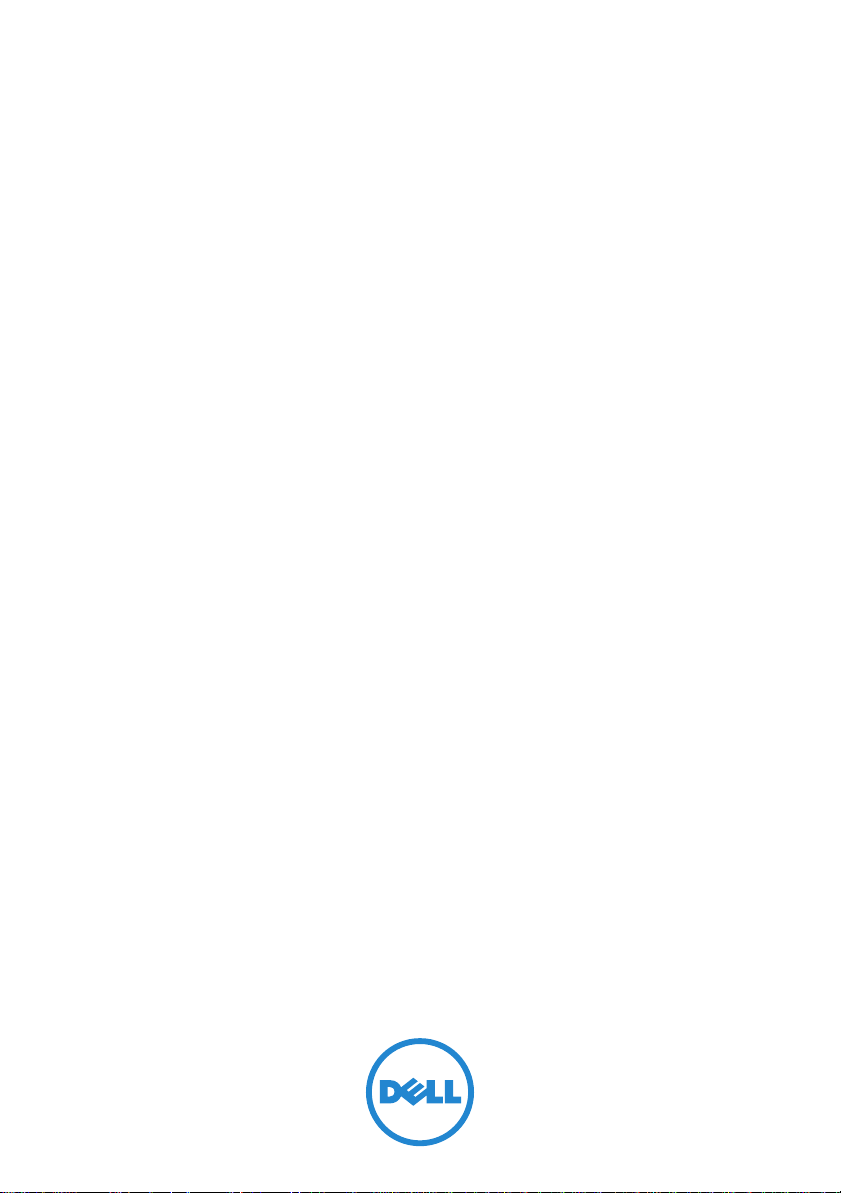
Dell™ Streak
C
OMMENT
Manuale dell'utente
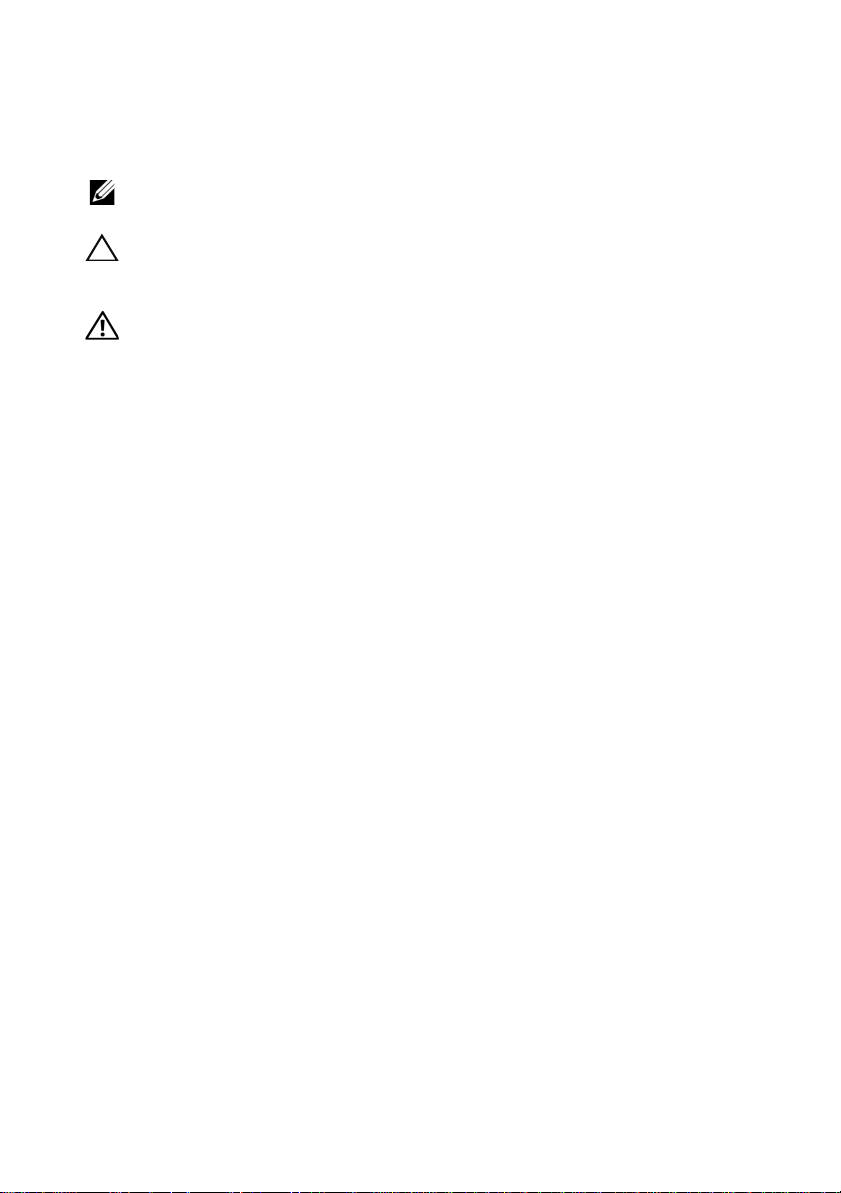
Messaggi di N.B., Attenzione e Avvertenza
N.B.
Un messaggio di N.B. indica informazioni importanti che
contribuiscono a migliorare l'utilizzo del dispositivo.
ATTENZIONE:
si verifichi un danno all'hardware o una perdita di dati se non vengono
seguite le istruzioni.
AVVERTENZA:
rischio di danni materiali, lesioni personali o morte.
____________________
Le informazioni contenute nel presente documento sono soggette a modifiche
senza preavviso.
© 2010 Dell Inc. Tutti i diritti riservati.
È severamente vietata la riproduzione dei presenti materiali con qualsiasi strumento, senza
l'autorizzazione scritta di Dell Inc.
Marchi commerciali utilizzati nel presente documento: Dell e il logo DELL sono marchi
commerciali di Dell Inc.
Adobe Acrobat è un marchio commerciale di Adobe Systems Incorporated che può
essere registrato in alcune giurisdizioni; Microsoft, Windows, Microsoft Office Word,
Microsoft Office Excel e Microsoft Office PowerPoint sono marchi commerciali o marchi
registrati di Microsoft Corporation negli Stati Uniti e/o in altri Paesi.
Altri marchi e nomi commerciali possono essere utilizzati in questo documento sia in
riferimento alle aziende che rivendicano il marchio e i nomi che ai prodotti stessi. Dell Inc.
nega qualsiasi partecipazione di proprietà relativa a marchi e nomi depositati diversi da
quelli di sua proprietà.
Un messaggio di ATTENZIONE indica la possibilità che
Un messaggio di AVVERTENZA indica un potenziale
Ottobre 2010
Dichiarazione della Federal Communications Commission (FCC, Commissione federale
per le comunicazioni)
Questo dispositivo è conforme ai sensi della Parte 15 delle normative della FCC.
Il funzionamento è soggetto alle due condizioni riportate di seguito.
1) il presente dispositivo può non causare un'interferenza dannosa e
2) il presente dispositivo deve accettare una qualsiasi interferenza ricevuta, inclusa
l'interferenza che può causare il funzionamento indesiderato del dispositivo.
Dichiarazione della FCC sull'esposizione alle radiazioni RF:
Per il funzionamento a contatto con il corpo, questo dispositivo è stato testato e soddisfa
le istruzioni della FCC sull'esposizione alla RF, quando utilizzato con un accessorio che
non contiene metallo e che posiziona il ricevitore ad un minimo di 1,5 cm dal corpo.
L'utilizzo di altri accessori può non garantire la conformità alle istruzioni della FCC
sull'esposizione alla RF.
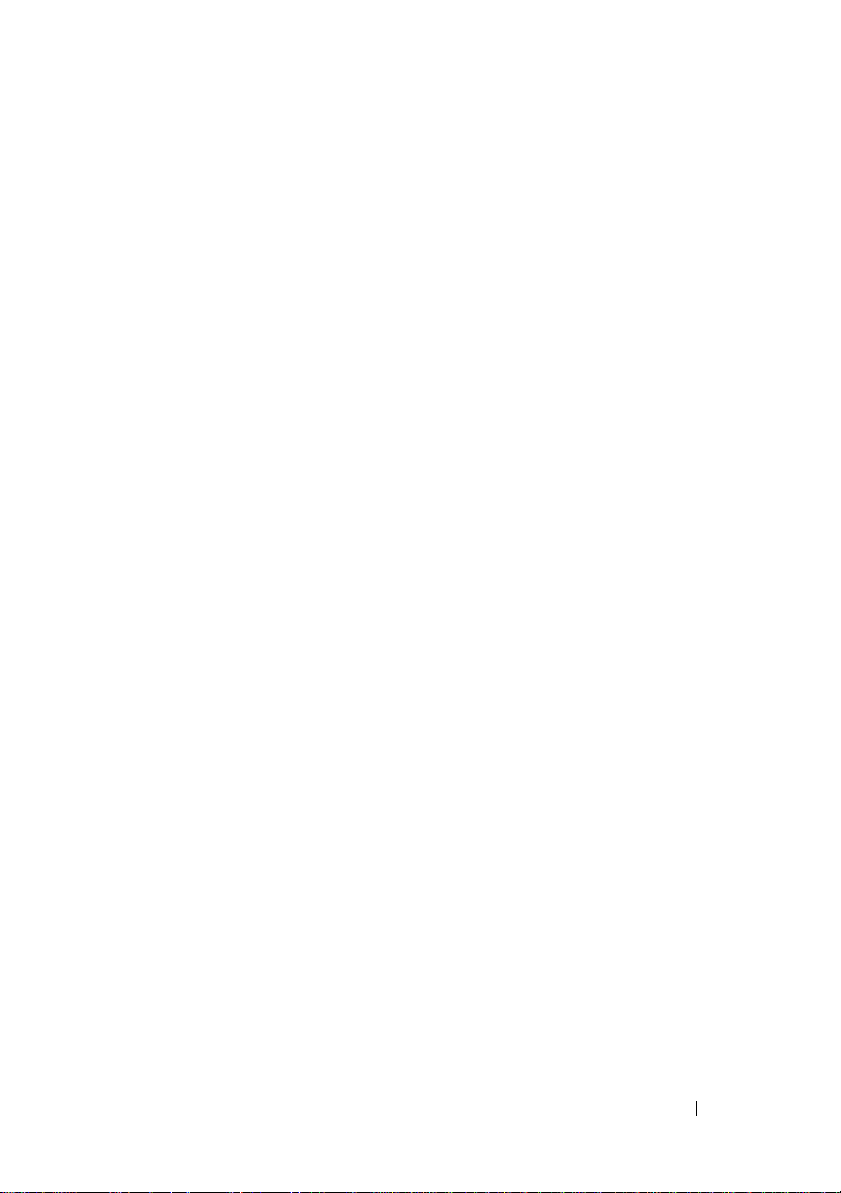
Sommario
1 Contenuto dell'imballaggio
. . . . . . . .
2 Funzionalità di Dell™ Streak
3 Installazione di Dell™ Streak
Preparazione all'uso del dispositivo
Accensione del dispositivo
Spegnimento del dispositivo
Spegnimento dello schermo
. . . . . . . . . . . . .
. . . . . . . . . . . .
. . . . . . . . . . . .
4 Informazioni su Dell™ Streak
Procedura guidata Out Of Box
Schermo a sfioramento
Orientamento dello schermo
. . . . . . . . . . . . . . .
. . . . . . . . . .
. . . . . . . . . . .
. . . . . . .
. . . . . .
. . . . . . .
. . . . .
7
8
12
12
15
16
16
17
17
17
20
Applicazioni, widget e collegamenti
Il desktop di Stage
Widget di Dell™ Stage
Barra di stato
Pulsanti rapidi
Esplorazione delle applicazioni
. . . . . . . . . . . . . . . . . .
. . . . . . . . . . . . . . .
. . . . . . . . . . . . . . . . . . . . .
. . . . . . . . . . . . . . . . . . . .
. . . . . . . . . .
. . . . . . .
Sommario
20
21
24
34
37
38
3
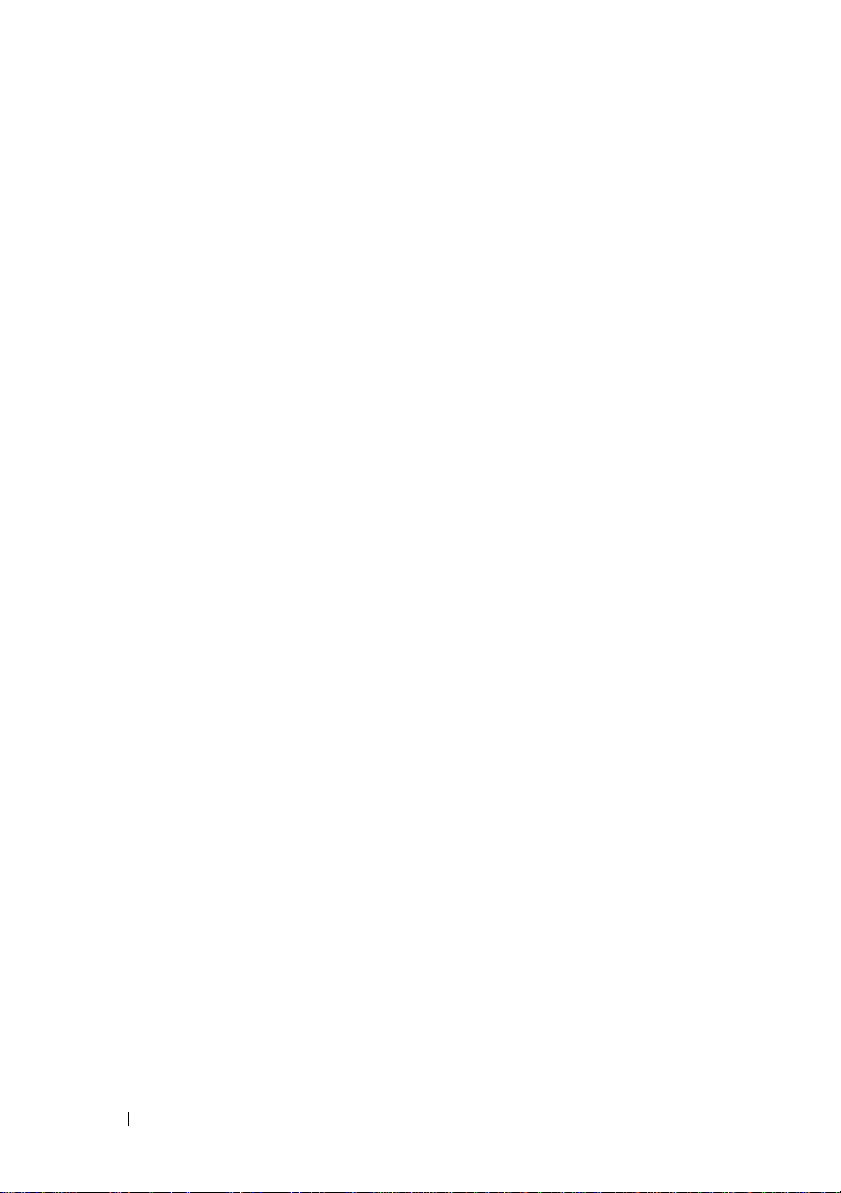
5 Uso di Dell™ Streak
. . . . . . . . . . . . .
41
Chiamate
Gestione dei contatti
Messaggistica
Menu di scelta rapida
Tastiera Android
Tastiera Swype
Google Search
Widget Controllo risparmio energia
Gestione delle impostazioni
del dispositivo
6 Internet
Connessione a Internet
Navigazione su Internet
. . . . . . . . . . . . . . . . . . . . . . .
. . . . . . . . . . . . . . . .
. . . . . . . . . . . . . . . . . . . .
. . . . . . . . . . . . . . . .
. . . . . . . . . . . . . . . . . . .
. . . . . . . . . . . . . . . . . . . .
. . . . . . . . . . . . . . . . . . . .
. . . . . . .
. . . . . . . . . . . . . . . . . . . .
. . . . . . . . . . . . . . . . . . . . . . .
. . . . . . . . . . . . . . .
. . . . . . . . . . . . . .
41
49
53
59
60
64
66
67
68
71
71
75
Posta elettronica
Applicazioni Web
Sincronizzazione dei dati di Google
4
Sommario
. . . . . . . . . . . . . . . . . . .
. . . . . . . . . . . . . . . . . .
. . . . . .
82
85
128
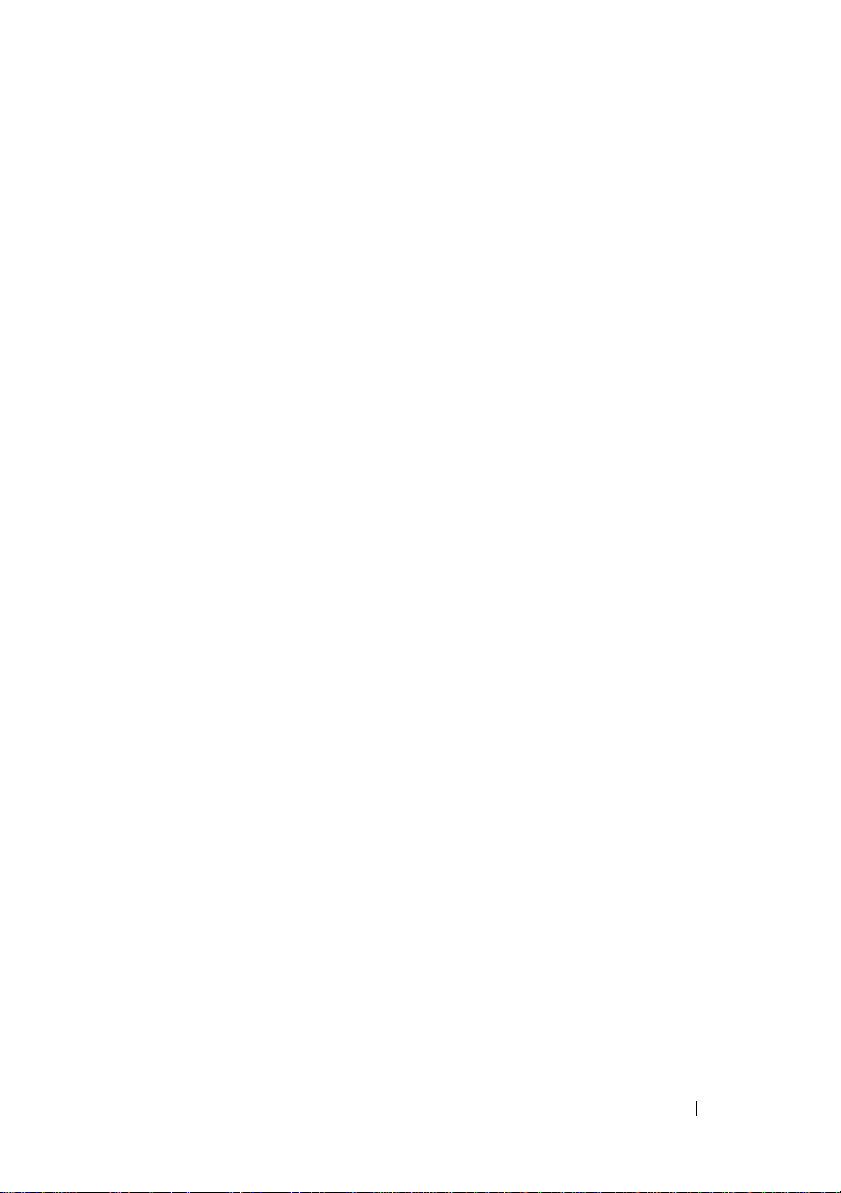
7 Personalizzazione di
Dell™ Streak
Per modificare le impostazioni
dello schermo
Per modificare le impostazioni
della suoneria e dell'audio
Per impostare manualmente
la data, l'ora e il fuso orario
. . . . . . . . . . . . . . . . . .
. . . . . . . . . . . . . . . . . . .
. . . . . . . . . . . .
. . . . . . . . . . .
129
129
131
133
Per scegliere una lingua
. . . . . . . . . . . . .
8 Protezione di Dell™ Streak
Proteggere i dati del dispositivo con una
sequenza di sblocco dello schermo
Proteggere i dati del dispositivo con
un PIN
Proteggere i dati del dispositivo con
una password
Proteggere la carta SIM con il blocco
della SIM Password
9Applicazioni
Fotocamera
Copia di file verso e da MicroSD
Bluetooth®
. . . . . . . . . . . . . . . . . . . . . . . .
. . . . . . . . . . . . . . . . . . .
. . . . . . . . . . . . . . . .
. . . . . . . . . . . . . . . . . . .
. . . . . . . . . . . . . . . . . . . . .
. . . . . . . . .
. . . . . . . . . . . . . . . . . . . . .
. . . . . .
. . . . . .
134
135
135
137
138
139
141
141
144
146
Galleria
Musica
. . . . . . . . . . . . . . . . . . . . . . .
. . . . . . . . . . . . . . . . . . . . . . . .
Sommario
148
151
5

Calendario
. . . . . . . . . . . . . . . . . . . . .
154
Orologio
Calcolatrice
Registratore suoni
Voice Dialer
SIM Manager
. . . . . . . . . . . . . . . . . . . . . .
. . . . . . . . . . . . . . . . . . . . .
. . . . . . . . . . . . . . . . .
. . . . . . . . . . . . . . . . . . . . .
. . . . . . . . . . . . . . . . . . . .
10 Riproduzione di video su
dispositivi HDMI
. . . . . . . . . . . . . . .
11 Risoluzione dei problemi
. . . . . . . .
157
159
160
160
161
162
163
6
Sommario
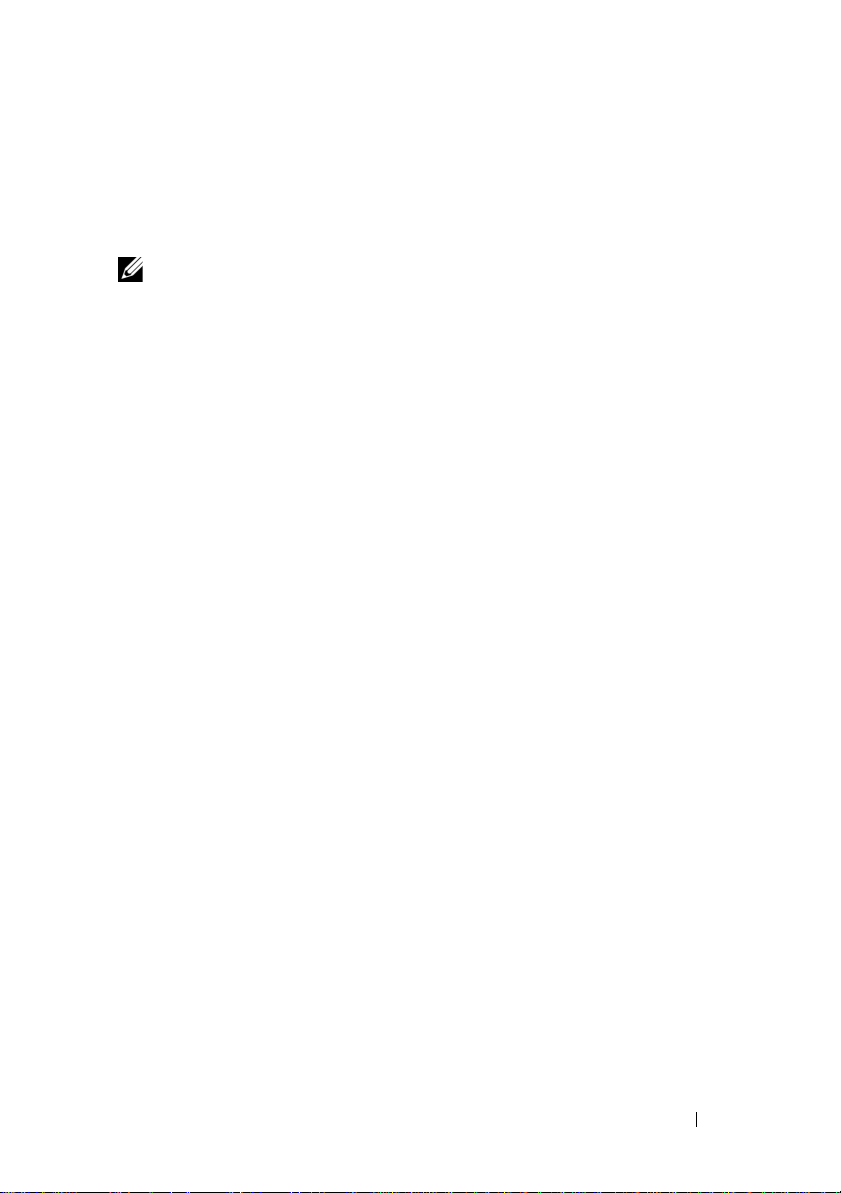
Contenuto dell'imballaggio
Il dispositivo può essere spedito con vari accessori. Controllare il
contenuto dell'imballaggio per verificare di disporre di quanto segue:
N.B.
La disponibilità degli accessori può variare a seconda del Paese in
cui il dispositivo è stato acquistato.
Stati Uniti
Dispositivo Streak
Batteria
Guida introduttiva
Informazioni sulla sicurezza, ambientali e sulle normative
Informazioni sul servizio di garanzia
Cavo USB
Caricabatteria
Spina statunitense
Borsa
Cuffia auricolare con microfono
Europa
Dispositivo Streak
Batteria
Guida introduttiva
Informazioni sulla sicurezza, ambientali e sulle normative
Informazioni sul servizio di garanzia
Cavo USB
Caricabatteria
Spina britannica
Spina europea
Borsa
Cuffia auricolare con microfono
Contenuto dell'imballaggio
7
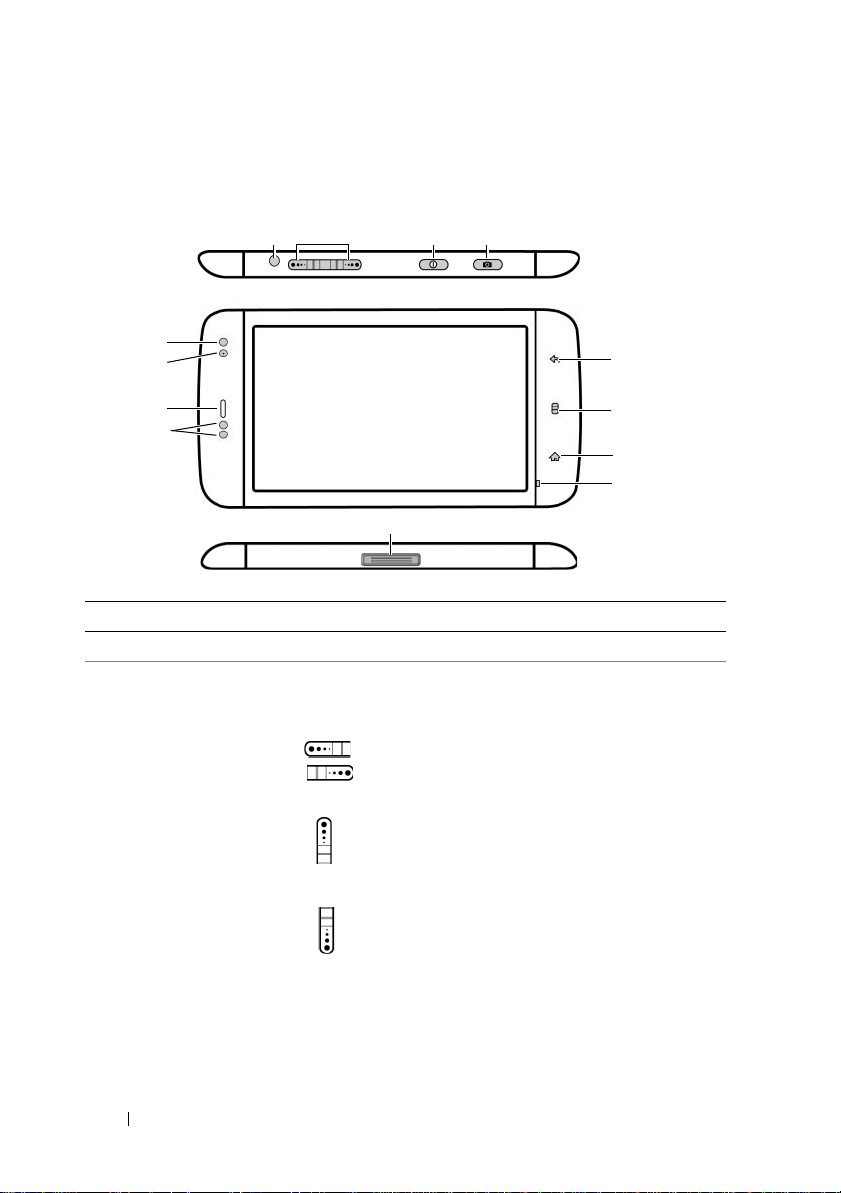
Funzionalità di Dell™ Streak
1 2 3 4
5
6
9
7
8
11
10
13
12
Pulsanti/Connettori/Parti Funzionalità
1
Connettore della cuffia Si collega alle cuffie.
2
Pulsante di
aumento/riduzione volume
Modalità orizzontale:
Pulsante di aumento volume /
Pulsante di riduzione volume
Modalità verticale:
Pulsante di aumento volume
Pulsante di riduzione volume
8
Funzionalità di Dell™ Streak
• Durante la riproduzione di file multimediali
come tracce musicali o clip video:
–Premerlo per aumentare o ridurre il
volume del file multimediale di un
livello.
–Tenerlo premuto per aumentare o
ridurre continuamente il volume del
file multimediale.
• Premere il pulsante per disattivare l'audio
della suoneria quando si riceve una
chiamata.
• In tutte le altre situazioni:
–Premerlo per aumentare o ridurre il
volume della suoneria di un livello.
–Tenerlo premuto per aumentare o
ridurre continuamente il volume della
suoneria.
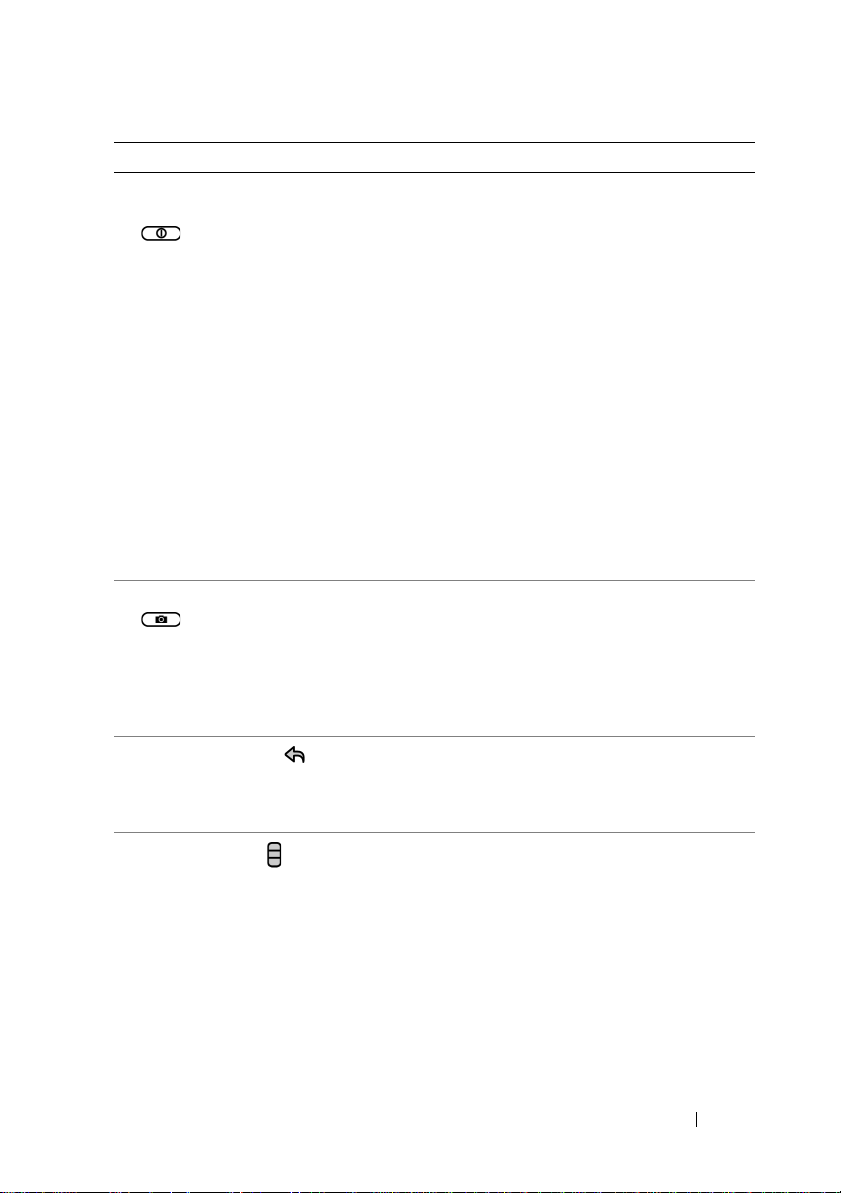
Pulsanti/Connettori/Parti Funzionalità
3
Pulsante di alimentazione,
sospensione/riattivazione
• Se il dispositivo è spento, tenerlo
premuto per accendere il dispositivo.
• Se il dispositivo è acceso, ma lo schermo è
spento, premerlo per attivare lo schermo.
• Se entrambi il dispositivo e lo schermo
sono accesi,
–Premerlo per spegnere lo schermo.
–Tenerlo premuto per selezionare una
di queste opzioni:
Modalità silenziosa: Il dispositivo non
vibra e disabilita tutti i suoni eccetto
quello degli avvisi.
Modalità aereo: Selezionarla per
disabilitare tutte le connessioni
wireless.
Spegni: Disattiva il dispositivo.
4
Pulsante della fotocamera • Se la fotocamera non è attiva, premerlo
per accendere la fotocamera.
• Se la fotocamera è attiva, premerlo per
acquisire una foto o registrare un video.
• Durante la registrazione di un video,
premerlo per interromperla.
5
Pulsante Indietro
Toccarlo per tornare alla schermata
precedente, chiudere una finestra di
dialogo, un menu o un messaggio popup, e
per chiudere la tastiera.
6
Pulsante Menu
• Toccarlo per aprire o chiudere il menu
popup che visualizza le opzioni
disponibili per l'applicazione corrente o
le azioni che è possibile eseguire nella
schermata corrente.
• Tenerlo premuto per portare in primo
piano la tastiera su schermo per
l'immissione di testo.
Funzionalità di Dell™ Streak
9
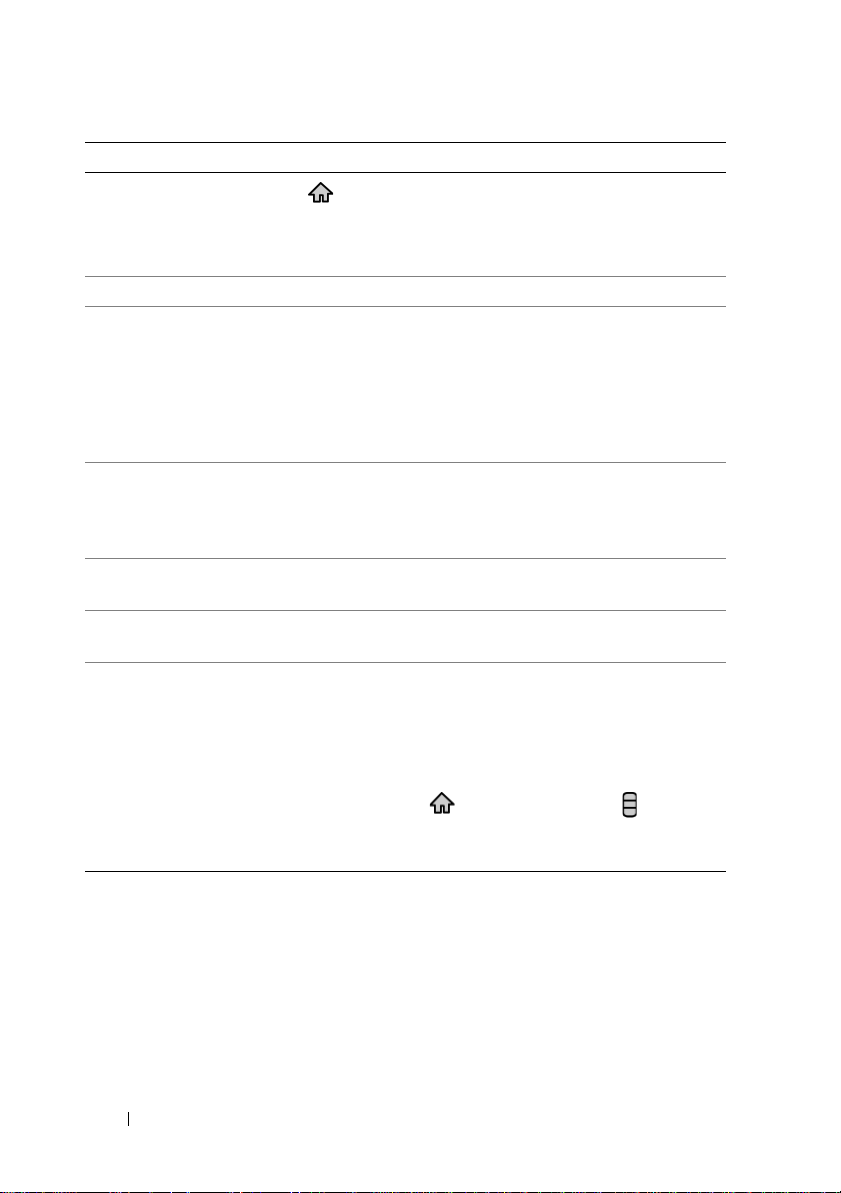
Pulsanti/Connettori/Parti Funzionalità
7
Pulsante Pagina iniziale
• Toccarlo per tornare alla schermata
Pagina iniziale.
• Tenerlo premuto per un rapido accesso
alle applicazioni utilizzate di recente.
8
Microfono Utilizzarlo per le chiamate vocali.
9
Connettore a 30 piedini • Collegare un cavo USB per trasferire i file
a un computer.
• Si collega ad un caricatore per caricare il
dispositivo.
• Si collega all'Home Dock per l'uscita
audio e video.
10
Sensori di prossimità Spegnere lo schermo quando si porta il
dispositivo vicino al proprio volto per
effettuare o ricevere una chiamata, al fine
di impedire tocchi non intenzionali.
11
Auricolare Utilizzarlo per ascoltare le conversazioni
telefoniche.
12
Lente della fotocamera
frontale
13
Sensore di luminosità
ambientale
Utilizzare per scattare foto in vista frontale,
ad es. un autoritratto.
Controlla la luminosità dello schermo
secondo le condizioni di illuminazione
circostanti.
N.B.
Per abilitare il sensore di luminosità
ambientale, toccare il pulsante Pagina
iniziale
selezionare Impostazioni
→
il pulsante Menu , quindi
→
Schermo
Luminosità→ Luminosità automatica.
→
10
Funzionalità di Dell™ Streak
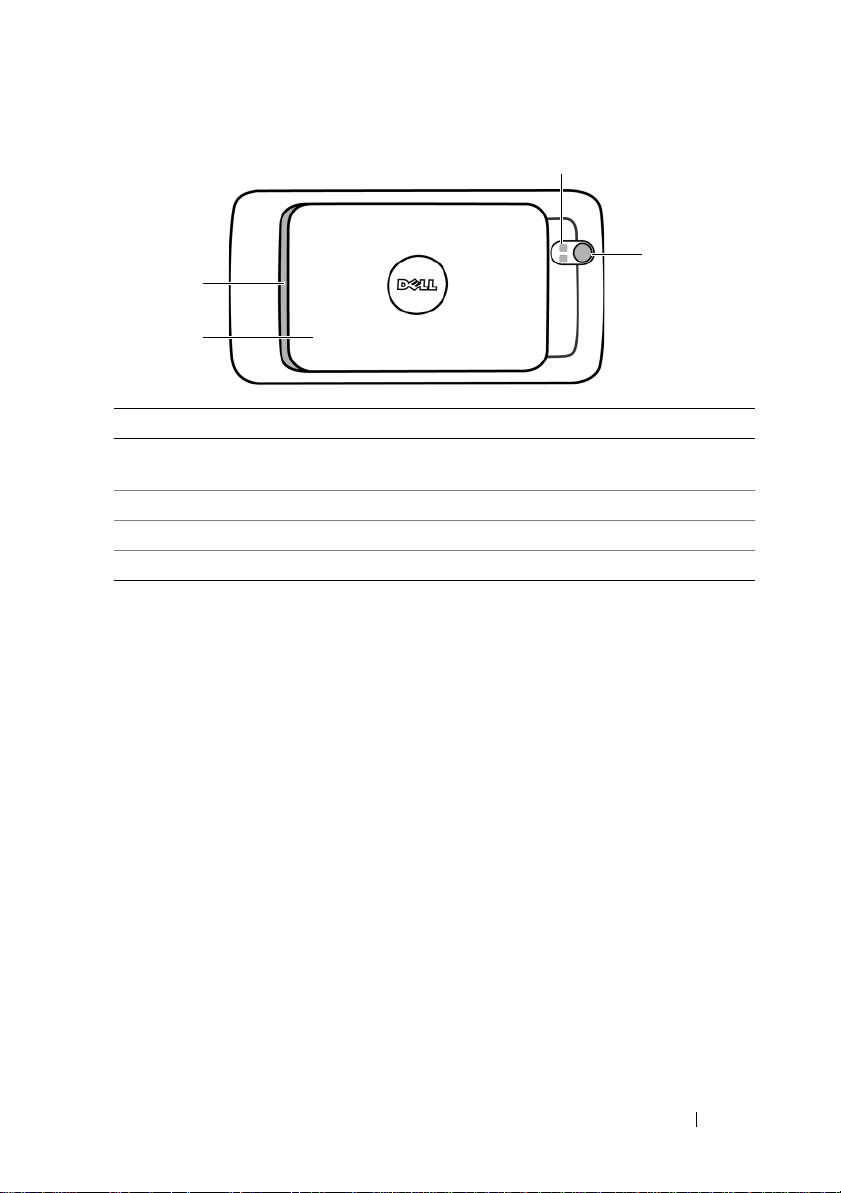
Parti/comandi Funzionalità
17
16
14
15
14
Altoparlante Uscita audio per la riproduzione di
video e musica.
15
Coperchio posteriore Fissa la batteria in posizione.
16
Lente della fotocamera Acquisisce foto e video.
17
Flash della fotocamera Per utilizzare il flash per scattare foto.
Funzionalità di Dell™ Streak
11
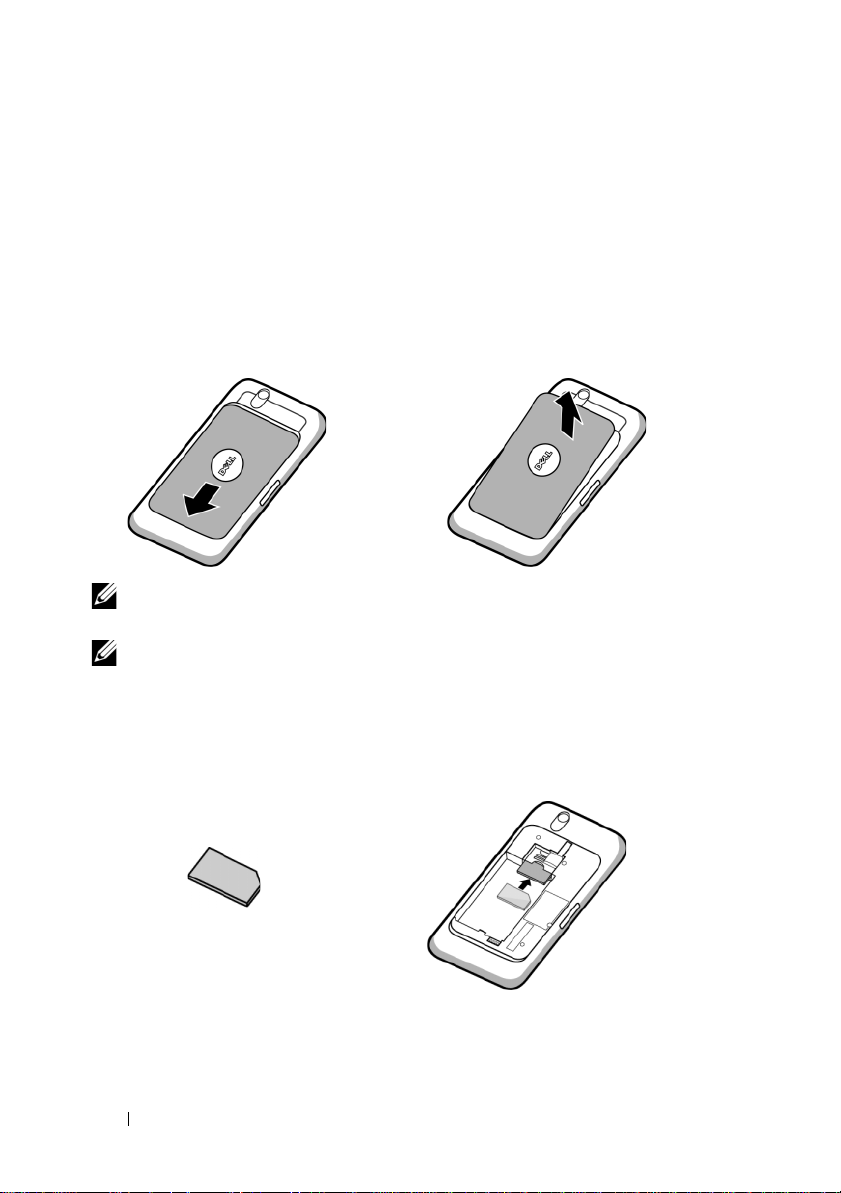
Installazione di Dell™ Streak
Preparazione all'uso del dispositivo
1 Rimuovere il coperchio posteriore
a
Far scorrere il coperchio posteriore verso il basso nella direzione verso
l'estremità del dispositivo.
b
Sollevare il coperchio posteriore del dispositivo.
N.B.
Il dispositivo si spegne automaticamente se si rimuove il coperchio
posteriore mentre il dispositivo è acceso.
N.B.
Non è possibile accendere il dispositivo se il coperchio posteriore è
stato rimosso.
2 Inserire la carta SIM
Inserire la carta SIM nella direzione illustrata sotto la piastra di metallo che
copre il supporto per carte SIM.
12
Installazione di Dell™ Streak
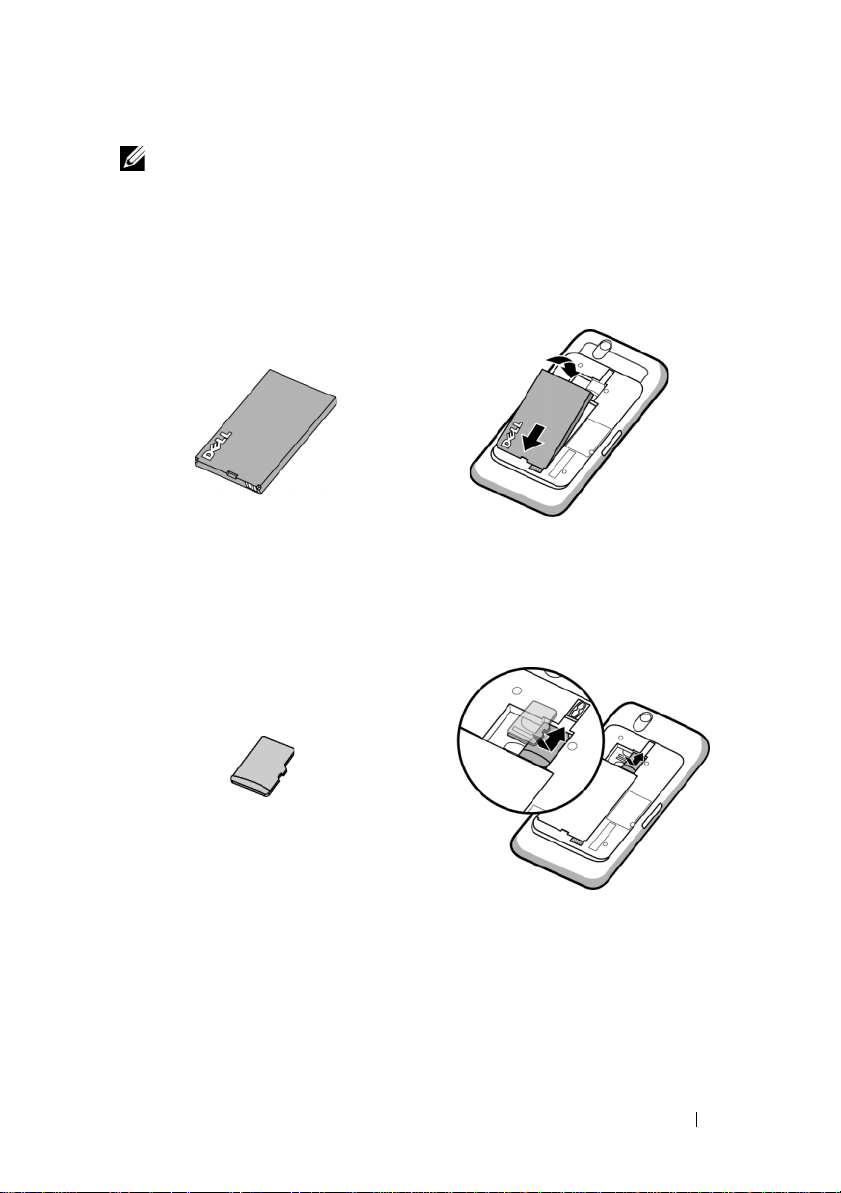
N.B.
In caso di problemi relativi all'inserimento della carta, accertarsi
di aver allineato l'angolo obliquo sulla carta all'angolo del supporto
per carte.
3 Inserire la batteria
Allineare i contatti metallici sulla batteria ai contatti sul portabatteria e
inserire la batteria.
4 Installare la scheda microSD
a
Tenere la scheda microSD con i
contatti metallici rivolti verso il
basso.
b
Far scorrere la scheda microSD
nel supporto per schede microSD.
Installazione di Dell™ Streak
13
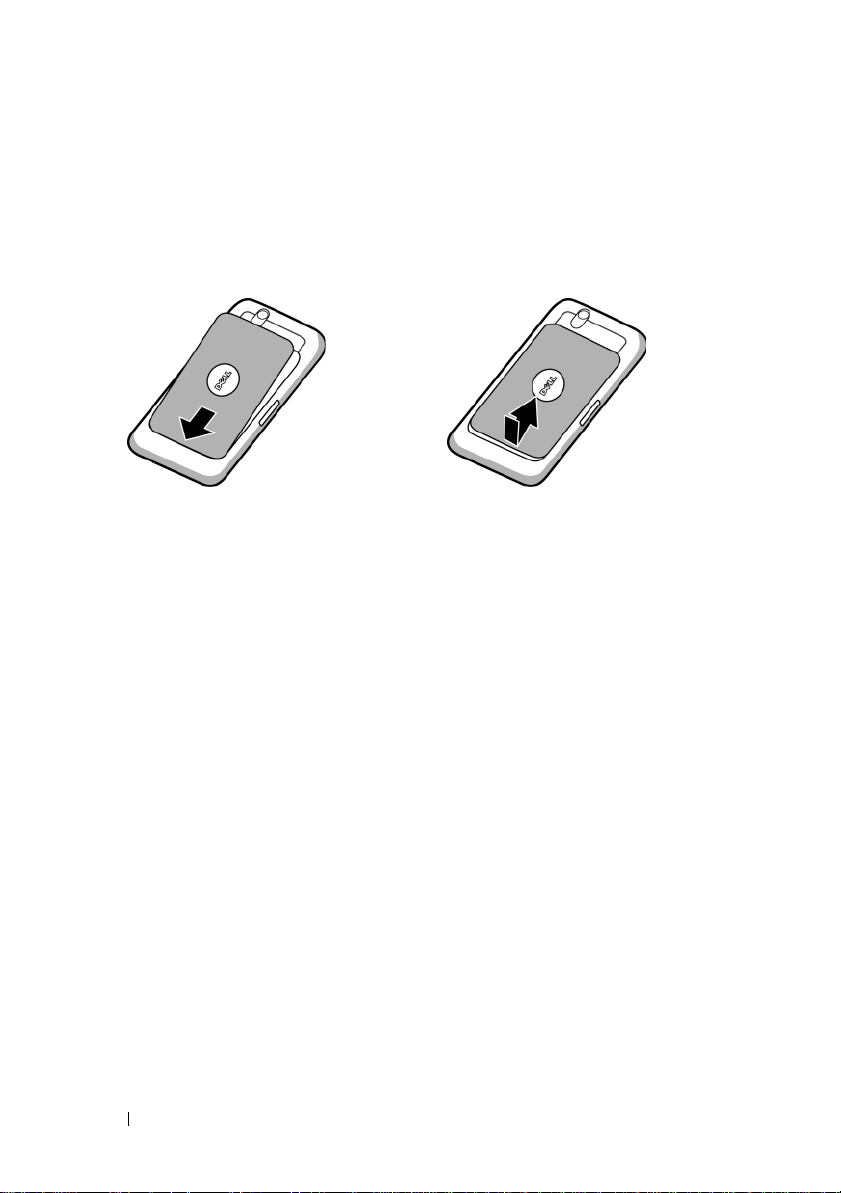
5 Chiudere il coperchio posteriore
a
Spingere l'estremità del coperchio
posteriore contro la scanalatura in
prossimità della parte inferiore del
dispositivo.
b
Collocare il coperchio sul retro
del dispositivo, quindi spingere il
coperchio verso la parte superiore
del dispositivo per fissare il
coperchio in posizione.
14
Installazione di Dell™ Streak
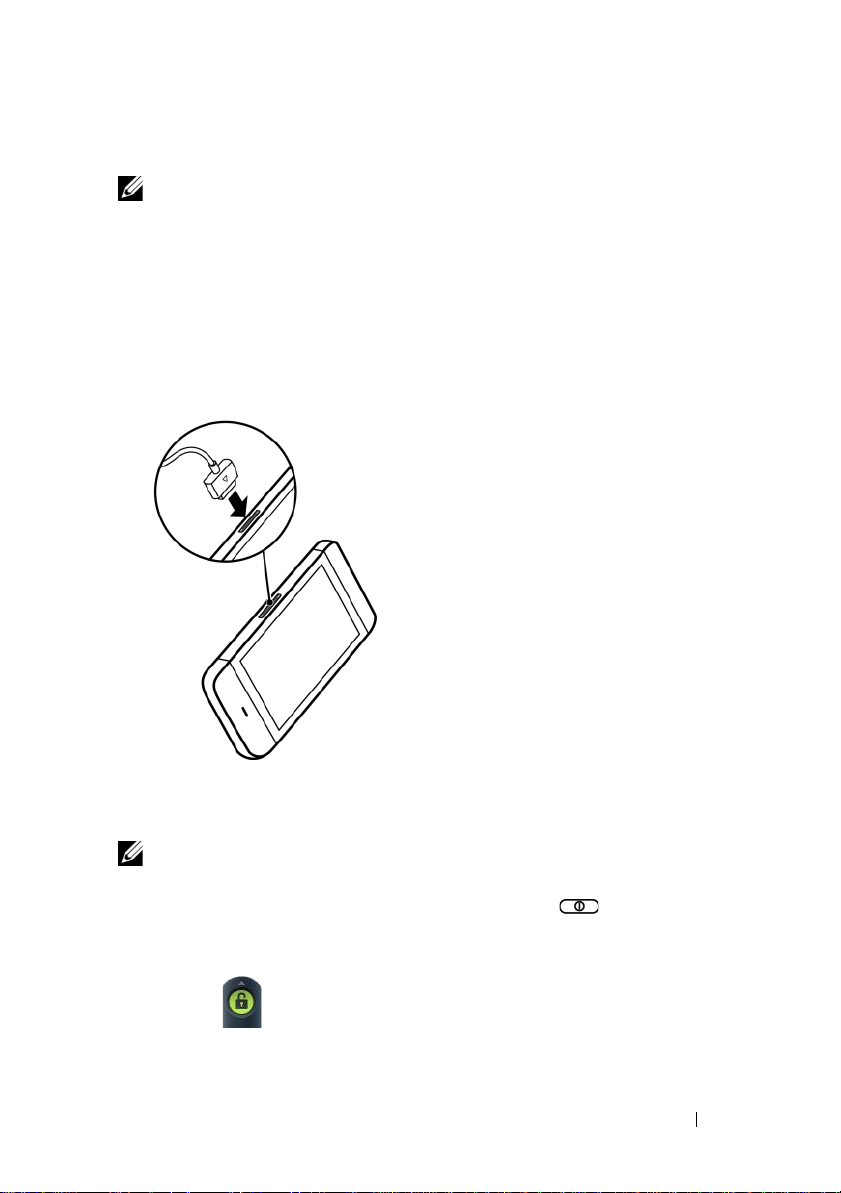
6 Caricare il dispositivo
N.B.
Caricare la batteria ad una temperatura ambientale tra 0 °C e 45 °C.
La batteria non è completamente carica la prima volta che viene disimballata.
a
Collegare il connettore a 30 piedini del cavo USB fornito al connettore a
30 piedini sul dispositivo.
b
Collegare il connettore USB del cavo all'adattatore del caricabatteria a
muro USB fornito.
c
Collegare l'adattatore del caricabatteria a muro USB a una presa di
corrente e caricare il dispositivo fino a quando la batteria sarà
completamente carica.
N.B.
Il dispositivo è
completamente carico entro
quattro ore da una presa di
corrente.
N.B.
Per caricare il dispositivo
utilizzando un computer,
collegare il connettore a
30 piedini del cavo USB fornito
al dispositivo, e il connettore
USB del cavo ad una porta USB
sul computer.
Accensione del dispositivo
N.B.
Utilizzare il dispositivo ad una temperatura ambientale tra -10 °C e
55 °C.
1 Tenere premuto il pulsante di alimentazione per accendere il
dispositivo. Il sistema operativo si avvia.
2 Se lo schermo si blocca automaticamente, muovere rapidamente
l'icona per sbloccare lo schermo.
Installazione di Dell™ Streak
15
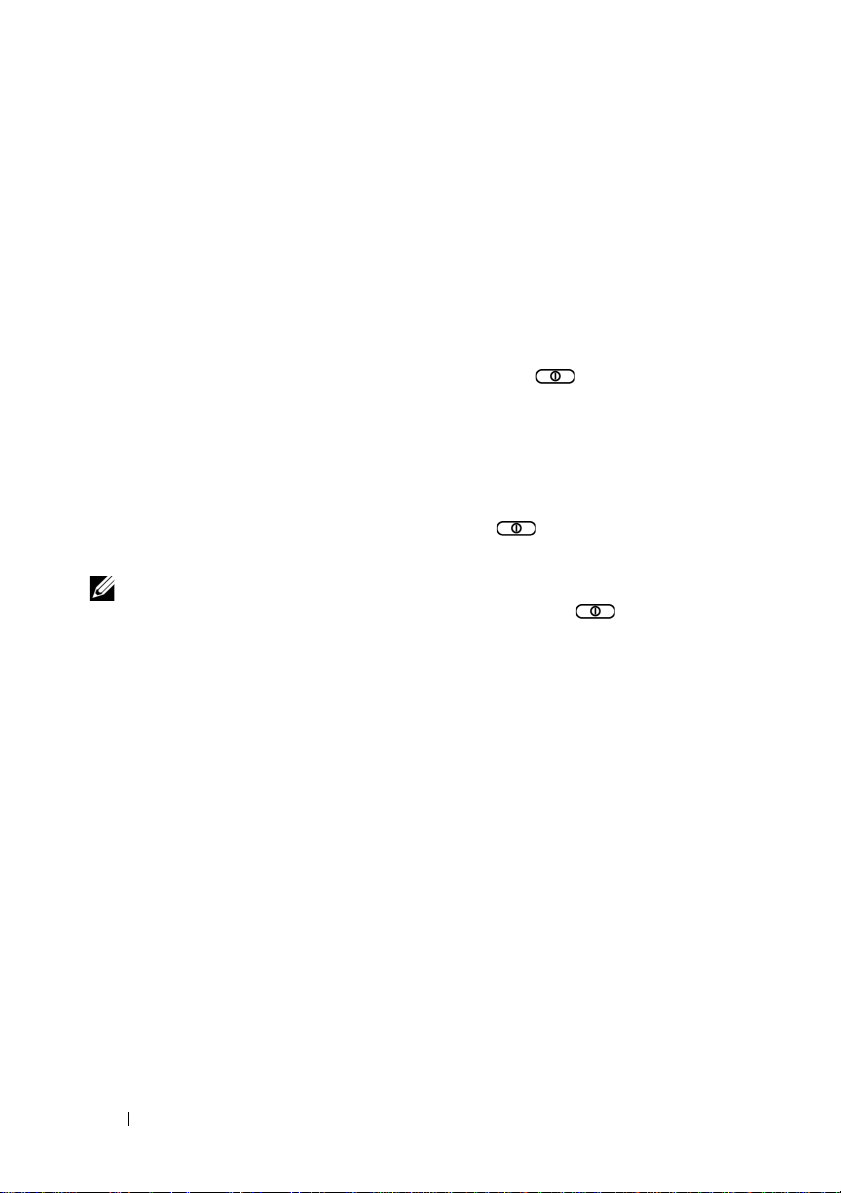
3 Se la carta SIM è bloccata da un Personal Identification Number
(PIN, Numero di identificazione personale), digitare il PIN
toccando i tasti dei numeri corrispondenti utilizzando il tastierino
visualizzato. Toccare il pulsante OK per confermare l'immissione.
4 Il dispositivo è pronto per l'uso quando viene visualizzata la
schermata Pagina iniziale.
Spegnimento del dispositivo
1 Tenere premuto il pulsante di alimentazione .
2 Toccare l'opzione Spegni visualizzata.
Spegnimento dello schermo
Se sia il dispositivo sia lo schermo sono accesi, premere il pulsante
di alimentazione e sospensione/riattivazione per spegnere
lo schermo.
N.B.
Se il dispositivo è acceso, ma lo schermo è spento, premere il
pulsante di alimentazione e sospensione/riattivazione per
accendere lo schermo. Per informazioni su come sbloccare lo schermo,
consultare Lo sfondo del blocco dello schermo.
16
Installazione di Dell™ Streak
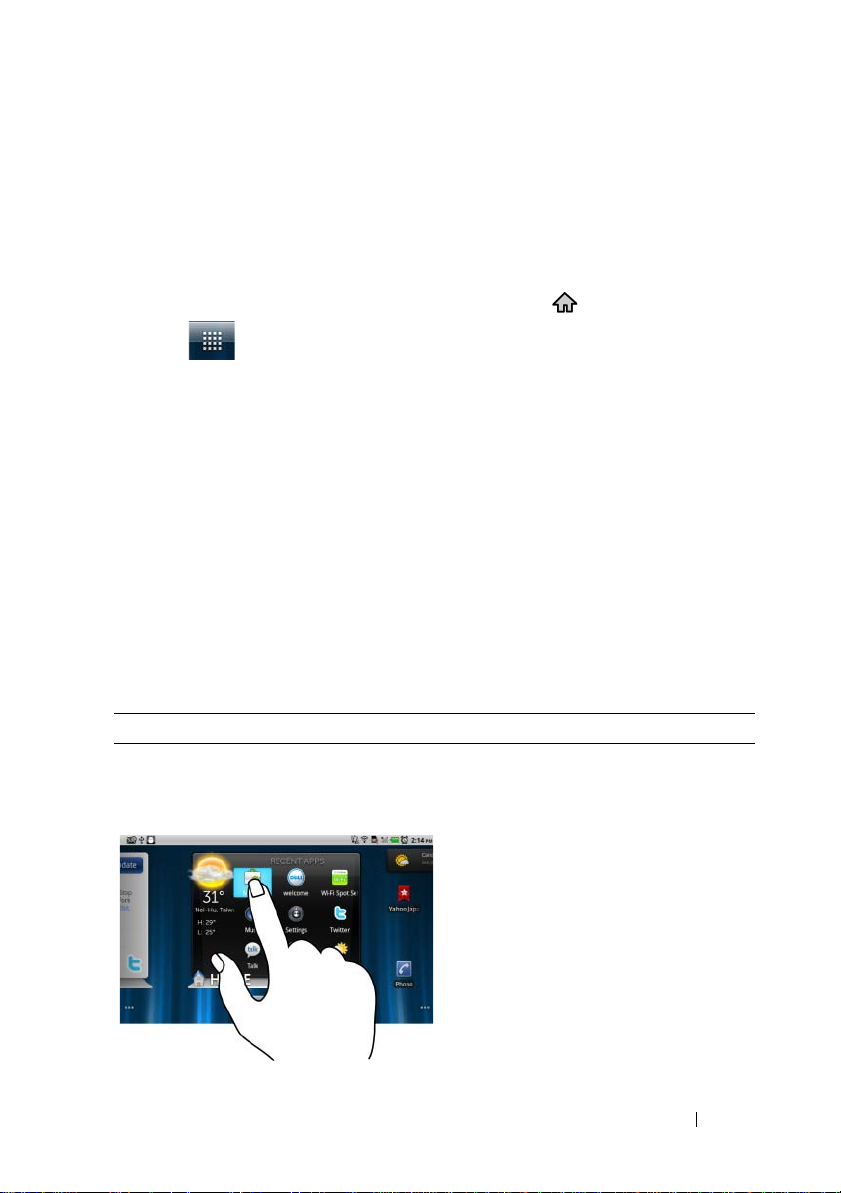
Informazioni su Dell™ Streak
Procedura guidata Out Of Box
Per visualizzare la procedura guidata Out Of Box per i comandi di base
del dispositivo, toccare il pulsante Pagina iniziale
→
il pulsante Utilità
di avvio
La procedura guidata contiene video dimostrativi che è possibile
riprodurre, mettere in pausa o ignorare per fornire una rapida
panoramica del dispositivo.
In qualsiasi momento durante il video, è possibile toccare CONTINUA
e PRECEDENTE per passare alla pagina successiva o precedente.
Dopo la visualizzazione dell'ultima pagina, toccare FINE per tornare
alla pagina Schermata iniziale.
→
introduzione, e seguire le istruzioni per continuare.
Schermo a sfioramento
Il dispositivo dispone di uno schermo sensibile multitocco. È possibile
toccare la superficie dello schermo con le dita per azionare il
dispositivo.
Gesti delle dita Consente di:
Toccare
Toccare delicatamente lo schermo
con la punta del dito.
• Selezionare gli elementi visualizzati,
incluse opzioni, voci, immagini
e icone.
• Avviare le applicazioni.
• Premere i pulsanti visualizzati.
• Immettere testo utilizzando la
tastiera su schermo.
Informazioni su Dell™ Streak
17
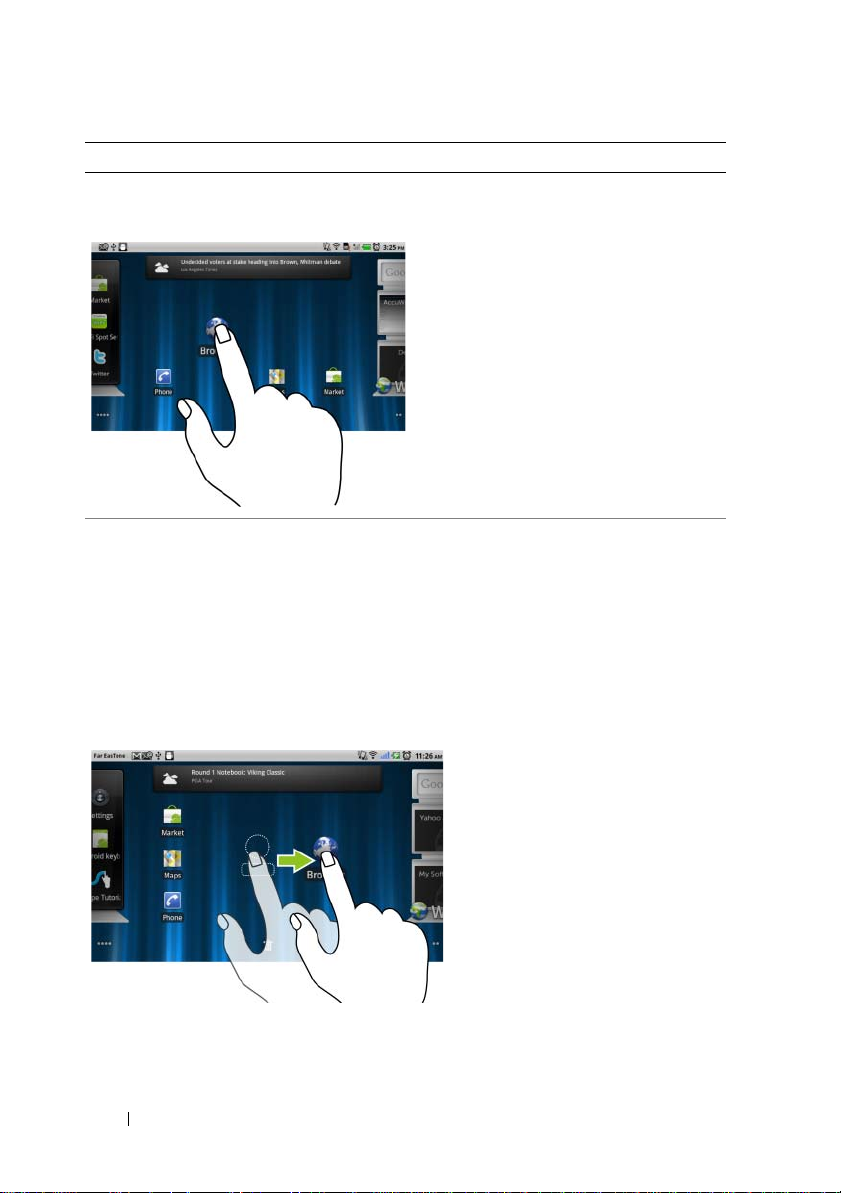
Gesti delle dita Consente di:
Tien i premuto
Tenere premuto il dito sullo schermo. • Abilitare la modalità di
spostamento di un elemento nella
schermata Pagina iniziale.
• Aprire il menu di scelta rapida.
Tras cin a
1
Tenere premuto il dito su un
elemento visualizzato.
2
Mantenendo il dito a contatto con
lo schermo, spostare la punta del
dito alla posizione desiderata.
3
Staccare il dito dallo schermo
• Spostare gli elementi, come
immagini e icone, nella schermata.
• Visualizzare le schermate Pagina
iniziale, pagine Web, elenchi, voci,
anteprime delle foto, contatti e
così via.
per rilasciare l'elemento nella
posizione desiderata.
18
Informazioni su Dell™ Streak
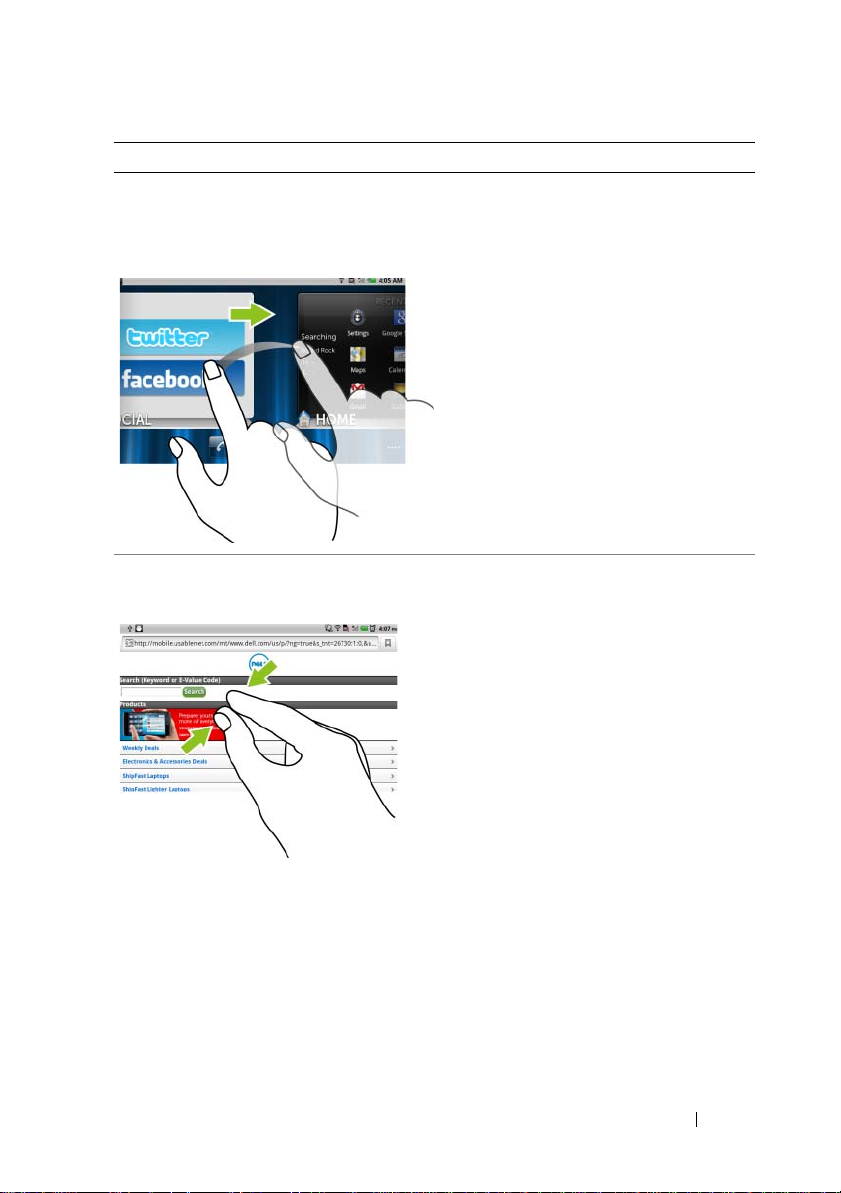
Gesti delle dita Consente di:
Scorri o passa il dito
Spostare il dito sullo schermo in
una direzione verticale o
orizzontale.
Zoom indietro
Avvicinare due dita sullo schermo. Ridurre la visualizzazione di
Scorrere velocemente le schermate
Pagina iniziale, pagine Web, elenchi,
voci, anteprime delle foto, contatti e
così via.
un'immagine o pagina Web
(zoom indietro).
Informazioni su Dell™ Streak
19
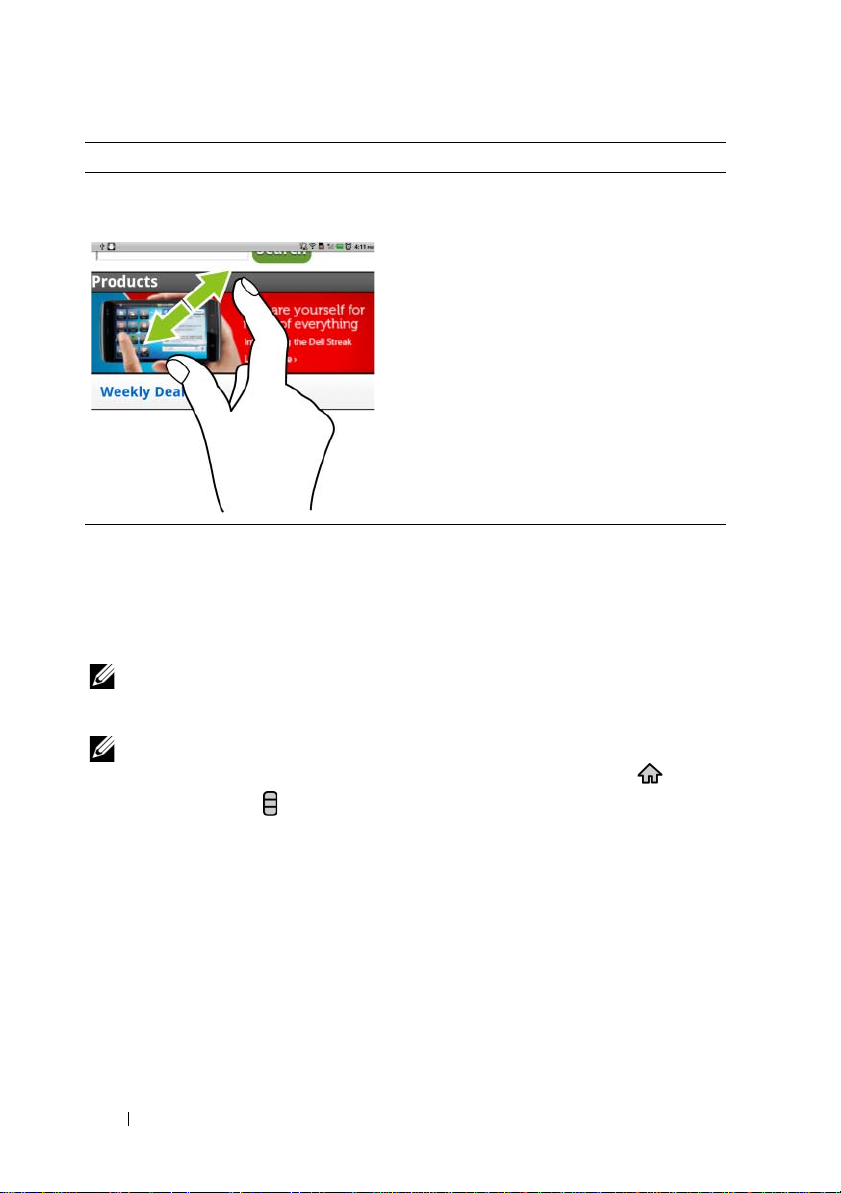
Gesti delle dita Consente di:
Zoom avanti
Allontanare due dita nello schermo. Allargare la visualizzazione di
un'immagine o pagina Web
(zoom avanti).
Orientamento dello schermo
Per un'esperienza di visualizzazione ottimale, l'orientamento dello
schermo cambia automaticamente al formato verticale o orizzontale a
seconda di come si tiene il dispositivo.
N.B.
Le applicazioni scaricate da Android Market potrebbero non
supportare la rotazione automatica dello schermo al formato verticale
o orizzontale.
N.B.
Per modificare il comportamento di rotazione predefinito, aprire le
→
impostazioni di rotazione toccando il pulsante Pagina iniziale
→
pulsante Menu
automatica schermo.
Impostazioni→ Schermo→ Rotazione
Applicazioni, widget e collegamenti
Applicazione - Software che consente di eseguire un'attività specifica.
Il dispositivo è precaricato con una varietà di applicazioni e altre
aggiuntive che è possibile scaricare da Android Market.
Widget - Una piccola applicazione che si trova nella schermata Pagina
iniziale e fornisce un accesso facile e veloce alle informazioni. Per
esempio, il widget Facebook consente di leggere i post nella bacheca
e aggiornare lo stato.
20
Informazioni su Dell™ Streak
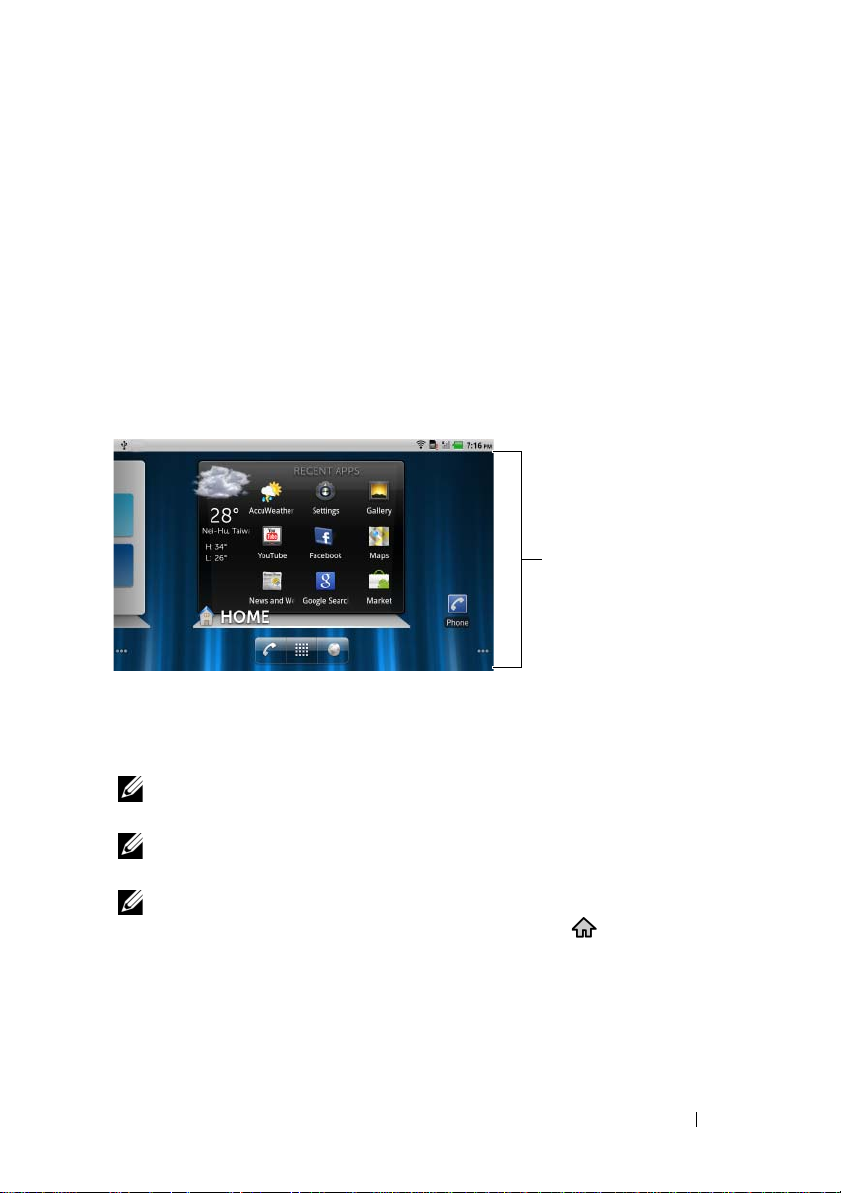
Collegamento - Un collegamento che è possibile inserire nella
Schermata Pagina iniziale
schermata Pagina iniziale per fornire rapido accesso ad
un'applicazione o ad una cartella contenente i contatti o i segnalibri.
Il desktop di Stage
Come parte della nuova interfaccia di Dell™ Stage, il desktop di Stage
è composto da sette singole schermate inclusa la schermata Pagina
iniziale. Il desktop visualizza i widget di Stage, i collegamenti e i widget
predefiniti per fornire all'utente un accesso rapido e facile ad
applicazioni utilizzate di frequente, pubblicazioni di Twitter o
Facebook, musica, immagini e altro.
È possibile personalizzare il desktop di Stage secondo le proprie
preferenze aggiungendo i propri collegamenti o widget, oppure
visualizzando l'immagine preferita come sfondo del desktop.
N.B.
Le schermate del desktop sono fisse e non è possibile aggiungerle
o eliminarle.
N.B.
Per maggiori informazioni sull'utilizzo dei widget di Dell Stage,
consultare "Widget di Dell™ Stage" a pagina 24.
N.B.
Per tornare alla schermata Pagina iniziale da qualunque percorso,
toccare il pulsante della schermata Pagina iniziale .
Informazioni su Dell™ Streak
21
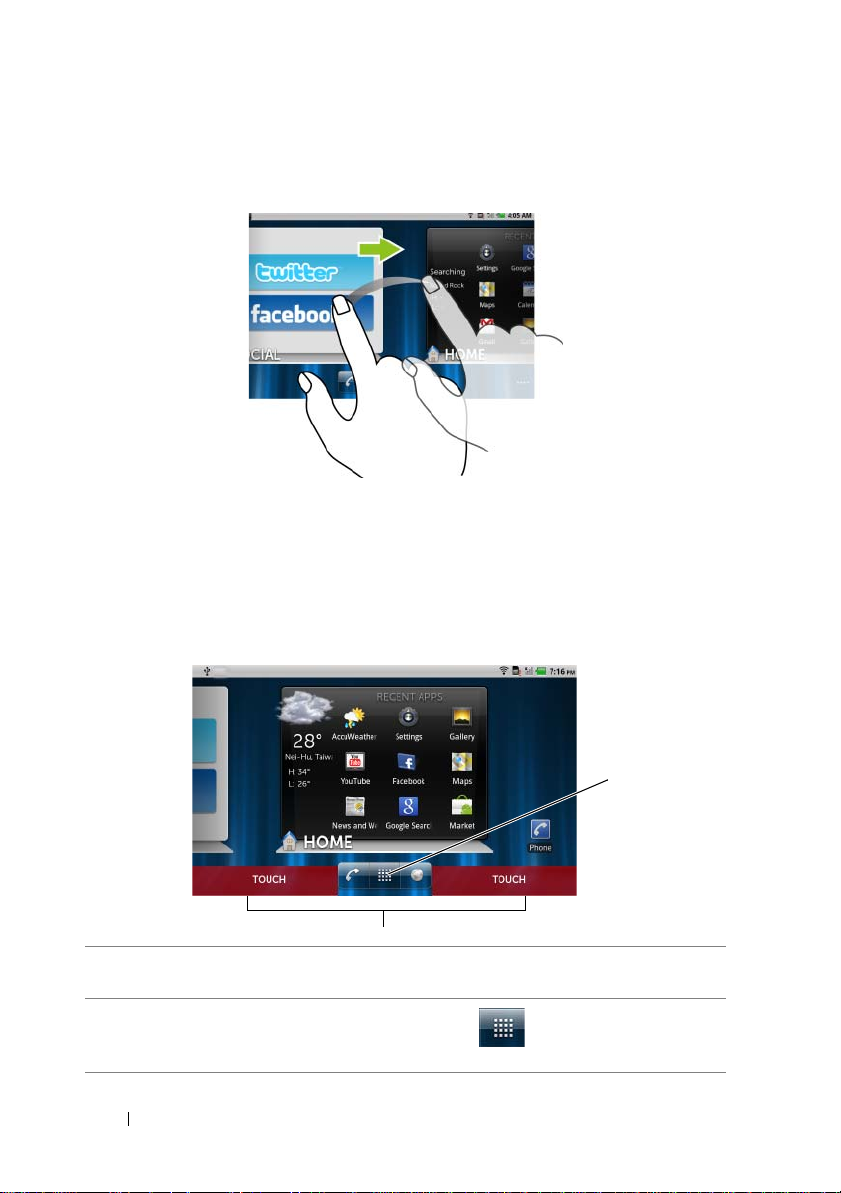
Per spostarsi nel desktop
1
2
Muovere rapidamente il desktop orizzontalmente finché viene
visualizzata la schermata Pagina iniziale desiderata.
Per controllare le schermate Pagina iniziale utilizzando le anteprime
delle schermate Pagina iniziale
Le anteprime delle schermate Pagina iniziale funzionano come
collegamenti alle rispettive singole schermate della Pagina iniziale.
L'icona dell'anteprima cambia per rappresentare il widget di Stage
visualizzato nella schermata Pagina iniziale.
• Per visualizzare le anteprime delle schermate Pagina iniziale:
1 Toccare l'area in basso su entrambi i lati dei pulsanti rapidi come
illustrato in rosso.
22
2
Tenere premuto il pulsante Utilità di avvio per visualizzare
le anteprime.
Informazioni su Dell™ Streak
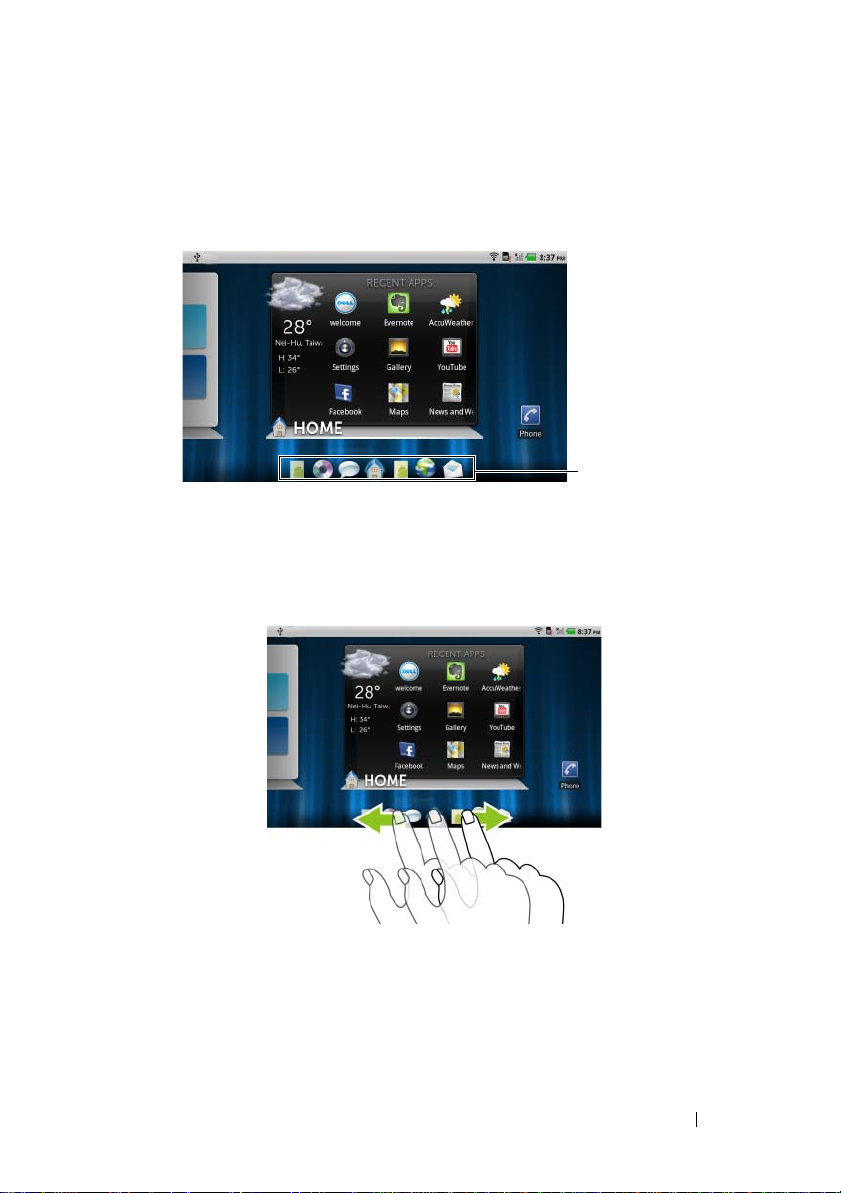
• Per controllare le schermate Pagina iniziale utilizzando
Anteprime delle
schermate Pagina
iniziale
le anteprime:
– Toccare l'anteprima corrispondente per passare alla
schermata desiderata.
– Per eseguire velocemente una panoramica delle schermate
Pagina iniziale, trascinare il dito orizzontalmente lungo i
collegamenti, finché vengono visualizzate le schermate
Pagina iniziale desiderate.
Informazioni su Dell™ Streak
23
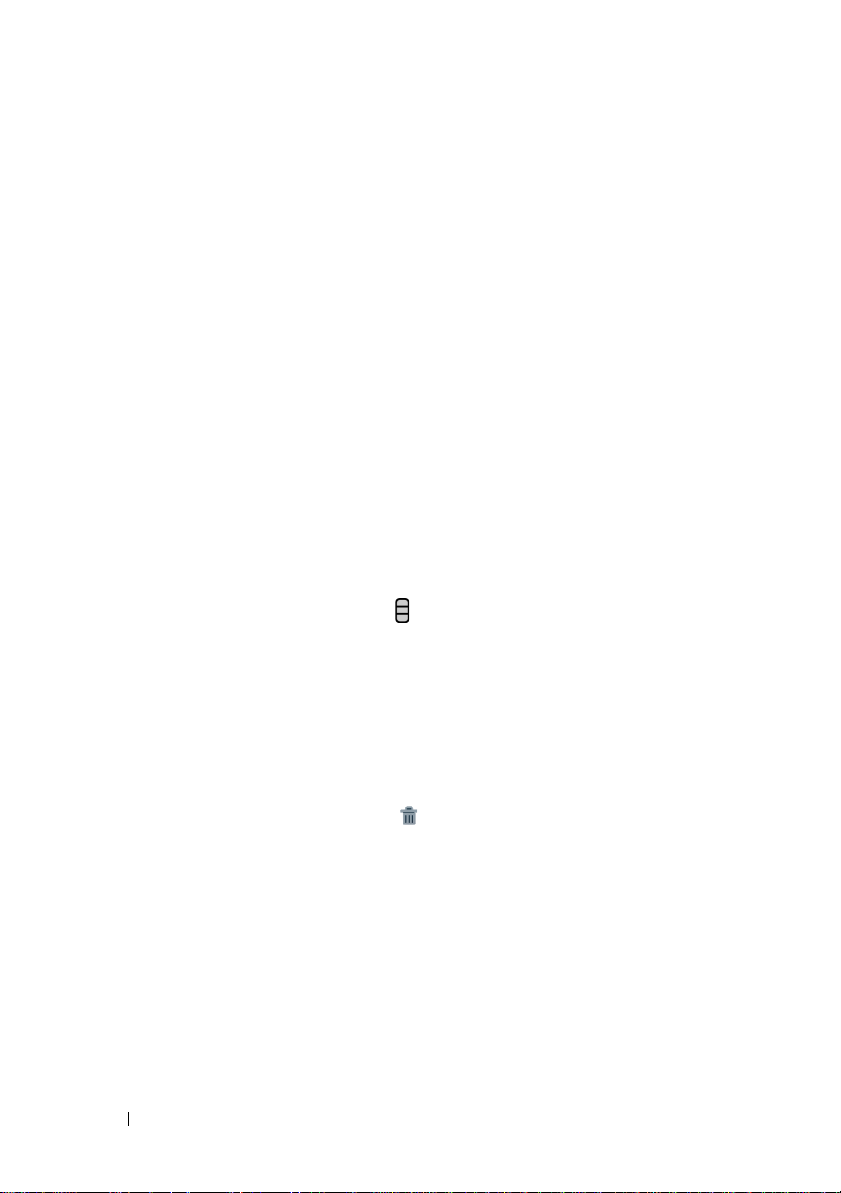
Widget di Dell™ Stage
Dell™ Stage fornisce accesso diretto alle principali applicazioni
utilizzate di recente, messaggi di posta elettronica, foto, musica,
video, contatti, aggiornamenti di Facebook & Twitter e siti Web
utilizzati di frequente.
È possibile creare i propri widget di Stage sulle schermate libere del
desktop per accedere alle applicazioni facilmente e velocemente.
Aggiunta di un widget di Stage
1 Muoversi rapidamente nella schermata del desktop dove si
desidera aggiungere un widget di Stage.
2 Per riservare abbastanza spazio per il widget, rimuovere gli
elementi indesiderati dalla schermata. Consultare "Per spostare un
elemento della schermata Pagina iniziale" a pagina 32.
3 Per accedere al menu Aggiungi a schermata Pagina iniziale:
• Tenere premuta un'area vuota nella schermata Pagina iniziale.
• Toccare il pulsante Menu quindi toccare l'opzione
4 Tocc ar e Widget di Stage.
5 Dal menu Seleziona widget di Stage, toccare il widget di Stage
che si desidera aggiungere alla schermata.
Eliminazione di un widget di Stage
1 Tenere premuto il widget di Stage.
2 Trascinare il widget sull'icona .
3 Quando il widget diventa rosso, rilasciare il dito dalla schermata
per eliminare il widget.
24
Informazioni su Dell™ Streak
Aggiungi
.
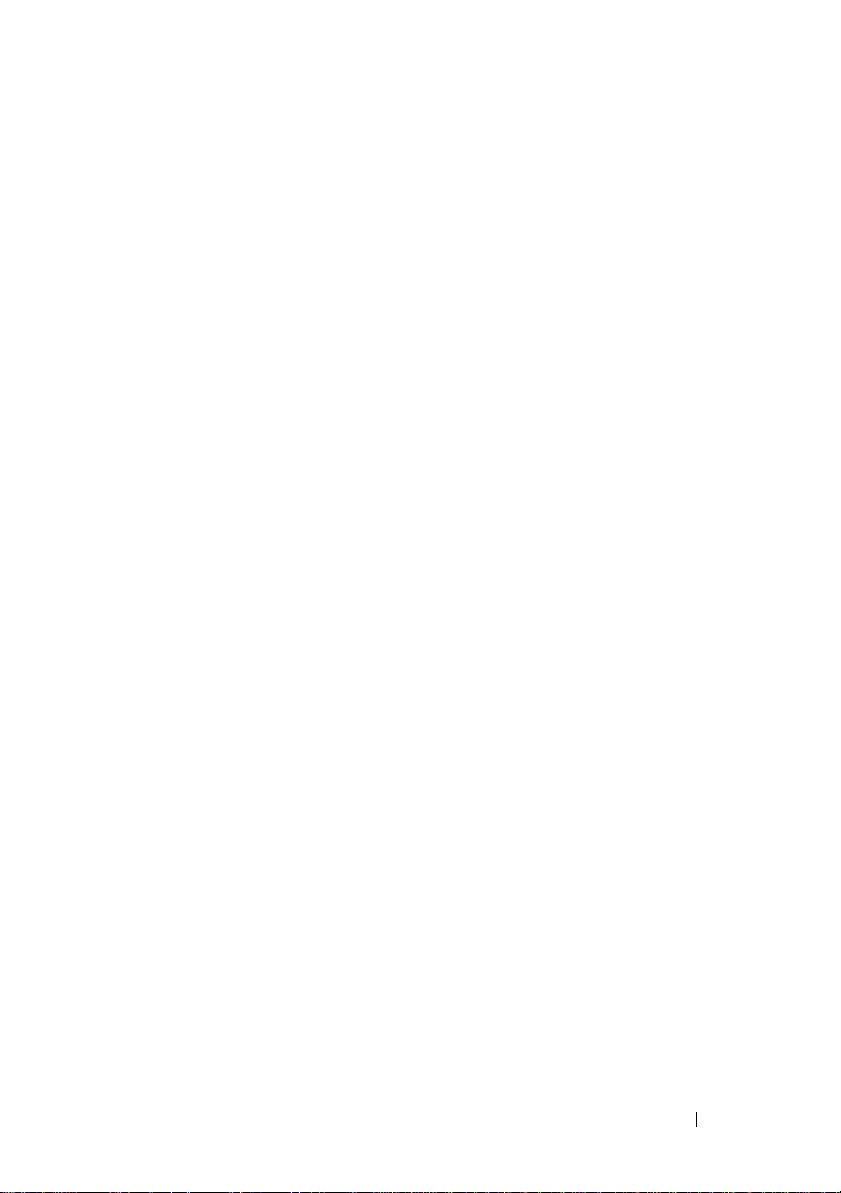
Uso dei widget di Stage
Il tocco dell'etichetta di qualsiasi widget di Stage apre l'applicazione
supportata nella sua schermata predefinita. Per esempio, toccando
l'etichetta del widget MUSICA si apre il lettore di Musica proprio come
si aprirebbe toccando l'icona Musica nel cassetto delle applicazioni.
Per utilizzare il widget di Stage PAGINA INIZIALE
Dal widget di Stage PAGINA INIZIALE, è possibile toccare i
collegamenti delle applicazioni per accedere alle applicazioni utilizzate
più di recente.
Per utilizzare il widget di Stage CONTATTI
Dal widget di Stage CONTATTI, è possibile visualizzare i contatti
esistenti o aggiungere velocemente un nuovo contatto.
• Toccare la finestra di un contatto esistente e selezionare l'azione
per procedere con il contatto.
•Toccare la finestra AGGIUNGI per aggiungere un nuovo contatto.
Per utilizzare il widget di Stage POSTA ELETTRONICA
Dal widget di Stage POSTA ELETTRONICA, è possibile leggere i
messaggi di posta elettronica nel proprio account di posta elettronica
e comporre un nuovo messaggio di posta elettronica. Se non è stato
ancora impostato un account di posta elettronica, toccare Aggiungi
un account e seguire le istruzioni visualizzate per completare la
configurazione della posta elettronica.
Per utilizzare il widget di Stage GALLERIA
Dal widget di Stage GALLERIA, è possibile visualizzare le anteprime
delle immagini e dei video recenti dall'applicazione Galleria. Toccare
l'anteprima di un'immagine o di un video per vederlo o riprodurlo
nuovamente.
Per utilizzare il widget di Stage MUSICA
Dal widget di Stage MUSICA, è possibile visualizzare gli album musicali
o gli elenchi di riproduzione creati sul dispositivo.
• Toccare un album musicale per cercare le relative canzoni.
Toccare una canzone per avviare la riproduzione.
Informazioni su Dell™ Streak
25
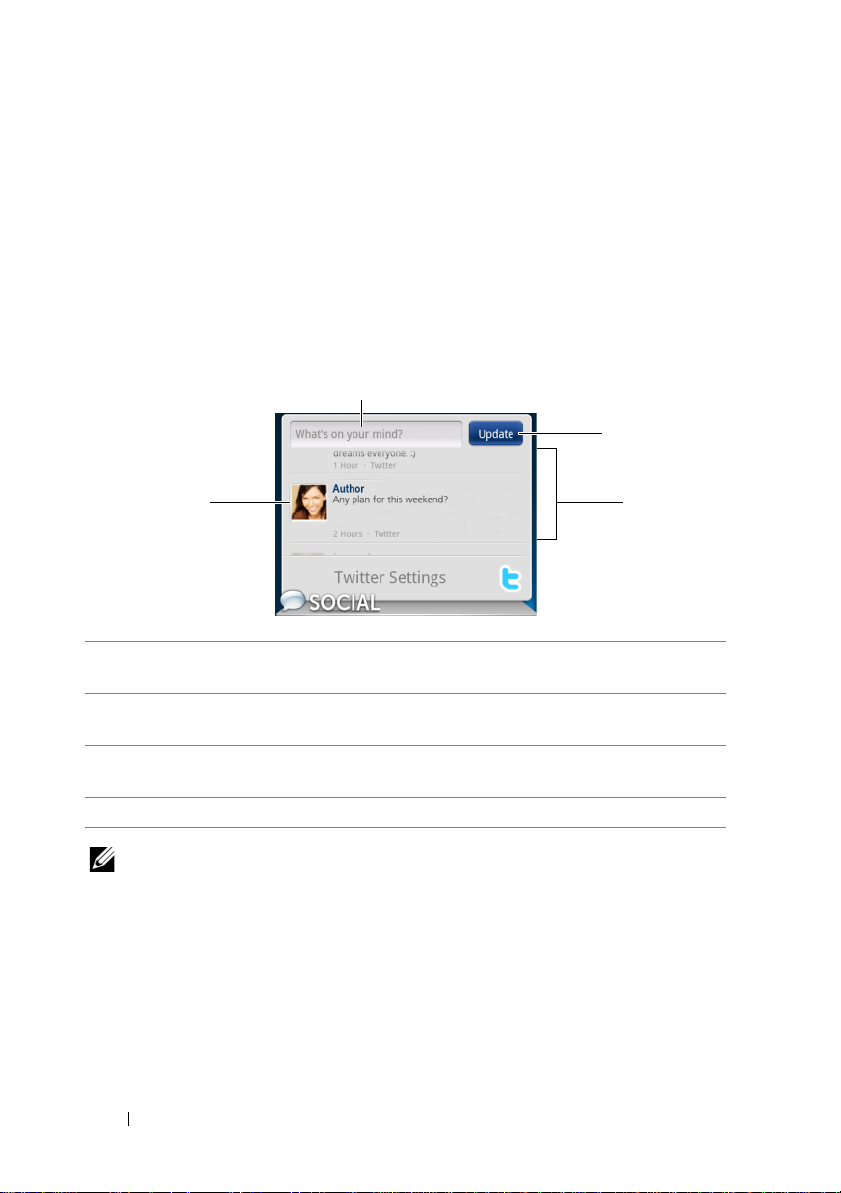
• Toccare un elenco musicale per visualizzare l'elenco musicale
3
2
1
4
creato. Toccare una canzone per avviare la riproduzione.
Per utilizzare il widget di Stage SOCIALE
Il widget di Stage SOCIALE fornisce i widget per visualizzare le ultime
pubblicazioni dall'account di Twitter o Facebook. Per utilizzare i widget
di Twitter e Facebook è necessario accedere all'account di Twitter o
Facebook con l'indirizzo di posta elettronica e la password.
Il widget di Twitter
1 Toccare per visualizzare i tweet (messaggi di Twitter) pubblicati dagli
autori seguiti.
2 Per pubblicare un tweet, toccare la casella di testo, digitare il tweet e
quindi toccare Aggiorna.
3 È possibile anche toccare il pulsante Aggiorna qui per comporre e
pubblicare il tweet.
4 Scorrere i tweet pubblicati dagli autori che vengono seguiti.
26
N.B.
Per maggiori informazioni sull'utilizzo di Facebook e Twitter,
consultare Facebook e Twitter.
Informazioni su Dell™ Streak
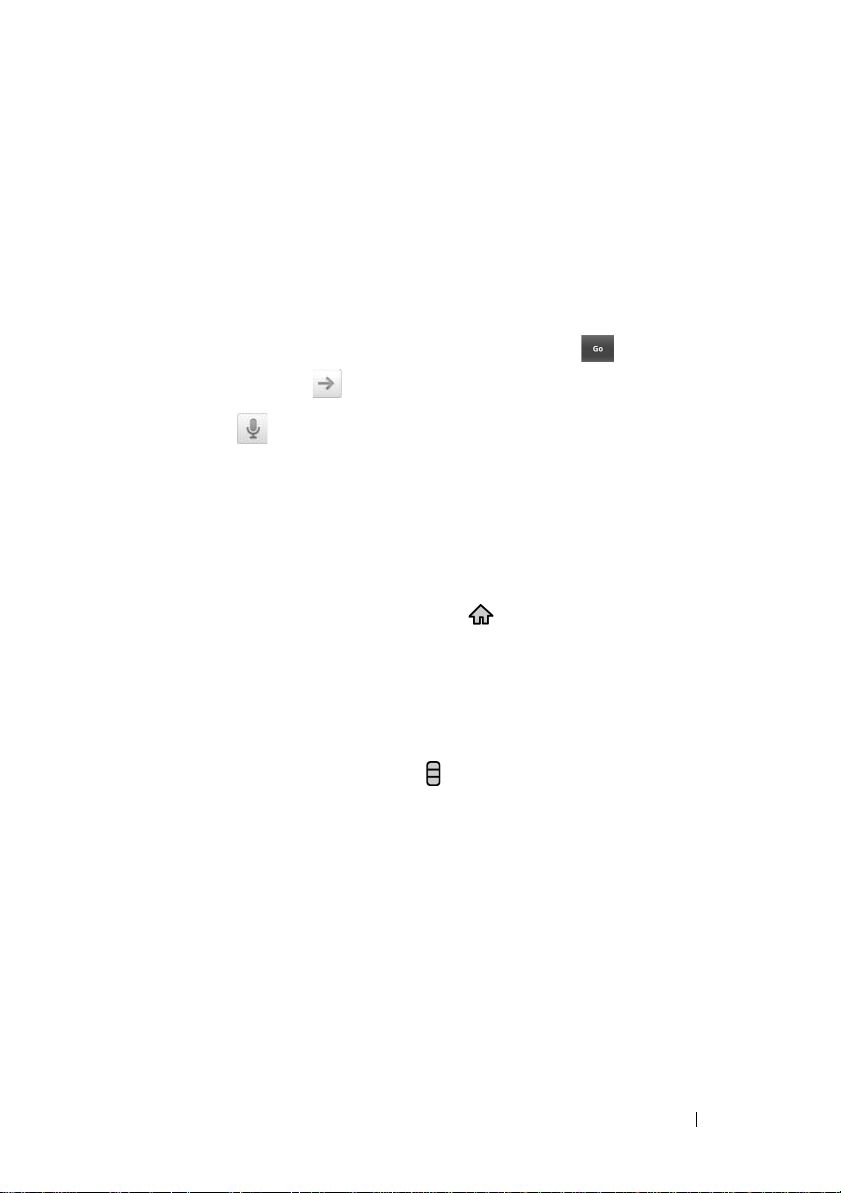
Per utilizzare il widget di Stage WEB
Il widget di Stage WEB mostra i siti Web visitati recentemente e i
segnalibri. Toccare il sito Web che si desidera visitare oppure toccare
ALTRI SEGNALIBRI per selezionare un sito Web da visitare.
Per trovare informazioni su Internet, è possibile anche:
• Toccare la casella di testo di ricerca di Google sulla parte
superiore del widget, immettere il nome o la parola chiave
dell'argomento che si ricerca e toccare il tasto sulla tastiera o
l'icona di ricerca sulla casella di ricerca.
• Toccare sull'angolo destro della casella di ricerca e
pronunciare il nome o la parola chiave dell'argomento che si
ricerca.
Personalizzazione della schermata Pagina iniziale
Per aggiungere un elemento ad una schermata Pagina iniziale
1 Toccare il pulsante Pagina iniziale .
2 Muoversi rapidamente alla schermata in cui si desidera
aggiungere l'elemento.
3 Per accedere al menu Aggiungi a schermata Pagina iniziale:
• Tenere premuta un'area vuota nella schermata Pagina iniziale.
• Toccare il pulsante Menu quindi toccare l'opzione
Aggiungi.
4 Toccare l'elemento che si desidera aggiungere alla schermata
Pagina iniziale:
Informazioni su Dell™ Streak
27
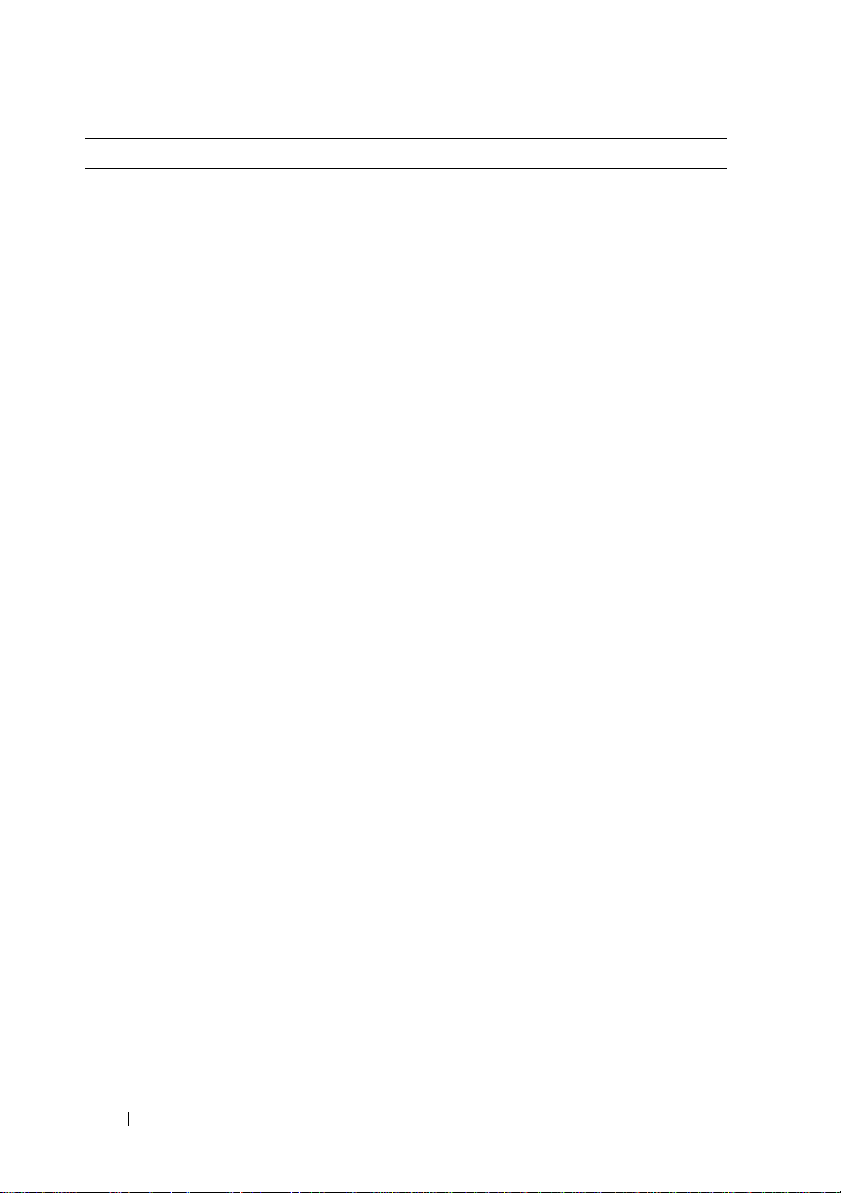
Elementi Fasi
Collegamenti
Aggiungere collegamenti
• Applicazioni:
1
per elementi a cui si
desidera accedere
2
direttamente dalla
schermata
Pagina iniziale.
• Segnalibro:
1
2
• Contatti:
1
2
• Composizione diretta:
• Messaggio diretto:
Visualizzare il menu delle applicazioni per
individuare l'applicazione desiderata.
Toccare l'applicazione desiderata per creare il
collegamento nella schermata Pagina iniziale
corrente.
Scorrere l'elenco dei Segnalibri per
individuare il segnalibro desiderato.
Toccare il segnalibro desiderato per creare il
collegamento nella schermata Pagina iniziale
corrente.
Scorrere le voci dei Contatti per individuare il
contatto desiderato.
Toccare il contatto desiderato per creare il
collegamento nella schermata Pagina iniziale
corrente.
Toccare il numero di telefono desiderato per
creare il collegamento nella schermata
Pagina iniziale. È possibile toccare il
collegamento per comporre il numero
direttamente.
Toccare il numero di telefono desiderato per
creare il collegamento nella schermata
Pagina iniziale. È possibile toccare il
collegamento per comporre e inviare un
messaggio al numero.
28
Informazioni su Dell™ Streak
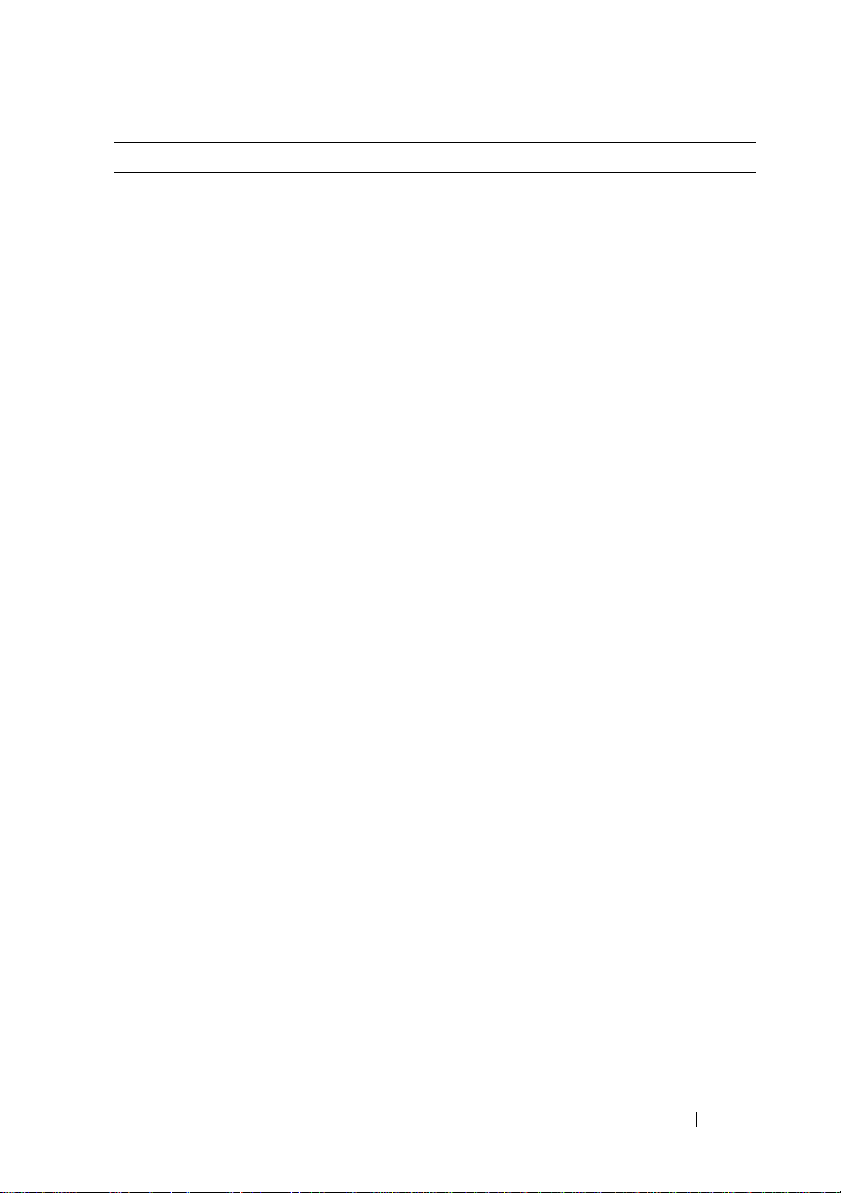
Elementi Fasi
Collegamenti • Indicazioni stradali e navigazione: Creare un
collegamento che è possibile toccare per
aprire Google Maps e visualizzare le
indicazioni stradali per una località.
1
Inserire la destinazione nella casella di testo.
2
Scegliere come si desidera raggiungere la
destinazione toccando l'icona per percorso
in auto, trasporto pubblico o a piedi (da
sinistra a destra).
3
Immettere un nome per il collegamento.
4
Toccare l'icona del collegamento che si
desidera utilizzare per il collegamento.
5
Toccare il pulsante Salva.
N.B.
Per maggiori informazioni su come
ottenere le indicazioni stradali usando Google
Maps, consultare Per ottenere indicazioni
stradali.
• Etichetta Gmail: Toccare per creare un
collegamento all'etichetta Gmail desiderata,
in modo tale che sia possibile accedere alla
posta elettronica con tale etichetta dal
desktop.
• Latitude: Creare un collegamento che è
possibile toccare per aprire Google Latitude
per condividere la posizione con amici e
famiglia che hanno effettuato l'accesso al
servizio con i relativi account di Google.
• Playlist musicale: Creare un collegamento
Riproduci tutti o Aggiunti di recente che è
possibile toccare per riprodurre tutte le
canzoni o le canzoni recentemente aggiunte.
• Impostazioni
1
Visualizzare le impostazioni per individuare
quella desiderata.
2
Toccare l'impostazione desiderata per creare
il collegamento nella schermata Pagina
iniziale corrente, dove è possibile toccare il
collegamento per accedere all'impostazione.
Informazioni su Dell™ Streak
29
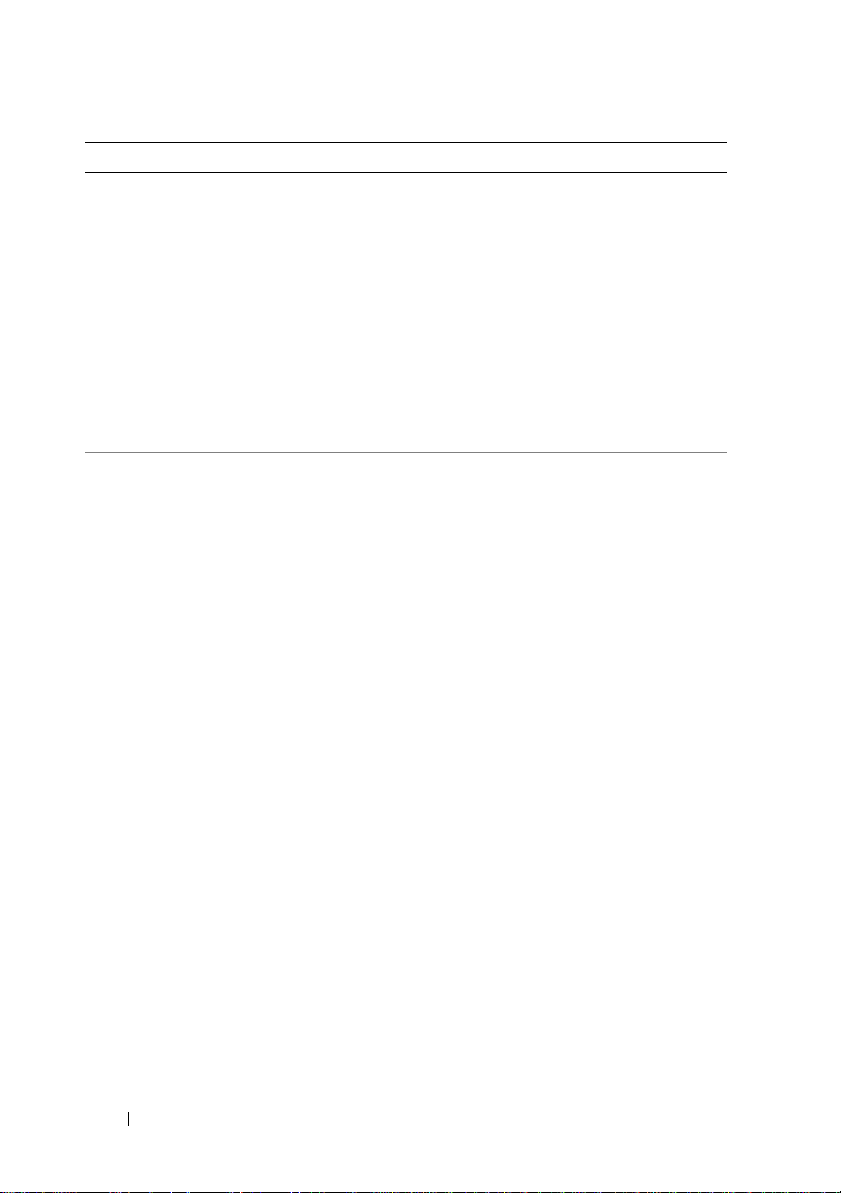
Elementi Fasi
Widget
Aggiungere widget per
1
visualizzare le finestre o i
controlli della schermata
2
Pagina iniziale attiva per le
applicazioni o i servizi basati
sul Web preferiti, come
orologio analogico, il lettore
di musica, la Casella di
ricerca rapida di Google o un
un
3
4
calendario che mostra i
nuovi eventi
Cartelle
È possibile creare le
seguenti cartelle:
Nuova cartella: Aggiungere
una cartella dove si possano
archiviare i collegamenti
.
Toccare la cartella desiderata per crearne una
nella schermata Pagina iniziale
Una volta che la cartella è presente nella
schermata Pagina iniziale, è possibile trascinare
e selezionare un elemento nella parte superiore
della cartella al fine di aggiungerlo alla cartella.
della schermata Home.
Tutti i contatti: Aggiungere
un collegamento a tutti i
contatti archiviati
nell'applicazione Contatti.
Ricevuti con Bluetooth:
Aggiungere un
collegamento per accedere
ai file ricevuti tramite
®
Bluetooth
.
Contatti con numeri di
telefono: Aggiungere un
collegamento ai contatti
con numeri di telefono.
Contatti speciali:
Aggiungere un
collegamento ai contatti
contrassegnati con una
stella.
Tenere premuta un'area vuota nella
schermata Pagina iniziale.
Toccare Widget nel menu Aggiungi a
schermata Pagina iniziale che viene
visualizzato.
Scorrere le applicazioni o i servizi disponibili
per individuare quello desiderato.
Toccare il widget desiderato per aggiungerlo
alla schermata Pagina iniziale.
30
Informazioni su Dell™ Streak
 Loading...
Loading...