Dell Storage SC9000 User Manual
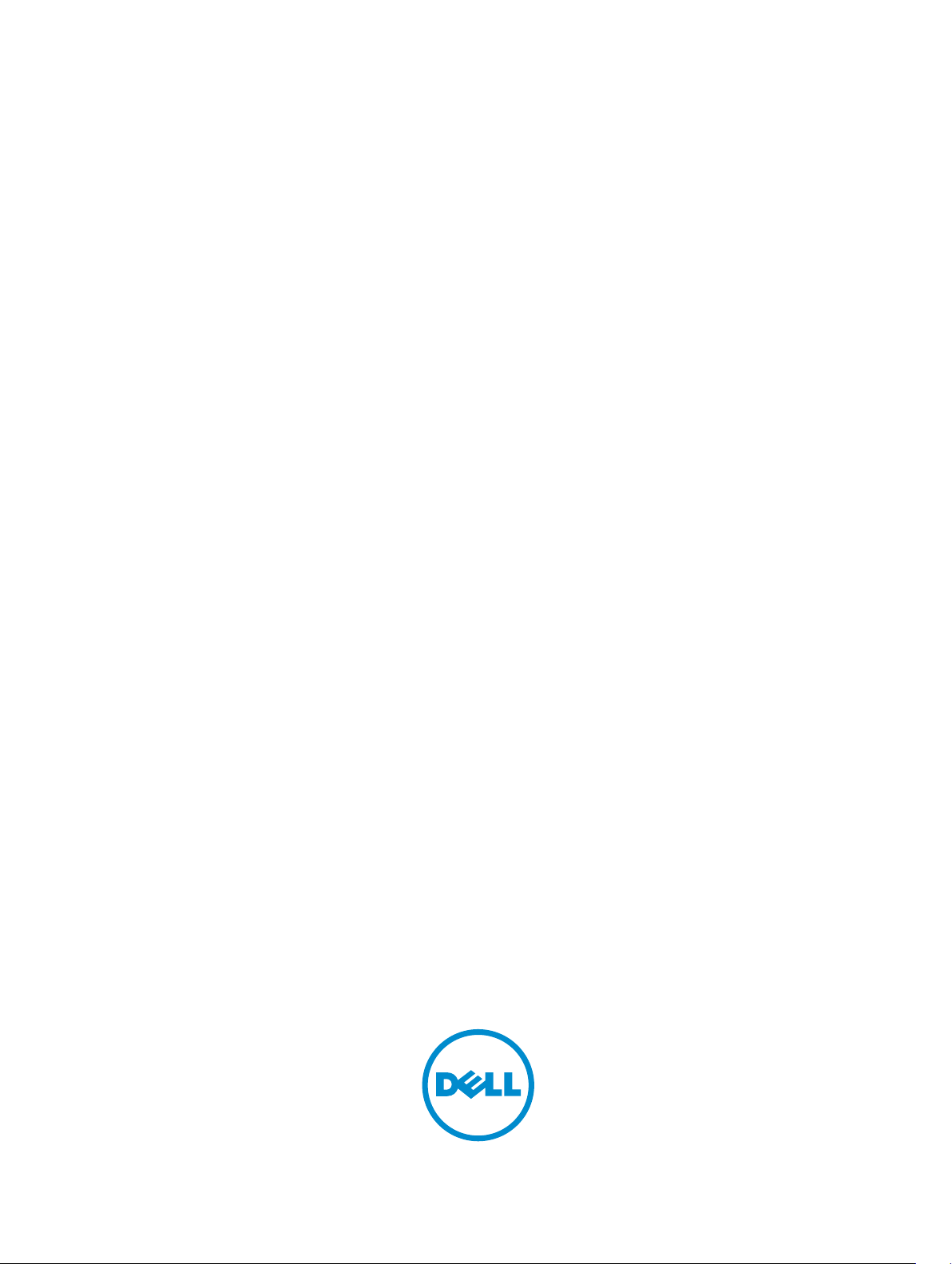
Dell Storage vSphere Web Client Plugin
Version 4.0
Administrator’s Guide
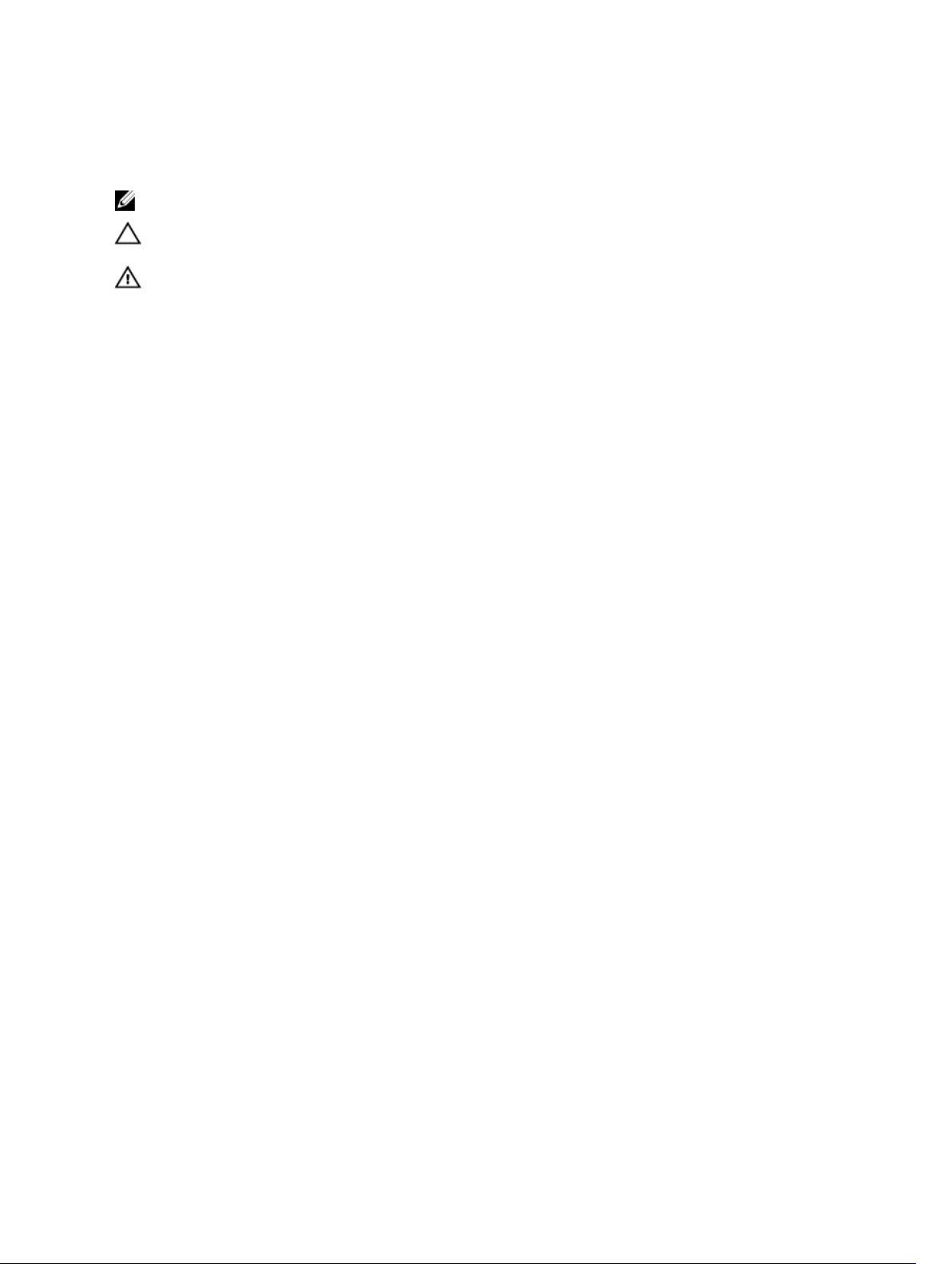
Notes, Cautions, and Warnings
NOTE: A NOTE indicates important information that helps you make better use of your computer.
CAUTION: A CAUTION indicates either potential damage to hardware or loss of data and tells you
how to avoid the problem.
WARNING: A WARNING indicates a potential for property damage, personal injury, or death.
© 2016 Dell Inc. All rights reserved. This product is protected by U.S. and international copyright and intellectual
property laws. Dell and the Dell logo are trademarks of Dell Inc. in the United States and/or other jurisdictions. All other
marks and names mentioned herein may be trademarks of their respective companies.
2016 - 06
Rev. A
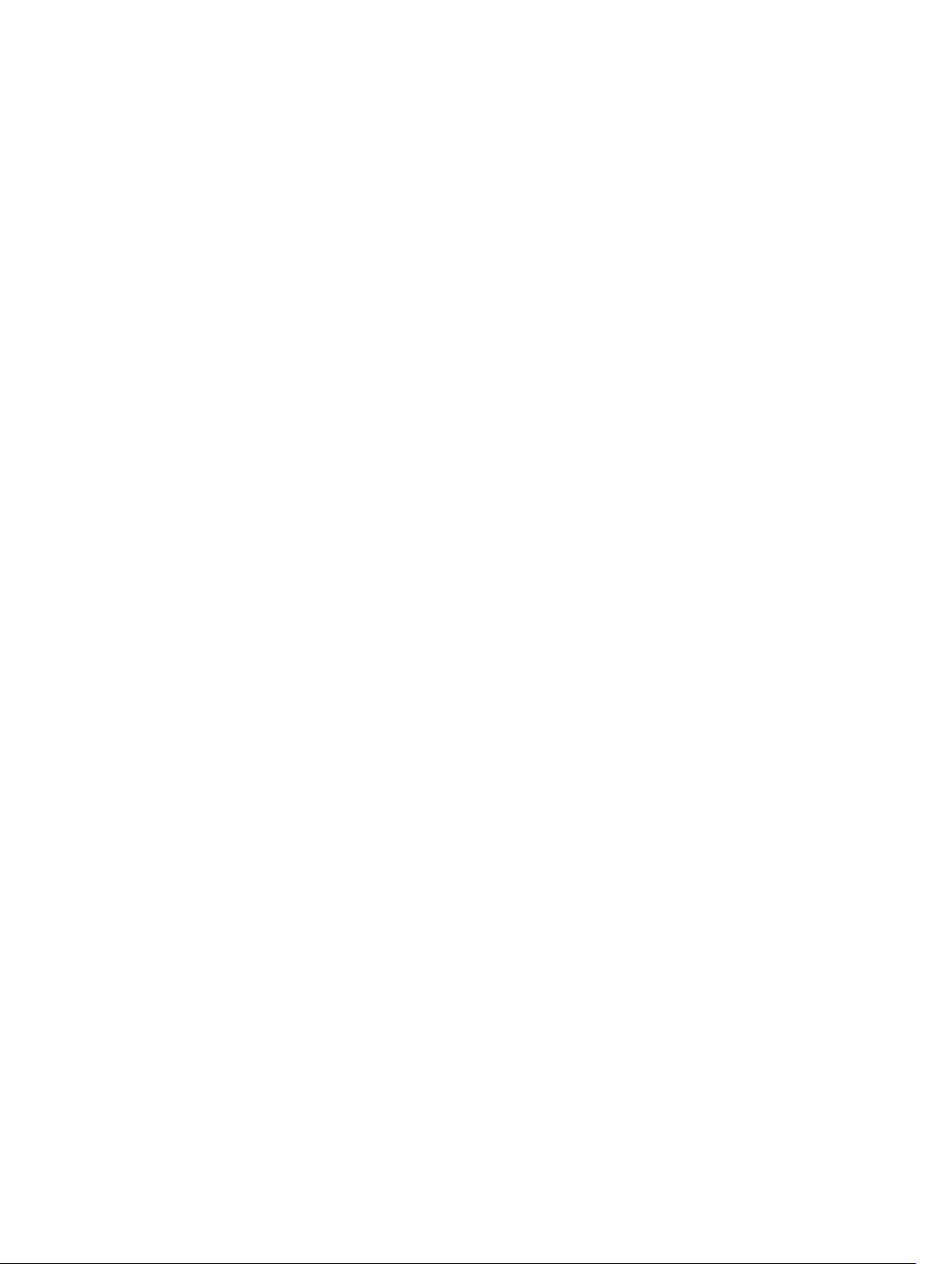
Contents
Preface....................................................................................................................... 6
Revision History.....................................................................................................................................6
Audience................................................................................................................................................6
Related Publications..............................................................................................................................6
Contacting Dell......................................................................................................................................7
1 Getting Started...................................................................................................... 8
Introduction to the vSphere Web Client Plugin...................................................................................8
Key Features.....................................................................................................................................8
Requirements for the vSphere Web Client Plugin..........................................................................8
Configuring the Dell Storage vSphere Web Client Plugin................................................................... 9
Managing the vSphere Web Client Plugin...........................................................................................11
Changing vCenter and Enterprise Manager Credentials.............................................................. 11
Displaying Storage Center and FluidFS Information.......................................................................... 13
Display Dell Storage Summary Information................................................................................. 13
Display Dell Storage Monitoring Information...............................................................................15
Disabling and Enabling the vSphere Web Client Plugin.....................................................................19
2 Working With Dell Storage...............................................................................20
Introduction to Dell Storage...............................................................................................................20
Creating and Managing VMFS Datastores and Raw Device Mappings on Storage Centers............ 22
Adding a VMFS Datastore .............................................................................................................22
Adding an RDM to a Virtual Machine ...........................................................................................26
Resizing a Datastore or RDM ....................................................................................................... 28
Removing a Datastore or RDM .................................................................................................... 29
Creating and Managing NFS Datastores............................................................................................ 30
Create a New NFS Datastore........................................................................................................30
Add an NFS Datasore Using an Existing NFS Export.....................................................................31
Remove NFS Datastores................................................................................................................31
Configuring, Creating, and Recovering Replays................................................................................ 32
Configuring Data Instant Replay...................................................................................................32
Creating a Replay.......................................................................................................................... 33
Expiring a Replay........................................................................................................................... 34
Recovering Data From a Replay................................................................................................... 35
Creating and Managing FluidFS NAS Volume Snapshots and Snapshot Schedules.........................36
About FluidFS NAS Volume Snapshots.........................................................................................36
About FluidFS NAS Volume Snapshot Schedules.........................................................................36
NAS Volume Snapshots and Snapshot Schedules....................................................................... 37
Viewing NAS Volume Snapshots and Schedules......................................................................... 38
3
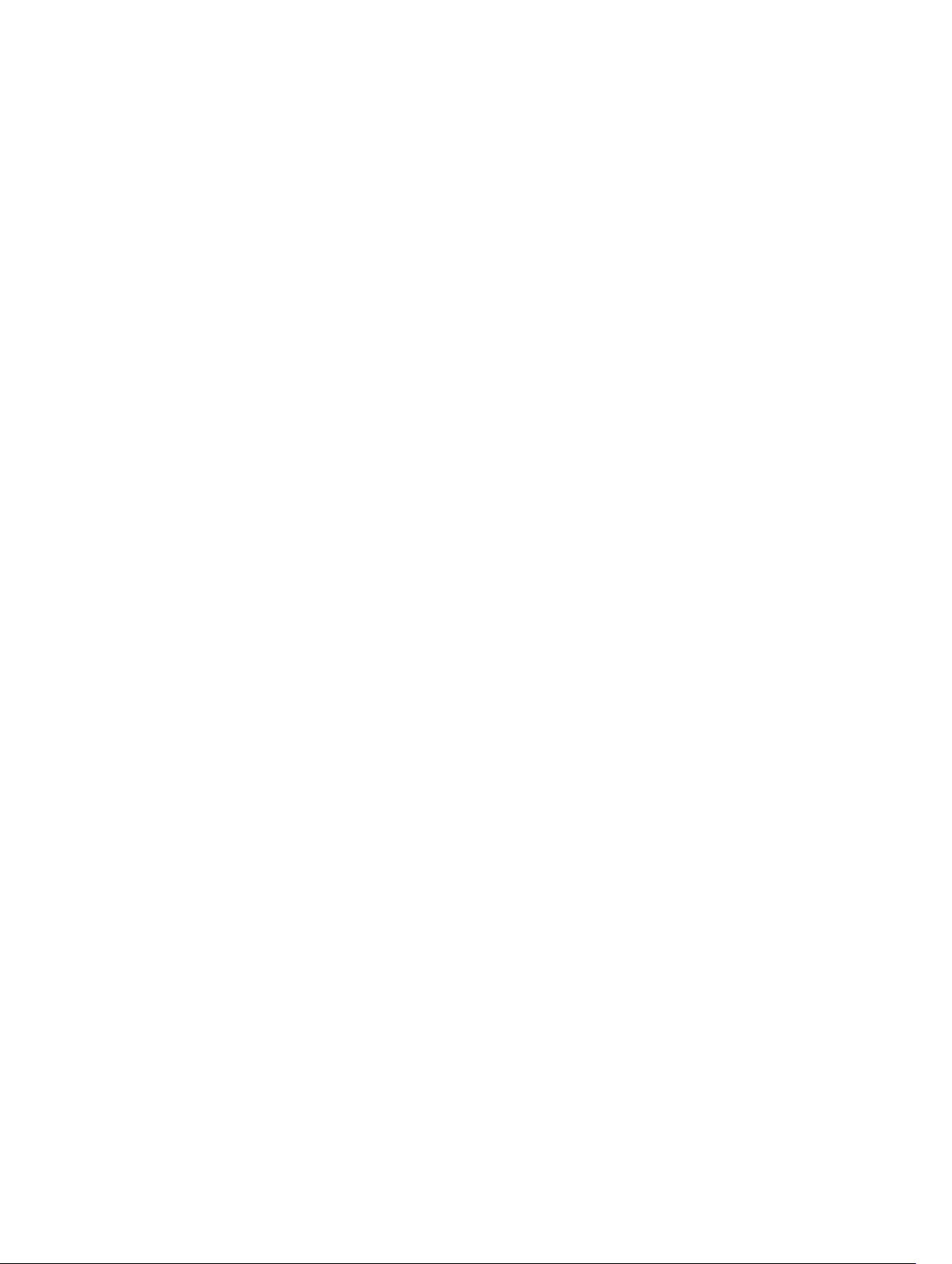
Managing NAS Volume Snapshots and Snapshot Schedules......................................................39
Create and Manage Replications and Live Volumes..........................................................................41
Replication Operations................................................................................................................. 42
Live Volume Operations............................................................................................................... 46
3 Working With Virtual Machines....................................................................... 53
Creating Virtual Machines...................................................................................................................53
Deploy Virtual Machines to an Existing VMFS or NFS Datastore.................................................53
Deploy Virtual Machines to a New VMFS Datastore....................................................................54
Create Virtual Machines to an NFS Datastore Using an Existing NFS Export..............................56
Create Virtual Machines By Creating a New NFS Export............................................................. 57
Clone a Virtual Machine......................................................................................................................58
Recovering a Virtual Machine From a Replay.................................................................................... 59
Recovering Virtual Machine Data From a Replay.........................................................................59
4 Viewing Dell Storage Information...................................................................61
Viewing the Dell Settings for a Host................................................................................................... 61
Connectivity Legend..................................................................................................................... 62
Configuring Storage Center Connections................................................................................... 62
Adapter Details.............................................................................................................................. 63
Storage Details...............................................................................................................................63
Using Dell Views..................................................................................................................................63
General Tab................................................................................................................................... 63
Usage Statistics Tab...................................................................................................................... 66
Connectivity Info Tab....................................................................................................................68
Volume Replays Tab......................................................................................................................70
Replications/Live Volume Tab...................................................................................................... 70
Viewing Dell Charts............................................................................................................................. 72
Charts.............................................................................................................................................74
5 Wizard Page Reference......................................................................................76
Add Storage (Storage Center).............................................................................................................76
Add Storage (NFS)................................................................................................................................77
Compatibility Mode............................................................................................................................. 77
Create Multiple Datastores................................................................................................................. 78
Customization..................................................................................................................................... 79
Customization For Clone Virtual Machine.........................................................................................79
Datastore Lookup............................................................................................................................... 80
Datastore Name..................................................................................................................................80
Datastore Options............................................................................................................................... 81
Datastore Properties........................................................................................................................... 82
Datastore Selection for Clone Virtual Machine................................................................................. 83
4
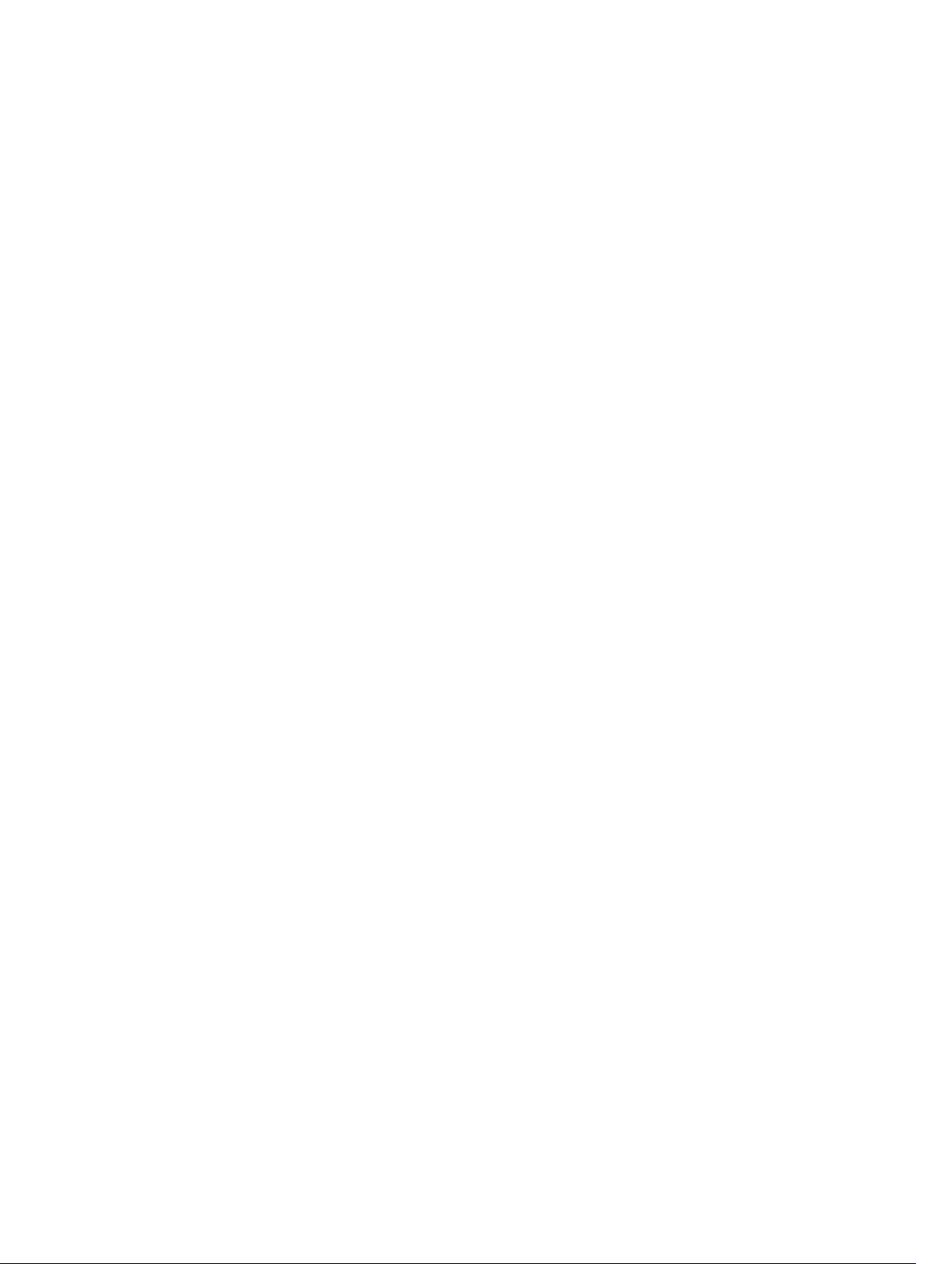
Device Configuration..........................................................................................................................83
Extend RDM Size.................................................................................................................................84
File System Version............................................................................................................................. 84
Host Selection..................................................................................................................................... 85
Host/Cluster........................................................................................................................................ 85
Hosts and Clusters..............................................................................................................................86
Host Selection for Replay Recovery...................................................................................................86
Live Volumes....................................................................................................................................... 87
Mapping LUN...................................................................................................................................... 88
Name and Location............................................................................................................................ 88
NFS Export...........................................................................................................................................89
Pagepool Selection.............................................................................................................................89
Protocol Selection.............................................................................................................................. 90
Replay Profile...................................................................................................................................... 90
Replay Properties.................................................................................................................................91
Replay Selection..................................................................................................................................92
Replication Delete Options.................................................................................................................93
Replication Modification Options.......................................................................................................94
Replication Options............................................................................................................................ 95
Resize Datastore Storage....................................................................................................................96
Resource Pool..................................................................................................................................... 97
Select Raw Device...............................................................................................................................97
Select RDM..........................................................................................................................................98
Select Replications..............................................................................................................................98
Select Volume..................................................................................................................................... 99
Snapshot Options............................................................................................................................... 99
Storage Center..................................................................................................................................100
Storage Center for Replication......................................................................................................... 101
Storage Profile................................................................................................................................... 101
Template Selection........................................................................................................................... 102
Template Selection for Clone Virtual Machine................................................................................103
Volume.............................................................................................................................................. 103
Volume Retention.............................................................................................................................104
VM Selection......................................................................................................................................105
5
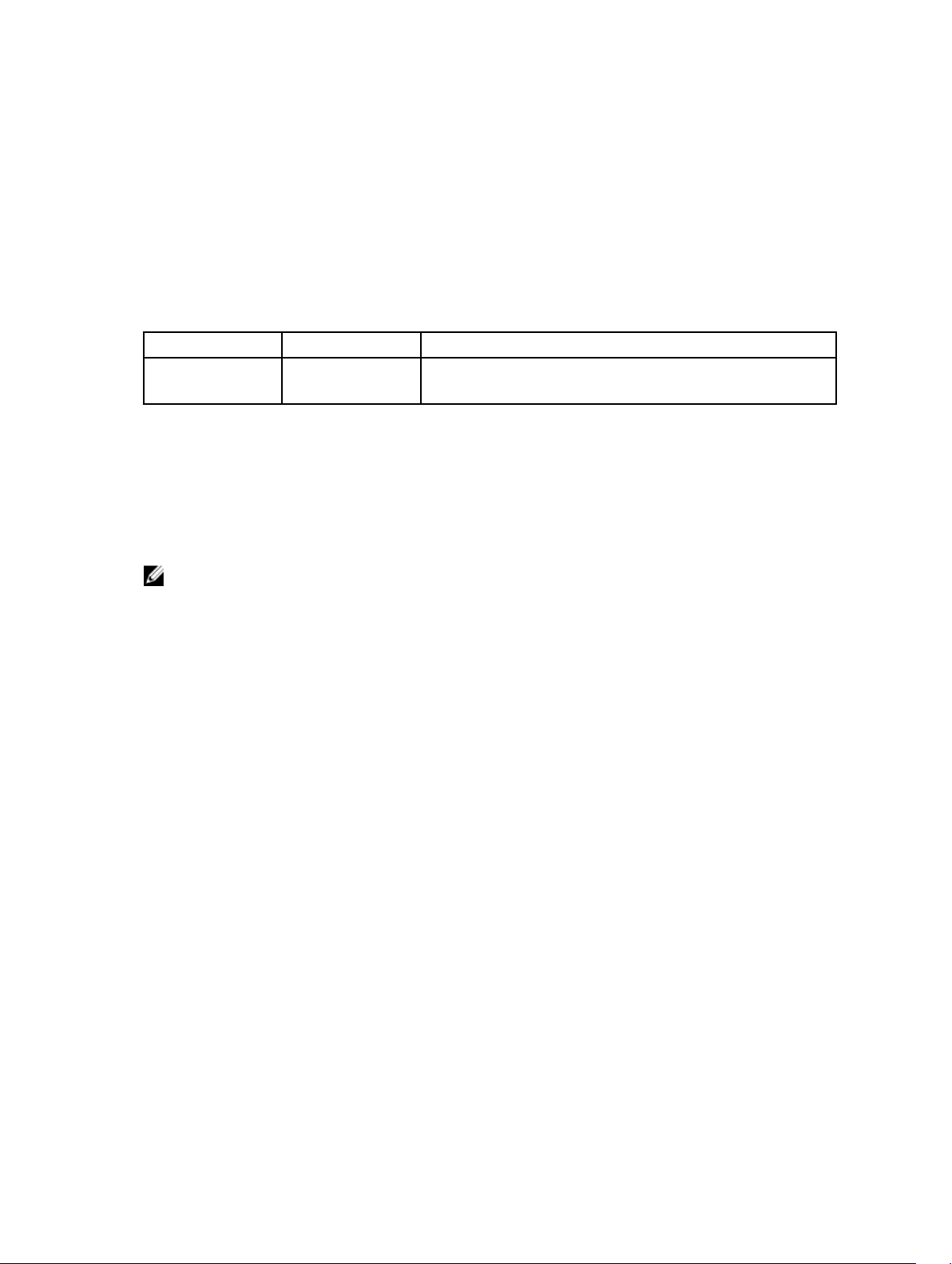
Preface
The Dell Storage vSphere Web Client Plugin Administrator’s Guide provides instructions for installing,
configuring, and using the Dell Storage vSphere Web Client Plugin, which provides management of Dell
storage with the VMware vSphere Web Client.
Revision History
Document Number: 680-054-006
Revision Date Description
A June 2016 Dell Storage vSphere Web Client Plugin version 4.0 general
release
Audience
The intended audience of this guide is information technology professionals who have intermediate to
expert knowledge of both Dell Storage Centers and Enterprise Manager. This guide also assumes
administrative working knowledge of VMware vSphere Web Client, VMware vCenter, VMware ESXi, and
FluidFS.
NOTE: Throughout this document, Dell Storage Manager (2016 and later) and Enterprise Manager
(2015 and earlier) are synonymous.
Related Publications
In addition to this guide, the following documentation is available for client applications used with Dell
storage products:
• Dell Storage vSphere Web Client Plugin Release Notes
Describes new enhancements and known issues for the Dell Storage vSphere Web Client Plugin.
• Compellent Integration Tools for VMware Administrator’s Guide
Provides instructions for deploying CITV and configuring the Dell Storage vSphere Web Client Plugin.
• Compellent Integration Tools for VMware Release Notes
Describes the new features and enhancements in the latest version of CITV.
• Dell Compellent Best Practices with VMware vSphere 5.x
Provides configuration examples, tips, recommended settings, and other storage guidelines a user can
follow while integrating VMware vSphere with the Dell Storage Center. This document answers many
frequently asked questions with regard to how VMware interacts with Dell Storage Center features,
such as Dynamic Capacity, Data Progression, and Remote Instant Replay.
• Storage Center System Manager Administrator’s Guide
Describes the Storage Center System Manager software that manages an individual Storage Center.
• Dell Storage Manager Administrator’s Guide
Provides configuration and management instructions for Dell Storage Manage 2016 R1. Alternatively,
see the Enterprise Manager Administrator’s Guide if you are using Enterprise Manager 2015 R3.
6
Preface
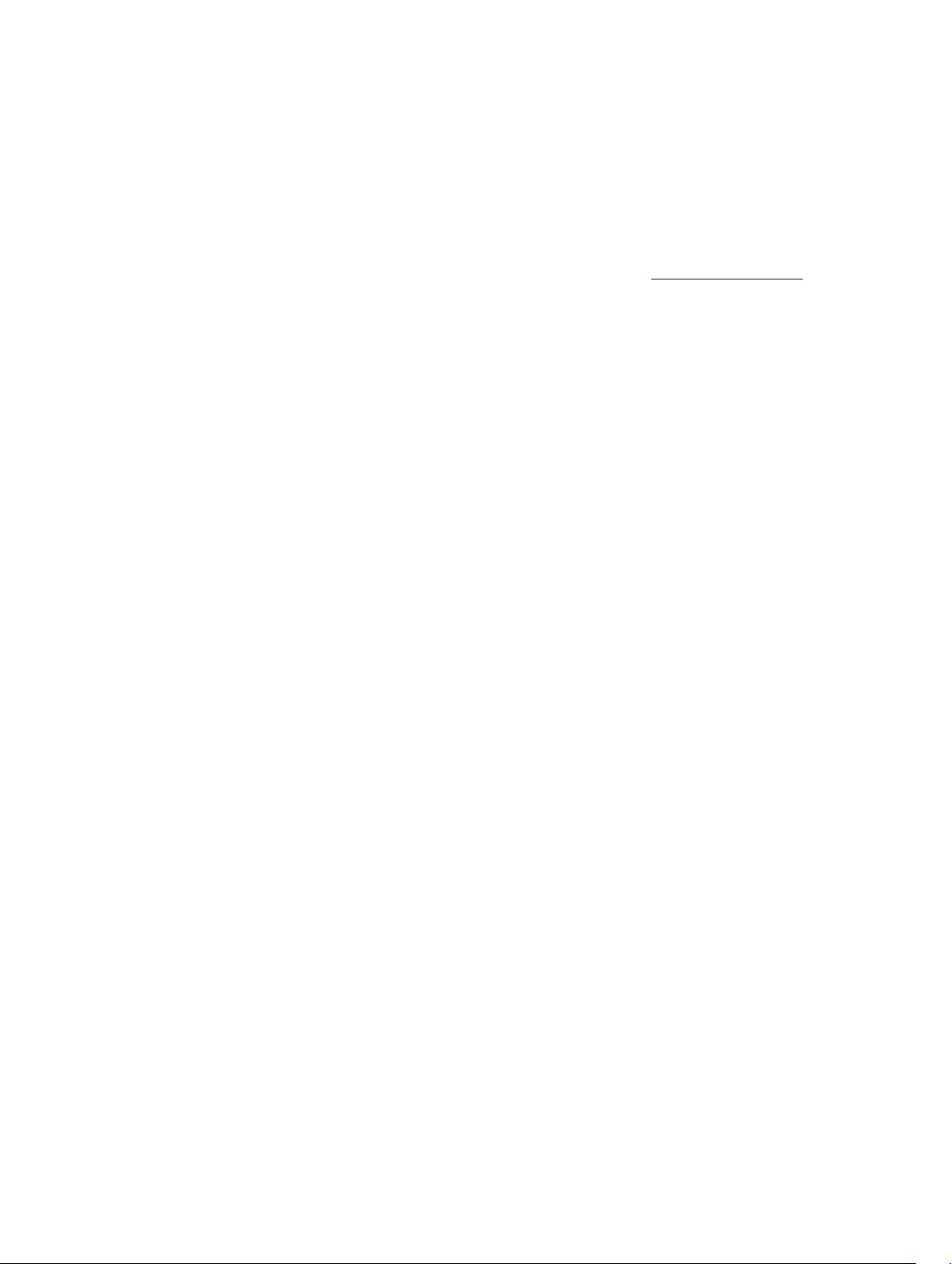
• Dell FluidFS Administrator’s Guide
Describes the Dell Fluid File System (FluidFS) and how to manage network-attached storage (NAS).
Contacting Dell
Dell provides several online and telephone-based support and service options. Availability varies by
country and product, and some services might not be available in your area.
To contact Dell for sales, technical support, or customer service issues, go to www.dell.com/support.
• For customized support, type your system service tag on the support page and click Submit.
• For general support, browse the product list on the support page and select your product.
Preface
7
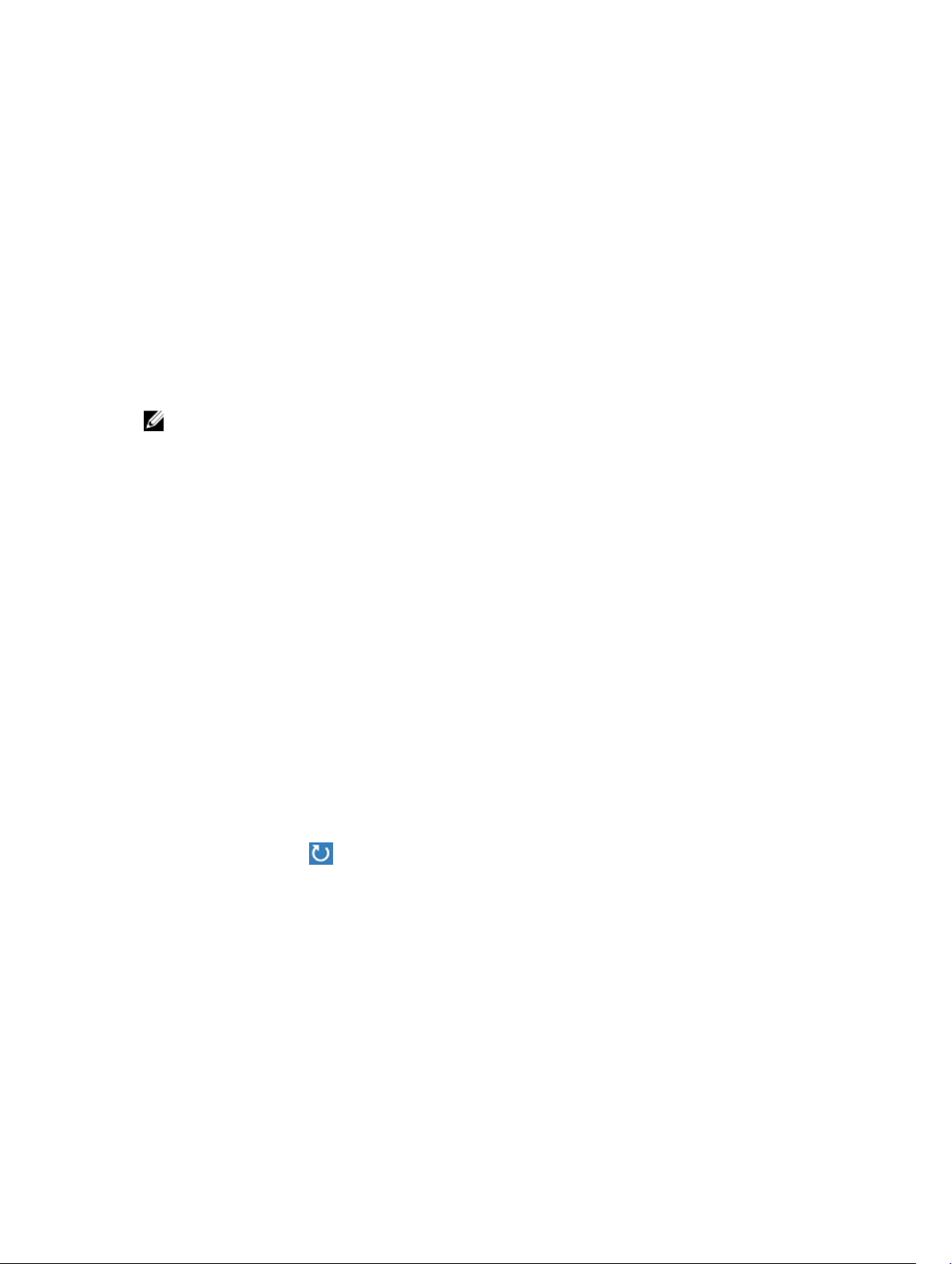
Getting Started
The Dell Storage vSphere Web Client Plugin provides storage administrators the ability to manage Dell
Storage Centers and Dell Fluid File System (FluidFS) clusters with the VMware vSphere Web Client.
Introduction to the vSphere Web Client Plugin
The Dell Storage vSphere Web Client Plugin provides management of Dell storage.
NOTE: Unless stated otherwise, all procedures in this guide are executed in the VMware vSphere
Web Client.
Key Features
The Dell Storage vSphere Web Client Plugin provides these functions:
• Adding and removing VMFS storage (datastores and Raw Device Mappings) on Storage Centers
• Adding and removing NFS datastores on FluidFS clusters
• Provisioning virtual machines on Dell storage
• Configuring VMware ESXi hosts on Dell storage
• Creating and managing Storage Center Replays for VMFS datastores
• Creating and managing FluidFS cluster snapshots for NFS datastores
• Replicating VMFS datastores between Storage Centers
• Adding and managing Live Volumes
• Recovering VMFS datastores and VMs from VMFS datastore Replays
1
In addition, the vSphere Web Client Plugin provides numerous informational displays available on tabs
within the VMware vSphere Web Client inventory views.
Status of vSphere Web Client Plugin Tasks
If the status of a task performed with the Dell Storage vSphere Web Client Plugin does not appear in the
Recent Tasks pane, click Refresh to update the pane, or click More Tasks to display the Task
Console page.
Requirements for the vSphere Web Client Plugin
The Dell Storage vSphere Web Client Plugin has software requirements and Storage Center requirements
for replication.
Hardware and Software Requirements
The Dell Storage vSphere Web Client Plugin Release Notes list the minimum hardware and software
requirements for installation of the Dell Storage vSphere Web Client Plugin.
8
Getting Started

Replication Requirements for VMFS Datastores
To replicate data from one Storage Center to another, make sure that the following requirements are
met:
• Storage Center: Both the source and destination Storage Centers must be configured in Enterprise
Manager (Dell Storage Manager). They must be configured for the Enterprise Manager user credentials
supplied to the vSphere Web Client Plugin in Configuring the Dell Storage vSphere Web Client Plugin.
• QoS Definition: A Quality of Service (QoS) definition must be set up on the source Storage Center for
replication. See the Dell Storage Manager Administrator’s Guide for instructions on creating QoS
definitions.
If you are using iSCSI connections for replications:
• The destination Storage Center must be defined as an iSCSI Remote System on the source Storage
Center.
• The source Storage Center must be defined as an iSCSI Remote Connection on the destination
Storage Center.
See the Dell Storage Manager Administrator’s Guide for instructions on configuring iSCSI connections
between Storage Centers.
NOTE: References made to the Dell Storage Manager Administrator’s Guide also apply to the
Enterprise Manager Administrator’s Guide.
Configuring the Dell Storage vSphere Web Client Plugin
Configure the Dell Storage vSphere Web Client Plugin to communicate with an Enterprise Manager
server.
Prerequisites
Install the Compellent Integration Tools for VMware (CITV) and register the Dell Storage vSphere Web
Client Plugin with a vCenter server as described in the Compellent Integration Tools for VMware
Administrator’s Guide.
Steps
1. Log in to the vSphere Web Client.
2. Click Go Home. The Home page opens.
3. Click the Home tab. A Dell Storage icon appears below the Administration heading on the Home
tab.
4. Click Dell Storage. The Dell Storage page opens and the Getting Started tab is displayed by default.
Getting Started
9
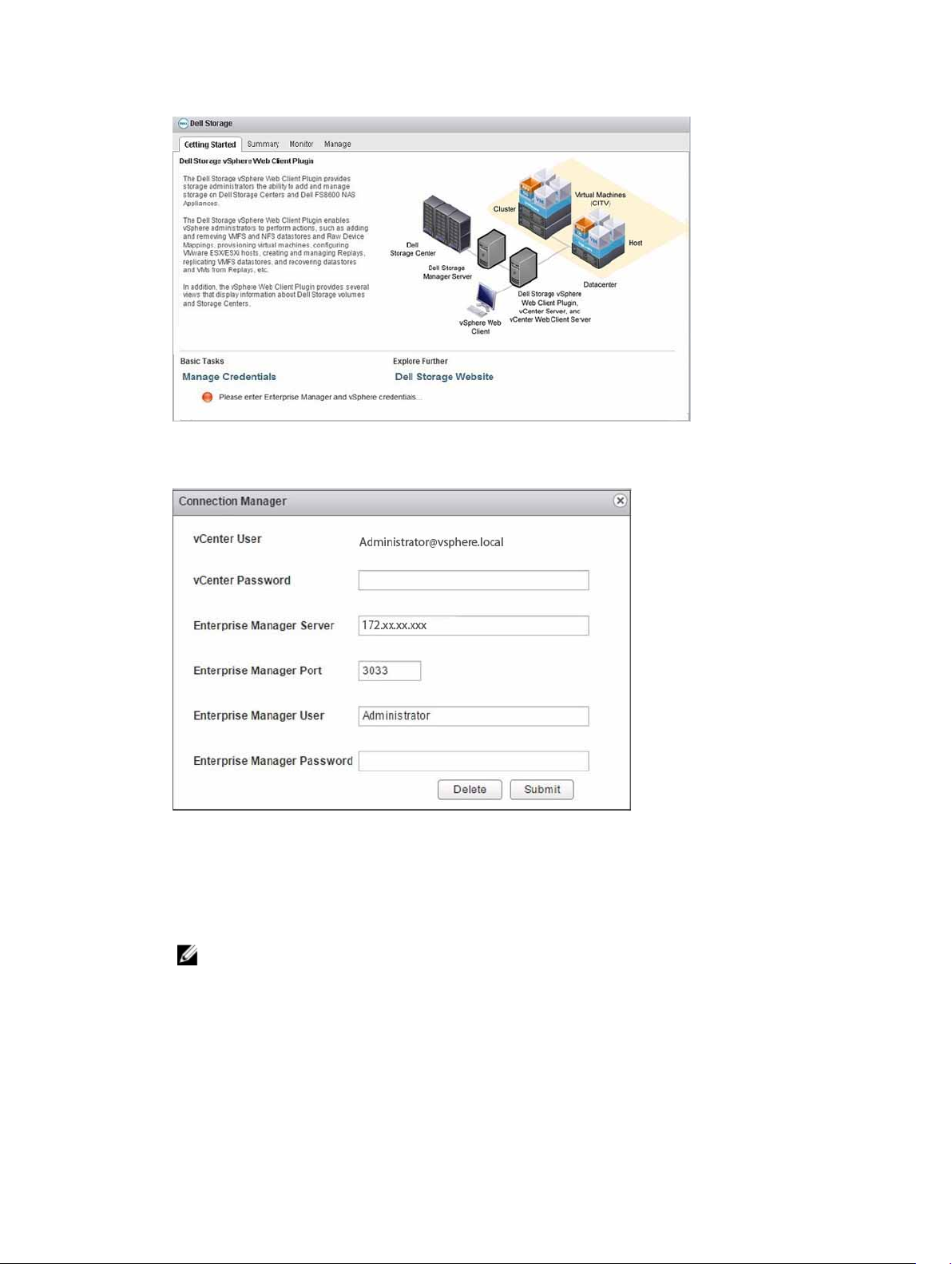
Figure 1. Dell Storage Getting Started Page
5. Under the Basic Tasks heading, click Manage Credentials.
Figure 2. Connection Manager Credentials Dialog Box
6. Type the password of the vCenter user in the vCenter Password field.
The vCenter User field displays the user that was used to log in to the vSphere Web Client. To
configure the vSphere Web Client Plugin for a different vCenter user, log out of the vSphere Web
Client and log back in with that user.
NOTE: The vSphere Web Client Plugin uses the vCenter user credentials to continue running
tasks after the vSphere Web Client Plugin is closed.
7. Type the host name or IP address of the Enterprise Manager server in the Enterprise Manager Server
field.
8. Type the port number for the Enterprise Manager in the Enterprise Manager Port field.
9. Type the user name and password of an Enterprise Manager user with administrator privileges in the
Enterprise Manager User and Enterprise Manager Password fields.
10
Getting Started
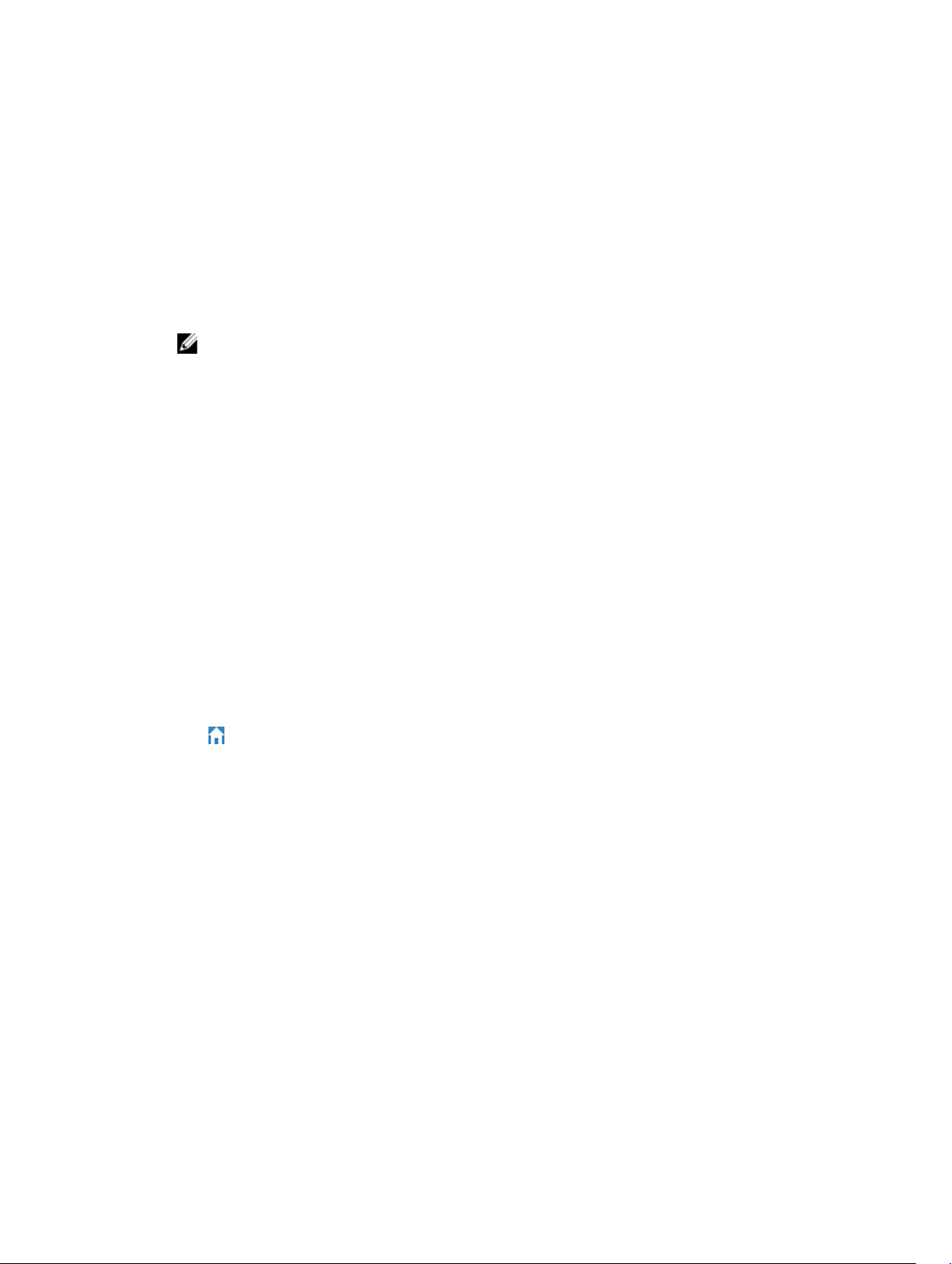
The Enterprise Manager user credentials control which Storage Centers and FluidFS clusters can be
managed in the vSphere Web Client Plugin.
To add a Storage Center or FluidFS cluster to the vSphere Web Client Plugin, log in to the Enterprise
Manager client using the same user credentials. Add the Storage Center or FluidFS cluster to manage.
See the Dell Storage Manager Administrator’s Guide for instructions on adding a Storage Center to
Enterprise Manager. See the Dell FluidFS Administrator’s Guide for instructions on adding a FluidFS
cluster to Enterprise Manager.
10. Click Submit. The plugin validates the vCenter and Enterprise Manager credentials. If the credentials
are correct, the vSphere Web Client Plugin retrieves Storage Center information from the Enterprise
Manager
If the credentials are incorrect, a Connection Manager error dialog box opens.
server.
NOTE:
The more Storage Centers and volumes managed by the Enterprise Manager user, the longer it
takes to display the Dell Storage page.
Managing the vSphere Web Client Plugin
The following sections describe how to manage vCenter and Enterprise Manager credentials, display
Storage Center and FluidFS cluster information, and disable or enable the vSphere Web Client Plugin.
Changing vCenter and Enterprise Manager Credentials
If the credentials change for the Enterprise Manager user defined in the vSphere Web Client Plugin, the
credentials must be updated on the Manage tab of the Dell Storage page.
Prerequisites
Data Collector must be installed and running before you can configure the vSphere Web Client Plugin.
See the Dell Enterprise Manager Installation Guide for information about installing Data Collector.
Steps
1. Log in to the vSphere Web Client.
2. Click Go Home. The Home page opens.
3. Click the Home tab. A Dell Storage icon appears below the Administration heading on the Home
tab.
4. Click Dell Storage. The Dell Storage page opens and the Getting Started tab is displayed by default.
Getting Started
11
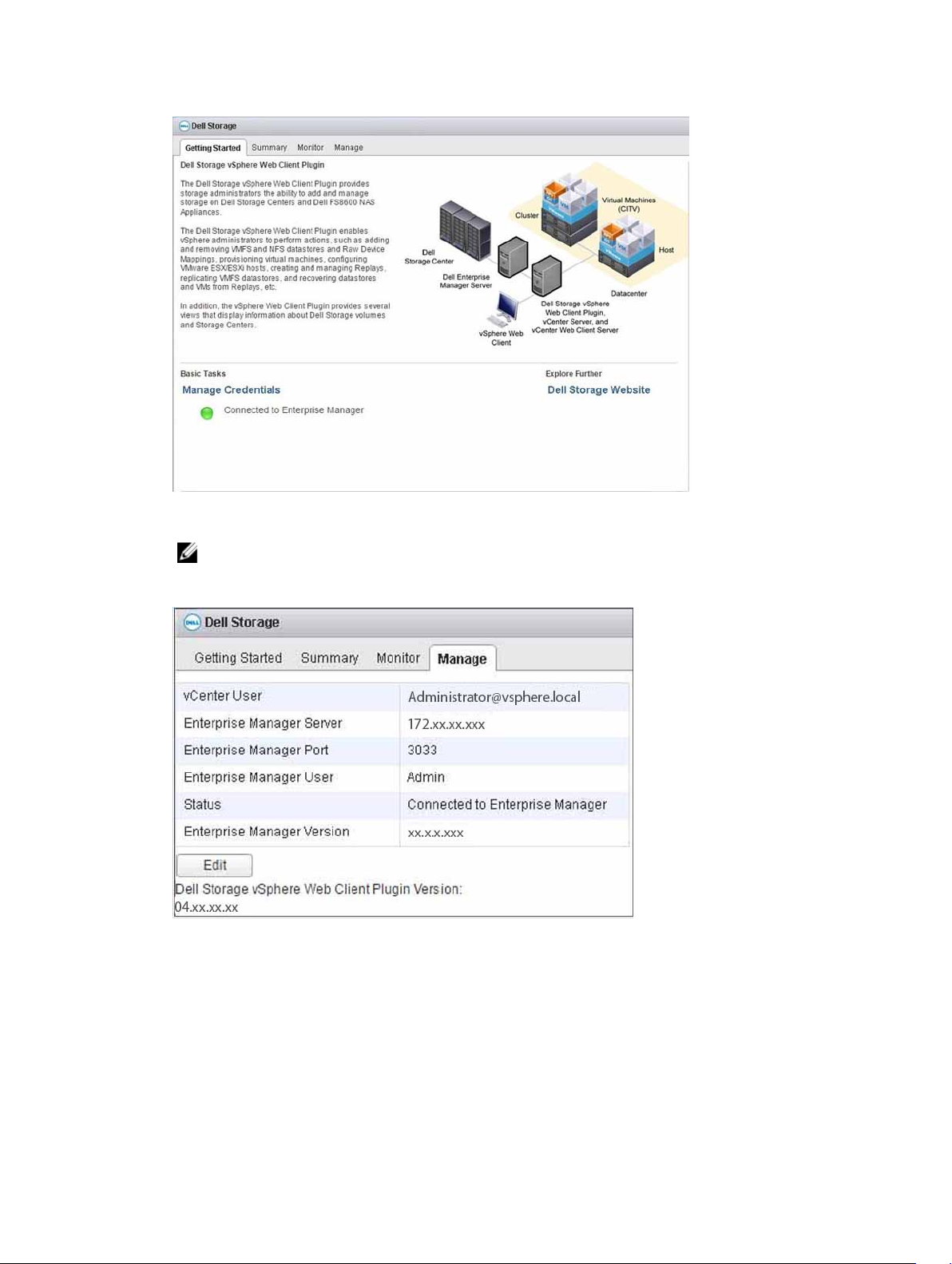
Figure 3. Getting Started Page Showing Connection to Enterprise Manager
NOTE: The more Storage Centers and volumes managed by the Enterprise Manager user, the
longer it takes to display the Dell Storage page.
5. Under the Basic Tasks heading, click Manage Credentials. The Manage tab is displayed.
Figure 4. Connection Manager Credentials Dialog Box
6. Click Edit. The Connection Manager dialog box opens.
12
Getting Started
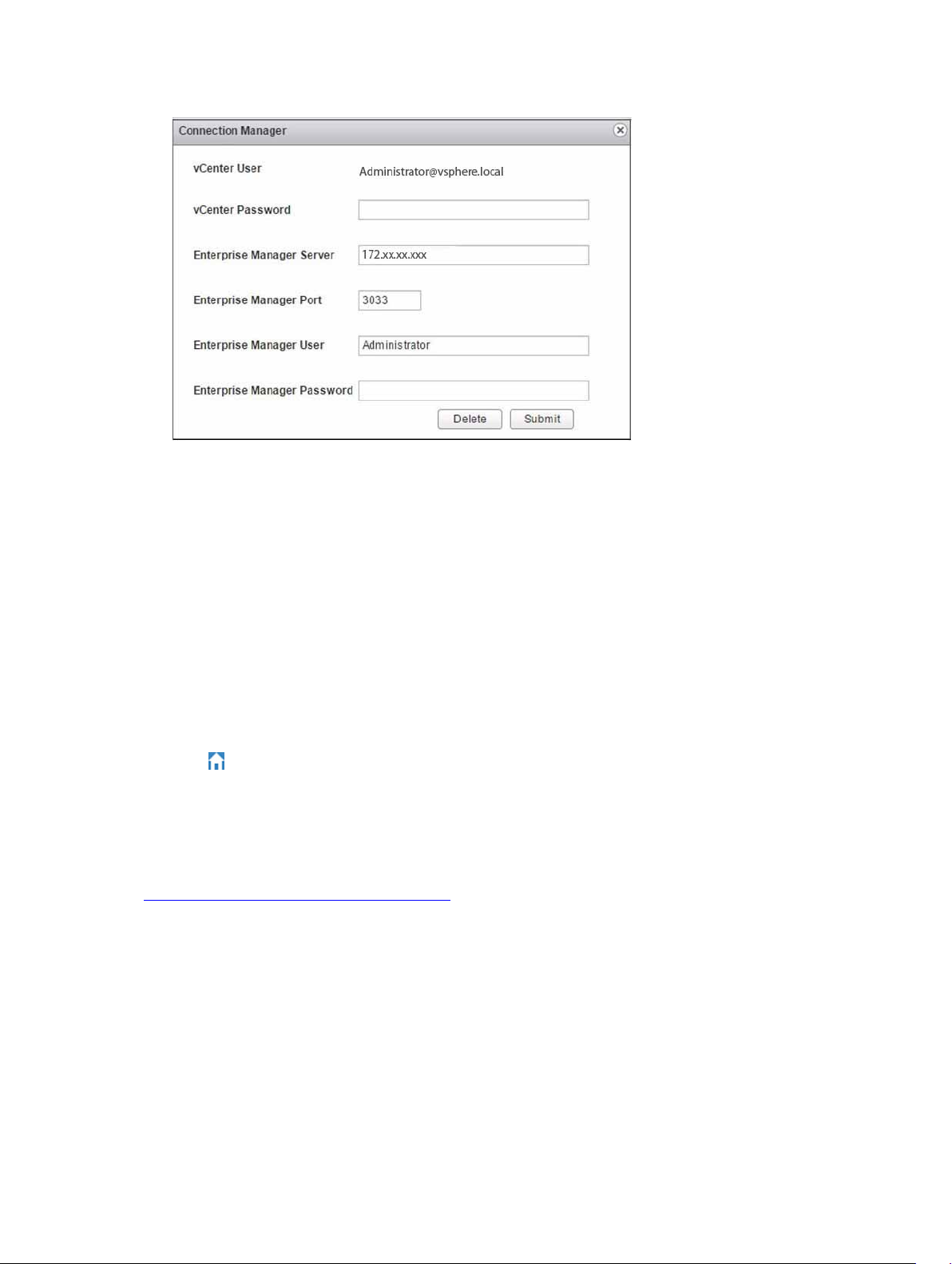
Figure 5. Connection Manager Dialog Box
7. Modify the vCenter and Enterprise Manager credentials as needed and click Submit.
To delete the vCenter and Enterprise Manger credentials, click Delete.
Displaying Storage Center and FluidFS Information
The Summary tab on the Dell Storage page displays summary information for Storage Center and FluidFS
clusters. The Monitor tab displays performance and usage charts for Storage Center and FluidFS clusters.
Display Dell Storage Summary Information
Display Storage Center controller and FluidFS information and storage type information on the Summary
tab.
1. Log in to the vSphere Web Client.
2. Click Go Home. The Home page opens.
3. In the Administration pane, click Dell Storage. The Dell Storage page opens.
4. Click the Summary tab.
5. Select the Storage Center or FluidFS cluster to display.
Storage Center Summary Information
Figure 6. Storage Center Summary Information shows summary information for a Storage Center.
Getting Started
13
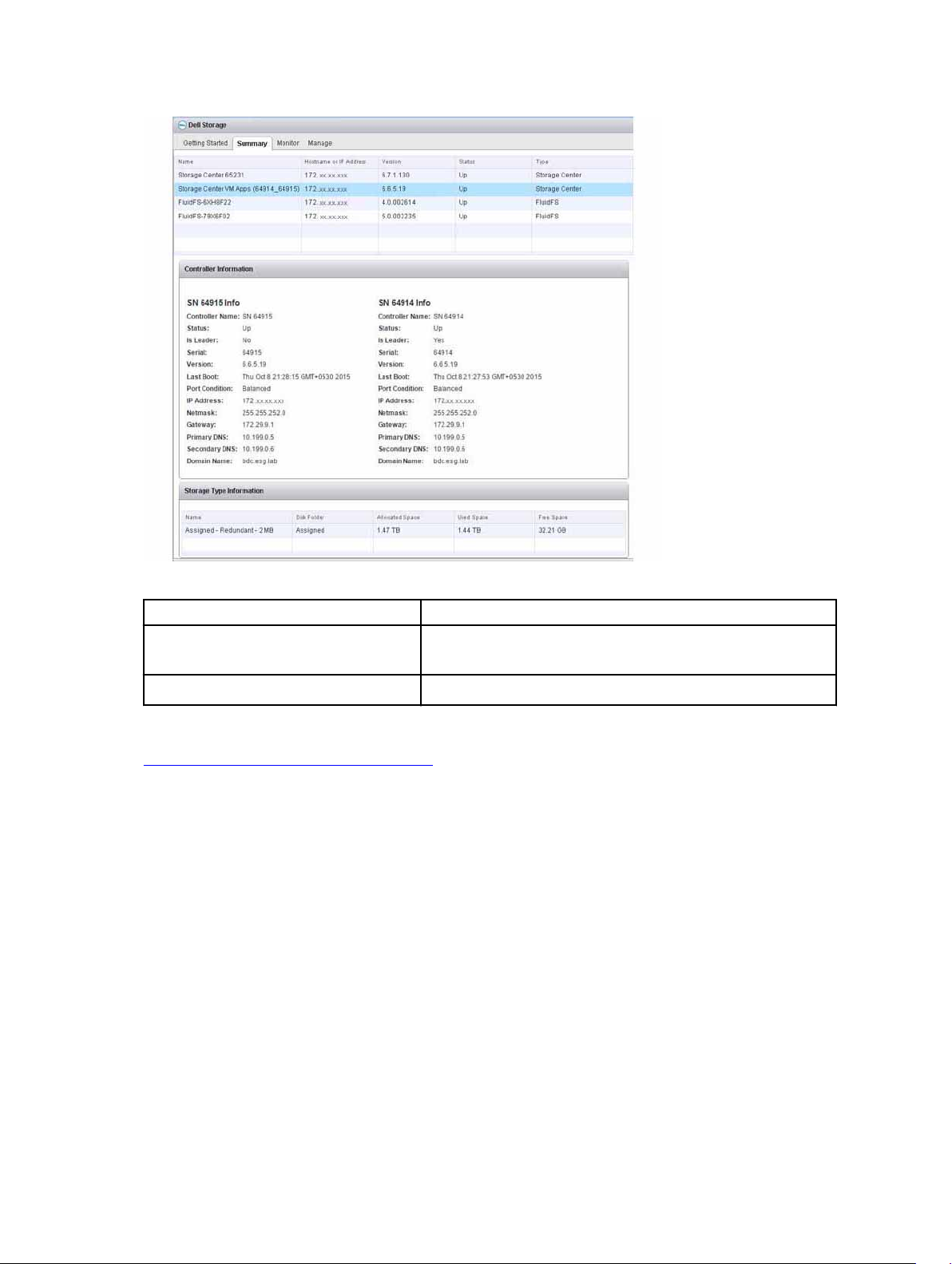
Figure 6. Storage Center Summary Information
Label Description
Controller Information Displays network and status information about the Storage
Center controllers
Storage Type Information Displays the Storage Types defined on the Storage Center
FluidFS Summary Information
Figure 7. FluidFS Summary Information Page shows summary information for a FluidFS cluster.
14
Getting Started
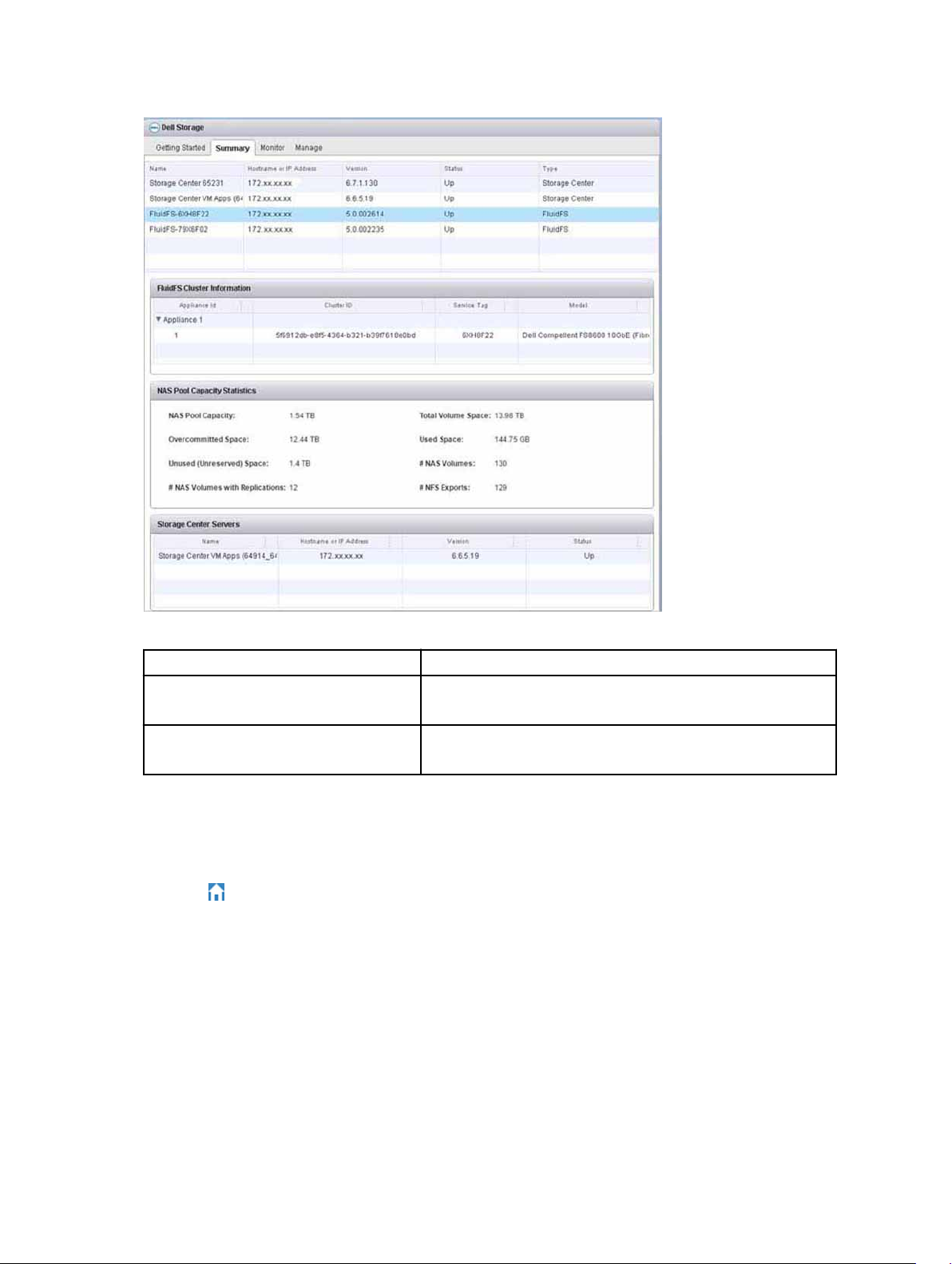
Figure 7. FluidFS Summary Information Page
Label Description
FluidFS Cluster Information Shows the details of FluidFS appliances and associated
controller details
NAS Pool Capacity Statistics Displays pool capacity and space information about the NAS
pool
Display Dell Storage Monitoring Information
Display performance and usage information for Storage Center and FluidFS clusters on the Monitor tab.
1. Log in to the vSphere Web Client.
2. Click Go Home. The Home page opens.
3. In the Administration pane, click Dell Storage. The Dell Storage page opens.
4. Click the Monitor tab.
5. Select the Storage Center or FluidFS cluster to display.
Charts
The Charts tab displays performance information for Storage Centers and FluidFS clusters.
Getting Started
15
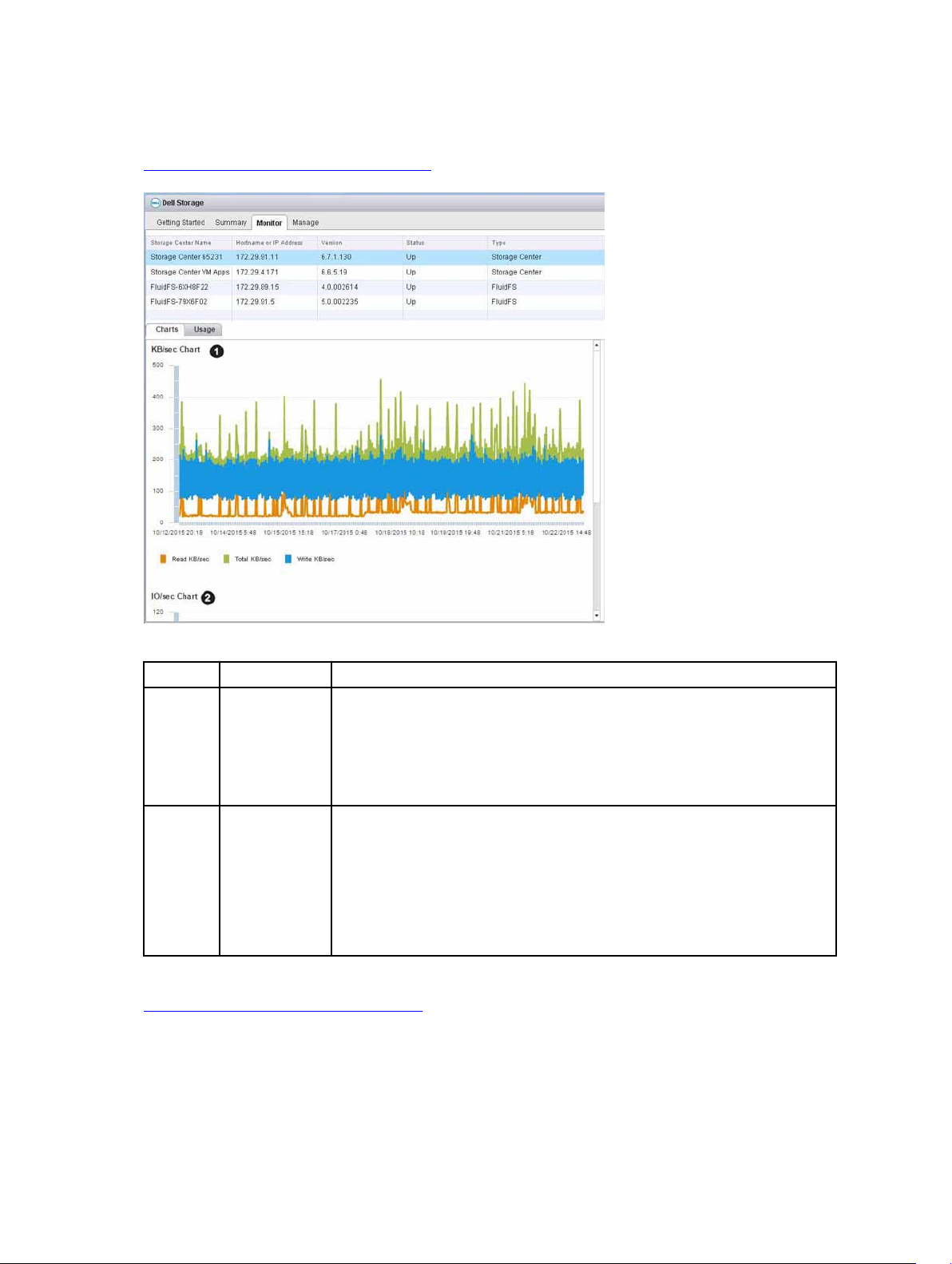
Storage Center Charts Information
Figure 8. Storage Center Charts Information shows a chart for a Storage Center.
Figure 8. Storage Center Charts Information
Callout Label Description
1 KB/sec Chart
2 IO/sec Chart
Read KB/sec –Transfer rate of read operations in kilobytes per second
Total KB/sec –Combined transfer rate of read and write operations in
kilobytes per second
Write KB/sec–Transfer rate of write operations in kilobytes per second
Read IO/sec –Transfer rate of read operations in I/O operations per
second
Total IO/sec – Combined transfer rate of read and write operations in I/O
operations per second
Write IO/sec – Transfer rate of write operations in I/O operations per
second
FluidFS Chart Information
Figure 9. FluidFS Cluster Chart Information shows a chart for a FluidFS cluster.
16
Getting Started
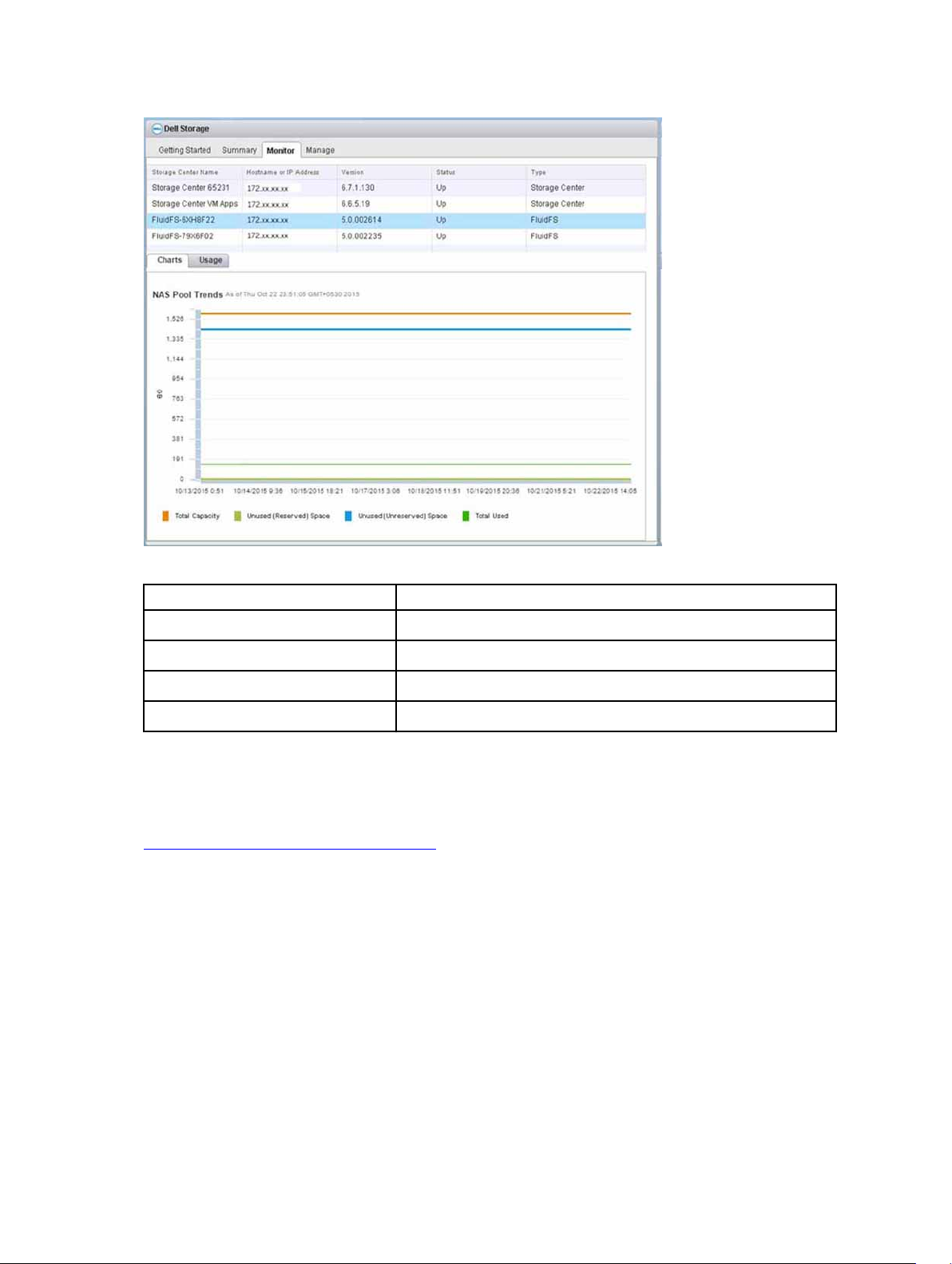
Figure 9. FluidFS Cluster Chart Information
Label Description
Total Capacity Total capacity of the NAS pool
Unused (Reserved) Space Size of the storage that is statically allocated to the NAS volume
Unused (Unreserved) Space Space allocated for the NAS pool that has not been used
Total Used Amount of all space that has been used
Usage
The Usage tab displays disk space information for Storage Centers and FluidFS clusters.
Storage Center Usage Information
Figure 10. Storage Center Usage Information shows the usage information for a Storage Center.
Getting Started
17
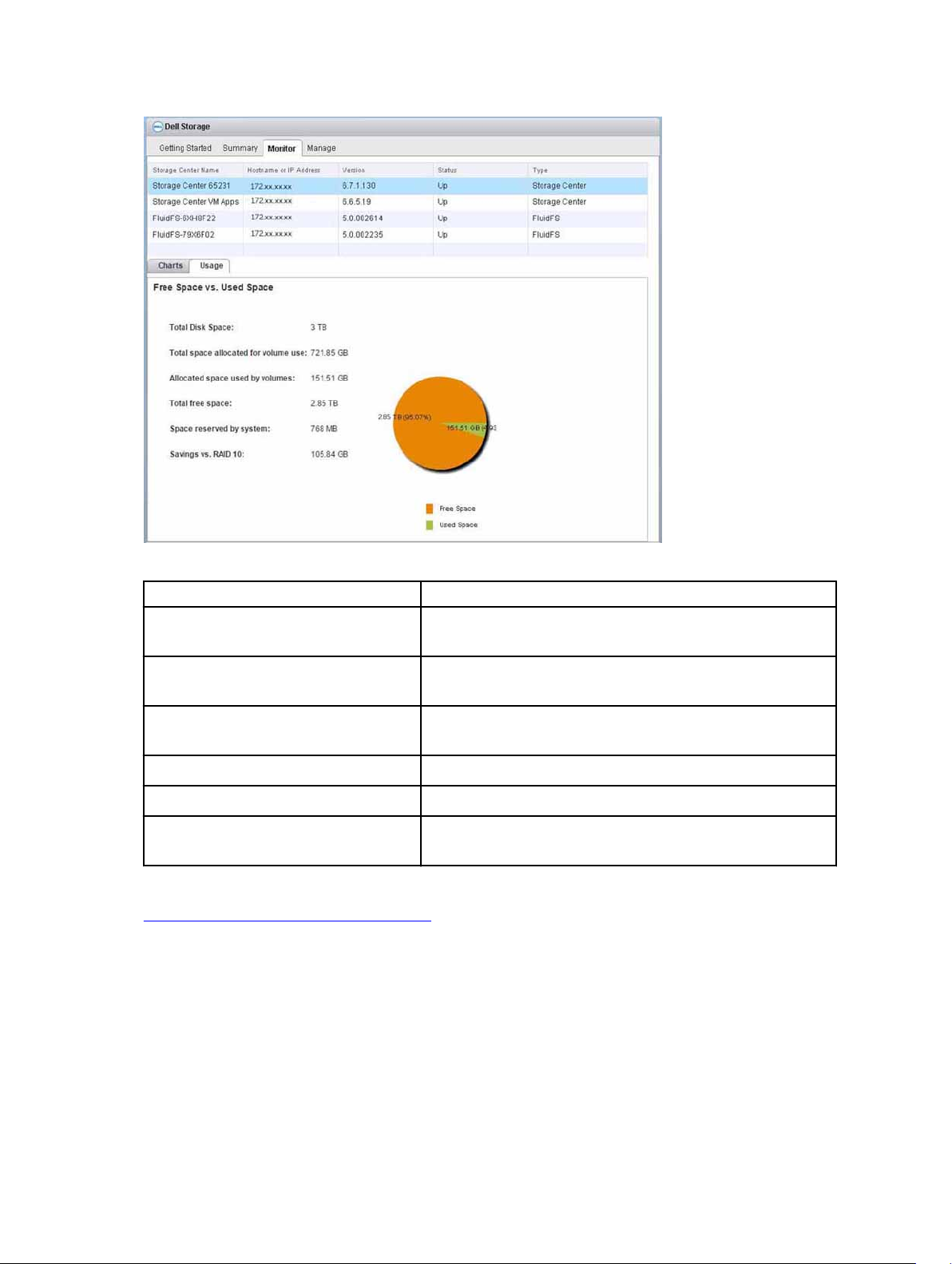
Figure 10. Storage Center Usage Information
Label Description
Total Disk Space Total amount of disk space available on the disks of the
Storage Center
Total space allocated for volume use Amount of disk space allocated on the disks of the Storage
Center
Allocated space used by volumes Amount of disk space used by volumes on the Storage
Center
Total free space Amount of disk space available for use by the Storage Center
Space reserved by system Space consumed by Replays and RAID overhead
Savings vs. RAID 10 Amount of disk space saved by using Dell Dynamic Block
Architecture instead of RAID 10 storage
FluidFS Usage Information
Figure 11. FluidFS Cluster Usage Information shows usage information for a FluidFS cluster.
18
Getting Started
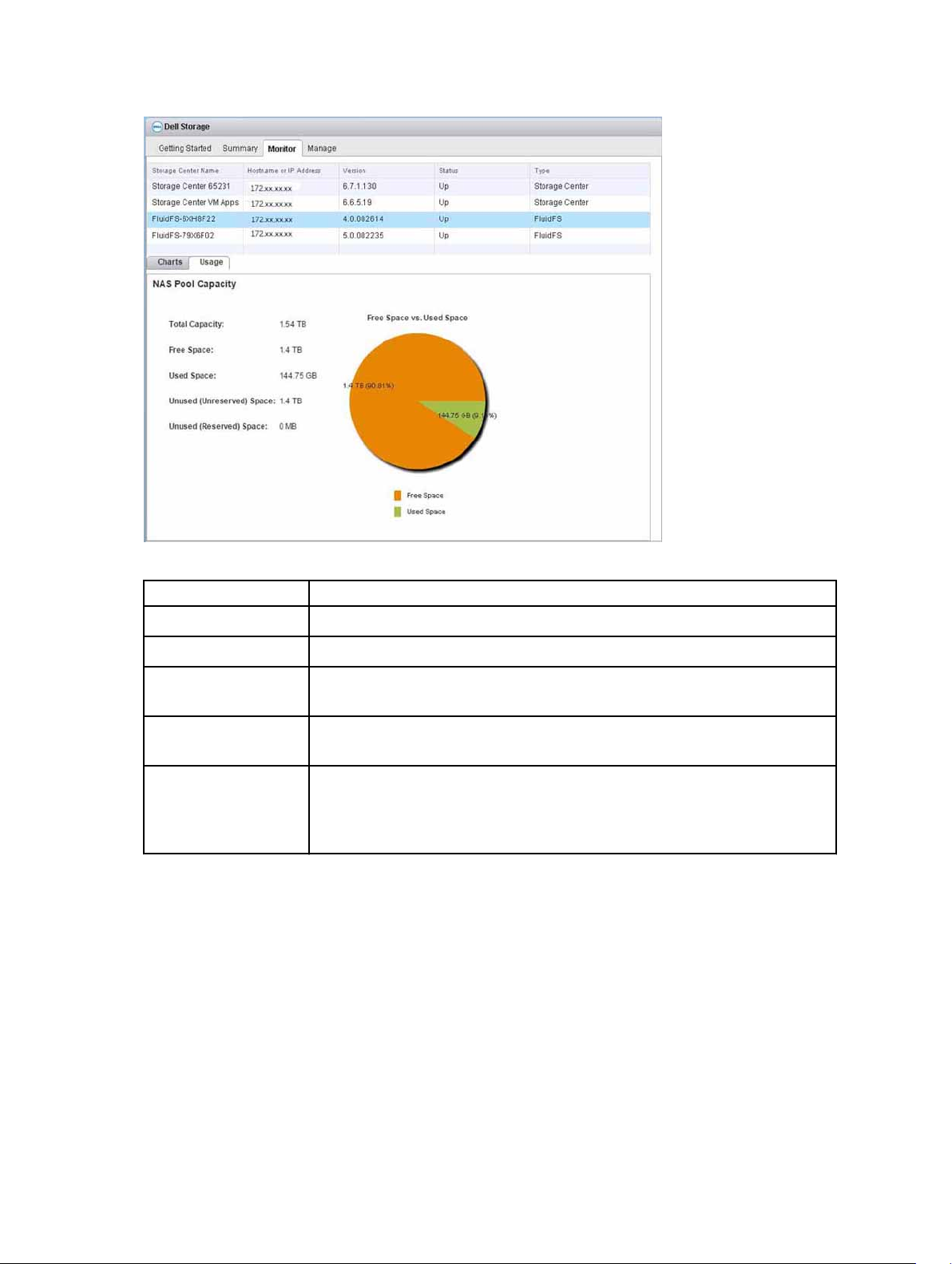
Figure 11. FluidFS Cluster Usage Information
Label Description
Total Capacity Total capacity of the NAS pool
Free Space Amount of free space for the NAS pool
Used Space Storage space occupied by writes to the NAS volume (user data and
snapshots)
Unused (Unreserved)
Space
Unused (Reserved)
Space
Space allocated for the NAS pool that has not been used
A portion of a thin-provisioned NAS volume that is dedicated to the NAS
volume (no other volumes can take the space). The amount of reserved space
is specified by the storage administrator. Reserved space is used before
unreserved space.
Disabling and Enabling the vSphere Web Client Plugin
After installing the vSphere Web Client Plugin, enable it by registering the plugin with VMware vCenter.
All plugins can also be enabled or disabled using vSphere. The procedures for enabling and disabling
plugins vary depending on the version of the vSphere Web Client. For instructions on how to manage
plugins, see the vSphere documentation.
Getting Started
19
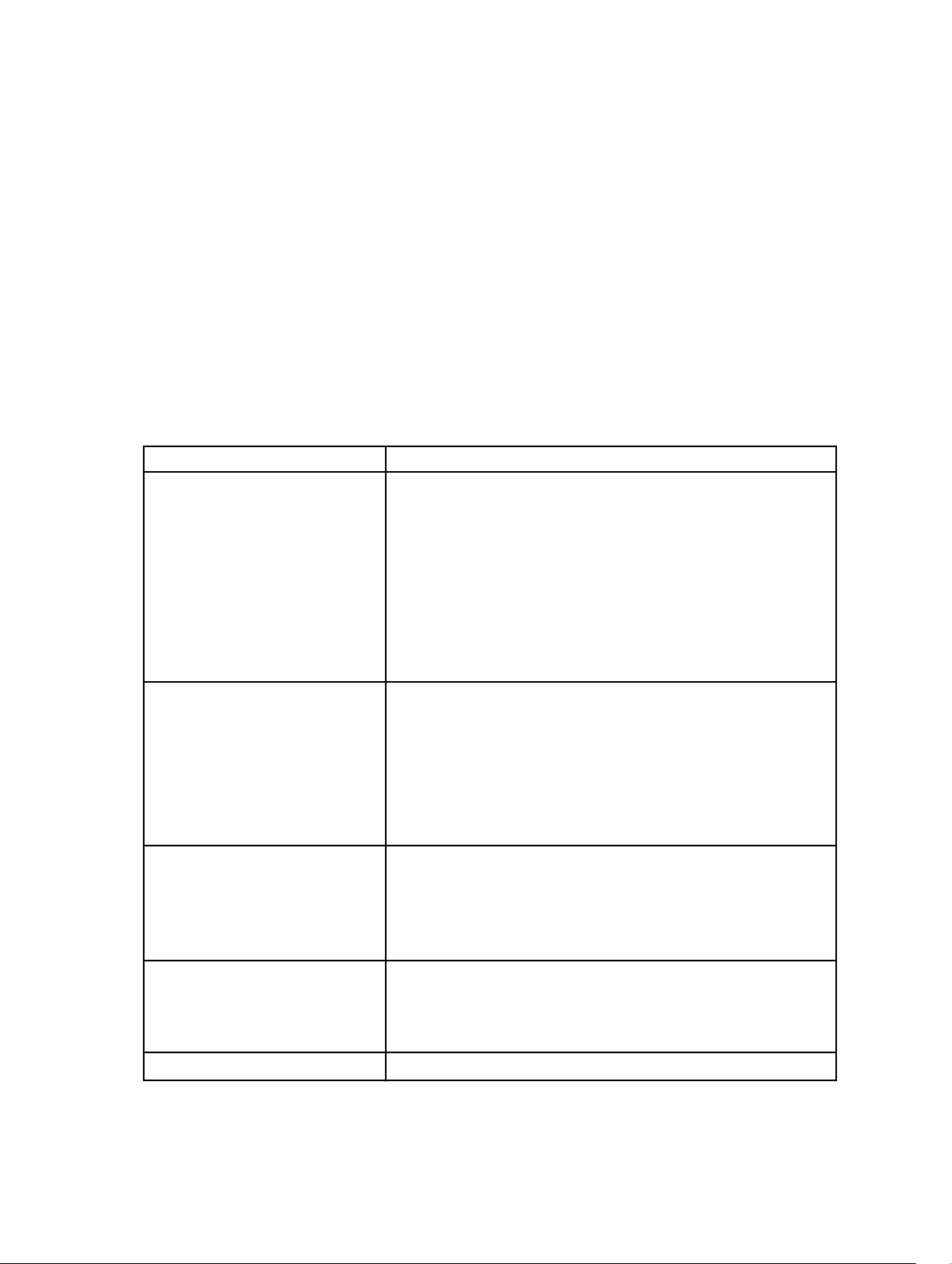
Working With Dell Storage
The Dell Storage vSphere Web Client Plugin communicates with Enterprise Manager and enables the
management of Dell storage.
Introduction to Dell Storage
An administrator can use the Dell Storage vSphere Web Client Plugin to manage Dell storage on a
Storage Center or FluidFS cluster.
A Storage Center configures and uses storage based on the following settings.
Storage Term Description
Storage Tier
physical media classes
Storage tiers represent the classification of all physical storage
media in the Storage Center. Storage Center automatically
populates storage tiers with the available media in the Assigned
disk folder:
• Tier 1: Contains the fastest media appropriate for frequently
used, mission-critical data. Tier 1 media is typically the most
expensive media.
• Tier 2: Contains medium-quality media appropriate for
medium-priority data.
• Tier 3: Contains slower, inexpensive media appropriate for
backup copies, Replays, and low-priority, rarely used data.
2
Storage Type
RAID level and page size
Volume
a logical unit of storage
Live Volume
keeps applications online and data
accessible during planned or
unplanned downtime
Data Type Volume data can be either of the following types:
20
Within each tier, data can be stored as:
• Non-redundant: RAID 0 with 2-MB page size
• Redundant: RAID 10, RAID 5-5, RAID 5-9 with 512-KB, 2-MB, or
4-MB page size.
• Dual redundant: RAID 10 with 2-MB page size
• The default (and recommended) setting for storage type is
redundant using both RAID 10 and RAID 5-9 with a 2-MB page
size.
On the Storage Center, a volume is a logical unit of storage. When
you add a datastore within the vSphere Client, you create and map
a new Dell volume as a datastore, or map an existing Dell volume
as a datastore. When mapping an existing Dell volume as a
datastore, the volume must have been a previously formatted
VMFS volume that was used as a datastore and unmapped.
A Live Volume is a replicating volume that can be mapped and
active on a source and destination Storage Center at the same
time.
Working With Dell Storage
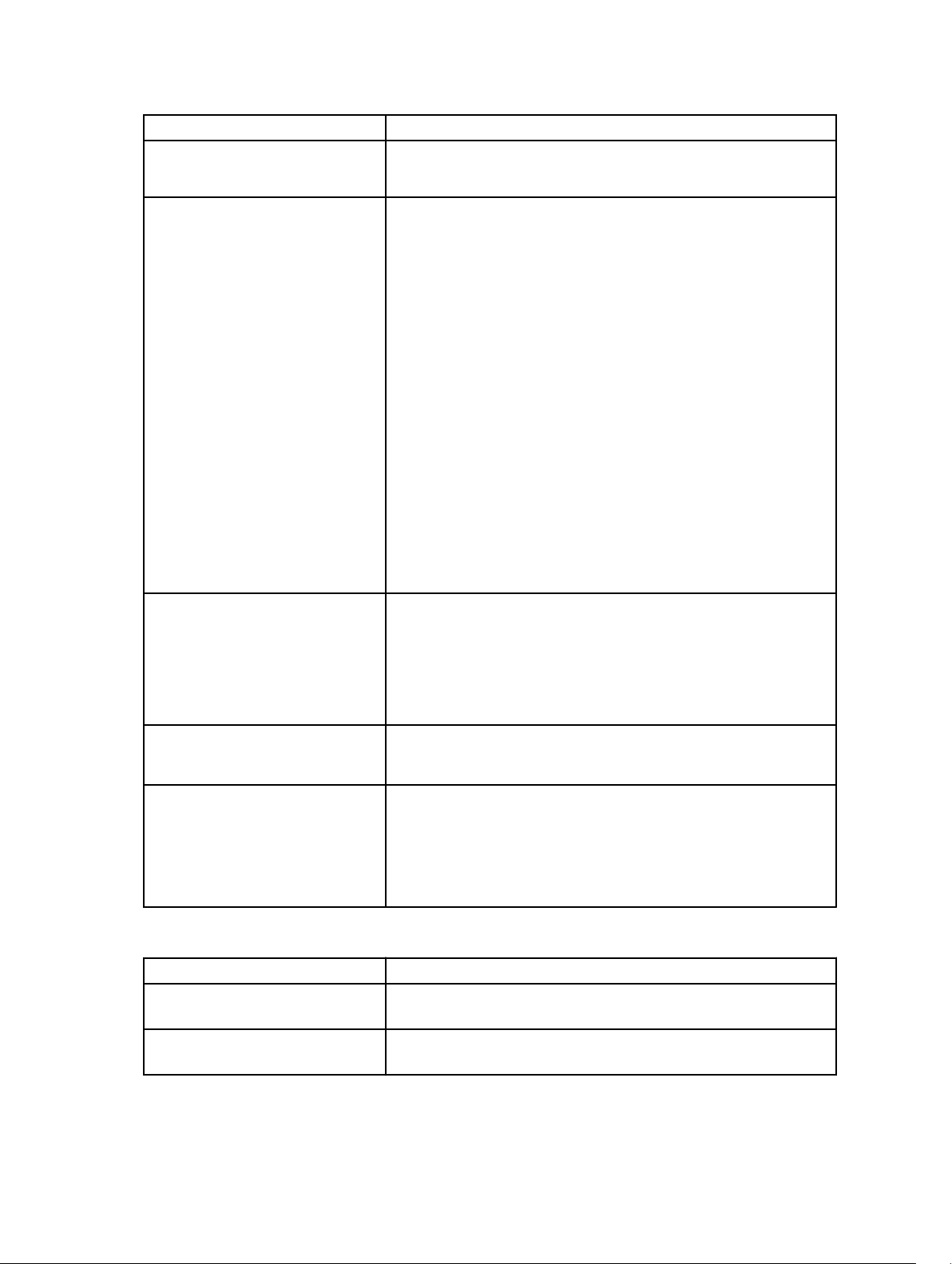
Storage Term Description
writeable or Replay
• Writeable: Data dynamically written to storage
• Replay: Point-in-time copy data
Storage Profiles
applied to a volume to determine
how data is migrated on the
Storage Center
Replays
and Replay Profiles
applied to a volume to determine
how often Replays will be taken
Storage Profiles determine how volume data is stored and
migrated on the Storage Center. System-defined Storage Profiles
include:
• Recommended: Available only on Storage Centers with
Licensed Data Progression. Use the Recommended profile for
most volumes to optimize Data Progression and performance
on the Storage Center. The Recommended profile allows the
system to automatically progress data between storage types
and across all storage tiers based on data type and usage.
• High Priority: Use the High Priority profile only for volumes that
contain data you want to keep in tier 1 storage. That is,
applying the High Priority profile to a volume prevents the
volume data from migrating to another tier.
• Medium Priority: Use the Medium Priority profile only for
volumes that contain data you want to keep in tier 2 storage.
That is, applying the Medium Priority profile to a volume
prevents the volume data from migrating to another tier.
• Low Priority: Use the Low Priority profile only for volumes that
contain data you want to keep in tier 3 storage. That is,
applying the Low Priority profile to a volume prevents the
volume data from migrating to another tier.
You can create and modify Storage Profiles within a Storage
Center, if you also have licensed Data Progression software.
A Storage Center Replay is a point-in-time copy of data. As such, a
Replay can be exposed and mapped to allow recovery of a
datastore or virtual machine. Replay Profiles determine a schedule
for volume Replays. System-defined Replay Profiles include
commonly used schedules for daily and weekly
Replays. Custom
Replay profiles can be created to schedule Replays appropriate to
the data that you want to back up.
View Volume
an Exposed (mapped) Replay
Data Progression
automatically migrating volume
data based on the Storage Profile
settings
An exposed (mapped) Replay used to recover data from a pointin-time copy of data (Replay)
Based on the Storage Profile applied to the volume and the Data
Progression licensing, volume data automatically progresses on
the Storage Center:
• On Storage Centers with licensed Data Progression, data can
automatically migrate to different Storage Types within a
storage tier, and also across storage tiers.
The following concepts apply to FluidFS.
Storage Term Description
Fluid File System (FluidFS) Dell’s high-performance, scalable file system software installed on
NAS controllers
FluidFS cluster One to four FS8600 scale-out NAS appliances configured as a
FluidFS cluster
Working With Dell Storage
21
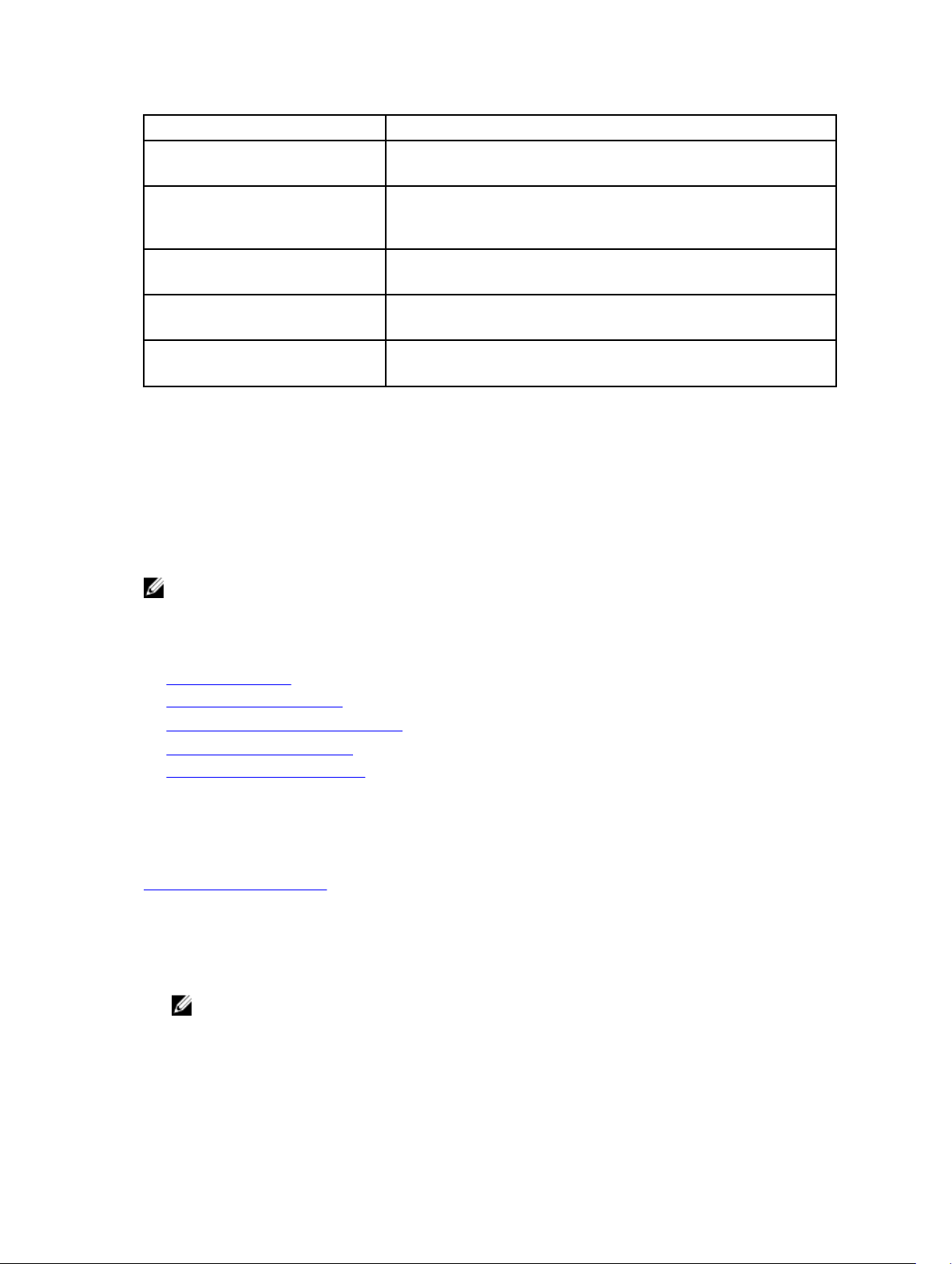
Storage Term Description
NAS pool The sum of all storage provided by up to two Storage Centers
minus space reserved for internal system use
NAS volume Virtualized volume that consumes storage space in the NAS pool.
Administrators can create SMB shares and NFS exports on a NAS
volume and share them with authorized users.
NAS volume snapshot A point-in-time copy of a NAS volume, mounted as an NFS
datastore, similar to Replays.
Client VIP Virtual IP address that clients use to access SMB shares and NFS
exports hosted by the FluidFS cluster
NFS export A directory in a NAS volume that is shared on the network using
the Network File System (NFS) protocol
See the Dell FluidFS Administrator’s Guide for additional FluidFS and NAS concepts.
Creating and Managing VMFS Datastores and Raw Device Mappings on Storage Centers
The vSphere Web Client Plugin allows you to create and manage Dell volumes that are mapped as VMFS
datastores to ESXi hosts or clusters on a Storage Center and volumes that are mapped as Raw Device
Mappings (RDMs) to virtual machines.
NOTE: The options that appear when creating and managing datastores and RDMs change
depending on the Storage Center user preferences of the
vSphere Web Client Plugin.
Enterprise Manager user defined in the
The following sections describe how to create and manage datastores:
• Adding a Datastore
• Adding Multiple Datastores
• Adding an RDM to a Virtual Machine
• Resizing a Datastore or RDM
• Removing a Datastore or RDM
Adding a VMFS Datastore
Use the Add Datastore wizard to add Dell storage as a VMFS datastore.
When you add a VMFS datastore, you create and/or map a Dell volume on the Storage Center. See
Introduction to Dell Storage for details about Dell volumes.
To add a VMFS datastore, use these options:
• Create New Dell Volume – Create and map a new Dell volume as a VMFS datastore.
• Map Existing Dell Volume – Select an existing Dell volume to map as a datastore.
NOTE: The existing volume must be a formatted VMFS datastore.
22
Working With Dell Storage
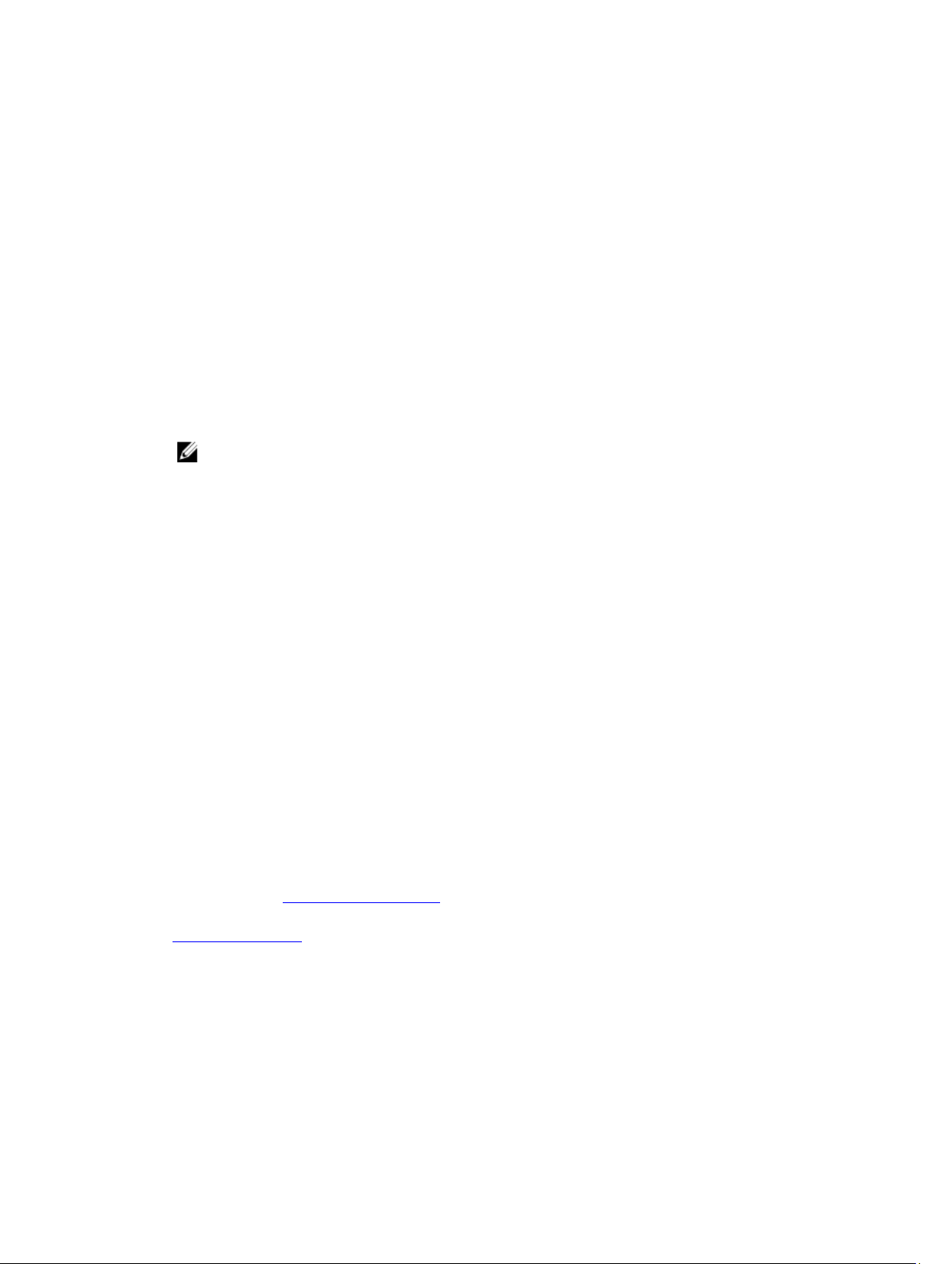
Adding a Datastore Using a New Dell Volume
A datastore can be created from a new Dell volume using the vSphere Web Client Plugin.
1. Select an object in inventory that can be a parent of a datastore:
• Datacenter
• Host
• Cluster
2. Select Actions → All Dell Storage Actions → Add Datastore.
The Add Datastore wizard starts.
3. Select the default location for the new datastore or specify a new location. Click Next.
4. Select the VMFS datastore type and click Next.
The vSphere Web Client Plugin loads the Storage Center information. If necessary, select one or
more hosts to which to map the new volume, and click Next.
5. Select the Storage Center and/or active controller for volume creation, and click Next.
NOTE: The active controller option is not available if the Storage Center user in Enterprise
Manager only has volume manager privileges.
6. Select Create New Dell Volume, and click Next.
7. Select among the following steps that pertain to your environment. The steps that apply depend on
the user-preferences settings of the Storage Center user in Enterprise Manager.
a. Type the name and size for the new volume, select the volume folder, and click Next.
b. Select the pagepool to use for creating the volume, and click Next.
c. Select the storage options for this volume.
• Select a Storage Profile for the volume. Dell recommends using the Recommended (All Tiers)
profile for most volumes.
• If your storage system contains multiple disk folders, select a Disk Folder from the drop down
menu.
Click Next.
d. Select a Replay Profile for the volume, and click Next.
e. Specify the LUN for mapping the volume, and click Next.
f. Select the file system version, and click Next.
8. If necessary, select the protocol for mapping, and click Next.
9. Type a name for the datastore and select an inventory location in the datastore properties.
If the file system version is VMFS-3, select the maximum file size and block size for the datastore.
10. (Optional) Select Create Replication/Live Volume if you want to replicate the volume data to a
second Storage Center and allow both Storage Centers to process I/O requests for the volume. For
information, see
11. (Optional) Select Replication Options if you want to replicate a datastore. For information, see
Replication Options
12. Click Next.
The Ready to Complete page opens.
13. Click Finish.
Working With Dell Storage
Live Volume Operations..
23
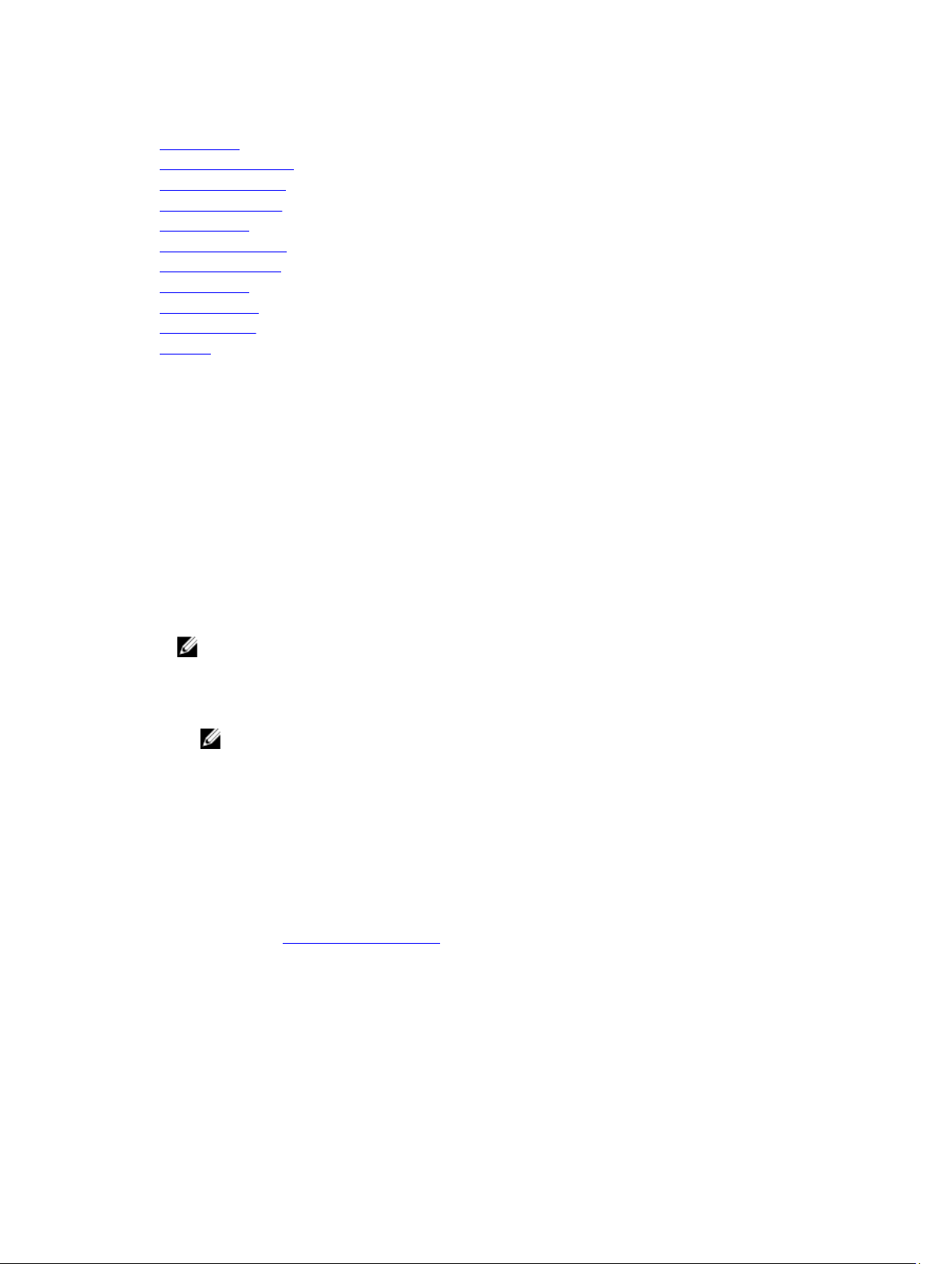
Related Links
Add Storage
Datastore Properties
File System Version
Hosts and Clusters
Mapping LUN
Pagepool Selection
Protocol Selection
Replay Profile
Storage Center
Storage Profile
Volume
Map an Existing Dell Volume as a Datastore
An existing Dell volume can be mapped as a datastore using the vSphere Web Client Plugin.
1. Select an object in inventory that can be a parent of a datastore:
• Datacenter
• Host
• Cluster
2. Select Actions → All Dell Storage Actions → Add Datastore.
The Add Datastore wizard starts.
3. If necessary, select one or more hosts to which to map the new volume, and click Next.
4. Select the Storage Center and/or active controller that contains the volume to be mapped, and click
Next.
NOTE: The active controller option is not available if the Storage Center user in Enterprise
Manager only has volume manager privileges.
5. Select Map Existing Dell Volume, and click Next.
a. Find and select an existing Dell volume to map as a datastore, and click Next.
NOTE: The Dell volume must be a VMFS volume.
b. Specify the LUN for mapping the volume, and click Next.
6. If necessary, select the protocol for mapping, and click Next.
7. Specify the name for the datastore. The Dell volume name is used by default.
• To change the name of the datastore, clear the Keep existing datastore name check box and
type a new name in the Datastore name field.
• To rename the Dell volume to match the new datastore name, select the Rename volume to
match datastore name checkbox.
8. (Optional) Select Create Replication/Live Volume if you want to replicate the volume data to a
second Storage Center and allow both Storage Centers to process I/O requests for the volume. For
information, see Live Volume Operations.
9. Click Next.
The Ready to Complete page opens.
10. Click Finish.
24
Working With Dell Storage
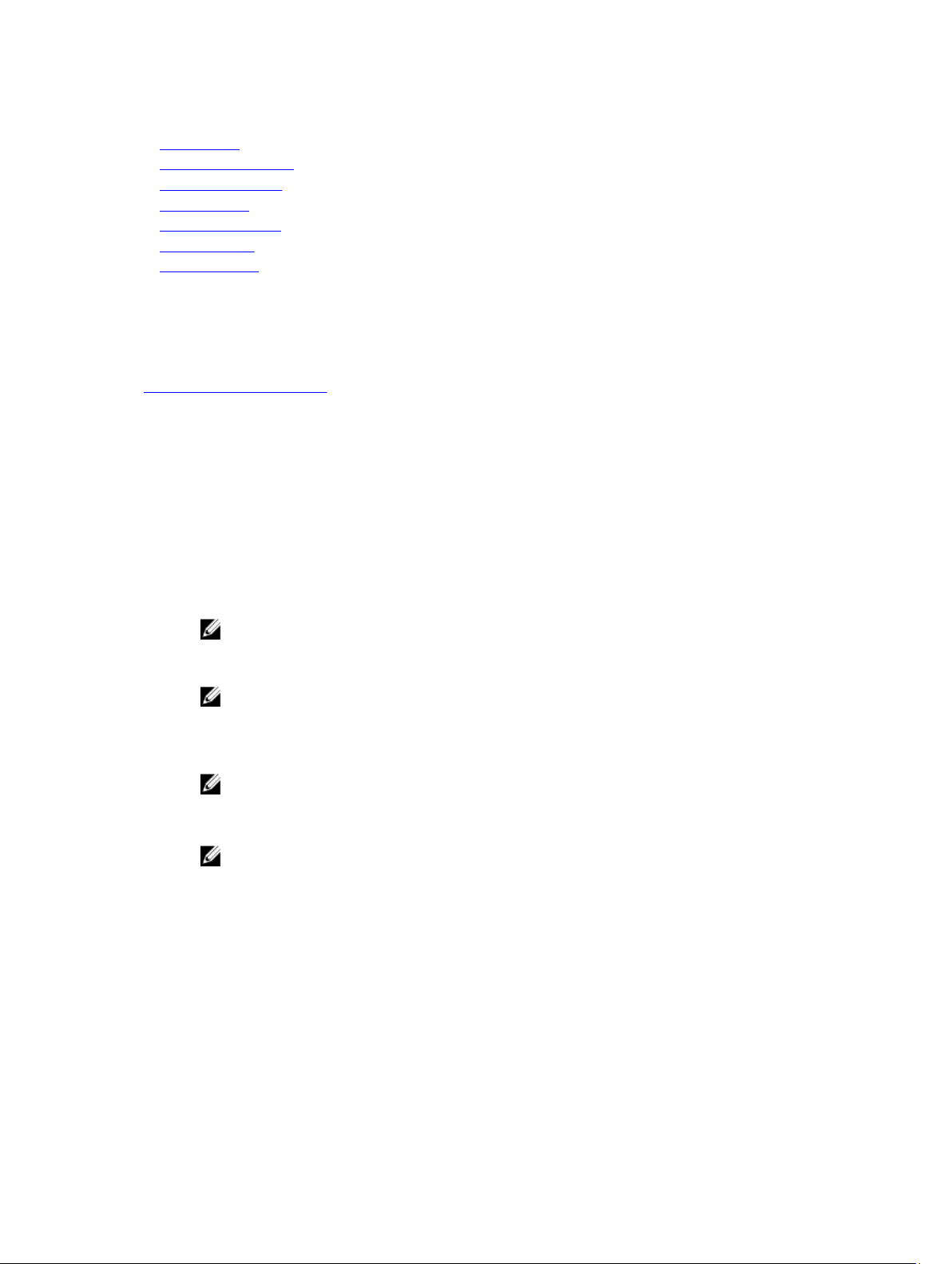
Related Links
Add Storage
Datastore Properties
Hosts and Clusters
Mapping LUN
Protocol Selection
Select Volume
Storage Center
Adding Multiple Datastores
Use the Add Multiple Datastore wizard to add Dell storage as datastores.
About this task
When you add multiple datastores, you create multiple Dell volumes on the Storage Center. See
Introduction to Dell Storage for details about Dell volumes.
Steps
1. Select an object in inventory that can be a parent of datastores:
• Datacenter
• Host
• Cluster
2. Select Actions → All Dell Storage Actions → Add Multiple Datastores.
The Add Datastores wizard starts.
a. If necessary, select one or more hosts to which to map the new volume, and click Next.
b. Select the Storage Center and/or active controller for volume creation, and click Next.
NOTE: The active controller option is not available if the Storage Center user in Enterprise
Manager only has volume manager privileges.
c. Type the name and size for the new volume, select the volume folder, and click Next.
NOTE: The following steps might change depending on the user-preferences settings of the
Storage Center user in Enterprise Manager.
d. If necessary, select the pagepool to use for creating the volume, and click Next.
e. If necessary, select a Storage Profile for the volume, and click Next.
NOTE: Dell recommends using the Recommended (All Tiers) profile for most volumes.
f. If necessary, select a Replay Profile for the volume, and click Next.
g. Specify the LUN for mapping the volume, and click Next.
NOTE: The assignment of LUNs for multiple datastores starts at the specified LUN and
increments using the available LUNs.
h. If necessary, select the file system version, and click Next.
i. If necessary, select the protocol for mapping, and click Next.
3. Type a name for the datastore and select an inventory location.
If the file system version is VMFS-3, select the maximum file size and block size for the datastore.
4. Click Next.
The Create Multiple Datastores page opens.
5. Type the number of datastores to create, and type the number from which to start the numbering of
volume names and datastore names.
6. (Optional) Select a datastore and click Edit to open the Datastore Properties dialog box, from which
you change the volume name, datastore name, and datastore size.
Working With Dell Storage
25
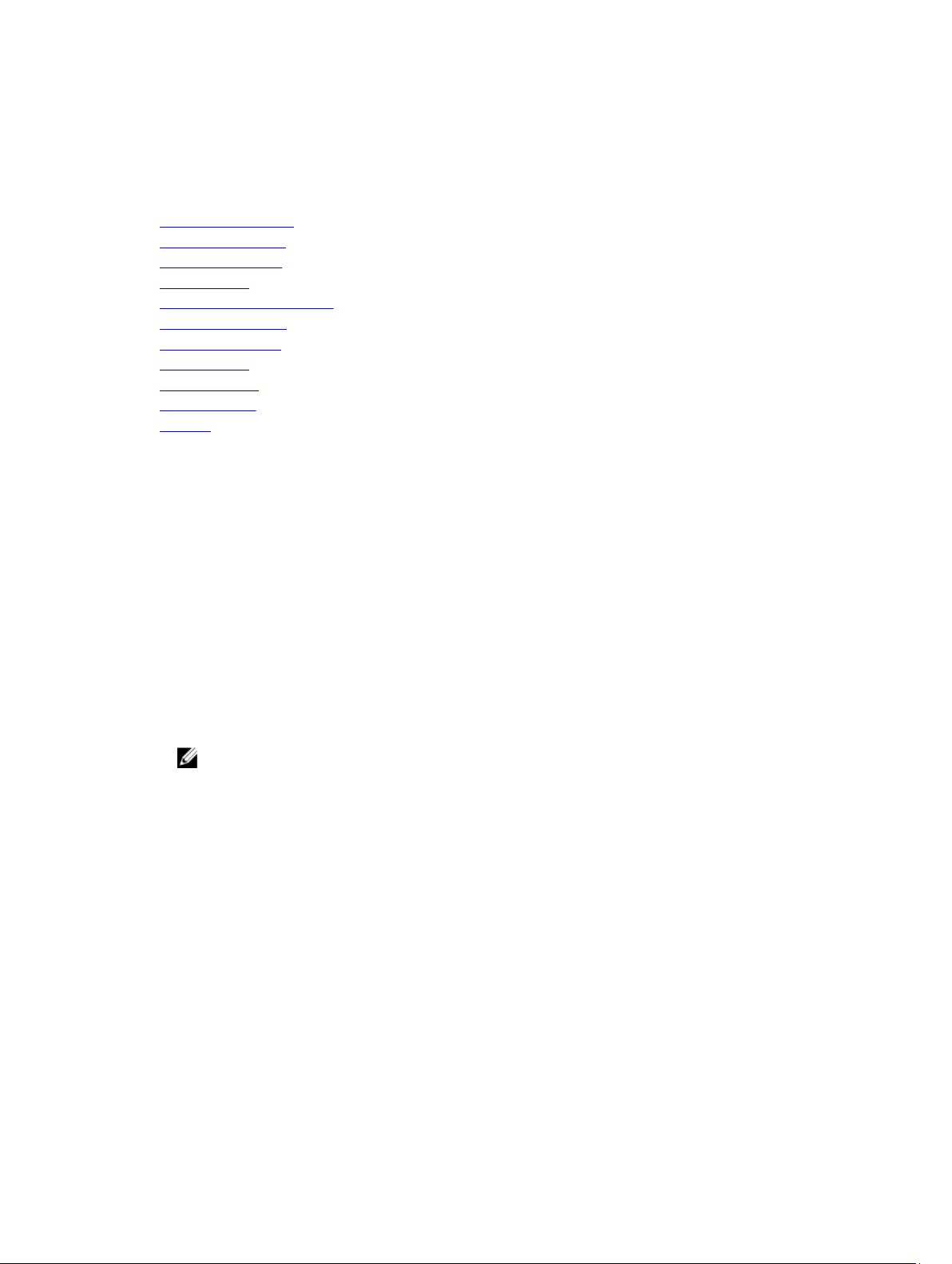
7. Click Next.
The Ready to Complete page opens.
8. Click Finish.
Related Links
Datastore Properties
File System Version
Hosts and Clusters
Mapping LUN
Create Multiple Datastores
Pagepool Selection
Protocol Selection
Replay Profile
Storage Center
Storage Profile
Volume
Adding an RDM to a Virtual Machine
Use the Add Dell Storage wizard to add a Raw Device Mapping (RDM) to a virtual machine.
Add an RDM Using a New Dell Volume
An RDM can be created and mapped to a virtual machine using the vSphere Web Client Plugin.
1. Select the virtual machine in inventory to which to add an RDM.
2. Select Actions → All Dell Storage Actions → Add Raw Device.
The Add Storage wizard starts.
3. Select Add New Raw Device Mapping to Virtual Machine and select a virtual device node.
4. Click Next.
The Storage Center page opens.
5. Select the Storage Center and/or active controller for volume creation, and click Next.
NOTE: The active controller option is not available if the Storage Center user in Enterprise
Manager only has volume manager privileges.
6. If necessary, select one or more hosts to which to map the new Dell volume, and click Next.
7. Select Create New Dell Volume, and click Next.
8. Select among the following steps that pertain to your environment. The steps that apply depend on
the user-preferences settings of the Storage Center user in
a. Type the name and size for the new volume, select the volume folder, and click Next.
b. Select the pagepool to use for creating the volume, and click Next.
c. Select the storage options for this volume.
• Select a Storage Profile for the volume. Dell recommends using the Recommended (All Tiers)
profile for most volumes.
• If your storage system contains multiple disk folders, select a Disk Folder from the dropdown
menu.
Click Next.
d. Select a Replay Profile for the volume, and click Next.
e. Select the LUN for mapping the volume, and click Next.
Enterprise Manager.
26
Working With Dell Storage
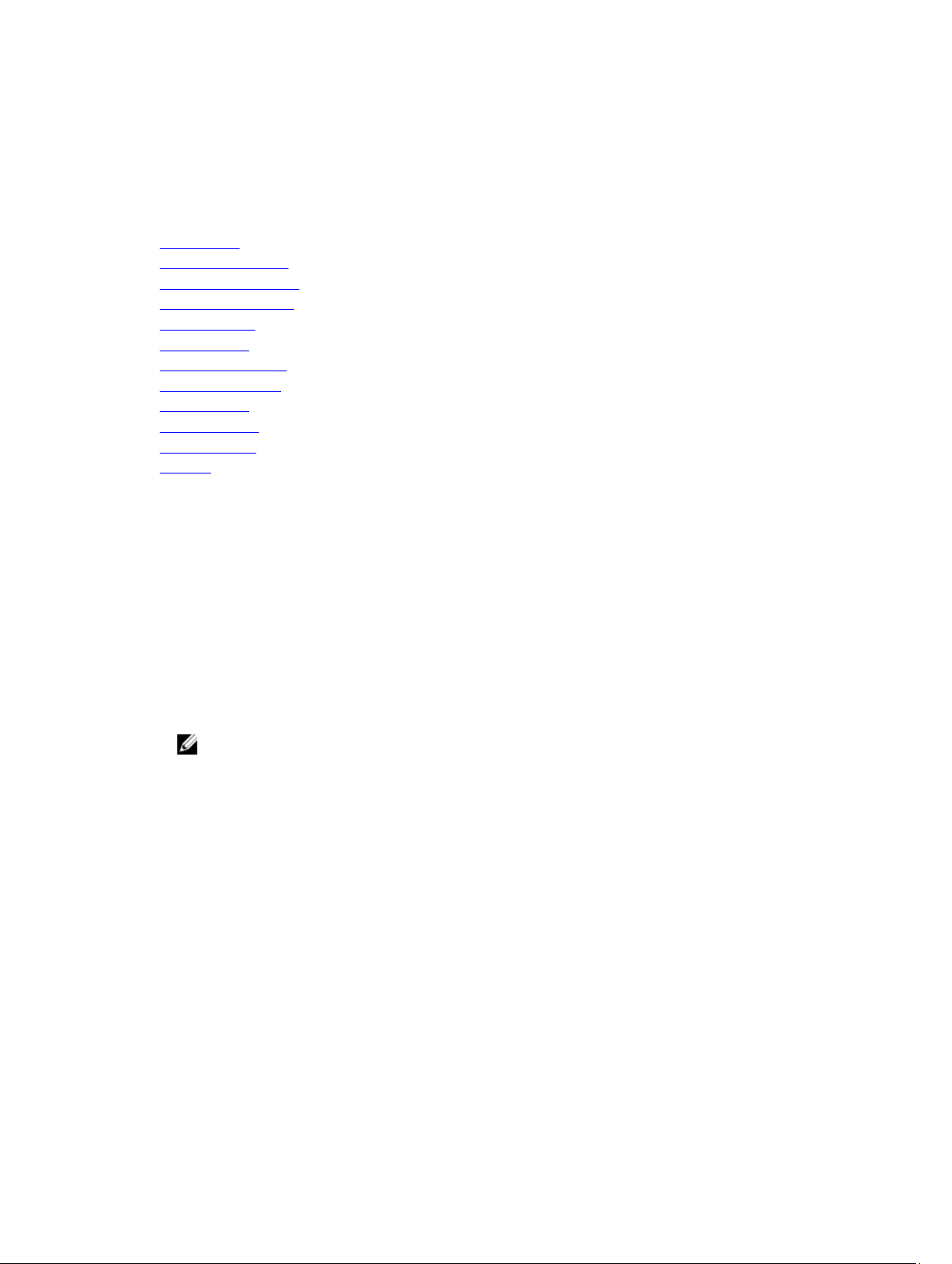
9. If necessary, select the protocol for mapping, and click Next.
10. Select the compatibility mode for the raw device, and click Next.
The Ready to Complete page opens.
11. Click Finish.
Related Links
Add Storage
Compatibility Mode
Device Configuration
Datastore Properties
Host Selection
Mapping LUN
Pagepool Selection
Protocol Selection
Replay Profile
Storage Center
Storage Profile
Volume
Add an RDM Using an Existing Dell Volume
An RDM can be created from an existing Dell volume and mapped to a virtual machine using the vSphere
Web Client Plugin.
1. Select the virtual machine in inventory to which to add an RDM.
2. Select Actions → All Dell Storage Actions → Add Raw Device.
The Add Storage wizard starts.
3. Select Add New Raw Device Mapping to Virtual Machine and select a virtual device node.
4. Click Next.
The Storage Center page opens.
5. Select the Storage Center and/or active controller for volume creation, and click Next.
NOTE: The active controller option is not available if the Storage Center user in Enterprise
Manager only has volume manager privileges.
6. If necessary, select one or more hosts to which to map the new Dell volume, and click Next.
7. Select Map Existing Dell Volume, and click Next.
8. Find and select an existing Dell volume to map as a raw device, and click Next.
9. Select the LUN for mapping the volume, and click Next.
10. If necessary, select the protocol for mapping, and click Next.
11. Select the compatibility mode for the raw device, and click Next.
The Ready to Complete page opens.
12. Click Finish.
Working With Dell Storage
27
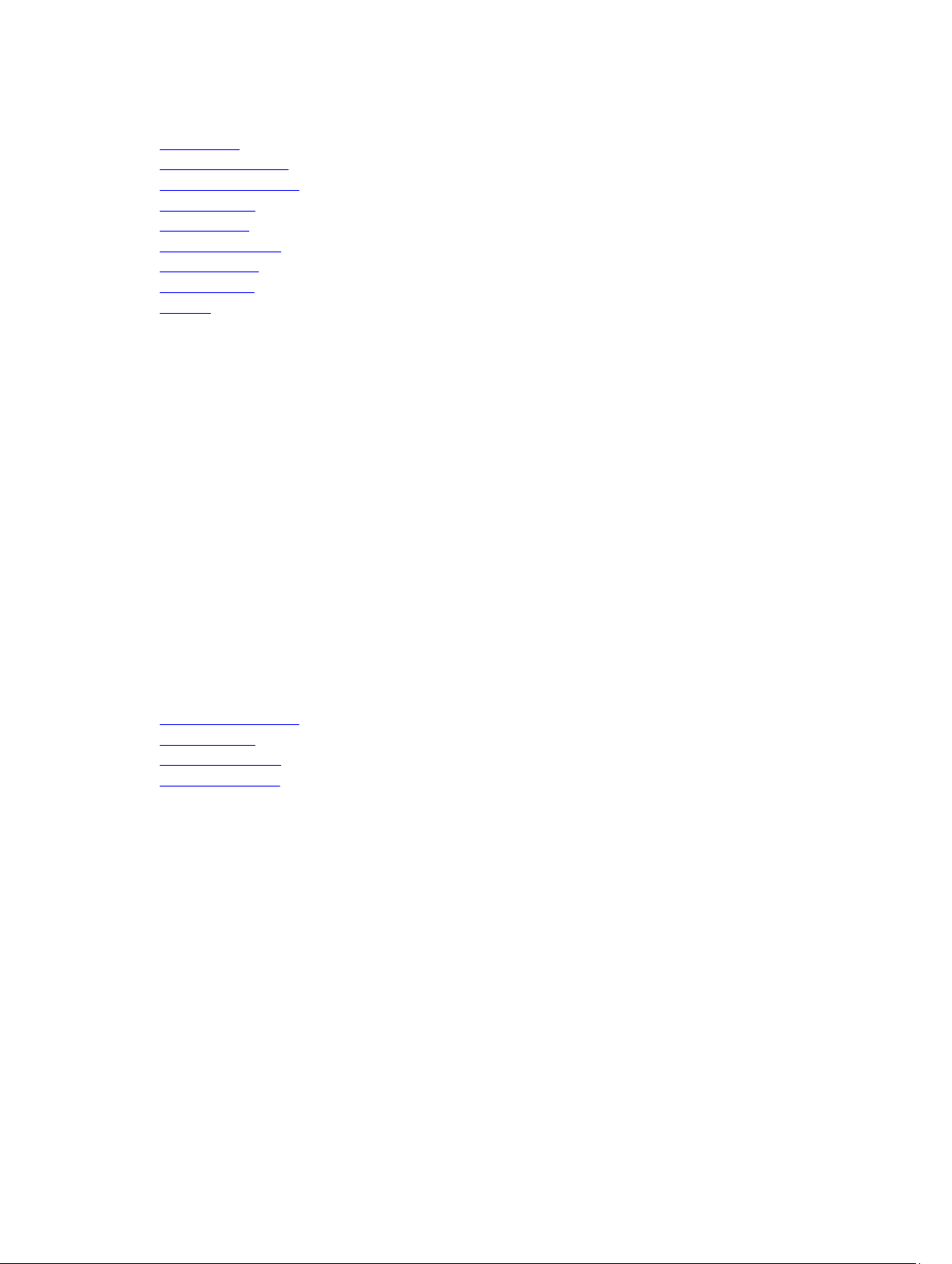
Related Links
Add Storage
Compatibility Mode
Device Configuration
Host Selection
Mapping LUN
Protocol Selection
Storage Center
Select Volume
Volume
Map an Existing RDM to Additional Hosts or Clusters
An RDM can be mapped to additional hosts or clusters using the vSphere Web Client Plugin.
1. Select the virtual machine in inventory that has a raw device that you want to map to additional hosts
and/or clusters.
2. Select Actions → All Dell Storage Actions → Add Raw Device.
The Add Dell Storage wizard starts.
3. Select Map Existing Raw Device Mapping to Hosts and Clusters, and click Next.
The RDM Selection page opens.
4. Select the raw device to be mapped to other hosts and/or clusters, and click Next.
The Host Selection page opens.
5. Select one or more hosts or clusters to which to map the existing Dell volume, and click Next.
The Protocol Selection page opens.
6. Select the protocol for mapping, and click Next.
The Ready to Complete page opens.
7. Click Finish.
Related Links
Device Configuration
Host Selection
Protocol Selection
Select Raw Device
Resizing a Datastore or RDM
Use the Resize Datastore or Extend Raw Device Mapping wizard to increase the capacity of a datastore
or RDM.
Resize a Datastore
The size of a datastore can be changed using the vSphere Web Client Plugin.
1. Select a datastore in inventory.
2. Select Actions → All Dell Storage Actions → Resize Datastore.
The Resize Datastore Storage wizard starts.
3. Type the new size for the datastore in the Resize to field and select the unit of measure from the
Storage Size Type drop-down menu.
4. Click Next.
28
Working With Dell Storage
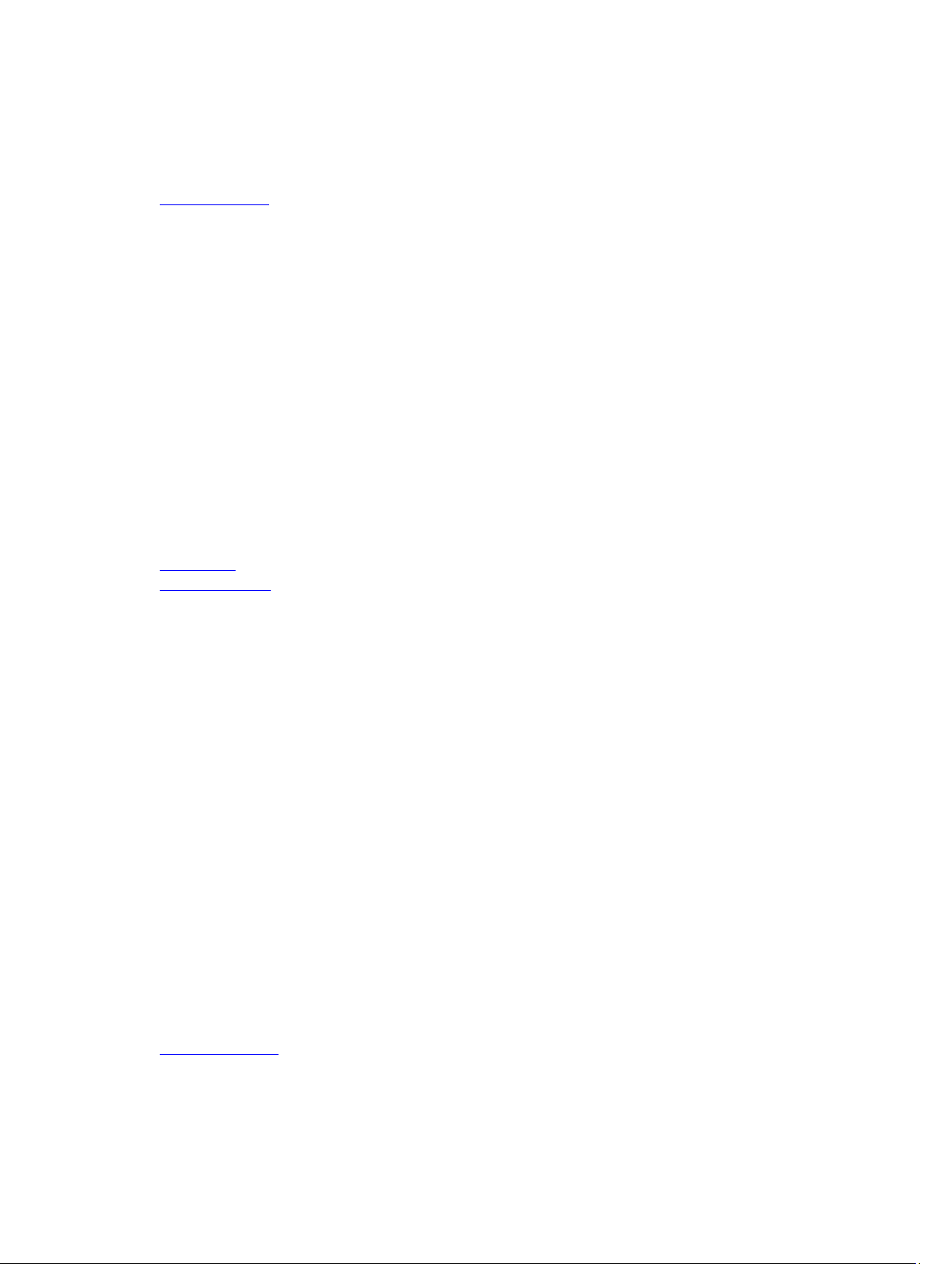
The Ready to Complete page opens.
5. Click Finish.
Related Links
Resize Datastore
Extend an RDM
An RDM can be resized (extended) using the vSphere Web Client Plugin.
1. Select a virtual machine in inventory with an RDM to extend.
2. Select Actions → All Dell Storage Actions → Extend Raw Device.
The Extend Datastore RDM wizard starts.
3. Select the RDM to extend.
4. Click Next.
The Expansion Size page opens.
5. Type the new size for the RDM in the Extend to field and select the unit of measure from the Storage
Size Type drop-down menu.
6. Click Next.
The Ready to Complete page opens.
7. Click Finish.
Related Links
Select RDM
Extend RDM Size
Removing a Datastore or RDM
Use the Remove Storage wizard to remove a datastore or RDM.
Remove a VMFS Datastore
A VMFS datastore can be removed using the vSphere Web Client Plugin.
1. Select an object in inventory that can be a parent of a datastore:
• Datacenter
• Host
• Cluster
2. Select a datastore in inventory.
3. Select Actions → All Dell Storage Actions → Remove Datastore.
The Remove Datastores page opens. By default, the VMFS tab is selected.
4. Click to select the datastores to remove. To select all datastores, click Choose All.
5. Select a retention option for the datastore.
6. Click Next.
The Ready to Complete page opens.
7. Click Finish.
Related Links
Volume Retention
Working With Dell Storage
29
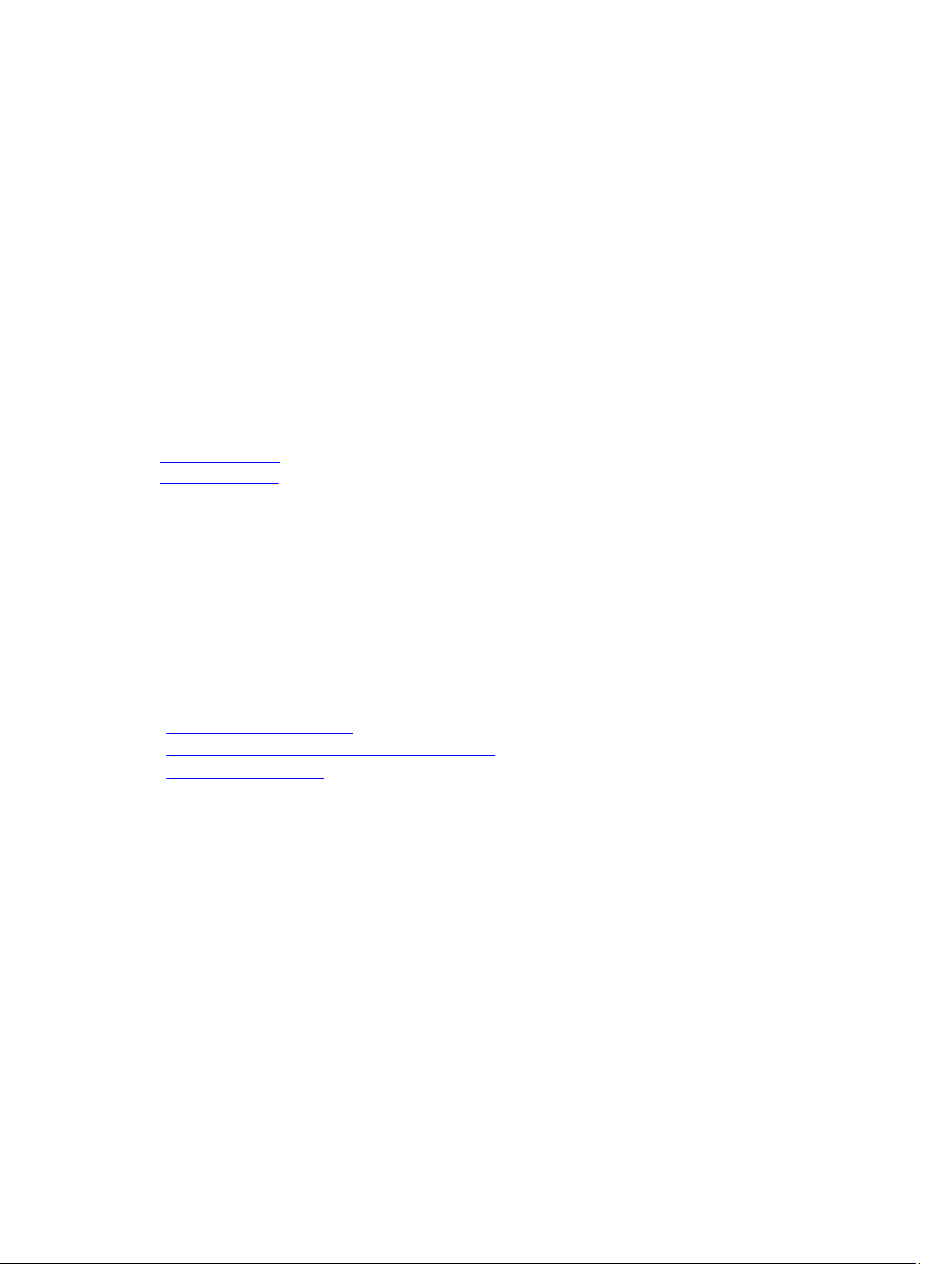
Remove an RDM
An RDM can be removed using the vSphere Web Client Plugin.
1. Select a virtual machine in inventory with an RDM to remove.
2. Select Actions → All Dell Storage Actions → Remove Raw Device.
The Remove Storage wizard starts.
3. Select one or more RDMs to remove.
4. Click Next.
The Volume Retention page appears.
5. Select a retention option for the raw devices.
6. Click Next.
The Ready to Complete page appears.
7. Click Finish.
Related Links
Select Raw Device
Volume Retention
Creating and Managing NFS Datastores
The vSphere Web Client Plugin allows you to create and manage NFS exports on NAS volumes that are
mapped as NFS datastores to ESXi hosts or clusters.
You can create NFS datastores as follows:
• Use a new or existing NAS volume and create a new NFS export in the FluidFS cluster.
• Use an existing NFS export in the FluidFS cluster.
The following sections describe how to create and manage NFS datastores:
• Create a New NFS Datastore
• Add an NFS Datasore Using an Existing NFS Export
• Remove NFS Datastores
Create a New NFS Datastore
An NFS datastore can be created using the vSphere Web Client Plugin.
1. Select an object in inventory that can be a parent of a datastore:
• Datacenter
• Host
• Cluster
2. Select Actions → All Dell Storage Actions → Add Datastore.
The Add Datastore wizard starts and the Select Type page opens.
3. Select NFS, and click Next.
4. Select one or more hosts to which to map the NFS export, and click Next.
5. Select the FluidFS cluster for volume creation, and click Next.
6. Select Create a New NFS Datastore, and click Next.
30
Working With Dell Storage
 Loading...
Loading...