Dell Storage NX3330, Lifecycle Controller, XC640, XC740xd, XC740xd2 User Manual [de]
...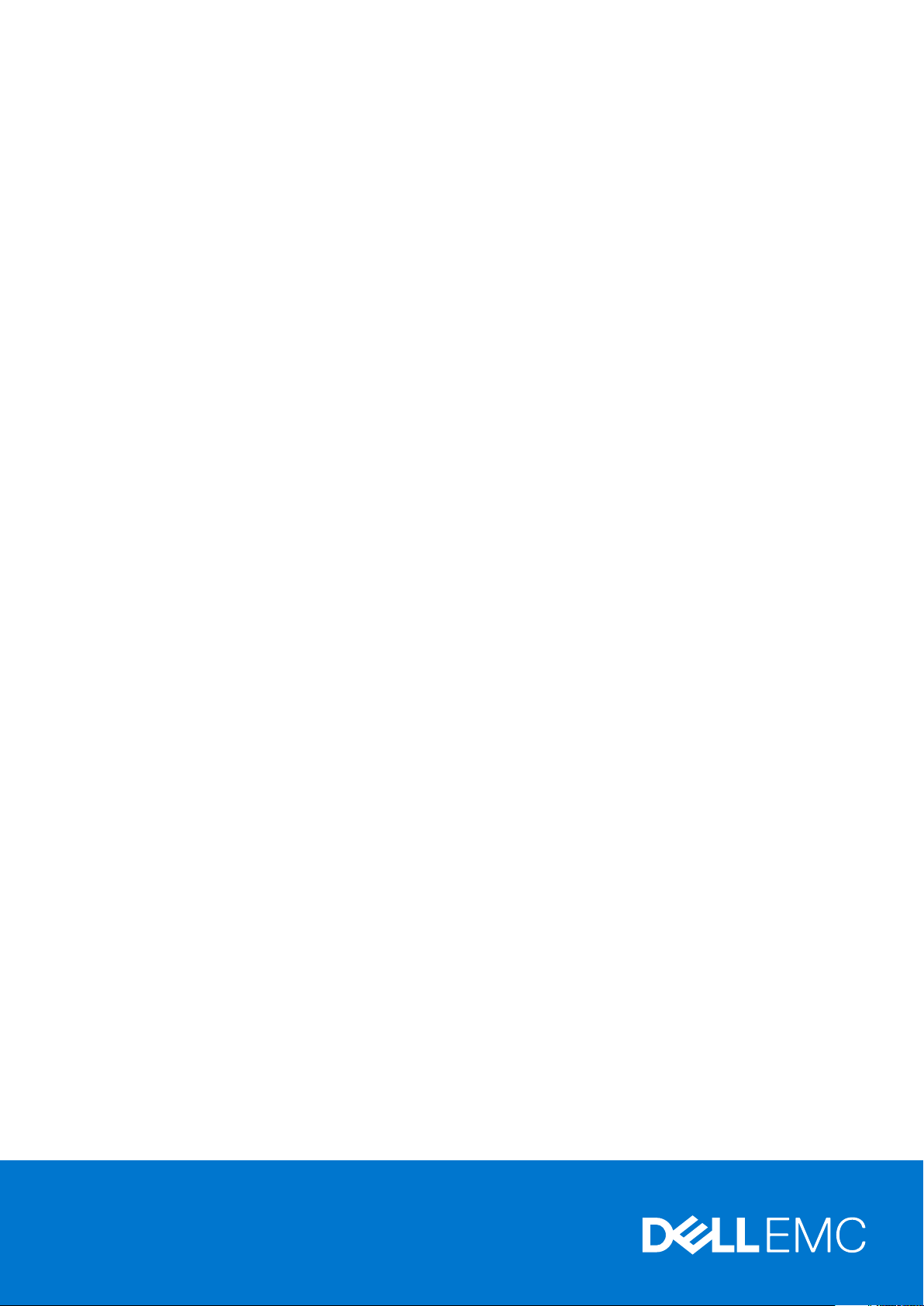
Benutzerhandbuch für den Lifecycle
Controller
December 2020
Rev. A05
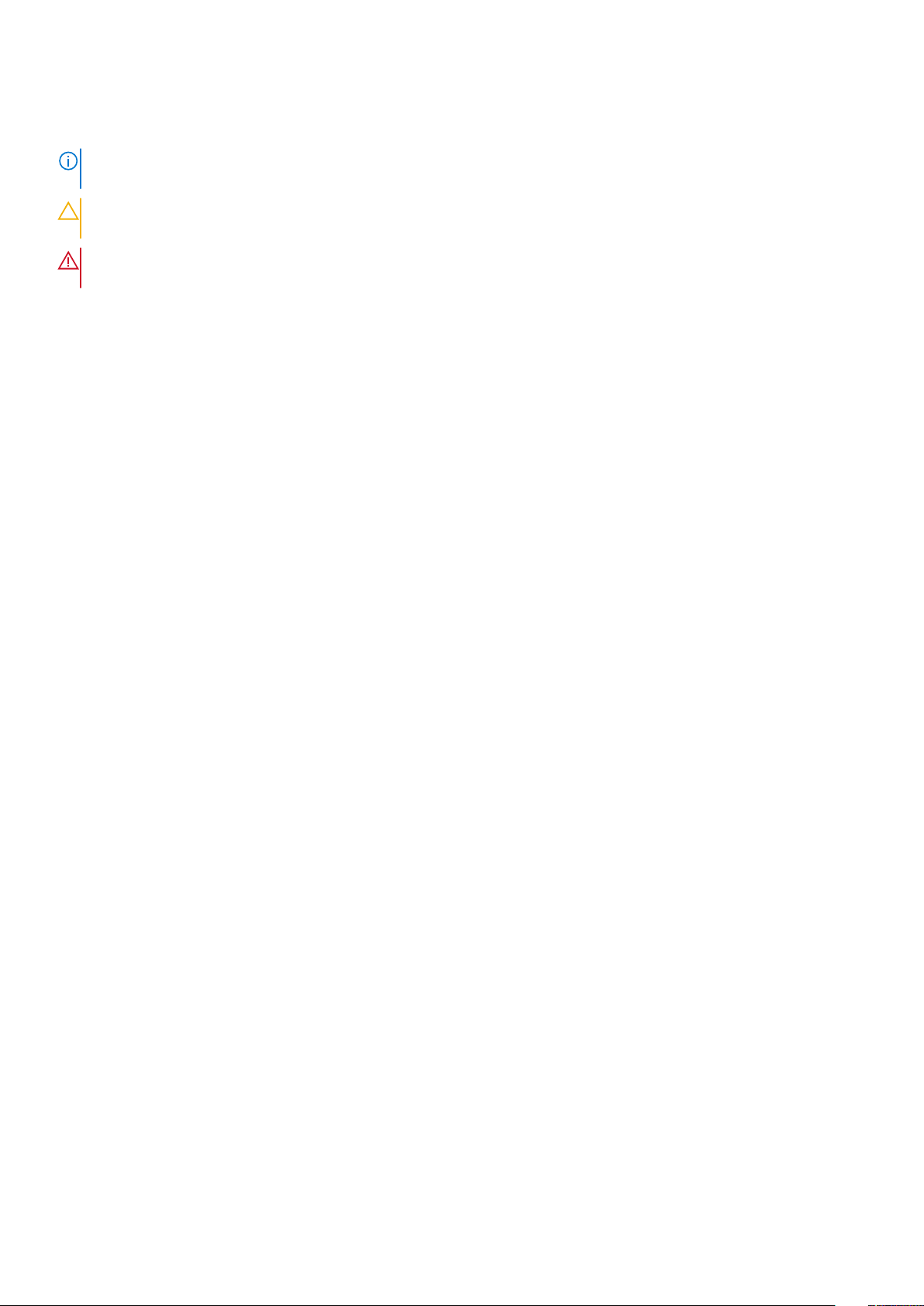
Hinweise, Vorsichtshinweise und Warnungen
ANMERKUNG: Eine ANMERKUNG macht auf wichtige Informationen aufmerksam, mit denen Sie Ihr Produkt besser einsetzen
können.
VORSICHT: Ein VORSICHTSHINWEIS warnt vor möglichen Beschädigungen der Hardware oder vor Datenverlust und
zeigt, wie diese vermieden werden können.
WARNUNG: Mit WARNUNG wird auf eine potenziell gefährliche Situation hingewiesen, die zu Sachschäden,
Verletzungen oder zum Tod führen kann.
© 2020 Dell Inc. oder ihre Tochtergesellschaften. Alle Rechte vorbehalten. Dell, EMC und andere Marken sind Marken von Dell Inc. oder entsprechenden
Tochtergesellschaften. Andere Marken können Marken ihrer jeweiligen Inhaber sein.
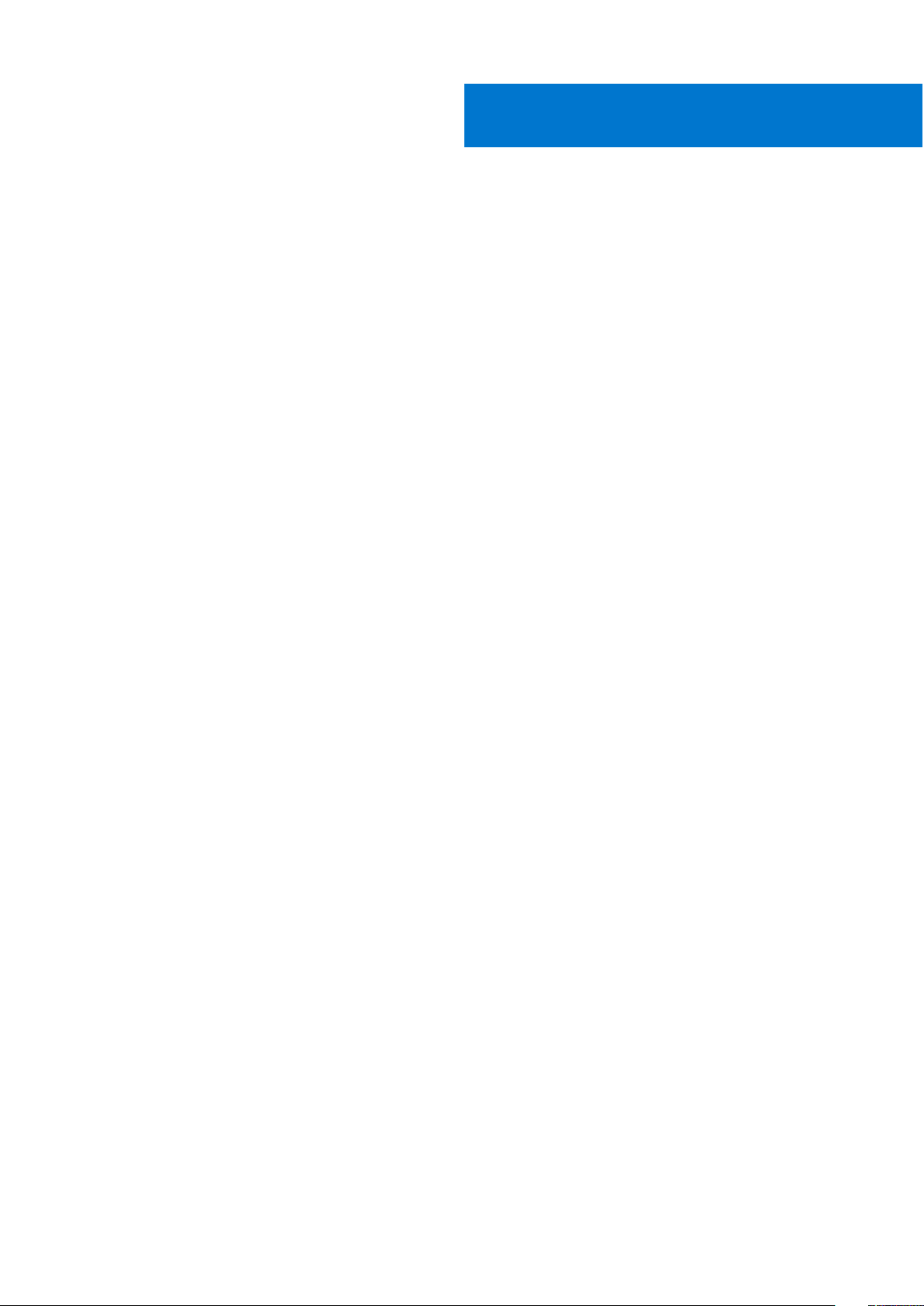
Inhaltsverzeichnis
Kapitel 1: Einführung.......................................................................................................................6
Vorteile bei der Verwendung des Lifecycle Controller......................................................................................................6
Vorteile der Verwendung von iDRAC mit Lifecycle Controller.........................................................................................7
Was ist neu in dieser Version?............................................................................................................................................. 7
Firmware-Version 4.00.00.00........................................................................................................................................ 7
Firmware-Version 4.22.00.00.........................................................................................................................................7
Firmware-Version 4.30.30.30.........................................................................................................................................7
Firmware-Version 4.40.00.00........................................................................................................................................ 8
Wichtige Funktionen..............................................................................................................................................................8
In Lifecycle Controller lizenzierbare Funktionen................................................................................................................ 8
Anzeigen von Informationen zur iDRAC-Lizenz................................................................................................................ 9
Weitere nützliche Dokumente..............................................................................................................................................9
Social Media-Referenz.................................................................................................................................................. 10
Zugriff auf Dokumente der Dell Support-Website...........................................................................................................10
Kontaktaufnahme mit Dell....................................................................................................................................................11
Kapitel 2: Verwenden von Lifecycle Controller..................................................................................12
Starten von Lifecycle Controller.........................................................................................................................................12
Startmeldungen während des Einschaltselbsttests (POST), Ursachen und Lösungen........................................12
Aktivierung des Lifecycle Controllers...........................................................................................................................13
Deaktivierung von Lifecycle Controller........................................................................................................................13
Abbrechen von Lifecycle Controller-Aktionen............................................................................................................13
Erstmaliges Verwenden von Lifecycle Controller.............................................................................................................14
Einrichten von Lifecycle Controller unter Verwendung des Assistenten für erstes Setup...................................14
Einrichten von Lifecycle Controller über die Startseite.............................................................................................16
Lifecycle Controller-Funktionen......................................................................................................................................... 17
Kapitel 3: Betriebssystembereitstellung.......................................................................................... 18
Installieren eines Betriebssystems......................................................................................................................................18
Verwenden der optionalen RAID-Konfiguration.............................................................................................................. 20
Konfigurieren von RAID unter Verwendung des Assistenten zur Betriebssystembereitstellung..............................20
Unbeaufsichtigte Installation..............................................................................................................................................20
Sicherer UEFI-Start............................................................................................................................................................. 21
Treiberzugriff........................................................................................................................................................................ 21
Installieren eines Betriebssystems auf iSCSI-LUN und FCoE-LUN...............................................................................21
Szenarien nach dem Neustart............................................................................................................................................ 21
Kapitel 4: Überwachung.................................................................................................................23
Anzeigen und Exportieren der Hardware-Bestandsaufnahme...................................................................................... 23
Info-Ansicht und Exportieren der aktuellen Bestandsliste............................................................................................. 23
Info-Ansicht und Exportieren der werksseitigen Bestandsliste..................................................................................... 24
Anzeigen der Hardwarebestandsliste (aktuelle oder werksseitige).............................................................................. 24
Exportieren der Hardwarebestandsliste (aktuelle oder werksseitige)..........................................................................24
Exportieren der Hardwarebestandsliste auf ein USB-Laufwerk..............................................................................25
Inhaltsverzeichnis 3
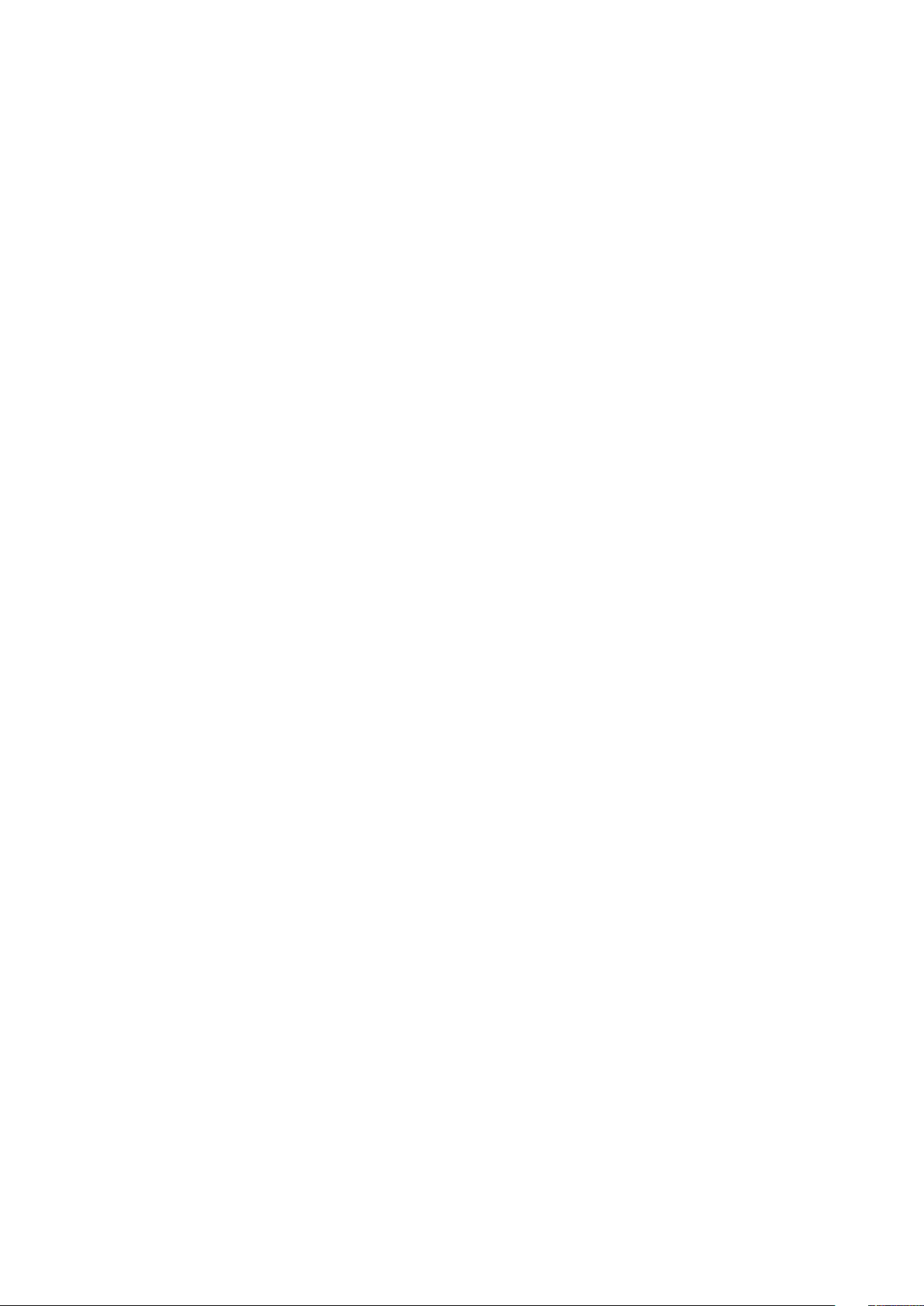
Exportieren der Hardwarebestandsliste auf eine Netzwerkfreigabe......................................................................25
Anzeigen oder Exportieren der Hardwarebestandsliste nach der Teilersetzung........................................................ 26
Anzeigen oder Exportieren der aktuellen Bestandsliste nach dem Zurücksetzen von Lifecycle Controller............26
Lifecycle Controller-Protokoll.............................................................................................................................................27
Anzeigen des Verlaufs des Lifecycle-Protokolls........................................................................................................ 27
Exportieren des Lifecycle-Protokolls...........................................................................................................................28
Hinzufügen einer Arbeitsanmerkung zum Lifecycle-Protokoll.................................................................................29
Kapitel 5: Firmwareupdate.............................................................................................................30
Firmware-Aktualisierungsmethoden.................................................................................................................................. 31
Versionskompatibilität.........................................................................................................................................................32
Aktualisieren der Firmware.................................................................................................................................................32
Auswählen von Aktualisierungstyp und Aktualisierungsquelle..................................................................................33
Verwenden von Einzelkomponenten-DUPs............................................................................................................... 37
Auswählen und Anwenden der Aktualisierungen....................................................................................................... 37
Systemkonfigurations-Sperrmodus...................................................................................................................................37
Zurücksetzen der Firmware............................................................................................................................................... 38
Zurücksetzen auf vorhergehende Firmware-Versionen...........................................................................................38
Kapitel 6: Konfigurieren.................................................................................................................40
Optionen für den Zugriff auf die Systemsteuerung........................................................................................................40
Steuern des Zugriffs auf die Frontblende...................................................................................................................40
iDRAC konfigurieren.............................................................................................................................................................41
Konfigurieren von Uhrzeit und Datum...............................................................................................................................41
RAID-Konfiguration.............................................................................................................................................................. 41
Fremdkonfiguration ermittelt....................................................................................................................................... 42
Anzeigen der aktuellen RAID-Konfiguration............................................................................................................... 42
Auswählen von RAID-Stufen........................................................................................................................................43
Auswählen physischer Festplatten..............................................................................................................................44
Einrichten der Attribute der virtuellen Festplatte......................................................................................................45
Anzeigen der Zusammenfassung.................................................................................................................................45
RAID-Konfiguration unter Verwendung von Software-RAID........................................................................................ 46
Erstellen einer sicheren virtuellen Festplatte auf einem RAID-Controller.....................................................................47
Schlüsselverschlüsselung....................................................................................................................................................47
Anwenden des lokalen Schlüssels auf einen RAID-Controller..................................................................................47
Lokaler Schlüsselverschlüsselungsmodus........................................................................................................................ 48
Verschlüsseln von nicht gesicherten virtuellen Festplatten.....................................................................................48
Erneutes Eingeben eines lokalen Schlüssels für den Controller...............................................................................49
Entfernen der Verschlüsselung und Löschen von Daten......................................................................................... 49
Aufbrechen gespiegelter Laufwerke.................................................................................................................................49
System-Setup – Erweiterte Hardwarekonfiguration......................................................................................................49
Ändern der Geräteeinstellungen..................................................................................................................................50
Systembestandsaufnahme bei Neustart erfassen.......................................................................................................... 50
Aktualisieren der Serverbestandsinformationen.........................................................................................................51
Konfigurieren eines lokalen USB-Laufwerks.....................................................................................................................51
Kopieren des Repository von der Dell EMC Server Updates-DVD auf einen lokalen FTP-Server...................... 51
Verwenden von Dell Repository Manager zum Erstellen des Repositorys und Kopieren des Repositorys
auf einen lokalen FTP-Server................................................................................................................................... 51
Konfigurieren von NFS und CIFS-Servern.......................................................................................................................52
Konfigurieren von NFS-Servern.................................................................................................................................. 52
4
Inhaltsverzeichnis

Konfigurieren von CIFS-Servern................................................................................................................................. 52
Bedingungen für die Konfiguration eines HTTP- oder HTTPS-Servers.......................................................................52
Kapitel 7: Wartung........................................................................................................................ 54
Plattformwiederherstellung................................................................................................................................................54
Importieren der Serverlizenz..............................................................................................................................................54
Teilersetzungskonfiguration...............................................................................................................................................54
Anwenden von Firmware- und Konfigurationsaktualisierungen auf ersetzte Teile...............................................55
Unterstützte Geräte..................................................................................................................................................... 55
Neue Nutzung festlegen oder System stilllegen............................................................................................................. 55
Löschen von Server-Informationen............................................................................................................................ 56
Hardwarediagnose.............................................................................................................................................................. 56
Durchführen der Hardwarediagnose...........................................................................................................................56
SupportAssist Collection.....................................................................................................................................................57
Exportieren der SupportAssist-Erfassung..................................................................................................................58
Kapitel 8: Leicht zu verwendende Systemkomponentennamen..........................................................59
Kapitel 9: Verwenden des System-Setups und des Startmanagers.................................................... 62
Auswählen des Systemstartmodus...................................................................................................................................62
Aufrufen des System-Setup-Programms.........................................................................................................................63
Reaktion auf Fehlermeldungen.................................................................................................................................... 63
Verwenden der Navigationstasten im System-Setup...............................................................................................63
System-Setup-Optionen...............................................................................................................................................64
System- und Setup-Kennwortfunktionen........................................................................................................................ 72
Zuweisen eines System- und Setup-Kennworts....................................................................................................... 72
Löschen oder Ändern eines vorhandenen System- und Setup-Kennworts...........................................................73
Verwenden des Systemkennworts zur Systemsicherung........................................................................................73
Betrieb mit aktiviertem Setup-Kennwort....................................................................................................................74
Aufrufen des UEFI-Startmanagers....................................................................................................................................74
Verwenden der Navigationstasten im Startmanager................................................................................................74
Bildschirm Boot Manager (Start-Manager)............................................................................................................... 75
UEFI Boot Menu (UEFI-Startmenü)........................................................................................................................... 75
Integrierte Systemverwaltung........................................................................................................................................... 76
Dienstprogramm für die iDRAC-Einstellungen.................................................................................................................76
Aufrufen des Dienstprogramms für iDRAC-Einstellungen........................................................................................76
Kapitel 10: Fehlerbehebung und häufig gestellte Fragen....................................................................77
Fehlermeldungen..................................................................................................................................................................77
Häufig gestellte Fragen.......................................................................................................................................................77
Inhaltsverzeichnis
5
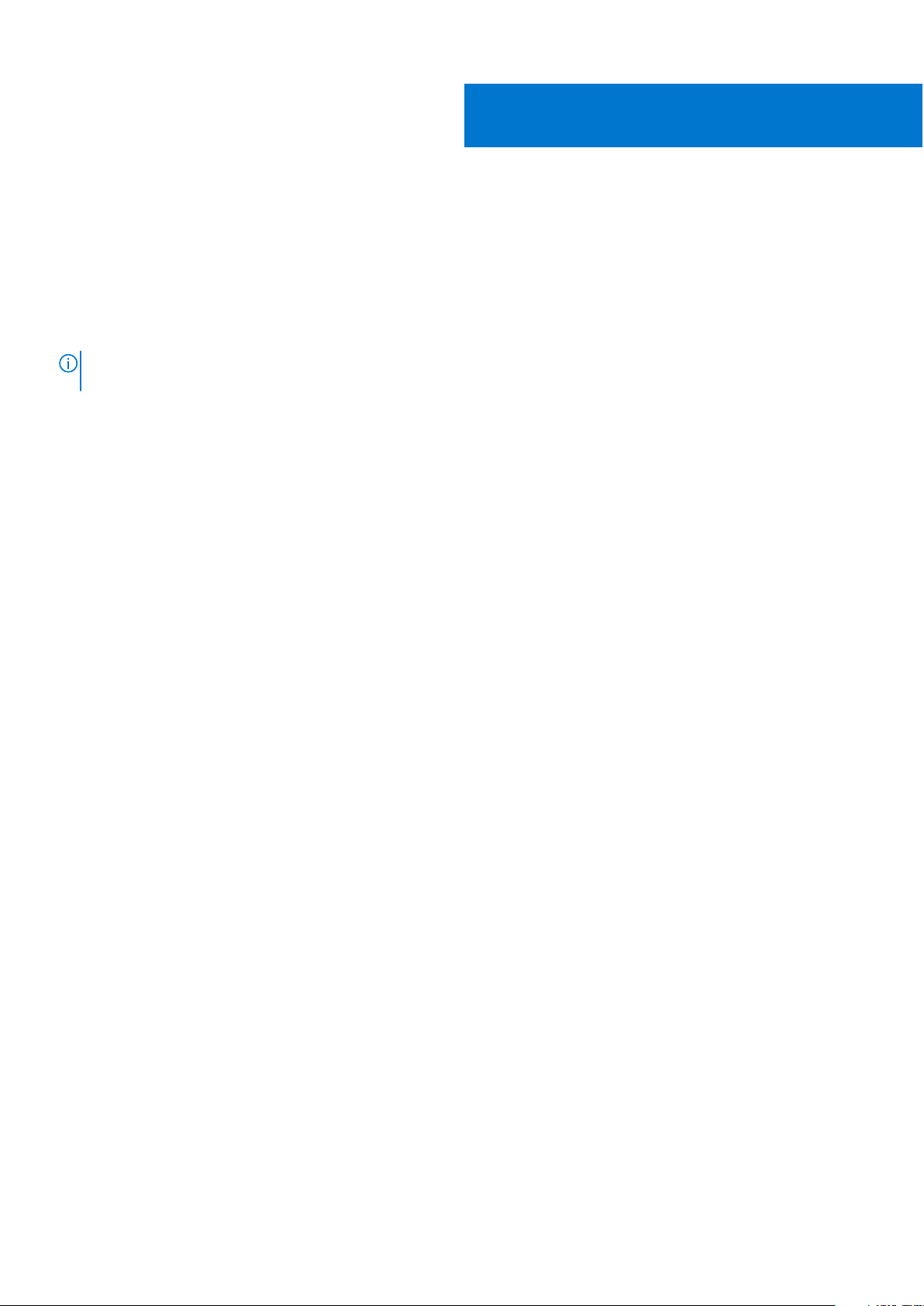
Einführung
Dell Lifecycle Controller bietet die erweiterte integrierte Systemverwaltung zur Durchführung von Aufgaben wie Bereitstellung,
Konfiguration, Aktualisierung, Wartung und Diagnose über eine grafische Benutzeroberfläche (GUI). Er ist Bestandteil der integrierten
Dell Remote Access Controller (iDRAC) Out-of-Band-Lösung und der integrierten Unified Extensible Firmware Interface (UEFI) auf den
neuesten Dell Servern. iDRAC greift in Kooperation mit der UEFI-Firmware auf die Hardware zu und verwaltet alle sie betreffenden
Aspekte, einschließlich Komponenten- und Subsystemverwaltung (was über die Fähigkeiten des herkömmlichen BMC (Baseboard
Management Controller) hinausgeht).
ANMERKUNG: Die UEFI-Umgebung stellt dabei die lokale Konsolenschnittstelle sowie die Infrastruktur für lokal verwaltete
Systemkomponenten zur Verfügung.
Lifecycle Controller verfügt über die folgenden Komponenten:
● GUI:
○ Ein integriertes Konfigurationsdienstprogramm, das sich auf einer integrierten Flash-Speicherkarte befindet.
○ Ähnelt dem BIOS-Dienstprogramm, das während der Startsequenz gestartet wird und kann in einer Umgebung vor Starten des
Betriebssystems verwendet werden.
○ Ermöglicht während des gesamten Lebenszyklus des Servers die Durchführung von Server- und Storage Management-Tasks über
eine eingebettete Umgebung.
● Remote-Dienste (WSMAN und iDRAC RESTful-API mit Redfish) vereinfachen die End-to-End Server-Lifecycle-Verwaltung unter
Verwendung der One-to-Many-Methode. Sie sind mithilfe der sicheren Webdienstschnittstelle über das Netzwerk zugänglich und
können von Anwendungen und Skripts genutzt werden. Außerdem bieten sie eine einzige Ansicht aller Systemeinstellungen, die vom
Server zur Ausführung von One-to-Many-Klonvorgängen importiert und exportiert werden können. Weitere Informationen zu den
Funktionen der Remote-Dienste finden Sie unter Schnellstart-Benutzerhandbuch für Lifecycle Controller Remote Services verfügbar
unter https://www.dell.com/idracmanuals.
Themen:
1
• Vorteile bei der Verwendung des Lifecycle Controller
• Vorteile der Verwendung von iDRAC mit Lifecycle Controller
• Was ist neu in dieser Version?
• Wichtige Funktionen
• In Lifecycle Controller lizenzierbare Funktionen
• Anzeigen von Informationen zur iDRAC-Lizenz
• Weitere nützliche Dokumente
• Zugriff auf Dokumente der Dell Support-Website
• Kontaktaufnahme mit Dell
Vorteile bei der Verwendung des Lifecycle Controller
Die integrierte Serververwaltung für iDRACs mit Lifecycle Controller-Technologie ermöglicht es, nützliche Tasks durchführen zu können,
wie BIOS- und Hardwareeinstellungen konfigurieren, Betriebssysteme bereitstellen, RAID-Einstellungen ändern und Hardwareprofile
speichern. Insgesamt steht Ihnen mit iDRAC und Lifecycle Controller ein solider Satz an Verwaltungsfunktionen zur Verfügung, der
während des gesamten Lebenszyklus des Servers genutzt werden kann.
Lifecycle Controller vereinfacht die Verwaltung während des gesamten Serverlebenszyklus – von der Beschaffung und Bereitstellung
über Patchen und Aktualisierung bis hin zur Wartung und benutzerdefinierten Einstellung – sowohl lokal als auch remote. Lifecycle
Controller umfasst verwalteten und beständigen Speicher, in dem Systemverwaltungsfunktionen und Gerätetreiber des Betriebssystems
direkt im Server integriert sind. Dadurch entfällt der Bedarf an mediengestützten Systemverwaltungstools und Dienstprogrammen, die
normalerweise für die Systemverwaltung benötigt werden.
6 Einführung
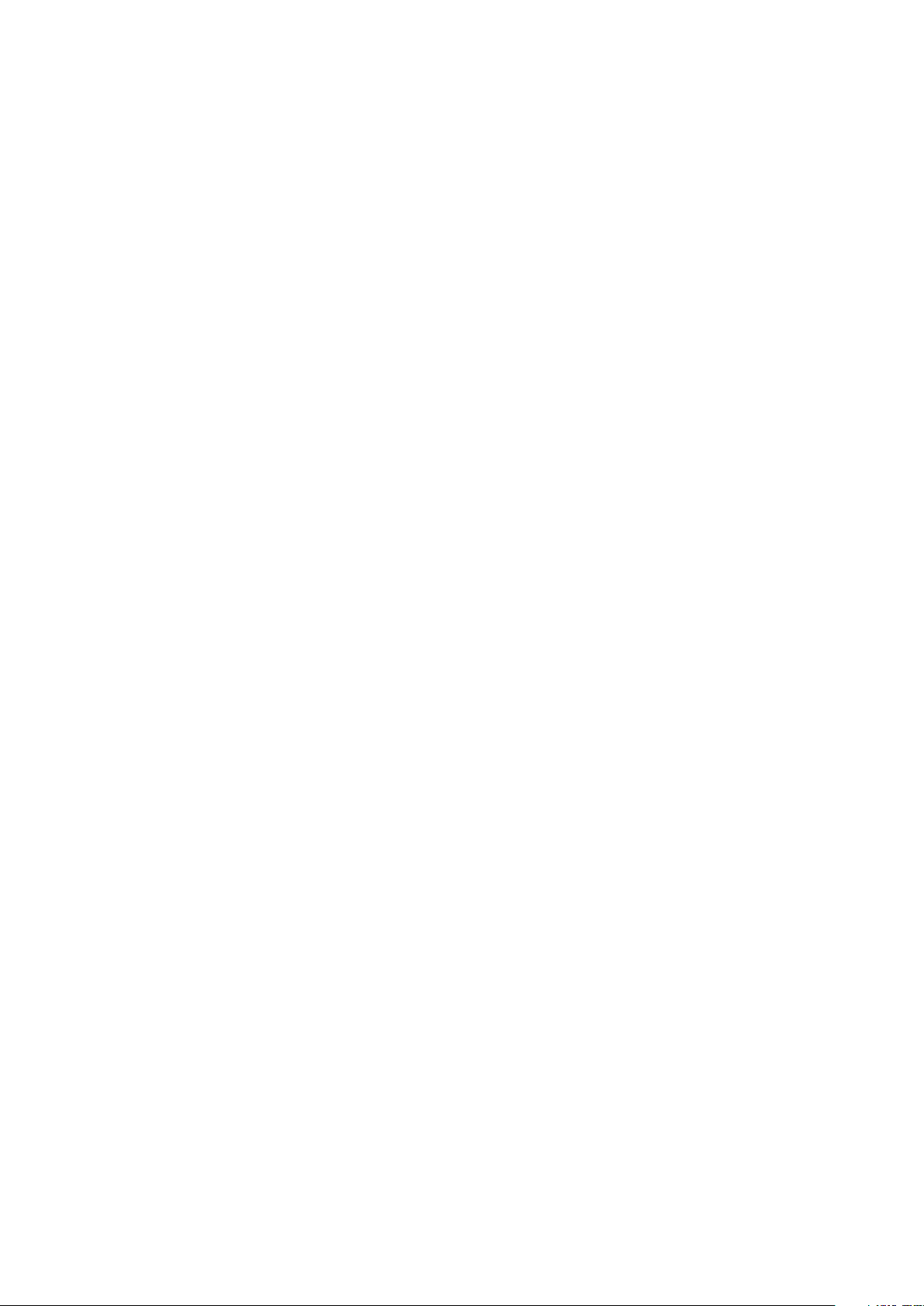
Vorteile der Verwendung von iDRAC mit Lifecycle Controller
Sie können die folgenden Vorteile nutzen:
● Verbesserte Verfügbarkeit – Frühzeitige Benachrichtigungen zu potenziellen oder tatsächlichen Fehlern, die Sie dabei unterstützen,
einen Server-Ausfall zu verhindern oder den zeitlichen Aufwand für die Wiederherstellung nach einem Ausfall zu reduzieren.
● Verbesserte Produktivität und geringere Gesamtbetriebskosten – Die Erweiterung des Server-Wartungsbereichs für Administratoren
auf eine größere Anzahl an entfernt liegenden Servern kann Sie dabei unterstützen, die Produktivität der IT-Mitarbeiter zu erhöhen
und gleichzeitig die Gesamtbetriebskosten, z. B. für Reisen, zu reduzieren.
● Sichere Umgebung – Durch die Bereitstellung eines sicheren Zugriffs auf Remote-Server können Administratoren kritische
Verwaltungsaufgaben ausführen, ohne die Sicherheit von Servern und des Netzwerks zu beeinträchtigen.
● Verbesserte integrierte Verwaltung – Lifecycle Controller bietet Bereitstellungsfunktionen und vereinfacht Wartungsaufgaben durch
die LC-GUI für die lokale Bereitstellung und über Schnittstellen für Remote-Dienste (WSMAN und iDRAC RESTful API mit Redfish) für
die Remote-Bereitstellung und lässt sich in OpenManage Enterprise, OpenManage Essentials und Partner-Konsolen integrieren.
Weitere Informationen zum iDRAC finden Sie im iDRAC-Benutzerhandbuch verfügbar unter https://www.dell.com/idracmanuals. Weitere
Informationen zu wsman finden Sie unter Benutzerhandbuch für den Lifecycle Controller verfügbar unter https://www.dell.com/
idracmanuals.
Was ist neu in dieser Version?
Dieser Abschnitt enthält eine Liste der neuen Funktionen, die in den folgenden Versionen hinzugefügt wurden:
● Firmware-Version 4.00.00.00 auf Seite 7
● Firmware-Version 4.22.00.00 auf Seite 7
● Firmware-Version 4.30.30.30 auf Seite 7
● Firmware-Version 4.40.00.00 auf Seite 8
Firmware-Version 4.00.00.00
Dies sind die wichtigsten Funktionen des Lifecycle Controllers:
● Zusätzliche Unterstützung für SMARTlogs-Daten des Speicherlaufwerks im SupportAssist-Erfassungsbericht.
● Zusätzliche Unterstützung für Telemetrie-Streaming-Daten des Speicherlaufwerks im SupportAssist-Erfassungsbericht.
● Zusätzliche Unterstützung für die Erweiterung der Systemsperre auf I/O-Geräte von Drittanbietern.
● Zusätzliche Unterstützung für die mehrstufige Filterung zum Anzeigen von LC-Protokollen.
● Zusätzliche Unterstützung für die Aktivierung von 'No Config' auf der Seite mit den LCUI-Netzwerkeinstellungen.
● Zusätzliche Unterstützung für Secure Enterprise Key Manager.
● Updates für downloads.dell.com wurden vereinfacht.
● Zusätzliche Unterstützung für die Dateisuche für die LCUI-Aktualisierungsfunktion von USB-Geräten.
Firmware-Version 4.22.00.00
Dies sind die wichtigsten Funktionen des Lifecycle Controllers:
● Zusätzlicher Support für die Anzeige von erweiterten SSM-Aufgabennamen.
Firmware-Version 4.30.30.30
Dies sind die wichtigsten Funktionen des Lifecycle Controllers:
● Unterstützung für PERC 11 Opal hinzugefügt.
● Unterstützung für NVMe-Laufwerke hinter PERC zur Firmware-Aktualisierung hinzugefügt.
● Unterstützung für InfiniBand Adaptor hinzugefügt.
● Unterstützung für BOSS1.5 hinzugefügt
● Unterstützung für HBA 11 hinzugefügt.
Einführung
7
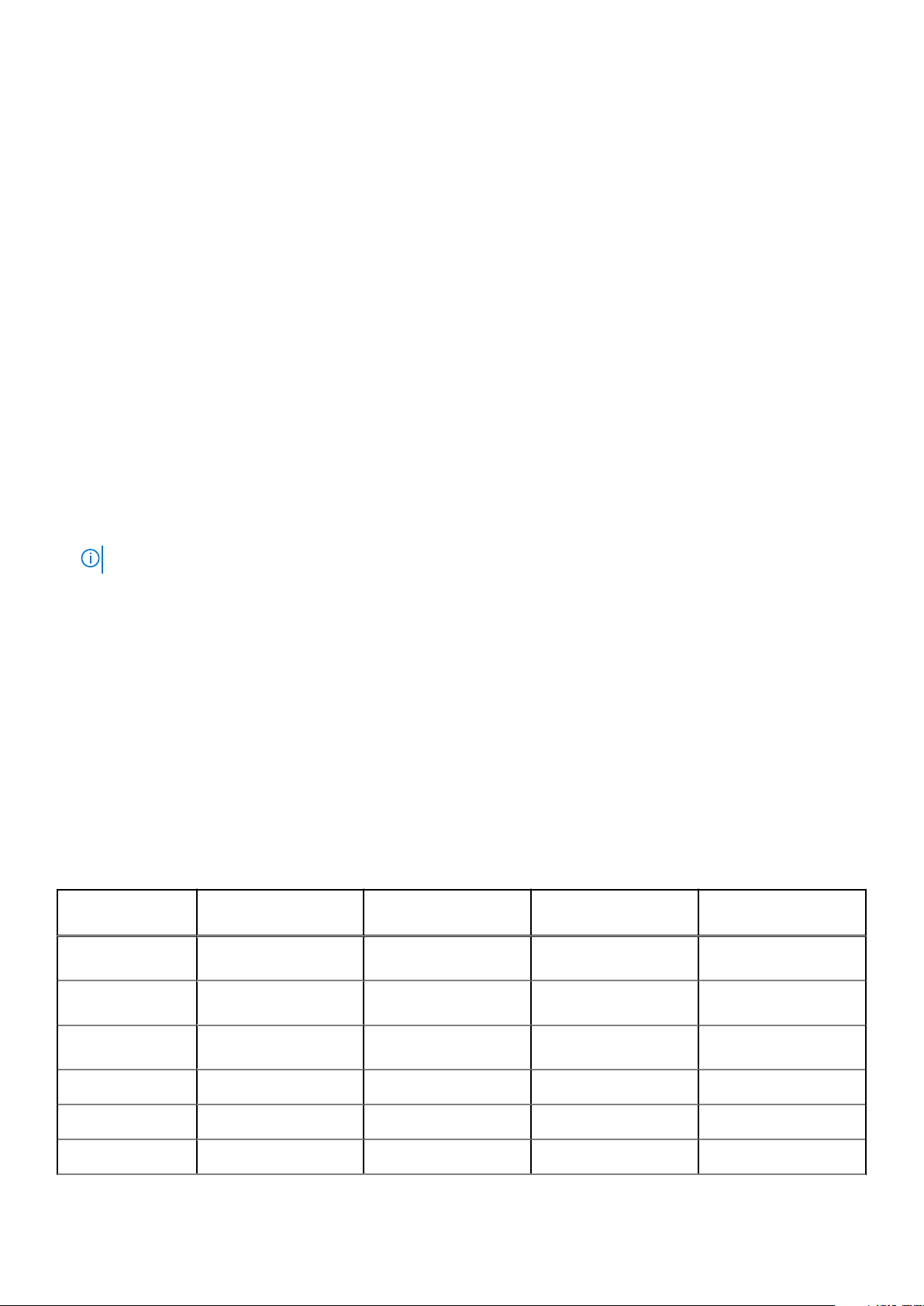
Firmware-Version 4.40.00.00
Dies sind die wichtigsten Funktionen des Lifecycle Controllers:
● Backup- und Wiederherstellungsfunktion entfernt
● Veraltete Standardauthentifizierung und zusätzlicher Support für die Unterstützung der Digest-Authentifizierung in HTTP/HTTPS.
Wichtige Funktionen
Dies sind die wichtigsten Funktionen des Lifecycle Controllers:
● Provisionierung – Die gesamte Vorbetriebssystemkonfiguration über eine einheitliche Schnittstelle.
● Bereitstellung – Vereinfacht die Installation von Betriebssystemen durch auf dem Lifecycle Controller integrierte Treiber. Die
unbeaufsichtigte Installation ist für die Betriebssysteme Microsoft Windows und Red Hat Enterprise Linux 7 verfügbar.
● Herunterladen von Treibern für die Betriebssysteminstallation von www.dell.com/support.
● Patches oder Aktualisierungen – Betriebssystemdiagnose und minimierte Wartungsausfallzeiten durch direkten Zugriff auf
Aktualisierungen von . Er vereinfacht Firmware-Aktualisierungen, indem eine funktionierende Version für den Rollback aufrechterhalten
wird.
● Wartung – Kontinuierliche Verfügbarkeit der Diagnoseprogramme, ohne dabei auf ein Festplattenlaufwerk angewiesen zu sein.
Fähigkeit des automatischen Flashens von Firmware, während des Austauschens von Komponenten wie z.b. einem PowerEdge
Speichercontroller, NIC und Netzteileinheit. Support für VLAN in der Netzwerkkonfiguration.
System löschen – Löscht die Server- und speicherbezogenen Daten für ausgewählte Komponenten eines Servers. Sie können
●
Informationen im BIOS, in Lifecycle Controller-Daten (in LC-Protokollen, in der Konfigurationsdatenbank und in Rollback-FirmwareVersionen), iDRAC-Einstellungen und Speicherkomponenten auf dem Server löschen.
ANMERKUNG: Die iDRAC-Lizenzdatei kann nicht gelöscht werden.
● Sicherheit – Unterstützund für die lokale Schlüsselverschlüsselung.
● Erweiterte Sicherheit – Unterstützung für TLS 1.2 , 1.1 und 1.0. Um die Sicherheit zu verbessern, wird TLS 1.1 und höher als
Standardeinstellung verwendet.
● Hardware-Bestandsliste – Stellt Informationen zur aktuellen und zur werksseitigen Systemkonfiguration bereit.
● Lifecycle Controller-Protokolle für die Fehlerbehebung.
● CIFS-Vorgänge – CIFS-Vorgänge von LCUI verwenden das SMBv2-Protokoll, werden aber als CIFS auf der GUI angezeigt.
In Lifecycle Controller lizenzierbare Funktionen
Die Funktionen von Lifecycle Controller sind basierend auf dem erworbenen Lizenztyp (iDRAC Basic, iDRAC Express, iDRAC Express
für Blades, iDRAC Enterprise und iDRAC Datacenter) verfügbar. In der GUI von Lifecycle Controller stehen nur lizenzierte Funktionen
zur Verfügung. Weitere Informationen zum Verwalten von Lizenzen finden Sie unter iDRAC-Benutzerhandbuch verfügbar unter https://
www.dell.com/idracmanuals. Die folgende Tabelle führt die verfügbaren Funktionen von Lifecycle Controller auf der Basis der erworbenen
Lizenz auf.
Tabelle 1. In Lifecycle Controller lizenzierbare Funktionen
Funktion iDRAC Basic iDRAC Express (Rack-
FirmwareAktualisierung
Secure-EnterpriseSchlüsselverwaltung
Betriebssystembereit
stellung
Gerätekonfiguration
Diagnose
Teilersetzung —
Ja Ja Ja Ja
— — — Ja (mit SEKM-Lizenz)
Ja Ja Ja Ja
Ja Ja Ja Ja
Ja Ja Ja Ja
und Tower-Server)
Ja Ja Ja
iDRAC Express (BladeServer)
iDRAC Enterprise/
Datacenter
8 Einführung
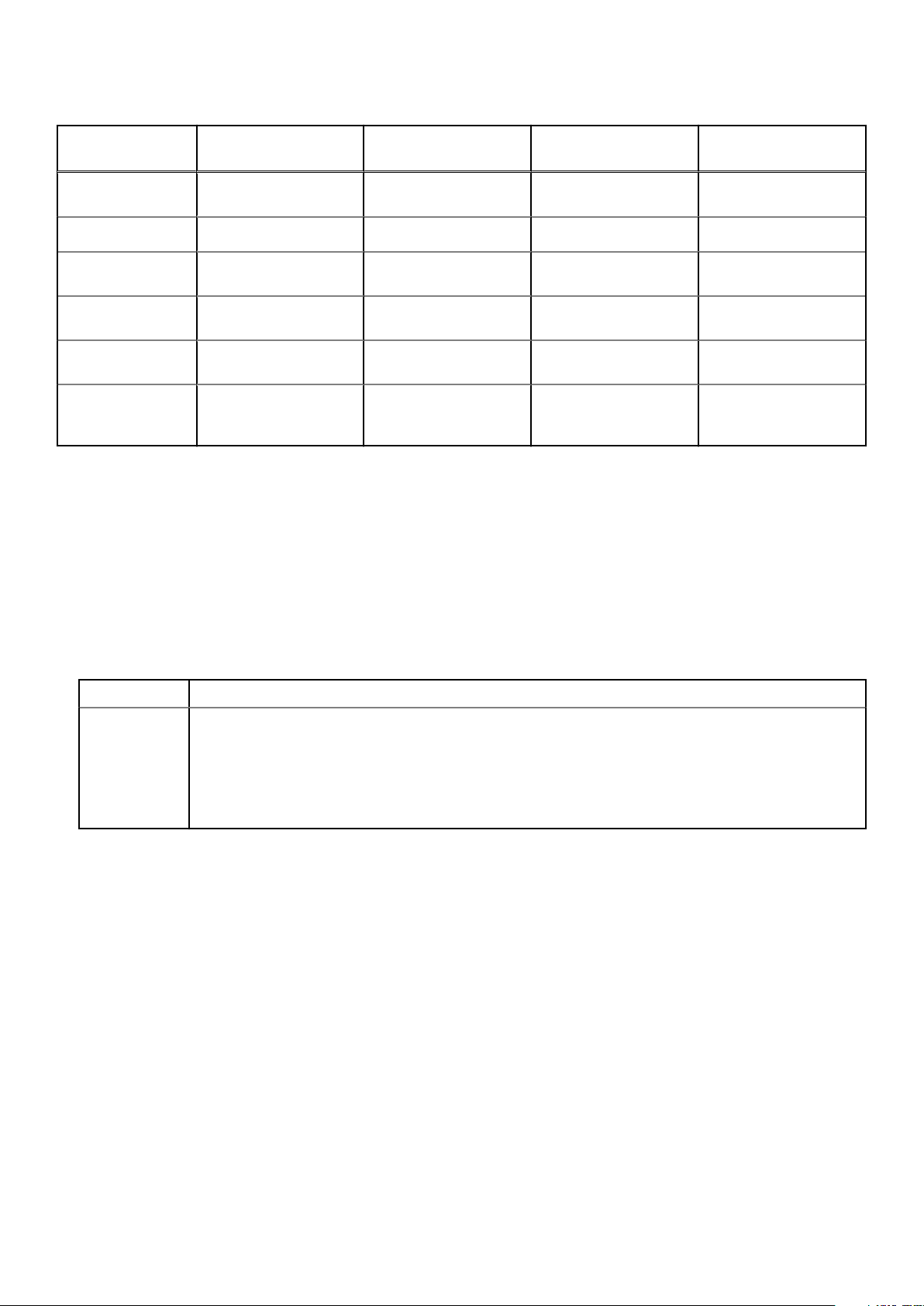
Tabelle 1. In Lifecycle Controller lizenzierbare Funktionen (fortgesetzt)
Funktion iDRAC Basic iDRAC Express (Rack-
Lokale
Aktualisierungen
Treiberpakete
Hardwareinventarisier
ung
Remote-Dienste
(über WS-MAN)
SupportAssist
Collection
Neue Nutzung
festlegen oder
System stilllegen
Ja Ja Ja Ja
Ja Ja Ja Ja
Ja Ja Ja Ja
— Ja Ja Ja
Ja Ja Ja Ja
Ja Ja Ja Ja
und Tower-Server)
iDRAC Express (BladeServer)
iDRAC Enterprise/
Datacenter
Anzeigen von Informationen zur iDRAC-Lizenz
Nach dem Öffnen der Seite Lifecycle Controller-GUI können Sie Einzelheiten zu dem auf einem Server installierten iDRAC anzeigen. So
zeigen Sie die iDRAC-Lizenzinformationen an:
1. Starten Sie Lifecycle Controller. Weitere Informationen finden Sie unter Starten des Lifecycle Controllers.
2. Klicken Sie auf einer beliebigen Seite von Lifecycle Controller auf Info (obere rechte Ecke).
3. Klicken Sie auf der Seite Info auf Lizenzinformationen.
Die folgenden Informationen werden auf der Seite iDRAC-Lizenzbericht angezeigt:
Tabelle 2. : Lizenzinformationen
Geräte-ID Gibt die Service-Tag-Nummer des Servers an, auf dem iDRAC installiert ist.
Lizenz
● Berechtigungs-ID – Gibt eine spezifische ID des Herstellers an.
● Status – Gibt den Status der installierten Lizenz an.
● Beschreibung – Zeigt die Details zur Lizenz an.
● Lizenztyp – Gibt den Lizenztyp des Geräts an. Beispielsweise Evaluierung, Evaluierungsverlängerung oder
Unbefristet.
● Ablaufzeit – Zeigt Datum und Uhrzeit des Lizenzablaufs an.
Weitere nützliche Dokumente
Zusätzlich zu dieser Anleitung können Sie auf die folgenden Anleitungen zugreifen, die unter https://www.dell.com/manuals zur
Verfügung stehen.
● Die Lifecycle-Controller-Onlinehilfe enthält ausführliche Informationen zu den in der GUI verfügbaren Feldern und die dazugehörigen
Beschreibungen. Um die Online-Hilfe anzuzeigen, klicken Sie auf Help (Hilfe) in der oberen rechten Ecke aller Lifecycle ControllerSeiten oder drücken Sie <F1 >.
● Die Lifecycle Controller-Versionshinweise stehen innerhalb des Produkts zur Verfügung. Um sich die Versionshinweise innerhalb des
Lifecycle Controllers durchzulesen, klicken Sie auf About (Info) in der oberen rechten Ecke und klicken Sie dann auf View Release
Notes (Versionshinweise anzeigen). Es ist ebenfalls eine Webfassung vorhanden, die den letzten Stand der Änderungen am System
oder an der Dokumentation wiedergibt und erweitertes technisches Referenzmaterial für erfahrene Benutzer oder Techniker enthält.
● Dieses Dokument bietet einen Überblick über die digitale Lizenzierung von iDRAC und erklärt, wie sie sich vom auf den Power EdgeServern verfügbaren iDRAC unterscheidet. Es bietet außerdem einen Überblick über den iDRAC Express- und den Enterprise-Wert.
● Das Schnellstarthandbuch zu Lifecycle Controller-Remote Services für Dell PowerEdge-Server mit dem Titel Dell Lifecycle Controller
Remote Services For Dell PowerEdge Servers Quick Start Guide enthält Informationen zur Verwendung der Remote-Dienste.
● Das Systems Management-Benutzerhandbuch Systems Management Overview Guide bietet zusammengefasste Informationen zu
den verschiedenen Dell Software-Produkten, die für Systems Management Tasks verfügbar sind.
Einführung
9
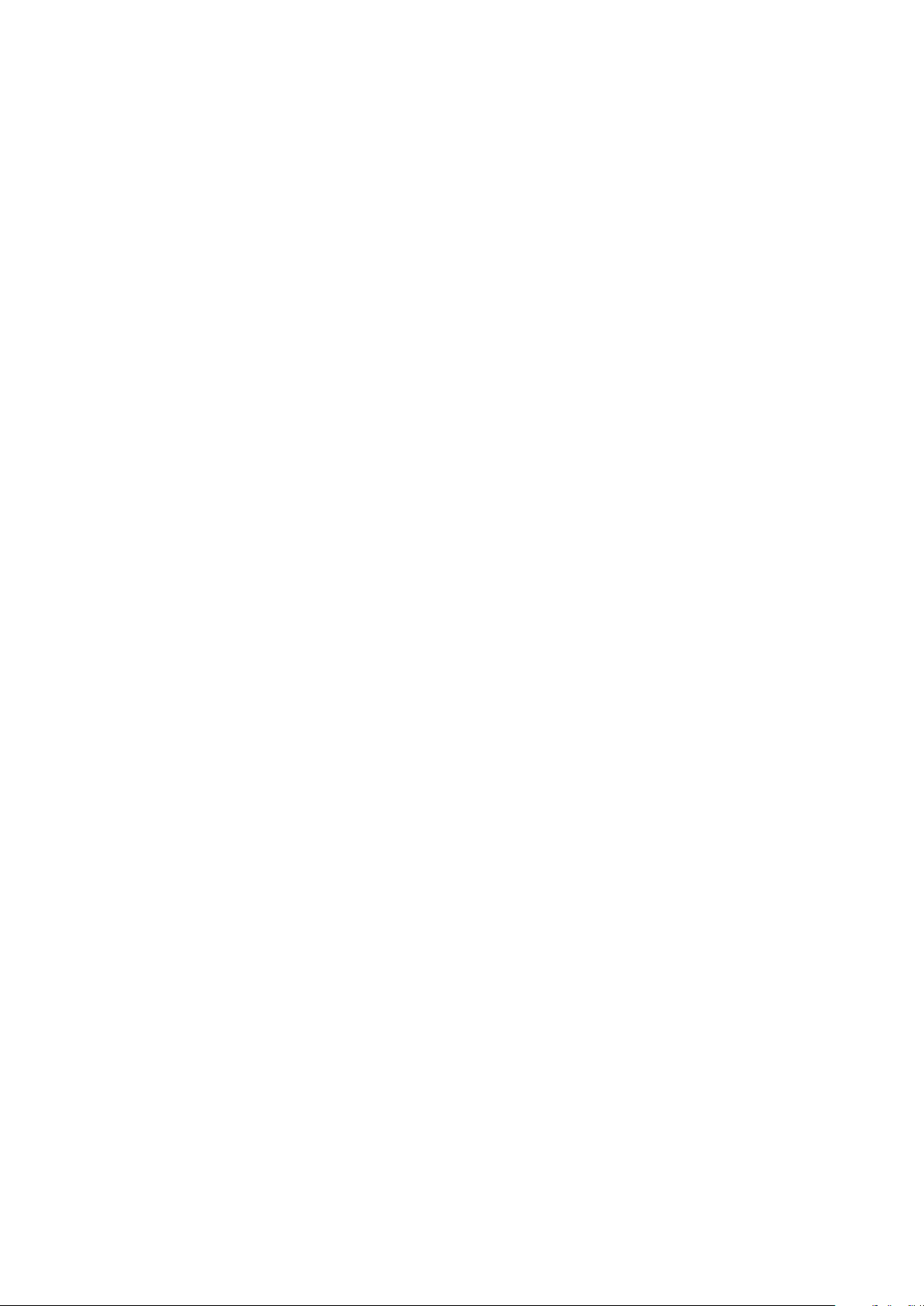
● Das iDRAC-Benutzerhandbuch Integrated Dell Remote Access Controller (iDRAC) User’s Guide enthält Informationen über
Konfiguration und Verwendung eines iDRAC für Rack, Tower- und Blade-Server, um per Remote-Zugriff Ihr System und dessen
freigegebene Ressourcen über ein Netzwerk zu verwalten und zu überwachen.
● Das Dell Repository Manager Benutzerhandbuch Dell Repository Manager User Guide stellt Informationen zum Erstellen von aus Dell
Update Packages (DUPs) bestehenden, benutzerangepassten Paketen und Repositories für Systeme bereit, auf denen Microsoft
Windows-Betriebssysteme ausgeführt werden.
● Der Abschnitt „Von Lifecycle Controller unterstützte Dell Systeme und Betriebssysteme“ der Dell Systems Software Support Matrix
enthält eine Liste der Dell Systeme und der Betriebssysteme, die auf den Zielsystemen bereitgestellt werden können.
● Das PERC 9-Benutzerhandbuch Dell PowerEdge RAID Controller (PERC) 9 User's Guide enthält Informationen zur Spezifikation und
Konfiguration von PERC 9-Controllern.
● Das Glossar enthält Informationen zu den in diesem Dokument verwendeten Begriffen.
● Das Benutzerhandbuch zum Dell OpenManage-Serveraktualisierungs-Dienstprogramm Dell OpenManage Server Update Utility
User's Guide enthält Informationen zur Verwendung der DVD-basierten Anwendung für die Identifizierung und Anwendung von
Aktualisierungen auf das System.
Die folgenden Systemdokumente sind erhältlich, um weitere Informationen zur Verfügung zu stellen:
● In den mit dem System gelieferten Sicherheitshinweisen finden Sie wichtige Informationen zur Sicherheit und zu den
Betriebsbestimmungen. Weitere Betriebsbestimmungen finden Sie auf der Website zur Einhaltung behördlicher Auflagen unter
https://www.dell.com/regulatorycompliance. Garantieinformationen können möglicherweise als separates Dokument beigelegt sein.
● In der zusammen mit der Rack-Lösung gelieferten Anweisungen für die Rack-Montage wird beschrieben, wie das System in einem
Rack installiert wird.
● Das Handbuch zum Einstieg enthält eine Übersicht über die Systemfunktionen, die Einrichtung des Systems und technische Daten.
Im Benutzerhandbuch erhalten Sie Informationen über Systemfunktionen, zur Fehlerbehebung am System und zur Installation oder
●
zum Austausch von Systemkomponenten.
● Handbuch zur Lifecycle Controller-Web Services-Schnittstelle für Windows und Linux.
Social Media-Referenz
Für weitere Einzelheiten zum Produkt, optimale Verfahren und Informationen zu den Lösungen und Diensten von Dell können Sie auf die
Social Media-Plattformen wie Dell TechCenter und YouTube zugreifen. Sie können auf Blogs, Foren, Whitepaper, How-to-Videos usw. von
der Lifecycle Controller-Knowledge Base unter https://www.dell.com/support/article/sln311809 zugreifen.
Weitere Dokumente zu Lifecycle Controller und anderer zugehöriger Firmware finden Sie unter https://www.dell.com/esmmanuals.
Zugriff auf Dokumente der Dell Support-Website
Sie können auf eine der folgenden Arten auf die folgenden Dokumente zugreifen:
● Verwendung der folgenden Links:
○ Für alle Dokumente zu Enterprise Systems Management und OpenManage Connections – https://www.dell.com/esmmanuals
○ Für Dokumente zu OpenManage – https://www.dell.com/openmanagemanuals
○ Für Dokumente zu iDRAC und Lifecycle Controller – https://www.dell.com/idracmanuals
○ Für Dokumente zu Serviceability Tools – https://www.dell.com/serviceabilitytools
○
Für Dokumente zu Client Command Suite Systems Management – https://www.dell.com/omconnectionsclient
Zugriff auf Dokumente über die Produktsuche
1. Gehen Sie zu https://www.dell.com/support.
2. Geben Sie im Suchfeld Geben Sie eine Service-Tag -Seriennummer ein... Den Produktnamen ein. Zum Beispiel PowerEdge oder
iDRAC.
Eine Liste passender Produkte wird angezeigt.
3. Wählen Sie Ihr Produkt aus und klicken Sie auf das Suchsymbol oder drücken Sie die Eingabetaste.
4. Klicken Sie auf DOKUMENTATION.
5. Klicken Sie auf HANDBÜCHER UND DOKUMENTE.
10
Einführung
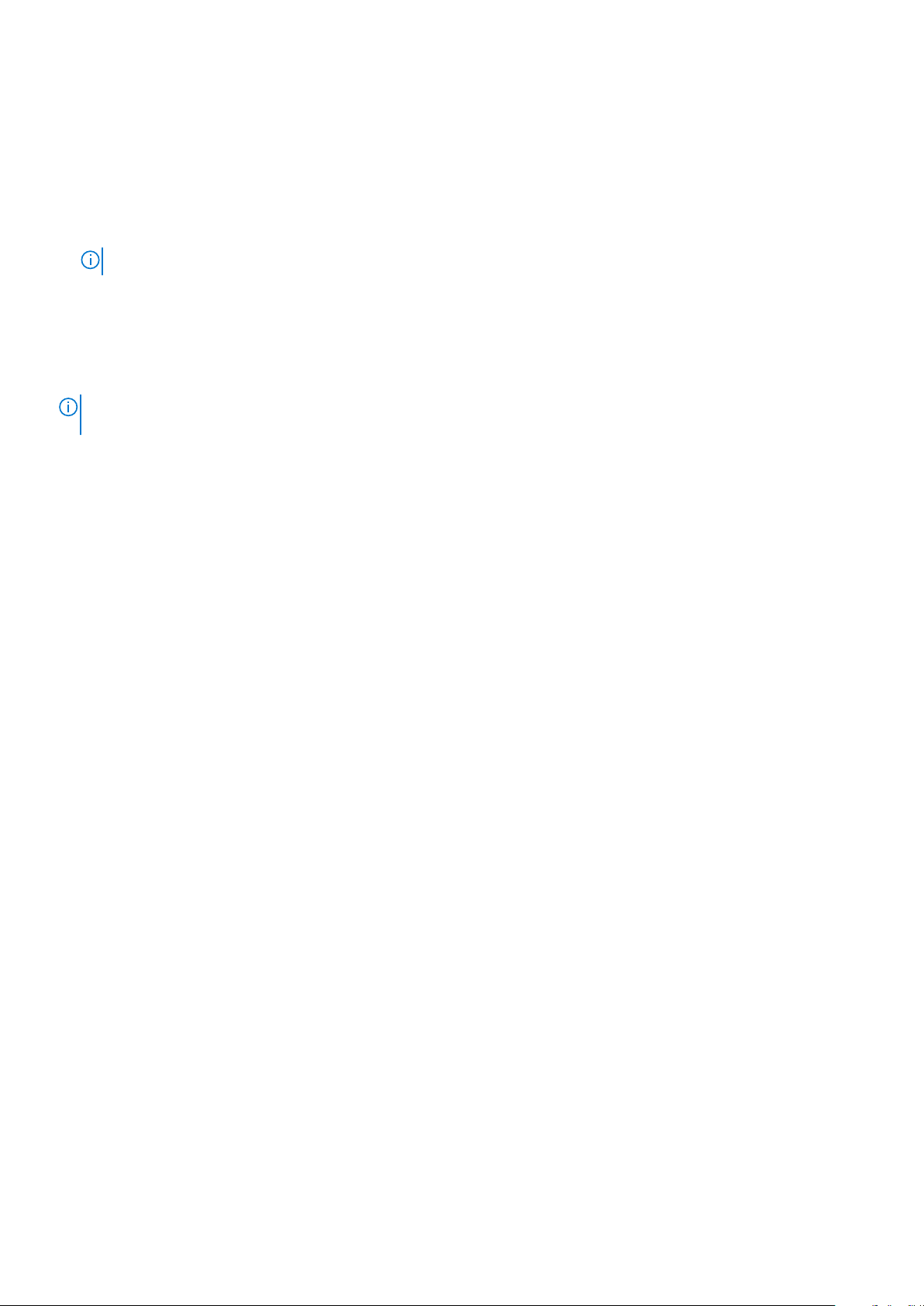
Zugriff auf Dokumente über die Produktauswahl
Sie können auch auf Dokumente zugreifen, indem Sie Ihr Produkt auswählen.
1. Gehen Sie zu https://www.dell.com/support.
2. Klicken Sie auf Alle Produkte durchsuchen.
3. Klicken Sie auf die gewünschte Produktkategorie, z. B. Server, Software, Speicher usw.
4. Klicken Sie auf das gewünschte Produkt und dann auf die gewünschte Version, falls zutreffend.
ANMERKUNG: Für einige Produkte müssen Sie eventuell durch die Unterkategorien navigieren.
5. Klicken Sie auf DOKUMENTATION.
6. Klicken Sie auf HANDBÜCHER UND DOKUMENTE.
Kontaktaufnahme mit Dell
ANMERKUNG: Wenn Sie über keine aktive Internetverbindung verfügen, so finden Sie Kontaktinformationen auf der
Eingangsrechnung, dem Lieferschein, der Rechnung oder im Dell Produktkatalog.
Dell bietet verschiedene Optionen für Online- und Telefonsupport an. Die Verfügbarkeit ist abhängig von Land und Produkt und
einige Dienste sind in Ihrem Gebiet möglicherweise nicht verfügbar. So erreichen Sie den Vertrieb, den Technischen Support und den
Kundendienst von Dell:
1. Navigieren Sie zu https://www.dell.com/support.
2. Wählen Sie Ihre Supportkategorie.
3. Wählen Sie das Land bzw. die Region in der Drop-Down-Liste Choose a Country/Region (Land oder Region auswählen) am
unteren Seitenrand aus.
4. Klicken Sie je nach Bedarf auf den entsprechenden Service- oder Support-Link.
Einführung
11
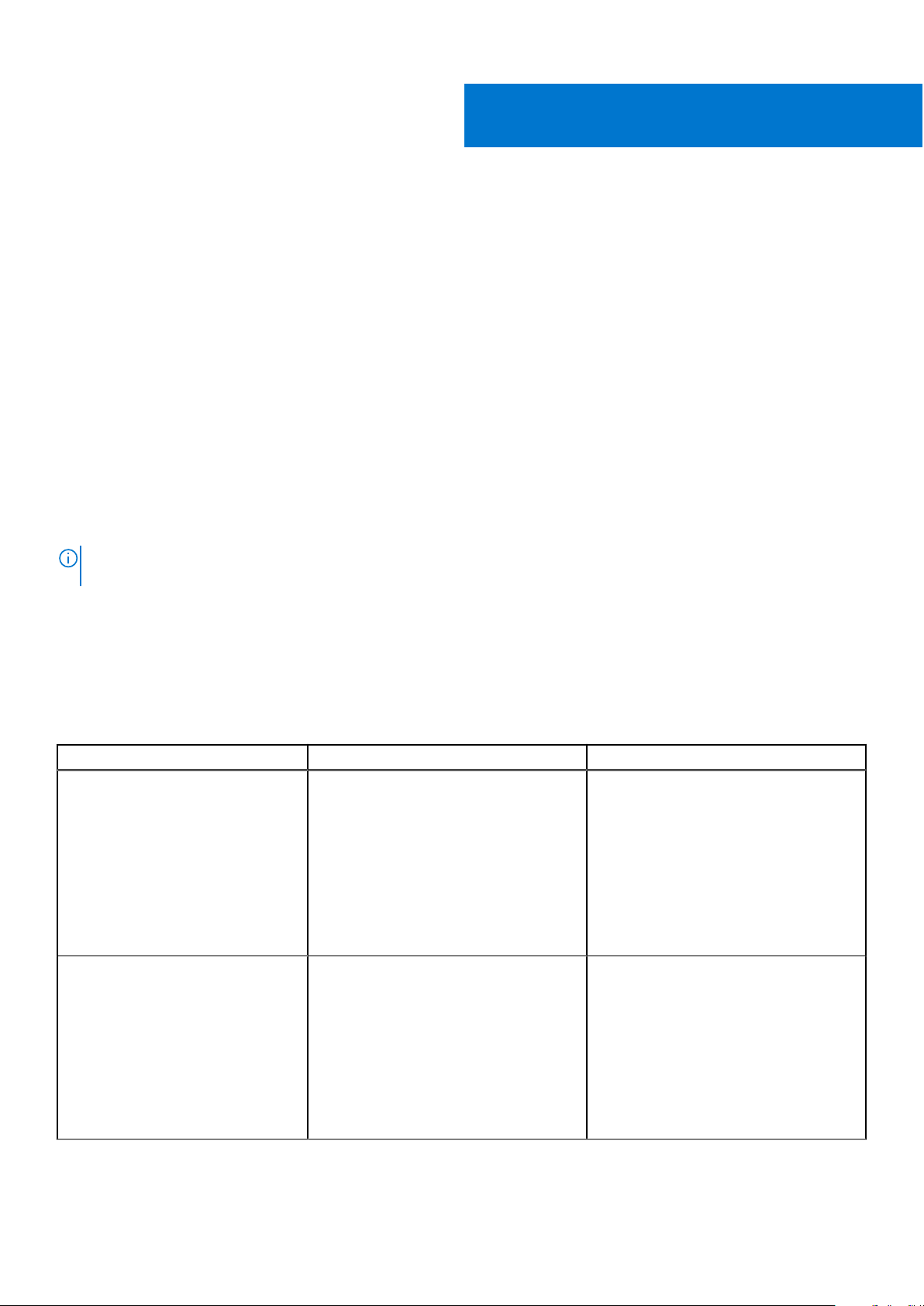
2
Verwenden von Lifecycle Controller
Dieser Abschnitt enthält Informationen zum Starten, Aktivieren und Deaktivieren von Lifecycle Controller. Stellen Sie vor dem Verwenden
von Lifecycle Controller sicher, dass das Netzwerk und iDRAC konfiguriert sind. Weitere Informationen finden Sie im Integrated Dell
Remote Access Controller User's Guide (Benutzerhandbuch zum Integrated Dell Remote Access Controller) unter https://www.dell.com/
esmmanuals.
Themen:
• Starten von Lifecycle Controller
• Erstmaliges Verwenden von Lifecycle Controller
• Lifecycle Controller-Funktionen
Starten von Lifecycle Controller
Starten Sie zum Starten des Lifecycle Controller das System neu und drücken Sie während des POST die Taste F10. Wählen Sie nun den
Lifecycle Controller aus der angezeigten Liste aus. Wenn der Lifecycle Controller zum ersten Mal gestartet wird, zeigt er den Assistenten
Ersteinrichtung an, über den Sie die bevorzugte Sprache und Netzwerkeinstellungen konfigurieren können.
ANMERKUNG:
Einschaltselbsttests (POST), Ursachen und Lösungen.
Wenn das System Lifecycle Controller nicht aufruft, lesen Sie die Informationen unter Startmeldungen während des
Startmeldungen während des Einschaltselbsttests (POST), Ursachen und Lösungen
Die Abbildung führt die Meldungen, die während des Systemstarts angezeigt werden, und deren Ursachen und Lösungen auf.
Tabelle 3. Startmeldungen während des Einschaltselbsttests (POST), Ursachen und Lösungen
Meldung Ursache Lösung
Lifecycle Controller ist deaktiviert
Lifecycle Controller in Recovery
mode
● Das System wird eingeschaltet oder neu
gestartet, während der iDRAC initialisiert
wird. Dies tritt dann auf, wenn:
○ Das System direkt nach Anschluss an
den Netzstrom eingeschaltet wird.
○ Das System sofort nach dem
Zurücksetzen des iDRAC neu
gestartet wird.
○ Lifecycle Controller manuell
deaktiviert wurde.
● Das integrierte Gerät, das über ein
Backup des Produkts verfügt, enthält
möglicherweise beschädigte Daten.
● Lifecycle Controller wird nicht
ordnungsgemäß beendet, wenn dreimal
hintereinander eine der folgenden
Bedingungen eintritt:
○ 3 aufeinander folgende
fehlgeschlagene Versuche, die
Lifecycle Controller-GUI zu starten
Warten Sie nach dem Zurücksetzen des
iDRAC eine Minute, bis Sie das System neu
starten, damit der iDRAC initialisiert wird.
Drücken Sie während des POST die
Taste <F2> und wählen Sie System-
Setup > iDRAC-Einstellungen > Lifecycle
Controller > Aktivieren.
Aktiveren von Lifecycle Controller. Nähere
Informationen finden Sie unter Starten von
Lifecycle Controller.
12 Verwenden von Lifecycle Controller
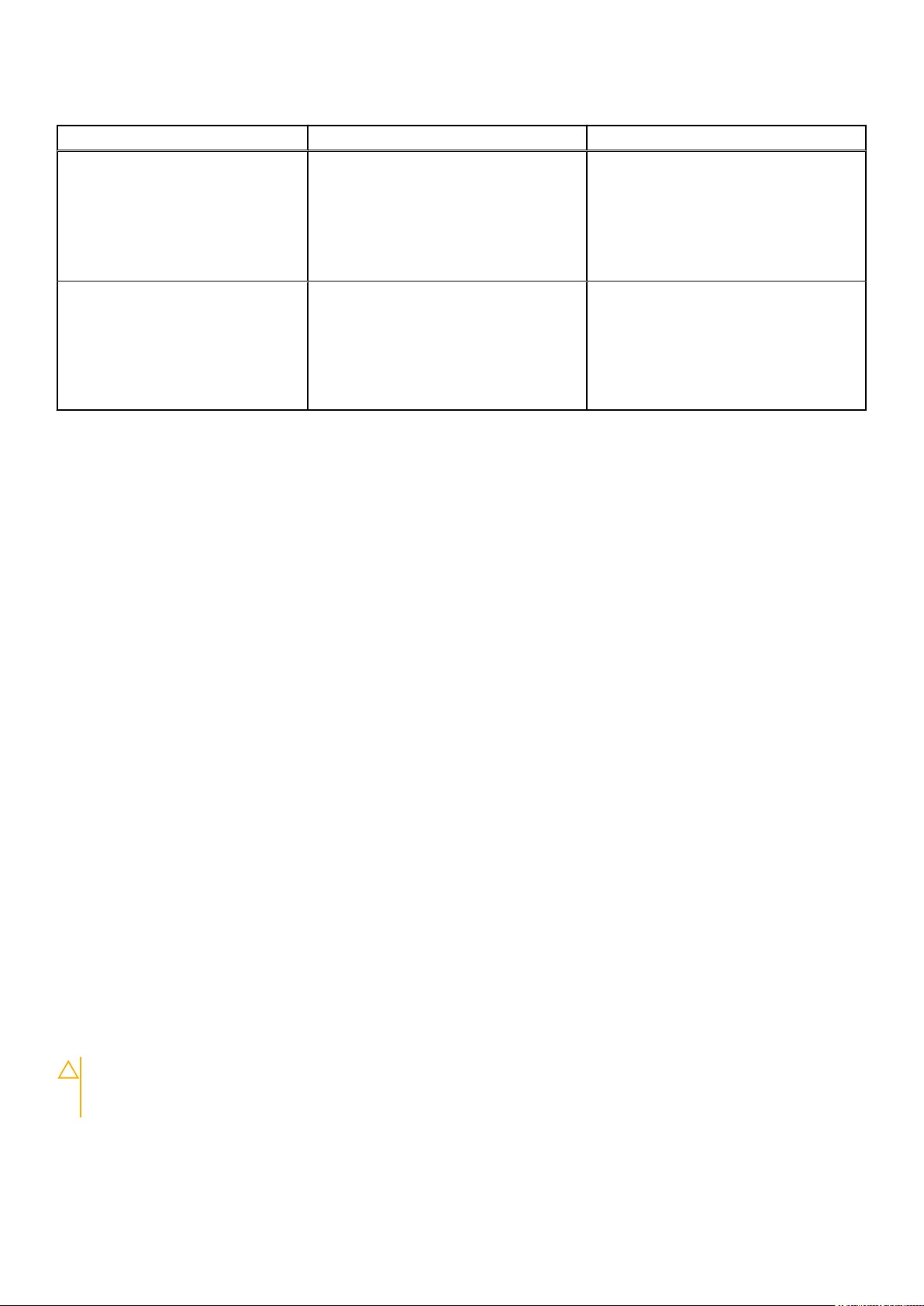
Tabelle 3. Startmeldungen während des Einschaltselbsttests (POST), Ursachen und Lösungen (fortgesetzt)
Meldung Ursache Lösung
○ 3 aufeinander folgende
fehlgeschlagene Versuche, die
Bestandsaufnahme auszuführen
○ 3 aufeinander folgende
fehlgeschlagene Versuche, Tasks in
automatisierten Task-Anwendungen
auszuführen
Lifecycle Controller nicht verfügbar iDRAC wird gerade von einem anderen
Prozess verwendet.
Warten Sie 30 Minuten ab, damit der
aktuelle Vorgang abgeschlossen werden
kann. Starten Sie das System dann
neu und versuchen Sie es erneut. Sie
können die iDRAC-GUI verwenden, um
die Job-Warteschlange und den Status zu
überprüfen.
Aktivierung des Lifecycle Controllers
So aktivieren Sie den Zugriff auf Lifecycle Controller bei Systemstart:
1. Drücken Sie während des POST auf <F2>.
Die Seite System-Setup-Hauptmenü wird angezeigt.
2. Wählen Sie iDRAC-Einstellungen aus.
Die Seite iDRAC-Einstellungen wird angezeigt.
3. Wählen Sie Lifecycle Controller aus.
4. Wählen Sie unter Lifecycle Controller Aktiviert aus.
5. Klicken Sie auf der Seite System-Setup-Hauptmenü auf Fertigstellen, um die Einstellungen zu speichern.
6. Wählen Sie Ja aus, um das System neu zu starten.
Deaktivierung von Lifecycle Controller
So deaktivieren Sie den Zugriff auf Lifecycle Controller bei Systemstart:
1. Drücken Sie während des POST auf <F2>.
Die Seite System-Setup-Hauptmenü wird angezeigt.
2. Wählen Sie iDRAC-Einstellungen aus.
Die Seite iDRAC-Einstellungen wird angezeigt.
3. Wählen Sie Lifecycle Controller aus.
4. Wählen Sie unter Lifecycle Controller Deaktiviert aus.
5. Klicken Sie auf der Seite System-Setup-Hauptmenü auf Fertigstellen, um die Einstellungen zu speichern.
6. Wählen Sie Ja aus, um das System neu zu starten.
Abbrechen von Lifecycle Controller-Aktionen
Wenn der Lifecycle Controller das System zweimal zum Neustart veranlasst, dann beenden Sie die Lifecycle Controller-Aktionen. Wenn
der Lifecycle Controller jedoch zum dritten Mal einen Neustart des Systems verursacht, wird die Meldung Lifecycle Controller
update required angezeigt und Sie müssen Lifecycle Controller aktivieren. Weitere Informationen zum Aktivieren von Lifecycle
Controller finden Sie unter Aktivieren von Lifecycle Controller.
VORSICHT:
werden. Es wird empfohlen, dass Sie die Lifecycle Controller-Aktionen nur dann abbrechen, wenn dies absolut
notwendig ist.
1. Drücken Sie während des POST auf <F2>.
Die Seite System-Setup-Hauptmenü wird angezeigt.
2. Wählen Sie auf der Seite System-Setup-Hauptmenü die Option iDRAC-Einstellungen aus.
Durch diese Maßnahme werden alle Tasks abgebrochen, die durch den Lifecycle Controller ausgeführt
Verwenden von Lifecycle Controller
13
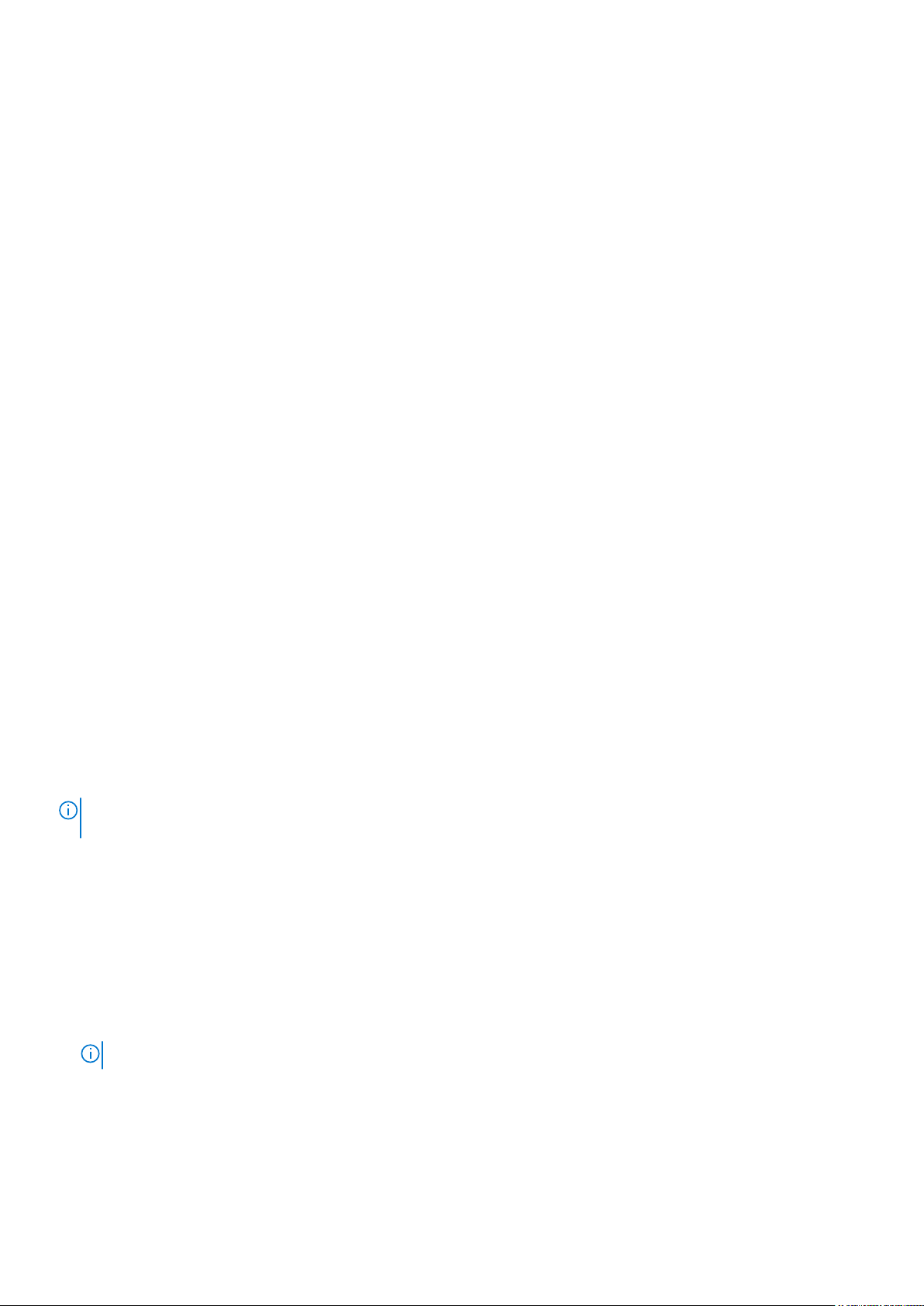
Die Seite iDRAC-Einstellungen wird angezeigt.
3. Wählen Sie Lifecycle Controller aus.
4. Wählen Sie unter Lifecycle Controller-Aktionen beenden Ja aus.
5. Klicken Sie auf der Seite System-Setup-Hauptmenü auf Fertigstellen, um die Einstellungen zu speichern.
6. Wählen Sie Ja aus, um das System neu zu starten.
Erstmaliges Verwenden von Lifecycle Controller
Nach dem erstmaligen Starten des Lifecycle Controllers wird standardmäßig der Assistent für erstes Setup gestartet.
Verwenden Sie diesen Assistenten zum Einrichten der Sprache, Tastaturtyp, Netzwerkeinstellungen und iDRAC Netzwerk- und
Anmeldeinformationen.
Einrichten von Lifecycle Controller unter Verwendung des Assistenten für erstes Setup
Verwenden Sie den Assistenten für erstes Setup, um Sprache und Standard-Tastatureinstellungen auszuwählen,
Netzwerkeinstellungen zu konfigurieren, die Konfiguration von iDRAC und der Anmeldeinformationen vorzunehmen und eine
Zusammenfassung der Einstellungen anzuzeigen.
Festlegen von Sprache und Tastaturtyp
1. Starten Sie Lifecycle Controller. Nähere Informationen finden Sie unter Starten von Lifecycle Controller.
2. Klicken Sie im linken Fenster auf Einstellungen.
3. Klicken Sie im Fensterbereich Settings (Einstellungen) auf Language and Keyboard (Sprache und Tastatur). Wählen Sie mit der
Nach-Oben- oder der Nach-Unten-Taste Optionen aus.
● Wählen Sie aus dem Dropdown-Menü Sprache die Sprache aus.
● Wählen Sie aus dem Drop-down-Menü Tastaturtyp den Tastaturtyp aus.
4. Klicken Sie auf Weiter, um die neuen Einstellungen zu speichern.
Anzeigen der Produktübersicht
Auf dieser Seite befindet sich eine Übersicht über Lifecycle Controller und iDRAC. Klicken Sie auf Weiter, um fortzufahren.
ANMERKUNG:
unterstützten QR-Lesegeräts oder eines Scanners einlesen und die Seite https://www.dell.com/idracmanuals aufrufen.
Es wird die Seite Lifecycle Controller-Netzwerkeinstellungen angezeigt.
Weitere Informationen über das Produkt erhalten Sie, wenn Sie den QR-Code auf dieser Seite mithilfe eines
Konfigurieren der Lifecycle Controller-Netzwerkeinstellungen
Verwenden Sie diese Seite, um die Netzwerkeinstellungen für eine NIC zu konfigurieren.
1. Starten Sie Lifecycle Controller. Nähere Informationen finden Sie unter Starten von Lifecycle Controller.
2. Klicken Sie im linken Fenster auf Einstellungen.
3. Klicken Sie im Fenster Einstellungen auf Netzwerkeinstellungen.
4. Wählen Sie im Drop-Down-Menü NIC-Karte die NIC-Schnittstelle aus, die Sie konfigurieren möchten.
ANMERKUNG: Sie können immer nur mit einer NIC gleichzeitig mit dem Netzwerk kommunizieren.
5. Wählen Sie im Drop-down-Menü IPv4-Netzwerkeinstellungen→ IP-Adressenquelle eine der folgenden Optionen aus:
● DHCP: zeigt an, dass die NIC unter Verwendung einer IP-Adresse eines DHCP-Servers konfiguriert werden soll. DHCP ist die
Standardoption und die DHCP-IP-Adresse wird auf der Seite Netzwerkeinstellungen angezeigt.
● Static IP: gibt an, dass die NIC unter Verwendung einer statischen IP-Adresse konfiguriert werden soll. Geben Sie die
entsprechenden Daten in die Felder IP-Adress-Eigenschaften – IP-Adresse, Subnetzmaske, Standard-Gateway und DNS-
Adresse ein. Falls Ihnen diese Informationen nicht zur Verfügung stehen, kontaktieren Sie bitte Ihren Netzwerkadministrator.
14
Verwenden von Lifecycle Controller
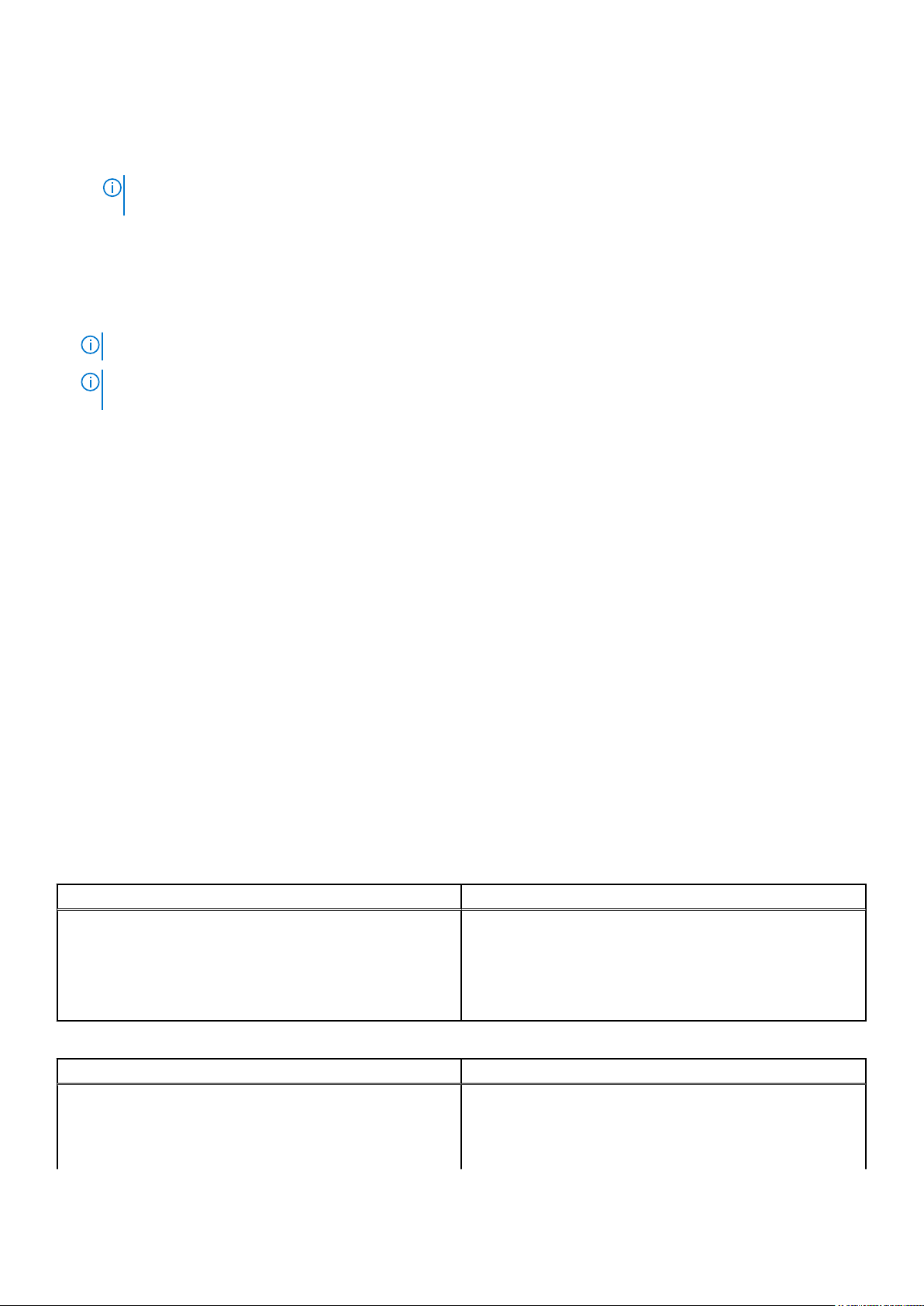
● Keine Konfiguration – Gibt an, dass die NIC nicht konfiguriert werden soll.
6. Wählen Sie im Dropdown-Menü IPv6-Netzwerkeinstellungen→ IP-Adressenquelle eine der folgenden Optionen aus:
● DHCPv6: zeigt an, dass die NIC unter Verwendung einer IP-Adresse eines DHCPv6-Servers konfiguriert werden soll. Wenn
DHCPv6 ausgewählt ist, wird eine DHCPv6 IP-Adresse auf der Seite Netzwerkeinstellungen angezeigt.
ANMERKUNG: Die Konfiguration des DHCP-Servers mit IPv6 schlägt fehl, wenn Sie Weiterleitungs- oder Werbeoptionen
deaktivieren.
● Static IP: gibt an, dass die NIC unter Verwendung einer statischen IP-Adresse konfiguriert werden soll. Geben Sie die
entsprechenden Daten in die Felder IP-Adress-Eigenschaften – IP-Adresse, Subnetzmaske, Standard-Gateway und DNS-
Adresse ein. Falls Ihnen diese Informationen nicht zur Verfügung stehen, kontaktieren Sie bitte Ihren Netzwerkadministrator.
7. Klicken Sie auf Aktiviert, und geben Sie die VLAN-ID und die Priorität unter Lifecycle Controller-VLAN-Einstellungen ein, um
die VLAN-Einstellungen einer NIC zu konfigurieren.
8. Klicken Sie auf Weiter.
ANMERKUNG: Wenn die Lifecycle Controller-Einstellungen nicht korrekt konfiguriert sind, wird eine Fehlermeldung angezeigt.
ANMERKUNG: Wenn Sie keine Verbindung zu einem Netzwerk herstellen können, überprüfen Sie die Einstellungen. Weitere
Informationen zu den korrekten Netzwerkeinstellungen erhalten Sie bei Ihrem Netzwerkadministrator.
Konfigurieren des iDRAC-Netzwerks und der Anmeldeinformationen
Auf dieser Seite können Sie die Remote-Zugriffsparameter für iDRAC konfigurieren.
1. Wählen Sie im Menü IP-Adressenquelle eine der folgenden Optionen aus:
● Statisch – Gibt an, dass das Netzwerk unter Verwendung einer statischen IP-Adresse konfiguriert werden muss. Geben Sie die
IP-Adresseigenschaften wie z. B. IP-Adresse, Subnetzmaske, Standard-Gateway, DNS-Adressquelle und DNS-Adresse
an. Falls Ihnen diese Informationen nicht zur Verfügung stehen, kontaktieren Sie Ihren Netzwerkadministrator.
● DHCP – Gibt an, dass die NIC unter Verwendung einer IP-Adresse eines DHCP-Servers konfiguriert werden soll. DHCP ist die
Standardoption und die DHCP-IP-Adresse wird auf der Seite Netzwerkeinstellungen angezeigt.
2. Geben Sie die folgenden Anmeldeinformationen ein:
● Kontobenutzername – Der Benutzername für den Zugriff auf das iDRAC-Netzwerk.
● Kennwort – Das Kennwort für den Zugriff auf das iDRAC-Netzwerk.
● Kennwort bestätigen – Das Kennwort für den Zugriff auf das iDRAC-Netzwerk.
3. Klicken Sie auf Weiter.
Empfohlene Zeichen in Benutzernamen und Kennwörtern
Dieser Abschnitt enthält Details zu den empfohlenen Zeichen beim Erstellen und Verwenden von Benutzernamen und Kennwörtern.
Verwenden Sie die folgenden Zeichen im Rahmen der Erstellung von Benutzernamen und Kennwörtern: Informationen zu den
empfohlenen Zeichen beim Zugriff auf Netzwerkfreigaben, finden Sie unter "Empfohlene Zeichen beim Zugriff auf Netzwerkfreigaben".
Tabelle 4. Empfohlene Zeichen für Benutzernamen
Zeichen Baulänge
0-9
A-Z
a-z
- ! # $ % & ( ) * / ; ? @ [ \ ] ^ _ ` { | } ~ + < = >
Tabelle 5. Empfohlene Zeichen für Kennwörter
Zeichen Baulänge
0-9
A-Z
a-z
1-16
1-20
Verwenden von Lifecycle Controller 15
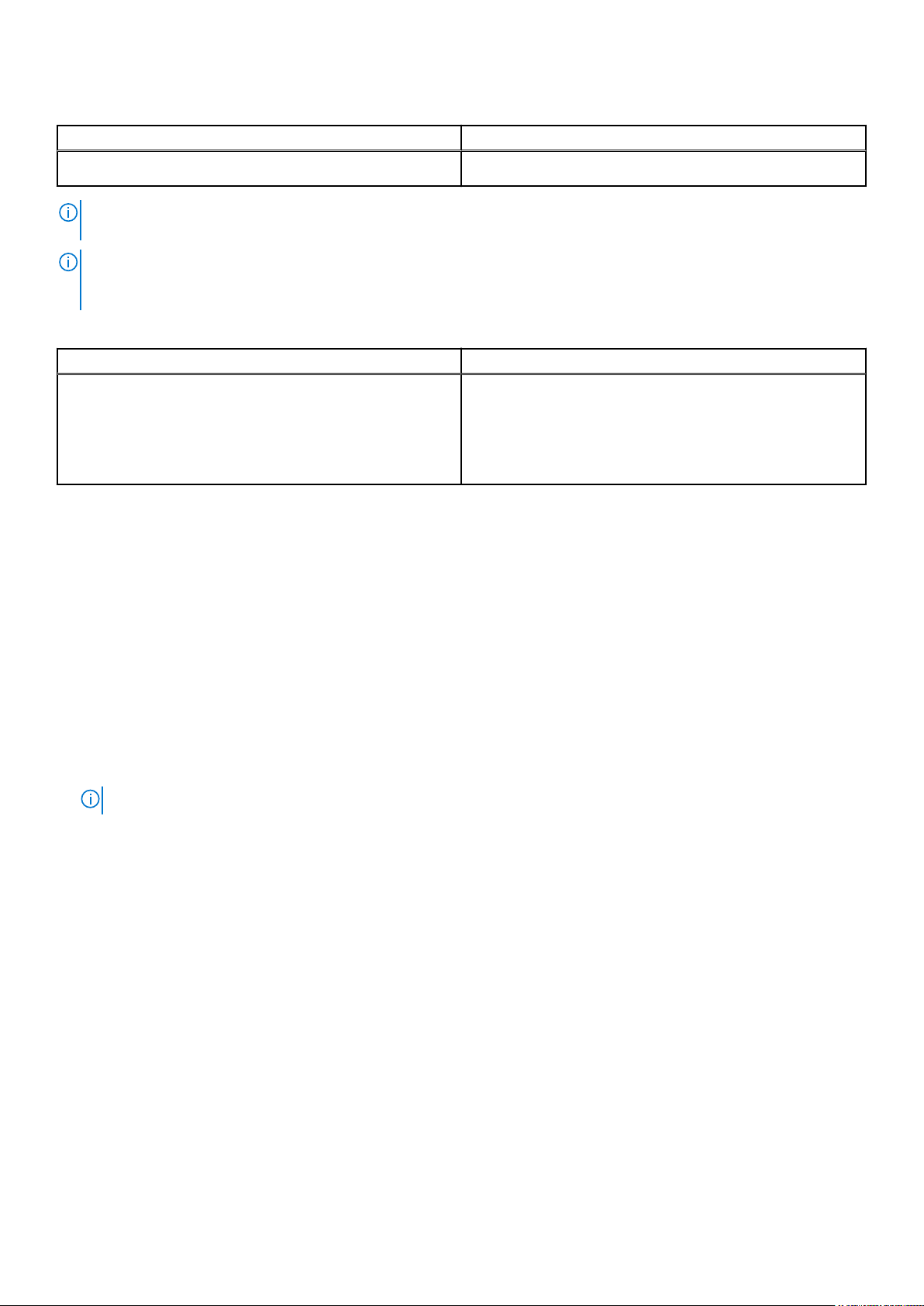
Tabelle 5. Empfohlene Zeichen für Kennwörter
Zeichen Baulänge
' - ! " # $ % & ( ) * , . / : ; ? @ [ \ ] ^ _ ` { | } ~ + < = >
ANMERKUNG: Sie können möglicherweise Benutzernamen und Kennwörter erstellen, die andere Zeichen enthalten. Um
Kompatibilität mit allen Schnittstellen zu gewährleisten, wird empfohlen, nur die hier aufgeführten Zeichen zu verwenden.
ANMERKUNG: Zur Erhöhung der Sicherheit wird empfohlen, komplexe Kennwörter zu verwenden, die 8 oder mehr Zeichen sowie
Kleinbuchstaben, Großbuchstaben, Zahlen und Sonderzeichen enthalten. Es wird außerdem empfohlen, Kennwörter nach Möglichkeit
regelmäßig zu ändern.
Tabelle 6. Empfohlene Zeichen beim Zugriff auf Netzwerkfreigaben
Zeichen Baulänge
0-9
A-Z
a-z
- * / : ? @ \ _ |
Benutzername: 1-16
Kennwort: 1-20
Anzeigen der Zusammenfassung der Netzwerkeinstellungen
Diese Seite enthält eine Zusammenfassung der Lifecycle Controller- und iDRAC IP-Konfigurationen. Überprüfen Sie die Konfigurationen
und klicken Sie auf Finish (Fertig stellen), um die Einstellungen zu speichern und den Einstellungsassistenten zu beenden.
Aufrufen der Hilfe
Jede Seite in Lifecycle Controller verfügt über eine eigene Hilfe. Drücken Sie die Taste <F1> oder klicken Sie auf Help (Hilfe) (in der
oberen rechten Ecke), um die Hilfeinformationen zu den verfügbaren Funktionen auf einer Seite anzuzeigen.
Anzeigen der Anmerkungen zur Version
1. Um die Anmerkungen zur Version anzuzeigen, klicken Sie auf einer beliebigen Seite in Lifecycle Controller auf Info.
ANMERKUNG: Die Option Info ist nicht auf den Hilfeseiten verfügbar.
2. Klicken Sie auf Anmerkungen zur Version.
Einrichten von Lifecycle Controller über die Startseite
Falls Sie vergessen haben, eine bestimmte Einstellung im Assistenten für erstes Setup vorzunehmen, oder wenn Sie zu einem späteren
Zeitpunkt Konfigurationsänderungen vornehmen möchten, starten Sie den Server neu, drücken Sie F10, um Lifecycle Controller zu starten,
und wählen Sie auf der Startseite die Option Einstellungen aus.
Festlegen von Sprache und Tastaturtyp
1. Starten Sie Lifecycle Controller. Nähere Informationen finden Sie unter Starten von Lifecycle Controller.
2. Klicken Sie im linken Fenster auf Einstellungen.
3. Klicken Sie im Fensterbereich Settings (Einstellungen) auf Language and Keyboard (Sprache und Tastatur). Wählen Sie mit der
Nach-Oben- oder der Nach-Unten-Taste Optionen aus.
● Wählen Sie aus dem Dropdown-Menü Sprache die Sprache aus.
● Wählen Sie aus dem Drop-down-Menü Tastaturtyp den Tastaturtyp aus.
4. Klicken Sie auf Weiter, um die neuen Einstellungen zu speichern.
16
Verwenden von Lifecycle Controller
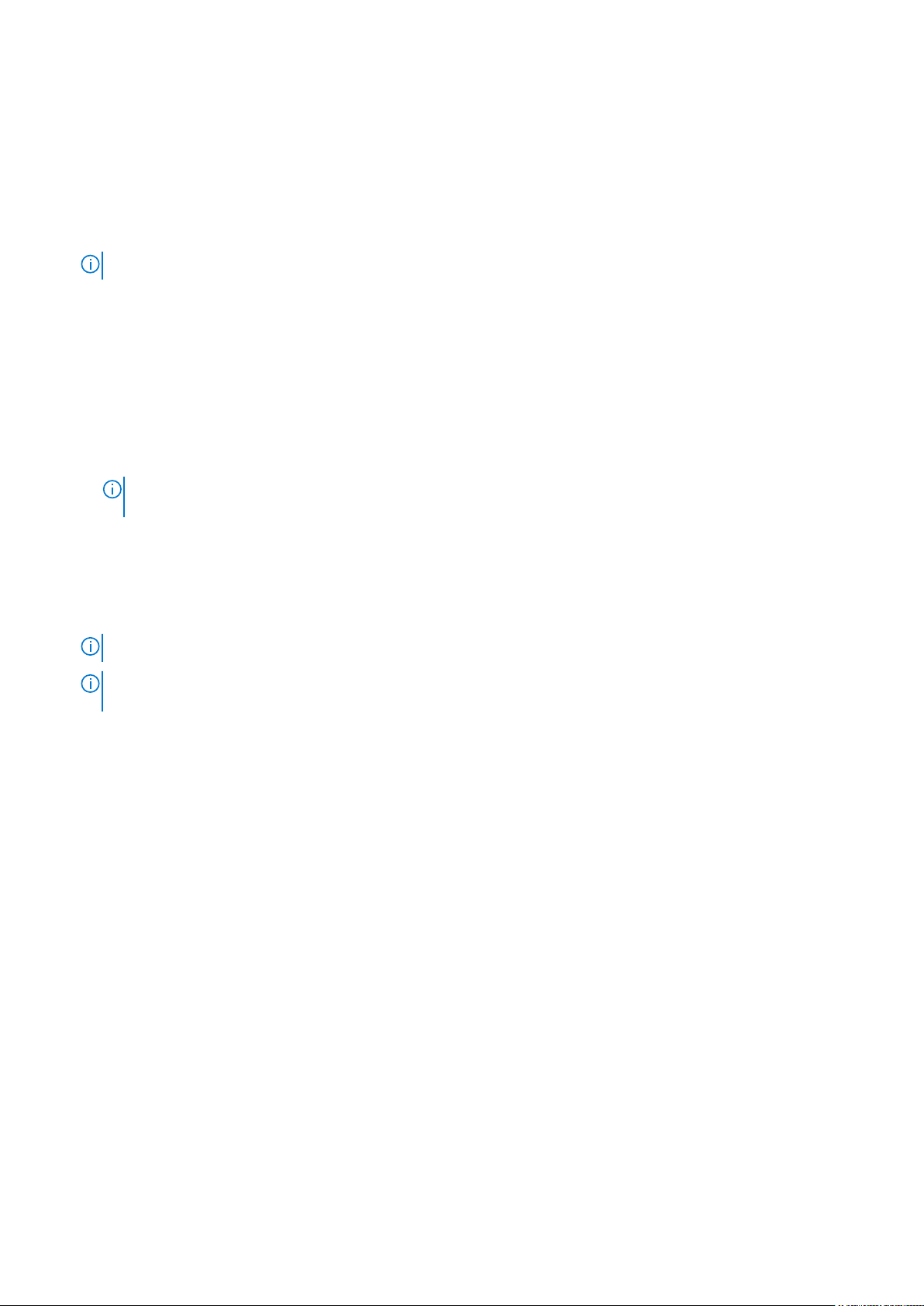
Konfigurieren der Lifecycle Controller-Netzwerkeinstellungen
Verwenden Sie diese Seite, um die Netzwerkeinstellungen für eine NIC zu konfigurieren.
1. Starten Sie Lifecycle Controller. Nähere Informationen finden Sie unter Starten von Lifecycle Controller.
2. Klicken Sie im linken Fenster auf Einstellungen.
3. Klicken Sie im Fenster Einstellungen auf Netzwerkeinstellungen.
4. Wählen Sie im Drop-Down-Menü NIC-Karte die NIC-Schnittstelle aus, die Sie konfigurieren möchten.
ANMERKUNG: Sie können immer nur mit einer NIC gleichzeitig mit dem Netzwerk kommunizieren.
5. Wählen Sie im Drop-down-Menü IPv4-Netzwerkeinstellungen→ IP-Adressenquelle eine der folgenden Optionen aus:
● DHCP: zeigt an, dass die NIC unter Verwendung einer IP-Adresse eines DHCP-Servers konfiguriert werden soll. DHCP ist die
Standardoption und die DHCP-IP-Adresse wird auf der Seite Netzwerkeinstellungen angezeigt.
● Static IP: gibt an, dass die NIC unter Verwendung einer statischen IP-Adresse konfiguriert werden soll. Geben Sie die
entsprechenden Daten in die Felder IP-Adress-Eigenschaften – IP-Adresse, Subnetzmaske, Standard-Gateway und DNS-
Adresse ein. Falls Ihnen diese Informationen nicht zur Verfügung stehen, kontaktieren Sie bitte Ihren Netzwerkadministrator.
● Keine Konfiguration – Gibt an, dass die NIC nicht konfiguriert werden soll.
6. Wählen Sie im Dropdown-Menü IPv6-Netzwerkeinstellungen→ IP-Adressenquelle eine der folgenden Optionen aus:
● DHCPv6: zeigt an, dass die NIC unter Verwendung einer IP-Adresse eines DHCPv6-Servers konfiguriert werden soll. Wenn
DHCPv6 ausgewählt ist, wird eine DHCPv6 IP-Adresse auf der Seite Netzwerkeinstellungen angezeigt.
ANMERKUNG: Die Konfiguration des DHCP-Servers mit IPv6 schlägt fehl, wenn Sie Weiterleitungs- oder Werbeoptionen
deaktivieren.
● Static IP: gibt an, dass die NIC unter Verwendung einer statischen IP-Adresse konfiguriert werden soll. Geben Sie die
entsprechenden Daten in die Felder IP-Adress-Eigenschaften – IP-Adresse, Subnetzmaske, Standard-Gateway und DNS-
Adresse ein. Falls Ihnen diese Informationen nicht zur Verfügung stehen, kontaktieren Sie bitte Ihren Netzwerkadministrator.
7. Klicken Sie auf Aktiviert, und geben Sie die VLAN-ID und die Priorität unter Lifecycle Controller-VLAN-Einstellungen ein, um
die VLAN-Einstellungen einer NIC zu konfigurieren.
8. Klicken Sie auf Weiter.
ANMERKUNG: Wenn die Lifecycle Controller-Einstellungen nicht korrekt konfiguriert sind, wird eine Fehlermeldung angezeigt.
ANMERKUNG: Wenn Sie keine Verbindung zu einem Netzwerk herstellen können, überprüfen Sie die Einstellungen. Weitere
Informationen zu den korrekten Netzwerkeinstellungen erhalten Sie bei Ihrem Netzwerkadministrator.
Lifecycle Controller-Funktionen
Dieser Abschnitt enthält neben einer kurzen Beschreibung der Lifecycle Controller-Funktionen Erläuterungen, wie Sie die Funktionsweise
der Lifecycle Controller-Assistenten möglichst effektiv nutzen können. Jede Funktion ist ein Assistent im Lifecycle Controller, der die
folgenden Aufgaben unterstützt:
● Start – Navigieren zurück zur Startseite.
● Lifecycle-Protokoll – Anzeigen und Exportieren des Lifecycle-Protokolls und Hinzufügen von Arbeitsanmerkungen zum Protokoll.
● Firmware-Aktualisierung – Durchführen von Aktualisierungen oder Zurücksetzen der Firmware für Systemkomponenten und
Anzeigen der auf einem Server verfügbaren Firmware-Version.
● Hardwarekonfiguration – Konfigurieren, Anzeigen und Exportieren der Hardwarebestandsliste eines Systems und zur neuen
Nutzung oder zur Stilllegung eines Systems.
● BS-Bereitstellung – Installieren eines Betriebssystems im manuellen Modus oder im unbeaufsichtigten Modus mithilfe einer
Antwortdatei.
● Hardwarediagnose – Durchführen einer Diagnose zur Überprüfung des Speichers, der E/A-Geräte, der CPU, der physikalischen
Laufwerke und anderer Peripheriegeräte und Exportieren von SupportAssist-Berichten.
● Einstellungen – Angabe der Sprache, des Tastaturlayouts und der Netzwerkeinstellungen während der Verwendung des Lifecycle
Controllers.
● System-Setup – Konfiguration der Einstellungen für Geräte oder Komponenten wie iDRAC, BIOS, RAID und NIC.
Verwenden von Lifecycle Controller
17
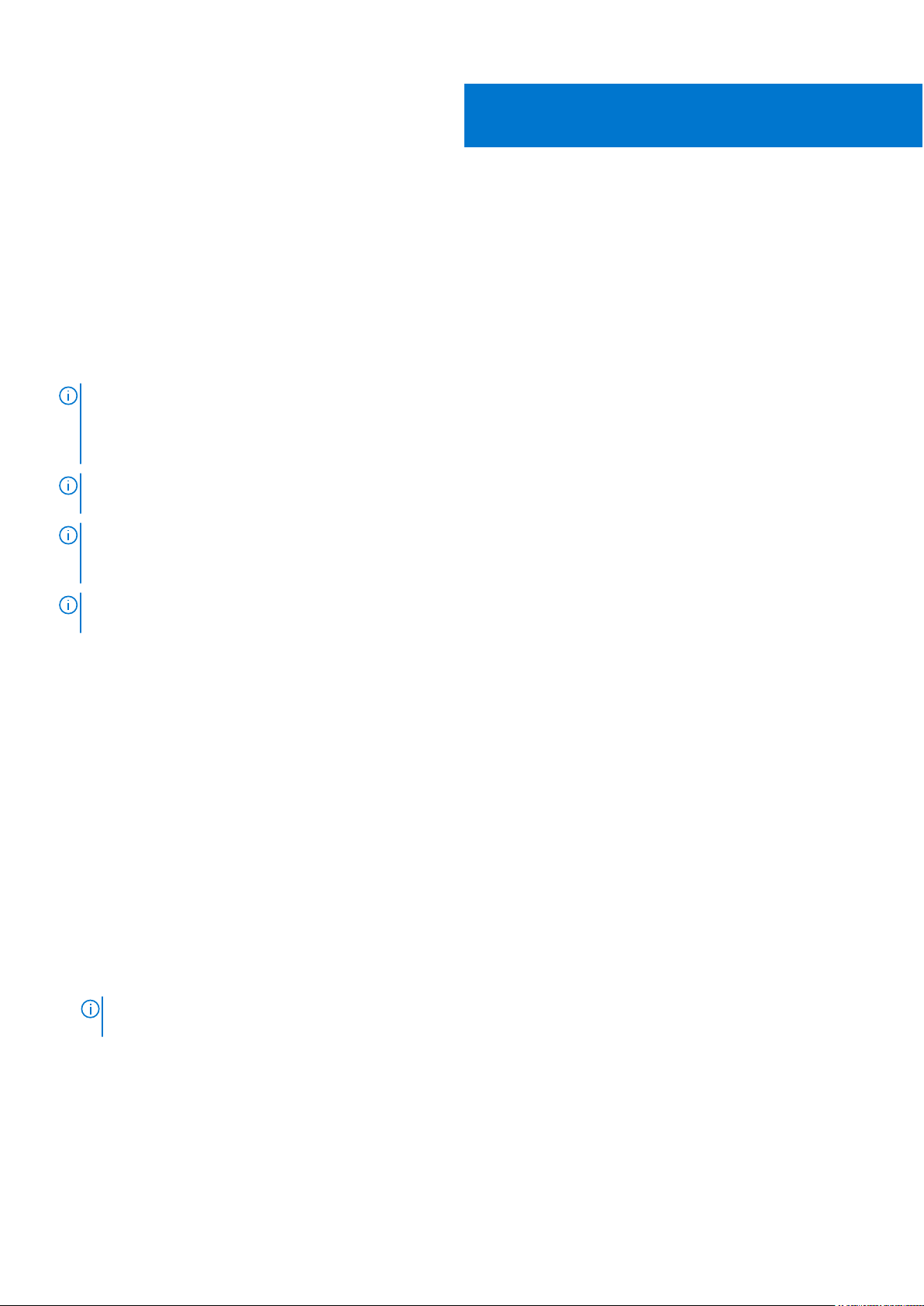
Betriebssystembereitstellung
Die Funktion OS Deployment ermöglicht Ihnen die Bereitstellung von Standard- und benutzerdefinierten Betriebssystemen auf dem
verwalteten System. Außerdem können Sie RAID konfigurieren, bevor Sie das Betriebssystem installieren, wenn es nicht bereits
konfiguriert wurde.
Lifecycle Controller ermöglicht das Bereitstellen des Betriebssystems mithilfe der folgenden Optionen:
● Manuelle Installation
● Unbeaufsichtigte Installation Weitere Informationen zur unbeaufsichtigten Installation finden Sie unter Unbeaufsichtigte Installation
● Sicherer UEFI-Start Weitere Informationen zum sicheren UEFI-Start finden Sie unter Sicherer UEFI-Start
ANMERKUNG: Treiberpakete stehen für die Bereitstellung von Windows- und Linux-Betriebssystemen zur Verfügung, die von
Lifecycle Controller unterstützt werden. Stellen Sie vor dem Bereitstellen dieser Betriebssysteme sicher, dass Lifecycle Controller
mit dem neuesten Treiberpaketen aktualisiert wurde. Sie können das aktuelle Treiberpaket von https://www.dell.com/support
herunterladen.
ANMERKUNG: Wenn Treiber mithilfe von iDRAC/RACDM/WSMAN oder anderen Schnittstellen vom Treiberpaket geladen werden,
kann die LC-Benutzeroberfläche nicht gestartet werden oder sie ist möglicherweise nicht verfügbar.
ANMERKUNG: FAT32 begrenzt die Größe einer einzelnen Datei auf 4 GB. Falls Sie eine Windows-Imagedatei verwenden, die größer
als 4 GB ist, dann teilen Sie die Datei in mehrere Dateien auf. Weitere Informationen finden Sie in der Dokumentation, die unter
Docs.microsoft.com verfügbar ist.
3
ANMERKUNG: Die UEFI-Umgebung unterstützt kein NTFS-Dateiformat. Der USB-Boot-Datenträger muss ein MBR-Datenträger
mit FAT32-Dateisystem sein.
Themen:
• Installieren eines Betriebssystems
• Verwenden der optionalen RAID-Konfiguration
• Konfigurieren von RAID unter Verwendung des Assistenten zur Betriebssystembereitstellung
• Unbeaufsichtigte Installation
• Sicherer UEFI-Start
• Treiberzugriff
• Installieren eines Betriebssystems auf iSCSI-LUN und FCoE-LUN
• Szenarien nach dem Neustart
Installieren eines Betriebssystems
Stellen Sie vor dem Installieren des Betriebssystems sicher, dass die folgenden Voraussetzungen erfüllt sind:
● Ein optisches DVD-Laufwerk, ein virtueller Datenträger, RFS oder ein startfähiges USB-Laufwerk ist mit einem Server verbunden.
● Auf dem Software RAID- oder PowerEdge RAID-Controller ist die neueste Firmware installiert und es sind mindestens zwei
Festplattenlaufwerke verfügbar, um die virtuelle Festplatte zu erstellen. Weitere Informationen zu den unterstützten Controllern und
der dazugehörigen Firmware finden Sie in der Dokumentation zum Betriebssystem.
ANMERKUNG:
RAID-Konfiguration auf diesen Datenträgern nicht unterstützt.
● Zur Installation eines Betriebssystems im unbeaufsichtigten Modus müssen Sie die erforderliche Konfigurationsdatei
(autounattend.xml für Windows und ks.cfg für RHEL 7) auf ein USB-Laufwerk oder eine Netzwerkfreigabe kopieren.
● Stellen Sie sicher, dass das Lifecycle Controller-Betriebssystem-Treiberpaket installiert ist.
So installieren Sie ein Betriebssystem:
1. Starten Sie Lifecycle Controller. Nähere Informationen finden Sie unter Starten von Lifecycle Controller.
2. Klicken Sie im linken Fensterbereich auf BS-Bereitstellung.
3. Klicken Sie im rechten Fensterbereich auf Betriebssystem bereitstellen und wählen Sie eine der folgenden Optionen:
Sie können das Betriebssystem auf Datenträgern wie Dual SD oder PCIe SSD installieren. Jedoch wird die
18 Betriebssystembereitstellung
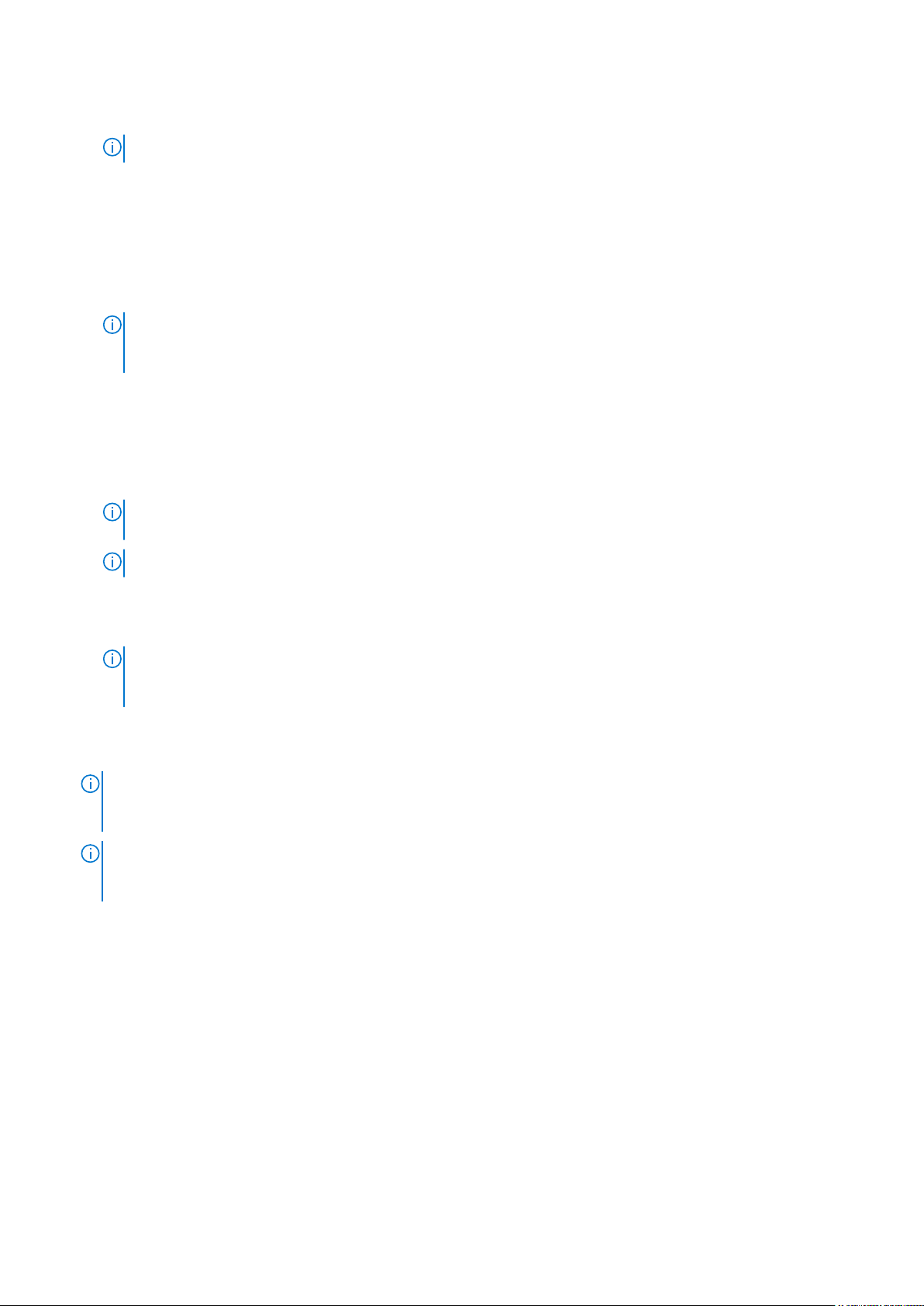
● Zuerst RAID konfigurieren – Klicken Sie auf diese Option, um ein RAID zu konfigurieren, das mit dem Server verbunden ist.
Weitere Informationen zur Konfiguration eines RAID finden Sie unter Verwenden der optionalen RAID-Konfiguration.
ANMERKUNG: Die RAID-Konfiguration ist optional, wenn eine bereits angeschlossene virtuelle Festplatte vorhanden ist.
● Direkt zur BS-Bereitstellung wechseln – Klicken Sie auf diese Option, um den Assistenten für die Betriebssystembereitstellung
aufzurufen und mit der Installation eines Betriebssystems zu beginnen.
4. Klicken Sie auf der Seite Betriebssystem auswählen die folgenden Optionen aus, und klicken Sie auf Weiter:
● Startmodus – Wählen Sie entweder den UEFI- oder BIOS- Startmodus je nach Startkonfiguration des Systems für die
Betriebssysteminstallation aus.
● Sicherer Start – Ermöglicht die Aktivierung oder Deaktivierung der Option Sicherer Start. Klicken Sie auf Aktiviert, um den
Startprozess abzusichern, indem geprüft wird, ob die Treiber mit einer annehmbaren digitalen Signatur versehen sind. Diese Option
steht nur für den Startmodus UEFI zur Verfügung. Weitere Informationen zum sicheren Start finden Sie unter Sicherer UEFI-Start.
ANMERKUNG: Die Option Sicherer Start ist nur verfügbar, wenn die Einstellung Legacy-Video-Options-ROM laden
deaktiviert ist. Um diese Einstellung zu deaktivieren, klicken Sie auf System-SetupSystem-BIOS-EinstellungenSonstige
Einstellungen (Verschiedene EinstellungenLegacy-Video-Options-ROM ladendeaktiviert.
● Regel für sicheren Start – Ermöglicht die Angabe der Regel oder der digitalen Signatur, die das BIOS zum Authentifizieren
verwendet. Standardmäßig wird Standard als Regel für den sicheren Start angewendet.
○ Standard – Das BIOS verwendet zum Validieren der Treiber und Ladeprogramme des Betriebssystems während des
Startvorgangs den Standardzertifikatsatz.
○ Benutzerdefiniert – Das BIOS verwendet zum Validieren der Treiber und Ladeprogramme des Betriebssystems während
des Startvorgangs einen benutzerdefinierten Zertifikatsatz, den Sie durch Importieren oder Löschen von Zertifikaten aus dem
Standardsatz bestimmen können.
ANMERKUNG: Die Einstellungen der Regel für den sicheren Start, die im BIOS vorgenommen werden, können auch auf der
grafischen Benutzeroberfläche des Lifecycle Controller geändert werden.
ANMERKUNG: Die Option Sicherer Start ist nur verfügbar, wenn das BIOS des Systems diese Funktion unterstützt.
● Verfügbare Betriebssysteme – Zeigt die Liste der Betriebssysteme je nach ausgewähltem Startmodus an. Wählen Sie das
Betriebssystem aus, das auf dem Server installiert werden soll. Die Treiberpakete für die Bereitstellung der von Lifecycle Controller
unterstützten Windows- und Linux-Betriebssysteme werden in einem lokalen Repository (OEMDRV) extrahiert und sind dort
verfügbar. Diese Treiberpakete enthalten die Treiber, die für die Installation des Betriebssystems erforderlich sind.
ANMERKUNG:
erforderlichen Treiber vorbereitet haben. Weitere Informationen zu den Images für die Betriebssysteminstallation und zu
Treibern für diese Betriebssysteme finden Sie unter https://www.dell.com/support.
5. Wählen Sie auf der Seite Installationsmodus auswählen eine der folgenden Optionen aus:
● Unbeaufsichtigte Installation
● Manuelle Installation
ANMERKUNG:
Installation unterstützt. Ist dies nicht der Fall, ist die Option grau unterlegt. Weitere Informationen zum unbeaufsichtigten
Installationsmodus finden Sie unter Unbeaufsichtigte Installation.
ANMERKUNG: Ein detaillierte Ausführung der Installation eines Betriebssystems unter Verwendung des unbeaufsichtigten
Installationsmodus finden Sie im Whitepaper über die unbeaufsichtigte Installation des Betriebssystems unter https://
www.dell.com/support/article/sln311809.
6. Wählen Sie auf der Seite Installationsmodus auswählen die entsprechenden Daten für den Import der BetriebssystemKonfigurationsdatei aus, bzw. geben Sie diese ein, und klicken Sie dann auf Weiter. Weitere Informationen zu den Feldern der Seite
Installationsmodus auswählen finden Sie in der Online-Hilfe. Klicken Sie zum Aufrufen der Online-Hilfe in der oberen rechten Ecke
der Lifecycle Controller-GUI auf Hilfe.
7. Klicken Sie auf der Seite OS-Datenträger auswählen auf Weiter, nachdem Sie den entsprechenden OS-Datenträger eingelegt
haben.
Lifecycle Controller überprüft den Datenträger und zeigt eine Fehlermeldung an, falls dieser Prozess nicht erfolgreich war. Die
Überprüfung kann in folgenden Fällen zu einem negativen Ergebnis führen:
● Es ist ein falscher Betriebssystem-Datenträger eingelegt.
● Der Betriebssystem-Datenträger ist physisch oder logisch beschädigt.
● Das optische Laufwerk des Systems kann den Datenträger nicht lesen.
8. Auf der Seite System neustarten wird eine Zusammenfassung Ihrer Auswahl angezeigt. Überprüfen Sie diese und klicken Sie auf
Fertigstellen.
Wenn Sie die Option Anderes Betriebssystem auswählen, stellen Sie sicher, dass Sie die für Ihr System
Die Option Unbeaufsichtigte Installation ist nur aktiviert, wenn das Betriebssystem eine unbeaufsichtigte
Betriebssystembereitstellung
19
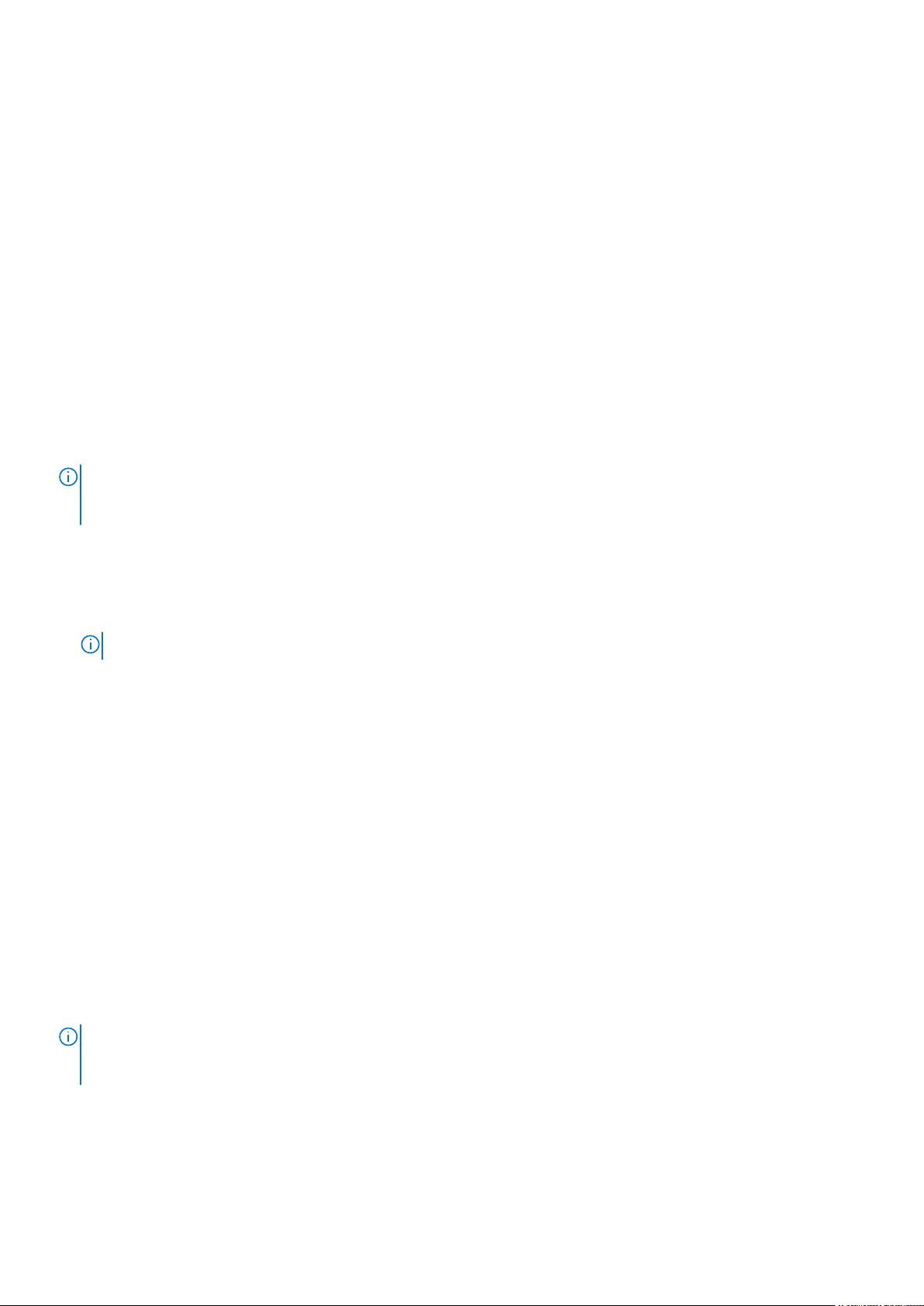
Das System führt einen Neustart durch und startet dann die Installation des Betriebssystems. Weitere Informationen über mögliche
Szenarien nach dem Neustart finden Sie unter Szenarien nach dem Neustart.
Verwenden der optionalen RAID-Konfiguration
Beim Installieren eines Betriebssystems haben Sie die folgenden Möglichkeiten:
● Bereitstellung des Betriebssystems ohne RAID-Konfiguration.
● Konfiguration der Festplattenlaufwerke unter Verwendung des Assistenten für die optionale RAID-Konfiguration und Bereitstellung des
Betriebssystems.
Alternativ dazu können Sie RAID über die RAID-Konfigurationsseite unter Hardwarekonfiguration > Konfigurationsassistenten >
RAID-Konfiguration konfigurieren.
Konfigurieren von RAID unter Verwendung des Assistenten zur Betriebssystembereitstellung
So konfigurieren Sie RAID unter Verwendung der Seite BS-Bereitstellung:
ANMERKUNG: Wenn das System über einen RAID-Controller verfügt, können Sie ein virtuelles Laufwerk als Startgerät
konfigurieren. Erstellen Sie virtuelle Startfestplatten nur von Festplattenlaufwerken, die die Steckplätze 0 bis 3 des Systems belegen.
Informationen zu Steckplätzen finden Sie im Owner's Manual (Benutzerhandbuch) unter https://www.dell.com/support.
1. Starten Sie Lifecycle Controller. Nähere Informationen finden Sie unter Starten von Lifecycle Controller.
2. Klicken Sie im linken Fensterbereich auf BS-Bereitstellung.
3. Klicken Sie auf der Seite BS-Bereitstellung auf BS bereitstellen.
4. Auf der Seite Betriebssystem bereitstellen klicken Sie auf Zuerst RAID konfigurieren und klicken Sie dann auf Weiter.
Die für die Konfiguration verfügbaren Speicher-Controller werden auf der Seite RAID-Konfiguration angezeigt.
ANMERKUNG: Stellen Sie sicher, dass der ausgewählte Controller sich nicht in einem Nicht-RAID-Modus befindet.
5. Wählen Sie einen Speicher-Controller aus.
Die RAID-Konfigurationsoptionen werden angezeigt.
6. Folgen Sie den Anleitungen auf dem Bildschirm, führen Sie die Tasks zur RAID-Einstellung durch, und klicken Sie dann auf
Fertigstellen.
Die RAID-Konfiguration wird auf die virtuellen Datenträger angewendet, und die Seite Betriebssystem auswählen wird angezeigt.
Sie können dann mit der Installation des Betriebssystems fortfahren. Weitere Informationen zum Installieren des Betriebssystems
finden Sie unter Installieren eines Betriebssystems.
Unbeaufsichtigte Installation
Eine unbeaufsichtigte Installation ist eine skriptbasierte Installation des Betriebssystems, die es Ihnen ermöglicht, ein Betriebssystem
mithilfe der Konfigurationsdatei und mit minimalem Eingriff zu installieren. Für diese Option ist eine skriptbasierte Konfigurationsdatei
mit den Einstellungen für das gewünschte Betriebssystem erforderlich. Die unbeaufsichtigte Installation ist nur verfügbar, wenn das
Betriebssystem, das Sie für die Installation ausgewählt haben, für eine unbeaufsichtigte Installation kompatibel ist. Informationen zur
Bereitstellung eines Betriebssystems im unbeaufsichtigten Modus finden Sie unter Installieren eines Betriebssystems.
Informationen hierzu finden Sie außerdem im Whitepaper mit dem Titel Unattended Installation of Operating Systems from Lifecycle
Controller on PowerEdge Servers (Unbeaufsichtigte Installation von Betriebssystemen über Lifecycle Controller auf PowerEdge-Servern)
im Dell TechCenter.
ANMERKUNG:
Hat Enterprise Linux-Version 6.9 und 7. Falls Sie ein anderes Betriebssystem auswählen, wird die Option Unattended Install
(Unbeaufsichtigte Installation) grau unterlegt.
Die Funktion für die unbeaufsichtigte Installation wird nur unterstützt unter Microsoft Windows und ab Red
20 Betriebssystembereitstellung
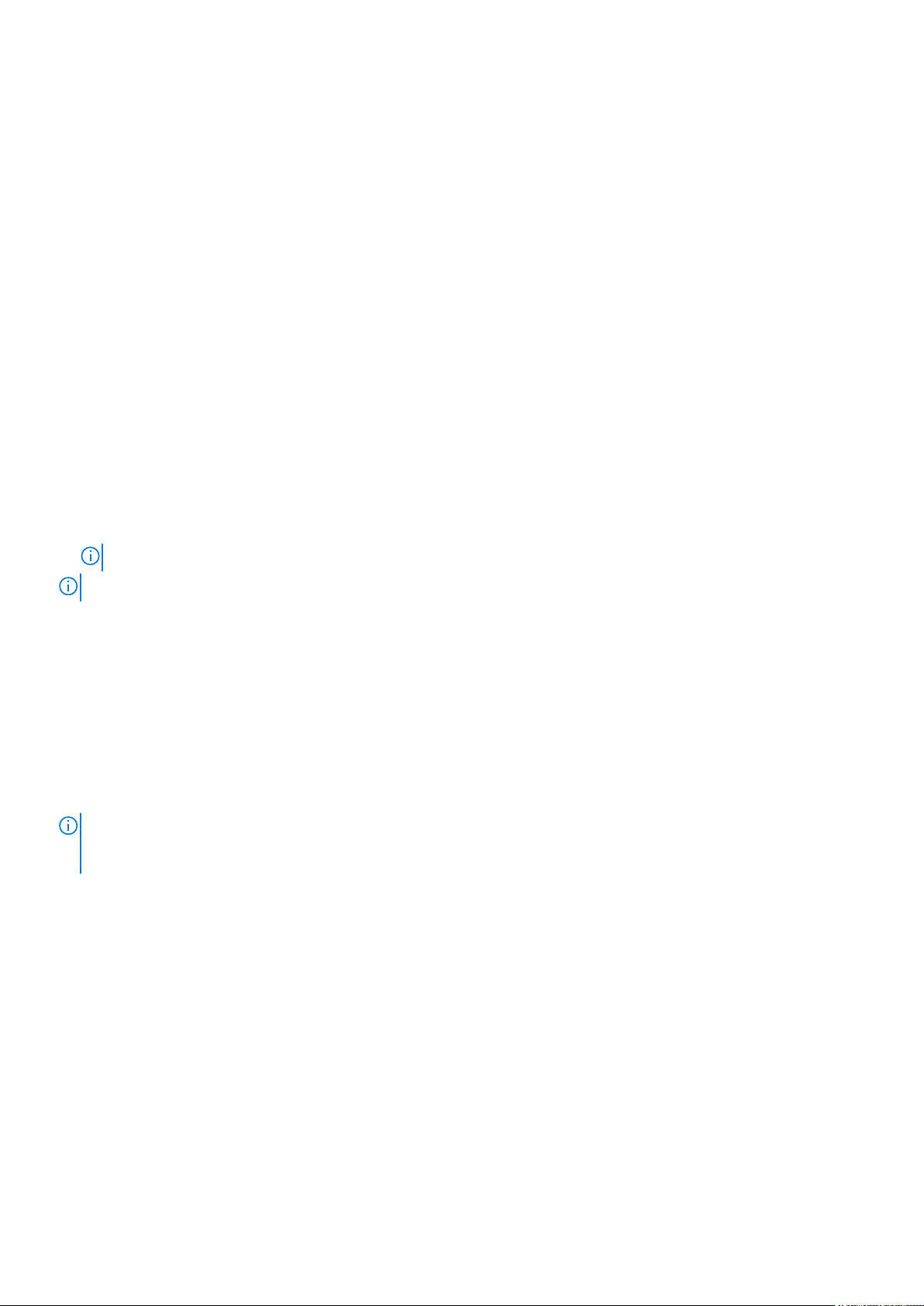
Sicherer UEFI-Start
Der sichere UEFI-Start ist eine Technologie, die den Startprozess absichert, indem überprüft wird, ob die Treiber und Ladeprogramme
für das Betriebssystem mit dem von der Firmware autorisierten Schlüssel signiert sind. Wenn diese Option aktiviert ist, wird Folgendes
sichergestellt:
● Die BIOS-Startoption ist deaktiviert.
● Nur UEFI-basierte Betriebssysteme werden für die Bereitstellung eines Betriebssystems in allen Verwaltungsanwendungen
unterstützt.
● Nur authentifizierte EFI-Images und Betriebssystem-Ladeprogramme werden über die UEFI-Firmware gestartet.
Sie können das Attribut für sicheren Start lokal oder im Remote-Zugriff unter Verwendung von Dell EMC Verwaltungsanwendungen
aktivieren oder deaktivieren. Lifecycle Controller unterstützt die Bereitstellung von Betriebssystemen mit aktiviertem "Secure Boot"
(Sicherer Start) nur im UEFI-Startmodus.
Mit dem sicheren Start sind zwei BIOS-Attribute verknüpft:
● Sicherer Start – Zeigt an, ob Sicherer Start aktiviert oder deaktiviert ist.
● Regel für sicheren Start – Ermöglicht die Angabe der Regel oder der digitalen Signatur, die das BIOS zum Authentifizieren
verwendet. Die Regel kann wie folgt klassifiziert werden:
○ Standard – Das BIOS verwendet zum Validieren der Treiber und Ladeprogramme des Betriebssystems während des
Startvorgangs den Standardzertifikatsatz.
○ Benutzerdefiniert – Das BIOS verwendet zum Validieren der Treiber und Ladeprogramme des Betriebssystems während
des Startvorgangs einen benutzerdefinierten Zertifikatsatz, den Sie durch Importieren oder Löschen von Zertifikaten aus dem
Standardsatz bestimmen.
ANMERKUNG: Die Regeln für den sicheren Start im BIOS können auch in der Lifecycle Controller-GUI geändert werden.
ANMERKUNG: Weitere Informationen zu UEFI finden Sie unter uefi.org.
Treiberzugriff
Lifecycle Controller stellt ein lokales Repository für Treiber bereit, die für die Betriebssysteminstallation erforderlich sind. Basierend auf
dem Betriebssystem, das Sie installieren möchten, extrahiert der BS-Bereitstellungs-Assistent diese Treiber und kopiert sie in ein
temporäres Verzeichnis (OEMDRV) auf dem verwalteten System. Diese Dateien werden nach 18 Stunden gelöscht oder wenn Sie eine der
folgenden Aktionen durchführen:
● Aktualisieren Sie den Netzstromfluss, dadurch wird der iDRAC zurückgesetzt.
● Drücken Sie die Taste <F2>, und wählen Sie „iDRAC-Einstellungen“ oder „Lifecycle-Controller“ aus, um die Lifecycle Controller-
Aktionen zu beenden.
ANMERKUNG:
Treiberpaketen aktualisiert wurde. Sie können die aktuellen Lifecycle Controller-Treiber unter https://www.dell.com/support
herunterladen.
Stellen Sie vor dem Installieren eines Betriebssystems sicher, dass Lifecycle Controller mit den neuesten
Installieren eines Betriebssystems auf iSCSI-LUN und FCoE-LUN
Sie können ein Betriebssystem auf einer iSCSI-LUN und FCoE-LUN über die Seite System-Setup installieren.
Szenarien nach dem Neustart
Die folgende Tabelle führt die Szenarien nach dem Neustart, ihre Benutzermaßnahmen und Auswirkungen auf.
Betriebssystembereitstellung
21
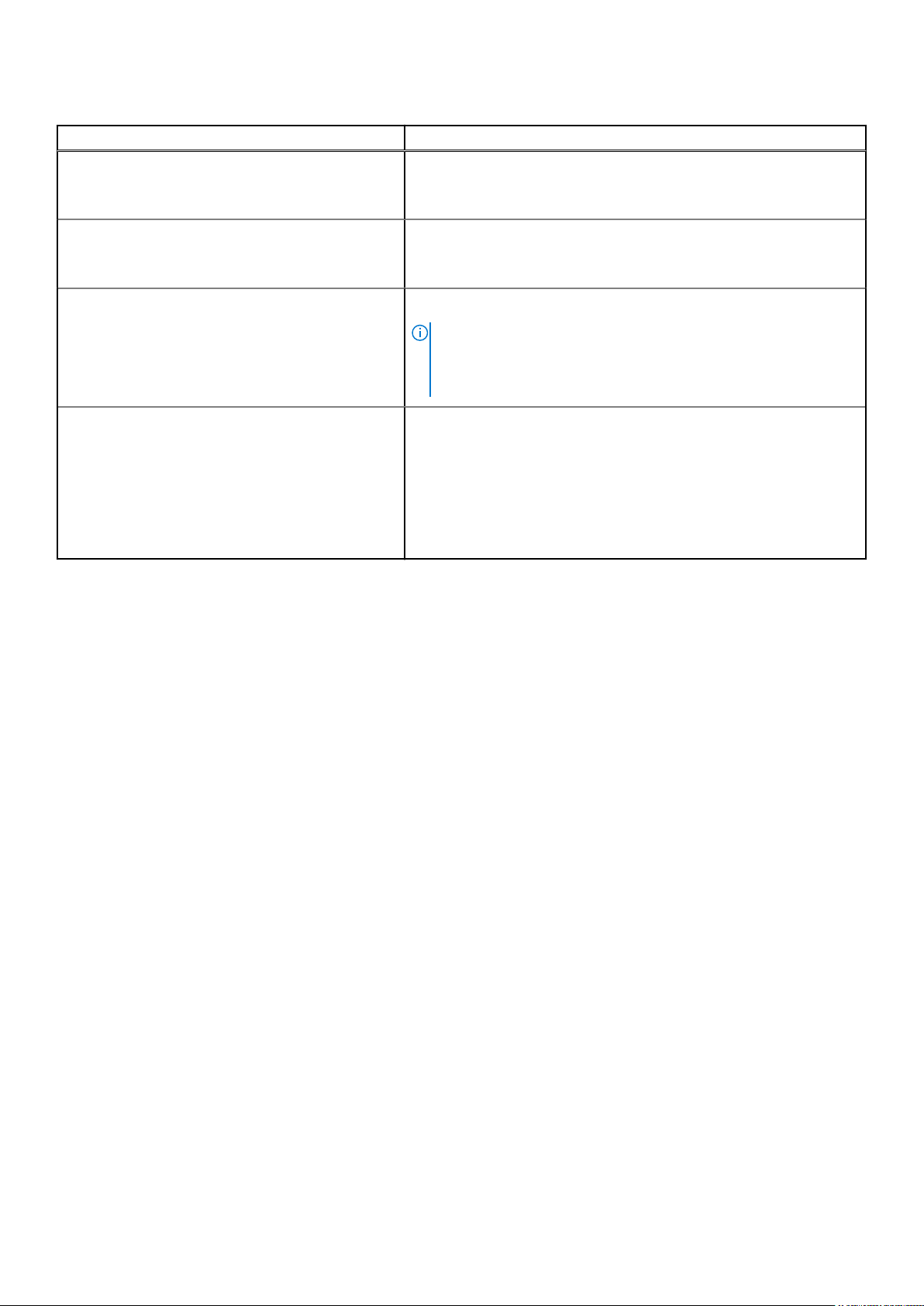
Tabelle 7. Szenarien nach dem Neustart
Szenario Benutzermaßnahme und Auswirkung
Während des POST werden Sie vom System
aufgefordert, eine Taste zu drücken, um vom
Datenträger für die Betriebssysteminstallation zu starten.
Die Installation des Betriebssystems wird unterbrochen,
und es wird vor Abschluss der Installation ein
Systemneustart durchgeführt.
Brechen Sie die Betriebssysteminstallation ab. Drücken Sie <F10>.
Während der 18-stündigen Periode, in der die Treiber
nach der Installation des Betriebssystems an einen
temporären Speicherort extrahiert werden, können Sie
die Komponentenfirmware nicht unter Verwendung eines
DUP aktualisieren. Wenn Sie während dieses Zeitraums
eine DUP-Aktualisierung über das Betriebssystem
versuchen, zeigt das DUP eine Meldung an, dass eine
weitere Sitzung aktiv ist.
Drücken Sie eine beliebige Taste, um mit der Installation zu beginnen.
Andernfalls startet das System über das Festplattenlaufwerk und nicht über
den Datenträger zur Installation des Betriebssystems.
Sie werden vom System aufgefordert, eine Taste zu drücken, um vom
Installationsdatenträger des Betriebssystems zu starten.
ANMERKUNG: Wenn Sie die Taste <F10> während des
Installationsvorgangs oder während eines Neustarts drücken, werden
die Treiber des Assistenten für die Bereitstellung des Betriebssystems
entfernt.
Lifecycle Controller lässt DUP nach der Betriebssysteminstallation nicht zu.
Wenn Sie jedoch die Stromversorgung des verwalteten Systems trennen,
wird das Verzeichnis OEMDRV gelöscht.
22 Betriebssystembereitstellung
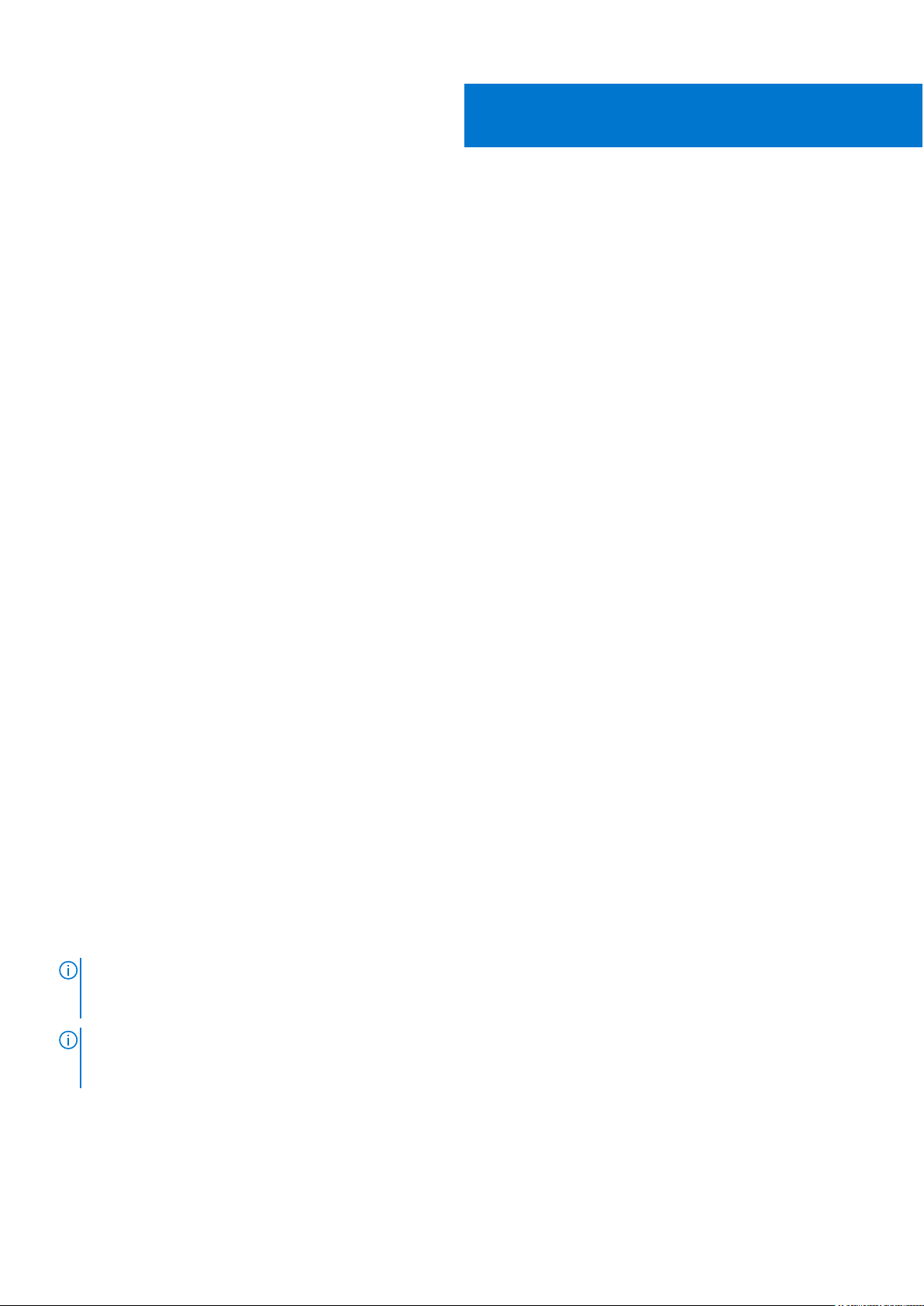
Überwachung
Unter Verwendung von Lifecycle Controller können Sie den Hardwarebestand und die Ereignisse eines Servers während seines
Lebenszyklus überwachen.
Themen:
• Anzeigen und Exportieren der Hardware-Bestandsaufnahme
• Info-Ansicht und Exportieren der aktuellen Bestandsliste
• Info-Ansicht und Exportieren der werksseitigen Bestandsliste
• Anzeigen der Hardwarebestandsliste (aktuelle oder werksseitige)
• Exportieren der Hardwarebestandsliste (aktuelle oder werksseitige)
• Anzeigen oder Exportieren der Hardwarebestandsliste nach der Teilersetzung
• Anzeigen oder Exportieren der aktuellen Bestandsliste nach dem Zurücksetzen von Lifecycle Controller
• Lifecycle Controller-Protokoll
Anzeigen und Exportieren der HardwareBestandsaufnahme
4
Lifecycle Controller stellt die folgenden Assistenten zur Verwaltung der Systembestandsliste bereit:
● Anzeigen der derzeitigen Systembestandsliste
● Exportieren der derzeitigen Systembestandsliste
● Anzeigen der werkseitigen Bestandsliste
● Exportieren der werkseitigen Bestandsliste
● Systeminventar beim Neustart erfassen
Info-Ansicht und Exportieren der aktuellen Bestandsliste
Sie können Informationen über die derzeit installierten Hardwarekomponenten, die im Systemgehäuse integriert sind, sowie
die Konfiguration für jede Komponente anzeigen. Es werden alle derzeit installierten Hardwarekomponenten angezeigt, z. B.
Lüfter, PCI Geräte, NICs, DIMMs, PSU und ihre Eigenschaften und Werte. Sie können diese Informationen aus einer JSONDatei auf ein USB-Laufwerk oder eine Netzwerkfreigabe exportieren. Die JSON-Datei wird im folgenden Format gespeichert:
HardwareInventory_<servicetag>_<timestamp>.json.
Weitere Informationen zu den einfach zu verwendenden Bezeichnungen der Hardwarekomponenten finden Sie unter Leicht zu
verwendende Systemkomponentenbezeichnungen.
ANMERKUNG:
zum Anzeigen der korrekten Bestandsdaten finden Sie unter Anzeigen und Exportieren der aktuellen Bestandsliste nach dem
Zurücksetzen des Lifecycle Controller.
ANMERKUNG: Die in der Lifecycle Controller Benutzeroberfläche angezeigte Bestandsaufnahme ist möglicherweise nicht identisch
mit der der iDRAC-Schnittstellen. Um den aktualisierten Bestand zu erhalten, führen Sie den CSIOR aus, warten Sie zwei Minuten,
starten Sie den Host neu und geben Sie dann die LCUI verwenden ein.
Falsche Bestandsdaten werden nach Durchführung einer Systemlöschung angezeigt oder exportiert. Informationen
Überwachung 23

Info-Ansicht und Exportieren der werksseitigen Bestandsliste
Sie können Informationen über die werkseitig installierten Hardwarekomponenten und deren Konfiguration anzeigen. Sie können diese
Informationen im XML-Format auf ein USB-Laufwerk oder eine Netzwerkfreigabe exportieren. Die XML-Datei wird in folgendem Format
gespeichert: FactoryShippedHWInventory_<servicetag>.xml.
Weitere Informationen zu den einfach zu verwendenden Bezeichnungen der Hardwarekomponenten finden Sie unter Leicht zu
verwendende Systemkomponentenbezeichnungen.
ANMERKUNG: Die Funktion zum Anzeigen und Exportieren der werksseitigen Bestandsliste ist grau unterlegt, wenn die Option
Neue Nutzung festlegen oder System stilllegen ausgewählt wurde, welche die werksseitige Bestandsliste unwiderruflich löscht.
Anzeigen der Hardwarebestandsliste (aktuelle oder werksseitige)
ANMERKUNG: Bei der werksseitigen Bestandsliste wird der Status einiger weniger Parameter für die installierten Komponenten mit
Unbekannt angezeigt.
So zeigen Sie die derzeit oder werksseitig installierten Hardwarekomponenten und deren Konfigurationdetails an:
1. Starten Sie Lifecycle Controller. Nähere Informationen finden Sie unter Starten von Lifecycle Controller.
2. Klicken Sie im linken Fensterbereich auf Hardware-Konfiguration.
3. Klicken Sie im rechten Fensterbereich auf Hardware-Bestandsliste.
4. Zeigen Sie die aktuelle oder die werkseitige Bestandsliste an und klicken Sie dazu auf Derzeitige Bestandsliste anzeigen bzw. auf
Werkseitige Bestandsliste anzeigen.
Eine Liste der Hardwarekomponenten wird auf der Seite Derzeitige Hardwarebestandsliste anzeigen angezeigt.
ANMERKUNG:
der Treiberversion iDRAC, OpenManage Server Administrator Storage Service oder eine beliebige andere DrittanbieterSpeicherverwaltungsanwendung.
5. Wählen Sie eine Option aus dem Dropdown-Menü Filter by Hardware Component (Nach Hardwarekomponente filtern), um die
Komponenten zu filtern. Die FQDD-Eigenschaft (Fully Qualified Device Descriptor) einer Komponente wird ebenfalls zusammen mit
anderen Eigenschaften der Hardwarekomponente aufgelistet.
ANMERKUNG:
Standardmäßig wird der Eigenschaftswert FQDD Device Description (FQDD-Gerätebeschreibung) für jede aufgeführte
Hardwarekomponente angezeigt.
Lifecycle Controller gibt nicht die Treiberversion des RAID-Controllers an. Verwenden Sie zur Anzeige
Darüber hinaus können Sie Daten nach der FQDD-Eigenschaft einer Hardwarekomponente filtern.
Exportieren der Hardwarebestandsliste (aktuelle oder werksseitige)
Um die aktuelle oder werksseitig installierten Hardwarekomponenten und deren Konfiguration zu exportieren, müssen Sie sicherstellen,
dass die folgenden Voraussetzungen erfüllt sind:
● Wenn Sie die Netzwerkfreigabe (freigegebener Ordner) verwenden möchten, konfigurieren Sie die Network Settings
(Netzwerkeinstellungen). Weitere Informationen finden Sie unter Konfigurieren einer NIC.
● Wenn Sie die exportierte Datei auf einem USB-Laufwerk speichern möchten, stellen Sie sicher, dass ein solches an das verwaltete
System angeschlossen ist.
So exportieren Sie die derzeitige oder die werkseitige Hardware-Bestandsliste:
1. Starten Sie Lifecycle Controller. Weitere Informationen finden Sie unter Starten des Lifecycle Controllers
2. Klicken Sie im linken Fensterbereich auf Hardware-Konfiguration.
3. Klicken Sie im rechten Fensterbereich auf Hardware-Bestandsliste.
4. Klicken Sie auf Derzeitige Bestandsliste exportieren oder Werkseitige Hardware-Bestandsliste exportieren.
24
Überwachung
 Loading...
Loading...