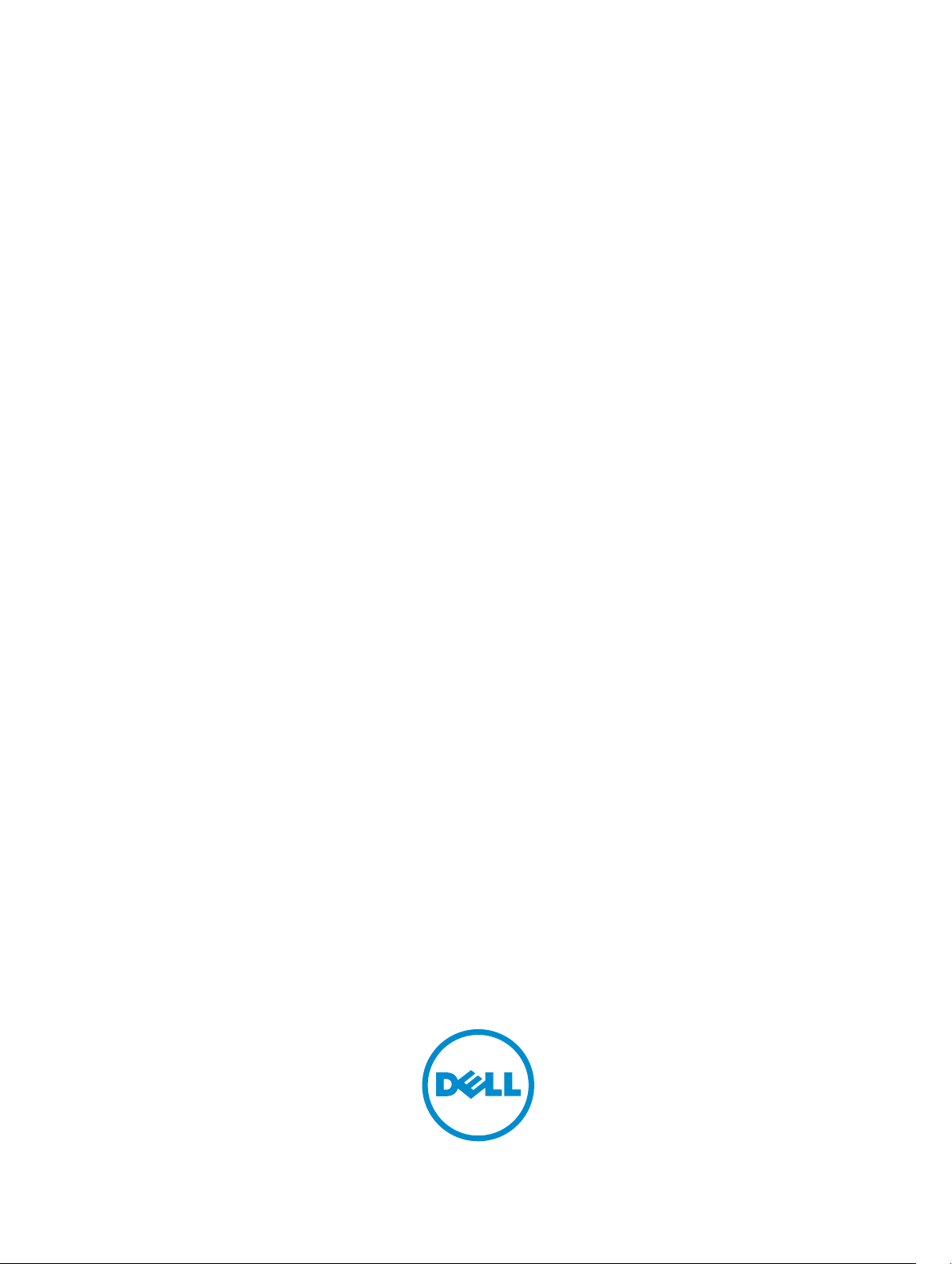
Dell Precision Tower 7910
Benutzerhandbuch
Vorschriftenmodell: D02X
Vorschriftentyp: D02X003
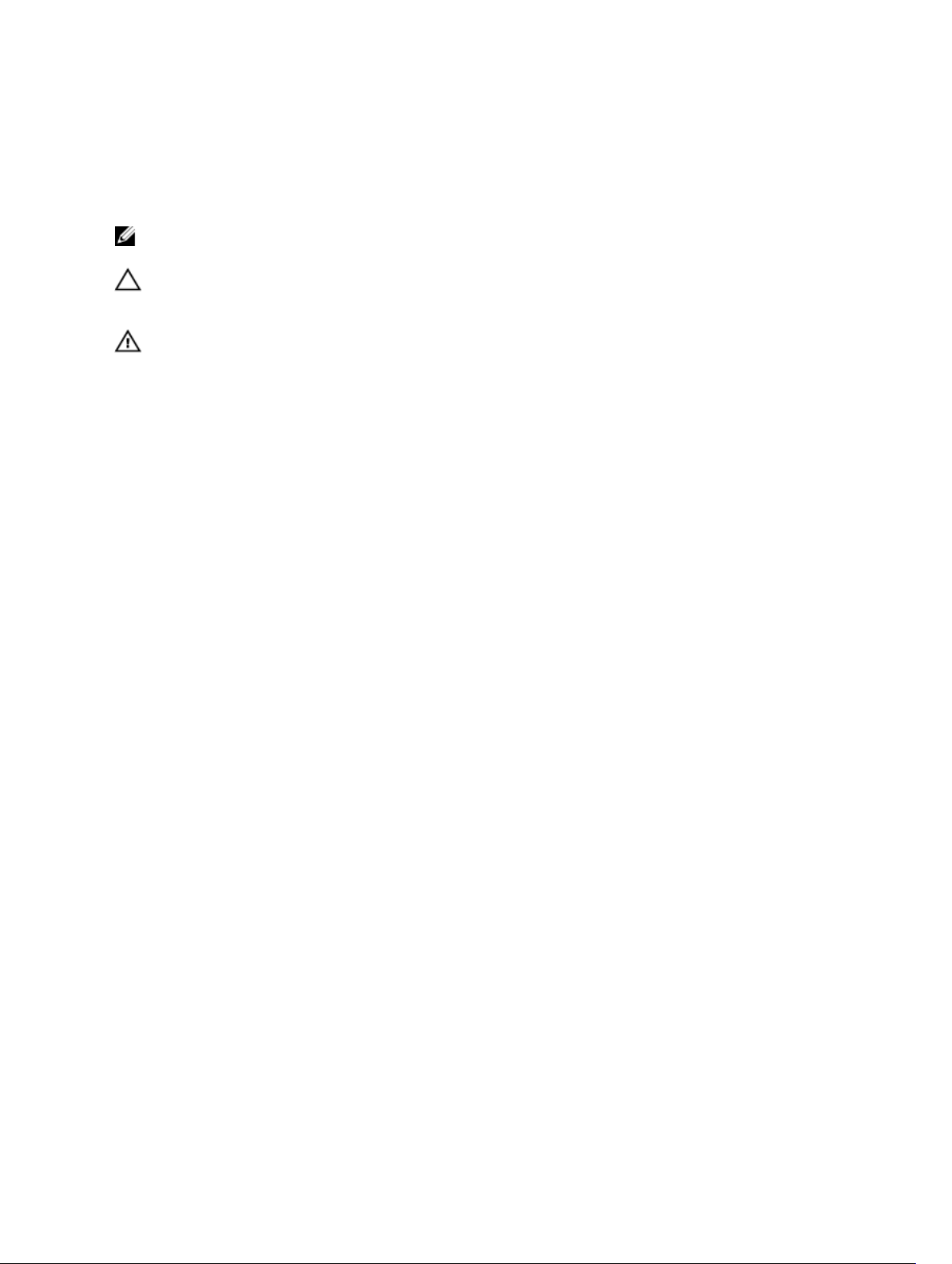
Anmerkungen, Vorsichtshinweise und
Warnungen
ANMERKUNG: Eine ANMERKUNG liefert wichtige Informationen, mit denen Sie den Computer
besser einsetzen können.
VORSICHT: Ein VORSICHTSHINWEIS macht darauf aufmerksam, dass bei Nichtbefolgung von
Anweisungen eine Beschädigung der Hardware oder ein Verlust von Daten droht, und zeigt auf,
wie derartige Probleme vermieden werden können.
WARNUNG: Durch eine WARNUNG werden Sie auf Gefahrenquellen hingewiesen, die materielle
Schäden, Verletzungen oder sogar den Tod von Personen zur Folge haben können.
© 2016 Dell Inc. Alle Rechte vorbehalten. Dieses Produkt ist durch US-amerikanische und internationale
Urheberrechtsgesetze und nach sonstigen Rechten an geistigem Eigentum geschützt. Dell und das Dell Logo sind
Marken von Dell Inc. in den Vereinigten Staaten und/oder anderen Geltungsbereichen. Alle anderen in diesem
Dokument genannten Marken und Handelsbezeichnungen sind möglicherweise Marken der entsprechenden
Unternehmen.
2016 - 04
Rev. A02
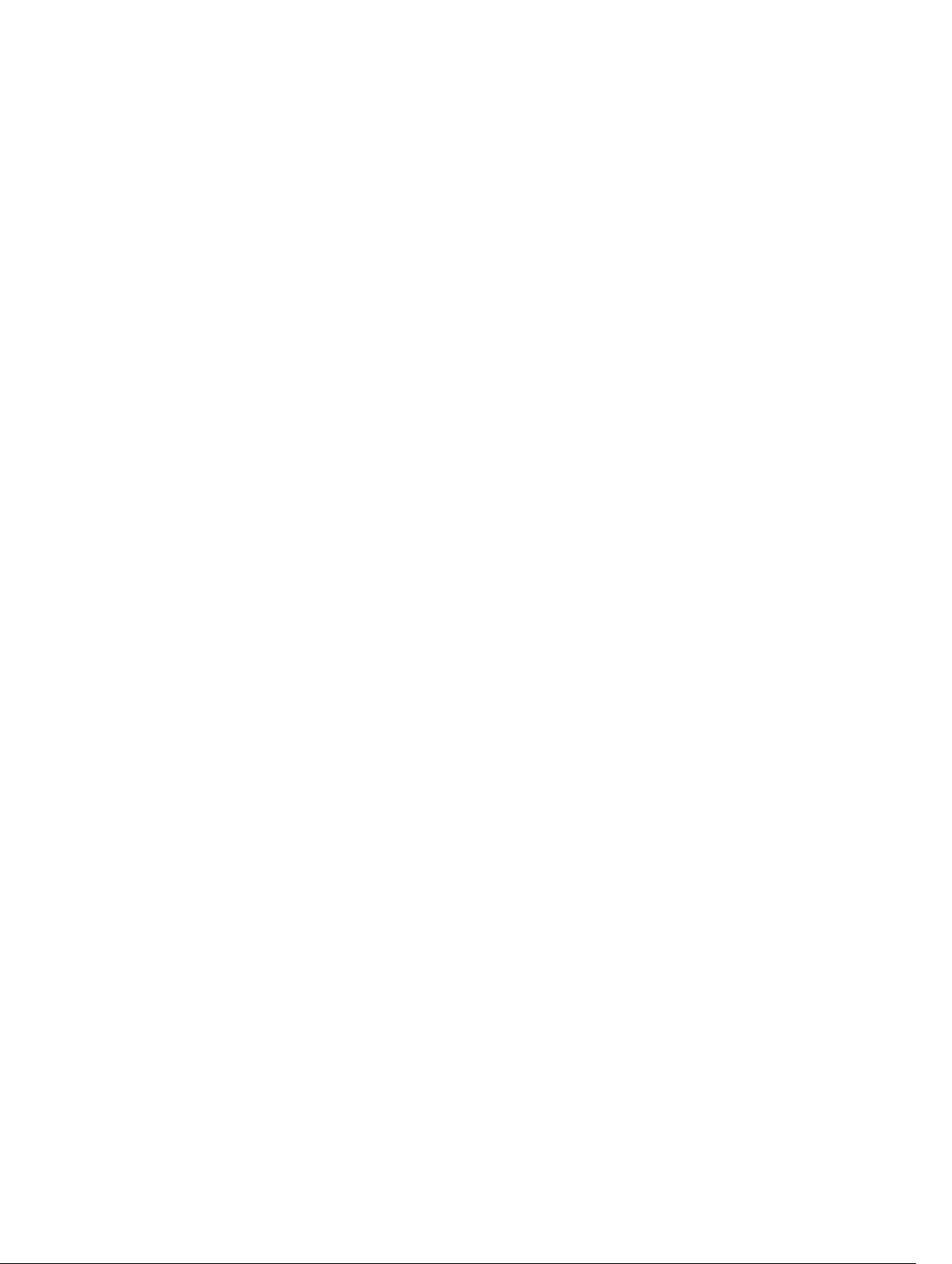
Inhaltsverzeichnis
1 Arbeiten am Computer........................................................................................ 6
Vor der Arbeit an Komponenten im Innern des Computers............................................................... 6
Ausschalten des Computers................................................................................................................. 7
Nach Abschluss der Arbeiten im Innern des Computers.....................................................................8
2 Entfernen und Einbauen von Komponenten...................................................9
Empfohlene Werkzeuge........................................................................................................................9
Systemübersicht.................................................................................................................................. 10
Entfernen des Netzteils....................................................................................................................... 12
Einsetzen des Netzteils........................................................................................................................13
Entfernen der vorderen Abdeckung................................................................................................... 13
Einbauen der vorderen Abdeckung....................................................................................................14
Entfernen des Festplattenlaufwerks....................................................................................................14
Einsetzen des Festplattenlaufwerks.................................................................................................... 17
Entfernen der linken Abdeckung.........................................................................................................17
Einbauen der linken Abdeckung......................................................................................................... 18
Entfernen des Eingriffschalters........................................................................................................... 18
Einbauen des Eingriffschalters............................................................................................................ 19
Entfernen der PCI-Karte......................................................................................................................19
Einbauen der PCI-Karte...................................................................................................................... 20
Entfernen des optischen Slimline-Laufwerks.................................................................................... 20
Installieren des optischen Slimline-Laufwerks...................................................................................23
Entfernen der Speicherschutzverkleidung.........................................................................................23
Installieren des Speichergehäuses..................................................................................................... 24
Entfernen des Speichers..................................................................................................................... 25
Einbauen des Speichers...................................................................................................................... 25
Entfernen der Knopfzellenbatterie..................................................................................................... 25
Einsetzen der Knopfzellenbatterie..................................................................................................... 26
Entfernen des Kühlkörpers................................................................................................................. 26
Einbauen des Kühlkörpers...................................................................................................................27
Entfernen des Kühlkörpers des Flüssigkeitskühlers (optional).......................................................... 29
Installieren des Kühlkörpers des Flüssigkeitskühlers (optional)......................................................... 31
Entfernen des Kühlkörperlüfters.........................................................................................................33
Einbauen des Kühlkörperlüfters..........................................................................................................34
Entfernen des PCIe-Kartenhalters......................................................................................................34
Installieren des PCIe-Kartenhalters.................................................................................................... 35
Entfernen der Systemlüfterbaugruppe...............................................................................................35
Installieren der Systemlüfterbaugruppe.............................................................................................40
3
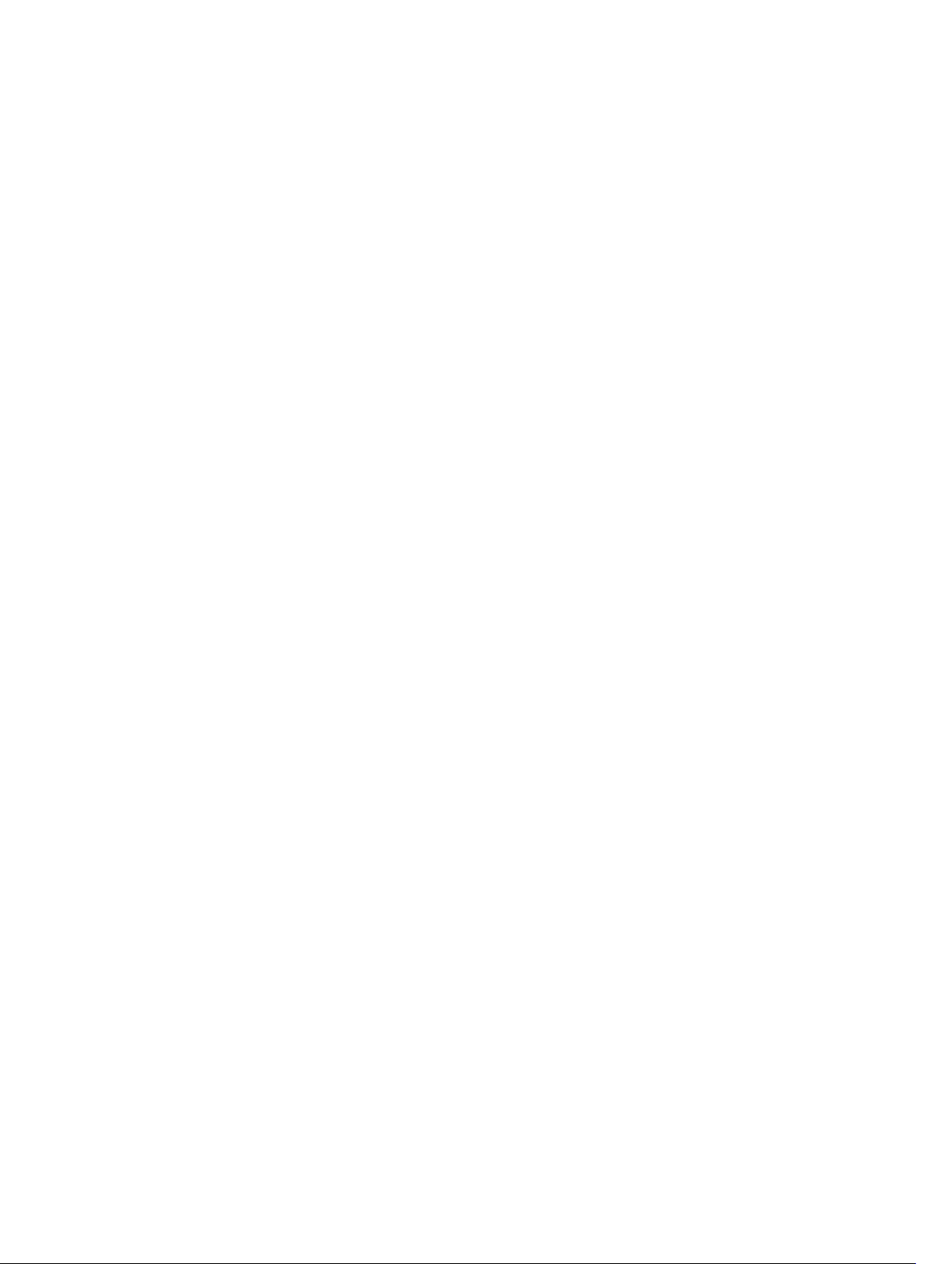
Entfernen der Frontverkleidung......................................................................................................... 40
Anbringen der Frontverkleidung.........................................................................................................41
Entfernen der E/A-Leiste und der USB 3.0-Anschlüsse.................................................................... 42
Installieren der E/A-Leiste und der USB 3.0-Anschlüsse.................................................................. 43
Entfernen des Netzschalters...............................................................................................................44
Einbauen des Netzschalters................................................................................................................45
Entfernen des Lautsprechers..............................................................................................................45
Einbauen des Lautsprechers...............................................................................................................46
Entfernen der rechten Abdeckung..................................................................................................... 47
Einbauen der rechten Abdeckung......................................................................................................48
Entfernen des 5,25" optischen Laufwerks..........................................................................................48
Einbauen des 5,25" optischen Laufwerks...........................................................................................49
Entfernen des Festplatten-Temperatursensors.................................................................................49
Einbauen des Festplatten-Temperatursensors.................................................................................. 51
Entfernen des Prozessors....................................................................................................................51
Einbauen des Prozessors.................................................................................................................... 52
Entfernen des Festplattenlüfters.........................................................................................................53
Installieren des Festplattenlüfters.......................................................................................................54
Entfernen der Netzteilkarte.................................................................................................................54
Einsetzen der Netzteilkarte.................................................................................................................55
Komponenten der Systemplatine.......................................................................................................55
Entfernen der Systemplatine...............................................................................................................57
Einbauen der Systemplatine............................................................................................................... 59
3 Zusätzliche Informationen............................................................................... 60
Speichermodul-Richtlinien.................................................................................................................60
Gehäuseschloss an der Frontblende..................................................................................................60
Netzteilverriegelung............................................................................................................................ 61
4 System-Setup-Programm.................................................................................62
Startreihenfolge...................................................................................................................................62
Navigationstasten................................................................................................................................62
Navigationstasten..........................................................................................................................62
System-Setup-Optionen.................................................................................................................... 63
Aktualisieren des BIOS ........................................................................................................................72
System- und Setup-Kennwort............................................................................................................73
Zuweisen eines System- und Setup-Kennworts..........................................................................73
Löschen oder Ändern eines vorhandenen System- und/oder Setup-Kennworts......................74
Deaktivieren eines Systemkennworts...........................................................................................74
5 Diagnostics (Diagnose)...................................................................................... 76
4
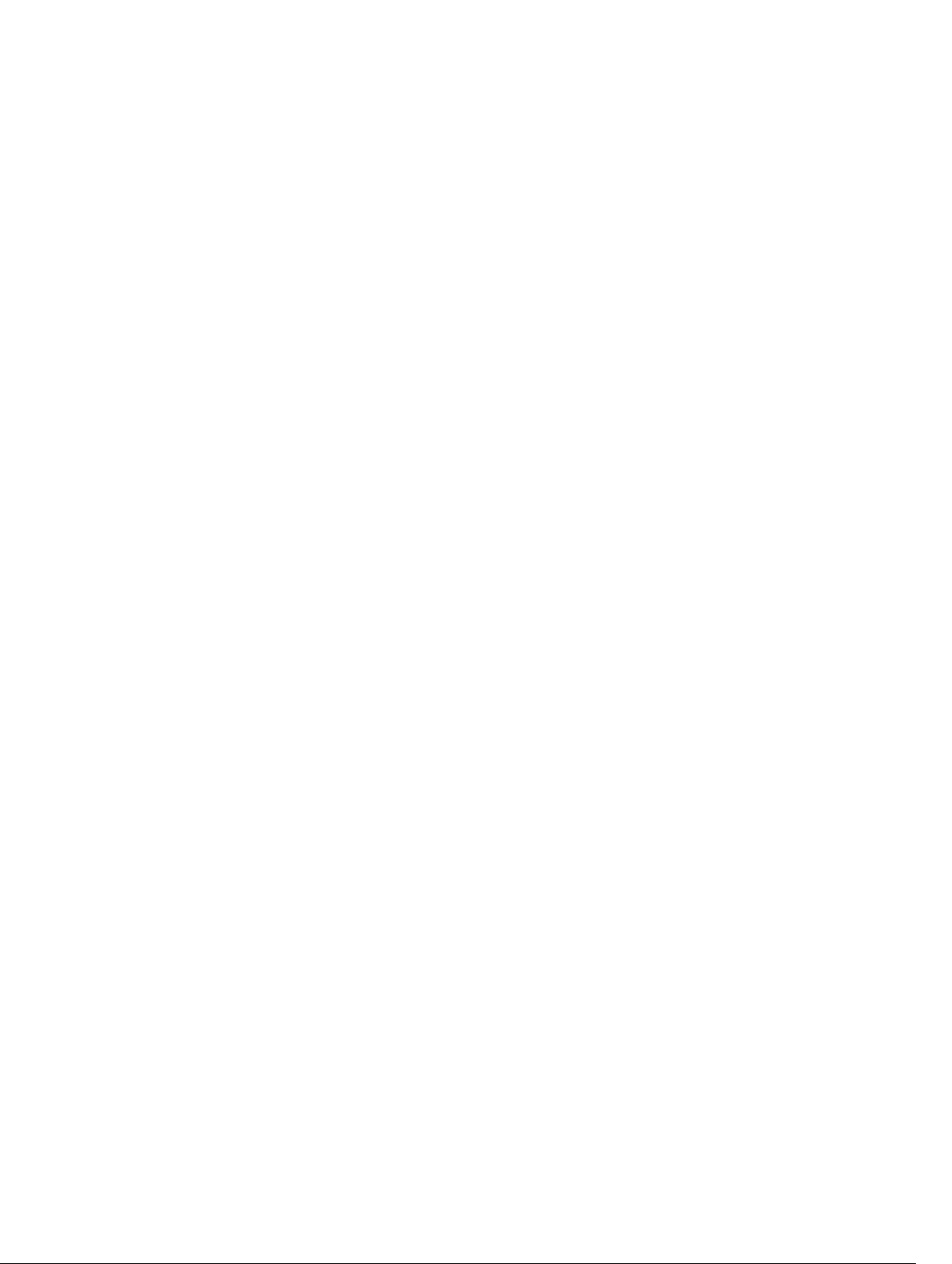
Enhanced Pre-boot System Assessment (ePSA, Erweiterte Systemtests vor Hochfahren des
Computers)..........................................................................................................................................76
6 Problembehandlung für Ihren Computer......................................................78
Fehlermeldungen................................................................................................................................ 78
Fehler, die den Computer vollständig anhalten...........................................................................78
Fehler, die nicht zu einem Anhalten des Computers führen.......................................................78
Fehler, die zu einem Softhalt des Computers führen..................................................................79
7 Technische Daten............................................................................................... 81
8 Kontaktaufnahme mit Dell................................................................................87
5
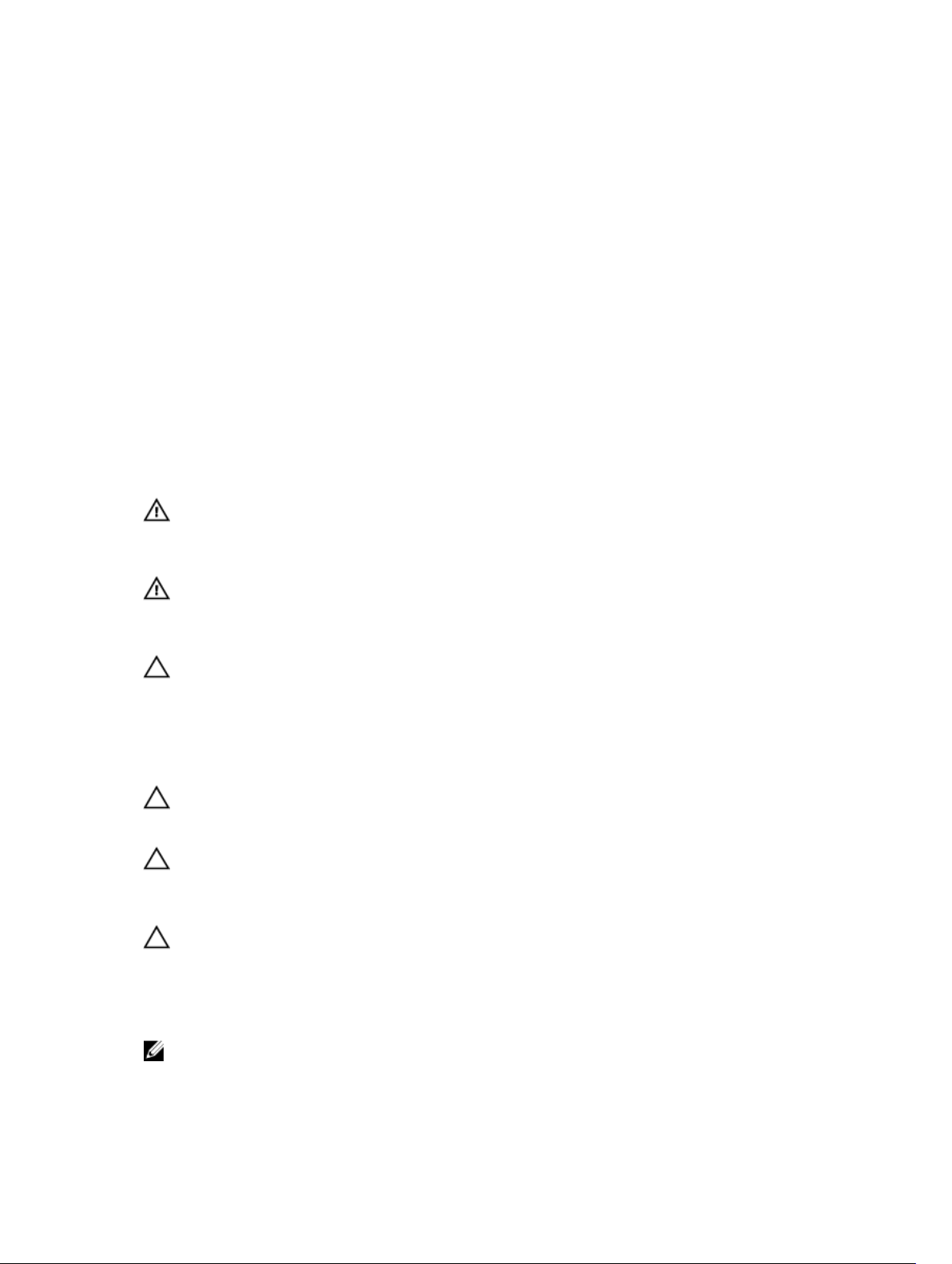
1
Arbeiten am Computer
Vor der Arbeit an Komponenten im Innern des Computers
Die folgenden Sicherheitshinweise schützen den Computer vor möglichen Schäden und dienen der
persönlichen Sicherheit des Benutzers. Wenn nicht anders angegeben, ist bei jedem in diesem Dokument
beschriebenen Vorgang darauf zu achten, dass die folgenden Bedingungen erfüllt sind:
• Sie haben die im Lieferumfang des Computers enthaltenen Sicherheitshinweise gelesen.
• Eine Komponente kann ersetzt oder, wenn sie separat erworben wurde, installiert werden, indem der
Entfernungsvorgang in umgekehrter Reihenfolge ausgeführt wird.
WARNUNG: Trennen Sie alle Energiequellen, bevor Sie die Computerabdeckung oder
Verkleidungselemente öffnen. Bringen Sie nach Abschluss der Arbeiten im Inneren des
Computers alle Abdeckungen, Verkleidungselemente und Schrauben wieder an, bevor die
Verbindung zur Energiequelle hergestellt wird.
WARNUNG: Bevor Sie Arbeiten im Inneren des Computers ausführen, lesen Sie zunächst die im
Lieferumfang des Computers enthaltenen Sicherheitshinweise. Zusätzliche Informationen zur
bestmöglichen Einhaltung der Sicherheitsrichtlinien finden Sie auf der Homepage zur
Richtlinienkonformität unter www.dell.com/regulatory_compliance
VORSICHT: Viele Reparaturen am Computer dürfen nur von einem zertifizierten Servicetechniker
ausgeführt werden. Sie sollten nur die Behebung von Störungen sowie einfache Reparaturen
unter Berücksichtigung der jeweiligen Angaben in den Produktdokumentationen von Dell
durchführen, bzw. die elektronischen oder telefonischen Anweisungen des Service- und
Supportteams von Dell befolgen. Schäden durch nicht von Dell genehmigte Wartungsversuche
werden nicht durch die Garantie abgedeckt. Lesen und beachten Sie die Sicherheitshinweise, die
Sie zusammen mit Ihrem Produkt erhalten haben.
VORSICHT: Um elektrostatische Entladungen zu vermeiden, erden Sie sich mit einem
Erdungsarmband oder durch regelmäßiges Berühren einer nicht lackierten metallenen
Oberfläche, beispielsweise eines Anschlusses auf der Rückseite des Computers.
VORSICHT: Gehen Sie mit Komponenten und Erweiterungskarten vorsichtig um. Berühren Sie
keine Komponenten oder Kontakte auf der Karte. Halten Sie die Karte möglichst an ihren Kanten
oder dem Montageblech. Fassen Sie Komponenten wie Prozessoren grundsätzlich an den Kanten
und niemals an den Kontaktstiften an.
VORSICHT: Ziehen Sie beim Trennen eines Kabels vom Computer nur am Stecker oder an der
Zuglasche und nicht am Kabel selbst. Einige Kabel haben Stecker mit Sicherungsklammern. Wenn
Sie ein solches Kabel abziehen, drücken Sie vor dem Herausziehen des Steckers die
Sicherungsklammern nach innen. Ziehen Sie beim Trennen von Steckverbindungen die
Anschlüsse immer gerade heraus, damit Sie keine Anschlussstifte verbiegen. Richten Sie vor dem
Herstellen von Steckverbindungen die Anschlüsse stets korrekt aus.
ANMERKUNG: Die Farbe Ihres Computers und bestimmter Komponenten kann von den in diesem
Dokument gezeigten Farben abweichen.
6
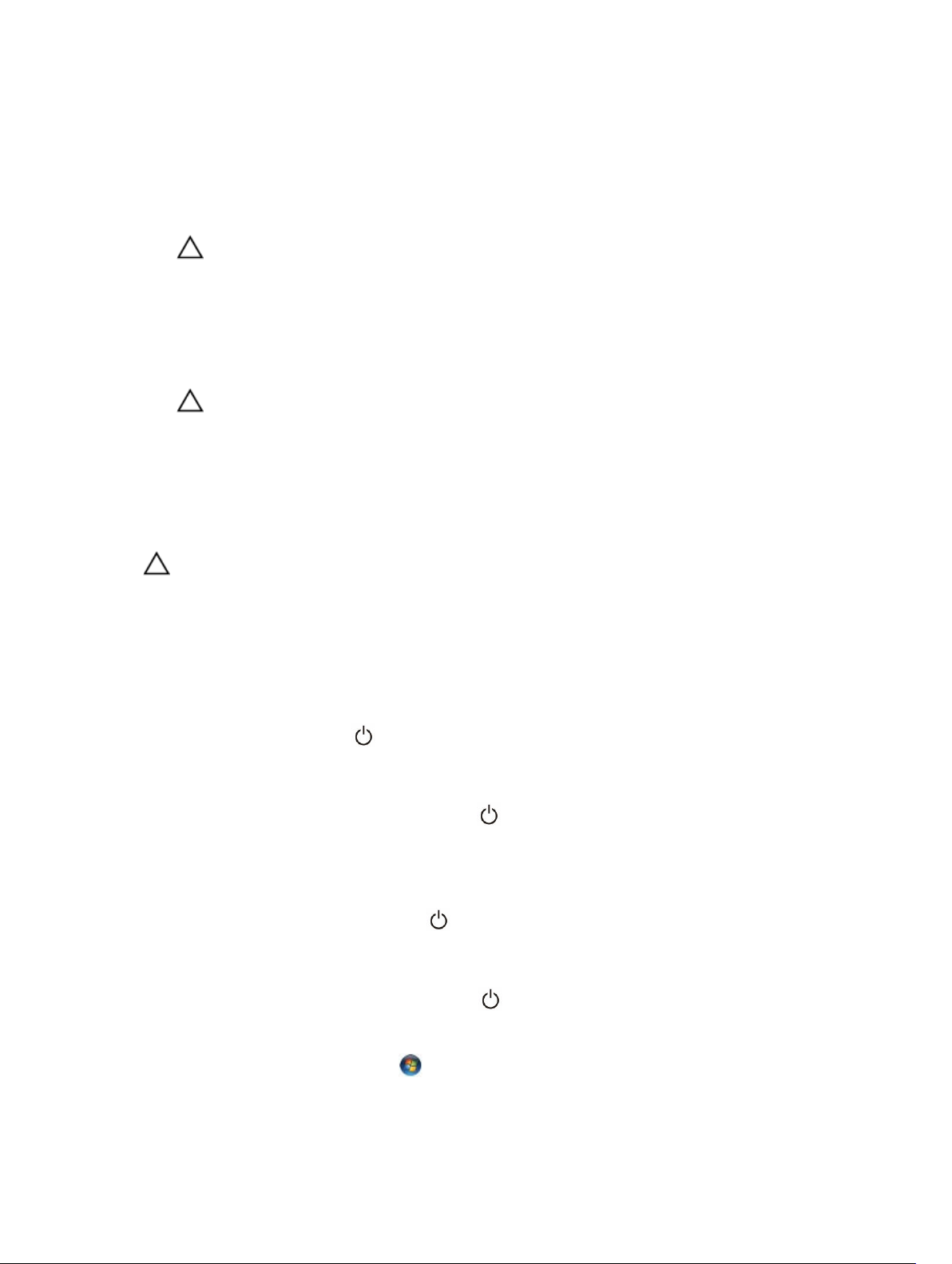
Um Schäden am Computer zu vermeiden, führen Sie folgende Schritte aus, bevor Sie mit den Arbeiten im
Computerinneren beginnen.
1. Stellen Sie sicher, dass die Arbeitsoberfläche eben und sauber ist, damit die Computerabdeckung
nicht zerkratzt wird.
2. Schalten Sie den Computer aus (siehe Ausschalten des Computers).
VORSICHT: Wenn Sie ein Netzwerkkabel trennen, ziehen Sie es zuerst am Computer und
dann am Netzwerkgerät ab.
3. Trennen Sie alle Netzwerkkabel vom Computer.
4. Trennen Sie Ihren Computer sowie alle daran angeschlossenen Geräte vom Stromnetz.
5. Halten Sie den Betriebsschalter gedrückt, während Sie den Computer vom Netz trennen, um die
Systemplatine zu erden.
6. Entfernen Sie die Abdeckung.
VORSICHT: Bevor Sie Komponenten im Inneren des Computers berühren, müssen Sie sich
erden. Berühren Sie dazu eine nicht lackierte Metalloberfläche, beispielsweise Metallteile an
der Rückseite des Computers. Berühren Sie während der Arbeiten regelmäßig eine
unlackierte Metalloberfläche, um statische Aufladungen abzuleiten, die zur Beschädigung
interner Komponenten führen können.
Ausschalten des Computers
VORSICHT: Um Datenverlust zu vermeiden, speichern und schließen Sie alle geöffneten Dateien,
und beenden Sie alle aktiven Programme, bevor Sie den Computer ausschalten.
1. Fahren Sie das Betriebssystem herunter:
• Unter Windows 8.1:
– Verwenden eines Touch-fähigen Geräts:
a. Wischen Sie ausgehend von der rechten Seite über den Bildschirm, öffnen Sie das
Charms-Menü und wählen Sie Einstellungen.
b. Wählen Sie das und wählen Sie dann Herunterfahren.
oder
* Tippen Sie auf der Startseite auf das und wählen Sie dann Herunterfahren.
– Verwenden einer Maus:
a. Fahren Sie mit dem Mauszeiger über die rechte obere Ecke des Bildschirms und klicken
Sie auf Einstellungen.
b. Klicken Sie auf das Symbol und wählen Sie Herunterfahren.
oder
* Klicken Sie auf der Startseite auf das und wählen Sie dann Herunterfahren.
• Unter Windows 7:
1. Klicken Sie auf Start (Start) .
7
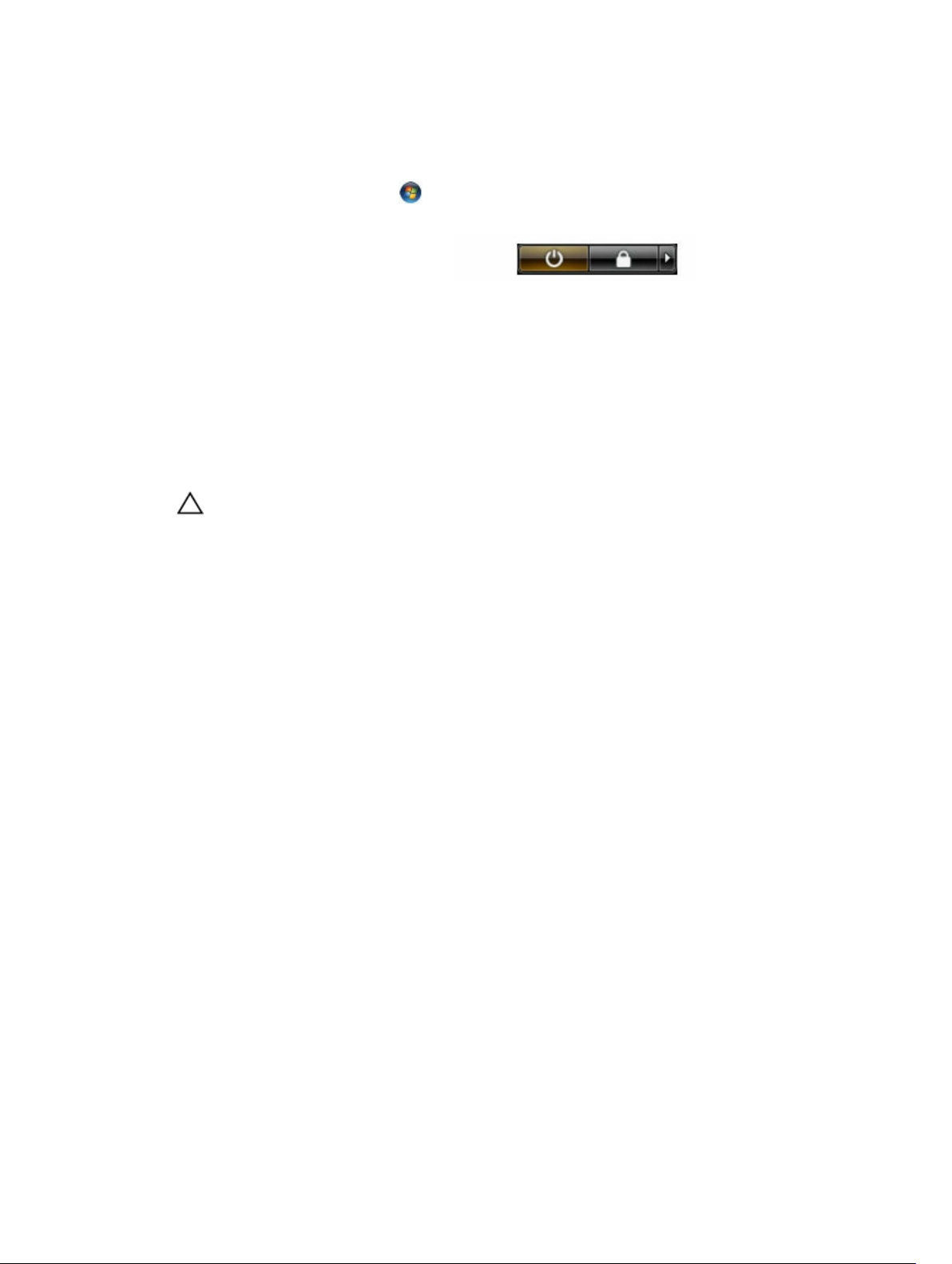
2. Klicken Sie auf Herunterfahren
oder
1. Klicken Sie auf Start (Start) .
2. Klicken Sie auf den Pfeil unten rechts im Startmenü (siehe Abbildung unten), und klicken Sie
anschließend auf
2. Stellen Sie sicher, dass der Computer und alle angeschlossenen Geräte ausgeschaltet sind. Wenn der
Computer und die angeschlossenen Geräte nicht automatisch beim Herunterfahren des
Betriebssystems ausgeschaltet wurden, halten Sie den Betriebsschalter 6 Sekunden lang gedrückt.
Herunterfahren . .
Nach Abschluss der Arbeiten im Innern des Computers
Stellen Sie nach Abschluss von Aus- und Einbauvorgängen sicher, dass Sie zuerst sämtliche externen
Geräte, Karten, Kabel usw. wieder anschließen, bevor Sie den Computer einschalten.
1. Bringen Sie die Abdeckung wieder an.
VORSICHT: Wenn Sie ein Netzwerkkabel anschließen, verbinden Sie das Kabel zuerst mit
dem Netzwerkgerät und danach mit dem Computer.
2. Schließen Sie die zuvor getrennten Telefon- und Netzwerkkabel wieder an den Computer an.
3. Schließen Sie den Computer sowie alle daran angeschlossenen Geräte an das Stromnetz an.
4. Schalten Sie den Computer ein.
5. Überprüfen Sie, ob der Computer einwandfrei läuft, indem Sie Dell Diagnostics ausführen.
8
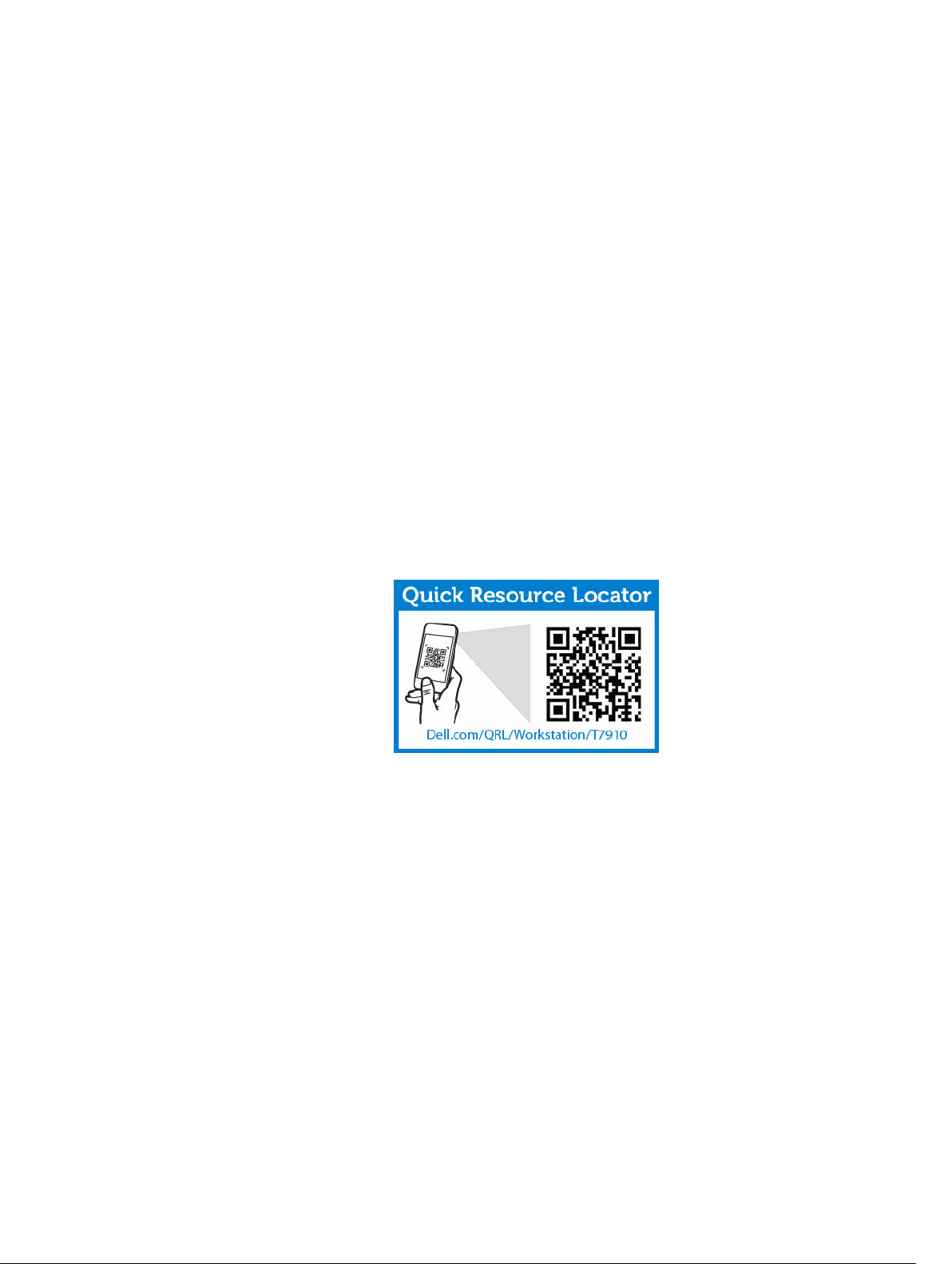
2
Entfernen und Einbauen von Komponenten
Dieser Abschnitt bietet detaillierte Informationen über das Entfernen und Einbauen von Komponenten
Ihres Computers.
Empfohlene Werkzeuge
Für die in diesem Dokument beschriebenen Arbeitsschritte können die folgenden Werkzeuge erforderlich
sein:
• Kleiner Schlitzschraubendreher
• Kreuzschlitzschraubendreher der Größe 2
• Kreuzschraubenzieher der Größe 1
• Kleiner Kunststoffstift
Zum Abrufen von Anleitungsvideos, Dokumentationen und Lösungen zur Fehlerbehebung, scannen Sie
diesen QR-Code oder klicken Sie hier:
9
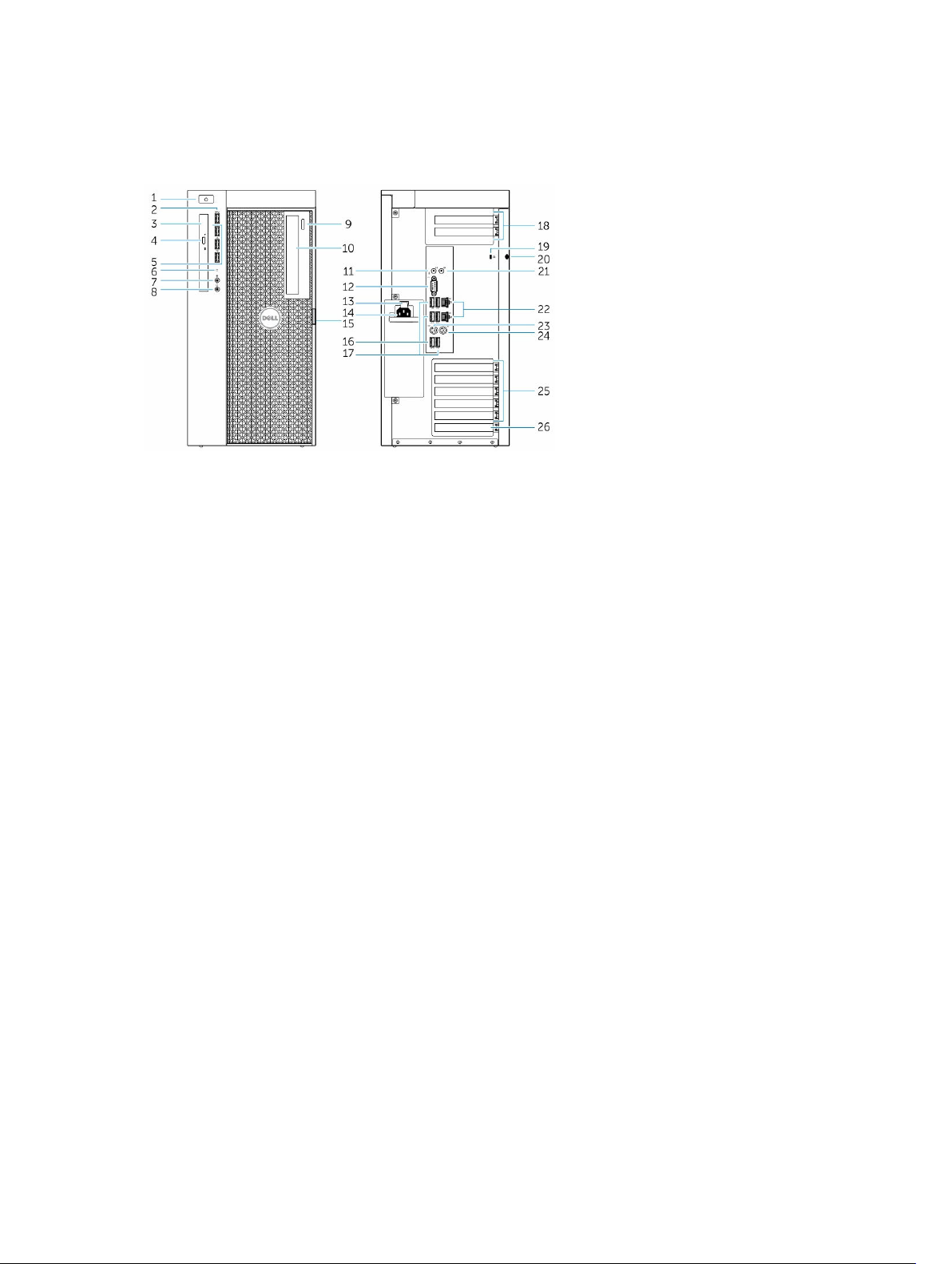
Systemübersicht
Abbildung 1. Vorder- und Rückansicht des T7910-Computers
1. Betriebsschalter/Betriebsanzeige
2. USB 3.0-Anschluss
3. Optisches Laufwerk (optional)
4. Auswurftaste für das optische Laufwerk (optional)
5. USB 2.0-Anschlüsse
6. Festplattenaktivitätsanzeige
7. Mikrofonanschluss
8. Kopfhöreranschluss
9. Auswurftaste für das optische Laufwerk (optional)
10. Optisches Laufwerk (optional)
11. Leitungseingangs-/Mikrofonanschluss (Line-In)
12. Serieller Anschluss
13. Entriegelung für das Netzteil
14. Netzkabelanschluss
15. Entriegelungsriegel der Festplattenzugangsabdeckung
16. USB 3.0-Anschlüsse
17. USB 2.0-Anschlüsse
18. Erweiterungskartensteckplätze
19. Sicherheitskabeleinschub
20. Halbringförmiger Bügel für ein Vorhängeschloss
21. Leitungsausgangsanschluss (Line-Out)
22. Netzwerkanschluss
23. PS/2-Tastaturanschluss
10

24. PS/2-Mausanschluss
25. Aktive Erweiterungskartensteckplätze
26. Mechanischer Steckplatz
Abbildung 2. Innenansicht des T7910-Computers
1. Prozessorkühlkörper mit integriertem Lüfter 2. Speichergehäuse
3. Optisches Laufwerk 4. Frontblende
5. Systemplatine 6. Grafikkarte
7. Eingriffschalter
11
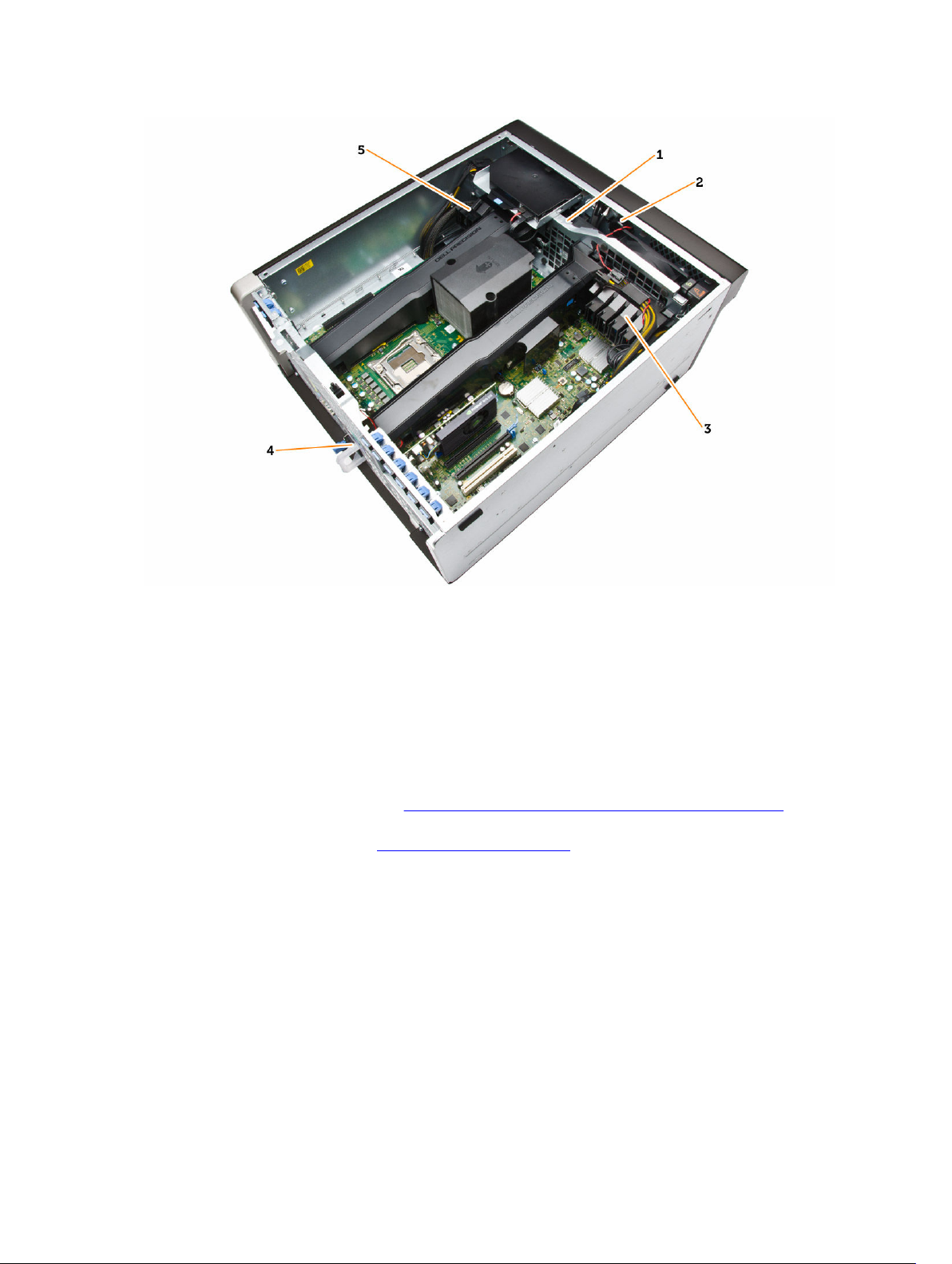
Abbildung 3. Innenansicht des T7910-Computers
1. Systemlüfter
2. Lautsprecher
3. PCIe-Kartenhalter
4. Netzteil
5. PCIe-Kartenhalter
Entfernen des Netzteils
1. Folgen Sie den Anweisungen unter Vor der Arbeit an Komponenten im Innern des Computers.
2. Wenn das Netzteil verriegelt ist, entfernen Sie die Schraube, um das Netzteil zu lösen. Weitere
Informationen finden Sie unter
3. Drücken Sie auf die blaue Klammer und ziehen Sie dann das Netzteil aus dem Computer heraus.
Netzteilverriegelungsfunktion.
12
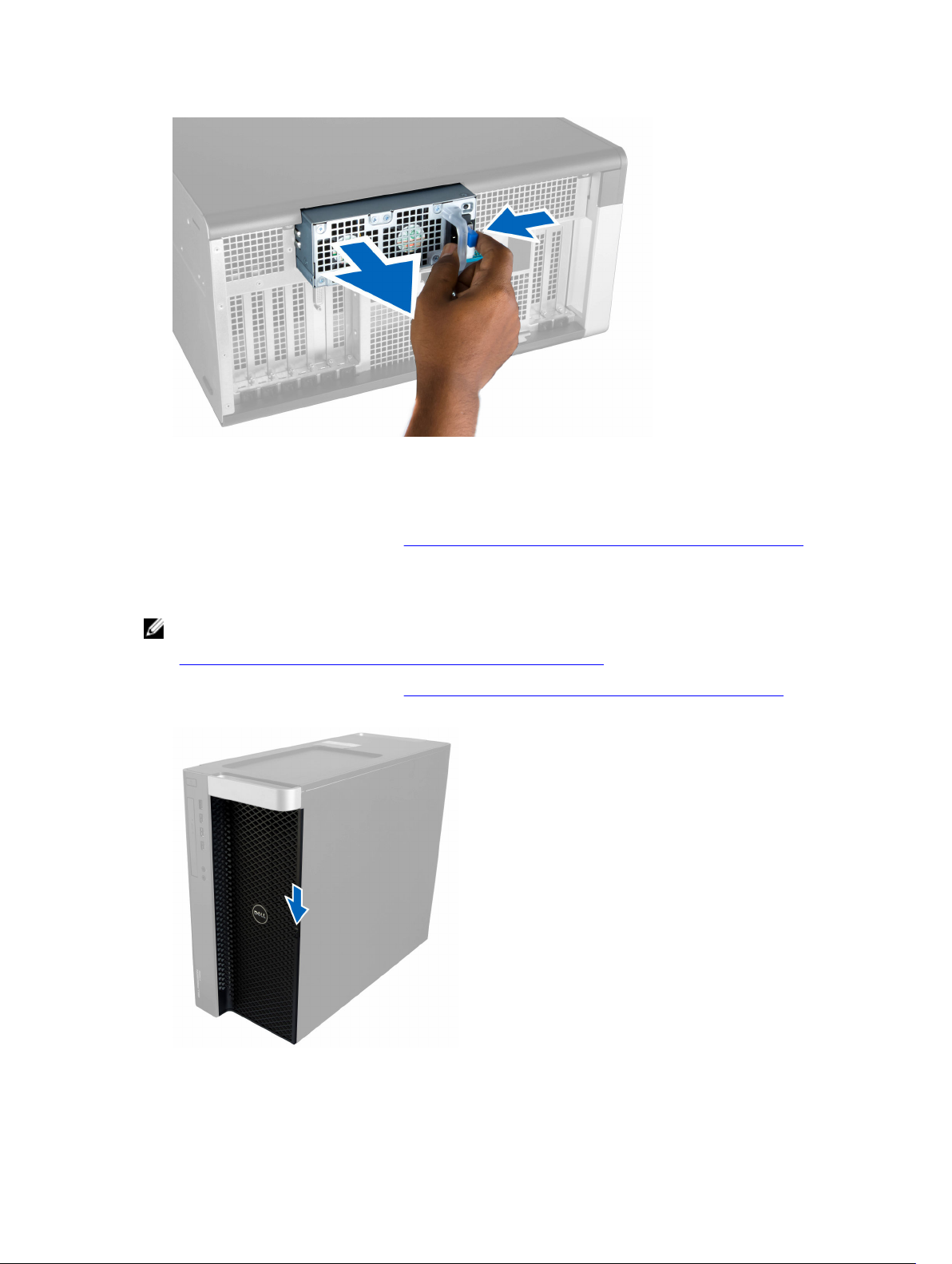
Einsetzen des Netzteils
1. Erfassen Sie den Netzteil-Griff und drücken Sie das Netzteil in sein Fach, bis es einrastet.
2. Folgen Sie den Anweisungen unter Nach der Arbeit an Komponenten im Inneren des Computers.
Entfernen der vorderen Abdeckung
ANMERKUNG: Die vordere Abdeckung kann mithilfe des Gehäuseschlosses an der Frontblende
befestigt werden. Weitere Informationen zum Gehäuseschloss an der Frontblende finden Sie unter
Zusätzliche Informationen – Gehäuseschloss an der Frontblende.
1. Folgen Sie den Anweisungen unter Vor der Arbeit an Komponenten im Innern des Computers.
2. Drücken Sie auf die Entriegelung der vorderen Abdeckung.
13
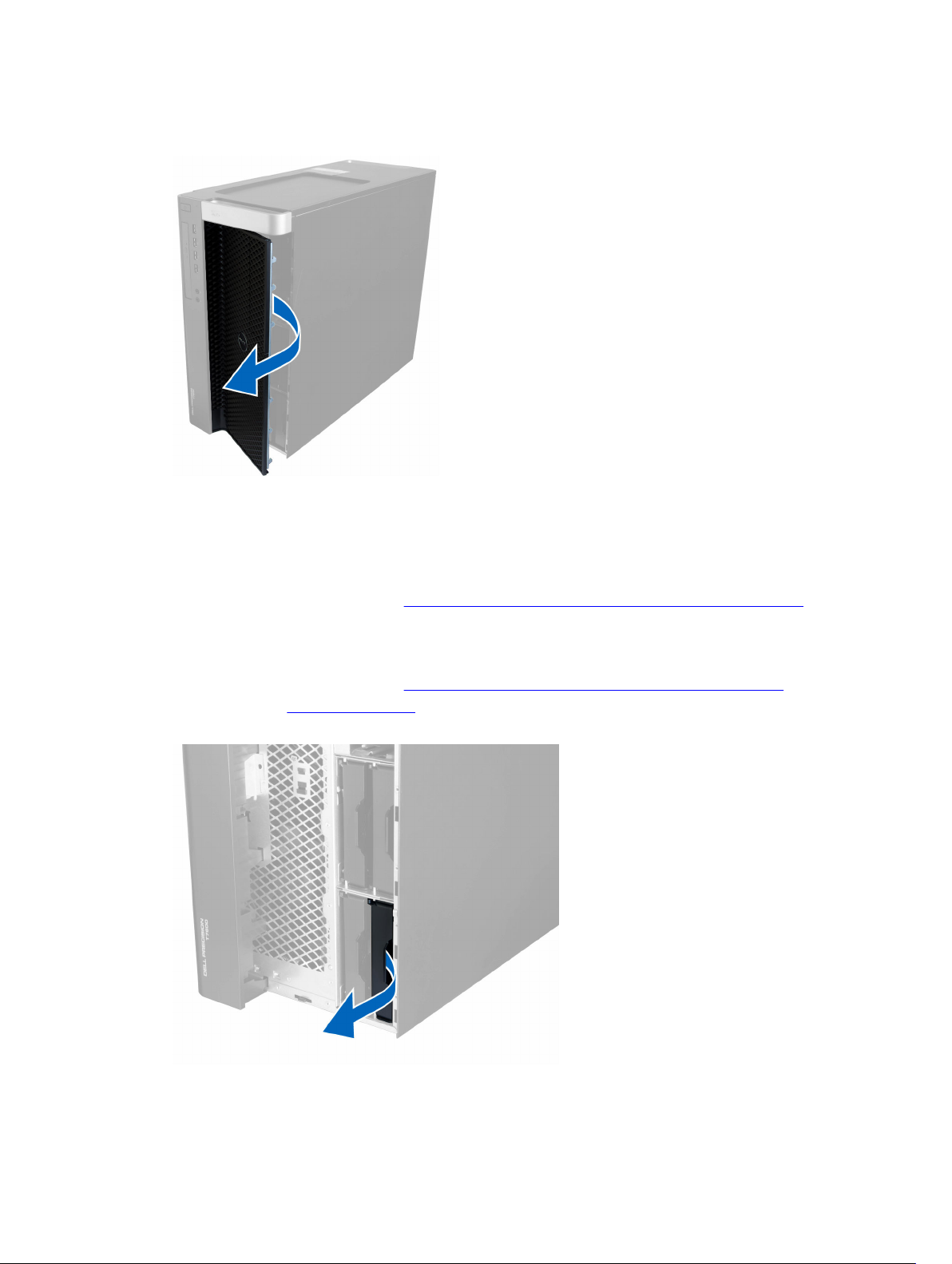
3. Drücken Sie den Riegel weiter nach unten und ziehen Sie die vordere Abdeckung nach außen, um Sie
aus dem Computer zu entfernen.
Einbauen der vorderen Abdeckung
1. Bringen Sie die vordere Abdeckung am Computer an.
2. Drücken Sie die vordere Abdeckung nach unten, bis sie einrastet.
3. Folgen Sie den Anweisungen unter Nach der Arbeit an Komponenten im Inneren des Computers.
Entfernen des Festplattenlaufwerks
1. Folgen Sie den Anweisungen unter Vor der Arbeit an Komponenten im Innern des Computers.
2. Entfernen Sie die vordere Abdeckung.
3. Ziehen Sie die Schnalle der Festplattenlaufwerkhalterung nach außen.
14
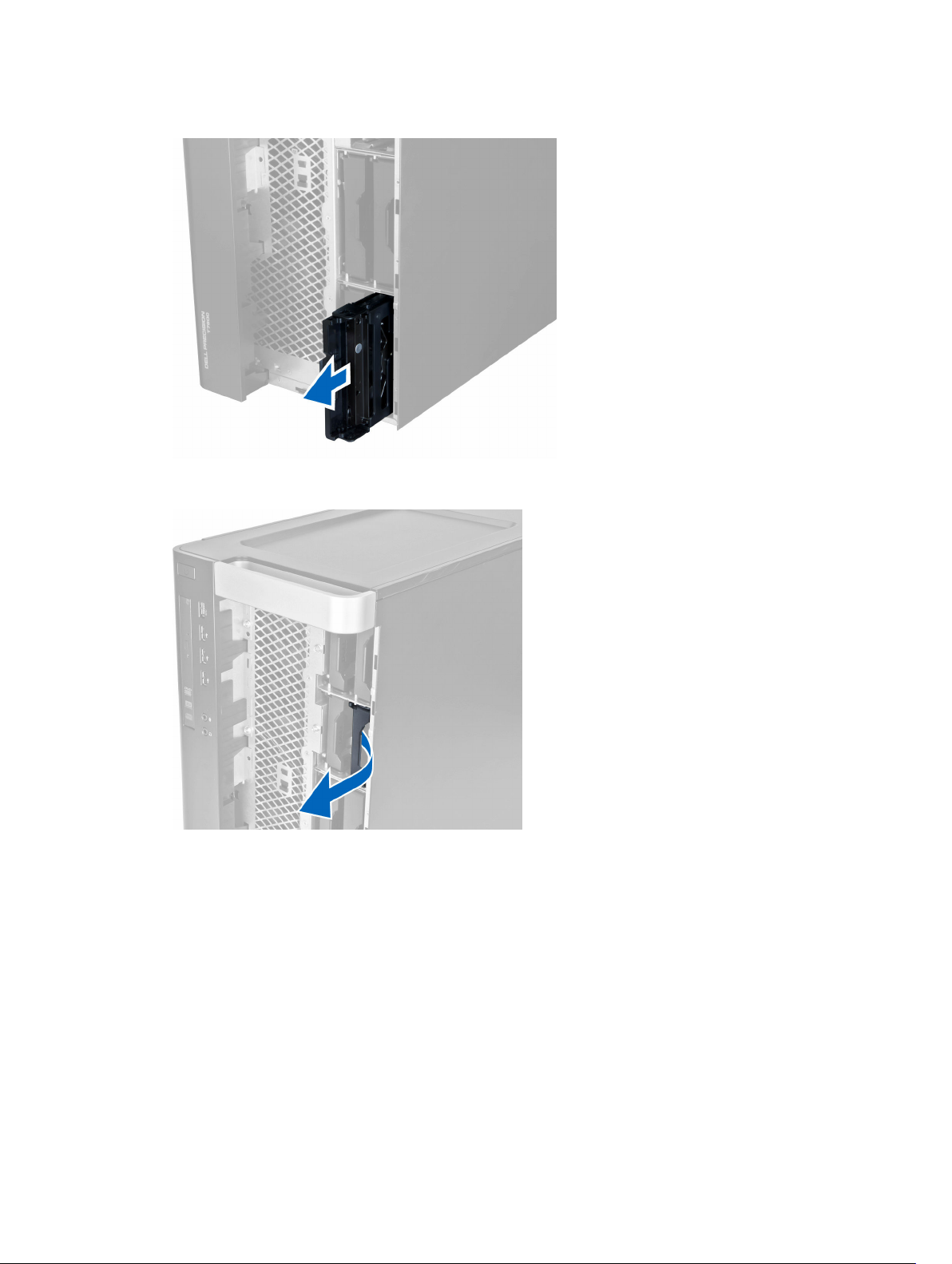
4. Schieben Sie die Festplattenlaufwerkhalterung nach außen und entfernen Sie sie aus dem Computer.
5. Falls ein zweites Festplattenlaufwerk installiert ist, ziehen Sie die Schnalle der zweiten
Festplattenlaufwerkhalterung nach außen.
6. Schieben Sie die zweite Festplattenlaufwerkhalterung nach außen und entfernen Sie sie aus dem
Computer.
15

7. Biegen Sie die Festplattenlaufwerkhalterung auf beiden Seiten, um das Festplattenlaufwerk zu lösen.
8. Heben Sie das Festplattenlaufwerk nach oben, um es aus der Festplattenlaufwerkhalterung zu
entfernen.
9. Falls eine 2,5-Zoll-Festplatte installiert ist, drücken Sie die Halteklammern nach außen und heben Sie
das Laufwerk nach oben aus der 3,5-Zoll-Festplattenlaufwerkhalterung heraus.
16
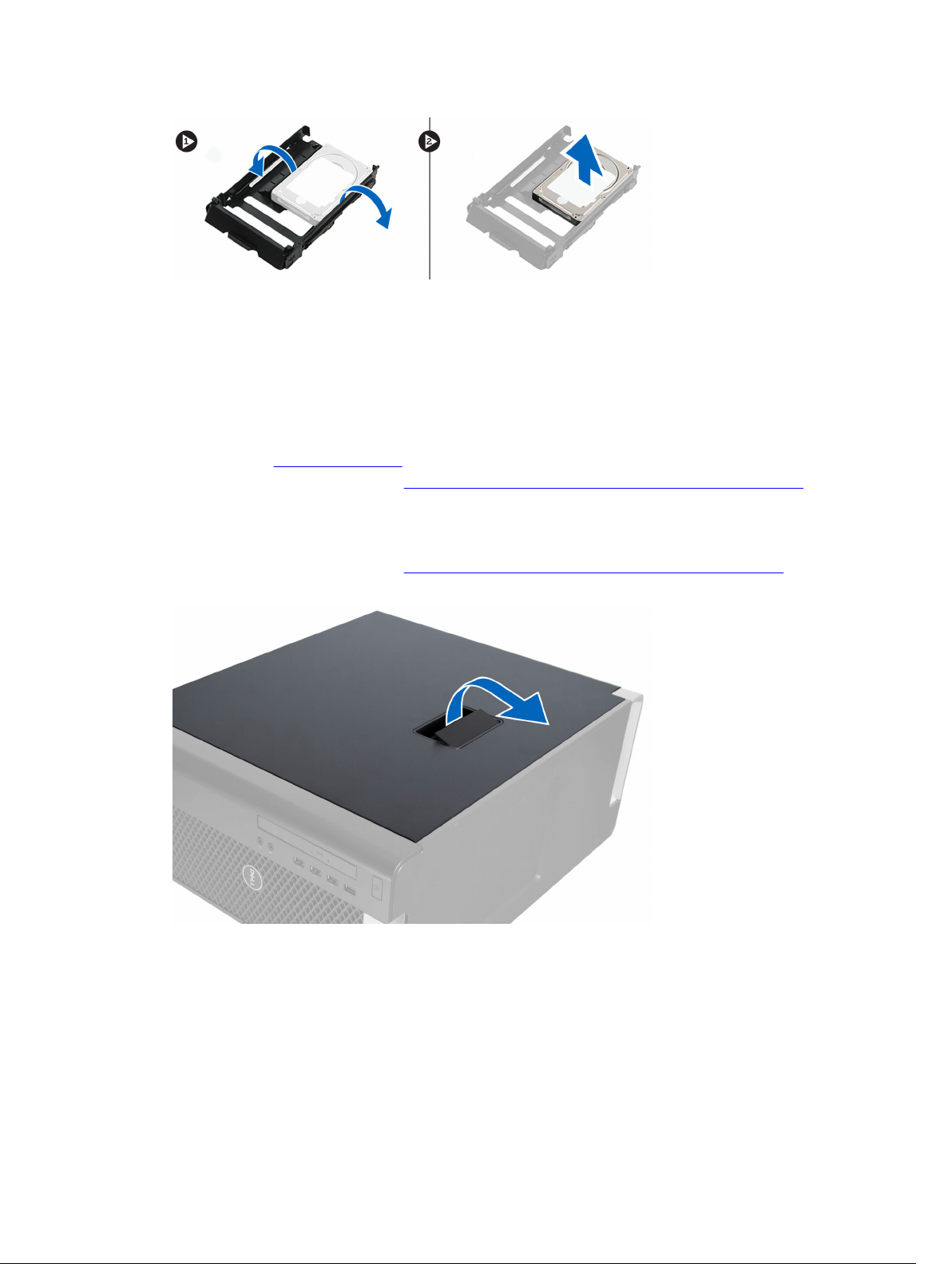
Einsetzen des Festplattenlaufwerks
1. Falls ein 2,5-Zoll- oder 3,5-Zoll-Festplattenlaufwerk installiert ist, setzen Sie das Laufwerk in die
Laufwerkhalterung, bis es hörbar einrastet.
2. Biegen Sie die Festplattenhalterung und setzen Sie dann das Laufwerk in die Halterung ein.
3. Schieben Sie die Festplattenlaufwerkhalterung in ihr Fach und schließen Sie die Schnalle der
Festplattenlaufwerkhalterung.
4. Bringen Sie die vordere Abdeckung an.
5. Folgen Sie den Anweisungen unter Nach der Arbeit an Komponenten im Inneren des Computers.
Entfernen der linken Abdeckung
1. Folgen Sie den Anweisungen unter Vor der Arbeit an Komponenten im Innern des Computers.
2. Ziehen Sie den Entriegelungsriegel der Abdeckung an der Computerseite hoch.
3. Heben Sie die Abdeckung in einem Winkel von 45 Grad an und entfernen Sie sie vom Computer.
17
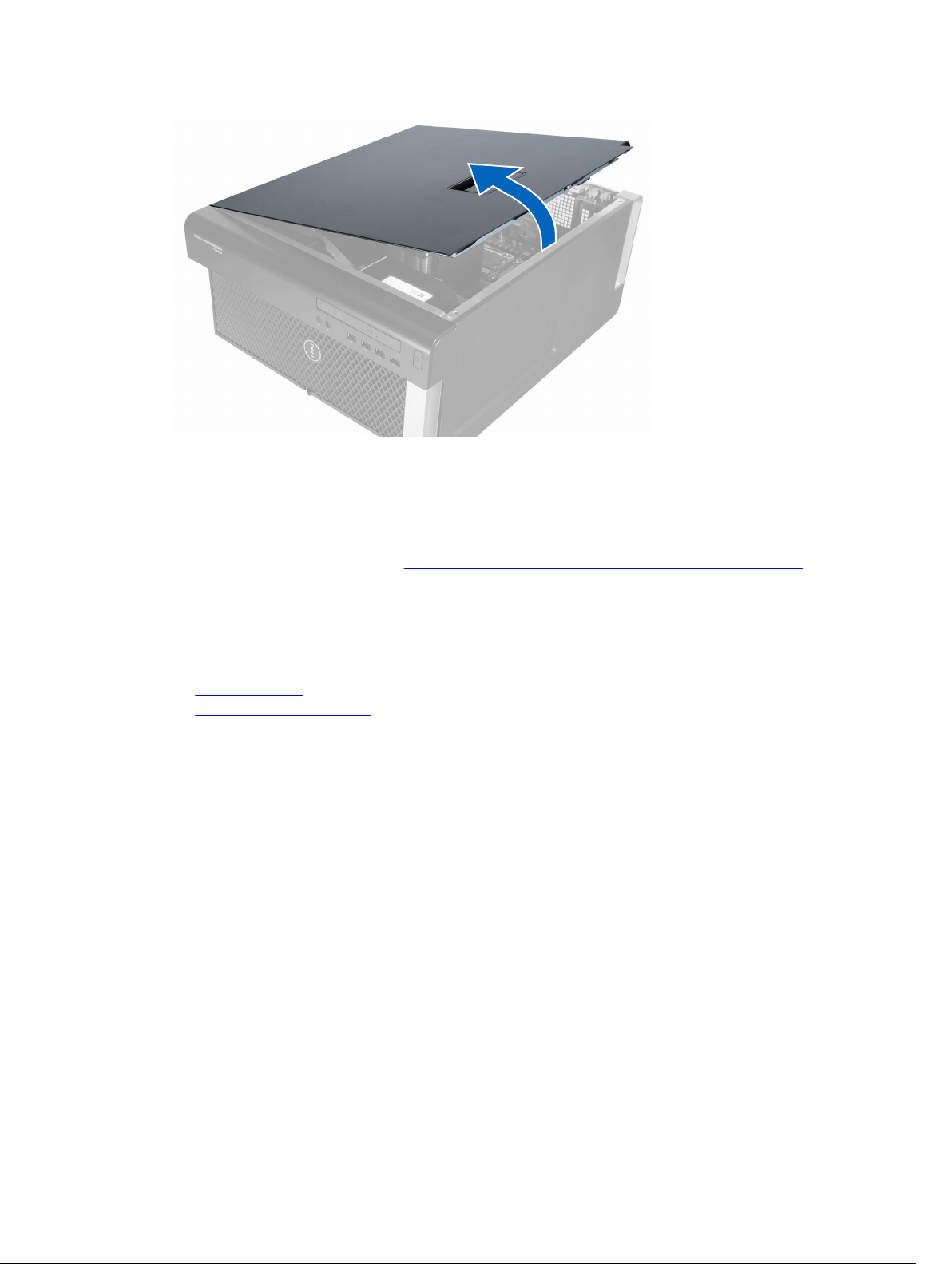
Einbauen der linken Abdeckung
1. Setzen Sie die Computerabdeckung auf das Gehäuse.
2. Drücken Sie die Abdeckung nach unten, bis sie einrastet.
3. Folgen Sie den Anweisungen unter Nach der Arbeit an Komponenten im Inneren des Computers.
Entfernen des Eingriffschalters
1. Folgen Sie den Anweisungen unter Vor der Arbeit an Komponenten im Innern des Computers.
2. Entfernen Sie:
a. linke Abdeckung
b. Speicherschutzverkleidung
3. Führen Sie folgende Schritte wie in der Abbildung gezeigt durch:
a. Drücken Sie auf den Entriegelungsriegel des Eingriffschalters und trennen Sie den Anschluss von
der Systemplatine [1, 2].
b. Ziehen Sie das Kabel des Eingriffschalters aus dem Gehäuse [3].
c. Drücken Sie den Eingriffschalter nach unten und entfernen Sie ihn aus dem Computer [4].
18
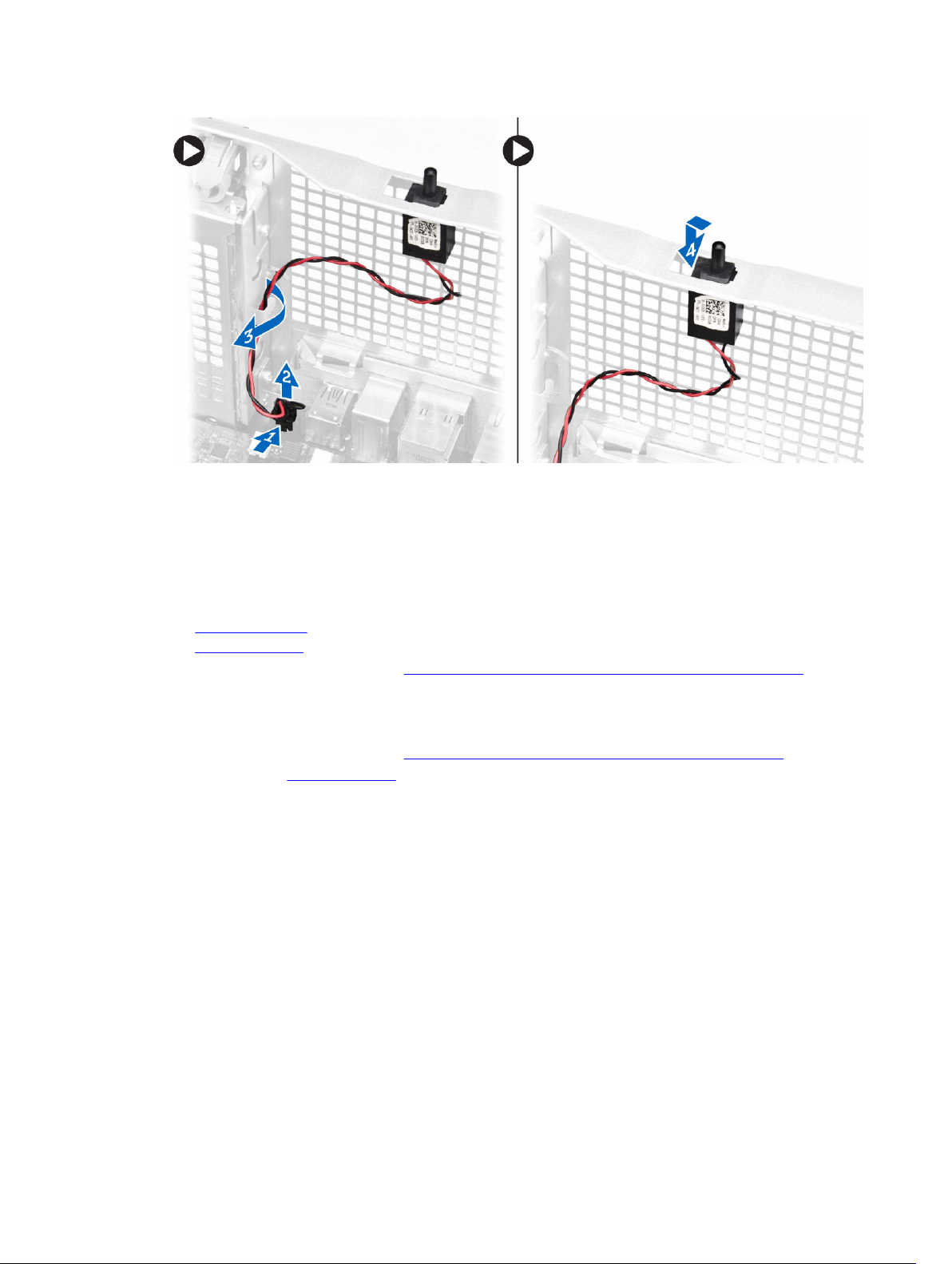
Einbauen des Eingriffschalters
1. Bauen Sie den Eingriffschalter in seinen Platzhalter am Gehäuse ein.
2. Führen Sie das Kabel des Eingriffschalters um die Gehäuseklammern und bringen Sie den Anschluss
an der Systemplatine an.
3. Bauen Sie folgende Komponenten ein:
a. Speichergehäuse
b. linke Abdeckung
4. Folgen Sie den Anweisungen unter Nach der Arbeit an Komponenten im Inneren des Computers.
Entfernen der PCI-Karte
1. Folgen Sie den Anweisungen unter Vor der Arbeit an Komponenten im Innern des Computers.
2. Entfernen Sie die linke Abdeckung.
3. Öffnen Sie den Kunststoffriegel, mit dem die PCI-Karte in ihrem Steckplatz befestigt ist.
19
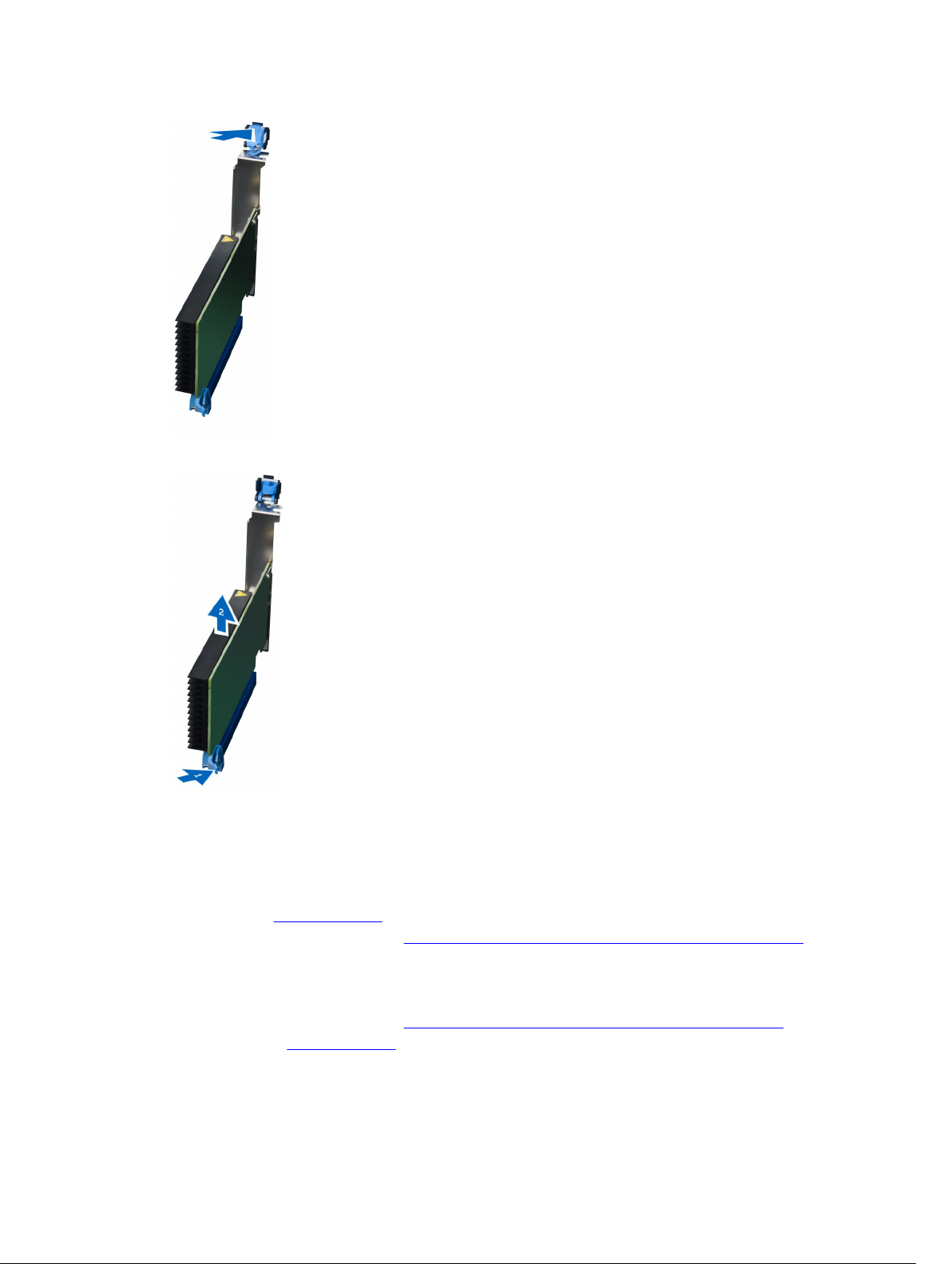
4. Drücken Sie den Hebel nach unten und ziehen Sie die PCI-Karte aus dem Computer.
Einbauen der PCI-Karte
1. Drücken Sie die Erweiterungskarte in den Kartensteckplatz und verriegeln Sie den Hebel.
2. Bringen Sie den Kunststoffriegel an, mit dem die PCI-Karte im Kartensteckplatz befestigt ist.
3. Bringen Sie die linke Abdeckung an.
4. Folgen Sie den Anweisungen unter Nach der Arbeit an Komponenten im Inneren des Computers.
Entfernen des optischen Slimline-Laufwerks
1. Folgen Sie den Anweisungen unter Vor der Arbeit an Komponenten im Innern des Computers.
2. Entfernen Sie die linke Abdeckung.
3. Trennen Sie das Datenkabel von der Rückseite des optischen Laufwerks.
20
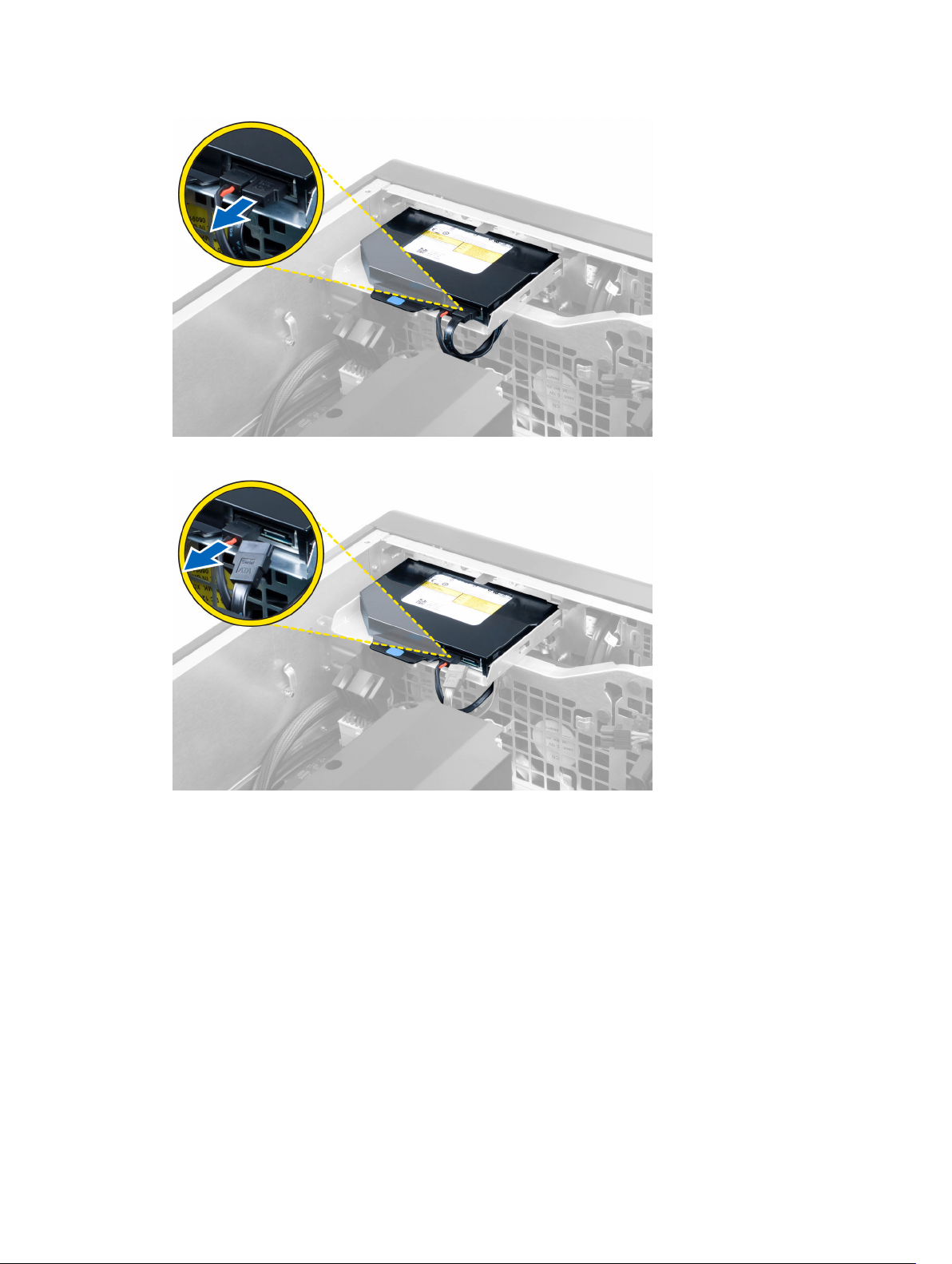
4. Trennen Sie das Stromversorgungskabel von der Rückseite des optischen Laufwerks.
5. Ziehen Sie die blaue Freigabelasche nach oben, um die Riegel zu lösen, mit denen das optische
Laufwerk befestigt ist.
21

6. Schieben Sie das optische Laufwerk aus seinem Fach und heben Sie es nach oben, um es aus dem
Computer zu entfernen.
7. Biegen Sie die Riegel an der Halterung des optischen Laufwerks nach außen, um das optische
Laufwerk aus der Halterung zu lösen.
8. Heben Sie das optische Laufwerk nach oben und entfernen Sie es aus der Halterung.
22
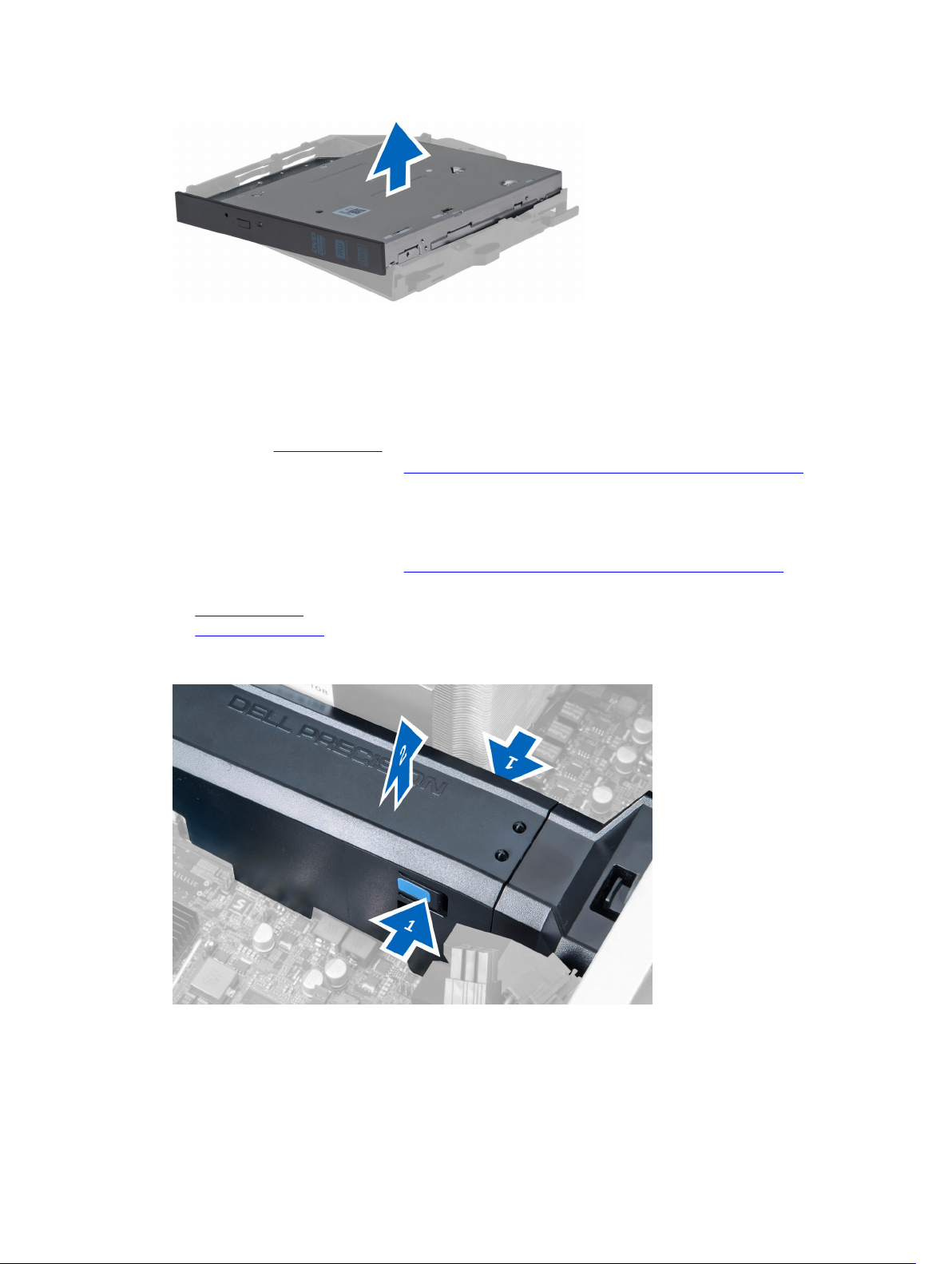
Installieren des optischen Slimline-Laufwerks
1. Schieben Sie das optische Laufwerk in das entsprechende Fach und stellen Sie sicher, dass es fest
darin sitzt.
2. Verbinden Sie das Stromkabel und das Datenkabel mit der Rückseite des optischen Laufwerks.
3. Bringen Sie die linke Abdeckung an.
4. Folgen Sie den Anweisungen unter Nach der Arbeit an Komponenten im Inneren des Computers.
Entfernen der Speicherschutzverkleidung
1. Folgen Sie den Anweisungen unter Vor der Arbeit an Komponenten im Innern des Computers.
2. Entfernen Sie:
a. linke Abdeckung
b. Optisches Laufwerk
3. Drücken Sie auf die blauen Halteklammern auf jeder Seite des Speichergehäuses und heben Sie das
Speichergehäuse nach oben.
4. Drücken Sie auf den Entriegelungsriegel auf der anderen Seite des Speichergehäusemoduls, um es
aus dem Gehäuse zu lösen.
23
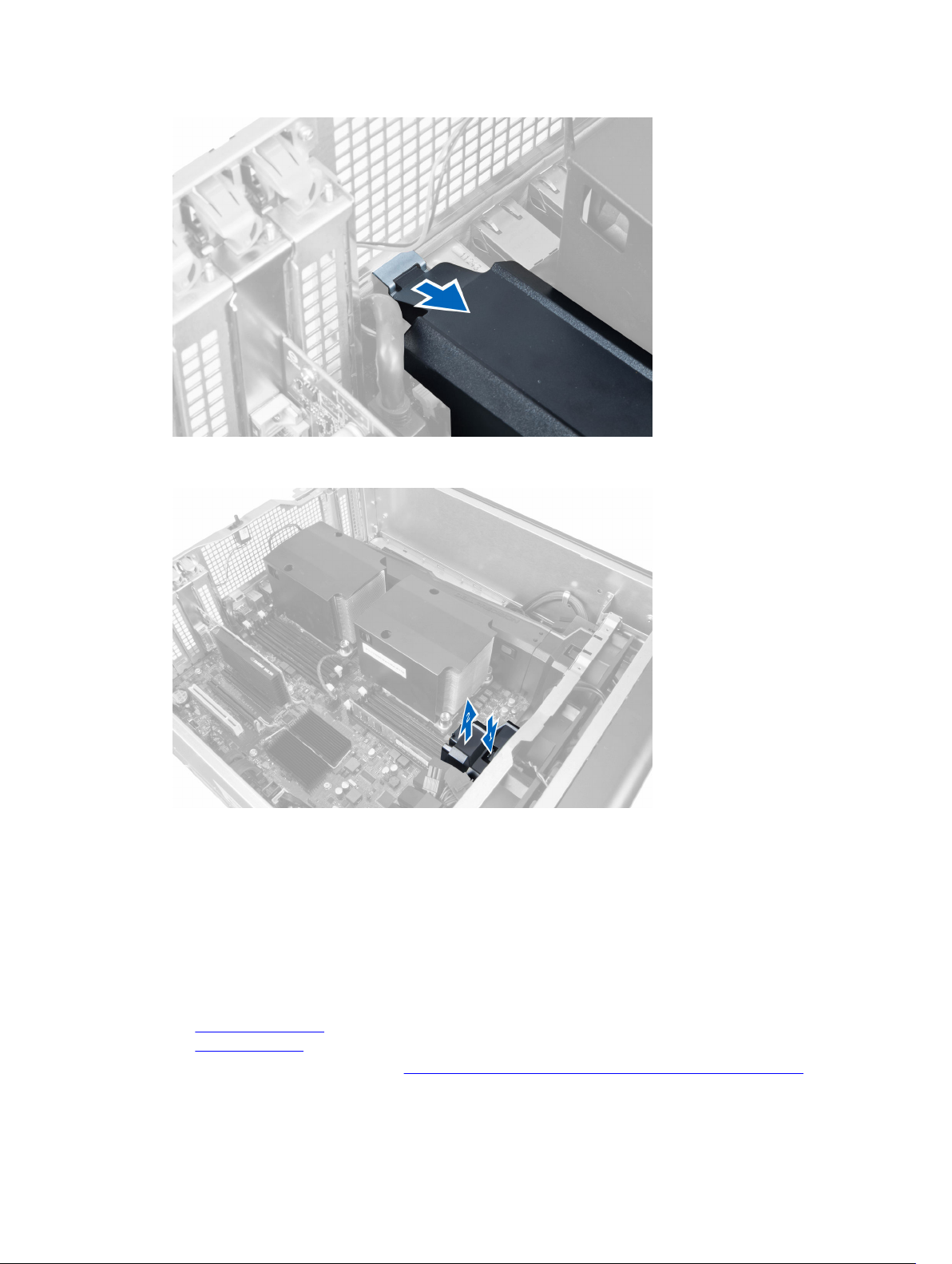
5. Drücken Sie den Entriegelungsriegel auf dem Speichergehäusesockel nach unten und heben Sie ihn
nach oben, um ihn aus dem Computer zu entfernen.
6. Wiederholen Sie die Schritte, um das zweite Speichergehäusemodul und den Speichergehäusesockel
aus dem Computer zu entfernen.
Installieren des Speichergehäuses
1. Installieren Sie den Speichergehäusesockel im Computergehäuse.
2. Montieren Sie das Speichergehäusemodul auf dem Sockel und drücken Sie es herunter, bis es mit
einem Klicken einrastet.
3. Bauen Sie folgende Komponenten ein:
a. Optisches Laufwerk
b. linke Abdeckung
4. Folgen Sie den Anweisungen unter Nach der Arbeit an Komponenten im Inneren des Computers.
24
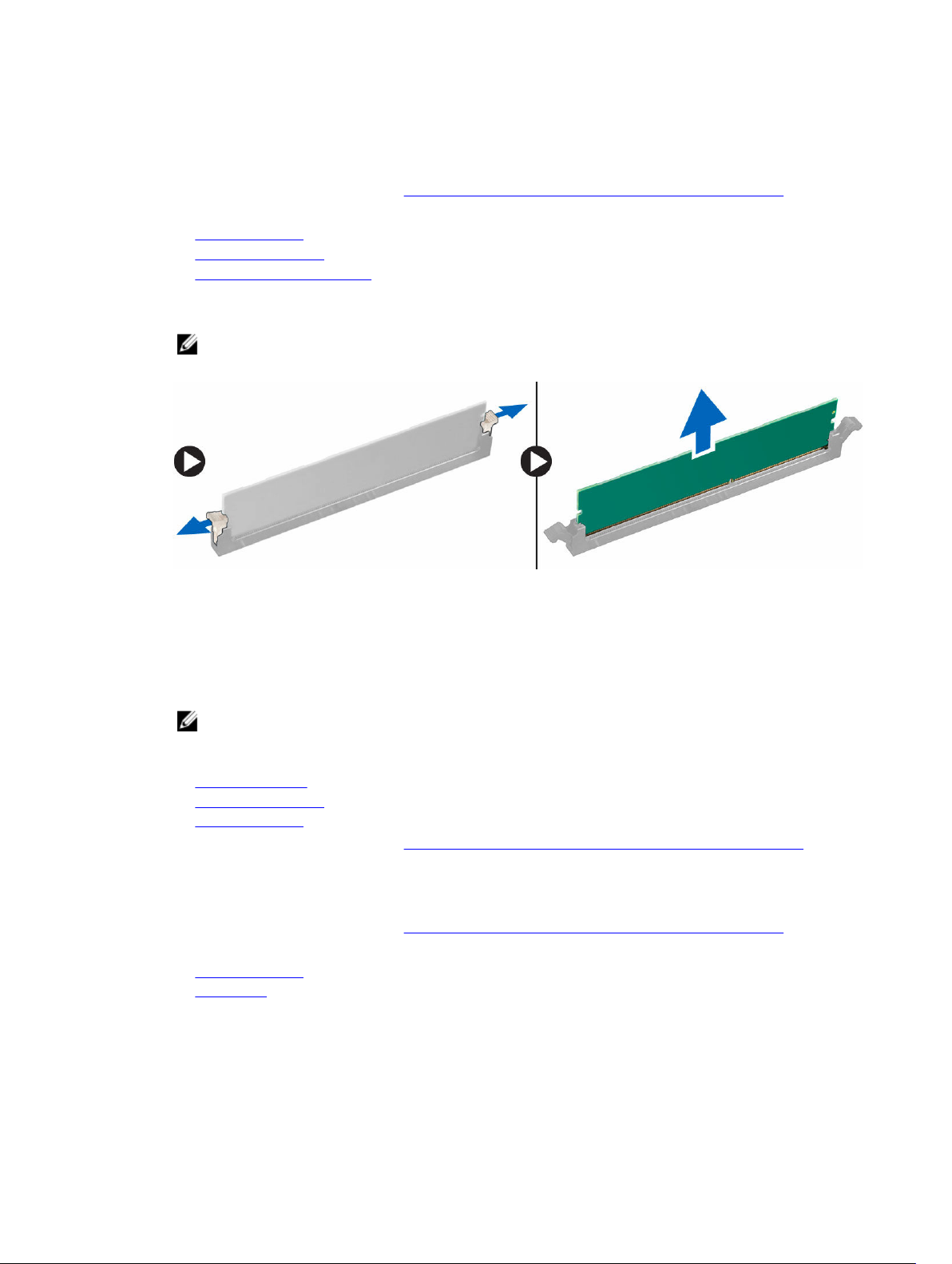
Entfernen des Speichers
1. Folgen Sie den Anweisungen unter Vor der Arbeit an Komponenten im Innern des Computers.
2. Entfernen Sie:
a. linke Abdeckung
b. Optisches Laufwerk
c. Speicherschutzverkleidung
3. Drücken Sie die Speichersicherungslaschen an den Seiten des Speichermoduls herunter und heben
Sie die einzelnen Speichermodule nach oben an, um sie aus dem Computer zu entfernen.
ANMERKUNG: Das Neigen des DIMM während des Entfernens kann zu Schäden am DIMM
führen.
Einbauen des Speichers
1. Legen Sie das Speichermodul in den Speichersockel ein.
2. Drücken Sie das Speichermodul nach unten, bis der Speicher durch die Sicherungsklammern fixiert
ist.
ANMERKUNG: Das Neigen beim Einsetzen des DIMM kann zu Beschädigungen am DIMM
führen.
3. Bauen Sie folgende Komponenten ein:
a. Speichergehäuse
b. Optisches Laufwerk
c. linke Abdeckung
4. Folgen Sie den Anweisungen unter Nach der Arbeit an Komponenten im Inneren des Computers.
Entfernen der Knopfzellenbatterie
1. Folgen Sie den Anweisungen unter Vor der Arbeit an Komponenten im Innern des Computers.
2. Entfernen Sie:
a. linke Abdeckung
b. PCIe-Karte
3. Drücken Sie den Entriegelungsriegel von der Batterie weg, damit die Batterie aus dem Sockel entfernt
werden kann. Nehmen Sie die Knopfzellenbatterie aus dem Computer.
25
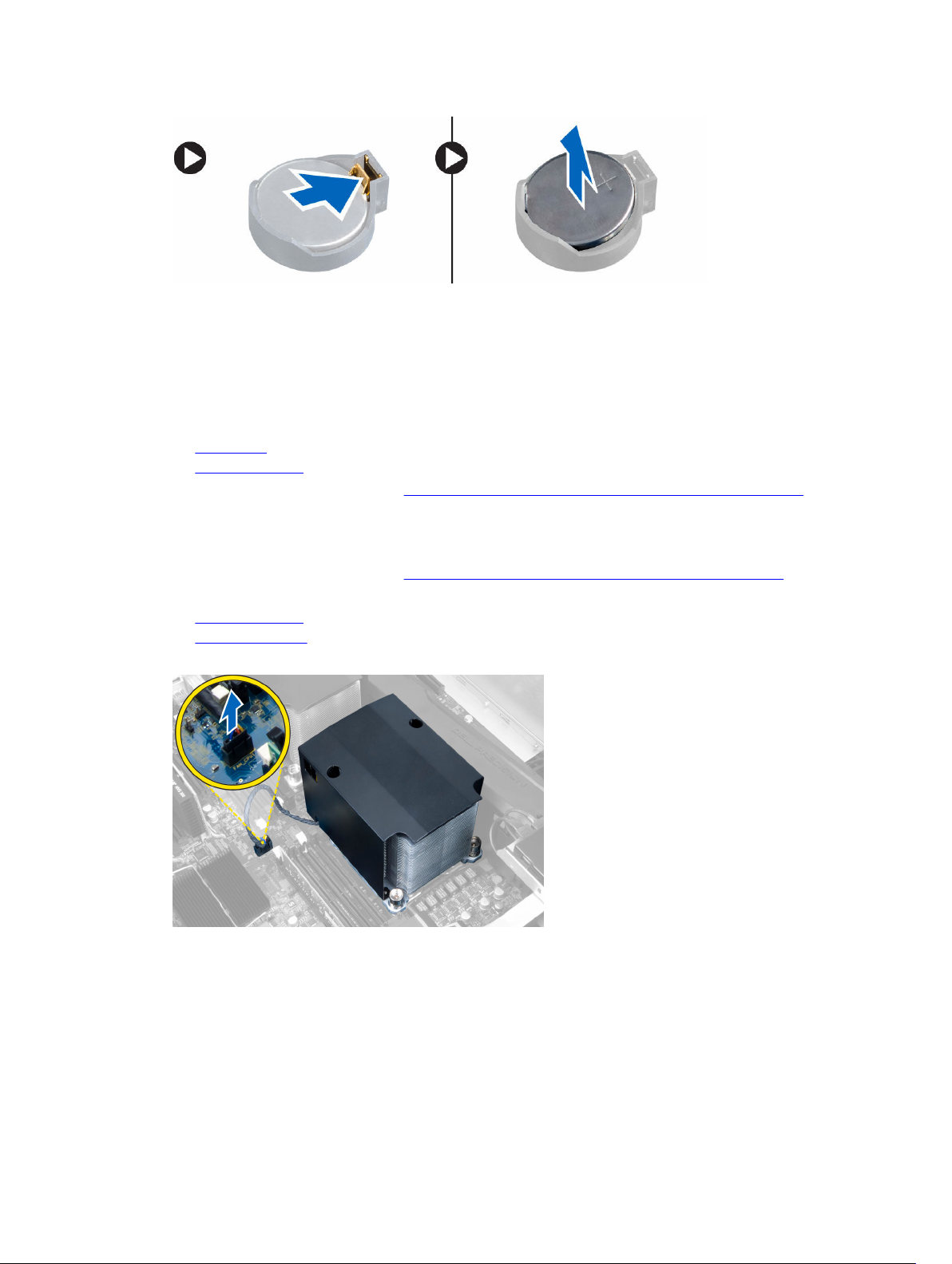
Einsetzen der Knopfzellenbatterie
1. Setzen Sie die Knopfzellenbatterie in den Sockel auf der Systemplatine ein.
2. Drücken Sie die Knopfzellenbatterie nach unten, bis der Entriegelungsriegel zurück in seine Position
springt und die Batterie fixiert.
3. Bauen Sie folgende Komponenten ein:
a. PCIe-Karte
b. linke Abdeckung
4. Folgen Sie den Anweisungen unter Nach der Arbeit an Komponenten im Inneren des Computers.
Entfernen des Kühlkörpers
1. Folgen Sie den Anweisungen unter Vor der Arbeit an Komponenten im Innern des Computers.
2. Entfernen Sie:
a. linke Abdeckung
b. Speichergehäuse (Mitte)
3. Trennen Sie das Kühlkörper-Lüfterkabel von der Systemplatine.
4. Entfernen Sie die unverlierbaren Schrauben, mit denen der Kühlkörper befestigt ist.
26
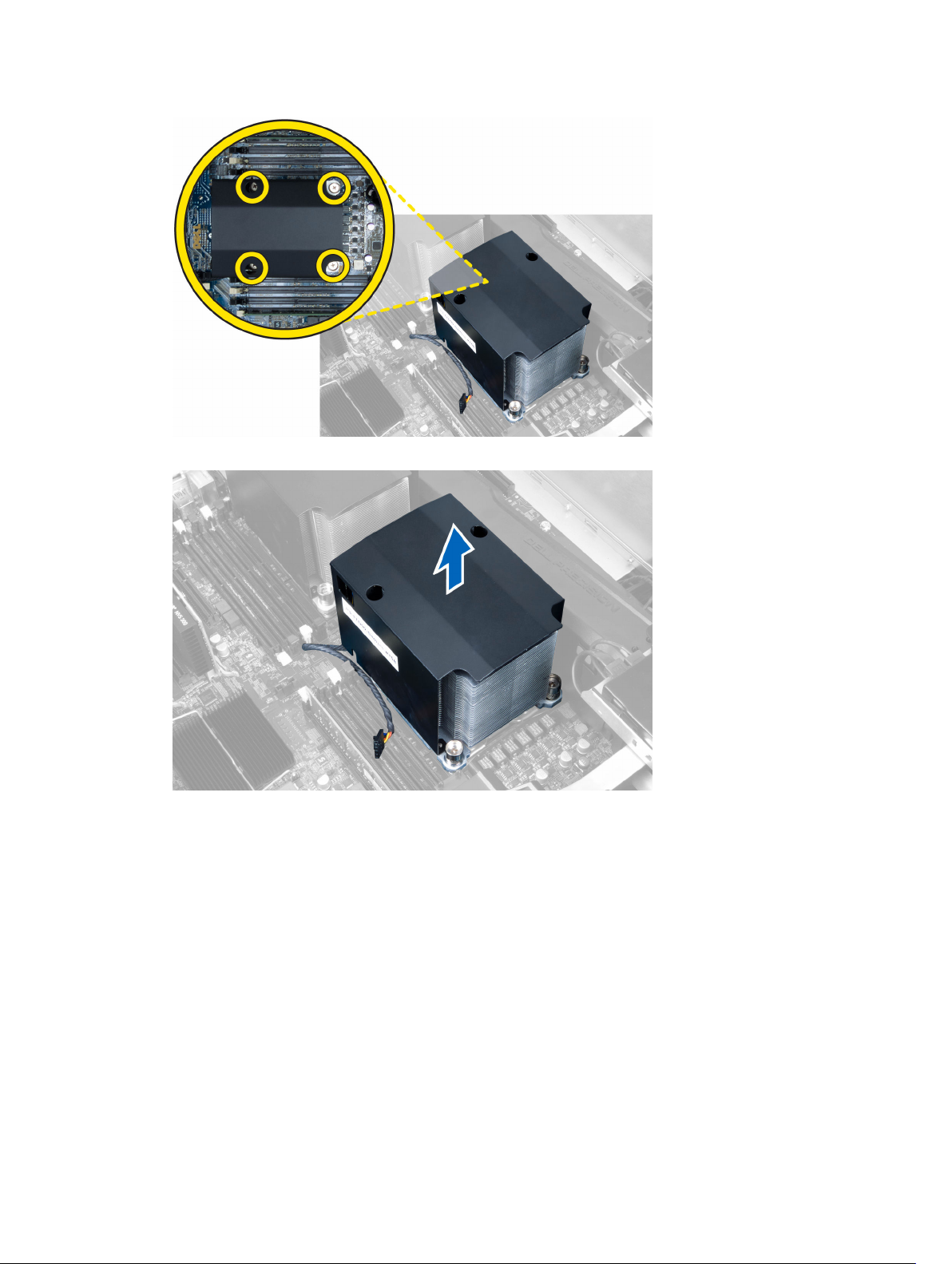
5. Heben Sie den Kühlkörper an und entfernen Sie ihn aus dem Computer.
Einbauen des Kühlkörpers
1. Entfernen Sie alle Speichermodule.
2. Installieren Sie die Halterung in der Systemplatine und ziehen Sie die Schrauben fest.
27

3. Setzen Sie den Flüssigkeitskühler mit einer 45-Grad-Drehung auf die Halterung.
ANMERKUNG: Die Laschen an der Unterseite des Kühlkörpers müssen an der Halterung
ausgerichtet sein.
4. Verbinden Sie das Kabel des Kühlkörperlüfters mit der Systemplatine.
28

5. Drücken Sie fest auf den Kühlkörper und drehen Sie ihn im Uhrzeigersinn.
6. Bauen Sie folgende Komponenten ein:
a. Speichergehäuse (Mitte)
b. linke Abdeckung
7. Folgen Sie den Anweisungen unter Nach der Arbeit an Komponenten im Inneren des Computers.
Entfernen des Kühlkörpers des Flüssigkeitskühlers (optional)
1. Folgen Sie den Anweisungen unter Vor der Arbeit an Komponenten im Innern des Computers.
2. Entfernen Sie:
a. linke Abdeckung
29

b. Speichergehäuse (Mitte)
3. Drücken Sie fest auf den Kühlkörper und drehen Sie ihn gegen den Uhrzeigersinn.
4. Trennen Sie das Kabel des Kühlkörperlüfters von der Systemplatine.
5. Heben Sie den Kühlkörper des Flüssigkeitskühlers an und entfernen Sie ihn aus dem Computer.
30

6. Entfernen Sie die Schrauben, mit denen die Kühlkörperhalterung befestigt ist und entfernen Sie die
Halterung von der Systemplatine.
Installieren des Kühlkörpers des Flüssigkeitskühlers (optional)
1. Entfernen Sie alle Speichermodule.
2. Installieren Sie die Halterung in der Systemplatine und ziehen Sie die Schrauben fest.
31

3. Setzen Sie den Flüssigkeitskühler mit einer 45-Grad-Drehung auf die Halterung.
ANMERKUNG: Die Laschen an der Unterseite des Kühlkörpers müssen an der Halterung
ausgerichtet sein.
4. Verbinden Sie das Kabel des Kühlkörperlüfters mit der Systemplatine.
32

5. Drücken Sie fest auf den Kühlkörper und drehen Sie ihn im Uhrzeigersinn.
6. Bauen Sie folgende Komponenten ein:
a. Speichergehäuse (Mitte)
b. linke Abdeckung
7. Bauen Sie die Speichermodule ein.
8. Folgen Sie den Anweisungen unter Nach der Arbeit an Komponenten im Inneren des Computers.
Entfernen des Kühlkörperlüfters
1. Folgen Sie den Anweisungen unter Vor der Arbeit an Komponenten im Innern des Computers.
2. Entfernen Sie:
a. linke Abdeckung
33

b. Kühlkörper
c. Speichergehäuse (Mitte)
3. Drücken Sie die Gummiösen nach außen, um den Kühlkörperlüfter aus der Baugruppe zu lösen.
4. Entfernen Sie den Kühlkörperlüfter aus der Kühlkörperbaugruppe.
Einbauen des Kühlkörperlüfters
1. Schieben Sie den Kühlkörperlüfter in die Kühlkörperbaugruppe.
2. Stecken Sie die Gummiösen hinein, um den Kühlkörperlüfter an der Kühlkörperbaugruppe zu
befestigen.
3. Bauen Sie folgende Komponenten ein:
a. Kühlkörper
b. Speichergehäuse (Mitte)
c. linke Abdeckung
4. Folgen Sie den Anweisungen unter Nach der Arbeit an Komponenten im Inneren des Computers.
Entfernen des PCIe-Kartenhalters
1. Folgen Sie den Anweisungen unter Vor der Arbeit an Komponenten im Innern des Computers.
2. Entfernen Sie:
a. linke Abdeckung
b. PCIe-Karten
3. Führen Sie folgende Schritte wie in der Abbildung gezeigt durch:
a. Lösen Sie das Kabel aus dem Riegel [1].
b. Drücken und schieben Sie den Riegel nach außen, um den PCIe-Kartenhalter zu lösen [2].
c. Heben Sie den PCIe-Kartenhalter aus dem Computer [3].
34

Installieren des PCIe-Kartenhalters
1. Setzen Sie den PCIe-Kartenhalter in den entsprechenden Steckplatz ein und setzen Sie die Riegel ein.
2. Führen Sie die Kabel durch die Riegel.
3. Bauen Sie folgende Komponenten ein:
a. PCIe-Karten
b. linke Abdeckung
4. Folgen Sie den Anweisungen unter Nach der Arbeit an Komponenten im Inneren des Computers.
Entfernen der Systemlüfterbaugruppe
1. Folgen Sie den Anweisungen unter Vor der Arbeit an Komponenten im Innern des Computers.
2. Entfernen Sie:
a. linke Abdeckung
b. Optisches Laufwerk
c. PCIe-Kartenhalter
d. Speicherschutzverkleidung
3. Entfernen Sie die Schrauben, mit denen das optische Laufwerksgehäuse befestigt ist.
35

4. Drücken Sie den PCIe-Kartenhalter in die angegebene Richtung und lösen Sie ihn aus dem
Systemlüftermodul.
5. Heben Sie den PCIe-Kartenhalter nach oben, um ihn aus dem Computer zu entfernen.
6. Entfernen Sie das Grafikkartenkabel aus dem Riegel.
36

7. Führen Sie das Systemlüfterkabel durch die Öffnung im Systemlüftermodul.
8. Führen Sie folgende Schritte wie in der Abbildung gezeigt durch:
a. Trennen Sie die Kabelanschlüsse des Systemlüfters und des internen Lautsprechers von der
Systemplatine [1, 2].
37

9. Führen Sie folgende Schritte wie in der Abbildung gezeigt durch:
a. Entfernen Sie die Schrauben, mit denen die Systemlüfterbaugruppe am Gehäuse befestigt ist [1].
b. Heben Sie die Systemlüfterbaugruppe an und entfernen Sie sie aus dem Gehäuse [2].
38

10. Führen Sie das Lüfterkabel durch die Öffnung, um das Systemlüftermodul zu lösen.
11. Entfernen Sie die Gummiösen mit denen der Systemlüfter befestigt ist, und heben Sie ihn an, um ihn
aus der Lüfterbaugruppe zu entfernen.
39

Installieren der Systemlüfterbaugruppe
1. Ziehen Sie die Gummilaschen fest, mit denen der Systemlüfter am Systemlüftermodul befestigt ist.
2. Verbinden Sie das Systemlüfterkabel mit dem Systemlüftermodul.
3. Bringen Sie die Schrauben an, mit denen das Systemlüftermodul am Gehäuse befestigt wird.
4. Führen Sie die Systemlüfterkabel aus der Öffnung im Systemlüftermodul in Richtung der
Systemplatine heraus.
5. Verbinden Sie das Systemlüfterkabel und das Kabel des internen Lautsprechers mit den jeweiligen
Anschlüssen auf der Systemplatine.
6. Schieben Sie die Rückhaltemodule des Speichergehäuses nach unten in die Rückhalteklammern, bis
sie am Systemlüftermodul befestigt sind.
7. Bringen Sie die Schrauben an, mit denen die Halterung des optischen Laufwerks am Gehäuse
befestigt wird.
8. Bauen Sie folgende Komponenten ein:
a. Speichergehäuse
b. PCIe-Kartenhalter
c. Optisches Laufwerk
d. linke Abdeckung
9. Folgen Sie den Anweisungen unter Nach der Arbeit an Komponenten im Inneren des Computers.
Entfernen der Frontverkleidung
1. Folgen Sie den Anweisungen unter Vor der Arbeit an Komponenten im Innern des Computers.
2. Entfernen Sie die linke Abdeckung.
3. Hebeln Sie die Halteklammern der Frontblende vom Gehäuse weg, das sich an der Kante der
Frontverkleidung befindet.
40

4. Schwenken und ziehen Sie die Verkleidungsleiste vom Computer weg, um die Haken auf der
gegenüberliegenden Seite der Verkleidung vom Gehäuse zu lösen.
Anbringen der Frontverkleidung
1. Setzen Sie die Haken entlang der Unterkante der Frontblende in die Steckplätze auf der
Gehäusevorderseite.
2. Drehen Sie die Verkleidung in Richtung Computer, um die Halteklammern der Frontverkleidung
einrasten zu lassen.
3. Bringen Sie die linke Abdeckung an.
4. Folgen Sie den Anweisungen unter Nach der Arbeit an Komponenten im Inneren des Computers.
41

Entfernen der E/A-Leiste und der USB 3.0-Anschlüsse
1. Folgen Sie den Anweisungen unter Vor der Arbeit an Komponenten im Innern des Computers.
2. Entfernen Sie:
a. Frontblende
b. linke Abdeckung
c. vordere Abdeckung
3. Trennen Sie alle Kabel von der E/A-Leiste.
4. Entfernen Sie die Schrauben, mit denen die E/A-Leistenbaugruppe am Computergehäuse befestigt
ist.
5. Ziehen Sie die E/A-Leistenbaugruppe in die dem Computer entgegengesetzte Richtung, um ihre
Kante aus der Gehäuseklammer zu lösen.
42

6. Schieben Sie die gegenüberliegende Seite der E/A-Leistenbaugruppe nach außen, um das E/A-
Baugruppe aus dem Gehäuse zu lösen.
7. Entfernen Sie die Schrauben, mit denen das USB 3.0-Modul an der E/A-Leistenbaugruppe befestigt
ist, und entfernen Sie die E/A-Leistenbaugruppe aus dem Computer.
8. Entfernen Sie die Schrauben, mit denen die E/A-Leiste befestigt ist, und entfernen Sie sie aus der E/A-
Leistenbaugruppe.
Installieren der E/A-Leiste und der USB 3.0-Anschlüsse
1. Bringen Sie die E/A-Leiste an und befestigen Sie sie mit den Schrauben.
2. Platzieren Sie das USB 3.0-Modul auf der E/A-Leistenbaugruppe und befestigen Sie es mit den
Schrauben.
43

3. Setzen Sie die E/A-Leistenbaugruppe wieder in das Gehäuse und befestigen Sie es auf beiden Seiten
mit den Gehäuseklammern.
4. Bringen Sie die Schrauben an, mit denen die E/A-Leistenbaugruppe am Gehäuse befestigt wird.
5. Verbinden Sie alle Kabel mit der E/A-Leiste.
6. Bauen Sie folgende Komponenten ein:
a. Frontblende
b. vordere Abdeckung
c. linke Abdeckung
7. Folgen Sie den Anweisungen unter Nach der Arbeit an Komponenten im Inneren des Computers.
Entfernen des Netzschalters
1. Folgen Sie den Anweisungen unter Vor der Arbeit an Komponenten im Innern des Computers.
2. Entfernen Sie:
a. linke Abdeckung
b. vordere Abdeckung
c. Frontblende
d. E/A-Platine
3. Führen Sie folgende Schritte durch:
a. Trennen Sie das Netzschalterkabel von der E/A-Leiste.
b. Drücken Sie auf die Seiten des Netzschaltermoduls, um den Netzschalter aus seinem Fach zu
lösen [1, 2].
4. Entfernen Sie den Netzschalter aus dem Computer.
44

Einbauen des Netzschalters
1. Verbinden Sie das Netzschalterkabel mit der die E/A-Leiste.
2. Führen Sie das Netzschaltermodul durch die Öffnung an der Frontblende.
3. Drücken Sie auf die Rückhalteklammer, um den Netzschalter in seiner Position zu fixieren.
4. Bauen Sie folgende Komponenten ein:
a. E/A-Platine
b. Frontblende
c. vordere Abdeckung
d. linke Abdeckung
5. Folgen Sie den Anweisungen unter Nach der Arbeit an Komponenten im Inneren des Computers.
Entfernen des Lautsprechers
1. Folgen Sie den Anweisungen unter Vor der Arbeit an Komponenten im Innern des Computers.
2. Entfernen Sie die linke Abdeckung.
3. Trennen Sie das Lautsprecherkabel von der Systemplatine und ziehen Sie es aus der
Sicherungsklammer am Gehäuse.
45

4. Führen Sie folgende Schritte durch:
a. Drücken Sie beidseitig auf den Lautsprecherriegel, um den Lautsprecher aus dem Gehäuse zu
lösen.
b. Heben Sie den Lautsprecher an, um ihn aus dem Computer zu entfernen.
c. Ziehen Sie das Lautsprecherkabel aus der Öffnung.
Einbauen des Lautsprechers
1. Bauen Sie den Lautsprecher ein und führen Sie das Lautsprecherkabel durch das Gehäuse.
2. Schließen Sie das Lautsprecherkabel an die Systemplatine an.
3. Bringen Sie die linke Abdeckung an.
4. Folgen Sie den Anweisungen unter Nach der Arbeit an Komponenten im Inneren des Computers.
46

Entfernen der rechten Abdeckung
1. Folgen Sie den Anweisungen unter Vor der Arbeit an Komponenten im Innern des Computers.
2. Entfernen Sie die Schrauben, mit denen die rechte Abdeckung am Gehäuse befestigt ist.
3. Schieben Sie die rechte Abdeckung in die angegebene Richtung und entfernen Sie sie vom
Computer.
4. Heben Sie die rechte Abdeckung um 45 Grad an und entfernen Sie sie vom Computer.
47

Einbauen der rechten Abdeckung
1. Setzen Sie die rechte Abdeckung auf den Computer.
2. Bringen Sie die Schrauben an, mit denen die rechte Abdeckung am Computer befestigt wird.
3. Folgen Sie den Anweisungen unter Nach der Arbeit an Komponenten im Inneren des Computers.
Entfernen des 5,25" optischen Laufwerks
1. Folgen Sie den Anweisungen unter Vor der Arbeit an Komponenten im Innern des Computers.
2. Entfernen Sie:
a. rechte Abdeckung
3. Trennen Sie das Datenkabel und das Stromversorgungskabel von der Rückseite des optischen
Laufwerks.
4. Drücken Sie auf den Entriegelungsriegel und schieben Sie das optische Laufwerk heraus, um es aus
dem Laufwerkschacht zu lösen [1, 2].
48

5. Lösen Sie die Schrauben vom optischen Laufwerk und entfernen Sie die Laufwerkhalterung.
Einbauen des 5,25" optischen Laufwerks
ANMERKUNG: Wenn im Lieferumfang des Systems kein optisches Laufwerk enthalten ist, entfernen
Sie die Abdeckung des optischen 5,25-Zoll-Laufwerks von der Frontabdeckung, um das optische
Laufwerk zu installieren.
1. Legen Sie das optische Laufwerk auf die Halterung und ziehen Sie die Schrauben fest, mit der das
optische Laufwerk befestigt wird.
2. Schieben Sie das optische Laufwerk in den Laufwerkschacht.
3. Schließen Sie die Strom- und Datenkabel an das optische Laufwerk an.
4. Bauen Sie folgende Komponenten ein:
a. rechte Abdeckung
5. Folgen Sie den Anweisungen unter Nach der Arbeit an Komponenten im Inneren des Computers.
Entfernen des Festplatten-Temperatursensors
1. Folgen Sie den Anweisungen unter Vor der Arbeit an Komponenten im Innern des Computers.
2. Entfernen Sie:
a. linke Abdeckung
b. rechte Abdeckung
3. Führen Sie folgende Schritte durch:
49

a. Trennen Sie das Kabel des Festplatten-Temperatursensors von der Systemplatine [1].
b. Ziehen Sie das Kabel des Festplatten-Temperatursensors durch die Gehäuseöffnung [2].
4. Ziehen Sie das Kabel des Festplatten-Temperatursensors aus den Sicherungsklammern am Gehäuse.
5. Öffnen Sie den Riegel, mit dem der Festplatten-Temperatursensor befestigt ist, und entfernen Sie ihn
aus dem Computer.
50

Einbauen des Festplatten-Temperatursensors
1. Bringen Sie das Kabel des Festplatten-Temperatursensors an der Systemplatine an.
2. Führen Sie das Kabel des Festplatten-Temperatursensors um das Computergehäuse herum.
3. Fixieren Sie den Riegel, mit dem das Kabel des Festplatten-Temperatursensors befestigt wird.
4. Bauen Sie folgende Komponenten ein:
a. rechte Abdeckung
b. linke Abdeckung
5. Folgen Sie den Anweisungen unter Nach der Arbeit an Komponenten im Inneren des Computers.
Entfernen des Prozessors
1. Folgen Sie den Anweisungen unter Vor der Arbeit an Komponenten im Innern des Computers.
2. Entfernen Sie:
a. linke Abdeckung
b. Kühlkörper
3. So entfernen Sie den Prozessor:
ANMERKUNG: Die Prozessorabdeckung ist mit zwei Hebeln befestigt. Auf diesen sind Symbole
zu sehen, die anzeigen, welcher Hebel zuerst geöffnet und welcher Hebel zuerst geschlossen
werden muss.
a. Drücken Sie auf den ersten Hebel, mit dem die Prozessorabdeckung befestigt ist, und lösen Sie
ihn seitlich aus seiner Verriegelung [1].
b. Wiederholen Sie Schritt „a“, um die zweite Lasche aus ihrer Verriegelung zu lösen [2].
c. Heben Sie den Hebel aus seiner Verriegelung [3].
d. Drücken Sie auf den ersten Hebel [4].
e. Heben Sie die Prozessorabdeckung an und entfernen Sie sie [5].
f. Heben Sie den Prozessor an, um ihn vom Sockel zu entfernen, und legen Sie ihn in eine
antistatische Verpackung [6].
51

ANMERKUNG: Schäden an den Polen beim Entfernen des Prozessors können zu Schäden am
Prozessor führen.
4. Wiederholen Sie die obigen Schritte, um den zweiten Prozessor (falls vorhanden) aus dem Computer
zu entfernen.
Um zu überprüfen, ob Ihr Computer über duale Prozessorsteckplätze verfügt, siehe Komponenten
der Systemplatine.
Einbauen des Prozessors
1. Platzieren Sie den Prozessor in seinem Sockel.
2. Bringen Sie die Prozessorabdeckung wieder an.
ANMERKUNG: Die Prozessorabdeckung ist mit zwei Hebeln befestigt. Auf diesen sind Symbole
zu sehen, die anzeigen, welcher Hebel zuerst geöffnet und welcher Hebel zuerst geschlossen
werden muss.
3. Schieben Sie den ersten Hebel seitlich in die Verriegelung, um den Prozessor zu befestigen.
4. Wiederholen Sie Schritt 3, um den zweiten Hebel in die Verriegelung zu schieben.
5. Bauen Sie folgende Komponenten ein:
a. Kühlkörper
b. linke Abdeckung
6. Folgen Sie den Anweisungen unter Nach der Arbeit an Komponenten im Inneren des Computers.
52

Entfernen des Festplattenlüfters
1. Folgen Sie den Anweisungen unter Vor der Arbeit an Komponenten im Innern des Computers.
2. Entfernen Sie:
a. linke Abdeckung
b. rechte Abdeckung
3. Trennen Sie das Kabel des Festplattenlüfters von der Systemplatine.
4. Führen Sie das Kabel wie angezeigt unter dem Computergehäuse heraus.
5. Entfernen Sie die Schrauben, mit denen der Festplattenlüfter am Computergehäuse befestigt ist, und
entfernen Sie den Lüfter aus dem Computer.
53

Installieren des Festplattenlüfters
1. Bringen Sie die Schrauben an, mit denen der Festplattenlüfter am Computergehäuse befestigt wird.
2. Führen Sie das Kabel des Festplattenlüfters durch das Gehäuse und verbinden Sie es mit seinem
Steckplatz auf der Systemplatine.
3. Bauen Sie folgende Komponenten ein:
a. linke Abdeckung
b. rechte Abdeckung
4. Folgen Sie den Anweisungen unter Nach der Arbeit an Komponenten im Inneren des Computers.
Entfernen der Netzteilkarte
1. Folgen Sie den Anweisungen unter Vor der Arbeit an Komponenten im Innern des Computers.
2. Entfernen Sie:
a. rechte Abdeckung
b. Netzteil
3.
a. Trennen Sie alle mit der Netzteilkarte verbundenen Kabel [1].
b. Entfernen Sie die Schrauben, mit denen die Netzteilkarte am Gehäuse befestigt ist. [2]
c. Heben Sie die Netzteilkarte an und entfernen Sie sie aus dem Computer. [3]
54

Einsetzen der Netzteilkarte
1. Ziehen Sie Schrauben an, mit denen die Netzteilkarte am Gehäuse befestigt wird.
2. Verbinden Sie alle Kabel mit der Netzteilkarte.
3. Bauen Sie folgende Komponenten ein:
a. Netzteil
b. rechte Abdeckung
4. Folgen Sie den Anweisungen unter Nach der Arbeit an Komponenten im Inneren des Computers.
Komponenten der Systemplatine
Die folgende Abbildung zeigt die Komponenten der Systemplatine.
55

1. PCI-Kartensteckplatz (Steckplatz 5) 2. PCI Express 3.0 x16-Kartensteckplatz
(Steckplatz 4)
3. PCI Express 2.0 x16-Kartensteckplatz
(elektrisch x4) (Steckplatz 3)
5. PCI Express 3.0 x16-Kartensteckplatz
(elektrisch x4) (Steckplatz 1)
7. DIMM-Steckplätze (nur verfügbar, wenn
optionaler zweiter Prozessor eingebaut ist)
9. CPU2-Lüfteranschluss 10. Audioanschluss der Frontblende
11. DIMM-Steckplätze (nur verfügbar, wenn
optionaler zweiter Prozessor eingebaut ist)
13. Knopfzellenbatterie 14. Festplatte3-Lüfteranschluss
15. CPU-Netzanschluss 16. Festplatte2-Lüfteranschluss
17. CPU-Netzanschluss 18. Systemlüfteranschluss
19. DIMM-Steckplätze 20. Prozessorsockel
21. DIMM-Steckplätze 22. Remote-Netzanschluss
23. Thunderbolt-Seitenbandanschluss 24. Systemlüfteranschluss
4. PCI Express 3.0 x16-Kartensteckplatz
(Steckplatz 2)
6. Anschluss für Eingriffschalter
8. Prozessorsockel
12. PCI Express 3.0 x16-Steckplätze (nur
verfügbar, wenn optionaler zweiter
Prozessor installiert ist) (CPU2_SLOT1 und
CPU2_SLOT2)
56

25. Systemlüfteranschluss 26. Anschluss für internen Lautsprecher
27. Integrierter SAS0-Anschluss 28. Integrierter SAS1-Anschluss
29. Hauptnetzanschluss 30. Jumper zum Löschen des CMOS
31. Kennwort-Jumper 32. Anschluss für Festplattenlüfter
33. SATA-Anschlüsse 34. USB 3.0-Anschluss für die Frontblende
35. CPU1-Lüfteranschluss 36. Anschluss an der Computervorderseite
37. Anschluss für Temperatursensor 38. Interner USB 2.0-Anschluss
39. Festplatte1-Lüfteranschluss
Entfernen der Systemplatine
1. Folgen Sie den Anweisungen unter Vor der Arbeit an Komponenten im Innern des Computers.
2. Entfernen Sie folgende Komponenten:
a. linke Abdeckung
b. Halterung des optischen Laufwerks
c. Optisches Laufwerk
d. Speichergehäusesockel
e. Speicherschutzgehäuse
f. Kühlkörper
g. PCIe-Kartenhalter
h. PCIe-Karte(n)
i. Speichermodul(e)
j. Prozessor
3. Trennen Sie alle Anschlüsse von der Systemplatine.
4. Entfernen Sie die Schrauben, mit denen die Systemplatine am Gehäuse befestigt ist.
57
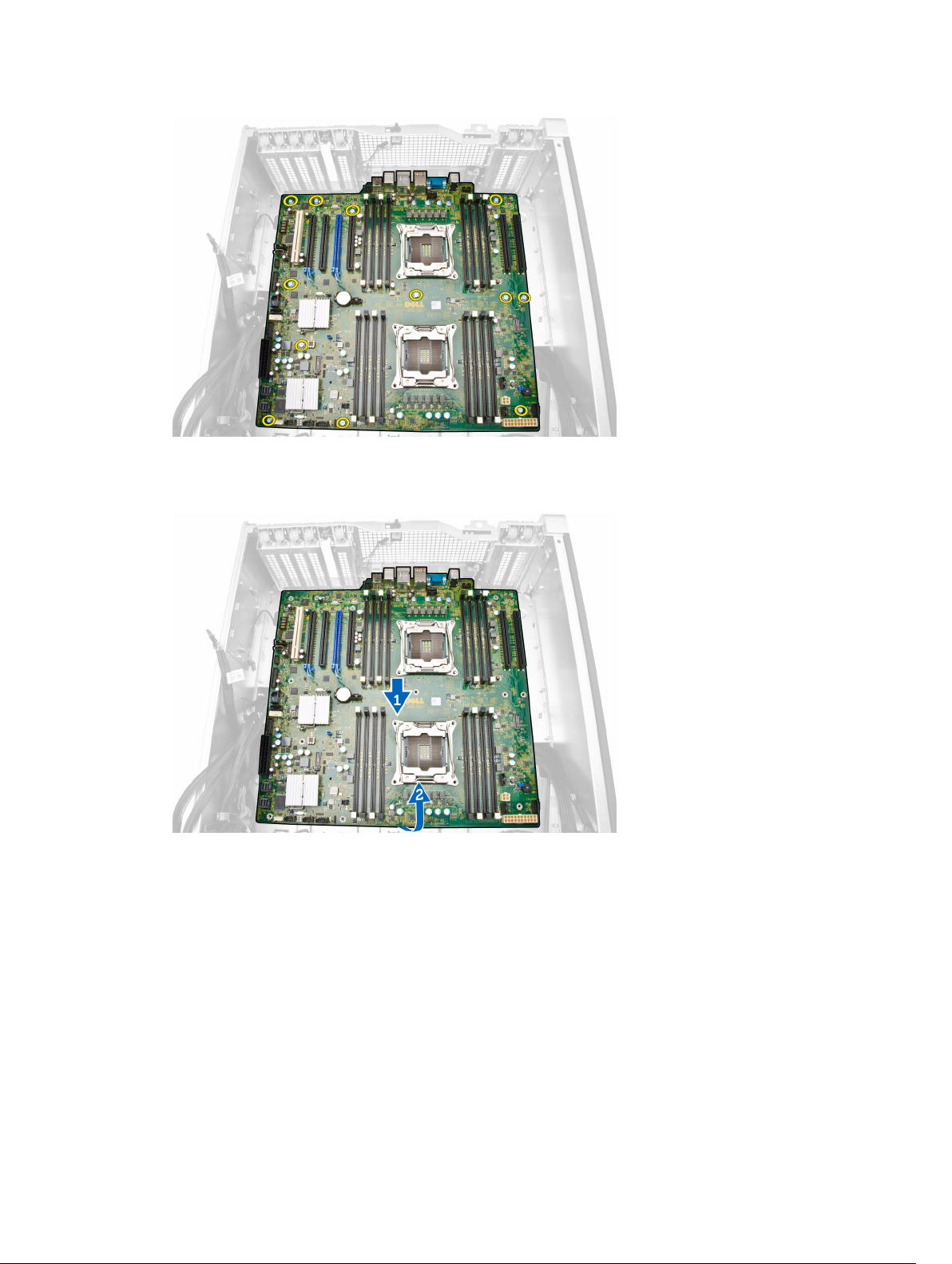
5. Führen Sie folgende Schritte wie in der Abbildung gezeigt durch:
a. Schieben Sie die Systemplatine nach vorn [1].
b. Neigen Sie die Systemplatine [2].
6. Heben Sie die Systemplatine nach oben aus dem Gehäuse heraus und entfernen Sie sie aus dem
Computer.
58

Einbauen der Systemplatine
1. Richten Sie die Systemplatine an den Schnittstellenanschlüssen auf der Gehäuserückseite aus und
setzen Sie die Systemplatine in das Gehäuse ein.
2. Ziehen Sie die Schrauben fest, mit denen die Systemplatine am Gehäuse befestigt wird.
3. Schließen Sie die Anschlüsse an die Systemplatine an.
4. Bauen Sie folgende Komponenten ein:
a. Prozessor
b. Speichermodul(e)
c. PCIe-Kartenhalter
d. PCIe-Karte(n)
e. Kühlkörper
f. Speichergehäusesockel
g. Speichergehäuse
h. Halterung des optischen Laufwerks
i. Optisches Laufwerk
j. linke Abdeckung
5. Folgen Sie den Anweisungen unter Nach der Arbeit an Komponenten im Inneren des Computers.
59

3
Zusätzliche Informationen
In diesem Abschnitt finden Sie Information zu zusätzlichen Merkmalen Ihres Computers.
Speichermodul-Richtlinien
Um eine optimale Leistung des Computers zu gewährleisten, beachten Sie bei der Konfiguration des
Systemspeichers die folgenden allgemeinen Richtlinien:
• Speichermodule verschiedener Größen können gemischt eingesetzt werden (zum Beispiel 2 GB und 4
GB), aber alle belegten Kanäle müssen identisch konfiguriert sein.
• Speichermodule müssen beginnend mit dem ersten Sockel eingebaut werden.
ANMERKUNG: R-DIMMs (Registered DIMMS, Registrierte DIMMs) und LR-DIMMs (Load Reduced
DIMMs, lastreduzierte DIMMs) können nicht kombiniert werden.
• Wenn Speichermodule mit unterschiedlichen Taktraten installiert sind, erfolgt der Betrieb mit der
Taktrate des langsamsten Speichermoduls.
ANMERKUNG: Wenn alle DIMMs 2133 sind, führt die bestellte CPU den Speicher möglicherweise
mit einer niedrigeren Geschwindigkeit aus.
Gehäuseschloss an der Frontblende
Das Gehäuseschloss an der Frontblende ermöglicht es Ihnen, die Frontlende zu verriegeln. Das Schloss
befindet sich innerhalb des Gehäuses. Es besteht aus zwei Tasten:
• Orangefarbene Taste: Drücken Sie hierauf, um die Frontblende zu verriegeln.
60
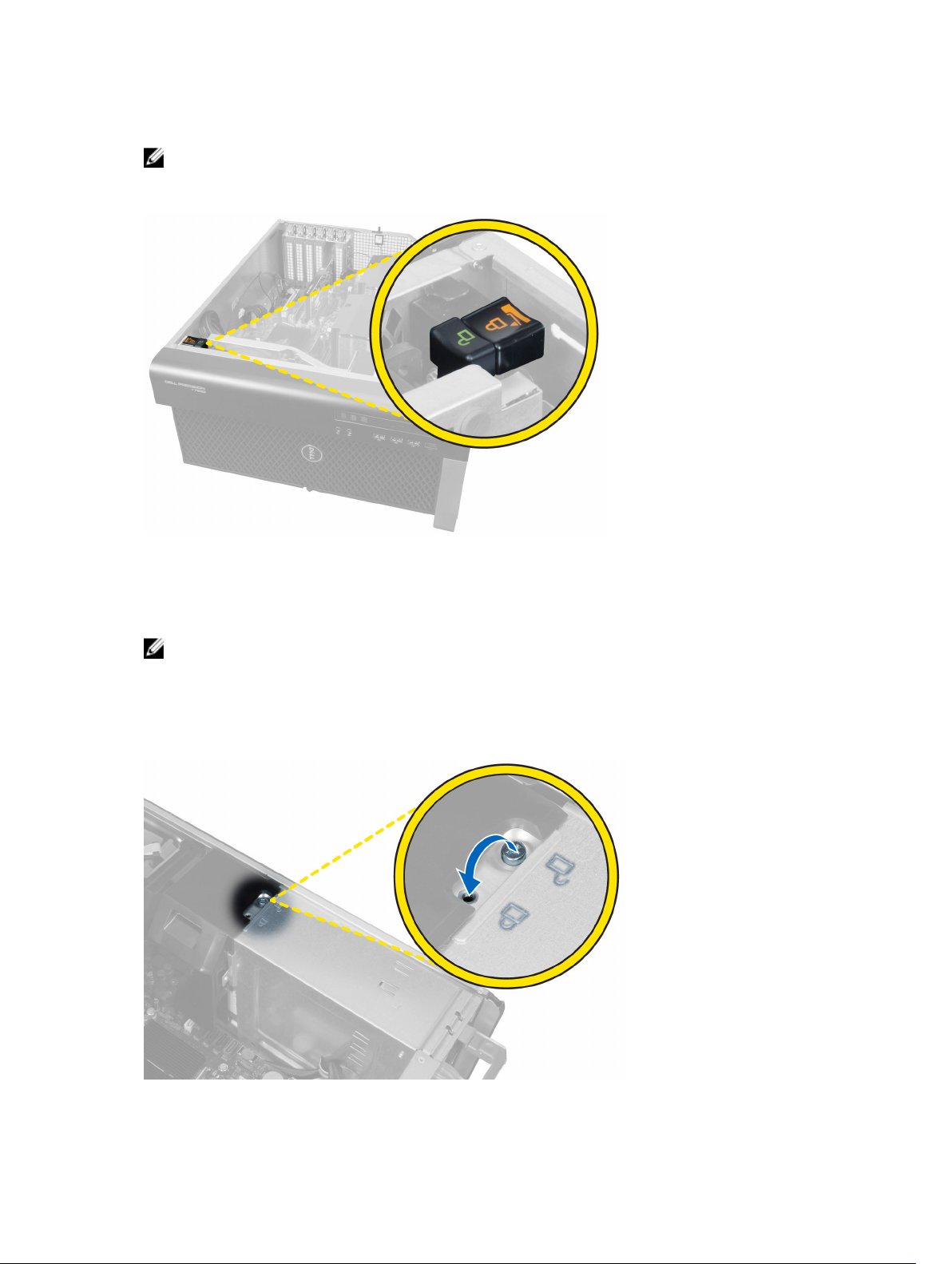
• Grüne Taste: Drücken Sie hierauf, um die Frontblende zu entriegeln.
ANMERKUNG: Stellen Sie beim Ver- und Entriegeln der Frontblende am Gehäuse immer sicher, dass
die linke Abdeckung des Gehäuses entfernt ist. Informationen zum Entfernen der linken
Abdeckungen finden Sie unter „Entfernen der linken Abdeckung“.
Netzteilverriegelung
Die Netzteilverriegelung verhindert, dass das Netzteil vom Gehäuse entfernt werden kann.
ANMERKUNG: Stellen Sie beim Ver- und Entriegeln des Netzteils immer sicher, dass die Abdeckung
des Gehäuses entfernt ist.
Entfernen Sie die Schraube von der gelösten Position und ziehen Sie sie in der Verriegelungsposition fest,
um das Netzteil zu befestigen. Zum Lösen des Netzteils müssen Sie entsprechend die Schraube von der
verriegelten Position entfernen und in der gelösten Position befestigen.
61

4
System-Setup-Programm
Über das System-Setup können Sie die Verwaltung der Computerhardware und die Festlegung der BIOSLevel-Optionen verwalten. Das System-Setup ermöglicht Ihnen Folgendes:
• Ändern der NVRAM-Einstellungen nach dem Hinzufügen oder Entfernen von Hardware
• Anzeigen der Hardwarekonfiguration des Systems
• Aktivieren oder Deaktivieren von integrierten Geräten
• Festlegen von Schwellenwerten für die Leistungs- und Energieverwaltung
• Verwaltung der Computersicherheit
Startreihenfolge
Mit der Startreihenfolge können Sie die vom System-Setup festgelegte Reihenfolge der Startgeräte
umgehen und direkt ein bestimmtes Gerät (z.B.: optisches Laufwerk oder Festplatte) starten. Wenn das
Dell-Logo während des Einschalt-Selbsttests (Power-on Self Test, POST) angezeigt wird, können Sie:
• Das System-Setup mit der F2-Taste aufrufen
• Einmalig auf das Startmenü durch Drücken der F12-Taste zugreifen.
Das einmalige Startmenü zeigt die Geräte an, die Sie starten können, einschließlich der Diagnoseoption.
Die Optionen des Startmenüs lauten:
• Wechseldatenträger (soweit verfügbar)
• STXXXX-Laufwerk
ANMERKUNG: XXX gibt die Nummer des SATA-Laufwerks an.
• Optisches Laufwerk
• Diagnose
ANMERKUNG: Bei Auswahl von Diagnostics (Diagnose) wird der ePSA diagnostics (ePSA-
Diagnose)-Bildschirm angezeigt.
Der Startreihenfolgebildschirm zeigt auch die Optionen zum Zugriff auf den System-Setup-Bildschirm an.
Navigationstasten
Die folgende Tabelle zeigt die Navigationstasten im System-Setup.
ANMERKUNG: Bei den meisten Optionen im System-Setup werden Änderungen zunächst nur
gespeichert und erst beim Neustart des Systems wirksam.
Navigationstasten
In den folgenden Tabellen werden die Funktionen der Navigationstasten beschrieben
62

Tasten Navigation
Pfeil nach oben Zurück zum vorherigen Feld
Pfeil nach unten Weiter zum nächsten Feld
<Eingabetaste> Ermöglicht die Eingabe eines Wertes im ausgewählten Feld (falls zutreffend) oder
das Verfolgen des Links in dem Feld.
<Leertaste> Öffnet oder schließt gegebenenfalls eine Dropdown-Liste.
Tab Weiter zum nächsten Fokusbereich.
ANMERKUNG: Nur für den Standard-Grafikbrowser
<Esc> Zurück zur vorherigen Seite, bis der Hauptbildschirm angezeigt wird. Durch
Drücken der Taste "Esc" im Hauptbildschirm wird eine Meldung angezeigt, in der
Sie aufgefordert werden, alle nicht gespeicherten Änderungen zu speichern und
das System neu zu starten.
<F1> Zeigt die Hilfedatei des System-Setups an.
System-Setup-Optionen
ANMERKUNG: Je nach Computer und installierten Geräten werden die Elemente in diesem
Abschnitt möglicherweise gar nicht oder anders als aufgeführt angezeigt.
Tabelle 1. Allgemein
Option Beschreibung
System Information In diesem Abschnitt werden die
primären Hardwarefunktionen Ihres
Computers beschrieben.
• Systeminformationen
• Memory Configuration
(Speicherkonfiguration)
• Prozessorinformationen
• Device Information
(Geräteinformationen)
• PCI Information (PCI-Informationen)
Boot Sequence Ermöglicht das Ändern der Reihenfolge,
in der der Computer das Betriebssystem
zu finden versucht.
• Diskette Drive (Diskettenlaufwerk)
• USB Storage Device (USBSpeichergerät)
• CD/DVD/CD-RW Drive
(CD/DVD/CD-RW-Laufwerk)
• Onboard NIC (Integrierte NIC)
• Internal HDD (Interne Festplatte)
Boot List Option Hiermit können Sie die Optionen der
Startliste ändern.
63

Option Beschreibung
• Legacy
• UEFI
Advanced Boot Options Hiermit können Sie die Legacy-Option-
ROMs aktivieren.
• Enable Legacy Option ROMs
(Legacy-Option-ROMs aktivieren)
(Standardeinstellung)
Date/Time Bietet Ihnen die Möglichkeit, Datum und
Uhrzeit einzustellen. Änderungen an
Systemdatum und -zeit werden sofort
wirksam.
Tabelle 2. Systemkonfiguration
Option Beschreibung
Integrated NIC Ermöglicht die Konfiguration des integrierten
Netzwerkcontrollers. Die Optionen sind:
• Enable UEFI Network Stack (UEFI-Netzwerk-Stack aktivieren)
• Disabled (Deaktiviert)
ANMERKUNG: Sie können die Option "Deaktiviert" nur
verwenden, wenn die Option "Active Management
Technology (AMT)" deaktiviert ist.
• Enabled (Aktiviert)
• Enabled w/PXE (Aktiviert mit PXE) (Standardeinstellung)
Integrated NIC 2 Ermöglicht die Konfiguration des
integrierten Netzwerkcontrollers. Die
Optionen sind:
• Enabled (Aktiviert)
(Standardeinstellung)
• Enabled w/PXE (Aktiviert mit PXE)
ANMERKUNG: Diese Funktion
wird nur auf Tower 7910
unterstützt.
Serial Port Identifiziert und definiert die Einstellungen der seriellen
Schnittstelle. Sie können folgende Einstellungen für die serielle
Schnittstelle festlegen:
• Disabled (Deaktiviert)
• COM1 (Standardeinstellung)
• COM2
• COM3
• COM4
ANMERKUNG: Das Betriebssystem weist möglicherweise
Ressourcen zu, obwohl diese Einstellung deaktiviert ist.
SATA Operation
64

Option Beschreibung
Tower 7910
Drives
Tower 7910
SMART Reporting Dieses Feld steuert, ob Festplattenlaufwerkfehler für integrierte
Ermöglicht die Konfiguration des integrierten SATALaufwerkcontrollers. Die Optionen sind:
• Disabled (Deaktiviert)
• ATA
• AHCI (Standardeinstellung)
ANMERKUNG: SATA ist zur Unterstützung des RAID-Modus
konfiguriert. Auf Tower 7910 wird kein SATA-Betrieb
unterstützt.
• SATA-0
• SATA-1
Standardeinstellung: All drives are enabled (Alle Laufwerke sind
aktiviert).
ANMERKUNG: Sind die Festplatten mit einer RAIDController-Karte verbunden, zeigen die Festplatten {none}
({kein}) in allen Werten. Die Festplatten können im RAIDController-Karten-BIOS angezeigt werden.
Laufwerke während des Systemstarts gemeldet werden. Diese
Technologie ist Teil der SMART-Spezifikation (Self Monitoring
Analysis and Reporting Technology, System zur
Selbstüberwachung, Analyse und Statusmeldung).
• Enable SMART Reporting (SMART-Berichte aktivieren) –
Diese Option ist standardmäßig deaktiviert.
USB Configuration Ermöglicht das Aktivieren oder Deaktivieren der internen USB-
Konfiguration. Die Optionen sind:
• Enable Boot Support (Startunterstützung aktivieren)
• Enable Front USB Ports (Vordere USB-Anschlüsse aktivieren)
• Enable internal USB ports (Interne USB-Anschlüsse
aktivieren)
• Enable rear USB Ports (Rückseitige USB-Anschlüsse
aktivieren)
SAS RAID Controller (Tower 7910
only)
HDD Fans Ermöglicht das Steuern der Festplattenlüfter.
Audio Ermöglicht das Aktivieren oder Deaktivieren der Audiofunktion.
Ermöglicht das Steuern des Betriebs
des integrierten SAS-RAIDFestplatten-Controllers.
• Enabled (Aktiviert)
(Standardeinstellung)
• Deaktiviert
Standardeinstellung: Abhängig von der Systemkonfiguration
• Enable Audio (Audio aktivieren) – (Standardeinstellung)
65

Option Beschreibung
Memory Map IO above 4GB Ermöglicht das Aktivieren oder
Deaktivieren von Memory-mapped IO
über 4 GB.
• Memory Map IO above 4GB
(Memory-mapped IO über
4 GB) – Diese Option ist
standardmäßig deaktiviert.
Thunderbolt Ermöglicht das Aktivieren oder Deaktivieren von Thunderbolt-
Gerätesupport.
• Enabled (Aktiviert)
• Disabled (Deaktiviert) (Standardeinstellung)
Miscellaneous devices Ermöglicht das Aktivieren oder
Deaktivieren verschiedener
integrierter Geräte.
• Enable PCI Slot (PCI-Steckplatz
aktivieren)
PCI MMIO Space Size Dieses Feld steuert die Kombination
von 32-Bit-Arbeitsspeicher zwischen
PCI (Memory-mapped IO) und dem
Betriebssystem.
• Small (Klein) (Standardeinstellung)
• Large (Groß)
Tabelle 3. Video
Option Beschreibung
Primary Video Slot Ermöglicht die Konfiguration des
primären Videostartgeräts. Die Optionen
sind:
• Auto (Standardeinstellung)
• SLOT 1 (Steckplatz 1)
• SLOT 2: VGA Compatible
(Steckplatz 2: VGA-kompatibel)
• SLOT 3 (Steckplatz 3)
• SLOT 4 (Steckplatz 4)
• SLOT 5 (Steckplatz 5)
• SLOT 6 (Steckplatz 6) (nur Tower
5810 und 7810)
• SLOT1_CPU2: VGA Compatible
(SLOT1_CPU2: VGA-kompatibel) (nur
Tower 7910)
• SLOT2_CPU2 (nur Tower 7910)
Tabelle 4. Sicherheit
Option Beschreibung
Strong Password Ermöglicht die Erzwingung der Option, immer sichere Kennwörter festzulegen.
66

Option Beschreibung
Standardeinstellung: Enable Strong Password (Sicheres Kennwort aktivieren)
ist nicht ausgewählt.
Password
Sie können die Länge Ihres Kennworts festlegen. Min. = 4, Max. = 32
Configuration
Password Bypass
(Kennwortumgehung
)
Ermöglicht das Aktivieren oder Deaktivieren der Berechtigungen, das Kennwort
des Systems zu umgehen, wenn dieses festgelegt ist. Die Optionen sind:
• Disabled (Deaktiviert) (Standardeinstellung)
• Reboot bypass (Neustart umgehen)
Password Change Ermöglicht das Aktivieren der Deaktivierungsberechtigung bezüglich der
Systemkennwörter, wenn das Administrator-Kennwort festgelegt ist.
Standardeinstellung: Allow Non-Admin Password Changes (Änderungen an
anderen Kennwörtern als dem Admin-Kennwort zulassen) ist ausgewählt.
TPM Security Ermöglicht das Aktivieren des TPM (Trusted Platform Module,
vertrauenswürdiges Plattformmodul) während des POST.
Standardeinstellung: Die Option ist deaktiviert.
Computrace (R) Ermöglicht das Aktivieren oder Deaktivieren der optionalen Computrace-
Software. Die Optionen sind:
• Deactivate (Deaktivieren) (Standard)
• Disable (Ausschalten)
• Activate (Aktivieren)
CPU XD Support Ermöglicht das Aktivieren des Execute Disable-Modus für den Prozessor.
• Enable CPU XD Support (CPU-XD-Unterstützung aktivieren)
(Standardeinstellung)
OROM Keyboard
Access
Ermöglicht Ihnen festzulegen, ob Benutzer während des Startvorgangs OptionROM-Konfigurationsbildschirme über Hotkeys aufrufen können. Die Optionen
sind:
• Enable (Aktivieren) (Standardeinstellung)
• One Time Enable (Einmalig aktivieren)
• Disable (Ausschalten)
Admin Setup Lockout Ermöglicht es, Benutzer vom Aufrufen des Setups abzuhalten, wenn ein
Administratorkennwort festgelegt ist.
• Enable Admin Setup Lockout (Sperre für Administrator-Setup aktivieren)
Standardeinstellung: Die Option ist deaktiviert.
Tabelle 5. Secure Boot (Sicherer Start)
Option Beschreibung
Secure Boot Enable Ermöglicht das Aktivieren oder
Deaktivieren der Funktion "Sicherer
Start". Die Optionen sind:
• Disabled (Deaktiviert)
(Standardeinstellung)
67

Option Beschreibung
• Enabled (Aktiviert)
Expert Key Management Ermöglicht das Aktivieren oder
Deaktivieren der Funktion "Custom
Mode Key Management".
• Disabled (Deaktiviert)
(Standardeinstellung)
Tabelle 6. Leistung
Option Beschreibung
Multi Core Support Dieses Feld gibt an, ob bei dem
Prozessor ein Kern oder alle Kerne
aktiviert sind. Die Leistung einiger
Anwendungen verbessert sich durch
weitere Kerne. Diese Option ist
standardmäßig aktiviert. Ermöglicht das
Aktivieren oder Deaktivieren der MultiCore-Unterstützung für den Prozessor.
Die Optionen sind:
• All (Alle) (Standardeinstellung)
• 1
• 2
• 4
• 5
• 6
• 7
• 8
• 9
ANMERKUNG:
• Die angezeigten Optionen
können je nach installierten
Prozessoren unterschiedlich
sein.
• Die Optionen hängen von der
Anzahl der vom installierten
Prozessor unterstützen Kerne ab
(Alle, 1, 2, N-1 für N-KernProzessoren).
Intel SpeedStep
Ermöglicht das Aktivieren oder
Deaktivieren der Funktion Intel
SpeedStep.
Standardeinstellung: Enable Intel
SpeedStep (Intel SpeedStep aktivieren)
C States Ermöglicht das Aktivieren oder
Deaktivieren der zusätzlichen
Prozessor-Ruhezustände.
Standardeinstellung: Enabled (Aktiviert)
68

Option Beschreibung
Limit CPUID Value Dieses Feld begrenzt den maximalen
Wert, den die CPUID-Standardfunktion
des Prozessors unterstützt.
• Enable CPUID Limit (CPUID-
Begrenzung aktivieren)
Standardeinstellung: Die Option ist
deaktiviert.
Intel TurboBoost Ermöglicht das Aktivieren oder
Deaktivieren des Intel TurboBoostModus für den Prozessor.
Standardeinstellung: Enable Intel
TurboBoost (Intel TurboBoost
aktivieren)
Hyper-Thread Control Ermöglicht das Aktivieren oder
Deaktivieren von HyperThreading im
Prozessor.
Standardeinstellung: Enabled (Aktiviert)
Cache Prefetch
Standardeinstellung: Enable Hardware
Prefetch and Adjacent Cache Line
Prefetch (Hardware Prefetch und
Prefetch von benachbarten CacheZeilen aktivieren)
Dell Reliable Memory Technology (RMT) Ermöglicht Ihnen das Identifizieren und
Isolieren der Speicherfehler im SystemRAM.
Standardeinstellung: Enable Dell
Reliable Memory Technology (RMT)
(Dell Reliable Memory-Technologie
(RMT) aktivieren)
Tabelle 7. Stromverwaltung
Option Beschreibung
AC Recovery Legt fest, wie der Computer nach einem Stromausfall reagiert, wenn er
anschließend wieder mit Strom versorgt wird. Sie können die Wiederherstellung
nach Stromausfall wie folgt festlegen:
• Power Off (Ausschalten) (Standardeinstellung)
• Einschalten
• Last Power State (Letzter Energiestatus)
Auto On Time Ermöglicht das Festlegen einer Uhrzeit zum automatischen Einschalten des
Computers. Die Optionen sind:
• Disabled (Deaktiviert) (Standardeinstellung)
• Every Day (Jeden Tag)
• Weekdays (Wochentags)
• Select Days (Ausgewählte Tage)
69

Option Beschreibung
Deep Sleep Control Ermöglicht die Festlegung der Steuerung, wenn Deep Sleep aktiviert ist.
• Disabled (Deaktiviert) (Standardeinstellung)
• Enabled in S5 only (Nur in S5 aktiviert)
• Enabled in S4 and S5 (Nur in S5 und S4 aktiviert)
Fan Speed Control Ermöglicht Ihnen das Steuern der Geschwindigkeit des Systemlüfters. Die
Optionen sind:
• Auto (Standardeinstellung)
• Medium low (Mittelniedrig)
• Medium high (Mittelhoch)
• Medium (Mittel)
• High (Hoch)
• Low (Niedrig)
USB Wake Support Ermöglicht Ihnen das Aktivieren von USB-Geräten, um das System aus dem
Standby-Modus zu holen.
• Enable USB Wake Support
Standardeinstellung: Die Option ist deaktiviert.
Wake on LAN Mit dieser Option kann der Computer über ein spezielles LAN-Signal aus dem
Aus-Zustand hochgefahren werden. Die Reaktivierung aus dem Standby-Modus
heraus wird von dieser Einstellung nicht beeinflusst und muss im Betriebssystem
aktiviert sein. Diese Funktion wird nur bei einem Computer wirksam, der an eine
Netzstromversorgung angeschlossen ist.
• Deaktiviert (Deaktiviert) – Das System darf nicht hochgefahren werden,
wenn es ein Reaktivierungssignal von einem LAN oder WLAN empfängt.
• LAN Only (Nur LAN) – Das System kann durch spezielle LAN-Signale
hochgefahren werden.
• LAN with PXE Boot (LAN mit PXE-Start) – Das System wird eingeschaltet
und startet sofort im PXE, wenn es ein Aktivierungspaket empfängt, das
entweder im S4- oder S5-Status gesendet wurde.
Diese Option ist standardmäßig deaktiviert.
Block Sleep
Ermöglicht Ihnen das Blockieren des Standby-Modus (S3-Status) in
Betriebssystemumgebungen.
Standardeinstellung: Disabled (Deaktiviert)
Tabelle 8. POST-Funktionsweise
Option Beschreibung
Numlock LED Legt fest, ob die NumLock-Funktion bei Systemstart aktiviert werden kann.
Diese Option ist standardmäßig aktiviert.
Keyboard Errors Legt fest, ob Tastaturfehler beim Systemstart gemeldet werden. Diese Option ist
standardmäßig aktiviert.
Fastboot Ermöglicht die Beschleunigung des Startvorgangs durch Umgehung einiger
Kompatibilitätsschritte. Die Optionen sind:
• Minimal
• Thorough (Umfassend) – Diese Option ist standardmäßig aktiviert.
70

Option Beschreibung
• Auto (Automatisch)
Tabelle 9. Unterstützung der Virtualisierung
Option Beschreibung
Virtualization Diese Option legt fest, ob ein Virtual Machine Monitor (VMM) die zusätzlichen
Hardwarefunktionen der Intel Virtualization-Technologie nutzen kann.
• Enable Intel Virtualization Technology (Intel Virtualization-Technologie
aktivieren) – Diese Option ist standardmäßig aktiviert.
VT for Direct I/O Aktiviert oder deaktiviert die Nutzung der von Intel VT für direkte E/A
bereitgestellten zusätzlichen Hardware-Funktionen durch den VMM (Virtual
Machine Monitor).
• Enable VT for Direct I/O (VT für direkte E/A aktivieren) – Diese Option ist
standardmäßig aktiviert.
Trusted Execution Legt fest, ob ein MVMM (Measured Virtual Machine Monitor) die zusätzlichen
Hardwarefunktionen des Intel Trusted Execution-Programms nutzen kann.
• Trusted Execution (Vertrauenswürdige Ausführung) – Diese Option ist
standardmäßig deaktiviert.
Tabelle 10. Wartung
Option Beschreibung
Service Tag Zeigt die Service-Tag-Nummer des Computers an.
Asset Tag Ermöglicht das Erstellen einer Systemkennnummer, wenn diese noch nicht
festgelegt wurde. Diese Option ist standardmäßig nicht aktiviert.
SERR Messages Steuert die SERR-Meldungsfunktion. Diese Option ist standardmäßig nicht
aktiviert. Manche Grafikkarten erfordern, dass die SERR-Meldungsfunktion
deaktiviert ist.
Tabelle 11. Systemprotokolle
Option Beschreibung
BIOS events Zeigt das Ereignisprotokoll des Systems an und ermöglicht das Löschen des
Protokolls.
• Clear Log (Protokoll löschen)
Tabelle 12. Engineering Configurations (Engineering-Konfigurationen)
Option Beschreibung
ASPM
• Auto (Standardeinstellung)
• L1 Only (Nur L1)
• Disabled (Deaktiviert)
• L0s and L1 (L0s und L1)
• L0s Only (Nur L0)
Pcie LinkSpeed
• Auto (Standardeinstellung)
71

Option Beschreibung
• Gen1
• Gen2
• Gen3
Aktualisieren des BIOS
Es wird empfohlen, das BIOS zu aktualisieren (System-Setup), wenn die Systemplatine ausgetauscht
wurde oder ein Update verfügbar ist. Sollten Sie ein Notebook verwenden, stellen Sie sicher, dass der
Akku vollständig geladen und der Computer an das Stromnetz angeschlossen ist.
1. Starten Sie den Computer neu.
2. Rufen Sie die Website Dell.com/support auf.
3. Geben Sie die Service Tag (Service-Tag-Nummer) oder den Express Service Code (ExpressServicecode) ein und klicken Sie auf Submit (Absenden).
ANMERKUNG: Klicken Sie zur Ermittlung der Service-Tag-Nummer auf Where is my Service
Tag?(Wo finde ich die Service-Tag-Nummer?).
ANMERKUNG: Wenn Sie die Service-Tag-Nummer nicht finden können, klicken Sie auf Detect
My Product (Mein Produkt ermitteln). Fahren Sie mit den auf dem Bildschirm angezeigten
Anweisungen fort.
4. Wenn Sie die Service-Tag-Nummer nicht finden oder ermitteln können, klicken Sie in Ihrem
Computer auf Produktkategorie.
5. Wählen Sie den Product Type (Produkttyp) aus der Liste aus.
6. Wählen Sie Ihr Computermodell aus. Die Seite Product Support (Produktunterstützung) wird auf
Ihrem Computer angezeigt.
7. Klicken Sie auf Get drivers (Treiber erhalten) und klicken Sie auf View All Drivers (Alle Treiber
anzeigen).
Die Seite „Drivers and Downloads“ (Treiber und Downloads) wird angezeigt.
8. Wählen Sie auf dem Bildschirm Drivers & Downloads (Treiber & Downloads) in der Dropdown-Liste
Operating System (Betriebssystem) die Option BIOS aus.
9. Suchen Sie die aktuellste BIOS-Datei und klicken Sie auf Download File (Datei herunterladen).
Sie können auch analysieren, welche Treiber aktualisiert werden müssen. Um dies für Ihr Produkt
auszuführen, klicken Sie auf Analyze System for Updates (System auf Aktualisierungen analysieren),
und befolgen Sie die Anweisungen auf dem Bildschirm.
10. Wählen Sie im Fenster Please select your download method below (Wählen Sie unten die
Download-Methode) die bevorzugte Download-Methode aus. Klicken Sie dann auf Download Now
(Jetzt herunterladen).
Das Fenster File Download (Dateidownload) wird angezeigt.
11. Klicken Sie auf Save (Speichern), um die Datei auf Ihrem Computer zu speichern.
12. Klicken Sie auf Run (Ausführen), um die aktualisierten BIOS-Einstellungen auf Ihrem Computer zu
speichern.
Befolgen Sie die Anweisungen auf dem Bildschirm.
ANMERKUNG: Es wird empfohlen, die BIOS-Version nicht über mehr als 3 Revisionen hinweg zu
aktualisieren. Beispiel: Wenn Sie das BIOS von Version 1.0 auf 7.0 aktualisieren möchten, installieren
Sie zuerst Version 4.0 und anschließend Version 7.0.
72

System- und Setup-Kennwort
Sie können ein Systemkennwort und ein Setup-Kennwort zum Schutz Ihres Computers erstellen.
Kennworttyp Beschreibung
System password
(Systemkennwort)
Setup password
(Setup-Kennwort)
VORSICHT: Die Kennwortfunktionen bieten einen gewissen Schutz für die auf dem System
gespeicherten Daten.
VORSICHT: Wenn Ihr Computer nicht gesperrt und unbeaufsichtigt ist, kann jede Person auf die
auf dem System gespeicherten Daten zugreifen.
ANMERKUNG: Das System wird mit deaktivierter System- und Setup-Kennwortfunktion geliefert.
Dies ist das Kennwort, das Sie zur Anmeldung beim System eingeben müssen.
Dies ist das Kennwort, das Sie für den Zugriff auf und Änderungen an den BIOSEinstellungen des Computers eingeben müssen.
Zuweisen eines System- und Setup-Kennworts
Sie können nur dann ein neues System Password (Systemkennwort) und/oder Setup Password (SetupKennwort) zuweisen oder ein vorhandenes System Password (Systemkennwort) und/oder Setup
Password (Setup-Kennwort) ändern, wenn die Option Password Status (Kennwortstatus) auf Unlocked
(Nicht gesperrt) gesetzt ist. Wenn die Option Password Status (Kennwortstatus) auf Locked (Gesperrt)
gesetzt ist, kann das Systemkennwort nicht geändert werden.
ANMERKUNG: Wenn der Kennwort-Jumper deaktiviert ist, werden das vorhandene Systemkennwort
und das Setup-Kennwort gelöscht. Das Systemkennwort muss dann für eine Anmeldung am System
nicht mehr angegeben werden.
Um das System-Setup aufzurufen, drücken Sie unmittelbar nach einem Einschaltvorgang oder Neustart
die Taste F2.
1. Wählen Sie im Bildschirm System BIOS (System-BIOS) oder System Setup (System-Setup) die
Option
Der Bildschirm System Security (Systemsicherheit) wird angezeigt.
2. Überprüfen Sie im Bildschirm System Security (Systemsicherheit), dass die Option Password Status
(Kennwortstatus) auf Unlocked (Nicht gesperrt) gesetzt ist.
3. Wählen Sie die Option System Password (Systemkennwort) aus, geben Sie Ihr Systemkennwort ein
und drücken Sie die Eingabetaste oder die Tabulatortaste.
Verwenden Sie zum Zuweisen des Systemkennworts die folgenden Richtlinien:
• Kennwörter dürfen aus maximal 32 Zeichen bestehen.
• Das Kennwort darf die Zahlen 0 bis 9 enthalten.
• Lediglich Kleinbuchstaben sind zulässig, Großbuchstaben sind nicht zulässig.
• Die folgenden Sonderzeichen sind zulässig: Leerzeichen, (”), (+), (,), (-), (.), (/), (;), ([), (\), (]), (`).
Geben Sie das Systemkennwort erneut ein, wenn Sie dazu aufgefordert werden.
4. Geben Sie das Systemkennwort ein, das Sie zuvor eingegeben haben, und klicken Sie auf OK.
5. Wählen Sie die Option Setup Password (Setup-Kennwort) aus, geben Sie Ihr Setup-Kennwort ein
und drücken Sie die Eingabetaste oder die Tabulatortaste.
System Security (Systemsicherheit) aus und drücken Sie die Eingabetaste.
73
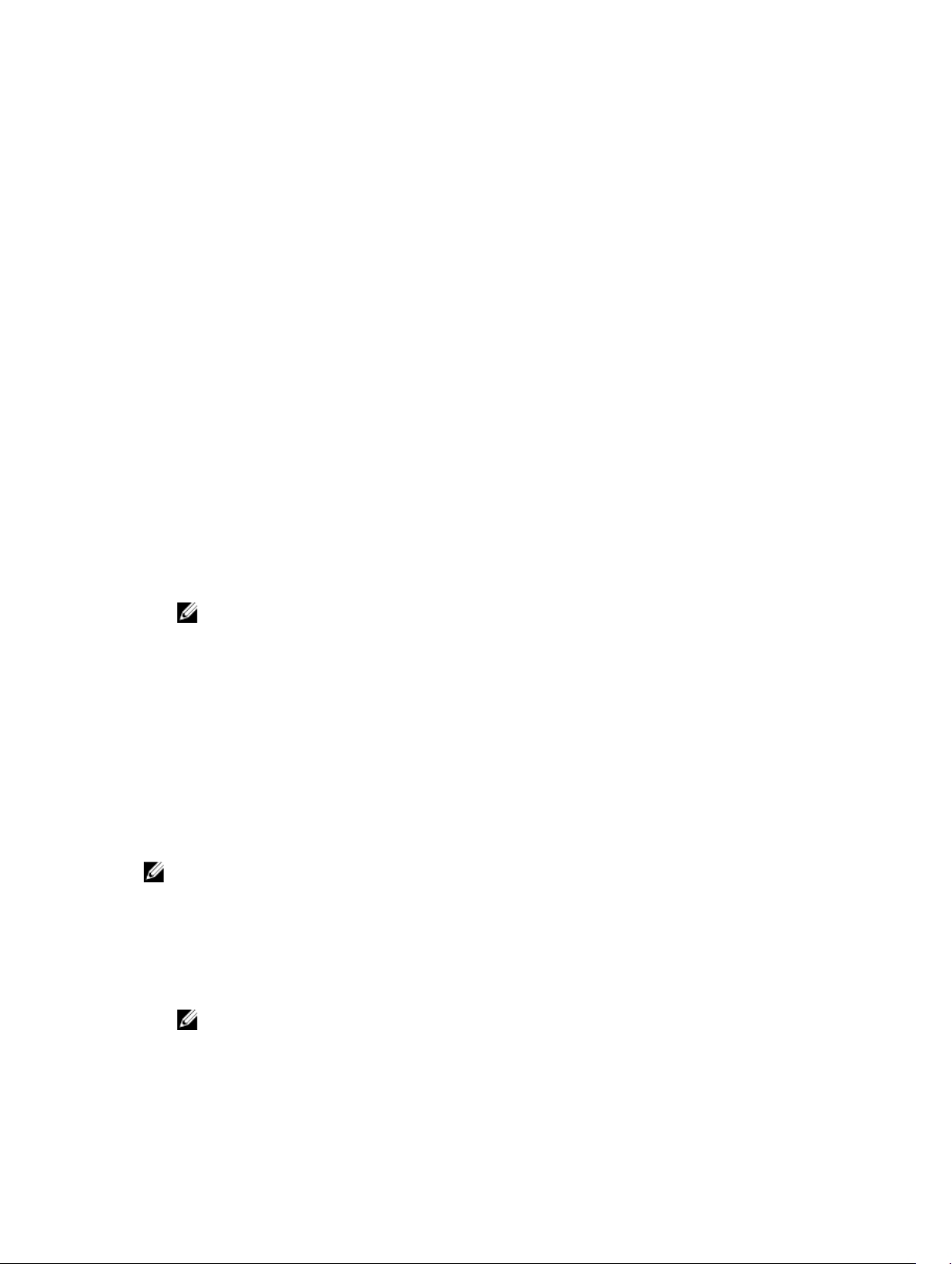
In einer Meldung werden Sie aufgefordert, das Setup-Kennwort erneut einzugeben.
6. Geben Sie das Setup-Kennwort ein, das Sie zuvor eingegeben haben, und klicken Sie auf OK.
7. Drücken Sie die Taste "Esc", und eine Meldung fordert Sie zum Speichern der Änderungen auf.
8. Drücken Sie auf "Y", um die Änderungen zu speichern.
Der Computer wird neu gestartet.
Löschen oder Ändern eines vorhandenen System- und/oder SetupKennworts
Stellen Sie sicher, dass der Password Status (Kennwortstatus) (im System-Setup) auf Unlocked (Nicht
gesperrt) gesetzt ist, bevorSie versuchen, das vorhandende System- und/oder -Kennwort zu löschen oder
zu ändern. Sie können ein vorhandenes System-oder Setup-Kennwort nicht löschen oder ändern, wenn
der Password Status (Kennwortstatus) auf Locked (Gesperrt) gesetzt ist.
Um das System-Setup aufzurufen, drücken Sie unmittelbar nach dem Einschaltvorgang oder Neustart die
Taste F2.
1. Wählen Sie im Bildschirm System BIOS (System-BIOS) oder System Setup (System-Setup) die
Option System Security (Systemsicherheit) aus und drücken Sie die Eingabetaste.
Der Bildschirm System Security (Systemsicherheit) wird angezeigt.
2. Überprüfen Sie im Bildschirm System Security (Systemsicherheit), dass die Option Password Status
(Kennwortstatus) auf Unlocked (Nicht gesperrt) gesetzt ist.
3. Wählen Sie die Option System Password (Systemkennwort) aus, ändern oder löschen Sie das
vorhandene Systemkennwort und drücken Sie die Eingabetaste oder Tabulatortaste.
4. Wählen Sie die Option Setup Password (Setup-Kennwort) aus, ändern oder löschen Sie das
vorhandene Setup-Kennwort und drücken Sie die <Eingabetaste> oder die <Tabulatortaste>.
ANMERKUNG: Wenn Sie das System- und/oder Setup-Kennwort ändern, geben Sie das neue
Kennwort erneut ein, wenn Sie dazu aufgefordert werden. Wenn Sie das System- und/oder
Setup-Kennwort löschen, bestätigen Sie den Löschvorgang, wenn Sie dazu aufgefordert
werden.
5. Drücken Sie die Taste "Esc", und eine Meldung fordert Sie zum Speichern der Änderungen auf.
6. Drücken Sie auf "Y", um die Änderungen zu speichern und das System-Setup zu verlassen.
Der Computer wird neu gestartet.
Deaktivieren eines Systemkennworts
Zu den Softwaresicherheitsfunktionen des Systems gehören ein Systemkennwort und ein SetupKennwort. Der Kennwort-Jumper deaktiviert alle aktuell verwendeten Kennwörter. Es gibt 2 Pins für den
PSWD-Jumper.
ANMERKUNG: Der Kennwort-Jumper ist standardmäßig deaktiviert.
1. Folgen Sie den Anweisungen unter Vor der Arbeit an Komponenten im Innern des Computers.
2. Entfernen Sie die Abdeckung.
3. Identifizieren Sie den PSWD-Jumper auf der Systemplatine. Der PSWD-Jumpers auf der
Systemplatine kann über die Komponenten der Systemplatine identifiziert werden.
4. Entfernen Sie den PSWD-Jumper von der Systemplatine.
ANMERKUNG: Die vorhanden Kennwörter werden nicht deaktiviert (gelöscht), bevor der
Computer ohne den Jumper startet.
5. Bringen Sie die Abdeckung an.
74

ANMERKUNG: Wenn Sie ein neues System- bzw. Setup-Kennwort festlegen, während der
PSWD-Jumper installiert ist, deaktiviert das System beim nächsten Start die neuen Kennwörter.
6. Schließen Sie den Computer an eine Steckdose an und schalten Sie den Computer ein.
7. Schalten Sie den Computer aus und trennen Sie das Stromkabel von der elektrischen Steckdose.
8. Entfernen Sie die Abdeckung.
9. Ersetzen Sie die Jumper auf den Pins.
10. Bringen Sie die Abdeckung an.
11. Folgen Sie den Anweisungen unter Nach der Arbeit an Komponenten im Inneren des Computers.
12. Schalten Sie den Computer ein.
13. Weisen Sie über das System-Setup ein neues System- oder Setup-Kennwort zu.
75

5
Diagnostics (Diagnose)
Führen Sie bei Problemen mit dem Computer die ePSA-Diagnose durch, bevor Sie Dell zwecks
technischer Unterstützung kontaktieren. Der Zweck der Diagnose ist es, die Hardware des Computers
ohne zusätzliche Ausrüstung und ohne das Risiko von Datenverlust zu testen. Wenn Sie ein Problem nicht
selbst beheben können, können Service- und Supportmitarbeiter die Diagnoseergebnisse zur Lösung des
Problems verwenden.
Enhanced Pre-boot System Assessment (ePSA, Erweiterte Systemtests vor Hochfahren des Computers)
Die ePSA-Diagnose (auch als Systemdiagnose bezeichnet) führt eine komplette Prüfung der Hardware
durch. Die ePSA-Diagnose ist in das BIOS integriert und wird intern vom BIOS gestartet. Die integrierte
Systemdiagnose bietet verschiedene Optionen für bestimmte Geräte oder Gerätegruppen. Sie können
Folgendes tun:
• Tests automatisch oder in interaktivem Modus durchführen
• Tests wiederholen
• Testergebnisse anzeigen oder speichern
• Gründliche Tests durchführen, um weitere Testoptionen für Zusatzinformationen über die
fehlerhaften Geräte zu erhalten
• Statusmeldungen anzeigen, die angeben, ob Tests erfolgreich abgeschlossen wurden
• Fehlermeldungen über Probleme während des Testvorgangs anzeigen
VORSICHT: Verwenden Sie die Systemdiagnose ausschließlich zum Testen des Computers. Der
Einsatz dieses Programms auf anderen Computern kann zu ungültigen Ergebnissen oder
Fehlermeldungen führen.
ANMERKUNG: Einige Tests für bestimmte Geräte erfordern Benutzeraktion. Stellen Sie sicher, dass
Sie sich am Computerterminal befinden, wenn die Diagnosetests durchgeführt werden.
1. Schalten Sie den Computer ein.
2. Wenn der Computer startet, drücken Sie die <F12>-Taste, sobald das Dell-Logo angezeigt wird.
3. Wählen Sie auf dem Startmenü-Bildschirm die Option Diagnostics (Diagnose).
Das Fenster ePSA Pre-boot System Assessment (ePSA-Systemtests vor Hochfahren des Computers)
wird angezeigt und listet alle Geräte auf, die im System erkannt wurden. Die Diagnose beginnt mit
der Ausführung der Tests an allen erkannten Geräten.
ANMERKUNG: Je nach Konfiguration wird das System vor dem Eingeben einer Diagnose
möglicherweise neu gestartet.
4. Wenn Sie einen Diagnosetest für ein bestimmtes Gerät durchführen möchten, drücken Sie die <Esc>Taste und klicken Sie auf Yes (Ja), um den Diagnosetest zu stoppen.
5. Wählen Sie auf der linken Seite das Gerät aus und klicken Sie auf Run Tests (Test durchführen).
6. Bei etwaigen Problemen werden Fehlercodes angezeigt.
76

Notieren Sie sich den Fehlercode und wenden Sie sich an Dell.
77

6
Problembehandlung für Ihren Computer
Sie können Computerprobleme während des Betriebs mithilfe von Anzeigen wie Diagnoseanzeigen,
Signaltoncodes und Fehlermeldungen beheben.
Fehlermeldungen
Es gibt drei Arten von BIOS-Fehlermeldungen, die abhängig vom Schweregrad des Problems angezeigt
werden, und zwar:
Fehler, die den Computer vollständig anhalten
Bei diesen Fehlermeldungen wird der Computer angehalten, so dass Sie die Stromversorgung des
Systems aus- und wieder einschalten müssen. In der folgenden Tabelle sind die Fehlermeldungen
aufgeführt.
Tabelle 13. Fehler, die den Computer vollständig anhalten
Fehlermeldung
Error! Non-ECC DIMMs are not supported on this system. (Fehler! Nicht-ECC-DIMMs werden auf
diesem System nicht unterstützt.)
Alert! Processor cache size is mismatched.
Install like processor or one processor. (Achtung! Nicht kompatiblen Prozessor entdeckt. Installieren Sie
einen vergleichbaren Prozessor oder einen Prozessor.)
Alert! Processor type mismatch.
Install like processor or one processor. (Achtung! Nicht kompatiblen Prozessor entdeckt. Installieren Sie
einen vergleichbaren Prozessor oder einen Prozessor.)
Alert! Processor speed mismatch
Install like processor or one processor. (Achtung! Nicht kompatiblen Prozessor entdeckt. Installieren Sie
einen vergleichbaren Prozessor oder einen Prozessor.)
Alert! Incompatible Processor detected.
Install like processor or one processor. (Achtung! Nicht kompatiblen Prozessor entdeckt. Installieren Sie
einen vergleichbaren Prozessor oder einen Prozessor.)
Fehler, die nicht zu einem Anhalten des Computers führen
Bei diesen Fehlermeldungen wird Ihr Computer zwar nicht angehalten, es wird jedoch eine Warnmeldung
angezeigt. Nach einigen Sekunden Wartezeit wird dann der Startvorgang fortgesetzt. In der folgenden
Tabelle sind die Fehlermeldungen aufgeführt.
78

Tabelle 14. Fehler, die nicht zu einem Anhalten des Computers führen
Fehlermeldung
Alert! Cover was previously removed. (Achtung! Abdeckung wurde zwischenzeitlich entfernt.)
Fehler, die zu einem Softhalt des Computers führen
Bei diesen Fehlermeldungen wird ein Softhalt Ihres Computers durchgeführt, und Sie werden
aufgefordert, entweder mit der Taste <F1> fortzufahren oder mit der Taste <F2> das System-Setup
aufzurufen. In der folgenden Tabelle sind die Fehlermeldungen aufgeführt.
Tabelle 15. – Fehler, die zu einem Softhalt des Computers führen
Fehlermeldung
Alert! Front I/O Cable failure. (Achtung! Fehlfunktion des vorderen I/O-Kabels.)
Alert! Left Memory fan failure. (Achtung! Fehlfunktion des linken Speicherlüfters.)
Alert! Right Memory fan failure. (Achtung! Fehlfunktion des rechten Speicherlüfters.)
Alert! PCI Fan Failure. (Achtung! Fehlfunktion des PCI-Lüfters.)
Alert! Chipset heat sink not detected. (Achtung! Chipsatz-Kühlkörper nicht erkannt.)
Alert! Hard Drive fan1 failure. (Achtung! Fehlfunktion des Festplattenlüfters 1.)
Alert! Hard Drive fan2 failure. (Achtung! Fehlfunktion des Festplattenlüfters 2.)
Alert! Hard Drive fan3 failure. (Achtung! Fehlfunktion des Festplattenlüfters 3.)
Alert! CPU 0 Fan Failure. (Achtung! CPU-0-Lüfterfehler.)
Alert! CPU 1 Fan Failure. (Achtung! CPU-1-Lüfterfehler.)
Alert! Memory related failure detected. (Achtung! Speicherbezogene Fehlfunktion festgestellt.)
Alert! Correctable memory error has been detected in memory slot DIMMx. (Achtung! Korrigierbarer
Speicherfehler wurde in Speichersteckplatz DIMMx festgestellt.)
Warning: Non-optimal memory population detected. For increased memory bandwidth populate DIMM
connectors with white latches before those with black latches. (Warnung: Nicht optimale
Speicherauffüllung festgestellt. Setzen Sie zur Erhöhung der Speicherbandbreite DIMM-Anschlüsse mit
weißen Laschen vor DIMM-Anschlüssen mit schwarzen Laschen.)
Your current power supply does not support the recent configuration changes made to your system.
Please contact Dell Technical support team to learn about upgrading to a higher wattage power supply.
(Ihre aktuelle Stromversorgung unterstützt nicht die aktuellen Konfigurationsänderungen Ihres Systems.
Wenden Sie sich an den Technischen Support von Dell, um sich über ein Upgrade auf eine höhere
Wattleistung zu informieren.)
Dell Reliable Memory Technology (RMT) has discovered and isolated errors in system memory. You may
continue to work. Memory module replacement is recommended. Please refer to the RMT Event log
screen in BIOS setup for specific DIMM information. (Dell Reliable Memory Technology (RMT) hat im
Systemspeicher Fehler entdeckt und isoliert. Sie können weiter arbeiten. Es wird jedoch empfohlen, das
Speichermodul auszutauschen. Spezifische DIMM-Informationen finden Sie im RMT EventProtokollbildschirm im BIOS-Setup.)
79

Fehlermeldung
Dell Reliable Memory Technology (RMT) has discovered and isolated errors in system memory. You may
continue to work. Additional errors will not be isolated. Memory module replacement is recommended.
Please refer to the RMT Event log screen in BIOS setup for specific DIMM information. (Dell Reliable
Memory Technology (RMT) hat im Systemspeicher Fehler entdeckt und isoliert. Sie können weiter
arbeiten. Zusätzliche Fehler werden nicht isoliert. Es wird jedoch empfohlen, das Speichermodul
auszutauschen. Spezifische DIMM-Informationen finden Sie im RMT Event-Protokollbildschirm im
BIOS-Setup.)
80

Technische Daten
ANMERKUNG: Die angebotenen Konfigurationen können je nach Region variieren. Die folgenden
Angaben enthalten nur die technischen Daten, die laut Gesetz im Lieferumfang Ihres Computers
enthalten sein müssen. Weitere Informationen über die Konfiguration Ihres Computers finden Sie im
Abschnitt Help and Support (Hilfe und Support) des Windows-Betriebssystems. Wählen Sie die
Option zur Anzeige von Informationen über Ihren Computer aus.
Tabelle 16. Prozessor
Funktion Technische Daten
Typ 4, 6, 8, 10, 12, 14, 16 und 18-Core Intel Xeon-Prozessor.
Cache
Befehls-Cache 32 KB
Daten-Cache
Tabelle 17. Systeminformationen
Funktion Technische Daten
Chipsatz Intel(R) C610, C612-Chipsatz
BIOS-Chip (NVRAM) 16 MB Serial Flash EEPROM
• 32 KB
• 256 KB Mid-Level-Cache pro Kern
• Bis zu 45 MB Last-Level-Cache (LLC) auf allen Kernen
(2,5 MB pro Kern)
7
Tabelle 18. Speicher
Funktion Technische Daten
Speichermodulanschluss 16 DIMM-Steckplätze (8 pro CPU)
Speichermodulgröße 4 GB, 8 GB und 16 GB RDIMM sowie 32 GB LR-DIMM
Typ 2133 DDR4-RDIMM und LR-DIMM mit ECC
Speicher (Minimum) 8 GB pro CPU
Speicher (Maximum) 512 GB
Tabelle 19. Video
Funktion Technische Daten
Separat (PCIe 3.0/2.0 x16) Bis zu 4* voller Bauhöhe, voller Baulänge (maximal 675 W)
*Erfordert zweite CPU
81

Tabelle 20. Audio
Funktion Technische Daten
Integriert Realtek Audio Codec ALC3220
Tabelle 21. Netzwerk
Funktion Technische Daten
Tower 7910 Intel i217 und Intel i210
Tabelle 22. Erweiterungsschnittstellen
Funktion Technische Daten
PCI:
SLOT1 PCI Express 3.0-x16 (elektrisch x4), 16 GB/s
SLOT2 PCI Express 3.0-x16, 16 GB/s
SLOT3 PCI Express 2.0-x16 (elektrisch x4), 16 GB/s
SLOT4 PCI Express 3.0-x16, 16 GB/s
SLOT5 PCI
CPU2 SLOT1 PCI Express 3.0-x16 (zweite CPU erforderlich)
CPU2 SLOT2 PCI Express 3.0-x16 (zweite CPU erforderlich)
Speicher (Festplatte/Solid-State-Laufwerk):
SAS0 4 Ports Mini-SAS SAS3, 12 GBit/s (SATA3, 6 GBit/s)
SAS1 4 Ports Mini-SAS SAS3, 12 GBit/s (SATA3, 6 GBit/s)
Speicher (Optisches Laufwerk):
SATA2-ODD0 Intel AHCI SATA 3.0, 6 GBit/s
SATA2-ODD1 Intel AHCI SATA 3.0, 6 GBit/s
USB:
Anschlüsse auf der Vorderseite USB 3.0, 5 GBit/s (1 Port)
USB 2.0, 480 MBit/s (3 Ports)
Anschlüsse auf der Rückseite USB 3.0, 5 GBit/s (3 Ports)
Interne Anschlüsse USB 2.0, 480 MBit/s (3 Ports)
Tabelle 23. Drives
Funktion Technische Daten
Tower 7910
Extern zugänglich:
Schächte für optische Slimline-
Einmal
SATA-Laufwerke
5,25-Zoll-Laufwerksschächte 1:
• Unterstützt ein 5,25-Zoll-Gerät
• Unterstützt ein Medienkartenlesegerät
82

Funktion Technische Daten
• Unterstützt bis zu vier 2,5-Zoll-Festplatten (mit
optionalen Adaptern)
3,5-Zoll-Laufwerksschächte Vier
ANMERKUNG: Diese Festplattenlaufwerkschächte können vier 2,5-ZollFestplattenlaufwerke mit dem im Lieferumfang enthaltenen Festplatten-Träger
aufnehmen.
Intern zugänglich keiner
Tabelle 24. Externe Anschlüsse
Funktion Technische Daten
Audio
• Vorderseite – Mikrofoneingangsanschluss,
Kopfhörerausgangsanschluss
• Rückseite – Line-Out-Anschluss,
Mikrofoneingangsanschluss/Line-In-Anschluss
Netzwerk
Tower 7910 Zwei RJ45-Stecker
Seriell ein 9-poliger Anschluss
USB
Tower 7910
• Vorderseite – dreimal USB 2.0 und einmal USB 3.0
• Rückseite – dreimal USB 2.0 und einmal US 3.0
• intern – dreimal USB 2.0
Video Videokartenabhängig
• DVI-Anschluss
• Mini-DisplayPort
• DisplayPort
• DMS-59
Tabelle 25. Interne Anschlüsse
Funktion Technische Daten
Systemleistung ein 28-poliger Anschluss
Systemlüfter drei 4-polige Anschlüsse
Thunderbolt-Seitenbandanschluss ein 5-poliger Anschluss
Prozessorlüfter
Tower 7910 Zwei 5-polige Anschlüsse
Festplattenlüfter
Tower 7910 Drei 5-polige Anschlüsse
Speicher
Tower 7910 Sechzehn 288-polige Anschlüsse
83

Funktion Technische Daten
Prozessor
Tower 7910 Zwei LGA-2011-Sockel
Hinten E/A:
PCI Express
PCI Express x4
Tower 7910 Ein 98-poliger, ein 164-poliger Anschluss
PCI Express x16
Tower 7910 Zwei 164-polige Anschlüsse (vier, wenn der optionale
zweite Prozessor installiert ist)
PCI 2.3 ein 124-poliger Anschluss
Vorne E/A:
USB-Anschluss auf der Vorderseite ein 14-poliger Anschluss
USB intern eine A-Buchse, ein 2x5-Dual-Port-Anschluss
Elemente an der Frontblende ein 2x14-poliger Anschluss
Audio-HDA auf der Vorderseite ein 2x5-poliger Anschluss
Festplattenlaufwerk/Optisches Laufwerk:
SATA
Tower 7910
• Zwei 36-polige Mini-SAS-Anschlüsse für Festplatte
• zwei 7-polige SATA-Anschlüsse für optisches Laufwerk
Strom verbrauch
Tower 7910 Ein 24-poliger, ein 20-poliger und ein 4-poliger Anschluss
Tabelle 26. Bedienelemente und Anzeigen
Funktion Technische Daten
Anzeigeleuchte des Netzschalters Aus — System ist ausgeschaltet oder nicht eingesteckt.
Stetig weiß leuchtend – Computer befindet sich im
normalen Betrieb.
Weiß blinkend – Computer befindet sich im Standby.
Stetig gelb leuchtend – Computer startet nicht; zeigt ein
Problem mit der Systemplatine oder Stromversorgung an.
Gelb blinkend — zeigt ein Problem mit der Systemplatine an.
Laufwerkaktivitätsanzeige Weiße Anzeige: Ein blinkend weißes Leuchten zeigt an, dass
der Computer Daten von der Festplatte liest oder Daten auf
die Festplatte schreibt.
Anzeigeleuchten der
Verbindungsintegrität für das Netzwerk
Grüne Anzeige – Zwischen dem Netzwerk und dem
Computer besteht eine gute Verbindung mit 10 Mbps.
(Rückseite)
84

Funktion Technische Daten
Orangefarbene Anzeige – Zwischen dem Netzwerk und dem
Computer besteht eine gute Verbindung mit 100 MBit/s.
Gelbe Anzeige – Zwischen dem Netzwerk und dem
Computer besteht eine gute Verbindung mit 1000 MBit/s.
Anzeigeleuchten der Netzwerkaktivität
(Rückseite)
Tabelle 27. Strom verbrauch
Gelbe Anzeige – Blinkt bei Netzwerkaktivitäten an diesem
Anschluss.
Funktion Technische Daten
Knopfzellenbatterie 3-V-Lithium-Knopfzelle (CR2032)
Spannung 100-240 VAC
Wattleistung
• 1000 W (Eingangsspannung 100-107 V
Wechselspannung)
• 1300 W (Eingangsspannung 181-240 V
Wechselspannung)
• 1100 W (Eingangsspannung 108-180 V
Wechselspannung)
Maximale Wärmeabgabe
1300 W
• 4015,3 BTU/Std (bei 100 V Wechselspannung)
• 4365,5 BTU/Std (bei 107 V Wechselspannung)
• 5099,9 BTU/Std (bei 181 V Wechselspannung)
ANMERKUNG: Die Wärmeabgabe wird anhand der Wattleistung des Netzteils bestimmt.
Tabelle 28. Abmessungen und Gewicht
Funktion Technische Daten
Höhe (mit Standfüßen) 433,40 mm (17,06 Zoll)
Höhe (ohne Standfüße) 430,50 mm (16,95 Zoll)
Breite 216,00 mm (8,51 Zoll)
Tiefe 525,00 mm (20,67 Zoll)
Gewicht (Minimum) 16,90 kg (37,26 lb)
Tabelle 29. Umgebungsbedingungen
Funktion Technische Daten
Temperatur:
Betrieb 10 °C bis 35 °C (50 °F bis 95 °F)
Bei Lagerung -40 °C bis 65 °C (-40 °F bis 149 °F)
Relative Luftfeuchtigkeit (maximal) 20 % bis 80 % (nicht kondensierend)
Maximale Erschütterung:
Betrieb 5 Hz bis 350 Hz bei 0,0002 G²/Hz
85

Funktion Technische Daten
Bei Lagerung 5 Hz bis 500 Hz bei 0,001 bis 0.01 G²/Hz
Maximale Stoßeinwirkung:
Betrieb 40 G +/- 5 % bei Impulsdauer von 2 ms +/- 10 % (entspricht
51 cm/s [20 in/s])
Bei Lagerung 105 G +/- 5 % bei Impulsdauer von 2 ms +/- 10 % (entspricht
127 cm/s [50 in/s])
Höhe über NN:
Betrieb -15,2 m bis 3.048 m (-50 Fuß bis 10.000 Fuß)
Bei Lagerung -15,2 m bis 10.668 m (-50 Fuß bis 35.000 Fuß)
Luftverschmutzungsklasse G1 gemäß ISA-S71.04-1985
86

8
Kontaktaufnahme mit Dell
ANMERKUNG: Wenn Sie nicht über eine aktive Internetverbindung verfügen, können Sie
Kontaktinformationen auch auf Ihrer Auftragsbestätigung, dem Lieferschein, der Rechnung oder im
Dell-Produktkatalog finden.
Dell stellt verschiedene onlinebasierte und telefonische Support- und Serviceoptionen bereit. Da die
Verfügbarkeit dieser Optionen je nach Land und Produkt variiert, stehen einige Services in Ihrer Region
möglicherweise nicht zur Verfügung. So erreichen Sie den Vertrieb, den Technischen Support und den
Kundendienst von Dell:
1. Rufen Sie die Website Dell.com/support auf.
2. Wählen Sie Ihre Supportkategorie.
3. Wählen Sie das Land bzw. die Region in der Drop-Down-Liste Land oder Region auswählen am
unteren Seitenrand aus.
4. Klicken Sie je nach Bedarf auf den entsprechenden Service- oder Support-Link.
87
 Loading...
Loading...