Dell Precision T7500 Service Manual [hu]
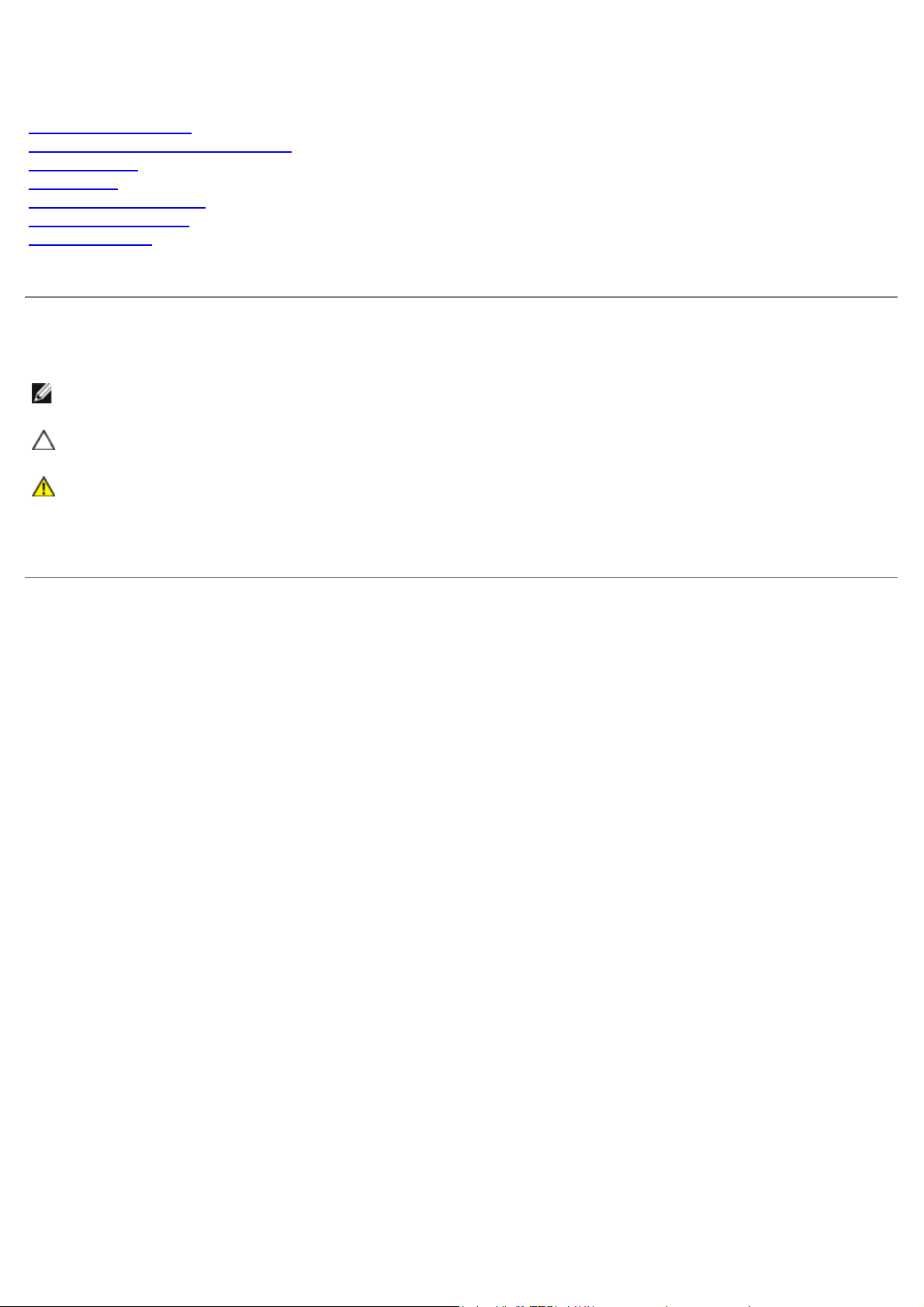
Dell Precision™ T7500 szervizelési kézikönyv
Munka a számítógépen
Részegységek beszerelése és cseréje
Műszaki adatok
Diagnosztika
Tudnivalók a memóriáról
Az alaplap ismertetése
Rendszerbeállítás
Megjegyzés, Vigyázat és Figyelmeztetés jelzések
MEGJEGYZÉS: A MEGJEGYZÉS jelzések a számítógép biztonságosabb és hatékonyabb használatát elősegítő fontos
tudnivalókra hívják fel a figyelmet.
VIGYÁZAT: A VIGYÁZAT jelzések az utasítások be nem tartása esetén esetlegesen bekövetkező
hardversérülés vagy adatvesztés veszélyére hívják fel a figyelmet.
FIGYELMEZTETÉS: A FIGYELMEZTETÉS jelzések a tárgyi és személyi sérülések veszélyére, valamint az
életveszélyes helyzetekre hívják fel a figyelmet.
Ha az Ön által vásárolt számítógép Dell™ n Series típusú, a dokumentumban szereplő, Microsoft® Windows® operációs
rendszerekkel kapcsolatos utalások nem érvényesek.
A jelen dokumentumban lévő információk értesítés nélküli módosításának jogát fenntartjuk.
© 2009 Dell Inc. Minden jog fenntartva.
A Dell Inc. előzetes írásos engedélye nélkül szigorúan tilos a dokumentumot bármilyen módon sokszorosítani.
A szövegben használt védjegyek: a Dell, a DELL logó és a Dell Precision a Dell Inc. védjegyei; az Intel és a Xeon az Intel Corporation
bejegyzett védjegye; a Bluetooth a Bluetooth SIG, Inc. bejegyzett védjegye, és a Dell licencszerződés alapján használja; a Blu-ray lemez a
Blu-ray Disc Association védjegye. A Microsoft , a Windows, a Windows Server, az MS- DOS, az Aero, a Windows Vista és a Windows Vista Start
gombja a Microsoft Corporation védjegye vagy bejegyzett védjegye az Amerikai Egyesült Államokban, és/vagy más országokban.
A dokumentumban egyéb védjegyek és védett nevek is szerepelhetnek, amelyek a védjegyet vagy nevet bejegyeztető cégre, valamint annak
termékeire vonatkoznak. A Dell Inc. kijelenti, hogy a sajátjain kívül mások védjegyeire és márkaneveire nem tart igényt.
DCDO modell
2009 Április Rev. A00
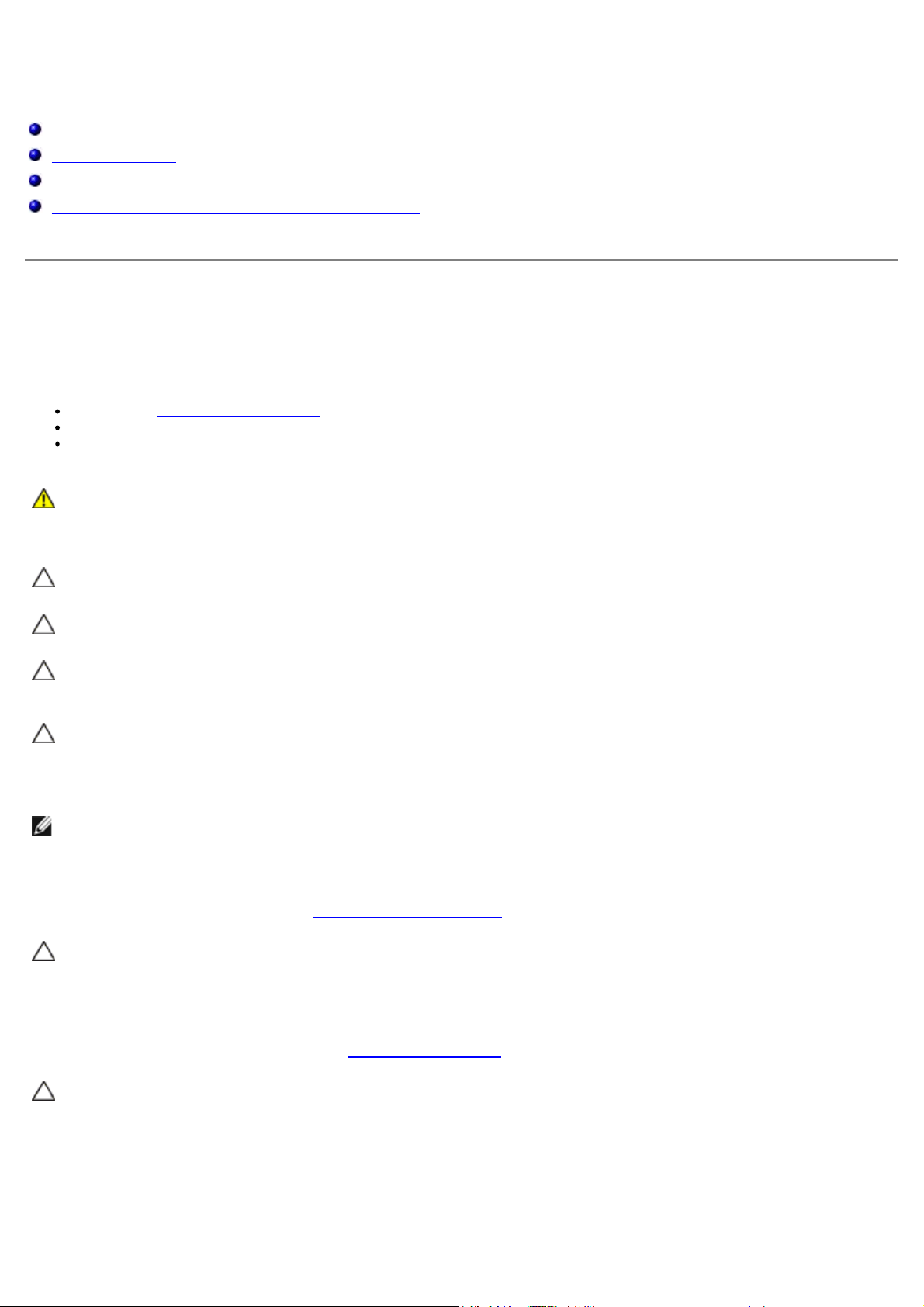
Munka a számítógépen
Dell Precision™ T7500 szervizelési kézikönyv
Mielőtt elkezdene dolgozni a számítógép belsejében
Ajánlott eszközök
A számítógép kikapcsolása
Miután befejezte a munkát a számítógép belsejében
Mielőtt elkezdene dolgozni a számítógép belsejében
A számítógép esetleges károsodásának elkerülése és a saját biztonsága érdekében tartsa be az alábbi biztonsági
irányelveket. Kivéve ha azt másképpen jelezzük, a jelen dokumentumban leírt minden művelet feltételezi a következő
feltételek teljesülését:
Elvégezte a Munka a számítógépen című fejezetben leírtakat.
Elolvasta a számítógéppel szállított biztonsági útmutatásokat.
A komponenseket a kiszerelési művelet fordított sorrendben való elvégzésével cserélheti ki, vagy — amennyiben
külön vásárolta meg — szerelheti be.
FIGYELMEZTETÉS: A számítógép belsejében végzett munka előtt olvassa el figyelmesen a
számítógéphez mellékelt biztonsági tudnivalókat. További biztonsági útmutatásokat a
www.dell.com/regulatory_compliance címen található, a szabályozási megfelelőséget ismertető (angol
nyelvű) honlapon találhat.
VIGYÁZAT: A számítógépen csak hivatalos szakember végezhet javításokat. A Dell által nem
jóváhagyott szerviztevékenységre a garanciavállalás nem vonatkozik.
VIGYÁZAT: Az elektrosztatikus kisülések érdekében földelje le magát egy csuklópánttal, vagy
időközönként érjen hozzá egy festetlen fémfelülethez, pl. a számítógép hátulján lévő csatlakozóhoz.
VIGYÁZAT: Bánjon óvatosan a komponensekkel és a kártyákkal. Ne érjen hozzá a kártyán lévő
komponensekhez vagy érintkezőkhöz. A kártyákat a széleknél vagy a fém szerelőkeretnél fogja meg. A
komponenseket, például a mikroprocesszort vagy a chipet a szélénél, ne az érintkezőknél fogva tartsa.
VIGYÁZAT: A kábelek kihúzásakor ne magát a kábelt, hanem a csatlakozót vagy a húzófület húzza meg.
Néhány kábel csatlakozója reteszelő kialakítással van ellátva; a kábel eltávolításakor kihúzás előtt a
retesz kioldófülét meg kell nyomni. Miközben kihúzza, tartsa egyenesen a csatlakozódugókat, hogy a
csatlakozótűk ne görbüljenek el. A tápkábelek csatlakoztatása előtt ellenőrizze mindkét
csatlakozódugó megfelelő helyzetét és beállítását.
MEGJEGYZÉS: A számítógép színe és bizonyos komponensek különbözhetnek a dokumentumban láthatótól.
A számítógép károsodásának elkerülése érdekében végezze el az alábbi műveleteket, mielőtt a számítógép belsejébe nyúl.
1. Győződjön meg arról, hogy a munkaasztal sima és tiszta, hogy megelőzze a számítógép fedelének karcolódását.
2. Kapcsolja ki a számítógépet (lásd A számítógép kikapcsolása
VIGYÁZAT: A hálózati kábel kihúzásakor először a számítógépből húzza ki a kábelt, majd azt követően
a hálózati eszközből.
3. Húzzon ki minden hálózati kábelt a számítógépből.
4. Áramtalanítsa a számítógépet és a kapcsolódó eszközöket.
5. Nyomja meg és tartsa nyomva a bekapcsológombot áramtalanítás alatt, hogy az alaplapot földelje.
6. Távolítsa el a számítógép fedelét (lásd A fedőlap eltávolítása
című részt).
című részt).
VIGYÁZAT: Mielőtt bármihez is hozzányúlna a számítógép belsejében, földelje le saját testét: érintsen
meg egy festetlen fémfelületet a számítógép hátulján. Munka közben időről időre érintsen meg egy
festetlen fémfelületet, hogy levezesse az időközben felgyűlt statikus elektromosságot, amely
károsíthatná a belső alkatrészeket.
Ajánlott eszközök
A jelen dokumentumban szereplő eljárások a következő eszközöket igényelhetik:
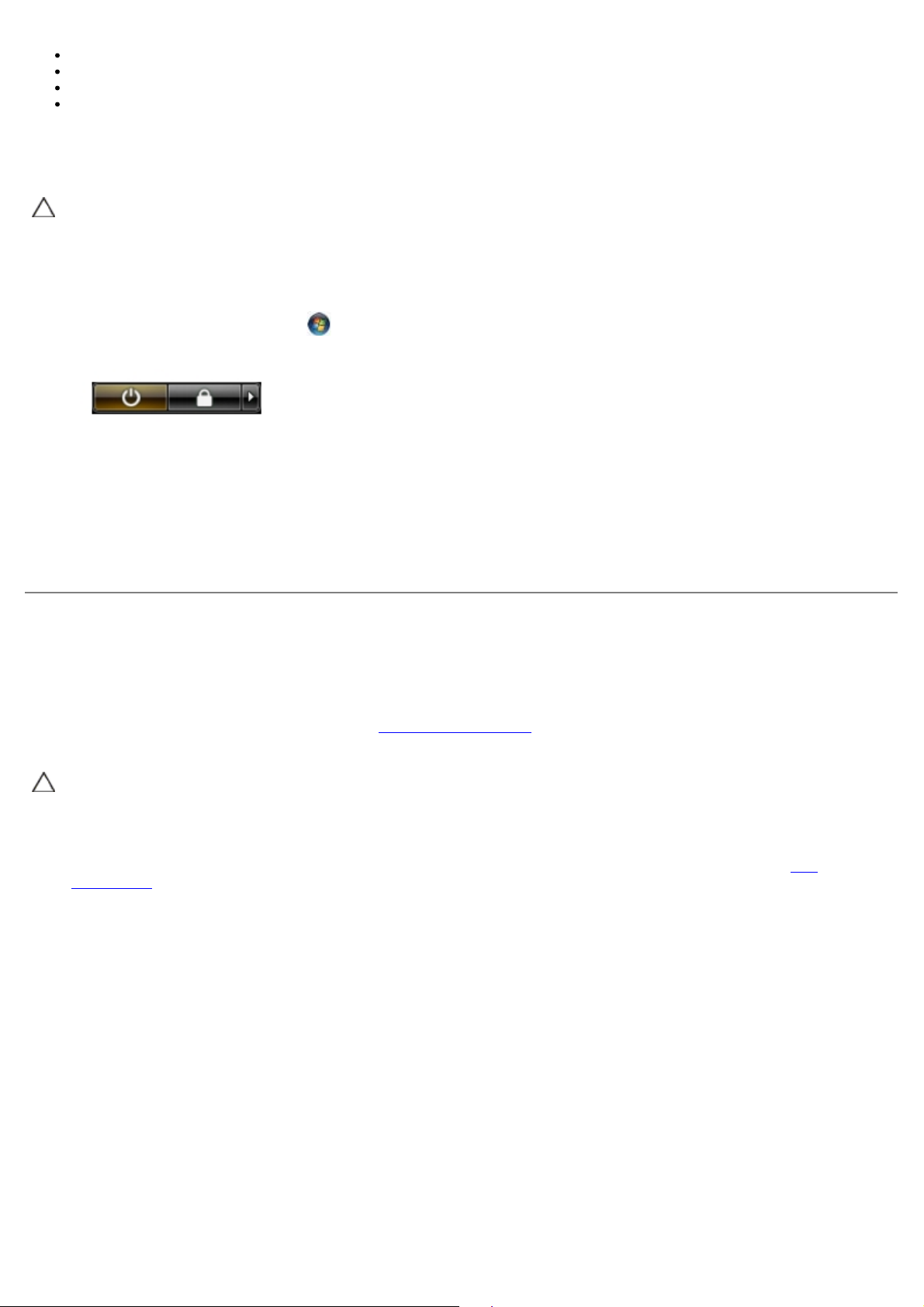
Kis, laposélű csavarhúzó
Csillagcsavarhúzó
Kis műanyag vonalzó
BIOS frissítőprogram CD-je (lásd a Dell támogatási weboldalát a support.dell.com címen)
A számítógép kikapcsolása
VIGYÁZAT: Az adatvesztés elkerülése érdekében a számítógép kikapcsolása előtt mentsen és zárjon be
minden megnyitott fájlt, majd lépjen ki minden programból.
1. Az operációs rendszer leállítása:
Windows Vista esetén:
Kattintson a Start gombra
majd kattintson a Leállítás parancsra.
Windows XP esetén:
Kattintson a Start® Leállítás® Leállítás parancsra.
Miután az operációs rendszer teljesen leáll, a számítógép kikapcsol.
2. Győződjön meg arról, hogy mind a számítógép, mind a csatlakoztatott eszközök ki vannak kapcsolva. Ha az
operációs rendszer leállásakor a számítógép és a csatlakoztatott eszközök nem kapcsolódnak ki automatikusan, a
bekapcsológombot mintegy 6 másodpercig tartsa nyomva a kikapcsolásukhoz.
, kattintson a jobb alsó sarokban található nyílra a Start menüben (lásd lent),
Miután befejezte a munkát a számítógép belsejében
Miután befejezte a visszahelyezési eljárást, győződjön meg arról, hogy csatlakoztatta a külső készülékeket, kártyákat,
kábeleket stb., mielőtt a számítógépet bekapcsolná.
1. Helyezze vissza a számítógép fedelét (lásd A fedőlap eltávolítása
2. Csatlakoztassa az esetleges telefon- vagy hálózati kábeleket a számítógéphez.
VIGYÁZAT: Hálózati kábel csatlakoztatásakor először dugja a kábelt a hálózati eszközbe, majd a
számítógépbe.
című részt).
3. Csatlakoztassa számítógépet és minden hozzá csatolt eszközt az elektromos aljzatra.
4. Kapcsolja be a számítógépet.
5. A Dell Diagnostics futtatásával győződjön meg arról, hogy a számítógép megfelelően működik. Lásd: Dell
Diagnostics.
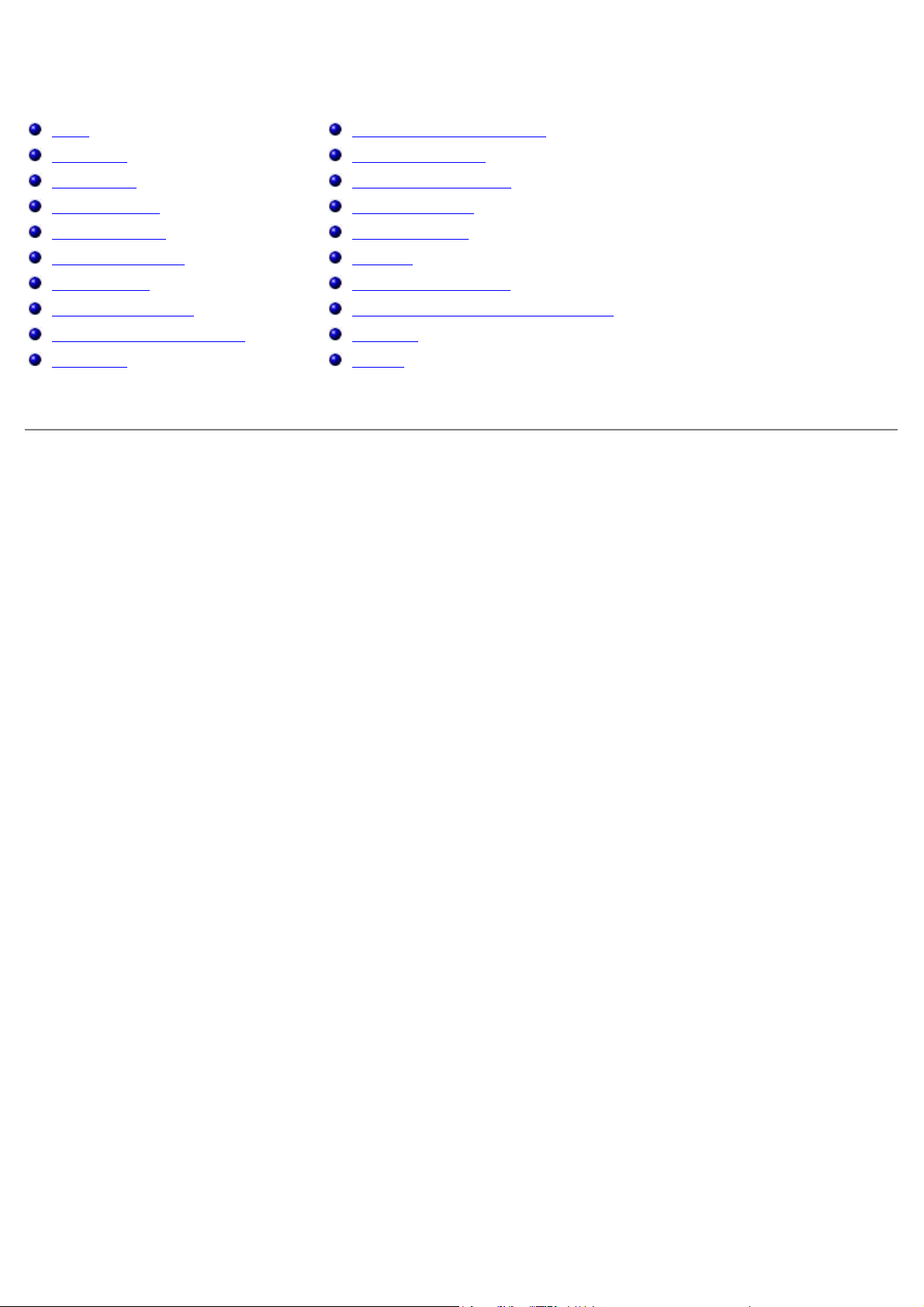
Részegységek beszerelése és cseréje
Dell Precision™ T7500 szervizelési kézikönyv
Fedél
Gombelem
Merevlemez
Merevlemezváz
Elülső ventilátor
Memória burkolata
Bővítőkártyák
Processzorventilátor
Duál Processzor kiemelősín
Tápegység
Behatolásérzékelő kapcsoló
Meghajtók előlapja
Merevlemez-ventilátor
Optikai meghajtó
Hátsó ventillátor
Memória
Hőnyelő és processzor
Duál Processzor kiemelő (Opcionális)
I/O panel
Alaplap
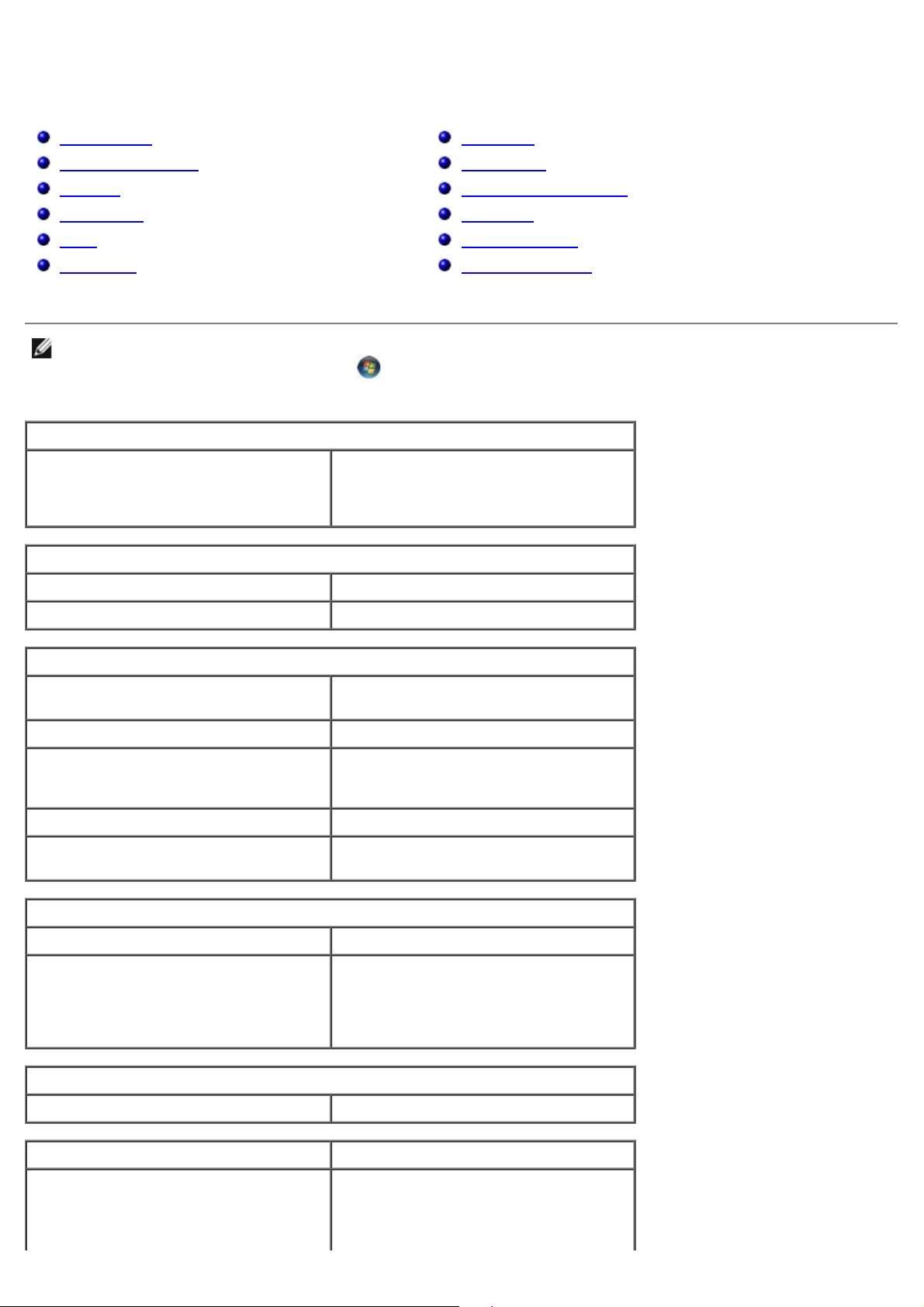
Műszaki adatok
Dell Precision™ T7500 szervizelési kézikönyv
Processzorok
Rendszerinformáció
Memória
Videokártya
Hang
Bővítőbusz
MEGJEGYZÉS: A kínált opciók régiónként eltérőek lehetnek. A táblaszámítógép konfigurációjával kapcsolatos
további információkért kattintson a Start menü (vagy Start Windows XP rendszerben)® Súgó és támogatás
parancsára, majd válassza ki a Táblaszámítógéppel kapcsolatos információk megjelenítése lehetőséget.
Processzor
Processzortípusok Dual-Core Intel® Xeon® processzor
5500-as sorozat
Quad-Core Intel® Xeon® processzor
5500-as sorozat
Rendszerinformáció
Rendszer chipkészlet Intel 5500/5520
Meghajtók
Csatlakozók
Vezérlők és jelzőfények
Tápellátás
Fizikai jellemzők
Környezetvédelem
Adatbusz szélessége 64 bit
Memória
Memóriamodul-foglalatok 6 db
Tizenkettő, opcionális kiemelővel
Memóriamodul kapacitásai 1 GB, 2 GB, 4 GB, 8 GB és 16 GB
Memória típusa DDR3 1066 MHz SDRAM
DDR3 1333 MHz SDRAM
(DDR3 800 MHz sebességre képes)
Minimális memóriaméret 1 GB
Maximális memóriaméret 96 GB
192 GB, opcionális kiemelővel
Videokártya
Videokártya típusa
Különálló PCI Express 2.0 x16 (2 foglalat)
MEGJEGYZÉS: Támogatás két teljes
magasságú, teljes hosszúságú kártyához
a PCIe x16 videokártya-foglalat
segítségével.
Hang
Hangkártya típusa Analog Devices ADI1984A
Bővítőbusz
Busz típusa PCI Express 2.0
PCI 2.3
PCI-X 2.0A
SATA 1.0 és 2.0
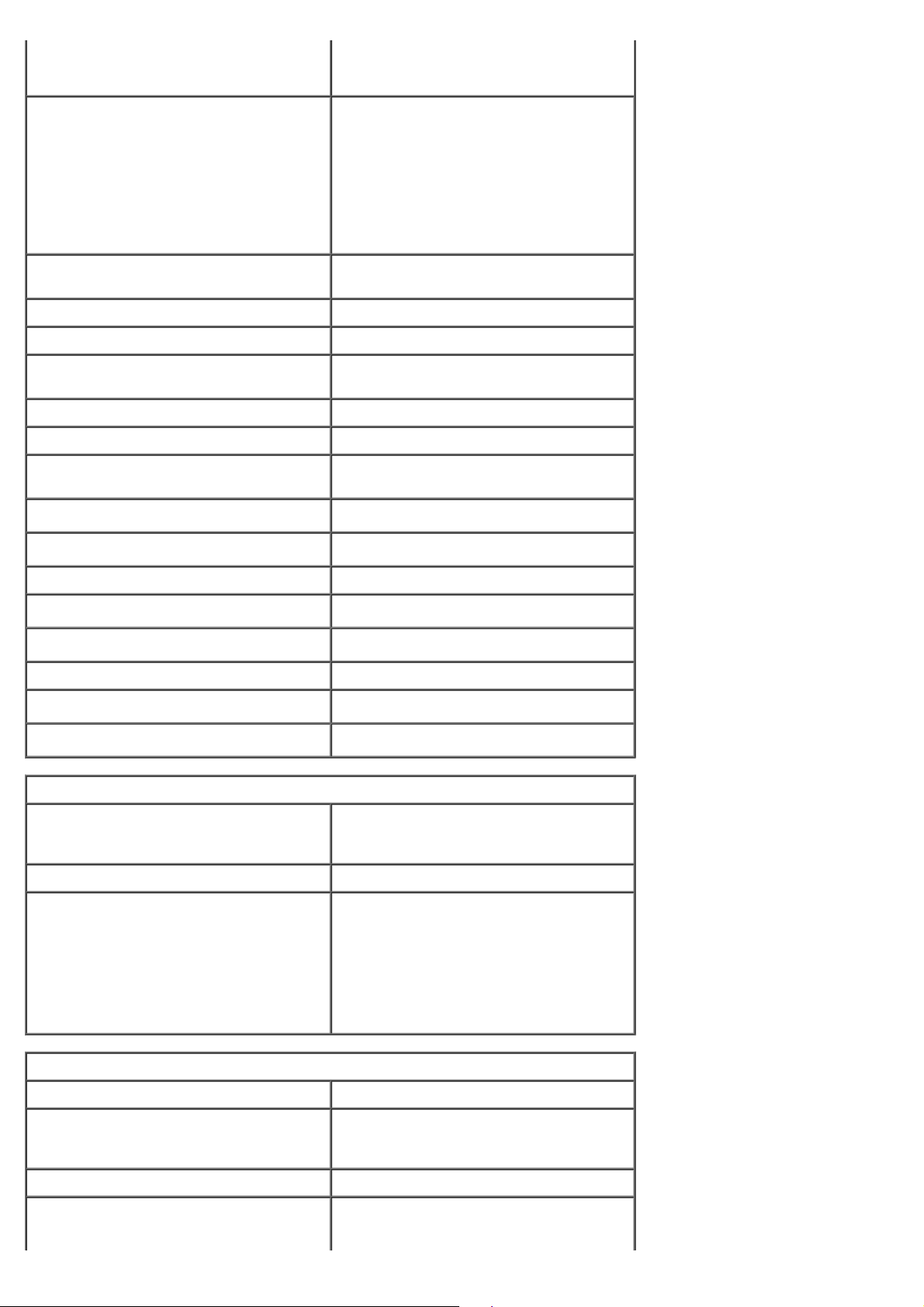
eSATA 2.0
SAS
Kettő az előlapon
USB 2.0
Busz sebessége 133 MB/s (PCI)
x1 bővítőhely kétirányú sebesség – 500
MB/s (PCI Express)
x16 bővítőhely kétirányú sebesség – 8
GB/s (PCI Express)
1,5 Gb/s és 3,0 Gb/s (SATA)
480 Mb/s sebesség, 12 Mb/s teljes
sebesség, 1,2 Mb/s alacsony sebesség
(USB)
Két PCI Express 2.0 x16 bővítőhely
(videokártyának)
Csatlakozótűk 164 érintkezős
Csatlakozó adatszélessége (maximum) 16 PCI Express sáv (minden irányba)
Két PCI Express 2.0 x8 bővítőhely (fizikai
x16 csatlakozó)
Csatlakozótűk 164 érintkezős
Csatlakozó adatszélessége (maximum) 8 PCI Express sáv (minden irányba)
Egy PCI Express 2.0 x4 bővítőhely
(fizikai x16)
Csatlakozótűk 164 érintkezős
Csatlakozó adatszélessége (maximum) 4 PCI Express sáv (minden irányba)
Egy PCI bővítőhely
Csatlakozótűk 120 érintkezős
Csatlakozó adatszélessége (maximum) 32 bit
Egy PCI-X bővítőhely
Csatlakozótűk 188 érintkezős
Csatlakozó adatszélessége (maximum) 64 bit
Meghajtók
Kívülről elérhető Négy 5,25 hüvelykes meghajtó-
tárolóhely (támogatja a 3,5 hüvelykes
flex tárolóhelyet)
Belülről elérhető Négy 3,5 hüvelykes meghajtótér
Rendelkezésre álló eszközök Akár három a következő 5,25 hüvelykes
meghajtók közül: SATA DVD-ROM, SATA
DVD+/-RW Super MultiDrive/Blu-ray™
meghajtó
Egy USB kártyaolvasó vagy egy 3,5-
hüvelykes hajlékonylemezes meghajtó
Akár öt darab 3,5 hüvelykes SATA vagy
négy darab SAS merevlemez
Csatlakozók
Külső csatlakozók:
Videokártya (a videokártyától függ)
DVI-csatlakozó
Kijelző port
Hálózati adapter RJ-45 csatlakozó
USB USB 2.0 kompatibilis
Két belső csatlakozó
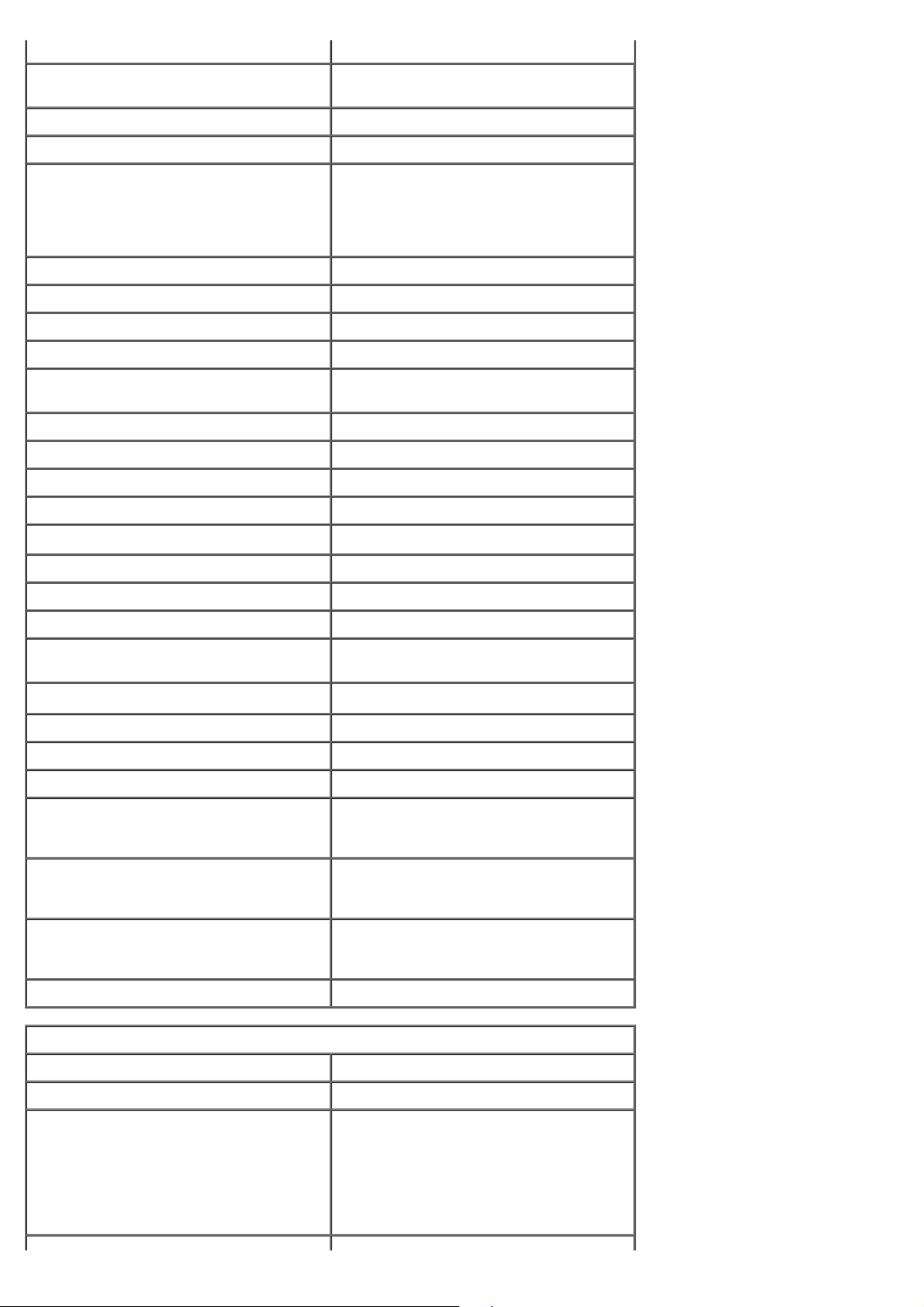
Hat hátul
Soros Egy 9 érintkezős, 16550C kompatibilis
csatlakozó
Párhuzamos Egy 25 érintkezős csatlakozó
eSATA Egy 7 érintkezős eSATA csatlakozó
Hang Integrált sztereó támogatás (5.1
csatorna támogatással)
MEGJEGYZÉS: az 5.1 csatorna
támogatás csak egy bővítőkártyával
érhető el
PS/2 Két db 6-érintkezős mini-DIN aljzat
Alaplapi csatlakozók:
Soros ATA 3 db 7 érintkezős SATA csatlakozó
SAS Négy 7-tűs SAS csatlakozó
Belső USB-eszköz Egy darab 10 tűs csatlakozó (két USB
portot támogat)
Hűtőventilátorok:
Merevlemez-meghajtó ventillátor egy 5 érintkezős csatlakozó
Elülső ventilátor egy 7 érintkezős csatlakozó
Hátsó ventillátor egy 5 érintkezős csatlakozó
Kártya-váz ventilátor egy 7 érintkezős csatlakozó
PCI Egy 120 tűs csatlakozó
PCI-X Egy 188 tűs csatlakozó
PCI Express x16 2 db 164 érintkezős csatlakozó
PCI Express x8 2 db 164 érintkezős csatlakozó (Fizikai
x16 csatlakozó)
PCI Express x4 Egy 164-pines csatlakozó
Előlapi vezérlés 1 db 10 érintkezős csatlakozó
Előlapi USB 1 db 10 érintkezős csatlakozó
Előlapi HDA audiocsatlakozó 1 db 10 érintkezős csatlakozó
Processzor Egy csatlakozó
Második csatlakozó az opcionális
kiemelőn
Memória 6 db 240 érintkezős csatlakozó
Hat 240 tűs csatlakozó az opcionális
kiemelőn
Processzor tápellátása 1 db 4 érintkezős csatlakozó
Második 4 érintkezős csatlakozó az
opcionális kiemelőn
Tápellátás 1 db 24 érintkezős csatlakozó
Vezérlők és jelzőfények
A számítógép elölnézete
Tápfeszültség gomb Nyomógomb
Tápellátás-visszajelző Sárga fény — A folyamatos sárga fény
valamely telepített eszköz hibáját jelzi; a
villogó sárga fény belső energiaellátási
problémát jelez
Zöld fény — Villogó zöld alvó
üzemmódban; folyamatos zöld normál,
bekapcsolt üzemmódban
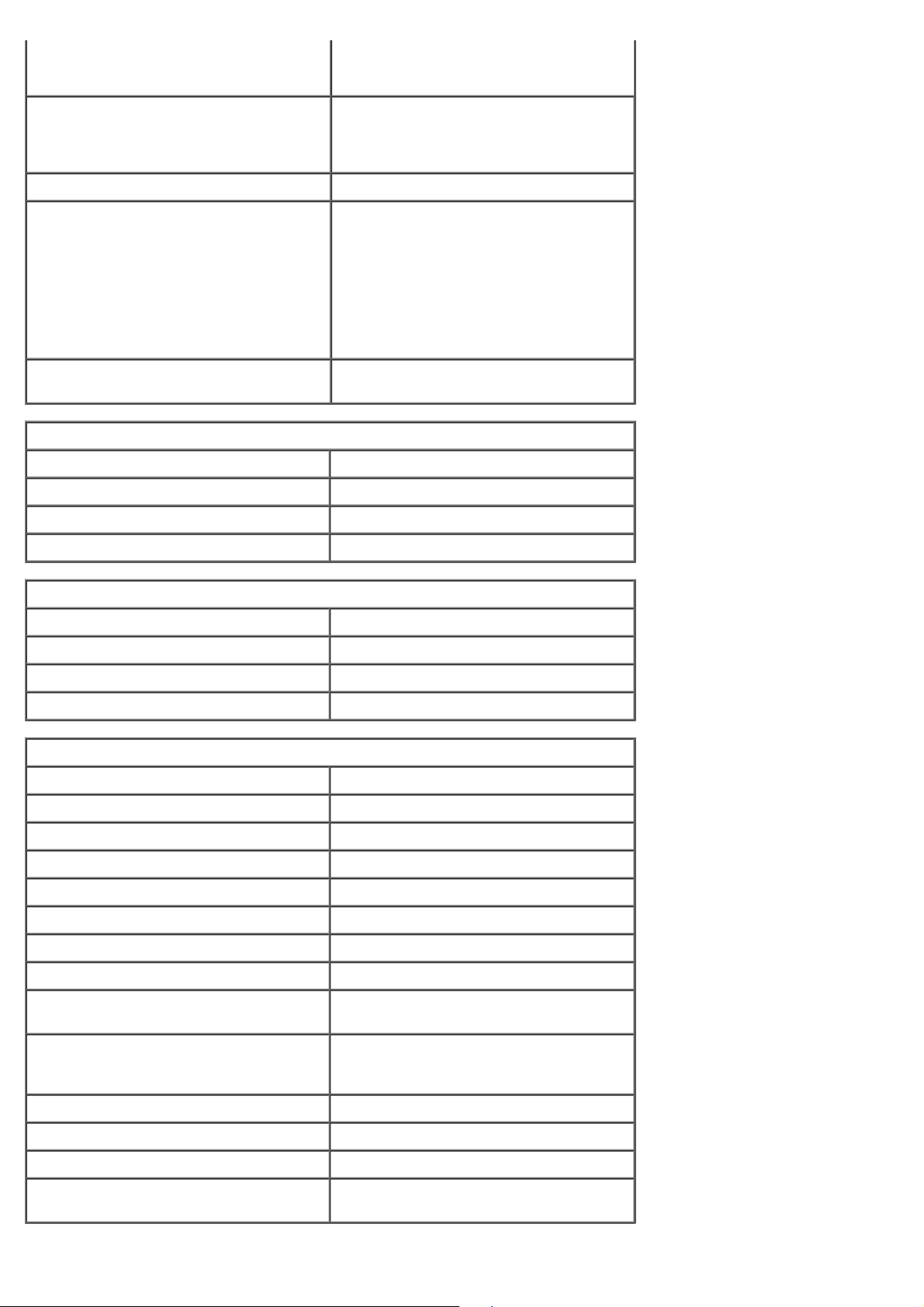
Meghajtó üzemjelzője Zöld fény — Villogó zöld fény jelzi, hogy
a számítógép adatot ír vagy olvas a
merevlemezen vagy CD/DVD lemezen
Hálózati kapcsolat jelzőfénye Zöld fény — Folyamatos zöld fény jelzi a
működő kapcsolatot egy aktív hálózattal
Kikapcsolva (nem világít) — A rendszer
nem kapcsolódik hálózathoz
A számítógép hátlapja
A kapcsolat integritását jelző fény (az
integrált hálózati adapteren)
A hálózat üzemjelzője (az integrált
hálózati adapteren)
Tápellátás
Egyenáramú tápegység:
Teljesítmény 1100 W
Tápfeszültség 100–240 VAC, 50–60 Hz, 12,0 A
Gombelem 3 V-os CR2032 lítium gombelem
Fizikai jellemzők
Magasság 56,50 cm
Szélesség 21,60 cm
Nem világít — A számítógép nem észlel
fizikai kapcsolatot a hálózattal
Zöld — A hálózat és a számítógép közti
10 Mb/s kapcsolat megfelelő
Narancs — a hálózat és a számítógép
közti kapcsolat megfelelő (100 Mb/s)
sebességű
Sárga — A hálózat és a számítógép közti
1000 Mb/s kapcsolat megfelelő
Sárga villogó fény
Mélység 55,30 cm
Súly legkevesebb 24,90 kg
Környezetvédelem
Hőmérséklettartomány:
Működési 10° – 35°C (50° – 95°F)
Tárolási -40° – 65°C (-40° – 149°F)
Relatív páratartalom (maximum): 20% és 80% között (nem lecsapódó)
Maximális rezgés:
Működési 5 – 350 Hz 0,0002 G²/Hz-nél
Tárolási 5 – 350 Hz 0,0002 G²/Hz-nél
Maximális ütődés:
Működési 40 G +/– 5% 2 msec pulzustartammal
+/– 10% (megfelel 51 cm/sec értéknek)
Tárolási 105 G +/– 5% 2 msec pulzustartammal
+/– 10% (megfelel 127 cm/sec
értéknek)
Magasság (maximum):
Működési -15,2 – 3048 m
Tárolási -15,2 – 10 668 m
Légkörszennyezési szint: Legfeljebb G2-es osztályú az ISA-
S71.04-1985 jelű szabvány szerint
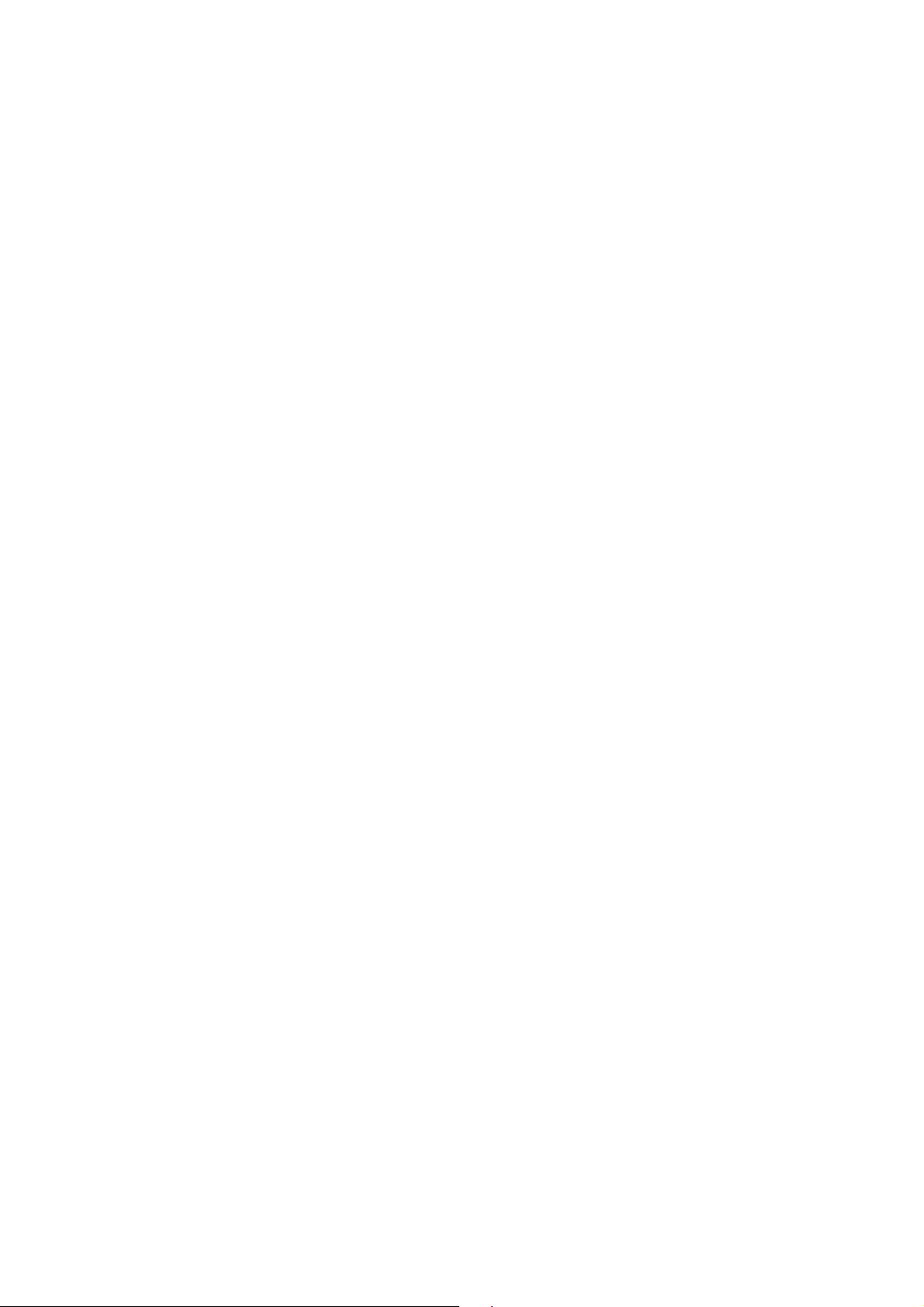
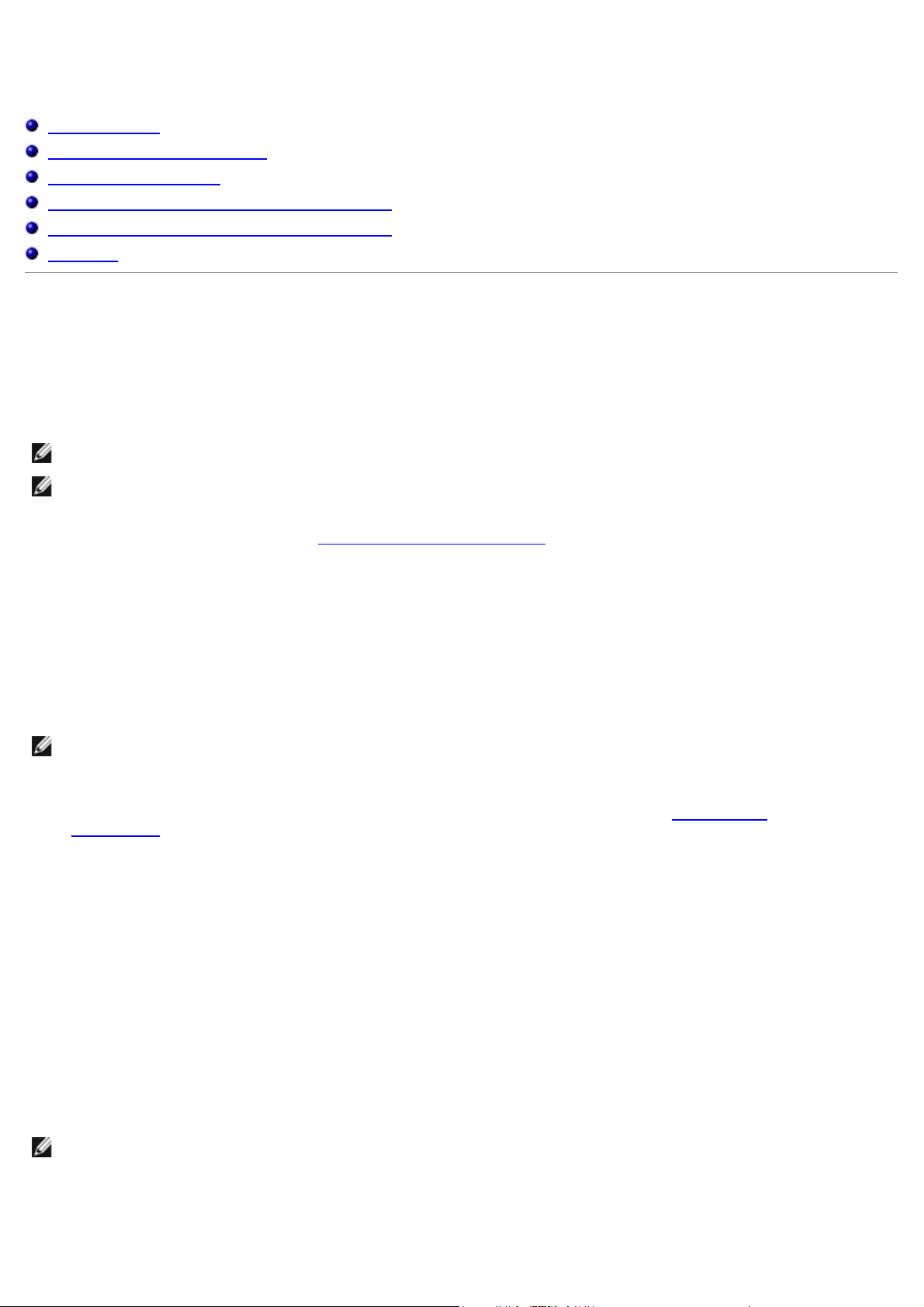
Diagnosztika
Dell Precision™ T7500 szervizelési kézikönyv
Dell Diagnostics
Tápfeszültség gomb fénykódjai
Diagnosztikai fénykódok
Diagnosztikai fénykódok az indítási önteszt előtt
Diagnosztikai fénykódok az indítási önteszt alatt
Bip kódok
Dell Diagnostics
Mikor van szükség a Dell Diagnostics használatára?
Mielőtt elkezdi, ajánlott kinyomtatni a lépéseket.
MEGJEGYZÉS: A Dell Diagnostics szoftver csak Dell számítógépen használható.
MEGJEGYZÉS: A Drivers and Utilities lemez opcionális, így előfordulhat, hogy nem található meg a számítógép
tartozékai között.
Lépjen be a rendszerbeállításokba (lásd: Belépés a rendszerbeállításokba
és győződjön meg arról, hogy a tesztelni kívánt eszköz megjelenik a rendszerbeállításokban, és aktív.
A Dell Diagnostics programot a merevlemezről vagy a Drivers and Utilities lemezről indíthatja el.
), tekintse át a számítógép konfigurációs adatait,
A Dell Diagnostics indítása merevlemez-meghajtóról
1. Kapcsolja be (vagy indítsa újra) a számítógépet.
2. Amikor a DELL embléma megjelenik, azonnal nyomja meg az <F12> billentyűt.
MEGJEGYZÉS: Ha arra vonatkozó figyelmeztető üzenetet lát, hogy nem található a diagnosztikai segédprogramok
partíciója, futtassa a Dell Diagnostics programot a Drivers and Utilities CD-ről.
Ha túl sokáig vár, és az operációs rendszer emblémája, is megjelenik, akkor várjon tovább, amíg meg nem
jelenik a Microsoft® Windows® asztal. Ezt követően állítsa le a számítógépet (lásd: A számítógép
kikapcsolása), és próbálkozzon újra.
3. Amikor megjelenik az indító eszközök listája, jelölje ki a Boot to Utility Partition (Indítás a segédprogram
partícióra) elemet, és nyomja meg az <Enter> billentyűt.
4. Amikor megjelenik a Dell Diagnostics Main Menu (Fő menü) képernyője, válassza ki a futtatni kívánt tesztet.
A Dell Diagnostics indítása a Drivers and Utilities lemezről
1. Helyezze be a Drivers and Utilities CD-t.
2. Állítsa le, és indítsa újra a számítógépet.
Amikor a DELL embléma megjelenik, azonnal nyomja meg az <F12> billentyűt.
Ha túl sokat vár, és megjelenik a Windows-embléma, várjon, amíg megjelenik a Windows asztal. Ekkor kapcsolja ki
a számítógépet, és próbálja meg újból végrehajtani a műveletet.
MEGJEGYZÉS: Az alábbi lépések csak egy alkalomra változtatják meg az indító szekvenciát. Következő indításkor a
számítógép a rendszerbeállításokban megadott eszközről fog beindulni.
3. Amikor megjelenik az indító eszközök listája, jelölje ki az Onboard or USB CD-ROM Drive (Integrált vagy USB
CD-ROM-meghajtó) elemet, majd nyomja meg az <Enter> billentyűt.
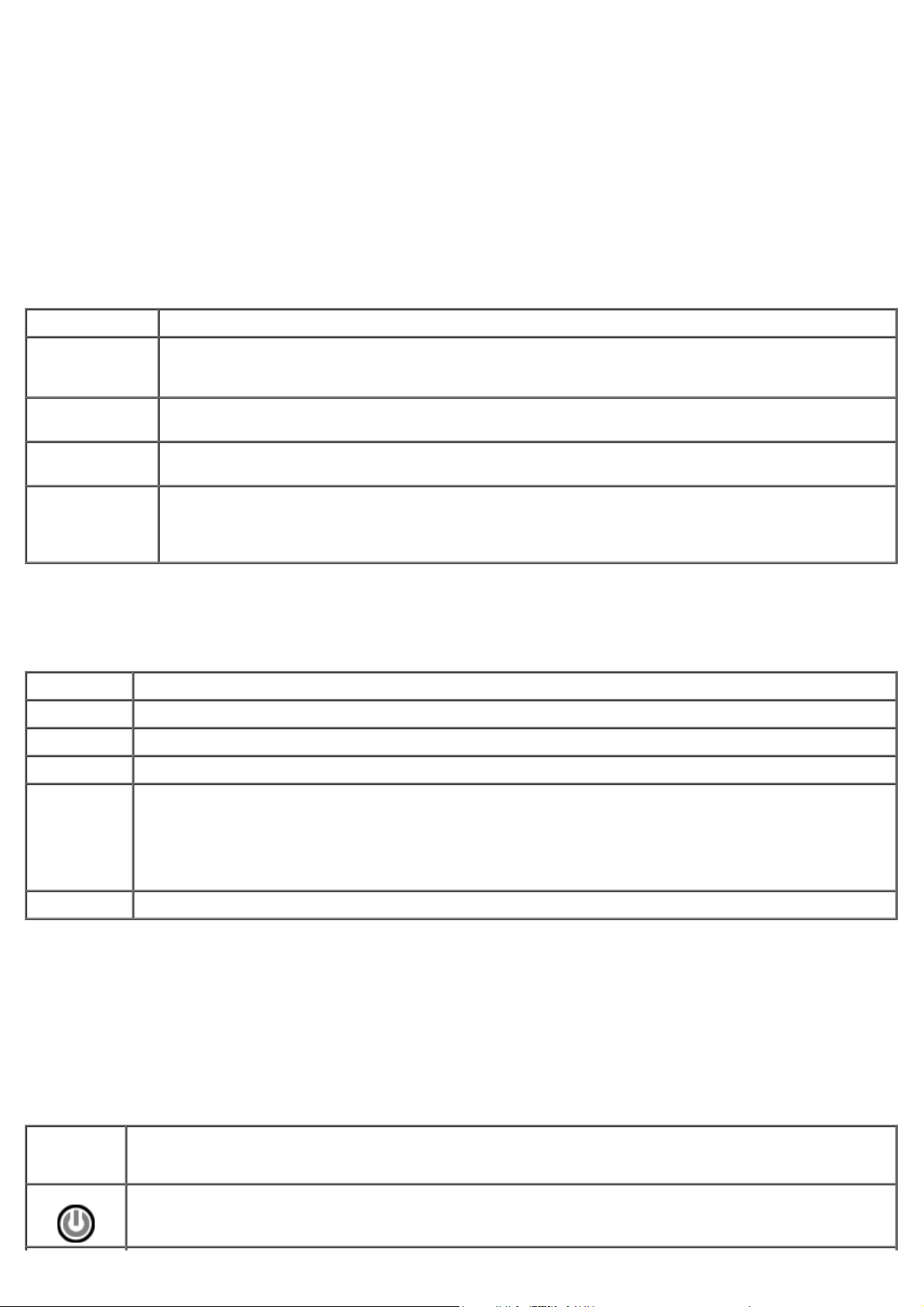
4. A megjelenő menüből válassza ki a Boot from CD-ROM (CD-/DVD-meghajtóról történő indítás) lehetőséget, majd
nyomja meg az <Enter> billentyűt.
5. Nyomja meg az1 billentyűt a menü elindításához, majd a folytatáshoz nyomja meg az <Enter> billentyűt.
6. A számozott listában válassza a Run the 32 Bit Dell Diagnostics (32 bites Dell Diagnostics futtatása) parancsot.
Ha több verzió is fel van sorolva, válassza a számítógépnek megfelelőt.
7. Amikor megjelenik a Dell Diagnostics Main Menu (Fő menü) képernyője, válassza ki a futtatni kívánt tesztet.
A Dell Diagnostics főmenüje
1. Amikor a Dell Diagnostics betöltése után megjelenik a Main Menu (Fő menü) képernyő, kattintson a kívánt
opciónak megfelelő gombra.
Opció Funkció
Express Test
(Gyorsteszt)
Extended Test
(Bővített teszt)
Custom Test
(Egyedi teszt)
Symptom Tree
(Jelenség
szerinti
vizsgálat)
2. Ha egy teszt során probléma merült fel, megjelenik egy üzenet a hibakóddal és a probléma leírásával. Jegyezze fel
a hibakódot és a probléma rövid leírását, majd kövesse a képernyőn megjelenő utasításokat.
3. Ha a Custom Test (Egyéni teszt) vagy a Symptom Tree (Jelenség szerinti vizsgálat) tesztet választja, további
információt az alábbi táblázat megfelelő lapján talál.
Lap Funkció
Results A Results (Eredmények) lapon a teszt eredménye és az esetleg előforduló hibák jelennek meg.
Errors Az Errors (Hibák) lapon az előforduló hibák, a hibakódok, illetve a probléma leírása jelenik meg.
Help A Help (Súgó) lapon a teszt leírása és a futtatásához szükséges feltételek felsorolása jelenik meg.
Configuration A Configuration (Konfiguráció) lapon a kijelölt eszköz hardverkonfigurációja látható.
Az eszközök gyors tesztelésének elvégzésére szolgál. Ez a teszt általában 10-20 percig tart, és nem
igényli a felhasználó beavatkozását. Célszerű elsőként az Express Test (Gyorsteszt) vizsgálatot
futtatni a probléma mihamarabbi feltárásához.
Az eszközök alapos vizsgálatára szolgál. Ez általában legalább egy órát vesz igénybe, és néha
felhasználói választ kérő kérdéseket tesz fel.
Egy adott eszköz tesztelésére szolgál. Lehetősége van a futtatandó tesztek testreszabására.
Felsorolja a legáltalánosabban előforduló jelenségeket, és lehetőséget teremt arra, hogy a fennálló
probléma tünete szerint válasszon tesztet.
A Dell Diagnostics a rendszerbeállításból, a memóriából és a különféle belső tesztekből megszerzi az
összes eszköz konfigurációs információit, és megjeleníti ezeket az információkat a képernyő bal
paneljében található eszközlistában. Előfordulhat, hogy a számítógépbe helyezett vagy ahhoz
csatlakoztatott eszközök közül néhány nem szerepel a listán.
Parameters A Parameters (Paraméterek) lapon a teszt beállításait lehet testreszabni.
4. A tesztek végrehajtása után, ha a Dell Diagnostics éppen a Drivers and Utilities CD-ről fut, vegye ki a CD-t.
5. Zárja be a tesztképernyőt a Main Menu (Fő menü) képernyőre való visszatéréshez. Ha szeretne kilépni a Dell
Diagnostics programból, és szeretné újraindítani a számítógépet, zárja be a Main Menu (Fő menü) képernyőt.
Tápfeszültség gomb fénykódjai
A diagnosztikai fénykódok sokkal több információt adnak a rendszer állapotáról, azonban a számítógépen az öröklött
tápellátási fényjelzések szintén támogatottak. A következő táblázat mutatja az üzemjelző fény állapotokat.
Üzemjelző
fény
állapot
Nem világít
Kikapcsolva, a jelzőfény nem világít.
Leírás
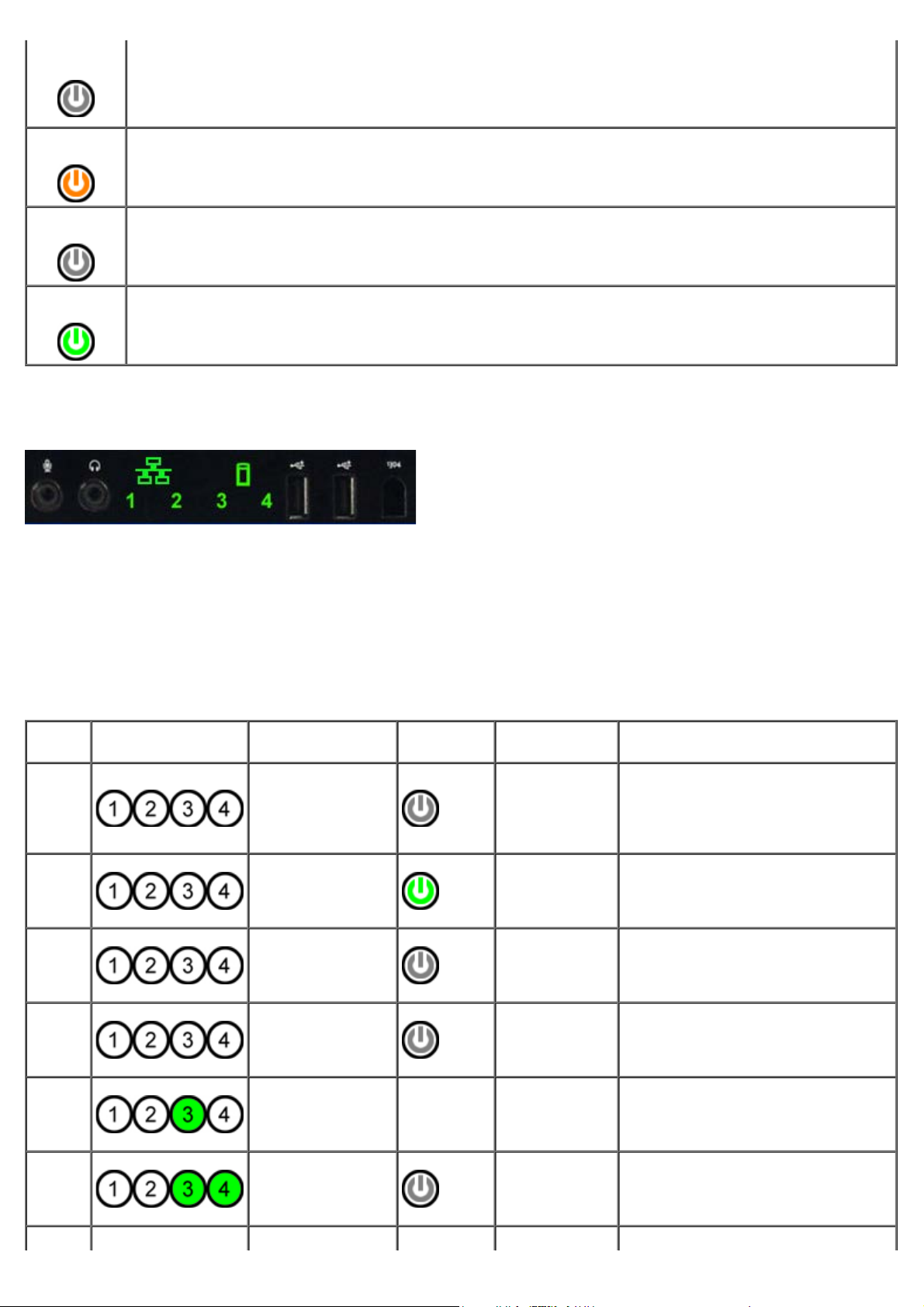
Villogó
A jelzőfény kezdeti állapota indításkor.
sárga
Folyamatos
narancs
Villogó
zöld
Jelzi, hogy a rendszer áram alatt van, de a POWER_GOOD (Tápellátás megfelelő) jel még nem aktív.
Ha a Merevlemez jelzőfénye nem világít, elképzelhető, hogy a tápegység cserére szorul.
Ha a Merevlemez jelzőfény világít, lehet, hogy meghibásodott az alaplapi szabályzó vagy a VRM.
További információkért tekintse meg a diagnosztikai jelzőfények táblázatát.
A jelzőfény második állapota indításkor. Jelzi, hogy a POWER_GOOD (tápellátás megfelelő) jel aktív, és a
tápegység valószínűleg megfelelően működik. További információkért tekintse meg a diagnosztikai
jelzőfények táblázatát.
A rendszer alacsony, S1 vagy S3 tápellátású állapotban van. A rendszer állapotának megállapításához
tekintse meg a diagnosztikai jelzőfények táblázatát.
Folyamatos
zöld fény
A rendszer S0 állapotban van, amely a készülék normál működési állapota.
A BIOS ebbe az állapotba kapcsolja a jelzőfényeket, amellyel jelzi, hogy megkezdte a műveleti kódok
lehívását.
Diagnosztikai fénykódok
Az előlapi kezelőpanelen fényjelzés jelenik meg négy (4) lehetséges színnel, amely diagnosztikai segítséget nyújt abban az
esetben, ha a rendszerindítási önteszt nem működik, vagy nincs videojel. A fények futási idejű hibákat nem jeleznek.
Minden jelzőfénynek két lehetséges állapota van, BE vagy KI. A legfontosabb bit 1. számú, míg a többi három 2., 3., és 4.
számú címkéket kap, ahogyan a felhasználó halad lefelé a LED veremben. A mind a négy bit indítási önteszt utáni normál
állapota BE, majd ki, ahogy a BIOS átadja az irányítást az operációs rendszernek.
Diagnosztikai fénykódok az indítási önteszt előtt
Állapot
Pb0a
Pb0b
Pb0c
Pb1
Pb2
Pb3
Fényminta
( 1 2 3 4 )
Jelzőfény leírása
1- Nem világít
2- Nem világít
3- Nem világít
4- Nem világít
1- Nem világít
2- Nem világít
3- Nem világít
4- Nem világít
1- Nem világít
2- Nem világít
3- Nem világít
4- Nem világít
1- Nem világít
2- Nem világít
3- Nem világít
4- Nem világít
1- Nem világít
2- Nem világít
3- Folyamatos
4- Nem világít
1- Nem világít
2- Nem világít
3- Folyamatos
4- Folyamatos
1- Nem világít
Tápellátás-
visszajelző
- Fenntartott Fenntartott
Állapot
hozzárendelés
A rendszer nem csatlakozik a
A rendszer
kihúzva
ACPI S0;
Normál
működés
ACPI S1 Windows készenléti állapot.
ACPI S4 vagy
S5
ACPI S3
váltóáramú hálózathoz, a PSU nem
csatlakozik az alaplaphoz, vagy a
vezérlőpanel nem csatlakozik az
alaplaphoz.
A rendszer észlelt meghibásodások
nélkül működik. Valójában ez egy
BIOS által vezérelt állapot, valamint
egyben S0e is.
Hibernálás vagy meleg leállítás. A
rendszer csatlakoztatva van, de vagy
ki van kapcsolva, vagy Windows
hibernálási állapotban van.
Felfüggesztés a RAM Windows
készenléti állapotába.
Állapot leírása
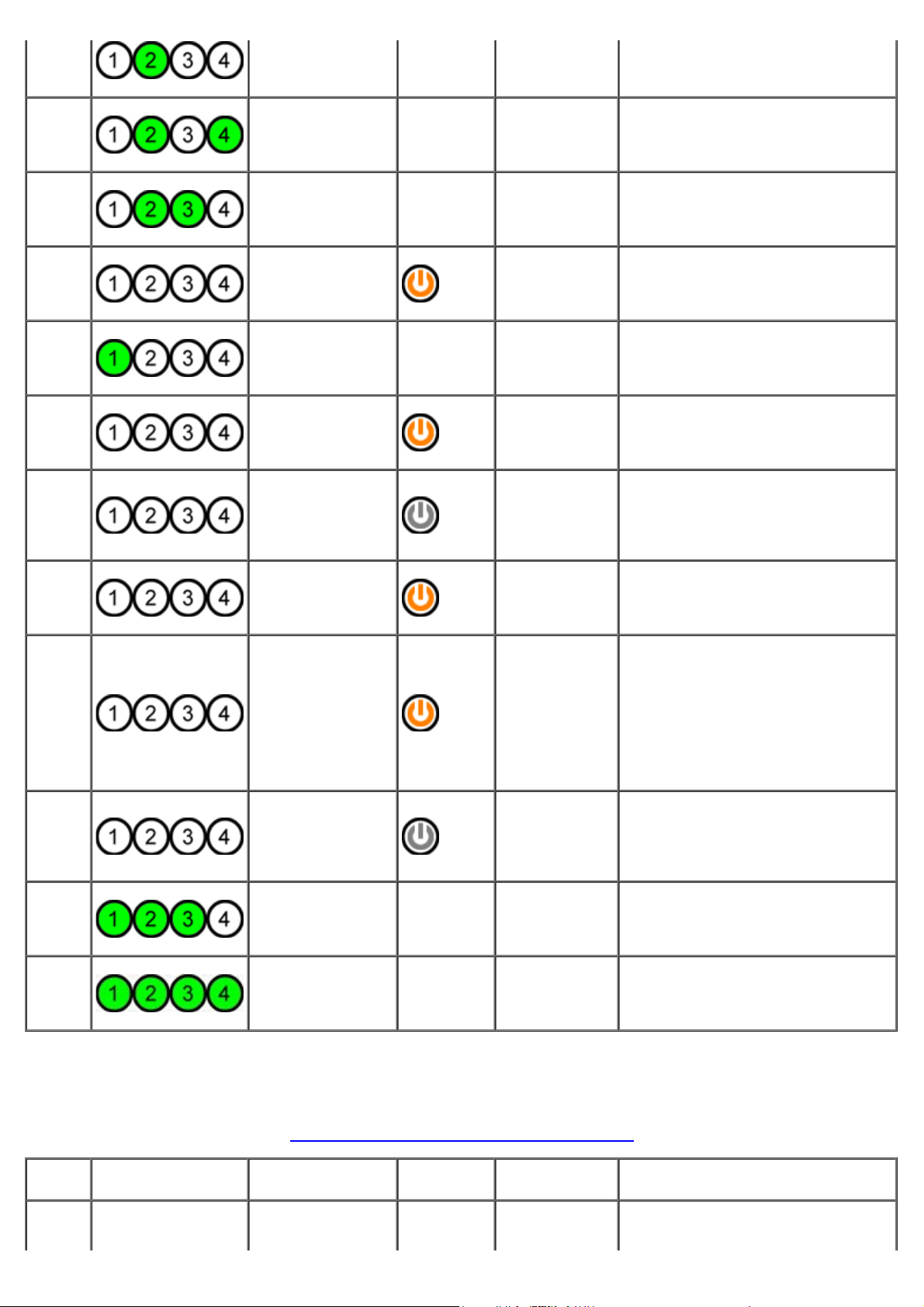
Pb4
Pb5
Pb6
Pb7
Pb8
Pb9
Pb10
Pb11
Pb12
Pb13
Pb14
Pb15
2- Zöld
3- Nem világít
4- Nem világít
1- Nem világít
2- Zöld
3- Nem világít
4- Zöld
1- Nem világít
2- Zöld
3- Zöld
4- Nem világít
1- Nem világít
2- Villog
3- Villog
4- Villog
1- Zöld
2- Nem világít
3- Nem világít
4- Nem világít
1- Villog
2- Nem világít
3- Nem világít
4- Villog
1- Villog
2- Nem világít
3- Villog
4- Nem világít
1- Villog
2- Nem világít
3- Villog
4- Villog
1- Villog
2- Villog
3- Nem világít
4- Nem világít
1- Villog
2- Villog
3- Nem világít
4- Villog
1- Zöld
2- Zöld
3- Zöld
4- Nem világít
1- Zöld
2- Zöld
3- Zöld
4- Zöld
- Fenntartott Fenntartott
- Fenntartott Fenntartott
- Fenntartott Fenntartott
ACPI S0,
átadás BIOS
vezérlésnek
- Fenntartott Fenntartott
Nem alaplapi
szabályzó hiba
PSU hiba
PSU kábelhiba
Alaplapi
szabályzó hiba
Egyezési hiba
- Fenntartott Fenntartott
- Fenntartott Fenntartott
Rendszer bekapcsolva. BIOS nem
végrehajtás. Ez az átmeneti állapot
az indításkori önteszt állapotokba.
Tápellátási probléma tapasztalható a
valamely csatlakoztatott
részegységben, mint például VRM,
vagy memória kiemelő.
A PSU meghibásodott, vagy a PSU
kábel becsípődése rövidzárlatot
okozott a fő tápkábel sínen. (PS_ON
elfogadva, PS_PWRGOOD nincs
elfogadva)
Nem minden PSU kábel van
megfelelően csatlakoztatva az
alaplaphoz. (PS_ON elfogadva,
hiányzik egy fő tápkábel sín)
Tápellátási probléma tapasztalható az
egyik alaplapi szabályozóban. A hibát
egy meghibásodott alaplapi alkatrész,
vagy egy csatlakoztatott eszköz által
a szabályozott tápellátás sínben
bekövetkezett rövidzárlat okozhatja.
(PS_ON elfogadva, PS_PWRGOOD
elfogadva, SYS_PWRGOOD elfogadás
visszavonva)
A hardver egy kritikus
rendszerösszetevőnél, mint pl. CPU,
VRM, PSU, vagy memória kiemelő,
populációs összeférhetetlenséget
érzékelt.
Diagnosztikai fénykódok az indítási önteszt alatt
Az S0 kódon kívül minden indítási önteszt kódot folyamatosan világító zöld tápellátás visszajelző kísér. Ha a tápellátás
visszajelző nem zöld, tekintse meg a Diagnosztikai fénykódok az indítási önteszt előtt
Állapot
S0a
Fényminta
( 1 2 3 4 )
Jelzőfény leírása
1- Nem világít
2- Nem világít
Állapot
neve
Nem világít Nem világít
Állapot
hozzárendelés
fejezetet.
Állapot leírása
A tápellátás visszajelző nem
világít. A rendszer nem kap
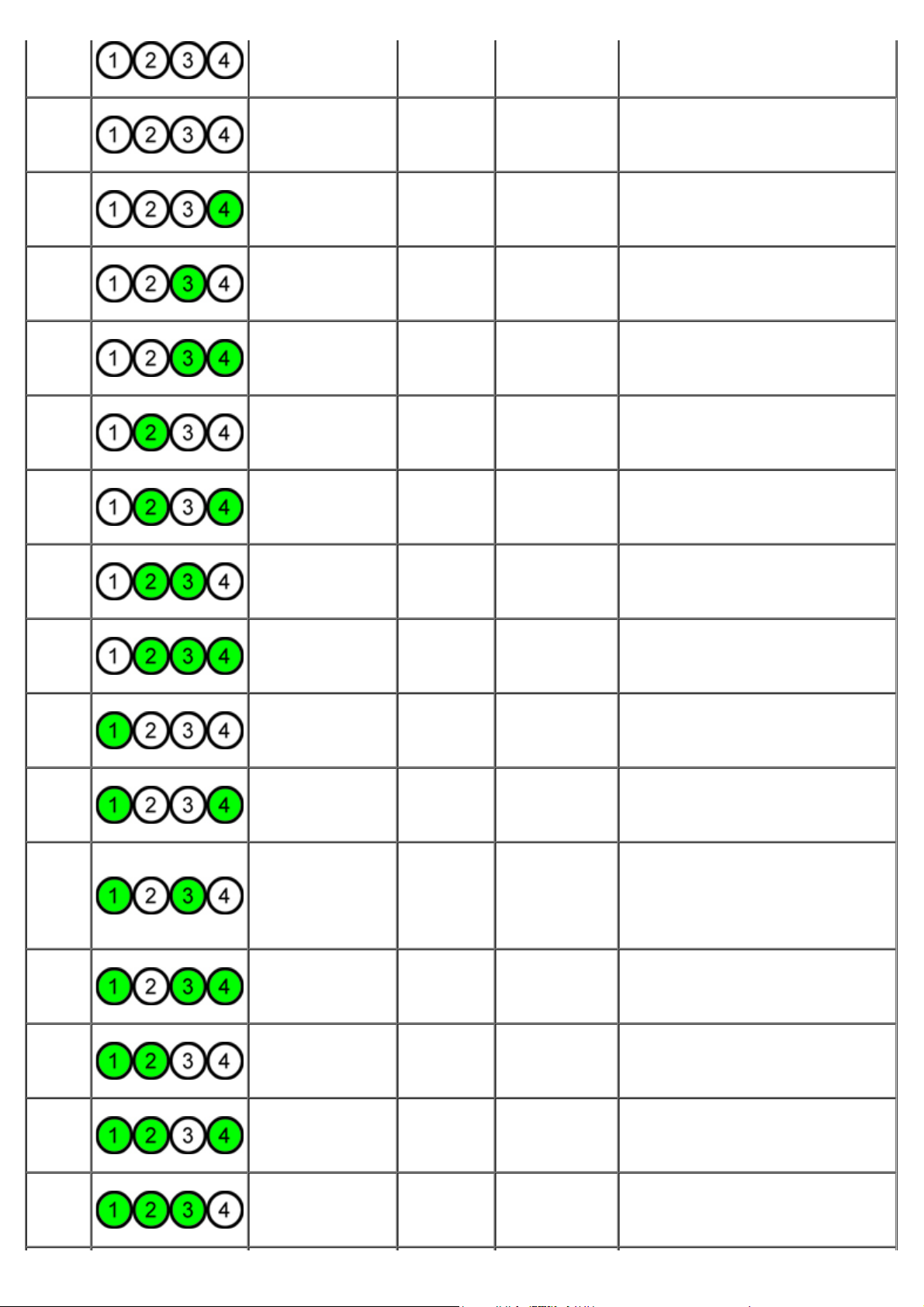
S0e
S1
S2
S3
S4
S5
S6
S7
S8
S9
S10
S11
S12
S13
S14
3- Nem világít
4- Nem világít
1- Nem világít
2- Nem világít
3- Nem világít
4- Nem világít
1- Nem világít
2- Nem világít
3- Nem világít
4- Folyamatos
1- Nem világít
2- Nem világít
3- Folyamatos
4- Nem világít
1- Nem világít
2- Nem világít
3- Folyamatos
4- Folyamatos
1- Nem világít
2- Folyamatos
3- Nem világít
4- Nem világít
1- Nem világít
2- Folyamatos
3- Nem világít
4- Folyamatos
1- Nem világít
2- Folyamatos
3- Folyamatos
4- Nem világít
1- Nem világít
2- Folyamatos
3- Folyamatos
4- Folyamatos
1- Folyamatos
2- Nem világít
3- Nem világít
4- Nem világít
1- Folyamatos
2- Nem világít
3- Nem világít
4- Folyamatos
1- Folyamatos
2- Nem világít
3- Folyamatos
4- Nem világít
1- Folyamatos
2- Nem világít
3- Folyamatos
4- Folyamatos
1- Folyamatos
2- Folyamatos
3- Nem világít
4- Nem világít
1- Folyamatos
2- Folyamatos
3- Nem világít
4- Folyamatos
1- Folyamatos
2- Folyamatos
3- Folyamatos
4- Nem világít
tápellátást.
Normál
BE
RCM
CPU
(Processzor)
MEM Memória
PCI PCI eszköz
VID Videokártya
STO Tárolási
USB USB
MEM Memória
MBF Alaplap Végzetes alaplaphiba történt.
MEM Memória
PRV
CFG
Fenntartott
POV
működés, ACPI
S0
A rendszer
helyreállítás
módban van
CPU
(Processzor)
Más videó előtti
műveletek
Erőforrás
konfigurálás
Más videó utáni
műveletek
Tápellátás visszajelző
folyamatosan zöld. A rendszer
sikeresen elindult és megfelelően
működik.
A rendszer BIOS ellenőrzőösszeg
hibát észlelt és helyreállítási módba
váltott.
CPU konfigurációs művelet van
folyamatban, vagy CPU hiba
tapasztalható.
Memória alrendszer konfigurációs
művelet folyamatban. A rendszer
megfelelő memóriamodulokat észlel,
de memóriahiba történt.
PCI eszköz konfigurációs művelet van
folyamatban, vagy PCI eszköz hiba
tapasztalható.
Videó alrendszer konfigurációs
művelet van folyamatban, vagy videó
alrendszer hiba tapasztalható.
Tárolóeszköz konfigurációs művelet
van folyamatban, vagy tárolóeszköz
hiba tapasztalható.
USB alrendszer konfigurációs művelet
van folyamatban, vagy USB
alrendszer hiba tapasztalható.
Memória alrendszer konfigurációs
művelet folyamatban. A rendszer
nem érzékel memóriamodulokat.
Memória alrendszer konfigurációs
művelet folyamatban. A rendszer
memóriamodulokat érzékel, de azok
vagy nem kompatibilisek, vagy nem
megfelelő konfigurációban vannak
behelyezve.
Megjeleníti a videó inicializálását
megelőző általános
rendszerműveleteket.
Erőforrás konfigurálás folyamatban.
Későbbi felhasználásra fenntartva. Ez
a minta jelzi a Látható kikapcsolt
állapotot a Dimension rendszeren.
Megjeleníti a videó inicializálását
követő általános
rendszerműveleteket.
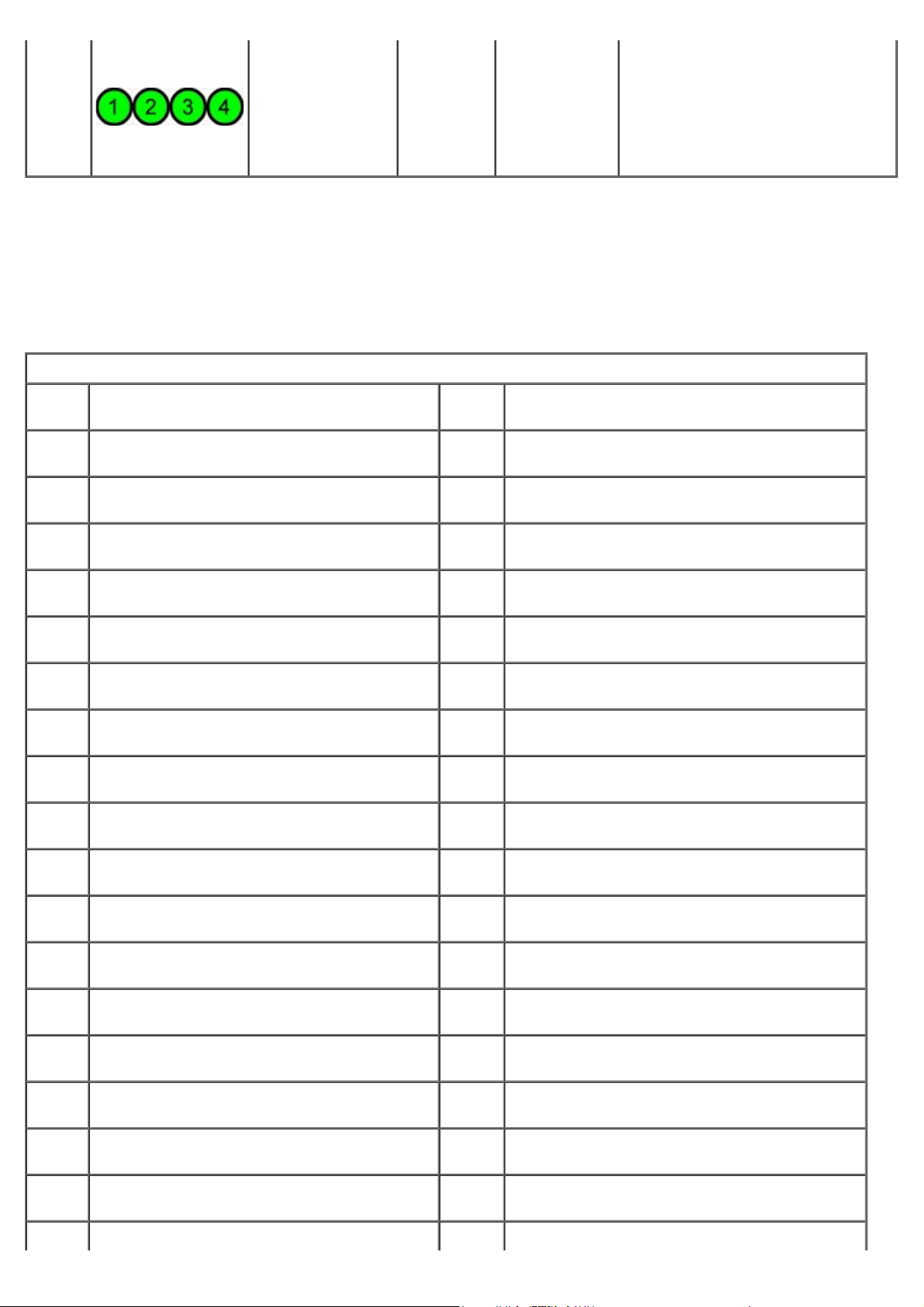
Az indítási önteszt eljárás végét jelzi.
Normál esetben az indítási önteszt
S15
1- Folyamatos
2- Folyamatos
3- Folyamatos
4- Folyamatos
STD
Rendszerindítás
átadás
befejezését követően a jelzőfények
rövid ideig ebben az állapotban
vannak. Miután az operációs
rendszernek történő átadás
megtörtént, a jelzőfények kialszanak
és átmennek S0e állapotba.
Bip kódok
Ha a rendszerindítás során olyan hiba történik, amely a képernyőn nem jeleníthető meg, a számítógép a problémát
azonosító hangjelzést (bip kódot) adhat. A bip kód hangjelzések kombinációja: ha például egy hosszú hangjelzést hall,
majd egy másodikat, aztán három rövidet (1-1-3 kód), az azt jelenti, hogy a számítógép nem tudta beolvasni az adatokat
a nem felejtő RAM (NVRAM) memóriából. Ha a számítógép készenléti módban van, és folyamatosan hangjelzést ad
bekapcsoláskor, a BIOS valószínűleg sérült.
A rendszer bip kódjai
Bip
kód
1-1-2 A processzor regisztertesztje folyamatban van. 2-4-3
1-1-3
1-1-4
1-2-1 Az időzítő tesztje folyamatban van, vagy hibás. 3-1-2
1-2-2
1-2-3
1-3-1
1-3-2
1-3-3
A CMOS olvasási vagy írási tesztje folyamatban
van vagy hibás.
A BIOS ROM ellenőrző összegének kiszámítása
folyamatban van, vagy hibás.
A DMA inicializálása folyamatban van, vagy
hibás.
A DMA lapregiszterének olvasási vagy írási
tesztje folyamatban van, vagy hibás.
A RAM frissítésének ellenőrzése folyamatban
van, vagy hibás.
Az első 64 K RAM tesztelése folyamatban van,
vagy hibás.
Az első 64 K RAM chipjének vagy adatsorának
hibája - több bit
Leírás
Bip
kód
2-4-4
3-1-1
3-1-3
3-1-4
3-2-2 Megszakítási vektor betöltése folyamatban.
3-2-4
3-3-1
Leírás
Az első 64 K RAM chipjének vagy adatsorának
hibája - bit E
Az első 64 K RAM chipjének vagy adatsorának
hibája - bit F
Az alárendelt DMA regisztertesztje folyamatban
van, vagy hibás.
A fölérendelt DMA regisztertesztje folyamatban
van, vagy hibás.
A fölérendelt IMR tesztje folyamatban van, vagy
hibás.
Az alárendelt IMR tesztje folyamatban van, vagy
hibás.
A billentyűzetvezérlő tesztje folyamatban van,
vagy hibás.
A CMOS tápellátása hibás, és az ellenőrző
összeg tesztje folyamatban van.
1-3-4 Az első 64 K RAM páros/páratlan logikai hibája 3-3-2
1-4-1 Az első 64 K RAM címsorának hibája 3-3-3
1-4-2
1-4-3
1-4-4
2-1-1
2-1-2
2-1-3
Az első 64 K RAM paritástesztje folyamatban
van, vagy hibás.
Hiba – a biztonsági időzítő tesztelése
folyamatban van.
A szoftver NMI-portjának tesztelése
folyamatban van.
Az első 64 K RAM chipjének vagy adatsorának
hibája - 0. bit
Az első 64 K RAM chipjének vagy adatsorának
hibája - 1. bit
Az első 64 K RAM chipjének vagy adatsorának
hibája - 2. bit
Az első 64 K RAM chipjének vagy adatsorának
3-3-4
3-4-1
3-4-2
3-4-3 A video ROM keresése folyamatban van.
4-2-1
4-2-2
A CMOS konfigurációs adatainak ellenőrzése
folyamatban.
A valós idejű óra vagy a billentyűzetvezérlő nem
található.
A képernyő memóriatesztje folyamatban van,
vagy hibás.
A képernyő inicializálási tesztje folyamatban
van, vagy hibás.
A képernyő következő sorra léptetésének tesztje
folyamatban van, vagy hibás.
Az időzítő szignál megszakításának tesztje
folyamatban van, vagy hibás.
A leállítás tesztelése folyamatban van, vagy
hibás.
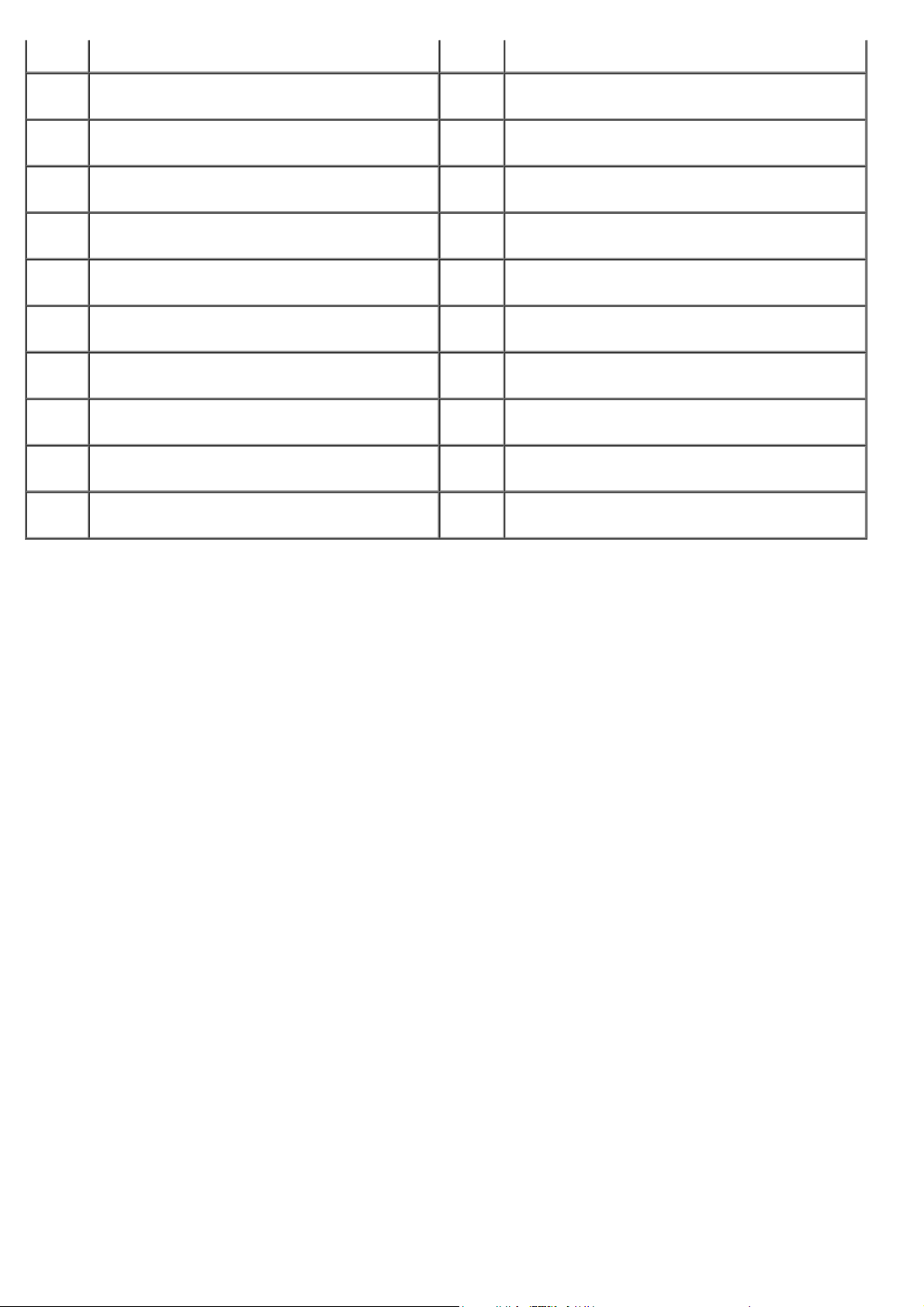
2-1-4
hibája - 3. bit
4-2-3 A20-as kapu hibája
2-2-1
2-2-2
2-2-3
2-2-4
2-3-1
2-3-2
2-3-3
2-3-4
2-4-1
2-4-2
Az első 64 K RAM chipjének vagy adatsorának
hibája - 4. bit
Az első 64 K RAM chipjének vagy adatsorának
hibája - 5. bit
Az első 64 K RAM chipjének vagy adatsorának
hibája - 6. bit
Az első 64 K RAM chipjének vagy adatsorának
hibája - 7. bit
Az első 64 K RAM chipjének vagy adatsorának
hibája - 8. bit
Az első 64 K RAM chipjének vagy adatsorának
hibája - 9. bit
Az első 64 K RAM chipjének vagy adatsorának
hibája - bit A
Az első 64 K RAM chipjének vagy adatsorának
hibája - bit B
Az első 64 K RAM chipjének vagy adatsorának
hibája - bit C
Az első 64 K RAM chipjének vagy adatsorának
hibája - bit D
4-2-4 Váratlan megszakítás védett üzemmódba
4-3-1
4-3-2 Nincs memória a 0. bankban.
4-3-3
4-3-4
4-4-1 Super I/O chip hibája.
4-4-4 Gyorsítótár tesztjének hibája
A RAM tesztelése folyamatban van, vagy hiba a
0FFFFh cím felett.
Az intervallumos időzítő 2. csatornájának
tesztelése folyamatban van, vagy hibás.
Az időpontot jelző óra tesztelése folyamatban
van, vagy hibás.
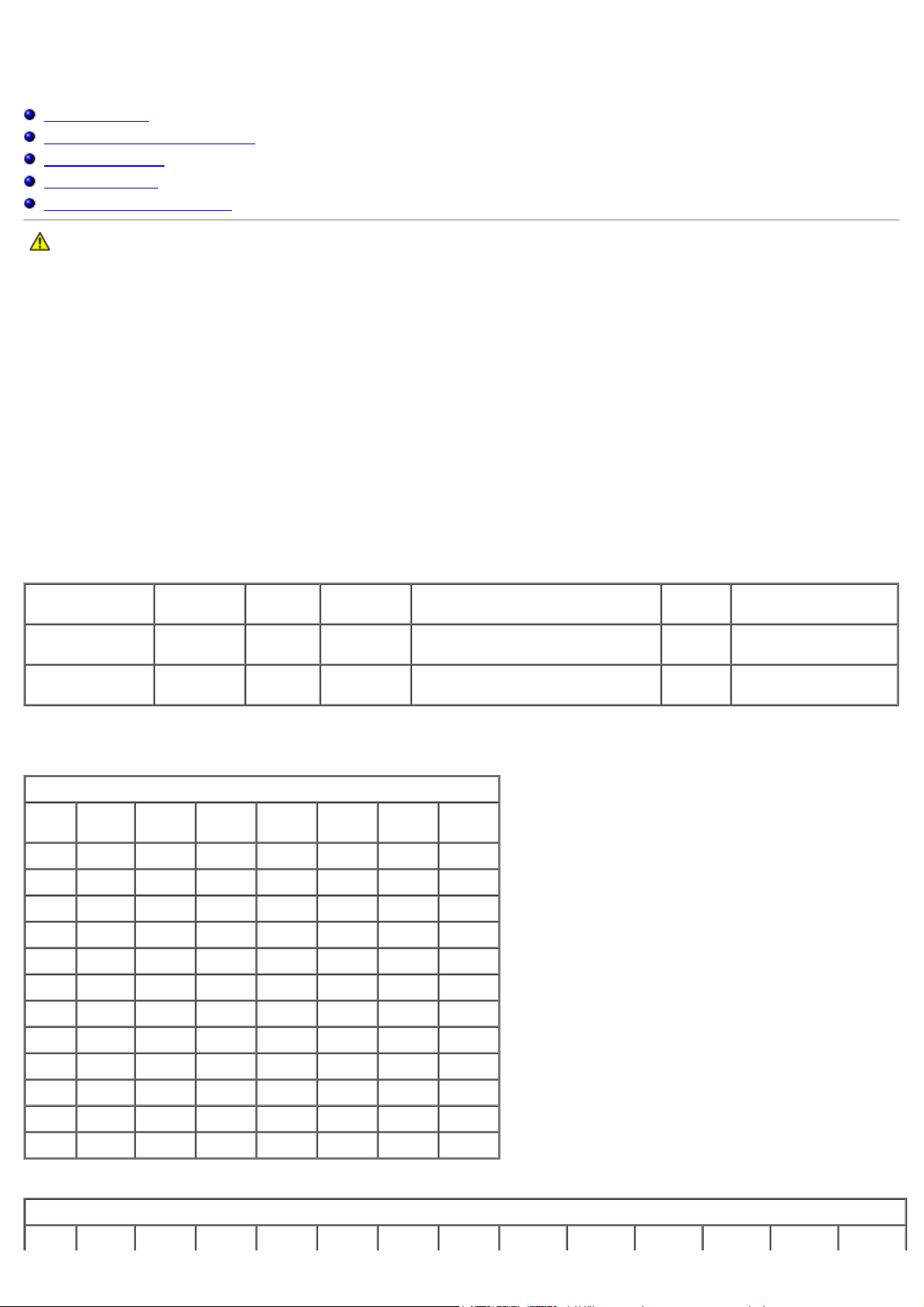
Tudnivalók a memóriáról
Dell Precision™ T7500 szervizelési kézikönyv
Memóriamodulok
Támogatott memóriakonfigurációk
Memória alrendszer
memóriafoglalatok
Memória elhelyezési szabályok
FIGYELMEZTETÉS: A számítógép belsejében végzett munka előtt olvassa el figyelmesen a számítógéphez mellékelt
biztonsági tudnivalókat. További biztonsági útmutatásokat a www.dell.com/regulatory_compliance címen található, a
szabályozási megfelelőséget ismertető (angol nyelvű) honlapon találhat.
A számítógép 1066 MHz és 1333Mhz sebességű, DDR3 nem pufferelt, vagy regisztrált ECC SDRAM memóriát használ. A DDR3 (double-datarate – kétszeres adatátviteli sebességű) SDRAM (synchronous dynamic random access memory – szinkronizált dinamikus közvetlen elérésű
memória), a közvetlen elérésű memóriák egy technológiája. Az SDRAM technológiák családjának része, amely a DRAM (dinamikus, közvetlen
elérésű memória) számos megvalósításainak egyike, és jelentős fejlesztést tartalmaz elődjéhez, a DDR2 SDRAM memóriához képest.
A DDR3 SDRAM memóriák elsődleges előnye, hogy négyszer gyorsabban futtatják az I/O buszukat, mint a rajtuk lévő memóriacellák, ezért
nagyobb busz sebességre és átmenő csúcsteljesítményre képesek, mint a korábbi technológiák. Ennek az ára a magasabb késési érték.
Továbbá a DDR3 szabvány lehetővé teszi a chip kapacitás 512 megabitről 8 gigabitre növelését, ezzel lehetővé téve a 16 GB maximális
memóriamodul méretet.
A DDR3 memória használata a napjainkban használt DDR2 memóriákhoz képest az energiafogyasztás 30%-os csökkentésének ígéretével jár,
mivel a DDR3 1.5 V tápfeszültséget igényel. Ez a tápfeszültség kiválóan működik a 90 nm gyártási technológiával, amellyel a legtöbb DDR3
chip is készül. Néhány gyártó javasolja továbbá a "dual-gate" tranzisztorok használatát az áramátvezetés csökkentésére.
A DDR3 fő előnye a nagyobb sávszélességből fakad, amelyet a DDR3 8 bit mélységű előzetes adatlehívás puffere tesz lehetővé, ami a DDR2
memóriáknál 4 bites, a DDR memóriáknál pedig 2 bit mélységű.
Memóriamodulok
Szabványos
elnevezés
DDR3-1066 133 MHz 7.5 ns 533 MHz 1066 Millió
DDR3-1333 166 MHz 6 ns 667 MHz 1333 Millió
Memória
órajel
Ciklusidő
I/O Busz
órajel
Másodpercenként továbbított
Támogatott memóriakonfigurációk
Egyprocesszoros memóriakonfigurációk
Méret
(GB)
3 SR 1 GB 1 GB 1 GB
4 SR 1 GB 1 GB 1 GB 1 GB
4 MR 2 GB 1 GB 1 GB 1 GB
6 SR 2 GB 2 GB 2 GB
8 MR 2 GB 2 GB 2 GB 1 GB 1 GB
12 SR 2 GB 2 GB 2 GB 2 GB 2 GB 2 GB
12 DR 4 GB 4 GB 4 GB
24 DR 4 GB 4 GB 4 GB 4 GB 4 GB 4 GB
24 DR 8 GB 8 GB 8 GB
32 MR 8 GB 8 GB 4 GB 4 GB 4 GB 4 GB
48 DR 8 GB 8 GB 8 GB 8 GB 8 GB 8 GB
96 QR 16 GB 16 GB 16 GB 16 GB 16 GB 16 GB
DIMM-
sorok
DIMM1 DIMM2 DIMM3 DIMM4 DIMM5 DIMM6
adatmennyiség
Modul
neve
PC38500
PC310600
Legnagyobb átviteli
sebesség
8533 MB/s
10667 MB/s
Kétprocesszoros memóriakonfigurációk
Méret DIMM- MB MB MB MB MB MB Kiemelő Kiemelő Kiemelő Kiemelő Kiemelő Kiemelő
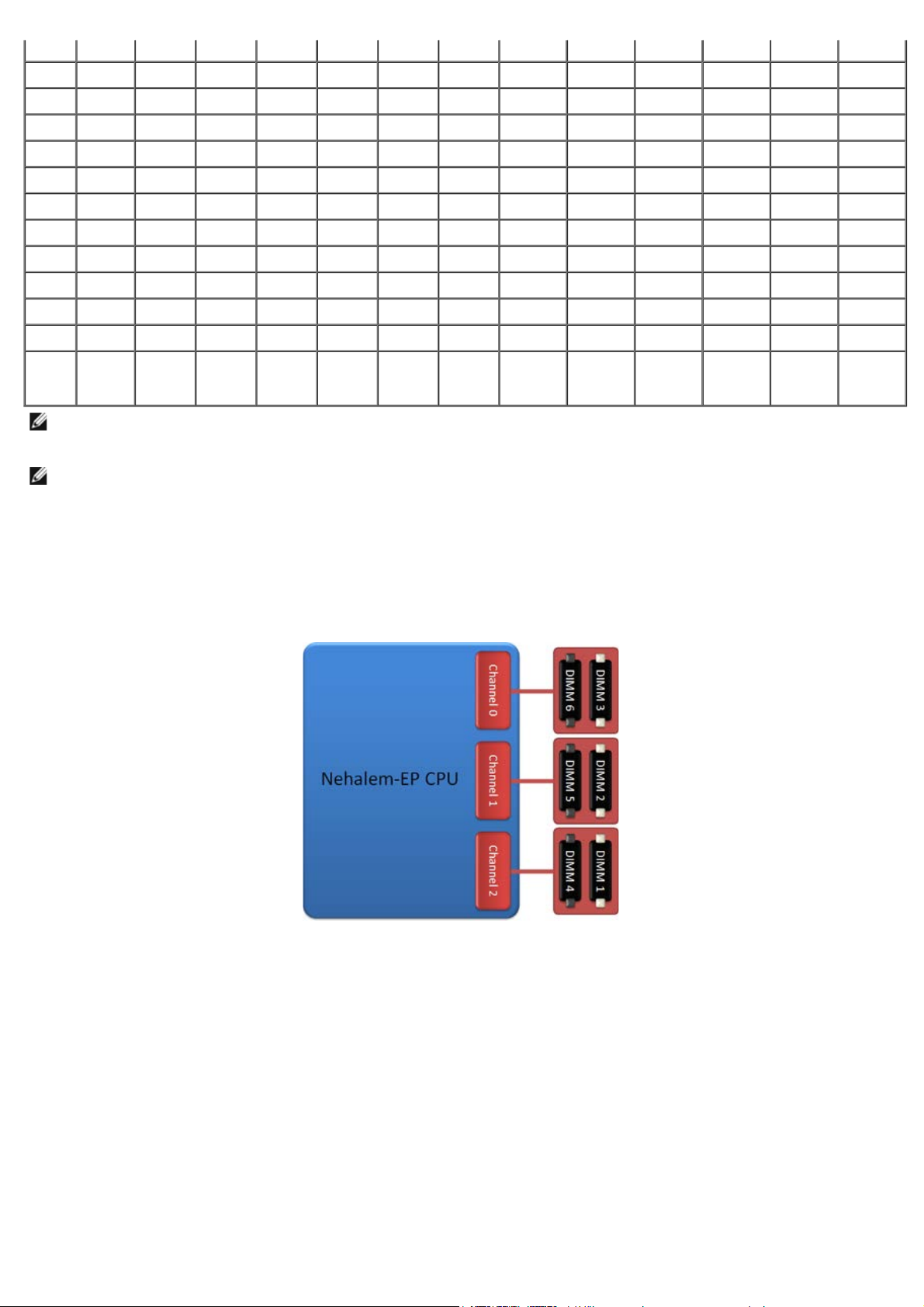
(GB) sorok DIMM1 DIMM2 DIMM3 DIMM4 DIMM5 DIMM6 DIMM1 DIMM2 DIMM3 DIMM4 DIMM5 DIMM6
3 SR 1 GB 1 GB 1 GB
4 SR 1 GB 1 GB 1 GB 1 GB
6 SR 1 GB 1 GB 1 GB 1 GB 1 GB 1 GB
8 MR 2 GB 1 GB 1 GB 2 GB 1 GB 1 GB
12 SR 2 GB 2 GB 2 GB 2 GB 2 GB 2 GB
24 DR 4 GB 4 GB 4 GB 4 GB 4 GB 4 GB
24 SR 2 GB 2 GB 2 GB 2 GB 2 GB 2 GB 2 GB 2 GB 2 GB 2 GB 2 GB 2 GB
48 DR 8 GB 8 GB 8 GB 8 GB 8 GB 8 GB
48 DR 4 GB 4 GB 4 GB 4 GB 4 GB 4 GB 4 GB 4 GB 4 GB 4 GB 4 GB 4 GB
96 DR 8 GB 8 GB 8 GB 8 GB 8 GB 8 GB 8 GB 8 GB 8 GB 8 GB 8 GB 8 GB
128 MR 16 GB 16 GB 8 GB 8 GB 8 GB 8 GB 16 GB 16 GB 8 GB 8 GB 8 GB 8 GB
192QR(RHEL
ONLY)
MEGJEGYZÉS: Ha egynél több Quad jelzésű DIMM kerül elhelyezésre egy csatornán belül (DIMM1 és DIMM4, DIMM2 és DIMM5,
DIMM3 és DIMM6), akkor a maximum DDR3 sebesség 800 MHz értékre csökken. Javasolt a Quad jelölésű memóriamodulok elosztása
több csatornára.
MEGJEGYZÉS: A DDR3 DIMM modulok a DDR2 modulhoz hasonlóan 240 érintkezővel rendelkeznek, és a méretük is azonos, de
elektronikusan nem kompatibilisek, és a bemetszés helye is eltérő.
16 GB 16 GB 16 GB 16 GB 16 GB 16 GB 16 GB 16 GB 16 GB 16 GB 16 GB 16 GB
Memória alrendszer
A memória alrendszer minden processzorhoz három DDR3 csatornát tartalmaz. Minden egyprocesszoros konfigurációban hat DIMM bővítőhely
található (csatornánként kettő), amelyek az alaplapon található elsődleges processzorhoz vannak hozzárendelve. A kétprocesszoros
rendszerekhez egy opcionális kiemelő kártya szükséges, amely a második processzort és a második processzorhoz tartozó memóriákat
tartalmazza. Hat DIMM bővítőhely található a kiemelőn, így összesen tizenkét DIMM bővítőhely van a számítógépben.
DIMM bővítőhely konfiguráció egy processzorhoz vagy egy második processzorhoz a kiemelőn.
memóriafoglalatok
Hat memóriahely található a számítógép alaplapján. A bővítőhelyek számozása DIMM1 – DIMM6. A DIMM1 található legtávolabb a
processzortól.
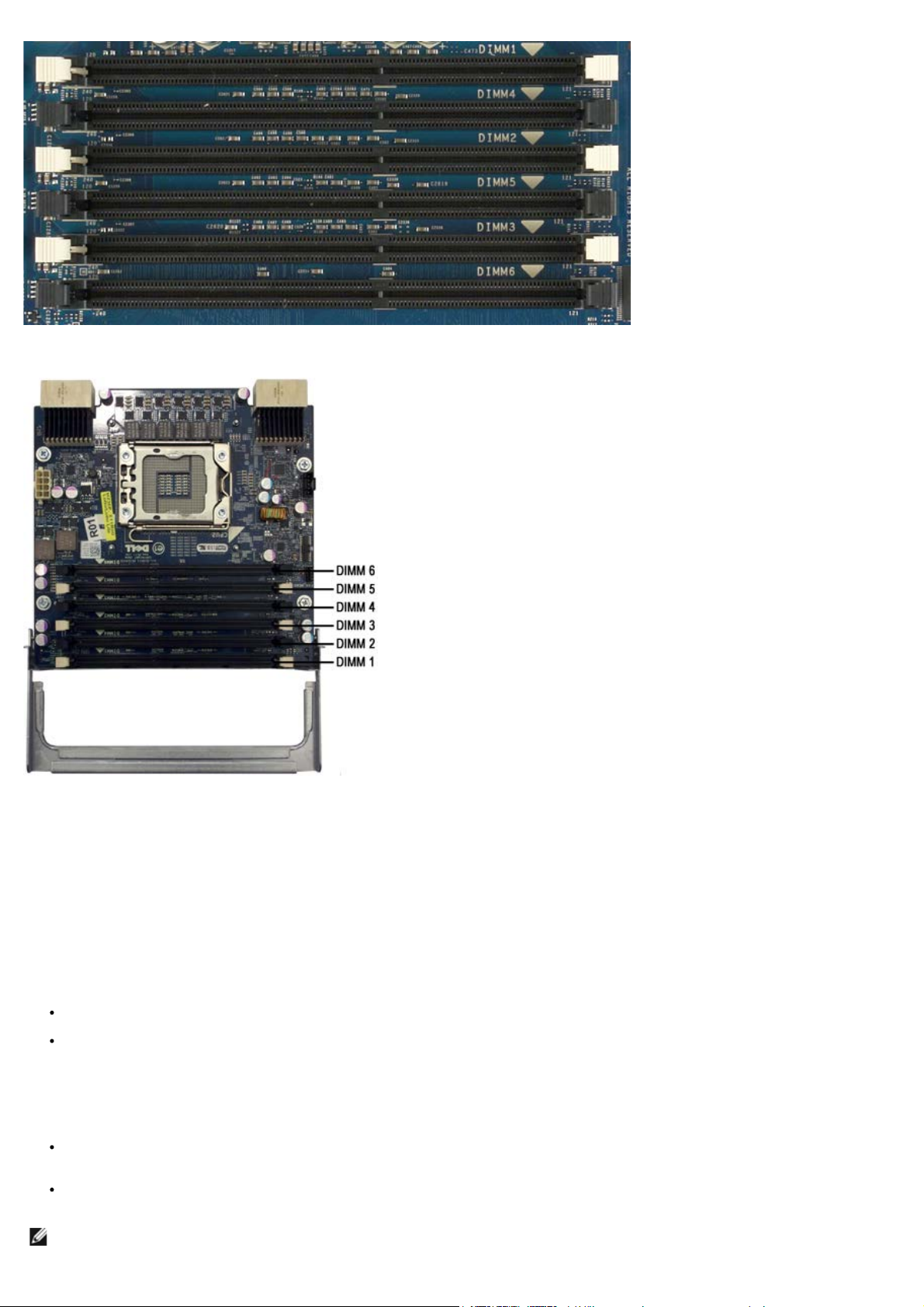
A duál processzor kiemelő további hat memória bővítőhelyet kínál. A bővítőhelyek számozása DIMM1 – DIMM6. A DIMM1 található
legtávolabb a processzortól.
Memória elhelyezési szabályok
A számítógép megköveteli a DIMM-ek csatornákba rendezett használatát, amelynek a processzortól legtávolabbi bővítőhelyen kell kezdődnie.
Ez azt jelenti, hogy a DIMM 1, 2 és 3 bővítőhelyeket hamarabb kell felhasználni, mint a DIMM 4, 5 és 6 helyeket. Továbbá, amikor Quad
jelölésű DIMM memóriát szimpla vagy dupla jelölésű memóriával egy csatornán használ, a Quad jelölésű modult a processzortól legtávolabb
kell elhelyezni.
Az elérhető sávszélesség legjobb kihasználása érdekében a konfigurációban lévő DIMM memóriákat minél több csatornára kell szétosztani
mielőtt egy csatornára több DIMM modul is kerülne. Az alábbi elhelyezési útmutató ebben nyújt segítséget.
Egyprocesszoros konfigurációk (6 DIMM bővítőhely az alaplapon)
Ha a konfigurációban szereplő minden DIMM egyforma kapacitású, a következő elhelyezési sorrend javasolt: DIMM1, DIMM2, DIMM3,
DIMM4, DIMM5, DIMM6.
Ha a konfiguráció különféle kapacitású DIMM modulokat tartalmaz, először a legnagyobb kapacitású DIMM modult helyezze be.
Például, ha egy 4GB méretű konfiguráció egy darab 2GB DIMM modulból és két darab 1GB DIMM modulból állaz elhelyezés a
következő kell legyen: DIMM1=2GB, DIMM2=1GB, DIMM3=1GB, DIMM4=üres, DIMM5=üres, DIMM6=üres.
Kétprocesszoros konfigurációk (6 DIMM hely az alaplapon, 6 DIMM a kiemelőn)
Ha a konfiguráció csak egyforma méretű DIMM modulokat tartalmaz, a következő sorrendben kell elhelyezni őket: Alaplap_DIMM1,
Kiemelő_DIMM1, Alaplap_DIMM2, Kiemelő_DIMM2, Alaplap_DIMM3, Kiemelő_DIMM3, Alaplap_DIMM4, Kiemelő_DIMM4,
Alaplap_DIMM5, Kiemelő_DIMM5, Alaplap_DIMM6, Kiemelő_DIMM6.
Ha a konfiguráció különféle kapacitású DIMM modulokat tartalmaz, a legnagyobb kapacitású DIMM modulokat helyezze a duál
processzor kiemelőbe.
MEGJEGYZÉS: Ha bármely DIMM 30 mm méretnél magasabb (korai 16GB DIMM modulok lehetnek ilyenek), az csak az alaplapon
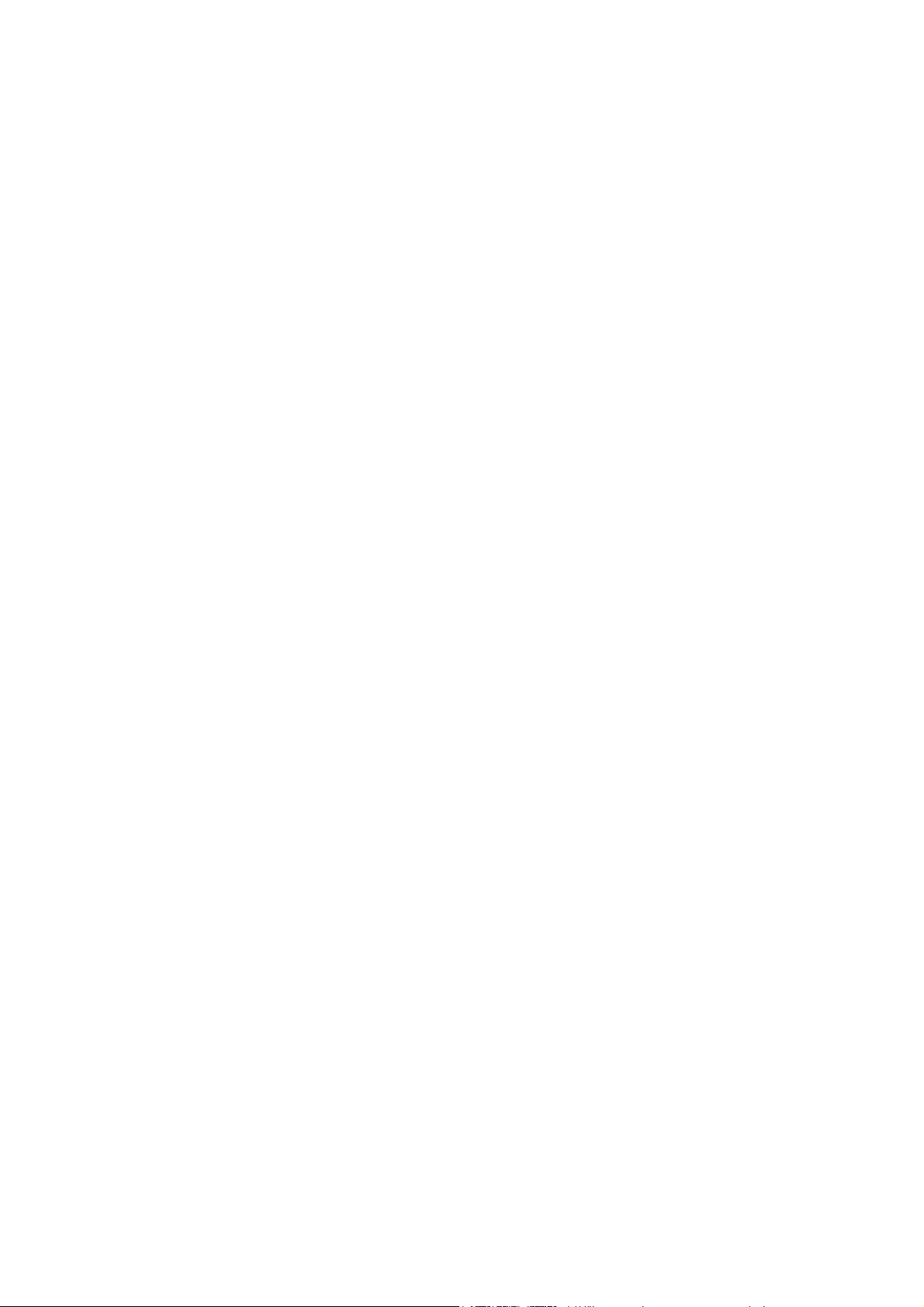
helyezhető el.
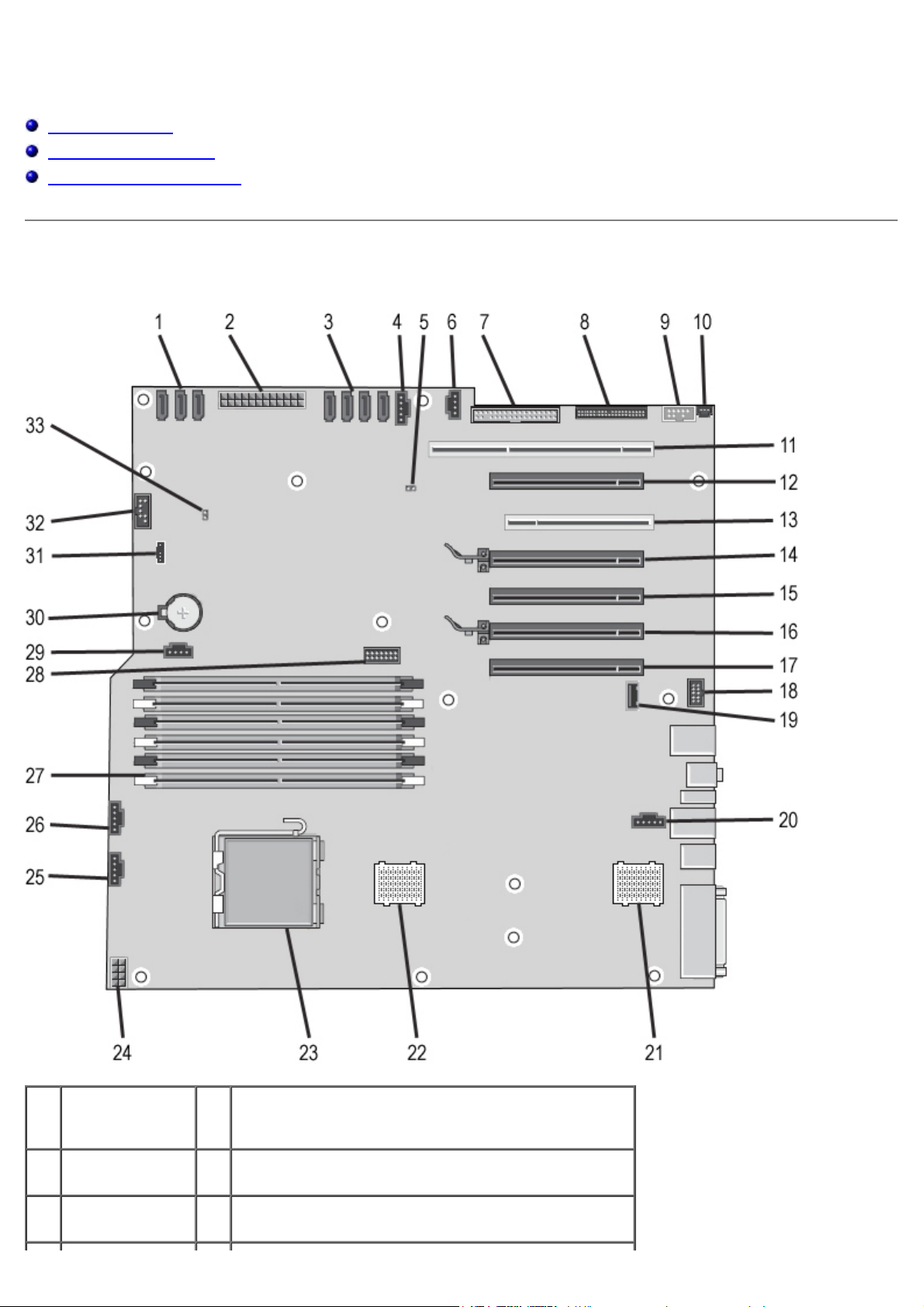
Az alaplap ismertetése
Dell Precision™ T7500 szervizelési kézikönyv
Az alaplap elemei
Elfelejtett jelszó törlése
A CMOS-beállítások törlése
Az alaplap elemei
SATA
1
csatlakozók
(SATA0-2)
Fő tápcsatlakozó
2
(POWER1)
SAS csatlakozók
3
(HDD0-3)
18 Előlapi audio csatlakozó (FP_AUDIO)
19 A típusú USB port (INT_USB2)
20 A hátsó ventilátor csatlakozóaljzata (FAN_REAR)
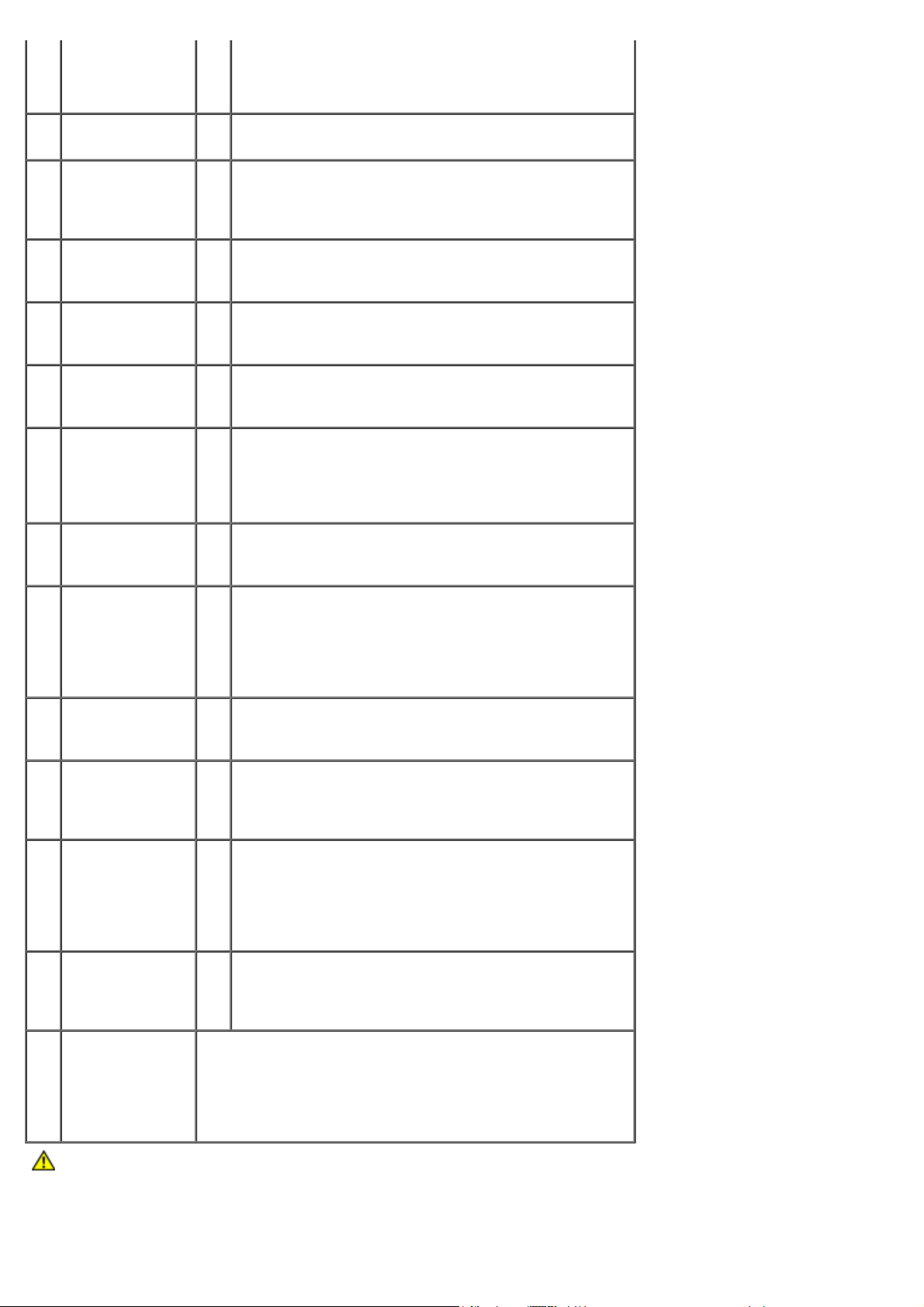
A merevlemez
ventilátorának
4
csatlakozóaljzata
(FAN_HDD)
Jelszóáthidaló
5
(PSWD)
Merevlemez
ventilátor
6
csatlakozóaljzat
(FAN_HDD2)
Hajlékonylemez-
7
meghajtó
(DSKT)
Előlapi
8
csatlakozó
(FRONTPANEL)
Előlapi 1394
9
csatlakozó
(FP_1394)
Számítógépház
behatolás-
10
érzékelő
csatlakozó
(INTRUDER)
21 CPU kiemelő 2 (CPU2_RSR2)
22 CPU kiemelő 1 (CPU_RSR1)
23 Elsődleges processzor csatlakozó (CPU1)
24 Tápcsatlakozó (POWER_CPU1)
25 Első ventilátor csatlakozóaljzata (FAN_FRONT)
26 Kártyaventilátor csatlakozó (FAN_CCAG)
27 Memóriamodul-csatlakozók (DIMM1-6)
PCI-X kártya
11
bővítőhely
(SLOT7)
PCI Express 2.0
x16 kártya
bővítőnyílás,
12
huzalozás
módja: x8
(SLOT6)
PCI kártya
13
bővítőhely
(SLOT5)
PCI-Express 2.0
x16 kártya
14
bővítőhely
(SLOT4)
PCI Express 2.0
x16 kártya
bővítőnyílás,
15
huzalozás
módja: x8
(SLOT3)
PCI-Express 2.0
x16 kártya
16
bővítőhely
(SLOT2)
28 Kiegészítő Soros/PS2 csatlakozó (SERIAL2)
29 Kiegészítő merevlemez LED csatlakozó (AUX_LED)
30 Telepfoglalat (BATTERY)
31 Belső hangszóró csatlakozója (INT_SPKR)
32 Flexbay USB (INT_USB)
33 RTC-visszaállító áthidaló (RTCRST)
PCI Express 2.0
x16 kártya
bővítőnyílás,
17
huzalozás
módja: x8
(SLOT1)
FIGYELMEZTETÉS: A számítógép belsejében végzett munka előtt olvassa el figyelmesen a
számítógéphez mellékelt biztonsági tudnivalókat. További biztonsági útmutatásokat a
www.dell.com/regulatory_compliance címen található, a szabályozási megfelelőséget ismertető (angol
nyelvű) honlapon találhat.
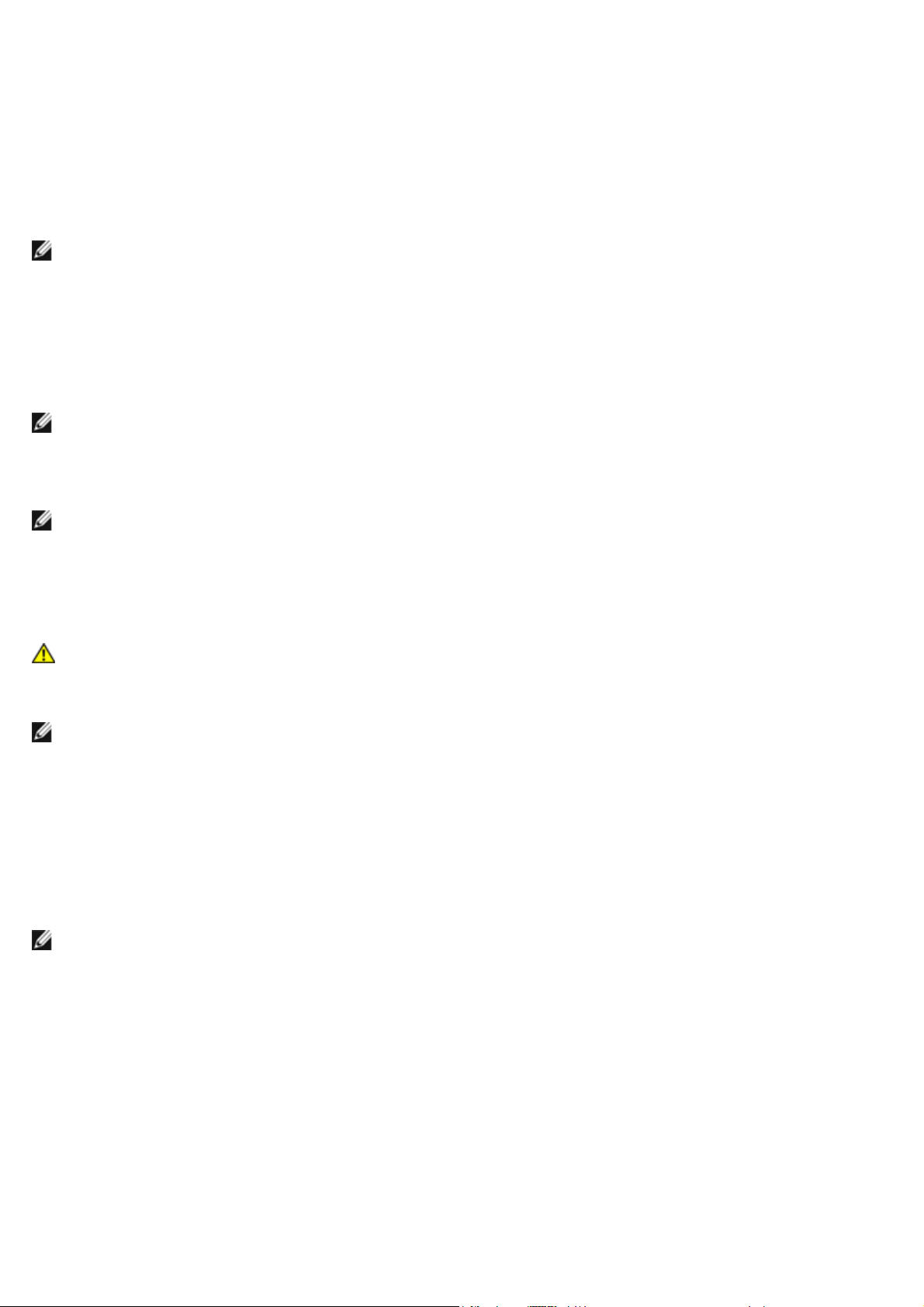
Elfelejtett jelszó törlése
1. Távolítsa el a számítógép burkolatát.
2. Keresse meg a 4 tűs jelszó-csatlakozót (PSWD) az alaplapon.
3. Távolítsa el a 2-tűs áthidalót a 3. és 4. tűkről, és tegye azt félre.
4. Helyezze vissza a számítógép fedelét.
5. Csatlakoztassa a billentyűzetet és az egeret a számítógéphez, majd dugja be a számítógépet és a monitort egy
elektromos aljzatba, és kapcsolja be őket.
6. Miután az operációs rendszer betöltődött, kapcsolja ki a számítógépet.
MEGJEGYZÉS: Győződjön meg arról, hogy a számítógép kikapcsolt állapotban, nem pedig valamely
energiagazdálkodási üzemmódban van. Amennyiben a számítógépet nem tudja kikapcsolni az operációs rendszerrel,
nyomja meg, és tartsa lenyomva 6 másodpercig a tápellátás gombot.
7. Húzza ki a billentyűzetet és az egeret a számítógépből, majd húzza ki a számítógépet és a monitort az elektromos
aljzatból.
8. Nyomja be a számítógép tápellátás gombját az alaplap földeléséhez.
9. Távolítsa el a számítógép burkolatát.
10. Helyezze vissza a 2-tűs áthidalót az alaplap jelszó csatlakozó 3. és 4. tűire (RTCRST_PSWD).
MEGJEGYZÉS: A jelszó áthidalót vissza kell helyezni a jelszó áthidaló tűkre, hogy a jelszó funkció működhessen.
11. Csatlakoztassa a számítógépet és a berendezéseket az elektromos hálózathoz, majd kapcsolja be azokat.
MEGJEGYZÉS: A Rendszerbeállítás menüben a rendszer és a rendszergazda jelszó is Not Set (Nincs beállítva)
állapotban van. A jelszó funkció engedélyezve van, de nincs megadva jelszó.
A CMOS-beállítások törlése
FIGYELMEZTETÉS: A számítógép belsejében végzett munka előtt olvassa el figyelmesen a
számítógéphez mellékelt biztonsági tudnivalókat. További biztonsági útmutatásokat a
www.dell.com/regulatory_compliance címen található, a szabályozási megfelelőséget ismertető (angol
nyelvű) honlapon találhat.
MEGJEGYZÉS: A számítógépet ki kell húzni az elektromos dugaszolóaljzatból a CMOS-beállítás törléséhez.
1. Távolítsa el a számítógép burkolatát.
2. Keresse meg a 4 tűs jelszó-csatlakozót (PSWD) az alaplapon.
3. Távolítsa el a 2-tűs áthidalót a 3-as és 4-es tűkről.
4. Keresse meg a 4 tűs CMOS áthidalót (RTCRST) az alaplapon.
5. Helyezze át a 2-tűs áthidalót a jelszóáthidalóról a CMOS Áthidaló 1. és 2. tűire.
6. Csatlakoztassa a váltóáramú tápkábelt a rendszerhez és várjon 10 másodpercet, amíg a CMOS törlődik.
7. Helyezze vissza a 2-tűs áthidalót a jelszóáthidaló 3. és 4. tűire.
8. Helyezze vissza a számítógép fedelét.
9. Csatlakoztassa a számítógépet és a berendezéseket az elektromos hálózathoz, majd kapcsolja be azokat.
MEGJEGYZÉS: Az RTCRST áthidaló fenti eljárásával megpróbálhatja megoldani azt a problémát is, amikor a
rendszerindítási önteszt nem működik, és nincs videojel.
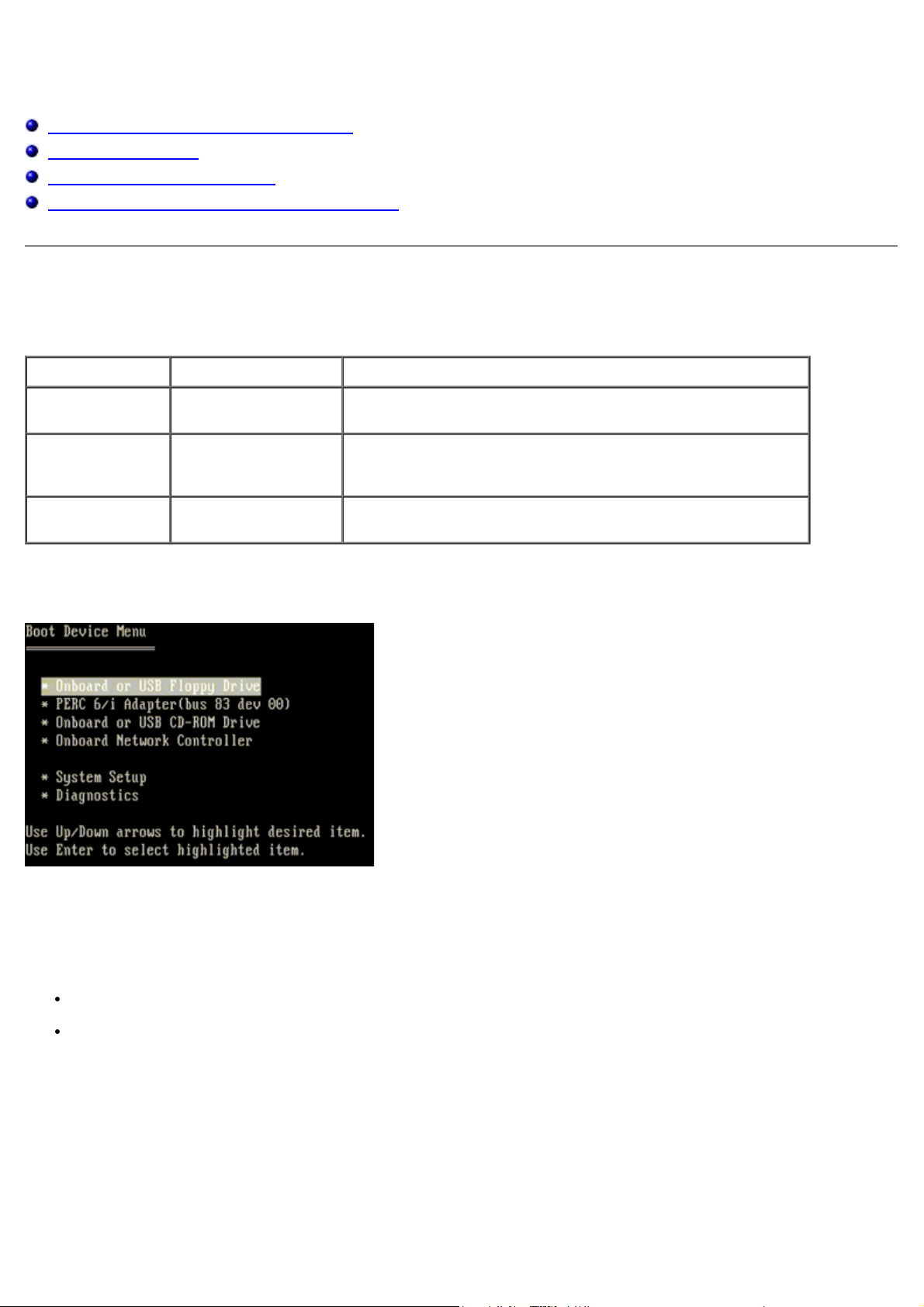
Rendszerbeállítás
Dell Precision™ T7500 szervizelési kézikönyv
Rendszerindítási önteszt billentyűparancsai
Rendszerindító menü
Belépés a rendszerbeállításokba
Rendszerbeállítások navigációs billentyűparancsai
Rendszerindítási önteszt billentyűparancsai
A rendszerindítási önteszt során, a Dell™ emblémát megjelenítő képernyőn számos billentyűparancs használható.
Billentyűzet Funkció Leírás
<F2>
<F12> vagy
<Ctrl><Alt><F8>
<F3>
Belépés a
rendszerbeállításokba
Belépés a
rendszerindító
menübe
Hálózati
rendszerindítás
Rendszerindító menü
A rendszerbeállítások segítségével módosíthatja a felhasználó
által megadható beállításokat.
Egyszeri indítási és diagnosztikai segédprogramot tartalmazó
menü
A BIOS indító szekvenciájának kihagyása és indítás közvetlenül
a hálózatról
A korábbi Dell Precision™ munkaállomásokhoz hasonlóan a számítógép egyszeri indítási menüt tartalmaz. Ezzel a
szolgáltatással egyszerűen kihagyhatja a rendszerindító eszközök rendszerbeállításokban megadott sorrendjét, és
közvetlenül egy adott eszközről (például hajlékonylemezről, CD-ROM-ról vagy merevlemez-meghajtóról) indíthatja a
rendszert.
Az indítómenü korábbi platformokon bevezetett fejlesztései:
Egyszerűbb hozzáférés: Bár a <Ctrl><Alt><F8> billentyűparancs segítségével továbbra is előhívhatja a menüt,
az <F12> billentyű rendszerindítás során történő megnyomásával ez egyszerűbben elvégezhető.
Diagnosztikai beállítások: A rendszerindító menü két diagnosztikai beállítást tartalmaz: IDE-meghajtó
diagnosztikája (90/90 merevlemez-diagnosztika) és indítás a segédprogram partícióra.
Belépés a rendszerbeállításokba
A Rendszerbeállításokba lépéshez nyomja meg az <F2> billentyűt, majd módosítsa a felhasználó által megadható
beállításokat. Amennyiben a billentyűvel nem tud belépni a Rendszerbeállításokba, az <F2> billentyűt a LED fények első
felvillanásakor nyomja meg.
A beállítások megtekintéséhez és/vagy módosításához kövesse a képernyőn megjelenő utasításokat. Minden képernyőn a
rendszertelepítő opciók a bal oldalon vannak felsorolva. Minden opció jobb oldalán ott van az opció beállítása vagy értéke.
A fehérrel írt beállításokat tudja megváltoztatni. Az olyan opciók vagy értékek, amelyeket nem tud megváltoztatni (mert
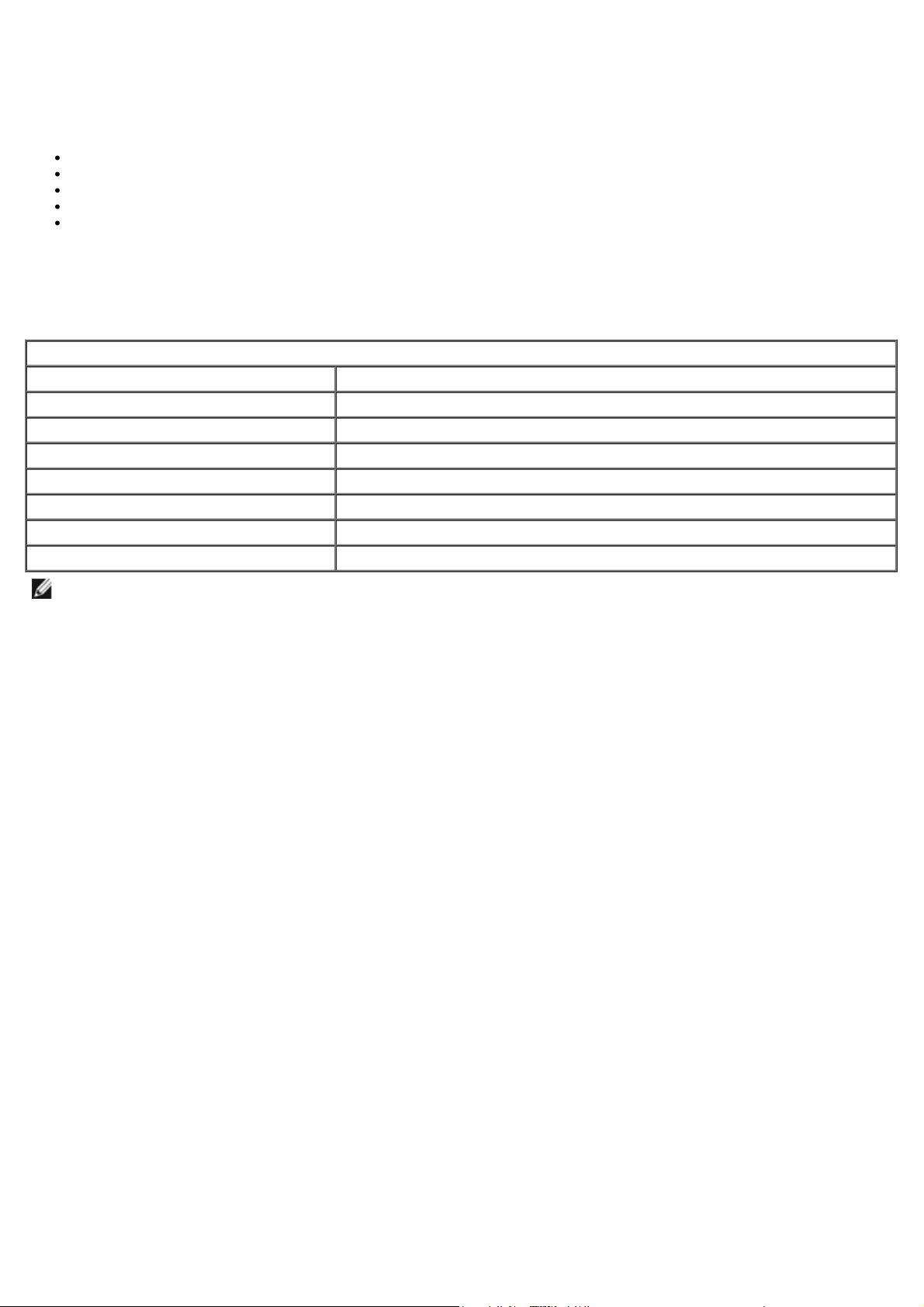
ezeket a táblaszámítógép határozza meg) kevésbé fényesen jelennek meg.
A képernyő jobb felső sarkában az épp kiválasztott opcióról jelennek meg segédinformációk. A jobb alsó sarokban a
számítógépre vonatkozó információk találhatóak. A rendszertelepítő gombok funkciói a képernyő alján vannak felsorolva.
A rendszertelepítő képernyő a pillanatnyi telepítési információkat és a számítógép beállításait jeleníti meg, úgy mint:
Rendszerkonfiguráció
Indítási sorrend
Indítási konfiguráció
Alapeszközök konfigurációs beállításai
Rendszerbiztonsági beállítások és a merevlemez-meghajtó jelszóbeállításai
Rendszerbeállítások navigációs billentyűparancsai
A BIOS képernyőin való navigációhoz használja a következő billentyűket.
Navigációs billentyűparancsok
Művelet Billentyűzet
Mező kibontása és bezárása <Enter>, bal és jobb nyílbillentyűk, vagy +/–
Minden mező kibontása és bezárása < >
Kilépés BIOS ablakból <Esc> — a Beállításokban marad, Mentés/Kilépés, Elvetés/Kilépés
Beállítás módosítása Balra és jobbra mutató nyílbillentyűk
A módosítandó mező kiválasztása <Enter>
A módosítás törlése <Esc>
Alapértelmezések visszaállítása <Alt><F> vagy Alapértelmezések betöltése menü lehetőség
MEGJEGYZÉS: A számítógéptől és hozzá tartozó bármely eszközöktől függően előfordulhat, hogy az alábbiakban
felsorolt opciók eltérő módon vagy egyáltalán nem jelennek meg.
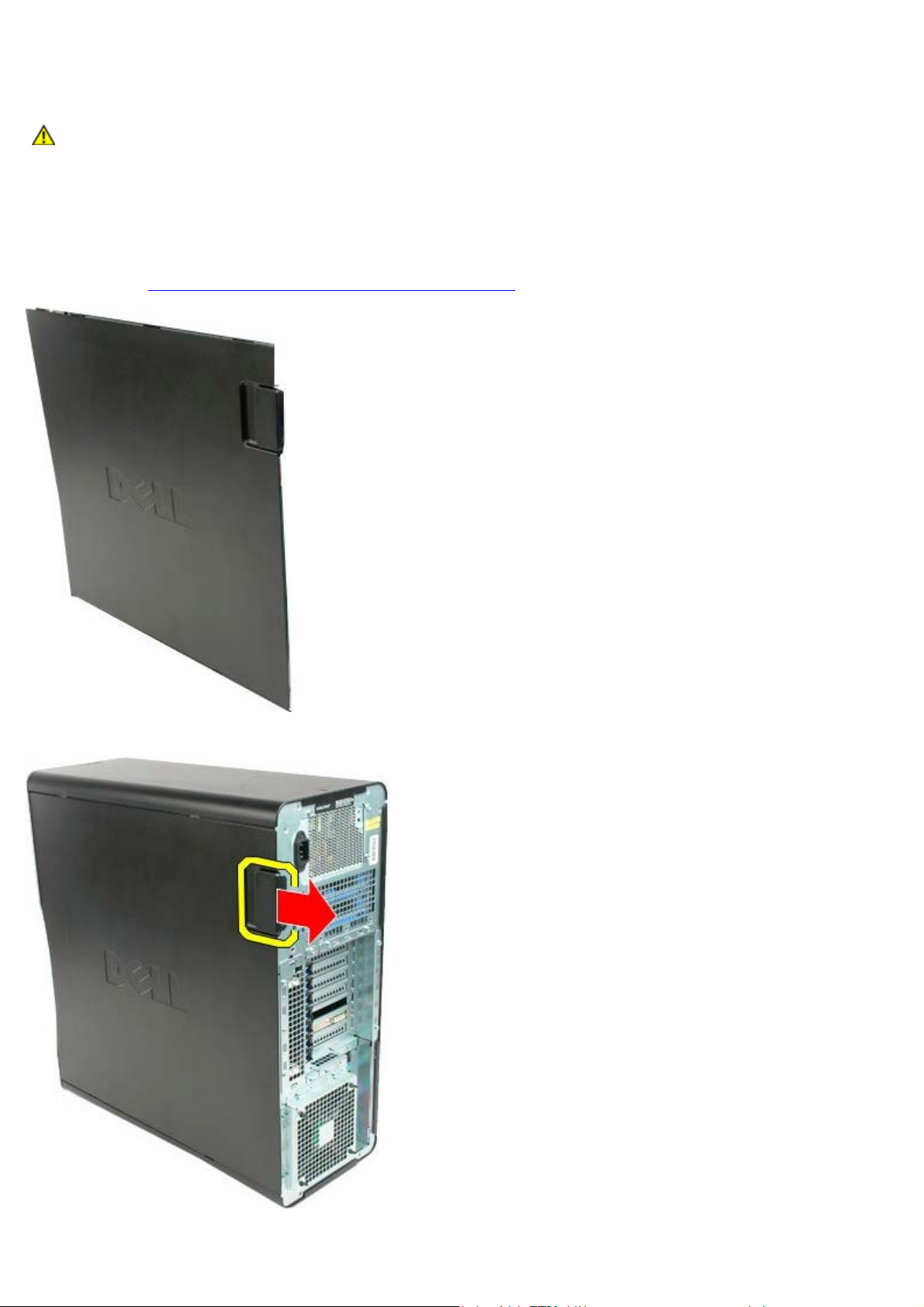
Fedél
Dell Precision™ T7500 szervizelési kézikönyv
FIGYELMEZTETÉS: A számítógép belsejében végzett munka előtt olvassa el figyelmesen a
számítógéphez mellékelt biztonsági tudnivalókat. További biztonsági útmutatásokat a
www.dell.com/regulatory_compliance címen található, a szabályozási megfelelőséget ismertető (angol
nyelvű) honlapon találhat.
A fedél leszerelése
1. Kövesse a Mielőtt elkezdene dolgozni a számítógép belsejében című rész eljárásait.
2. Húzza a fedél kioldóreteszét a számítógép hátulja felé.
3. Emelje le a fedelet a számítógépről.

4. Vegye le a fedelet a számítógépről.


Gombelem
Dell Precision™ T7500 szervizelési kézikönyv
FIGYELMEZTETÉS: A számítógép belsejében végzett munka előtt olvassa el figyelmesen a
számítógéphez mellékelt biztonsági tudnivalókat. További biztonsági útmutatásokat a
www.dell.com/regulatory_compliance címen található, a szabályozási megfelelőséget ismertető (angol
nyelvű) honlapon találhat.
A gombelem eltávolítása
1. Kövesse a Mielőtt elkezdene dolgozni a számítógép belsejében című rész eljárásait.
2. Távolítsa el a számítógép burkolatát
3. Távolítsa el a memóriamodul burkolatát
.
.
4. Egy kis csavarhúzóval vagy vonalzóval nyomja meg a gombelem kioldófülét.
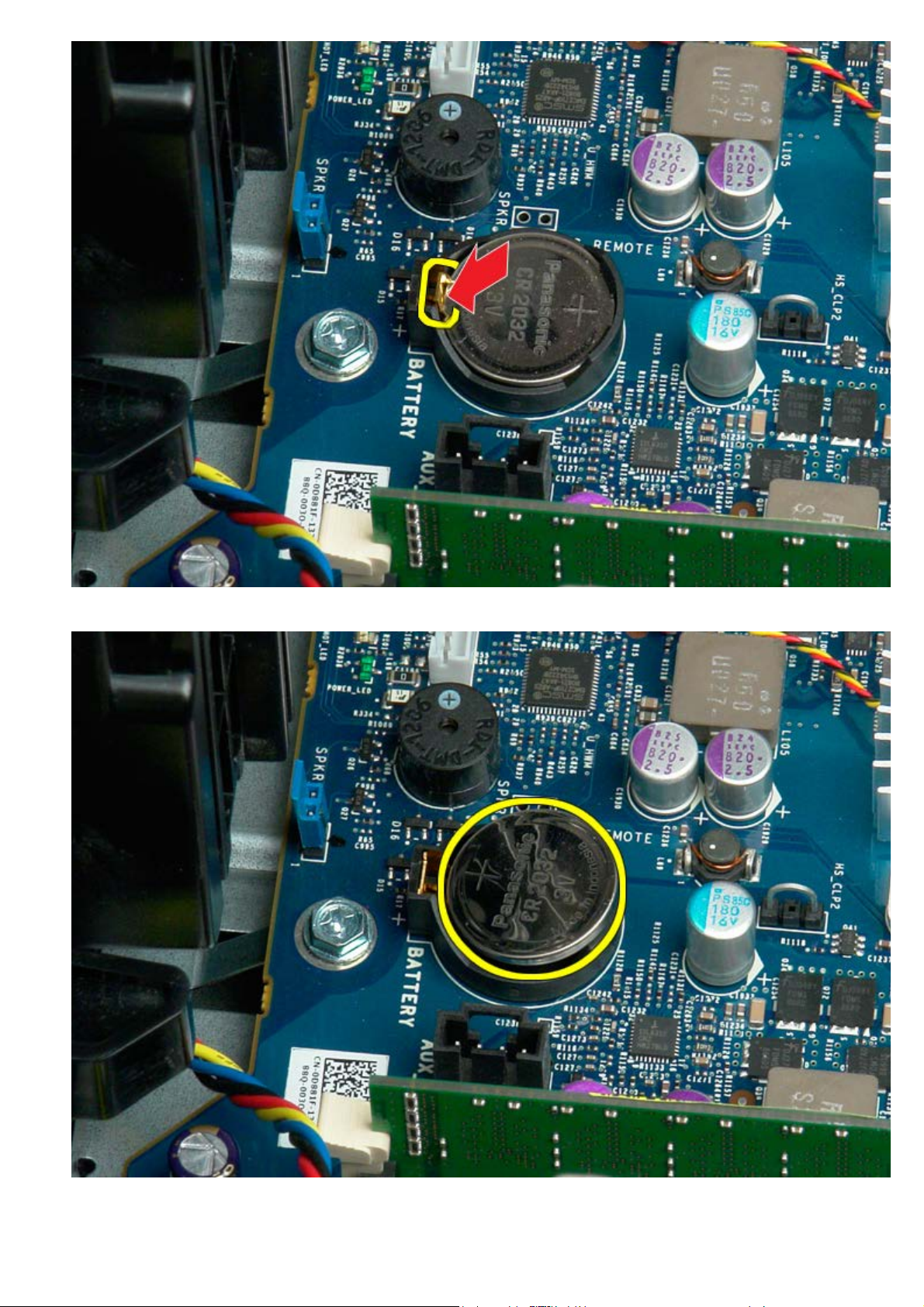
5. Távolítsa el a gombelemet a számítógépből.
 Loading...
Loading...