Dell Precision T7500 Service Manual [sl]
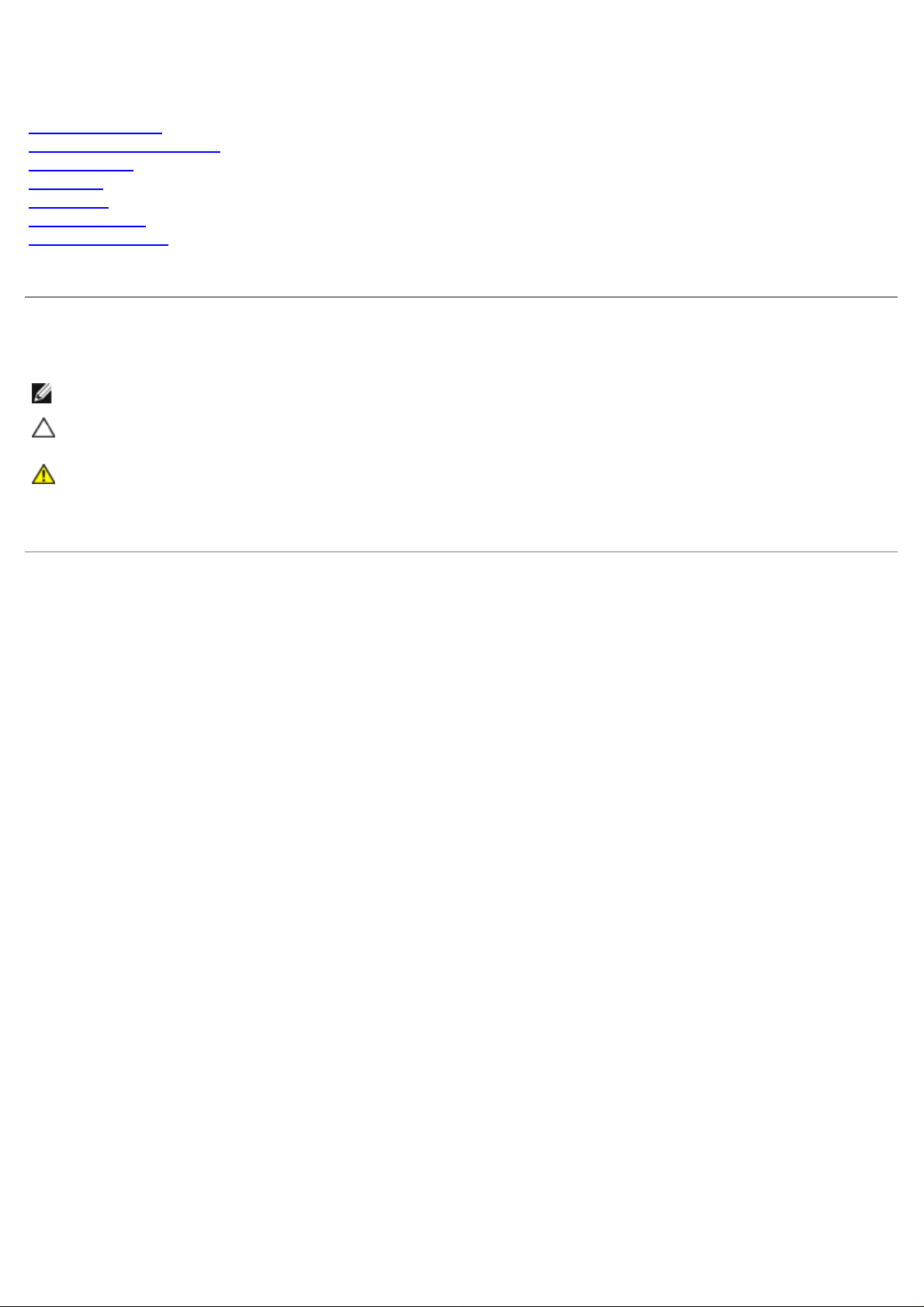
Dell Precision™ T7500 Servicehandbok
Arbeta inuti datorn
Lägga till och byta ut delar
Specifikationer
Diagnostik
Om minnet
Om moderkortet
Systeminställningar
Obs, viktigt och varningar
OBS! Ger viktig information som kan hjälpa dig att få ut mer av din dator.
VIKTIGT! Ger information om risk för skador på maskinvaran eller dataförlust som kan uppstå om
anvisningarna inte följs.
VARNING! Ger information om risk för skada på egendom eller person, eller för livsfara.
Om du har köpt en Dell™ n Series-dator gäller inte den information i detta dokument som rör operativsystemet
Microsoft® Windows®.
Informationen i detta dokument kan komma att ändras utan föregående meddelande.
© 2009 Dell Inc. Med ensamrätt.
Återgivning av detta material i någon form utan skriftligt tillstånd från Dell Inc. är strängt förbjuden.
Varumärken som används i denna text: Dell, DELL- logotypen och Dell Precision är varumärken som tillhör Dell Inc.; Intel och Xeon är
registrerade varumärken som tillhör Intel Corporation; Bluetooth är ett registrerat varumärke som ägs av Bluetooth SIG, Inc. och används av
Dell under licens; Blu - ray Disc är ett varumärke som tillhör Blu- ray Disc Association; Microsoft Windows, Windows Server , MS- DOS, Aero,
Windows Vista och Start-knappen i Windows Vista är antingen varumärken eller registrerade varumärken som tillhör Microsoft Corporation i USA
och/eller andra länder.
Andra varumärken kan användas i dokumentet och hänvisar då antingen till de som gör anspråk på varumärkena eller till deras produkter. Dell
Inc. frånsäger sig allt ägarintresse av andra varumärken än sina egna.
Modell DCDO
April 2009 Rev. A00
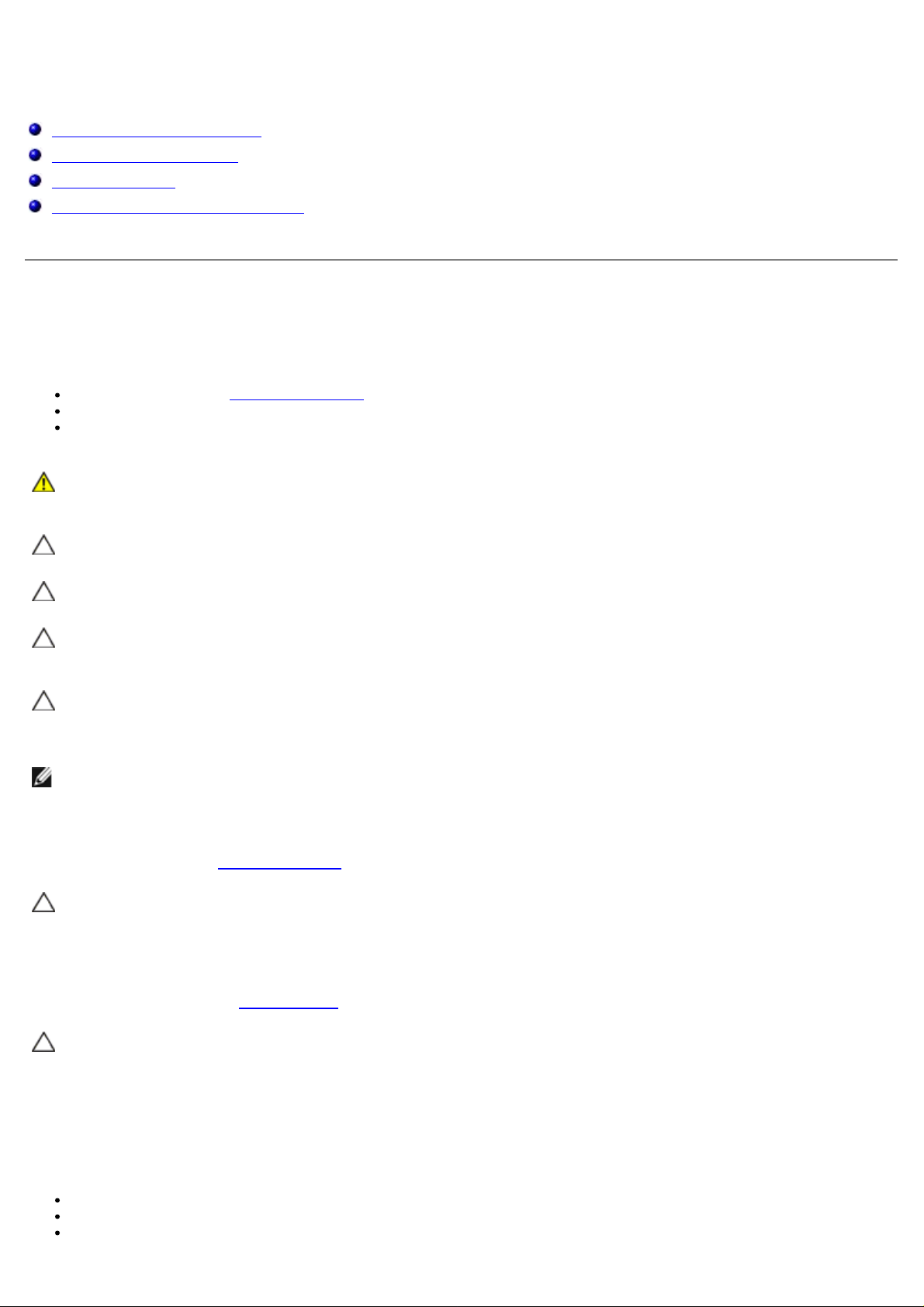
Arbeta inuti datorn
Dell Precision™ T7500 Servicehandbok
Innan du arbetar inuti datorn
Rekommenderade verktyg
Stänga av datorn
Efter att du har arbetat inuti datorn
Innan du arbetar inuti datorn
Följ säkerhetsanvisningarna nedan för att skydda dig och datorn mot potentiella skador. Om inget annat anges förutsätts i
varje procedur i det här dokumentet att följande villkor har uppfyllts:
Du har utfört stegen i Arbeta inuti datorn.
Du har läst säkerhetsinformationen som medföljde datorn.
En komponent kan bytas ut eller — om den köpts separat — installeras i omvänd ordning jämfört med
borttagningsproceduren.
Varning! Innan du utför något arbete inuti datorn ska du läsa säkerhetsinstruktionerna som medföljde
datorn. Mer säkerhetsinformation finns på hemsidan för regelefterlevnad på
www.dell.com/regulatory_compliance.
VIKTIGT! Reparationer av datorn får endast utföras av kvalificerade servicetekniker. Skada som
orsakats av servicetekniker som inte är auktoriserade av Dell täcks inte av garantin.
VIKTIGT! Undvik elektrostatiska urladdningar genom att jorda dig själv: Använd ett antistatarmband
eller vidrör en omålad metallyta (t.ex. datorns baksida) med jämna mellanrum.
VIKTIGT! Hantera komponenter och kort varsamt. Rör inte komponenterna eller kontakterna på ett
kort. Håll kortet i kanterna eller i hållaren av metall. Håll alltid en komponent, t.ex. en processor, i
kanten och aldrig i stiften.
VIKTIGT! När du kopplar bort en kabel ska du alltid dra i kontakten eller i dess dragflik, inte i själva
kabeln. Vissa kablar har kontakter med låsflikar. Tryck i så fall in låsflikarna innan du kopplar ur
kabeln. Dra isär kontakterna rakt ifrån varandra så att inga kontaktstift böjs. Se även till att båda
kontakterna är korrekt inriktade innan du kopplar in kabeln.
OBS! Färgen på datorn och vissa komponenter kan skilja sig från de som visas i det här dokumentet.
För att undvika att skada datorn ska du genomföra följande åtgärder innan du börjar arbeta i den.
1. Se till att arbetsytan är ren och plan så att inte datorkåpan repas.
2. Stäng av datorn (se Stänga av datorn
VIKTIGT! Om du ska koppla bort en nätverkskabel kopplar du först bort den från datorn och sedan från
nätverksenheten.
3. Koppla bort alla nätverkskablar från datorn.
4. Koppla bort datorn och alla anslutna enheter från eluttagen.
5. Tryck och håll ned strömknappen när du kopplar bort systemet så att moderkortet jordas.
6. Ta bort datorkåpan (se Ta bort kåpan
).
).
VIKTIGT! Jorda dig genom att röra vid en omålad metallyta, till exempel metallen på datorns baksida,
innan du vidrör något inuti datorn. Ta då och då på en omålad metallyta för att ta bort eventuell statisk
elektricitet som kan skada de interna komponenterna.
Rekommenderade verktyg
För att kunna genomföra procedurerna i detta dokument kan följande verktyg komma att behövas:
Liten spårskruvmejsel
Stjärnskruvmejsel (Phillips)
Liten plastspets
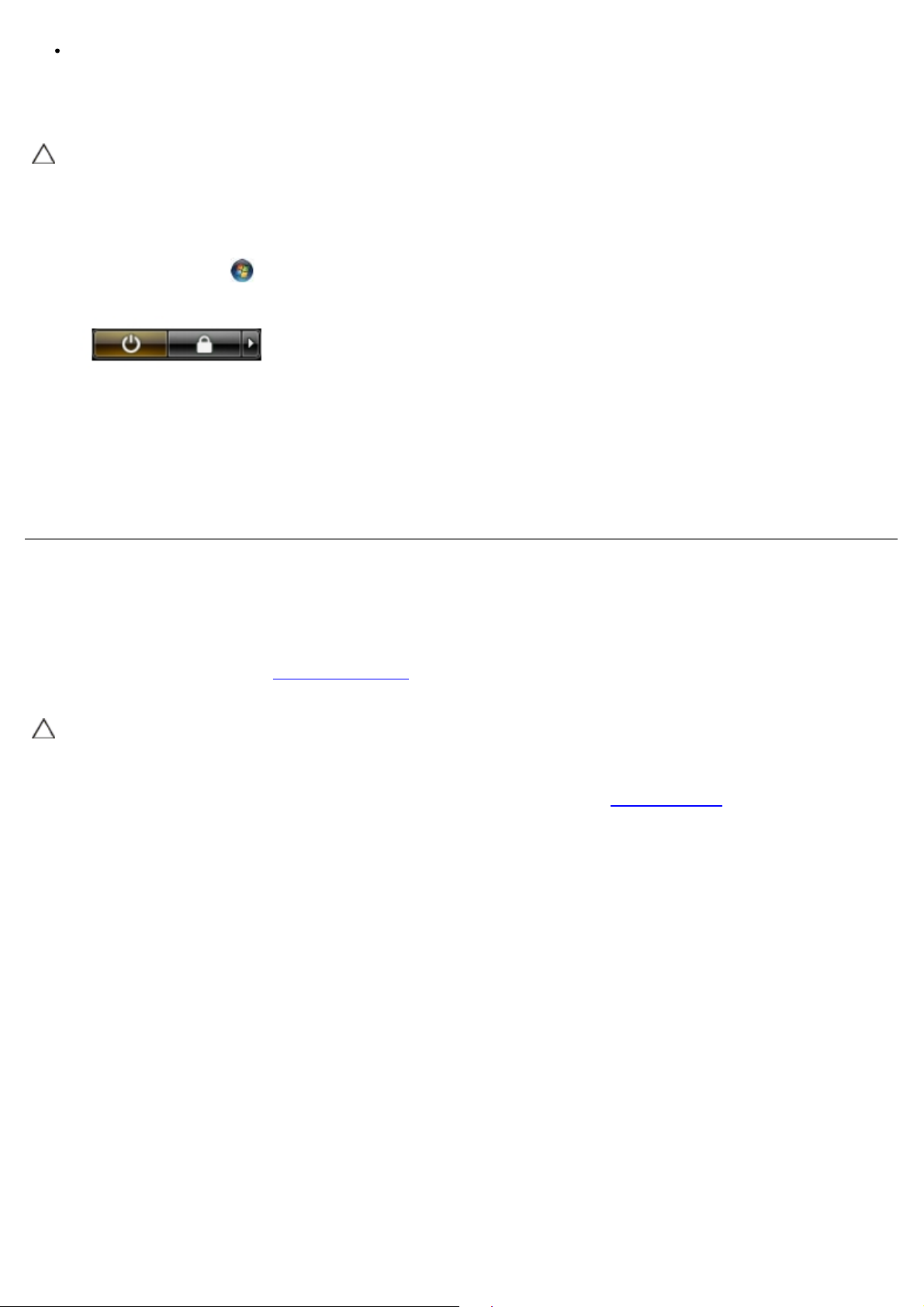
CD-skiva med BIOS-uppdatering (se Dells supportwebbplats på support.dell.com)
Stänga av datorn
VIKTIGT! Undvik att data går förlorade genom att spara och stänga alla öppna filer och avsluta alla
program innan du stänger av datorn.
1. Stänga av operativsystemet:
I Windows Vista:
Klicka på Start
klicka sedan på Stäng av.
I Windows XP:
Klicka på Start® Stäng av datorn® Stäng av.
Datorn stängs av när operativsystemets avstängningsprocedur är klar.
2. Kontrollera att datorn och alla anslutna enheter är avstängda. Om datorn eller någon ansluten enhet inte stängdes
av automatiskt när du stängde av operativsystemet trycker du ned strömknappen i sex sekunder för att stänga av
dem.
, och sedan på pilen i det nedre högra hörnet av Startmenyn enligt bilden nedan och
Efter att du har arbetat inuti datorn
När du har bytt ut delar inuti datorn ska du kontrollera att alla externa enheter, kort och kablar är anslutna innan du
startar datorn.
1. Sätt tillbaka datorkåpan (se Ta bort datorkåpan
2. Anslut telefon- eller nätverkskablar till datorn.
VIKTIGT! Anslut alltid nätverkskabeln till nätverksenheten först och sedan till datorn.
).
3. Anslut datorn och alla anslutna enheter till eluttagen.
4. Starta datorn.
5. Kontrollera att datorn fungerar korrekt genom att köra Dell Diagnostics. Se Dell Diagnostics
.
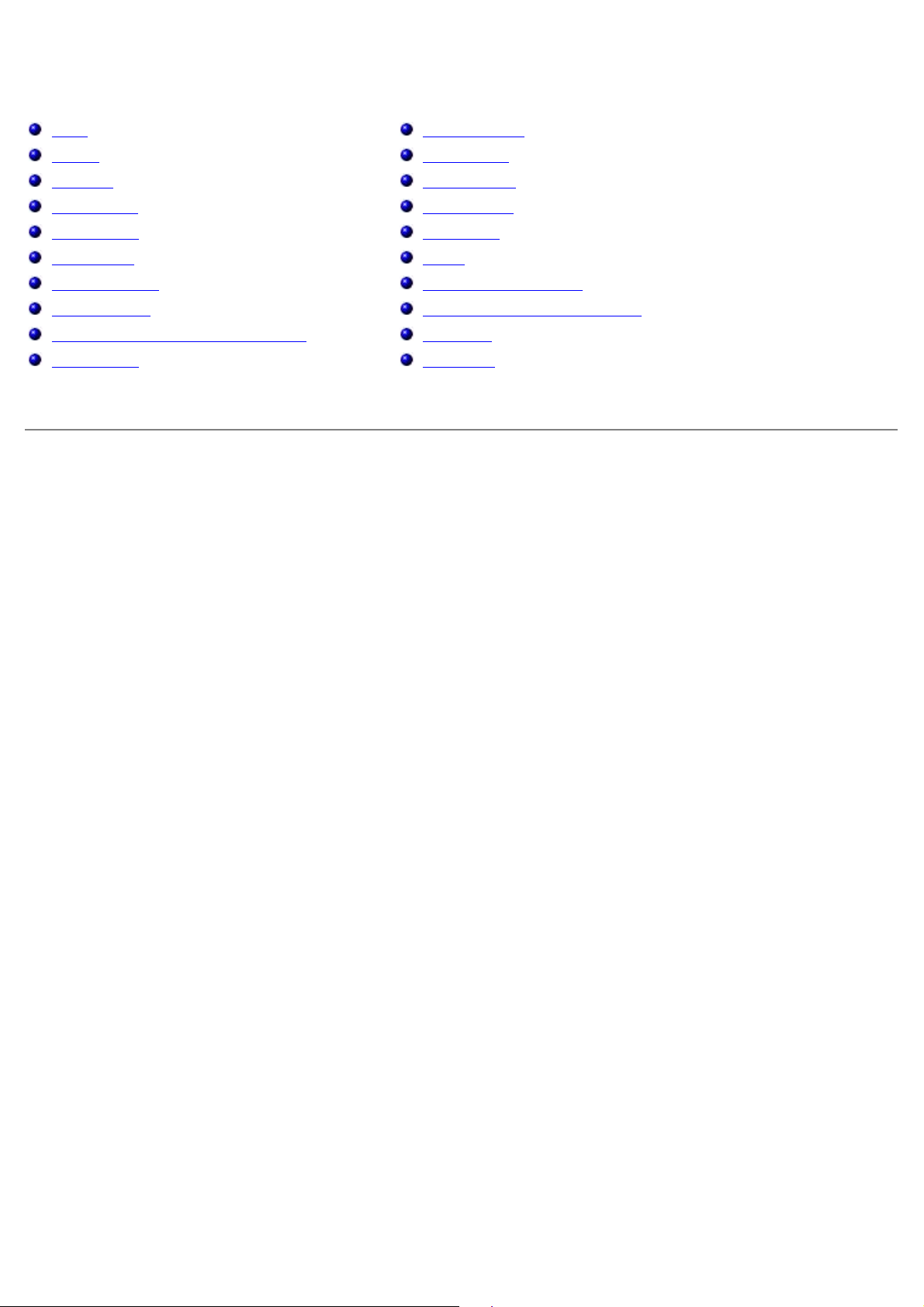
Lägga till och byta ut delar
Dell Precision™ T7500 Servicehandbok
Kåpa
Batteri
Hårddisk
Hårddiskbur
Främre fläkt
Minneskåpa
Expansionskort
Processorfläkt
Plattform för dubbel processorenhet
Nätaggregat
Intrångsskydd
Enhetspanel
Hårddiskfläkt
Optisk enhet
Bakre fläkt
Minne
Kylfläns och processor
Dubbel processorenhet (tillval)
I/O-panel
Moderkort
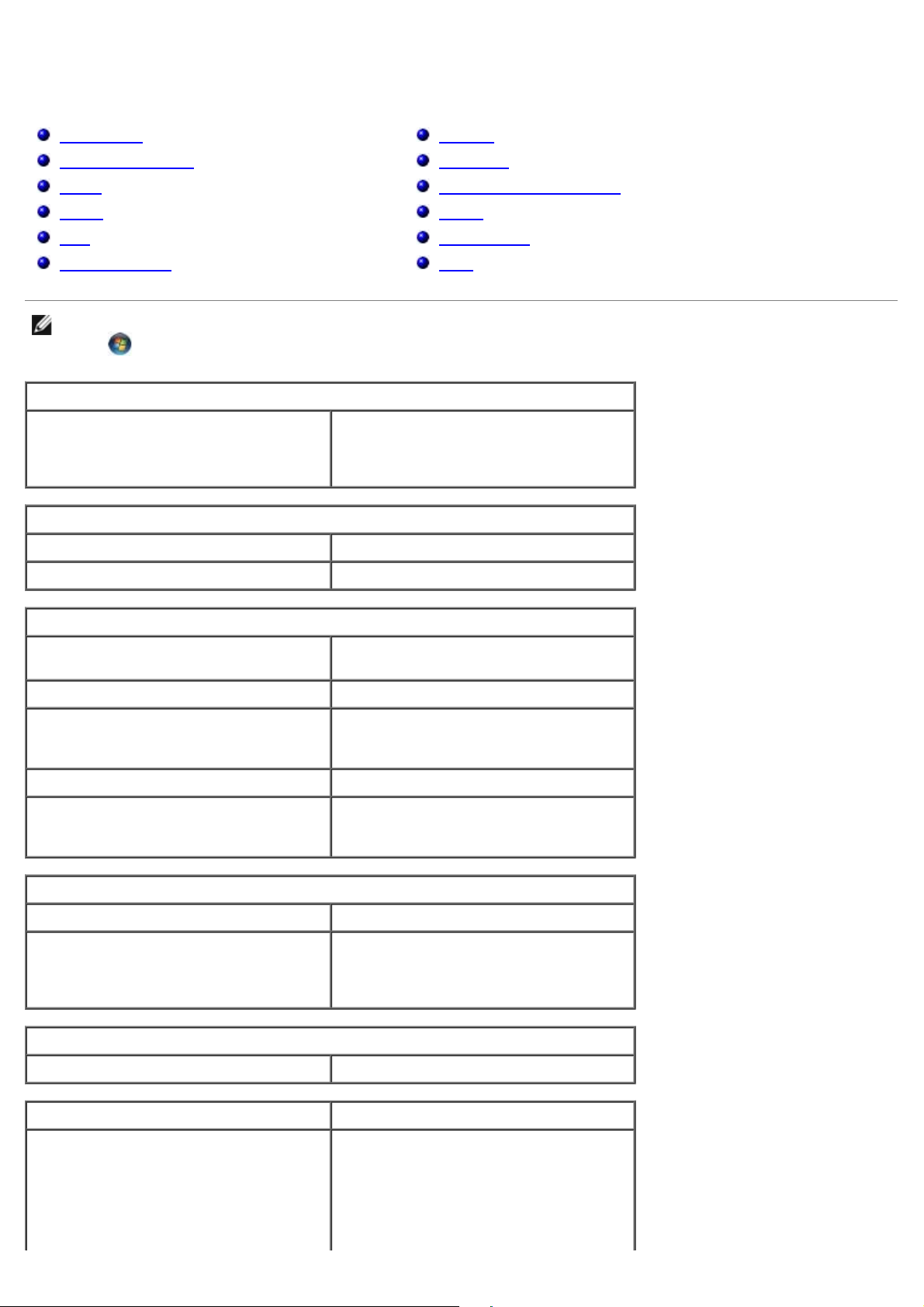
Specifikationer
USB 2.0
Dell Precision™ T7500 Servicehandbok
Processorer
Systeminformation
Minne
Grafik
Ljud
Expansionsbuss
OBS! Utbudet kan variera mellan olika regioner. Mer information om datorns konfiguration får du om du klickar på
Start (eller Start i Windows XP) ® Hjälp och support och väljer alternativet att visa information om datorn.
Processor
Processortyper Dual-Core Intel® Xeon®-processor,
5500-serien
Quad-Core Intel® Xeon®-processor,
5500-serien
Systeminformation
Systemkretsuppsättning Intel 5500/5520
Databussbredd 64 bitar
Minne
Enheter
Kontakter
Kontroller och indikatorer
Ström
Fysiska mått
Miljö
Minnesmodulkontakter Sex
Tolv med dubbel processorenhet (tillval)
Minnesmodulens kapacitet 1 GB, 2 GB, 4 GB, 8 GB och 16 GB
Minnestyp DDR3 1066 MHz SDRAM
DDR3 1333 MHz SDRAM
(kapacitet för DDR3 800 MHz)
Minimalt minne 1 GB
Maximalt minne 96 GB
192 GB med dubbel processorenhet
(tillval)
Grafik
Grafiktyp:
Separat PCI Express 2.0 x16 (två platser)
OBS! Stöd för två fullhöjds- och
fullängdsgrafikkort med hjälp av PCIe
x16-grafikkortsplatsen.
Ljud
Ljudtyp Analog Devices ADI1984A
Expansionsbuss
Busstyp PCI Express 2.0
PCI 2.3
PCI-X 2.0A
SATA 1.0 och 2.0
eSATA 2.0
SAS
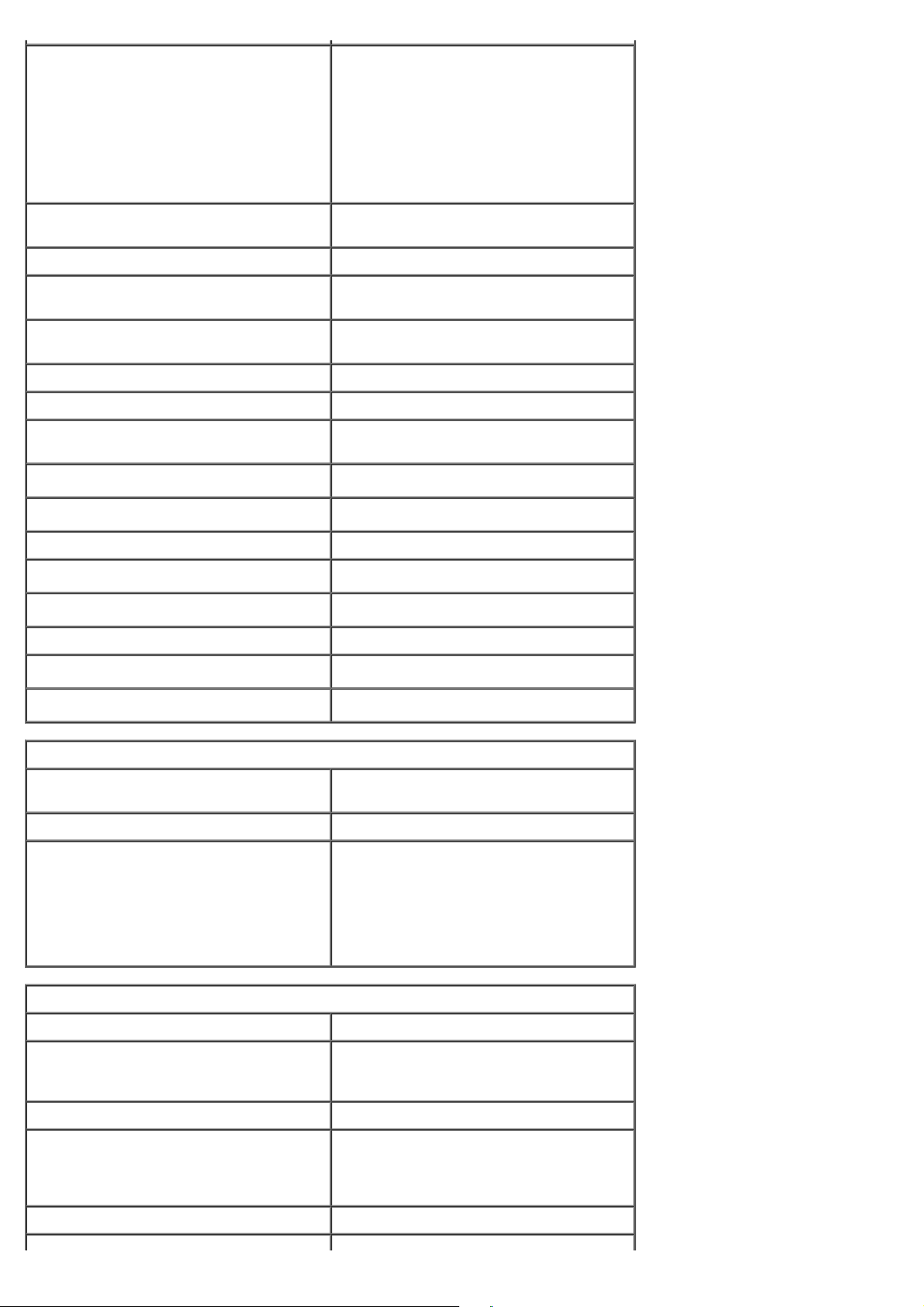
Busshastighet 133 MB/s (PCI)
x1-kortplats dubbelriktad hastighet —
500 MB/s (PCI Express)
x16-kortplats dubbelriktad hastighet —
8 GB/s (PCI Express)
1,5 Gbit/s och 3 Gbit/s (SATA)
480 Mbit/s hög hastighet, 12 Mbit/s full
hastighet, 1,2 Mbit/s
låg hastighet (USB)
Två PCI Express 2.0 x16-kortplatser
(grafik)
Kontaktstift 164 stift
Kontaktens databredd (maximalt) 16 PCI Express-vägar (båda
Två PCI Express 2.0 x8-kortplatser
(fysisk x16-kontakt)
Kontaktstift 164 stift
Kontaktens databredd (maximalt) 8 PCI Express-vägar (båda riktningarna)
En PCI Express 2.0 x4-kortplats (fysisk
x16)
Kontaktstift 164 stift
Kontaktens databredd (maximalt) 4 PCI Express-vägar (båda riktningarna)
En PCI-kortplats
Kontaktstift 120 stift
Kontaktens databredd (maximalt) 32 bitar
En PCI-X-kortplats
riktningarna)
Kontaktstift 188 stift
Kontaktens databredd (maximalt) 64 bitar
Enheter
Externt åtkomliga Fyra 5,25-tums enhetsfack (stöder 3,5-
tums flexibelt fack)
Internt åtkomliga Fyra 3,5-tums enhetsfack
Tillgängliga enheter Upp till tre av följande 5,25-tums
enheter: SATA DVD-ROM, SATA DVD+/-
RW super multi-enhet/Blu-ray™-enhet
En 3,5-tums USB-minneskortläsare eller
en 3,5-tums diskettenhet
Upp till fem 3,5-tums SATA-hårddiskar
eller fyra SAS-hårddiskar
Kontakter
Externa kontakter:
Grafik (Beroende på grafikkort)
DVI-kontakt
Bildskärmsport
Nätverkskort RJ-45-kontakt
USB USB 2.0-kompatibel
Två interna kontakter
Två på framsidan
Sex på baksidan
Seriell En 16550C-kompatibel 9-stiftskontakt
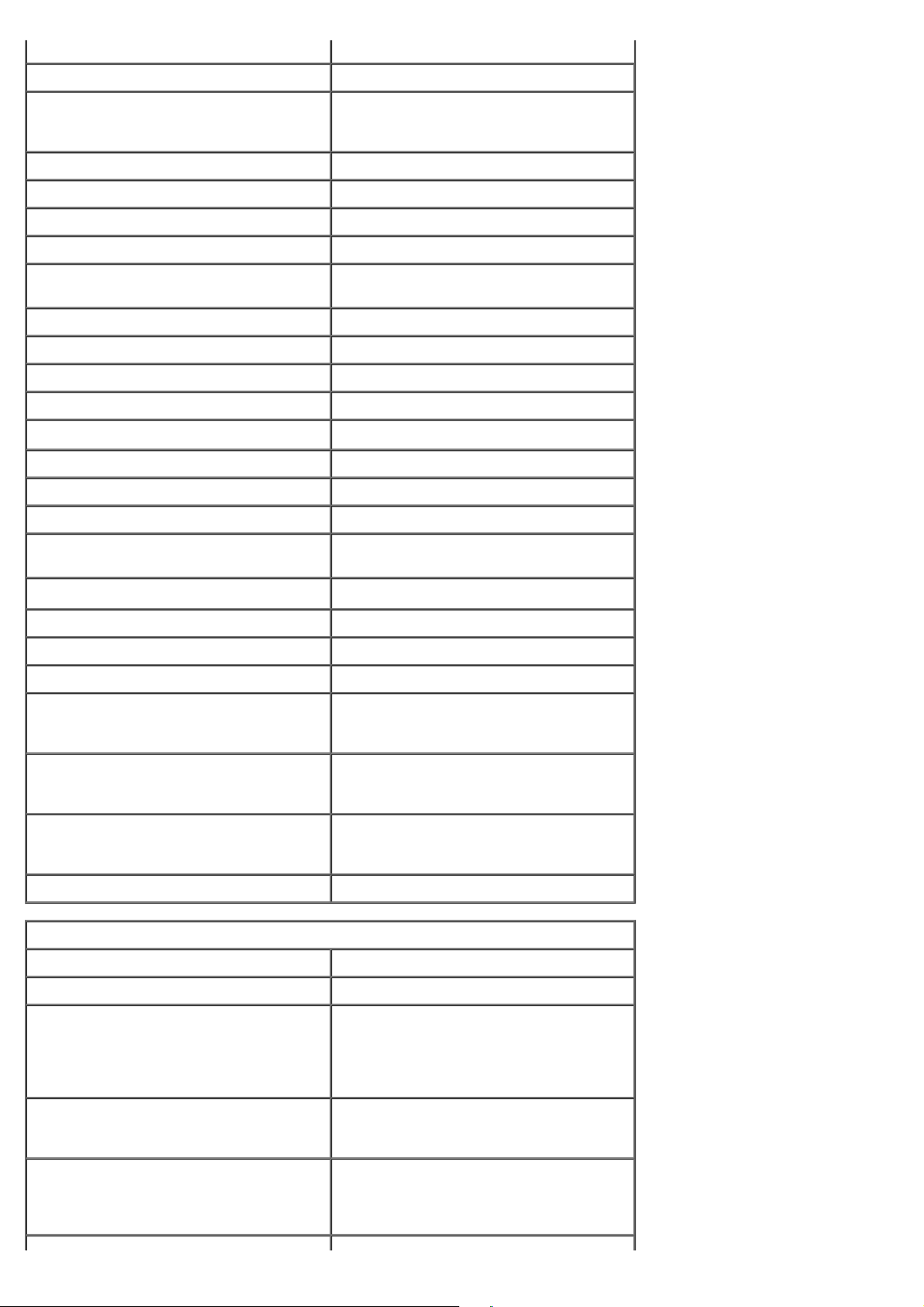
Parallell En 25-stiftskontakt
eSATA En 7-stiftskontakt (eSATA)
Ljud Inbyggt stereostöd (5.1-kanalstöd)
OBS! 5.1-kanalstöd kommer endast från
ett tilläggskort
PS/2 Två mini-DIN-kontakter med sex stift
Moderkortskontakter:
Seriell ATA Tre 7-stiftskontakter (SATA)
SAS Fyra 7-stiftskontakter (SAS)
Intern USB-enhet Två 10-stiftskontakter (stöder två USB-
portar)
Fläktar:
Hårddiskfläkt En 5-stiftskontakt
Främre fläkt En 7-stiftskontakt
Bakre fläkt En 5-stiftskontakt
Kortburfläkt En 7-stiftskontakt
PCI En 120-stiftskontakt
PCI-X En 188-stiftskontakt
PCI Express x16 Två 164-stiftskontakter
PCI Express x8 Två 164-stiftskontakter (fysisk x16-
kontakt)
PCI Express x4 En 164-stiftskontakt
Frontpanelkontroll En 10-stiftskontakt
USB på framsidan En 10-stiftskontakt
HDA-ljudkontakt på frontpanelen En 10-stiftskontakt
Processor En kontakt
En till kontakt på dubbel processorenhet
(tillval)
Minne Sex 240-stiftskontakter
Sex 240-stiftskontakter på dubbel
processorenhet (tillval)
Processorström En 4-stiftskontakt
En till 4-stiftskontakt på dubbel
processorenhet (tillval)
Ström En 24-stiftskontakt
Kontroller och indikatorer
Datorns framsida
Strömknapp Tryckknapp
Strömindikator Gult ljus — lyser gult vid problem med
en installerad enhet och blinkar gult vid
ett internt strömproblem
Grönt ljus — blinkar grönt i viloläge och
lyser grönt i påslaget läge
Indikator för enhetsaktivitet Grönt ljus — blinkar grönt när datorn
läser data från eller skriver data till
hårddisken eller CD/DVD-enheten
Indikator för nätverkslänk Grönt ljus — lyser grönt när det finns en
anslutning till ett aktivt nätverk
Av (lyser inte) — systemet är inte
anslutet till något nätverk
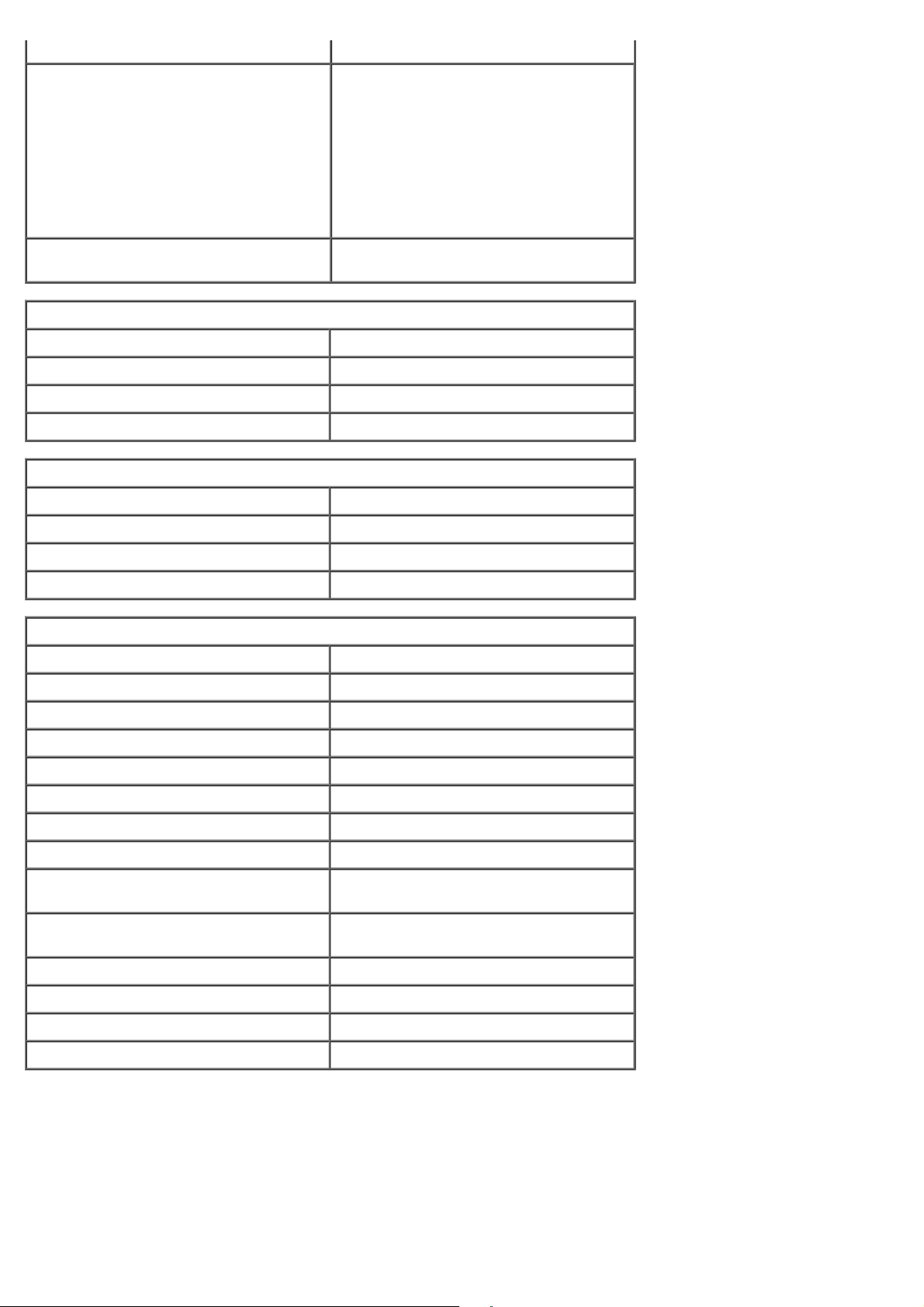
Datorns baksida
Indikator för länkintegritet (på inbyggt
nätverkskort)
Av — det finns ingen fysisk anslutning
till nätverket
Grönt - anslutningen mellan nätverket
och datorn är 10 Mbit/s och fungerar bra
Orange — anslutningen mellan nätverket
och datorn är 100 Mbit/s och fungerar
bra
Gult — anslutningen mellan nätverket
och datorn är 1000 Mbit/s och fungerar
bra
Nätverksindikator (på det inbyggda
nätverkskortet)
Ström
Likströmsaggregat:
Effekt 1100 W
Spänning 100-240 V växelström, 50-60 Hz, 12 A
Knappcellsbatteri 3 V CR2032-litiumcellbatteri
Fysiska mått
Höjd 56,50 cm
Bredd 21,60 cm
Djup 55,30 cm
Vikt minst 24,90 kg
Miljö
Temperaturintervall:
Drift 10° till 35 °C
Gult blinkande ljus
Förvaring -40° till 65 °C
Relativ luftfuktighet (maximal): 20 till 80 % (utan kondens)
Maximal vibration
Drift 5 till 350 Hz vid 0,0002 G²/Hz
Förvaring 5 till 350 Hz vid 0,0002 G²/Hz
Maximal stöttålighet
Drift 40 G +/- 5 % med pulsvaraktighet på 2
ms +/- 10 % (motsvarande 51 cm/s)
Förvaring 105 G +/- 5 % med pulsvaraktighet på 2
ms +/- 10 % (motsvarande 127 cm/s)
Höjd över havet (maximal):
Drift -15,2 till 3 048 m
Förvaring -15,2 till 10 668 m
Luftburen föroreningsnivå G2 eller lägre enligt ISA-S71.04-1985
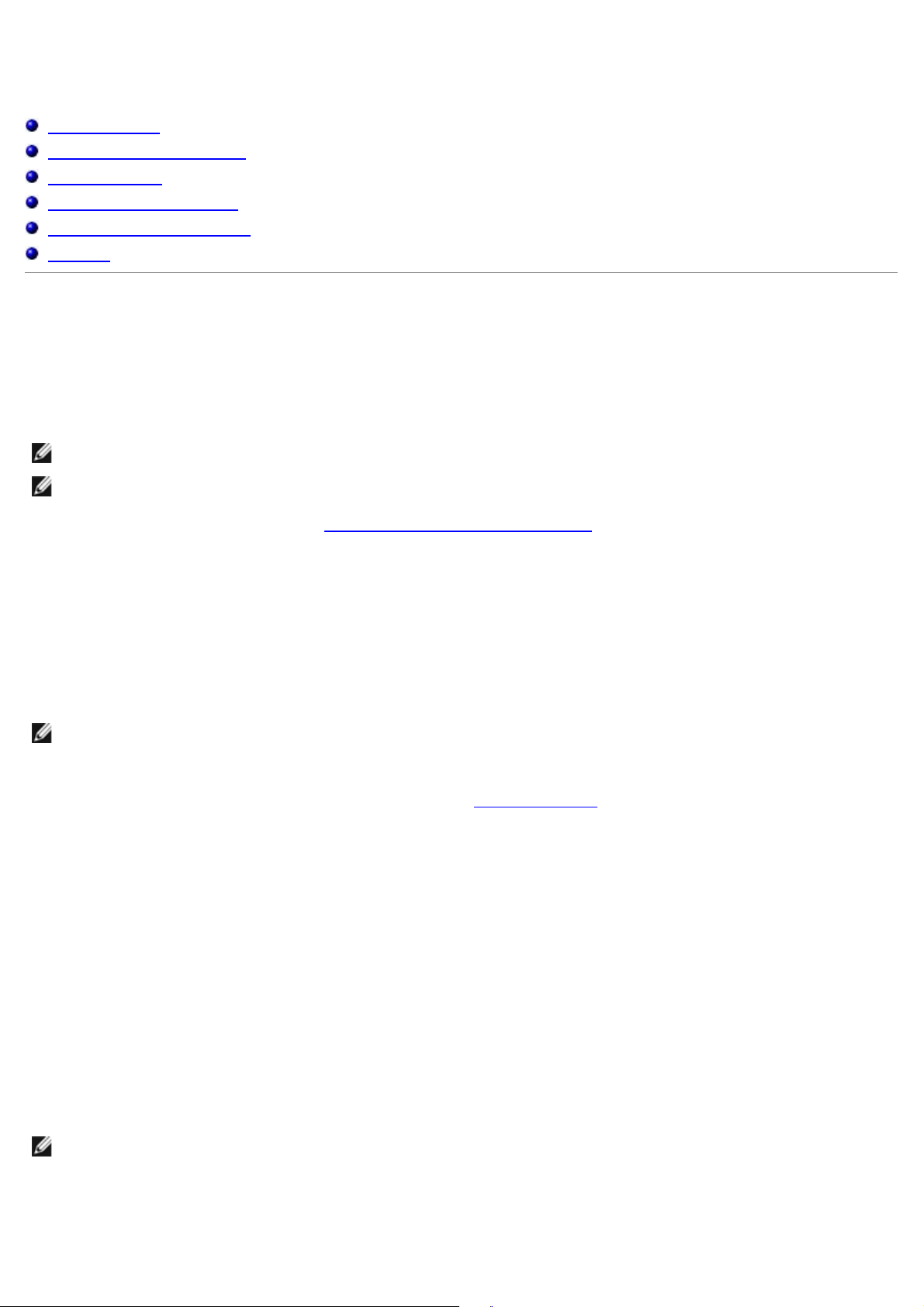
Diagnostik
Dell Precision™ T7500 Servicehandbok
Dell Diagnostics
Strömknappens statuskoder
Diagnostikkoder
Diagnostikkoder före POST
Diagnostikkoder under POST
Pipkoder
Dell Diagnostics
När ska du använda Dell Diagnostics
Skriv gärna ut instruktionerna innan du börjar.
OBS! Dell Diagnostics-programvaran fungerar bara på datorer från Dell.
OBS! Skivan Drivers and Utilities (drivrutiner och verktyg) är ett tillval och medföljer inte alla datorer.
Öppna systeminställningsprogrammet (se Öppna systeminställningsprogrammet
att enheten som du vill testa visas i systeminställningsprogrammet och är aktiv.
Starta Dell Diagnostics från hårddisken eller från skivan Drivers and Utilities (drivrutiner och verktyg).
) och kontrollera datorns konfiguration och
Starta Dell Diagnostics från hårddisken
1. Starta (eller starta om) datorn.
2. När DELL-logotypen visas trycker du direkt på <F12>.
OBS! Om du får ett meddelande om att ingen partition för diagnostikverktyget hittades kör du Dell Diagnostics från
skivan Drivers and Utilities (drivrutiner och verktyg).
Om du väntar för länge och operativsystemets logotyp visas, fortsätter du att vänta tills skrivbordet i
Microsoft® Windows® visas. Stäng sedan av datorn (se Stänga av datorn
3. När listan över startenheter visas markerar du Boot to Utility Partition (starta med Utility-partition) och trycker
på <Retur>.
4. När huvudmenyn för Dell Diagnostics visas väljer du det test som du vill köra.
) och försök igen.
Starta Dell Diagnostics från skivan Drivers and Utilities (drivrutiner
och verktyg)
1. Sätt i skivan Drivers and Utilities (drivrutiner och verktyg).
2. Stäng av och starta om datorn.
När DELL-logotypen visas trycker du direkt på <F12>.
Om du väntar för länge och Windows-logotypen visas, fortsätter du att vänta tills skrivbordet i Windows visas.
Stäng sedan av datorn och försök igen.
OBS! Följande steg ändrar endast startsekvensen tillfälligt. Nästa gång startas datorn i enlighet med vad som har
angetts för enheterna i systeminställningsprogrammet.
3. När listan över startenheter visas markerar du Onboard or USB CD-ROM Drive (inbyggd CD-ROM eller USB CDROM) och trycker på <Retur>.
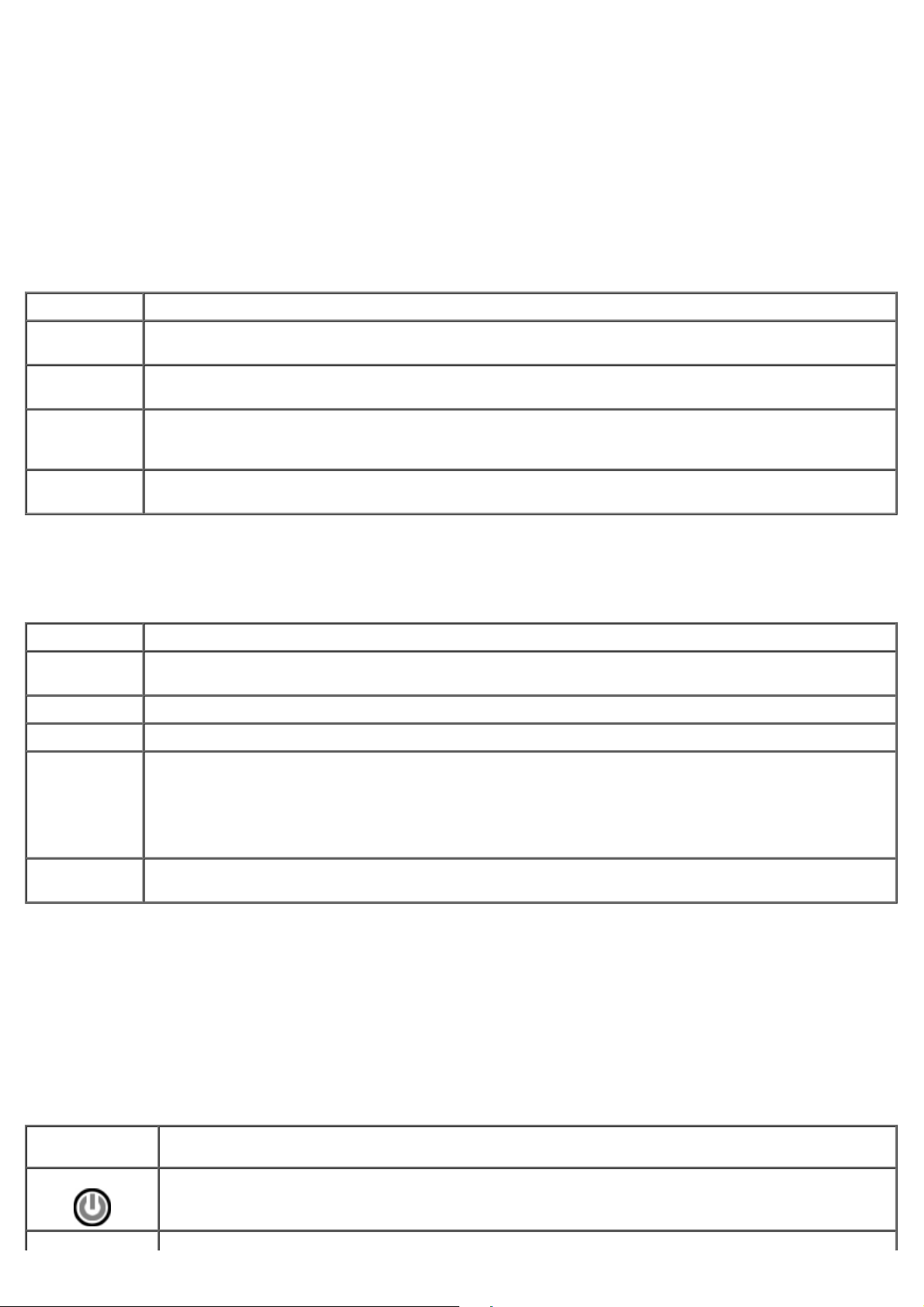
4. Välj alternativet Boot from CD-ROM (starta från CD-ROM) på menyn och tryck på <Retur>.
5. Tryck på 1 för att öppna menyn och tryck på <Retur> för att fortsätta.
Strömknappens status när datorn startas.
6. Välj Run the 32 Bit Dell Diagnostics (kör 32-bitars Dell Diagnostics) i den numrerade listan. Om det finns flera
versioner väljer du den som gäller din dator.
7. När huvudmenyn för Dell Diagnostics visas väljer du det test som du vill köra.
Huvudmenyn i Dell Diagnostics
1. När Dell Diagnostics har öppnats och skärmen Main Menu (huvudmeny) visas, klickar du på knappen för ett
alternativ.
Alternativ Funktion
Express Test
(snabbtest)
Extended Test
(utökat test)
Custom Test
(anpassat
test)
Symptom Tree
(symtomträd)
2. Om du stöter på ett problem under ett test visas ett meddelande med en felkod och en beskrivning av problemet.
Skriv upp felkoden och problembeskrivningen och följ sedan anvisningarna på skärmen.
3. Om du kör ett test från alternativet Custom Test eller Symptom Tree klickar du på någon av flikarna som
beskrivs nedan för att få mer information.
Flik Funktion
Results
(resultat)
Errors (fel) Visar fel som har påträffats, felkoder och problembeskrivningar.
Help (hjälp) Beskriver testet och kan innehålla information om eventuella krav för att kunna köra testet.
Configuration
(konfiguration)
Utför ett snabbtest av enheter. Testet tar vanligtvis 10 till 20 minuter och användaren behöver inte
göra något. Kör Express Test (snabbtest) först så ökar chanserna att hitta problemet snabbt.
Utför ett utökat test av enheterna. Testet tar normalt en timme eller mer, och användaren måste svara
på frågor då och då.
Testar en viss enhet. Du kan anpassa de tester som du vill köra.
Visar de vanligaste problemsymtomen och låter dig välja test utifrån symtomen som datorn uppvisar.
Visar testresultatet och eventuella fel som har påträffats.
Visar maskinvarukonfigurationen för den valda enheten.
Dell Diagnostics hämtar konfigurationsinformation för alla enheter från systeminställningsprogrammet,
minnet och olika interna test och visar sedan informationen i enhetslistan till vänster på skärmen.
Enhetslistan kanske inte innehåller namnen på alla komponenter som är installerade på datorn eller alla
enheter som är anslutna till datorn.
Parameters
(parametrar)
4. När testerna är slutförda tar du ut CD-skivan om du kört Dell Diagnostics från skivan Drivers and Utilities
(drivrutiner och verktyg).
5. Återgå till huvudmenyn genom att stänga testskärmen. Om du vill avsluta Dell Diagnostics och starta om datorn
stänger du skärmen Main Menu (huvudmeny).
Med dessa kan du anpassa testet genom att ändra inställningarna.
Strömknappens statuskoder
Diagnostikkoderna ger mer information om systemstatus, men även strömknappen kan ge viss statusinformation. I
tabellen nedan beskrivs strömknappens statuskoder.
Strömknappens
status
Av
Strömmen är av, lampan lyser inte.
Beskrivning
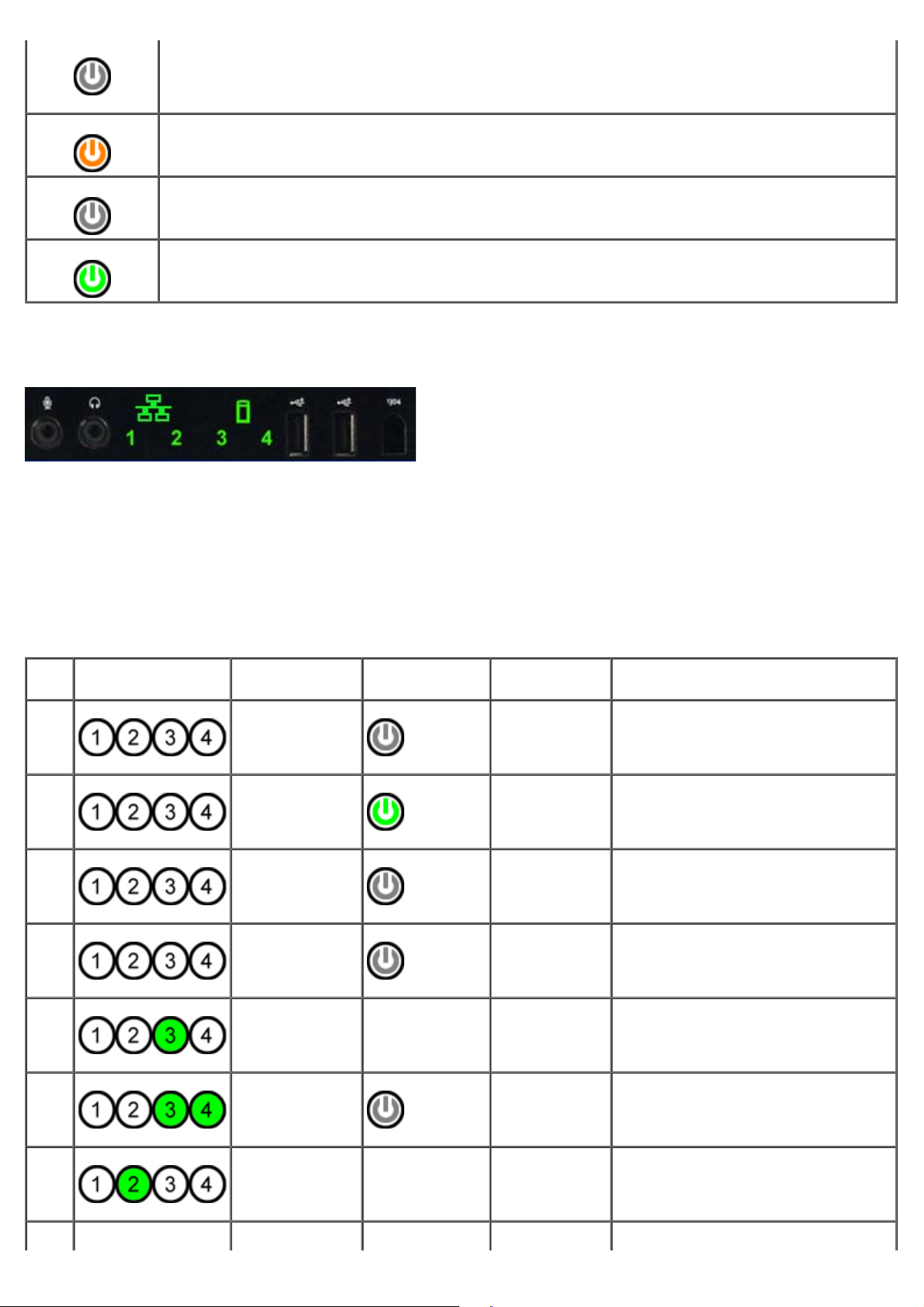
Blinkande gul
Gult ljus
Visar att datorn har ström, men signalen för fullgod strömstatus (POWER_GOOD) är ännu inte aktiv.
Om hårddiskindikatorn inte lyser kan det betyda att nätaggregatet måste bytas ut.
Om hårddiskindikatorn lyser kan det betyda att det är fel på en inbyggd regulator eller
voltregulator. Se avsnittet om diagnostikkoder för mer information.
Strömknappens andra status när datorn startas. Visar att signalen om fullgod strömstatus
(POWER_GOOD) är aktiv och strömförsörjningen och nätaggregatet fungerar bra. Se avsnittet om
diagnostikkoder för mer information.
Blinkande grön
Grönt ljus
Systemet är i energisparläge, antingen S1 eller S3. Se diagnostikkoderna för att avgöra vilket läge
datorn befinner sig i.
Systemet är i S0-läget, det normala strömläget på en fungerande dator.
Lampan lyser grönt för att visa att operativsystemet har startats.
Diagnostikkoder
Det finns fyra (4) statusindikatorer på frontpanelen som hjälp vid felsökning av system med symtomen No Post/No Video
(ingen post/ingen video). Indikatorerna visar INTE några körningsfel.
Varje indikator har två möjliga lägen: AV och PÅ. Den viktigaste indikatorn är märkt med siffran 1 och de övriga tre är
märkta 2, 3 och 4 i nedstigande ordning. Det normala läget efter POST är att alla indikatorer är PÅ för att sedan stängas
av när operativsystemet startats.
Diagnostikkoder före POST
Läge
Pb0a
Pb0b
Pb0c
Pb1
Pb2
Pb3
Pb4
Diagnostikkod
( 1 2 3 4 )
Kodbeskrivning Strömindikator Status Beskrivning av status
1- Av
2- Av
3- Av
4- Av
1- Av
2- Av
3- Av
4- Av
1- Av
2- Av
3- Av
4- Av
1- Av
2- Av
3- Av
4- Av
1- Av
2- Av
3- På
4- Av
1- Av
2- Av
3- På
4- På
1- Av
2- På
3- Av
4- Av
1- Av
Systemet är
urkopplat
ACPI S0,
normal drift
ACPI S1 Windows vänteläge.
ACPI S4 eller
S5
- Reserverad Reserverad
ACPI S3 Stäng av till RAM Windows vänteläge.
- Reserverad Reserverad
Systemet har ingen strömanslutning,
nätaggregatet är inte anslutet till
moderkortet, eller kontrollpanelen är
inte ansluten till moderkortet.
Systemet är på och inga fel har
identifierats. Det här är egentligen ett
BIOS-kontrollerat läge och även S0e.
Viloläge eller avstängning genom
programvara. Systemet är anslutet,
men antingen avstängt eller i
Windows viloläge.
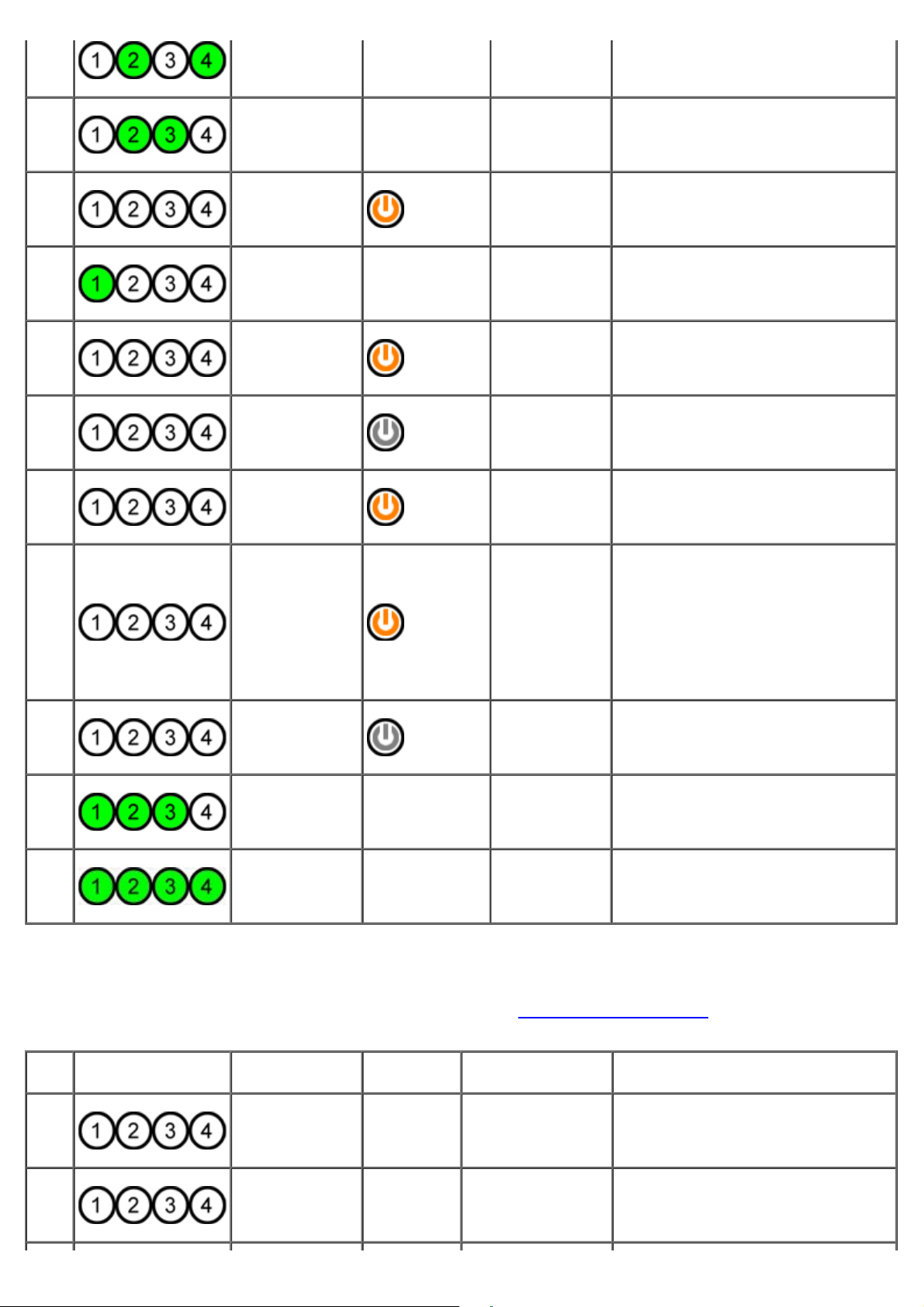
Pb5
Pb6
Pb7
Pb8
Pb9
Pb10
Pb11
Pb12
Pb13
Pb14
Pb15
2- På
3- Av
4- På
1- Av
2- På
3- På
4- Av
1- Av
2- Blinkande
3- Blinkande
4- Blinkande
1- På
2- Av
3- Av
4- Av
1- Blinkande
2- Av
3- Av
4- Blinkande
1- Blinkande
2- Av
3- Blinkande
4- Av
1- Blinkande
2- Av
3- Blinkande
4- Blinkande
1- Blinkande
2- Blinkande
3- Av
4- Av
1- Blinkande
2- Blinkande
3- Av
4- Blinkande
1- På
2- På
3- På
4- Av
1- På
2- På
3- På
4- På
- Reserverad Reserverad
- Reserverad Reserverad
ACPI S0, starta
BIOS
- Reserverad Reserverad
Fel på regulator
(ej moderkort)
Nätfel
Strömkabelfel
Fel på regulator
(moderkort)
Inkompatibilitet
- Reserverad Reserverad
- Reserverad Reserverad
Systemet är på. BIOS har inte
startats. Det här är övergångsläget till
POST.
Ett fel har identifierats på en
tilläggskomponent, till exempel en
voltregulator, videoenhet eller
minnesenhet.
Nätaggregatet kan vara skadat eller
en strömkabel kan vara böjd och störa
strömtillförseln. (PS_ON bekräftat,
PS_PWRGOOD obekräftat)
Samtliga strömkablar kanske inte är
korrekt anslutna till moderkortet.
(PS_ON bekräftat, strömfel)
Ett strömfel har identifierats på någon
av de inbyggda regulatorerna på
moderkortet. Detta kan vara orsakat
av en felaktig komponent på
moderkortet eller av en tilläggsenhet
som stör den reglerade
strömtillförseln. (PS_ON bekräftat,
PS_PWRGOOD bekräftat,
SYS_PWRGOOD ej bekräftat)
Maskinvaru-inkompatibilitet med
kritiska systemkomponenter, till
exempel processorn, voltregulatorn,
nätaggregatet eller en minnesenhet.
Diagnostikkoder under POST
Vid alla koder under POST (utom S0) lyser strömindikatorn grönt. Se Diagnostikkoder före POST om strömindikatorn inte
lyser grönt.
Läge
S0a
S0e
Diagnostikkod
( 1 2 3 4 )
Kodbeskrivning Lägesnamn Status Beskrivning av status
1- Av
2- Av
3- Av
4- Av
1- Av
2- Av
3- Av
4- Av
OFF Avstängd
ON
Normalt läge, ACPI
S0
Strömindikatorn lyser inte.
Systemet får ingen ström.
Strömindikatorn lyser grönt.
Systemet har startats och fungerar
normalt.
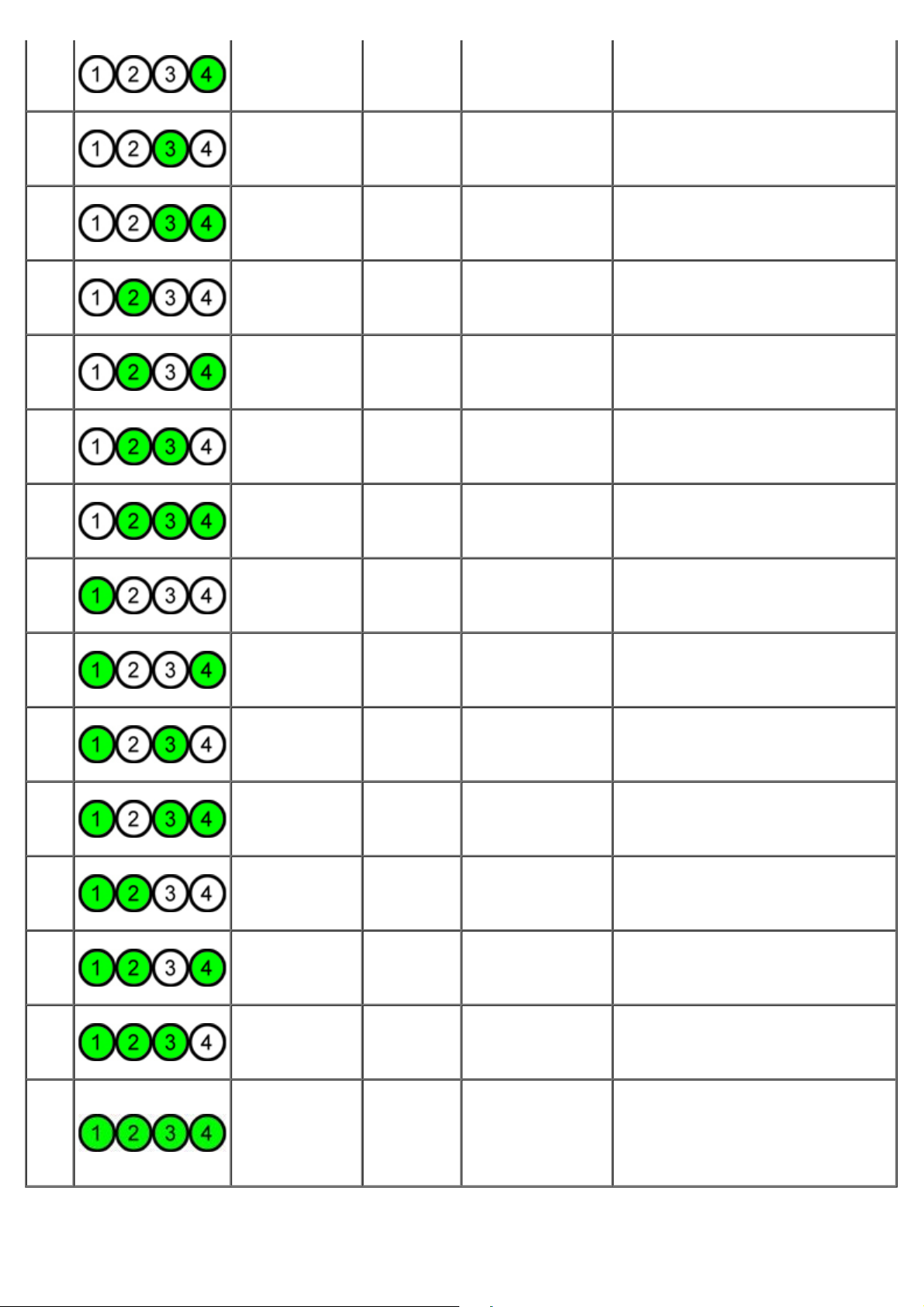
S1
1- Av
S2
S3
S4
S5
S6
S7
S8
S9
S10
S11
S12
S13
S14
S15
2- Av
3- Av
4- På
1- Av
2- Av
3- På
4- Av
1- Av
2- Av
3- På
4- På
1- Av
2- På
3- Av
4- Av
1- Av
2- På
3- Av
4- På
1- Av
2- På
3- På
4- Av
1- Av
2- På
3- På
4- På
1- På
2- Av
3- Av
4- Av
1- På
2- Av
3- Av
4- På
1- På
2- Av
3- På
4- Av
1- På
2- Av
3- På
4- På
1- På
2- På
3- Av
4- Av
1- På
2- På
3- Av
4- På
1- På
2- På
3- På
4- Av
1- På
2- På
3- På
4- På
Systemet befinner
RCM
CPU Processor
MEM Minne
PCI PCI-enhet
VID Grafikkort
STO Lagring
USB USB
MEM Minne
MBF Moderkort
MEM Minne
PRV
CFG Resurskonfigurering Systemets resurskonfigurering pågår.
Reserverad
POV
STD BOOT slutförd
sig i
återställningsläge
Annan aktivitet före
grafikinitiering
Annan aktivitet
efter grafikinitiering
Ett checksummefel i BIOS
identifierades och systemet befinner
sig nu i återställningsläge.
Konfigurering av processor pågår eller
ett processorfel har identifierats.
Konfigurering av minnessystem pågår.
Minnesmoduler har identifierats, men
ett minnesfel inträffade.
Konfigurering av PCI-enhet pågår
eller ett fel på PCI-enheten har
identifierats.
Konfigurering av grafiksystem pågår
eller fel på grafiksystem.
Konfigurering av lagringsenhet pågår
eller fel på lagringssystem.
Konfigurering av USB-system pågår
eller fel på USB-system.
Konfigurering av minnessystem pågår.
Inga minnesmoduler kunde
identifieras.
Ett kritiskt fel på moderkortet har
identifierats.
Konfigurering av minnessystem pågår.
Minnesmoduler har identifierats men
verkar vara inkompatibla eller
felaktigt konfigurerade.
Indikerar rutinmässig systemaktivitet
före grafikinitiering.
Reserverad för framtida användning.
Den här koden är avsedd att indikera
visuellt avstängt läge på Dimensionsystem.
Indikerar rutinmässig systemaktivitet
efter grafikinitiering.
Indikerar att POST-processen är
slutförd. Indikatorerna är normalt i
det här läget endast kort innan POST
slutförs. När operativsystemet har
startats stängs indikatorerna av och
övergår till S0e-läget.
Pipkoder
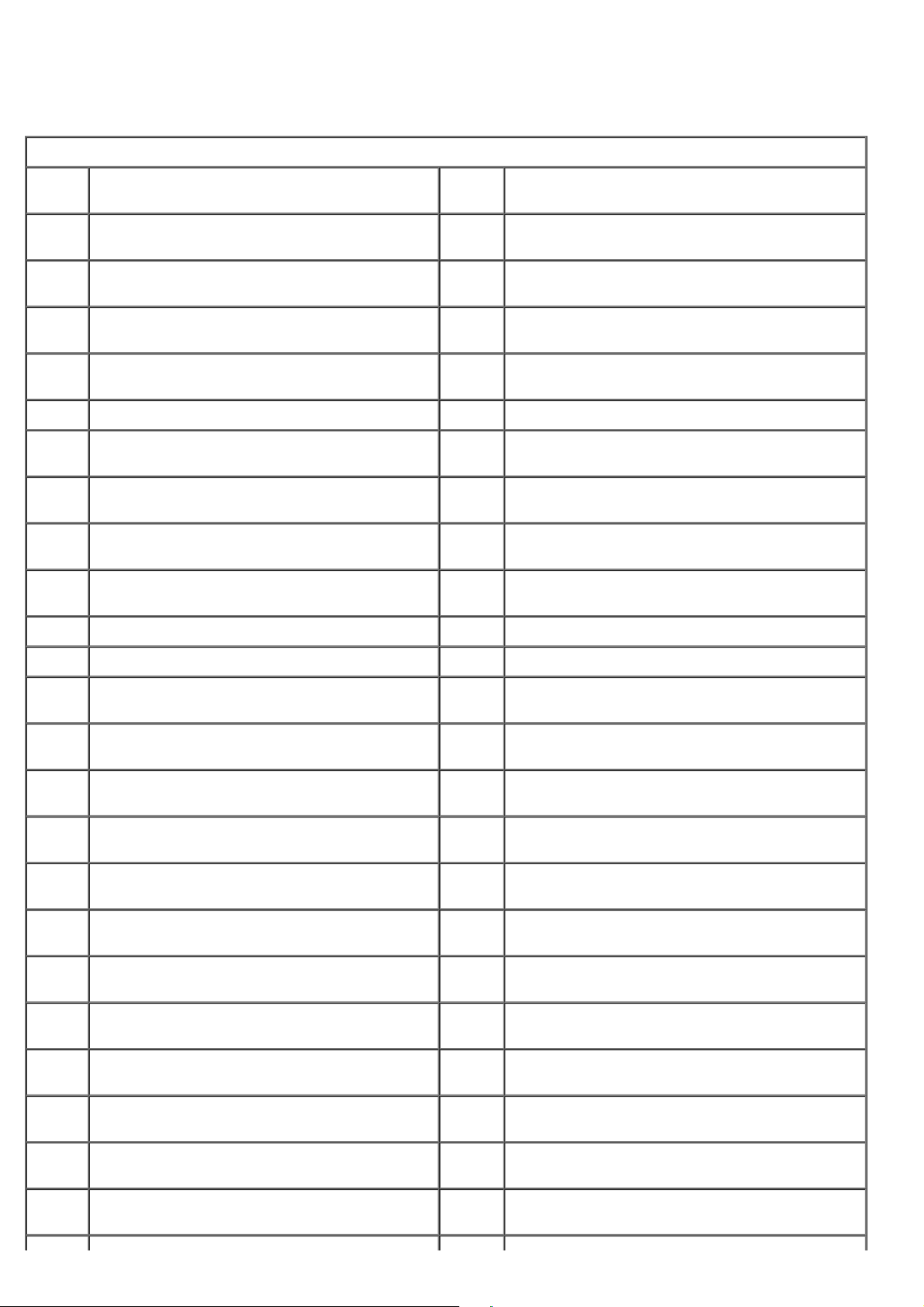
Om det uppstår fel under startrutinen som inte kan visas på bildskärmen, avger datorn en pipkod för att identifiera
problemet. Pipkoden består av en ljudkombination. Till exempel: ett pip som följs av ett till pip och sedan tre korta pip
(kod 1-1-3) innebär att det inte gick att läsa data från NVRAM-minnet. Om systemet stängs av och piper oavbrutet när
du startar det igen är BIOS förmodligen skadat.
Pipkoder
Pip-
kod
1-1-2 Registertest för processorn pågår 2-4-3
1-1-3 CMOS skriv/läs-test pågår eller fel har inträffat 2-4-4
1-1-4
1-2-1 Timertest pågår eller fel har inträffat 3-1-2
1-2-2 DMA-initiering pågår eller fel har inträffat 3-1-3 IMR-test (master) pågår eller fel har inträffat
1-2-3
1-3-1
1-3-2
1-3-3
1-3-4 Logiskt fel på första 64 K RAM (udda/jämnt) 3-3-2 Validering av CMOS-konfigurering pågår
Kontrollsumma för BIOS-ROM pågår eller fel
har inträffat
DMA skriv/läs-test av sidregister pågår eller fel
har inträffat
Verifiering av RAM-uppdatering pågår eller fel
har inträffat
Första 64 K RAM-test pågår eller fel har
inträffat
Fel på första 64 K RAM-krets eller datalinje
(multibit)
Beskrivning
Pip-
kod
Fel på första 64 K RAM-krets eller datalinje - bit
E
Fel på första 64 K RAM-krets eller datalinje - bit
F
3-1-1
3-1-4 IMR-test (slav) pågår eller fel har inträffat
3-2-2 Laddning av avbrottsvektor pågår
3-2-4
3-3-1
Registertest för DMA (slav) pågår eller fel har
inträffat
Registertest för DMA (master) pågår eller fel har
inträffat
Test av tangentbordets styrenhet pågår eller fel
har inträffat
Test av CMOS-strömavbrott och kontrollsumma
pågår
Beskrivning
1-4-1 Adressradfel på första 64 K RAM 3-3-3 Styrenhet för RTC/tangentbord hittades inte
1-4-2
1-4-3 Test av felsäker timer pågår 3-4-1
1-4-4 Test av port för programvaru-NMI pågår 3-4-2
2-1-1
2-1-2
2-1-3
2-1-4
2-2-1
2-2-2
2-2-3
Paritetstest för första 64 K RAM pågår eller fel
har inträffat
Fel på första 64 K RAM-krets eller datalinje bit 0
Fel på första 64 K RAM-krets eller datalinje bit 1
Fel på första 64 K RAM-krets eller datalinje bit 2
Fel på första 64 K RAM-krets eller datalinje bit 3
Fel på första 64 K RAM-krets eller datalinje bit 4
Fel på första 64 K RAM-krets eller datalinje bit 5
Fel på första 64 K RAM-krets eller datalinje bit 6
3-3-4
3-4-3 Sökning efter grafik-ROM pågår
4-2-1 Avbrottstest för timer pågår eller fel har inträffat
4-2-2 Avstängningstest pågår eller fel har inträffat
4-2-3 Fel på port A20
4-2-4 Oväntat avbrott i skyddat läge
4-3-1
4-3-2 Inget minne i bank 0
Minnestest av bildskärm pågår eller fel har
inträffat
Test av bildskärmsinitiering pågår eller fel har
inträffat
Omskrivningstest av bildskärm pågår eller fel
har inträffat
RAM-test pågår eller fel har inträffat ovanför
adress 0FFFFh
2-2-4
2-3-1
Fel på första 64 K RAM-krets eller datalinje bit 7
Fel på första 64 K RAM-krets eller datalinje bit 8
4-3-3
4-3-4 Klocktest pågår eller fel har inträffat
Test av intervalltimerkanal 2 pågår eller fel har
inträffat
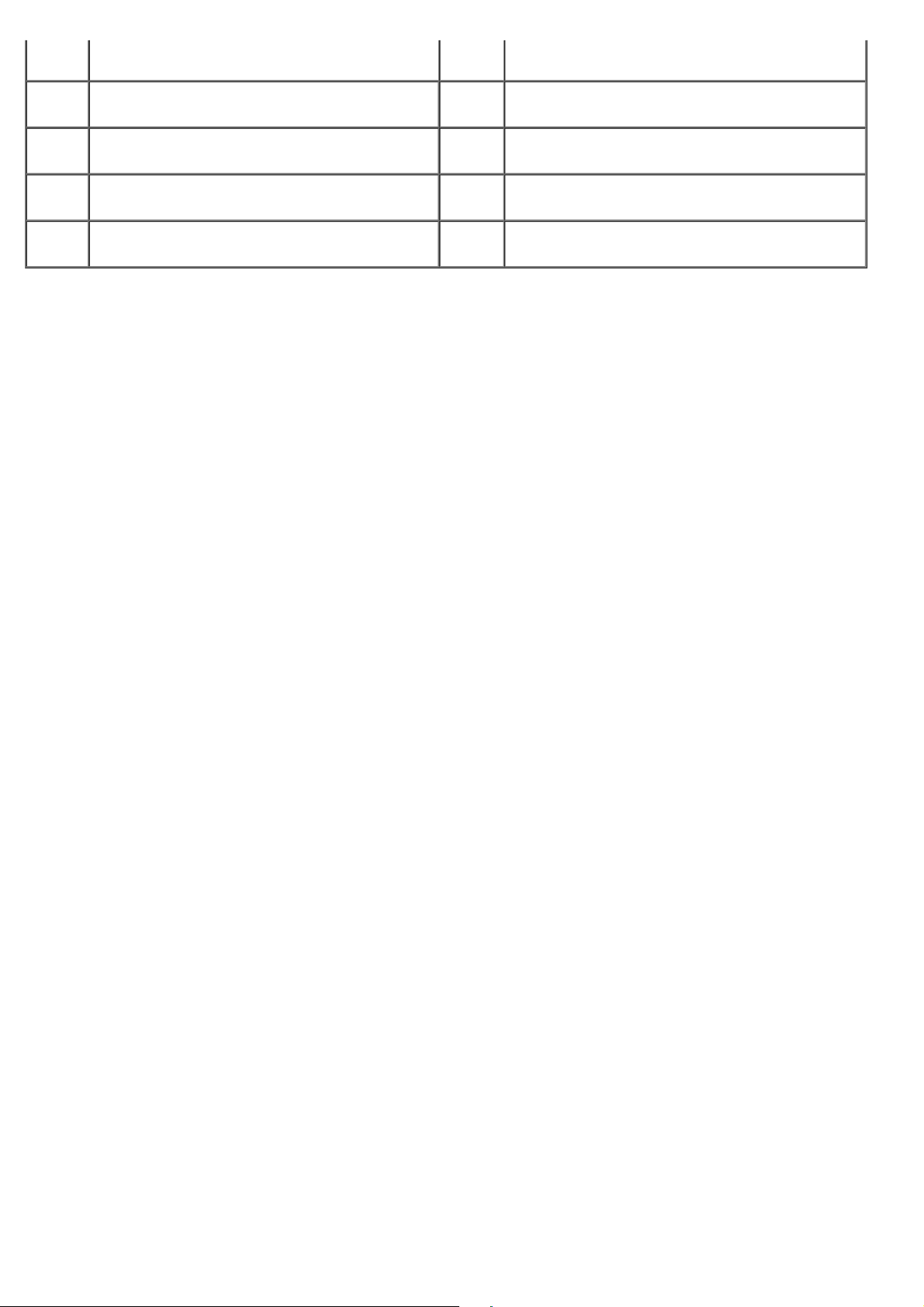
2-3-2
Fel på första 64 K RAM-krets eller datalinje -
bit 9
4-4-1 Fel på I/O-superkrets
2-3-3
2-3-4
2-4-1
2-4-2
Fel på första 64 K RAM-krets eller datalinje bit A
Fel på första 64 K RAM-krets eller datalinje bit B
Fel på första 64 K RAM-krets eller datalinje bit C
Fel på första 64 K RAM-krets eller datalinje bit D
4-4-4 Fel vid cachetest
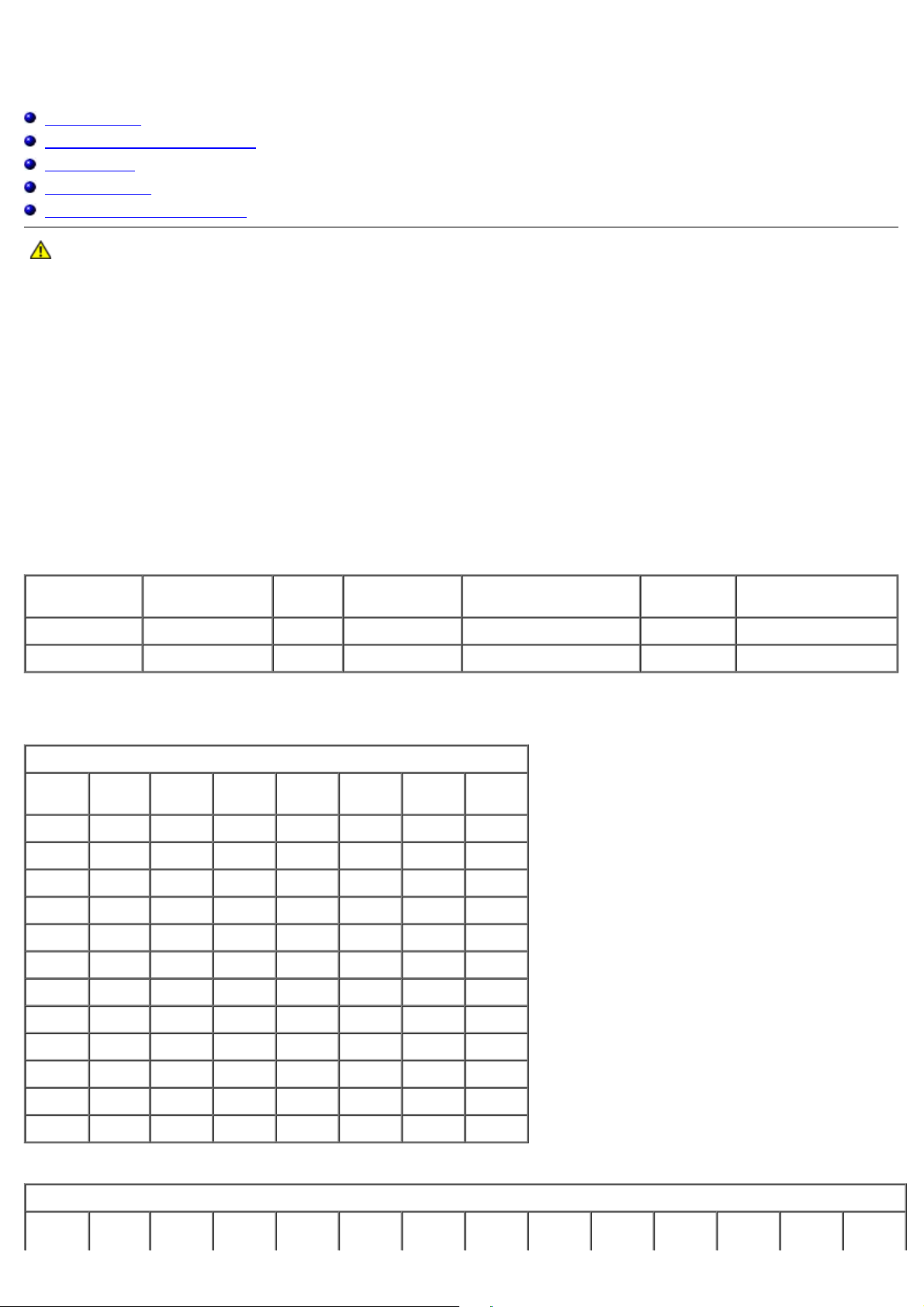
Om minnet
Dell Precision™ T7500 Servicehandbok
Minnesmoduler
Minneskonfigurationer som stöds
Minnessystem
Minneskontakter
Regler för minnesuppsättningar
Varning! Innan du utför något arbete inuti datorn ska du läsa säkerhetsinstruktionerna som medföljde datorn. Mer
säkerhetsinformation finns på hemsidan för regelefterlevnad på www.dell.com/regulatory_compliance.
Datorn använder ett obuffrat eller registrerat ECC SDRAM DDR3-minne på 1066 MHz och 1333 Mhz. DDR3 SDRAM (double-data-rate 3,
synkront dynamiskt RAM) är en RAM-minnesteknik. Det är en del av SDRAM-tekniken, en tillämpning av dynamiskt RAM-minne
(DRAM), och en förbättring jämfört med den tidigare DDR2 SDRAM.
Den viktigaste fördelen med DDR3 SDRAM är möjligheten att köra I/O-bussen fyra gånger så snabbt som minnescellerna den
innehåller, och på så sätt möjliggöra snabbare busshastigheter och högre gränsvärden än tidigare teknik. Detta uppnås på bekostnad
av högre latens. DDR3-standarden möjliggör dessutom en kretskapacitet på 512 Mbit till 8 Gbit och ger effektivt utrymme för
minnesmoduler på upp till 16 GB.
Tack vare att DDR3-minnet använder 1,5 V spänning ger det 30 % lägre strömförbrukning än de DDR2-moduler som finns i handeln
idag. Den här spänningen fungerar bra tillsammans med 90 nm tillverkningstekniken som används för de flesta DDR3-kretsar. Vissa
tillverkare använder dessutom transistorer med dubbla portar som ska reducera läckströmmar.
Den huvudsakliga fördelen med DDR3-minnen är den högre bandbredden tack vare DDR3-minnets 8 bits-buffring, jämfört med DDR2
(4 bit) och DDR (2 bit).
Minnesmoduler
Standardnamn Minneshastighet Cykeltid
DDR3-1066 133 MHz 7,5 ns 533 MHz 1066 miljoner PC3-8500 8533 MB/s
DDR3-1333 166 MHz 6 ns 667 MHz 1333 miljoner PC3-10600 10667 MB/s
I/O-
busshastighet
Dataöverföringar per
sekund
Modulnamn
överföringshastighet
Högsta
Minneskonfigurationer som stöds
Minneskonfigurationer för enkel processor
Storlek
(GB)
3 SR 1 GB 1 GB 1 GB
4 SR 1 GB 1 GB 1 GB 1 GB
4 MR 2 GB 1 GB 1 GB 1 GB
6 SR 2 GB 2 GB 2 GB
8 MR 2 GB 2 GB 2 GB 1 GB 1 GB
12 SR 2 GB 2 GB 2 GB 2 GB 2 GB 2 GB
12 DR 4 GB 4 GB 4 GB
DIMM-
rang
DIMM1 DIMM2 DIMM3 DIMM4 DIMM5 DIMM6
24 DR 4 GB 4 GB 4 GB 4 GB 4 GB 4 GB
24 DR 8 GB 8 GB 8 GB
32 MR 8 GB 8 GB 4 GB 4 GB 4 GB 4 GB
48 DR 8 GB 8 GB 8 GB 8 GB 8 GB 8 GB
96 QR 16 GB 16 GB 16 GB 16 GB 16 GB 16 GB
Minneskonfigurationer för dubbel processor
Storlek
(GB)
DIMM-
rangMBDIMM1MBDIMM2MBDIMM3MBDIMM4MBDIMM5MBDIMM6
Dubbel
DIMM1
Dubbel
DIMM2
Dubbel
DIMM3
Dubbel
DIMM4
Dubbel
DIMM5
Dubbel
DIMM6
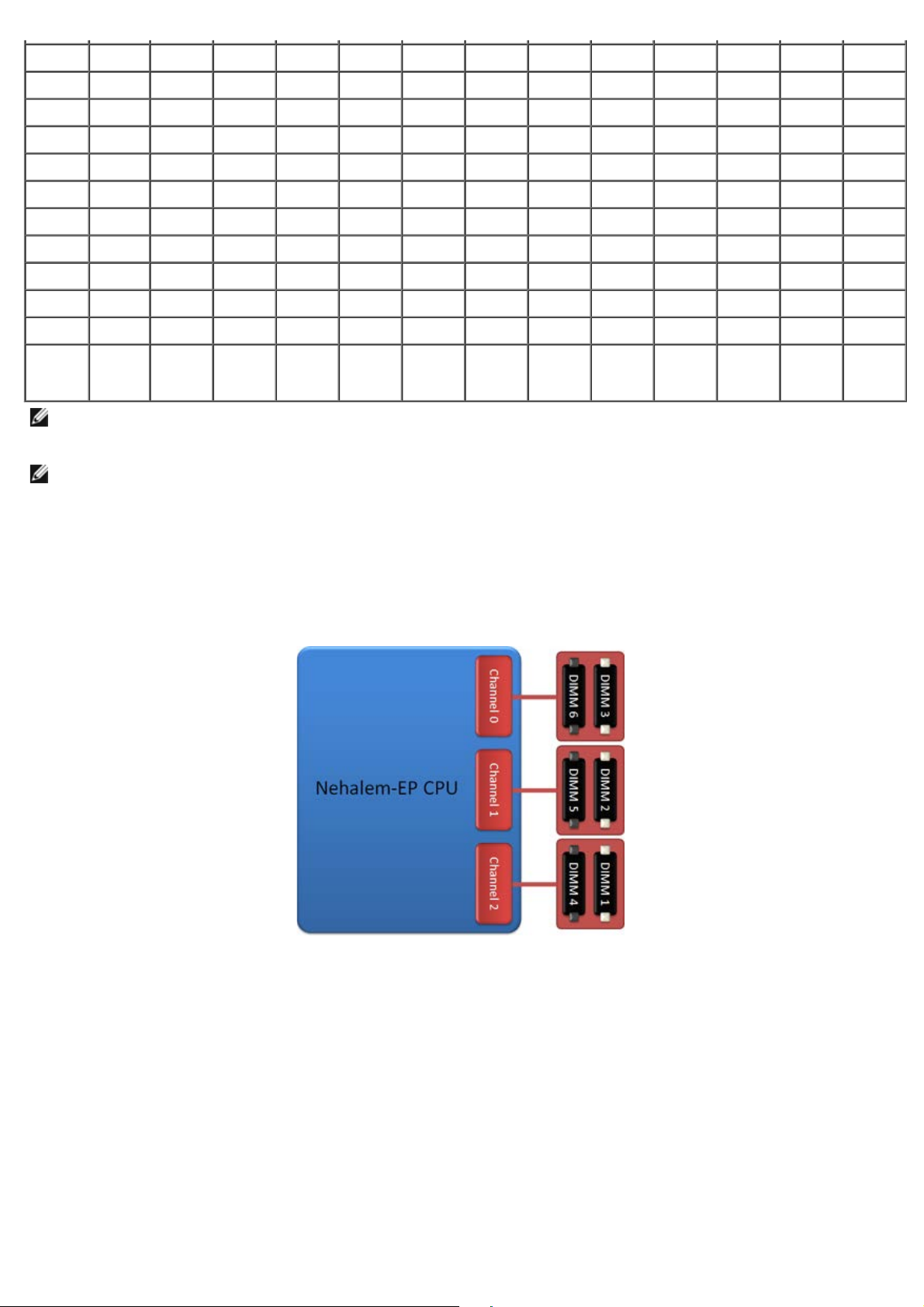
3 SR 1 GB 1 GB 1 GB
4 SR 1 GB 1 GB 1 GB 1 GB
6 SR 1 GB 1 GB 1 GB 1 GB 1 GB 1 GB
8 MR 2 GB 1 GB 1 GB 2 GB 1 GB 1 GB
12 SR 2 GB 2 GB 2 GB 2 GB 2 GB 2 GB
24 DR 4 GB 4 GB 4 GB 4 GB 4 GB 4 GB
24 SR 2 GB 2 GB 2 GB 2 GB 2 GB 2 GB 2 GB 2 GB 2 GB 2 GB 2 GB 2 GB
48 DR 8 GB 8 GB 8 GB 8 GB 8 GB 8 GB
48 DR 4 GB 4 GB 4 GB 4 GB 4 GB 4 GB 4 GB 4 GB 4 GB 4 GB 4 GB 4 GB
96 DR 8 GB 8 GB 8 GB 8 GB 8 GB 8 GB 8 GB 8 GB 8 GB 8 GB 8 GB 8 GB
128 MR 16 GB 16 GB 8 GB 8 GB 8 GB 8 GB 16 GB 16 GB 8 GB 8 GB 8 GB 8 GB
192
QR
(RHEL
ONLY)
OBS! Om mer än ett DIMM-minne med rangen Quad installeras inom en kanal (DIMM1 & DIMM4, DIMM2 & DIMM5, DIMM3 &
DIMM6) reduceras den högsta DDR3-hastigheten till 800 MHz. Spridda Quad-minnesmoduler över flera kanaler är
rekommenderat.
OBS! DDR3 DIMM-minnen har 240 stift, precis som DDR2 och har samma storlek, men minnena är elektroniskt inkompatibla och
har olika utformning av nyckelskåran.
16 GB 16 GB 16 GB 16 GB 16 GB 16 GB 16 GB 16 GB 16 GB 16 GB 16 GB 16 GB
Minnessystem
Minnessystemet består av tre DDR3-minneskanaler till varje processor. Alla konfigurationer för enkel processor har sex DIMM-kontakter
(två per kanal) till den primära processorn på moderkortet. Konfigurationer för dubbel processor kräver ett tillvalskort som innehåller
den andra processorn och de DIMM som hör till den processorn. Det finns sex DIMM-kontakter på den dubbla processorenheten, vilket
ger totalt tolv DIMM i systemet.
Konfigurering av DIMM-kontakterna för en enkel processor eller den andra processorn på den dubbla processorenheten.
Minneskontakter
Det finns sex minneskontakter på moderkortet. Kontakterna är numrerade från DIMM1 till DIMM6. DIMM1 sitter längst bort från
processorn.

Därutöver innehåller den dubbla processorenheten sex extra minneskontakter. Kontakterna är numrerade från DIMM1 till DIMM6.
Om konfigureringen består av DIMM-minnen med olika storlekar sätter du i de största i den dubbla processorenheten.
DIMM1 sitter längst bort från processorn.
Regler för minnesuppsättningar
DIMM-kontakterna inom en och samma kanal måste användas med start från den DIMM som sitter längst bort från processorn. Det
innebär att DIMM-kontakterna 1, 2 och 3 måste användas före DIMM-kontakterna 4, 5 och 6. Dessutom måste en Quad-DIMM sättas i
längst bort från processorn, om den används med en enkel (single) eller dubbel (dual) DIMM.
För högsta möjliga minnesbandbredd bör DIMM-minnet i en konfiguration vanligtvis spridas över så många kanaler som möjligt innan
du sätter flera DIMM-minnen inom samma kanal. För att göra det kan du ta hjälp av följande riktlinjer för minnesuppsättning.
Konfigurering för en enkel processor (6 DIMM-kontakter på moderkortet)
Om konfigureringen består av DIMM-minnen av samma storlek sätter du i dem i följande ordning: DIMM1, DIMM2, DIMM3,
DIMM4, DIMM5, DIMM6
Om konfigureringen består av DIMM-minnen med olika storlekar sätter du i de största först. Till exempel, om en 4 GBkonfigurering består av en DIMM på 2 GB och två DIMM på 1 GB sätter du i dem i följande ordning: DIMM1=2 GB, DIMM2=1 GB,
DIMM3=1 GB, DIMM4=tom, DIMM5=tom, DIMM6=tom.
Konfigurering för en dubbel processor (6 DIMM-kontakter på moderkortet
samt 6 DIMM-kontakter på den dubbla processorenheten)
Om konfigureringen består av DIMM-minnen av samma storlek sätter du i dem i följande ordning: Moderkort_DIMM1,
Dubbel_DIMM1, Moderkort_DIMM2, Dubbel_DIMM2, Moderkort_DIMM3, Dubbel_DIMM3, Moderkort_DIMM4, Dubbel_DIMM4,
Moderkort_DIMM5, Dubbel_DIMM5, Moderkort_DIMM6, Dubbel_DIMM6.
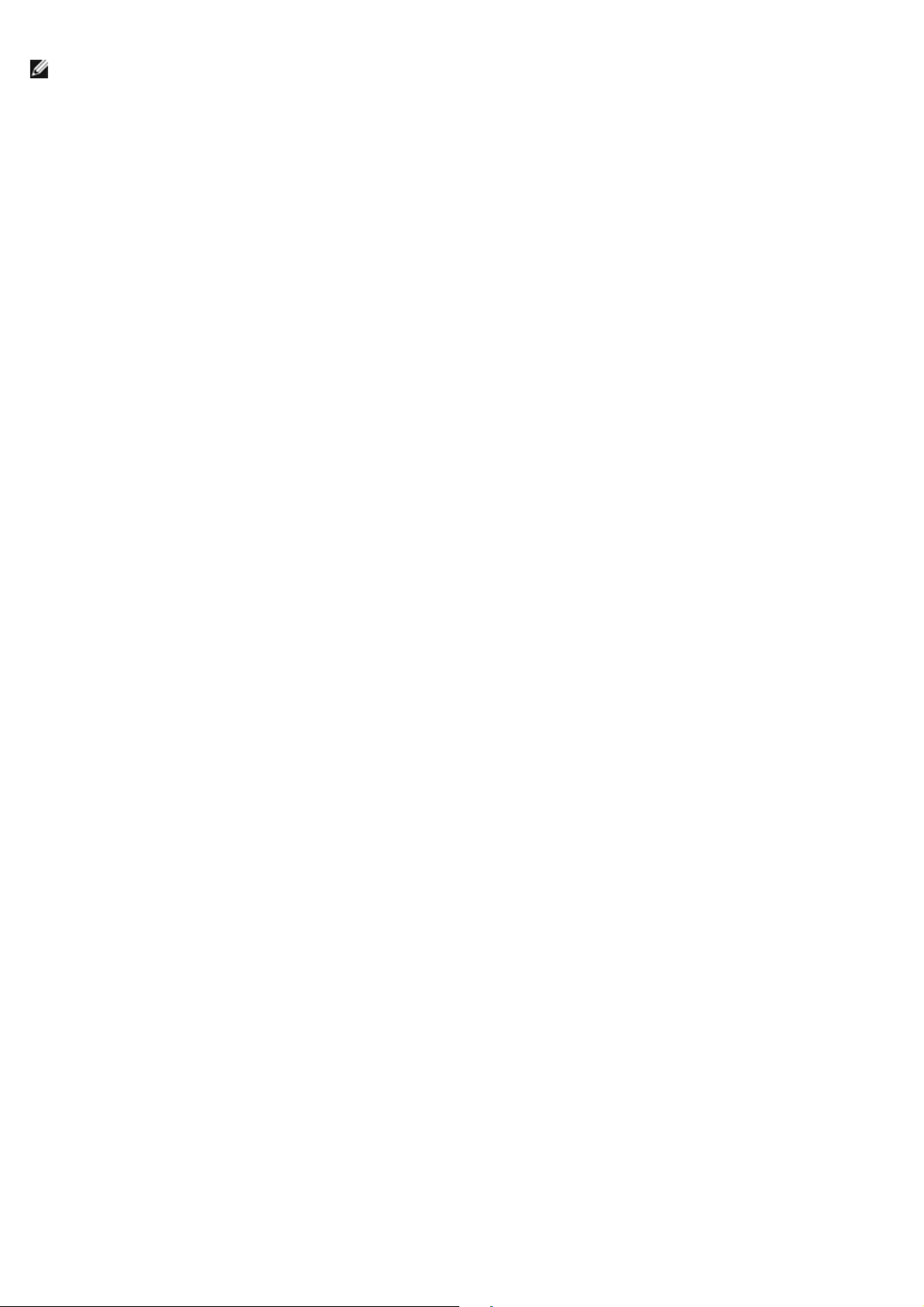
OBS! Om några DIMM-minnen är mer än 30 mm höga (t.ex. tidiga 16 GB DIMM) kan de bara installeras på moderkortet.
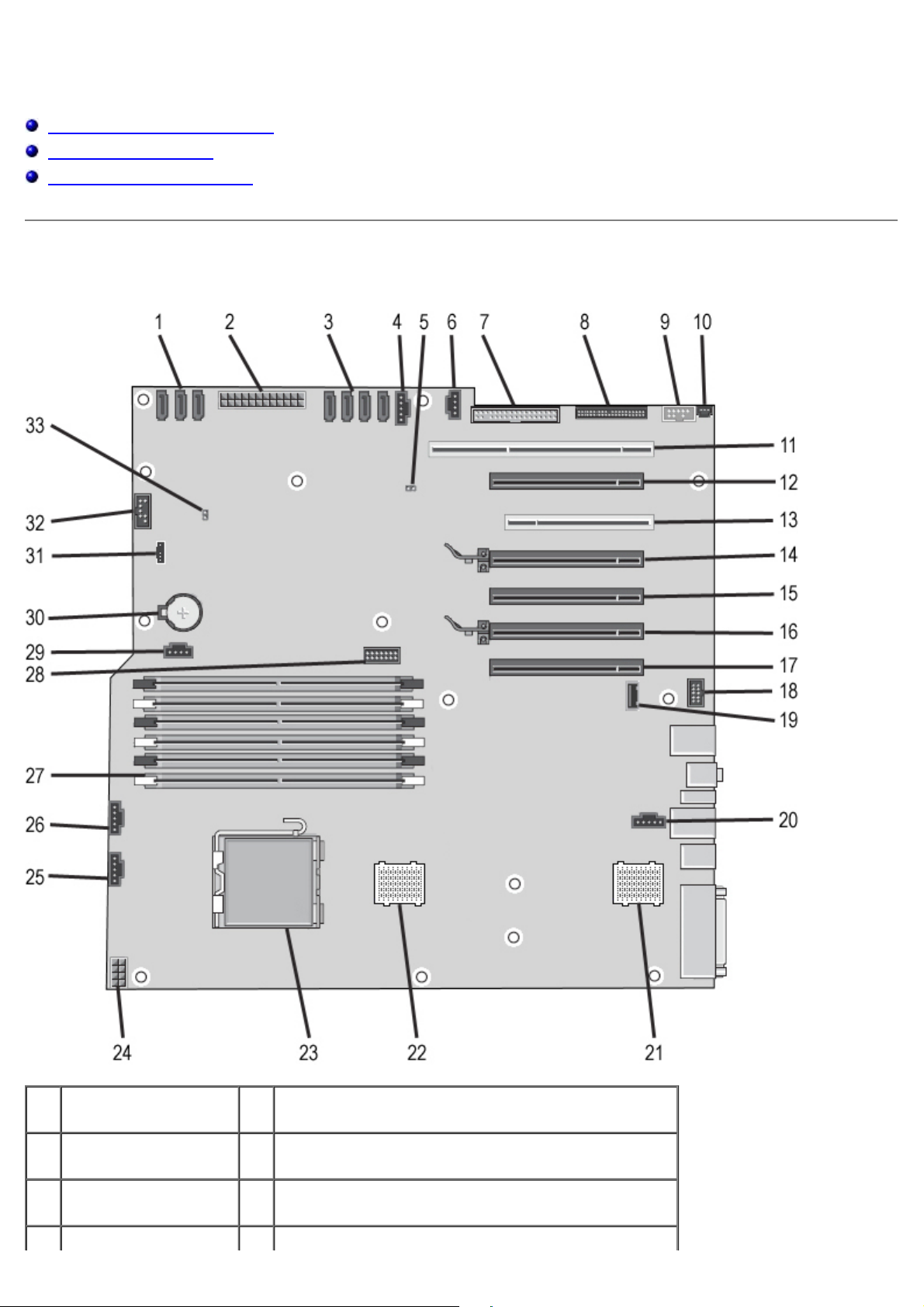
Om moderkortet
Kontakt för
Dell Precision™ T7500 Servicehandbok
Schematisk bild av moderkortet
Rensa glömda lösenord
Nollställa CMOS-inställningar
Schematisk bild av moderkortet
SATA-kontakter
1
(SATA0-2)
Nätströmkontakt
2
(POWER1)
SAS-kontakter (HDD0-
3
3)
18 Ljudkontakt på frontpanel (FP_AUDIO)
19 USB-port typ A (INT_USB2)
20 Kontakt för bakre fläkt (FAN_REAR)
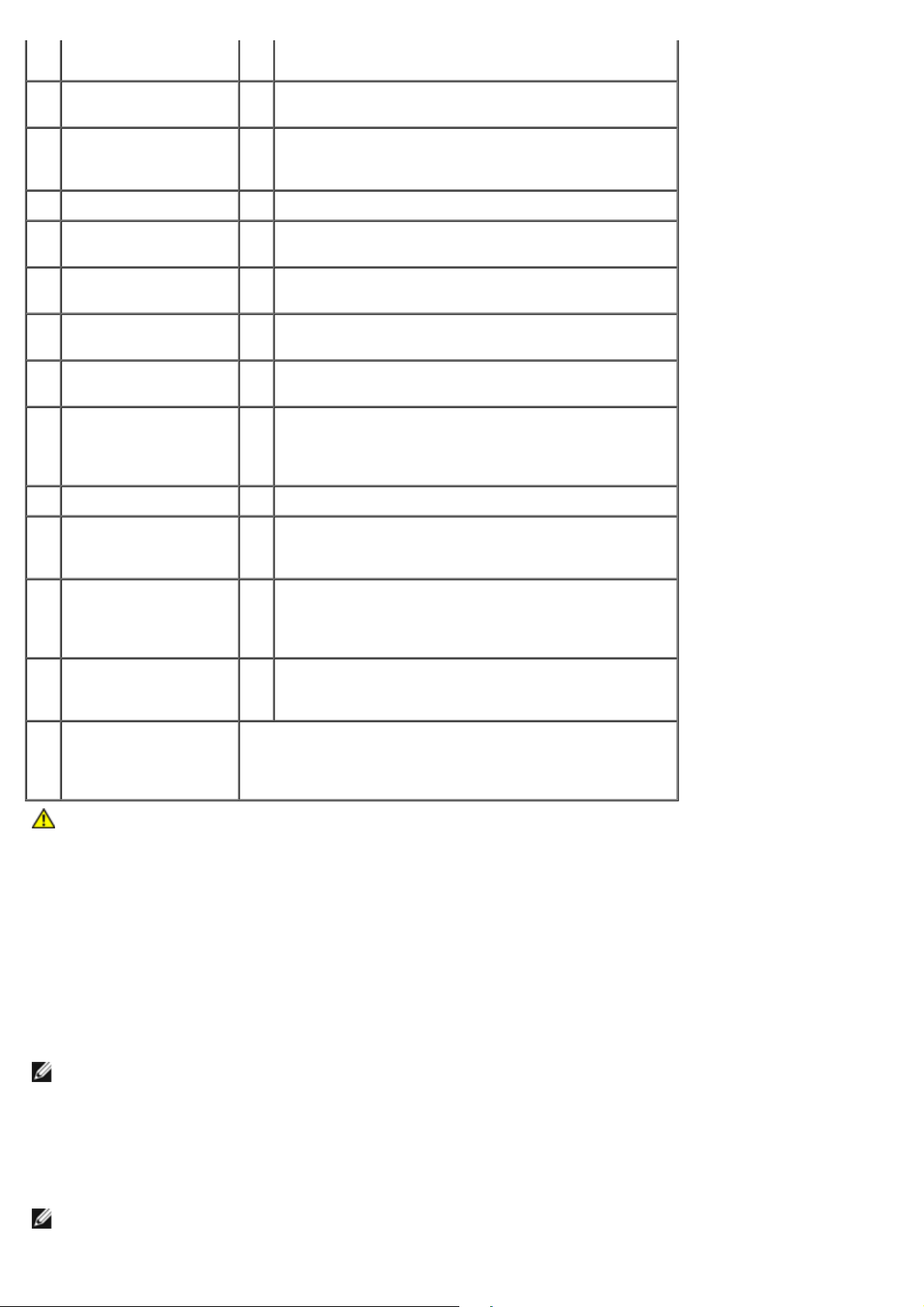
4 hårddiskfläkt
(FAN_HDD)
21 Dubbel processor 2 (CPU2_RSR2)
Lösenordsbygel
5
(PSWD)
Kontakt för
6
hårddiskfläkt
(FAN_HDD2)
7 Diskettenhet (DSKT) 24 Strömkontakt (POWER_CPU1)
Frontpanelkontakt
8
(FRONTPANEL)
1394-kontakt på
9
frontpanel (FP_1394)
Intrångsskydd
10
(INTRUDER)
PCI-X-kortplats
11
(SLOT7)
Kortplats för PCI
Express 2.0 x16,
12
kopplad som x8
(SLOT6)
13 PCI-kortplats (SLOT5) 30 Batterisockel (BATTERY)
22 Dubbel processor 1 (CPU_RSR1)
23 Kontakt för primär processor (CPU1)
25 Kontakt för främre fläkt (FAN_FRONT)
26 Kortburfläkt (FAN_CCAG)
27 Kontakter för minnesmoduler (DIMM1-6)
28 Seriell/PS2-kontakt (tillval) (SERIAL2)
29 Kontakt för hårddiskindikator (AUX_LED)
Kortplats för PCI
14
Express 2.0 x16
(SLOT4)
Kortplats för PCI
Express 2.0 x16,
15
kopplad som x8
(SLOT3)
Kortplats för PCI
16
Express 2.0 x16
(SLOT2)
Kortplats för PCI
Express 2.0 x16,
17
kopplad som x8
(SLOT1)
Varning! Innan du utför något arbete inuti datorn ska du läsa säkerhetsinstruktionerna som medföljde
datorn. Mer säkerhetsinformation finns på hemsidan för regelefterlevnad på
www.dell.com/regulatory_compliance.
31 Kontakt för inbyggd högtalare (INT_SPKR)
32 Flexbay USB (INT_USB)
33 Bygel för nollställning av realtidsklocka (RTCRST)
Rensa glömda lösenord
1. Ta bort datorkåpan.
2. Hitta lösenordskontakten (PSWD, 4-stift) på moderkortet.
3. Ta bort tvåstiftskontakten från stift 3 och 4 och lägg undan den.
4. Sätt tillbaka datorkåpan.
5. Anslut tangentbordet och musen och anslut sedan datorn och bildskärmen till eluttagen och starta dem.
6. Stäng av datorn när operativsystemet har startats.
OBS! Kontrollera att datorn är avstängd och inte i energisparläge. Om det inte går att stänga av datorn via
operativsystemet trycker du in strömknappen i 6 sekunder.
7. Koppla bort tangentbordet och musen och koppla sedan bort datorn och bildskärmen från eluttagen.
8. Jorda moderkortet genom att trycka på datorns strömknapp.
9. Ta bort datorkåpan.
10. Sätt tillbaka tvåstiftskontakten på stift 3 och 4 på lösenordskontakten (RTCRST_PSWD) på moderkortet.
OBS! Lösenordsbygelns kontakt måste sättas tillbaka på lösenordsbygelns stift för att aktivera lösenordsfunktionen.
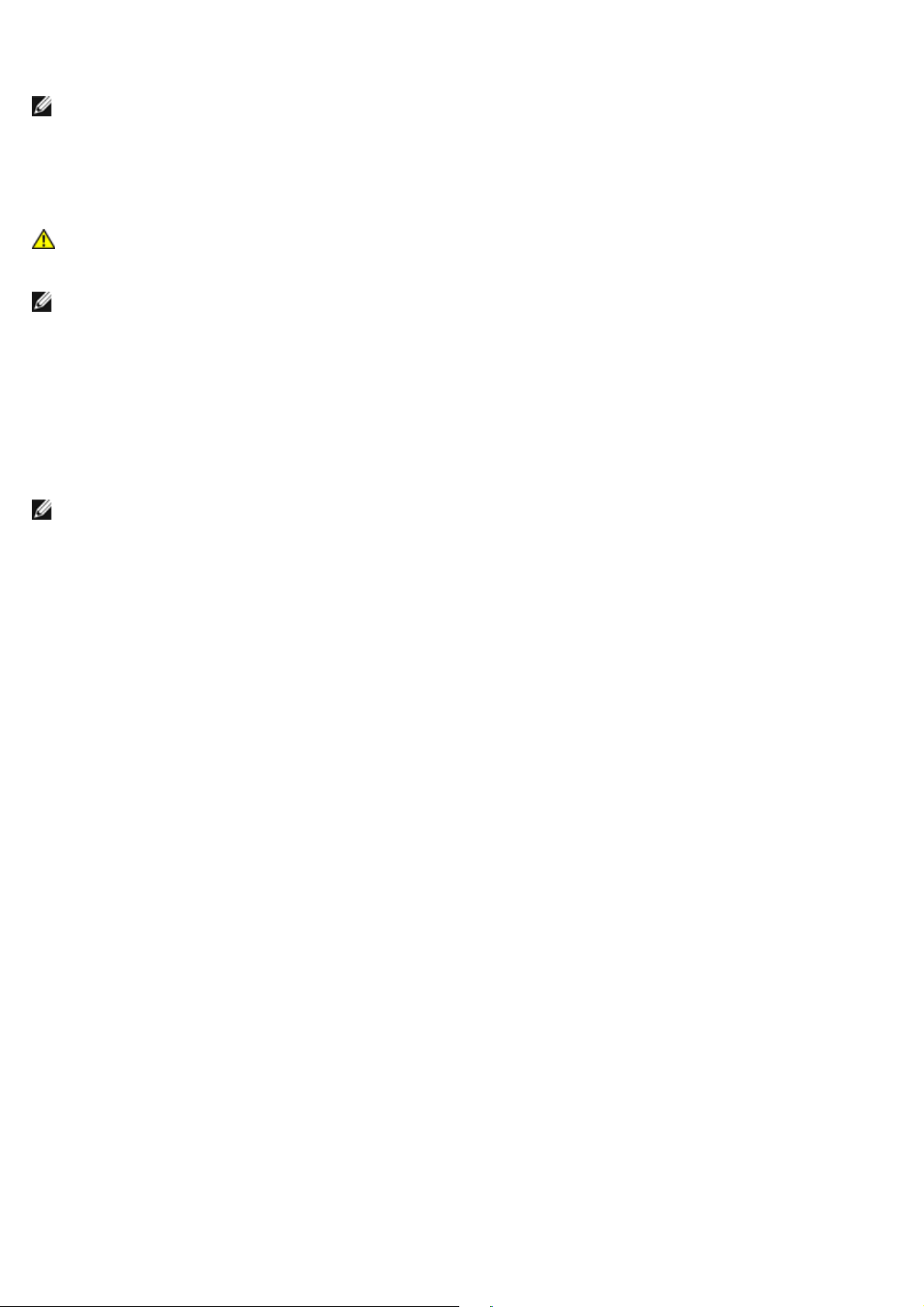
11. Anslut datorn och anslutna enheter till eluttagen och starta dem.
OBS! I systeminställningsprogrammet visas både system- och administratörslösenordet som Not Set (inte inställt).
Lösenordsfunktionen är aktiverad, men lösenordet har inte ställts in.
Nollställa CMOS-inställningar
Varning! Innan du utför något arbete inuti datorn ska du läsa säkerhetsinstruktionerna som medföljde
datorn. Mer säkerhetsinformation finns på hemsidan för regelefterlevnad på
www.dell.com/regulatory_compliance.
OBS! Datorn måste kopplas bort från eluttaget för att du ska kunna nollställa CMOS-inställningen.
1. Ta bort datorkåpan.
2. Hitta lösenordskontakten (PSWD, 4-stift) på moderkortet.
3. Ta bort tvåstiftskontakten från stift 3 och 4.
4. Hitta CMOS-bygeln (RTCRST, 4-stift) på moderkortet.
5. Flytta tvåstiftskontakten från lösenordsbygeln till stift 1 och 2 på CMOS-bygeln.
6. Anslut datorn till nätströmmen och vänta i tio sekunder så att CMOS kan återställas.
7. Flytta tillbaka tvåstiftskontakten till stift 3 och 4 på lösenordsbygeln.
8. Sätt tillbaka datorkåpan.
9. Anslut datorn och anslutna enheter till eluttagen och starta dem.
OBS! Du kan också följa proceduren med RTCRST-bygeln ovan för att försöka återställa en No POST/No Video-
situation.
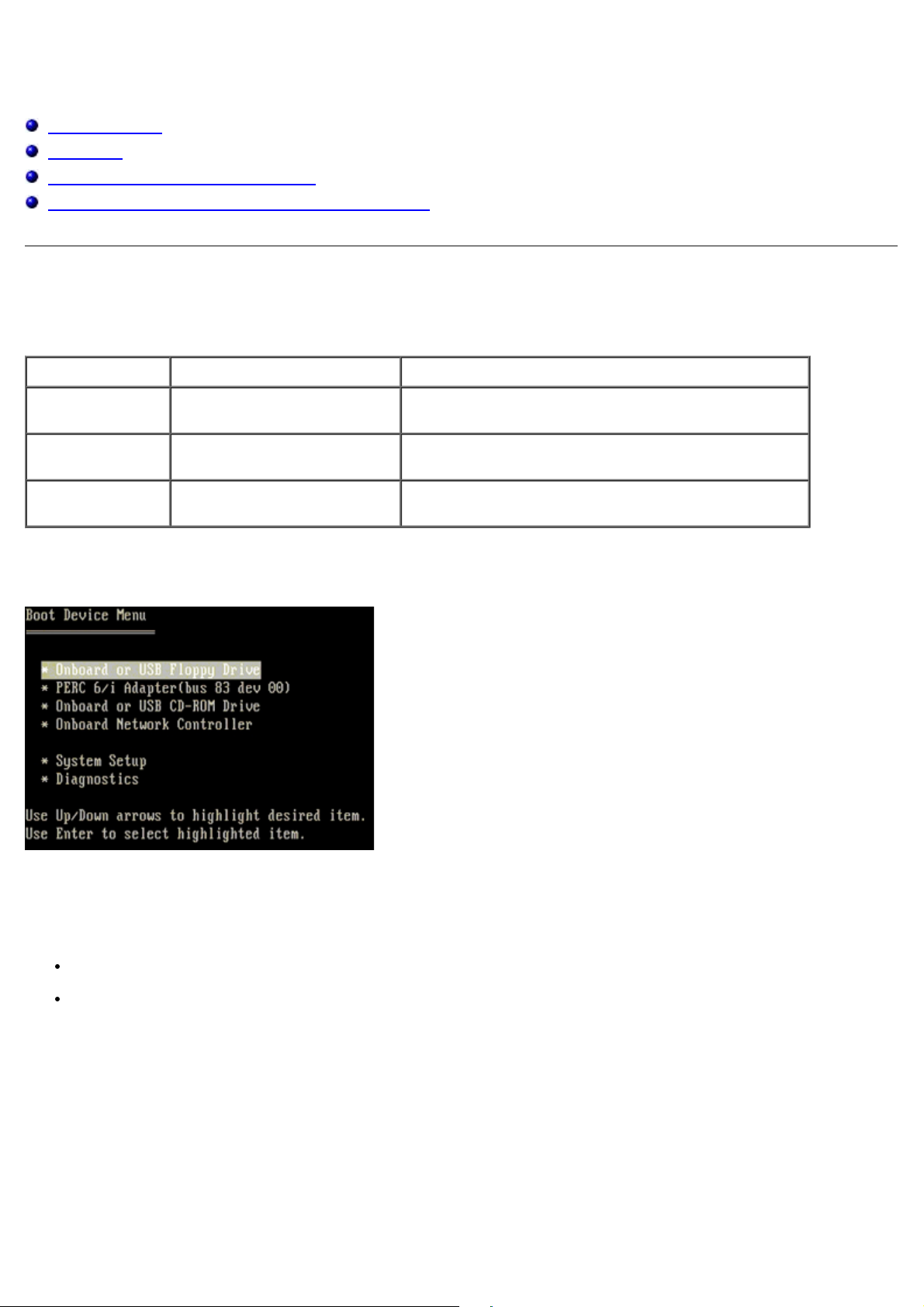
Systeminställningar
Dell Precision™ T7500 Servicehandbok
POST-tangenter
Startmeny
Öppna systeminställningsprogrammet
Navigationstangenter i systeminställningsprogrammet
POST-tangenter
Det finns flera tangentalternativ under POST-processen när Dell™-logotypen visas.
Tangenter Funktion Beskrivning
<F2>
<F12> eller
<Ctrl><Alt><F8>
<F3> Nätverksstart
Öppna
systeminställningsprogrammet
Öppna startmenyn
Startmeny
I systeminställningsprogrammet kan du göra ändringar
i de användardefinierade inställningarna.
Visar startmenyn för den aktuella uppstarten samt
diagnostikverktyg
Ignorera BIOS-startordningen och starta direkt till
nätverket
Liksom föregående arbetsstationer av typen Dell Precision™ finns det en startmeny för den aktuella uppstarten. Med den
här funktionen kan du starta direkt från en specifik enhet och inte följa den startordning för enheter som har definierats i
systeminställningsprogrammet (t.ex. diskettenhet, CD-ROM eller hårddisk).
Nedan beskrivs de förbättringar på startmenyn som infördes på tidigare plattformar:
Enklare åtkomst — Även om tangenterna <Ctrl><Alt><F8> fortfarande fungerar och kan användas för att öppna
menyn, kan du också öppna menyn genom att helt enkelt trycka på <F12> under systemstart.
Diagnostikalternativ — Startmenyn innehåller de två diagnostikalternativen IDE Drive Diagnostics (90/90 Hard
Drive Diagnostics) (Diagnostik för IDE-enhet [diagnostik för 90/90-hårddisk]) och Boot to the Utility Partition
(starta med Utility-partitionen).
Öppna systeminställningsprogrammet
Tryck på <F2> för att öppna systeminställningsprogrammet och ändra de användardefinierade inställningarna. Om du har
problem med att öppna systeminställningsprogrammet med den här tangenten kan du trycka på <F2> när indikatorerna
på tangentbordet börjar blinka.
Följ anvisningarna som visas på skärmen för att visa och/eller ändra inställningar. På varje skärmbild visas
systeminställningsalternativen till vänster. Till höger om varje alternativ visas inställningen eller värdet för det
alternativet. Du kan ändra de inställningar som visas med vit text på skärmen. Alternativ eller värden som du inte kan
ändra (eftersom de bestäms av datorn) är mörkare.
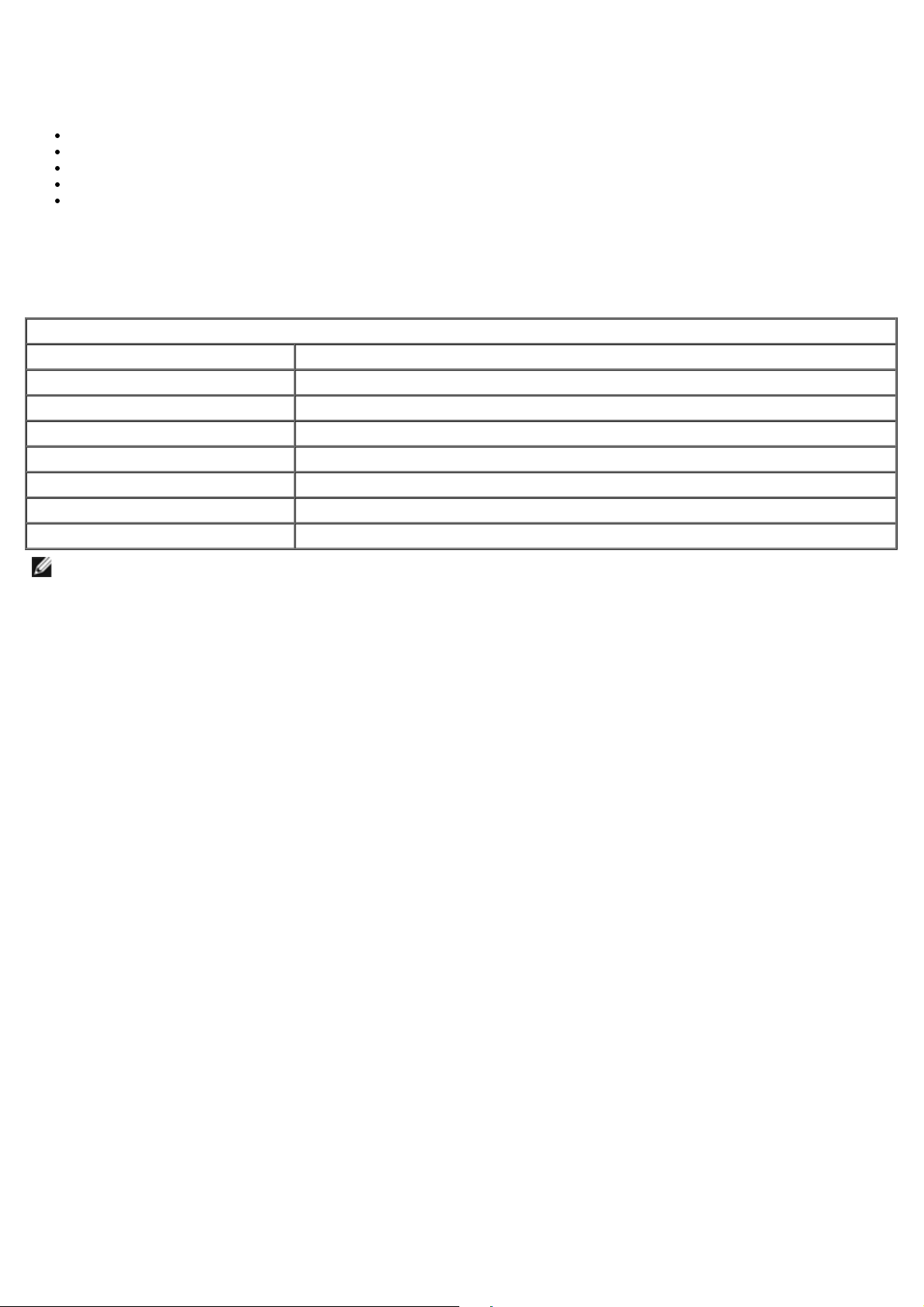
I skärmbildens övre högra hörn visas hjälpinformation för det aktuella markerade alternativet. I det nedre högra hörnet
visas information om datorn. Tangentfunktionerna i systeminställningsprogrammet visas i skärmens nederkant.
I systeminställningsprogrammet visas datorns aktuella inställningar och konfigurationsinformation, till exempel:
Systemkonfiguration
Startordning
Startkonfiguration
Grundläggande enhetskonfiguration
Inställningar för systemsäkerhet och lösenord för hårddisken
Navigationstangenter i systeminställningsprogrammet
Använd följande tangenter för att navigera mellan BIOS-skärmarna.
Navigeringstangenter
Åtgärd Tangenter
Visa eller dölja fält <Retur>, vänster- och högerpil eller +/—
Visa eller dölja alla fält < >
Avsluta BIOS <Esc> — Avsluta inte, Spara och avsluta, Avsluta utan att spara
Ändra en inställning Vänster- och högerpil
Markera fältet som du vill ändra <Retur>
Avbryt ändring <Esc>
Återställ standardinställningar <Alt><F> eller menyalternativet Load Defaults (läs in standardvärden)
OBS! Beroende på datorn och vilka enheter som är installerade på den visas kanske inte alla alternativ i den här
listan.
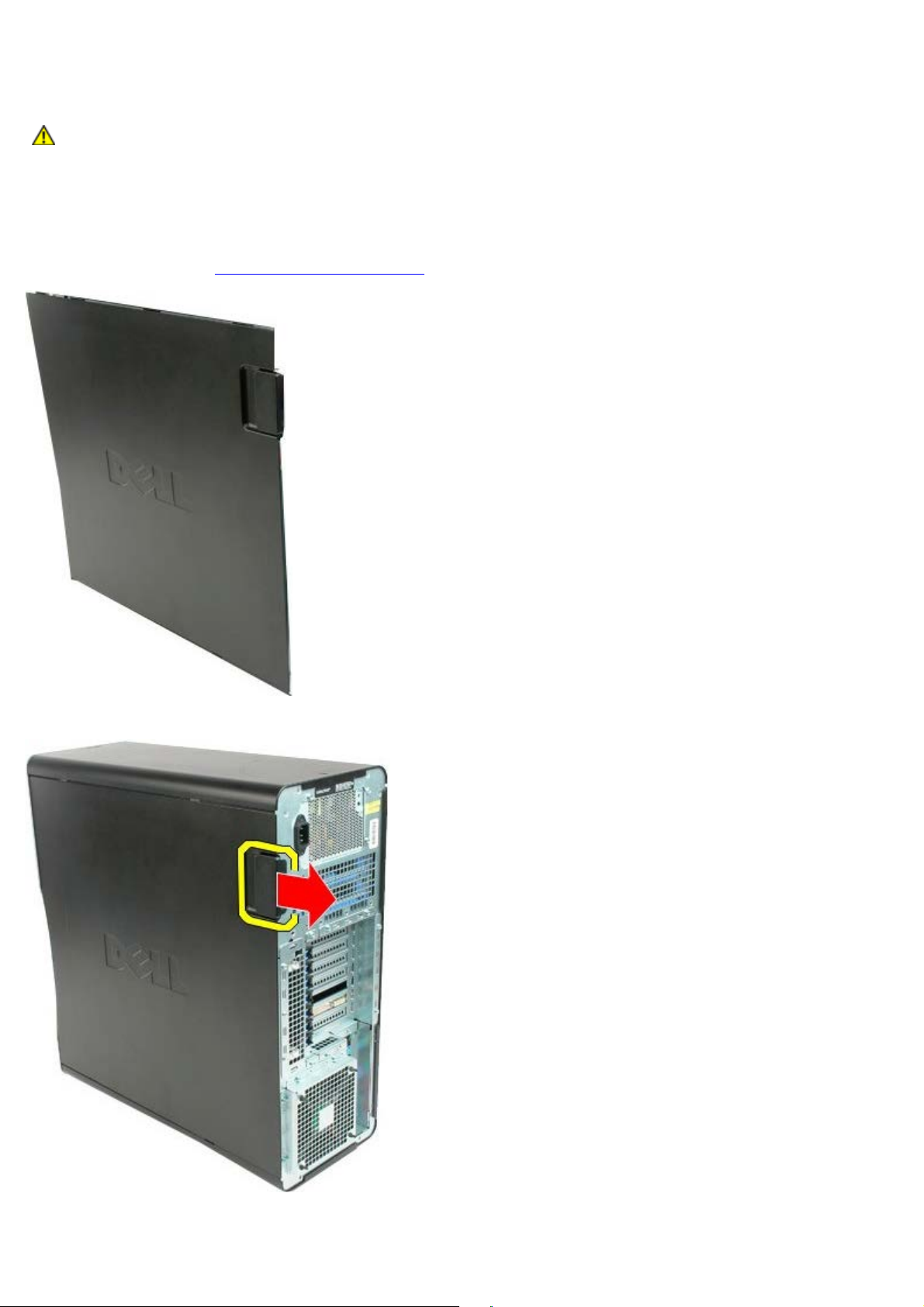
Kåpa
Dell Precision™ T7500 Servicehandbok
Varning! Innan du utför något arbete inuti datorn ska du läsa säkerhetsinstruktionerna som medföljde
datorn. Mer säkerhetsinformation finns på hemsidan för regelefterlevnad på
www.dell.com/regulatory_compliance.
Ta bort datorkåpan
1. Följ anvisningarna i Innan du arbetar inuti datorn.
2. Skjut frigöringsspärren för kåpan mot datorns baksida.
3. Lyft bort kåpan från datorn.

4. Ta bort kåpan från datorn.


Batteri
Dell Precision™ T7500 Servicehandbok
Varning! Innan du utför något arbete inuti datorn ska du läsa säkerhetsinstruktionerna som medföljde
datorn. Mer säkerhetsinformation finns på hemsidan för regelefterlevnad på
www.dell.com/regulatory_compliance.
Ta bort batteriet
1. Följ anvisningarna i Innan du arbetar inuti datorn.
2. Ta bort dator kåpan
3. Ta bort minneskåpan
.
.
4. Använd en liten skruvmejsel eller en plastspets och tryck in spärrfliken på knappcellsbatteriet.
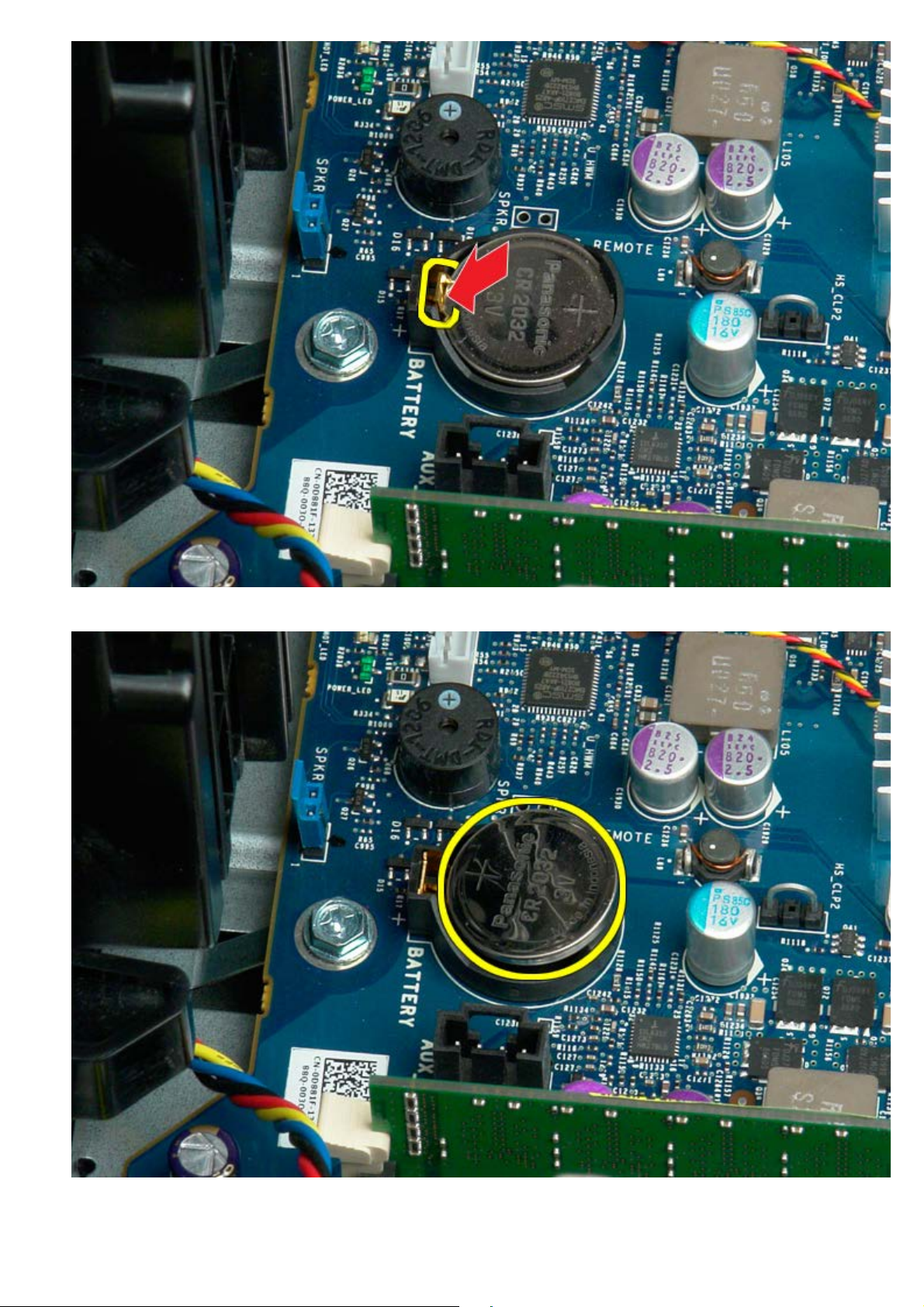
5. Ta bort knappcellsbatteriet från datorn.
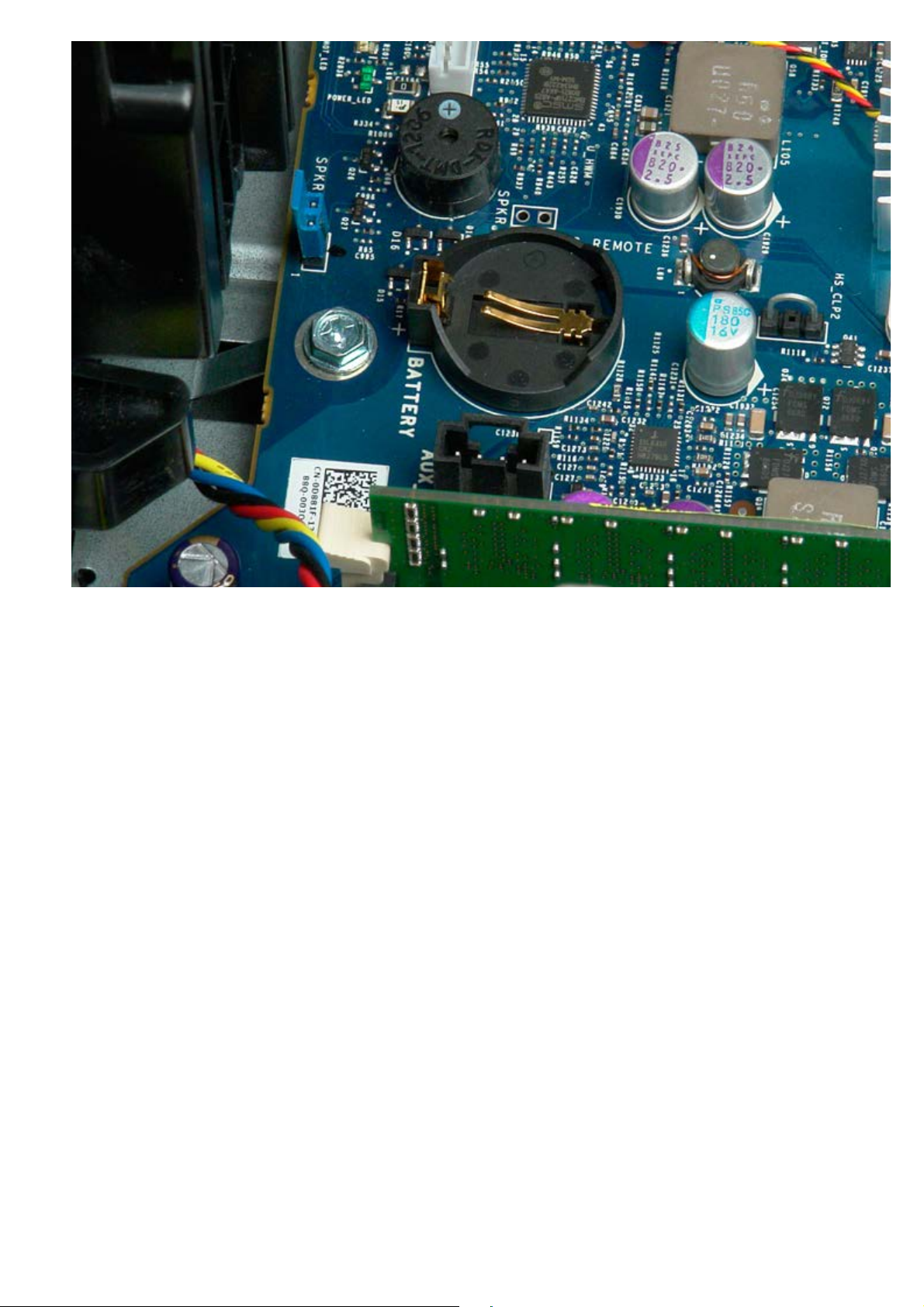
 Loading...
Loading...