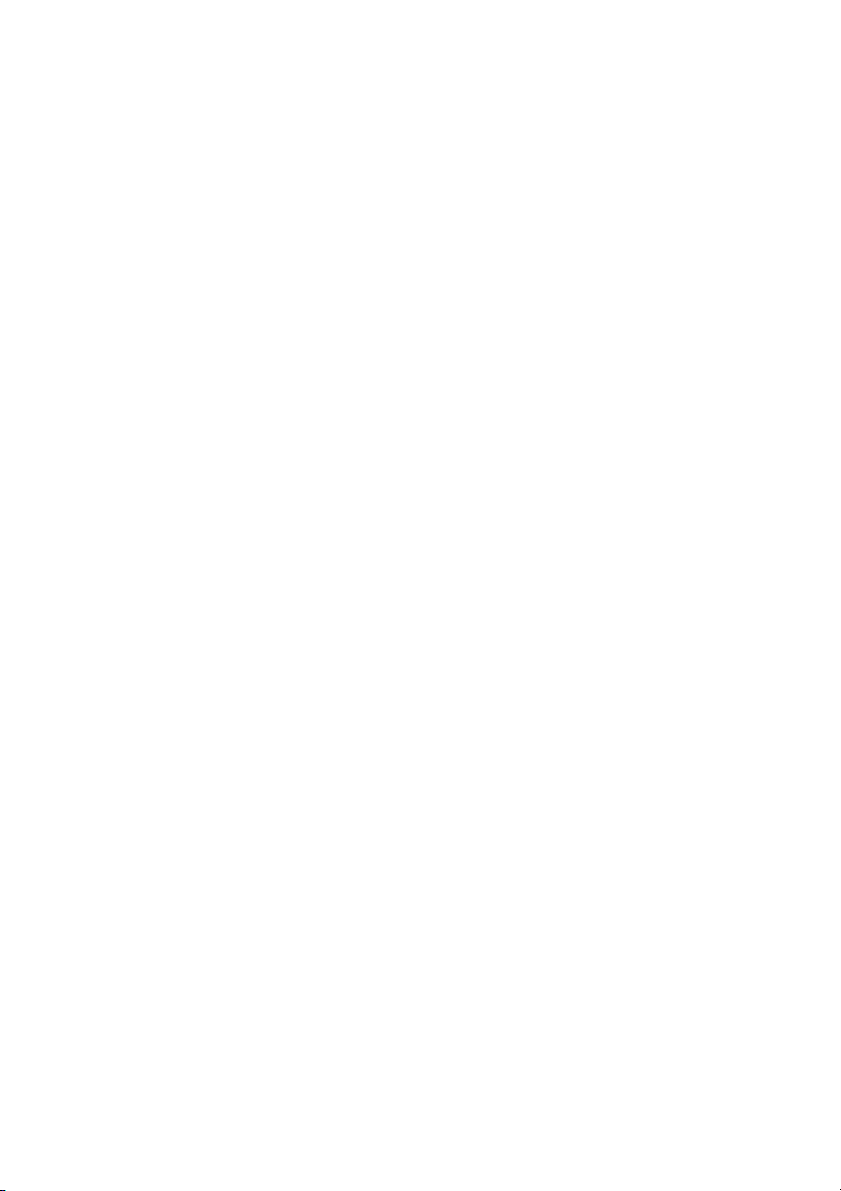
Dell Precision™ T7400 Benutzerhandbuch
Modell DCDO
www.dell.com | support.dell.com
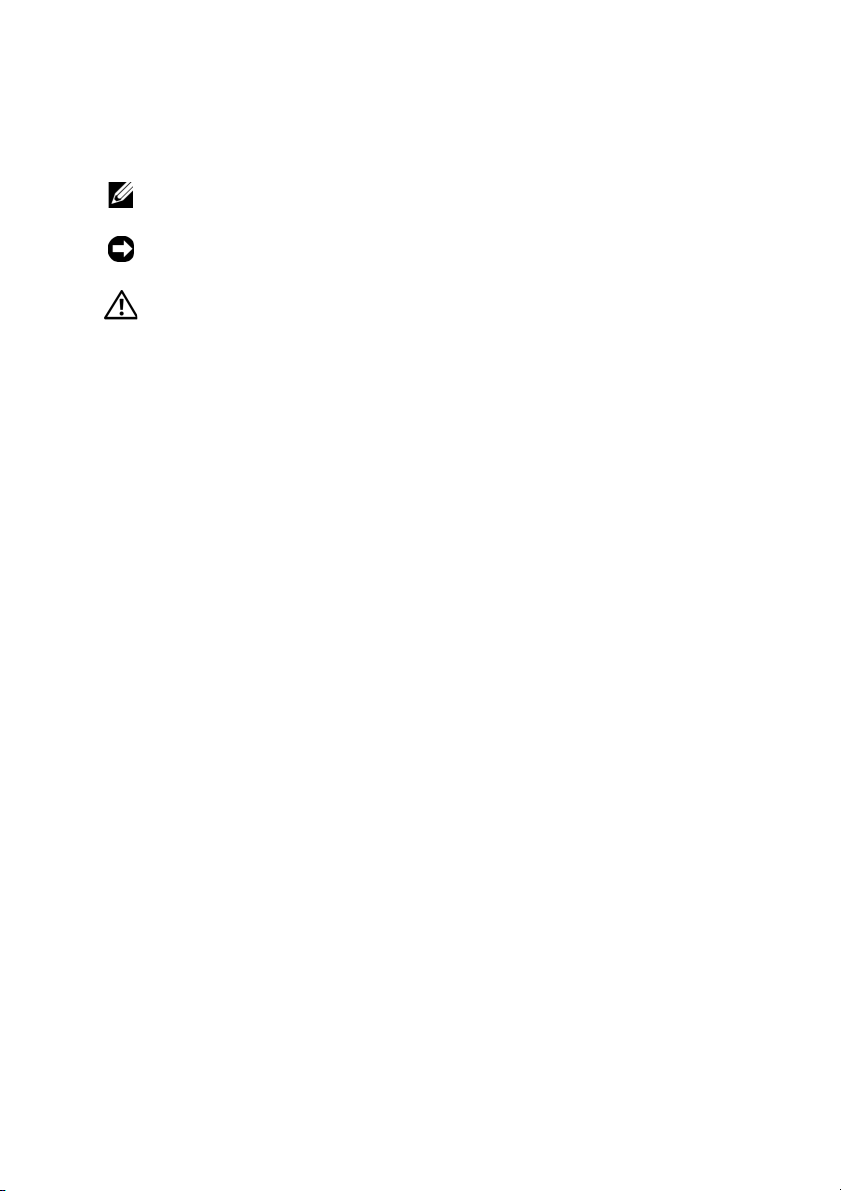
Anmerkungen, Hinweise und Vorsichtshinweise
ANMERKUNG: Eine ANMERKUNG macht auf wichtige Informationen aufmerksam, die
die Arbeit mit dem Computer erleichtern.
HINWEIS: Ein HINWEIS warnt vor möglichen Beschädigungen der Hardware oder
vor Datenverlust und zeigt auf, wie derartige Probleme vermieden werden können.
VORSICHT: Durch VORSICHT werden Sie auf Gefahrenquellen hingewiesen, die
materielle Schäden, Verletzungen oder sogar den Tod von Personen zur Folge
haben können.
____________________
Irrtümer und technische Änderungen vorbehalten.
© 2007 Dell Inc. Alle Rechte vorbehalten.
Die Vervielfältigung oder Wiedergabe in jeglicher Weise ohne schriftliche Genehmigung von Dell Inc. sind
strengstens untersagt.
In diesem Text verwendete Marken: Dell, das DELL-Logo, Inspiron, Dell Precision und Dell OpenManage
sind Marken von Dell Inc.; Intel und Xeon sind eingetragene Marken von Intel Corporation; Microsoft,
Windows, und Windows Vista sind entweder Marken oder eingetragene Marken von Microsoft Corporation
in den USA und/oder in anderen Ländern.
Alle anderen in diesem Dokument genannten Marken und Handelsbezeichnungen sind Eigentum der
jeweiligen Hersteller und Firmen. Dell Inc. verzichtet auf alle Besitzrechte an Marken und
Handelsbezeichnungen, die nicht Eigentum von Dell sind.
Modell DCDO
August 2007 Teilenr. YT583 Rev. A00
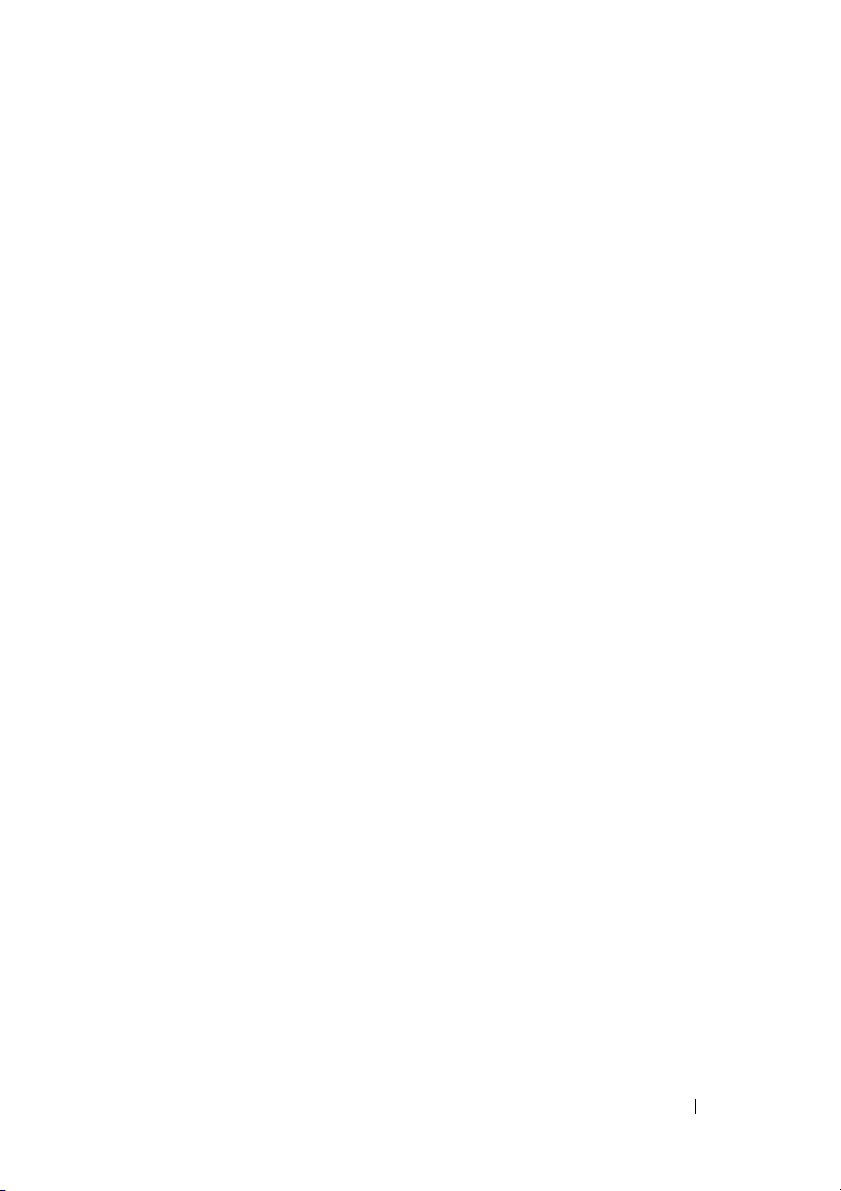
Inhalt
1 Informationsquellen . . . . . . . . . . . . . . . . 13
2 Wissenswertes über Ihren Computer
. . . . . 21
Vorderansicht des Computers . . . . . . . . . . . . . . 21
Rückansicht des Computers
Anschlüsse auf der Rückseite
Innenansicht
. . . . . . . . . . . . . . . . . . . . . . . 27
. . . . . . . . . . . . . . 24
. . . . . . . . . . . . . 25
Komponenten der Systemplatine . . . . . . . . . . . . 29
Technische Daten
. . . . . . . . . . . . . . . . . . . . 31
3 Erweiterte Funktionen . . . . . . . . . . . . . . . 39
LegacySelect-Technologiesteuerung . . . . . . . . . . 39
Verwaltungsfunktionen
Alert Standard Format (Warnstandardformat)
Dell OpenManage™ IT Assistant
Dell OpenManage Client Instrumentation
Energieverwaltung
. . . . . . . . . . . . . . . . . 39
. . . 39
. . . . . . . . . 41
. . . . . 41
. . . . . . . . . . . . . . . . . . . 42
Wissenswertes über RAID-Konfigurationen
RAID-Level 0
RAID-Level 1
. . . . . . . . . . . . . . . . . . . . 45
. . . . . . . . . . . . . . . . . . . . 46
. . . . . . 44
Inhalt 3
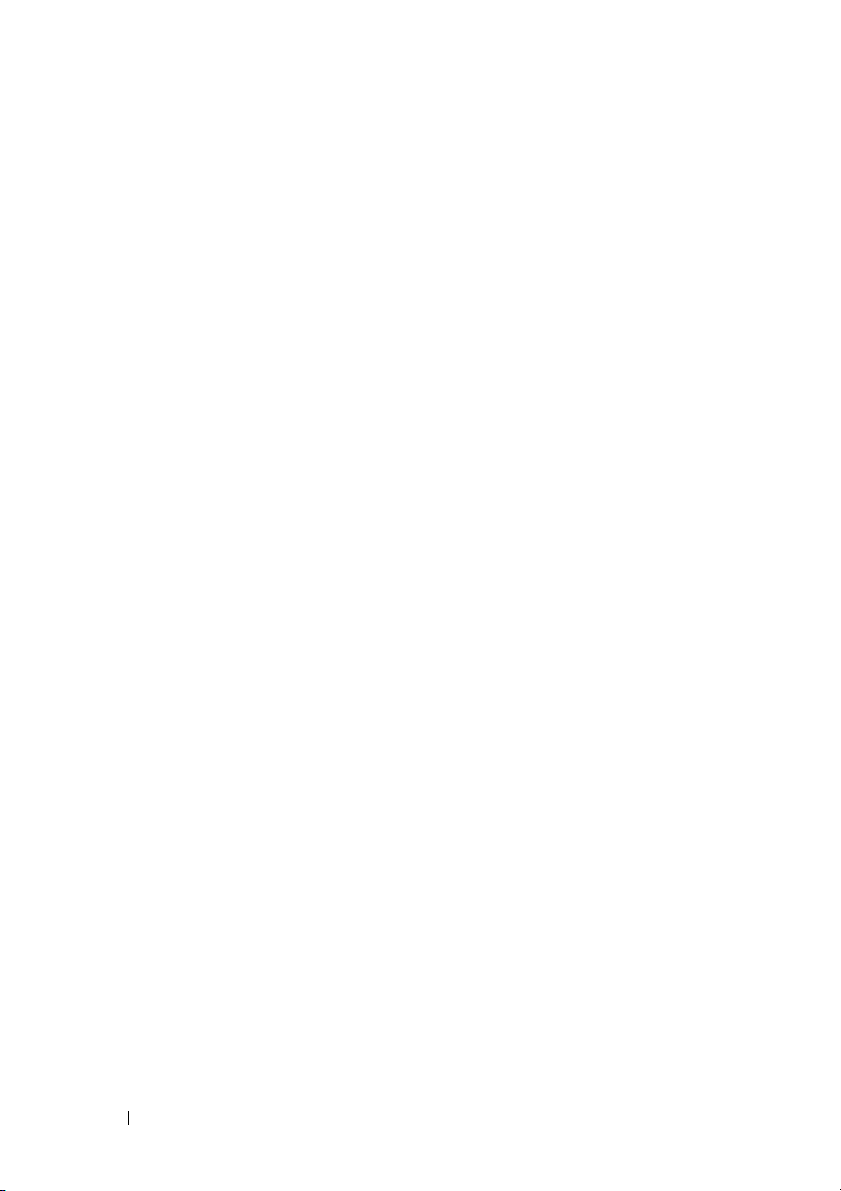
RAID-Level 5 . . . . . . . . . . . . . . . . . . . . 46
RAID-Level 10
Konfiguration des Computers für RAID
. . . . . . . . . . . . . . . . . . . . 48
. . . . . . 49
RAID-Konfigurationsdienstprogramm
. . . . . . . . . . 49
Aufrufen des
RAID-Konfigurationsdienstprogramms
Navigieren innerhalb des
Konfigurationsdienstprogramms
. . . . . . . . . . 49
RAID-Konfiguration und -Management
Seite zum Beenden des Programms
Durchführen von Konfigurationsaufgaben
Erstellen einer Konfiguration mit RAID-Level 0
Erstellen einer Konfiguration mit RAID-Level 1
Erstellen eines zweiten RAID-Datenträgers
Anzeigen von Eigenschaften eines
RAID-Datenträgers
. . . . . . . . . . . . . . . . . 53
Synchronisieren eines RAID-Datenträgers
(Virtuelle Festplatte)
. . . . . . . . . . . . . . . . 54
Aktivieren eines RAID-Datenträgers
Löschen eines RAID-Datenträgers
Ersetzen und Wiederherstellen eines
heruntergestuften RAID-Datenträgers
. . . . . . 49
. . . . . . . . . 49
. . . . . . . . 50
. . . . . . . 50
. . . . 50
. . . . 52
. . . . 53
. . . . . . . . 54
. . . . . . . . . 54
. . . . . . . 55
4 Einrichten des Computers . . . . . . . . . . . . 57
4 Inhalt
Installieren des Computers in einem Schrank . . . . . 57
Herstellen einer Verbindung mit dem Internet
Einrichten der Internetverbindung
Übertragen von Daten auf einen anderen Computer
®
Anleitung für Microsoft
Windows® XP . . . . . . 63
Anleitung für Microsoft Windows Vista™
. . . . . 60
. . . . . . . . . 60
. . . 63
. . . . . 67
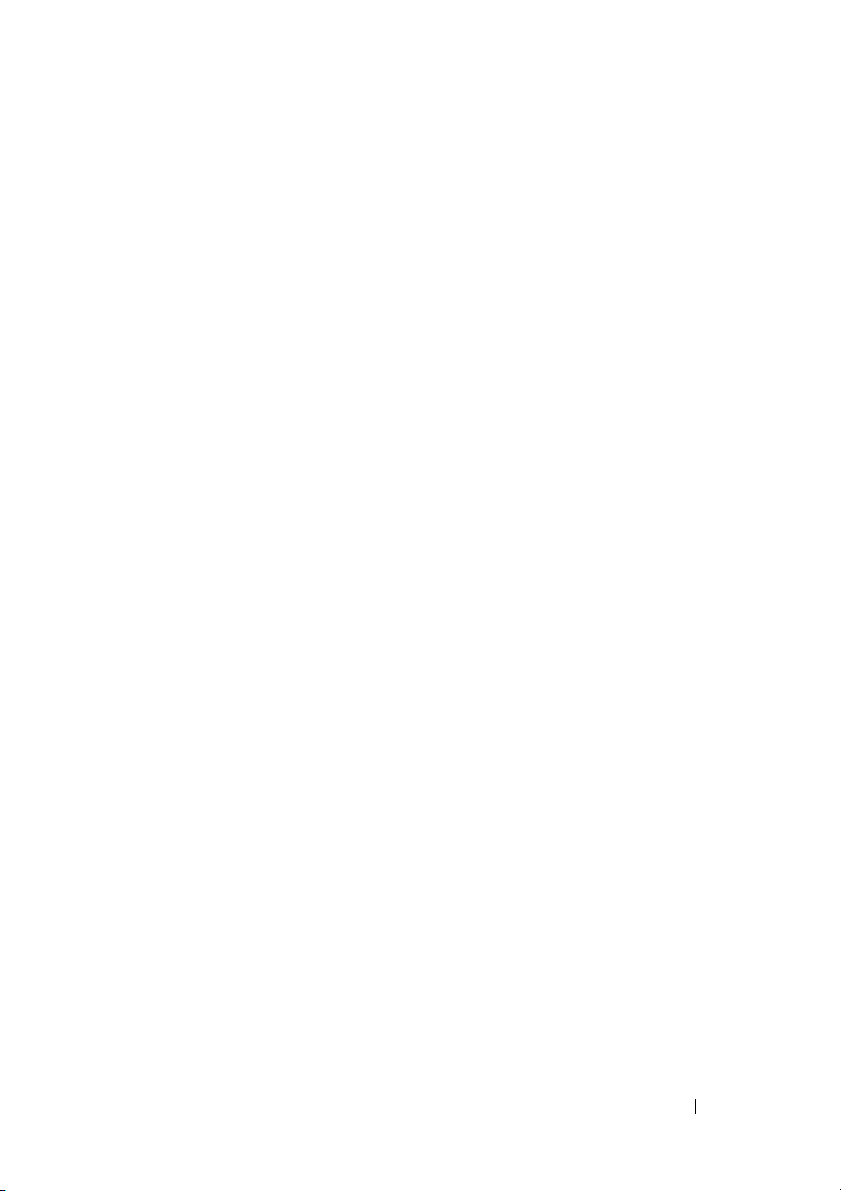
Überspannungsschutzgeräte . . . . . . . . . . . . . . 67
Überspannungsschutz
Leitungsfilter
. . . . . . . . . . . . . . . . . . . . 68
Unterbrechungsfreie Stromversorgungen
. . . . . . . . . . . . . . . 67
. . . . . 68
5 Sichern des Computers . . . . . . . . . . . . . . 69
Gehäuseeingriffserkennung . . . . . . . . . . . . . . 69
Entfernen des Gehäuseeingriffschalters
Einsetzen des Gehäuseeingriffschalters
Zurücksetzen der Gehäuseeingriffswarnung
. . . . . 69
. . . . . 70
. . . 70
Sicherheitskabelsperre
Kennwörter
. . . . . . . . . . . . . . . . . . . . . . . 72
Wissenswertes über Kennwörter
. . . . . . . . . . . . . . . . . 71
. . . . . . . . . 72
Verwenden eines primären Kennworts
(Systemkennworts)
. . . . . . . . . . . . . . . . . 74
Verwenden eines Administratorkennworts
Deaktivieren eines vergessenen Kennworts und
Zuweisen eines neuen Kennworts
Trusted Platform Module (TPM)
Aktivieren der TPM-Funktionalität
Sicherungsverwaltungs-Software
. . . . . . . . . 79
. . . . . . . . . . . . . 80
. . . . . . . . . 80
. . . . . . . . . . . 81
Aktivieren der
Sicherungsverwaltungs-Software
. . . . . . . . . 81
Verwenden der
Sicherungsverwaltungs-Software
Software zur Systemprotokollierung
. . . . . . . . . 81
. . . . . . . . . . 82
Maßnahmen bei Computerverlust oder -diebstahl
. . . . 77
. . . . 82
Inhalt 5
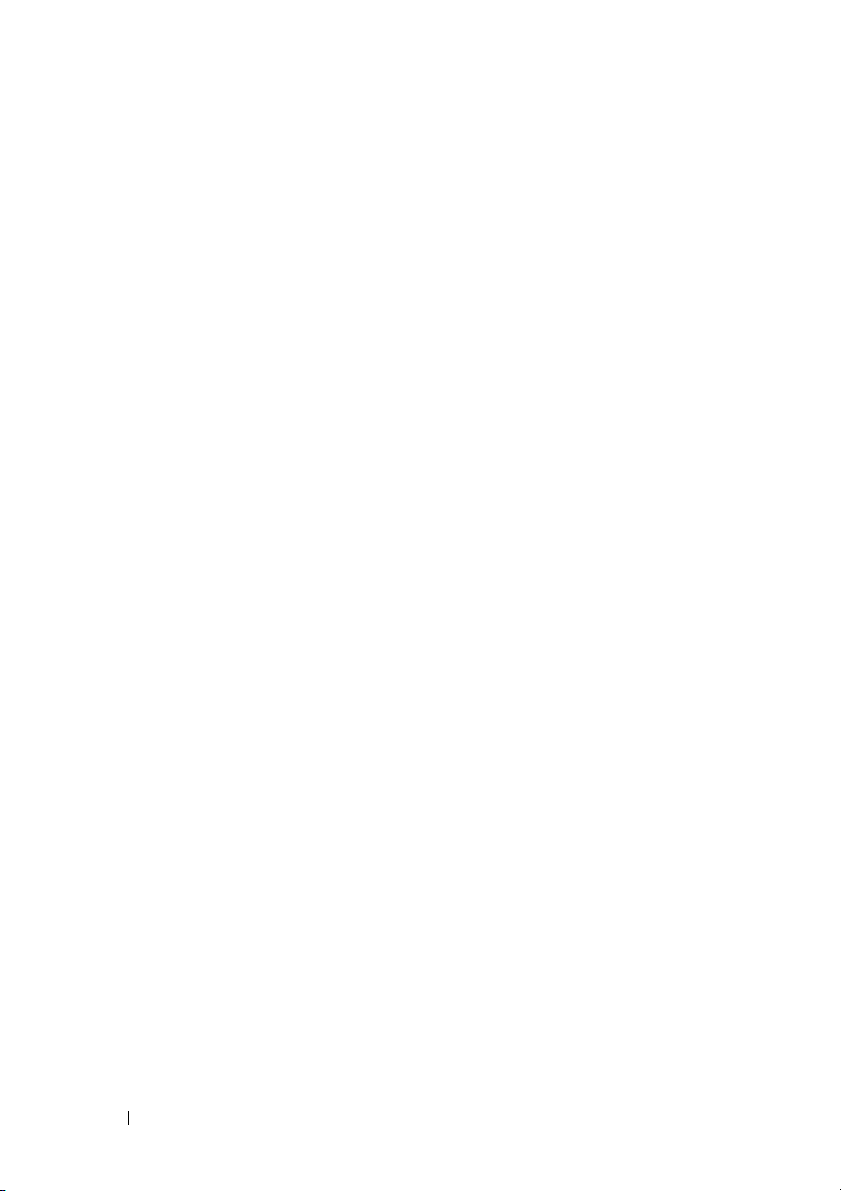
6 System-Setup . . . . . . . . . . . . . . . . . . . . . 83
Übersicht . . . . . . . . . . . . . . . . . . . . . . 83
Aufrufen des System-Setup-Programms
System-Setup-Optionen
. . . . . . . . . . . . . . 84
. . . . . . 83
Boot Menu (Startmenü)
Optionseinstellungen
. . . . . . . . . . . . . . . . . 94
. . . . . . . . . . . . . . . . 94
Ändern der Startreihenfolge für den aktuellen
Startvorgang
. . . . . . . . . . . . . . . . . . . . 94
Ändern der Startreihenfolge für zukünftige
. . . . . . . . . . . . . . . . . . . . . . . . 95
Starts
Starten von einem USB-Gerät
. . . . . . . . . . . 96
7 Löschen vergessener Kennwörter . . . . . 97
Löschen der CMOS-Einstellungen . . . . . . . . . . . 99
Aktualisieren des BIOS
. . . . . . . . . . . . . . . . . 100
8 Reinigen des Computers . . . . . . . . . . . . 101
Computer, Tastatur und Bildschirm . . . . . . . . 101
Diskettenlaufwerk
CDs und DVDs
. . . . . . . . . . . . . . . . . 101
. . . . . . . . . . . . . . . . . . . 101
9 Fehlerbehebung . . . . . . . . . . . . . . . . . . . 103
6 Inhalt
Beheben von Störungen . . . . . . . . . . . . . . . . . 103
Probleme mit der Batterie
Probleme mit Laufwerken
Probleme mit E-Mail, Modem und Internet
Probleme mit der Tastatur
Probleme mit Abstürzen und Software
Probleme mit dem Speicher
. . . . . . . . . . . . . 103
. . . . . . . . . . . . . 104
. . . . 106
. . . . . . . . . . . . . 106
. . . . . . . 107
. . . . . . . . . . . . 109
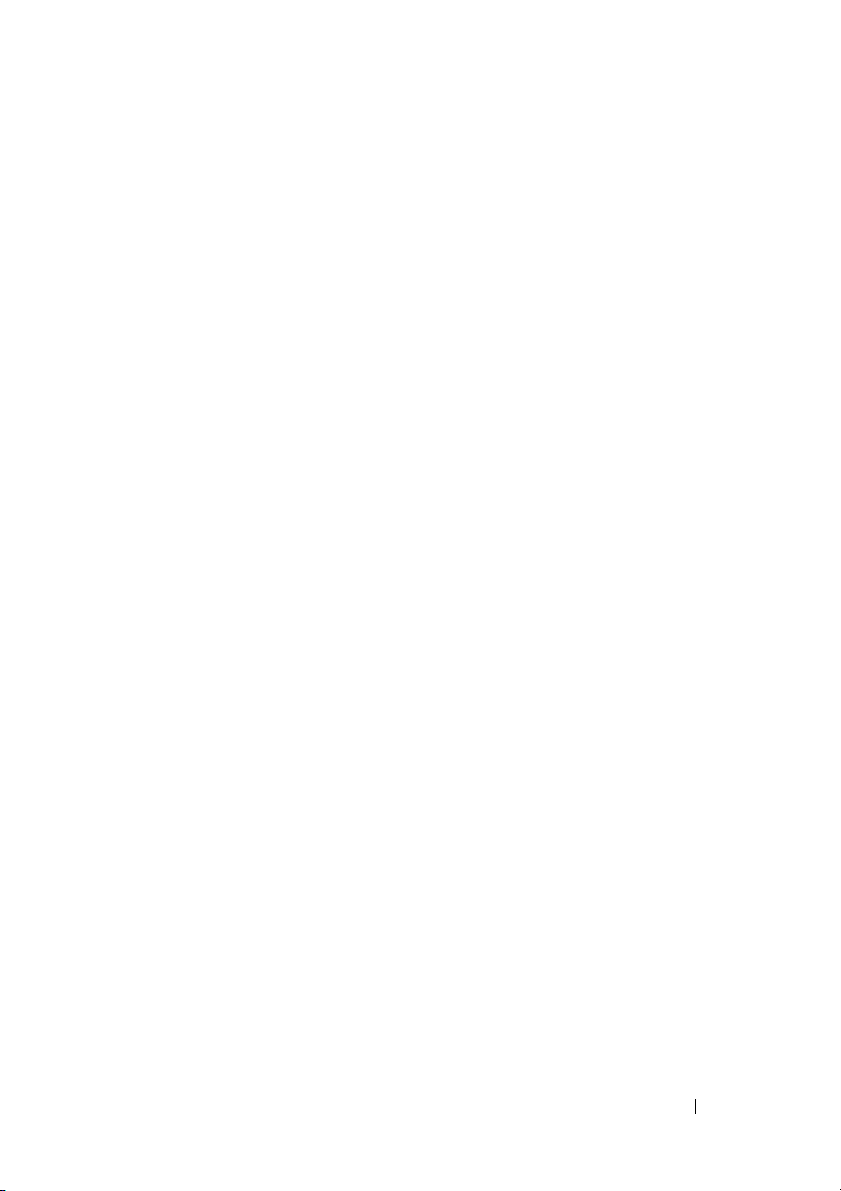
Probleme mit der Maus . . . . . . . . . . . . . . 110
Probleme mit dem Netzwerk
Probleme mit der Stromversorgung
Probleme mit dem Drucker
Probleme mit dem Scanner
Probleme mit der Audiowiedergabe
. . . . . . . . . . . . 111
. . . . . . . . 111
. . . . . . . . . . . . . 112
. . . . . . . . . . . . 113
. . . . . . . . 114
10 Hilfsmittel zur Fehlerbehebung . . . . . . . 115
Diagnoseanzeigen . . . . . . . . . . . . . . . . . . . . 115
Diagnose-Anzeigecodes vor dem
POST-Vorgang
Diagnose-Leuchtcodes während des
POST-Vorgangs
. . . . . . . . . . . . . . . . . . . 116
. . . . . . . . . . . . . . . . . . 119
Betriebsanzeige
Signaltoncodes
Fehlermeldungen
Dell Diagnostics
Wann wird Dell Diagnostics eingesetzt
. . . . . . . . . . . . . . . . . . . . . 126
. . . . . . . . . . . . . . . . . . . . . 127
. . . . . . . . . . . . . . . . . . . . 129
. . . . . . . . . . . . . . . . . . . . . 139
. . . . . . 139
Starten von Dell Diagnostics von der
Festplatte
. . . . . . . . . . . . . . . . . . . . . . 139
Starten von Dell Diagnostics unter Verwendung
des Drivers and Utilities-Datenträgers
Dell Diagnostics-Hauptmenü
. . . . . . . . . . . 141
. . . . . . 140
11 Neuinstallieren von Software . . . . . . . . 145
Treiber . . . . . . . . . . . . . . . . . . . . . . . . . . 145
Was ist ein Treiber?
Treibererkennung
. . . . . . . . . . . . . . . .
. . . . . . . . . . . . . . . . . 145
145
Inhalt 7
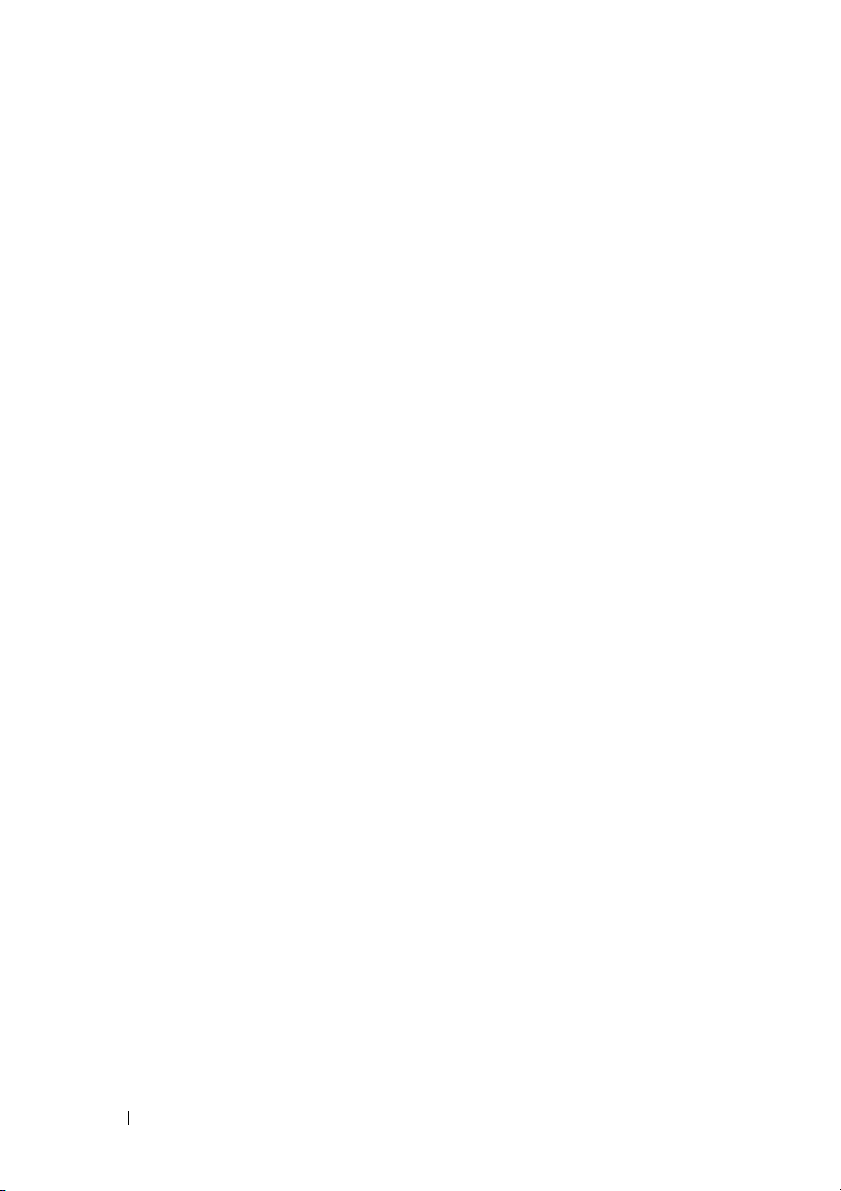
Neuinstallieren von Treibern und
Dienstprogrammen
. . . . . . . . . . . . . . . . . 146
Fehlerbehandlung von Software- und
Hardwareproblemen in Microsoft
Microsoft Windows Vista™
®
Windows® XP und
. . . . . . . . . . . . . . . 147
Wiederherstellen des Betriebssystems
Verwenden der Systemwiederherstellung von
Microsoft Windows
. . . . . . . . . . . . . . . . 149
Verwenden von Dell™ PC Restore und
Dell Factory Image Restore
. . . . . . . . . . . . 151
Verwenden des Betriebssystem-Datenträgers
12 Hinzufügen und Austauschen
von Teilen
Bevor Sie beginnen . . . . . . . . . . . . . . . . . . . 157
Entfernen der Computerabdeckung und
der Frontblende
. . . . . . . . . . . . . . . . . . . . . . . 157
Empfohlene Werkzeuge
Ausschalten des Computers
. . . . . . . . . . . . . . 157
. . . . . . . . . . . . 157
Vor der Arbeit an Komponenten im Innern
des Computers
. . . . . . . . . . . . . . . . . . . 158
. . . . . . . . . . . . . . . . . . . . . 159
Entfernen der Computerabdeckung
Entfernen der Frontblende
. . . . . . . . . . . . . 161
. . . . . . . . . 148
. . . 155
. . . . . . . . 159
8 Inhalt
Anbringen der Frontblende und der
Computerabdeckung
Anbringen der Frontblende
. . . . . . . . . . . . . . . . . . 162
. . . . . . . . . . . . . 163
Anbringen der Computerabdeckung
E/A-Leiste
. . . . . . . . . . . . . . . . . . . . . . . . 165
Komponenten der E/A-Leiste
Entfernen der E/A-Leiste
. . . . . . . . . . . . . . 167
. . . . . . . . 163
. . . . . . . . . . . . 166
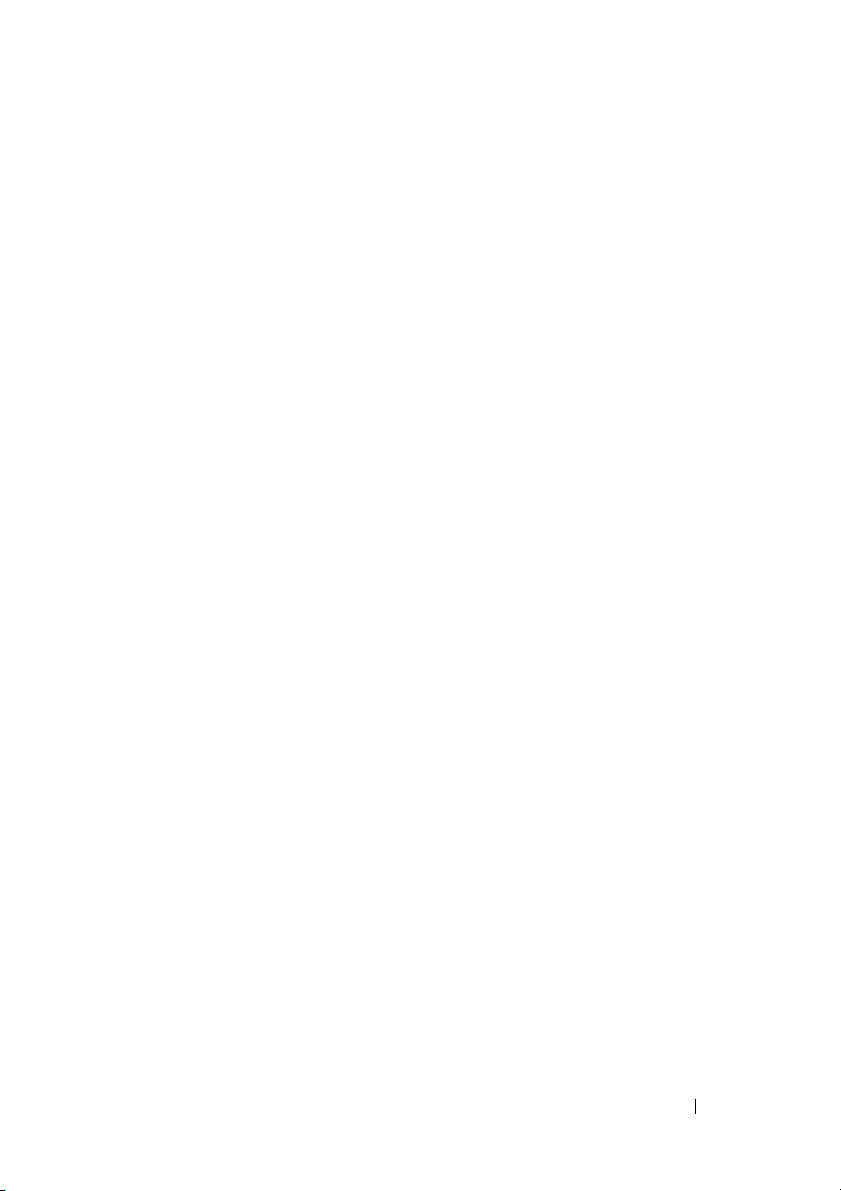
Ersetzen der E/A-Leiste . . . . . . . . . . . . . . 169
Prozessor
Netzteil
. . . . . . . . . . . . . . . . . . . . . . . . 169
Entfernen des Prozessors
Installieren des Prozessors
. . . . . . . . . . . . . . . . . . . . . . . . . 179
. . . . . . . . . . . . . 169
. . . . . . . . . . . . 173
Pin-Zuordnungen der Gleichstromanschlüsse
Ersetzen des Netzteils
Batterie
. . . . . . . . . . . . . . . . . . . . . . . . . 189
Wissenswertes zur Batterie
Entfernen der Batterie
Ersetzen der Batterie
Speicher
. . . . . . . . . . . . . . . . . . . . . . . . . 193
FBD-Speicher – Übersicht
Speicherinstallation
. . . . . . . . . . . . . . . 189
. . . . . . . . . . . . 190
. . . . . . . . . . . . . . . 190
. . . . . . . . . . . . . . . . 192
. . . . . . . . . . . . . 194
. . . . . . . . . . . . . . . . 194
Speicheradressierung unter Verwendung von
Konfigurationen mit 4 GB oder mehr
(betrifft nur 32-Bit-Betriebssysteme)
. . . . . . . . 195
Entfernen von Speicher bei Konfigurationen ohne
Speicher-Riserkarten
. . . . . . . . . . . . . . . 196
Speicherinstallation
(mit optionalen Speicher-Riserkarten)
Installieren von Speicher
(mit optionalen Speicher-Riserkarten)
Entfernen von Speicher
(mit optionalen Speicher-Riserkarten)
. . . 179
. . . . . . . 200
. . . . . . . 201
. . . . . . . 208
Karten
. . . . . . . . . . . . . . . . . . . . . . . . . . 215
Unterstützung von Erweiterungskarten
Installieren einer Erweiterungskarte
Entfernen einer Erweiterungskarte
. . . . . . . 216
. . . . . . . . 223
Entfernen einer PCI Express-Videokarte aus einer
SLI-Konfiguration
. . . . . . . . . . . . . . . . . 230
. . . . . . 215
Inhalt 9
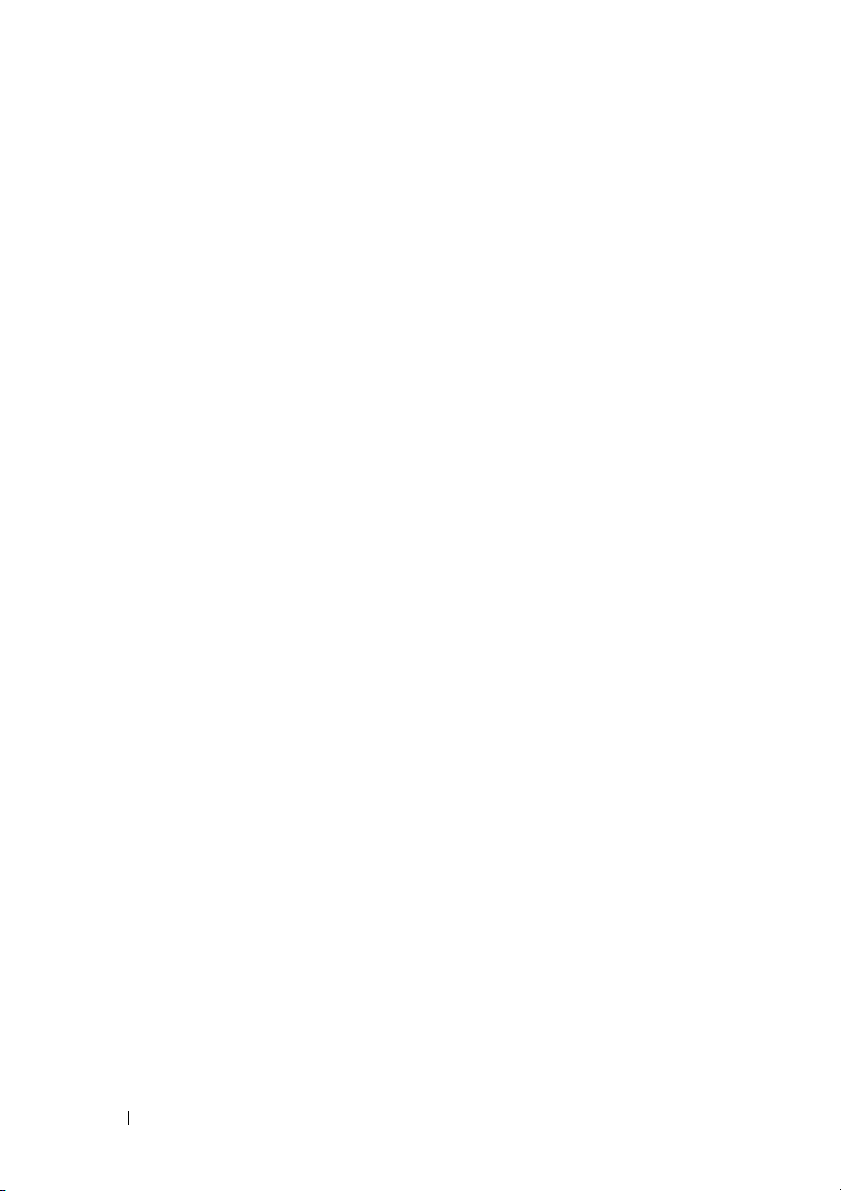
Installieren von PCI Express-Videokarten in einer
Dual Graphics-Konfiguration
Entfernen der optionalen Video-Riserkarte
Ersetzen der optionalen Video-Riserkarte
. . . . . . . . . . . . 237
. . . . 245
. . . . . 247
Laufwerke
. . . . . . . . . . . . . . . . . . . . . . . . 248
Allgemeine Richtlinien zur Installation von
Laufwerken
. . . . . . . . . . . . . . . . . . . . . 250
Datenkabelanschlüsse einer
SAS-Controllerkarte
Festplattenlaufwerk
. . . . . . . . . . . . . . . . 253
. . . . . . . . . . . . . . . . 253
Entfernen eines Festplattenlaufwerks
(Laufwerkschächte 1 bis 4)
. . . . . . . . . . . . . 254
Installieren eines Festplattenlaufwerks
(Laufwerkschächte 1 bis 4)
. . . . . . . . . . . . . 258
Entfernen eines fünften
SATA-Festplattenlaufwerks (optional)
Installieren eines fünften
SATA-Festplattenlaufwerks (optional)
Laufwerkblenden
. . . . . . . . . . . . . . . . . . 271
Entfernen eines Laufwerkblendeneinsatzes
Ersetzen eines Laufwerkblendeneinsatzes
Anbringen der Laufwerkblende
Diskettenlaufwerk
. . . . . . . . . . . . . . . . . 277
Installieren eines Diskettenlaufwerks
Speicherkartenleser
. . . . . . . . . . . . . . . . 284
Installieren eines Speicherkartenlesers
Optisches Laufwerk
. . . . . . . . . . . . . . . . 291
. . . . . . . 263
. . . . . . . 266
. . . . 273
. . . . 275
. . . . . . . . . . 275
. . . . . . . 280
. . . . . . 287
10 Inhalt
Systemplatine . . . . . . . . . . . . . . . . . . . . . . 297
Entfernen der Systemplatine
Ersetzen der Systemplatine
. . . . . . . . . . . . 297
. . . . . . . . . . . . 303
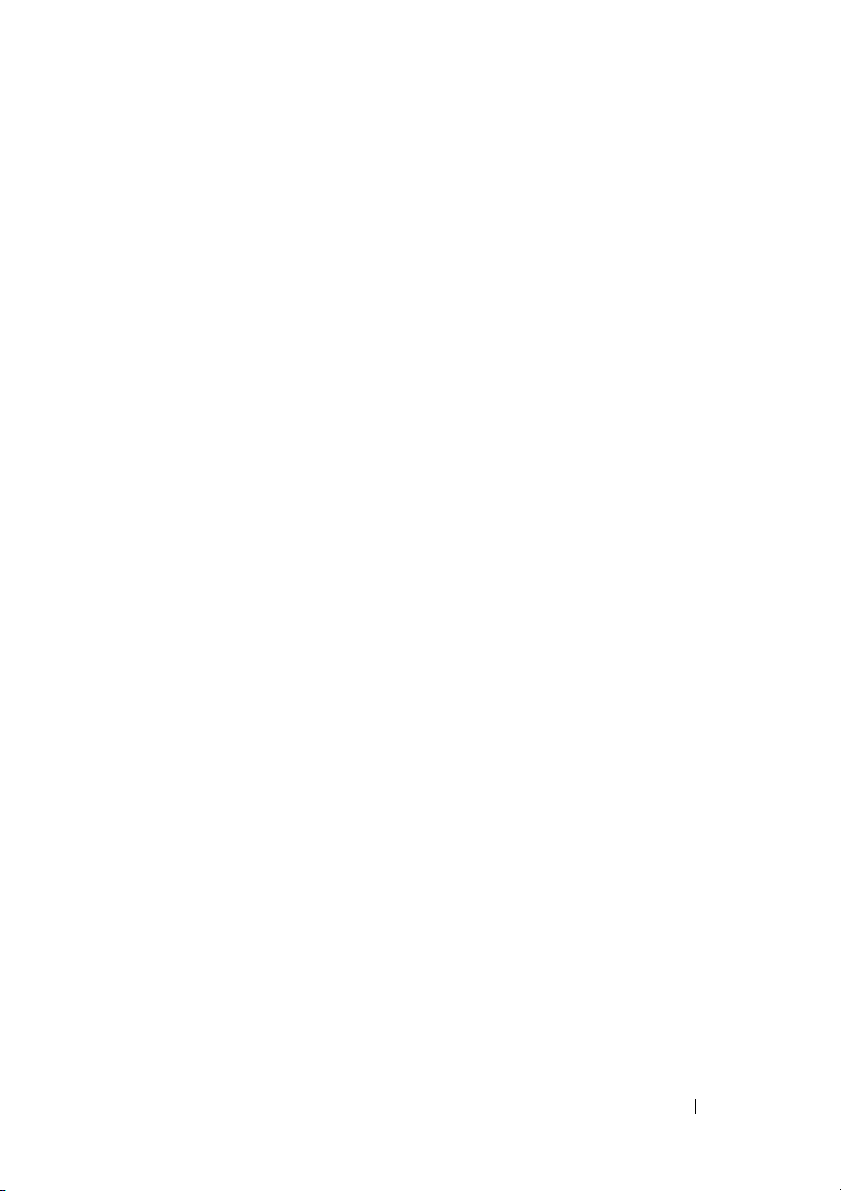
13 Wie Sie Hilfe bekommen . . . . . . . . . . . . 305
Technische Unterstützung . . . . . . . . . . . . . . . 305
Technischer Support und Kundendienst
Online-Dienste
AutoTech Service
. . . . . . . . . . . . . . . . . . . 306
. . . . . . . . . . . . . . . . . 307
Automatischer Auftragsstatusdienst
. . . . . . 306
. . . . . . . 308
Probleme mit der Bestellung
Produktinformationen
. . . . . . . . . . . . . . 308
. . . . . . . . . . . . . . . . . . 308
Rücksendung von Teilen zur Garantiereparatur oder
zur Gutschrift
Bevor Sie anrufen
Kontaktaufnahme mit Dell
. . . . . . . . . . . . . . . . . . . . . . 308
. . . . . . . . . . . . . . . . . . . . 309
. . . . . . . . . . . . . . . 311
14 Anhang . . . . . . . . . . . . . . . . . . . . . . . . . 313
FCC-Hinweise (nur USA) . . . . . . . . . . . . . . . . 313
FCC-Klasse B
. . . . . . . . . . . . . . . . . . . . 313
Glossar . . . . . . . . . . . . . . . . . . . . . . . . . . . . 315
Inhalt 11
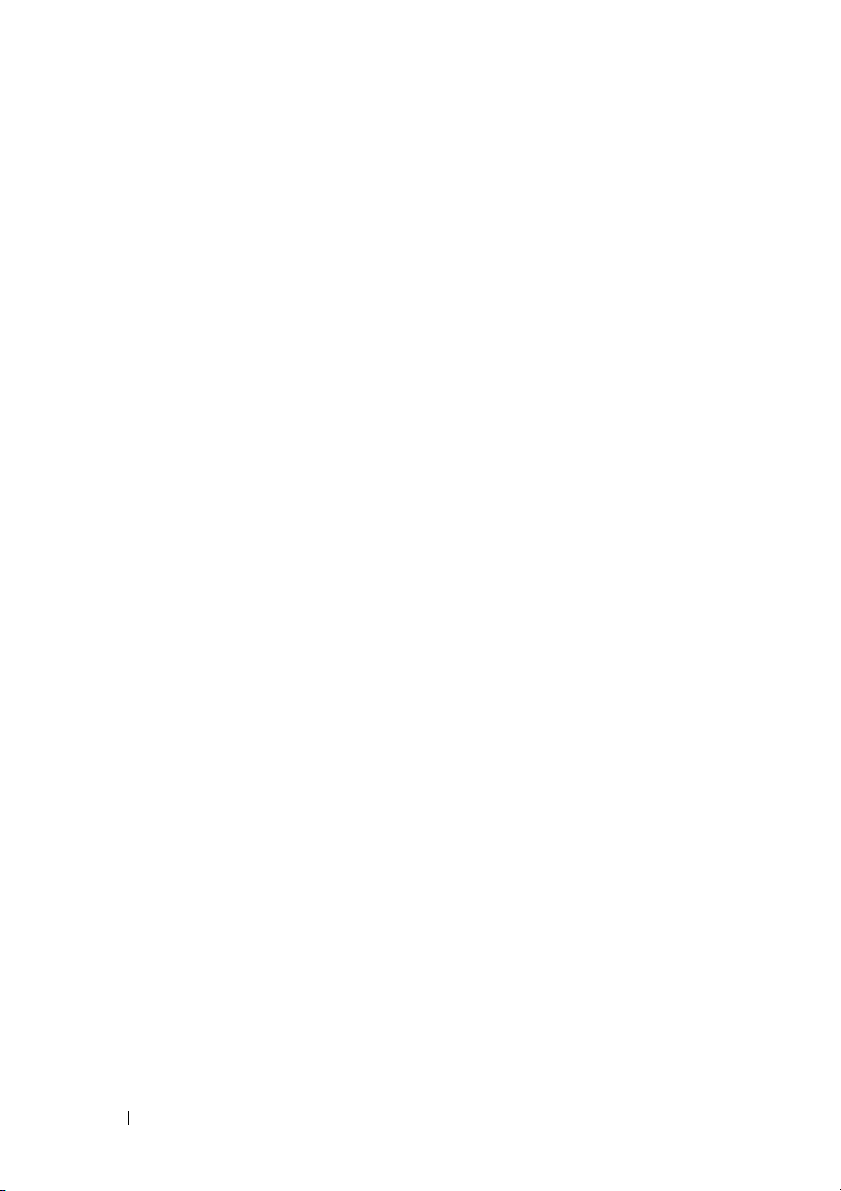
12 Inhalt
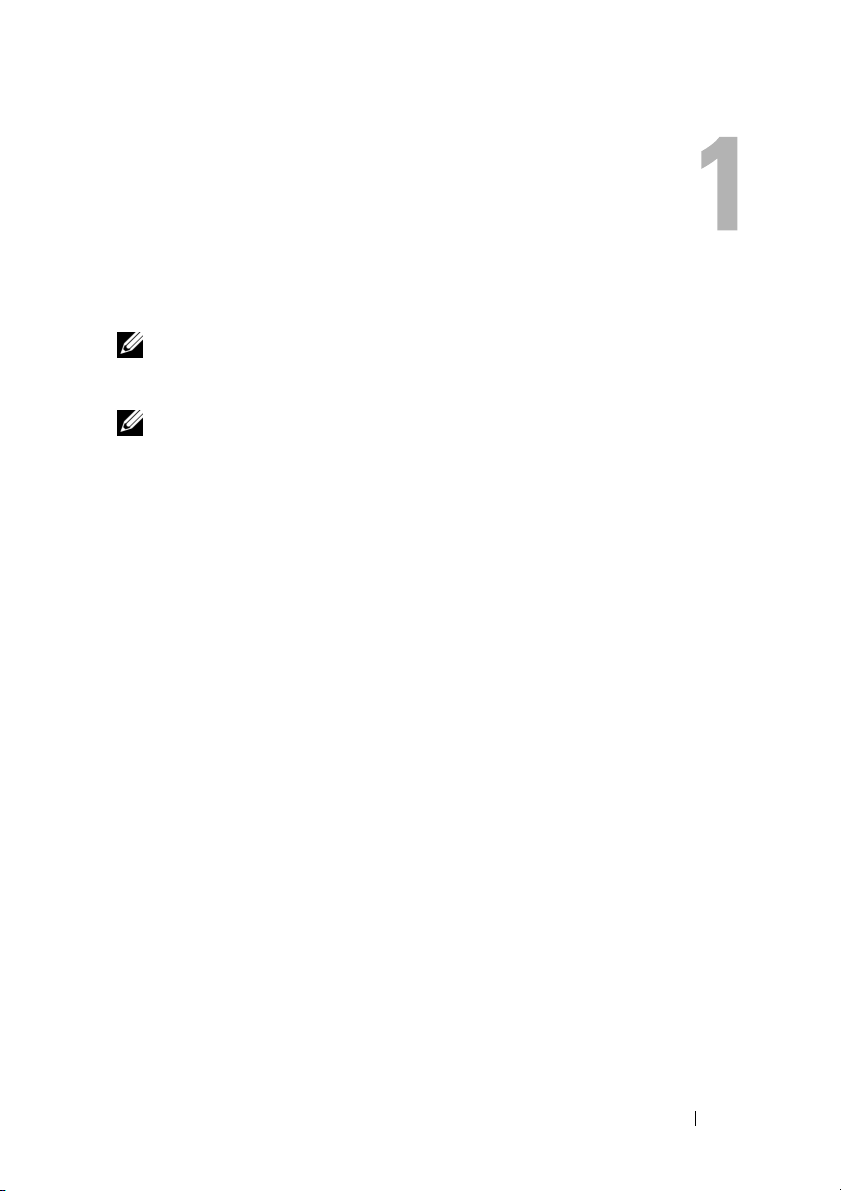
Informationsquellen
ANMERKUNG: Einige Funktionen und Medien sind optional und möglicherweise
nicht im Lieferumfang Ihres Computers enthalten. Einige Funktionen und Medien
sind möglicherweise in bestimmten Ländern nicht verfügbar.
ANMERKUNG: Im Lieferumfang des Computers kann weiteres, hier nicht behandeltes
Informationsmaterial enthalten sein.
Informationsquellen 13
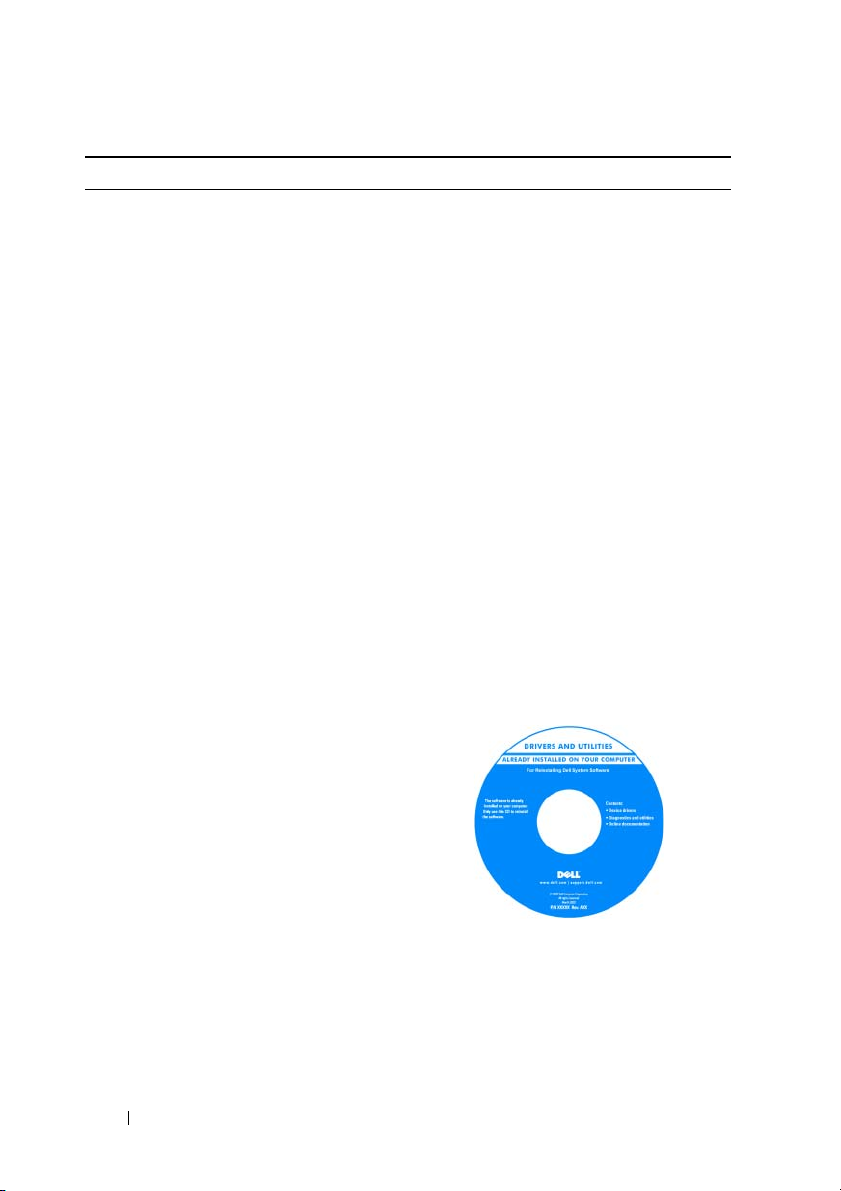
Welche Ressourcen benötigen Sie? Hier finden Sie das Gesuchte
• Diagnoseprogramm für den Computer
• Treiber für den Computer
• Desktop System Software (DSS)
Drivers and Utilities-Datenträger
Dokumentation und Treiber sind bereits
auf dem Computer installiert. Sie können
den Drivers and Utilities-Datenträger zur
Neuinstallation von Treibern (siehe
„Neuinstallieren von Treibern und
Dienstprogrammen” auf Seite 146) oder
zum Ausführen des Dell DiagnosticsProgramms (siehe „Dell Diagnostics” auf
Seite 139) verwenden.
Dokumentation und Treiber sind bereits
auf dem Computer installiert. Sie können
den Drivers and Utilities-Datenträgerzur
Neuinstallation von Treibern oder für den
Zugriff auf die Dokumentation verwenden.
Möglicherweise finden Sie auf dem Drivers
and Utilities-Datenträger Infodateien
(„Readme”-Dateien). Diese Dateien
enthalten Angaben zu den letzten
technischen Änderungen bzw.
Detailinformationen zu technischen Fragen
für erfahrene Benutzer und Techniker.
14 Informationsquellen
ANMERKUNG: Treiber- und Dokumen-
tationsaktualisierungen finden Sie unter
support.dell.com.
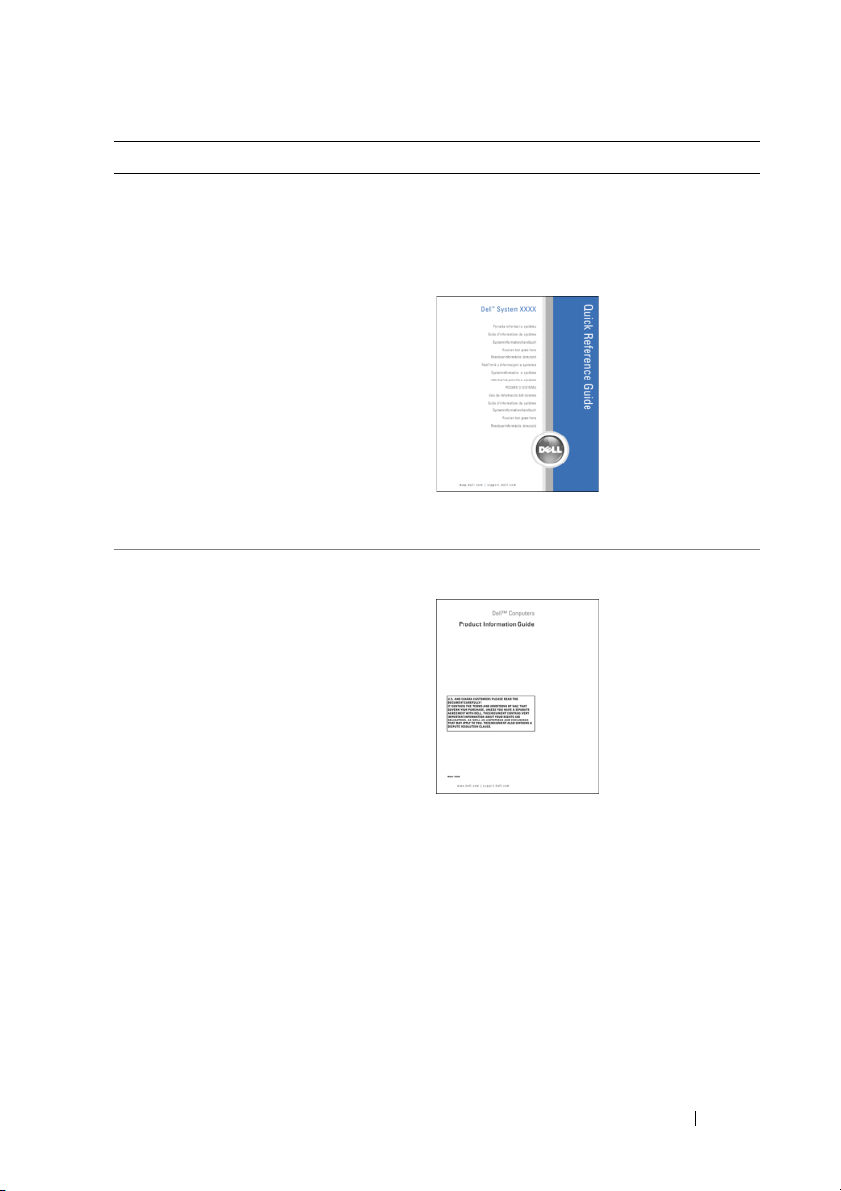
Welche Ressourcen benötigen Sie? Hier finden Sie das Gesuchte
• Anleitungen zum Einrichten des
Computers
• Anleitungen zur Pflege und Wartung
des Computers
• Grundlegende Informationen zur
Behebung von Störungen
• Anleitung zum Ausführen von Dell
Diagnostics
• Anleitung zum Einrichten eines Druckers
• Anleitung zum Öffnen des Computers
Schnellreferenzhandbuch
ANMERKUNG: Dieses Dokument ist optional
und möglicherweise nicht im Lieferumfang
Ihres Computers enthalten.
ANMERKUNG: Das Dokument ist unter
support.dell.com im PDF-Format verfügbar.
• Garantieinformationen
• Verkaufs- und Lieferbedingungen
(nur für die USA)
• Sicherheitshinweise
• Betriebsbestimmungen
• Hinweise zur Ergonomie
• Endbenutzer-Lizenzvereinbarung
Dell™ Produktinformationshandbuch
Informationsquellen 15
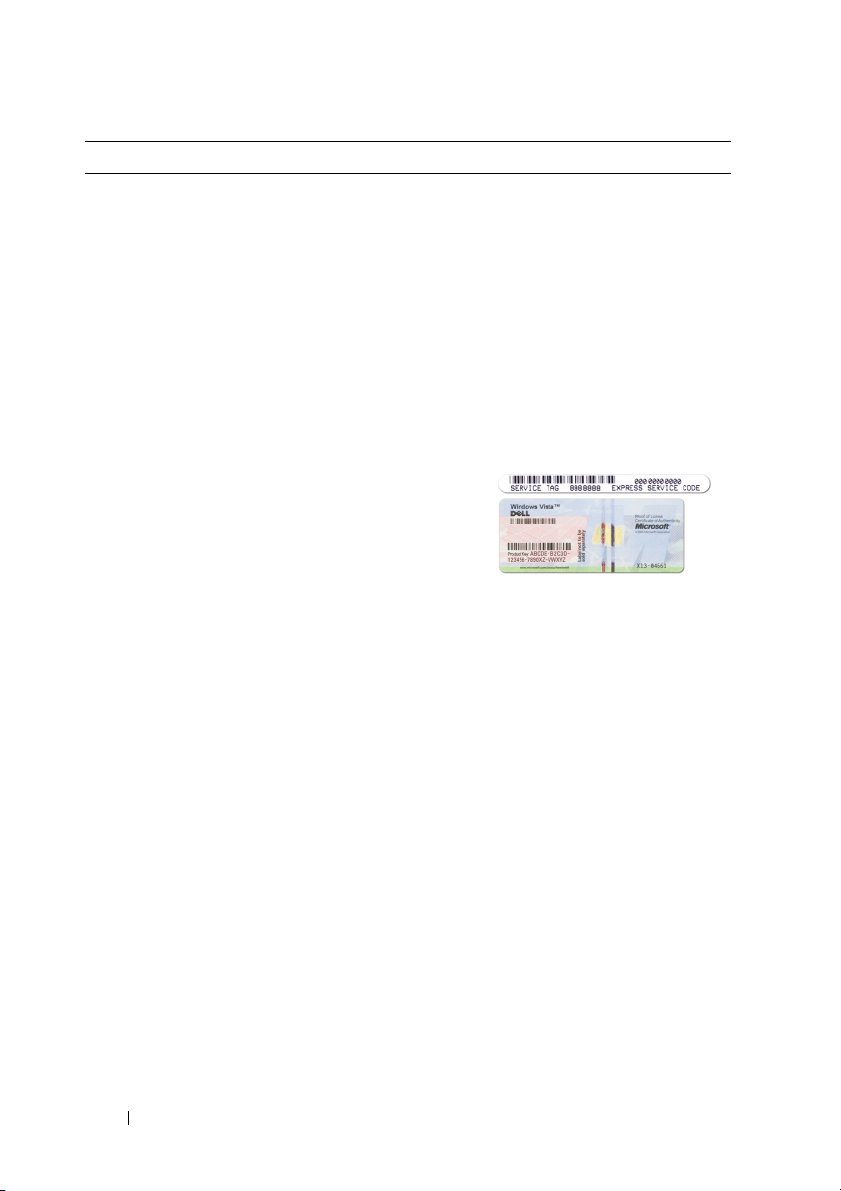
Welche Ressourcen benötigen Sie? Hier finden Sie das Gesuchte
• Service-Tag-Nummer und ExpressServicecode
• Microsoft Windows-Lizenzetikett
Service-Tag-Nummer und
Microsoft
Diese Aufkleber sind am Computer
angebracht.
• Geben Sie die Service-Tag-Nummer auf
• Geben Sie beim Anruf beim technischen
®
Windows®-Lizenz
der Website
Anruf beim technischen Support an, um
den Computer identifizieren zu können.
Support den Express-Servicecode an,
um zu einem geeigneten Ansprechpartner
weitergeleitet zu werden.
support.dell.com
ANMERKUNG: Das neu entworfene
Microsoft Windows-Lizenzetikett ist mit
einem zusätzlichen, lochähnlichen
Sicherheitsmerkmal ausgestattet, das davon
abhalten soll, das Etikett zu entfernen.
oder beim
16 Informationsquellen
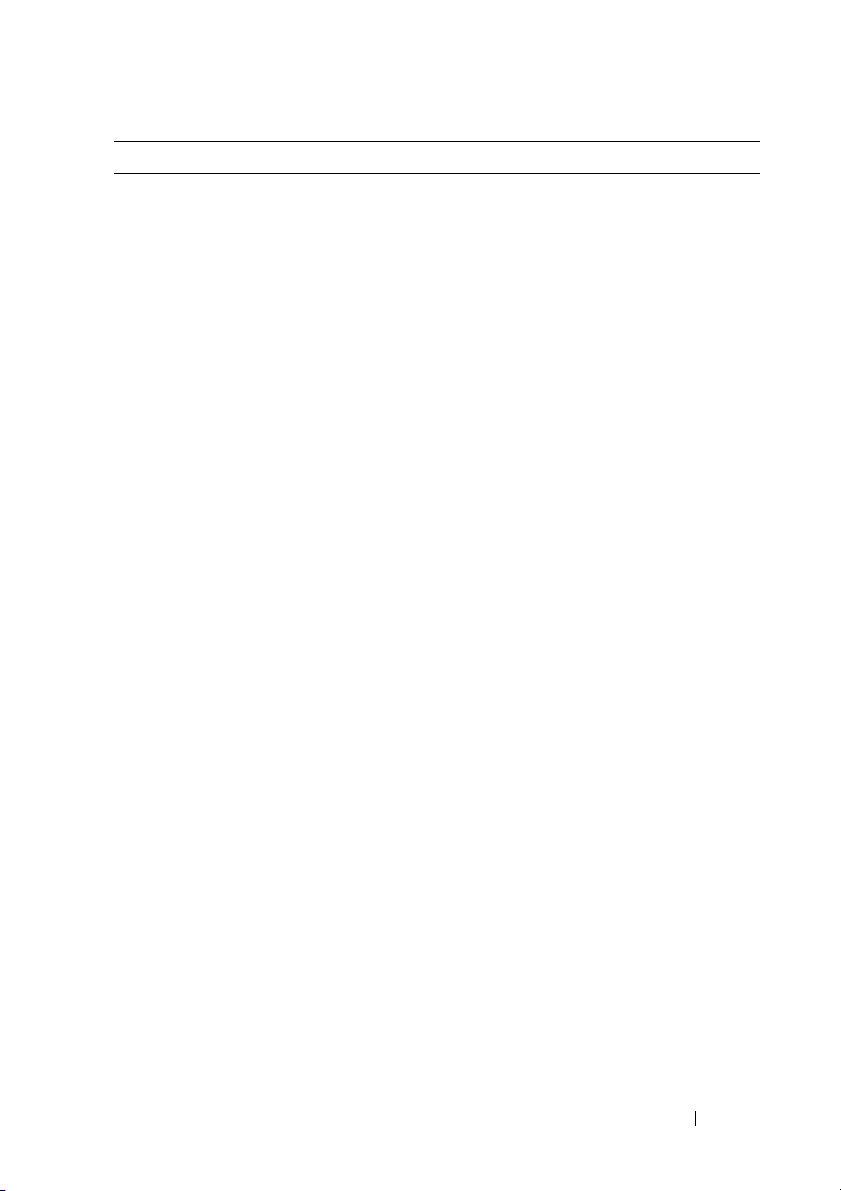
Welche Ressourcen benötigen Sie? Hier finden Sie das Gesuchte
• Lösungen — Hinweise und Tipps zur
Problembehandlung, technische
Dokumente, Online-Kurse, häufig
gestellte Fragen
• Community — Onlinediskussionen mit
anderen Dell-Kunden
• Upgrades — Informationen zum
Upgrade von Komponenten, beispielsweise
Speicher, Festplatte und Betriebssystem
• Kundenbetreuung —
Kontaktinformationen, Serviceanfrage
und Bestellstatus, Garantie und
Reparaturinformationen
• Service und Support — Status von
Serviceanfragen und Supporthistorie,
Servicekontakt, Onlinediskussionen mit
dem technischen Support
• Dell Technical Update Service —
Proaktive E-Mail-Benachrichtigung über
Software- und Hardwareupdates für
Ihren Computer
• Referenz — Computerdokumentation,
Einzelheiten zur Computerkonfiguration,
Produktangaben und Whitepapers
• Downloads — Zugelassene Treiber,
Patches und Softwareaktualisierungen
Dell Support-Website — support.dell.com
ANMERKUNG: Wählen Sie Ihre Region
oder Ihren Geschäftsbereich aus, um die
zugehörige Support-Website anzuzeigen.
Informationsquellen 17
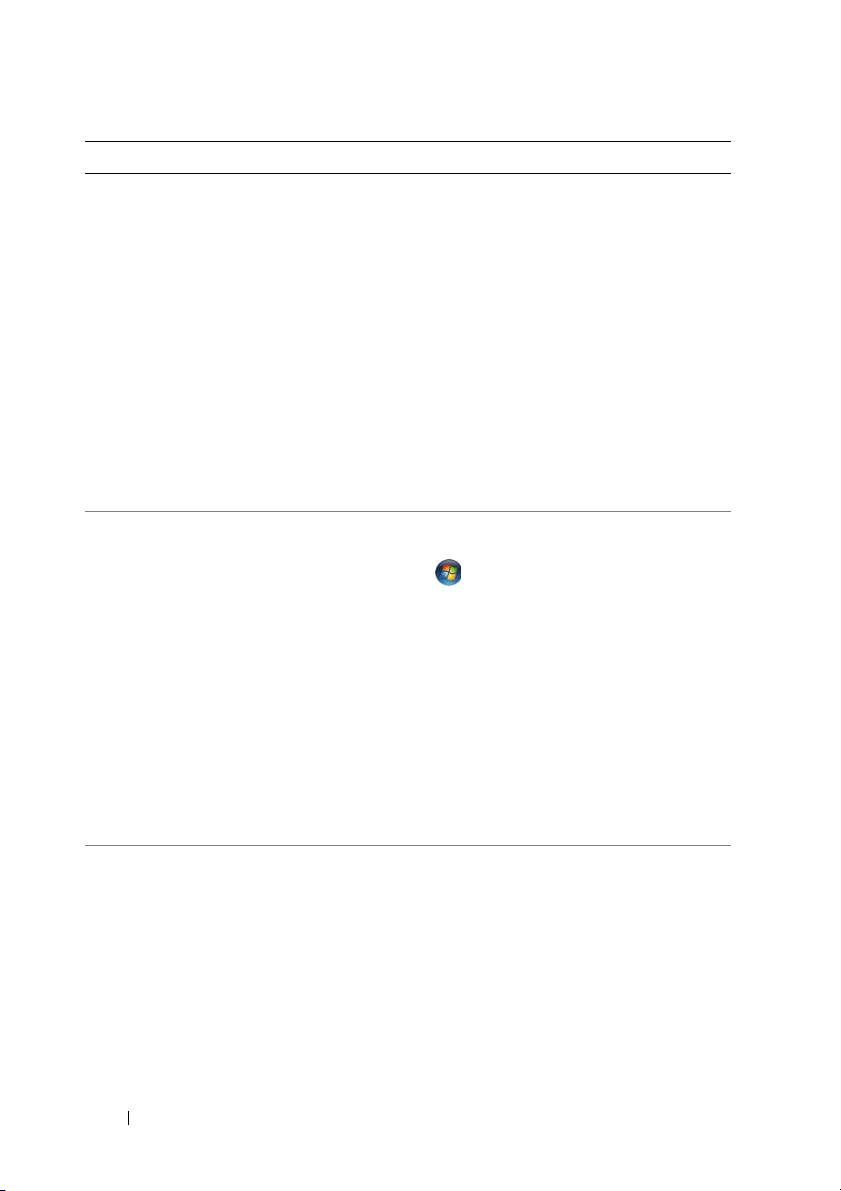
Welche Ressourcen benötigen Sie? Hier finden Sie das Gesuchte
• Desktop System Software (DSS) —
Wenn Sie das Betriebssystem neu auf
dem Computer installieren, sollten Sie
auch das DSS-Dienstprogramm neu
installieren. DSS stellt wichtige Updates
für Ihr Betriebssystem und Support für
Prozessoren, optische Laufwerke und
USB-Geräte usw. bereit. DSS ist für den
ordnungsgemäßen Betrieb des Dell
Computers erforderlich. Die Software
erkennt den Computer und das
Betriebssystem automatisch und installiert
die für die Konfiguration geeigneten
Updates.
So laden Sie die Desktop System Software
herunter:
1
Wählen Sie auf der Website
support.dell.com
Ihre Region oder Ihren
Geschäftsbereich aus und geben Sie Ihre
Service-Tag-Nummer ein.
2
Wählen Sie
klicken Sie auf
3
Klicken Sie auf den Namen Ihres
Treiber und Downloads
Weiter
.
Betriebssystems und suchen Sie nach
dem Stichwort
Desktop System Software
ANMERKUNG: Die Benutzeroberfläche von
support.dell.com kann je nach den von Ihnen
gewählten Optionen variieren.
• Anleitungen zum Arbeiten unter
Microsoft Windows Vista™
• Anleitungen zum Arbeiten mit
Programmen und Dateien
• Anleitungen zum persönlichen Einrichten
des Desktops
Windows-Hilfe und Support
1
Klicken Sie auf die „Start”-Schaltfläche
von Windows Vista und dann auf
Hilfe und Support
2
Geben Sie im Suchfeld
.
Hilfe durchsuchen
ein Wort oder einen Ausdruck zur
Identifizierung Ihres Problems ein und
drücken Sie die <Eingabetaste> oder
klicken Sie anschließend auf das
Vergrößerungsglas-Symbol.
3
Klicken Sie auf das Thema, das Ihr Problem
beschreibt.
4
Folgen Sie den Anweisungen auf dem
Bildschirm.
• Anleitung zur Neuinstallation des
Betriebssystems
Betriebssystem-Datenträger
ANMERKUNG: Der Betriebssystem-
Datenträger ist optional und möglicherweise
nicht im Lieferumfang Ihres Computers
enthalten.
und
.
18 Informationsquellen
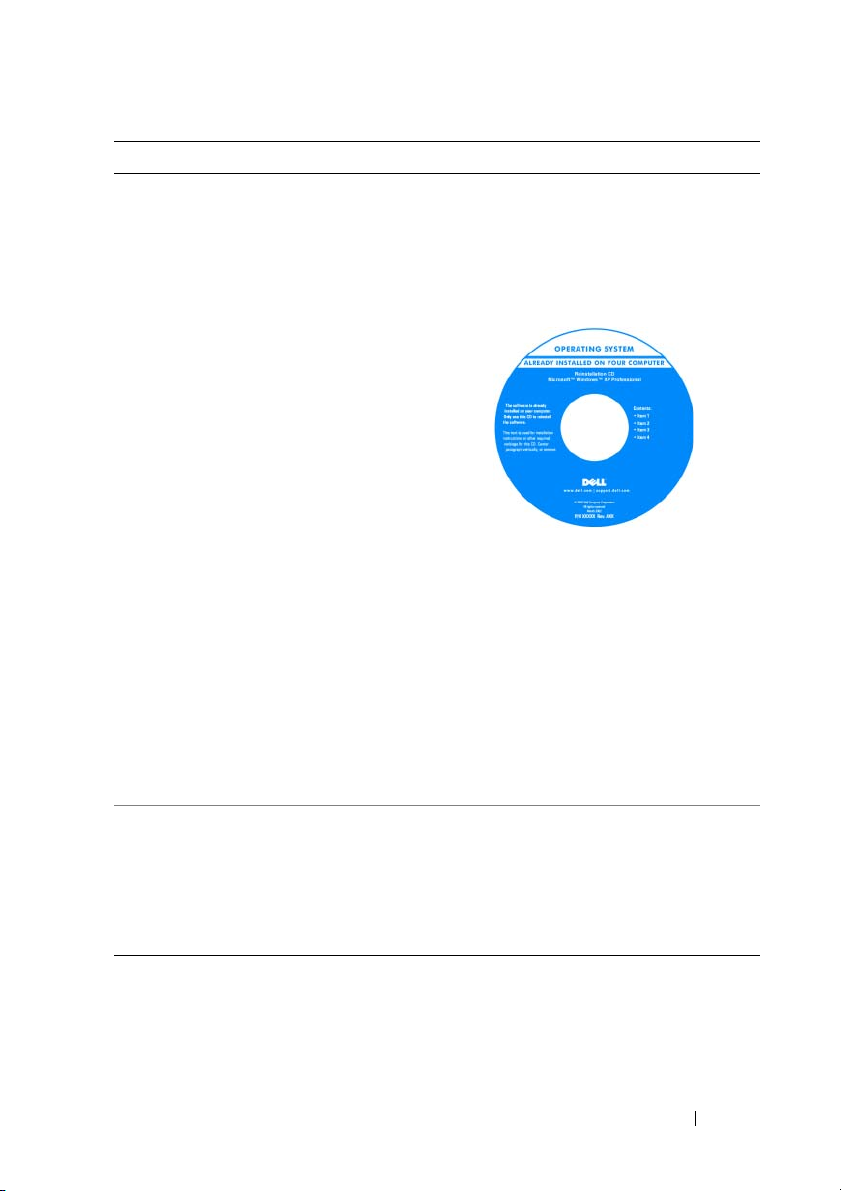
Welche Ressourcen benötigen Sie? Hier finden Sie das Gesuchte
Das Betriebssystem ist bereits auf dem
Computer installiert. Um das Betriebssystem
neu zu installieren, verwenden Sie den
Betriebssystem-Datenträger (siehe
„Neuinstallieren von Windows XP oder
Windows Vista” auf Seite 155).
Nachdem Sie das Betriebssystem Ihres
Computers neu installiert haben,
verwenden Sie den optionalen Drivers and
Utilities-Datenträger, um auch die Treiber
für die mit Ihrem Computer ausgelieferten
Geräte neu zu installieren.
Das Etikett mit dem Product Key des
Betriebssystems finden Sie am Computer.
ANMERKUNG: Die Farbe des Datenträgers
richtet sich nach dem von Ihnen bestellten
Betriebssystem.
• Anleitung zum Arbeiten mit Linux
• E-Mail-basierte Diskussionen mit
Benutzern, die Dell Precision™-Produkte
und das Betriebssystem Linux verwenden
• Zusätzliche Informationen zu Linux und
Dell Precision-Computern
Linux-Websites von Dell
• Linux.dell.com
• Lists.us.dell.com/mailman/listinfo/linuxprecision
Informationsquellen 19
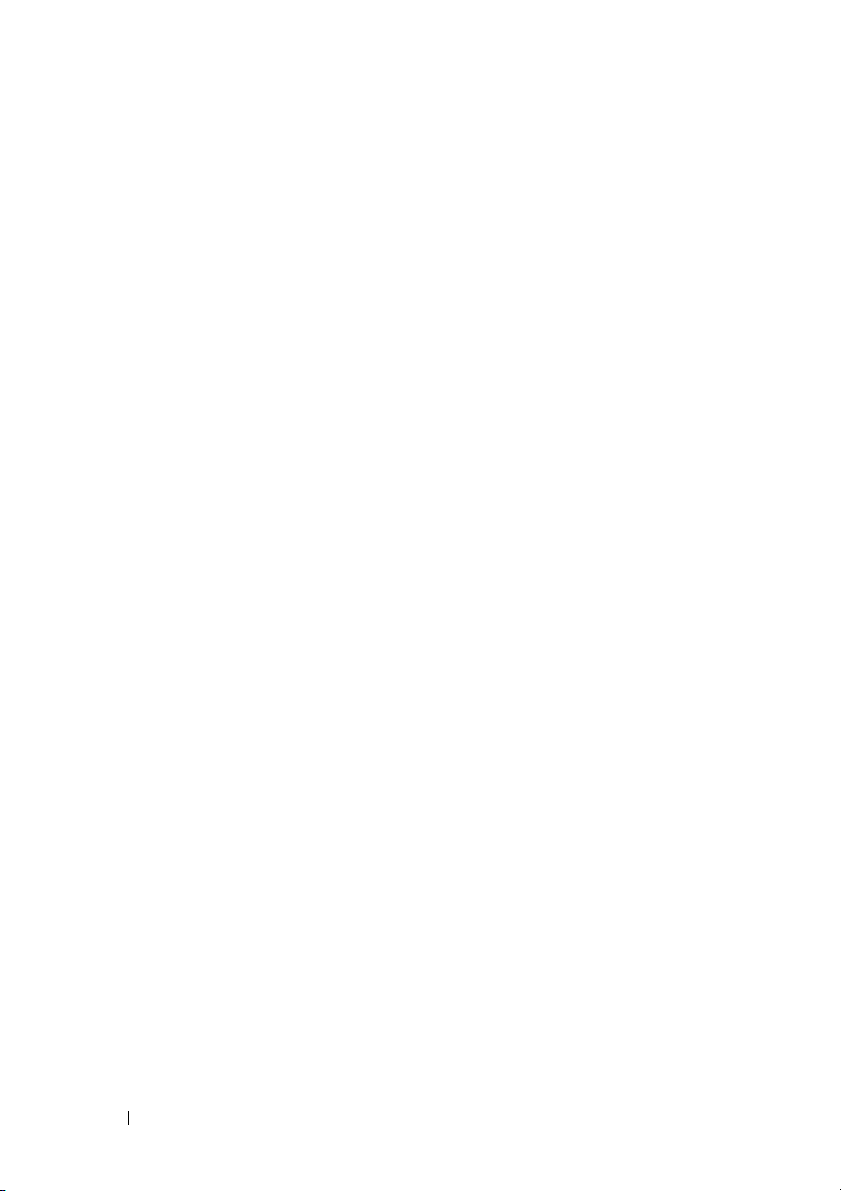
20 Informationsquellen

Wissenswertes über Ihren Computer
Vorderansicht des Computers
1
2
3
9
10
11
12
Wissenswertes über Ihren Computer 21
4
5
6
7
8
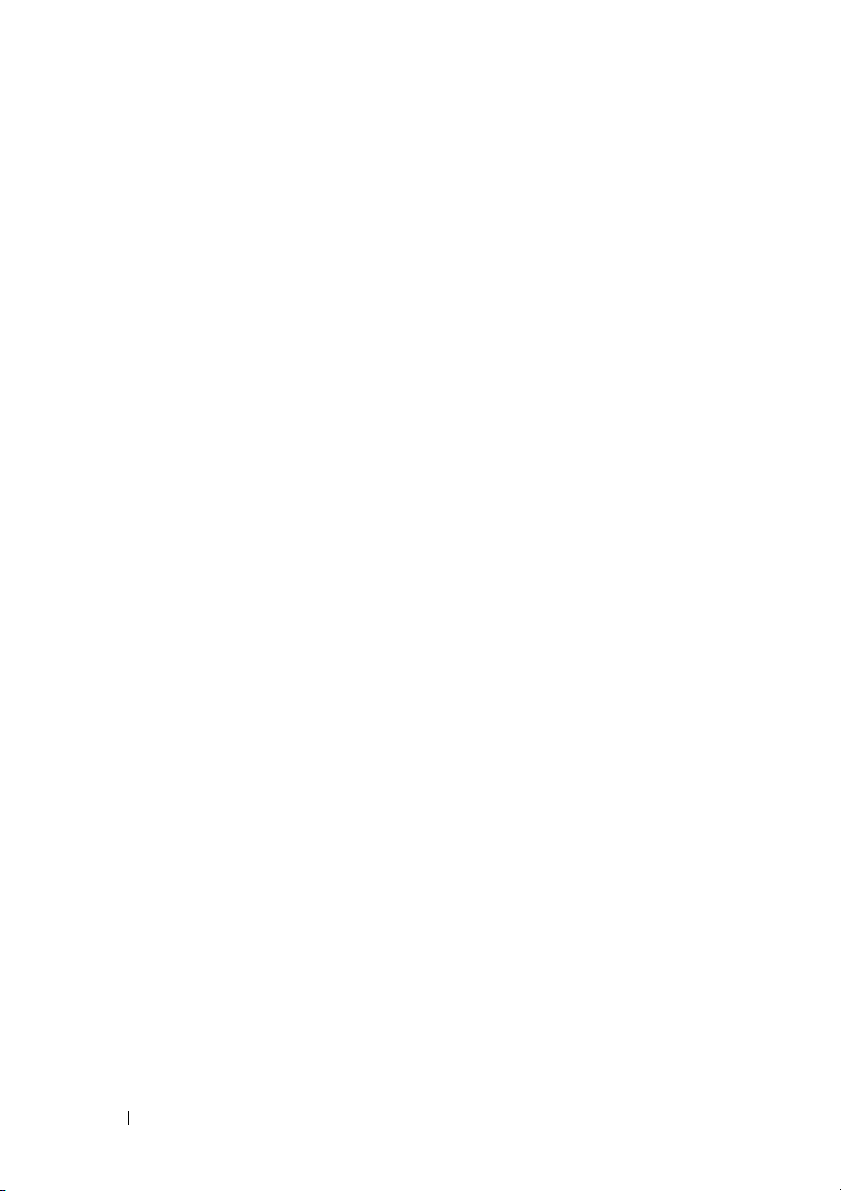
1-3 5,25-Zoll-
Laufwerkschächte
4 5,25-Zoll-
Laufwerkschacht
mit einer speziellen
3,5-ZollLaufwerkblende
5 Festplatten-
aktivitätsanzeige
6 IEEE 1394-
Anschluss
7USB 2.0-
Anschlüsse (2)
Für den Einbau eines optischen Laufwerks, eines
Speicherkartenlesers, eines Diskettenlaufwerks oder eines
SATA-Festplattenlaufwerks in einem 5,25-Zoll-Laufwerkträger.
Der Festplatten-Laufwerkträger ist nur für die Verwendung in
den 5,25-Zoll-Laufwerkschächten bestimmt. Diskettenlaufwerk
bzw. Speicherkartenleser und Festplatten-Laufwerkträger sind
nicht untereinander auswechselbar.
Für den Einbau eines optischen Laufwerks, eines
Speicherkartenlesers, eines Diskettenlaufwerks oder eines
SATA-Festplattenlaufwerks in einem 5,25-Zoll-Laufwerkträger.
Die hier gezeigte Laufwerkblende ist nur für die Verwendung
in Verbindung mit einem Diskettenlaufwerk oder
Speicherkartenleser bestimmt und kann frontseitig vor jedem der
vier 5,25-Zoll-Laufwerkschächte installiert werden. Weitere
Informationen finden Sie unter „Laufwerkblenden” auf
Seite 271.
Der Festplatten-Laufwerkträger ist nur für die Verwendung in den
5,25-Zoll-Laufwerkschächten bestimmt. Diskettenlaufwerk
bzw. Speicherkartenleser und Festplatten-Laufwerkträger
sind nicht untereinander auswechselbar.
Die Festplattenanzeige leuchtet, wenn der Computer auf das
Festplattenlaufwerk zugreift. Sie leuchtet eventuell auch, wenn
auf ein anderes Gerät, zum Beispiel ein optisches Laufwerk,
zugegriffen wird.
Hier werden Geräte, wie zum Beispiel digitale Videokameras
und externe Speichergeräte, angeschlossen, die sich für
Hochgeschwindigkeits-Datenübertragungen nach dem
IEEE 1394-Standard eignen.
Verbinden Sie Geräte, die Sie nur gelegentlich nutzen,
beispielsweise Flash-Speichersticks, Kameras oder startfähige
USB-Geräte, mit den vorderen USB-Anschlüssen.
Für Geräte, die in der Regel ständig angeschlossen sind,
beispielsweise Drucker und Tastatur, sollten Sie die rückseitigen
USB-Anschlüsse verwenden.
22 Wissenswertes über Ihren Computer
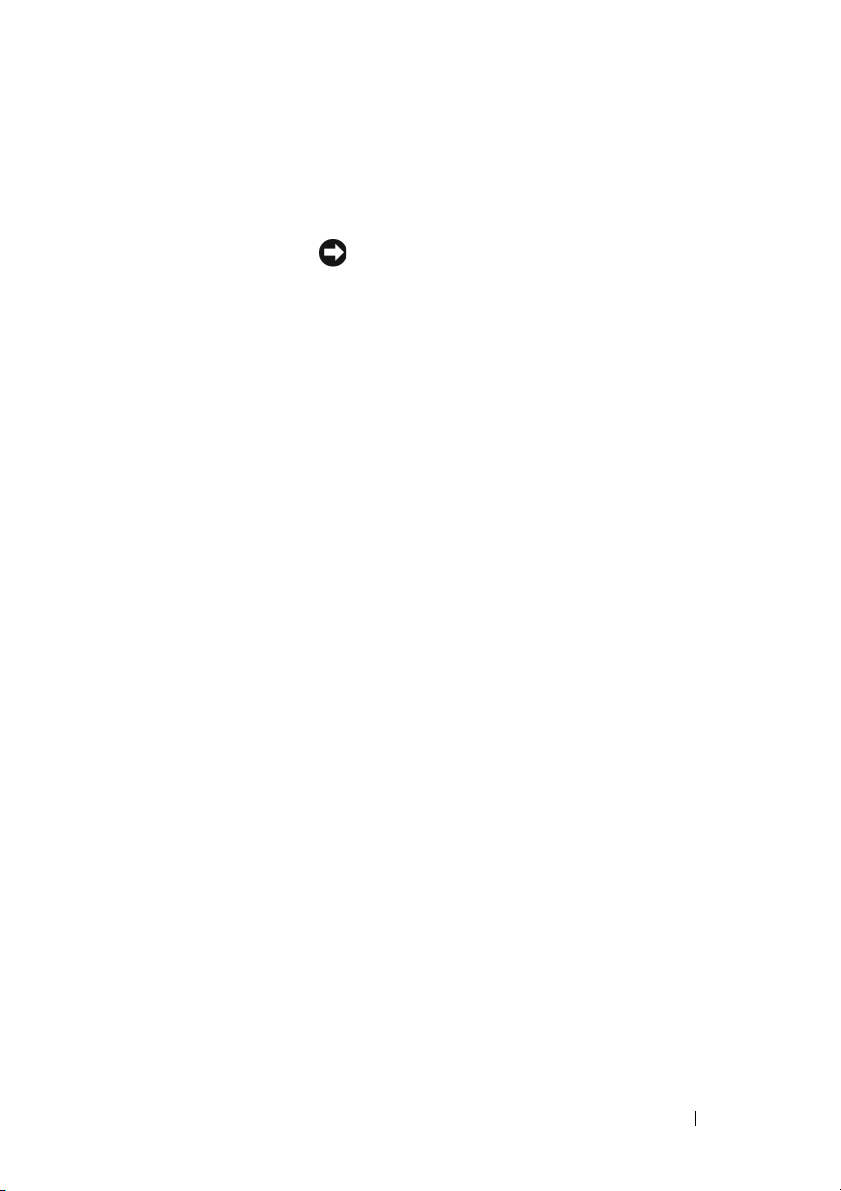
8 Betriebsschalter
Betriebsanzeige
9Netzwerk-
verbindungsanzeige
10 Diagnoseanzeigen
(4)
11 Mikrofonanschluss Verwenden Sie den Mikrofonanschluss, um ein PC-Mikrofon
12 Kopfhörer-
anschluss
Drücken Sie den Betriebsschalter, um den Computer
einzuschalten. Die Leuchtanzeige in der Mitte des Schalters
zeigt den Betriebsstatus an. Weitere Informationen finden
Sie unter „Bedienelemente und Anzeigen” auf Seite 35.
HINWEIS: Schalten Sie den Computer nicht über den
Betriebsschalter aus, um Datenverlust zu verhindern.
Fahren Sie stattdessen das Betriebssystem herunter.
Diese Anzeige leuchtet, wenn eine funktionierende Verbindung
zwischen einem 10-MBit/s-, 100-MBit/s- oder 1000-MBit/s(1 GBit/s) Netzwerk und dem Computer besteht.
Die Diagnoseanzeigen erleichtern die Fehlersuche bei
Computerproblemen. Weitere Informationen finden Sie unter
„Diagnoseanzeigen” auf Seite 115.
zur Sprach- oder Musikeingabe für ein Sound- oder
Telefonieprogramm anzuschließen.
Hier können Sie einen Kopfhörer anschließen.
Wissenswertes über Ihren Computer 23
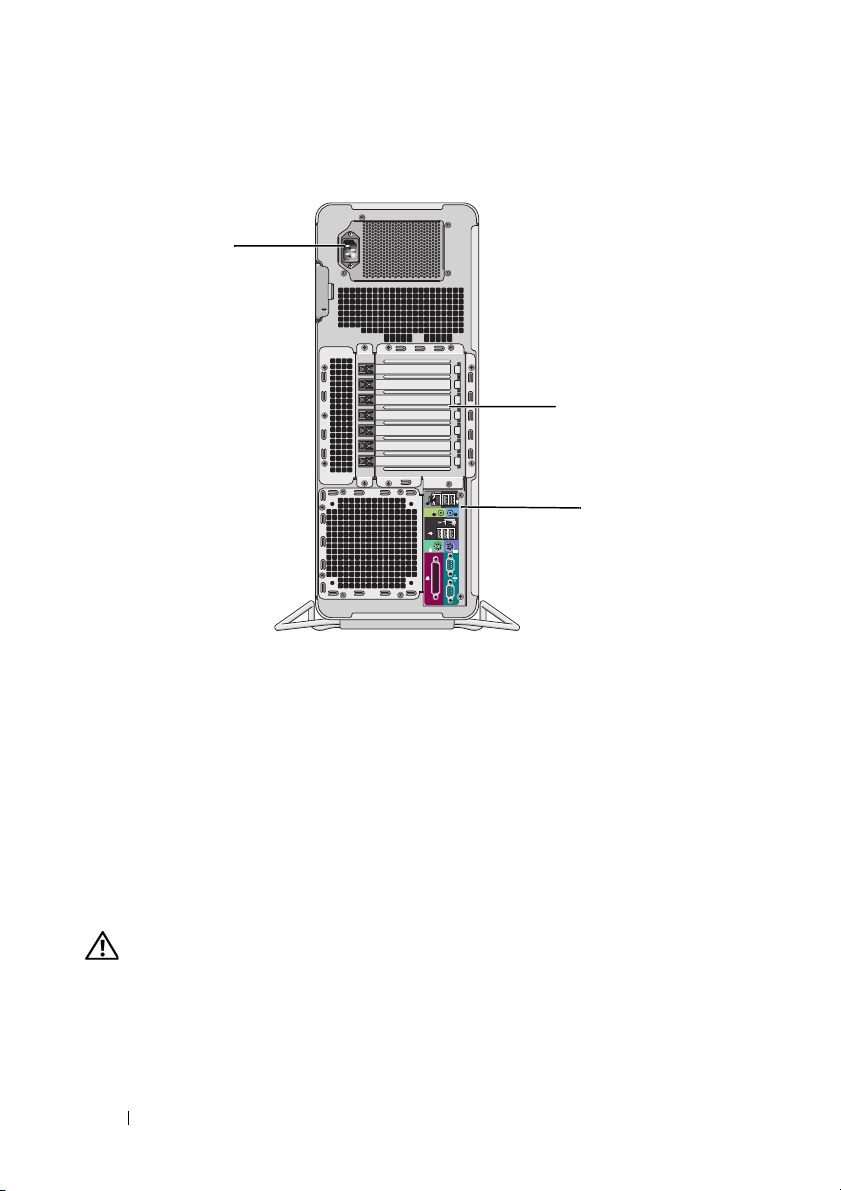
Rückansicht des Computers
1
2
3
1 Netzanschluss Schließen Sie hier das Stromkabel an.
2 Kartensteckplätze Die Steckplätze 2 bis 6 unterstützen Karten voller Baulänge.
Sie umfassen einen PCI-Steckplatz, zwei PCI Express 2.0 x16Steckplätze und zwei PCI-X-Steckplätze.
Die Steckplätze 1 und 7 unterstützen Karten halber Baulänge.
Sie umfassen einen PCI Express x8-Steckplatz (verdrahtet als
x4) und einen PCI-X-Steckplatz.
3 Anschlüsse auf der
Rückseite
Verbinden Sie USB-Geräte, Audiogeräte und sonstige Geräte
mit dem entsprechenden Anschluss. (Weitere Informationen
hierzu finden Sie unter „Anschlüsse auf der Rückseite” auf
Seite 25.)
VORSICHT: Vergewissern Sie sich, dass die Lüftungsschlitze des Systems nicht
blockiert sind. Ihre Blockade würde zu ernsthaften Problemen mit einer Überhitzung
des Systems führen.
24 Wissenswertes über Ihren Computer
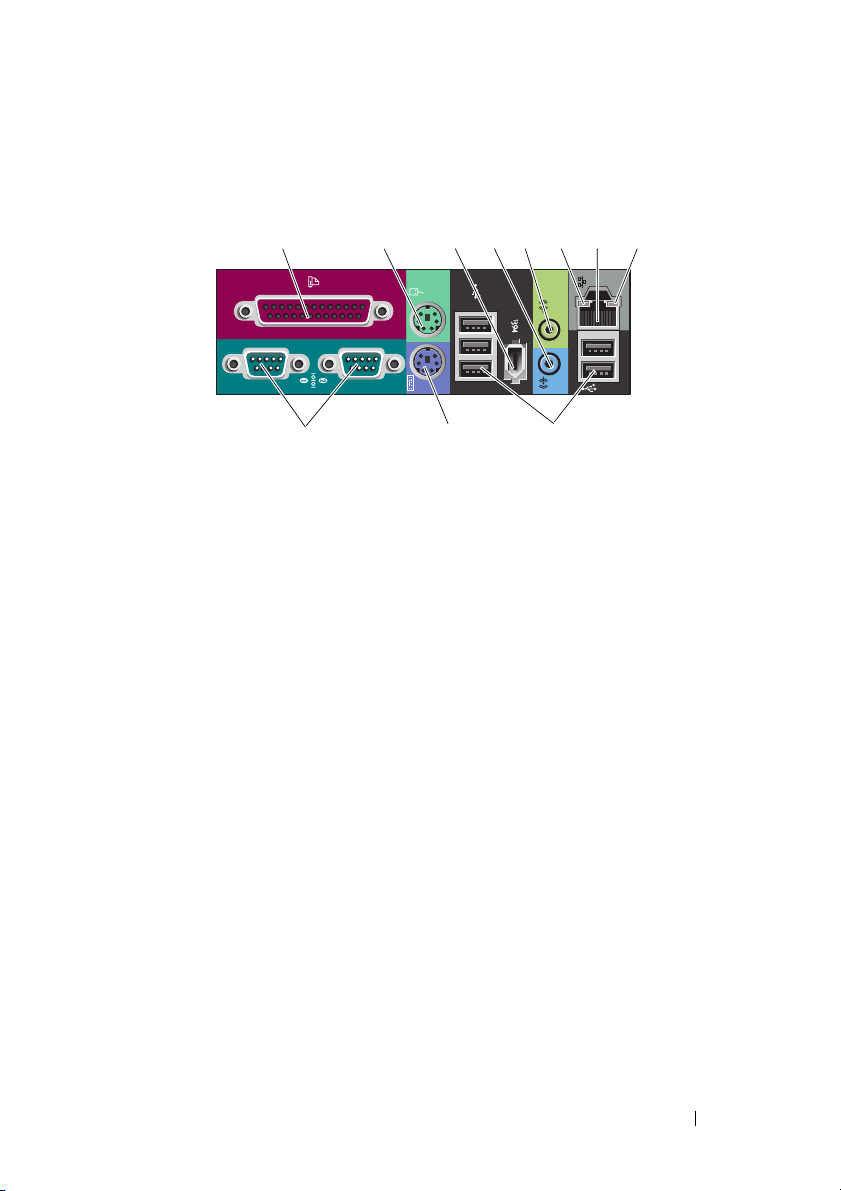
Anschlüsse auf der Rückseite
12345678
91011
1 Paralleler
Anschluss
Hie können Sie ein Gerät anschließen, das über eine parallele
Schnittstelle angesteuert werden kann, beispielsweise einen
Drucker. Wenn Sie einen USB-Drucker verwenden, verbinden
Sie ihn mit einem USB-Anschluss.
ANMERKUNG: Der integrierte parallele Anschluss wird
automatisch deaktiviert, wenn der Computer eine installierte
Karte mit einem parallelen Anschluss ermittelt, der für die
gleiche Adresse konfiguriert wurde. Weitere Informationen finden
Sie unter „System-Setup-Optionen” auf Seite 84.
2 Mausanschluss Verbinden Sie eine Standard-PS/2-Maus mit dem grünen
Mausanschluss. Schalten Sie den Computer und alle
angeschlossenen Geräte vor dem Anschließen einer Maus aus.
Wenn Sie eine USB-Maus verwenden, verbinden Sie sie mit
einem USB-Anschluss.
3 IEEE 1394-
Anschluss
4 Line-In-Anschluss Am blauen Line-In-Anschluss können Sie ein Wiedergabegerät
Hier werden Geräte, wie zum Beispiel digitale Videokameras
und externe Speichergeräte, angeschlossen, die sich für
Hochgeschwindigkeits-Datenübertragungen nach dem
IEEE 1394-Standard eignen.
anschließen, beispielsweise einen MP3-Player, ein CD-Laufwerk
oder einen Videorecorder. Bei Computern mit einer Soundkarte
muss der Anschluss auf der Karte verwendet werden.
Wissenswertes über Ihren Computer 25
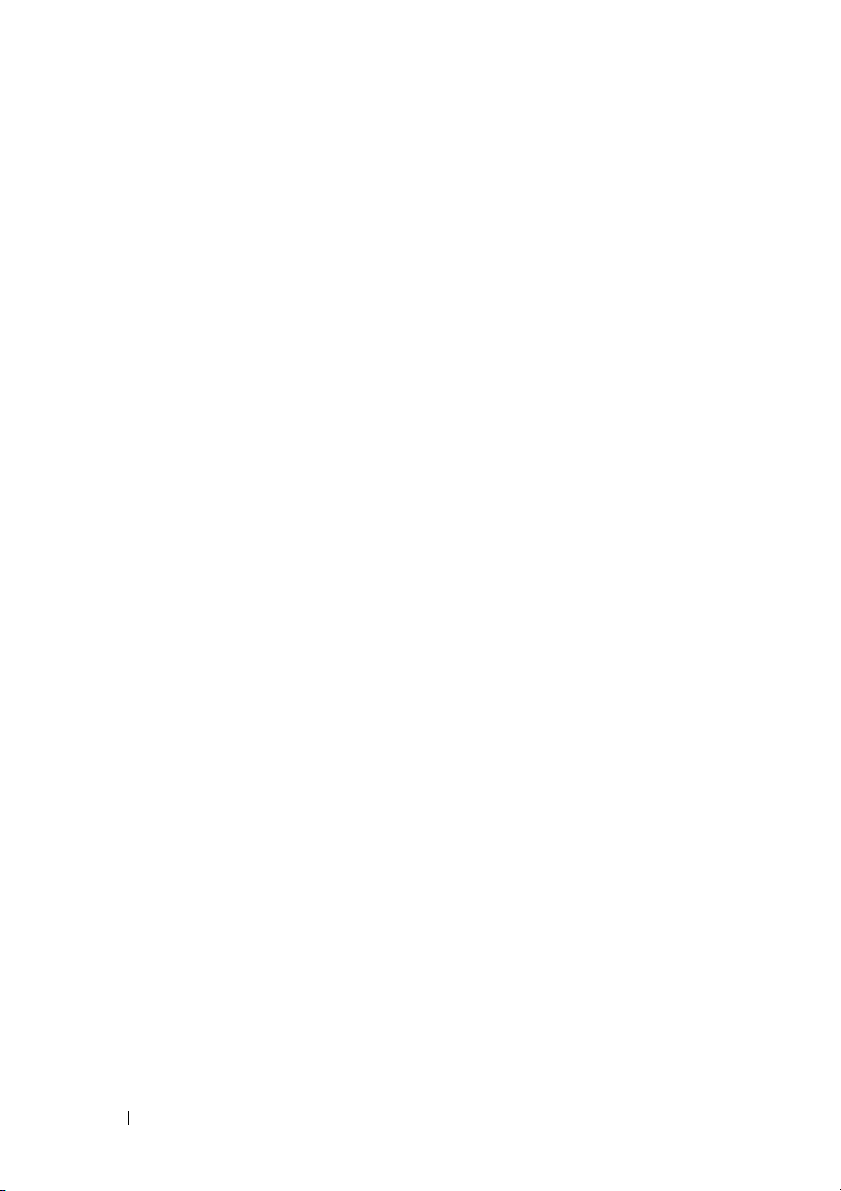
5Line-Out-
Ausschluss
6 Verbindungs-
integritätsanzeige
7 Netzwerk-
anschluss
8 Netzwerk-
aktivitätsanzeige
9 Serielle
Anschlüsse (2)
Am grünen Line-Out-Anschluss können Sie handelsübliche
Lautsprecher mit eingebautem Verstärker anschließen.
Bei Computern mit einer Soundkarte muss der Anschluss auf
der Karte verwendet werden.
Grün — Es besteht eine funktionierende Verbindung zwischen
einem 10-MBit/s-Netzwerk und dem Computer.
Orange — Es besteht eine funktionierende Verbindung
zwischen einem 100-MBit/s-Netzwerk und dem Computer.
Gelb — Es besteht eine funktionierende Verbindung zwischen
einem 1000-MBit/s-Netzwerk (1 GBit/s) und dem Computer.
Keine Anzeige — Es wurde keine physische Verbindung zum
Netzwerk festgestellt.
Um den Computer an ein Netzwerk- oder Breitbandgerät
anzuschließen, verbinden Sie ein Ende eines Netzwerkkabels
mit einer Netzwerkbuchse oder mit dem Netzwerk- oder
Breitbandgerät. Verbinden Sie das andere Ende des
Netzwerkkabels mit dem Netzwerkanschluss am Computer.
Ein Klicken zeigt an, dass das Netzwerkkabel sicher
angeschlossen ist.
Verbinden Sie kein Telefonkabel mit dem Netzwerkanschluss.
Verwenden Sie bei Computern mit einer zusätzlichen
Netzwerkkarte beim Einrichten von mehreren
Netzwerkverbindungen (etwa für separates Intra- und Extranet)
den Anschluss auf der Karte und den auf dem rückseitigen
Anschlussfeld des Computers.
Für den Anschluss an ein Netzwerk werden Kabel und
Steckverbinder der Kategorie 5 empfohlen. Wenn Sie Kabel
der Kategorie 3 verwenden müssen, wählen Sie eine
Netzwerkgeschwindigkeit von 10 Mbit/s, um zuverlässigen
Betrieb zu gewährleisten.
Die Anzeige blinkt gelb, wenn der Computer Netzwerkdaten
sendet oder empfängt. Hohe Netzwerkbelastung hat
möglicherweise zur Folge, dass diese Anzeige stetig leuchtet.
Serielle Geräte (Geräte, die über eine serielle Schnittstelle
angesteuert werden können, wie etwa Handheld-Computer)
werden mit dem seriellen Anschluss verbunden. Sofern
erforderlich, kann die Adresse für diesen Anschluss im
System-Setup-Programm geändert werden (siehe „SystemSetup” auf Seite 83).
26 Wissenswertes über Ihren Computer

10 Tastaturanschluss Wenn Sie eine Standard-PS/2-Tastatur verwenden, verbinden
Sie sie mit dem lilafarbenen Tastaturanschluss. Wenn Sie eine
USB-Tastatur verwenden, verbinden Sie sie mit einem
USB-Anschluss.
11 USB-2.0-
Anschlüsse (5)
Verbinden Sie Geräte, die Sie nur gelegentlich nutzen,
beispielsweise Flash-Speichersticks, Kameras oder startfähige
USB-Geräte, möglichst mit den vorderen USB-Anschlüssen.
Für Geräte, die in der Regel ständig angeschlossen sind,
beispielsweise Drucker und Tastaturen, sollten Sie die rückseitigen
USB-Anschlüsse verwenden.
Innenansicht
1
2
3
4
5
6
1Netzteil
2 Laufwerkschacht für Festplatte
Wissenswertes über Ihren Computer 27
7
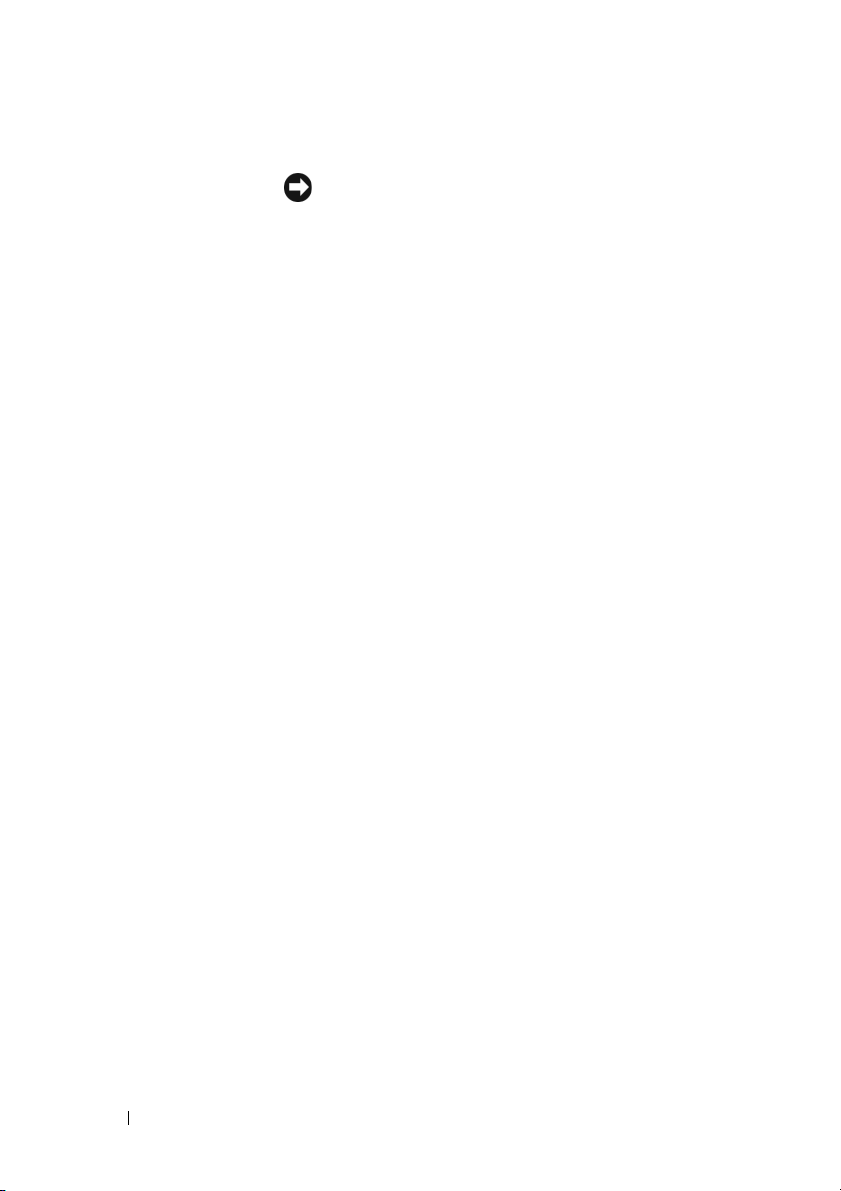
3 Speicherschutzgehäuse
HINWEIS: Das Speicher-
schutzgehäuse dient zur Fixierung
der (optionalen) SpeicherRiserkarten. Die Rändelschrauben
des Gehäuses müssen
ausreichend festgezogen sein, um
die Riserkarten zu sichern und
Schäden zu vermeiden.
4 5,25-Zoll-Laufwerkschacht
5 5,25-Zoll-Laufwerkschacht mit 3,5-Zoll-
Laufwerkblende
6 Kartenlüfter
7 Vorderer Lüfter
28 Wissenswertes über Ihren Computer
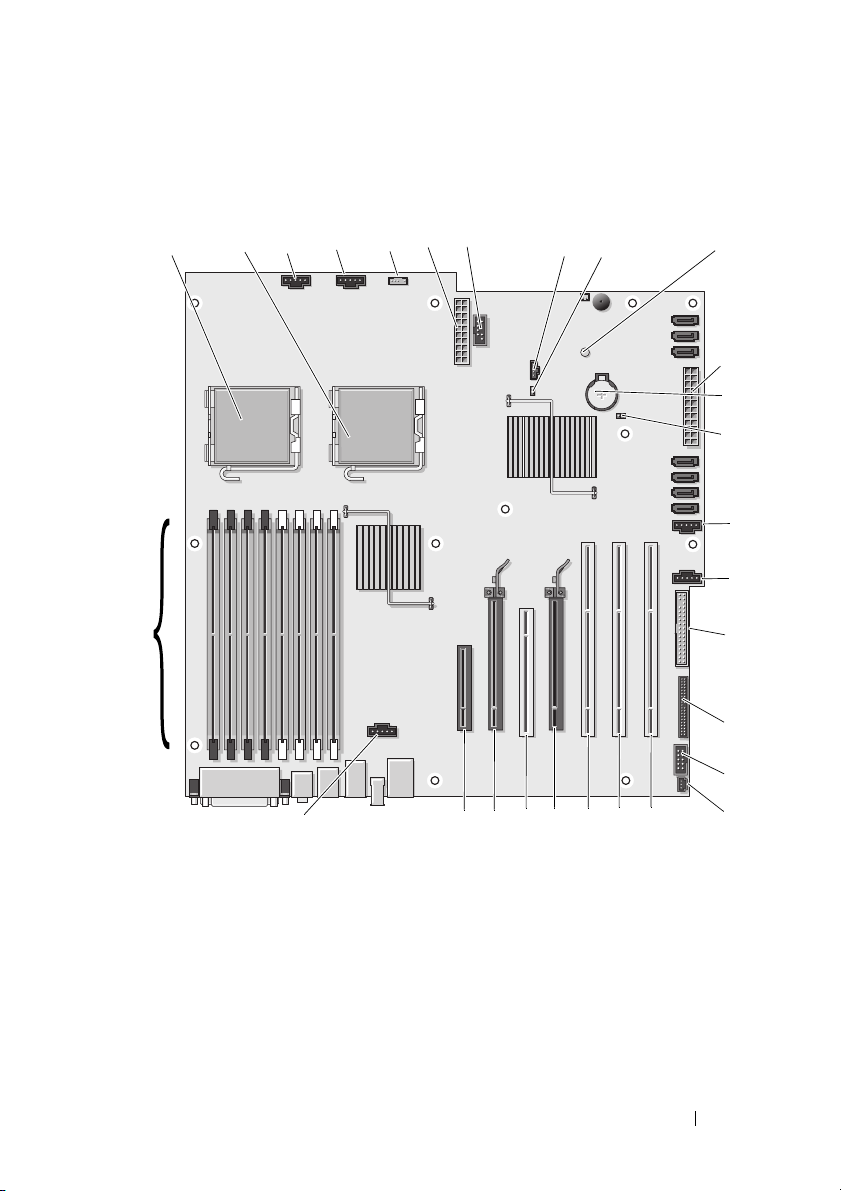
Komponenten der Systemplatine
367 98 10
2
30
29
541
11
}
12
13
14
15
}
16
17
18
19
20
22232425262728
21
Wissenswertes über Ihren Computer 29
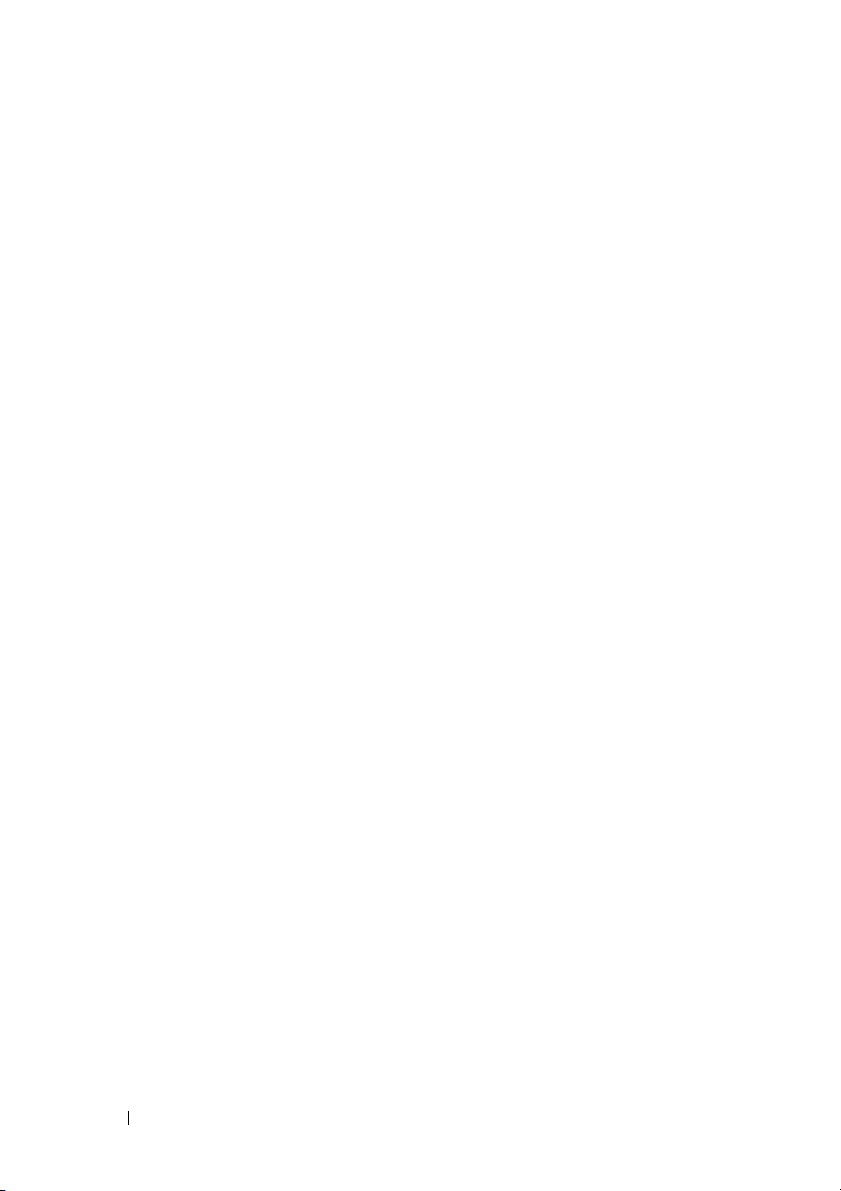
1 Anschluss für primären Prozessor
(CPU_0)
2 Anschluss für sekundären Prozessor
(CPU_1)
3 Anschluss für vorderen Lüfter
(FAN_FRONT)
4 Kartenträgerlüfter (FAN_CCAG) 19 Anschluss für Frontblende (FRONTPANEL)
5 Anschluss für internen Lautsprecher
(INT_SPKR)
6 Stromversorgungsanschluss
(POWER2)
7 USB (INT_USB) 22 PCI-X-Kartensteckplatz (SLOT7_PCIX)
8 Zusätzliche
Festplattenlaufwerkanzeige (AUX_LED)
9 Kennwort-Jumper (PSWD) 24 PCI-X-Kartensteckplatz (SLOT5_PCIX)
10 Anzeige für Hilfsstromversorgung
(AUX_PWR)
11 SATA-Anschlüsse für
Festplattenlaufwerke oder optische
Laufwerke (SATA_0, SATA_1, SATA_2)
12 Hauptstromversorgungsanschluss
(POWER1)
13 Batteriesockel (BATTERY) 28 PCI-Express x8-Kartensteckplatz, als x4
14 Jumper für Echtzeituhr-Reset (RTCRST) 29 Anschluss für Speicherlüfter (FAN_MEM)
16 Festplattenlüfter (FAN_HDD)
17 Zweiter Festplattenlüfter (FAN_HDD2)
18 Diskettenlaufwerk (DSKT)
20 1394-Anschluss auf Frontblende (FP1394)
21 Anschluss für Gehäuseeingriffschalter
(INTRUDER)
23 PCI-X-Kartensteckplatz (SLOT6_PCIX)
25 PCI Express 2.0 x16-Kartensteckplatz
(SLOT4_PCI e2x16)
26 PCI-Steckplatz (SLOT3_PCI)
27 PCI Express 2.0 x16-Kartensteckplatz
(SLOT2_PCI e2x16)
verdrahtet (SLOT1_PCIE)
15 Anschlüsse für SAS- oder SATA-
Festplattenlaufwerke (HDD_0,
HDD_1, HDD_2, HDD_3)
30 Speichermodulanschlüsse
30 Wissenswertes über Ihren Computer
(DIMM_1-8)

Kabelfarben
Gerät Farbe
SATA-Festplattenlaufwerk Blaues Kabel
Diskettenlaufwerk Schwarze Zuglasche
Optisches Laufwerk Orangefarbenes Kabel
Frontblende Gelbe Zuglasche
Technische Daten
ANMERKUNG: Die angebotenen Konfigurationen können je nach Region variieren.
Weitere Informationen zur Konfiguration Ihres Computers erhalten Sie, indem Sie auf
Start→ Hilfe und Support klicken und die Option zum Anzeigen von Informationen
über Ihren Computer auswählen.
Prozessor
®
Prozessortyp Dual-Core Intel
5200er Reihe
Quad-Core Intel
5400er Reihe
Interner Cache Dual-Core Intel
5200er Reihe - 6 MB
Quad-Core Intel
5400er Reihe - 12 MB
Externe Busfrequenz 1333- oder 1600-MHz-Datenrate
Xeon®-Prozessor der
®
Xeon®-Prozessor der
®
Xeon®-Prozessor der
®
Xeon®-Prozessor der
Speicher
Speichermodulanschlüsse
Speichermodulkapazitäten 512 MB oder 1, 2 bzw. 4 GB ECC
Speichertyp Vollständig gepufferter DDR2 SDRAM mit
8 (16 mit optionalem Speicher-Riser)
667 oder 800 MHz (Fully-buffered DIMMs,
FBDs)
HINWEIS: Für alle Speichermodule
sind Wärmeverteiler voller Baulänge
(Full-length Heat Spreader, FLHS)
erforderlich.
Wissenswertes über Ihren Computer 31

Speicher
Speicher (Minimum) 1 GB
Speicher (Maximum) 64 GB mit optionalen Speicher-Riserkarten
BIOS-Adresse F0000h
Systeminformationen
System-Chipsatz
Datenbusbreite 64 Bit
DRAM-Busbreite Vollständig gepufferte Quad-Channel-DIMMs
Adressbusbreite (Prozessor) 38 Bit
Flash-EPROM 8 MBit
Grafikbus Zwei PCI Express 2.0 x16-Steckplätze
Erweiterungskarten
Kartenunterstützung Die mittleren fünf Steckplätze unterstützen
Unterstützte Karten PCI 2.3
PCI
PCI-X
(Fortsetzung)
32 GB (Standardkonfiguration)
Intel 5400
Karten voller Baulänge.
Die seitlichen Steckplätze (ein x8 PCI
Express-Steckplatz (verdrahtet als x4) und
ein PCI-X-Steckplatz) unterstützen Karten
halber Baulänge.
PCI Express 1.0A
PCI Express 2.0 x16
PCI-X 2.0A
Anschlüsse
Anschlussgröße
Anschluss-Datenbreite (max.)
Busübertragungsrate 133 MB/s
Anschlüsse
einer
120 Pin
32 Bit
drei
32 Wissenswertes über Ihren Computer

Erweiterungskarten
Anschlussgröße
Anschluss-Datenbreite (max.)
Busübertragungsrate
PCI-Express x8, verdrahtet als x4
Anschlüsse
Anschlussgröße
Anschluss-Datenbreite (max.)
Busübertragungsrate
PCI Express 2.0 x16
Anschlüsse
Anschlussgröße
Anschluss-Datenbreite (max.)
Busübertragungsrate
Anschlüsse und Stecker
Externe Anschlüsse:
Seriell
Par allel
IEEE 1394
Netzwerkadapter
PS/2 (Tastatur und Mausanschluss)
USB-Anschluss
188 Pin
64 Bit
800 MB/s
ein x8-Anschluss (unterstützt x8-, x4- und x1Betriebsarten/-Karten; maximale Bandbreite x4)
98 Pin
4 PCI-Express-Lanes
2,5 GB/s je Lane und Richtung (theoretische
Bandbreite)
zwei x16-Steckplätze (unterstützen x16-,
x8-, x4- und x1-Betriebsarten und -Karten)
164 Pin
16 PCI Express-Lanes
5,0 GB/s je Lane und Richtung (theoretische
Bandbreite)
zwei 9-polige Anschlüsse, 16550C-kompatibel
ein 25-poliger Anschluss (bidirektional)
je ein 6-poliger Anschluss an Vorder- und
Rückseite
RJ45-Anschluss
zwei 6-polige Mini-DIN-Anschlüsse
zwei vorderseitige und fünf rückseitige
USB 2.0-kompatible Anschlüsse
Wissenswertes über Ihren Computer 33

Anschlüsse und Stecker
Audio
Systemplatinenanschlüsse:
Diskettenlaufwerk
SAS-/Serial ATA-Festplattenlaufwerk
Serial ATA
USB intern
Video
Videotyp PCI Express 2.0 x16 (zwei Steckplätze)
Audio
Audiotyp High Definition Audio-CODEC und
Stereo-Konvertierung 24 Bit analog-zu-digital; 24 Bit digital-zu-analog
(Fortsetzung)
zwei vorderseitige Anschlüsse für Mikrofon
und Kopfhörer
zwei rückseitige Anschlüsse für Line-In und
Line-Out
34-poliger Anschluss
vier 7-polige Anschlüsse
drei 7-polige Anschlüsse
ein 10-poliger Anschluss für optionalen
Speicherkartenleser (Gerät für 3,5-ZollLaufwerkschacht oder sicheres Startgerät)
digitaler High Definition Audio (AZALIA)Controller
Laufwerke
Extern zugänglich vier universelle 5,25-Zoll-Laufwerkschächte
(die auch 3,5-Zoll-Geräte unterstützen können)
Intern zugänglich vier 3,5-Zoll-Laufwerkschächte für Festplatten
Tastenkombinationen
<F2> startet das integrierte System-Setup-Programm
(nur während des Startvorgangs)
<F12> oder <Strg><Alt><F8>
startet das Menü zur Auswahl des Startgeräts
Boot Device
(
Startvorgangs)
-Menu)
(nur während des
34 Wissenswertes über Ihren Computer

Tastenkombinationen
<Strg><Alt><F10> startet die Dienstprogrammpartition während
des Computerstarts (falls installiert)
<F5> führt die Onboard-Diagnosefunktionen aus
Bedienelemente und Anzeigen
Betriebsschalter Frontblende: Drucktaste
Betriebsanzeige Frontblende:
Grünes Licht — Blinkt grün im
Energiesparzustand, leuchtet stetig im
Normalbetrieb
Gelbes Licht — Die gelb blinkende Anzeige
verweist auf ein Problem mit der internen
Stromversorgung, die stetige gelbe Anzeige
auf ein Problem mit einer fehlerhaft
funktionierend oder installierten Komponente
(siehe „Probleme mit der Stromversorgung”
auf Seite 111)
Festplattenzugriffsanzeige Frontblende:
Grünes Licht — Leuchtet, wenn der Computer
auf das Festplattenlaufwerk zugreift, und
eventuell auch, wenn auf ein anderes Gerät,
zum Beispiel ein optisches Laufwerk,
zugegriffen wird
Verbindungsintegritätsanzeigen Rückseite: Leuchtet grün bei Betrieb mit
10 Mbit/s, orange bei 100 Mbit/s und gelb bei
1000 Mbit/s (1Gbit/s)
Frontblende: Stetig grüne Anzeige bei
vorhandener Netzwerkverbindung
Aktivitätsanzeige Rückseite: Gelb blinkendes Licht bei
Netzwerkaktivität
Diagnoseanzeigen Frontblende: vier Anzeigen (siehe
„Diagnoseanzeigen” auf Seite 115)
Standby-Stromversorgungsanzeige AUX_PWR auf der Systemplatine
Wissenswertes über Ihren Computer 35

Stromversorgung
Gleichstromnetzteil
Leistung
Wärmeabgabe
1000 W
1250 W oder 4265 BTU/h (System mit
Netzteil)
ANMERKUNG: Die Wärmeabgabe wird
anhand der Nenn-Wattleistung des Netzteils
berechnet.
Spannung
Pufferbatterie Lithium-Knopfzellenbatterie (3 V, Typ
Abmessungen
Höhe 56,6 cm
Breite
Tiefe 53,8 cm
Mindestgewicht (ca.) 24,9 kg
Mit Standrahmen: 32,5 cm
Ohne Standrahmen: 21,6 cm
Autosensing-Netzteil — 90 V bis 265 V
bei 50/60 Hz
CR2032)
VORSICHT: Der Computer hat ein beträchtliches
Gewicht und lässt sich daher u.U. nur schwer
handhaben. Es empfiehlt sich, die Hilfe einer
anderen Person in Anspruch zu nehmen, bevor
Sie versuchen, den Computer anzuheben, zu
bewegen oder zu kippen. Befolgen Sie beim
Anheben die empfohlenen Hinweise, um
Verletzungen zu vermeiden. Achten Sie
insbesondere beim Anheben darauf, den
Computer nicht in eine Schräglage zu bringen.
Weitere wichtige Sicherheitshinweise finden
Produktinformationshandbuch.
Sie im
36 Wissenswertes über Ihren Computer

Umgebungsbedingungen
Temperaturbereich:
Betrieb
Lagerung
Relative Luftfeuchtigkeit (max.)
Betrieb
Lagerung
Zulässige Erschütterung (erzeugt
durch ein Vibrationsspektrum, das
eine Benutzerumgebung simuliert)
Betrieb
Lagerung
Maximale Stoßeinwirkung
Betrieb
Lagerung
Höhe über NN (maximal)
Betrieb
Lagerung
10 °C bis 35 °C
-40 °C bis 65 °C
20 % bis 80 % (nicht-kondensierend)
5 % bis 95 % (nicht-kondensierend)
5 bis 350 Hz bei 0,0002 G2/Hz
5 bis 500 Hz bei 0,001 bis 0,01 G2/Hz
40 G +/- 5 % mit einer Impulsdauer von 2 ms
+/- 10 % (entspricht 51 cm/s)
105 G +/- 5 % mit einer Impulsdauer von 2 ms
+/- 10 % (entspricht 127 cm/s)
-15,2m bis 3048m
-15,2 m bis 10 668 m
Wissenswertes über Ihren Computer 37

38 Wissenswertes über Ihren Computer

Erweiterte Funktionen
LegacySelect-Technologiesteuerung
Die LegacySelect-Technologiesteuerung ermöglicht Lösungen mit vollem und
reduziertem Legacy-Umfang sowie ohne Legacy, basierend auf gemeinsamen
Plattformen, Festplatten-Images und Helpdesk-Verfahren. Der Administrator
kann die Steuerung über das System-Setup, den Dell OpenManage™ IT
Assistant oder eine benutzerspezifische Dell-Werksintegration vornehmen.
Mit LegacySelect können Administratoren Anschlüsse und Mediengeräte
elektronisch aktivieren oder deaktivieren, die über serielle und USB-Anschlüsse,
einen parallelen Anschluss, PCI-Steckplätze, ein Diskettenlaufwerk und eine
PS/2-Maus verfügen. Durch deaktivierte Anschlüsse und Mediengeräte werden
Ressourcen verfügbar. Der Computer muss neu gestartet werden, damit die
Änderungen wirksam werden.
Verwaltungsfunktionen
Alert Standard Format (Warnstandardformat)
ASF (Alert Standard Format [Warnstandardformat]) ist ein DMTFVerwaltungsstandard, der die Warntechniken für Warnungen vor dem Laden
des Betriebssystems oder bei nicht vorhandenem Betriebssystem spezifiziert.
Der Standard ist so konzipiert, dass bei möglichen Sicherheits- und
Fehlerbedingungen eine Warnung ausgegeben wird, wenn sich das Betriebssystem in
einem Energiesparzustand befindet oder der Computer ausgeschaltet wurde.
ASF wurde entwickelt, um frühere Warntechnologien bei nicht vorhandenem
Betriebssystem zu ersetzen.
Der Computer unterstützt folgende ASF-Warnungen:
Erweiterte Funktionen 39

Warnung Beschreibung
Gehäuse: Chassis Intrusion
- Physical Security
Violation/ Chassis
Intrusion - Physical
Security Violation Event
Cleared
Boot: Failure to Boot to BIOS
Password: System Password
Violation
CPU: CPU DOA Alert (CPU
DOA-Warnung)/CPU DOA Alert
Cleared (CPU DOA-Warnung
gelöscht)
Heartbeats: Entity Presence
(Entity vorhanden)
Temperature: Generic
Critical Temperature
Problem
Voltage: Generic Critical
Voltage Problem
Power Supply: Critical
Power Supply Problem
Cooling Device: Generic
Critical Fan Failure
Connectivity: Ethernet
Connectivity Enabled/
Ethernet Connectivity
Disabled
Das Computergehäuse wurde geöffnet oder
die Gehäuseeingriffswarnung wurde
zurückgesetzt.
Das BIOS wurde nach der Initialisierung nicht
vollständig geladen.
Das Systemkennwort ist ungültig (Warnung
tritt nach drei Fehlversuchen auf).
Der Prozessor ist defekt.
Periodische Heartbeat-Signale wurden zur
Bestätigung der Anwesenheit des Systems
übermittelt.
Die Computertemperatur hat die zulässige
Grenze überschritten.
Die Spannung der integrierten
Spannungsregulierung hat die zulässige Grenze
überschritten.
Die Spannung des Computernetzteils hat die
zulässige Grenze überschritten.
Die Lüfterdrehzahl (U/min) liegt außerhalb der
Grenzwerte.
Ethernet-Verbindungen sind aktiviert oder
deaktiviert.
Weitere Informationen zur ASF-Implementierung von Dell finden Sie im
User's Guide
(ASF-Administratorenhandbuch) auf der Dell Support-Website
(ASF-Benutzerhandbuch) und im
ASF Administrator's Guide
support.dell.com
40 Erweiterte Funktionen
ASF
.

Dell OpenManage™ IT Assistant
Mithilfe von IT Assistant können Computer und weitere Geräte in einem
Unternehmensnetzwerk konfiguriert, verwaltet und überwacht werden. IT
Assistant verwaltet Systeme, Konfigurationen, Ereignisse (Warnungen) sowie
Sicherheitsfunktionen bei Computern, die mit einem Verwaltungsprogramm
gemäß Industriestandard ausgestattet sind. Dabei wird eine Instrumentierung nach
SNMP- und CIM-Industriestandard unterstützt.
Für den Computer ist Dell OpenManage Client Instrumentation erhältlich,
basierend auf CIM. Informationen zu IT Assistant finden Sie im Dell OpenManage
IT Assistant Benutzerhandbuch auf der Dell Support-Website unter
support.dell.com.
Dell OpenManage Client Instrumentation
Dell OpenManage Client Instrumentation ist eine Software, mit deren Hilfe
Remote-Verwaltungsprogramme wie IT Assistant folgende Aufgaben
ausführen können:
• Zugriff auf Informationen über den Computer, z. B. Angaben zur Anzahl
der installierten Prozessoren oder dem zurzeit ausgeführten Betriebssystem
• Überwachen des Computerstatus, beispielsweise Überhitzungswarnungen
von Temperatursensoren oder Warnungen bei einem Festplattenfehler von
Speichergeräten
• Ändern des Computerstatus, beispielssweise durch Aktualisieren des BIOS
oder Herunterfahren des Computers im Fernzugriff
Bei einem verwalteten Computer wurde Dell OpenManage Client
Instrumentation in einem Netzwerk eingerichtet, das mit IT Assistant arbeitet.
Informationen zu Dell OpenManage Client Instrumentation finden Sie im
Dell OpenManage Client Instrumentation Benutzerhandbuch auf der DellSupport-Website unter support.dell.com.
.
.
.
Erweiterte Funktionen 41

Energieverwaltung
Der Computer kann so eingestellt werden, dass er weniger Strom verbraucht,
wenn mit ihm nicht gearbeitet wird. Sie steuern den Energieverbrauch über das
Betriebssystem des Computers und über bestimmte Optionseinstellungen im
System-Setup (siehe „Energieverwaltung” auf Seite 42). Diese Zeitspannen, in
denen sich der Computer im Stromsparmodus befindet, bezeichnet man als
Energiesparzustände.
ANMERKUNG: Alle Komponenten, die im Computer installiert sind, müssen die
Funktionen des Ruhezustands und/oder des Standby- bzw. Energiesparmodus
unterstützen. Außerdem müssen die entsprechenden Treiber geladen sein, damit
der gewünschte Energiesparzustand aktiviert werden kann. Weitere Informationen
zu den Komponenten finden Sie in der jeweiligen Dokumentation des Herstellers.
•
Standby
Komponenten verringert oder ausgeschaltet. Der Systemspeicher bleibt
jedoch aktiviert.
•
Ruhezustand
ein Minimum, indem alle Daten im Systemspeicher auf die Festplatte
geschrieben werden. Anschließend wird die Stromversorgung des Systems
abgeschaltet. Wenn der Computer aus diesem Modus in den normalen
Betriebsmodus zurückkehrt, wird er neu gestartet, und der Speicherinhalt
wird wiederhergestellt. Der Normalbetrieb wird an der Stelle wieder
aufgenommen, an der der Computer in den Ruhezustand übergegangen ist.
•
Abgeschaltet
Stromversorgung des Computers ausgeschaltet. Solange der Computer am
Netzstrom angeschlossen bleibt, kann er automatisch oder im Fernzugriff
gestartet werden. Mithilfe der Option
System-Setup-Programm (siehe „Energieverwaltung” auf Seite 42) lässt
sich der Computer beispielsweise automatisch zu einer bestimmten Zeit
einschalten. Der Netzwerkadministrator kann den Computer außerdem
mit Hilfe eines Energieverwaltungsereignisses wie Remote-Wake-Up aus
der Ferne starten.
In der folgenden Tabelle finden Sie eine Übersicht der Energiesparzustände und
der Methoden, mit denen sich der Computer aus den einzelnen Zuständen
reaktivieren lässt.
. In diesem Energiesparzustand ist die Stromzufuhr für die meisten
ANMERKUNG: Der Ruhezustand wird nur auf Computern mit nicht mehr als
4 GB RAM unterstützt.
. Dieser Energiesparzustand senkt den Stromverbrauch auf
. In diesem Energiesparzustand wird fast die gesamte
Auto Power On
(Autom. Einschalten) im
42 Erweiterte Funktionen

Energiesparzustand Möglichkeiten der Reaktivierung (Windows XP)
Standby • Drücken des Betriebsschalters
• Automatisches Einschalten
• Bewegen der Maus oder Drücken einer Maustaste
• Tastatureingabe
• Aktivität eines USB-Gerätes
• Energieverwaltungsereignis
Ruhezustand • Drücken des Betriebsschalters
• Automatisches Einschalten
• Energieverwaltungsereignis
Abgeschaltet • Drücken des Betriebsschalters
• Automatisches Einschalten
• Energieverwaltungsereignis
ANMERKUNG: Weitere Informationen zur Energieverwaltung finden Sie in der
Dokumentation zum Betriebssystem.
Hyperthreading und Mehrfachkern-Technologie
Hyperthreading ist eine Technologie von Intel, die die allgemeine Leistung
des Computers verbessern kann. Dabei erscheint ein physischer Prozessor wie
zwei logische Prozessoren, die bestimmte Aufgaben gleichzeitig ausführen können.
Prozessoren mit Mehrfachkern-Technologie enthalten in einem Prozessorgehäuse
zwei oder mehr physische Rechnereinheiten. Dieses Prinzip führt zu einer
Steigerung der Rechenleistung und Multitasking-Fähigkeit. Intel hat diese
Technologie in seinen Dual-Core- und Quad-Core-Prozessoren implementiert.
Diese Prozessoren verfügen über jeweils zwei bzw. vier Recheneinheiten. Es
wird empfohlen, Microsoft Windows XP mit Service Pack 1 (SP1) oder höher
oder Windows Vista zu verwenden, da diese Betriebssysteme für die genannten
Technologien optimiert wurden.
Erweiterte Funktionen 43

Während viele Programme von Hyperthreading und Mehrfachkern-Technologie
profitieren können, wurden einige Programme möglicherweise nicht für diese
Technologien optimiert und müssen zuerst mit einem vom Softwarehersteller
erhältlichen Update aktualisiert werden. Wenden Sie sich an den Hersteller der
Software, um Updates und Informationen zur Verwendung von Hyperthreading
oder Mehrfachkern-Technologie in Verbindung mit Ihrer Software zu erhalten. Sie
können herausfinden, ob Ihr Computer die Hyperthreading-Technologie
unterstützt, indem Sie im System-Setup-Programm die entsprechende
Hyperthreading-Option auf der Registerkarte „Performance” überprüfen
(siehe „System-Setup” auf Seite 83).
Wissenswertes über RAID-Konfigurationen
ANMERKUNG: RAID-Level 5 und 10 sind nur über eine optionale PCI Express
RAID-Controllerkarte verfügbar.
ANMERKUNG: RAID für SATA 1.0 wird nicht unterstützt.
Dieser Abschnitt enthält eine Übersicht über die RAID-Konfigurationen, die
Sie eventuell beim Kauf Ihres Computers ausgewählt haben. Es gibt eine Vielzahl
von RAID-Konfigurationen für verschiedene Anwendungsgebiete. Dell bietet
für Ihren Dell Precision-Computer die RAID-Level 0 und 1 oder in Verbindung mit
einem optionalen PCI Express RAID-Controller die RAID-Level 5 bzw. 10 an.
RAID-Level 0 ist die beste Option für Anwendungen, die eine hohe Leistung
erfordern. RAID-Level 1 ist empfehlenswert für Anwender, die eine höhere
Datenintegrität benötigen. Eine Konfiguration mit RAID-Level 5 oder
RAID-Level 10 ermöglicht sowohl Datenintegrität als auch höhere
Zugriffsgeschwindigkeiten.
ANMERKUNG: Die RAID-Level-Ziffern stellen keine Hierarchie dar. Eine Konfiguration
mit RAID-Level 5 ist nicht grundsätzlich besser oder schlechter als eine mit RAID-Level 0.
Der RAID-Controller Ihres Computers kann eine Konfiguration mit RAIDLevel 0 nur mit zwei bis vier physikalischen Laufwerken einrichten. Ein
RAID-Level-5- oder RAID-Level-10-Array (beides nur mit dem optionalen
PCI Express RAID-Controller verfügbar) muss drei oder vier Laufwerke umfassen.
Alle Laufwerke müssen vom gleichen Typ sein; SAS- und SATA-Laufwerke
lassen sich in einem RAID-Array nicht gemischt einsetzen. Alle Laufwerke
sollten außerdem die gleiche Kapazität aufweisen, um sicherzustellen, dass
Laufwerke mit größerer Kapazität keinen nicht zugewiesenen (und daher
nutzlosen) Speicherplatz enthalten.
44 Erweiterte Funktionen

ANMERKUNG: Die RAID-Level-Ziffern stellen keine Hierarchie dar. Eine Konfiguration
mit RAID-Level 10 ist nicht grundsätzlich besser oder schlechter als eine mit RAID-Level 0.
RAID-Level 0
Beim RAID-Level 0 wird eine „Data Striping” genannte
Datenspeicherungstechnik verwendet, die hohe Zugriffsgeschwindigkeiten
ermöglicht. Beim „Data Striping” werden die Daten in aufeinander folgenden
Segmenten oder Streifen sequentiell auf die physikalischen Laufwerke
geschrieben. Diese bilden zusammen ein großes virtuelles Laufwerk. Beim
„Data Striping” können von einem der Laufwerke Daten gelesen werden,
während das andere Laufwerk bereits den nächsten Block sucht und liest.
SATA RAID, für
RAID-Level 0
konfiguriert
Segment 1
Segment 3
Segment 5
Festplattenlaufwerk 1
Segment 2
Segment 4
Segment 6
Festplattenlaufwerk 2
Ein weiterer Vorteil der Konfiguration mit RAID-Level 0 ist, dass die volle
Kapazität der Laufwerke genutzt wird. Wenn Sie z. B. zwei Laufwerke mit je
120 GB installiert haben, können Sie insgesamt 240 GB zum Speichern von
Daten nutzen.
HINWEIS: Da beim RAID-Level 0 keine Datenredundanz besteht, kann bei Ausfall
eines Laufwerks auch nicht auf die Daten des anderen Laufwerks zugegriffen werden.
Deshalb sollten Sie regelmäßige Datensicherungen durchführen, wenn Sie RAIDLevel 0 verwenden.
Erweiterte Funktionen 45

RAID-Level 1
Beim RAID-Level 1 wird eine „Mirroring” genannte DatenredundanzSpeichertechnik verwendet. Wenn Daten auf das primäre Laufwerk geschrieben
werden, werden sie anschließend auf das andere Laufwerk dupliziert bzw. gespiegelt
(mirrored). Beim RAID-Level 1 ist die Datenzugriffsgeschwindigkeit niedriger, aber
die Daten werden redundant gespeichert.
SATA RAID, für
RAID-Level 1
konfiguriert
Segment 1
Segment 2
Segment 3
Segment 4
Segment 5
Segment 6
Festplattenlaufwerk 1
Segment 1 dupliziert
Segment 2 dupliziert
Segment 3 dupliziert
Segment 4 dupliziert
Segment 5 dupliziert
Segment 6 dupliziert
Festplattenlaufwerk 2
Falls eines der Laufwerke ausfällt, werden alle Lese- und Schreibzugriffe
weiterhin auf dem anderen Laufwerk ausgeführt. Ein Ersatzlaufwerk kann
dann mit den Daten des funktionierenden Laufwerks neu bespielt werden.
Da die Daten doppelt auf beiden Laufwerken gespeichert werden, können
mit zwei Laufwerken mit je 120 GB unter RAID-Level 1 nur insgesamt
120 GB Speicherplatz genutzt werden.
RAID-Level 5
ANMERKUNG: RAID-Level 5 und 10 sind nur über eine optionale PCI Express
RAID-Controllerkarte verfügbar.
46 Erweiterte Funktionen

Beim RAID-Level 5 wird eine Datenparität genannte
Datenbereitstellungstechnik verwendet. Beim Schreiben eines Datenblocks
auf die RAID-Konfiguration wird dieser auf alle Laufwerke im RAID-Array bis
auf eines verteilt. Auf dem verbleibenden Laufwerk werden Paritätsdaten
gespeichert. Die Paritätsdaten enthalten Informationen, die es ermöglichen,
bei Ausfall eines Laufwerks den gesamten verteilten Datenblock zu rekonstruieren.
Da die Paritätsdaten im Vergleich zur Größe der tatsächlich gespeicherten
Daten relativ klein sind, kann das Äquivalent einer Festplatte als Paritätslaufwerk
für eine beliebige Anzahl von Datenspeicherungs-Laufwerken dienen. Es
werden jedoch nicht alle Paritätsdaten auf demselben Laufwerk gespeichert.
Stattdessen fungieren beim Schreiben einzelner Datenblöcke auf die
RAID-Konfiguration die verschiedenen Laufwerke abwechselnd als
Datenspeicherungs- oder Paritätslaufwerke.
SATA RAID, für
RAID-Level 5
konfiguriert
Hälfte des Datenblocks 1
Hälfte des Datenblocks 2
Paritätsdaten für Block 3
Hälfte des Datenblocks 4
Hälfte des Datenblocks 5
Paritätsdaten für Block 6
Festplattenlaufwerk 1
Hälfte des Datenblocks 1
Paritätsdaten für Block 2
Hälfte des Datenblocks 3
Paritätsdaten für Block 4
Hälfte des Datenblocks 5
Hälfte des Datenblocks 6
Festplattenlaufwerk 2
Paritätsdaten für Block 1
Hälfte des Datenblocks 2
Hälfte des Datenblocks 3
Hälfte des Datenblocks 4
Paritätsdaten für Block 5
Hälfte des Datenblocks 6
Festplattenlaufwerk 3
Da die Daten wie bei RAID 0 über die RAID-Konfiguration verteilt sind, ist
ein schneller Zugriff auf die Daten möglich. Außerdem bieten die Paritätsdaten
die Gewähr, dass bei Ausfall eines einzelnen Laufwerks dieses unter Verwendung
der Paritätsdaten auf den anderen Laufwerken rekonstruiert werden kann.
Eine RAID-Level-5-Konfiguration mit drei 120-GB-Laufwerken bietet 240 GB
für die Datenspeicherung, da das Äquivalent eines Laufwerks für Paritätsdaten
reserviert wird. Für eine Konfiguration mit RAID-Level 5 sind mindestens
drei Laufwerke erforderlich.
Erweiterte Funktionen 47

RAID-Level 10
ANMERKUNG: RAID-Level 5 und 10 sind nur über eine optionale PCI Express
RAID-Controllerkarte verfügbar.
RAID-Level 10 verwendet eine Kombination von Striping- und
Spiegelungsmethoden. Eine entsprechende Konfiguration erfordert vier Laufwerke.
Die Laufwerke werden zu Spiegelungszwecken paarweise einander zugeordnet.
Beim Schreiben von Daten auf die RAID-Konfiguration werden diese auf alle
vier Laufwerke verteilt. Das Striping ermöglicht schnellen Datenzugriff. Zusätzlich
wird jedoch zum Zweck der Redundanz jeder Datenblock auf einem anderen
Laufwerk dupliziert.
SATA RAID, für
RAID-Level 10
konfiguriert
Segment 1
Segment 2
Segment 3
Segment 4
Segment 5
Segment 6
Festplattenlaufwerk 1
Segment 1 auf 4 Laufwerke verteilt
Segment 2 auf 4 Laufwerke verteilt
Segment 3 auf 4 Laufwerke verteilt
Segment 4 auf 4 Laufwerke verteilt
Segment 5 auf 4 Laufwerke verteilt
Segment 6 auf 4 Laufwerke verteilt
Festplattenlaufwerke
2, 3 und 4
Falls eines der Laufwerke ausfällt, werden alle nachfolgenden Lese- und
Schreibzugriffe auf die anderen intakten Laufwerke umgeleitet. Ein Ersatzlaufwerk
kann dann mit den Daten von den intakten Laufwerken neu bespielt werden.
Da die Daten auf den primären und zusätzlichen Laufwerken dupliziert werden,
steht bei vier 120-GB-Laufwerken mit RAID-Level 1 insgesamt maximal 240 GB
effektiver Speicherplatz zur Verfügung.
48 Erweiterte Funktionen

Konfiguration des Computers für RAID
Zu einem bestimmten Zeitpunkt wollen Sie den Computer möglicherweise
für RAID konfigurieren, auch wenn Sie sich beim Erwerb nicht für eine
RAID-Konfiguration entschieden haben. Um eine RAID-Konfiguration
einzurichten, müssen mindestens zwei Festplatten im Computer installiert
sein. Anleitungen zum Installieren eines Festplattenlaufwerks finden Sie unter
„Installieren eines Festplattenlaufwerks (Laufwerkschächte 1 bis 4)” auf
Seite 258.
RAID-Konfigurationsdienstprogramm
Aufrufen des RAID-Konfigurationsdienstprogramms
1
Starten Sie das System.
2
Drücken Sie während des POST-Vorgangs die Tasten <Strg><C>, wenn
Sie dazu aufgefordert werden.
Wird das Betriebssystem-Logo angezeigt, haben Sie die Tastenkombination
vermutlich zu spät gedrückt. Warten Sie in diesem Fall, bis das Betriebssystem
den Startvorgang abgeschlossen hat. Wiederholen Sie anschließend den
Startvorgang für das System und versuchen Sie es erneut.
Die Menüseite des Konfigurationsdienstprogramms wird angezeigt.
Navigieren innerhalb des Konfigurationsdienstprogramms
Die Konfigurationsseiten sind hierarchisch organisiert. Auf jeder Seite finden
sich unten entsprechende Hinweise zur Navigation. Auch eine Online-Hilfe
ist im Dienstprogramm verfügbar.
RAID-Konfiguration und -Management
Um auf eine der Seiten für die Konfiguration und das Management der integrierten
RAID-Funktionen zuzugreifen, wählen Sie auf der Seite Adapter Properties
(Adaptereigenschaften) die Option RAID Properties (RAID-Eigenschaften).
Von hier aus können Sie einen neuen RAID-Datenträger erstellen oder
vorhandene RAID-Datenträger anzeigen und verwalten.
• Wenn zum gegebenen Zeitpunkt keine RAID-Datenträger konfiguriert
sind, werden Sie aufgefordert, ein virtuelles RAID-Laufwerk (einen RAIDDatenträger) zu erstellen.
Erweiterte Funktionen 49

• Ist mindestes ein RAID-Datenträger konfiguriert, werden sämtliche
vorhandenen RAID-Datenträger zu Verwaltungszwecken angezeigt.
ANMERKUNG: Dell empfiehlt, dass Sie zuerst Ihre Daten sichern, bevor Sie
Konfigurationen hinzufügen oder aktualisieren.
Seite zum Beenden des Programms
Es ist wichtig, dass Sie das RAID-Konfigurationsdienstprogramm ordnungsgemäß
beenden, da einige Änderungen nur dann in Kraft treten. Drücken Sie auf der
Seite Adapter List (Adapterliste) die Taste <Esc>, um das Dienstprogramm
zu beenden. Auch beim Schließen der meisten anderen Seiten wird eine ähnliche
Seite zum Beenden angezeigt, mit deren Hilfe Sie Ihre Einstellungen
speichern können.
Durchführen von Konfigurationsaufgaben
HINWEIS: Alle Daten auf den Festplattenlaufwerken gehen verloren, wenn Sie
eine RAID-Konfiguration unter Verwendung einer der nachfolgend beschriebenen
Anleitungen erstellen. Führen Sie daher vor dem Fortsetzen gegebenenfalls eine
Datensicherung durch.
ANMERKUNG: Ein RAID-Array kann nicht mehr als 2 Terabyte umfassen. Speicherplatz
jenseits des 2-Terabyte-Limits kann nicht genutzt werden.
Die beiden Optionen zum Erstellen eines neuen RAID-Datenträgers sind
Create IM Volume (IM-Datenträgererstellen) und Create IS Volume (ISDatenträger erstellen). IM steht für Integrated Mirroring (integrierte
Spiegelung). IS bedeutet Integrated Striping (integriertes Striping). Auf der
Konfigurationsseite sind weitere Informationen verfügbar.
Erstellen einer Konfiguration mit RAID-Level 0
ANMERKUNG: RAID-Level 0 bietet keinen Datenschutz bei Ausfall eines
Festplattenlaufwerks. Eine entsprechende Konfiguration wird hauptsächlich zur
Erhöhung der Leistung verwendet.
ANMERKUNG: Sobald die Anzahl der Festplattenlaufwerke für einen RAID-
Datenträger (virtuelles Laufwerk) festgelegt ist, kann sie nicht mehr geändert
werden.
Gehen Sie wie folgt vor, um einen RAID 0-Datenträger auf einem SAS 6/iRController zu erstellen, auf dem zurzeit kein RAID-Datenträger konfiguriert ist.
50 Erweiterte Funktionen

1
Wählen Sie im Konfigurationsdienstprogramm unter
Adapter List
(Adapterliste) einen Controller aus.
2
Wählen Sie die Option
3
Wählen Sie
Create IS Volume
RAID Properties
(RAID-Eigenschaften).
(IS-Datenträger erstellen), wenn Sie
aufgefordert werden, einen RAID-Datenträger mit Striping (IS-Datenträger)
oder einen RAID-Datenträger mit Spiegelung (IM-Datenträger) zu erstellen.
Auf der folgenden Seite wird eine Liste der Festplattenlaufwerke
angezeigt, die einem RAID-Datenträger hinzugefügt werden können.
4
Platzieren Sie den Cursor über der Spalte
RAID Disk
(RAID-Festplatte).
Um dem RAID-Datenträger ein Festplattenlaufwerk hinzufügen, ändern
Sie die Einstellung von „No” zu „Yes”, indem Sie <+>, <-> oder die Leertaste
drücken. Nach dem Hinzufügen eines Laufwerks ändert sich der Wert im
Fel d
Virtual Disk Size
(Größe des virtuellen Laufwerks), um die neue
Größe des RAID-Datenträgers anzuzeigen.
HINWEIS: Beim Erstellen des RAID-Datenträgers gehen alle Daten verloren.
Dell empfiehlt daher, dass Sie vor Durchführung dieser Schritte Ihre Daten
sichern.
Beim Erstellen eines RAID-Datenträgers mit Striping (IS-Datenträgers) ist
Folgendes zu beachten:
• Alle Laufwerke müssen Dell-kompatible SAS- oder SATA-
Festplattenlaufwerke sein.
• SAS- und SATA-Festplattenlaufwerke können nicht zusammen innerhalb
ein und desselben RAID-Datenträgers verwendet werden.
• Laufwerke müssen Datenblöcke von 512 Byte aufweisen und dürfen
keine Wechselmedien enthalten.
• Ein RAID-Datenträger kann mindestens 2 und höchstens 4
Festplattenlaufwerke umfassen.
5
Drücken Sie <C> und wählen Sie anschließend
Save changes
(Speicherungen
ändern), nachdem der RAID-Datenträger vollständig konfiguriert wurde.
6
Schließend Sie das Menü, um die Änderungen zu speichern. Das
Konfigurationsdienstprogramm pausiert, während der RAID-Datenträger
erstellt wird.
Erweiterte Funktionen 51

Erstellen einer Konfiguration mit RAID-Level 1
Gehen Sie wie folgt vor, um einen RAID-Datenträger auf einem SAS 6/iRController zu erstellen, auf dem zurzeit kein RAID-Datenträger konfiguriert ist.
1
Wählen Sie im Konfigurationsdienstprogramm unter
(Adapterliste) einen Controller aus.
2
Wählen Sie die Option
3
Wählen Sie
Create IM Volume
RAID Properties
(RAID-Eigenschaften).
(IM-Datenträger erstellen), wenn Sie
aufgefordert werden, einen RAID-Datenträger mit Striping (IS-Datenträger)
oder einen RAID-Datenträger mit Spiegelung (IM-Datenträger) zu erstellen.
Auf der folgenden Seite wird eine Liste der Festplattenlaufwerke angezeigt, die
einem RAID-Datenträger hinzugefügt werden können.
4
Platzieren Sie den Cursor über der Spalte
RAID Disk
Um dem RAID-Datenträger ein Festplattenlaufwerk hinzufügen, ändern
Sie die Einstellung von „No” zu „Yes”, indem Sie <+>, <-> oder die Leertaste
drücken. Nach dem Hinzufügen eines Laufwerks ändert sich der Wert im
Fe ld
Virtual Disk Size
(Größe des virtuellen Laufwerks), um die neue Größe des
RAID-Datenträgers anzuzeigen.
HINWEIS: Beim Erstellen des RAID-Datenträgers gehen alle Daten verloren.
Dell empfiehlt daher, dass Sie vor Durchführung dieser Schritte Ihre Daten
sichern.
Beim Erstellen eines RAID-Datenträgers mit Spiegelung (IMDatenträger) ist Folgendes zu beachten:
Adapter List
(RAID-Festplatte).
• Alle Laufwerke müssen Dell-kompatible SAS- oder SATA-
Festplattenlaufwerke sein.
• SAS- und SATA-Festplattenlaufwerke können nicht zusammen innerhalb
ein und desselben RAID-Datenträgers verwendet werden.
• Laufwerke müssen Datenblöcke von 512 Byte aufweisen und dürfen
keine Wechselmedien enthalten.
• Pro RAID-Datenträgers können nur 2 Festplattenlaufwerke kombiniert
werden.
5
Drücken Sie <C> und wählen Sie anschließend
Save changes
ändern), nachdem der RAID-Datenträger vollständig konfiguriert wurde.
52 Erweiterte Funktionen
(Speicherungen

6
Schließend Sie das Menü, um die Änderungen zu speichern. Das
Konfigurationsdienstprogramm pausiert, während der RAID-Datenträger
erstellt wird.
ANMERKUNG: RAID 1 schützt vor dem Ausfall eines einzelnen Festplattenlaufwerks.
Wenn ein Festplattenlaufwerk ausfällt, kann es ersetzt werden. Die Daten können
anschließend auf einem anderen Festplattenlaufwerk gespiegelt werden, um die
Datenintegriert zu erhalten.
Erstellen eines zweiten RAID-Datenträgers
Der SAS 6/iR-Controller unterstützt zwei aktive RAID-Datenträger. Wenn bereits
ein RAID-Datenträger konfiguriert ist, gehen Sie wie folgt vor, um einen zweiten
RAID-Datenträger hinzuzufügen:
Wählen Sie im Konfigurationsdienstprogramm unter
1
Adapter List
(Adapterliste) einen Controller aus.
2
Wählen Sie die Option
RAID Properties
(RAID-Eigenschaften), um den
aktiven RAID-Datenträger anzuzeigen.
3
Drücken Sie <C>, um einen neuen RAID-Datenträger zu erstellen.
4
Fahren Sie fort, um einen neuen RAID-Datenträger (RAID-Level 0 oder
RAID-Level 1) zu erstellen.
Anzeigen von Eigenschaften eines RAID-Datenträgers
Gehen Sie wie folgt vor, um die Eigenschaften von RAID-Level-0- und
RAID-Level-1-Konfigurationen anzuzeigen:
1
Wählen Sie im Konfigurationsdienstprogramm unter
(Adapterliste) einen Controller aus.
2
Wählen Sie die Option
RAID Properties
(RAID-Eigenschaften), um den
aktuellen RAID-Datenträger anzuzeigen.
3
Drücken Sie <Alt><N>, um zum nächsten RAID-Datenträger zu
wechseln, wenn mehr als ein RAID-Datenträger konfiguriert ist.
4
Drücken Sie die <Eingabetaste>, wenn die Option
(Virtuelle Festplatte verwalten) ausgewählt ist, um den aktuellen RAIDDatenträger zu verwalten.
Adapter List
Manage Virtual Disk
Erweiterte Funktionen 53

Synchronisieren eines RAID-Datenträgers (Virtuelle Festplatte)
Bei der Synchronisation eines RAID-Datenträgers synchronisiert die
Firmware die Daten auf einem oder mehreren sekundären Festplattenlaufwerken
mit den Daten auf dem primären Festplattenlaufwerk des RAID-Level-1Datenträger. Gehen Sie wie folgt vor, um die Synchronisation für einen
RAID-Level-1-Datenträger zu starten:
1
Wählen Sie
2
Drücken Sie Y, um die Synchronisation zu starten, oder N, um den
Synchronize Virtual Disk
(Virtuelle Festplatte synchronisieren).
Vorgang abzubrechen.
Aktivieren eines RAID-Datenträgers
Ein RAID-Datenträgers kann inaktiv werden, wenn er beispielsweise von
einem SAS 6/iR-Controller oder Computer entfernt und auf einen anderen
verschoben wird. Die Option Activate Virtual Disk (Virtuelles Laufwerk
aktivieren) ermöglicht es Ihnen, einen inaktiven RAID-Datenträger, der zu
einem System hinzugefügt wurde, zu reaktivieren. Diese Option steht nur
zur Verfügung, wenn der ausgewählte RAID-Datenträger zum gegebenen
Zeitpunkt inaktiv ist.
1
Wählen Sie
2
Drücken Sie Y, um mit dem Aktivierungsvorgang fortzufahren, oder N, um
den Vorgang abzubrechen.
Der RAID-Datenträger wird nach einer kurzen Pause aktiviert.
Activate Virtual Disk
(Virtuelle Festplatte aktivieren).
ANMERKUNG: Die Aktivierung eines migrierten RAID-Datenträgers wird nur
unterstützt, wenn sich der migrierte RAID-Datenträger in einem optimalen Zustand
befindet und alle installierten Festplattenlaufwerke umfasst.
Löschen eines RAID-Datenträgers
HINWEIS: Bevor Sie ein RAID-Datenträgers löschen, sollten Sie eine Sicherungskopie
aller erhaltenswerten Daten auf dem RAID-Datenträger erstellen.
Gehen Sie wie folgt vor, um einen ausgewählten RAID-Datenträger zu löschen:
Wählen Sie
1
2
Drücken Sie Y, um den RAID-Datenträger löschen, oder N, um den
Löschvorgang abzubrechen.
Der RAID-Datenträger wird nach einer kurzen Pause gelöscht.
54 Erweiterte Funktionen
Delete Virtual Disk
(Virtuelle Festplatte löschen).

HINWEIS: Wenn Festplattenlaufwerke eines RAID-Datenträgers entfernt werden
und die Konfiguration des RAID-Datenträgers anschließend auf dem SAS 6/iRController gelöscht wird, präsentieren sich die Festplattenlaufwerke als einfache
Laufwerke ohne RAID-Verknüpfung, sobald sie wieder demselben SAS 6/iRController zugeordnet werden. Wird der RAID-Datenträger von einem SAS 6/iRController mithilfe des RAID-Konfigurationsdienstprogramms entfernt (unabhängig
davon, ob die Festplattenlaufwerke vorhanden sind oder nicht), kann der RAIDDatenträger nicht wiederhergestellt werden.
Ersetzen und Wiederherstellen eines heruntergestuften RAID-Datenträgers
Beim Ausfall eines Festplattenlaufwerks eines RAID-Level-1-Datenträgers müssen
Sie das Festplattenlaufwerk ersetzen und der RAID-Datenträger neu
synchronisieren.
1
Ersetzen Sie das ausgefallene Laufwerk durch ein neues Laufwerk desselben
Typs und mit derselben (oder einer höheren) Kapazität.
2
Überprüfen Sie anhand Ihrer Verwaltungsanwendung oder des RAIDKonfigurationsdienstprogramms (Strg+C), ob die Synchronisation
automatisch gestartet wird.
ANMERKUNG: Fahren Sie mit Schritt 3 nur dann fort, wenn die Synchronisation
nicht automatisch gestartet wird.
3
Rufen Sie das RAID-Konfigurationsdienstprogramm auf (Strg+C).
4
Wählen Sie auf der Seite
auf dem sich der herabgestufte RAID-Datenträger befindet.
5
Wählen Sie auf der Seite
Option
6
Drücken Sie so lange <Alt+N>, bis der herabgestufte RAID-Level-1-
RAID Properties
Datenträger angezeigt wird, und wählen Sie anschließend
(Virtuelle Festplatte verwalten).
Auf der nachfolgenden Seite wird der RAID-Datenträger mit dem
Status
Degraded
Adapter List
Adapter Properties
(Adapterliste) den Controller aus,
(Adaptereigenschaften) die
(RAID-Eigenschaften).
(Herabgestuft) angezeigt.
Manage Virtual Disk
7
Wählen Sie
Add Secondary Disk
(Sekundäre Festplatte hinzufügen) und
wählen Sie ein Laufwerk aus der Liste der verfügbaren Laufwerke.
Die Synchronisation des neuen Festplattenlaufwerks mit dem Laufwerk
des herabgestuften RAID-Level-1-Datenträgers wird automatisch gestartet.
Erweiterte Funktionen 55

56 Erweiterte Funktionen

Einrichten des Computers
Installieren des Computers in einem Schrank
Die Installation Ihres Computers in einem Schrank kann die Luftzirkulation
beschränken und die Leistung des Computers beeinträchtigen und sogar zu
seiner Überhitzung führen. Beachten Sie die folgenden Richtlinien, wenn Sie
den Computer in einem Schrank installieren:
HINWEIS: Die in diesem Handbuch angegebenen Spezifikationen für die
Betriebstemperatur beziehen sich auf die maximale Betriebsumgebungstemperatur. Bei
der Installation des Computers in einem Schrank ist die umgebende Raumtemperatur zu
berücksichtigen. Beispiel: Wenn die umgebende Raumtemperatur 25 °C beträgt, haben
Sie je nach Computerspezifikation lediglich eine Marge von 5 bis 10 °C, bevor die
maximale Betriebstemperatur erreicht wird. Einzelheiten zu den Spezifikationen Ihres
Computers finden Sie unter „Technische Daten” auf Seite 31.
• Achten Sie darauf, an allen belüfteten Seiten des Computers einen
Mindestabstand von 10,2 cm einzuhalten, um den für eine ordnungsgemäße
Belüftung erforderlichen Luftstrom zu gewährleisten.
• Wenn der Schrank mit Türen ausgestattet ist, müssen diese einen
Luftstrom von mindestens 30 Prozent durch den Schrank (Vorderund Rückseite) gewährleisten.
Einrichten des Computers 57

• Wenn Sie den Computer in einer Raumecke auf oder unter einem Tisch
platzieren, sollten Sie einen Abstand von mindestens 5,1 cm zwischen der
Rückseite des Computers und der Wand frei lassen, um den für eine
ordnungsgemäße Belüftung erforderlichen Luftstrom zu gewährleisten.
58 Einrichten des Computers

HINWEIS: Installieren Sie den Computer nicht in einem Schrank, der keine
Luftzirkulation zulässt. Eine Beschränkung der Luftzirkulation beeinträchtigt die
Leistung des Computers und kann sogar zu seiner Überhitzung führen.
Einrichten des Computers 59

Herstellen einer Verbindung mit dem Internet
ANMERKUNG: Das Spektrum an Internetdienstanbietern und Internetdienstleistungen
ist abhängig vom jeweiligen Land.
Um eine Verbindung mit dem Internet herstellen zu können, benötigen Sie
ein Modem oder eine Netzwerkverbindung sowie einen Internetdienstanbieter
(Internet Service Provider (ISP)). Der Internetdienstanbieter stellt Ihnen
eine oder mehrere der folgenden Möglichkeiten zur Verbindung mit dem
Internet zur Verfügung:
• DSL-Verbindungen für den Hochgeschwindigkeitszugang zum Internet
über die vorhandene Telefonleitung oder einen Mobilfunkdienst. Bei einer
DSL-Verbindung können Sie mit ein und derselben Leitung gleichzeitig
auf das Internet zugreifen und telefonieren.
• Kabelmodemverbindungen für den Hochgeschwindigkeitszugang zum Internet
über das lokale Kabelfernsehnetz.
• Satellitenmodemverbindungen für den Hochgeschwindigkeitszugang zum
Internet über eine Satelliten-TV-Anlage.
• DFÜ-Verbindungen für den Internetzugang über eine Telefonleitung.
DFÜ-Verbindungen sind deutlich langsamer als DSL-, Kabelmodem- oder
Satellitenmodemverbindungen.
• WLAN-Verbindungen für den Internetzugang unter Verwendung von
Bluetooth
Wenn Sie mit einer DFÜ-Verbindung arbeiten, verbinden Sie den
Modemanschluss am Computer mit der Telefonwandbuchse, bevor Sie die
Internetverbindung einrichten. Wenn Sie mit einer DSL-, Kabelmodemoder Satellitenmodemverbindung arbeiten, erhalten Sie die notwendigen
Anweisungen zum Einrichten bei Ihrem Internetdienstanbieter oder
Mobilfunkanbieter.
®
Wireless-Technology.
Einrichten der Internetverbindung
So richten Sie eine Internetverbindung mithilfe der auf dem Desktop
bereitgestellten Internetdienstanbieter-Verknüpfung ein:
1
Speichern und schließen Sie alle geöffneten Dateien und beenden Sie alle
geöffneten Programme.
60 Einrichten des Computers

2
Doppelklicken Sie auf das Internetdienstanbieter-Symbol auf dem
Microsoft
3
Folgen Sie den Anweisungen auf dem Bildschirm, um das Einrichten der
®
Windows®-Desktop.
Verbindung abzuschließen.
Wenn auf dem Desktop kein Symbol für einen Internetdienstanbieter
vorhanden ist oder wenn Sie eine Internetverbindung mit einem anderen
Internetdienstanbieter einrichten möchten, führen Sie die nachfolgend
beschriebenen Schritte durch. Verfahren Sie dabei gemäß der Anleitung
in dem Abschnitt, der sich auf das auf Ihrem Computer verwendete
Betriebssystem bezieht.
ANMERKUNG: Wenn Sie keine Internetverbindung herstellen können, obwohl dies
bereits zu einem anderen Zeitpunkt möglich war, liegt das Problem möglicherweise
auf Seiten des Internetdienstanbieters. Wenden Sie sich an Ihren Internetdienstanbieter,
um zu erfahren, ob ein Dienstausfall vorliegt, oder versuchen Sie zu einem späteren
Zeitpunkt erneut, die Verbindung herzustellen.
Windows XP
1
Speichern und schließen Sie alle geöffneten Dateien und beenden Sie alle
geöffneten Programme.
2
Klicken Sie auf
Der
Assistent für neue Verbindungen
3
Klicken Sie auf
4
Klicken Sie im nächsten Fenster auf die geeignete Option:
• Klicken Sie auf
Start→
Internet Explorer
.
wird angezeigt.
Verbindung mit dem Internet herstellen
.
Einen Internetdienstanbieter aus einer Liste auswählen
wenn Sie keinen Internetdienstanbieter haben und einen auswählen
möchten.
• Klicken Sie auf
Verbindung manuell einrichten
, wenn Sie von Ihrem
Internetdienstanbieter bereits Einrichtungsinformationen, jedoch noch
keine Einrichtungs-CD erhalten haben.
• Wenn Sie über eine solche CD verfügen, klicken Sie auf
Internetdienstanbieters verwenden
5
Klicken Sie auf
Weit er
.
Fahren Sie mit Schritt 6 fort, wenn Sie die Option
einrichten
gewählt haben. Folgen Sie andernfalls den Anweisungen auf dem
.
Verbindung manuell
CD eines
Bildschirm, um den Einrichtungsvorgang abzuschließen.
,
Einrichten des Computers 61

ANMERKUNG: Falls Sie sich nicht sicher sind, welche Verbindungsart Sie
auswählen sollen, wenden Sie sich an Ihren Internetdienstanbieter.
6
Klicken Sie auf die geeignete Option unter
hergestellt werden?
7
Verwenden Sie die Einrichtungsdaten Ihres Internetdienstanbieters, um den
und klicken Sie dann auf
Wie soll die Internetverbindung
Weit er
.
Einrichtungsvorgang abzuschließen.
Windows Vista™
ANMERKUNG: Halten Sie die notwendigen Informationen für den
Internetdienstanbieter bereit. Wenn Sie über keinen Anbieter verfügen, kann
Ihnen der Assistent für den Internetzugang (Mit dem Internet verbinden) dabei
helfen, einen Anbieter zu finden.
1
Speichern und schließen Sie alle geöffneten Dateien und beenden Sie alle
geöffneten Programme.
2
Klicken Sie auf die „Start”-Schaltfläche von Windows Vista und dann
auf
Systemsteuerung
3
Klicken Sie unter
Internet herstellen
Das Fenster
4
Klicken Sie auf
Verbindung mit dem Internet herstellen
.
Netzwerk und Internet
.
Breitband (PPPoE)
oder
auf
Verbindung mit dem
wird angezeigt.
DFÜ
, je nachdem, welche Art der
Verbindung Sie wünschen:
• Wählen Sie
Breitband
, wenn Sie eine DSL-, Satellitenmodem-,
Kabelmodem- oder Bluetooth Wireless Technologie-Verbindung
verwenden möchten.
•Wählen Sie
DFÜ
, wenn Sie eine gewöhnliche Modem- oder ISDN-
Verbindung nutzen möchten.
ANMERKUNG: Falls Sie sich nicht sicher sind, welche Verbindungsart Sie auswählen
sollen, klicken Sie auf Entscheidungshilfe oder wenden Sie sich an Ihren
Internetdienstanbieter.
5
Folgen Sie den Anweisungen auf dem Bildschirm und verwenden Sie die
Einrichtungsdaten Ihres Internetdienstanbieters, um den Einrichtungsvorgang
abzuschließen.
62 Einrichten des Computers

Übertragen von Daten auf einen anderen Computer
Sie können mithilfe der Assistenten Ihres Betriebssystems Dateien und andere
Daten von einem Computer auf einen anderen Computer übertragen
(beispielsweise von einem alten auf einen neuen Computer). Entsprechende
Anleitungen finden Sie in den folgenden Abschnitten. Verfahren Sie gemäß
den Anweisungen in dem Abschnitt, der sich auf das auf Ihrem Computer
installierte Betriebssystem bezieht.
Anleitung für Microsoft® Windows® XP
Das Betriebssystem Microsoft Windows XP enthält den Assistenten zum
Übertragen von Dateien und Einstellungen, mit dem Daten von einem
Quellcomputer auf einen Zielcomputer übertragen werden können. Zu den
mit diesem Assistenten migrierten Daten gehören:
•E-Mail-Nachrichten
• Symbolleisteneinstellungen
• Fenstergrößen
• Internetlesezeichen
Sie können diese Daten unter Verwendung einer Netzwerkverbindung oder
einer seriellen Verbindung auf einen anderen Computer übertragen bzw. zum
Zwecke der Übertragung auf einen anderen Computer auch auf einem
Wechselmedium, wie zum Beispiel einer beschreibbaren CD, speichern.
ANMERKUNG: Sie können Daten des Quellcomputers auf den Zielcomputer
übertragen, indem Sie beide Computer mit einem seriellen Kabel verbinden, das Sie
direkt an den jeweiligen E/A-Anschluss (Eingabe/Ausgabe) anschließen. Um Daten
über eine serielle Verbindung zu übertragen, müssen Sie das Dienstprogramm
„Netzwerkverbindungen” in der Systemsteuerung öffnen und zusätzliche
Konfigurationsschritte ausführen, wie z. B. Einrichten einer erweiterten Verbindung
und Zuweisen von Host- und Gast-Computer.
Anleitungen zum Einrichten einer direkten Kabelverbindung zwischen zwei
Computern finden Sie im Knowledge-Base-Artikel Nr. 305621 von Microsoft mit dem
Tit el So wird's gemacht: Herstellen einer direkten Kabelverbindung zwischen zwei
Computern in Windows XP. Diese Informationen sind möglicherweise nicht in allen
Ländern verfügbar.
Einrichten des Computers 63

Sie müssen den Assistenten zum Übertragen von Dateien und Einstellungen
ausführen, um die Informationen auf einen anderen Computer zu migrieren.
Für die Migration können Sie den optionalen Betriebssystem-Datenträger oder
einen zu diesem Zweck mit dem Assistenten zum Übertragen von Dateien und
Einstellungen erstellten Datenträger (die „Assistent-Diskette”) verwenden.
Ausführen des Assistenten zum Übertragen von Dateien und Einstellungen unter
Verwendung des Betriebssystem-Datenträgers
ANMERKUNG: Für die Durchführung dieser Anleitung ist der Betriebssystem-
Datenträger erforderlich. Dieser Datenträger ist optional und möglicherweise nicht
im Lieferumfang des Computers enthalten.
So bereiten Sie den Zielcomputer auf die Dateiübertragung vor:
1
Starten Sie den Assistenten zum Übertragen von Dateien und Einstellungen:
Klicken Sie auf
Systemprogramme
2
Wenn die Begrüßungsseite
Einstellungen
3
Klicken Sie auf der Seite
Zielcomputer→
4
Klicken Sie auf der Seite
Assistent der Windows XP-CD verwenden→
5
Wechseln Sie zu dem Quellcomputer, wenn die Seite
zum Quellcomputer
Start→
Alle Programme→
→
Übertragen von Dateien und Einstellungen
Zubehör→
Assistent zum Übertragen von Dateien und
angezeigt wird, klicken Sie auf
Weite r
Um welchen Computer handelt es sich?
Weiter
.
Verfügen Sie über eine Windows XP-CD?
Weiter
angezeigt wird. Klicken Sie dieses Mal
.
.
auf
auf
.
Wechseln Sie jetzt
nicht
auf
We it er
.
So kopieren Sie Daten vom Quellcomputer:
1
Legen Sie in den Quellcomputer den
Betriebssystem
-Datenträger für
Windows XP ein.
2
Klicken Sie auf der Seite
durchführen
3
Klicken Sie unter
.
Einstellungen übertragen
4
Klicken Sie auf der Seite
Quellcomputer→
5
Klicken Sie auf der Seite
Willkommen
auf die Option
Zusätzliche Aufgaben
Wählen Sie eine der folgenden Optionen
→
Weite r
.
Um welchen Computer handelt es sich?
Weite r
.
Übertragungsmethode auswählen
auf das gewünschte
auf
Dateien und
auf
Übertragungsverfahren.
64 Einrichten des Computers

6
Wählen Sie auf der Seite
Elemente und klicken Sie dann auf
Nach dem Kopieren der Daten wird die Seite
Sammlungsvorgangs
7
Klicken Sie auf
Fertig stellen
Was soll übertragen werden?
Weite r
.
angezeigt.
.
die zu übertragenden
Fertigstellen des
So übertragen Sie die Daten auf den Zielcomputer:
Klicken Sie auf dem Zielcomputer auf der Seite
1
Quellcomputer
2
Wählen Sie auf der Seite
auf
Weit er
.
Wo befinden sich die Dateien und Einstellungen?
Wechseln Sie jetzt zum
das gewünschte Übertragungsverfahren für die Einstellungen und Dateien
und klicken Sie dann auf
Weite r
.
Der Assistent liest die zusammengestellten Dateien und Einstellungen ein
und wendet sie auf den Zielcomputer an.
Wenn alle Einstellungen und Dateien übernommen worden sind, wird die
Fertig gestellt
Seite
3
Klicken Sie auf
Ausführen des Assistenten zum Übertragen von Dateien und Einstellungen ohne
Verwendung des Betriebssystem-Datenträgers
angezeigt.
Fertig gestellt
und starten Sie den Computer neu.
Um den Assistenten zum Übertragen von Dateien und Einstellungen ohne
den Betriebssystem-Datenträger auszuführen, müssen Sie eine AssistentDiskette erstellen, mit der Sie eine Speicherabbilddatei auf einem Wechselmedium
erstellen können.
Um eine Assistent-Diskette zu erstellen, verwenden Sie Ihren neuen Computer, auf
dem Windows XP läuft, und führen Sie die folgenden Schritte aus:
1
Starten Sie den Assistenten zum Übertragen von Dateien und Einstellungen:
Klicken Sie auf
Systemprogramme
2
Wenn die Begrüßungsseite
Einstellungen
3
Klicken Sie auf der Seite
Zielcomputer→
4
Klicken Sie auf der Seite
Assistent-Diskette auf folgendem Laufwerk erstellen→
Start→
Alle Programme→
→
Übertragen von Dateien und Einstellungen
Zubehör→
Assistent zum Übertragen von Dateien und
angezeigt wird, klicken Sie auf
Weite r
Um welchen Computer handelt es sich?
Weite r
.
Verfügen Sie über eine Windows XP-CD?
.
Weite r
.
auf
auf
.
Einrichten des Computers 65

5
Legen Sie ein Wechselmedium (beispielsweise eine beschreibbare CD) ein
OK
und klicken Sie auf
6
Klicken Sie nach Erstellung der Assistent-Diskette auf der Seite
Wechseln Sie jetzt zum Quellcomputer nicht
7
Wechseln Sie zu dem Quellcomputer.
So kopieren Sie Daten vom Quellcomputer:
1
Legen Sie in den Quellcomputer das Medium mit der Assistent-Diskette ein.
2
Klicken Sie auf
3
Navigieren Sie im Feld
fastwiz
(auf dem erstellten Wechselmedium) und klicken Sie dann auf OK.
4
Klicken Sie auf der Begrüßungsseite
und Einstellungen
5
Klicken Sie auf der Seite
Quellcomputer→
6
Klicken Sie auf der Seite
Übertragungsverfahren.
7
Wählen Sie auf der Seite
Elemente und klicken Sie dann auf
Nach dem Kopieren der Daten wird die Seite
Sammlungsvorgangs
8
Klicken Sie auf
So übertragen Sie die Daten auf den Zielcomputer:
1
Klicken Sie auf dem Zielcomputer auf der Seite
Quellcomputer
2
Wählen Sie auf der Seite
das gewünschte Übertragungsverfahren für die Einstellungen und Dateien
und klicken Sie dann auf
Bildschirm.
Der Assistent liest die zusammengestellten Dateien und Einstellungen ein
und wendet sie auf den Zielcomputer an.
Start→
Fertig stellen
auf
.
auf
Ausführen
Öffnen
auf
Weit er
Um welchen Computer handelt es sich?
Weite r
.
Übertragungsmethode auswählen
Was soll übertragen werden?
angezeigt.
Weit er
.
Wo befinden sich die Dateien und Einstellungen?
Weite r
.
des Dialogfelds
Assistent zum Übertragen von Dateien
.
Weite r
.
. Folgen Sie den Anweisungen auf dem
Ausführen
.
zu dem Pfad von
auf das gewünschte
die zu übertragenden
Fertigstellen des
Wechseln Sie jetzt zum
Weit er
auf
.
Wenn alle Einstellungen und Dateien übernommen worden sind, wird die
Seite
Fertig gestellt
3
Klicken Sie auf
66 Einrichten des Computers
angezeigt.
Fertig gestellt
und starten Sie den Computer neu.

ANMERKUNG: Weitere Informationen zu dieser Anleitung erhalten Sie, indem Sie
unter support.dell.com nach dem Dokument Nr. 154781 mit dem Titel What Are The
Different Methods To Transfer Files From My Old Computer To My New Dell™
Computer Using the Microsoft
der verschiedenen Methoden zum Übertragen von Dateien von einem alten
Computer auf einen neuen Dell-Computer unter Verwendung des Betriebssystems
Microsoft
ANMERKUNG: Möglicherweise ist das Dell™ Knowledge Base-Dokument nicht
für alle Ländern verfügbar.
®
Windows® XP, Dokument in englischer Sprache) suchen.
®
Windows® XP Operating System? (Beschreibung
Anleitung für Microsoft Windows Vista™
1
Klicken Sie auf die „Start”-Schaltfläche von Windows Vista und
klicken Sie auf
Dateien und Einstellungen übertragen→
EasyTransfer starten
2
Klicken Sie im Dialogfeld
3
Klicken Sie auf
Neuen Transfer starten
.
Benutzerkontensteuerung
oder auf
Gestarteten Transfer fortsetzen
auf
Windows-
Fortsetzen
.
Folgen Sie den Anweisungen des Windows EasyTransfer-Assistenten auf dem
Bildschirm.
Überspannungsschutzgeräte
Es sind verschiedene Geräte erhältlich, die vor Schwankungen und Ausfällen
der Stromversorgung schützen:
• Überspannungsschutz
• Leitungsfilter
• Unterbrechungsfreie Stromversorgungen (USV)
.
Überspannungsschutz
Überspannungsschutzgeräte sowie Steckerleisten mit Überspannungsschutz
schützen den Computer vor Schäden durch Spannungsspitzen, die während
Gewittern oder infolge von Stromunterbrechungen auftreten können. Einige
Hersteller von Überspannungsschutzgeräten gewähren darüber hinaus
Garantien für bestimmte Schäden. Lesen Sie deshalb die Garantiebestimmungen
aufmerksam durch, bevor Sie sich für einen Überspannungsschutz
entscheiden. Je höher der Joule-Wert eines Geräts, desto mehr Schutz bietet
es. Vergleichen Sie deshalb die Joule-Werte aufmerksam, um einen Eindruck
von der relativen Effektivität der einzelnen Modelle zu erhalten.
Einrichten des Computers 67

HINWEIS: Die meisten Überspannungsschutzgeräte bieten keinen Schutz vor
Spannungsschwankungen oder Stromausfällen infolge von Blitzeinschlägen. Wenn
es in Ihrer Nähe blitzt, sollten Sie das Telefonkabel aus der Telefonwandbuchse
ziehen und Ihren Computer von der Steckdose trennen.
Viele Überspannungsschutzgeräte verfügen über eine Telefonsteckdose zum
Schutz des Modems. Anweisungen zum Anschließen an ein Modem finden
Sie in der Dokumentation zum Überspannungsschutzgerät.
HINWEIS: Nicht alle Überspannungsschutzgeräte schützen den Netzwerkadapter.
Trennen Sie daher bei einem Gewitter stets das Netzwerkkabel von der
Netzwerkwandsteckerbuchse.
Leitungsfilter
HINWEIS: Leitungsfilter bieten keinen Schutz vor Stromunterbrechungen.
Leitungsfilter halten die Spannung auf einem relativ konstanten Wert.
Unterbrechungsfreie Stromversorgungen
HINWEIS: Eine Unterbrechung der Stromversorgung, während Daten auf der
Festplatte gespeichert werden, kann zu Datenverlust oder Schäden an Dateien führen.
ANMERKUNG: Um eine maximale Betriebsdauer zu gewährleisten, sollten Sie nur
den Computer an das USV-Gerät anschließen. Schließen Sie andere Geräte wie
Drucker an eine getrennte Steckerleiste mit Überspannungsschutz an.
USV-Geräte bieten Schutz vor Schwankungen und Unterbrechungen der
Stromversorgung. USV-Geräte enthalten einen Akku, der vorübergehend die
Versorgung der angeschlossenen Geräte übernimmt, wenn die
Netzstromversorgung unterbrochen wird. Wenn Netzstrom verfügbar ist,
wird der Akku aufgeladen. Informationen zur Akkubetriebsdauer und zur
Zulassung des Geräts durch die Underwriters Laboratories (UL) finden Sie in
der Herstellerdokumentation zu dem USV-Gerät.
68 Einrichten des Computers

Sichern des Computers
Gehäuseeingriffserkennung
VORSICHT: Bevor Sie gemäß den in diesem Abschnitt beschriebenen Anleitungen
verfahren, lesen Sie die Sicherheitshinweise im
VORSICHT: Um Stromschläge zu vermeiden, trennen Sie den Computer vor dem
Entfernen der Abdeckung immer von der Stromsteckdose.
HINWEIS: Um Beschädigungen von Komponenten durch elektrostatische Entladungen
zu vermeiden, müssen Sie die statische Elektrizität von Ihrem Körper ableiten, bevor
Sie elektronische Komponenten im Computer berühren. Berühren Sie dazu eine
unlackierte Metallfläche am Computergehäuse.
Entfernen des Gehäuseeingriffschalters
1
Folgen Sie den Anweisungen unter „Bevor Sie beginnen” auf Seite 157.
2
Entfernen Sie die Computerabdeckung (siehe „Entfernen der
Computerabdeckung” auf Seite 159).
3
Trennen Sie das Kabel des Gehäuseeingriffschalters von der Systemplatine.
Merken Sie sich die Kabelführung des Gehäuseeingriffschalters, wenn Sie
ihn aus dem Gehäuse entfernen. Eventuell ist das Kabel mit Haltern am
Gehäuse befestigt.
4
Schieben Sie den Gehäuseeingriffschalter aus seinem Steckplatz und entfernen
Sie den Schalter sowie das angeschlossene Kabel aus dem Computer.
Produktinformationshandbuch
.
Sichern des Computers 69

Einsetzen des Gehäuseeingriffschalters
1
Schieben Sie den Gehäuseeingriffschalter vorsichtig in seinen Steckplatz
und verbinden Sie das Kabel mit dem Anschluss auf der Systemplatine.
2
Bringen Sie die Computerabdeckung wieder an (siehe „Anbringen der
Computerabdeckung” auf Seite 163).
HINWEIS: Wenn Sie ein Netzwerkkabel anschließen, verbinden Sie das Kabel zuerst
mit dem Netzwerkanschluss bzw. dem Netzwerkgerät und dann mit dem Computer.
3
Schließen Sie den Computer und die zugehörigen Geräte an die
Stromversorgung an und schalten Sie die Geräte ein.
Zurücksetzen der Gehäuseeingriffswarnung
1
Schalten Sie den Computer ein oder führen Sie einen Neustart durch.
2
Wenn das blaue DELL™-Logo angezeigt wird, drücken Sie sofort <F2>.
Wird das Betriebssystem-Logo angezeigt, haben Sie <F2> vermutlich zu spät
gedrückt. Warten Sie in diesem Fall, bis der Microsoft
angezeigt wird. Fahren Sie den Computer anschließend herunter (siehe
„Ausschalten des Computers” auf Seite 157) und starten Sie ihn erneut.
70 Sichern des Computers
®
Windows®-Desktop

3
Rufen Sie das System-Setup-Programm auf (siehe „System-Setup” auf
Seite 83).
4
Drücken Sie die <Nach-Unten-Taste>, um zur Option
gelangen.
5
Drücken Sie die <Eingabetaste>, um auf das Menü zuzugreifen.
6
Drücken Sie die < Nach-Unten-Taste>, um die Option
(Gehäuseeingriffswarnung) auszuwählen.
7
Verwenden Sie die <Nach-Links-Taste> und die <Nach-Rechts-Taste>,
um die Option
eine der Optionen
Disabled
ANMERKUNG: Die Standardeinstellung ist On-Silent (Stumm aktiviert).
8
Starten Sie den Computer neu, um die Änderungen in Kraft zu setzen.
Reset
(Zurücksetzen) auszuwählen, und legen Sie dann
On
(Aktiviert),
(Deaktiviert) fest.
On-Silent
Security
(Stumm aktiviert) oder
(Sicherheit) zu
Intrusion Alert
Sicherheitskabelsperre
Verwenden Sie eine der folgenden Methoden, um den Computer zu sichern:
• Verwenden Sie nur ein Vorhängeschloss, oder verwenden Sie ein
Vorhängeschloss mit angeschlossenem Sicherungskabel (an der Öse
der Abdeckungsverriegelung).
Ein Vorhängeschloss allein verhindert, dass der Computer geöffnet wird.
Ein Sicherungskabel, das um einen unbeweglichen Gegenstand gelegt und
mit einem Vorhängeschloss gesichert ist, verhindert ein unerlaubtes Bewegen
des Computers.
• Befestigen Sie eine handelsübliche Diebstahlschutzvorrichtung am
Sicherheitskabeleinschub auf der Rückseite des Computers.
ANMERKUNG: Vor dem Kauf einer Diebstahlsicherung sollten Sie prüfen, ob diese mit
dem Sicherungskabeleinschub am Computer kompatibel ist.
Diebstahlschutzvorrichtungen enthalten normalerweise ein Metallkabel
mit einem Schloss und dem dazugehörigen Schlüssel. Die mit der Sperre
gelieferte Dokumentation enthält Anleitungen zur Installation.
Sichern des Computers 71

1
222
1 Sicherheitskabeleinschub 2 Ring für Vorhängeschloss
Kennwörter
Wissenswertes über Kennwörter
ANMERKUNG: Bei der Auslieferung des Computers sind alle Kennwörter deaktiviert.
Das primäre Kennwort (Systemkennwort), das Administratorkennwort und
das Festplattenkennwort verhindern auf verschiedene Weise den unerlaubten
Zugang zu Ihrem Computer. Der folgenden Tabelle können Sie die bei Ihrem
Computer zur Verfügung stehenden Kennworttypen und -funktionen entnehmen.
72 Sichern des Computers

Kennworttyp Merkmale
Primäres Kennwort
(Systemkennwort)
Administratorkennwort
Festplattenkennwort
ANMERKUNG: Einige Festplattenlaufwerke unterstützen keinen laufwerksspezifischen
Kennwortschutz.
HINWEIS: Kennwörter bieten ein hohes Maß an Sicherheit für die Daten auf Ihrem
Computer oder Ihrer Festplatte. Dennoch sind Kennwörter nicht immer zuverlässig.
Falls Sie eine noch höhere Sicherheitsstufe benötigen, sollten Sie zusätzliche
Schutzmaßnahmen ergreifen, z. B. Smart Cards, Programme zur Datenverschlüsselung
oder PC Cards mit Verschlüsselungsfunktionen verwenden.
• Schützt den Computer vor unbefugtem Zugriff.
• Gewährt Systemadministratoren oder
Kundendiensttechnikern Zugriff auf Computer zum
Zwecke der Reparatur oder Neukonfiguration.
• Ermöglicht es Ihnen, den Zugang zum System-SetupProgramm auf die gleiche Weise einzuschränken, wie
ein primäres Kennwort den Zugang zum Computer
einschränkt.
• Kann anstelle des primären Kennworts verwendet werden.
• Schützt die Daten auf der Festplatte oder externen
Festplatten (falls verwendet) vor unbefugtem Zugriff.
Berücksichtigen Sie bei der Verwendung von Kennwörtern die folgenden
Richtlinien:
• Ihre Kennwörter sollten leicht zu merken, nicht jedoch leicht zu raten
sein. Verwenden Sie beispielsweise keine Namen von Familienmitgliedern
oder Haustieren.
• Es wird empfohlen, eigene Kennwörter nicht zu notieren. Falls Sie ein Kennwort
dennoch notieren, vergewissern Sie sich, dass sich das Kennwort an einer
sicheren Stelle befindet.
• Verwenden Sie ein Kennwort nicht gemeinsam mit anderen Personen.
• Vergewissern Sie sich, dass Sie Ihr Kennwort (bzw. Kennwörter) jederzeit
unbeobachtet eingeben.
Sichern des Computers 73

Setzen Sie sich mit Dell in Verbindung, wenn Ihnen ein Kennwort abhanden
gekommen ist oder wenn Sie sich an das Kennwort nicht erinnern können
(siehe „Kontaktaufnahme mit Dell” auf Seite 311). Der technische Support
von Dell fordert Sie zu Ihrer eigenen Sicherheit zur Authentifizierung auf,
um sicherstellen zu können, dass ausschließlich autorisierte Benutzer auf den
Computer zugreifen können
.
Verwenden eines primären Kennworts (Systemkennworts)
HINWEIS: Wenn Sie den Computer eingeschaltet und unbeaufsichtigt lassen,
ohne ein Systemkennwort festgelegt zu haben, oder wenn Sie den Computer
unverschlossen lassen, so dass Unberechtigte die Jumpereinstellungen verändern
und das Kennwort deaktivieren könnten, sind die auf der Festplatte gespeicherten
Daten für jedermann zugänglich.
Optionseinstellungen
Sie können ein Systemkennwort nicht ändern oder neu zuweisen, wenn eine der
beiden folgenden Optionen angezeigt wird:
Set
•
•
Nur wenn die folgende Option angezeigt wird, kann ein Systemkennwort festgelegt
werden:
(Gesetzt) — Ein Systemkennwort wurde zugewiesen.
Disabled
(Deaktiviert) — Das Systempasswort ist über eine Jumper-Einstellung
auf der Systemplatine deaktiviert.
Not Enabled
•
(Nicht aktiviert) — Es ist kein Systemkennwort festgelegt, und
der Kennwort-Jumper auf der Systemplatine ist in der aktivierten Position
(Standard).
Zuweisen eines Systemkennworts
Um das Feld zu verlassen, ohne ein Systemkennwort zuzuweisen, drücken Sie
die Taste <Esc> zu einem beliebigen Zeitpunkt, bevor Sie Schritt 5 ausführen.
1
Rufen Sie das System-Setup-Programm auf (siehe „System-Setup” auf
Seite 83) und prüfen Sie, ob ein Feld
unter
Security
2
Wenn das Fe ld
a
Navigieren Sie mithilfe der Pfeiltasten zum Feld
b
Drücken Sie die <Eingabetaste>, um auf das Feld zuzugreifen.
c
Geben Sie das Administratorkennwort ein und drücken Sie die
vorhanden ist.
Unlock Setup
vorhanden ist:
Unlock Setup
(Setup entsperren)
Unlock Setup
.
<Eingabetaste>.
74 Sichern des Computers

3
Navigieren Sie mithilfe der Pfeiltasten zum Feld
System Password
(Systemkennwort) und drücken Sie die <Eingabetaste>.
4
Geben Sie das neue Kennwort in das Feld
New Password
(Neues Kennwort) ein.
Das Kennwort darf bis zu 15 Zeichen lang sein. Zum Löschen von Zeichen
drücken Sie die Taste <Rück> oder die <Nach-Links-Taste>. Beim Kennwort
muss nicht auf Groß- und Kleinschreibung geachtet werden.
Bestimmte Tastenkombinationen sind nicht zulässig. Wenn Sie eine dieser
Tastenkombinationen drücken, wird ein Signalton ausgegeben.
Für jedes eingegebene Zeichen (auch für Leerzeichen) wird ein Platzhalter
angezeigt.
5
Drücken Sie die <Eingabetaste>.
Wenn das neue Systemkennwort kürzer als 15 Zeichen ist, wird dennoch
das gesamte Feld mit Platzhaltern gefüllt.
6
Um das Kennwort zu bestätigen, geben Sie es erneut in das Feld
New Password
(Neues Kennwort bestätigen) ein und drücken die
<Eingabetaste>.
7
Drücken Sie die <Eingabetaste>, wenn Sie zur Eingabe aufgefordert werden.
Die Einstellung für das Systemkennwort wird auf
8
Beenden Sie das System-Setup-Programm.
Set
(Gesetzt) geändert.
Der Kennwortschutz wird beim Neustart des Computers wirksam.
Eingeben des Systemkennworts
Wenn Sie den Computer starten oder neu starten, wird die folgende
Eingabeaufforderung auf dem Bildschirm angezeigt:
Type the system password and press <Enter>.
Enter password:
(Systemkennwort eingeben und <Eingabetaste> drücken.
Geben Sie das Kennwort ein:)
Confirm
Wenn ein Administratorkennwort vergeben wurde, akzeptiert der Computer das
Administratorkennwort als alternatives Systemkennwort.
Wurde ein falsches oder unvollständiges Kennwort eingegeben, wird folgende
Meldung angezeigt:
** Incorrect password. **
(** Falsches Kennwort. **)
Sichern des Computers 75

Bei erneuter Eingabe eines falschen oder unvollständigen Kennworts wird die
gleiche Meldung wieder angezeigt. Nach drei aufeinander folgenden Versuchen
mit einem fehlerhaften oder unvollständigen Systemkennwort wird die folgende
Meldung ausgegeben:
** Incorrect password. **
Number of unsuccessful password attempts: 3
System halted! Must power down.
(** Fehlerhaftes Kennwort. **
Anzahl der erfolglosen Versuche zur Kennworteingabe: 3
System wurde angehalten! Schalten Sie den Computer aus.)
Auch nach dem Aus- und Einschalten des Computers wird die vorangehende
Meldung bei jeder erneuten falschen oder unvollständigen Eingabe des
Systemkennworts angezeigt.
ANMERKUNG: Die Option Password Changes (Kennwortänderungen) kann
gemeinsam mit den Optionen System Password (Systemkennwort) und Admin
Password (Administratorkennwort) verwendet werden, um das System zusätzlich
vor unerlaubtem Zugriff zu schützen.
Ändern oder Löschen des vorhandenen Systemkennworts
Um das Feld zu verlassen, ohne ein Systemkennwort zuzuweisen, drücken Sie
die Taste <Esc> zu einem beliebigen Zeitpunkt, bevor Sie Schritt 5 ausführen.
1
Rufen Sie das System-Setup-Programm auf (siehe „System-Setup” auf
Seite 83) und prüfen Sie, ob ein Feld
unter
Security
2
Wenn das Fe ld
a
Navigieren Sie mithilfe der Pfeiltasten zum Feld
b
Drücken Sie die <Eingabetaste>, um auf das Feld zuzugreifen.
c
Geben Sie das Administratorkennwort ein und drücken Sie die
vorhanden ist.
Unlock Setup
Unlock Setup
vorhanden ist:
(Setup entsperren)
Unlock Setup
.
<Eingabetaste>.
3
Navigieren Sie mithilfe der Pfeiltasten zum Feld
System Password
(Systemkennwort) und drücken Sie die <Eingabetaste>.
4
Geben Sie das Kennwort in das Feld
5
Um das vorhandene Kennwort zu ändern, folgenden Sie den Anweisungen
Old Password
(Altes Kennwort) ein.
unter „Zuweisen eines Systemkennworts” auf Seite 74 ab Schritt 4.
76 Sichern des Computers

6
Um das Kennwort zu löschen, drücken Sie im Feld
New Password
(Neues
Kennwort) die <Eingabetaste>. Das Feld bleibt anschließend leer.
7
Drücken Sie im Feld
Confirm New Password
(Neues Kennwort bestätigen) ein
zweites Mal die <Eingabetaste>, um auch dieses Feld leer zu lassen.
8
Vergewissern Sie sich, dass
System Password
We n n
Not Set
Not Set nicht
Wird
9
Beenden Sie das System-Setup-Programm.
(Systemkennwort) angezeigt wird.
angezeigt wird, wurde das Systemkennwort erfolgreich gelöscht.
angezeigt, müssen Sie Schritt 3 bis Schritt 8 wiederholen
Not Set
(Nicht gesetzt) als Einstellung für
Verwenden eines Administratorkennworts
Optionseinstellungen
Sie können ein Administratorkennwort nicht ändern oder neu zuweisen, wenn die
folgende Option angezeigt wird
•
Disabled
(Deaktiviert) — Das Administratorkennwort ist über eine
Jumpereinstellung auf der Systemplatine deaktiviert.
Nur wenn eine der folgenden Optionen angezeigt wird, kann ein
Administratorkennwort zugewiesen werden:
•
Set
(Gesetzt) — Ein Administratorkennwort wurde zugewiesen.
•
Not Set
(Nicht gesetzt) — Es ist kein Administratorkennwort zugewiesen
und der Kennwort-Jumper auf der Systemplatine ist in der aktivierten
Position (Standard).
:
Zuweisen eines Administratorkennworts
Das Administratorkennwort kann mit dem Systemkennwort identisch sein.
Um das Feld zu verlassen, ohne ein Systemkennwort zuzuweisen, drücken Sie
die Taste <Esc> zu einem beliebigen Zeitpunkt, bevor Sie Schritt 5 ausführen.
ANMERKUNG: Unterscheiden sich die beiden Kennwörter, kann das
Administratorkennwort anstelle des Systemkennworts verwendet werden. Das
Systemkennwort kann jedoch nicht anstelle des Administratorkennworts
verwendet werden.
1
Rufen Sie das System-Setup-Programm auf (siehe „System-Setup” auf
Seite 83) und prüfen Sie, ob ein Feld
Security
vorhanden ist.
Unlock Setup
(Setup entsperren) unter
Sichern des Computers 77

2
Wenn das Fe ld
a
Navigieren Sie mithilfe der Pfeiltasten zum Feld
b
Drücken Sie die <Eingabetaste>, um auf das Feld zuzugreifen.
c
Geben Sie das Administratorkennwort ein und drücken Sie die
Unlock Setup
vorhanden ist:
Unlock Setup
<Eingabetaste>.
3
Navigieren Sie mithilfe der Pfeiltasten zum Feld
Admin Password
(Administrator kennwort) und drücken Sie die <Eingabetaste>.
4
Geben Sie das neue Kennwort in das Feld
New Password
(Neues Kennwort) ein.
Das Kennwort darf bis zu 15 Zeichen lang sein. Zum Löschen von Zeichen
drücken Sie die Taste <Rück> oder die <Nach-Links-Taste>. Beim Kennwort
muss nicht auf Groß- und Kleinschreibung geachtet werden.
Bestimmte Tastenkombinationen sind nicht zulässig. Wenn Sie eine dieser
Tastenkombinationen drücken, wird ein Signalton ausgegeben.
Für jedes eingegebene Zeichen (auch für Leerzeichen) wird ein Platzhalter
angezeigt.
5
Drücken Sie die <Eingabetaste>.
Wenn das neue Administratorkennwort kürzer als 15 Zeichen ist, wird dennoch
das gesamte Feld mit Platzhaltern gefüllt.
6
Um das Kennwort zu bestätigen, geben Sie es erneut in das Feld
New Password
(Neues Kennwort bestätigen) ein und drücken die
Confirm
<Eingabetaste>.
7
Drücken Sie die <Eingabetaste>, wenn Sie zur Eingabe aufgefordert werden.
Set
Die Einstellung für das Administratorkennwort wird auf
(Gesetzt) geändert.
.
8
Beenden Sie das System-Setup-Programm.
Eine Änderung der Option
Admin Password
(Administratorkennwort) wird
sofort wirksam (Es ist nicht notwendig, den Computer neu zu starten).
Betrieb des Computers mit aktiviertem Administratorkennwort
Wenn Sie das System-Setup-Programm aufrufen (siehe „System-Setup” auf
Seite 83), wird die Option
Wird im Feld
Unlock Setup
Unlock Setup
(Setup entsperren) angezeigt.
nicht das korrekte Kennwort eingegeben, können
die Optionen im System-Setup zwar angezeigt, aber nicht geändert werden.
78 Sichern des Computers

ANMERKUNG: Die Option Password Changes (Kennwortänderungen) kann
gemeinsam mit der Option Admin Password (Administratorkennwort) dazu verwendet
werden, das System vor unerlaubten Änderungen zu schützen.
Ändern oder Löschen des vorhandenen Administratorkennworts
Um ein bestehendes Administratorkennwort zu ändern, müssen Sie das
Administratorkennwort kennen. Um das Feld zu verlassen, ohne ein Systemkennwort
zuzuweisen, drücken Sie die Taste <Esc> zu einem beliebigen Zeitpunkt, bevor Sie
Schritt 5 ausführen.
1
Rufen Sie das System-Setup-Programm auf (siehe „System-Setup” auf
Seite 83).
2
Navigieren Sie mithilfe der Pfeiltasten zum Feld
Admin Password
(Administratorkennwort) und drücken Sie die <Eingabetaste>.
3
Geben Sie das Kennwort in das Feld
4
Um das vorhandene Kennwort zu ändern, folgenden Sie den Anweisungen
Old Password
(Altes Kennwort) ein.
unter „Zuweisen eines Administratorkennworts” auf Seite 77 ab Schritt 4.
5
Um das Kennwort zu löschen, drücken Sie im Feld
New Password
(Neues
Kennwort) die <Eingabetaste>. Das Feld bleibt anschließend leer.
6
Drücken Sie im Feld
Confirm New Password
(Neues Kennwort bestätigen)
ein zweites Mal die <Eingabetaste>, um auch dieses Feld leer zu lassen.
7
Vergewissern Sie sich, dass
Password
We nn
gelöscht. Wird
(Administratorkennwort) angezeigt wird.
Not Set
angezeigt wird, wurde das Administratorkennwort erfolgreich
Not Set nicht
Not Set
(Nicht gesetzt) als Einstellung für
Admin
angezeigt, müssen Sie Schritt 3 bis Schritt 8
wiederholen.
8
Beenden Sie das System-Setup-Programm.
Deaktivieren eines vergessenen Kennworts und Zuweisen eines neuen Kennworts
Um ein System- und/oder Administratorkennwort zurückzusetzen, befolgen Sie
die Anweisungen unter „Trusted Platform Module (TPM)” auf Seite 80.
Sichern des Computers 79

Trusted Platform Module (TPM)
ANMERKUNG: Die TPM-Funktionalität unterstützt Verschlüsselung nur dann, wenn die
TPM-Funktionen vom Betriebssystem unterstützt werden. Weitere Informationen
finden Sie in der Dokumentation zur TPM-Software und den Hilfedateien der Software.
TPM ist ein hardwarebasiertes Sicherheitsmerkmal, das dazu verwendet werden
kann, computergenerierte Verschlüsselungsschlüssel zu erstellen und zu verwalten.
In Verbindung mit Sicherheitssoftware ergänzt TPM die bestehende Netzwerkund Computersicherheit durch zusätzliche Funktionen, wie z. B. Datei- und
E-Mail-Schutz. Die TPM-Funktionalität wird über eine System-SetupOption aktiviert.
HINWEIS: Um Ihre TPM-Daten und Verschlüsselungsschlüssel zu sichern,
befolgen Sie die entsprechenden Sicherungsanleitungen, die im Handbuch
Broadcom Secure Foundation Getting Started Guide dokumentiert sind. Falls diese
Sicherungskopien unvollständig oder beschädigt sind oder verloren gehen, ist Dell
nicht in der Lage, Hilfestellung bei der Wiederherstellung verschlüsselter Daten zu
leisten.
Aktivieren der TPM-Funktionalität
1
Aktivieren Sie die TPM-Software:
a
Führen Sie einen Neustart des Computers durch und drücken Sie während
des PC-Selbsttests beim Einschalten die <F2>-Taste, um das SystemSetup-Programm zu starten.
b
Wählen Sie
und drücken Sie die <Eingabetaste>.
c
Wählen Sie unter
(Aktiviert) und drücken Sie die <Eingabetaste>.
d
Drücken Sie <Esc>, um das System-Setup-Programm zu beenden.
e
Klicken Sie, wenn Sie dazu aufgefordert werden, auf
(Speichern & Beenden).
2
Aktivieren Sie das TPM-Setup-Programm:
a
Führen Sie einen Neustart des Computers durch und drücken Sie
während des PC-Selbsttests beim Einschalten die <F2>-Taste, um
das System-Setup-Programm zu starten.
Security
TPM Security
(Sicherheit)→
(TPM-Sicherheit) die Option On
TPM Security
(TPM-Sicherheit)
Save/Exit
80 Sichern des Computers

b
Wählen Sie
und drücken Sie die <Eingabetaste>.
c
Wählen Sie unter
Activate
ANMERKUNG: Sie müssen das Programm nur einmal aktivieren.
d
Nach dem Abschluss des Vorgangs führt der Computer entweder
automatisch einen Neustart durch oder Sie werden aufgefordert, den
Computer neu zu starten.
Security
(Aktivieren) und drücken Sie die <Eingabetaste>.
(Sicherheit)→
TPM Activation
TPM Activation
(TPM-Aktivierung) die Option
(TPM-Aktivierung)
Sicherungsverwaltungs-Software
Die Sicherungsverwaltungs-Software dient dem Zweck, die Sicherheit Ihres
Computers durch Nutzung vier verschiedener Sicherheitsfunktionen zu
unterstützen:
• Anmeldeverwaltung
• Authentifizierung vor dem Hochfahren (mithilfe eines Fingerabdrucklesers,
einer Smart Card oder eines Kennworts)
• Verschlüsselung
• Verwaltung personenbezogener Daten
Aktivieren der Sicherungsverwaltungs-Software
ANMERKUNG: Sie müssen zuerst die TPM-Funktion aktivieren, um über die
vollständige Funktionalität der Sicherungsverwaltungs-Software zu verfügen.
1
Aktivieren Sie die TPM-Funktionalität (siehe „Aktivieren der TPMFunktionalität” auf Seite 80).
2
Laden Sie die Sicherungsverwaltungs-Software.
Verwenden der Sicherungsverwaltungs-Software
Informationen zur Verwendung der Software und der verschiedenen
Sicherheitsfunktionen finden Sie im zur Software gehörenden Handbuch
Getting Started Guide:
→
Klicken Sie auf Start
Getting Started Guide
Alle Programme→ Wave EMBASSY Trust Suite
.
Sichern des Computers 81
→

Software zur Systemprotokollierung
Software zur Systemprotokollierung versetzt Sie in die Lage, Ihren Computer
bei Verlust oder Diebstahl wiederauffinden zu können. Die Software ist optional
und kann bei der Bestellung Ihres Dell™-Computers zusätzlich erworben werden.
Alternativ können Sie Kontakt zu Ihrem Dell-Vertriebsbeauftragten aufnehmen,
wenn Sie weitere Informationen zu diesem Sicherheitsfeature wünschen.
ANMERKUNG: Die Software zu Systemprotokollierung ist möglicherweise in
bestimmten Ländern nicht verfügbar.
ANMERKUNG: Bei Verlust oder Diebstahl müssen Sie, wenn Sie über Software zu
Systemprotokollierung verfügen, Kontakt zu der Software-Bereitstellungsfirma
aufnehmen und diese von dem Verlust in Kenntnis setzen.
Maßnahmen bei Computerverlust oder -diebstahl
• Melden Sie den Verlust bzw. Diebstahl Ihres Computers ordnungsgemäß.
Geben Sie dabei die in der Beschreibung Ihres Computers vermerkte
Service-Tag-Nummer an. Fordern Sie ein Aktenzeichen an und notieren
Sie dieses, begleitet von Name, Adresse und Telefonnummer der Dienststelle.
Erfragen Sie, falls möglich, den Namen des zuständigen Mitarbeiters und
notieren Sie ihn.
ANMERKUNG: Falls Ihnen der Ort bekannt ist, an dem der Computer verloren ging
bzw. gestohlen wurde, beauftragen Sie eine ortsansässige Agentur. Ist Ihnen der
Ort nicht bekannt, beauftragen Sie eine Agentur in Ihrer Nähe.
• Falls der Computer Firmeneigentum ist, benachrichtigen Sie den
Sicherheitsdienst des Unternehmens.
• Nehmen Sie Kontakt zum Dell-Kundendienst auf, um den Verlust des
Computers zu melden. Stellen Sie die Computer-Service-Tag-Nummer, das
Aktenzeichen sowie Name, Adresse und Telefonnummer der beauftragten
Agentur bereit, der Sie den Verlust Ihres Computers gemeldet haben. Geben
Sie, falls möglich, den Namen des zuständigen Mitarbeiters an.
Der zuständige Dell-Kundendienstmitarbeiter verzeichnet Ihre Angaben unter
der angegebenen Computer-Service-Tag-Nummer und meldet den Computer
als vermisst bzw. gestohlen. Wenn eine (unbekannte) Person Dell um technischen
Support ersucht und Ihre Service-Tag-Nummer angibt, wird der Computer
automatisch als vermisster bzw. gestohlener Computer registriert. Der Mitarbeiter
versucht, Telefonnummer und Adresse des Anrufers in Erfahrung zu bringen.
Dell nimmt daraufhin Kontakt zu der von Ihnen beauftragten Agentur auf,
der Sie den Verlust des Computers gemeldet haben.
82 Sichern des Computers

System-Setup
Übersicht
Das System-Setup dient folgenden Zwecken:
• zum Ändern der Systemkonfigurationsinformationen, nachdem Sie
Hardwarekomponenten hinzugefügt, geändert oder entfernt haben
• zum Einstellen benutzerdefinierter Optionen, wie das Festlegen oder Ändern
des Benutzerkennwortes
• zum Abfragen der aktuellen Speicherkapazität oder des Festlegen des Typs
für das installierte Festplattenlaufwerk
Es ist empfehlenswert, diese Informationen zu notieren, bevor Sie Änderungen im
System-Setup vornehmen, um sie bei Bedarf zur Hand zu haben.
HINWEIS: Nehmen Sie bitte keine Änderungen in den Einstellungen des System-
Setup-Programms vor, wenn Sie nicht über die erforderlichen Computerkenntnisse
verfügen. Bestimmte Änderungen können dazu führen, dass der Computer nicht
mehr ordnungsgemäß arbeitet.
Aufrufen des System-Setup-Programms
1
Schalten Sie den Computer ein oder führen Sie einen Neustart durch.
2
Wenn das blaue DELL™ eingeblendet wird, müssen Sie warten, bis die
Aufforderung zur F2-Eingabe angezeigt wird.
3
Sobald diese Aufforderung angezeigt wird, drücken Sie sofort die Taste <F2>.
ANMERKUNG: Die Aufforderung zur F2-Eingabe zeigt an, dass die Tastatur
initialisiert ist. Diese Eingabeaufforderung kann sehr rasch erfolgen. Sie müssen
daher aufpassen und den Bildschirm beobachten und sofort <F2> drücken, sobald
die Eingabeaufforderung angezeigt wird. Wenn Sie <F2> drücken, bevor Sie dazu
aufgefordert werden, geht die Information dieses Tastendrucks verloren.
4
Wird das Betriebssystem-Logo angezeigt, haben Sie <F2> vermutlich zu
spät gedrückt. Warten Sie in diesem Fall, bis der Microsoft
Desktop angezeigt wird. Fahren Sie den Computer dann herunter und
versuchen Sie es erneut.
System-Setup 83
®
Windows®-

System-Setup-Optionen
ANMERKUNG: Je nach Computerkonfiguration und installierten Geräten werden
die in diesem Abschnitt beschriebenen Elemente nicht oder nicht in der Weise
angezeigt, wie sie hier aufgelistet sind.
System
System Info Zeigt die Felder Computer (Computername), BIOS Version
(BIOS-Versionsnummer), BIOS Date (BIOS-Datum), Service
Tag, Express Service Code (Service-Tage-Nummer und
Express-Servicecode) sowie Asset Tag (Besitzerkennnummer) an.
Processor
Info
Memory Info Zeigt die Felder Installed Memory (Größe des installierten
PCI Info Zeigt die Belegung der verschiedenen PCI-, PCI-Express- und
Date/Time Steuert den internen Kalender und die Uhr des Systems.
Zeigt die folgenden Informationen zu dem im System
installierten Prozessor an:
• Processor Type
• Processor Clock Speed
• Processor Bus Speed
Processor L2 Cache
•
Processor ID
•
• Family, Model, and Stepping (Prozessorfamilie, -modell und
Stepping)
• Microcode Version (Microcode-Version)
•
Hyperthreading
Multi-core Capable
64-bit Technology
•
Speichers), Memory Speed (Speichergeschwindigkeit),
Memory Channel Mode (Speicherkanalmodus) sowie
Memory Technology (eine Beschreibung der
Speichertechnologie) an. Diese Option zeigt außerdem eine
Tabelle an, die Angaben zur Größe des Arbeitsspeichers sowie
zu den Speichermodulen (ECC-Fähigkeit, Einzel-/Dualmodul,
Typ und Anordnung) enthält.
PCI-X-Steckplätze an.
(Prozessortyp)
(Prozessortaktrate)
(Prozessorbustaktung)
Size (Größe des L2-Cache)
(Prozessorkennung)
(Hyperthreading-Unterstützung) und
(Mehrfachkern-Fähigkeit)
(Unterstützung für 64-Bit-Technologie)
84 System-Setup

Boot
Sequence
(Diskette
drive =
Standardeinstellung)
Drives
SAS
Controller
Diskette
Drive
(Internal =
Standardeinstellung)
SATA 0
through 2
(On =
Standardeinstellung)
SATA
Operation
Legt die Reihenfolge fest, in der das System während des
Systemstarts nach startfähigen Geräten sucht.
ANMERKUNG: Wenn Sie ein Startgerät einsetzen und den
Computer neu starten, wird diese Option im System-Setup-Menü
angezeigt. Um von einem USB-Speichergerät zu starten, wählen
Sie das USB-Gerät aus und verschieben es an die erste Position
in der Liste.
Aktiviert (On) oder deaktiviert (Off) ein SAS-Laufwerk.
Aktiviert und deaktiviert die Diskettenlaufwerke und vergibt
Leserechte für das interne Diskettenlaufwerk. Off (Deaktiviert)
deaktiviert alle Diskettenlaufwerke. USB deaktiviert das interne
Diskettenlaufwerk und aktiviert ein USB-Diskettenlaufwerk,
sofern dieses an einen aktivierten USB-Controller angeschlossen
ist. Internal (Intern) aktiviert das interne Diskettenlaufwerk. Read
Only (Schreibgeschützt) aktiviert den internen LaufwerkController und weist dem Diskettenlaufwerk Leserechte zu.
ANMERKUNG: Betriebssysteme mit USB-Unterstützung erkennen
USB-Diskettenlaufwerke unabhängig von dieser Einstellung.
Aktiviert (On) oder deaktiviert (Off) ein SATA-Laufwerk.
Zeigt die Felder Controller (Controller-Typ) (SATA), Port
(die vom Laufwerk verwendete Anschlussnummer), Drive ID
(Laufwerkkennung) und die Kapazität an.
Legt die Betriebsart des integrierten SATA-Controllers fest,
die AHCI oder ATA lauten kann.
(AHCI =
Standardeinstellung)
SMART
Reporting
(Off =
Standardeinstellung)
Legt fest, ob Fehler für interne Laufwerke beim Systemstart
gemeldet werden.
System-Setup 85

Onboard Devices
Integrated
NIC
(On =
Standardeinstellung)
Integrated
Audio
(On =
Standardeinstellung)
1394
Controller
USB
Controller
(On =
Standardeinstellung)
Front USB
Ports
(On =
Standardeinstellung)
Aktiviert bzw. deaktiviert den integrierten Netzwerkadapter.
möglichen Einstellungen sind: On (Aktiviert), Off (Deaktiviert),
On w/RPL (Aktiviert mit RPL) und On w/ PXE (Aktiviert mit
PXE). Wenn die Einstellung On w/ PXE oder die Einstellung
On w/RPL aktiv ist, versucht der Computer, falls keine
Startroutine vom Netzwerkserver verfügbar ist, vom nächsten
Gerät in der Startreihenfolge zu starten.
Aktiviert (
integrierten Audio-Controller. Sie können
auch die Einstellung Auto auswählen, um den
zusätzlichen Audio-Controller zu verwenden.
Aktiviert (On) oder deaktiviert (Off) einen IEEE 1394 Controller.
Aktiviert oder deaktiviert den internen
USB-Controller. No Boot (Kein Start)
aktiviert den Controller und deaktiviert
gleichzeitig die Möglichkeit, von einem
USB-Gerät zu starten.
On) oder deaktiviert (Off) den
Die
ANMERKUNG: Betriebssysteme mit USB-Unterstützung erkennen
USB-Diskettenlaufwerke unabhängig von der No Boot-Einstellung.
Aktiviert oder deaktiviert die vorderen USB-Anschlüsse.
86 System-Setup

LPT Port
Mode
(PS/2 =
Standardeinstellung)
LPT Port
Address
Serial Port
#1
(Auto =
Standardeinstellung)
Serial Port
#2
(Auto =
Standardeinstellung)
PS/2 Mouse
Port
(On =
Standardeinstellung)
Legt den Betriebsmodus für die interne parallele Schnittstelle
Off
fest.
konfiguriert die Schnittstelle IBM AT-kompatibel.
konfiguriert die Schnittstelle IBM PS/2-kompatibel.
konfiguriert die Schnittstelle für das bidirektionale EPPProtokoll.
ECP-Protokoll.
(Deaktiviert) deaktiviert die Schnittstelle.
ECP
konfiguriert die Schnittstelle für das bidirektionale
AT
PS/2
EPP
ANMERKUNG: Wenn Sie für LPT Port Mode (Modus der LPT-
Schnittstelle) die Einstellung ECP auswählen, wird die Option
LPT Port DMA (DMA für LPT-Schnittstelle) im Optionsmenü
angezeigt.
Legt die Adresse für die integrierte parallele Schnittstelle fest.
Legt die Verwendung des seriellen Anschlusses fest.
Off (Deaktiviert) deaktiviert den Anschluss. Auto
(Standardeinstellung) weist einem Anschluss automatisch eine
bestimmte Schnittstelle zu (COM1 oder COM3).
Legt die Verwendung des seriellen Anschlusses fest.
Off (Deaktiviert) deaktiviert den Anschluss
(Standardeinstellung) weist einem Anschluss automatisch eine
bestimmte Schnittstelle zu (
Aktiviert oder deaktiviert den internen PS/2-kompatiblen
Mauscontroller.
COM2
oder
. Auto
COM4
).
System-Setup 87

Video
Primary
Video
(Option 1 =
Standardeinstellung)
Performance
SpeedStep
(Off =
Standardeinstellung)
VT for Direct
I/O
(Off =
Standardeinstellung)
Virtualization
(Off =
Standardeinstellung)
Dieses Feld legt die Reihenfolge fest, in der das System den
primären Video-Controller zuweist, wenn zwei oder mehr
Controller im System verfügbar sind. Diese Auswahl ist nur
dann erforderlich, wenn zwei oder mehr Video-Controller
vorhanden sind.
Option 1
• PCI/PCI-X-Steckplätze
• PCIe-Steckplatz 2
• PCIe-Steckplatz 4
Option 2
• PCIe-Steckplatz 4
• PCIe-Steckplatz 2
• PCI/PCI-X-Steckplätze
Die werkseitige Standardeinstellung ist Option 1
Aktiviert Intel
im Computer. Diese Einstellung ändert den Energieverbrauch
und die Taktrate des Prozessors.
®
SpeedStep® für alle unterstützten Prozessoren
ANMERKUNG: Die Option ist möglicherweise nicht auf
Ihrem Computer verfügbar.
Legt fest, ob ein Virtual Machine Monitor (VMM) die
zusätzlichen Hardwarefunktionen der Intel VirtualizationTechnologie für direkte E/A nutzen kann.
Legt fest, ob ein Virtual Machine Monitor (VMM) die
zusätzlichen Hardwarefunktionen der Intel Virtualization
Technology nutzen kann.
88 System-Setup

Limit CPUID
Value
(Off =
Standardeinstellung)
HDD Acoustic
Mode
Snoop Filter Die Aktivierung des Snoop-Filters verbessert in der Regel
ACL Prefetch Bei Aktivierung dieser Option ruft der Adjacent Cache
HW Prefetch Fordert eine zusätzliche Datenzeile aus dem externen
FSB
Optimization
Begrenzt den von der Standard-CPUID-Funktion des
Prozessors unterstützten Maximalwert. Einige
Betriebssysteme können den Installationsvorgang nicht
abschließen, wenn der von der CPUID-Funktion unterstützte
Maximalwert größer als 3 ist.
Optimiert die Leistung und den Geräuschpegel des
Laufwerks.
• Bypass - Keine Aktion (wird für ältere Laufwerke benötigt)
• Quiet - Langsamer, aber geräuschärmer
• Suggested - Die vom Hersteller des Laufwerks empfohlene
Betriebsart wird verwendet
• Performance - Schneller, aber geräuschvoller.
die Leistung, indem der Lauschverkehr auf dem FSB
(Frontside Bus) in Zweiprozessor-Konfigurationen verringert
wird.
Line Prefetcher beide Cache-Zeilen ab, die ein CacheZeilenpaar bilden, wenn er feststellt, dass die gewünschten
Daten zurzeit nicht in seinem Cache vorhanden sind. Ist
die Option deaktiviert, ruft der Prozessor nur die von ihm
benötigte Cache-Zeile ab.
Speicher in den L2-Cache an.
Ermöglicht es Benutzern, die Optimierung für FSB-
Anwendungen mit hoher Bandbreite ein- oder
auszuschalten.
Security
Unlock Setup
(Locked =
Standardeinstellung)
Wenn ein Administratorkennwort verwendet wird, kann der
Benutzer hiermit Einstellungen im System-Setup ändern.
Geben Sie das Administratorkennwort bei der
Eingabeaufforderung ein, um das System-Setup zu entsperren.
Wenn das korrekte Kennwort hier nicht eingegeben wird,
werden die System-Setup-Felder zwar angezeigt, lassen sich
jedoch nicht ändern.
System-Setup 89

Admin
Password
(Not Set =
Standardeinstellung)
System
Password
(Not Set =
Standardeinstellung)
Password
Changes
(Unlocked =
Standardeinstellung)
Chassis
Intrusion
(On-Silent =
Standardeinstellung)
Intrusion
Alert
TPM Security
(Off =
Standardeinstellung)
Execute
Disable
(On =
Standardeinstellung)
Computrace
®
Zeigt den aktuellen Status des Kennwortschutzes für das
System-Setup-Programm an und ermöglicht die Zuweisung
und Überprüfung eines neuen Administratorkennworts.
Zeigt den aktuellen Status des Systemkennwortschutzes an
und ermöglicht die Zuweisung und Überprüfung eines neuen
Systemkennworts.
Steuert die Interaktion zwischen dem Systemkennwort und
dem Administratorkennwort. Locked (Gesperrt) verhindert,
dass ein Benutzer ohne gültiges Administratorkennwort das
Systemkennwort ändern kann. Unlocked (Entsperrt) ermöglicht
es einem Benutzer mit einem gültigen Systemkennwort, das
Systemkennwort zu ändern.
Wenn diese Option aktiviert ist, wird nach jedem Öffnen des
Computergehäuses beim nächsten Systemstart eine Warnmeldung
angezeigt.
On-Silent
Die möglichen Einstellungen lauten On (Aktiviert)
(Stumm aktiviert, Standardeinstellung) und
Off
(Deaktiviert).
Bestätigt und löscht eine Gehäuseeingriffswarnung.
Aktiviert oder deaktiviert die Funktionen des TPMSicherheitsmoduls.
Aktiviert oder deaktiviert die Execute Disable Memory
Protection-Technologie.
Aktiviert oder deaktiviert die BIOS-Modulschnittstelle des
optionalen Computrace-Services von Absolute Software.
90 System-Setup

Power Management
AC Recovery
(Off =
Standardeinstellung)
Auto Power
On
(Off =
Standardeinstellung)
Auto Power
Time
Low Power
Mode
(Off =
Standardeinstellung)
Legt fest, wie das System nach einem Stromausfall reagiert,
wenn es anschließend wieder mit Strom versorgt wird. Off
(Ausschalten) weist das System an, bei Wiederaufnahme der
Stromversorgung ausgeschaltet zu bleiben. Sie müssen den
Betriebsschalter auf der Frontblende drücken, um das System
einzuschalten. On (Einschalten) weist das System an, sich bei
Wiederaufnahme der Stromversorgung einzuschalten. Last
(Letzter Zustand) weist das System an, zum letzten
Energieverwaltungszustand zurückzukehren, in dem es sich
vor dem Ausschalten befand.
Legt die Funktion zum automatischen Einschalten des
Computers fest. Off (Deaktiviert) deaktiviert die Funktion.
Everyday (Täglich) veranlasst, dass der Computer täglich zur
in Auto Power Time festgelegten Zeit eingeschaltet wird.
Weekd ays (Wochentage) veranlasst, dass der Computer
täglich von Montag bis Freitag zur in Auto Power Time
festgelegten Zeit eingeschaltet wird.
ANMERKUNG: Diese Funktion ist nicht wirksam, wenn der
Computer über eine Steckerleiste oder einen
Überspannungsschutzschalter ausgeschaltet wird.
Legt fest, wann der Computer automatisch eingeschaltet
werden soll.
Die Zeit wird im 12-Stunden-Format (Stunden:Minuten)
gespeichert. Sie können die Startzeit durch Drücken der
<Nach-Rechts-Taste> oder <Nach-Links-Taste> ändern, um
die Zahlenwerte zu erhöhen bzw. zu verringern, oder durch
Eingeben der Zahlenwerte im Datums- und Uhrzeitfeld.
Wenn
Low Power Mode
nicht mehr durch Fernaktivierungsereignisse aus den Zuständen
Hibernate
aktiviert.
oder
Off
ausgewählt ist, wird der Computer
über den integrierten Netzwerkadapter
System-Setup 91

Remote
Wakeup
(Off =
Standardeinstellung)
Schaltet das System ein, wenn ein Netzwerkadapter oder ein
Remote-Wakeup-fähiges Modem ein Aktivierungssignal empfängt.
Deaktiviert
Off (
NIC
(Aktiviert mit Systemstart vom NIC) veranlasst das
System, vor der Anwendung der Startreihenfolge erst einen
Netzwerkstartvorgang zu versuchen.
) ist die Standardeinstellung.
On w/ Boot to
ANMERKUNG: Normalerweise kann das System fernaktiviert
aus dem Suspendiermodus, dem Ruhezustand oder dem
ausgeschalteten Zustand gestartet werden. Wenn Low Power
Mode (im Menü Power Management) aktiviert ist, kann das System
fernaktiviert nur aus dem Zustand Suspend eingeschaltet werden.
Suspend Mode Legt den Suspendiermodus des Computers fest. Die verfügbaren
Optionen sind S1, ein Suspendiermodus, in dem der Computer
mit geringerem Stromverbrauch betrieben wird, und S3, ein
Suspendiermodus, in dem die Stromzufuhr für die meisten
Komponenten reduziert oder abgeschaltet ist, der Systemspeicher
jedoch weiterhin mit Strom versorgt wird.
Maintenance
Service Tag Zeigt die Service-Tag-Nummer des Computers an.
ASF Mode Steuert die ASF-Verwaltung.
• On – Vollständige ASF 2.0-Funktionalität (RMCP)
• Alert Only – Bei Fehlerereignissen werden ASF-Meldungen
gesendet.
• Off – Die gesamte ASF-Funktionalität ist deaktiviert
SERR Message
(On =
Standardeinstellung)
Load
Defaults
Event Log Ermöglicht es Ihnen, den Inhalt des Systemprotokolls anzuzeigen.
Für manche Videokarten muss der SERR-Meldungsmechanismus
deaktiviert werden.
Setzt die System-Setup-Optionen auf ihre Werkseinstellungen
zurück.
Die Einträge sind mit R für Read (Gelesen) und U für Unread
(Nicht gelesen) gekennzeichnet. Mark All Entries Read (Alle
Einträge als gelesen markieren) platziert links neben einem jeden
Eintrag ein R. Clear Log löscht das Ereignisprotokoll.
92 System-Setup

POST Behavior
Fast Boot
(On =
Standardeinstellung)
Numlock Key
(On =
Standardeinstellung)
OS Install
(Off =
Standardeinstellung)
Bei Aktivierung verkürzt diese Funktion die Zeit für den
Startvorgang des Computers, indem einige
Kompatibilitätsprüfungen ausgelassen werden. Off veranlasst,
dass keine Schritte des Startvorgangs übersprungen werden.
On beschleunigt den Start des Systems.
Bestimmt die Funktionalität der numerischen Tasten auf der
rechten Seite der Tastatur. Off legt fest, dass die Tasten des
numerischen Tastenblocks als Richtungspfeiltasten fungieren.
On legt fest, dass die Tasten des numerischen Tastenblocks
als Ziffern für die Zahleneingabe fungieren.
Bestimmt den maximalen Umfang des für das Betriebssystem
verfügbaren Systemspeichers. Mit der Einstellung Off steht
der gesamte Systemspeicher für das Betriebssystem zur Verfügung.
Mit der Einstellung On stehen dem Betriebssystem maximal
256 MB Speicher zur Verfügung.
ANMERKUNG: Einige Betriebssysteme können den
Installationsvorgang nicht abschliessen, wenn der
Systemspeicher mehr als 2 GB umfasst.
POST Hotkeys Legt fest, ob das Anmeldefenster die Meldungen mit den
Tastenfolgen zum Aufrufen des System-Setup-Programms
bzw. der Quickboot-Funktion (Schnellstartfunktion) anzeigt.
Setup & Boot Menu bestimmt, dass beide Meldungen
angzeigt werden: (F2=Setup und F12=Boot Menu). Bei der
Einstellung Setup wird nur die Setup-Meldung (F2=Setup)
angezeigt. Bei der Einstellung Boot Menu (Startmenü)wird
nur die Schnellstart -Meldung (F12=Boot Menu) angezeigt.
Bei der Einstellung None (Ohne) wird keine Meldung
angezeigt.
Keyboard
Errors
Wenn diese Einstellung auf Report (Melden) gesetzt ist und
während des POST-Vorgangs ein Fehler erkannt wird, zeigt das
BIOS eine Fehlermeldung an und fordert Sie auf, <F1> zu
drücken, um fortzufahren, oder <F2> zu drücken, um das
System-Setup-Programm aufzurufen.
Wenn diese Einstellung auf Do Not Report (Nicht melden)
gesetzt ist und während des POST-Vorgangs ein Fehler erkannt
wird, zeigt das BIOS die Fehlermeldung nicht an und setzt
den Systemstart fort.
System-Setup 93

Boot Menu (Startmenü)
Mit dieser Funktion können Sie die Startreihenfolge für das System ändern.
Optionseinstellungen
•
Onboard or USB Floppy Drive
Der Computer versucht, vom Diskettenlaufwerk zu starten. Wenn die
Diskette im Laufwerk nicht startfähig ist oder keine Diskette im Laufwerk
eingelegt ist, erzeugt der Computer eine Fehlermeldung.
•
Hard Drive
(Festplattenlaufwerk, im AHCI-Modus nach Seriennummer
aufgelistet) — Der Computer versucht, von dem ausgewählten
Festplattenlaufwerk zu starten.
ANMERKUNG: Im AHCI-Modus werden alle startfähigen Festplattenlaufwerke
aufgelistet, nicht nur das Startlaufwerk.
•
Onboard or USB CD-ROM Drive
Der Computer versucht, vom CD-Laufwerk aus zu starten. Wenn sich
keine CD im Laufwerk befindet oder wenn sich auf der CD kein Betriebssystem
befindet, erzeugt der Computer eine Fehlermeldung.
•
USB Device
(USB-Gerät) — Verbinden Sie das Speichergerät mit einem
USB-Anschluss und starten Sie den Computer neu. Wenn
Menu
in der rechten oberen Ecke des Bildschirms angezeigt wird, drücken
Sie die Taste <F12>. Das BIOS-Programm erkennt das Gerät und fügt die
USB-Option zum Systemstartmenü hinzu.
(Eingebautes oder USB-Diskettenlaufwerk) —
(Eingebautes oder USB-CD-Laufwerk) —
F12 = Boot
ANMERKUNG: Um von einem USB-Gerät zu starten, muss das Gerät startfähig
sein. Um sicherzustellen, dass das Gerät startfähig ist, lesen Sie die Dokumentation
zum Gerät.
Ändern der Startreihenfolge für den aktuellen Startvorgang
Sie können mit dieser Funktion festlegen, dass der Computer von einem
USB-Gerät, wie z. B. einem Diskettenlaufwerk, Speicherstick oder CD-RWLaufwerk, neu startet.
ANMERKUNG: Wenn Sie den Computer von einem USB-Diskettenlaufwerk aus
starten wollen, müssen Sie das interne Diskettenlaufwerk zuerst im System-Setup
auf USB setzen (siehe „System-Setup-Optionen” auf Seite 84).
94 System-Setup

1
Damit der Computer von einem USB-Gerät starten kann, müssen Sie das
Gerät zuvor mit einem USB-Anschluss verbinden (siehe „Wissenswertes
über Ihren Computer” auf Seite 21).
2
Schalten Sie den Computer ein oder führen Sie einen Neustart durch.
3
Wenn die Meldung
F2 = Setup, F12 = Boot Menu
(F2 = Setup, F12 =
Startmenü) in der oberen rechten Ecke des Bildschirms angezeigt wird,
drücken Sie <F12>.
Falls Sie zu lange gewartet haben und bereits das Betriebssystem-Logo zu
sehen ist, warten Sie weiter, bis der Microsoft Windows-Desktop angezeigt
wird. Fahren Sie den Computer dann herunter und versuchen Sie es erneut.
Ein Menü wird angezeigt.
4
Navigieren Sie mithilfe der <Nach-Oben-Taste> und der <Nach-UntenTaste> zur Option
Boot Device Menu
(Startgerätemenü) und drücken
Sie dann die <Eingabetaste>, um die Option auszuwählen.
5
Das Menü
Boot Device Menu
(Startgerätemenü) mit allen verfügbaren
Startgeräten wird angezeigt.
6
Navigieren Sie mithilfe der <Nach-Oben-Taste> und der <Nach-UntenTaste> zu dem Gerät, das für den aktuellen Startvorgang verwendet
werden soll.
7
Drücken Sie die <Eingabetaste>, um das Gerät auszuwählen.
Wenn Sie beispielsweise von einem USB-Speicherstick starten wollen,
markieren Sie
USB Device
(USB-Gerät) und drücken Sie die <Eingabetaste>.
ANMERKUNG: Um von einem USB-Gerät zu starten, muss das Gerät startfähig
sein. Um sicherzustellen, dass das Gerät startfähig ist, lesen Sie die Dokumentation
zum Gerät.
Ändern der Startreihenfolge für zukünftige Starts
1
Rufen Sie das System-Setup-Programm auf (siehe „System-Setup” auf
Seite 83).
2
Markieren Sie mit den Pfeiltasten die Menüoption
(Startreihenfolge) und drücken Sie die <Eingabetaste>, um das zugehörige
Menü zu öffnen.
ANMERKUNG: Notieren Sie die aktuelle Startreihenfolge, falls Sie diese später
wiederherstellen möchten.
Boot Sequence
System-Setup 95

3
Navigieren Sie mithilfe der <Nach-Oben-Taste> und der <Nach-UntenTaste> durch die Geräteliste.
4
Drücken Sie die Leertaste, um ein Gerät zu aktivieren oder zu deaktivieren.
5
Drücken Sie <U> und <D>, um ein ausgewähltes Gerät in der Liste
nach oben oder unten zu verschieben.
Starten von einem USB-Gerät
ANMERKUNG: Um von einem USB-Gerät zu starten, muss das Gerät startfähig
sein. Um sicherzustellen, dass das Gerät startfähig ist, lesen Sie die Dokumentation
zum Gerät.
Speicherstick
1
Stecken Sie den Speicherstick in einen USB-Anschluss und starten Sie den
Computer neu.
2
Wenn die Meldung
Bildschirms angezeigt wird, drücken Sie die Taste <F12>.
Das BIOS-Programm erkennt das Gerät und fügt die USB-Geräteoption
zum Startmenü hinzu.
3
Siehe „Ändern der Startreihenfolge für den aktuellen Startvorgang” auf
Seite 94.
Diskettenlaufwerk
1
Legen Sie im System-Setup-Programm die Option
(Diskettenlaufwerk) auf die Einstellung
2
Speichern Sie Ihre Änderungen und beenden Sie das System-SetupProgramm.
3
Schließen Sie das USB-Diskettenlaufwerk an, legen Sie ein startfähiges
Medium ein und starten Sie das System neu.
4
Siehe „Ändern der Startreihenfolge für den aktuellen Startvorgang” auf
Seite 94.
F12 = Boot Menu
in der rechten oberen Ecke des
Diskette Drive
USB
fest.
96 System-Setup

Löschen vergessener Kennwörter
VORSICHT: Bevor Sie gemäß den in diesem Abschnitt beschriebenen
Anleitungen verfahren, lesen Sie die Sicherheitshinweise im
Produktinformationshandbuch
HINWEIS: Bei diesem Vorgang wird sowohl das System- als auch das
Administratorkennwort gelöscht.
1
Folgen Sie den Anweisungen unter „Bevor Sie beginnen” auf Seite 157.
Jumper Stellung Beschreibung
PSWD Kennwortfunktionen sind
RTCRST Die Echtzeituhr wurde nicht
überbrückt nicht überbrückt
.
aktiviert (Standardeinstellung).
Kennwortfunktionen sind
deaktiviert.
zurückgesetzt
(Standardeinstellung).
Die Echtzeituhr wird
zurückgesetzt.
2
Entfernen Sie die Computerabdeckung (siehe „Entfernen der
Computerabdeckung” auf Seite 159).
Löschen vergessener Kennwörter 97

3
Entfernen Sie den 2-poligen Jumper von den Kontaktstiften für die
Kennwortfunktion (PSWD) auf der Systemplatine und legen Sie ihn
beiseite. Informationen zum Lokalisieren des Jumpers finden Sie unter
„Komponenten der Systemplatine” auf Seite 29.
ANMERKUNG: Bei der Lieferung des Computers ist der Kennwort-Jumper auf den
entsprechenden Kontaktstiften installiert.
4
Bringen Sie die Computerabdeckung wieder an (siehe „Anbringen der
Computerabdeckung” auf Seite 163).
5
Verbinden Sie den Computer und den Bildschirm mit dem Stromnetz und
schalten Sie die Geräte ein.
6
Wenn der Microsoft® Windows®-Desktop angezeigt wird, fahren Sie den
Computer herunter (siehe „Ausschalten des Computers” auf Seite 157).
7
Schalten Sie den Bildschirm aus und trennen Sie ihn von der Stromsteckdose.
8
Trennen Sie das Netzkabel des Computers von der Steckdose und drücken
Sie den Betriebsschalter, um die Systemplatine zu erden.
9
Entfernen Sie die Computerabdeckung (siehe „Entfernen der
Computerabdeckung” auf Seite 159).
10
Setzen Sie den 2-poligen Kennwort-Jumper wieder auf die entsprechenden
Kontaktstifte auf der Systemplatine, um die Kennwortfunktion neu zu
aktivieren. Weitere Informationen finden Sie unter „Komponenten der
Systemplatine” auf Seite 29.
11
Bringen Sie die Computerabdeckung wieder an (siehe „Anbringen der
Computerabdeckung” auf Seite 163).
HINWEIS: Wenn Sie ein Netzwerkkabel anschließen, verbinden Sie das Kabel
zuerst mit dem Netzwerkanschluss bzw. dem Netzwerkgerät und dann mit dem
Computer.
12
Schließen Sie den Computer und die zugehörigen Geräte an die
Stromversorgung an und schalten Sie die Geräte ein.
ANMERKUNG: Dadurch wird die Kennwortfunktion aktiviert. Wenn Sie das
System-Setup-Programm aufrufen (siehe „System-Setup” auf Seite 83), wird
bei der System- und Administratorkennwort-Option jeweils Not Set (Nicht
gesetzt) angezeigt. Dies bedeutet, dass die Kennwortfunktion zwar aktiviert
ist, jedoch kein Kennwort zugewiesen wurde.
13
Legen Sie ein neues System- und/oder Administratorkennwort fest. Siehe
„Kennwörter” auf Seite 72.
98 Löschen vergessener Kennwörter

Löschen der CMOS-Einstellungen
VORSICHT: Bevor Sie gemäß den in diesem Abschnitt beschriebenen
Anleitungen verfahren, lesen Sie die Sicherheitshinweise im
Produktinformationshandbuch
1
Folgen Sie den Anweisungen unter „Bevor Sie beginnen” auf Seite 157.
2
Entfernen Sie die Computerabdeckung (siehe „Entfernen der
Computerabdeckung” auf Seite 159).
3
Setzen Sie die aktuellen CMOS-Einstellungen zurück:
a
Lokalisieren Sie den Kennwort- (PSWD) und den CMOS-Jumper
(RTCRST) auf der Systemplatine (siehe „Komponenten der
Systemplatine” auf Seite 29).
b
Entfernen Sie den Kennwort-Jumper von den entsprechenden
Kontaktstiften.
c
Setzen Sie den Kennwort-Jumper auf die RTCRST-Kontaktstifte und
warten Sie etwa 5 Sekunden.
d
Ziehen Sie den Jumper von den RTCRST-Kontaktstiften ab und setzen Sie
ihn wieder auf die PSWD-Kontaktstifte.
4
Bringen Sie die Computerabdeckung wieder an (siehe „Anbringen der
Computerabdeckung” auf Seite 163).
HINWEIS: Wenn Sie ein Netzwerkkabel anschließen, verbinden Sie das Kabel
zuerst mit dem Netzwerkanschluss bzw. dem Netzwerkgerät und dann mit dem
Computer.
5
Schließen Sie den Computer und die zugehörigen Geräte an die
Stromversorgung an und schalten Sie die Geräte ein.
.
Löschen vergessener Kennwörter 99

Aktualisieren des BIOS
Das BIOS kann einen Flash-Vorgang (Löschen und erneutes Beschreiben)
erfordern, wenn eine Aktualisierung für das BIOS verfügbar ist oder die
Systemplatine ausgetauscht werden soll.
1
Schalten Sie den Computer ein.
2
Suchen Sie auf der Dell Support-Website unter
Datei mit der BIOS-Aktualisierung für Ihren Computer.
3
Klicken Sie auf
herunterzuladen.
4
Wenn das Fe nste r
und Haftungsausschluss) angezeigt wird, klicken Sie auf
Agreement
Das Fenster
5
Klicken Sie auf
speichern) und anschließend auf
Das Fenster
6
Klicken Sie auf den Pfeil nach unten, um das Menü
unter) einzublenden, wählen Sie
auf
Save
Die Datei wird auf Ihren Desktop heruntergeladen.
Download Now
Export Compliance Disclaimer
(Ja, ich stimme dieser Vereinbarung zu).
File Download
Save this program to disk
Save In
(Speichern).
(Speichern unter) wird angezeigt.
(Jetzt herunterladen), um die Datei
(Datei herunterladen) wird angezeigt.
OK
.
Desktop
support.dell.com
(Exportbestimmungen
Yes, I Accept this
(Dieses Programm auf Festplatte
Save In
und klicken Sie anschließend
nach der
(Speichern
7
Klicken Sie auf Close (Schließen), wenn das Fenster
(Download abgeschlossen) angezeigt wird.
Das Dateisymbol wird auf Ihrem Desktop angezeigt und trägt denselben
Namen wie die heruntergeladene BIOS-Aktualisierungsdatei.
8
Doppelklicken Sie auf das Dateisymbol auf dem Desktop und folgen Sie
den Anweisungen auf dem Bildschirm.
100 Löschen vergessener Kennwörter
Download Complete
 Loading...
Loading...