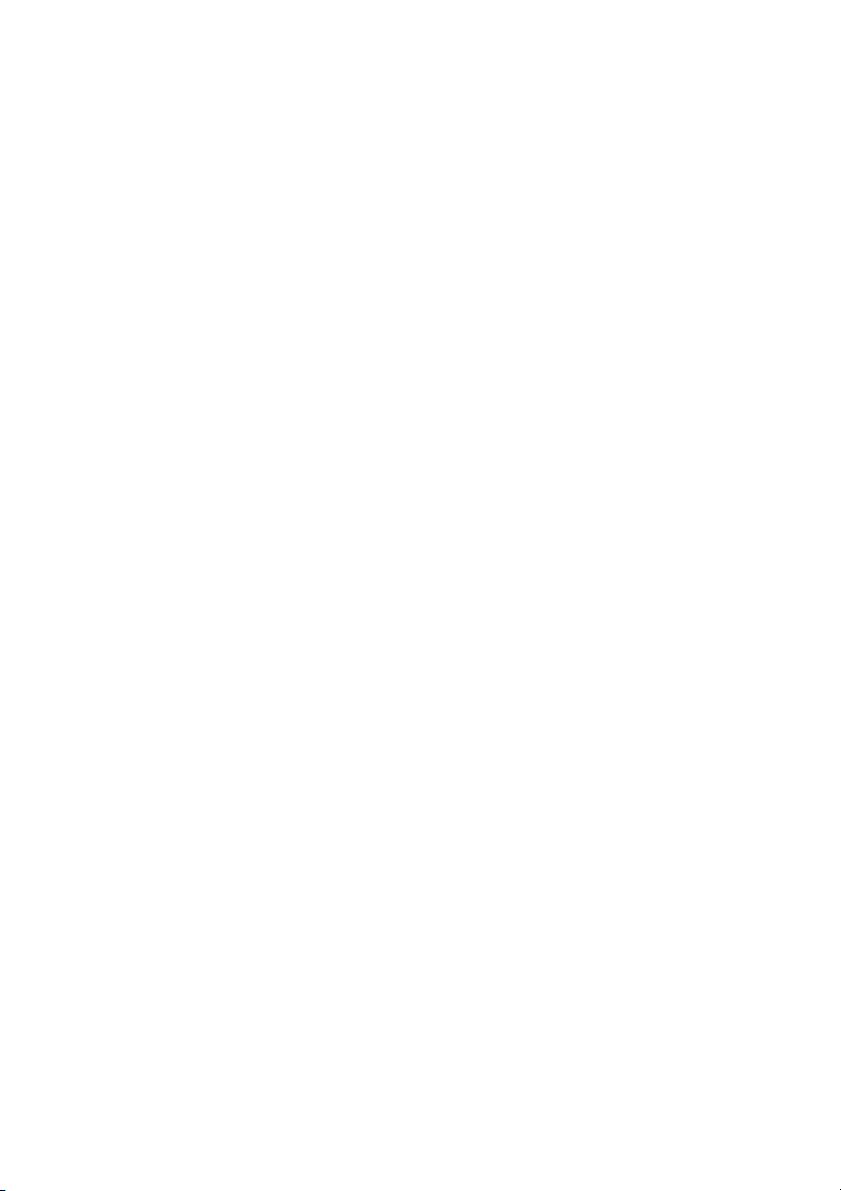
Dell Precision™ T7400 — Podręcznik
użytkownika
Model DCDO
www.dell.com | support.dell.com
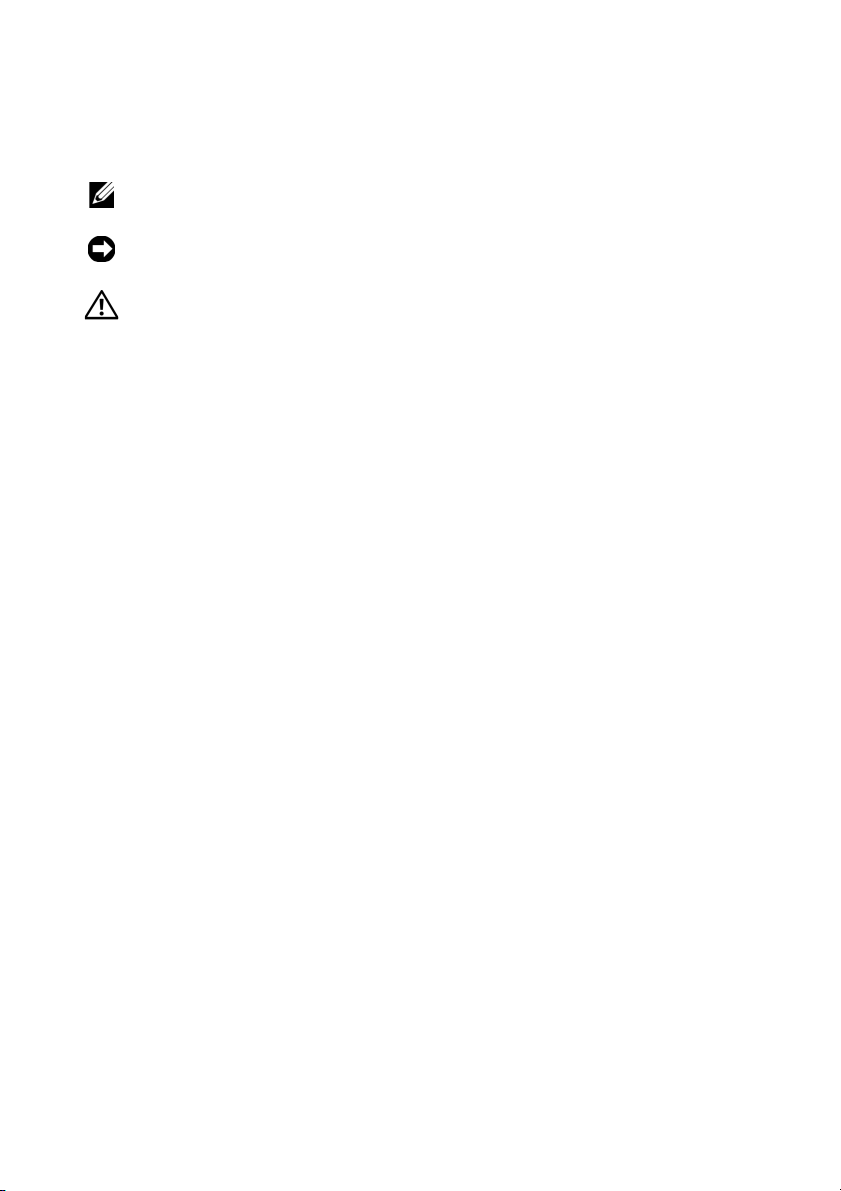
Uwagi, ostrzeżenia i przestrogi
UWAGA: UWAGA oznacza ważną wiadomość, która pomoże lepiej
wykorzystać komputer.
OSTRZEŻENIE: OSTRZEŻENIE oznacza możliwość uszkodzenia sprzętu
lub utraty danych, a także przedstawia sposób uniknięcia problemu.
PRZESTROGA: PRZESTROGA informuje o sytuacjach, w których
występuje ryzyko uszkodzenia sprzętu, obrażeń ciała lub śmierci.
____________________
Informacje zawarte w tym dokumencie mogą ulec zmianie bez uprzedzenia.
© 2007 Dell Inc. Wszelkie prawa zastrzeżone.
Powielanie dokumentu w jakikolwiek sposób bez pisemnej zgody firmy Dell Inc. jest surowo
zabronione.
Znaki towarowe użyte w tekście: Dell, logo DELL, Inspiron, Dell Precision i Dell OpenManage są
znakami towarowymi firmy Dell Inc.; Intel i Xeon są zastrzeżonymi znakami towarowymi firmy Intel
Corporation; Microsoft, Windows i Windows Vista są znakami towarowymi lub zastrzeżonymi znakami
towarowymi firmy Microsoft Corporation w Stanach Zjednoczonych i/lub w innych krajach.
Tekst może zawierać także inne znaki towarowe i nazwy towarowe odnoszące się do podmiotów
posiadających prawa do tych znaków i nazw lub do ich produktów. Firma Dell Inc. nie rości sobie
praw własności do znaków towarowych i nazw towarowych innych niż jej własne.
Model DCDO
Sierpień 2007 Nr ref. YT583 Wersja A00
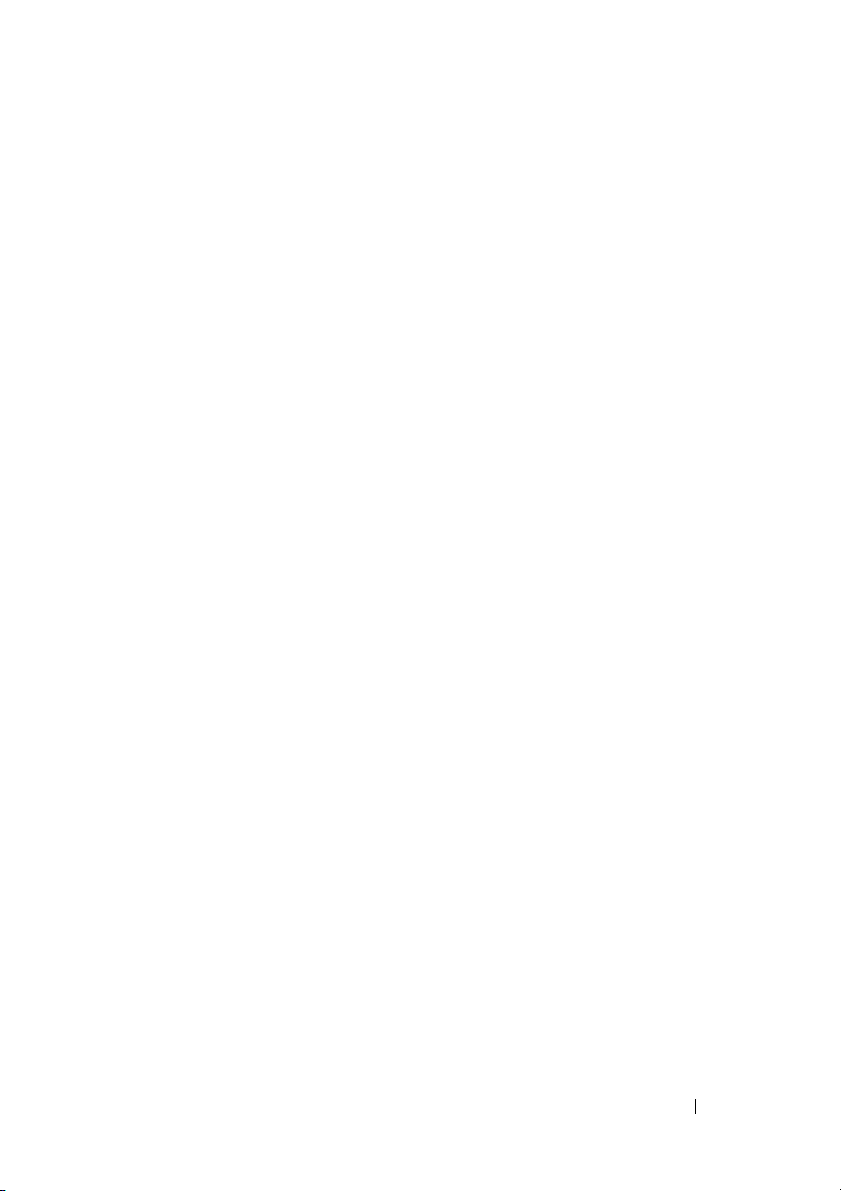
Spis treści
1 Wyszukiwanie informacji . . . . . . . . . 13
2 Informacje o komputerze
Widok z przodu . . . . . . . . . . . . . . . . . . 21
Widok z tyłu
Złącza na panelu tylnym
Widok wewnątrz
Komponenty płyty systemowej . . . . . . . . . 28
Dane techniczne
. . . . . . . . . . . . . . . . . . . . 24
. . . . . . . . . . . . . . . . . 27
. . . . . . . . . . . . . . . . . 30
. . . . . . . . . 21
. . . . . . . . . . . . . 25
3 Funkcje zaawansowane . . . . . . . . . 37
Kontrola technologii LegacySelect . . . . . . . 37
Zarządzanie
Standardowy format alarmów (ASF)
Program Dell OpenManage™ IT Assistant
Program Dell OpenManage
Client Instrumentation
. . . . . . . . . . . . . . . . . . . . 37
. . . . . 37
. . . 39
. . . . . . . . . . . . . 40
Zarządzanie energią
. . . . . . . . . . . . . . . 40
Spis treści 3
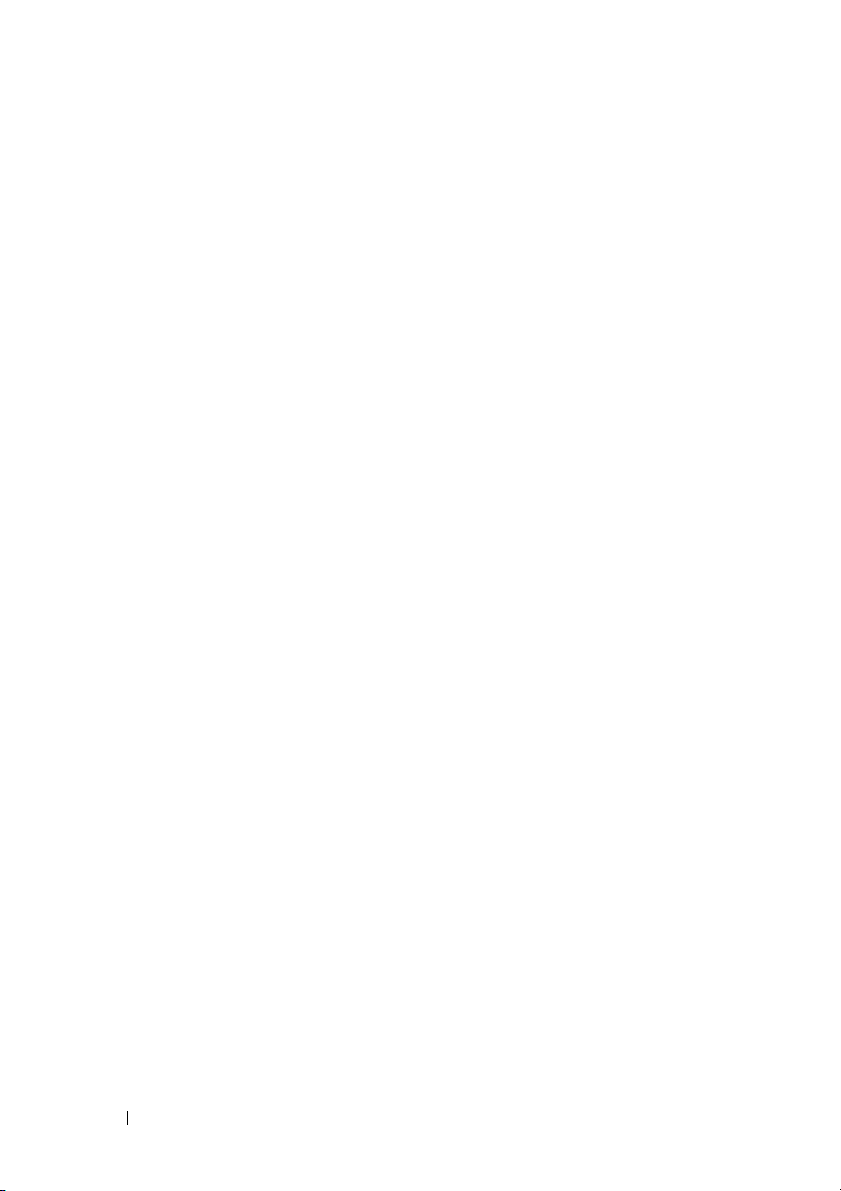
Informacje na temat konfiguracji RAID . . . . . 43
Konfiguracja RAID poziomu 0
Konfiguracja RAID poziomu 1
Konfiguracja RAID poziomu 5
Konfiguracja RAID poziomu 10
. . . . . . . . 43
. . . . . . . . 44
. . . . . . . . 45
. . . . . . . . 47
Konfiguracja komputera do obsługi
macierzy dyskowej RAID
. . . . . . . . . . . 48
Narzędzie do zarządzania
konfiguracją RAID
. . . . . . . . . . . . . . . . 48
Otwieranie narzędzia do zarządzania
konfiguracją RAID
. . . . . . . . . . . . . . . 48
Nawigowanie w menu narzędzia
konfiguracyjnego
. . . . . . . . . . . . . . . 48
Konfiguracja macierzy dyskowej RAID
izarządzanie nią
Ekran zamykania
. . . . . . . . . . . . . . . . . 48
. . . . . . . . . . . . . . . 49
Wykonywanie czynności konfiguracyjnych
4 Przygotowywanie komputera
do pracy
Instalowanie komputera w szafce . . . . . . . . 55
4 Spis treci
Tworzenie konfiguracji RAID poziomu 0
Tworzenie konfiguracji RAID poziomu 1
Tworzenie drugiego woluminu RAID
. . . . . 52
Wyświetlanie właściwości woluminu RAID
Synchronizowanie woluminu RAID
(dysku wirtualnego)
Aktywowanie woluminu RAID
Usuwanie woluminu RAID
. . . . . . . . . . . . . . 52
. . . . . . . . 53
. . . . . . . . . . 53
Wymienianie i odbudowywanie
uszkodzonego woluminu RAID
. . . . . . . . . . . . . . . . . . . . . 55
. . . . . . . . 54
. . . 49
. . . . 49
. . . . 50
. . . 52
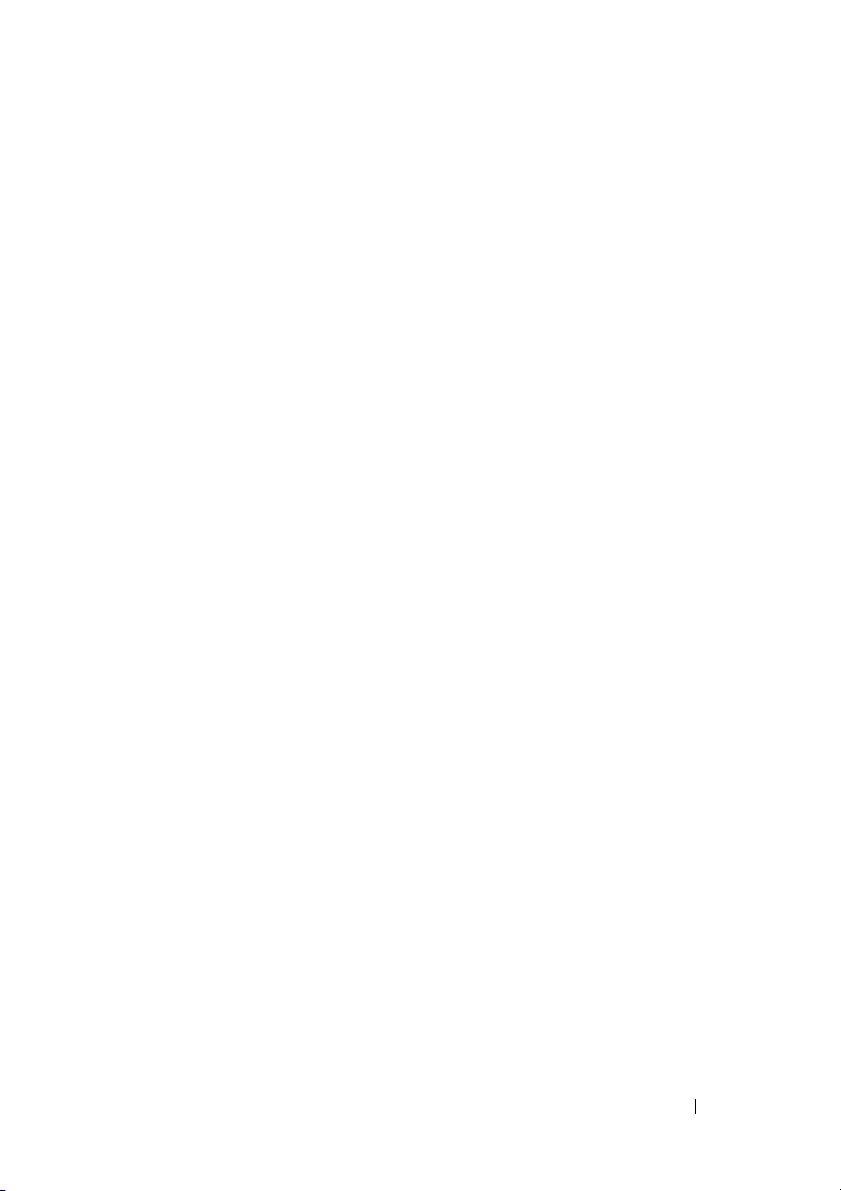
Łączenie z Internetem . . . . . . . . . . . . . . 58
Konfigurowanie połączenia z Internetem
. . . . 58
Przenoszenie informacji do
nowego komputera
Microsoft
®
Microsoft Windows Vista™
. . . . . . . . . . . . . . . . 60
Windows® XP . . . . . . . . . . . 61
. . . . . . . . . . 65
Urządzenia do zabezpieczenia zasilania
Urządzenia przeciwprzepięciowe
Kondycjonery linii
Zasilacze awaryjne
. . . . . . . . . . . . . . . 66
. . . . . . . . . . . . . . 66
. . . . . 65
. . . . . . . 65
5 Zabezpieczanie komputera . . . . . . . 67
Wykrywanie naruszenia obudowy . . . . . . . 67
Wyjmowanie przełącznika
naruszenia obudowy
Instalowanie przełącznika
naruszenia obudowy
Resetowanie detektora
naruszenia obudowy
Linka zabezpieczająca
Hasło
. . . . . . . . . . . . . . . . . . . . . . . . 70
Hasło — informacje
Korzystanie z hasła podstawowego
(systemowego)
Korzystanie z hasła administratora
Wyłączanie zapomnianego hasła
i ustawianie nowego
. . . . . . . . . . . . . 67
. . . . . . . . . . . . . 68
. . . . . . . . . . . . . 68
. . . . . . . . . . . . . . 69
. . . . . . . . . . . . . . 70
. . . . . . . . . . . . . . . . 72
. . . . . . 75
. . . . . . . . . . . . . 77
Moduł TPM (Trusted Platform Module)
Włączanie funkcji TPM
. . . . . . . . . . . . 78
. . . . . 78
Spis treści 5
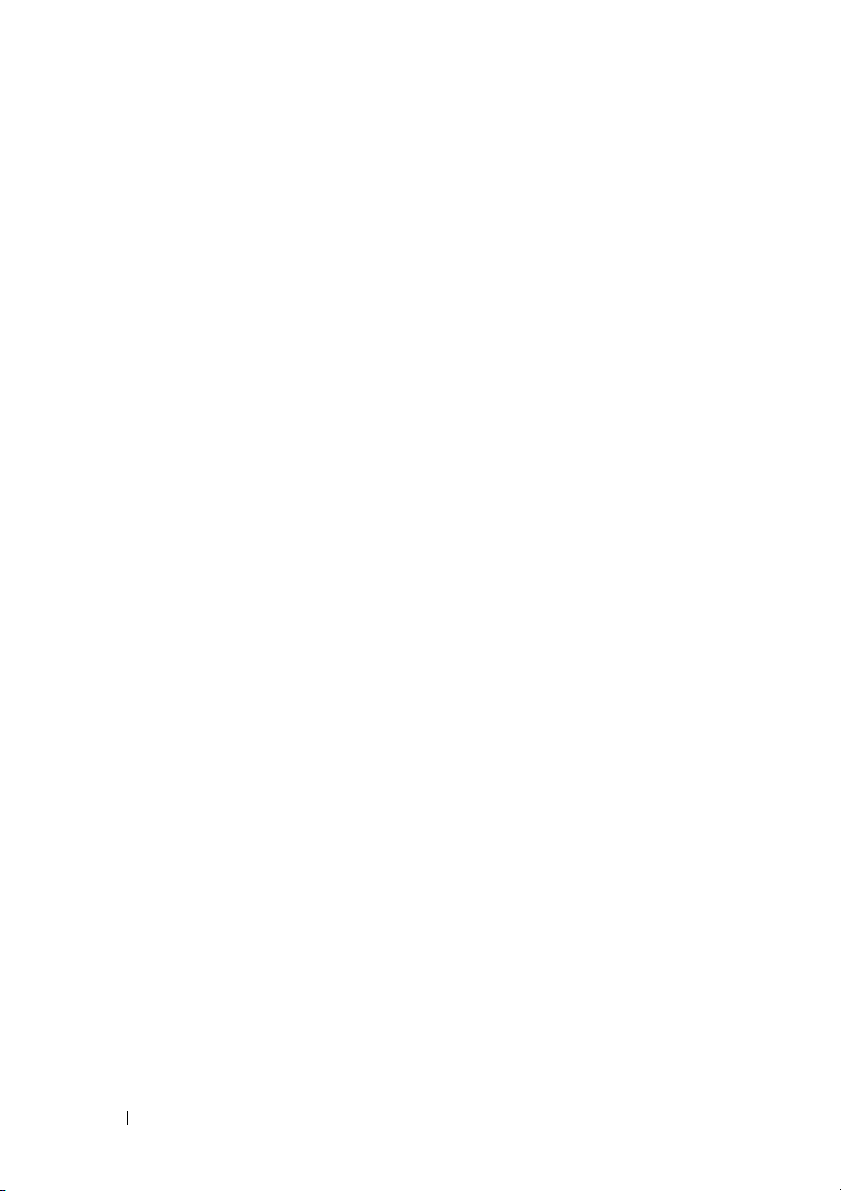
Oprogramowanie do zarządzania
zabezpieczeniami
. . . . . . . . . . . . . . . . . 79
Uaktywnianie oprogramowania
do zarządzania zabezpieczeniami
. . . . . . . 79
Używanie oprogramowania do
zarządzania zabezpieczeniami
. . . . . . . . 79
Oprogramowanie do
śledzenia komputera
. . . . . . . . . . . . . . . 80
W przypadku utraty lub
kradzieży komputera
. . . . . . . . . . . . . . . 80
6 Program konfiguracji systemu
(System Setup)
Przegląd . . . . . . . . . . . . . . . . . . . . 81
Uruchamianie programu
konfiguracji systemu
Opcje konfiguracji systemu
. . . . . . . . . . . . . . . . 81
. . . . . . . . . . . . . 81
. . . . . . . . . . 82
Boot Menu (Menu startowe)
7 Czyszczenie zapomnianych haseł . . . 97
Czyszczenie ustawień pamięci CMOS . . . . . . 99
Ładowanie systemu BIOS
6 Spis treci
. . . . . . . . . . . 93
Ustawienia opcji
. . . . . . . . . . . . . . . . 93
Wybieranie urządzenia startowego
dla bieżącego uruchomienia
. . . . . . . . . 94
Zmienianie sekwencji ładowania dla
przyszłych procedur uruchamiających
Uruchamianie z urządzenia USB
. . . . . . . . . . . 100
. . . . . 95
. . . . . . . 95
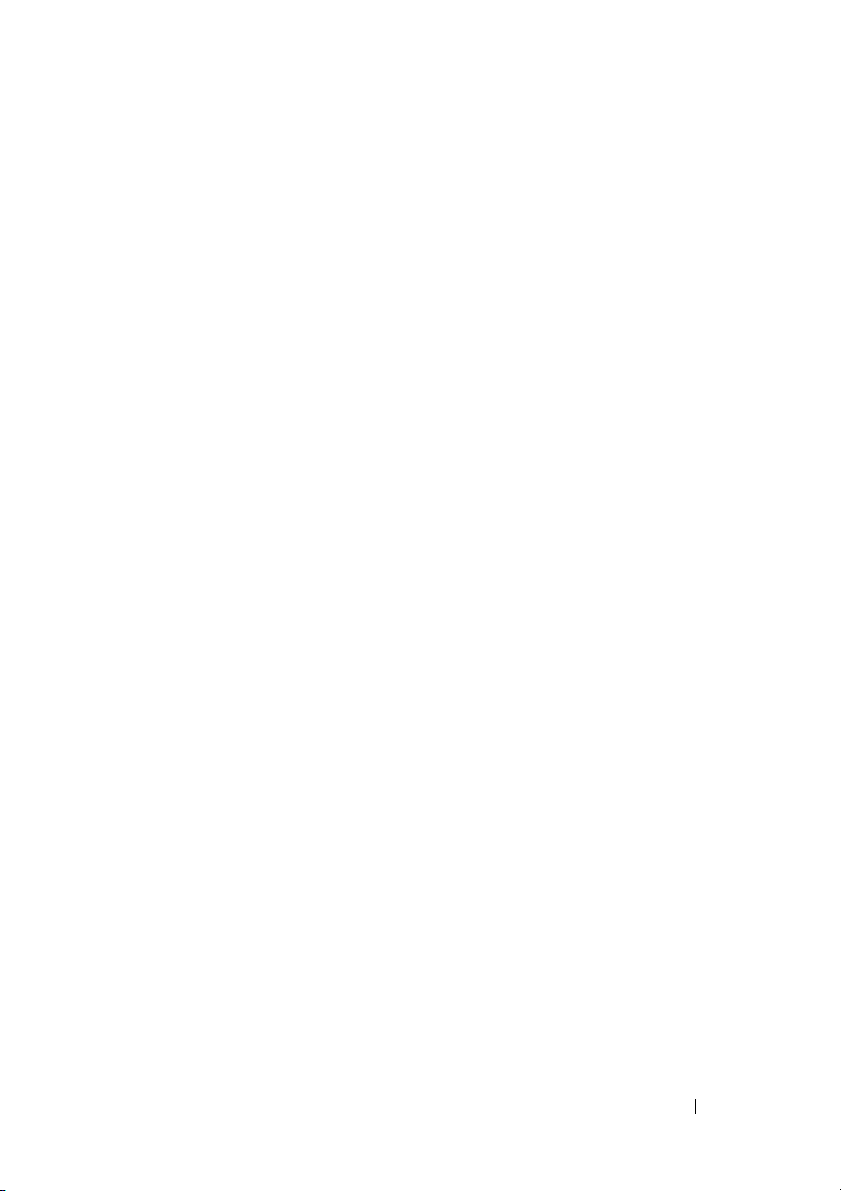
8 Czyszczenie komputera . . . . . . . . 101
Komputer, klawiatura i monitor . . . . . . . 101
Napęd dyskietek
Dyski CD i DVD
. . . . . . . . . . . . . . 101
. . . . . . . . . . . . . . . 101
9 Rozwiązywanie problemów . . . . . . 103
Rozwiązywanie problemów . . . . . . . . . . 103
Problemy z baterią
Problemy z napędami
Problemy z pocztą e-mail,
modemem i Internetem
Problemy z klawiaturą
Blokowanie się komputera i problemy
z oprogramowaniem
Problemy z pamięcią
Problemy z myszą
Problemy z siecią
Problemy z zasilaniem
Problemy z drukarką
Problemy ze skanerem
Problemy z dźwiękiem
. . . . . . . . . . . . . 103
. . . . . . . . . . . . 104
. . . . . . . . . . . 106
. . . . . . . . . . . . 106
. . . . . . . . . . . . 107
. . . . . . . . . . . . 109
. . . . . . . . . . . . . 110
. . . . . . . . . . . . . . 111
. . . . . . . . . . . 111
. . . . . . . . . . . . 112
. . . . . . . . . . . 113
. . . . . . . . . . . 114
10 Narzędzia ułatwiają ce
rozwiązywanie problemów
Lampki diagnostyczne . . . . . . . . . . . . . 115
Kody lampek diagnostycznych
przed testem POST
Lampki diagnostyczne podczas
testu POST
. . . . . . . . . . . . . . . . . 119
Lampki zasilania
. . . . . . . . . . . . . 116
. . . . . . . . . . . . . . . . 125
. . . . . . . . . 115
Spis treści 7
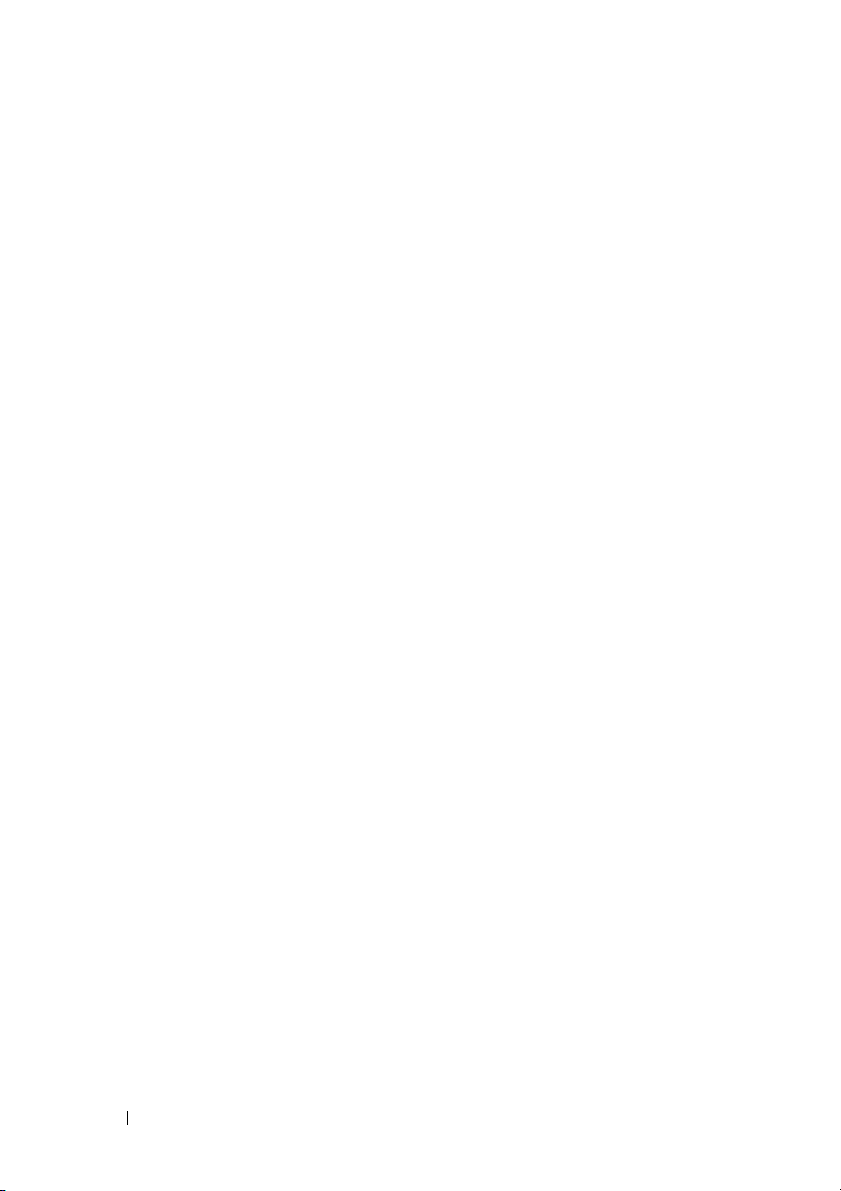
Kody dźwiękowe . . . . . . . . . . . . . . . . 126
Komunikaty o błędach
Program Dell Diagnostics
Kiedy używać programu
Dell Diagnostics
. . . . . . . . . . . . . . . 138
Uruchamianie programu Dell
Diagnostics z dysku twardego
Uruchamianie programu Dell Diagnostics
z nośnika Drivers and Utilities (Sterowniki
i programy narzędziowe)
Menu główne programu Dell Diagnostics
11 Ponowna instalacja
oprogramowania
Sterowniki . . . . . . . . . . . . . . . . . . . . 143
Co to jest sterownik?
Identyfikacja sterowników
Ponowna instalacja sterowników
i programów narzędziowych
Rozwiązywanie problemów
z oprogramowaniem i sprzętem
w systemach operacyjnych
Microsoft
i Microsoft Windows Vista™
®
Windows® XP
. . . . . . . . . . . . . . 143
. . . . . . . . . . . . . 128
. . . . . . . . . . . 138
. . . . . . . 138
. . . . . . . . . . 139
. . . 140
. . . . . . . . . . . . 143
. . . . . . . . . . 144
. . . . . . . . 144
. . . . . . . . . 146
Przywracanie systemu operacyjnego
8 Spis treci
. . . . . . 147
Korzystanie z funkcji przywracania
systemu w systemie operacyjnym
Microsoft
Windows
. . . . . . . . . . . . . 147
Korzystanie z programów Dell™ PC
Restore i Dell Factory Image Restore
Korzystanie z dysku Operating System
(System operacyjny)
. . . . . . . . . . . . 153
. . . . . 150
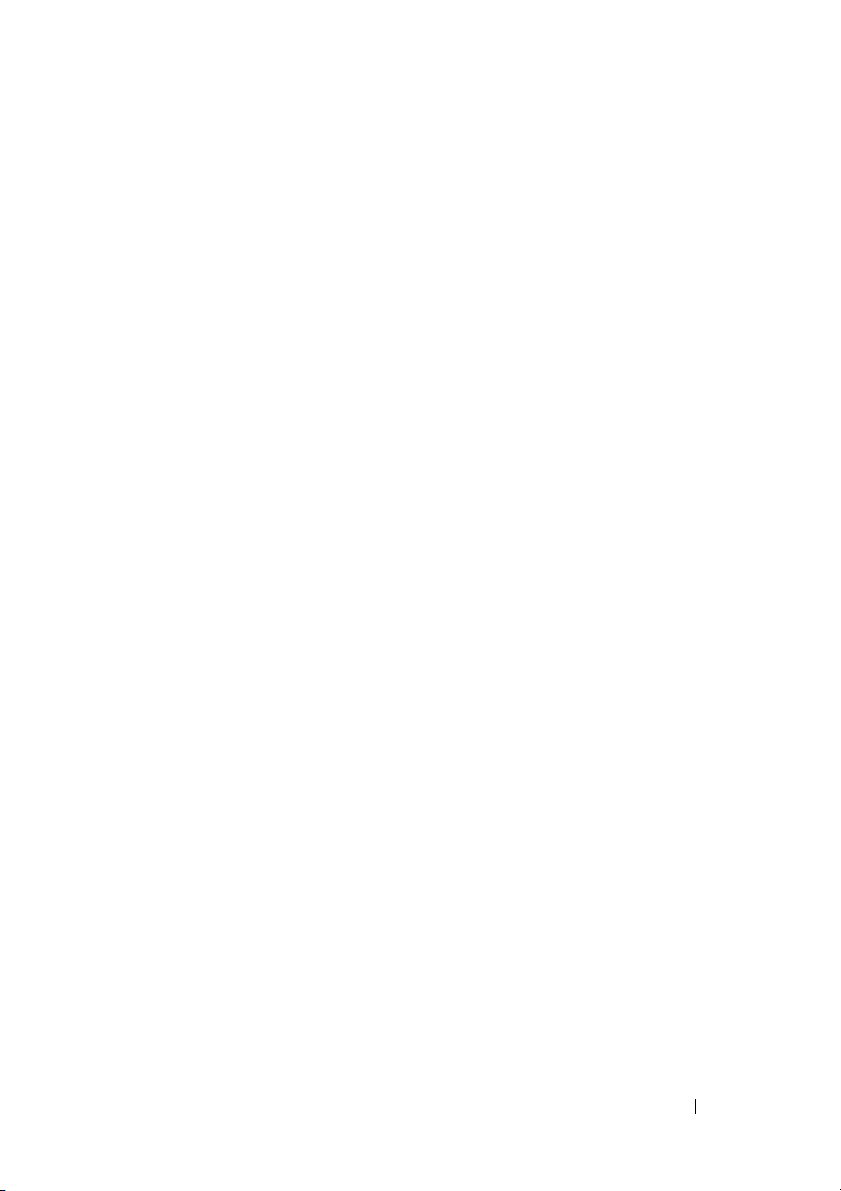
12 Dodawanie i wymiana
podzespołów
Zanim zaczniesz . . . . . . . . . . . . . . . . 157
Zalecane narzędzia
Wyłączanie komputera
Przed wykonaniem pracy we
wnętrzu komputera
Zdejmowanie pokrywy komputera
i panelu przedniego
Zdejmowanie pokrywy komputera
Zdejmowanie panelu przedniego
Zakładanie panelu przedniego
i pokrywy komputera
Zakładanie panelu przedniego
Zakładanie pokrywy komputera
. . . . . . . . . . . . . . . . . 157
. . . . . . . . . . . . . 157
. . . . . . . . . . . . . 158
. . . . . . . . . . . . . . 159
. . . . . . . . . . . . . . 162
. . . . . . . . . . . 157
. . . . . 159
. . . . . . 161
. . . . . . . 163
. . . . . . . 164
Panel I/O
. . . . . . . . . . . . . . . . . . . . . 165
Elementy panelu I/O
. . . . . . . . . . . . 166
Zdejmowanie panelu I/O
Zakładanie panelu I/O
Procesor
. . . . . . . . . . . . . . . . . . . . . 170
Wyjmowanie procesora
Instalowanie procesora
Zasilanie
. . . . . . . . . . . . . . . . . . . . . 180
. . . . . . . . . . . 169
. . . . . . . . . . . 170
. . . . . . . . . . . 174
Przypisania styków złącza zasilacza
Instalowanie zasilacza
Bateria
. . . . . . . . . . . . . . . . . . . . . . 190
. . . . . . . . . . . 190
Informacje dotyczące baterii
Wyjmowanie baterii
Wymiana baterii
. . . . . . . . . . . . . 191
. . . . . . . . . . . . . . . 193
. . . . . . . . . . 167
. . . . 180
. . . . . . . . 191
Spis treści 9
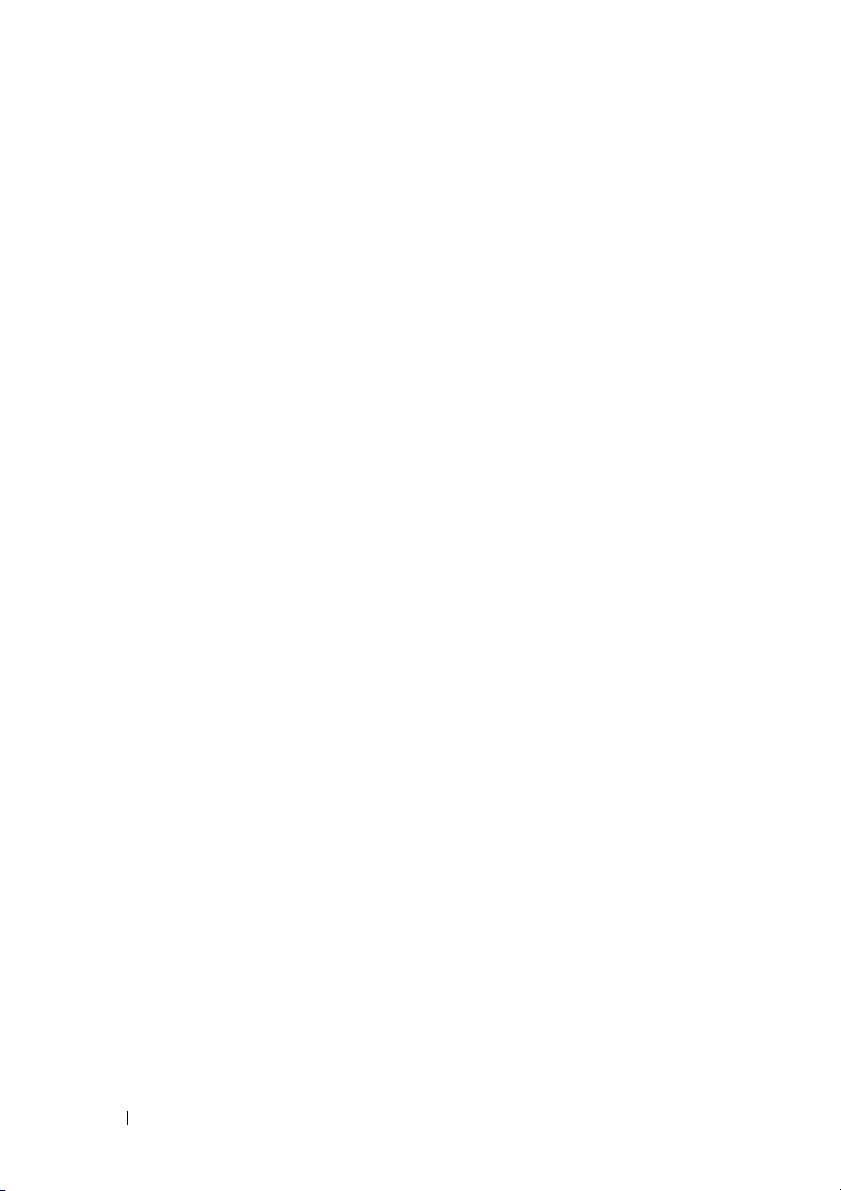
Pamięć . . . . . . . . . . . . . . . . . . . . . 194
Informacje ogólne o modułach pamięci
DIMM z pełnym buforowaniem (FBD)
Instalowanie pamięci
. . . . . . . . . . . . 195
. . . . 195
Adresowanie pamięci w konfiguracjach
4 GB lub większych (tylko 32-bitowe
systemy operacyjne)
. . . . . . . . . . . . 196
Wyjmowanie modułów pamięci
bez kart nośnych
. . . . . . . . . . . . . . 197
Instalowanie modułów pamięci
(z opcjonalnymi kartami nośnymi)
. . . . . . 201
Instalowanie modułów pamięci
(z opcjonalnymi kartami nośnymi)
. . . . . . 202
Wyjmowanie modułów pamięci
(z opcjonalnymi kartami nośnymi)
. . . . . . . . . . . . . . . . . . . . . . . 216
Karty
Obsługa kart rozszerzeń
Instalowanie karty rozszerzeń
Wyjmowanie karty rozszerzeń
. . . . . . 209
. . . . . . . . . . 216
. . . . . . . 217
. . . . . . . 225
Wyjmowanie karty grafiki PCI Express
w konfiguracji SLI
. . . . . . . . . . . . . . 232
Instalowanie dwóch kart grafiki
PCI Express
. . . . . . . . . . . . . . . . . 240
Wyjmowanie opcjonalnej karty
nośnej grafiki
. . . . . . . . . . . . . . . . 247
Wymiana opcjonalnej karty
nośnej grafiki
. . . . . . . . . . . . . . . . 249
Napędy
10 Spis treci
. . . . . . . . . . . . . . . . . . . . . 250
Ogólne wskazówki dotyczące
instalowania napędów
. . . . . . . . . . . 252
Złącza kabla danych na
karcie kontrolera
Dysk twardy
. . . . . . . . . . . . . . 255
. . . . . . . . . . . . . . . . . 255
Wyjmowanie dysku twardego
(wnęki 1-4)
. . . . . . . . . . . . . . . . . 256
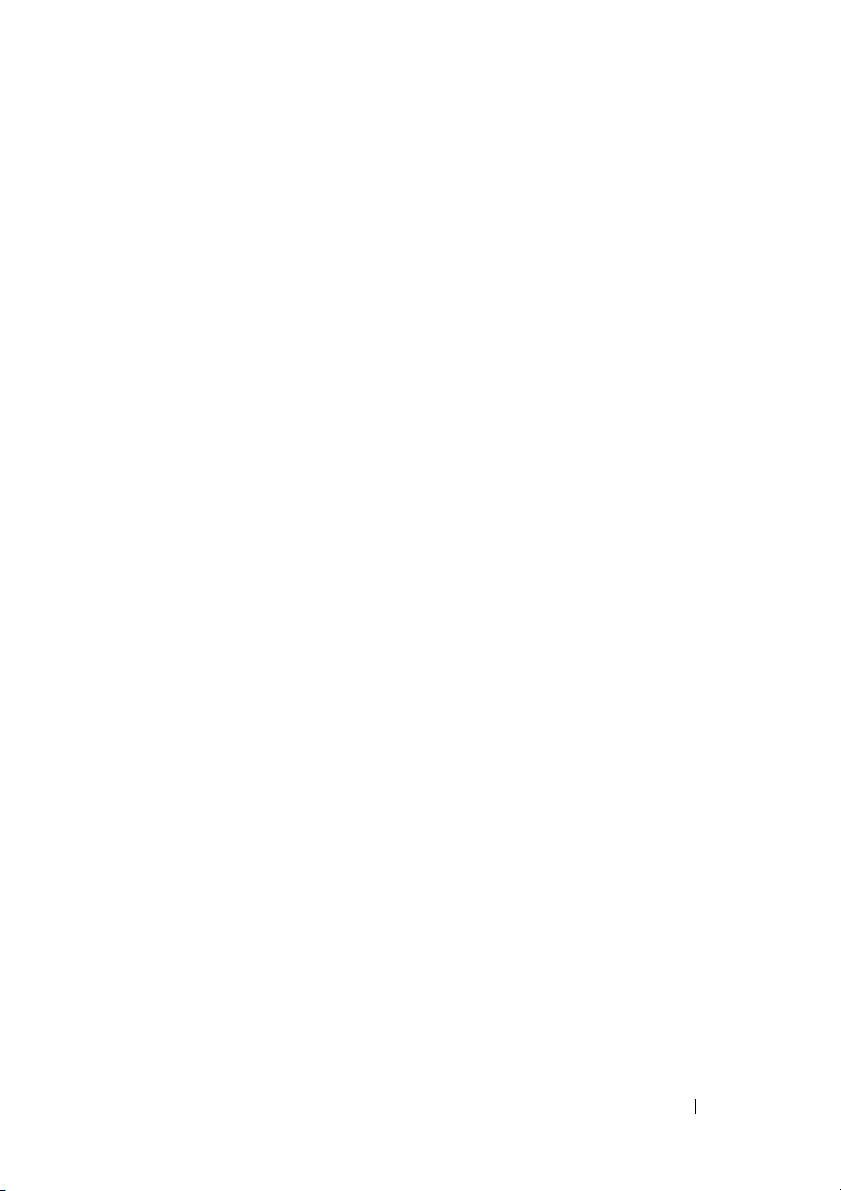
Instalowanie dysku twardego
(wnęki 1-4)
. . . . . . . . . . . . . . . . . 260
Wyjmowanie piątego (opcjonalnego)
dysku twardego SATA
. . . . . . . . . . . . 265
Instalowanie piątego (opcjonalnego)
dysku twardego SATA
Panele napędów
. . . . . . . . . . . . 269
. . . . . . . . . . . . . . 274
Wyjmowanie zaślepki z panelu napędów
Zakładanie zaślepki w panelu napędów
Zakładanie panelu napędów
Napęd dyskietek
. . . . . . . . . . . . . . 280
Instalowanie napędu dyskietek
Czytnik kart pamięci
. . . . . . . . . . . . . 287
Instalowanie czytnika kart pamięci
Napęd optyczny
. . . . . . . . . . . . . . . 295
. . . . . . . . 278
. . . . . . . 283
. . . . . 291
. . . 276
. . . . 278
Płyta systemowa
Demontaż płyty systemowej
Montaż płyty systemowej
. . . . . . . . . . . . . . . . 302
. . . . . . . . 302
. . . . . . . . . . 309
13 Uzyskiwanie pomocy . . . . . . . . . . . 311
Pomoc techniczna . . . . . . . . . . . . . . . 311
Pomoc techniczna i Obsługa klienta
Usługi online
Usługa AutoTech
. . . . . . . . . . . . . . . . 312
. . . . . . . . . . . . . . 313
Automatyczna obsługa stanu
zamówienia
Problemy z zamówieniem
Informacje o produkcie
. . . . . . . . . . . . . . . . . 314
. . . . . . . . . . . 314
. . . . . . . . . . . . 314
Odsyłanie produktu w celu dokonania
naprawy gwarancyjnej lub otrzymania
zwrotu pieniędzy
. . . . . . . . . . . . . . . . 314
. . . . 312
Spis treści 11
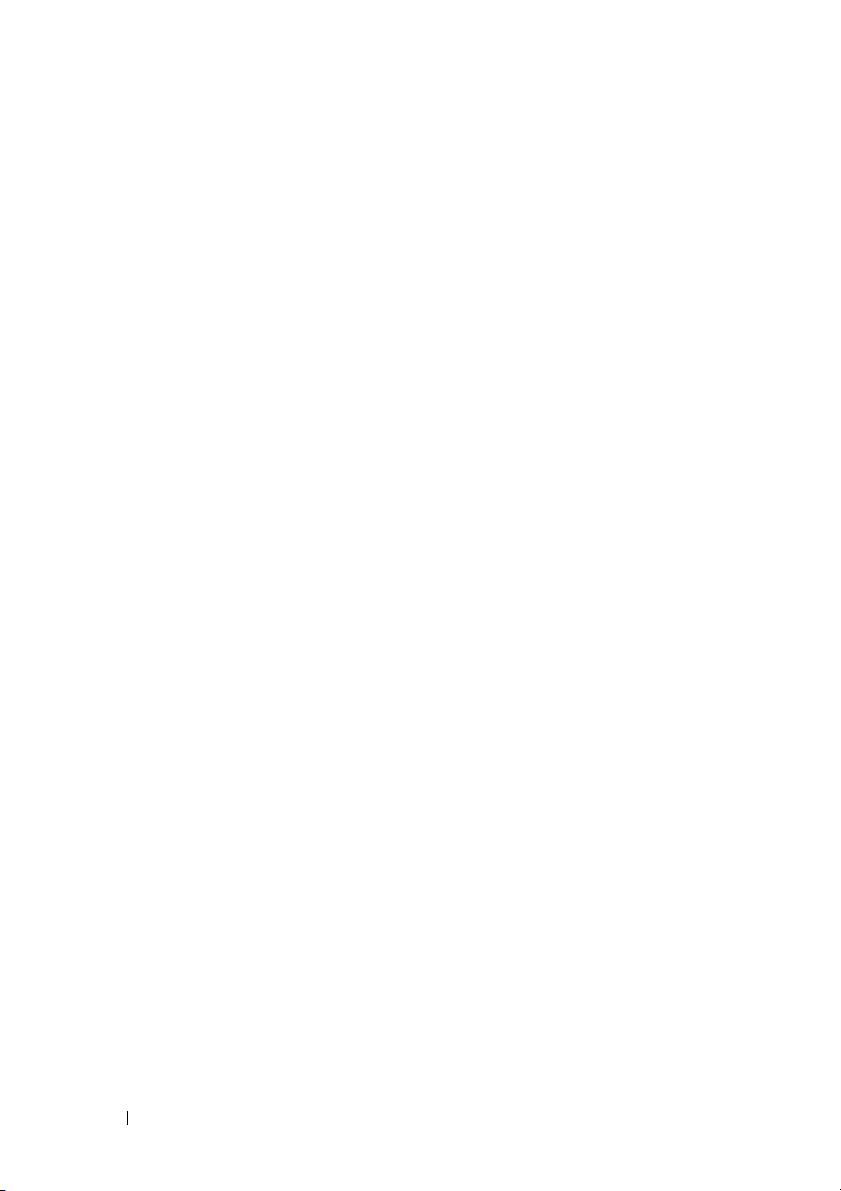
Zanim zadzwonisz . . . . . . . . . . . . . . . 315
Kontakt z firmą Dell
. . . . . . . . . . . . . . 317
14 Dodatek . . . . . . . . . . . . . . . . . . . . . 319
Oświadczenie o zgodności z wymogami
FCC (tylko USA)
FCC Klasa B
. . . . . . . . . . . . . . . . 319
. . . . . . . . . . . . . . . . 319
Glosariusz . . . . . . . . . . . . . . . . . . . . . 321
12 Spis treci
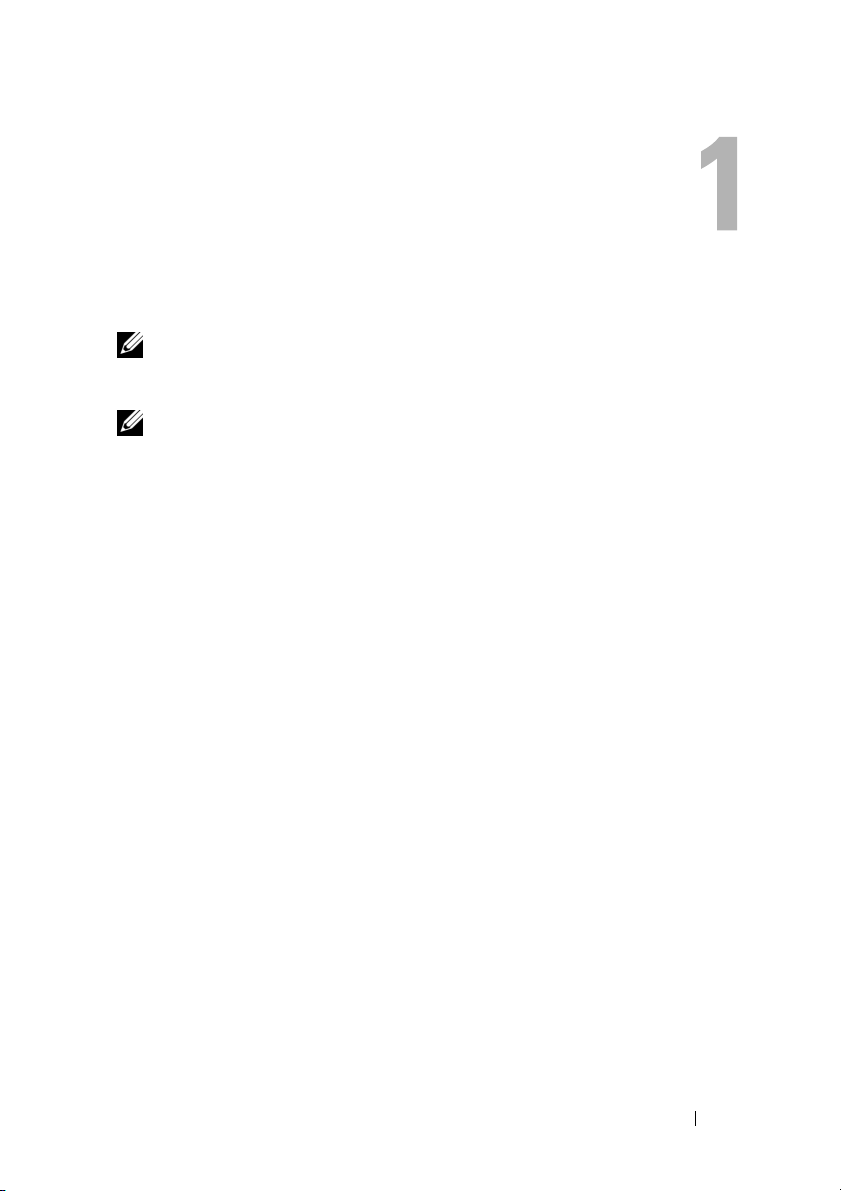
Wyszukiwanie informacji
UWAGA: Niektóre funkcje lub nośniki są opcjonalne i mogą nie być
dostarczane z danym komputerem. Niektóre funkcje lub nośniki mogą być
niedostępne w pewnych krajach.
UWAGA: Z komputerem użytkownika mogą być dostarczone dodatkowe
informacje.
Wyszukiwanie informacji 13
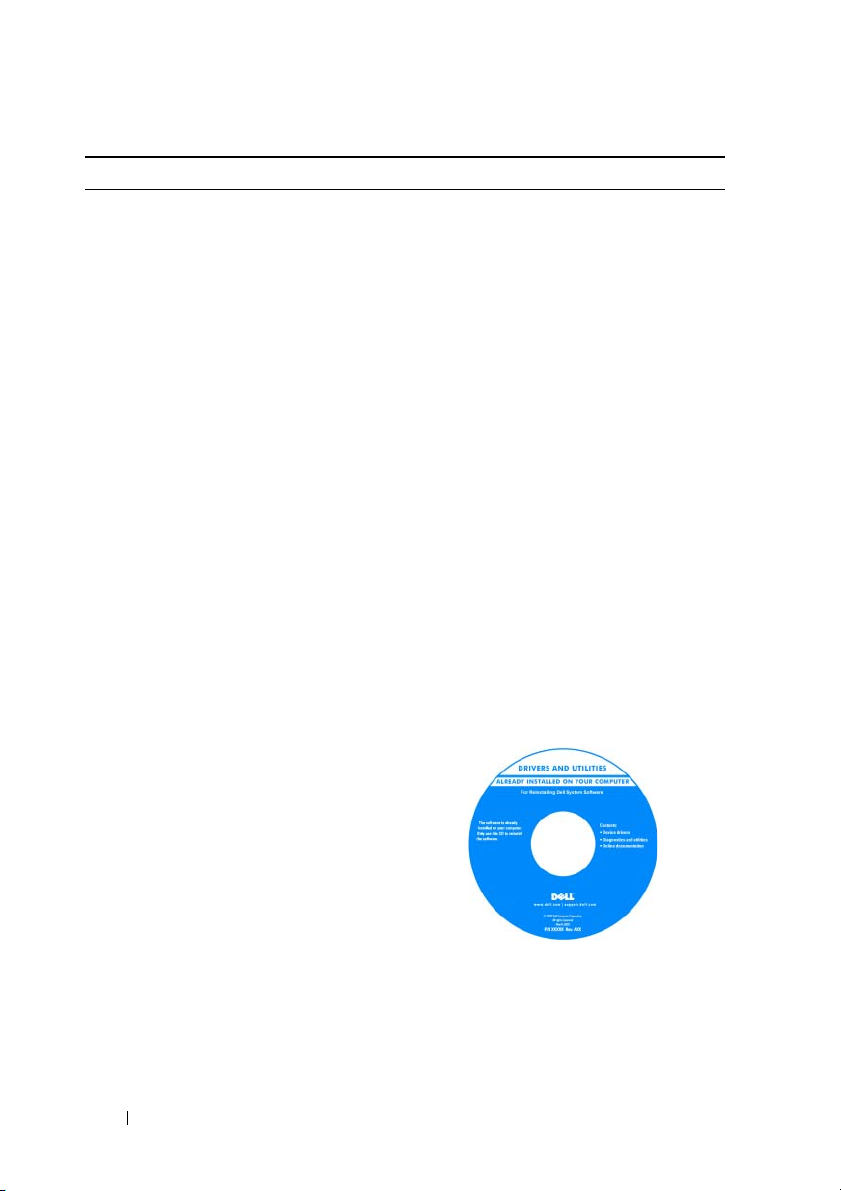
Czego szukasz? Znajdziesz to tutaj
•
Program diagnostyczny do komputera
•
Sterowniki do komputera
•
Oprogramowanie Desktop System
Software (DSS)
Dysk Drivers and Utilities
(Sterowniki i programy narzędziowe)
Dokumentacja i sterowniki zostały już
zainstalowane w komputerze. Nośnik Drivers
and Utilities służy do ponownego instalowania
sterowników (zobacz „Ponowna instalacja
sterowników i programów narzędziowych”
na stronie 144) oraz do uruchamiania
programu Dell Diagnostics (zobacz
„Program Dell Diagnostics” na stronie 138).
Dokumentacja i sterowniki zostały już
zainstalowane w komputerze. Za pomocą
dysku Drivers and Utilities można ponownie
zainstalować sterowniki i uzyskać dostęp
do dokumentacji.
Na dysku Drivers and Utilities mogą
znajdować się pliki Readme, zawierające
najnowsze informacje o wprowadzonych
w komputerze zmianach technicznych
lub zaawansowane materiały techniczne,
przeznaczone dla pracowników obsługi
technicznej i dla doświadczonych
użytkowników.
14 Wyszukiwanie informacji
UWAGA: Aktualizacje sterowników
i dokumentacji, można znaleźć w witrynie
internetowej support.dell.com.
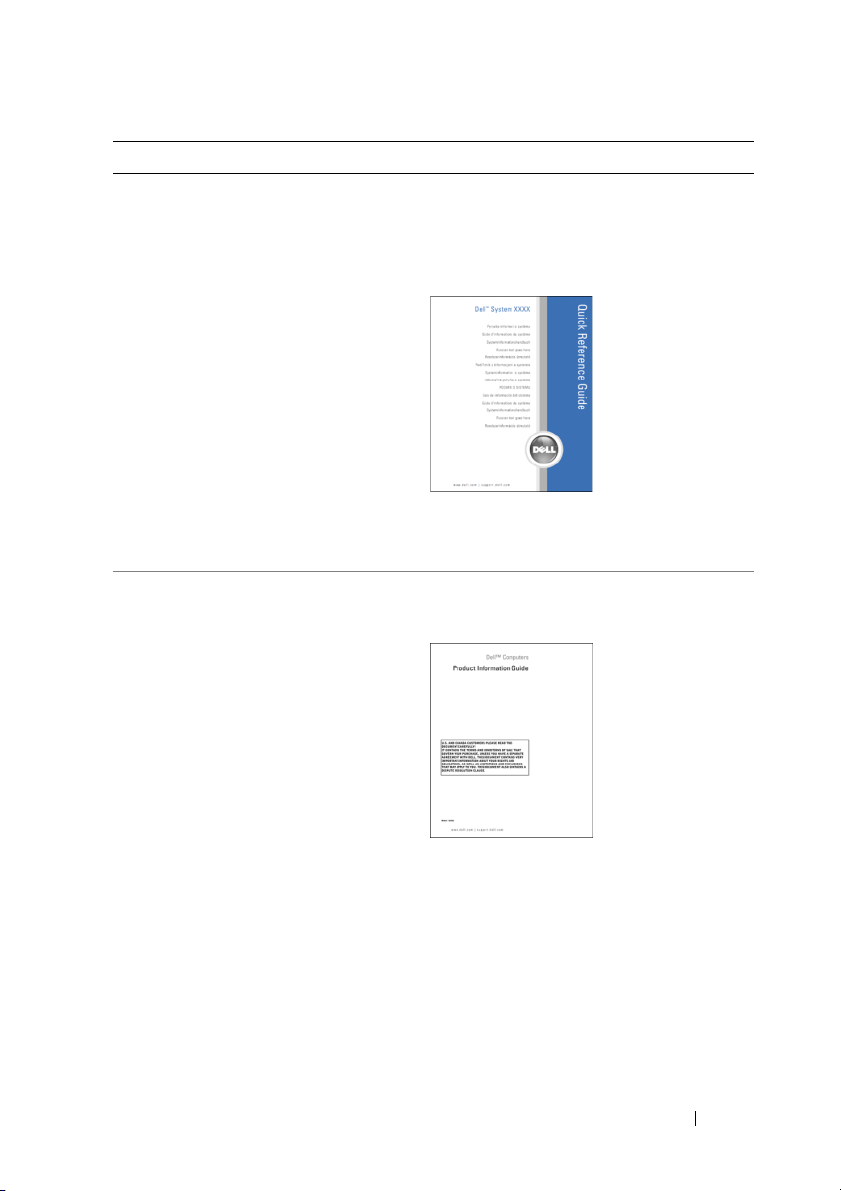
Czego szukasz? Znajdziesz to tutaj
•
Konfigurowanie komputera
•
Konserwacja komputera
•
Podstawowe informacje dotyczące
rozwiązywania problemów
•
Uruchamianie programu Dell Diagnostics
•
Konfigurowanie drukarki
•
Otwieranie komputera
Przewodnik po systemie
UWAGA: Ten dokument jest opcjonalny
imoże nie być dostarczany z danym
komputerem.
UWAGA: Ten dokument jest dostępny
w formacie PDF w witrynie internetowej
support.euro.dell.com.
•
Informacje dotyczące gwarancji
•
Warunki sprzedaży w Stanach
Zjednoczonych
•
Instrukcje dotyczące bezpieczeństwa
•
Informacje dotyczące przepisów prawnych
•
Informacje dotyczące ergonomii
•
Umowa licencyjna użytkownika
końcowego
Przewodnik z informacjami
o produkcie Dell™
Wyszukiwanie informacji 15
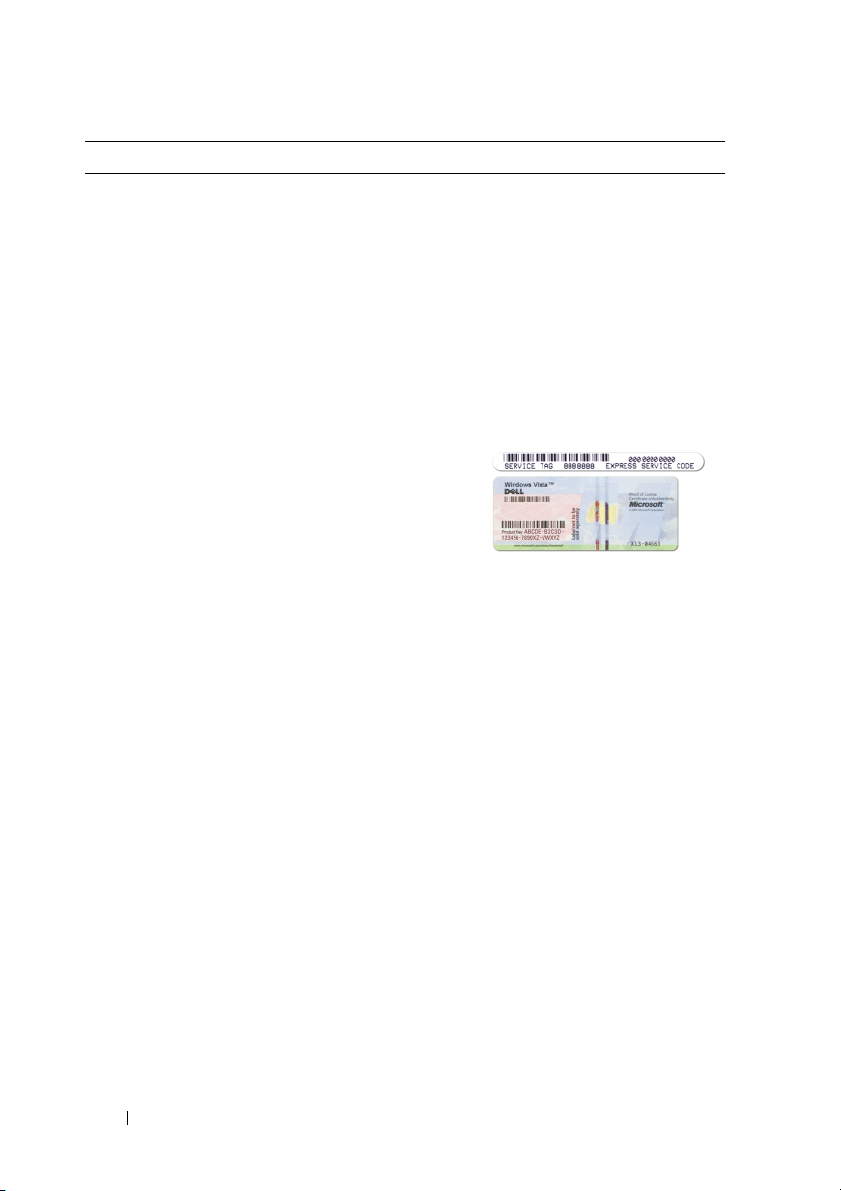
Czego szukasz? Znajdziesz to tutaj
•
Numer seryjny i Kod usług ekspresowych
•
Etykieta licencji Microsoft Windows
Numer seryjny i licencja systemu
Microsoft
®
Windows®
Te etykiety są umieszczone na komputerze.
•
Numer seryjny pozwala zidentyfikować
komputer podczas korzystania z witryny
support.euro.dell.com
się z działem pomocy technicznej.
•
Kontaktując się z działem pomocy
technicznej, należy wprowadzić Kod
usług ekspresowych, aby odpowiednio
przekierować połączenie.
UWAGA: Dla zwiększenia
bezpieczeństwa nowo zaprojektowana
etykieta licencji Microsoft Windows
zawiera „szczelinę bezpieczeństwa”,
która wygląda jak wycięty fragment
etykiety i ma zniechęcać do usuwania
etykiety.
lub kontaktowana
16 Wyszukiwanie informacji
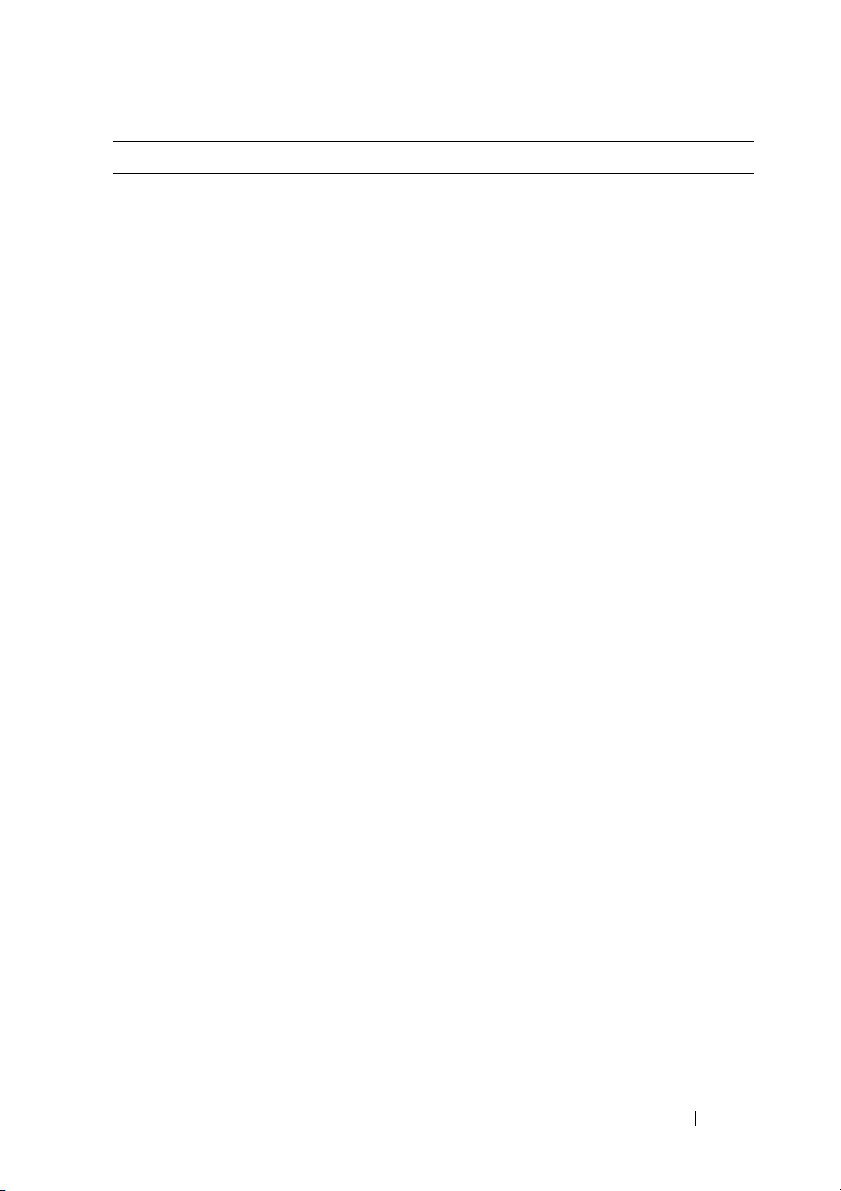
Czego szukasz? Znajdziesz to tutaj
•
Rozwiązania — wskazówki i porady
dotyczące rozwiązywania problemów,
artykuły techniczne, kursy online, często
zadawane pytania
•
Społeczność — rozmowy online z innymi
klientami firmy Dell
•
Modernizacja — informacje dotyczące
Witryna sieci Web pomocy
technicznej firmy Dell —
support.dell.com
UWAGA: Należy wybrać swój region
lub sektor biznesowy, aby wyświetlić
odpowiednią stronę pomocy technicznej.
modernizowania pamięci, dysków twardych
i systemu operacyjnego
•
Obsługa klienta — informacje kontaktowe,
o stanie zamówień i zgłoszeń serwisowych,
gwarancyjne i dotyczące napraw
•
Serwis i pomoc techniczna — informacje
o stanie zgłoszenia i historii pomocy,
kontrakcie serwisowym oraz możliwość
rozmowy online z pracownikiem
pomocy technicznej
•
Usługa Dell Technical Update (aktualizacji
technicznych firmy Dell) — powiadamianie
pocztą elektroniczną o dostępnych
aktualizacjach oprogramowania i sprzętu
dla użytkowanego komputera
•
Informacje techniczne — dokumentacja
komputera, szczegółowe informacje
o konfiguracji komputera, dane techniczne
produktów oraz artykuły techniczne
•
Pliki do pobrania — certyfikowane
sterowniki, poprawki i aktualizacje
oprogramowania
Wyszukiwanie informacji 17
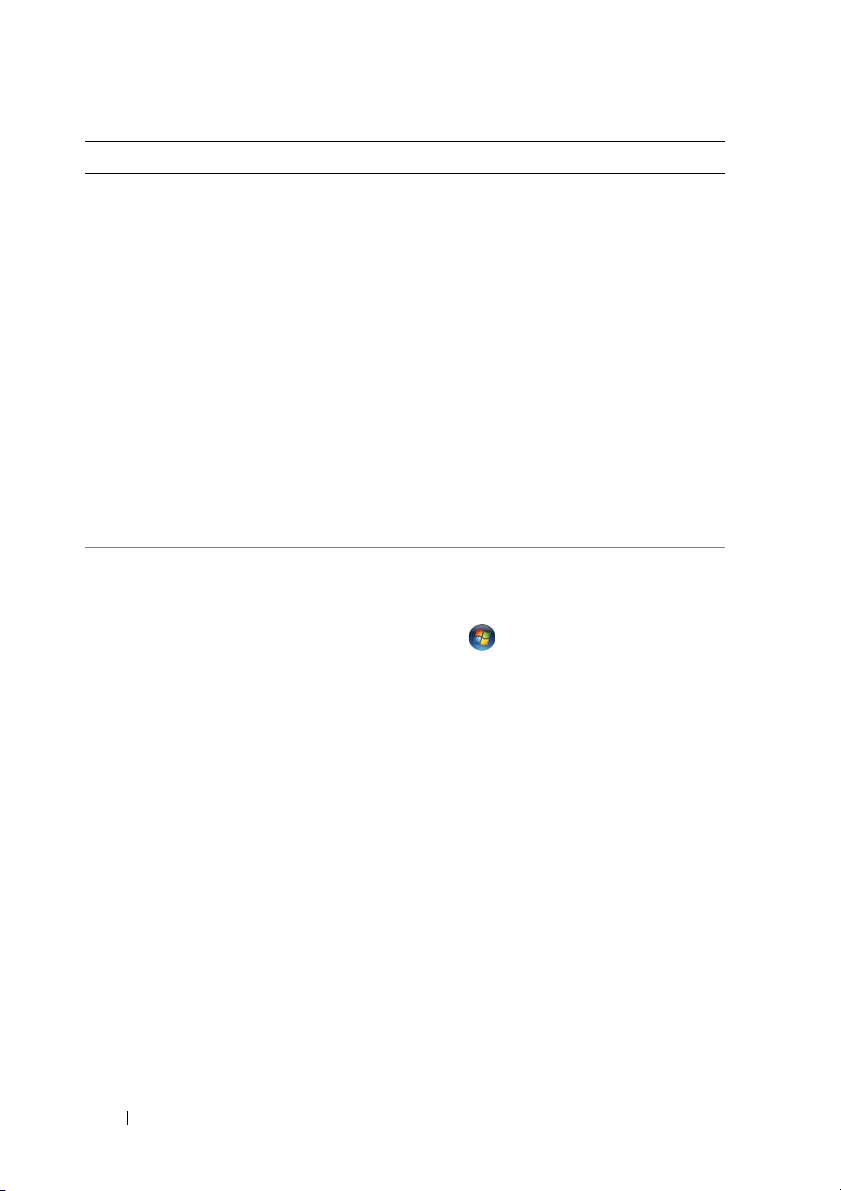
Czego szukasz? Znajdziesz to tutaj
•
Oprogramowanie Desktop System Software
(DSS) — W przypadku ponownej instalacji
systemu operacyjnego na komputerze
należy przed zainstalowaniem sterowników
ponownie zainstalować program
narzędziowy DSS. Program DSS
udostępnia krytyczne aktualizacje
systemu operacyjnego oraz obsługę
procesorów, napędów optycznych,
urządzeń USB itd. Program DSS jest
niezbędny dla poprawnego funkcjonowania
komputera Dell. Oprogramowanie
automatycznie wykrywa komputer i system
operacyjny oraz instaluje aktualizacje
odpowiednie do danej konfiguracji.
Aby pobrać oprogramowanie Desktop
System Software:
1
Przejdź do strony
wybierz swój region lub sektor biznesowy
i wprowadź numer seryjny.
2
Wybierz opcję
Drivers and Downloads
(Sterowniki i pliki do pobrania) i kliknij
Go
łącze
3
Kliknij swój system operacyjny
(Przejdź).
i wyszukaj wyrażenie
Software
(Oprogramowanie systemowe
komputera osobistego).
UWAGA: Interfejs użytkownika strony
support.dell.com może zmieniać się
wzależności od wybranych opcji.
•
Jak korzystać z systemu
Microsoft Windows Vista
•
Praca z programami i plikami
•
Personalizacja pulpitu
™
Pomoc i obsługa techniczna
systemu Windows
1
Kliknij przycisk Start systemu Windows
Vista , a następnie kliknij polecenie
Help and Support
techniczna).
2
W polu
Search Help
wpisz słowo lub frazę określające problem.
a następnie naciśnij klawisz <Enter> lub
kliknij lupę.
3
Kliknij temat opisujący problem.
4
Postępuj zgodnie z instrukcjami
wyświetlanymi na ekranie.
support.dell.com
Desktop System
,
(Pomoc i obsługa
(Wyszukaj w Pomocy)
18 Wyszukiwanie informacji
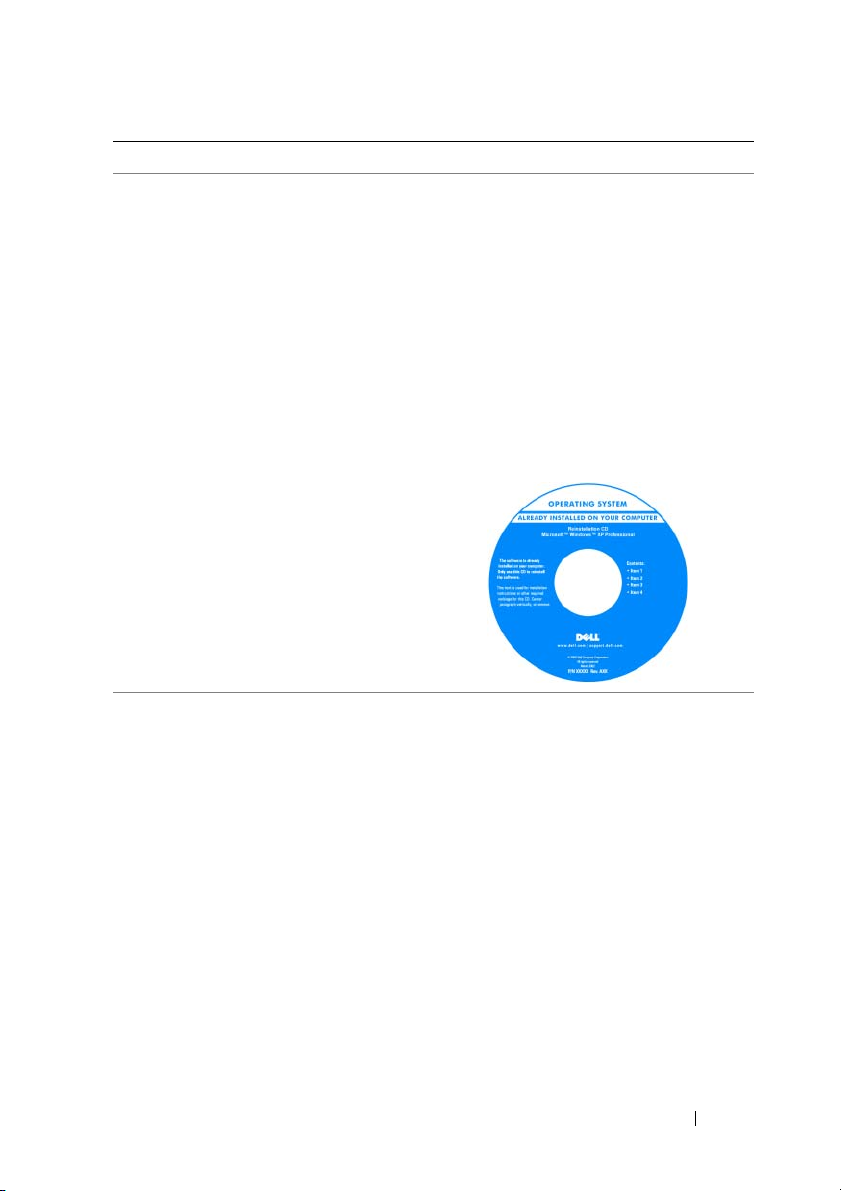
Czego szukasz? Znajdziesz to tutaj
•
Ponowne instalowanie systemu
operacyjnego
Dysk z systemem operacyjnym
(Operating System)
UWAGA: Dysk
(System operacyjny) jest opcjonalny
imoże nie być dostarczany ze
wszystkimi komputerami.
System operacyjny został już zainstalowany
w komputerze. Za pomocą dysku Operating
System można wykonać ponowną instalację
systemu operacyjnego (zobacz „Ponowna
instalacja systemu Windows XP lub
Windows Vista” na stronie 154).
Po dokonaniu ponownej instalacji systemu
operacyjnego należy użyć dysku Drivers
and Utilities (Sterowniki i programy
narzędziowe) w celu ponownego
zainstalowania sterowników urządzeń
dostarczonych wraz z komputerem.
Etykieta z kluczem produktu systemu
operacyjnego jest umieszczona na komputerze.
Operating System
UWAGA: Kolor dysku różni się
wzależności od zamówionego
systemu operacyjnego.
Wyszukiwanie informacji 19
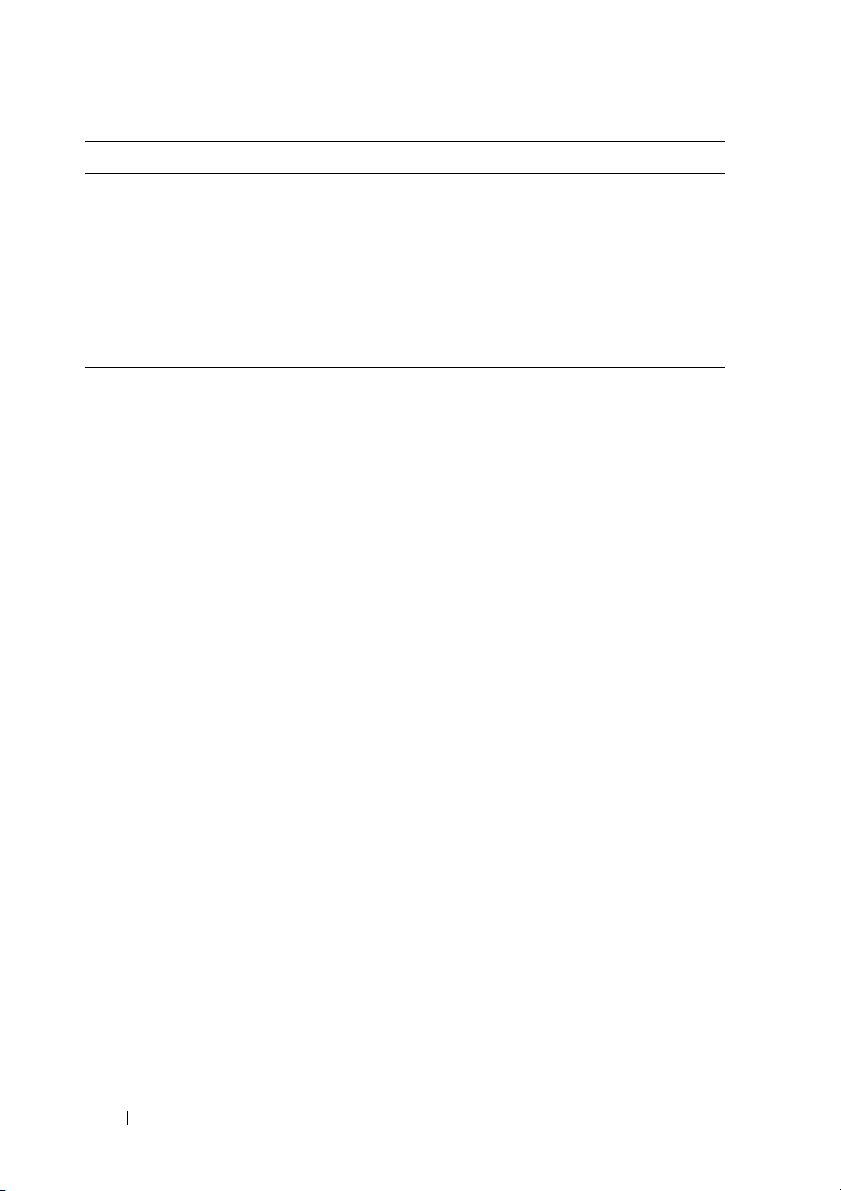
Czego szukasz? Znajdziesz to tutaj
•
Korzystanie z systemu Linux
•
Dyskusje z użytkownikami produktów
™
Dell Precision
i systemu operacyjnego
Linux prowadzone za pośrednictwem
poczty e-mail
•
Dodatkowe informacje na temat systemu
Witryny sieci Web dotyczące
systemu Linux, obsługiwane przez
firmę Dell
•
Linux.dell.com
•
Lists.us.dell.com/mailman/listinfo/linux-
precision
Linux i użytkowanego komputera Dell
Precision
20 Wyszukiwanie informacji

Informacje o komputerze
Widok z przodu
1
2
3
9
10
11
12
Informacje o komputerze 21
4
5
6
7
8
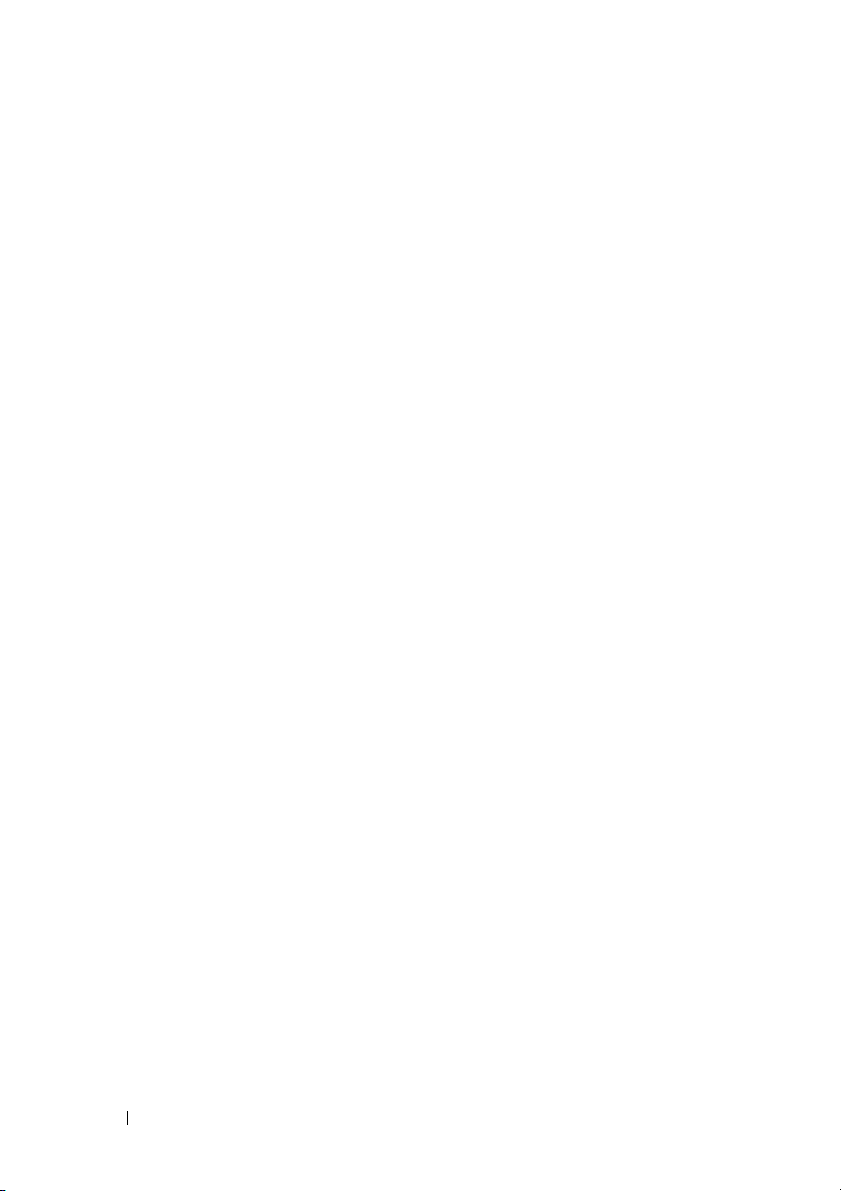
1-3 wnęki na napędy
5,25 cala
4 wnęka na napęd
5,25 cala z płytką
panelową na
napęd 3,5 cala
5 lampka
aktywności
dysku twardego
6 złącze
IEEE 1394
7 złącza
USB 2.0 (2)
Obsługuje napęd optyczny, czytnik kart pamięci, napęd
dyskietek lub dysk twardy SATA w obejmie przeznaczonej
do instalowania we wnęce 5,25 cala.
Obejma dysku twardego może być stosowana tylko
we wnękach na napęd 5,25 cala. Obejmy napędów
dyskietek, czytników kart pamięci i dysków twardych
nie są wymienne.
Obsługuje napęd optyczny, czytnik kart pamięci,
napęd dyskietek lub dysk twardy SATA w obejmie
przeznaczonej do instalowania we wnęce 5,25 cala.
Przedstawiona na rysunku płytka panelowa służy
wyłącznie do montażu napędu dyskietek lub czytnika
kart pamięci i może być instalowana w każdej z czterech
wnęk na napęd 5,25 cala. Aby uzyskać więcej informacji,
zobacz „Panele napędów” na stronie 274.
Obejma dysku twardego może być stosowana tylko
ękach na napęd 5,25 cala. Obejmy napędów
we wn
dyskietek, czytników kart pamięci i dysków twardych
nie są wymienne.
Lampka dysku twardego świeci podczas odczytywania
danych z dysku twardego lub zapisywania ich na dysku
twardym. Lampka może także świecić, gdy działa jedno
zurządzeń, na przykład napęd optyczny.
Złącze IEEE 1394 jest przeznaczone dla szybkich
urządzeń przetwarzania danych, takich jak cyfrowe
kamery wideo lub zewnętrzne urządzenia pamięci
masowej.
Do przednich złączy USB należy podłączać urządzenia
używane okazjonalnie, takie jak urządzenia pamięci
masowej flash, aparaty fotograficzne lub urządzenia
startowe USB.
Korzystanie z tylnych złączy USB jest zalecane
w przypadku urządzeń podłączanych na stałe, takich
jak drukarki i klawiatury.
22 Informacje o komputerze
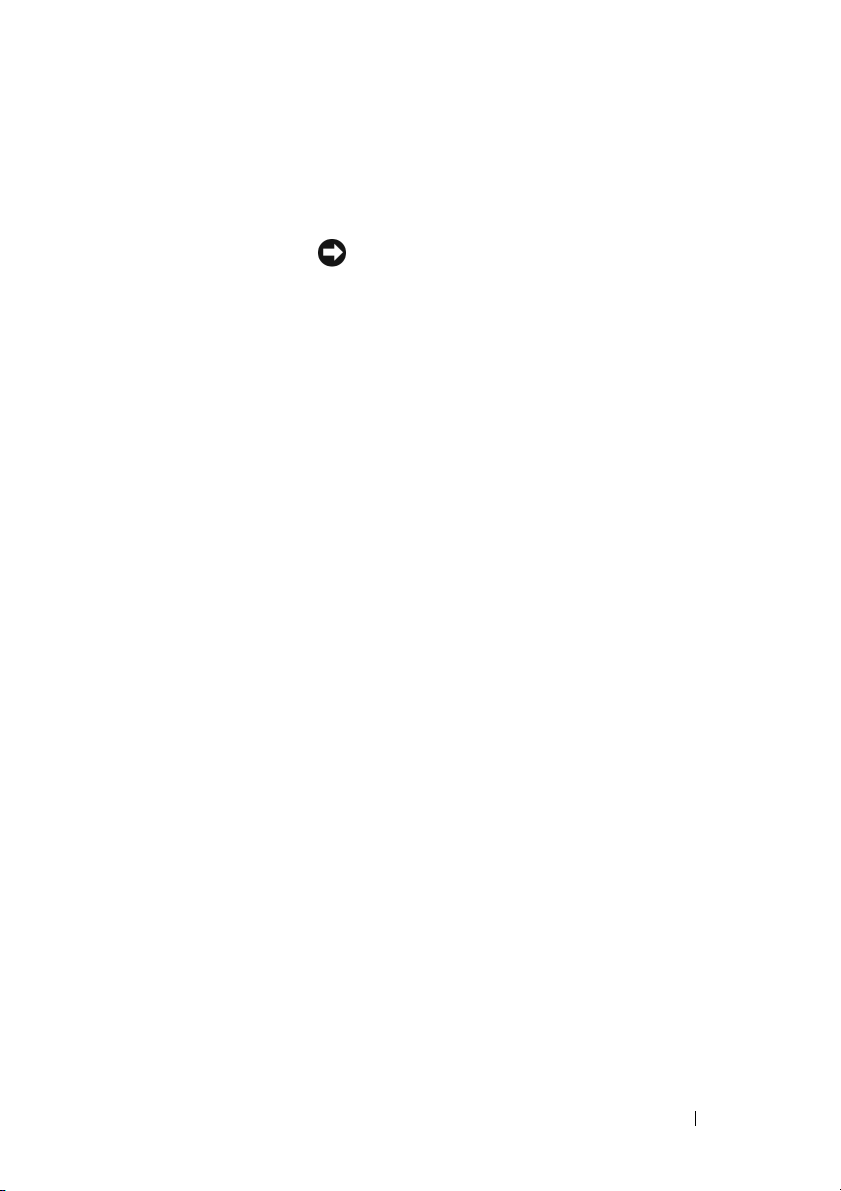
8 przycisk
zasilania
lampka
zasilania
9 lampka
aktywności sieci
10 lampki
diagnostyczne
(4)
11 złącze
mikrofonu
12 złącze
słuchawek
Naciśnij przycisk zasilania, aby włączyć komputer.
Lampka umieszczona wewnątrz tego przycisku wskazuje
bieżący stan zasilania. Aby uzyskać więcej informacji,
zobacz „Sterowanie i wskaźniki” na stronie 34.
OSTRZEŻENIE: Aby uniknąć utraty danych, nie
należy wyłączać komputera przez naciśnięcie
przycisku zasilania. Zamiast tego należy zamknąć
system operacyjny.
Lampka aktywności sieci jest włączona, gdy istnieje
dobre połączenie między siecią o przepustowości
10 Mb/s, 100 Mb/s lub 1000 Mb/s (bądź 1Gb/s)
akomputerem.
Lampki te są pomocne podczas rozwiązywania
problemów z komputerem na podstawie kodów
diagnostycznych. Aby uzyskać więcej informacji,
zobacz „Lampki diagnostyczne” na stronie 115.
Złącze mikrofonu służy do podłączania mikrofonu
komputera osobistego w celu przekazywania głosowego
lub muzycznego sygnału wejściowego do programu
dźwiękowego lub telefonicznego.
Złącze słuchawek służy do podłączania słuchawek.
Informacje o komputerze 23
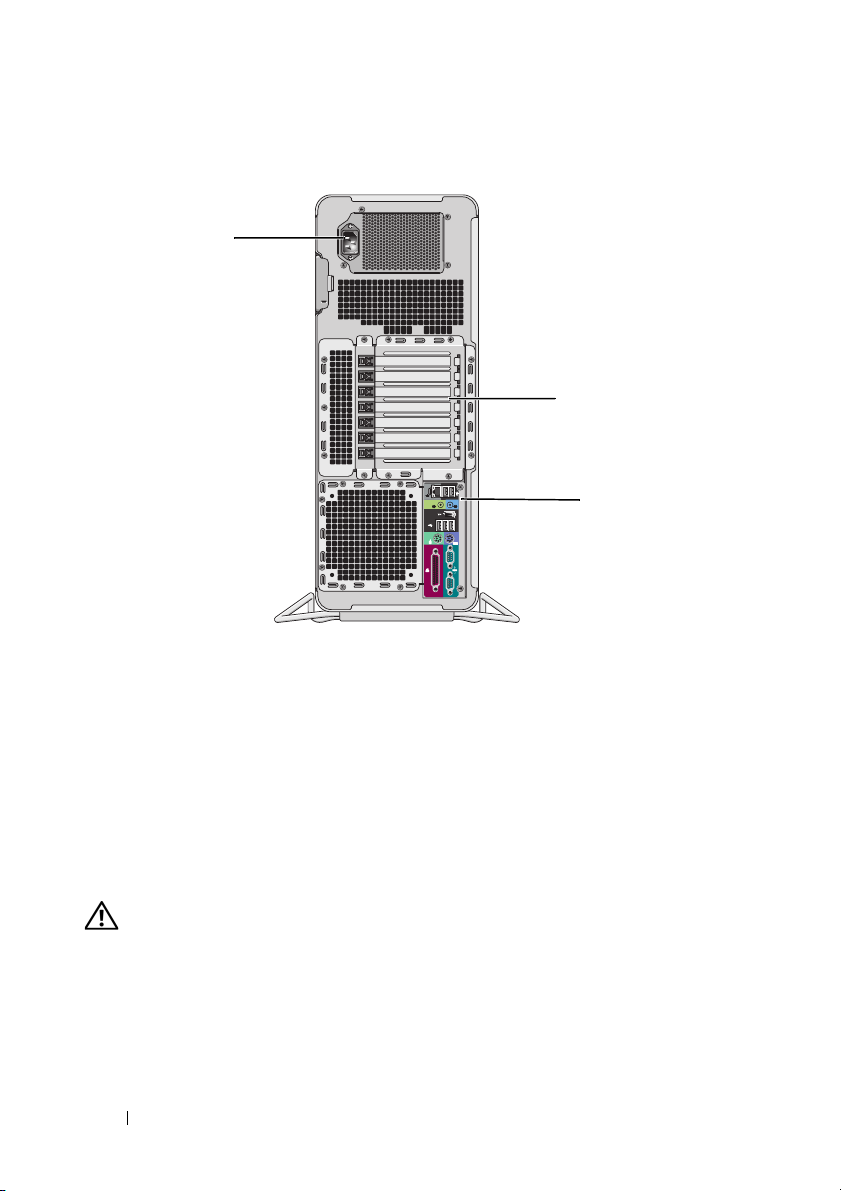
Widok z tyłu
1
2
3
1 złącze zasilania Umożliwia podłączenie kabla zasilania.
2 gniazda kart Gniazda od 2 do 6 obsługują karty pełnowymiarowe.
Są to następujące gniazda: jedno gniazdo PCI, dwa
gniazda PCI Express 2.0 x16 oraz dwa gniazda PCI-X.
Gniazda 1 i 7 obsługują karty o długości połówkowej.
Są to następujące gniazda: jedno gniazdo PCI Express x8
(podłączone jako x4) i jedno gniazdo PCI-X.
3 złącza na panelu
tylnym
Do odpowiednich złączy podłącza się urządzenia USB,
audio i inne urządzenia (aby uzyskać więcej informacji,
zobacz „Złącza na panelu tylnym” na stronie 25).
PRZESTROGA: Należy sprawdzić, czy otwory wentylacyjne nie są
przesłonięte. Zablokowanie dostępu powietrza do tych otworów
może doprowadzić do poważnych problemów wywołanych
wzrostem temperatury w komputerze.
24 Informacje o komputerze
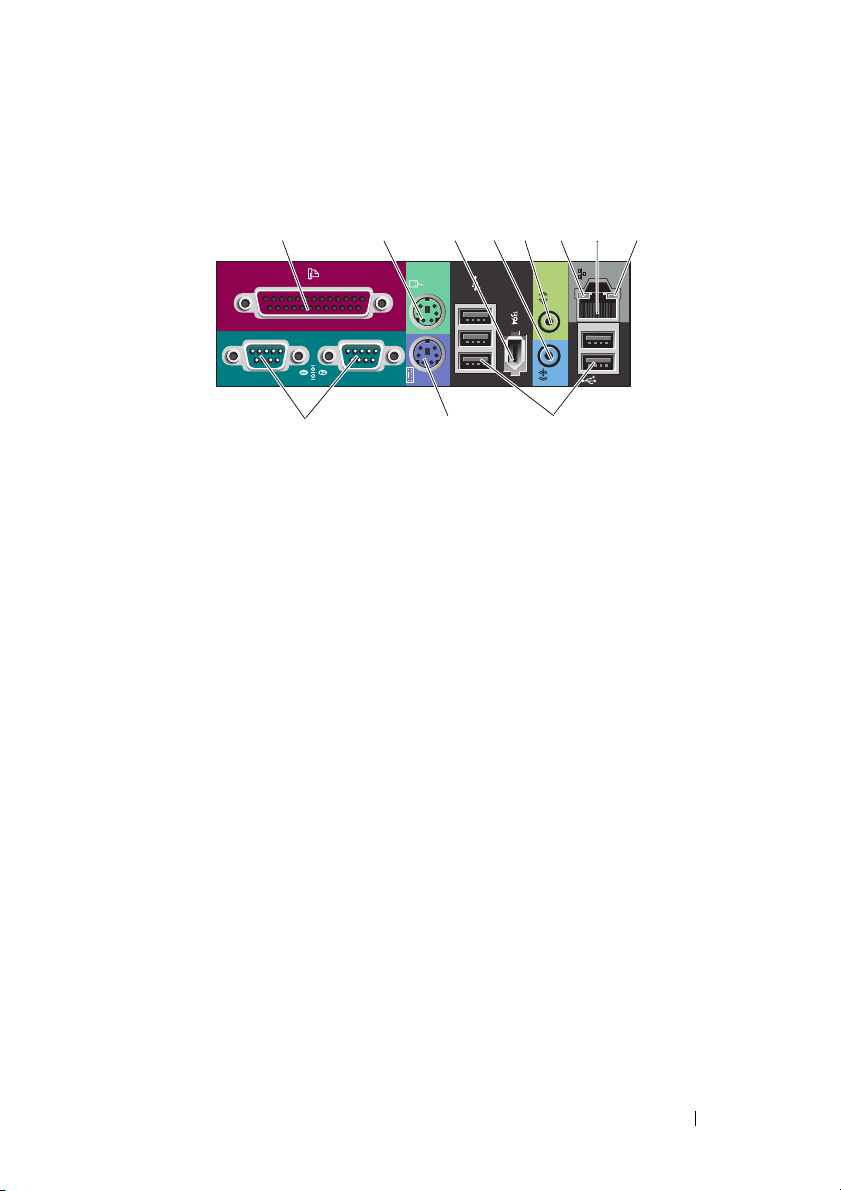
Złącza na panelu tylnym
12345678
91011
1 złącze
równoległe
Do złącza równoległego podłącza się urządzenia
równoległe, takie jak drukarka. Drukarkę USB należy
podłączać do złącza USB.
UWAGA: Zintegrowane złącze równoległe jest
automatycznie wyłączane, kiedy komputer wykrywa
zainstalowaną kartę zawierającą złącze równoległe
skonfigurowane w taki sposób, że używa tego samego
adresu. Aby uzyskać więcej informacji, zobacz „Opcje
konfiguracji systemu” na stronie 82.
2 złącze myszy Standardową mysz PS/2 należy podłączać do zielonego
złącza myszy. Przed podłączeniem myszy do komputera
należy wyłączyć komputer i wszystkie podłączone
urządzenia. Mysz USB należy podłączać do złącza USB.
3 złącze IEEE 1394 Złącze IEEE 1394 jest przeznaczone dla szybkich urządzeń
przetwarzania danych, takich jak cyfrowe kamery wideo lub
zewnętrzne urządzenia pamięci masowej.
4 złącze wejścia
liniowego
5 złącze wyjścia
liniowego
Niebieskie złącze wejścia liniowego umożliwia podłączenie
ądzenia odtwarzającego, takiego jak odtwarzacz plików
urz
MP3, odtwarzacz CD lub magnetowid. W komputerach
zkartą dźwiękową należy użyć złącza na karcie.
Zielone złącze wyjścia liniowego umożliwia podłączenie
większości głośników z wbudowanymi wzmacniaczami.
W komputerach z kartą dźwiękową należy użyć złącza
na karcie.
Informacje o komputerze 25
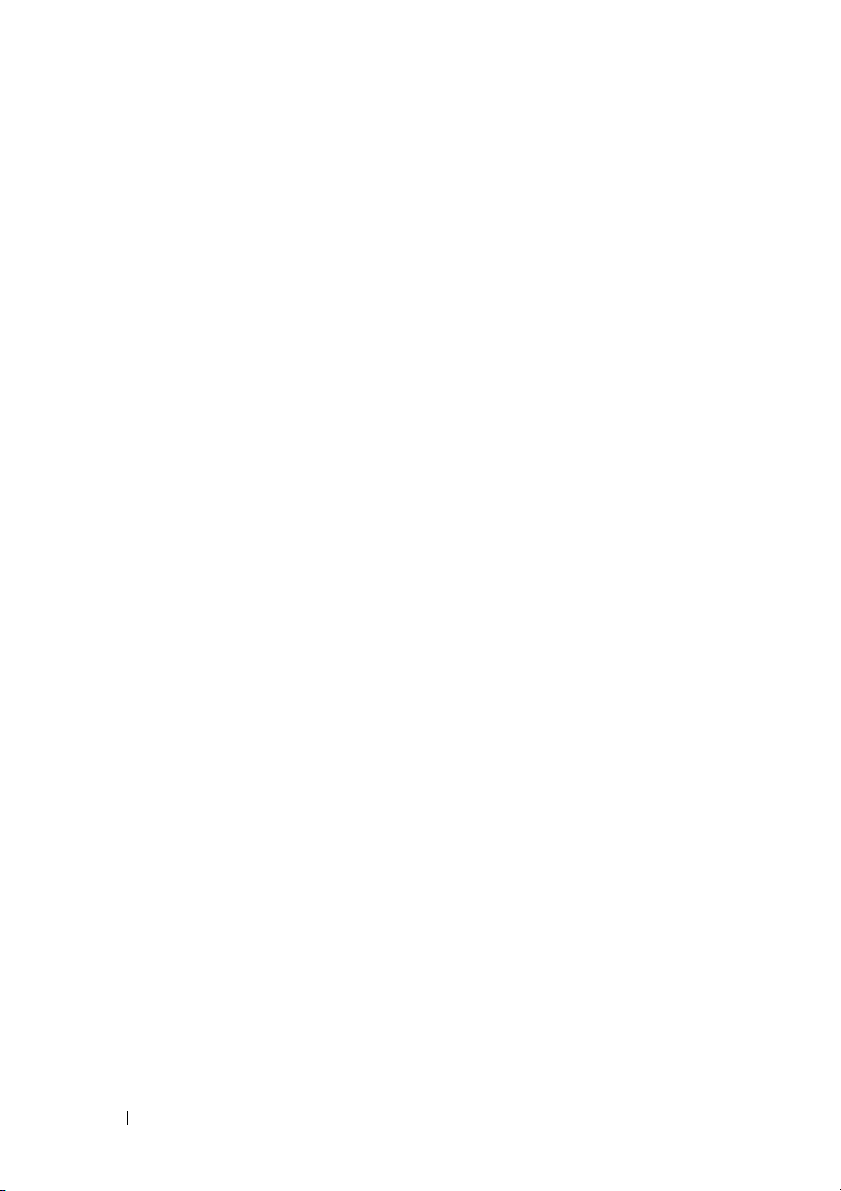
6 lampka
integralności
łącza
7 złącze karty
sieciowej
8 lampka
aktywności sieci
9 złącza
szeregowe (2)
10 złącze
klawiatury
11 złącza
USB 2.0 (5)
Zielona — istnieje dobre połączenie pomiędzy komputerem
asiecią o przepustowości 10 Mb/s
Pomarańczowa — istnieje dobre połączenie pomiędzy
komputerem a siecią o przepustowości 100 Mb/s
Żółta — istnieje dobre połączenie pomiędzy komputerem
asiecią o przepustowości 1000 Mb/s (lub 1 Gb/s)
Wyłączona — komputer nie wykrywa fizycznego
połączenia z siecią
Aby podłączyć komputer do sieci lub urządzenia
szerokopasmowego, podłącz jeden koniec kabla
sieciowego do gniazda sieciowego bądź urządzenia
sieciowego lub szerokopasmowego. Drugi koniec kabla
sieciowego podłącz do złącza karty sieciowej w komputerze.
Kliknięcie oznacza, że kabel sieciowy został właściwie
zamocowany.
Nie podłączaj kabla telefonicznego do złącza sieciowego.
W przypadku konfigurowania wielu połączeń sieciowych
(np. oddzielnie intranetowych i ekstranetowych)
w komputerach z dodatkową kartą sieciową nale
złączy znajdujących się na karcie i z tyłu komputera.
Zaleca się stosowanie na potrzeby sieci okablowania
oraz złączy kategorii 5. Jeśli istnieje konieczność użycia
okablowania kategorii 3, należy ustawić szybkość sieci
na 10 Mb/s, aby zapewnić prawidłowe działanie.
Błyska na żółto, gdy komputer przesyła lub odbiera dane
przez sieć. Duże natężenie ruchu sieciowego może
spowodować, że lampka będzie świecić światłem ciągłym.
Umożliwia podłączenie do portu szeregowego urządzeń
szeregowych, takich jak urządzenia przenośne. W razie
potrzeby można zmienić adres tego portu w programie
konfiguracji systemu (zobacz „Program konfiguracji
systemu (System Setup)” na stronie 81).
Standardową
purpurowego złącza klawiatury. Klawiaturę USB należy
podłączać do złącza USB.
Zaleca się używanie przednich złączy USB do podłączania
urządzeń używanych okazjonalnie, takich jak urządzenia
pamięci masowej flash lub aparaty fotograficzne lub
urządzenia startowe USB.
Tylnych złączy USB należy używać do podłączania
urządzeń na stałe, np. drukarek i klawiatur.
klawiaturę PS/2 należy podłączać do
ży używać
26 Informacje o komputerze
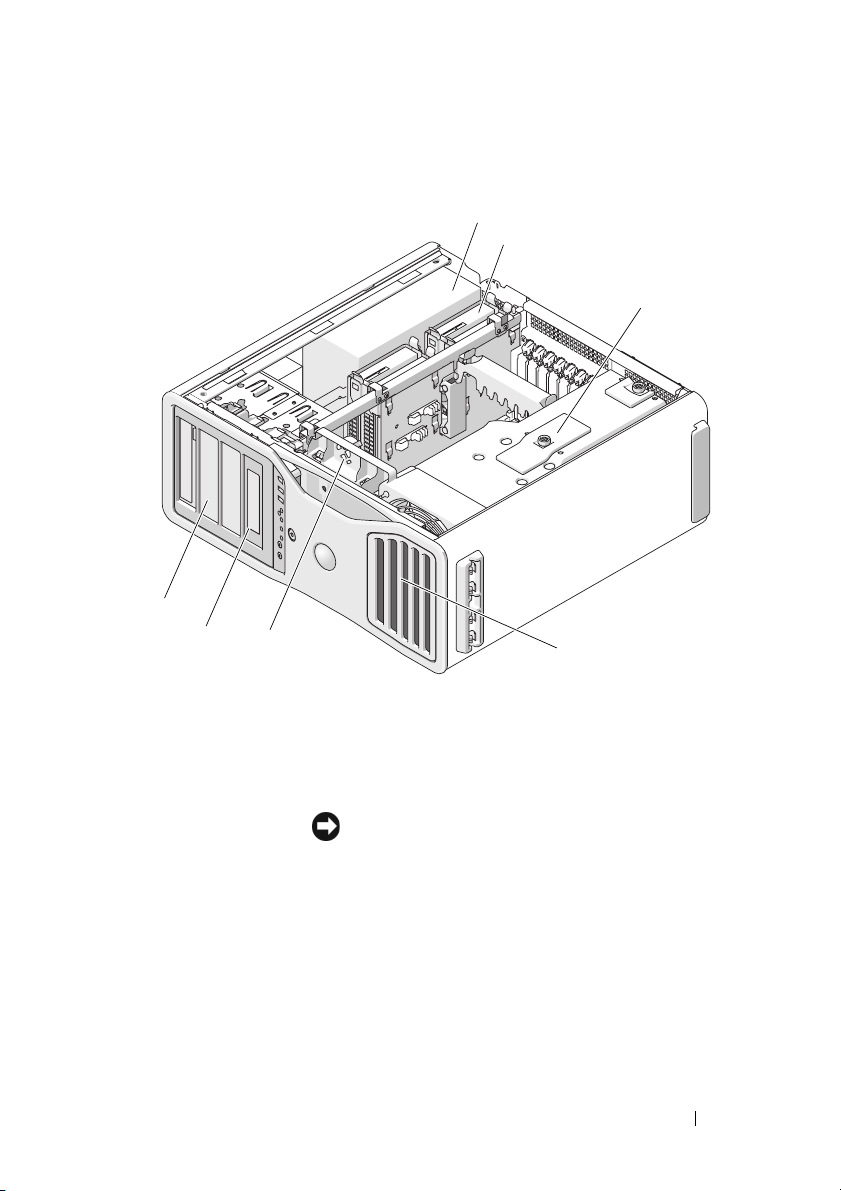
Widok wewnątrz
4
5
6
1 zasilacz
2 wnęka dysku twardego
3 osłona modułów pamięci
1
2
3
7
OSTRZEŻENIE: Osłony
modułów pamięci służą do
mocowania opcjonalnych kart
modułów pamięci; śruby
skrzydełkowe w osłonach
muszą być mocno dokręcone,
aby zabezpieczyć karty pamięci
przed uszkodzeniem.
4 wnęka na napęd 5,25 cala
Informacje o komputerze 27

5 wnęka na napęd 5,25 cala z płytką
panelową na napęd 3,5 cala
6 wentylator karty
7 wentylator przedni
Komponenty płyty systemowej
1
30
367 98 10
2
29
54
11
}
12
13
14
15
}
16
17
18
19
20
22232425262728
21
28 Informacje o komputerze
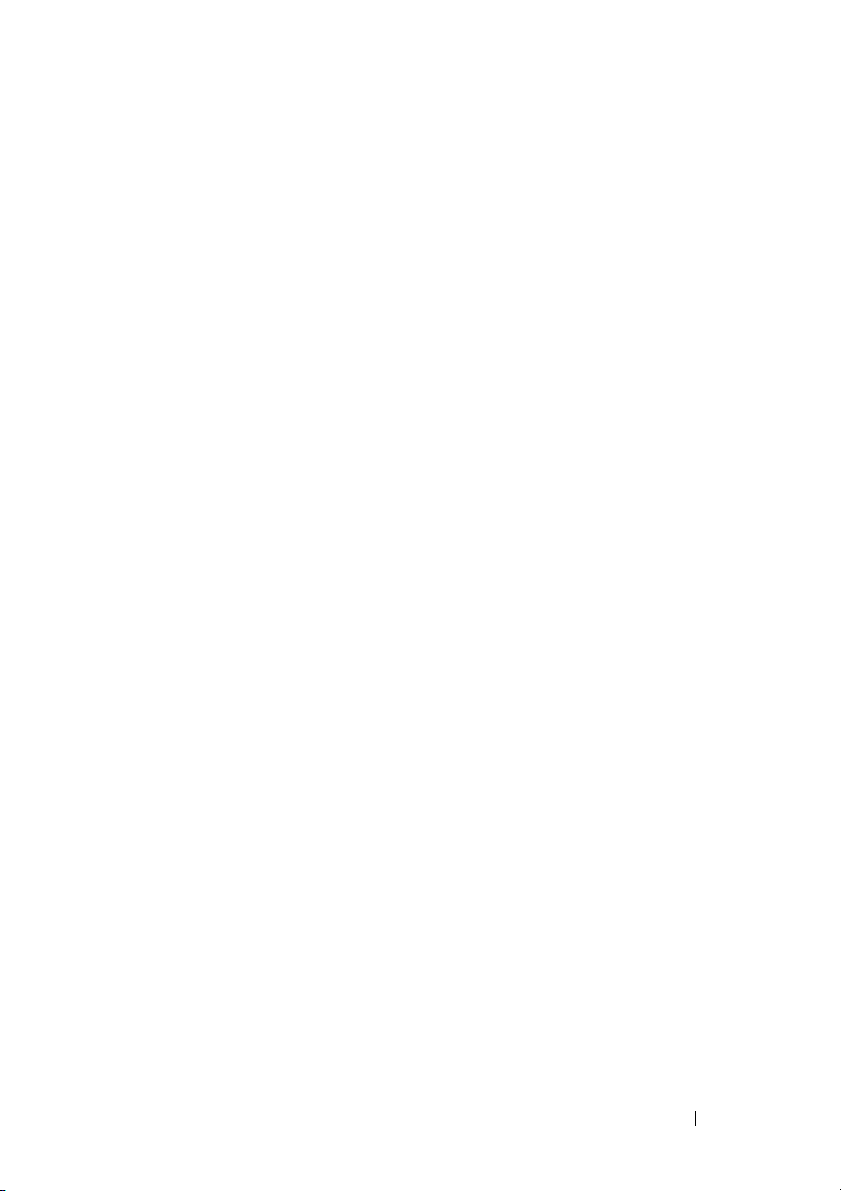
1 złącze procesora głównego
(CPU_0)
2 złącze dodatkowego procesora
(CPU_1)
3 złącze przedniego wentylatora
(FAN_FRONT)
4 wentylator obudowy karty
(FAN_CCAG)
5 złącze głośnika wewnętrznego
(INT_SPKR)
6 złącze zasilania (POWER2) 21 wskaźnik naruszenia obudowy
7 złącze USB (INT_USB) 22 gniazdo karty PCI-X (SLOT7_PCIX)
8 dioda LED dodatkowego dysku
twardego (AUX_LED)
9 zworka hasła (PSWD) 24 gniazdo karty PCI-X (SLOT5_PCIX)
10 dioda LED zasilania
pomocniczego (AUX_PWR)
11 złącza SATA dla dysków
twardych lub napędów optycznych
(SATA_0, SATA_1, SATA_2)
12 złącze zasilania głównego
(POWER1)
13 gniazdo baterii (BATTERY) 28 gniazdo karty PCI Express x8,
14 zworka resetowania zegara czasu
rzeczywistego (RTCRST)
16 wentylator dysku twardego
(FAN_HDD)
17 wentylator dodatkowego dysku
twardego (FAN_HDD2)
18 złącze napędu dyskietek (DSKT)
19 złącze panelu przedniego
(FRONTPANEL)
20 złącze 1394 na panelu przednim
(FP1394)
(INTRUDER)
23 gniazdo karty PCI-X (SLOT6_PCIX)
25 gniazdo karty PCI Express 2.0 x16
(SLOT4_PCI e2x16)
26 gniazdo PCI (SLOT3_PCI)
27 gniazdo karty PCI Express 2.0 x16
(SLOT2_PCI e2x16)
podłączone jako x4 (SLOT1_PCIE)
29 złącze wentylatora modułów
pamięci (FAN_MEM)
15 złącza dysków twardych SAS lub
SATA (HDD_0, HDD_1, HDD_2,
HDD_3)
30 złącza modułów pamięci
(DIMM_1-8)
Informacje o komputerze 29
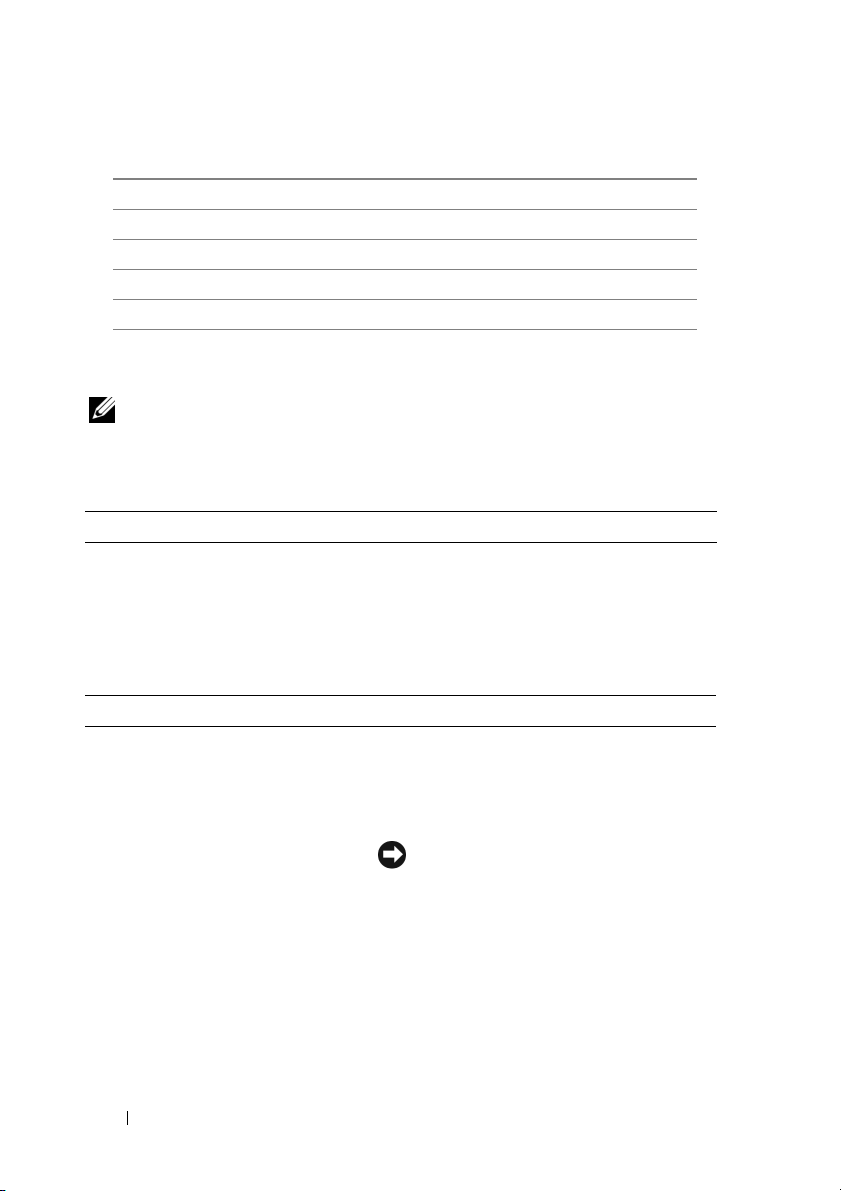
Kolory kabli
Urządzenie Kolor
dysk twardy SATA niebieski kabel
Napęd dyskietek czarny uchwyt
Napęd optyczny pomarańczowy kabel
panel przedni żółty uchwyt
Dane techniczne
UWAGA: Oferowane opcje mogą zmieniać się w zależności od regionu.
Aby uzyskać więcej informacji o konfiguracji komputera, kliknij Start→
Help and Support (Pomoc i obsługa techniczna) i wybierz opcję
przeglądania informacji o komputerze.
Procesor
®
Typ procesora procesor Dual-Core Intel
procesor Quad-Core Intel
Wewn ętrzna pamięć podręczna procesor Dual-Core Intel
procesor Quad-Core Intel
Częstotliwość magistrali zewnętrznej 1333 lub 1600 MHz
Pamięć
Złącza modułów pamięci 8 (16 z opcjonalną kartą)
Pojemności modułów pamięci 512 MB albo 1, 2 lub 4 GB ECC
Typ pamięci 667 lub 800 MHz z pełnym buforowaniem,
DDR2 SDRAM DIMM (FBD)
Xeon® 5200
®
Xeon® 5400
®
Xeon® 5200 — 6MB
®
Xeon® 5400 —12 MB
OSTRZEŻENIE: Wszystkie moduły
pamięci wymagają używania
pełnowymiarowych radiatorów (FLHS).
Minimalna pojemność pamięci 1 GB
Maksymalna pojemność pamięci 64 GB z opcjonalnymi kartami
standardowo 32 GB
Adres BIOS F0000h
30 Informacje o komputerze

Informacje o systemie
Systemowy zestaw układów Intel 5400
Szerokość magistrali danych 64 bity
Szerokość magistrali DRAM czterokanałowe moduły DIMM z pełnym
buforowaniem
Szerokość szyny adresowej procesora 38 bitów
Pamięć flash EPROM 8 Mbit
Magistrala grafiki dwa gniazda kart PCI Express 2.0 x16
Rozszerzenia
Obsługa kart pięć środkowych gniazd obsługuje karty
pełnowymiarowe.
dwa gniazda skrajne (jedno gniazdo kart
PCI Express x8, podłączone jako x4, i jedno
gniazdo kart PCI-X) obsługują karty
o długości połówkowej.
Obsługiwane karty PCI 2.3
PCI Express 1.0A
PCI Express 2.0 x16
PCI-X 2.0A
PCI
złącze
rozmiar złącza
szerokość danych złącza (maksymalna)
szybkość transferu magistrali
PCI-X
złącza
rozmiar złącza
szerokość danych złącza (maksymalna)
szybkość transferu magistrali
jedno
120 styków
32 bity
133 MB/s
trzy
188 styków
64 bity
800 MB/s
Informacje o komputerze 31

Rozszerzenia
PCI Express x8 (podłączone jako x4)
złącza
rozmiar złącza
szerokość danych złącza (maksymalna)
szybkość transferu magistrali
PCI Express 2.0 x16
złącze
rozmiar złącza
szerokość danych złącza (maksymalna)
szybkość transferu magistrali
Porty i złącza
Złącza zewnętrzne:
Szeregowe
Równoległe
złącze IEEE 1394
Karta sieciowa
Złącze PS/2 (klawiatura i mysz)
Złącze USB
Dźwięk
jedno gniazdo x8 (obsługuje tryby/karty x8,
x4 i x1; maks. szerokość łącza x4)
98 styków
4 tory PCI Express
2,5 GB/s/tor/kierunek (przepustowość surowa)
dwa gniazda x16 (obsługują tryby/karty x16,
x8, x4 i x1)
164 styki
16 torów PCI Express
5,0 GB/s/tor/kierunek (przepustowość surowa)
dwa złącza 9-stykowe; zgodne z 16550C
złącze 25-otworowe (dwukierunkowe)
jedno złącze 6-stykowe na panelu przednim;
jedno złącze 6-stykowe na panelu tylnym
złącze RJ45
dwa 6-stykowe złącza mini-DIN
dwa złącza na panelu przednim i pięć na
panelu tylnym, zgodne z USB 2.0
dwa złącza (mikrofonowe i słuchawkowe) na
panelu przednim;
dwa złącza (wejście i wyjście liniowe) na
panelu tylnym
32 Informacje o komputerze

Porty i złącza
Złącza płyty systemowej:
Napęd dyskietek
Dysk twardy SAS/SATA
Szeregowe ATA
Wewnętrzne złącze USB
Grafika
Standard grafiki PCI Express 2.0 x16 (dwa gniazda)
Dźwięk
Standard dźwięku High Definition Audio CODEC i kontroler
Konwersja stereo 24-bitowa analogowo-cyfrowa; 24-bitowa
Napędy
Dostępne z zewnątrz cztery uniwersalne wnęki napędów 5,25 cala
Dostępne od wewnątrz cztery wnęki na napęd dysku twardego 3,5 cala
(ciąg dalszy)
złącze 34-stykowe
cztery złącza 7-stykowe
trzy złącza 7-stykowe
jedno 10-stykowe złącze dla opcjonalnego
czytnika kart pamięci (urządzenie we wnęce
3,5 cala lub bezpiecznego urządzenia startowego)
cyfrowy Azalia/High Definition
cyfrowo-analogowa
(obsługują urządzenia 3,5 cala)
Kombinacje klawiszy
<F2 > uruchamianie wbudowanego programu konfiguracji
systemu (tylko podczas uruchamiania systemu)
<F12> lub <Ctrl><Alt><F8>
<Ctrl><Alt><F10> uruchamianie z partycji narzędzi diagnostycznych
<F5> uruchamianie wbudowanych procedur
uruchamianie menu urządzeń startowych
Device (tylko podczas uruchamiania systemu)
(jeśli istnieje) podczas uruchamiania systemu
diagnostycznych
Informacje o komputerze 33
Boot

Sterowanie i wskaźniki
Sterowanie zasilaniem Panel przedni: przycisk
Lampka zasilania Panel przedni:
zielona — błyska na zielono w stanie uśpienia;
świeci światłem ciągłym na zielono w stanie
włączonego zasilania
pomarańczowa — błyska na pomarańczowo,
sygnalizując wewnętrzny problem z zasilaniem;
świeci ciągłym pomarańczowym światłem,
sygnalizując możliwość awarii lub nieprawidłowe
zainstalowanie jednego z urządzeń (zobacz
„Problemy z zasilaniem” na stronie 111)
Lampka dostępu do dysku twardego Panel przedni:
zielona — świeci, kiedy komputer odczytuje
dane z dysku twardego lub zapisuje dane na
dysku twardym; świecenie może także
wskazywać działanie jednego z urządzeń,
na przykład napędu optycznego
Lampki integralności łącza Panel tylny: zielona — połączenie 10 Mb;
pomarańczowa — połączenie 100 Mb; żółta —
połączenie 1000 Mb (1 GB)
Panel przedni: ciągłe zielone ś
że połączenie z siecią jest aktywne
Lampka aktywności Panel tylny: błyska na żółto, wskazując
aktywność sieci
Lampki diagnostyczne Panel przedni: cztery lampki (zobacz
„Lampki diagnostyczne” na stronie 115)
Lampka zasilania w trybie gotowości AUX_PWR na płycie systemowej
wiatło wskazuje,
34 Informacje o komputerze

Zasilanie
Zasilacz prądu stałego
Moc
Emisja ciepła
1000 W
1250 W lub 4265 BTU/godz (system
z zasilaczem)
UWAGA: Emisja ciepła jest obliczana
na podstawie specyfikacji mocy zasilania.
Napięcie
Bateria zapasowa litowa bateria pastylkowa 3 V CR2032
Wymiary i masa
Wysokość 22,3 cala (56,6 cm)
Szerokość
Głębokość 21,2 cala (53,8 cm)
Przybliżona masa minimalna 55 funtów (24,9 kg)
Ze stojakiem: 12,8 cala (32,5 cm)
Bez stojaka: 8,5 cala (21,6 cm)
zasilacz z automatycznym czujnikiem
napięcia — od 90 V do 265 V przy 50/60 Hz
PRZESTROGA: Komputer jest ciężki,
a przenoszenie go może być utrudnione.
Nie należy usiłować podnosić,
przesuwać ani przechylać komputera
samodzielnie. Uniesienie tego komputera
wymaga dwóch osób. Podnosząc
komputer, należy zachowywać
prawidłową postawę, aby uniknąć
obrażeń ciała. W szczególności należy
unikać nachylania się. Aby zapoznać się
z innymi ważnymi informacjami na
temat bezpieczeństwa, zobacz
z informacjami o produkcie
Przewodnik
.
Informacje o komputerze 35

Środowisko pracy
Zakres temperatur
Podczas pracy
Podczas przechowywania
Względna wilgotność (maksymalna)
Podczas pracy
Podczas przechowywania
Maksymalne drgania (z zastosowaniem
spektrum losowych wibracji, które
symulują środowisko użytkownika)
Podczas pracy
Podczas przechowywania
Maksymalny wstrząs
Podczas pracy
Podczas przechowywania
Wys oko ść nad poziomem morza
(maksymalna)
Podczas pracy
Podczas przechowywania
10° do 35°C (50° do 95°F)
–40° do 65°C (–40° do 149°F)
20% do 80% (bez kondensacji)
5% do 95% (bez kondensacji)
od 5 do 350 Hz przy 0,0002 G2/Hz
5 do 500 Hz przy 0,001 do 0,01 G2/Hz
40 G +/- 5% z czasem trwania pulsu 2 ms +/- 10%
(ekwiwalent 20 cali/s [51 cm/s])
105 G +/- 5% z czasem trwania pulsu 2 ms
+/- 10% (ekwiwalent 50 cali/s [127 cm/s])
–15,2 do 3048 m (–50 do 10 000 stóp)
–15,2 do 10 668 m (–50 do 35 000 stóp)
36 Informacje o komputerze

Funkcje zaawansowane
Kontrola technologii LegacySelect
Kontrola technologii LegacySelect umożliwia wprowadzanie rozwiązań w pełni
zintegrowanych, częściowo zintegrowanych lub niezintegrowanych z wcześniejszymi
elementami systemu, opartych na wspólnych platformach, obrazach dysków twardych
i procedurach pomocy technicznej. Narzędzia kontroli są udostępniane
administratorowi przez program konfiguracji systemu — Dell OpenManage™
IT Assistant — lub przez integrację niestandardową przygotowaną w firmie Dell.
Technologia LegacySelect umożliwia administratorom elektroniczne
aktywowanie lub dezaktywowanie złączy i urządzeń nośników danych, takich
jak złącza szeregowe i USB, złącze równoległe, napęd dyskietek, gniazda PCI
i mysz PS/2. Dezaktywowane złącza i urządzenia nośników danych umożliwiają
udostępnienie zasobów. Aby wprowadzić zmiany do systemu, należy ponownie
uruchomić komputer.
Zarządzanie
Standardowy format alarmów (ASF)
Standardowy format alarmów (ASF, Alert Standard Format) jest standardem zarządzania
DMTF określającym techniki powiadamiania alarmami: „przed uruchomieniem
systemu operacyjnego” lub „bez systemu operacyjnego”. Standardowo alert o możliwym
naruszeniu zabezpieczeń lub błędzie jest generowany, kiedy system operacyjny jest
w stanie uśpienia lub komputer jest wyłączony. Format ASF został zaprojektowany
w celu zastąpienia wcześniejszych technologii powiadamiania działających bez
systemu operacyjnego.
Ten komputer obsługuje następujące alerty ASF:
Funkcje zaawansowane 37

Alert Opis
Chassis: Chassis Intrusion
- Physical Security
Violation/Chassis
Intrusion - Physical
Security Violation Event
Cleared (Obudowa:
naruszenie obudowy lub
zabezpieczeń fizycznych;
alarm o naruszeniu
zabezpieczeń fizycznych
został usunięty)
Boot: Failure to Boot to BIOS
(Uruchamianie: nie można
uruchomić systemu BIOS)
Password: System Password
Violation (Hasło: naruszenie
hasła systemowego)
CPU: CPU DOA Alert/CPU DOA
Alert Cleared (Procesor:
alert o awarii procesora;
alert o awarii procesora
został usunięty)
Heartbeats: Entity Presence
(Puls: jednostka jest
obecna)
Temperature: Generic
Critical Temperature
Problem (Temperatura:
wystąpiła temperatura
krytyczna)
Voltage: Generic Critical
Voltage Problem (Napięcie:
wystąpiło napięcie
krytyczne)
Obudowa komputera została otwarta lub alarm
naruszenia obudowy został usunięty.
Ładowanie systemu BIOS nie zostało ukończone
podczas uruchamiania.
Hasło systemowe jest nieprawidłowe (alert następuje
po 3 nieudanych próbach).
Procesor nie działa.
Przekazano okresowe impulsy sprawdzające
obecność systemu.
Temperatura komputera przekroczyła
dozwolony limit.
Napięcie na zintegrowanych regulatorach napięcia
przekroczyło dozwolony limit.
38 Funkcje zaawansowane

Alert Opis
Power Supply: Critical
Power Supply Problem
(Zasilanie: krytyczny
problem z zasilaniem)
Cooling Device: Generic
Critical Fan Failure
(Wentylator: krytyczny błąd
wentylatora)
Connectivity: Ethernet
Connectivity Enabled/
Ethernet Connectivity
Disabled (Łączność:
połączenie Ethernet
włączone; połączenie
Ethernet wyłączone)
Napięcie zasilające komputera przekroczyło
wartość graniczną.
Prędkość wentylatora (obroty/min) przekroczyła
dopuszczalną wartość.
Połączenie Ethernet jest włączone lub wyłączone.
Aby uzyskać więcej informacji o zastosowanej przez firmę Dell implementacji
formatu ASF, zobacz publikacje
i
ASF Administrator's Guide
ASF User's Guide
(ASF — Podręcznik administratora), dostępne
w witrynie Pomocy technicznej firmy Dell pod adresem
(ASF — Podręcznik użytkownika)
support.dell.com
.
Program Dell OpenManage™ IT Assistant
Program IT Assistant umożliwia konfigurację, administrację i monitorowanie
komputerów oraz innych urządzeń w sieci korporacyjnej. Program IT Assistant
pozwala na zarządzanie zasobami, konfiguracjami, zdarzeniami (alertami)
i zabezpieczeniami w komputerach wyposażonych w standardowe oprogramowanie
do zarządzania. Program Zapewnia obsługę sprzętu zgodnego ze standardami
przemysłowymi SNMP i CIM.
Dla komputera jest dostępne narzędzie Dell OpenManage Client Instrumentation,
oparte na technologii CIM. Informacje dotyczące narzędzia IT Assistant można
znaleźć w podręczniku Dell OpenManage IT Assistant User's Guide (Dell
OpenManage IT Assistant — Podręcznik użytkownika), dostępnym w witrynie
pomocy technicznej firmy Dell pod adresem support.dell.com.
Funkcje zaawansowane 39

Program Dell OpenManage Client Instrumentation
Dell OpenManage Client Instrumentation to oprogramowanie umożliwiające
zdalne zarządzanie takimi programami jak IT Assistant w celu wykonywania
następujących zadań:
•
Uzyskiwanie informacji dotyczących komputera, na przykład o liczbie
procesorów i używanym systemie operacyjnym.
•
Monitorowanie stanu komputera, np. alertów dotyczących temperatury
z czujników temperatury lub awarii dysku twardego z urządzeń pamięci masowej.
•
Zmiana stanu komputera, np. aktualizowanie systemu BIOS lub zdalne
wyłączanie komputera.
System zarządzany to taki, dla którego w sieci jest skonfigurowany program
Dell OpenManage Client Instrumentation wykorzystujący narzędzie IT Assistant.
Informacje dotyczące programu Dell OpenManage Client Instrumentation można
znaleźć w podręczniku Dell OpenManage Client Instrumentation User's Guide
(Dell OpenManage Client Instrumentation — Podręcznik użytkownika) dostępnym
w witrynie pomocy technicznej firmy Dell pod adresem support.dell.com.
Zarządzanie energią
Komputer może zostać tak skonfigurowany, aby zużywał mniej energii, gdy nie jest
używany. Zarządzanie zużyciem energii odbywa się za pośrednictwem systemu
operacyjnego zainstalowanego na komputerze oraz określonych ustawień
w programie konfiguracji systemu (zobacz „Zarządzanie energią” na stronie 40).
Okresy niższego poboru energii noszą nazwę „trybów uśpienia”.
UWAGA: Wszystkie elementy zainstalowane w komputerze muszą
obsługiwać funkcje trybu hibernacji i/lub trybu gotowości oraz mieć załadowane
odpowiednie sterowniki w celu przejścia w którykolwiek z tych stanów.
Więcej informacji na ten temat znajduje się w dokumentacji producenta
każdego z elementów systemu.
•
Tryb go towości
jest ograniczone lub wyłączone. Jednak pamięć systemowa pozostaje aktywna.
UWAGA: Tryb hibernacji jest obsługiwany tylko w komputerach
zpamięcią RAM o pojemności 4 GB lub mniejszą.
40 Funkcje zaawansowane
. W tym trybie uśpienia zasilanie niektórych elementów komputera

•
Hibernacja
. Ten stan uśpienia powoduje zmniejszenie zużycia energii do
minimum dzięki zapisaniu wszystkich danych z pamięci komputera na dysk
twardy, a następnie wyłączeniu zasilania systemu. Wybudzenie z tego stanu
powoduje ponowne uruchomienie komputera wraz z odtworzeniem zawartości
pamięci. Działanie komputera zostaje następnie wznowione od miejsca, w którym
komputer znajdował się przed wejściem w stan hibernacji.
•
Zamknięcie systemu
. W tym stanie uśpienia komputer jest prawie całkowicie
odłączony od zasilania i pobiera znikomą ilość energii. Jeśli komputer pozostaje
podłączony do gniazdka elektrycznego, może zostać uruchomiony automatycznie
lub zdalnie. Opcja
Auto Power On
(Automatyczne włączanie) w programie
konfiguracji systemu (zobacz „Zarządzanie energią” na stronie 40) umożliwia na
przykład automatyczne uruchamianie komputera o określonej godzinie. Ponadto,
administrator sieci może zdalnie uruchomić komputer za pomocą zdarzeń
zarządzania energią, takich jak zdalne wybudzanie.
W następującej tabeli zostały przedstawione stany uśpienia i metody, za pomocą
których komputer może zostać wybudzony z każdego z tych stanów.
Tryb uśpienia Metody wybudzania (Windows XP)
Tryb gotowości
Hibernacja
Zamknięcie systemu
•
Naciśnięcie przycisku zasilania
•
Automatyczne włączanie
•
Poruszenie lub kliknięcie myszą
•
Naciśnięcie klawisza na klawiaturze
•
Aktywność urządzenia USB
•
Zdarzenie zarządzania energią
•
Naciśnięcie przycisku zasilania
•
Automatyczne włączanie
•
Zdarzenie zarządzania energią
•
Naciśnięcie przycisku zasilania
•
Automatyczne włączanie
•
Zdarzenie zarządzania energią
UWAGA: Więcej informacji na temat zarządzania energią można znaleźć
w dokumentacji systemu operacyjnego.
Funkcje zaawansowane 41

Technologia hiperwątkowości
i wielordzeniowa
Technologia Hyperhreading, nazywana hiperwątkowością, jest technologią
opracowaną przez firmę Intel, która może zwiększyć całkowitą wydajność
komputera dzięki temu, że jeden fizyczny procesor działa jak dwa procesory
logiczne zdolne wykonywać określone zadania równolegle. Procesor wielordzeniowy
zawiera dwie lub większą liczbę fizycznych jednostek obliczeniowych, co zapewnia
zwiększoną wydajność i możliwość przetwarzania wielozadaniowego. Firma Intel
zaimplementowała tę technologię w procesorach Dual-Core i Quad-Core.
Te procesory zawierają odpowiednio dwie i cztery jednostki obliczeniowe.
Zaleca się korzystanie z systemu operacyjnego Microsoft Windows XP z dodatkiem
Service Pack 1 (SP1) lub nowszym albo z systemu Windows Vista, ponieważ te
systemy zostały zoptymalizowane pod kątem wykorzystania tych technologii.
Chociaż wiele programów wykorzystuje hiperwątkowość i procesory
wielordzeniowe, niektóre z nich nie zostały zoptymalizowane pod jej kątem
imogą wymagać aktualizacji ze strony producenta oprogramowania. Należy
skontaktować się z producentem oprogramowania w celu uzyskania informacji
na temat używania technologii hiperwątkowości i procesorów wielordzeniowych
z posiadanym oprogramowaniem. Aby określić, czy komputer używa technologii
hiperwątkowości, sprawdź ustawienie opcji hiperwątkowości w programie
konfiguracji systemu, na karcie Performance (Wydajność) — zobacz „Program
konfiguracji systemu (System Setup)” na stronie 81.
42 Funkcje zaawansowane

Informacje na temat konfiguracji RAID
UWAGA: Konfiguracje RAID poziomu 5 i 10 są możliwe tylko przy
zastosowaniu opcjonalnej karty kontrolera PCI Express RAID.
UWAGA: Macierze RAID nie są obsługiwane dla dysków SATA 1.0.
W tej sekcji opisano konfigurację RAID, która mogła zostać wybrana przez
użytkownika przy zakupie komputera. W branży informatycznej stosuje się
szereg różnych konfiguracji RAID w zależności od zastosowania. Firma Dell
oferuje w komputerach Dell Precision konfigurację RAID poziomu 0, konfigurację
RAID poziomu 1 oraz, z opcjonalnym kontrolerem PCI Express RAID, konfigurację
RAID poziomu 5 i konfigurację RAID poziomu 10. Konfiguracja RAID poziomu 0
jest zalecana w przypadku korzystania z programów wymagających wysokiej
wydajności, a konfiguracja RAID poziomu 1 — dla użytkowników wymagających
wyższego poziomu integralności danych. Konfiguracja RAID poziomu 5
i konfiguracja RAID poziomu 10 zapewniają zarówno wysoki poziom integralności
danych, jak i szybszy dostęp do nich.
UWAGA: Poziomy RAID nie stanowią hierarchii. Konfiguracja RAID poziomu 5
nie jest z natury lepsza ani gorsza od konfiguracji RAID poziomu 0.
Kontroler RAID w komputerze użytkownika może utworzyć konfigurację
poziomu 0 z użyciem od dwóch do czterech dysków fizycznych. Macierz
dyskowa RAID poziomu 5 lub 10 (dostępna tylko przy użyciu opcjonalnego
kontrolera PCI Express RAID) musi składać się z trzech lub czterech dysków.
Wszystkie dyski muszą być tego samego typu. W macierzy RAID nie można
łączyć dysków SAS i SATA. Dyski powinny być także tego samego rozmiaru,
co zapewni, że większy dysk nie będzie zawierał nieprzypisanej (a co za tym
idzie — bezużytecznej) przestrzeni.
UWAGA: Poziomy RAID nie stanowią hierarchii. Konfiguracja RAID
poziomu 10 nie jest z natury lepsza ani gorsza od konfiguracji RAID
poziomu 0.
Konfiguracja RAID poziomu 0
Konfiguracja RAID poziomu 0 wykorzystuje technikę przechowywania danych
nazywaną „przeplotem danych”, która zapewnia dużą szybkość dostępu do danych.
Przeplot danych to metoda zapisywania kolejnych segmentów („pasków”) danych
sekwencyjnie na dyskach fizycznych — powstaje w ten sposób duży dysk wirtualny.
Przeplot danych umożliwia odczytywanie danych z jednego dysku i jednoczesne
wyszukiwanie i odczytywanie następnego bloku danych na innym dysku.
Funkcje zaawansowane 43

Dyski SATA
w konfiguracji
RAID poziomu 0
segment 1
segment 3
segment 5
dysk twardy 1
segment 2
segment 4
segment 6
dysk twardy 2
Inną zaletą konfiguracji RAID poziomu 0 jest fakt, że wykorzystuje ona całkowitą
pojemność dysków. Przy zainstalowanych dwóch dyskach o pojemności 120 GB
użytkownik ma do dyspozycji 240 GB przestrzeni dyskowej.
OSTRZEŻENIE: Ponieważ konfiguracja RAID poziomu 0 nie zapewnia
nadmiarowości danych, awaria jednego z dysków powoduje, że dane na
drugim dysku również są niedostępne. Z tego względu przy wykorzystaniu
konfiguracji RAID poziomu 0 należy regularnie wykonywać kopie zapasowe.
Konfiguracja RAID poziomu 1
W konfiguracji RAID poziomu 1 wykorzystano technikę przechowywania
nadmiarowych danych nazywaną dublowaniem (ang. „mirroring”). Dane zapisywane
na dysku podstawowym są powielane (dublowane) na drugim dysku. W konfiguracji
RAID poziomu 1 zrezygnowano z dużej szybkości dostępu do danych na rzecz
nadmiarowości danych.
44 Funkcje zaawansowane

Dyski SATA
w konfiguracji
RAID poziomu 1
segment 1
segment 2
segment 3
segment 4
segment 5
segment 6
dysk twardy 1
segment 1 dublowany
segment 2 dublowany
segment 3 dublowany
segment 4 dublowany
segment 5 dublowany
segment 6 dublowany
dysk twardy 2
W przypadku awarii jednego z dysków kolejne operacje odczytu i zapisu są kierowane
na sprawny dysk. Uszkodzony dysk można następnie wymienić i odtworzyć na
nim dane z drugiego dysku. Ponieważ dane są powielane na obu dyskach, dyski
o pojemności 120 GB w konfiguracji RAID poziomu 1 wspólnie mają maks.
120 GB pojemności do przechowywania danych.
Konfiguracja RAID poziomu 5
UWAGA: Konfiguracje RAID poziomu 5 i 10 są możliwe tylko przy
zastosowaniu opcjonalnej karty kontrolera PCI Express RAID.
W konfiguracji RAID poziomu 5 wykorzystano technikę przechowywania danych
zwaną „kontrolą parzystości”. Gdy blok danych jest zapisywany do konfiguracji
RAID, jest on rozłożony na wszystkich dyskach w macierzy RAID za wyjątkiem
jednego, na który zapisywane są dane o parzystości. Dane o parzystości to informacje
umożliwiające odtworzenie całego bloku rozłożonych danych w przypadku awarii
jednego napędu.
Funkcje zaawansowane 45

Ponieważ objętość danych o parzystości jest niewielka w porównaniu z rzeczywistym
rozmiarem przechowywanych danych, jeden twardy dysk może pełnić rolę
dysku parzystości dla dowolnej liczby dysków, na których dane są przechowywane.
Tym niemniej, nie wszystkie dane o parzystości są przechowywane na tym samym
dysku. Zamiast tego, dla każdego nowego bloku danych zapisywanego w konfiguracji
RAID różne dyski na przemian albo przechowują dane, albo pełnią funkcję
dysku parzystości.
Dyski Serial ATA
wkonfiguracji
RAID poziomu 5
połowa bloku danych 1
połowa bloku danych 2
dane o parzystości dla
bloku 3
połowa bloku danych 4
połowa bloku danych 5
dane o parzystości dla
bloku 6
dysk twardy 1
połowa bloku danych 1
dane o parzystości dla
bloku 2
połowa bloku danych 3
dane o parzystości dla
bloku 4
połowa bloku danych 5
połowa bloku danych 6
dysk twardy 2
dane o parzystości dla
bloku 1
połowa bloku danych 2
połowa bloku danych 3
połowa bloku danych 4
dane o parzystości dla
bloku 5
połowa bloku danych 6
dysk twardy 3
Ponieważ dane są rozłożone na wszystkich dyskach w konfiguracji RAID, podobnie
jak w konfiguracji RAID 0, dostęp do danych jest bardzo szybki. Kolejną zaletą
danych o parzystości jest to, że jeśli jeden z dysków ulegnie awarii, może on zostać
odtworzony za pomocą danych o parzystości przechowywanych na innych dyskach.
Rozmiar przestrzeni dostępnej do przechowywania danych dla trzech dysków
opojemności 120 GB w konfiguracji RAID poziomu 5 wynosi 240 GB, ponieważ na
jednym dysku są przechowywane dane o parzystości. Minimalna liczba dysków
potrzebnych do utworzenia konfiguracji RAID poziomu 5 wynosi trzy.
46 Funkcje zaawansowane

Konfiguracja RAID poziomu 10
UWAGA: Konfiguracje RAID poziomu 5 i 10 są możliwe tylko przy
zastosowaniu opcjonalnej karty kontrolera PCI Express RAID.
Konfiguracja RAID poziomu 10 używa połączonych metod przeplotu i dublowania
danych. Ten typ konfiguracji wymaga użycia czterech dysków. Dyski są
dzielone na dwie pary dublujące, a dane zapisywane w macierzy dyskowej RAID
są rozkładane między wszystkie cztery dyski. Dostęp do danych jest szybki
dzięki przeplotowi danych, a wszystkie dane są dublowane na innym dysku dla
zapewnienia nadmiarowości.
Dyski SATA
w konfiguracji
RAID poziomu 10
segment 1
segment 2
segment 3
segment 4
segment 5
segment 6
dysk twardy 1
segment 1 z przeplotem na 4 dyskach
segment 2 z przeplotem na 4 dyskach
segment 3 z przeplotem na 4 dyskach
segment 4 z przeplotem na 4 dyskach
segment 5 z przeplotem na 4 dyskach
segment 6 z przeplotem na 4 dyskach
dyski twarde 2, 3 i 4
W przypadku awarii jednego z dysków kolejne operacje odczytu i zapisu są
kierowane na pozostałe sprawne dyski. Uszkodzony dysk można następnie
wymienić i odtworzyć na nim dane ze sprawnych dysków. Ponieważ dane są
powielane na dysku podstawowym i na pozostałych dyskach, dyski o pojemności
120 GB w konfiguracji RAID poziomu 1 wspólnie mają maks. 240 GB pojemności
do przechowywania danych.
Funkcje zaawansowane 47

Konfiguracja komputera do obsługi macierzy dyskowej RAID
W komputerze można skonfigurować obsługę macierzy dyskowej RAID, nawet jeśli
nie wybrano takiej konfiguracji przy zakupie komputera. W celu skonfigurowania
macierzy dyskowej RAID na komputerze muszą być zainstalowane co najmniej dwa
dyski twarde. Aby uzyskać instrukcje montażu dysku twardego, zobacz „Instalowanie
dysku twardego (wnęki 1-4)” na stronie 260.
Narzędzie do zarządzania konfiguracją RAID
Otwieranie narzędzia do zarządzania konfiguracją RAID
1
Uruchom system.
2
Po wyświetleniu monitu podczas testu POST naciśnij klawisze <Ctrl><C>.
W przypadku zbyt długiego oczekiwania i pojawienia się logo systemu
operacyjnego należy zaczekać, aż uruchamianie systemu operacyjnego
zostanie ukończone, a następnie uruchomić ponownie system i ponowić próbę.
Zostanie wyświetlone menu narzędzia konfiguracyjnego.
Nawigowanie w menu narzędzia konfiguracyjnego
Ekrany konfiguracji są zorganizowane hierarchicznie. Na dole każdego ekranu
są wyświetlane wskazówki dotyczące nawigacji. W programie narzędziowym jest
także dostępna pomoc podręczna.
Konfiguracja macierzy dyskowej RAID izarządzanie nią
Aby uzyskać dostęp do ekranów konfiguracji i zarządzania zintegrowanym
kontrolerem RAID (IR), wybierz opcję RAID Properties (Właściwości woluminu
RAID) na ekranie Adapter Properties (Właściwości karty). Na wyświetlonym
ekranie można tworzyć nowe woluminy RAID, a także wyświetlać istniejące
woluminy RAID i zarządzać nimi.
•
Jeśli nie skonfigurowano jeszcze żadnych woluminów RAID, zostanie
wyświetlony monit o utworzenie wirtualnego dysku RAID (czyli
woluminu RAID).
•
Jeśli w systemie skonfigurowano już co najmniej jeden wolumin RAID,
wszystkie istniejące woluminy RAID będą wyświetlone i będzie możliwe
zarządzanie nimi.
48 Funkcje zaawansowane

UWAGA: Firma Dell zaleca wykonanie kopii zapasowej danych przed
przystąpieniem do dodawania i aktualizowania konfiguracji.
Ekran zamykania
Istotne jest prawidłowe zamknięcie narzędzia do zarządzania konfiguracją RAID,
ponieważ niektóre zmiany są uwzględniane dopiero przy zamykaniu tego programu.
Na ekranie Adapter List (Lista kart) naciśnij klawisz <Esc>, aby zamknąć program.
Podobny ekran zamykania, umożliwiający zapisanie ustawień, jest także wyświetlany
przy opuszczaniu większości innych ekranów.
Wykonywanie czynności konfiguracyjnych
OSTRZEŻENIE: W przypadku tworzenia konfiguracji RAID za pomocą
poniższych procedur wszystkie dane znajdujące się na dysku twardym
zostaną utracone. Przed wykonaniem dalszych czynności należy utworzyć
kopię zapasową danych.
UWAGA: Rozmiar macierzy dyskowej RAID nie może przekraczać
2 terabajtów. Obszar powyżej 2 terabajtów nie będzie używany.
Dostępne są dwie opcje tworzenia nowego woluminu RAID: Create IM Volume
(Utwórz wolumin typu IM) oraz Create IS Volume (Utwórz wolumin typu IS).
IM oznacza dublowanie zintegrowane (ang. „integrated mirroring”). IS oznacza
przeplot zintegrowany (ang. „integrated striping”). Dodatkowe informacje są
dostępne na ekranie konfiguracyjnym.
Tworzenie konfiguracji RAID poziomu 0
UWAGA: Konfiguracja RAID poziomu 0 nie oferuje ochrony danych
w przypadku awarii dysku twardego. Taka konfiguracja jest używana
przede wszystkim dla zwiększenia wydajności.
UWAGA: Raz ustawionej liczby dysków twardych w woluminie RAID
(dysku wirtualnym) nie można zmieniać.
Aby utworzyć wolumin RAID 0 na kontrolerze SAS 6/iR, na którym jeszcze nie
skonfigurowano żadnego woluminu RAID, należy wykonać następujące czynności.
1
Wybierz kontroler z menu
zarządzania konfiguracją.
2
Wybierz opcję
RAID Properties
Adapter List
(Lista kart) w narzędziu do
(Właściwości woluminu RAID).
Funkcje zaawansowane 49

3
Po wyświetleniu monitu o utworzenie woluminu RAID z przeplotem (IS)
lub z dublowaniem (IM) wybierz opcję
Create IS Volume
(Utwórz wolumin
z przeplotem).
Na kolejnym ekranie zostanie wyświetlona lista dysków twardych, które można
dodać do woluminu RAID.
4
Umieść kursor w kolumnie
RAID Disk
(Dysk RAID). Aby dodać dysk twardy
do woluminu RAID, zmień ustawienie „No” (Nie) na „Yes” (Tak), naciskając
klawisz <+>, <-> lub klawisz spacji. W miarę dodawania dysków twardych
w polu
Virtual Disk Size
(Rozmiar dysku wirtualnego) jest wyświetlany
aktualny rozmiar nowego woluminu RAID.
OSTRZEŻENIE: Utworzenie woluminu RAID spowoduje utratę
wszystkich danych. Firma Dell zaleca wykonanie kopii zapasowej
danych przed wykonaniem tych czynności.
Wymagania dotyczące tworzenia woluminu RAID z przeplotem (IS):
•
Wszystkie dyski twarde muszą być zgodnymi dyskami SAS firmy Dell
lub dyskami SATA.
•
W tym samym woluminie RAID nie można łączyć dysków SAS
i dysków SATA.
•
Dyski muszą używać bloków o rozmiarze 512 bajtów i nie mogą być
dyskami wymiennymi.
•
Wolumin RAID może zawierać od 2 do 4 dysków twardych.
5
Naciśnij klawisz <C>, a następnie, kiedy wolumin RAID będzie całkowicie
skonfigurowany, wybierz opcję
6
Zamknij menu, aby zapisać zmiany. Narzędzie konfiguracyjne zostanie
Save changes
(Zapisz zmiany).
wstrzymane na czas tworzenia woluminu RAID.
Tworzenie konfiguracji RAID poziomu 1
Aby utworzyć wolumin RAID 1 na kontrolerze SAS 6/iR, na którym jeszcze nie
skonfigurowano żadnego woluminu RAID, należy wykonać następujące czynności.
1
Wybierz kontroler z menu
zarządzania konfiguracją.
2
Wybierz opcję
RAID Properties
50 Funkcje zaawansowane
Adapter List
(Lista kart) w narzędziu do
(Właściwości woluminu RAID).

3
Po wyświetleniu monitu o utworzenie woluminu RAID z przeplotem (IS)
lub z dublowaniem (IM) wybierz opcję
Create IM Volume
(Utwórz wolumin
z dublowaniem).
Na kolejnym ekranie zostanie wyświetlona lista dysków twardych, które można
dodać do woluminu RAID.
4
Umieść kursor w kolumnie
RAID Disk
(Dysk RAID). Aby dodać dysk
twardy do woluminu RAID, zmień ustawienie „No” (Nie) na „Yes” (Tak),
naciskając klawisz <+>, <-> lub klawisz spacji. W miarę dodawania dysków
twardych w polu
Virtual Disk Size
(Rozmiar dysku wirtualnego) jest wyświetlany
aktualny rozmiar nowego woluminu RAID.
OSTRZEŻENIE: Utworzenie woluminu RAID spowoduje utratę
wszystkich danych. Firma Dell zaleca wykonanie kopii zapasowej
danych przed wykonaniem tych czynności.
Wymagania dotyczące tworzenia woluminu RAID z dublowaniem (IM):
•
Wszystkie dyski twarde muszą być zgodnymi dyskami SAS firmy Dell
lub dyskami SATA.
•
W tym samym woluminie RAID nie można łączyć dysków SAS
i dysków SATA.
•
Dyski muszą używać bloków o rozmiarze 512 bajtów i nie mogą być
dyskami wymiennymi.
•
Wolumin RAID może zawierać nie więcej niż 2 dyski twarde.
5
Naciśnij klawisz <C>, a następnie, kiedy wolumin RAID będzie całkowicie
skonfigurowany, wybierz opcję
6
Zamknij menu, aby zapisać zmiany. Narzędzie konfiguracyjne zostanie
Save changes
(Zapisz zmiany).
wstrzymane na czas tworzenia woluminu RAID.
UWAGA: Konfiguracja RAID poziomu 1 zapewnia ochronę przed awarią
jednego dysku twardego. Uszkodzony dysk można wymienić, a następnie
zdublować na nim dane z drugiego dysku, zachowując w ten sposób
integralność danych.
Funkcje zaawansowane 51

Tworzenie drugiego woluminu RAID
Kontroler SAS 6/iR obsługuje dwa aktywne woluminy RAID. Jeśli skonfigurowano
już jeden wolumin RAID, w celu dodania drugiego woluminu RAID należy wykonać
następujące czynności:
1
Wybierz kontroler z menu
zarządzania konfiguracją.
2
Wybierz opcję
wyświetlić bieżący wolumin RAID.
3
Naciśnij klawisz <C>, aby utworzyć nowy wolumin RAID.
4
Kontynuuj tworzenie drugiego woluminu RAID, wybierając konfigurację
RAID poziomu 0 lub RAID poziomu 1.
RAID Properties
Adapter List
(Właściwości woluminu RAID), aby
(Lista kart) w narzędziu do
Wyświetlanie właściwości woluminu RAID
Aby wyświetlić właściwości konfiguracji RAID poziomu 0 i RAID poziomu 1,
należy wykonać następujące czynności:
1
Wybierz kontroler z menu
zarządzania konfiguracją.
2
Wybierz opcję
bieżący wolumin RAID.
3
Naciśnij klawisze <Alt><N>, aby wyświetlić następny wolumin RAID,
jeśli skonfigurowano więcej niż jeden wolumin.
4
Zaznacz opcję
i naciśnij klawisz <Enter>, aby uzyskać dostęp do funkcji zarządzania
bieżącym woluminem RAID.
RAID Properties
Manage Virtual Disk
Adapter List
(Właściwości woluminu RAID), aby wyświetlić
(Lista kart) w narzędziu do
(Zarządzaj dyskiem wirtualnym)
Synchronizowanie woluminu RAID (dysku wirtualnego)
Podczas synchronizacji woluminu RAID oprogramowanie sprzętowe synchronizuje
dane znajdujące się na dodatkowych dyskach twardych z podstawowym dyskiem
twardym woluminu w konfiguracji RAID poziomu 1. Aby rozpocząć synchronizację
woluminu RAID poziomu 1, należy wykonać następujące czynności:
1
Wybierz opcję
2
Naciśnij klawisz Y, aby rozpocząć synchronizowanie, albo klawisz N,
aby anulować polecenie.
52 Funkcje zaawansowane
Synchronize Virtual Disk
(Synchronizuj dysk wirtualny).

Aktywowanie woluminu RAID
Wolumin RAID może stać się nieaktywny, jeśli na przykład zostanie usunięty
z jednego SAS 6/iR lub komputera i przeniesiony do innego. Opcja Activate
Virtual Disk (Aktywuj dysk wirtualny) umożliwia aktywowanie nieaktywnego
woluminu RAID, który został dodany do systemu. Ta opcja jest dostępna tylko
wtedy, gdy aktualnie wybrany wolumin RAID jest nieaktywny.
1
Wybierz opcję
2
Naciśnij klawisz Y, aby aktywować wolumin, albo klawisz N, aby
Activate Virtual Disk
(Aktywuj dysk wirtualny).
anulować polecenie.
Po krótkiej chwili wolumin RAID zostanie aktywowany.
UWAGA: Aktywowanie migrowanego woluminu RAID jest obsługiwane
pod warunkiem, że migrowany wolumin RAID jest w optymalnym stanie
i zawiera wszystkie zainstalowane dyski twarde.
Usuwanie woluminu RAID
OSTRZEŻENIE: Przed usunięciem woluminu RAID należy pamiętać
o wykonaniu kopii zapasowej wszystkich danych przechowywanych
w woluminie RAID, o ile te dane mają być zachowane.
Aby usunąć wybrany wolumin RAID, należy wykonać następujące czynności:
1
Wybierz opcję
2
Naciśnij klawisz Y, aby usunąć wolumin RAID, albo klawisz N, aby
anulować polecenie.
Po krótkiej chwili wolumin RAID zostanie usunięty.
Delete Virtual Disk
(Usuń dysk wirtualny).
OSTRZEŻENIE: W przypadku usunięcia dysków twardych wchodzących
w skład woluminu RAID, a następnie usunięcia konfiguracji woluminu
RAID z kontrolera SAS 6/iR, dyski twarde umieszczone na powrót w tym
samym kontrolerze SAS 6/iR będą wyświetlane jako zwykłe dyski (bez
konfiguracji RAID). Po usunięciu woluminu RAID z kontrolera SAS 6/iR za
pomocą narzędzia do zarządzania konfiguracją RAID nie można odtworzyć
woluminu, nawet jeśli dyski twarde, które go tworzyły, są nadal dostępne.
Funkcje zaawansowane 53

Wymienianie i odbudowywanie uszkodzonego woluminu RAID
W przypadku awarii dysku twardego w woluminie RAID poziomu 1 należy wymienić
uszkodzony dysk twardy i wykonać ponowną synchronizację woluminu RAID.
1
Uszkodzony dysk twardy należy wymienić na nowy dysk tego samego typu
i o tej samej (lub większej) pojemności.
2
Aby synchronizacja była rozpoczynana automatycznie, sprawdź ustawienia
w aplikacji do zarządzania lub w narzędziu konfiguracyjnym RAID
Configuration Utility (Ctrl-C).
UWAGA: Jeśli synchronizacja nie rozpocznie się automatycznie,
wykonaj czynność 3.
3
Otwórz narzędzie do zarządzania konfiguracją RAID (Ctrl-C).
4
Na ekranie
RAID, który uległ uszkodzeniu.
5
Na ekranie
Properties
6
Naciśnij klawisze <Alt+N>, aby wyświetlić uszkodzony wolumin RAID
poziomu 1, a następnie wybierz opcję
dyskiem wirtualnym).
Na ekranie zostanie wyświetlony wolumin RAID, a stan woluminu będzie
określony jako
7
Wybierz opcję
dysk z listy dostępnych dysków.
Nowy dysk twardy zostanie automatycznie zsynchronizowany z dyskiem
w uszkodzonym woluminie RAID poziomu 1.
Adapter List
Adapter Properties
(Lista kart) wybierz kontroler obsługujący wolumin
(Właściwości karty) wybierz opcję
(Właściwości woluminu RAID).
Manage Virtual Disk
Degraded
Add Secondary Disk
(Uszkodzony).
(Dodaj dysk dodatkowy) i wybierz
RAID
(Zarządzaj
54 Funkcje zaawansowane

Przygotowywanie komputera do pracy
Instalowanie komputera w szafce
Zainstalowanie komputera w szafce lub w zamkniętej obudowie może ograniczyć
przepływ powietrza, co z kolei może doprowadzić do przegrzania komputera
i obniżenia jego wydajności. Instalując komputer w szafce, należy przestrzegać
następujących wskazówek:
OSTRZEŻENIE: Temperatura znamionowa określona w tym podręczniku
jest maksymalną dopuszczalną temperaturą otoczenia. Rozważając
zainstalowanie komputera w szafce, należy wziąć pod uwagę temperaturę
wewnątrz szafki. Jeśli na przykład temperatura otoczenia wynosi 25°C
(77°F), to w zależności od specyfikacji komputera istnieje margines zaledwie
5°–10°C (9°–18°F) zanim zostanie osiągnięta maksymalna temperatura
dopuszczalna podczas pracy komputera. Szczegółowe informacje na temat
danych technicznych komputera można znaleźć w rozdziale „Dane
techniczne” na stronie 30.
•
Dla zachowania prawidłowej wentylacji należy pozostawić odstęp co najmniej
10,2 cm (4 cale) od wszystkich wentylowanych boków urządzenia.
•
Jeśli szafka jest zamykana, należy się upewnić, że drzwi szafki przepuszczają
do wewnątrz co najmniej 30 procent powietrza (z przodu i z tyłu).
Przygotowywanie komputera do pracy 55

•
Jeśli komputer jest instalowany w rogu pomieszczenia lub pod biurkiem,
należy pozostawić odstęp co najmniej 5,1 cm (2 cale) między tylną ścianką
komputera a ścianą, aby umożliwić przepływ powietrza wymagany do
zachowania prawidłowej wentylacji.
56 Przygotowywanie komputera do pracy

OSTRZEŻENIE: Nie należy instalować komputera w szafce, które nie
umożliwia przepływu powietrza. Ograniczenie przepływu powietrza może
doprowadzić do przegrzania komputera i obniżenia jego wydajności.
Przygotowywanie komputera do pracy 57

Łączenie z Internetem
UWAGA: Usługodawcy internetowi (ISP) oraz ich oferty mogą się różnić
wzależności od kraju.
Aby połączyć się z Internetem, potrzebny jest modem lub połączenie sieciowe
oraz usługodawca internetowy (ISP). Twój usługodawca internetowy może
oferować jedną lub więcej spośród poniższych opcji połączenia z Internetem:
•
Połączenia DSL, które zapewniają szybki dostęp do Internetu przez istniejącą
linię telefoniczną lub usługę telefonii komórkowej. W przypadku połączenia
DSL można równocześnie mieć dostęp do Internetu i korzystać z telefonu,
używając tej samej linii.
•
Połączenia z użyciem modemu kablowego, które zapewniają szybki dostęp
do Internetu przez lokalną linię telewizji kablowej.
•
Połączenia z użyciem modemu satelitarnego, które zapewniają szybki dostęp
do Internetu przez system telewizji satelitarnej.
•
Połączenia telefoniczne, które zapewniają dostęp do Internetu przez linię
telefoniczną. Połączenia telefoniczne oferują znacznie niższą szybkość niż
połączenia DSL, kablowe oraz satelitarne.
•
Połączenia bezprzewodowej sieci lokalnej (LAN), które zapewniają dostęp
do Internetu za pośrednictwem technologii bezprzewodowej Bluetooth
Gdy korzystasz z połączenia telefonicznego, przyłącz przewód linii telefonicznej do
złącza modemu w komputerze oraz do gniazdka telefonicznego na ścianie, zanim
przystąpisz do konfigurowania swojego połączenia z Internetem. Jeśli używasz łącza
DSL, modemu kablowego lub łącza satelitarnego, skontaktuj się z usługodawcą
internetowym lub operatorem telefonii komórkowej, aby uzyskać instrukcje na temat
konfiguracji połączenia.
®
.
Konfigurowanie połączenia z Internetem
Aby skonfigurować połączenia z Internetem za pomocą skrótu ISP na pulpicie:
1
Zapisz i zamknij wszystkie otwarte pliki oraz zamknij wszystkie otwarte programy.
2
Kliknij dwukrotnie ikonę ISP na pulpicie systemu Microsoft® Windows®.
3
Wykonuj instrukcje wyświetlane na ekranie, aby ukończyć konfigurowanie.
58 Przygotowywanie komputera do pracy

Jeśli na pulpicie komputera nie ma ikony ISP lub jeśli chcesz skonfigurować
połączenie z Internetem, korzystając z innego usługodawcy internetowego,
wykonaj czynności opisane w poniższej sekcji przeznaczone dla systemu
operacyjnego zainstalowanego na komputerze.
UWAGA: Jeśli nie możesz połączyć się z Internetem, a w przeszłości
było to możliwe, powodem może być przerwa w świadczeniu usług przez
usługodawcę internetowego. Skontaktuj się z usługodawcą internetowym,
aby sprawdzić stan usługi, albo spróbuj ponownie połączyć się później.
Windows XP
1
Zapisz i zamknij wszystkie otwarte pliki oraz zamknij wszystkie otwarte programy.
2
Kliknij
Zostanie wyświetlony
3
Kliknij polecenie
4
W kolejnym wyświetlonym oknie kliknij odpowiednią opcję:
•
Start→
Internet Explorer
.
Kreator nowego połączenia
Connect to the Internet
.
(Połącz z Internetem).
Jeśli nie masz usługodawcy internetowego, a chcesz go wybrać, kliknij
opcję
Choose from a list of Internet service providers (ISPs)
(Wybierz usługodawcę z listy usługodawców internetowych (ISPs)).
•
Jeśli masz już informacje o konfiguracji otrzymane od usługodawcy
internetowego, ale nie masz dysku CD z programem do konfiguracji,
kliknij opcję
Set up my connection manually
(Konfiguruj moje
połączenie ręcznie).
•
Jeśli masz taki dysk CD, kliknij opcję
Use the CD I got from an ISP
(Użyj dysku CD od usługodawcy internetowego).
5
Kliknij przycisk
Jeśli wybrano opcję
Next
(Dalej).
Set up my connection manually
(Konfiguruj moje
połączenie ręcznie), należy wykonać czynność 6. W przeciwnym razie należy
wykonać instrukcje wyświetlane na ekranie, aby ukończyć konfigurowanie.
UWAGA: Jeśli nie wiesz, jaki typ połączenia wybrać, skontaktuj się
z usługodawcą internetowym.
6
Kliknij odpowiednią opcję w obszarze
Internet?
Next
7
Użyj informacji konfiguracyjnych otrzymanych od usługodawcy internetowego,
(Jak chcesz się łączyć z Internetem), a następnie kliknij przycisk
(Dalej).
How do you want to connect to the
aby ukończyć konfigurowanie.
Przygotowywanie komputera do pracy 59

Windows Vista™
UWAGA: Przygotuj informacje o usługodawcy internetowym. Jeżeli nie
masz usługodawcy internetowego, pomoże go wybrać Kreator połączeń
internetowych.
1
Zapisz i zamknij wszystkie otwarte pliki oraz zamknij wszystkie otwarte programy.
2
Kliknij przycisk Start systemu Windows Vista , a następnie kliknij polecenie
Control Panel
3
W obszarze
Internet
Zostanie wyświetlone okno
4
Kliknij opcję
(Połączenie szerokopasmowe) lueżnie od żądanego typu połączenia:
•
Wybierz opcję
używać łącze DSL, modemu satelitarnego, modemu kablowego lub
połączenia bezprzewodowego Bluetooth.
•
Wybierz opcję
używać modemu telefonicznego lub połączenia ISDN.
UWAGA: Jeśli nie wiesz, jaki typ połączenia wybrać, kliknij opcję Help
me choose (Pomóż mi wybrać) albo skontaktuj się ze swoim usługodawcą
internetowym.
5
Wykonuj instrukcje wyświetlane na ekranie oraz użyj informacji konfiguracyjnych
dostarczonych przez usługodawcę internetowego, aby ukończyć konfigurowanie.
(Panel sterowania).
Network and Internet
(Połącz z Internetem).
Connect to the Internet
Broadband (PPPoE)
Broadband
Dial-up
(Połączenie telefoniczne), jeśli zamierzasz
(Sieć i Internet) kliknij
(Łączenie z Internetem).
(Połączenie szerokopasmowe) lub
(Połączenie szerokopasmowe), jeśli zamierzasz
Connect to the
Dial-up
Przenoszenie informacji do nowego komputera
Za pomocą kreatorów dostępnych w systemie operacyjnym można ułatwić
przenoszenie plików i innych danych z jednego komputera na inny — na przykład
ze starego komputera do nowego. W celu uzyskania instrukcji należy zapoznać się
z zamieszczonym poniżej podrozdziałem, który odpowiada systemowi operacyjnemu
stosowanemu w danym komputerze.
60 Przygotowywanie komputera do pracy

Microsoft® Windows® XP
W systemie operacyjnym Microsoft Windows XP jest dostępny Kreator transferu
plików i ustawień, służący do przenoszenia danych z komputera źródłowego do
nowego komputera. Przenosić można następujące rodzaje danych:
•
Wiadomości e-mail
•
Ustawienia pasków narzędziowych
•
Rozmiary okien
•
Zakładki internetowe
Dane można przesyłać do nowego komputera za pośrednictwem sieci lub połączenia
szeregowego. Można także zapisać dane na nośnikach wymiennych, takich jak
dyskietki i zapisywalne dyski CD, w celu przeniesienia ich na nowy komputer.
UWAGA: Informacje ze starego komputera do nowego można przenieść,
podłączając bezpośrednio kabel szeregowy do portów wejścia/wyjścia (I/O)
obu komputerów. Aby przesłać dane przez łącze szeregowe, należy przejść
do programu narzędziowego Network Connections (Połączenia sieciowe)
w Panelu sterowania i wykonać dodatkowe czynności konfiguracyjne, takie
jak skonfigurowanie połączenia zaawansowanego i wyznaczenie komputera
hosta oraz komputera gościa.
Instrukcje dotyczące konfigurowania bezpośredniego połączenia kablowego
pomiędzy dwoma komputerami można znaleźć w artykule Bazy wiedzy firmy
Microsoft nr 305621, zatytułowanym
Between Two Computers in Windows XP
połączenie kablowe pomiędzy dwoma komputerami pracującymi w systemie
Windows XP). Te informacje mogą nie być dostępne w niektórych krajach.
Aby przenieść informacje na nowy komputer, należy uruchomić program Kreator
transferu plików i ustawień. W tym celu można skorzystać z dysku Operating
System (System operacyjny) albo utworzyć dysk kreatora zawierający program
narzędziowy Kreator transferu plików i ustawień.
How to Set Up a Direct Cable Connection
(W jaki sposób skonfigurować
Przygotowywanie komputera do pracy 61

Uruchamianie Kreatora transferu plików i ustawień za pomocą dysku
Operating System (System operacyjny)
UWAGA: Ta procedura wymaga użycia dysku
operacyjny). Ten dysk jest opcjonalny i nie jest dostarczany z niektórymi
komputerami.
Operating System
Aby przygotować nowy komputer do transferu plików:
1
Otwórz Kreatora transferu plików i ustawień: kliknij
(Wszystkie programy)→
(Narzędzia systemowe)→
Accessories
(Akcesoria)→ System Tools
Files and Settings Transfer Wizard
Start→
transferu plików i ustawień).
2
Na ekranie powitalnym programu
kliknij przycisk
3
Na ekranie
New Computer
4
Na ekranie
Next
(Dalej).
Which computer is this?
(Nowy komputer)→
Do you have a Windows XP CD?
Windows XP) kliknij kolejno
CD
(Użyję kreatora z dysku CD systemu Windows XP)→
5
Gdy zostanie wyświetlony ekran
Kreator transferu plików i ustawień
(Który to komputer) kliknij kolejno
Next
(Dalej).
(Czy masz dysk CD systemu
I will use the wizard from the Windows XP
Next
Now go to your old computer
teraz do starego komputera), przejdź do komputera źródłowego. Na razie
klikaj
przycisku
Next
(Dalej).
Aby skopiować dane ze starego komputera:
1
Włóż dysk
System operacyjny
z systemem Windows XP do napędu w starym
komputerze.
2
Na ekranie
Windows XP — Zapraszamy!) kliknij opcję
Welcome to Microsoft Windows XP
Perform additional tasks
(System Microsoft
(Wykonaj zadania dodatkowe).
3
W obszarze
Transfer files and settings
4
Na ekranie
Old Computer
5
Na ekranie
What do you want to do?
(Transferuj pliki i ustawienia)→ Next
Which computer is this?
(Stary komputer)→
Next
Select a transfer method
(Co chcesz zrobić) kliknij kolejno
(Który to komputer) kliknij kolejno
(Dalej).
(Wybierz metodę transferu) kliknij
preferowaną metodę transferu.
(System
All Programs
(Kreator
(Dalej).
(Przejdź
nie
(Dalej).
62 Przygotowywanie komputera do pracy

6
Na ekranie
wybierz elementy, które chcesz przenieść, i kliknij przycisk
Po skopiowaniu informacji zostanie wyświetlony ekran
Collection Phase
7
Kliknij przycisk
What do you want to transfer?
(Kończenie fazy zbierania).
Finish
(Zakończ).
(Co chcesz transferować)
Next
(Dalej).
Completing the
Aby przenieść dane na nowy komputer:
Na ekranie
1
na nowym komputerze kliknij przycisk
2
Na ekranie
Now go to your old computer
(Teraz przejdź do starego komputera)
Next
Where are the files and settings?
(Dalej).
(Gdzie są pliki i ustawienia)
wskaż wybraną wcześniej metodę transferowania ustawień i plików, a następnie
kliknij przycisk
Next
(Dalej).
Kreator odczyta zebrane pliki i ustawienia oraz zastosuje je do nowego komputera.
Po zastosowaniu wszystkich plików i ustawień zostanie wyświetlony ekran
Finished
3
Kliknij przycisk
Uruchamianie Kreatora transferu plików i ustawień bez użycia dysku
Operating System (System operacyjny)
(Gotowe).
Finished
i uruchom ponownie komputer.
Aby uruchomić Kreatora transferu plików i ustawień bez dysku Operating System
(System operacyjny), należy utworzyć dysk kreatora, który umożliwi utworzenie
obrazu kopii zapasowej na dysku wymiennym.
W celu utworzenia dysku kreatora należy wykonać następujące czynności na
nowym komputerze z systemem Windows XP:
1
Otwórz Kreatora transferu plików i ustawień: kliknij
(Wszystkie programy)→
(Narzędzia systemowe)→
Accessories
(Akcesoria)→ System Tools
Files and Settings Transfer Wizard
Start→
All Programs
(Kreator
transferu plików i ustawień).
2
Na ekranie powitalnym programu
Next
kliknij przycisk
3
Na ekranie
New Computer
4
Na ekranie
Which computer is this?
Do you have a Windows XP CD?
(Dalej).
(Nowy komputer)→
systemu Windows XP) kliknij kolejno
the following drive
dysków)
→ Next
(Chcę utworzyć dysk kreatora w następującej stacji
(Dalej).
Kreator transferu plików i ustawień
(Który to komputer) kliknij kolejno
Next
(Dalej).
(Czy masz dysk CD
I want to create a Wizard Disk in
Przygotowywanie komputera do pracy 63

5
Włóż dysk wymienny, na przykład dyskietkę lub zapisywalny dysk CD,
anastępnie kliknij przycisk
6
Po zakończeniu tworzenia dysku i wyświetleniu komunikatu
your old computer
razie przycisku
7
Przejdź do starego komputera.
Aby skopiować dane ze starego komputera:
1
Włóż dysk kreatora do starego komputera.
2
Kliknij
3
W polu
fastwiz
4
Na ekranie powitalnym programu
kliknij przycisk
5
Na ekranie
Old Computer
6
Na ekranie
preferowaną metodę transferu.
7
Na ekranie
wybierz elementy, które chcesz przenieść, i kliknij przycisk
Po skopiowaniu informacji zostanie wyświetlony ekran
Collection Phase
Start→
(na odpowiednim nośniku wymiennym) i kliknij przycisk OK.
Next
Run
Open
(Otwórz) w oknie
Next
Which computer is this?
(Stary komputer)→
Select a transfer method
What do you want to transfer?
(Kończenie fazy zbierania).
OK
.
(Przejdź teraz do starego komputera)
(Dalej).
(Uruchom).
Run
(Uruchamianie) odszukaj program
Kreator transferu plików i ustawień
(Dalej).
(Który to komputer) kliknij kolejno
Next
(Dalej).
(Wybierz metodę transferu) kliknij
(Co chcesz transferować)
Completing the
Now go to
nie klikaj
Next
(Dalej).
na
8
Kliknij przycisk
Aby przenieść dane na nowy komputer:
1
Na ekranie
komputera) na nowym komputerze kliknij przycisk
2
Na ekranie
wskaż wybraną wcześniej metodę transferowania ustawień i plików, a następnie
kliknij przycisk
na ekranie.
Kreator odczyta zebrane pliki i ustawienia oraz zastosuje je do nowego komputera.
Po zastosowaniu wszystkich plików i ustawień zostanie wyświetlony ekran
Finished
3
Kliknij przycisk
64 Przygotowywanie komputera do pracy
Finish
(Zakończ).
Now go to your old computer
Where are the files and settings?
Next
(Dalej). Postępuj zgodnie z instrukcjami wyświetlanymi
(Gotowe).
Finished
i uruchom ponownie komputer.
(Teraz przejdź do starego
Next
(Dalej).
(Gdzie są pliki i ustawienia)

UWAGA: Aby uzyskać więcej informacji o tej procedurze, należy w witrynie
support.dell.com wyszukać dokument nr 154781 (
Methods To Transfer Files From My Old Computer To My New Dell™
Computer Using the Microsoft
inne metody transferu plików ze starego komputera na nowy komputer Dell™
korzystające z systemu operacyjnego Microsoft
UWAGA: W niektórych krajach Baza wiedzy firmy Dell™ może nie
być dostępna.
®
Windows® XP Operating System?
What Are The Different
) (Jakie są
®
Windows® XP?).
Microsoft Windows Vista™
1
Kliknij przycisk Start systemu Windows Vista , a następnie kliknij
Transfer files and settings
Easy Transfer
2
W oknie dialogowym
kliknij przycisk
3
Kliknij opcję
(Uruchom Łatwy transfer w systemie Windows).
Continue
Start a new transfer
a transfer in progress
(Transferuj pliki i ustawienia)→
User Account Control
(Kontrola konta użytkownika)
(Kontynuuj).
(Rozpocznij nowy transfer) lub
(Kontynuuj transfer w toku).
Start Windows
Continue
Wykonuj instrukcje wyświetlane na ekranie kreatora Windows Easy Transfer
(Łatwy transfer w systemie Windows).
Urządzenia do zabezpieczenia zasilania
Dostępnych jest kilka rodzajów urządzeń, które chronią przed wahaniami
i awariami zasilania:
•
Urządzenia przeciwprzepięciowe
•
Kondycjonery linii
•
Zasilacze awaryjne (UPS)
Urządzenia przeciwprzepięciowe
Urządzenia przeciwprzepięciowe oraz listwy zasilania wyposażone w układy
ograniczania skoków napięcia pomagają unikać uszkodzeń komputera
spowodowanych skokami napięcia, które występują podczas burz z wyładowaniami
oraz po przerwach zasilania. Niektórzy producenci urządzeń przeciwprzepięciowych
udzielają gwarancji na uszkodzenia pewnych rodzajów. Wybierając urządzenie
przeciwprzepięciowe, należy dokładnie zapoznać się z warunkami gwarancji.
Urządzenia o wyższej wartości znamionowej w dżulach zapewniają lepszą ochronę.
Aby ustalić względną skuteczność poszczególnych urządzeń, należy porównać
wartości znamionowe w dżulach.
Przygotowywanie komputera do pracy 65

OSTRZEŻENIE: Większość urządzeń przeciwprzepięciowych nie chroni
przed wahaniami zasilania ani przed przerwami zasilania spowodowanymi
przez uderzenia piorunów w pobliżu. Kiedy w sąsiedztwie wystąpi burza
z wyładowaniami atmosferycznymi, należy odłączyć przewód linii telefonicznej
od gniazdka telefonicznego na ścianie oraz odłączyć komputer od
gniazdka elektrycznego.
Wiele modeli urządzeń przeciwprzepięciowych jest wyposażonych w gniazdko
telefoniczne dla zabezpieczenia modemu. Instrukcję przyłączenia modemu
można znaleźć w dokumentacji urządzenia przeciwprzepięciowego.
OSTRZEŻENIE: Nie wszystkie urządzenia przeciwprzepięciowe oferują
ochronę kart sieciowych. W czasie burzy z wyładowaniami zawsze należy
odłączać kabel sieciowy od gniazdka sieciowego w ścianie.
Kondycjonery linii
OSTRZEŻENIE: Kondycjonery linii nie chronią przed przerwami zasilania.
Zadaniem kondycjonerów linii jest utrzymywanie napięcia prądu zmiennego na
niemal stałym poziomie.
Zasilacze awaryjne
OSTRZEŻENIE: Skutkiem zaniku zasilania podczas wykonywania
operacji zapisu danych na dysku twardym może być utrata danych lub
uszkodzenie pliku.
UWAGA: Aby zapewnić maksymalny czas pracy akumulatora, do zasilacza
awaryjnego należy przyłączać tylko komputer. Inne urządzenia, takie jak
drukarka, należy przyłączać do oddzielnej listwy zasilania, zapewniającej
ochronę przed przepięciami.
Zasilacz awaryjny zapewnia ochronę przed wahaniami i przerwami zasilania. Zasilacz
awaryjny zawiera akumulator, który zapewnia tymczasowe zasilanie przyłączonych
urządzeń, gdy nastąpi przerwa zasilania prądem zmiennym. Kiedy jest dostępne
zasilanie prądem zmiennym, akumulator jest ładowany. W dokumentacji producenta
zasilacza awaryjnego można znaleźć informacje o czasie pracy przy zasilaniu
akumulatorowym oraz można sprawdzić, czy urządzenie zostało zatwierdzone do
użytku przez organizację Underwriters Laboratories (UL).
66 Przygotowywanie komputera do pracy

Zabezpieczanie komputera
Wykrywanie naruszenia obudowy
PRZESTROGA: Przed przystąpieniem do wykonywania procedur
opisanych w tej sekcji należy wykonać instrukcje dotyczące
bezpieczeństwa, zamieszczone w
o produkcie
PRZESTROGA: W celu zabezpieczenia się przed porażeniem
prądem elektrycznym przed otwarciem pokrywy zawsze należy
odłączyć komputer od gniazdka elektrycznego.
OSTRZEŻENIE: Aby zapobiec uszkodzeniom elementów wewnątrz
komputera spowodowanym przez wyładowania elektrostatyczne, przed
dotknięciem któregokolwiek z elektronicznych elementów komputera
należy pozbyć się ładunków elektrostatycznych z ciała. Można to zrobić,
dotykając nielakierowanej powierzchni metalowej na komputerze.
.
Wyjmowanie przełącznika naruszenia obudowy
1
Wykonaj procedury przedstawione w rozdziale „Zanim zaczniesz” na stronie 157.
2
Zdejmij pokrywę komputera (zobacz „Zdejmowanie pokrywy komputera”
na stronie 159).
3
Odłącz kabel przełącznika naruszenia obudowy od płyty systemowej.
Zapamiętaj ułożenie tego kabla przed wyjęciem go z obudowy. Zaczepy obudowy
mogą przytrzymywać kabel wewnątrz obudowy.
Przewodniku z informacjami
4
Wys uń przełącznik naruszenia obudowy z jego gniazda. Wyjmij go z komputera
wraz z dołączonym kablem.
Zabezpieczanie komputera 67

Instalowanie przełącznika naruszenia obudowy
1
Ostrożnie wsuń przełącznik naruszenia obudowy do gniazda i podłącz kabel
przełącznika do płyty systemowej.
2
Załóż pokrywę komputera (zobacz „Zakładanie pokrywy komputera” na
stronie 164).
OSTRZEŻENIE: Podłączając kabel sieciowy, należy najpierw przyłączyć
go do portu lub urządzenia sieciowego, a następnie do komputera.
3
Podłącz komputer i urządzenia do gniazdek elektrycznych i włącz je.
Resetowanie detektora naruszenia obudowy
1
Włącz lub uruchom ponownie komputer.
2
Po wyświetleniu niebieskiego logo firmy DELL™ naciśnij niezwłocznie
klawisz <F2>.
W przypadku zbyt długiego oczekiwania i pojawienia się logo systemu
operacyjnego zaczekaj na wyświetlenie pulpitu systemu Microsoft
Następnie wyłącz komputer (zobacz „Wyłączanie komputera” na stronie 157)
i ponów próbę.
68 Zabezpieczanie komputera
®
Windows®.

3
Przejdź do programu konfiguracji systemu (zobacz „Program konfiguracji
systemu (System Setup)” na stronie 81).
4
Naciśnij klawisz strzałki w dół, aby przejść do opcji
5
Naciśnij klawisz <Enter>, aby otworzyć menu.
6
Za pomocą klawisza strzałki w dół wybierz opcję
naruszenia obudowy).
7
Za pomocą klawiszy strzałek w lewo i w prawo wybierz opcję
anastępnie wybierz opcję
lub
Disabled
UWAGA: Ustawieniem domyślnym jest On-Silent (Włączone — tryb cichy).
8
Uruchom ponownie komputer, aby zmiany zostały zastosowane.
(Wyłączone).
On
(Włączone),
Security
On-Silent
(Zabezpieczenia).
Intrusion Alert
Reset
(Włączone
—
Linka zabezpieczająca
Użyj jednej z następujących metod w celu zabezpieczenia komputera:
•
Użycie samej kłódki lub kłódki z linką zabezpieczającą z pętlą i pierścieniem.
Użycie samej kłódki pozwala zabezpieczyć komputer przed otwarciem.
Linka zabezpieczająca owinięta wokół nieruchomego przedmiotu pozwala
także uniemożliwić przenoszenie komputera.
•
Podłącz dostępne w handlu urządzenie przeciwwłamaniowe do szczeliny
linki zabezpieczającej w tylnej części komputera.
(Alert
(Resetuj),
tryb cichy)
UWAGA: Przed zakupem urządzenia zabezpieczającego przed kradzieżą
należy upewnić się, czy urządzenie pasuje do szczeliny linki zabezpieczającej.
Urządzenia zabezpieczające przed kradzieżą zwykle składają się z metalowej
linki z przymocowanym urządzeniem zamykającym wraz z kluczem.
Instrukcje dotyczące montażu urządzenia można znaleźć w dołączonej do
niego dokumentacji.
Zabezpieczanie komputera 69

1
2
1 szczelina linki zabezpieczającej 2 ucho kłódki
Hasło
Hasło — informacje
UWAGA: W fabrycznie nowym komputerze hasła są wyłączone.
Hasło podstawowe (systemowe), hasło administratora i hasło dyski twardego w różny
sposób zapobiegają nieuprawnionemu dostępowi do komputera. Poniższa tabela
zawiera zestawienie typów i funkcji haseł dostępnych w danym komputerze.
70 Zabezpieczanie komputera

Typ hasła Funkcje
Hasło podstawowe
(systemowe)
Hasło administratora
Hasło dysku twardego
UWAGA: Niektóre dyski twarde nie obsługują haseł dysku twardego.
OSTRZEŻENIE: Hasła zapewniają wysoki poziom ochrony danych
przechowywanych w komputerze lub na dysku twardym. Jednak nie są one
niezawodne. Jeśli jest wymagana skuteczniejsza ochrona, należy zakupić
istosować inne zabezpieczenia, takie jak karty inteligentne, oprogramowanie
szyfrujące lub karty PC z funkcjami szyfrowania.
•
Chroni komputer przed nieautoryzowanym dostępem
•
Zapewnia administratorom systemu i pracownikom
serwisu dostęp do komputerów w celu naprawy lub
zmiany konfiguracji
•
Umożliwia ograniczenie dostępu do konfiguracji systemu
w taki sam sposób, jak hasło podstawowe ogranicza dostęp
do komputera
•
Można go używać zamiast hasła podstawowego
•
Pomaga zabezpieczyć dane na dysku twardym lub
zewnętrznym dysku twardym (jeśli jest używany) przed
nieautoryzowanym dostępem
Korzystając z haseł, należy stosować się do poniższych wytycznych:
•
Wybieraj hasła, które będą łatwe do zapamiętania, ale trudne do odgadnięcia.
Nie wybieraj na przykład na hasła imion członków rodziny ani zwierząt
domowych.
•
Nie zaleca się zapisywania haseł. Jeśli jednak zapiszesz hasło, przechowuj je
w bezpiecznym miejscu.
•
Nie udostępniaj haseł innym osobom.
•
Zadbaj, aby inne osoby nie obserwowały Cię podczas wpisywania hasła.
Jeśli zapomnisz używanego hasła, skontaktuj się z firmą Dell (zobacz „Kontakt
zfirmą Dell” na stronie 317). Z uwagi na bezpieczeństwo użytkownika personel
pomocy technicznej firmy Dell poprosi o potwierdzenie tożsamości, aby upewnić się,
że z komputera może korzystać tylko uprawniona osoba.
Zabezpieczanie komputera 71

Korzystanie z hasła podstawowego (systemowego)
OSTRZEŻENIE: Jeżeli użytkownik pozostawi bez nadzoru włączony
komputer, w którym nie przypisano hasła systemowego, lub jeżeli użytkownik
pozostawi komputer niezablokowany, co umożliwia wyłączenie hasła przez
zmianę ustawienia zworki, każdy będzie mógł uzyskać dostęp do danych
przechowywanych na dysku twardym.
Ustawienia opcji
Nie można zmienić ani wprowadzić nowego hasła systemowego, jeśli jest
wyświetlona jedna z poniższych opcji:
•
Set
(Ustawione) — hasło systemowe jest przypisane.
•
Disabled
zworki na płycie systemowej.
Hasło systemowe można ustawić tylko wtedy, gdy jest wyświetlona następująca opcja:
•
Not Set
hasła na płycie systemowej znajduje się w położeniu „włączone” (ustawienie
domyślne).
Przypisywanie hasła systemowego
Aby opuścić pole bez przypisywania hasła systemowego, naciśnij klawisz <Esc>
w dowolnej chwili, zanim ukończysz czynność 5.
1
Przejdź do programu konfiguracji systemu (zobacz „Program konfiguracji
systemu (System Setup)” na stronie 81) i sprawdź, czy w obszarze
(Zabezpieczenia) znajduje się pole
2
Jeśli pole
a
b
c
3
Za pomocą klawiszy strzałek przejdź do pola
systemowe), a następnie naciśnij klawisz <Enter>.
(Wyłączone) — hasło systemowe jest wyłączone przez ustawienie
(Nieustawione) — hasło systemowe nie jest przypisane, a zworka
Security
Unlock Setup
Unlock Setup
jest wyświetlone:
Za pomocą klawiszy strzałek przejdź do pola
(Odblokuj konfigurację).
Unlock Setup
(Odblokuj
konfigurację).
Naciśnij klawisz <Enter>, aby uaktywnić pole.
Wpisz hasło administratora i naciśnij klawisz <Enter>.
System Password
(Hasło
72 Zabezpieczanie komputera

4
Wpisz nowe hasło w polu
New Password
(Nowe hasło).
Hasło nie może być dłuższe niż 15 znaków. Aby usunąć znak podczas
wprowadzania hasła, naciśnij klawisz <Backspace> lub klawisz strzałki
w lewo. W haśle nie są rozróżniane wielkie i małe litery.
Niektóre kombinacje klawiszy są niedozwolone. W przypadku wprowadzenia
takiej kombinacji głośnik wyemituje sygnał dźwiękowy.
Po wprowadzeniu każdego znaku (lub naciśnięciu klawisza spacji) w polu
zostanie wyświetlony znak maskujący.
5
Naciśnij klawisz <Enter>.
Jeśli nowe hasło systemowe ma mniej niż 15 znaków, całe pole zostanie
uzupełnione znakami maskującymi.
6
Aby potwierdzić hasło, wpisz je po raz drugi w polu
Confirm New Password
(Potwierdź nowe hasło) i naciśnij klawisz <Enter>.
7
Naciśnij klawisz <Enter> po wyświetleniu monitu.
Ustawienie hasła systemowego zmieni się na
8
Opuść program konfiguracji systemu.
Set
(Ustawione).
Zabezpieczenie hasłem zostanie włączone po ponownym uruchomieniu
komputera.
Wpisywanie hasła systemowego
Po uruchomieniu lub ponownym uruchomieniu komputera na ekranie zostanie
wyświetlony jeden z następujących monitów:
Type the system password and press <Enter>.
(Wpisz hasło systemowe i naciśnij klawisz <Enter>.)
Enter password:
(Wprowadź hasło:)
Jeśli przypisano hasło administratora, komputer zaakceptuje je jako zastępcze
hasło systemowe.
W przypadku wpisania nieprawidłowego lub niepełnego hasła systemowego na
ekranie zostanie wyświetlony następujący komunikat:
** Incorrect password. ** (**
Nieprawidłowe hasło. **)
Zabezpieczanie komputera 73

W przypadku ponownego wpisania nieprawidłowego lub niepełnego hasła
systemowego na ekranie zostanie wyświetlony ten sam komunikat. Przy trzeciej
i kolejnych nieudanych próbach wpisania hasła systemowego komputer wyświetli
następujący komunikat:
** Incorrect password. ** (**
Nieprawidłowe hasło. **)
Number of unsuccessful password attempts: 3
(Liczba nieudanych prób wprowadzenia hasła: 3)
System halted! Must power down.
(System został zatrzymany!
Należy wyłączyć komputer.)
Po wyłączeniu i ponownym włączeniu komputera poprzedni komunikat będzie
wyświetlany za każdym razem, kiedy zostanie wpisane nieprawidłowe lub
niepełne hasło systemowe.
UWAGA: W połączeniu z opcjami System Password (Hasło systemowe)
i Admin Password (Hasło administratora) można użyć opcji Password
Changes (Zmiany hasła) w celu pełniejszego zabezpieczenia komputera
przed modyfikowaniem przez nieuprawnionych użytkowników.
Usuwanie lub zmienianie istniejącego hasła systemowego
Aby opuścić pole bez przypisywania hasła systemowego, naciśnij klawisz <Esc>
w dowolnej chwili, zanim ukończysz czynność 5.
1
Przejdź do programu konfiguracji systemu (zobacz „Program konfiguracji
systemu (System Setup)” na stronie 81) i sprawdź, czy w obszarze
(Zabezpieczenia) znajduje się pole
2
Jeśli pole
a
Unlock Setup
jest wyświetlone:
Za pomocą klawiszy strzałek przejdź do pola
Unlock Setup
(Odblokuj konfigurację).
Unlock Setup
Security
(Odblokuj konfigurację).
b
Naciśnij klawisz <Enter>, aby uaktywnić pole.
c
Wpisz hasło administratora i naciśnij klawisz <Enter>.
3
Za pomocą klawiszy strzałek przejdź do pola
System Password
(Hasło
systemowe), a następnie naciśnij klawisz <Enter>.
4
Wpisz hasło w polu
5
Jeśli zmieniasz istniejące hasło, postępuj zgodnie z instrukcjami zamieszczonymi
Old Password
(Stare hasło).
w sekcji „Przypisywanie hasła systemowego” na stronie 72, wykonując jako
pierwszą czynność 4.
74 Zabezpieczanie komputera

6
Jeśli usuwasz hasło, naciśnij klawisz <Enter> w polu
New Password
(Nowe
hasło), pozostawiając to pole puste.
7
Naciśnij klawisz <Enter> w polu
Confirm New Password
(Potwierdź nowe
hasło), pozostawiając je puste.
8
Sprawdź, czy dla opcji
ustawienie
Not Set
Jeśli ustawienie
zostało usunięte. Jeśli ustawienie
System Password
(Nieustawione).
Not Set
(Nieustawione) jest wyświetlone, hasło systemowe
(Hasło systemowe) jest wyświetlane
Not Set nie jest
wyświetlane, powtórz etapy
czynność 3 – czynność 8.
9
Opuść program konfiguracji systemu.
Korzystanie z hasła administratora
Ustawienia opcji
Nie można zmienić ani wprowadzić nowego hasła administratora, jeśli jest
wyświetlona następująca opcja:
•
Disabled
zworki na płycie systemowej.
Hasło administratora można przypisać tylko wtedy, gdy jest wyświetlona jedna
z dwóch następujących opcji:
•
Set
•
Not Set
hasła na płycie systemowej znajduje się w położeniu „włączone” (ustawienie
domyślne).
(Wyłączone) — hasło administratora jest wyłączone przez ustawienie
(Ustawione) — hasło administratora jest przypisane.
(Nieustawione) — hasło administratora nie jest przypisane, a zworka
Przypisywanie hasła administratora
Hasło administratora może być takie samo jak hasło systemowe.
Aby opuścić
pole bez przypisywania hasła systemowego, naciśnij klawisz <Esc> w dowolnej
chwili, zanim ukończysz czynność 5.
UWAGA: Jeżeli te dwa hasła są różne, hasła administratora można
używać jako zastępczego hasła systemowego. Hasła systemowego nie
można jednak używać zamiast hasła administratora.
1
Przejdź do programu konfiguracji systemu (zobacz „Program konfiguracji
systemu (System Setup)” na stronie 81) i sprawdź, czy w obszarze
(Zabezpieczenia) znajduje się pole
Unlock Setup
Zabezpieczanie komputera 75
(Odblokuj konfigurację).
Security

2
Jeśli pole
a
Unlock Setup
jest wyświetlone:
Za pomocą klawiszy strzałek przejdź do pola
Unlock Setup
(Odblokuj
konfigurację).
b
Naciśnij klawisz <Enter>, aby uaktywnić pole.
c
Wpisz hasło administratora i naciśnij klawisz <Enter>.
3
Za pomocą klawiszy strzałek przejdź do pola
Admin Password
(Hasło
administratora), a następnie naciśnij klawisz <Enter>.
4
Wpisz nowe hasło w polu
New Password
(Nowe hasło).
Hasło nie może być dłuższe niż 15 znaków. Aby usunąć znak podczas
wprowadzania hasła, naciśnij klawisz <Backspace> lub klawisz strzałki
w lewo. W haśle nie są rozróżniane wielkie i małe litery.
Niektóre kombinacje klawiszy są niedozwolone. W przypadku wprowadzenia
takiej kombinacji głośnik wyemituje sygnał dźwiękowy.
Po wprowadzeniu każdego znaku (lub naciśnięciu klawisza spacji) w polu
zostanie wyświetlony znak maskujący.
5
Naciśnij klawisz <Enter>.
Jeśli nowe hasło administratora ma mniej niż 15 znaków, całe pole zostanie
uzupełnione znakami maskującymi.
6
Aby potwierdzić hasło, wpisz je po raz drugi w polu
Confirm New Password
(Potwierdź nowe hasło) i naciśnij klawisz <Enter>.
7
Naciśnij klawisz <Enter> po wyświetleniu monitu.
Set
Ustawienie hasła administratora zmieni się na
(Ustawione).
8
Opuść program konfiguracji systemu.
Zmiana
hasła administratora
jest uwzględniana natychmiast (nie ma potrzeby
ponownego uruchamiania komputera).
Obsługa komputera z włączonym hasłem administratora
Po przejściu do programu konfiguracji systemu (zobacz „Program konfiguracji
systemu (System Setup)” na stronie 81) będzie wyświetlana opcja
Unlock Setup
(Odblokuj konfigurację).
Jeśli w polu
Unlock Setup
(Odblokuj konfigurację) nie zostanie wpisane poprawne
hasło administratora, możliwe będzie jedynie przeglądanie opcji konfiguracji systemu,
bez możliwości ich modyfikacji.
76 Zabezpieczanie komputera

UWAGA: W połączeniu z opcją Admin Password (Hasło administratora)
można użyć opcji Password Changes (Zmiany hasła) w celu pełniejszego
zabezpieczenia komputera przed modyfikowaniem przez nieuprawnionych
użytkowników.
Usuwanie i zmiana istniejącego hasła administratora
Aby zmienić bieżące hasło administratora, należy znać to hasło. Aby opuścić pole
bez przypisywania hasła systemowego, naciśnij klawisz <Esc> w dowolnej chwili,
zanim ukończysz czynność 5.
1
Przejdź do programu konfiguracji systemu (zobacz „Program konfiguracji
systemu (System Setup)” na stronie 81).
2
Za pomocą klawiszy strzałek przejdź do pola
Admin Password
(Hasło
administratora), a następnie naciśnij klawisz <Enter>.
3
Wpisz hasło w polu
4
Jeśli zmieniasz istniejące hasło, postępuj zgodnie z instrukcjami zamieszczonymi
Old Password
(Stare hasło).
w sekcji „Przypisywanie hasła administratora” na stronie 75, wykonując jako
pierwszą czynność 4.
5
Jeśli usuwasz hasło, naciśnij klawisz <Enter> w polu
New Password
(Nowe
hasło), pozostawiając to pole puste.
6
Naciśnij klawisz <Enter> w polu
Confirm New Password
(Potwierdź nowe
hasło), pozostawiając je puste.
7
Sprawdź, czy dla opcji
ustawienie
Not Set
Jeśli ustawienie
zostało usunięte. Jeśli ustawienie
Admin Password
(Hasło administratora) jest wyświetlane
(Nieustawione).
Not Set
(Nieustawione) jest wyświetlone, hasło administratora
Not Set nie jest
wyświetlane, powtórz etapy
czynność 3 – czynność 8.
8
Opuść program konfiguracji systemu.
Wyłączanie zapomnianego hasła i ustawianie nowego
Aby zresetować hasło systemowe lub hasło administratora, zobacz „Moduł TPM
(Trusted Platform Module)” na stronie 78.
Zabezpieczanie komputera 77

Moduł TPM (Trusted Platform Module)
UWAGA: Funkcja TPM obsługuje szyfrowanie tylko wtedy, gdy system
operacyjny obsługuje moduł TPM. Więcej informacji można znaleźć
w dokumentacji oprogramowania modułu TPM i w plikach pomocy
dostarczonych z oprogramowaniem.
Moduł TPM jest sprzętową funkcją zabezpieczającą, która służy do tworzenia
kluczy szyfrowania i zarządzania kluczami wygenerowanymi przez komputer.
Moduł TPM, w połączeniu z oprogramowaniem zabezpieczającym, poprawia
istniejące zabezpieczenia sieci i komputera dzięki włączeniu takich funkcji jak
ochrona plików i zabezpieczenie poczty elektronicznej. Funkcję modułu TPM
można włączyć w programie konfiguracji systemu.
OSTRZEŻENIE: Aby zabezpieczyć dane i klucze szyfrowania, należy
przestrzegać procedur tworzenia kopii zapasowych, opisane w dokumencie
Broadcom Secure Foundation Getting Started Guide
te kopie zapasowe będą niekompletne, utracone lub uszkodzone, firma Dell nie
będzie mogła pomóc w odzyskaniu zaszyfrowanych danych.
Włączanie funkcji TPM
1
Włącz oprogramowanie TPM:
a
Uruchom ponownie komputer i naciśnij klawisz <F2>, kiedy komputer
wykonuje test POST, aby przejść do programu konfiguracji systemu.
b
Wybierz
modułu TPM) i naciśnij klawisz <Enter>.
c
W obszarze
On
d
Naciśnij klawisz <Esc>, aby opuścić program konfiguracji.
e
W razie wyświetlenia monitu kliknij opcję
2
Uaktywnij program konfiguracyjny modułu TPM:
a
Uruchom ponownie komputer i naciśnij klawisz <F2>, kiedy komputer
wykonuje test POST, aby przejść do programu konfiguracji systemu.
b
Wybierz
TPM) i naciśnij klawisz <Enter>.
c
W sekcji
(Uaktywnij) i naciśnij klawisz <Enter>.
Security
(Zabezpieczenia)→
TPM Security
TPM Security
(Zabezpieczenia modułu TPM) zaznacz opcję
(Włączone) i naciśnij klawisz <Enter>.
Security
TPM Activation
(Zabezpieczenia)→
(Aktywacja TPM) wybierz opcję
TPM Activation
. W przypadku awarii, gdy
(Zabezpieczenia
Save/Exit
(Zapisz/Zakończ).
(Aktywacja
Activate
78 Zabezpieczanie komputera

UWAGA: Wystarczy tylko raz uaktywnić program.
Po zakończeniu tej procedury komputer automatycznie uruchomi się
d
ponownie albo wyświetli monit o ponowne uruchomienie komputera.
Oprogramowanie do zarządzania zabezpieczeniami
Oprogramowanie do zarządzania zabezpieczeniami umożliwia korzystanie
z czterech różnych funkcji pomagających zabezpieczyć komputer:
•
Zarządzanie logowaniem
•
Uwierzytelnianie przed uruchomieniem (za pomocą czytnika linii papilarnych,
karty inteligentnej lub hasła)
•
Szyfrowanie
•
Zarządzanie informacjami prywatnymi
Uaktywnianie oprogramowania do zarządzania zabezpieczeniami
UWAGA: Najpierw należy włączyć moduł TPM, aby zapewnić pełną
funkcjonalność oprogramowania do zarządzania zabezpieczeniami.
1
Włącz funkcję TPM (zobacz „Włączanie funkcji TPM” na stronie 78).
2
Załaduj oprogramowanie do zarządzania zabezpieczeniami.
Używanie oprogramowania do zarządzania zabezpieczeniami
Informacje o sposobie korzystania z oprogramowania i o różnych funkcjach
zabezpieczających można znaleźć w Przewodniku rozpoczęcia użytkowania
oprogramowania:
→
Kliknij Start
Suite
→
All programs (Wszystkie programy)→ Wave EMBASSY Trust
Getting Started Guide (Przewodnik rozpoczęcia użytkowania).
Zabezpieczanie komputera 79

Oprogramowanie do śledzenia komputera
Oprogramowanie do śledzenia komputera może pozwolić na zlokalizowanie
komputera w przypadku jego zgubienia lub kradzieży. To oprogramowanie stanowi
wyposażenie opcjonalne i można je zakupić przy zamawianiu komputera Dell™.
Można też skontaktować się z przedstawicielem handlowym firmy Dell w celu
uzyskania informacji o tej funkcji zabezpieczeń.
UWAGA: Oprogramowanie do śledzenia komputera może nie być dostępne
w niektórych krajach.
UWAGA: Jeśli zgubiony lub skradziony komputer był wyposażony
w oprogramowanie do śledzenia komputera, należy skontaktować się
zfirmą świadczącą usługi śledzenia, aby zgłosić utratę komputera.
W przypadku utraty lub kradzieży komputera
•
Zgłoś kradzież lub zgubienie komputera organom ochrony porządku publicznego.
W opisie komputera podaj jego numer seryjny. Poproś o przypisanie numeru
sprawie kradzieży lub zagubienia i zapisz numer ten numer oraz nazwę, adres
i numer telefonu organu zajmującego się tą sprawą. O ile to możliwe, postaraj się
uzyskać nazwisko funkcjonariusza zajmującego się śledztwem.
UWAGA: Jeśli miejsce kradzieży lub zgubienia komputera jest znane,
należy skontaktować się z organem ochrony porządku publicznego działającym
na tym obszarze. Jeżeli nie znasz tego miejsca, skontaktuj się ze służbami
odpowiednimi dla miejsca, gdzie mieszkasz.
•
Jeśli komputer jest własnością firmy, powiadom dział ochrony firmy.
•
Skontaktuj się z działem obsługi klienta firmy Dell, aby zgłosić utratę komputera.
Podaj numer seryjny komputera, numer sprawy oraz nazwę, adres i numer telefonu
służby, której zgłoszona została utrata komputera. O ile to możliwe, podaj
nazwisko funkcjonariusza zajmującego się śledztwem.
Pracownik pomocy technicznej firmy Dell zanotuje relację użytkownika
w powiązaniu numerem seryjnym komputera i zarejestruje komputer jako zgubiony
lub skradziony. Jeżeli ktoś skontaktuje się z firmą Dell po pomoc techniczną
i poda numer seryjny Twojego komputera, komputer zostanie automatycznie
zidentyfikowany jako zgubiony lub skradziony. Pracownik pomocy technicznej
spróbuje uzyskać numer telefonu i adres osoby dzwoniącej. Następnie firma Dell
skontaktuje się ze służbą, której zgłoszono zgubienie lub kradzież komputera.
80 Zabezpieczanie komputera

Program konfiguracji systemu (System Setup)
Przegląd
Program konfiguracji systemu umożliwia:
•
Zmienianie danych konfiguracji systemu po dodaniu, wymianie lub usunięciu
dowolnego sprzętu
•
Ustawianie lub zmienianie opcji określanych przez użytkownika, np.
hasła systemowego
•
Sprawdzanie ilości pamięci lub typu dysku twardego zainstalowanego
w komputerze
Przed skorzystaniem z programu konfiguracji systemu zaleca się zapisać informacje
wyświetlane na ekranie tego programu, aby można je było wykorzystać w przyszłości.
OSTRZEŻENIE: Ustawienia w tym programie powinni zmieniać tylko
doświadczeni użytkownicy. Niektóre zmiany mogą spowodować
nieprawidłową pracę komputera.
Uruchamianie programu konfiguracji systemu
1
Włącz lub uruchom ponownie komputer.
2
Poczekaj na wyświetlenie niebieskiego logo firmy DELL™, a następnie
monitu o naciśnięcie klawisza F2.
3
Kiedy pojawi się odpowiedni monit, naciśnij niezwłocznie klawisz <F2>.
UWAGA: Monit o naciśnięcie klawisza F2 oznacza, że klawiatura została
zainicjowana. Ponieważ monit może pojawić się bardzo szybko, należy
zwrócić uwagę na jego wyświetlenie i nacisnąć klawisz <F2> niezwłocznie.
Naciśnięcie klawisza <F2> przed pojawieniem się monitu nie odniesie skutku.
4
W przypadku zbyt długiego oczekiwania i pojawienia się logo systemu
operacyjnego należy zaczekać na wyświetlenie pulpitu systemu
Microsoft
ponownie.
®
Windows®. Następnie należy zamknąć komputer i spróbować
Program konfiguracji systemu (System Setup) 81

Opcje konfiguracji systemu
UWAGA: W zależności od komputera oraz zainstalowanych urządzeń
wymienione w tej sekcji elementy mogą, ale nie muszą, być wyświetlane
na ekranie.
System
System Info
(Informacje
o systemie)
Processor
Info
(Informacje
o procesorze)
Memory Info
(Informacje
o pamięci)
PCI Info
(Informacje
ozłączach
PCI)
Date/Time
(Data
i godzina)
Wyświetlane są następujące informacje: nazwa komputera,
numer wersji systemu BIOS, data systemu BIOS, numer
seryjny i kod usług ekspresowych oraz numer środka trwałego.
Wyświetlane są następujące informacje dotyczące procesora
zainstalowanego w systemie:
•
Typ procesora
•
Szybkość zegara procesora
•
Szybkość magistrali procesora
•
Wielkość pamięci drugiego poziomu (L2) procesora
•
Identyfikator procesora
•
Rodzina, model, taktowanie
•
Numer wersji mikrokodu
•
Obsługa
•
Obsługa
Wyświetlane są następujące informacje: ilość zainstalowanej
pamięci, szybkość pamięci, tryb kanału pamięci oraz opis
technologii pamięci. Na tym ekranie jest także wyświetlana
tabela zawierająca dane dotyczące rozmiaru pamięci, informację,
czy moduł pamięci jest typu ECC, jedno-czy dwustronny,
oraz typ i organizację pamięci.
Wyświetlana jest zawartość gniazd PCI, PCI Express i PCI-X.
Te ustawienia sterują wewnętrznym kalendarzem i zegarem
systemowym.
hiperwątkowości
technologii 64-bitowej
lub
wielu rdzeni
82 Program konfiguracji systemu (System Setup)

Boot
Sequence
(Sekwencja
ładowania)
(ustawienie
domyślne:
Diskette
drive)
Napędy
Kontroler
SAS
Diskette
Drive (Napęd
dyskietek)
(ustawienie
domyślne:
Internal)
Napędy SATA
od 0 do 2
(ustawienie
domyślne: On)
Działanie
napędów
SATA
(ustawienie
domyślne:
AHCI)
Ta opcja określa kolejność, według której system wyszukuje
urządzeń startowych podczas uruchamiania systemu.
UWAGA: Po włożeniu urządzenia startowego i ponownym
uruchomieniu systemu opcja ta pojawi się w menu
programu konfiguracji systemu. Aby uruchomić komputer
za pomocą urządzenia pamięci USB, zaznacz to urządzenie
i przenieś je tak, aby pojawiło się jako pierwsze na liście.
Umożliwia włączanie (On) lub wyłączanie (Off) napędu SAS.
Umożliwia włączanie i wyłączanie napędów dyskietek oraz
ustawianie prawa do odczytu dla wewnętrznego napędu dyskietek.
Off (Wyłączone) — wszystkie napędy dyskietek są wyłączone.
USB — wewnętrzny napędu dyskietek jest wyłączony, a napęd
dyskietek USB jest włączony, jeśli jest włączony kontroler USB,
anapęd USB jest podłą
(Wewnętrzne) — wewnętrzny napęd dyskietek jest włączony.
Read Only (Tylko do odczytu) — wewnętrzny kontroler napędów
jest włączony i umożliwia pracę wewnętrznego napędu dyskietek
w trybie tylko do odczytu.
czony do komputera. Internal
UWAGA: Systemy operacyjne obsługujące napędy USB
będą rozpoznawać napędy dyskietek USB niezależnie od
tego ustawienia.
Umożliwia włączanie (On) lub wyłączanie (Off) napędu SATA.
Na tym ekranie jest wyświetlany typ kontrolera (SATA),
numer portu używanego przez napęd, identyfikator napędu
i jego pojemność.
Określa tryb działania zintegrowanego kontrolera SATA.
Dostępne są dwa możliwe ustawienia: AHCI oraz ATA.
Program konfiguracji systemu (System Setup) 83

SMART
Reporting
(Raportowanie
funkcji
SMART)
(ustawienie
domyślne:
Off)
Urządzenia zintegrowane
Integrated
NIC
(Zintegrowany
kontroler
NIC)
(ustawienie
domyślne: On)
Integrated
Audio
(Zintegrowany
dźwięk)
(ustawienie
domyślne: On)
1394
Controller
(Kontroler
1394)
USB
Controller
(Kontroler
USB)
(ustawienie
domyślne: On)
Określa, czy podczas uruchamiania komputera mają być
wyświetlane błędy napędów zintegrowanych.
Umożliwia włączanie lub wyłączanie zintegrowanego kontrolera
Dostępne są następujące ustawienia: On (Włączone), Off
NIC.
(Wyłączone), On w/RPL (Włączone z RPL) oraz On w/PXE
(Włączone z PXE). Gdy jest aktywne ustawienie On w/PXE
(Włączone z PXE) lub ustawienie On w/RPL (Włączone z RPL),
jeśli procedura uruchamiania nie jest dostępna z serwera sieciowego,
komputer próbuje uruchomić system z następnego urządzenia na
liście sekwencji ładowania.
Umożliwia włączanie (
Off) zintegrowanego kontrolera dźwięku.
(
Można również wybrać ustawienie Auto, aby
używać dodatkowego kontrolera dźwięku.
Umożliwia włączanie (On) lub wyłączanie (Off) kontrolera 1394.
Umożliwia włączanie lub wyłączanie
wewnętrznego kontrolera USB. No Boot (Bez
uruchamiania) — włącza kontroler, ale
dezaktywuje możliwość jego uruchamiania
zurządzenia USB.
UWAGA: Systemy operacyjne obsługujące napędy USB
będą rozpoznawać napędy dyskietek USB niezależnie od
ustawienia opcji No Boot.
On) lub wyłączanie
84 Program konfiguracji systemu (System Setup)

Front USB
Ports
(Przednie
porty USB)
(ustawienie
domyślne: On)
LPT Port
Mode (Tryb
portu LPT)
(ustawienie
domyślne:
PS/2)
LPT Port
Address
(Adres portu
LPT)
Serial Port
#1 (Port
szeregowy
nr 1)
(ustawienie
domyślne:
Auto)
Serial Port
#2 (Port
szeregowy
nr 2)
(ustawienie
domyślne:
Auto)
Umożliwia włączanie lub wyłączanie przednich portów USB.
Umożliwia określanie trybu działania wewnętrznego portu
Off
równoległego.
skonfigurowany zgodnie ze standardem AT.
skonfigurowany zgodnie ze standardem IBM PS/2.
jest skonfigurowany do obsługi dwukierunkowego protokołu EPP.
ECP
— port jest skonfigurowany do obsługi dwukierunkowego
protokołu ECP.
— port jest wyłączony. AT — port jest
PS/2
— port jest
EPP
— port
UWAGA: Jeśli dla opcji LPT Port Mode zostanie
wybrane ustawienie ECP, w menu pojawi się opcja LPT
Port DMA (Kanał DMA portu LPT).
Umożliwia określenie adresu używanego przez wbudowany port
równoległy.
Umożliwia określenie ustawienia portu szeregowego.
Off
— port jest wyłączony. Auto (ustawienie domyślne) —
powoduje automatyczne dobranie oznaczenia portu (COM1
lub COM3).
Umożliwia określenie ustawienia portu szeregowego.
Off
— port jest wyłączony. Auto
powoduje automatyczne dobranie oznaczenia portu (
COM4
lub
).
(ustawienie domyślne) —
COM2
Program konfiguracji systemu (System Setup) 85

PS/2 Mouse
Port (Port
myszy PS/2)
(ustawienie
domyślne: On)
Grafika
Primary
Video
(Grafika
podstawowa)
(ustawienie
domyślne:
Option 1)
Umożliwia włączanie lub wyłączanie zintegrowanego kontrolera
myszy zgodnego ze standardem PS/2.
To pole umożliwia określenie kolejności, w jakiej system
przypisuje podstawowy kontroler grafiki, kiedy w systemie
zainstalowano więcej niż jeden kontroler. Ustawienie tej opcji
jest konieczne tylko wtedy, gdy w komputerze znajdują się co
najmniej dwa kontrolery grafiki.
Option 1 (Opcja 1)
•
PCI/PCI-X Slots (Gniazda PCI/PCI-X)
•
PCIe Slot2 (Gniazdo PCIe 2)
•
PCIe Slot4 (Gniazdo PCIe 4)
Option 2 (Opcja 2)
•
PCIe Slot4 (Gniazdo PCIe 4)
•
PCIe Slot2 (Gniazdo PCIe 2)
•
PCI/PCI-X Slots (Gniazda PCI/PCI-X)
Ustawieniem domyślnym tej opcji jest Option 1 (Opcja 1)
86 Program konfiguracji systemu (System Setup)

Performance (Wydajność)
SpeedStep
(ustawienie
domyślne: Off)
Umożliwia włączenie opcji Intel
obsługiwanych procesorów w komputerze. To ustawienie
zmienia zużycie energii i częstotliwość procesora.
UWAGA: Ta opcja może nie być dostępna w danym
komputerze.
VT for Direct
I/O
(technologia
wirtualizacji
bezpośredniego
we/wy)
(ustawienie
domyślne: Off)
Virtualization
(Wirtualizacja)
(ustawienie
domyślne: Off)
Limit CPUID
Value (Wartość
graniczna
CPUID)
(ustawienie
domyślne: Off)
HDD Acoustic
Mode (Tryb
głośności dysku
twardego)
Umożliwia określenie, czy monitor maszyny wirtualnej
(VMM, virtual machine monitor) może wykorzystywać
dodatkowe funkcje sprzętowe udostępniane przez technologię
wirtualizacji Direct I/O (bezpośrednie we/wy) firmy Intel.
Umożliwia określenie, czy monitor maszyny wirtualnej
(VMM, virtual machine monitor) może wykorzystywać
dodatkowe funkcje sprzętowe udostępniane przez technologię
wirtualizacji firmy Intel.
Definiowanie wartości maksymalnych obsługiwanych przez
standardową funkcję procesora CPUID. Podczas instalowania
niektórych systemów operacyjnych może wystąpić błąd,
jeśli maksymalna wartość funkcji CPUID jest wię
Umożliwia zoptymalizowanie wydajności i poziomu głośności
dysku twardego.
•
Bypass (Pomiń) — brak działania (ustawienie wymagane
dla starszych dysków)
•
Quiet (Tryb cichy) — wydajność dysku jest mniejsza,
ale dysk pracuje ciszej
•
Suggested (Zalecane) — umożliwia wybranie trybu zalecanego
przez producenta dysku
•
Performance (Wydajność) — wydajność dysku jest wyższa,
ale dysk pracuje głośniej
®
SpeedStep® dla wszystkich
ksza od 3.
Program konfiguracji systemu (System Setup) 87

Filtr nasłuchu Włączenie filtra nasłuchu zwykle umożliwia zwiększenie
wydajności dzięki zmniejszeniu natężenia danych nasłuchu na
magistrali systemowej w konfiguracjach dwuprocesorowych.
ACL Prefetch
(Pobieranie
z wyprzedzeniem
ACL)
HW Prefetch
(Pobieranie
z wyprzedzeniem
HW)
FSB
Optimization
(Optymalizacja
magistrali
systemowej)
Security (Zabezpieczenia)
Unlock Setup
(Odblokuj
konfigurację)
(ustawienie
domyślne:
Locked)
Admin
Password
(Hasło
administratora)
(ustawienie
domyślne:
brak hasła)
Włączenie pobierania przyległych rekordów pamięci
podręcznej z wyprzedzeniem powoduje, że dwa tworzące
parę rekordy pamięci podręcznej są pobierane jednocześnie,
kiedy procesor wykrywa, że potrzebnych danych brakuje
wpamięci podrę cznej. Kiedy ta opcja jest wyłączona,
procesor pobiera tylko wymagane rekordy pamięci podręcznej.
Umożliwia pobieranie dodatkowego rekordu danych z pamięci
zewnętrznej do pamięci podręcznej L2.
Umożliwia włączanie lub wyłączanie optymalizacji
przeznaczonych dla aplikacji wymagających wysokiej
przepustowości magistrali systemowej.
Gdy jest używane hasło administratora, ta opcja umo
użytkownikowi dostęp do modyfikacji ustawień konfiguracji
systemu. Po wyświetleniu monitu należy wprowadzić hasło
administratora w celu odblokowania konfiguracji systemu.
Jeśli poprawne hasło nie zostanie tutaj wprowadzone, użytkownik
może tylko przeglądać ustawienia konfiguracji systemu, ale nie
może ich zmieniać.
Umożliwia wyświetlenie bieżącego stanu funkcji zabezpieczania
hasłem w programie konfiguracji systemu, a także weryfikowanie
i przypisywanie nowego hasła administratora.
żliwia
88 Program konfiguracji systemu (System Setup)

System
Password
(Hasło
systemowe)
(ustawienie
domyślne:
brak hasła)
Password
Changes
(Zmiany
hasła)
(ustawienie
domyślne:
Unlocked)
Chassis
Intrusion
(Naruszenie
obudowy)
(ustawienie
domyślne:
On-Silent)
Intrusion
Alert (Alert
naruszenia
obudowy)
TPM Security
(Moduł
zabezpieczeń
TPM)
(ustawienie
domyślne:
Off)
Umożliwia wyświetlenie bieżącego stanu funkcji zabezpieczania
systemu hasłem, a także weryfikowanie i przypisywanie nowego
hasła systemowego.
Umożliwia określenie interakcji między hasłem systemowym
ahasłem administratora. Locked (Zablokowane) — bez
wprowadzenia prawidłowego hasła administratora nie będzie
możliwe modyfikowanie hasła systemowego. Unlocked
(Odblokowane) — każdy użytkownik, który wprowadzi
prawidłowe hasło systemowe, będzie mógł zmodyfikować
hasło systemowe.
Gdy ta opcja jest aktywna, podczas kolejnego uruchamiania
komputera użytkownik zostanie poinformowany, że pokrywa
komputera została otwarta.
On
(Włączone),
domyślne) oraz
Umożliwia potwierdzanie i usuwanie alertu naruszenia obudowy.
Umożliwia włączanie lub wyłączanie urządzenia zabezpieczającego
Trusted Platform Module.
On-Silent
Off
Dostępne są następujące ustawienia:
(Włączone — tryb cichy; ustawienie
(Wyłączone).
Program konfiguracji systemu (System Setup) 89

Execute
Disable
Umożliwia włączanie lub wyłączanie technologii ochrony pamięci
przed wykonywaniem.
(Wyłączanie
wykonania)
(ustawienie
domyślne: On)
®
Computrace
Umożliwia włączanie lub wyłączanie w systemie BIOS
interfejsu modułu opcjonalnej usługi Computrace Service
firmy Absolute Software.
Power Management (Zarządzanie energią)
AC Recovery
(Przywrócenie
zasilania)
(ustawienie
domyślne:
Off)
Umożliwia określenie, w jaki sposób system reaguje podczas
ponownego włączania zasilania prądu zmiennego po jego utracie.
Off (Wyłączone) — po ponownym włączeniu zasilania system
pozostaje wyłączony. Aby włączyć system, należy nacisnąć przycisk
zasilania na przednim panelu komputera. On (Włączone) — po
ponownym włączeniu zasilania następuje włączenie systemu. Last
(Ostatni) — po ponownym włączeniu zasilania system wraca do
ostatniego stanu, w jakim znajdował się, zanim został wyłączony.
Auto Power
On
(Automatyczne
włączanie)
(ustawienie
domyślne:
Off)
Umożliwia ustawianie automatycznego włączania komputera.
Off — funkcja jest wyłączona. Everyday (Codziennie) —
komputer będzie włączany codziennie o godzinie określonej
wustawieniu
Auto Power Time (Godzina automatycznego
włączania). Weekdays (Dni robocze) — komputer będzie
włączany codziennie od poniedziałku do piątku o godzinie
określonej w ustawieniu Auto Power Time (Godzina
automatycznego włączania).
UWAGA: Ta funkcja nie działa, jeśli komputer został
wyłączony przy użyciu listwy zasilania lub urządzenia
przeciwprzepięciowego.
Auto Power
(Godzina
Time
automatycznego
włączania)
Umożliwia ustawienie godziny automatycznego włączania
komputera.
Czas jest odmierzany w formacie 12-godzinnym (godziny:minuty).
Aby zmienić godzinę uruchamiania, należy nacisnąć klawisze
strzałek w prawo lub w lewo w celu zwiększenia lub zmniejszenia
wartości w polu daty i godziny albo wpisać datę i godzinę ręcznie.
90 Program konfiguracji systemu (System Setup)

Low Power
Mode (Tryb
ekonomiczny)
(ustawienie
domyślne:
Off)
Remote
Wakeup
(Zdalne
wybudzanie)
(ustawienie
domyślne:
Off)
Suspend Mode
(Tryb
zawieszenia)
Gdy opcja
nie będzie możliwe zdalne wybudzanie komputera ze stanu
hibernacji
Ta opcja umożliwia włączenie systemu, gdy kontroler interfejsu
sieciowego NIC lub modem z funkcją zdalnego wybudzenia
otrzyma sygnał wybudzenia.
Ustawieniem domyślnym jest
On w/ Boot to NIC
że komputer podejmie próbę uruchomienia systemu z sieci przed
wykonaniem sekwencji ładowania.
Low Power Mode
lub
wyłączenia
przez zintegrowany kontroler sieciowy.
(Włączone, uruchamianie z sieci) powoduje,
(Tryb ekonomiczny) jest włączona,
Off
(Wyłączone). Ustawienie
UWAGA: System można włączyć zdalnie z trybu
zawieszenia i hibernacji oraz przy całkowitym wyłączeniu
systemu. Kiedy jest włączona opcja Low Power Mode
(Tryb ekonomiczny, w menu Power Management —
Zarządzanie energią), system może zostać włączony
zdalnie tylko z trybu zawieszenia.
Umożliwia ustawienie trybu zawieszenia komputera. Dostępne są
następujące opcje: S1 — w trybie zawieszenia komputer jest
przełączany do trybu ekonomicznego; S3 — w trybie zawieszenia
zasilanie wielu elementów systemu jest zmniejszane lub wyłączane,
ale pamięć systemowa pozostaje aktywna.
Maintenance (Serwis)
Service Tag
(Numer
seryjny)
ASF Mode
(Tryb ASF)
Wyświetla numer seryjny komputera.
Umożliwia zarządzanie alertami ASF.
•
On (Włączone) — wszystkie funkcje mechanizmu ASF 2.0
(RMCP) są włączone
•
Alert Only (Tylko alert) — wysyłane są komunikaty ASF
o zdarzeniach i błędach
•
Off (Wyłączone) — mechanizm ASF jest całkowicie wyłączony
Program konfiguracji systemu (System Setup) 91

SERR Message
Powiadamianie
(
)
SERR
(ustawienie
domyślne: On)
Load
Defaults
(Załaduj
wartości
domyślne)
Event Log
(Rejestr
zdarzeń)
POST Behavior (Zachowanie podczas testu POST)
Fast Boot
(Szybkie
uruchamianie)
(ustawienie
domyślne: On)
Numlock Key
(Klawisz
Numlock)
(ustawienie
domyślne: On)
OS Install
(Instalacja
systemu
operacyjnego)
(ustawienie
domyślne:
Off)
Niektóre karty grafiki wymagają wyłączenia komunikatu SERR.
Umożliwia przywrócenie fabrycznych ustawień opcji
konfiguracji systemu.
Umożliwia przeglądanie rejestru zdarzeń. Wpisy są oznaczone
literami R (Przeczytane) i U (Nieprzeczytane). Wybranie opcji
Mark All Entries Read (Oznacz wszystkie wpisy jako przeczytane)
powoduje umieszczenie litery R z lewej strony wszystkich wpisów.
Opcja Clear Log (Wyczyść rejestr) służy do usuwania danych
z rejestru zdarzeń.
Gdy ta funkcja jest włączona, czas uruchamiania komputera
jest krótszy, ponieważ niektóre testy zgodności są pomijane.
Po wybraniu opcji Off (Wyłączone) żadne testy nie są pomijane
podczas uruchamiania komputera. Ustawienie On (Włączone)
umożliwia szybsze uruchamianie systemu.
Umożliwia określenie funkcji klawiszy numerycznych z prawej
strony klawiatury. Ustawienie Off (Wyłączone) powoduje, że
klawisze na klawiaturze numerycznej działają jak klawisze
strzałek. Ustawienie On (Włączone) powoduje, że klawisze na
klawiaturze numerycznej działają jak klawisze numeryczne.
Umożliwia definiowanie maksymalnej ilości pamięci systemowej
dostępnej dla systemu operacyjnego. Ustawienie Off (Wyłączone)
powoduje, że dla systemu operacyjnego jest dostępna cała
pamięć systemowa. Ustawienie On (Włączone) powoduje,
że dla systemu operacyjnego jest dostępne 256 MB pamięci.
UWAGA: Zainstalowanie niektórych systemów
operacyjnych może być niemożliwe na komputerach,
w których ilość pamięci przekracza 2 GB.
92 Program konfiguracji systemu (System Setup)

POST Hotkeys
(Klawisze
skrótu POST)
Keyboard
Errors (Błędy
klawiatury)
Umożliwia określenie, czy na ekranie początkowym ma być
wyświetlany komunikat z informacją o sekwencji klawiszy
wymaganej do uruchomiania programu konfiguracji systemu
lub funkcji szybkiego uruchamiania. Setup & Boot Menu
(Konfiguracja i menu startowe) — wyświetlane są oba komunikaty:
F2=Setup (Konfiguracja) i F12=Boot Menu (Menu startowe). Setup
(Konfiguracja) — wyświetlany jest tylko komunikat F2=Setup
(Konfiguracja). Boot Menu (Menu startowe) — wyświetlany jest
tylko komunikat szybkiego uruchamiania F12=Boot Menu (Menu
startowe). None (Brak) — nie jest wyświetlany żaden komunikat.
Kiedy jest wybrane ustawienie Report (Zgłaszaj), a podczas
testu POST zostanie wykryty błąd, system BIOS wyświetli
komunikat o błędzie i monit o naciśnięcie klawisza <F1> w celu
kontynuowania lub klawisza <F2> w celu otwarcia programu
konfiguracji systemu.
Kiedy jest wybrane ustawienie Do Not Report (Nie zgłaszaj
zgłaszania), w przypadku wykrycia błędu podczas testu POST
system BIOS wyświetli komunikat o błędzie i będzie kontynuował
uruchamianie komputera.
Boot Menu (Menu startowe)
Ta funkcja umożliwia zmianę sekwencji ładowania dla urządzeń.
Ustawienia opcji
•
Onboard or USB Floppy Drive
komputer próbuje uruchomić system z napędu dyskietek. Jeśli dyskietka
wnapędzie nie jest dyskietką startową lub w napędzie nie ma dyskietki,
albo w komputerze nie zainstalowano napędu dyskietek, komputer wyświetli
komunikat o błędzie.
•
Hard Drive
(Dysk twardy; w trybie AHCI identyfikowany za pomocą
numeru seryjnego) — komputer próbuje uruchomić system z wybranego
dysku twardego.
(Napęd dyskietek: wbudowany lub USB) —
UWAGA: W trybie AHCI są wyświetlane wszystkie dyski, z których można
uruchomić system, a nie tylko dysk startowy.
Program konfiguracji systemu (System Setup) 93

•
Onboard or USB CD-ROM Drive
(Napęd CD-ROM: wbudowany lub USB) —
komputer próbuje uruchomić system z napędu dysków CD-ROM. Jeśli w napędzie
nie ma dysku CD lub jeśli na dysku CD nie ma systemu operacyjnego, generowany
jest komunikat o błędzie.
•
USB Device
(Urządzenie USB) — należy włożyć urządzenie pamięci do
portu USB i uruchomić ponownie komputer. Gdy w prawym górnym rogu
ekranu zostanie wyświetlony komunikat
F12 = Boot Menu
(F12 = Menu
startowe), naciśnij klawisz <F12>. System BIOS wykryje urządzenie i doda
opcję USB do menu startowego.
UWAGA: Aby było możliwe uruchomienie systemu z urządzenia USB,
musi ono być urządzeniem startowym. Aby sprawdzić, czy dane urządzenie
jest urządzeniem startowym, należy zapoznać się z jego dokumentacją.
Wybieranie urządzenia startowego dla bieżącego uruchomienia
Z tej funkcji można korzystać na przykład w celu ponownego uruchomienia
komputera z urządzenia USB, takiego jak napęd dyskietek, klucz pamięci lub
napęd CD-RW.
UWAGA: Jeśli komputer ma być uruchamiany z napędu dyskietek USB,
należy najpierw wybrać dla opcji Diskette Drive (Napęd dyskietek)
ustawienie USB w programie konfiguracji systemu (zobacz „Opcje
konfiguracji systemu” na stronie 82).
1
W przypadku uruchamiania komputera z urządzenia USB należy podłączyć
odpowiednie urządzenie do złącza USB (zobacz „Informacje o komputerze”
na stronie 21).
2
Włącz lub uruchom ponownie komputer.
3
Kiedy w prawym górnym rogu ekranu zostanie wyświetlony monit
F12 = Boot Menu
(F2 = Konfiguracja, F12 = Menu startowe), naciśnij
klawisz <F12>.
Jeśli nie zdążysz nacisnąć klawisza, zanim zostanie wyświetlone logo systemu
operacyjnego, poczekaj na pojawienie się pulpitu systemu Microsoft Windows.
Następnie zamknij komputer i ponów próbę.
F2 = Setup,
Zostanie wyświetlone menu.
4
Za pomocą klawiszy strzałek w górę lub w dół przejdź do opcji
Boot Device Menu
(Menu urządzeń startowych), a następnie naciśnij klawisz <Enter>, aby wybrać
odpowiednią opcję.
94 Program konfiguracji systemu (System Setup)

5
Zostanie wyświetlone menu urządzeń startowych (
Boot Device Menu
zawierające wszystkie dostępne urządzenia startowe.
6
Za pomocą klawiszy strzałek w górę i w dół przejdź do urządzenia, z którego
chcesz jednorazowo uruchomić system.
7
Naciśnij klawisz <Enter>, aby wybrać urządzenie.
Aby na przykład uruchomić komputer z urządzenia pamięci masowej USB,
zaznacz opcję
UWAGA: Aby było możliwe uruchomienie systemu z urządzenia USB,
musi ono być urządzeniem startowym. Aby upewnić się, że dane urządzenie
jest urządzeniem startowym, należy zapoznać się z jego dokumentacją.
USB Device
(Urządzenie USB) i naciśnij klawisz <Enter>.
Zmienianie sekwencji ładowania dla przyszłych procedur uruchamiających
1
Przejdź do programu konfiguracji systemu (zobacz „Program konfiguracji
systemu (System Setup)” na stronie 81).
2
Za pomocą klawiszy strzałek zaznacz opcję menu
ładowania) i naciśnij klawisz <Enter>, aby wyświetlić menu opcji.
UWAGA: Zanotuj bieżącą sekwencję ładowania, aby w razie potrzeby
można było ją odtworzyć.
3
Do nawigacji po liście urządzeń służą klawisze strzałek w górę i w dół.
4
Naciśnięcie klawisza spacji powoduje włączenie urządzenia do sekwencji
ładowania lub wykluczenie go z sekwencji.
5
Naciskaj klawisze <U> (W górę) i <D> (W dół), aby przenieść wybrane
urządzenie w górę lub w dół na liście.
Boot Sequence
(Sekwencja
),
Uruchamianie z urządzenia USB
UWAGA: Aby było możliwe uruchomienie systemu z urządzenia USB,
musi ono być urządzeniem startowym. Aby upewnić się, że dane urządzenie
jest urządzeniem startowym, należy zapoznać się z jego dokumentacją.
Program konfiguracji systemu (System Setup) 95

Urządzenie pamięci masowej
1
Włóż urządzenie pamięci masowej do portu USB i uruchom ponownie komputer.
2
Kiedy w prawym górnym rogu ekranu zostanie wyświetlony monit
Boot Menu
(F12 = Menu startowe), naciśnij klawisz <F12>.
System BIOS wykryje urządzenie i doda opcję urządzenia USB do menu
startowego.
3
Zobacz „Wybieranie urządzenia startowego dla bieżącego uruchomienia”
na stronie 94.
Napęd dyskietek
1
W programie konfiguracji systemu wybierz dla opcji
USB
dyskietek) ustawienie
2
Zapisz zmiany i zamknij program konfiguracji systemu.
3
Podłącz napęd dyskietek USB, włóż nośnik startowy i uruchom system ponownie.
4
Zobacz „Wybieranie urządzenia startowego dla bieżącego uruchomienia”
.
Diskette Drive
na stronie 94.
F12 =
(Napęd
96 Program konfiguracji systemu (System Setup)

Czyszczenie zapomnianych haseł
PRZESTROGA: Przed przystąpieniem do wykonywania procedur
opisanych w tej sekcji należy wykonać instrukcje dotyczące
bezpieczeństwa, zamieszczone w
oprodukcie
OSTRZEŻENIE: Ta procedura powoduje wymazanie hasła systemowego
i hasła administratora.
1
Wykonaj procedury przedstawione w rozdziale „Zanim zaczniesz” na stronie 157.
.
Przewodniku z informacjami
Czyszczenie zapomnianych haseł 97

Zwornik Ustawienie Opis
PSWD Funkcje hasła są włączone
(ustawienie domyślne).
Funkcje hasła są wyłączone.
RTCRST Zegar czasu rzeczywistego nie
został wyzerowany (ustawienie
domyślne).
Trwa zerowanie zegara czasu
rzeczywistego.
zworka założona zworka zdjęta
2
Zdejmij pokrywę komputera (zobacz „Zdejmowanie pokrywy komputera” na
stronie 159).
3
Odszukaj 2-stykową zworkę hasła (PSWD) na płycie systemowej i wyjmij wtyk
zworki. Odłóż wtyk. Aby uzyskać informacje na temat położenia zworki, zobacz
„Komponenty płyty systemowej” na stronie 28.
UWAGA: W dostarczonym komputerze wtyk zworki hasła znajduje się
wzworce.
4
Załóż pokrywę komputera (zobacz „Zakładanie pokrywy komputera” na
stronie 164).
5
Podłącz komputer i monitor do gniazdek elektrycznych i włącz je.
6
Po wyświetleniu pulpitu systemu Microsoft® Windows® zamknij komputer
(zobacz „Wyłączanie komputera” na stronie 157).
98 Czyszczenie zapomnianych haseł

7
Wył ącz monitor i odłącz go od gniazdka elektrycznego.
8
Wyjmij kabel zasilania komputera z gniazdka elektrycznego, a następnie
naciśnij przycisk zasilania, aby uziemić płytę systemową.
9
Zdejmij pokrywę komputera (zobacz „Zdejmowanie pokrywy komputera”
na stronie 159).
10
Odszukaj 2-stykową zworkę hasła na płycie systemowej i podłącz wtyk
zworki do jego styków w celu uaktywnienia funkcji haseł. Aby uzyskać
więcej informacji, zobacz „Komponenty płyty systemowej” na stronie 28.
11
Załóż pokrywę komputera (zobacz „Zakładanie pokrywy komputera” na
stronie 164).
OSTRZEŻENIE: Podłączając kabel sieciowy, należy najpierw przyłączyć
go do portu lub urządzenia sieciowego, a następnie do komputera.
12
Podłącz komputer i urządzenia do gniazdek elektrycznych i włącz je.
UWAGA: Ta procedura umożliwia włączenie funkcji haseł. Po przejściu
do programu konfiguracji systemu (zobacz „Program konfiguracji systemu
(System Setup)” na stronie 81), opcje hasła systemowego i hasło administratora
są nieustawione (Not Set). Oznacza to, że funkcja haseł jest włączona, ale hasła
nie są przypisane.
13
Przypisz nowe hasło systemowe i/lub hasło dostępu do ustawień systemu.
Zobacz „Hasło” na stronie 70.
Czyszczenie ustawień pamięci CMOS
PRZESTROGA: Przed przystąpieniem do wykonywania procedur
opisanych w tej sekcji należy wykonać instrukcje dotyczące
bezpieczeństwa, zamieszczone w
oprodukcie
1
Wykonaj procedury przedstawione w rozdziale „Zanim zaczniesz” na stronie 157.
2
Zdejmij pokrywę komputera (zobacz „Zdejmowanie pokrywy komputera” na
.
Przewodniku z informacjami
stronie 159).
3
Wyzeruj bieżące ustawienia CMOS:
a
Odszukaj zworki hasła oraz CMOS (RTCRST) na płycie systemowej
(zobacz „Komponenty płyty systemowej” na stronie 28).
b
Zdejmij wtyk zworki hasła ze styków.
Czyszczenie zapomnianych haseł 99

c
Umieść wtyk zworki hasła na stykach RTCRST i poczekaj około 5 sekund.
d
Zdejmij wtyk zworki hasła ze styków RTCRST i umieść go z powrotem
na stykach hasła.
4
Załóż pokrywę komputera (zobacz „Zakładanie pokrywy komputera” na
stronie 164).
OSTRZEŻENIE: Podłączając kabel sieciowy, należy najpierw przyłączyć
go do portu lub urządzenia sieciowego, a następnie do komputera.
5
Podłącz komputer i urządzenia do gniazdek elektrycznych i włącz je.
Ładowanie systemu BIOS
Ładowanie systemu BIOS może być konieczne, kiedy jest dostępna aktualizacja
lub podczas wymiany płyty systemowej.
Włącz komputer.
1
2
Odszukaj plik aktualizacji systemu BIOS dla swojego komputera w witrynie
pomocy technicznej firmy Dell Support pod adresem
3
Kliknij opcję
4
Jeśli zostanie wyświetlone okno
(Zastrzeżenie dotyczące zgodności z przepisami eksportowymi), kliknij opcję
Yes, I Accept this Agreement
Zostanie wyświetlone okno
5
Kliknij opcję
anastępnie kliknij przycisk
Zostanie wyświetlone okno
Download Now
Save this program to disk
(Pobierz teraz), aby pobrać plik.
Export Compliance Disclaimer
(Tak, akceptuję tę umowę).
File Download
OK
.
Save In
(Zapisz w).
(Pobieranie pliku).
(Zapisz ten program na dysku),
support.dell.com
.
6
Kliknij strzałkę w dół, aby wyświetlić menu
Desktop
folder
Plik zostanie pobrany i zapisany na pulpicie.
7
Po wyświetleniu okna
przycisk Close (Zamknij).
Na pulpicie pojawi się ikona pliku o takim samym tytule jak nazwa pobranego
pliku aktualizacji systemu BIOS.
8
Kliknij dwukrotnie ikonę pobranego pliku na pulpicie i postępuj zgodnie
z instrukcjami wyświetlanymi na ekranie.
100 Czyszczenie zapomnianych haseł
(Pulpit), a następnie kliknij przycisk
Download Complete
Save In
(Pobieranie ukończone) kliknij
(Zapisz w), wybierz
Save
(Zapisz).
 Loading...
Loading...