Dell Precision T3400 User Manual [es]
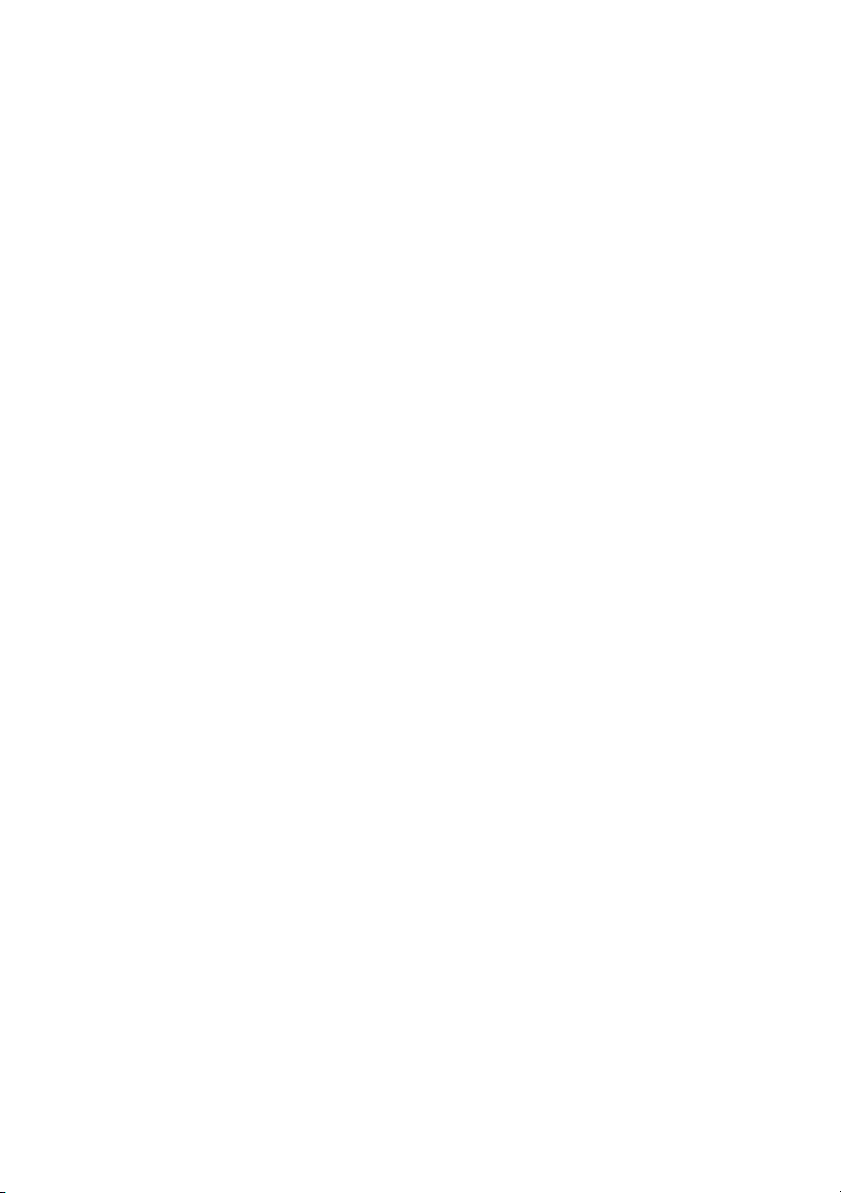
Guía del usuario de la estación de
trabajo Dell Precision™ T3400
Modelo DCTA
www.dell.com | support.dell.com
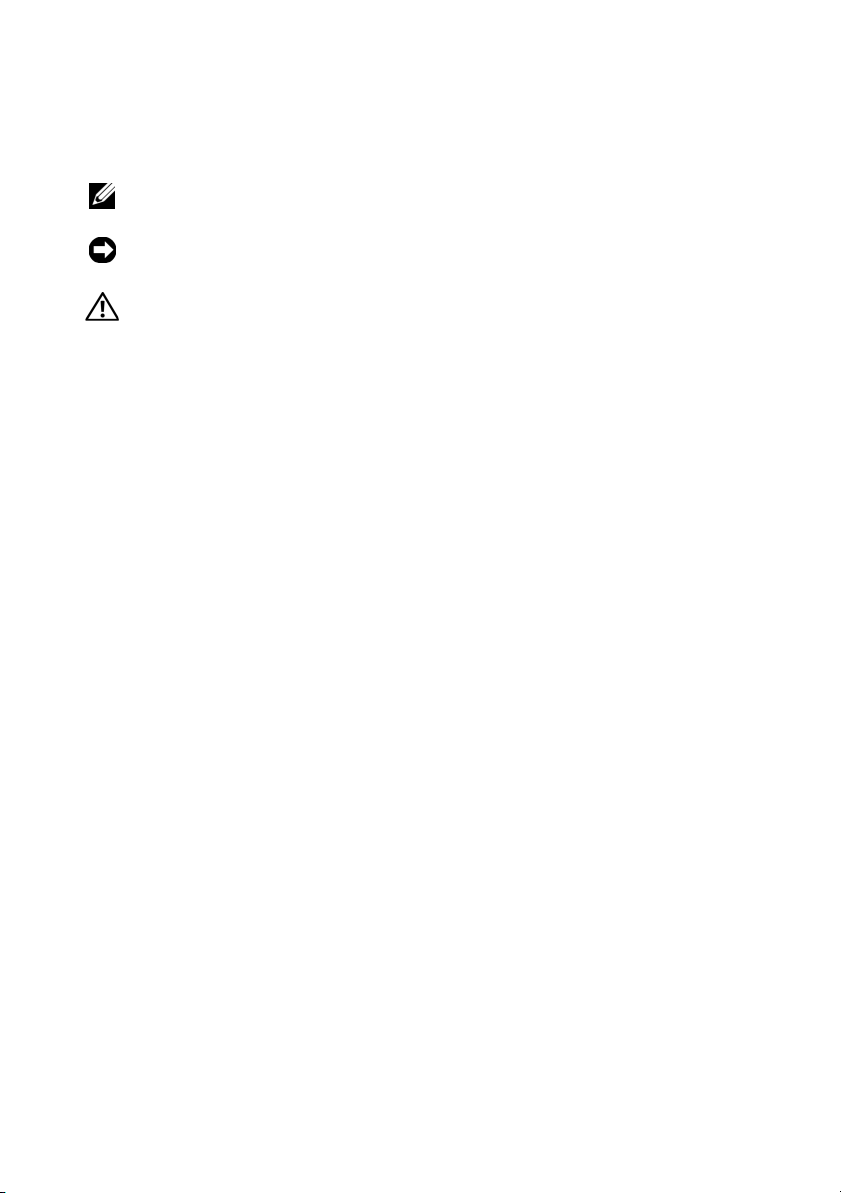
Notas, Avisos y Precauciones
NOTA: Una NOTA proporciona información importante que le ayuda a utilizar su
equipo de la mejor manera posible.
AVISO: Un AVISO indica la posibilidad de daños en el hardware o la pérdida de
datos, e informa de cómo evitar el problema.
PRECAUCIÓN: Un mensaje de PRECAUCIÓN indica el riesgo de daños materiales,
lesiones o incluso la muerte.
____________________
La información contenida en este documento puede modificarse sin previo aviso.
© 2007 Dell Inc. Todos los derechos reservados.
Queda estrictamente prohibida su reproducción del modo que sea sin el consentimiento por escrito de
Dell Inc.
Marcas comerciales utilizadas en este texto: Dell, el logotipo de DELL, Dell Precision y Dell
OpenManage son marcas comerciales de Dell Inc.; Intel y Pentium son marcas comerciales registradas
de Intel Corporation; Microsoft, Windows, y Vi st a son marcas comerciales o marcas comerciales
registradas de Microsoft Corporation en Estados Unidos y otros países. Computrace y Absolute son
marcas comerciales registradas de Absolute Software Corporation.
Otras marcas y otros nombres comerciales pueden utilizarse en este documento para hacer referencia a las
entidades que los poseen o a sus productos. Dell Inc. renuncia a cualquier interés sobre la propiedad de
marcas y nombres comerciales que no sean los suyos.
Modelo DCTA
Julio 2007 N/P NT499 Rev. A00

Contenido
1 Localización de información . . . . . . . . . . 13
2 Acerca de su equipo
Vista frontal (orientación de torre) . . . . . . . . . . . 19
Vista posterior (orientación de torre)
Vista frontal (orientación de escritorio)
Vista posterior (orientación de escritorio)
Conectores del panel posterior
Especificaciones
. . . . . . . . . . . . . . . . . . . . 29
. . . . . . . . . . . . . . . 19
. . . . . . . . . . 22
. . . . . . . . 23
. . . . . . . 26
. . . . . . . . . . . . . 27
3 Funciones avanzadas . . . . . . . . . . . . . . . 37
Control de la tecnología LegacySelect . . . . . . . . . 37
Capacidad de administración
Dell OpenManageTM IT Assistant
Dell OpenManage Client Instrumentation
Administración de energía
. . . . . . . . . . . . . . 37
. . . . . . . . . 37
. . . . . 38
. . . . . . . . . . . . . . . 38
4 Configuraciones RAID . . . . . . . . . . . . . . . 41
Uso de RAID con contraseñas de
unidad de disco duro
. . . . . . . . . . . . . . . . . . 41
Contenido 3
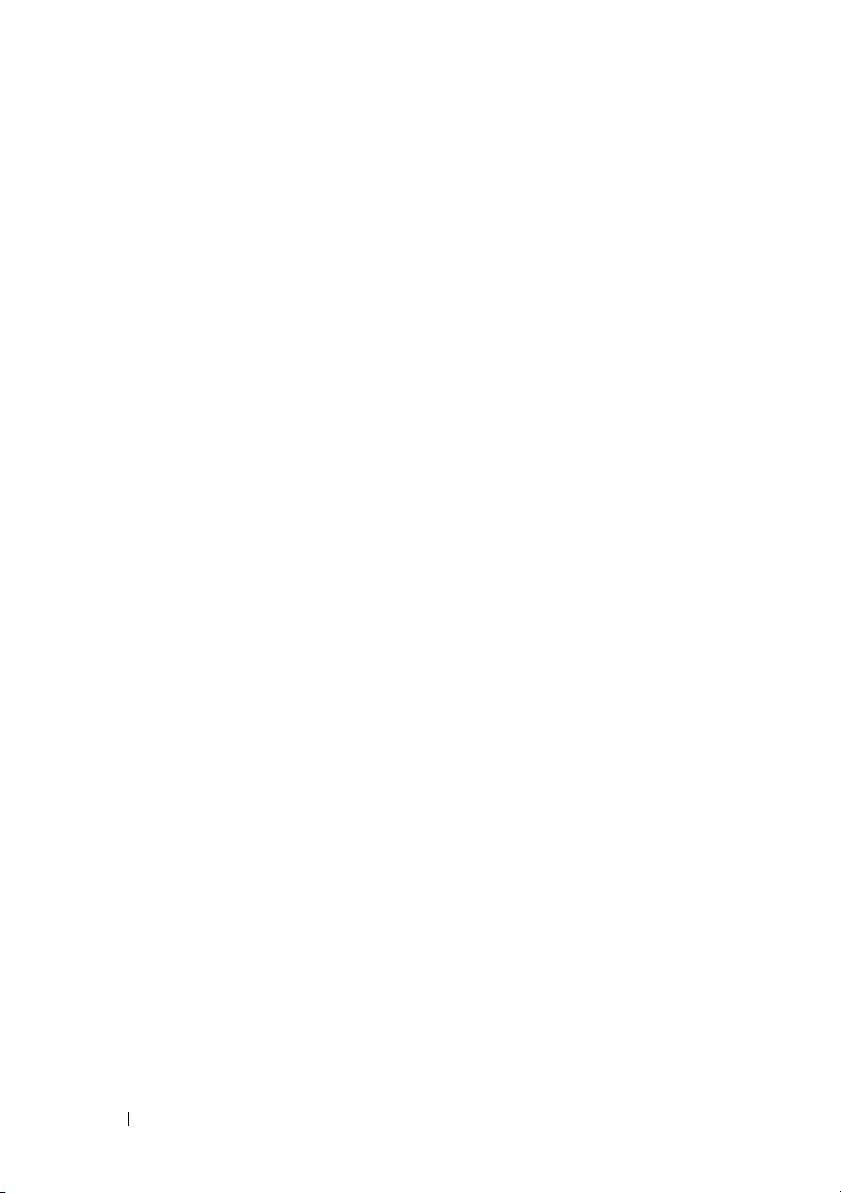
RAID 0 . . . . . . . . . . . . . . . . . . . . . . . . . . 42
. . . . . . . . . . . . . . . . . . . . . . . . . . 43
RAID 1
RAID 5
. . . . . . . . . . . . . . . . . . . . . . . . . . 44
RAID 10 (1+0)
Configuración del equipo para RAID
. . . . . . . . . . . . . . . . . . . . . . . 45
. . . . . . . . . . 46
Configuración del equipo con el modo
de RAID activada
Configuración del equipo para RAID con
la utilidad Intel
. . . . . . . . . . . . . . . . . . 46
®
RAID para ROM opcional . . . . 46
Configuración del equipo para RAID
mediante Intel Matrix Storage Manager
Migración a una configuración RAID 0
Migración a una configuración RAID 1
Migración a una configuración RAID 5
Migración a una configuración RAID 10
. . . . . . 50
. . . . . . 54
. . . . . . 55
. . . . . . 56
. . . . . . 57
Creación de una unidad de disco duro
de repuesto
. . . . . . . . . . . . . . . . . . . . . 58
Regeneración de una configuración
RAID 1 degradada
. . . . . . . . . . . . . . . . . 59
5 Configuración de su equipo . . . . . . . . . . 61
Cambio entre las orientaciones de
torre y de escritorio
Cambio de la orientación de torre a la escritorio
Cambio de la orientación de
escritorio a la de torre
. . . . . . . . . . . . . . . . . . . 61
. . . 61
. . . . . . . . . . . . . . . 62
4 Contenido
Instalación del equipo en un lugar cerrado
Transferencia de información a un equipo nuevo
®
Microsoft
Microsoft Windows Vista™
Windows® XP . . . . . . . . . . . . . 65
. . . . . . . . . . . . 68
. . . . . . 62
. . . . . 65

Dispositivos de protección de la alimentación . . . . 69
Protectores contra sobretensión
Acondicionadores de línea
Sistemas de alimentación ininterrumpida
. . . . . . . . . 69
. . . . . . . . . . . . 69
. . . . . 70
6 Seguridad de su equipo . . . . . . . . . . . . . 71
Detección de intrusión en el chasis . . . . . . . . . . 71
Cable de seguridad
Smart Cards y lectores de huellas dactilares
Contraseñas
Acerca de las contraseñas
Uso de una contraseña principal (sistema)
Uso de una contraseña de administrador
. . . . . . . . . . . . . . . . . . . 71
. . . . . 72
. . . . . . . . . . . . . . . . . . . . . . . 72
. . . . . . . . . . . . 73
. . . . 74
. . . . . 74
Uso de una contraseña de
unidad de disco duro
Módulo de plataforma seguro (TPM)
Encendido y activación del TPM
Software de gestión de la seguridad
Software de seguimiento del equipo
En caso de pérdida o robo del equipo
. . . . . . . . . . . . . . . . 75
. . . . . . . . . . 75
. . . . . . . . . . 76
. . . . . . . . . . 77
. . . . . . . . . . 77
. . . . . . . . . 77
7 Limpieza del equipo . . . . . . . . . . . . . . . . 79
Ordenador, teclado y monitor . . . . . . . . . . . . . . 79
Ratón (no óptico)
. . . . . . . . . . . . . . . . . . . . 79
Unidad de disco flexible
CD y DVD
. . . . . . . . . . . . . . . . . . . . . . . . . 80
. . . . . . . . . . . . . . . . 80
Contenido 5
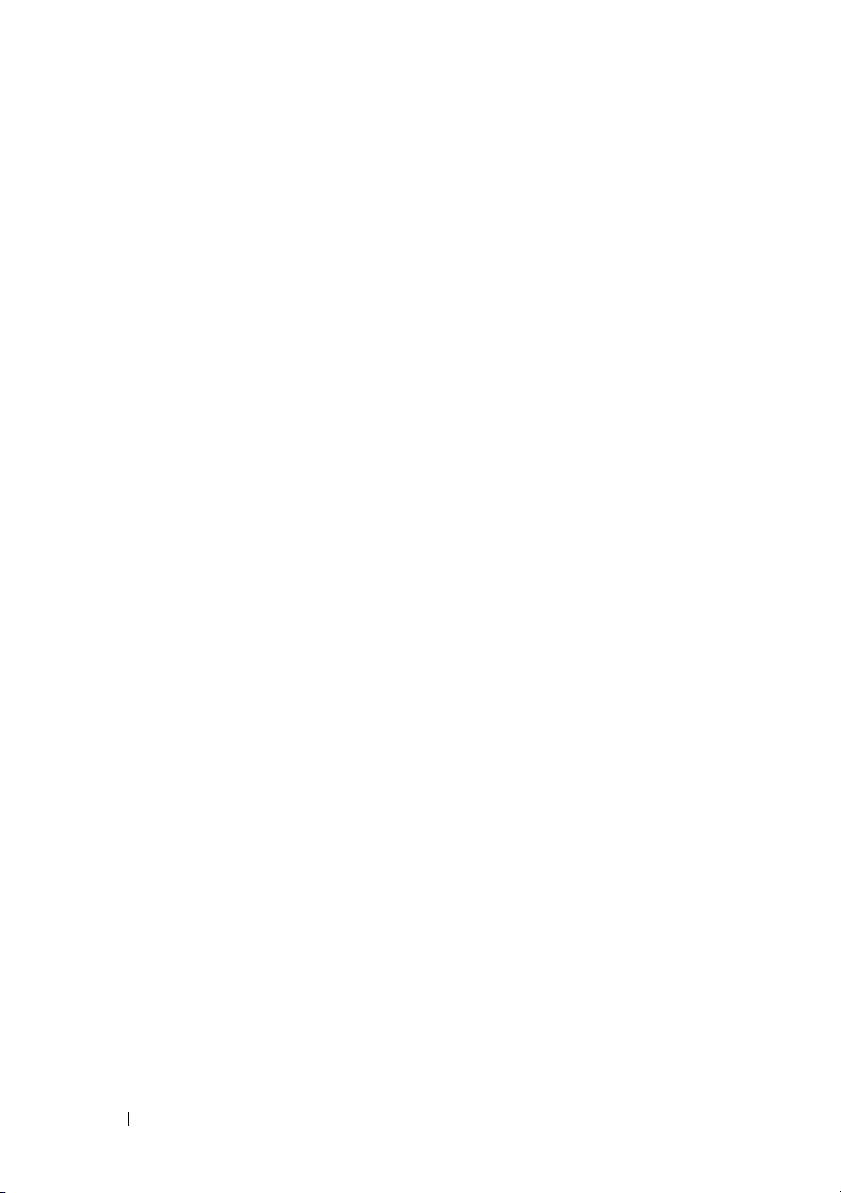
8 Programa de configuración del sistema . . . 81
Acceso al programa de configuración del sistema . . . . 81
Pantallas del programa de
configuración del sistema
Opciones del programa de
configuración del sistema
. . . . . . . . . . . . . 82
. . . . . . . . . . . . . . . . 83
Boot Sequence (Secuencia de inicio)
Cambio de la secuencia de inicio
para el inicio actual
. . . . . . . . . . . . . . . . 95
Cambio de la secuencia de inicio
para inicios futuros
. . . . . . . . . . . . . . . . . 96
9 Borrado de contraseña
y configuración de CMOS
Borrado de contraseñas . . . . . . . . . . . . . . . . . 97
Borrado de la configuración de la memoria CMOS
Actualización del BIOS
. . . . . . . . . . . . . . . . . 99
10 Herramientas para la
solución de problemas
Indicadores luminoso de alimentación . . . . . . . . . 101
Indicadores luminosos de diagnóstico
Códigos de indicadores luminosos de
diagnóstico durante la POST
. . . . . . . . . 94
. . . . . . . . . . . . 97
. . . 98
. . . . . . . . . . . . . 101
. . . . . . . . . 102
. . . . . . . . . . . . 103
6 Contenido
Códigos de sonido
. . . . . . . . . . . . . . . . . . . . 107
Mensajes del sistema . . . . . . . . . . . . . . . . . . 109
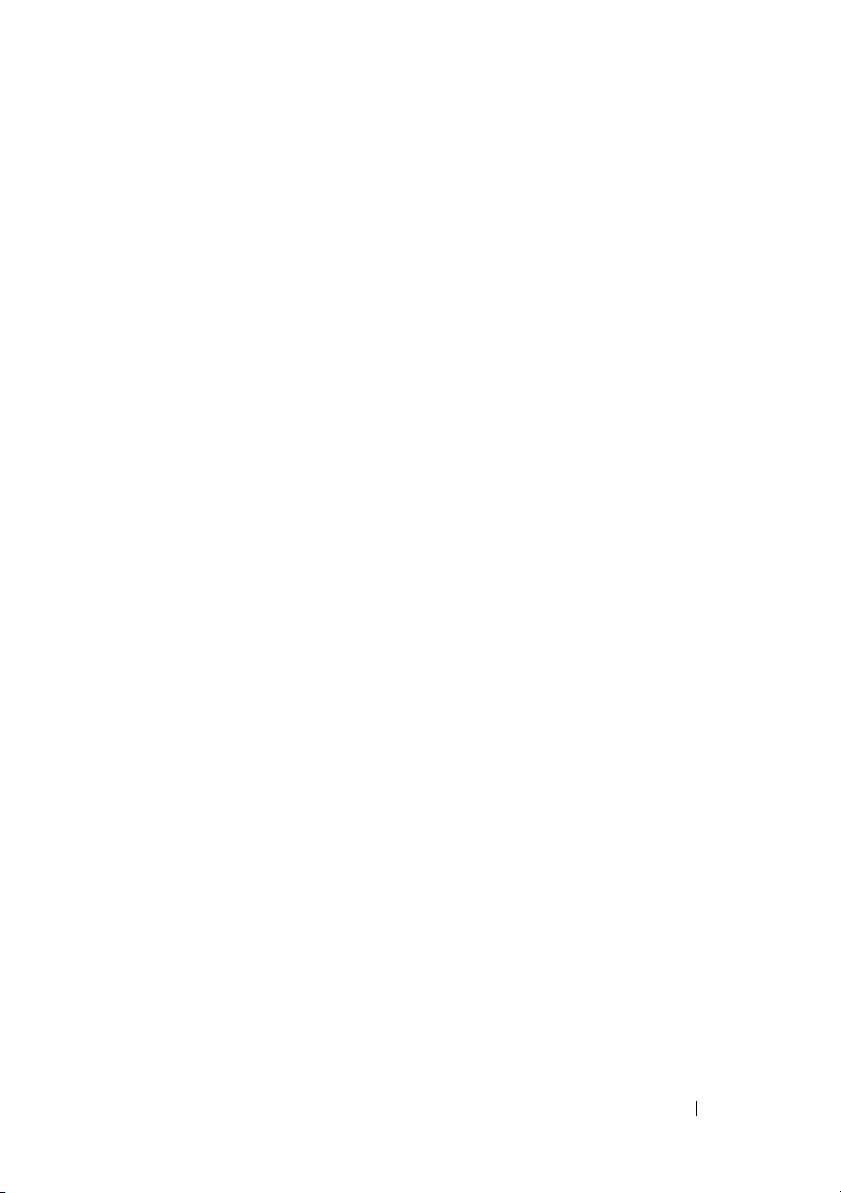
Solucionador de problemas de hardware . . . . . . . 111
Dell Diagnostics
Cuándo debe utilizarse Dell Diagnostics
. . . . . . . . . . . . . . . . . . . . . 112
. . . . . 112
Iniciar Dell Diagnostics desde la unidad
de disco duro
Menú principal de Dell Diagnostics
. . . . . . . . . . . . . . . . . . . . 112
. . . . . . . . 114
11 Solución de problemas . . . . . . . . . . . . 117
Problemas con la batería . . . . . . . . . . . . . . . . 117
Problemas con las unidades
Problemas de la unidad óptica
Problemas para grabar en una unidad óptica
Problemas con el correo electrónico,
el módem e Internet
Mensajes de error
. . . . . . . . . . . . . . . . . . . . 121
Problemas con el dispositivo IEEE 1394
Problemas con el teclado
. . . . . . . . . . . . . . 118
. . . . . . . . . . . . . 118
. . . . . 119
. . . . . . . . . . . . . . . . . . . 119
. . . . . . . . 122
. . . . . . . . . . . . . . . . 123
Bloqueos y problemas con el software
El equipo no se enciende
El equipo no responde
Un programa no responde
. . . . . . . . . . . . . 123
. . . . . . . . . . . . . . . 123
. . . . . . . . . . . . . 124
Un programa se bloquea repetidamente
Se ha diseñado un programa para un
sistema operativo anterior de Windows
Aparece una pantalla azul fija
Otros problemas de software
. . . . . . . . . . . 124
. . . . . . . . . . . 125
. . . . . . . . . 123
. . . . . 124
. . . . . . 124
Contenido 7
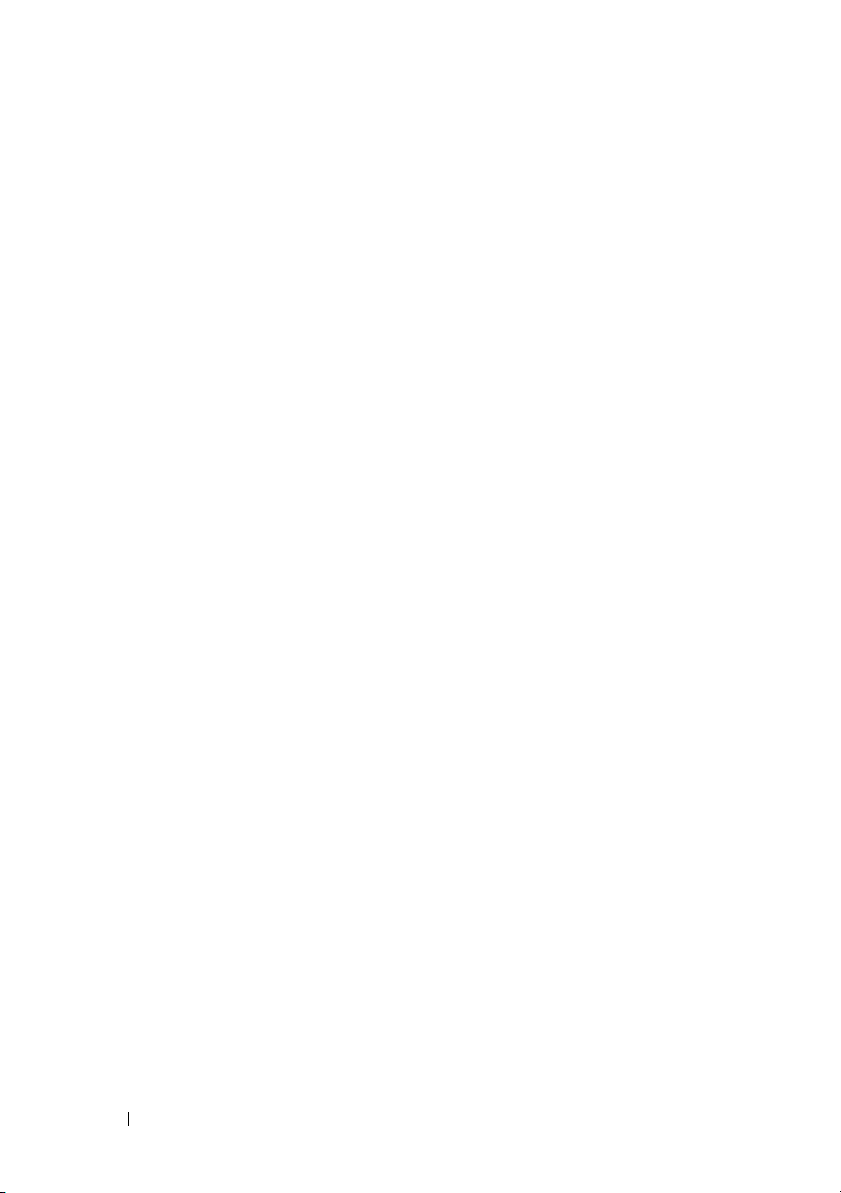
Problemas con la memoria . . . . . . . . . . . . . . . 125
Problemas con el ratón
Problemas de red
Problemas con la alimentación
Problemas con la impresora
Problemas con el escáner
Problemas con el sonido y los altavoces
Los altavoces no emiten ningún sonido
Los auriculares no emiten ningún sonido
Problemas con el vídeo y el monitor
La pantalla aparece en blanco
Resulta difícil leer la pantalla
La calidad de imagen 3D es mala
Solo se puede leer parte de la pantalla
. . . . . . . . . . . . . . . . . 126
. . . . . . . . . . . . . . . . . . . . 127
. . . . . . . . . . . . . 127
. . . . . . . . . . . . . . 129
. . . . . . . . . . . . . . . . 130
. . . . . . . . 130
. . . . . . 130
. . . . . 131
. . . . . . . . . . 132
. . . . . . . . . . . 132
. . . . . . . . . . . 133
. . . . . . . . . 134
. . . . . . 134
12 Reinstalación de software . . . . . . . . . . 135
Controladores . . . . . . . . . . . . . . . . . . . . . . 135
¿Qué es un controlador?
Identificación de controladores
Reinstalación de controladores y utilidades
. . . . . . . . . . . . . . 135
. . . . . . . . . . 135
. . . . . 136
8 Contenido
Restauración del sistema operativo
Uso de Restaurar sistema de
Microsoft
Windows
. . . . . . . . . . . . . . . . 140
. . . . . . . . . . 140
Uso de Restaurar PC de Dell y Factory Image
Restore de Dell
. . . . . . . . . . . . . . . . . . . 142
Uso del soporte multimedia del
Sistema operativo
. . . . . . . . . . . . . . . . . 145
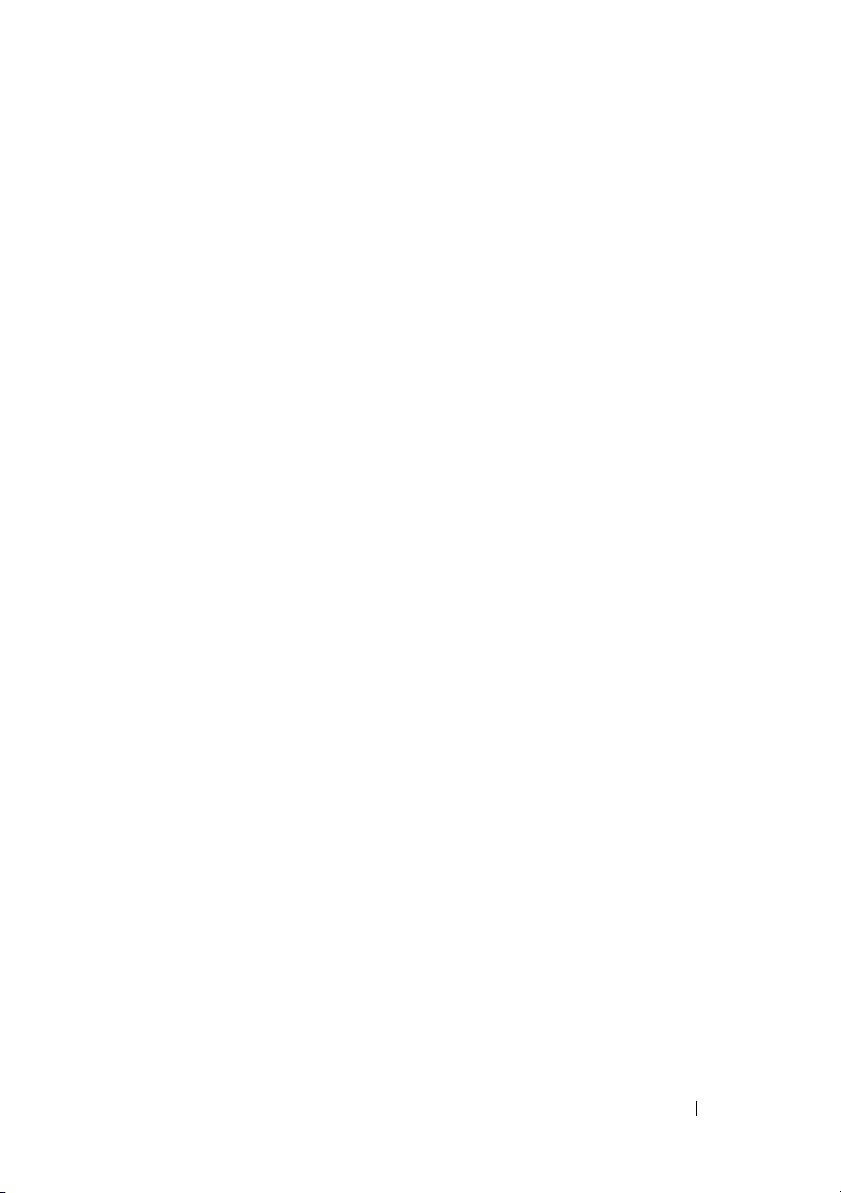
13 Adición y sustitución de piezas . . . . . . 147
Antes de comenzar . . . . . . . . . . . . . . . . . . . 147
Herramientas recomendadas
Apagar el equipo
. . . . . . . . . . . . . . . . . . 147
Antes de manipular el interior del equipo
. . . . . . . . . . . 147
. . . . . 148
Extracción de la cubierta del equipo
Vista interior del equipo
. . . . . . . . . . . . . . 150
Componentes de la placa base
Asignación de las patas de los conectores
de CC de la fuente de alimentación
Extracción del panel frontal
. . . . . . . . . . . . . . 158
Interruptor de intrusión en el chasis
Extracción del interruptor de
intrusión en el chasis
. . . . . . . . . . . . . . . 159
Sustitución del interruptor de
intrusión en el chasis
. . . . . . . . . . . . . . . 160
Restablecimiento del detector de
intrusión en el chasis
Memoria
. . . . . . . . . . . . . . . . . . . . . . . . . 161
. . . . . . . . . . . . . . . 161
Información general sobre la memoria
Extracción de un módulo de memoria
Instalación de un módulo de memoria
Tar je ta s
. . . . . . . . . . . . . . . . . . . . . . . . . 168
Tarjetas PCI
Tarjetas PCI Express
. . . . . . . . . . . . . . . . . . . . 169
. . . . . . . . . . . . . . . . 180
. . . . . . . . . . 149
. . . . . . . . . . 152
. . . . . . . . 153
. . . . . . . . . . 159
. . . . . . 161
. . . . . . . 164
. . . . . . . 165
Unidades
. . . . . . . . . . . . . . . . . . . . . . . . . 190
Configuraciones de unidad de equipo de torre
Configuraciones de unidad de
equipo de sobremesa
. . . . . . . . . . . . . . . 192
. . . 190
Contenido 9
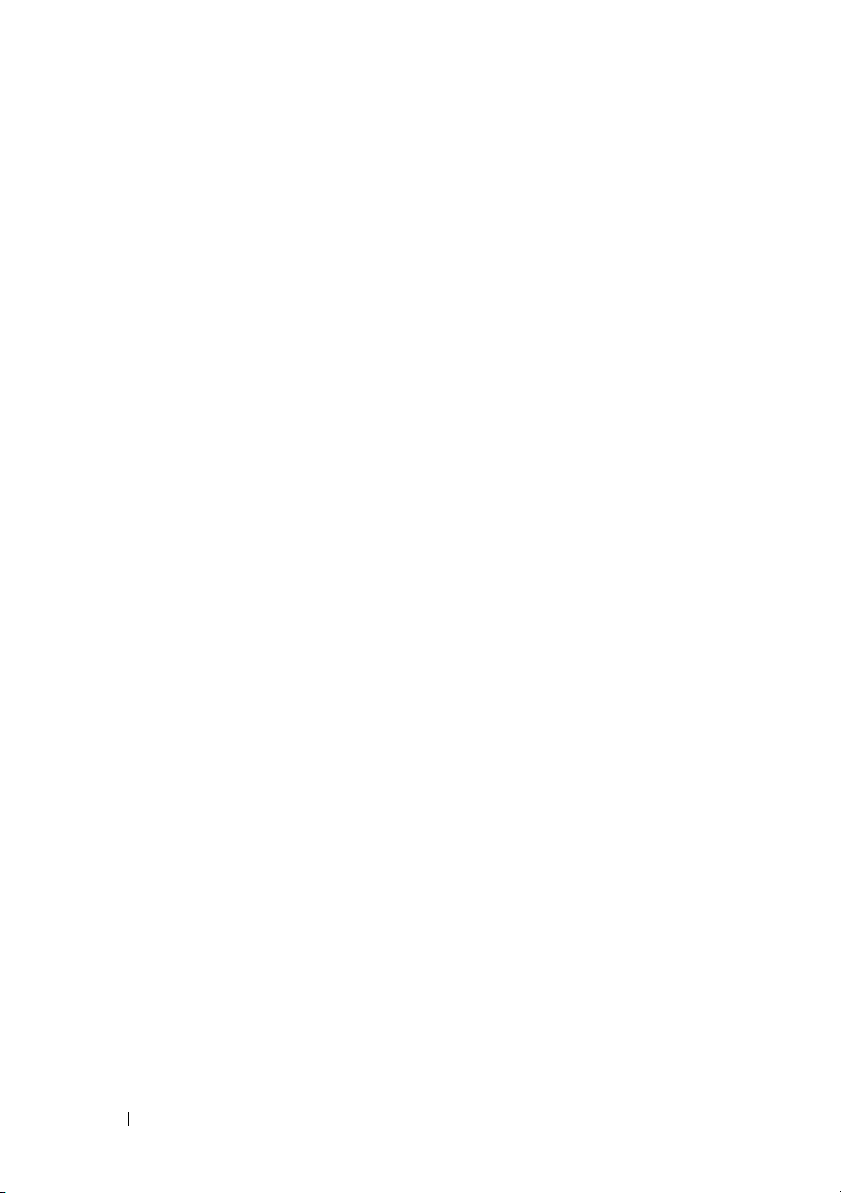
Información acerca de las bandejas
metálicas (presentes en algunas
configuraciones de unidad)
Pautas generales de instalación
. . . . . . . . . . . . 193
. . . . . . . . . . 194
Unidad de disco duro
. . . . . . . . . . . . . . . . . . 196
Extracción de una unidad de disco duro
(equipo de torre o de escritorio)
Instalación de una unidad de disco duro
o adición de una segunda unidad de disco
duro opcional (equipo de torre o de escritorio)
Extracción de una tercera unidad de disco
duro opcional (equipo de torre)
Instalación de una tercera unidad de disco
duro opcional (equipo de torre)
Extracción de una cuarta unidad de disco
duro SATA opcional (equipo de torre)
Instalación de una cuarta unidad de disco
duro opcional (equipo de torre)
Extracción de una tercera unidad de disco
duro opcional (equipo de escritorio)
Instalación de una tercera unidad de disco
duro opcional (equipo de escritorio)
Instalación de un ventilador adicional
Panel de la unidad
. . . . . . . . . . . . . . . . . . . . 217
Extracción del panel de la unidad
(equipo de torre)
. . . . . . . . . . . . . . . . . . 218
Colocación del panel de la unidad
(equipo de torre)
. . . . . . . . . . . . . . . . . . 219
Extracción del panel de la unidad
(equipo de escritorio)
. . . . . . . . . . . . . . . . 220
Colocación del panel de la unidad
(equipo de escritorio)
. . . . . . . . . . . . . . . . 221
Extracción de la tapa del panel de la unidad
Colocación de una tapa del panel de la unidad
. . . . . . . . . . 196
. . . . 199
. . . . . . . . . . 202
. . . . . . . . . . 204
. . . . . . . 206
. . . . . . . . . . 207
. . . . . . . . 208
. . . . . . . . 211
. . . . . . . 215
. . . 223
. . . . 223
10 Contenido
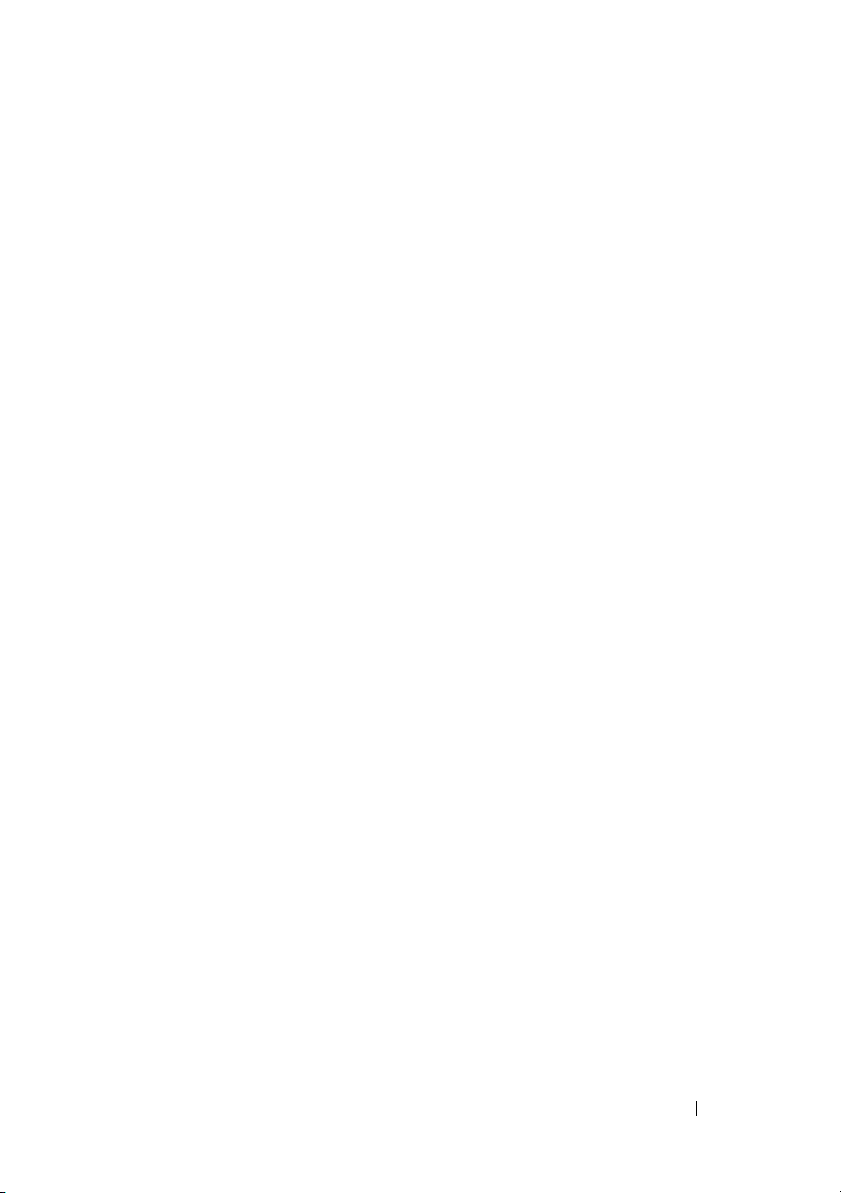
Unidad de disquete o lector de tarjetas multimedia . . . 224
Extracción de una unidad de disquete o un
lector de tarjetas multimedia (equipo de torre)
. . . 225
Instalación de una unidad de disquete o un
lector de tarjetas multimedia (equipo de torre)
. . . 227
Extracción de una unidad de disquete o un lector
de tarjetas multimedia (equipo de escritorio)
. . . . . 231
Instalación de una unidad de disquete o un lector
de tarjetas multimedia (equipo de escritorio)
. . . . . 233
Unidad óptica
. . . . . . . . . . . . . . . . . . . . . . 236
Extracción de una unidad óptica
(equipo de torre)
. . . . . . . . . . . . . . . . . . 236
Instalación de una unidad óptica
(equipo de torre)
. . . . . . . . . . . . . . . . . . 238
Extracción de una unidad óptica
(equipo de escritorio)
. . . . . . . . . . . . . . . 241
Instalación de una unidad óptica
(equipo de escritorio)
Instalación del altavoz opcional
Procesador
. . . . . . . . . . . . . . . . . . . . . . . 247
Extracción del procesador
Sustitución del procesador
Batería
. . . . . . . . . . . . . . . . . . . . . . . . . . 253
Acerca de la batería
Extracción de la batería
Sustitución de la batería
Panel de E/S
. . . . . . . . . . . . . . . . . . . . . . . 256
Componentes del panel de E/S
Extracción del panel de E/S
Colocación del panel de E/S
. . . . . . . . . . . . . . . 242
. . . . . . . . . . . . 245
. . . . . . . . . . . . . 248
. . . . . . . . . . . . 250
. . . . . . . . . . . . . . . . 253
. . . . . . . . . . . . . . 254
. . . . . . . . . . . . . . 255
. . . . . . . . . . 257
. . . . . . . . . . . . 257
. . . . . . . . . . . . 260
Fuente de alimentación
. . . . . . . . . . . . . . . . . 261
Extracción de la fuente de alimentación
Colocación de la fuente de alimentación
. . . . . 261
. . . . . 262
Contenido 11
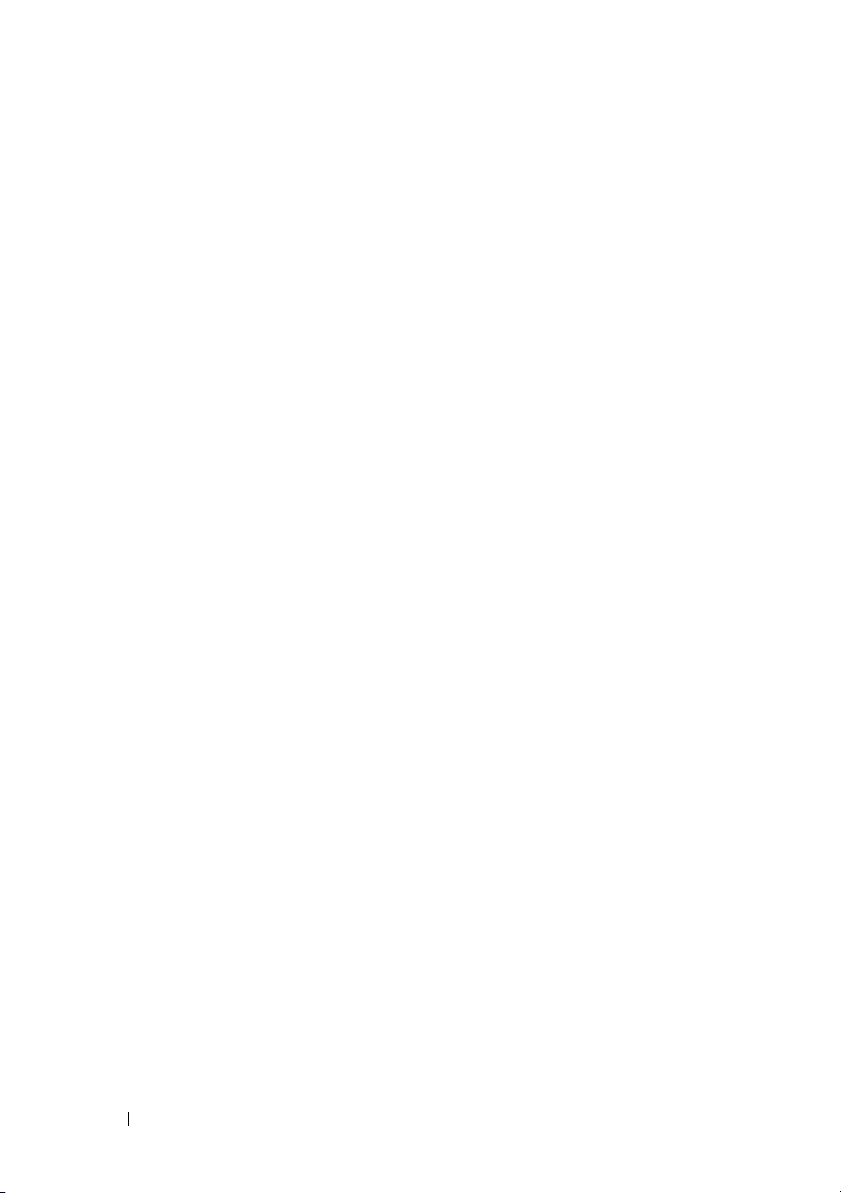
Placa base . . . . . . . . . . . . . . . . . . . . . . . . 263
Extracción de la placa base
Sustitución de la placa base
. . . . . . . . . . . . 263
. . . . . . . . . . . . 265
Colocación del panel frontal
Colocación de la cubierta del equipo
. . . . . . . . . . . . . . 266
. . . . . . . . . . 267
14 Obtención de ayuda . . . . . . . . . . . . . . . 269
Obtención de asistencia . . . . . . . . . . . . . . . . . 269
Servicio al cliente y asistencia técnica
DellConnect
Servicios en línea
Servicio AutoTech
. . . . . . . . . . . . . . . . . . . . . 270
. . . . . . . . . . . . . . . . . 270
. . . . . . . . . . . . . . . . . 271
Servicio automatizado de estado de pedidos
Problemas con su pedido
Información sobre productos
. . . . . . . . . . . . . . . . 272
. . . . . . . . . . . . . . 272
Devolución de artículos para su reparación
en garantía o para la devolución de su importe
Antes de llamar
. . . . . . . . . . . . . . . . . . . . . 273
Cómo ponerse en contacto con Dell
. . . . . . 270
. . . 272
. . . . 272
. . . . . . . . . . 275
15 Apéndice . . . . . . . . . . . . . . . . . . . . . . . . 277
Glosario. . . . . . . . . . . . . . . . . . . . . . . . . . . . 279
12 Contenido
Aviso FCC (sólo EE.UU.) . . . . . . . . . . . . . . . . . 277
Clase B de la FCC
Aviso de productos de Macrovision
. . . . . . . . . . . . . . . . . . 277
. . . . . . . . . . 278
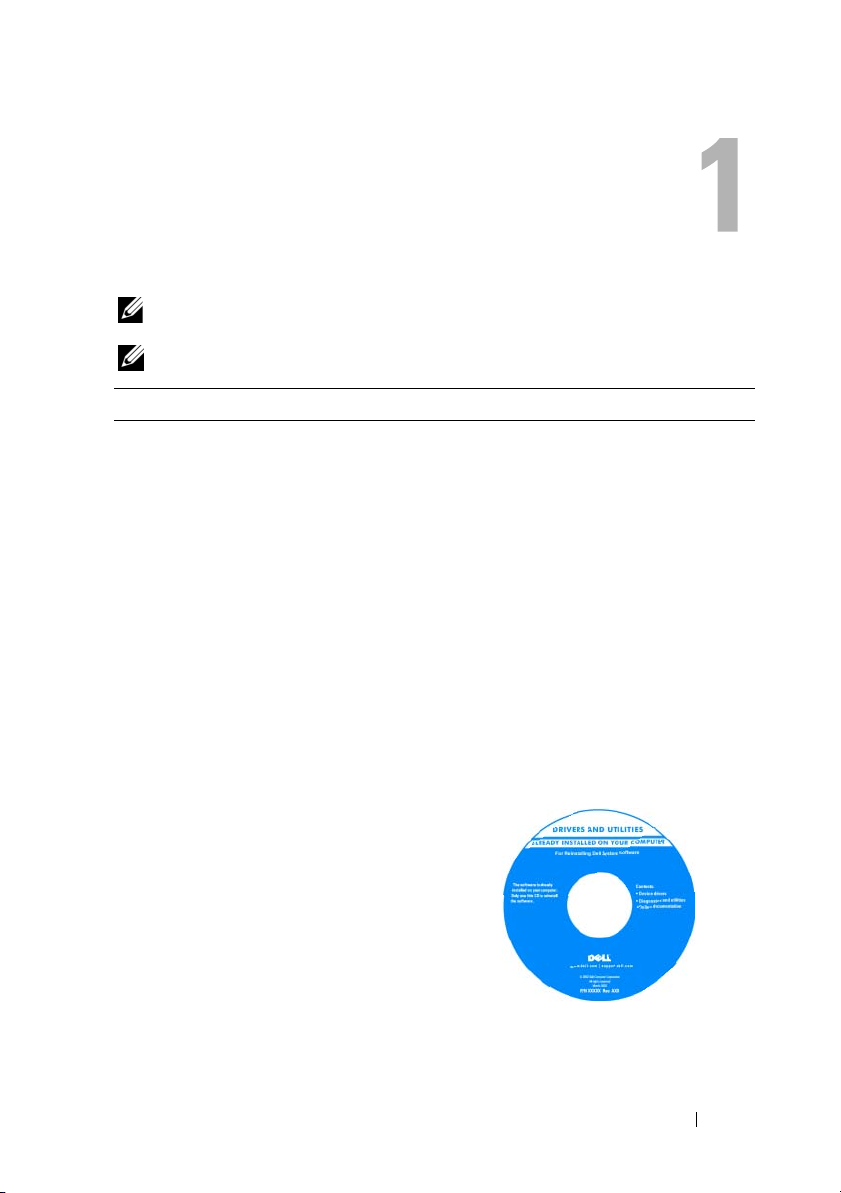
Localización de información
NOTA: Algunas funciones o medios son opcionales y pueden no incluirse en su equipo.
Algunos de los medios o funciones pueden no estar disponibles en determinados países.
NOTA: El ordenador puede incluir información adicional.
¿Qué está buscando? Dónde encontrarlo
• Un programa de diagnóstico para
mi equipo
• Controladores para mi equipo
• Desktop System Software (DSS)
Disco Drivers and Utilities (Controladores
y utilidades)
NOTA: El disco Drivers and Utilities puede ser
opcional y es posible que no se entregue con
el equipo.
La documentación y los controladores ya
están instalados en el ordenador. Puede
emplear el disco para volver a instalar los
controladores (consulte "Reinstalación de
controladores y utilidades" en la página 136),
para ejecutar Dell Diagnostics (consulte "Dell
Diagnostics" en la página 112).
Los archivos Readme (léame) pueden
estar incluidos en su disco para disponer
de actualizaciones de última hora sobre los
cambios técnicos de su ordenador
o material de consulta destinado a los
técnicos o usuarios avanzados.
Los controladores y las actualizaciones de
la documentación pueden encontrarse en
support.dell.com.
Localización de información 13
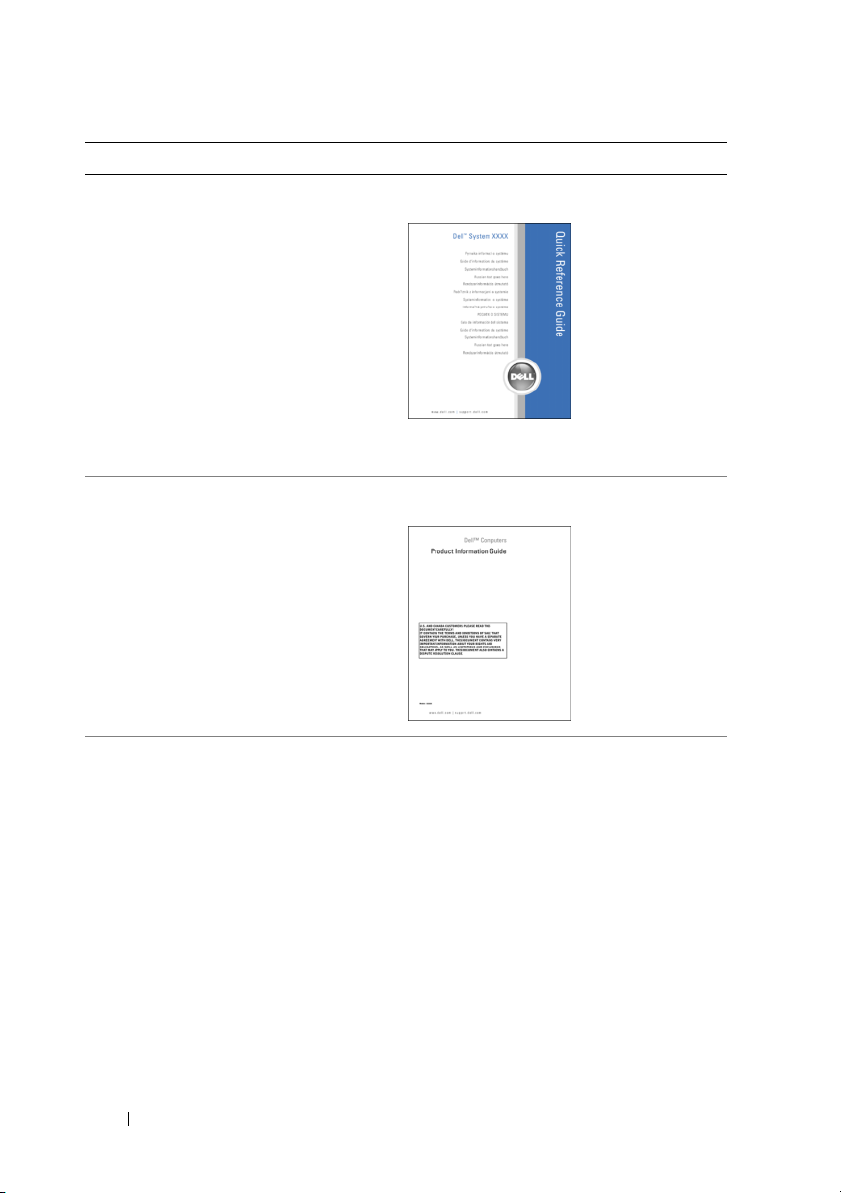
¿Qué está buscando? Dónde encontrarlo
• Cómo configurar el equipo
• Cómo cuidar el equipo
• Información básica sobre la
solución de problemas
• Cómo ejecutar Dell Diagnostics
• Herramientas y utilidades
• Cómo abrir mi equipo
Guía de referencia rápida
NOTA: Este documento está disponible en
formato PDF en support.dell.com.
• Información sobre la garantía
• Términos y condiciones (sólo
para EE. UU.)
• Instrucciones de seguridad
• Información reglamentaria
• Información ergonómica
• Contrato de licencia para el
usuario final
Guía de información del producto Dell™
• Cómo extraer y cambiar piezas
• Especificaciones
• Cómo configurar los valores del sistema
• Cómo detectar y solucionar problemas
14 Localización de información
Guía del usuario de Dell Precision™
Centro de ayuda y soporte técnico de
Microsoft Windows XP y Windows Vista
1
Haga clic en
ysoporte técnico
y del usuario de Dell
2
Haga clic en la
equipo.
Inicio→
Centro de ayuda
→
Guías del sistema
→
Guías del sistema
Guía del usuario
de su
™
.
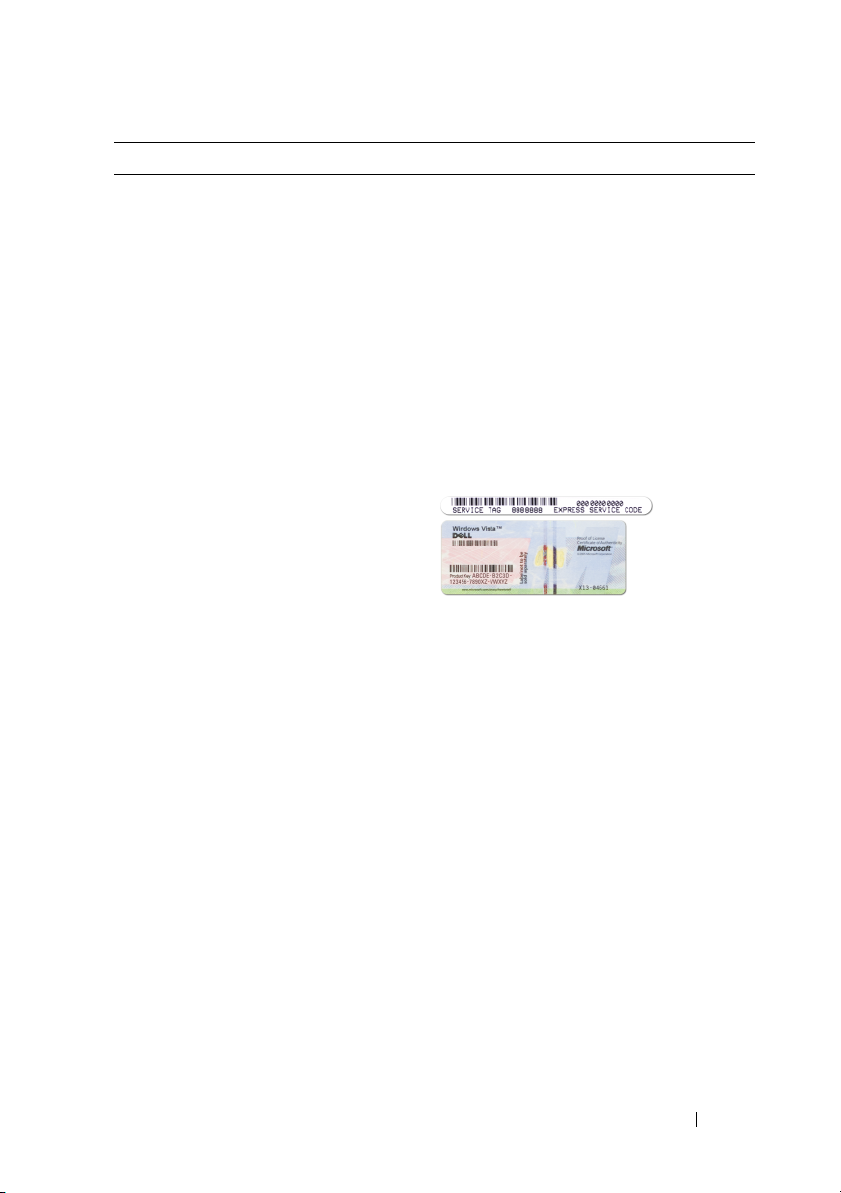
¿Qué está buscando? Dónde encontrarlo
•Etiqueta de servicio y código de servicio
rápido
• Clave de producto Microsoft
®
Windows
Etiqueta de servicio y licencia de producto
de Microsoft Windows
®
Estas etiquetas se encuentran en el
ordenador.
• Utilice la etiqueta de servicio para
identificar su equipo cuando utilice
support.dell.com
contacto con el servicio de soporte
técnico.
• Introduzca el código de servicio rápido
para dirigir su llamada cuando se ponga
en contacto con el servicio de soporte
técnico.
NOTA: Como medida de refuerzo de la
seguridad, la recientemente diseñada
etiqueta de la licencia de Microsoft Windows
incorpora una parte que aparenta faltar
o agujero para evitar que se quite.
o se ponga en
Localización de información 15
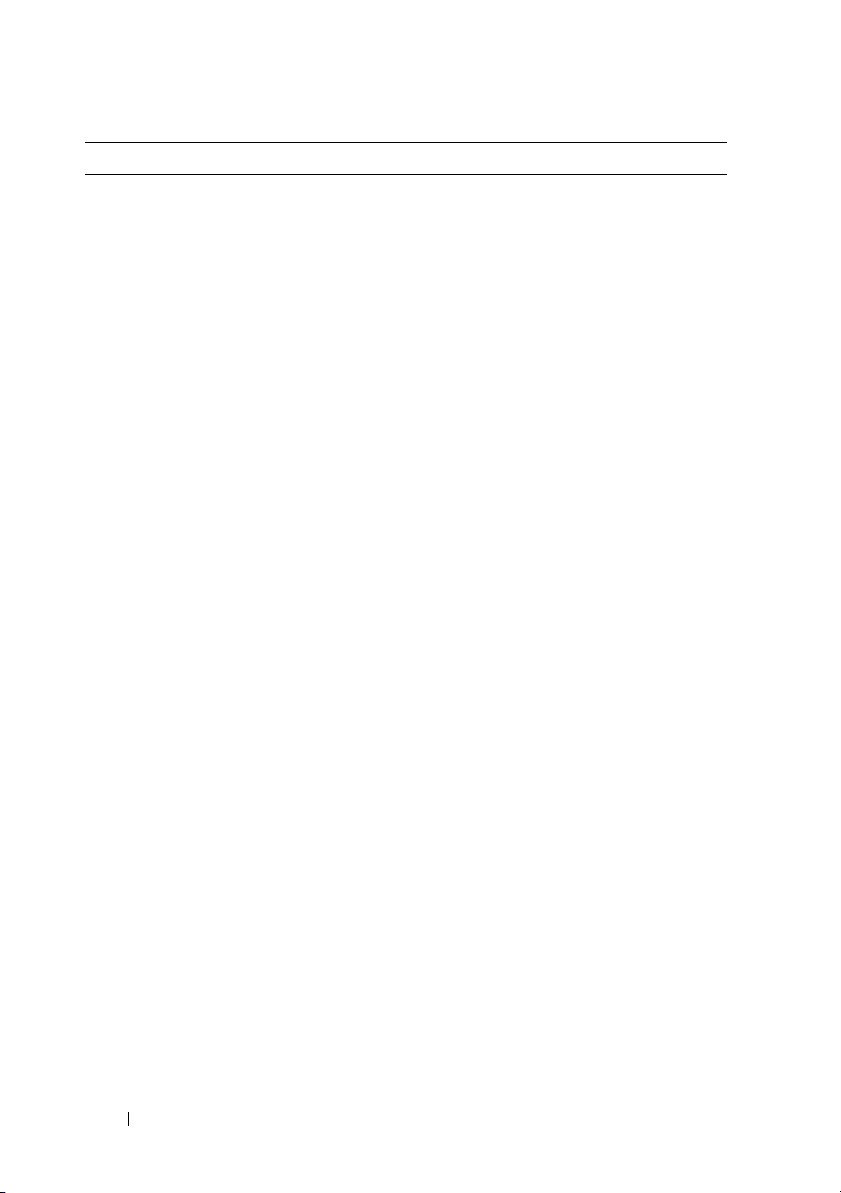
¿Qué está buscando? Dónde encontrarlo
• Soluciones: consejos y sugerencias para
la solución de problemas, artículos de
técnicos, cursos en línea y preguntas más
frecuentes
• Comunidad: conversaciones en línea
con otros clientes de Dell
• Actualizaciones: información de
actualización para componentes como,
por ejemplo, la memoria, el disco duro
y el sistema operativo
• Atención al cliente: información de
contacto, llamada de servicio y estado
de los pedidos, garantía e información
de reparación
• Servicio y soporte: historial de soporte
técnico y estado de las llamadas de
servicio, contrato de servicio y debates en
línea con el personal de soporte técnico
• Dell Technical Update Service (Servicio
de actualizaciones técnicas de Dell):
ofrece una notificación interactiva por
correo electrónico de las actualizaciones
de software y hardware de su equipo
• Consulta: documentación del ordenador,
información de la configuración del
ordenador, especificaciones de productos
y documentos técnicos
• Descargas: controladores certificados,
revisiones y actualizaciones de software
Página web de asistencia de Dell:
support.dell.com
NOTA: Seleccione su región o segmento
de negocios para ver el sitio de asistencia
técnica apropiado.
16 Localización de información
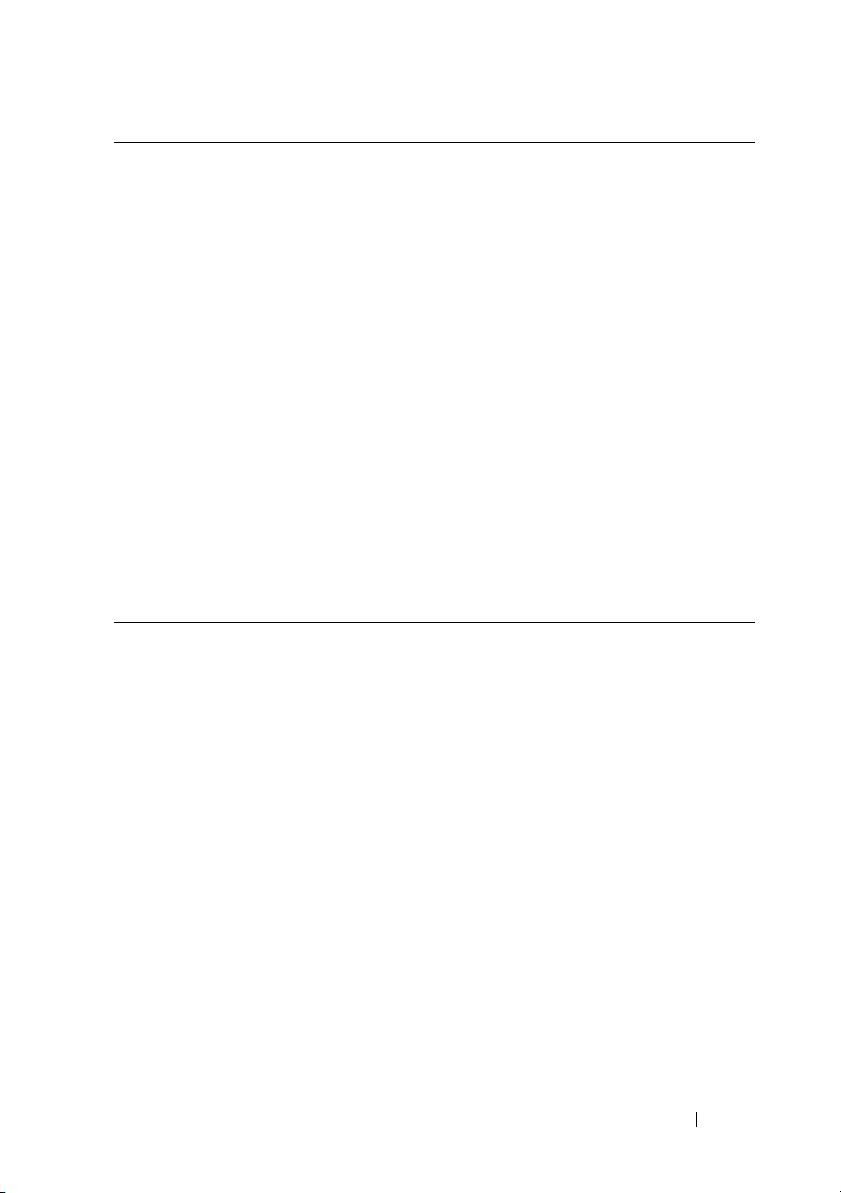
¿Qué está buscando? Dónde encontrarlo
• Desktop System Software (DSS): si
reinstala el sistema operativo, también
debe reinstalar la utilidad DSS. DSS
detecta automáticamente el equipo
y el sistema operativo e instala las
actualizaciones adecuadas para su
configuración, proporcionando
actualizaciones importantes para el
sistema operativo y soporte para los
procesadores, unidades ópticas,
dispositivos USB, etc. DSS se necesita
para el correcto funcionamiento del
equipo Dell.
Para descargar Desktop System Software:
1
Vaya a
support.dell.com
país o región y, a continuación, haga clic
en
Drivers & Downloads
(Controladores y descargas).
2
Haga clic en
modelo) o
Select Model
Enter a Tag
etiqueta), realice las correspondientes
selecciones o introduzca la información
adecuada para su equipo y, a continuación,
haga clic en
3
Desplácese a
Utilities
Confirm
System and Configuration
(Utilidades del sistema y la
configuración)
Software
en
y, a continuación, haga clic
Download Now
NOTA: La interfaz para el usuario de
support.dell.com puede variar dependiendo
de las selecciones que efectúe.
• Cómo utilizar Windows XP
• Cómo usar Windows Vista
• Cómo trabajar con programas y archivos
• Cómo personalizar mi escritorio
Centro de ayuda y soporte técnico de
Windows
1
Haga clic en
técnico
2
Escriba una palabra o frase que describa
Inicio→
.
el problema y, a continuación, haga clic
en el icono de flecha.
3
Haga clic en el tema que describa el
problema.
4
Siga las instrucciones que aparecen en
la pantalla.
, seleccione su
(Seleccionar
(Introducir una
(Confirmar).
→
Desktop System
(Descargar ahora).
Ayuda y soporte
Localización de información 17
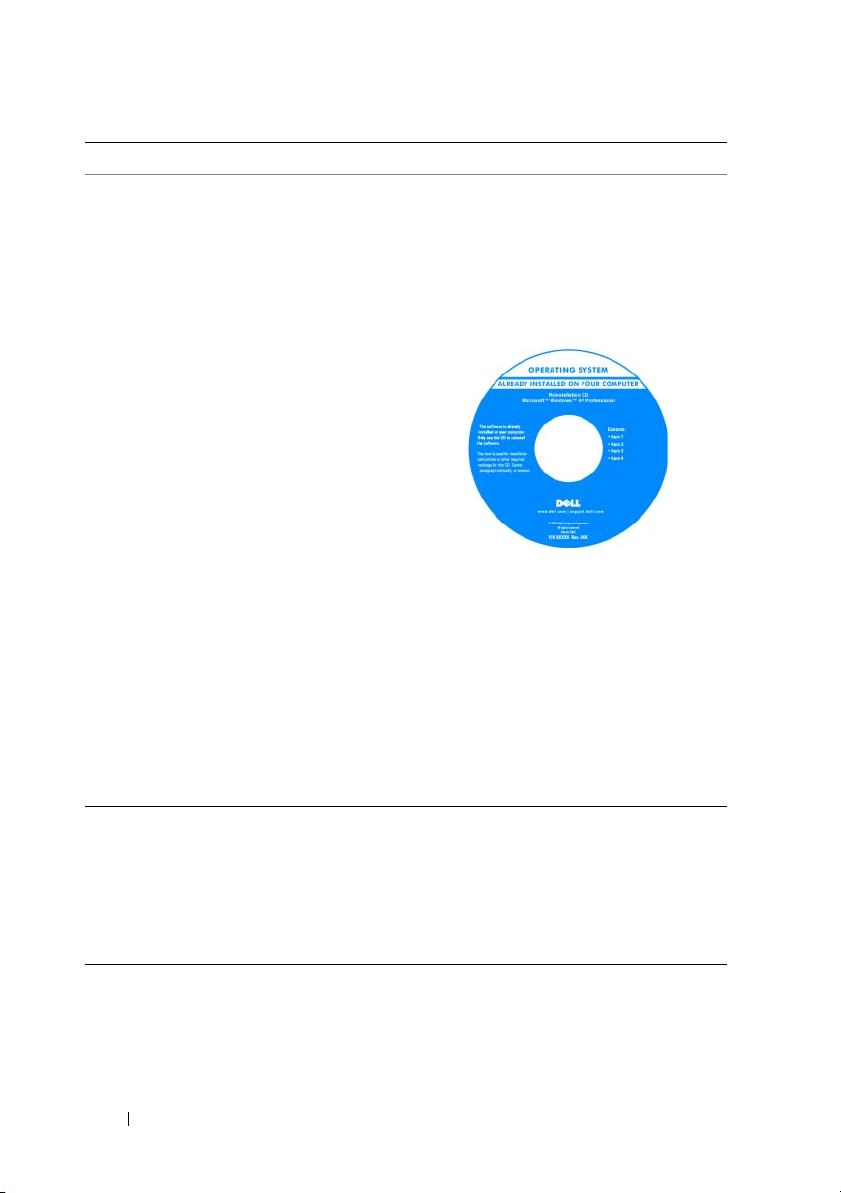
¿Qué está buscando? Dónde encontrarlo
• Cómo volver a instalar mi sistema
operativo
Soporte del sistema operativo
El sistema operativo ya está instalado en el
ordenador. Para volver a instalar el sistema
operativo, utilice el soporte de reinstalación
del sistema operativo que se incluye con el
equipo (consulte "Restauración del sistema
operativo" en la página 140).
Una vez que haya reinstalado el sistema
operativo, utilice el disco opcional Drivers
and Utilities (Controladores y utilidades)
para reinstalar los controladores de los
dispositivos incluidos con el equipo.
La clave del producto del sistema operativo
se encuentra en el equipo.
NOTA: El color del soporte de instalación
del sistema operativo varía en función del
sistema que haya pedido.
• Cómo usar Linux
• Debates por correo electrónico con los
usuarios de productos Dell Precision
y el sistema operativo Linux
• Información adicional relativa a Linux
y a mi ordenador Dell Precision
Sitios de Linux compatibles con Dell
• linux.dell.com
• lists.us.dell.com/mailman/listinfo/linuxprecision
18 Localización de información
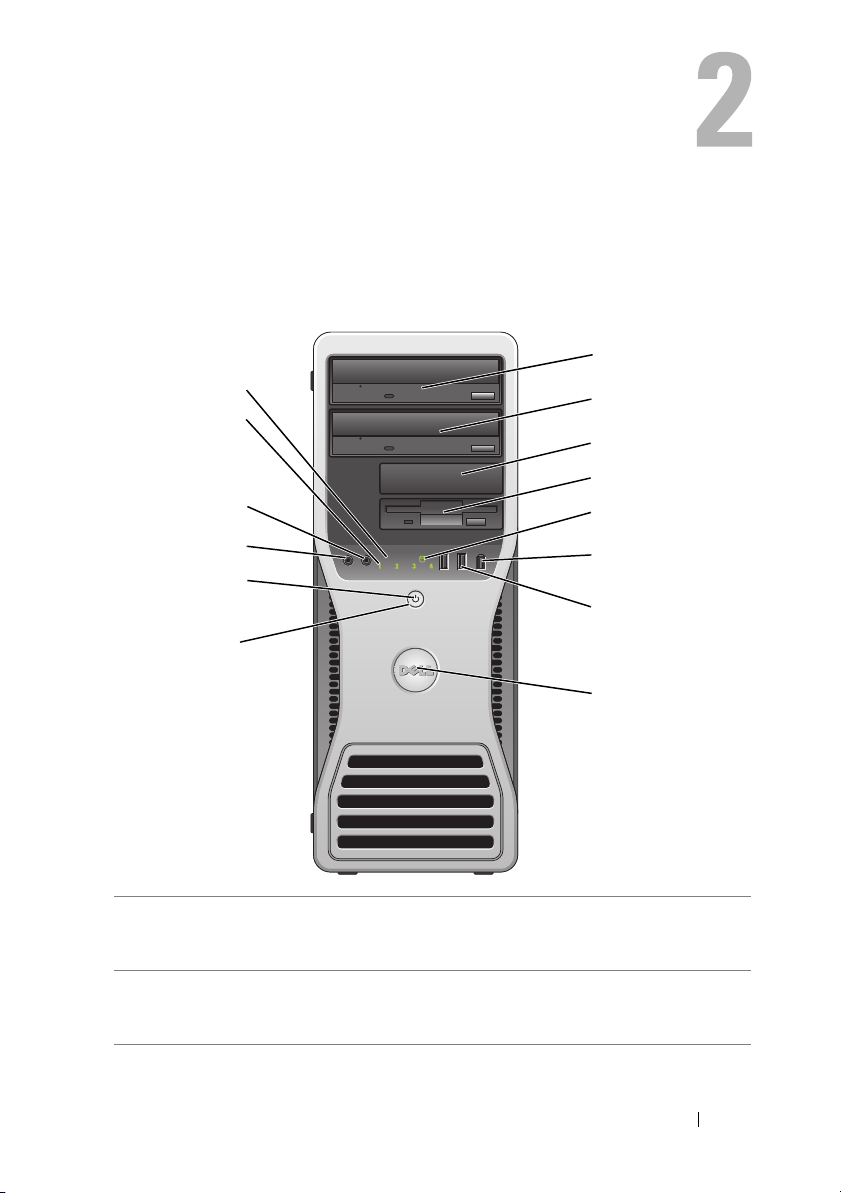
Acerca de su equipo
Vista frontal (orientación de torre)
14
13
12
1
2
3
4
5
11
10
9
1 Compartimiento
superior para unidades
de 5,25 pulgadas
2 Compartimiento
inferior para unidades
de 5,25 pulgadas
6
7
8
Admite una unidad óptica.
Admite una unidad óptica o una unidad de disco duro
adicional (solo SATA).
Acerca de su equipo 19
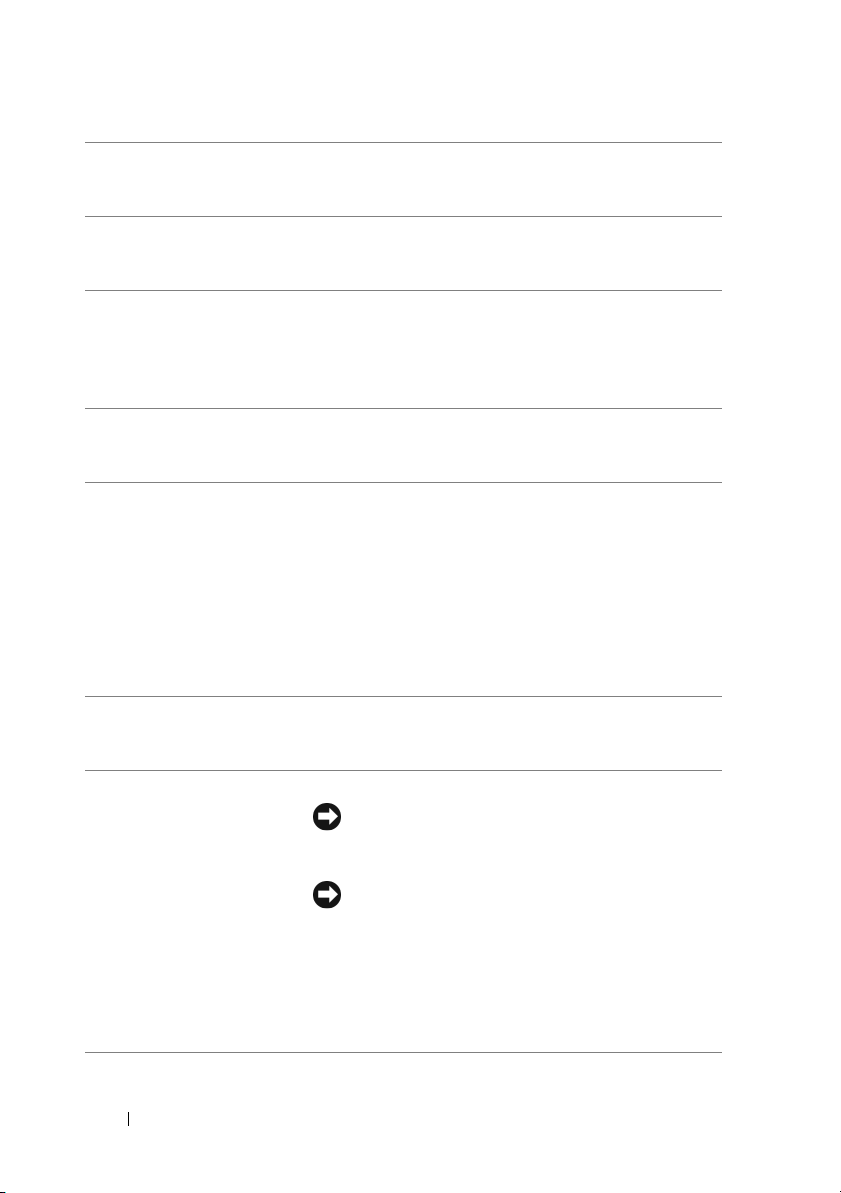
3 Compartimiento
superior para unidades
de 3,5 pulgadas
4 Compartimiento
inferior para unidades
de 3,5 pulgadas
5 Indicador de actividad
del disco duro
6 Conector IEEE 1394
(opcional)
7 Conectores USB 2.0 (2) Utilice los conectores USB frontales para dispositivos
Admite una disquetera, un lector de tarjetas
multimedia o una unidad de disco duro adicional
(SATA o SAS).
Admite una disquetera o un lector de tarjetas multimedia.
El indicador luminoso de actividad de la unidad de disco
duro se enciende cuando el equipo lee o graba datos en la
unidad de disco duro. Este indicador luminoso también
puede encenderse cuando un dispositivo, como por
ejemplo una unidad óptica, está en funcionamiento.
Utilice el conector IEEE 1394 opcional para dispositivos
de datos de alta velocidad como cámaras de vídeo digital
y dispositivos de almacenamiento externo.
que conecte ocasionalmente, como memorias USB flash
o cámaras, o para dispositivos USB de inicio. Consulte
"Programa de configuración del sistema" en la página 81
para obtener más información sobre cómo iniciar desde
un dispositivo USB.
NOTA: Se recomienda utilizar los conectores USB
posteriores para los dispositivos que están conectados
habitualmente, como impresoras y teclados.
8 Placa de identificación
de Dell (giratoria)
9 Botón de encendido Presione este botón para encender el equipo.
Utilice el asa de plástico de la parte posterior de la
placa de identificación para girarla para la conversión
de torre a escritorio o de escritorio a torre.
20 Acerca de su equipo
AVISO: Para evitar la pérdida de datos, no utilice el
botón de encendido para apagar el equipo. En su lugar,
apague el equipo mediante el sistema operativo.
AVISO: Si el sistema operativo tiene ACPI activado, al
pulsar el botón de encendido el equipo llevará a cabo
el apagado del sistema operativo.
NOTA: El botón de encendido también puede utilizarse
para activar el sistema o para ponerlo en un estado de
ahorro de energía (consulte "Administración de energía"
en la página 38 para obtener más información).
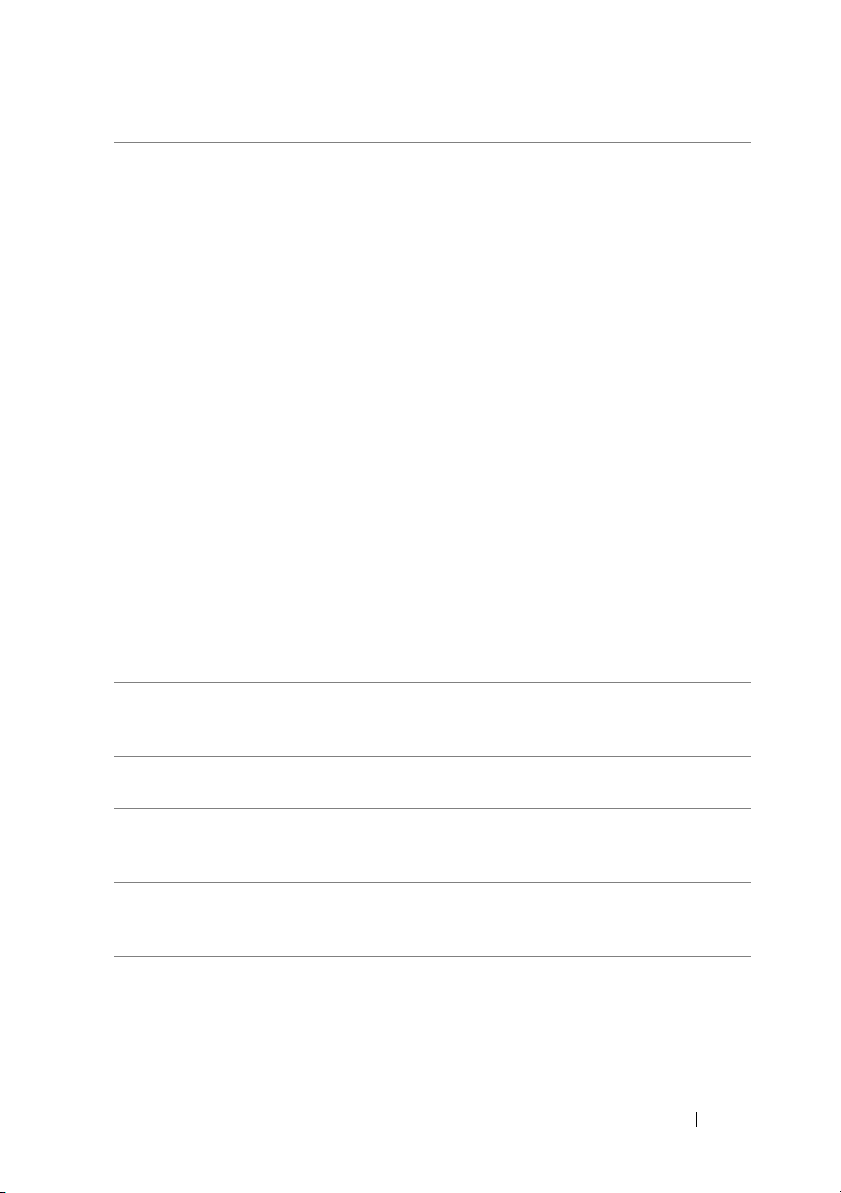
10 Indicador luminoso
de alimentación
11 Conector para
micrófono
12 Conector para
auriculares
13 Indicadores
luminosos de
diagnóstico (4)
14 Indicador luminoso
de enlace de red
El indicador luminoso de alimentación se enciende
y se apaga y emite una luz parpadeante o fija para
indicar estados diferentes:
• Sin luz: el equipo está apagado (S4, S5 o apagado
mecánico).
• Luz verde fija: el equipo se encuentra en un estado
de funcionamiento normal.
• Luz verde parpadeante: el equipo se encuentra en
un estado de ahorro de energía (S1 or S3).
• Luz ámbar parpadeante o fija: consulte "Problemas
con la alimentación" en la página 127.
Para salir de un estado de ahorro de energía, presione
el botón de encendido o utilice el teclado o el ratón, si
se ha configurado como dispositivo de activación en el
Administrador de dispositivos de Windows. Para
obtener más información sobre los estados de reposo
y sobre cómo salir de un estado de ahorro de energía,
consulte "Administración de energía" en la página 38.
Para ver una descripción de los códigos de los indicadores
luminosos de diagnóstico para la solución de problemas
con el equipo, consulte "Indicadores luminosos de
diagnóstico" en la página 102.
Utilice el conector para micrófono para conectar un
micrófono de PC para la entrada de voz o música a un
programa de sonido o de telefonía.
Utilice el conector para auriculares para conectar unos
auriculares.
Utilice los indicadores luminosos para ayudar a resolver
problemas con el equipo (consulte "Indicadores
luminosos de diagnóstico" en la página 102).
El indicador luminoso de enlace de red está encendido
cuando hay una conexión correcta entre una red de
10 Mbps, 100 Mbps o 1000 Mbps (1 Gbps) y el equipo.
Acerca de su equipo 21
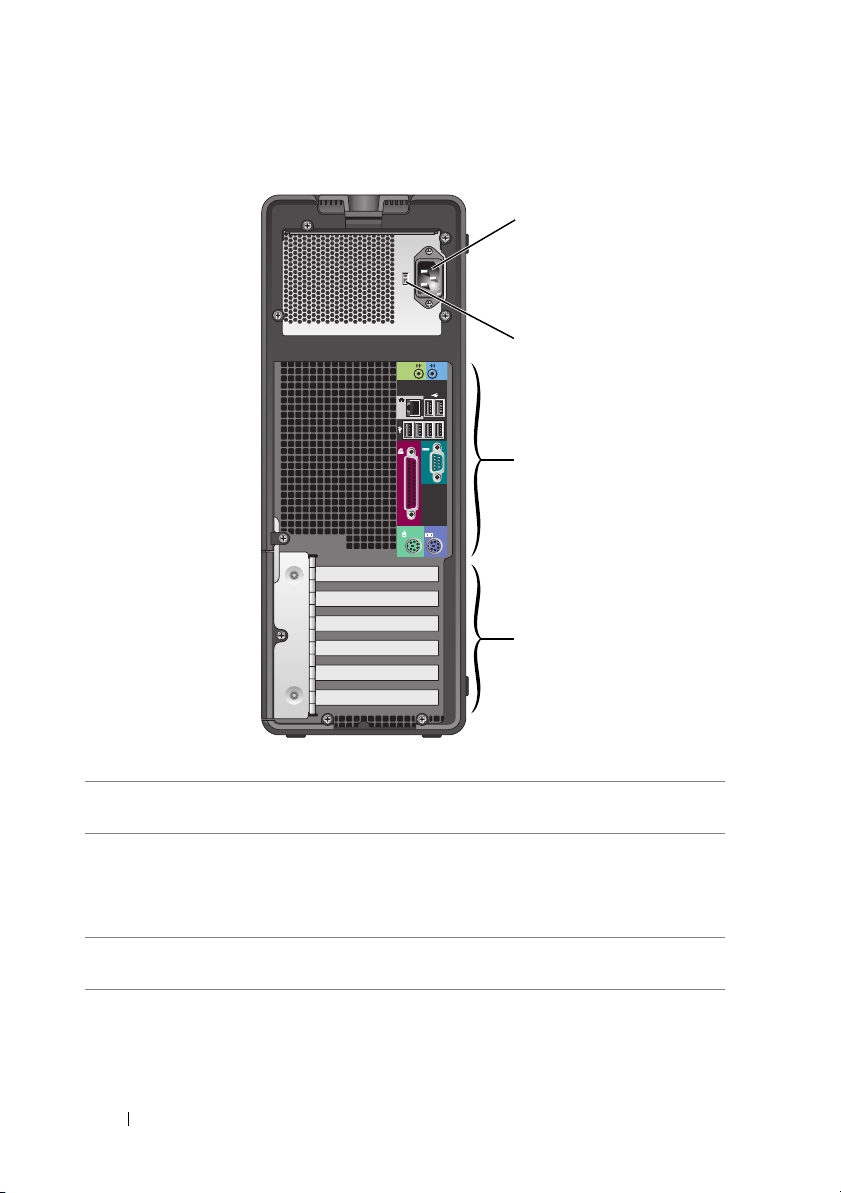
Vista posterior (orientación de torre)
1
2
3
4
1 Conector de
alimentación
2 Selector de
tensión
Utilice este conector para conectar el cable de alimentación.
Para obtener más información, consulte las instrucciones de
seguridad incluidas en la Guía de información del producto.
NOTA: El selector de tensión se encuentra disponible
solamente en el 375-W PSU.
3 Conectores del
panel posterior
Enchufe los dispositivos serie, USB y de otro tipo en el
conector apropiado.
22 Acerca de su equipo
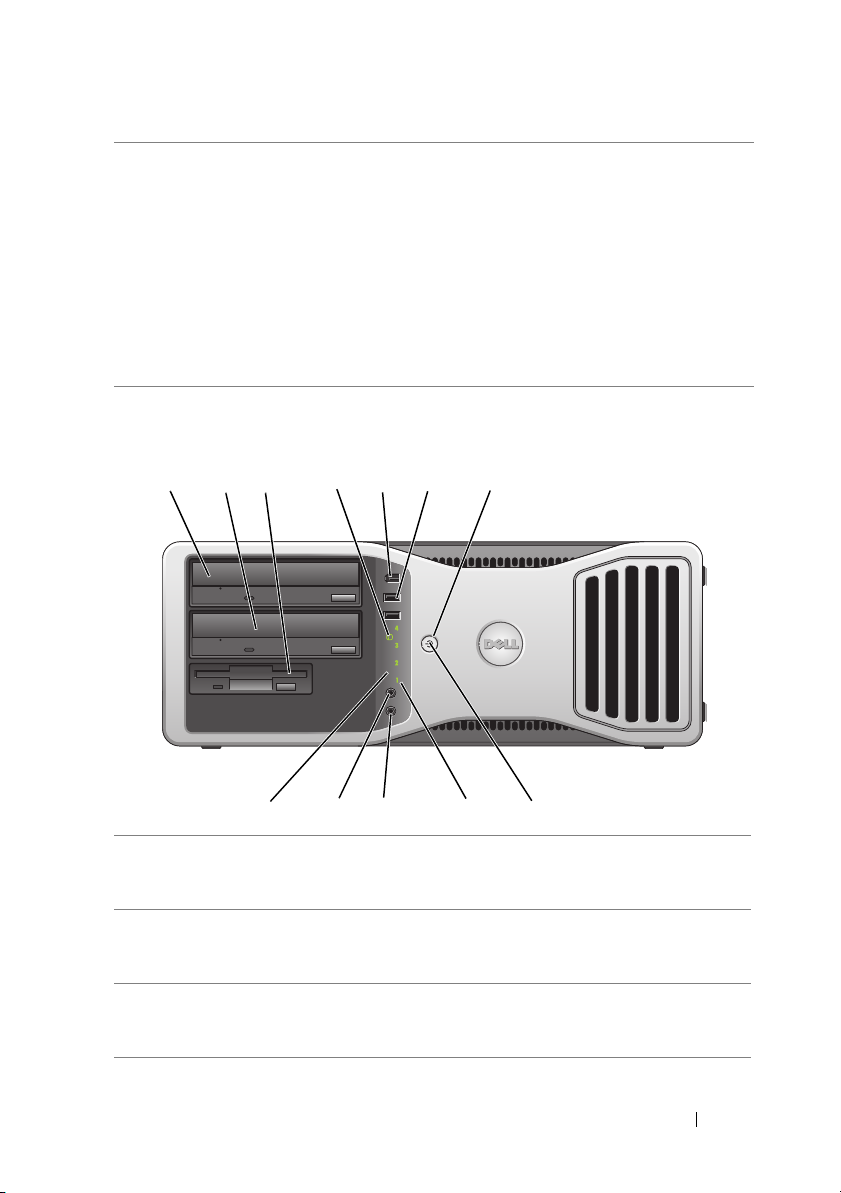
4 Ranuras para
tarjeta
Acceda a los conectores de las tarjetas PCI o PCI Express
instaladas.
NOTA: Las ranuras de los cinco conectores superiores admiten
tarjetas de longitud completa; la ranura de conector inferior
admite tarjetas de media longitud.
NOTA: Consulte la documentación de las tarjetas para
asegurarse de que puede instalarlas en su configuración.
Algunas tarjetas que requieren más espacio físico y energía
(como las tarjetas gráficas PCI Express) pueden restringir el
uso de otras tarjetas.
Vista frontal (orientación de escritorio)
1 2 7
1 Compartimento
superior para unidades
de 5,25 pulgadas
2 Compartimento
inferior para unidades
de 5,25 pulgadas
3 Compartimento
para unidades de
3,5 pulgadas
3
5 6
4
Admite una unidad óptica.
Admite una unidad óptica o una unidad de disco duro
adicional (solo SATA).
Admite una disquetera o un lector de tarjetas multimedia.
9101112
8
Acerca de su equipo 23
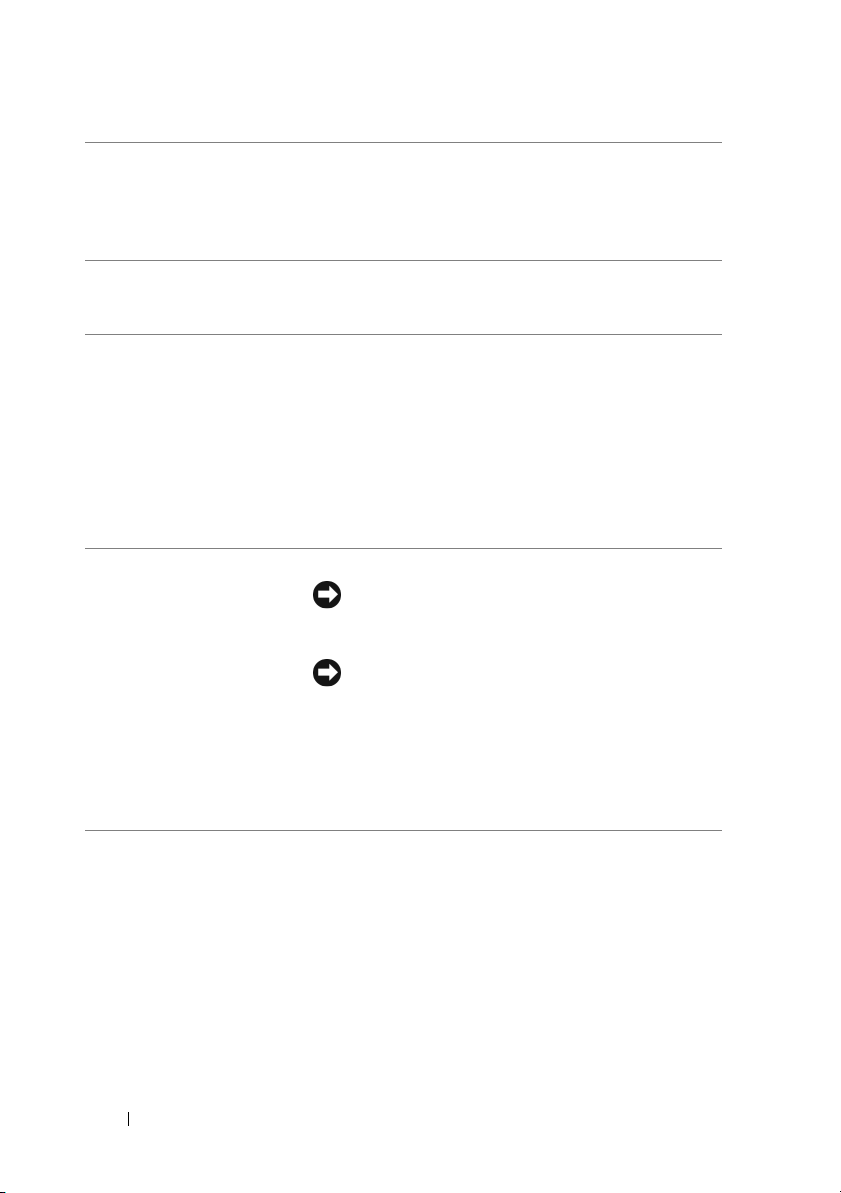
4 Indicador de actividad
del disco duro
5 Conector IEEE 1394
(opcional)
6 Conectores USB 2.0 (2) Utilice los conectores USB frontales para dispositivos
El indicador luminoso de actividad de la unidad de disco
duro se enciende cuando el equipo lee o graba datos en la
unidad de disco duro. Este indicador luminoso también
puede encenderse cuando un dispositivo, como por
ejemplo una unidad óptica, está en funcionamiento.
Utilice el conector IEEE 1394 opcional para dispositivos
de datos de alta velocidad como cámaras de vídeo digital
y dispositivos de almacenamiento externo.
que conecte ocasionalmente, como memorias USB flash
o cámaras, o para dispositivos USB de inicio. Consulte
"Programa de configuración del sistema" en la página 81
para obtener más información sobre cómo iniciar desde
un dispositivo USB.
NOTA: Se recomienda utilizar los conectores USB
posteriores para los dispositivos que están conectados
habitualmente, como impresoras y teclados.
7 Botón de encendido Presione este botón para encender el equipo.
AVISO: Para evitar la pérdida de datos, no utilice el
botón de encendido para apagar el equipo. En su lugar,
apague el equipo mediante el sistema operativo.
AVISO: Si el sistema operativo tiene ACPI activado, al
pulsar el botón de encendido el equipo llevará a cabo
el apagado del sistema operativo.
NOTA: El botón de encendido también puede utilizarse para
activar el sistema o para ponerlo en un estado de ahorro de
energía. Para obtener más información, consulte el apartado
"Administración de energía" en la página 38.
24 Acerca de su equipo
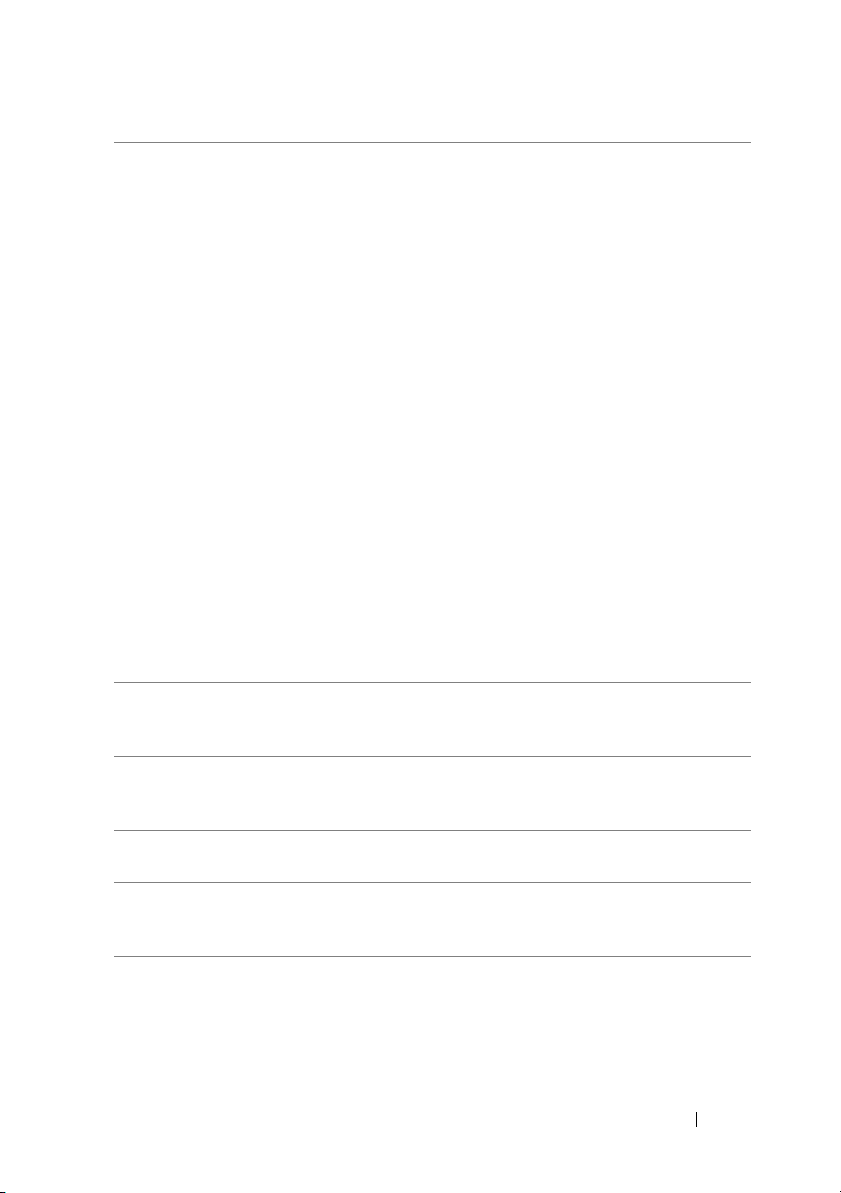
8 Indicador luminoso
de alimentación
9 Indicadores
luminosos de
diagnóstico (4)
10 Conector para
micrófono
11 Conector para
auriculares
12 Indicador luminoso
de enlace de red
El indicador luminoso de alimentación se enciende
y se apaga y emite una luz parpadeante o fija para
indicar estados diferentes:
• Sin luz: el equipo está apagado (S4, S5 o apagado
mecánico).
• Luz verde fija: el equipo se encuentra en un estado
de funcionamiento normal.
• Luz verde parpadeante: el equipo se encuentra en
un estado de ahorro de energía (S1 or S3).
• Luz ámbar parpadeante o fija: consulte "Problemas
con la alimentación" en la página 127.
Para salir de un estado de ahorro de energía, presione
el botón de encendido o utilice el teclado o el ratón, si
se ha configurado como dispositivo de activación en el
Administrador de dispositivos de Windows. Para
obtener más información sobre los estados de reposo
y sobre cómo salir de un estado de ahorro de energía,
consulte "Administración de energía" en la página 38.
Para ver una descripción de los códigos de los indicadores
luminosos de diagnóstico para la solución de problemas
con el equipo, consulte "Indicadores luminosos de
diagnóstico" en la página 102.
Utilice los indicadores luminosos para ayudar a resolver
problemas con el equipo (consulte "Indicadores
luminosos de diagnóstico" en la página 102).
Utilice el conector para micrófono para conectar un
micrófono de PC para la entrada de voz o música a un
programa de sonido o de telefonía.
Utilice el conector para auriculares para conectar unos
auriculares.
El indicador luminoso de enlace de red está encendido
cuando hay una conexión correcta entre una red de
10 Mbps, 100 Mbps o 1000 Mbps (o 1 Gbps) y el equipo.
Acerca de su equipo 25
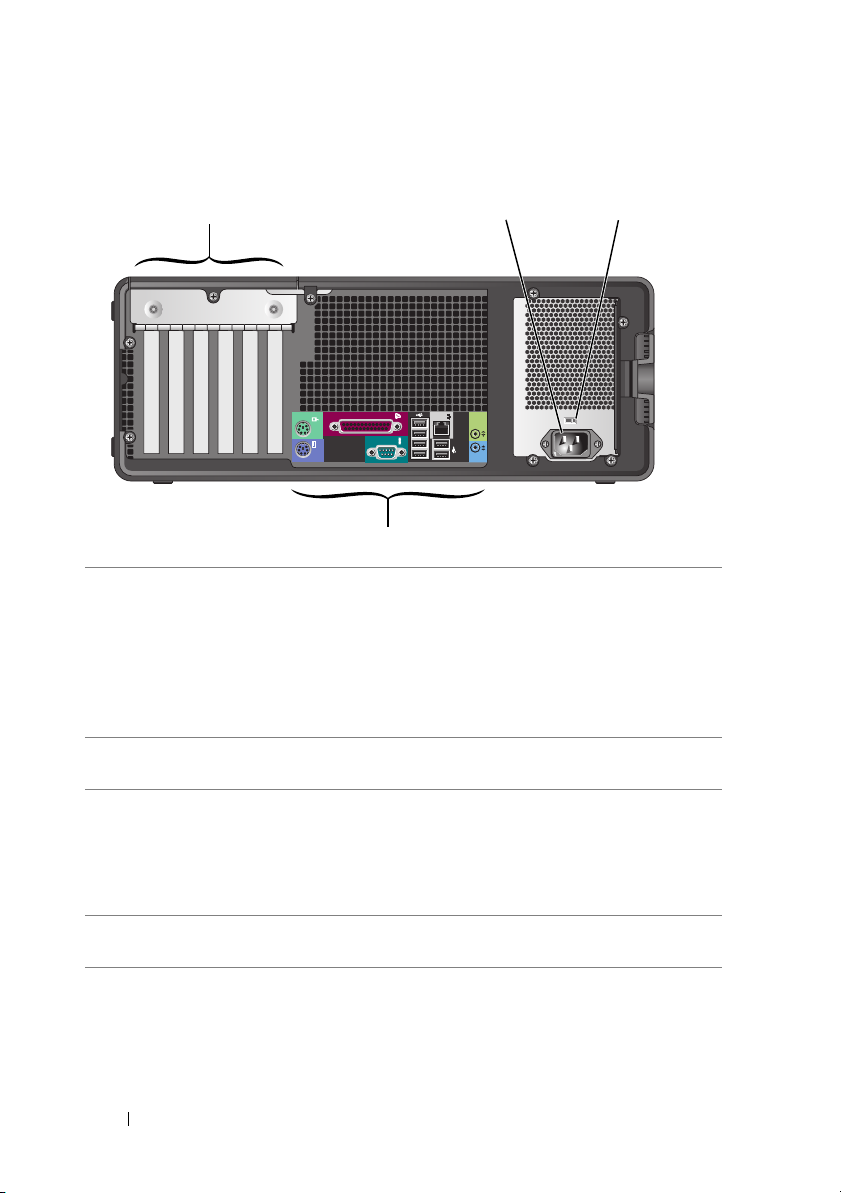
Vista posterior (orientación de escritorio)
1
4
1 Ranuras para tarjeta Accede a los conectores de las tarjetas PCI o PCI
Express instaladas.
32
NOTA: Consulte la documentación de las tarjetas para
asegurarse de que puede instalarlas en su configuración.
Algunas tarjetas que requieren más espacio físico y energía
(como las tarjetas gráficas PCI Express) pueden restringir el
uso de otras tarjetas.
2 Conector de
alimentación
3 Selector de tensión Para obtener más información, consulte las instrucciones
Utilice este conector para conectar el cable de
alimentación.
de seguridad incluidas en la Guía de información del
producto.
NOTA: El selector de tensión se encuentra disponible
solamente en el 375-W PSU.
4 Conectores del panel
posterior
Enchufe los dispositivos serie, USB y de otro tipo en el
conector apropiado.
26 Acerca de su equipo
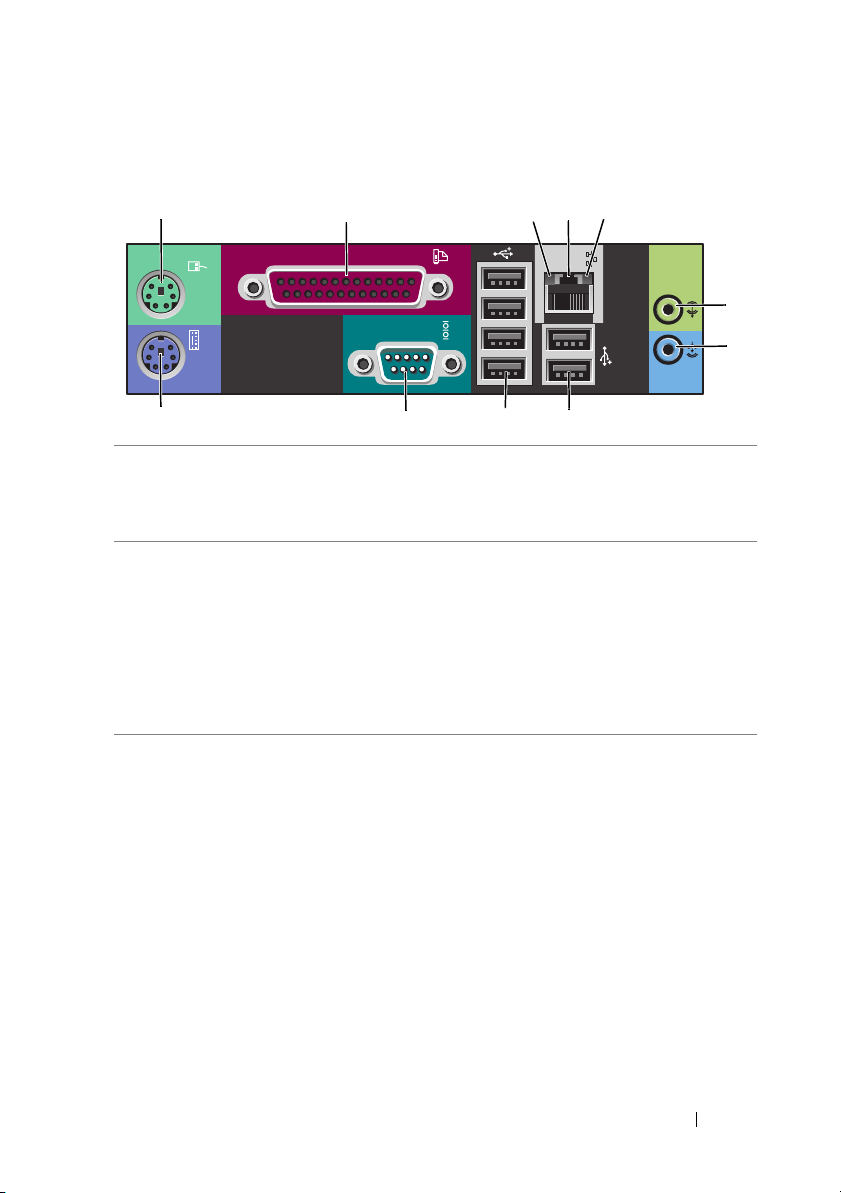
Conectores del panel posterior
1
1 Conector para
ratón
2 Conector
paralelo
3 Indicador
luminoso de
integridad del
enlace
2 345
6
7
891011
Enchufe un ratón PS/2 en el conector verde para ratón.
Antes de conectar un ratón al equipo, apague el ordenador
y todos los dispositivos conectados. Si tiene un ratón USB,
enchúfelo en un conector USB.
Conecte un dispositivo paralelo, como por ejemplo una
impresora, al conector paralelo. Si tiene una impresora USB,
enchúfela en un conector USB.
NOTA: El conector paralelo integrado se desactiva
automáticamente si el equipo detecta una tarjeta instalada que
contiene un conector paralelo configurado en la misma dirección.
Para obtener más información, consulte el apartado "Opciones
del programa de configuración del sistema" en la página 83.
• Luz verde: existe una conexión correcta entre una red
a 10 Mbps y el equipo.
• Luz naranja: existe una conexión correcta entre una red
a 100 Mbps y el equipo.
• Amarillo: existe una conexión correcta entre una red
a 1 000 Mbps (o 1 Gbps) y el equipo.
• Luz apagada: el equipo no detecta ninguna conexión
física a la red.
Acerca de su equipo 27
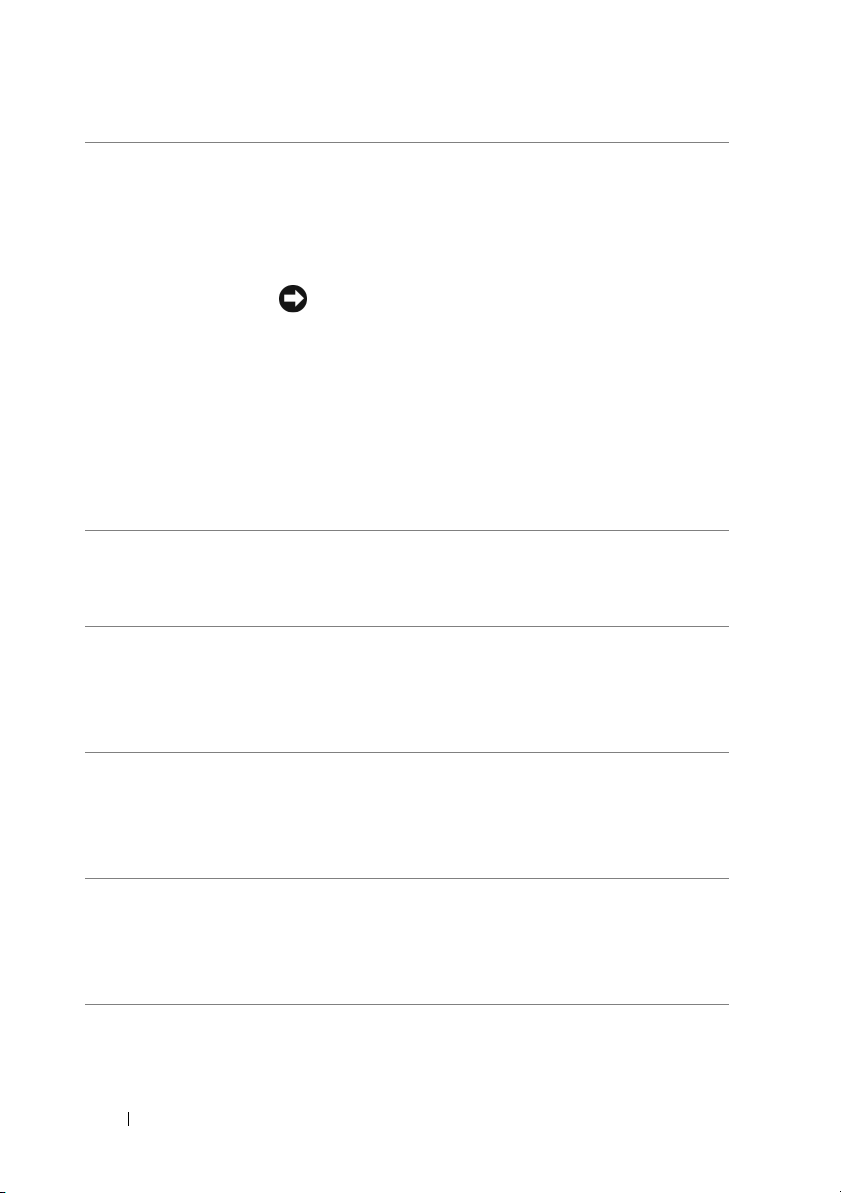
4 Conector del
adaptador de red
5 Indicador
luminoso de
actividad de
la red
6 Conector de
línea de salida
7 Conector de
línea de entrada
8 Conectores
traseros USB 2.0
doble (2)
Para conectar el equipo a una red o un dispositivo de banda
ancha, enchufe un extremo del cable de red en una toma de
red, en un dispositivo de red o en un dispositivo de banda
ancha. Conecte el otro extremo del cable de red al conector
del adaptador de red del equipo. Cuando el cable de red se
haya enchufado correctamente, oirá un clic.
AVISO: No enchufe un cable telefónico en el conector
de red.
En equipos con una tarjeta de conector de red adicional,
use los conectores de la tarjeta y de la parte posterior del
ordenador al configurar varias conexiones de red (como
una intranet y extranet independiente).
Se recomienda utilizar cables y conectores de la categoría
5 para la red. Si debe utilizar la categoría 3 para cables,
fuerce la velocidad de la red a 10 Mbps para garantizar
un funcionamiento fiable.
El indicador luminoso de actividad de red se enciende
(parpadeando) cuando el equipo está transmitiendo
o recibiendo datos de red. Si hay un gran volumen de tráfico
en la red, la luz del indicador luminoso puede parecer fija.
Utilice el conector verde de línea de salida para conectar
auriculares y la mayoría de los altavoces a amplificadores
integrados.
En equipos con tarjeta de sonido, utilice el conector de la
tarjeta.
Utilice el conector azul de línea de entrada para conectar un
dispositivo de grabación/reproducción, como un micrófono,
un reproductor de casetes, de CD o de vídeo.
En equipos con tarjeta de sonido, utilice el conector de la
tarjeta.
Utilice los conectores USB posteriores para los dispositivos que
están conectados habitualmente, como impresoras y teclados.
NOTA: Se recomienda utilizar los conectores USB frontales para
dispositivos que conecte ocasionalmente, como memorias USB
flash o cámaras, o para dispositivos USB de inicio.
28 Acerca de su equipo
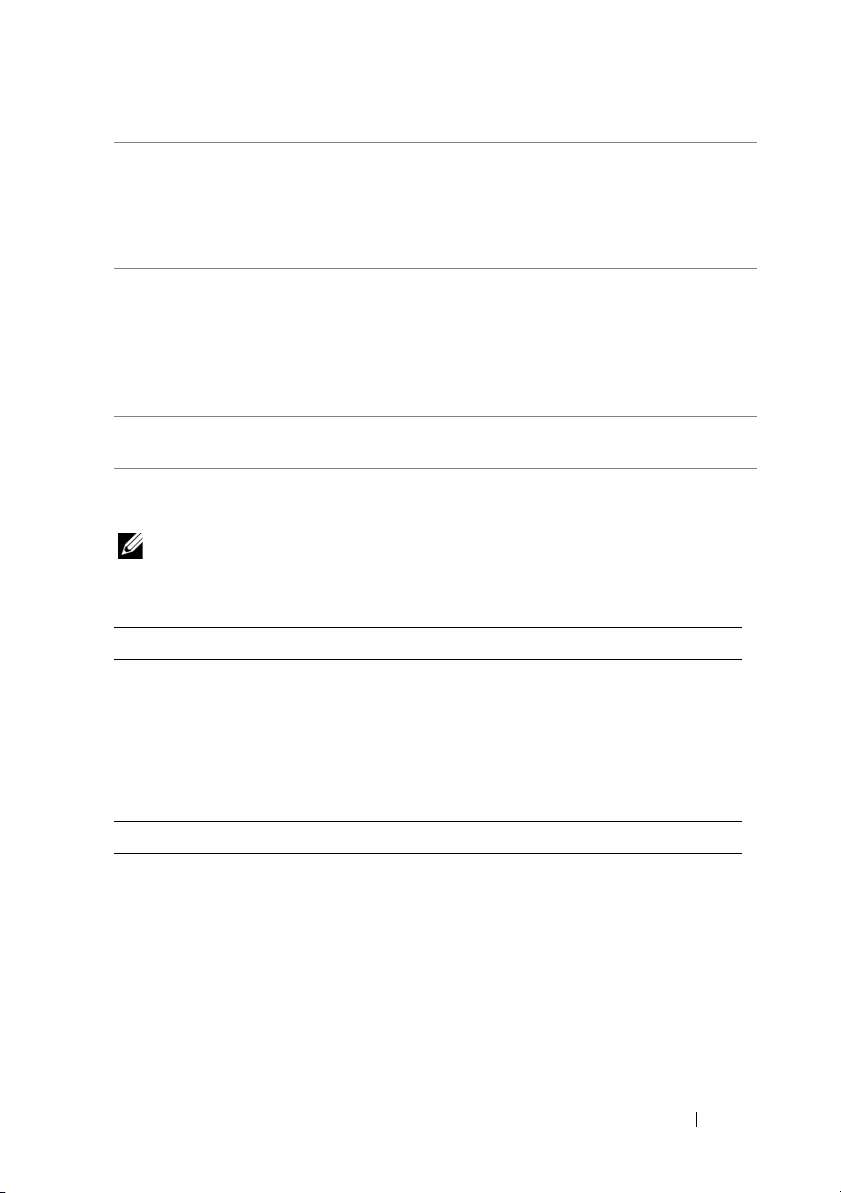
9 Conectores
traseros USB 2.0
cuádruple (4)
10 Conector serie Conecte un dispositivo serie, como por ejemplo un dispositivo
11 Conector para
teclado
Utilice los conectores USB posteriores para los dispositivos que
están conectados habitualmente, como impresoras y teclados.
NOTA: Se recomienda utilizar los conectores USB frontales para
dispositivos que conecte ocasionalmente, como memorias USB
flash o cámaras, o para dispositivos USB de inicio.
de bolsillo, al puerto serie. Las designaciones predeterminadas
son COM1 para el conector serie 1 y COM2 para el conector
serie 2 opcional.
Para obtener más información, consulte el apartado "Opciones
del programa de configuración del sistema" en la página 83.
Si tiene un teclado PS/2, enchúfelo en el conector morado para
teclado. Si tiene un teclado USB, enchúfelo en un conector USB.
Especificaciones
NOTA: Las ofertas pueden variar según la región. Para obtener más información
sobre la configuración del equipo, haga clic en Inicio→ Ayuda y soporte técnico
y seleccione la opción para ver la información acerca de su equipo.
Procesador
Tipos de microprocesador Procesadores Intel
Procesadores Intel Core 2 Quad
Procesadores Intel Core 2 Extreme
Caché 1 MB mínimo hasta 12 MB (dependiendo
de su procesador)
®
Core™ 2 Duo
Información del sistema
Conjunto de chips Intel X38 Express Chipset/ICH9R
Amplitud del bus de datos 64 bits
Amplitud del bus de direcciones 32 bits
Canales DMA Ocho
Niveles de interrupción 24
Chip del BIOS (NVRAM) 8 Mb
Velocidad de la memoria 667/800 MHz
Acerca de su equipo 29
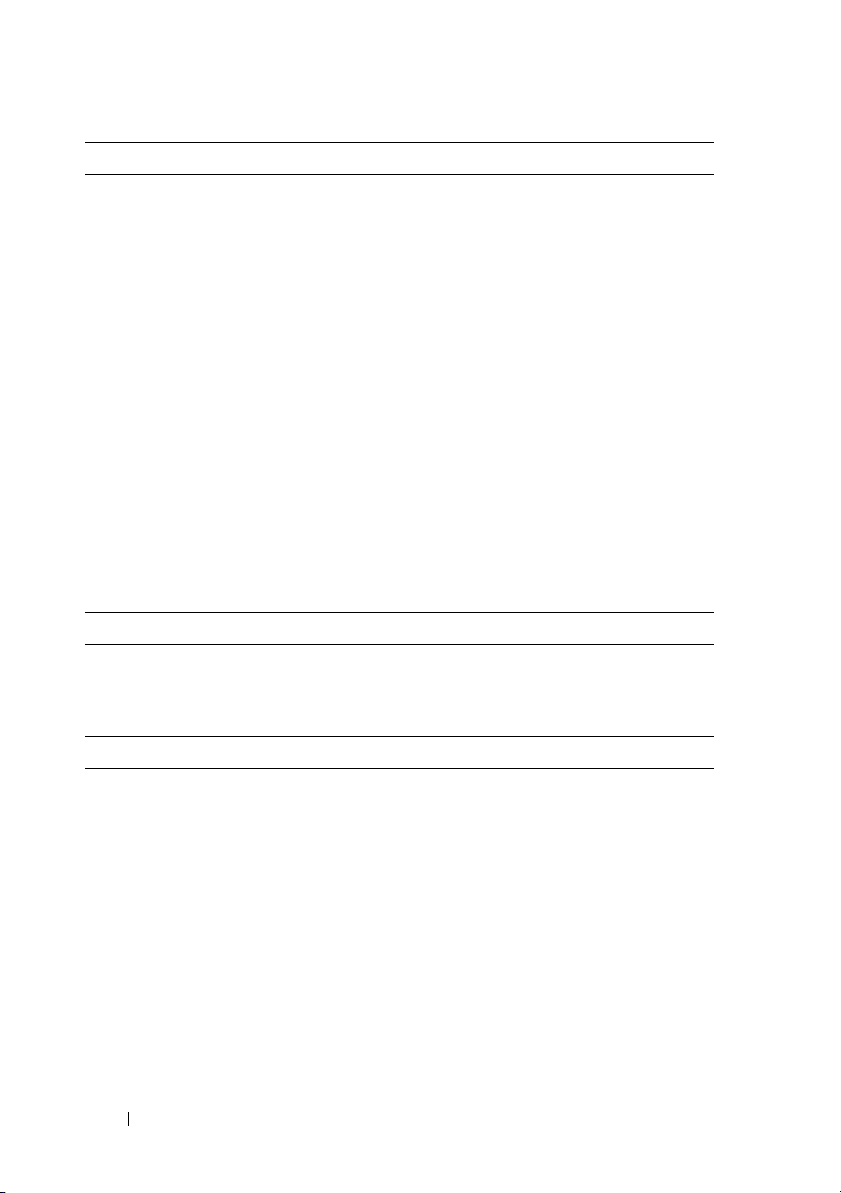
Información del sistema
NIC Interfaz de red integrada que admite ASF 2.0,
como lo define DMTF
Posibilidad de comunicaciones
10/100/1000 Mbps:
• Luz verde: existe una conexión correcta
entre una red a 10 Mbps y el equipo.
• Luz naranja: existe una conexión correcta
entre una red a 100 Mbps y el equipo.
• Amarillo: existe una conexión correcta
entre una red a 1 000 Mbps (1 Gb) y el
equipo.
• Luz apagada: el equipo no detecta ninguna
conexión física a la red.
Controladora SAS Tarjeta SAS 6/iR adicional
Reloj del sistema 800-MHz, 1066-MHz o 1333-MHz (según el
procesador)
Controlador
Unidad de disco duro ATA serie integrado ATA (4), con RAID 0,
RAID 1, RAID 5, RAID 10 (0+1) y colas de
comandos
Unidades
Dispositivos disponibles Unidad ATA serie, unidad SAS, disquetera,
unidad de CD, unidad de DVD, lector de
tarjetas multimedia y dispositivos de
memoria USB
Acceso externo: Un compartimiento para unidades de
3,5 pulgadas (FlexBay) en la orientación de
escritorio, o dos compartimentos de 3,5 pulgadas
(FlexBay) en la orientación de torre
Dos compartimentos para unidades de
5,25 pulgadas
Acceso interno: Cuatro compartimientos para unidades de
disco duro de 3,5 pulgadas
30 Acerca de su equipo
 Loading...
Loading...