Dell Precision T3400 User Manual [in]
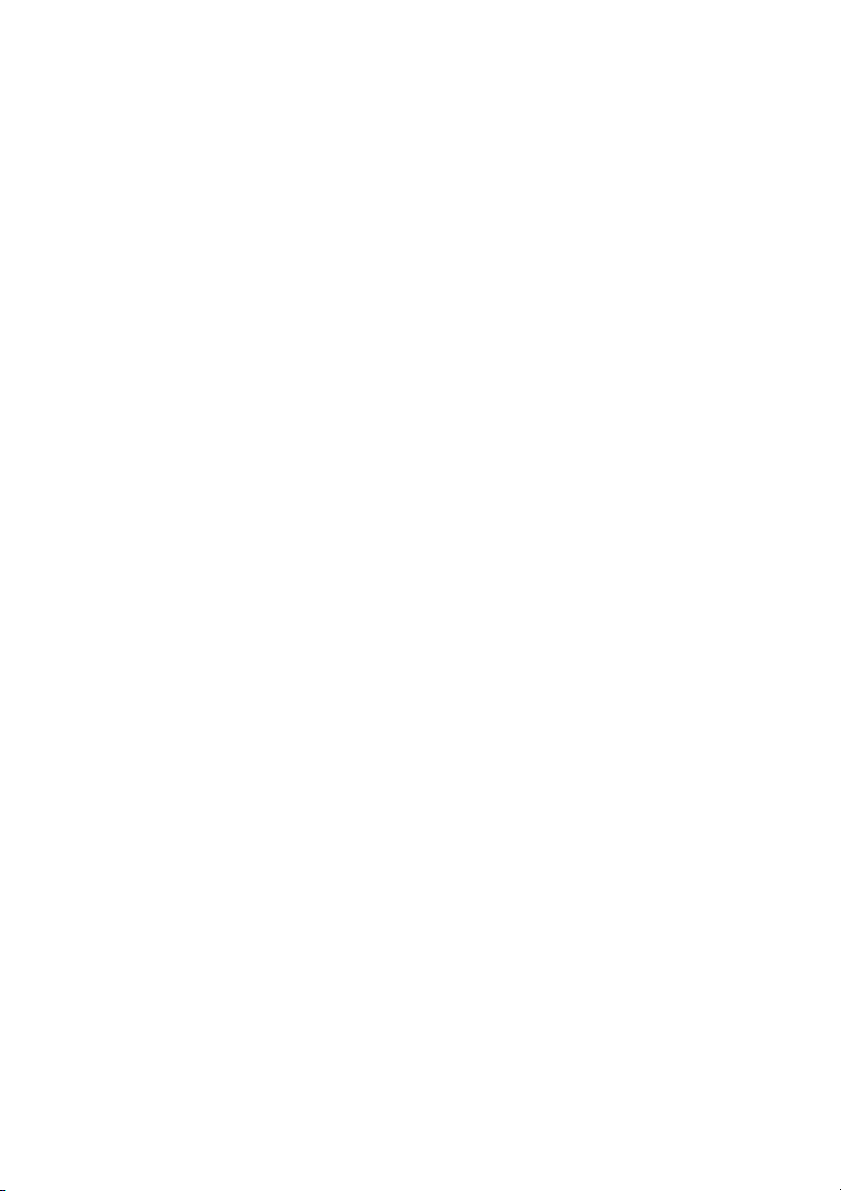
Guida dell'utente per
Dell Precision™ Workstation T3400
Modello DCTA
www.dell.com | support.dell.com
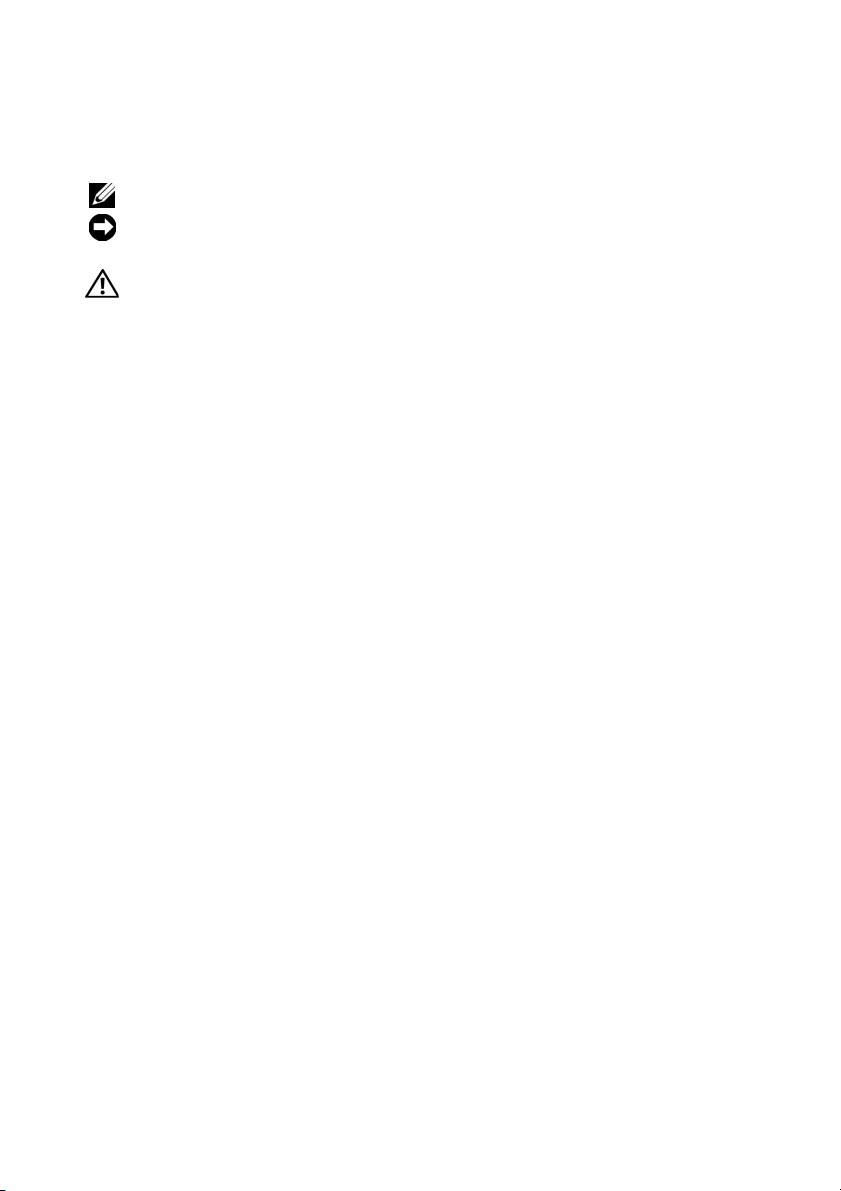
N.B., avvisi e attenzione
N.B. Una N.B. evidenzia informazioni importanti per un uso ottimale del computer.
AVVISO: Un AVVISO indica un danno potenziale all'hardware o perdita di dati
e spiega come evitare il problema.
ATTENZIONE: Un messaggio di ATTENZIONE indica un potenziale rischio di
danni, anche gravi, a cose e persone.
____________________
Le informazioni contenute nel presente documento sono soggette a modifiche senza preavviso.
© 2007 Dell Inc. Tutti i diritti riservati.
È severamente vietata la riproduzione, con qualsiasi strumento senza l'autorizzazione scritta di Dell Inc..
Marchi usati nel presente documento: Dell, il logo DELL, Dell Precision e Dell OpenManage sono
marchi di Dell Inc.; Intel e Pentium sono marchi registrati di Intel Corporation; Microsoft, Windows,
e Vis ta sono marchi o marchi registrati di Microsoft Corporation negli Stati Uniti e/o in altri paesi.
Computrace e Absolute sono marchi registrati di Absolute Software Corporation.
Altri marchi e nomi depositati possono essere utilizzati in questo documento sia in riferimento alle
entità che rivendicano i marchi e i nomi, sia ai prodotti stessi. Dell Inc. nega qualsiasi partecipazione
di proprietà relativa a marchi e nomi depositati diversi da quelli di sua proprietà.
Modello DCTA
luglio 2007 P/N NT499 Rev. A00
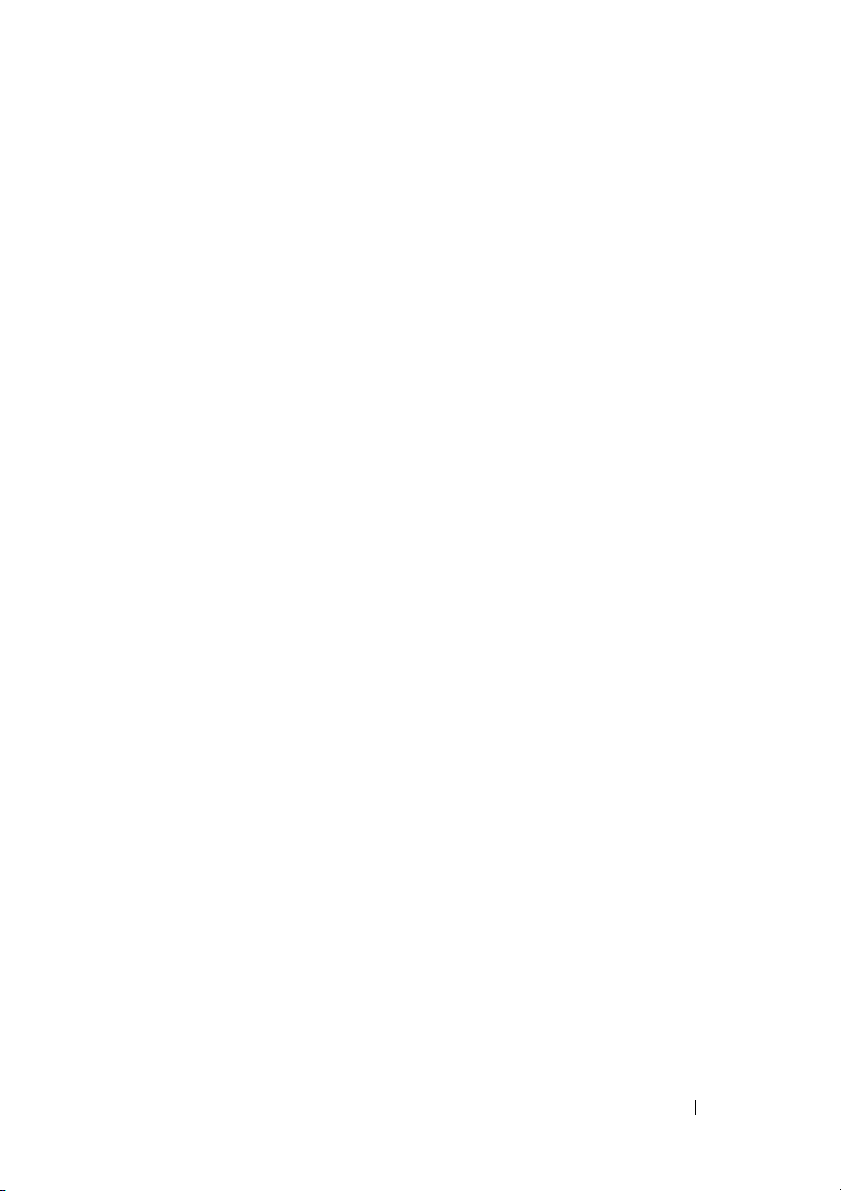
Sommario
1 Ricerca di informazioni . . . . . . . . . . . . . . 13
2 Informazioni sul computer . . . . . . . . . . . 19
Vista frontale (orientamento tower) . . . . . . . . . . 19
Retro del computer (orientamento tower)
Vista frontale (orientamento desktop)
Retro del computer (orientamento desktop)
Connettori del pannello posteriore
Specifiche
. . . . . . . . . . . . . . . . . . . . . . . . 29
. . . . . . . 22
. . . . . . . . . 23
. . . . . . 26
. . . . . . . . . . . 27
3 Funzioni avanzate . . . . . . . . . . . . . . . . . . 37
Controllo della tecnologia LegacySelect . . . . . . . . 37
Gestibilità
Risparmio energia
. . . . . . . . . . . . . . . . . . . . . . . . 37
Dell OpenManage™ IT Assistant
Dell OpenManage Client Instrumentation
. . . . . . . . . . . . . . . . . . . . 38
. . . . . . . . . 37
. . . . . 38
4 Informazioni sulle configurazioni RAID . 41
Uso di RAID con le password dell'unità disco rigido . . 41
Livello RAID 0
. . . . . . . . . . . . . . . . . . . . . . 42
Sommario 3
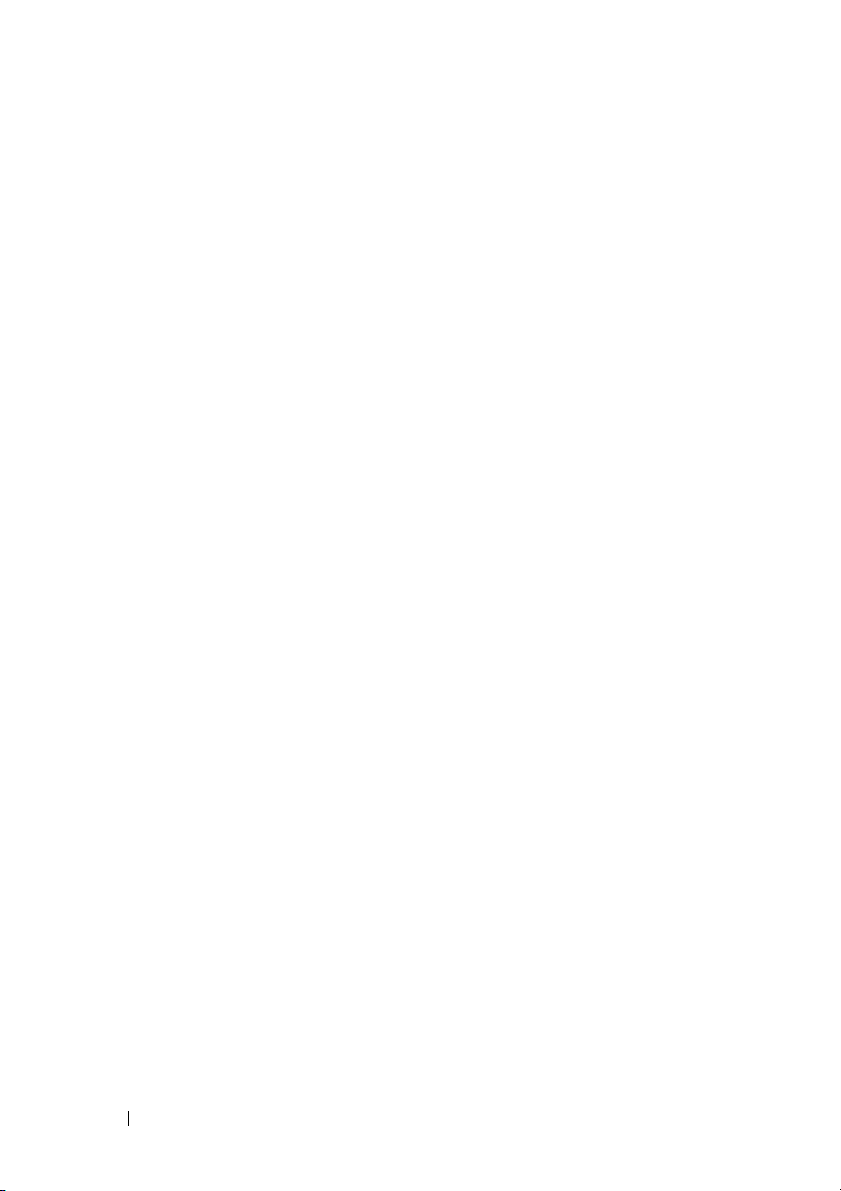
Livello RAID 1 . . . . . . . . . . . . . . . . . . . . . . 43
Livello RAID 5
Livello RAID 10 (1+0)
Configurazione del computer per RAID
Impostazione del computer in modalità RAID
Configurazione del computer per RAID utilizzando
l'utilità Option ROM di RAID Intel
. . . . . . . . . . . . . . . . . . . . . . 44
. . . . . . . . . . . . . . . . . . . 45
. . . . . . . . . 46
. . . 46
®
. . . . . . . . . 47
Configurazione del computer per RAID utilizzando
Intel Matrix Storage Manager
Migrazione a una configurazione RAID 0
Migrazione a una configurazione RAID 1
Migrazione a una configurazione RAID 5
Migrazione a una configurazione RAID 10
Creazione di un disco rigido di riserva
. . . . . . . . . . . 51
. . . . . 55
. . . . . 56
. . . . . 57
. . . . . 58
. . . . . . . 59
Ricostruzione di una configurazione RAID 1
danneggiata
. . . . . . . . . . . . . . . . . . . . 59
5 Installazione del computer . . . . . . . . . . . 61
Passaggio dalla modalità tower alla modalità
desktop e viceversa
Passaggio dalla modalità tower alla modalità desktop
Passaggio dalla modalità desktop alla modalità tower
. . . . . . . . . . . . . . . . . . . 61
. 61
. 62
4 Sommario
Installazione del computer in un armadio
. . . . . . . 62
Trasferimento delle informazioni su un nuovo computer
®
Microsoft
Microsoft Windows Vista™
Dispositivi di protezione elettrica
Dispositivi di protezione da sovratensioni
Compensatori di linea
Gruppi di continuità
Windows® XP . . . . . . . . . . . . . 65
. . . . . . . . . . . . 68
. . . . . . . . . . . . 69
. . . . . 69
. . . . . . . . . . . . . . . 69
. . . . . . . . . . . . . . . . . 70
. . 65
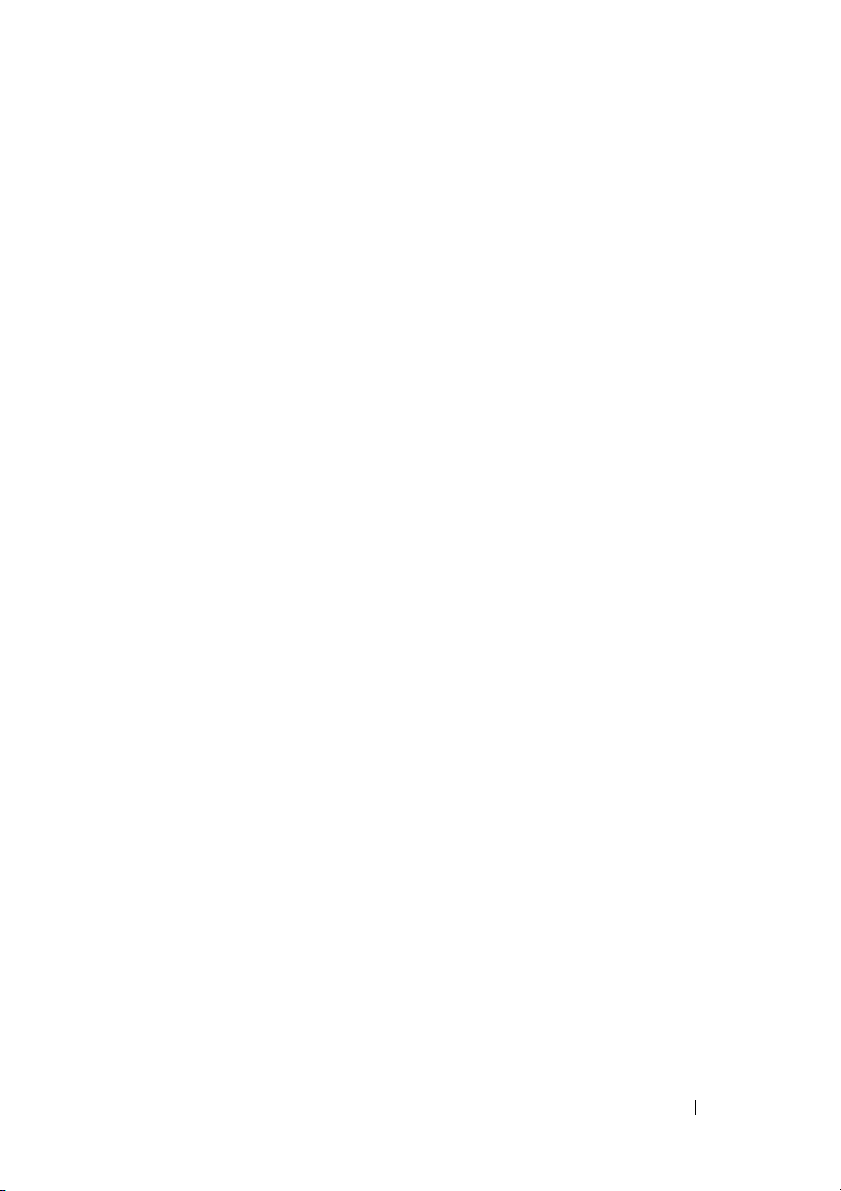
6 Protezione del computer . . . . . . . . . . . . . 71
Rilevamento dell'apertura del telaio . . . . . . . . . . 71
Blocco per il cavo di sicurezza
Smart card e lettori di impronte digitali
Password
. . . . . . . . . . . . . . . . . . . . . . . . 72
Informazioni sulle password
Uso di una password primaria (di sistema)
Uso della password dell'amministratore
Uso della password per il disco rigido
. . . . . . . . . . . . . 71
. . . . . . . . 72
. . . . . . . . . . . . 73
. . . . 74
. . . . . 74
. . . . . . . 75
Trusted Platform Module (TPM - Modulo di piattaforma
di fiducia)
Software di gestione della protezione
Software di tracciatura del computer
Se il computer viene perso o rubato
. . . . . . . . . . . . . . . . . . . . . . . . 75
Accensione e attivazione di TPM
. . . . . . . . . 76
. . . . . . . . . 77
. . . . . . . . . 77
. . . . . . . . . . 77
7 Pulizia del computer . . . . . . . . . . . . . . . . 79
Computer, tastiera e monitor . . . . . . . . . . . . . . 79
Mouse (non ottico)
. . . . . . . . . . . . . . . . . . . 79
Unità disco floppy
CD e DVD
. . . . . . . . . . . . . . . . . . . . 80
. . . . . . . . . . . . . . . . . . . . . . . . 80
8 Configurazione del sistema . . . . . . . . . . . 81
Accesso al programma di configurazione del sistema . . 81
Schermate del programma di configurazione
del sistema
. . . . . . . . . . . . . . . . . . . . . 82
Sommario 5
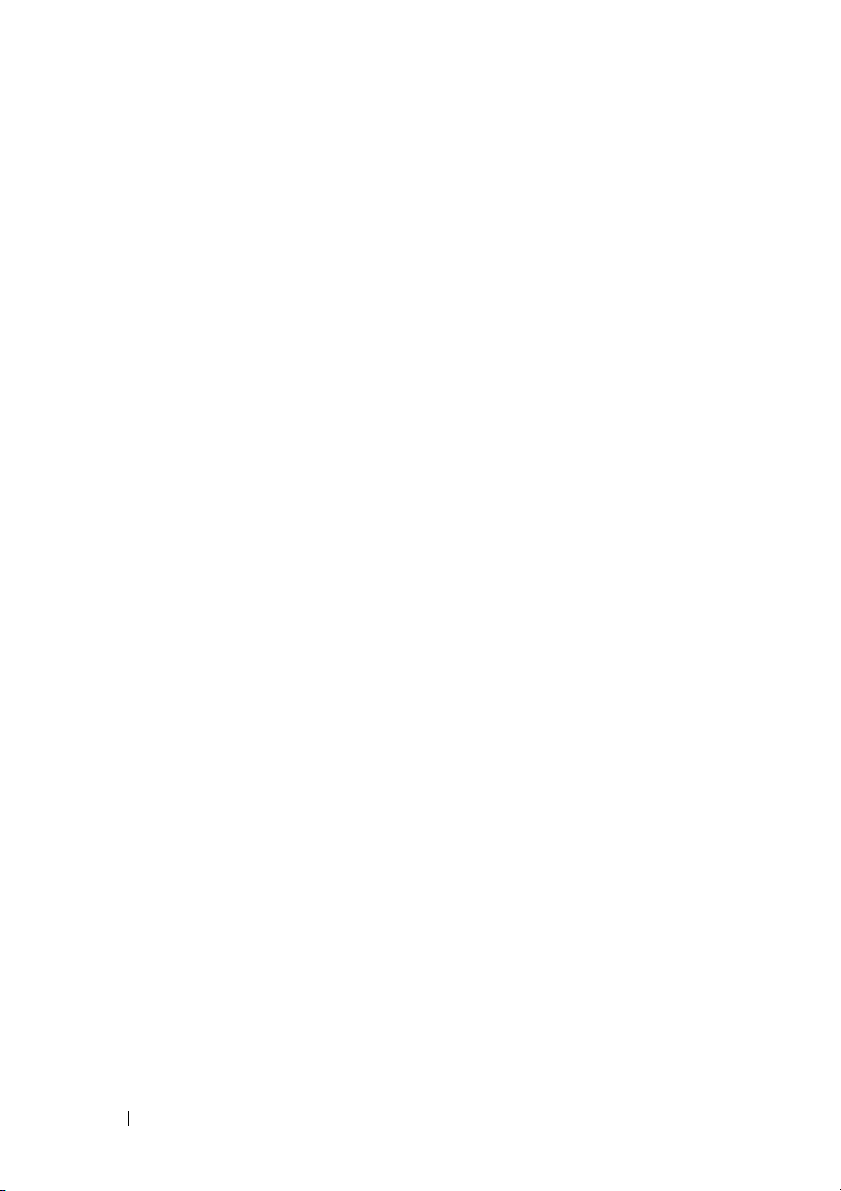
Opzioni del programma di configurazione del sistema . . 83
Boot Sequence
. . . . . . . . . . . . . . . . . . . . . 93
Modifica della sequenza di avvio per l'avvio
corrente
. . . . . . . . . . . . . . . . . . . . . . 94
Modifica della sequenza di avvio per gli avvii
successivi
. . . . . . . . . . . . . . . . . . . . . 95
9 Cancellazione delle password e delle
impostazioni CMOS
Cancellazione delle password . . . . . . . . . . . . . 97
Cancellazione delle impostazioni del CMOS
Aggiornamento del BIOS
. . . . . . . . . . . . . . . . . 97
. . . . . . 98
. . . . . . . . . . . . . . . . 99
10 Strumenti per la risoluzione dei problemi . 101
Indicatore di alimentazione . . . . . . . . . . . . . . . 101
Indicatori di diagnostica
Codici indicatori di diagnostica durante la verifica
automatica all'accensione (POST)
. . . . . . . . . . . . . . . . 102
. . . . . . . . . 103
6 Sommario
Codici bip
Messaggi di sistema
. . . . . . . . . . . . . . . . . . . . . . . . 107
. . . . . . . . . . . . . . . . . . 109
Risoluzione dei problemi hardware . . . . . . . . . . . 111
Dell Diagnostics
Quando utilizzare il programma Dell Diagnostics
. . . . . . . . . . . . . . . . . . . . . 112
. . 112
Avvio del programma Dell Diagnostics dal
disco rigido
Menu principale di Dell Diagnostics
. . . . . . . . . . . . . . . . . . . . . 112
. . . . . . . . 115
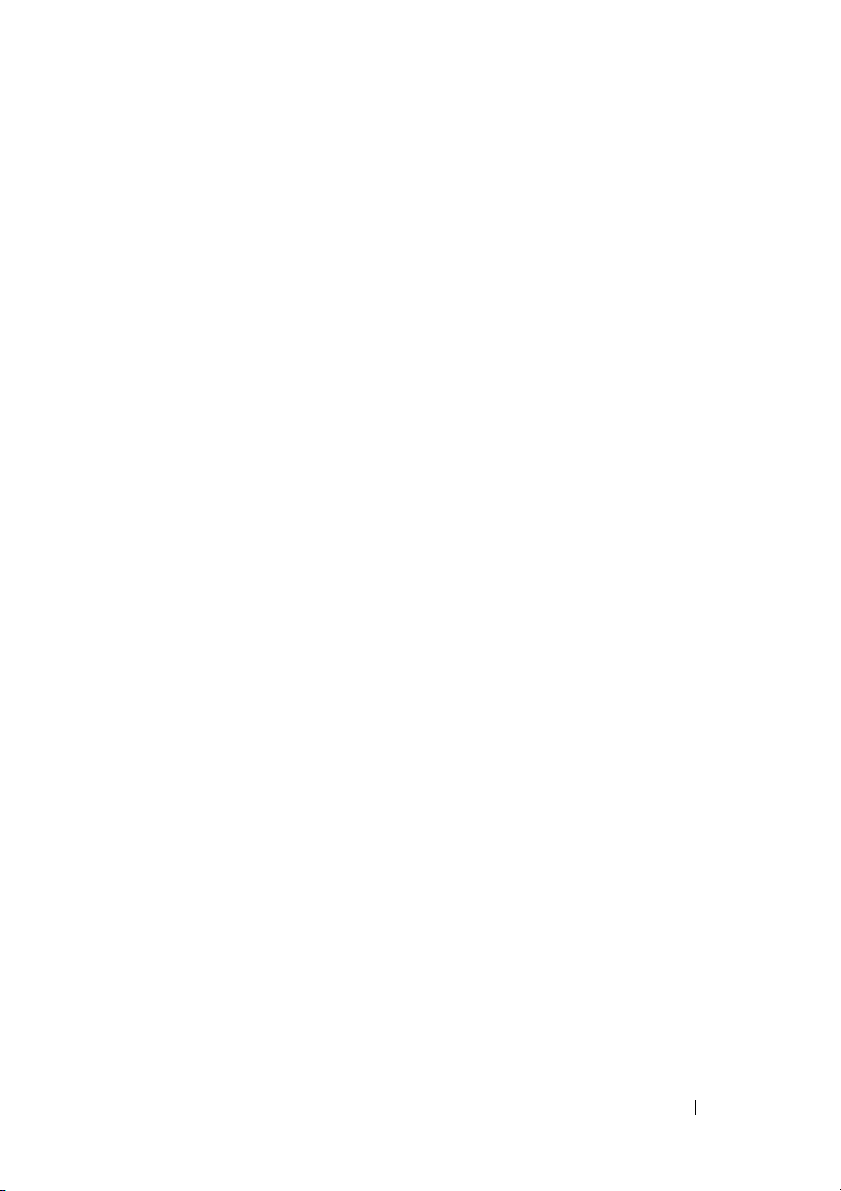
11 Risoluzione dei problemi . . . . . . . . . . . . 117
Problemi della pila . . . . . . . . . . . . . . . . . . . 117
Problemi relativi alle unità
Problemi dell'unità ottica
Problemi di scrittura su un'unità ottica
. . . . . . . . . . . . . . . 118
. . . . . . . . . . . . . . . . 118
. . . . . . . . . 119
Problemi relativi alla posta elettronica, al modem
e a Internet
Messaggi di errore
Problemi con le periferiche IEEE 1394
Problemi relativi alla tastiera
. . . . . . . . . . . . . . . . . . . . . . . 119
. . . . . . . . . . . . . . . . . . . 121
. . . . . . . . . 122
. . . . . . . . . . . . . . 123
Blocco del sistema e problemi relativi al software
Il computer non si avvia
Il computer smette di rispondere
Il programma non risponde
Un programma si blocca ripetutamente
. . . . . . . . . . . . . . 124
. . . . . . . . . 124
. . . . . . . . . . . . 124
. . . . . . 124
Un programma è stato progettato per una versione
precedente del sistema operativo Windows
Appare una schermata blu
Altri problemi relativi al software
. . . . . . . . . . . . . 125
. . . . . . . . . 125
. . 124
. . . 124
Problemi relativi alla memoria
Problema del mouses
Problemi relativi alla rete
Problemi di alimentazione
. . . . . . . . . . . . . . . . . . 126
. . . . . . . . . . . . . . . . 127
. . . . . . . . . . . . . . . 128
Problemi relativi alla stampante
Problemi relativi allo scanner
. . . . . . . . . . . . . 126
. . . . . . . . . . . . 129
. . . . . . . . . . . . . 130
Sommario 7
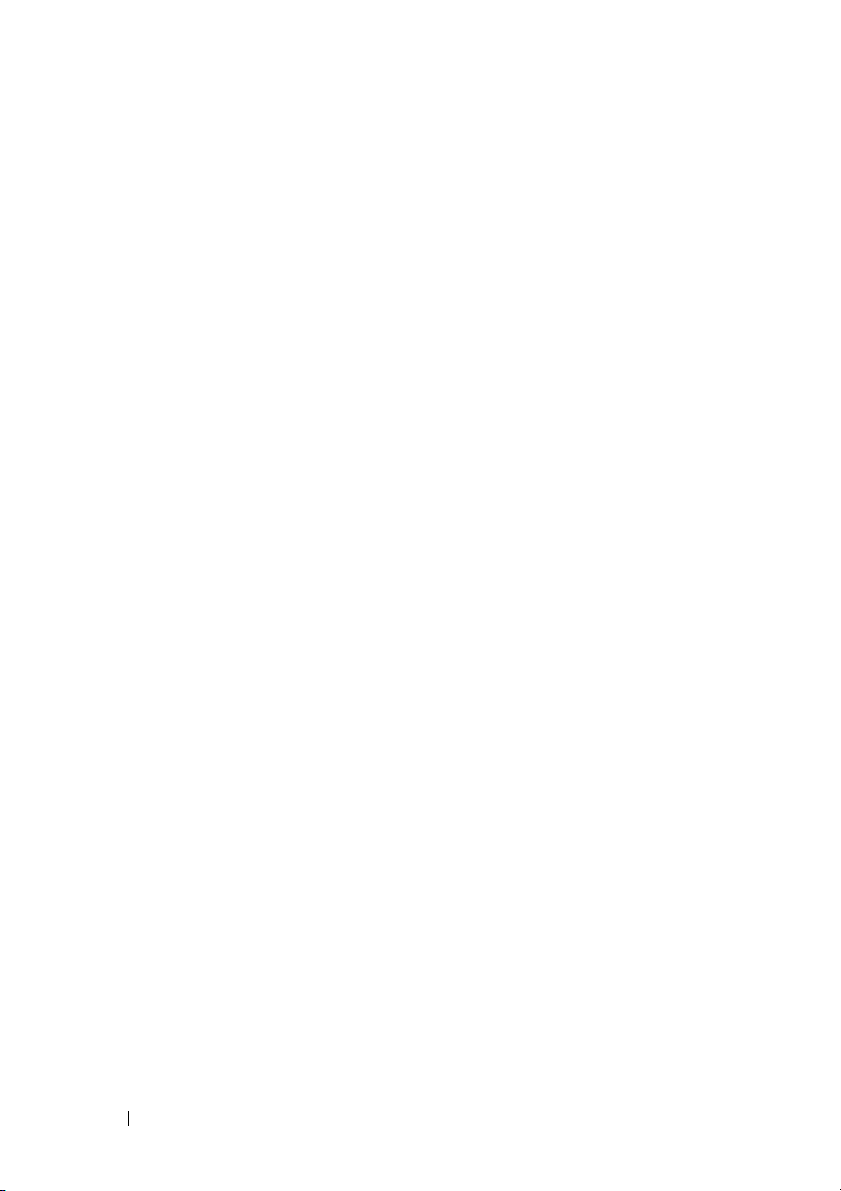
Problemi relativi all'audio e agli altoparlanti . . . . . 131
Nessun suono emesso dagli altoparlanti
Nessun suono emesso dalle cuffie
. . . . . 131
. . . . . . . . 132
Problemi relativi al video e al monitor
Monitor senza immagini
. . . . . . . . . . . . . . 132
. . . . . . . . . 132
Il testo visualizzato sullo schermo è difficile
da leggere
La qualità dell'immagine 3D è scarsa
Soltanto una parte dello schermo è leggibile
. . . . . . . . . . . . . . . . . . . . . 133
. . . . . . . 134
. . . 134
12 Reinstallazione del software . . . . . . . . . 135
Driver . . . . . . . . . . . . . . . . . . . . . . . . . . 135
Definizione di driver?
Identificazione dei driver
Reinstallazione dei driver e delle utilità
Ripristino del sistema operativo
Utilizzo di Ripristino configurazione di sistema
di Microsoft
Windows
Utilizzo di Dell PC Restore e di Dell Factory
Image Restore
Utilizzo del supporto Operating System
. . . . . . . . . . . . . . . . 135
. . . . . . . . . . . . . . 135
. . . . . . 136
. . . . . . . . . . . . 140
. . . . . . . . . . . . . . . 141
. . . . . . . . . . . . . . . . . . . 142
. . . . . . 145
13 Aggiunta e sostituzione di componenti . 147
8 Sommario
Operazioni preliminari . . . . . . . . . . . . . . . . . 147
Strumenti consigliati
Spegnimento del computer
. . . . . . . . . . . . . . . . 147
. . . . . . . . . . . . 147
Prima di intervenire sui componenti interni
del computer
. . . . . . . . . . . . . . . . . . . .
148
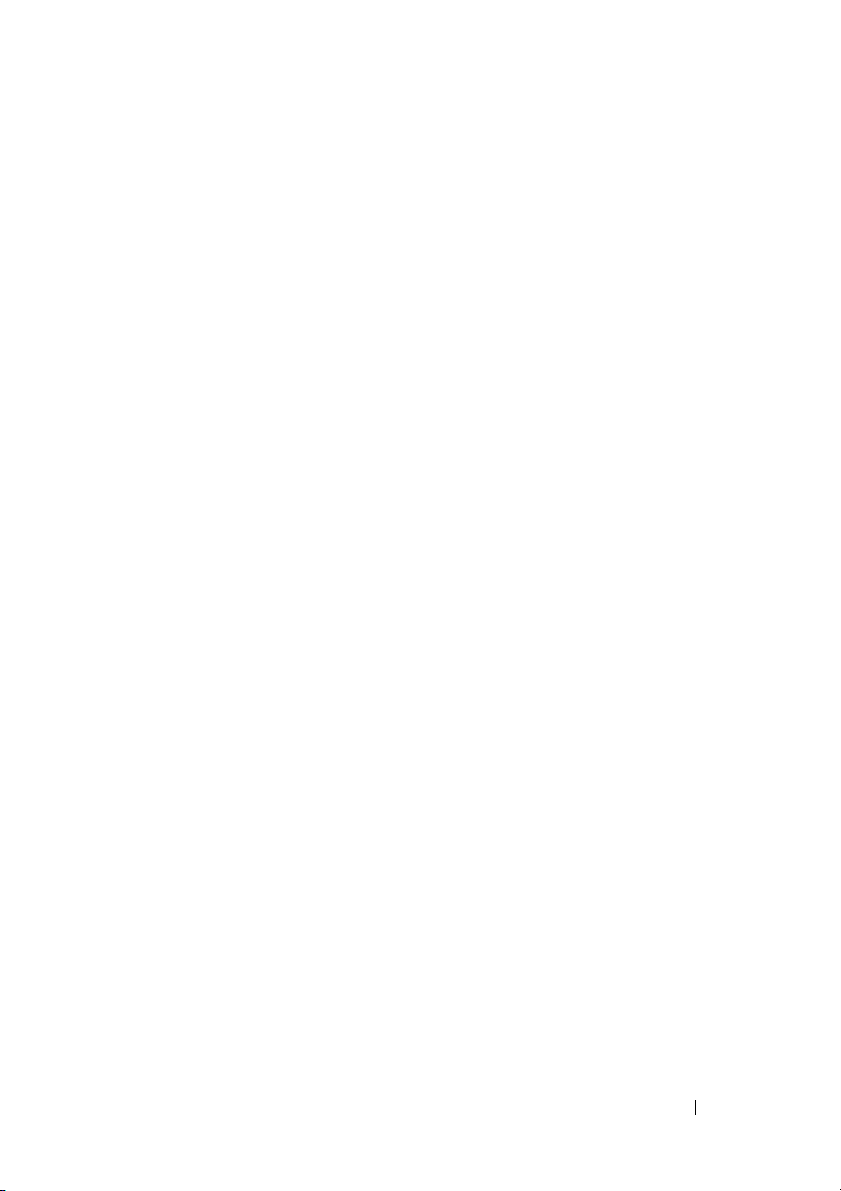
Rimozione del coperchio del computer . . . . . . . . 149
Vista interna del computer
Componenti della scheda di sistema
. . . . . . . . . . . . . 150
. . . . . . . 152
Assegnazioni dei piedini del connettore
DC di alimentazione
. . . . . . . . . . . . . . . . 154
Rimozione del pannello anteriore
Interruttore per l'apertura del telaio
. . . . . . . . . . . 158
. . . . . . . . . . 159
Rimozione dell'interruttore per l'apertura del telaio
Riposizionamento dell'interruttore per
l'apertura del telaio
. . . . . . . . . . . . . . . . 160
Reimpostazione del rilevatore dell'apertura
del telaio
Memoria
Panoramica sulla memoria
Rimozione di un modulo di memoria
Installazione di un modulo di memoria
Schede
Schede PCI
Schede PCI Express
Unità
. . . . . . . . . . . . . . . . . . . . . . 161
. . . . . . . . . . . . . . . . . . . . . . . . . 161
. . . . . . . . . . . . . 161
. . . . . . . . 164
. . . . . . . 165
. . . . . . . . . . . . . . . . . . . . . . . . . . 167
. . . . . . . . . . . . . . . . . . . . . 168
. . . . . . . . . . . . . . . . 181
. . . . . . . . . . . . . . . . . . . . . . . . . . . 191
Configurazioni delle unità per computer tower
Configurazioni delle unità per computer desktop
Informazioni sulle coperture in metallo
(presenti in alcune configurazioni di unità)
Istruzioni generali per l'installazione
. . . . . . . 195
. . 159
. . 191
. . 193
. . . . 194
Disco rigido
. . . . . . . . . . . . . . . . . . . . . . . 197
Rimozione di un'unità disco rigido
(computer tower o desktop)
. . . . . . . . . . . . 197
Installazione di un disco rigido o Aggiunta di un
secondo disco rigido opzionale
(computer tower o desktop)
. . . . . . . . . . . . 200
Sommario 9
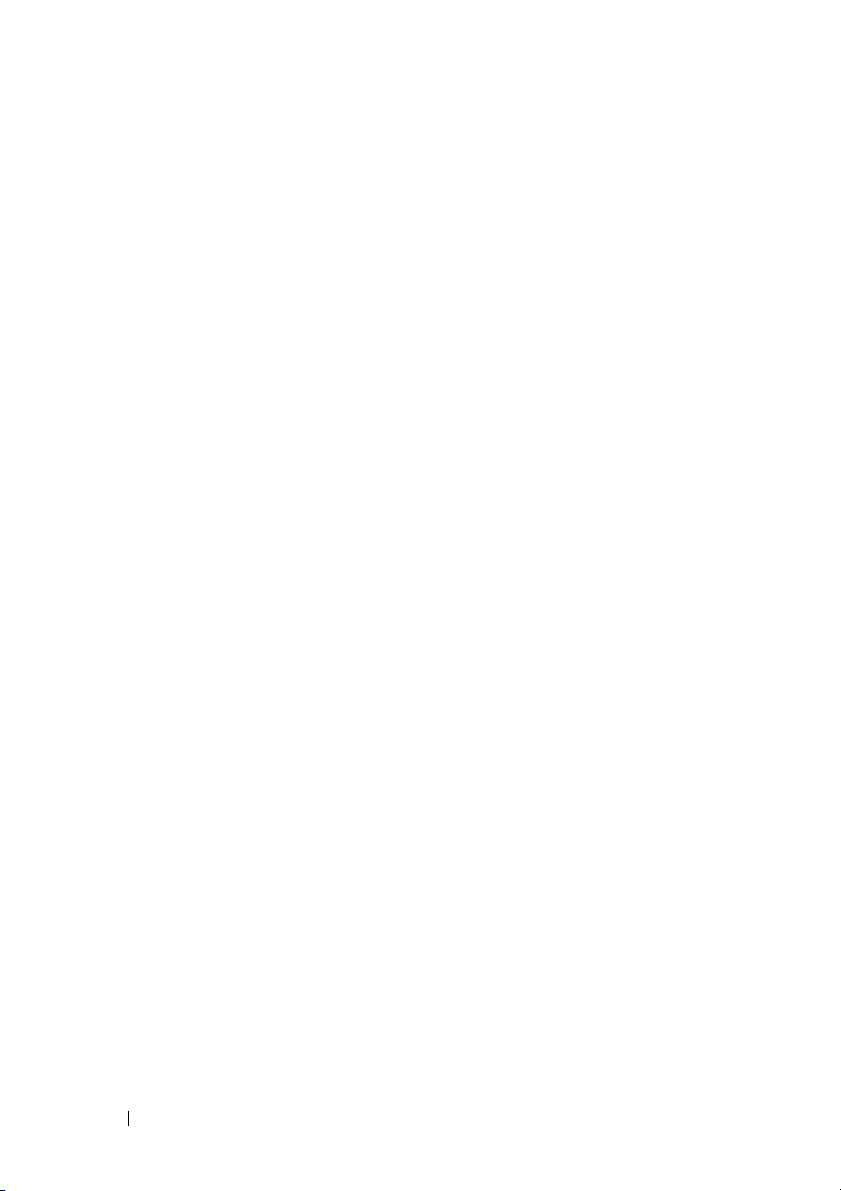
Rimozione di un terzo disco rigido opzionale
(computer tower)
. . . . . . . . . . . . . . . . . . 203
Installazione di un terzo disco rigido opzionale
(computer tower)
. . . . . . . . . . . . . . . . . . 205
Rimozione di un quarto disco rigido SATA opzionale
(computer tower)
. . . . . . . . . . . . . . . . . . 207
Installazione di un quarto disco rigido opzionale
(computer tower)
. . . . . . . . . . . . . . . . . . 208
Rimozione di un terzo disco rigido opzionale
(computer desktop)
. . . . . . . . . . . . . . . . . 209
Installazione di un terzo disco rigido opzionale
(computer desktop)
Installazione di una ventola supplementare
. . . . . . . . . . . . . . . . . 212
. . . . 216
Pannello dell'unità
. . . . . . . . . . . . . . . . . . . 218
Rimozione del pannello dell'unità (computer tower)
Riposizionamento del pannello dell'unità
(computer tower)
. . . . . . . . . . . . . . . . . . 220
Rimozione del pannello dell'unità
(computer desktop)
. . . . . . . . . . . . . . . . . 221
Riposizionamento del pannello dell'unità
(computer desktop)
. . . . . . . . . . . . . . . . . 222
Rimozione di un inserto del pannello dell'unità
Installazione di un inserto del pannello dell'unità
Unità disco floppy o lettore di schede flash
Rimozione di un'unità disco floppy o di un lettore
di schede flash (computer tower)
. . . . . . . . . 226
Installazione di un'unità disco floppy o di un lettore
di schede flash (computer tower)
. . . . . . . . . 228
Rimozione di un'unità disco floppy o di un lettore
di schede flash (computer desktop)
. . . . . . . . 232
Installazione di un'unità disco floppy o di un lettore
di schede flash (computer desktop)
. . . . . . . . 234
. 219
. . 224
. . 224
. . . . . . 225
10 Sommario
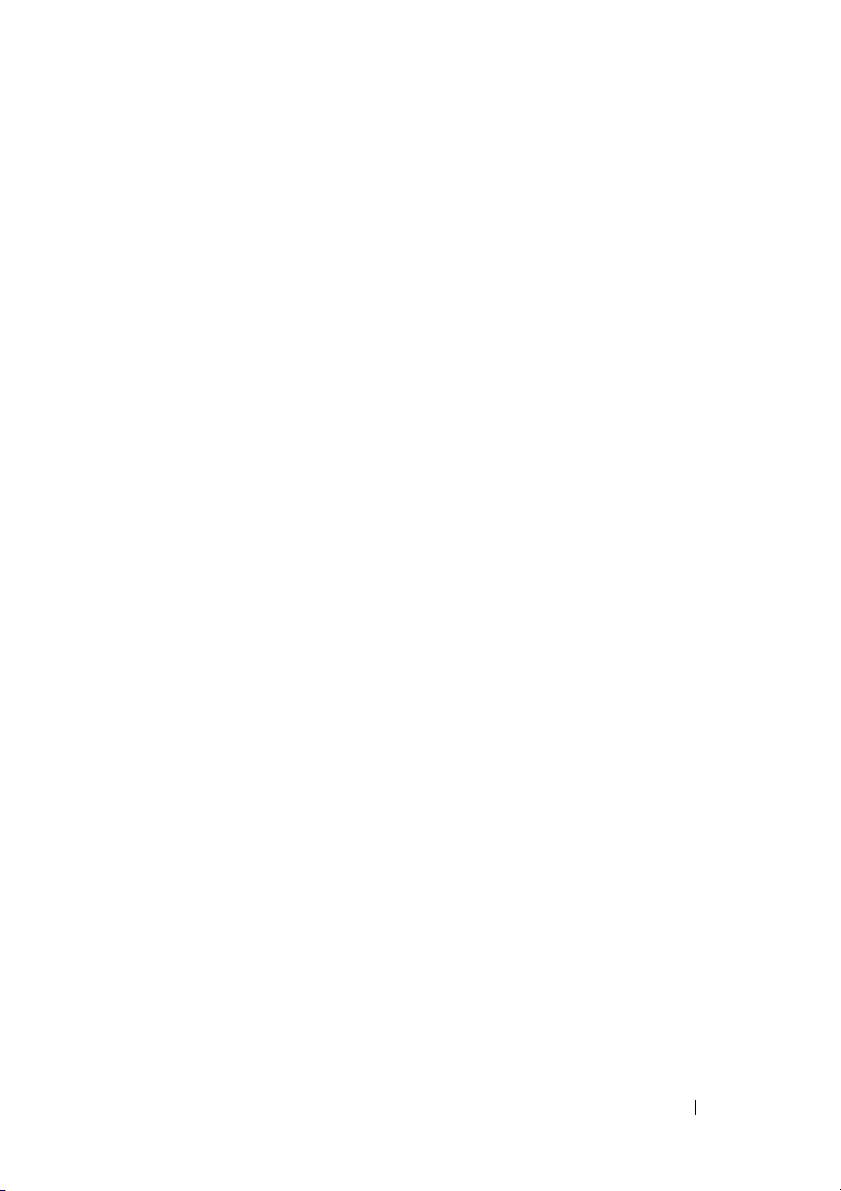
Unità ottica . . . . . . . . . . . . . . . . . . . . . . . 237
Rimozione di un'unità ottica (Computer tower)
Installazione di un'unità ottica (Computer tower)
Rimozione di un'unità ottica (Computer desktop)
Installazione di un'unità ottica (Computer desktop)
. . 237
. . 239
. . 242
. 244
Installazione degli altoparlanti opzionali
Processore
. . . . . . . . . . . . . . . . . . . . . . . 250
Rimozione del processore
. . . . . . . . . . . . . 250
Sostituzione del processore
. . . . . . . . . . . . . . . . . . . . . . . . . . . . 255
Pila
Informazioni sulla pila
Rimozione della pila
Sostituzione della batteria
Pannello di I/O
. . . . . . . . . . . . . . . . . . . . . . 259
. . . . . . . . . . . . . . . 256
. . . . . . . . . . . . . . . . 257
. . . . . . . . . . . . . 258
Componenti del pannello di I/O
Rimozione del pannello di I/O
Sostituzione del pannello di I/O
Alimentatore
. . . . . . . . . . . . . . . . . . . . . . . 264
Rimozione dell'alimentatore
Sostituzione dell'alimentatore
Scheda di sistema
. . . . . . . . . . . . . . . . . . . . 266
Rimozione della scheda di sistema
Sostituzione della scheda di sistema
. . . . . . . 247
. . . . . . . . . . . . 252
. . . . . . . . . . 260
. . . . . . . . . . . 260
. . . . . . . . . . 263
. . . . . . . . . . . . 264
. . . . . . . . . . . 265
. . . . . . . . 266
. . . . . . . 268
Riposizionamento del pannello frontale
. . . . . . . . 269
Riposizionamento del coperchio del computer
. . . . 270
Sommario 11
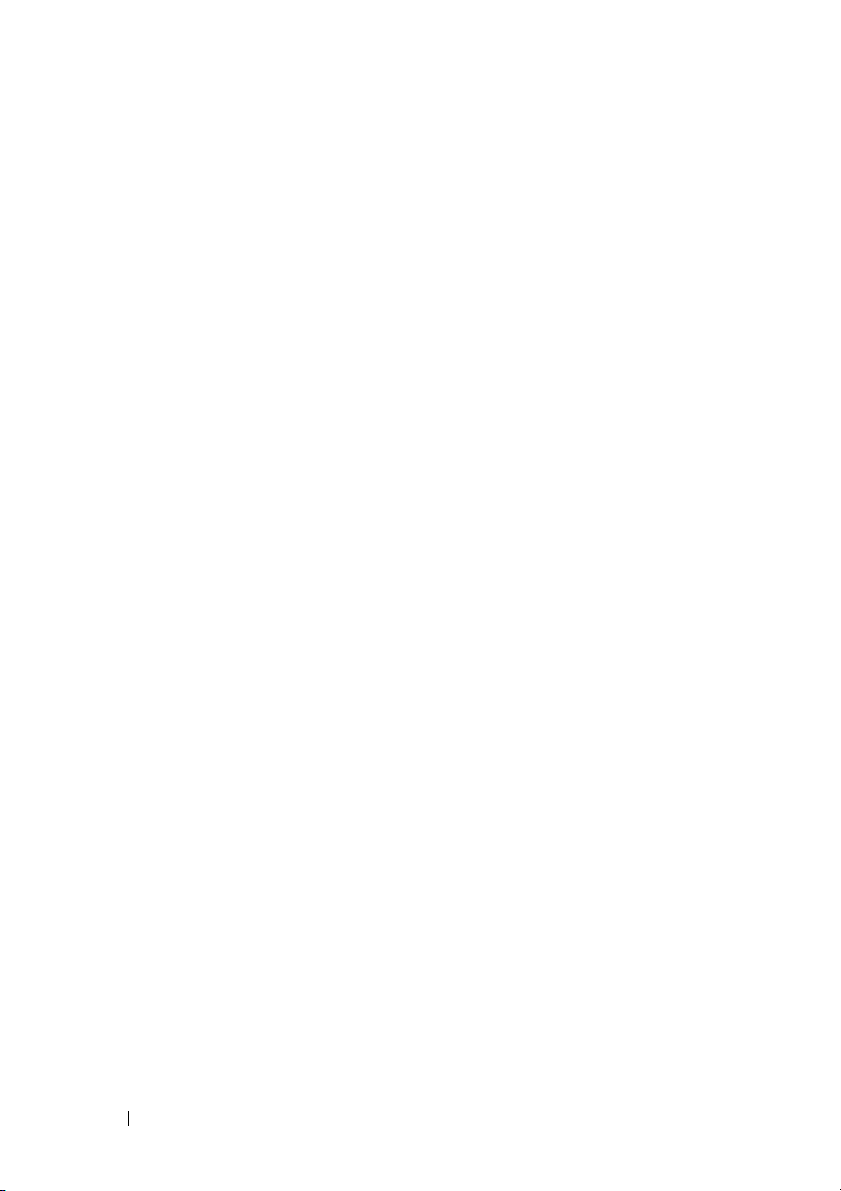
14 Come ottenere assistenza . . . . . . . . . . . 271
Come ottenere assistenza . . . . . . . . . . . . . . . . 271
Assistenza tecnica clienti e supporto tecnico
DellConnect
Servizi in linea
Servizio AutoTech
. . . . . . . . . . . . . . . . . . . . . 272
. . . . . . . . . . . . . . . . . . . 272
. . . . . . . . . . . . . . . . . 273
Sistema automatizzato di controllo dello stato
dell'ordine
. . . . . . . . . . . . . . . . . . . . . 274
. . . 272
Problemi relativi a un ordine
Informazioni sul prodotto
. . . . . . . . . . . . . . 274
. . . . . . . . . . . . . . . . 274
Restituzione di prodotti per riparazione o rimborso
durante il periodo di garanzia
Prima di contattare Dell
Come contattare la Dell
. . . . . . . . . . . . . . 274
. . . . . . . . . . . . . . . . . 275
. . . . . . . . . . . . . . . . . 277
15 Appendice . . . . . . . . . . . . . . . . . . . . . . . 279
Avvisi FCC (solo per gli U.S.A.) . . . . . . . . . . . . . 279
FCC Classe B
Avviso sul prodotto Macrovision
. . . . . . . . . . . . . . . . . . . . 279
. . . . . . . . . . . . 280
Glossario . . . . . . . . . . . . . . . . . . . . . . . . . . 281
12 Sommario
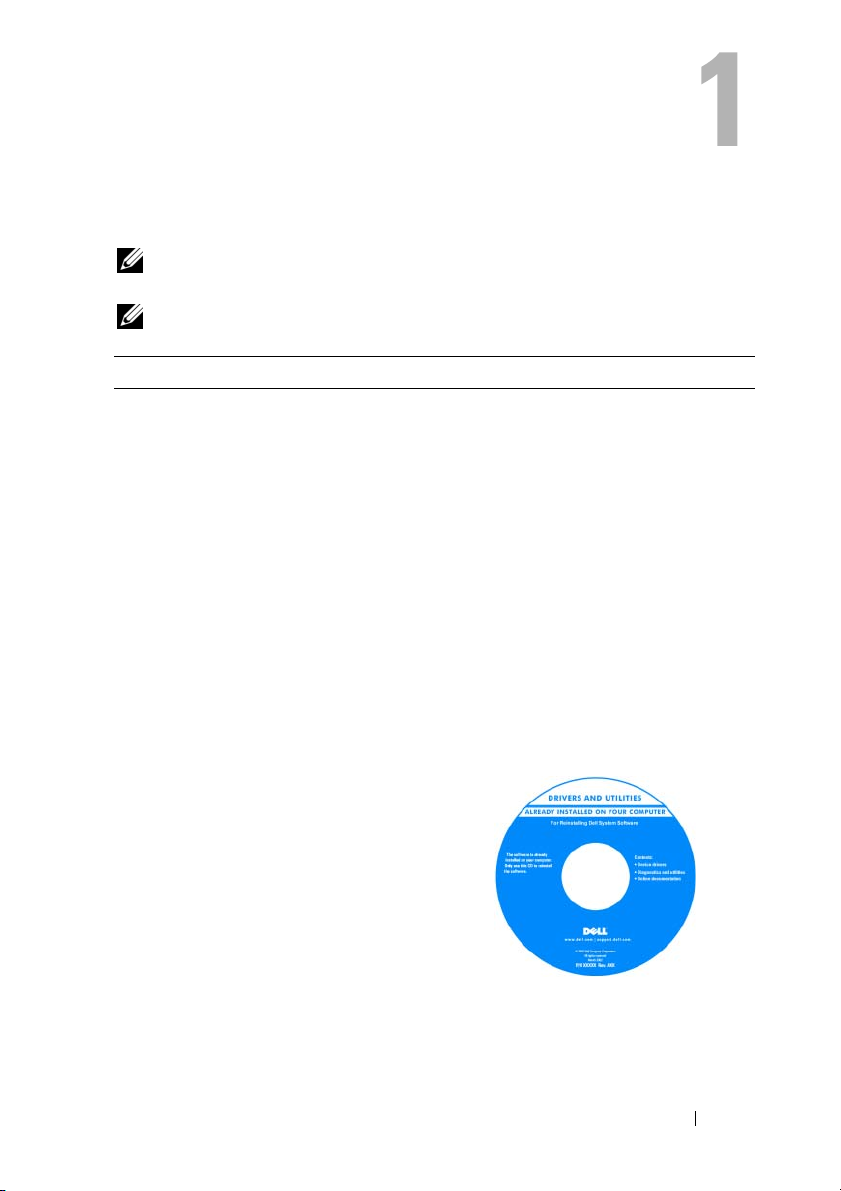
Ricerca di informazioni
N.B. Alcune funzioni o supporti possono essere facoltativi e non compresi nella
dotazione del computer o in determinati paesi.
N.B. Insieme al computer potrebbero essere fornite informazioni aggiuntive.
Tipo di informazione? Dove cercare
• Un programma di diagnostica per il
computer
• Driver per il computer
• Software di sistema per desktop (DSS)
Disco Drivers and Utilities
N.B. Il disco Drivers and Utilities è opzionale
e potrebbe non essere spedito con il computer.
La documentazione e i driver sono già
installati sul computer. È possibile utilizzare
il disco Drivers and Utilities per installare
di nuovo i driver (consultare "Reinstallazione
dei driver e delle utilità" a pagina 136) per
eseguire il programma Dell Diagnostics
(consultare "Dell Diagnostics" a pagina 112).
I file Leggimi possono essere compresi nel
disco per fornire gli ultimi aggiornamenti
relativamente a modifiche tecniche operate
sul computer o materiale di riferimento
tecnico avanzato per assistenti tecnici
o utenti esperti.
Aggiornamenti sui driver e sulla
documentazione sono disponibili
all'indirizzo support.dell.com.
Ricerca di informazioni 13
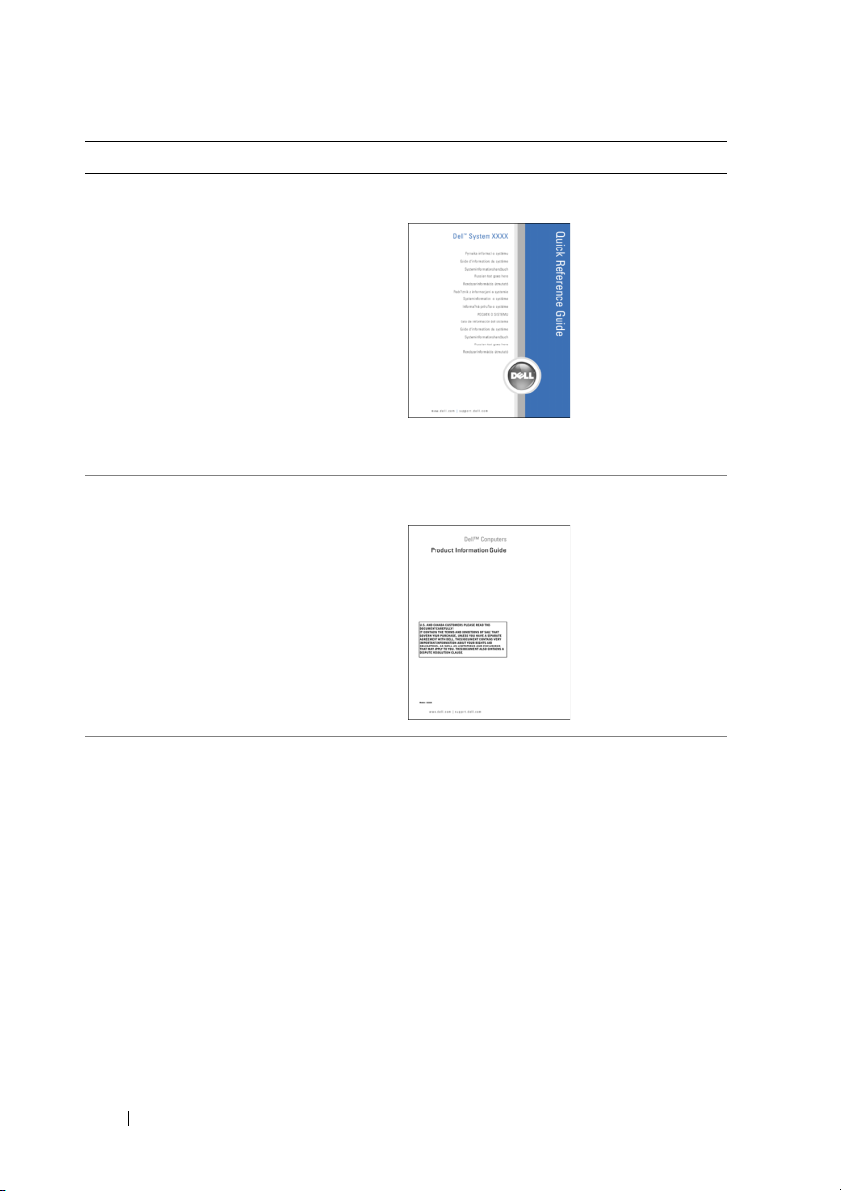
Tipo di informazione? Dove cercare
• Procedure di installazione del computer
• Procedure di manutenzione del
computer
• Informazioni di base per la risoluzione
dei problemi
• Procedura di esecuzione del programma
Dell Diagnostics
• Strumenti e utilità
• Come aprire il computer
Guida di consultazione rapida
N.B. Questo documento è disponibile in
formato PDF all'indirizzo support.dell.com.
• Informazioni sulla garanzia
• Termini e condizioni (limitatamente agli
Stati Uniti)
• Istruzioni di sicurezza
• Informazioni sulle normative
• Informazioni sull'ergonomia
• Accordo di licenza per l'utente finale
Guida alle informazioni sul prodotto di Dell™
• Procedure di rimozione e sostituzione di
componenti
• Specifiche
• Procedure di configurazione delle
impostazioni di sistema
• Procedure di risoluzione dei problemi
14 Ricerca di informazioni
Guida dell'utente di Dell Precision™
Guida e supporto tecnico di Microsoft
Windows XP e Windows Vista
1
Fare clic su
tecnico
Guides
2
Fare clic sulla
computer.
Start→
→
Dell User and System
→
Guide di sistema
Guida dell'utente
™
Guida e supporto
.
per il
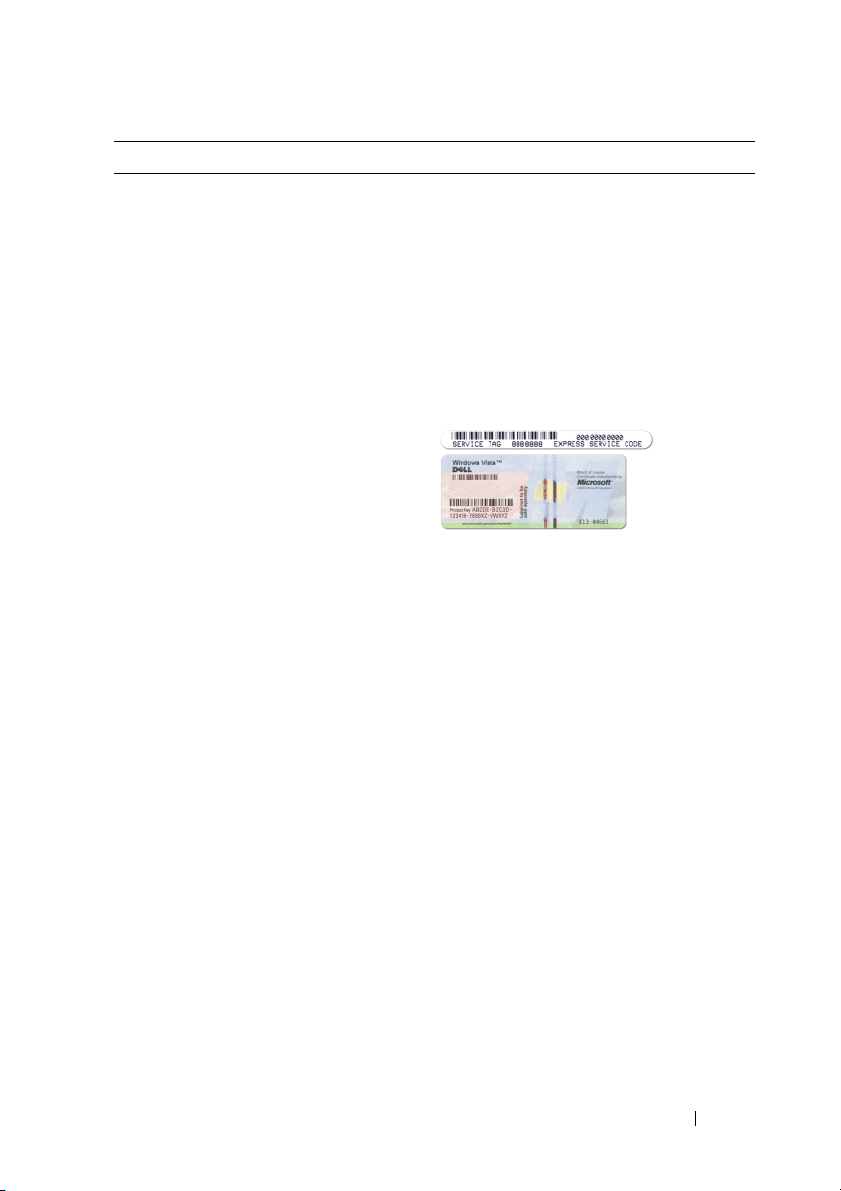
Tipo di informazione? Dove cercare
• Numero di servizio e codice di servizio
espresso
• Product Key di Microsoft
®
Windows
Numero di servizio e Product Key di
Microsoft Windows
®
Queste etichette si trovano sul computer.
• Usare il numero di servizio per
identificare il computer quando si
utilizza
support.dell.com
supporto tecnico.
• Immettere il codice del servizio espresso
per smistare la telefonata quando ci si
rivolge al supporto tecnico.
N.B. Come ulteriore misura di protezione,
l'etichetta di licenza di Microsoft Windows
è stata riprogettata con una parte mancante
o foro per scoraggiare la rimozione
dell'etichetta stessa.
o rivolgersi al
Ricerca di informazioni 15
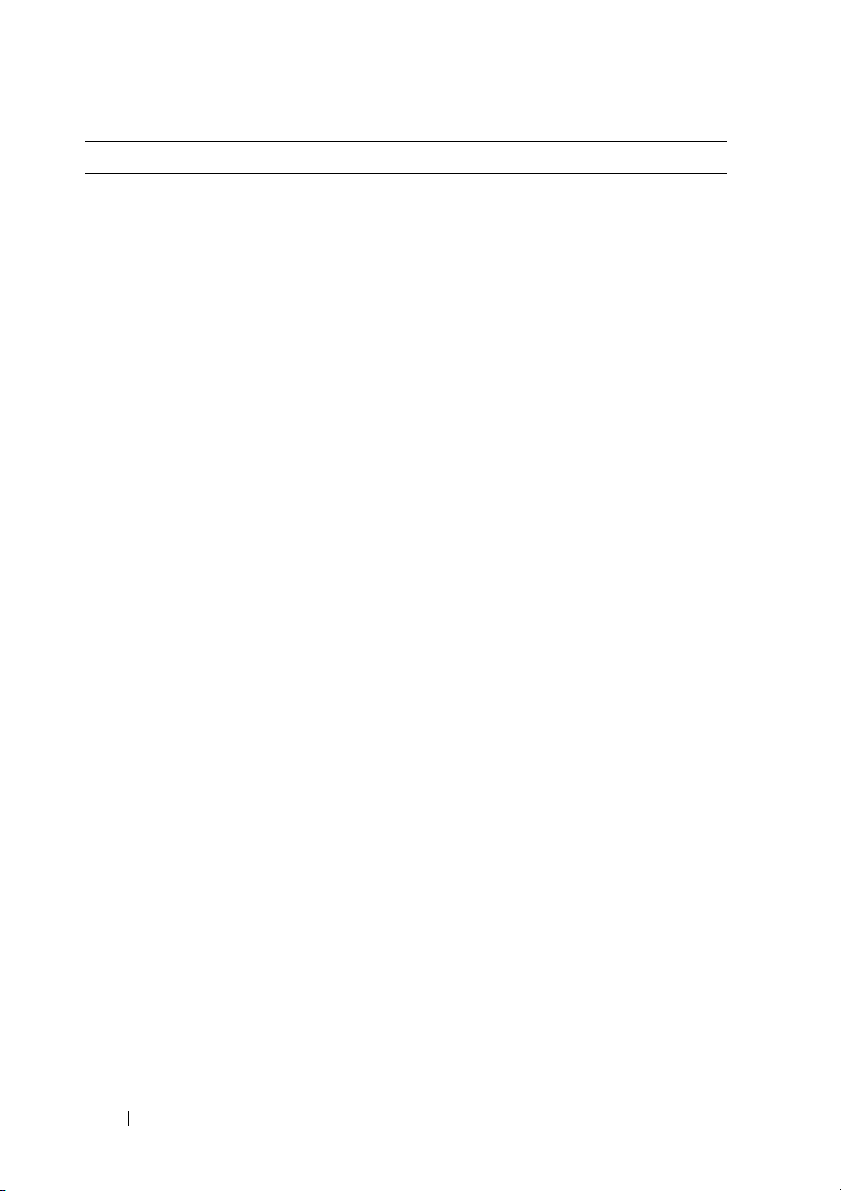
Tipo di informazione? Dove cercare
• Soluzioni — Suggerimenti per la
risoluzione dei problemi, articoli di
tecnici, corsi in linea e domande
frequenti
• Forum clienti — Discussione in linea
con altri clienti Dell
• Aggiornamenti — Informazioni di
aggiornamento per componenti, quali ad
esempio la memoria, il disco rigido e il
sistema operativo
• Servizio clienti — Informazioni di
contatto, sullo stato dell'ordine e della
richiesta di servizio, sulla garanzia e sulle
riparazioni
• Servizio e supporto — Stato della
richiesta di servizio, contratto di
assistenza, discussioni in linea con
il supporto tecnico
• Servizio Dell Technical Update — Avvisi
tramite posta elettronica della disponibilità
di aggiornamenti software e hardware
per il computer in uso
• Riferimenti — Documentazione per il
computer, dettagli sulla configurazione
del computer, specifiche dei prodotti
ewhite paper
• Download — Aggiornamenti di driver,
patch e software certificati
Sito Web del supporto tecnico della Dell —
support.dell.com
N.B. Selezionare il Paese o il settore
commerciale per visualizzare il sito del
supporto corretto.
16 Ricerca di informazioni
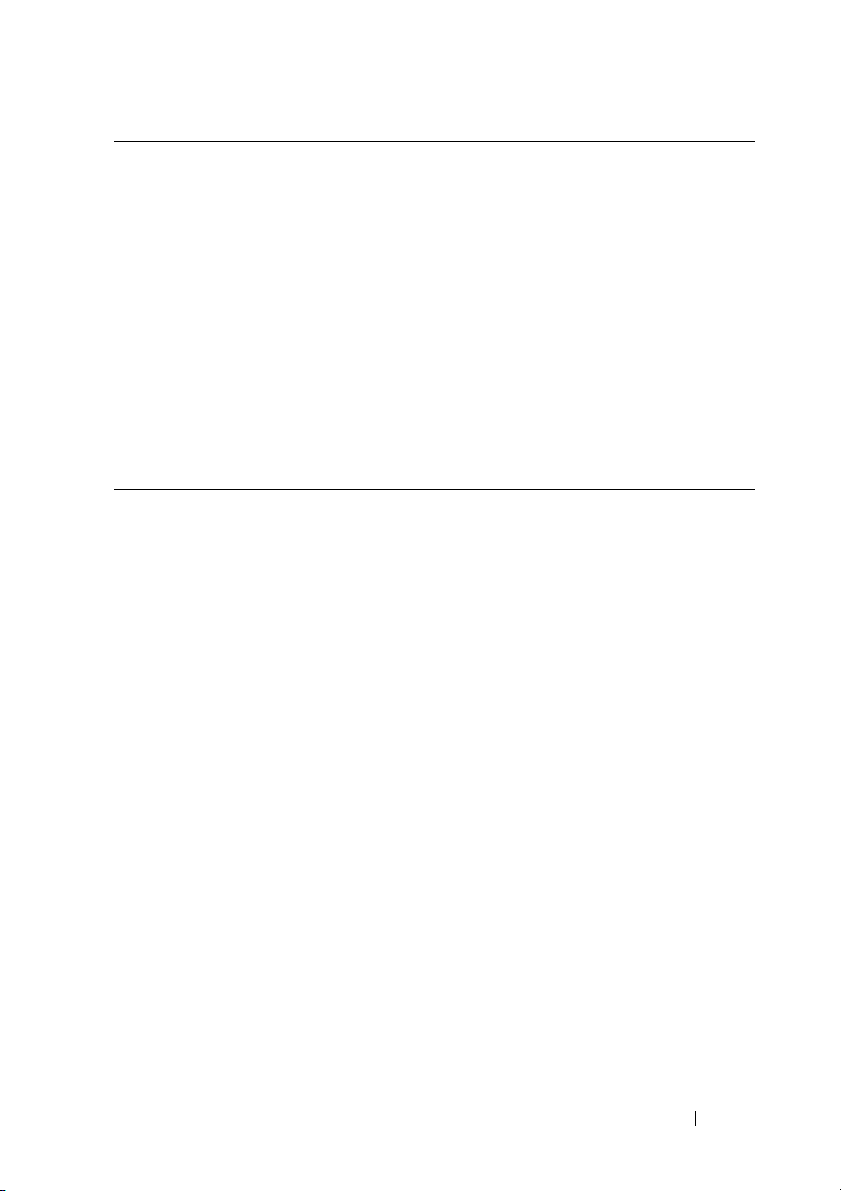
Tipo di informazione? Dove cercare
• Desktop System Software (DSS) — Se si
reinstalla il sistema operativo per il
computer, va anche reinstallata l'utilità
DSS. DSS rileva automaticamente il
computer e il sistema operativo e installa
gli aggiornamenti adeguati alla propria
configurazione, fornendo gli aggiornamenti
importanti per il sistema operativo
e supporto per processori, unità ottiche,
periferiche USB, ecc. DSS è necessario
per il corretto funzionamento del
computer Dell.
Per scaricare DSS:
1
Accedere a
il paese e quindi fare clic su
Downloads
2
Fare clic su
effettuare le selezioni appropriate per il
computer utilizzato e fare clic su
3
Posizionarsi su
Utilities
→
e quindi fare clic su
N.B. L'interfaccia dell'utente
support.dell.com potrebbe variare in base
alle selezioni.
• Informazioni sull'uso di Windows XP
• Come utilizzare Windows Vista
• Come usare programmi e file
• Come personalizzare il desktop
Guida e supporto tecnico di Windows
1
Fare clic su
tecnico
.
2
Digitare una parola o una frase che
descriva il problema e fare clic sull'icona
della freccia.
3
Fare clic sull'argomento che descrive il
problema.
4
Seguire le istruzioni visualizzate.
support.dell.com
, selezionare
Drivers &
.
Select Model o Enter a Tag
Confirm
System and Configuration
Desktop System Software
Download Now.
Start→
Guida e supporto
,
.
Ricerca di informazioni 17
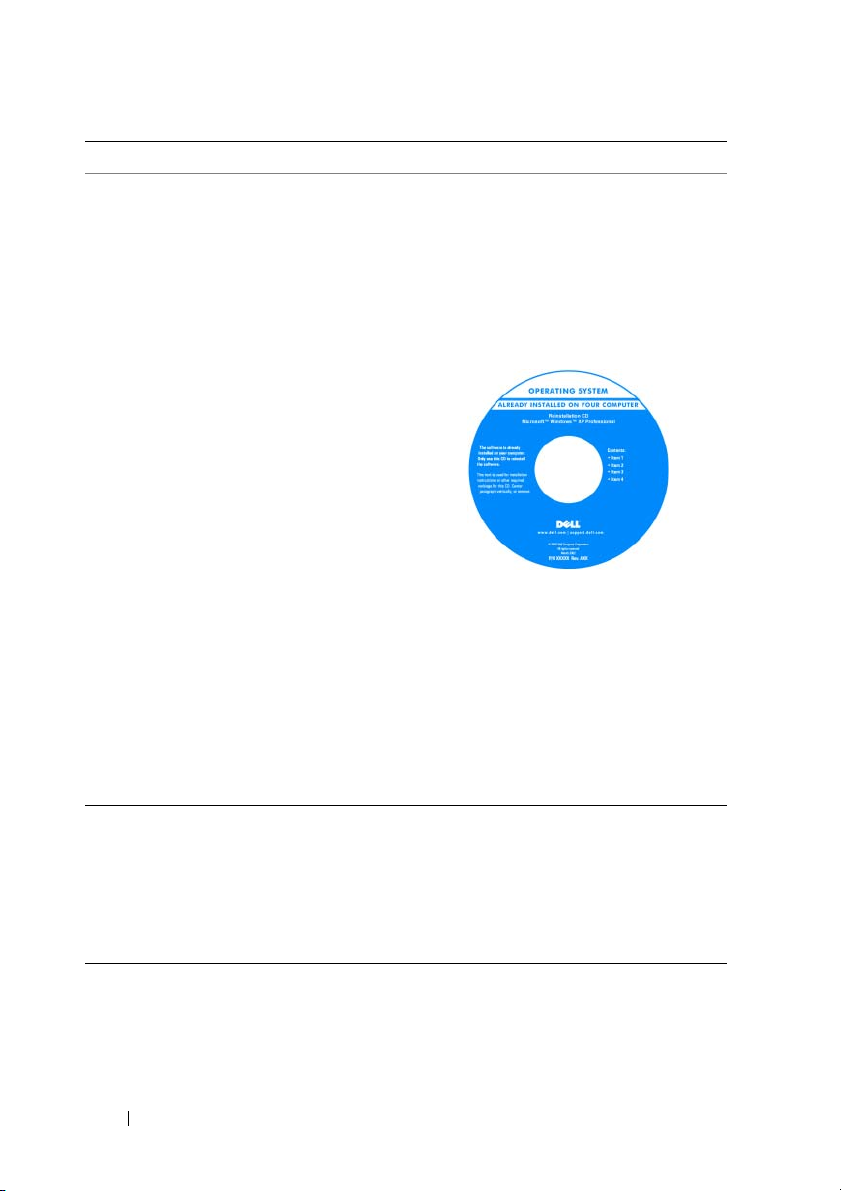
Tipo di informazione? Dove cercare
• Procedure per la reinstallazione del
sistema operativo
Supporto Operating System
Il computer è preconfigurato con il
sistema operativo già installato. Per
reinstallare il sistema operativo, utilizzare
il supporto di reinstallazione Operating
System fornito con il computer
(consultare "Ripristino del sistema
operativo" a pagina 140).
Dopo avere reinstallato il sistema operativo,
utilizzare il disco Drivers and Utilities
opzionale per reinstallare i driver per le
periferiche fornite assieme al computer.
L'etichetta della product key del sistema
operativo si trova sul computer.
N.B. Il colore del supporto del sistema
operativo varia in base al sistema operativo
ordinato.
• Informazioni sull'uso di Linux
• Discussioni tramite posta elettronica
con utenti di prodotti Dell Precision
e del sistema operativo Linux
• Informazioni aggiuntive relative a Linux
e al computer Dell Precision
Siti Linux supportati da Dell
• linux.dell.com
• lists.us.dell.com/mailman/listinfo/linuxprecision
18 Ricerca di informazioni

Informazioni sul computer
Vista frontale (orientamento tower)
14
13
12
1
2
3
4
5
11
10
9
1 Alloggiamento per
unità da 5,25 pollici
superiore
2 Alloggiamento per
unità da 5,25 pollici
inferiore
6
7
8
Supporta un'unità ottica.
Supporta un'unità ottica o un disco rigido
supplementare (soltanto SATA).
Informazioni sul computer 19
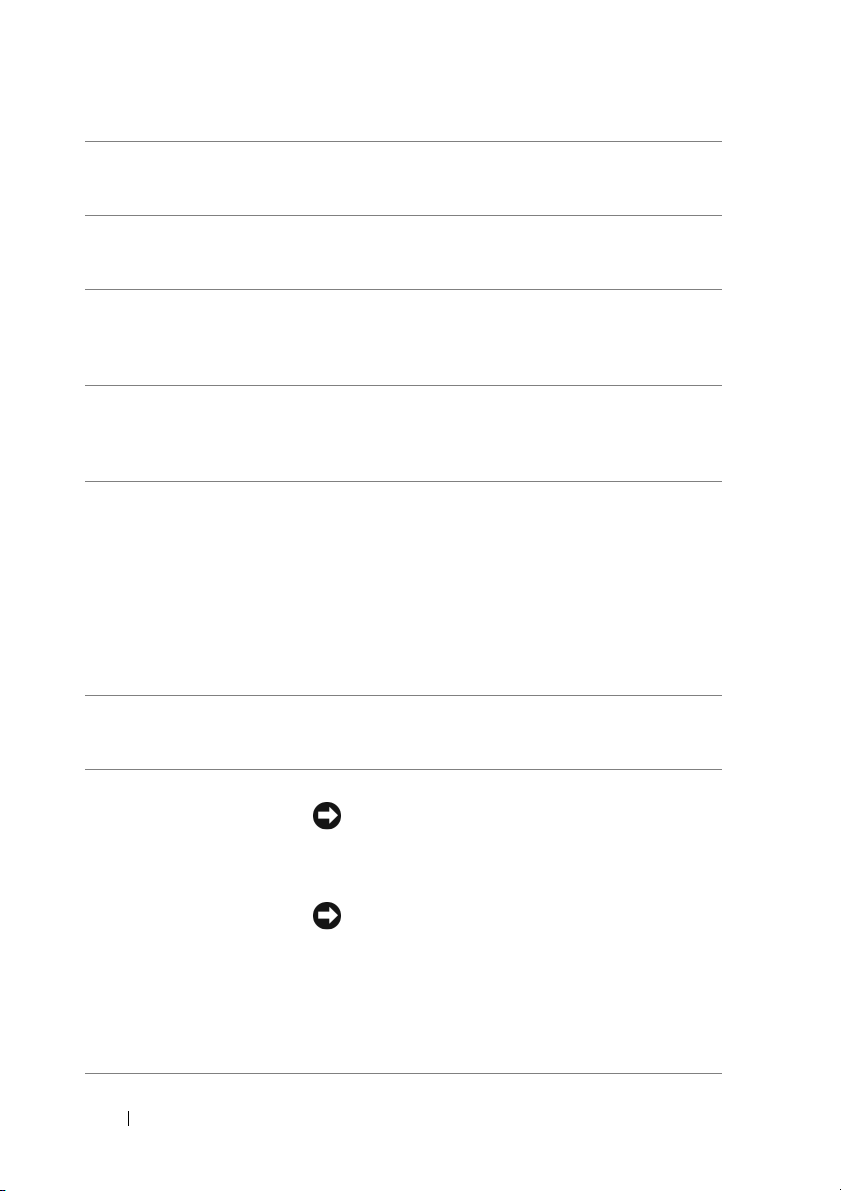
3 Alloggiamento per
unità da 3,5 pollici
superiore
4 Alloggiamento per
unità da 3,5 pollici
inferiore
5 Indicatore del disco
rigido
6 Connettore IEEE 1394
(opzionale)
7 Connettori USB 2.0 (2) Usare i connettori USB del pannello anteriore per
Supporta un'unità disco floppy, un lettore di schede
flash o un disco rigido supplementare (SATA o SAS).
Supporta un'unità disco floppy o un lettore di
schede flash.
L'indicatore di attività del disco rigido è acceso quando
il computer legge o scrive dati sul disco rigido
L'indicatore luminoso potrebbe anche essere acceso
quando una periferica come un'unità ottica è attiva.
Utilizzare il connettore IEEE 1394 opzionali per le
periferiche dati ad alta velocità, ad esempio le
videocamere digitali e le periferiche esterne di
archiviazione.
collegare le periferiche utilizzate solo occasionalmente,
quali chiavi di memoria flash, fotocamere o periferiche
USB avviabili. Per ulteriori informazioni sull'avvio da
una periferica USB, vedere "Configurazione del
sistema" a pagina 81.
N.B. Si consiglia di utilizzare i connettori USB sul retro
del computer per le periferiche che rimangono sempre
collegate, quali le stampanti e le tastiere.
8 Marchio Dell
(ruotabile)
9 Pulsante di
alimentazione
Utilizzare il supporto di plastica sul retro del marchio
Dell per ruotare il marchio dopo aver modificato la
posizione del computer da tower a desktop o viceversa.
Premere per accendere il computer.
AVVISO: Per evitare la perdita di dati, non
utilizzare il pulsante di alimentazione per spegnere
il computer, ma chiudere la sessione di lavoro del
sistema operativo.
N.B. Il pulsante di accensione può anche essere usato
per riattivare il sistema o per impostarlo in modalità di
risparmio energetico (consultare "Risparmio energia"
a pagina 38 per maggiori informazioni).
20 Informazioni sul computer
AVVISO: Se il sistema operativo è dotato di ACPI,
quando si preme il pulsante di accensione il computer
esegue un arresto del sistema operativo.
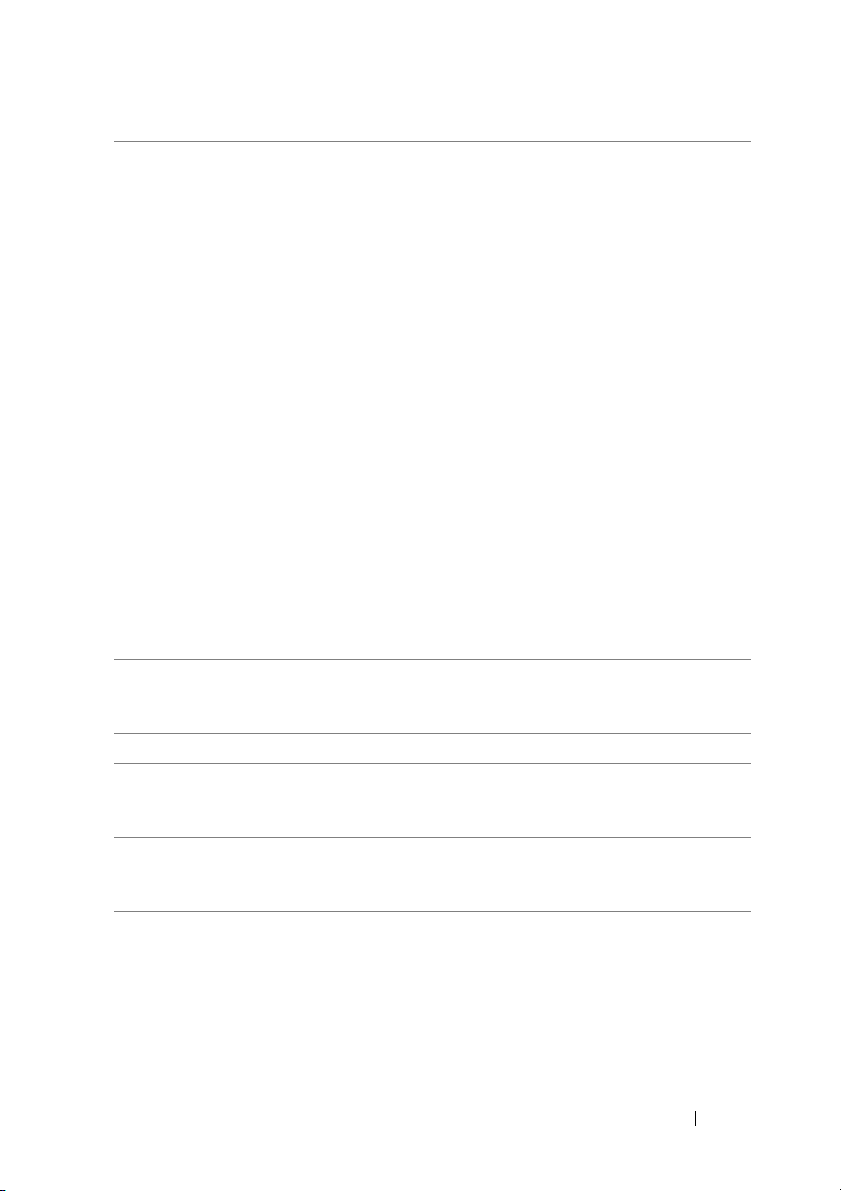
10 Indicatore di
alimentazione
11 Connettore del
microfono
12 Connettore per cuffie Usare il connettore delle cuffie per collegare le cuffie.
13 Indicatori di
diagnostica (4)
14 Indicatore della
connessione di rete
L'indicatore di alimentazione si accende e lampeggia
oppure resta fisso a indicare condizioni di stato
differenti:
• Spento — Il computer è spento (S4, S5 o OFF
meccanico).
• Verde fisso — Il computer è acceso e funziona
normalmente.
• Verde lampeggiante — Il computer è in modalità di
risparmio energetico (S1 o S3).
• Ambra lampeggiante o fisso — Vedere "Problemi di
alimentazione" a pagina 128.
Per uscire dallo stato di risparmio energia, premere il
pulsante di alimentazione o usare la tastiera o il mouse,
nel caso siano configurati come dispositivi di riattivazione
in Gestione periferiche di Windows. Per ulteriori
informazioni sugli stati di sospensione e su come uscire
da uno stato di risparmio energia, vedere "Risparmio
energia" a pagina 38.
Per una descrizione dei codici degli indicatori di diagnostica
per risolvere eventuali problemi legati al computer,
consultare "Indicatori di diagnostica" a pagina 102.
Utilizzare il connettore del microfono per collegare un
microfono per computer e integrare voce o musica in
un programma audio o di telefonia.
Utilizzare gli indicatori di diagnostica per risolvere
eventuali problemi legati al computer (consultare
"Indicatori di diagnostica" a pagina 102).
L'indicatore della connessione di rete è acceso quando
è disponibile una connessione funzionante tra una rete
a 10, 100 o 1000 Mbps (1 Gbps) e il computer.
Informazioni sul computer 21
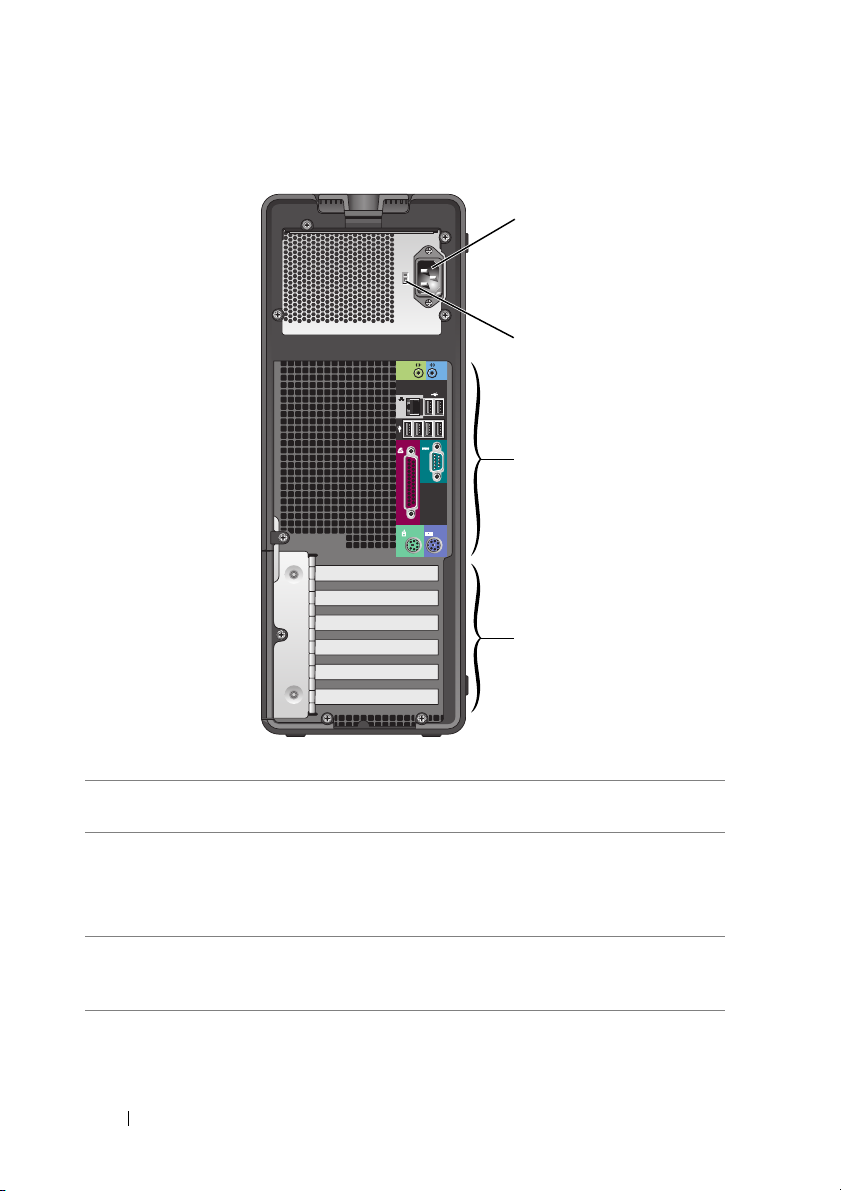
Retro del computer (orientamento tower)
1
2
3
4
1 Connettore di
alimentazione
2 Selettore di
tensione
Inserire il cavo di alimentazione.
Per ulteriori informazioni, vedere le istruzioni di sicurezza
nella Guida alle informazioni sul prodotto.
N.B. Il selettore di tensione è disponibile soltanto su 375-W
PSU.
3 Connettori del
pannello
posteriore
Collegare i dispositivi seriali, USB e così via nei connettori
corretti.
22 Informazioni sul computer
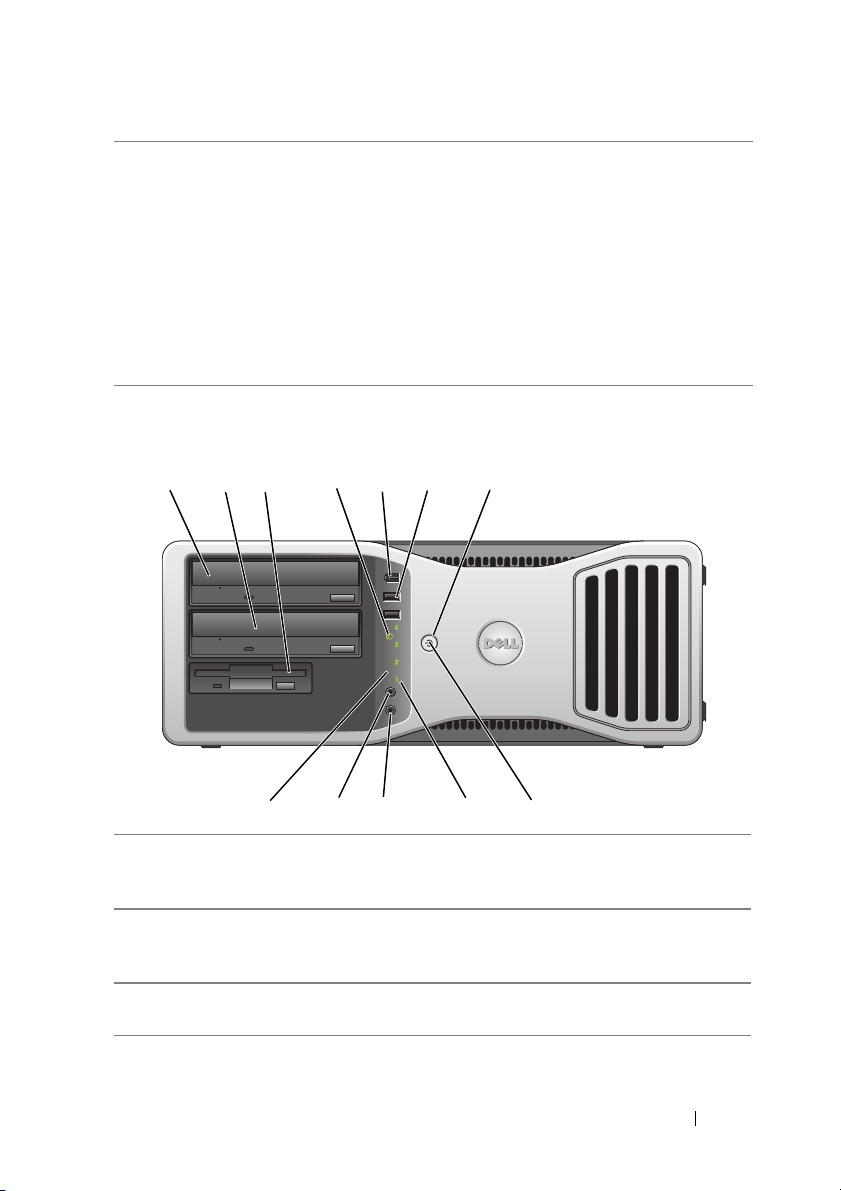
4 Slot per schede Questi slot consentono di accedere ai connettori delle
schede PCI e PCI Express installate.
N.B. I cinque slot superiori supportano schede a tutta
lunghezza, mentre quello nella parte inferiore supporta una
scheda a metà lunghezza.
N.B. Verificare le schede nella documentazione per assicurarsi
di poterle installare nella configurazione in uso. Alcune schede
che richiedono una quantità superiore di spazio fisico e di
alimentazione (ad esempio, le schede grafiche PCI Express)
possono limitare l'utilizzo di altre schede.
Vista frontale (orientamento desktop)
1 2 7
1 Alloggiamento per
unità da 5,25 pollici
superiore
2 Alloggiamento per
unità da 5,25 pollici
inferiore
3 Alloggiamento per
unità da 3,5 pollici
3
5 6
4
Supporta un'unità ottica.
Supporta un'unità ottica o un disco rigido supplementare
(soltanto SATA).
Supporta un'unità disco floppy o un lettore di schede flash.
9101112
8
Informazioni sul computer 23
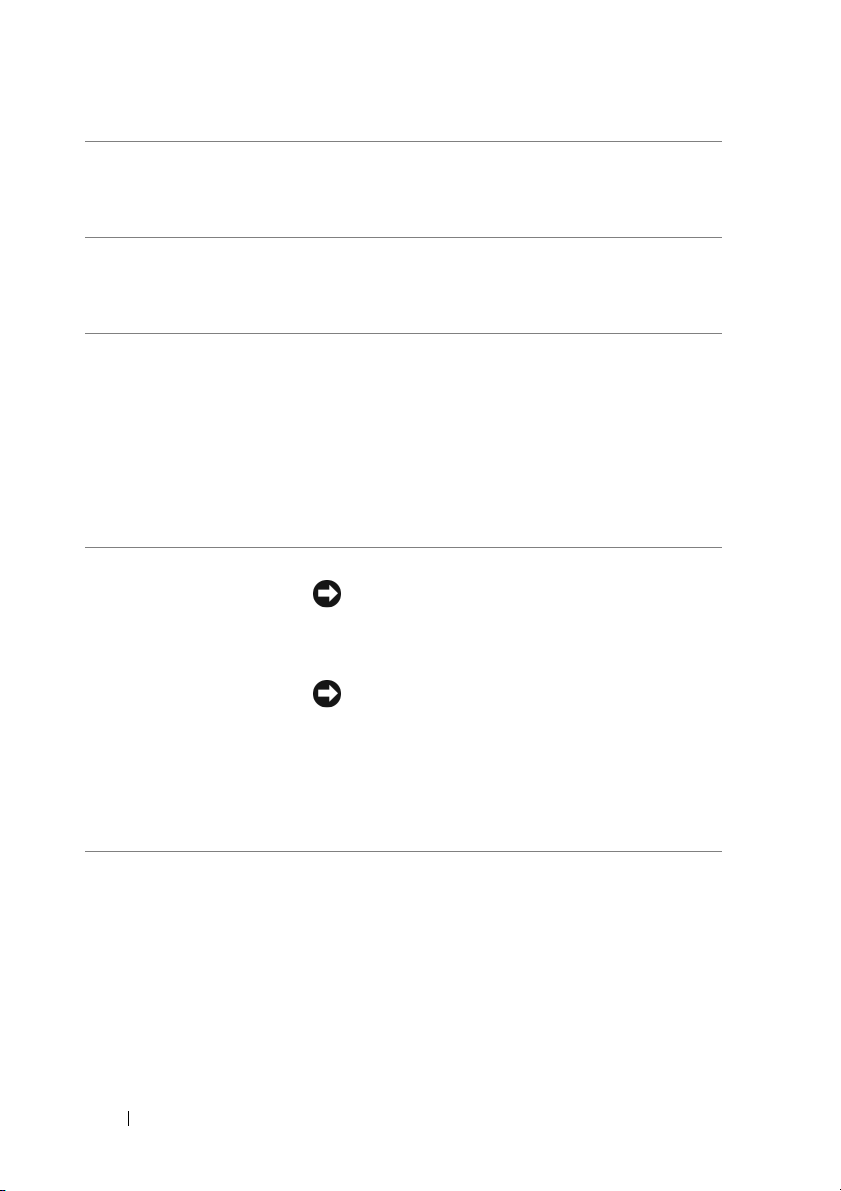
4 indicatore del disco
rigido
5 Connettore IEEE
1394 (opzionale)
6 Connettori USB 2.0 (2) Usare i connettori USB del pannello anteriore per
L'indicatore di attività del disco rigido è acceso quando
il computer legge o scrive dati sul disco rigido
L'indicatore luminoso potrebbe anche essere acceso
quando una periferica come un'unità ottica è attiva.
Utilizzare il connettore IEEE 1394 opzionali per
le periferiche dati ad alta velocità, ad esempio le
videocamere digitali e le periferiche esterne di
archiviazione.
collegare le periferiche utilizzate solo occasionalmente,
quali chiavi di memoria flash, fotocamere o periferiche
USB avviabili. Per ulteriori informazioni sull'avvio da
una periferica USB, vedere "Configurazione del
sistema" a pagina 81.
N.B. Si consiglia di utilizzare i connettori USB sul retro
del computer per le periferiche che rimangono sempre
collegate, quali le stampanti e le tastiere.
7 Pulsante di
alimentazione
Premere per accendere il computer.
AVVISO: Per evitare la perdita di dati, non utilizzare
il pulsante di alimentazione per spegnere il
computer, ma chiudere la sessione di lavoro del
sistema operativo.
AVVISO: Se il sistema operativo è dotato di ACPI,
quando si preme il pulsante di accensione il
computer esegue un arresto del sistema operativo.
N.B. È inoltre possibile utilizzare il pulsante di alimentazione
per riattivare il sistema o per impostarlo in modalità di
risparmio energetico. Per ulteriori informazioni, vedere
"Risparmio energia" a pagina 38.
24 Informazioni sul computer
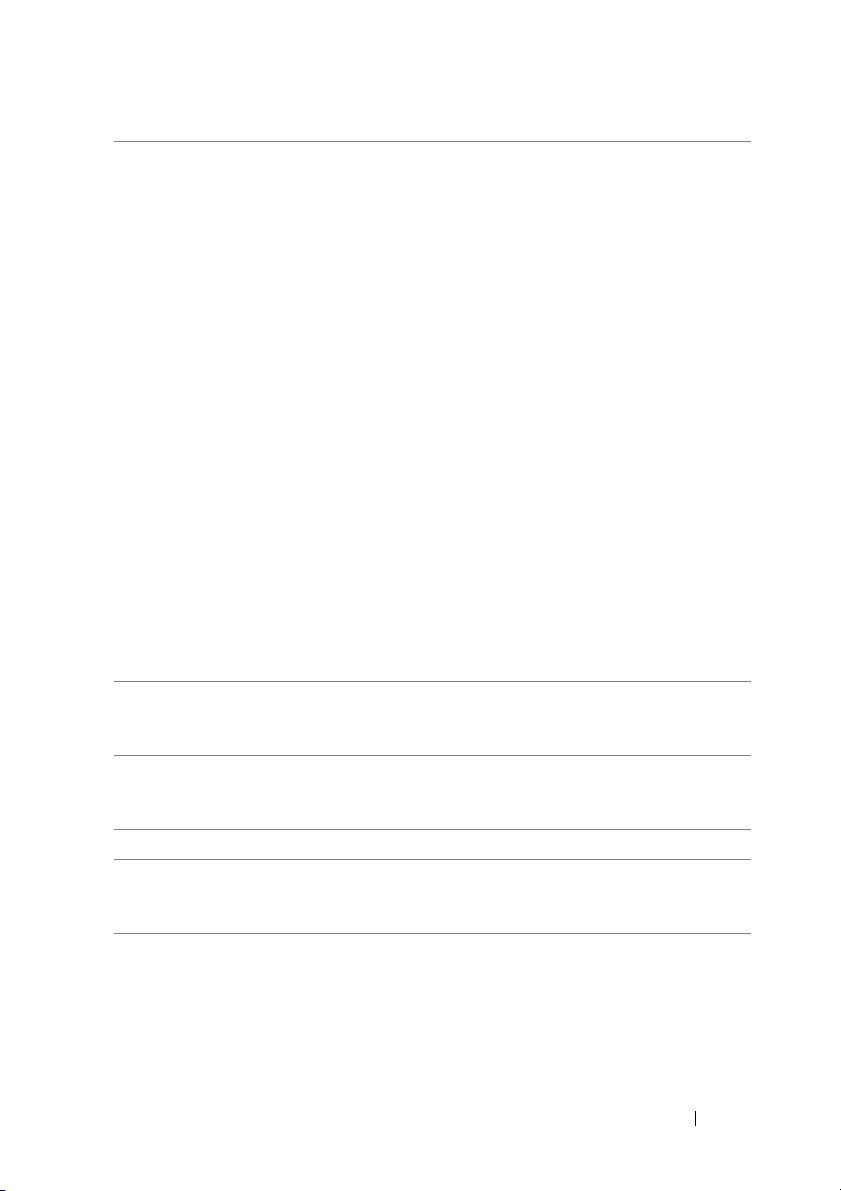
8 Indicatore di
alimentazione
9 Indicatori di
diagnostica (4)
10 Connettore del
microfono
11 Connettore per cuffie Usare il connettore delle cuffie per collegare le cuffie.
12 Indicatore della
connessione di rete
L'indicatore di alimentazione si accende e lampeggia
oppure resta fisso a indicare condizioni di stato
differenti:
• Spento — Il computer è spento (S4, S5 o OFF
meccanico).
• Verde fisso — Il computer è acceso e funziona
normalmente.
• Verde lampeggiante — Il computer è in modalità di
risparmio energetico (S1 o S3).
• Ambra lampeggiante o fisso — Vedere "Problemi di
alimentazione" a pagina 128.
Per uscire dallo stato di risparmio energia, premere il
pulsante di alimentazione o usare la tastiera o il mouse,
nel caso siano configurati come dispositivi di riattivazione
in Gestione periferiche di Windows. Per ulteriori
informazioni sugli stati di sospensione e su come uscire
da uno stato di risparmio energia, vedere "Risparmio
energia" a pagina 38.
Per una descrizione dei codici degli indicatori di
diagnostica per risolvere eventuali problemi legati
al computer, consultare "Indicatori di diagnostica"
a pagina 102.
Utilizzare gli indicatori di diagnostica per risolvere
eventuali problemi legati al computer (consultare
"Indicatori di diagnostica" a pagina 102).
Utilizzare il connettore del microfono per collegare un
microfono per computer e integrare voce o musica in
un programma audio o di telefonia.
L'indicatore della connessione di rete è acceso quando
è disponibile una connessione funzionante tra una rete
a 10, 100 o 1000 Mbps (o 1 Gbps) e il computer.
Informazioni sul computer 25
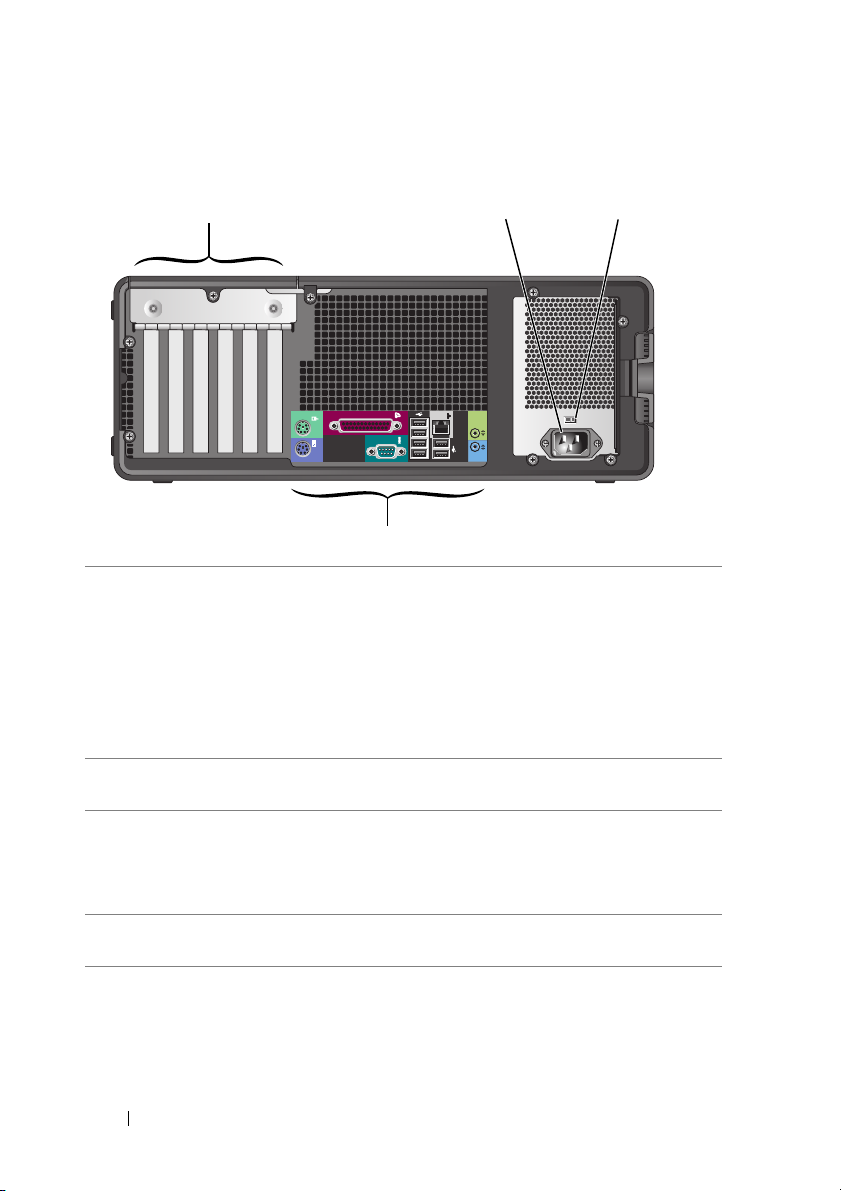
Retro del computer (orientamento desktop)
1
4
1 Slot per schede Questi slot consentono di accedere ai connettori delle
schede PCI e PCI Express installate.
32
N.B. Verificare le schede nella documentazione per
assicurarsi di poterle installare nella configurazione in
uso. Alcune schede che richiedono una quantità
superiore di spazio fisico e di alimentazione (ad esempio,
le schede grafiche PCI Express) possono limitare
l'utilizzo di altre schede.
2 Connettore di
alimentazione
3 Selettore di tensione Per ulteriori informazioni, vedere le istruzioni di
Inserire il cavo di alimentazione.
sicurezza nella Guida alle informazioni sul prodotto.
N.B. Il selettore di tensione è disponibile soltanto su
375-W PSU.
4 Connettori del
pannello posteriore
Collegare i dispositivi seriali, USB e così via nei
connettori corretti.
26 Informazioni sul computer
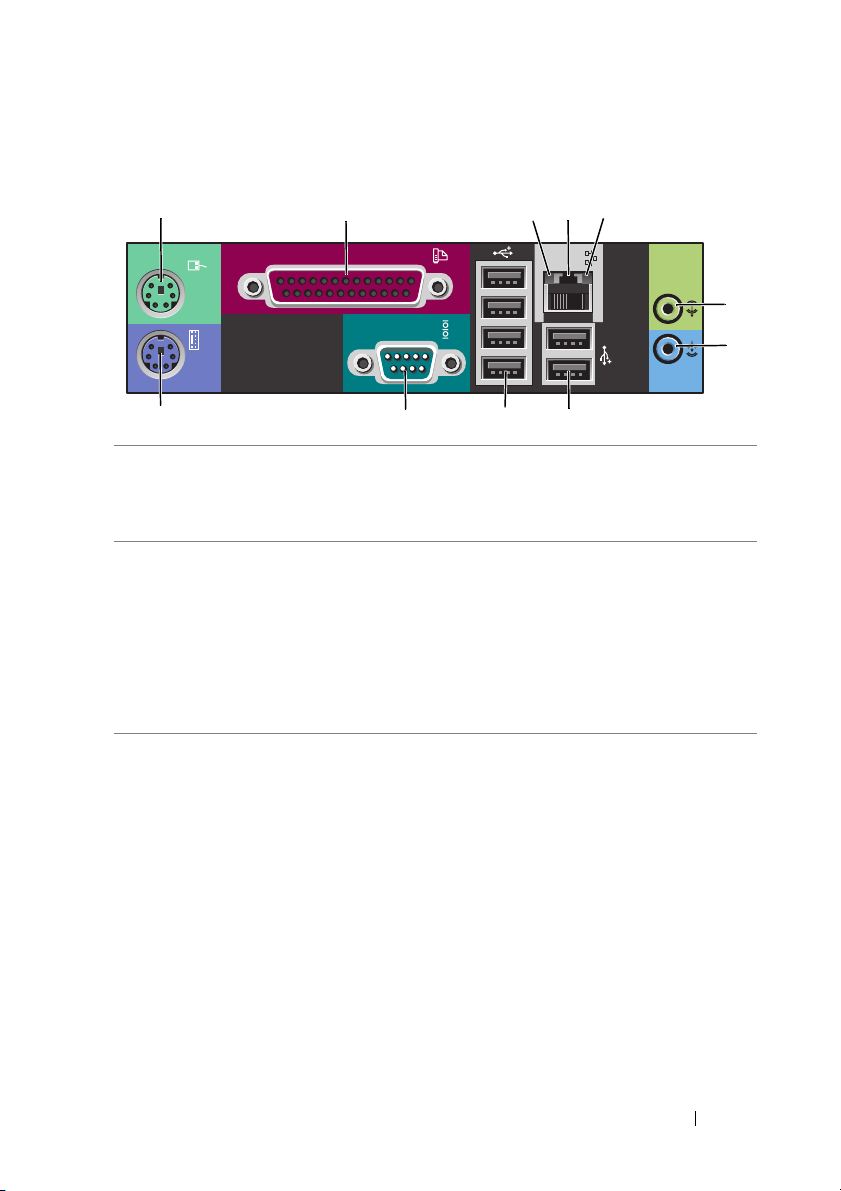
Connettori del pannello posteriore
1
1 Connettore del
mouse
2 Connettore della
porta parallela
3 Indicatore di
integrità della
connessione
2 345
6
7
891011
Inserire un mouse PS/2 nel connettore verde del mouse.
Prima di collegare un mouse al computer, spegnere il
computer e le eventuali periferiche. Se si utilizza un mouse
USB, collegarlo al connettore USB.
Consente di collegare una periferica parallela, quale una
stampante. Se si utilizza una stampante USB, collegarla al
connettore USB.
N.B. Se il computer rileva la presenza di una scheda installata
con un connettore parallelo configurato sullo stesso indirizzo,
il connettore parallelo integrato viene automaticamente
disattivato. Per ulteriori informazioni, vedere "Opzioni del
programma di configurazione del sistema" a pagina 83.
• Verde — È presente una connessione funzionante tra una
rete a 10 Mbps e il computer.
• Arancione — È presente una connessione funzionante tra
una rete a 100 Mbps e il computer.
• Giallo — È presente una connessione funzionante tra una
rete a 1000 Mbps (1 Gbps) e il computer.
• Spento — Il computer non rileva alcuna connessione fisica
alla rete.
Informazioni sul computer 27
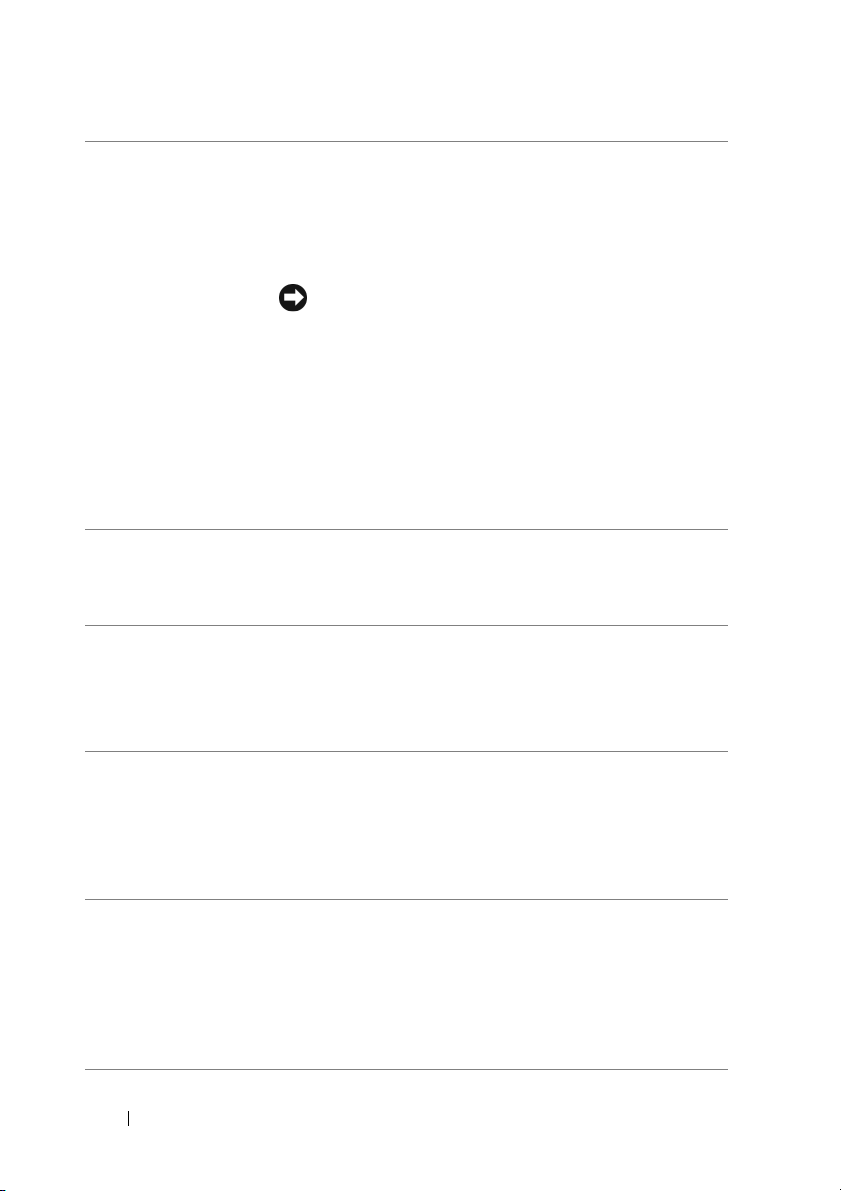
4 Connettore
dell'adattatore di
rete
5 Indicatore di
attività della rete
6 Connettore della
linea di uscita
7 Connettore della
linea di ingresso
8 Connettori
posteriori Dual
USB 2.0 (2)
Per collegare il computer a una periferica di rete o a banda
larga, collegare un'estremità del cavo di rete a uno spinotto
di rete o alla periferica a banda larga Collegare l'altra estremità
del cavo al connettore dell'adattatore di rete sul computer.
Il cavo di rete è correttamente inserito quando scatta in
posizione.
AVVISO: Non collegare un cavo telefonico al connettore
di rete.
Sui computer dotati di una scheda di rete aggiuntiva,
utilizzare i connettori sulla scheda e sul retro del computer
per la configurazione di più connessioni di rete, ad esempio
per una intranet e una extranet separate.
Per la rete si consiglia di utilizzare connettori e cavi appartenenti
alla Categoria 5. Se si deve necessariamente utilizzare un
cavo di Categoria 3, impostare la velocità della rete su
10 Mbps per garantire un funzionamento affidabile.
L'indicatore di attività della rete è attivo (lampeggiante)
quando il computer trasmette o riceve dati sulla rete. In
presenza di un intenso traffico di rete, è possibile che questo
indicatore sembri costantemente acceso.
Utilizzare il connettore verde della linea di uscita per
collegare le cuffie e la maggior parte degli altoparlanti con
amplificatori integrati.
Nei computer dotati di scheda audio, utilizzare il connettore
sulla scheda.
Utilizzare il connettore azzurro della linea di ingresso per
collegare una periferica di registrazione o di riproduzione, ad
esempio un microfono, un riproduttore di audiocassette, un
lettore di CD o un videoregistratore.
Nei computer dotati di scheda audio, utilizzare il connettore
sulla scheda.
Utilizzare i connettori USB sul retro del computer per le
periferiche che rimangono sempre collegate, quali le
stampanti e le tastiere.
N.B. Si consiglia di utilizzare i connettori USB del pannello
anteriore per le periferiche che si collegano occasionalmente,
quali le chiavi di memoria flash, le fotocamere o le periferiche
USB avviabili.
28 Informazioni sul computer
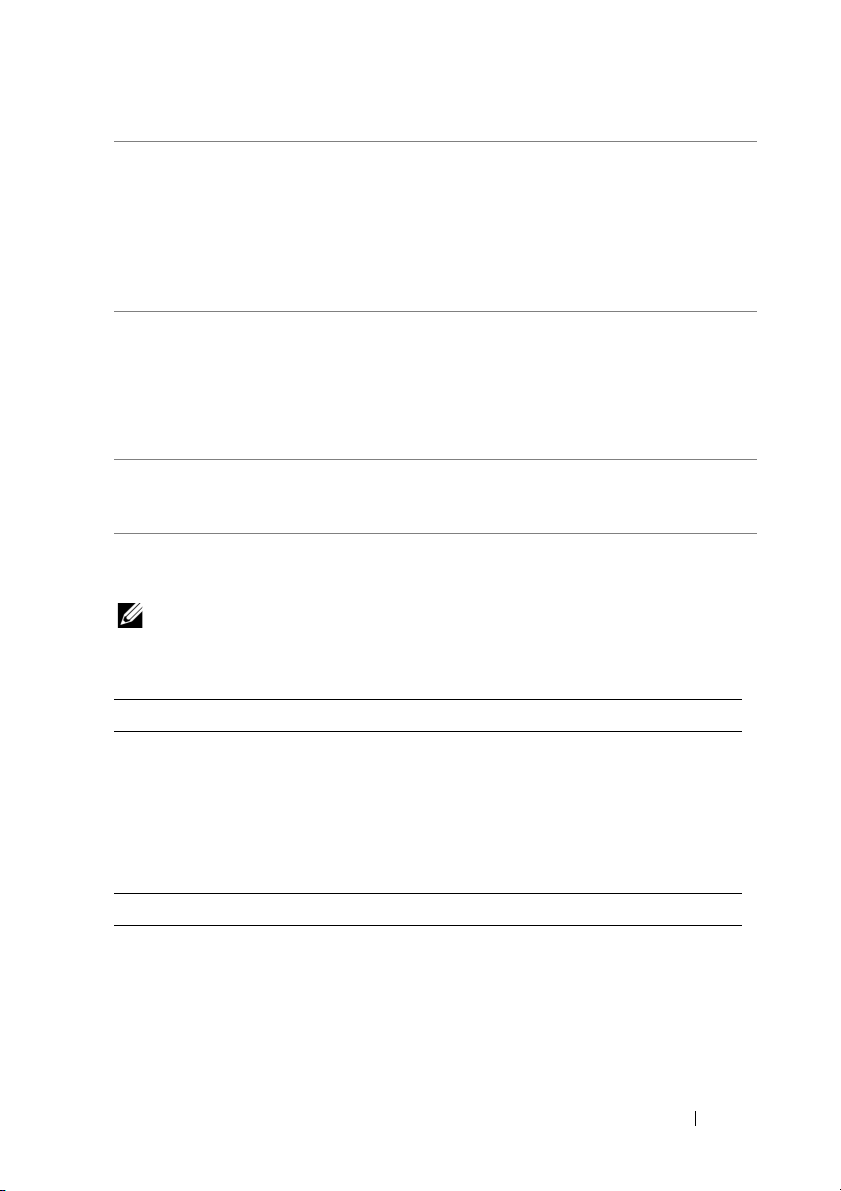
9 Connettori
posteriori Quad
USB 2.0 (4)
Utilizzare i connettori USB sul retro del computer per le
periferiche che rimangono sempre collegate, quali le
stampanti e le tastiere.
N.B. Si consiglia di utilizzare i connettori USB del pannello
anteriore per le periferiche che si collegano occasionalmente,
quali le chiavi di memoria flash, le fotocamere o le periferiche
USB avviabili.
10 Connettore della
porta seriale
11 Connettore della
tastiera
Consente di collegare una periferica seriale, quale un
palmare, a una porta seriale. Gli identificativi predefiniti
sono COM1 per il connettore seriale 1 e COM2 per il
connettore seriale opzionale 2.
Per ulteriori informazioni, vedere "Opzioni del programma
di configurazione del sistema" a pagina 83.
Se si utilizza una tastiera PS/2, collegarla all'apposito
connettore di colore viola. Se si utilizza una tastiera USB,
collegarla al connettore USB.
Specifiche
N.B. Le offerte variano da paese a paese. Per ulteriori informazioni sulla
configurazione del computer, fare clic su Start→ Guida e supporto tecnico
e selezionare l'opzione per visualizzare le informazioni relative al computer.
Processore
®
Tipi di microprocessore Processori Intel
Quattro processori Intel Core 2
Processori Intel Core 2 Extreme
Cache Da un minimo di 1 MB a un massimo di
12 MB (a seconda del processore usato)
Core™ 2 Duo
Informazioni di sistema
Chipset Chipset/ICH9R Intel X38 Express
Larghezza del bus di dati 64 bit
Larghezza del bus dell'indirizzo 32 bit
Canali DMA Otto
Informazioni sul computer 29
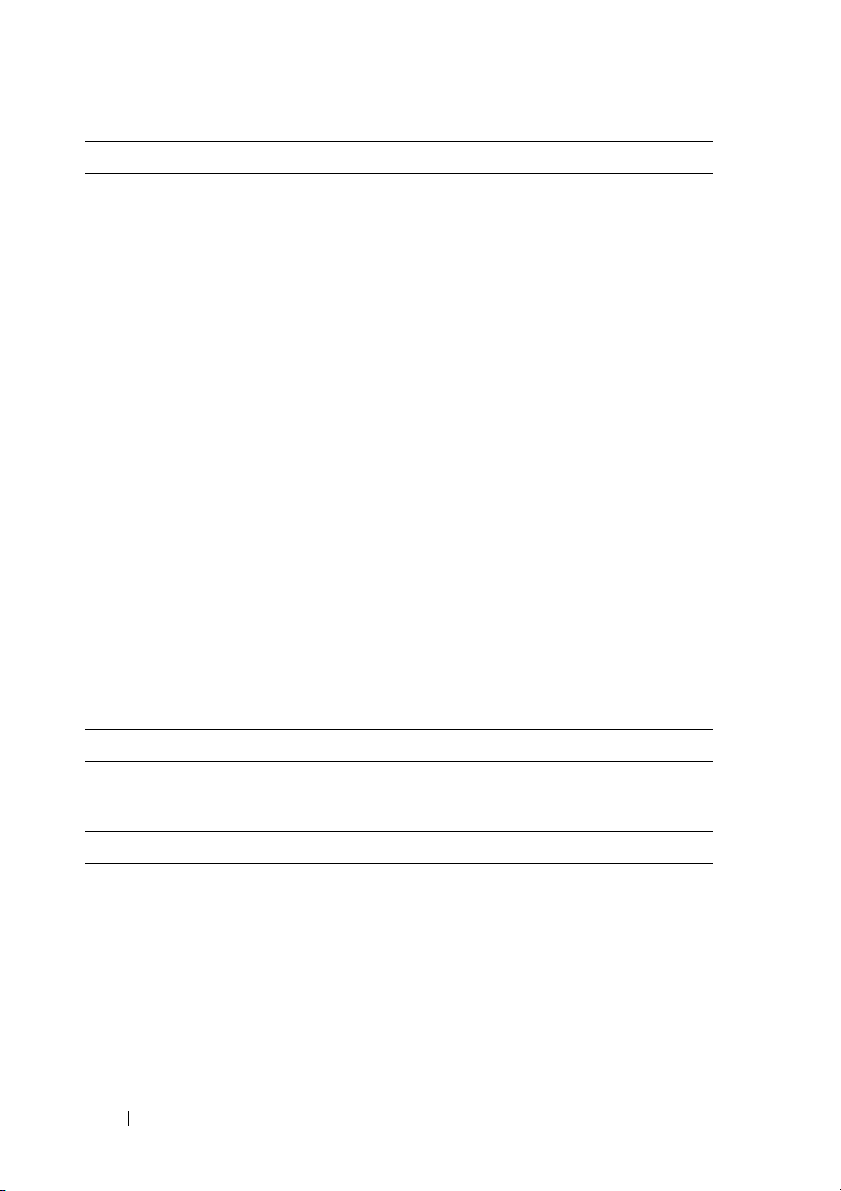
Informazioni di sistema
Livelli di interrupt 24
Chip del BIOS (NVRAM) 8 MB
Velocità della memoria 667/800 MHz
Controller di rete Interfaccia di rete integrata con supporto
ASF 2.0 conforme a DMTF
Supporta comunicazioni a 10/100/1000 Mbps:
• Verde — È presente una connessione
funzionante tra una rete a 10 Mbps e il
computer.
• Arancione — È presente una connessione
funzionante tra una rete a 100 Mbps e il
computer.
• Giallo — È presente una connessione
funzionante tra una rete a 1000 Mbps
(1 Gbps) e il computer.
• Spento — Il computer non rileva alcuna
connessione fisica alla rete.
Controller SAS scheda SAS 6/iR aggiuntiva
Clock di sistema Velocità dei dati: 800-MHz, 1066-MHz
o 1333-MHz (a seconda del processore usato)
Controller
Disco rigido seriale ATA (4) integrato, con RAID 0, RAID 1,
RAID 5, RAID 10 (0+1) e Command Queuing
Unità
Periferiche disponibili unità ATA seriale, unità SAS, unità disco
floppy, unità CD, unità DVD, lettore di
schede flash e periferiche di memoria USB
Accessibili esternamente: Un alloggiamento per unità da 3,5 pollici
(FlexBay) con orientamento desktop, oppure
due alloggiamenti per unità da 3,5 pollici
(FlexBay) con orientamento tower
Due alloggiamenti da 5,25 pollici
30 Informazioni sul computer
 Loading...
Loading...