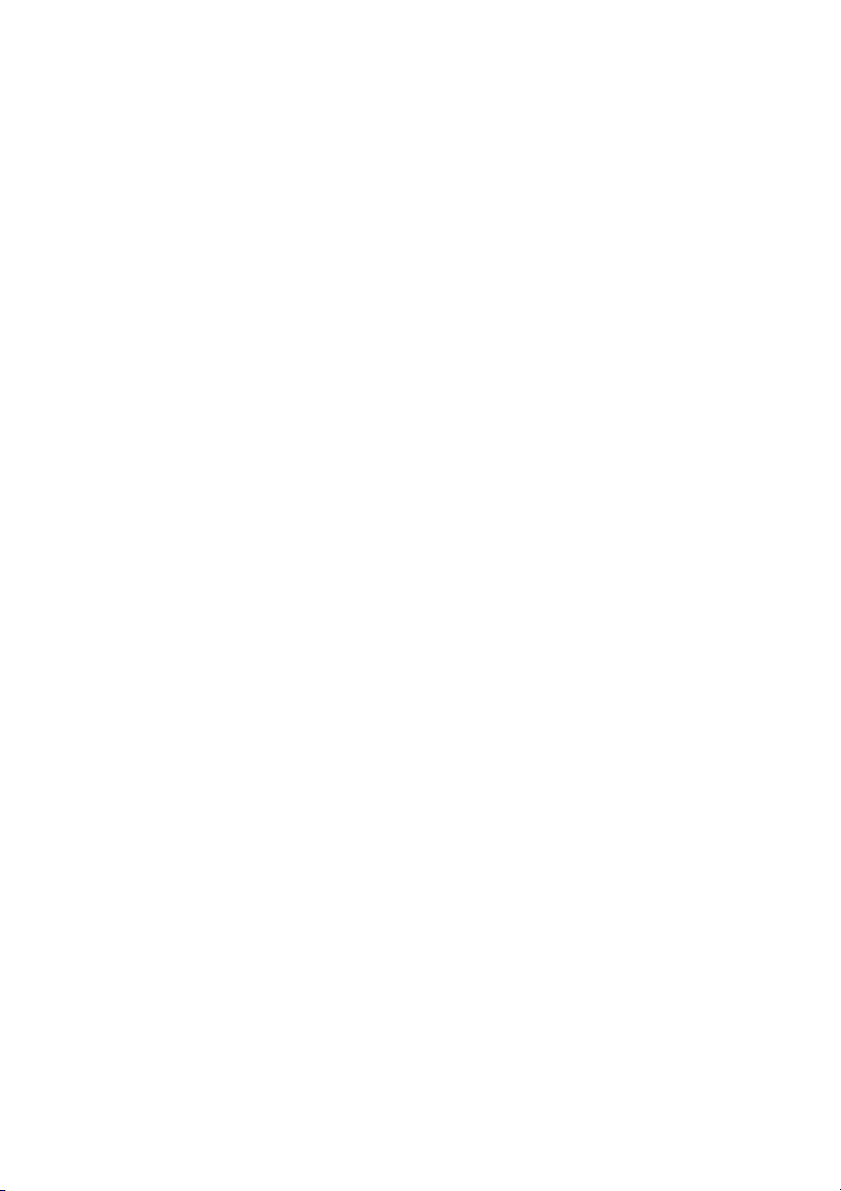
Stacja robocza Dell Precision™ T3400 —
Podręcznik użytkownika
Model DCTA
www.dell.com | support.dell.com
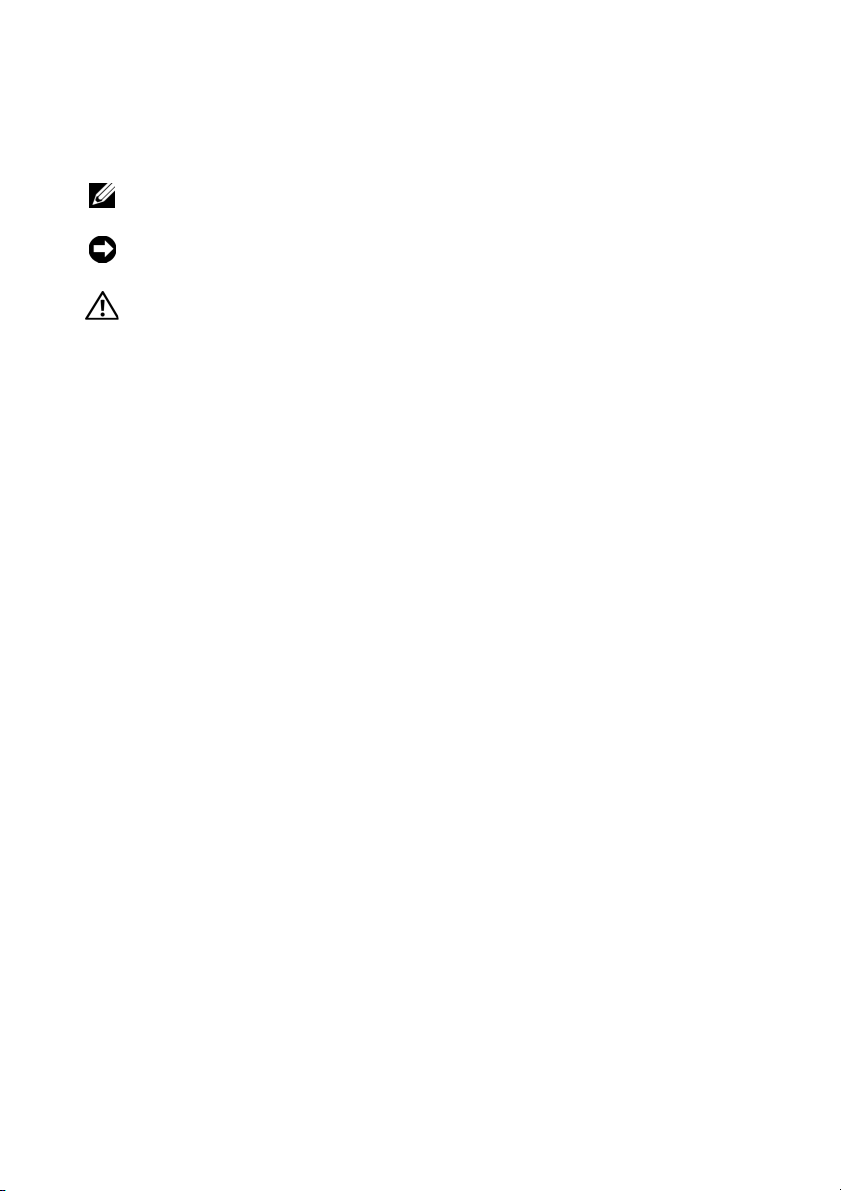
Uwagi, ostrzeżenia i przestrogi
UWAGA: UWAGA oznacza ważną wiadomość, która pomoże lepiej
wykorzystać komputer.
OSTRZEŻENIE: OSTRZEŻENIE wskazuje na możliwość uszkodzenia
sprzętu lub utraty danych i informuje o sposobie uniknięcia problemu.
PRZESTROGA: PRZESTROGA informuje o sytuacjach, w których
występuje ryzyko uszkodzenia sprzętu, obrażeń ciała lub śmierci.
____________________
Informacje zawarte w tym dokumencie mogą ulec zmianie bez uprzedzenia.
© 2007 Dell Inc. Wszelkie prawa zastrzeżone.
Powielanie dokumentu w jakikolwiek sposób bez pisemnej zgody firmy Dell Inc. jest surowo zabronione.
Znaki towarowe użyte w tekście: Dell, logo DELL, Dell Precision i Dell OpenManage są znakami
towarowymi firmy Dell Inc.; Intel i Pentium są zarejestrowanymi znakami towarowymi firmy Intel
Corporation; Microsoft, Windows i Vis ta są znakami towarowymi lub zarejestrowanymi znakami towarowymi
firmy Microsoft Corporation w Stanach Zjednoczonych i/lub w innych krajach. Computrace i Absolute są
zarejestrowanymi znakami towarowymi firmy Absolute Software Corporation.
Tekst może zawierać także inne znaki towarowe i nazwy towarowe odnoszące się do podmiotów
posiadających prawa do tych znaków i nazw lub do ich produktów. Firma Dell Inc. nie rości sobie
praw własności do znaków towarowych i nazw towarowych innych niż jej własne.
Model DCTA
Lipiec 2007 Nr ref. NT499 Wersja A00
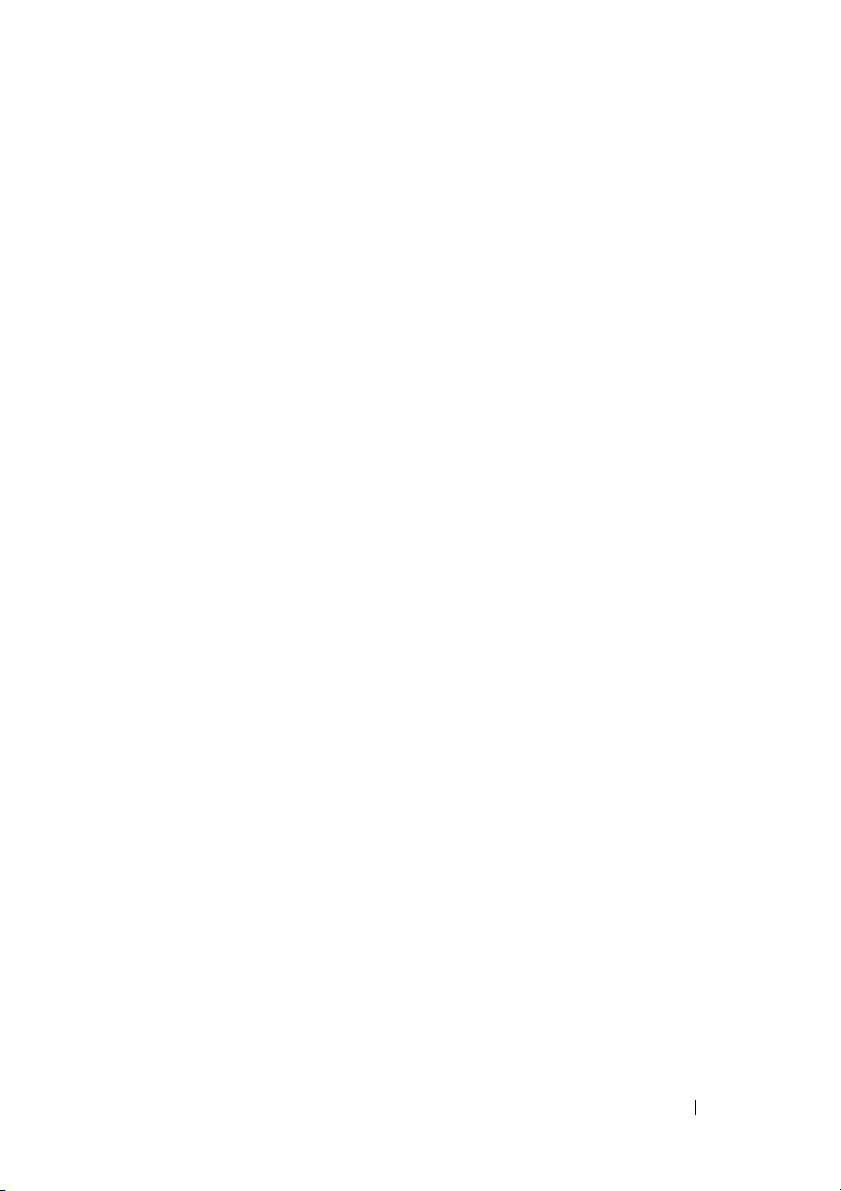
Spis treści
1 Wyszukiwanie informacji . . . . . . . . . . . 15
2 Informacje o komputerze
Widok z przodu (orientacja pionowa) . . . . . . 21
Widok z tyłu (orientacja pionowa)
Widok z przodu (orientacja pozioma)
Widok z tyłu (orientacja pozioma)
Złącza na panelu tylnym
Dane techniczne
. . . . . . . . . . . . . . . . . . . 31
. . . . . . . . . . 21
. . . . . . . . 24
. . . . . . 25
. . . . . . . . 28
. . . . . . . . . . . . . . 29
3 Funkcje zaawansowane . . . . . . . . . . . 39
Kontrola technologii LegacySelect . . . . . . . 39
Zarządzanie
Program Dell OpenManage™ IT Assistant
Program Dell OpenManage Client
Instrumentation
Zarządzanie energią
. . . . . . . . . . . . . . . . . . . . . . 39
. . . 39
. . . . . . . . . . . . . . . . . . 40
. . . . . . . . . . . . . . . . . 40
Spis treści 3
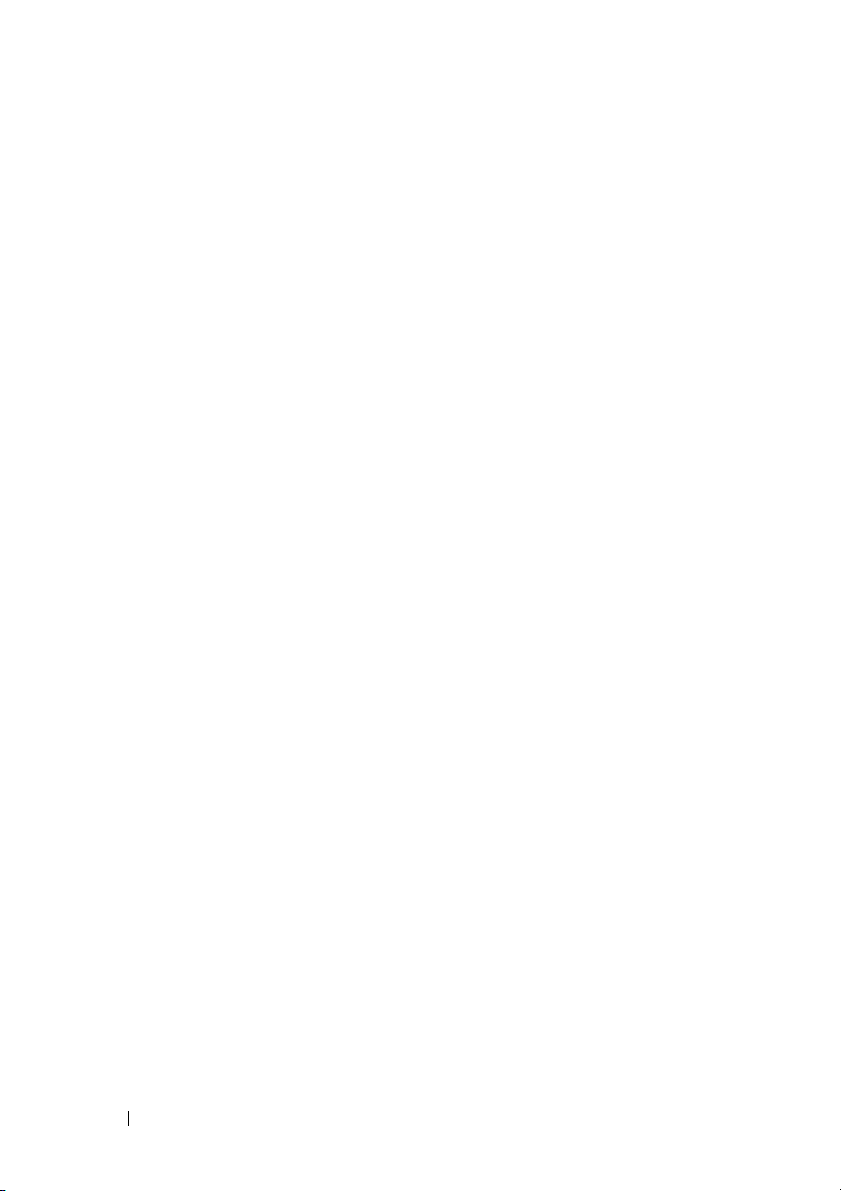
4 Informacje na temat konfiguracji RAID 43
Używanie konfiguracji RAID z hasłami
dysków twardych
. . . . . . . . . . . . . . . . . . . 44
Konfiguracja RAID poziomu 0
Konfiguracja RAID poziomu 1
Konfiguracja RAID poziomu 5
Konfiguracja RAID poziomu 10 (1+0)
. . . . . . . . . . . 44
. . . . . . . . . . . 45
. . . . . . . . . . . 46
. . . . . . 47
Włączanie obsługi RAID w konfiguracji
komputera
. . . . . . . . . . . . . . . . . . . . . . . 48
Włączanie konfiguracji RAID w komputerze
Konfigurowanie obsługi RAID w komputerze
za pomocą programu narzędziowego Intel
RAID Option ROM . . . . . . . . . . . . . . . . 49
Konfigurowanie obsługi RAID w komputerze
za pomocą programu narzędziowego Intel
Matrix Storage Manager
. . . . . . . . . . . . . 53
Migrowanie do konfiguracji RAID poziomu 0
Migrowanie do konfiguracji RAID poziomu 1
Migrowanie do konfiguracji RAID poziomu 5
Migrowanie do konfiguracji RAID poziomu 10
Tworzenie zapasowego dysku twardego
Odbudowywanie uszkodzonej konfiguracji
RAID poziomu 1
. . . . . . . . . . . . . . . . . 62
. 48
®
. . 57
. . 58
. . 59
. . 60
. . . 61
5 Przygotowywanie komputera do
pracy
Zmienianie orientacji pionowej („wieża”)
na poziomą („biurko”) i odwrotnie
4 Spis treści
. . . . . . . . . . . . . . . . . . . . . . . . . . 63
. . . . . . . . 63
Zmienianie orientacji pionowej na orientację
poziomą
. . . . . . . . . . . . . . . . . . . . . . 63
Zmienianie orientacji poziomej na orientację
pionową
. . . . . . . . . . . . . . . . . . . . . . 64
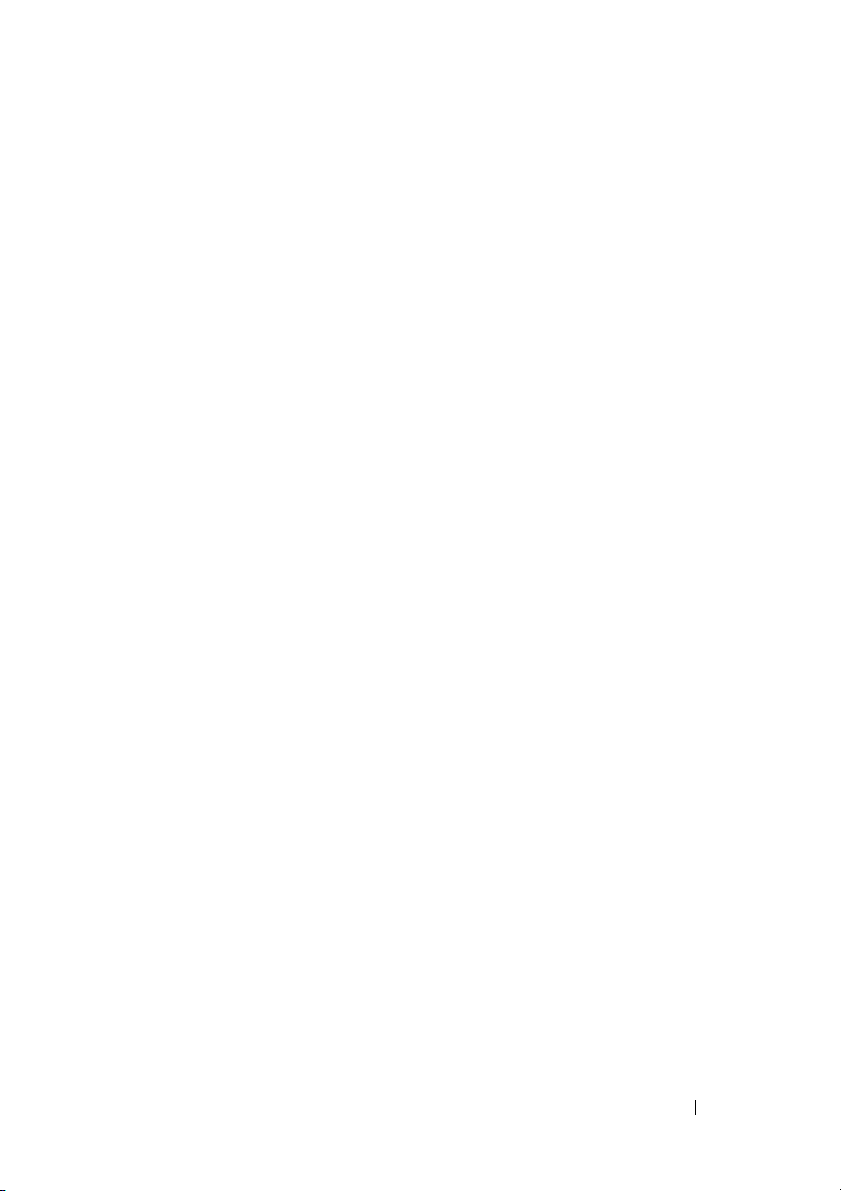
Instalowanie komputera w szafce . . . . . . . . 64
Przenoszenie informacji do nowego
komputera
Microsoft
Microsoft Windows Vista™
. . . . . . . . . . . . . . . . . . . . . . . 67
®
Windows® XP . . . . . . . . . . . . 67
. . . . . . . . . . . 71
Urządzenia zabezpieczenia zasilania
Urządzenia przeciwprzepięciowe
Kondycjonery linii
Zasilacze awaryjne
. . . . . . . . . . . . . . . . 72
. . . . . . . . . . . . . . . 72
. . . . . . 71
. . . . . . . 72
6 Zabezpieczanie komputera . . . . . . . . 75
Wykrywanie naruszenia obudowy . . . . . . . . 75
Zamek linki zabezpieczającej
Karty inteligentne i czytniki linii
papilarnych
Hasła
. . . . . . . . . . . . . . . . . . . . . . 76
. . . . . . . . . . . . . . . . . . . . . . . . . . 77
Informacje o hasłach
Korzystanie z hasła podstawowego
(systemowego)
. . . . . . . . . . . . . . . . . . 78
Korzystanie z hasła administratora
Korzystanie z hasła dysku twardego
Moduł TPM (Trusted Platform Module)
Włączanie i aktywowanie modułu TPM
. . . . . . . . . . . 76
. . . . . . . . . . . . . . 77
. . . . . . 79
. . . . . 79
. . . . . 80
. . . . 81
Oprogramowanie do zarządzania
zabezpieczeniami
Oprogramowanie do śledzenia komputera
. . . . . . . . . . . . . . . . . . 82
. . . . 82
W przypadku utraty lub kradzieży komputera
Spis treści 5
. . . 83
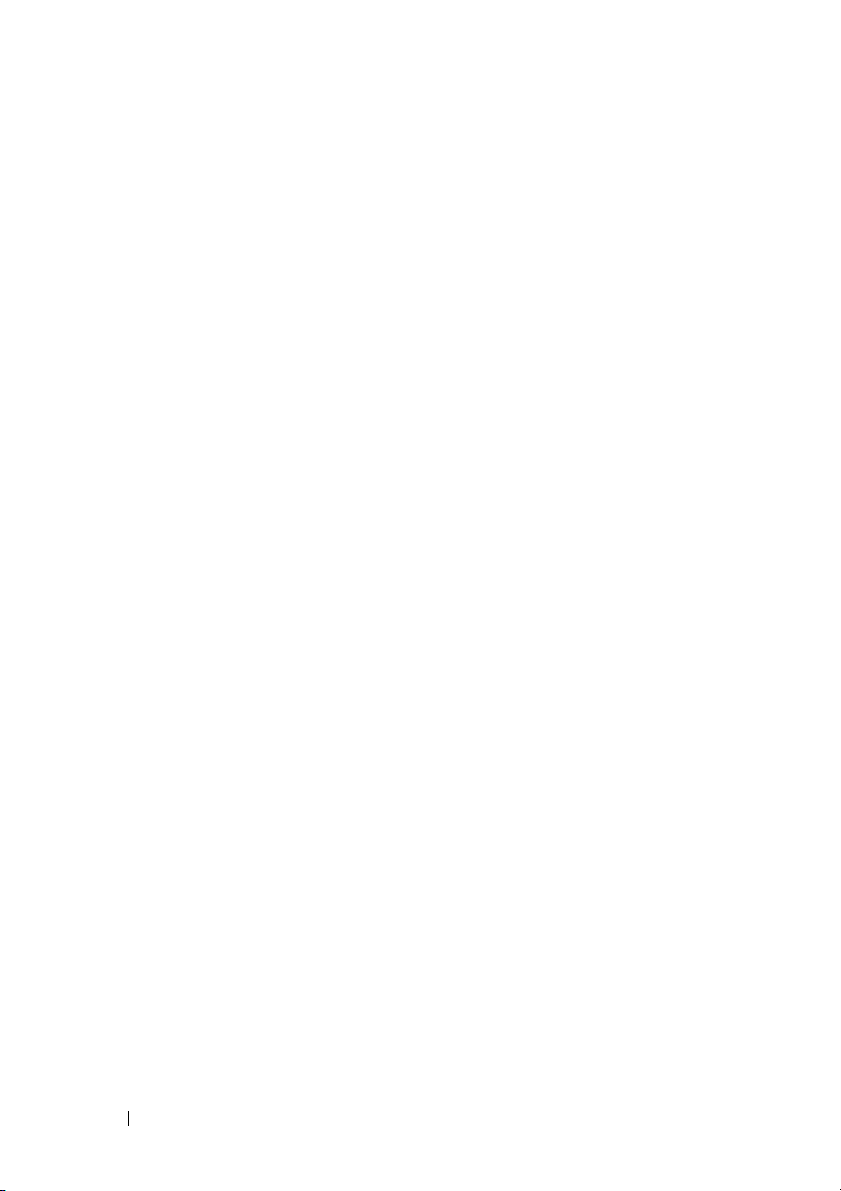
7 Czyszczenie komputera . . . . . . . . . . 85
Komputer, klawiatura i monitor . . . . . . . . . . 85
Mysz mechaniczna
Napęd dyskietek
Dyski CD i DVD
. . . . . . . . . . . . . . . . . . 86
. . . . . . . . . . . . . . . . . . . 86
. . . . . . . . . . . . . . . . . . . . 86
8 Program konfiguracji systemu
(System Setup)
Uruchamianie programu konfiguracji
systemu
Opcje konfiguracji systemu
Sekwencja ładowania
. . . . . . . . . . . . . . . . . . . . . . . . 87
Ekrany konfiguracji systemu
Zmienianie sekwencji ładowania dla
bieżącego uruchomienia
Zmienianie sekwencji ładowania dla
przyszłych procedur startowych
. . . . . . . . . . . . . . . . . . 87
. . . . . . . . . . 88
. . . . . . . . . . . . 89
. . . . . . . . . . . . . . . 101
. . . . . . . . . . . 102
. . . . . . . 103
9 Czyszczenie haseł i ustawień pamięci
CMOS
. . . . . . . . . . . . . . . . . . . . . . . . . 105
Czyszczenie haseł . . . . . . . . . . . . . . . . . 105
Czyszczenie ustawień pamięci CMOS
Ładowanie systemu BIOS
6 Spis treści
. . . . . 106
. . . . . . . . . . . . 107
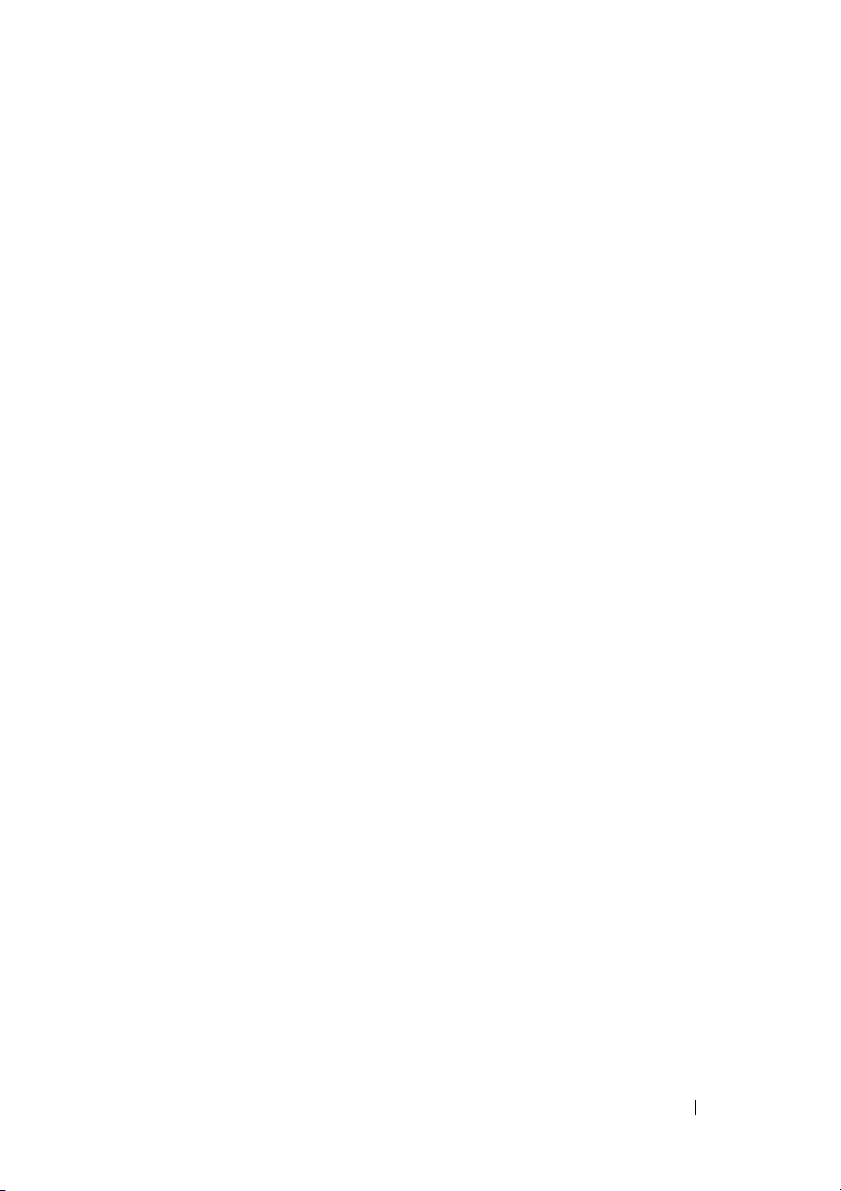
10 Narzędzia ułatwiające rozwiązywanie
problemów
Lampki zasilania . . . . . . . . . . . . . . . . . . 109
. . . . . . . . . . . . . . . . . . . . . 109
Lampki diagnostyczne
. . . . . . . . . . . . . . . 110
Lampki diagnostyczne podczas
testu POST
Kody dźwiękowe
Komunikaty systemowe
. . . . . . . . . . . . . . . . . . . . 111
. . . . . . . . . . . . . . . . . . . 115
. . . . . . . . . . . . . . 118
Narzędzie do rozwiązywania problemów
ze sprzętem
Program Dell Diagnostics
Kiedy używać programu Dell Diagnostics
. . . . . . . . . . . . . . . . . . . . . 120
. . . . . . . . . . . . 121
. 121
Uruchamianie programu Dell Diagnostics
z dysku twardego
Menu główne programu Dell Diagnostics
. . . . . . . . . . . . . . . 121
. . 124
11 Rozwiązywanie problemów . . . . . . 127
Problemy z baterią . . . . . . . . . . . . . . . . . 127
Problemy z napędami
Problemy z napędami optycznymi
. . . . . . . . . . . . . . . 128
. . . . . . . 128
Problemy z zapisem w napędzie
optycznym
. . . . . . . . . . . . . . . . . . . . . . 129
Problemy z pocztą e-mail, modemem
i siecią Internet
Komunikaty o błędach
. . . . . . . . . . . . . . . . . . . 130
. . . . . . . . . . . . . . 132
Problemy z urządzeniami IEEE 1394
. . . . . . 133
Spis treści 7
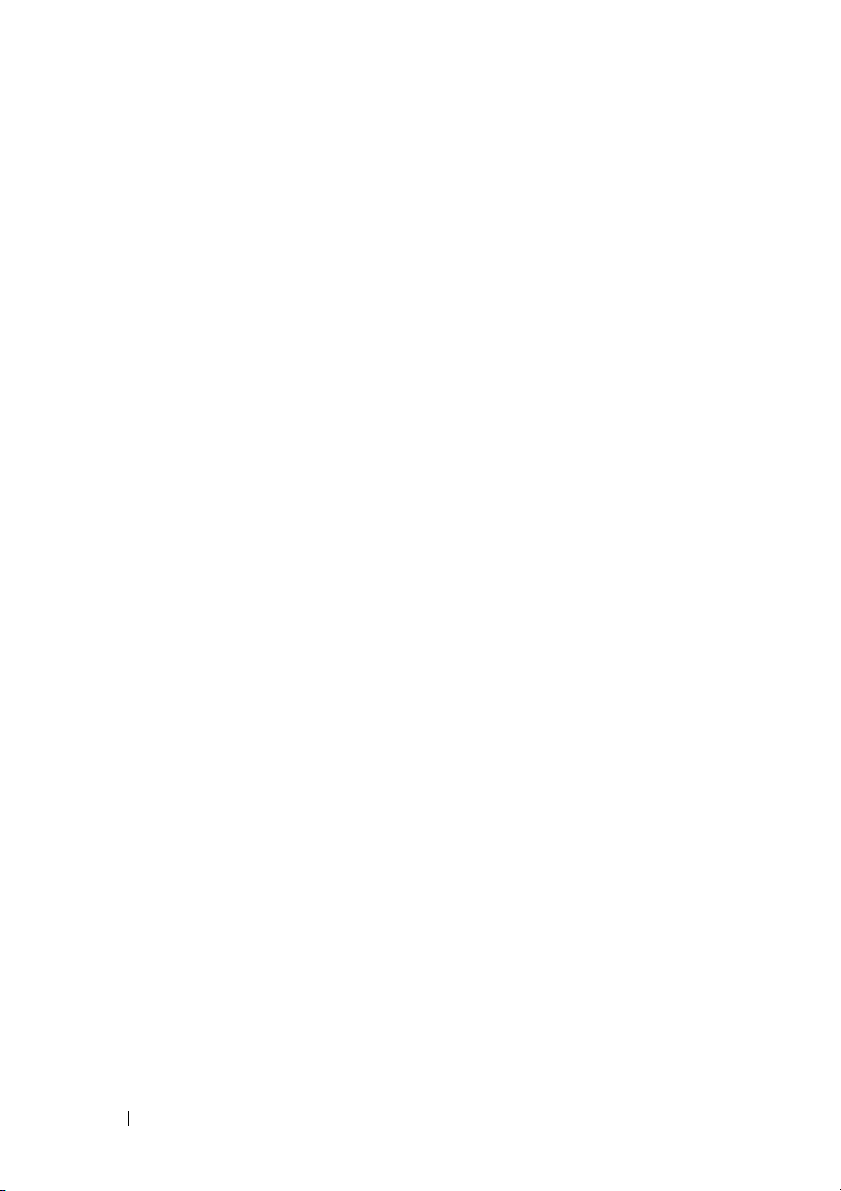
Problemy z klawiaturą . . . . . . . . . . . . . . . 134
Blokowanie się komputera i problemy z
oprogramowaniem
Nie można uruchomić komputera
Komputer nie reaguje na polecenia
Program nie reaguje na polecenia
Powtarzające się awarie programu
. . . . . . . . . . . . . . . . . 134
. . . . . . 134
. . . . . 135
. . . . . . 135
. . . . . 135
Program jest przeznaczony dla wcześniejszej
wersji systemu operacyjnego Windows
Został wyświetlony niebieski ekran
Inne problemy z oprogramowaniem
. . . 135
. . . . . 136
. . . . . 136
Problemy z pamięcią
Problemy z myszą
Problemy z siecią
Problemy z zasilaniem
Problemy z drukarką
Problemy ze skanerem
. . . . . . . . . . . . . . . 136
. . . . . . . . . . . . . . . . . 137
. . . . . . . . . . . . . . . . . 138
. . . . . . . . . . . . . . 139
. . . . . . . . . . . . . . . . 140
. . . . . . . . . . . . . . 141
Problemy z dźwiękiem i głośnikami
Brak dźwięku z głośników
Brak dźwięku w słuchawkach
. . . . . . . . . . . 142
. . . . . . . . . 143
Problemy z obrazem i monitorem
Na ekranie nie ma obrazu
. . . . . . . . . . . 143
Obraz na ekranie jest nieczytelny
Niska jakość obrazu trójwymiarowego
Tylko fragment ekranu jest czytelny
. . . . . . 142
. . . . . . . 143
. . . . . . 144
. . . 145
. . . . . 145
8 Spis treści
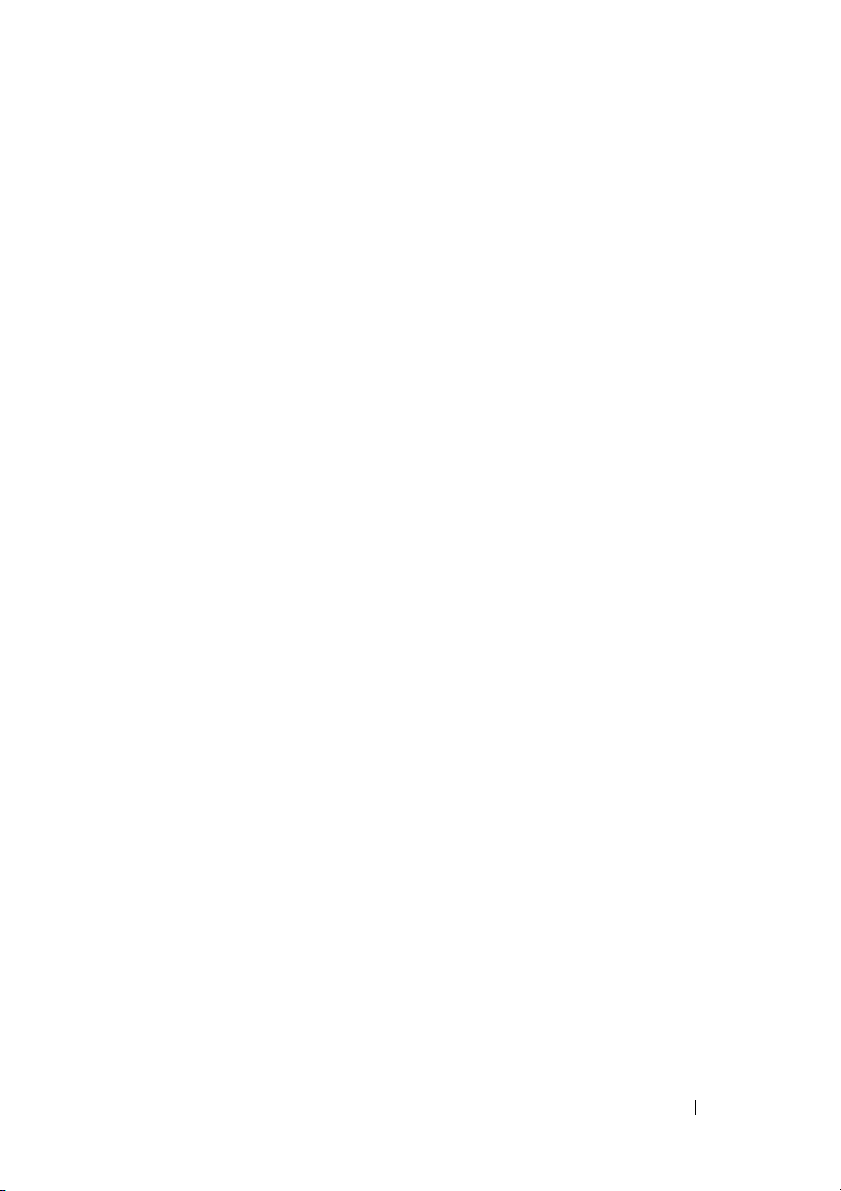
12 Ponowna instalacja
oprogramowania
Sterowniki . . . . . . . . . . . . . . . . . . . . . . 147
Co to jest sterownik?
Identyfikacja sterowników
Ponowna instalacja sterowników
i programów narzędziowych
. . . . . . . . . . . . . . . . 147
. . . . . . . . . . . . . 147
. . . . . . . . . . . 148
. . . . . . . . . 149
Przywracanie systemu operacyjnego
Korzystanie z funkcji przywracania
systemu w systemie operacyjnym
Microsoft
Windows . . . . . . . . . . . . . . . 153
Korzystanie z programów Dell PC Restore
i Dell Factory Image Restore
Korzystanie z nośnika Operating System
(System operacyjny)
. . . . . . . . . . . . . . 159
13 Dodawanie i wymiana
podzespołów
Zanim zaczniesz . . . . . . . . . . . . . . . . . . 161
Zalecane narzędzia
Wyłączanie komputera
Przed wykonaniem pracy we wnętrzu
komputera
Zdejmowanie pokrywy komputera
Widok wnętrza komputera
Komponenty płyty systemowej
Przypisania styków złącza zasilacza
prądu stałego
. . . . . . . . . . . . . . . . . . . 161
. . . . . . . . . . . . . . 161
. . . . . . . . . . . . . . . . . . . . 162
. . . . . . . . . . . . . . . . . . 168
. . . . . 153
. . . . . . . . . 156
. . . . . . . . . . . . 161
. . . . . . . 163
. . . . . . . . . . 165
. . . . . . . . 166
Zdejmowanie panelu przedniego
. . . . . . . . 173
Spis treści 9
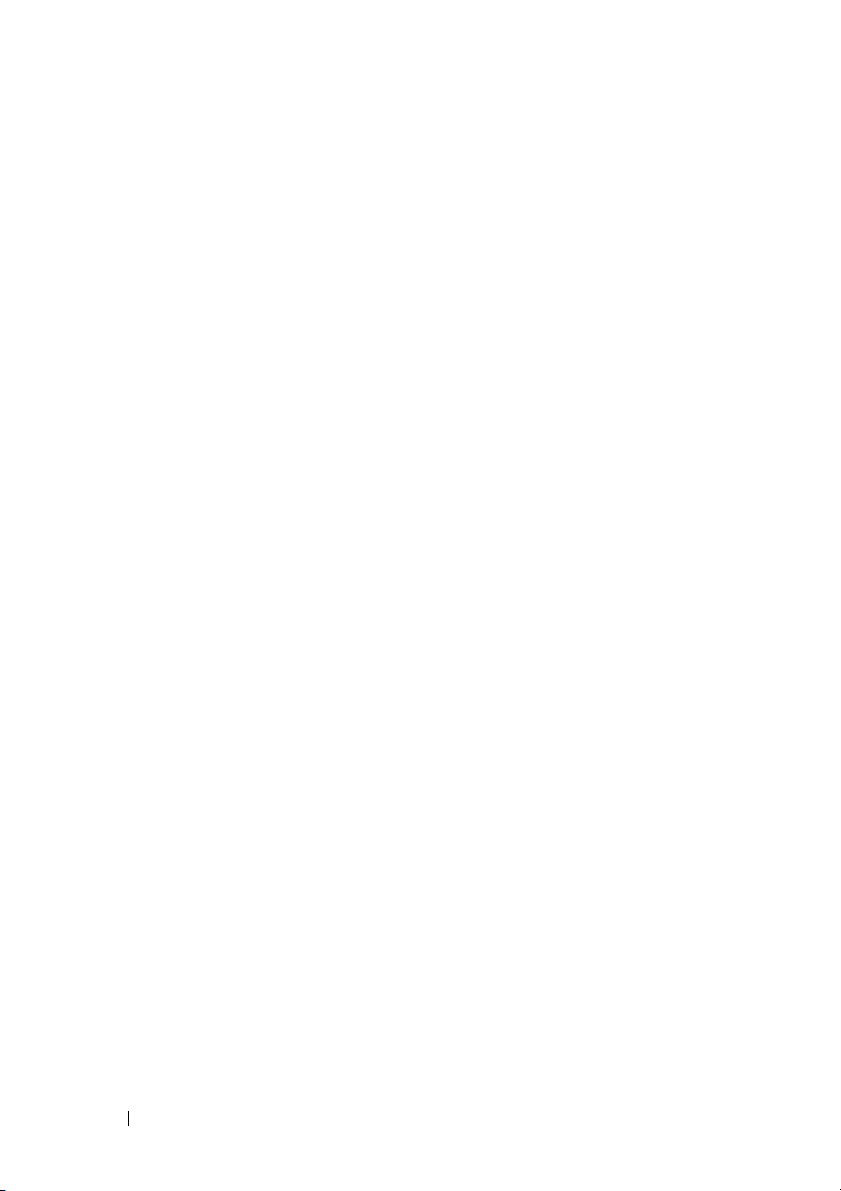
Przełącznik naruszenia obudowy . . . . . . . . 174
Wyjmowanie przełącznika naruszenia
obudowy
. . . . . . . . . . . . . . . . . . . . . 174
Wkładanie przełącznika naruszenia
obudowy
. . . . . . . . . . . . . . . . . . . . . 175
Resetowanie detektora naruszenia
obudowy
. . . . . . . . . . . . . . . . . . . . . 176
Pamięć
Karty
Napędy
. . . . . . . . . . . . . . . . . . . . . . . . 176
Informacje ogólne o pamięci
Wyjmowanie modułu pamięci
Instalowanie modułu pamięci
. . . . . . . . . . . . . . . . . . . . . . . . . 183
Karty PCI
Karty PCI Express
. . . . . . . . . . . . . . . . . . . . 184
. . . . . . . . . . . . . . . 196
. . . . . . . . . . . . . . . . . . . . . . . . 206
. . . . . . . . . 176
. . . . . . . . . 179
. . . . . . . . . 180
Konfiguracja napędów w komputerze
o orientacji pionowej
. . . . . . . . . . . . . . 206
Konfiguracja napędów w komputerze
o orientacji poziomej
. . . . . . . . . . . . . . 207
Informacje dotyczące metalowych osłon
montowanych w niektórych konfiguracjach
napędów
. . . . . . . . . . . . . . . . . . . . . 209
Ogólne zalecenia dotyczące instalowania
Dysk twardy
. . . . . . . . . . . . . . . . . . . . . 212
Wyjmowanie dysku twardego (komputer
w orientacji pionowej lub poziomej)
Instalowanie dysku twardego
lub
dodawanie drugiego, opcjonalnego
dysku twardego (komputer w orientacji
pionowej lub poziomej)
. . . . . . . . . . . . 215
Wyjmowanie opcjonalnego trzeciego
dysku twardego (komputer w orientacji
pionowej)
. . . . . . . . . . . . . . . . . . . . 218
. . . 210
. . . . . 212
10 Spis treści
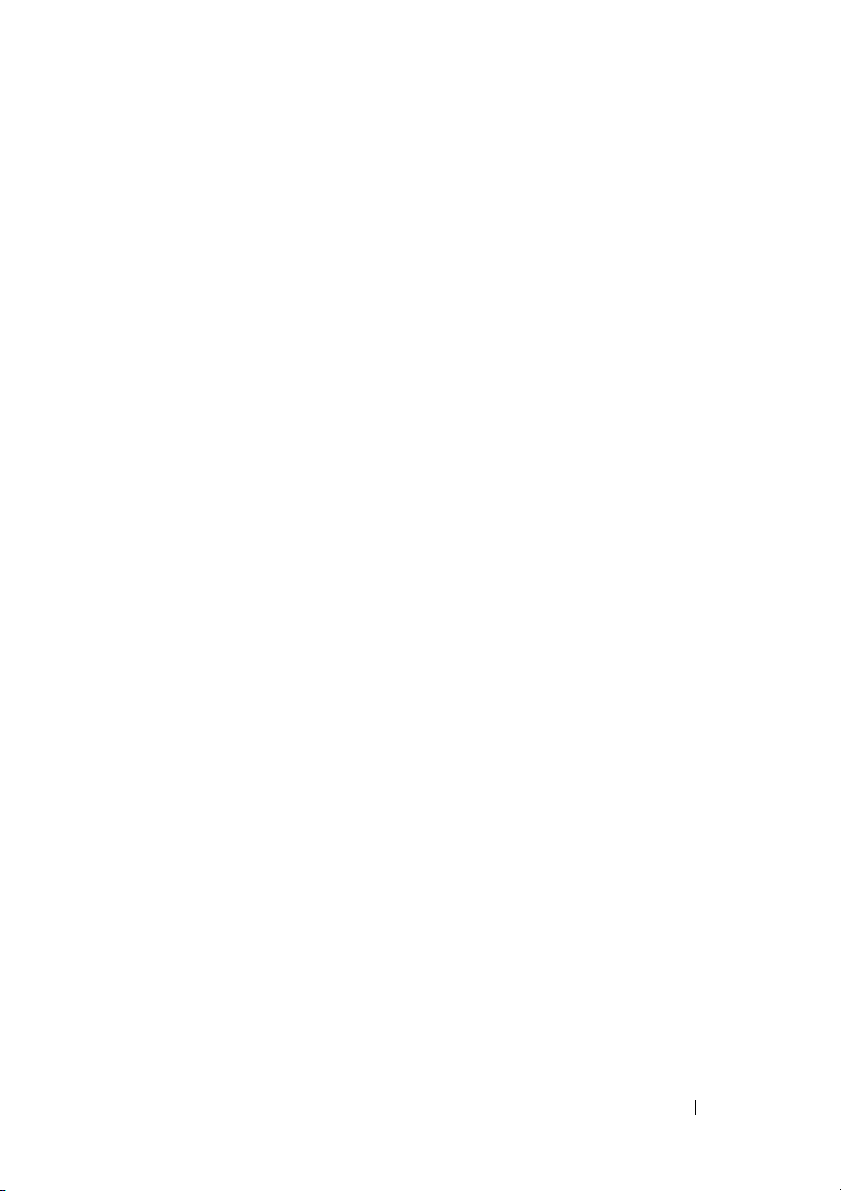
Instalowanie opcjonalnego trzeciego
dysku twardego (komputer w orientacji
pionowej)
. . . . . . . . . . . . . . . . . . . . 220
Wyjmowanie opcjonalnego czwartego
dysku twardego (komputer w orientacji
pionowej)
. . . . . . . . . . . . . . . . . . . . 222
Instalowanie opcjonalnego czwartego
dysku twardego (komputer w orientacji
pionowej)
. . . . . . . . . . . . . . . . . . . . 223
Wyjmowanie opcjonalnego trzeciego
dysku twardego (komputer w orientacji
poziomej)
. . . . . . . . . . . . . . . . . . . . 224
Instalowanie opcjonalnego trzeciego
dysku twardego (komputer w orientacji
poziomej)
. . . . . . . . . . . . . . . . . . . . 227
Instalowanie dodatkowego wentylatora
. . . 231
Panel napędów
. . . . . . . . . . . . . . . . . . . 234
Zdejmowanie panelu napędów (komputer
w orientacji pionowej)
. . . . . . . . . . . . . 234
Zakładanie panelu napędów (komputer
w orientacji pionowej)
. . . . . . . . . . . . . 235
Zdejmowanie panelu napędów (komputer
w orientacji poziomej)
. . . . . . . . . . . . . 237
Zakładanie panelu napędów (komputer
w orientacji poziomej)
. . . . . . . . . . . . . 238
Wyjmowanie zaślepki z panelu napędów
Zakładanie zaślepki w panelu napędów
Napęd dyskietek lub czytnik kart pamięci
Wyjmowanie napędu dyskietek lub
czytnika kart pamięci (komputer
w orientacji pionowej)
. . . . . . . . . . . . . 241
Instalowanie napędu dyskietek lub
czytnika kart pamięci (komputer
w orientacji pionowej)
. . . . . . . . . . . . . 243
Spis treści 11
. . 239
. . 240
. . 240
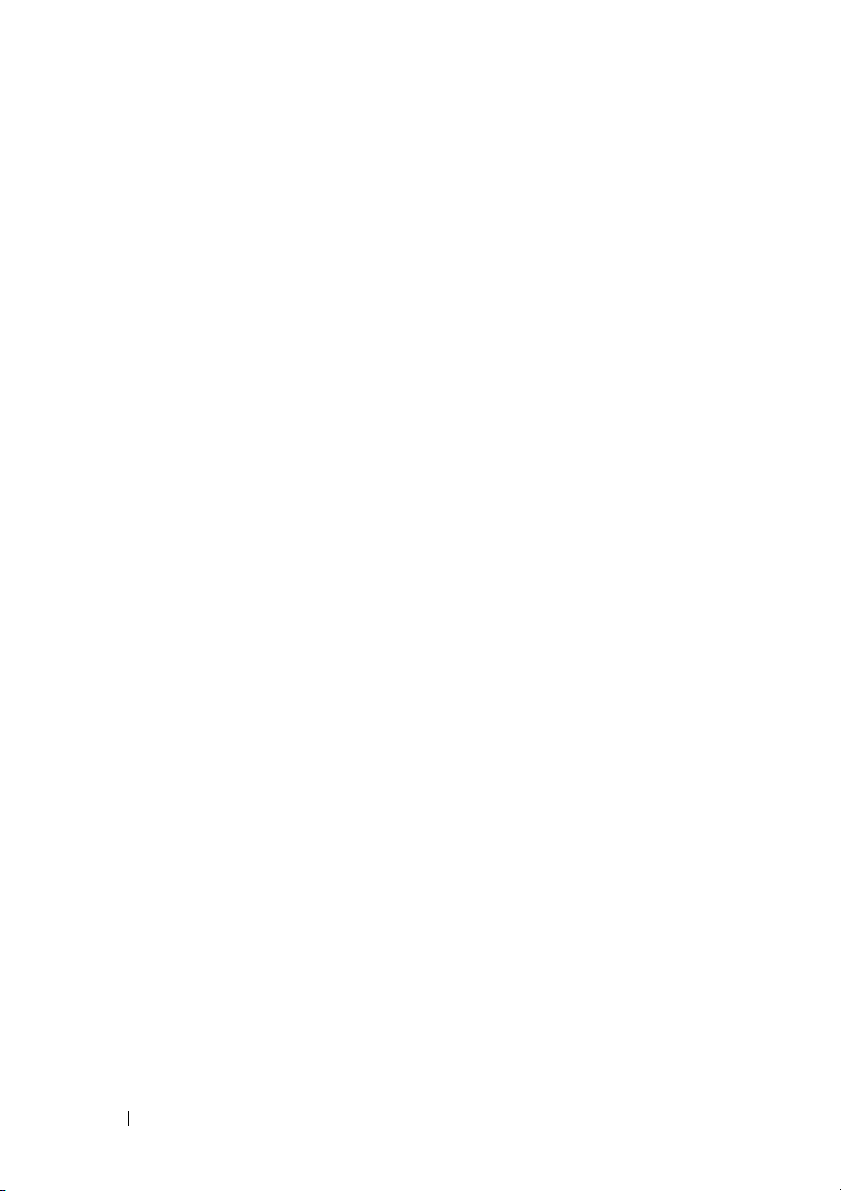
Wyjmowanie napędu dyskietek lub
czytnika kart pamięci (komputer
w orientacji poziomej)
. . . . . . . . . . . . . 247
Instalowanie napędu dyskietek lub
czytnika kart pamięci (komputer
w orientacji pionowej)
. . . . . . . . . . . . . 249
Napęd optyczny
. . . . . . . . . . . . . . . . . . 252
Wyjmowanie napędu optycznego (komputer
w orientacji pionowej)
. . . . . . . . . . . . . 252
Instalowanie napędu optycznego (komputer
w orientacji pionowej)
. . . . . . . . . . . . . 254
Wyjmowanie napędu optycznego (komputer
w orientacji poziomej)
. . . . . . . . . . . . . 257
Instalowanie napędu optycznego (komputer
w orientacji poziomej)
. . . . . . . . . . . . . 258
Instalowanie opcjonalnego głośnika
wewnętrznego
Procesor
Wyjmowanie procesora
Instalowanie procesora
Bateria
Informacje dotyczące baterii
Wyjmowanie baterii
Wymienianie baterii
Panel I/O
Elementy panelu I/O
Zdejmowanie panelu I/O
Zakładanie panelu I/O
. . . . . . . . . . . . . . . . . . . . 261
. . . . . . . . . . . . . . . . . . . . . . . 264
. . . . . . . . . . . . 264
. . . . . . . . . . . . 266
. . . . . . . . . . . . . . . . . . . . . . . . 270
. . . . . . . . . 270
. . . . . . . . . . . . . . 271
. . . . . . . . . . . . . . 272
. . . . . . . . . . . . . . . . . . . . . . . 273
. . . . . . . . . . . . . . 274
. . . . . . . . . . . 275
. . . . . . . . . . . . . 277
Zasilacz
12 Spis treści
. . . . . . . . . . . . . . . . . . . . . . . . 278
Wyjmowanie zasilacza
Wyjmowanie zasilacza
. . . . . . . . . . . . 278
. . . . . . . . . . . . 279
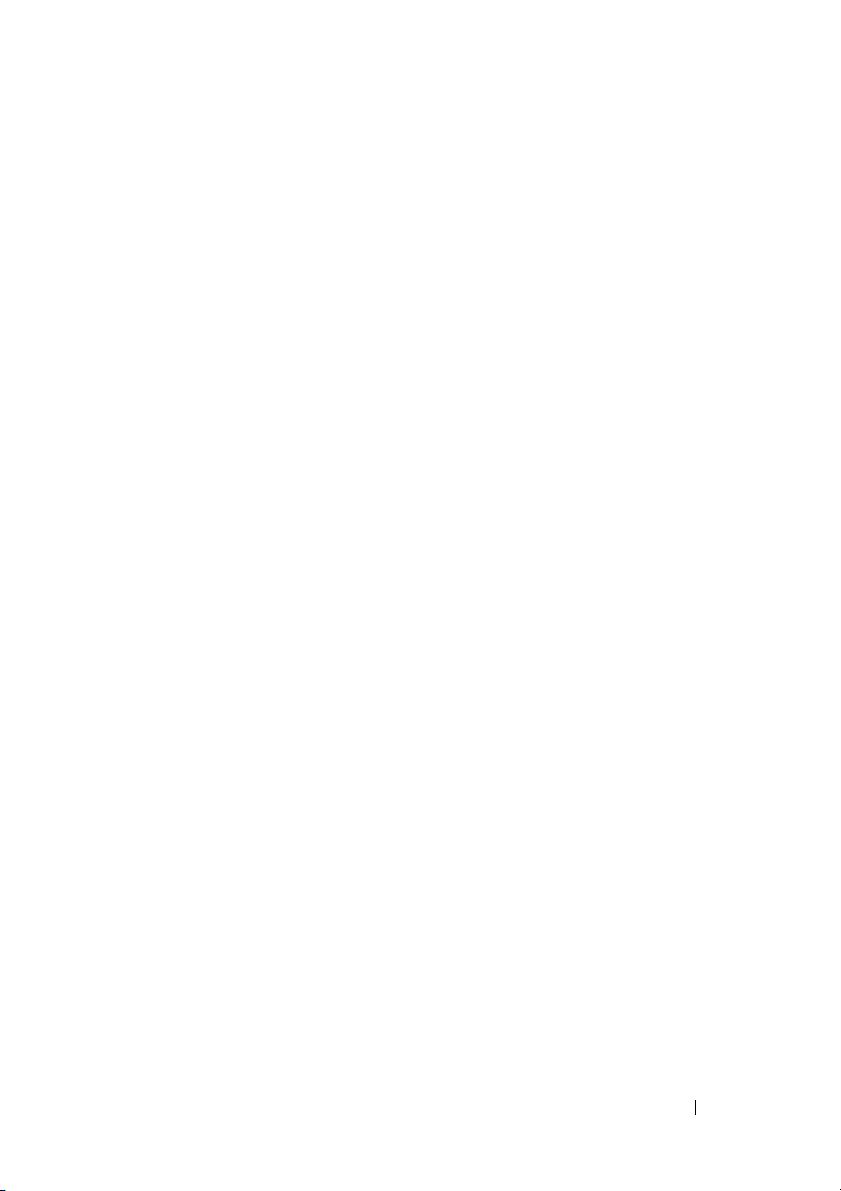
Płyta systemowa . . . . . . . . . . . . . . . . . . 280
Zdejmowanie płyty systemowej
Wymienianie płyty systemowej
. . . . . . . 280
. . . . . . . . 282
Zakładanie panelu przedniego
Zakładanie pokrywy komputera
. . . . . . . . . 283
. . . . . . . . 284
14 Uzyskiwanie pomocy . . . . . . . . . . . . 285
Pomoc techniczna . . . . . . . . . . . . . . . . . 285
Pomoc techniczna i Obsługa klienta
DellConnect
Usługi online
Usługa AutoTech
. . . . . . . . . . . . . . . . . . . 286
. . . . . . . . . . . . . . . . . . 287
. . . . . . . . . . . . . . . . 288
Automatyczna obsługa stanu zamówienia
Problemy z zamówieniem
Informacje o produkcie
. . . . . . . . . . . . 288
. . . . . . . . . . . . . . 288
Odsyłanie produktu w celu dokonania
naprawy gwarancyjnej lub otrzymania
zwrotu pieniędzy
Zanim zadzwonisz
Kontakt z firmą Dell
. . . . . . . . . . . . . . . . . . 289
. . . . . . . . . . . . . . . . . 290
. . . . . . . . . . . . . . . . 292
. . . . 286
. . . 288
15 Dodatek . . . . . . . . . . . . . . . . . . . . . . . 293
Oświadczenie o zgodności z wymogami
FCC (tylko USA)
FCC Klasa B
. . . . . . . . . . . . . . . . . . 293
. . . . . . . . . . . . . . . . . . 293
Uwaga dotycząca produktów firmy
Macrovision
. . . . . . . . . . . . . . . . . . . . . 294
Glosariusz . . . . . . . . . . . . . . . . . . . . . . . . 295
Spis treści 13
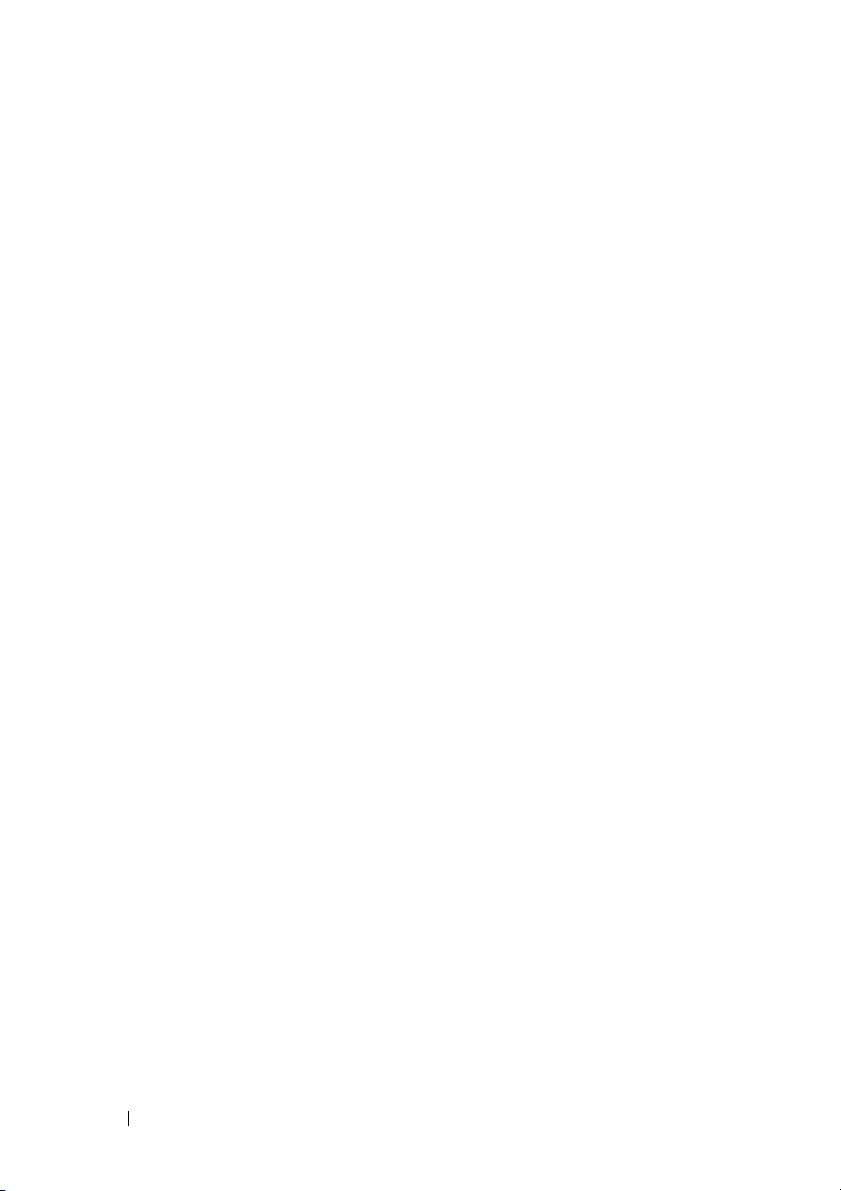
14 Spis treści
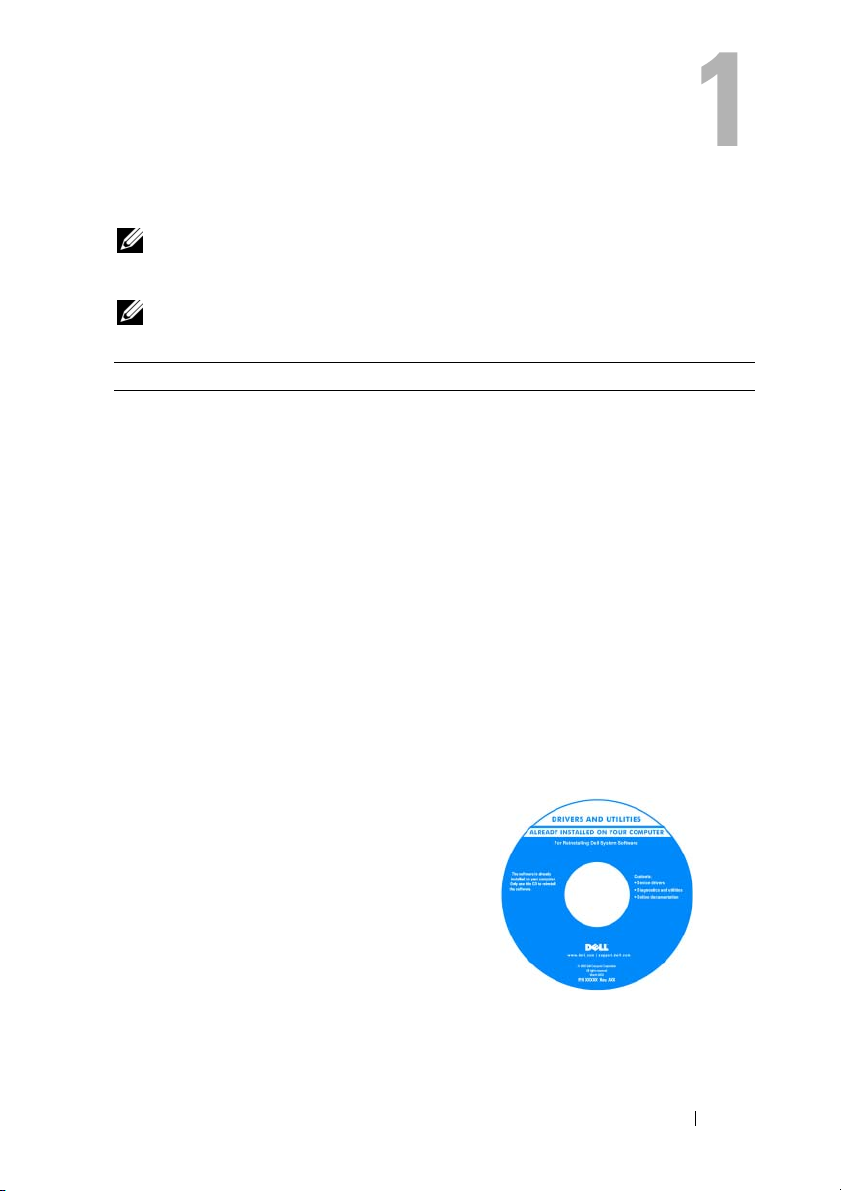
Wyszukiwanie informacji
UWAGA: Niektóre funkcje lub nośniki są opcjonalne i mogą nie być
dostarczane z danym komputerem. Niektóre funkcje lub nośniki mogą być
niedostępne w pewnych krajach.
UWAGA: Z komputerem użytkownika mogą być dostarczone dodatkowe
informacje.
Czego szukasz? Znajdziesz to tutaj
•
Program diagnostyczny do komputera
•
Sterowniki do komputera
•
Oprogramowanie Desktop System
Software (DSS)
Dysk Drivers and Utilities (Sterowniki
i programy narzędziowe)
UWAGA: Dysk
jest opcjonalny i może nie być
dostarczany z danym komputerem.
Dokumentacja i sterowniki zostały już
zainstalowane w komputerze. Za pomocą
dysku Drivers and Utilities można ponownie
zainstalować sterowniki (zobacz „Ponowna
instalacja sterowników i programów
narzędziowych” na stronie 149), uruchomić
program Dell Diagnostics (zobacz „Program
Dell Diagnostics” na stronie 121) .
Na dysku mogą znajdować się pliki Readme,
zawierające najnowsze informacje o zmianach
technicznych, które zostały wprowadzone
w komputerze, lub zaawansowane materiały
techniczne, przeznaczone dla pracowników
obsługi technicznej lub doświadczonych
użytkowników.
Drivers and Utilities
Aktualizacje sterowników i dokumentacji,
można znaleźć w witrynie internetowej
support.dell.com.
Wyszukiwanie informacji 15
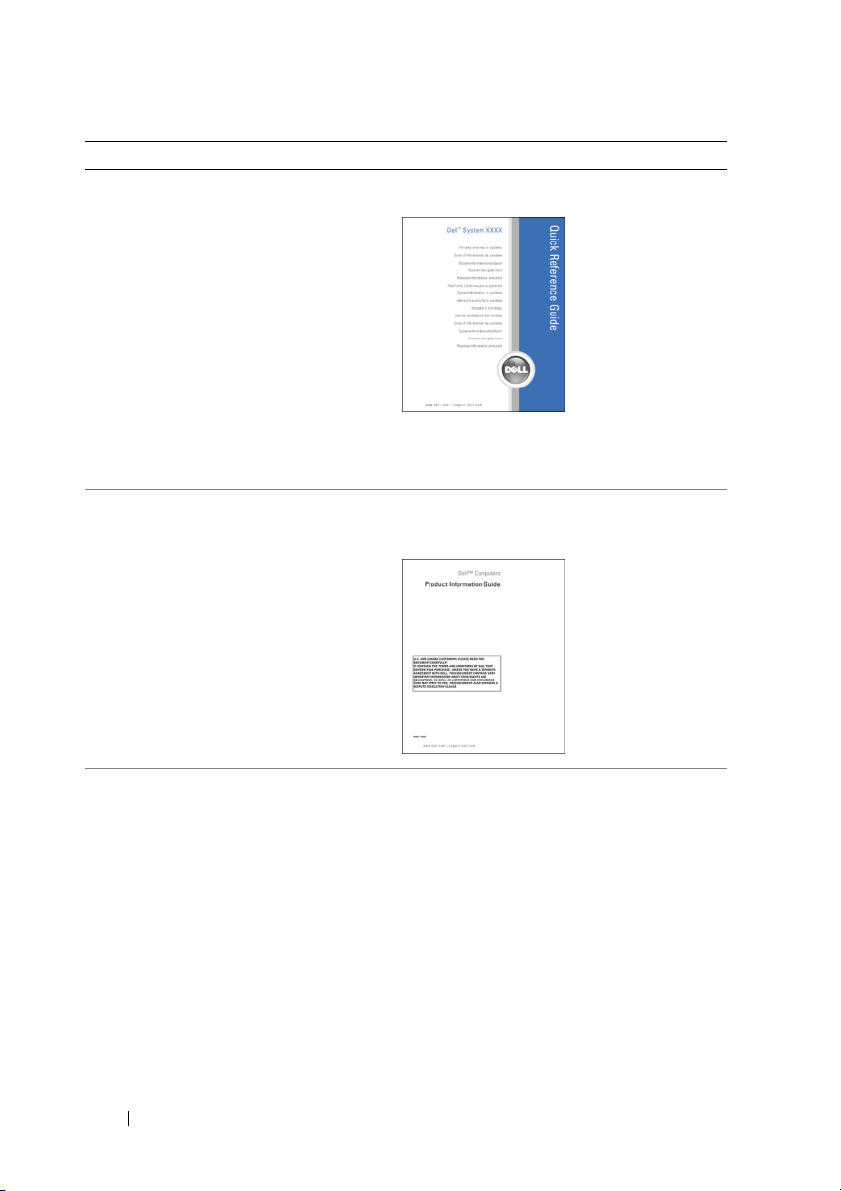
Czego szukasz? Znajdziesz to tutaj
•
Konfigurowanie komputera
•
Konserwacja komputera
•
Podstawowe informacje dotyczące
rozwiązywania problemów
•
Uruchamianie programu Dell Diagnostics
•
Narzędzia i programy narzędziowe
•
Otwieranie komputera
Przewodnik po systemie
UWAGA: Ten dokument jest dostępny
w formacie PDF w witrynie internetowej
support.euro.dell.com.
•
Informacje dotyczące gwarancji
•
Warunki sprzedaży w Stanach
Zjednoczonych
•
Instrukcje dotyczące bezpieczeństwa
•
Informacje dotyczące przepisów prawnych
•
Informacje dotyczące ergonomii
•
Umowa licencyjna użytkownika
końcowego
Przewodnik z informacjami
o produkcie Dell™
•
Wyjmowanie i wymiana podzespołów
•
Dane techniczne
•
Konfiguracja ustawień systemowych
•
Rozwiązywanie problemów
16 Wyszukiwanie informacji
Podręcznik użytkownika komputera
Dell Precision™
Centrum pomocy i obsługi technicznej
systemu Microsoft Windows XP
i Windows Vista
1
Kliknij
i obsługa techniczna)
System Guides
i systemowe dla komputera firmy Dell)
System Guides
2
Kliknij
danego komputera.
™
Start→
Help and Support
→
Dell User and
(Podręczniki użytkownika
(Podręczniki systemowe).
Podręcznik użytkownika
(Pomoc
→
dla
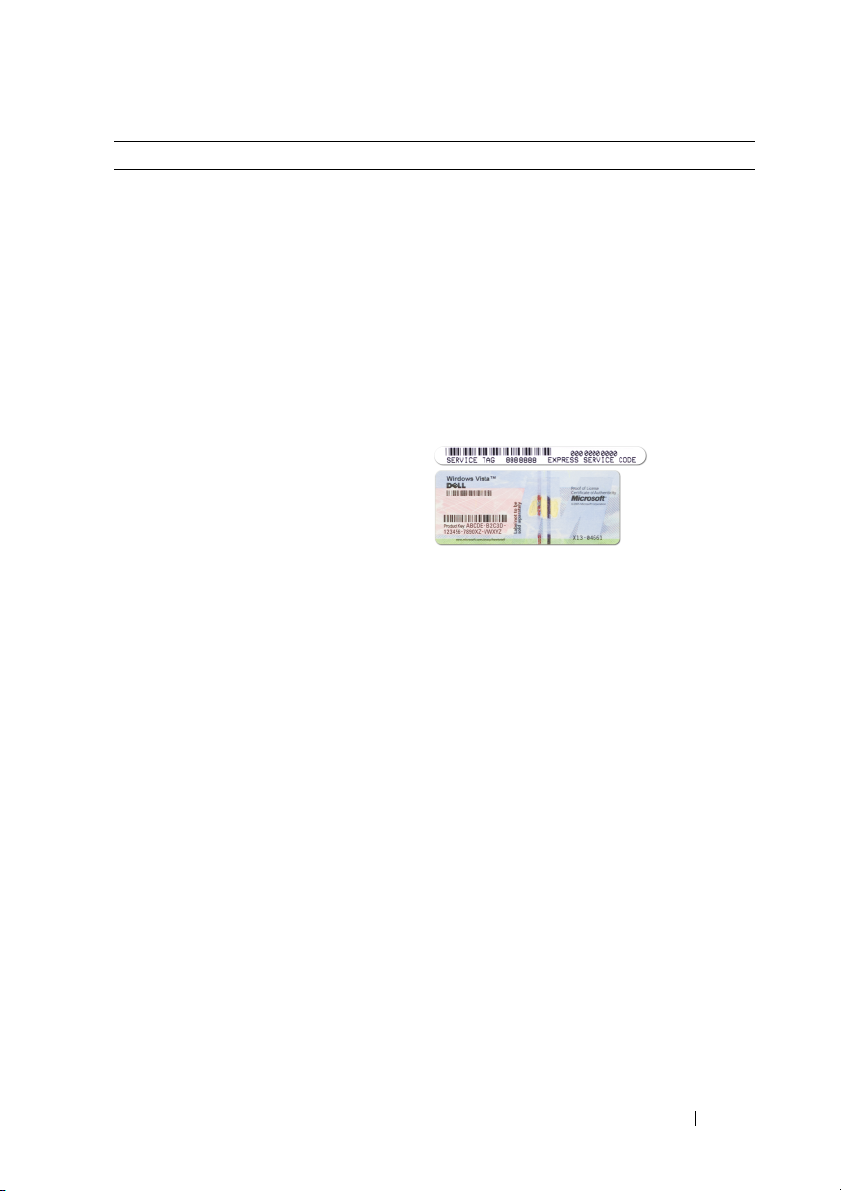
Czego szukasz? Znajdziesz to tutaj
•
Numer seryjny i Kod usług
ekspresowych
•
Klucz produktu systemu
Microsoft
®
Windows
®
Numer seryjny i klucz produktu
Microsoft Windows
Te etykiety są umieszczone na komputerze.
•
Numer seryjny pozwala zidentyfikować
komputer podczas korzystania z witryny
support.euro.dell.com
z działem pomocy technicznej.
•
Kontaktując się z działem pomocy
technicznej, należy wprowadzić Kod
usług ekspresowych, aby odpowiednio
przekierować połączenie.
UWAGA: Dla zwiększenia
bezpieczeństwa nowo zaprojektowana
etykieta licencji systemu Microsoft
Windows zawiera
ń
stwa
bezpiecze
wycięty fragment etykiety i ma
zniechęcać do jej usuwania.
, która wygląda jak
lub kontaktowana się
szczelinę
Wyszukiwanie informacji 17
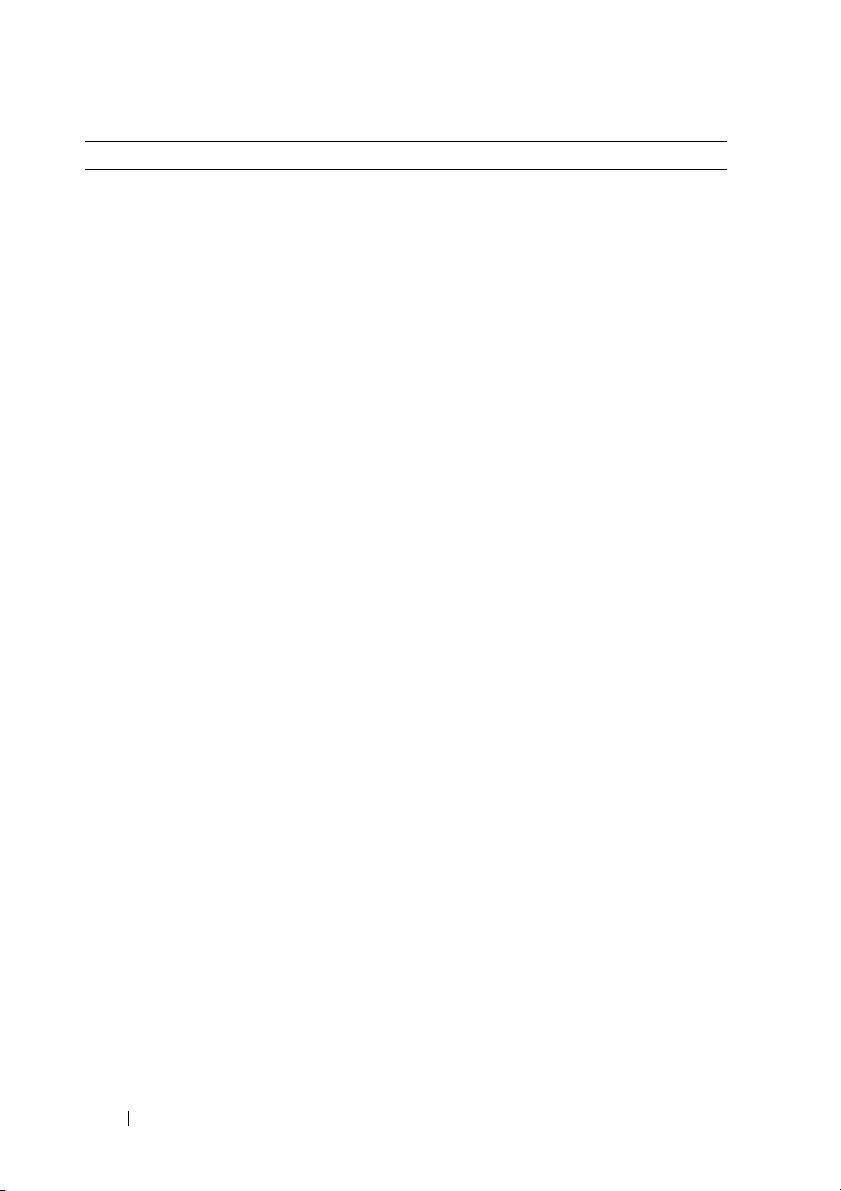
Czego szukasz? Znajdziesz to tutaj
•
Rozwiązania — wskazówki dotyczące
rozwiązywania problemów, porady,
artykuły techniczne, kursy online i często
zadawane pytania
•
Społeczność — rozmowy online z innymi
klientami firmy Dell
•
Modernizacje — informacje dotyczące
modernizowania pamięci, dysków
twardych i systemu operacyjnego
•
Obsługa klienta — informacje kontaktowe,
o stanie zamówień i zgłoszeń serwisowych
oraz informacje gwarancyjne i dotyczące
napraw
•
Serwis i pomoc techniczna — informacje
o stanie zgłoszenia, historii pomocy,
kontrakcie serwisowym oraz możliwość
bezpośredniej rozmowy z pracownikiem
działu pomocy technicznej
•
Usługa Dell Technical Update (aktualizacji
technicznych firmy Dell) — powiadamianie
pocztą elektroniczną o dostępnych
aktualizacjach oprogramowania i sprzętu dla
użytkowanego komputera
•
Informacje techniczne — dokumentacja
komputera, szczegółowe informacje
o konfiguracji komputera, dane techniczne
produktów oraz artykuły techniczne
•
Pliki do pobrania — certyfikowane
sterowniki, poprawki i aktualizacje
oprogramowania
Witryna sieci Web pomocy technicznej
firmy Dell — support.dell.com
UWAGA: Należy wybrać swój region lub
sektor biznesowy, aby wyświetlić
odpowiednią stronę pomocy technicznej.
18 Wyszukiwanie informacji
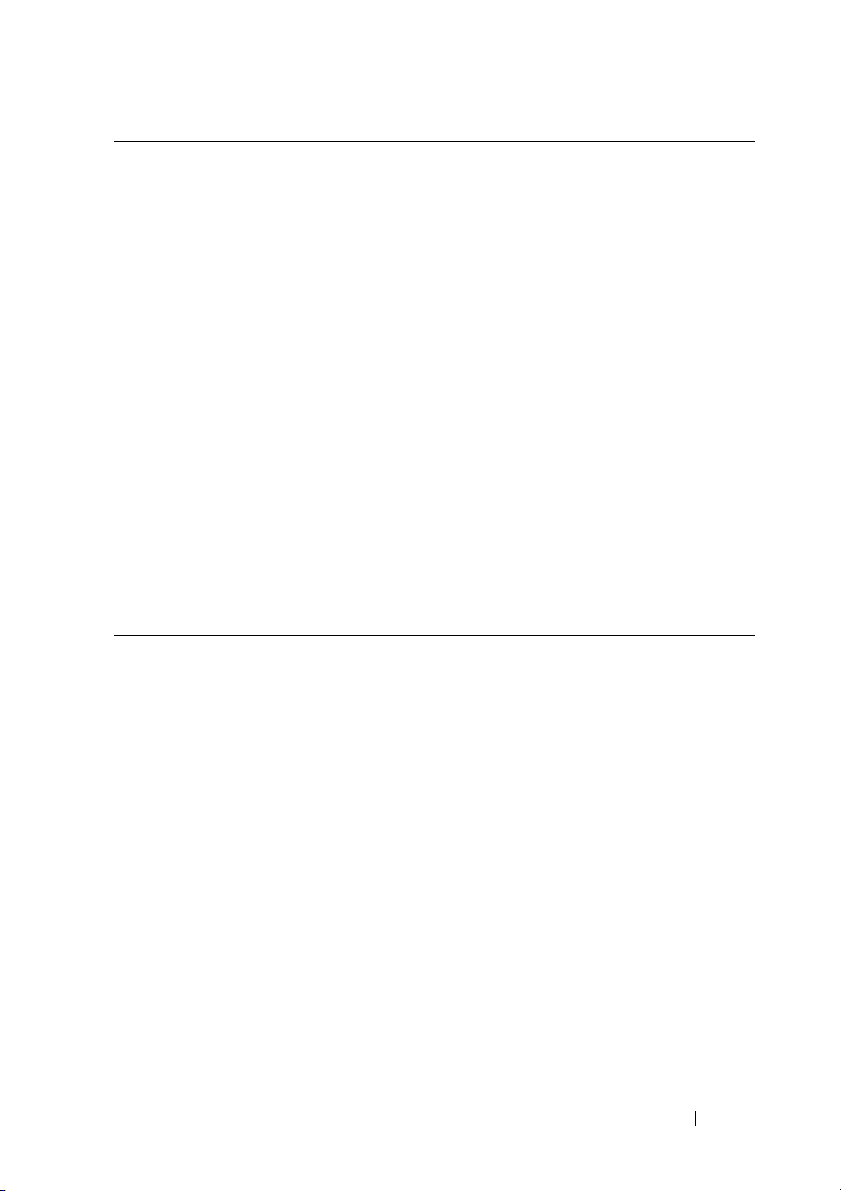
Czego szukasz? Znajdziesz to tutaj
•
Oprogramowanie Desktop System
Software (DSS) — W przypadku
ponownej instalacji systemu
operacyjnego na komputerze należy
przed zainstalowaniem sterowników
ponownie zainstalować program
narzędziowy DSS. Program DSS
automatycznie wykrywa komputer oraz
system operacyjny i instaluje
aktualizacje dostosowane do
konfiguracji komputera, udostępniając
krytyczne aktualizacje systemu
operacyjnego oraz obsługę procesorów,
napędów optycznych, urządzeń USB itd.
Program DSS jest niezbędny do
prawidłowego działania komputera
firmy Dell.
Aby pobrać oprogramowanie Desktop System
Software:
1
Przejdź do strony
support.dell.com
swój kraj lub region, a następnie kliknij łącze
Drivers & Downloads
pobrania).
2
Kliknij opcję
model)
Select Model
lub
Enter a Tag
numer seryjny), wybierz odpowiednie
opcje lub wprowadź informacje o swoim
komputerze, a następnie kliknij przycisk
Confirm
3
Przewiń do sekcji
(Potwierdź).
Configuration Utilities
systemowe i konfiguracyjne)
System Software
opcję
Download Now
UWAGA: Interfejs użytkownika strony
support.dell.com może zmieniać się
wzależności od wybranych opcji.
•
Korzystanie z systemu Windows XP
•
Korzystanie z systemu Windows Vista
•
Praca z programami i plikami
•
Personalizacja pulpitu
Centrum pomocy i obsługi technicznej
systemu Windows
1
Kliknij
Start→
Help and Support
(Pomoc i obsługa techniczna).
2
Wpisz słowo lub frazę opisującą problem
i kliknij ikonę strzałki.
3
Kliknij temat opisujący problem.
4
Postępuj zgodnie z instrukcjami
wyświetlanymi na ekranie.
, wybierz
(Sterowniki i pliki do
(Wybierz
(Wprowadź
System and
(Narzędzia
→
Desktop
, a następnie kliknij
(Pobierz teraz).
Wyszukiwanie informacji 19
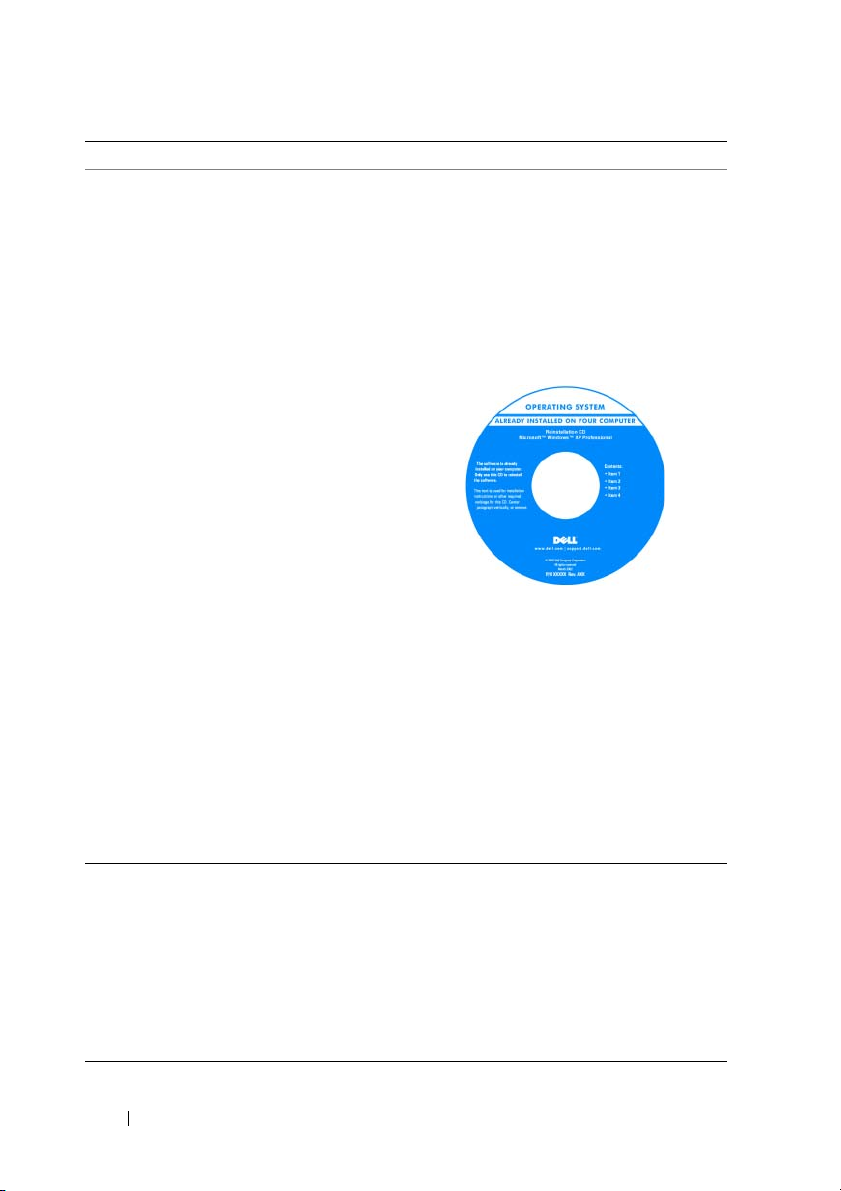
Czego szukasz? Znajdziesz to tutaj
•
Ponowne instalowanie systemu
operacyjnego
Nośnik z systemem operacyjnym
(Operating System)
System operacyjny został już zainstalowany
w komputerze. Aby ponownie zainstalować
system operacyjny, należy użyć nośnika
Operating System (System operacyjny), który
został dostarczony z komputerem (zobacz
„Przywracanie systemu operacyjnego” na
stronie 153).
Po dokonaniu ponownej instalacji systemu
operacyjnego należy za pomocą
opcjonalnego nośnika Drivers and Utilities
(Sterowniki i programy narzędziowe)
ponownie zainstalować sterowniki
urządzeń dostarczonych z komputerem.
Etykieta z kluczem produktu systemu
operacyjnego jest umieszczona na komputerze.
UWAGA: Kolor nośnika instalacyjnego
systemu operacyjnego zależy od
zamówionego systemu operacyjnego.
•
Korzystanie z systemu Linux
•
Rozmowy z użytkownikami produktów
Dell Precision i systemu operacyjnego
Linux prowadzone za pośrednictwem
poczty e-mail
•
Dodatkowe informacje na temat systemu
Linux i użytkowanego komputera
Dell Precision
Witryny sieci Web dotyczące systemu
Linux, obsługiwane przez firmę Dell
•
linux.dell.com
•
lists.us.dell.com/mailman/listinfo/linuxprecision
20 Wyszukiwanie informacji
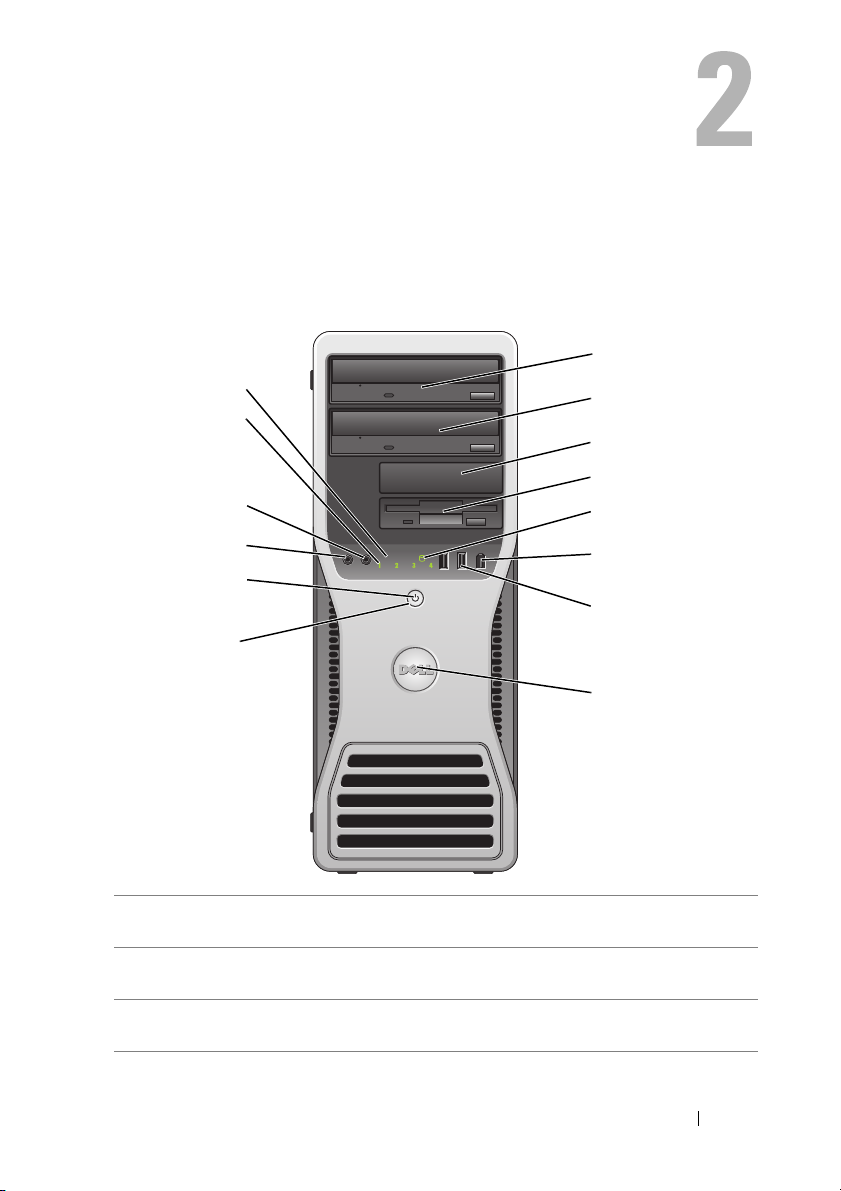
Informacje o komputerze
Widok z przodu (orientacja pionowa)
1
14
13
12
2
3
4
5
11
10
9
1 górna wnęka na napęd
5,25 cala
2 dolna wnęka na napęd
5,25 cala
3 górna wnęka na napęd
3,5 cala
6
7
8
Obsługuje napęd optyczny.
Obsługuje napęd optyczny lub dodatkowy dysk twardy
(tylko SATA).
Obsługuje napęd dyskietek, czytnik kart pamięci lub
dodatkowy dysk twardy (SATA lub SAS).
Informacje o komputerze 21
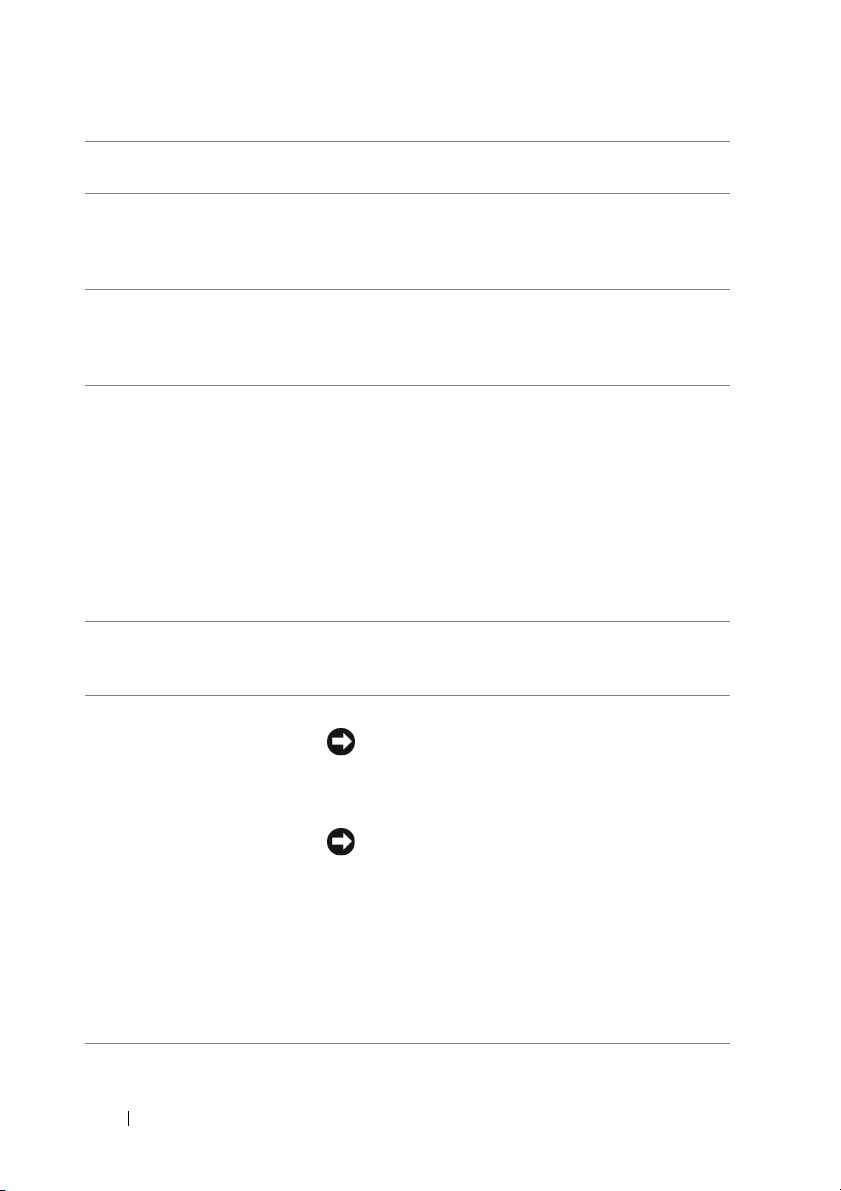
4 dolna wnęka na napęd
3,5 cala
5 lampka aktywności
dysku twardego
6 złącze IEEE 1394
(opcjonalne)
7 złącza USB 2.0 (2) Przednich złączy USB należy używać do podłączania
Obsługuje napęd dyskietek lub czytnik kart pamięci.
Lampka aktywności dysku twardego świeci, gdy komputer
odczytuje dane z dysku twardego lub zapisuje je na dysku
twardym. Lampka może także świecić, gdy działa
urządzenie takie jak napęd optyczny.
Opcjonalne złącze IEEE 1394 jest przeznaczone dla
szybkich urządzeń przetwarzania danych, takich jak
cyfrowe kamery wideo lub zewnętrzne urządzenia
pamięci masowej.
rzadziej używanych urządzeń, takich jak napędy
pamięci flash i aparaty fotograficzne, lub urządzeń
startowych USB (więcej informacji na temat
uruchamiania systemu z urządzenia USB można
znaleźć w rozdziale „Program konfiguracji systemu
(System Setup)” na stronie 87).
UWAGA: Korzystanie z tylnych złączy USB jest
zalecane w przypadku urządzeń podłączanych na
stałe, takich jak drukarki i klawiatury.
8 obrotowa plakietka Dell Za pomocą plastikowego uchwytu umieszczonego z tyłu
plakietki Dell można obracać plakietkę przy zmianie
orientacji komputera z pionowej na poziomą i odwrotnie.
9 przycisk zasilania Ten przycisk służy do włączania komputera.
OSTRZEŻENIE: Aby uniknąć utraty danych,
nie należy używać przycisku zasilania w celu
wyłączania komputera. Zamiast tego należy
zamknąć system operacyjny.
UWAGA: Przycisk zasilania może także służyć
do wybudzania systemu z trybu uśpienia lub
wprowadzania systemu w tryb oszczędzania
energii (aby uzyskać więcej informacji, zobacz
„Zarządzanie energią” na stronie 40).
22 Informacje o komputerze
OSTRZEŻENIE: Jeśli w systemie
operacyjnym jest włączony interfejs ACPI,
naciśnięcie przycisku zasilania spowoduje
zamknięcie systemu operacyjnego.
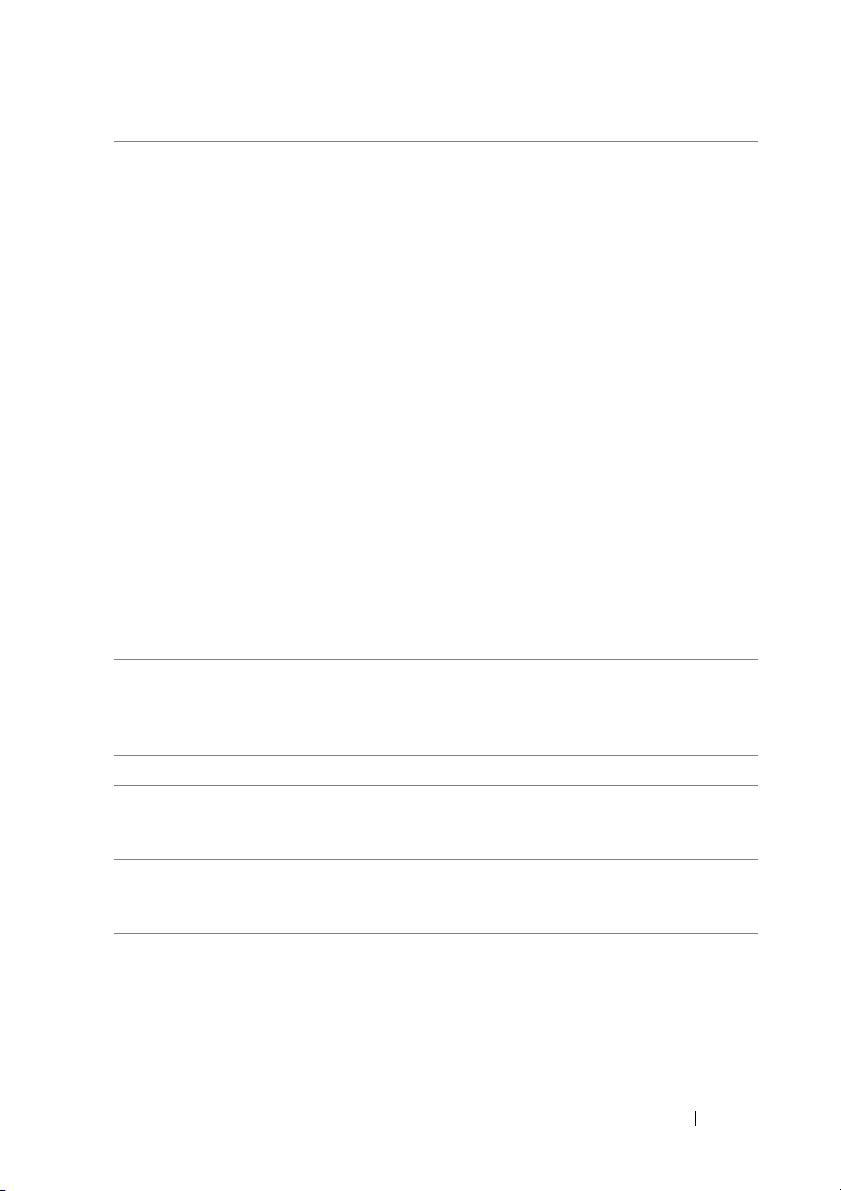
10 lampka zasilania Lampka zasilania świeci ciągłym światłem lub błyska,
wskazując różne stany:
•
Wył ączona — komputer jest wyłączony (S4, S5 lub
wyłączony mechanicznie).
•
Świeci światłem ciągłym na zielono — komputer
pracuje normalnie.
•
Błyska na zielono — komputer znajduje się w stanie
oszczędzania energii (S1 lub S3).
•
Błyska lub świeci światłem ciągłym na
pomarańczowo — zobacz „Problemy z zasilaniem”
na stronie 139.
Aby wyjść ze stanu oszczędzania energii, naciśnij
przycisk zasilania lub użyj klawiatury albo myszy, jeśli
są skonfigurowane jako urządzenia wybudzające
w programie Menedżerze urządzeń systemu Windows.
Aby uzyskać więcej informacji na temat trybów
uśpienia i wychodzenia z trybów oszczędzania energii,
zobacz „Zarządzanie energią” na stronie 40.
Aby zapoznać się z opisem kodów diagnostycznych
ułatwiających rozwiązywanie problemów z komputerem,
zobacz „Lampki diagnostyczne” na stronie 110.
11 złącze mikrofonu Złącze mikrofonu służy do podłączania mikrofonu
komputera osobistego w celu przekazywania
głosowego lub muzycznego sygnału wejściowego do
programu dźwiękowego lub telefonicznego.
12 złącze słuchawek Złącze słuchawek służy do podłączania słuchawek.
13 lampki diagnostyczne (4) Lampki diagnostyczne ułatwiają rozwiązywanie
problemów z komputerem (zobacz „Lampki
diagnostyczne” na stronie 110).
14 lampka aktywności sieci Lampka aktywności sieci jest włączona, gdy istnieje dobre
połączenie między sieci
100 Mb/s lub 1000 Mb/s (1 Gb/s) a komputerem.
ą o przepustowości 10 Mb/s,
Informacje o komputerze 23
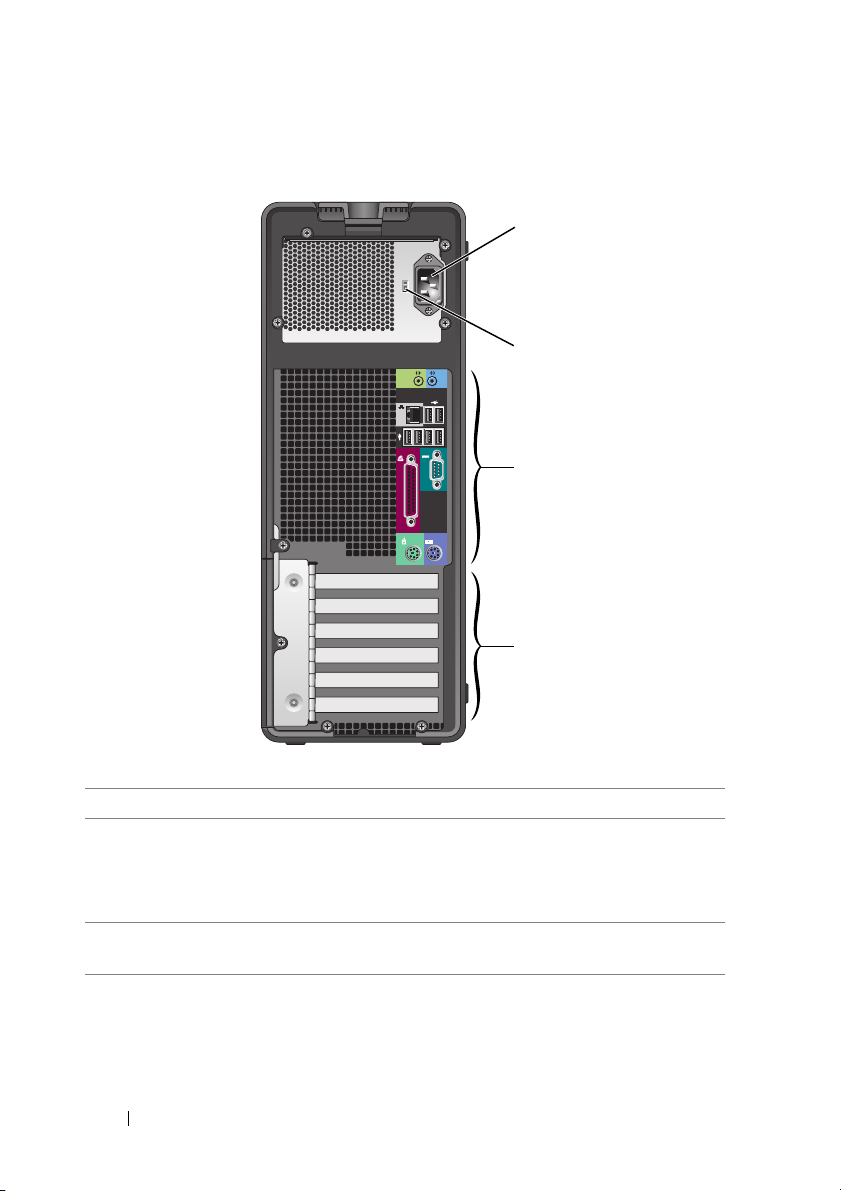
Widok z tyłu (orientacja pionowa)
1
2
3
4
1 złącze zasilania Umożliwia podłączenie kabla zasilania.
2 przełącznik
wyboru napięcia
Więcej informacji można znaleźć w instrukcjach dotyczących
bezpieczeństwa w Przewodniku z informacjami o produkcie.
UWAGA: Przełącznik wyboru napięcia jest dostępny
tylko w modelu 375-W PSU.
3 złącza na panelu
tylnym
Do odpowiednich złączy podłącza się urządzenia szeregowe,
USB lub inne.
24 Informacje o komputerze
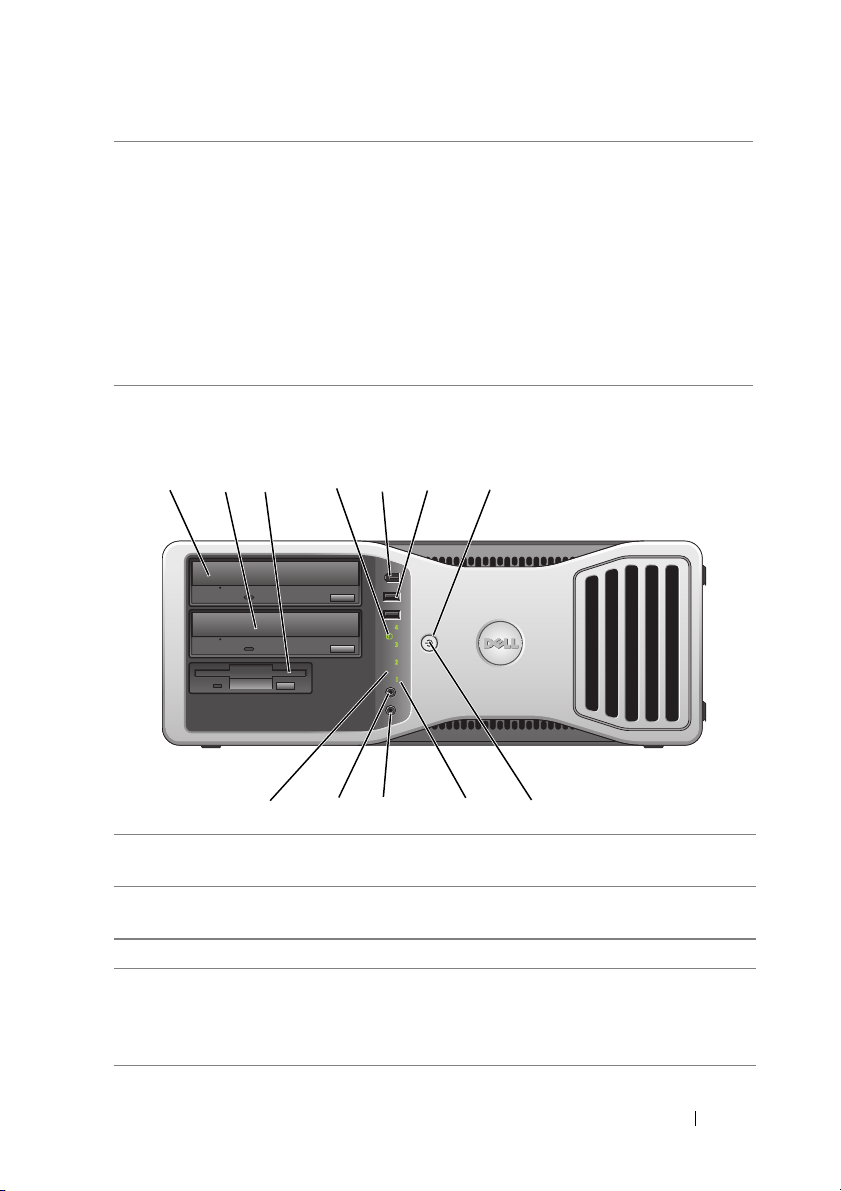
4 gniazda kart Umożliwiają dostęp do złączy zainstalowanych kart PCI lub
PCI Express.
UWAGA: Pięć górnych gniazd złączy obsługuje karty
o pełnej długości; dolne gniazdo złącza obsługuje kartę
o długości połówkowej.
UWAGA: Sprawdź dokumentację kart, aby upewnić
się, że można je umieścić w wybranej konfiguracji.
Niektóre karty wymagające więcej miejsca i pobierające
więcej mocy (na przykład karty graficzne PCI Express)
mogą ograniczać wykorzystanie innych kart.
Widok z przodu (orientacja pozioma)
1 2 7
1 górna wnęka na napęd
5,25 cala
2 dolna wnęka na napęd
5,25 cala
3 wnęka na napęd 3,5 cala Obsługuje napęd dyskietek lub czytnik kart pamięci.
4 lampka aktywności
dysku twardego
3
5 6
4
9101112
Obsługuje napęd optyczny.
Obsługuje napęd optyczny lub dodatkowy dysk twardy
(tylko SATA).
Lampka aktywności dysku twardego świeci, gdy
komputer odczytuje dane z dysku twardego lub zapisuje
je na dysku twardym. Lampka może także świecić, gdy
działa urządzenie takie jak napęd optyczny.
8
Informacje o komputerze 25
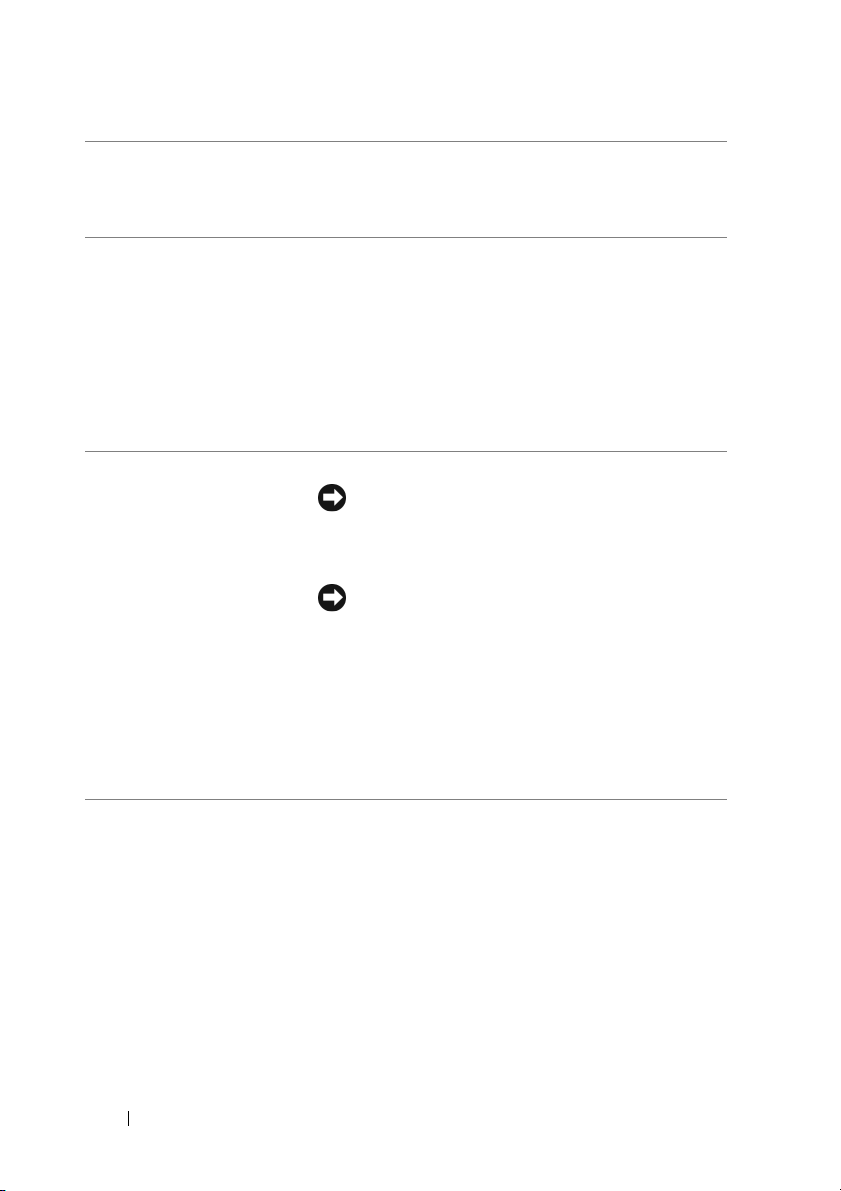
5 złącze IEEE 1394
(opcjonalne)
6 złącza USB 2.0 (2) Przednich złączy USB należy używać do podłączania
Opcjonalne złącze IEEE 1394 jest przeznaczone dla
szybkich urządzeń przetwarzania danych, takich jak
cyfrowe kamery wideo lub zewnętrzne urządzenia
pamięci masowej.
rzadziej używanych urządzeń, takich jak napędy pamięci
flash i aparaty fotograficzne, lub urządzeń startowych
USB (więcej informacji na temat uruchamiania systemu
z urządzenia USB można znaleźć w rozdziale „Program
konfiguracji systemu (System Setup)” na stronie 87).
UWAGA: Korzystanie z tylnych złączy USB jest
zalecane w przypadku urządzeń podłączanych na
stałe, takich jak drukarki i klawiatury.
7 przycisk zasilania Ten przycisk służy do włączania komputera.
OSTRZEŻENIE: Aby uniknąć utraty danych,
nie należy używać przycisku zasilania w celu
wyłączania komputera. Zamiast tego należy
zamknąć system operacyjny.
OSTRZEŻENIE: Jeśli w systemie
operacyjnym jest włączony interfejs ACPI,
naciśnięcie przycisku zasilania spowoduje
zamknięcie systemu operacyjnego.
UWAGA: Przycisk zasilania może także służyć do
wybudzania systemu ze stanu uśpienia lub
wprowadzania systemu w stan oszczędzania energii.
Aby uzyskać więcej informacji, zobacz „Zarządzanie
energią” na stronie 40.
26 Informacje o komputerze
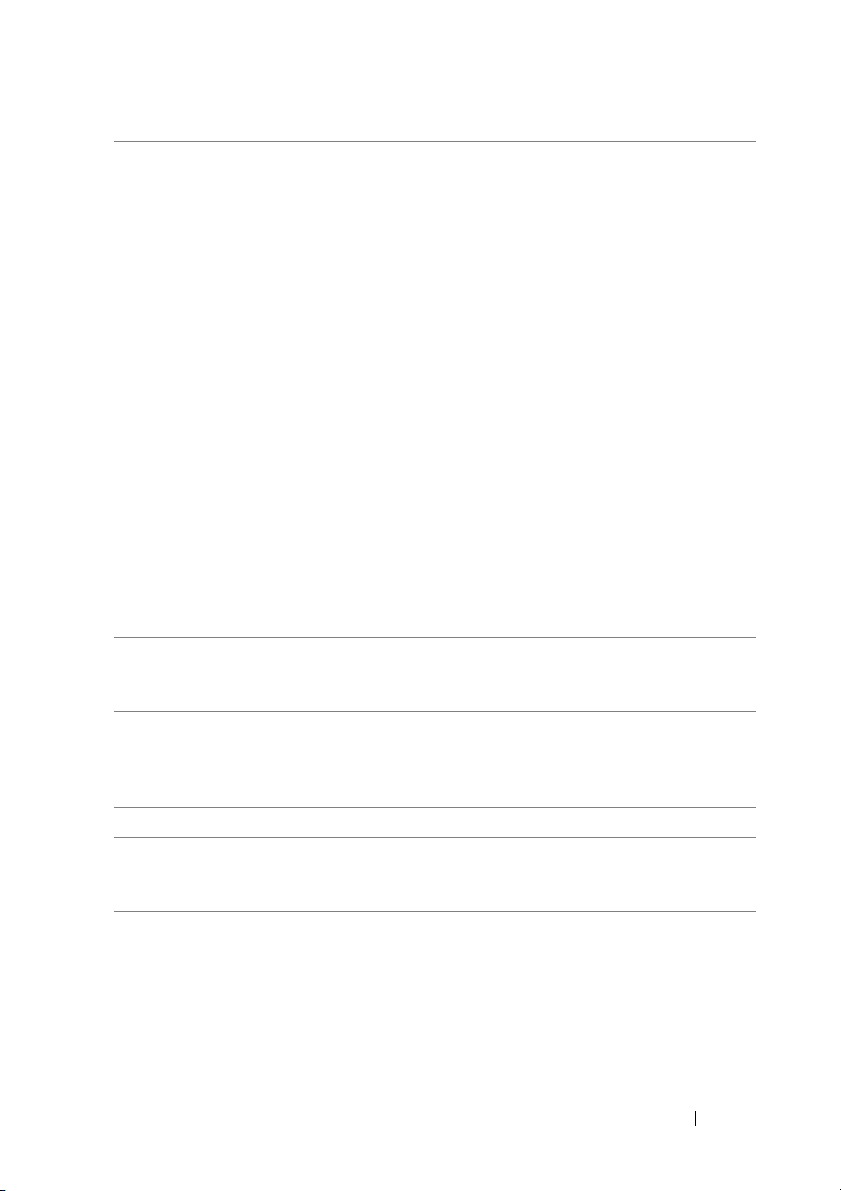
8 lampka zasilania Lampka zasilania świeci ciągłym światłem lub błyska,
wskazując różne stany:
•
Wył ączona — komputer jest wyłączony (S4, S5 lub
wyłączony mechanicznie).
•
Świeci światłem ciągłym na zielono — komputer
pracuje normalnie.
•
Błyska na zielono — komputer znajduje się w stanie
oszczędzania energii (S1 lub S3).
•
Błyska lub świeci światłem ciągłym na pomarańczowo
— zobacz „Problemy z zasilaniem” na stronie 139.
Aby wyjść ze stanu oszczędzania energii, naciśnij przycisk
zasilania lub użyj klawiatury albo myszy, jeśli są
skonfigurowane jako urządzenia wybudzające w programie
Menedżerze urządzeń systemu Windows. Aby uzyskać
więcej informacji na temat trybów uśpienia i wychodzenia
z trybów oszczędzania energii, zobacz „Zarządzanie
energią” na stronie 40.
Aby zapoznać się z opisem kodów diagnostycznych
ułatwiających rozwiązywanie problemów z komputerem,
zobacz „Lampki diagnostyczne” na stronie 110.
9 lampki diagnostyczne (4) Lampki diagnostyczne ułatwiają rozwiązywanie
problemów z komputerem (zobacz „Lampki
diagnostyczne” na stronie 110).
10 złącze mikrofonu Złącze mikrofonu służy do podłączania mikrofonu
komputera osobistego w celu przekazywania głosowego
lub muzycznego sygnału wejściowego do programu
dźwiękowego lub telefonicznego.
11 złącze słuchawek Złącze słuchawek służy do podłączania słuchawek.
12 lampka aktywności sieci Lampka aktywności sieci jest włączona, gdy istnieje dobre
połączenie mię
100 Mb/s lub 1000 Mb/s (1 Gb/s) a komputerem.
dzy siecią o przepustowości 10 Mb/s,
Informacje o komputerze 27
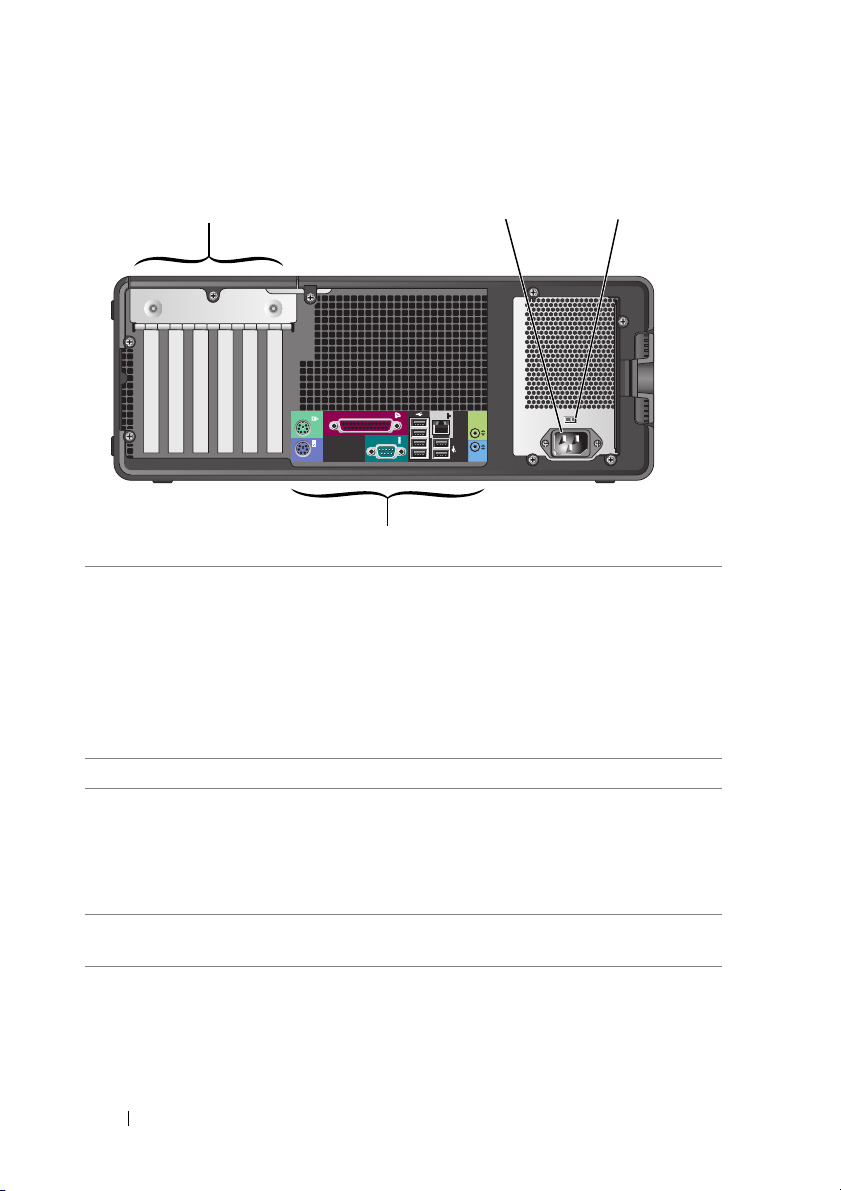
Widok z tyłu (orientacja pozioma)
1
4
1 gniazda kart Umożliwiają dostęp do złączy zainstalowanych kart PCI
lub PCI Express.
32
UWAGA: Sprawdź dokumentację kart, aby
upewnić się, że można je umieścić w wybranej
konfiguracji. Niektóre karty wymagające więcej
miejsca i pobierające więcej mocy (na przykład
karty graficzne PCI Express) mogą ograniczać
wykorzystanie innych kart.
2 złącze zasilania Umożliwia podłączenie kabla zasilania.
3 przełącznik wyboru
napięcia
Więcej informacji można znaleźć w instrukcjach
dotyczących bezpieczeństwa w Przewodniku
z informacjami o produkcie.
UWAGA: Przełącznik wyboru napięcia jest
dostępny tylko w modelu 375-W PSU.
4 złącza na panelu
tylnym
Do odpowiednich złączy podłącza się urządzenia
szeregowe, USB lub inne.
28 Informacje o komputerze
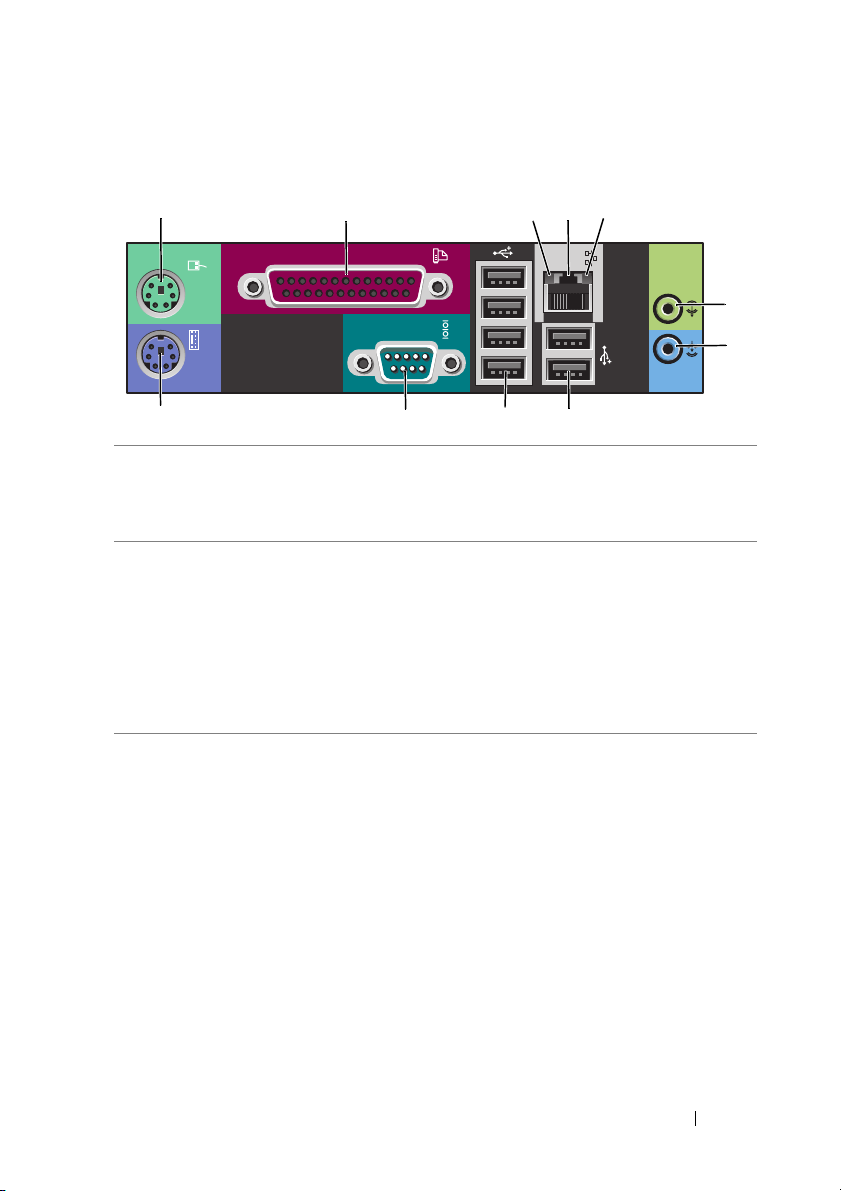
Złącza na panelu tylnym
1
1 złącze myszy Mysz PS/2 należy podłączać do zielonego złącza myszy.
2 złącze równoległe Do złącza równoległego podłącza się urządzenia równoległe, takie
2 345
6
7
891011
Przed podłączeniem myszy do komputera należy wyłączyć
komputer i wszystkie podłączone urządzenia. Mysz USB
należy podłączać do złącza USB.
jak drukarka. Drukarkę USB należy podłączać do złącza USB.
UWAGA: Zintegrowane złącze równoległe jest
automatycznie wyłączane, kiedy komputer wykrywa
zainstalowaną kartę zawierającą złącze równoległe
skonfigurowane w taki sposób, że używa tego samego
adresu. Aby uzyskać więcej informacji, zobacz „Opcje
konfiguracji systemu” na stronie 89.
•
3 lampka
integralności łącza
Zielona — istnieje dobre połączenie pomiędzy komputerem
a siecią o przepustowości 10 Mb/s.
•
Pomarańczowa — istnieje dobre połączenie pomiędzy
komputerem a siecią o przepustowości 100 Mb/s.
•
Żółta — istnieje dobre połączenie pomiędzy komputerem
asiecią o przepustowości 1000 Mb/s (1 Gb/s).
•
Wył ączona — komputer nie wykrywa fizycznego połączenia
z siecią.
Informacje o komputerze 29
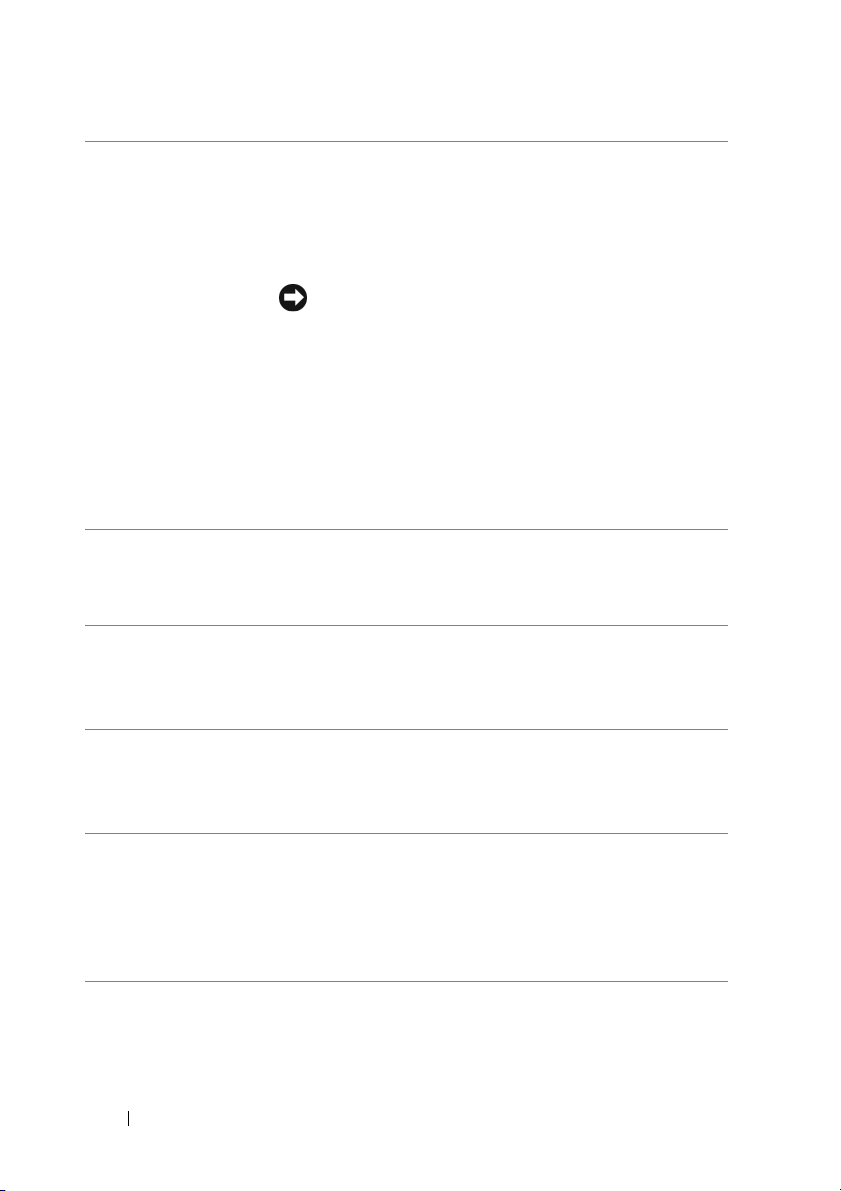
4 złącze karty
sieciowej
5 lampka
aktywności sieci
6 złącze wyjścia
liniowego
7 złącze wejścia
liniowego
8 tylne złącza Dual
USB 2.0 (2)
Aby podłączyć komputer do sieci lub urządzenia
szerokopasmowego, podłącz jeden koniec kabla sieciowego
do gniazda sieciowego bądź urządzenia sieciowego lub
szerokopasmowego. Drugi koniec kabla sieciowego podłącz
do złącza karty sieciowej w komputerze. Kliknięcie oznacza,
że kabel sieciowy został właściwie zamocowany.
OSTRZEŻENIE: Nie podłączaj kabla
telefonicznego do złącza sieciowego.
W przypadku konfigurowania wielu połączeń sieciowych
(np. oddzielnie intranetowych i ekstranetowych) w komputerach
z dodatkową kartą sieciową należy używać złączy znajdujących się
na karcie i z tyłu komputera.
Zaleca się stosowanie na potrzeby sieci okablowania oraz złączy
kategorii 5. Jeśli istnieje konieczność użycia okablowania kategorii
3, należy ustawić szybkość sieci na 10 Mb/s, aby zapewnić
prawidłowe działanie.
Lampka aktywności sieci błyska, kiedy komputer wysyła lub
odbiera dane za pośrednictwem sieci. Duże natężenie ruchu
sieciowego może spowodować, że lampka będzie świecić
światłem ciągłym.
Zielone złącze wyjścia liniowego umo
słuchawek i większości głośników z wbudowanymi
wzmacniaczami.
W komputerach z kartą dźwiękową należy użyć złącza na karcie.
Niebieskie złącze wejścia liniowego umożliwia podłączenie
urządzenia nagrywającego lub odtwarzającego, takiego jak
mikrofon, magnetofon, odtwarzacz CD czy magnetowid.
W komputerach z kartą dźwiękową należy użyć złącza na karcie.
Tyl nych z łączy USB należy używać do podłączania urządzeń
na stałe, np. drukarek i klawiatur.
żliwia podłączenie
UWAGA: Zaleca się używanie przednich złączy USB
do podłączania urządzeń używanych okazjonalnie,
takich jak klucze pamięci flash lub kamery, oraz do
urządzeń startowych USB.
30 Informacje o komputerze

9 tylne złącza Quad
USB 2.0 (4)
Tyl nych z łączy USB należy używać do podłączania urządzeń
na stałe, np. drukarek i klawiatur.
UWAGA: Zaleca się używanie przednich złączy USB do
podłączania urządzeń używanych okazjonalnie, takich jak
klucze pamięci flash lub kamery, oraz do urządzeń
startowych USB.
10 złącze szeregowe Umożliwia podłączenie do portu szeregowego urządzeń
szeregowych, takich jak urządzenia przenośne. Oznaczenia
domyślne to COM1 dla złącza szeregowego 1 i COM2 dla
opcjonalnego złącza szeregowego 2.
Aby uzyskać więcej informacji, zobacz „Opcje konfiguracji
systemu” na stronie 89.
11 złącze klawiatury Klawiaturę PS/2 należy podłączać do fioletowego złącza
klawiatury. Klawiaturę USB należy podłączać do złącza USB.
Dane techniczne
UWAGA: Oferowane opcje mogą zmieniać się w zależności od regionu.
Aby uzyskać więcej informacji o konfiguracji komputera, kliknij Start→ Help
and Support (Pomoc i obsługa techniczna) i wybierz opcję przeglądania
informacji o komputerze.
Procesor
®
Typy mikroprocesora Intel
Pamięć podręczna 1 MB do 12 MB (zależnie od zainstalowanego
Core™ 2 Duo
Intel Core 2 Quad
Intel Core 2 Extreme
procesora)
Informacje o systemie
Zestaw układów scalonych Intel X38 Express Chipset/ICH9R
Szerokość magistrali danych 64 bity
Szerokość szyny adresowej 32 bity
Kanały DMA Osiem
Poziomy przerwań 24
Układ scalony BIOS (NVRAM) 8 Mb
Informacje o komputerze 31

Informacje o systemie
Szybkość pamięci 667 lub 800 MHz
Kontroler NIC Zintegrowana karta sieciowa z obsługą technologii
ASF 2.0 określonej przez standard DMTF
Możliwość komunikacji z szybkościami
10/100/1000 Mb/s:
•
Zielona — istnieje dobre połączenie pomiędzy
komputerem a siecią o przepustowości 10 Mb/s.
•
Pomarańczowa — istnieje dobre połączenie
pomiędzy komputerem a siecią
oprzepustowości 100 Mb/s.
•
Żółta — istnieje dobre połączenie pomiędzy
komputerem a siecią o przepustowości
1000 Mb/s (1 Gb/s).
•
Wył ączona — komputer nie wykrywa
fizycznego połączenia z siecią.
Kontroler SAS Dodana karta SAS 6/iR
Zegar systemowy 800-MHz, 1066-MHz lub 1333-MHz
(zależnie od procesora)
Kontroler
Dysk twardy Zintegrowany szeregowy ATA (4)
z konfiguracją RAID 0, RAID 1, RAID 5,
RAID 10 (0+1) i kolejkowaniem poleceń
Napędy
Dostępne urządzenia Szeregowy napęd ATA, napęd SAS, napęd
dyskietek, napęd CD, napęd DVD, czytnik
kart pamięci, urządzenia pamięci USB
Dostępne z zewnątrz: Jedna wnęka na napęd 3,5 cala (FlexBay)
w orientacji poziomej lub dwie wnęki na napęd
3,5 cala (FlexBay) w orientacji pionowej
Dwie wnęki na napęd 5,25 cala
Dostępne od wewnątrz: Cztery wnęki na napęd dysku twardego 3,5 cala
32 Informacje o komputerze

Pamięć
Typ ECC i bez ECC 667-MHz oraz ECC 800-MHz
DDR2 SDRAM
UWAGA: Pamięci typu ECC nie należy
łączyć z innymi typami pamięci.
UWAGA: Komputer nie obsługuje
pamięci rejestrowanej lub buforowanej.
Złącza pamięci Cztery
Pojemności pamięci 512 MB, 1 GB lub 2 GB
Minimalna pojemność pamięci 1 GB
Maksymalna pojemność pamięci 4 GB dla 32-bitowych systemów
operacyjnych
8 GB dla 64-bitowych systemów
operacyjnych
Adres BIOS F0000h
Złącza
Złącza zewnętrzne:
Szeregowe
Równoległe
IEEE 1394a/b
Grafika
Karta sieciowa
PS/2 (klawiatura i mysz)
USB
Dźwięk
Jedno złącze 9-stykowe (zgodne z 16550C)
Jedno złącze 25-otworowe (dwukierunkowe)
Jedno złącze szeregowe 6-stykowe na panelu
przednim (z opcjonalną kartą)
Złącza DVI na karcie graficznej
Złącze VGA na karcie graficznej
Złącze RJ45
Dwa 6-stykowe mini-DIN
Złącza zgodne z USB 2.0 (dwa na panelu
przednim i sześć na panelu tylnym)
Dwa złącza wejścia i wyjścia na panelu tylnym,
dwa złącza słuchawek i mikrofonu na panelu
przednim
Informacje o komputerze 33

Złącza
Złącza płyty systemowej:
Szeregowe ATA
Złącze szeregowe
Napęd dyskietek
Wentylator
PCI:
PCI Express x8
PCI Express x16
FlexBay
uDOC
Głośnik
Dioda aktywności SAS
Przełącznik naruszenia obudowy
Grafika
Typ PCI Express x16
Obsługiwane konfiguracje:
375-W PSU
Sześć złączy 7-stykowych
Złącze 12-stykowe
Złącze 34-stykowe
Trzy złącza 5-stykowe
Trzy złącza 120-stykowe
Złącze 98-stykowe
Dwa złącza 164-stykowe
2-portowe złącze USB
1-portowe złącze USB
Złącze 4-stykowe
Złącze 4-stykowe
Złącze 3-stykowe
OSTRZEŻENIE: Instalowanie kart
graficznych, których pobór mocy
przekracza specyfikacje zasilacza
może spowodować nieprawidłowe
działanie komputera. Wymagania
dotyczące zasilania karty graficznej
można znaleźć w dokumentacji karty.
75-W PCI Express x16 (pojedyncza lub podwójna)
UWAGA: Karta graficzna 150-W PCI
Express x16 nie jest obsługiwana.
525-W PSU
75-W PCI Express x16 (pojedyncza lub
podwójna);
150-W PCI Express x16 (pojedyncza lub
podwójna);
225-W PCI Express x16 i 75-W PCI Express x16
34 Informacje o komputerze

Dźwięk
Typ Wewn ętrzny system stereo: zintegrowany
dźwięk HD audio lub dodatkowe karty PCI
Konwersja stereo 24-bitowa analogowo-cyfrowa; 24-bitowa
cyfrowo-analogowa
Sterowanie i lampki
Sterowanie zasilaniem Przycisk
Lampka zasilania Zielona — błyska na zielono w stanie
uśpienia; świeci światłem ciągłym na zielono
w stanie włączonego zasilania
Pomarańczowa — światło ciągłe wskazuje
na wystąpienie problemu z jednym
z zainstalowanych urządzeń; błyskanie
świadczy o wystąpieniu wewnętrznego
problemu z zasilaniem (zobacz „Problemy
z zasilaniem” na stronie 139)
Lampka dostępu do dysku twardego Zielona
Lampka integralności łącza
(na zintegrowanej karcie sieciowej i na
panelu przednim)
Lampka aktywności (na zintegrowanej
karcie sieciowej)
Lampki diagnostyczne Cztery lampki na panelu przednim (zobacz
Lampka zasilania w trybie gotowości Dioda AUX_PWR_LED na płycie systemowej
Zintegrowana karta sieciowa na panelu tylnym:
zielona przy trybie 10 Mb; pomarańczowa przy
trybie 100 Mb; żółta przy trybie 1000 Mb (1 GB)
Na panelu przednim: świeci światłem ciągłym
na zielono, gdy połączenie z siecią jest aktywne
lampka błyska na żółto, gdy sieć jest aktywna
„Lampki diagnostyczne” na stronie 110)
Informacje o komputerze 35

Zasilanie
Zasilacz prądu stałego:
Moc
Emisja ciepła
375/525 W
375-W PSU: 1279 BTU/godz.
525-W PSU: 1790 BTU/godz.
UWAGA: Rozpraszanie ciepła jest
obliczane na podstawie specyfikacji mocy
zasilania.
Napięcie
Bateria zapasowa Litowa bateria pastylkowa 3 V CR2032
Wymiary i masa
Wysokość
Szerokość
Głębokość
Masa
Dozwolona waga monitora
(komputer w orientacji poziomej)
Środowisko pracy
Temperatura:
Podczas pracy
Podczas przechowywania
Wilgotność względna 20% do 80% (bez kondensacji)
Maksymalne drgania:
Podczas pracy
Podczas przechowywania
Ręczny wybór zasilania—90 do 135 V przy
częstotliwości 50/60 Hz; 180 do 265 V przy
częstotliwości 50/60 Hz
44,8 cm (17,6 cala)
17,1 cm (6,8 cala)
46,7 cm (18,4 cala)
17,7 kg (39 funtów)
45,4 kg (100 funtów)
10° do 35°C (50° do 95°F)
–40° do 65°C (–40° do 149°F)
0,25 G przy zmianie od 3 do 200 Hz
zprędkością 0,5 oktawy/min
0,5 G przy zmianie od 3 do 200 Hz
zprędkością 1 oktawy/min
36 Informacje o komputerze

Środowisko pracy
Maksymalny wstrząs:
Podczas pracy
Podczas przechowywania
Wysokość n.p.m.:
Podczas pracy
Podczas przechowywania
Impuls oddolny półsinusoidalny ze zmianą
prędkości 50,8 cm/s (20 cali/s)
Fala prostokątna profilowana 27 G ze zmianą
prędkości 508 cm/s (200 cali/s)
–15,2 do 3048 m (–50 do 10 000 stóp)
–15,2 do 10 668 m (–50 do 35 000 stóp)
Informacje o komputerze 37

38 Informacje o komputerze

Funkcje zaawansowane
Kontrola technologii LegacySelect
Kontrola technologii LegacySelect umożliwia wprowadzanie rozwiązań w pełni
zintegrowanych, częściowo zintegrowanych lub niezintegrowanych z wcześniejszymi
elementami systemu, opartych na wspólnych platformach, obrazach dysków twardych
i procedurach pomocy technicznej. Narzędzia kontroli są udostępniane
administratorowi przez program konfiguracji systemu—Dell OpenManage™ IT
Assistant—lub przez integrację niestandardową przygotowaną w firmie Dell.
Technologia LegacySelect umożliwia administratorom elektroniczne aktywowanie
lub dezaktywowanie złączy i urządzeń nośników danych, takich jak złącza
szeregowe i USB, złącze równoległe, napęd dyskietek, gniazda PCI i mysz PS/2.
Dezaktywowane złącza i urządzenia nośników danych umożliwiają udostępnienie
zasobów. Aby wprowadzić zmiany do systemu, należy ponownie uruchomić
komputer.
Zarządzanie
Program Dell OpenManage™ IT Assistant
Program IT Assistant umożliwia konfigurację, administrację i monitorowanie
komputerów oraz innych urządzeń w sieci korporacyjnej. Program IT Assistant
umożliwia zarządzanie zasobami, konfiguracjami, zdarzeniami (alertami)
i zabezpieczeniami w komputerach wyposażonych w standardowe
oprogramowanie do zarządzania oraz zapewnia obsługę narzędzi zgodnych ze
standardami branżowymi SNMP, DMI i CIM.
Funkcje zaawansowane 39

Dla komputera jest dostępne narzędzie Dell OpenManage Client
Instrumentation, oparte na technologiach DMI i CIM. Informacje dotyczące
narzędzia IT Assistant można znaleźć w podręczniku Dell OpenManage IT
Assistant User's Guide (Dell OpenManage IT Assistant—Podręcznik
użytkownika), dostępnym na witrynie pomocy technicznej firmy Dell pod
adresem support.dell.com.
Program Dell OpenManage Client Instrumentation
Dell OpenManage Client Instrumentation to oprogramowanie umożliwiające
zdalne zarządzanie takimi programami jak IT Assistant w celu wykonywania
następujących zadań:
•
Uzyskiwanie informacji o komputerze, takich jak liczba procesorów i system
operacyjny zainstalowany na komputerze.
•
Monitorowanie stanu komputera, np. alertów dotyczących temperatury
z czujników temperatury lub awarii dysku twardego z urządzeń pamięci masowej.
•
Zmiana stanu komputera, np. aktualizowanie systemu BIOS lub zdalne
wyłączanie komputera.
System zarządzany to taki, dla którego w sieci jest skonfigurowany program
Dell OpenManage Client Instrumentation wykorzystujący narzędzie IT Assistant.
Informacje dotyczące programu Dell OpenManage Client Instrumentation można
znaleźć w podręczniku Dell OpenManage Client Instrumentation User's Guide
(Dell OpenManage Client Instrumentation—Podręcznik użytkownika) dostępnym na
witrynie pomocy technicznej firmy Dell pod adresem support.dell.com.
Zarządzanie energią
Komputer może zostać tak skonfigurowany, aby zużywał mniej energii, gdy nikt
na nim nie pracuje. Zarządzanie zużyciem energii przeprowadzane jest za
pośrednictwem systemu operacyjnego zainstalowanego w komputerze oraz
określonych ustawień w programie konfiguracji systemu (System Setup). Taki
okres obniżonego zużycia energii nosi nazwę stanu uśpienia.
•
Tryb gotowości (
w tym wentylatorów chłodzących, jest obniżone lub wyłączone; pamięć
systemowa pozostaje aktywna.
40 Funkcje zaawansowane
Windows XP
):
Zasilanie większości elementów systemu,

•
Tryb uśpienia (
Windows Vista): Powoduje zmniejszenie zużycia energii do
minimum dzięki zapisaniu wszystkich danych z pamięci komputera na dysk
twardy, a następnie wyłączeniu zasilania większości elementów systemu.
Zapisanie danych na dysku twardym pozwala zagwarantować, że dane nie
zostaną utracone w przypadku całkowitego odłączenia zasilania. Pamięć
systemowa pozostaje jednak aktywna w celu skrócenia czasu ponownego
uruchamiania komputera.
•
Tryb hibernacji:
Powoduje zmniejszenie zużycia energii do minimum
dzięki zapisaniu wszystkich danych z pamięci komputera na dysk twardy,
anastępnie całkowitemu wyłączeniu zasilania systemu. Powracanie z trybu
hibernacji powoduje ponowne uruchomienie komputera i przywrócenie
danych przechowywanych w pamięci systemowej. Komputer powraca do
stanu, w jakim znajdował się przed przejściem do trybu hibernacji.
•
Zamknięcie systemu:
Zasilanie zostaje niemal całkowicie odłączone; komputer
pobiera jedynie niewielką ilość energii. Jeśli komputer pozostaje podłączony do
gniazdka elektrycznego, może zostać uruchomiony automatycznie lub zdalnie.
Na przykład opcja
Auto Power On
(Automatyczne włączanie) w programie
konfiguracji systemu (zobacz „Opcje konfiguracji systemu” na stronie 89)
umożliwia automatyczne uruchomienie komputera o określonej godzinie.
Administrator sieci może również zdalnie uruchomić komputer za pomocą
zdarzenia zarządzania energią, takiego jak Remote Wake Up (zdalne wybudzanie).
UWAGA: Wszystkie elementy zainstalowane w komputerze muszą
obsługiwać tryby hibernacji, gotowości i/lub uśpienia, a odpowiednie
sterowniki umożliwiające włączanie tych trybów muszą być załadowane.
Więcej informacji na ten temat znajduje się w dokumentacji producenta
każdego z elementów systemu.
Funkcje zaawansowane 41

W poniższej tabeli przedstawiono poszczególne tryby uśpienia oraz odpowiadające im
metody wybudzania komputera.
Tryb uśpienia Metody wybudzania
•
Tryb gotowości
Uśpienie
Hibernacja
Zamknięcie systemu
UWAGA: Więcej informacji na temat zarządzania energią można znaleźć
w dokumentacji systemu operacyjnego.
Naciśnięcie przycisku zasilania
•
Automatyczne włączanie
•
Poruszenie lub kliknięcie myszą
•
Naciśnięcie klawisza na klawiaturze
•
Aktywność urządzenia USB
•
Zdarzenie zarządzania energią
•
Naciśnięcie przycisku zasilania
•
Automatyczne włączanie
•
Zdarzenie zarządzania energią
•
Naciśnięcie przycisku zasilania
•
Automatyczne włączanie
•
Zdarzenie zarządzania energią
•
Naciśnięcie przycisku zasilania
•
Automatyczne włączanie
•
Zdarzenie zarządzania energią
42 Funkcje zaawansowane

Informacje na temat konfiguracji RAID
W tej sekcji opisano konfigurację RAID, która mogła zostać wybrana przez
użytkownika przy zakupie komputera. Istnieje kilka konfiguracji RAID,
przeznaczonych do różnych zastosowań. Komputer Dell Precision obsługuje
konfiguracje RAID poziom 0, RAID poziom 1, RAID poziom 5 oraz RAID
poziom 10, nazywaną także konfiguracją RAID poziom 1+0. Konfiguracja
RAID poziom 0 jest zalecana dla programów o wysokiej wydajności, natomiast
konfiguracja RAID poziom 1 jest zalecana dla użytkowników, którzy wymagają
wysokiego poziomu integralności danych.
Wszystkie napędy dyskowe muszą być tego samego typu (w macierzy RAID nie
można łączyć dysków SAS z dyskami SATA) i mieć tę samą pojemność, aby
uniknąć pozostawiania nieprzydzielonego (czyli bezużytecznego) miejsca na
większych dyskach.
Kontroler RAID w komputerze użytkownika może utworzyć konfigurację poziomu
0z użyciem od dwóch do czterech dysków fizycznych. Jeśli w konfiguracji istnieje
trzeci lub czwarty dysk, te dyski można włączyć do konfiguracji RAID poziomu 0 za
pomocą programu konfiguracji Intel RAID, albo użyć ich jako dysków zapasowych
w konfiguracji RAID poziomu 1 (zobacz „Tworzenie zapasowego dysku twardego”
na stronie 61).
UWAGA: Poziomy RAID nie stanowią hierarchii. Konfiguracja RAID
poziomu 10 nie jest lepsza ani gorsza od konfiguracji RAID poziomu 0.
Informacje na temat konfiguracji RAID 43

Używanie konfiguracji RAID z hasłami dysków twardych
Gdy jest wykorzystywana opcja ochrony dysku twardego dostępna w konfiguracji
systemu, nie należy stosować konfiguracji RAID. Używanie konfiguracji RAID
wymaga, aby hasło dysku twardego było wyczyszczone w celu umożliwienia
dostępu do danych.
Konfiguracja RAID poziomu 0
OSTRZEŻENIE: Ponieważ konfiguracja RAID poziomu 0 nie zapewnia
nadmiarowości danych, awaria jednego dysku może spowodować utratę
wszystkich danych. Używając konfiguracji RAID poziomu 0, dla
bezpieczeństwa danych należy regularnie tworzyć kopie zapasowe.
Konfiguracja RAID poziomu 0 wykorzystuje technikę przechowywania danych
zwaną „rozłożeniem danych”, która zapewnia dużą szybkość dostępu do
danych. Rozłożenie danych to metoda zapisywania kolejnych segmentów
(„pasków”) danych sekwencyjnie na dyskach fizycznych—powstaje w ten
sposób duży dysk wirtualny. Rozłożenie danych umożliwia odczytywanie
danych z jednego dysku i jednoczesne wyszukiwanie i odczytywanie
następnego bloku danych na innym dysku.
Dyski Serial ATA
w konfiguracji RAID
poziomu 0
segment 1
segment 3
segment 5
dysk twardy 1
44 Informacje na temat konfiguracji RAID
segment 2
segment 4
segment 6
dysk twardy 2

Inną zaletą konfiguracji RAID poziomu 0 jest fakt, że wykorzystuje ona całkowitą
pojemność dysków. Na przykład dwa dyski po pojemności 120 GB każdy
zapewniają w sumie 240 GB miejsca na przechowywanie danych.
UWAGA: W konfiguracji RAID poziomu 0 rozmiarem konfiguracji jest rozmiar
najmniejszego dysku pomnożony przez liczbę dysków w konfiguracji.
Konfiguracja RAID poziomu 1
Konfiguracja RAID poziomu 1 wykorzystuje technikę zapewniania nadmiarowości
danych nazywaną dublowaniem (ang. „mirroring”). Dane zapisywane na dysku
podstawowym są jednocześnie powielane (dublowane) na drugim dysku.
W konfiguracji RAID poziomu 1 zrezygnowano z dużej szybkości dostępu do
danych na rzecz nadmiarowości danych.
Dyski Serial ATA
w konfiguracji RAID
poziomu 1
segment 1
segment 2
segment 3
segment 4
segment 5
segment 6
dysk twardy 1
segment 1 dublowany
segment 2 dublowany
segment 3 dublowany
segment 4 dublowany
segment 5 dublowany
segment 6 dublowany
dysk twardy 2
W przypadku awarii jednego z dysków kolejne operacje odczytu i zapisu są
kierowane na sprawny dysk. Uszkodzony dysk można następnie wymienić
i odtworzyć na nim dane z drugiego dysku.
UWAGA: W konfiguracji RAID poziomu 1 rozmiarem konfiguracji jest
rozmiar najmniejszego dysku w konfiguracji.
Informacje na temat konfiguracji RAID 45

Konfiguracja RAID poziomu 5
W konfiguracji RAID poziomu 5 wykorzystano technikę przechowywania danych
z przemieszczaniem, nazywaną „kontrolą parzystości”. Dane zapisywane na dysku
podstawowym są powielane (dublowane) na co najmniej trzech innych dyskach.
Wodróżnieniu do konfiguracji RAID poziomu 1, w której dane z jednego dysku są
dublowane na innym, w konfiguracji RAID poziomu 5 dane są zapisywane na
każdym dysku w przedziałach, dzięki czemu dane każdego segmentu są
przechowywane na wielu dyskach. Konfiguracja RAID poziomu 5 zapewnia
szybszy dostęp do danych, ale wymaga więcej przestrzeni dyskowej niż
konfiguracja RAID poziomu 0 lub RAID poziomu 1.
Dyski Serial ATA
w konfiguracji RAID
poziomu 5
segment 1
segment 2
segment 3
segment 4
segment 5
segment 6
dysk twardy 1
segment 1 rozłożony na co najmniej 3 dyskach
segment 2 rozłożony na co najmniej 3 dyskach
segment 3 rozłożony na co najmniej 3 dyskach
segment 4 rozłożony na co najmniej 3 dyskach
segment 5 rozłożony na co najmniej 3 dyskach
segment 6 rozłożony na co najmniej 3 dyskach
dyski twarde 2, 3 (i opcjonalnie 4)
W przypadku awarii jednego z dysków kolejne operacje odczytu i zapisu są
kierowane na pozostałe sprawne dyski. Uszkodzony dysk można następnie
wymienić i odtworzyć na nim dane ze sprawnych dysków.
UWAGA: W konfiguracji RAID poziomu 5 rozmiarem konfiguracji jest
rozmiar najmniejszego dysku w konfiguracji pomnożony przez trzy.
46 Informacje na temat konfiguracji RAID

Konfiguracja RAID poziomu 10 (1+0)
W konfiguracji RAID poziomu 10 (określanej także jako RAID 1+0) wykorzystano
technikę przechowywania danych z przemieszczaniem, nazywaną „kontrolą
parzystości”. Dane zapisywane na dysku podstawowym są powielane (dublowane)
na czterech innych dyskach. W odróżnieniu do konfiguracji RAID poziomu 1,
w której dane z jednego dysku są dublowane na innym, w konfiguracji RAID
poziomu 10 dane są zapisywane na każdym dysku w przedziałach, dzięki czemu
dane każdego segmentu są przechowywane na wielu dyskach. Konfiguracja RAID
poziomu 10 zapewnia szybszy dostęp do danych, ale wymaga więcej przestrzeni
dyskowej niż konfiguracja RAID poziomu 0 lub poziomu 1.
Dyski Serial ATA
w konfiguracji RAID
poziomu 10
segment 1
segment 2
segment 3
segment 4
segment 5
segment 6
dysk twardy 1
segment 1 rozłożony na 4 dyskach
segment 2 rozłożony na 4 dyskach
segment 3 rozłożony na 4 dyskach
segment 4 rozłożony na 4 dyskach
segment 5 rozłożony na 4 dyskach
segment 6 rozłożony na 4 dyskach
dyski twarde 2, 3 i 4
W przypadku awarii jednego z dysków kolejne operacje odczytu i zapisu są
kierowane na pozostałe sprawne dyski. Uszkodzony dysk można następnie
wymienić i odtworzyć na nim dane ze sprawnych dysków.
UWAGA: W konfiguracji RAID poziomu 10 rozmiarem konfiguracji jest
rozmiar najmniejszego dysku w konfiguracji pomnożony przez dwa.
Informacje na temat konfiguracji RAID 47

Włączanie obsługi RAID w konfiguracji komputera
W komputerze można skonfigurować obsługę macierzy dyskowej RAID, nawet jeśli
nie wybrano takiej konfiguracji przy zakupie komputera. W celu skonfigurowania
macierzy dyskowej RAID na komputerze muszą być zainstalowane co najmniej dwa
dyski twarde. Aby uzyskać instrukcje montażu dysku twardego, zobacz „Dysk
twardy” na stronie 212.
Można użyć jednej z dwóch metod konfiguracji woluminów RAID. Pierwsza
metoda polega na wykorzystaniu narzędzia Intel RAID Option ROM i jest
wykonywana przed zainstalowaniem systemu operacyjnego na dysku twardym.
Druga metoda wykorzystuje narzędzie Intel Matrix Storage Manager lub Intel
Matrix Storage Console i jest wykonywana po zainstalowaniu systemu
operacyjnego i programu Intel Matrix Storage Console. Obie metody wymagają
włączenia konfiguracji RAID w komputerze przed rozpoczęciem wykonywania
procedur konfiguracji RAID zamieszczonych w tym dokumencie.
Włączanie konfiguracji RAID w komputerze
1
Przejdź do programu konfiguracji systemu (zobacz „Uruchamianie programu
konfiguracji systemu” na stronie 87).
2
Za pomocą klawiszy strzałek w górę i w dół wybierz opcję
a następnie naciśnij klawisz <Enter>.
3
Za pomocą klawiszy strzałek w górę i w dół wybierz opcję
(Operacja SATA), a następnie naciśnij klawisz <Enter>.
4
Za pomocą klawiszy strzałek w lewo i w prawo wybierz ustawienie
On
(Konfiguracja RAID włączona), naciśnij klawisz <Enter>, a następnie
naciśnij klawisz <Esc>.
Drives
(Napędy),
SATA Operation
RAID
UWAGA: Aby uzyskać więcej informacji na temat opcji RAID, zobacz
„Opcje konfiguracji systemu” na stronie 89.
5
Za pomocą klawiszy strzałek w lewo i w prawo wybierz opcję
(Zapisz i zamknij), a następnie naciśnij klawisz <Enter>, aby opuścić
program konfiguracji systemu i wznowić proces rozruchu.
48 Informacje na temat konfiguracji RAID
Save/Exit

Konfigurowanie obsługi RAID w komputerze za pomocą
®
programu narzędziowego Intel
UWAGA: Chociaż do utworzenia konfiguracji RAID można wykorzystać dyski
dowolnego rozmiaru, w przypadku zastosowania programu narzędziowego Intel
RAID Option ROM najlepszym rozwiązaniem jest użycie dysków tego samego
rozmiaru. W konfiguracji RAID poziomu 0 rozmiarem konfiguracji jest rozmiar
najmniejszego dysku pomnożony przez liczbę dysków w konfiguracji (dwa).
W konfiguracji RAID poziomu 1 rozmiar konfiguracji jest rozmiarem mniejszego
z dwóch dysków.
Tworzenie konfiguracji RAID poziomu 0
OSTRZEŻENIE: W przypadku tworzenia konfiguracji RAID za pomocą
poniższej procedury wszystkie dane znajdujące się na dysku twardym
zostaną utracone. Przed wykonaniem dalszych czynności należy utworzyć
kopię zapasową danych.
UWAGA: Poniższą procedurę należy wykonać tylko wtedy, gdy jest
ponownie instalowany system operacyjny. Nie należy używać tej procedury
w celu migrowania istniejącej konfiguracji do konfiguracji RAID poziomu 0.
1
Włącz obsługę RAID w konfiguracji komputera (zobacz „Włączanie
konfiguracji RAID w komputerze” na stronie 48).
2
Po wyświetleniu monitu o przejście do programu narzędziowego Intel RAID
Option ROM naciśnij klawisze <Ctrl><i>.
3
Za pomocą klawiszy strzałek w górę i w dół wybierz opcję
Vo lu me
4
Wprowadź nazwę woluminu RAID lub zaakceptuj nazwę domyślną,
anastępnie naciśnij klawisz <Enter>.
5
Za pomocą klawiszy strzałek w górę i w dół wybierz opcję
i naciśnij klawisz <Enter>.
6
Jeśli są dostępne więcej niż dwa dyski twarde, za pomocą klawiszy strzałek
w górę i w dół oraz klawisza spacji wybierz dwa lub trzy dyski, które chcesz
skonfigurować jako wolumin RAID, a następnie naciśnij klawisz <Enter>.
(Utwórz wolumin RAID) i naciśnij klawisz <Enter>.
RAID Option ROM
Create RAID
RAID0(Stripe)
UWAGA: Wybierz rozmiar paska danych zbliżony do przeciętnego rozmiaru
pliku, jaki będzie przechowywany w woluminie RAID. Jeśli nie znasz
przeciętnego rozmiaru pliku, jako rozmiar paska danych wybierz 128 KB.
7
Za pomocą klawiszy strzałek w górę i w dół wybierz rozmiar paska danych,
anastępnie naciśnij klawisz <Enter>.
Informacje na temat konfiguracji RAID 49

8
Wybierz żądaną pojemność woluminu i naciśnij klawisz <Enter>. Wartość
domyślna stanowi maksymalny dostępny rozmiar.
9
Naciśnij klawisz <Enter>, aby utworzyć wolumin.
10
Naciśnij klawisz <y>, aby potwierdzić polecenie utworzenia woluminu RAID.
11
Sprawdź, czy na ekranie programu narzędziowego Intel RAID Option ROM
jest wyświetlana poprawna konfiguracja woluminu.
12
Za pomocą klawiszy strzałek w górę i w dół wybierz opcję
Exit
(Zakończ)
i naciśnij klawisz <Enter>.
13
Zainstaluj system operacyjny (zobacz „Przywracanie systemu operacyjnego”
na stronie 153).
Tworzenie konfiguracji RAID poziomu 1
1
Włącz obsługę RAID w konfiguracji komputera (zobacz „Włączanie konfiguracji
RAID w komputerze” na stronie 48).
2
Po wyświetleniu monitu o przejście do programu narzędziowego Intel RAID
Option ROM naciśnij klawisze <Ctrl><i>.
3
Za pomocą klawiszy strzałek w górę i w dół wybierz opcję
Vo lu me
4
Wprowadź nazwę woluminu RAID lub zaakceptuj nazwę domyślną, a następnie
(Utwórz wolumin RAID) i naciśnij klawisz <Enter>.
Create RAID
naciśnij klawisz <Enter>.
5
Za pomocą klawiszy strzałek w górę i w dół wybierz opcję
RAID1(Mirror)
i naciśnij klawisz <Enter>.
6
Jeśli są dostępne więcej niż dwa dyski twarde, za pomocą klawiszy strzałek
w górę i w dół oraz klawisza spacji wybierz dwa dyski, które chcesz
skonfigurować jako wolumin RAID, a następnie naciśnij klawisz <Enter>.
7
Wybierz żądaną pojemność woluminu i naciśnij klawisz <Enter>. Wartość
domyślna stanowi maksymalny dostępny rozmiar.
8
Naciśnij klawisz <Enter>, aby utworzyć wolumin.
9
Naciśnij klawisz <y>, aby potwierdzić polecenie utworzenia woluminu RAID.
10
Sprawdź, czy na ekranie programu narzędziowego Intel RAID Option ROM
jest wyświetlana poprawna konfiguracja woluminu.
11
Za pomocą klawiszy strzałek w górę i w dół wybierz opcję
Exit
(Zakończ)
i naciśnij klawisz <Enter>.
50 Informacje na temat konfiguracji RAID

12
Zainstaluj system operacyjny (zobacz „Przywracanie systemu operacyjnego”
na stronie 153).
Tworzenie konfiguracji RAID poziomu 5
1
Włącz obsługę RAID w konfiguracji komputera (zobacz „Włączanie
konfiguracji RAID w komputerze” na stronie 48).
2
Po wyświetleniu monitu o przejście do programu narzędziowego Intel RAID
Option ROM naciśnij klawisze <Ctrl><i>.
3
Za pomocą klawiszy strzałek w górę i w dół wybierz opcję
Vo lu me
4
Wprowadź nazwę woluminu RAID lub zaakceptuj nazwę domyślną, a następnie
(Utwórz wolumin RAID) i naciśnij klawisz <Enter>.
Create RAID
naciśnij klawisz <Enter>.
5
Za pomocą klawiszy strzałek w górę i w dół wybierz opcję
RAID5(Mirror)
i naciśnij klawisz <Enter>.
6
Za pomocą klawiszy strzałek w górę i w dół i klawisza spacji wybierz trzy lub
cztery dyski, które chcesz skonfigurować jako wolumin RAID, a następnie
naciśnij klawisz <Enter>.
7
Wybierz żądaną pojemność woluminu i naciśnij klawisz <Enter>. Wartość
domyślna stanowi maksymalny dostępny rozmiar.
8
Naciśnij klawisz <Enter>, aby utworzyć wolumin.
9
Naciśnij klawisz <y>, aby potwierdzić polecenie utworzenia woluminu RAID.
10
Sprawdź, czy na ekranie programu narzędziowego Intel RAID Option ROM
jest wyświetlana poprawna konfiguracja woluminu.
11
Za pomocą klawiszy strzałek w górę i w dół wybierz opcję
Exit
(Zakończ)
i naciśnij klawisz <Enter>.
12
Zainstaluj system operacyjny (zobacz „Przywracanie systemu operacyjnego”
na stronie 153).
Tworzenie konfiguracji RAID poziomu 10
1
Włącz obsługę RAID w konfiguracji komputera (zobacz „Włączanie
konfiguracji RAID w komputerze” na stronie 48).
2
Po wyświetleniu monitu o przejście do programu narzędziowego Intel RAID
Option ROM naciśnij klawisze <Ctrl><i>.
Informacje na temat konfiguracji RAID 51

3
Za pomocą klawiszy strzałek w górę i w dół wybierz opcję
Vo lu me
4
Wprowadź nazwę woluminu RAID lub zaakceptuj nazwę domyślną, a następnie
(Utwórz wolumin RAID) i naciśnij klawisz <Enter>.
Create RAID
naciśnij klawisz <Enter>.
5
Za pomocą klawiszy strzałek w górę i w dół wybierz opcję
RAID10(Mirror)
inaciśnij klawisz <Enter>.
6
Za pomocą klawiszy strzałek w górę i w dół i klawisza spacji wybierz cztery
dyski, które chcesz skonfigurować jako wolumin RAID, a następnie naciśnij
klawisz <Enter>.
7
Wybierz żądaną pojemność woluminu i naciśnij klawisz <Enter>. Wartość
domyślna stanowi maksymalny dostępny rozmiar.
8
Naciśnij klawisz <Enter>, aby utworzyć wolumin.
9
Naciśnij klawisz <y>, aby potwierdzić polecenie utworzenia woluminu RAID.
10
Sprawdź, czy na ekranie programu narzędziowego Intel RAID Option ROM
jest wyświetlana poprawna konfiguracja woluminu.
11
Za pomocą klawiszy strzałek w górę i w dół wybierz opcję
Exit
(Zakończ)
i naciśnij klawisz <Enter>.
12
Zainstaluj system operacyjny (zobacz „Przywracanie systemu operacyjnego”
na stronie 153).
Usuwanie woluminu RAID
UWAGA: Po wykonaniu tej operacji wszystkie dane zapisane na dyskach
RAID zostaną utracone.
UWAGA: Jeśli komputer jest uruchamiany z woluminu RAID, a wolumin
RAID zostanie usunięty za pomocą programu narzędziowego Intel RAID
Option ROM, nie będzie można uruchomić komputera.
1
Po wyświetleniu monitu o przejście do programu narzędziowego Intel RAID
Option ROM naciśnij klawisze <Ctrl><i>.
2
Za pomocą klawiszy strzałek w górę i w dół wybierz opcję
Vo lu me
3
Za pomocą klawiszy strzałek w górę i w dół wybierz wolumin RAID, który
(Usuń wolumin RAID) i naciśnij klawisz <Enter>.
Delete RAID
ma zostać usunięty, a następnie naciśnij klawisz <Delete>.
4
Naciśnij klawisz <y>, aby potwierdzić polecenie usunięcia woluminu RAID.
52 Informacje na temat konfiguracji RAID

5
Naciśnij klawisz <Esc>, aby opuścić program narzędziowy Intel RAID
Option ROM.
Konfigurowanie obsługi RAID w komputerze za pomocą programu narzędziowego Intel Matrix Storage Manager
Jeśli w komputerze jest już jeden dysk twardy z zainstalowanym systemem
operacyjnym, to aby dodać drugi dysk twardy i skonfigurować oba dyski jako
wolumin RAID, nie tracąc przy tym istniejącego systemu operacyjnego i danych,
należy użyć opcji migracji do konfiguracji RAID poziomu 0 (zobacz „Konfiguracja
RAID poziomu 0” na stronie 44) lub do konfiguracji RAID poziomu 1 (zobacz
„Konfiguracja RAID poziomu 1” na stronie 45.) Wolumin RAID poziomu 0 lub
wolumin RAID poziomu 1 należy tworzyć tylko wtedy, gdy:
•
Dwa nowe dyski są dodawane komputera z jednym dyskiem (z zainstalowanym
na nim systemem operacyjnym) i dwa nowe dyski mają tworzyć wolumin RAID,
•
Dwa dyski twarde w komputerze są już skonfigurowane jako wolumin RAID, ale
w woluminie pozostało nieco wolnego miejsca, które ma zostać skonfigurowane
jako drugi wolumin RAID.
Tworzenie konfiguracji RAID poziomu 0
UWAGA: Po wykonaniu tej operacji wszystkie dane zapisane na dyskach
RAID zostaną utracone.
1
Włącz obsługę RAID w konfiguracji komputera (zobacz „Włączanie konfiguracji
RAID w komputerze” na stronie 48).
2
Aby uruchomić program narzędziowy Intel Storage, kliknij przycisk
i wybierz kolejno
Manager
→
Intel Matrix Storage Console
Programs
(Programy)→
Intel(R) Matrix Storage
.
Start
UWAGA: Jeśli nie zostanie wyświetlona opcja menu Actions (Akcje),
oznacza to, że w komputerze nie włączono jeszcze trybu RAID (zobacz
„Włączanie konfiguracji RAID w komputerze” na stronie 48).
3
W menu
Actions
(Akcje) wybierz polecenie
Create RAID Volume
(Utwórz
wolumin RAID), aby uruchomić Kreatora tworzenia woluminu RAID, a następnie
kliknij przycisk
4
Na ekranie
Next
(Dalej).
Select Volume Location
(Wybieranie lokalizacji woluminu)
kliknij pierwszy dysk twardy, który ma zostać włączony do woluminu RAID
poziomu 0, a następnie kliknij strzałkę w prawo.
Informacje na temat konfiguracji RAID 53

5
Kliknij drugi twardy dysk. Aby dodać trzeci dysk twardy do woluminu
RAID poziomu 0, kliknij strzałkę w prawo, a następnie kliknij trzeci dysk
twardy. W polu
kliknij przycisk
6
W oknie
odpowiedni rozmiar woluminu w polu
przycisk
7
Kliknij przycisk
przycisk
Tworzenie konfiguracji RAID poziomu 1
UWAGA: Po wykonaniu tej operacji wszystkie dane zapisane na dyskach
RAID zostaną utracone.
1
Włącz obsługę RAID w konfiguracji komputera (zobacz „Włączanie
Selected
Next
Specify Volume Size
(Wybrane) będą wyświetlone trzy dyski. Następnie
(Dalej).
(Określanie rozmiaru woluminu) kliknij
Volum e S ize
Next
(Dalej).
Finish
(Zakończ), aby utworzyć wolumin, albo kliknij
Back
(Wstecz), aby wprowadzić zmiany ustawień.
, a następnie kliknij
konfiguracji RAID w komputerze” na stronie 48).
2
Aby uruchomić program narzędziowy Intel® Storage, kliknij przycisk
i kliknij kolejno polecenia
Storage Manager
UWAGA: Jeśli nie zostanie wyświetlona opcja menu Actions (Akcje),
oznacza to, że w komputerze nie włączono jeszcze trybu RAID.
3
W menu
Actions
→
(Akcje) wybierz polecenie
Programs
(Programy)→ Intel(R) Matrix
Intel Matrix Storage Console
Create RAID Volume
.
wolumin RAID), aby uruchomić Kreatora tworzenia woluminu RAID.
4
Na pierwszym ekranie kliknij przycisk
5
Potwierdź nazwę woluminu, wybierz poziom konfiguracji
kliknij przycisk
6
Na ekranie
Next
(Dalej), aby kontynuować.
Select Volume Location
Next
(Dalej).
RAID 1
, a następnie
(Wybieranie lokalizacji woluminu)
kliknij pierwszy dysk twardy, który ma zostać włączony do woluminu RAID
poziomu 1, a następnie kliknij strzałkę w prawo. Kliknij drugi dysk twardy,
aby w polu
kliknij przycisk
7
W oknie
odpowiedni rozmiar woluminu w polu
przycisk
8
Kliknij przycisk
przycisk
Selected
Specify Volume Size
(Wybrane) był wyświetlone dwa dyski, a następnie
Next
(Dalej).
(Określanie rozmiaru woluminu) kliknij
Volum e S ize
Next
(Dalej).
Finish
(Zakończ), aby utworzyć wolumin, albo kliknij
Back
(Wstecz), aby wprowadzić zmiany ustawień.
, a następnie kliknij
Start
(Utwórz
54 Informacje na temat konfiguracji RAID

9
Wykonaj procedury systemu Microsoft Windows dotyczące tworzenia
partycji na nowym woluminie RAID.
Tworzenie konfiguracji RAID poziomu 5
UWAGA: Po wykonaniu tej operacji wszystkie dane zapisane na dyskach
RAID zostaną utracone.
1
Włącz obsługę RAID w konfiguracji komputera (zobacz „Włączanie
konfiguracji RAID w komputerze” na stronie 48).
2
Aby uruchomić program narzędziowy Intel Storage, kliknij przycisk
i wybierz kolejno
Manager
UWAGA: Jeśli nie zostanie wyświetlona opcja menu Actions (Akcje),
oznacza to, że w komputerze nie włączono jeszcze trybu RAID.
3
W menu
→
Actions
Programs
(Programy)→ Intel(R) Matrix Storage
Intel Matrix Storage Console
(Akcje) wybierz polecenie
.
Create RAID Volume
wolumin RAID), aby uruchomić Kreatora tworzenia woluminu RAID.
4
Na pierwszym ekranie kliknij przycisk
5
Potwierdź nazwę woluminu, wybierz poziom konfiguracji
kliknij przycisk
6
Na ekranie
Next (
Dalej), aby kontynuować.
Select Volume Location
Next
(Dalej).
RAID 5
, a następnie
(Wybieranie lokalizacji woluminu)
kliknij pierwszy dysk twardy, który ma zostać włączony do woluminu RAID
poziomu 5, a następnie kliknij strzałkę w prawo. Kliknij dwa lub trzy
dodatkowe dyski. W polu
odpowiednio trzy lub cztery dyski. Następnie kliknij przycisk
7
W oknie
Specify Volume Size
odpowiedni rozmiar woluminu w polu
przycisk
8
Kliknij przycisk
przycisk
9
Wykonaj procedury systemu Microsoft Windows dotyczące tworzenia
Next
(Dalej).
Finish
Back
(Wstecz), aby wprowadzić zmiany ustawień.
Selected
(Wybrane) powinny być wyświetlone
Next
(Określanie rozmiaru woluminu) kliknij
Volum e Size
, a następnie kliknij
(Zakończ), aby utworzyć wolumin, albo kliknij
partycji na nowym woluminie RAID.
Start
(Utwórz
(Dalej).
Informacje na temat konfiguracji RAID 55

Tworzenie konfiguracji RAID poziomu 10
UWAGA: Po wykonaniu tej operacji wszystkie dane zapisane na dyskach
RAID zostaną utracone.
1
Włącz obsługę RAID w konfiguracji komputera (zobacz „Włączanie
konfiguracji RAID w komputerze” na stronie 48).
2
Aby uruchomić program narzędziowy Intel Storage, kliknij przycisk
i wybierz kolejno
Manager
UWAGA: Jeśli nie zostanie wyświetlona opcja menu Actions (Akcje),
oznacza to, że w komputerze nie włączono jeszcze trybu RAID.
3
W menu
→
Actions
Programs
Intel Matrix Storage Console
(Akcje) wybierz polecenie
(Programy)→ Intel(R) Matrix Storage
.
Create RAID Volume
wolumin RAID), aby uruchomić Kreatora tworzenia woluminu RAID.
4
Na pierwszym ekranie kliknij przycisk
5
Potwierdź nazwę woluminu, wybierz poziom konfiguracji
kliknij przycisk
6
Na ekranie
Next
(Dalej), aby kontynuować.
Select Volume Location
Next
(Dalej).
RAID 10
, a następnie
(Wybieranie lokalizacji woluminu)
kliknij pierwszy dysk twardy, który ma zostać włączony do woluminu RAID
poziomu 10, a następnie kliknij strzałkę w prawo. Kliknij trzy dodatkowe
dyski. W polu
Kliknij przycisk
7
W oknie
odpowiedni rozmiar woluminu w polu
przycisk
8
Kliknij przycisk
przycisk
9
Wykonaj procedury systemu Microsoft Windows dotyczące tworzenia
Selected
Specify Volume Size
(Wybrane) powinny być wyświetlone cztery dyski.
Next
(Dalej).
(Określanie rozmiaru woluminu) kliknij
Volum e S ize
Next
(Dalej).
Finish
(Zakończ), aby utworzyć wolumin, albo kliknij
Back
(Wstecz), aby wprowadzić zmiany ustawień.
, a następnie kliknij
partycji na nowym woluminie RAID.
Start
(Utwórz
Usuwanie woluminu RAID
UWAGA: Wykonanie tej procedury powoduje usunięcie woluminu RAID
poziomu 1. Ponadto wolumin RAID 1 zostaje podzielony na dwa dyski twarde
z partycją, które nie tworzą woluminu RAID, a istniejące pliki danych pozostają
nietknięte. Jednak usunięcie woluminu RAID poziomu 0 spowoduje utratę
wszystkich danych w woluminie.
56 Informacje na temat konfiguracji RAID

1
Aby uruchomić program narzędziowy Intel Storage, kliknij przycisk
i wybierz kolejno
Manager
2
Kliknij prawym przyciskiem myszy ikonę
→
Programs
(Programy)→ Intel(R) Matrix Storage
Intel Matrix Storage Console
Vo lu m e
.
(Wolumin) odpowiadającą
woluminowi RAID, który chcesz usunąć, a następnie wybierz polecenie
Vo lu m e
3
Na ekranie
RAID) kliknij przycisk
4
W polu
(Usuń wolumin).
Delete RAID Volume Wizard
Next
(Dalej).
Available
(Dostępne) zaznacz wolumin RAID, który chcesz usunąć,
(Kreator usuwania woluminu
kliknij przycisk strzałki w prawo, aby przenieść zaznaczony wolumin RAID
do pola
5
Kliknij przycisk
Selected
(Wybrane), a następnie kliknij przycisk
Finish
(Zakończ), aby usunąć wolumin.
Next
(Dalej).
Migrowanie do konfiguracji RAID poziomu 0
1
Włącz obsługę RAID w konfiguracji komputera (zobacz „Włączanie
konfiguracji RAID w komputerze” na stronie 48).
2
Aby uruchomić program narzędziowy Intel Storage, kliknij przycisk
i wybierz kolejno
Manager
UWAGA: Jeśli nie zostanie wyświetlona opcja menu Actions (Akcje),
oznacza to, że w komputerze nie włączono jeszcze trybu RAID
3
W menu
→
Actions
Existing Hard Drive
aby uruchomić Kreatora migracji.
4
Na ekranie Kreatora migracji kliknij przycisk
5
Wprowadź nazwę woluminu RAID lub zaakceptuj nazwę domyślną.
6
W polu listy rozwijanej wybierz opcję
Programs
(Programy)→ Intel(R) Matrix Storage
Intel Matrix Storage Console
(Akcje) wybierz polecenie
(Utwórz wolumin RAID z istniejącego dysku twardego),
RAID 0
.
.
Create RAID Volume From
Next
(Dalej).
jako poziom konfiguracji RAID
Start
Delete
Start
.
UWAGA: Wybierz rozmiar paska danych zbliżony do przeciętnego rozmiaru
pliku, jaki będzie przechowywany w woluminie RAID. Jeśli nie znasz
przeciętnego rozmiaru pliku, jako rozmiar paska danych wybierz 128 KB.
7
Wybierz odpowiedni rozmiar paska danych w polu listy rozwijanej, a następnie
kliknij przycisk
Next
(Dalej).
Informacje na temat konfiguracji RAID 57

UWAGA: Wybierz dysk twardy, który ma zostać użyty jako dysk źródłowy
(powinien być to dysk twardy zawierający pliki danych lub systemu
operacyjnego, który ma zostać włączony do woluminu RAID).
8
Na ekranie
Select Source Hard Drive
(Wybieranie źródłowego dysku
twardego) kliknij dwukrotnie dysk twardy, z którego ma zostać wykonana
migracja, a następnie kliknij przycisk
9
Na ekranie
Select Member Hard Drive
Next
(Dalej).
(Wybieranie dysku składowego)
kliknij dwukrotnie dysk lub dyski twarde, aby wybrać jeden lub większą liczbę
dysków składowych macierzy, a następnie kliknij przycisk
10
Na ekranie
odpowiedni rozmiar woluminu w polu
przycisk
UWAGA: Kiedy zostanie wykonana czynność 11, wszystkie dane
znajdujące się na dyskach składowych zostaną usunięte.
11
Kliknij przycisk
przycisk
Specify Volume Size
(Określanie rozmiaru woluminu) wybierz
Volum e S ize
Next
(Dalej).
Finish
(Zakończ), aby rozpocząć migrację, lub kliknij
Back
(Wstecz), aby wprowadzić zmiany ustawień. W trakcie
Next
(Dalej).
, a następnie kliknij
procesu migracji można normalnie korzystać z komputera.
Migrowanie do konfiguracji RAID poziomu 1
1
Włącz obsługę RAID w konfiguracji komputera (zobacz „Włączanie
konfiguracji RAID w komputerze” na stronie 48).
2
Aby uruchomić program narzędziowy Intel Storage, kliknij przycisk
i wybierz kolejno
Manager
→
Programs
(Programy)→ Intel(R) Matrix Storage
Intel Matrix Storage Console
.
Start
UWAGA: Jeśli nie zostanie wyświetlona opcja menu Actions (Akcje),
oznacza to, że w komputerze nie włączono jeszcze trybu RAID
3
W menu
Existing Hard Drive (
Actions
(Akcje) wybierz polecenie
Create RAID Volume From
Utwórz wolumin RAID z istniejącego dysku
twardego), aby uruchomić Kreatora migracji.
4
Na pierwszym ekranie Kreatora migracji kliknij przycisk
5
Wprowadź nazwę woluminu RAID lub zaakceptuj nazwę domyślną.
6
W polu listy rozwijanej wybierz opcję
UWAGA: Wybierz dysk twardy, który ma zostać użyty jako dysk źródłowy
(powinien być to dysk twardy zawierający pliki danych lub systemu
operacyjnego, który ma zostać włączony do woluminu RAID).
RAID 1
jako poziom konfiguracji RAID.
Next
(Dalej).
58 Informacje na temat konfiguracji RAID
.

7
Na ekranie
Select Source Hard Drive
(Wybieranie źródłowego dysku
twardego) kliknij dwukrotnie dysk twardy, z którego ma zostać wykonana
migracja, a następnie kliknij przycisk
8
Na ekranie
Select Member Hard Drive
Next
(Dalej).
(Wybieranie dysku składowego)
kliknij dwukrotnie dysk twardy, na którym dane będą dublowane, a następnie
kliknij przycisk
9
Na ekranie
odpowiedni rozmiar woluminu, a następnie kliknij przycisk
UWAGA: Kiedy zostanie wykonana czynność 10, wszystkie dane
znajdujące się na dysku składowym zostaną usunięte.
10
Kliknij przycisk
przycisk
Next
(Dalej).
Specify Volume Size
Finish
(Zakończ), aby rozpocząć migrację, lub kliknij
Back
(Wstecz), aby wprowadzić zmiany ustawień. W trakcie
(Określanie rozmiaru woluminu) wybierz
Next
procesu migracji można normalnie korzystać z komputera.
Migrowanie do konfiguracji RAID poziomu 5
1
Włącz obsługę RAID w konfiguracji komputera (zobacz „Włączanie
konfiguracji RAID w komputerze” na stronie 48).
2
Aby uruchomić program narzędziowy Intel Storage, kliknij przycisk
i wybierz kolejno
Manager
UWAGA: Jeśli nie zostanie wyświetlona opcja menu Actions (Akcje),
oznacza to, że w komputerze nie włączono jeszcze trybu RAID
3
W menu
→
Actions
Programs
Intel Matrix Storage Console
(Akcje) wybierz polecenie
Existing Hard Drive
twardego), aby uruchomić Kreatora migracji.
4
Na pierwszym ekranie Kreatora migracji kliknij przycisk
5
Wprowadź nazwę woluminu RAID lub zaakceptuj nazwę domyślną.
6
W polu listy rozwijanej wybierz opcję
(Programy)→ Intel(R) Matrix Storage
.
Create RAID Volume From
(Utwórz wolumin RAID z istniejącego dysku
Next
(Dalej).
RAID 5
jako poziom konfiguracji RAID.
(Dalej).
.
Start
UWAGA: Wybierz dysk twardy, który ma zostać użyty jako dysk źródłowy
(powinien być to dysk twardy zawierający pliki danych lub systemu
operacyjnego, który ma zostać włączony do woluminu RAID).
7
Na ekranie
Select Source Hard Drive
(Wybieranie źródłowego dysku
twardego) kliknij dwukrotnie dysk twardy, z którego ma zostać wykonana
migracja, a następnie kliknij przycisk
Informacje na temat konfiguracji RAID 59
Next
(Dalej).

8
Na ekranie
Select Member Hard Drive
(Wybieranie dysku składowego)
kliknij dwukrotnie dwa lub trzy dyski twarde, które będą wchodzić w skład
konfiguracji, a następnie kliknij przycisk
9
Na ekranie
Specify Volume Size
(Określanie rozmiaru woluminu) wybierz
odpowiedni rozmiar woluminu, a następnie kliknij przycisk
UWAGA: Kiedy zostanie wykonana czynność 10, wszystkie dane
znajdujące się na dyskach składowych zostaną usunięte.
10
Kliknij przycisk
przycisk
Finish
(Zakończ), aby rozpocząć migrację, lub kliknij
Back
(Wstecz), aby wprowadzić zmiany ustawień. W trakcie
Next
(Dalej).
Next
procesu migracji można normalnie korzystać z komputera.
Migrowanie do konfiguracji RAID poziomu 10
1
Włącz obsługę RAID w konfiguracji komputera (zobacz „Włączanie
konfiguracji RAID w komputerze” na stronie 48).
2
Aby uruchomić program narzędziowy Intel Storage, kliknij przycisk
i wybierz kolejno
Manager
UWAGA: Jeśli nie zostanie wyświetlona opcja menu Actions (Akcje),
oznacza to, że w komputerze nie włączono jeszcze trybu RAID
3
W menu
→
Actions
Existing Hard Drive
twardego), aby uruchomić Kreatora migracji.
4
Na pierwszym ekranie Kreatora migracji kliknij przycisk
5
Wprowadź nazwę woluminu RAID lub zaakceptuj nazwę domyślną.
6
W polu listy rozwijanej wybierz opcję
Programs
(Programy)→ Intel(R) Matrix Storage
Intel Matrix Storage Console
(Akcje) wybierz polecenie
(Utwórz wolumin RAID z istniejącego dysku
RAID 10
.
Create RAID Volume From
Next
jako poziom konfiguracji RAID.
(Dalej).
Start
.
(Dalej).
UWAGA: Wybierz dysk twardy, który ma zostać użyty jako dysk źródłowy
(powinien być to dysk twardy zawierający pliki danych lub systemu
operacyjnego, który ma zostać włączony do woluminu RAID).
7
Na ekranie
Select Source Hard Drive
(Wybieranie źródłowego dysku
twardego) kliknij dwukrotnie dysk twardy, z którego ma zostać wykonana
migracja, a następnie kliknij przycisk
8
Na ekranie
Select Member Hard Drive
Next
(Dalej).
(Wybieranie dysku składowego)
kliknij dwukrotnie trzy dyski twarde, które będą wchodzić w skład
konfiguracji, a następnie kliknij przycisk
Next
(Dalej).
60 Informacje na temat konfiguracji RAID

9
Na ekranie
odpowiedni rozmiar woluminu, a następnie kliknij przycisk
UWAGA: Kiedy zostanie wykonana czynność 10, wszystkie dane
znajdujące się na dyskach składowych zostaną usunięte.
10
Kliknij przycisk
przycisk
Specify Volume Size
Finish
(Zakończ), aby rozpocząć migrację, lub kliknij
Back
(Wstecz), aby wprowadzić zmiany ustawień. W trakcie
(Określanie rozmiaru woluminu) wybierz
Next
(Dalej).
procesu migracji można normalnie korzystać z komputera.
Tworzenie zapasowego dysku twardego
Zapasowy dysk twardy może zostać utworzony dla konfiguracji RAID poziomu
1. Zapasowy dysk twardy nie będzie rozpoznawany przez system operacyjny,
ale będzie widoczny z poziomu programu Disk Manager (Menedżer dysków)
lub programu narzędziowego Intel RAID Option ROM. Jeśli dysk składowy
konfiguracji RAID poziomu 1 zostanie uszkodzony, komputer automatycznie
odbuduje go na podstawie danych zdublowanych na innym dysku, a zamiast
uszkodzonego dysku twardego będzie używać dysku zapasowego.
Aby oznaczyć dysk twardy jako dysk zapasowy:
1
Aby uruchomić program narzędziowy Intel Storage, kliknij przycisk
i wybierz kolejno
Manager
2
Kliknij prawym przyciskiem myszy dysk twardy, który ma zostać oznaczony
→
Programs
(Programy)→ Intel(R) Matrix Storage
Intel Matrix Storage Console
.
jako dysk zapasowy.
3
Kliknij opcję
Mark as Spare
(Oznacz jako zapasowy).
Aby usunąć oznaczenie dysku twardego jako dysku zapasowego:
1
Kliknij prawym przyciskiem myszy ikonę dysku twardego.
2
Kliknij polecenie
Reset Hard Drive to Non-RAID
(Oznacz dysk twardy
jako nieuczestniczący w konfiguracji RAID).
Start
Informacje na temat konfiguracji RAID 61

Odbudowywanie uszkodzonej konfiguracji RAID poziomu 1
Jeśli w komputerze nie ma zapasowego dysku twardego i zostało zgłoszone
uszkodzenie woluminu RAID poziomu 1, można ręcznie odbudować dysk
zapewniający nadmiarowość danych (dublujący) na nowym dysku twardym:
1
Aby uruchomić program narzędziowy Intel Storage, kliknij przycisk
i wybierz kolejno
Manager
2
Kliknij prawym przyciskiem myszy dostępny dysk twardy, na którym ma
zostać odbudowany wolumin RAID poziomu 1, a następnie kliknij opcję
Rebuild to this Disk
3
Podczas odbudowywania woluminu RAID poziomu 1 można normalnie
korzystać z komputera.
→
Programs
Intel Matrix Storage Console
(Odbuduj na tym dysku).
(Programy)→ Intel(R) Matrix Storage
.
Start
62 Informacje na temat konfiguracji RAID

Przygotowywanie komputera do pracy
Zmienianie orientacji pionowej („wieża”) na poziomą („biurko”) i odwrotnie
PRZESTROGA: Przed rozpoczęciem procedur opisanych w tej
sekcji należy wykonać instrukcje dotyczące bezpieczeństwa
zamieszczone w
UWAGA: Aby zmienić ustawienie komputera z pozycji pionowej („wieża”)
na pozycję poziomą („biurko”) lub odwrotnie, należy użyć opcjonalnego
zestawu udostępnianego przez firmę Dell. Aby uzyskać więcej informacji
o składaniu zamówień w firmie Dell, zobacz „Informacje o produkcie” na
stronie 288.
UWAGA: Komputer w orientacji pionowej obsługuje o jeden napęd
3,5 cala więcej niż komputer w orientacji poziomej.
1
Wykonaj procedury przedstawione w rozdziale „Zanim zaczniesz” na stronie 161.
2
Zdejmij pokrywę komputera (zobacz „Zdejmowanie pokrywy komputera” na
stronie 163).
3
Wymontuj panel przedni (zobacz „Zdejmowanie panelu przedniego” na
stronie 173).
4
Wymontuj panel napędów i przygotuj go, w razie potrzeby dodając lub
usuwając zaślepki (zobacz „Panel napędów” na stronie 234).
Przewodniku z informacjami o produkcie
.
Zmienianie orientacji pionowej na orientację poziomą
1
Wymontuj wszystkie zainstalowane napędy dyskietek i czytniki kart,
wykonując czynności opisane w rozdziale „Wyjmowanie napędu dyskietek
lub czytnika kart pamięci (komputer w orientacji pionowej)” na stronie 241,
a następnie zainstaluj jeden napęd dyskietek lub jeden czytnik karty,
wykonując czynności opisane w rozdziale „Instalowanie napędu dyskietek
lub czytnika kart pamięci (komputer w orientacji pionowej)” na stronie 249.
Przygotowywanie komputera do pracy 63

2
Wymontuj wszystkie zainstalowane napędy optyczne, wykonując czynności
opisane w rozdziale „Wyjmowanie napędu optycznego (komputer w orientacji
pionowej)” na stronie 252, a następnie zainstaluj te napędy, wykonując czynności
opisane w rozdziale „Instalowanie napędu optycznego (komputer w orientacji
poziomej)” na stronie 258.
Zmienianie orientacji poziomej na orientację pionową
1
Wymontuj napęd dyskietek lub czytnik kart (jeśli jest zainstalowany),
wykonując czynności opisane w rozdziale „Wyjmowanie napędu dyskietek
lub czytnika kart pamięci (komputer w orientacji poziomej)” na stronie 247,
a następnie zainstaluj napęd dyskietek lub czytnik kart, wykonując czynności
opisane w rozdziale „Instalowanie napędu dyskietek lub czytnika kart
pamięci (komputer w orientacji pionowej)” na stronie 243.
2
Wymontuj wszystkie zainstalowane napędy optyczne, wykonując czynności
opisane w rozdziale „Wyjmowanie napędu optycznego (komputer w orientacji
poziomej)” na stronie 257, a następnie ponownie zainstaluj te napędy,
wykonując czynności opisane w rozdziale „Instalowanie napędu optycznego
(komputer w orientacji pionowej)” na stronie 254.
Instalowanie komputera w szafce
Zainstalowanie komputera w szafce lub w zamkniętej obudowie może
ograniczyć przepływ powietrza, co z kolei może doprowadzić do przegrzania
komputera i obniżenia jego wydajności. Instalując komputer w szafce, należy
przestrzegać następujących wskazówek:
OSTRZEŻENIE: Temperatura znamionowa określona w tym podręczniku
jest maksymalną dopuszczalną temperaturą otoczenia. Rozważając
zainstalowanie komputera w szafce, należy wziąć pod uwagę temperaturę
wewnątrz szafki. Szczegółowe informacje na temat danych technicznych
komputera można znaleźć w rozdziale „Dane techniczne” na stronie 31.
64 Przygotowywanie komputera do pracy

•
Dla zachowania prawidłowej wentylacji należy pozostawić odstęp co
najmniej 10,2 cm (4 cale) od wszystkich wentylowanych boków urządzenia.
•
Jeśli komputer jest instalowany w rogu pomieszczenia lub pod biurkiem,
należy pozostawić odstęp co najmniej 5,1 cm (2 cale) między tylną ścianką
komputera a ścianą, aby umożliwić przepływ powietrza wymagany do
zachowania prawidłowej wentylacji.
•
Jeśli szafka jest zamykana, należy się upewnić, że drzwi szafki przepuszczają
do wewnątrz co najmniej 30 procent powietrza (z przodu i z tyłu).
Przygotowywanie komputera do pracy 65

•
Nie należy instalować komputera w szafce, które nie umożliwia przepływu
powietrza. Ograniczenie przepływu powietrza
przegrzanie komputera i obniżyć jego wydajność
może spowodować
.
66 Przygotowywanie komputera do pracy

Przenoszenie informacji do nowego komputera
Za pomocą kreatorów dostępnych w systemie operacyjnym można w prosty
sposób przenieść pliki i inne dane z jednego komputera do innego.
Microsoft® Windows® XP
W systemie operacyjnym Microsoft Windows XP jest dostępny Kreator transferu
plików i ustawień, umożliwiający przenoszenie następujących rodzajów danych:
•
Wiadomości e-mail
•
Ustawienia pasków narzędziowych
•
Rozmiary okien
•
Zakładki internetowe
Dane można przenosić z jednego komputera na inny za pośrednictwem sieci lub
łącza szeregowego, a także zapisując je na nośniku wymiennym, takim jak
zapisywalny dysk CD lub DVD.
UWAGA: Informacje ze starego komputera można przenieść na nowy,
podłączając bezpośrednio kabel szeregowy do portów wejścia/wyjścia (I/O)
obu komputerów. Aby przesłać dane przez łącze szeregowe, należy przejść
do programu narzędziowego Połączenia sieciowe z apletu Panelu
sterowania i wykonać dodatkowe czynności konfiguracyjne, takie jak
skonfigurowanie połączenia zaawansowanego i wyznaczenie komputera
hosta oraz komputera gościa.
Instrukcje dotyczące konfigurowania bezpośredniego połączenia kablowego
pomiędzy dwoma komputerami można znaleźć w artykule Bazy wiedzy firmy
Microsoft nr 305621, zatytułowanym
Connection Between Two Computers in Windows XP
skonfigurować połączenie kablowe pomiędzy dwoma komputerami
pracującymi w systemie Windows XP). Te informacje mogą nie być
dostępne w niektórych krajach.
How to Set Up a Direct Cable
(W jaki sposób
Użycie Kreatora transferu plików i ustawień wymaga nośnika instalacyjnego
Operating System (System operacyjny), który został dostarczony z komputerem,
albo dysku kreatora, który kreator może utworzyć.
Przygotowywanie komputera do pracy 67

UWAGA: Aby uzyskać więcej informacji o tej procedurze, należy w witrynie
support.dell.com wyszukać dokument #154781 (
Methods To Transfer Files From My Old Computer To My New Dell™ Computer
Using the Microsoft
plików ze starego komputera na nowy komputer Dell™ w systemie operacyjnym
Microsoft
UWAGA: W niektórych krajach dostęp do dokumentu Bazy wiedzy firmy
Dell może nie być możliwy.
Kreator transferu plików i ustawień (używanie nośnika z systemem
operacyjnym)
UWAGA: W Kreatorze transferu plików i ustawień komputer źródłowy,
z którego dane są przenoszone, jest oznaczony jako
a komputer docelowy, na który dane są transferowane, jest oznaczony jako
komputer
RZYGOTUJ KOMPUTER DOCELOWY DO TRANSFERU PLIKÓW:
P
1
Kliknij
®
nowy
Start→
(Akcesoria)→ System Tools
Transfer Wizard
2
W obszarze
New computer
3
W obszarze
Windows XP) kliknij opcję
®
Windows® XP Operating System?
Windows
®
XP).
.
All Programs
(Wszystkie programy)→
(Narzędzia systemowe)→
(Kreator transferu plików i ustawień).
Which computer is this?
(Który to komputer) kliknij opcję
(Nowy komputer), a następnie kliknij przycisk
Do you have a Windows XP CD?
I will use the wizard from the Windows XP CD
What Are The Different
(Metody przenoszenia
stary
komputer,
Accessories
Files and Settings
Next
(Dalej).
(Czy masz dysk CD systemu
(Użyję kreatora z dysku CD systemu Windows XP), a następnie kliknij przycisk
Next
(Dalej).
4
Przeczytaj informacje wyświetlone pod nagłówkiem
computer
komputera źródłowego.
SKOPIUJ DANE Z KOMPUTERA Ź RÓDŁOWEGO:
1
Włóż nośnik instalacyjny
(Przejdź teraz do starego komputera), a następnie przejdź do
Nie klikaj
Operating System
przycisku
z systemem Windows XP do
Next
Now go to your old
(Dalej).
napędu w komputerze źródłowym.
Zostanie wyświetlony ekran
Welcome to Microsoft Windows XP
(System
Microsoft Windows XP - Zapraszamy!).
2
Kliknij opcję
Perform additional tasks
(Wykonaj zadania dodatkowe).
68 Przygotowywanie komputera do pracy

3
W obszarze
Transfer files and settings
Zostanie wyświetlone okno
What do you want to do?
(Transferuj pliki i ustawienia).
Files and Settings Transfer Wizard
(Co chcesz zrobić) kliknij opcję
transferu plików i ustawień).
4
Kliknij przycisk
5
W obszarze
computer
6
W obszarze
odpowiednią metodę transferu, a następnie kliknij przycisk
7
W obszarze
Next
(Dalej).
Which computer is this?
(Który to komputer) kliknij opcję
(Stary komputer), a następnie kliknij przycisk
Select a transfer method
What do you want to transfer?
(Wybierz metodę transferu) kliknij
(Co chcesz transferować)
Next
Next
(Dalej).
zaznacz kliknięciem dane, które chcesz przenieść, a następnie kliknij
przycisk
Next
(Dalej).
Wybrane dane zostaną skopiowane i zostanie wyświetlony ekran
Completing the Collection Phase
8
Kliknij przycisk
PRZENIEŚ DANE NA KOMPUTER DOCELOWY:
1
Przejdź do komputera docelowego.
2
W obszarze
Finish
(Zakończ).
Now go to your old computer
komputera) kliknij przycisk
3
W obszarze
Where are the files and settings?
(Kończenie fazy zbierania).
(Przejdź teraz do starego
Next
(Dalej).
(Gdzie są pliki i ustawienia)
zaznacz kliknięciem metodę użytą wcześniej do przeniesienia plików i ustawień,
a następnie kliknij przycisk
Next
(Dalej).
Kreator odczyta zebrane pliki i ustawienia oraz zastosuje je do komputera
docelowego. Po ukończeniu transferu zostanie wyświetlony ekran
(Gotowe).
(Kreator
Old
(Dalej).
Finished
4
Kliknij przycisk
Kreator transferu plików i ustawień (bez nośnika z systemem operacyjnym)
Finished
(Gotowe) i ponownie uruchom komputer.
Aby uruchomić Kreatora transferu plików i ustawień bez nośnika instalacyjnego
Operating System (System operacyjny), należy utworzyć dysk kreatora. Dysk kreatora
umożliwia utworzenie pliku z obrazem kopii zapasowej na nośniku wymiennym.
Przygotowywanie komputera do pracy 69

UWAGA: W Kreatorze transferu plików i ustawień komputer źródłowy,
stary
z którego dane są przenoszone, jest oznaczony jako
docelowy, na który dane są transferowane, jest oznaczony jako komputer
TWÓRZ DYSK KREATORA:
U
1
Na komputerze docelowym kliknij
programy)
systemowe)
→ Accessories
(Akcesoria)→ System Tools
→ Files and Settings Transfer Wizard
Start→
All Programs
komputer, a komputer
(Wszystkie
(Narzędzia
(Kreator transferu
plików i ustawień).
2
W obszarze
New computer
3
W obszarze
Windows XP) kliknij opcję
drive
kliknij przycisk
4
Włóż do odpowiedniego napędu nośnik wymienny, na przykład dyskietkę
Which computer is this?
(Który to komputer) kliknij opcję
(Nowy komputer), a następnie kliknij przycisk
Do you have a Windows XP CD?
(Czy masz dysk CD systemu
I want to create a Wizard Disk in the following
(Chcę utworzyć dysk kreatora w następującym napędzie), a następnie
Next
(Dalej).
lub zapisywalny dysk CD albo DVD, a następnie kliknij przycisk
5
Przeczytaj informacje wyświetlone pod nagłówkiem
computer
komputera źródłowego.
SKOPIUJ DANE Z KOMPUTERA Ź RÓDŁOWEGO:
1
Włóż dysk kreatora do napędu w komputerze źródłowym.
2
Kliknij
3
Kliknij przycisk
dysku kreatora, a następnie kliknij przycisk
4
W obszarze
computer
5
W obszarze
(Przejdź teraz do starego komputera), a następnie przejdź do
Start→
Run
(Uruchom).
Browse
Nie klikaj
(Przeglądaj) i przejdź do programu
przycisku
Next
OK
Which computer is this?
(Który to komputer) kliknij opcję
(Stary komputer), a następnie kliknij przycisk
Select a transfer method
(Wybierz metodę transferu) kliknij
odpowiednią metodę transferu, a następnie kliknij przycisk
6
W obszarze
What do you want to transfer?
(Co chcesz transferować)
Now go to your old
(Dalej).
fastwiz
.
Next
Next
zaznacz kliknięciem dane, które chcesz przenieść, a następnie kliknij
przycisk
Wybrane dane zostaną skopiowane i zostanie wyświetlony ekran
Collection Phase
Next
(Dalej).
(Kończenie fazy zbierania).
Completing the
Next
OK
na
(Dalej).
(Dalej).
nowy
(Dalej).
.
Old
.
7
Kliknij przycisk
Finish
(Zakończ).
70 Przygotowywanie komputera do pracy

PRZENIEŚ DANE NA KOMPUTER DOCELOWY:
1
Przejdź do komputera docelowego.
2
W obszarze
komputera) kliknij przycisk
3
W obszarze
zaznacz kliknięciem metodę użytą wcześniej do przeniesienia plików i ustawień,
a następnie kliknij przycisk
Kreator odczyta zebrane pliki i ustawienia oraz zastosuje je do komputera
docelowego. Po ukończeniu transferu zostanie wyświetlony ekran
(Gotowe).
4
Kliknij przycisk
Now go to your old computer
Next
(Dalej).
Where are the files and settings?
Next
(Dalej).
Finished
(Gotowe) i ponownie uruchom komputer.
(Przejdź teraz do starego
(Gdzie są pliki i ustawienia)
Finished
Microsoft Windows Vista™
1
Kliknij przycisk Start systemu Windows Vista , a następnie kliknij
Transfer files and settings
Easy Transfer
2
W oknie dialogowym
kliknij przycisk
3
Kliknij opcję
a transfer in progress
Wykonuj instrukcje wyświetlane na ekranie przez kreatora Windows Easy
Transfer (Łatwy transfer wsystemie Windows).
(Uruchom Łatwy transfer w systemie Windows).
Continue
Start a new transfer
(Transferuj pliki i ustawienia)→
User Account Control
(Kontynuuj).
(Uruchom nowy transfer) lub
(Kontynuuj transfer w toku).
(Kontrola konta użytkownika)
Start Windows
Continue
Urządzenia zabezpieczenia zasilania
Dostępnych jest kilka rodzajów urządzeń, które chronią przed wahaniami i awariami
zasilania:
•
Urządzenia przeciwprzepięciowe
•
Kondycjonery linii
•
Zasilacze awaryjne (UPS)
Przygotowywanie komputera do pracy 71

Urządzenia przeciwprzepięciowe
Urządzenia przeciwprzepięciowe oraz listwy zasilania wyposażone w układy
ograniczania skoków napięcia pomagają unikać uszkodzeń komputera
spowodowanych skokami napięcia, które występują podczas burz z wyładowaniami
oraz po przerwach zasilania. Niektórzy producenci urządzeń przeciwprzepięciowych
udzielają gwarancji na uszkodzenia pewnych rodzajów. Wybierając urządzenie
przeciwprzepięciowe, należy uważnie przeczytać warunki gwarancji urządzenia
i porównać wartości znamionowe w dżulach, aby określić przydatność różnych
modeli tych urządzeń. Urządzenia o wyższej wartości znamionowej w dżulach
zapewniają lepszą ochronę.
OSTRZEŻENIE: Większość urządzeń przeciwprzepięciowych nie chroni
przed wahaniami zasilania ani przed przerwami zasilania spowodowanymi
przez uderzenia piorunów w pobliżu. Kiedy w sąsiedztwie wystąpi burza
z wyładowaniami atmosferycznymi, należy odłączyć przewód linii telefonicznej
od gniazdka telefonicznego na ścianie oraz odłączyć komputer od gniazdka
elektrycznego.
Wiele modeli urządzeń przeciwprzepięciowych jest wyposażonych w gniazdko
telefoniczne dla zabezpieczenia modemu. Instrukcję przyłączenia modemu
można znaleźć w dokumentacji urządzenia przeciwprzepięciowego.
OSTRZEŻENIE: Nie wszystkie urządzenia przeciwprzepięciowe oferują
ochronę kart sieciowych. W czasie burzy z wyładowaniami zawsze należy
odłączać kabel sieciowy od gniazdka sieciowego w ścianie.
Kondycjonery linii
OSTRZEŻENIE: Kondycjonery linii nie chronią przed przerwami zasilania.
Zadaniem kondycjonerów linii jest utrzymywanie napięcia prądu zmiennego na
niemal stałym poziomie.
Zasilacze awaryjne
OSTRZEŻENIE: Skutkiem zaniku zasilania podczas wykonywania
operacji zapisu danych na dysku twardym może być utrata danych lub
uszkodzenie pliku.
UWAGA: Aby zapewnić maksymalny czas pracy akumulatora, do zasilacza
awaryjnego należy przyłączać tylko komputer. Inne urządzenia, takie jak
drukarka, należy przyłączać do oddzielnej listwy zasilania, zapewniającej
ochronę przed przepięciami.
72 Przygotowywanie komputera do pracy

Zasilacz awaryjny zapewnia ochronę przed wahaniami i przerwami zasilania. Zasilacz
awaryjny zawiera akumulator, który zapewnia tymczasowe zasilanie przyłączonych
urządzeń, gdy nastąpi przerwa zasilania prądem zmiennym. Kiedy jest dostępne
zasilanie prądem zmiennym, akumulator jest ładowany. W dokumentacji producenta
zasilacza awaryjnego można znaleźć informacje o czasie pracy przy zasilaniu
akumulatorowym oraz można sprawdzić, czy urządzenie zostało zatwierdzone do
użytku przez organizację Underwriters Laboratories (UL).
Przygotowywanie komputera do pracy 73

74 Przygotowywanie komputera do pracy

Zabezpieczanie komputera
Wykrywanie naruszenia obudowy
UWAGA: Jeśli hasło administratora jest aktywne, jego znajomość jest
niezbędna, aby zmienić ustawienie opcji Chassis Intrusion (Naruszenie
obudowy).
Funkcja wykrywania naruszenia obudowy wykrywa fakt otwarcia obudowy
komputera i powiadamia o nim użytkownika. W programie konfiguracji systemu są
dostępne następujące ustawienia funkcji wykrywania naruszenia obudowy:
•
Off
(Wyłączone) — funkcja wykrywania naruszenia obudowy jest
wyłączona. Otwarcie pokrywy komputera nie powoduje żadnego działania.
•
On
(Włączone) — funkcja wykrywania naruszenia obudowy jest włączona.
Jeśli pokrywa komputera zostanie otwarta, ustawienie zostanie zmienione na
Detected
zostanie wyświetlony komunikat alertu.
•
On-Silent
wykrywania naruszenia obudowy jest włączona. Jeśli pokrywa komputera
zostanie otwarta, ustawienie zostanie zmienione na
jednak podczas uruchamiania komputera nie zostanie wyświetlony żaden
komunikat alertu.
UWAGA: Aby uzyskać informacje na temat zmieniania opcji konfiguracji
systemu, zobacz „Program konfiguracji systemu (System Setup)” na stronie 87.
(Wykryto), a podczas najbliższego uruchamiania komputera
(Włączone-tryb cichy) (ustawienie domyślne) — funkcja
Detected
(Wykryto),
Zabezpieczanie komputera 75

Zamek linki zabezpieczającej
UWAGA: Linka zabezpieczająca nie jest dostarczana z komputerem.
Linka zabezpieczająca jest dostępnym w handlu urządzeniem zabezpieczającym
przed kradzieżą. Linkę należy zamocować w przeznaczonej do tego celu
szczelinie w obudowie komputera Dell. Dodatkowe informacje na ten temat
można znaleźć w dokumentacji urządzenia zabezpieczającego.
OSTRZEŻENIE: Przed zakupem urządzenia zabezpieczającego przed
kradzieżą należy upewnić się, czy pasuje ono do szczeliny linki
zabezpieczającej.
Karty inteligentne i czytniki linii papilarnych
UWAGA: Funkcja karty inteligentnej może nie być dostępna w zakupionym
komputerze.
Karty inteligentne to przenośne urządzenia w kształcie karty kredytowej
zwewnętrznymi układami scalonymi. Korzystanie z kart inteligentnych może
wpłynąć na poprawę bezpieczeństwa systemu, łącząc przedmiot, który użytkownik
posiada (karta inteligentna), z informacją, którą tylko dany użytkownik powinien
znać (kod PIN) w celu zapewnienia bezpieczniejszego uwierzytelnienia
użytkownika niż za pomocą samego tylko hasła.
Czytnik linii papilarnych to czujnik paskowy umieszczony w jednym z urządzeń
peryferyjnych komputera. Przesunięcie palca po czytniku umożliwia uwierzytelnienie
tożsamości użytkownika na podstawie jego unikatowych linii papilarnych. Takie
rozwiązanie pozwala zapewnić lepszą ochronę komputera firmy Dell.
76 Zabezpieczanie komputera

Hasła
Hasła zapobiegają nieuprawnionemu dostępowi do komputera. Korzystając
z haseł, należy stosować się do następujących wskazówek:
•
Wybierz hasło, które będzie łatwe do zapamiętania, ale trudne do
odgadnięcia przez osoby postronne. Nie wybieraj na przykład na hasła imion
członków rodziny ani zwierząt domowych.
•
O ile to możliwe, nie zapisuj hasła. Jeśli jednak zapiszesz hasło, przechowuj
je w bezpiecznym miejscu.
•
Nie udostępniaj swojego hasła innym osobom.
•
Zadbaj, aby inne osoby nie obserwowały Cię podczas wpisywania hasła.
Do tworzenia kont użytkowników i zmieniania haseł służy opcja User
Accounts (Konta użytkowników) w Panelu sterowania systemu operacyjnego
Microsoft Windows. Jeśli hasło użytkownika zostało utworzone, należy je
wprowadzać podczas każdego włączania lub odblokowywania komputera. Jeśli
hasło nie zostanie wprowadzone w ciągu dwóch minut, komputer powraca do
stanu, w jakim się wcześniej znajdował.
Więcej informacji można znaleźć w dokumentacji systemu operacyjnego Windows.
Informacje o hasłach
OSTRZEŻENIE: Hasła zapewniają wysoki poziom ochrony danych
przechowywanych w komputerze lub na dysku twardym. Nie są one jednak
niezawodne. Jeśli jest wymagana skuteczniejsza ochrona, należy zakupić
istosować inne zabezpieczenia, takie jak karty inteligentne,
oprogramowanie szyfrujące lub karty PC z funkcjami szyfrowania.
UWAGA: W fabrycznie nowym komputerze hasła są wyłączone.
Poniższa tabela zawiera zestawienie typów i funkcji haseł dostępnych w danym
komputerze.
Zabezpieczanie komputera 77

Typ hasła Funkcje
Hasło podstawowe
(systemowe)
Hasło administratora
Hasło dysku twardego
•
Chroni komputer przed nieautoryzowanym dostępem.
•
Zapewnia administratorom systemu i pracownikom
serwisu dostęp do komputerów w celu naprawy lub
zmiany konfiguracji.
•
Umożliwia ograniczenie dostępu do konfiguracji systemu
w taki sam sposób, jak hasło podstawowe ogranicza
dostęp do komputera.
•
Można go używać zamiast hasła podstawowego.
•
Pomaga chronić wewnętrzny lub zewnętrzny dysk twardy
(jeśli jest używany) przed nieuprawnionym dostępem.
UWAGA: Niektóre dyski twarde nie obsługują haseł
dysku twardego.
W przypadku zapomnienia hasła należy skontaktować się z firmą Dell (zobacz
„Kontakt z firmą Dell” na stronie 292). Z uwagi na bezpieczeństwo użytkownika
personel pomocy technicznej firmy Dell poprosi o przedstawienie dowodu
tożsamości, aby upewnić się, że z komputera może korzystać tylko uprawniona osoba.
Korzystanie z hasła podstawowego (systemowego)
Hasło podstawowe chroni komputer przed nieuprawnionym dostępem. Jeśli
hasło podstawowe jest ustawione, wprowadzenie go jest konieczne podczas
uruchamiania komputera.
Jeśli w ciągu dwóch minut nie zostanie wprowadzone poprawne hasło, komputer
powraca do stanu, w jakim się wcześniej znajdował.
OSTRZEŻENIE: Wyłączenie hasła administratora spowoduje także
wyłączenie hasła podstawowego.
Aby dodać lub zmienić hasło administratora, należy w oknie Control Panel
(Panel sterowania) przejść do apletu User Accounts (Konta użytkowników).
Jeśli ustawiono hasło administratora, można go użyć zamiast hasła podstawowego.
Nie jest wyświetlany osobny monit o wpisanie hasła administratora.
78 Zabezpieczanie komputera

Korzystanie z hasła administratora
Hasło administratora zapewnia administratorom systemu i pracownikom
technicznym dostęp do komputerów, które wymagają naprawy lub zmiany
konfiguracji. Administratorzy lub pracownicy techniczni mogą przypisać
identyczne hasła administratora grupom komputerów, umożliwiając
użytkownikom przypisanie haseł podstawowych.
Aby ustawić lub zmienić hasło administratora, należy w oknie Control Panel
(Panel sterowania) przejść do apletu User Accounts (Konta użytkowników).
Ustawienie hasła administratora powoduje udostępnienie opcji Configure
Setup (Konfigurowanie ustawień) w programie konfiguracji systemu. Opcja
Configure Setup (Konfigurowanie ustawień) umożliwia ograniczenie dostępu
do programu konfiguracji systemu, podobnie jak hasło podstawowe ogranicza
dostęp do komputera.
Hasła administratora można używać zamiast hasła podstawowego. Zawsze, gdy
wymagane jest wprowadzenie hasła podstawowego, można wprowadzić hasło
administratora.
OSTRZEŻENIE: Wyłączenie hasła administratora spowoduje także
wyłączenie hasła podstawowego.
UWAGA: Hasło administratora zapewnia dostęp do komputera, ale nie
zapewnia dostępu do dysku twardego, jeśli dysk jest chroniony hasłem.
W przypadku zapomnienia hasła podstawowego i braku przypisanego hasła
administratora lub w przypadku zapomnienia zarówno hasła podstawowego, jak
i hasła administratora, należy skontaktować się z administratorem systemu lub
zfirmą Dell (zobacz „Kontakt z firmą Dell” na stronie 292).
Korzystanie z hasła dysku twardego
Hasło dysku twardego pomaga zabezpieczyć dane na dysku twardym przed
dostępem osób niepowołanych. Można także przypisać hasło dla zewnętrznego
dysku twardego (jeśli jest używany), które może być takie samo jak hasło
głównego dysku twardego lub inne.
Jeżeli zostało przypisane hasło dysku twardego, konieczne jest wprowadzanie go
przy włączaniu komputera i powracaniu do normalnej pracy z trybu gotowości.
Zabezpieczanie komputera 79

Jeżeli po trzech kolejnych próbach nadal nie wprowadzono poprawnego hasła,
zostanie podjęta próba uruchomienia systemu z innego urządzenia startowego,
o ile zezwala na to stan opcji Boot First Device (Pierwsze urządzenie startowe)
w programie konfiguracji systemu. Jeśli stan opcji Boot First Device (Pierwsze
urządzenie startowe) nie zezwala na rozruch systemu z innego urządzenia,
komputer powraca do stanu, w jakim znajdował się przed włączeniem.
Jeśli w ciągu dwóch minut nie zostanie wprowadzone poprawne hasło, komputer
powraca do stanu, w jakim się wcześniej znajdował.
Jeśli hasło dysku twardego, hasło zewnętrznego dysku twardego i hasło główne są
takie same, komputer wyświetli monit o podanie tylko hasła głównego. Jeśli hasło
dysku twardego różni się od hasła głównego, zostaną wyświetlone monity
o podanie obu tych haseł. Użycie dwóch różnych haseł zapewnia lepszą ochronę.
UWAGA: Hasło administratora zapewnia dostęp do komputera, ale nie
zapewnia dostępu do dysku twardego, jeśli dysk jest chroniony hasłem.
Moduł TPM (Trusted Platform Module)
UWAGA: Funkcja TPM obsługuje szyfrowanie tylko wtedy, gdy system
operacyjny obsługuje moduł TPM. Więcej informacji można znaleźć
w dokumentacji oprogramowania modułu TPM i w plikach pomocy
dostarczonych z oprogramowaniem.
Moduł TPM jest sprzętową funkcją zabezpieczającą, która służy do tworzenia
kluczy szyfrowania i zarządzania kluczami wygenerowanymi przez komputer.
Moduł TPM, w połączeniu z oprogramowaniem zabezpieczającym, poprawia
istniejące zabezpieczenia sieci i komputera dzięki włączeniu takich funkcji jak
ochrona plików i zabezpieczenie poczty elektronicznej. Ustawienia modułu
TPM są dostępne w programie konfiguracji systemu.
OSTRZEŻENIE: Aby zabezpieczyć dane i klucze szyfrowania modułu TPM,
należy przestrzegać procedur tworzenia kopii zapasowych, opisanych
w rozdziale Archive and Restore (Archiwizowanie i przywracanie) pliku pomocy
Centrum zabezpieczeń EMBASSY. W przypadku awarii, jeśli te kopie zapasowe
będą niekompletne, utracone lub uszkodzone, firma Dell nie będzie mogła
pomóc w odzyskaniu zaszyfrowanych danych.
80 Zabezpieczanie komputera

Włączanie i aktywowanie modułu TPM
1
Przejdź do programu konfiguracji systemu (zobacz „Uruchamianie programu
konfiguracji systemu” na stronie 87).
2
Za pomocą klawiszy strzałek w górę i w dół wybierz opcję
(Zabezpieczenia), a następnie naciśnij klawisz <Enter>.
3
Za pomocą klawiszy strzałek w górę i w dół wybierz opcję
(Zabezpieczenia modułu TPM), a następnie naciśnij klawisz <Enter>.
4
W obszarze
klawiszy strzałek w lewo i w prawo wybierz opcję
TPM Security
(Zabezpieczenia modułu TPM) za pomocą
On
anastępnie naciśnij klawisz <Enter>.
Zostanie wyświetlone menu aktywacji modułu TPM.
UWAGA: Wybranie opcji On (Włączone) zabezpieczeń modułu TPM nie
powoduje jeszcze aktywowania ani włączenia modułu TPM. Moduł TPM
będzie rozpoznawany przez system operacyjny, ale pozostanie nieaktywny
i wyłączony.
UWAGA: Jeśli nie chcesz włączać modułu TPM, naciśnij klawisz <Esc>,
za pomocą klawiszy strzałek w lewo i w prawo podświetl opcję Save/Exit
(Zapisz i zamknij), a następnie naciśnij klawisz <Enter>, aby opuścić
program konfiguracji systemu i ponownie uruchomić komputer.
5
Za pomocą klawiszy strzałek w górę i w dół wybierz opcję
(Aktywacja modułu TPM), a następnie naciśnij klawisz <Enter>.
UWAGA: Menu aktywacji modułu TPM zostanie wyświetlone pod
warunkiem, że w ustawieniu TPM Security (Zabezpieczenia modułu
TPM) wybrano opcję On (Włączone).
6
W obszarze
klawiszy strzałek w lewo i w prawo wybierz opcję
TPM Activation
(Aktywacja modułu TPM) za pomocą
Activate
anastępnie naciśnij klawisz <Enter>.
7
Naciśnij klawisz <Enter>, aby potwierdzić aktywację modułu TPM.
8
Naciśnij klawisz <Esc>.
Security
TPM Security
(Włączone),
TPM Activation
(Aktywuj),
Zabezpieczanie komputera 81

9
Za pomocą klawiszy strzałek w lewo i w prawo podświetl opcję
(Zapisz i zamknij), a następnie naciśnij klawisz <Enter>, aby opuścić
program konfiguracji systemu i ponownie uruchomić komputer.
UWAGA: Jeśli zostanie wyświetlony monit z opcjami IGNORE
i MODIFY (zignorowanie zmian ustawień modułu TPM lub
wprowadzenie tych zmian), wybierz opcję MODIFY (Modyfikuj),
a następnie naciśnij klawisz <Enter>.
10
Użyj Centrum zabezpieczeń EMBASSY do zarządzania funkcjami
zabezpieczeń modułu TPM.
Save/Exit
Oprogramowanie do zarządzania zabezpieczeniami
Oprogramowanie do zarządzania zabezpieczeniami umożliwia korzystanie
z czterech różnych funkcji pomagających zabezpieczyć komputer:
•
Zarządzanie logowaniem
•
Uwierzytelnianie przed uruchomieniem (za pomocą czytnika linii papilarnych,
karty inteligentnej lub hasła)
•
Szyfrowanie
•
Zarządzanie informacjami prywatnymi
Aby uzyskać informacje na temat korzystania z tego oprogramowania
i poszczególnych funkcji zabezpieczeń, kliknij Start
→
programy)
Trust Suite (Wprowadzenie).
Security by Wave Systems→ Getting Started with EMBASSY®
→
All Programs (Wszystkie
Oprogramowanie do śledzenia komputera
Oprogramowanie do śledzenia komputera może pozwolić na zlokalizowanie
komputera w przypadku jego zgubienia lub kradzieży. To oprogramowanie jest
opcjonalne i można je zakupić, zamawiając komputer w firmie Dell.
UWAGA: Oprogramowanie do śledzenia komputera może nie być
dostępne w niektórych krajach.
UWAGA: Jeśli zgubiony lub skradziony komputer był wyposażony
w oprogramowanie do śledzenia komputera, należy skontaktować się
zfirmą świadczącą usługi śledzenia, aby zgłosić utratę komputera.
82 Zabezpieczanie komputera

W przypadku utraty lub kradzieży komputera
•
Zgłoś kradzież lub zgubienie komputera organom ochrony porządku publicznego.
W opisie komputera podaj jego numer seryjny. Poproś o przypisanie numeru
sprawie kradzieży lub zagubienia i zapisz numer ten numer oraz nazwę, adres
i numer telefonu organu zajmującego się tą sprawą. Jeśli to możliwe, postaraj się
uzyskać nazwisko funkcjonariusza zajmującego się śledztwem.
UWAGA: Jeśli miejsce kradzieży lub zgubienia komputera jest znane,
należy skontaktować się z organem ochrony porządku publicznego
działającym na tym obszarze. Jeżeli nie znasz tego miejsca, skontaktuj się
ze służbami odpowiednimi dla miejsca, gdzie mieszkasz.
•
Jeśli komputer jest własnością firmy, powiadom dział ochrony firmy.
•
Skontaktuj się z działem obsługi klienta firmy Dell, aby zgłosić utratę komputera.
Podaj numer seryjny komputera, numer sprawy oraz nazwę, adres i numer telefonu
służby, której zgłoszona została utrata komputera. Jeśli to możliwe, podaj nazwisko
funkcjonariusza zajmującego się śledztwem.
Pracownik pomocy technicznej firmy Dell zanotuje relację użytkownika
w powiązaniu numerem seryjnym komputera i zarejestruje komputer jako
zgubiony lub skradziony. Jeżeli ktoś skontaktuje się z firmą Dell po pomoc
techniczną i poda numer seryjny Twojego komputera, komputer zostanie
automatycznie zidentyfikowany jako zgubiony lub skradziony. Pracownik
pomocy technicznej spróbuje uzyskać numer telefonu i adres osoby
dzwoniącej. Następnie firma Dell skontaktuje się ze służbą, której zgłoszono
zgubienie lub kradzież komputera.
Zabezpieczanie komputera 83

84 Zabezpieczanie komputera

Czyszczenie komputera
PRZESTROGA: Przed rozpoczęciem procedur opisanych w tej
sekcji należy wykonać instrukcje dotyczące bezpieczeństwa
zamieszczone w
Przewodniku z informacjami o produkcie
Komputer, klawiatura i monitor
PRZESTROGA: Przed przystąpieniem do czyszczenia komputera
należy go odłączyć od gniazdka elektrycznego. Do czyszczenia
komputera należy używać miękkiej szmatki zwilżonej wodą. Nie należy
używać środków czyszczących w płynie czy w aerozolu, które mogą
zawierać substancje łatwopalne.
•
Do delikatnego usuwania kurzu z gniazd i otworów w komputerze oraz
spomiędzy klawiszy na klawiaturze należy użyć odkurzacza ze szczotką.
OSTRZEŻENIE: Ekranu monitora nie należy wycierać roztworem mydła
ani alkoholu. Może spowodować to uszkodzenie powłoki antyrefleksyjnej.
•
Do czyszczenia ekranu monitora należy używać miękkiej, czystej ściereczki
zwilżonej wodą. O ile to możliwe, należy używać specjalnej chusteczki do
czyszczenia ekranu lub roztworu przeznaczonego do czyszczenia powłoki
antystatycznej monitora.
•
Klawiaturę, komputer i części monitora wykonane z tworzyw sztucznych
należy wycierać miękką ściereczką zwilżoną wodą.
Nie należy namaczać ściereczki ani nie dopuszczać do przedostania się wody
do wnętrza komputera lub klawiatury.
.
Czyszczenie komputera 85

Mysz mechaniczna
1
Obróć pierścień ustalający na dolnej części myszy w kierunku przeciwnym
do kierunku ruchu wskazówek zegara i wyjmij kulkę.
2
Przetrzyj kulkę czystą ściereczką nie pozostawiającą włókien.
3
Dmuchnij delikatnie we wnękę kulki, aby usunąć kurz i włókna.
4
Oczyść rolki we wnęce kulki bawełnianym wacikiem lekko zwilżonym
alkoholem izopropylowym.
5
W razie potrzeby wyśrodkuj rolki w gniazdach. Upewnij się, czy na
wałeczkach nie pozostały kłaczki z wacika.
6
Załóż kulkę i pierścień ustalający oraz obróć pierścień w kierunku zgodnym
z kierunkiem ruchu wskazówek zegara, aż zostanie prawidłowo osadzony.
Napęd dyskietek
OSTRZEŻENIE: Głowic napędu nie wolno czyścić wacikiem. Może to
naruszyć wyrównanie głowic i uniemożliwić prawidłowe działanie napędu.
Napęd dyskietek należy czyścić za pomocą dostępnego w sprzedaży zestawu
czyszczącego. Zestawy takie zawierają specjalne dyskietki, które usuwają
zabrudzenia gromadzące się podczas normalnej pracy napędu.
Dyski CD i DVD
OSTRZEŻENIE: Do czyszczenia soczewek napędu CD/DVD zawsze
należy używać sprężonego powietrza zgodnie z instrukcjami jego
zastosowania. Nie wolno dotykać soczewek wewnątrz napędu.
1
Dysk należy zawsze chwytać za krawędzie. Można również dotykać
wewnętrznej krawędzi otworu w środku dysku.
OSTRZEŻENIE: Aby nie uszkodzić powierzchni, w trakcie czyszczenia
powierzchni dysku nie należy wykonywać ruchów okrężnych.
2
Miękką, nie pozostawiającą włókien szmatką delikatnie oczyść dolną
powierzchnię dysku (na której nie ma etykiety), wykonując ruchy w linii
prostej od środka dysku ku jego krawędzi.
Trudny do usunięcia brud można czyścić wodą lub rozcieńczonym
roztworem wody i delikatnego mydła. W sprzedaży są również dostępne
specjalne produkty do czyszczenia płyt, które do pewnego stopnia chronią
przed kurzem, odciskami palców i zadrapaniami. Za pomocą produktów do
czyszczenia dysków CD można bez obaw czyścić także dyski DVD.
86 Czyszczenie komputera

Program konfiguracji systemu (System Setup)
Program konfiguracji systemu umożliwia:
•
Zmienianie danych konfiguracji systemu po dodaniu, wymianie lub
usunięciu dowolnego sprzętu.
•
Ustawianie lub zmienianie opcji określanych przez użytkownika, np. hasła
systemowego.
•
Sprawdzanie ilości pamięci lub typu dysku twardego zainstalowanego
w komputerze.
Przed skorzystaniem z programu konfiguracji systemu zaleca się zapisać informacje
wyświetlane na ekranie tego programu, aby można je było wykorzystać w przyszłości.
OSTRZEŻENIE: Ustawienia w programie konfiguracji systemu powinni
modyfikować tylko zaawansowani użytkownicy. Niektóre zmiany mogą
spowodować niewłaściwą pracę komputera.
Uruchamianie programu konfiguracji systemu
1
Włącz lub uruchom ponownie komputer.
2
Po wyświetleniu logo firmy DELL naciśnij niezwłocznie klawisz <F2>.
UWAGA: Zbyt długie przytrzymanie wciśniętego klawisza może
spowodować błąd klawiatury. Aby uniknąć możliwej usterki klawiatury,
naciskaj i zwalniaj klawisz <F2> w równych odstępach czasu aż do
chwili wyświetlenia menu konfiguracji systemu.
W przypadku zbyt długiego oczekiwania i pojawienia się logo systemu
operacyjnego należy zaczekać na wyświetlenie pulpitu systemu
Microsoft
®
Windows®, a następnie wyłączyć komputer i spróbować ponownie.
Program konfiguracji systemu (System Setup) 87

Ekrany konfiguracji systemu
Na ekranie programu konfiguracji systemu są wyświetlane informacje o bieżącej
konfiguracji komputera oraz ustawienia konfiguracji, które można zmieniać.
Informacje na ekranie są podzielone na trzy obszary: lista opcji, pole aktywnych
opcji oraz funkcje klawiszy.
Lista opcji — obszar
wyświetlany po lewej
stronie okna programu
konfiguracji systemu. Jest
to pole przewijania z listą
opcji, które określają
konfigurację komputera,
w tym zainstalowany
sprzęt, ustawienia
oszczędzania energii
i funkcje zabezpieczeń.
To pole można przewijać
przy pomocy klawiszy
strzałek w górę i w dół. Po
zaznaczeniu jednej z opcji
w polu Options Field
(Pole opcji) są
wyświetlane dodatkowe
informacje o wybranej
opcji oraz jej bieżące
ustawienie i ustawienia
dostępne.
Pole opcji — obszar wyświetlany po prawej stronie
okna programu konfiguracji systemu, zawiera
informacje o wszystkich opcjach wyświetlonych na
liście opcji. W tym polu można przeglądać informacje
o komputerze i zmieniać bieżące ustawienia.
Aby zaznaczyć jedną z opcji, naciskaj klawisz strzałki
w lewo lub w prawo. Naciś
nij klawisz <Enter>, aby
uaktywnić wybraną opcję i powrócić do listy opcji.
UWAGA:
w polu opcji można modyfikować.
Nie wszystkie ustawienia wyświetlane
Funkcje klawiszy — obszar wyświetlany pod
polem opcji, w którym są wyświetlane klawisze
dostępne w aktywnym polu programu
konfiguracji systemu i ich funkcje.
88 Program konfiguracji systemu (System Setup)

Opcje konfiguracji systemu
UWAGA: W zależności od komputera oraz zainstalowanych urządzeń
wymienione w tej sekcji elementy mogą, ale nie muszą, pojawiać się na
ekranie.
System
System Info
(Informacje
osystemie)
Processor Info
(Informacje
o procesorze)
Memory Info
(Informacje
opamięci)
PCI Info (Informacje
o złączach PCI)
Date/Time (Data
i godzina)
Boot Sequence
(Sekwencja
ładowania)
Wyświetla informacje o systemie, takie jak nazwa komputera,
numer wersji i data systemu BIOS, numer seryjny, kod usług
ekspresowych, numer środka trwałego i inne informacje
dotyczące systemu.
Określa typ procesora, częstotliwość taktowania zegara, szybkość
magistrali, wielkość pamięci podręcznej, i identyfikator oraz
wskazuje, czy procesor obsługuje więcej niż jeden rdzeń,
technologię hiperwątkowości oraz technologię 64-bitową.
Określa ilość zainstalowanej pamięci, szybkość pamięci, tryb
pracy kanału (pojedynczy lub podwójny) oraz typy modułów
pamięci w poszczególnych gniazdach DIMM.
Określa typy kart rozszerzeń zainstalowanych w poszczególnych
gniazdach.
Wyświetla bieżące ustawienia daty i godziny.
Określa kolejność urządzeń, na których system będzie poszukiwał
systemu operacyjnego podczas uruchamiania komputera (zobacz
„Sekwencja ładowania” na stronie 101).
UWAGA: Po umieszczeniu w komputerze urządzenia
startowego i ponownym uruchomieniu komputera do
sekwencji ładowania zostaje dodana opcja uruchomienia
komputera z nowo dodanego urządzenia. Aby na przykład
uruchomić komputer z napędu USB, należy wybrać
urządzenie USB i przenieść je na początek listy urządzeń
w sekwencji ładowania.
Program konfiguracji systemu (System Setup) 89

Napędy
Diskette Drive
(Napęd dyskietek)
(ustawienie
domyślne:
Internal
)
SATA Drives
0 through 5 (Napędy
SATA 0–5)
(ustawienie
On
domyślne:
Operacja SATA
(ustawienie
domyślne:
Autodetect/AHCI
SMART Reporting
(Raportowanie
funkcji SMART)
(ustawienie
domyślne:
)
RAID
Off
)
Włącza lub wyłącza napęd (lub napędy) dyskietek podłączone do
komputera oraz umożliwia ustawianie uprawnień dla tych napędów.
•
Off
(wyłączone) — wszystkie napędy dyskietek są wyłączone.
•
USB
— napędy USB są włączone.
•
Internal
włączony.
•
Read Only
dyskietek jest włączony i pracuje w trybie tylko do odczytu.
(Wewnętrzny) — zintegrowany napęd dyskietek jest
(Tylko do odczytu) — zintegrowany napęd
UWAGA: Systemy operacyjne obsługujące napędy USB
będą rozpoznawać napędy dyskietek USB niezależnie od
tego ustawienia.
Włącza lub wyłącza napędy podłączone do złączy SATA na
płycie systemowej.
•
Off
(Wyłączone) — napęd podłączony do określonego interfejsu
jest wyłączony.
•
On
(Włączone) — napęd podłączony do określonego interfejsu
jest włączony.
Określa tryb działania zintegrowanego kontrolera dysku twardego.
•
RAID Autodetect/AHCI
RAID w przypadku dysków podpisanych; w przeciwnym razie
)
AHCI.
•
RAID Autodetect/ATA
w przypadku dysków podpisanych; w przeciwnym razie ATA.
•
RAID On
jest włączona dla napędów SATA przy każdym uruchamianiu.
Określa, czy błędy wewnętrznych dysków twardych mają być
zgłaszane podczas uruchamiania systemu.
•
Off
•
On
(Konfiguracja RAID włączona) — konfiguracja RAID
(Wyłączone) — błędy nie są zgłaszane.
(Włączone) — błędy są zgłaszane.
(Autowykrywanie RAID/AHCI) —
(Autowykrywanie RAID/ATA) — RAID
90 Program konfiguracji systemu (System Setup)

Urządzenia zintegrowane
Integrated NIC
(Zintegrowany
kontroler NIC)
(ustawienie
domyślne:
On
Włącza lub wyłącza zintegrowany kontroler interfejsu sieciowego
(NIC).
•
Off
wyłączony.
)
•
On
•
On w/PXE
kontroler NIC jest włączony (przy włączonej technologii PXE).
•
On w/RPL
kontroler NIC jest włączony (przy włączonej technologii RPL).
UWAGA: Technologie PXE i RPL są wymagane tylko
wtedy, gdy jest uruchamiany system operacyjny znajdujący
się na innym komputerze. Jeśli w zdalnym systemie nie jest
dostępna procedura uruchamiająca, komputer podejmuje
próbę uruchomienia z następnego urządzenia
wymienionego w sekwencji ładowania.
Integrated Audio
(Zintegrowany
dźwięk)
(ustawienie
domyślne:
Kontroler USB
(ustawienie
domyślne:
Auto
On
Włącza lub wyłącza zintegrowany kontroler dźwiękowy.
•
Off
wyłączony.
•
Auto
)
•
On
włączony.
Włącza lub wyłącza wewnętrzny kontroler USB.
•
Off
)
•On (Włączone) — kontroler USB jest włączony.
•
No Boot
BIOS nie będzie rozpoznawać urządzeń pamięci masowej USB.
UWAGA: Systemy operacyjne obsługujące napędy USB
będą rozpoznawać napędy dyskietek USB niezależnie od
ustawienia opcji No Boot.
Tylne złącze Quad
USB
(ustawienie
domyślne:
On
Włącza lub wyłącza cztery tylne porty USB.
•
Off
•On (Włączone) — grupa portów USB jest włączona.
)
(Wyłączone) — zintegrowany kontroler NIC jest
(Włączone) — zintegrowany kontroler NIC jest włączony.
(Włączony z technologią PXE) — zintegrowany
(Włączony z technologią RPL) — zintegrowany
(Wyłączone) — zintegrowany kontroler dźwiękowy jest
— używany jest dodatkowy kontroler dźwiękowy.
(Włączone) — zintegrowany kontroler dźwiękowy jest
(Wyłączone) — kontroler USB jest wyłączony.
(Bez rozruchu) — kontroler USB jest włączony, ale system
(Wyłączone) — grupa portów USB jest wyłączona.
Program konfiguracji systemu (System Setup) 91

Tylne złącze Dual
USB
(ustawienie
domyślne:
Przednie złącze USB
(ustawienie
domyślne:
LPT Port Mode
(Tryb portu LPT)
(ustawienie
domyślne:
LPT Port Address
(Adres portu LPT)
(ustawienie
domyślne:
Serial Port #1 (Port
szeregowy nr 1)
(ustawienie
domyślne:
PS/2 Mouse Port
(Port myszy PS/2)
(ustawienie
domyślne:
On
On
PS/2
378h
Auto
On
)
)
)
)
)
)
Włącza lub wyłącza dwa tylne porty USB.
•
Off
(Wyłączone) — grupa portów USB jest wyłączona.
•On (Włączone) — grupa portów USB jest włączona.
Włącza lub wyłącza przednie porty USB.
•
Off
(Wyłączone) — grupa portów USB jest wyłączona.
•
On
(Włączone) — grupa portów USB jest włączona.
Określa tryb działania zintegrowanego portu równoległego.
•
Off
(Wyłączone) — port jest wyłączony.
•AT — port jest skonfigurowany zgodnie ze standardem IBM AT.
•
PS/2
— port jest skonfigurowany zgodnie ze standardem IBM PS/2.
•
EPP
— port jest skonfigurowany do obsługi protokołu EPP
(Enhanced Parallel Port — udoskonalony port równoległy).
•
ECP
— port jest skonfigurowany do obsługi protokołu ECP
(Enhanced Capability Port — port o rozszerzonych możliwościach).
Określa podstawowy adres I/O zintegrowanego portu równoległego.
•
378h
•
278h
•
3BCh
Wył ącza lub ustawia adres zintegrowanego portu szeregowego
i określa sposób jego działania.
•
Off
(Wyłączone) — port szeregowy jest wyłączony.
•
Auto
— system BIOS wybiera port COM1 i COM3; jeśli oba
zasoby są używane, port jest wyłączony.
•
COM1
— port używa adresu 3F8h i przerwania IRQ 4.
•
COM3
— port używa adresu 3E8h i przerwania IRQ 4.
Włącza lub wyłącza zintegrowany kontroler myszy zgodny ze
standardem PS/2.
•
Off
(Wyłączone) — port myszy PS/2 jest wyłączony.
•
On
(Włączone) — port myszy PS/2 jest włączony.
92 Program konfiguracji systemu (System Setup)

Grafika
Primary Video
(Grafika podstawowa)
(ustawienie
domyślne:
Wydajność
Multiple CPU Core
(Procesor
wielordzeniowy)
(ustawienie
domyślne:
SpeedStep
(ustawienie
domyślne:
Virtualization
(Wirtualizacja)
(ustawienie
domyślne:
Limit CPUID Value
(Wartość graniczna
CPUID)
(ustawienie
domyślne:
PEG
On
Off
Off
Off
)
)
)
)
)
Określa, który kontroler grafiki stanie się podstawowym
kontrolerem grafiki, gdy w systemie są dostępne dwa kontrolery.
•
PCI
— używany będzie kontroler wideo PCI.
•
PEG
— używany będzie kontroler wideo PCI Express Graphics.
UWAGA: To ustawienie ma zastosowanie tylko
w komputerach, w których zainstalowano dwa kontrolery wideo.
Określa, czy w procesorze jest włączony więcej niż jeden rdzeń.
•
Off
(Wyłączone) — technologia procesora wielordzeniowego
jest wyłączona.
•On (Włączone) — technologia procesora wielordzeniowego jest
włączona.
UWAGA: Włączenie dodatkowego rdzenia może zwiększyć
wydajność niektórych aplikacji.
Określa, czy technologia Enhanced SpeedStep jest włączona dla
wszystkich obsługiwanych procesorów w systemie.
•
Off
(Wyłączone) — technologia Enhanced SpeedStep jest
wyłączona.
•
On
(Włączone) — technologia Enhanced SpeedStep jest włączona.
Określa, czy monitor maszyny wirtualnej (VMM, Virtual Machine
Monitor ) może korzystać z dodatkowych funkcji sprzętowych, jakie
udostępnia technologia wirtualizacji firmy Intel
•
Off
(Wyłączone) — technologia wirtualizacji jest wyłączona.
•On (Włączone) — technologia wirtualizacji jest włączona.
Określa maksymalną wartość, jaką będzie obsługiwać
standardowa funkcja CPUID procesora.
•
Off
(Wyłączone) — funkcja CPUID nie będzie ograniczona do 3.
•
On (
Włączone) — funkcja CPUID będzie ograniczona do 3.
®
.
UWAGA: Podczas instalowania niektórych systemów
operacyjnych może wystąpić błąd, jeśli maksymalna
wartość funkcji CPUID jest większa od 3.
Program konfiguracji systemu (System Setup) 93

HDD Acoustic Mode
(Tryb głośności dysku
twardego)
(ustawienie
domyślne:
Zabezpieczenia
Admin Password
(Hasło administratora)
(ustawienie
domyślne:
hasła
System Password
(Hasło systemowe)
(ustawienie
domyślne:
hasła
Drives 0 through
5 Password (Hasło
dysków 0–5)
(ustawienie
domyślne:
hasła
Bypass
brak
)
brak
)
brak
)
Określa wydajność i poziom głośności dysku twardego.
•
Bypass
(Pomiń) — brak działania (ustawienie wymagane dla
starszych dysków).
•
Quiet
)
•
•
(Tryb cichy) — dysk twardy pracuje w najcichszym
możliwym ustawieniu.
Suggested
producenta dysku twardego.
Performance
możliwą szybkością.
(Sugerowane) — wybiera tryb zalecany przez
(Wydajność) — dysk twardy pracuje z największą
UWAGA: Włączenie trybu Performance (Wydajność)
może spowodować głośniejszą pracę dysku twardego, ale
nie wpływa ujemnie na wydajność dysku.
UWAGA: Zmiana ustawień akustyki nie zmienia obrazu
dysku twardego.
Umożliwia zapobieganie wprowadzaniu zmian w konfiguracji
systemu przez nieautoryzowanych użytkowników.
Umożliwia zapobieganie uruchamianiu systemu operacyjnego
przez nieautoryzowanych użytkowników.
Umożliwia zapobieganie korzystaniu z dysków przez
nieautoryzowanych użytkowników.
94 Program konfiguracji systemu (System Setup)

Password Changes
(Zmiany hasła)
(ustawienie
domyślne:
Unlocked
Chassis Intrusion
(Naruszenie
obudowy)
(ustawienie
domyślne:
On-Silent
TPM Security (Moduł
zabezpieczeń TPM)
(ustawienie
domyślne:
TPM Activation
(Aktywacja modułu
TPM)
(ustawienie
domyślne:
Deactivate
)
)
Off
)
)
Określa relację między hasłem systemowym a hasłem
administratora.
•
Unlocked
systemowego nie wymaga znajomości hasła administratora.
•
Locked
systemowego wymaga podania prawidłowego hasła
administratora.
(Odblokowane) — zmienianie lub usuwanie hasła
(Zablokowane) — zmienianie lub usuwanie hasła
UWAGA: Jeśli hasło systemowe jest zablokowane, nie
można wyłączyć zabezpieczeń haseł przez naciśnięcie
klawiszy <Ctrl><Enter> podczas uruchamiania komputera.
Włącza lub wyłącza funkcję wykrywania naruszenia obudowy.
•
Off
(Wyłączone) — funkcja wykrywania naruszenia obudowy
jest wyłączona.
•
On
(Włączone) — funkcja wykrywania naruszenia obudowy
jest włączona i zgłasza przypadki naruszenia obudowy podczas
testu POST.
•
On
(Włączone, tryb cichy) — funkcja wykrywania naruszenia
obudowy jest włączona, ale nie zgłasza przypadków naruszenia
obudowy podczas testu POST.
Włącza lub wyłącza moduł zabezpieczeń TPM.
•
Off
(Wyłączone) — moduł zabezpieczeń TPM jest wyłączony.
•
On
(Włączone) — moduł zabezpieczeń TPM jest włączony.
UWAGA: Kiedy jest wybrane ustawienie On (moduł TPM
jest włączony), system operacyjny rozpoznaje moduł TPM,
ale moduł nie jest jeszcze aktywny ani włączony.
Włącza lub wyłącza moduł zabezpieczeń TPM.
•
Activate
(Aktywne) — włącza i aktywuje moduł zabezpieczeń TPM.
•
Deactivate
zabezpieczeń TPM.
•
Clear
(Nieaktywne) — dezaktywuje i wyłącza moduł
(Wyczyść) — czyści dane o właścicielu w module TPM.
UWAGA: Menu aktywacji modułu TPM zostanie wyświetlone
pod warunkiem, że w ustawieniu TPM Security (Moduł
zabezpieczeń TPM) wybrano opcję On (Włączone).
Program konfiguracji systemu (System Setup) 95

Execute Disable
(Wyłączanie
wykonania)
(ustawienie
domyślne:
Computrace
On
®
(ustawienie
domyślne:
Deactivate
)
Włącza lub wyłącza technologię ochrony pamięci przed
wykonywaniem.
•
Off
(Wyłączone)
wykonywaniem
)
•On (Włączone) —
wykonywaniem
Włącza lub wyłącza w systemie BIOS interfejs modułu opcjonalnej
usługi Computrace
—
technologia ochrony pamięci przed
jest wyłączona.
technologia ochrony pamięci przed
jest włączona.
®
Service firmy Absolute® Software.
Usługa Computrace firmy Absolute Software ułatwia śledzenie
zasobów trwałych i udostępnia usługi przywracania w przypadku
kradzieży lub utraty komputera. Agent usługi Computrace
realizuje funkcję śledzenia przez komunikowanie się z serwerem
monitorującym firmy Absolute Software w z góry
zaprogramowanych odstępach czasu.
•
Disable
(Wyłączone)
— trwałe wyłączenie interfejsu modułu
usługi Computrace.
•
Deactivate
(Nieaktywne)
— blokowanie interfejsu modułu
usługi Computrace.
•
Activate
(Aktywne)
— zezwolenie na działanie interfejsu
modułu usługi Computrace.
UWAGA: Usługa Computrace może zostać wykupiona jako
opcja. Aktywując tę usługę, użytkownik wyraża zgodę na
transmitowanie informacji między komputerem użytkownika
a serwerem monitorującym firmy Absolute Software.
UWAGA: Wybranie opcji Activate (Aktywne) lub Disable
(Wyłączone) trwale aktywuje lub wyłącza tę funkcję.
Późniejsze zmiany tego ustawienia nie są możliwe.
Zarządzanie energią
96 Program konfiguracji systemu (System Setup)

AC Recovery
(Przywrócenie
zasilania)
(ustawienie
domyślne:
Auto Power On
(Automatyczne
włączanie)
(ustawienie
domyślne:
Auto Power Time
(Godzina
automatycznego
włączania)
Off
Off
Określa zachowanie komputera w sytuacji, gdy zasilanie prądem
zmiennym zostanie przywrócone po utracie zasilania.
•
Off (
Wył ączone)
zmiennym komputer pozostaje wyłączony.
)
•
On
(Włączone)
zmiennym komputer zostaje włączony.
•
Last
(Ostatni stan)
zmiennym komputer powraca do poprzedniego stanu.
Określa, kiedy ustawienie Auto Power Time (Godzina
automatycznego włączania) ma być używane do włączania
komputera.
•
Off
(Wyłączone)
)
używane.
•
Everyday
o godzinie określonej w ustawieniu
•
Weekdays
codziennie od poniedziałku do piątku o godzinie określonej
w ustawieniu
— po przywróceniu zasilania prądem
— po przywróceniu zasilania prądem
— po przywróceniu zasilania prądem
— ustawienie
(Codziennie)
(Dni robocze)
Auto Power Time
— komputer będzie włączany codziennie
Auto Power Time
Auto Power Time
— komputer będzie włączany
.
nie będzie
UWAGA: Ta funkcja nie działa, jeśli komputer został
wyłączony przy użyciu listwy zasilania lub urządzenia
przeciwprzepięciowego.
Określa godzinę, o której komputer będzie automatycznie włączany.
Aby ustawić godzinę, o której komputer będzie automatycznie
włączany, należy zwiększyć lub zmniejszyć wartości za pomocą
klawiszy strzałek w górę i w dół albo wpisać liczby w odpowiednim
polu godziny.
UWAGA: Ta funkcja nie działa, jeśli komputer został
wyłączony przy użyciu listwy zasilania lub urządzenia
przeciwprzepięciowego.
.
Program konfiguracji systemu (System Setup) 97

Low Power Mode
(Tryb ekonomiczny)
(ustawienie
domyślne:
Remote Wake Up
(Zdalne wybudzanie
komputera)
(ustawienie
domyślne:
Suspend Mode
(Tryb zawieszenia)
(ustawienie
domyślne:
Off
Off
S3
)
)
)
Określa poziom oszczędzania energii w trybie hibernacji lub
kiedy komputer jest wyłączony.
•
Off
•
On
(Wyłączone)
(Włączone)
— zwiększenie funkcjonalności systemu.
— zwiększenie oszczędności energii.
UWAGA: Wybranie ustawienia On (Włączone) powoduje
wyłączenie zintegrowanego kontrolera NIC w trybie hibernacji
i po wyłączeniu komputera. System może zostać wybudzony
zdalnie tylko za pomocą dodatkowego kontrolera NIC.
Określa, czy komputer może zostać wybudzony, kiedy kontroler
NIC otrzymuje sygnał wybudzania.
•
Off
(Wyłączone) — kontroler NIC nie może wybudzać systemu.
•
On
(Włączone) — kontroler NIC może wybudzać system.
•
On w/Boot to NIC
NIC może wybudzać system, a w takim przypadku system
zostanie uruchomiony z sieci.
(Włączone, uruchamianie z sieci) — kontroler
UWAGA: System można włączyć zdalnie z trybu zawieszenia
i hibernacji oraz przy całkowitym wyłączeniu systemu.
UWAGA: Kiedy dla opcji Low Power Mode (Tryb
ekonomiczny) wybrano ustawienie On (Włączone), system
może zostać włączony tylko z trybu zawieszenia. Jeśli jest
wymagana możliwość zdalnego wybudzania systemu z trybu
hibernacji lub po wyłączeniu systemu, dla opcji Low Power
Mode (Tryb ekonomiczny) należy wybrać ustawienie Off
(Wyłączone).
Określa działanie zarządzania energią w trybie zawieszenia.
•S1 — komputer jest szybko wznawiany z trybu uśpienia.
•S3 — komputer oszczędza więcej energii, kiedy nie jest
używany (pamięć systemowa pozostaje aktywna).
98 Program konfiguracji systemu (System Setup)

Serwis
Service Tag
(Numer seryjny)
ASF Mode
(Tryb ASF)
(ustawienie
domyślne:
SERR Message
(Powiadamianie
SERR)
(ustawienie
domyślne:
Load Defaults
(Załaduj wartości
domyślne)
Event Log
(Rejestr zdarzeń)
Off
On
Wyświetla numer seryjny komputera.
Włącza lub wyłącza mechanizm zarządzania ASF.
•
Off
(Wyłączone) — wszystkie funkcje mechanizmu ASF są
wyłączone.
)
•On (Włączone) — wszystkie funkcje mechanizmu ASF
2.0 (RMCP) są włączone.
•
Alert Only
o zdarzeniach i błędach.
Włącza lub wyłącza mechanizm powiadamiania SERR.
•
Off
wyłączony.
•
On
)
UWAGA: Niektóre karty graficzne wymagają wyłączenia
mechanizmu powiadamiania SERR.
To ustawienie powoduje przywrócenie fabrycznych, domyślnych
ustawień komputera.
•
Cancel
przywrócone.
•
Continue
zostaną przywrócone.
Wyświetla rejestr zdarzeń systemu.
•
Mark all entries
wszystkie wpisy rejestru jako przeczytane (R).
•
Clear log
(Tylko alert) — wysyłane są komunikaty ASF
(Wyłączone) — mechanizm powiadamiania SERR jest
(Włączone) — mechanizm powiadamiania SERR jest włączony.
(Anuluj) — domyślne ustawienia fabryczne nie zostaną
(Kontynuuj) — domyślne ustawienia fabryczne
(Oznacz wszystkie wpisy) — oznacza
(Wyczyść rejestr) — usuwa wszystkie wpisy z rejestru.
UWAGA: Wpisu rejestru oznaczonego jako przeczytanego
(R) nie można następnie oznaczyć jako nieprzeczytanego (U).
Program konfiguracji systemu (System Setup) 99

POST Behavior (Zachowanie POST)
Fastboot (Szybkie
uruchamianie)
(ustawienie
domyślne:
Numlock Key
(Klawisz Numlock)
(ustawienie
domyślne:
POST Hotkeys
(Klawisze skrótu
POST)
(ustawienie
domyślne:
& Boot Menu
On
On
Setup
Włącza lub wyłącza opcję przyspieszenia procesu rozruchu przez
pominięcie niektórych testów zgodności.
•
Off
(Wyłączone) — żadne etapy procesu rozruchu nie będą
pomijane.
)
•On (Włączone) — przyspieszony proces rozruchu.
Włącza lub wyłącza funkcje numeryczne i arytmetyczne
klawiatury numerycznej.
•
Off
(Wyłączone) — klawisze na klawiaturze numerycznej
)
działają jako klawisze nawigacyjne.
•On (Włączone) — klawisze na klawiaturze numerycznej
działają jako klawisze numeryczne.
Określa klawisze funkcji, które mają być wyświetlane na ekranie
podczas uruchamiania komputera.
•
Setup & Boot Menu
F2=Setup
(Menu startowe).
(Konfiguracja) — wyświetlany jest tylko komunikat
)
są komunikaty
Menu
•
Setup
F2=Setup
•
Keyboard Errors
(Błędy klawiatury)
(ustawienie
domyślne:
Report
)
Boot Menu
szybkiego uruchamiania
•
None
Włącza lub wyłącza zgłaszanie błędów klawiatury podczas
uruchamiania komputera.
•
Report
•
Do not report
wyświetlane.
(Menu startowe) — wyświetlany jest tylko komunikat
(Brak) — nie jest wyświetlany żaden komunikat.
(Zgłaszaj) — wszelkie błędy klawiatury będą wyświetlane.
(Nie zgłaszaj) — błędy klawiatury nie będą
(Konfiguracja i menu startowe) — wyświetlane
(Konfiguracja)
(Konfiguracja).
F12=Boot Menu
i F12=Boot
(Menu startowe).
100 Program konfiguracji systemu (System Setup)
 Loading...
Loading...