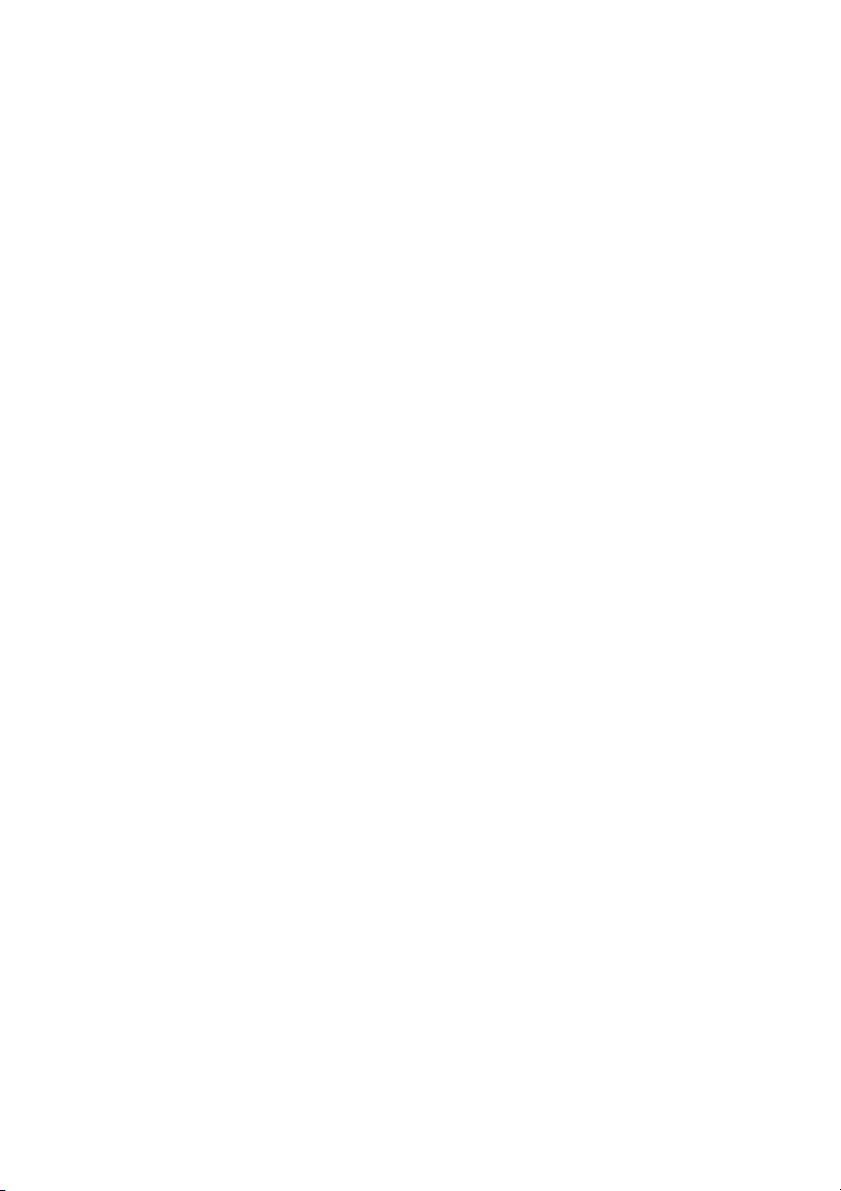
Guia do usuário do Dell Precision™
Workstation T3400
Modelo DCTA
www.dell.com | support.dell.com
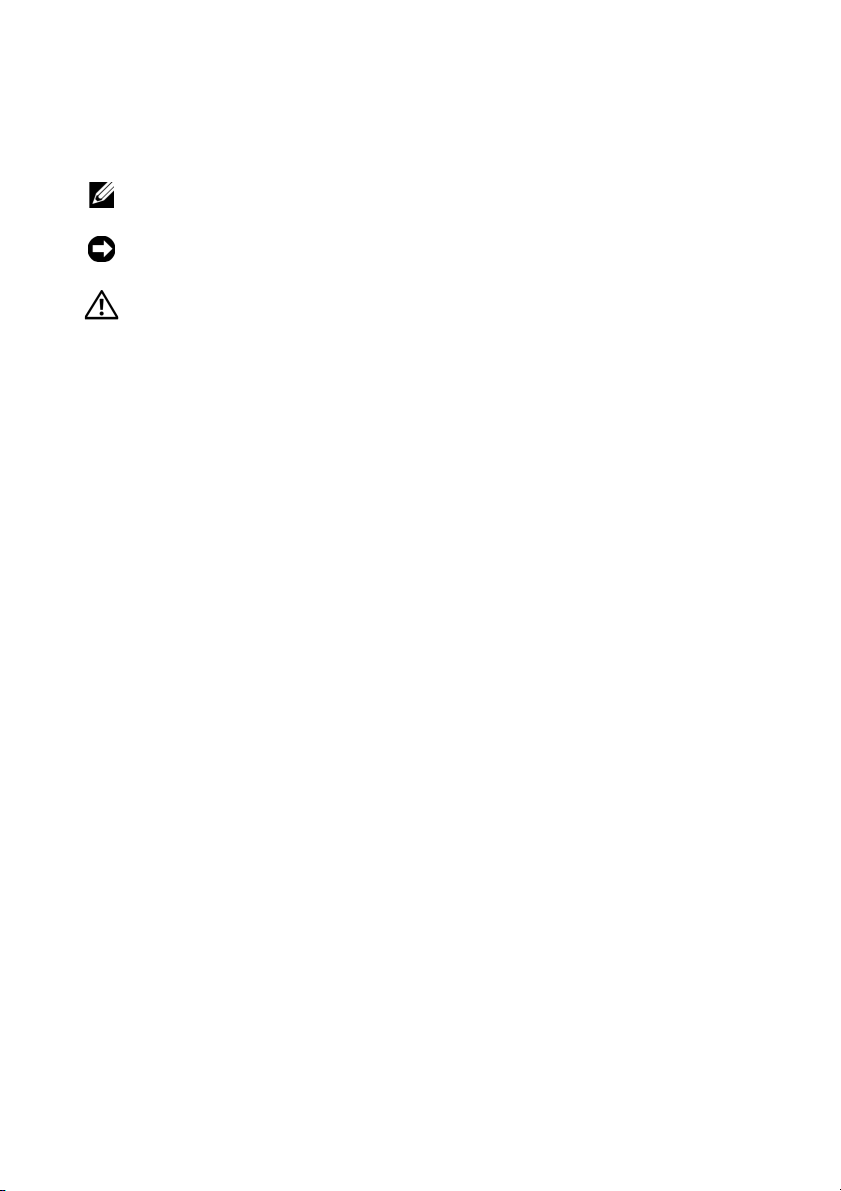
Notas, avisos e advertências
NOTA: As NOTA fornecem informações importantes que o ajudam a usar melhor
o computador.
AVISO: UM AVISO indica um possível dano no hardware ou perda de dados
e ensina como evitar o problema.
ADVERTÊNCIA: As mensagens de ADVERTÊNCIA indicam possíveis danos
à propriedade, danos pessoais ou morte.
____________________
As informações deste documento estão sujeitas a alteração sem aviso prévio.
© 2007 Dell Inc. Todos os direitos reservados.
É proibida a reprodução sem permissão por escrito da Dell Inc.
Marcas comerciais mencionadas neste texto: Dell, o logo DELL, Dell Precision e Dell OpenManage
são marcas comerciais da Dell Inc.; Intel e Pentium são marcas comerciais registradas da Intel
Corporation; Microsoft, Windows e Vista são marcas comerciais ou marcas comerciais registradas da
Microsoft Corporation nos EUA e/ou outros países. Computrace e Absolute são marcas comerciais
registradas da Absolute Software Corporation.
Outras marcas e nomes comerciais podem ser utilizados neste documento para fazer referência às
entidades proprietárias das marcas e nomes ou seus produtos. A Dell Inc. renuncia qualquer interesse
proprietário em marcas e nomes comerciais que não sejam de sua propriedade.
Modelo DCTA
Julho de 2007 N/P NT499 Rev. A00
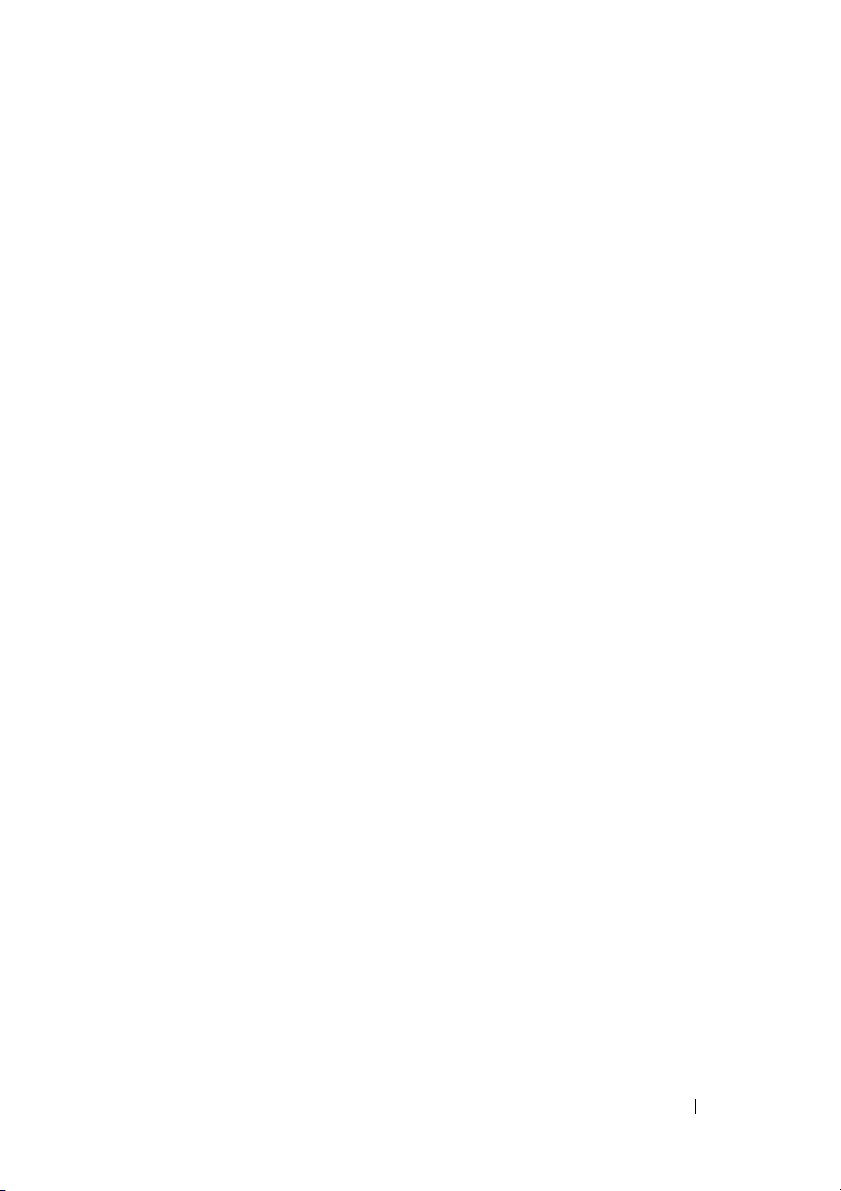
Índice
1 Como obter informações . . . . . . . . . . . . 15
2 Sobre o computador . . . . . . . . . . . . . . . . 21
Vista frontal (orientação torre) . . . . . . . . . . . . . 21
Vista posterior (orientação torre)
Vista frontal (orientação de mesa)
Vista posterior (orientação de mesa)
Conectores do painel traseiro . . . . . . . . . . . . . 29
Especificações
. . . . . . . . . . . . . . . . . . . . . 31
. . . . . . . . . . . . 24
. . . . . . . . . . . 25
. . . . . . . . . . 28
3 Recursos avançados . . . . . . . . . . . . . . . . 39
Controle da tecnologia LegacySelect . . . . . . . . . 39
Gerenciabilidade
Dell OpenManage™ IT Assistant . . . . . . . . . 39
Dell OpenManage Client Instrumentation . . . . . 40
Gerenciamento de energia . . . . . . . . . . . . . . . 40
. . . . . . . . . . . . . . . . . . . . 39
4 Sobre as configurações RAID . . . . . . . . . 43
Como utilizar o RAID com senhas da unidade
de disco rígido
. . . . . . . . . . . . . . . . . . . . . . 43
Índice 3
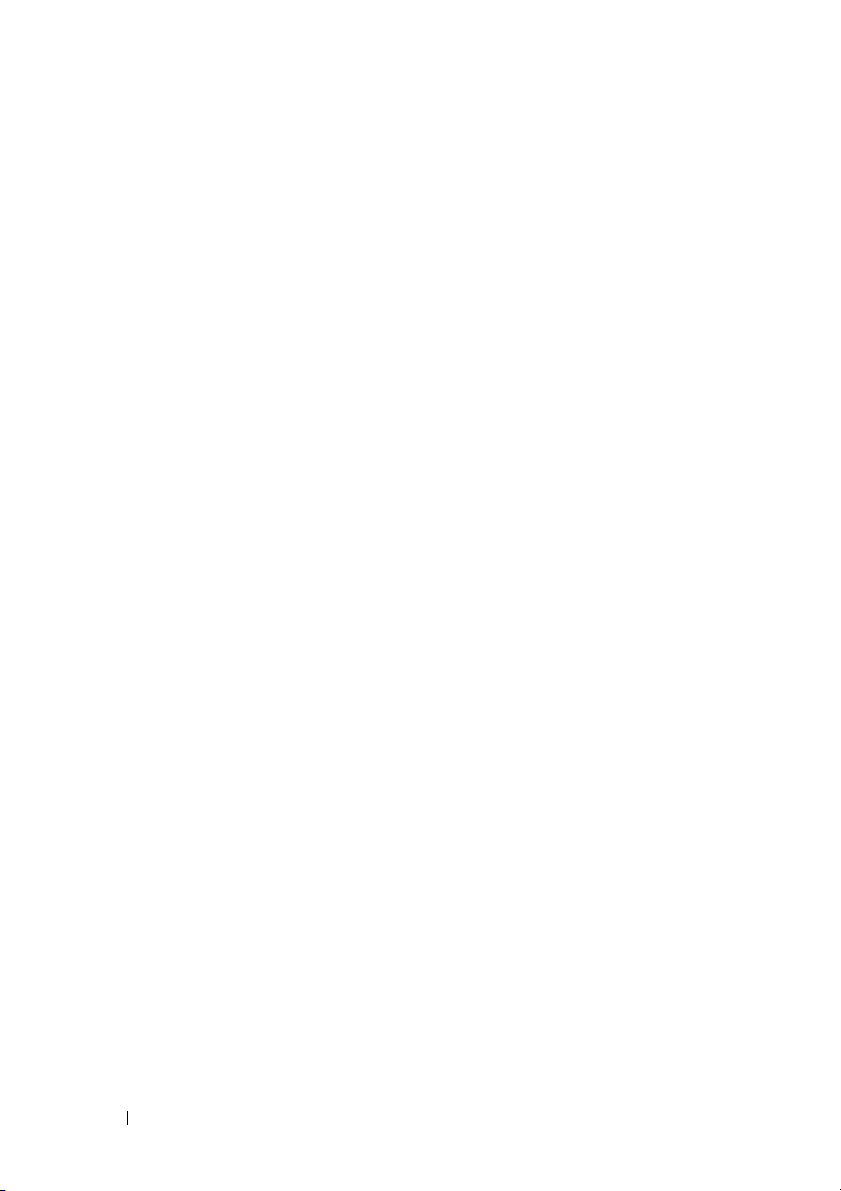
RAID nível 0 . . . . . . . . . . . . . . . . . . . . . . . 44
RAID nível 1
RAID nível 5
RAID nível 10 (1+0)
Como configurar o computador para o RAID
. . . . . . . . . . . . . . . . . . . . . . . 45
. . . . . . . . . . . . . . . . . . . . . . . 46
. . . . . . . . . . . . . . . . . . . . 47
. . . . . . 48
Como configurar o computador para o modo
ativado pelo RAID . . . . . . . . . . . . . . . . . 48
Como configurar o computador para o RAID usando
o utilitário ROM da opção RAID Intel
®
. . . . . . . 49
Como configurar o computador para o RAID com
o Intel Matrix Storage Manager . . . . . . . . . . 53
Como migrar para a configuração RAID nível 0 . . . 57
Como migrar para a configuração RAID nível 1 . . . 58
Como Migrar para a configuração RAID Level 5 . . . 59
Como migrar para a configuração RAID nível 10 . . . 60
Como criar uma unidade de disco rígido
sobressalente . . . . . . . . . . . . . . . . . . . 61
Como recriar configurações RAID nível
1 degradadas . . . . . . . . . . . . . . . . . . . . 62
5 Como configurar o seu computador . . . . 63
4 Índice
Como alternar entre as orientações de torre
e de mesa
. . . . . . . . . . . . . . . . . . . . . . . . 63
Como mudar da orientação em torre para
a orientação de mesa . . . . . . . . . . . . . . . 63
Como mudar da orientação de mesa para
a orientação em torre . . . . . . . . . . . . . . . 64
Como instalar o computador em um
compartimento
. . . . . . . . . . . . . . . . . . . . . . 64
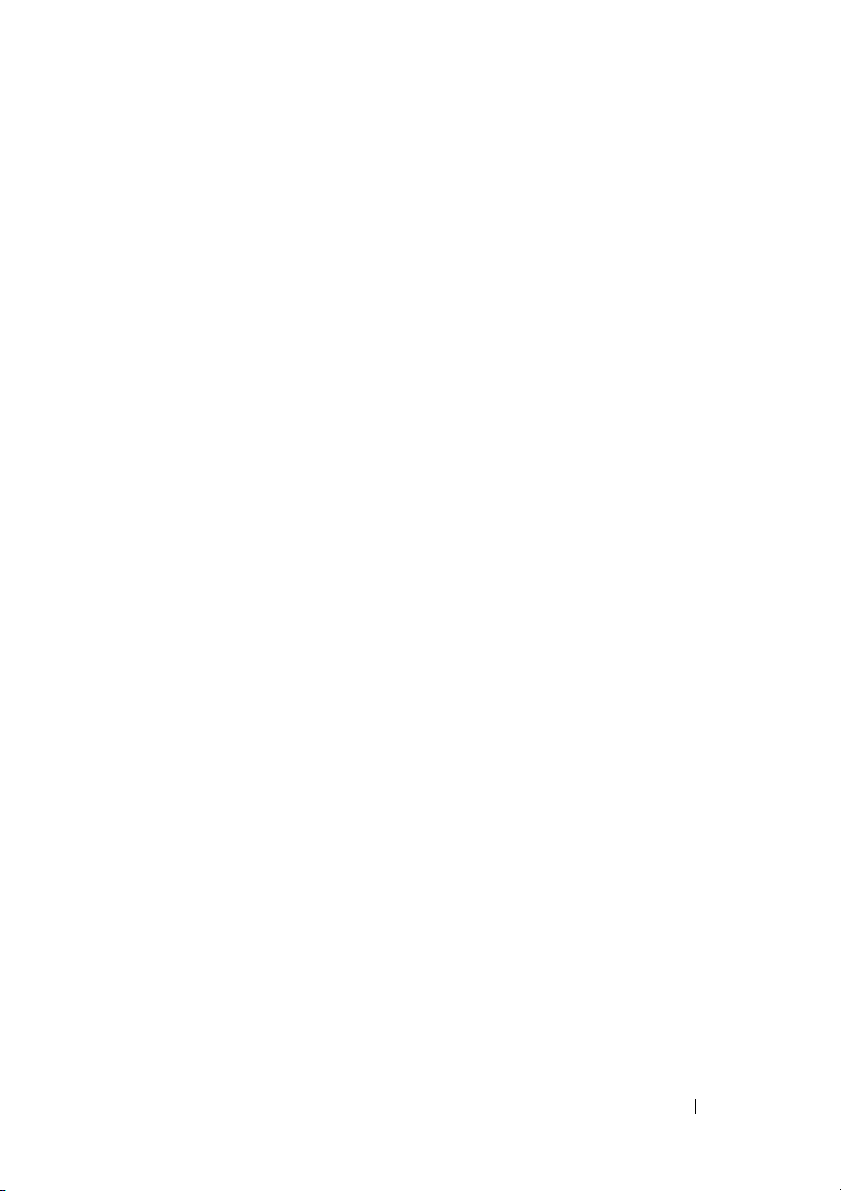
Como transferir informações para um
novo computador
. . . . . . . . . . . . . . . . . . . . 67
Microsoft® Windows® XP . . . . . . . . . . . . . 67
Microsoft Windows Vista™ . . . . . . . . . . . . 70
Dispositivos de proteção de energia . . . . . . . . . . 71
Protetores contra surtos de tensão . . . . . . . . 71
Estabilizadores de linha . . . . . . . . . . . . . . 71
Fontes de alimentação ininterrupta (UPS) . . . . . 72
6 Como proteger o seu computador . . . . . 73
Detecção de violação do chassi . . . . . . . . . . . . 73
Trava do cabo de segurança
. . . . . . . . . . . . . . 73
Cartões inteligentes e leitores biométricos
de impressão digital
Senhas
. . . . . . . . . . . . . . . . . . . . . . . . . . 74
. . . . . . . . . . . . . . . . . . 74
Sobre senhas . . . . . . . . . . . . . . . . . . . . 75
Como usar a senha principal (do sistema) . . . . . 76
Como usar a senha de administrador . . . . . . . 76
Como usar a senha de disco rígido . . . . . . . . 77
Módulo TPM (Trusted Platform Module) . . . . . . . . 77
Como ligar e ativar o TPM . . . . . . . . . . . . . 78
Software de gerenciamento de segurança . . . . . . . 79
Software de rastreamento do computador
Se o computador for perdido ou roubado
. . . . . . . 79
. . . . . . . . 79
Índice 5
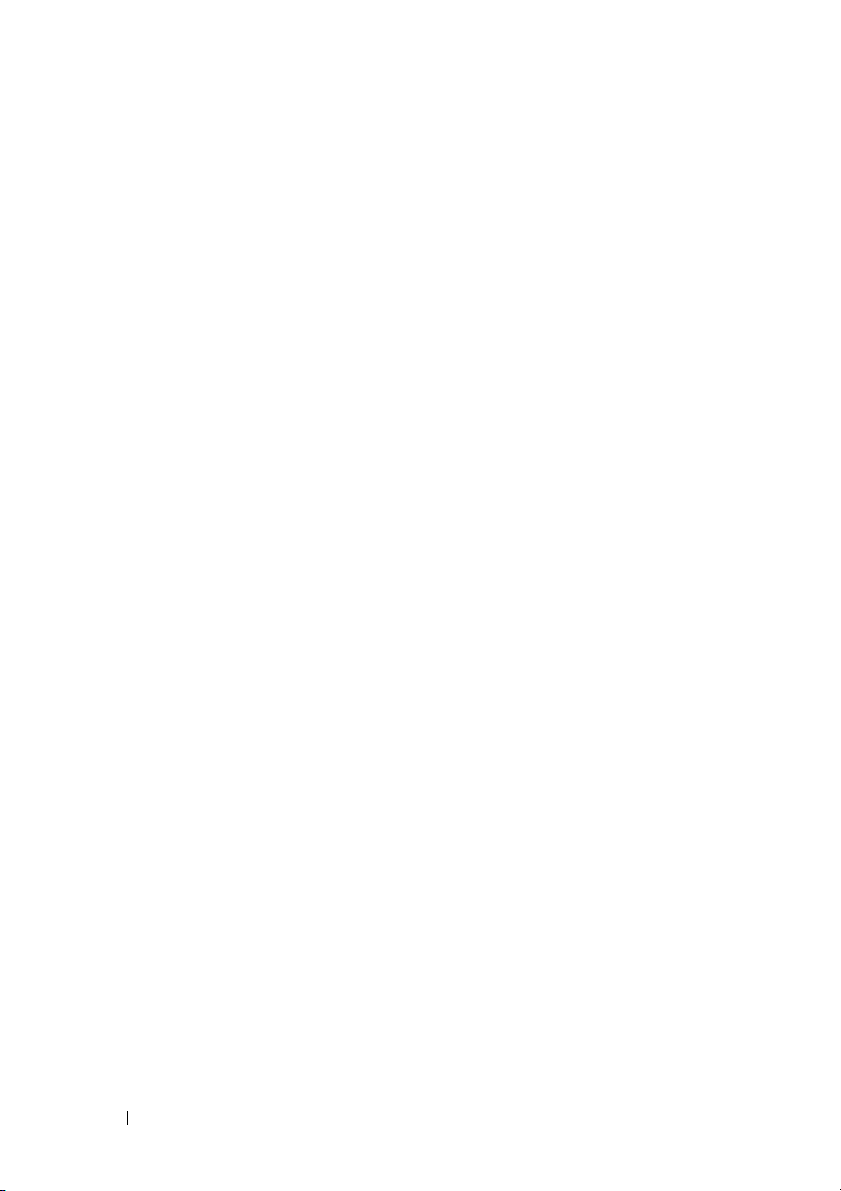
7 Como limpar o computador . . . . . . . . . . . 81
Computador, teclado e monitor . . . . . . . . . . . . . 81
Mouse convencional (não óptico)
Unidade de disquete
CDs e DVDs
. . . . . . . . . . . . . . . . . . . 82
. . . . . . . . . . . . . . . . . . . . . . . 82
. . . . . . . . . . . 81
8 Configuração do sistema . . . . . . . . . . . . 83
Como entrar na configuração do sistema . . . . . . . . 83
Telas de configuração do sistema . . . . . . . . . 83
Opções de configuração do sistema . . . . . . . . . . 84
Seqüência de inicialização
Como alterar a seqüência de inicialização
do computador para a inicialização atual . . . . . 96
Como alterar a seqüência de inicialização
para futuras inicializações . . . . . . . . . . . . . 97
. . . . . . . . . . . . . . . 95
9 Como eliminar senhas e configurações
de CMOS . . . . . . . . . . . . . . . . . . . . . . . . . 99
6 Índice
Como eliminar senhas . . . . . . . . . . . . . . . . . . 99
Como eliminar as configurações de CMOS
Como gravar no BIOS
. . . . . . . . . . . . . . . . . . 101
. . . . . . . 100
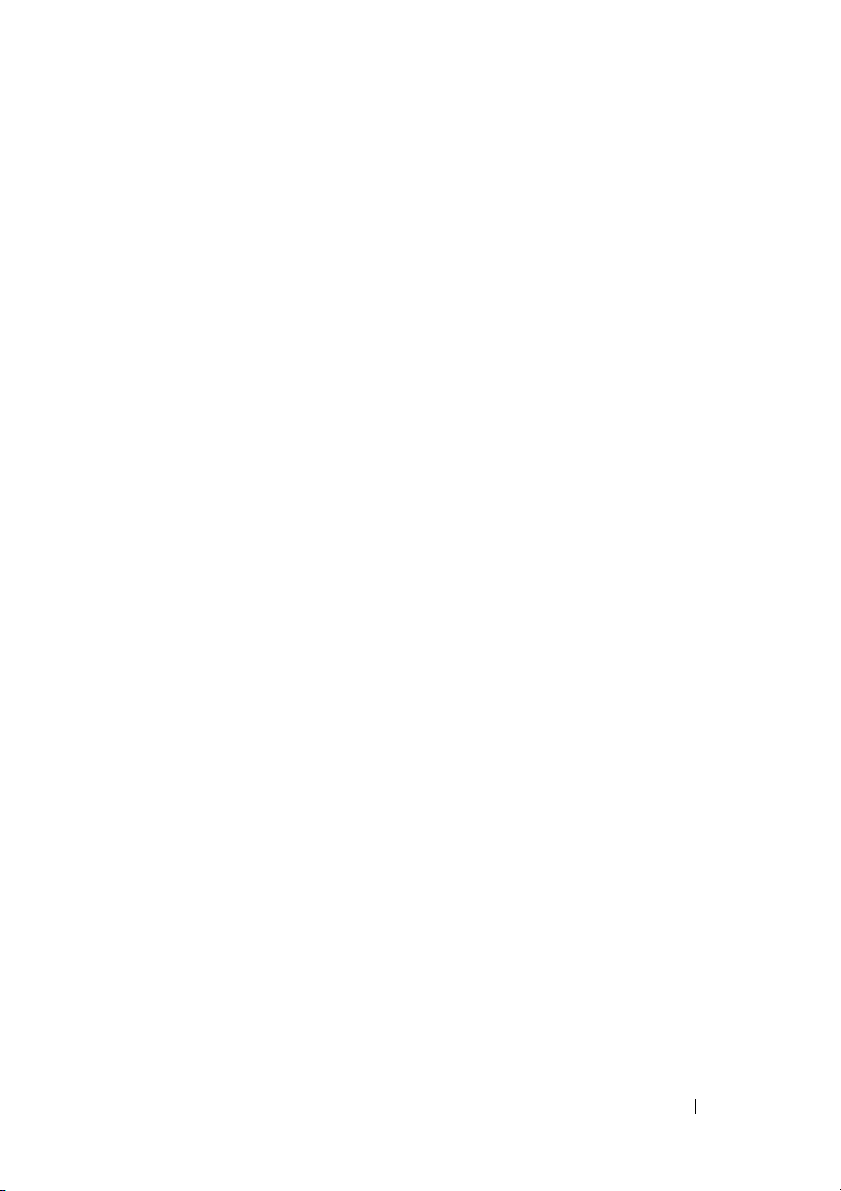
10 Ferramentas para a solução de
problemas . . . . . . . . . . . . . . . . . . . . . . . 103
Luzes de energia . . . . . . . . . . . . . . . . . . . . 103
Luzes de diagnóstico
. . . . . . . . . . . . . . . . . . 104
Códigos das luzes de diagnóstico
durante o POST . . . . . . . . . . . . . . . . . . 105
Códigos de bipe . . . . . . . . . . . . . . . . . . . . . 109
Mensagens do sistema
Solucionador de problemas de hardware
Dell Diagnostics
. . . . . . . . . . . . . . . . . 111
. . . . . . . 114
. . . . . . . . . . . . . . . . . . . . . 114
Quando utilizar o Dell Diagnostics . . . . . . . . . 114
Como iniciar o Dell Diagnostics a partir do
disco rígido . . . . . . . . . . . . . . . . . . . . . 115
Menu principal do Dell Diagnostics . . . . . . . . 117
11 Solução de problemas . . . . . . . . . . . . . 119
Problemas na bateria . . . . . . . . . . . . . . . . . . 119
Problemas nas unidades
Problemas de unidade óptica
. . . . . . . . . . . . . . . . 120
. . . . . . . . . . . . . . 120
Problemas de gravação em uma unidade óptica
Problemas de e-mail, de modem e de Internet
Mensagens de erro
Problemas em dispositivos IEEE 1394
Problemas de teclado
. . . . . . . . . . . . . . . . . . . 123
. . . . . . . . . 124
. . . . . . . . . . . . . . . . . . 125
. . . . 121
. . . . . 121
Índice 7
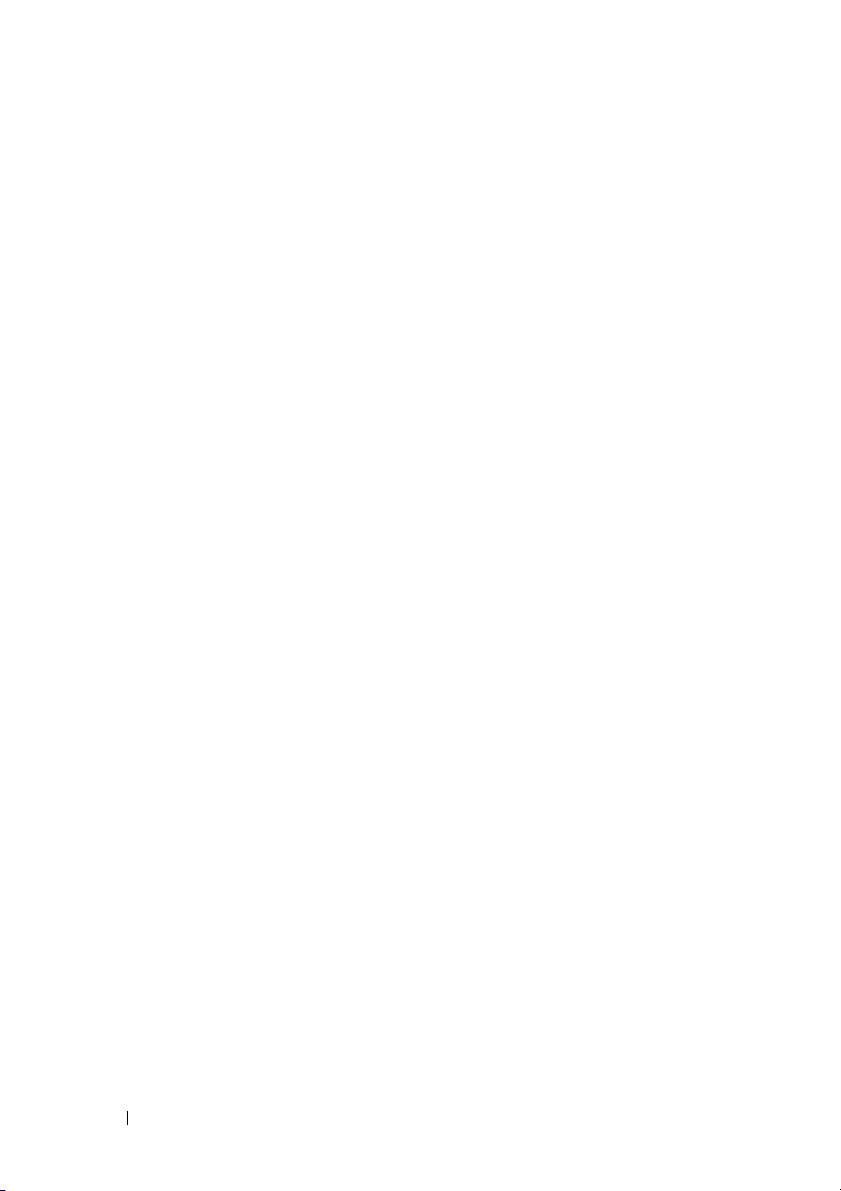
Problemas de travamento e de software . . . . . . . . 125
O computador não inicia . . . . . . . . . . . . . . 125
O computador pára de responder . . . . . . . . . 126
Um programa pára de responder . . . . . . . . . 126
O programa falha repetidamente. . . . . . . . . . 126
Programa criado para uma versão anterior
do sistema operacional Windows . . . . . . . . . 126
Uma tela inteiramente azul aparece . . . . . . . . 127
Outros problemas de software . . . . . . . . . . . 127
Problemas de memória . . . . . . . . . . . . . . . . . 127
Problemas de mouse . . . . . . . . . . . . . . . . . . 128
Problemas de rede
Problemas de fornecimento de energia
Problemas da impressora
Problemas de scanner
Problemas de som e de alto-falante
. . . . . . . . . . . . . . . . . . . . 129
. . . . . . . . 129
. . . . . . . . . . . . . . . . 130
. . . . . . . . . . . . . . . . . . 131
. . . . . . . . . . 132
Sem áudio nos alto-falantes . . . . . . . . . . . . 132
Não há som nos fones de ouvido . . . . . . . . . 133
Problemas de vídeo e de monitor . . . . . . . . . . . . 133
A tela está vazia . . . . . . . . . . . . . . . . . . 133
Se for difícil ler a tela . . . . . . . . . . . . . . . 134
A qualidade da imagem 3D é ruim . . . . . . . . . 135
Apenas uma parte da tela está legível . . . . . . . 135
8 Índice
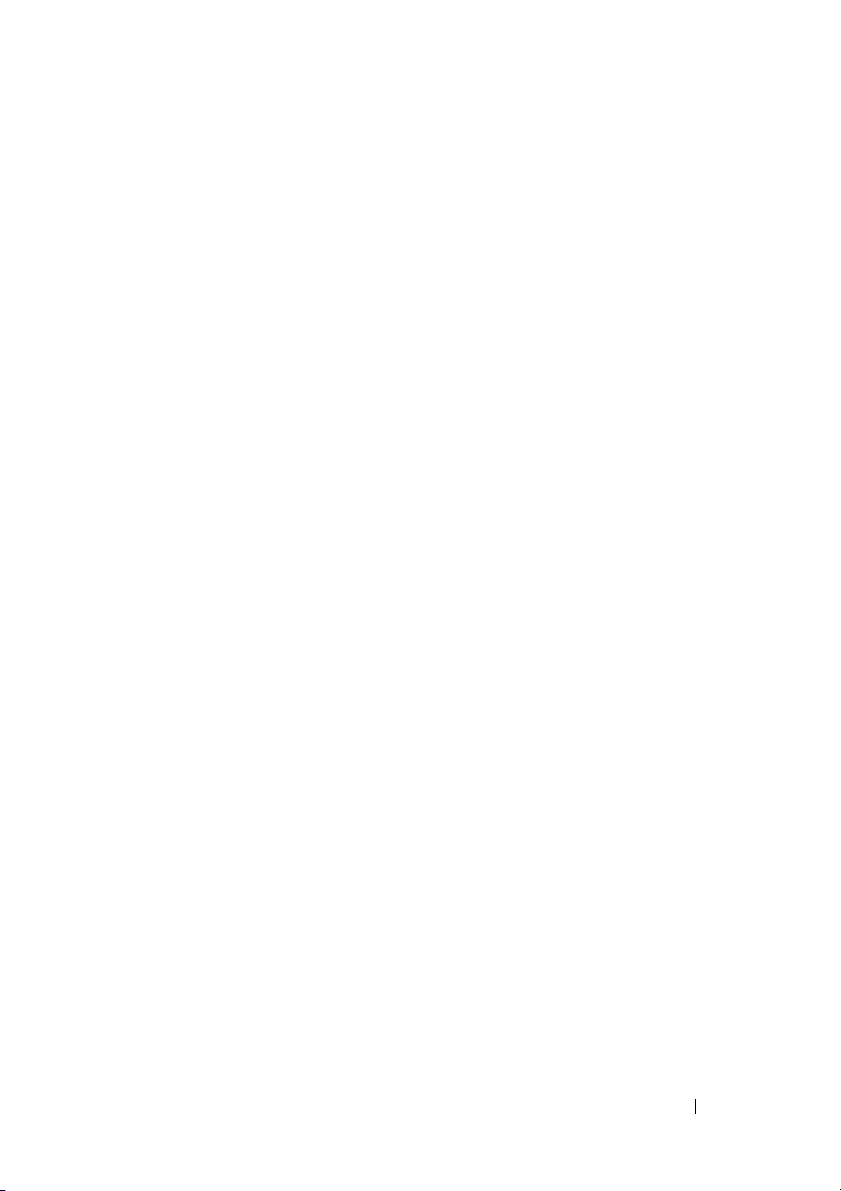
12 Como reinstalar software . . . . . . . . . . . 137
Drivers . . . . . . . . . . . . . . . . . . . . . . . . . . 137
O que é um driver? . . . . . . . . . . . . . . . . . 137
Identificação de drivers . . . . . . . . . . . . . . 137
Como reinstalar drivers e utilitários . . . . . . . . 138
Como restaurar o sistema operacional . . . . . . . . . 142
Como usar o recurso de restauração do
sistema do Microsoft Windows
Como usar o Dell PC Restore e o Dell Factory
Image Restore . . . . . . . . . . . . . . . . . . . 144
Como usar a mídia do sistema operacional . . . . 147
. . . . . . . . . . 142
13 Como adicionar e substituir peças . . . . 149
Antes de começar . . . . . . . . . . . . . . . . . . . . 149
Ferramentas recomendadas . . . . . . . . . . . 149
Como desligar o computador . . . . . . . . . . . 149
Antes de trabalhar na parte interna
do computador . . . . . . . . . . . . . . . . . . . 150
Como remover a tampa do computador . . . . . . . . . 151
Vista da parte interna do computador . . . . . . . 153
Componentes da placa do sistema . . . . . . . . 154
Pinagens dos conectores CC da fonte
de alimentação . . . . . . . . . . . . . . . . . . . 156
Como remover o painel frontal . . . . . . . . . . . . . 160
Chave de violação do chassi
Como remover a chave de violação do chassi . . . 161
Como recolocar a chave de violação do chassi . . . 162
Como redefinir o detector de violação
do chassi . . . . . . . . . . . . . . . . . . . . . . 163
. . . . . . . . . . . . . . 161
Índice 9
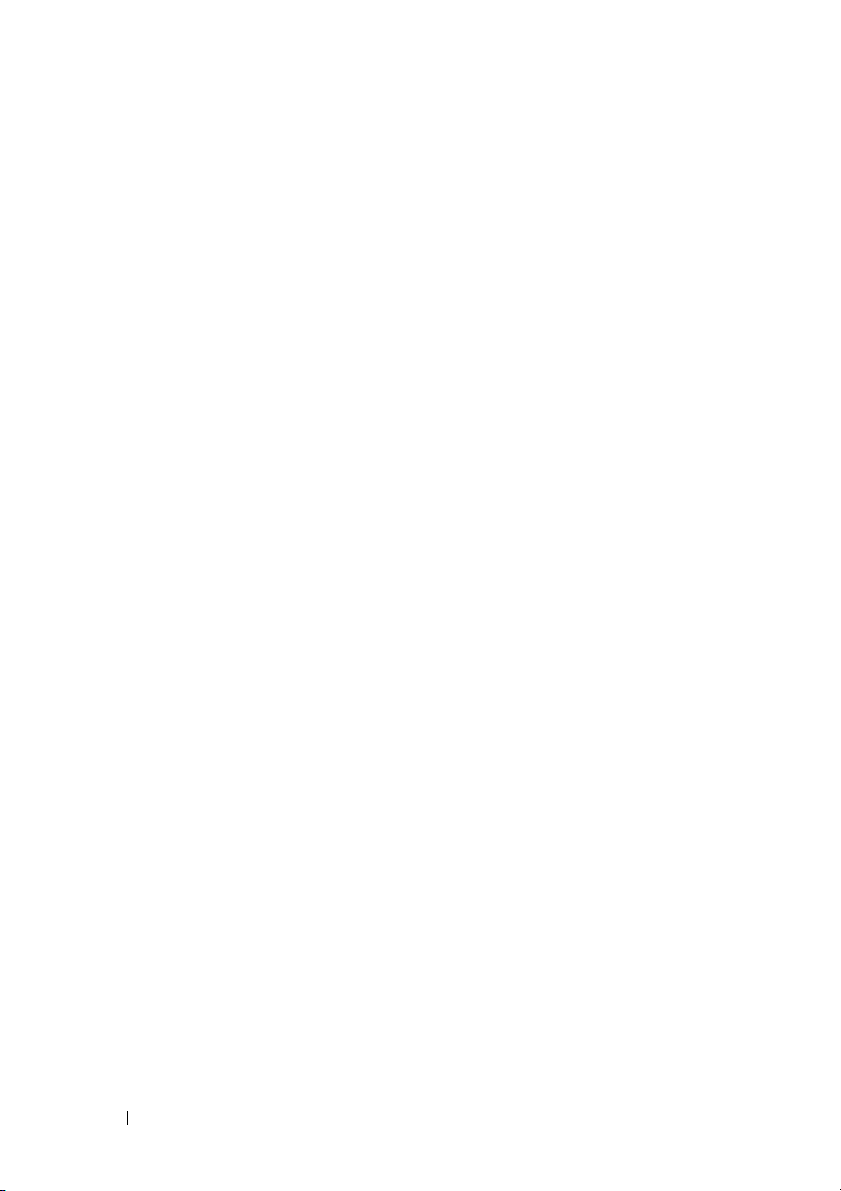
Memória . . . . . . . . . . . . . . . . . . . . . . . . . 163
Visão geral sobre memórias . . . . . . . . . . . . 163
Como remover um módulo de memória . . . . . . 166
Como instalar um módulo de memória . . . . . . . 166
Placas . . . . . . . . . . . . . . . . . . . . . . . . . . 168
Placas PCI . . . . . . . . . . . . . . . . . . . . . 169
Placas PCI Express . . . . . . . . . . . . . . . . . 181
Unidades . . . . . . . . . . . . . . . . . . . . . . . . . 191
Configurações da unidade de
computador torre . . . . . . . . . . . . . . . . . . 191
Configurações da unidade de
computador de mesa . . . . . . . . . . . . . . . . 192
Sobre as proteções metálicas (presentes em
algumas configurações de unidades) . . . . . . . 193
Diretrizes gerais para instalação . . . . . . . . . 195
Unidade de disco rígido . . . . . . . . . . . . . . . . . 197
Como remover um disco rígido (computador
torre ou de mesa) . . . . . . . . . . . . . . . . . . 197
Como instalar uma unidade de disco rígidoou
adicionar uma segunda unidade de disco rígido
opcional (computador torre ou de mesa) . . . . . 200
Como remover a terceira unidade de disco rígido
opcional (computador torre) . . . . . . . . . . . . 203
Como instalar uma terceira unidade de disco
rígido opcional (computador torre) . . . . . . . . 205
Como remover a quarta unidade de disco rígido
SATA opcional (computador torre) . . . . . . . . . 207
Como instalar uma quarta unidade de disco rígido
opcional (computador torre) . . . . . . . . . . . . 208
Como remover uma terceira unidade de disco
rígido opcional (computador de mesa) . . . . . . . 209
Como instalar uma terceira unidade de disco
rígido opcional (computador de mesa) . . . . . . . 212
Como instalar um ventilador adicional . . . . . . . 216
10 Índice
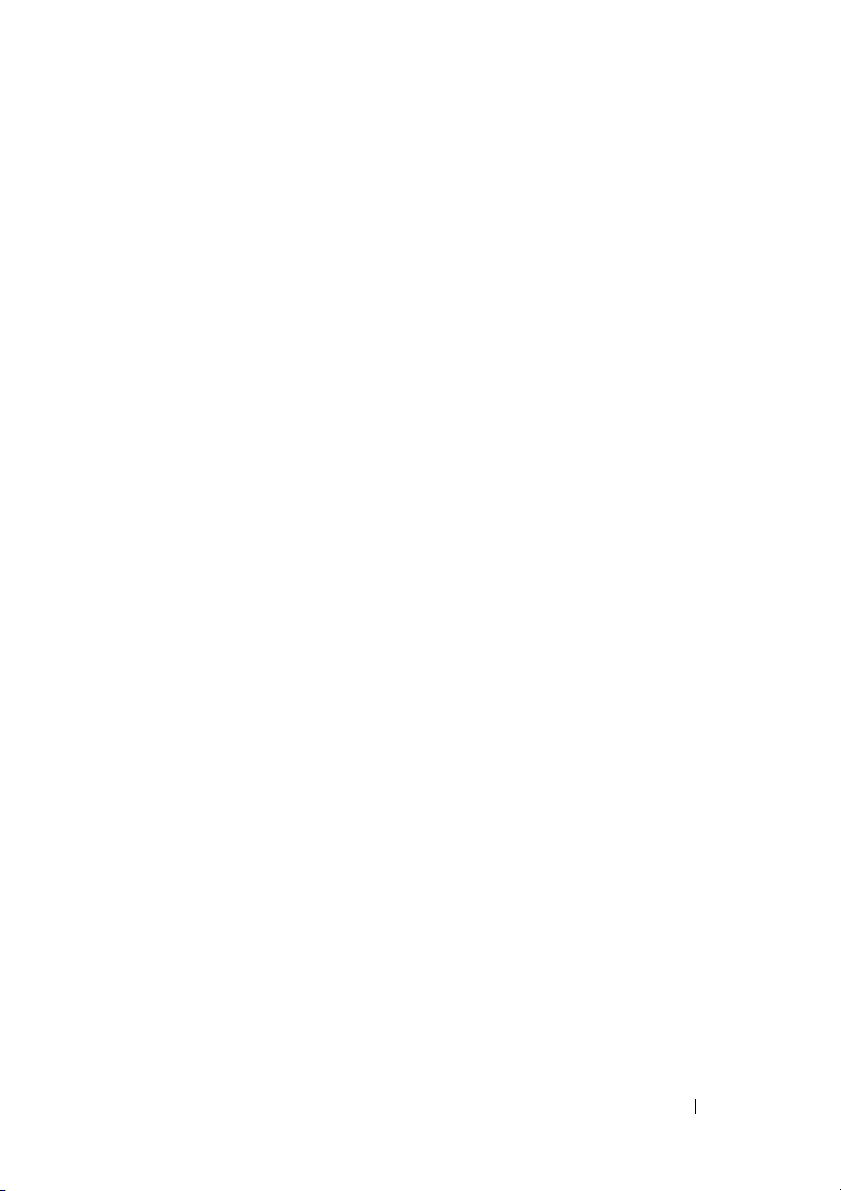
Painel da unidade . . . . . . . . . . . . . . . . . . . . 218
Como remover o painel da unidade
(computador torre) . . . . . . . . . . . . . . . . . 219
Como substituir o painel da unidade
(computador torre) . . . . . . . . . . . . . . . . . 220
Como remover o painel da unidade
(computador de mesa) . . . . . . . . . . . . . . . 221
Como recolocar o painel da unidade
(computador de mesa) . . . . . . . . . . . . . . . 222
Como remover uma plaqueta do painel
da unidade . . . . . . . . . . . . . . . . . . . . . 224
Como instalar uma plaqueta do painel
da unidade . . . . . . . . . . . . . . . . . . . . . 224
Unidade de disquete ou leitor de cartão de mídia . . . 225
Como remover uma unidade de disquete ou leitor
de cartão de mídia (computador torre) . . . . . . 226
Como instalar uma unidade de disquete ou leitor
de cartão de mídia (computador torre) . . . . . . 228
Como remover uma unidade de disquete ou leitor
de cartão de mídia (computador de mesa) . . . . 232
Como instalar uma unidade de disquete ou leitor
de cartão de mídia (computador de mesa) . . . . 234
Unidade óptica . . . . . . . . . . . . . . . . . . . . . 237
Como remover uma unidade óptica
(computador torre) . . . . . . . . . . . . . . . . . 237
Como instalar uma unidade óptica
(computador torre) . . . . . . . . . . . . . . . . . 239
Como remover uma unidade óptica
(computador de mesa) . . . . . . . . . . . . . . . 242
Como instalar uma unidade óptica
(computador de mesa) . . . . . . . . . . . . . . . 243
Como instalar o alto-falante opcional . . . . . . . . . 246
Processador
. . . . . . . . . . . . . . . . . . . . . . . 248
Como remover o processador . . . . . . . . . . . 249
Como recolocar o processador . . . . . . . . . . 251
Índice 11
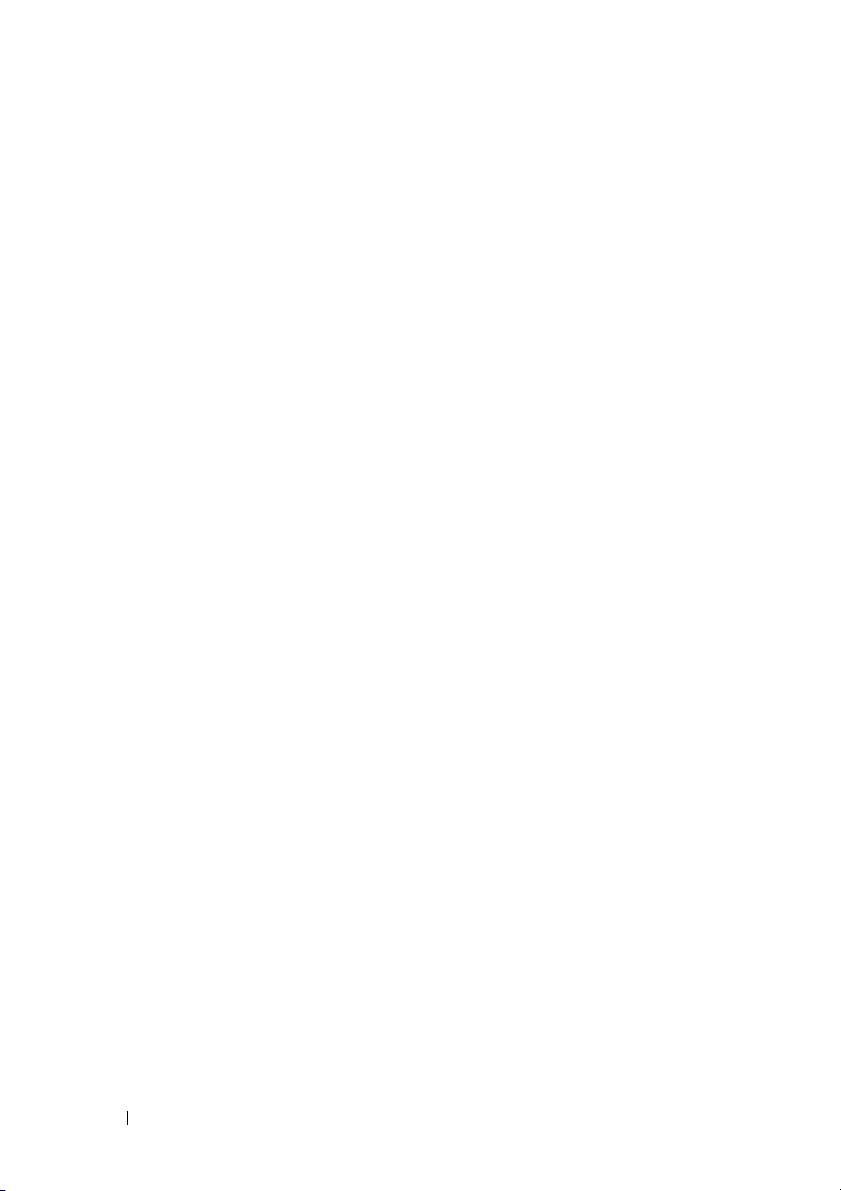
Bateria . . . . . . . . . . . . . . . . . . . . . . . . . . 254
Sobre a bateria . . . . . . . . . . . . . . . . . . . 254
Como remover a bateria . . . . . . . . . . . . . . 255
Como substituir a bateria . . . . . . . . . . . . . . 256
Painel de E/S . . . . . . . . . . . . . . . . . . . . . . . 257
Componentes do painel de E/S . . . . . . . . . . . 258
Como remover o painel de E/S . . . . . . . . . . . 258
Como recolocar o painel de E/S . . . . . . . . . . 261
Fonte de alimentação . . . . . . . . . . . . . . . . . . 262
Como remover a fonte de alimentação . . . . . . 262
Como recolocar a fonte de alimentação . . . . . . 263
Placa do sistema . . . . . . . . . . . . . . . . . . . . 264
Como remover a placa do sistema . . . . . . . . . 264
Como reinstalar a placa do sistema . . . . . . . . 266
Como recolocar o painel frontal . . . . . . . . . . . . 267
14 Como obter ajuda . . . . . . . . . . . . . . . . . 269
12 Índice
Como recolocar a tampa do computador
Como obter assistência . . . . . . . . . . . . . . . . . 269
Suporte técnico e serviços ao cliente . . . . . . . 270
DellConnect . . . . . . . . . . . . . . . . . . . . . 270
Serviços on-line . . . . . . . . . . . . . . . . . . 270
Serviço AutoTech . . . . . . . . . . . . . . . . . . 271
Serviço automatizado de status de pedidos . . . . 271
Problemas com o pedido . . . . . . . . . . . . . . . . 271
Informações sobre produtos
. . . . . . . . . . . . . . 272
. . . . . . . . 267
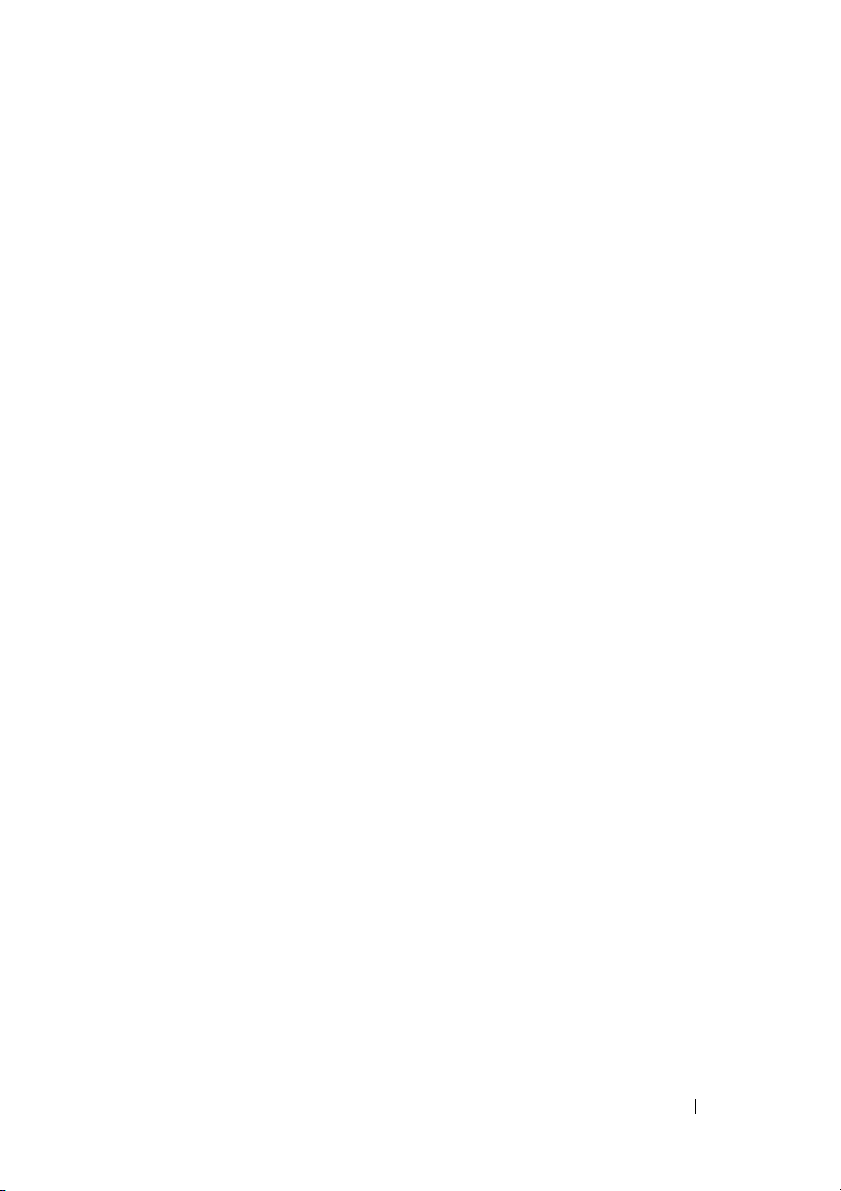
Devolução de itens para reparação ou crédito
cobertos pela garantia
. . . . . . . . . . . . . . . . . 272
Antes de telefonar
Como entrar em contato com a Dell
. . . . . . . . . . . . . . . . . . . . 273
. . . . . . . . . . 275
15 Apêndice . . . . . . . . . . . . . . . . . . . . . . . . 277
Avisos da FCC (somente para os EUA) . . . . . . . . . 277
FCC Classe B . . . . . . . . . . . . . . . . . . . . 277
Nota sobre o produto Macrovision . . . . . . . . . . . 278
Glossário . . . . . . . . . . . . . . . . . . . . . . . . . . . 279
Índice 13
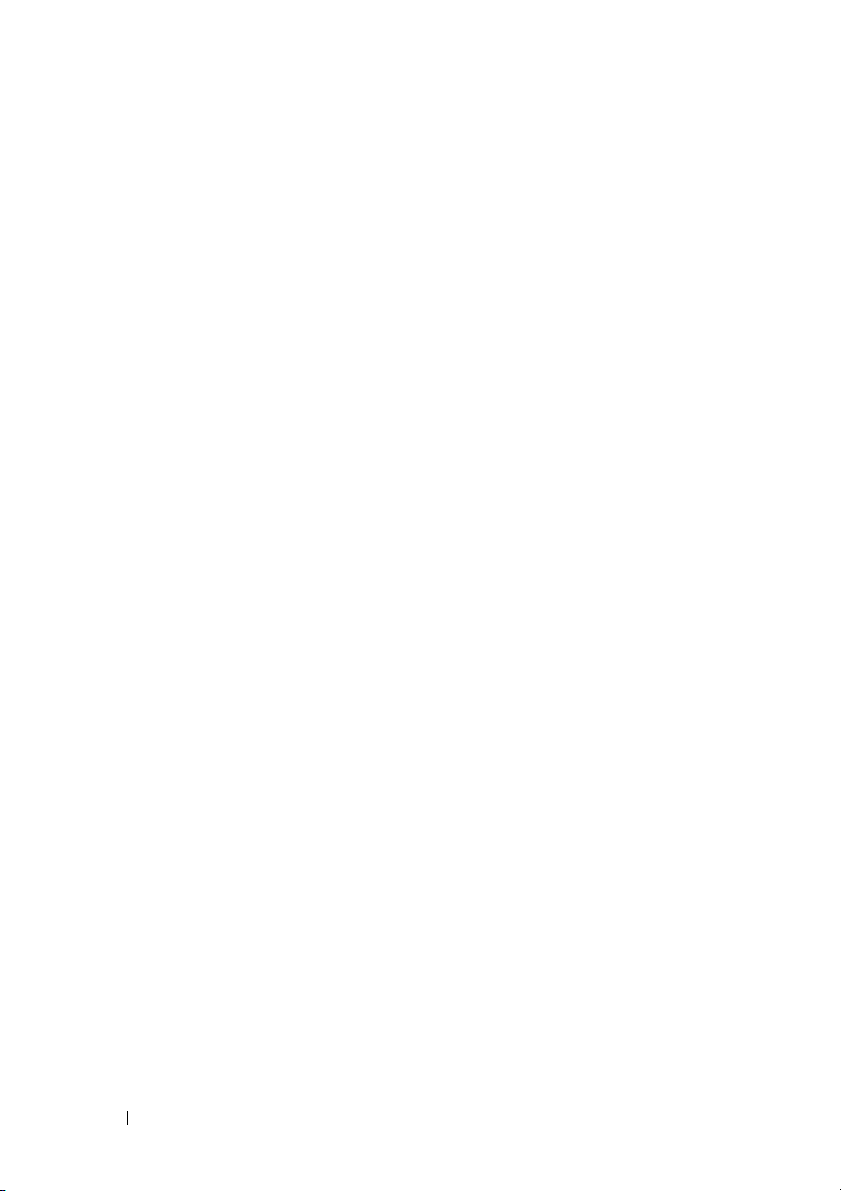
14 Índice
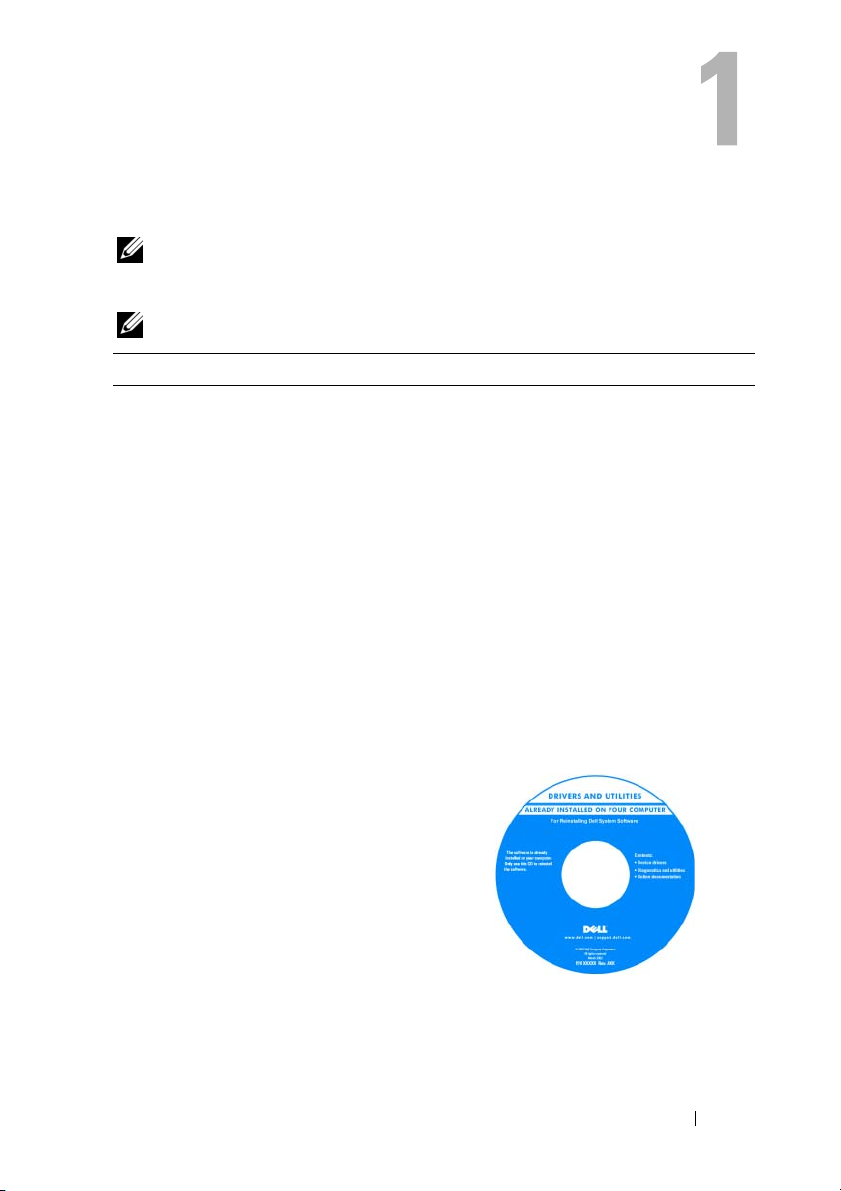
Como obter informações
NOTA: Alguns dos recursos ou mídia podem ser opcionais e, por esta razão, não
serem fornecidos com o seu computador. Também é possível que não estejam
disponíveis em alguns países.
NOTA: Informações adicionais podem ser fornecidas com o computador.
O que está procurando? Encontre aqui
• Um programa de diagnósticos para
o
computador
• Drivers para o meu computador
• Desktop System Software (DSS)
Disco Drivers and Utilities (Drivers e utilitários)
NOTA: O disco Drivers and Utilities
(Drivers e utilitários) é opcional e pode não
ser fornecido com todos os computadores.
A documentação e os drivers já vêm
instalados no computador. Você pode usar
o
disco Drivers and Utilities (Drivers
e
utilitários) para reinstalar drivers (consulte
"Como reinstalar drivers e utilitários" na
página 138), para executar o Dell Diagnostics
(consulte "Dell Diagnostics" na página 114).
Os arquivos de leitura (Readme) podem
estar incluídos em seu disco para fornecer
as atualizações mais recentes sobre as
alterações técnicas do computador ou
material de referência técnica avançada
para técnicos e usuários experientes.
As atualizações de drivers e de
documentação podem ser encontradas no
site support.dell.com (em inglês).
Como obter informações 15
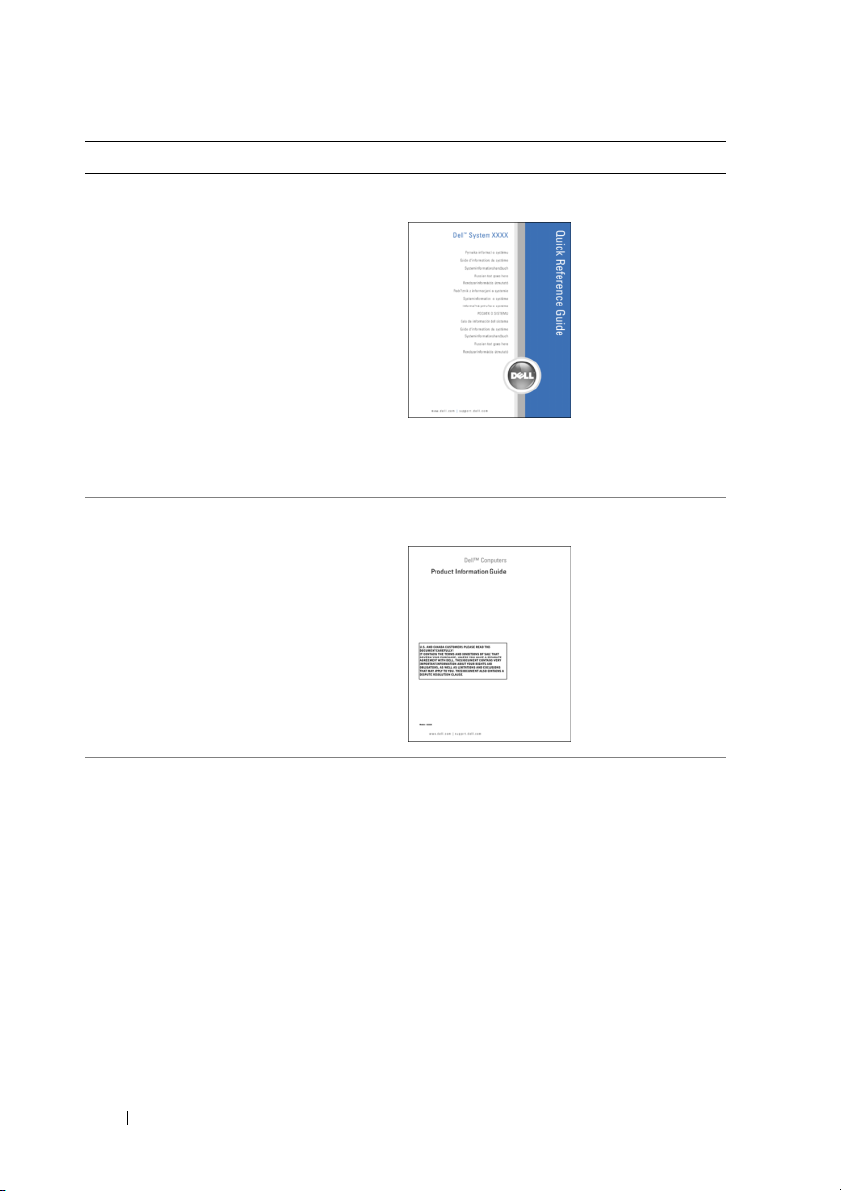
O que está procurando? Encontre aqui
• Como configurar o computador.
Guia de Referência Rápida
• Como cuidar do computador
• Informação básica sobre solução de
problemas
• Como executar o Dell Diagnostics
• Ferramentas e utilitários
• Como abrir o meu computador
NOTA: Este documento está disponível
formato PDF no site support.dell.com
no
(em inglês).
• Informações sobre garantia
• Termos e condições (somente para os
EUA)
• Instruções de segurança
• Informações sobre regulamentação
• Informações sobre ergonomia
• Contrato de licença de usuário final
Guia de Informações do Produto Dell™
•Como remover e substituir peças
• Especificações
• Como configurar os parâmetros do sistema
• Como resolver problemas
16 Como obter informações
Guia do usuário do Dell Precision™
Centro de ajuda e suporte do Microsoft
Windows XP e do Windows Vista
1
Clique em
Iniciar→
Ajuda e suporte→
™
Guias do usuário e do sistema da Dell
Guias do sistema
2
Clique no
.
Guia do usuário
do seu
computador.
→
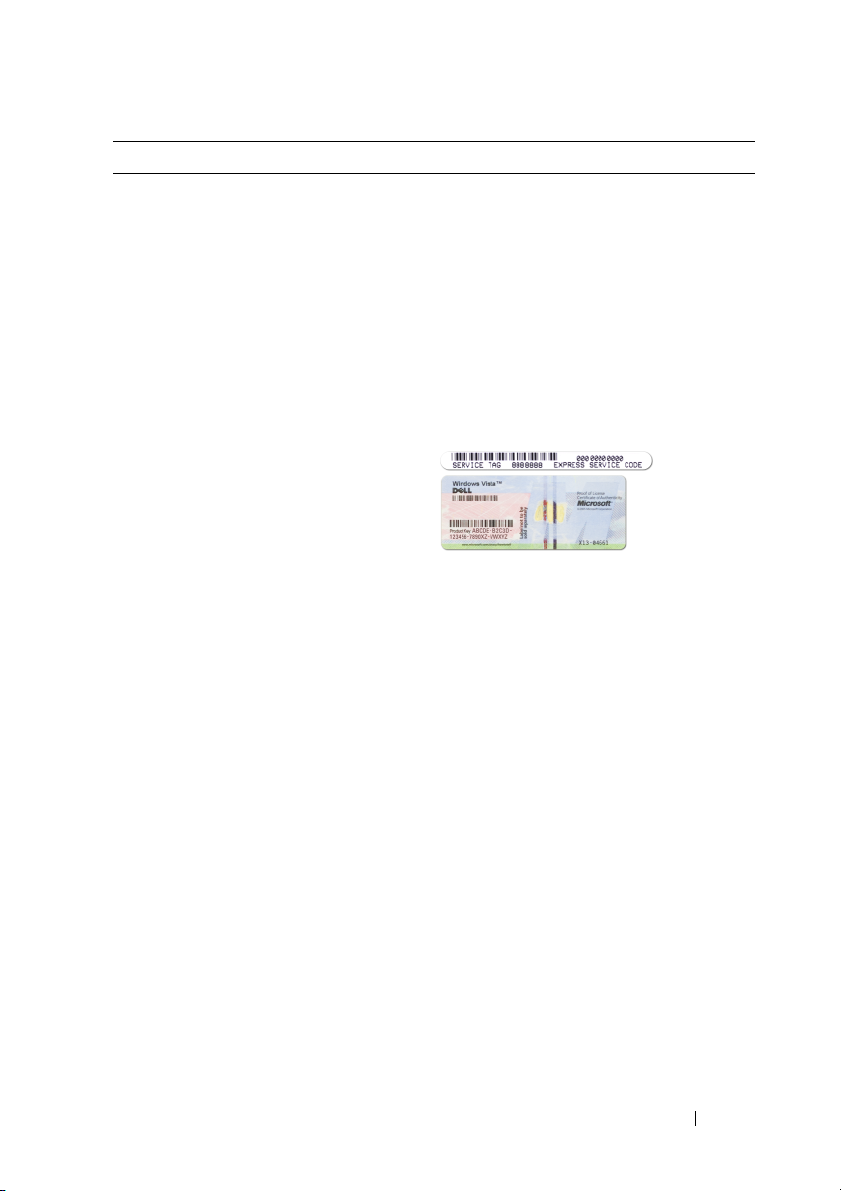
O que está procurando? Encontre aqui
• Código de serviço expresso e etiqueta de
serviço
• Chave do produto do
Microsoft
®
Windows
®
Etiqueta de serviço e chave do produto do
Microsoft Windows
Essas etiquetas estão localizadas no
computador.
• Use a etiqueta de serviço para identificar
seu computador quando acessar o site
support.dell.com
entrar em contato com o suporte.
• Digite o código de serviço expresso para
direcionar sua chamada ao entrar em
contato com o suporte.
NOTA: Como uma medida de maior
segurança, a recém-criada etiqueta de
licença do Microsoft Windows incorpora
uma parte ausente da etiqueta ou orifício,
para desencorajar a remoção da etiqueta.
(em inglês) ou quando
Como obter informações 17
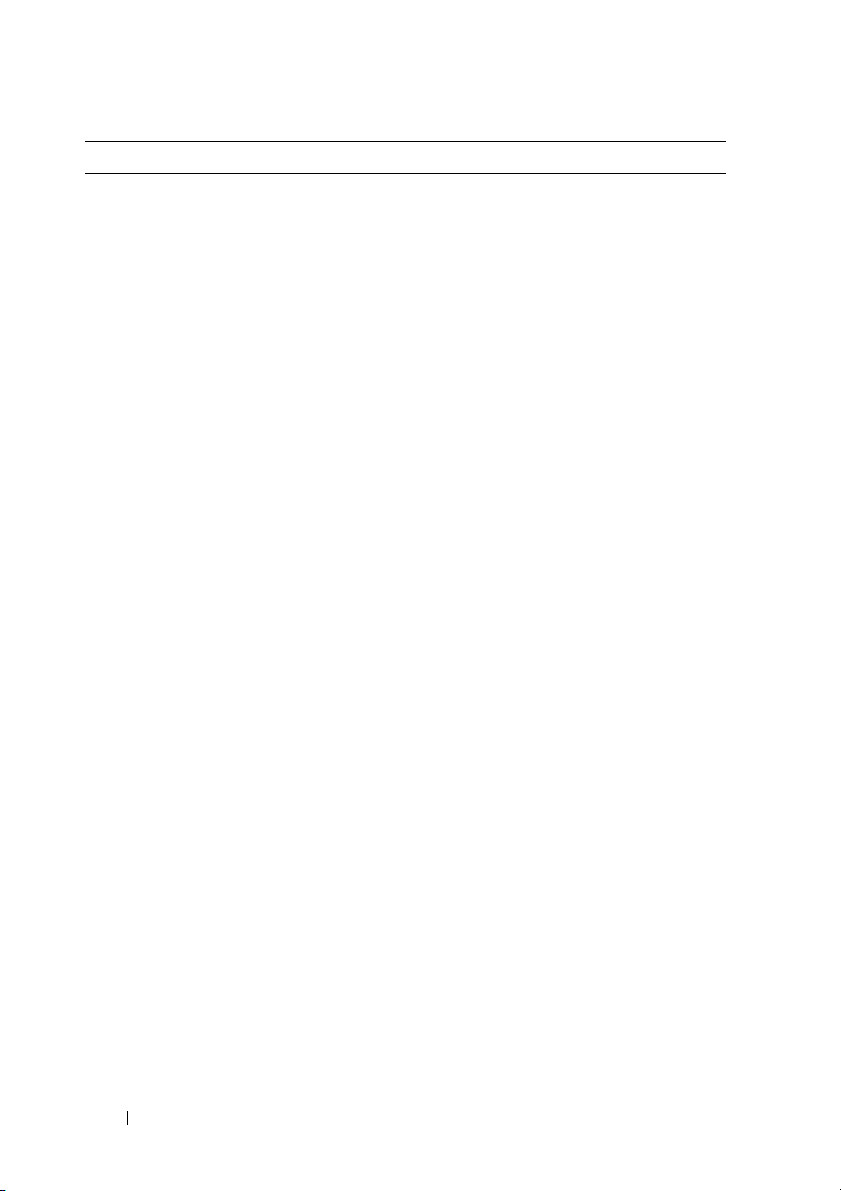
O que está procurando? Encontre aqui
• Solutions (Soluções) — Dicas para
solução de problemas, artigos escritos
por técnicos, cursos on-line, perguntas
mais freqüentes
• Community (Comunidade) — Conversas
on-line com outros clientes da Dell
• Upgrades (Atualizações) — Informações
de atualização para componentes, como
memória, disco rígido e sistema operacional
• Customer Care (Atendimento ao
cliente) — Informações de contato,
chamadas de serviço e informações sobre
status de pedidos, garantia e reparos
• Service and Support (Serviço e suporte)
— Status de chamadas de serviço
histórico de suporte, contrato de serviços
e
discussões on-line com o suporte
e
• Dell Technical Update Service —
Notificação proativa por email de
atualizações de software e de hardware
para o computador
• Reference (Referência) —
Documentação do computador, detalhes
sobre a configuração de meu computador,
especificações de produtos e informativo
oficial
• Downloads — Atualizações de software,
patches e drivers certificados
Site de suporte da Dell —
support.dell.com (em inglês)
NOTA: Selecione a sua região ou o seu
segmento comercial para ver o site de
suporte adequado.
18 Como obter informações
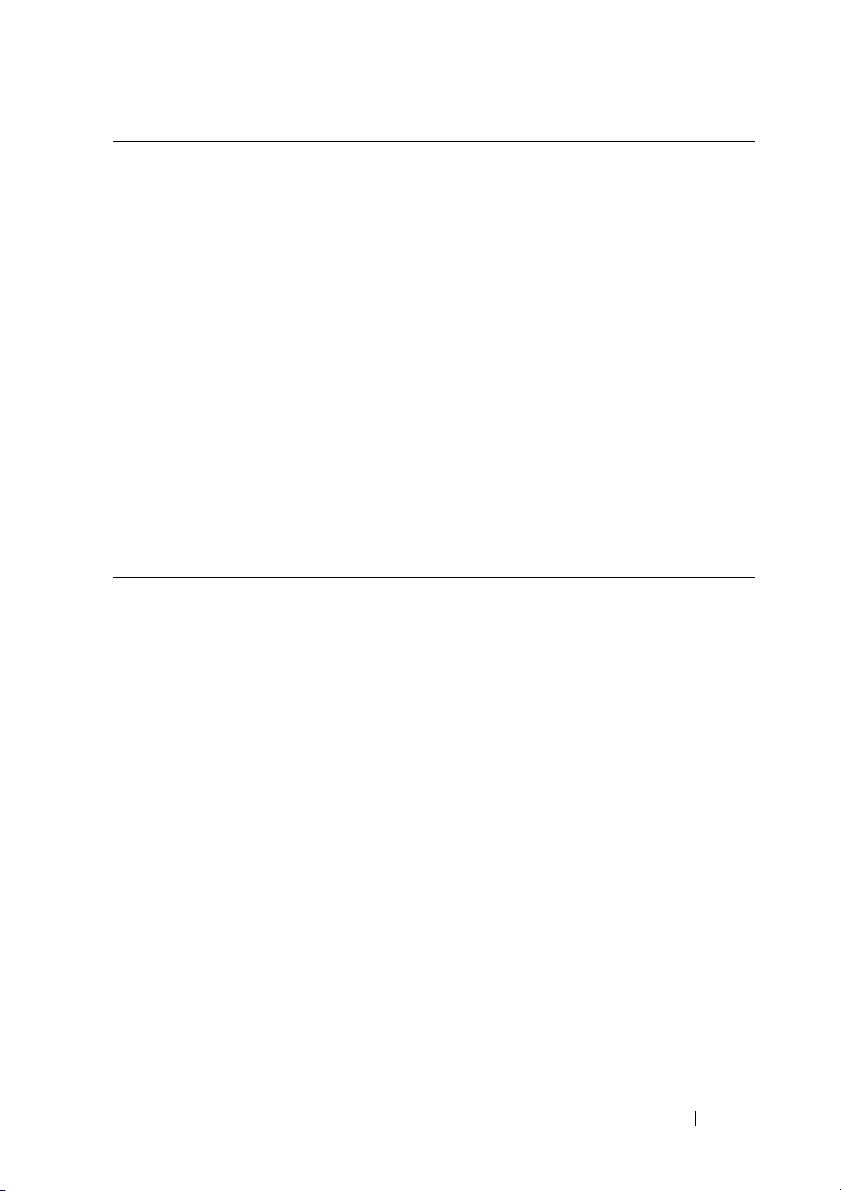
O que está procurando? Encontre aqui
• Desktop System Software (DSS) — caso
você reinstale o sistema operacional do
computador, também será necessário
reinstalar o utilitário DSS. O DSS
detecta automaticamente seu computador
e o sistema operacional e instala as
atualizações adequadas para a sua
configuração, oferecendo atualizações
críticas para o sistema operacional e suporte
para processadores, unidades ópticas,
dispositivos USB, etc. O DSS é necessário
para que o seu computador Dell opere
corretamente.
Para fazer o download do DSS (Desktop
System Software):
1
Vá até
support.dell.com
selecione o seu país/região e, em
seguida, clique em
2
Clique em
Inserir um Tag
adequadas ou digite as informações
relativas ao seu computador e, em
seguida, clique em
3
Role até
e
Software
Utilitário de Sistema
Configuração→
e, em seguida, clique em
Baixar Agora
NOTA: A interface do usuário do site
support.dell.com (em inglês) pode variar
dependendo das suas opções de seleção.
• Como utilizar o Windows XP
• Como usar o Windows Vista
• Como trabalhar com programas e arquivos
• Como personalizar minha área de trabalho
Centro de ajuda e suporte do Windows
1
Clique em
2
Digite uma palavra ou frase que
descreva o problema e clique no ícone
de seta.
3
Clique no tópico que descreve o problema.
4
Siga as instruções apresentadas na tela.
(em inglês),
Drivers & Downloads
Selecionar Modelo
, faça as seleções
Confirmar
Desktop System
.
Iniciar→
Ajuda e suporte
.
ou
.
.
Como obter informações 19
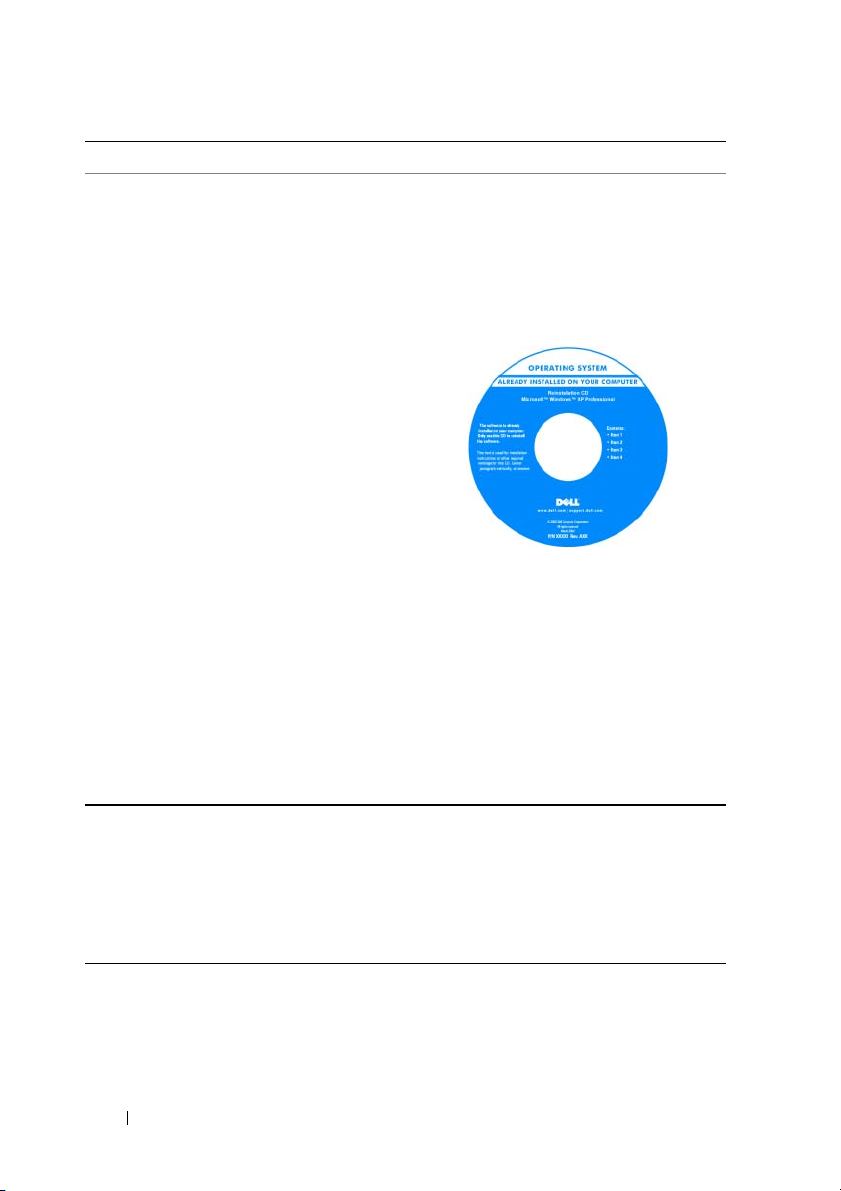
O que está procurando? Encontre aqui
• Como reinstalar o sistema operacional
Mídia do sistema operacional
O sistema operacional já se encontra
instalado no computador. Para reinstalá-lo,
utilize a mídia de reinstalação do Sistema
operacional fornecida com o computador
(consulte
operacional" na página 142).
Após reinstalar o sistema operacional, use
o disco Drivers and Utilities (Drivers
utilitários) opcional para reinstalar os
e
drivers dos dispositivos fornecidos com
computador
o
A etiqueta da chave do sistema operacional
está localizada no seu computador.
"Como restaurar o sistema
NOTA: A cor da mídia de instalação do
sistema operacional varia de acordo com
o
sistema operacional adquirido.
• Como utilizar o Linux
• Discussões por e-mail com usuários de
produtos Dell Precision e do sistema
operacional Linux
• Informações adicionais sobre o Linux
o computador Dell Precision
e
Sites Linux apoiados pela Dell
• linux.dell.com
• lists.us.dell.com/mailman/listinfo/linuxprecision (em inglês)
20 Como obter informações

Sobre o computador
Vista frontal (orientação torre)
14
13
12
1
2
3
4
5
11
10
9
1 compartimento
superior de unidade
de 5,25 polegadas
2 compartimento
inferior de unidade de
5,25 polegadas
6
7
8
Suporta uma unidade óptica.
Suporta uma unidade óptica ou uma unidade adicional
de disco rígido (SATA apenas).
Sobre o computador 21
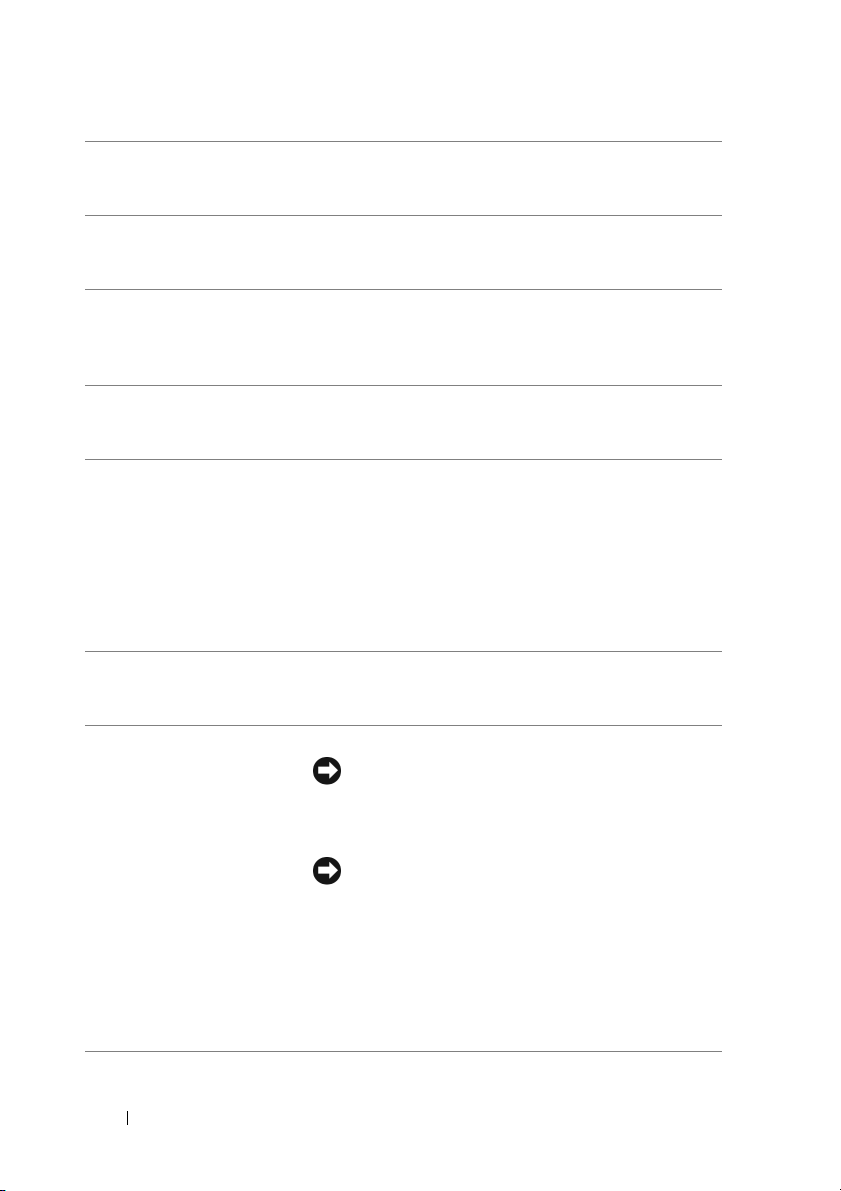
3 compartimento
superior de unidade
de 3,5 polegadas
4 compartimento
inferior de unidade de
3,5 polegadas
5 luz de atividade da
unidade de disco rígido
6 conector IEEE 1394
(opcional)
7 conectores USB 2.0 (2) Use os conectores USB frontais para dispositivos que
Suporta uma unidade de disquete, um leitor de cartão
de mídia ou uma unidade adicional de disco rígido
(SATA ou SAS).
Suporta uma unidade de disquete ou um leitor de
cartão de mídia.
A luz da unidade de disco rígido fica acesa quando
o
computador lê ou grava dados nessa unidade. A luz
também pode acender também quando um dispositivo
como uma unidade óptica está funcionando.
Use o conector IEEE 1394 opcional para dispositivos
de alta velocidade, tais como câmeras de vídeo digital
e
dispositivos de armazenamento externo.
você conecta de vez em quando, como joysticks ou
câmeras, ou para dispositivos USB inicializáveis (consulte
seção "Configuração do sistema" na página 83 para obter
a
mais informações sobre como inicializar um dispositivo).
NOTA: Recomenda-se usar os conectores USB da parte
de trás para dispositivos que normalmente permanecem
conectados, como impressoras e teclados.
8 emblema da Dell
(giratório)
9 botão liga/desliga Pressione esse botão para ligar o computador.
Use a alça plástica atrás do emblema da Dell para girálo no caso de uma conversão de torre-para-mesa ou de
mesa-para-torre.
22 Sobre o computador
AVISO: Para evitar a perda de dados, não utilize
o botão liga/desliga para desligar o computador.
Em vez disso, efetue o desligamento do sistema
operacional.
AVISO: Se o seu sistema operacional tiver a opção
ACPI ativada, ao pressionar o botão liga/desliga,
o computador efetuará o desligamento do sistema
operacional.
NOTA: O botão liga/desliga pode ser usado também
para despertar o sistema ou colocá-lo em um estado de
economia de energia (consulte
energia" na página 40 para obter mais informações).
"Gerenciamento de
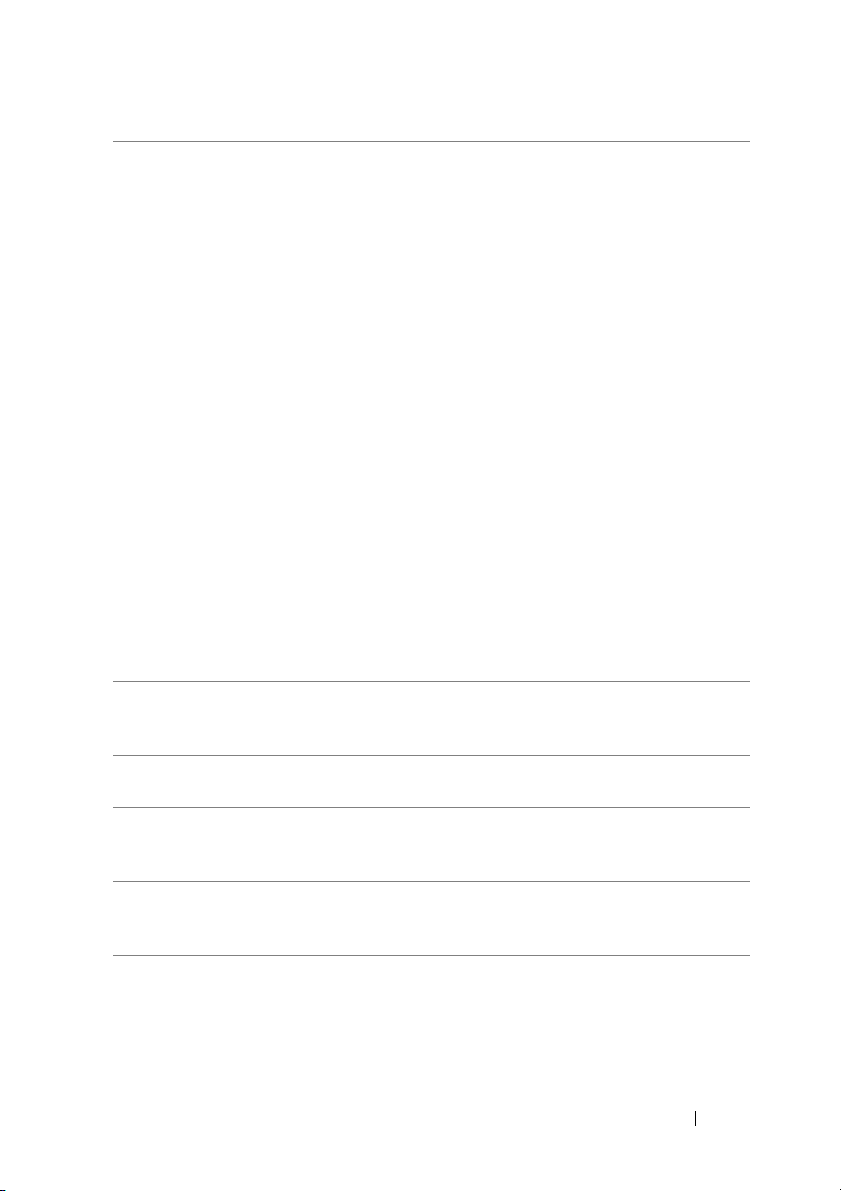
10 luz de energia A luz de energia se acende e pisca ou simplesmente
fica acesa para indicar estados diferentes:
• Luz apagada — O computador está desligado
(S4,
S5 ou OFF mecânico).
• Verde fixa — O computador está funcionando
normalmente.
• Verde piscando — O computador está em estado de
economia de energia (S1 ou S3).
• Amarela piscando ou contínua — Consulte
"Problemas de fornecimento de energia" na
página 129.
Para sair do estado de economia de energia, pressione
botão liga/desliga ou use o teclado ou o mouse se ele
o
estiver configurado como um dispositivo de acionamento
no Gerenciador de dispositivos do Windows. Para obter
mais informações sobre estados de economia de energia
e como sair deles, consulte a seção
energia" na página 40.
Para obter uma descrição dos códigos de luzes de
diagnóstico para a solução de problemas com
computador, consulte "Luzes de diagnóstico" na
o
página 104.
11 conector do microfone Utilize o conector do microfone para conectar um
microfone de computador pessoal para entrada de
música ou voz a um programa de som ou telefonia.
12 conector do fone de
ouvido
13 luzes de diagnóstico (4) Use as luzes de diagnóstico para ajudá-lo a solucionar
14 luz de atividade da rede A luz de atividade da rede permanece acesa quando há
Utilize o conector do fone de ouvido para conectar esse
tipo de equipamento.
um problema no seu computador (consulte
diagnóstico" na página 104).
uma boa conexão entre uma rede de 10 Mbps, 100 Mbps,
ou 1000 Mbps (ou 1 Gbps) e o computador.
"Gerenciamento de
"Luzes de
Sobre o computador 23
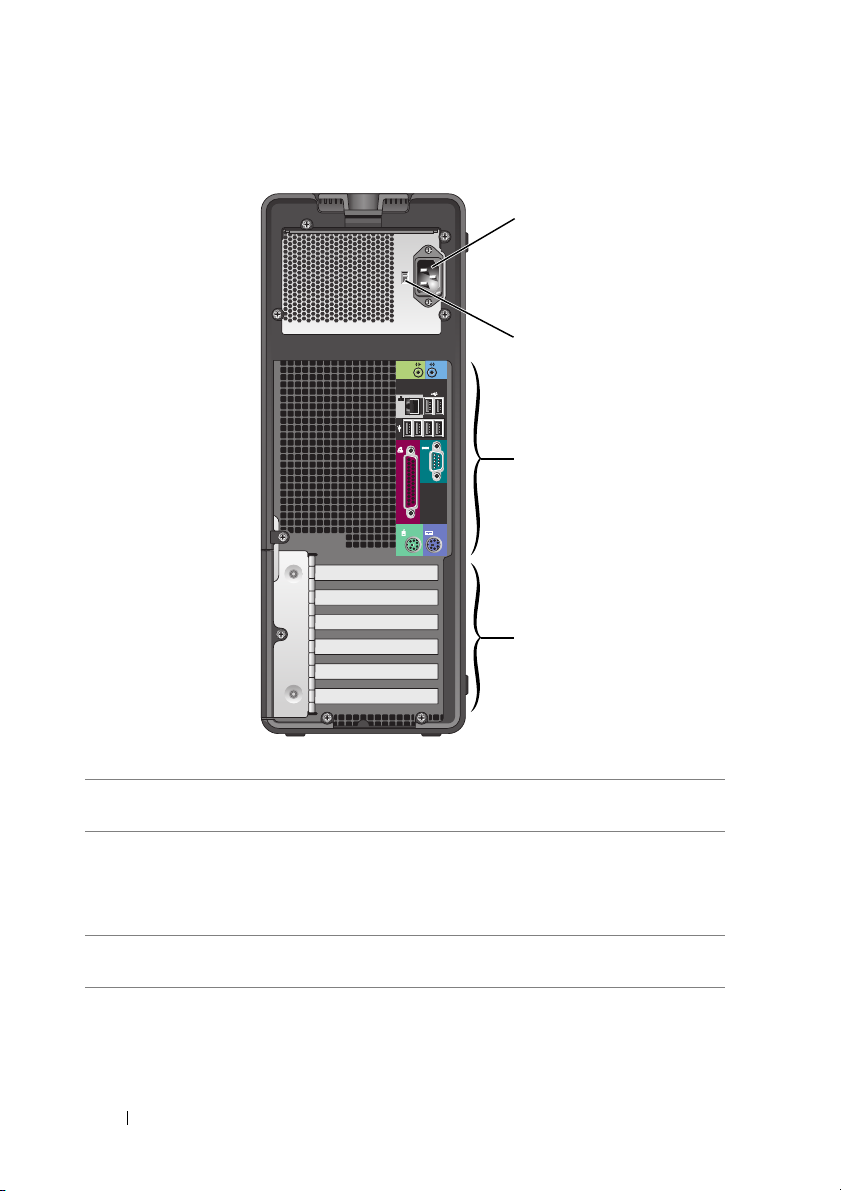
Vista posterior (orientação torre)
1
2
3
4
1 conector de
energia
2 chave seletora de
voltagem
Introduza o cabo de alimentação.
Consulte as instruções de segurança disponíveis no Guia de
informações do produto para obter mais informações.
NOTA: A chave seletora de voltagem está disponível
somente na 375-W PSU.
3 conectores do
painel traseiro
Acople os dispositivos seriais, USB e outros aos conectores
apropriados.
24 Sobre o computador
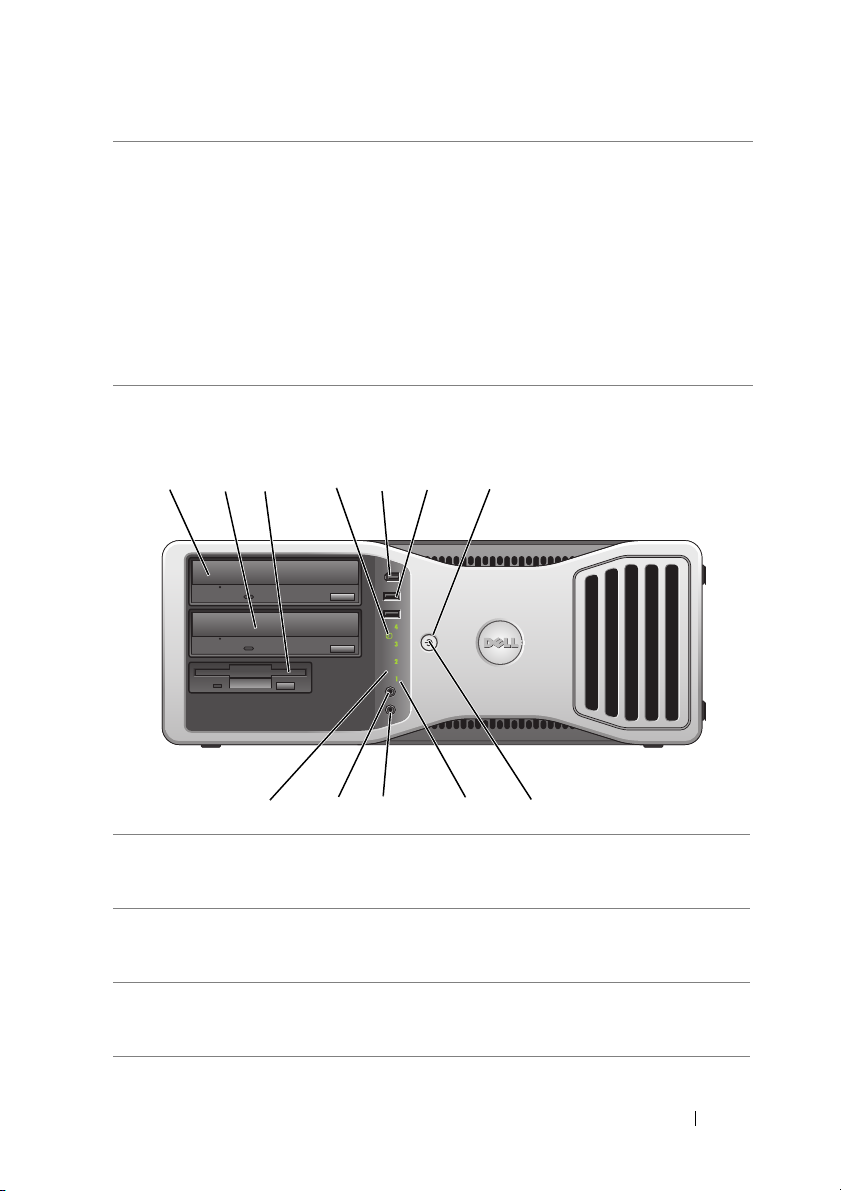
4 slots de placa Acesso aos conectores de qualquer placa PCI ou PCI
Express instalada.
NOTA: Os cinco slots superiores suportam placas de
comprimento total; o slot inferior suporta uma placa de meio
comprimento.
NOTA: Consulte a documentação da placa para assegurar-
se de que ela pode ser acomodada em sua configuração.
Algumas placas que requerem mais espaço físico e energia
(como as placas gráficas PCI Express) podem restringir o uso
de outras placas.
Vista frontal (orientação de mesa)
1 2 7
1 compartimento
superior de unidade
de 5,25 polegadas
2 compartimento
inferior de unidade de
5,25 polegadas
3 compartimento da
unidade de 3,5
polegadas
3
5 6
4
Suporta uma unidade óptica.
Suporta uma unidade óptica ou uma unidade adicional
de disco rígido (SATA apenas).
Suporta uma unidade de disquete ou um leitor de
cartão de mídia.
9101112
8
Sobre o computador 25
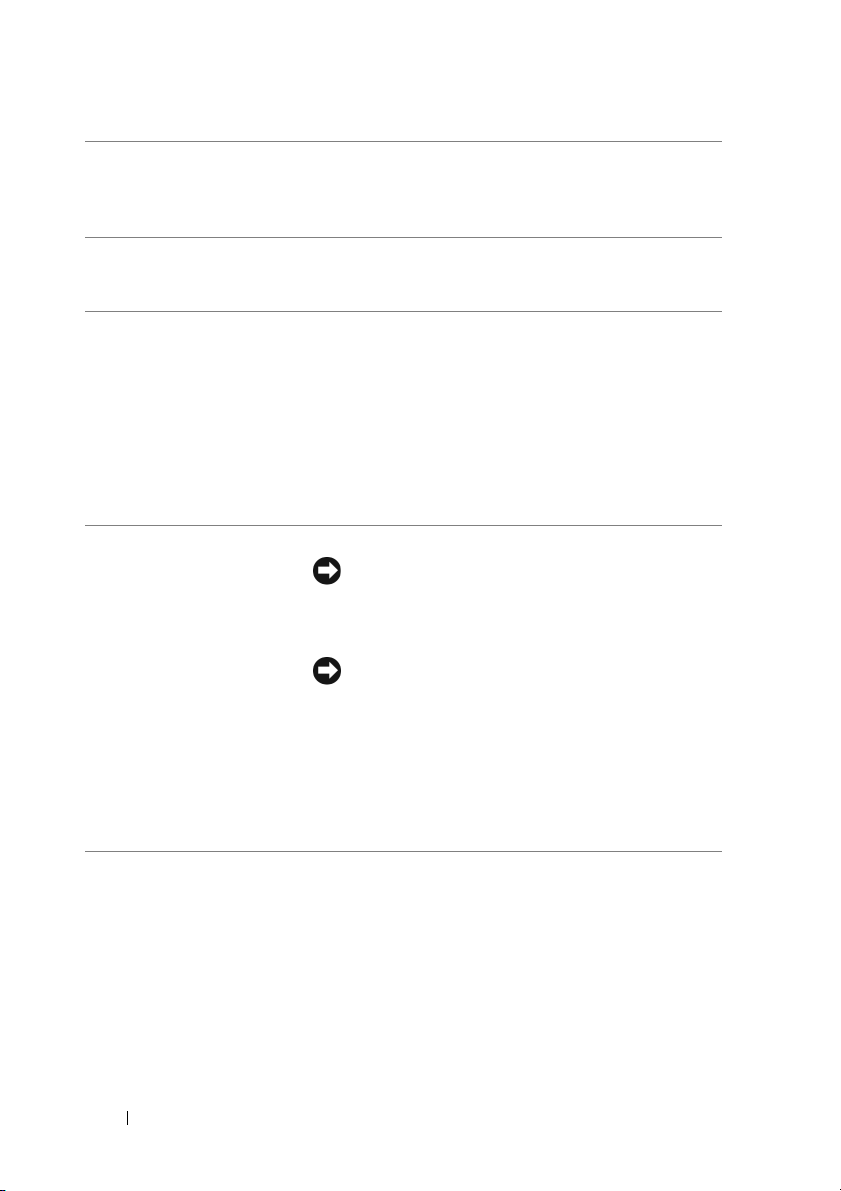
4 luz de atividade da
unidade de disco rígido
5 conector IEEE 1394
(opcional)
6 conectores USB 2.0 (2) Use os conectores USB frontais para dispositivos que
A luz da unidade de disco rígido fica acesa quando o
computador lê ou grava dados nessa unidade. A luz
também pode acender também quando um dispositivo
como uma unidade óptica está funcionando.
Use o conector IEEE 1394 opcional para dispositivos
de alta velocidade, tais como câmeras de vídeo digital
dispositivos de armazenamento externo.
e
você conecta de vez em quando, como joysticks ou
câmeras, ou para dispositivos USB inicializáveis (consulte
seção "Configuração do sistema" na página 83 para
a
obter mais informações sobre como inicializar um
dispositivo).
NOTA: Recomenda-se usar os conectores USB da parte
de trás para dispositivos que normalmente permanecem
conectados, como impressoras e teclados.
7 botão liga/desliga Pressione esse botão para ligar o computador.
AVISO: Para evitar a perda de dados, não utilize
o botão liga/desliga para desligar o computador.
Em vez disso, efetue o desligamento do sistema
operacional.
AVISO: Se o seu sistema operacional tiver a opção
ACPI ativada, ao pressionar o botão liga/desliga,
o computador efetuará o desligamento do sistema
operacional.
NOTA: O botão liga/desliga também pode ser usado
para despertar o sistema ou colocá-lo no modo de
economia de energia. Consulte
energia" na página 40 para obter mais informações.
"Gerenciamento de
26 Sobre o computador
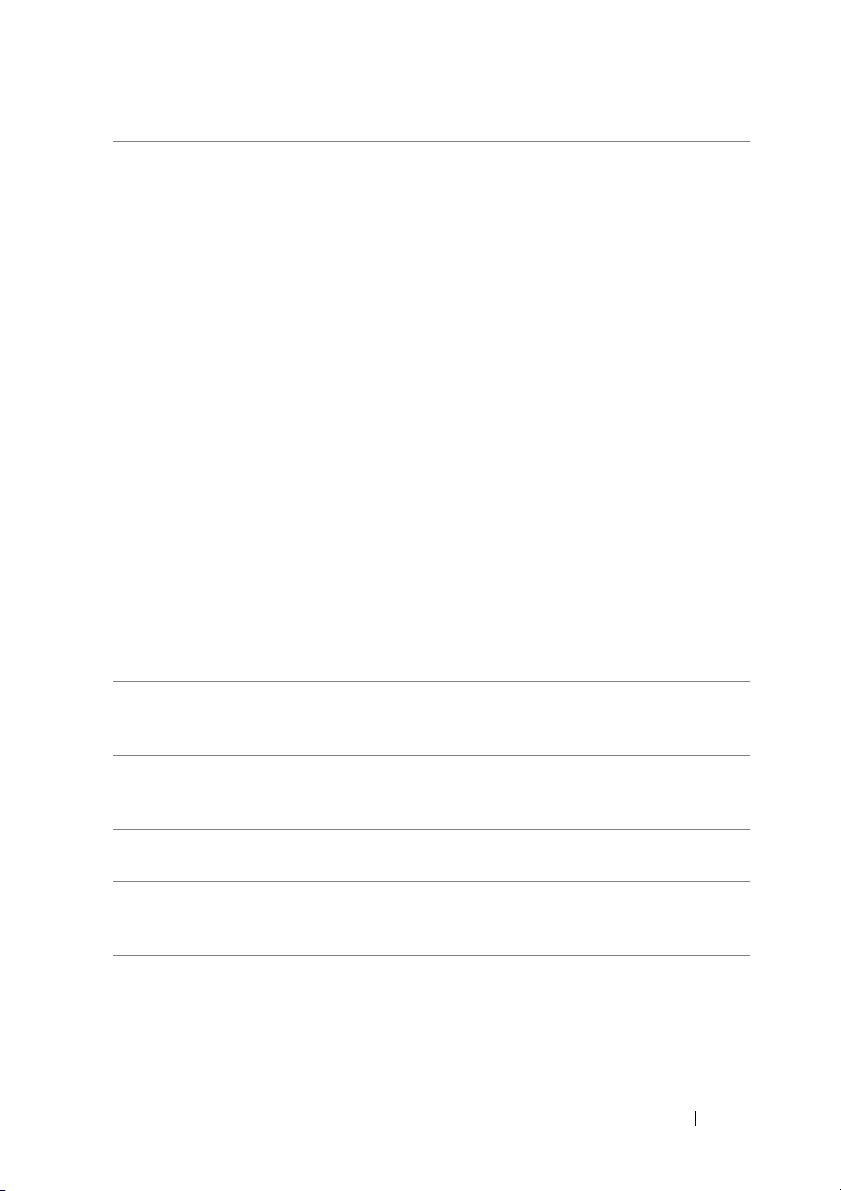
8 luz de energia A luz de energia se acende e pisca ou simplesmente
fica acesa para indicar estados diferentes:
• Luz apagada — O computador está desligado
(S4,
S5 ou OFF mecânico).
• Verde fixa — O computador está funcionando
normalmente.
• Verde piscando — O computador está em estado de
economia de energia (S1 ou S3).
• Amarela piscando ou contínua — Consulte
"Problemas de fornecimento de energia" na
página 129.
Para sair do estado de economia de energia, pressione
botão liga/desliga ou use o teclado ou o mouse se ele
o
estiver configurado como um dispositivo de acionamento
no Gerenciador de dispositivos do Windows. Para obter
mais informações sobre estados de economia de energia
como sair deles, consulte a seção "Gerenciamento de
e
energia" na página 40.
Para obter uma descrição dos códigos de luzes de
diagnóstico para a solução de problemas com
computador, consulte "Luzes de diagnóstico" na
o
página 104.
9 luzes de diagnóstico (4) Use as luzes de diagnóstico para ajudá-lo a solucionar
um problema no seu computador (consulte
diagnóstico" na página 104).
10 conector do microfone Utilize o conector do microfone para conectar um
microfone de computador pessoal para entrada de
música ou voz a um programa de som ou telefonia.
11 conector do fone de
ouvido
12 luz de atividade da
rede
Utilize o conector do fone de ouvido para conectar esse
tipo de equipamento.
A luz de conexão de rede se acende quando existe uma
boa conexão entre a rede de 10 Mbps, 100 Mbps ou
1000 Mbps (1 Gbps) e o computador.
"Luzes de
Sobre o computador 27
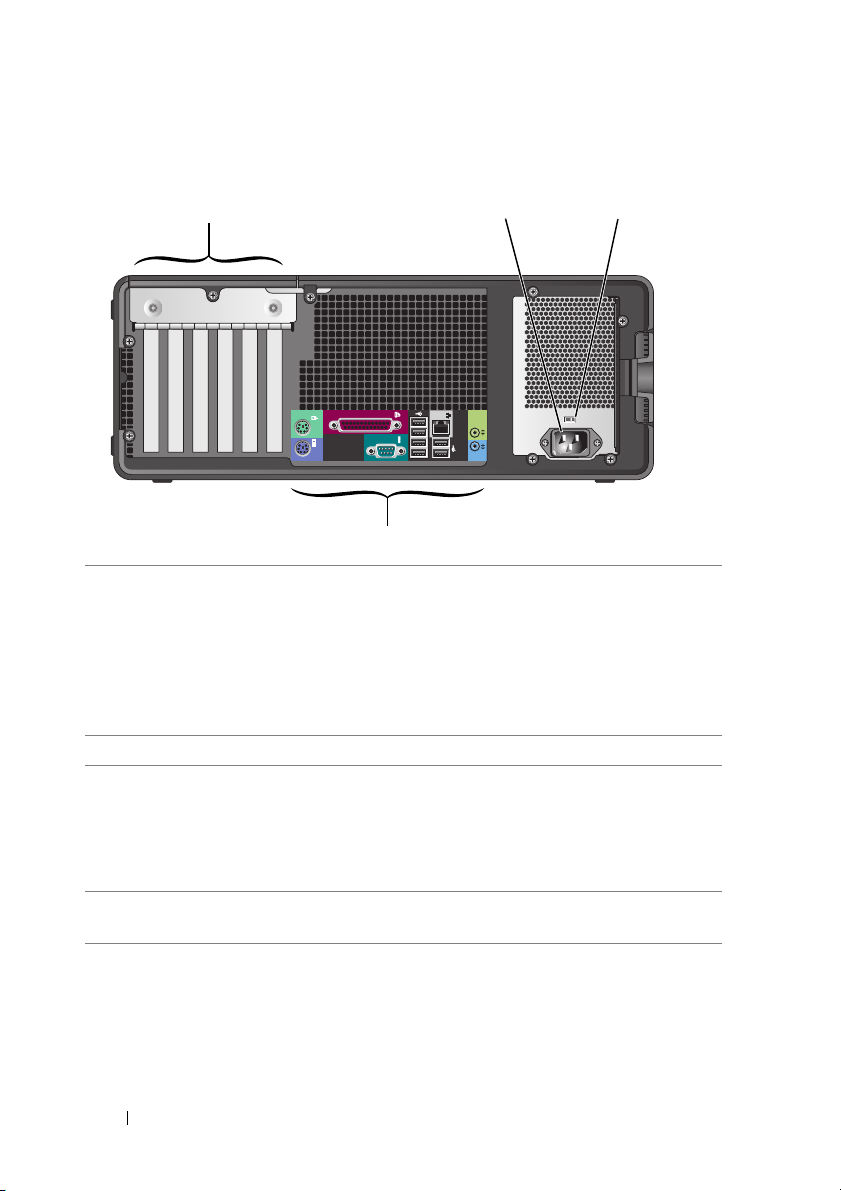
Vista posterior (orientação de mesa)
1
4
1 slots de placa Acesso aos conectores de qualquer placa PCI ou PCI
Express instalada.
32
NOTA: Consulte a documentação da placa para assegurar-
se de que ela pode ser acomodada em sua configuração.
Algumas placas que requerem mais espaço físico e energia
(como as placas gráficas PCI Express) podem restringir
o uso de outras placas.
2 conector de energia Introduza o cabo de alimentação.
3 chave seletora de
voltagem
Consulte as instruções de segurança disponíveis no
Guia de informações do produto para obter mais
informações.
NOTA: A chave seletora de voltagem está disponível
somente na 375-W PSU.
4 conectores do painel
traseiro
Acople os dispositivos seriais, USB e outros aos
conectores apropriados.
28 Sobre o computador
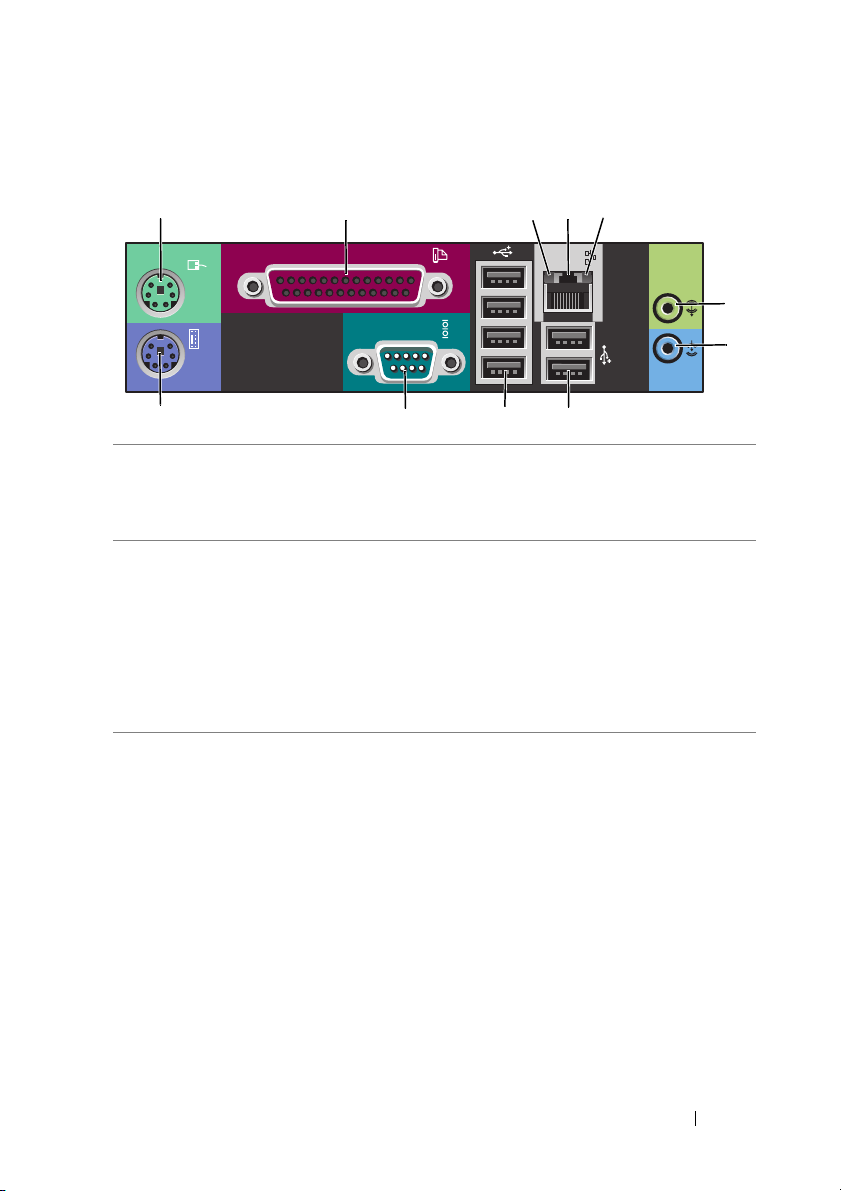
Conectores do painel traseiro
1
1 conector do
mouse
2 conector paralelo Conecte dispositivos paralelos, como impressoras, ao
2 345
891011
Conecte um mouse PS/2 ao respectivo conector verde.
Desligue o computador e quaisquer dispositivos ligados
antes de conectar o mouse ao computador. Se você tiver um
mouse USB, acople-o a um conector USB.
respectivo conector. Se tiver uma impressora USB, acople-a
a um conector USB.
NOTA: O conector paralelo integrado será desativado
automaticamente se o computador detectar uma placa instalada
que contenha um conector paralelo configurado com o mesmo
"Opções de
3 luz de
integridade da
conexão
endereço. Para obter mais informações, consulte
configuração do sistema" na página 84.
• Verde — Há uma boa conexão entre a rede de 10 Mbps
e
o computador.
• Laranja — Há uma boa conexão entre a rede de 100 Mbps
o computador.
e
• Amarelo — Há uma boa conexão entre a rede de 1000 Mbps
(1 Gbps) e o computador.
• Luz apagada — O computador não está detectando a conexão
física com a rede.
6
7
Sobre o computador 29
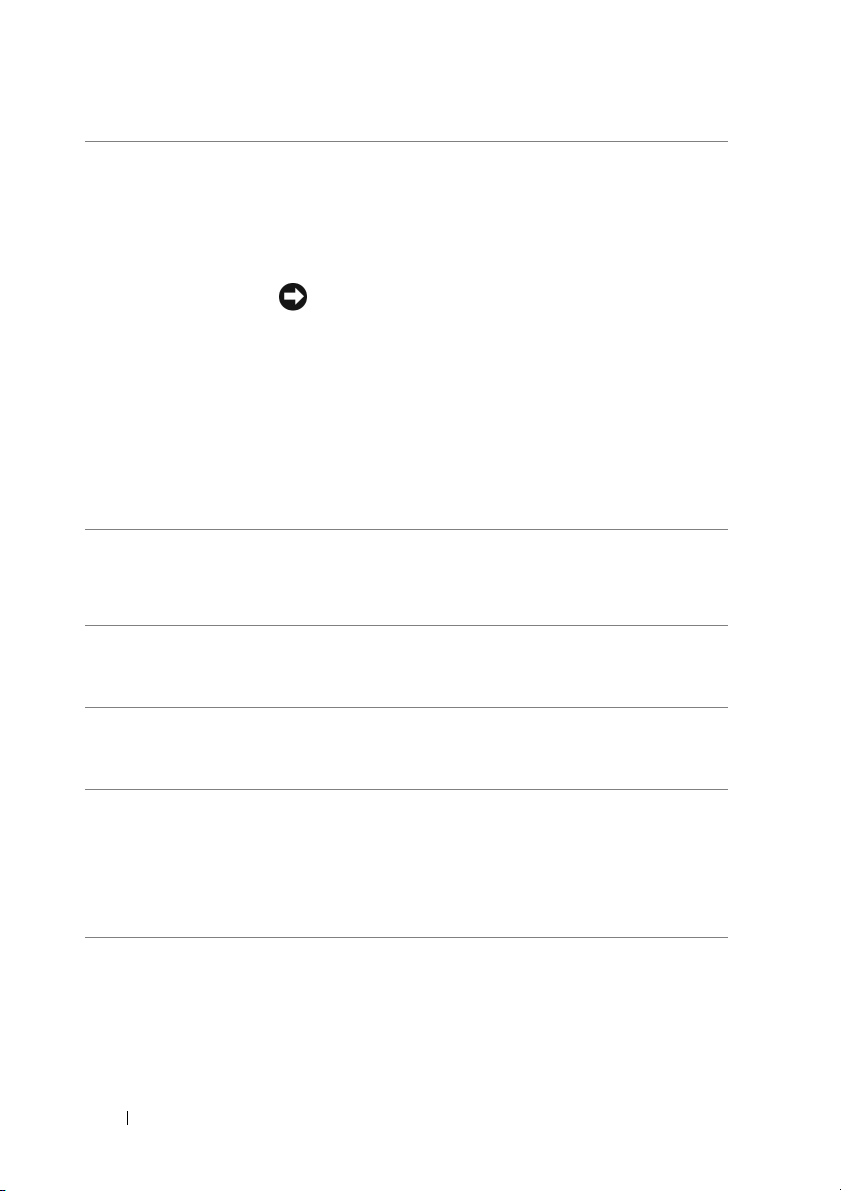
4 conector do
adaptador de rede
5 luz de atividade
da rede
6 conector de saída Utilize o conector de saída verde para conectar fones e a maioria
7 conector de
entrada
8 conectores USB
2.0 duplos
traseiros (2)
Para conectar o computador à rede ou a um dispositivo de
banda larga, conecte uma extremidade do cabo de rede
uma tomada de rede ou ao dispositivo de banda larga.
a
Conecte a outra extremidade do cabo ao conector do
adaptador de rede do computador. Será possível ouvir um
clique indicando que o cabo foi firmemente conectado.
AVISO: Não tente conectar cabos telefônicos ao
conector de rede.
Em computadores com placa de rede adicional, utilize os
conectores na placa e na parte traseira do computador
quando configurar várias conexões de rede (como intra
extranet separadas).
e
É recomendável utilizar fiação e conectores da Categoria 5
em sua rede. Se você tiver de usar fiação de Categoria 3,
force a velocidade de rede para 10 Mbps a fim de assegurar
uma operação confiável.
A luz de atividade da rede está acesa (piscando) quando
o
computador está transmitindo ou recebendo dados da rede.
Um volume intenso de tráfego na rede pode dar a
de que a luz está constantemente acesa.
dos alto-falantes com amplificadores integrados.
Nos computadores com placa de som, o conector fica na placa.
Utilize o conector azul para conectar um dispositivo como
um microfone, leitor de cassetes, leitor de CDs ou VCR.
Nos computadores com placa de som, o conector fica na placa.
Utilize os conectores USB traseiros em dispositivos que
normalmente permanecem conectados, como impressoras
e
teclados.
impressão
NOTA: É recomendável utilizar os conectores USB frontais
para dispositivos utilizados ocasionalmente, como dispositivos
de memória flash, câmeras ou dispositivos de inicialização USB.
30 Sobre o computador
 Loading...
Loading...