Dell Precision T3400 User Manual [ja]
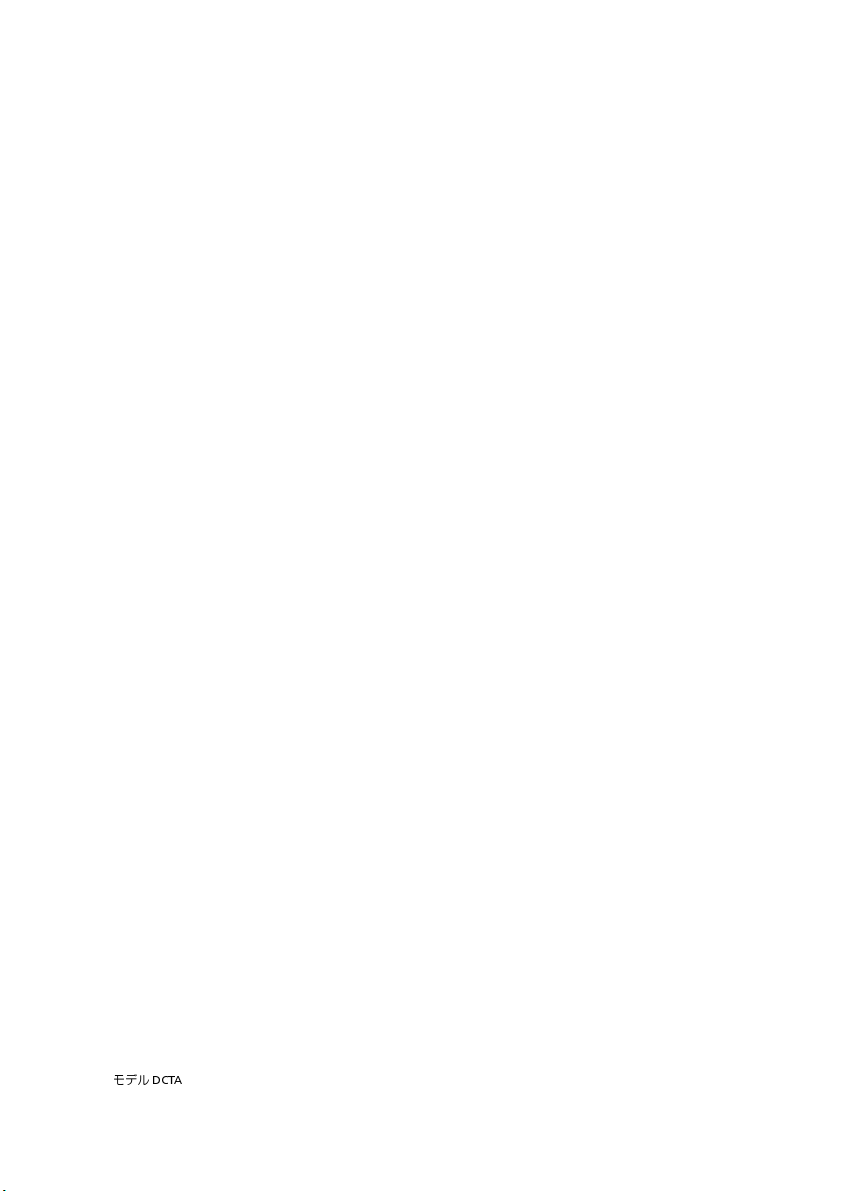
Dell Precision™ Workstation T3400
ユーザーズガイド
モデル
DCTA
www.dell.com | support.dell.com
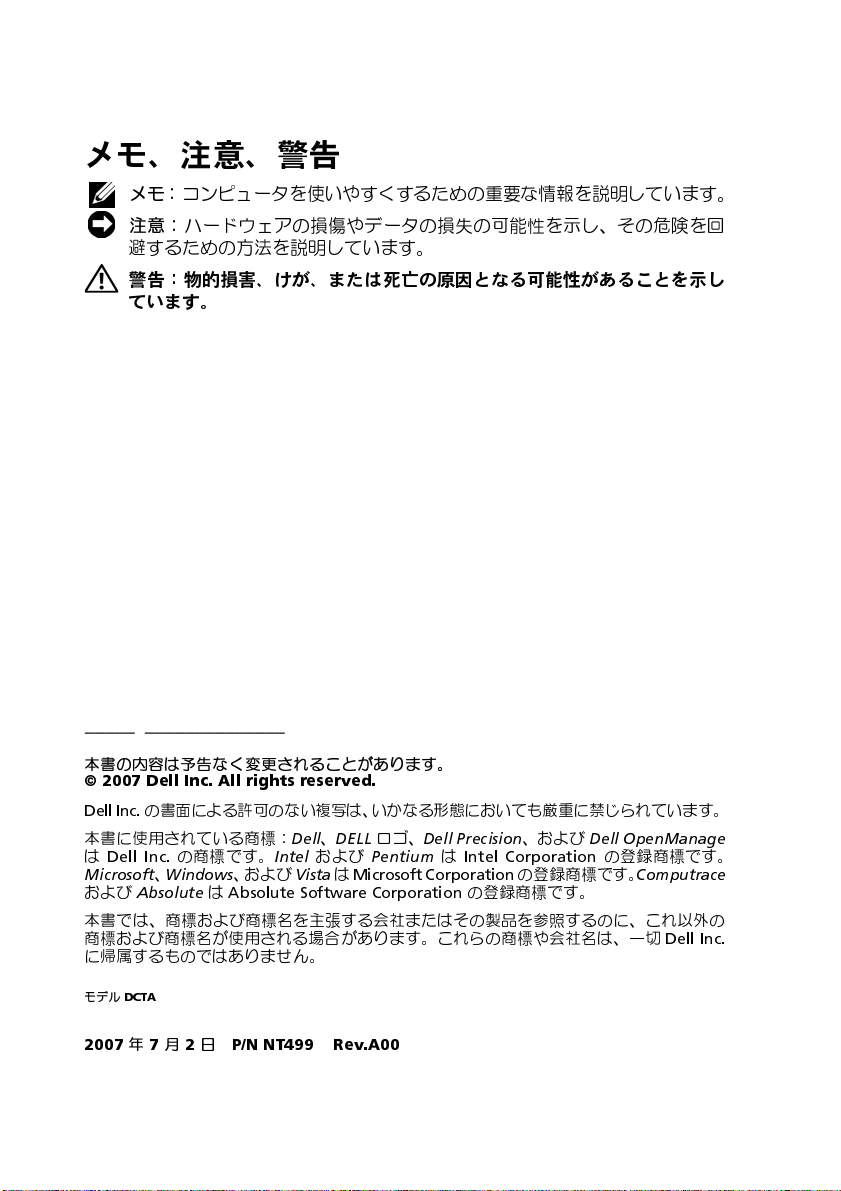
メモ、注意、警告
メモ: コンピュータを使いやすくするための重要な情報を説明しています。
注意: ハードウェアの損傷やデータの損失の可能性を示し、その危険を回
避するための方法を説明しています。
警告: 物的損害、けが、または死亡の原因となる可能性があることを示し
ています。
____________________
本書の内容は予告なく変更されることがあります。
© 2007 Dell Inc. All rights reserved.
Dell Inc.
の書面による許可のない複写は、いかなる形態においても厳重に禁じられています。
本書に使用されている商標:
は
Dell Inc.
Microsoft、
および Absolute は
本書では、商標および商標名を主張する会社またはその製品を参照するのに、これ以外の
商標および商標名が使用される場合があります。これらの商標や会社名は、一切
に帰属するものではありません。
モデル
2007 年 7 月 2
の商標です。
Windows、
Absolute Software Corporation
DCTA
日
Dell、DELL ロゴ、
Intel
および Vista は Microsoft Corporation
P/N NT499 Rev.A00
および Pentium は
Dell Precision
Intel Corporation
の登録商標です。
、および
の登録商標です。
Dell OpenManage
の登録商標です。
Computrace
Dell Inc.
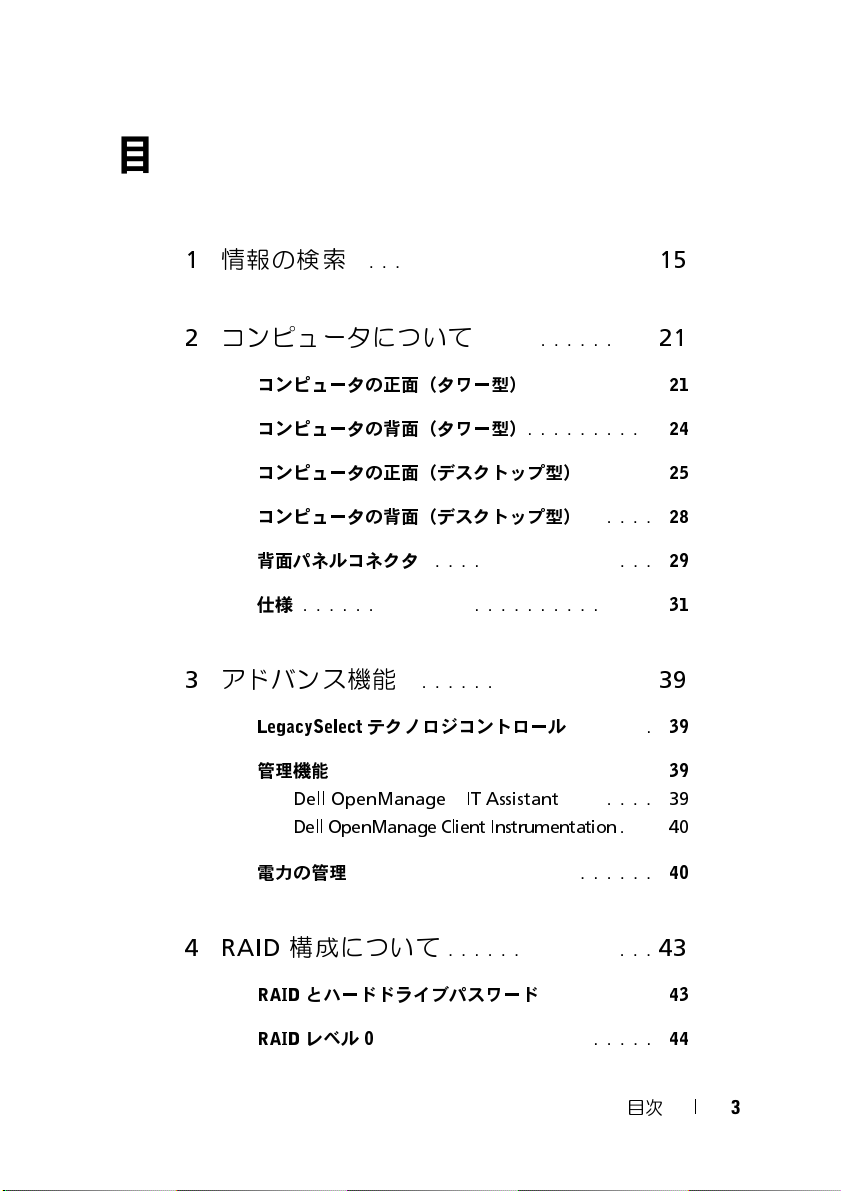
目次
1
2
情報の検索
. . . . . . . . . . . . . . . . . . . . . . .
コンピュータについて
. . . . . . . . . . . . .
15
21
コンピュータの正面(タワー型)
コンピュータの背面(タワー型)
コンピュータの正面(デスクトップ型)
コンピュータの背面(デスクトップ型)
背面パネルコネクタ
. . . . . . . . . . . . . . . . . . . . . . . . . . .
仕様
3
アドバンス機能
LegacySelect
管理機能
Dell OpenManage™ IT Assistant
Dell OpenManage Client Instrumentation
電力の管理
4 RAID
構成について
. . . . . . . . . .
. . . . . . . . . .
. . . . . .
. . . . . .
. . . . . . . . . . . . . . . . .
. . . . . . . . . . . . . . . . . . .
テクノロジコントロール
. . . . . . . . . . . . . . . . . . . . . . . .
. . . . . . . . . . . . . . . . . . . . . . .
. . . . . . . . . . . . . . . .
. . . . . .
. . . . . . .
. . .
21
24
25
28
29
31
39
39
39
39
40
40
43
RAID
とハードドライブパスワード
RAID
レベル
0
. . . . . . . . . . . . . . . . . . . . .
. . . . . . . .
目次
43
44
3
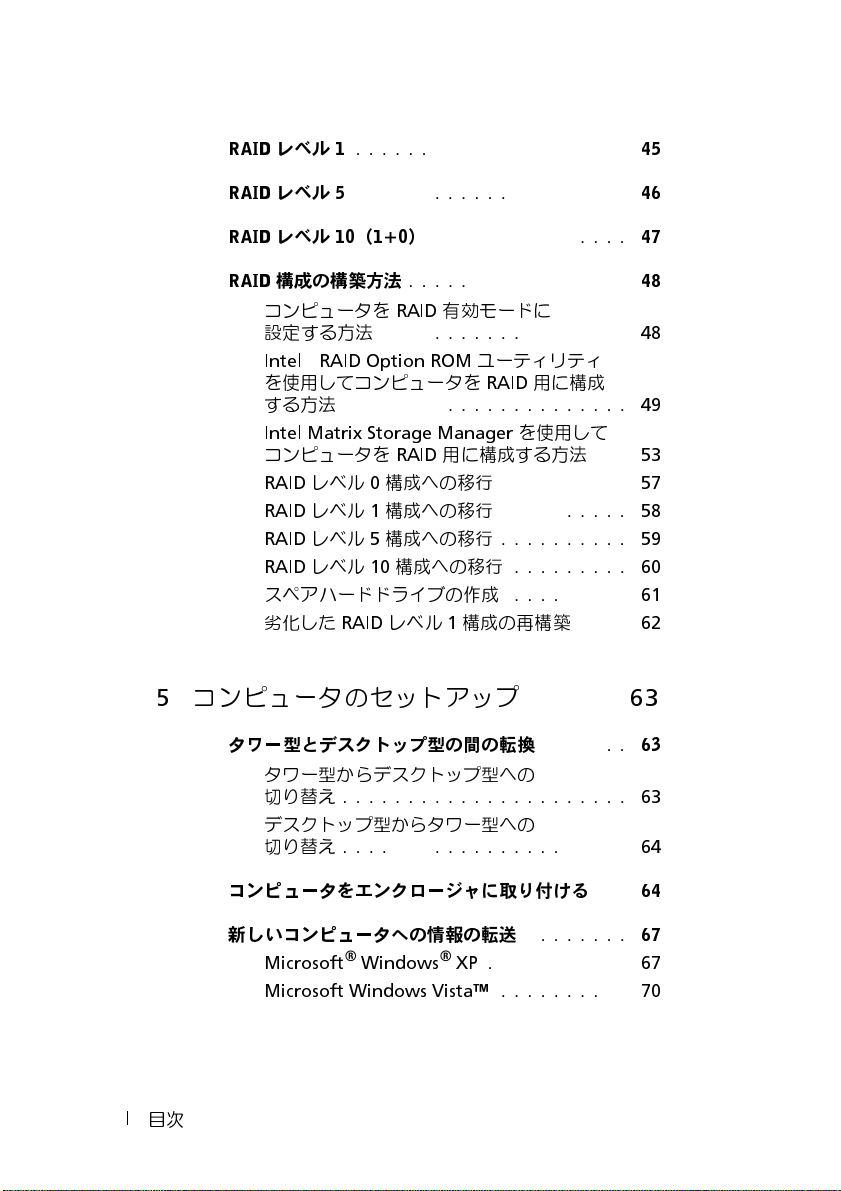
RAID
RAID
レベル
レベル
1
. . . . . . . . . . . . . . . . . . . . .
5
. . . . . . . . . . . . . . . . . . . . .
45
46
RAID
レベル
RAID
構成の構築方法
コンピュータを
設定する方法
10(1+0
. . . . . . . . . . . . . . . .
)
. . . . . . . . . . . . . . . . .
RAID
. . . . . . . . . . . . . . . . . . .
Intel® RAID Option ROM
を使用してコンピュータを
する方法
. . . . . . . . . . . . . . . . . . . . . .
Intel Matrix Storage Manager
コンピュータを
RAID
レベル
RAID
レベル
RAID
レベル
RAID
レベル
RAID
0
構成への移行
1
構成への移行
5
構成への移行
10
構成への移行
スペアハードドライブの作成
劣化した
5
コンピュータのセットアップ
RAID
レベル
タワー型とデスクトップ型の間の転換
タワー型からデスクトップ型への
切り替え
. . . . . . . . . . . . . . . . . . . . . .
デスクトップ型からタワー型への
切り替え
. . . . . . . . . . . . . . . . . . . . . .
有効モードに
ユーティリティ
RAID
用に構成
を使用して
用に構成する方法
. . . . . . . . . .
. . . . . . . . . .
. . . . . . . . . .
. . . . . . . . .
. . . . . . . . .
1
構成の再構築
. . . . . . .
. . . . . . .
. . .
. . . .
47
48
48
49
53
57
58
59
60
61
62
63
63
63
64
コンピュータをエンクロージャに取り付ける
新しいコンピュータへの情報の転送
Microsoft® Windows® XP
Microsoft Windows Vista
4
目次
. . . . . . . .
. . . . . . . . . . .
™ . . . . . . . . . .
. . .
64
67
67
70
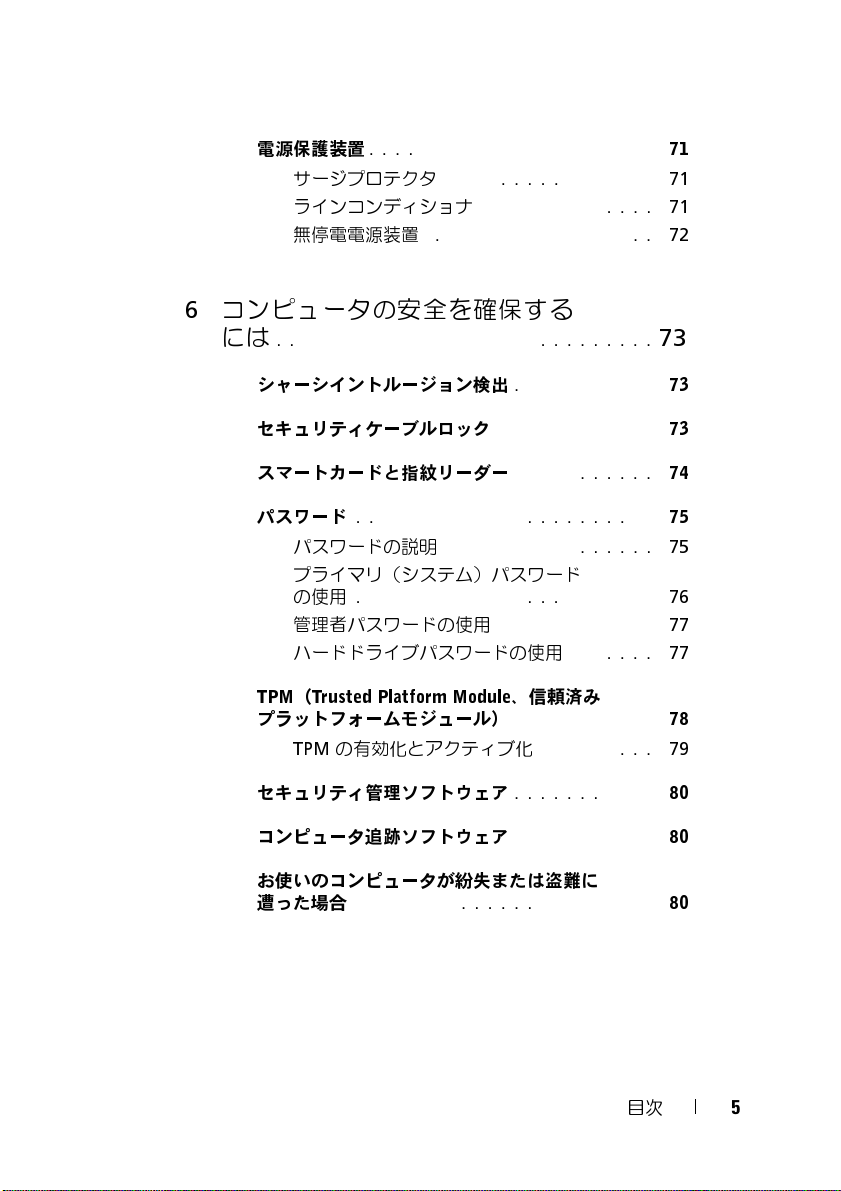
電源保護装置
サージプロテクタ
ラインコンディショナ
無停電電源装置
6
コンピュータの安全を確保する
には
. . . . . . . . . . . . . . . . . . . . . . . . . . . . .
. . . . . . . . . . . . . . . . . . . . . .
. . . . . . . . . . . . . . . .
. . . . . . . . . . . . .
. . . . . . . . . . . . . . . . .
71
71
71
72
73
シャーシイントルージョン検出
セキュリティケーブルロック
スマートカードと指紋リーダー
パスワード
パスワードの説明
. . . . . . . . . . . . . . . . . . . . . . .
. . . . . . . . . . . . . . . .
. . . . . . . . . . .
. . . . . . . . . . . .
. . . . . . . . . . .
プライマリ(システム)パスワード
の使用
管理者パスワードの使用
ハードドライブパスワードの使用
TPM(Trusted Platform Module
プラットフォームモジュール)
TPM
セキュリティ管理ソフトウェア
コンピュータ追跡ソフトウェア
. . . . . . . . . . . . . . . . . . . . . . .
. . . . . . . . . . . .
. . . . . . .
、信頼済み
. . . . . . . . . . .
の有効化とアクティブ化
. . . . . . . . .
. . . . . . . . . . .
. . . . . . . . . . .
お使いのコンピュータが紛失または盗難に
遭った場合
. . . . . . . . . . . . . . . . . . . . . . .
73
73
74
75
75
76
77
77
78
79
80
80
80
目次
5
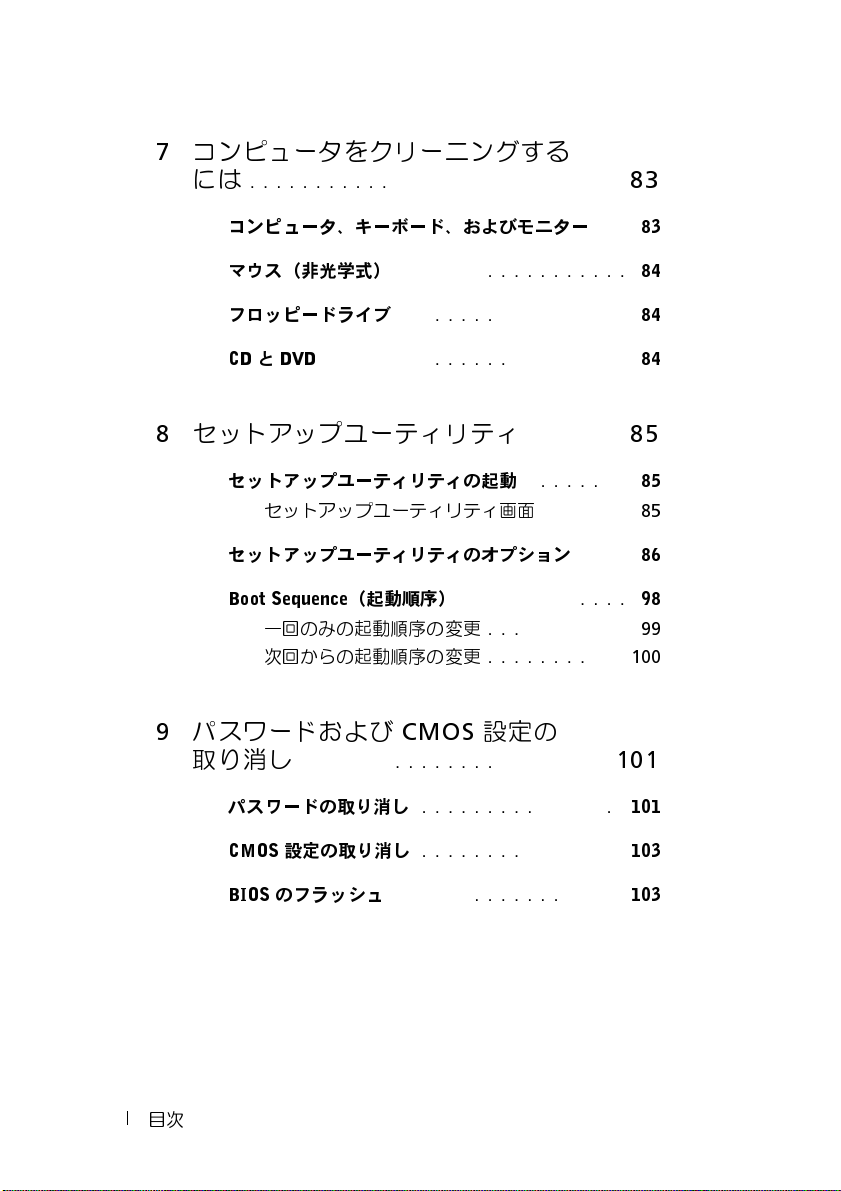
7
コンピュータをクリーニングする
には
. . . . . . . . . . . . . . . . . . . . . . . . . . . .
83
コンピュータ、キーボード、およびモニター
マウス(非光学式)
フロッピードライブ
CD と DVD
8
セットアップユーティリティ
セットアップユーティリティの起動
セットアップユーティリティのオプション
Boot Sequence
9
パスワードおよび
取り消し
. . . . . . . . . . . . . . . . . . . . . . .
セットアップユーティリティ画面
一回のみの起動順序の変更
次回からの起動順序の変更
. . . . . . . . . . . . . . . . . . . . . . .
. . . . . . . . . . . . . . . . . .
. . . . . . . . . . . . . . . . . .
(起動順序)
CMOS
. . .
. . . . . . .
. . . . . . . .
. . . . . . .
. . . .
. . . . . . . . . . . . .
. . . . . . . . . . .
. . . . . . . . . .
設定の
101
83
84
84
84
85
85
85
86
98
99
100
パスワードの取り消し
CMOS
設定の取り消し
BIOS
のフラッシュ
6
目次
. . . . . . . . . . . . . . .
. . . . . . . . . . . . . . .
. . . . . . . . . . . . . . . . .
101
103
103
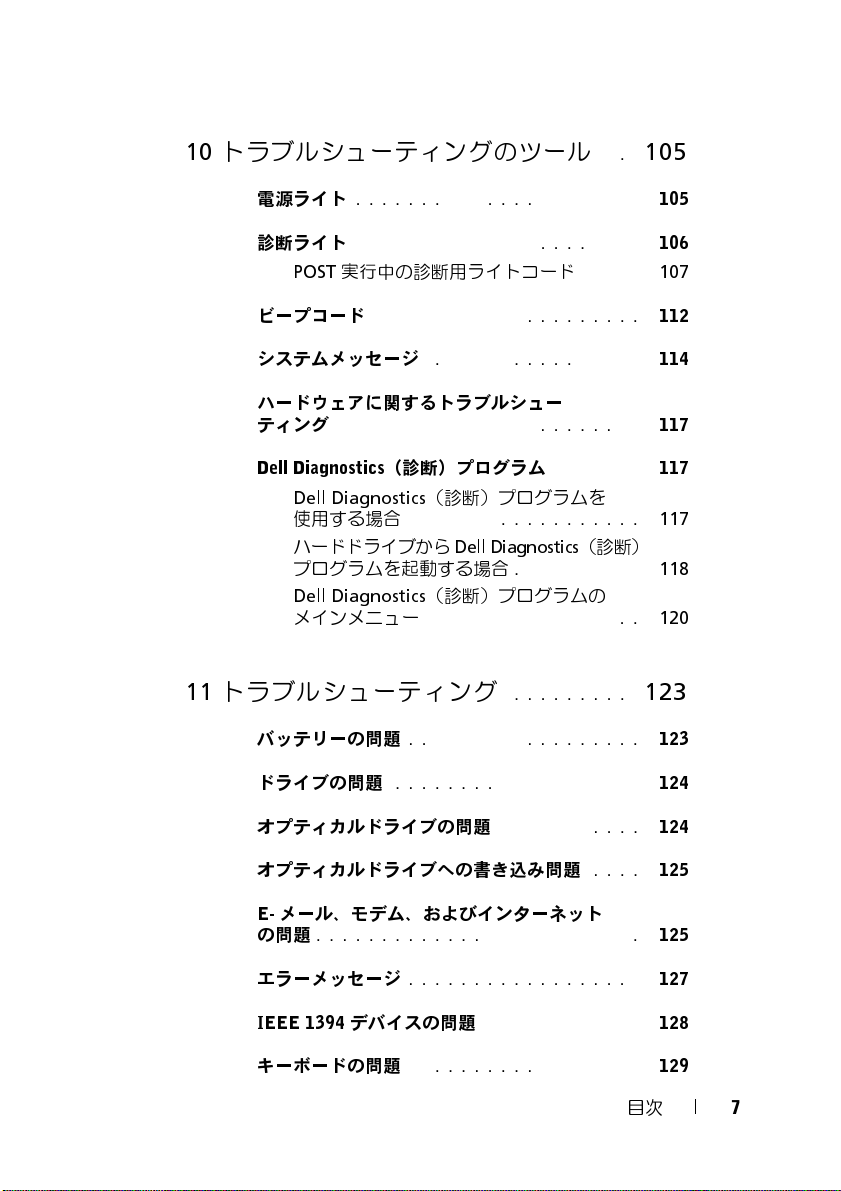
10
トラブルシューティングのツール
. .
105
電源ライト
診断ライト
POST
ビープコード
. . . . . . . . . . . . . . . . . . . . . .
. . . . . . . . . . . . . . . . . . . . . .
実行中の診断用ライトコード
. . . . . . . . . . . . . . . . . . . . .
システムメッセージ
ハードウェアに関するトラブルシュー
ティング
Dell Diagnostics
. . . . . . . . . . . . . . . . . . . . . . .
(診断)プログラム
Dell Diagnostics
使用する場合
. . . . . . . . . . . . . . . . . .
ハードドライブから
プログラムを起動する場合
Dell Diagnostics
メインメニュー
11
トラブルシューティング
バッテリーの問題
. . . . . . . . . . . . . . . . . .
. . . . .
. . . . . . . . . . . . . . . .
. . . . . . .
(診断)プログラムを
Dell Diagnostics
. . . . . . . . . .
(診断)
(診断)プログラムの
. . . . . . . . . . . . . . . .
. . . . . . . . .
105
106
107
112
114
117
117
117
118
120
123
123
ドライブの問題
オプティカルドライブの問題
. . . . . . . . . . . . . . . . . . .
. . . . . . . . . . .
オプティカルドライブへの書き込み問題
E-
メール、モデム、およびインターネット
の問題
. . . . . . . . . . . . . . . . . . . . . . . . .
エラーメッセージ
IEEE 1394
キーボードの問題
. . . . . . . . . . . . . . . . . .
デバイスの問題
. . . . . . . . . . . . . . . . . .
. . . . . . . . . . . .
. . . .
目次
124
124
125
125
127
128
129
7
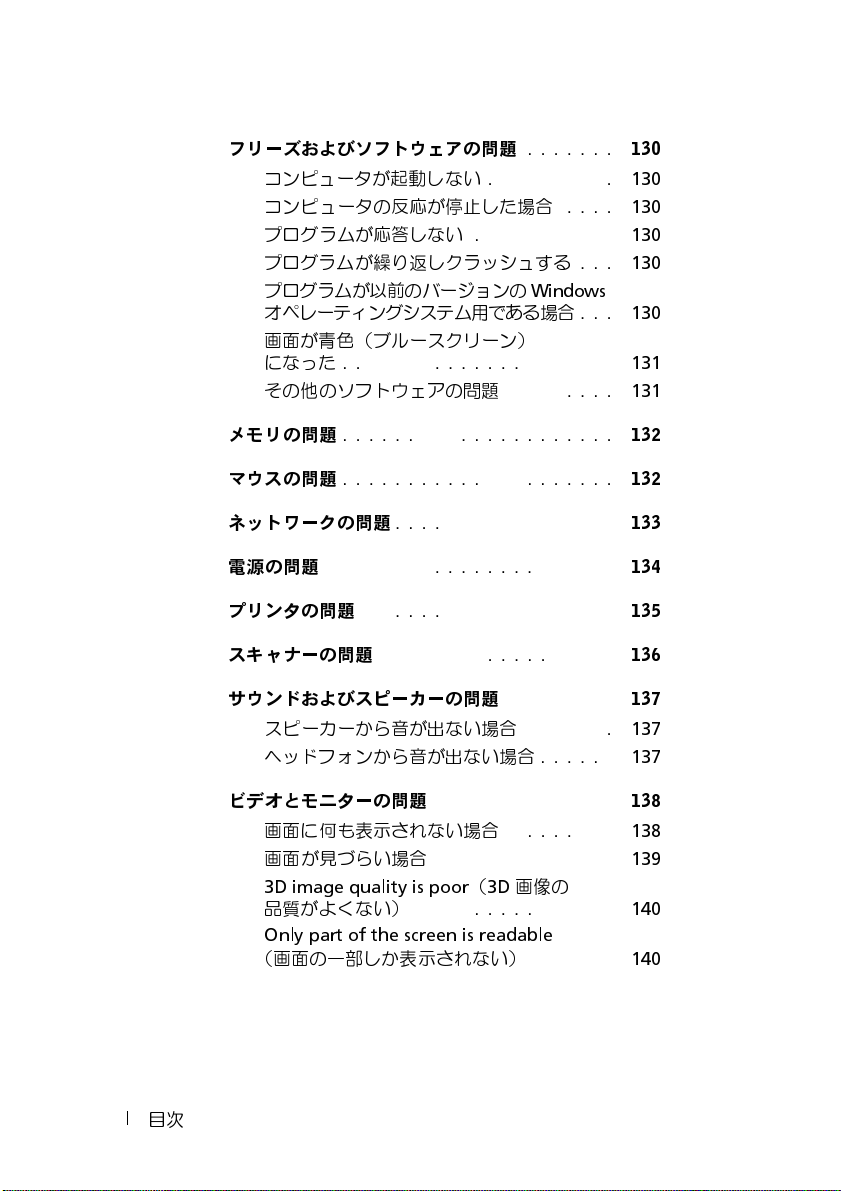
フリーズおよびソフトウェアの問題
コンピュータが起動しない
. . . . . . . . . .
コンピュータの反応が停止した場合
プログラムが応答しない
. . . . . . . . . . .
プログラムが繰り返しクラッシュする
プログラムが以前のバージョンの
オペレーティングシステム用である場合
画面が青色(ブルースクリーン)
になった
. . . . . . . . . . . . . . . . . . . . .
その他のソフトウェアの問題
. . . . . . .
. . . .
. . .
Windows
. . .
. . . . . . . .
130
130
130
130
130
130
131
131
メモリの問題
マウスの問題
ネットワークの問題
電源の問題
プリンタの問題
スキャナーの問題
. . . . . . . . . . . . . . . . . . . . .
. . . . . . . . . . . . . . . . . . . . .
. . . . . . . . . . . . . . . . .
. . . . . . . . . . . . . . . . . . . . . .
. . . . . . . . . . . . . . . . . . .
. . . . . . . . . . . . . . . . . .
サウンドおよびスピーカーの問題
スピーカーから音が出ない場合
ヘッドフォンから音が出ない場合
ビデオとモニターの問題
. . . . . . . . . . . . . .
画面に何も表示されない場合
画面が見づらい場合
. . . . . . . . . . . . . .
3D image quality is poor(3D
品質がよくない)
. . . . . . . . . . . . . . . .
Only part of the screen is readable
(画面の一部しか表示されない)
. . . . . . . .
. . . . . . .
. . . . . .
. . . . . . . .
画像の
. . . . . . .
132
132
133
134
135
136
137
137
137
138
138
139
140
140
8
目次
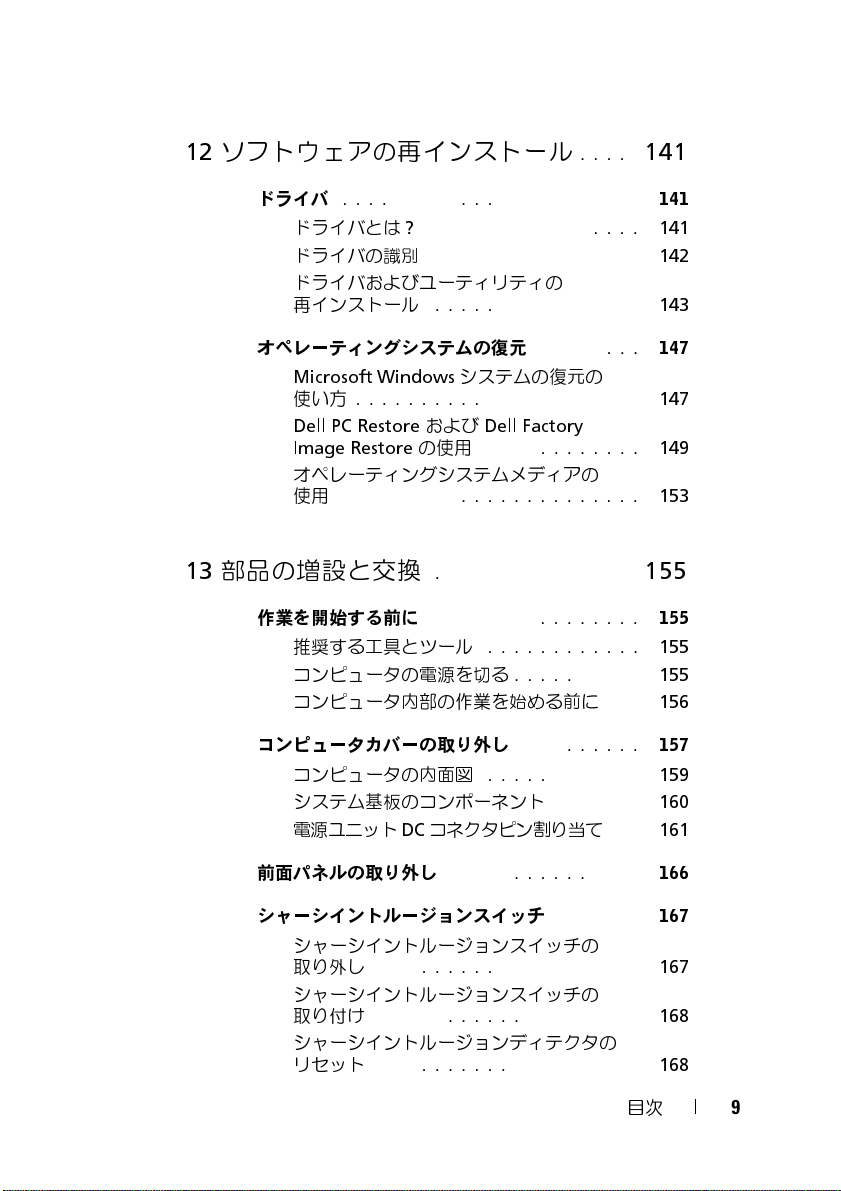
12
ソフトウェアの再インストール
. . . .
141
ドライバ
ドライバとは
ドライバの識別
ドライバおよびユーティリティの
再インストール
オペレーティングシステムの復元
Microsoft Windows システムの復元の
使い方
Dell PC Restore
Image Restore
オペレーティングシステムメディアの
使用
13
部品の増設と交換
作業を開始する前に
推奨する工具とツール
コンピュータの電源を切る
コンピュータ内部の作業を始める前に
コンピュータカバーの取り外し
コンピュータの内面図
システム基板のコンポーネント
電源ユニット
. . . . . . . . . . . . . . . . . . . . . . .
?
. . . . . . . . . . . . . . . . .
. . . . . . . . . . . . . . . .
. . . . . . . . . . . . . . . .
. . . . . . . .
. . . . . . . . . . . . . . . . . . . . . .
および
Dell Factory
の使用
. . . . . . . . . . . . . . . . . . . . . . .
DC
. . . . . . . . . . . .
. . . . . . . . . . . . . . .
. . . . . . . . . . . . . . . .
. . . . . . . . . . . .
. . . . . . . . . .
. . .
. . . . . . . . . .
. . . . . . . . . . . .
. . . . . . .
コネクタピン割り当て
. . .
141
141
142
143
147
147
149
153
155
155
155
155
156
157
159
160
161
前面パネルの取り外し
. . . . . . . . . . . . . . .
シャーシイントルージョンスイッチ
シャーシイントルージョンスイッチの
取り外し
. . . . . . . . . . . . . . . . . . . . .
シャーシイントルージョンスイッチの
取り付け
. . . . . . . . . . . . . . . . . . . . .
シャーシイントルージョンディテクタの
リセット
. . . . . . . . . . . . . . . . . . . . .
. . . . . . .
目次
166
167
167
168
168
9
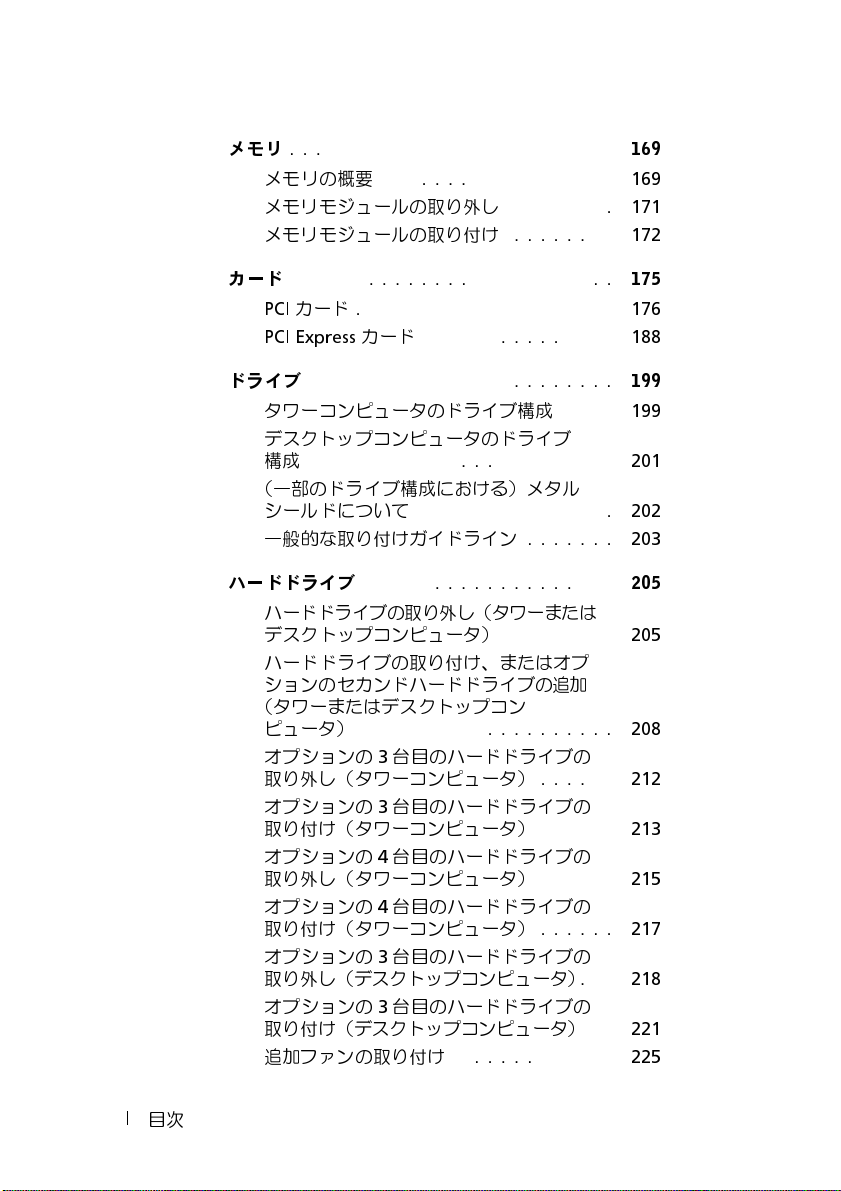
メモリ
. . . . . . . . . . . . . . . . . . . . . . . . .
メモリの概要
. . . . . . . . . . . . . . . . . .
メモリモジュールの取り外し
メモリモジュールの取り付け
. . . . . . . .
. . . . . . . .
169
169
171
172
カード
ドライブ
. . . . . . . . . . . . . . . . . . . . . . . . .
PCI
カード
PCI Express
. . . . . . . . . . . . . . . . . . . .
カード
. . . . . . . . . . . . . . . . . . . . . . .
. . . . . . . . . . . . . . .
タワーコンピュータのドライブ構成
デスクトップコンピュータのドライブ
構成
. . . . . . . . . . . . . . . . . . . . . . .
(一部のドライブ構成における)メタル
シールドについて
. . . . . . . . . . . . . . .
一般的な取り付けガイドライン
ハードドライブ
. . . . . . . . . . . . . . . . . . .
ハードドライブの取り外し(タワーまたは
デスクトップコンピュータ)
. . . . . . . . .
ハードドライブの取り付け、またはオプ
ションのセカンドハードドライブの追加
(タワーまたはデスクトップコン
ピュータ)
オプションの
. . . . . . . . . . . . . . . . . . . .
3
台目のハードドライブの
取り外し(タワーコンピュータ)
オプションの
3
台目のハードドライブの
取り付け(タワーコンピュータ)
オプションの
4
台目のハードドライブの
取り外し(タワーコンピュータ)
オプションの
4
台目のハードドライブの
取り付け(タワーコンピュータ)
オプションの
3
台目のハードドライブの
取り外し(デスクトップコンピュータ)
オプションの
3
台目のハードドライブの
取り付け(デスクトップコンピュータ)
追加ファンの取り付け
. . . . . . . . . . . . .
. . . .
. . . . . . .
. . . . . .
. . . . . .
. . . . . .
. . . . . .
. . .
. . .
175
176
188
199
199
201
202
203
205
205
208
212
213
215
217
218
221
225
10
目次
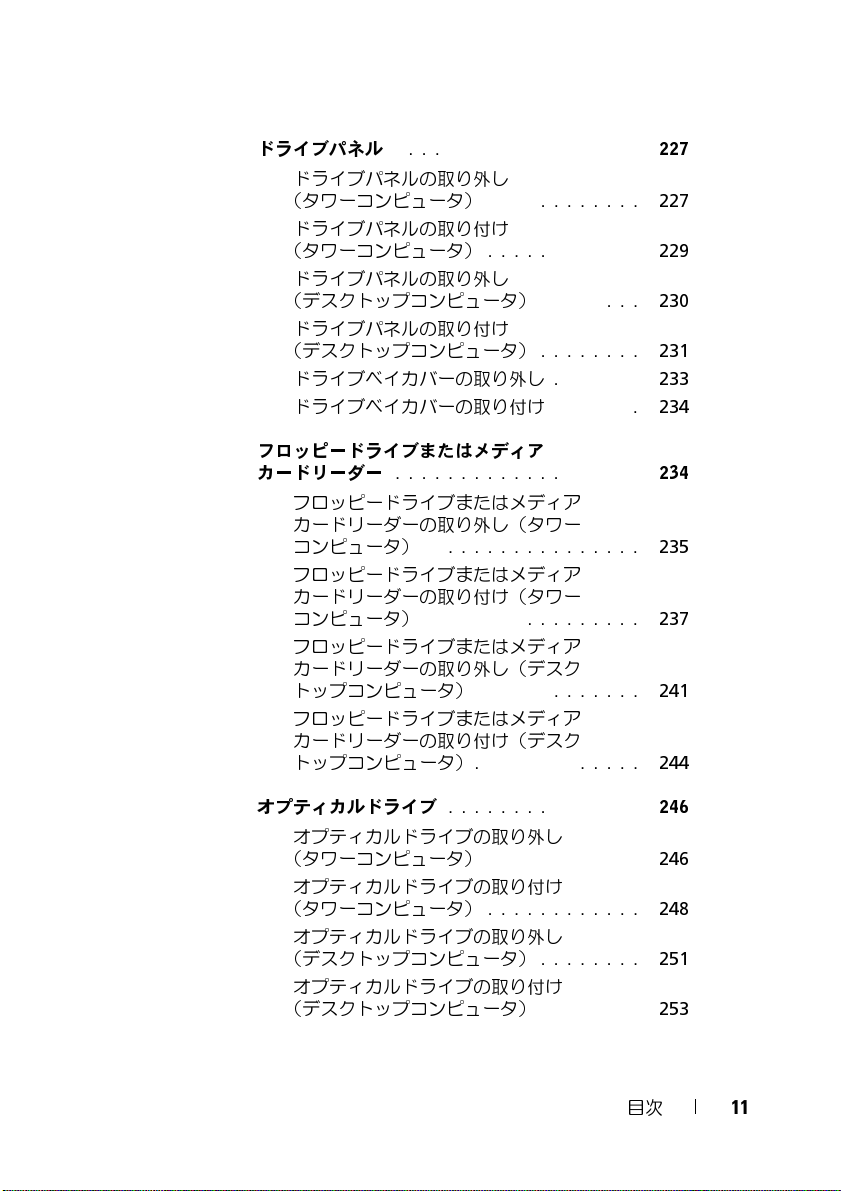
ドライブパネル
. . . . . . . . . . . . . . . . . . .
ドライブパネルの取り外し
(タワーコンピュータ)
. . . . . . . . . . . .
ドライブパネルの取り付け
(タワーコンピュータ)
. . . . . . . . . . . .
ドライブパネルの取り外し
(デスクトップコンピュータ)
. . . . . . . .
ドライブパネルの取り付け
(デスクトップコンピュータ)
. . . . . . . .
ドライブベイカバーの取り外し
ドライブベイカバーの取り付け
フロッピードライブまたはメディア
カードリーダー
. . . . . . . . . . . . . . . . . . .
フロッピードライブまたはメディア
カードリーダーの取り外し(タワー
コンピュータ)
. . . . . . . . . . . . . . . . .
フロッピードライブまたはメディア
カードリーダーの取り付け(タワー
コンピュータ)
. . . . . . . . . . . . . . . . .
フロッピードライブまたはメディア
カードリーダーの取り外し(デスク
トップコンピュータ)
. . . . . . . . . . . . .
フロッピードライブまたはメディア
カードリーダーの取り付け(デスク
トップコンピュータ)
. . . . . . . . . . . . .
. . . . . . .
. . . . . . .
227
227
229
230
231
233
234
234
235
237
241
244
オプティカルドライブ
. . . . . . . . . . . . . . .
オプティカルドライブの取り外し
(タワーコンピュータ)
オプティカルドライブの取り付け
(タワーコンピュータ)
オプティカルドライブの取り外し
(デスクトップコンピュータ)
オプティカルドライブの取り付け
(デスクトップコンピュータ)
. . . . . . . . . . . .
. . . . . . . . . . . .
. . . . . . . .
. . . . . . . .
目次
246
246
248
251
253
11
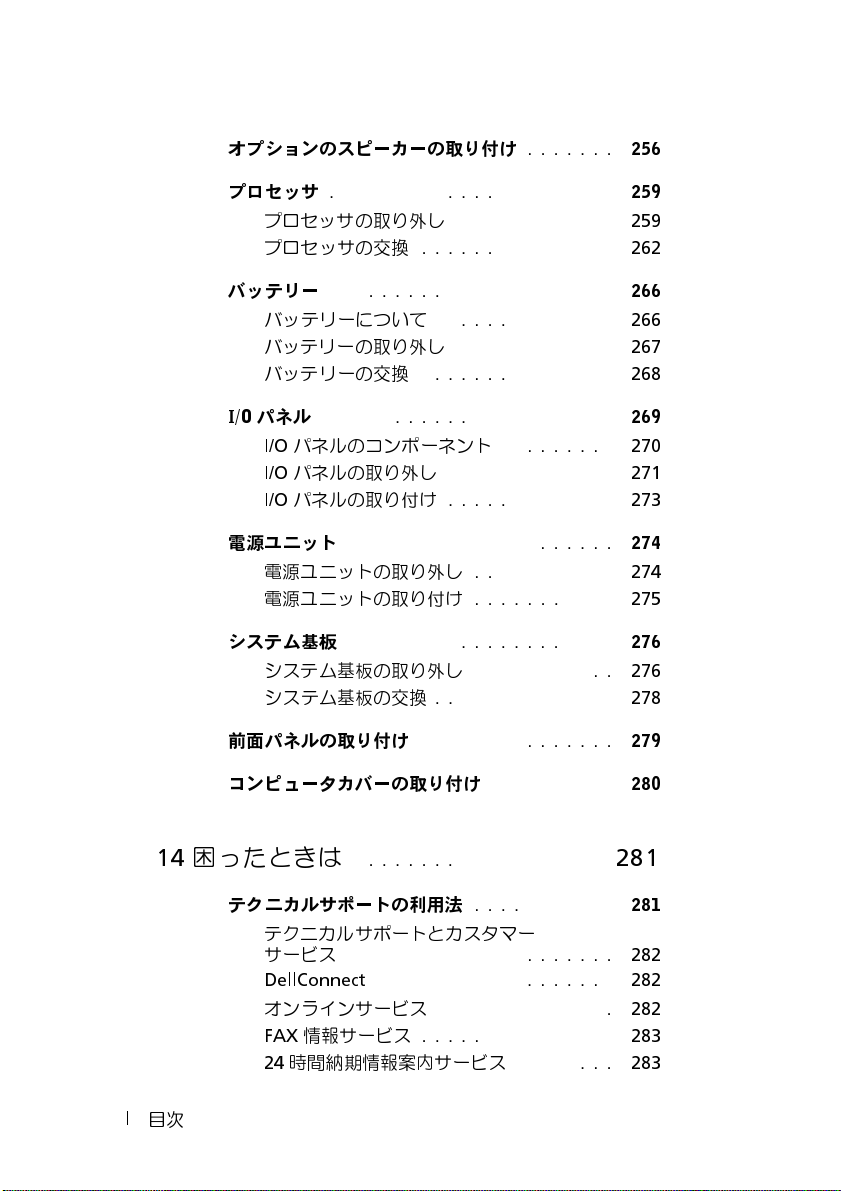
オプションのスピーカーの取り付け
. . . . . . .
256
プロセッサ
. . . . . . . . . . . . . . . . . . . . . .
プロセッサの取り外し
プロセッサの交換
バッテリー
. . . . . . . . . . . . . . . . . . . . . .
バッテリーについて
バッテリーの取り外し
バッテリーの交換
I/O
パネル
. . . . . . . . . . . . . . . . . . . . . . .
I/O
パネルのコンポーネント
I/O
パネルの取り外し
I/O
パネルの取り付け
電源ユニット
. . . . . . . . . . . . . . . . . . . . .
電源ユニットの取り外し
電源ユニットの取り付け
システム基板
. . . . . . . . . . . . . . . . . . . . .
システム基板の取り外し
システム基板の交換
前面パネルの取り付け
. . . . . . . . . . . . .
. . . . . . . . . . . . . . .
. . . . . . . . . . . . . .
. . . . . . . . . . . . .
. . . . . . . . . . . . . . .
. . . . . . . . .
. . . . . . . . . . . . .
. . . . . . . . . . . . .
. . . . . . . . . . .
. . . . . . . . . . .
. . . . . . . . . . .
. . . . . . . . . . . . . .
. . . . . . . . . . . . . . .
259
259
262
266
266
267
268
269
270
271
273
274
274
275
276
276
278
279
12
コンピュータカバーの取り付け
14
困ったときは
テクニカルサポートの利用法
目次
. . . . . . . . . .
. . . . . . . . . . . . . . . . . . .
. . . . . . . . . . .
テクニカルサポートとカスタマー
サービス
DellConnect
オンラインサービス
FAX
24
. . . . . . . . . . . . . . . . . . . . .
. . . . . . . . . . . . . . . . . .
. . . . . . . . . . . . . .
情報サービス
. . . . . . . . . . . . . . .
時間納期情報案内サービス
. . . . . . . .
280
281
281
282
282
282
283
283
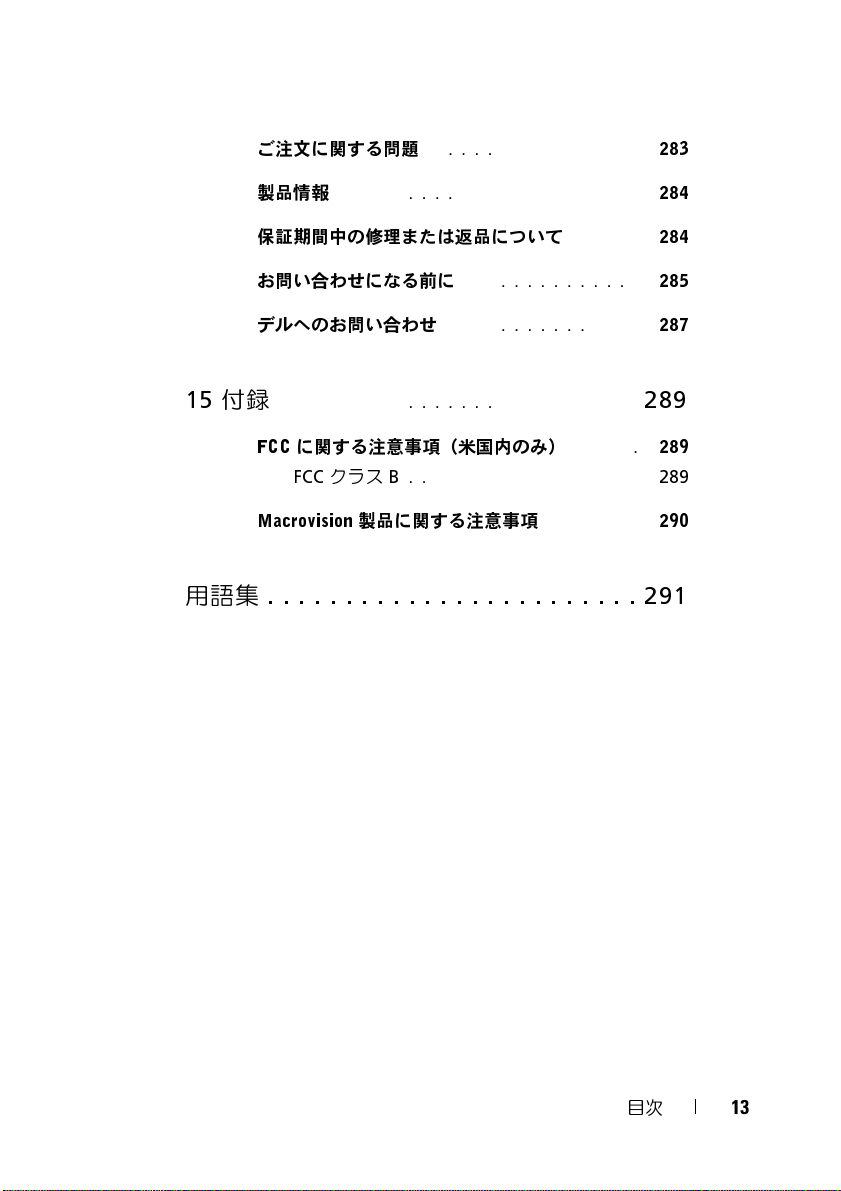
ご注文に関する問題
. . . . . . . . . . . . . . . .
283
15
付録
用語集
製品情報
保証期間中の修理または返品について
お問い合わせになる前に
デルへのお問い合わせ
FCC
Macrovision
. . . . . . . . . . . . . . . . . . . . . . .
. . . . . .
. . . . . . . . . . . . . .
. . . . . . . . . . . . . . .
. . . . . . . . . . . . . . . . . . . . . . . . . . .
に関する注意事項(米国内のみ)
FCC
クラス
B
. . . . . . . . . . . . . . . . . .
製品に関する注意事項
. . . . . .
. . . . . . .
289
. . . . . . . . . . . . . . . . . . . . . . . . 291
284
284
285
287
289
289
290
目次
13
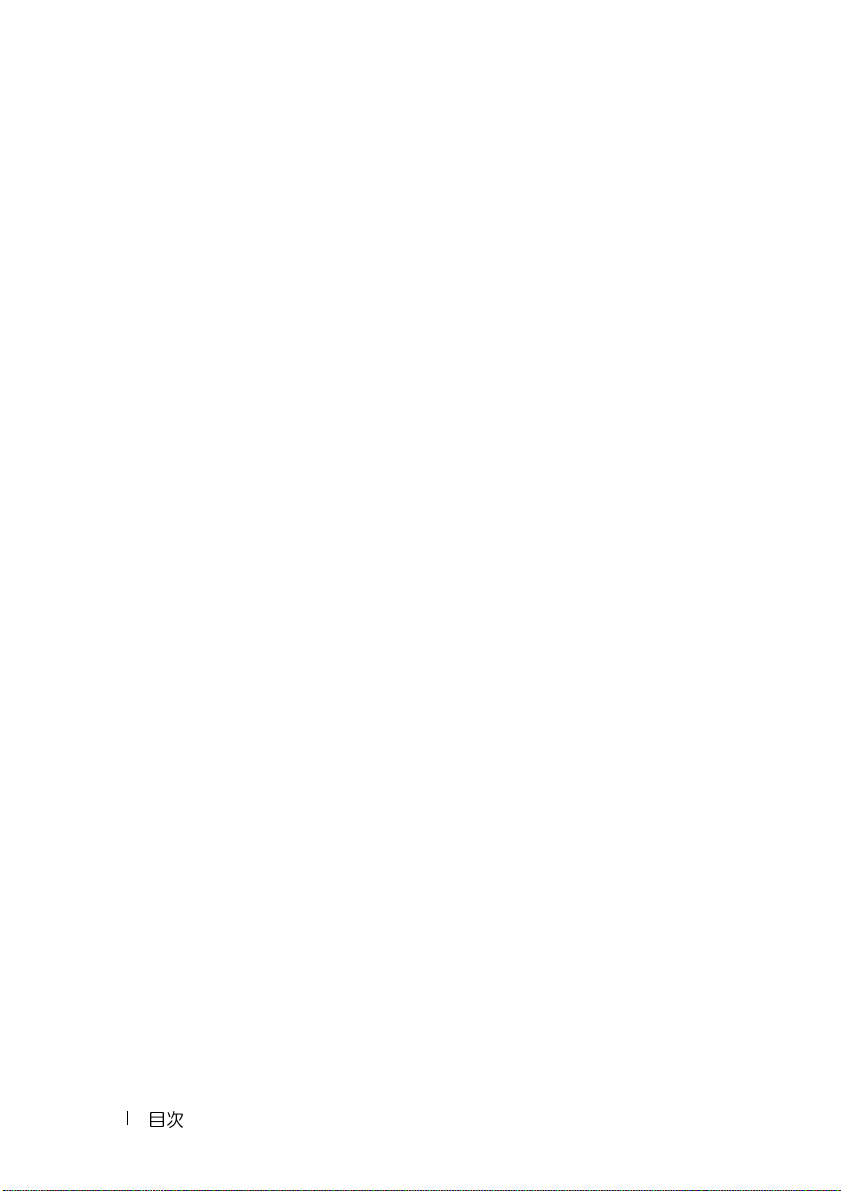
14
目次

情報の検索
メモ: 一部の機能やメディアはオプションなので、コンピュータに搭載さ
れていない場合があります。特定の国では使用できない機能やメディアも
あります。
メモ: 追加の情報がコンピュータに同梱されている場合があります。
何をお探しですか
•
コンピュータの診断プログラム
•
コンピュータのドライバ
•
デスクトップシステムソフトウェア
(
DSS
)
?
こちらをご覧ください
Drivers and Utilities
メモ:『Drivers and Utilities
はオプションなので、お使いのコン
ピュータに同梱されていない場合もあ
ります。
マニュアルおよびドライバは、コン
ピュータにプリインストールされてい
ます。『
は、ドライバの再インストール
(
ティリティの再インストール」を参
照)、
ム(
断)プログラム」を参照の)実行。
ディスクに収録されている
ファイルには、マニュアルの作成後にシ
ステムに追加された変更や、技術者や専
門知識をお持ちのユーザーを対象とす
るテクニカルリファレンスなどが記載
されています。
Drivers and Utilities
143
ページの「ドライバおよびユー
Dell Diagnostics
117
ページの「
ディスク
』ディスク
』ディスク
(診断)プログラ
Dell Diagnostics
Readme
(診
情報の検索
15
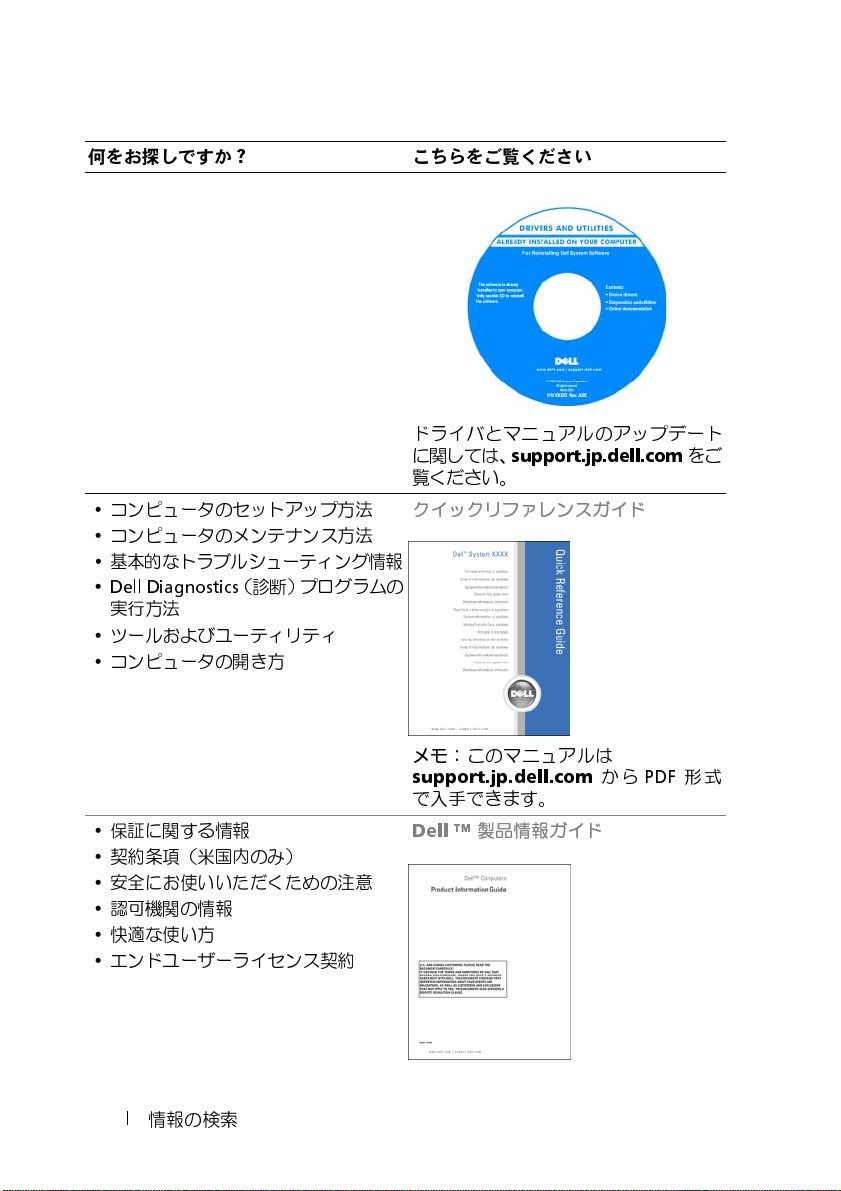
何をお探しですか
•
コンピュータのセットアップ方法
•
コンピュータのメンテナンス方法
•
基本的なトラブルシューティング情報
•
Dell Diagnostics
実行方法
•
ツールおよびユーティリティ
•
コンピュータの開き方
?
(診断)プログラムの
こちらをご覧ください
ドライバとマニュアルのアップデート
に関しては、
覧ください。
クイックリファレンスガイド
support.jp.dell.com をご
•
保証に関する情報
•
契約条項(米国内のみ)
•
安全にお使いいただくための注意
•
認可機関の情報
•
快適な使い方
•
エンドユーザーライセンス契約
16
情報の検索
メモ: このマニュアルは
support.jp.dell.com から
で入手できます。
Dell ™
製品情報ガイド
PDF 形式
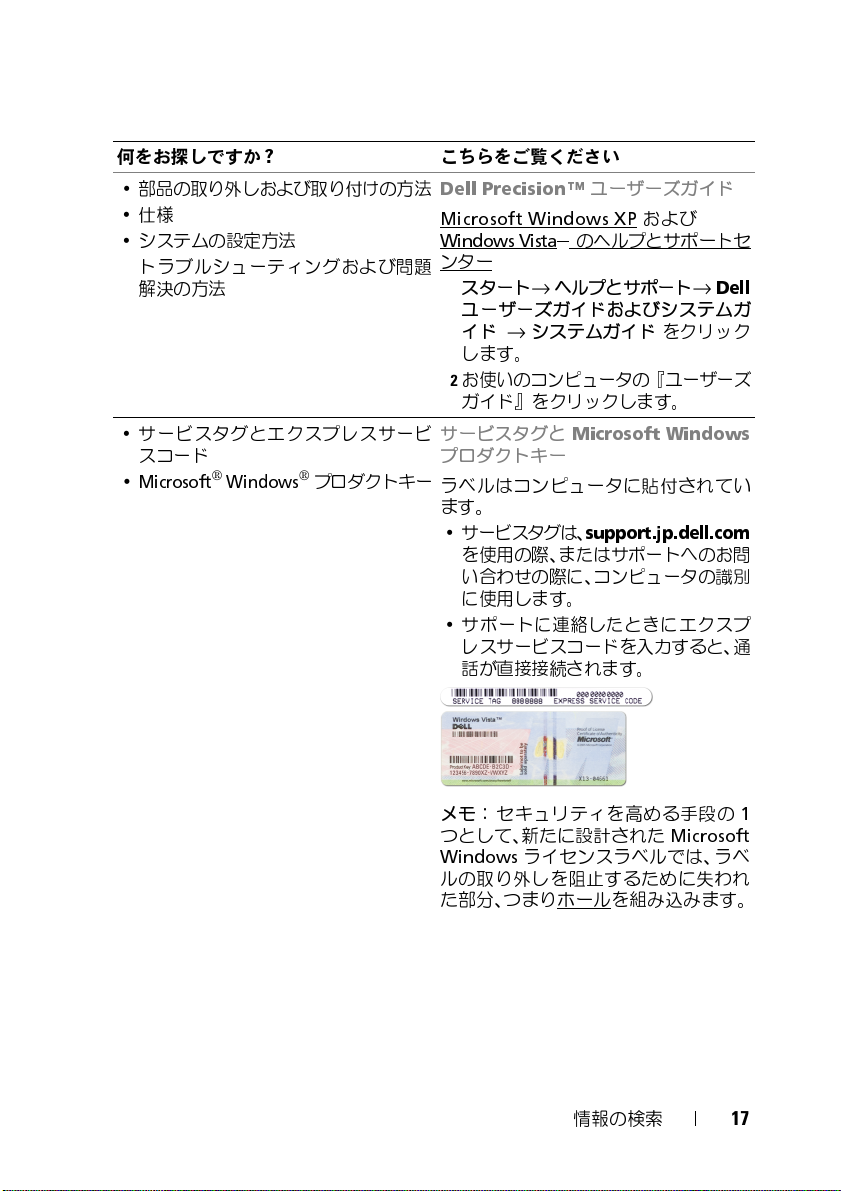
何をお探しですか
•
部品の取り外しおよび取り付けの方法
•
仕様
•
システムの設定方法
•
トラブルシューティングおよび問題
?
解決の方法
•
サービスタグとエクスプレスサービ
スコード
•
Microsoft® Windows®
プロダクトキー
こちらをご覧ください
Dell Precision™
Microsoft Windows XP および
ユーザーズガイド
Windows Vista™のヘルプとサポートセ
ンター
1
スタート→
ヘルプとサポート→ Dell
ユーザーズガイドおよびシステムガ
イド
→
システムガイド をクリック
します。
2
お使いのコンピュータの 『ユーザーズ
ガイド』をクリックします。
サービスタグと
Microsoft Windows
プロダクトキー
ラベルはコンピュータに貼付されてい
ます。
•
サービスタグは、
support.jp.dell.com
を使用の際、またはサポートへのお問
い合わせの際に、コンピュータの識別
に使用します。
•
サポートに連絡したときにエクスプ
レスサービスコードを入力すると、通
話が直接接続されます。
メモ: セキュリティを高める手段の
つとして、新たに設計された
Windows
ライセンスラベルでは、ラベ
Microsoft
1
ルの取り外しを阻止するために失われ
た部分、つまりホールを組み込みます。
情報の検索
17
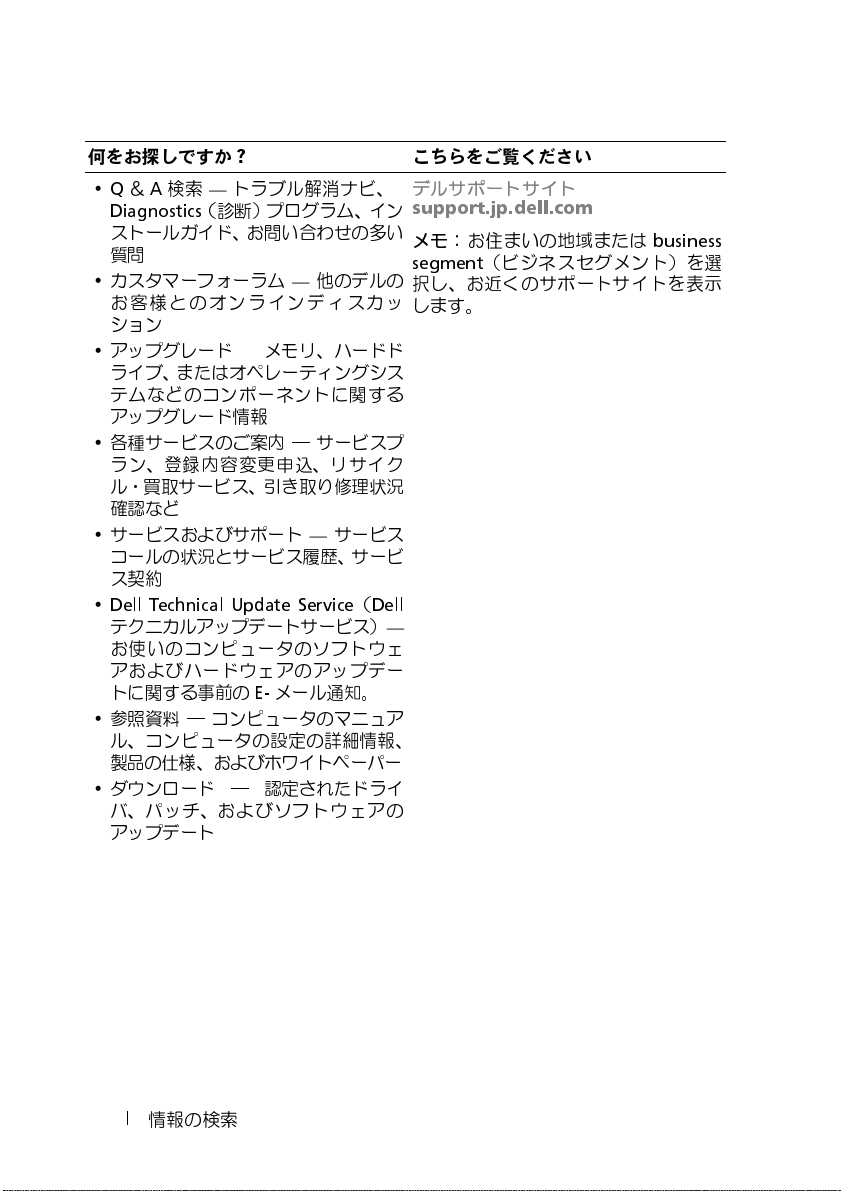
何をお探しですか
•
Q&A 検索 —
Diagnostics
ストールガイド、お問い合わせの多い
質問
•
カスタマーフォーラム
お客様とのオンラインディスカッ
ション
•
アップグレード
ライブ、またはオペレーティングシス
テムなどのコンポーネントに関する
アップグレード情報
•
各種サービスのご案内 ― サービスプ
ラン、登録内容変更申込、リ サイク
ル・買取サービス、引き取り修理状況
確認など
•
サービスおよびサポート
コールの状況とサービス履歴、サービ
ス契約
•
Dell Technical Update Service(Dell
テクニカルアップデートサービス)
お使いのコンピュータのソフトウェ
アおよびハードウェアのアップデー
トに関する事前のE-メール通知。
•
参照資料 ― コンピュータのマニュア
ル、コンピュータの設定の詳細情報、
製品の仕様、およびホワイトペーパー
•
ダウンロード ― 認定されたドライ
バ、パッチ、およびソフトウェアの
アップデート
?
トラブル解消ナビ、
(診断)プログラム、イン
—
他のデルの
—
メモリ、ハードド
—
サービス
こちらをご覧ください
デルサポートサイト
support.jp.dell.com
メモ: お住まいの地域または
segment
択
します。
—
(ビジネスセグメント)を
し、お近くのサポートサイトを表示
—
business
選
18
情報の検索
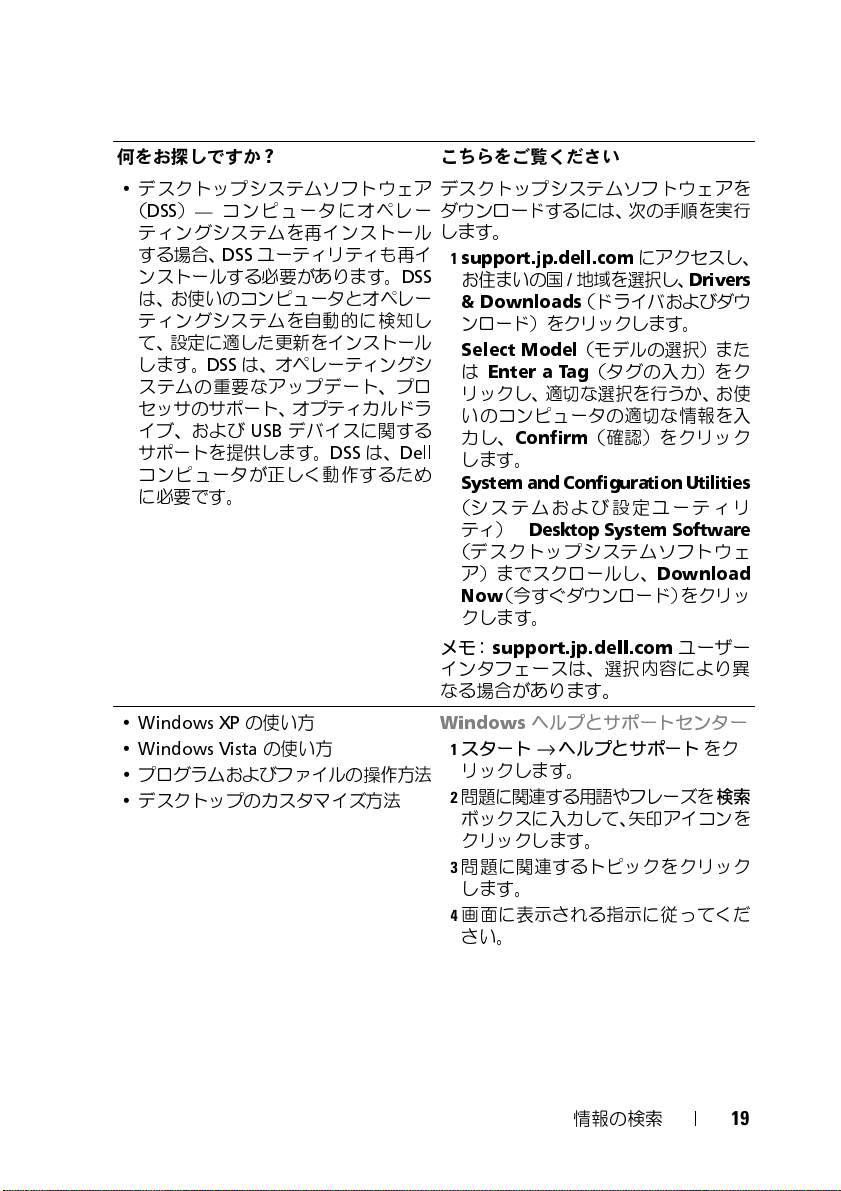
何をお探しですか
•
デスクトップシステムソフトウェア
(
DSS
)
—
?
コンピュータにオペレー
ティングシステムを再インストール
する場合、
DSS
ユーティリティも再イ
ンストールする必要があります。
は、お使いのコンピュータとオペレー
ティングシステムを自動的に検知し
て、設定に適した更新をインストール
します。
DSS
は、オペレーティングシ
ステムの重要なアップデート、プロ
セッサのサポート、オプティカルドラ
イブ、および
サポートを提供します。
USB
デバイスに関する
DSS は、Dell
コンピュータが正しく動作するため
に必要です。
•
Windows XP
•
Windows Vista
•
プログラムおよびファイルの操作方法
•
デスクトップのカスタマイズ方法
の使い方
の使い方
こちらをご覧ください
デスクトップシステムソフトウェアを
ダウンロードするには、次の手順を実行
します。
1
support.jp.dell.com にアクセスし、
DSS
お住まいの国
& Downloads
/
地域を選択し、
(ドライバおよびダウ
ンロード)をクリックします。
2
Select Model
は
Enter a Tag
(モデルの選択)また
(タグの入力)をク
リックし、適切な選択を行うか、お使
いのコンピュータの適切な情報を入
力し、
Confirm
(確認)をクリック
します。
3
System and Configuration Utilities
(システムおよび設定ユーティリ
ティ)
→
Desktop System Software
(デスクトップシステムソフトウェ
ア)までスクロールし、
Now
(今すぐダウンロード)をクリッ
Download
クします。
メモ:
support.jp.dell.com ユーザー
インタフェースは、選択内容により
なる場合があります。
Windows
1
スタート→
ヘルプとサポートセンター
ヘルプとサポート をク
リックします。
2
問題に関連する用語やフレーズを 検索
ボックスに入力して、矢印アイコンを
クリックします。
3
問題に関連するトピックをクリック
します。
4
画面に表示される指示に従ってくだ
さい。
Drivers
異
情報の検索
19
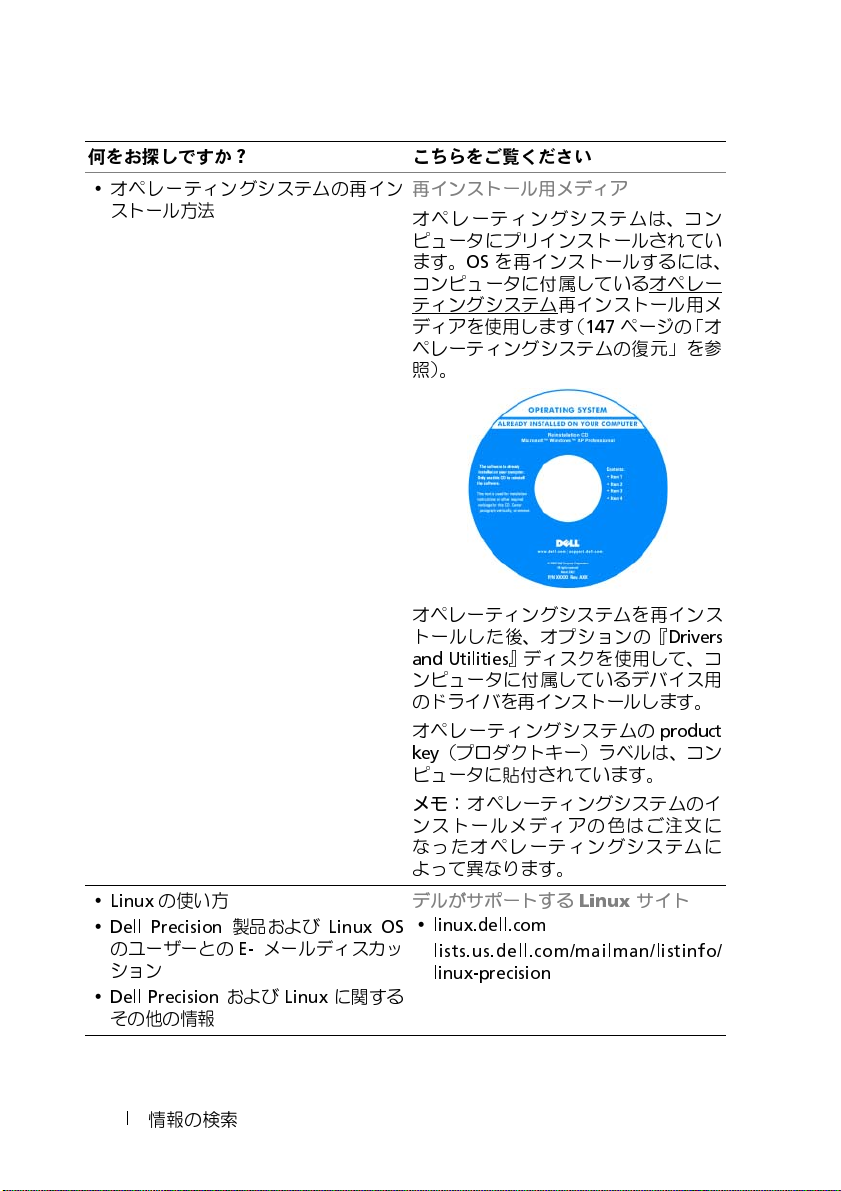
何をお探しですか
•
オペレーティングシステムの再イン
ストール方法
•
Linux
の使い方
•
Dell Precision
のユーザーとの
ション
•
Dell Precision
その他の情報
?
製品および
E-
および
Linux OS
メールディスカッ
Linux
に関する
こちらをご覧ください
再インストール用メディア
オペレーティングシステムは、コン
ピュータにプリインストールされてい
ます。
OS
を再インストールするには、
コンピュータに付属しているオペレー
ティングシステム再インストール用メ
ディアを使用します(
ペレーティングシステムの復元」を参
照)。
オペレーティングシステムを再インス
トールした後、オプションの『
and Utilities
ンピュータに付属しているデバイス用
のドライバを再インストールします。
オペレーティングシステムの
key
(プロダクトキー)ラベルは、コン
ピュータに貼付されています。
メモ: オペレーティングシステムのイ
ンストールメディアの色はご注文に
なったオペレーティングシステムに
よって異なります。
デルがサポートする
•
linux.dell.com
•
lists.us.dell.com/mailman/listinfo/
linux-precision
』ディスクを使用して、コ
147
Linux
ページの「オ
Drivers
product
サイト
20
情報の検索
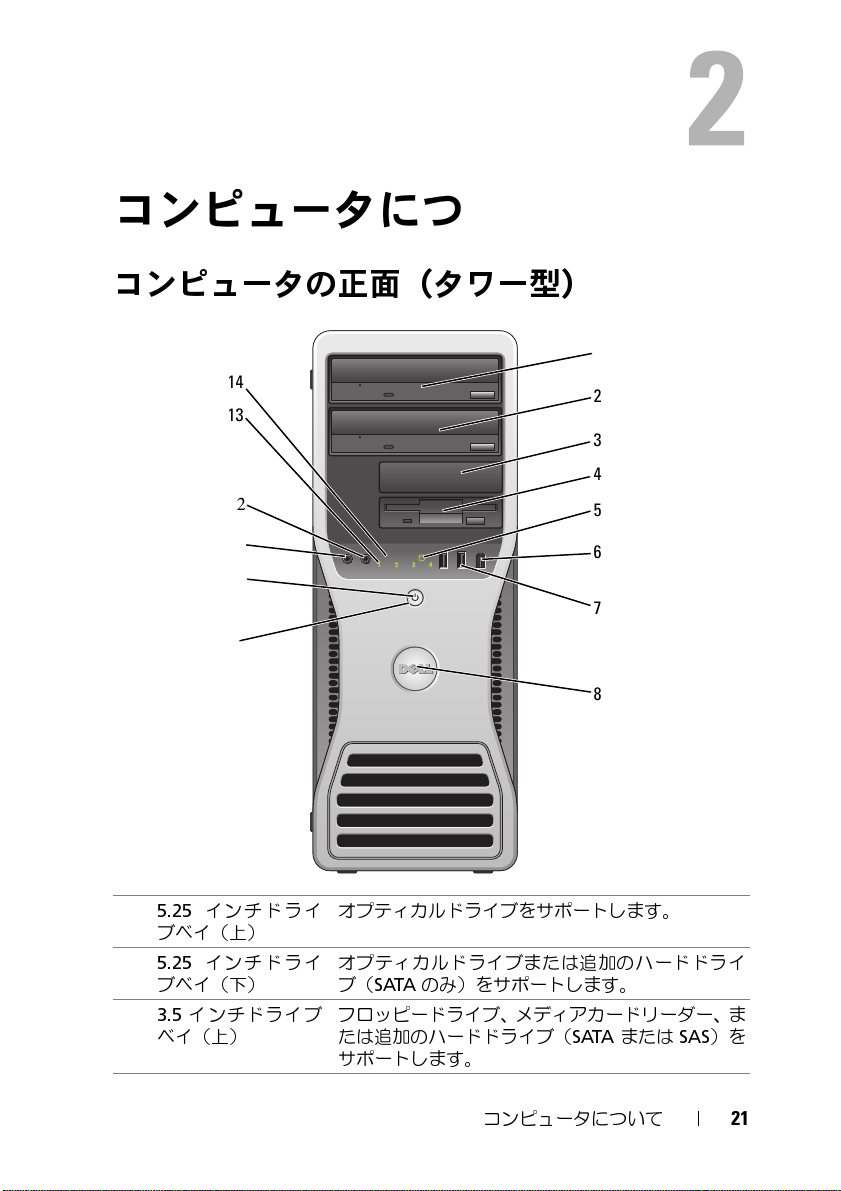
コンピュータについて
コンピュータの正面(タワー型)
14
13
12
1
2
3
4
5
1
5.25
ブベイ(上)
2
5.25
ブベイ(下)
3
3.5
ベイ(上)
11
10
9
インチドライ
インチドライ
インチドライブ
6
7
8
オプティカルドライブをサポートします。
オプティカルドライブまたは追加のハードドライ
ブ(
SATA
のみ)をサポートします。
フロッピードライブ、メディアカードリーダー、ま
たは追加のハードドライブ(
サポートします。
コンピュータについて
SATA
または
SAS
)を
21
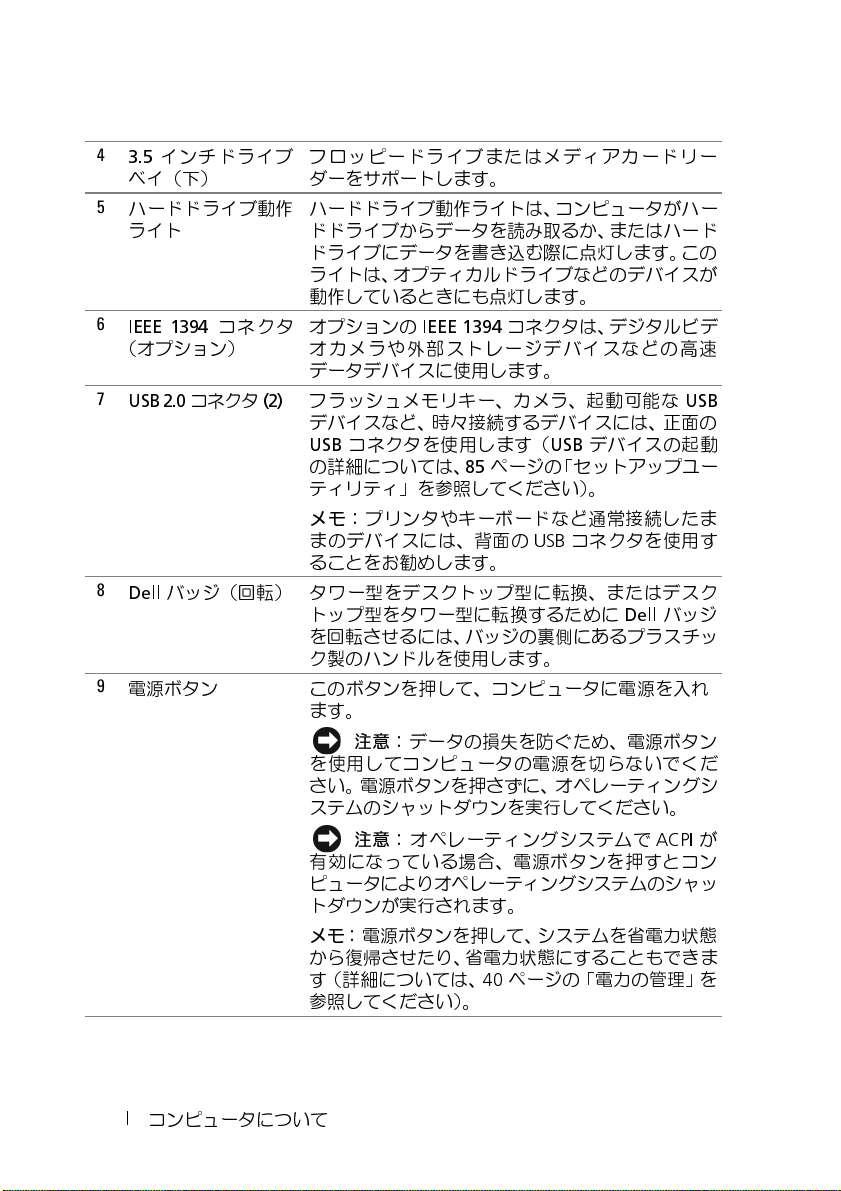
4
3.5
インチドライブ
ベイ(下)
5
ハードドライブ動作
ライト
6
IEEE 1394
(オプション)
7
USB 2.0
8
Dell
9
電源ボタン このボタンを押して、コンピュータに電源を入れ
コネクタ
コネクタ
バッジ(回転) タワー型をデスクトップ型に転換、またはデスク
フロッピードライブまたはメディアカードリー
ダーをサポートします。
ハードドライブ動作ライトは、コンピュータがハー
ドドライブからデータを読み取るか、またはハード
ドライブにデータを書き
ライトは、オプティカルドライブなどのデバイスが
動作しているときにも点灯します。
オプションの
オカメラや外部ストレージデバイスなどの
データデバイスに使用します。
(2)
フラッシュメモリキー、カメラ、起動可能な
デバイスなど、時
USB
コネクタを使用します(
の詳細については、
ティリティ」を参照してください)。
メモ: プリンタやキーボードなど
まのデバイスには、背面の
ることをお勧めします。
トップ型をタワー型に転換するために
を回転させるには、バッジの裏側にあるプラスチッ
ク製のハンドルを使用します。
ます。
注意: データの損失を防ぐため、電源ボタン
を使用してコンピュータの電源を切らないでくだ
さい。電源ボタンを押さずに、オペレーティングシ
ステムのシャットダウンを実行してください。
注意: オペレーティングシステムで
有効になっている場合、電源ボタンを押すとコン
ピュータによりオペレーティングシステムのシャッ
トダウンが実行されます。
メモ: 電源ボタンを押して、システムを省電
から復帰させたり、省電
す(詳細については、
参照してください)。
IEEE 1394
込む際に点灯
コネクタは、デジタルビデ
々接続
するデバイスには、正面の
USB
デバイスの起動
85
ページの「セットアップユー
通常接続
USB
コネクタを使用す
力状態
にすることもできま
40
ページの「電力の管理」を
します。この
Dell
高速
USB
したま
バッジ
ACPI
力状態
が
22
コンピュータについて
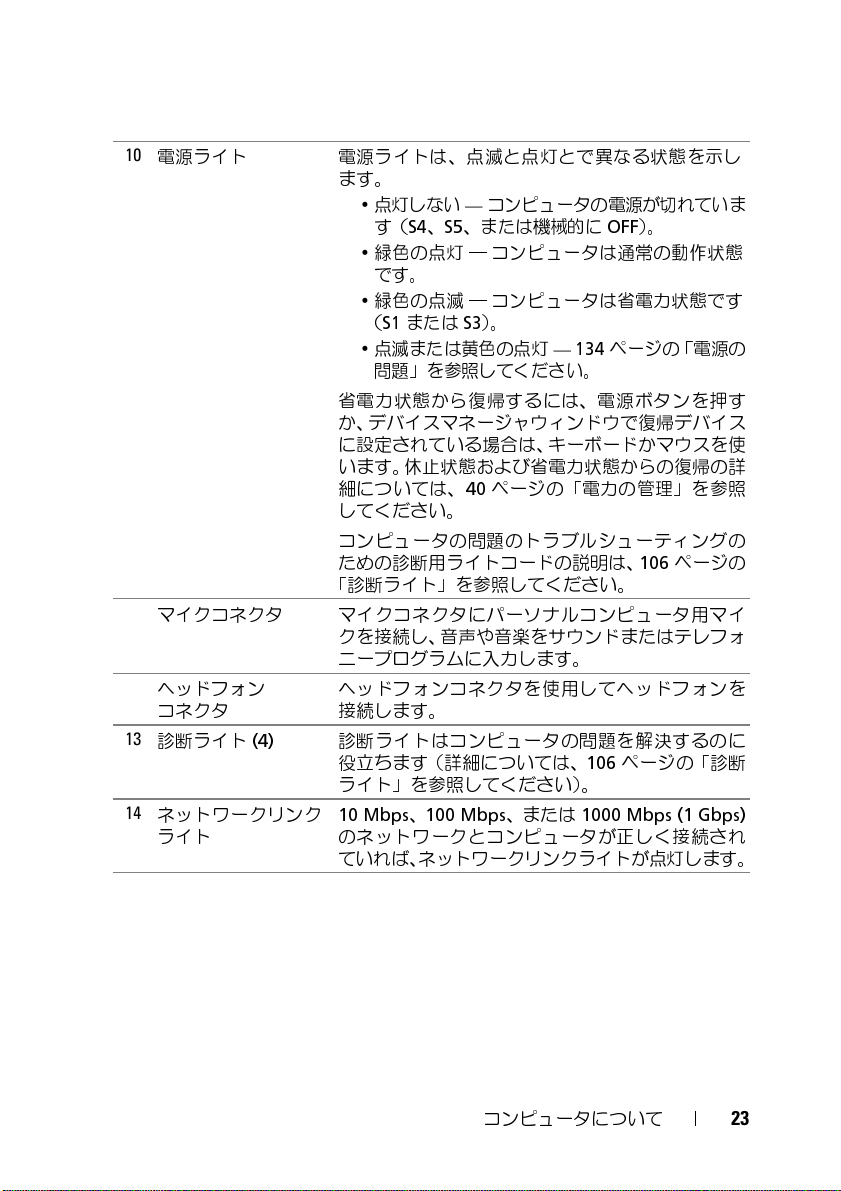
10
電源ライト 電源ライトは、点滅と点灯とで異なる状態を示し
ます。
•
点灯しない
す(S4、S5、または機械的に
•
緑色の点灯 ― コンピュータは通常の動作状態
です。
•
緑色の点滅 ― コンピュータは省電力状態です
(
S1
•
点滅または黄色の点灯
問題」を参照してください。
省電力状態
か、デバイスマネージャウィンドウで復帰デバイス
に設定されている場合は、キーボードかマウスを使
います。休止状態および省電
細
については、
してください。
コンピュータの問題のトラブルシューティングの
ための診断用ライトコードの説明は、
「診断ライト」を参照してください。
11
マイクコネクタ マイクコネクタにパーソナルコンピュータ用マイ
クを接続し、音声や音楽をサウンドまたはテレフォ
ニープログラムに入力します。
12
ヘッドフォン
コネクタ
13
診断ライト
14
ネットワークリンク
ライト
(4)
ヘッドフォンコネクタを使用してヘッドフォンを
接続
します。
診断ライトはコンピュータの問題を解決するのに
役立
ちます(詳細については、
ライト」を参照してください)。
10 Mbps、100 Mbps
のネットワークとコンピュータが正しく接続され
ていれば、ネットワークリンクライトが点灯します。
—
コンピュータの電源が切れていま
OFF
)。
または
S3
)。
— 134
から復帰するには、電源ボタンを押す
40
ページの「電力の管理」を参照
、または
ページの「電源の
力状態
からの復帰の
106
106
ページの「診断
1000 Mbps (1 Gbps)
詳
ページの
コンピュータについて
23

コンピュータの背面(タワー型)
1
2
3
4
1
電源コネクタ 電源ケーブルを差し込みます。
2
電
圧選択
24
スイッチ
3
背
面パネルコネクタシリアル、
コンピュータについて
詳細
については、『製品情報ガイド』に記載されている「
全
にお使いいただくための注意」を参照してください。
メモ: 電
です。
応するコネクタに差し込みます。
圧選択
スイッチは
USB
、およびその他のデバイスのプラグを対
375-W PSU
安
のみで使用可能
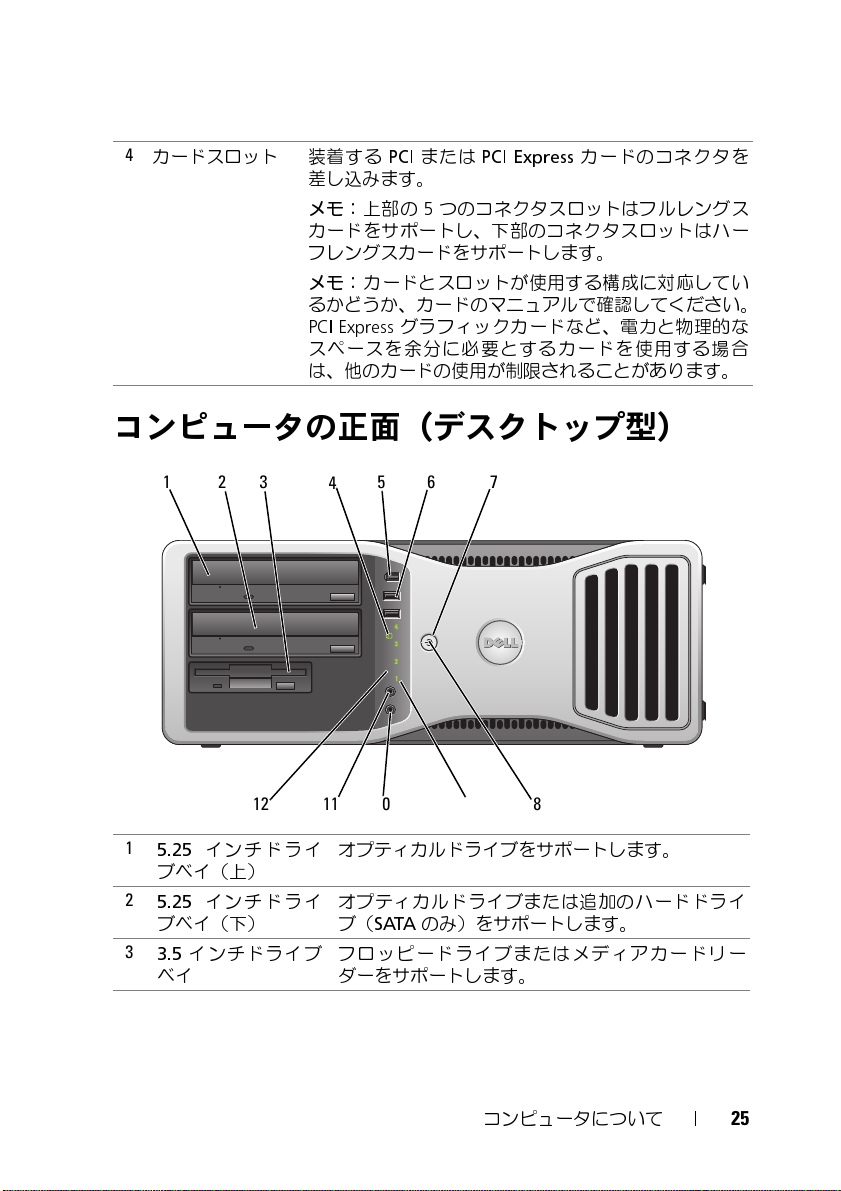
4
カードスロット 装着する
差し込
メモ: 上部の 5
カードをサポートし、下部のコネクタスロットはハー
フレングスカードをサポートします。
メモ: カードとスロットが使用する構成に対応してい
るかどうか、カードのマニュアルで確認してください。
PCI Express
スペースを余分に必要とするカードを使用する場合
は、他のカードの使用が制限されることがあります。
PCI
または
PCI Express
みます。
つのコネクタスロットはフルレングス
グラフィックカードなど、電力と物理的な
カードのコネクタを
コンピュータの正面(デスクトップ型)
1 2 7
1
5.25
ブベイ(上)
2
5.25
ブベイ(下)
3
3.5
インチドライブ ベイフロッピードライブまたはメディアカードリー
3
インチドライ
インチドライ
5 6
4
オプティカルドライブをサポートします。
オプティカルドライブまたは追加のハードドライ
ブ(
SATA
ダーをサポートします。
9101112
のみ)をサポートします。
8
コンピュータについて
25
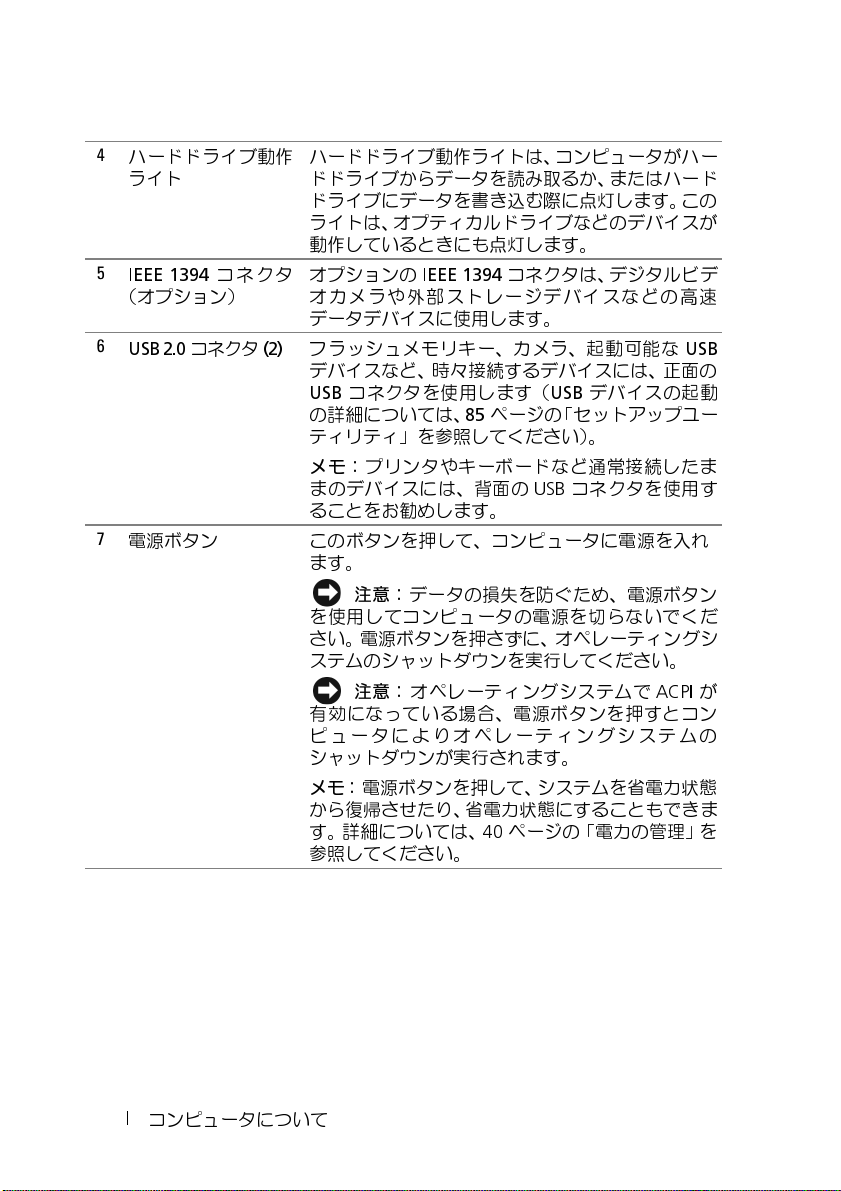
4
ハードドライブ動作
ライト
5
IEEE 1394
(オプション)
6
USB 2.0
7
電源ボタン このボタンを押して、コンピュータに電源を入れ
コネクタ
コネクタ
ハードドライブ動作ライトは、コンピュータがハー
ドドライブからデータを読み取るか、またはハード
ドライブにデータを書き
ライトは、オプティカルドライブなどのデバイスが
動作しているときにも点灯します。
オプションの
オカメラや外部ストレージデバイスなどの
データデバイスに使用します。
(2)
フラッシュメモリキー、カメラ、起動可能な
デバイスなど、時
USB
コネクタを使用します(
の詳細については、
ティリティ」を参照してください)。
メモ: プリンタやキーボードなど
まのデバイスには、背面の
ることをお勧めします。
ます。
注意: データの損失を防ぐため、電源ボタン
を使用してコンピュータの電源を切らないでくだ
さい。電源ボタンを押さずに、オペレーティングシ
ステムのシャットダウンを実行してください。
注意: オペレーティングシステムで
有効になっている場合、電源ボタンを押すとコン
ピュータによりオペレーティングシステムの
シャットダウンが実行されます。
メモ: 電源ボタンを押して、システムを省電
から復帰させたり、省電
す。詳細については、
参照してください。
IEEE 1394
込む際に点灯
コネクタは、デジタルビデ
々接続
するデバイスには、正面の
USB
デバイスの起動
85
ページの「セットアップユー
通常接続
USB
コネクタを使用す
力状態
にすることもできま
40
ページの「電力の管理」を
します。この
高速
USB
したま
ACPI
力状態
が
26
コンピュータについて
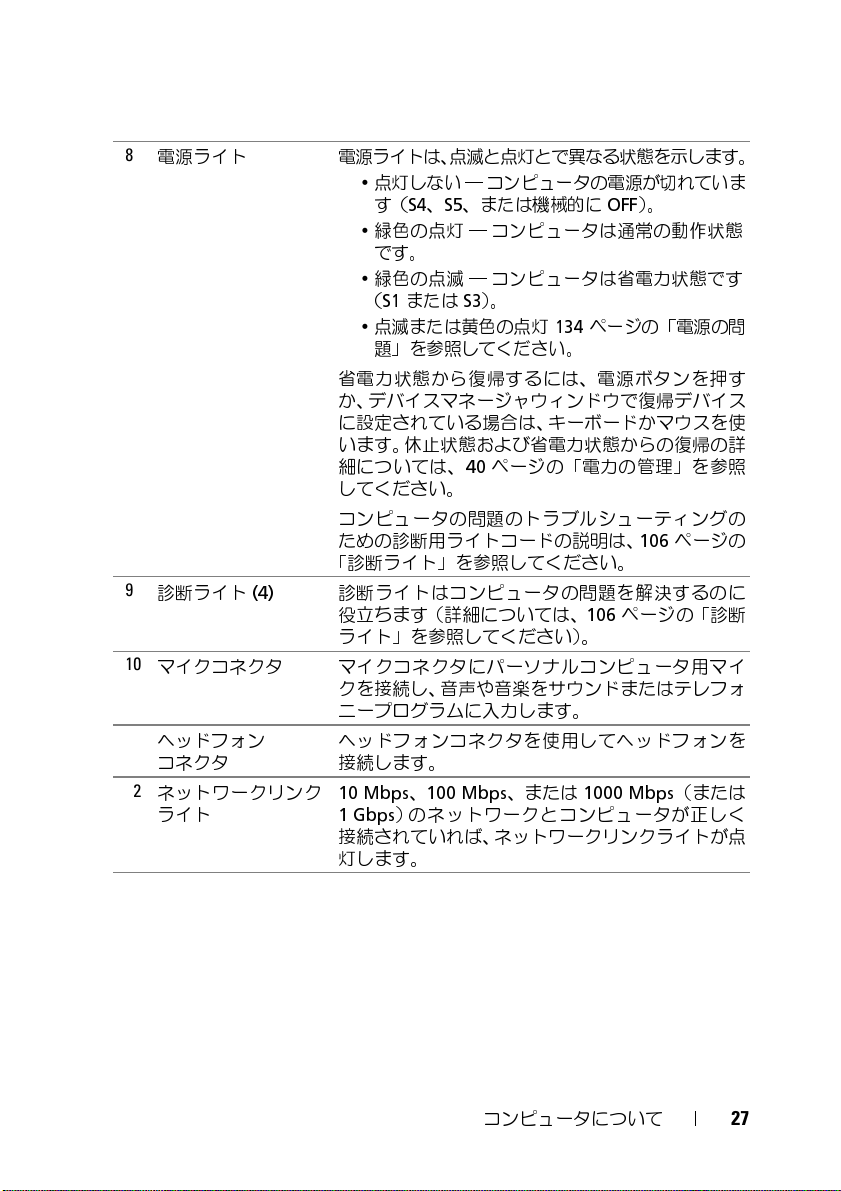
8
電源ライト 電源ライトは、点滅と点灯とで異なる状態を示します。
•
点灯しない ― コンピュータの電源が切れていま
す(S4、S5、または機械的に
•
緑色の点灯 ― コンピュータは通常の動作状態
です。
•
緑色の点滅 ― コンピュータは省電力状態です
(
S1
または
S3
)。
•
点滅または黄色の点灯
題」を参照してください。
省電力状態
か、デバイスマネージャウィンドウで復帰デバイス
に設定されている場合は、キーボードかマウスを使
います。休止状態および省電
細
については、
してください。
コンピュータの問題のトラブルシューティングの
ための診断用ライトコードの説明は、
「診断ライト」を参照してください。
9
診断ライト
10
マイクコネクタ マイクコネクタにパーソナルコンピュータ用マイ
11
ヘッドフォン
コネクタ
12
ネットワークリンク
ライト
(4)
診断ライトはコンピュータの問題を解決するのに
役立
ライト」を参照してください)。
クを接続し、音声や音楽をサウンドまたはテレフォ
ニープログラムに入力します。
ヘッドフォンコネクタを使用してヘッドフォンを
接続
10 Mbps、100 Mbps
1 Gbps
接続
灯
します。
から復帰するには、電源ボタンを押す
40
ページの「電力の管理」を参照
ちます(詳細については、
します。
、または
)
のネットワークとコンピュータが正しく
されていれば、ネットワークリンクライトが
OFF
)。
134
ページの「電源の問
力状態
からの復帰の
106
106
ページの「診断
1000 Mbps
ページの
(または
詳
点
コンピュータについて
27

コンピュータの背面(デスクトップ型)
1
4
1
カードスロット 装着する
を差し込みます。
メモ: カードとスロットが使用する構成に対応し
ているかどうか、カードのマニュアルで確認してく
ださい。
と物理的なスペースを余分に必要とするカードを
使用する場合は、他のカードの使用が制限されるこ
とがあります。
2
電源コネクタ 電源ケーブルを差し込みます。
3
電
圧選択
スイッチ
4
背
面パネルコネクタ シリアル、
詳細
る「安全にお使いいただくための注意」を参照して
ください。
メモ: 電
可能です。
を対応するコネクタに差し込みます。
PCI
または
PCI Express
PCI Express
については、『製品情報ガイド』に記載されてい
圧選択
USB
グラフィックカードなど、電力
スイッチは
、およびその他のデバイスのプラグ
32
カードのコネクタ
375-W PSU
のみで使用
28
コンピュータについて
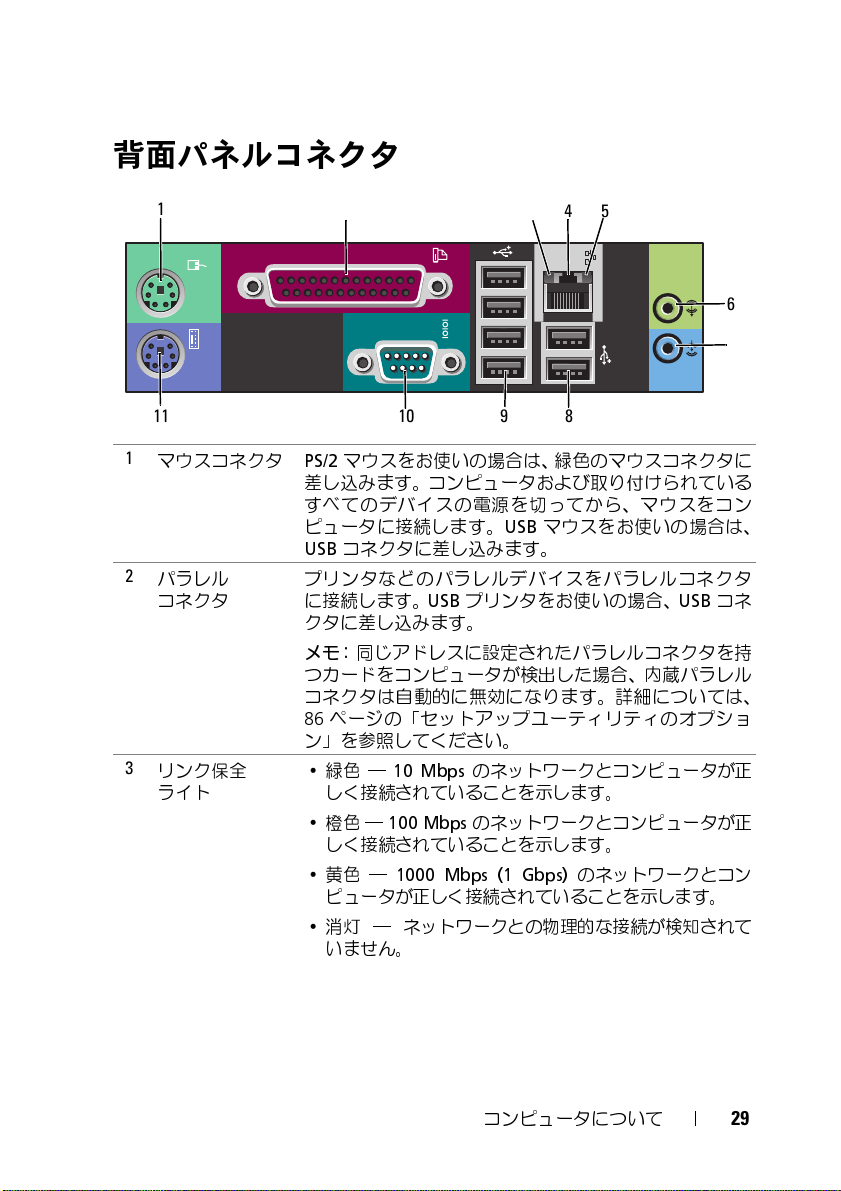
背面パネルコネクタ
1
1
マウスコネクタ
2
パラレル
コネクタ
3
リンク保全
ライト
2 345
6
7
891011
PS/2
マウスをお使いの場合は、緑色のマウスコネクタに
差し込
みます。コンピュータおよび取り付けられている
すべてのデバイスの電源を切ってから、マウスをコン
ピュータに接続します。
USB
コネクタに差し込みます。
プリンタなどのパラレルデバイスをパラレルコネクタ
に接続します。
クタに差し込みます。
メモ: 同じアドレスに設定されたパラレルコネクタを持
つカードをコンピュータが検出した場合、内蔵パラレル
コネクタは自動的に無効になります。詳細については、
86
ページの「セットアップユーティリティのオプショ
ン」を参照してください。
•
緑色 ―
しく接続されていることを示します。
•
橙色 ―
しく接続されていることを示します。
•
黄色 ―
ピュータが正しく接続されていることを示します。
•
消灯 ― ネットワークとの物理的な接続が検知されて
いません。
USB
10 Mbps
100 Mbps
1000 Mbps (1 Gbps)
USB
マウスをお使いの場合は、
プリンタをお使いの場合、
のネットワークとコンピュータが正
のネットワークとコンピュータが正
のネットワークとコン
USB
コネ
コンピュータについて
29
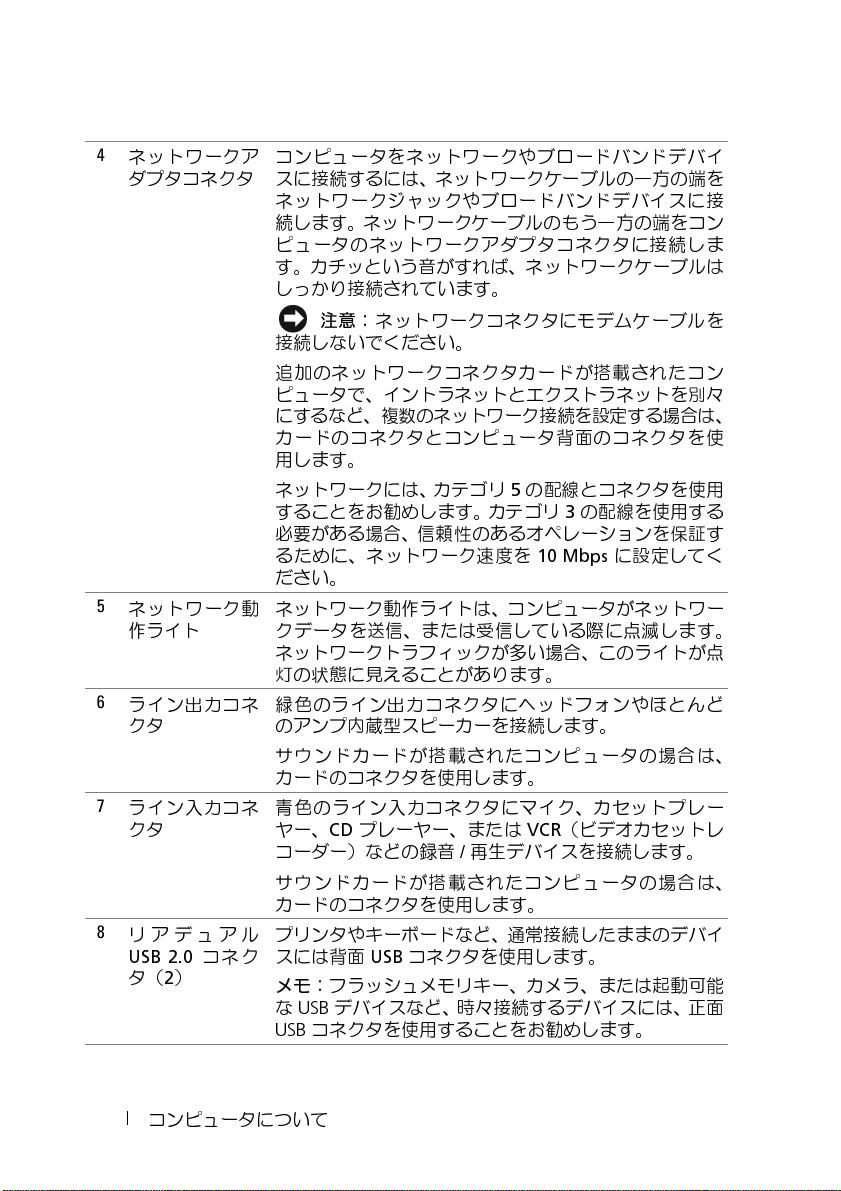
4
ネットワークア
ダプタコネクタ
5
ネットワーク動
作ライト
6
ライン出力コネクタ緑
7
ライン入力コネクタ青色のライン入力コネクタにマイク、カセットプレー
8
リアデュアル
USB 2.0
タ(2)
コネク
コンピュータをネットワークやブロードバンドデバイ
スに接続するには、ネットワークケーブルの一方の端を
ネットワークジャックやブロードバンドデバイスに
続
します。ネットワークケーブルのもう一方の端をコン
ピュータのネットワークアダプタコネクタに接続しま
す。カチッという音がすれば、ネットワークケーブルは
しっかり接続されています。
注意: ネットワークコネクタにモデムケーブルを
接続
しないでください。
追加のネットワークコネクタカードが搭載されたコン
ピュータで、イントラネットとエクストラネットを別
にするなど、複数のネットワーク接続を設定する場合は、
カードのコネクタとコンピュータ背面のコネクタを使
用します。
ネットワークには、カテゴリ
することをお勧めします。カテゴリ
必
要がある場合、信頼性のあるオペレーションを保証す
るために、ネットワーク速度を
ださい。
ネットワーク動作ライトは、コンピュータがネットワー
クデータを送信、または受信している際に点滅します。
ネットワークトラフィックが多い場合、このライトが
灯の状態
色のライン出力コネクタにヘッドフォンやほとんど
のアンプ内蔵型スピーカーを接続します。
サウンドカードが搭載されたコンピュータの場合は、
カードのコネクタを使用します。
ヤー、CD
コーダー)などの録音
サウンドカードが搭載されたコンピュータの場合は、
カードのコネクタを使用します。
プリンタやキーボードなど、
スには背面
メモ: フラッシュメモリキー、カメラ、または起動可能
な
USB
USB
5 の配線
に見えることがあります。
プレーヤー、または
/ 再生
デバイスを接続します。
通常接続
USB
コネクタを使用します。
デバイスなど、時
コネクタを使用することをお勧めします。
々接続
とコネクタを使用
3 の配線
10 Mbps
VCR
(ビデオカセットレ
するデバイスには、正面
を使用する
に設定してく
したままのデバイ
接
々
点
30
コンピュータについて
 Loading...
Loading...