Page 1

Dell™ PowerConnect™ 27XX
Systems
User’s Guide
www.dell.com | support.dell.com
Page 2
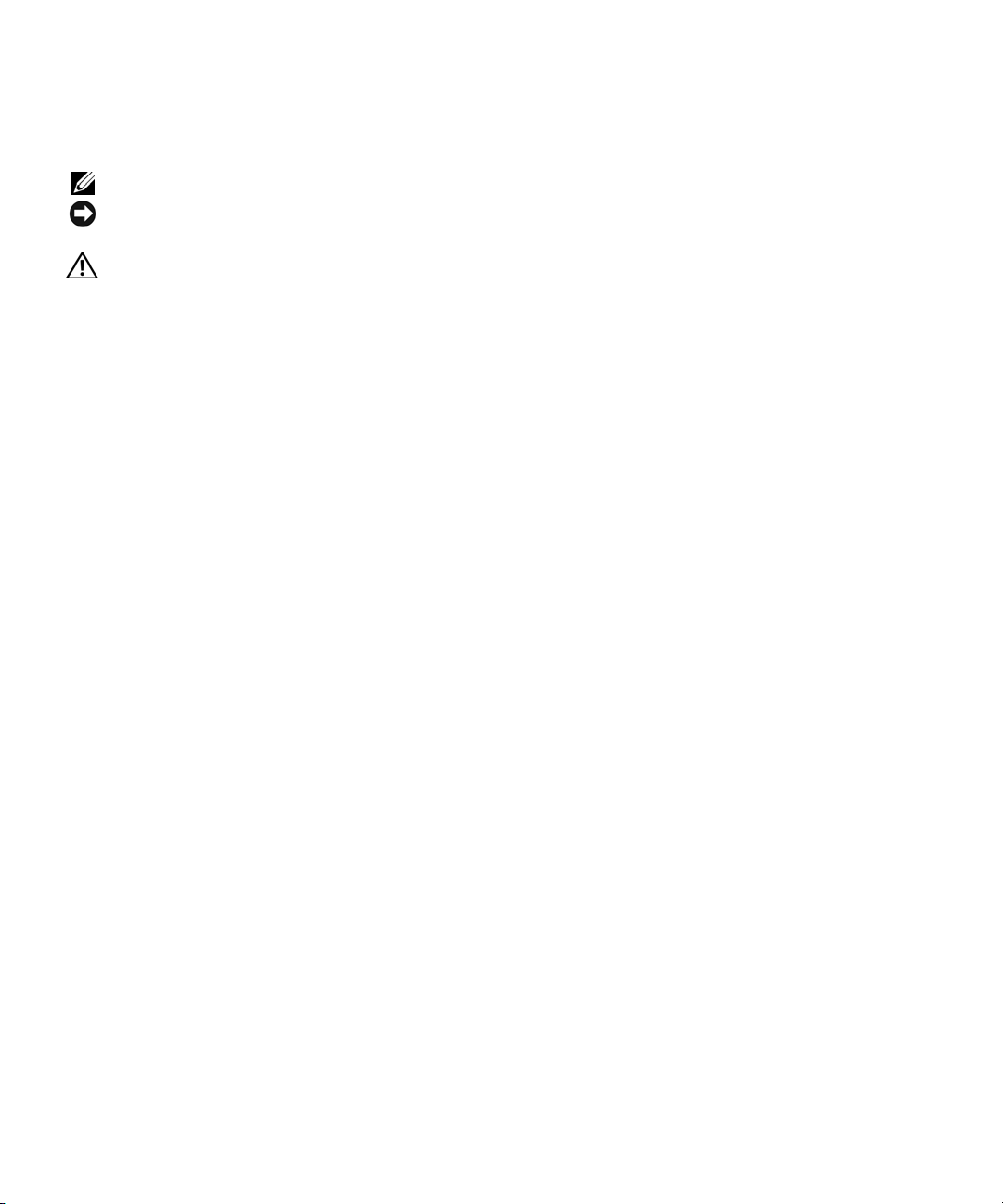
Notes, Notices, and Cautions
NOTE: A NOTE indicates important information that helps you make better use of your computer.
NOTICE: A NOTICE indicates either potential damage to hardware or loss of data and tells you how to avoid the
problem.
CAUTION: A CAUTION indicates a potential for property damage, personal injury, or death.
___________________
Information in this document is subject to change without notice.
© 2006 Dell Inc. All rights reserved.
Reproduction in any manner whatsoever without the written permission of Dell Inc. is strictly forbidden.
Trademarks used in this text: Dell, Dell OpenManage, the DELL logo, and PowerConnect are trademarks of Dell Inc. Microsoft is a registered
trademark of Microsoft Corporation.
Other trademarks and trade names may be used in this document to refer to either the entities claiming the marks and names or their products.
Dell Inc. disclaims any proprietary interest in trademarks and trade names other than its own.
Models PC2708, PC2716, PC2724, PC2748
October 2006
Page 3

Contents
1 Introduction
System Description . . . . . . . . . . . . . . . . . . . . . . . . . . . . 7
8 1-Gigabit Ethernet Ports
16 1-Gigabit Ethernet Ports
. . . . . . . . . . . . . . . . . . . . . . . 7
. . . . . . . . . . . . . . . . . . . . . . 8
24 1-Gigabit Ethernet Ports + 2 SFP Combo ports . . . . . . . . . . . . 8
48 1-Gigabit Ethernet Ports
. . . . . . . . . . . . . . . . . . . . . . 8
Features
. . . . . . . . . . . . . . . . . . . . . . . . . . . . . . . . . . 9
General Features
MAC Address Supported Features
. . . . . . . . . . . . . . . . . . . . . . . . . . . 9
. . . . . . . . . . . . . . . . . . . 11
Layer 2 Features . . . . . . . . . . . . . . . . . . . . . . . . . . . 11
VLAN Supported Features
Class of Service (CoS) Features
. . . . . . . . . . . . . . . . . . . . . . . 12
. . . . . . . . . . . . . . . . . . . . 12
Ethernet Switch Management Features . . . . . . . . . . . . . . . . 13
Port Default Settings
. . . . . . . . . . . . . . . . . . . . . . . . . 13
2 Hardware Description
Switch Port Configurations. . . . . . . . . . . . . . . . . . . . . . . . . 15
PowerConnect 2708/2716/2724/2748 Front Panel Port Description
Physical Dimensions
LED Definitions
Power LED
Managed Mode LED
Fan LED (2748 only)
Port LEDs
. . . . . . . . . . . . . . . . . . . . . . . . . . . . 19
. . . . . . . . . . . . . . . . . . . . . . . . . . . . . . 19
. . . . . . . . . . . . . . . . . . . . . . . . . . . . . . 19
. . . . . . . . . . . . . . . . . . . . . . . . . . 19
. . . . . . . . . . . . . . . . . . . . . . . . . . 20
. . . . . . . . . . . . . . . . . . . . . . . . . . . . . . . 20
Managed Mode Button . . . . . . . . . . . . . . . . . . . . . . . . 21
Switch Ventilation Fan
. . . . . . . . . . . . . . . . . . . . . . . . . 22
. . . . 15
Cables, Port Connections, and Pinout Information
1000BASE-T Cable Requirements
. . . . . . . . . . . . . . . . . . . 22
RJ-45 Connections for 10/100/1000BASE-T Ports
. . . . . . . . . . . . . . 22
. . . . . . . . . . . . 22
SFP Ports . . . . . . . . . . . . . . . . . . . . . . . . . . . . . . . 23
Pin Connections for SFP Interfaces
. . . . . . . . . . . . . . . . . . 24
Contents 3
Page 4
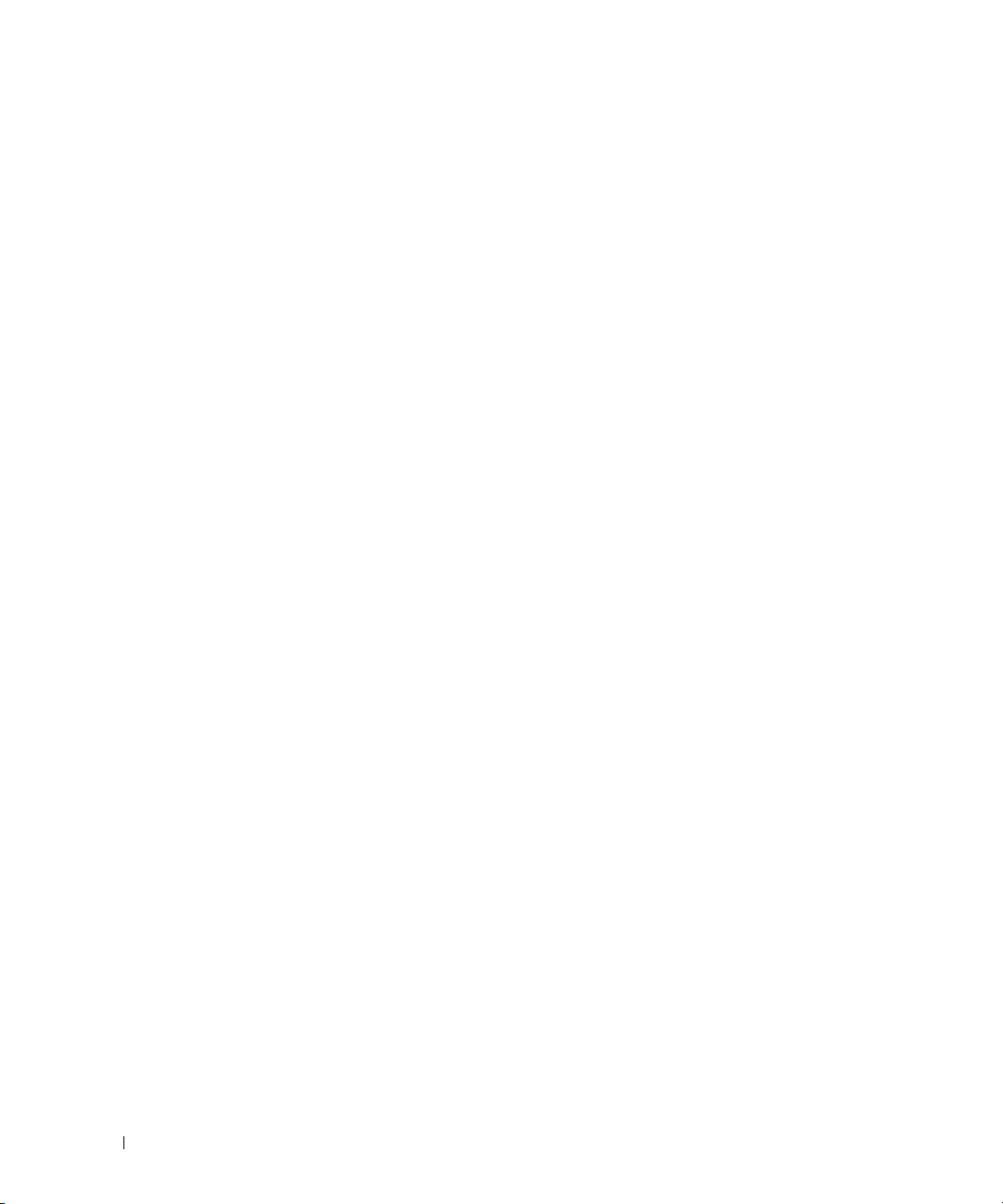
Power Connectors . . . . . . . . . . . . . . . . . . . . . . . . . . . . . 24
Internal Power Supply Connector
. . . . . . . . . . . . . . . . . . . 24
3 Installing the Dell™ PowerConnect™ 27XX
Installation Precautions . . . . . . . . . . . . . . . . . . . . . . . . . . 25
Overview
Site Requirements
Unpacking
. . . . . . . . . . . . . . . . . . . . . . . . . . . . . . . . . 25
. . . . . . . . . . . . . . . . . . . . . . . . . . . . . 26
. . . . . . . . . . . . . . . . . . . . . . . . . . . . . . . . . 26
Safety
. . . . . . . . . . . . . . . . . . . . . . . . . . . . . . . . 26
Handling Static Sensitive Devices
Package Contents
. . . . . . . . . . . . . . . . . . . . . . . . . . . 27
. . . . . . . . . . . . . . . . . . . 27
Unpacking the Device . . . . . . . . . . . . . . . . . . . . . . . . . 27
Mounting the Device
Installation Precautions
Installing the Device
. . . . . . . . . . . . . . . . . . . . . . . . . . . . 28
. . . . . . . . . . . . . . . . . . . . . . . . . . 28
. . . . . . . . . . . . . . . . . . . . . . . . . . . . 29
Installing the Device in a Rack . . . . . . . . . . . . . . . . . . . . . 29
Installing the Device on a Flat Surface . . . . . . . . . . . . . . . . . 30
Connecting the Device to AC Power Supply
Connecting the Device to the Network
. . . . . . . . . . . . . . . . . . . 32
. . . . . . . . . . . . . . 31
4 Starting and Configuring the Dell™ PowerConnect™ 27XX
Viewing Switch Operation . . . . . . . . . . . . . . . . . . . . . . . . . 33
Initial Configuration
. . . . . . . . . . . . . . . . . . . . . . . . . . . . 33
5 Using the Dell™ OpenManage™ Switch Administrator
4 Contents
Understanding the Interface . . . . . . . . . . . . . . . . . . . . . . . . 37
Using the OpenManage Switch Administrator Buttons
. . . . . . . . . . . 39
Information Buttons . . . . . . . . . . . . . . . . . . . . . . . . . . 39
PowerConnect Switch Management Buttons . . . . . . . . . . . . . . 39
Starting the Application
. . . . . . . . . . . . . . . . . . . . . . . . . . 40
Page 5

Resetting the Device . . . . . . . . . . . . . . . . . . . . . . . . . . . . 41
Displaying Configuration on Demand
. . . . . . . . . . . . . . . . . . . . 42
6 Configuring System Information
Defining Switch Information . . . . . . . . . . . . . . . . . . . . . . . . 43
Viewing the Switch Status . . . . . . . . . . . . . . . . . . . . . . . 43
Viewing System IP Address . . . . . . . . . . . . . . . . . . . . . . 44
Defining Interface Configuration
Viewing Jumbo Frames
. . . . . . . . . . . . . . . . . . . . . . . . 49
Creating VLAN Membership . . . . . . . . . . . . . . . . . . . . . . 50
Defining VLAN Interface Settings
Configuring LAG Membership
Managing System Files
. . . . . . . . . . . . . . . . . . . . . . . . . . 54
Downloading Files From Server . . . . . . . . . . . . . . . . . . . . 55
Downloading Files From Server . . . . . . . . . . . . . . . . . . . . 55
Local User Database
. . . . . . . . . . . . . . . . . . . . . . . . . 60
Integrated Cable Test for Copper Cables
Optical Transceivers Diagnostics . . . . . . . . . . . . . . . . . . . 63
Port Mirroring
Enabling Storm Control
. . . . . . . . . . . . . . . . . . . . . . . . . . . . . 64
. . . . . . . . . . . . . . . . . . . . . . . . 65
. . . . . . . . . . . . . . . . . . . . 47
. . . . . . . . . . . . . . . . . . . 51
. . . . . . . . . . . . . . . . . . . . . 52
. . . . . . . . . . . . . . . . 61
7 Configuring Quality of Service
Quality of Service (QoS) Overview . . . . . . . . . . . . . . . . . . . . . 69
CoS Services . . . . . . . . . . . . . . . . . . . . . . . . . . . . . 70
Defining CoS Settings
Configuring QoS Settings
Mapping CoS Values to Queues
Mapping DSCP Values to Queues
. . . . . . . . . . . . . . . . . . . . . . . . . . . 71
. . . . . . . . . . . . . . . . . . . . . . . 71
. . . . . . . . . . . . . . . . . . . . 72
. . . . . . . . . . . . . . . . . . . 73
8 Viewing Statistics
RMON Statistics . . . . . . . . . . . . . . . . . . . . . . . . . . . . . . 75
Contents 5
Page 6

6 Contents
Page 7

Introduction
This
User’s Guide
PowerConnect 2708, PowerConnect 2716, PowerConnect 2724, and PowerConnect 2748 Webmanaged Gigabit Ethernet switches.
These switches can be used to connect workstations and other network devices, such as:
•Servers
• Hubs (Wireless LAN Access Points)
•Routers
The PowerConnect devices are primarily for the Small Office/Home Office (SOHO) that require
high performance edge connectivity. These PowerConnect devices are ideal for the small to
medium business that requires high performance network connectivity along with advanced web
management features.The PowerConnect management features are designed to minimize
administrative management effort, while enhancing and improving network traffic control.
System Description
This section describes the hardware configurations of the PowerConnect 2708, PowerConnect
2716, PowerConnect 2724, and PowerConnect 2748. The switches are managed by Dell’s
OpenManage Switch Administrator.
contains the information needed for installing, configuring and maintaining the
1
1
8 1-Gigabit Ethernet Ports
The following figure illustrates the PowerConnect 2708 front panel.
Figure 1-1. PowerConnect 2708 Front Panel
The PowerConnect 2708 switch supports 8 GbE copper ports.
7
Page 8

16 1-Gigabit Ethernet Ports
The following figure illustrates the PowerConnect 2716 front panel.
Figure 1-2. PowerConnect 2716 Front Panel
The PowerConnect 2716 switch supports 16 GbE copper ports.
24 1-Gigabit Ethernet Ports + 2 SFP Combo ports
The following figure illustrates the PowerConnect 2724 front panel.
Figure 1-3. PowerConnect 2724 Front Panel
The PowerConnect 2724 switch supports 24 GbE copper ports and has two SFP combo ports
(1000BASE-SX or 1000BASE-LX).
48 1-Gigabit Ethernet Ports
The following figure illustrates the PowerConnect 2748 front panel.
Figure 1-4. PowerConnect 2748 Front Panel
8
Page 9
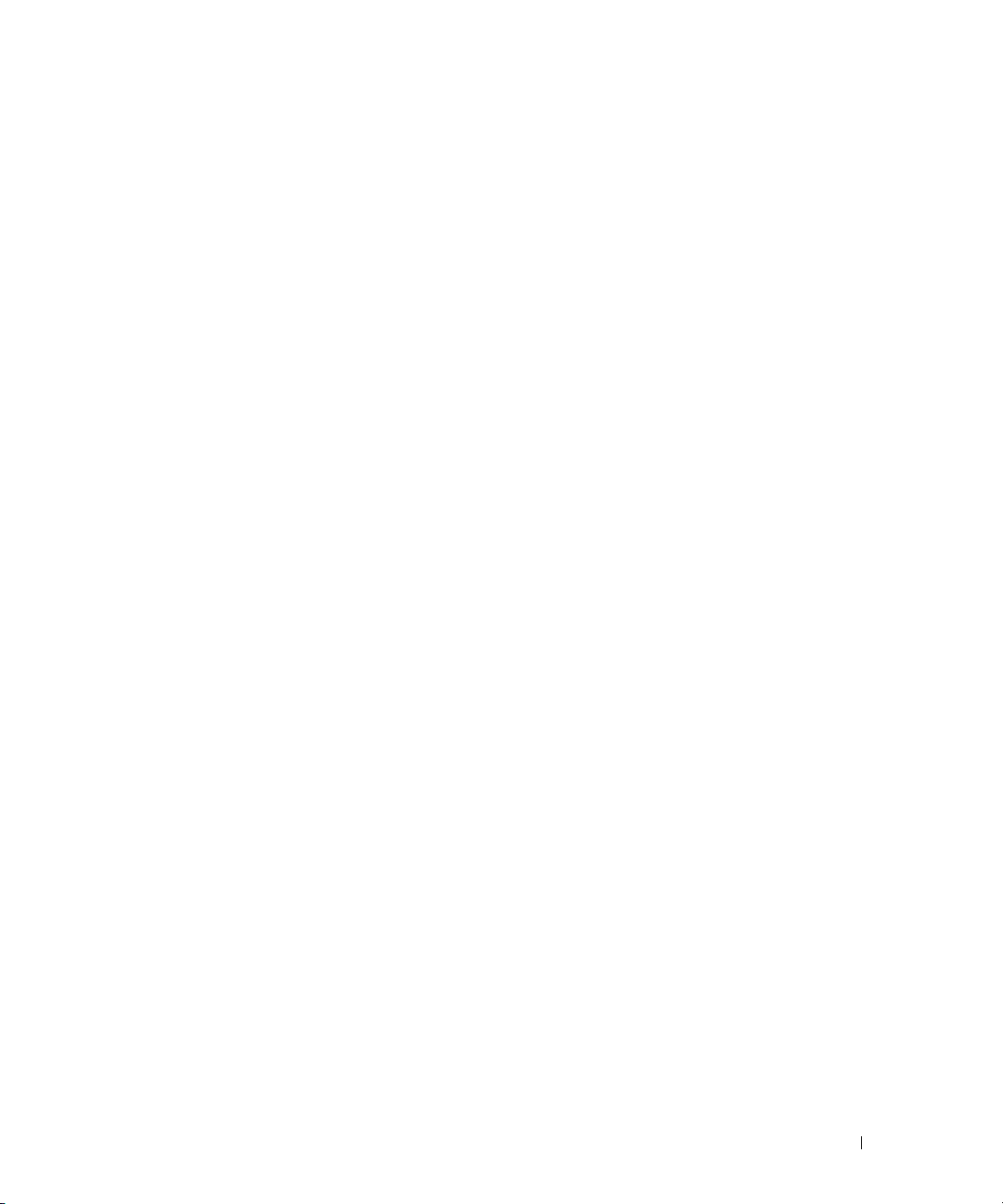
Features
General Features
Head of Line Blocking Prevention
Head of Line (HOL) blocking results in traffic delays and frame loss caused by traffic competing
for the same egress port resources. HOL blocking queues packets, and the packets at the head of
the queue are forwarded before packets at the end of the queue. By default, the device is configured
so that the HOL blocking prevention mechanism is active at all times, except when QoS (Quality
of Service), Flow Control or Back Pressure is active on a port where the HOL blocking prevention
mechanism is disabled on the whole system.
Management Modes
•
Unmanaged Mode
an IP address, nor is there a web management interface and thus cannot be managed. This is
the system default. From Unmanaged Mode, when the Managed Mode button is pressed, the
switch enters Managed Mode with the default IP address of 192.168.2.1.
•
Managed Mode
device configuration through power cycles. From Managed Mode, when the Managed Mode
button is pressed, the switch enters Unmanaged Mode.
•
Secure Mode
the switch in Managed Mode
users from making any further configuration changes to the switch. This is done by removing
the IP address to the switch so that it becomes inaccessible. In Secure Mode the switch
retains configuration through power cycles just like Managed Mode. To use Secure Mode, the
user puts the switch in Managed Mode, configures the switch as desired, and then switches to
Secure Mode via the web interface. To exit Secure Mode, the user presses the Managed Mode
button. From Secure Mode when the Managed Mode button is pressed, the switch enters
Managed Mode default configuration with the default IP address of 192.168.2.1.
— Operates independent of user-configuration. The switch does not have
— Provides switch management through a web interface, and maintains the
(PowerConnect 2748 only)
and then enabling Secure Mode.
— Secure Mode
works by the user configuring
Once enabled, it prevents
Back Pressure Support
On half-duplex links, the receiving port prevents buffer overflows by occupying the link so that it is
unavailable for additional incoming traffic. The user may enable or disable this feature on a
per-port basis. The default status on all ports is set to
at Half Duplex only.
OFF
. However, this applies to links operating
9
Page 10

Auto Negotiation
Auto negotiation allows an Ethernet switch to advertise modes of operation. The auto negotiation
function provides the means to exchange information between two Ethernet switches that share a
point-to-point link segment, and to automatically configure both Ethernet switches to take
maximum advantage of their transmission capabilities. Port advertisement allows the system
administrator to configure the port speeds advertised.
Jumbo Frames Support
Jumbo frames are frames with an MTU (Maximum Transmission Unit) size of up to 10K bytes.
The Jumbo Frames Support feature, utilizes the network optimally by transporting the same data
using less frames.
The main benefits of this facility are reduced transmission overhead and reduced host processing
overhead. Jumbo frames are used for server-to-server transfers.
AutoMDI/MDIX Support
The switch automatically detects whether the cable connected to an RJ-45 port is crossed or
straight through.
Standard wiring for end stations is Media-Dependent Interface (MDI) and the
s
tandard wiring for
hubs and switches is known as Media-Dependent Interface with Crossover (MDIX).
Auto MDI/MDIX works on 10/100/1000BASE-T Ethernet ports. This feature is automatically
enabled for the entire system and cannot be turned off by the user.
Flow Control Support (IEEE802.3X)
On Full Duplex links (FDX), the flow control mechanism allows the receiving side to signal to the
sending side that transmission must be halted temporarily, in order to prevent buffer overflows.
10
Virtual Cable Testing (VCT)
VCT technology provides the mechanism to detect and report potential cabling issues, such as
cable opens and cable shorts on copper links.
Cable analysis is available on Copper Cables (10BASE-T/100BASE-T/1000BASE-T), and is only
done when the link is down. When the system initiates a cable-testing operation, upon explicit user
action, the following parameters are detected:
• Cable Type and Status
•Cable Length
• Fault-Distance
Page 11

MAC Address Supported Features
MAC Address Capacity Support
The PowerConnect 2708, 2716, and 2724 switches support a total of 8K MAC addresses
PowerConnect 2748 supports a total of 16K MAC addresses.
Auto-Learning MAC Addresses
The switch enables MAC address auto-learning from incoming packets. The MAC addresses are
stored in the Bridging Table.
Automatic Aging for MAC Addresses
MAC addresses from which no traffic is received for a given period of time are aged out. This
prevents the Bridging Table from overflowing.
Managed and Secure Modes VLAN-aware MAC-based Switching
In Managed or Secure mode,
the switch system always performs VLAN-aware bridging. Classic
bridging (IEEE802.1D) is not performed (where frames are forwarded based only on their
destination MAC address). However, a similar functionality may be configured for untagged
frames. Addresses are associated with ports by learning them from the incoming frames source
address.
Unmanaged Mode Classic Bridging
In Unmanaged Mode, the switch performs classic bridging. Frames are forwarded based on their
destination MAC address only
, regardless of the VLAN tag.
, and the
Layer 2 Features
Port Mirroring
The port mirroring mechanism monitors and mirrors network traffic by forwarding copies of
incoming and outgoing packets from a monitored port to a monitoring port. Users can specify
which target port receives copies of all traffic passing through one or more source ports.
Storm Control
Storm Control enables limiting the amount of Multicast and Broadcast frames accepted and
forwarded by the switch. When Layer 2 frames are forwarded, Broadcast and Multicast frames are
flooded to all ports on the relevant VLAN. All nodes connected to these ports accept and attempt
to process these frames, thus placing load on both the network links and the host operating system.
11
Page 12

VLAN Supported Features
VLAN Support
VLANs are collections of switching ports that comprise a single broadcast domain. Packets are
classified as belonging to a VLAN based on either the VLAN tag or based on a combination of the
ingress port and package contents. Packets sharing common attributes can be grouped in the same
VLAN.
Port Based Virtual LANs (VLANs)
Port-based VLANs classify incoming packets to VLANs based on their ingress port.
Link Aggregation
The PowerConnect 2708/2716/2724
six aggregated links may be defined with up to four member ports to form a single Link Aggregated
Group (LAG).
The benefits of this facility are:
• Fault tolerance protection from physical link disruption
• Higher bandwidth connections
• Improved bandwidth granularity
• High bandwidth server connectivity
A LAG is composed of ports with the same speed set to full-duplex operation.
/2748
switches support up to six aggregated links. Each of the
12
BootP and DHCP Clients
DHCP (Dynamic Host Configuration Protocol) enables additional setup parameters to be received
from a network server upon system startup. DHCP service is an on-going process. DHCP is an
extension to BootP.
The BootP client is operational if there is a corrupted or invalid software image. The BootP client
then continuously attempts to find a BootP server, by sending BootP requests to all ports on the
default VLAN, until a BootP server replies. The information replied is then used to provide the
switch system with a TFTP server IP address and a download file name. The switch can then
configure these values to the TFTP client and try to download a valid runtime image.
Class of Service (CoS) Features
The PowerConnect 2708/2716/2724
classes of service. The underlying mechanism for supporting bandwidth management and control
is based on the use of multiple priority queues for classifying traffic. The switches support four
queues per port.
/2748
system enables users to define various services for traffic
Page 13

A CoS is defined by the user, whereby packets are related to the same Class of Service. After a
packet has been classified, it is assigned to one of the queues. The PowerConnect
2708/2716/2724
Class Of Service 802.1p Support
/2748
system can classify according to IPv4 information (DSCP).
The IEEE 802.1p signaling technique is an OSI Layer 2 standard for marking and prioritizing
network traffic at the data link/MAC sub-layer. 802.1p traffic is classified and sent to the
destination. No bandwidth reservations or limits are established or enforced. The 802.1p is a spinoff of the 802.1Q (VLANs) standard.
Ethernet Switch Management Features
Web-Based Management
With a Web-based management interface, the Ethernet Switches’ system can be managed from
any Web browser. The system contains an Embedded Web Server (EWS), which serves HTML
pages, through which the system can be monitored and configured.
TFTP Trivial File Transfer Protocol
The PowerConnect 2708/2716/2724
download through TFTP.
Remote Monitoring
Remote Monitoring (RMON) is an extension to the Simple Network Management Protocol
(SNMP), which provides network traffic
layer statistics and control objects, allowing real-time information to be captured across the entire
network. The switches support one RMON group for Ethernet statistics. The system provides a
means to collect the statistics defined in RMON and to view the results, using the Web
management interface in the system.
/2748
switches support software boot image and software
statistics. RMON defines current and historical MAC-
Port Default Settings
The PowerConnect 2708/2716/2724
Function Default Setting
Flow Control (user-configurable) Off (disabled on ingress)
Backpressure (user-configurable) Off (disabled on ingress)
Auto Negotiation Speed (user-configurable) Enabled (1000 Mbps)
Auto Negotiation Duplex (user-configurable) Enabled (Full Duplex)
MDIX (not user-configurable) On (relevant to copper ports only)
/2748
devices’s port default settings are as follows:
13
Page 14
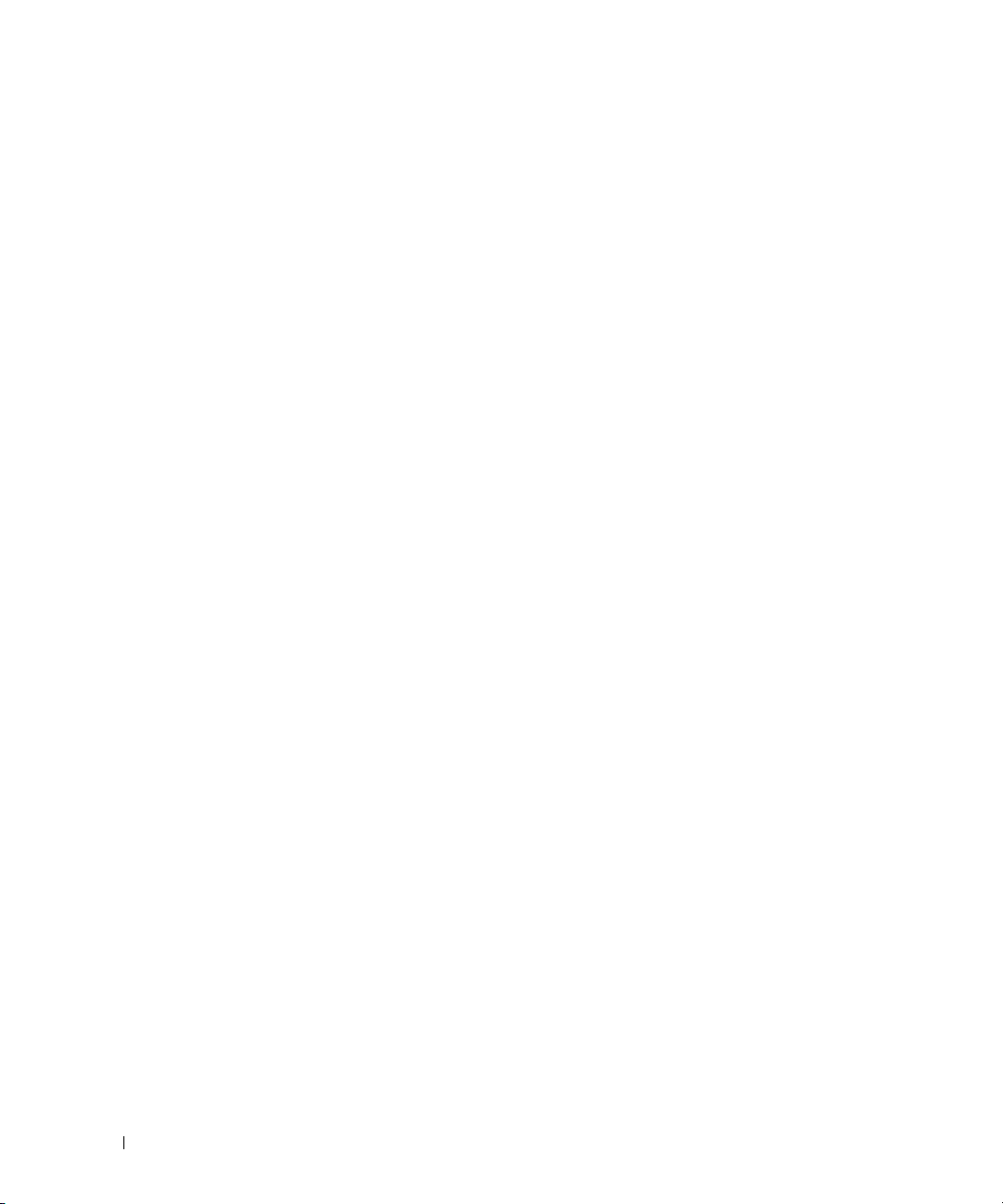
14
Page 15
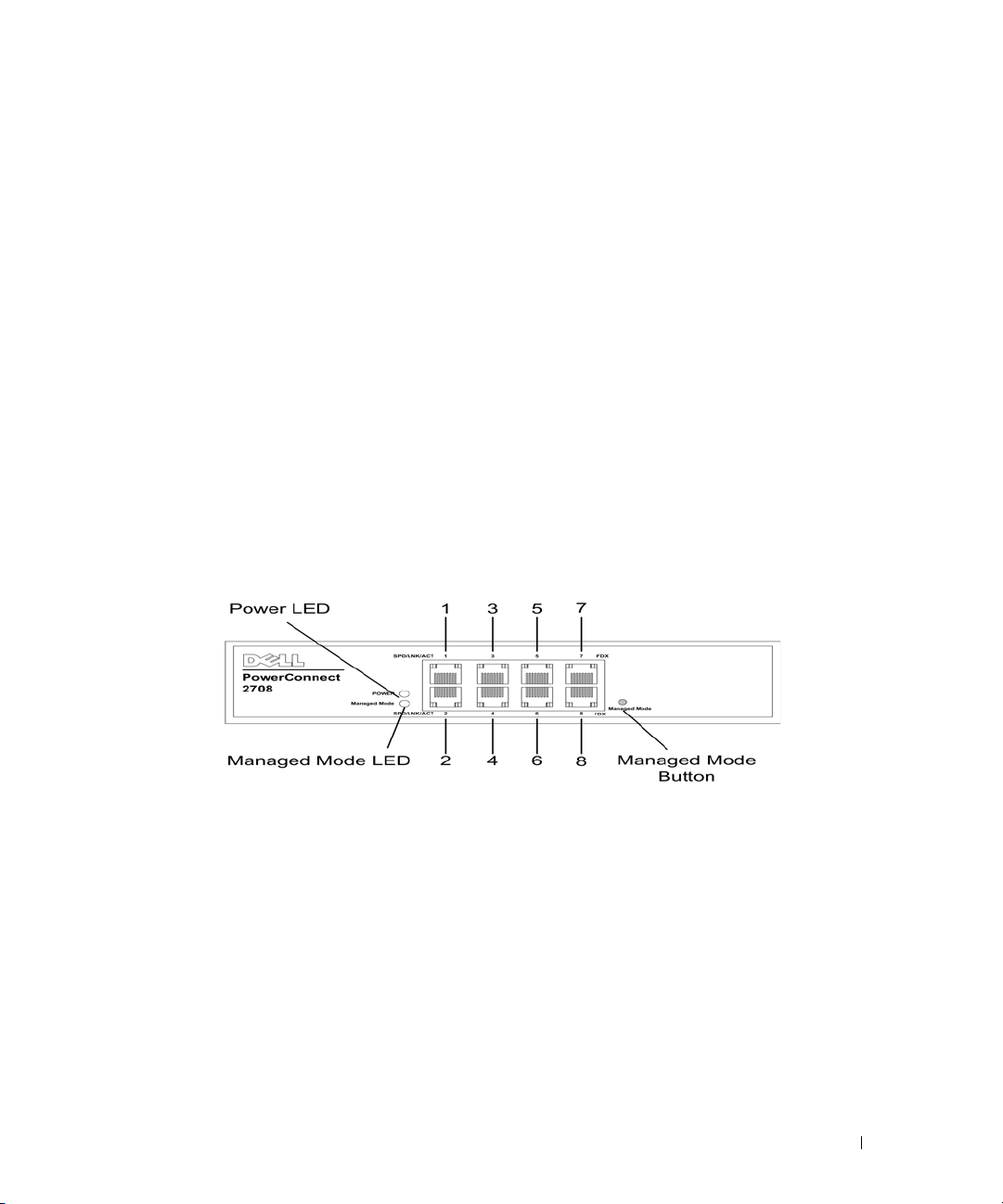
Hardware Description
Switch Port Configurations
PowerConnect 2708/2716/2724/2748 Front Panel Port Description
The Dell™ PowerConnect™ 2708, 2716, 2724
the front panel for connecting to a network.
The Gigabit Ethernet ports can operate at 10, 100 or 1000 Mbps. These ports support autonegotiation, duplex mode (Half or Full duplex), and flow control. The combo 1000 Mbps optical
ports can only operate at 1000 Mbps, full-duplex mode.
The following figures illustrate the front panels and back panels of the PowerConnect
2708/2716/2724/2748 switches.
Figure 2-1. PowrConnect 2708 Front Panel
and 2748
switches use 10/100/1000BASE-T ports on
2
On the front panel there are eight ports which are numbered 1 to 8, top down and left to right. On
each port there are LEDs (Light Emitting Diode) to indicate the port status.
On the left side of the front panel is the Managed Mode LED which indicates the Ethernet switch
operational status. The Power LED on the front panel indicates whether the device is powered on
or not. A Managed Mode push-button, located on the right side on the front panel, restores the
device’s default settings configuration.
15
Page 16

Figure 2-2. PowerConnect 2708 Back Panel
Figure 2-3. PowerConnect 2716 Front Panel
On the front panel, there are 16 ports, which are numbered 1 to 16, top down and left to right. On
each port there are LEDs to indicate the port status.
On the left side of the front panel is the Managed Mode LED which indicates the Ethernet switch
operational status. The Power LED on the front panel indicates whether the device is powered on
or not. A Managed Mode push-button, located on the right side on the front panel, restores the
device’s default settings configuration.
16
Figure 2-4. PowerConnect 2716 Back Panel
Page 17
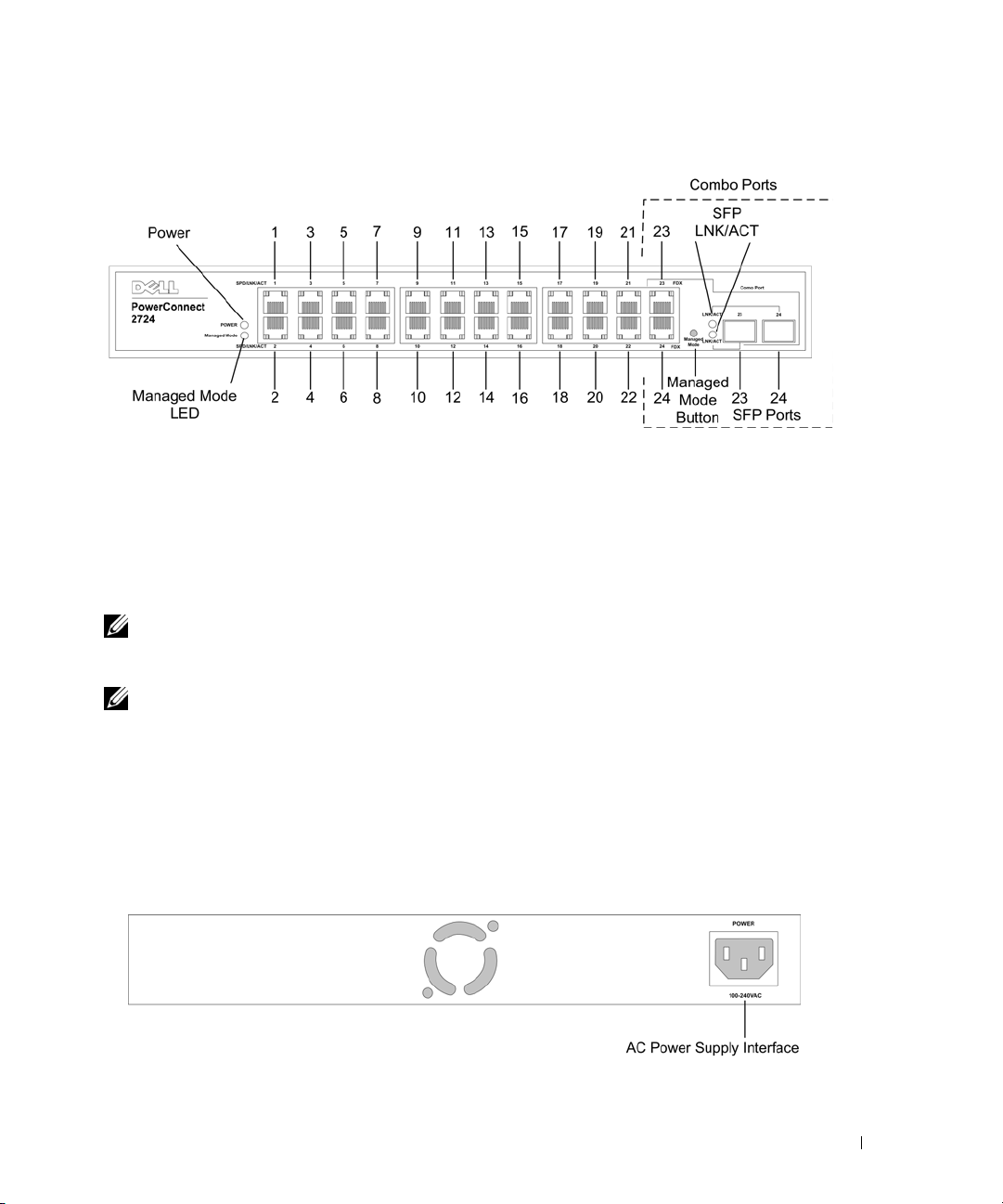
Figure 2-5. PowerConnect 2724 Front Panel
On the front panel there are 24 ports which are numbered 1 to 24, top down and left to right. On
each port there are LEDs to indicate the port status. There are two SFP (Small Form-Factor
Plugable) ports, designated as ports 23 and 24, for fiber connection. The two combo ports are
logical ports with two physical connections:
• An RJ-45 connection for Twisted Pair (TP) copper cabling
• An SFP port for swappable optical transceiver, which offers high-speed 1000BASE-SX or
1000BASE-LX connection.
NOTE: Only one of the two physical connections of a combo port can be used at any one time. Port
features and port controls are determined by the physical connection used. The system automatically
detects the media used on a combo port, and utilizes the information in all the control interfaces.
NOTE: The system can switch from the RJ-45 to the SFP (or vice versa) without resetting the device. If
both RJ-45 and SFP ports are present, the SFP port will be the active port, whereas the RJ-45 port will be
disabled.
On the left side of the front panel is the Managed Mode LED which indicates the Ethernet switch
operational status. The Power LED on the front panel indicates whether the device is powered on
or not. A Managed Mode push-button, located on the far right side on the front panel, restores the
device’s default settings configuration.
Figure 2-6. PowerConnect 2724 Back Panel
17
Page 18

Figure 2-7. PowerConnect 2748 Front Panel
On the front panel, there are 48 ports, which are numbered 1 to 48, top down and left to right.
On each port, there are LEDs to indicate the port status. There are four SFP (Small FormFactor Plugable) ports, designated as ports 45, 46, 47 and 48, for fiber connection. The four
combo ports are logical ports with two physical connections:
• An RJ-45 connection for Twisted Pair (TP) copper cabling.
• An SFP port for swappable optical transceiver, which offers high-speed 1000BASE-SX or
1000BASE-LX connection.
NOTE: Only one of the two physical connections of a combo port can be used at any one time. Port
features and port controls are determined by the physical connection used. The system automatically
detects the media used on a combo port, and utilizes the information in all the control interfaces.
NOTE: The system can switch from the RJ-45 to the SFP (or vice versa) without resetting the device. If
both RJ-45 and SFP ports are present, the SFP port will be the active port, whereas the RJ-45 port will be
disabled.
On the top right side of the front panel is the Managed Mode LED, which indicates the
Ethernet switch operational status. The Fan LED indicates the device fan operations status and
the Power LED on the front panel indicates whether the device is powered on or not. A
Managed Mode push-button, located on the far right side on the front panel, sets the device
management mode.
The back panel contains an AC Power Supply Interface.
The following figure illustrates the back panel of the PowerConnect 2748 device.
18
Figure 2-8. PowerConnect 2748 Back Panel
Page 19

Physical Dimensions
The PowerConnect 2708 switch has the following physical dimensions:
• Height — 43.2 mm (1.7008 in.)
• Width — 256 mm (10.079 in.)
• Depth — 161.7 mm (6.366 in.)
The PowerConnect 2716 and PowerConnect 2724 switches have the following physical dimensions:
• Height — 43.2 mm (1.7008 in.)
• Width — 330 mm (12.992 in.)
• Depth — 230.50 mm (9.075 in.)
The PowerConnect 2748 switch has the following physical dimensions:
• Height — 43.2 mm (1.70 in.)
• Width — 440 mm (17.32 in)
• Depth — 255 mm (10.04 in.)
LED Definitions
The front panel contains LEDs that indicate the status of links, power supply, fan status, and
Managed Mode status.
Power LED
On the PowerConnect 2708/2716/2724
describes the Power Supply status LED indications.
Table 2-1. Power LED Indications
LED Color Description
Green Solid The switch is turned on.
Off The switch is not turned on.
/2748
front panel there is a Power LED. The following table
Managed Mode LED
On the PowerConnect 2708/2716/2724/2748 front panel there is a Managed Mode LED
monitoring the switch node as well as indicating diagnostic test results. The following table
describes the Managed Mode LED indications.
19
Page 20

Table 2-2. Managed Mode LED Indications
LED Color Description
Green Flashing Indicates diagnostics in progress, firmware loading, or Managed Mode
transition.
Green Solid Indicates the switch is in Managed Mode.
Amber Solid Diagnostics has failed.
Amber Flashing No valid image.
Off Indicates Unmanaged mode or Secure mode (2748 only).
Fan LED (2748 only)
On the PowerConnect 2748 front panel there is a fan LED. The following table describes the
fan status LED indications.
Table 2-3. Fan LED Indications
LED Color Description
Green Solid All fans are operating correctly.
Red Solid One or more fans have failed.
Port LEDs
20
10/100/1000BASE-T Port LEDs
Each 10/100/1000BASE-T port has two LEDs. Speed/Link/Activity is indicated on the left LED and
the duplex mode is indicated on the right LED.
The following figure illustrates the RJ-45 10/100/1000BASE-T LEDs.
Figure 2-9. RJ-45 Copper-based 10/100/1000BASE-T LEDs
The RJ-45 LED indications are described in the following table:
Page 21

Table 2-4. RJ-45 Copper based 10/100/ 1000BASE-T LED Indications
LED Color Description
Left LED Green Static The port is linked at 1000 Mbps.
Green Flashing The port is transmitting or receiving data at 1000 Mbps.
Amber Static The port is linked at either 10 or 100 Mbps.
Amber Flashing The port is transmitting or receiving data at 10 or 100 Mbps.
Off The port is currently not operating
Right LED Green Static The port is currently transmitting in Full Duplex mode.
Off The port is operating in Half Duplex mode.
SFP Port LED
The following table describes the SFP LED indications.
Table 2-5. SFP LED Indications
LED Color Description
Green Static Link is established.
Green Flashing Activity is occurring.
Off No link is established.
Managed Mode Button
The PowerConnect 2708/2716/2724/2748 has a Managed Mode push button on the front panel.
The Managed Mode button is for changing between Managed Mode and Unmanaged (or
Secure) Mode. After a change from Unmanaged (or Secure) Mode to Managed Mode, the
switch restores the configuration values to factory default settings.
From Unmanaged or Secure Mode (2748 only), pressing the Managed Mode button causes:
• Factory default configuration (192.168.2.1) is set as the switch IP address.
• Subnet mask changes to 255.255.255.0
• Graphical User Interface (GUI) login user name changes to
configured (appears blank), with Read/Write privilege.
• The DHCP client is set off.
• The device is rebooted.
Admin,
and the password is not
21
Page 22

Switch Ventilation Fan
The PowerConnect 2748 switch has three fans and
system ventilation. The PowerConnect 2708 and PowerConnect 2716 devices have no internal fans.
the PowerConnect 2724 switch has one fan for
Cables, Port Connections, and Pinout Information
This section explains the switch physical interfaces, and provides information about cables and
port connections. Copper cable diagnostics are supported. High-speed workstations, hubs, routers,
or other switches are connected through standard RJ-45 connectors to the switch physical interface
ports, located on the front panel. For each device, the supported mode is set to Half Duplex, Full
Duplex, and Auto.
1000BASE-T Cable Requirements
All Category 5 UTP cables that are used for 100BASE-TX connections also operate with 1000BASET, provided if all four wire pairs are connected. However, it is recommended that enhanced
Category 5 (Category 5e)cable is used for all critical connections or any new cable installations.
The Category 5e specification includes test parameters that are only recommendations for
Category 5, and comply with the IEEE 802.3ab standards.
RJ-45 Connections for 10/100/1000BASE-T Ports
The 10/100/1000BASE-T ports are copper Twisted-Pair ports.
Table 2-6. Ports, Connectors and Cables
Connector Port/Interface Cable
RJ-45 10/100/1000BASE-T Port Cat.5
22
The following figure illustrates the RJ-45 pin connector pin numbers.
Figure 2-10. RJ-45 Pin Numbers
The RJ-45 pin number allocation for the 10/100/1000BASE-T ports is listed in the following table.
Page 23

Table 2-7. RJ-45 Pin Number Allocation for 10/100/ 1000BASE-T Ethernet Port
Pin No Function
1 TxRx 1+
2 TxRx 1-
3 TxRx 2+
4 TxRx 2-
5 TxRx 3+
6 TxRx 3-
7 TxRx 4+
8 TxRx 4-
SFP Ports
The PowerConnect 2724 switch supports two SFP transceivers combo ports
PowerConnect 2748 switch supports four SFP transceivers combo ports
modules (1000BASE-SX or 1000BASE-LX). Only one of the two physical connections of a combo
port can be used at any time. The system can switch from the RJ-45 to the SFP (or vice versa)
without a system reset. The system automatically detects the media used on a combo port, and
utilizes this information in the control interfaces.
PowerConnect 2724 switch supports SFP diagnostics. The optical transceiver provides access to a
set of parameters that can be monitored and displayed to the system administrator.
NOTE: If both RJ-45 and SFP ports are present, the SFP port will be the active port, whereas the RJ-45
port will be disabled and ignored.
, and the
for various fiber-based
23
Page 24
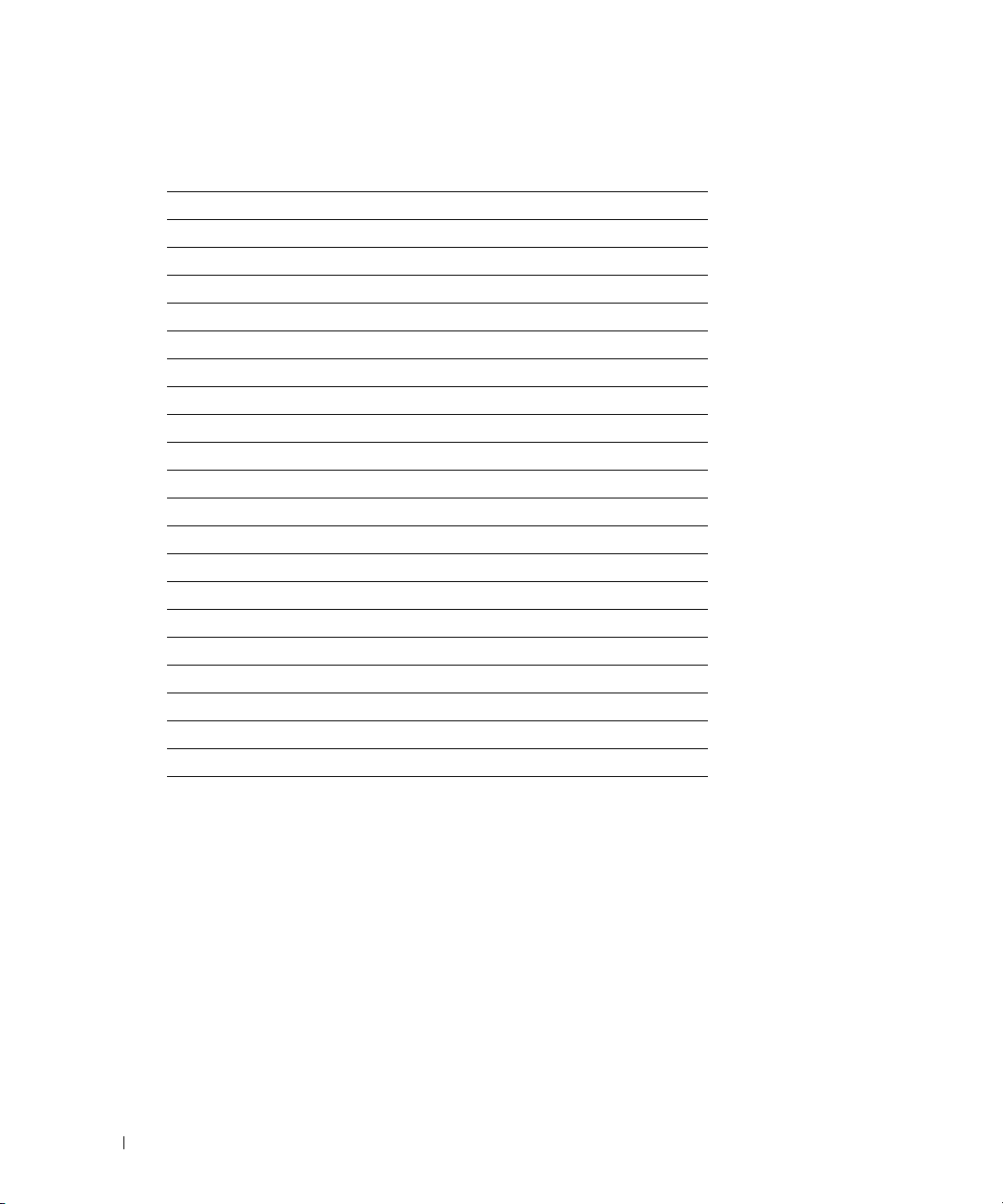
Pin Connections for SFP Interfaces
Table 2-8. SFP Pin Connections
Pin No Use
1 Transmitter ground (common with receiver ground)
2 Transmitter fault
3 Transmitter disable; laser output disabled on high or open.
4 Module definition 2; data line for serial ID.
5 Module definition 1; clock line for serial ID.
6 Module definition 0; grounded within the module.
7 Rate select; no connection required.
8 Loss of signal indication; logic 0 indicates normal operation.
9 Receiver ground (common with transmitter ground)
10 Receiver ground (common with transmitter ground)
11 Receiver ground (common with transmitter ground)
12 Receiver inverted data out; AC coupled.
13 Receiver non-inverted data out; AC coupled.
14 Receiver ground (common with transmitter ground)
15 Receiver power supply
16 Transmitter power supply
17 Transmitter ground (common with receiver ground)
18 Transmitter non-inverted data in
19 Transmitter inverted data in
20 Transmitter ground (common with receiver ground)
24
Power Connectors
The PowerConnect 2708/2716/2724/2748 switches
supply.
Internal Power Supply Connector
The PowerConnect 2708, PowerConnect 2716, PowerConnect 2724
switch systems supports a single internal power supply to provide power for switching operations.
The internal power supply supports input voltages between 100 and 240 VAC. The AC power
connector is located on the back panel of the switch.
are
powered by using the AC internal power
and PowerConnect 2748
Page 25
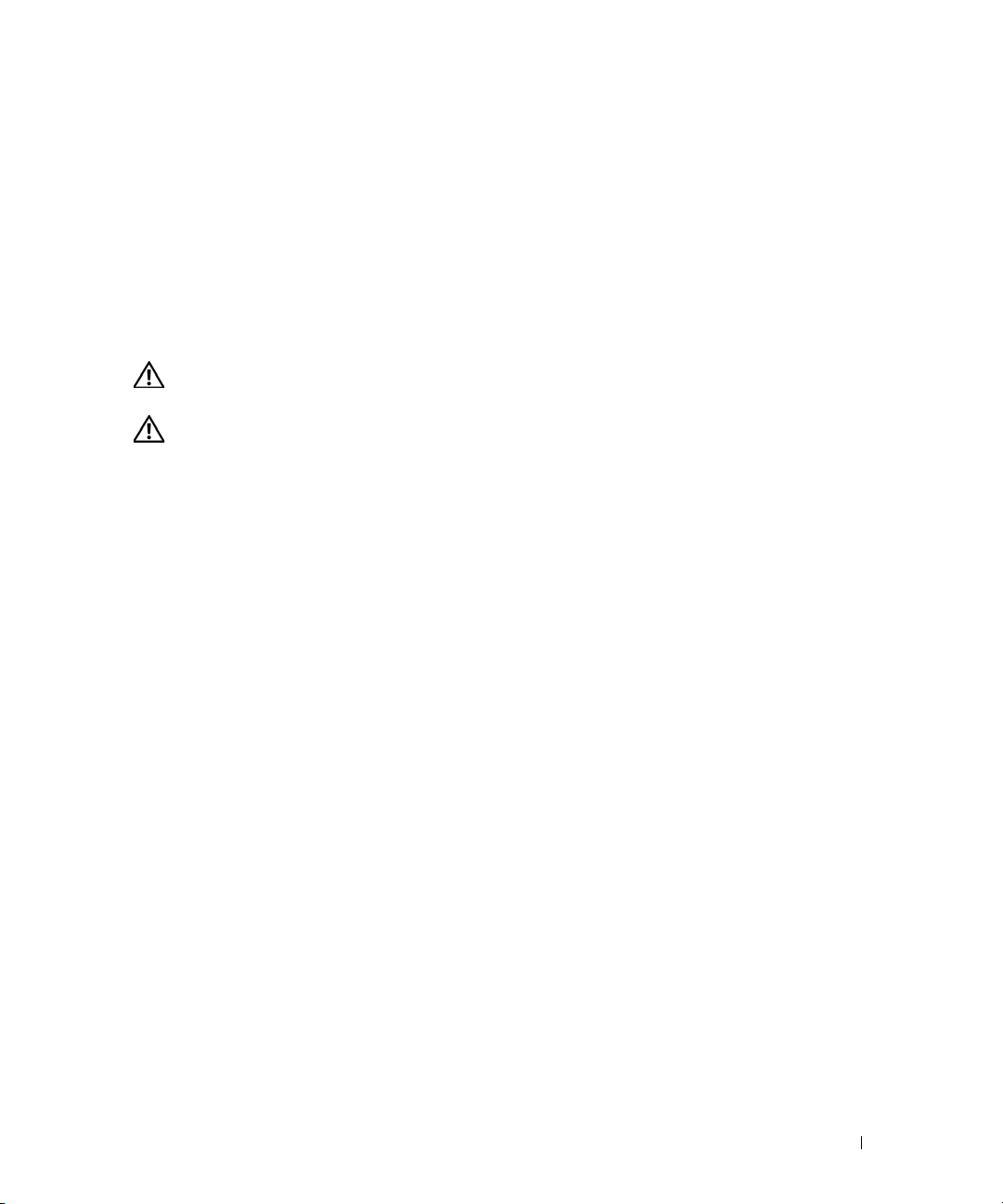
Installing the Dell™ PowerConnect™ 27XX
This chapter contains information about unpacking, installation procedures, and how to make
cable and port connections for the PowerConnect 2708, 2716, 2724, and 2748 devices.
Installation Precautions
CAUTION: Before performing any of the following procedures, read and follow the safety instructions
located in the
CAUTION: Observe the following points before performing the procedures in this section:
• Observe and follow the service markings. Do not service any Ethernet device except as
explained in the system documentation. Opening or removing covers marked with a
triangular symbol with a lighting bolt may cause electrical shock. These components are to be
serviced by trained service technicians only.
• Ensure that the Ethernet device is not exposed to water.
• Ensure that the Ethernet device is not exposed to radiators or heat sources.
• Do not push foreign objects into the device’s hardware enclosure, as it may cause a fire or
electric shock.
• Use the Ethernet device only with approved equipment.
• Allow the Ethernet device to cool before removing covers or touching internal equipment.
• Ensure that the airflow around the front, sides, and back of the device chassis is not restricted.
Product Information Guide
.
3
Overview
The PowerConnect 2708/2716/2724/2748 are standard 1U chassis high, 19-inch rack-mountable
devices.
The process of installing the PowerConnect switch consists of both hardware and software
instructions. The process consists of physically installing these devices and configuring them.
The switch is delivered from the factory in Unmanaged Mode. If the user wishes to use the switch
as an unmanaged switch, they can simply plug the switch in and start using it. No configuration is
necessary. If the user wishes to use the switch as a managed switch, they need to change the switch
25
Page 26

to Managed Mode. The chapter "Starting and Configuring the Dell™PowerConnect™
2708/2716/2724/2748 for Managed Mode Operation" explains how to set the switch to Managed
Mode.
Site Requirements
The PowerConnect 2708/2716/2724/2748 devices can be mounted in a standard equipment rack,
placed on a tabletop, or mounted on the wall.
Before installing the unit, verify that the site selected for the device meets the following site
requirements:
•
Power
— The device is installed within 1.5 m (5 feet) of a grounded, easily accessible outlet
220/110 VAC, 50/60 Hz. If the device has two power supplies, the site should have two power
outlets with different power feeders.
•
General
•
Clearance
cabling, power connections, and ventilation.
•
Cabling
broadcast amplifiers, power lines, and fluorescent lighting fixtures.
•
Ambient Requirements
113F) at a relative humidity of up to 95%, non-condensing. Verify that water or moisture
cannot enter the device case.
— Ensure that the power supply is correctly installed.
— There is adequate frontal clearance for operator access. Allow clearance for
— Cabling is routed to avoid sources of electrical noise such as radio transmitters,
— The ambient unit operating temperature range is 0 to 45C (32 to
26
Unpacking
NOTE: Before unpacking the device, inspect the packaging and report any evidence of damage
immediately to Dell.
Safety
CAUTION: Never remove the cover on a power supply or any part that has the following label
attached.
Figure 3-1. Caution Label
CAUTION: Hazardous voltage, current, and energy levels are present inside any component that has
this label attached. There are no serviceable parts inside these components. If you suspect a problem
with one of these parts, contact a service technician.
Page 27

Handling Static Sensitive Devices
NOTICE: Static electricity can damage electronic Ethernet switch system. To avoid damage, keep static-
sensitive Ethernet switches in their static-protective packages until they are ready to be installed. To
reduce the possibility of electrostatic discharge, observe the following precautions:
• Limit your movement. Movement can cause static electricity to build up around your person.
• Handle the Ethernet switches carefully, holding it by its edges or its frame.
• Do not leave the Ethernet switches where others can handle and possibly damage the Ethernet
switch.
• While the Ethernet switch is still in its static-protective package, touch it to an unpainted electrically
grounded metal part for at least two seconds. (This drains static electricity from the package and
from your person.)
• Remove the Ethernet switch from its package and install it directly into a rack without setting it
down. If it is necessary to set the Ethernet switch down, place it in its static-protective package. Do
not place the Ethernet switches on a metal table.
• Take additional care when handling Ethernet switches during cold weather because heating
reduces indoor humidity and increases static electricity.
Package Contents
While unpacking the device, ensure that the following items are included:
•The device
• AC power cable
• Self-adhesive rubber pads (for on-shelf installation)
• Rack-mount kit for installation
• Documentation CD
• Product Information Guide
Unpacking the Device
To unpack the PowerConnect device:
NOTE: Before unpacking the device, inspect the packaging and report any evidence of damage
immediately to Dell.
NOTE: An ESD strap is not provided, however it is recommended to wear one for the following
procedure.
1
Place the box on a clean flat surface.
2
Open the box or remove the box top.
3
Carefully remove the device from the package and place it on a secure, stable and clean
surface.
4
Remove all packing material.
5
Inspect the device and accessories for damage. Report any damage immediately to Dell.
27
Page 28

Mounting the Device
The following mounting instructions apply to the PowerConnect 2708/2716/2724/2748 devices.
There are three device mounting options:
• Installing in a Rack
• Installing on a Flat Surface
• Installing on a Wall
Installation Precautions
CAUTION Before performing any of the following procedures, read and follow the safety instructions
located in your
CAUTION Observe the following points before performing the procedures in this section:
• Ensure that the rack or cabinet housing the device is adequately secured to prevent it from
becoming unstable and/or falling over.
• Ensure that the power source circuits are properly grounded.
• Observe and follow the service markings. Do not service any device except as explained in the
system documentation. Opening or removing covers marked with a triangular symbol with a
lighting bolt may cause electrical shock. These components are to be serviced by trained
service technicians only.
• Ensure that the power cable, extension cable, and/or plug is not damaged.
• Ensure that the device is not exposed to water.
• Ensure that the device is not exposed to radiators and/or heat sources.
• Ensure that the cooling vents are not blocked.
• Do not push foreign objects into the device, as it may cause a fire or electric shock.
• Use the device only with approved equipment.
• Allow the device to cool before removing covers or touching internal equipment.
• Ensure that the device does not overload the power circuits, wiring, and over-current
protection. To determine the possibility of overloading the supply circuits, add together the
ampere ratings of all devices installed on the same circuit as the device. Compare this total
with the rating limit for the circuit.
• Do not install the device in an environment where the operating ambient temperature might
exceed 40ºC (104ºF).
• Ensure that the airflow around the front, sides, and back of the device is not restricted.
Product Information Guide
.
28
Page 29

Installing the Device
The following mounting instructions apply to all three hardware configurations of PowerConnect
2708, 2716, 2724 and 2748 devices. The section describes how to install a single device as a standalone device.
Installing the Device in a Rack
CAUTION: Disconnect all cables from the unit before mounting the device in a rack or cabinet.
CAUTION: When mounting multiple devices into a rack, mount the devices from the bottom up.
To install the device in a rack, perform the following:
1
Place the supplied rack-mounting bracket on one side of the device ensuring the mounting
holes on the device line up to the mounting holes on the rack mounting bracket. The
following figure illustrates where to mount the brackets.
Figure 3-2. Bracket Installation for Rack Installation
2
Insert the supplied screws into the rack mounting holes and tighten with a screwdriver.
3
Repeat the process for the rack-mounting bracket on the other side of the device.
4
Insert the unit into the rack, ensuring that the rack-mounting holes on the device line up to
the mounting hole on the rack.
5
Secure the unit to the rack with the rack screws (not provided). Fasten the lower pair of screws
before the upper pair of screws. This ensures that the weight of the unit is evenly distributed
during installation. Ensure that the device ventilation holes are not obstructed.
29
Page 30

Installing the Device on a Flat Surface
The device can be installed on a flat surface, such as a desk-top, if it is not installed on a rack or on
a wall. The surface must be able to support the weight of the device and the device cables.
1
Attach the self-adhesive rubber pads (provided with the device) on each marked location on
the bottom of the chassis.
2
Set the device on a flat surface, while leaving 5.08 cm (2 inches) on each side, and 12.7 cm (5
inches) at the back.
3
Ensure that the device has proper ventilation.
Installing the Device on a Wall
1
Place the supplied wall-mounting bracket on one side of the device, ensuring that the
mounting holes on the device line up to the mounting holes on the rack-mounting bracket.
The following figure illustrates where to mount the brackets.
Figure 3-3. Bracket Installation for Wall Mounting
30
Insert the supplied screws into the rack-mounting holes and tighten with a screwdriver.
2
3
Repeat the process for the wall-mounting bracket on the other side of the device.
4
Place the device on the wall in the location where the device is being installed.
5
On the wall mark the locations where the screws to hold the device must be prepared.
6
On the marked locations, drill the holes and place all plugs (not provided) in the holes.
Page 31

7
Secure the unit to the wall with screws (not provided). Ensure that the ventilation holes are
not obstructed.
Figure 3-4. Mounting Device on a Wall
Connecting the Device to AC Power Supply
1
Using a 5-foot (1.5 m) standard power cable with safety ground connected, connect the power
cable to the AC connector located on the back panel.
31
Page 32

Figure 3-5. Back Panel Power Connector
2
After connecting the device to a power source, confirm that the device is connected and
operating correctly by examining the LEDs on the front panel.
Connecting the Device to the Network
To connect to an uplink port, use Category 5 Unshielded Twisted-Pair (UTP) cables with RJ-45
connectors at both ends. The RJ-45 ports on the Ethernet switch supports automatic MediaDependent Interface/Media-Dependent Interface with internal crossover wiring (MDI/MDIX)
operation under Auto-Negotiation mode. Standard straight-through twisted-pair cables can be
used to connect to any other Ethernet network (systems, servers, switches or routers) that supports
auto-negotiation.
32
NOTE: Do not plug a phone jack connector into an RJ-45 port. This will damage the Ethernet device. Use
only twisted-pair cables with RJ-45 connectors that conform to FCC standards.
NOTE: If autonegotiation is turned off on the ports, a straight through cable must be used.
To connect the switch to the network:
1
Attach one end of a Twisted-Pair cable to the device’s RJ-45 connector and the other end to a
switch or server.
2
Make sure each Twisted Pair cable does not exceed 100 meters (328 ft.) in length.
As each connection is made, the (green or amber) Link LED corresponding to each port on the
device is illuminated indicating that the connection is valid.
Page 33

Starting and Configuring the Dell™ PowerConnect™ 27XX
NOTE: Before proceeding, read the release notes for this product. The release notes can be
downloaded from support.dell.com.
NOTE: It is recommended that the most recent revision of the user documentation is obtained from the
Dell Support Website at support.dell.com.
Viewing Switch Operation
The power-on self-test (POST) runs every time the switch is initialized, and checks hardware
components to determine if the device is fully operational before completely booting. If a critical
problem is detected, the program flow stops. The boot process runs approximately 10 seconds.
The Managed Mode LED indicates whether POST has passed successfully or failed. When POST
completes successfully, the Managed Mode LED indicator is off if in Unmanaged Mode, and solid
green if in Managed Mode. When a critical problem is detected, the POST process fails and the
Managed Mode LED indicator turns solid amber (PowerConnect 2748). If the process fails in the
PowerConnect 2708/2716/2724 switch the Managed Mode LED indicator turns solid red.
4
Initial Configuration
The switch is delivered from the factory in Unmanaged Mode. This section describes how to enter
Managed Mode and configure the switch. If the user wishes to use the switch as an unmanaged
switch, they can simply plug the switch in and start using it. No configuration is necessary.
The PowerConnect device provides you the flexibility of basic network connectivity without
significant effort or advanced network connectivity with web-managed features and funtionality. If
you require basic connectivity and do not want to manage these devices, once you have powered up
the device and connected your network cabling you may stop there. If you desire to manage the
device, you will need to follow the instructions detailed here in the remaining sections of this
chapter.
The initial configuration of the device uses the following assumptions:
• The PowerConnect device was never configured before and it is in the same state as when
received.
• The PowerConnect device booted successfully.
33
Page 34

The following information must be obtained from the network administrator before configuring
the device:
• The IP address to be assigned to the VLAN 1 interface through which the device is to be
managed (by default, every port is a member of the VLAN 1 in Managed Mode).
• The IP subnet mask for the network
• The default gateway (next hop router) IP address for configuring the default route.
The system supports Embedded Web Server (EWS), which serves HTML pages through which the
device can be monitored and configured. The switch supports the following browsers: Microsoft IE
V6.x and higher, and Mozilla. The system internally configures the device according to Web-based
input (including menu selections, mouse clicks, etc.).
The device is delivered in Unmanaged Mode. The device must be changed to Managed Mode
before it can be configured. To change to Managed Mode, the device must be fully operational in
Unmanaged Mode (Managed Mode LED has stopped blinking and is off). Once the Managed
Mode LED has stopped blinking, press the Managed Mode button. The switch reboots and the
Managed Mode LED blinks for approximately 90 seconds and stays lit. When the Managed Mode
LED stays lit, the switch is ready to be configured. The default IP address is 192.168.2.1, the
default User Name is 'admin', and the default password is left blank.
The following login screen is displayed when the device is first connected:
Figure 4-1. Login Screen
34
Enter
admin
in the
1
2
Leave the
3
Click OK.
Password
User Name
field blank (for first time Managed Mode access).
field
.
To change User name and Password, see Local User Database.
On first deployment of the device (after the device is initially connected with the default settings),
it is advisable to configure the device with new configuration parameters.
To configure the switch with new system-specific parameters, perform the following steps:
1
Open the
IP Addressing
window in the EWS.
Page 35

2
Enter the IP address, Subnet Mask and Default Gateway as supplied by the System
Administrator.
3
Click
Apply Changes
.
The switch is configured with the updated configuration parameters.
35
Page 36

36
Page 37

Using the Dell OpenManage™ Switch Administrator
This section provides an introduction to the Embedded Web Server (EWS), which serves HTML
pages through which the user can monitor the switch interface.
Understanding the Interface
5
The home page contains a
provides an expandable view of the features and their components.
Figure 5-1. Switch Status
Tree View
— located on the left side of the home page. The tree view
37
Page 38

The following table lists the interface components with their corresponding numbers.
Table 5-1. Interface Components
Component Description
1 The tree view contains a list of the different
Ethernet switch
tree view provide a view of all the components
under a specific feature.
2 The Ethernet switch view provides information
about switch ports, current configuration and
status, table information, and feature
components.
Depending on the option selected, the area at
the bottom of the Ethernet switch view displays
other Ethernet switch information or dialog
boxes for configuring parameters.
3 The information buttons provide access to
information about the Ethernet switch and
access to Dell Support.
features. The functions in the
38
Page 39

Using the OpenManage Switch Administrator Buttons
This section describes the buttons found on the Dell™ PowerConnect™ OpenManage Switch
Administrator interface.
Information Buttons
Information buttons provide access to on-line support and online help, as well as information
about the OpenManage Switch Administrator interfaces.
Table 5-2. Information Buttons
Button Description
Support Opens the Dell Support page at
support.dell.com.
Help Online help containing information to assist in
configuring and managing the Ethernet
The online help pages are linked directly to the
page currently open. For example, if the IP
Addressing page is open, the help topic for that
page opens when Help is clicked.
About Contains the version and build number and Dell
copyright information.
Log Out Logs out of the application and closes the
browser window.
switch
.
PowerConnect Switch Management Buttons
The PowerConnect Switch Management buttons provide an easy method of configuring the switch
information. The following table mentions the switch management buttons available.
39
Page 40

Table 5-3. PowerConnect Switch Management Buttons
Button Description
Apply Changes Applies changes to the Ethernet Switch.
Refresh Refreshes Ethernet Switch information.
Print Prints the Network Management System page or table
information.
Starting the Application
1
Open a Web browser.
2
Enter the Ethernet Switch IP address (the default IP address is: 192.168.2.1) in the address
bar and press
For information about assigning an IP address to the Ethernet Switch, see "
IP Address
3
When the
NOTE: The Ethernet switch is configured with a default IP address, user login and password. Activating
the Managed Mode button recovers the factory default setting (no password). For information about
recovering a lost password, see "Managed Mode Button".
NOTE: Passwords are both case-sensitive and alphanumeric.
4
Click OK.
The
Dell PowerConnect OpenManage Switch Administrator
<Enter>
.
."
Enter Network Password
Viewing System
window opens, enter a user name and password.
home page opens.
40
Page 41

Resetting the Device
The Reset page resets the device.
Figure 5-2. Reset
1
Click
Reset
. A confirmation message displays.
2
Click OK. The device is reset.
To open the Reset page, click Reset in the tree view.
41
Page 42

Displaying Configuration on Demand
The EWS shortens user wait time by providing Data Display on Demand. When the system retrieves
vast amounts of configuration data, the data is divided into groups. The system administrator can
peruse the configuration information by either selecting a specific interface or using th e
Next
links.
The following screen displays an example of data display on demand:
Figure 5-3. Data Display on Demand Example
Previous
and
42
Page 43

Configuring System Information
This section provides information for defining system parameters including switch status features,
downloading switch software, and modifying switch parameters.
Defining Switch Information
Viewing the Switch Status
The
Switch Status
information, including the Product Name, Firmware Version, the system MAC Address, Asset Tag,
Service Tag, System Name, Location Name, Serial Number, and System Up Time. To open the
page, click
Figure 6-1. Switch Status
Switch Status
page contains parameters for configuring and viewing general switch
in the tree view.
6
Product Name
Firmware Version
Boot Version
MAC Address
— Defines the name of the product.
— Displays the current boot version running on the device.
— Specifies the switch MAC address.
— Defines the version of the product firmware.
43
Page 44

Asset Tag (0-16 Characters)
Service Tag
— The service reference number used when servicing the switch.
System Name (0-32 Characters)
Location Name (0-32 Characters)
Serial Number
System Up Time
— Specifies the device’s unique serial number, assigned by the manufacturer.
— Specifies the amount of time since the last switch reset. The system time is
— Specifies the user-defined switch reference.
— Defines the user-defined switch name.
— The location where the system is currently running.
displayed in the following format: Days, Hours, Minutes, and Seconds. For example, 41 days, 2
hours, 22 minutes, and 15 seconds.
Secure Mode
(disabled).
(2748 only) — When checked, enables the secure mode. The default is unchecked
As soon as Apply Changes is clicked, the current configuration will be saved and the
device will become Secure and will no longer be able to be configured.
Defining Switch Information:
1
Open the
2
Define the fields.
3
Click
Switch Status
Apply Changes
page.
.
The switch status parameters are defined, and the switch is updated.
Viewing System IP Address
The
IP Addressing
device’s static Default Gateway Address. When the Dynamic Host Configuration Protocol
(DHCP) client is enabled, the switch requests from the DHCP server to assign a dynamic IP
Address, Subnet Mask Address, and Default Gateway Address to manage the device. The IP
Address, Subnet Mask and Default Gateway are then set dynamically. When the DHCP Address is
applied, the switch is configured according to the new IP and Default Gateway addresses received
from the DHCP server.
To open the page, click
page enables to manually set the static IP Address, Subnet Mask and the
IP Addressing
in the tree view.
44
Page 45

Figure 6-2. IP Addressing
DHCP
— The DHCP client can be enabled to acquire the network configuration dynamically. The
DHCP default value is
IP Address
Subnet Mask
— Specifies the static IP Address currently assigned to the device.
— Specifies the subnet mask of the static IP Address, currently assigned to the device.
Default Gateway
DHCP IP Address
DHCP Mask
— Specifies the Subnet Mask received from the DHCP server.
DHCP Default Gateway
Apply DHCP Address
Disable
. This field enables the DHCP client.
— Specifies the static Default Gateway Address, currently assigned to the device.
— Specifies the IP Address received from the DHCP server.
— Defines the Default Gateway Address received from the DHCP server.
— Activates the IP Address, Subnet Mask Address, and Default Gateway
Address, received from the DHCP server.
Updating Static IP Address
1
Open the
2
Verify that the DHCP field is
3
Manually enter the IP Address, Subnet Mask and Default Gateway fields.
4
Click
IP Addressing
Apply Changes
.
page.
Disable
.
The system Static IP address parameters are applied to the switch.
5
Reconnect the device with the new IP Address.
NOTE: The displayed values are not configured to the device.
45
Page 46

Configuring DHCP Client
1
Open the
2
Change the DHCP to
3
Click
IP Addressing
Apply Changes
page.
Enable
.
.
The switch requests from the DHCP server to assign a new dynamic IP Address, Subnet
Mask, and Default Gateway Address to manage the device. The dynamic DHCP IP Address,
DHCP Subnet Mask, and DHCP Default Gateway Address are displayed.
NOTE: The displayed values are not configured to the device. Record the updated dynamic fields.
4
Check the box for
NOTE: The new dynamic DHCP IP Address, DHCP Subnet Mask, and DHCP Default Gateway Address
received from the DHCP server are saved and configured in the device only after the Apply Changes
button is clicked on. A reset-to-Default recovers the device default configuration.
Click
5
Apply Changes
Apply DHCP Address
.
.
The new dynamic DHCP Address is configured in the switch.
6
Enter the new DHCP Address in the Browser address line.
The switch is reconnected to the new DHCP client address.
46
Page 47

Defining Interface Configuration
The
Interface Configuration
port type, and additional port operational attributes. To open the page
Configuration
Figure 6-3. Interface Configuration
in the tree view.
page enables the user to set the port parameters, such as port speed,
,
click
Interface
Interface
defined.
Interface Type
appropriate cable type connection. For example, 100M-Copper or 1000M-Fiber.
Admin Status
traffic is forwarded through the port. When
port.
Current Port Status
Operational Status
Admin Speed
options are available. Admin Speed can only be designated when auto negotiation is disabled on
the configured port.
— The current interface type for a port or a LAG, for which interface parameters are
— Specifies the port’s maximum speed and the port media type, required for the
— Enables or disables traffic forwarding through the port. When Up is selected, the
Down
is selected, no traffic is forwarded through the
— Specifies whether the port is currently operational or non-operational.
— Indicates the port operational status. The possible field values are:
Suspended
receiving traffic.
Active
Disable
transmitting traffic.
— Indicates that the port is currently active, and it is currently not transmitting or
— Indicates that the port is currently receiving and transmitting traffic.
— Indicates that the port is currently disabled and therefore, not receiving or
— The rate configured for the port. The port type determines what speed setting
47
Page 48

Current Port Speed
Admin Duplex
between the device and another station, in both directions simultaneously. Half Duplex (HDX)
indicates that the interface supports transmission between the device and the other station in one
direction only at a time.
Current Duplex Mode
Auto Negotiation
link partners that enables a port to advertise its transmission rate, duplex mode and flow control
capacity to its partner (Auto Negotiation has to be enabled on both communicating devices to
operate).
Current Auto Negotiation
are
On
or
Off
Admin Advertisement
Mbps at Half Duplex, 10 Mbps at Full Duplex, 100 Mbps at Half Duplex, 100 Mbps at Full Duplex,
or 1000 Mbps at Full Duplex.
Current Advertisement
Backpressure
and buffer overflow in the switch, by prohibiting transmission from an input device to the
congested output device, when the number of packets in the output device exceeds a given
threshold value. The Backpressure mode is used in Half Duplex mode. The receiving port can use
backpressure (that is, occupy the link so it becomes unavailable for additional traffic), to
temporarily prevent the sending port from transmitting additional traffic. Backpressure can be
enabled or disabled by setting the field.
Current Backpressure
Flow Control
higher speed devices by requesting that the higher speed device refrains from sending packets.
Transmission is temporarily halted to prevent buffer overflow. Flow Control can be enabled or
disabled by setting this field. Enables or disables flow control, or enables Auto-negotiation of flow
control on the port.
Current Flow Control
Enable, Disable, or Auto Negotiation.
MDI/MDIX
wired opposite the way end stations are wired, so that when a hub or switch is connected to an end
station, a straight through Ethernet cable can be used, and the pairs are matched up properly.
When two hubs or switches are connected to each other, or two end stations are connected to each
other, a crossover cable is used to ensure that the correct pairs are connected. The possible field
values are:
MDIX (Media Dependent Interface with Crossover)
— The actual synchronized port speed, in bits per second.
— Full Duplex (FDX) indicates that the switch interface supports transmission
— The synchronized port duplex mode of transmission.
— Enables Auto Negotiation on the port. This feature is a protocol between two
— Specifies the current Auto Negotiating status. The possible statuses
.
— Designates the possible parameters of transmission: Max Capability, 10
— Specifies the current advertised port rate and mode of transmission.
— The Backpressure mechanism makes it possible to avoid a temporary congestion
— The current backpressure setting.
— The Flow Control mechanism enables lower speed devices to communicate with
— Specifies the current Flow Control setting. The possible statuses are
— Displays the MDI/MDIX status on the port. Hubs and switches are deliberately
— Use for hubs and switches.
48
MDI (Media Dependent Interface)
— Use for end stations.
Page 49

Auto
— Use to automatically detect the cable type.
Current MDI/MDIX
LAG
— Specifies if port is a part of a LAG (Link Aggregated Group).
Configuring the Interface
1
Open the
2
Define the fields.
3
Click
Apply Changes
— Displays the current MDI/MDIX status of the port.
Interface Configuration page.
.
The switch port parameters are applied and displayed in the currently updated window.
Viewing Jumbo Frames
Jumbo Frames transports identical amounts of data in fewer frames. Jumbo frames are accepted at
ingress (incoming traffic) and generated at egress (outgoing traffic). This mechanism ensures less
overhead, lower processing time, and fewer interruptions. Internal frames may be effected by
enabling Jumbo frames.
NOTE:
NOTE: A change in Jumbo Frames support requires power cycling of the device.
The
click
Figure 6-4. Jumbo Frames
The PowerConnect™2708 switch does not support Jumbo Frames.
Jumbo Frames
Jumbo Frames
page enables or disables the transmission of jumbo packets. To open the page,
in the tree view.
Jumbo Frames
— Enables or disables jumbo frames on the Ethernet switch.
49
Page 50

Current
After Reset
Enabling Jumbo Frames
— Shows what the current status is for Jumbo Frames support.
— Indicates the Jumbo Frames status after the next time the switch is powered on.
1
Open the
2
Select
3
Click
Jumbo Frames
Enabled
in the
Apply Changes
page.
Jumbo Frames
.
field.
The Jumbo Frames are enabled on the device after power cycling.
Creating VLAN Membership
The
VLAN Membership
VLAN membership by toggling through the Port Control settings.
The
VLAN Membership
mapping of 4094 VLAN IDs up to 64 VLANs.
The
VLAN Membership
statically create a new VLAN. To open the
Figure 6-5. VLAN Membership
page contains a port table for assigning ports to VLANs. Ports are assigned
page contains fields for defining VLAN groups. The switch supports the
page also displays the VLAN ID currently defined and enables to
page, click
VLAN Membership
in the tree view.
50
Ports can have the following values:
T
— The interface is a member of a VLAN. All packets forwarded by the interface are tagged.
These packets contain VLAN information.
U
— The interface is a VLAN member. Packets forwarded by the interface are untagged.
Page 51

Blank
— The interface is not a VLAN member. Packets associated with the interface are not
forwarded.
Show VLAN ID
Create VLAN
VLAN Name
— Displays the list of the VLAN IDs as defined in the switch.
— Designates the ID of the particular VLAN defined.
— Defines a new VLAN in the switch.
Remove VLAN — Removes a selected VLAN from the switch.
Showing/Creating VLANs
1
Open the
2
Select
3
Click
The switch
Removing VLANs
1
Open the
2
Select the VLAN to be removed.
3
Click
The
VLAN Membership
VLAN ID
Apply Changes
or
VLAN
Create VLAN
.
change is applied.
VLAN Membership
Apply Changes
VLAN
is removed from the switch.
.
page.
field.
page.
Defining VLAN Interface Settings
The
VLAN Interface Settings
Type, and Ingress Filtering. To open the
page displays the parameters, including Interface type, PVID, Frame
page, click
VLAN Interface Settings
in the tree view.
51
Page 52

Figure 6-6. VLAN Interface Settings
Interface
— Indicates the interface number of the port, LAG, or VLAN that is configured on the
switch.
PVID (1-4095)
— Assigns a VLAN ID to untagged packets. The possible field values are 1-4094.
VLAN 1 is used as the default VLAN. The default VLAN is only used as a port default VLAN ID
(PVID). VLAN 1 cannot be deleted from the system. VLAN 4095 is defined as the discard VLAN,
thus the packets classified to this VLAN are dropped. All ports must have a PVID defined; if no
other PVID value is configured, the default VLAN’s VID will be used.
Frame Type
Ingress Filtering
discards packets which do not include an ingress port
Updating the VLAN Interface Settings
1
2
3
— Packet type accepted by the LAG
Admit Tag Only
Admit All
— Only tagged packets are accepted by the interface.
— Tagged and untagged packets are accepted by the interface.
— Enables or disables incoming filtering by the interface. Ingress filtering
Open the
VLAN Interface Settings
Select the interface (port or LAG)
Click
Apply Changes.
The switch
VLAN Port Settings
. The possible values are:
.
page.
parameter(s) change(s) is applied
.
Configuring LAG Membership
The switch supports six LAGs per system and four ports per LAG. When a port is added to a LAG,
it acquires the properties of the LAG.
52
Page 53

The
LAG Aggregation Configuration
and assigned to them. To open the page, click
Figure 6-7. LAG Aggregation Configurfation
Ports
— Specifies the port(s) aggregated into the LAG and assigned to which LAG.
LAG Group
Adding a Port to a LAG
1
Open the
2
Toggle the button under the port number to assign the LAG number
3
Click
— Adds a port to a LAG and indicates the specific LAG to which the port belongs.
LAG Aggregation Configuration
Apply Changes
.
page displays the LAGs defined, and the ports aggregated
LAG Membership
in the tree view.
page.
The port is added to the LAG, and the switch is updated.
53
Page 54

Managing System Files
Use the File Management section to manage switch software, the image file, and the configuration
files. Files can be downloaded or uploaded via a TFTP server.
2748 switch configuration only.
The configuration file structure consists of the following configuration files:
•
Startup Configuration File
the same settings as when the device is powered down or rebooted. The Startup file is created
by copying the configuration commands from the Running Configuration file or the Backup
Configuration file.
•
Running Configuration File
entered during the current session. After the device is powered down or rebooted, all
commands stored in the Running Configuration file are lost. During the startup process, all
commands in the Startup file are copied to the Running Configuration File and applied to
the device. During the session, all new commands entered are added to the commands
existing in the Running Configuration file. Commands are not overwritten. To update the
Startup file, before powering down the device, the Running Configuration file must be copied
to the Startup Configuration file. The next time the device is restarted, the commands are
copied back into the Running Configuration file from the Startup Configuration file.
•
Image files
Image 2). The active image
The device boots and runs from the active
automatically boots from the non-active image. This is a safety feature for faults occurring
during the Software Upgrade process.
— System file images are saved in two Flash Files called images (Image 1 and
— Contains the commands required to reconfigure the device to
— Contains all Startup file commands, as well as all commands
stores the active copy, while the other image stores a second copy.
image. If the active image is corrupted, the system
This applies to the PowerConnect
54
Page 55

Downloading Files From Server
The
File Download
page, click
Figure 6-8. File Download (PowerConnect 2708, 2716, and 2724 Switch Configuration)
File Download
page contains fields for downloading files from the TFTP server. To open the
in the tree view.
TFTP Server IP Address
Source File Name (1-64 Characters)
Destination File
— The destination file type to which the file is downloaded. The possible field
— The TFTP Server IP Address from which files are downloaded.
— Specifies which file is downloaded.
values are the following:
Software Image
Boot Code
Downloading Files from Server
1
Open the
2
Define the file type to download.
3
Define the fields on the page.
4
Click
Apply Changes
— Downloads the software image file.
— Downloads the Boot file.
File Download
page.
.
The software file is downloaded to the switch.
Downloading Files From Server
The
File Download
to PowerConnect 2748 switch configuration only.
tree view.
page contains fields for downloading files from the TFTP server.
To open the page, click
This applies
File Download
in the
55
Page 56

Figure 6-9. File Download (PowerConnect 2748 Switch Configuration)
Firmware Download —
Configuration Download
Configuration Download —
selected, the
Firmware Download
Download via TFTP
Download via HTTP
Firmware Download
Server IP Address —
Source File Name (1-159 Characters)—
Destination File Name —
The Firmware file is downloaded. If
Firmware Download
is selected, the
fields are grayed out.
The Configuration file is downloaded. If
Configuration Download
fields are grayed out.
— Enables initiating an image download via the TFTP server.
— Enables initiating an image download via the HTTP protocol.
The Server IP Address from which the firmware files are downloaded.
Indicates the file to be downloaded.
The destination file type to which the file is downloaded. The possible
field values are:
Software Image —
Boot Code —
NOTE: The image file overwrites the non-active image. It is recommended to designate that the
nonactive image will become the active image after reset, and then to reset the device following the
download. During the image file download, a dialog box opens which displays the download progress.
The window closes automatically when the download is complete.
Downloads the image file.
Downloads the Boot file
is
56
Page 57

Configuration Download
Server IP Address (1-159 Characters)
are downloaded.
— The Server IP Address from which the configuration files
Source File Name
Downloading Files from Server
1
Open the
2
Define the file type to download.
3
Define the fields on the page.
4
Click
— Indicates the configuration files to be downloaded.
File Download
Apply Changes
page.
.
The software file is downloaded to the switch.
Uploading Files
The
File Upload to Server
page contains fields for uploading the software from the TFTP server to
the device. The image file can also be uploaded from the
to the PowerConnect 2748 switch configuration only.
click
File Upload
Figure 6-10. File Upload to Server
in the tree view.
To open the
File Upload to Server
File Upload to Server
page.
This applies
page,
Upload via TFTP
Upload via HTTP
Configuration Upload
— Enables initiating an image upload via the TFTP server.
— Enables initiating an image upload using the http protocol.
Server IP Address —
The Server IP Address to which the Configuration file is uploaded.
57
Page 58

Destination File Name (1-159 Characters) —
Indicates the Configuration file path to which the
file is uploaded.
NOTE: This list of user-defined configuration files only appears if the user created backup configuration
files. For example, if the user copied the running configuration file to a user-defined configuration file
called BACKUP-SITE-1, this list appears on the File Upload to Server page and the BACKUP-SITE-1
configuration file appears in the list.
Uploading Files
1
Open the
2
Define the file type to upload.
3
Define the fields.
4
Click
File Upload to Server
Apply Changes
.
page.
The software is uploaded to the device.
Copying Files
Files can be copied and deleted from the
switch configuration only.
Figure 6-11. Copy Files
To open the
Copy Files
Copy Files
page.
This applies to PowerConnect 2748
page, click
Copy Files
in the tree view.
58
Save Running Configuring to Backup
the backup file.
Restoring Save Configuration
— Restores the previously saved device configuration. The possible
field values are:
— When selected, saves the current device configuration to
Page 59

Use Saved IP
Use Current IP
Default User
Default Password
Save User/Password
Reset to Default User/Password
— Uses the saved IP address for device configuration, when selected.
— Uses the current IP address for device configuration, when selected.
— Uses the default user for device configuration, when selected.
— Uses the default password for device configuration, when selected.
— Saves the currently configured device user and password, when selected.
— Resets the device to the default user and password, when
selected.
Restore Configuration Factory Defaults
— When selected, specifies that the factory configuration
default files should be reset. When unselected, maintains the current configuration settings.
Copying Files
1
Open the
2
Define the
3
Click
4
The file is copied, and the device is updated.
Restoring Company Factory Default Settings
1
Open the
2
Click
3
Click
Copy Files
Source
Apply Changes
Copy Files
page.
and
Destination
.
page.
fields.
Restore Company Factory Defaults
Apply Changes
.
The company factory default settings are restored, and the device is updated.
59
Page 60

Local User Database
The
Local User Database
Level. To open the page, click the
Figure 6-12. Local User Database
page contains fields for defining User Names, Passwords and access
Local User Database
in the tree view.
60
User Name (1-20 Characters)
— Defines a User-defined user name. The Local User Database User
Name can be from 1-20 characters long.
New
— A new User Name to be added to the list.
Level
— Indicates the User Access Level. Two Access Levels can be defined: Read/Write, and Read
Only. For each Access Level, two users can be defined.
Password (0-32 Characters)
— Defines a User-defined alphanumeric password. Local User
Database passwords can be up to 32 characters long. There is no minimum length for the password.
Confirm Password
— Confirm the user-defined password. The password appears in the *****
format.
Remove
Assigning Access Level User Rights
— When checked, removes users from the User Name list.
1
Open the
2
Select
3
Define the relevant fields on the page.
4
Click
Local User Database
a user
in the User Name
Apply Changes.
page.
selection list.
The User Access rights and password are defined and the switch is updated.
Page 61

Adding a User to the Local User Database
1
Open the
2
Select
3
Complete the fields for the new user.
4
Click
Local User Database
New
and enter the field.
Apply Changes.
page.
The new user information is saved and the switch is updated.
Deleting a User from the Local User Database
1
Open the
2
Select
3
Check the
4
Click
Local User Database
User Name
Remove
in the selection list.
box.
Apply Changes.
page.
The User Name is removed from the list and the switch is updated.
Integrated Cable Test for Copper Cables
The
Integrated Cable Test
cables. Cable testing provides information about where errors occurred in the cable, the last time
the cable test was performed, and the type of cable error that occurred. Running cable diagnostics
tests the quality and characteristics of the copper cables attached to a port. Cables up to 120
meters long can be tested. Cables are tested when the ports are in the down state, with the
exception of the Approximate Cable Length test.
To open the page, click
page for copper cables contains fields for performing tests on copper
Integrated Cable Test
in the tree view.
61
Page 62

Figure 6-13. Integrated Cable Test
Port
— The port to which the cable is connected.
Test Result
— Specifies the cable test results. One of the following results may apply:
No Cable
— There is no cable connected to the port.
62
Open Cable
Short Cable
OK
— The cable test passed successfully.
Cable Fault Distance
Last Update
Approximate Cable Length
— The cable is not connected on the other side.
— A short has occurred in the cable.
— Indicates the distance from the port where the cable error occurred.
— The last time the cable was tested.
— The approximate cable length. This test can only be performed
when the port is up and operating.
Running Integrated Cable Test
1
Open the
2
Select a port to be tested.
The possible test results are either
3
Click
The copper cable test is performed and the results are displayed on the
for Copper Cables
NOTE: The cable length returned is an approximation in the ranges of up to 50 meters, 50m-80m, 80m-
110m, 110m-120m, or more than 120m. The deviation may be up to 20 meters.
Integrated Cable Test
Test Now
.
page.
page.
No Cable
or
Open Cable
.
Integrated Cable Test
Page 63

Optical Transceivers Diagnostics
The
Optical Transceivers Diagnostics
cables. The optical transceiver provides access to a set of parameters that can be monitored and
displayed to the system administrator.
page contains fields for performing tests on Fiber Optic
NOTE: The
Optical Transceivers Diagnostics
analysis applies only to PowerConnect 2724
device’s SFP ports, which support the digital diagnostic standard SFF-4872.
To open the page, click
Figure 6-14. Optical Transceivers Diagnostics
Port
— The port on which the cable is tested.
Temperature
Vo lt age
Current
Output Power
Input Power
— Internally measured transceiver temperature.
— Internally measured supply voltage.
— Measured TX bias current.
— Measured TX output power in milliwatts.
— Measured RX power in milliwatts.
Transmitter Fault
Loss of Signal
Data Ready
— Indicates if a loss of signal (LOS) occurred in the cable.
— Indicates that the optical transceiver has achieved power up and data is ready.
Optical Transceivers Diagnostics
— TX fault
in the tree view.
Displaying Optical Transceivers Diagnostics Test Results
1
Open the
2
Select an optic cable interface to be tested.
Optical Transceiver Diagnostics
page.
63
Page 64

3
Click
show All
.
The test is performed and the Optical Transceiver Diagnostics test table opens.
Port Mirroring
The Port Mirroring mechanism monitors and mirrors the network traffic by forwarding copies of
incoming and outgoing packets from monitored ports (up to four ports) to a monitoring port. Port
Mirroring can be configured by selecting a specific port to copy all packets, and different ports from
which the packets are copied.
The
Port Mirroring
open the page, click
Figure 6-15. Port Mirroring
page contains parameters of both source port and the destination port. To
Port Mirroring
in the tree view.
64
Destination Port
Source Port
Ty p e
— Indicates whether the source port is Tx, Rx, or both Tx and Rx.
Status
— Indicates if the port is currently monitored (Active), or not monitored (Ready).
Remove
— When checked, it indicates that a specific source port is removed. The source port
— Designates the port number to which port traffic is copied.
— Designates the port number from which source traffic originates.
network traffic remains active, but no mirroring session takes place on this port.
Adding A Port Mirroring Session
1
Open the
2
Enter the relevant fields on the page.
3
Click
Port Mirroring
Apply Changes
page.
.
The parameters of the Port Mirroring session are saved to the switch.
Page 65

Enabling Storm Control
When Layer 2 frames are forwarded, Broadcast, Multicast and Unknown Unicast frames are
flooded to all ports on the designated VLANs on the switch. When the switch experiences an
excessive amount of Broadcast/Multicast/Unknown Unicast frames on network links, Storm
Control mechanism controls the amount of frames entering the switch.
The
Storm Control
can be enabled or disabled per port. The
rate at which packets are received.
Configuring Storm Control on the PowerConnect 2708
The PowerConnect 2708 switch measures the incoming Broadcast/Multicast/Unknown Unicast
packet rate
per port
In addition to the count definition per port, the Broadcast rate threshold is configured to exclude
certain values.
The PowerConnect 2708 switch users can do the following:
• Set the threshold value for Broadcast packets on a
•Enable Storm Control
Broadcast frames, Multicast and Broadcast frames, or Broadcast frames only.
Figure 6-16. Storm Control (PowerConnect 2708 Configuration)
page is used to configure the settings of packet Storm Control. Storm Control
Storm Control
page displays the type of packets, and the
, and discards excess packets when the rate exceeds the defined threshold value.
per port
per-port
, with limitations based on: Unknown Unicast, Multicast and
basis, to prevent Broadcast storms.
Port
— The port from which the Storm Control is enabled.
Broadcast Control
Broadcast Mode
— Enables or disables forwarding Broadcast packet types on the switch.
— Sets the mode of Broadcast Storm Control based on the types of traffic
selected. The possible options for types of traffic are Unknown Unicast, Multicast & Broadcast, and
Broadcast only.
65
Page 66

Broadcast Rate Threshold (70-285000)
— The rate of Broadcast threshold ranges from 70-285,000
packets per second. The default value is zero.
Modifying PowerConnect 2708 Storm Control Port Parameters
1
Open the
2
Enter the fields.
3
Click
Storm Control
Apply Changes
page.
.
The Storm Control port parameters are saved to the PowerConnect 2708 switch.
Configuring Storm Control on the PowerConnect 2716/2724
The PowerConnect 2716 and PowerConnect 2724 switches measure the rate of incoming
Broadcast/Multicast packets rate separately,
device)
, and discards excess packets when the rate exceeds the defined threshold value.
per port (the same rate is configured globally, per
The PowerConnect 2716 and PowerConnect 2724 switch users can do the following:
• Set the maximum number of Broadcast/Multicast frames allowed on each port, in terms of
number of packets per second.
• Enable or disable packet storm control, on a
To open the page, click
Figure 6-17. Storm Control (PowerConnect 2716/2724 Switch Configuration)
Storm Control
in the tree view.
per-port
basis.
66
Count Multicast with Broadcast
— Enables counts Broadcast and Multicast traffic.
counts only Broadcast traffic. The count definition is global for the whole device.
Broadcast Rate Threshold (0-65535)
— The rate of Broadcast threshold ranges from 0-65,535
packets per second. The default value is 1000.
Disable
Page 67

Port
— The port from which the storm control is enabled.
Broadcast Control
is
Disable
Modifying PowerConnect 2716/2724 Storm Control Port Parameters
1
2
3
.
Open the
Enter the fields.
Click
Apply Changes
— Enables or disables forwarding Broadcast packets on the switch. The default
Storm Control
page.
.
The Storm Control port parameters are saved to the PowerConnect 2716/2724 switch.
Configuring Storm Control on the PowerConnect 2748
The following describes Storm Control for PowerConnect 2748:
Figure 6-18. Storm Control Page (PowerConnect 2748 Switch Configuration)
Port
— The port from which the Storm Control is enabled.
Broadcast Control
Mode
— Sets the mode of Broadcast Storm Control based on the types of traffic selected. The
— Enables or disables forwarding Broadcast packet types on the switch.
possible options for types of traffic are Unknown Unicast, Multicast & Broadcast, and Broadcast
only.
Rate Threshold (3.5K - 1000M)
— The maximum rate (bytes per second) at which unknown
packets are forwarded.
67
Page 68

The range is 3500 - 1000000.
The default value is 3500.
Modifying PowerConnect 2748 Storm Control Port Parameters
1
Open the
2
Enter the fields.
3
Click
Storm Control
Apply Changes
page.
.
The Storm Control port parameters are saved to the PowerConnect 2748 switch.
68
Page 69

Configuring Quality of Service
This section provides information for defining and configuring Quality of Service (QoS)
parameters.
Quality of Service (QoS) Overview
An implementation example that requires QoS includes certain types of traffic such as Voice,
Video, and real-time traffic, which can be assigned a high priority queue, while other traffic can be
assigned a lower priority queue. The result is an improved traffic flow for traffic with high demand.
The system supports four queues per port. After a packet is classified, it assigned to one of the
output queues. QoS Terms:
•
Classification
matching the user-defined specifications are classified together.
•
Action
information and packet field values, such as VLAN priority (VPT) and DSCP (DiffServ Code
Point).
VPT Tag Classification Information
VLAN Priority Tags are used to classify the packets by mapping packets to one of the egress queues.
VLAN Priority Tag to queue assignments are user-definable. The table below details the VPT to
queue default settings:
— Specifies which packet fields are matched to specific values. All packets
— Defines traffic management where packets being forwarded are based on packet
7
Table 7-1. VPT to Queue Default Settings
CoS Value Forwarding Queue Values
0 q2 (Best Effort)
1 q1 (Lowest Priority)
2 q1 (Lowest Priority)
3 q2 (Best Effort)
4q3
5q3
6 q4 (Highest Priority)
7 q4 (Highest Priority)
69
Page 70

Packets arriving untagged are assigned a default VPT value, which is set on a per port basis. The
assigned VPT is used to map the packet to the egress queue.
DSCP values can be mapped to priority queues. DSCP mapping is enabled on a per-system basis.
The following table contains the default DSCP mapping to egress queue values:
Table 7-2. DSCP Mapping to Egress Queue Default Values
DSCP Value Forwarding Queue Values
0-15 q1 (Lowest Priority)
16-31 q2
32-47 q3
48-63 q4 (Highest Priority)
CoS Services
After packets are assigned to a specific egress queue, CoS services can be assigned to the queue(s).
Egress queues are configured with a scheduling scheme by one of the following methods:
•
Strict Priority
sensitive traffic over less time-sensitive applications. Thus, ensuring that time-sensitive
applications are always forwarded before traffic with lower priority. For example, under Strict
Priority, voice over IP traffic is forwarded before FTP or e-mail (SMTP) traffic.
•
Weighted Round Robin
switch forwarding capacity. Weighted Round Robin (WRR) forwards entire queues in a
Round Robin order. All queues can participate in WRR.
— Strict Priority (SP) allows the prioritization of mission-critical and time-
— Ensures that a single application does not dominate the Ethernet
70
Page 71

Defining CoS Settings
Class of Service global parameters are set from the
CoS Settings
page.
Configuring QoS Settings
The
CoS Settings
can be selected. The Trust Mode relies on predefined fields within the packet to determine the
egress queue. To open the page, click
Figure 7-1. CoS Settings
page contains fields for enabling or disabling CoS. In addition, the Trust mode
CoS Settings
in the tree view.
Trus t Mo de
When no rules are defined, the traffic containing the predefined CoS or DSCP packet field is
mapped according to the selected trust mode. Traffic not containing a predefined packet field is
mapped to the best effort queue (q2). The possible Trust Mode field values are:
Interface
Disable "Trust" Mode on Interface
overrides the Trust mode configured on the Ethernet switch globally.
Set Default CoS For Incoming Traffic To
The CoS tag values are 0-7. The default value is 0.
— Defines which fields within the packet are used to determine the egress queue.
None
— All traffic is mapped to the best effort queue (q2).
CoS
— The egress queue assignment is determined by the IEEE802.1p VLAN priority tag
(VPT) or by the default VPT assigned to a port. This is the trust default value.
DSCP
— The egress queue assignment is determined by the DSCP field.
— The specific port or LAG to configure.
— Disables Trust mode on the specified interface. This setting
— Sets the default CoS tag value for untagged packets.
71
Page 72

NOTE: The interface Trust settings overrides the global Trust setting.
Strict Priority
— Specifies if traffic scheduling is based strictly on the queue priority. This is the
default value for queues.
WRR
— Specifies if traffic scheduling is based on the Weighted Round Robin (WRR) weights to
assigned egress queues.
Configuring the Trust Mode:
1
Open the
2
Define the
3
Click
CoS Settings page
Trus t Mo de field.
Apply Changes
.
.
Trust Mode is enabled on the Ethernet switch.
Mapping CoS Values to Queues
The
Cos to Queue
page, click
Figure 7-2. CoS to Queue
CoS to Queue
page contains fields for classifying CoS settings to traffic queues. To open the
in the tree view.
72
Class of Service
— Specifies the CoS priority tag values, where zero is the lowest and 7 is the
highest.
Queue
— The queue to which the CoS priority is mapped. Four traffic priority queues are
supported.
Restore Defaults
— Restores the Ethernet Switch factory defaults for mapping CoS values to an
egress queue.
Page 73

Mapping a CoS value to a Queue
1
Open the
2
Define the egress queue for each CoS value.
3
Click
Cos to Queue
Apply Changes
page.
.
The CoS value is mapped to an egress queue, and the switch is updated.
Mapping DSCP Values to Queues
The
DSCP to Queue
open the page, click
Figure 7-3. DSCP to Queue
page provides fields for defining egress queue to specific DSCP fields. To
DSCP to Queue
in the tree view.
DSCP In
Queue
— The values of the DSCP field within the incoming packet.
— The queue to which packets with the specific DSCP value is assigned. The values are 1-
4, where 1 is the lowest value and 4 is the highest.
Mapping a DSCP value and assigning priority queue:
1
Open the
2
Select a value in the
3
Define the
4
Click
DSCP to Queue
Queue fields.
Apply Changes
page.
DSCP In
.
column.
The DSCP is overwritten, and the value is assigned an egress queue.
73
Page 74

74
Page 75

Viewing Statistics
RMON Statistics
Remote Monitoring (RMON) is an extension to the Simple Network Management Protocol
(SNMP) which provides network traffic
statistics and control objects, allowing real-time information to be captured across the entire
network. The system provides a means to collect the statistics defined in RMON and to view the
results using the Web management interface. There is no SNMP management interface in the
system.
statistics. RMON defines current and historical MAC-layer
8
NOTE:
The
To o p en
Figure 8-1. RMON Statistics
Interface
Refresh Rate
Drop Events
was last reset.
The PowerConnect™ 2708/2716/2724/2748 devices support one RMON group for
Ethernet statistics.
RMON Statistics
,
click
RMON Statistics
— Specifies the port or LAG for which statistics are displayed.
— Amount of time that passes before the statistics are refreshed.
— Number of dropped events that have occurred on the interface since the system
page contains links for viewing network information from a remote location.
in the tree view.
75
Page 76

Received Bytes (Octets)
— Number of octets received on the interface since the system was last
reset. This number includes bad packets and FCS octets, but excludes framing bits.
Received Packets
— Number of packets received on the interface, including bad packets, Multicast
and Broadcast packets, since the system was last reset.
Broadcast Packets Received
— Number of good Broadcast packets received on the interface since
the system was last reset. This number does not include Multicast packets.
Multicast Packets Received
— Number of good Multicast packets received on the interface since
the system was last reset.
CRC & Align Errors
— Number of CRC and Align errors that have occurred on the interface since
the system was last reset.
Undersize Packets
— Number of undersized packets (less than 64 octets) received on the interface
since the system was last reset.
Oversize Packets
— Number of oversized packets (over 1518 octets) received on the interface since
the system was last reset.
Fragments
— Number of fragments (packets with less than 64 octets, excluding framing bits, but
including FCS octets) received on the interface since the system was last reset.
Jabbers
— The total number of packets received that were longer than 1518 octets (excluding
framing bits, but including FCS octets), and had either a bad Frame Check Sequence (FCS) with
an integral number of octets (FCS Error) or a bad FCS with a non-integral number of octets
(Alignment Error). The allowed range to detect jabber is between 20 ms and 150 ms.
Collisions
Frames of xx Bytes
— Number of collisions received on the interface since the system was last reset.
— Number of xx-byte frames received on the interface since the system was last
reset.
76
Viewing Interface Statistics
1
Open the
2
Select an interface type and number in the
RMON Statistics
page.
The interface statistics are displayed.
Interface
field.
Page 77

Glossary
This glossary contains key technical words of interest.
A
Auto-negotiation
Allows 10/100 Mpbs or 10/100/1000 Mbps Ethernet ports to establish for the following features:
• Duplex/ Half Duplex Mode
•Flow Control
• Speed
B
Back Pressure
A mechanism used with Half Duplex mode that enables a port not to receive a message.
Bandwidth
Bandwidth specifies the amount of data that can be transmitted in a fixed amount of time. For digital switch
modules, bandwidth is defined in Bits per Second (bps) or Bytes per Second.
Bandwidth Assignments
The amount of bandwidth assigned to a specific application, user, or interface.
Best Effort
Traffic is assigned to the lowest priority queue, and packet delivery is not guaranteed.
Boot Version
The boot version.
BootP
Bootstrap Protocol. Enables a workstation to discover its IP address, an IP address of a BootP server on a network,
or a configuration file loaded into the boot of a switch module.
Broadcast Domain
Ethernet switch module sets that receive broadcast frames originating from any Ethernet switch module within a
designated set. Routers bind Broadcast domains, because routers do not forward broadcast frames.
Broadcasting
A method of transmitting packets to all ports on a network.
77
Page 78

Broadcast Storm
An excessive amount of broadcast messages simultaneously transmitted across a network by a single port.
Forwarded message responses are heaped onto the network, overloading network resources or causing the
network to time out.
C
Class of Service
Class of Service (CoS). Class of Service is the 802.1p priority scheme. CoS provides a method for tagging packets
with priority information. A CoS value between 0-7 is added to the Layer II header of packets, where zero is the
lowest priority and seven is the highest.
D
DHCP Client
An Internet host using DHCP to obtain configuration parameters, such as a network address.
DSCP
DiffServe Code Point (DSCP). DSCP provides a method of tagging IP packets with QoS priority information.
Domain
A group of computers and Ethernet switch modules on a network that are grouped with common rules and
procedures.
Duplex Mode
Permits simultaneous transmissions and reception of data. There are two different types of duplex mode:
•
Full DuplexMode
— Permits for bisynchronous communication, for example, a telephone. Two parties can
transmit information at the same time.
•
Half DuplexMode
— Permits asynchronous communication, for example, a walkie-talkie. Only one party
can transmit information at a time.
E
Egress Ports
Ports from which network traffic is transmitted.
End System
An end user Ethernet switch module on a network.
Ethernet
Ethernet is standardized as per IEEE 802.3. Ethernet is the most common implemented LAN standard.
Supports data transfer rates of Mpbs, where 10, 100 or 1000 Mbps is supported.
78
Page 79

F
Flow Control
Enables lower speed Ethernet switch modules to communicate with higher speed Ethernet switch module s, that
is, that the higher speed Ethernet switch module refrains from sending packets.
Fragment
Ethernet packets smaller than 576 bits.
Frame
Packets containing the header and trailer information required by the physical medium.
G
Gigabit Ethernet
Gigabit Ethernet transmits at 1000 Mbps, and is compatible with existing 10/100 Mbps Ethernet standards.
H
HOL
Head of Line. Packets are queued. Packets at the head of the queue are forwarded before packets at the end of
the line.
Host
A computer that acts as a source of information or services to other computers.
HTTP
HyperText Transport Protocol. Transmits HTML documents between servers and clients on the internet.
I
ICMP
Internet Control Message Protocol. Allows gateway or destination host to communicate with a source host, for
example, to report a processing error.
IEEE
Institute of Electrical and Electronics Engineers. An Engineering organization that develops communications
and networking standards.
IEEE 802.1p
Prioritizes network traffic at the data-link/MAC sublayer.
IEEE 802.1Q
Defines the operation of VLAN Bridges that permit the definition, operation, and administration of VLANs
within Bridged LAN infrastructures.
79
Page 80

Ingress Port
Ports on which network traffic is received.
IP
Internet Protocol. Specifies the format of packets and there addressing method. IP addresses packets and
forwards the packets to the correct port.
IP Address
Internet Protocol Address. A unique address assigned to a network Ethernet switch module with two or more
interconnected LANs or WANs.
J
Jumbo Frames
Enables transporting the identical data in fewer frames. Jumbo Frames reduce overhead, lower processing time,
and ensures fewer interrupts.
L
LAG
Link Aggregated Group. Aggregates ports or VLANs into a single virtual port or VLAN.
For more information on LAGs, see
Defining LAG Membership
.
LAN
Local Area Networks. A network contained within a single room, building, campus or other limited geographical
area.
Layer 2
Data Link Layer or MAC Layer. Contains the physical address of a client or server station. Layer 2 processing is
faster than Layer 3 processing because there is less information to process.
M
MAC Address
Media Access Control Address. The MAC Address is a hardware specific address that identifies each network
node.
MAC Address Learning
MAC Address Learning characterizes a learning bridge, in which the packet’s source MAC address is recorded.
Packets destined for that address are forwarded only to the bridge interface on which that address is located.
Packets addressed to unknown addresses are forwarded to every bridge interface. MAC Address Learning
minimizes traffic on the attached LANs.
80
Page 81

MAC Layer
A sub-layer of the Data Link Control (DTL) layer.
Managed Mode
Provides switch management through a web interface, and maintains the device configuration through power
cycles.
Mask
A filter that includes or excludes certain values, for example parts of an IP address.
MDI
Media Dependent Interface. A cable used for end stations.
MDIX
Media Dependent Interface with Crossover (MDIX). A cable used for hubs and switches.
Multicast
Transmits copies of a single packet to multiple ports.
P
Packets
Blocks of information for transmission in packet switched systems.
PING
Packet Internet Groper. Verifies if a specific IP address is available. A packet is sent to another IP address and
waits for a reply. This utility is essentially a System Administrator’s tool used to verify if network connections are
intact. PING uses the Internet Control Message Protocol (ICMP) Echo function.
Port
Physical ports provide connecting components that allow microprocessors to communicate with peripheral
equipment.
Port Mirroring
Monitors and mirrors network traffic by forwarding copies of incoming and outgoing packets from one port to
a monitoring port.
Port Speed
Indicates port speed of the port. Port speeds include:
• Ethernet 10 Mbps
• Fast Ethernet 100Mbps
• Gigabit Ethernet 1000 Mbps
Protocol
81
Page 82

A set of rules that governs how Ethernet switch modules exchange information across networks.
82
Page 83

Q
QoS
Quality of Service. QoS allows network managers to decide how and what network traffic is forwarded according
to priorities, application types, and source and destination addresses.
R
RMON
Remote Monitoring. Provides network information to be collected from a single workstation.
Router
A Ethernet switch module that connects to separate networks. Routers forward packets between two or more
networks. Routers operate at a Layer 3 level.
S
Server
A central computer that provides services to other computers on a network. Services may include file storage and
access to applications.
SNMP
Simple Network Management Protocol. Manages LANs. SNMP based software communicates with network
Ethernet switch with embedded SNMP agents. SNMP agents gather network activity and Ethernet switch status
information, and send the information back to a workstation.
Startup Configuration
Retains the exact switch configuration when the switch module is powered down or rebooted.
Subnet
Sub-network. Subnets are portions of a network that share a common address component. On TCP/IP networks,
Ethernet switch modules that share a prefix are part of the same subnet. For example, all Ethernet switch
modules with a prefix of 157.100.100.100 are part of the same subnet.
Subnet Mask
Used to mask all or part of an IP address used in a subnet address.
Switch
Filters and forwards packets between LAN segments. Switches support any packet protocol type.
T
TCP/IP
Transmissions Control Protocol. Enables two hosts to communicate and exchange data streams. TCP guarantees
packet delivery, and guarantees packets are transmitted and received in the order their sent.
83
Page 84

TFTP
Trivial File Transfer Protocol. Uses User Data Protocol (UDP) without security features to transfer files.
Tr un ki ng
Link Aggregation. Optimizes port usage by linking a group of ports together to form a single trunk (aggregated
groups).
U
Unicast
A form of routing that transmits one packet to one user.
V
VLAN
Virtual Local Area Networks. Logical subgroups with a Local Area Network (LAN) created via software rather
than defining a hardware solution.
W
WAN
Wide Area Networks. Networks that cover a large geographical area.
Wildcard Mask
Specifies which IP address bits are used, and which bits are ignored. A wild switch module mask of
255.255.255.255 indicates that no bit is important. A wildcard of 0.0.0.0 indicates that all the bits are important.
For example, if the destination IP address 149.36.184.198 and the wildcard mask is 255.36.184.00, the first two
bits of the IP address are used, while the last two bits are ignored.
84
 Loading...
Loading...