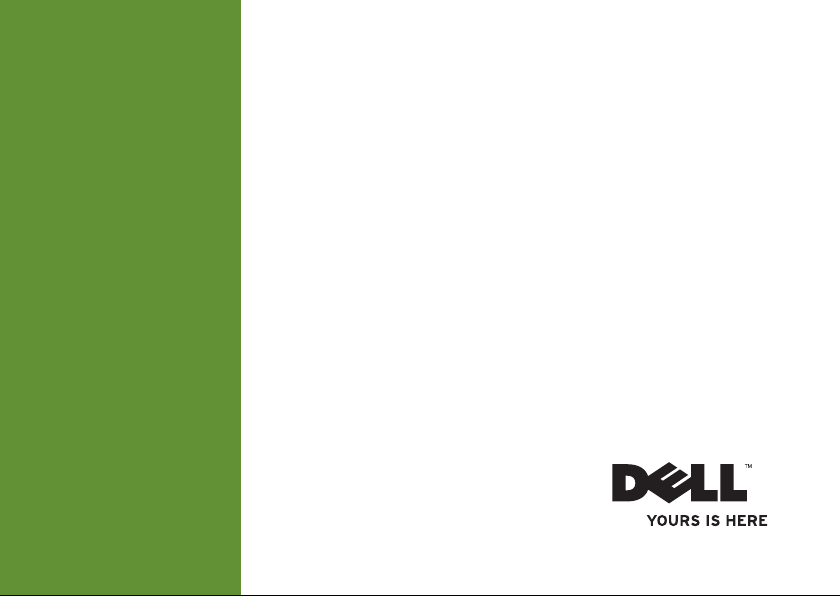
INSPIRON
OPSÆTNINGSVEJLEDNING
™
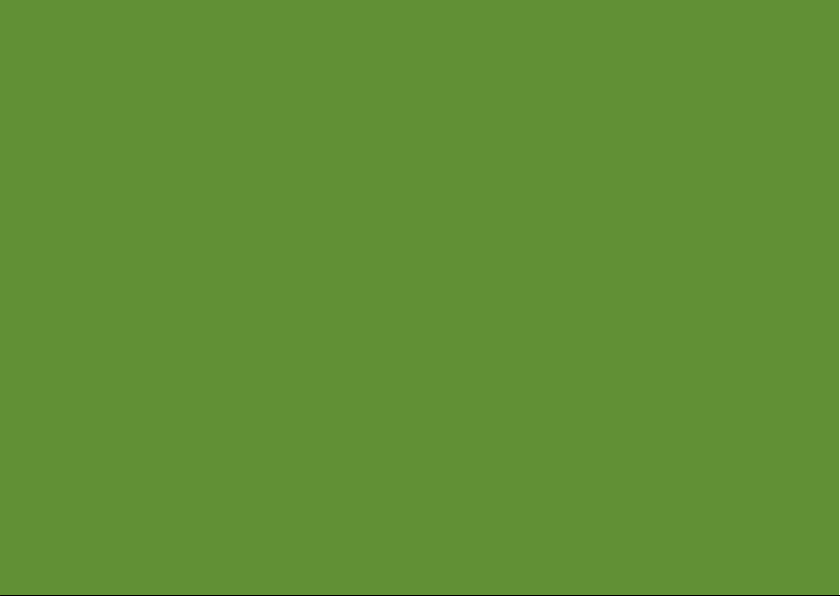
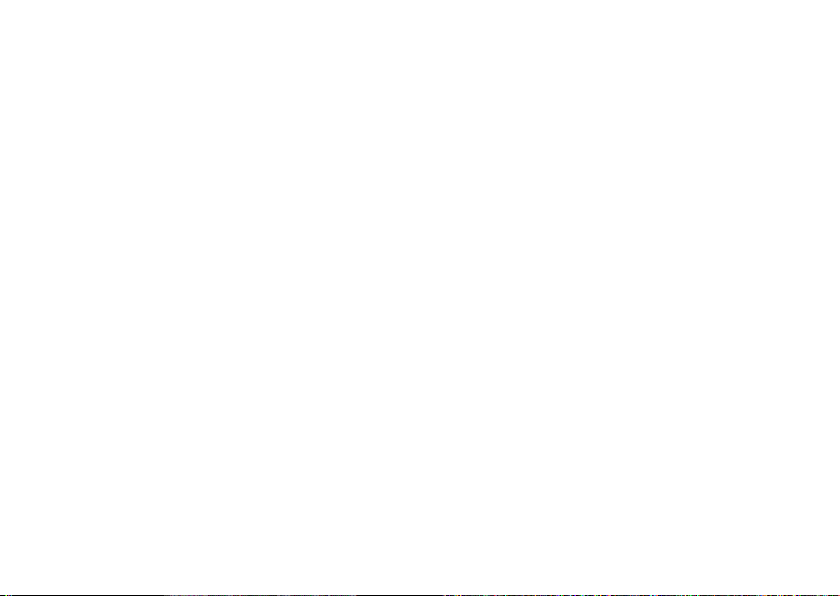
INSPIRON
OPSÆTNINGSVEJLEDNING
Reguleringsmodel: P07E-serien Reguleringstype: P07E001
™
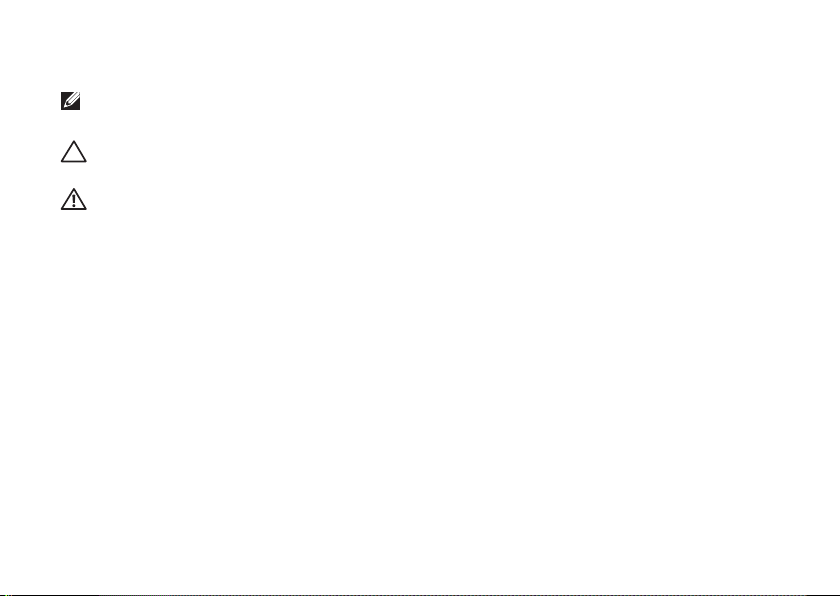
Bemærk, forsigtig og advarsel
BEMÆRK: BEMÆRK angiver vigtige oplysninger, som du kan bruge for at udnytte computeren
optimalt.
FORSIGTIG: FORSIGTIG angiver enten en mulig beskadigelse af hardware eller tab af data og
oplyser dig om, hvordan du kan undgå dette problem.
ADVARSEL: En ADVARSEL angiver risiko for tingskade, legemsbeskadigelse eller dødsfald.
Hvis du har købt en Dell™-computer i n-serien, gælder eventuelle referencer til Microsoft® Windows®-operativsystemer i
dette dokument ikke.
__________________
Oplysningerne i dette dokument kan ændres uden varsel.
© 2009 Dell Inc. Alle rettigheder forbeholdes.
Enhver form for gengivelse af disse materialer uden skriftlig tilladelse fra Dell Inc. er strengt forbudt.
Dell, DELL
-logoet,
Varemærker i denne tekst:
tilhørende Dell Inc.;
Corporation i USA og andre lande;
varemærker eller registrerede varemærker tilhørende Microsoft Corporation i USA og/eller andre lande;
et varemærke tilhørende Blu-ray Disc Association;
og anvendes af Dell under licens.
Andre varemærker og firmanavne kan være brugt i dette dokument til at henvise til enten de fysiske eller juridiske
personer, som gør krav på mærkerne og navnene, eller til deres produkter. Dell Inc. frasiger sig al ejerinteresse i andre
virksomheders varemærker og navne.
Intel, Pentium
, og
Microsoft
Inspiron, YOURS IS HERE, Dell on Call
Celeron
er registrerede varemærker og
-,
Windows
-,
Windows Vista
Bluetooth
er et registreret varemærke, som ejes af Bluetooth SIG, Inc.
Oktober 2009 P/N VRK62 Rev. A00
og
DellConnect
Core
er et varemærke tilhørende Intel
- og
Windows Vista
-startknaplogoet er enten
er varemærker
Blu-ray Disc
er
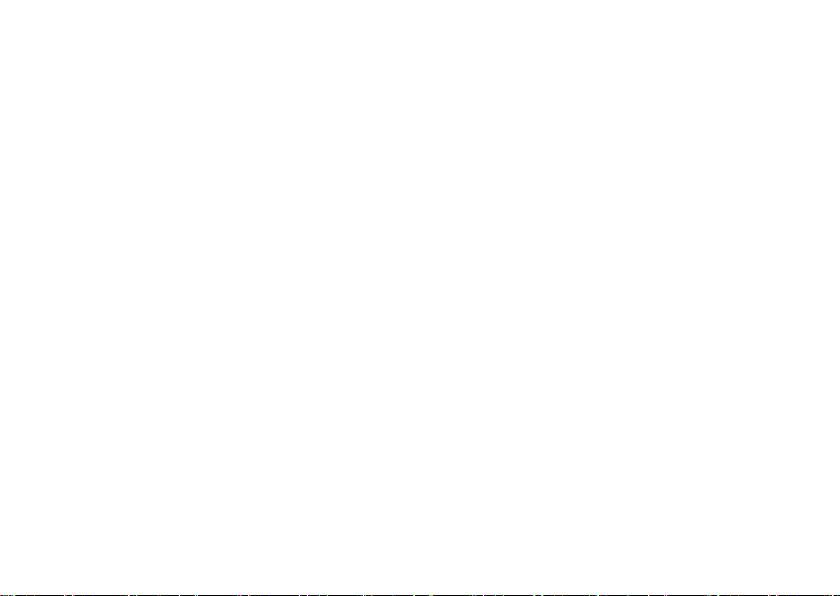
Indhold
Opsætning af din bærbare Inspiron-pc ... 5
Før opsætningen af pc'en ................5
Tilslut AC-adapteren ....................6
Tilslut netværkskablet (ekstraudstyr) ......7
Tryk på tænd/sluk-knappen...............8
Opsætning af Microsoft Windows .........9
Installer SIM-kortet (ekstraudstyr) .......10
Aktiver eller deaktiver den trådløse
funktion (ekstraudstyr) .................12
Opret forbindelse til internettet
(ekstraudstyr).........................14
Sådan bruger du din bærbare
Inspiron-pc . . . . . . . . . . . . . . . . . . . . . . . . . 18
Funktioner set fra højre.................18
Funktioner set fra venstre...............20
Funktioner set forfra ...................22
Funktioner i computerens basisenhed
og tastatur ...........................24
Pegefeltfunktioner.....................26
Multimediestyringstaster ...............28
Brug af det optiske drev ................30
Skærmfunktioner ......................32
Dell forlænget batterilevetid.............34
Fjernelse og udskiftning af batteriet ......34
Softwarefunktioner ....................36
Dell DataSafe Online Backup ............39
Dell Dock ............................40
Problemløsning .....................41
Bip-koder ............................41
Problemer med netværk ................42
Problemer med strøm ..................43
3
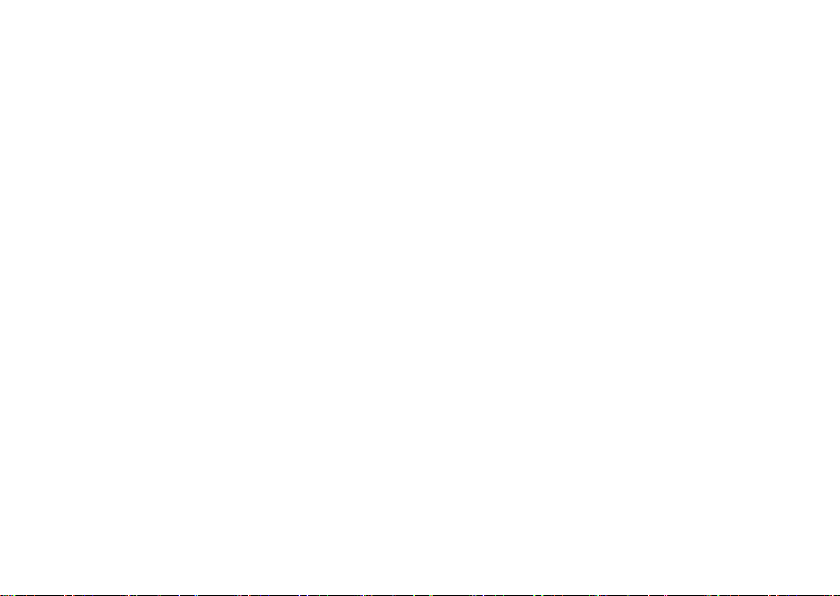
Indhold
Problemer med hukommelse ............45
Fastfrysninger og softwareproblemer ....46
Brug af supportværktøjer ............. 48
Dell Support Center ....................48
Systemmeddelelser ....................49
Hardwarefejlfinding....................51
Dell Diagnostics (Dell-diagnosticering) ...51
Gendannelse af operativsystemet ...... 55
Systemgendannelse ...................56
Dell Factory Image Restore .............57
Geninstallation af operativsystemet ......59
Få hjælp............................ 61
Teknisk support og kundeservice.........62
DellConnect ..........................62
Olinetjenester.........................63
Automatiseret ordrestatusservice ........64
Produktinformation ....................64
4
Returnering af varer til reparation under
garantien eller til refundering ...........65
Inden du ringer........................66
Kontakt Dell ..........................68
Sådan finder du flere oplysninger og
ressourcer.......................... 70
Grundlæggende specifikationer ....... 72
Appendiks.......................... 77
Macrovision produktmeddelelse .........77
Oplysninger vedrørende NOM eller Official
Mexican Standard (Kun for Mexico) ......78
Indeks ............................. 79
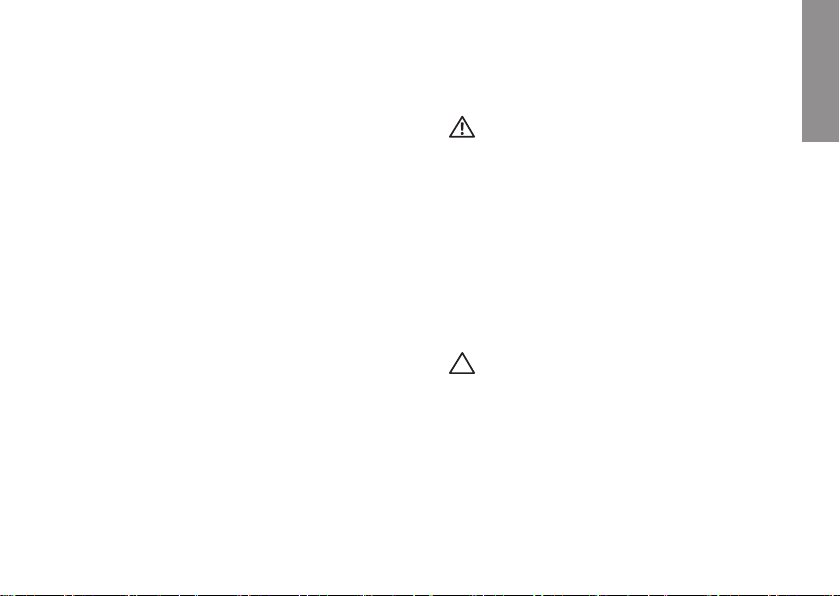
Opsætning af din bærbare Inspiron-pc
INSPIRON
Dette afsnit indeholder oplysninger om
opsætning af din bærbare Dell
™
Inspiron™-pc.
Før opsætningen af pc'en
Du skal placere din pc et sted, hvor der er nem
adgang til en strømkilde, tilstrækkelig ventilation
samt en plan overflade at anbringe pc'en på.
Hvis luftgennemstrømningen omkring din
bærbare Inspiron-pc hæmmes, kan den blive
overophedet. For at undgå overophedning
bør du sikre dig, at der er mindst 10,2 cm bag
computeren og mindst 5,1 cm på alle andre
sider. Placer aldrig computeren i et aflukket rum
som f.eks. et skab eller en skuffe, når den er
tændt.
ADVARSEL: Undgå at blokere, skubbe
genstande ind i eller lade støv samle
sig i ventilationshullerne. Placer
ikke Dell-computeren et sted med lav
luftgennemstrømning, f.eks. i en lukket
mappe, når den er tændt. Dette kan
beskadige computeren eller forårsage
brand. Computeren tænder blæseren, når
den bliver varm. Blæserstøj er normalt
og betyder ikke, at der er problemer med
blæseren eller computeren.
FORSIGTIG: Placering eller stabling af en
eller flere tunge eller skarpe genstande på
computeren kan forårsage varig skade på
computeren.
5
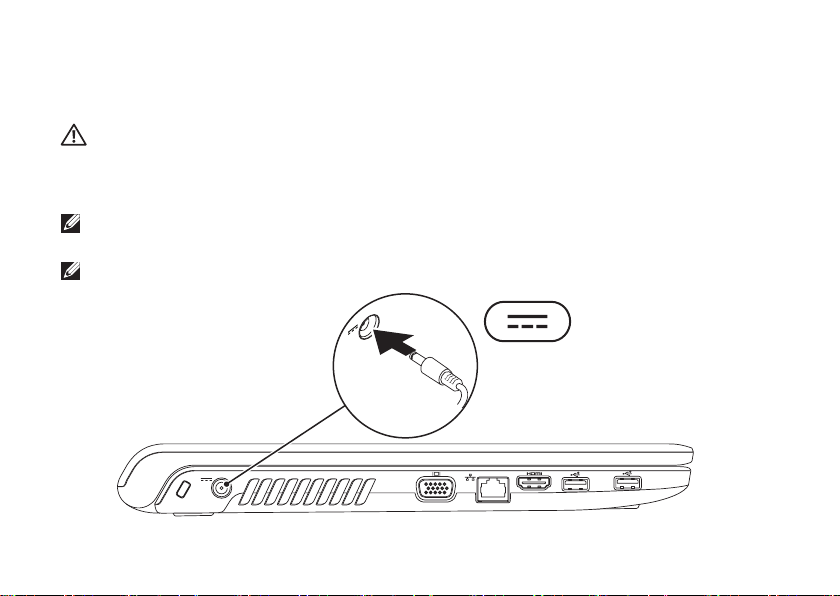
Opsætning af din bærbare Inspiron-pc
Tilslut AC-adapteren
Tilslut AC-adapteren til computeren, og sæt den derefter i vægstikket eller strømskinnen.
ADVARSEL: AC-adapteren fungerer med stikkontakter over hele verden. Imidlertid er
der forskel på stikkontakterne og stikdåserne i de forskellige lande. Hvis du bruger et
inkompatibelt kabel eller slutter kablet forkert til en strømskinne eller stikkontakt, kan det
forårsage brand eller beskadigelse af computeren.
BEMÆRK: Tilslut elledningen korrekt til adapteren, og sørg for, at lysdioden på adapteren lyser,
når du tænder.
BEMÆRK: Anvend kun en Dell AC-adapter i serien PA-2E, PA-3E og PA-12 til din computer.
6
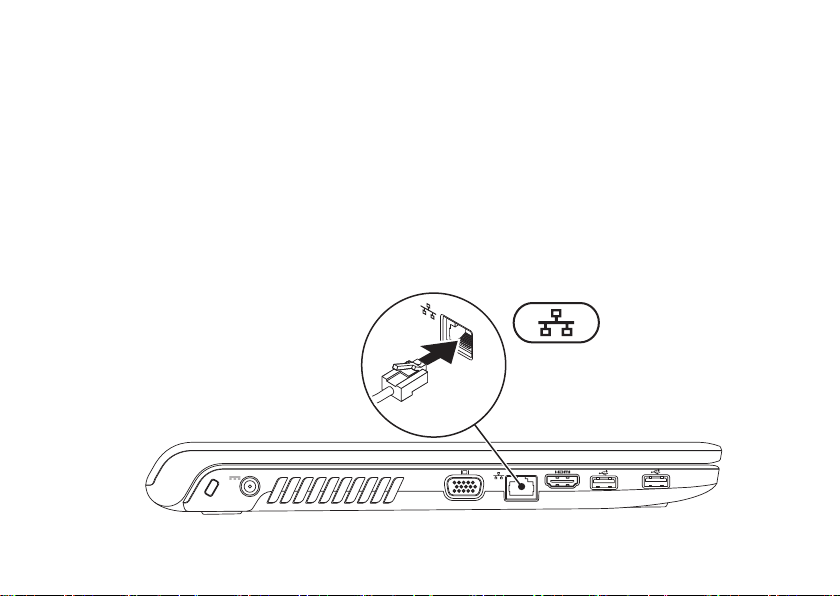
Opsætning af din bærbare Inspiron-pc
Tilslut netværkskablet (ekstraudstyr)
Hvis du vil bruge en kabelbaseret netværksforbindelse, skal du tilslutte netværkskablet.
7
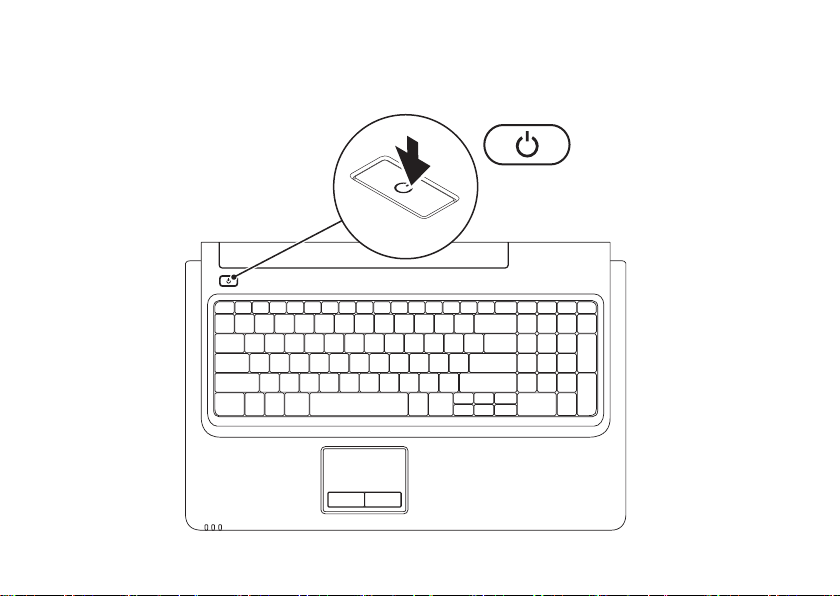
Opsætning af din bærbare Inspiron-pc
Tryk på tænd/sluk-knappen
8
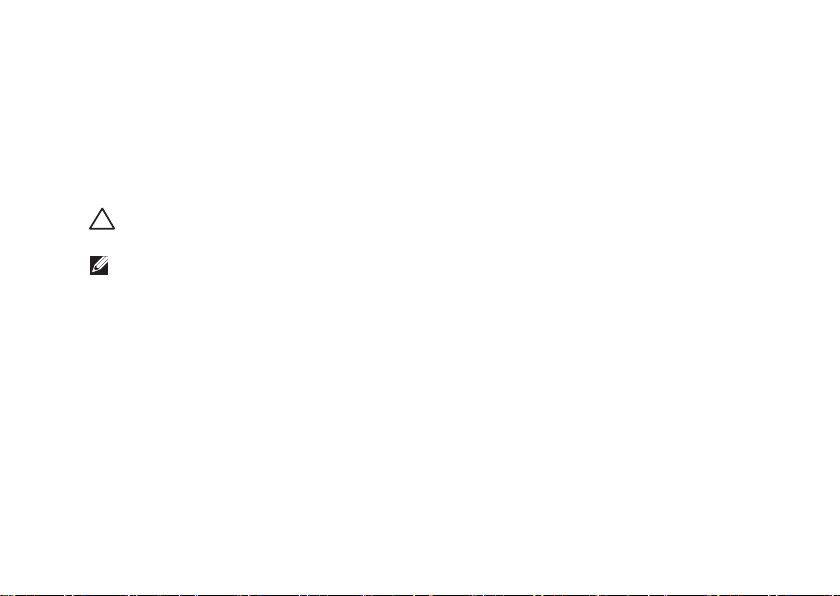
Opsætning af din bærbare Inspiron-pc
Opsætning af Microsoft Windows
Din Dell-computer er forudkonfigureret med operativsystemet Microsoft® Windows®. Du skal
følge anvisningerne på skærmen for at opsætte Windows første gang. Disse trin er påkrævede
og kan tage nogen tid at fuldføre. Windows-installationsskærmbillederne fører dig gennem
forskellige procedurer, som f.eks. accept af licensaftaler, foretrukne indstillinger og opsætning af en
internetforbindelse.
FORSIGTIG: Undgå at afbryde installationen af operativsystemet. Hvis du gør det, kan du gøre
din computer ustabil og du vil skulle installere operativsystemet igen.
BEMÆRK: For at få optimal ydeevne i computeren anbefales det, at du downloader og
installerer den seneste BIOS og de seneste drivere til din computer, der fås på
support.dell.com.
9
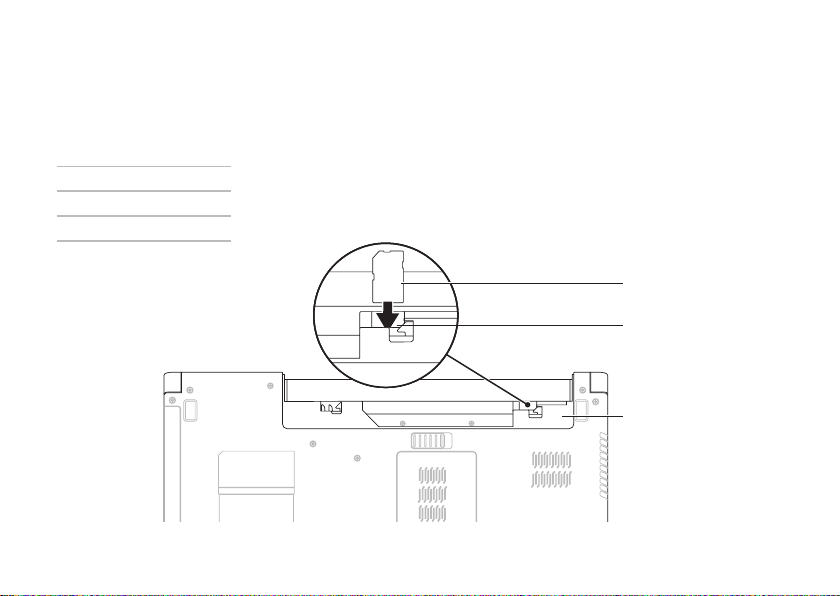
Opsætning af din bærbare Inspiron-pc
Installer SIM-kortet (ekstraudstyr)
Når du installerer et SIM-kort (Subscriber Identity Module) er det muligt at søge på internettet, se
e-mail og oprette forbindelse til et VPN (Virtual Private Network). Hvis du vil have adgang til disse
funktioner, skal du være inden for din mobiltelefonudbyders netværk.
1
SIM-kort
2
SIM-kortslot
3
batteribås
1
2
3
10
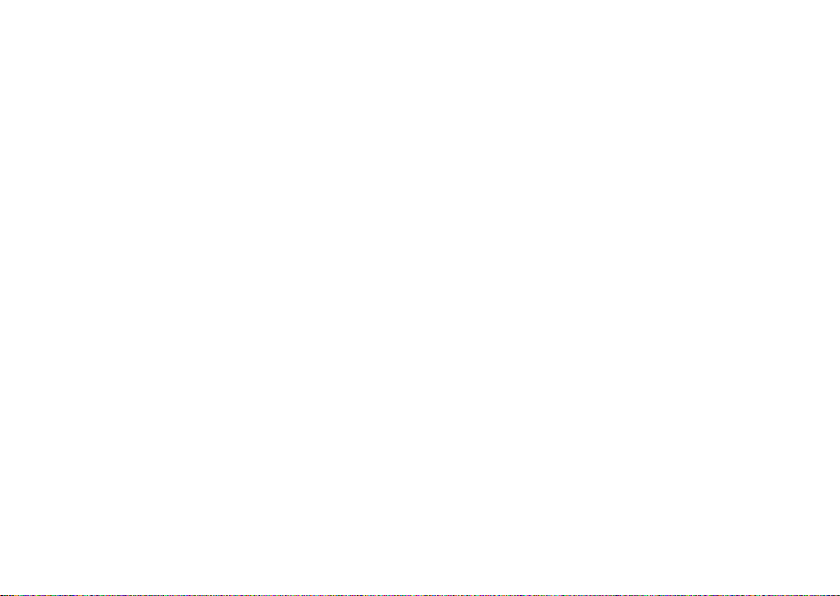
Opsætning af din bærbare Inspiron-pc
Sådan installerer du SIM-kortet:
Sluk for computeren.1.
Fjern batteriet (se "Fjernelse og udskiftning af batteriet" på side 2. 34).
Skub SIM-kortet ind i SIM-kortstikket i batteribåsen.3.
Monter batteriet igen (se "Fjernelse og udskiftning af batteriet" på side 4. 34).
Tænd computeren.5.
Hvis du vil fjerne SIM-kortet, skal du trykke på og skubbe SIM-kortet ud.
11
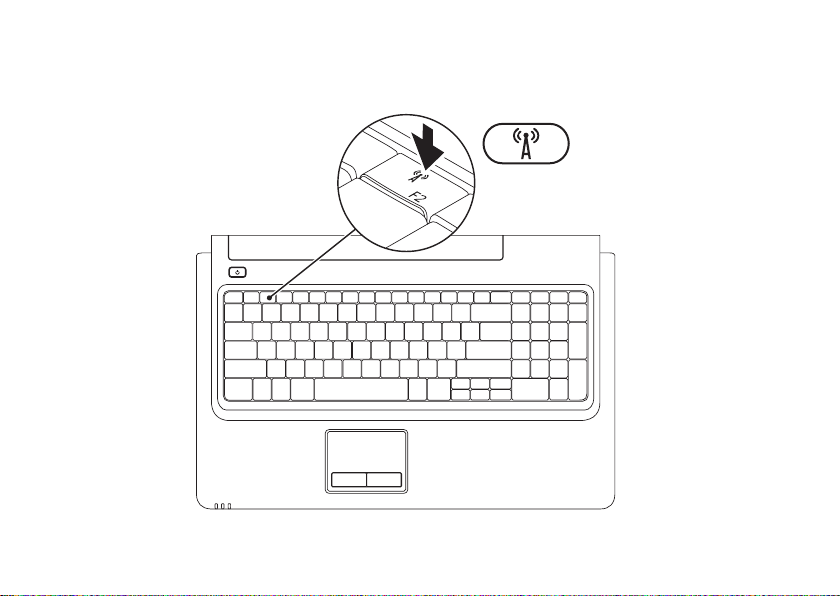
Opsætning af din bærbare Inspiron-pc
Aktiver eller deaktiver den trådløse funktion (ekstraudstyr)
12
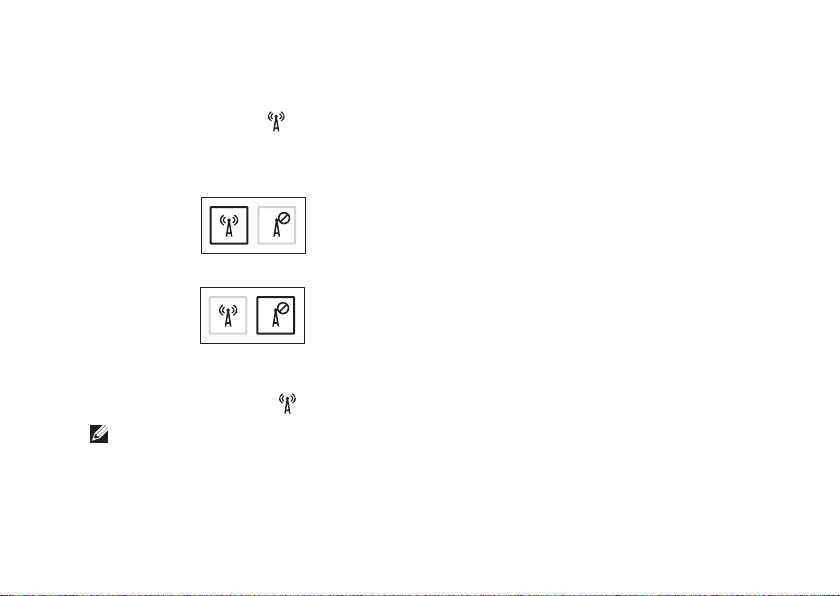
Opsætning af din bærbare Inspiron-pc
Sådan aktiveres trådløs:
Kontroller, at computeren er tændt.1.
Tryk på trådløs-tasten 2.
i rækken af funktionstaster på tastaturet.
Dit valg bekræftes på skærmen.
Trådløs aktiveret
Trådløs deaktiveret
Sådan deaktiveres trådløs:
Tryk igen på trådløs-tasten
BEMÆRK: Med trådløs-tasten kan du hurtigt slukke alle trådløse radioenheder (WiFi og
Bluetooth
®
) på din computer, som f.eks. når du bliver bedt om at deaktivere alle trådløse
i rækken af funktionstaster på tastaturet for at slukke alle radioer.
radioenheder, når du er i et fly.
13
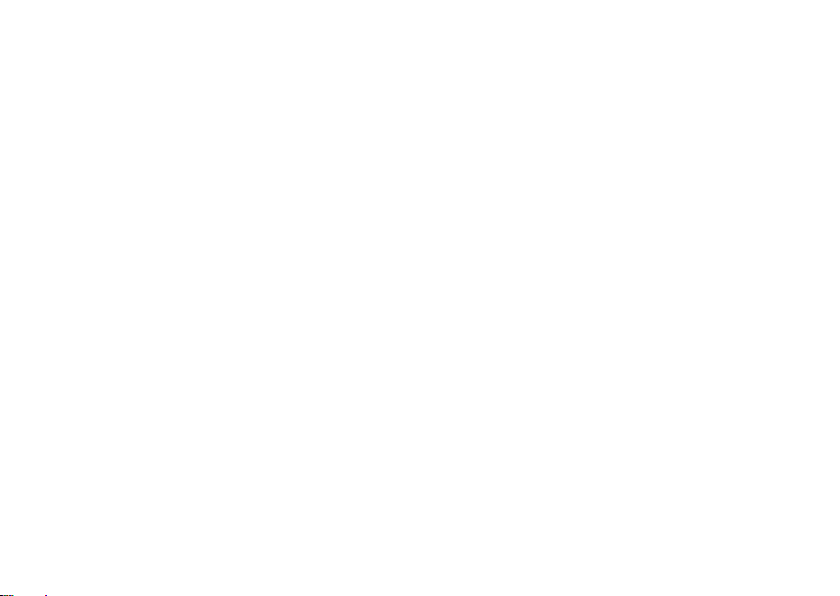
Opsætning af din bærbare Inspiron-pc
Opret forbindelse til internettet (ekstraudstyr)
For at oprette forbindelse til internettet
skal du bruge et eksternt modem eller en
netværksforbindelse samt en internetudbyder.
Hvis du ikke har bestilt et eksternt USB-modem
eller en WLAN-adapter, kan du købe det på
www.dell.com.
14
Opsætning af en kabelbaseret
forbindelse
Hvis du bruger en DSL- eller kabel-/•
satellit-modemforbindelse, skal du
kontakte internetudbyderen eller
mobiltelefoniudbyderen for at få
opsætningsanvisninger.
Hvis du anvender en opkaldsforbindelse, •
skal du forbinde telefonkablet til det valgfrie
USB-modem og til telefonens vægstik, før du
opsætter din internetforbindelse.
For at gennemføre opsætningen af den
kabelbaserede internetforbindelse skal du
følge instruktionerne i "Opsætning af
internetforbindelse" på side 16.
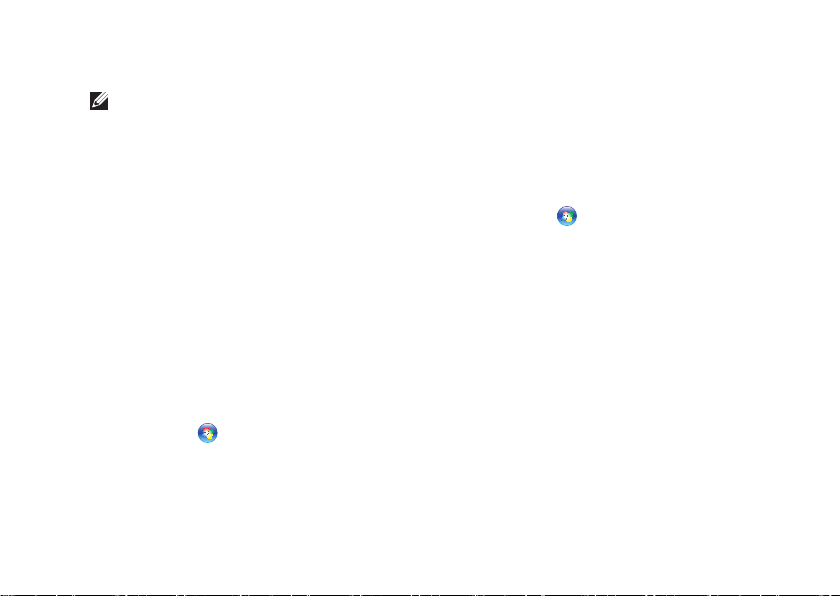
Opsætning af din bærbare Inspiron-pc
Opsætning af en trådløs forbindelse
BEMÆRK: For at konfigurere din trådløse
router, skal du læse den dokumentation, der
blev leveret sammen med routeren.
Før du kan anvende din trådløse
internetforbindelse, skal du forbinde til din
trådløse router.
Sådan konfigurerer du forbindelsen til en trådløs
router:
Windows Vista
Kontroller, at trådløs er aktiveret på 1.
computeren (se "Aktiver eller deaktiver den
trådløse funktion" på side 12).
Gem og luk alle åbne filer, og luk alle åbne 2.
programmer.
Klik på 3. Start
Følg instruktionerne på skærmen for at 4.
færdiggøre opsætningen.
®
→ Opret forbindelse til.
Windows® 7
Kontroller, at trådløs er aktiveret på 1.
computeren (se "Aktiver eller deaktiver den
trådløse funktion" på side 12).
Gem og luk alle åbne filer, og luk alle åbne 2.
programmer.
Klik på 3. Start
og internet→ Netværks- og delingscenter→
Konfigurer en ny forbindelse eller et nyt
netværk→ Opret forbindelse til et netværk.
Følg instruktionerne på skærmen for at 4.
færdiggøre opsætningen.
→ Kontrolpanel→ Netværk
15
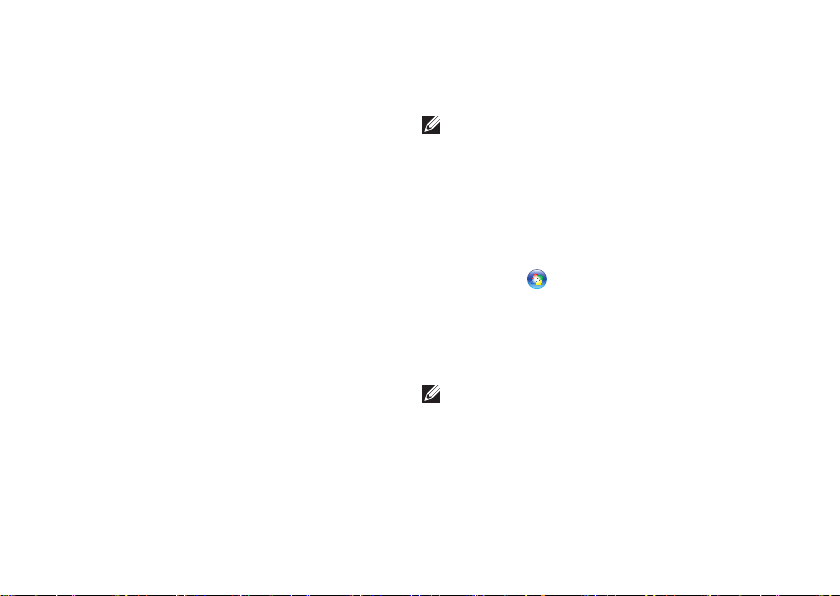
Opsætning af din bærbare Inspiron-pc
Opsætning af internetforbindelse
Internetudbydere og internetudbyderes
tilbud varierer fra land til land. Kontakt din
internetudbyder for at finde ud af, hvilke tilbud
der er tilgængelige i dit land.
Hvis du ikke er i stand til at oprette forbindelse
til internettet, men har kunne gøre det før, kan
din internetudbyder have servicenedbrud.
Kontakt din internetudbyder for at kontrollere
driftsstatussen, eller forsøg at oprette
forbindelse igen senere.
Du skal have din internetudbyders informationer
klar. Hvis du ikke har nogen internetudbyder,
kan guiden Opret forbindelse til internettet
hjælpe dig med at få en.
16
Sådan opsætter du din internetforbindelse:
Windows Vista
BEMÆRK: Følgende instruktioner er
gældende for standardvisningen i
Windows, så de gælder muligvis ikke, hvis
du indstiller din Dell™-computer til Klassisk
visning i Windows.
Gem og luk alle åbne filer, og luk alle åbne 1.
programmer.
Klik på 2. Start
og internet→ Netværks- og delingscenter→
Konfigurer en ny forbindelse eller et
netværk→ Opret forbindelse til internettet.
Vinduet Opret forbindelse til internettet vises.
BEMÆRK: Hvis du ikke ved hvilken
forbindelse, du skal vælge, skal du klikke på
Hjælp mig med at vælge eller kontakte din
internetudbyder.
Følg instruktionerne på skærmen, og brug 3.
opsætningsinstruktionerne, du har fået af din
internetudbyder til at fuldføre opsætningen.
→ Kontrolpanel→ Netværk
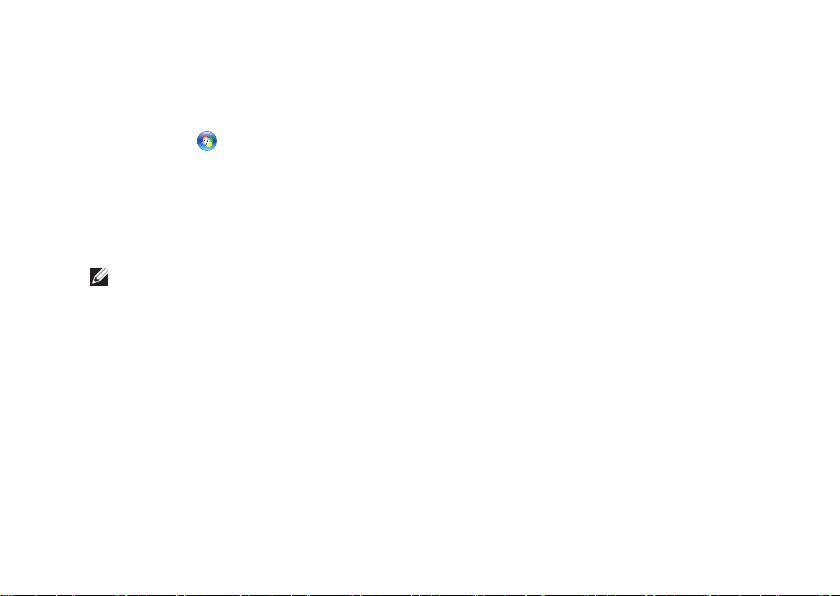
Windows 7
Gem og luk alle åbne filer, og luk alle åbne 1.
programmer.
Klik på 2. Start
og internet→ Netværks- og delingscenter→
Konfigurer en ny forbindelse eller et
netværk→ Opret forbindelse til internettet.
Vinduet Opret forbindelse til internettet
vises.
BEMÆRK: Hvis du ikke ved hvilken
forbindelse, du skal vælge, skal du klikke på
Hjælp mig med at vælge eller kontakte din
internetudbyder.
Følg instruktionerne på skærmen, og brug 3.
opsætningsinstruktionerne, du har fået af din
internetudbyder til at fuldføre opsætningen.
→ Kontrolpanel→ Netværk
Opsætning af din bærbare Inspiron-pc
17
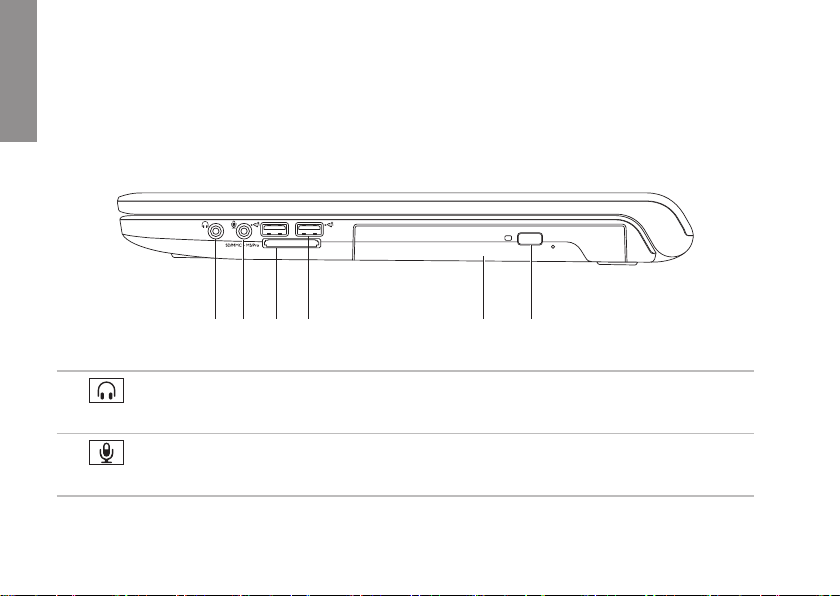
Sådan bruger du din bærbare Inspiron-pc
Dette afsnit indeholder oplysninger om de funktioner, der er tilgængelige på din bærbare Inspiron-pc.
INSPIRON
Funktioner set fra højre
3 51 2 4 6
1
Lyd ud/Hovedtelefonstik - Tilslutter et sæt hovedtelefoner eller sender lyd til en
forstærket højttaler eller et lydsystem.
2
Lyd ind/Mikrofonstik - Tilslutter en mikrofon eller et indgangssignal til anvendelse med
lydprogrammer.
18
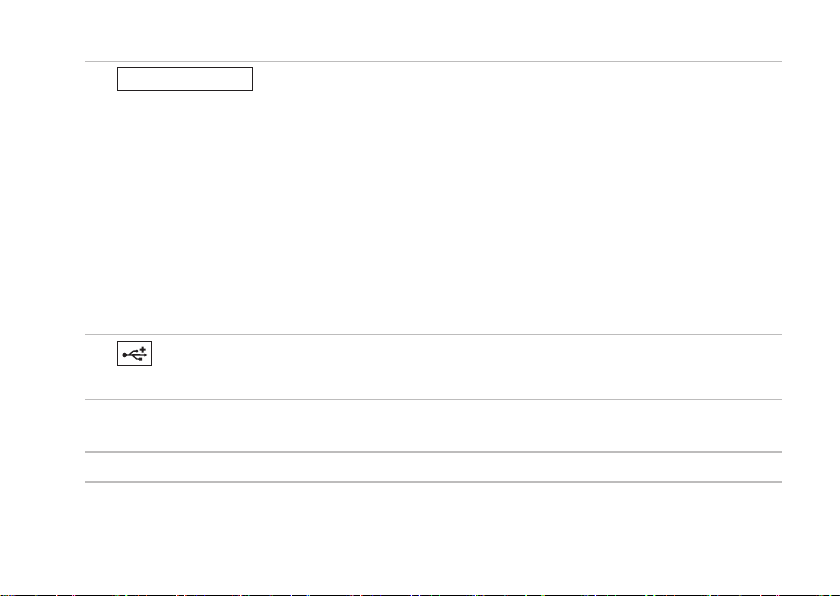
Sådan bruger du din bærbare Inspiron-pc
SD/MMC - MS/Pro
3
7-i-1 mediekortlæser - Giver mulighed for hurtig og praktisk visning og
deling af digitale fotos, musik, videoer og dokumenter, som er lagret på følgende digitale
hukommelseskort:
SD-hukommelseskort (Secure Digital)• Memory Stick•
SDHC-kort (Secure Digital High Capacity)• Memory Stick PRO•
Multi Media Card (MMC)• xD-Picture Card (type - M og type - H)•
MMC+•
BEMÆRK: Pc'en leveres med en plastikdummy, som er installeret i mediekort-slotten.
Dummyer beskytter ubenyttede slots mod støv og andre partikler. Gem dummyen, og brug den,
når der ikke er installeret et mediekort i slotten. Dummyer fra andre computere passer muligvis
ikke i din computer.
4
USB 2.0-stik (2) - Bruges til at tilslutte USB-enheder som f.eks. mus, tastatur, printer,
eksternt drev eller mp3-afspiller.
5
Optisk drev - Afspiller eller optager cd'er, dvd'er og Blu-ray-diske (ekstraudstyr). Sørg for, at
siden med tryk eller tekst vender opad, når du indsætter en disk i den optiske drevbakke.
6
Udskubningsknap - Skubber den optiske drevbakke ud, når der trykkes på knappen.
19

Sådan bruger du din bærbare Inspiron-pc
Funktioner set fra venstre
20
2
1
3
4
6
5
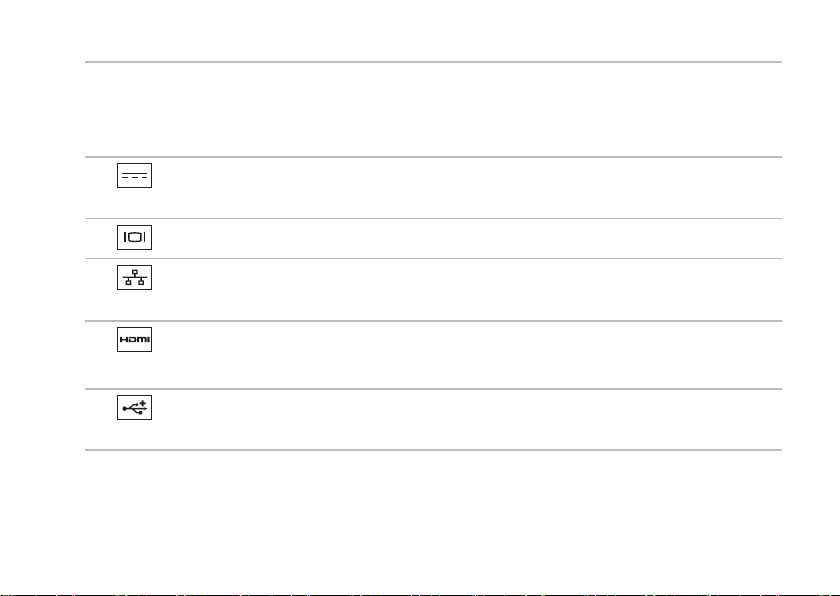
Sådan bruger du din bærbare Inspiron-pc
1
Sikkerhedskabelslot - Bruges til at tilslutte et sikkerhedskabel, som kan fås i handlen, til
computeren.
BEMÆRK: Inden du køber et sikkerhedskabel, skal du kontrollere, at det fungerer med
sikkerhedskabelslotten på din computer.
2
AC-adapterstik - Bruges til at tilslutte AC-adapteren for at give strøm til computeren og
oplade batteriet.
3
VGA-stik - Bruges til at tilslutte en skærm eller en projektor.
4
Netværksstik - Bruges til at tilslutte computeren til et netværk eller en bredbåndsenhed,
hvis du bruger et trådløst netværk.
5
HDMI-stik - Bruges til at tilslutte et tv for både 5.1 lyd- og billedsignaler.
BEMÆRK: Når det anvendes sammen med en skærm, læses kun billedsignalet.
6
USB 2.0-stik (2) - Bruges til at tilslutte USB-enheder som f.eks. mus, tastatur, printer,
eksternt drev eller mp3-afspiller.
21
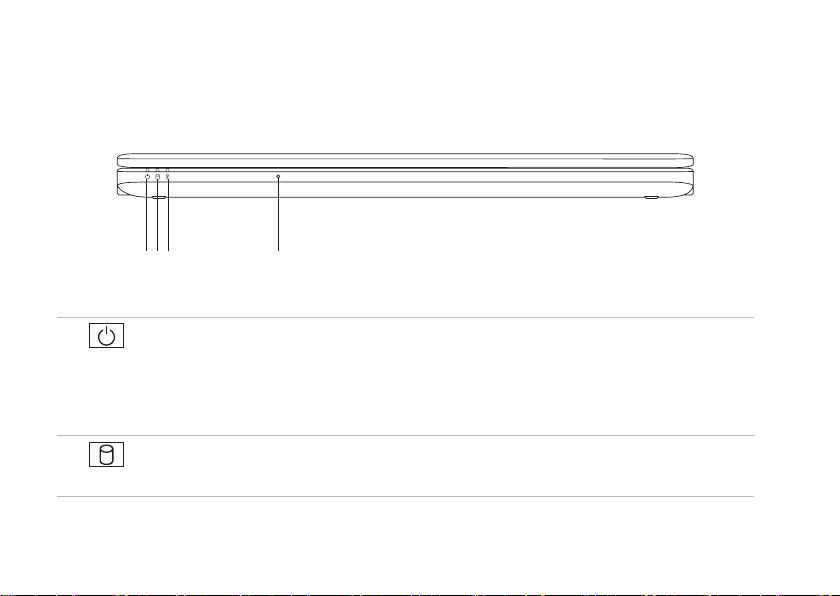
Sådan bruger du din bærbare Inspiron-pc
Funktioner set forfra
41 2 3
1
Strøm-statuslampe - Angiver følgende strømtilstande:
Konstant hvid - Computeren er tændt.•
Pulserende hvid - Computeren er i standby-tilstand.•
Slukket - Computeren er slukket eller i dvaletilstand.•
2
Harddisk-statuslampe - Tændes, når computeren læser eller skriver data. Et blinkende
lys indikerer harddiskaktivitet.
22
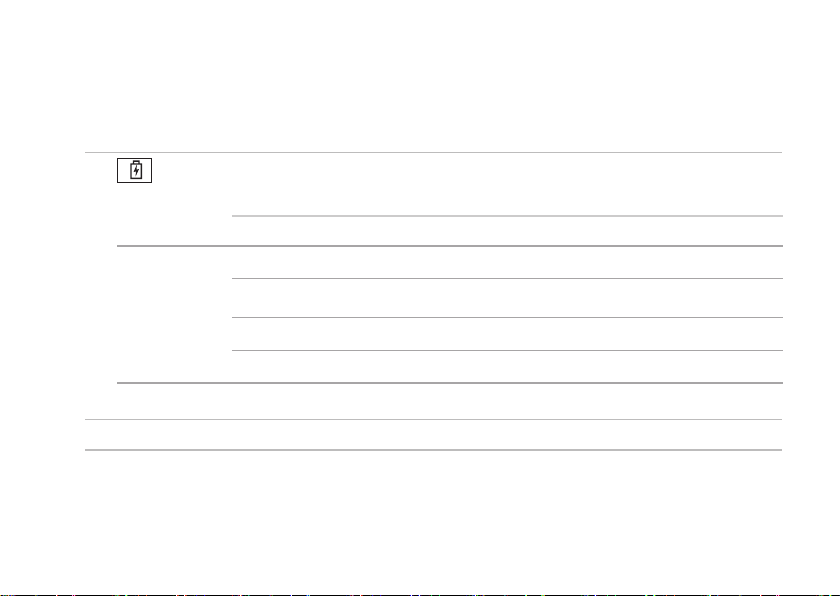
Sådan bruger du din bærbare Inspiron-pc
3
Batteri-statuslampe - Angiver følgende tilstande, når computeren er tændt vha.
AC-adapteren eller batteriet.
Statuslampe Computertilstand(e) Batteriniveau
Veksel-
strømsadap-
terstik
Batteri
BEMÆRK: Batteriet oplades, når computeren er tændt vha. en AC-adapter.
4
Analog mikrofon - Indbygget mikrofon til konferencer og chat.
konstant hvid tændt/slukket/standby/dvale < 98 %
slukket tændt/slukket/standby/dvale > 98 %
konstant gul tændt/standby <= 10 %
slukket tændt/slukket/standby/dvale > 10 %
23

Sådan bruger du din bærbare Inspiron-pc
Funktioner i computerens basisenhed og tastatur
1
2
3
4
24

Sådan bruger du din bærbare Inspiron-pc
1
Tænd/sluk-knap - Tænder eller slukker computeren, når du trykker på knappen.
2
Række af funktionstaster - Tasten til aktivering og deaktivering af trådløs betjening, øgning
og formindskning af lysstyrke, multimedietaster og tasten til aktivering eller deaktivering af
pegefeltet er placeret i denne række.
Yderligere oplysninger om multimedietasterne finder du under "Multimediestyringstaster" på
side 28.
3
Pegefelt - Giver funktioner svarende til en mus til at bevæge markøren, trække eller bevæge
valgte elementer og venstreklikke ved at slå let på overfladen. Understøtter funktionerne Rul
og Zoom. Hvis du vil have flere oplysninger, skal du se "Pegefeltfunktioner" på side 26.
BEMÆRK: Hvis du vil aktivere eller deaktivere pegefeltet, skal du trykke på
af funktionstaster på tastaturet.
4
Pegefeltknapper (2) - Giver venstre- og højreklikfunktioner som på en mus.
-tasten i rækken
25

Sådan bruger du din bærbare Inspiron-pc
Pegefeltfunktioner
Rul
Giver dig mulighed for at rulle gennem indhold.
Rullefunktionen omfatter:
Traditionel rulning - Giver dig mulighed for at
rulle op og ned eller mod venstre eller højre.
Sådan ruller du op og ned:
Flyt en finger op eller ned i den
lodrette rullezone (yderst til
højre i pegefeltet).
Sådan ruller du mod højre eller venstre:
Flyt en finger til højre eller
venstre i den vandrette
rullezone (nederst i pegefeltet).
26
Cirkulær rulning - Giver dig mulighed for at
rulle op og ned eller mod venstre eller højre.
Sådan ruller du op og ned:
Flyt en finger i den lodrette
rullezone (yderst til højre i
pegefeltet) i cirkelbevægelser
mod uret for at rulle op eller
med uret for at rulle ned.
Sådan ruller du mod højre eller venstre:
Flyt en finger i den vandrette
rullezone (nederst i pegefeltet)
i cirkelbevægelser med uret for
at rulle til højre eller mod uret
for at rulle til venstre.

Zoom
Giver dig mulighed for at gøre indholdet på
skærmen større eller mindre. Zoomfunktionen
omfatter:
Zoom med enkelt finger - Giver dig mulighed
for at zoome ind eller ud.
Sådan zoomer du ind:
Flyt en finger op i zoomzonen
(yderst til venstre i pegefeltet).
Sådan zoomer du ud:
Flyt en finger ned i zoomzonen
(yderst til venstre i pegefeltet).
Sådan bruger du din bærbare Inspiron-pc
27

Sådan bruger du din bærbare Inspiron-pc
Multimediestyringstaster
Multimediestyringstasterne er placeret i rækken af funktionstaster på tastaturet.
Multimediestyringstasterne bruges ved at trykke på den ønskede tast. Du kan konfigurere
multimediestyringstasterne på tastaturet ved hjælp af Virkemåde for funktionstaster i værktøjet
Systemopsætning (BIOS) eller Windows Mobilitetscenter.
Værktøjet Systemopsætning (BIOS) -
Sådan åbner du Virkemåde for funktionstaster:
Tryk på <F2> under POST (Power On Self Test) for at åbne værktøjet 1. Systemopsætning (BIOS).
Under 2. Virkemåde for funktionstaster skal du vælge Multimedietast først eller Funktionstast først.
Valgmulighederne under indstillingen Virkemåde for funktionstaster er:
Multimedietast først - Dette er standardindstillingen. Når du trykker på en multimediestyringstast,
udføres den tilknyttede multimediehandling. For funktionstast: tryk på <Fn> + den ønskede
funktionstast.
Funktionstast først - Når du trykker på en funktionstast, udføres den tilknyttede funktion.
For multimediehandling skal du trykke på <Fn> + den ønskede multimediestyringstast.
BEMÆRK: Indstillingen Multimedietast først er kun aktiv i operativsystemet.
Windows Mobilitetscenter -
Tryk på 1. < > <X> for at starte Windows Mobilitetscenter.
Vælg 2. Funktionstast eller Multimedietast i rækken af funktionstaster.
28

Sådan bruger du din bærbare Inspiron-pc
Slå lyden fra Afspil det foregående spor eller kapitel
Skru ned for lyden Afspilning eller pause
Skru op for lyden Afspil det næste spor eller kapitel
29

Sådan bruger du din bærbare Inspiron-pc
Brug af det optiske drev
FORSIGTIG: Tryk ikke ned på den optiske drevbakke, når du åbner eller lukker den. Hold den
optiske drevbakke lukket, når du ikke anvender det optiske drev.
FORSIGTIG: Flyt ikke computeren, mens du afspiller eller optager en disk.
Det optiske drev afspiller eller optager cd'er, dvd'er og Blu-ray-diske (ekstraudstyr). Sørg for,
at siden med tryk eller tekst vender opad, når du indsætter en disk i den optiske drevbakke.
Sådan indsætter du en disk i det optiske drev:
Tryk på udskubningsknappen på det optiske drev. 1.
Træk den optiske drevbakke ud.2.
Placer disken midt i bakken med mærkatsiden vendende opad, og klik disken fast på spindelen.3.
Skub den optiske drevbakke tilbage i drevet. 4.
30

1
3
4
2
1
disk
2
spindel
3
optisk drevbakke
4
udskubningsknap
Sådan bruger du din bærbare Inspiron-pc
31

Sådan bruger du din bærbare Inspiron-pc
Skærmfunktioner
32
2
1
3

Sådan bruger du din bærbare Inspiron-pc
1
Indikator for kameraaktivitet - Angiver, om kameraet er tændt eller slukket.
2
Kamera - Indbygget kamera til videooptagelse, konferencer og chat.
3
Skærm - Din skærm kan variere ud fra de konfigurationsvalg, som du foretog, da du købte
computeren. Hvis du vil have flere oplysninger om skærme, skal du se Dell Teknologiguide på
din harddisk eller på support.dell.com/manuals.
33

Sådan bruger du din bærbare Inspiron-pc
Dell forlænget batterilevetid
Funktionen Dell forlænget batterilevetid har
indstillinger til at få maksimal backup-tid
fra batteriet. Denne funktion er aktiveret
som standard og aktiveres, når du frakobler
vekselstrømmen.
Tryk på <F3> for at aktivere eller deaktivere
funktionen. Pop-up-vinduet Forlænget
batterilevetid vises for at angive den aktuelle
status.
Sådan får du mere at vide om
tilpasningsindstillinger for Dell forlænget
batterilevetid:
Tryk på <F3>. 1.
Pop-up-vinduet Forlænget batterilevetid
vises.
Klik på 2. Vis indstillinger.
Vinduet Batterimåler vises.
Klik på 3. Hvad er Dell forlænget
batterilevetid?.
34
Fjernelse og udskiftning af batteriet
ADVARSEL: Inden du udfører nogen af
fremgangsmåderne i dette afsnit, skal du
følge sikkerhedsinstruktionerne, som blev
leveret med computeren.
ADVARSEL: Hvis du bruger et
inkompatibelt batteri, kan det øge risikoen
for brand eller eksplosion. Computeren bør
kun anvendes med et batteri, som er købt
fra Dell. Anvend ikke batterier fra andre
computere.
ADVARSEL: Før du fjerner batteriet, skal du
lukke computeren ned og fjerne eksterne
kabler (inklusive AC-adapteren).
Fjernelse af batteriet:
Sluk for computeren, og vend den om. 1.
Skub batteriets frigørelseslås til den åbne 2.
position.
Skub batteriet ud af båsen.3.

Udskiftning af batteriet:
Juster tapperne på batteriet efter rillerne i batteribåsen.1.
Skub batteriet ind i batteribåsen, til det klikker på plads.2.
1
batteri
2
batteribås
3
batterilås
Sådan bruger du din bærbare Inspiron-pc
1
2
3
35

Sådan bruger du din bærbare Inspiron-pc
Softwarefunktioner
BEMÆRK: Du kan finde flere oplysninger
om funktionerne i dette afsnit i Dell
Teknologiguide på din harddisk eller på
support.dell.com/manuals.
Produktivitet og kommunikation
Du kan bruge computeren til at oprette
præsentationer, brochurer, lykønskningskort,
foldere og regneark. Du kan også redigere og
vise digitale fotografier og billeder. Kontroller
din indkøbsordre for at se, hvilken software der
er installeret på computeren.
Efter tilslutning til internettet kan du få adgang
til websteder, oprette en e-mail-konto samt
uploade og downloade filer.
36
Underholdning og multimedier
Du kan bruge computeren til at vise videoer,
spille spil og lytte til musik eller radiostationer på
internettet.
Du kan downloade eller kopiere billeder og
videofiler fra bærbare enheder som f.eks. digitale
kameraer og mobiltelefoner. Softwareprogrammer
(ekstraudstyr) giver dig mulighed for at
organisere og oprette musik- og videofiler, som
kan optages på disk, gemmes på bærbare
produkter som mp3-afspillere og håndholdte
underholdningsenheder eller afspilles og vises
direkte på tv, projektor og hjemmebiografudstyr.

Sådan bruger du din bærbare Inspiron-pc
Brugertilpasning af dit skrivebord
Du kan bruge de tilgængelige
tilpasningsindstillinger i operativsystemet for
at ændre udseendet, opløsningen, baggrunden,
pauseskærmen eller andre funktioner på dit
skrivebord.
Sådan tilpasser du dit skrivebord:
Windows Vista
Højreklik på et frit område på skrivebordet.1.
Klik på 2. Personlige indstillinger for at åbne
vinduet Tilpas udseende og lyde og få mere
at vide om dine muligheder for tilpasning.
Windows® 7
Højreklik på et frit område på skrivebordet.1.
Klik på 2. Brugertilpas for at åbne vinduet
Skift udseende og lyde på din computer
og finde ud af mere om dine muligheder for
brugertilpasning.
®
Tilpasning af energiindstillinger
Du kan anvende strømfunktionerne i
operativsystemet til at konfigurere computerens
strømindstillinger. Microsoft
®
Windows
-
operativsystemet, der er installeret på din Dellcomputer, indeholder følgende funktioner:
Windows Vista
Anbefalet af Dell• - Tilbyder fuld ydeevne,
når du har brug for det, og sparer strøm i
perioder uden aktivitet.
Strømbesparelse• - Sparer strøm på din
computer ved at nedsætte systemets
ydeevne for at maksimere computerens
levetid og ved at nedbringe den
energimængde, som computeren forbruger i
løbet af sin levetid.
Høj ydeevne• - Leverer systemydeevne
på højeste niveau på din computer ved at
tilpasse processorhastigheden til din aktivitet
og ved at maksimere systemydeevnen.
37

Sådan bruger du din bærbare Inspiron-pc
Windows 7
Strømbesparelse• - Sparer strøm på din
computer ved at nedsætte systemets
ydeevne for at maksimere computerens
levetid og ved at nedbringe den
energimængde, som computeren forbruger i
løbet af sin levetid.
Balanceret (anbefales)• - Afbalancerer
automatisk computerens ydeevne ved at
forbruge energi på kompatibel hardware.
38
Overførsel af oplysninger til en ny
computer
Sådan overfører du information til en ny computer:
Windows Vista
BEMÆRK: Følgende instruktioner er
gældende for standardvisningen i
Windows, så de gælder muligvis ikke, hvis
du indstiller din Dell
visning i Windows.
Klik på 1. Start
og vedligeholdelse→ Velkomstcenter→
Overfør filer og indstillinger.
Hvis vinduet Brugerkontokontrol vises, skal
du klikke på Fortsæt.
Følg instruktionerne i guiden 2. Windows
Overførsel.
Windows 7
Klik på 1. Start → Kontrolpanel.
I søgefeltet indtastes 2. Overfør og derefter
klikkes på Overfør filer fra en anden
computer.
Følg vejledningen i guiden 3. Windows
Overførsel.
™
-computer til Klassisk
→ Kontrolpanel→ System

Sådan bruger du din bærbare Inspiron-pc
Sikkerhedskopiering af dine data
Det anbefales, at du regelmæssigt
sikkerhedskopierer filer og mapper på
computeren.
Sådan sikkerhedskopierer du dine data:
Windows Vista
Klik på 1. Start → Kontrolpanel→ System
og vedligeholdelse→ Sikkerhedskopi- og
gendannelsescenter→ Sikkerhedskopier filer.
Hvis vinduet Brugerkontokontrol vises, skal
du klikke på Fortsæt.
BEMÆRK: Nogle versioner af Windows
Vista indeholder en indstilling til
sikkerhedskopiering af computeren.
Følg instruktionerne i guiden 2.
Sikkerhedskopier filer.
Windows 7
Klik på 1. Start → Kontrolpanel→ System
og sikkerhed→ Sikkerhedskopiering og
gendannelse.
Klik på 2. Indstil sikkerhedskopiering....
Følg instruktionerne i guiden 3. Konfigurer
sikkerhedskopiering.
Dell DataSafe Online Backup
BEMÆRK: Dell DataSafe® Online er
muligvis ikke tilgængelig i alle områder.
BEMÆRK: En bredbåndsforbindelse
anbefales for at opnå hurtige upload/
download-hastigheder.
Dell DataSafe Online er en automatisk
sikkerhedskopi- og gendannelsestjeneste,
som gør det lettere at beskytte data og andre
vigtige filer mod uheld som tyveri, brand eller
naturkatastrofer. Du kan få adgang til tjenesten
på din computer ved hjælp af en konto, der er
beskyttet af en adgangskode.
Yderligere oplysninger finder du på
delldatasafe.com.
Sådan planlægger du sikkerhedskopier:
Dobbeltklik på ikonet Dell DataSafe Online 1.
på proceslinjen.
Følg instruktionerne, som bliver vist på 2.
skærmen.
39

Sådan bruger du din bærbare Inspiron-pc
Dell Dock
Dell Dock er en gruppe af ikoner, der giver adgang til ofte anvendte programmer, filer og mapper.
Du kan tilpasse Dock ved at:
Tilføje eller fjerne ikoner•
Gruppere relaterede ikoner i kategorier•
Ændre farve og placeringen af Dock•
Ændre ikonernes adfærd•
Tilføje en kategori
Højreklik på Dock, klik på 1. Add (Tilføj)→
Category (Kategori). Vinduet Add/Edit
Category (Tilføj/rediger kategori) vises.
Angiv en titel på kategorien i feltet 2. Title (Titel).
Vælg et ikon for kategorien fra feltet 3. Select
an image: (Vælg et billede).
Klik på 4. Save (Gem).
Tilføj et ikon
Træk og slip ikonet til Dock eller en kategori.
40
Fjern en kategori eller et ikon
Højreklik på kategorien eller ikonet på Dock, 1.
og klik på Delete shortcut (Slet genvej) eller
Delete category (Slet kategori).
Følg vejledningen på skærmen.2.
Tilpas Dock
Højreklik på Dock, og klik på 1. Advanced
Setting... (Avanceret indstilling).
Vælg den ønskede indstilling for at tilpasse 2.
Dock.

Problemløsning
INSPIRON
Dette afsnit indeholder oplysninger om
fejlfinding på computeren. Hvis du ikke
kan løse dit problem ved hjælp af de
efterfølgende anvisninger, kan du se "Brug af
supportværktøjer" på side 48 eller "Kontakt Dell"
på side 68.
Bip-koder
Din computer kan sende en serie af bip under
opstart, hvis der er fejl eller problemer. Disse
serier af bip, kaldet bip-koder, identificerer et
problem. Skriv bip-koden ned, og kontakt Dell
(se "Kontakt Dell" på side 68).
BEMÆRK: Hvis du vil udskifte dele, skal
du se
Servicehåndbogen
support.dell.com/manuals.
på
Bip-kode Muligt problem
Et Mulig fejl på bundkortet - Fejl i
BIOS ROM-kontrolsum
To Ingen RAM fundet
BEMÆRK: Hvis du har
installeret eller udskiftet
hukommelsesmodulet, skal du
sikre dig, at hukommelsesmodulet
er indsat korrekt.
Tr e Mulig fejl på bundkortet - Fejl i
chipset
Fire Fejl ved RAM-læsning/-skrivning
Fem Fejl på realtidsur
Seks Fejl i videokort eller chip
Syv Processorfejl
Otte Skærmfejl
41

Problemløsning
Problemer med netværk
Trådløse forbindelser
Hvis den trådløse netværksforbindelse mistes -
Den trådløse router er ikke tilsluttet, eller trådløs
kommunikation er deaktiveret på computeren.
Kontroller, at trådløs er aktiveret (se "Aktiver •
eller deaktiver den trådløse funktion" på
side 12).
Kontroller den trådløse router for at sikre, •
at den er tændt og tilsluttet til datakilden
(kabelmodem eller netværkshub).
Interferens kan blokere eller afbryde •
din trådløse forbindelse. Prøv at flytte
computeren tættere på den trådløse router.
Genetabler forbindelsen til den trådløse •
router (se "Opsætning af en trådløs
forbindelse" på side 15).
42
Kabelbaserede forbindelser
Hvis netværksforbindelsen mistes - Kablet
sidder løst eller er beskadiget.
Kontroller kablet for at sikre, at det er •
forbundet og ikke beskadiget.
Hvis problemet varer ved, skal du •
kontakte din netværksadministrator eller
internetudbyder.

Problemløsning
Problemer med strøm
Hvis strøm- eller batteristatuslampen er slukket -
Computeren er enten slukket, i standby eller
dvaletilstand, eller er ikke tilsluttet strøm.
Tryk på tænd/sluk-knappen. Computeren •
genoptager normal drift, hvis den er slukket
eller i dvaletilstand.
Tryk på en tast på tastaturet, flyt den •
tilsluttede mus eller en finger i pegefeltet,
eller tryk på tænd/sluk-knappen for at
genoptage normal drift.
Sæt AC-adapteren tilbage i strømstikket bag •
på computeren og i stikkontakten.
Hvis AC-adapteren er tilsluttet en stikdåse, •
skal du kontrollere, at stikdåsen er tilsluttet en
stikkontakt, og at der er tændt for den. Omgå
også strømbeskyttelsesenheder, strømskinner
og forlængerledninger for at kontrollere, at
computeren tændes, som den skal.
Kontroller, om stikkontakten virker, ved at •
teste den med et andet apparat som f.eks.
en lampe.
Kontroller AC-adapterens kabeltilslutninger. •
Hvis AC-adapteren har en lampe, skal du
sikre, at AC-adapterens lampe er tændt.
Hvis strøm- eller batteristatuslampen
lyser konstant hvid, og computeren ikke
svarer - Computeren er enten i standby eller
dvaletilstand, eller skærmen svarer ikke.
Tryk på tænd/sluk-knappen, indtil •
computeren slukkes, og tænd derefter for
computeren igen.
Hvis skærmen ikke svarer, skal du trykke •
på tænd/sluk-knappen, indtil computeren
slukker, og derefter skal du tænde
computeren igen.
Tryk på en tast på tastaturet, flyt den •
tilsluttede mus eller en finger i pegefeltet,
eller tryk på tænd/sluk-knappen for at
genoptage normal drift.
Hvis problemet fortsætter, skal du kontakte •
Dell (se "Kontakt Dell" på side 68).
43

Problemløsning
Hvis strømstatuslampen pulserer hvidt Computeren er i standbytilstand.
Tryk på en tast på tastaturet, flyt den •
tilsluttede mus eller en finger i pegefeltet,
eller tryk på tænd/sluk-knappen for at
genoptage normal drift.
Hvis problemet fortsætter, skal du kontakte •
Dell (se "Kontakt Dell" på side 68).
Hvis batteristatuslampen lyser konstant
gult - Computeren er i standby-tilstand, og
batterispændingen er lav.
Tilslut AC-adapteren for at give strøm til •
computeren og genoplade batteriet.
Tryk på en tast på tastaturet, flyt den •
tilsluttede mus eller en finger i pegefeltet,
eller tryk på tænd/sluk-knappen for at
genoptage normal drift.
Hvis problemet fortsætter, skal du kontakte •
Dell (se "Kontakt Dell" på side 68).
44
Hvis du oplever interferens, som forhindrer
modtagelse på computeren - Et uønsket signal
skaber interferens ved at afbryde eller blokere
andre signaler. Mulige årsager til forstyrrelse
omfatter:
Strøm-, tastatur- og museforlængerledninger.•
Der er tilsluttet for mange enheder til en •
strømskinne.
Der er tilsluttet flere strømskinner til den •
samme stikkontakt.

Problemløsning
Problemer med hukommelse
Hvis der vises en meddelelse om utilstrækkelig
hukommelse -
Gem og luk alle åbne filer, og afslut alle åbne •
programmer, som du ikke bruger, for at se,
om det løser problemet.
Se dokumentationen til softwaren •
vedrørende minimumkrav til hukommelse.
Sæt hukommelsesmodulerne tilbage i •
stikkene (se Servicehåndbogen på
support.dell.com/manuals).
Hvis problemet fortsætter, skal du kontakte •
Dell (se "Kontakt Dell" på side 68).
Hvis du oplever andre problemer med
hukommelsen -
Sørg for, at du følger •
hukommelsesinstallationsvejledningerne
(se
Servicehåndbog
support.dell.com/manuals).
på
Kontroller, at hukommelsesmodulet er •
kompatibelt med computeren. Computeren
understøtter DDR3-hukommelse. Du kan
finde flere oplysninger om, hvilken type
hukommelse, computeren understøtter,
under "Grundlæggende specifikationer"
på side 72.
Sæt hukommelsesmodulerne i igen •
(se
Servicehåndbog
support.dell.com/manuals) for at sikre,
at computeren kommunikerer med
hukommelsen.
Kør Dell Diagnostics (se "Dell • Diagnostics
(Dell-diagnosticering)" på side 51).
Hvis problemet fortsætter, skal du kontakte •
Dell (se "Kontakt Dell" på side 68).
på
45

Problemløsning
Fastfrysninger og softwareproblemer
Hvis computeren ikke starter - Sørg for, at
strømkablet er korrekt tilsluttet til computeren
og stikkontakten.
Hvis et program holder op med at reagere Afslut programmet:
Tryk <Ctrl><Shift><Esc> samtidigt.1.
Klik på 2. Programmer.
Klik på det program, som ikke længere 3.
reagerer.
Klik på 4. Afslut job.
Hvis et program bryder ned gentagne gange Kontroller softwaredokumentationen. Afinstallér
og geninstallér eventuelt programmet.
BEMÆRK: Software indeholder normalt
installationsoplysninger i dokumentationen
eller på en cd.
46
Hvis computeren ikke svarer, eller der vises en
helt blå skærm -
ADVARSEL: Data kan gå tabt, hvis du
ikke kan udføre en nedlukning via
operativsystemet.
Hvis du ikke kan få en reaktion ved at trykke på
en tast på tastaturet eller ved at bevæge musen,
skal du trykke på og holde tænd/sluk-knappen
nede i 8-10 sekunder, indtil computeren slukkes,
og derefter skal du tænde computeren igen.
Et program er designet til et tidligere
Microsoft
Kør guiden Programkompatibilitet. Guiden
Programkompatibilitet konfigurerer et
program, så det kører i et miljø, der ligner
en tidligere version af Microsoft Windowsoperativsystemmiljøer.
®
Windows® operativsystem -

Problemløsning
Sådan kører du guiden Programkompatibilitet:
Windows Vista
®
Klik på 1. Start → Kontrolpanel→
Programmer→ Brug et ældre program med
denne version af Windows.
Klik 2. Næste på velkomstskærmbilledet.
Følg vejledningen på skærmen.3.
Windows 7
Klik på 1. Start .
Skriv 2. Brug et ældre program med
denne version af Windows
i søgefeltet, og tryk på <Enter>.
Følg instruktionerne i guiden 3.
Programkompatibilitet.
Hvis du har andre softwareproblemer -
Lav straks back-up af dine filer.•
Brug et virus-scanningsprogram til at •
kontrollere harddisken eller cd'er.
Gem og luk alle åbne filer eller programmer, •
og luk ned for computeren via menuen
Start
.
Se dokumentationen til softwaren, eller •
kontakt softwareproducenten for at få
oplysninger om fejlfinding:
Kontrollér, at programmet er kompatibelt –
med det operativsystem, der er installeret
på computeren.
Kontrollér, at computeren opfylder de –
minimumhardwarekrav, der skal til for at
køre softwaren. Se dokumentationen til
softwaren for oplysninger.
Kontrollér, at programmet er installeret og –
konfigureret korrekt.
Kontrollér, at enhedsdriverne ikke er i –
konflikt med programmet.
Afinstallér og geninstallér eventuelt –
programmet.
47

Brug af supportværktøjer
Dell Support Center
INSPIRON
Dell Support Center hjælper dig med at finde
den service og support og de systemspecifikke
oplysninger, du har brug for.
Klik på
programmet.
Startsiden Dell Support Center viser oplysninger
om computerens modelnummer, servicekode,
ekspresservicekode og servicekontakt.
På startsiden findes links, der giver adgang til:
-ikonet på proceslinjen for at starte
Selvhjælp (Fejlfinding,
Sikkerhed, Systemydeevne,
Netværk/Internet,
Sikkerhedskopiering/
Gendannelse og Windowsoperativsystem)
48
Advarsler (tekniske
supportadvarsler, som er
relevante for computeren)
Assistance fra Dell (Teknisk
support med DellConnect
Kundeservice, Undervisning
og selvstudier, Sådan gør
du-hjælp med Dell on Call
og onlinescanning med PC
CheckUp)
Om dit system
(Systemdokumentation,
Garantiinformation,
Systeminformation,
Opgraderinger og tilbehør)
Du kan få flere oplysninger om Dell Support
Center og de tilgængelige supportværktøjer ved
at klikke på fanen Services på support.dell.com.
™
,
™

Brug af supportværktøjer
Systemmeddelelser
Hvis der er et problem med eller en fejl på pc'en,
vises der muligvis en systemmeddelelse, som kan
hjælpe dig med at finde årsagen og den handling,
der er nødvendig for at løse problemet.
BEMÆRK: Hvis den meddelelse, der
vises, ikke findes i de følgende eksempler,
kan du læse i dokumentationen til enten
operativsystemet eller det program, der kørte,
da meddelelsen blev vist. Du kan også se
Dell Teknologiguide, der er tilgængelig på din
harddisk eller på support.dell.com/manuals
eller kontakte Dell (se "Kontakt Dell" på
side 68 for at få hjælp).
Alert! Previous attempts at booting this
system have failed at checkpoint [nnnn]. For
help in resolving this problem, please note
this checkpoint and contact Dell Technical
Support (Alarm! Tidligere forsøg på at genstarte
systemet er fejlet ved kontrolpunkt [nnnn]. Hvis
du har brug for hjælp til at løse dette problem,
beder vi dig notere dette kontrolpunkt og
kontakte Dells tekniske support) - Computeren
kunne ikke fuldføre startrutinen i tre på
hinanden følgende tilfælde på grund af samme
fejl. Kontakt Dell (se "Kontakt Dell" på side 68).
CMOS checksum error (fejl i CMOS-kontrolsum) -
Mulig fejl på bundkortet, eller RTC-batteriet
(Real Time Clock) er næsten løbet tør for strøm.
Udskift møntcellebatteriet (se Servicehåndbog
på support.dell.com/manuals), eller kontakt Dell
(se "Kontakt Dell" på side 68).
CPU fan failure (fejl på CPU-blæser) - Der er
opstået en fejl på CPU-blæseren. Udskift CPUblæseren (se Servicehåndbog på
support.dell.com/manuals).
Hard-disk drive failure (Harddiskfejl) - Mulig fejl
på harddisken (HDD) under POST. Kontakt Dell
(se "Kontakt Dell" på side 68).
Hard-disk drive read failure (Harddisk-læsefejl) -
Mulig læsefejl på harddisk under starttesten af
harddrevet. Kontakt Dell (se "Kontakt Dell" på
side 68).
49

Brug af supportværktøjer
Keyboard failure (Tastaturfejl) - Tastaturfejl eller
løst kabel.
Hvis du vil udskifte tastaturet skal du se
Servicehåndbog på support.dell.com/manuals.
No boot device available (Ingen startenhed
tilgængelig) - Ingen startbar partition på
harddisken, harddiskens kabel er løst, eller der
findes ingen startbar enhed.
Hvis harddisken er din startenhed, skal •
du sørge for, at kablerne er tilsluttet, og at
drevet er installeret korrekt og partitioneret
som en startenhed.
Åbn systemopsætningen, og kontroller, •
at oplysningerne for startrækkefølgen er
korrekte (se Dell Teknologiguide på din
harddisk eller på support.dell.com/manuals).
No timer tick interrupt (Ingen
timertaktslagsafbrydelse) - En chip på
systemkortet kan have en funktionsfejl, eller der
kan være en fejl på bundkortet. Kontakt Dell
(se "Kontakt Dell" på side 68).
50
USB over current error (USB-overstrømsfejl) Afbryd USB-enheden. USB-enheden skal bruge
mere strøm for at fungere korrekt. Tilslut en
ekstern strømkilde til USB-enheden. Hvis din
enhed har to USB-kabler, kan du også tilslutte
begge kabler.
FORSIGTIG - Harddiskens
SELVOVERVÅGNINGSSYSTEM har rapporteret,
at en parameter har overskredet sit
normale driftsområde. Det anbefales, at du
regelmæssigt sikkerhedskopierer dine data. En
parameter uden for sit område angiver muligvis
et potentielt harddiskproblem - S.M.A.R.T-fejl,
mulig fejl på harddiskdrevet. Kontakt Dell
(se "Kontakt Dell" på side 68).

Brug af supportværktøjer
Hardwarefejlfinding
Hvis en enhed enten ikke findes under
opsætning af operativsystemet eller findes,
men er forkert konfigureret, kan du bruge
Hardwarefejlfinding til at løse inkompabiliteten.
Anvendelse af Hardwarefejlfinding:
Klik på 1. Start
Skriv 2. hardwarefejlfinding
i søgefeltet, og tryk <Enter> for at starte
søgningen.
I søgeresultaterne skal du vælge den 3.
indstilling, der bedst beskriver problemet, og
derefter udføre de resterende fejlfindingstrin.
→ Hjælp og support.
Dell Diagnostics (Dell-diagnosticering)
Hvis du oplever et problem med computeren,
skal du udføre kontrollerne under "Fastfrysninger
og softwareproblemer" på side 46 og køre Dell
Diagnostics, før du kontakter Dell for teknisk
assistance.
BEMÆRK: Dell Diagnostics fungerer kun på
Dell-computere.
BEMÆRK: Disken
ekstraudstyr og følger muligvis ikke med
computeren.
Kontroller, at den enhed, du vil teste, vises i
systemopsætningsprogrammet og er aktiv. Tryk
på <F2> under POST (Power On Self Test) for at
åbne værktøjet Systemopsætning (BIOS).
Start Dell Diagnostics fra harddisken eller fra
disken
Drivers and Utilities
Drivers and Utilities
.
er
51

Brug af supportværktøjer
Start Dell Diagnostics fra harddisken
Dell Diagnostics (Dell-Diagnosticering)
findes på en skjult partition med
diagnosticeringsværktøjer på harddisken.
BEMÆRK: Hvis computeren ikke viser et
skærmbillede, skal du kontakte Dell (se
"Kontakt Dell" på side 68).
Kontroller, at computeren er tilsluttet korrekt 1.
til en stikkontakt, som fungerer korrekt.
Tænd for (eller genstart) computeren.2.
Når DELL3.
trykke på F12. Vælg Diagnostics fra
startmenuen, og tryk på <Enter>.
Dette kan starte PSA (Pre-Boot System
Assessment) på computeren.
52
™
-logoet vises, skal du omgående
BEMÆRK: Hvis du venter for længe,
og operativsystemlogoet vises, skal du
fortsat vente, indtil du ser skrivebordet i
Microsoft
®
Windows®. Derefter skal du lukke
computeren ned og forsøge igen.
BEMÆRK: Hvis du får vist en meddelelse
om, at der ikke blev fundet en partition med
diagnosticeringsværktøjet, skal du køre Dell
Diagnostics fra disken
Drivers and Utilities
Hvis PSA startes:
PSA'en begynder at køre test.a.
Hvis PSA'en afvikles korrekt, vises b.
følgende meddelelse: "No problems
have been found with this
system so far. Do you want
to run the remaining memory
tests? This will take
about 30 minutes or more.
Do you want to continue?
(Recommended)" (Der blev ikke fundet
fejl på systemet. Vil du køre de resterende
hukommelsestest? Det tager 30 minutter
eller mere. Vil du fortsætte? (Anbefales).
.
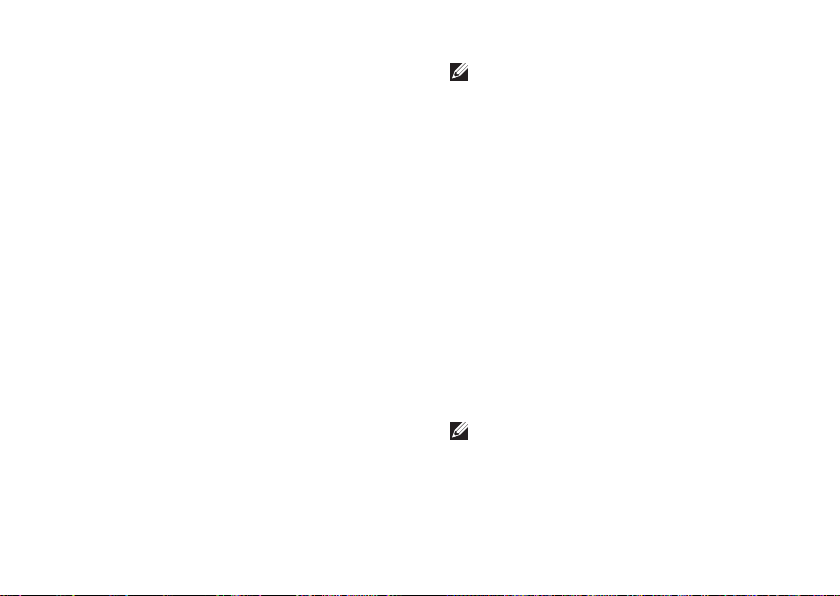
Brug af supportværktøjer
Hvis du oplever hukommelsesproblemer, c.
skal du trykke på <y>, ellers skal du trykke
på <n>. Følgende meddelelse vises:
"Booting Dell Diagnostic
Utility Partition. Press any
key to continue" (Starter Dells
værktøjspartition til diagnosticering. Tryk
på en vilkårlig tast for at fortsætte).
Tryk på en vilkårlig tast for at gå til vinduet d.
Choose An Option (Vælg en indstilling).
Hvis PSA ikke startes:
Tryk på en vilkårlig tast for at starte
Dell Diagnostics fra partitionen med
diagnosticeringshjælpeværktøjet på
harddisken.
Vælg den ønskede test.4.
Hvis der opdages et problem under en test, 5.
vises der en meddelelse med en fejlkode og
en beskrivelse af problemet. Skriv fejlkoden
og problembeskrivelsen ned, og kontakt Dell
(se "Kontakt Dell" på side 68).
BEMÆRK: Servicekoden til computeren
vises øverst på hver testskærm.
Servicekoden hjælper dig med at identificere
din computer, når du kontakter Dell.
Når testene er udført, skal du lukke 6.
testskærmen og vende tilbage til vinduet
Choose An Option (Vælg en indstilling).
Klik på 7. Exit (Afslut) for at lukke Dell
Diagnostics og genstarte computeren.
Start af Dell Diagnostics fra disken
Drivers and Utilities
Indsæt disken 1.
Luk computeren, og genstart den derefter. 2.
Når DELL-logoet vises, skal du omgående
trykke på <F12>.
BEMÆRK: Hvis du venter for længe, og
operativsystemlogoet vises, skal du fortsat
vente, indtil skrivebordet i Microsoft
Windows vises. Derefter skal du lukke
computeren og forsøge igen.
Drivers and Utilities
.
53

Brug af supportværktøjer
BEMÆRK: De næste trin ændrer kun
startrækkefølgen denne ene gang. Ved
den næste opstart, starter computeren
op i overensstemmelse med enhederne,
som er specificeret i systemets
installationsprogram.
Når listen med startenheder vises, skal du 3.
fremhæve CD/DVD/CD-RW og trykke på
<Enter>.
Vælg indstillingen 4. Boot from CD-ROM (Start
fra cd-rom) fra menuen, som kommer frem,
og tryk på <Enter>.
Indtast 5. 1 for at starte cd-menuen, og tryk på
<Enter> for at fortsætte.
Vælg 6. Run the 32 Bit Dell Diagnostics (Kør
Dell Diagnostics (32-bit)). Hvis der er anført
flere versioner, vælges den version, som er
relevant for computeren.
Vælg den ønskede test.7.
54
Hvis der opdages et problem under en test, 8.
vises der en meddelelse med en fejlkode og
en beskrivelse af problemet. Skriv fejlkoden
og problembeskrivelsen ned, og kontakt Dell
(se "Kontakt Dell" på side 68).
BEMÆRK: Servicekoden til computeren
vises øverst på hver testskærm.
Servicekoden hjælper dig med at identificere
din computer, når du kontakter Dell.
Når testene er udført, skal du lukke 9.
testskærmen og vende tilbage til vinduet
Choose An Option (Vælg en indstilling).
Klik på 10. Exit (Afslut) for at lukke Dell
Diagnostics og genstarte computeren.
Fjern disken 11.
Drivers and Utilities
.

Gendannelse af operativsystemet
INSPIRON
Du kan gendanne operativsystemet på følgende
måder:
Systemgendannelse • gendanner
computeren til en tidligere driftstilstand,
uden at datafilerne bliver påvirket.
Brug Systemgendannelse som dit
første løsningsvalg til gendannelse af
operativsystemet og bevarelse af datafiler.
Dell Factory Image Restore gendanner •
harddisken til den driftstilstand, den var i,
da du købte computeren. Denne procedure
sletter permanent alle data på harddisken og
fjerner eventuelle programmer, som du har
installeret, efter at du modtog computeren.
Brug kun Dell Factory Image Restore, hvis
Systemgendannelse ikke løste problemet
med operativsystemet.
Hvis der fulgte en •
med din computer, kan du bruge den til at
gendanne dit operativsystem. Hvis du bruger
operativsystem
på harddisken imidlertid også. Brug kun
disken, hvis Systemgendannelse ikke løste
problemet med operativsystemet.
operativsystem
-disken, slettes alle data
-disk
55

Gendannelse af operativsystemet
Systemgendannelse
Microsoft® Windows®-operativsystemerne giver
mulighed for Systemgendannelse, hvilket gør
det muligt at sætte computeren tilbage til en
tidligere driftstilstand (uden at datafilerne bliver
påvirket), hvis ændringer af hardware, software
eller andre systemindstillinger har efterladt
computeren i en uønsket driftstilstand. Alle
ændringer, som Systemgendannelsen laver på
computeren er helt reversible.
BEMÆRK: Fremgangsmåderne i
dette dokument er tilgængelige for
standardvisningen i Windows, og derfor
passer de muligvis ikke, hvis du har
indstillet Dell
visning i Windows.
56
™
-computeren til klassisk
Sådan kører du Systemgendannelse:
Klik på 1. Start
Klik på 2. Alle programmer→ Tilbehør→
Systemværktøjer→ Systemgendannelse.
BEMÆRK: Vinduet Brugerkontokontrol
vises muligvis. Hvis du har
administratorrettigheder til computeren,
skal du klikke på Fortsæt. Ellers skal du
kontakte administratoren.
Klik på 3. Næste, og følg vejledningen på
skærmen.
Hvis Systemgendannelse ikke løste problemet,
kan du fortryde den sidste systemgendannelse.
.

Gendannelse af operativsystemet
Sådan fortryder du seneste systemgendannelse:
BEMÆRK: Inden du fortryder den sidste
systemgendannelse, skal du gemme og
lukke alle åbne filer og afslutte alle åbne
programmer. Du må ikke ændre, åbne
eller slette filer eller programmer, før
systemgendannelsen er udført.
Klik på 1. Start
Klik på 2. Alle programmer→ Tilbehør→
Systemværktøjer→ Systemgendannelse.
BEMÆRK: Vinduet Brugerkontokontrol
vises muligvis. Hvis du har
administratorrettigheder til computeren,
skal du klikke på Fortsæt. Ellers skal du
kontakte administratoren for at fortsætte.
Klik på 3. Fortryd systemgendannelse, og klik
på Næste.
Gennemse dine valg, og klik derefter på 4.
Udfør.
Din computer genstarter og viser en
bekræftelse af, at fortrydelsen er fuldført.
.
Dell Factory Image Restore
ADVARSEL: Brug af Dell Factory Image
Restore sletter permanent alle data på
harddisken og fjerner alle programmer og
drivere, der er installeret, efter du modtog
computeren. Sikkerhedskopier om muligt
dataene, før du bruger denne mulighed.
Brug kun Dell Factory Image Restore, hvis
Systemgendannelse ikke løste problemet
med operativsystemet.
BEMÆRK: Dell Factory Image Restore er
muligvis ikke tilgængelig i visse lande eller
på visse computere.
Brug kun Dell Factory Image Restore
som en sidste udvej til gendannelse af
operativsystemet. Denne valgmulighed
gendanner harddisken til den driftstilstand,
den var i, da du købte computeren. Alle
programmer og filer, der er tilføjet, siden du
modtog computeren - inklusive datafiler - slettes
permanent fra harddisken. Datafiler inkluderer
dokumenter, regneark, e-mail-meddelelser,
57

Gendannelse af operativsystemet
digitale fotos, musikfiler osv. Hvis det er muligt,
skal du sikkerhedskopiere alle data, før du
bruger Dell Factory Image Restore.
Sådan gendanner du Dells
fabrikssystemafbildning på harddisken:
Tænd computeren. Når Dell-logoet vises, 1.
skal du trykke på <F8> adskillige gange for
åbne vinduet Avancerede startindstillinger.
BEMÆRK: Hvis du venter for længe, og
operativsystemlogoet vises, skal du fortsat
vente, indtil skrivebordet i Microsoft
Windows vises. Derefter skal du lukke
computeren og forsøge igen.
Vælg 2. Reparer computeren.
Vinduet Indstillinger for systemgendannelse
vises.
Vælg et tastaturlayout, og klik på 3. Næste.
For at få adgang til gendannelsesfunktionerne 4.
skal du logge på som lokal bruger. For at få
adgang til kommandoprompten skal du skrive
administrator i feltet Brugernavn og
derefter klikke på OK.
58
Klik på 5. Dell Factory Image Restore
Velkomstskærmbilledet Dell Factory Image
Restore vises.
BEMÆRK: Afhængigt af din konfiguration
skal du muligvis vælge Dell Factory Tools
og derefter Dell Factory Image Restore.
Klik på 6. Næste.
Skærmbilledet Bekræft sletning af data vises.
BEMÆRK: Hvis du ikke vil fortsætte med
Factory Image Restore, skal du klikke på
Annuller.
Klik på afkrydsningsfeltet for at bekræfte, at 7.
du ønsker at fortsætte med at genformatere
harddisken og gendanne systemsoftwaren
til standardindstillingerne, og klik derefter på
Næste.
Gendannelsesprocessen begynder og
kan vare fem minutter eller mere. Der
vises en besked, når operativsystemet
og de fabriksinstallerede programmer er
gendannet til standardindstillingerne.
Klik på 8. Afslut for at genstarte systemet.

Gendannelse af operativsystemet
Geninstallation af operativsystemet
Hvis du overvejer at geninstallere Microsoft
Windows-operativsystemet for at rette et
problem med en nyligt installeret driver, skal
du først bruge funktionen Annullering af
enhedsdriveropdatering i Windows.
Sådan annulleres en enhedsdriveropdatering:
Klik på 1. Start
Højreklik på 2. Computer.
Klik på 3. Egenskaber→ Enhedshåndtering.
Højreklik på den enhed, hvor den nye driver 4.
er installeret, og klik på Egenskaber.
Klik på fanen 5. Drivere→ Annuller opdatering.
Hvis Tilbageførsel af enhedsdriver ikke løser
problemet, så brug Systemgendannelse for at få
dit operativsystem til operativtilstanden, det var
i, før du installerede den nye enhedsdriver. Se
"Systemgendannelse" på side 56.
.
FORSIGTIG: Inden du udfører
installationen, skal du sikkerhedskopiere
alle datafiler på den primære harddisk. Ved
konventionelle harddiskkonfigurationer er
den primære harddisk det første drev, der
genkendes af computeren.
Der kræves følgende for at geninstallere
Microsoft Windows-operativsystemer:
Dell-disken •
Dell-disken •
BEMÆRK: Disken
indeholder drivere, der blev installeret
under monteringen af computeren.
Brug disken Dell
at indlæse de påkrævede drivere. Alt
afhængigt af, hvilken region du har bestilt
computeren i, og om du har bestilt disken,
leveres diskene
og
computeren.
Operating System
Drivers and Utilities
Drivers and Utilities
Drivers and Utilities
Dell
Operating System
Drivers and Utilities
muligvis ikke med
til
59

Gendannelse af operativsystemet
Geninstallationsprocessen kan tage 1 til 2
timer at gennemføre. Når du har geninstalleret
operativsystemet, skal du også geninstallere
enhedsdrivere, virusbeskyttelsesprogrammer og
andet software.
Sådan geninstallerer du Microsoft Windowsoperativsystemet:
Gem og luk alle åbne filer, og afslut alle åbne 1.
programmer.
Sæt 2.
Operativsystem
Klik på 3. Afslut, hvis meddelelsen Installer
Windows bliver vist.
Genstart computeren.4.
Når DELL-logoet vises, skal du trykke på 5.
<F12> med det samme.
BEMÆRK: Hvis du venter for længe, og
operativsystemlogoet vises, skal du fortsat
vente, indtil skrivebordet i Microsoft
Windows vises. Derefter skal du lukke
computeren og forsøge igen.
-disken i drevet.
60
BEMÆRK: De næste trin ændrer kun
startrækkefølgen denne ene gang. Ved
den næste opstart, starter computeren
op i overensstemmelse med enhederne,
som er specificeret i systemets
installationsprogram.
Når listen med startenheder vises, skal du 6.
fremhæve cd/dvd/cd-rw-drevet og trykke på
<Enter>.
Tryk på en vilkårlig tast for at 7. Starte fra
cd-rom.
Følg instruktionerne på skærmen for at
fuldføre installationen.
Brug disken
til at installere driverne og værktøjerne på
computeren.
Drivers and Utilities
efter behov

Få hjælp
INSPIRON
Hvis du kommer ud for et problem med
computeren, skal du bruge følgende
fremgangsmåde til diagnosticering og
fejlfinding:
Se "Problemløsning" på side 1. 41 for at finde
oplysninger og procedurer, der vedrører det
problem, der opleves med computeren.
Se 2.
Dell Teknologiguide
på support.dell.com/manuals for at få flere
oplysninger om fejlfinding.
Se "Dell 3. Diagnostics (Dell-diagnosticering)"
på side 51 for procedurer for kørsel af Dell
Diagnostics.
Udfyld "Diagnosticeringscheckliste" på 4.
side 67.
på harddisken eller
Brug Dells omfattende udbud af 5.
onlinetjenester på Dell Support
(support.dell.com) som hjælp til installation
og fejlfindingsfremgangsmåder. Se
"Olinetjenester" på side 63 for af få vist en
mere omfattende oversigt over Dell Support
online.
Hvis de foregående trin ikke løser problemet, 6.
skal du se "Inden du ringer" på side 66.
BEMÆRK: Ring til Dell Support fra en
telefon i nærheden af eller ved computeren,
så en supportmedarbejder kan hjælpe dig
med eventuelle nødvendige procedurer.
BEMÆRK: Dells ekspresservicekodesystem
er muligvis ikke tilgængeligt i alle lande.
61

Få hjælp
Når Dells automatiske telefonsystem
beder dig om det, skal du indtaste din
ekspresservicekode, så samtalen stilles direkte
ind til den rigtige supportmedarbejder. Hvis
du ikke har en ekspresservicekode, skal du
åbne mappen Dell Accessories (Dell-tilbehør),
dobbeltklikke på ikonet Express Service Code
(Ekspresservicekode) og følge instruktionerne.
BEMÆRK: Nogle af de følgende services er
ikke altid tilgængelige alle steder uden for
USA. Ring til din lokale Dell-repræsentant for
at få oplysninger om tilgængeligheden.
62
Teknisk support og kundeservice
Dells supportservice står til rådighed med svar
på dine spørgsmål om Dell-hardware. Vores
supportmedarbejdere bruger computerbaseret
diagnosticering til at give hurtige og præcise
svar.
Hvis du vil kontakte Dells supportservice, skal
du se "Inden du ringer" på side 66 og "Kontakt
Dell" på side 68.
DellConnect
DellConnect™ er et simpelt onlineadgangsværktøj, der gør en medarbejder
tilknyttet Dells service og support i stand til
at få adgang til din computer via en
bredbåndsforbindelse, diagnosticere dit
problem og reparere det hele, mens du
overvåger det. Du kan finde flere oplysninger på
www.dell.com/dellconnect.

Få hjælp
Olinetjenester
Du kan lære mere om Dell-produkter og
-services på følgende websteder:
www.dell.com•
www.dell.com/ap• (kun asiatiske lande og
lande i Stillehavsområdet)
www.dell.com/jp• (kun Japan)
www.euro.dell.com• (kun Europa)
www.dell.com/la• (kun latinamerikanske og
caribiske lande)
www.dell.ca• (kun Canada)
Du kan få adgang til Dell Support via de
følgende websteder og e-mail-adresser:
Dell Support-websteder
support.dell.com•
support.jp.dell.com• (kun Japan)
support.euro.dell.com• (kun Europa)
supportapj.dell.com• (kun Sydøstasien/
Stillehavsområdet)
E-mail-adresser til Dell Support
mobile_support@us.dell.com•
support@us.dell.com•
la-techsupport@dell.com• (kun
latinamerikanske og caribiske lande)
apsupport@dell.com• (kun lande i
Sydøstasien/Stillehavsområdet)
Dells e-mail-adresser til markedsføring
og salg
apmarketing@dell.com• (kun lande i
Sydøstasien/Stillehavsområdet)
sales_canada@dell.com • (kun Canada)
Anonym FTP (file transfer protocol)
ftp.dell.com•
Log på som bruger: anonymous, og brug
din e-mail-adresse som din adgangskode.
63

Få hjælp
Automatiseret ordrestatusservice
For at kontrollere status på de Dell-produkter, du
har bestilt, kan du gå til support.dell.com, eller du
kan ringe til den automatiske ordrestatusservice.
En række indspillede meddelelser beder dig
om de oplysninger, der kræves for at lokalisere
og rapportere om din ordre. Du kan finde det
telefonnummer, du skal ringe til i dit område,
under "Kontakt Dell" på side 68.
Hvis du har problemer med din ordre, f.eks.
i form af manglende dele, forkerte dele eller
forkert fakturering, kan du kontakte Dells
kundeservice. Sørg for at have din faktura eller
pakkeseddel ved hånden, når du ringer.
For vejledning i at finde det telefonnummer, du
skal ringe til i dit område, se "Kontakt Dell" på
side 68.
64
Produktinformation
Hvis du har brug for oplysninger om yderligere
produkter, der kan fås hos Dell, eller hvis
du gerne vil afgive en bestilling, kan du
besøge Dells websted på www.dell.com. For
oplysninger om, hvilket telefonnummer du
skal ringe til i dit område, og om, hvordan du
kontakter en salgsspecialist, se "Kontakt Dell"
på side 68.

Få hjælp
Returnering af varer til reparation under garantien eller til refundering
Uanset, om du returnerer varerne til reparation
eller refundering, skal du forberede dem på
følgende måde:
BEMÆRK: Før du returnerer produktet til
Dell, skal du sørge for at sikkerhedskopiere
alle data på harddisken eller på eventuelle
andre lagringsenheder i produktet. Fjern
alle fortrolige, beskyttede og personlige
oplysninger samt flytbare medier, f.eks.
cd'er og mediekort. Dell er ikke ansvarlig
for fortrolige, beskyttede eller personlige
data på computeren, for mistede eller
beskadigede data eller for beskadigede
eller mistede flytbare medier, som eventuelt
medfølger ved returneringen.
Ring til Dell for at få et RMA-nummer (Return 1.
Material Authorization Number), og skriv det
tydeligt og synligt på ydersiden af kassen.
Hvis du vil have telefonnummeret for dit
område, skal du se "Kontakt Dell" på side 68.
Vedlæg en kopi af fakturaen og et brev, der 2.
beskriver årsagen til returen.
Vedlæg en kopi af diagnosticeringschecklisten 3.
(se "Diagnosticeringscheckliste" på side 67),
og angiv, hvilke tests du har kørt, samt alle
de fejlmeddelelser, der blev rapporteret af
Dell Diagnostics (se "Dell Diagnostics (Delldiagnosticering)" på side 51).
Vedlæg alt tilbehør, der hører til den eller de 4.
varer, der returneres (strømkabler, software,
vejledninger osv.), hvis returnering sker med
henblik på refundering.
Pak det udstyr, der skal returneres, i den 5.
originale (eller tilsvarende) emballage.
BEMÆRK: Du skal selv betale
forsendelsesomkostningerne. Du har også
ansvaret for at forsikre alle returnerede
produkter, og du påtager dig tabsrisikoen
under transporten til Dell. Efterkravspakker
accepteres ikke.
BEMÆRK: Returneringer, hvor et eller flere
af ovennævnte krav ikke er opfyldt, vil
blive afvist ved Dells varemodtagelse og
returneret til dig.
65

Få hjælp
Inden du ringer
BEMÆRK: Sørg for at have din ekspresservicekode klar, når du ringer. Denne kode hjælper
Dells automatiske supporttelefonsystem med at stille dit opkald det rigtige sted hen. Du kan
også blive bedt om at angive din servicekode.
Sådan finder du servicekoden
Du finder computerens servicekode på en mærkat på undersiden af computeren.
1
1
Servicemærkat
66

Få hjælp
Diagnosticeringscheckliste
Husk at udfylde den efterfølgende
diagnosecheckliste. Hvis det er muligt, skal
du tænde computeren, inden du ringer til Dell
for at få hjælp. Ring fra en telefon ved eller
i nærheden af computeren. Du vil muligvis
blive bedt om at skrive nogle kommandoer på
tastaturet, videregive detaljerede oplysninger
under handlinger eller forsøge fejlfindingstrin,
der kun er mulige på selve computeren. Sørg
for at have dokumentationen til computeren ved
hånden.
Navn:•
Dato:•
Adresse:•
Telefonnummer:•
Servicekode (stregkode på bagsiden eller •
bunden af computeren):
Ekspresservicekode•
RMA-nummer (hvis du har fået et af en •
supporttekniker hos Dell):
Operativsystem og version:•
Enheder:•
Udvidelseskort:•
Er du tilsluttet et netværk? Ja /Nej•
Netværk, version og netværksadapter:•
Programmer og versioner:•
I dokumentationen til dit operativsystem kan
du finde vejledning i, hvordan du identificerer
indholdet i computerens startfiler. Hvis
computeren har en printer tilsluttet, skal du
udskrive alle filerne. Ellers skal du skrive
indholdet i alle filerne ned, inden du ringer til
Dell.
Fejlmeddelelse, bipkode eller •
diagnosticeringskode:
Beskrivelse af problemet og af de •
fejlfindingsprocedurer, du har udført:
67

Få hjælp
Kontakt Dell
Kunder i USA skal ringe til 800-WWW-DELL
(800-999-3355).
BEMÆRK: Hvis du ikke har en aktiv
internetforbindelse, kan du finde
kontaktoplysninger på købsfakturaen,
pakkesedlen, regningen eller i Dells
produktkatalog.
Dell giver adgang til flere muligheder for
online- og telefonbaseret support og service.
Tilgængeligheden varierer for de enkelte lande
og produkter, og nogle services findes muligvis
ikke i dit område.
68
Sådan kontakter du Dell omkring salg, teknisk
support eller kundeservice:
Besøg 1. support.dell.com/contactdell.
Vælg land eller region. 2.
Vælg det relevante service- eller supportlink 3.
alt afhængigt af, hvad du har brug for.
Vælg den metode til at kontakte Dell, der 4.
passer dig bedst.

Få hjælp
69

Sådan finder du flere oplysninger og ressourcer
Hvis du har brug for at: Se:
INSPIRON
geninstallere operativsystemet disken
køre et diagnosticeringsprogram for
computeren, geninstallere
computersystemsoftware eller opdatere
drivere til computeren samt readme-filer
Operating System
disken
Drivers and Utilities
BEMÆRK: Opdateringer af drivere og
dokumentation finder du på
support.dell.com.
få mere at vide om operativsystemet,
vedligeholdelse af eksterne enheder, RAID,
internet, Bluetooth
opgradere computeren med ny eller
yderligere hukommelse eller en ny harddisk
geninstallere eller udskifte en slidt eller
defekt del
®
, netværk og e-mail
70
Dell Teknologiguide kan findes på harddisken
og på support.dell.com/manuals
Servicehåndbogen på
support.dell.com/manuals
BEMÆRK: I nogle lande kan åbning
eller udskiftning af dele i computeren
gøre garantien ugyldig. Kontroller
betingelserne for garanti og returnering,
før du udfører arbejde inde i computeren.

Sådan nder du ere oplysninger og ressourcer
Hvis du har brug for at: Se:
finde oplysninger om bedste fremgangsmåder
for sikkerhed i forbindelse med computeren
gennemgå garantioplysninger, vilkår og
betingelser (kun USA), sikkerhedsinstruktioner,
lovgivningsmæssige oplysninger, ergonomiske
oplysninger samt licensaftale for slutbrugere
finde din servicekode/ekspresservicekode - Du
skal anvende servicekoden til at identificere
computeren på support.dell.com eller for at
kontakte teknisk support
finde drivere og downloads
få adgang til teknisk support og produkthjælp
kontrollere din ordrestatus for nye køb
finde løsninger og svar på hyppigt stillede
spørgsmål
finde oplysninger om de seneste opdateringer
om tekniske ændringer til computeren eller
avanceret teknisk referencemateriale til
teknikere eller erfarne brugere
dokumenterne vedrørende sikkerhed og
lovgivning, som blev sendt med computeren,
og se også webstedet Regulatory Compliance
på: www.dell.com/regulatory_compliance
på undersiden af computeren
Dell Support Center. Hvis du vil starte Dell
Support Center, skal du klikke på ikonet
proceslinjen.
support.dell.com
på
71
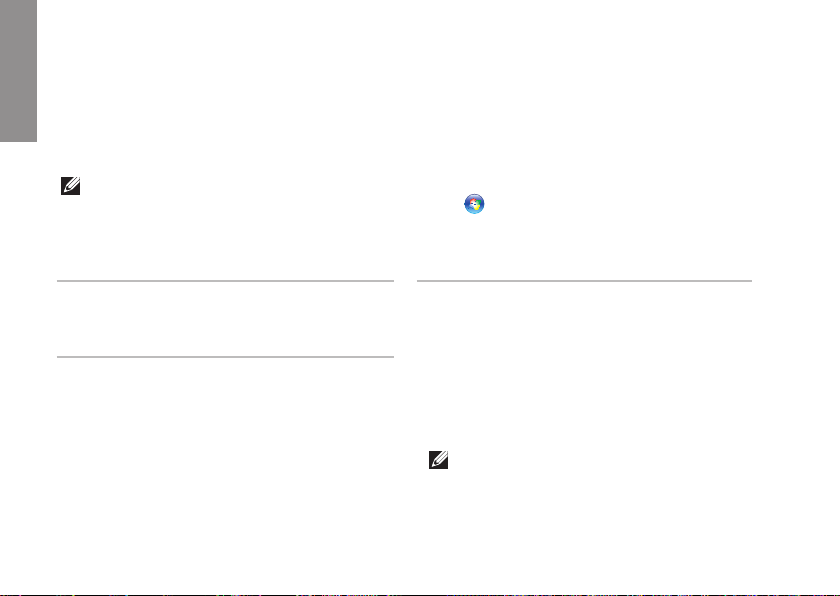
Grundlæggende specifikationer
Dette afsnit indeholder grundlæggende oplysninger, som du kan have brug for, når du konfigurerer,
INSPIRON
opdaterer drivere til eller opgraderer computeren. Hvis du vil have mere detaljerede specifikationer,
skal du se
Comprehensive Specifications
BEMÆRK: Produktudbud kan variere fra område til område. Du kan få yderligere oplysninger
om din computers konfiguration ved at klikke på Start
indstillingen for oplysninger om pc'en.
(Omfattende specifikationer) på support.dell.com/manuals.
→ Hjælp og support og vælge
Computermodel
Dell™ Inspiron™ 1764
Computerinformation
Processortyper Intel® Core™ i7
Intel Core i5
Intel Core i3
Intel Pentium
Intel Celeron
Systemchipset Intel HM55
72
Hukommelse
Hukommelsesmodulstik
Hukommelses-
®
®
type
Mulige
hukommelseskonfigurationer
BEMÆRK: Hvis du vil have anvisninger
om opgradering af hukommelse, skal du
Servicehåndbogen
se
support.dell.com/manuals.
to SODIMM-stik, som
brugeren kan få adgang til
DDR3 1066 MHz
2 GB, 3 GB, 4 GB, 6 GB
og 8 GB
på

Grundlæggende specikationer
Stik
Lyd et mikrofonindgangsstik,
et stereohovedtelefon-/
højttalerstik
Mini-Card et Type IIIA
Mini-Card-stik i fuld
størrelse, et
Mini-Card-stik i halv
størrelse
HDMI et 19-bens stik
Netværk et RJ45-stik
USB fire 4-ben USB
2.0-kompatible stik
Video et stik med 15 huller
Mediekortlæser et 7-i-1-stik
Kommunikation
Netværk 10/100 Ethernet LAN på
systemkortet
Trådløse
forbindelser
internt WLAN Mini-Card
med WiFi 802.11 a/b/g/n,
WWAN og trådløs
Bluetooth
®
-teknologi
Kamera
Kameraopløsning
Videoopløsning 640 x 480 ved 30 fps
1,3 megapixel
(maksimum)
73

Grundlæggende specikationer
Skærm
Type 17,3" HD WLED med
TrueLife
Højde 214,81 mm
Bredde 381,88 mm
Diagonal 439,42 mm
Batteri
6-cellet "smart" lithium-ion
Dybde 53,1 mm
Højde 22,3 mm
Bredde 274,5 mm
Vægt 0,35 kg
74
Batteri
9-celle "smart" lithium-ion
Dybde 53,1 mm
Højde 42,9 mm
Bredde 314,45 mm
Vægt 0,52 kg
Spænding 11,1 VDC
Opladningstid
(ca.)
Driftstid (ca.) Batterilevetid varierer alt
Møntcellebatteri CR-2032
4 timer (når computeren
er slukket)
afhængig af vilkårene for
anvendelsen.

Grundlæggende specikationer
AC-adapter
BEMÆRK: Brug kun AC-adaptere, der
er angivet til brug med din computer. Se
sikkerhedsoplysningerne, som fulgte med
computeren.
Indgangsspænding
Inputstrøm 1,5 A
Indgangsfre-
kvens
Udgangseffekt 65 W eller 90 W
Udgangsstrøm 3,34 A (65 W) (kontinuerlig)
Nominel udgangsspænding
Driftstemperatur
Opbevaringstemperatur
100–240 VAC
50–60 Hz
4,62 A (90 W) (kontinuerlig)
19,5 ± 1 VDC
0° til 35°C
–40° til 65°C
Mål
Højde 20,5 mm til 33,3 mm
Bredde 420,0 mm
Dybde 276,0 mm
Vægt (med
6-cellet batteri):
konfigurerbart til mindre
end 3,3 kg
75

Grundlæggende specikationer
Computermiljø
Temperaturområde
Drift 0 °C til 35 °C
Opbevaring –40° til 65 °C
Relativ luftfugtighed (maksimum)
Drift 10 til 90 % (ikke-
kondenserende)
Opbevaring 5 til 95 % (ikke-
kondenserende)
Maksimal vibration (ved anvendelse af et
vilkårligt vibrationsspektrum, der simulerer
brugermiljøet)
Drift 0,66 GRMS
Ikke i drift 1,30 GRMS
76
Computermiljø
Maksimalt stød (ved drift - målt med Dell
Diagnostics, der kører på harddisken og en
2 ms halv-sinuspuls; ved ikke i drift - målt
med harddisken i positionen med hovedet
parkeret og en 2 ms halv -sinuspuls)
Drift 110 G
Ikke i drift 160 G
Højde (maksimum)
Drift –15,2 til 3.048 m
Opbevaring –15,2 til 10.668 m
Luftbårent
forureningsniveau
G2 eller lavere som
defineret af
ISA-S71.04-1985

Appendiks
Macrovision produktmeddelelse
Dette produkt indeholder ophavsretsbeskyttet teknologi, der er beskyttet af metodefordringer i
visse amerikanske patenter og andre former for intellektuel ejendomsret, der tilhører Macrovision
Corporation og andre rettighedshavere. Anvendelse af den ophavsretsbeskyttede teknologi
skal være autoriseret af Macrovision Corporation og er beregnet til hjemmebrug eller til andre
begrænsede fremvisningsformål, med mindre andet er autoriseret af Macrovision Corporation.
Reverse engineering og disassemblering er forbudt.
INSPIRON
77

Appendiks
Oplysninger vedrørende NOM eller Official Mexican Standard (Kun for Mexico)
Følgende oplysninger findes på enheden eller enhederne, som er beskrevet i dette dokument i
henhold til kravene for NOM (Official Mexican Standard):
Importør:
Dell México S.A. de C.V.
Paseo de la Reforma 2620 – Flat 11°
Col. Lomas Altas
11950 México, D.F.
Reguleringsmodelnummer
P07E 100–240 VAC 50–60 Hz 1,5 A 3,34–4,62 A
Hvis du vil have flere detaljer, skal du læse de sikkerhedsoplysninger, som fulgte med computeren.
Du kan finde yderligere oplysninger om best practices for sikkerhed på webstedet Regulatory
Compliance på www.dell.com/regulatory_compliance.
Indgangsspænding
Indgangsfrekvens Elforbrug
Nominel
udgangsstrøm
78

Indeks
INSPIRON
A
AC-adapter
lampestatus 23
specifikationer 75
tilslutte 6
afspilning af cd/dvd 29
B
batteri
6-cellet 74
9-cellet 74
lampestatus 23
møntcelle 74
C
cd’er, afspilning og oprettelse 36
chipset 72
computer
egenskaber 36
mål 75
opsætning 5
D
data, sikkerhedskopiering 38
Dell Diagnostics 51
Dell Factory Image Restore 57
drivere og downloads 71
dvd’er, afspilning og oprettelse 36
79
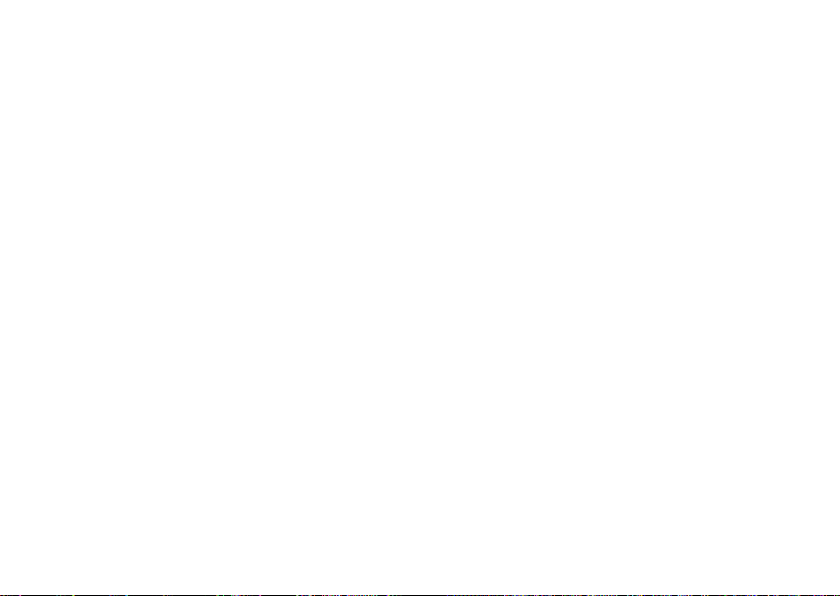
Indeks
E
e-mail-adresse
for teknisk support 63
e-mail-adresser til support 63
energi
spare 37
energibesparelse 37
F
FTP-logon, anonym 63
G
gendannelse af data 39
geninstallation af Windows 60
H
HDMI 73
tilslutte 21
80
hjælp
få assistance og support 61
hovedtelefoner, tilslutning af 18
hukommelse
konfigurationer 72
typer 72
I
indstillinger til geninstallation af system 55
internetforbindelse 14
internetudbyder
internetudbyder 14
K
kabelbaseret netværk
netværkskabel, tilslutning 7
kamera 33
videoopløsning 73
kontakt til Dell online 68

Indeks
L
luftgennemstrømning
computersikkerhed 5
lyd
tilslutte 18
lydstyrke 29
M
Macrovision 77
mediekortlæser 19
mikrofon
analog 23
tilslutning af eksterne 18
Mini-Card 73
N
netværk
stik 73
NOM 78
O
opsætning, inden du går i gang 5
optisk drev 19
P
pegefeltfunktioner 26
processorer 72
S
sikkerhedskabel, tilslutning af 21
sikkerhedskopiering
oprettelse 39
sikkerhedskopiering og gendannelse 39
SIM-kort 10
skade, sådan undgås 5
skærm
størrelse 74
typer 74
strøm/batteristatuslamper 22, 23
Systemgendannelse 55
81

Indeks
T
tænde computer 8
tilpasning
dine energiindstillinger 37
dit skrivebord 36
tilslutte
netværkskabel 7
til internettet 14
vekselstrømsadapterstik 6
trådløs
kort 73
opsætning 15
U
USB 19, 21
82
V
ventilation, sikring af 5
VGA
tilslutte 21
video
stik 73
W
Windows
geninstallation 60
opsætning 9


Trykt i Irland.
www.dell.com | support.dell.com
 Loading...
Loading...