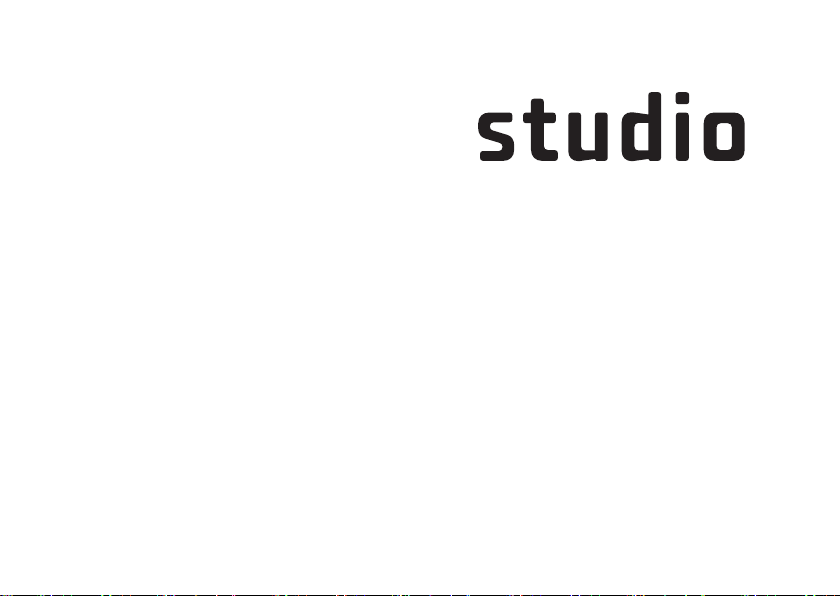
모델 P02E 시리즈 유형 P02E001
설치 안내서
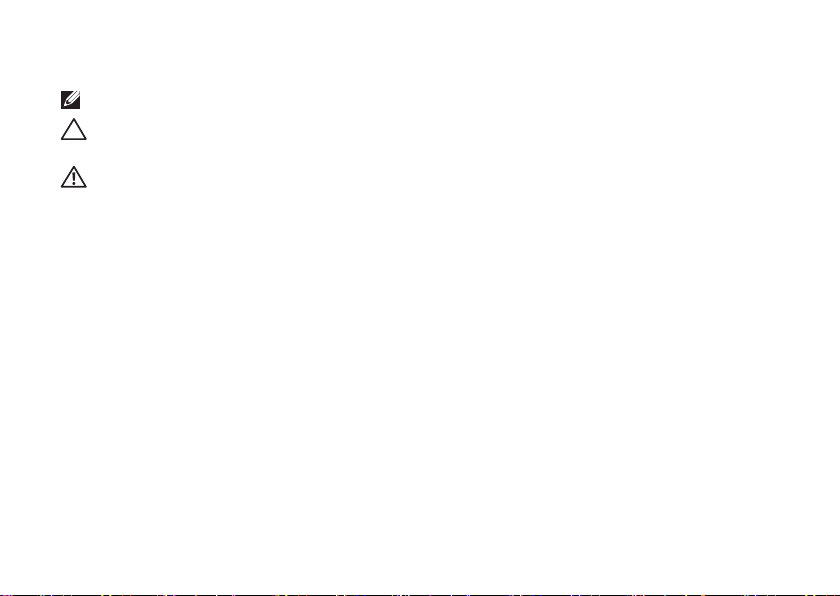
주, 주의 및 경고
주: "주" 는컴퓨터의 활용도를 높이는 데 도움이 되는 중요한 정보입니다.
주의: "주의"는 하드웨어의 손상 또는 데이타 유실 위험을 설명하며, 이러한 문제를 방지할
수 있는 방법을 알려줍니다.
경고: "경고"는 재산 손실, 부상 또는 사망 위험이 있음을 알려줍니다.
__________________
본 문서의 정보는 사전 통지 없이 변경될 수 있습니다.
© 2009 Dell Inc. 저작권 본사 소유.
Dell Inc.의 서면 허가를 받지 않은 이러한 자료에 대한 일체의 모든 재생산은 엄격하게 금지됩니다.
본 설명서에 사용된 상표인 Dell, DELL 로고, YOURS IS HERE 및 DellConnect는 Dell Inc.의 상표입니다. Intel,
Pentium 및 Celeron은 미국 및 기타
Windows, Windows Vista 및 Windows Vista 시작 단추 로고는 미국 및/또는 다른 국가에서 Microsoft Corporation
의 상표 또는 등록 상표입니다. Blu-ray Disc는 Blu-ray Disc Association의 상표입니다. Bluetooth Bluetooth SIG, Inc.
소유의 등록 상표이며 사용권 계약에 따라 Dell에서 사용합니다.
본 설명서에서는 특정 회사의 마크나 제품 이름의 사실성을 입증하기 위해 기타 상표나 상호를 사용할 수도 있
습니다. Dell Inc.는 자사가 소유하고 있는 것 이외의 타사 소유 상표 및 상표명에 대한 어떠한 소유권도 갖고 있
않습니다.
2009년 6월 P/N H944R Rev. A00
국가에서 Intel Corporation의 등록 상표이고 Core는 상표입니다. Microsoft,
지
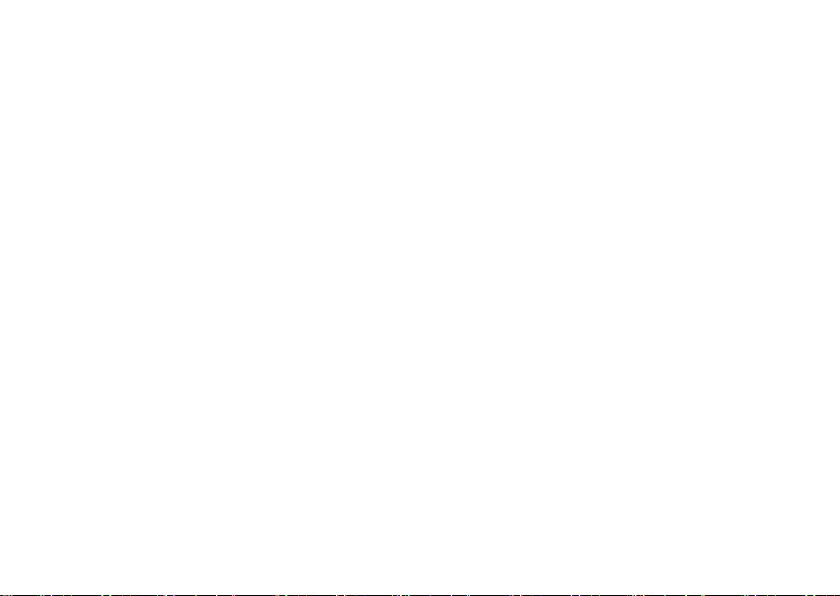
차례
Studio 랩톱 설치 . . . . . . . . . . . . . . . 5
컴퓨터를 설치하기 전에 . . . . . . . . . . . . 5
AC 어댑터 연결 . . . . . . . . . . . . . . . . . . 6
네트워크 케이블 연결(선택사양) . . . . . . 7
전원 단추를 누릅니다 . . . . . . . . . . . . . . 8
Microsoft Windows 설치 . . . . . . . . . . . . 9
SIM 설치(선택사양) . . . . . . . . . . . . . . 10
무선 활성화 또는 비활성화(선택사양) . . . 12
인터넷에 연결(선택사양) . . . . . . . . . . 14
Studio 랩톱 사용 . . . . . . . . . . . . . . 18
우측 기능 . . . . . . . . . . . . . . . . . . . . . . 18
좌측 기능 . . . . . . . . . . . . . . . . . . . . . . 22
컴퓨터 밑면 및 키보드 기능 . . . . . . . . 26
터치 패드 제스쳐 . . . . . . . . . . . . . . . . 28
매체 제어 . . . . . . . . . . . . . . . . . . . . . . 30
디스플레이 기능. . . . . . . . . . . . . . . . . 32
터치 스크린 사용(선택사양) . . . . . . . . 34
전지 분리 및 교체. . . . . . . . . . . . . . . . 37
소프트웨어 특징. . . . . . . . . . . . . . . . . 39
유 낙하 센서 . . . . . . . . . . . . . . . . . . 43
자
문제 해결 . . . . . . . . . . . . . . . . . . . 44
터치 스크린 문제 . . . . . . . . . . . . . . . . 44
경고음 코드 . . . . . . . . . . . . . . . . . . . . 45
네트워크 문제 . . . . . . . . . . . . . . . . . . 46
전원 문제 . . . . . . . . . . . . . . . . . . . . . . 47
메모리 문제 . . . . . . . . . . . . . . . . . . . 48
잠금 및 소프트웨어 문제 . . . . . . . . . . 49
지원 도구 사용 . . . . . . . . . . . . . . . . 51
Dell 지원 센터 . . . . . . . . . . . . . . . . . . 51
시스템 메시지 . . . . . . . . . . . . . . . . . . 52
하드웨어 문제 해결사 . . . . . . . . . . . . . 54
Dell Diagnostics . . . . . . . . . . . . . . . . . 54
3
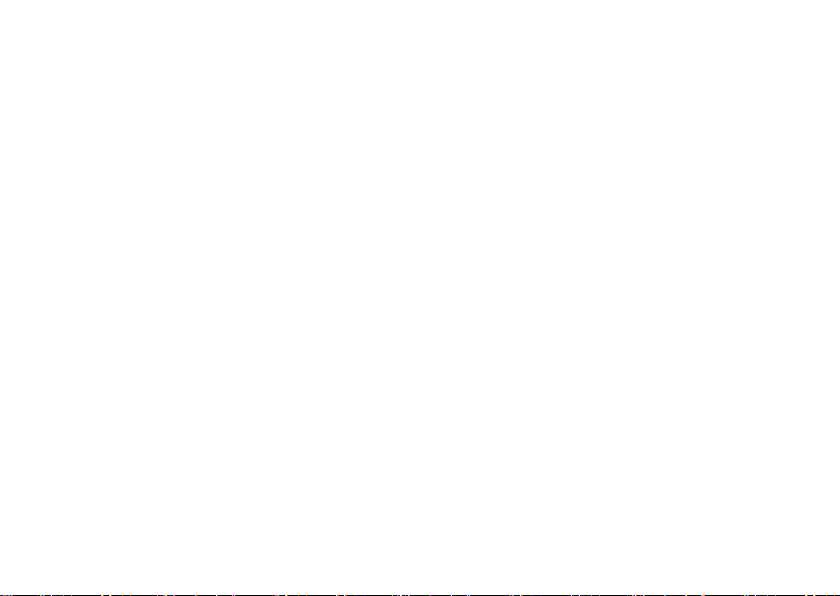
차례
운영 체제 복원 . . . . . . . . . . . . . . . . 58
시스템 복원 . . . . . . . . . . . . . . . . . . . . 58
Dell 출하 시 이미지 복원. . . . . . . . . . . 60
운영 체제 재설치 . . . . . . . . . . . . . . . . 61
도움말 얻기 . . . . . . . . . . . . . . . . . . 64
기술 지원 및 고객 서비스 . . . . . . . . . . 65
™
DellConnect
. . . . . . . . . . . . . . . . . . . 65
온라인 서비스 . . . . . . . . . . . . . . . . . . 65
자동 주문 현황 서비스 . . . . . . . . . . . . 66
제품 정보 . . . . . . . . . . . . . . . . . . . . . . 67
수리 또는 환불 목적으로 제품 반품 . . . 67
문의하기 전에 . . . . . . . . . . . . . . . . . . 68
Dell사에 문의하기 . . . . . . . . . . . . . . . 70
추가 정보 및 자원 찾기 . . . . . . . . . . 71
사양 . . . . . . . . . . . . . . . . . . . . . . . 73
부록 . . . . . . . . . . . . . . . . . . . . . . . 84
Macrovision 제품 관련 주의사항 . . . . . 84
색인 . . . . . . . . . . . . . . . . . . . . . . . 85
4
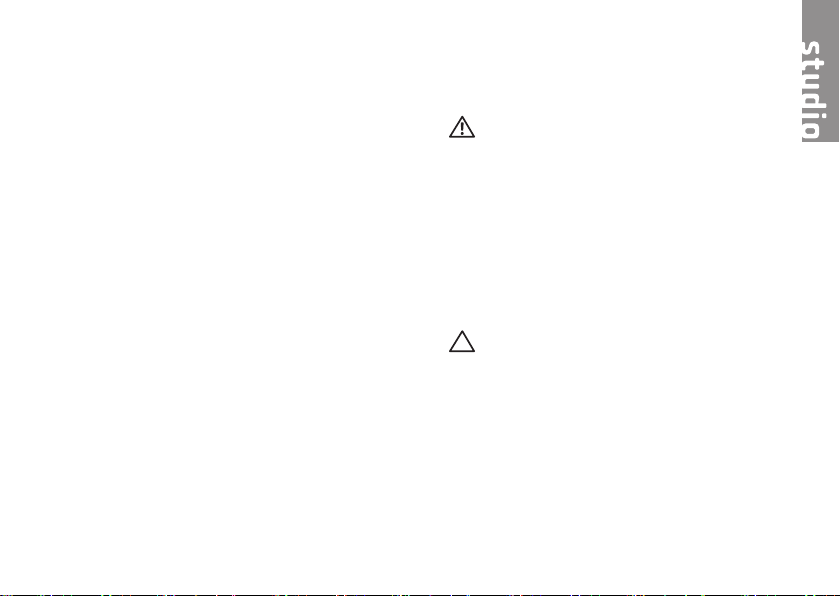
Studio 랩톱 설치
이 항목에서는 Inspiron Studio 1745/1747 랩톱
설치에 대한 정보를 제공합니다.
컴퓨터를 설치하기 전에
컴퓨터를 배치할 때는 전원에 쉽게 액세스할
수 있고 적절하게 환기되며 컴퓨터를 놓을 표
면이 평평한지 확인하십시오.
Studio laptop 주변의 공기 흐름이 제한되면 과
열될 수 있습니다. 과열되는 것을 방지하려면
컴퓨터 뒷면에서 최소 10.2 cm(4인치), 사방
최소 5.1 cm(2인치)의 간격을 띄워야 합니다.
전원이 켜져 있을 때는 컴퓨터를 캐비닛이나
서랍 같은 공간에 두어서는 안 됩니다.
경고: 공기 통풍구를 막거나, 물체를 넣
거나, 먼지가 쌓이는 것을 방지하십시오.
Dell™ 컴퓨터가 켜져 있는 동안에는 밀
폐된 서류 가방과 같이 공기 흐름이 제한
된 환경에 두지 마십시
막으면 컴퓨터 손상 또는 화재가 발생될
수 있습니다. 컴퓨터에서 열이 발생하기
시작하면 팬을 가동합니다. 팬에서 발생
하는 소음은 정상이며 팬이나 컴퓨터에
고장이 난 것은 아닙니다.
주의: 컴퓨터 위에 무겁거나 날카로운 물
체를 올려 놓거나 쌓아두면 컴퓨터에 영
구적인 손상을 초래할 수 있습니다.
오. 공기 흐름을
5
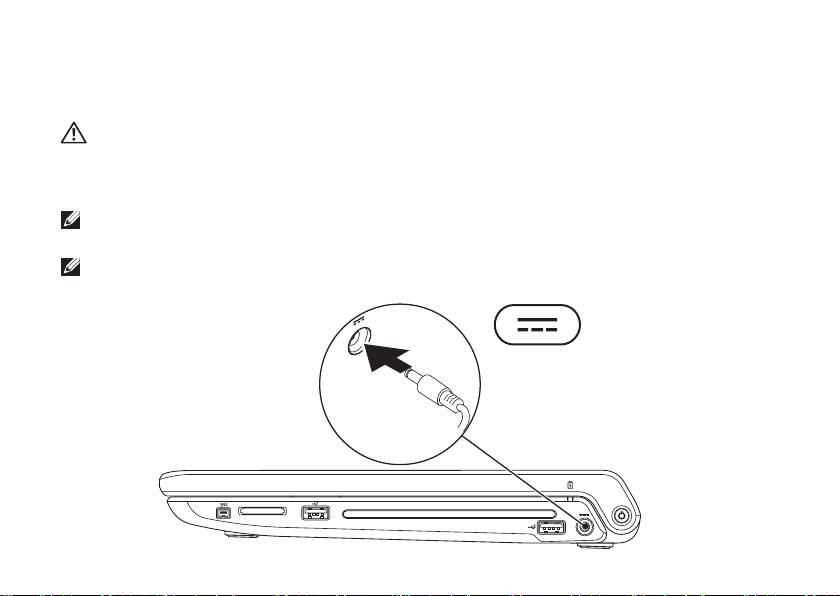
Studio 랩톱 설치
AC 어댑터 연결
AC 어댑터를 컴퓨터에 연결한 다음 벽면 콘센트나 서지 방지기에 꽂습니다.
경고: AC 어댑터는 AC 전원을 사용하는 곳이면 세계 어디에서나 사용할 수 있습니다.
그러나 전원 커넥터와 파워 스트립은 나라마다 다릅니다. 호환되지 않는 케이블을 사용
하거나 부적합한 케이블을 파워 스트립이나 전원 콘센트에 연결하면, 화재가 발생하거나
컴퓨터가 영구적으로 손상될 수 있습니다.
주: 전원 코드를 어댑터에 단단히 연결하고 전원을 켤 때 어댑터의 표시등이 켜지는지 확인
합니다.
주: 사용 중인 컴퓨터에 맞는 Dell AC 어댑터 제품군 PA-3E, PA-10 및 PA-12만 사용하십
시오.
6
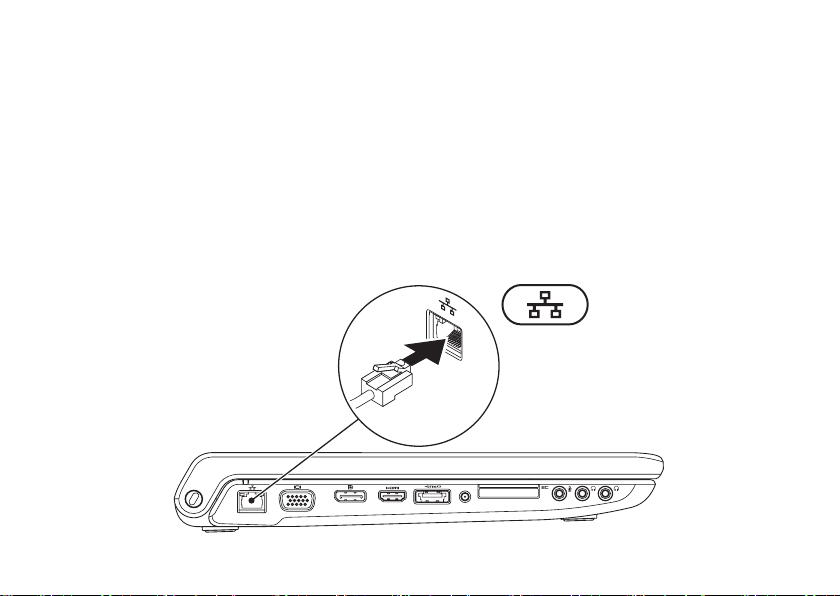
네트워크 케이블 연결(선택사양)
유선 네트워크 연결을 사용하려면 네트워크 케이블을 연결하십시오.
Studio 랩톱 설치
7
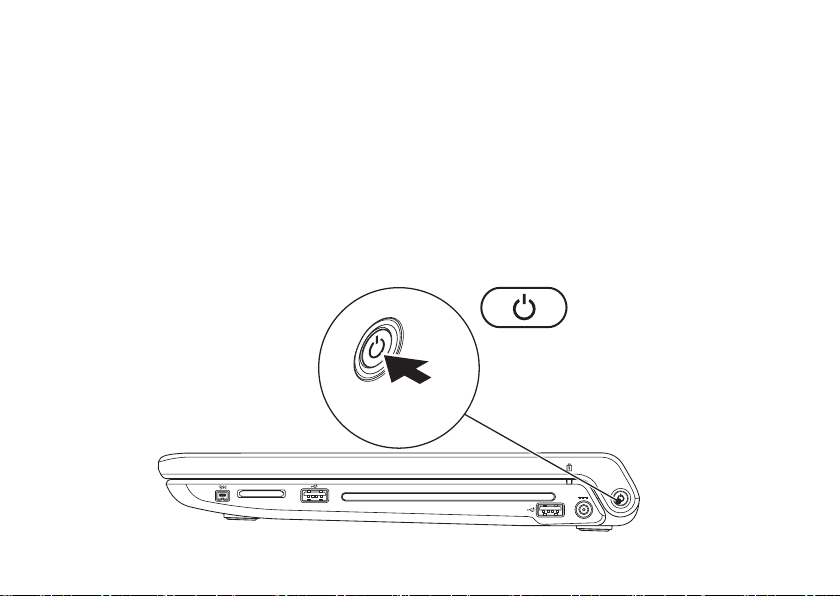
Studio 랩톱 설치
전원 단추를 누릅니다
8
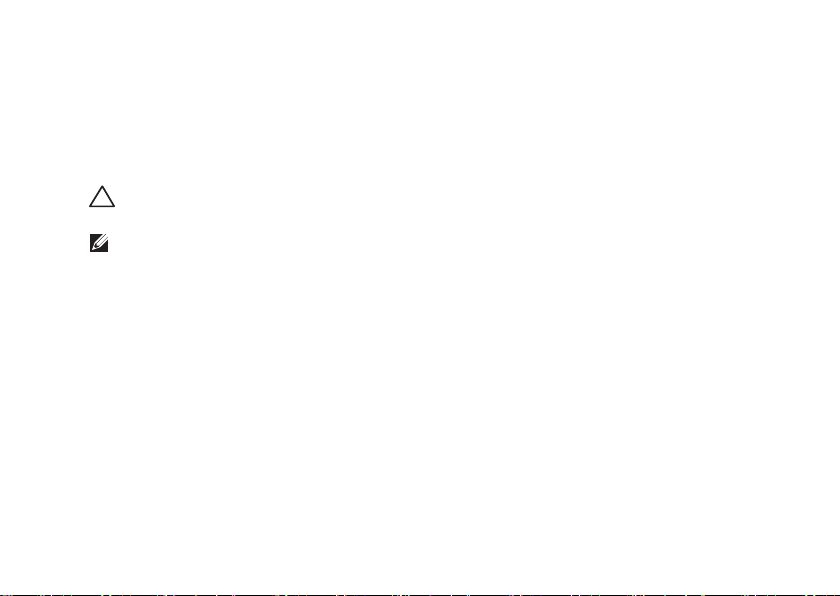
Studio 랩톱 설치
Microsoft Windows 설치
Dell 컴퓨터는 Microsoft® Windows® 운영 체제에 맞게 사전 구성되어 있습니다. 처음으로
Windows를 설치하려면 화면의 지시를 따릅니다. 이러한 단계는 필수적이며, 완료하는 데
약간의 시간이 걸릴 수 있습니다. 화면은 사용권 계약서 동의, 기본 설정 구성 및 인터넷 연결
설정을 포함하여 여러 가지 절차를 안내합니다.
주의: 운영 체제 설치 프로세스를 중단하지 마십시오. 이렇게 하면 컴퓨터를 사용할 수
없게 되며 운영 체제를 다시 설치해야 합니다.
주: Dell 지원 웹사이트 support.dell.com에서 사용 중인 컴퓨터에 맞는 최신 BIOS와 드
라이버를 다운로드하여 설치할 것을 권장합니다.
9
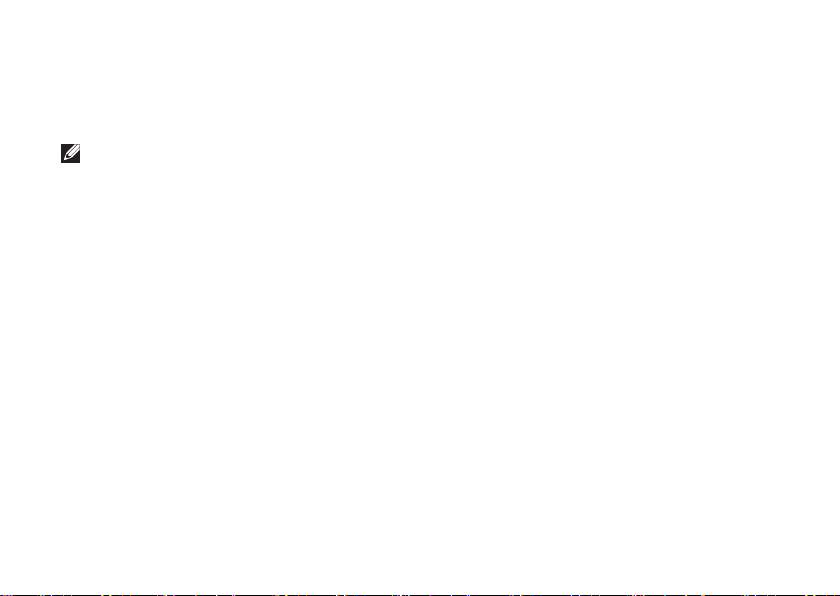
Studio 랩톱 설치
SIM 설치(선택사양)
컴퓨터에 가입자 ID 모듈(Subscriber Identity Module) 카드를 설치하면 인터넷에 연결할 수
있습니다. 인터넷에 액세스하려면 셀룰러 서비스 공급자의 네트워크 내에 있어야 합니다.
주: GSM (HSDPA) 유형의 카드에만 SIM이 필요합니다. EVDO 카드에는 SIM이 사용되지
않습니다.
SIM을 설치하려면:
컴퓨터를 끕니다.1.
전지를 분리합니다(2. 37페이지의 "전지 분리 및 교체" 참조).
전지 베이에서 SIM 카드 슬롯에 SIM을 밀어 끼웁니다.3.
전지를 다시 끼웁니다(4. 37페이지의 "전지 분리 및 교체" 참조).
컴퓨터를 켭니다.5.
10
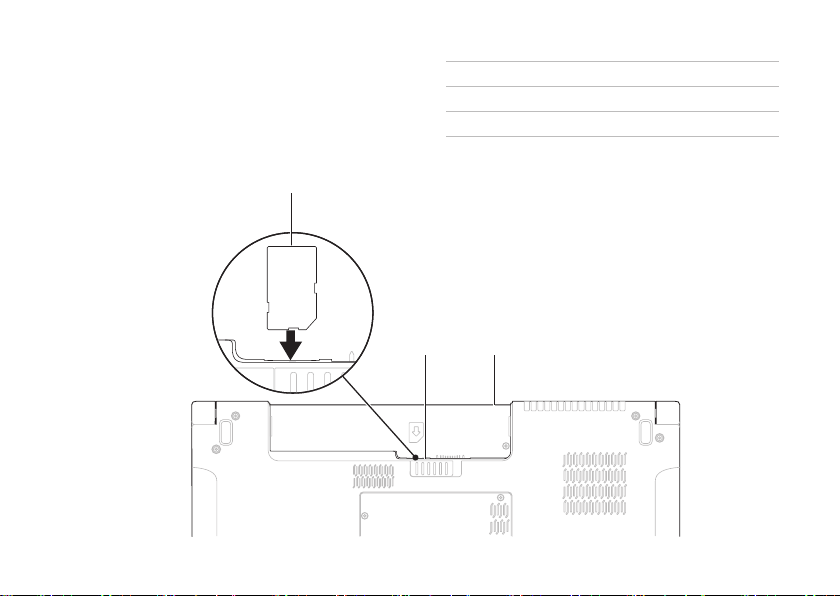
Studio 랩톱 설치
1
2
3
SIM 카드
1
SIM 카드 슬롯
2
전지 베이
3
11
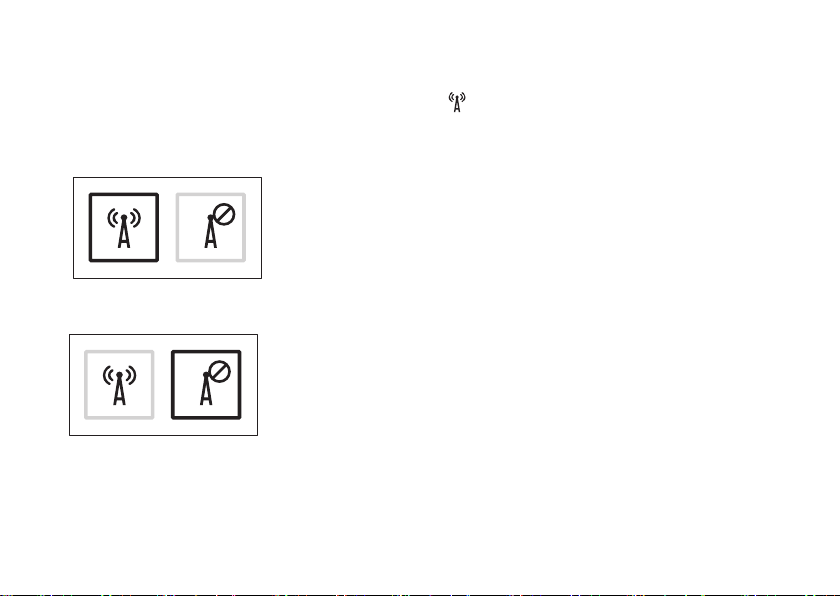
Studio 랩톱 설치
무선 활성화 또는 비활성화(선택사양)
무선을 활성화하거나 비활성화하려면 키보드에서 키를 누르거나 <Fn><F2> 키를 누
릅니다. 화면에 상태를 나타내는 무선 켜기 또는 끄기 아이콘이 나타납니다.
무선 켜기:
무선 끄기:
Fn 키 동작을 변경하는 방법에 대해서는 30페이지의 "매체 제어"를 참조하십시오.
12
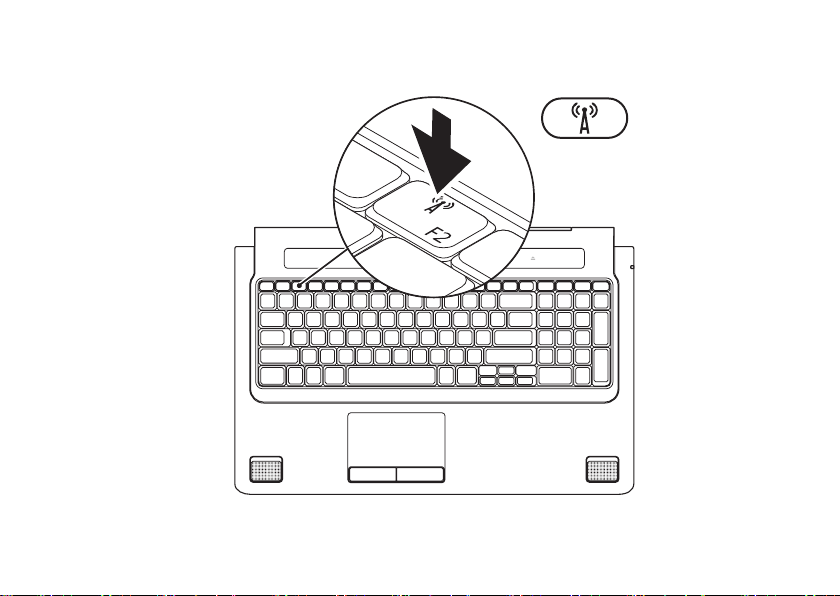
Studio 랩톱 설치
13
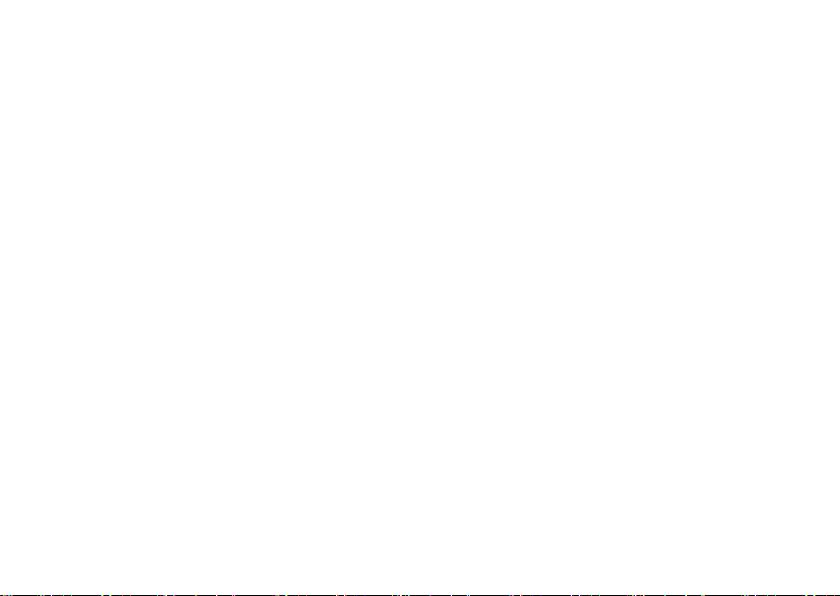
Studio 랩톱 설치
인터넷에 연결(선택사양)
인터넷에 연결하려면 외장 모뎀 또는 네트워크
연결 및 인터넷 서비스 공급자(ISP)가 필요합
니다.
원래 주문에 외장 USB 모뎀 또는 WLAN 어댑
터가 포함되어 있지 않은 경우 Dell 웹사이트
www.dell.com에서 구입할 수 있습니다.
14
유선 연결 설정
전화 접속 연결을 사용하는 경우, 인터넷•
연결을 설정하기 전에 전화선을 USB 모뎀
(선택 사양)과 벽면 전화 커넥터에 연결하
십시오.
DSL 또는 케이블/위성 모뎀 연결을 사용 •
하는 경우, 설치 지침에 대해서는 해당 ISP
또는 셀룰러 전화 서비스에 문의합니다.
유선 인터넷 연결 설정을 완료하려면 16페이
지의 "인터넷 연결 설정" 지침을 따르십시오.
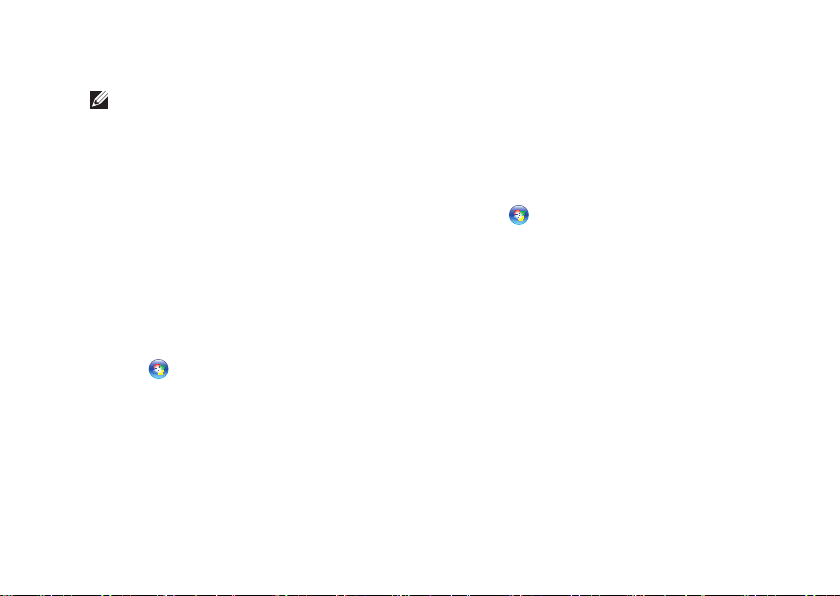
Studio 랩톱 설치
무선 연결 설정
주: 무선 라우터를 설치하려면 라우터와
함께 제공된 설명서를 참조하십시오.
무선 인터넷 연결을 사용하기 전에 무선 라우
터에 연결해야 합니다.
무선 라우터에 대한 연결을 설정하려면:
Windows Vista
컴퓨터에 무선이 활성화되었는지 확인하십 1.
시오(12페이지의 "무선 활성화 또는 비활
성화(선택사양)" 참조).
열린 파일을 모두 저장한 후 닫고, 실행 중인 2.
프로그램을 모두 종료하십시오.
시작 3.
화면의 지시사항에 따라 설정을 완료합 4.
니다.
®
→ 연결 대상을 클릭합니다.
Windows® 7
컴퓨터에 무선이 활성화되었는지 확인하십 1.
시오(12페이지의 "무선 활성화 또는 비활
성화(선택사양)" 참조).
열린 파일을 모두 저장한 후 닫고, 실행 중 2.
인 프로그램을 모두 종료하십시오.
시작 3.
→ 제어판→ 네트워크 및 공유 센
터→ 네트워크에 연결을 클릭합니다.
화면의 지시사항에 따라 설정을 완료합니다. 4.
15
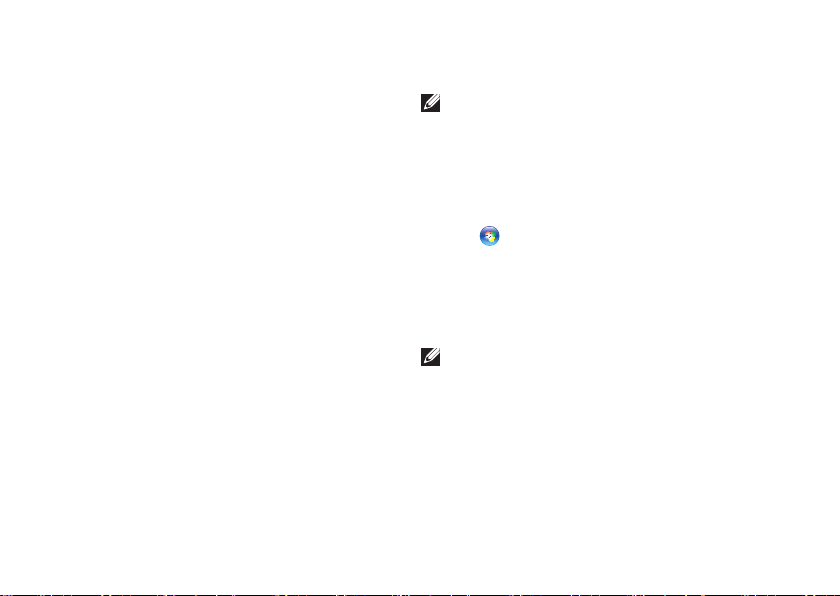
Studio 랩톱 설치
인터넷 연결 설정
ISP 및 ISP 제품은 국가/지역에 따라 달라집
니다. 해당 국가에서 제공되는 서비스에 대해
서는 ISP로 문의하십시오.
이전에는 성공적으로 연결되었지만 현재 인
터넷에 연결할 수 없는 경우, 인터넷 서비스
공급자(ISP)의 서비스에 장애가 발생했을 수
있습니다. 해당 ISP에 문의하여 서비스 상태
를 확인하거나 나중에 다시 연결합니다.
ISP 정보를 준비합니다. ISP가 없는 경우, 인터
넷에 연결 마법사를 사용하여 찾을 수 있습
니다.
16
Windows Vista
®
주: 다음 지침은 Windows 기본 보기를 기
준으로 설명하기 때문에 Dell™컴퓨터를
Windows 클래식 보기로 설정한 경우에는
적용되지 않을 수 있습니다.
열린 파일을 모두 저장한 후 닫고, 실행 중인 1.
프로그램을 모두 종료하
시작 2.
→ 제어판을 클릭합니다.
십시오.
네트워크 및 인터넷3. → 네트워크 및 공유
센터→ 연결 또는 네트워크 설정→ 인터넷
에 연결을 클릭합니다.
인터넷에 연결 창이 나타납니다.
주: 어떤 연결 유형을 선택해야 할지 모를
경우 선택 방법을 클릭하거나 해당 ISP에
문의합니다.
화면의 지시사항에 따라 ISP가 제공한 설치 4.
정보를 사용하여 설정을 완료합니다.
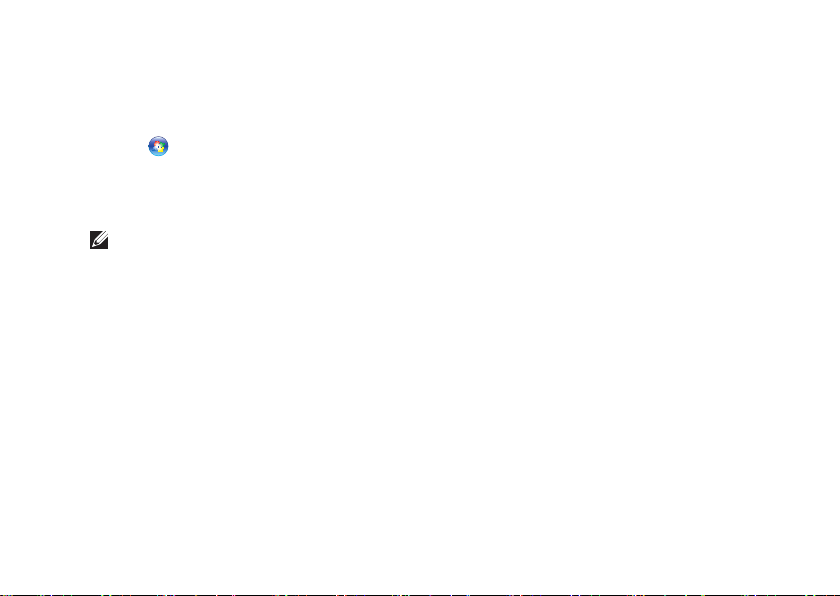
Windows® 7
열린 파일을 모두 저장한 후 닫고, 실행 중 1.
인 프로그램을 모두 종료하십시오.
시작 2.
터→ 새 연결 또는 네트워크 설정→ 인터넷
에 연결을 클릭합니다.
인터넷에 연결 창이 나타납니다.
화면의 지시사항에 따라 ISP가 제공한 설치 3.
정보를 사용하여 설정을 완료합니다.
→ 제어판→ 네트워크 및 공유 센
주: 어떤 연결 유형을 선택해야 할지 모를
경우 선택 방법을 클릭하거나 해당 ISP
에 문의합니다.
Studio 랩톱 설치
17
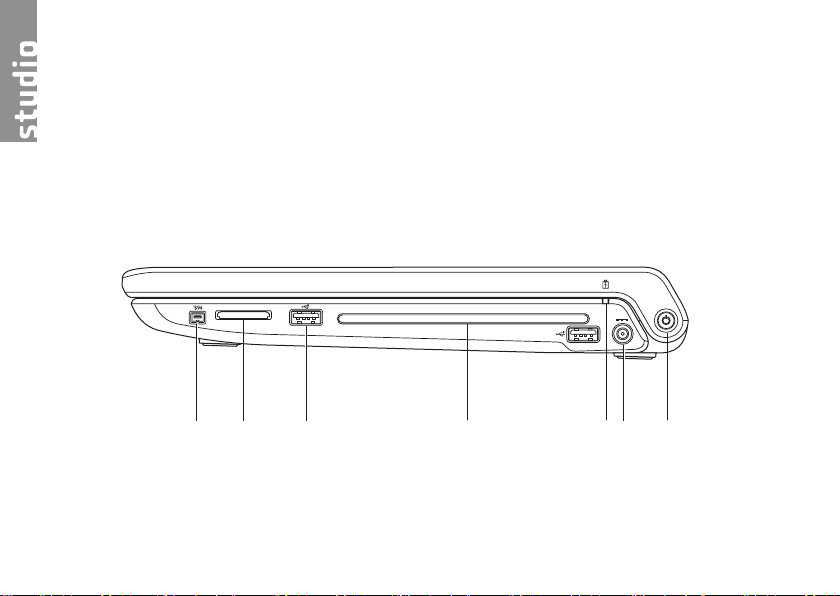
Studio 랩톱 사용
1
2 3
4
6
5
7
Studio 1745/1747 랩톱에는 정보를 제공하고 일반적인 작업을 수행할 수 있는 표시기와 단추가
있습니다. 컴퓨터의 커넥터를 이용하여 다른 장치를 연결할 수 있습니다.
우측 기능
18
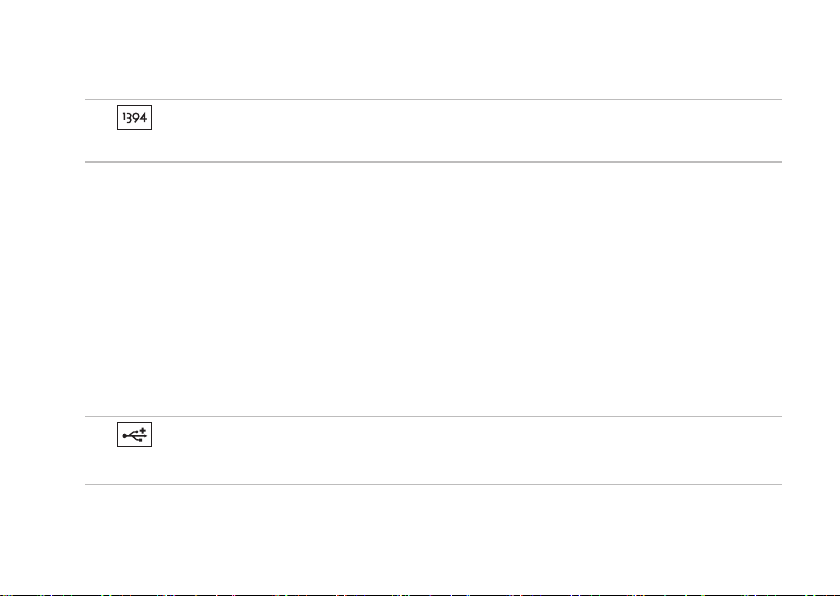
Studio 랩톱 사용
IEEE 1394a 커넥터 – 디지털 비디오 카메라 같은 고속 직렬 멀티미디어 장치에
1
연결합니다.
8-in-1 매체 카드 리더 – 다음과 같은 디지털 메모리 카드에 저장된 디지털 사진, 음악 및
2
비디오 및 문서를 빠르고 간편하게 보고 공유할 수 있습니다.
보안 디지털(SD) 메모리 카드•
보안 디지털 입/출력(SDIO) 카드•
Secure Digital High Capacity (SDHC)•
Secure Digital High Density (SDHD)•
주: 컴퓨터는 매체 카드 슬롯에 설치된 플라스틱 블랭크와 함께 제공됩니다. 블랭크는
사용하지 않는 슬롯에 먼지나 다른 입자가 들어가지 않도록 보호해줍니다. 다른 컴퓨터의
블랭크는 사용자의 컴퓨터에 맞지 않을 수 있으므로, 분리한 블랭크를 보관해 두었다가
슬롯에 매체 카드가 설치되지 않은 경우 사용하십시오.
USB 2.0 커넥터 (2) – 마우스, 키보드, 프린터, 외장 드라이브 또는 MP3 플레이어
3
같은 USB 장치를 연결합니다.
메모리 스틱•
메모리 스틱 프로•
다중 매체 카드(MMC)•
xD-Picture 카드•
19
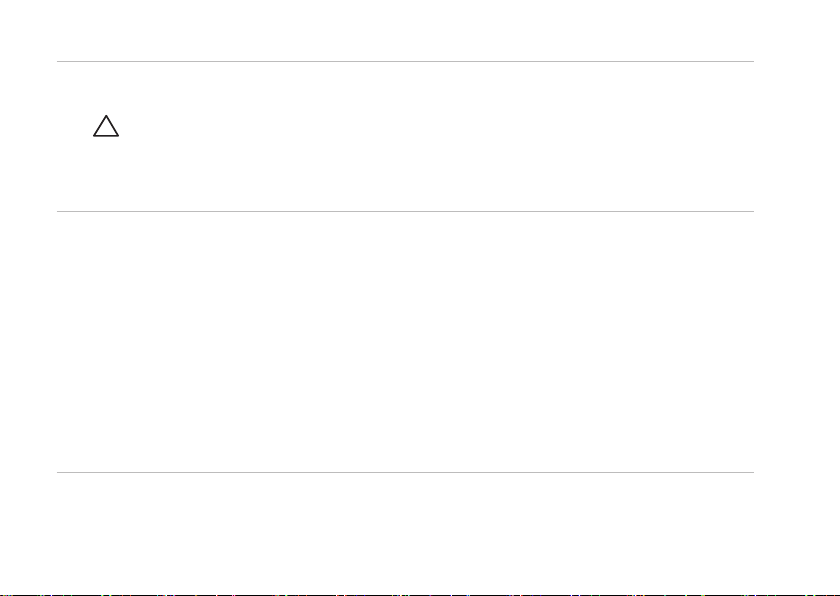
Studio 랩톱 사용
광학 드라이브 – CD, DVD, Blu-ray 디스크(선택사양)를 재생하거나 기록합니다. 디스크를
4
삽입할 때는 인쇄면이 위를 향하고 있는지 확인하십시오.
주의: 드라이브가 손상되므로 표준 크기나 모양이 아닌 디스크(mini-CD 및 mini-DVD
포함)는 사용하지 마십시오.
디스크를 디스크 슬롯 중앙에 레이블이 위쪽을 향하도록 놓고 디스크를 슬롯에 살짝
밀어 넣습니다. 드라이브가 디스크를 자동으로 끌어 당기고 내용을 읽기 시작합니다.
전지 상태 표시등 – 전지 충전 상태를 표시하기 위해 계속 켜져 있거나 깜박입니다. 표시
5
등은 다음을 통해 컴퓨터의 전원이 공급될 때의 상태를 나타냅니다.
AC 어댑터 .
흰색으로 켜짐 – 전지가 제대로 충전되고 있습니다.•
황색으로 켜짐 – 전지 충전량이 부족하여 전지를 충전하
전지 .
꺼짐 – 전지가 충분히 충전된 상태이거나 컴퓨터의 전원이 꺼져 있는 상태입니다.•
황색으로 켜짐 – 전지 충전량이 부족합니다.•
황색으로 깜박임 – 전지 충전량이 치명적으로 부족합니다. AC 어댑터를 연결하거나 •
열려 있는 문서와 응용 프로그램을 저장한 후 닫아야 합니다.
는 중입니다.•
20
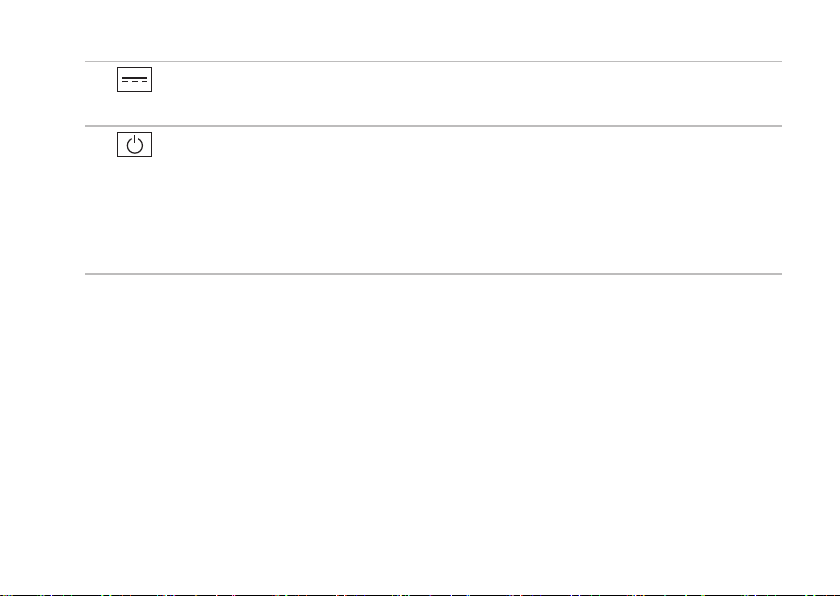
AC 어댑터 커넥터 – AC 어댑터에 연결하여 컴퓨터에 전원을 공급하고 전지를 충전
6
합니다.
전원 단추 및 표시등 – 단추를 누르면 컴퓨터가 켜지거나 꺼집니다.
7
단추의 표시등은 다음과 같은 전원 상태를 나타냅니다.
흰색으로 켜짐 – 컴퓨터가 켜져 있습니다.•
흰색으로 깜박임 – 컴퓨터가 대기 모드에 있습니다.•
꺼짐 – 컴퓨터가 꺼져 있거나 절전 상태에 있습니다.•
Studio 랩톱 사용
21
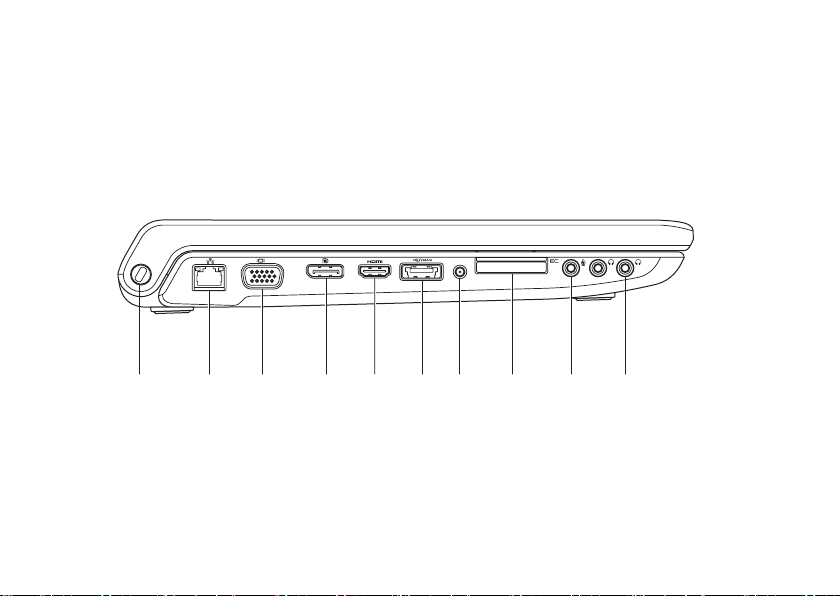
Studio 랩톱 사용
1
2 3
4 5
6
7
8
9
10
좌측 기능
22
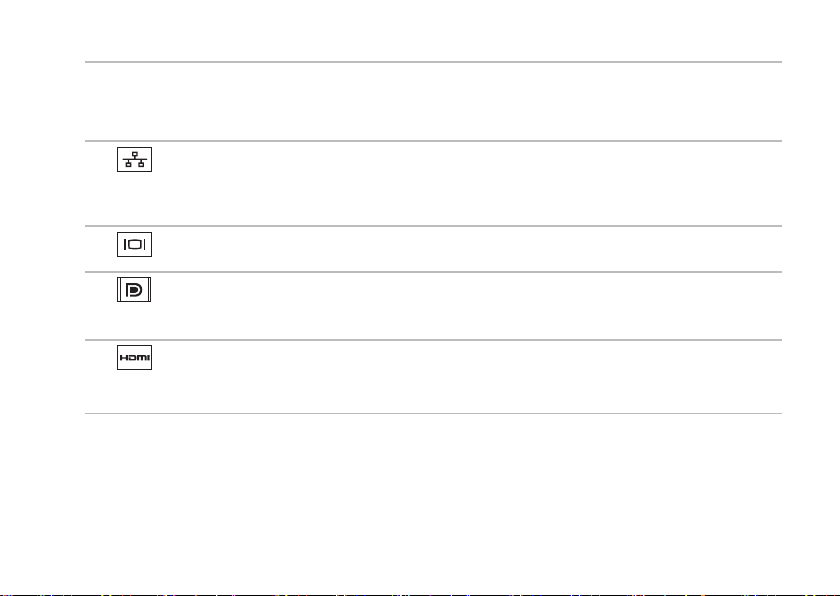
Studio 랩톱 사용
보안 케이블 슬롯 – 컴퓨터에 도난 방지 장치(개별 구입)를 연결하는 데 사용됩니다.
1
주: 도난 방지 장치를 구입하기 전에 사용자 컴퓨터의 케이블 고정 슬롯에 맞는지 확인
하십시오.
네트워크 커넥터 – 유선 네트워크를 사용하는 경우 컴퓨터를 네트워크나 광대역
2
장치에 연결합니다. 커넥터 옆에 있는 두 개의 표시등은 유선 네트워크 연결의 상태 및
작동을 나타냅니다.
VGA 커넥터 – 모니터, 프로젝터와 같은 비디오 장치에 연결합니다.
3
4
DisplayPort 커넥터 – 외장 DisplayPort 모니터 및 프로젝터를 지원하는 디지털 인
터페이스 표준 커넥터입니다.
5
HDMI 커넥터 – 5.1 오디오 및 비디오 신호 모두를 위해 TV에 연결합니다.
주: 모니터에 사용할 때는 비디오 신호만 판독합니다.
23
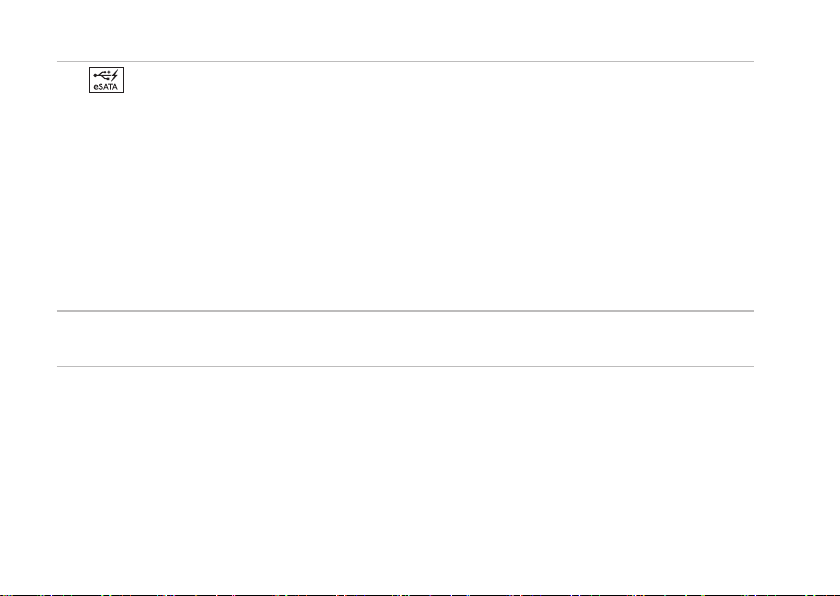
Studio 랩톱 사용
6
eSATA/USB 콤보 커넥터(USB PowerShare 포함) – eSATA 호환 저장 장치(예: 외
장형 하드 디스크 드라이브 또는 광학 드라이브) 또는 USB 장치(예: 마우스, 키보드, 프
린터, 외장형 드라이브 또는 MP3 플레이어)에 연결합니다. USB Powershare 기능을 통해
또한 컴퓨터 전원이 켜졌거나 꺼졌을 때 혹은 절전 상태일 때 USB 장치를 충전할 수 있
습니다.
주: 일부 USB 장치는 컴퓨터가 꺼져 있거나 절전 상태일 때 충전할 수 없을 수 있습니다.
그러한 경우 컴퓨터를 켜서 장치를 충전하십시오.
주: USB 장치를 충전하는 동안 컴퓨터를 끄면 장치 충전이 중지됩니다. 충전을 계속하려면
USB 장치를 분리했다가 다시 연결하십시오.
주: 총 전지 수명의 10%가 남은 경우 USB
안테나 입력 커넥터(지원되는 모델에 따라 다름) – TV 튜너 카드(선택사양)를 사용하여
7
프로그램을 볼 수 있도록 외부 안테나에 연결합니다.
PowerShare가 자동으로 종료됩니다.
24
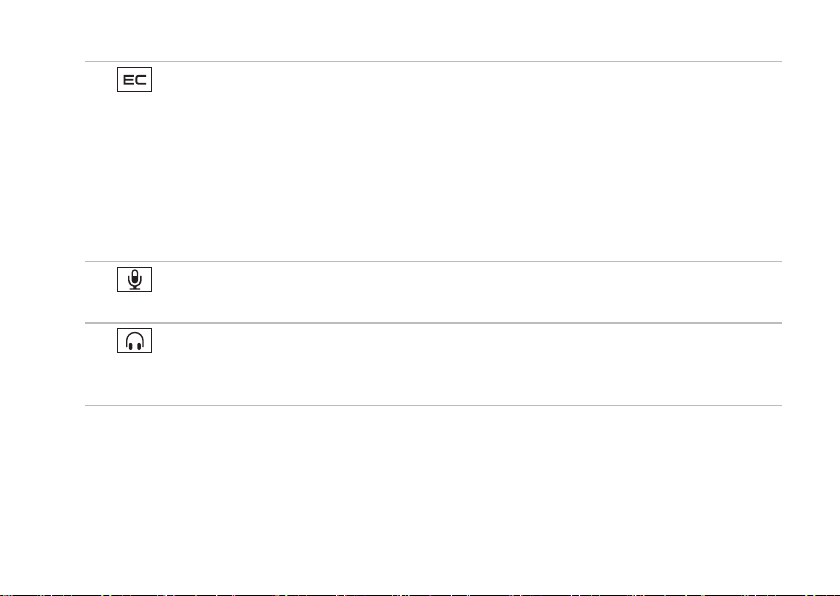
Studio 랩톱 사용
ExpressCard 슬롯 – 추가 메모리, 유선 및 무선 통신, 멀티미디어 및 보안 기능을 제
8
공합니다. 이 슬롯은 34 mm ExpressCard를 지원합니다.
주: ExpressCard 슬롯은 ExpressCard 전용으로 설계되었으며 PC 카드는 지원하지 않습
니다.
주: 컴퓨터는 ExpressCard 슬롯에 설치된 플라스틱 블랭크와 함께 제공됩니다. 블랭크는
사용하지 않는 슬롯에 먼지나 다른 입자가 들어가지 않도록 보호해줍니다. 다른 컴퓨터의
블랭크는 사용자의 컴퓨터에 맞지 않을 수 있으므로, 제거한 블랭크를 보관해 두었다가
슬롯에 ExpressCard가 설치되지 않은 경우 사용하십시오.
오디오 입력/마이크로폰 커넥터 – 오디오 프로그램에 사용하기 위해 마이크로폰이나
9
입력 신호에 연결합니다.
10
오디오 출력/헤드폰 커넥터 (2) – 한쌍의 헤드폰을 연결하거나 전원이 공급되는 스
피커나 사운드 시스템으로 오디오를 보냅니다. 오디오 신호는 두 커넥터에서 모두 동일
합니다.
25
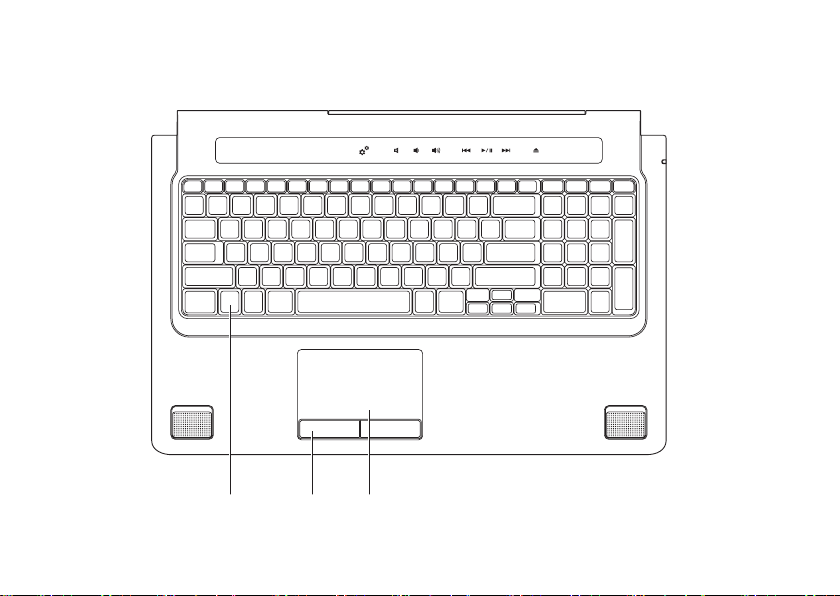
Studio 랩톱 사용
2
3
1
컴퓨터 밑면 및 키보드 기능
26
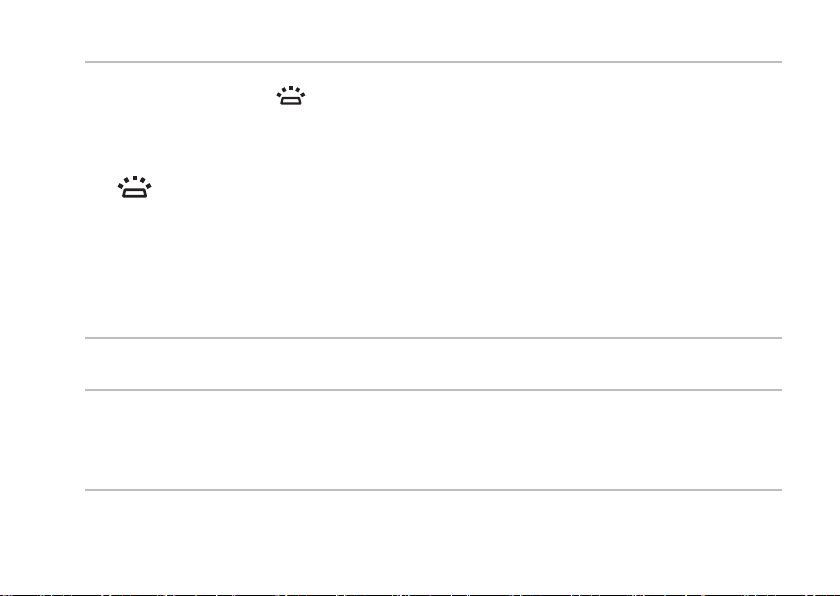
Studio 랩톱 사용
키보드/후면 발광 키보드(선택사양) – 광학 후면 발광 키보드를 구입한 경우 F6 키에 후면
1
발광 키보드 아이콘
모든 기호에 불이 켜져 조명이 어두운 환경에서 시야를 확보해줍니다.
이 표시되어 있습니다. 선택사양인 후면 발광 키보드는 키의
매체 제어 기능 또한 키보드에서 이루어집니다. 이러한 키는 CD, DVD, Blu-ray Disc
택사양) 및 매체 재생을 제어합니다.
후면 발광 키보드/터치 패드 밝기 설정 – 세 가지 밝기 상태 간에 전환(지정된 순서
대로)하려면 <F6> 키를 누릅니다.
키보드 밝기 중간a.
키보드 밝기 최대b.
조명 없음c.
키보드에 대한 자세한 내용은 Dell 기술 설명서를 참조하십시오.
터치 패드 단추 – 마우스와 마찬가지로 왼쪽 및 오른쪽 마우스 단추 클릭 기능을 제공
2
합니다.
터치 패드 – 커서를 이동하고 선택한 항목을 끌거나 이동하고 표면을 두드려 오른쪽 또는
3
왼쪽 마우스 단추 클릭 기능을 제공합니다.
터치 패드는 스크롤, 플릭, 확대/축소, 회전 및 바탕 화면 기능을 지원합니다. 터치 패드
설정을 변경하려면 바탕 화면의 알림 영역에서 Dell Touch pad 아이콘을 클릭합니다.
™
(선
27

Studio 랩톱 사용
터치 패드 제스쳐
스크롤
내용을 스크롤할 수 있습니다. 스크롤 기능은
다음과 같습니다.
이동(좌우) – 전체 개체가 보이지 않을 때 선
택한 개체의 포커스를 이동할 수 있습니다.
두 손가락을 원하는 위치로 이
동하고 선택한 개체를 좌우로
스크롤합니다.
자동 수직 스크롤 – 활성 창에서 위 또는 아
래로 스크롤할 수 있습니다.
두 손가락을 아래 또는 위로 빠
르게 이동하면 자동 수직 스크
롤이 활성화됩니다.
터치 패드를 누르고 자동 스크
롤을 중지합니다.
28
자동 수평 스크롤 – 활성 창에서 왼쪽 또는
오른쪽으로 스크롤할 수 있습니다.
두 손가락을 왼쪽이나 오른쪽
으로 빠르게 이동하면 자동 수
평 스크롤이 활성화됩니다.
터치 패드를 누르고 자동 스크
롤을 중지합니다.
플릭
플릭 방향을 기준으로 내용 앞 또는 뒤에서 포
커스를 넘길 수 있습니다.
세 손가락을 원하는 방향으로
이동하고 활성 창의 내용을 넘
깁니다.

Studio 랩톱 사용
줌
화면 내용의 배율을 증가 또는 감소시킬 수 있
습니다. 줌 기능에 포함된 사항.
핀치 – 터치 패드에서 두 손가락을 따로 이
동하거나 터치 패드에서 서로 가까이 두면 확
대하거나 축소할 수 있습니다.
확대하려면: 두 손가락을 멀리
이동하여 활성 창의 뷰를 확대
합니다.
축소하려면 : 두 손가락을 서로
가까이 이동하여 활성 창의 뷰
를 축소합니다.
회전
화면의 활성 내용을 회전할 수 있습니다. 회전
기능에 포함된 사항.
꼬기 – 두 손가락 중 한 손가락을 고정하고 다
른 손가락을 돌려서 활성 내용을 90°씩 회전
시킵니다.
엄지 손가락을 제자리에 유지
하면서 집게 손가락을 원호
방향 오른쪽 또는 왼쪽으로
이동하고 선택한 항목을 90°
시계 방향 또는 반시계 방향
으로 회전합니다.
바탕 화면
바탕 화면이 보이도록 열려 있는 창을 모두 최
소화할 수 있습니다.
임의의 방향으로 터치 패드에
손을 잠깐 올렸다가 뗍니다.
29

Studio 랩톱 사용
매체 제어
매체 제어는 키보드의 매체 제어 키를 사용하거나 키보드 위에 있는 터치식 매체 제어를 사
용하여 액세스할 수 있습니다.
매체 제어 키
System Setup(시스템 설정)(BIOS) 유틸리티의 Function Key Behavior(기능 키 동작)를 사
용하여 키보드 매체 키를 구성할 수 있습니다. Function Key Behavior(기능 키 동작) 설정의
옵션은 다음과 같습니다.
Multimedia Key First(멀티미디어 키 우선) – 기본 설정입니다. 아무 매체 제어 키를 누르면
연결된 멀티미디어 동작이 수행됩니다. 기능 키의 경우 <Fn> + 필수 기능 키를 함께 누르
십시오.
Function Key First(기능 키 우선) – 아무 기능 키를 누르면 연결된 기능이 수행됩니다. 멀티
미디
어 동작의 경우 <Fn> + 필수 매체 제어 키를 함께 누르십시오.
주: Multimedia Key First(멀티미디어 키 우선) 옵션은 운영 체제에서만 활성화됩니다.
터치식 매체 제어
매체 제어를 누르면 연결된 멀티미디어 동작이 수행됩니다.
30

매체 제어 키
터치식 매체 제어
Windows Mobility Center 실행 이전 트랙이나 챕터를 재생합니다
음소거 재생 또는 일시 중지
볼륨 레벨 감소 다음 트랙이나 챕터 재생
볼륨 레벨 증가 디스크 꺼내기
Studio 랩톱 사용
31

Studio 랩톱 사용
1 2
4 5
3
디스플레이 기능
디스플레이 패널에는 카메라와 동봉된 듀얼 마이크로폰이 있습니다.
32

Studio 랩톱 사용
왼쪽 디지털 배열 마이크로폰 – 오른쪽 디지털 배열 마이크로폰과 결합하여 화상 채팅과
1
음성 녹음 시 고품질 사운드를 제공합니다.
카메라 작동 표시등 – 카메라가 켜졌는지, 꺼졌는지를 나타냅니다.
2
카메라 – 비디오 캡처, 회의 및 채팅을 위한 장착형 카메라입니다.
3
오른쪽 디지털 배열 마이크로폰 – 왼쪽 디지털 배열 마이크로폰과 결합하여 화상 채팅과
4
음성 녹음 시 고품질 사운드를 제공합니다.
디스플레이 – 디스플레이는 컴퓨터를 구입할 때 선택한 구성에 따라 다를 수 있습니다.
5
디스플레이에 대한 자세한 내용은 Dell 기술 설명서를 참조하십시오.
33

Studio 랩톱 사용
터치 스크린 사용(선택사양)
Studio 랩톱의 터치 스크린 기능을 사용하여
컴퓨터를 대화식 디스플레이로 전환할 수 있
습니다.
Dell Touch Zone
Dell Touch Zone 소프트웨어를 실행하려면 시작
→ Dell Touch Zone을 클릭합니다.
Dell Touch Zone 소프트웨어에서 다음 기능을
이용할 수 있습니다.
Picture Viewer — 사진을 보고 구성 및 편 •
집합니다.
Dell Touch Cam — 내장된 카메라로 홈 비 •
디오를 캡처합니다. 인터넷에 연결된 경우
비디오를 YouTube에 업로드할 수 있습니다.
Notes Creator — 키보드로 입력했거나 필 •
기한 미리 알림을 작성합니다. 이러한 메모는
다음 번 Dell Touch Zone에 액세스했을 때
게시판에 나타납니다.
Drum Zone — 컴퓨터의 음악 기구를 이용 •
하거나 신디사이즈 타악기를 연주합니다.
34
You Paint — 이 소프트웨어를 사용하여 이 •
미지를 그리거나 색을 칠하고 사진을 편집
합니다.
—
Games
선택하여 즐길 수 있습니다.
Music — 음악을 재생하거나 재생 목록을 •
생성하고 앨범, 아티스트 또는 곡 타이틀을
기준으로 음악을 검색합니다.
Internet Explorer — 멀티터치 기술을 사용 •
하여 인터넷을 검색합니다. 이동 또는 다
운로드할 링크를 터치할 수 있습니다.
Help — 터치 스크린 사용 방법에 대한 자 •
세한 내용을 보려면 도움말 기능을 사용합
니다.
맨 처음 컴퓨터를 시작하면 터치 스크린 기능
을 설명하는 비디오가 실행됩니다.
터치를 사용하여 Windows 게임을 •

Studio 랩톱 사용
터치 스크린 제스처(선택사양)
주: Dell Touch Zone 소프트웨어 이외에서
는 일부 제스처가 작동하지 않을 수 있습
니다.
줌
화면 내용의 배율을 증가 또는 감소시킬 수
있습니다.
핀치 – 스크린에서 두 손가락을 따로 이동
하거나 터치 패드에서 가까이 두면 확대하
거나 축소할 수 있습니다.
확대하려면: 두 손가락을
멀리 이동하여 활성 창의
뷰를 확대합니다.
축소하려면: 두 손가락을
서로 가까이 이동하여 활성
창의 뷰를 축소합니다.
드웰
오른쪽 클릭을 시뮬레이션하여 추가 정보를
이용할 수 있습니다.
터치 스크린에 손가락을
대고 있으면 상황별 메뉴
가 열립니다.
플릭
플릭 방향을 기준으로 내용 앞 또는 뒤에서
포커스를 넘길 수 있습니다.
원하는 방향으로 손가락을
빠르게 이동하면 활성 창의
내용이 책의 페이지처럼 넘
어갑니다. 또한 플릭은 이미
지나 재생 목록의 곡와 같은
컨텐츠를 탐색할 때 수직
으로 작동할 수 있습니다.
35

Studio 랩톱 사용
스크롤
내용을 스크롤할 수 있습니다. 스크롤 기능.
이동(좌우) – 전체 개체가 보이지 않을 때 선
택한 개체의 포커스를 이동할 수 있습니다.
두 손가락을 원하는 위치로
이동하고 선택한 개체를
좌우로 스크롤합니다.
수직 스크롤 – 활성 창에서 위 또는 아래로
스크롤할 수 있습니다.
손가락을 위/아래로 이동
하면 수직 스크롤이 활성화
됩니다.
36
수평 스크롤 – 활성 창에서 왼쪽 또는 오른
쪽으로 스크롤할 수 있습니다.
손가락을 좌/우로 이동하
면 수평 스크롤이 활성화됩
니다.
회전
화면의 활성 내용을 회전할 수 있습니다.
꼬기 – 두 손가락을 사용하여 활성 컨텐츠를
90°씩 회전할 수 있습니다.
손가락 또는 엄지손가락을
제자리에 유지하면서 다른
손가락을 원호 방향 오른쪽
또는 왼쪽으로 이동합니다.
또한 두 손가락을 원형으로
움직여 활성 컨텐츠를 회전
할 수도 있습니다.

전지 분리 및 교체
1 2 3
전지
1
전지 베이
2
전지 분리 래치
3
Studio 랩톱 사용
37

Studio 랩톱 사용
경고: 호환되지 않는 전지를 사용하면 화재나 폭발의 위험이 증가합니다. 이 컴퓨터는
Dell에서 구입한 전지만 사용해야 합니다. 다른 컴퓨터의 전지는 사용하지 마십시오.
경고: 전지를 분리하기 전에 컴퓨터를 종료하고 외부 케이블을 제거합니다(AC 어댑터
포함).
전지를 제거하려면.
컴퓨터를 종료하고 거꾸로 뒤집습니다. 1.
전지 분리 래치를 측면을 향해 밀어냅니다.2.
전지를 전지 베이에서 분리합니다.3.
전지를 교체하려면.
딸깍 소리가 나면서 제자리에 고정될 때까지 전지를 베이에 밀어넣습니다.
38

Studio 랩톱 사용
소프트웨어 특징
주: 이 항목에서 설명하는 기능에 대한 자
세한 내용은 하드 드라이브 또는 Dell 지원
웹 사이트 support.dell.com에 있는 Dell
기술 설명서를 참조하십시오.
FastAccess 안면 인식
사용 중인 컴퓨터에 FastAccess 안면 인식 기
능이 지원될 수 있습니다. 이 기능을 사용하면
사용자의 고유 얼굴을 인식하여 Dell 컴퓨터를
안전하게 보호할 수 있으며, 평상시 사용자 정
보를 직접 입력할 때 로그인 정보가 자동으로
입력되도록 사용자 신원을 확인하는 데 사용할
수 있습니다(Windows 계정 또는 보안 웹사이트
로그인과 유사). 자세한 내용을 보려면
시작
→ 프로그램→ FastAccess를 클릭하십
시오.
생산성 및 통신
컴퓨터를 사용하여 프리젠테이션, 브로슈어,
인사말 카드, 전단지 및 스프레드시트를 만들
수 있습니다. 디지털 사진과 이미지를 편집
하고 볼 수 있습니다. 컴퓨터에 설치된 소프
트웨어용는 구매 주문서를 확인하십시오.
인터넷에 연결한 후에 웹사이트에 액세스하고
전자 우편 계정을 설정하고 파일을 업로드하고
다운로드할 수 있습니다.
39

Studio 랩톱 사용
엔터테인먼트 및 멀티미디어
컴퓨터를 사용하여 비디오를 시청하고 게임을
즐기고 자신의 CD/DVD를 만들고 음악과 인
터넷 라디오 방송을 청취할 수 있습니다. 광학
디스크 드라이브는 CD, DVD, Blu-ray 디스크
(선택사양)를 포함한 여러 디스크 매체 형식을
지원할 수 있습니다.
휴대용 장치에서 사진과 비디오 파일을 다운
로드하거나 복사할 수 있습니다. 선택사양인
소프웨어 응요프로그램을 사용하면 음악과 파
일을 구성하고 만들어 디스크에 기록하거나
MP3 플레이어와 핸드헬드 엔터테인먼트 장치
같은 휴대용 제품에 저장하거나 연결된 TV,
프로젝터 및 홈 시어터 장비에서 직접 재생하고
볼 수 있습니다.
40
바탕 화면 사용자 정의
운영 체제에서 제공되는 사용자 정의 옵션을
사용하여 모양, 해상도, 배경 화면, 화면
기 등을 변경할 수 있습니다.
Windows Vista
®
바탕 화면에서 마우스 오른쪽 단추를 클릭 1.
합니다.
개인 설정2. 을 클릭하여 모양 및 소리 개인 설
정 창을 클릭하고 사용자 정의 옵션에 대한
자세한 내용을 배웁니다.
Windows
®
7
바탕 화면에서 마우스 오른쪽 단추를 클 1.
릭합니다.
개인 설정2. 을 클릭하여 컴퓨터의 모양 및
사운드 변경 창을 클릭하고 사용자 정의 옵
션에 대한 자세한 내용을 배웁니다.
보호

Studio 랩톱 사용
에너지 설정 사용자 정의
운영 체제의 전원 옵션을 사용해서 컴퓨터의
전원 설정을 구성할 수 있습니다. Dell 컴퓨터
에 설치된 Microsoft
®
Windows® 운영 체제에
는 세 가지 기본 옵션이 포함되어 있습니다.
Windows Vista
®
Dell Recommended• (Dell 권장) — 이 전원
옵션은 필요할 때는 전체 성능을 제공하
면서 비활성 중에는 전원을 절약합니다.
Power saver• (절전기) — 이 전원 옵션은 컴
퓨터 수명을 최대화하기 위해 시스템 성능
을 줄이거나 수명 기간 동안 컴퓨터가 소
모하는 에너지의 양을 줄여서 컴퓨터의 전
원을 절약합니다.
High performance• (고성능) — 이 전원 옵
션은 사용자의 작업에 프로세서 속도를 적용
하고 시스템 성능을 최대화하여,
컴퓨터에
서 높은 수준의 시스템 성능을 제공합니다.
Windows
®
7
Power saver• (절전기) — 이 전원 옵션은 컴
퓨터 수명을 최대화하기 위해 시스템 성능
을 줄이거나 수명 기간 동안 컴퓨터가 소모
하는 에너지의 양을 줄여서 컴퓨터의 전원
을 절약합니다.
Balanced • (recommended)(균형(권장)) —
이 전원 옵션은 사용 가능한 하드웨어에서
에너지를 소모함으로써 컴퓨터의 성능 균
형을 자동으로 조절합니다.
41

Studio 랩톱 사용
새 컴퓨터로 정보 전송
Windows Vista
주: 다음 단계는 Windows 기본 보기를
기준으로 설명하기 때문에 Dell
Windows 클래식 보기로 설정한 경우에는
적용되지 않을 수 있습니다.
시작 1.
시작 센터→ 파일 전송 및 설정 전송을 클
릭합니다.
사용자 계정 컨트롤 창이 나타나면 계속을
클릭합니다.
Windows 사용자 환경 전송2. 마법사의 지침을
따릅니다.
Windows
시작 1.
퓨터에서 파일 전송을 클릭합니다.
Windows 사용자 환경 전송2. 마법사의 지
침을 따릅니다.
42
®
™
컴퓨터를
→ 제어판→ 시스템 및 유지관리→
®
7
→ 제어판→ 시작하기→ 다른 컴
데이터 백업
컴퓨터에 있는 파일과 폴더는 정기적으로 백업
하는 것이 권장됩니다. 파일을 백업하려면 다
음과 같이 하십시오.
Windows Vista
시작 1. → 제어판→ 시스템 및 유지관리→
백업 및 복원 센터→ 파일 백업을 클릭합
니다.
사용자 계정 컨트롤 창이 나타나면 계속을
클릭합니다.
주: 일부 Windows Vista 버전은 컴퓨터를
백업할 수 있는 옵션을 제공합니다.
파일 백업2. 마법사의 지침을 따릅니다.
Windows
시작 1.
합니다.
백업 설정...2. 을 클릭합니다.
백업 구성3. 마법사의 지침을 따릅니다.
®
®
7
→ 제어판→ 백업 및 복원을 클릭

자유 낙하 센서
자유 낙하 센서는 실수로 랩톱을 떨어뜨려
발생하는 자유 낙하 상태를 감지하여 컴퓨터
하드 드라이브의 가능한 손상을 방지합니다.
자유 낙하 상태가 감지되면 읽기/쓰기 헤드 손
상과 가능한 데이터 손실을 방지하기 위해 하
드 드라이브가 안전 상태로 설정됩니다. 자유
낙하 상태가 더 이상 감지되지 않으면 하드
드라이브가 정상 작동으로 복원됩니다.
Studio 랩톱 사용
43

문제 해결
이 항목에서는 사용 중인 컴퓨터에 대한 문제
해결 정보를 제공합니다. 다음 지침을 사용
하여 문제를 해결할 수 없는 경우, 51페이지의
"지원 도구 사용" 또는 70페이지의 "Dell사에
문의하기"를 참조하십시오.
경고: 숙련된 직원만 컴퓨터 덮개를 분리
해야 합니다. 고급 서비스 및 문제 해결 지
침은 Dell 지원 웹 사이트
support.dell.com의 서비스 설명서를 참
조하십시오.
터치 스크린 문제
일부 또는 전체 멀티터치 기능이 작동하지 않
음 —
특정 멀티터치 기능이 비활성화되었을 수 •
있습니다. 멀티터치 기능을 활성화하려면
시스템 트레이에서 멀티터치 설정 아이콘
을 클릭합니다.
44
특정 터치 스크린 기능이 비활성화되었을 •
수 있습니다. 터치 스크린 기능을 활성화
하려면 시작
를 클릭합니다.
응용 프로그램에서 멀티터치 기능이 지원 •
되지 않을 수 있습니다.
터치 스크린의 민감도가 떨어지기 시작함 —
터치 스크린에 터치 센서를 차단하는 외부 물
질(예: 포스트잇)이 있을 수 있습니다. 이러한
물질을 제거하려면:
컴퓨터를 끕니다.1.
벽면 콘센트에서 전원 코드를 분리합니다.2.
주의: 물 또는 세척제로 터치 스크린을 닦
지 마십시오.
먼지나 손가락 지문을 없애려면 보풀이 없 3.
는 깨끗한 천을 사용하여(비침습성 중성
세척제나 물을 분사할 수 있으나 화면에
직접 분사해서는 안됨) 터치 스크린 표면과
측면을 닦아내십시오.
→ 제어판→ 펜 및 입력 장치

문제 해결
경고음 코드
모니터에 오류 또는 문제를 표시할 수 없는 경
우 컴퓨터를 시작할 때 일련의 경고음이 발생
합니다. 다음의 경고음 코드는 컴퓨터에 발생
한 문제를 해결하는 데 도움이 될 수 있습니다.
주: 부품을 교체하려면 Dell 지원 웹 사이
트 support.dell.com의 서비스 설명서를
참조하십시오.
경고음 한 번 — BIOS ROM 체크섬 오류. 마
더보드 오류 가능
Dell사에 문의(70페이지의 "Dell사에 문의하기"
참조).
경고음 두 번 — 감지된 RAM이 없음
메모리 모듈을 모두 분리하고 하나의 모 •
듈을 다시 설치한 다음 컴퓨터를 재시작
하십시오. 컴퓨터가 정상적으로 시작되면
다른 모듈도 다시 설치합니다. 결함이 있는
모듈을 식별하거나 오류가 없이 모든 모듈
을 재설치할 때까지 계속
가능한 경우 컴퓨터에 동일한 유형의 메 •
모리 모듈을 설치하십시오.
합니다.
문제가 계속되면 Dell사에 문의하십시오•
(70페이지의 "Dell사에 문의하기" 참조).
경고음 세 번 — 마더보드 오류일 수 있음
Dell사에 문의(70페이지의 "Dell사에 문의하기"
참조).
경고음 네 번 — RAM 읽기/쓰기 오류
특수 메모리 모듈/메모리 커넥터 배치 요 •
구사항이 없는지 확인합니다(Dell 지원 웹
사이트 support.dell.com의 서비스 설명서
참조).
설치할 메모리 모듈이 컴퓨터와 호환되는지 •
확인하십시오. 컴퓨터에서 지원하는 메모
리 종류에 관한 자세한 내용은 73페이지의
"사양"을 참조하십시오.
문제가 계속되면 Dell사에 문의하십시오•
(70페이지의 "Dell사에 문의하기" 참조).
경고음 다섯 번
전지를 교체합니다.
경고음 여섯 번 — 비디오 카드 또는 칩 오류
Dell사에 문의(70페이지의 "Dell사에 문의하기"
참조).
— 실시간 클럭 오류
45

문제 해결
경고음 일곱 번 — 가능한 오류
ell사에 문의(70페이지의 "Dell사에 문의하기"
D
참조).
경고음 여덟 번 — 디스플레이 오류
Dell사에 문의(70페이지의 "Dell사에 문의하기"
참조).
네트워크 문제
무선 연결
무선 네트워크 연결이 손실된 경우 —
무선 라우터가 오프라인이거나 컴퓨터에서 무
선 기능이 비활성화되었습니다.
무선 라우터를 점검하여 전원이 켜져 있고 •
데이터 소스(케이블 모뎀 또는 네트워크
허브).
간섭 현상으로 인해 무선 연결이 차단되 •
거나 중단될 수 있습니다. 컴퓨터를 무선
라우터 가까이로 이동해 보십시오.
무선 라우터에 대한 연결을 다시 설정합 •
니다(15페이지의 "무선 연결 설정" 참조).
46
유선 연결
유선 네트워크 연결이 손실된 경우 — 케이블
이 헐거워졌거나 손상되었습니다.
케이블을
았는지 확인합니다.
내장 네트워크 커넥터의 연결 무결성 표시등을
사용하면 연결이 작동 중인지 확인하고 상태
에 대한 정보를 제공할 수 있습니다.
녹색 — 10Mbps 네트워크와 컴퓨터의 연 •
결 상태가 좋음을 나타냅니다.
주황색 — 100/1000Mbps 네트워크와 컴 •
퓨터의 연결 상태가 좋음을 나타냅니다.
꺼짐 — 컴퓨터와 네트워크의 물리적인 연 •
결이 감지되지 않았음을 의미합니다.
주: 네트워크 커넥터의 연결 무결성 표시
등은 유선 네트워크 연결 전용입니다. 연
결 무결성 표시등은 무선 연결에 대한 상
태는 제공하지 않습니다.
점검하여 꽂혀 있고 손상되지 않 •

문제 해결
전원 문제
전원 표시등이 꺼져 있는 경우 — 전원이 꺼져
있거나 전원이 공급되지 않습니다.
전원 케이블을 컴퓨터의 전원 커넥터와 전 •
원 콘센트에 다시 연결해보십시오.
컴퓨터가 전원 스트립에 연결되어 있으면 •
전원 스트립이 전원 콘센트에 연결되어 있
고 전원 스트립의 전원이 켜져 있는지 확인
합니다. 전원 보호 장치, 전원 스트립 및
전원 확장 케이블을 사용하지 않아도 컴퓨
터의 전원이 올바르게 켜지는지 확인합니다.
램프와 같은 다른 장치를 연결하여 전원 •
콘센트에 아무 이상이 없는지 확인합니다.
AC 어댑터 케이블 연결을 점검하십시오. •
AC 어댑터에 표시등이 있는 경우 AC 어댑
터의 표시등이 켜져 있는지 확인하십시오.
전원 표시등이 흰색이고 컴퓨터가 응답하지
않는 경우 — 디스플레이가 응답하지 않을 수
있습니다. 컴퓨터가 꺼진 후 다시 켜질 때까지
전원 단추를 누르십시오.
전원 표시등이 흰색으로 깜박이는 경우 —
컴퓨터가 대기 모드에 있습니다. 연결된 마
우스를 사용하여 포인터를 움직이거나 전원
단추를 눌러 정상 작동을 재개합니다.
컴퓨터에서 수신을 방해하는 간섭이 발생하는
경우 — 원하지 않는 신호가 다른 신호를 방해
하거나 차단하여 간섭이 만들어지고 있습니
다. 장애를 유발할 수 있는 요인은 다음과 같습
니다.
전원, 키보드 및 마우스 확장 케이블.•
전원 스트립에 너무 많은 장치를 연결한 •
경우.
여러 개의 전원 스트립을 동일한 전원 콘 •
센트에 연결한 경우.
47

문제 해결
메모리 문제
메모리 부족 메시지가 나타날 경우
열려 있는 모든 파일을 저장한 다음 닫고 •
사용하지 않는 프로그램을 종료하면 문제
가 해결되는지 확인하십시오.
최소 메모리 요구사항은 소프트웨어 설 •
명서를 참조하십시오. 필요한 경우 추가로
메모리를 설치합니다(Dell 지원 웹 사이트
support.dell.com의 서비스 설명서 참조).
메모리 모듈을 다시 장착(Dell 지원 웹 사 •
이트 support.dell.com의 서비스 설명서 참
조)하여 컴퓨터와 메모리 사이의 통신이 원
활히 이루어지는지 확인합니다.
48
—
기타 메모리 문제가 발생할 경우 —
메모리 설치 지침을 따르고 있는지 확인합 •
니다(Dell 지원 웹 사이트 support.dell.com
의 서비스 설명서 참조).
메모리 모듈이 컴퓨터와 호환되는지
하십시오. 컴퓨터는 DDR3 메모리를 지원
합니다. 컴퓨터에서 지원하는 메모리 종류
에 관한 자세한 내용은 73페이지의 "사양"
을 참조하십시오.
Dell 진단 프로그램을 실행하십시오(• 54페
이지의 "Dell 진단 프로그램" 참조).
메모리 모듈을 다시 장착(Dell 지원 웹 사이 •
트 support.dell.com의 서비스 설명서 참조)
하여 컴퓨터와 메모리 사이의 통신이 원활히
이루어지는지 확인합니다.
확인 •

문제 해결
잠금 및 소프트웨어 문제
컴퓨터가 시작되지 않음 — 전원 케이블이 컴
퓨터 및 전원 콘센트에 단단하게 연결되어 있
는지.
프로그램이 응답하지 않는 경우 —
프로그램 종료.
<Ctrl><Shift><Esc> 키 조합을 동시에 1.
누릅니다.
응용프로그램2. 을 클릭합니다.
응답하지 않는 프로그램을 클릭합니다.3.
작업 끝내기4. 를 클릭합니다.
프로그램이 반복적으로 충돌하는 경우 — 소프
트웨어 설명서를 확인합니다. 필요한 경우 프
로그램을 제거하고 다시 설치하십시오.
주: 소프트웨어는 일반적으로 해당 CD 또
는 설명서에 포함된 설치 지침을 포함합
니다.
컴퓨터가 반응을 멈췄거나 단색의 파란색 화
면이 나타나는 경우 —
경고: 운영 체제 종료를 실행하지 않으면
데이터가 손실될 수 있습니다.
키보드의 키를 누르거나 마우스를 움직여도
응
답이 없으면 컴퓨터가 꺼질 때까지 8~10초
정도 손을 떼지 말고 전원 단추를 누른 다음
컴퓨터를 재시작하십시오.
이전의 Microsoft
도록 고안된 프로그램 —
프로그램 호환성 마법사를 실행합니다. 프로
그램 호환성 마법사는 프로그램이 Microsoft
Windows 이전 버전의 운영 체제 환경과 유사
한 환경에서 실행되도록 프로그램을 구성합
니다.
®
Windows® 운영 체제에 맞
49

문제 해결
Windows Vista
®
시작1. → 제어판→ 프로그램→ 이 버전의
Windows에서 이전 프로그램 사용을 클릭
합니다.
시작 화면에서 2. 다음을 클릭합니다.
화면의 지시사항을 따르십시오.3.
®
시작1.
7
을 클릭합니다.
Windows
검색 상자에 이 버전의2. Windows에서 이전
프로그램 사용을 입력하고 <Enter> 키를
누릅니다.
프로그램 호환성3. 마법사의 지침을 따릅니다.
50
다른 소프트웨어 문제가 있는 경우 —
파일을 바로 백업.•
바이러스 검사 프로그램을 사용한 하드 드라 •
이브 또는 CD 검사.
모든 파일 또는 프로그램을 저장하고 닫은 •
후 시작
메뉴를 통해 컴퓨터를 종료하
십시오.
문제 해결 정보는 소프트웨어 설명서를 확 •
인하거나 소프트웨어 제조업체에 문의.
프로그램이 컴퓨터에 설치된 운영 체제 –
와 호환되는지 확인합니다.
컴퓨터가 소프트웨어를 실행하는 데 필 –
요한 최소 요구사항을 충족하는지 확인
합니다. 자세한 내용은 소프트웨어 설명
서를 참조하십시오.
프로그램이 올바르게 설치되고 구성되어 –
있는지 확인합니다.
장치 드라이버가 프로그램과 충돌하지 –
않는지 확인합니다.
필요한 경우 프로그램을 제거한 다음 다 –
시 설치합니다.

지원 도구 사용
Dell 지원 센터
Dell 지원 센터는 필요한 서비스, 지원 및 시스
템별 정보를 찾도록 도와줍니다.
응용 프로그램을 실행하려면 작업 표시줄에서
아이콘을 클릭합니다.
Dell 지원 센터 홈 페이지에 컴퓨터의 모델
번호, 서비스 태그, 특급 서비스 코드 및 서비
스 연락처 정보가 표시됩니다.
홈 페이지에서는 다음 정보에 액세스하는 링
크를 제공합니다.
자체 도움말(문제 해결, 보안,
시스템 성능, 네트워크/인터넷,
백업/복구 및 Windows 운영 체제)
경고(기술 지원은 컴퓨터에 관
련된 사항을 경고함)
Dell 지원(DellConnect™에 대한
Dell 지원 센터 및 사용 가능한 지원 도구에 대
한 자세한 내용을 보려면 support.dell.com에
서서비스 탭을 클릭합니다.
기술 지원, 고객 서비스, 교육
및 설명서, 전화로 Dell사에 문
의하는 방법에 대한 도움말 및
PC CheckUp를 사용하여 온라인
검색)
해당 시스템 정보(시스템 설명
서, 보증 정보, 시스템 정보, 업그
레이드 및 보조프로그램)
51

지원 도구 사용
시스템 메시지
컴퓨터에 문제나 오류가 있는 경우 원인과 문
제를 해결하는 데 필요한 조치를 식별하는 데
도움이 되는 시스템 메시지가 표시될 수 있습
니다.
주: 수신한 메시지가 다음 예에 없는 경
우, 운영 체제 설명서 또는 메시지가 나
타났을 때 사용하고 있던 프로그램 설명
서를 참조하십시오. 또는 Dell 지원 웹사
이트 support.dell.com에서 Dell 기술 설
명서를 참조하거나 70페이지의 "Dell사에
문의하기"를 참조하여 도움을 요청할 수
있습니다.
Alert! Previous attempts at booting this
system have failed at checkpoint [nnnn]. For
help in resolving this problem, please note
this c
heckpoint and contact Dell Technical
Support(경고! 이 시스템을 부팅할 때 이전
시도가 체크섬에서 실패했습니다[nnnn]. 이
문제를 해결하려면 이 점검사항을 기록하고
DELL 기술 지원부로 문의하십시오) — 동일
52
한 오류 때문에 세 번 연속으로 컴퓨터의 부팅
루틴을 완료하지 못했습니다. Dell에 연락하
여 지원을 받으려면 70페이지의 "Dell사에 문
의하기"를 참조하십시오.
CMOS checksum error(CMOS 체크섬 오류) —
마더보드 오류 또는 RTC 전지가 부족할 수
있습니다. 전지를 교체하거나(Dell 지원 웹 사이
트 support.dell.com의 서비스 설명서 참조)
70페이지의 "Dell사에 문의하기"를 참조하십
시오.
CPU fan fail
오류가 발생했습니다. CPU 팬을 교체합니다
(Dell 지원 웹 사이트 support.dell.com의 서
비스 설명서 참조).
Hard-disk drive failure(하드 디스크 드라이브
오류) — POST 동안의 가능한 하드 디스크
오류. Dell에 연락하여 지원을 받으려면 70페
이지의 "Dell사에 문의하기"를 참조하십시오.
ure(CPU 팬 오류) — CPU 팬에

지원 도구 사용
Hard-disk drive read failure(하드 디스크 드라
이브 읽기 오류) — HDD 부팅 테스트 동안의
가능한 하드 디스크 드라이브 오류. Dell에 연
락하여 지원을 받으려면 70페이지의 "Dell사
에 문의하기"를 참조하십시오.
Keyboard failure(키보드 오류) — 키보드 오
류 또는 케이블이 느슨할 수 있습니다.
키보드를 교체하려면 Dell 지원 웹 사이트
support.dell.com의 서비스 설명서를 참조하
십시오.
No boot device available(사용 가능한 부팅
장치가 없음) — 하드 디스크 드라이브에 부팅
가능한 파티션이 없거나 케이블이 느슨하거나
부팅 가능한 장치가 없습니다.
하드 드라이브가 부팅 장치인 경우 케이 •
블이 연결되어 있고, 드라이브가 올바르게
설치되어 있고, 부팅 장치로 분할되어 있
는지 확인합니다.
시스템 설치 프로그램을 시작하여 부팅 순 •
서 정보가 올바른지 확인합니다(Dell 지원
웹 사이트 support.dell.com의 Dell 기술 설
명서 참조).
No timer tick interrupt(타임 틱 인터럽트 없
음) — 시스템 보드의 칩이 오작동하거나 시
스템 보드에 장애가 있는 것 같습니다. Dell에
연락하여 지원을 받으려면 70페이지의 "Dell
사에 문의하기"를 참조하십시오.
USB over current error(USB 과전류 오류) —
USB 장치를 분리합니다. USB 장치가 제대로
작동하려면 더 많은 전원이 필요합니다. 외부
전원을 사용하여 USB 장치를 연결하거나 장치
에 두 USB 케이블이 있는 경우 둘 모두 연결합
.
니다
CAUTION - Hard Drive SELF MONITORING
SYSTEM has reported that a parameter has
exceeded its normal operating range Dell
recommends that you back up your data
regularly. A parameter out of range may
or may not indicate a potential hard drive
problem(주의사항 - 하드 드라이브 자체 모니
터링 시스템에서 매개변수가 정상 작동 범위
를 초과하는 것으로 보고되었습니다. Dell은
데이터를 정기적으로 백업할 것을 권장합니
다. 범위를 벗어난 매개변수는 잠재적인 하드
53

지원 도구 사용
드라이브 문제를 나타내는 것일 수 있습니
다) — S.M.A.R.T 오류, 하드 디스크 드라이브
가 고장일 수 있습니다. Dell에 연락하여 지원
을 받으려면 70페이지의 "Dell사에 문의하기"
를 참조하십시오.
하드웨어 문제 해결사
운영 체제를 설치하는 동안 장치가 감지되지
않거나 감지되었지만 잘못 구성된 경우 하드
웨어 문제 해결사를 사용하여 비호환성 문제를
해결할 수 있습니다.
하드웨어 문제 해결사를 시작하려면:
시작1.
검색 필드에 2. 하드웨어 문제 해결사를 입력
한 다음, <Enter> 키를 눌러 검색을 시작
하십시오.
검색 결과에서 문제를 가장 잘 설명하는 옵 3.
션을 선택하고 나머지 문제 해결 단계를 따
릅니다.
54
→ 도움말 및 지원을 클릭합니다.
Dell Diagnostics
컴퓨터에 문제가 생긴 경우, 기술 지원에 대
해 Dell에 문의하기 전에 49페이지의 "잠금
및 소프트웨어 문제"의 점검을 수행하고 Dell
Diagnostics를 실행하십시오.
주:Dell Diagnostics는 Dell 컴퓨터에서만 작
동합니다.
주: Drivers and Utilities 디스크는 선택
사양으로, 현재 사용 중인 컴퓨터에는 제
공되지 않았을 수도 있습니다.
Dell 기술 설명서를 참조하여 컴퓨터의 구성
정보를 확인하고 검사하려는 장치가 시
설치 프로그램에 표시되고 활성 상태인지 확
인하십시오.
하드 드라이브 또는 Drivers and Utilities 디스
크에서 Dell Diagnostics를 시작합니다.
스템

지원 도구 사용
하드 드라이브에서
Dell Diagnostics
시작
Dell Diagnostics는 하드 드라이브의 숨겨진 진
단 유틸리티 파티션에 있습니다.
주: 컴퓨터에 화면 이미지가 표시되지 않는
경우, 70페이지 "Dell사에 문의하기"를 참
조하십시오.
컴퓨터가 올바르게 작동하는 전원 콘센트 1.
에 연결되어 있는지 확인합니다.
컴퓨터를 켜거나 다시 시작합니다.2.
™
DELL3.
로고가 나타나면 즉시 <F12> 키를
누르십시오. Diagnostics(진단 프로그램)을
부팅 메뉴에서 선택하여 <Enter>를 누르
십시오.
주: 운영 체제 로고가 나타나는 데 시간이
오래 소요되면 Microsoft
®
Windows® 바탕
화면이 나타날 때까지 기다렸다가 컴퓨
터를 종료하고 다시 시도하십시오.
주: 진단 유틸리티 파티션을 찾을 수
없다는
메시지가 나타나면 Drivers and Utilities
디스크에서 Dell Diagnostics를 실행합니다.
PSA가 호출된 경우.
PSA가 테스트 실행을 시작합니다.a.
PSA가 성공적으로 완료되면 다음의 메 b.
시지가 표시됩니다. "No problems
have been found with this
system so far. Do you want to
run the remaining memory tests?
This will take about 30 minutes
or more. Do you want to continue?
(Recommended)"(이 시스템에 발견된
문제가 없습니다. 나머지 메모리 테스
트를 실행하시겠습니까? 이 작업을 완
료하는 데는 약 30분 정도 걸릴 수 있습
니다.계속하시겠습니까?(권장)).
메모리 문제가 발생한 경우 계속하려면 c.
<y> 키를 누르고 그렇지 않으면 <n>
키를 누르십시오.
"Booting Dell Diagnostic d.
Utility Partition. Press any
key to continue"(Dell 진단 유틸리
티 파티션 부팅 중. 계속하려면 아무 키나
누르십시오). 메시지가 표시됩니다.
55

지원 도구 사용
아무 키나 눌러 e. Choose An Option(옵션
선택) 창으로 이동합니다.
PSA가 호출되지 않은 경우.
아무 키나 눌러 하드 드라이브에 있는 진단
유틸리티 파티션에서 Dell Diagnostics를 시작
합니다.
실행할 테스트를 선택하십시오.4.
검사 도중 문제가 발견되면 오류 코드 및 5.
문제 설명이 메시지와 함께 나타납니다.
오류 코드 및 문제 설명을 기록하고 Dell
사에 연락합니다(70페이지 "Dell사에 문의
하기" 참조).
주: 컴퓨터의 서비스 태그는 각 검사 화면
상단에 표시됩니다. Dell사에 문의할 경우
기술 지원부에서 서비스 태그를 확인합
니다.
검사가 완료되면 검사 화면을 닫고 6. Choose
An Option(옵션 선택) 창으로 돌아갑니다.
Dell Diagnostics를 종료하고 컴퓨터를 다시
시작하려면 Exit(종료)를 클릭합니다.
56
Drivers and Utilities 디스크에서 Dell
Diagnostics 시작
Drivers and Utilities1. 디스크를 삽입합니다.
컴퓨터를 종료하고 재시작합니다. DELL 2.
로고가 나타나면 즉시 <F12> 키를 누릅
니다.
주: 운영 체제 로고가 나타나는 데 시간이
오래 소요되면 Microsoft
화면이 나타날 때까지 기다렸다가 컴퓨터
를 종료하고 다시 시도하십시오.
주: 이 단계를 사용하면 부팅 순서가 한
번만 변경됩니다. 다음 부팅 시에는 시스
템 설치 프로그램에 지정된 장치 순서대로
부팅됩니다.
부팅 장치 목록이 나타나면 3. CD/DVD/CD-RW
를 강조 표시하고 <Enter> 키를 누릅니다.
보이는 메뉴에서 4. Boot from
ROM에서 부팅) 옵션을 선택하고 <Enter>
를 누르십시오.
®
Windows® 바탕
CD-ROM(CD-

지원 도구 사용
1을 눌러 CD 메뉴를 시작하고 <Enter> 키를 5.
눌러 계속합니다.
번호가 지정된 목록에서 6. Run the 32 Bit Dell
Diagnostics(32비트 Dell Diagnostics 실행)
를 선택합니다. 여러 버전이 나열되는 경우
컴퓨터에 해당하는 버전을 선택합니다.
실행할 테스트를 선택하십시오.7.
검사 도중 문제가 발견되면 오류 코드 및 8.
문제 설명이 메시지와 함께 나타납니다.
오류 코드 및 문제 설명을 기록하고 Dell
사에 연락합니다(70페이지 "Dell사에 문의
하기" 참조).
주: 컴퓨터의 서비스 태그는 각 검사 화면
상단에 표시됩니다. Dell사에 문의할 경우
기술 지원부에서 서비스 태그를 확인합니다.
검사가 완료되면 검사 화면을 닫고 9. Choose
An Option(옵션 선택) 창으로
Dell Diagnostics를 종료하고 컴퓨터를 다시
시작하려면 Exit(종료)를 클릭합니다.
Drivers and Utilities10. 디스크를 제거합니다.
돌아갑니다.
57

운영 체제 복원
다음과 같은 방법으로 운영 체제를 복원할 수
있습니다.
시스템 • 복원은 데이터 파일에는 영향을 주
지 않고 컴퓨터를 이전 작동 상태로 되돌
립니다. 시스템 복원을 운영 체제 복원 및
데이터 파일을 보존하는 첫 번째 해결 방법
으로 사용합니다.
Dell • 출하 시 이미지 복원은 하드 드라이
브를 컴퓨터 구입 시점의 작동 상태로 복
원합니다. 이 절차는 영구적으로 하드 드
라이브의 모든 데이터를 삭제하고 컴퓨터
를 받은 후 설치한 모든 프로그램을 제거
합니다. 시스템 복원이 운영 체제 문제를
해결하지 못할 경우에만 Dell 출하 시 이미
지 복원을 사용합니다.
컴퓨터와 함께 운영 체제 디스크를 받은 •
경우 이 디스크를 사용하여 운영 체제를 복
원할 수 있습니다. 그러나 운영 체제 디스크
를 사
용해도 하드 드라이브에 있는 모든 데
58
이터를 삭제합니다. 시스템 복원이 운영 체
제 문제를 해결하지 못할 경우에만 디스크
를 사용합니다.
시스템 복원
Windows 운영 체제는 하드웨어, 소프트웨어
또는 기타 시스템 설정에 대한 변경사항으로
인해 컴퓨터 작동 상태에 이상이 발생한 경우
데이터 파일에 영향을 주지 않고 컴퓨터를
이전 상태로 되돌릴 수 있는 시스템 복원 옵
션을 제공합니다. 시스템이 복원을 사용하여
컴퓨터에 대해 수행한 모든 변경사항은 전부
되돌릴 수 있습니다.
주의: 데이터 파일을 정기적으로 백업해
둡니다. 시스템 복원은 데이터 파일을
모니터링하거나 복구하지 않습니다.
주: 이 설명서의 절차는 Windows 기본 보
기를 기준으로 설명하기 때문에 Dell
퓨터를 Windows 클래식 보기로 설
우에는 적용되지 않을 수 있습니다.
™
컴
정한 경

운영 체제 복원
시스템 복원 시작
시작1.
검색 상자에 2. 시스템 복원을 입력하고
<Enter> 키를 누릅니다.
다음3. 을 클릭하고 화면의 나머지 지시를 따
릅니다.
시스템 복원으로 문제를 해결할 수 없는 경우
마지막 시스템 복원 실행을 취소할 수 있습
니다.
을 클릭합니다.
주: 사용자 계정 컨트롤 창이 나타납니다.
컴퓨터 관리자인 경우 계속을 클릭하고
관리자가 아닌 경우 관리자에게 문의하여
원하는 작업을 계속합니다.
마지막 시스템 복원 실행 취소
주: 마지막 시스템 복원 실행을 취소하기
전에 열려있는 모든 파일을 닫고 실행 중인
프로그램을 모두 종료하십시오. 시스템
복원이 완료될 때까지 파일 또는 프로그
램을 고치거나 열거나 삭제하지 마십시오.
시작1.
검색 상자에 2. 시스템 복원을 입력하고
<Enter> 키를 누릅니다.
마지막 복원 실행 취소3. 를 클릭하고 다음을
클릭합니다.
을 클릭합니다.
59

운영 체제 복원
Dell 출하 시 이미지 복원
경고: Dell 출하 시 이미지 복원은 하드 드
라이브의 모든 데이터를 영구적으로 삭
제하며 컴퓨터를 받은 후 설치한 모든
프로그램 또는 드라이버를 제거합니다.
가능하면 이 옵션을 사용하기 전에 데이
터를 백업하십시오. 시스템 복원이 운영
체제 문제를 해결하지 못할 경우에만 Dell
출하 시 이미지 복원을 사용합니다.
주: Dell 출하 시 이미지 복원은 특정 국가/
지역 또는 특정 컴퓨터에서 사용하지 못할
수 있습니다.
Dell 출하 시 이미지 복원을 운영 체제를복원
하는 최후의 수단으로 사용합니다. 이러한 옵
션은 하드 드라이브를 컴퓨터 구입 시의 작동
상태로 복원합니다. 컴퓨터를 받은 후에 추가
한 모든 프로그램 또는 파일(데이터 파일 포
함)은 하드 드라이브에서 영구적으로
니다. 데이터 파일에는 문서, 스프레드시트,
전자 우편 메시지, 디지털 사진, 음악 파일
등이 포함됩니다. 가능하면 PC 복원 또는 Dell
60
삭제됩
출하 시 이미지 복원을 사용하기 전에 모든 데
이터를 백업하십시오.
Dell 출하 시 이미지 복원 시작
컴퓨터를 켭니다. Dell 로고가 나타나면 1.
<F8> 키를 여러 번 눌러 Advanced Boot
Options(고급 부팅 옵션) 창에 액세스합니다.
주: 운영 체제 로고가 나타나는 데 시간이
오래 소요되면 Microsoft
화면이 나타날 때까지 기다렸다가 컴퓨터
를 종료하고 다시 시도하십시오.
Repair Your Computer2. (컴퓨터 복구)를 선
택합니다.
System Recovery Options3. (시스템 복구 옵
션) 창이 나타납
키보드 배열을 선택하고4. Next(다음)를 클
릭합니다.
복구 옵션에 액세스하려면 로컬 사용자로 5.
로그온합니다. 명령 프롬프트에 액세스
하려면 User name(사용자 이름) 필드에
administrator
을 클릭합니다.
니다.
를 입력한 다음 OK(확인)
®
Windows® 바탕

운영 체제 복원
Dell Factory Image Restore6. (Dell 출하 시
이미지 복원)를 클릭합니다. Dell Factory
Image Restore(Dell 출하 시 이미지 복원)
시작 화면이 나타납니다.
주: 구성에 따라 Dell Factory Tools(Dell
출하 시 도구)를 선택한 다음 Dell Factory
Image Restore(Dell 출하 시 이미지 복원)
를 선택해야 할 수 있습니다.
Next7. (다음)를 클릭합니다. Confirm Data
Deletion(데이터 삭제 확인) 화면이 나타납
니다.
주:출하 시 이미지 복원을 계속 실행하지
않으려면 Cancel(취소)을 클릭합니다.
계속 하드 드라이브를 재포맷하고 시스템 8.
소프트웨어를 초기 설정 상태로 복원하려면
확인란을 선택한 후 Next(다음)를
복원 프로세스가 시작되며 이 프로세스를
완료하는 데 5분 이상 소요됩니다. 운영 체
제 및 초기 설정 응용프로그램이 초기 설정
상태로 복원된 경우 메시지가 나타납니다.
Finish9. (마침)를 클릭하여 시스템을 재부팅
합니다.
클릭합니다.
운영 체제 재설치
시작하기 전에
새로 설치한 드라이버로 인해 발생한 문제를
해결하기 위해 Windows 운영 체제를 재설치
하려는 경우, 먼저 Windows 장치 드라이버 롤
백을 사용해 봅니다. 장치 드라이버 롤백을
사용해도 문제가 해결되지 않으면 시스템 복
원을 사용하여 운영 체제를 새 장치 드라이버를
설치하기 이전의 작동 상태로 복원할 수 있습
니다. 58페이지의 "시스템 복원"을 참조하십
시오.
주의: 설치를 시작하기 전에 주 하드 디
스크 드라이브에 모든 데이터 파일을
업하십시오. 일반적인 하드 드라이브 구
성에서는 컴퓨터가 주 하드 드라이브를
첫 번째 드라이브로 감지합니다.
백
61

운영 체제 복원
Windows XP를 재설치하려면 다음의 항목이
필요합니다.
Dell• 운영 체제 디스크
Dell • Drivers and Utilities 디스크
주: Drivers and Utilities 디스크에는 컴
퓨터를 조립하는 동안 설치된 드라이버
가 포함되어 있습니다. Dell Drivers and
Utilities 디스크를 사용하여 필요한 드라이
버를 로드하십시오. 컴퓨터를 주문한 지역
또는 디스크 요청 여부에 따라 Dell Drivers
and Utilities 디스크 및 운영 체제 디스크는
컴퓨터와 함께 제공되지 않을 수 있습니다.
62
Microsoft Windows 재설치
재설치 절차를 완료하는 데 1~2시간이 소요
될 수 있습니다. 운영 체제를 다시 설치한 후
장치 드라이버, 바이러스 백신 프로그램 및
기타 프로그램도 다시 설치해야 합니다.
열려 있는 모든 파일을 저장하고 닫은 다음 1.
실행 중의 프로그램을 모두 종료합니다.
운영 체제 2. 디스크를 넣습니다.
Install Windows3. (Windows 설치) 메시지가
나타나면 Exit(종료)를 클릭합니다.
컴퓨터를 재시작합니다.4.
DELL 로고가 나타나면 즉시 <F12> 키를 5.
누릅니다.
주: 운영 체제 로고가 나타나는 데 시간이
오래 소요되면 Microsoft
화면이 나타날 때까지 기다렸다가 컴퓨
터를 종료하고 다시 시도하십시오.
®
Windows® 바탕

주: 이 단계를 사용하면 부팅 순서가 한
번만 변경됩니다. 다음 부팅 시에는 시스
템 설치 프로그램에 지정된 장치 순서대
로 부팅됩니다.
부팅 장치 목록이 나타나면 6. CD/DVD/CD-RW
Drive(CD/DVD/CD-RW 드라이브)를 강조 표
시하고 <Enter> 키를 누릅니다.
아무 키나 눌러 7. Boot from CD-ROM(CD-ROM
에서 부팅)합니다. 화면의 지시사항에 따라
설치를 완료합니다.
운영 체제 복원
63

도움말 얻기
컴퓨터에 문제가 발생하는 경우 다음 단계를 완
료하여 문제를 진단하고 해결할 수 있습니다.
컴퓨터에 발생한 문제에 해당하는 정보 및 1.
절차에 대해서는 44페이지의 "문제 해결"
을 참조하십시오.
문제 해결 정보는 2. Dell 기술 설명서를 참조
하십시오.
Dell Diagnostics를 실행하는 방법에 대해 3.
서는 54페이지의 "Dell Diagnostics"를 참조
하십시오.
64. 9페이지의 "진단 점검사항"을 기입하십
시오.
설치 및 문제 해결 절차에 대한 도움말은 5.
Dell 지원(support.dell.com)에서 Dell의 다
양한 온라인 서비스를 참조하십시오. Dell
지원 온라인의 보다 다양한 목록은 65페
이지의 "온라인 서비스"를 참조하십시오.
64
이 단계를 수행해도 문제가 해결되지 않 6.
으면 68
하십시오.
Dell 자동 응답 시스템에 연결되면, Express
Service Code(특급 서비스 코드)를 입력하십
시오. 그러면 해당 지원 담당자와 직접 연결
됩니다. 특급 서비스 코드가 없는 경우 Dell 보
조프로그램 폴더를 열고 특급 서비스 코드 아이
콘을 더블 클릭한 다음 화면에 나타나는 지시사
항을 따릅니다.
페이지의 "문의하기 전에"를 참조
주: Dell 지원에 전화로 문의하는 경우 필
요한 절차를 수행할 수 있도록 컴퓨터 옆
이나 가까운 곳에서 전화합니다.
주: 일부 국가/지역에서는 Dell 특급 서비스
코드 시스템을 사용하지 못할 수 있습니다.
주: 미국 이외의 지역에서는 다음 서비스
중 일부가 지원되지 않습니다. 사용가능
여부를 확인하려면, 해당 지역의 Dell 지사
로 문의하십시오.

도움말 얻기
기술 지원 및 고객 서비스
Dell 지원 서비스는 Dell 하드웨어의 문제에
대한 답변을 제공합니다. Dell의 지원부 직원
들은 컴퓨터 기반 진단 프로그램을 사용하여
보다 빠르고 정확하게 답변해 드리고 있습니다.
Dell 지원 서비스에 문의하려면 68페이지의
"문의하기 전에"를 참조한 다음 해당 지역의
연락처 정보를 참조하거나 support.dell.com
을 참조하십시오.
DellConnect™
DellConnect는 Dell 서비스 및 지원 담당자가
광대역 연결을 통해 사용자 컴퓨터에 액세스하
여 사용자의 감독하에 문제를 진단하고 해결
하도록 하는 간편한 온라인 액세스 도구입니다.
자세한 내용은 www.dell.com/dellconnect을
참조하십시오.
온라인 서비스
다음 웹 사이트에서 Dell 제품 및 서비스에 대해
알아볼 수 있습니다.
www.dell.com•
www.dell.com/ap• (아시아/태평양 국가/지역
만 해당)
www.dell.com/jp• (일본만 해당)
www.euro.dell.com• (유럽만 해당)
www.dell.com/la• (라틴 아메리카 및 카리브
국가/지역)
www.dell.ca• (캐나다만 해당)
다음 웹 사이트 및 전자 우편 주소를 통해 Dell
지원에 액세스할 수 있습니다.
Dell 지원 웹 사이트
support.dell.com•
support.jp.dell.com• (일본만 해당)
support.euro.dell.com• (유럽만 해당)
supportapj.dell.com• (아시아 태평양만 해당)
65

도움말 얻기
Dell 지원 전자 우편 주소
mobile_support@us.dell.com•
support@us.dell.com•
la-techsupport@dell.com• (라틴 아메리카 및
카리브 국가/지역만 해당)
aps u p p o rt@de l l . c om• (아 시 아 / 태 평 양
국가/지역만 해당)
Dell 마케팅 및 판매부 전자 우편 주소
apmarketing@dell.com• (아시아 /태평양
국가/지역만 해당)
sales_canada@dell.com• (캐나다만 해당)
익명 파일 전송 프로토콜(F TP)
ftp.dell.com•
사용자로 로그인: anonymous로 로그인한
다음 사용자의 전자 우편 주소를 암호로
사용하십시오.
66
자동 주문 현황 서비스
주문한 Dell 제품의 현황을 확인하려면
support.dell.com으로 가거나 자동 응답 주문
현
황 서비스로 문의할 수 있습니다. 자동 응답
시스템을 이용하는 경우, 녹음된 안내 내용을
통해 주문 확인에 필요한 여러 정보를 묻습니다.
해당 지역 연락처와 통화할 수 있는 전화 번호
는 70페이지의 "Dell사에 문의하기"를 참조하
십시오 .
부품의 누락 및 결함, 또는 잘못된 청구서 발
송과 같은 주문상의 문제가 발생하는 경우
에는 Dell 고객 지원부로 문의하십시오. 문의
할 때에는 제품 구매서나 포장 명세서를 준비
합니다. 해당 지역 연락처와 통화할 수 있는
전화 번호는 70페이지의 "Dell에 문의하기"를
참조하십시오.

도움말 얻기
제품 정보
Dell에서 추가로 구입할 수 있는 제품에 대한
정보가 필요하거나 제품을 주문하려면 Dell
웹 사이트 www.dell.com을 방문합니다. 해당
지역 연락처 또는 영업 담당자와 통화할 수
있는 전화 번호는 70페이지의 "Dell사에 문의
하기"를 참조하십시오.
수리 또는 환불 목적으로 제 품 반품
수리 또는 환불 목적으로 제품을 반환하는 경
우, 다음 사항을 준비합니다.
주: Dell에 제품을 반환하기 전에 하드 드
라이브의 모든 데이터와 제품에 포함된
다른 모든 저장 장치를 백업했는지 확인
하십시오. 모든 기밀, 자산 및 개인 정보를
비롯하여 CD, PC 카드와 같은 이동식 매체
를 제거하십시오. Dell은 기밀, 자산 또는
개인 정보를 비롯하여 데이터 손실 또는
손상, 제품 반환 시 포함되었을
이동신 매체의 손상이나 손실에 대해 어떠
한 책임도 지지 않습니다.
수 있는
Dell에 전화를 걸어 제품 반환 1. 승인 번호를
받으십시오. 이 번호를 상자 외부에 잘 보이
도록 적어 놓으십시오.
해당 지역 연락처와 통화할 수 있는 전화 2.
번호는 70페이지의 "Dell에 문의하기"를 참
조하십시오.
제품 구매서 사본 및 반환 사유서를 첨부합 3.
니다.
실행한 검사 및 Dell Diagnostics(4. 69페이지의
"Dell사에 문의하기하기" 참조)에서 표시한
오류 메시지를 기록한 진단 점검사항(54
페이지의 "진단 점검사항" 참조) 사본 한 부를
첨부합니다.
신용 반환하는 경우 장치와 함께 제공된 모든 5.
부속품(전원 케이블, 소프트웨어, 설명서 등)
도 함께 반환해야 합니다.
67

도움말 얻기
반환 제품을 제품 구입 시 사용된 포장재나 6.
이와 비슷한 종류의 포장재로 포장합니다.
주: 반환 운송료는 사용자가 부담하게 됩
니다. 제품을 안전하게 반환해야 하며 제
품 운송 중 발생한 손실에 대해서는 사용
자가 책임을 져야 합니다. 수신자 부담
(C.O.D.)으로 발송한 제품은 접수되지 않
습니다.
주: 위에서 설명한 요건 중 하나라도 빠진
경우, Dell은 반환된 제품을 다시 반송합
니다.
68
문의하기 전에
주: 전화를 걸어 문의하기 전에 Express
Service Code(특급 서비스 코드)를 알아
두십시오. Dell 자동 응답 지원 전화 시
스템은 이 코드를 사용하여 보다 효율적
으로 고객의 전화 문의를 처리합니다. 서
비스 태그(컴퓨터 후면 또는 밑면에 있음)
를 제공해야 할 수 있습니다.
다음 진단 점검사
마십시오. 가능하면 Dell사에 문의하여 지원을
요청하기 전에 컴퓨터를 켜고 가까운 곳에서
전화를 겁니다. 문의 중에 전화 상담원이 키
보드로 몇 가지 명령을 수행하도록 하고 이에
대한 반응을 묻거나 시스템 자체적인 문제
해결 절차를 수행하도록 요청 받을 수 있습
니다. 컴퓨터 설명서도 준비해야 합니다.
항에 기록해 두는 것을 잊지

도움말 얻기
진단 점검사항
이름:•
날짜:•
주소:•
연락처:•
서비스 태그(컴퓨터 후면 또는 밑면의 바 •
코드):
특급 서비스 코드:•
제품 반환 승인 번호(Dell 지원 기술자가 •
알려준 경우):
운영 체제 및 버전:•
장치:•
확장 카드:•
네트워크에 연결되어 있습니까? 예 /아니오•
네트워크, 버전 및 네트워크 어댑터:•
프로그램 및 버전:•
컴퓨터의 시작 파일을 확인하려면 운영 체제
설명서를 참조하십시오. 컴퓨터에 프린터를
연결한 경우 각 파일을 인쇄합니다. 프린터가
연결되어 있지 않으면 Dell사에 문의하기 전
에 각 파일의 내용을 기록해 두십시오.
오류 메시지, 경고음 코드 또는 진단 코드:•
문제 및 수행한 문제 해결 절차 설명:•
69

도움말 얻기
Dell사에 문의하기
미국 고객의 경우 800-WWW-DELL
(800-999-3355)로 전화하십시오.
주: 인터넷 연결을 사용할 수 없는 경우
에는 제품 구매서, 포장 명세서, 청구서 또
는 Dell 제품 카탈로그에서 연락처 정보를
찾을 수 있습니다.
Dell은 다양한 온라인 및 전화 기반의 지원 및
서비스 옵션을 제공합니다. 제공 여부는 국가/
지역 및 제품에 따라 다르며 일부 서비스는
소재 지역에 제공되지 않을 수 있습니다.
70
판매, 기술 지원 또는 고객 서비스 문제에 대해
Dell사에 문의하려면.
support.dell.com1. 을 방문합니다.
페이지 하단의 2. Choose A Country/Region
(국가/지역 선택) 드롭다운 메뉴에서 소재
국가 또는 지역이 있는지 확인합니다.
페이지 왼쪽에
클릭합니다.
필요에 따라 해당 서비스 또는 지원 링크를 4.
선택합니다.
Dell사에 문의하는 데 편리한 방법을 선택 5.
합니다.
서 3. Contact Us(문의하기)를

추가 정보 및 자원 찾기
필요한 작업: 참조:
운영 체제를 재설치할 경우 운영 체제 디스크
컴퓨터의 진단 문제 실행, 랩톱 시스템 소프
트웨어 재설치 또는 컴퓨터용 드라이버와 추
가 정보 파일 업데이트
운영 체제에 대한 자세한 내용, 주변기기,
RAID, 인터넷, Bluetooth
우편 유지관리
컴퓨터를 새 메모리나 추가 메모리 또는 새
하드 드라이브로 업그레이드
마모되었거나 결함이 있는 부품 재설치 또는
교체
®
, 네트워킹 및 전자
Drivers and Utilities 디스크
주: 드라이버 및 설명서 업데이트는 Dell
지원 웹 사이트 support.dell.com에서 찾
을 수 있습니다.
하드 드라이브에 설치된 Dell 기술 설명서
Dell 지원 웹 사이트 support.dell.com의 서비
스 설명서
주: 일부 국가에서는 컴퓨터를 열고 교체
하는 경우 보증을 받지 못할 수 있습니다.
컴퓨터 내부 작업 전에 보증서와 반환
정책을 확인하십시오.
™
71

추가 정보 및 자원 찾기
필요한 작업: 참조:
컴퓨터의 안전에 관한 모범 사례 정보 확인
보증 정보, 조건 및 조항(미국만 해당), 안전
지침, 규정 정보, 인체공학 정보 및 최종
사용자 사용권 계약 검토
서비스 태그/특급 서비스 코드 참조 서비스
태그를 사용하여 support.dell.com에서 사용
자 컴퓨터를 식별하거나 기술 지원에 문의해
야 합니다
드라이버 및 다운로드 찾기
지원 및 제품 도움말에 액세스
새로 구매한 제품의 주문 상태 확인
일반적인 질문에 대한 해결책과 답변 찾기
컴퓨터의 기술적인 변경사항이나 전문 기술
자나 숙련된 사용자를 위한 고급 기술 참조
자료에 대한 최신 업데
이트 정보 찾기
72
컴퓨터와 함께 제공된 안전 및 규정 문서 및
규정 준수 홈페이지 참조:
www.dell.com/regulatory_compliance
컴퓨터 뒷면 또는 바닥
Dell
™
지원 웹사이트 support.dell.com

사양
시스템 모델
Dell Studio 1745/1747
이 항목에서는 드라이버를 설치하고 업데이
트하고 컴퓨터를 업그레이드할 때 필요할 수
있는 정보를 제공합니다.
주: 제품은 지역에 따라 다를 수 있습니다.
컴퓨터 구성에 대한 자세한 내용은 시작
→ 도움말 및 지원을 클릭하고 옵션을
선택하여 컴퓨터에 관한 내용을 보십시오.
프로세서
종류 L2 캐시
®
Intel
Intel Pentium®
듀얼 코어
Intel Core
Intel Core 2 Quad
L1 캐시 듀얼 코어의 경우
L3 캐시 쿼드 코어의 경우
외부 버스 주파수 800/1066 MHz
Celeron
™
2 Duo
®
1 MB
1 MB
2 MB/3 MB/6 MB
1 MB
128 KB(Intel - 코
어당 64 KB)쿼드
코어의 경우 256 KB
(Intel - 코어당 64 KB)
8 MB
73

사양
컴퓨터 정보
시스템 칩셋 Mobile Intel Express
(GM 45)
Mobile Intel 5 Series
Discrete GFX
데이터 버스 폭 64 비트
DRAM 버스 폭 듀얼 채널(2)
64-비트 버스
프로세서 주소 버스 폭 32 비트
플래시 EPROM 2 MB
그래픽 버스 PCI-E x16
74
ExpressCard
ExpressCard
컨트롤러
카드 지원 ExpressCard/34
ExpressCard 커넥터 크기26핀
Intel ICH9M
(34 mm)
1.5 V 및 3.3 V

사양
메모리
메모리 모듈 커넥터 사용자 접근 가능한
SODIMM 커넥터 2개
메모리 모듈 용량 1 GB, 2 GB, 4 GB
메모리 종류 1067/1333 MHz
SODIMM DDR3
최소 메모리 구성 2 GB
최대 메모리 구성 8 GB
주: 메모리를 업그레이드하는 지침은
Dell 지원 웹 사이트의 support.dell.com
의 서비스 설명서를 참조하십시오.
커넥터
오디오 마이크로폰 입력 커넥터
1개, 스테레오 헤드폰/
스피커 커넥터 2개
IEEE 1394a 4핀 미니, 전원이 공급
되지 않은 커넥터
미니 카드 Type IIIA full 미니 카드
슬롯 1개, 절반 크기 미니
카드 슬롯 2개
HDMI 커넥터 19핀
네트워크 어댑터 RJ45 커넥터
USB 4핀 USB 2.0 호환 커넥
터 2개
비디오 15홀 커넥터
DisplayPort 20핀 커넥터
eSATA 7핀/4핀 eSATA/USB 콤보
커넥터 1개
75

사양
통신
모뎀(선택 사양) 외부 V.92 56K USB 모뎀
컨트롤러 하드웨어 모뎀
인터페이스 USB
네트워크 어댑터 시스템 보드의
10/100/1000 이더넷 LAN
무선 WLAN, WWAN, WiMax/
Wi-Fi abgn/agn 및 WPAN
(Bluetooth
원)
76
®
무선 기술 지
비디오
외장형:
비디오 종류 시스템 보드에 내장됨
비디오 컨트롤러 ATI Mobility Radeon
HD 4570/4650
비디오 메모리 DDR3 512 MB/1 GB
UMA:
비디오 종류 시스템 보드에 내장됨
비디오 컨트롤러 모바일 Intel GMA
4500MHD
비디오 메모리 최대 358 MB 공유 메모리
LCD 인터페이스 저전압차 신호(LVDS)
TV 지원 HDMI 1.3

사양
오디오
오디오 종류 JBL 2.1 채널(SRS 개선
오디오 지원)
오디오 컨트롤러 IDT 92HD73C
스테레오 변환 24비트(아날로그 대 디지
털 및 디지털 대 아날로그)
내부 인터페이스 Intel 고품질 오디오
스피커 1.5 W 주 스피커 2개,
3. 0 W 서브 우퍼 1개
(총 6.0 W 시스템 전원
의 경우)
볼륨 제어부 프로그램 메뉴 및 매체 제어
카메라
픽셀 2.0 메가픽셀
비디오 해상도 160 x 120 ~ 1600 x 1200
(30 fps에서 160 x 120 ~
1280 x 720)
대각선 가시 각도 60
°
표시
종류 17.3" HD+ WLED
백라이트, TrueLife
17.3" FHD B+RG LED
백라이트, TrueLife
77

사양
표시
크기:
높이 214.81 mm (8.46인치)
폭 381.89 mm (15.04인치)
대각선 439.42 mm (17.3인치)
최대 해상도: HD+: 1600 x 900
FHD: 1920 x 1080
재생 빈도 60 Hz
작동 범위 0°(닫힘) ~ 140
휘도 HD+: 220 nits
FHD: 300 nits
(72% 및 90% CG)
78
°
표시
가시 범위:
수평 HD+: 40/40
FHD: 60/60
(72% 및 90% CG)
수직 HD+: 15/30(H/L)
FHD: 50/50
(72% 및 90% CG)
픽셀 피치 HD+: 0.24 x 0.24 mm
FHD: 0.20 x 0.20 mm
제어부 키보드 바로 가기 키를 통
해 밝기 조정(자세한 내용
은 Dell 기술 설명서 참조).

사양
키보드(후면 발광)
키 개수 102(미국 및 카나다),
103(유럽), 106(일본),
105(브라질)
레이아웃 QWERTY/AZERTY/Kanji
터치 패드
X/Y 위치 해상도
(그래픽 표 모드)
크기:
폭 100 mm (3.9인치) 센서 활
높이 56 mm (2.2인치) 직사각형
240 cpi
성 영역
전지
유형 및 규격:
9셀 "스마트" 리튬 이온
깊이 56.7 mm (2.23인치)
높이 41.9 mm (1.65인치)
폭 340.6 mm (13.41인치)
무게 0.52 kg (1.15 lb)
6셀 "스마트" 리튬 이온
깊이 56.7 mm (2.23인치)
높이 22.2 mm (0.87인치)
폭 206 mm (8.11인치)
무게 0.35 kg (0.77 lb)
전압 11.1VDC(6/9셀)
충전 시간(평균): 4시간(컴퓨터가 꺼져 있
을 때)
79

사양
전지
작동 시간 전지 작동 시간은 작동 상
태에 따라 달라지며 전원
사용이 많은 상태에서는
크게 단축될 수 있습니다.
전지 수명에 대한 자세한
내용은 Dell 기술 설명서를
참조하십시오.
수명(평균) 300회 방전/충전 반복
온도 범위:
작동 시 0° ~ 35°C (32° ~ 95°F)
보관 시 –40° ~ 65°C (–40° ~ 149°F)
코인 셀 전지 CR-2032
80
AC 어댑터
입력 전압 100–240 VAC
입력 전류 1.5 A
입력 주파수 50–60 Hz
출력 전원 65 W 또는 90 W
출력 전류
65 W 4.43 A
(4초 펄스에서 최대)
3.34A (연속)
90 W 5.62A
(4초 펄스에서 최대)
4.62 A (연속)
정격 출력 전압 19.5 ± 1 VDC

사양
AC 어댑터
크기:
90 W (E 계열)
높이 16 mm (0.6인치)
폭 70 mm (2.8인치)
깊이 147 mm (5.8인치)
무게(케이블 포함) 0.29 kg (0.64 lb)
90 W (D 계열)
높이 34.2 mm (1.3인치)
폭 60.8 mm (2.3인치)
깊이 153.4 mm (6.0인치)
무게(케이블 포함) 0.46 kg (1.01 lb)
AC 어댑터
65 W (자동-공기 어댑터)
높이 15 mm (0.5인치)
폭 66 mm (2.6인치)
깊이 127 mm (5.0인치)
무게(케이블 포함) 0.26 kg (0.57 lb)
온도 범위:
작동 시 0° ~ 40°C
(32° ~ 104°F)
보관 시 –40° ~ 70°C
(–40° ~ 158°F)
81

사양
규격
높이 28 mm ~ 40 mm
(1.10인치 ~ 1.57인치)
폭 413.0 mm (16.26인치)
깊이 280.5 mm
(11.04인치)
무게(6셀 전지 포함) 3.3 kg(7.27 lbs)
미만으로 구성 가능
82
컴퓨터 환경
온도 범위:
작동 시 0° ~ 35°C
(32° ~ 95°F)
보관 시 –40° ~ 65°C
(–40° ~ 149°F)
상대 습도(최대):
작동 시 10% ~ 90%(비응축)
보관 시 5% ~ 95%(비응축)
최대 진동(사용자 환경을 시뮬레이트하는
임의 진동 스펙트럼 사용):
작동 시 0.66 GRMS
비작동 시 1.30 GRMS

컴퓨터 환경
최대 충격(작동 중 — 하드 드라이브에서 실
행 중인 Dell Diagnostics 및 2 ms의 반파장
사인파 펄스로 측정, 비-작동 중 — 헤드 파크
위치의 하드 드라이브 및 2 ms 반-파장 사
인파 펄스로 측정):
작동 시 110 G
비작동 시 160 G
고도 (최대):
작동 시 –15.2 ~ 3048 m
( –50 ~ 10,000 ft)
보관 시 –15.2 ~ 10,668 m
( –50 ~ 35,000 ft)
공기 중 오염 물질 수준 ISA-S 7 1 . 0 4-1985
에서 정의한 G2 이하
사양
83

부록
Macrovision 제품 관련 주의 사항
이 제품은 Macrovision Corporation 및 기타
권한 소유자에 속하는 미국 특허권 및 기타
지적 재산권의 청구 방식으로 보호되는 저작권
보호 기술을 포함합니다. 이 저작권 보호 기
술을 사용하려면 Macrovision Corporation의
승인을 얻어야 하며 Macrovision Corporation
의 승인을 받지 못한 경우에는 가정용 및 기타
제한된 보기 기능으로만 사용할 수 있습니다.
역엔지니어링 또는 분해를 금지합니다.
84

색인
C
CD, 재생 및 만들기 40
D
DellConnect 65
Dell Diagnostics 54
Dell Touch Zone 34
Dell 기술 설명서
추가 정보 71
Dell에 문의 68
Dell 지원 센터 51
Dell 지원 웹사이트 72
Dell 출하 시 이미지 복원 58
DisplayPort 커넥터 23
DVD, 재생 및 만들기 40
F
FTP 로그인, 익명 66
I
ISP
인터넷 서비스 공급자 14
S
SIM 10
U
USB PowerShare 24
W
Windows Vista® 9
재설치 62
프로그램 호환성 마법사 49
85

색인
Windows 재설치 58
Windows, 재설치 58
ᄀ
고객 서비스 65
공기 흐름, 허용 5
ᄂ
네트워크 속도
테스트 46
네트워크 연결
해결 46
ᄃ
데이터, 백업 42
도움말
지원 받기 64
드라이버 및 다운로드 72
86
ᄅ
리소스, 자세한 정보 찾기 71
ᄆ
메모리 문제
해결 48
무선 네트워크 연결 46
문제 해결 44
문제, 해결 44
ᄇ
받침대 설치 6
백업
작성 42
보증 반품 67

색인
ᄉ
사양 73
사용자 정의
데스크톱 40
에너지 설정 41
설치, 시작하기 전에 5
소프트웨어 기능 39
소프트웨어 문제 49
손상, 방지 5
시스템 메시지 52
시스템 복원 58
시스템 재설치 옵션 58
ᄋ
에너지
절전 41
에너지 절약 41
연결(중)
인터넷에 9
온라인으로 Dell사에 문의하기 70
유선 네트워크
네트워크 케이블, 연결 7
인터넷 연결 14
ᄌ
자세한 정보 찾기 71
전원 문제, 해결 47
전원 스트립, 사용 6
전자 메일 주소
기술 지원 66
제스처 35
제품
정보 및 구입 67
제품 출하
반품 또는 수리용 67
지원 사이트
전세계 65
87

색인
지원 전자 메일 주소 66
진단 점검사항 68
ᄎ
출하 시 이미지 복원 60
ᄏ
컴퓨터 기능 39
컴퓨터 받침대 6
컴퓨터, 설치 5
ᄐ
터치 스크린 34
제스처 35
터치 패드
제스처 28
ᄑ
플릭 35
88
ᄒ
하드웨어 문제
진단 54
하드웨어 문제 해결사 54
환기, 보장 5
 Loading...
Loading...