Page 1
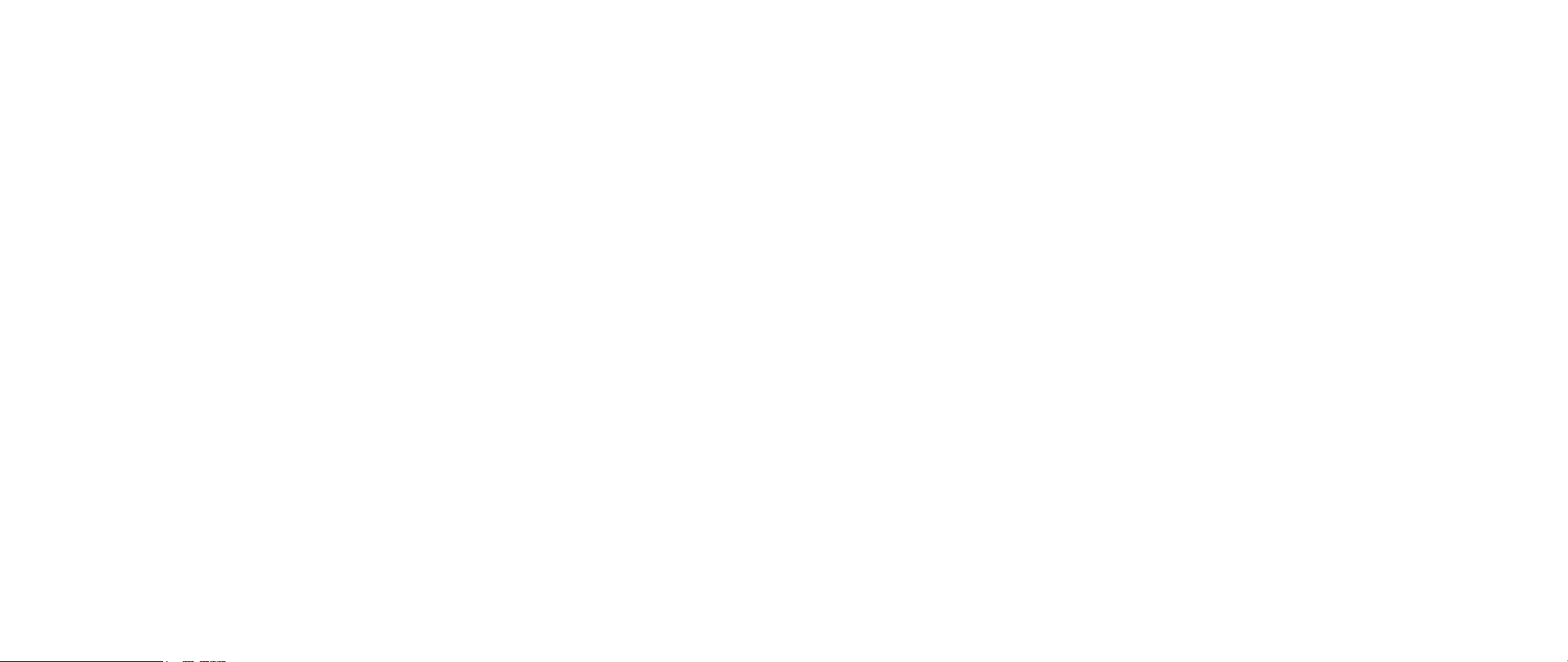
ALIENWARE® M17x MOBILE MANUAL
Page 2
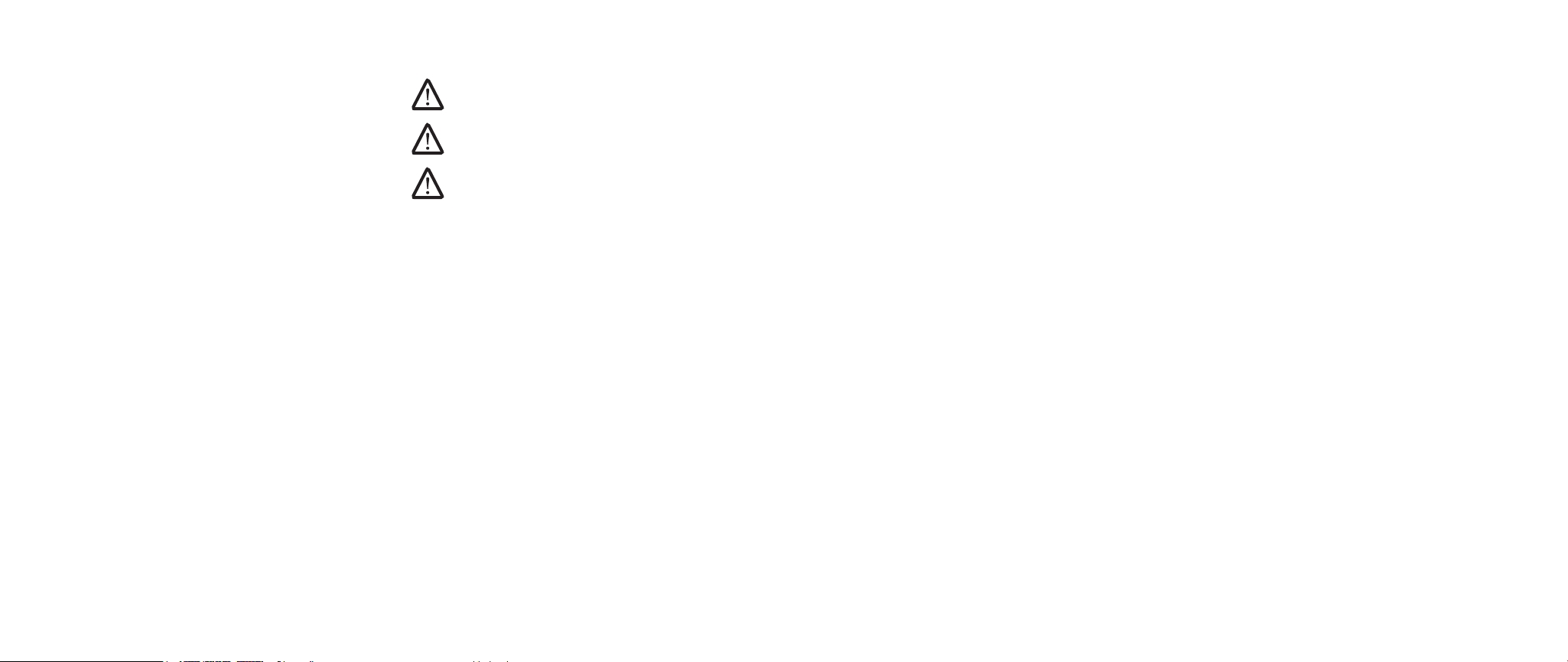
Notes, Cautions, and Warnings
NOTE: A NOTE indicates important information that helps you make better
use of your computer.
CAUTION: A CAUTION indicates either potential damage to hardware or
loss of data and tells you how to avoid the problem.
WARNING: A WARNING indicates a potential for property damage, personal
injury, or death.
e contents herein are subject to change without notice.
© 2009 Dell Inc. All rights reserved.
Reproduction of these materials in any manner whatsoever without the prior
written permission of Dell Inc. is strictly prohibited.
Trademarks used in this manual: Alienware, AlienRespawn, AlienFX, and the
AlienHead logo are trademarks or registered trademarks of Alienware Corporation.
Dell is a trademark of Dell Inc. Microsoft, Windows, Windows Vista, and Windows
Vista start button logo are either trademarks or registered trademarks of Microsoft
Corporation in the United States and/or other countries. Intel is a registered
trademark and Core is a trademark of Intel Corporation in the U.S. and other
countries. AMD is a trademark of Advanced Micro Devices, Inc. Blu-ray Disc is a
trademark of the Blu-ray Disc Association. Bluetooth is a registered trademark
owned by Bluetooth SIG, Inc. Computrace and Absolute are registered trademarks
of Absolute Software Corporation.
Other trademarks and trade names may be used in this manual to refer to either
the entities claiming the marks and names or their products. Dell Inc. disclaims
any proprietary interest in trademarks and trade names other than its own.
Model: P01E P/N: P776N Rev. A00 FEBRUARY 2009
02
/
02
Page 3
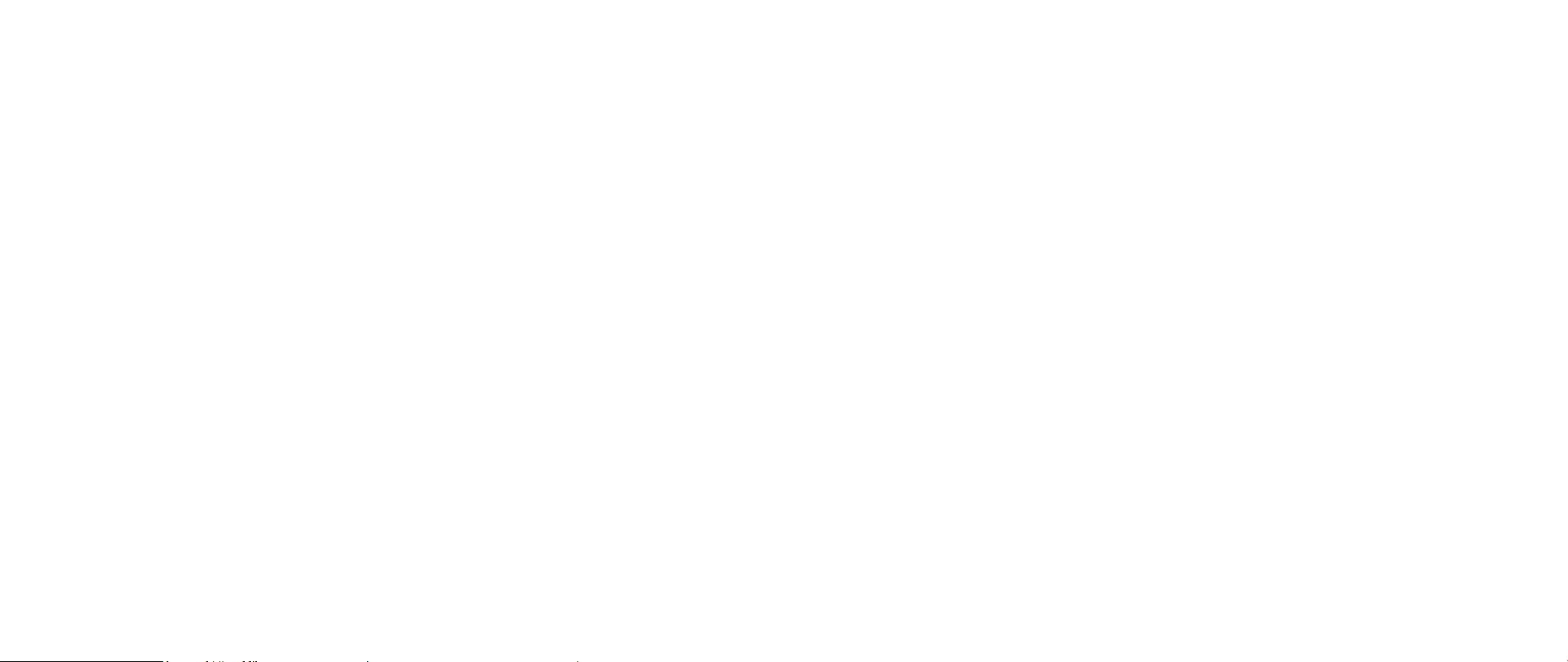
CONTENTS
INTRODUCTION ........................................................ 5
CHAPTER 1: SETTING UP YOUR NOTEBOOK ..............................6
Before Setting Up Your Notebook ..................................6
Setting Up Your Alienware Mobile .................................. 7
CHAPTER 2: GETTING TO KNOW YOUR NOTEBOOK ....................... 9
Examining Your Notebook ........................................ 10
Front View Features ...............................................11
Back View Features................................................11
Left View Features ............................................... 12
Right View Features .............................................. 12
Top View Features................................................ 13
Bottom View Features............................................ 13
Status LEDs ..................................................... 14
Power Button ....................................................14
Touch Controls................................................... 15
Function Keys ................................................... 15
Battery Pack ......................................................17
Power Management.............................................. 19
CHAPTER 3: CONNECTING DEVICES.....................................20
Connecting External Displays ..................................... 21
Connecting Printers ..............................................23
Connecting USB Devices..........................................23
Connecting FireWire (IEEE 1394) Devices ..........................23
CHAPTER 4: USING YOUR NOTEBOOK ..................................24
Alienware Command Center ......................................24
Stealth Mode ....................................................25
Using Removable Media and Cards................................25
Using the Optical Drive ...........................................25
Using the Integrated Webcam ....................................25
Using the Wireless Control........................................25
Working With RAID ...............................................26
Conguring the BIOS .............................................27
CHAPTER 5: INSTALLING ADDITIONAL OR REPLACEMENT
COMPONENTS ..................................................32
Before You Begin .................................................33
Upgrading/Replacing Memory ....................................34
Upgrading/Replacing Hard Drives .................................37
CHAPTER 6: TROUBLESHOOTING ......................................40
Basic Hints and Tips..............................................40
Backup and General Maintenance.................................41
Software Diagnostic Tools ........................................42
Answers to Common Problems ...................................44
CHAPTER 7: SYSTEM RECOVERY ........................................51
AlienRespawn v2.0...............................................52
Recovery Options ................................................52
Password Protection .............................................53
AlienRespawn v2.0 Disc ..........................................54
CHAPTER 8: BASIC SPECIFICATIONS....................................55
03
/
03
Page 4
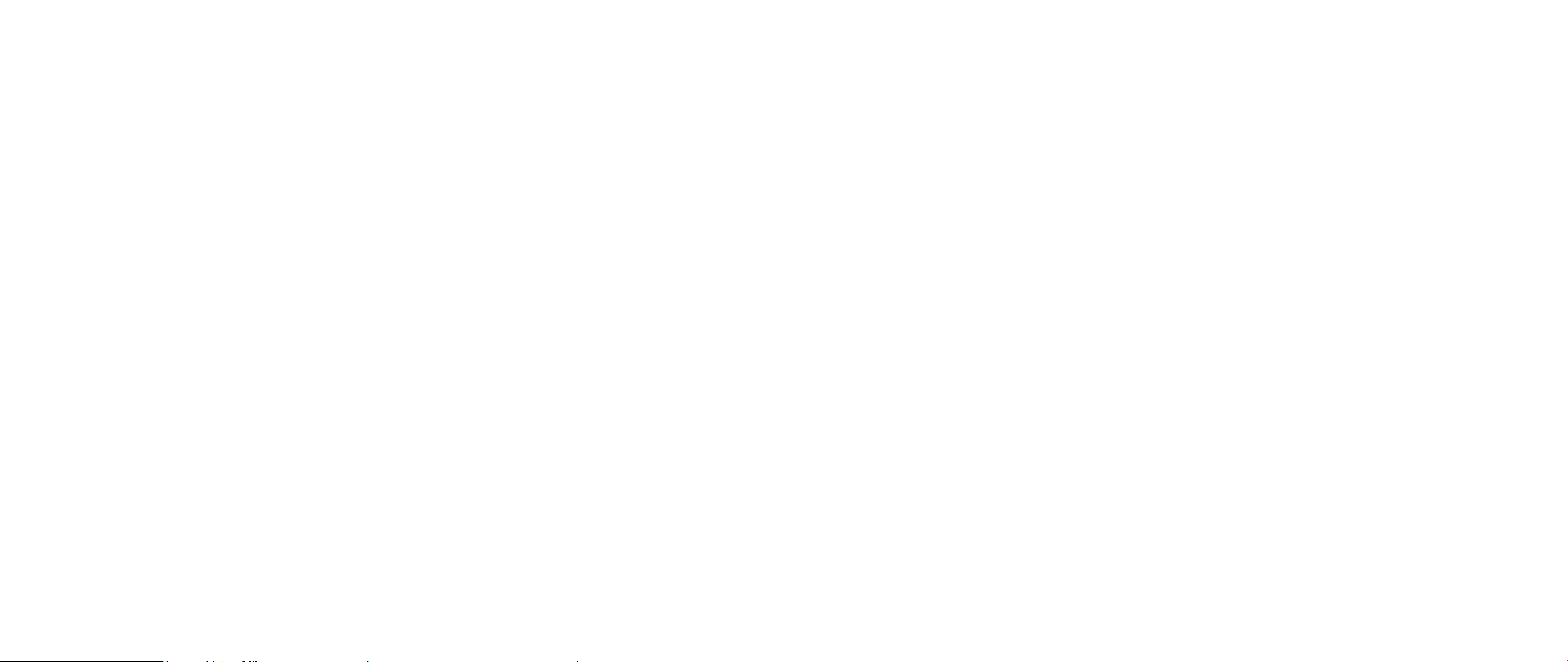
APPENDIX A: GENERAL AND ELECTRICAL SAFETY PRECAUTIONS .........58
APPENDIX B: DETAILED SAFETY, ENVIRONMENTAL, AND
REGULATORY INFORMATION.....................................60
APPENDIX C: WARRANTY AND SUPPORT INFORMATION ................. 74
APPENDIX D: DELL SOFTWARE LICENSE AGREEMENT....................88
APPENDIX E: CONTACTING ALIENWARE .................................90
APPENDIX F: IMPORTANT INFORMATION.................................91
04
/
04
Page 5
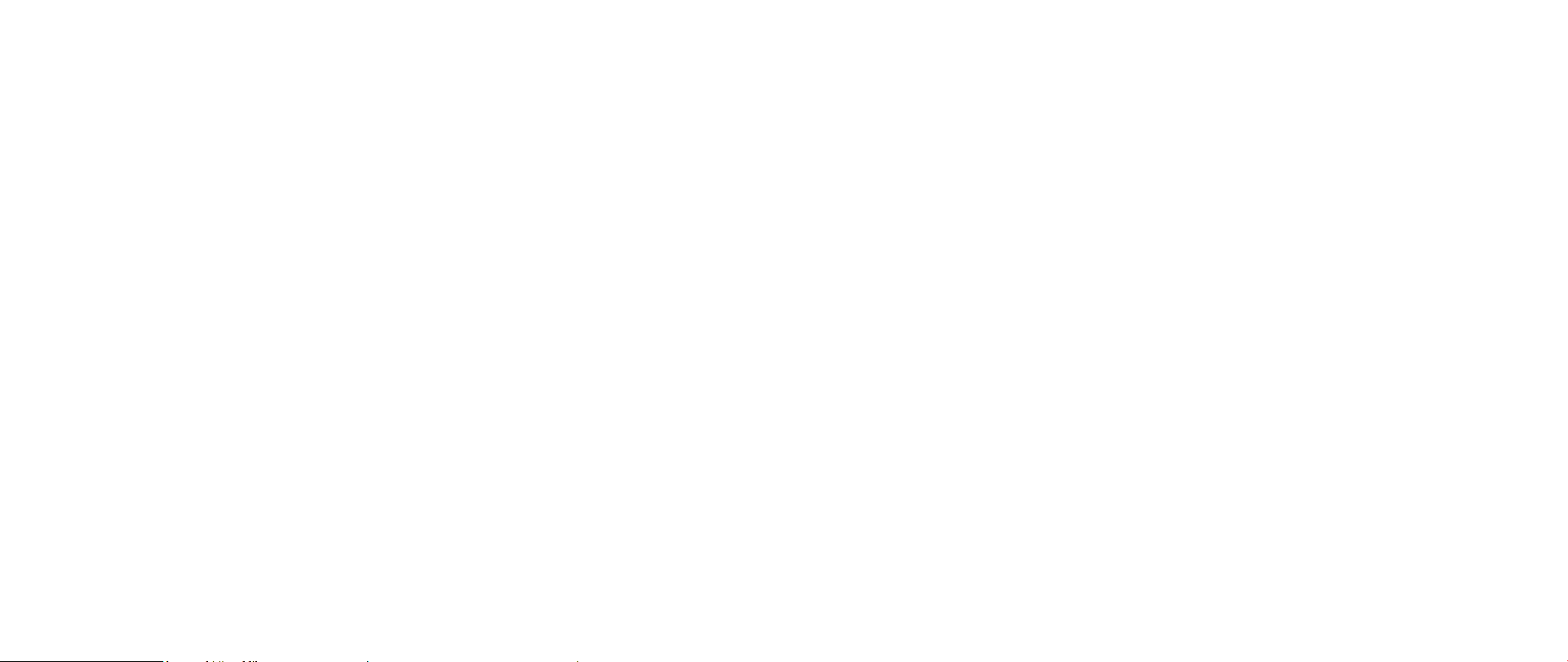
INTRODUCTION
Dear Valued Alienware Customer,
Welcome to the Alienware family. We are thrilled to include you among the growing
number of savvy high-performance mobile users.
e Alienware technicians who have crafted your machine have made certain that
your high-performance mobile is properly optimized and performs to its fullest
potential. We build machines with one single unwavering purpose: Build It As If
It Were Your Own. e technicians will not rest until your new machine meets or
exceeds our very demanding criteria!
We have tested your machine extensively in order to ensure that you enjoy the
highest levels of performance. In addition to a standard burn-in period, your
system has been evaluated using real-world tools such as synthetic performance
benchmarks.
INTRODUCTION
INTRODUCTION
We invite you to share your experience with your new high-performance mobile
with us, so please do not hesitate to either e-mail or call Alienware with any
questions or concerns. e entire sta shares your enthusiasm for new technology
and we hope that you enjoy using your new mobile as much as Alienware enjoyed
building it for you.
Sincerely,
Alienware Sta
05
/
05
Page 6
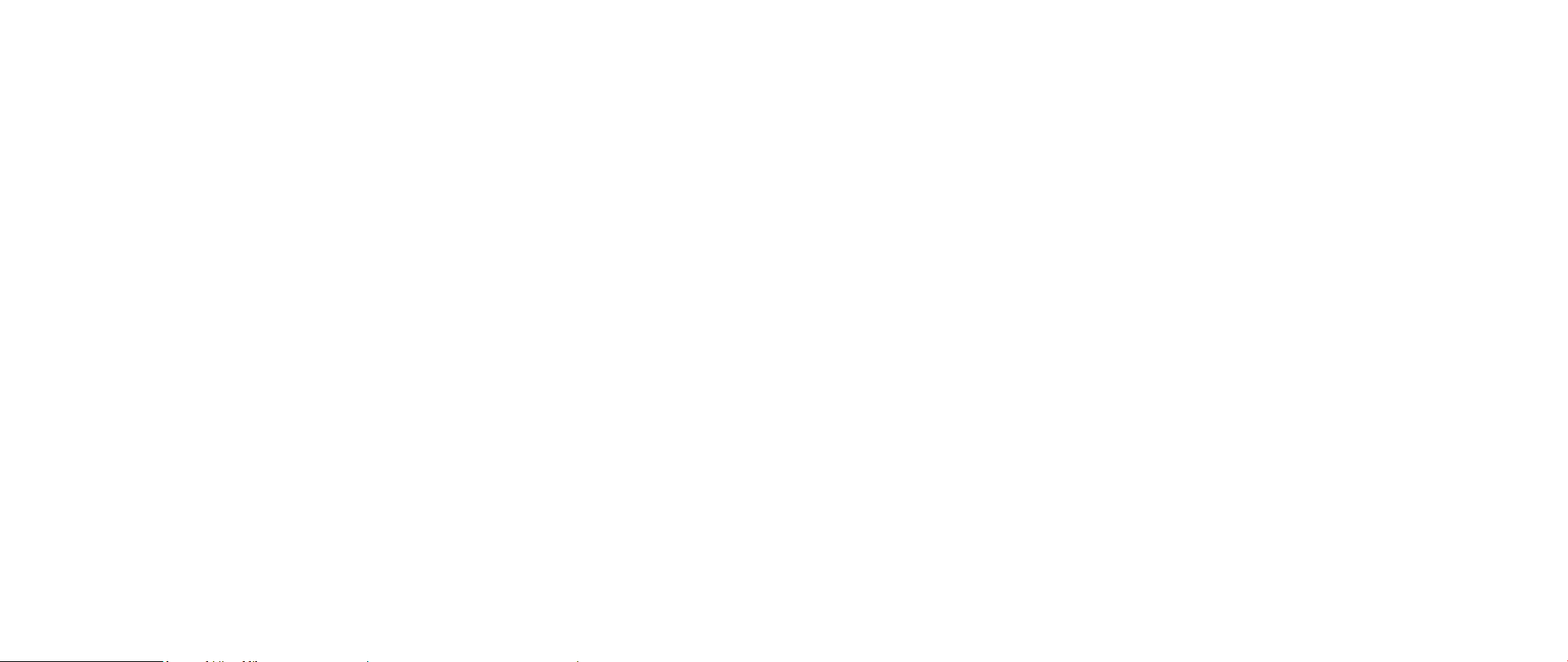
CHAPTER 1: SETTING UP YOUR NOTEBOOK
CHAPTER 1: SETTING UP YOUR NOTEBOOK
CHAPTER 1: SETTING UP YOUR NOTEBOOK
Before Setting Up Your Notebook
Congratulations on the purchase of your Alienware® M17x!
Please read all safety and setup instructions before plugging in your new notebook.
Begin by carefully opening the box and removing all components that were shipped
to you. Before setting up your notebook or components, be sure to inspect all items
for any physical damage that may have occurred during shipment. Be sure to
report any damaged items to customer service immediately upon receiving your
shipment. You must report shipping damage within the rst 5 days of receiving the
shipment or your damage report will not be honored.
Before setting up your notebook or components, please refer to the included invoice
to verify that all items ordered are present. Report any missing components to
customer service within 5 days of receiving the shipment. Anything reported
missing after the rst 5 days of receiving a shipment will not be honored. Some of
the most common items to check for include:
Notebook and AC adapter with power cord•
Microsoft CD-Key located at the bottom of the notebook•
Monitor with power cord and video cable (if ordered)•
Keyboard (if ordered)•
Mouse (if ordered)•
Multimedia speakers and sub-woofer (if ordered)•
Joystick controllers (if ordered)•
You may also need a small athead and/or Phillips head screwdriver for connecting
peripheral cables to the notebook.
06
/
06
Page 7
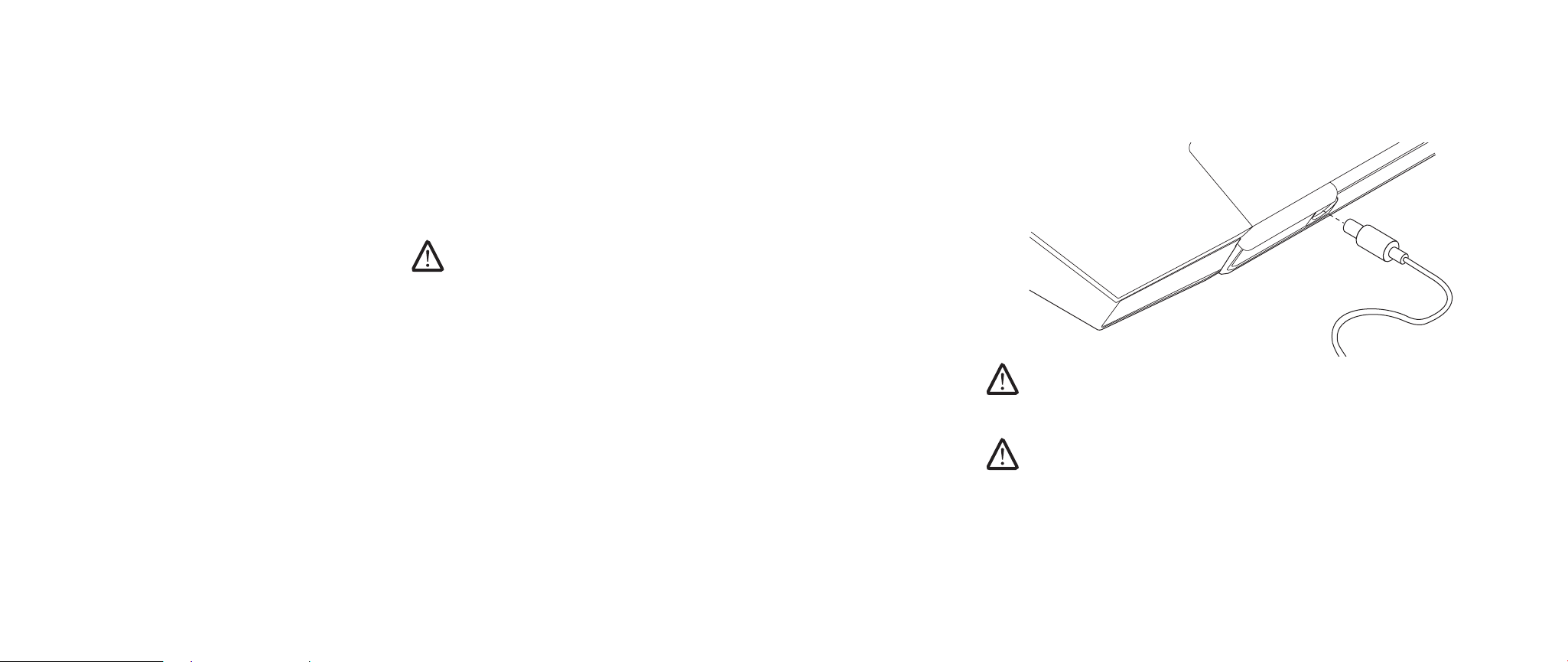
CHAPTER 1: SETTING UP YOUR NOTEBOOK
Product Documentation and Media
e documentation that ships with your Alienware® mobile is designed to provide
answers to many of the questions that may arise as you explore your new notebook’s
capabilities. You may refer to the documentation for technical information or general
use as needed to answer questions in the future, or aid you in nding answers and
solutions. e media included with your notebook is referenced in some sections
of the documentation and may be needed to complete certain tasks. As always, our
Technical Support sta is available to assist you.
Location and Positioning of Your Notebook
WARNING: Do not place the notebook near or over a radiator or heating
vent. If all or parts of your notebook are placed in a cabinet, ensure that
adequate ventilation is provided. Do not place the notebook in a humid
location or in any area where the notebook may be exposed to rain or
water. Be careful not to spill liquid of any kind on or into the notebook.
When positioning your notebook, be sure that:
It is placed on a surface that is both level and stable. •
e power and other cable connectors are not jammed between the notebook •
and a wall – or any other object.
Nothing obstructs airow in front of, behind, or below the notebook.•
e notebook has enough room so that optical drives and other external •
storage drives can be easily accessed.
Setting Up Your Alienware Mobile
Connect the AC Adapter to the Back of Your Notebook STEP 1.
WARNING: e AC adapter works with electrical outlets worldwide.
However, power connectors and power strips vary among countries. Using
an incompatible cable or improperly connecting the cable to a power strip
or electrical outlet may cause re or equipment damage.
NOTE: e 240 W AC adapter must be plugged in to the notebook for maximum
gaming performance.
07
/
07
Page 8
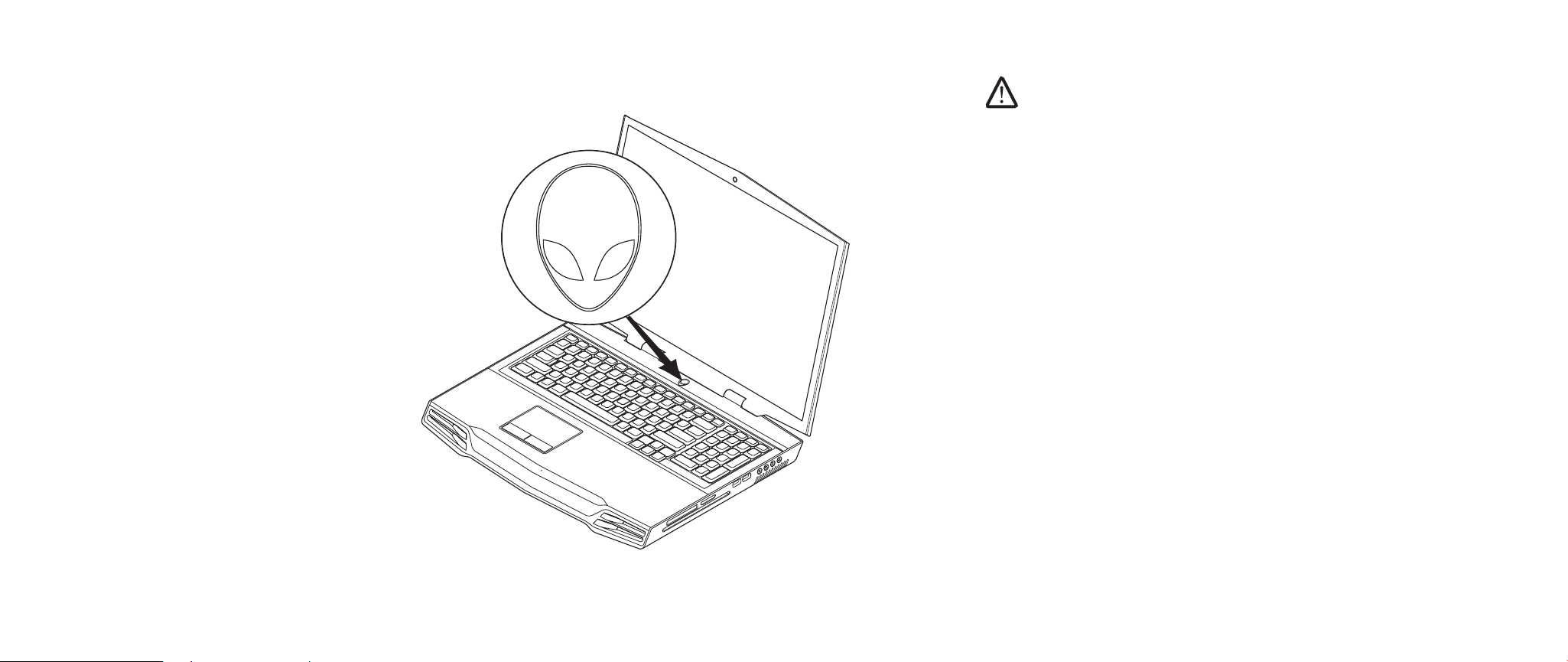
CHAPTER 1: SETTING UP YOUR NOTEBOOK
Press the Power ButtonSTEP 2.
Windows VistaSTEP 3.
®
Setup
CAUTION: Do not interrupt the operating system’s setup process. Doing
so may render your notebook unusable.
If you selected Windows Vista operating system while ordering, your notebook
is precongured with Windows Vista. To set up Windows Vista for the rst time,
follow the instructions on the screen. ese steps are mandatory and may take up
to 15 minutes to complete. e screens will take you through several procedures
including accepting license agreements, setting preferences, and (optionally)
setting up an Internet connection.
Connecting to the Internet
If you do not set up your Internet connection during the Vista Setup,
Click 1. Start (Windows Vista
®
logo) > Control Panel > Network and Internet.
Click 2. Connect to the Internet.
Follow the instructions on the screen. 3.
For more help and information about creating a new Internet connection, click
Start (Windows Vista® logo) > Help and Support and perform a search for “Internet
connection.”
Connecting to a Home Network
Click 1. Start (Windows Vista® logo) > Control Panel > Network and Internet.
Click 2. Connect to a network located in Network and Sharing Center section.
Follow the instructions on the screen.3.
For more help and information about networking, click Start (Windows Vista®
logo) > Help and Support > Table of Contents and click Networking from the list
of help topics.
08
/
08
Page 9
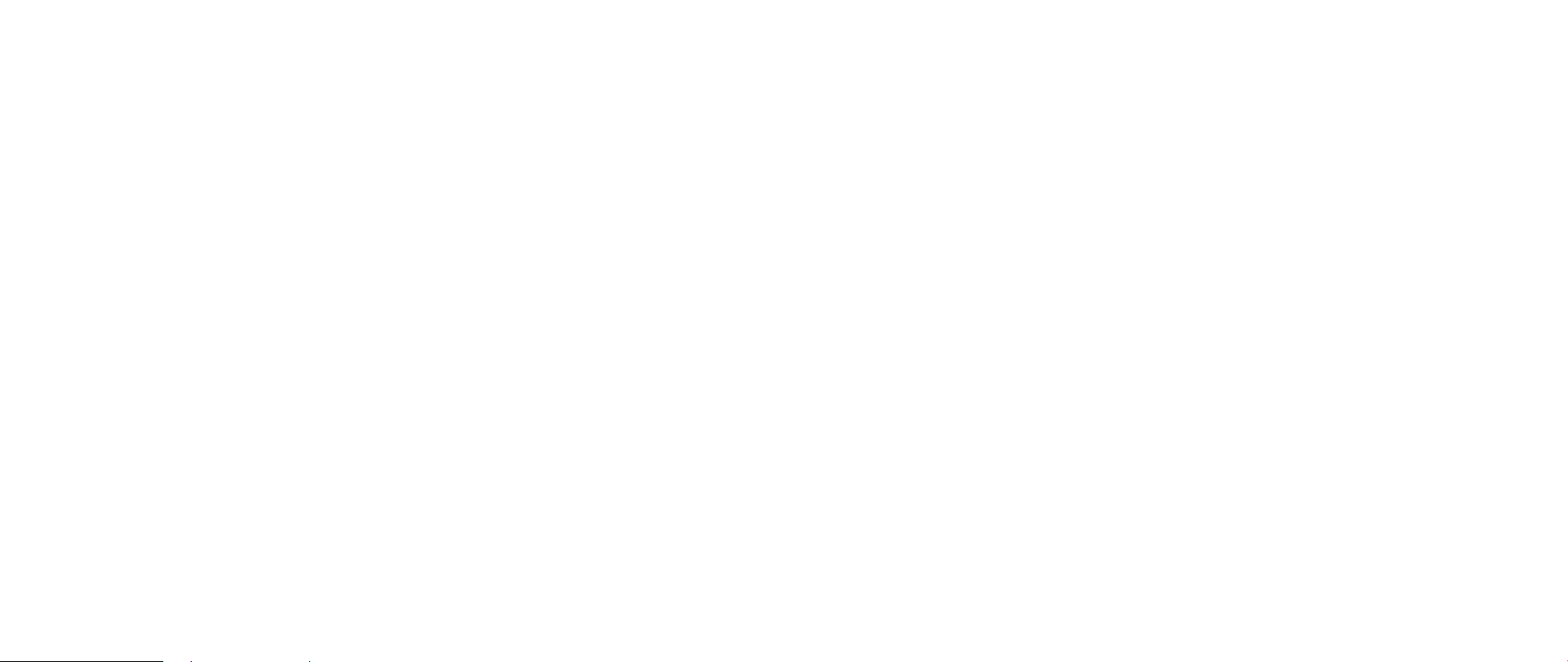
CHAPTER 2: GETTING TO KNOW YOUR NOTEBOOK
CHAPTER 2: GETTING TO KNOW YOUR
CHAPTER 2: GETTING TO KNOW YOUR NOTEBOOK
is chapter provides information about your new notebook to familiarize you with
its various features and get you up and running quickly.
NOTEBOOK
09
/
09
Page 10
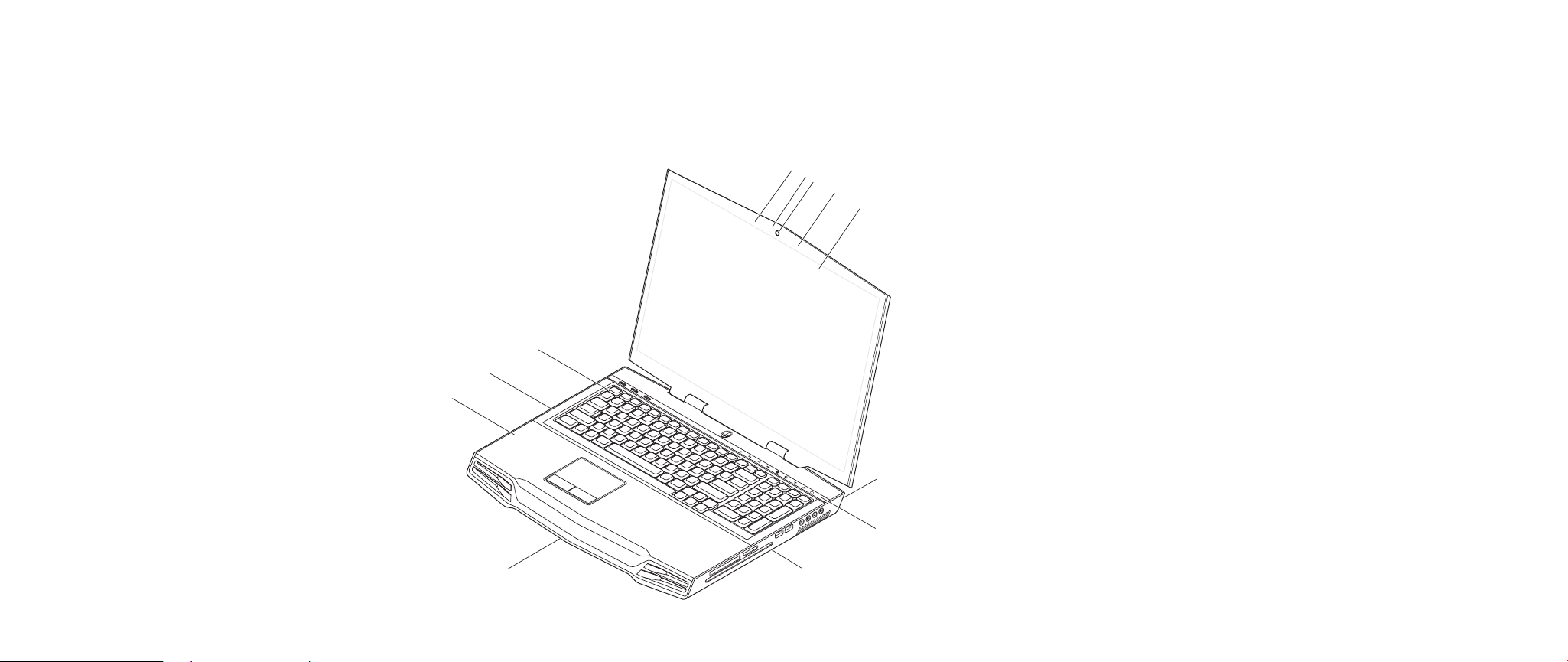
Examining Your Notebook
Before you start using your notebook, you need to get acquainted with your
notebook’s main features and interfaces:
1
2
3
4
5
12
11
10
6
CHAPTER 2: GETTING TO KNOW YOUR NOTEBOOK
1 left digital array microphone 7 touch capacitive strip
2 webcam activity indicator 8 right side of the notebook
3 webcam 9 front of the notebook
4 right digital array microphone 10 palm rest
5 edge-to-edge LCD with
11 left side of the notebook
integrated webcam and digital
array microphone
6 back of the notebook 12 keyboard
7
9
8
010
/
010
Page 11
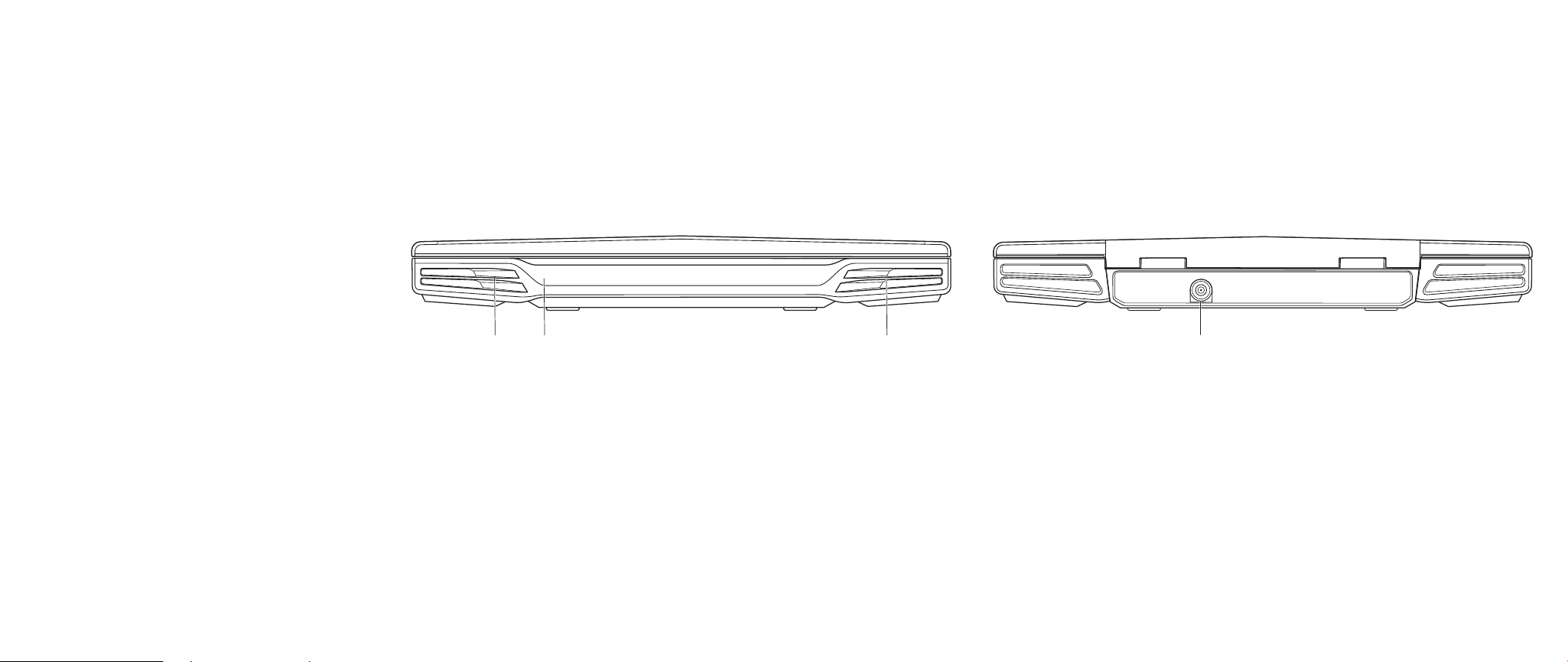
CHAPTER 2: GETTING TO KNOW YOUR NOTEBOOK
Front View Features
1
1 left speaker 3 right speaker
2 consumer IR underneath
2 3
Back View Features
1
1 AC adapter connector
011
/
011
Page 12
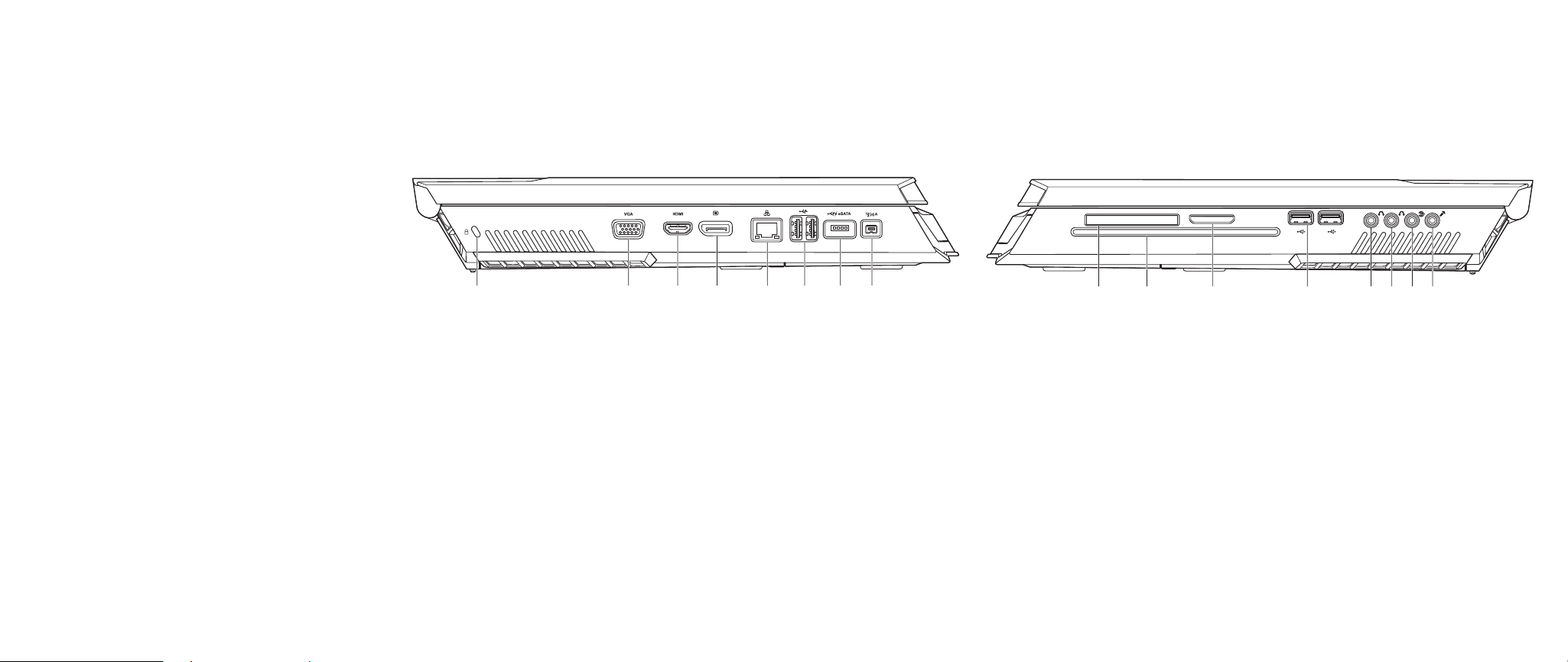
CHAPTER 2: GETTING TO KNOW YOUR NOTEBOOK
Left View Features
1
1 kensington lock 5 RJ45 LAN connector
2 VGA connector 6 USB connectors (2)
3 HDMI-Out connector 7 USB/eSATA combo connector with
4 DisplayPort connector 8 IEEE 1394A connector
2
3
4
USB PowerShare feature
5 6
7
8
Right View Features
1 2 3 4 5 86 7
1 ExpressCard slot 5 front speakers (left and right)
Audio Out connector/headphone
jack (Green)
2 optical drive 6 center speaker and subwoofer
Audio Out connector/headphone
jack (Orange)
3 media card slot 7 rear surround (left and right)
Audio Out connector (Black)
4 USB connectors (2) 8 Audio In connector/microphone
jack
012
/
012
Page 13
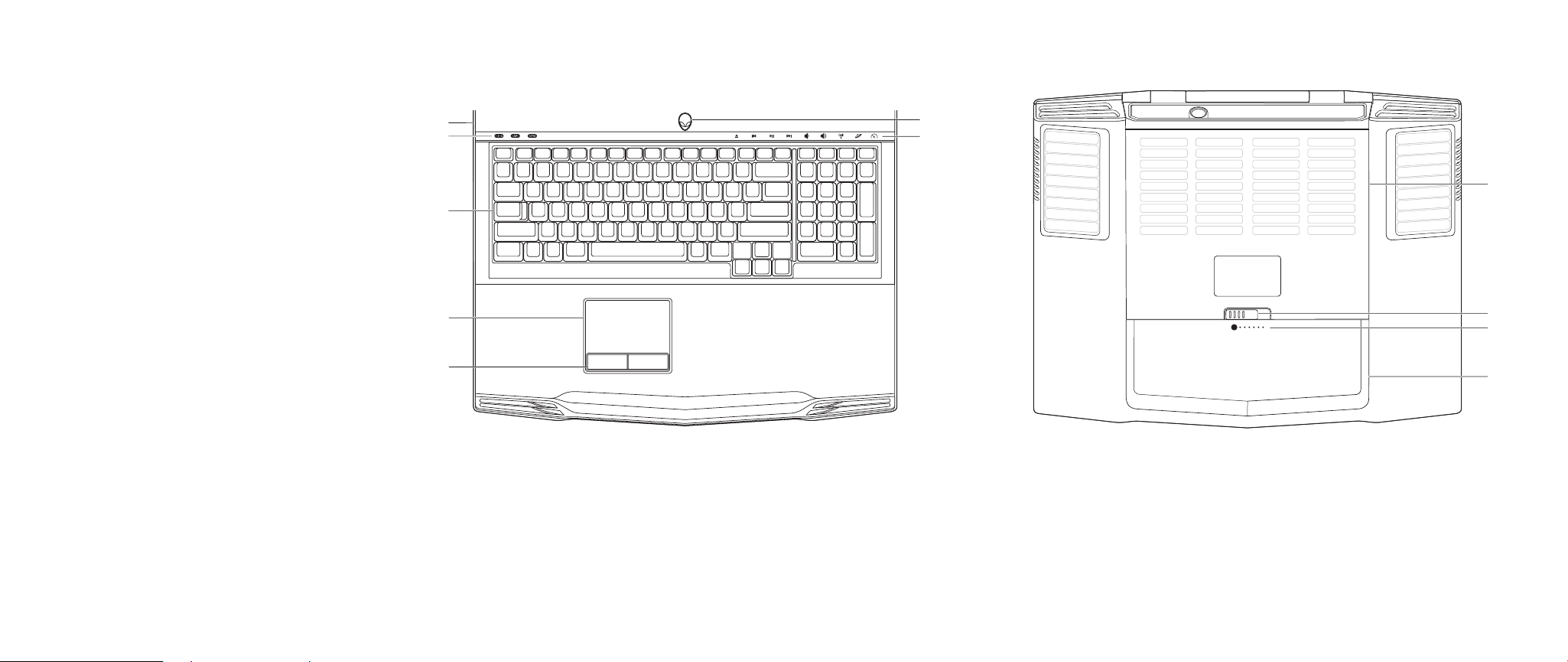
CHAPTER 2: GETTING TO KNOW YOUR NOTEBOOK
Top View Features
7
6
5
4
3
1 power button 5 keyboard
2 touch controls (9) 6 status LEDs (3)
3 touch pad buttons on rocker (2) 7 hinge cover
4 touch pad
Bottom View Features
1
2
1
2
3
4
1 compartment door 3 battery meter
2 battery latch 4 battery pack
013
/
013
Page 14
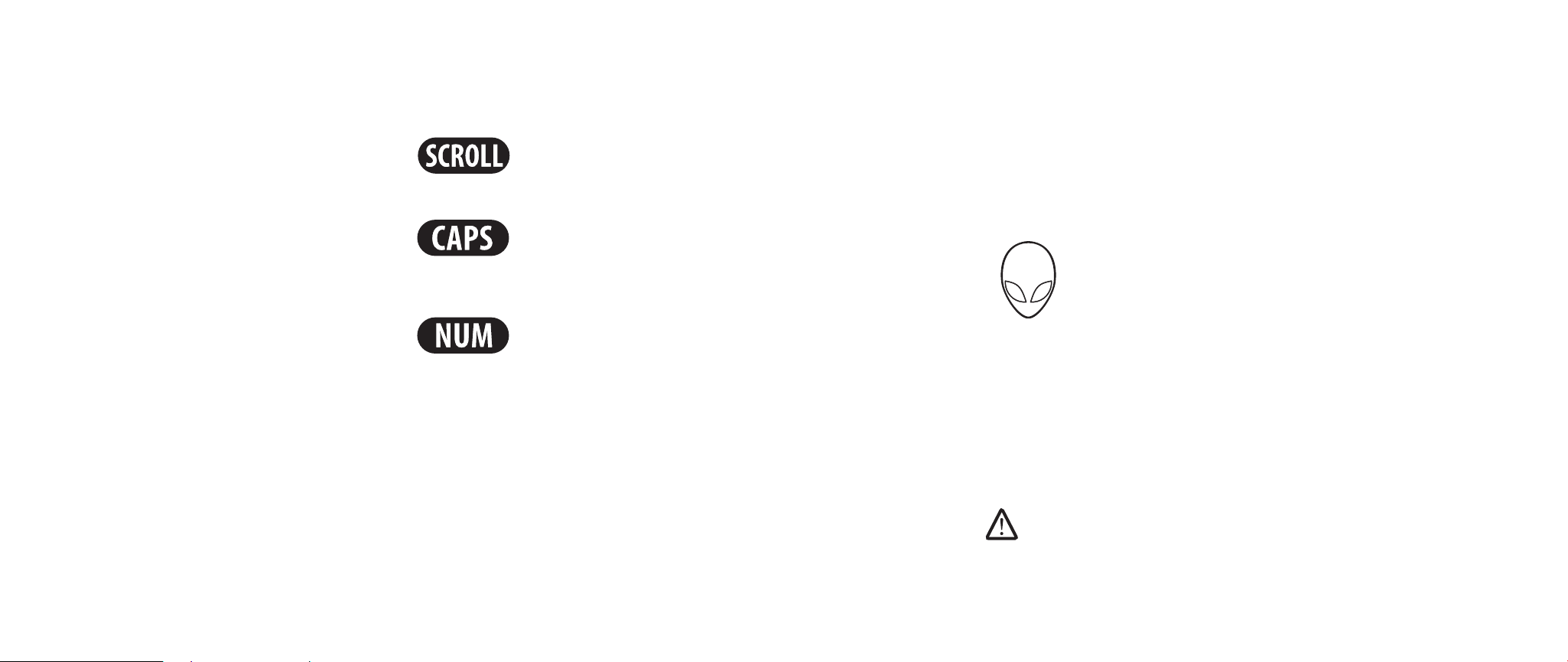
CHAPTER 2: GETTING TO KNOW YOUR NOTEBOOK
Status LEDs
e three status LEDs are located at the top-left side of the keyboard. For the exact
location, please refer to the “Top View Features” diagram on page 13.
Scroll Lock LED
e LED lights up when the scroll lock option is switched on.
Caps Lock LED
e LED lights up when the keyboard is in Caps Lock mode. In this
mode, all characters you type are in uppercase.
Number Lock LED
e LED lights up when the keyboard is in Num Lock mode. In this
mode, the embedded numeric keypads can be used.
Power Button
is button is programmable by the user. For details on how to program this button,
please refer to Power Options in the Control Panel of Microsoft Windows operating
system.
e Power Button is located in the center of the hinge cover. For the exact location,
please refer to the “Top View Features” diagram on page 13.
e color of the AlienHead rim indicates the power status. e color indicating the
power status can be changed through the AlienFX® software.
On AC adapter:
Blue or custom AC-color e battery is fully charged.
Blue or custom AC-color fading
into Amber or custom batterycolor
Blue or custom AC-color fading
into Black
On battery:
Amber or custom battery-color e battery is fully charged.
Amber or custom battery-color
fading into Black
Blinking Amber or custom
battery-color
e notebook is powered o or on
and the battery is being charged.
e notebook is in sleep mode.
e notebook is in sleep mode.
e battery charge is low.
NOTE: Custom AC-color or Custom battery-colors are assigned by the user
when on AC-Mode or Battery-Mode.
For more details on Standby and Hibernate, please refer to Power Options in the
Control Panel of your Microsoft Windows operating system.
014
/
014
Page 15
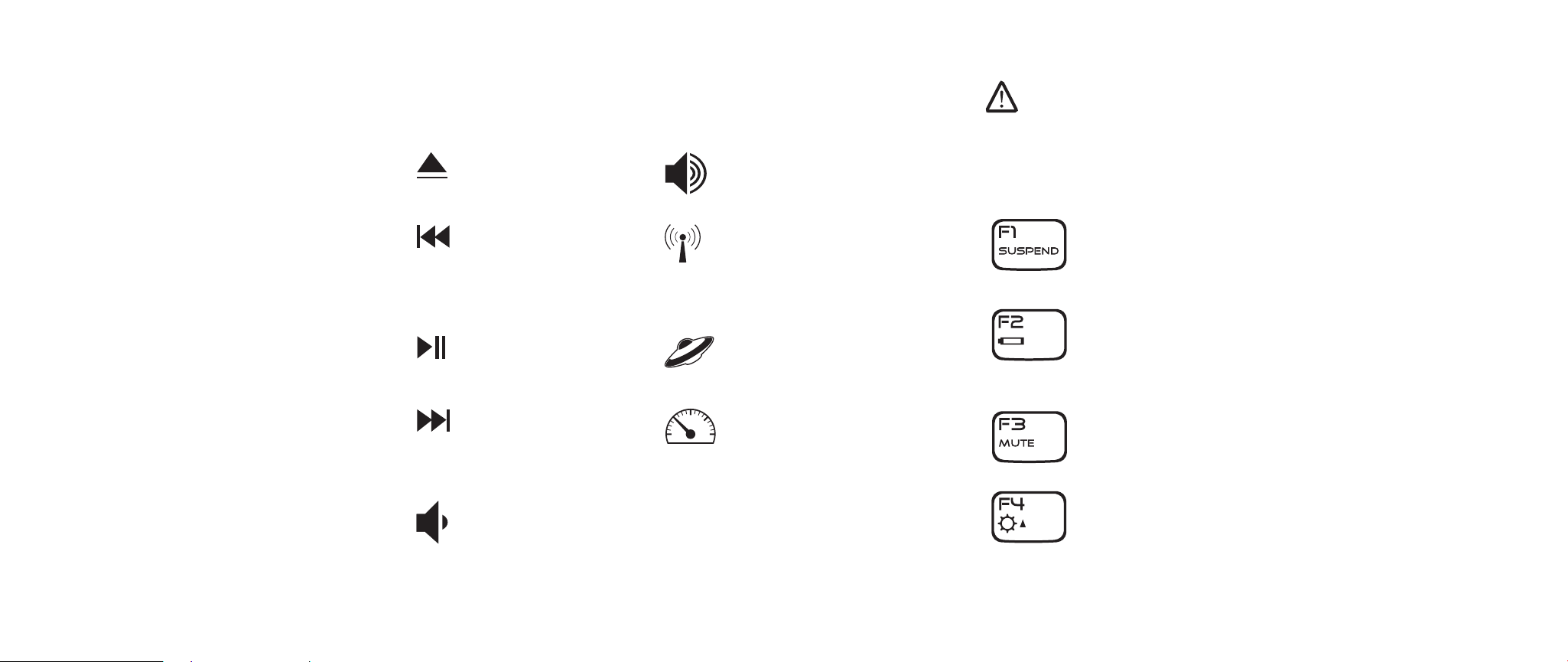
CHAPTER 2: GETTING TO KNOW YOUR NOTEBOOK
Touch Controls
e touch controls are located near the top of the keyboard. For the exact location,
refer to the “Top View Features” diagram on page 13. To activate, gently touch the
desired control. e control will illuminate temporarily to conrm your selection.
Eject Increase volume
Rewind/Play previous
track
Play/Pause Alienware Command Center
Fast Forward/Play next
track
Decrease volume
Wireless Control - Switch
wireless communications
on/o
(for details, refer to “Using the
Wireless Control” on page 25)
(for details, refer to “Alienware
Command Center” on page 24)
Stealth Mode - Switch
computer to low power state
(for details, refer to “Stealth
Mode” on page 25)
Function Keys
NOTE: Depending on the conguration of the notebook you have purchased,
some of the function keys may have no function.
e <Fn> key is located near the bottom-left corner of the keyboard. is key is
used together with other keys to activate certain pre-dened functions. To activate
these functions, press and hold down the <Fn> key along with the key described
below:
FI – Suspend Mode
Press <Fn><F1> to enter suspend mode. In suspend mode, the
LCD display and selected devices will be switched o for less
energy consumption.
F2 – Check Battery Status and Battery Charge Disable/
Enable
Press <Fn><F2> to toggle between the Battery Status Meter,
Battery Charge Disable feature, and Battery Charge Enable
feature.
F3 – Mute on/o
Press <Fn><F3> to enable or disable the mute function for the
audio.
F4 – Increase Display Brightness
Press <Fn><F4> to increase the brightness of the LCD display.
015
/
015
Page 16
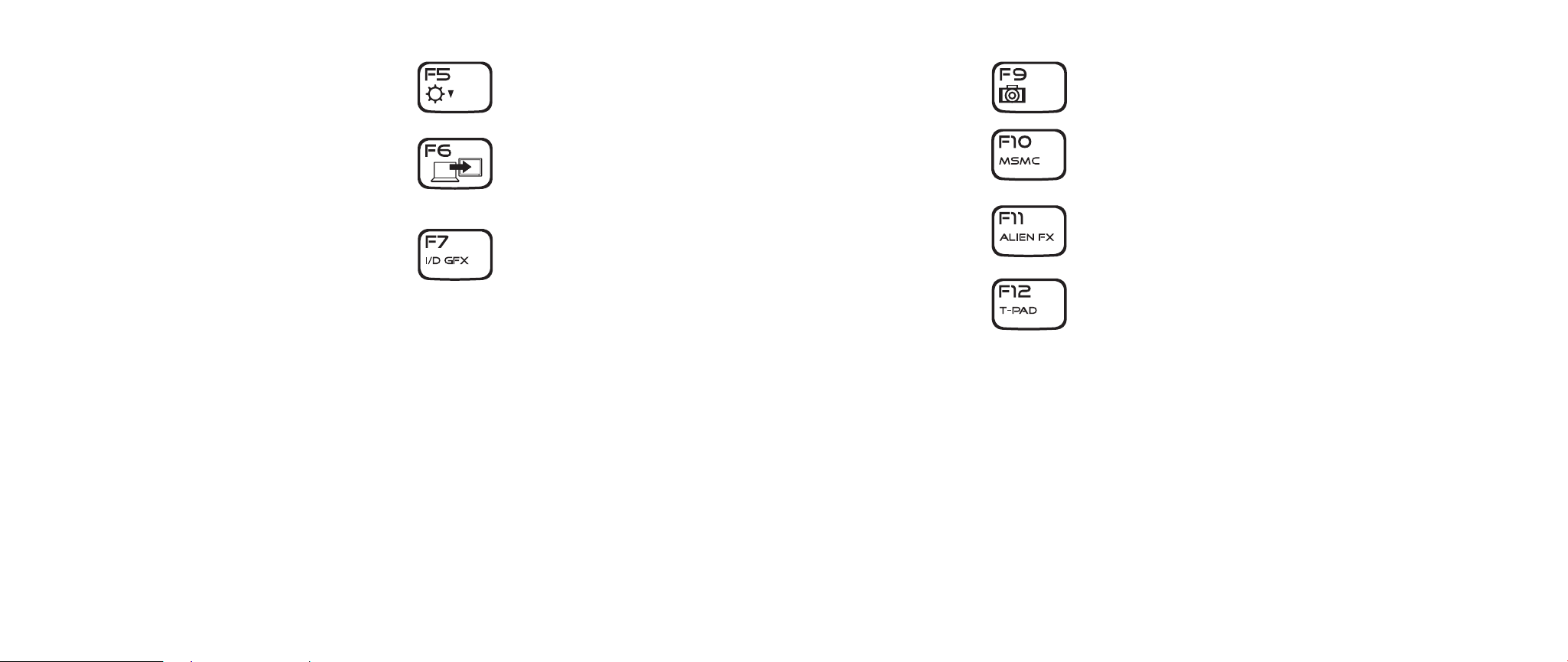
CHAPTER 2: GETTING TO KNOW YOUR NOTEBOOK
F5 – Decrease Display Brightness
Press <Fn><F5> to decrease the brightness of the LCD display.
F6 – Extend Desktop
Press <Fn><F6> to switch between the various external display
options available either simultaneously or separately.
F7 – Toggle between Integrated/Discrete Graphics
Press <Fn><F7> to switch between
integrated graphics and discrete graphics.
Integrated/binary graphics can be used to reduce your notebook’s
power consumption and extend your battery life, when the high
graphics performance of your discrete GPU(s) is not required.
Discrete graphics can be used when maximum performance is
required.
Switching between integrated/binary graphics and discrete
graphics may require a reboot depending on your system
conguration and the operating system. When in integrated/
binary graphics mode, your discrete graphics card(s), and their
cooling fans are turned o to save power. e use of external display
devices is not supported in the integrated/binary graphics mode.
F9 – Webcam on/o
Press <Fn><F9> to switch o or switch on the webcam module.
F10 – Microsoft Mobility Center on/o
Press <Fn><F10> to launch or close the Microsoft Mobility
Center application.
F11 – AlienFX® on/o
Press <Fn><F11> to disable or enable the AlienFX illumination.
F12 –Touch Pad on/o
Press <Fn><F12> to switch o or to switch on the touch pad
function and the illumination around the touch pad. When the
touch pad function is switched o, the touch pad can still work
temporarily for three to ve seconds while the system reboots
into the Windows® operating system, or resumes from standby
or hibernation.
016
/
016
Page 17
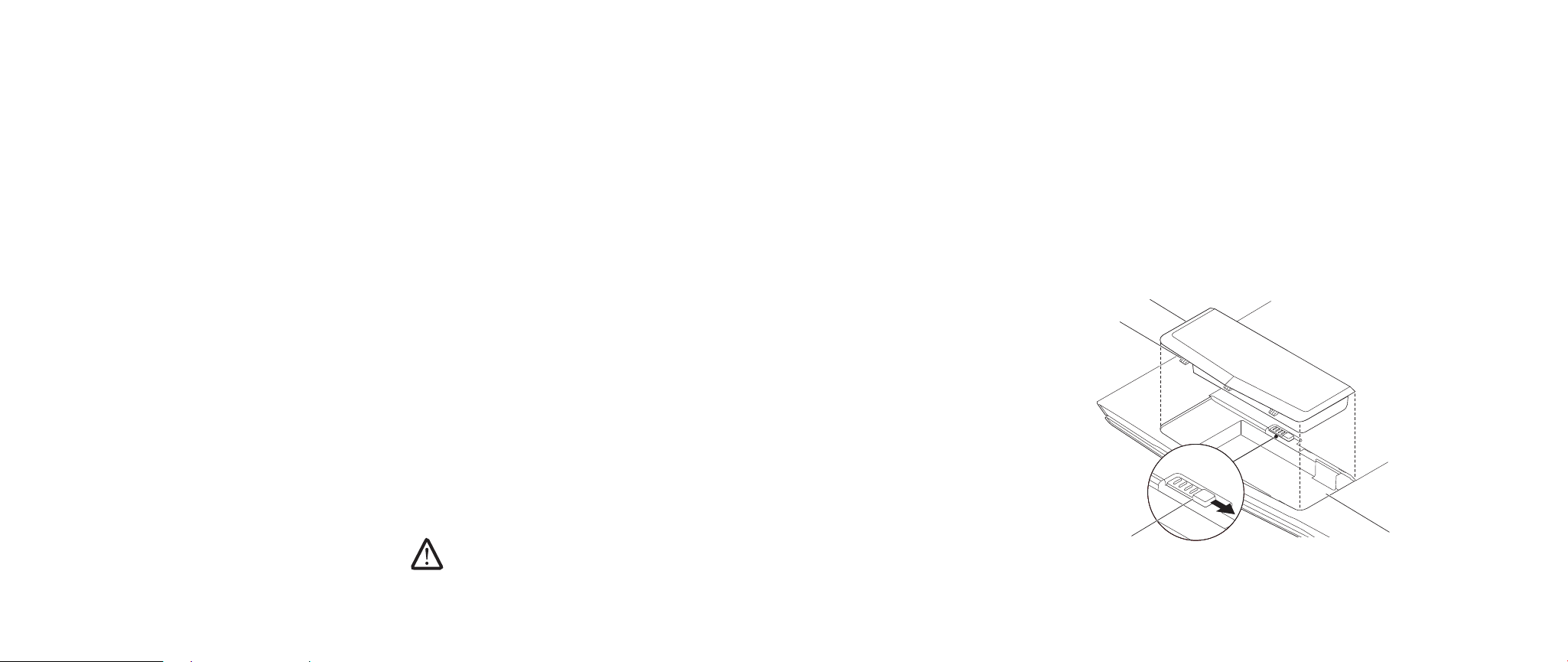
Battery Pack
Your notebook is equipped with a high-energy rechargeable lithium ion (Li-ion)
battery pack. Battery life will vary depending on the notebook conguration,
notebook model, applications installed, power management settings of the
notebook, and notebook features used by the customer. As with all batteries, the
maximum capacity of this battery will decrease with time and usage.
e battery meter LEDs on the battery pack indicates the charge level of the battery.
When you press the battery meter once, the charge level LEDs illuminate. Each of
5 LED represents approximately 20% of the total battery charge. For example, if
4 LEDs light up, there is 80% of battery charge remaining and if no LEDs light up,
there is no charge remaining in the battery.
CHAPTER 2: GETTING TO KNOW YOUR NOTEBOOK
Follow the steps below to remove the battery pack.
Shut down the notebook.1.
Flip the notebook upside down.2.
Push the battery latch to the unlock position as shown.3.
e battery pack will pop up.4.
Remove the battery pack.5.
Follow the steps below to replace the battery pack.
Align the three battery pack tabs with the battery bay.1.
Slide the battery pack into the battery bay until the battery pack clicks 2.
into place.
Recharging the Battery Pack
Your notebook supports both on-line and o-line recharge. Follow the procedure
below to recharge battery:
Make sure the battery pack is installed in the notebook.•
Connect the AC adapter to the notebook and to an electrical outlet.•
e power button LED is available to reect the power and battery status. For
details on the power button LED, refer to “Power Button” on page 14. When the
notebook is OFF, a depleted Li-ion battery will take three hours to recharge.
Removing and Replacing the Battery Pack
is battery pack can easily be removed and replaced. Make sure that the notebook
is properly shut down before changing the battery pack.
CAUTION: To avoid damage to the notebook, use only the battery designed
for this particular Alienware notebook. Do not use batteries designed for
other Alienware or Dell computers.
4
3
2
1
1 battery bay 3 battery pack tabs (3)
2 battery latch 4 battery pack
017
/
017
Page 18
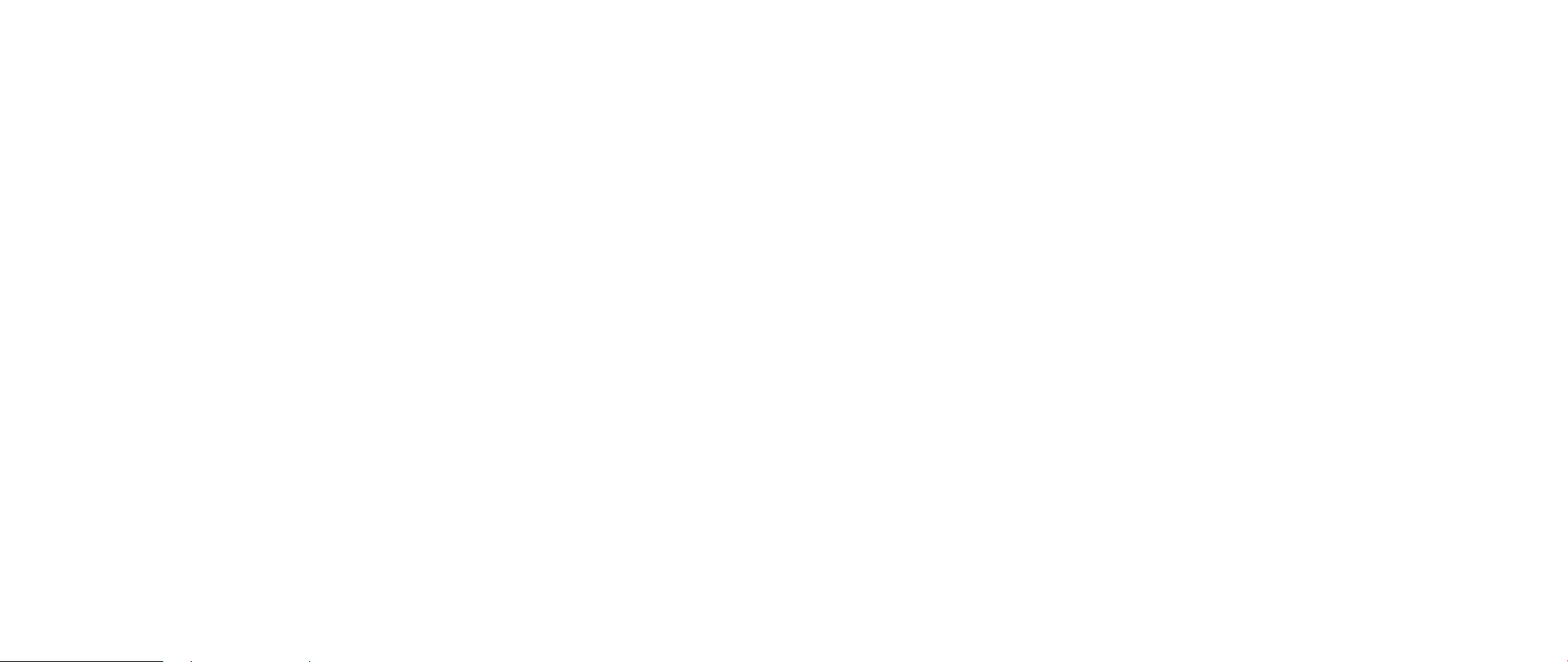
Battery Maintenance
To maintain the battery pack’s maximum capacity, you should occasionally let the
notebook deplete its battery power completely before recharging.
To carry out a complete depletion of the battery, disconnect the AC adapter and let
your notebook consume the remaining battery power. To speed up the depletion,
use the hard drive as much as possible and set the LCD as bright as possible. When
the battery is depleted or fully discharged, wait for the notebook to cool down
(especially the battery). e temperature should be within 15°-25°C (59°-77°F).
en connect the AC adapter to recharge the battery.
Questions and Answers
Q: I can feel a mild heat next to the battery pack. Is this normal?
A: e battery will generate heat during recharging and discharging. ere is a
protection circuit inside the notebook to prevent overheating. You do not need to
worry.
Q: My battery operation time is not as long as it should be. Why?
A: e battery is heat sensitive and can only be charged to its maximum if the
battery and its environmental temperature remain within 15°-25°C (59°-77°F). e
more the temperature deviates from this range during recharging, the less chance
there is for the battery to be fully charged. In order to recharge the pack to its full
capacity, users are requested to cool down the unit by unplugging the AC adapter.
Wait until it is cooled down. en plug in the AC adapter to start recharging again.
CHAPTER 2: GETTING TO KNOW YOUR NOTEBOOK
Q: I did not use my spare battery for a few days. Even though it was fully
recharged, there wasn’t as much power left as a newly charged one. Why?
A: e batteries will self-discharge (1% per day for Li-ion) when they are not being
recharged. To make sure a battery pack is fully charged, recharge before use.
Always keep the battery inside the notebook and have the AC adapter connected
whenever possible.
Q: I did not use my spare battery for months. I am having a problem
recharging it.
A: If you happen to leave your battery pack to go through an extended period of selfdischarge, say more than three months, the battery voltage level will become too
low and needs to be Pre-Charged (to bring the battery voltage level high enough)
before it automatically (for Li-ion only) resumes its normal Fast Charge. Pre-Charge
may take 30 minutes. Fast Charge usually takes 2-3 hours.
018
/
018
Page 19
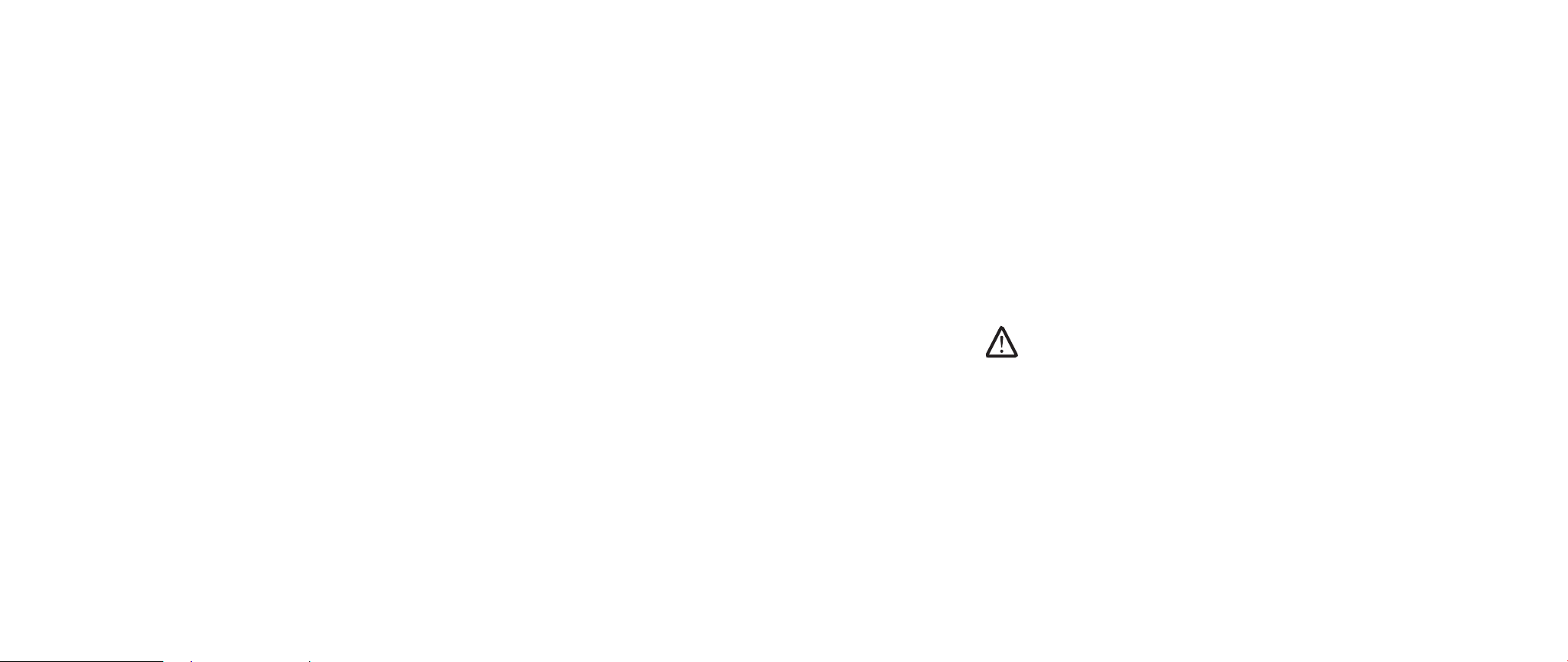
CHAPTER 2: GETTING TO KNOW YOUR NOTEBOOK
Power Management
Understanding Power Consumption
In order to fully utilize the power of your battery packs, it would be a good idea for
you to spend some time acquiring a basic understanding of the power management
concept from your operating system.
In Windows® operating systems, you can go through Power Options of the Control
Panel according to the version of the Windows® operating system the notebook
uses. Power options in Windows Vista® include three preferred power plans to
choose from:
Balanced•
Power Saver•
High Performance•
Customizing Your Notebook’s Power Settings:
Click 1. Start (Windows Vista® logo) > Control Panel.
Click 2. Classic View from the task panel.
Double-click the 3. Power Options icon.
Select a power plan from the options show. To customize specic settings, 4.
click Change plan settings beneath the selected power plan.
Reducing Power Consumption
Although your notebook (together with the operating system) is capable of power
conservation, there are measures you can take to reduce the power consumption:
Use the AC power whenever possible.•
Lower the intensity of the LCD backlight. A very bright screen translates to •
higher power usage.
Use <Fn><F7> to switch from discrete graphics mode to integrated graphics •
mode. You may have to reboot your computer to switch modes. For more
details see “Hybrid Graphics and Integrated Graphics Behaviors” on page 30.
Switch to the Stealth mode to switch from discrete to integrated/binary •
graphics mode and to activate additional system power savings to extend
battery life and to reduce power consumption. Switching into and out of
Stealth mode may require a reboot depending on your system conguration
and the operating system.
NOTE: e battery pack should be locked in the battery compartment all
the time.
019
/
019
Page 20
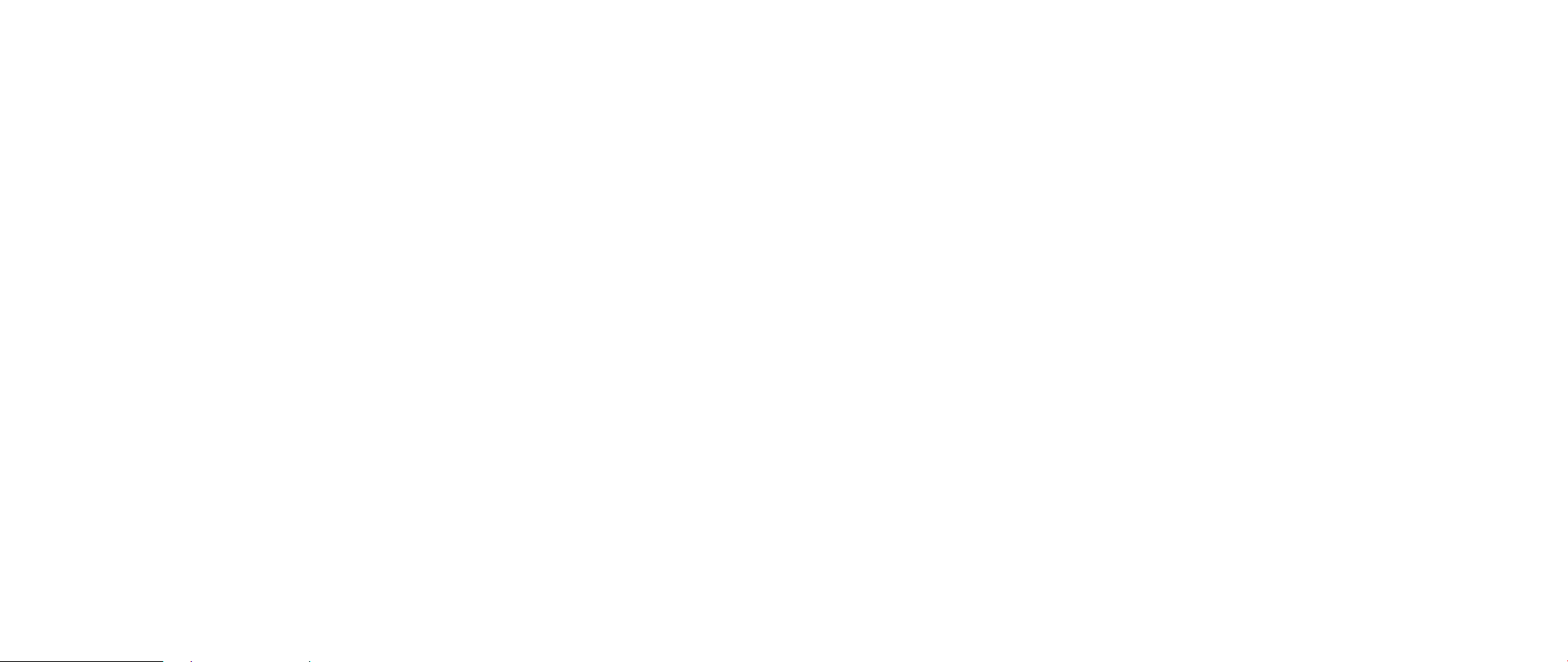
CHAPTER 3: CONNECTING DEVICES
CHAPTER 3: CONNECTING DEVICES
CHAPTER 3: CONNECTING DEVICES
is section provides information about connecting optional devices to your
notebook to enhance your audio, visual, and digital experience.
020
/
020
Page 21
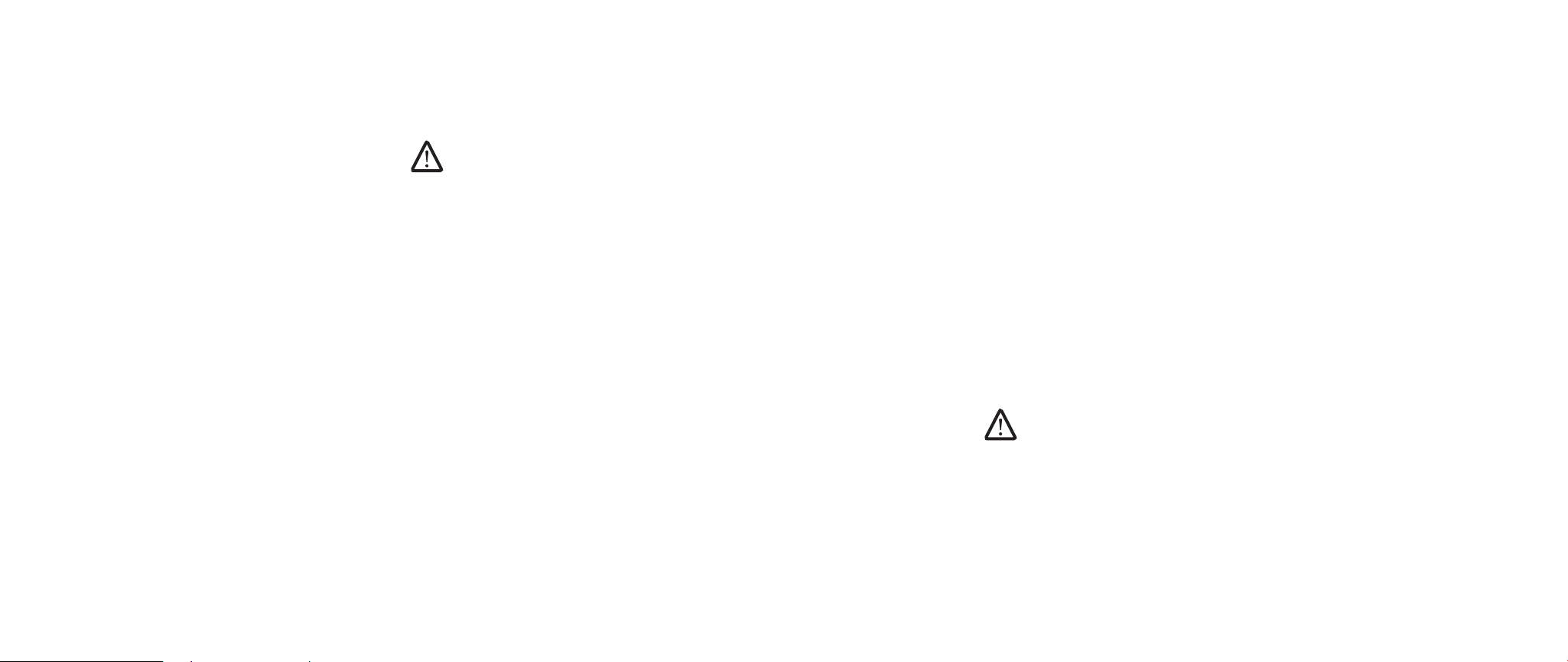
CHAPTER 3: CONNECTING DEVICES
Connecting External Displays
If you want to enjoy your computing environment on a bigger scale visually, or
extend your desktop area, you can connect an external display such as a standalone
monitor, an LCD TV, or a projector.
NOTE: e external display connections in your Alienware notebook are
connected to your discrete graphics card(s). When you want to use an
external display device, turn o the integrated graphics (<Fn><F7>). is
will active the discrete graphics in your computer, and enable the external
display interfaces.
Connecting a Display
For the best picture quality, use the DisplayPort or HDMI connector on your digital
display. If your display does not have a DisplayPort or HDMI connector, you can
connect to the display using either a VGA cable from the notebook’s 15-pin VGA
connector or a DVI cable via a DisplayPort-to-DVI adapter. is adapter can be
purchased through Alienware, Dell, or other electronics retailers.
Turn o your notebook.1.
Turn o the digital display and unplug it from the power supply.2.
Connect one end of the display cable to the DisplayPort, HDMI, or VGA 3.
connector on your Alienware notebook.
Connect the other end of the cable to the same connector on your display.4.
If you are using a DisplayPort-to-DVI adapter, rst connect this adapter to 5.
the DisplayPort connector on your Alienware notebook and then connect a
DVI cable to the DVI connector on the adapter and tighten the thumb screws.
Connect the other end of the DVI cable to the DVI connector on your display.
If necessary, connect one end of the power cord to the display’s power 6.
connector.
Connect the other end of the power cord to a grounded three-prong power 7.
strip or wall outlet.
Turn on your notebook, and then turn on your display.8.
Extending the Desktop
With the external display connected, right-click on the desktop and select 1.
Personalize.
Select 2. Connect to a projector or other external display in the upper left
portion of the screen.
Click 3. Connect Display.
Select from the below options that appear on the screen:4.
Duplicate my display on all displays (mirrored)•
Show dierent parts of my desktop on each display (extended)•
Show my desktop on the external display only•
Click 5. Apply to apply your changes and then click OK to exit the Display
Settings control panel.
NOTE: When using NVIDIA Graphics with SLI enabled, only a single display
may be active at a time.
021
/
021
Page 22
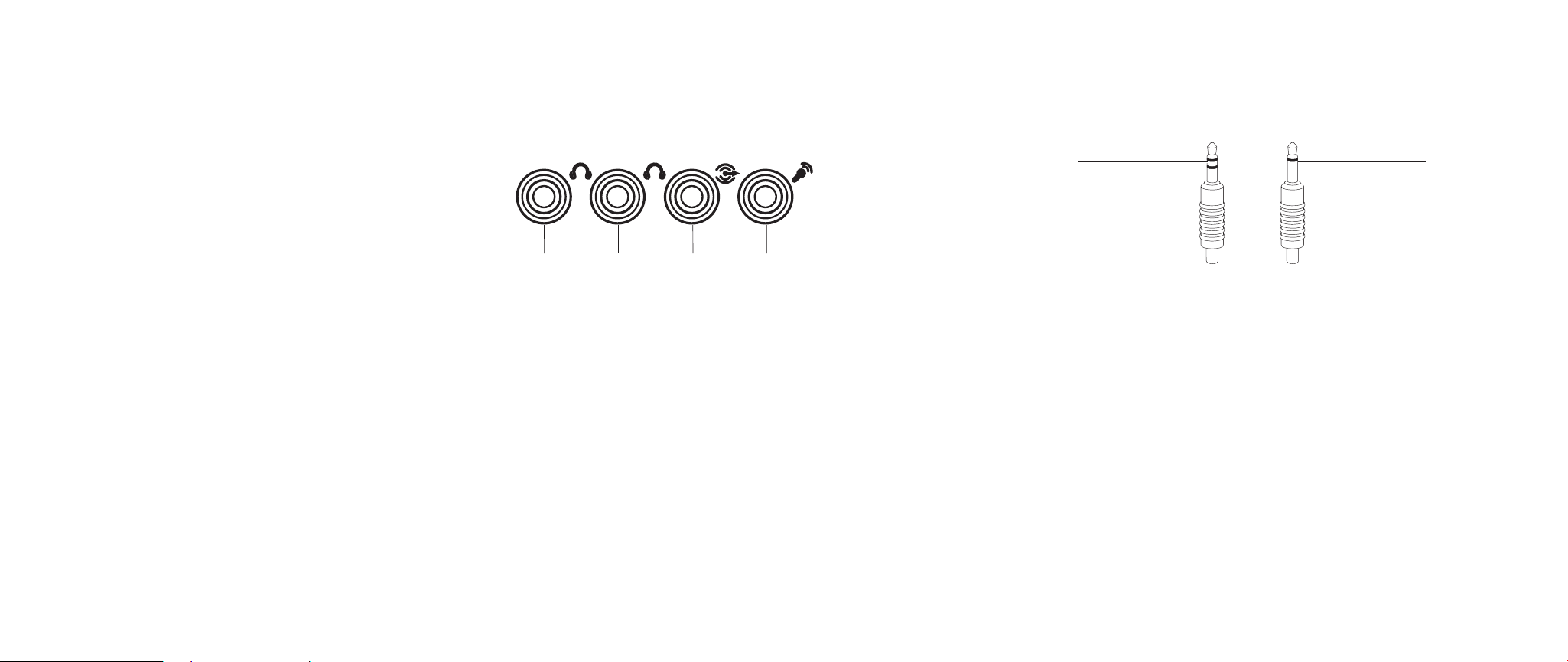
Connecting External Speakers
Your Alienware notebook has three integrated audio out connectors and one
audio in connector. e audio out connectors deliver quality sound and support
5.1 surround audio. You can connect the audio input connector from a home stereo
or speaker system for a heightened gaming and media experience.
Two types of audio connectors:
1
CHAPTER 3: CONNECTING DEVICES
2
1
2
1 front speakers (left and right)
Audio Out connector/headphone
jack (Green)
2 center speaker and subwoofer
Audio Out connector/headphone
jack (Orange)
3 4
3 rear surround (left and right)
Audio Out connector (Black)
4 Audio In connector/
microphone jack
1 stereo jack - Your headpone
jack should have this type of
connector
2 mono jack - Your microphone
should have this type of
connector
022
/
022
Page 23
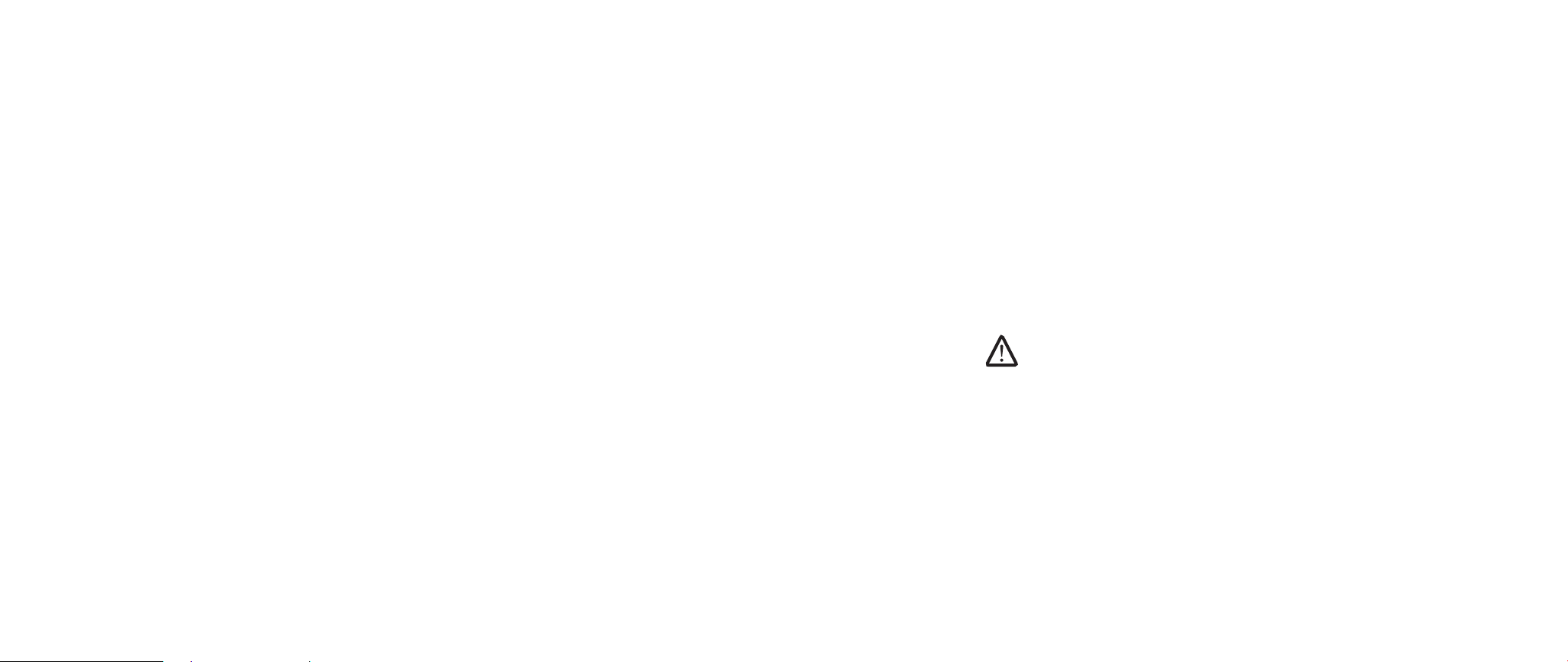
CHAPTER 3: CONNECTING DEVICES
Connecting Printers
Connecting a Plug and Play Printer
If your printer supports plug and play, Windows Vista will detect it and attempt
to install the printer automatically. In some cases, Windows may require a driver
for the printer. is driver is located on the software CD that is included with the
printer.
Connect the printer’s USB cable to an available USB connector, located at the 1.
sides of the notebook.
Connect the printer’s power cord to a grounded, three-prong power-strip, 2.
uninterruptible power supply, or wall outlet.
Turn on the printer and Windows Vista will automatically detect it and install 3.
the appropriate driver.
Connecting a Non Plug and Play Printer
Click the 1. Start button (Windows logo).
Click 2. Control Panel.
Click 3. Hardware and Sound.
Click 4. Add a printer and follow the instructions on the screen.
For further information, please refer to your printer’s documentation.
Connecting USB Devices
Plug the USB device into an available USB connector on your notebook. Windows
Vista will detect the device and attempt to install the appropriate driver
automatically. In some cases, Windows may require a driver. is driver is located
on the software CD that is included with the device.
If your keyboard or mouse uses a USB connection, insert its USB connector into an
available USB connector on the notebook. For further information, please refer to
your device’s documentation.
e USB/eSATA combo connector with USB PowerShare feature can connect to
eSATA compatible devices and USB devices. is connector can also be used for
charging USB devices when the computer is on/o or in sleep state.
e USB PowerShare feature is enabled in the BIOS setup by default. When the
notebook is on battery mode, you can disable the feature through the Advanced
Menu in BIOS (for details, refer to “Entering System Setup” on page 27).
NOTE: e USB PowerShare will be automatically shut o when only 10% of
total battery life remains.
Connecting FireWire (IEEE 1394) Devices
Plug the FireWire device into the FireWire connector on your notebook. Windows
Vista will detect the device and attempt to install the appropriate driver
automatically. In some cases, Windows may require a driver. is driver is located
on the software CD that is included with the device.
For further information, please refer to your device’s documentation.
023
/
023
Page 24
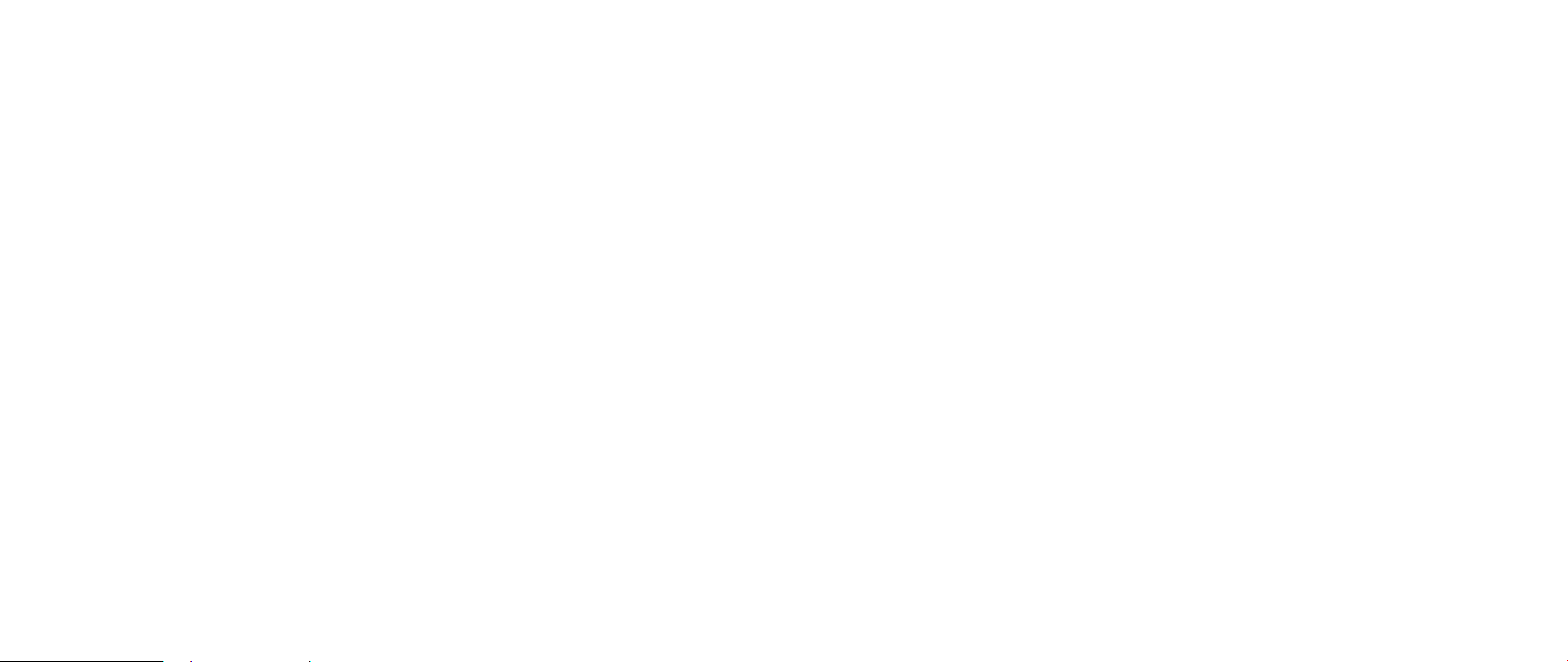
CHAPTER 4: USING YOUR NOTEBOOK
CHAPTER 4: USING YOUR NOTEBOOK
CHAPTER 4: USING YOUR NOTEBOOK
Alienware Command Center
e Alienware® Command Center gives you access to Alienware’s exclusive
software and is a continuously upgradable control panel. As Alienware releases
new programs, they download directly into the Command Center allowing you to
build a library of system management, optimization, and customization tools.
You can access Alienware Command Center by gently touching the touch control
located near the top of the keyboard. e control will illuminate temporarily to
conrm your selection. For the exact location of the control, refer to the “Top View
Features” diagram on page 13.
024
/
024
Page 25
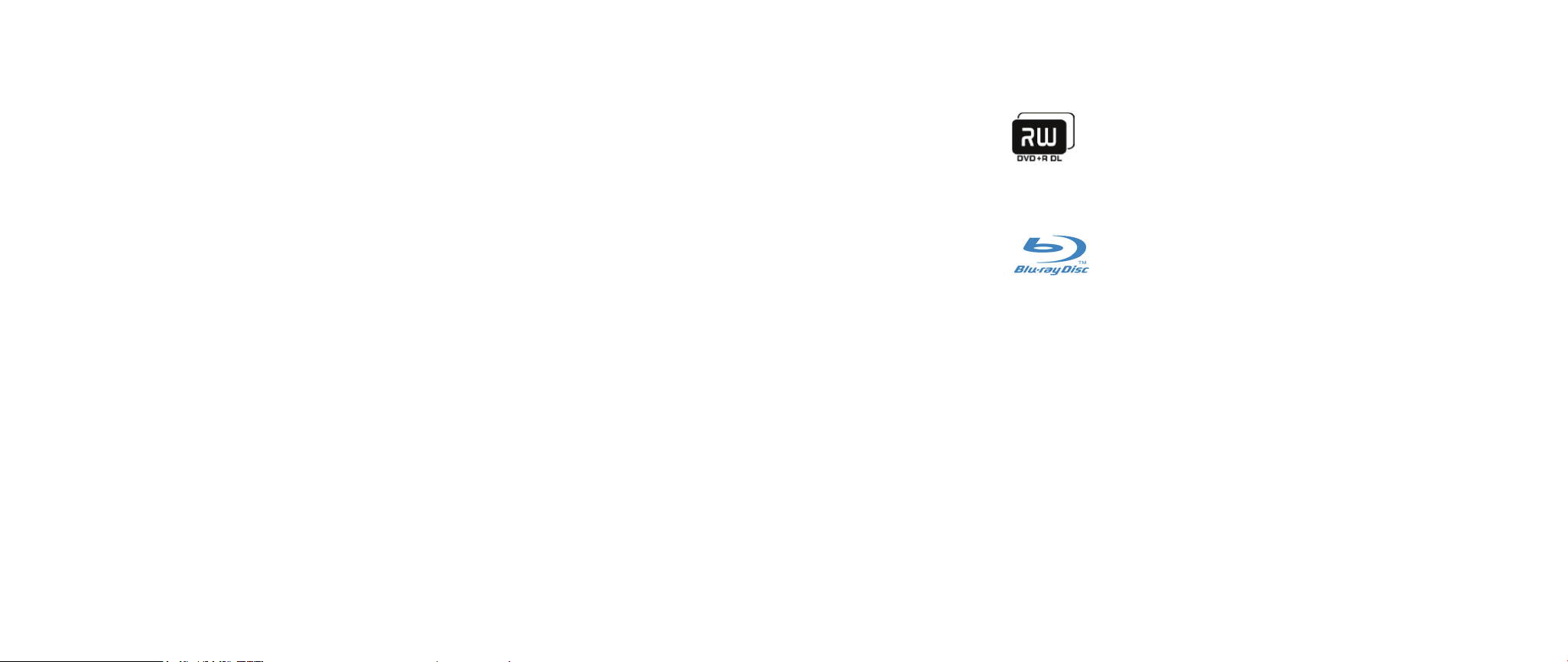
CHAPTER 4: USING YOUR NOTEBOOK
Stealth Mode
Stealth Mode helps you switch your notebook to a low power state to facilitate the
use of a 65 W auto/air adapter. is state is well suited for casual use such as e-mail,
music/video/DVD playback. Stealth mode will switch the notebook from discrete to
integrated graphics mode, and also incorporate additional system power savings
to extend battery life and reduce power consumption. Switching into and out of
Stealth mode may require a reboot depending on your system conguration and
the operating system.
You can access Stealth Mode by gently touching the touch control located near the
top of the keyboard. e control will illuminate to full brightness until the function
is deactivated. For the exact location of the control, refer to the “Top View Features”
diagram on page 13.
Using Removable Media and Cards
Please observe the safety measures below:
When the ExpressCard is not inserted into the ExpressCard slot, make sure this
slot is covered by the spring-loaded slot door attached to your notebook. e
ExpressCard slot door protects the unused slot from dust and other particles.
When no card (SD/MMC/MS Cards) is inserted into the media slot, make sure that
the blank card that shipped with your notebook is inserted in this slot. e blank
card protects the unused slot from dust and other particles. When inserting the
blank card, make sure that the arrow on the card is on the top. Inserting the blank
card upside down may cause damage to your notebook.
DVD±R/W Dual
Layer Writer
Blu-ray Disc
Reader/Writer
A DVD±R/W drive can read CD-ROM, CD-R, CD-R/W,
DVD, DVD+R/W and DVD-R/W media.
It can also record to CD-R, CD-RW, DVD+R/W and DVDR/W and DVD+R Dual Layer (DL) media.
A Blu-ray drive can read CD-ROM, CD-R, CD-R/W, DVD,
DVD+R/W, DVD-R/W, DVD+R Dual Layer (DL), BD-ROM,
BD-R, and BD-RE media.
It can also record to CD-R, CD-R/W, DVD+R/W, DVDR/W, DVD+R Dual Layer (DL), BD-R, and BD-RE media.
Using the Integrated Webcam
Turning the Webcam On and O
Press the key combination <Fn><F9> to switch on or switch o the webcam
module. After switching on the webcam, you need to activate its function through
the Microsoft Windows operating system. In addition, you can also use Windows
Movie Maker to create, edit, and share videos.
Using the Wireless Control
Using the Optical Drive
Your notebook has a slot load optical drive. Depending on the conguration
ordered, your notebook is congured with one or more of the following drive types.
ese logos are used to indicate each drive’s respective capabilities and media
compatibility.
e wireless control allows you to quickly turn all of your wireless radios (Bluetooth®
and WLAN) o, such as when you are asked to disable all wireless radios on an
airplane ight. Gently touching this control one time turns all of your radios o.
Gently touching it again returns your wireless radios to their respective states they
were in before you touched the control the rst time.
025
/
025
Page 26
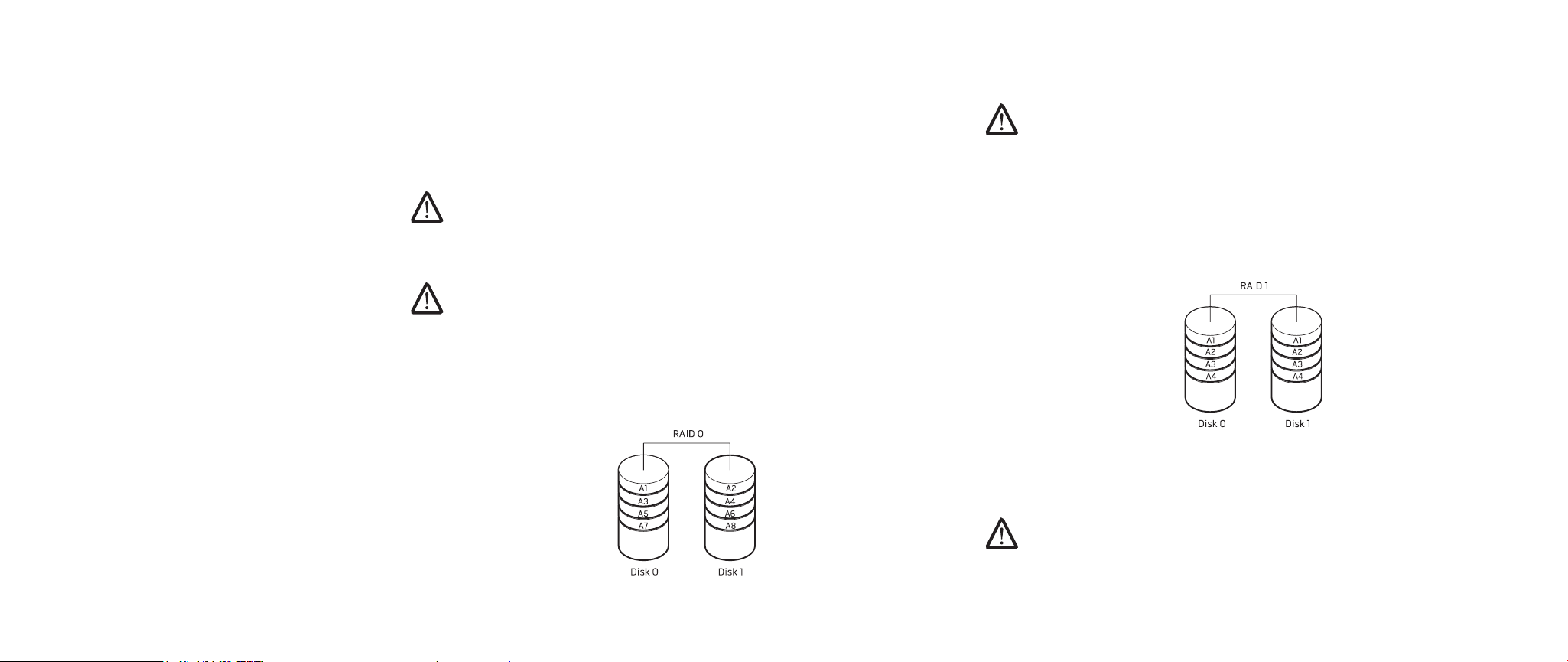
Working With RAID
A redundant array of independent disks (RAID) is a disk storage conguration
that increases performance or data redundancy. ere are two basic RAID levels
discussed in this section.
RAID level 0 is recommended for higher performance (faster throughput). •
RAID level 1 is recommended for users who need a high level of data integrity.•
NOTE: RAID requires multiple hard drives. e number of hard drives
required varies depending on the RAID conguration.
RAID Level 0
CAUTION: RAID level 0 provides no redundancy. erefore, a failure of one
drive results in the loss of all data. Perform regular backups to protect
your data.
RAID level 0 uses data striping to provide a high data access rate. Data striping
writes consecutive segments, or stripes, of data sequentially across the physical
drive(s) to create a large virtual drive. is allows one of the drives to read data
while the other drive is searching for and reading the next block.
CHAPTER 4: USING YOUR NOTEBOOK
RAID 0 uses the full storage capacities of both drives. For example, two 2 GB hard
drives combine to provide 4 GB of hard drive space on which to store data.
NOTE: In a RAID 0 conguration, the size of the conguration is equal to
size of the smallest drive multiplied by the number of drives in the
conguration.
the
RAID Level 1
RAID level 1 uses data mirroring to enhance data integrity. When data is written to
the primary drive, the data is also duplicated, or mirrored, on the secondary drive in
the conguration. RAID 1 sacrices high data-access rates for data redundancy.
If a drive failure occurs, read and write operations are directed to the remaining
drive. A replacement drive can then be rebuilt using the data from the remaining
drive.
NOTE: In a RAID 1 conguration, the size of the conguration is equal to the
size of the smallest drive in the conguration.
026
/
026
Page 27
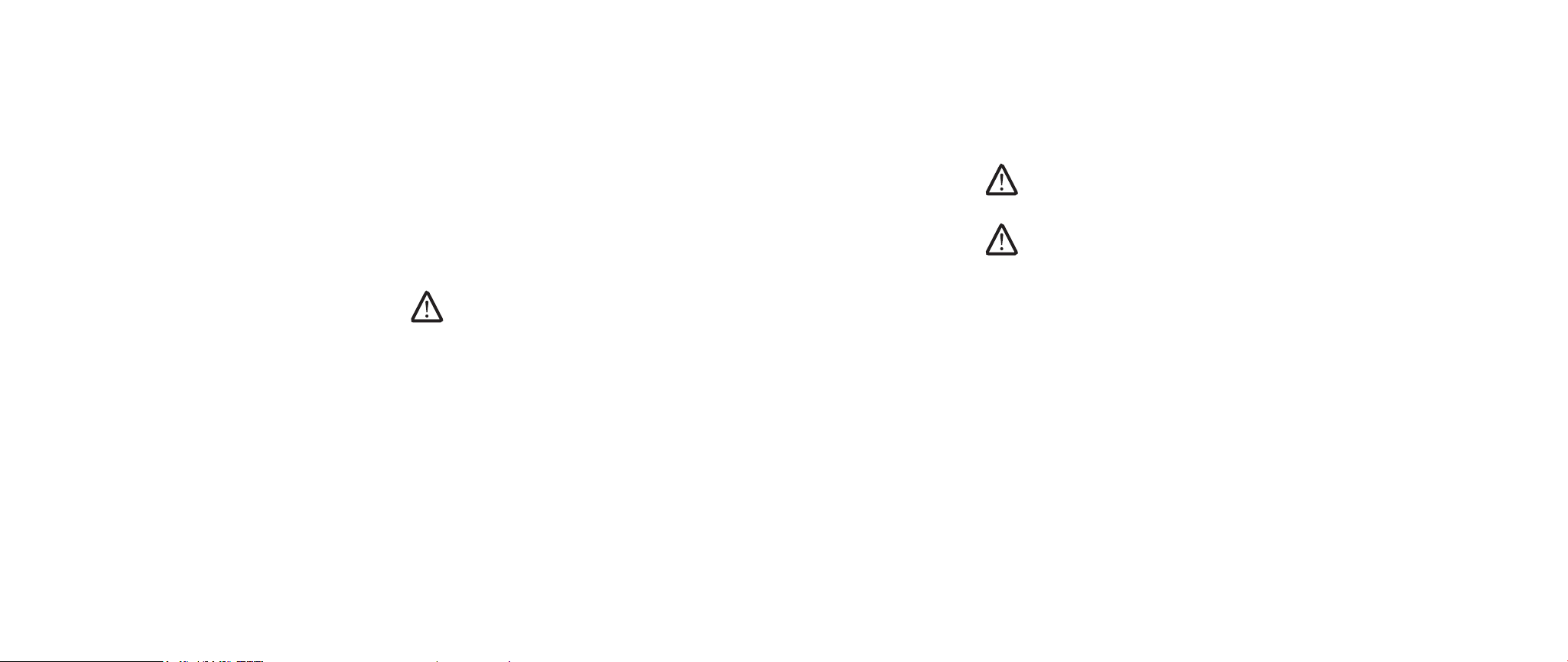
CHAPTER 4: USING YOUR NOTEBOOK
Conguring the BIOS
System Setup
e System Setup options allow you to:
Change the system conguration information after you add, change, or •
remove any hardware in your notebook.
Set or change a user-selectable option.•
Read the current amount of memory or set the type of hard drive installed.•
Before you use System Setup, it is recommended that you write down the current
System Setup information for future reference.
CAUTION: Do not change the settings in System Setup unless you are an
expert computer user. Certain changes can cause your computer to work
incorrectly.
Entering System Setup
Turn on (or restart) your notebook.1.
While the notebook is booting, press <F2> immediately to access the BIOS 2.
Setup Utility.
If an error occurs during POST (Power On Self Test), you may also enter the
BIOS Setup Utility by pressing <F2> when prompted.
NOTE: If you wait too long and the operating system logo appears, continue
to wait until you see the Microsoft® Windows® desktop, then shut down your
notebook and try again.
NOTE: Keyboard failure may result when a key on the keyboard is held down
for extended periods of time. To avoid possible keyboard failure, press and
release <F2> in even intervals until the System Setup screen appears.
System Setup Screens
e BIOS Setup Utility window displays current or changeable conguration
information for your notebook. Information is divided into ve menus: Main,
Advanced, Security, Boot, and Exit.
Key functions appear at the bottom of the Setup Utility screen and lists keys and
their functions within the active eld.
027
/
027
Page 28
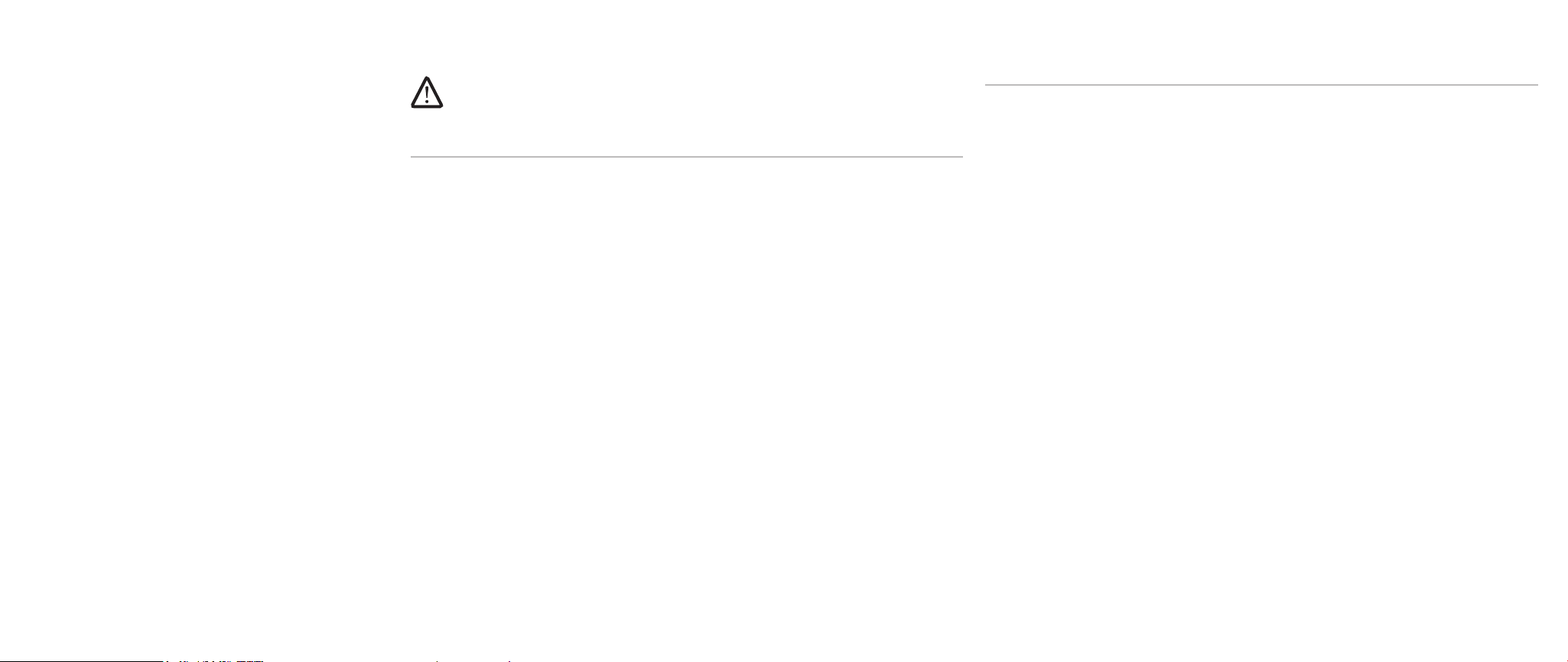
CHAPTER 4: USING YOUR NOTEBOOK
System Setup Options
NOTE: Depending on your computer and installed devices, the items listed
in this section may not appear, or may not appear exactly as listed.
Main Menu
System Time Displays the system time.
System Date Displays the system date.
BIOS Version Displays the BIOS revision.
Product Name Displays the model number of the system.
CPU Type Displays the type of processor.
CPU Speed Displays the speed of the processor.
CPU Cache Size Displays the processor cache size.
CPU ID Displays the ID of the processor.
SATA ODD Displays the conguration of the SATA compatible optical
drive.
Fixed HDD1 Displays the conguration of the primary hard drive.
Fixed HDD2 Displays the conguration of the secondary hard drive.
System Memory Displays the memory available in the system.
Extended Memory Displays the total memory size.
AC Adapter Type Displays the type of AC adapter.
Memory Speed Displays the memory speed.
Advanced Menu
Summary Screen Allows you to enable or disable the diagnostic
screen during boot.
QuickBoot Mode Allows you to enable or disable the quick boot
mode by which the system can skip certain tests
while booting. is option will decrease the time
needed to boot the system.
®
Virtualization
Intel
Technology
Allows you to enable or disable the virtualization
technology. is option species whether a
Virtual Machine Monitor (VMM) can utilize the
additional hardware capabilities provided by Intel
Virtualization Technology.
Integrated NIC Allows you to enable or disable the on-board LAN
controller.
Disabled: Internal LAN is o and is not visible •
to the operating system.
Enabled: Internal LAN is enabled. •
Internal Bluetooth Allows you to enable or disable the internal
Bluetooth device.
Disabled: e internal Bluetooth device is o •
and is not visible to the operating system.
Enabled: e internal Bluetooth device is •
enabled.
SATA Operation Allows you to congure the operating mode of the
integrated SATA hard drive controller.
ATA: SATA is congured for ATA mode.•
AHCI: SATA is congured for AHCI mode.•
RAID: SATA is congured for RAID mode.•
028
/
028
Page 29

CHAPTER 4: USING YOUR NOTEBOOK
Advanced Menu
USB Emulation Allows you to enable or disable the USB emulation
feature. is option denes how the BIOS, in
the absence of a USB-aware operating system,
handles USB devices. USB emulation is always
enabled during POST (Power On Self Test).
Note: You cannot boot any type of USB device
(oppy, hard drive, or memory key) when this
option is o.
USB Powershare Allows you to enable or disable the USB
PowerShare feature. is feature is intended to
allow users to charge external devices using the
stored system battery power through the USB
PowerShare connector on the notebook, even
while the notebook is turned o.
USB Wake Support Allows you to enable USB devices to wake the
system from Standby or to disable the USB wake
support feature.
Adapter Warning Allows you to choose if the system should display
warning messages when you use certain power
adapters. e system displays these messages if
you attempt to use a power adapter that has too
little capacity for your conguration.
Over Clocking Displays the sub-menu with more information
and options. See the Over Clocking Sub-Menu
table for details.
Graphics Setting Displays the sub-menu with more information
and options. See the Graphics Settings
Sub-Menu table for details.
Over Clocking Sub-Menu
CPU Frequency Displays the frequency of the processor.
CPU Multiplier Displays the CPU multiplier. e CPU multiplier
multiplied by the front-side bus (FSB) clock speed
determines the core speed of the processor.
CPU core clock = FSB Frequency/4 x CPU
multiplier
Unlocked CPU Displays if the processor is unlocked or not.
Yes•
No•
Memory Frequency Displays the frequency of the memory.
Memory Channel Mode Displays the memory channel modes.
Single•
Dual•
Memory CAS Latency Displays the memory CAS latency.
Processer Multiplier
Selection
Allows you to set the internal frequency multiplier
of the CPU.
Select Clock Mode Allows you to choose the FSB-memory system
clock mode.
Auto•
Unlinked•
Memory Frequency Allows you to enter the memory frequency
(decimal editable).
FSB Frequency Allows you to enter the FSB frequency (decimal
editable).
029
/
029
Page 30

CHAPTER 4: USING YOUR NOTEBOOK
Graphics Settings Sub-Menu
Hybrid Graphics Allows you to enable or disable the Hybrid Graphics
feature.
Hybrid Graphics is only supported in Windows
Vista and needs to be disabled in other operating
systems or for AMD discrete graphics cards.
Integrated GPU Allows you to switch between Integrated and
Discrete GPU.
Hybrid Graphics and Integrated Graphics Behaviors
Integrated
Operating
System
Vista On Grayed out NVIDIA
Hybrid Graphics
Setting
Graphics
Setting Graphics Enabled
®
discrete Gfx single/SLI
(dGPU) and NVIDIA® GeForce®
9400M G (iGPU)
Vista O O AMD™ discrete Gfx single/
Crossre or NVIDIA
®
discrete
Gfx single/SLI (dGPU)
®
Vista O On NVIDIA
GeForce® 9400M G
(iGPU)
XP O O AMD™ discrete Gfx single/
Crossre or NVIDIA
®
discrete
Gfx single/SLI (dGPU)
®
XP O On NVIDIA
GeForce® 9400M G
(iGPU)
NOTE: e computer will have to be rebooted to switch from iGPU to dGPU or
vice versa. e need for a reboot applies to all the cases listed in the table where
Hybrid Graphics is o.
Security Menu
Supervisor Password is Displays if the supervisor password is clear or set.
User Password is Displays if the user password is clear or set.
Set Supervisor Password Allows you to set the supervisor password. e
supervisor password controls access to the system
setup utility.
Set User Password Allows you to set the user password. e user
password controls access to the system at boot.
Password on boot Allows you to enable or disable password entry on
boot.
Service Tag Displays your system’s Service Tag. If the Service
Tag was not already set, you would be able to use
this eld to set it. is option allows you to set
your system’s Service Tag.
e Service Tag is a unique, 7-digit, alpha-numeric
system identier assigned to your computer. e
Service Tag allows support to identify the type of
system you have in order to provide you with the
best possible support.
You will not be able to set an Admin or Primary
password until you set the Service Tag. e
Service Tag can be found on a bar-coded label
on the bottom of your system. is label also
includes the Express Service Code.
e rst character of the tag can be a number or
any letter from A-Z. e remaining characters can
be a number or any letter from A-Z except for the
vowels (A, E, I, O, and U).
Asset Tag Displays the asset tag.
030
/
030
Page 31

CHAPTER 4: USING YOUR NOTEBOOK
Security Menu
Computrace
®
Allows you to activate or disable the BIOS module
interface of the optional Computrace® Service from
Absolute® Software.
e Computrace® agent from Absolute® Software
is a service solution designed to help track assets
and provide recovery services in the event the
computer is lost or stolen. e Computrace®
agent communicates with the Absolute® software
Monitoring Server at programmed intervals
to provide the tracking service. By activating
the service, you consent to the transmission
of information from and to your computer and
the Absolute® Software Monitoring Server. e
Computrace® service is purchased as an option
and the monitoring Server will enable its agent
security module through an interface provided by
the BIOS.
Deactivate: the Computrace•
®
module
interface is not active.
Disable: permanently block the Computrace•
®
module interface.
Activate: permit the Computrace•
®
module
interface.
e Absolute® Anti-eft solution is presently
Deactivated. Note that the activate or disable
options will permanently activate or disable the
feature and no further changes will be allowed.
Boot Menu
When <F12> is pressed during POST (Power On Self Test), you will be presented
with a list of boot options. You can select a device to boot from (i.e., override
the existing boot list for that particular boot) or to perform one of several other
actions.
List of boot options:
Hard Drive•
USB Storage•
CD/DVD/CD-RW Drive•
Removable Devices•
Network•
Diagnostics•
Exit Menu
Exit Saving Changes Allows you to exit System Setup and save your changes
to CMOS.
Exit Discarding
Changes
Allows you to exit utility without saving Setup data to
CMOS.
Load Setup Defaults Allows you to load default values for all Setup items.
Discard Changes Allows you to load previous values from CMOS for all
Setup items.
Save Changes Allows you to save Setup data to CMOS.
031
/
031
Page 32

CHAPTER 5: INSTALLING ADDITIONAL
OR REPLACEMENT COMPONENTS
CHAPTER 5: INSTALLING ADDITIONAL
OR REPLACEMENT COMPONENTS
CHAPTER 5: INSTALLING ADDITIONAL OR REPLACEMENT COMPONENTS
is chapter provides guidelines and instructions for increasing the processing
power, storage space, and communication options by upgrading equipment.
You can purchase components for your notebook at www.dell.com or
www.alienware.com.
NOTE: Refer to the Alienware Service Manual at the Dell™ support website,
support.dell.com for installation instructions of all serviceable components.
Parts purchased from Dell and Alienware will ship with specic replacement
instructions.
032
/
032
Page 33

CHAPTER 5: INSTALLING ADDITIONAL OR REPLACEMENT COMPONENTS
Before You Begin
is section provides procedures for removing and installing the components in
your notebook. Unless otherwise noted, each procedure assumes that the following
conditions exist:
You have performed the steps in “Turning O Your Notebook” and “Before •
Working Inside Your Notebook” in this section.
You have read the safety information that shipped with your notebook.•
A component can be replaced or—if purchased separately—installed by •
performing the removal procedure in reverse order.
Turning O Your Notebook
CAUTION: To avoid losing data, save and close all open les and exit all
open programs before you turn o your notebook.
Save and close all open les and exit all open programs. 1.
In Microsoft2.
arrow, and then click Shut Down.
e notebook turns o after the operating system shutdown process nishes.
Ensure that the notebook and any attached devices are turned o. If your 3.
notebook and attached devices did not automatically turn o when you shut
down your operating system, press and hold the power button for at least
8 to 10 seconds until the notebook turns o.
®
Windows Vista®, click Start (Windows Vista® logo), click the
Before Working Inside Your Notebook
Use the following safety guidelines to help protect your notebook from potential
damage and to help to ensure your own personal safety.
WARNING: Before working inside your notebook, read the safety information
“GENERAL AND ELECTRICAL SAFETY PRECAUTIONS“ on page 58 and
“DETAILED SAFETY, ENVIRONMENTAL, AND REGULATORY INFORMATION“ on
page 60. For additional safety best practices information, see the Regulatory
Compliance Homepage at www.dell.com/regulatory_compliance.
CAUTION: Handle components and cards with care. Do not touch the
components or contacts on a card. Hold a card by its edges. Hold a
component such as a processor by its edges, not by its pins.
CAUTION: Only a certied service technician should perform repairs on
your notebook. Damage due to servicing that is not authorized by Dell is
not covered by your warranty.
CAUTION: To avoid electrostatic discharge, ground yourself by using a
wrist grounding strap or by periodically touching an unpainted metal
surface (such as a connector on the back of the computer).
CAUTION: When you disconnect a cable, pull on its connector or on its
pull-tab, not on the cable itself. Some cables have connectors with locking
tabs; if you are disconnecting this type of cable, press in on the locking
tabs before you disconnect the cable. As you pull connectors apart, keep
them evenly aligned to avoid bending any connector pins. Also, before
you connect a cable, ensure that both connectors are correctly oriented
and aligned.
033
/
033
Page 34

CHAPTER 5: INSTALLING ADDITIONAL OR REPLACEMENT COMPONENTS
CAUTION: To avoid damaging the notebook, perform the following steps
before you begin working inside the notebook.
Ensure that the work surface is at and clean to prevent the notebook cover 1.
from being scratched.
Turn o your notebook (for details, refer to “Turning O Your Notebook” on 2.
page 33).
If the notebook is connected to a docking device (docked), undock it. See the 3.
documentation that came with your docking device for instructions.
CAUTION: To disconnect a network cable, rst unplug the cable from your
notebook and then unplug the cable from the network device.
Disconnect all telephone or network cables from the notebook. 4.
Press and eject any installed cards from the ExpressCard slot and the Media 5.
Card slot.
Disconnect your notebook and all attached devices from their electrical 6.
outlets.
CAUTION: To help prevent damage to the system board, you must remove
the battery from the battery bay before you service the notebook.
Remove the battery from the battery bay (for details, refer to “Removing and 7.
Replacing the Battery Pack” on page 17)
Press the power button to ground the system board.8.
Upgrading/Replacing Memory
Your notebook is equipped with a congurable memory unit. e industry
standard JEDEC PC3-8500/PC3-10600 (DDR3) SODIMM memory module sockets
are available for memory upgrade. e table below illustrates all the possible ways
system memory can be congured.
Total Memory Socket #1 Socket #2
2 GB 1 GB 1 GB
3 GB 2 GB 1 GB
3 GB 1 GB 2 GB
4 GB 2 GB 2 GB
6 GB 2 GB 4 GB
6 GB 4 GB 2 GB
8 GB 4 GB 4 GB
034
/
034
Page 35

CHAPTER 5: INSTALLING ADDITIONAL OR REPLACEMENT COMPONENTS
Removing the Memory Module(s)
Below is the procedure on how to remove the memory module(s).
Follow the instructions in “Before You Begin” on page 1. 33.
Loosen the two captive screws and remove the compartment door.2.
1
2
3
Loosen the captive screw and remove the memory module door.3.
1
3
2
1 compartment door 3 front of the notebook
2 captive screws (2)
1 front of the notebook 3 captive screw
2 memory module door
035
/
035
Page 36
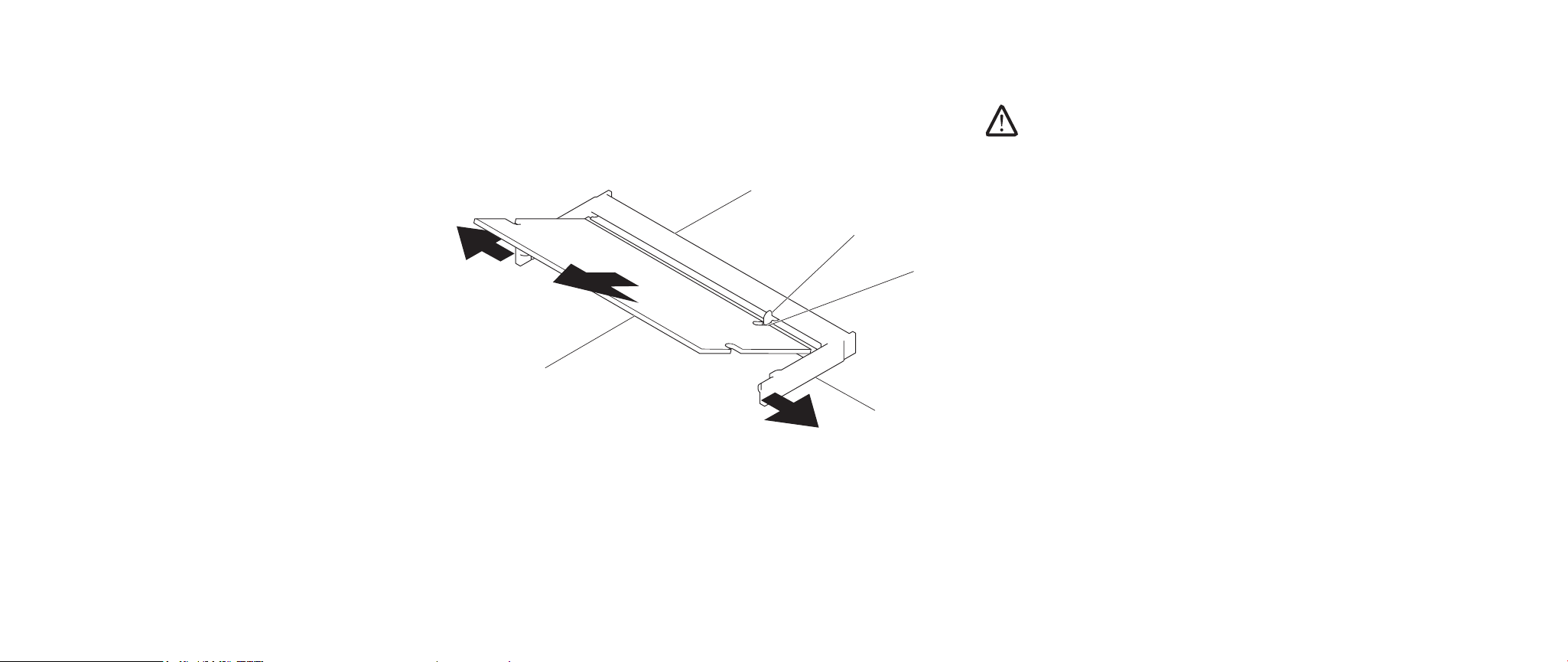
Use your ngertips to carefully spread apart the upper memory module 4.
connector’s spring-locks until the module pops up.
Remove the upper memory module.5.
Use your ngertips to carefully spread apart the lower memory module 6.
connector’s spring-locks until the module pops up.
Remove the lower memory module.7.
1
5
1 memory module connector 4 spring locks (2)
2 tab 5 memory module
3 notch
CHAPTER 5: INSTALLING ADDITIONAL OR REPLACEMENT COMPONENTS
To replace the memory modules, perform the removal steps in reverse order. While
inserting the memory module into the connector align the notch on the memory
module to the tab on the connector.
NOTE: If the memory module is not installed properly, the computer may
not boot.
2
3
4
036
/
036
Page 37

CHAPTER 5: INSTALLING ADDITIONAL OR REPLACEMENT COMPONENTS
Upgrading/Replacing Hard Drives
Your notebook is equipped with two sets of hard drive sockets.
If only one hard drive is being installed, place the primary hard drive in the •
socket indicated by the “HDD0” designation.
If two hard drives are being installed, place the primary hard drive in the •
socket indicated by the “HDD0” designation and the secondary hard drive in
the socket indicated by the “HDD1” designation.
Below are the three major scenarios:
One Windows•
primary hard drive socket (HDD0).
One Windows•
drive: e bootable hard drive should be placed in the primary hard drive
socket (HDD0).
Both hard drives are Windows•
computer to boot up from and have this drive installed in the primary hard
drive socket (HDD0).
®
bootable hard drive: e hard drive should be placed in the
®
bootable hard drive and another Windows® non-bootable hard
®
bootable: Choose the hard drive you want the
Removing the Hard Drives
Use the procedure below to remove your system’s the hard disk drives.
Follow the instructions in “Before You Begin” on page 1. 33.
Loosen the two captive screws and remove the compartment door.2.
1
2
3
1 compartment door 3 front of the notebook
2 captive screws (2)
037
/
037
Page 38

CHAPTER 5: INSTALLING ADDITIONAL OR REPLACEMENT COMPONENTS
Loosen the four captive screws on the primary hard drive (HDD0).3.
Slide the primary hard drive (HDD0) towards the back using the pull tab and 4.
lift it out.
Primary Hard Drive (HDD0)
2
3
1
1 primary hard drive (HDD0) 3 captive screws (4)
2 pull tab
Loosen the four captive screws on the secondary hard drive (HDD1).5.
Using the pull tab, lift the secondary hard drive (HDD1) out of the computer 6.
base.
Secondary Hard Drive
(HDD1)
3
2
1
1 captive screws (4) 3 secondary hard drive (HDD1)
2 pull tab
038
/
038
Page 39

CHAPTER 5: INSTALLING ADDITIONAL OR REPLACEMENT COMPONENTS
Remove the four screws from the sides of both the hard drives.7.
Slide the hard drives out of the respective brackets.8.
1 hard drive 3 screws (4)
2 hard drive bracket
Remove the interposer from the secondary hard drive (HDD1).9.
1
Secondary Hard Drive (HDD1)
2
2
1
3
1 interposer 2 secondary hard drive (HDD1)
To replace the hard drives, perform the removal steps in reverse order.
039
/
039
Page 40

CHAPTER 6: TROUBLESHOOTING
CHAPTER 6: TROUBLESHOOTING
CHAPTER 6: TROUBLESHOOTING
Basic Hints and Tips
Computer does not power on: Is your computer securely plugged into a •
working electrical outlet? If plugged into a power strip, make sure that the
strip is actually working.
Connections: Check all the cables to make sure that there are no loose •
connections anywhere.
Power Savings: Make sure that your system is not in Hibernate or Standby •
mode by pressing the power button for less than 4 seconds. e power
status LED will fade from blue to black while in Standby mode; in Hibernate
mode it will be o.
Brightness: Check and adjust the brightness of the LCD screen by pressing •
the key combinations <Fn><F4> or <Fn><F5>.
Display Choice: Press the key combination <Fn><F6> to make sure the •
notebook is not set to “External Only” display.
Use only the AC adapter that shipped with your notebook.•
040
/
040
Page 41

Backup and General Maintenance
Always backup your important data on a regular basis and keep copies of your •
operating system and software safe. Do not forget to note the serial numbers
if you are storing them outside of their original cases - e.g., in a CD wallet.
Run maintenance programs as often as you can. You may schedule these •
programs to run at times when you are not using your computer. You can use
those provided with your operating system, or buy more powerful, dedicated
programs to do so.
Write down your passwords and keep them safe (away from your computer). •
is is especially important if you choose to password-protect your system’s
BIOS and operating system.
Document vital settings such as network, dialup, mail and Internet settings.•
When troubleshooting your computer, please remember the following safety
guidelines:
Before touching any of the computer’s internal components, touch an •
unpainted portion of the chassis. Doing so will safely discharge any static
electricity, which could damage your computer.
Turn o your computer and any connected peripherals. •
Disconnect any peripherals from your computer. •
WARNING: Never attempt to open a monitor’s enclosure. Monitors contain
enough power, even when unplugged, to cause severe injury and even
death.
CHAPTER 6: TROUBLESHOOTING
ings to check before troubleshooting:
Ensure that the power cord is properly connected between your computer •
and a grounded, three-prong power outlet. Make sure that the power outlet is
working.
Make sure the UPS or power strip is turned on (if applicable). •
If your peripheral devices (e.g. keyboard, mouse, printer, etc.) are not working, •
ensure that all connections are secure.
If any computer components were added or removed before the problem •
began, check to see if you performed the installation procedures properly.
If an error message appears on the screen, please write down the exact error •
message prior to calling Alienware Technical Support to aid in diagnosing
and resolving your issue.
If an error occurs in a specic program, refer to the program’s documentation. •
041
/
041
Page 42
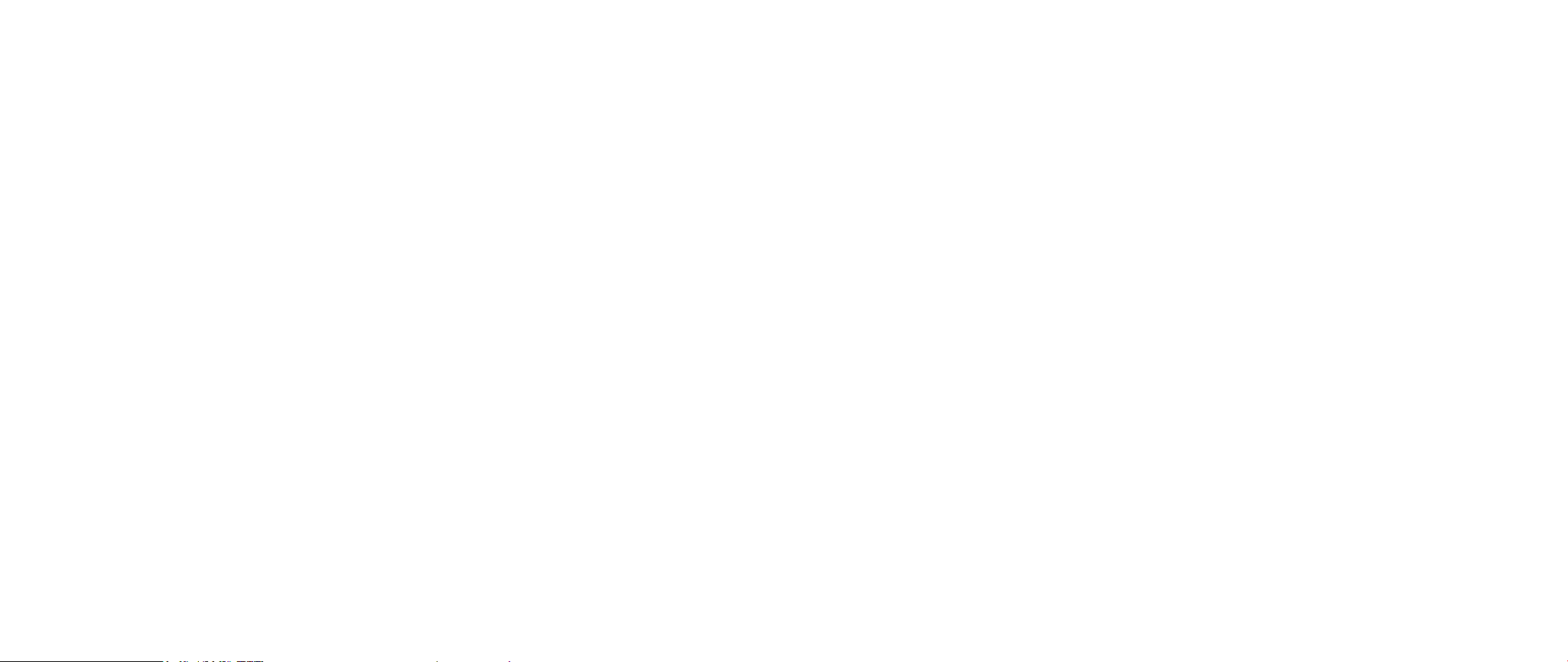
Software Diagnostic Tools
Pre-Boot System Assessment (PSA)
e computer runs the Pre-boot System Assessment (PSA), a series of initial tests
of your system board, keyboard, display, memory, hard drive, etc.
To invoke PSA, press <F12> to access the Boot Menu. Select “Diagnostics” from the
menu and press <Enter>.
During the assessment, answer any questions that appear.•
If a failure is detected, the computer stops and beeps. To stop the assessment •
and restart the computer, press <n>; to continue to the next test, press <y>;
to retest the component that failed, press <r>.
If failures are detected during the Pre-boot System Assessment, write down •
the error code(s) and contact Alienware (for details, refer to “CONTACTING
ALIENWARE“ on page 90).
If the Pre-boot System Assessment completes successfully, you receive the
message “Do you want to run the remaining memory tests? is will take about
30 minutes or more. Do you want to continue? (Recommended)”.
Press <y> to continue if experiencing memory issues, else press <n> to nish
PSA testing with the following message “Pre-boot System Assessment complete.
No Diagnostic Utility Partition identied. Select OK to reboot your system.”
CHAPTER 6: TROUBLESHOOTING
Press <o> to reboot your computer.
042
/
042
Page 43

CHAPTER 6: TROUBLESHOOTING
Alienware® Diagnostics
If you experience a problem with your Alienware notebook, run the Alienware
Diagnostics before you contact Alienware for technical assistance (for details, refer
to “CONTACTING ALIENWARE“ on page 90). It is recommended that you print these
procedures before you begin.
NOTE: Back up all data before initiating a system recovery. Backup
functionality is included in AlienRespawn™ v2.0, but as a precaution it would
be better to backup critical les onto an external media before initiating
recovery.
NOTE: e Support CD/DVD contains drivers for your computer. You can
also download the latest drivers and software for your computer from
support.dell.com.
Review your notebook’s conguration information, and ensure that the device that
you want to test displays in the system setup program and is active. Start the
Alienware Diagnostics from the Support CD/DVD.
Starting Alienware Diagnostics From the Support CD/DVD
Insert the Support CD/DVD. 1.
Shut down and restart the notebook. 2.
When the Alienware logo appears, press <F12> immediately.
NOTE: If you wait too long and the operating system logo appears, continue
to wait until you see the Microsoft® Windows® desktop; then, shut down
your computer and try again.
NOTE: e next steps change the boot sequence for one time only. On the
next start-up, the computer boots according to the devices specied in the
system setup program.
When the boot device list appears, highlight 3. CD/DVD/CD-RW and
press <Enter>.
Select 4. Boot from CD-ROM from the menu that appears and press <Enter>.
Select 5. Alienware Diagnostics from the numbered list. If multiple versions are
listed, select the version appropriate for your computer.
When the Alienware Diagnostics 6. Main Menu appears, select the test you
want to run.
NOTE: Write down any error codes and problem descriptions exactly as they
appear and follow the instructions on the screen.
After all tests have completed, close the test window to return to the 7.
Alienware Diagnostics Main Menu.
Remove your Support CD/DVD, then close the 8. Main Menu window to exit the
Alienware Diagnostics and restart the computer.
043
/
043
Page 44
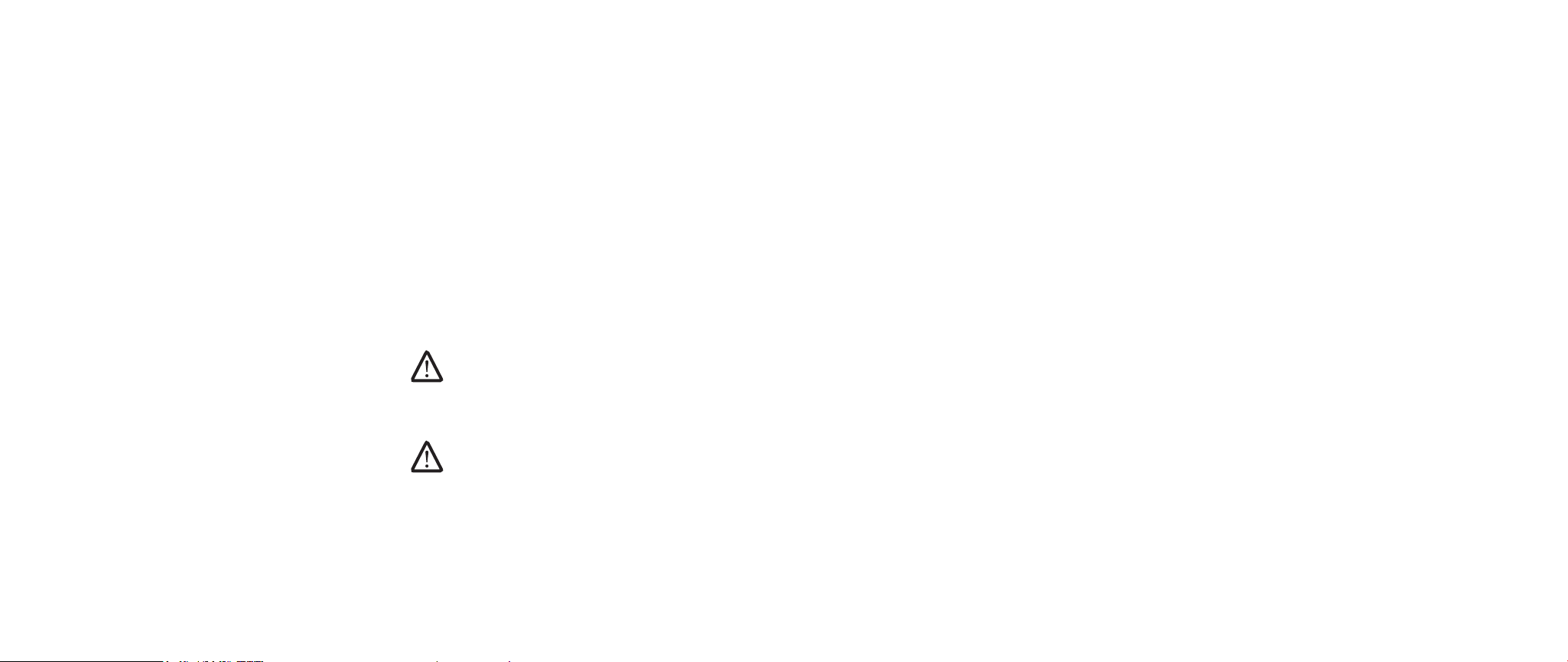
CHAPTER 6: TROUBLESHOOTING
Answers to Common Problems
CD-ROM, DVD-ROM, CD-R/W, DVD±R/W or Blu-ray Drive
e computer does not recognize the disc or drive:
Check to see if the disc is properly inserted into the drive with the label 1.
facing up.
Try another disc. 2.
Shut down and restart the computer. 3.
Clean the disc. 4.
Restart the computer and enter the BIOS setup utility by pressing and 5.
holding <Delete> or <F2> (key may vary) as the computer restarts.
Check the BIOS to ensure that the IDE controllers are enabled. Check the drive 6.
conguration to make sure it is properly congured; refer to any
documentation that may be included with your drive.
WARNING: Before working inside your notebook, read the safety information
“GENERAL AND ELECTRICAL SAFETY PRECAUTIONS“ on page 58 and
“DETAILED SAFETY, ENVIRONMENTAL, AND REGULATORY INFORMATION“ on
page 60. For additional safety best practices information, see the Regulatory
Compliance Homepage at www.dell.com/regulatory_compliance.
CAUTION: Follow the instructions in “Before You Begin” on page 33 before
working inside your notebook.
Shut down your computer, unplug the power cord, and open your computer. 7.
Make sure that the cables are properly connected to the drive and the IDE
connector on your motherboard or controller card.
An audio CD does not produce sound:
Check to see if the audio CD is properly inserted into the drive with the label 1.
facing up.
Check the volume controls to ensure they are turned up. 2.
Make sure that the mute control is not checked. 3.
Check the speaker cables to ensure they are properly connected to your 4.
sound card.
If the computer has two CD drives, try the audio CD in the other drive. 5.
Shut down and restart your computer. 6.
Clean the CD. 7.
Reinstall the audio device drivers. 8.
A DVD or Blu-ray movie does not play:
Shut down and restart your computer. 1.
Clean the disc. 2.
Reinstall the DVD or Blu-ray ray playback software provided with your system. 3.
Try another disc. Some discs may have conict with the drive if the encoding 4.
on the DVD or Blu-ray ray disc does not match the encoding recognized by
the drive.
044
/
044
Page 45

CHAPTER 6: TROUBLESHOOTING
System
e computer fails the POST:
e computer POST (Power On Self Test) tests the computer, insuring that it meets
the necessary system requirements and that all hardware is working properly
before starting the remainder of the boot process. If the computer passes the
POST, the computer will continue to start normally. However, if the computer fails
the POST, the computer will generate a single beep to indicate a general failure and
an error message will be displayed.
Check the AC adapter:
Ensure that the AC adapter is rmly connected to the computer and to the electrical
outlet.
e computer stops responding/a solid blue screen appears
WARNING: You might lose data if you are unable to perform an operating
system shutdown.
Turn the computer o:
If you are unable to get a response by pressing a key on your keyboard or moving
your mouse, press and hold the power button for at least 6 seconds until the
computer turns o, then restart your computer.
A program stops responding or crashes repeatedly
End the program:
Press <Ctrl><Shift><Esc> simultaneously. 1.
Click the 2. Applications tab and select the program that is no longer
responding.
Click 3. End Task.
NOTE: e chkdsk program may run when you restart the computer. Follow
the instructions on the screen.
Check the software documentation.
If necessary, uninstall and then reinstall the program.
A program is designed for an earlier Microsoft® Windows® operating
system
Run the Program Compatibility Wizard:
Windows Vista
e Program Compatibility Wizard congures a program so that it runs in an
environment similar to non-Windows Vista operating system environments.
Click 1. Start (Windows Vista® logo) > Control Panel > Programs > Use an older
program with this version of Windows.
In the welcome screen, click 2. Next.
Follow the instructions on the screen.
045
/
045
Page 46

CHAPTER 6: TROUBLESHOOTING
Other software problems
Check the software documentation or contact the software manufacturer for
troubleshooting information:
Ensure that the program is compatible with the operating system installed •
on your computer.
Ensure that your computer meets the minimum hardware requirements •
needed to run the software. See the software documentation for information.
Ensure that the program is installed and congured properly.•
Verify that the device drivers do not conict with the program.•
If necessary, uninstall and then reinstall the program.•
Back up your les immediately
Use a virus-scanning program to check the hard drive, or CDs
Save and close any open les or programs and shut down your computer through
the Start menu
Scan the computer for spyware:
If you are experiencing slow computer performance, you frequently receive popup advertisements, or you are having problems connecting to the Internet, your
computer might be infected with spyware. Use an anti-virus program that includes
anti-spyware protection (your program may require an upgrade) to scan the
computer and remove spyware.
Run the Vista or PSA Diagnostics:
Hard Drive Problems
Allow the computer to cool before turning it on:
A hot hard drive may prevent the operating system from starting. Try allowing the
computer to return to room temperature before turning it on.
Run Check Disk:
Windows Vista
Click 1. Start (Windows Vista
Right-click 2. Local Disk C:.
Click 3. Properties > Tools > Check Now.
e User Account Control window may appear. If you are an administrator
on the computer, click Continue; otherwise, contact your administrator to
continue the desired action.
Follow the instructions on the screen.4.
®
logo) > Computer.
If all tests run successfully, the error condition is related to a software problem.
046
/
046
Page 47

CHAPTER 6: TROUBLESHOOTING
Internet
Cannot browse the Internet/Error: “Unable to locate host.”:
Check that you are connected to the Internet. 1.
Check that the Web address typed into the address bar is correct and for a 2.
valid site. Try a dierent Web address, or URL.
If the error message still appears, disconnect from the Internet Service 3.
Provider (ISP) and close the browser. Reconnect and open the browser.
If the error message still appears, your ISP may be experiencing technical 4.
difculties.
Website connection is slow:
Internet performance can be aected by the following factors:
e condition of the telephone or network cables being used. •
e condition of the network equipment at your ISP. •
e graphics or multimedia on Web pages. •
Multiple browsers, downloads, or programs open on your computer.•
Keyboard
e keyboard is not responding:
Clean the keyboard by using an aerosol can of compressed air with a proper
extension to remove dust and lint trapped under the keys.
A keyboard character is repeating:
Make sure that there is nothing resting on any of the keys. 1.
Check that no key on the keyboard is stuck. Press each key to loosen any keys 2.
that may be stuck and then restart your computer.
Spills on the Keyboard:
If liquid of any kind is spilled on the keyboard, turn o the computer. Clean the
keyboard using the appropriate cleaning materials and turn it upside down to
drain it. Once the keyboard has dried, turn on the computer. If the keyboard does
not work, it needs to be replaced.
Keyboards damaged due to spills are not covered under limited warranty.
Memory
Memory errors detected on start up:
Check memory modules for correct seating and orientation. Reseat the 1.
memory modules if applicable.
Computers using a dual-channel memory conguration require that memory 2.
modules be installed in pairs. If you require assistance, please contact
Alienware Technical Support (for details, refer to “CONTACTING ALIENWARE“
on page 90).
047
/
047
Page 48

CHAPTER 6: TROUBLESHOOTING
Monitor
If the display is blank
NOTE: If you are using a program that requires a higher resolution than your
computer supports, it is recommended that you attach an external monitor
to your computer.
Check the battery:
If you are using a battery to power your computer, the battery charge may be
depleted. Connect the computer to an electrical outlet using the AC adapter, and
then turn on the computer.
Test the electrical outlet:
Ensure that the electrical outlet is working by testing it with another device, such
as a lamp.
Check the AC adapter:
Check the AC adapter cable connections and ensure that the light is on.
Connect the computer directly to an electrical outlet:
Bypass power protection devices, power strips, and extension cables to verify that
the computer turns on.
Switch the video image:
If the display is difcult to read
Adjust the brightness:
Press <Fn><F4> to increase brightness or <Fn><F5> to decrease brightness.
Adjust the Windows display settings:
Windows Vista
Click 1. Start (Windows Vista
Personalization > Display Settings.
Adjust 2. Resolution and Colors settings, as needed.
Connect an external monitor:
Shut down your computer and connect an external monitor to the computer. 1.
Turn on the computer and the monitor, and then adjust the monitor 2.
brightness and contrast controls.
If the external monitor works, the computer display or video controller may be
defective. Contact Alienware support (for details, refer to “CONTACTING ALIENWARE“
on page 90).
®
logo) > Control Panel > Hardware and Software >
If your computer is attached to an external monitor, press <Fn><F6> to switch the
video image to the display.
048
/
048
Page 49

CHAPTER 6: TROUBLESHOOTING
Mouse
e mouse is not working:
Check that the mouse cable is properly plugged into the USB connector of 1.
your computer.
Check that the mouse cable is not damaged or there are no bent or broken 2.
pins. If the mouse cable is damaged, or there are bent or broken pins, the
mouse will most likely need to be replaced.
Restart your computer. 3.
Try a mouse that you know works in the same connector, to ensure that the 4.
USB connector is working.
Reinstall the device driver.5.
Power
When the computer is turned on, nothing happens:
If the computer is plugged into a surge protector or UPS, make sure that 1.
the surge protector or UPS is securely connected to an electrical outlet, is
switched on and is working correctly.
Check that the wall outlet is working properly by testing another device 2.
such as a radio or lamp that you know works. If the wall outlet is not working,
please contact an electrician or your power company for further assistance.
Check that all devices on the computer are properly connected to your 3.
computer and that the computer is properly connected to the surge protector
or UPS.
Printer
e printer will not turn on:
Check that the power cord is properly connected to a wall outlet. 1.
Check that the wall outlet is working properly by testing it with another device 2.
such as a radio or lamp that you know works. If the wall outlet is not working,
please contact an electrician or your power company for further assistance.
e printer will not print:
Check that the power cord is properly connected and the printer is properly 1.
connected to the computer. Make sure that the printer is turned on.
Check the cable from the printer to the computer for bent or broken pins. 2.
If there are bent or broken pins on the cable or the printer connector, a
replacement may be required.
Check that the printer is online. If the printer is ofine, press the online/ 3.
ofine button to switch it to online.
If the printer is not the default printer, make sure that it is properly selected in 4.
the printer setup.
Reinstall the printer driver.5.
Game Controllers
e computer does not recognize the game controller:
Check that the cable connecting the game controller to the computer is not 1.
damaged and that it is properly connected.
Reinstall the device driver for the game controller.2.
049
/
049
Page 50

Speakers
ere is no sound from the speakers (external):
Ensure that subwoofer and the speakers are turned on:
See the setup diagram supplied with the speakers. If your speakers have volume
controls, adjust the volume, bass, or treble to eliminate distortion.
Adjust the Windows volume control:
Click or double-click the speaker icon in the lower-right corner of your screen. Ensure
that the volume is turned up and that the sound is not muted.
Disconnect headphones from the headphone connector:
Sound from the speakers is automatically disabled when headphones are connected
to the headphone connector.
Test the electrical outlet:
Ensure that the electrical outlet is working by testing it with another device, such
as a lamp.
Reinstall the audio driver
Run the Vista or PSA Diagnostics
NOTE: e volume control in some MP3 players overrides the Windows
volume setting. If you have been listening to MP3 songs, ensure that you
did not turn the player volume down or o.
CHAPTER 6: TROUBLESHOOTING
050
/
050
Page 51

CHAPTER 7: SYSTEM RECOVERY
CHAPTER 7: SYSTEM RECOVERY
CHAPTER 7: SYSTEM RECOVERY
Your notebook ships with the following media:
Recovery CD/DVD• - Contains operating system installation media.
Support CD/DVD• - Contains drivers for your computer. You can also
download the latest drivers and software for your computer from
support.dell.com.
Optional • AlienRespawn v2.0 disc (if ordered) - Contains the
AlienRespawn recovery image.
051
/
051
Page 52

CHAPTER 7: SYSTEM RECOVERY
AlienRespawn v2.0
NOTE: Back up all data before initiating a system recovery. Backup
functionality is included in AlienRespawn™ v2.0, but as a precaution it would
be better to backup critical les onto an external media before initiating
recovery.
AlienRespawn™ v2.0 is a recovery solution which is capable of resolving many
software-related problems, including operating system conguration errors, driver
installation errors, system le corruption, spyware/virus infection (when used in
conjunction with antivirus software), and more.
Unlike other restoration methods, AlienRespawn v2.0 oers the ability to return
your computer to its factory default settings without permanently losing your
saved data.
If AlienRespawn v2.0 is unable to resolve your problem, contact Alienware Technical
Support (for details, refer to “CONTACTING ALIENWARE“ on page 90).
Using AlienRespawn™ v2.0
Remove any CD/DVD media from your optical drive. 1.
Power on your computer (If the system is currently in Windows, restart). 2.
When your computer boots, it will display a prompt on the screen for ve 3.
seconds prior to loading Windows. While this prompt is on the screen,
press <F10>.
Your computer will now boot into the AlienRespawn v2.0 environment. If this 4.
is the rst time you have run AlienRespawn v2.0, you must accept the license
agreement before proceeding.
Recovery Options
NOTE: Back up all data before initiating a system recovery. Backup
functionality is included in AlienRespawn v2.0, but as a precaution it would
be better to backup critical les onto an external media before initiating
recovery.
AlienRespawn v2.0 oers three methods for system recovery. Each option oers a
unique combination of restoration and data-backup features. e details of each
method are described below.
Microsoft System Restore
is option provides access to Microsoft System Restore points stored on your
computer without having to enter Windows itself. For more information on System
Restore, see “Help and Support” within Windows.
is option is best for driver/operating system le corruption. It allows recovery via
System Restore even if Windows cannot be accessed and resolves many operating
system-related problems without altering user-created les.
System Restore points stored on your hard drive must be intact. If these les or
the hard drive itself have been damaged, System Restore may not be accessible.
Although System Restore will resolve many operating system problems, it is
possible for signicant problems, e.g. certain types of virus/spyware infections, to
persist after recovery.
052
/
052
Page 53

CHAPTER 7: SYSTEM RECOVERY
Advanced Recovery
is method will completely reformat your hard drive and return your computer to
its original factory conguration resolving all software/conguration issues. is
option is best for most software-related issues.
A backup of your entire current hard drive will be created in C:\BACKUP, from
which data les may be copied to permanent locations. Once you have retrieved all
desired les, this directory may be safely deleted.
In cases of virus/spyware infection, it is advisable to thoroughly scan and clean
C:\BACKUP prior to copying les out of it; for this reason, it is recommended that
you install and run your preferred third-party antivirus/antispyware utilities prior
to retrieving your data.
If viruses or spyware were present prior to running AlienRespawn v2.0, there is a
chance of re-infection from backup les if these are not successfully cleaned.
Factory System Recovery
is option is for last-resort system recovery.
is method will completely reformat your hard drive and return your computer
to its conguration as shipped. is is a complete system recovery – the entire
conguration is restored to its factory default state, resolving all software/
conguration issues. Viruses or spyware will be eliminated. However, it is advised
that you scan all external storage media to prevent re-infection.
No data backup will be performed. All saved data will be lost.
Password Protection
Since AlienRespawn v2.0 has the ability to reformat your hard drive and can be
accessed without entering Windows, the password-protection functionality has
been included for your security.
is feature is disabled by default, but can be enabled through the Respawn
Settings application, described below.
CAUTION: If you forget your password, you will not be able to access
AlienRespawn v2.0, except by booting to the optional AlienRespawn v2.0
disc as described in “To Use the AlienRespawn v2.0 Disc” on page 54).
Alienware Technical Support will not be able to recover your password.
If you choose to enable password protection, you do so at your own risk.
To Enable or Change Password Settings
In Windows, click the 1. Start (Windows logo) button, choose All Programs, and
select the AlienRespawn v2.0 program group.
Click on the icon labeled 2. Respawn Settings.
e 3. Respawn Settings application will launch.
If you are enabling password protection for the rst time, enter the •
default password, “alienware” (case-sensitive), in the appropriate eld,
then click Submit.
If you have already dened a password, enter your current password in •
the appropriate eld, then click Submit.
To change your password, enter the new password in both elds in the 4.
Change Password section, then click Apply.
To enable or disable password protection, select the check box labeled 5. Enable
Respawn Password Protection, then click Apply.
When password protection is enabled, you will be prompted to enter the 6.
password after pressing <F10> to run AlienRespawn v2.0 as described in
“Using AlienRespawn™ v2.0” on page 52).
053
/
053
Page 54

AlienRespawn v2.0 Disc
If you ordered the optional AlienRespawn v2.0 disc, you will receive it along with
your computer. is disc will allow you to re-deploy AlienRespawn v2.0 to a new
hard drive in the event of a hard drive failure.
To Use the AlienRespawn v2.0 Disc
NOTE: e Alienware recovery system is set up to boot from your CD-ROM
drive, please verify through the Boot Menu hotkey (see “Boot Menu” on
page 31) that your system is set to boot from the optical drive.
Insert the AlienRespawn v2.0 disc into your optical drive (Main drive). 1.
Power on your computer (if the system is currently in Windows, restart).2.
Your computer will automatically boot into AlienRespawn v2.0 environment.3.
If no recovery partition is detected on your system, AlienRespawn v2.0 •
will proceed directly to the Complete Recovery option, restoring your
system to its factory-shipped state.
If an existing AlienRespawn v2.0 recovery partition is detected, you will •
be prompted to choose to run the recovery process from either the hard
drive or from the disc. Running from the hard drive is recommended;
however, if this fails, running from the disc may resolve the problem.
Whichever you choose, the recovery options will be the same as those
described in this section.
CHAPTER 7: SYSTEM RECOVERY
054
/
054
Page 55

CHAPTER 8: BASIC SPECIFICATIONS
CHAPTER 8: BASIC SPECIFICATIONS
CHAPTER 8: BASIC SPECIFICATIONS
is chapter provides the basic specications of your notebook.
055
/
055
Page 56

CHAPTER 8: BASIC SPECIFICATIONS
Dimensions
Height 51.31 mm to 53.59 mm (2.02 inches to 2.11
inches) - Front to Back
Width 405.89 mm (15.98 inches)
Depth 321.31 mm (12.65 inches)
Weight
5.3 kg (11.68 lbs)
(with WUXGA LCD, single
NVIDIA graphics card, and
9-cell battery)
NOTE: e weight of your notebook will vary
depending on the conguration ordered and
the manufacturing variability.
Processor and System Chipset
®
Processor Intel
Quad-Core
Intel® Dual-Core
®
System Chipset NVIDIA
GeForce® 9400M G
Memory
Connectors two internally-accessible DDR3 SODIMM
sockets
Capacities 2 GB to 8 GB
Memory types 1067 MHz, 1333 MHz
(dual channel congurations)
Memory congurations
2 GB, 3 GB, 4 GB, 6 GB, and 8 GB
possible
Ports and Connectors
IEEE 1394a 4-pin serial connector
Network adapter RJ-45 connector 10/100/1000
USB four 4-pin USB 2.0-compliant connectors
eSATA one 11-pin eSATA/USB combo connector
VGA 15-hole connector
HDMI 19-pin connector
DisplayPort 20-pin connector
AC Adapter
Output current -
240 W 12.31 A (continuous)
Rated output voltage 19.5 VDC
Communications
Network adapter 10/100/1000 Ethernet LAN on system board
Wireless
WLAN Mini-Card (Half Mini-Card slot)•
WPAN, Bluetooth card (full card slot)•
056
/
056
Page 57

CHAPTER 8: BASIC SPECIFICATIONS
Discs/Cards supported
Optical drive formats SATA compliant Blue-ray, DVD-RW combo
Reader card types
Secure digital (SD) memory card•
Secure Digital High Capacity (SDHC) card•
Secure Digital Input/Output (SDIO) card•
Multi Media Card (MMC)•
Memory Stick•
Memory Stick PRO•
xD-Picture Card (type - M and type - H)•
Hi Density-SD (SDHD)•
Video cards MXM 3.0 compliant cards with individual power
budget of 75W
NVIDIA Single Graphics•
NVIDIA Dual SLI Graphics•
AMD™ Single Graphics•
AMD™ Dual Crossre Graphics•
Display
Type
(24-bit color, Dual bulb CCFL
panels)
17.0 inch WXGA+ (1440 x 900) •
17.0 inch WUXGA (1920 x 1200) TrueLife•
Battery
Type 9-cell “smart” lithium ion (86 Whr)
Depth 52.3 mm (2.06 inches)
Height 41.54 mm (1.63 inches)
Width 292.7 mm (11.52 inches)
Weight 0.52 kg (1.14 lbs)
Voltage 11.1 VDC
Operating time 2.5 hour battery life
Note: Battery operating time varies depending
on operating conditions and can be signicantly
reduced under certain power-intensive
conditions.
Life span (approximate) 300 discharge/charge cycles
Temperature range -
Operating 0° to 35°C (32° to 95°F)
Storage –40° to 65°C (–40° to 149°F)
Coin-cell battery CR-2032
Keyboard (backlit)
Layouts U.S. and Canada; Europe; Japan
Camera
Pixel 2.0 megapixel
057
/
057
Page 58

APPENDIX A: GENERAL AND ELECTRICAL SAFETY PRECAUTIONS
APPENDIX A: GENERAL AND ELECTRICAL
SAFETY PRECAUTIONS
Computer Setup
Read all instructions marked on the product and in the documentation before 1.
operating your computer.
Retain all safety and operating instructions.2.
Never use this product near water or a heat source.3.
Only set-up the computer on a stable work surface.4.
Only operate the computer using the power source type indicated on the 5.
rating label.
Never block or cover any openings or fans in the computer case. ese are 6.
required for ventilation.
Never insert objects of any kind into the ventilation openings.7.
Make sure that your computer is properly grounded when in use.8.
Do not attempt to plug your computer into an outlet that is not properly
grounded.
If an extension cord is used with your computer, ensure that the total ampere rating
on the computer does not exceed the maximum rating on the extension cord.
Computer Use
Route the power cord and all cables away from where people might walk or 1.
trip over them. Do not allow anything to rest on the power cord.
Do not spill anything on or into your computer. 2.
To avoid electrical shock, always unplug all power, modem and any other 3.
cables from the wall outlets before handling the computer.
Electrostatic Discharge (ESD) Warning
Electrostatic Discharge (ESD) can cause damage to internal system components
if precautions are not taken. ESD is caused by static electricity and the damage
caused is usually permanent.
Computer technicians wear a special wrist-strap that grounds them to the
computer’s case to prevent ESD damage. You can reduce the chances of ESD
damage by doing the following:
Turn o your computer’s power and wait several minutes before starting to 1.
work.
Ground yourself by touching the case of the computer. 2.
Touch only those items which must be replaced. 3.
Avoid walking around while replacing items inside the case, especially if you 4.
are on a carpet or during low temperature and low humidity.
If you have to remove peripheral cards for any reason, place them on the 5.
portion of the computer’s case that was removed. Do not touch the edge
connectors at the bottom of the card that mate to the system board.
General Safety Precautions
Mechanical Shock: Your computer should never be subjected to severe •
mechanical shocks. Careless handling of your notebook may cause damage.
Mechanical Shock is not covered by the warranty.
Electrical Shock: If you do not open up your system unit, there is nothing to •
worry about. Your computer system protects itself against most irregularities
in the power source.
058
/
058
Page 59

When You Should Contact Alienware
e battery, power cord or plug is damaged. •
Your computer has had liquid spilled into it. •
Your computer was dropped or the case was damaged. •
Normal operation of the computer does not occur when the operating •
instructions are followed.
Replacement Components or Accessories
It is only advised to use replacement parts or accessories recommended by
Alienware.
APPENDIX A: GENERAL AND ELECTRICAL SAFETY PRECAUTIONS
059
/
059
Page 60

APPENDIX B: DETAILED SAFETY, ENVIRONMENTAL, AND REGULATORY INFORMATION
APPENDIX B: DETAILED SAFETY,
ENVIRONMENTAL, AND REGULATORY
INFORMATION
General Safety Information
Use the following safety guidelines to help ensure your own personal safety and to
help protect your equipment and working environment from potential damage.
You can nd additional Safety Best Practices information on the Regulatory
Compliance Homepage on www.dell.com at the following location:
www.dell.com/regulatory_compliance.
NOTE: In this document, product, equipment, and device are used
interchangeably and refer to all computers.
WARNING: Use of controls, adjustments, procedures, connections, or
signal types other than those specied in your documentation may result
in exposure to shock, electrical hazards, and/or mechanical hazards.
CAUTION: Alienware products are not intended for use in patient health
When setting up the equipment for use:
care environments unless specially designated.
CAUTION: Alienware products are not designed for use in ammable or
explosive environments.
Place the computer on a hard, level surface. •
Do not stack the computer, place it in an enclosed space, or otherwise install •
it where it is subject to heated air. e equipment should have at least
10.2 cm (4 inches) of clearance on all vented sides to permit the airow
required for proper ventilation. Restricting airow can damage the equipment
or cause overheating.
When operating your equipment:
WARNING: Do not operate your equipment with any cover(s) (including
computer covers, bezels, ller brackets, front-panel inserts, etc.) removed.
WARNING: Do not use your equipment in a wet environment. Protect
equipment from liquid intrusion.
Do not use damaged equipment, including exposed, frayed, or damaged •
power cords.
Disconnect your device and all peripherals (including an integrated or •
optional modem or TV tuner) from any wall connections during an electrical
(lightning) storm or when you will be away for extended periods.
Do not push any objects into the air vents or openings of your equipment. •
Doing so can cause re or electric shock by shorting out interior components.
Do not allow your portable computer or adapter to operate with the base •
resting directly on exposed skin for extended periods of time. e surface
temperature of the base will rise during normal operation, particularly when
AC power is present. Allowing sustained contact with exposed skin can cause
discomfort or burn.
If your equipment does not operate normally, contact Alienware (for details, •
refer to “CONTACTING ALIENWARE“ on page 90) or an authorized dealer or
service center for retail purchases.
060
/
060
Page 61

APPENDIX B: DETAILED SAFETY, ENVIRONMENTAL, AND REGULATORY INFORMATION
When Working Inside Your Device
Do not attempt to service the equipment yourself, except as explained in your
product documentation or in instructions otherwise provided to you by Dell.
Always follow installation and service instructions closely.
Some internal components, such as PC Cards, may become very warm during
normal operation. Before touching any internal components, allow time for them
to cool.
Disconnect all cables from the portable computer including the phone cable before
opening the memory/modem access door.
is product may contain Optical Disk Drives (ODD), such as a CD-ROM, CDR/W, DVD
drive, etc., which have built-in laser devices. To prevent any risk of exposure to laser
radiation, do not disassemble or open any ODD assembly for any reason.
NOTE: Additional user information for your optical storage device may be
available under the “Manuals” section at support.dell.com.
ese ODDs comply with safety requirements and are classied as Class 1 Laser
Products, under the US DHHS Standard and IEC/EN60825-1 Laser Safety Standard.
ese ODD devices contain no user adjustments nor any user serviceable or
replaceable parts.
Protecting Against Electrostatic Discharge
Electrostatic discharge (ESD) events can harm electronic components inside your
equipment. To prevent ESD damage, you should discharge static electricity from
your body before you interact with any of your equipment’s internal electronic
components by touching a metal grounded object, such as an unpainted metal
surface on your computer’s I/O panel. In addition, as you work inside the equipment,
periodically discharge any static charge your body may have accumulated.
General Power Safety
Observe the following guidelines when connecting your equipment to a power
source:
Check the voltage rating before you connect the equipment to an electrical •
outlet to ensure that the required voltage and frequency match the available
power source.
To prevent electric shock, plug the equipment power cables into properly •
grounded electrical outlets. If the equipment is provided with a 3-prong
power cable, do not use adapter plugs that bypass the grounding feature, or
remove the grounding feature from the plug or adapter.
To remove a portable computer from all power sources, turn the computer o, •
disconnect the AC adapter from the electrical outlet, and remove any battery
installed in the battery bay or module bay.
If your computer uses an AC adapter:
Use only the provided Alienware AC adapter approved for use with this device. •
Use of another AC adapter may cause a re or explosion.
Use only the following AC adapter family with your notebook:•
-P01E: PA-9E
Place the AC adapter in a ventilated area, such as a desk top or on the oor, •
when you use it to run the computer or to charge the battery.
WARNING: Using an incompatible battery may increase the risk of re or
explosion. Replace the battery only with a compatible battery purchased
from Alienware that is designed to work with your Alienware computer.
Do not use a battery from other computers with your computer.
061
/
061
Page 62

APPENDIX B: DETAILED SAFETY, ENVIRONMENTAL, AND REGULATORY INFORMATION
e AC adapter may become hot during normal operation of your computer. •
Use care when handling the adapter during or immediately after operation.
Do not use an auto adapter DC power cable connected via either an •
automobile cigarette lighter adapter or an empower-type connector in
vehicles with high voltage (24 VDC), such as commercial transport vehicles.
Portable Device Battery Safety
A damaged battery may pose a risk of personal injury. Damage may include
impact or shock that dents or punctures the battery, exposure to a ame, or other
deformation. Do not disassemble the battery. Handle a damaged or leaking battery
pack with extreme care. If the battery is damaged, electrolyte may leak from the
cells or re may result which may cause personal injury.
WARNING: When installing an outside antenna system, exercise extreme
care to prevent the antenna system from touching power lines or circuits,
as contact with them may be fatal.
Do not expose (store or place) your computer or battery pack to a heat source such
as a radiator, replace, stove, electric heater, or other heat-generating appliance
or otherwise expose it to temperatures in excess of 65º C (149º F). When heated to
excessive temperatures, battery cells could vent or explode, posing risk of re.
TV Antenna Safety Instructions
An outside antenna system should not be located in the vicinity of overhead
power lines or other light or power circuits, or where it can fall into power lines or
circuits.
If an outside antenna is connected to the product, be sure that the antenna system
is grounded in order to provide protection against voltage surges and built-up
static charges. Consult with your local electrical codes for information regarding
proper grounding of the mast and supporting structure, grounding of the lead-in
wire to the antenna discharge unit, size of grounding conductors, location of the
antenna discharge unit, connection of grounding electrodes, and requirements for
grounding electrodes.
For users/installers in the United States – Article 810.21 of the United States
National Electric Code, ANSI/NFPA No.70, provides information with regard to
proper grounding of the mast and supporting structure of an outside antenna
system, grounding of the lead-in wire to the antenna discharge unit, size of
grounding conductors, location of the antenna discharge unit, connection of
grounding electrodes, and requirements for grounding electrodes.
WARNING: For CATV system installers – Section 820.93 of the National
Electric Code (NEC), ANSI/NFPA 70:2005 (for US/Canada), and/or EN6072811:2005 standard (for the European Union), provides guidelines for proper
grounding and species that the coaxial cable shield shall be connected
to the grounding system of the building, as close to the point of cable
entry as practical.
For users/installers in the EU member countries – EN60728-11: 2005 provides
information with regard to separation of antenna from electrical power distribution
systems, protection from atmospheric over-voltages, protection of the antenna
system, earthing and bonding of antenna systems, and mechanical stability of
outdoor antennas, including the size of grounding conductors, location of the
antenna discharge unit, connection of grounding electrodes, and requirements for
grounding electrodes.
062
/
062
Page 63

Example of Antenna Grounding
7
APPENDIX B: DETAILED SAFETY, ENVIRONMENTAL, AND REGULATORY INFORMATION
WARNING: Excessive sound pressure from earphones or headphones can
cause hearing damage or loss. Adjustment of the volume control as well as
1
2
3
4
the equalizer to settings other than the center position may increase the
earphones or headphones output voltage, and therefore the sound pressure
level. e use of factors inuencing the earphones or headphones output
other than those specied by the manufacturer (e.g., operating system,
equalizer software, rmware, driver, etc.) may increase the earphones
or headphones output voltage and therefore the sound pressure level.
e use of earphones or headphones other than those specied by the
manufacturer may lead to heightened sound pressure level.
5
6
Ergonomic Instructions
1 antenna lead in wire 5 ground clamp(s)
2 ground clamp 6 power service grounding electrode
system (NEC Article 250.52)
3 antenna discharge unit
7 electric service equipment
(NEC Section 810-20)
4 grounding connectors
(NEC Section 810-21)
NOTE: NEC refers to the United States National Electric Code (NEC), ANSI/
NFPA 70:2005. Consult with your local electrical code for installation
requirements in your area.
WARNING: Improper or prolonged keyboard use may result in injury.
WARNING: Viewing a display or external monitor screen for extended
periods of time may result in eye strain.
For additional information concerning ergonomics, please go to the
Regulatory Compliance homepage on www.dell.com at the following location:
www.dell.com/regulatory_compliance.
Weitere Informationen zur Ergonomie nden Sie auf unserer Website
www.dell.com unter: www.dell.com/regulatory_compliance.
063
/
063
Page 64

APPENDIX B: DETAILED SAFETY, ENVIRONMENTAL, AND REGULATORY INFORMATION
Environmental Considerations
Recycling Information
Dell recommends that customers dispose of their used computer hardware,
monitors, printers, and other peripherals in an environmentally sound manner.
Potential methods include reuse of parts or whole products and recycling of
products, components, and/or materials.
For specic information on Alienware’s worldwide recycling programs, see
www.dell.com/recyclingworldwide.
Waste Electrical and Electronic Equipment (WEEE) Directive
In the European Union, this label indicates that this product
should not be disposed of with household waste. It should be
deposited at an appropriate facility to enable recovery and
recycling. For information on how to recycle this product in your
country, please visit: www.euro.dell.com/recycling.
Turkey-EEE complies with Directive ‘Regulation on the Restriction
of the Use of Certain Hazardous Substances in Electrical and
Electronic Equipment’.
Battery Disposal
CAUTION: Do not dispose of the battery in a re or with household waste.
Contact your local waste disposal agency for the address of the nearest
battery deposit site.
Portable computers use a lithium-ion or a nickel metal hydride
battery and a reserve battery. Desktop computers use a a lithium
coin cell battery. For instructions about replacing the battery in
your computer, see your notebook documentation. e reserve
battery is a long-life battery, and it is very possible that you will
never need to replace it. However, should you need to replace it,
the procedure must be performed by an authorized service
technician unless instructions for removing the reserve battery
are included in your notebook documentation.
Do not dispose of your computer’s battery in a re or with normal household waste.
Battery cells may explode. Discard a used battery according to the manufacturer’s
instructions or contact your local waste disposal agency for disposal instructions.
Dispose of a spent or damaged battery promptly.
Batteries Directive
In the European Union, this label indicates that the batteries in
this product should be collected separately and not be disposed of
with household waste. Substances in batteries can have a
potential negative impact on health and environment and you
have a role in recycling waste batteries, thus contributing to the
protection, preservation, and improvement of the quality of the
environment. You should contact your local authority or retailer
for details of the collection and recycling schemes available.
Alternatively, please visit: www.euro.dell.com/recycling.
064
/
064
Page 65

Registration, Evaluation, and Authorization of Chemicals (REACH)
REACH is the European Union (EU) chemical substances regulatory framework.
Information on substances of very high concern contained in Dell products in a
concentration above 0.1% weight by weight (w/w) can be found at www.dell.com/
downloads/global/corporate/environ/Dell_REACH_SVCH_Table.pdf.
APPENDIX B: DETAILED SAFETY, ENVIRONMENTAL, AND REGULATORY INFORMATION
end- users or to restricted countries. In addition, the Products may not be sold,
leased or otherwise transferred to, or utilized by an end-user engaged in activities
related to weapons of mass destruction, including without limitation, activities
related to the design, development, production or use of nuclear weapons,
materials, or facilities, missiles or the support of missile projects, and chemical or
biological weapons.
Perchlorate Material
is product’s coin cell battery may contain perchlorate and may require special
handling when recycled or disposed of. See www.dtsc.ca.gov/hazardouswaste/
perchlorate.
Regulatory Notices
For Electromagnetic Compatibility (EMC), additional regulatory information, and
safety best practices, see the Regulatory Compliance homepage on www.dell.com
at the following location: www.dell.com/regulatory_compliance.
Air Travel Restrictions
Consult and abide by air travel restrictions applicable to electronic devices
and the use and transportation of battery packs. For more information see the
Regulatory Compliance homepage on www.dell.com at the following location:
www.dell.com/regulatory_compliance.
Export Regulations
Customer acknowledges that these Products, which may include technology and
software, are subject to the customs and export control laws and regulations of the
United States (“U.S.”) and may also be subject to the customs and export laws and
regulations of the country in which the Products are manufactured and/or received.
Customer agrees to abide by those laws and regulations. Further, under U.S. law,
the Products may not be sold, leased or otherwise transferred to restricted
Finding Additional Information
For additional user information about your computer, monitor, and individual
components (such as storage drives, PC cards, and other peripherals) go to
support.dell.com.
Additional Country-Specic Safety, Regulatory, and
Environmental Information
Restrictions of Usage Information
For Products With Wireless LAN / 802.11 Interfaces
Products that fall into this category are denoted by inclusion of the Class 2 identier
symbol (exclamation mark in a circle) accompanying the CE Mark on the products
regulatory label, or on the 802.11 plug-in card, example below:
NOTE: e Notied Body number denoted by ‘NBnr’ will only be present
when required and has no bearing on the usage restriction whether present
or not.
065
/
065
Page 66
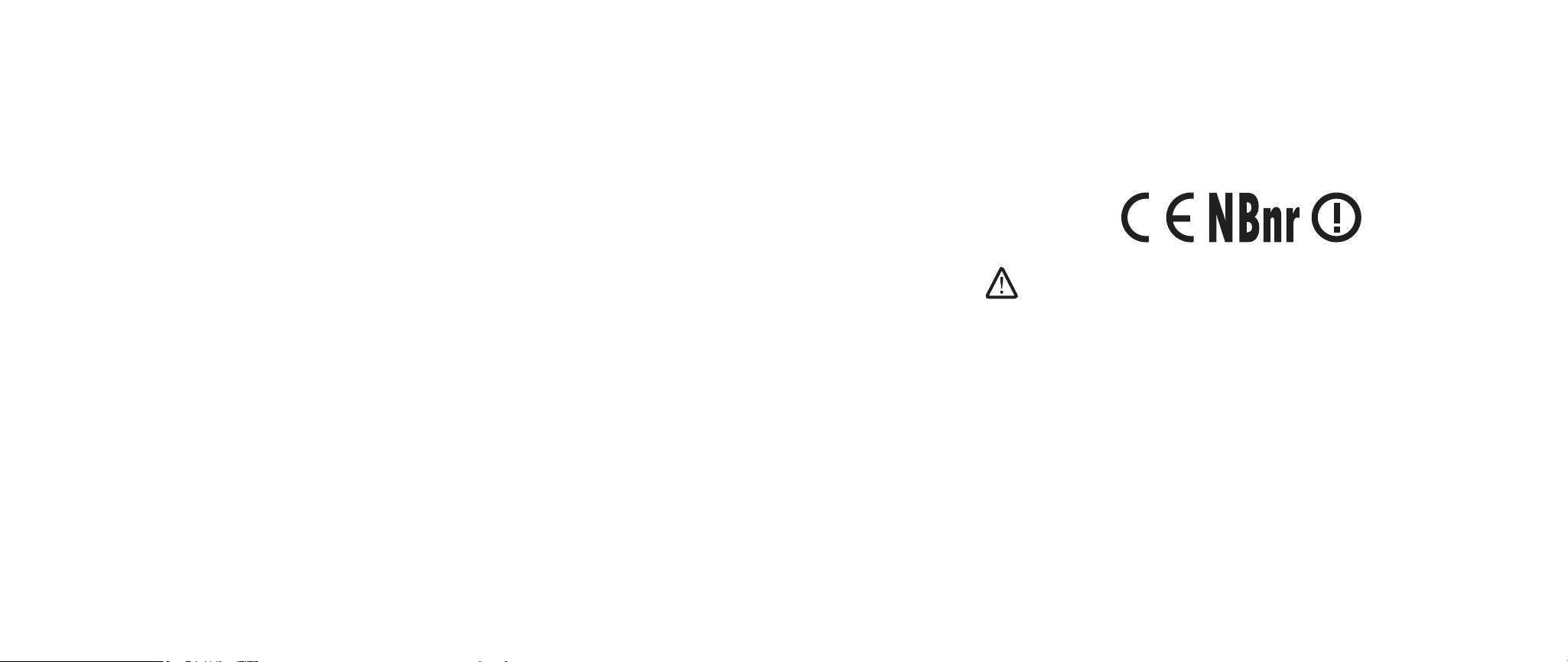
France
APPENDIX B: DETAILED SAFETY, ENVIRONMENTAL, AND REGULATORY INFORMATION
Restriktioner af brugsinformation
For Mainland France
2.400 - 2.4835 GHz (Channels 1-13) authorized for indoor use•
2.400 -2.454 GHz (Channels 1-7) authorized for outdoor use•
For Guiana and Reunion
2.400 - 2.4835 GHz (Channels 1-13) authorized for indoor use•
2.420 - 2.4835 GHz (Channels 5-13) authorized for outdoor use•
For all French Territories :
Only 5.15 -5.35 GHz authorized for 802.11a•
Italy
A general authorization is requested for outdoor use in Italy. e use of these
equipments are regulated by:
D.L.gs 1.8.2003, n. 259, article 104 (activity subject to general authorization) •
for outdoor use and article 105 (free use) for indoor use, in both cases for
private use.
D.M. 28.5.03, for supply to public of RLAN access to networks and telecom •
services.
For produkter med trådløs LAN / 802.11 grænseade
Produkter i denne kategori er markeret med inkluderingen af identikationssymbolet
for Klasse 2 (udråbstegn i en cirkel) sammen med CE-markeringen på produktets
forordningsetiket eller på 802.11 plug-in-kortet, eksempel vist nedenfor:
BEMÆRK: Nummeret for det bemyndigede organ er markeret med ‘NBnr’,
og vil kun være vist, når det er nødvendigt og påvirker ikke brugsrestriktionen,
uanset om det forendes eller ej.
Frankrig
For det franske fastland
2.400 - 2.4835 GHz (kanaler 1-13) godkendt til indendørs brug•
2.400 -2.454 GHz (kanaler 1-7) godkendt til udendørs brug•
For Fransk Guyana og Réunion
2.400 - 2.4835 GHz (kanaler 1-13) godkendt til indendørs brug•
2.420 - 2.4835 GHz (kanaler 5-13) godkendt til udendørs brug•
For alle franske territorier:
Kun 5.15 -5.35 GHz er godkendt for 802.11a•
066
/
066
Page 67

Italien
En generel godkendelse er nødvendig for udendørs brug i Italien. Brug af disse
udstyr reguleres af:
D.L.gs 1.8.2003, n. 259, article 104 (aktivitet underlagt generel godkendelse) •
for udendørs brug og article 105 (gratis brug) for indendørs brug, i begge
tilfælde til privat brug.
D.M. 28.5.03, for levering til oentligheden af RLAN-adgang til netværks- og •
telekomtjenester.
APPENDIX B: DETAILED SAFETY, ENVIRONMENTAL, AND REGULATORY INFORMATION
Voor Guyana en Réunion
2,400 - 2,4835 GHz (kanalen 1-13) toegestaan voor gebruik binnenshuis•
2,420 - 2,4835 GHz (kanalen 5-13) toegestaan voor gebruik buitenshuis•
Voor alle Franse gebiedsdelen:
Alleen 5,15 - 5,35 GHz toegestaan voor 802.11a•
Italië
Informatie over beperkingen in gebruik
Voor producten met draadloze LAN / 802.11-aansluitingen
Producten die in deze categorie vallen worden aangegeven met het symbool voor
Klasse 2 (uitroepteken in een cirkel), samen met het CE-merkteken op het regellabel
van het product of op de 802.11-insteekkaart, zoals bijvoorbeeld hieronder:
OPMERKING: Het nummer dat wordt aangegeven door ‘NBnr’ (Notied Body
number - nummer verwittigde autoriteit) is alleen aanwezig indien vereist
en heeft geen relatie tot de gebruiksbeperking, aanwezig of niet.
Frankrijk
Voor continentaal Frankrijk
2,400 - 2,4835 GHz (kanalen 1-13) toegestaan voor gebruik binnenshuis•
2,400 -2,454 GHz (kanalen 1-7) toegestaan voor gebruik buitenshuis•
Er is een algemene toestemming aangevraagd voor gebruik buitenshuis in Italië.
Gebruik van deze apparatuur wordt geregeld in:
D.L.gs 1.8.2003, n. 259, artikel 104 (activiteit onderhevig aan algemene •
toestemming) voor gebruik buitenshuis en artikel 105 (vrij gebruik) voor
gebruik binnenshuis, in beide gevallen voor persoonlijk gebruik.
D.M. 28.5.03, voor aanbieden aan het publiek van RLAN-toegang tot •
netwerken en telecomdiensten.
Informations sur les restrictions relatives à l’utilisation
Pour les produits disposant des interfaces de réseau local sans l / 802.11
Les produits qui entrent dans cette catégorie se dénotent par l’inclusion du
symbole identicateur de la classe 2 (un point d’exclamation dans un cercle) qui
accompagne la marque CE sur l’étiquette de réglementation du produit, ou sur la
carte enchable 802.11. En voici un exemple :
067
/
067
Page 68

APPENDIX B: DETAILED SAFETY, ENVIRONMENTAL, AND REGULATORY INFORMATION
REMARQUE : le numéro de l’organisme notié indiqué par « NBnr » sera
présent au besoin et n’a aucun rapport sur la restriction d’utilisation.
France
Pour la France métropolitaine
2,400 à 2,4835 GHz (canaux 1 à 13) autorisé en usage intérieur•
2,400 à 2,454 GHz (canaux 1 à 7) autorisé en usage extérieur•
Pour la Guyane et la Réunion
2,400 à 2,4835 GHz (canaux 1 à 13) autorisé en usage intérieur•
2,420 à 2,4835 GHz (canaux 5 à 13) autorisé en usage extérieur•
Pour tout le territoire français :
Seulement 5,15 à 5,35 GHz autorisé pour le 802.11a•
Italie
Une autorisation générale est nécessaire pour un usage extérieur en Italie.
L’utilisation de ces équipements est régulée par la directive :
D.L.gs 1.8.2003, n. 259, article 104 (activité sujette à une autorisation •
générale) en usage extérieur et article 105 (usage libre) en usage intérieur,
dans les deux cas pour une utilisation par des particuliers.
D.M. 28.5.03, pour permettre au public un accès RLAN à des réseaux et •
services de télécommunications.
Informazioni sulle limitazioni all’uso
Per prodotti con interfacce wireless LAN/802.11
I prodotti che rientrano in questa categoria vengono indicati con l’inserimento
del simbolo identicativo della Classe 2 (un punto esclamativo in un cerchio),
che accompagna il marchio CE sull’etichetta della normativa dei prodotti, o sulla
scheda plug-in 802.11, di cui segue un esempio:
N.B. Il numero dell’organismo noticato indicato con ‘NBnr’ sarà presente
solo se necessario e se non ha alcun rapporto con la limitazione all’uso, se
presente o meno.
Francia
Per la Francia continentale
2,400 - 2,4835 GHz (canali 1-13), autorizzati per l’uso interno•
2,400 -2,454 GHz (canali 1-7), autorizzati per l’uso esterno•
Per Guiana e Reunion
2,400 - 2,4835 GHz (canali 1-13), autorizzati per l’uso interno•
2,420 - 2,4835 GHz (canali 5-13), autorizzati per l’uso esterno•
Per tutti i territori francesi:
Solo 5,15 -5,35 GHz, autorizzati per 802.11a•
068
/
068
Page 69

Italia
In Italia, è necessaria un’autorizzazione generale per l’uso esterno. L’uso delle
presenti apparecchiature è regolato da:
D.Lgs 1.8.2003, n. 259, articolo 104 (attività soggetta ad autorizzazione •
generale) per l’uso esterno e articolo 105 (uso libero) per l’uso interno, in
entrambi i casi per uso privato.
D.M. 28.5.03, per fornitura al pubblico dell’accesso RLAN a reti e servizi di •
telecomunicazione.
APPENDIX B: DETAILED SAFETY, ENVIRONMENTAL, AND REGULATORY INFORMATION
For Guiana og Réunion
2.400 - 2.4835 GHz (Kanalene 1-13) godkjent for innendørs bruk•
2.420 - 2.4835 GHz (Kanalene 5-13) godkjent for utendørs bruk•
For alle franske territorier:
Kun 5.15 -5.35 GHz er godkjent for 802.11a•
Italia
Restriksjoner på brukerinformasjon
For produkter med trådløse LAN / 802.11-nettverkskort
Produkter som faller inn under denne kategorien er merket med et Klasse
2-identikasjonssymbol (utropstegn i en sirkel) ved siden av CE-merket på
produktenes forskriftsmerke, eller på 802.11-kortet som vist i eksemplet nedenfor:
MERK: Det anmeldte chassisnummeret (Notied Body number) som
betegnes med ‘NBnr’ er bare tilstede når det er påkrevd og har ingen
innytelse på om bruksbegrensningen er eektiv eller ikke.
Frankrike
For Fastlandsfrankrike
2.400 - 2.4835 GHz (Kanalene 1-13) godkjent for innendørs bruk•
2.400 -2.454 GHz (Kanalene 1-7) godkjent for utendørs bruk•
En generell godkjennelse er anmodet for utendørs bruk i Italia. Bruken av dette
utstyret er regulert av:
D.L.gs 1.8.2003, n. 259, artikkel 104 (aktivitet underlagt generell •
godkjennelse) for utendørs bruk og artikkel105 (fri bruk) for innendørs bruk.
Begge tilfeller gjelder privat bruk.
D.M. 28.5.03, for levering til oentlighetens RLAN-tilgang til nettverk og •
telekomtjenester.
Информация об ограничении на использование
Для изделий с беспроводными сетевыми
интерфейсами/интерфейсами 802.11
На входящие в данную группу изделия наносится маркировка Класс 2
(восклицательный знак в круге) вместе со знаком ЕС на табличке с нормативной
информацией, или на встраиваемой плате 802.11. Пример:
069
/
069
Page 70

APPENDIX B: DETAILED SAFETY, ENVIRONMENTAL, AND REGULATORY INFORMATION
ПРИМЕЧАНИЕ: Номер уполномоченного органа, указанный как ‘NBnr’,
присутствует только в случае необходимости, а также не имеет какое-либо
влияние на ограничения по использованию вне зависимости от их наличия.
Франция
Для материковой части Франции
2,400 - 2,4835 • ГГц (Каналы 1-13), одобренные для использования в
помещениях
2,400 -2,454• ГГц (Каналы 1-7), одобренные для использования вне помещений
Для Гвианы и острова Реюньон
2,400 - 2,4835 • ГГц (Каналы 1-13), одобренные для использования в
помещениях
2,420 - 2,4835 • ГГц (Каналы 5-13), одобренные для использования вне
помещений
Для всех Французских территорий:
Только• 5,15 -5,35 ГГц разрешены для 802.11a
Италия
Для использования вне помещений в Италии требуется общая лицензия.
Использование данного оборудования регулируется следующими документами:
D.L.gs 1.8.2003, n. 259,• статья 104 (деятельность, подлежащая общему
лицензированию) для использования вне помещений и статья 105 (свободное
использование) для использования внутри помещений, для личного
пользования в обоих случаях.
D.M. 28.5.03,• для предоставления общественных услуг по доступу к
локальным сетям и телекоммуникационным услугам по радиосвязи.
Restricciones sobre la información de uso
Para productos con interfaces LAN inalámbricas / 802.11
Los productos que se agrupan dentro de esta categoría están denotados por inclusión
del símbolo identicador de la clase 2 (signo de exclamación en un círculo) que se
acompañan con la marca CE en la etiqueta sobre las regulaciones de los productos, o
en la tarjeta de complemento 802.11, según se muestra a continuación:
NOTA:
el número del Organismo noticado indicado mediante “NBnr” solamente
estará presente cuando se necesite y no guardará relación con la restricción del
uso, esté o no presente.
Francia
Para Francia continental
2,400 - 2,4835 GHz (Canales 1-13) autorizado para uso en interiores•
2,400 - 2,454 GHz (Canales 1-7) autorizado para uso en exteriores•
Para Guyana y Reunión
2,400 - 2,4835 GHz (Canales 1-13) autorizado para uso en interiores•
2,420 - 2,4835 GHz (Canales 5-13) autorizado para uso en exteriores•
Para todos los territorios franceses:
Solamente 5,15 - 5,35 GHz autorizados para 802.11a•
070
/
070
Page 71

Italia
APPENDIX B: DETAILED SAFETY, ENVIRONMENTAL, AND REGULATORY INFORMATION
Suomi
Se solicita una autorización general para uso en exteriores en Italia. El uso de estos
equipos está regulado por:
D.L.gs 1.8.2003, n. 259, artículo 104 (actividad sujeta a autorización general) •
para uso en exteriores y artículo 105 (uso gratuito) para uso en interiores, en
ambos casos para uso privado.
D.M. 28.5.03, para acceso RLAN de suministro a público a redes y servicios •
telecom
Other Country Specic Information
European Union
Abbreviated R&TTE Directive 1999/5/EC Compliance Statement
Hereby, Alienware Inc. declares that all CE Marked Alienware products incorporating
Radio and Telecoms Terminal Equipment functionality are in compliance with the
essential requirements and other relevant provisions of Directive 1999/5/EC.
Danmark
Sikkerhed ved tv-antenne
ADVARSEL: Hvis der følger en galvanisk ledningsadskiller med computeren,
skal den galvaniske ledningsadskiller bruges i forbindelse med
koaksialkablets stik. Se produktets dokumentation for instruktioner.
United States
TV-antennin turvallisuus
VAROITUS: Jos tietokoneessa on galvaaninen eristin, sitä on käytettävä
sarjassa koaksiaaliantennikytkimen kanssa. Katso ohjeita tuotteen
oppaista.
日本
AC プラグアダプタの接続
警告: AC プラグアダプタを使用する場合、緑色のアース線と電源のリード線が接
触しないように注意してください。感電、発火またはコンピュータを損傷させる
原因となります。
メモ: 日本で利用できる一部のデバイスには、AC プラグアダプタが付いていませ
ん。
金属製のアースコネクタをコンセントのアース端子に接続します。1.
アース端子を緩めます。a.
金属製のアースコネクタをアース端子の後ろ側に挿入し、アース端子を締めまb.
す。
Display Lamp Disposal (U.S. Only)
LAMPS INSIDE THIS PRODUCT CONTAIN MERCURY (Hg) AND MUST BE
RECYLCED OR DISPOSED OF ACCORDING TO LOCAL, STATE, OR FEDERAL
LAWS. FOR MORE INFORMATION, CONTACT THE ELECTRONIC INDUSTRIES ALLIANCE
AT WWW.EIAE.ORG. FOR LAMP SPECIFIC DISPOSAL INFORMATION, CHECK
WWW.LAMPRECYCLE.ORG.
071
/
071
Page 72

電源ケーブルをコンセントに接続します。
AC 2.
Alienware
製品のリサイクルに関しては、
http://www.dell.com/jp/recycle/cons_recycle にある消費者用 Dell リサイクルサー
ビスまでご連絡ください。
한국
에너지 관련 정보
본 제품의 소비 전력은 플러그를 뽑은 상태에서는 제로가 될 수 있습니다.
APPENDIX B: DETAILED SAFETY, ENVIRONMENTAL, AND REGULATORY INFORMATION
Norge
Generell strømsikkerhet
Hvis produktet leveres med en 3-stiftet strømledning, skal strømledningen bare
settes i en jordet stikkontakt.
TV-antennesikkerhet
ADVARSEL: Det kan oppstå en potensiell farlig situasjon som skyldes
spenningsforskjeller mellom skjermingen av den koaksiale kabelen til
kabelfordelingssystemet og jordingen av det lokale utstyret (vanligvis
det jordede chassiset til PC-systemet). Unngå eventuelle farer ved å
foreta inngangstilkobling for antenne/kabel fra TV-forsterkerkortet til et
kabelfordelingssystem gjennom en galvanisk isolator (følger ikke med
alle datamaskiner).
Sverige
Allmän elsäkerhet
Om produkten levereras med en 3-polig strömsladd, får den endast anslutas till ett
jordat eluttag.
Säkerhet för TV-antenner
VARNING! Om en galvanisk isolator medföljer datorn, måste den
seriekopplas med koaxialantennens kontakt. Anvisningar nns i
produktdokumentationen.
072
/
072
Page 73

台灣
公司聯絡詳細資料
依照商品檢驗法案第 11 條條文,Dell 提供對於本文件所涉及產品在台灣地區認證機
構的公司聯絡細節:
Dell B.V. 台灣分公司
台灣台北市大安區敦化南路二段
218 號 20 樓
APPENDIX B: DETAILED SAFETY, ENVIRONMENTAL, AND REGULATORY INFORMATION
073
/
073
Page 74

APPENDIX C: WARRANTY AND SUPPORT INFORMATION
APPENDIX C: WARRANTY AND SUPPORT
INFORMATION
PLEASE READ THIS DOCUMENT CAREFULLY!
IT CONTAINS THE TERMS AND CONDITIONS OF SALE THAT GOVERN YOUR
PURCHASE, UNLESS YOU HAVE A SEPARATE AGREEMENT WITH DELL. THIS
DOCUMENT CONTAINS VERY IMPORTANT INFORMATION ABOUT YOUR RIGHTS
AND OBLIGATIONS, AS WELL AS LIMITATIONS AND EXCLUSIONS THAT MAY APPLY
TO YOU. THIS DOCUMENT ALSO CONTAINS A DISPUTE RESOLUTION CLAUSE.
U.S. Terms and Conditions of Sale
PLEASE READ THIS DOCUMENT CAREFULLY! IT CONTAINS VERY IMPORTANT
INFORMATION ABOUT YOUR RIGHTS AND OBLIGATIONS, AS WELL AS LIMITATIONS
AND EXCLUSIONS THAT MAY APPLY TO YOU. THIS DOCUMENT CONTAINS A
DISPUTE RESOLUTION CLAUSE.
NOTE: ese U.S. Terms and Conditions of Sale apply to direct purchases
made from Dell by phone, the Internet, or the Dell Direct store.
ese terms and conditions (“Agreement”) apply to your purchase of products
and/or services and support (“Product”) sold in the United States by Dell, including
its afliates or subsidiaries. By accepting delivery of the Product, you accept and
are bound to the terms and conditions of this Agreement. If you do not wish to
be bound by this Agreement, you must notify Dell and return your purchase
pursuant to Dell’s Return Policy (see http://www.dell.com/policy/legal/warranty.
htm). THIS AGREEMENT SHALL APPLY UNLESS (I) YOU HAVE A SEPARATE
PURCHASE AGREEMENT WITH DELL, IN WHICH CASE THE SEPARATE AGREEMENT
SHALL GOVERN; OR (II) OTHER DELL TERMS AND CONDITIONS APPLY TO THE
TRANSACTION.
Other Documents1. . is Agreement may NOT be altered, supplemented, or
amended by the use of any other document(s) unless otherwise agreed to
in a written agreement signed by both you and Dell. If you do not receive an
invoice or acknowledgement in the mail, via e-mail, or with your Product,
information about your purchase may be obtained at https://support.dell.
com/dellcare/Invoice.aspx or by contacting your sales representative.
Payment Terms; Orders; Quotes; Interest.2. Terms of payment are within
Dell’s sole discretion, and unless otherwise agreed to by Dell, payment must
be received by Dell prior to Dell’s acceptance of an order. Payment for the
products will be made by credit card, wire transfer, or some other prearranged
payment method unless credit terms have been agreed to by Dell. Invoices
are due and payable within the time period noted on your invoice, measured
from the date of the invoice. Dell may invoice parts of an order separately.
Your order is subject to cancellation by Dell, in Dell’s sole discretion. Unless
you and Dell have agreed to a dierent discount, Dell’s standard pricing policy
for Dell-branded and Alienware-branded systems from Dell, which include
both hardware and services in one discounted price, allocates the discount
o list price applicable to the service portion of the system to be equal to the
overall calculated percentage discount o list price on the entire system. Dell
is not responsible for pricing, typographical, or other errors in any oer by Dell
and reserves the right to cancel any orders resulting from such errors.
Shipping Charges; Taxes; Title; Risk of Loss.3. Shipping and handling are
additional unless otherwise expressly indicated at the time of sale. Title
to products passes from Dell to Customer on shipment from Dell’s facility.
Loss or damage that occurs during shipping by a carrier selected by Dell is
Dell’s responsibility. Loss or damage that occurs during shipping by a carrier
selected by you is your responsibility. You must notify Dell within 21 days of
the date of your invoice or acknowledgement if you believe any part of your
purchase is missing, wrong or damaged. Unless you provide Dell with a valid
and correct tax exemption certicate applicable to your purchase of Product
and the Product ship-to location, you are responsible for sales and other taxes
associated with the order. Shipping dates are estimates only. Title to software
will remain with the applicable licensor(s).
074
/
074
Page 75

APPENDIX C: WARRANTY AND SUPPORT INFORMATION
Warranties.4. THE LIMITED WARRANTIES APPLICABLE TO DELL-BRANDED
AND ALIENWARE-BRANDED HARDWARE PRODUCTS FROM DELL CAN BE
FOUND AT http://www.dell.com/policy/legal/warranty.htm OR IN THE
DOCUMENTATION DELL PROVIDES WITH DELL-BRANDED AND ALIENWAREBRANDED PRODUCTS FROM DELL. DELL MAKES NO WARRANTIES FOR
SERVICES, SOFTWARE, OR NON-DELL-BRANDED PRODUCTS, SERVICES,
MAINTENANCE OR SUPPORT. SUCH PRODUCTS, SOFTWARE, SERVICES,
MAINTENANCE OR SUPPORT ARE PROVIDED BY DELL “AS IS” AND ANY
THIRD-PARTY WARRANTIES, SERVICES, MAINTENANCE AND SUPPORT
ARE PROVIDED BY THE ORIGINAL MANUFACTURER OR SUPPLIER, NOT
BY DELL. DELL MAKES NO EXPRESS WARRANTIES EXCEPT THOSE
STATED IN DELL’S APPLICABLE DELL-BRANDED WARRANTY OR SERVICE
DESCRIPTION IN EFFECT ON THE DATE OF THE INVOICE, PACKING SLIP OR
ACKNOWLEDGEMENT. DELL-BRANDED WARRANTIES AND SERVICES ARE
EFFECTIVE ON PAYMENT IN FULL, AND DELL IS NOT OBLIGATED TO HONOR
ANY WARRANTY OR PROVIDE SERVICE UNTIL DELL RECEIVES PAYMENT
IN FULL. DELL MAY REQUEST CANCELLATION OF THIRD-PARTY-BRANDED
SOFTWARE LICENSES, SERVICES, MAINTENANCE OR SUPPORT IF DELL
DOES NOT RECEIVE PAYMENT. IF YOU PURCHASE THIRD-PARTY-BRANDED
PRODUCTS, SERVICES, MAINTENANCE, OR SUPPORT, ADDITIONAL THIRDPARTY TERMS AND CONDITIONS MAY APPLY.
Software.5. All software is provided subject to a license agreement and you
agree that you will be bound by such license agreement in addition to these
terms. Title to software remains with the applicable licensor(s).
Return Policies; Exchanges.6. Dell’s return policy can be found at
http://www.dell.com/policy/legal/warranty.htm and you agree to those
terms. You must contact us directly before you attempt to return Product
to obtain a Return Material Authorization Number for you to include with
your return. You must return Product to us in their original or equivalent
packaging. You are responsible for risk of loss, shipping and handling fees
for returning or exchanging Product. Additional fees may apply. If you fail to
follow the return or exchange instructions and policies provided by Dell, Dell
is not responsible for Product that is lost, damaged, modied or otherwise
processed for disposal or resale. At Dell’s discretion, credit for partial returns
may be less than invoice or individual component prices due to bundled or
promotional pricing.
Changed or Discontinued Product.7. Dell’s policy is one of ongoing update
and revision. Dell may revise and discontinue Product at any time without
notice to you and this may aect information saved in your online “cart.” Dell
will ship Product that has the functionality and performance of the Product
ordered, but changes between what is shipped and what is described in a
specication sheet or catalog are possible. Parts used in repairing or servicing
Product may be new, equivalent-to-new, or reconditioned.
Service and Support.8. Service oerings may vary from Product to Product. In
addition to these terms and conditions, Dell and/or your third-party service
provider may provide such service and support to you in the United States
in accordance with the terms and conditions located at http://www.dell.
com/us/en/gen/services/service_service_contracts.htm or as otherwise
delivered to you. Dell and/or your third-party service provider may in their
discretion revise their general and optional service and support programs
and the terms and conditions that govern them without prior notice to you.
Dell has no obligation to provide service or support until Dell has received full
payment for the Product or service/support contract you purchased. Dell is
not obligated to provide third-party-branded service or support, or service or
support for any products or services that you purchased through a third party
and not Dell. It is your responsibility to back up all existing data, software,
and programs before receiving services or support (including telephone
support). Dell and/or your third-party service provider will have no liability
for loss or recovery of data, programs or loss of use of system(s) arising out
of the services or support or any act or omission, including negligence, by
Dell or your third-party service provider. Neither Dell nor your third-party
service provider is permitted by law to copy pirated or copyrighted materials
or to copy or handle illegal data. Prior to Dell and/or your third-party service
provider providing service or support, you represent that your system(s) does
not contain illegal les or data. You also represent that you own the copyright
or have a license to make copies to all les on your system and do not have
any data that would cause Dell to be liable for copyright infringement if those
les were copied by Dell and/or your third-party service provider.
075
/
075
Page 76

APPENDIX C: WARRANTY AND SUPPORT INFORMATION
Limitation of Liability.9. DELL DOES NOT ACCEPT LIABILITY BEYOND THE
REMEDIES SET FORTH HEREIN, INCLUDING BUT NOT LIMITED TO ANY
LIABILITY FOR PRODUCT NOT BEING AVAILABLE FOR USE, LOST PROFITS,
LOSS OF BUSINESS OR FOR LOST OR CORRUPTED DATA OR SOFTWARE,
OR THE PROVISION OF SERVICES AND SUPPORT. EXCEPT AS EXPRESSLY
PROVIDED HEREIN, DELL WILL NOT BE LIABLE FOR ANY CONSEQUENTIAL,
SPECIAL, INDIRECT, OR PUNITIVE DAMAGES, EVEN IF ADVISED OF THE
POSSIBILITY OF SUCH DAMAGES, OR FOR ANY CLAIM BY ANY THIRD PARTY.
YOU AGREE THAT FOR ANY LIABILITY RELATED TO THE PURCHASE OF
PRODUCT, DELL IS NOT LIABLE OR RESPONSIBLE FOR ANY AMOUNT OF
DAMAGES ABOVE THE AMOUNT INVOICED FOR THE APPLICABLE PRODUCT.
NOTWITHSTANDING ANYTHING IN THIS AGREEMENT TO THE CONTRARY,
THE REMEDIES SET FORTH IN THIS AGREEMENT SHALL APPLY EVEN IF SUCH
REMEDIES FAIL THEIR ESSENTIAL PURPOSE.
Not for Resale or Export.10. You agree to comply with all applicable laws and
regulations of the various states and of the United States. You agree and
represent that you are buying for your own internal use only, and not for
resale or export. Dell has separate terms and conditions governing resale
of Product by third parties and transactions outside the United States.
Terms and conditions for resale are located at: www.dell.com/policy/legal/
termsofsale.htm.
Governing Law. THE PARTIES AGREE THAT THIS AGREEMENT, ANY SALES 11.
THEREUNDER, OR ANY CLAIM, DISPUTE OR CONTROVERSY (WHETHER IN
CONTRACT, TORT, OR OTHERWISE, WHETHER PREEXISTING, PRESENT OR
FUTURE, AND INCLUDING STATUTORY, CONSUMER PROTECTION, COMMON
LAW, AND EQUITABLE CLAIMS) BETWEEN CUSTOMER AND DELL arising from
or relating to this agreement, its interpretation, or the breach, termination
or validity thereof, the relationships which result from this agreement,
Dell’s advertising, or any related purchase SHALL BE GOVERNED BY THE
LAWS OF THE STATE OF TEXAS, WITHOUT REGARD TO CONFLICTS OF LAW.
Binding Arbitration.12. ANY CLAIM, DISPUTE, OR CONTROVERSY (WHETHER
IN CONTRACT, TORT, OR OTHERWISE, WHETHER PRE-EXISTING, PRESENT
OR FUTURE, AND INCLUDING STATUTORY, COMMON LAW, INTENTIONAL
TORT AND EQUITABLE CLAIMS) BETWEEN CUSTOMER AND DELL, its agents,
employees, principals, successors, assigns, afliates (collectively for purposes
of this paragraph, “Dell”) arising from or relating to this Agreement, its
interpretation, or the breach, termination or validity thereof, the relationships
which result from this Agreement (including, to the full extent permitted by
applicable law, relationships with third parties who are not signatories to this
Agreement), Dell’s advertising, or any related purchase SHALL BE RESOLVED
EXCLUSIVELY AND FINALLY BY BINDING ARBITRATION ADMINISTERED BY
THE NATIONAL ARBITRATION FORUM (NAF) under its Code of Procedure then
in eect (available via the Internet at http://www.arb-forum.com, or via
telephone at 1-800-474-2371). In the event of any inconsistency or conict
between NAF Code of Procedure and this Agreement, this Agreement shall
control. e arbitration will be limited solely to the dispute or controversy
between the customer and Dell. NEITHER THE CUSTOMER NOR DELL
SHALL BE ENTITLED TO JOIN OR CONSOLIDATE CLAIMS BY OR AGAINST
OTHER CUSTOMERS, OR ARBITRATE ANY CLAIM AS A REPRESENTATIVE
OR CLASS ACTION OR IN A PRIVATE ATTORNEY GENERAL CAPACITY. e
individual (non-class) nature of this dispute provision goes to the essence
of the parties’ arbitration agreement, and if found unenforceable, the
entire arbitration provision shall not be enforced. is transaction involves
interstate commerce, and this provision shall be governed by the Federal
Arbitration Act 9 U.S.C. sec. 1-16 (FAA). Any award of the arbitrator(s) shall be
nal and binding on each of the parties, and may be entered as a judgment
in any court of competent jurisdiction. Dell will be responsible for paying
any individual customer arbitration fees. If any customer prevails on any
claim that aords the prevailing party attorneys’ fees, or if there is a written
agreement providing for fees, the Arbitrator may award reasonable fees to
the prevailing party, under the standards for fee shifting provided by law.
Otherwise, each party shall pay for its own costs and attorneys’ fees, if any.
Information may be obtained and claims may be led with the NAF at P.O. Box
50191, Minneapolis, MN 55405.
076
/
076
Page 77

U.S. Retail Purchaser End User Agreement
PLEASE READ THIS DOCUMENT CAREFULLY. IT CONTAINS VERY IMPORTANT
INFORMATION ABOUT YOUR RIGHTS AND OBLIGATIONS, AS WELL AS LIMITATIONS
AND EXCLUSIONS THAT MAY APPLY TO YOU. THIS DOCUMENT CONTAINS A
BINDING ARBITRATION CLAUSE.
NOTE: is Retail Purchaser End User Agreement applies to purchases
made from retail sellers.
is Retail Purchaser End User Agreement (“Agreement”) governs your retail
purchase and use of products and/or services and support (“Product”) sold in
the United States by Dell, including its afliates and subsidiaries. By purchasing
and using the product, you (“Customer”) agree to be bound by the terms of this
agreement. If you do not agree, do not use the product, and return the product to
your place of purchase (subject to its return policy).
APPENDIX C: WARRANTY AND SUPPORT INFORMATION
OF YOUR PRODUCT. DELL-BRANDED WARRANTIES AND SERVICES ARE EFFECTIVE
WHEN YOU HAVE TRANSFERRED THE OWNERSHIP OF THE PRODUCT INTO YOUR
NAME, ALTHOUGH THE WARRANTY PERIOD COMMENCES ON THE DATE OF THE
PURCHASE. YOU MAY FIND THE INSTRUCTIONS FOR HOW TO TRANSFER OWNERSHIP
INTO YOUR NAME IN THE DOCUMENTATION FOUND WITH YOUR COMPUTER OR BY
VISITING www.dell.com/register. LIKE YOUR USE OF THE PRODUCT, TRANSFERRING
OWNERSHIP OF THE PRODUCT INTO YOUR NAME EXPRESSES YOUR INTENT TO BE
BOUND BY THE TERMS OF THIS AGREEMENT. IF YOU PURCHASE THIRD-PARTYBRANDED PRODUCT, SERVICES, MAINTENANCE, OR SUPPORT, ADDITIONAL THIRDPARTY TERMS AND CONDITIONS MAY APPLY.
Software
All software is provided subject to a license agreement and you agree that you will
be bound by such license agreement in addition to these terms. Title to software
remains with the applicable licensor(s).
Other Documents
is Agreement may NOT be altered, supplemented, or amended by the use of any
other document(s) unless otherwise agreed to in a written agreement signed by
both you and Dell.
Warranties
THE LIMITED WARRANTIES APPLICABLE TO DELL-BRANDED AND ALIENWAREBRANDED HARDWARE PRODUCTS FROM DELL CAN BE FOUND AT www.dell.com/
policy/legal/warranty.htm OR IN THE DOCUMENTATION FOUND WITH YOUR
DELL-BRANDED AND ALIENWARE-BRANDED PRODUCT FROM DELL. DELL MAKES
NO WARRANTIES FOR SERVICE, SOFTWARE, OR NON-DELL BRANDED PRODUCT,
SERVICE, MAINTENANCE OR SUPPORT. SUCH PRODUCT, SOFTWARE, SERVICE,
MAINTENANCE OR SUPPORT IS PROVIDED BY DELL “AS IS” AND ANY THIRD-PARTY
WARRANTIES, SERVICES, MAINTENANCE AND SUPPORT ARE PROVIDED BY THE
ORIGINAL MANUFACTURER OR SUPPLIER, NOT BY DELL. DELL MAKES NO EXPRESS
WARRANTIES EXCEPT THOSE STATED IN DELL’S APPLICABLE DELL-BRANDED
WARRANTY OR SERVICE DESCRIPTION IN EFFECT ON THE DATE OF THE PURCHASE
Return Policies; Exchanges
Returns and exchanges are governed by the policies of the retailer where you
purchased the Product.
077
/
077
Page 78

APPENDIX C: WARRANTY AND SUPPORT INFORMATION
Service and Support
Service oerings may vary from Product to Product. In addition to this Agreement’s
terms and conditions, Dell and/or your third-party service provider may provide
such service and support to you in the United States in accordance with the
terms and conditions located at www.dell.com/service_contracts or as otherwise
delivered to you. Dell and/or your third-party service provider may in their discretion
revise their general and optional service and support programs and the terms and
conditions that govern them without prior notice to you. Dell has no obligation
to provide service or support until Dell has received full payment for the service/
support contract you purchased. Dell is not obligated to provide third-party
branded service or support, or service or support for any products or services that
you purchased through a third party and not Dell. It is your responsibility to back
up all existing data, software, and programs before receiving services or support
(including telephone support). Dell and/or your third-party service provider will
have no liability for loss or recovery of data, programs or loss of use of system(s)
arising out of the services or support or any act or omission, including negligence,
by Dell or your third-party service provider. Neither Dell nor your third-party service
provider is permitted by law to copy pirated or copyrighted materials or to copy or
handle illegal data. Prior to Dell and/or your third-party service provider providing
service or support, you represent that your system(s) does not contain illegal les
or data. You also represent that you own the copyright, or have a license to make
copies, to all les on your system and do not have any data that would cause Dell
to be liable for copyright infringement if those les were copied by Dell and/or your
third-party service provider. Parts used in repairing or servicing Product may be
new, equivalent-to-new, or reconditioned.
Limitation of Liability
DELL DOES NOT ACCEPT LIABILITY BEYOND THE REMEDIES SET FORTH HEREIN,
INCLUDING BUT NOT LIMITED TO ANY LIABILITY FOR PRODUCT NOT BEING
AVAILABLE FOR USE, LOST PROFITS, LOSS OF BUSINESS OR FOR LOST OR
CORRUPTED DATA OR SOFTWARE, OR THE PROVISION OF SERVICES AND SUPPORT.
EXCEPT AS EXPRESSLY PROVIDED HEREIN, DELL WILL NOT BE LIABLE FOR ANY
CONSEQUENTIAL, SPECIAL, INDIRECT, OR PUNITIVE DAMAGES, EVEN IF ADVISED
OF THE POSSIBILITY OF SUCH DAMAGES, OR FOR ANY CLAIM BY ANY THIRD PARTY.
YOU AGREE THAT FOR ANY LIABILITY RELATED TO THE PURCHASE OF PRODUCT,
DELL IS NOT LIABLE OR RESPONSIBLE FOR ANY AMOUNT OF DAMAGES ABOVE
THE AMOUNT YOU PAID FOR THE APPLICABLE PRODUCT. NOTWITHSTANDING
ANYTHING IN THIS AGREEMENT TO THE CONTRARY, THE REMEDIES SET FORTH IN
THIS AGREEMENT SHALL APPLY EVEN IF SUCH REMEDIES FAIL THEIR ESSENTIAL
PURPOSE.
Not For Resale or Export
You agree to comply with all applicable laws and regulations of the various states
and of the United States. You agree and represent that you are buying for your
own internal use only, and not for resale or export. Dell has separate terms and
conditions governing resale of Product by third parties and transactions outside
the United States. Terms and conditions for resale are located at www.dell.com/
policy/legal/termsofsale.htm.
Governing Law
THE PARTIES AGREE THAT THIS AGREEMENT, THE PURCHASE AND USE OF THE
PRODUCT, OR ANY CLAIM, DISPUTE OR CONTROVERSY (WHETHER IN CONTRACT,
TORT, OR OTHERWISE, WHETHER PRE-EXISTING, PRESENT OR FUTURE, AND
INCLUDING STATUTORY, CONSUMER PROTECTION, COMMON LAW, AND
EQUITABLE CLAIMS) BETWEEN CUSTOMER AND DELL arising from or relating to
this Agreement, its interpretation, or the breach, termination or validity thereof,
the relationships which result from this Agreement, Customer’s purchase or use
of the Product, Dell’s advertising, or any related purchase SHALL BE GOVERNED BY
THE LAWS OF THE STATE OF TEXAS, WITHOUT REGARD TO CONFLICTS OF LAW.
078
/
078
Page 79

APPENDIX C: WARRANTY AND SUPPORT INFORMATION
Binding Arbitration
ANY CLAIM, DISPUTE, OR CONTROVERSY (WHETHER IN CONTRACT, TORT, OR
OTHERWISE, WHETHER PRE-EXISTING, PRESENT OR FUTURE, AND INCLUDING
STATUTORY, COMMON LAW, INTENTIONAL TORT AND EQUITABLE CLAIMS) BETWEEN
CUSTOMER AND DELL, ITS AGENTS, EMPLOYEES, PRINCIPALS, SUCCESSORS,
ASSIGNS, AFFILIATES (COLLECTIVELY FOR PURPOSES OF THIS PARAGRAPH,
“DELL”) arising from or relating to this Agreement, its interpretation, or the breach,
termination or validity thereof, the relationships which result from this Agreement
(including, to the full extent permitted by applicable law, relationships with third
parties who are not signatories to this Agreement), Customer’s purchase or use
of the Product, Dell’s advertising, or any related purchase SHALL BE RESOLVED
EXCLUSIVELY AND FINALLY BY BINDING ARBITRATION ADMINISTERED BY THE
NATIONAL ARBITRATION FORUM (NAF) under its Code of Procedure then in eect
(available via the Internet at www.arb-forum.com, or via telephone at 1-800-474-
2371). In the event of any inconsistency or conict between NAF Code of Procedure
and this Agreement, this Agreement shall control. e arbitration will be limited
solely to the dispute or controversy between Customer and Dell. NEITHER
CUSTOMER NOR DELL SHALL BE ENTITLED TO JOIN OR CONSOLIDATE CLAIMS BY
OR AGAINST OTHER CUSTOMERS, OR ARBITRATE ANY CLAIM AS A REPRESENTATIVE
OR CLASS ACTION OR IN A PRIVATE ATTORNEY GENERAL CAPACITY. e individual
(non-class) nature of this dispute provision goes to the essence of the parties’
arbitration agreement, and if found unenforceable, the entire arbitration provision
shall not be enforced. is transaction involves interstate commerce, and this
provision shall be governed by the Federal Arbitration Act 9 U.S.C. sec. 1-16 (FAA).
Any award of the arbitrator(s) shall be nal and binding on each of the parties, and
may be entered as a judgment in any court of competent jurisdiction. Dell will be
responsible for paying any individual customer arbitration fees. If any Customer
prevails on any claim that aords the prevailing party attorneys’ fees, or if there is a
written agreement providing for fees, the Arbitrator may award reasonable fees to
the prevailing party, under the standards for fee shifting provided by law. Otherwise,
each party shall pay for its own costs and attorneys’ fees, if any. Information may
be obtained and claims may be led with the NAF at P.O. Box 50191, Minneapolis,
MN 55405.
Limited Warranties and Return Policy
Limited Hardware Warranty for Dell-Branded And AlienwareBranded Hardware Products From Dell (U.S. Only)
Dell-branded and Alienware-branded hardware products from Dell purchased in
the U.S. come with either a 90-day, 1-year, 2-year, 3-year, or 4-year limited hardware
warranty depending on the product purchased. To determine which warranty came
with your hardware product(s), see your packing slip, invoice, or receipt.
What is covered by this limited hardware warranty?
is limited hardware warranty covers defects in materials and workmanship in
your—our end-user customer’s—Dell-branded and Alienware-branded hardware
products from Dell, including Dell-branded peripheral products.
What is not covered by this limited hardware warranty?
is limited hardware warranty does not cover:
Software, including the operating system and software added to the Dell-•
branded and Alienware-branded hardware products from Dell through our
factory-integration system, third-party software, or the reloading of software
Non-Dell-branded and Solution Provider Direct products and accessories•
Problems that result from:•
External causes such as accident, abuse, misuse, or problems with a.
electrical power
Servicing not authorized by Dellb.
Usage that is not in accordance with product instructionsc.
079
/
079
Page 80

APPENDIX C: WARRANTY AND SUPPORT INFORMATION
Failure to follow the product instructions or failure to perform preventive d.
maintenance
Problems caused by using accessories, parts, or components not supplied e.
by Dell
Products with missing or altered Service Tags or serial numbers•
Products for which Dell has not received payment•
Normal wear and tear•
THIS WARRANTY GIVES YOU SPECIFIC LEGAL RIGHTS, AND YOU MAY ALSO HAVE
OTHER RIGHTS WHICH VARY FROM STATE TO STATE (OR JURISDICTION TO
JURISDICTION). DELL’S RESPONSIBILITY FOR MALFUNCTIONS AND DEFECTS IN
HARDWARE IS LIMITED TO REPAIR AND REPLACEMENT AS SET FORTH IN THIS
WARRANTY STATEMENT. ALL EXPRESS AND IMPLIED WARRANTIES FOR THE
PRODUCT, INCLUDING BUT NOT LIMITED TO ANY IMPLIED WARRANTIES AND
CONDITIONS OF MERCHANTABILITY AND FITNESS FOR A PARTICULAR PURPOSE,
ARE LIMITED IN TIME TO THE TERM OF THE LIMITED HARDWARE WARRANTY
PERIOD REFLECTED ON YOUR PACKING SLIP OR INVOICE. NO WARRANTIES,
WHETHER EXPRESS OR IMPLIED, WILL APPLY AFTER THE LIMITED HARDWARE
WARRANTY PERIOD HAS EXPIRED. SOME STATES DO NOT ALLOW LIMITATIONS
ON HOW LONG AN IMPLIED WARRANTY LASTS, SO THIS LIMITATION MAY NOT
APPLY TO YOU.
WE DO NOT ACCEPT LIABILITY BEYOND THE REMEDIES PROVIDED FOR IN THIS
LIMITED HARDWARE WARRANTY OR FOR CONSEQUENTIAL OR INCIDENTAL
DAMAGES. WE WILL HAVE NO LIABILITY FOR PRODUCTS NOT BEING AVAILABLE
FOR USE, OR FOR LOST DATA OR LOST SOFTWARE OR THIRD-PARTY CLAIMS
AGAINST YOU FOR DAMAGES. OUR LIABILITY WILL BE NO MORE THAN THE
AMOUNT YOU PAID FOR THE PRODUCT THAT IS THE SUBJECT OF A CLAIM. THIS
IS THE MAXIMUM AMOUNT FOR WHICH WE ARE RESPONSIBLE.
SOME STATES DO NOT ALLOW THE EXCLUSION OR LIMITATION OF INCIDENTAL OR
CONSEQUENTIAL DAMAGES, SO THE ABOVE LIMITATION OR EXCLUSION MAY NOT
APPLY TO YOU.
How long does this limited hardware warranty last?
is limited hardware warranty lasts for the time period indicated on your packing
slip, invoice, or receipt, except for the following Dell-branded hardware:
Portable computer batteries carry the lesser of either a 1-year limited •
hardware warranty or the length of the limited hardware warranty for the Dell
computer with which the battery is shipped.
e limited hardware warranty for Power Adapters purchased independent of •
a system is one year. Power Adapters purchased with a system are covered by
the system limited hardware warranty.
Your PERC 5 battery may provide up to 72 hours of controller cache memory •
backup power when new. Under the 1-year limited hardware warranty, we
warrant that the battery will provide at least 24 hours of backup coverage
during the 1-year limited hardware warranty period.
Projector lamps carry a 90-day limited hardware warranty.•
Memory carries a lifetime limited hardware warranty.•
e limited hardware warranty for monitors purchased independently of a •
system lasts for the time period indicated on your packing slip or invoice.
Monitors purchased with a system are covered by the system limited
hardware warranty.
PDAs, earphones, and remote inline controls carry a 1-year limited hardware •
warranty.
Other add-on hardware carries the longer of either a 1-year limited hardware •
warranty for new parts and a 90-day limited hardware warranty for
reconditioned parts or, for both new and reconditioned parts, the remainder
of the warranty for the Dell computer on which such parts are installed.
Headsets with Bluetooth® wireless technology carry the lesser of either •
a 1-year limited hardware warranty or the length of the limited hardware
warranty for the Dell computer with which the headset, as applicable, is
shipped.
080
/
080
Page 81

e limited hardware warranty on all Dell-branded and Alienware-branded products
from Dell begins on the date of the packing slip, invoice, or receipt. e warranty
period is not extended if we repair or replace a warranted product or any parts. Dell
may change the availability of limited warranties, at its discretion, but any changes
will not be retroactive.
APPENDIX C: WARRANTY AND SUPPORT INFORMATION
If you purchased through Best Buy, you must have all original sales receipts from
your purchase to receive any warranty service at a Best Buy store.
If we determine that the issue is not covered under this warranty, we will notify you
and inform you of service alternatives that are available to you on a fee basis.
What do I do if I need warranty service?
Before the warranty expires, please contact us (for details, refer to “CONTACTING
ALIENWARE” on page 90) or our authorized representatives. Please also have your
Dell Service Tag or order number available.
What will Dell do?
During the 90 days of the 90-day limited hardware warranty and the rst
year of all other limited warranties: During the 90 days of the 90-day limited
hardware warranty and the rst year of all other limited warranties, Dell or its
authorized representative will repair any Dell-branded and Alienware-branded
hardware products from Dell returned to us that prove to be defective in materials
or workmanship. If Dell or its authorized representative is not able to repair the
product, we will replace it with a comparable product that is new or refurbished.
When you contact us via phone or web, we will issue a Return Material Authorization
Number for you to include with your return. You must return the products to us
in their original or equivalent packaging, prepay shipping charges, and insure the
shipment or accept the risk if the product is lost or damaged in shipment. We
will return the repaired or replacement products to you. We will pay to ship the
repaired or replaced products to you if you use an address in the United States
(excluding Puerto Rico and U.S. possessions and territories). Otherwise, we will
ship the product to you freight collect.
NOTE: Before you ship the product(s) to us, make sure to back up the data on
the hard drive(s) and any other storage device(s) in the product(s). Remove
any condential, proprietary, or personal information and removable media
such as oppy disks, CDs, or PC Cards. We are not responsible for any of your
condential, proprietary, or personal information; lost or corrupted data; or
damaged or lost removable media.
During the remaining years: For any remaining period of the limited hardware
warranty, we will replace any defective part with new or refurbished parts, if we
agree that it needs to be replaced. When you contact us, we will require a valid
credit card number at the time you request a replacement part, but we will not
charge you for the replacement part as long as you return the original part to us
within 30 days after we ship the replacement part to you. If we do not receive the
original part within 30 days, we will charge to your credit card the then-current
standard price for that part.
We will pay to ship the part to you if you use an address in the United States
(excluding Puerto Rico and U.S. possessions and territories). Otherwise, we will
ship the part freight collect. We will also include a prepaid shipping container with
each replacement part for your use in returning the replaced part to us.
We will pay to ship the part to you if you use an address in the United States
(excluding Puerto Rico and U.S. possessions and territories). Otherwise, we will
ship the part freight collect. We will also include a prepaid shipping container with
each replacement part for your use in returning the replaced part to us.
NOTE: Before you replace parts, make sure to back up the data on the
hard drive(s) and any other storage device(s) in the product(s). We are not
responsible for lost or corrupted data.
081
/
081
Page 82

What if I purchased a service contract?
If your service contract is with Dell, service will be provided to you under the terms
of the service agreement. Please refer to that contract for details on how to obtain
service. If you purchased through us a service contract with one of our thirdparty service providers, please refer to that contract for details on how to obtain
service.
APPENDIX C: WARRANTY AND SUPPORT INFORMATION
All requests to transfer ownership are at Dell’s sole discretion. All such transfers will
be subject to the terms and conditions of the original service or limited hardware
warranty agreement and Dell’s terms and conditions of sale located at www.dell.
com. Dell cannot guarantee the authenticity of the products, limited warranties,
service or support, or the accuracy of the listings of products you purchase from
a third party.
How will you x my product?
We use new and refurbished parts made by various manufacturers in performing
warranty repairs and in building replacement parts and systems. Refurbished parts
and systems are parts or systems that have been returned to Dell, some of which
were never used by a customer. All parts and systems are inspected and tested
for quality. Replacement parts and systems are covered for the remaining period
of the limited hardware warranty for the product you bought. Dell owns all parts
removed from repaired products.
May I transfer the limited hardware warranty?
Limited warranties on systems may be transferred if the current owner transfers
ownership of the system and records the transfer with us. e limited hardware
warranty on Dell-branded memory may not be transferred. You may record your
transfer by going to Dell’s website:
If you are an Individual Home Consumer, go to • www.dell.com/us/en/dhs/
topics/sbtopic_015_ccare.htm
If you are a Home Ofce, Small, Medium, Large, or Global Commercial •
Customer, go to www.dell.com/us/en/biz/topics/sbtopic_ccare_nav_015_
ccare.htm
If you are a Government, Education, or Healthcare Customer, or an Individual •
Home Consumer who purchased through an Employee Purchase Program, go
to www.dell.com/us/en/pub/topics/sbtopic_015_ccare.htm
If you do not have Internet access, call your customer care representative or call
1-800-624-9897.
Dell Return Policy (U.S. Only)
Dell values its relationship with you and oers you the option to return most
products you purchase directly from Dell. You may return eligible products for a
credit or a refund of the purchase price paid, less shipping and handling and any
applicable restocking fees, as set forth in detail below.
21-Day Return Period for Certain Hardware and Software Products and
Accessories: Unless you have a separate agreement with Dell or except as provided
below, all hardware, accessories, peripherals, parts and media-based software that
is unopened and still in its sealed package or, if delivered electronically, software
you have not accepted by clicking the “I agree to these Terms and Conditions”
button, may be returned within 21 days from the date on the packing slip or invoice
for a credit or a refund of the purchase price paid, less shipping and handling and
any applicable restocking fees.
Exceptions to Dell’s 21-Day Return Period
PowerEdge™• , PowerConnect™, and PowerVault™ products purchased directly
from Dell may be returned within 30 days from the date on the packing slip or
invoice.
New • Vostro™, OptiPlex™, Latitude™, and Dell Precision™ systems purchased
directly from Dell’s Small & Medium Business division may be returned within
30 days from the date on the packing slip or invoice.
Application software and operating systems that have been installed by •
Dell may be returned only if installed on a returnable system, and only if you
return that system within the applicable return period.
082
/
082
Page 83

Dell EqualLogic™• and EqualLogic-branded products, Dell|EMC and EMCbranded products, PowerVault ML6000 tape libraries, non-Dell-branded
enterprise products, enterprise software, and customized hardware or
software products may not be returned at any time. Software licenses
purchased under any type of volume license agreement may be returned only
with the express approval of the publisher, which in many circumstances will
not be granted.
Restocking Fees: Unless the product is defective or the return is a direct result of a
Dell error, Dell may charge a restocking fee of up to 15% of the purchase price paid.
APPENDIX C: WARRANTY AND SUPPORT INFORMATION
Upon receipt of your return, Dell will issue a credit or a refund of the purchase price
paid, less shipping and handling and any applicable restocking fees.
NOTE: Before you return the product to Dell, make sure to back up any
data on the hard drive(s) and on any other storage device in the product.
Remove any and all condential, proprietary and personal information, as
well as removable media, such as oppy disks, CDs, and PC Cards. Dell is not
responsible for any of your condential, proprietary or personal information;
lost or corrupted data; or damaged or lost removable media that may be
included with your return.
How to Return a Product: Before returning a product, you must rst contact Dell
customer service and obtain a Credit Return Authorization (CRA) number before
the end of the applicable return period. Dell will not accept returns without a CRA
number. To nd the appropriate phone number or to send an e-mail to customer
service to request a CRA number, go to www.dell.com/contact, or see “Contacting
Dell” or “Getting Help” in your customer documentation.
You must ship the product to Dell within 5 days of the date that Dell issues the
Credit Return Authorization number, as follows:
Ship back all products you are seeking to return to Dell and for which you •
received a CRA number. For partial returns, your credit may be less than the
invoice or individual component price due to bundled or promotional pricing
or any unadvertised discounts or concessions.
Return the products in their original packaging, in as-new condition, along •
with any media, documentation, and any other items that were included in
your original shipment.
Ship the product at your expense, and insure the shipment or accept the risk •
of loss or damage during shipment.
Limited Hardware Warranty Terms for Dell-Branded
and Alienware-Branded Hardware Products From Dell
(Canada Only)
Dell-branded and Alienware-branded hardware products from Dell purchased in
Canada come with either a 1-year, 2-year, 3-year, or 4-year limited hardware warranty
depending on the product purchased. To determine which warranty came with
your hardware product(s), see your invoice.
What is covered by this limited hardware warranty?
is limited hardware warranty covers defects in materials and workmanship in
your—our end-user customer’s—Dell-branded and Alienware-branded hardware
products from Dell, including Dell-branded and Alienware-branded peripheral
products from Dell.
What is not covered by this limited hardware warranty?
is limited hardware warranty does not cover:
Software, including the operating system and software added to the Dell-•
branded and Alienware-branded hardware products from Dell through our
factory-integration system, or the reloading of the software
083
/
083
Page 84

Non–Dell-branded and Solution Provider Direct products and accessories•
Dell-branded consumable products (lamp bulbs for Dell-branded projectors, •
toner and ink cartridges for Dell-branded printers, batteries, and tape media)
Problems that result from:•
External causes such as accident, abuse, misuse, or problems with a.
electrical power
Servicing not authorized by Dell b.
Usage that is not in accordance with product instructionsc.
Failure to follow the product instructions or failure to perform preventive d.
maintenance
Problems caused by using accessories, parts, or components not supplied e.
by Dell
Products with missing or altered Service Tags or serial numbers•
Products for which Dell has not received payment•
THIS WARRANTY GIVES YOU SPECIFIC LEGAL RIGHTS, AND YOU MAY ALSO
HAVE OTHER RIGHTS WHICH VARY FROM PROVINCE TO PROVINCE. DELL’S
RESPONSIBILITY FOR MALFUNCTIONS AND DEFECTS IN PRODUCT IS LIMITED TO
REPAIR AND REPLACEMENT AS SET FORTH IN THIS WARRANTY STATEMENT, FOR
THE TERM OF THE WARRANTY PERIOD REFLECTED ON YOUR INVOICE. EXCEPT FOR
THE EXPRESS WARRANTIES CONTAINED IN THIS WARRANTY STATEMENT, DELL
DISCLAIMS ALL OTHER WARRANTIES AND CONDITIONS, EXPRESS OR IMPLIED,
INCLUDING WITHOUT LIMITATION IMPLIED WARRANTIES AND CONDITIONS OF
MERCHANTABILITY AND FITNESS FOR A PARTICULAR PURPOSE, STATUTORY OR
OTHERWISE. SOME PROVINCES DO NOT ALLOW THE EXCLUSION OF CERTAIN
IMPLIED WARRANTIES OR CONDITIONS, OR LIMITATIONS ON HOW LONG AN IMPLIED
WARRANTY OR CONDITION LASTS. THEREFORE, THE FOREGOING EXCLUSIONS AND
LIMITATIONS MAY NOT APPLY TO YOU.
WE DO NOT ACCEPT LIABILITY BEYOND THE REMEDIES PROVIDED FOR IN THIS
WARRANTY STATEMENT OR FOR SPECIAL, INDIRECT, CONSEQUENTIAL, OR
INCIDENTAL DAMAGES, INCLUDING, WITHOUT LIMITATION, ANY LIABILITY FOR
THIRD-PARTY CLAIMS AGAINST YOU FOR DAMAGES, FOR PRODUCTS NOT BEING
AVAILABLE FOR USE, OR FOR LOST DATA OR LOST SOFTWARE. OUR LIABILITY
APPENDIX C: WARRANTY AND SUPPORT INFORMATION
WILL BE NO MORE THAN THE AMOUNT YOU PAID FOR THE PRODUCT THAT IS
THE SUBJECT OF A CLAIM. THIS IS THE MAXIMUM AMOUNT FOR WHICH WE ARE
RESPONSIBLE.
SOME PROVINCES DO NOT ALLOW THE EXCLUSION OR LIMITATION OF SPECIAL,
INDIRECT, INCIDENTAL, OR CONSEQUENTIAL DAMAGES, SO THE ABOVE LIMITATION
OR EXCLUSION MAY NOT APPLY TO YOU.
How long does this limited hardware warranty last?
is limited hardware warranty lasts for the time period indicated on your invoice,
except for the following Dell-branded hardware which carries the time period
indicated below:
Portable computer batteries carry the lesser of either a 1-year limited •
hardware warranty or the length of the limited hardware warranty for the Dell
computer with which the battery is shipped.
e limited hardware warranty for Power Adapters purchased independent of •
a system is one year. Power Adapters purchased with a system are covered by
the system limited hardware warranty.
Your PERC 5 battery may provide up to 72 hours of controller cache memory •
backup power when new. Under the 1-year limited hardware warranty, we
warrant that the battery will provide at least 24 hours of backup coverage
during the 1-year limited hardware warranty period.
Projector lamps carry a 90-day limited hardware warranty.•
Memory carries a lifetime limited hardware warranty. •
e limited hardware warranty for monitors purchased independently of a •
system lasts 3 years or the time period indicated on your invoice. Monitors
purchased with a system are covered by the system limited hardware
warranty.
PDAs, earphones, and remote inline controls carry a 1-year limited hardware •
warranty.
084
/
084
Page 85

Other add-on hardware carries the longer of either a 1-year limited hardware •
warranty for new parts and a 90-day limited hardware warranty for
reconditioned parts or, for both new and reconditioned parts, the remainder
of the warranty for the Dell computer on which such parts are installed.
e limited hardware warranty on all Dell-branded and Alienware-branded
products from Dell begins on the date of the invoice. e warranty period is not
extended if we repair or replace a warranted product or any parts. Dell may change
the availability of limited warranties, at its discretion, but any changes will not be
retroactive.
What do I do if I need warranty service?
Before the warranty expires, please contact us (for details, refer to “CONTACTING
ALIENWARE” on page 90). Please also have your Dell Service Tag or order number
available.
What will Dell do?
During the 90 days of the 90-day limited hardware warranty and the rst year of
all other limited warranties: During the 90 days of the 90-day limited hardware
warranty and the rst year of all other limited warranties, we will repair any Dellbranded and Alienware-branded hardware products from Dell returned to us that
prove to be defective in materials or workmanship. If we are not able to repair the
product, we will replace it with a comparable product that is new or refurbished.
When you contact us, we will issue a Return Material Authorization Number for you
to include with your return. You must return the products to us in their original or
equivalent packaging, prepay shipping charges, and insure the shipment or accept
the risk if the product is lost or damaged in shipment. We will return the repaired or
replacement products to you. We will pay to ship the repaired or replaced products
to you if you use an address in Canada. Please note that we are unable to ship
repaired or replaced products to you to an address outside of Canada.
APPENDIX C: WARRANTY AND SUPPORT INFORMATION
If we determine that the issue is not covered under this warranty, we will notify you
and may inform you of service alternatives that are available to you on a fee basis.
NOTE: Before you ship the product(s) to us, make sure to back up the data on
the hard drive(s) and any other storage device(s) in the product(s). Remove
any condential, proprietary, or personal information and removable media
such as oppy disks, CDs, or PC Cards. We are not responsible for any of your
condential, proprietary, or personal information; lost or corrupted data; or
damaged or lost removable media.
During the remaining years following the rst year of all limited warranties:
We will replace any defective part with new or refurbished parts, if we agree that
it needs to be replaced. When you contact us, we will require a valid credit card
number at the time you request a replacement part, but we will not charge you for
the replacement part as long as you return the original part to us within 30 days
after we ship the replacement part to you. If we do not receive the original part
within 30 days, we will either invoice you or charge to your credit card the thencurrent Dell standard price for that part.
We will pay to ship the part to you if you use an address in Canada. Please note that
we are unable to ship repaired or replaced products to you to an address outside
of Canada.
We will also include a prepaid shipping container with each replacement part for
your use in returning the replaced part to us.
NOTE: Before you replace parts, make sure to back up the data on the
hard drive(s) and any other storage device(s) in the product(s). We are not
responsible for lost or corrupted data.
085
/
085
Page 86

APPENDIX C: WARRANTY AND SUPPORT INFORMATION
What if I purchased a service contract?
If your service contract is with Dell, service will be provided to you under the
terms of the service contract. Please refer to that contract for details on how
to obtain service. Dell’s service contracts can be found online at www.dell.ca/
servicecontracts or by calling Customer Care at 1-800-847-4096. If you purchased
from Dell a service contract with one of our third-party service providers, please
refer to that contract for details on how to obtain service. Our third-party service
provider’s contracts are also available online at www.dell.ca/servicecontracts.
How will you x my product?
We use new and refurbished parts made by various manufacturers in performing
warranty repairs and in building replacement parts and systems. Refurbished parts
and systems are parts or systems that have been returned to Dell, some of which
were never used by a customer. All parts and systems are inspected and tested
for quality. Replacement parts and systems are covered for the remaining period
of the limited hardware warranty for the product you bought. Dell owns all parts
removed from repaired products.
May I transfer the limited hardware warranty?
Limited warranties on systems may be transferred if the current owner transfers
ownership of the system and records the transfer with us. Please note that
CompleteCare™Coverage may not be transferred.
For Canada-puchased systems (in-country transfers) and to transfer from one
customer to another, go to www1.ca.dell.com/content/topics/reftopic.aspx/gen/
en/ccare?c=ca&l=en&s=gen&~section=012.
All requests to transfer ownership are at Dell’s sole discretion. All such transfers will
be subject to the terms and conditions of the original service or limited hardware
warranty agreement located at www.dell.ca/servicecontracts and Dell’s terms and
conditions of sale located at www.dell.ca. Dell cannot guarantee the authenticity of
the products, limited warranties, service or support, or the accuracy of the listings
of products you purchase from a third party.
Dell Return Policy (Canada Only)
Dell values our relationship with you, the end user, and oers a return policy for most
products that you purchase directly from Dell. Under this policy, you may return
to Dell, within the applicable return policy period, products that you purchased
directly from Dell for a credit or a refund of the purchase price paid, less shipping
and handling and applicable restocking fees.
Hardware Products and Accessories: Unless you have a separate agreement
with Dell or except as provided in the section below, all hardware, accessories,
peripherals, parts and software that is unopened and still in its/their sealed
package or, if delivered electronically, software you have not accepted by clicking
the “I agree to these Terms and Conditions” button, may be returned within thirty
(30) days from the date of receipt for a credit or a refund of the purchase price paid,
less shipping and handling and applicable restocking fees.
Exceptions to Dell’s 30-day return policy:
PowerEdge, PowerConnect, and PowerVault products may be returned within •
thirty (30) days from the date of receipt, except that new PowerEdge SC
servers and N-series products may only be returned within fourteen (14) days
from the date of receipt.
Application software or an operating system that has been installed by Dell •
may not be returned unless you return the entire computer under the 30-day
return policy.
Dell/EMC storage products, EMC-branded products, Unisys-branded products, •
PowerVault 160T tape libraries, enterprise software, non-Dell branded
enterprise products, software and/or software licenses purchased under any
type of volume purchase agreement or any non-Dell customized hardware
and/or software product(s) may not be returned at any time.
Restocking Fees: Unless the product is defective or where otherwise prohibited by
law, a restocking fee of 15% may be charged on hardware, accessories, peripherals,
parts and unopened software.
086
/
086
Page 87

How to Return: To return products, you must contact Dell Customer Service at
1-800-847-4096 and receive a Credit Return Authorization Number within the
return policy period applicable to the product you want to return.
You must ship the products to Dell within ve (5) days of the date that Dell issues
the Credit Return Authorization Number. You must:
Ship back all products you are seeking to return to Dell. At Dell’s discretion, •
credit for partial returns may be less than invoice or individual component
prices due to bundled or promotional pricing and any unadvertised discounts
or concessions.
APPENDIX C: WARRANTY AND SUPPORT INFORMATION
Dell™ and Alienware® Software and Peripherals (Canada Only)
ird-Party Software and Peripherals Products
Similar to other resellers of software and peripherals, Dell does not warrant thirdparty products. ird-party software and peripheral products are covered by the
warranties provided by the original manufacturer or publisher only. ird-party
manufacturer warranties vary from product to product. Consult your product
documentation for specic warranty information. More information may also be
available from the manufacturer or publisher.
Return the products in their original packaging, in as-new condition along •
with any media, documentation, and all other items that were included in the
original shipment.
Ship the product(s) at your expense, and insure the shipment or accept the •
risk of loss or damage during shipment.
Upon receipt of the complete returned purchase, Dell will issue a credit or a
refund of the purchase price paid, less shipping and handling and applicable
restocking fees.
NOTE: Before you ship the product(s) to us, make sure to back up the data on
the hard drive(s) and any other storage device(s) in the product(s). Remove
any condential, proprietary or personal information, removable media,
such as oppy disks, CDs, or PC Cards. We are not responsible for any of your
condential, proprietary or personal information; lost or corrupted data; or
damaged or lost removable media.
While Dell and Alienware oer a wide selection of software and peripheral products
from Dell, we do not specically test or guarantee that all of the products we oer
work with any or all of the various models of Dell and Alienware computers from Dell,
nor do we test or guarantee all of the products we sell on the hundreds of dierent
brands of computers available today. If you have questions about compatibility, we
recommend and encourage you to contact the third-party software and peripheral
product manufacturer or publisher directly.
Dell-Branded and Alienware-Branded Peripheral Products From Dell
Dell does provide a limited hardware warranty for new Dell-branded and
Alienware-branded peripheral products from Dell (products for which Dell is listed
as the manufacturer) such as monitors, batteries, memory, docking stations, and
projectors. To determine which limited hardware warranty applies to the product
you purchased, see the Dell invoice and/or the product documentation that
accompanied your product. Descriptions of Dell’s limited warranties are described
in preceding sections.
087
/
087
Page 88

APPENDIX D: DELL SOFTWARE LICENSE
AGREEMENT
is is a legal agreement between you, the user, and Dell Products L.P or Dell
Global B.V. (“Dell”). is agreement covers all software that is distributed with
the Dell product, for which there is no separate license agreement between you
and the manufacturer or owner of the software (collectively the “Software”). is
agreement is not for the sale of Software or any other intellectual property. All title
and intellectual property rights in and to Software is owned by the manufacturer
or owner of the Software. All rights not expressly granted under this agreement are
reserved by the manufacturer or owner of the Software. By opening or breaking the
seal on the Software packet(s), installing or downloading the Software, or using the
Software that has been preloaded or is embedded in your product, you agree to be
bound by the terms of this agreement. If you do not agree to these terms, promptly
return all Software items (disks, written materials, and packaging) and delete any
preloaded or embedded Software.
You may use one copy of the Software on only one computer at a time. If you
have multiple licenses for the Software, you may use as many copies at any time
as you have licenses. “Use” means loading the Software in temporary memory or
permanent storage on the computer. Installation on a network server solely for
distribution to other computers is not “use” if (but only if) you have a separate
license for each computer to which the Software is distributed. You must ensure
that the number of persons using the Software installed on a network server does
not exceed the number of licenses that you have. If the number of users of Software
installed on a network server will exceed the number of licenses, you must purchase
additional licenses until the number of licenses equals the number of users before
allowing additional users to use the Software. If you are a commercial customer of
Dell or a Dell afliate, you hereby grant Dell, or an agent selected by Dell, the right
to perform an audit of your use of the Software during normal business hours, you
agree to cooperate with Dell in such audit, and you agree to provide Dell with all
records reasonably related to your use of the Software. e audit will be limited to
verication of your compliance with the terms of this agreement.
APPENDIX D: DELL SOFTWARE LICENSE AGREEMENT
e Software is protected by United States copyright laws and international
treaties. You may make one copy of the Software solely for backup or archival
purposes or transfer it to a single hard disk provided you keep the original solely
for backup or archival purposes. You may not rent or lease the Software or copy the
written materials accompanying the Software, but you may transfer the Software
and all accompanying materials on a permanent basis as part of a sale or transfer
of the Dell product if you retain no copies and the recipient agrees to the terms
hereof. Any transfer must include the most recent update and all prior versions. You
may not reverse engineer, decompile or disassemble the Software. If the package
accompanying your computer contains compact discs, 3.5” and/or 5.25” disks, you
may use only the disks appropriate for your computer. You may not use the disks on
another computer or network, or loan, rent, lease, or transfer them to another user
except as permitted by this agreement.
Limited Warranty
Dell warrants that the Software disks will be free from defects in materials and
workmanship under normal use for ninety (90) days from the date you receive
them. is warranty is limited to you and is not transferable. Any implied
warranties are limited to ninety (90) days from the date you receive the Software.
Some jurisdictions do not allow limits on the duration of an implied warranty, so
this limitation may not apply to you. e entire liability of Dell and its suppliers,
and your exclusive remedy, shall be (a) return of the price paid for the Software or
(b) replacement of any disk not meeting this warranty that is sent with a return
authorization number to Dell, at your cost and risk. is limited warranty is void if
any disk damage has resulted from accident, abuse, misapplication, or service or
modication by someone other than Dell. Any replacement disk is warranted for
the remaining original warranty period or thirty (30) days, whichever is longer.
Dell does NOT warrant that the functions of the Software will meet your requirements
or that operation of the Software will be uninterrupted or error free. You assume
responsibility for selecting the Software to achieve your intended results and for
the use and results obtained from the Software.
088
/
088
Page 89

DELL, ON BEHALF OF ITSELF AND ITS SUPPLIERS, DISCLAIMS ALL OTHER
WARRANTIES, EXPRESS OR IMPLIED, INCLUDING, BUT NOT LIMITED TO, IMPLIED
WARRANTIES OF MERCHANTABILITY AND FITNESS FOR A PARTICULAR PURPOSE,
FOR THE SOFTWARE AND ALL ACCOMPANYING WRITTEN MATERIALS. is limited
warranty gives you specic legal rights; you may have others, which vary from
jurisdiction to jurisdiction.
IN NO EVENT SHALL DELL OR ITS SUPPLIERS BE LIABLE FOR ANY DAMAGES
WHATSOEVER (INCLUDING, WITHOUT LIMITATION, DAMAGES FOR LOSS OF
BUSINESS PROFITS, BUSINESS INTERRUPTION, LOSS OF BUSINESS INFORMATION,
OR OTHER PECUNIARY LOSS) ARISING OUT OF USE OR INABILITY TO USE THE
SOFTWARE, EVEN IF ADVISED OF THE POSSIBILITY OF SUCH DAMAGES. Because
some jurisdictions do not allow an exclusion or limitation of liability for consequential
or incidental damages, the above limitation may not apply to you.
Open Source Software
Any open source software provided by Dell can be used according to the terms
and conditions of the specic license under which the open source software is
distributed.
is open source software is distributed in the hope that it will be useful, but IS
PROVIDED “AS IS” WITHOUT ANY EXPRESSED OR IMPLIED WARRANTY; INCLUDING
BUT NOT LIMITED TO THE IMPLIED warranty of MERCHANTABILITY OR FITNESS FOR
A PARTICULAR PURPOSE. IN NO EVENT SHALL DELL, THE COPYRIGHT HOLDERS, OR
THE CONTRIBUTORS BE LIABLE FOR ANY DIRECT, INDIRECT, INCIDENTAL, SPECIAL,
EXEMPLARY, OR CONSEQUENTIAL DAMAGES (INCLUDING, BUT NOT LIMITED TO,
PROCUREMENT OF SUBSTITUTE GOODS OR SERVICES; LOSS OF USE, DATA, OR
PROFITS; OR BUSINESS INTERRUPTION) HOWEVER CAUSED AND ON ANY THEORY
OF LIABILITY, WHETHER IN CONTRACT, STRICT LABILITY, OR TORT (INCLUDING
NEGLIGENCE OR OTHERWISE) ARISING IN ANY WAY OUT OF THE USE OF THIS
SOFTWARE, EVEN IF ADVISED OF THE POSSIBILITY OF SUCH DAMAGE.
APPENDIX D: DELL SOFTWARE LICENSE AGREEMENT
U.S. Government Restricted Rights
e software and documentation are “commercial items” as that term is dened
at 48 C.F.R. 2.101, consisting of “commercial computer software” and “commercial
computer software documentation” as such terms are used in 48 C.F.R. 12.212.
Consistent with 48 C.F.R. 12.212 and 48 C.F.R. 227.7202-1 through 227.7202-4, all
U.S. Government end users acquire the software and documentation with only
those rights set forth herein. Contractor/manufacturer is Dell Products, L.P., One
Dell Way, Round Rock, Texas 78682.
General
is license is eective until terminated. It will terminate upon the conditions set
forth above or if you fail to comply with any of its terms. Upon termination, you
agree that the Software and accompanying materials, and all copies thereof, will
be destroyed. is agreement is governed by the laws of the State of Texas. Each
provision of this agreement is severable. If a provision is found to be unenforceable,
this nding does not aect the enforceability of the remaining provisions, terms, or
conditions of this agreement. is agreement is binding on successors and assigns.
Dell agrees and you agree to waive, to the maximum extent permitted by law, any
right to a jury trial with respect to the Software or this agreement. Because this
waiver may not be eective in some jurisdictions, this waiver may not apply to you.
You acknowledge that you have read this agreement, that you understand it, that
you agree to be bound by its terms, and that this is the complete and exclusive
statement of the agreement between you and Dell regarding the Software. (Rev.
012306)
089
/
089
Page 90

APPENDIX E: CONTACTING ALIENWARE
APPENDIX E: CONTACTING ALIENWARE
NOTE: If you do not have an active Internet connection, you can nd contact
information on your purchase invoice, packing slip, bill, or Dell product
catalog.
Dell provides several online and telephone-based support and service options.
Because availability varies by country and product, some services may not be
available in your area.
To contact Dell for sales, technical support, or customer service issues:
Visit 1. support.dell.com.
Verify your country or region in the 2. Choose A Country/Region drop-down
menu at the bottom of the page.
Click 3. Contact Us on the left side of the page.
Select the appropriate service or support link based on your need.4.
Choose the method of contacting Dell that is convenient for you.5.
Websites
You can learn about Alienware products and services on the following websites:
www.dell.com•
www.dell.com/ap• (Asian/Pacic countries only)
www.dell.com/jp• (Japan only)
www.euro.dell.com• (Europe only)
www.dell.com/la• (Latin American and Caribbean countries)
www.dell.ca• (Canada only)
You can access Alienware Support through the following websites:
support.dell.com•
support.jp.dell.com• (Japan only)
support.euro.dell.com• (Europe only)
support.la.dell.com• (Argentina, Brazil, Chile, Mexico)
090
/
090
Page 91

APPENDIX F: IMPORTANT INFORMATION
PLEASE BACKUP ANY DATA YOU HAVE BEFORE INITIATING A SYSTEM •
RECOVERY OR SENDING YOUR NOTEBOOK IN FOR REPAIR OR UPGRADES.
PLEASE RETAIN ALL BOXES THAT WERE ORIGINALLY SHIPPED TO YOU IN •
CASE YOU NEED TO RETURN ANY MERCHANDISE.
PLEASE CONTACT OUR TECHNICAL SUPPORT DEPARTMENT AT 1-888-254-•
3625 WHEN UPGRADING ANY COMPONENTS ON YOUR NOTEBOOK. WE FULLY
DOCUMENT CUSTOMER UPGRADES FOR FUTURE SUPPORT PURPOSES.
APPENDIX F: IMPORTANT INFORMATION
091
/
091
Page 92

Printed in China.
Printed on recycled paper.
 Loading...
Loading...