Dell OptiPlex XE Desktop Service Manual [sl]
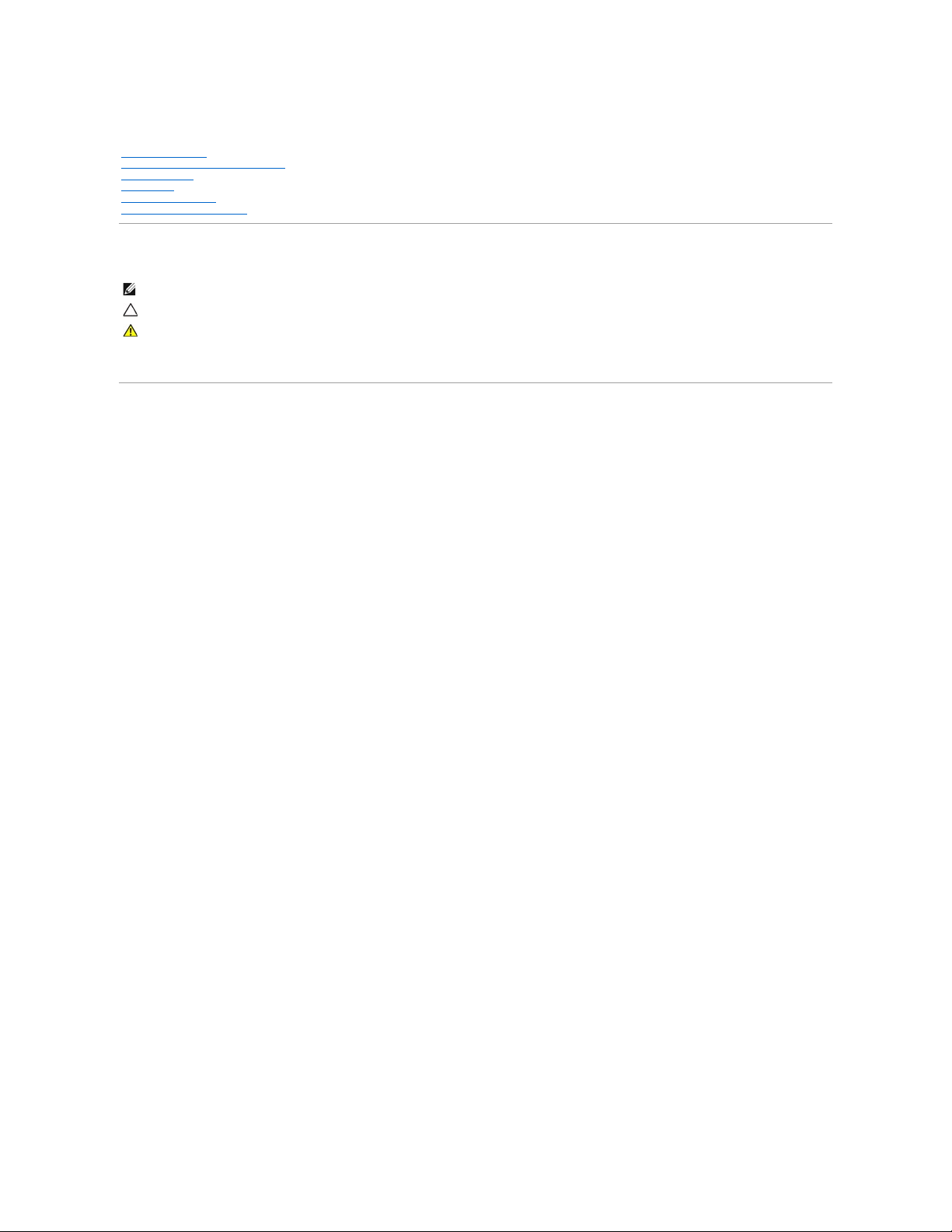
Dell™OptiPlex™XE– priročnik za servisiranje – namiznega računalnik
Opombe in opozorila
Če ste kupili računalnikDell™nSeries,lahkovsesklicenaMicrosoft®Windows®v tem dokumentu prezrete.
Informacije v tem dokumentu se lahko spremenijo brez predhodnega obvestila.
©2010DellInc.Vsepravicepridržane.
Vsakršno razmnoževanje tega gradiva brez pisnega dovoljenja družbe Dell Inc. je strogo prepovedano.
Blagovne znamke, uporabljene v tem besedilu: Dell, logotip DELL, in OptiPlex, so blagovne znamke Dell Inc.; Intel, Pentium, Celeron in Core so blagovne znamke ali registrirane
blagovne znamke Intel Corporation; Bluetooth je registrirana blagovna znamka družbe Bluetooth SIG, Inc. in jo Dell uporablja pod licenco; TouchStrip je blagovna znamka podjetja
Zvetco Biometrics, LLC; Blu-ray Disc je blagovna znamka družbe Blu-ray Disc Association; Microsoft, Windows, Windows Server, Windows Vista in gumb za zagon Windows Vista so
blagovne znamke ali registrirane blagovne znamke družbe Microsoft Corporation v Združenih državah in/ali drugih državah; Adobe, logotip Adobe in Adobe Flash Player so blagovne
znamke družbe Adobe Systems Incorporated; Wi-Fi je registrirana blagovna znamka družbe Wireless Ethernet Compatibility Alliance, Inc.
V tem dokumentu se lahko uporabljajo tudi druge blagovne znamke in imena, ki se nanašajo na pravne osebe, katerih last so te blagovne znamke, ali imena, oziroma na
njihove izdelke. Dell Inc. se odreka kakršnim koli lastniškim interesom glede blagovnih znamk in imen, ki niso njegova last.
Marec2010Rev.A00
Posegi v računalnik
Odstranjevanje in nameščanje delov
Tehnični podatki
Diagnostika
Sistemske nastavitve
Postavitev sistemske plošče
OPOMBA: OPOMBA označuje pomembne informacije za učinkovitejšo uporabo računalnika.
POZOR: POZOR označuje možnost poškodb strojne opreme ali izgube podatkov ob neupoštevanju navodil.
OPOZORILO: OPOZORILO označuje možnost poškodbe lastnine, telesnih poškodb ali smrti.
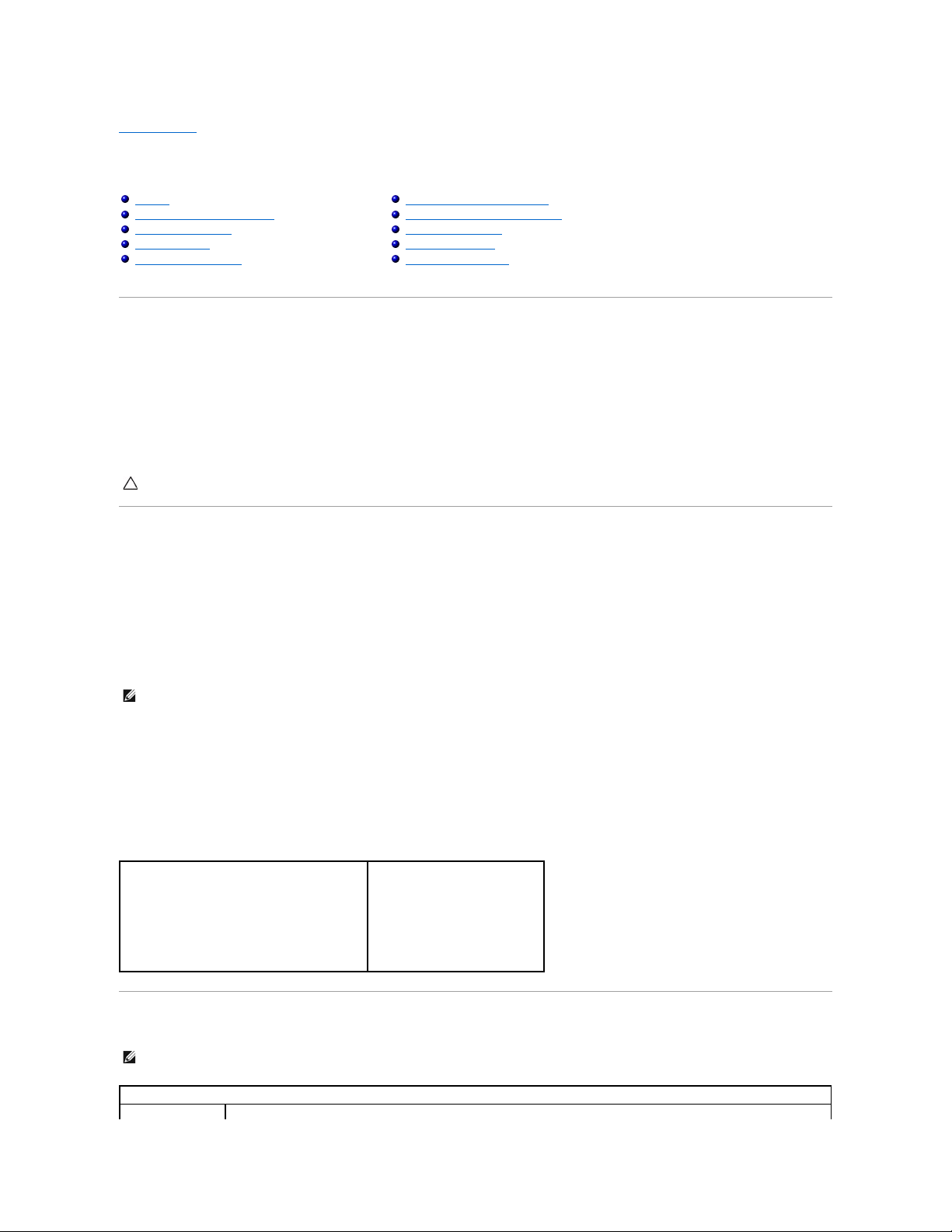
Nazaj na vsebino
Sistemske nastavitve
Dell™OptiPlex™XE– priročnik za servisiranje – namizni računalnik
Pregled
Uporabite nastavitev sistema za:
l Spreminjanje informacij o konfiguraciji sistema po dodajanju, spremembi ali odstranitvi strojne opreme iz računalnika
l Nastavljanje ali spreminjanje možnosti, ki jo izbere uporabnik, na primer možnost uporabniškega gesla
l Ogled količine trenutno nameščenega pomnilnika ali nastavitev vrste nameščenega trdega diska
Pred uporabo sistemskih nastavitev priporočamo, da si prepišete informacije z zaslona sistemskih nastavitev za pozneje.
Odpiranje sistemskih nastavitev
1. Vklopite (ali znova zaženite) računalnik.
2. Ko se prikaželogotipDELL™,boditepozorninapozivnikF12.
3. Takoj pritisnite <F12>. Pojavi se Boot Menu (Zagonski meni).
4. S smernima tipkama navzgor in navzdol izberite System Setup (Nastavitev sistema) in nato pritisnite <Enter>.
5. Če čakate predolgo in se pojavi logotip operacijskega sistema, počakajte, da se prikaže namizje Microsoft® Windows®. Nato zaustavite računalnik in
poskusite znova.
Zaslon sistemskih nastavitev
Zaslon sistemskih nastavitev prikaže trenutne ali spremenljive konfiguracijske informacije za vašračunalnik. Informacije na zaslonu so razdeljene na dva dela:
meni in glavno okno.
Možnosti sistemskih nastavitev
Pregled
Možnosti sistemskih nastavitev
Zagon z USB naprave
Zaščita z geslom
Izbris pozabljenih gesel
Odpiranje sistemskih nastavitev
Boot Sequence (Sekvenca zagona)
Zagon z USB naprave
Nastavitve mostička
Izbris nastavitev CMOS
OPOZORILO: Nastavitve tega programa spreminjajte le, če imate strokovno znanje s področja računalništva. Nekatere spremembe lahko
povzročijo nepravilno delovanje vašega računalnika.
OPOMBA: Poziv F12 opozarja, da se je tipkovnica vključila. Ta poziv se lahko prikaže zelo nenadno, zato bodite pozorni in pravočasno pritisnite <F12>.
Če pritisnite <F12> pred prikazom pozivnika, pritisk tipke ne bo zaznan.
Options List (Seznam možnosti) – To polje se pojavi
na levi strani okna programa za namestitev sistema.
To polje je spustni seznam, ki vključuje funkcije, ki
določajo konfiguracijo računalnika, vključno z
nameščeno strojno opremo, varčevanjem z energijo
in varnostnimi funkcijami.
Option Field (Polje z možnostmi) – To
polje vsebuje informacije o
posamezni možnosti. V tem polju si
lahko ogledate trenutne nastavitve in
jih spremenite.
Za pomikanje uporabite zavihek in
puščični tipki navzgor/navzdol na
tipkovnici ali pa kliknite in se
pomikajte z miško.
OPOMBA: Elementi, našteti v tem poglavju, morda ne bodo prikazani ali pa ne bodo prikazani točno tako, kot so našteti, kar je odvisno od vašega
računalnika in nameščenih naprav.
General (Splošno)
Sistemska plošča
Prikazuje spodnje informacije:
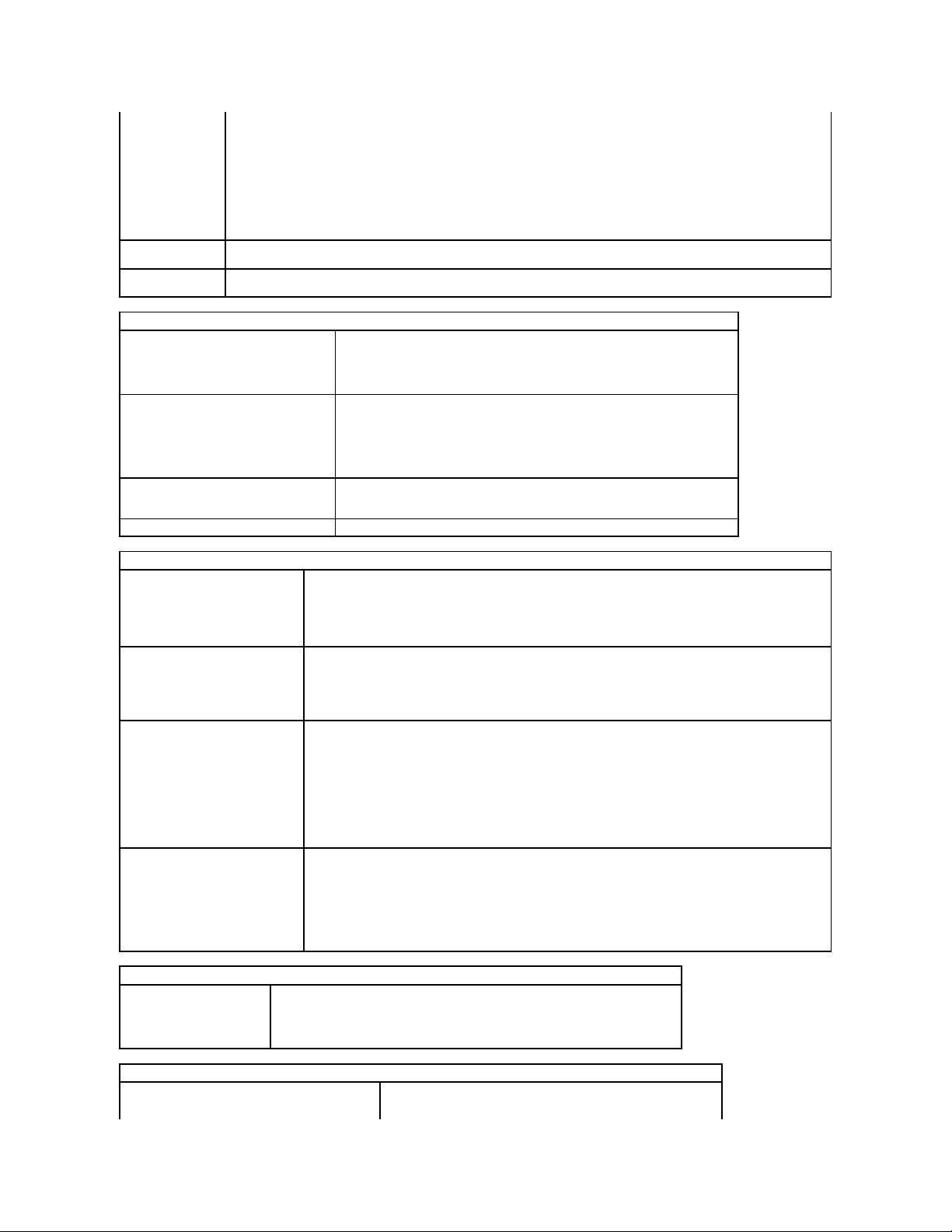
l Sistemske informacije: prikazujejo BIOS Info (Informacije BIOS-a), System Info (Sistemske informacije) in Service Tag
(Servisna oznaka).
l Informacije o pomnilniku: prikazujejo Installed Memory (Nameščen pomnilnik), Usable Memory (Uporaben pomnilnik),
Memory Speed (Hitrost pomnilnika), Memory Channel Mode (Način pomnilniškega kanala) in Memory Technology
(Tehnologija pomnilnika).
l Informacije o procesorju: prikazujejo Processor Type (Vrsta procesorja), Processor Speed (Hitrost procesorja), Processor
Bus Speed (Hitrost vodila procesorja), Processor L2 cache (Predpomnilnik procesorja L2), Processor ID (ID
procesorja).
l Informacije o PCI: prikazujejo reže, ki so na voljo na sistemski plošči.
Date/Time
(Datum/Čas)
Prikaže datum in čas v sistemu. Spremembe datuma in časa v sistemu so veljavne takoj.
Boot Sequence
(Sekvenca zagona)
Določi vrstni red, po katerem poskuša računalnik najti operacijski sistem iz naprav, navedenih na seznamu.
Drives (Pogoni)
Diskette drive (Disketni pogon)
Omogoči ali onemogoči priključek disketnega pogona na sistemski plošči.
l Disable (Onemogoči)
l Enable (Omogoči)
SATA Operation (Delovanje SATA)
Nastavitev oblike delovanja vgrajenega nadzornika trdega diska na:
l RAID Autodetect/AHCI (Samodejno zaznavanje RAID/AHCI) (privzeto)
l RAID Autodetect/ATA (Samodejno zaznavanje RAID/ATA)
l RAID On/ATA (Vključeno RAID/ATA)
l Legacy (Podedovano)
S.M.A.R.T. Reporting (Poročilo S.M.A.R.T.)
Omogoči in onemogoči poročanje o napakah vgrajenega pogona med zagonom sistema.
Ta možnost je privzeto onemogočena.
Drives (Pogoni)
Omogoči ali onemogoči pogone SATA ali ATA, priključene na sistemsko ploščo.
System Configuration (Konfiguracija sistema)
Integrated NIC (Integrirani NIC)
Integrated NIC 2 (Integrirani NIC
2)
Omogoči ali onemogoči vgrajeno omrežno kartico. Vgrajen omrežni vmesnik lahko nastavite na:
l Enable (Omogoči) (privzeto)
l Disable (Onemogoči)
l Enable with PXE (Omogoči s PXE)
USB Controller (USB krmilnik)
Omogoči ali onemogoči vgrajen USB krmilnik. Vgrajen USB krmilnik lahko nastavite na:
l Enable (Omogoči) (privzeto)
l Disable (Onemogoči)
l No boot (Ni zagona)
Serial Port #1 (Serijska vrata #1)
Serial Port #2 (Serijska vrata #2)
Prepozna in določi nastavitev serijskih vrat. Serijska vrata lahko nastavite na:
l Disable (Onemogoči)
l Auto (Samodejno) (privzeto)
l COM1
l COM3
OPOMBA: Samodejno, kar je privzeta nastavitev, samodejno konfigurira priključek na določeno oznako (COM1 ali
COM3).
Miscellaneous Devices (Razne
naprave)
Omogoči ali onemogoči te vgrajene naprave:
l Sprednji USB
l Zadnji dvojni USB (pod NIC1 and USB z napajanjem)
l Zadnji dvojni USB (pod NIC2 in USB z napajanjem)
l Reže PCI
l Zvok
l Reža WiFi NIC
Video
Primary Video (Osnovni video)
Določi, kateri video krmilnik je primarni, ko sta na računalniku prisotna dva video krmilnika.
l Auto (Samodejno) (privzeto)
l Onboard/PEG (Vgrajen/PEG)
Performance (Delovanje)
Multi Core Support (Podpora za večjedrno delovanje)
Določi, ali bo v procesorju omogočeno eno jedro ali večjeder.
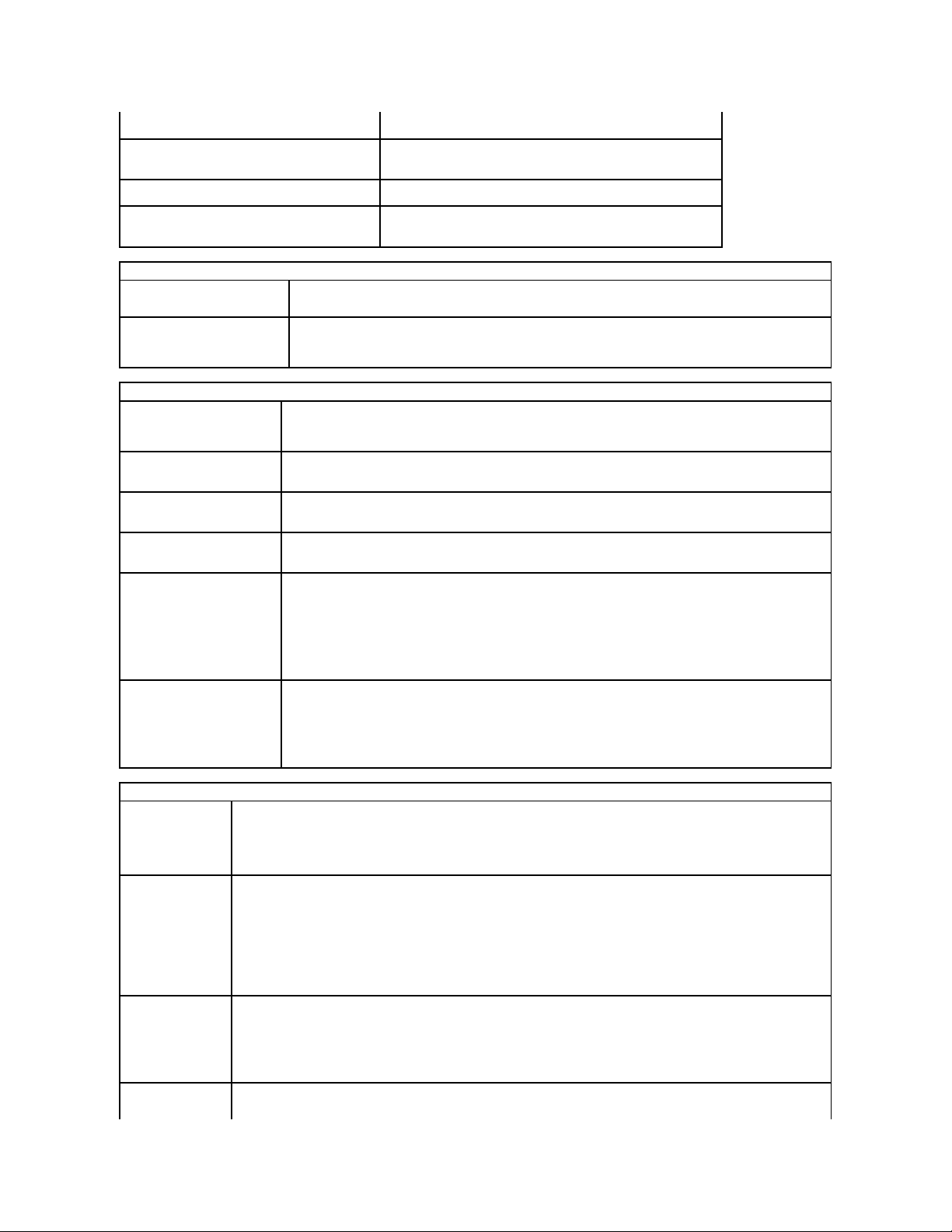
OPOMBA: Delovanje nekaterih programov se z dodatnimi jedri izboljša.
Intel®SpeedStep™
Omogoči ali onemogoči način Intel SpeedStep.
Ta možnost je privzeto onemogočena.
C States Control (Nadzor stanj C)
Ta možnost omogoča ali onemogoča dodatna stanja mirovanja procesorja.
Ta možnost je privzeto onemogočena.
Limit CPUID Value (Omejitev vrednosti CPUID)
Omogoči ali onemogoči omejitev CPUID.
Ta možnost je privzeto onemogočena.
Virtualization Support (Podpora virtualizacije)
Virtualization (Virtualizacija)
Omogoči ali onemogoči tehnologijo Intel®Virtualization.
Ta možnost je privzeto onemogočena.
VT for Direct I/O (VT za
neposreden V/I)
Omogoči ali onemogoči Zaslon virtualne naprave (VMM) z uporabo dodatne možnosti strojne opreme, ki jo omogoča
tehnologija Intel Virtulization za neposreden V/I.
Ta možnost je privzeto onemogočena.
Security (Varnost)
Administrative Password
(Skrbniško geslo)
Omogoči omejen dostop do programa namestitve računalniškega sistema na isti način, kot je lahko omejen dostop do
sistema z možnostjo System Password (Sistemsko geslo).
Ta možnost privzeto ni nastavljena.
System Password (Sistemsko
geslo)
Prikaže obstoječe stanje možnosti zaščite gesla sistema in omogoča novo nastavitev in preverjanje gesla sistema.
Ta možnost privzeto ni nastavljena.
Password Changes (Spremembe
gesla)
Uporabniku omogoči ali onemogoči spreminjanje gesla sistema brez skrbniškega gesla.
Ta možnost je privzeto omogočena.
CPU XD Support (Podpora za CPU
XD)
Omogoči ali onemogoči izvajanje načina izklopa procesorja.
Ta možnost je privzeto omogočena.
Computrace(R)
Omogoči ali onemogoči dodatno storitev Computrace®, oblikovano za upravljanje z opremo.
To možnost lahko nastavite na:
l Deactivate (Deaktiviraj) (privzeto)
l Disable (Onemogoči)
l Activate (Aktiviraj)
SATA-0 Password (SATA-0 geslo)
SATA-1 Password (SATA-1 geslo)
Prikaže obstoječe stanje gesla za trdi disk, ki je priključen na priključek SATA-0 na sistemski plošči.
Nastavite lahko novo geslo. Ta možnost privzeto ni nastavljena.
OPOMBA: Program nastavitve sistema prikaže geslo za vsak trdi disk, priključen na sistemsko ploščo.
Power Management (Upravljanje porabe)
AC Recovery
(Obnovitev napajanja)
Določi, kako se sistem odzove na ponoven vklop napajanja po izklopu. Obnovitev napajanja lahko nastavite na:
l Power Off (Izključeno) (privzeto)
l Power On (Vključeno)
l Last State (Zadnje stanje)
Auto On Time (Čas
samodejnega vklopa)
Nastavi čas za samodejni vklop računalnika.
Čas je nastavljen v standardni 12-urni obliki (ure:minute:sekunde).
Spremeni čas vklopa z vnosom številk v polji AM/PM.
OPOMBA: Ta možnost ne deluje, če računalnik izklopite s stikalom na razdelilniku ali z zaščito pred valovanjem napetosti ali če je
Auto Power On (Samodejni vklop) nastavljen na disabled (onemogočeno).
Low Power Mode (Nač
in
nizke porabe)
Omogoči ali onemogoči način nizke porabe.
Ta možnost je privzeto onemogočena.
OPOMBA: Ko je omogočen način nizke porabe, je vgrajena omrežna kartica onemogočena.
Remote Wake Up
(Oddaljeno
prebujanje)
Omogoča sistemu, da se vklopi, ko krmilnik omrežnega vmesnika sprejme signal za prebujanje. Oddaljeno prebujanje lahko
nastavite na:
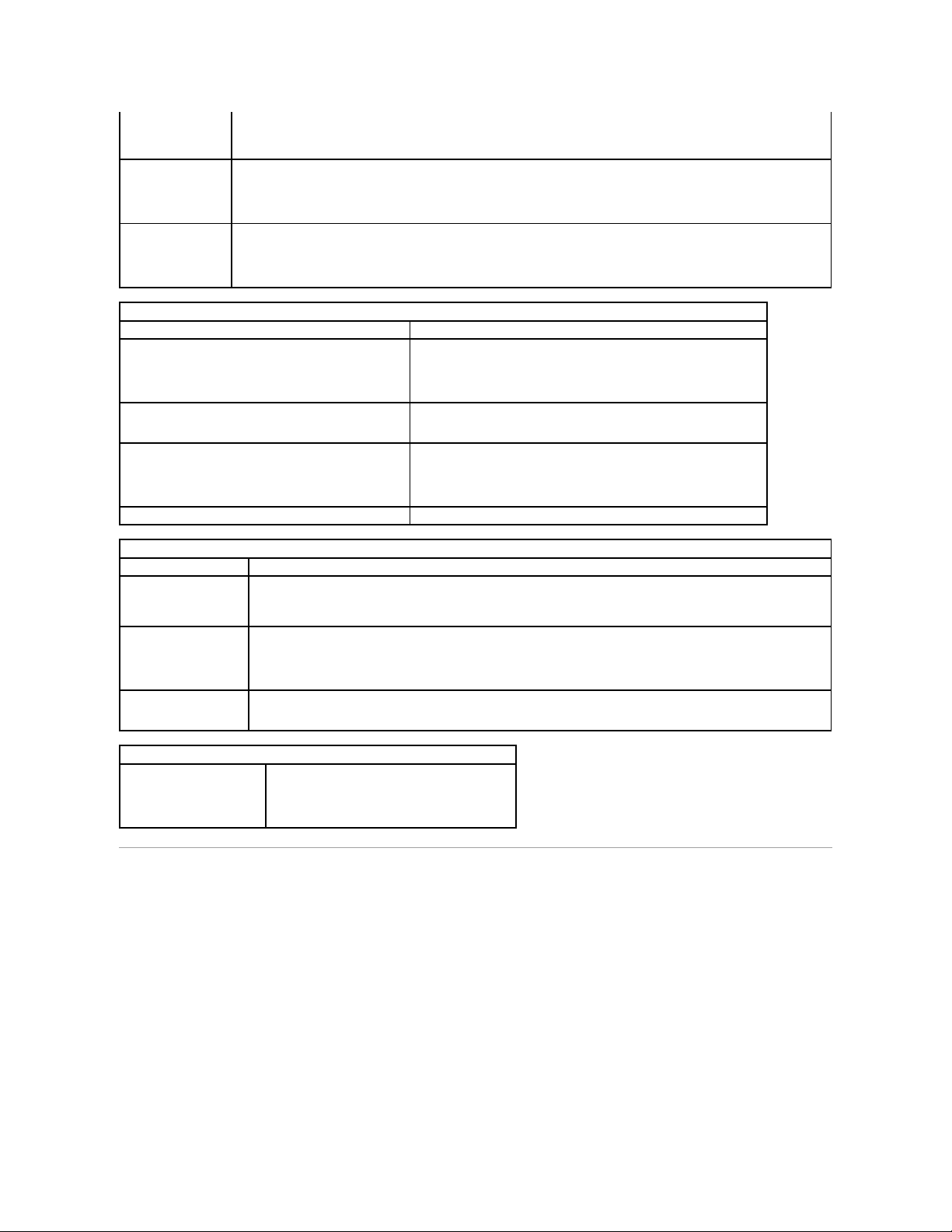
Boot Sequence (Sekvenca zagona)
Ta funkcija omogoča spreminjanje zagona lastnosti za naprave.
Nastavitve možnosti
l Onboard USB Floppy Drive (Vgrajen disketni pogon USB) – Računalnik se poskuša zagnati z disketnega pogona.
l Onboard SATA Hard Drive (Vgrajen trdi disk SATA) – Računalnik se poskuša zagnati s trdega diska.
l USB Device (Naprava USB) – Računalnik se poskuša zagnati z izmenljive naprave, kot je USB ključ.
l CD/DVD – Računalnik se poskuša zagnati s pogona diska.
Sprememba zaporedja zagona za trenutni zagon
l Disable (Onemogoči) (privzeto)
l Enable (Omogoči)
l Enable with Boot NIC (Omogoči z zagonom omrežnega vmesnika)
Suspend Mode (Način
mirovanja)
Način mirovanja v upravljanju napajanja nastavi na:
l S1
l S3 (privzeto)
Fan Control Override
(Preglasitev nadzora
ventilatorja)
Nadzira hitrost sistemskega ventilatorja.
OPOMBA: Ko je vklopljen, ventilator deluje s polno hitrostjo.
Maintenance (Vzdrževanje)
Service Tag (Servisna oznaka)
Prikazuje servisno oznako računalnika.
System Management (Upravljanje sistema)
Omogoči ali onemogoči upravljanje sistema.
l Disable (Onemogoči)
l DASH/ASF 2.0
Asset Tag (Oznaka sredstva)
Omogoča ustvarjanje oznake sredstva, če ta še ni bila nastavljena.
Ta možnost privzeto ni nastavljena.
SERR Messages (Sporočila SERR)
Nadzira mehanizem sporočila SERR.
Ta možnost je privzeto omogočena.
Pri nekaterih grafičnih karticah je treba mehanizem sporočil SERR onemogočiti.
Watchdog Timer Support (Podpora časovnika Watchdog Timer)
Omogoči ali onemogoči podporo časovnika Watchdog.
Post Behaviour (Obnašanje Post-a)
Fast Boot (Hiter zagon)
Ko je omogočen (privzeto), se računalnik zažene hitreje, saj preskoči nekaj nastavitev in testov.
NumLock LED (Lučka LED
NumLock)
Omogoči ali onemogoči možnost NumLock, ko se računalnik zažene.
Ko je omogočena (privzeto), ta možnost vklopi številčne in matematične možnosti, ki so označene na vrhu vsake tipke. Ko je
onemogočena, ta možnost vklopi funkcijo nadzora s kurzorjem, prikazanem na dnu vsake tipke.
POST Hotkeys (Bližnjične
tipke POST)
Omogoča določitev funkcijskih tipk za prikaz na ekranu pri zagonu računalnika.
l Enable F2 = Setup (Omogoči F2 = Nastavitve) (omogočeno privzeto)
l Enable F12 = Boot menu (Omogoči F2 = Zagonski meni) (privzeto omogočeno)
Keyboard Errors (Napake
tipkovnice)
Omogoči ali onemogoči poročanje o napakah tipkovnice ob zagonu računalnika.
Ta možnost je privzeto omogočena.
System Logs (Sistemski dnevniki)
BIOS Events (Dogodki BIOS-a)
Prikaže dogodke prijav v sistem in omogoča možnosti:
l Clear Log (Počisti dnevnik)
l Mark all Entries (Označi vse vnose)
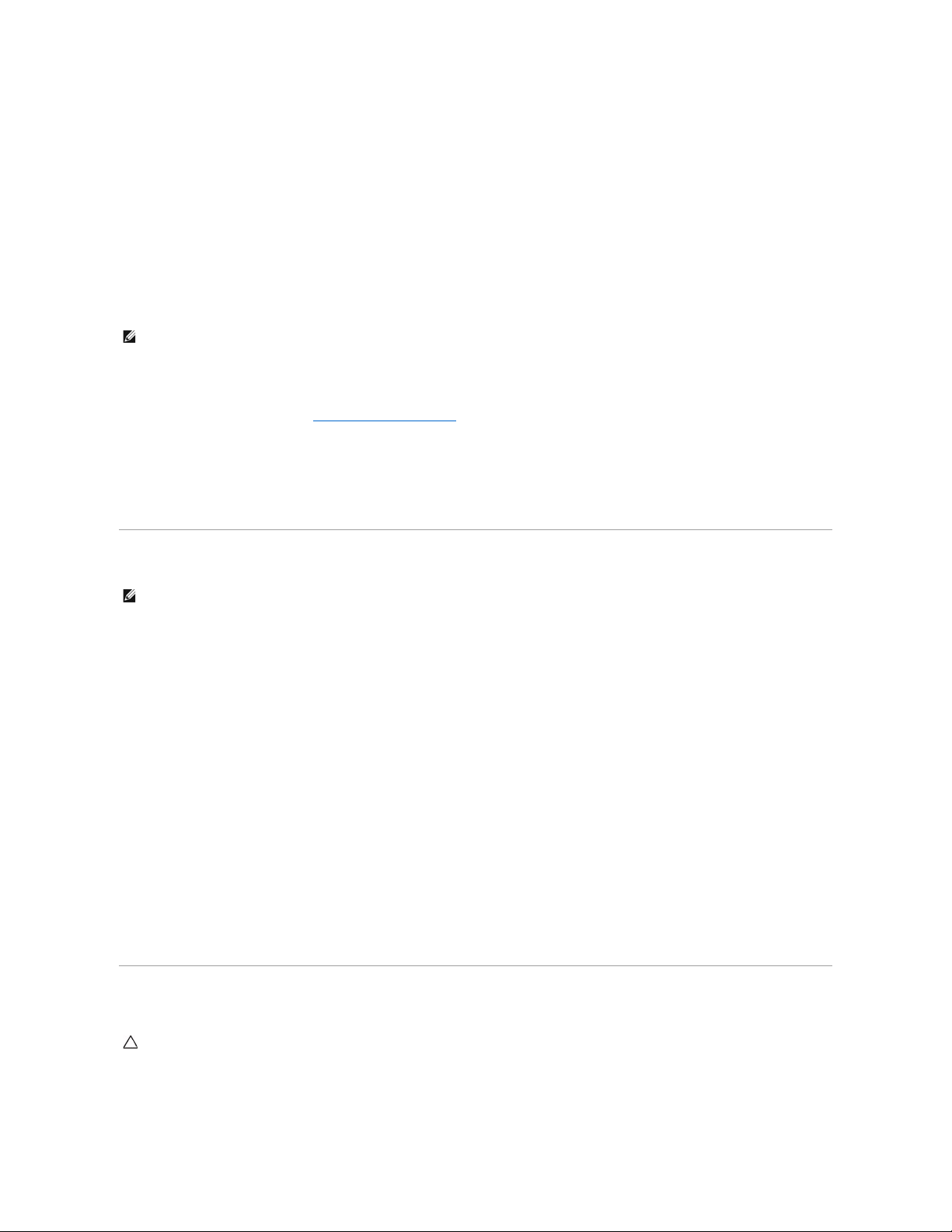
To funkcijo lahko na primer uporabite za ponovni zagon z USB naprave, kot je disketni pogon, pomnilniški ključali optični pogon.
1. Če želite računalnik zagnati z naprave USB, priključite napravo USB na priključek USB.
2. Vklopite (ali znova zaženite) računalnik.
3. Ko se v zgornjem desnem kotu zaslona pojavi F12 = Boot Menu (F12 = Zagonski meni, pritisnite<F12>.
Če čakate predolgo in se prikaže logotip operacijskega sistema, počakajte, da se prikaže namizje Microsoft Windows. Nato računalnik izklopite in
poskusite znova.
4. Prikaže se Boot Menu (Zagonski meni), v katerem so navedene vse zagonske naprave.
5. S pomočjo puščičnih tipk izberite ustrezno napravo (samo za trenutni zagon).
Spreminjanje zaporedja zagona za prihodnje zagone
1. Odprite sistemske nastavitve (glejte Odpiranje sistemskih nastavitev).
2. Kliknite, da razširite General (Splošno), in nato kliknite Boot Sequence (Zaporedje zagona).
3. Označite ustrezno napravo s seznama naprav na desni in nato kliknite puščico navzgor ali navzdol, da premaknete element, ki ga želite spremeniti.
4. Kliknite Apply (Uporabi), da shranite spremembe, nato pa kliknite Exit (Izhod) za izhod iz sistemskih nastavitev in za nadaljevanje postopka zagona.
Zagon z USB naprave
Pomnilniški ključ
1. Pomnilniški ključvstavite v vrata USB in znova zaženite računalnik.
2. Ko se v zgornjem desnem kotu zaslona pojavi F12 = Boot Menu (F12 = Zagonski meni, pritisnite <F12>.
BIOS zazna napravo in v zagonski meni doda možnost za napravo USB.
3. V zagonskem meniju izberite številko, ki se pojavi poleg USB naprave.
Računalnik se zažene z USB naprave.
Disketni pogon
1. V sistemskih nastavitvah izberite možnost Diskette Drive (Disketni pogon), da omogočite podporo za disketne pogone USB.
2. Shranite in zapustite sistemske nastavitve.
3. Priključite disketni pogon USB, vstavite zagonsko disketo in ponovno zaženite računalnik.
Zaščita z geslom
System Password (Sistemsko geslo)
OPOMBA: Zagon z naprave USB je možen, če naprava podpira zagon. Glejte dokumentacijo, priloženo napravi, in preverite, ali naprava omogoča zagon.
OPOMBA: Zagon z naprave USB je možen, če naprava podpira zagon. Podatki o tem, ali vaša naprava podpira zagon, so na voljo v dokumentaciji
naprave.
OPOZORILO: Čeprav gesla nudijo zaščito podatkov na vašem računalniku, vseeno niso popolnoma varna. Če vaši podatki zahtevajo večjo
zaščito, je vaša odgovornost, da si priskrbite in uporabite dodatne oblike zaščite, kot so programi za šifriranje podatkov.
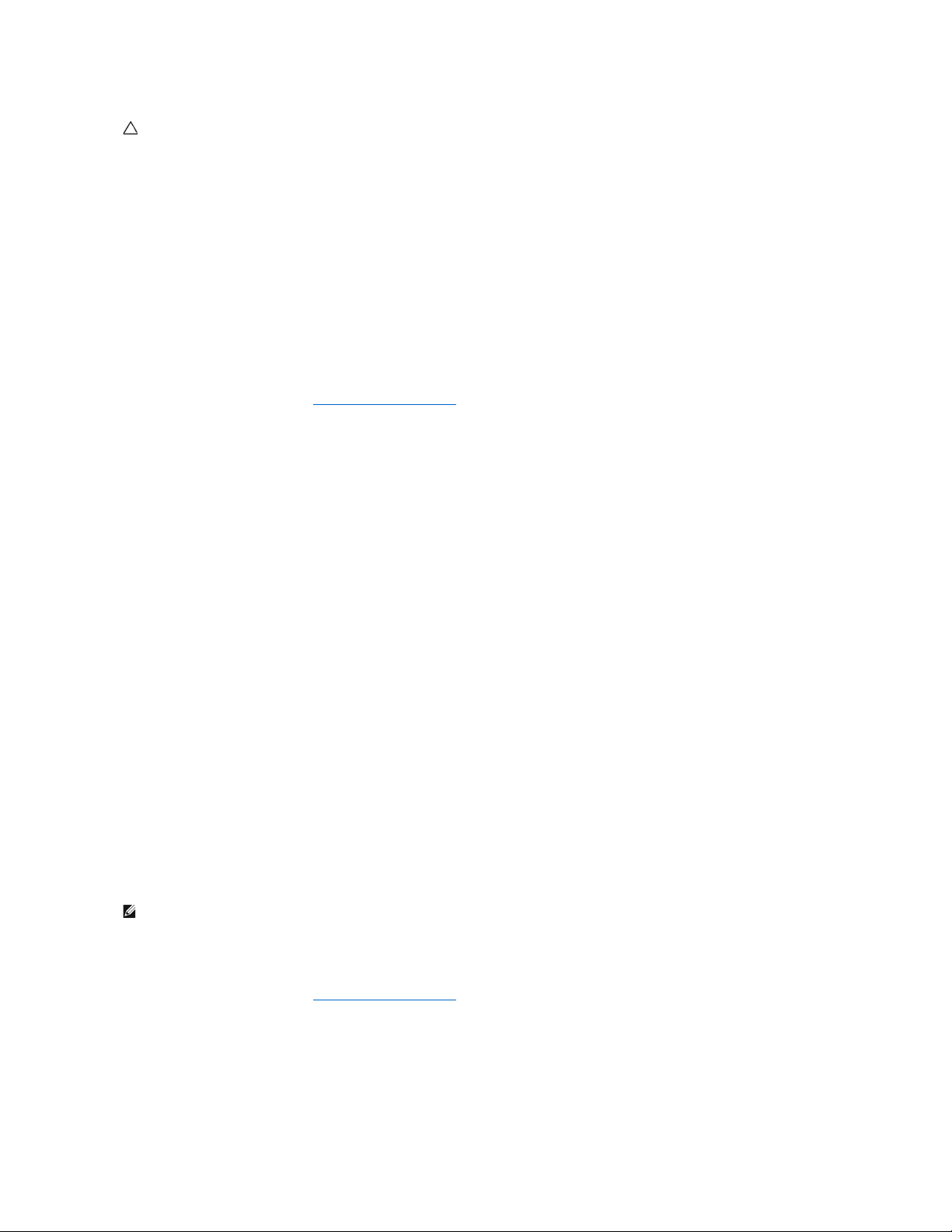
Nastavitve možnosti
Novega sistemskega gesla ne morete spremeniti ali vnesti, če je prikazana ena od naslednjih dveh možnosti:
l Set (Nastavljeno) – Sistemsko geslo je dodeljeno.
l Disabled (Onemogočeno) – Sistemsko geslo je onemogočeno z nastavitvijo mostička na sistemski plošči.
Sistemsko geslo lahko dodelite le, ko je prikazana naslednja možnost:
l Not Set (Ni nastavljeno) – Dodeljeno ni nobeno sistemsko geslo, mostiček za geslo na sistemski plošči pa je omogočen (privzeta nastavitev).
Dodelitev sistemskega gesla
Za izhod, ne da bi dodelili sistemsko geslo, kadar koli pritisnite <Esc> (preden pritisnete gumb OK (V redu) v koraku 4).
1. Odprite sistemske nastavitve (glejte Odpiranje sistemskih nastavitev).
2. Izberite System Password (Sistemsko geslo) in preverite, da je Password Status (Stanje gesla) nastavljeno na Not Set (Ni nastavljeno).
3. Vtipkajte novo sistemsko geslo.
Uporabite lahko do 32 znakov. Za brisanje znaka med vnašanjem gesla pritisnite <Backspace>. Geslo razlikuje med malimi in velikimi črkami.
Določene kombinacije tipk niso dovoljene. Če vnesete eno od teh nedovoljenih kombinacij, zaslišite pisk.
Ko pritisnete tipko za znak (ali preslednico za presledek), se pojavi ograda.
4. Še enkrat vtipkajte novo geslo, da ga potrdite, in pritisnite tipko OK (V redu).
Nastavitev gesla se preklopi na Set (Nastavljeno).
Vnašanje sistemskega gesla
Ko zaženete ali ponovno zaženete svoj računalnik, se na zaslonu pojavi naslednji poziv.
Če je Password Status (Stanje gesla) nastavljeno na Locked (Zaklenjeno):
Vtipkajte geslo in pritisnite <Enter>.
Če ste dodelili skrbniško geslo, to geslo računalnik sprejme kot alternativno sistemsko geslo.
Če vtipkate napačno ali nepopolno sistemsko geslo, se na zaslonu pojavi naslednje sporočilo:
** Incorrect password. ** (Napačno geslo.)
Če ponovno vtipkate napačno ali nepopolno sistemsko geslo, se na zaslonu pojavi isto sporočilo. Če tretjičali še večkrat vtipkate napačno ali nepopolno
sistemsko geslo, računalnik prikaže naslednje sporočilo:
** Incorrect password. ** (Napačno geslo.)
Number of unsuccessful password attempts: 3 (Število neuspelih poskusov z geslom: 3)
System halted! Must power down. (Sistem ustavljen! Mora se izklopiti.)
Tudi ko računalnik izklopite in ponovno vklopite, se prejšnje sporočilo pojavi vsakič, ko vtipkate napačno ali nepopolno sistemsko geslo.
Brisanje ali spreminjanje obstoječega sistemskega gesla
1. Odprite sistemske nastavitve (glejte Odpiranje sistemskih nastavitev).
2. Pojdite na Security (Security)® System Password (Sistemsko geslo) in pritisnite <Enter>.
3. Ko se pojavi poziv, vtipkajte sistemsko geslo.
4. Dvakrat pritisnite <Enter>, da zbrišete obstoječe sistemsko geslo. Nastavitev se preklopi na Not Set (Ni nastavljeno).
Če je prikazano Not Set (Ni nastavljeno), je sistemsko geslo izbrisano. Če Not Set (Ni nastavljeno) ni prikazano, pritisnite <Alt><b>, da ponovno
OPOZORILO: Če računalnik pustite prižgan in brez nadzora, ne da bi imeli dodeljeno sistemsko geslo, ali če pustite računalnik odklenjen, tako da
lahko kdo geslo onemogoči s spreminjanjem nastavitev mostička, lahko do podatkov, shranjenih na vašem trdem disku, dostopa vsakdo.
OPOMBA: Za dodatno zaščito računalnika pred nepooblaščenimi spremembami lahko uporabite Password Status (Stanje gesla) v povezavi s System
Password (Sistemsko geslo) in Admin Password (Skrbniško geslo).
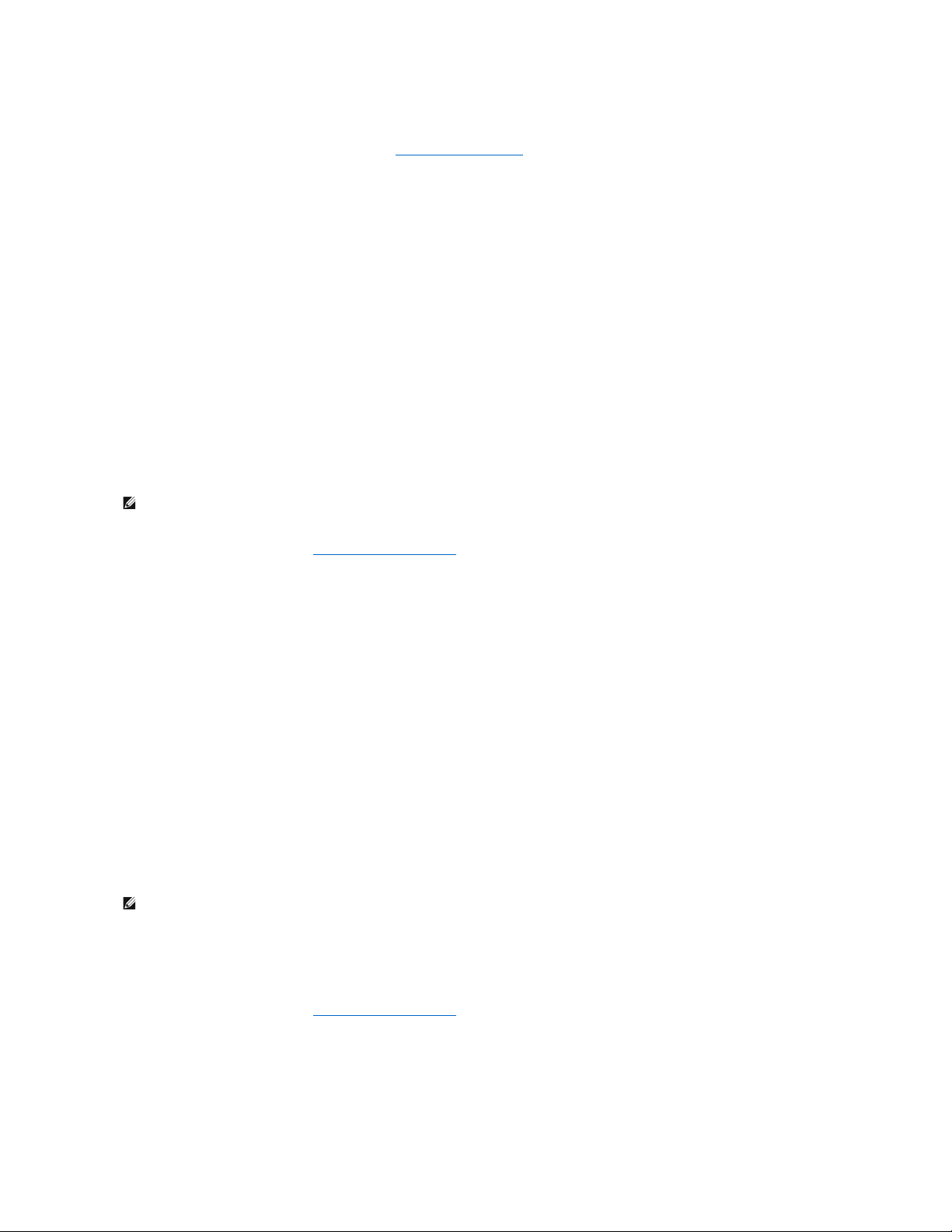
zaženete računalnik in nato ponovite koraka 3 in 4.
5. Za dodelitev novega gesla sledite postopku v poglavju Dodelitev sistemskega gesla.
6. Zapustite sistemske nastavitve.
Skrbniško geslo
Nastavitve možnosti
Novega skrbniškega gesla ne morete spremeniti ali vnesti, če je prikazana ena od naslednjih dveh možnosti:
l Set (Nastavljeno) – Skrbniško geslo je dodeljeno.
l Disabled (Onemogočeno) – Sistemsko geslo je onemogočeno z nastavitvijo mostička na sistemski plošči.
Skrbniško geslo lahko dodelite le, ko je prikazana naslednja možnost:
l Not Set (Ni nastavljeno) – Dodeljeno ni nobeno sistemsko geslo, mostiček za geslo na sistemski plošči pa je omogočen (privzeta nastavitev).
Dodelitev skrbniškega gesla
Skrbniško geslo je lahko enako kot sistemsko geslo.
1. Odprite sistemske nastavitve (glejte Odpiranje sistemskih nastavitev) in preverite, ali je Admin Password (Skrbniško geslo) nastavljeno na Not Set
(Ni nastavljeno).
2. Izberite Admin Password (Skrbniško geslo) in pritisnite <Enter>.
3. Vtipkajte novo skrbniško geslo.
Uporabite lahko do 32 znakov. Za brisanje znaka med vnašanjem gesla pritisnite <Backspace>. Geslo razlikuje med malimi in velikimi črkami.
Določene kombinacije tipk niso dovoljene. Če vnesete eno od teh nedovoljenih kombinacij, zaslišite pisk.
Ko pritisnete tipko za znak (ali preslednico za presledek), se pojavi ograda.
4. Še enkrat vtipkajte novo geslo, da ga potrdite, in pritisnite tipko OK (V redu). Nastavitev gesla se preklopi na Set (Nastavljeno).
5. Zapustite sistemske nastavitve.
Sprememba skrbniškega gesla deluje takoj (ponoven zagon računalnika ni potreben).
Delo z računalnikom in omogočenim skrbniškim geslom
Ko odprete sistemske nastavitve, je možnost Admin Password (Skrbniško geslo) označena in vas poziva, da vpišite geslo.
Če ne vtipkate pravilnega gesla, vam računalnik omogoči ogled možnosti sistemskih nastavitev, ne pa tudi njihovo spreminjanje.
Brisanje ali spreminjanje obstoječega skrbniškega gesla
Če želite spremeniti obstoječe skrbniško geslo, morate to geslo poznati.
1. Odprite sistemske nastavitve (glejte Odpiranje sistemskih nastavitev).
2. Ob pozivu vtipkajte skrbniško geslo.
3. Označite Admin Password (Skrbniško geslo) in pritisnite levo ali desno puščično tipko, da izbrišete obstoječe skrbniško geslo.
Nastavitev se preklopi na Not Set (Ni nastavljeno).
OPOMBA: Če sta gesli različni, se lahko skrbniško geslo uporabi kot alternativno sistemsko geslo. Sistemskega gesla pa ne morete uporabiti namesto
skrbniškega gesla.
OPOMBA: Password Status (Stanje gesla) lahko uporabite v povezavi z možnostjo Admin Password (Skrbniško geslo), da sistemsko geslo zaščitite
pred nepooblaščenimi spremembami.
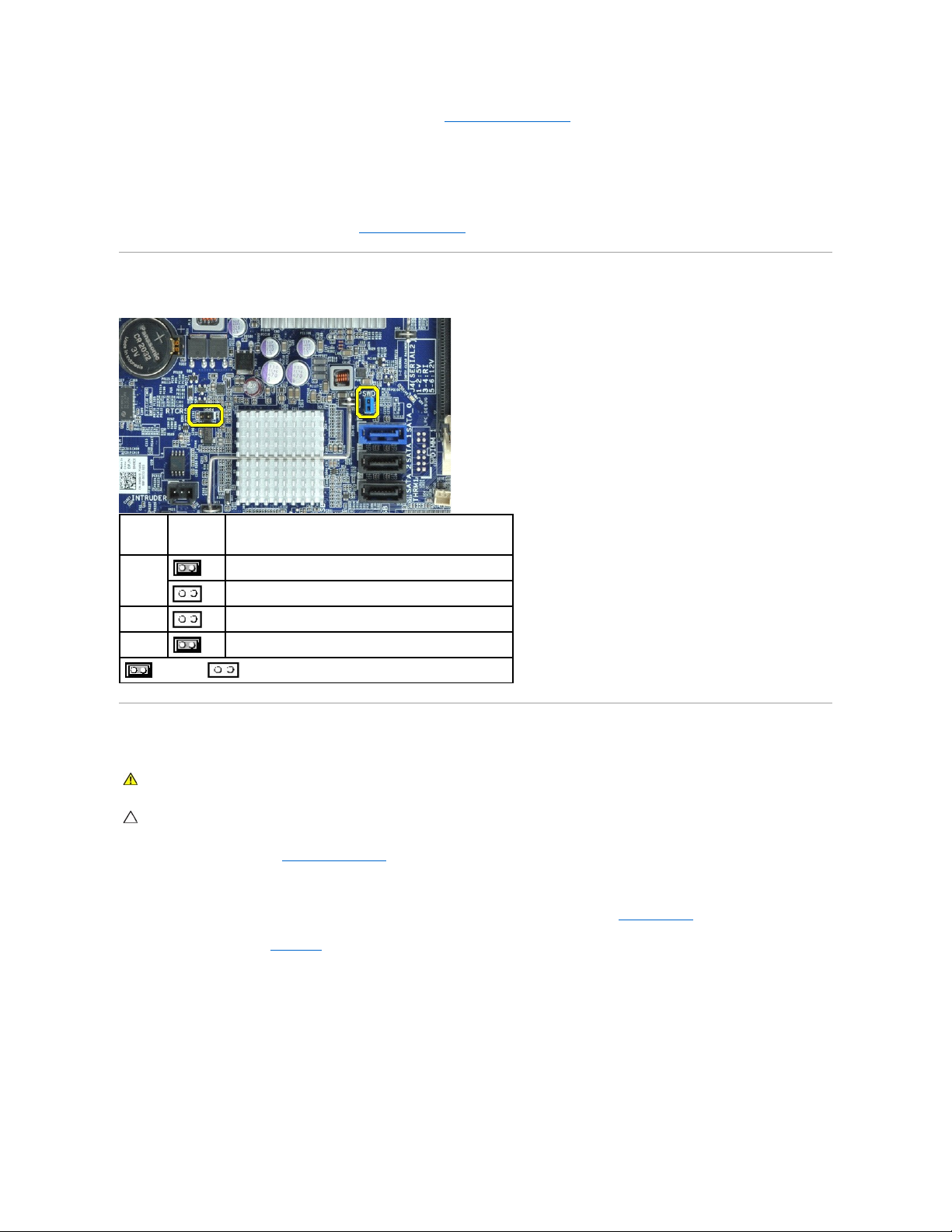
Za dodelitev novega skrbniškega gesla izvedite korake v poglavju Dodelitev skrbniškega gesla.
4. Zapustite sistemske nastavitve.
Onemogočanje pozabljenega gesla in nastavitev novega gesla
Za ponastavitev sistema in/ali skrbniških gesel glejte Izbris pozabljenih gesel.
Nastavitve mostička
Izbris pozabljenih gesel
1. Sledite postopkom v poglavju Poseganje v računalnik.
2. Odstranite pokrov računalnika.
3. Poiščite 2-pinski mostiček za geslo (PSWD) na sistemski plošči in ga odstranite, da izbrišete geslo. Glejte Zaščita z geslom.
4. Ponovno namestite pokrov računalnika.
5. Računalnik in monitor priključite na električno napajanje in ju nato vklopite.
6. Ko se na računalniku pojavi namizje Microsoft®Windows®, računalnik ugasnite.
7. Izklopite monitor in ga odklopite iz električnega napajanja.
8. Iz električne vtičnice izklopite napajalni kabel računalnika in pritisnite gumb za napajanje, da ozemljite sistemsko ploščo.
9. Odprite pokrov računalnika.
Mostiček
Nastavitev
Opis
PSWD
Funkcije gesla so omogočene (privzeta nastavitev).
Funkcije gesla so onemogočene.
RTCRST
Ura za dejanski čas ni bila ponastavljena.
Ura za dejanski čas je bila ponastavljena (začasno povezano).
povezano nepovezano
OPOZORILO: Pred posegom v notranjost računalnika preberite varnostne informacije, ki so priložene računalniku. Dodatne informacije o varnem
delu so na voljo na domači strani za skladnost s predpisi na naslovu www.dell.com/regulatory_compliance.
OPOZORILO: Ta postopek izbriše tako sistemska kot tudi skrbniška gesla.
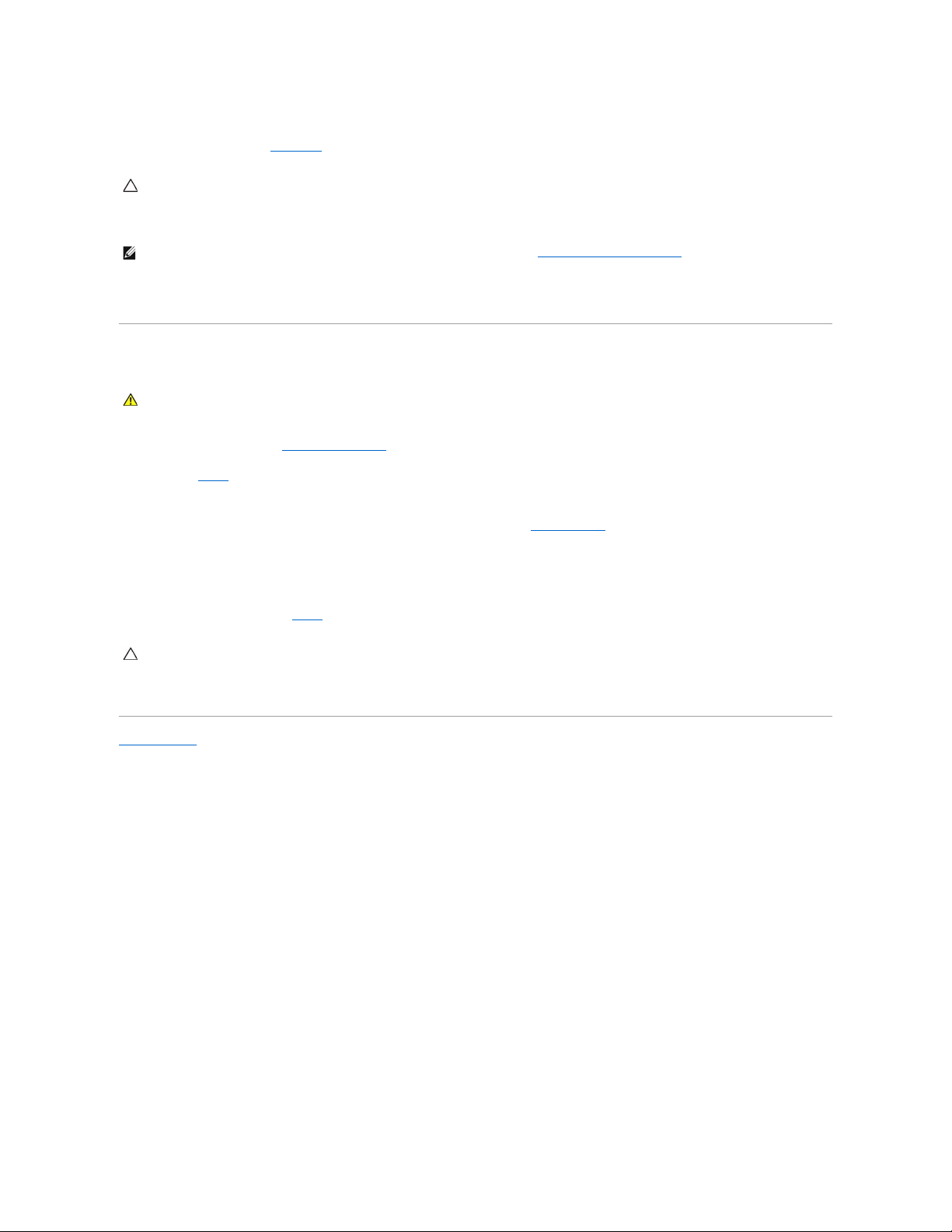
10. Poiščite 2-pinski mostiček za geslo (PSWD) na sistemski plošči in ga odstranite, da izbrišete geslo.
11. Ponovno namestite pokrov računalnika.
12. Računalnik in monitor priključite na električno napajanje in ju nato vklopite.
13. Dodelite novo sistemsko in/ali skrbniško geslo.
Izbris nastavitev CMOS
1. Sledite postopkom v poglavju Poseganje v računalnik.
2. Odstranite pokrov.
3. Ponastavite trenutne nastavitve CMOS:
a. Poiščite mostiček za geslo (PSWD) in CMOS (RTCRS) na sistemski plošči (glejte Zaščita z geslom).
b. Vtičmostička za gesla odstranite z nožic.
c. Vtičmostička za gesla postavite na nožice RTCRST in počakajte približno 5 sekund.
d. Vtičmostička odstranite z nožic RTCRST in ga postavite nazaj na nožice za geslo.
4. Ponovno namestite računalniški pokrov.
5. Računalnik in monitor priključite na električno napajanje in ju nato vklopite.
Nazaj na vsebino
POZOR: Za priključitev omrežnega kabla omrežni kabel najprej priključite v zidno vtičnico, nato pa ga priklopite v računalnik.
OPOMBA: Ta postopek omogoči funkcijo gesla. Ko odprete sistemske nastavitve (glejte Odpiranje sistemskih nastavitev), se možnosti sistemskega in
skrbniškega gesla pokažeta kot Not Set (Ni nastavljeno), kar pomeni, da je funkcija gesla omogočena, vendar ni dodeljeno nobeno geslo.
OPOZORILO: Pred posegom v notranjost računalnika preberite varnostne informacije, ki so priložene računalniku. Dodatne informacije o varnem
delu so na voljo na domači strani za skladnost s predpisi na naslovu www.dell.com/regulatory_compliance.
POZOR: Za priključitev omrežnega kabla omrežni kabel najprej priključite v zidno vtičnico, nato pa ga priklopite v računalnik.
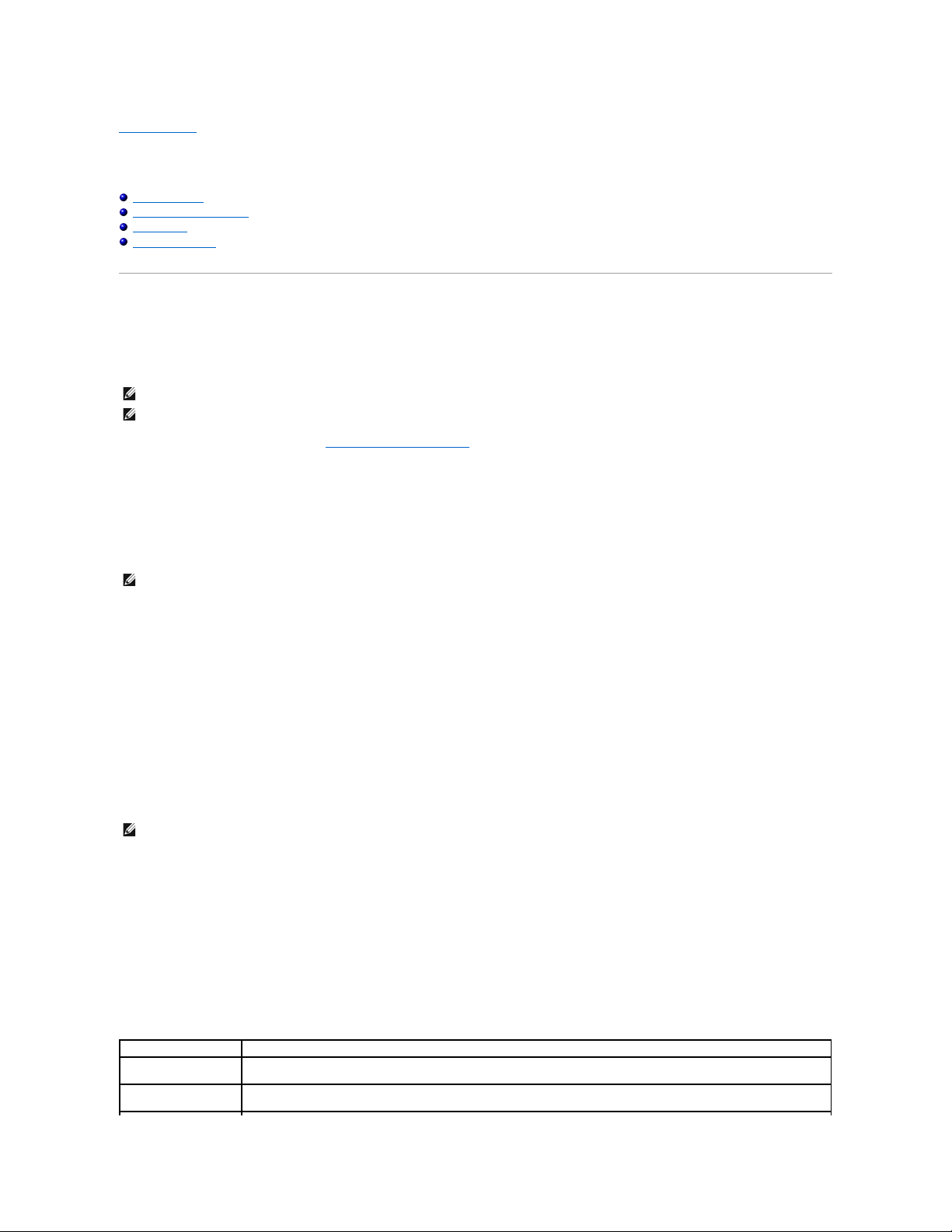
Nazaj na vsebino
Diagnostika
Dell™OptiPlex™XE– priročnik za servisiranje – namizni računalnik
Dell Diagnostics
Kode lučk gumba za vklop
Kode piskov
Diagnostične lučke
Dell Diagnostics
Kdaj uporabiti programsko opremo za diagnostiko Dell Diagnostics
Priporočamo, da si pred začetkom dela te postopke natisnete.
Odprite sistemske nastavitve (glejte poglavje Odpiranje sistemskih nastavitev), preglejte konfiguracijo računalnika in preverite, ali je naprava, ki jo želite
preizkusiti, prikazana in aktivna.
Zaženite programsko opremo za diagnostiko Dell Diagnostics s trdega diska ali nosilca podatkov Gonilniki in pripomočki.
Zagon programske opreme za diagnostiko Dell Diagnostics s trdega diska
1. Vklopite (ali znova zaženite) računalnik.
2. Ko se pojavi logotip DELL, takoj pritisnite tipko <F12>.
Če čakate predolgo in se pojavi logotip operacijskega sistema, počakajte, dokler se ne prikaže namizje Microsoft®Windows®. Nato izklopite
računalnik in poskusite znova.
3. Ko se prikaže seznam zagonskih naprav, označite možnost Boot to Utility Partition (Zagon na particijo storitev) in pritisnite <Enter>.
4. Ko se pojavi Main Menu (Glavni meni) programa Dell Diagnostics, izberite preizkus, ki ga želite izvesti.
Zagon programa Dell Diagnostics z nosilca podatkov Gonilniki in pripomočki
1. Vstavite nosilec podatkov Gonilniki in pripomočki.
2. Izklopite računalnik in ga znova zaženite.
Ko se pojavi logotip DELL, takoj pritisnite tipko <F12>.
Če čakate predolgo in se pojavi logotip operacijskega sistema Windows, počakajte, da se prikaže namizje operacijskega sistema Windows. Nato
izklopite računalnik in poskusite znova.
3. Ko se prikaže seznam zagonskih naprav, označite možnost Onboard or USB CD-ROM Drive (Vgrajeni pogon ali pogon USB CD-ROM) in pritisnite
<Enter>.
4. Iz menija izberite možnost Boot from CD-ROM (zagon s CD-ROM pogona) in pritisnite <Enter>.
5. Vnesite 1 za zagon menija in za nadaljevanje pritisnite <Enter>.
6. V oštevilčenem seznamu izberite možnost Run the 32 Bit Dell Diagnostics (Zaženi 32-bitno Diagnostiko Dell). Če je navedenih večrazličic, izberite
različico, ki je primerna za vašračunalnik.
7. Ko se pojavi Main Menu (Glavni meni) programa Dell Diagnostics, izberite preizkus, ki ga želite izvesti.
Main Menu (Glavni meni) programa Dell Diagnostics
1. Ko se naloži program Dell Diagnostics in se pojavi zaslon Main Menu (Glavni meni), kliknite gumb za želeno možnost.
OPOMBA: Programska oprema za diagnostiko Dell Diagnostics deluje le na računalnikih Dell.
OPOMBA: Gonilniki in pripomočki - ta nosilec podatkov je izbiren in morda ob nakupu ni bil priložen računalniku.
OPOMBA: Če se prikaže sporočilo, da ni bilo mogoče najti diagnostične particije, zaženite programsko opremo Dell Diagnostics z nosilca podatkov
Gonilniki in pripomočki v pogon.
OPOMBA: Ti koraki samo enkrat spremenijo zaporedje zagona. Pri naslednjem zagonu se računalnik zažene glede na naprave, ki so določene v
sistemskih nastavitvah.
Možnost
Funkcija
Express Test (Hiter
preizkus)
Izvede hiter preizkus naprav. Ta preizkus običajno traja od 10 do 20 minut in ne zahteva vaše udeležbe. Najprej zaženite
Express Test (Hitri preizkus), da povečate verjetnost za hitro odkrivanje težave.
Extended Test (Razširjen
preizkus)
Izvede temeljit preizkus naprav. Ta preizkus običajno traja uro ali večin zahteva občasno odgovarjanje na vprašanja.
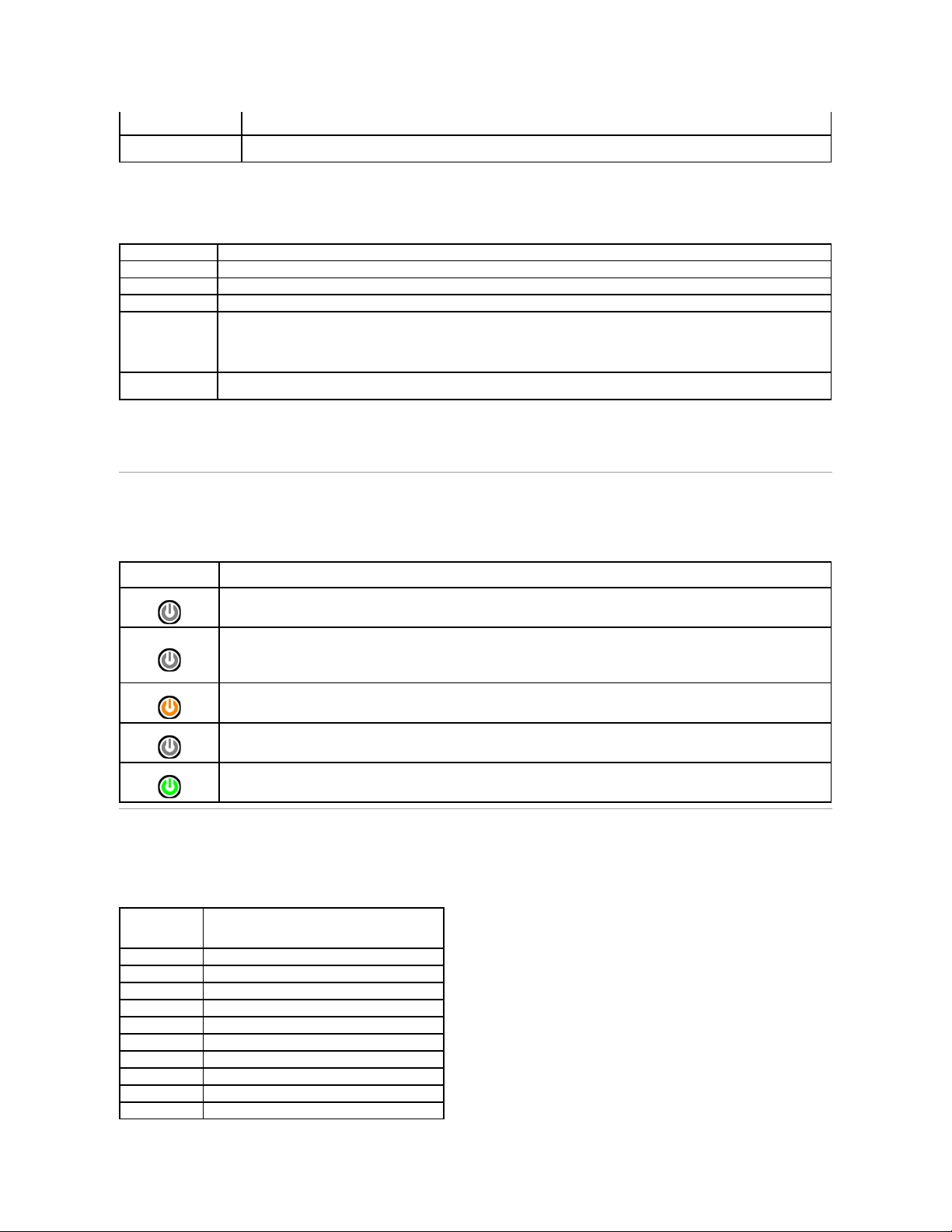
2. Če je med preizkusom prišlo do napake, se pojavi sporočilo s kodo napake in opisom težave. Zapišite si kodo napake in opis težave ter sledite
navodilom na zaslonu.
3. Če želite izvesti katerega od preizkusov v možnosti Custom Test (Preizkus po meri) ali Symptom Tree (Drevo simptomov), lahko za dodatne
informacije kliknete ustrezen jeziček v spodnji tabeli.
4. Če ste za preizkus Dell Diagnostics uporabili nosilec podatkov Gonilniki in pripomočki, po koncu preizkusov nosilec podatkov odstranite iz pogona.
5. Zaprite zaslon za preizkus in se vrnite na zaslon Main Menu (Glavni meni). Za izhod iz programa Dell Diagnostics in ponovni zagon računalnika zaprite
zaslon Main Menu (Glavni meni).
Kode lučk gumba za vklop
Diagnostične lučke zagotavljajo veliko večinformacij o stanju sistema, vendar računalnik podpira tudi stanja lučke napajanja. Stanja lučke napajanja so
prikazana v spodnji tabeli.
Kode piskov
Če monitor med postopkom POST ne more prikazovati sporočil o napakah, bo računalnik morda oddal serijo piskov, ki opisujejo problem ali pomagajo pri
določitvi okvarjene komponente ali sklopa. Spodnja tabela prikazuje kode piskov, ki jih lahko slišite med postopkom POST. Večina kod piskov pomeni usodno
napako, ki računalniku preprečuje, da bi zaključil postopek zagona, dokler sporočeno stanje ni odpravljeno.
Custom Test (Preizkus po
meri)
Izvede preizkus določene naprave. Preizkuse, ki jih želite izvajati, lahko prilagajate.
Symptom Tree (Drevo
simptomov)
Navede najpogostejše simptome in omogoča izbiro preizkusa glede na simptome obstoječe težave.
Jeziček
Funkcija
Results (Rezultati)
Prikaže rezultate preizkusa in možne napake.
Errors (Napake)
Prikaže najdene napake, kode napak in opis težav.
Help (Pomoč)
Opiše preizkus in zahteve za njegovo izvedbo.
Configuration
(Konfiguracija)
Prikaže konfiguracijo strojne opreme izbrane naprave.
Program Dell DIagnostics pridobi informacije o konfiguraciji za vse naprave iz sistemske nastavitve, pomnilnika in različnih notranjih
preizkusov ter prikaže informacije v seznamu naprav v levem podoknu zaslona. Na seznamu naprav morda ne bo vseh naprav, ki so
nameščene v računalniku ali priključene nanj.
Parameters
(Parametri)
Omogoča, da spremenite nastavitve preizkusa in ga tako prilagodite.
Stanje lučke
napajanja
Opis
Izključena
Napajanje je izključeno, lučka ne sveti.
Utripajoča oranžna
Prvotno stanje lučke ob zagonu.
Prikazuje, da je v sistemu električna energija, vendar signal POWER_GOOD še ni aktiven.
Če lučka trdega diska ne sveti, morate verjetno zamenjati vir napajanja.
Če lučka trdega diska sveti, je verjetno prišlo do napake vgrajenega regulatorja ali modula regulacije napetosti VRM. Za dodatne
informacije glejte diagnostične lučke.
Sveti oranžno
Drugo stanje lučke ob zagonu. Prikazuje, da je signal POWER_GOOD aktiven in da je z virom napajanja verjetno vse v redu. Za
dodatne informacije glejte diagnostične lučke.
Utripajoča zelena
Sistem je v stanju z malo napajanja, S1 ali S3. Za določitev stanja sistema glejte diagnostične lučke.
Sveti zeleno
Sistem je v stanju S0, običajnem stanju napajanja delujoče naprave.
BIOS bo lučko spravil v to stanje, da prikaže pridobivanje operacijske kode »opcode«.
Koda Vzrok
1-1-2
Napaka v registru mikroprocesorja
1-1-3
Napaka pri branju/zapisovanju v NVRAM
1-1-4
Napaka kontrolne vsote ROM BIOS
1-2-1
Napaka programibilnega časovnika
1-2-2
Napaka pri inicializaciji DMA
1-2-3
Napaka pri branju/zapisovanju registra strani DMA
1-3
Napaka pri preizkusu grafičnega pomnilnika
1-3-1 skozi 2-4-4
Pomnilnik ni ustrezno prepoznan ali uporabljen
3-1-1
Napaka podrejenega registra DMA
3-1-2
Napaka glavnega registra DMA
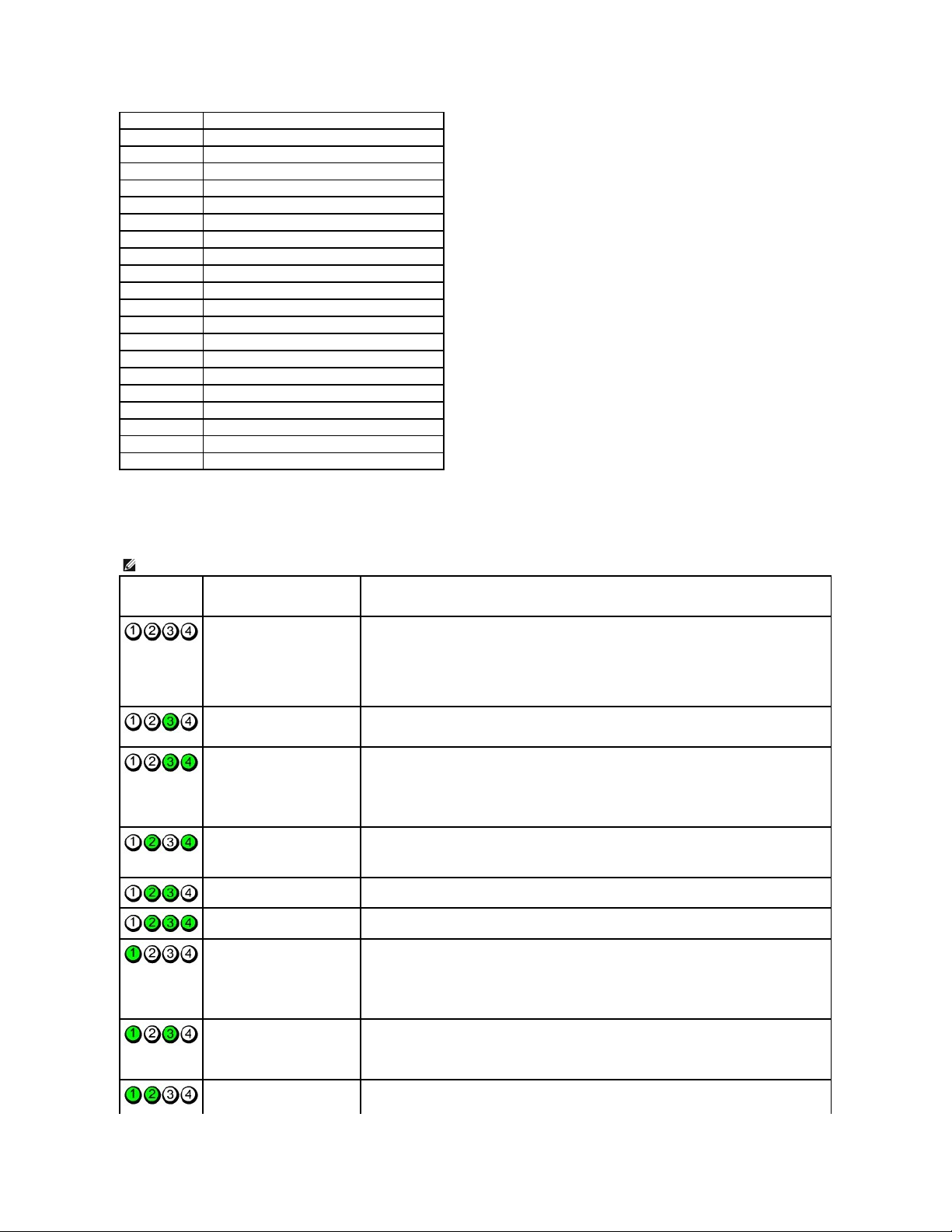
Diagnostične lučke
Za pomočpri odpravljanju težav ima računalnik na zadnji plošči štiri lučke z oznakami 1, 2, 3 in 4. Ob normalnem zagonu računalnika lučke utripajo in nato
nehajo svetiti. Če je prisotna okvara računalnika, lahko s pomočjo lučk opredelite težavo.
3-1-3
Napaka registra glavne prekinitve maske
3-1-4
Napaka registra podrejene prekinitve maske
3-2-2
Napaka pri nalaganju prekinitvenega vektorja
3-2-4
Napaka pri preizkusu krmilnika tipkovnice
3-3-1
Izguba napajanja NVRAM
3-3-2
Neveljavna konfiguracija NVRAM
3-3-4
Napaka pri preizkusu grafičnega pomnilnika
3-4-1
Napaka pri inicializaciji zaslona
3-4-2
Napaka pri izrisovanju zaslona
3-4-3
Napaka pri iskanju grafičnega ROM-a
4-2-1
Okvara časovnika
4-2-2
Napaka pri zaustavitvi sistema
4-2-3
Napaka na vratih A20
4-2-4
Nepričakovana prekinitev v zaščitenem načinu
4-3-1
Napaka v pomnilniku nad naslovom 0FFFFh
4-3-3
Okvara števca 2 integriranega vezja časovnika
4-3-4
Ura za čas dneva se je ustavila
4-4-1
Napaka pri preizkusu zaporednih ali vzporednih vrat
4-4-2
Napaka pri raztezanju kode na senčeni pomnilnik
4-4-3
Napaka pri preizkusu matematičnega koprocesorja
4-4-4
Napaka pri preizkusu predpomnilnika
OPOMBA: Ko računalnik zaključi samopreizkus (POST), pred zagonom operacijskega sistema vse štiri lučke nehajo svetiti.
Vzorec lučk
Opis težave
Predlagana rešitev
Računalnik je v normalnem
izklopljenem stanju ali pa je prišlo
do napake pred nalaganjem
BIOS-a.
Diagnostične lučke ne svetijo, ko
računalnik uspešno zažene
operacijski sistem.
l Računalnik priključite v delujočo električno vtičnico.
l Če težava še vedno obstaja, se obrnite na Dell.
Možna napaka procesorja.
l Ponovno namestite procesor (glejte informacije za procesor računalnika).
l Če težava še vedno obstaja, se obrnite na Dell.
Pomnilniški moduli so zaznani,
vendar je prišlo do napake v
pomnilniku.
l Če sta nameščena dva ali večpomnilniških modulov, odstranite module, nato ponovno
namestite en modul in ponovno zaženite računalnik. Če se računalnik zažene normalno,
nadaljujte z nameščanjem dodatnih pomnilniških modulov (enega za drugim), dokler ne odkrijete
okvarjenega modula ali ne namestite vseh modulov brez napake.
l Če je na voljo, v računalnik namestite delujočpomnilnik enakega tipa.
l Če težava še vedno obstaja, se obrnite na Dell.
Možna napaka na grafični kartici.
l Ponovno namestite grafične kartice.
l Če je na voljo, v računalnik namestite delujočo grafično kartico.
l Če težava še vedno obstaja, se obrnite na Dell.
Možna okvara disketnega
pogona ali pogona trdega diska.
Ponovno namestite vse napajalne in podatkovne kable.
Možna okvara vodila USB.
Ponovno namestite USB naprave in preverite vse kabelske priključke.
Ni zaznanih pomnilniških
modulov.
l Če sta nameščena dva ali večpomnilniških modulov, odstranite module, nato ponovno
namestite en modul in ponovno zaženite računalnik. Če se računalnik zažene normalno,
nadaljujte z nameščanjem dodatnih pomnilniških modulov (enega za drugim), dokler ne odkrijete
okvarjenega modula ali ne namestite vseh modulov brez napake.
l Če je na voljo, v računalnik namestite delujočpomnilnik enakega tipa.
l Če težava še vedno obstaja, se obrnite na Dell.
Pomnilniški moduli so zaznani,
vendar obstaja napaka v
konfiguraciji ali združljivosti
pomnilnika.
l Preverite, ali obstajajo posebne zahteve za namestitev pomnilniškega modula/priključka.
l Računalnik mora podpirati pomnilnik, ki ga uporabljate (glejte poglavje »Tehnični podatki«za
računalnik).
l Če težava še vedno obstaja, se obrnite na Dell.
Možna okvara razširitvene
kartice.
l Preverite, ali obstaja spor: odstranite razširitveno kartico (ne grafične kartice) in ponovno
zaženite računalnik.
l Če težave ni mogoče odpraviti, ponovno namestite odstranjeno kartico, nato pa odstranite
 Loading...
Loading...