Dell OptiPlex XE Desktop Service Manual [sr]
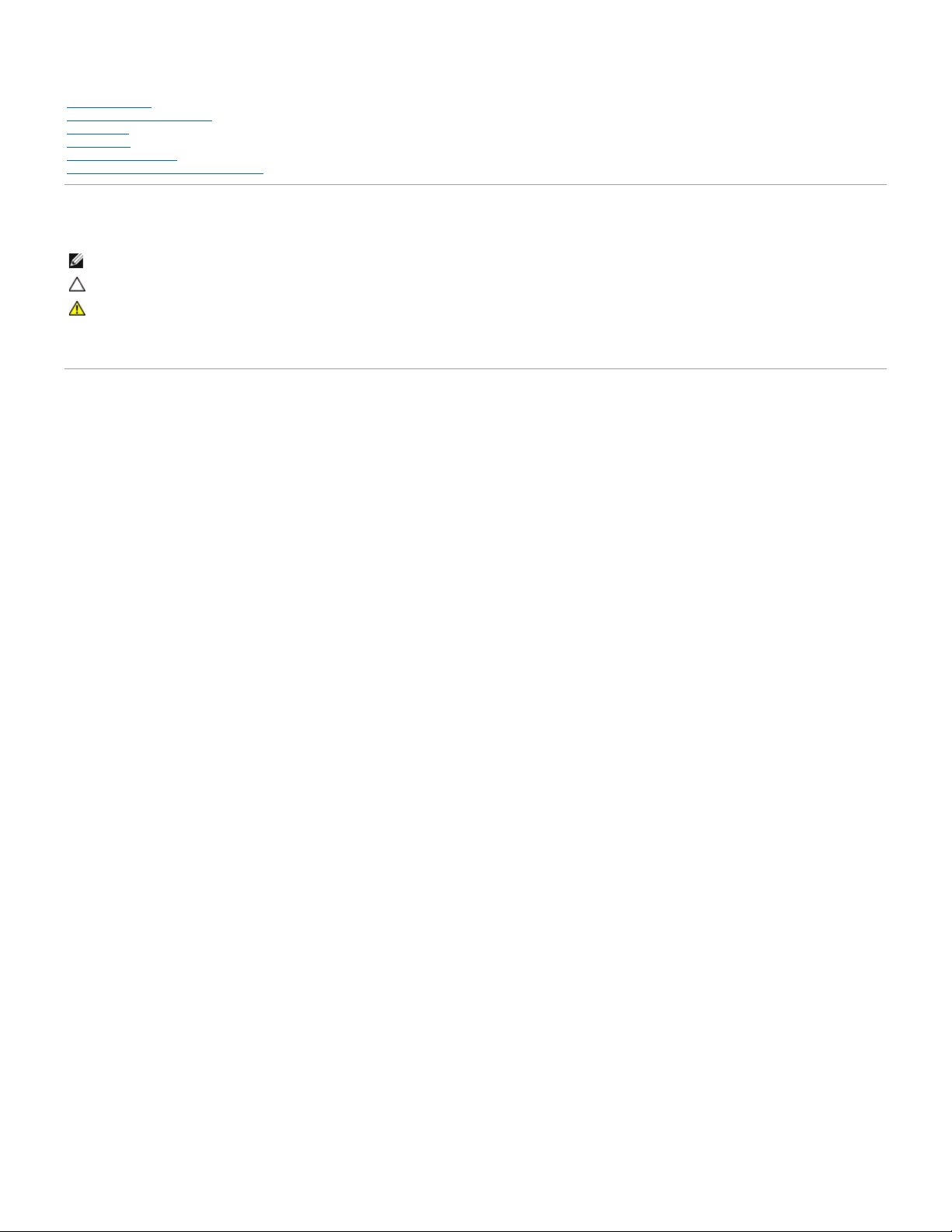
Priručnik za servis računaraDell™OptiPlex™XE— Stoni računar
Napomene, oprezi i upozorenja
AkostekupiliDell™računar n serije, svaka referenca u ovom dokumentu na operativne sisteme Microsoft®Windows®nije primenljiva.
Informacije u ovom dokumentu podložne su promeni bez obaveštenja.
©2011DellInc.Svapravazadržana.
Reprodukovanje ovog materijala na bilo koji način bez pismene dozvole kompanije Dell Inc. je izričito zabranjeno.
Zaštitni znakovi koji se koriste u ovom tekstu: Dell, DELL logotip, i OptiPlex su zaštitni znakovi kompanije Dell Inc.; Intel, Pentium, Celeron, i Core zaštitni znakovi ili registrovani
zaštitni znakovi korporacije Intel; Bluetooth je registrovani zaštitni znak čiji je vlasnik kompanija Bluetooth SIG, Inc. a koji kompanija Dell koristi pod licencom.; TouchStrip je
zaštitni znak kompanije Zvetco Biometrics, LLC; Blu-ray Disc je zaštitni znak grupe kompanija Blu-ray Disc Association; Microsoft, Windows, Windows Server, Windows Vista i Windows
Vista dugme za početak su zaštitni znakovi ili registrovani zaštitni znakovi korporacije Microsoft u Sjedinjenim Državama i/ili drugim zemljama; Adobe, Adobe logotip i Adobe Flash
Player su zaštitni znakovi kompanije Adobe Systems Incorporated; Wi-Fi je registrovani zaštitni znak asocijacije Wireless Ethernet Compatibly Alliance, Inc.
Drugi zaštitni znakovi i zaštitna imena možda će se koristiti u ovom dokumentu kao referenca na pravna lica koja polažu prava na zaštitne znakove i imena ili njihove proizvode.
Kompanija Dell Inc. poriče bilo kakav vlasnički interes nad zaštitnim znakovima i zaštitnim imenima, osim nad sopstvenim.
jun2011.Rev.A00
Rad na računaru
Uklanjanje i vraćanje delova
Specifikacije
Dijagnostika
Podešavanje sistema
Raspored elemenata na matičnoj ploči
NAPOMENA: NAPOMENA ukazuje na važne informacije koje vam pomažu da na bolji način iskoristite računar.
OPREZ: OPREZ ukazuje na moguće oštećenje hardvera ili gubitak podataka ako se ne pridržavate uputstava.
UPOZORENJE: UPOZORENJE ukazuje na moguće oštećenje imovine, telesne povrede ili smrt.
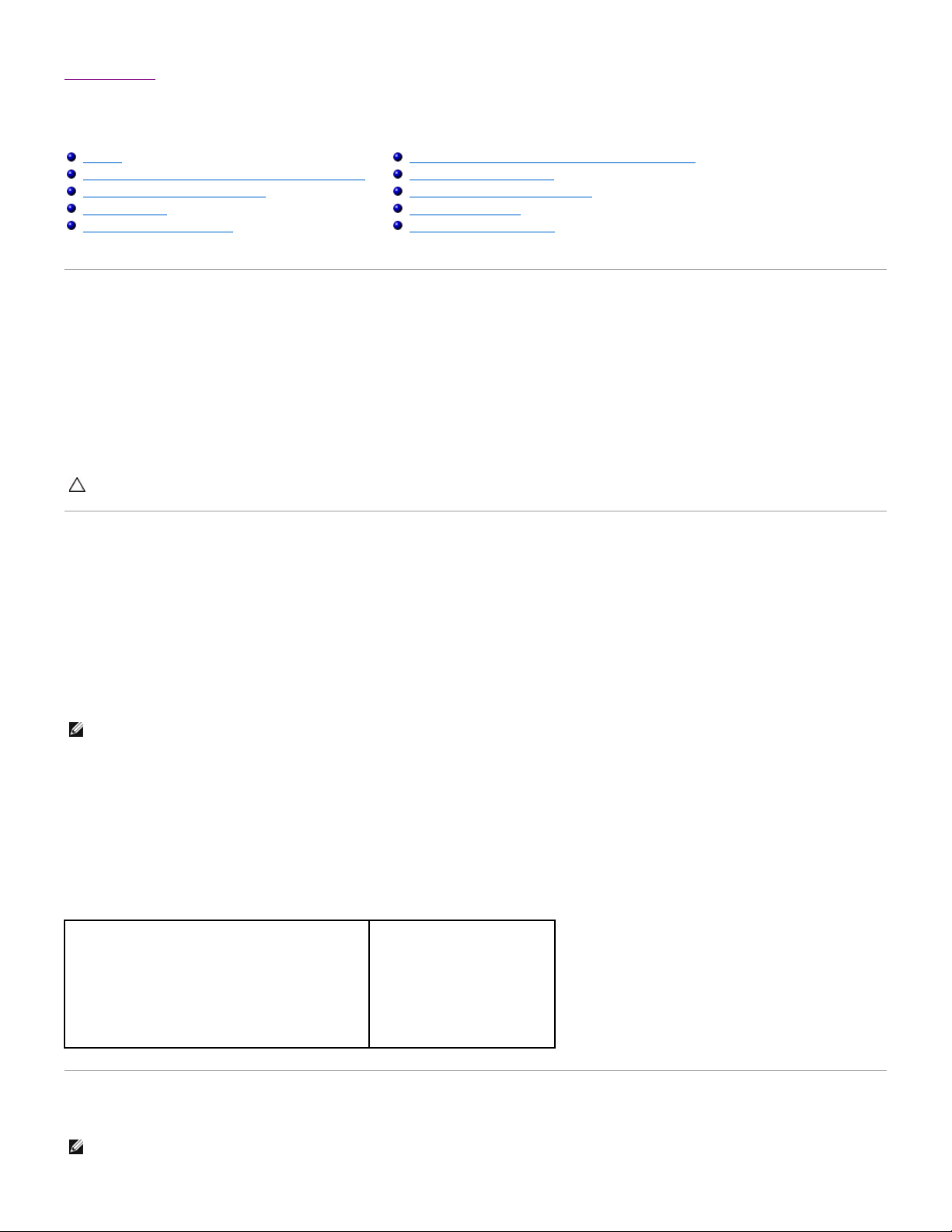
Nazad na sadržaj
System Setup (Podešavanje sistema)
Priručnik za servis računaraDell™OptiPlex™XE— Stoni računar
Pregled
Koristite System Setup (Podešavanje sistema) da biste uradili sledeće:
l Promenite informacije o konfiguraciji sistema nakon dodavanja, promene ili uklanjanja bilo kog hardvera u računaru
l Podesite ili promenite opcije koje korisnik može da izabere kao što je korisnička lozinka
l Očitate trenutnu količinu memorije ili podesite tip instaliranog čvrstog diska
Pre nego što upotrebite System Setup (Podešavanje sistema), preporučuje se da zabeležite informacije sa ekrana System Setup za buduće korišćenje.
Pristup programu System Setup (Podešavanje sistema)
1. Uključite (ili ponovo pokrenite) računar.
2. Kada se prikaželogotipDELL™,sačekajte da se pojavi F12 odzivnik.
3. Odmah pritisnite <F12>. Prikazaće se Boot Menu (Meni za podizanje sistema).
4. Pomoću tastera strelica nagore i nadole izaberite System Setup (Podešavanje sistema), a zatim pritisnite taster <Enter>.
5. Ako čekate predugo, pa se pojavi logotip operativnog sistema, nastavite da čekate dok ne vidite površinu operativnog sistema Microsoft® Windows®.
Zatim isključite računar i pokušajte ponovo.
Ekran System Setup (Podešavanje sistema)
Ekran System Setup (Podešavanje sistema) prikazuje trenutne ili promenljive informacije o konfiguraciji za računar. Informacije na ekranu su podeljene u dve
oblasti: meni i glavni prozor.
Opcije programa System Setup (Podešavanje sistema)
Pregled
Opcije programa System Setup (Podešavanje sistema)
Pokretanje sistema sa USB uređaja
Zaštita lozinkom
Brisanje zaboravljenih lozinki
Pristup programu System Setup (Podešavanje sistema)
Redosled podizanja sistema
Pokretanje sistema sa USB uređaja
Postavke prespojnika
Brisanje CMOS podešavanja
OPREZ: Osim ukoliko niste napredni korisnik računara, ne menjate podešavanja za ovaj program. Određene promene mogu da dovedu do
neispravnog rada računara.
NAPOMENA: F12 odzivnik ukazuje da je tastatura pokrenuta. Ovaj odzivnik može da se pojavi veoma brzo, zato morate da ga očekujete, a zatim
pritisnite <F12>. Ako pritisnete <F12> pre nego što se pojavi odzivnik, pritisak na taster će biti izgubljen.
Lista opcija — Ovo polje se nalazi sa leve strane prozora
za podešavanje sistema. Polje je predstavljeno listom
koju možete da listate i sadrži funkcije koje definišu
konfiguraciju računara, uključujući instalirani hardver,
uštedu energije i bezbednosne funkcije.
Polje opcija — Ovo polje sadrži
informacije o svakoj opciji. U ovom
polju možete da pregledate
trenutna podešavanja i promenite
ih.
Krećite se pomoću tastera Tab i
tastera strelica nagore i nadole
na tastaturi ili kliknite da biste se
kretali pomoću miša.
NAPOMENA: U zavisnosti od računara i instaliranih uređaja, stavke navedene u ovom odeljku se možda neće uopšte pojaviti ili se neće pojaviti isto kao
što su navedene.
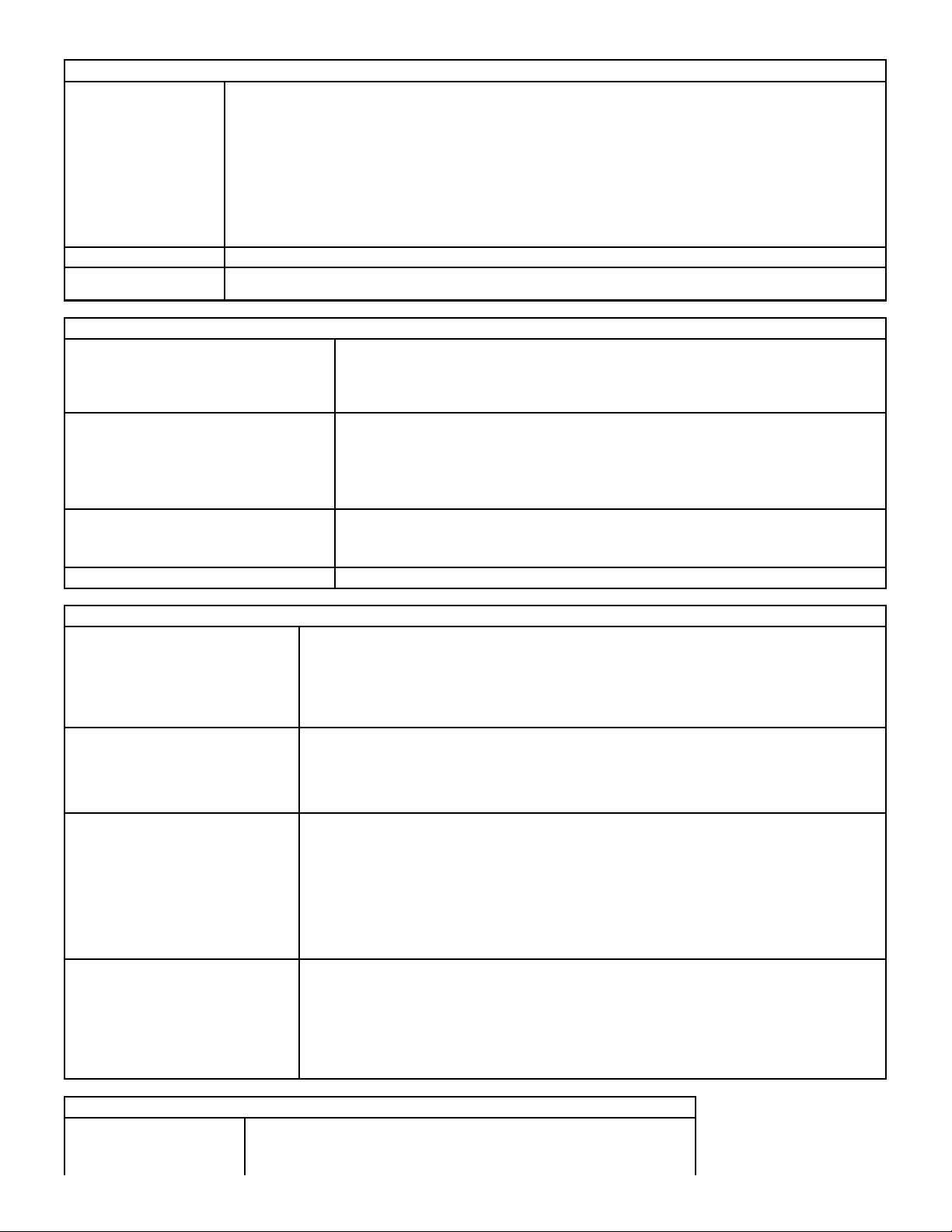
General (Opšte)
System Board (Matična
ploča)
Prikazuje sledeće informacije:
l Informacije o sistemu: Prikazuje BIOS Info (Informacije o BIOS-u), System Info (Informacije o sistemu) i Service Tag
(Servisna oznaka).
l Podaci o memoriji: Prikazuje Installed Memory (Instalirana memorija), Usable Memory (Dostupna memorija), Memory
Speed (Brzina memorije), Memory Channel Mode (Režim kanala memorije) i Memory Technology (Memorijska
tehnologija).
l Informacije o procesoru: Prikazuje Processor Type (Vrsta procesora), Processor Speed (Brzina procesora), Processor
Bus Speed (Brzina sabirnice procesora), Processor L2 cache (L2 predmemorija procesora), Processor ID (ID
procesora).
l PCI informacije: Prikazuje dostupne slotove na matičnoj ploči.
Date/Time (Datum/vreme)
Prikazuje datum i vreme. Promena datuma i vremena sistema odmah stupa na snagu.
Boot Sequence (Redosled
podizanja sistema)
Određuje redosled po kome računar pokušava da pronađe operativni sistem sa uređaja određenih na listi.
Drives (Disk jedinice)
Diskette drive (Disketna jedinica)
Omogućava ili onemogućava priključak za disketnu jedinicu na matičnoj ploči.
l Disable (Onemogući)
l Enable (Omogući)
SATA Operation (Rad SATA uređaja)
Konfiguriše režim rada integrisanog kontrolera čvrstog diska kao:
l RAID Autodetect/AHCI (RAID automatsko otkrivanje/AHCI)(podrazumevano)
l RAID Autodetect/ATA (RAID automatsko otkrivanje/ATA)
l RAID On/ATA (Uključen RAID/ATA)
l Legacy (Nasleđe)
S.M.A.R.T. Reporting (S.M.A.R.T.
izveštavanje)
Omogućava ili onemogućava izveštavanje o greškama integrisane disk jedince tokom pokretanja
sistema.
Ova opcija je onemogućena po podrazumevanim podešavanjima.
Drives (Disk jedinice)
Omogućava ili onemogućava SATA ili ATA disk jedinice povezane na matičnu ploču.
System Configuration (Konfiguracija sistema)
Integrated NIC (Integrisana NIC
kartica)
Integrated NIC 2 (Integrisana NIC
kartica 2)
Omogućava ili onemogućava integrisanu mrežnu karticu. Integrisanu NIC karticu možete da podesite na:
l Enable (Omogući)(podrazumevano)
l Disable (Onemogući)
l Enable with PXE (Omogući sa PXE)
USB Controller (USB kontroler)
Omogućava ili onemogućava integrisani USB kontroler. USB kontroler možete da podesite na:
l Enable (Omogući)(podrazumevano)
l Disable (Onemogući)
l No boot (Bez podizanja)
Serial Port #1 (Serijski port #1)
Serial Port #2 (Serijski port #2)
Identifikuje i definiše podešavanja serijskog porta. Serijski port možete da podesite na:
l Disable (Onemogući)
l Auto (Automatski)(podrazumevano)
l COM1
l COM3
NAPOMENA: Auto, podrazumevano podešavanje, automatski konfiguriše priključak na određeno radno mesto
(COM1 ili COM3).
Miscellaneous Devices (Ostali uređaji)
Omogućava ili onemogućava sledeće ugrađene uređaje:
l Front USB (Prednji USB)
l Rear Dual USB (Zadnji dvostruki USB) (pod NIC1 i USB sa napajanjem)
l Rear Dual USB (Zadnji dvostruki USB) (pod NIC2 i USB sa napajanjem)
l PCI slots (Slotovi za periferne uređaje)
l Audio
l WiFi NIC slot
Video
Primary Video (Primarni video)
Određuje koji video kontroler je primaran kada se na računaru nalaze dva kontrolera.
l Auto (Automatski)(podrazumevano)
l Onboard/PEG (Ugrađeno/PEG)
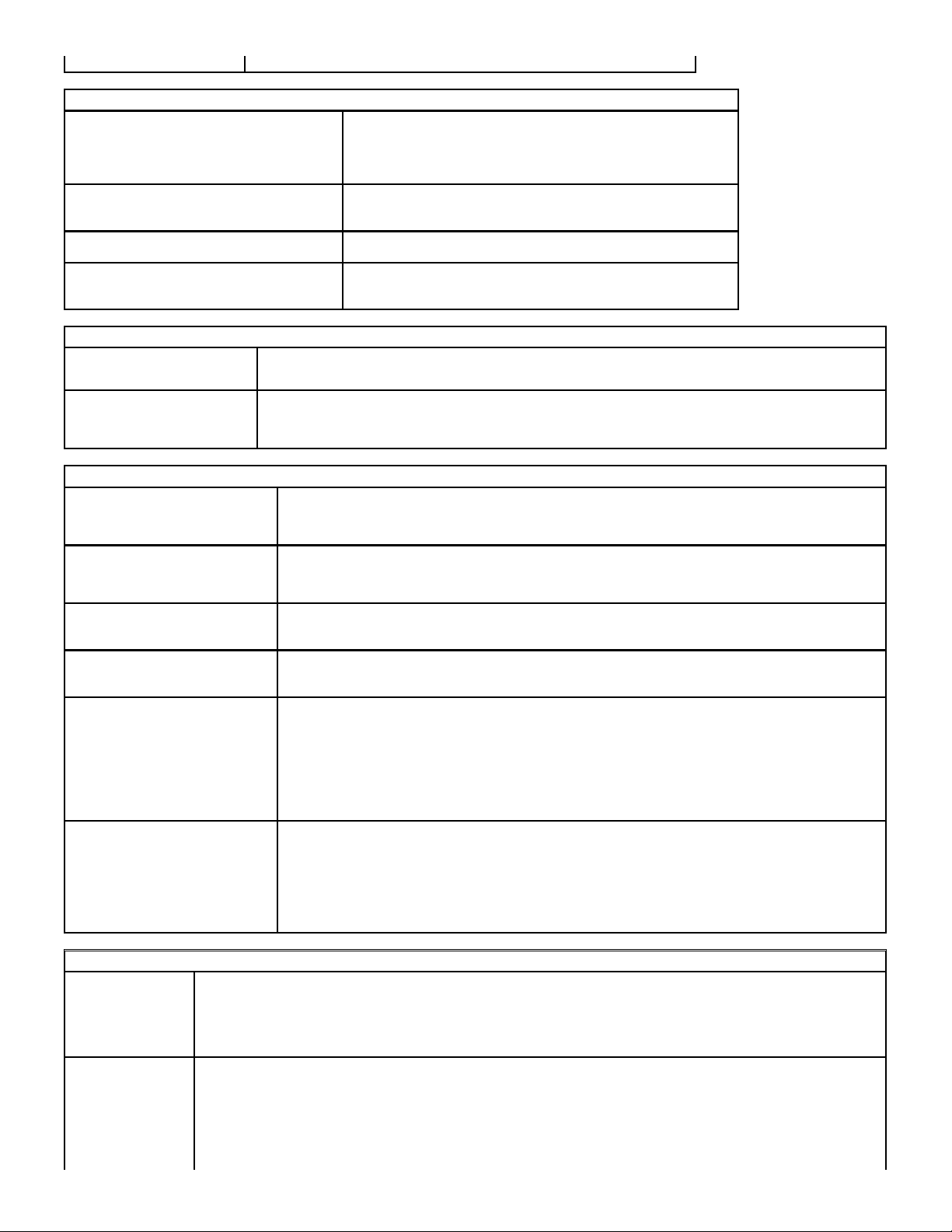
Performance (Performanse)
Multi Core Support (Podrška za više jezgara)
Određuje da li će biti omogućeno jedno ili sva jezgra procesora.
NAPOMENA: Učinak određenih aplikacija se poboljšava uz dodatna jezgra.
Intel®SpeedStep™
Omogućava ili onemogućava režim Intel SpeedStep.
Ova opcija je onemogućena po podrazumevanim podešavanjima.
C States Control (Kontrola C stanja)
Omogućava ili onemogućava dodatna stanja mirovanja procesora.
Ova opcija je onemogućena po podrazumevanim podešavanjima.
Limit CPUID Value (Ograničenje CPUID vrednosti)
Omogućava ili onemogućava ograničenje CPUID vrednosti.
Ova opcija je onemogućena po podrazumevanim podešavanjima.
Virtualization Support (Podrška virtuelizacije)
Virtualization (Virtuelizacija)
Omogućava ili onemogućava tehnologiju Intel®Virtualization.
Ova opcija je onemogućena po podrazumevanim podešavanjima.
VT for Direct I/O (VT za
direktan U/I)
Omogućava ili onemogućava da Virtual Machine Monitor (VMM) koristi dodatne mogućnosti hardvera koje pruža
tehnologija Intel Virtualization za direktan U/I.
Ova opcija je onemogućena po podrazumevanim podešavanjima.
Security (Bezbednost)
Administrative Password
(Administratorska lozinka)
Omogućava ograničeni pristup programu za podešavanje sistema računara na isti način na koji pristup sistemu
može da se ograniči pomoću opcije System Password(Sistemska lozinka).
Ova opcija nije podešena po podrazumevanim podešavanjima.
System Password (Sistemska lozinka)
Prikazuje trenutni status funkcije sistema za bezbednost lozinke i dozvoljava dodelu i verifikaciju nove sistemske
lozinke.
Ova opcija nije podešena po podrazumevanim podešavanjima.
Password Changes (Promene lozinke)
Omogućava ili onemogućava da korisnik promeni sistemsku lozinku bez administratorske lozinke.
Ova opcija je omogućena po podrazumevanim podešavanjima.
CPU XD Support (CPU XD podrška)
Omogućava ili onemogućava režim procesora za onemogućavanje izvršenja.
Ova opcija je omogućena po podrazumevanim podešavanjima.
Computrace(R)
Omogućava ili onemogućava opcionalnu uslugu Computrace®koja je dizajnirana za upravljanje elementima.
Ovu opciju možete da podesite na:
l Deactivate (Deaktiviraj) (podrazumevano)
l Disable (Onemogući)
l Activate (Aktiviraj)
SATA-0 Password (SATA-0 lozinka)
SATA-1 Password (SATA-1 lozinka)
Prikazuje trenutni status lozinke koja je podešena za čvrsti disk povezan na SATA-0 priključak na matičnoj ploči.
Takođe možete da podesite novu lozinku. Ova opcija nije podešena po podrazumevanim podešavanjima.
NAPOMENA: Program za podešavanje sistema prikazuje lozinku za svaki čvrsti disk koji je povezan na matičnu
ploču.
Power Management (Upravljanje napajanjem)
AC Recovery (Oporavak
napajanja)
Određuje kako se sistem ponaša kada ponovo dobije napajanje posle gubitka. Opciju AC Recovery možete da podesite na:
l Power Off (Isključivanje) (podrazumevano)
l Power On (Uključivanje)
l Last State (Poslednje stanje)
Auto On Time (Vreme
automatskog
uključivanja)
Podešava vreme za automatsko uključivanje računara.
Vreme je prikazano u standardnom 12-časovnom formatu (sati:minuti:sekunde).
Promenite vreme pokretanja unošenjem vrednosti u polje za vreme i u polje AM/PM.
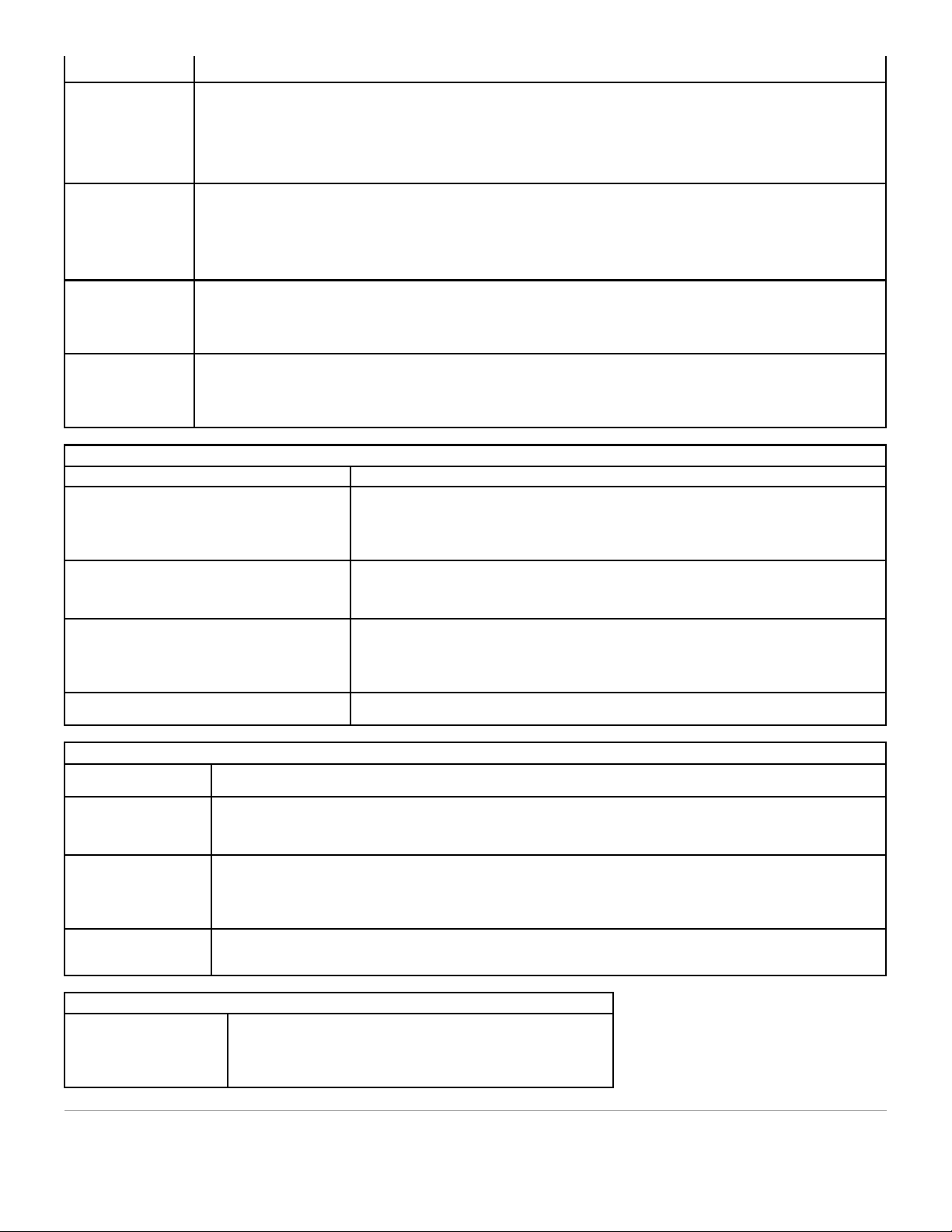
Redosled podizanja sistema
NAPOMENA: Ova funkcija ne funkcioniše ako isključite računar pomoću prekidača na produžnom kablu ili zaštitniku od prenapona ili
ako je funkcija Auto Power On (Automatsko uključivanje) onemogućena.
Low Power Mode (Rež
im
uštede energije)
Omogućava ili onemogućava režim uštede energije.
Ova opcija je onemogućena po podrazumevanim podešavanjima.
NAPOMENA: Integrisana mrežna kartica je onemogućena kada je omogućen režim uštede energije.
Remote Wakeup
(Uključivanje na
daljinu)
Dozvoljava sistemu da se napaja kada kontroler mrežnog interfejsa primi signal za izlazak iz stanja mirovanja. Opciju Remote
Wakeup možete da podesite na:
l Disable (Onemogući) (podrazumevano)
l Enable (Omogući)
l Enable with Boot NIC (Omogući s karticom za podizanje)
Suspend Mode (Režim
čekanja)
Postavlja režim čekanja za upravljanje napajanjem na:
l S1
l S3 (podrazumevano)
Fan Control Override
(Zaobilaženje
kontrole ventilatora)
Kontroliše brzinu ventilatora sistema.
NAPOMENA: Kada je opcija omogućena, ventilator radi punom brzinom.
Maintenance (Održavanje)
Service Tag (Servisna oznaka)
Prikazuje servisnu oznaku računara.
System Management (Upravljanje sistemom)
Omogućava ili onemogućava upravljanje sistemom.
l Disable (Onemogući)
l DASH/ASF 2.0
Asset Tag (Oznaka sredstava)
Dozvoljava vam da napravite oznaku sredstava sistema ako oznaka sredstava nije prethodno
podešena.
Ova opcija nije podešena po podrazumevanim podešavanjima.
SERR Messages (SERR poruke)
Kontroliše mehanizam SERR poruka.
Ova opcija je omogućena po podrazumevanim podešavanjima.
Neke grafičke kartice zahtevaju da se onemogući mehanizam SERR poruka.
Watchdog Timer Support (Podrška Watchdog
tajmerom)
Omogućava ili onemogućava Watchdog podršku.
Post Behavior (Ponašanje nakon podizanja)
Fast Boot (Brzo
podizanje)
Kada je opcija omogućena (podrazumevano), računar se brže pokreće jer preskače određene konfiguracije i testove.
NumLock LED (LED
brojčana tastatura)
Omogućava ili onemogućava funkciju NumLock kada se računar pokrene.
Kada je omogućena (podrazumevano), ova opcija aktivira numeričke i matematičke funkcije prikazane pre vrhu svakog tastera.
Kada je onemogućena, ova opcija aktivira funkcije za kontrolu kursora koje su označene pri dnu svakog tastera.
POST Hotkeys (POST brzi
tasteri)
Dozvoljava vam da odredite funkcijske tastere za prikaz na ekranu kada se računar pokrene.
l Enable F2 = Setup (Omogući F2 = Podešavanje) (omogućeno po podrazumevanim podešavanjima)
l Enable F12 = Boot menu (Omogući F12 = Meni za podizanje sistema) (omogućeno po podrazumevanim podešavanjima)
Keyboard Errors (Greške
sa tastaturom)
Omogućava ili onemogućava izveštavanje o greškama sa tastaturom kada se računar pokrene.
Ova opcija je omogućena po podrazumevanim podešavanjima.
System Logs (Evidencije sistema)
BIOS Events (BIOS događaji)
Prikazuje evidenciju događaja na sistemu i dozvoljava vam da izaberete:
l Clear Log (Izbriši evidenciju)
l Mark all Entries (Označi sve unose)
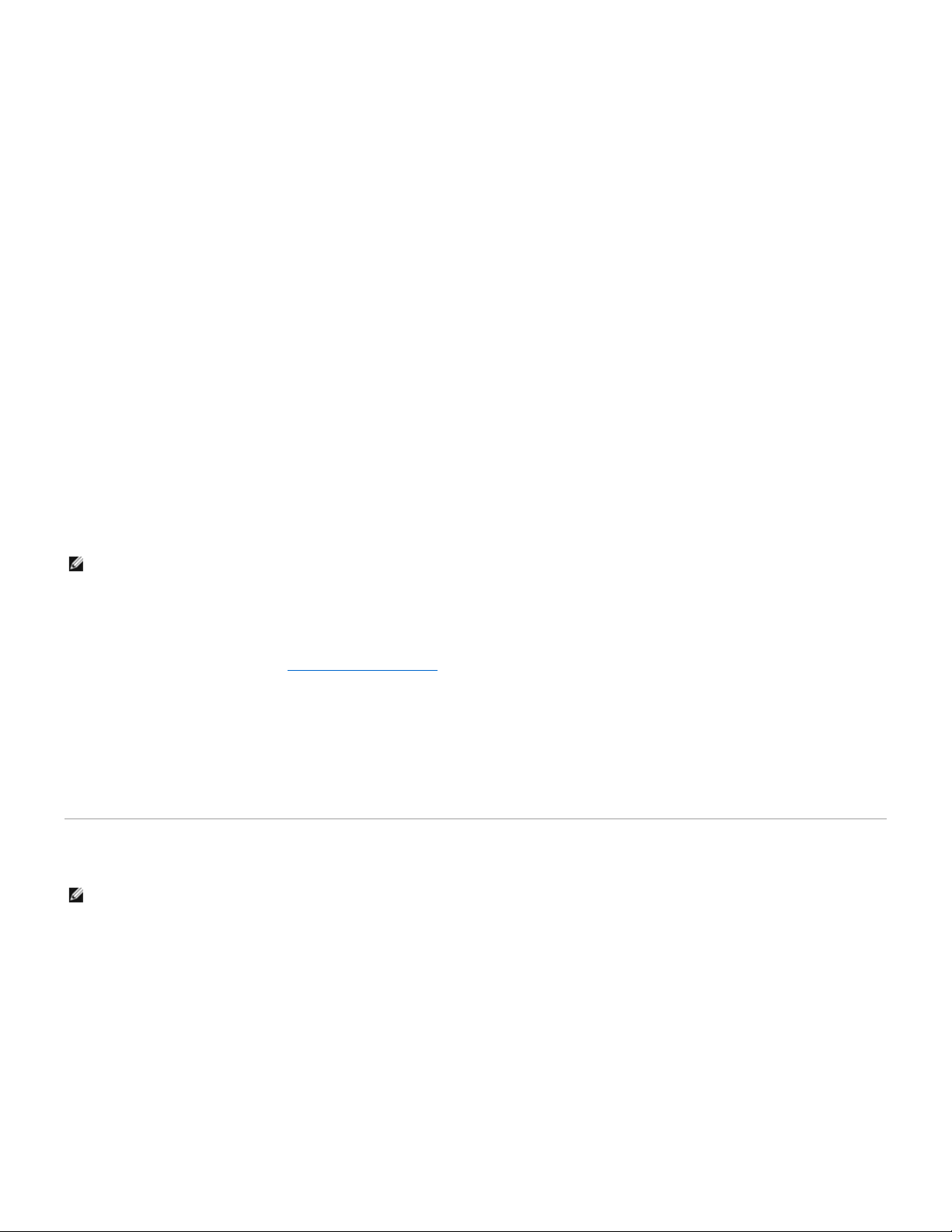
Ova funkcija vam dozvoljava da promenite svojstvo uređaja za podizanje sistema za uređaje.
Podešavanja opcija
l Onboard USB Floppy Drive (Ugrađena USB disketna jedinica) — Računar pokušava da podigne sistem sa disketne jedinice.
l Onboard SATA Hard Drive (Ugrađeni SATA čvrsti disk) — Računar pokušava da podigne sistem sa čvrstog diska.
l USB Device (USB uređaj) — Računar pokušava da podigne sistem sa prenosivog uređaja, kao što je USB.
l CD/DVD — Računar pokušava da podigne sistem sa disk jedinice.
Promena redosleda podizanja sistema za trenutno podizanje
Ovu funkciju možete da koristite, na primer, da biste ponovo pokrenuli računar sa USB uređaja kao što je disketna jedinica, memorijski uređaj ili optički disk.
1. Ako sistem podižete sa USB uređaja, umetnite USB uređaj u USB priključak.
2. Uključite (ili ponovo pokrenite) računar.
3. Kada se pojavi poruka F12 = Boot Menu (F12 = Meni za podizanje sistema) u gornjem desnom uglu ekrana, pritisnite <F12>.
Ako ste predugo čekali da se pojavi logotip sistema, sačekajte i dalje dok se ne pojavi radna površina operativnog sistema Microsoft Windows; zatim
isključite računar i pokušajte ponovo.
4. Pojaviće se Boot Device Menu (Meni uređaja za podizanje sistema) u kome su navedeni svi dostupni uređaji za podizanje sistema.
5. Pomoću tastera sa strelicama izaberite odgovarajući uređaj (samo za trenutno podizanje sistema).
Promena redosleda podizanja sistema za buduća podizanja sistema
1. Pristupite podešavanju sistema (vidi Pristup podešavanju sistema).
2. Kliknite da biste proširili General (Opšte), a zatim kliknite na Boot Sequence (Redosled podizanja sistema).
3. Obeležite odgovarajući uređaj na listi uređaja sa desne strane, a zatim kliknite na strelicu nadole ili strelicu nagore da biste pomerili stavku koju želite
da promenite.
4. Kliknite na Apply (Primeni) da biste sačuvali izmene, a zatim kliknite na Exit (Izađi) da biste izašli iz podešavanja sistema i nastavili proces podizanja
sistema.
Pokretanje sa USB uređaja
Memorijski uređaj
1. Umetnite memorijski uređaj u USB port i ponovo pokrenite računar.
2. Kada se pojavi poruka F12 = Boot Menu (F12 = Meni za podizanje sistema) u gornjem desnom uglu ekrana, pritisnite taster <F12>.
BIOS će otkriti uređaj i dodaće opciju USB uređaj u donji meni.
3. U meniju za podizanje sistema, izaberite broj koji se prikazuje pored USB uređaja.
Računar podiže sistem sa USB uređaja.
NAPOMENA: Da biste pokrenuli računar sa USB uređaja, uređaj mora da bude sposoban za podizanje sistema. Da biste proverili da li je uređaj
sposoban za podizanje sistema, pogledajte dokumentaciju dostavljenu uz uređaj.
NAPOMENA: Da biste pokrenuli računar sa USB uređaja, uređaj mora da bude sposoban za podizanje sistema. Da biste proverili da li je uređaj
sposoban za podizanje sistema, pogledajte dokumentaciju dostavljenu uz uređaj.
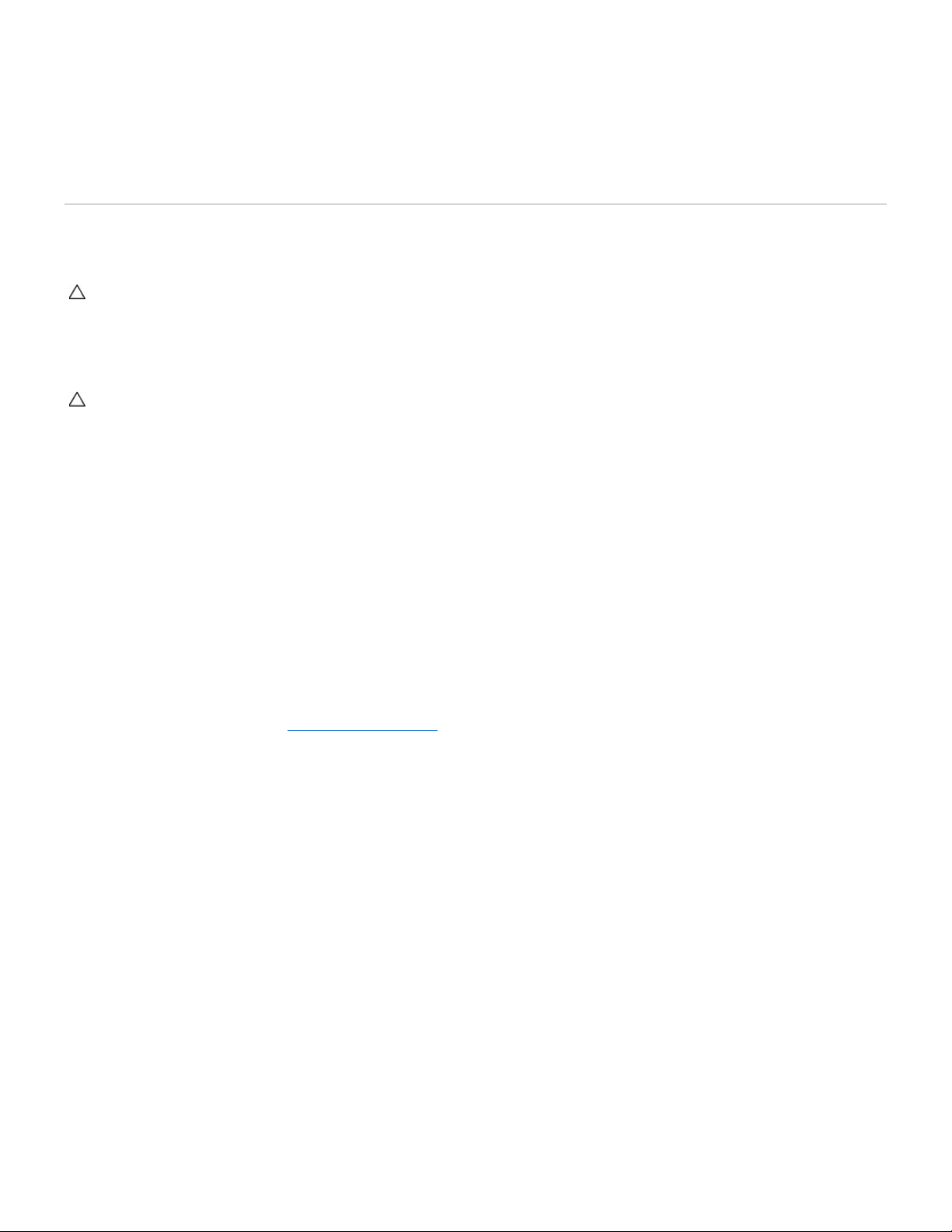
Disketna jedinica
1. U podešavanjima sistema, opciju Diskette Drive (Disketna jedinica) podesite tako da omogućite podršku za USB disketne jedinice.
2. Sačuvajte i izađite iz podešavanja sistema.
3. Povežite USB disketnu jedinicu, umetnite disketu koja je sposobna za podizanje sistema i ponovo podignite sistem računara.
Zaštita lozinkom
System Password (Sistemska lozinka)
Podešavanja opcija
Ne možete da promenite sistemsku lozinku ili da unesete novu ako je prikazana bilo koja od sledeće dve opcije:
l Set (Postavljeno) — Sistemska lozinka je dodeljena.
l Disabled (Onemogućeno) — Sistemska lozinka je onemogućena podešavanjem prespojnika na matičnoj ploči.
Možete da dodelite sistemsku lozinku samo kada je prikazana sledeća opcija:
l Not Set (Nije podešeno) — Sistemska lozinka nije dodeljena i prespojnik za lozinku na matičnoj ploči je u omogućenom stanju (podrazumevano
podešavanje).
Dodela sistemske lozinke
Da biste u bilo koje vreme izašli bez dodele sistemske lozinke, pritisnite taster <Esc> (pre nego što pritisnete dugme OK (U redu) u koraku 4).
1. Pristupite podešavanju sistema (vidi Pristup podešavanju sistema).
2. Izaberite System Password (Sistemska lozinka) i potvrdite da je Password Status (Status lozinke) podešen na Not Set (Nije podešeno).
3. Unesite novu sistemsku lozinku.
Možete da upotrebite do 32 znaka. Da biste izbrisali znak prilikom unosa lozinke, pritisnite taster <Backspace>. Lozinka je osetljiva na mala i velika
slova.
Određene kombinacije tastera nisu važeće. Ako unesete jednu od nevažećih kombinacija, sa zvučnika će se emitovati zvučni signal.
Kada pritisnete taster svakog znaka (ili taster za razmak), javiće se čuvar mesta.
4. Ponovo unesite novu lozinku da biste potvrdili i pritisnite dugme OK (U redu).
Podešavanje lozinke se menja na Set (Podešeno).
Unošenje sistemske lozinke
Kada pokrenete ili ponovo pokrenete računar na ekranu će se pojaviti sledeći odzivnik.
Ako je Password Status (Status lozinke) podešen na Locked (Zaključano):
Unesite lozinku i pritisnite taster <Enter>.
Ako ste dodelili administratorsku lozinku, računar će prihvatiti administratorsku lozinku kao alternativnu sistemsku lozinku.
Ako unesete netačnu ili nepotpunu sistemsku lozinku, sledeća poruka će se pojaviti na ekranu:
OPREZ: Iako lozinke obezbeđuju sigurnost podataka na računaru, one nisu potpuno bezbedne. Ako je potrebno da se podaci dodatno obezbede,
vaša je odgovornost da obezbedite i koristite dodatne mere zaštite kao što su programi za šifrovanje podataka.
OPREZ: Ako ostavite pokrenut računar bez nadzora, a pri tom nemate sistemsku lozinku, ili ako ostavite otključan računar tako da neko može da
onemogući lozinku promenom postavke prespojnika, svako će moći da pristupi podacima koji su sačuvani na čvrstom disku.
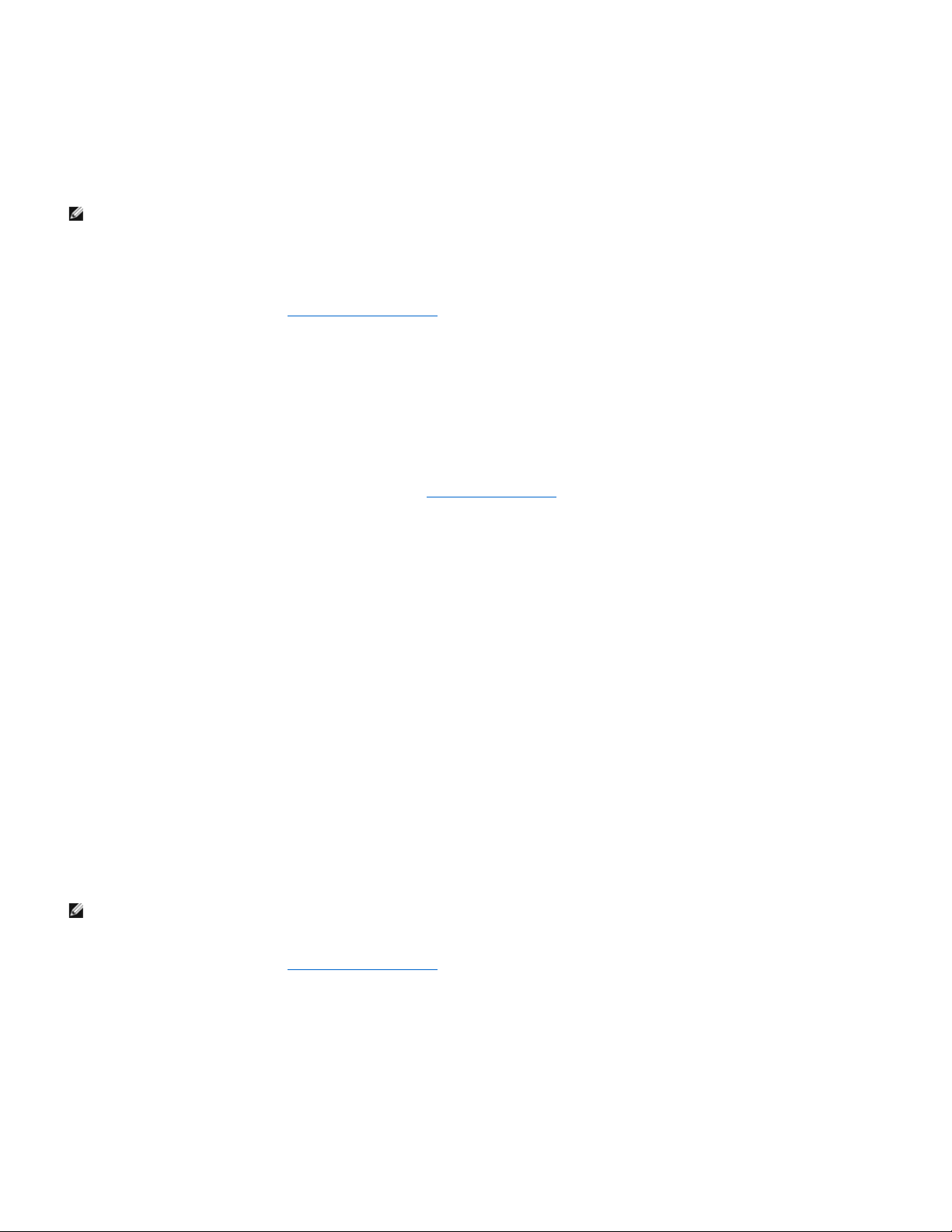
** Incorrect password (Netačna lozinka). **
Ako ponovo unesete netačnu ili nepotpunu sistemsku lozinku, na ekranu će se pojaviti ista poruka. Treći i svaki naredni put kada unesete netačnu ili
nepotpunu sistemsku lozinku, računar će prikazati sledeću poruku:
** Incorrect password (Netačna lozinka). **
Number of unsuccessful password attempts (Broj neuspešnih unošenja lozinke): 3
System halted (Sistem je zaustavljen)! Must power down (Prekida se napajanje).
Čak i kada se računar isključi i ponovo uključi, prethodna poruka se prikazuje svaki put kada unesete netačnu ili nepotpunu sistemsku lozinku.
Brisanje ili promena postojeće sistemske lozinke
1. Pristupite podešavanju sistema (vidi Pristup podešavanju sistema).
2. Idite na opcije Security® System Password i pritisnite taster <Enter>.
3. Unesite sistemsku lozinku kada to bude zatraženo.
4. Dvaput pritisnite taster <Enter> da biste obrisali trenutnu sistemsku lozinku. Podešavanje se menja na Not Set (Nije podešeno).
Ako se prikazuje Not Set (Nije podešeno), sistemska lozinka je izbrisana. Ako se Not Set (Nije podešeno) ne prikazuje, pritisnite tastere <Alt><b> da
biste ponovo pokrenuli računar, a zatim ponovite korake 3 i 4.
5. Da biste dodelili novu lozinku, pratite proceduru opisanu u delu Dodela sistemske lozinke.
6. Izađite iz podešavanja sistema.
Administratorska lozinka
Podešavanja opcija
Ne možete da promenite administratorsku lozinku ili unesete novu ako je prikazana bilo koja od sledeće dve opcije:
l Set (Postavljeno) — Administratorska lozinka je dodeljena.
l Disabled (Onemogućeno) — Administratorska lozinka je onemogućena podešavanjem prespojnika na matičnoj ploči.
Možete da dodelite administratorsku lozinku samo kada je prikazana sledeća opcija:
l Not Set (Nije podešeno) — Administratorska lozinka nije dodeljena i prespojnik za lozinku na matičnoj ploči je u omogućenom stanju (podrazumevano
podešavanje).
Dodela administratorske lozinke
Administratorska lozinka može biti ista kao sistemska lozinka.
1. Pristupite podešavanju sistema (vidi Pristup podešavanju sistema) i potvrdite da je opcija Admin Password (Administratorska lozinka) podešena na Not
Set (Nije podešeno).
2. Izaberite Admin Password (Administratorska lozinka) i pritisnite taster <Enter>.
3. Unesite novu administratorsku lozinku.
Možete da upotrebite do 32 znaka. Da biste izbrisali znak prilikom unosa lozinke, pritisnite taster <Backspace>. Lozinka je osetljiva na mala i velika
slova.
Određene kombinacije tastera nisu važeće. Ako unesete jednu od nevažećih kombinacija, sa zvučnika će se emitovati zvučni signal.
Kada pritisnete taster svakog znaka (ili taster za razmak), javiće se čuvar mesta.
NAPOMENA: Opciju Password Status (Status lozinke) možete da koristite zajedno sa opcijama System Password (Sistemska lozinka) i Admin
Password (Administratorska lozinka) da biste dodatno zaštitili računar od neovlašćenih promena.
NAPOMENA: Ako su te dve lozinke različite, administratorska lozinka može da se koristi kao alternativna sistemska lozinka. Sa druge strane, sistemska
lozinka ne može da se koristi umesto administratorske lozinke.
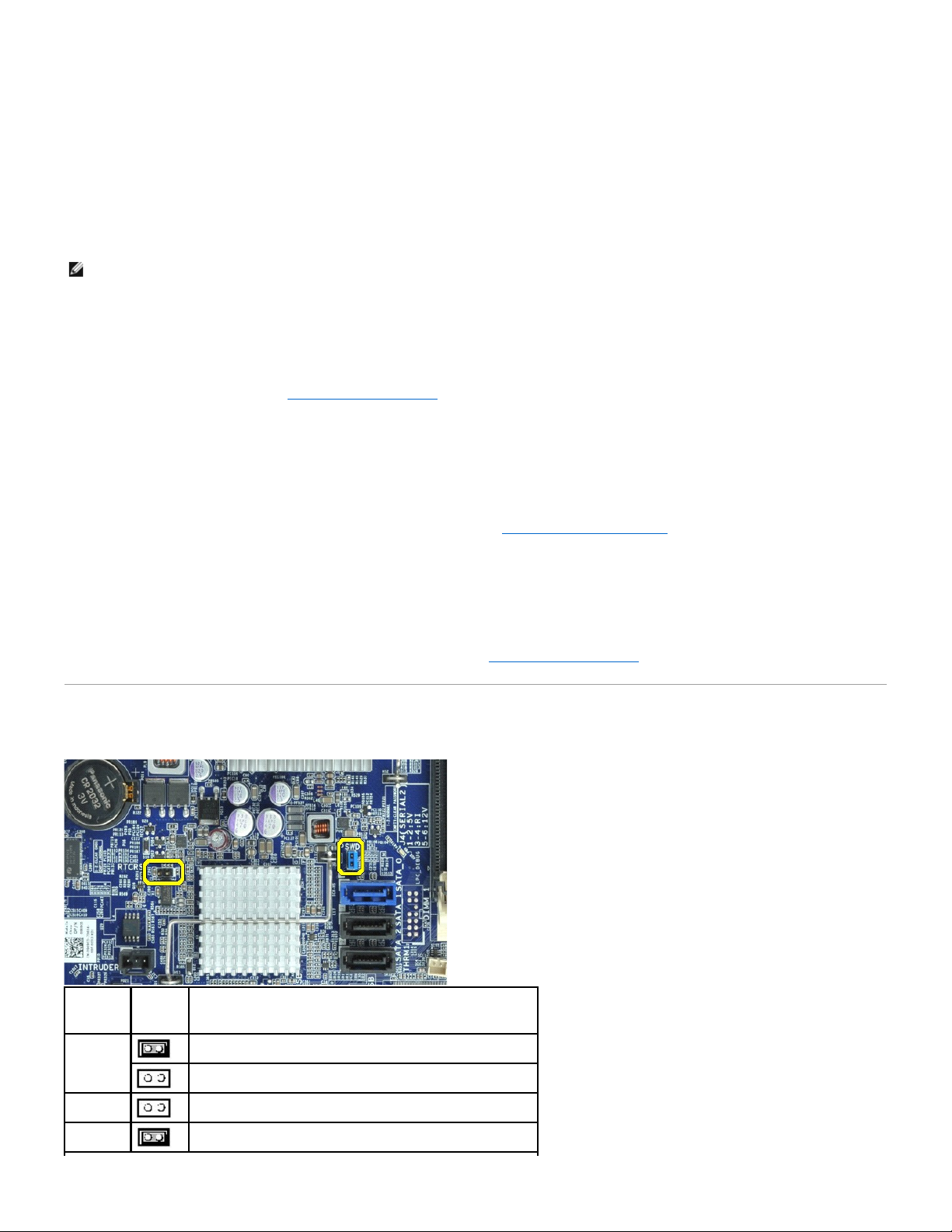
4. Ponovo unesite novu lozinku da biste potvrdili i pritisnite dugme OK (U redu). Podešavanje lozinke se menja na Set (Podešeno).
5. Izađite iz podešavanja sistema.
Promena administratorske lozinke Admin Password odmah stupa na snagu (nije potrebno ponovo pokrenuti računar).
Rad na računaru sa omogućenom administratorskom lozinkom
Kada pristupite podešavanju sistema, opcija Admin Password (Administratorska lozinka) je istaknuta i od vas se traži da unesete lozinku.
Ako ne unesete ispravnu lozinku, računar će vam dozvoliti da prikažete, ali ne i da izmenite opcije podešavanja sistema.
Brisanje ili promena postojeće administratorske lozinke
Da biste promenili postojeću administratorsku lozinku, morate da znate administratorsku lozinku.
1. Pristupite podešavanju sistema (vidi Pristup podešavanju sistema).
2. Unesite administratorsku lozinku kada se pojavi odzivnik.
3. Istaknite Admin Password (Administratorska lozinka) i pritisnite taster sa strelicom nalevo ili nadesno da biste izbrisali postojeću administratorsku
lozinku.
Podešavanje se menja na Not Set (Nije podešeno).
Da biste dodelili novu administratorsku lozinku, obavite korake opisane u delu Dodela administratorske lozinke.
4. Izađite iz podešavanja sistema.
Onemogućavanje zaboravljene lozinke i podešavanje nove lozinke
Kako da ponovo podesite sistemsku i/ili administratorsku lozinku pročitajte u delu Brisanje zaboravljenih lozinki.
Postavke prespojnika
NAPOMENA: Opciju Password Status (Status lozinke) možete da koristite zajedno sa opcijom Admin Password (Administratorska lozinka) da biste
zaštitili sistemsku lozinku od neovlašćenih promena.
Prespojnik
Postavka
Opis
PSWD
Funkcije lozinke su omogućene (podrazumevano podešavanje).
Funkcije lozinke su onemogućene.
RTCRST
Sat realnog vremena nije ponovo podešen.
Sat realnog vremena je ponovo podešen (privremeno prespojen).

Brisanje zaboravljenih lozinki
1. Pratite procedure opisane u delu Rad na računaru.
2. Uklonite poklopac računara.
3. Pronađite 2-iglični prespojnik za lozinku (PSWD) na matičnoj ploči i uklonite prespojnik da biste obrisali lozinku. Pogledajte deo Zaštita lozinkom.
4. Vratite poklopac računara.
5. Uključite računar i monitor u zidne utičnice, a zatim ih uključite.
6. Kada se na računaru pojavi radna površina operativnog sistema Microsoft®Windows®, isključite računar.
7. Isključite monitor i isključite ga iz električne utičnice.
8. Isključite kabl za napajanje računara iz električne utičnice i pritisnite dugme za napajanje da biste uzemljili matičnu ploču.
9. Otvorite poklopac računara.
10. Locirajte 2-iglični prespojnik za lozinku na matičnoj ploči i pričvrstite prespojnik da biste ponovo omogućili funkciju lozinke.
11. Vratite poklopac računara.
12. Uključite računar i uređaje u zidne utičnice, a zatim ih uključite.
13. Dodelite novu sistemsku i/ili administratorsku lozinku.
Brisanje CMOS podešavanja
1. Pratite procedure opisane u delu Rad na računaru.
2. Uklonite poklopac.
3. Ponovo postavite trenutna CMOS podešavanja:
a. Pronađite prespojnike za lozinku (PSWD) i CMOS (RTCRST) na matičnoj ploči (vidi Zaštita lozinkom).
b. Uklonite prespojnik za lozinku sa iglica.
c. Postavite prespojnik za lozinku na RTCRST iglice i sačekajte oko 5 sekundi.
d. Uklonite prespojnik sa RTCRST iglica i vratite ga nazad na iglice za lozinku.
prespojen nije prespojen
UPOZORENJE: Pre nego što počnete sa radom unutar računara, pročitajte bezbednosne informacije koje su dostavljene sa računarom. Dodatne
informacije o najboljim bezbednosnim postupcima potražite na početnoj stranici regulatorne usklađenosti na adresi
www.dell.com/regulatory_compliance.
OPREZ: Ovaj proces briše i sistemsku i administratorsku lozinku.
OPREZ: Da biste povezali mrežni kabl, prvo priključite kabl u mrežnu utičnicu, a zatim ga priključite na računar.
NAPOMENA: Ova procedura omogućava funkciju lozinke. Kada pristupite podešavanju sistema (vidi Pristup podešavanju sistema), i sistemska i
administratorska lozinka će se prikazivati u statusu Not Set (Nije podešeno) — što znači da je funkcija lozinke omogućena, ali lozinka nije dodeljena.
UPOZORENJE: Pre nego što počnete sa radom unutar računara, pročitajte bezbednosne informacije koje su dostavljene sa računarom. Dodatne
informacije o najboljim bezbednosnim postupcima potražite na početnoj stranici regulatorne usklađenosti na adresi
www.dell.com/regulatory_compliance.
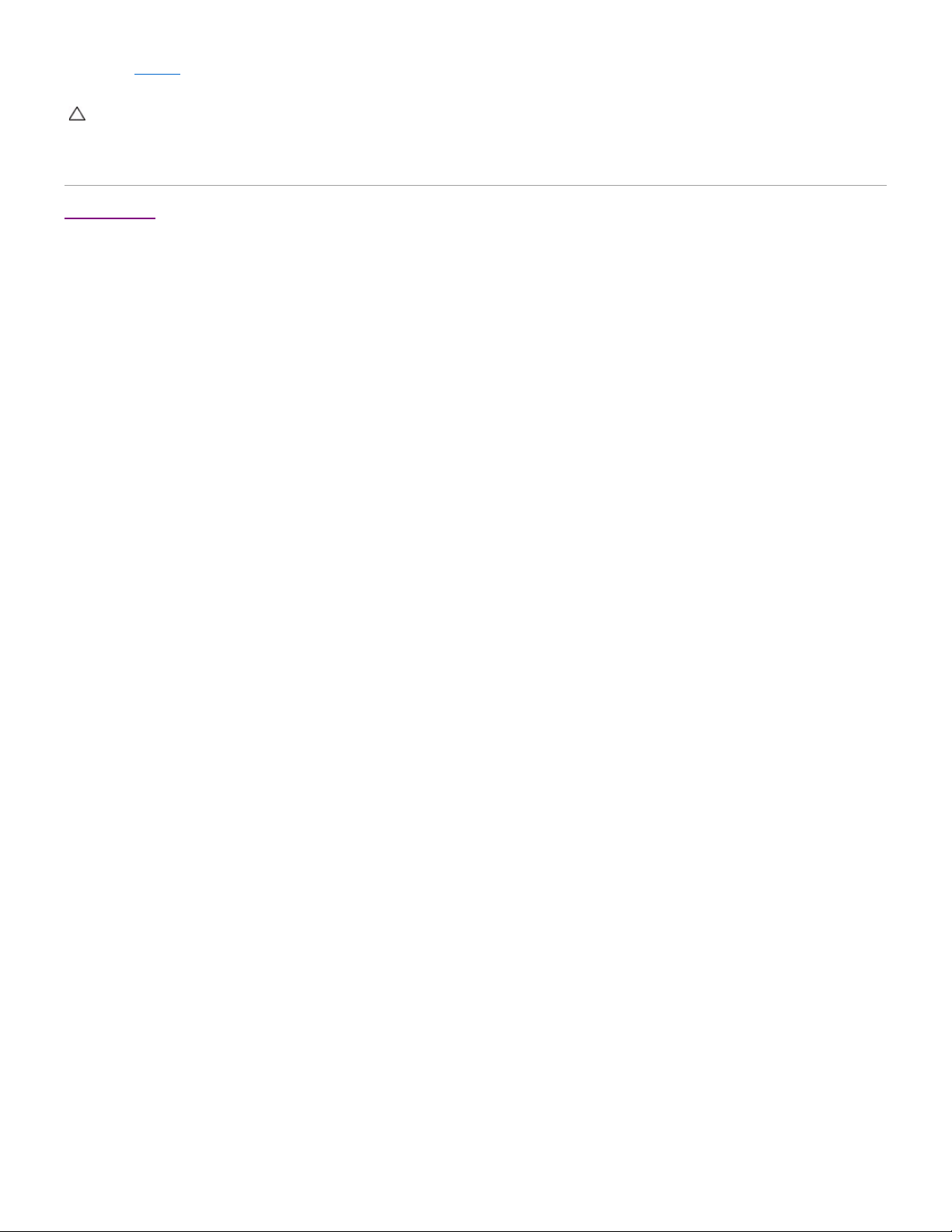
4. Vratite poklopac računara.
5. Uključite računar i uređaje u zidne utičnice, a zatim ih uključite.
Nazad na sadržaj
OPREZ: Da biste povezali mrežni kabl, prvo priključite kabl u mrežnu utičnicu, a zatim ga priključite na računar.
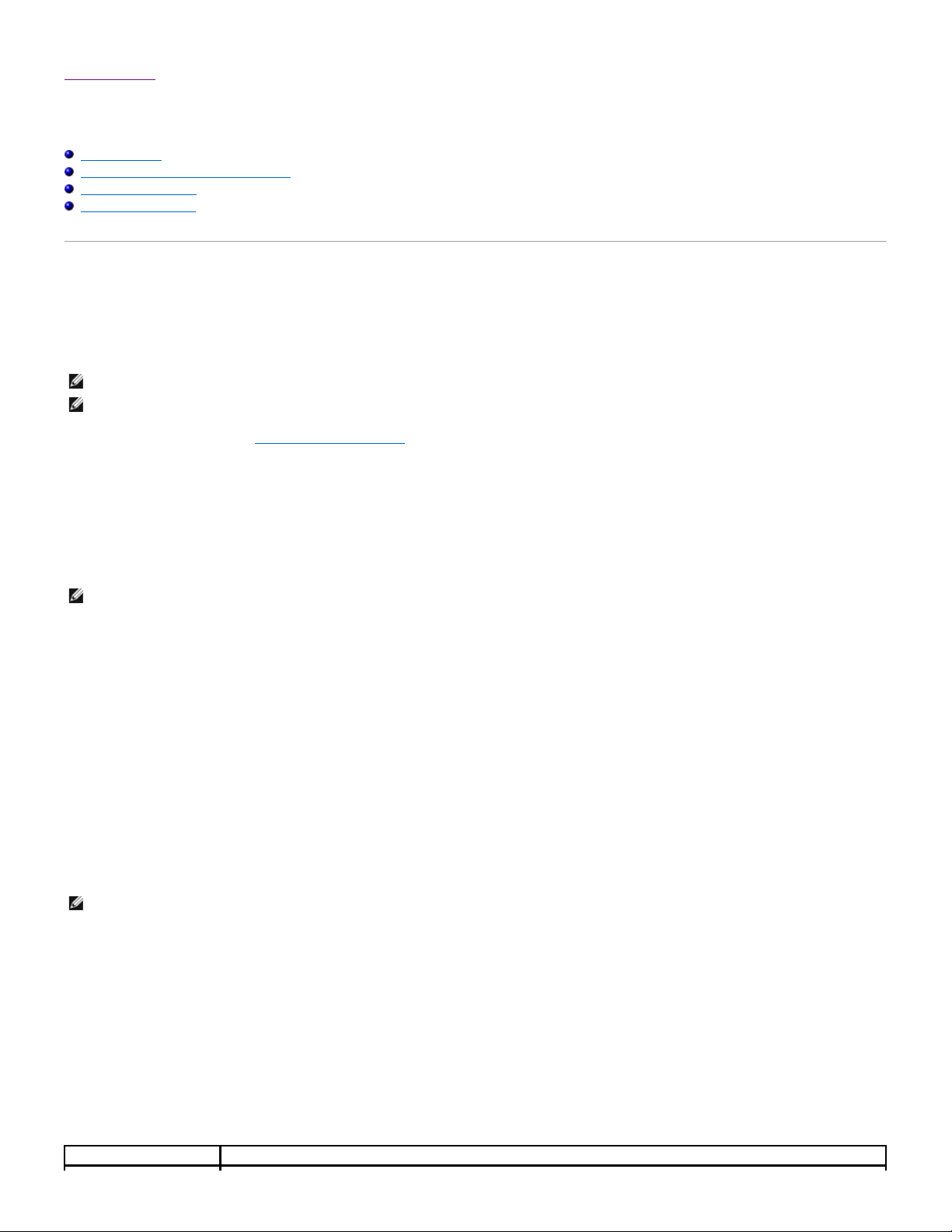
Nazad na sadržaj
Dijagnostika
Priručnik za servis računaraDell™OptiPlex™XE— Stoni računar
Dell Diagnostics
Kodovi indikatora dugmeta za napajanje
Kodovi zvučnih signala
Dijagnostički indikatori
Dell Diagnostics
Kada koristiti Dell Diagnostics
Preporučuje se da odštampate ove postupke pre nego što počnete.
Pristupite podešavanju sistema (vidi Pristup podešavanju sistema), pregledajte informacije o konfiguraciji računara i proverite da li se uređaj koji želite da
testirate prikazuje u podešavanju sistema i da li je aktivan.
Pokrenite program Dell Diagnostics sa čvrstog diska ili sa diska Drivers and Utilities (Upravljački programi i uslužni programi).
Pokretanje programa Dell Diagnostics sa čvrstog diska
1. Uključite (ili ponovo pokrenite) računar.
2. Kada se pojavi logotip DELL, odmah pritisnite taster <F12>.
Ako čekate predugo, pa se pojavi logotip operativnog sistema, nastavite da čekate dok ne vidite radnu površinu operativnog sistema Microsoft®
Windows®. Zatim isključite računar i pokušajte ponovo.
3. Kada se pojavi lista uređaja za podizanje sistema, obeležite Boot to Utility Partition (Podigni sistem sa uslužne particije), a zatim pritisnite <Enter>.
4. Kada se pojavi Main Menu (Glavni meni) programa Dell Diagnostics, izaberite testiranje koje želite da izvršite.
Pokretanje programa Dell Diagnostics sa diska sa upravljačkim programima i uslužnim
programima
1. Umetnite disk Drivers and Utilities (Upravljački programi i uslužni programi).
2. Isključite računar i ponovo ga pokrenite.
Kada se pojavi logotip DELL, odmah pritisnite taster <F12>.
Ako čekate predugo, pa se pojavi logotip operativnog sistema Windows, nastavite da čekate dok ne vidite radnu površinu operativnog sistema Microsoft
Windows. Zatim isključite računar i pokušajte ponovo.
3. Kada se pojavi lista uređaja za podizanje sistema, obeležite Onboard or USB CD-ROM Drive (Integrisani ili USB CD-ROM disk), a zatim pritisnite
<Enter>.
4. Iz menija koji se pojavi izaberite opciju Boot from CD-ROM (Podigni sistem sa CD-ROM-a), a zatim pritisnite <Enter>.
5. Upišite 1 da biste pokrenuli meni, a zatim pritisnite <Enter> da biste nastavili.
6. Iz liste sa brojevima izaberite Run the 32 Bit Dell Diagnostics (Pokreni 32-bitni program Dell Diagnostics). Ako je navedeno više verzija, izaberite
verziju koja je odgovarajuća za vašračunar.
7. Kada se pojavi meni Main Menu (Glavni meni) programa Dell Diagnostics, izaberite testiranje koje želite da izvršite.
Glavni meni programa Dell Diagnostics
1. Kada se program Dell Diagnostics učita i pojavi se ekran Main Menu (Glavni meni), kliknite na dugme za željenu opciju.
NAPOMENA: Softver Dell Diagnostics radi samo na Dell računarima.
NAPOMENA: Disk Drivers and Utilities (Upravljački programi i uslužni programi) je opcionalan i možda nije dostavljen uz računar.
NAPOMENA: Ako vidite poruku koja navodi da nije pronađena particija sa uslužnim programom za dijagnostiku, pokrenite program Dell Diagnostics sa
diska Drivers and Utilities (Upravljački programi i uslužni programi).
NAPOMENA: Sledeći koraci menjaju redosled podizanja sistema samo za jednu priliku. Prilikom sledećeg pokretanja, računar će podići sistem u skladu
sa uređajima koji su navedeni u programu za podešavanje sistema.
Opcija
Funkcija
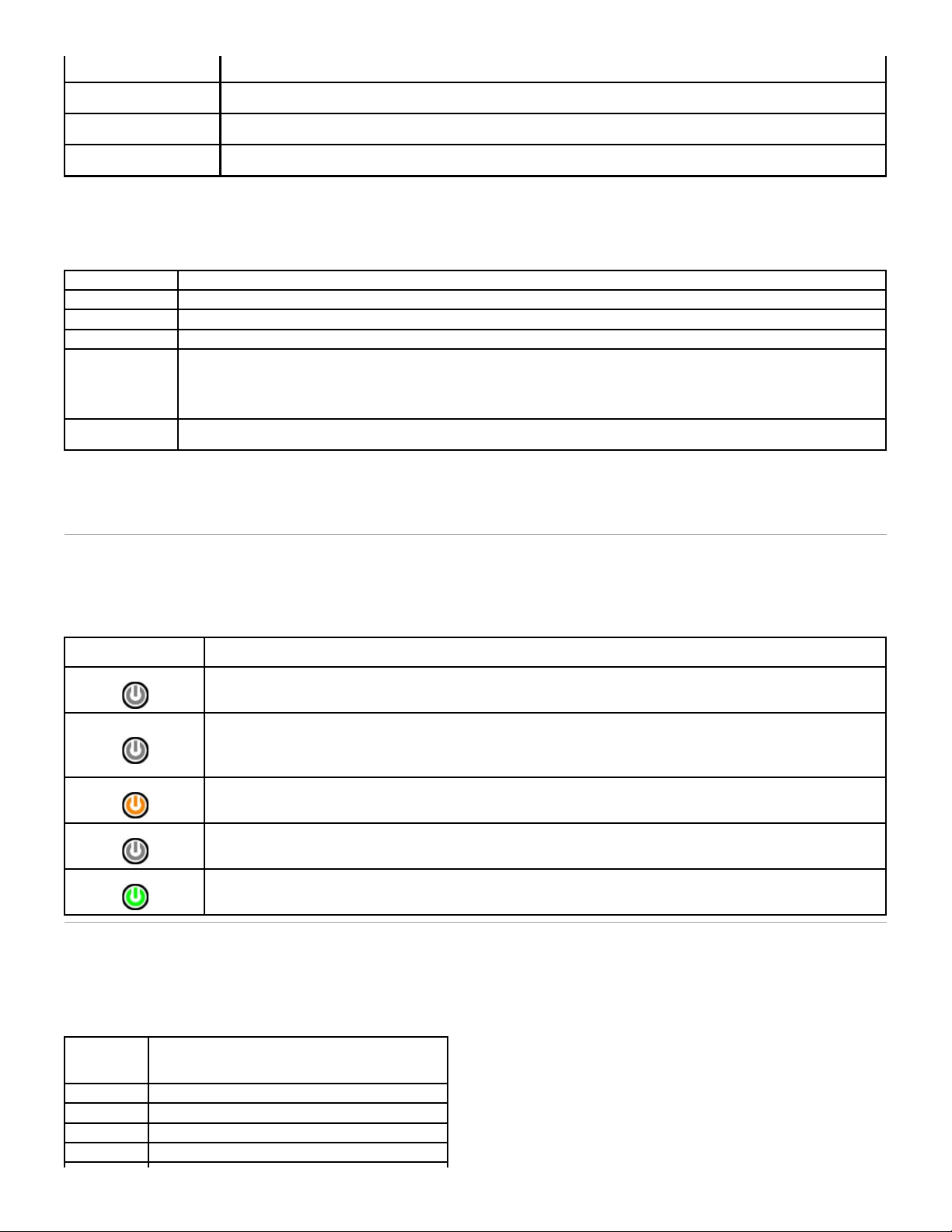
2. Ako do problema dođe tokom testiranja, pojaviće se poruka koja sadržikôdgreške i opis problema. Zapišitekôdgreške i opis problema i pratite
uputstva na ekranu.
3. Ako test pokrenete pomoću opcija Custom Test (Prilagođeni test) ili Symptom Tree (Stablo simptoma), pritisnite odgovarajuću karticu opisanu u
sljedećoj tabeli za više informacija.
4. Ako program Dell Diagnostics pokrećete sa diska Drivers and Utilities (Upravljački programi i uslužni programi), kada se izvrše testiranja izvadite disk.
5. Zatvorite ekran testiranja da biste se vratili na ekran Main Menu (Glavni meni). Da biste izašli iz programa Dell Diagnostics i ponovo pokrenuli računar,
zatvorite ekran Main Menu (Glavni meni).
Kodovi indikatora dugmeta za napajanje
Dijagnostički indikatori daju mnogo više informacija o stanju sistema, ali su na vašem računaru podržana i nasleđena stanja indikatora napajanja. Stanja
indikatora za napajanje su prikazana u sledećoj tabeli.
Kodovi zvučnih signala
Ako monitor ne može da prikaže poruke o grešci za vreme POST-a, računar će možda emitovati seriju zvučnih signala koji identifikuju problem ili koji mogu da
pomognu u otkrivanju neispravne komponente ili sklopa. U sledećoj tabeli su izlistani kodovi zvučnih signala koji mogu da se generišu tokom POST-a. Većina
kodova zvučnih signala ukazuje na kritičnu grešku koja računar sprečava da dovrši postupak podizanja sistema dok se ne otkloni naznačeni problem.
Express Test (Brzo
testiranje)
Vrši brzo testiranje uređaja. Obično traje 10 do 20 minuta i ne zahteva vaše učešće. Pokrenite opciju Express Test (Brzo
testiranje) da biste povećali mogućnost brzog otkrivanja problema.
Extended Test (Produženi
test)
Vrši detaljnu proveru uređaja. Ovaj test obično traje 1 sat ili više i povremeno zahteva da odgovorite na pitanja.
Custom Test (Prilagođeno
testiranje)
Testira određeni uređaj. Možete da prilagodite testiranja koja želite da izvršite.
Symptom Tree (Stablo
simptoma)
Nabraja uobičajene simptome i dopušta vam da izaberete testiranje s obzirom na simptom problema koji imate.
Kartica
Funkcija
Results (Rezultati)
Prikazuje rezultate testiranja i sve pronađene greške.
Errors (Greške)
Prikazuje pronađene greške, kodove grešaka i opis problema.
Help (Pomoć)
Opisuje testiranje i može da naznači uslove za pokretanje testiranja.
Configuration
(Konfiguracija)
Prikazuje konfiguraciju hardvera za izabrani uređaj.
Dell Diagnostics dobija informacije o konfiguraciji za sve uređaje iz podešavanja sistema, memorije i različitih unutrašnjih testova i
prikazuje informacije na listi uređaja u levom okviru ekrana. Lista uređaja možda neće prikazati nazive svih komponenti ugrađenih u
računar ili svih uređaja priključenih na računar.
Parameters
(Parametri)
Dozvoljava vam da prilagodite testiranje tako što ćete izmeniti podešavanja testiranja.
Stanje indikatora za
napajanje
Opis
Off
Napajanje je isključeno, indikator ne svetli.
Treperi žuto
Početno stanje pri pokretanju.
Pokazuje da je sistem pod napajanjem ali signal POWER_GOOD jošnije aktivan.
Ako je indikator čvrstog diska isključen, napajanje verovatno treba da se zameni.
Ako je indikator čvrstog diska uključen, verovatno postoji kvar na ugrađenom regulatoru ili VRM-u. Za viš
e informacija pogledajte
dijagnostičke indikatore.
Trajno žuto
Drugo stanje svetla pri pokretanju. Pokazuje da je signal POWER_GOOD aktivan i sa napajanjem je verovatno sve u redu. Za više
informacija pogledajte dijagnostičke indikatore.
Tereperi zeleno
Sistem je u stanju slabog napajanja, S1 ili S3. Pogledajte dijagnostičke indikatore da biste utvrdili u kom stanju se računar nalazi.
Trajno zeleno
Sistem je u stanju S0, uobičajenom stanju napajanja uređaja koji radi.
BIOS će staviti indikator u ovo stanje da bi pokazao da je počeo da prikuplja kodove.
Kôd Uzrok
1-1-2
Greška pri registraciji mikroprocesora
1-1-3
Greška sa čitanjem/upisivanjem na NVRAM
1-1-4
Greška kontrolnog zbira ROM BIOS
1-2-1
Greška merača intervala za programiranje
 Loading...
Loading...