Dell OptiPlex XE3 User Manual [ja]
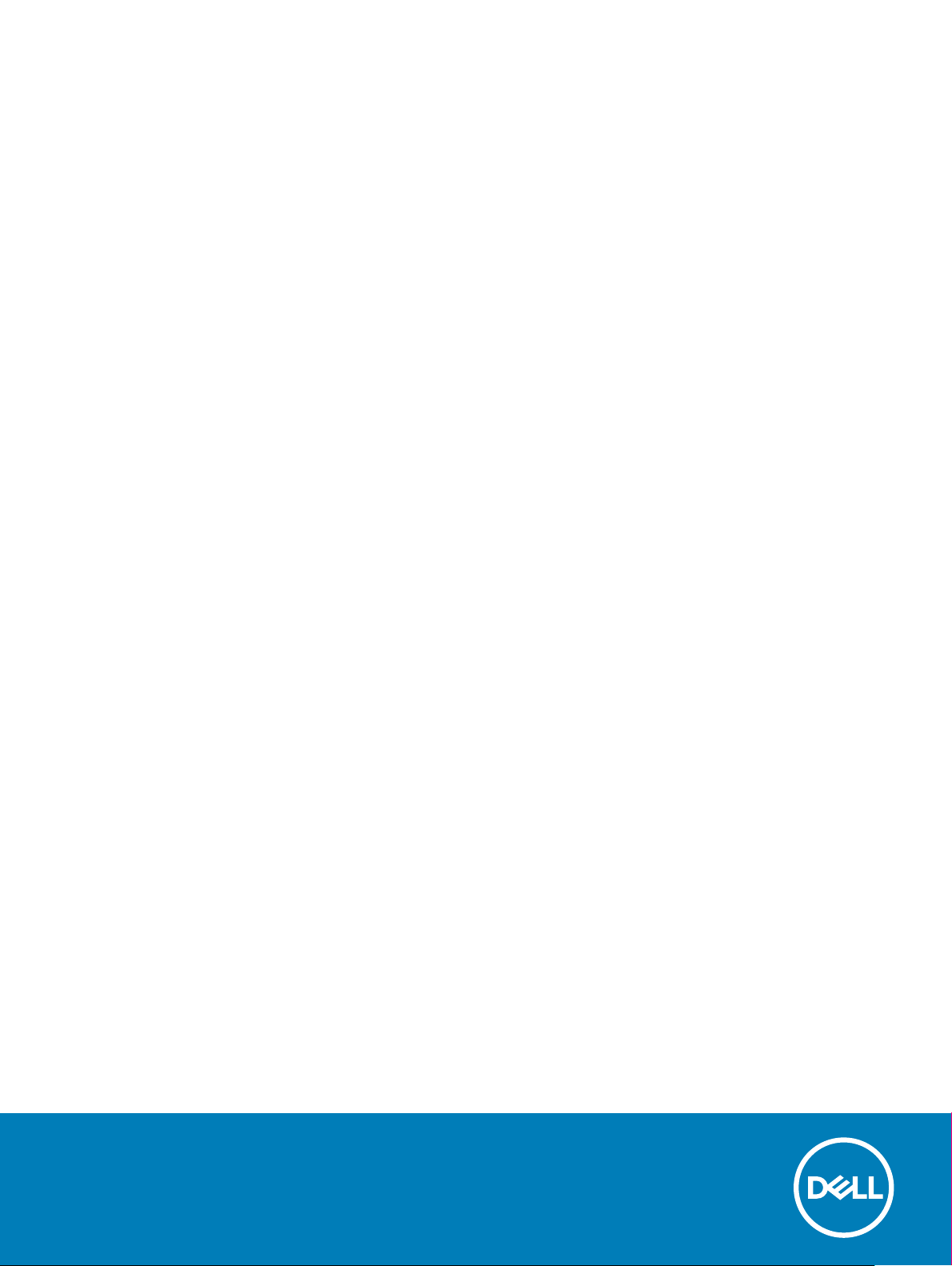
OptiPlex XE3 Tower
サービスマニュアル
規制モデル: D18M
規制タイプ: D18M005
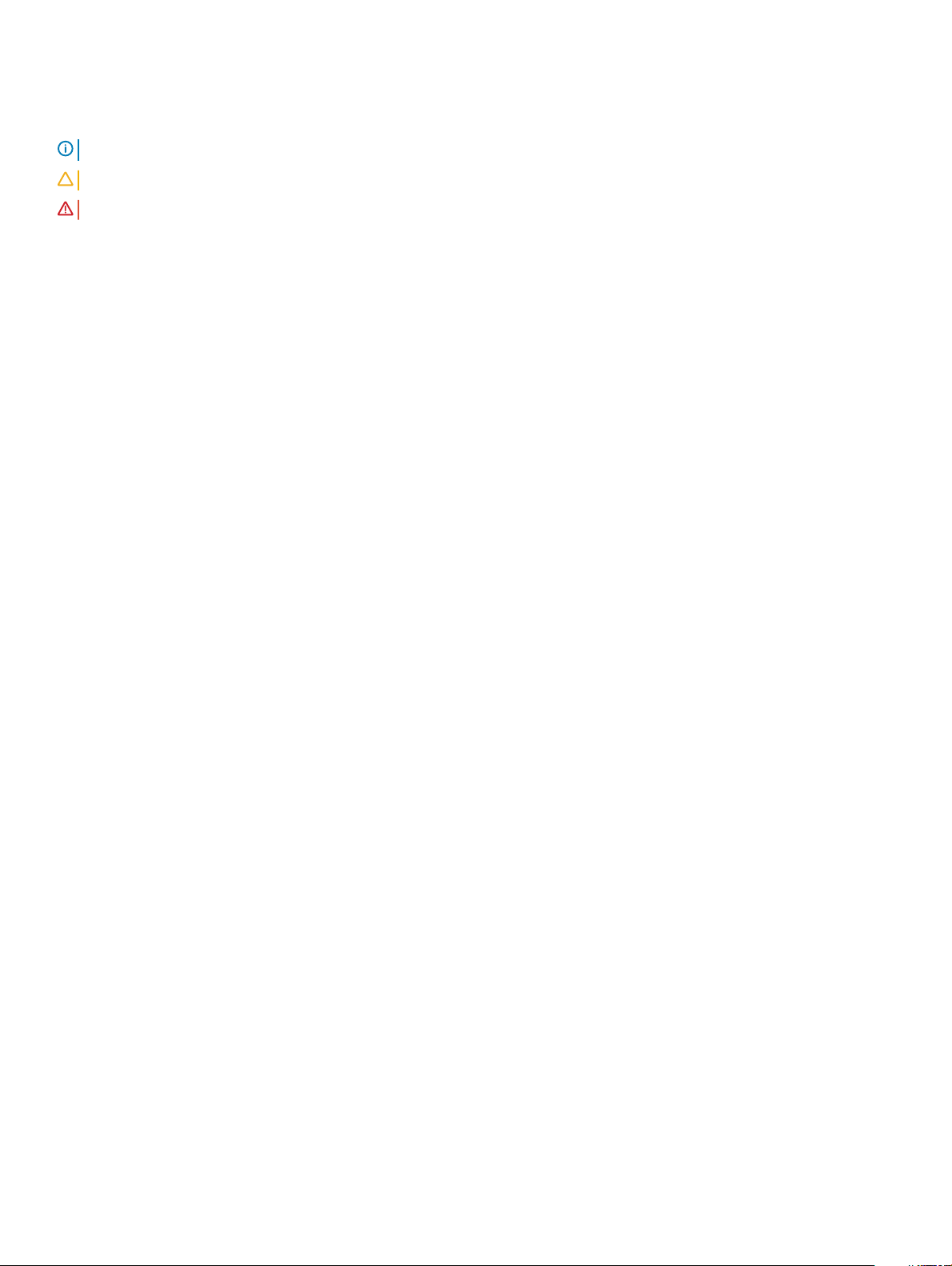
メモ、注意、警告
メモ: 製品を使いやすくするための重要な情報を説明しています。
注意: ハードウェアの損傷やデータの損失の可能性を示し、その問題を回避するための方法を説明しています。
警告: 物的損害、けが、または死亡の原因となる可能性があることを示しています。
© 2017 年 2018Dell Inc. その関連会社。All rights reserved.Dell、EMC、およびその他の商標は、Dell Inc. またはその子会社の商標です。その他の商標は、それぞれ
の所有者の商標である場合があります。
2018 - 05
Rev. A00
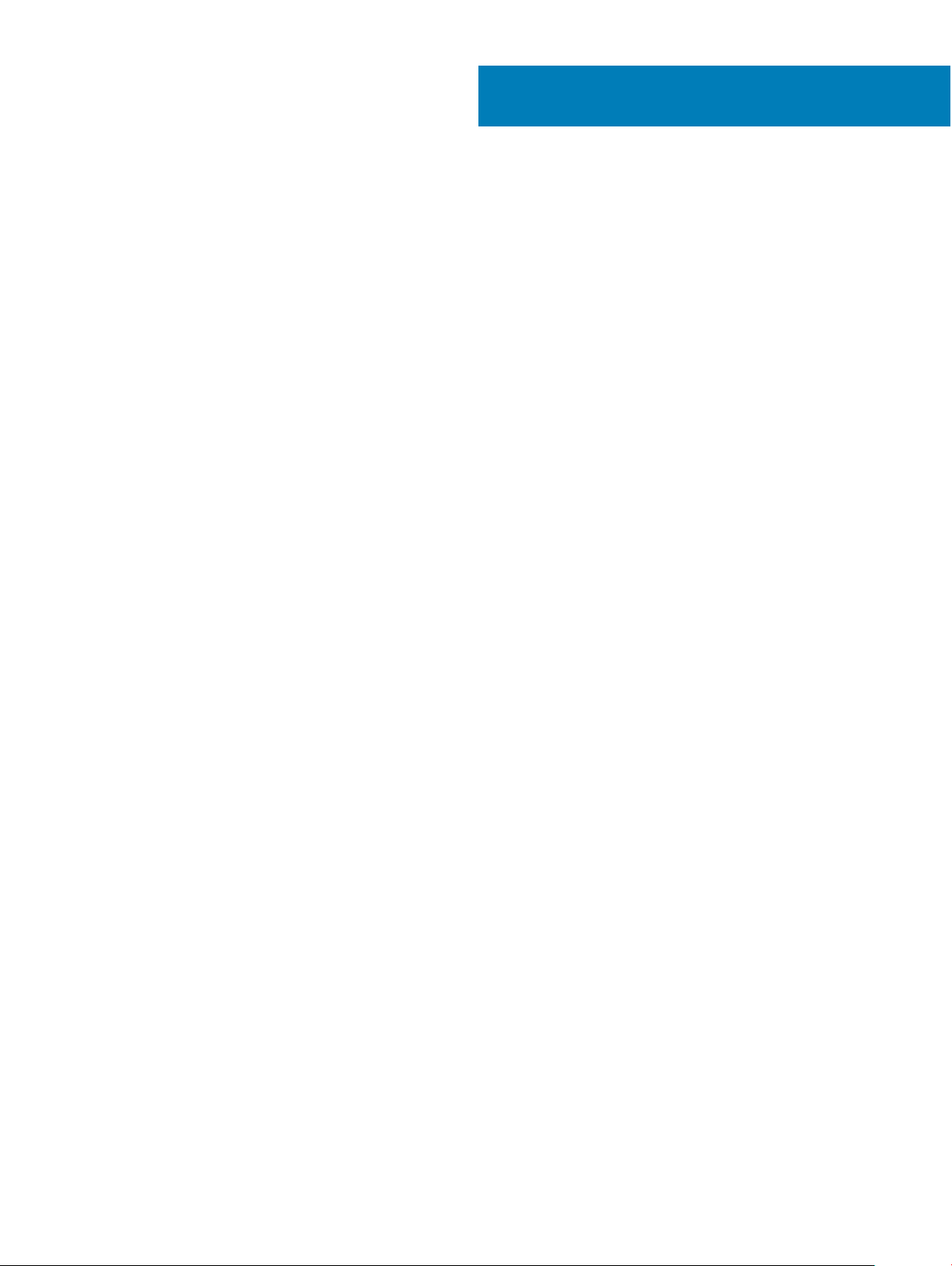
目次
1 コンピュータ内部の作業.................................................................................................................................... 6
安全にお使いいただくために................................................................................................................................................. 6
コンピュータの電源を切る — Windows 10.......................................................................................................................... 6
コンピュータ内部の作業を始める前に.................................................................................................................................. 7
コンピュータ内部の作業を終えた後に.................................................................................................................................. 7
2 テクノロジとコンポーネント................................................................................................................................. 8
DDR4................................................................................................................................................................................... 8
DDR4 の詳細.................................................................................................................................................................8
メモリエラー......................................................................................................................................................................9
USB の機能......................................................................................................................................................................... 9
USB 3.0 / USB 3.1 Gen 1(SuperSpeed USB).....................................................................................................10
速度..............................................................................................................................................................................10
アプリケーション............................................................................................................................................................... 11
互換性...........................................................................................................................................................................11
USB Type-C........................................................................................................................................................................11
代替モード..................................................................................................................................................................... 11
USB Power Delivery................................................................................................................................................... 12
USB Type C および USB 3.1........................................................................................................................................ 12
DisplayPort over USB Type-C の利点............................................................................................................................ 12
HDMI 2.0............................................................................................................................................................................12
HDMI 2.0 の機能.........................................................................................................................................................12
HDMI の利点............................................................................................................................................................... 13
3 分解および再アセンブリ.................................................................................................................................. 14
サイドカバー......................................................................................................................................................................... 14
サイド カバーの取り外し.................................................................................................................................................14
サイド カバーの取り付け................................................................................................................................................ 14
前面ベゼル..........................................................................................................................................................................15
前面ベゼルの取り外し.................................................................................................................................................. 15
前面ベゼルの取り付け..................................................................................................................................................16
前面パネル ドア...................................................................................................................................................................17
前面パネルドアを開く.................................................................................................................................................... 17
前面パネル ドアを閉じる............................................................................................................................................... 17
3.5 インチ ハードドライブ .....................................................................................................................................................18
3.5 インチ ハードドライブアセンブリの取り外し............................................................................................................... 18
3.5 インチ ハードドライブアセンブリの取り付け.............................................................................................................. 20
3.5 インチハードドライブ.................................................................................................................................................21
2.5 インチ ハードドライブアセンブリ......................................................................................................................................22
2.5 インチ ドライブ アセンブリの取り外し.......................................................................................................................22
2.5 インチ ドライブ アセンブリの取り付け.......................................................................................................................23
目次
3
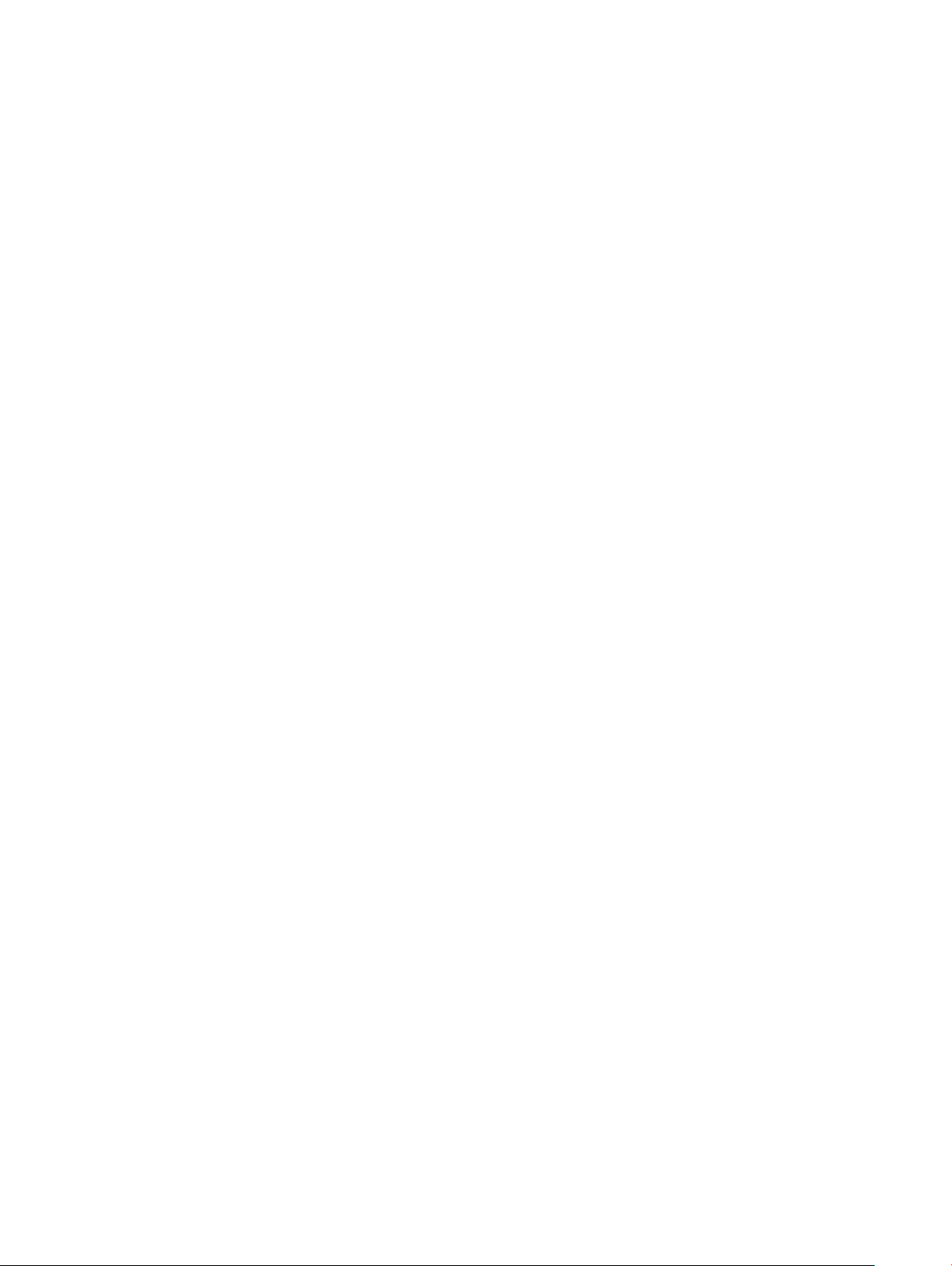
2.5 インチハードドライブ................................................................................................................................................24
オプティカルドライブ............................................................................................................................................................. 25
オプティカルドライブの取り外し......................................................................................................................................25
オプティカルドライブの取り付け......................................................................................................................................27
M.2 PCIe SSD.................................................................................................................................................................. 29
M.2 PCle SSD の取り外し(オプション)...................................................................................................................29
M.2 PCle SSD の取り付け..........................................................................................................................................30
SD カードリーダー.................................................................................................................................................................31
SD カードリーダーの取り外し......................................................................................................................................... 31
SD カード リーダーの取り付け.......................................................................................................................................32
メモリモジュール...................................................................................................................................................................33
メモリモジュールの取り外し............................................................................................................................................33
メモリモジュールの取り付け........................................................................................................................................... 34
拡張カード..........................................................................................................................................................................35
PCIe 拡張カードの取り外し(オプション)..................................................................................................................35
PCIe 拡張カードの取り付け.........................................................................................................................................36
オプションの VGA モジュール............................................................................................................................................... 37
オプションの VGA モジュールの取り付け....................................................................................................................... 37
電源装置ユニット...............................................................................................................................................................39
PSU(電源装置ユニット)の取り外し....................................................................................................................... 39
PSU(電源装置ユニット)の取り付け.......................................................................................................................40
イントルージョンスイッチ....................................................................................................................................................... 42
イントルージョン スイッチの取り外し...............................................................................................................................42
イントルージョン スイッチの取り付け.............................................................................................................................. 43
スピーカー............................................................................................................................................................................44
スピーカーの取り外し.................................................................................................................................................... 44
スピーカーの取り付け....................................................................................................................................................45
電源ボタン..........................................................................................................................................................................46
電源ボタンの取り外し.................................................................................................................................................. 46
電源ボタン基板の取り付け..........................................................................................................................................48
ヒートシンク ファン............................................................................................................................................................... 50
ヒートシンク ファンの取り外し........................................................................................................................................ 50
ヒートシンク ファンの取り付け.........................................................................................................................................51
コイン型電池......................................................................................................................................................................52
コイン型電池の取り外し...............................................................................................................................................52
コイン型電池の取り付け.............................................................................................................................................. 53
ヒートシンク.........................................................................................................................................................................54
ヒートシンクの取り外し..................................................................................................................................................54
ヒートシンクの取り付け................................................................................................................................................. 55
プロセッサ............................................................................................................................................................................56
プロセッサの取り外し.....................................................................................................................................................56
プロセッサの取り付け.....................................................................................................................................................57
システムファン......................................................................................................................................................................58
システムファンの取り外し.............................................................................................................................................. 58
4
目次
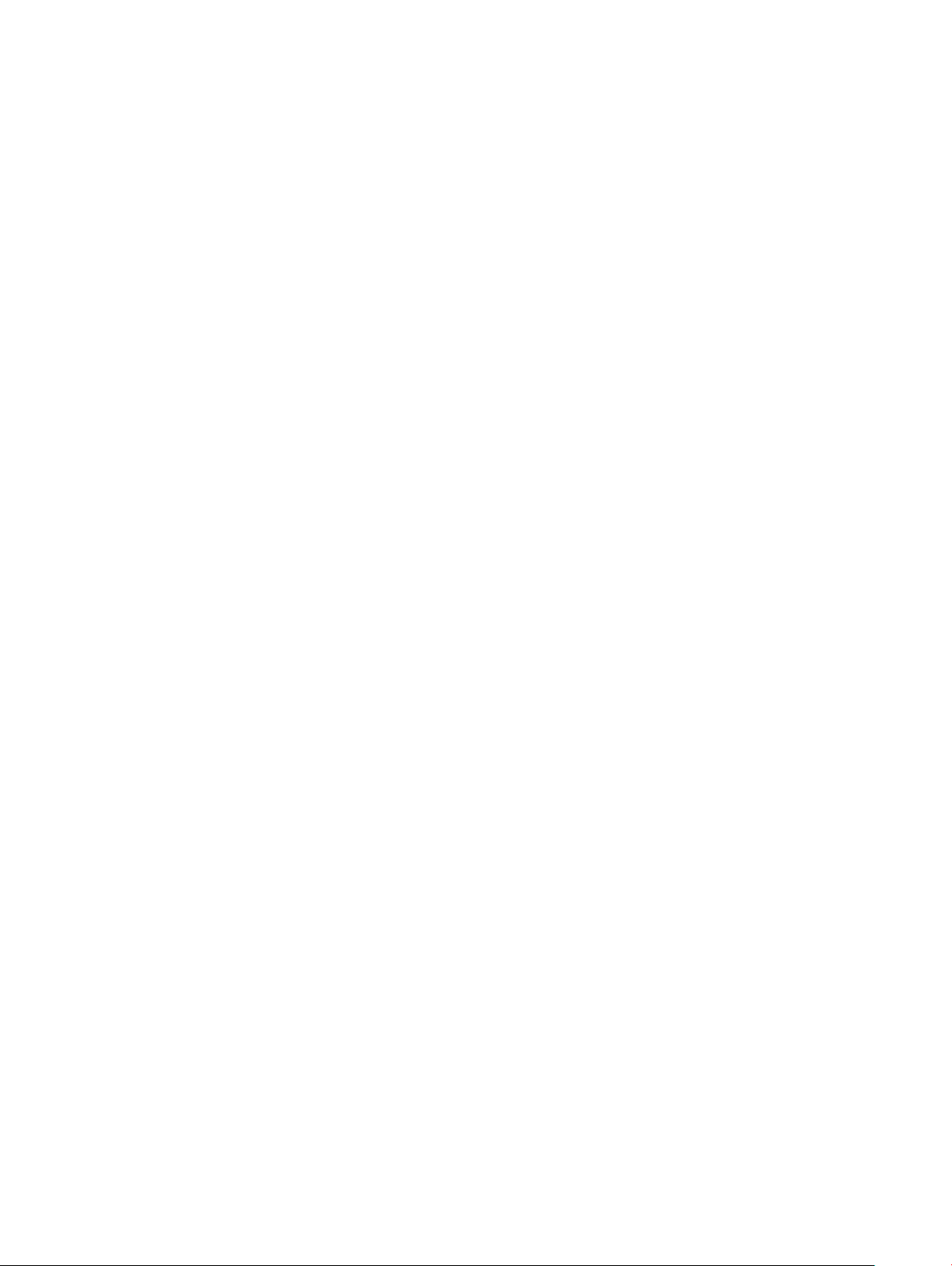
システムファンの取り付け.............................................................................................................................................. 59
システム基板......................................................................................................................................................................60
システム基板の取り外し.............................................................................................................................................. 60
システム基板の取り付け.............................................................................................................................................. 63
4 トラブルシューティング.....................................................................................................................................67
強化された起動前システムアセスメント - ePSA 診断...................................................................................................... 67
ePSA 診断の実行.......................................................................................................................................................67
診断................................................................................................................................................................................... 67
バッテリーステータスライト....................................................................................................................................................69
5 困ったときは...................................................................................................................................................70
デルへのお問い合わせ........................................................................................................................................................70
目次
5
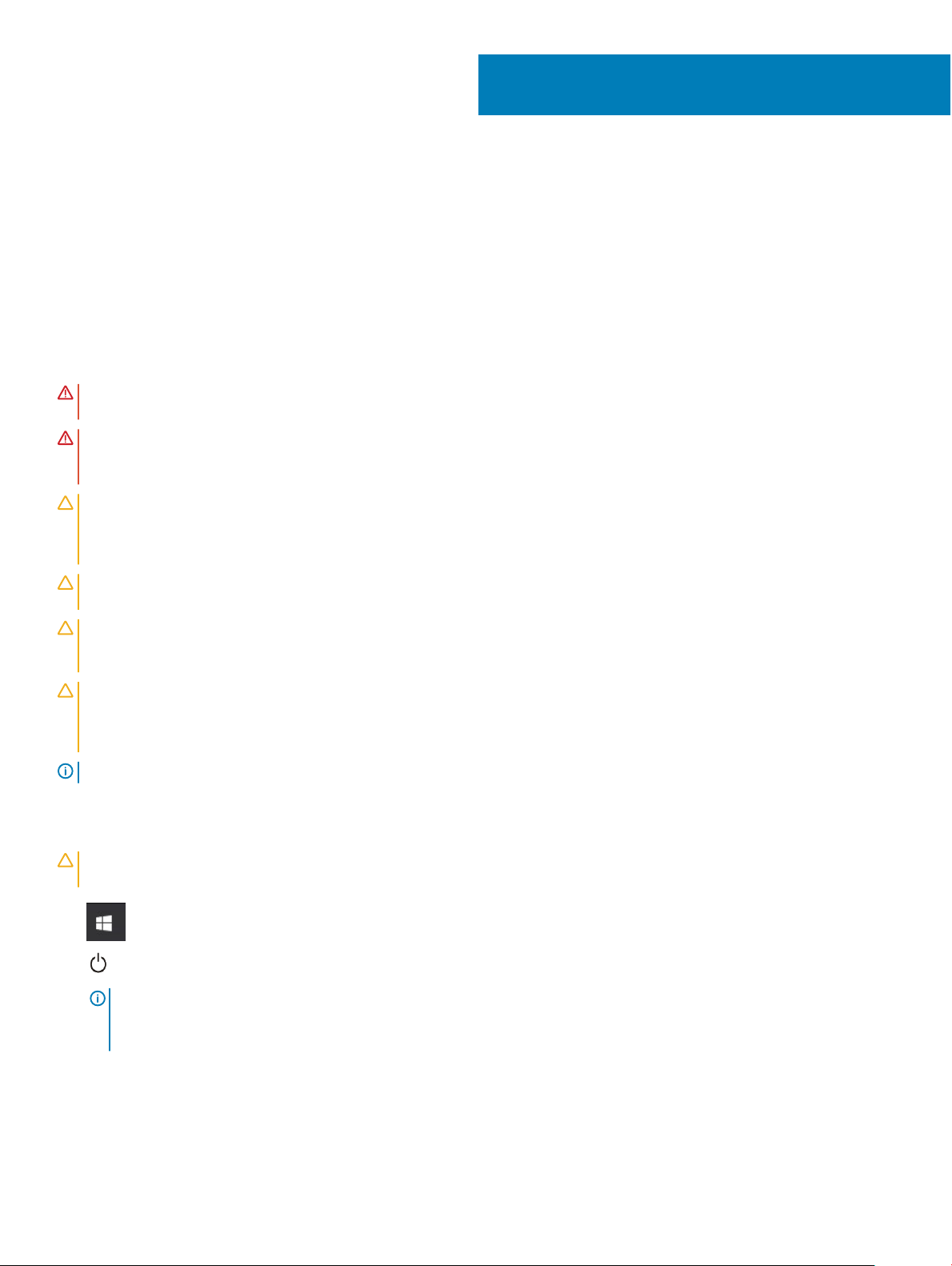
1
コンピュータ内部の作業
安全にお使いいただくために
身体の安全を守り、コンピュータを損傷から保護するために、次の安全に関する注意に従ってください。特に指示がない限り、本書に含まれるそれぞれの
手順では以下の条件を満たしていることを前提とします。
• コンピュータに付属の「安全に関する情報」を読んでいること。
• コンポーネントは交換可能であり、別売りの場合は取り外しの手順を逆順に実行すれば、取り付け可能であること。
警告
: すべての電源を外してから、コンピュータカバーまたはパネルを開きます。コンピュータ内部の作業が終わったら、カバー、パネル、ネジをす
べて取り付けてから、電源に接続します。
警告: コンピューター内部の作業を始める前に、お使いのコンピューターに付属しているガイドの安全にお使いいただくための注意事項をお読
みください。安全にお使いいただくためのベストプラクティスの追加情報に関しては、規制順守ホームページ www.dell.com/
regulatory_compliance
注意: 修理作業の多くは、認定されたサービス技術者のみが行うことができます。お客様は、製品マニュアルで許可されている範囲に限り、ま
たはオンラインサービスもしくはテレホンサービスとサポートチームの指示によってのみ、トラブルシューティングと簡単な修理を行うことができま
す。デルが許可していない修理による損傷は、保証できません。製品に付属しているマニュアルの「安全にお使いいただくために」をお読みにな
り、指示に従ってください。
注意: 静電気放出による損傷を避けるため、静電気防止用リストバンドを使用するか、またはコンピュータの裏面にあるコネクタに触れながら
塗装されていない金属面に定期的に触れて、静電気を身体から除去してください。
注意: コンポーネントやカードの取り扱いには十分注意してください。コンポーネントやカード上の接続部分には触れないでください。カードを持
つ際は縁を持つか、金属製の取り付けブラケットの部分を持ってください。プロセッサなどのコンポーネントを持つ際は、ピンではなく縁を持ってく
ださい。
注意: ケーブルを外すときは、コネクタまたはコネクタのプルタブを持ち、ケーブル自身を引っ張らないでください。一部のケーブルのコネクタに
は、ロックタブが付いています。このタイプのケーブルを外すときは、ロックタブを押し入れてからケーブルを外してください。コネクタを抜く際は、
コネクタピンを曲げないように、まっすぐ引き抜いてください。また、ケーブルを接続する際は、両方のコネクタの向きと位置が合っていることを確
認してください。
メモ: お使いのコンピュータの色および一部のコンポーネントは、本書で示されているものと異なる場合があります。
をご覧ください。
コンピュータの電源を切る — Windows 10
注意
: データの消失を防ぐため、コンピューターの電源を切る、またはサイド カバーを取り外す前に、開いているファイルはすべて保存して閉じ、
実行中のプログラムはすべて終了してください。
1 をクリックまたはタップします。
2 をクリックまたはタップしてから、[Shut down]をクリックまたはタップします。
メモ: コンピュータとすべての周辺機器の電源が切れていることを確認します。オペレーティング システムをシャットダウンした際に、コンピュ
ーターおよび取り付けられているデバイスの電源が自動的に切れなかった場合は、電源ボタンを約
い。
6
コンピュータ内部の作業
6 秒間長押しして電源を切ってくださ
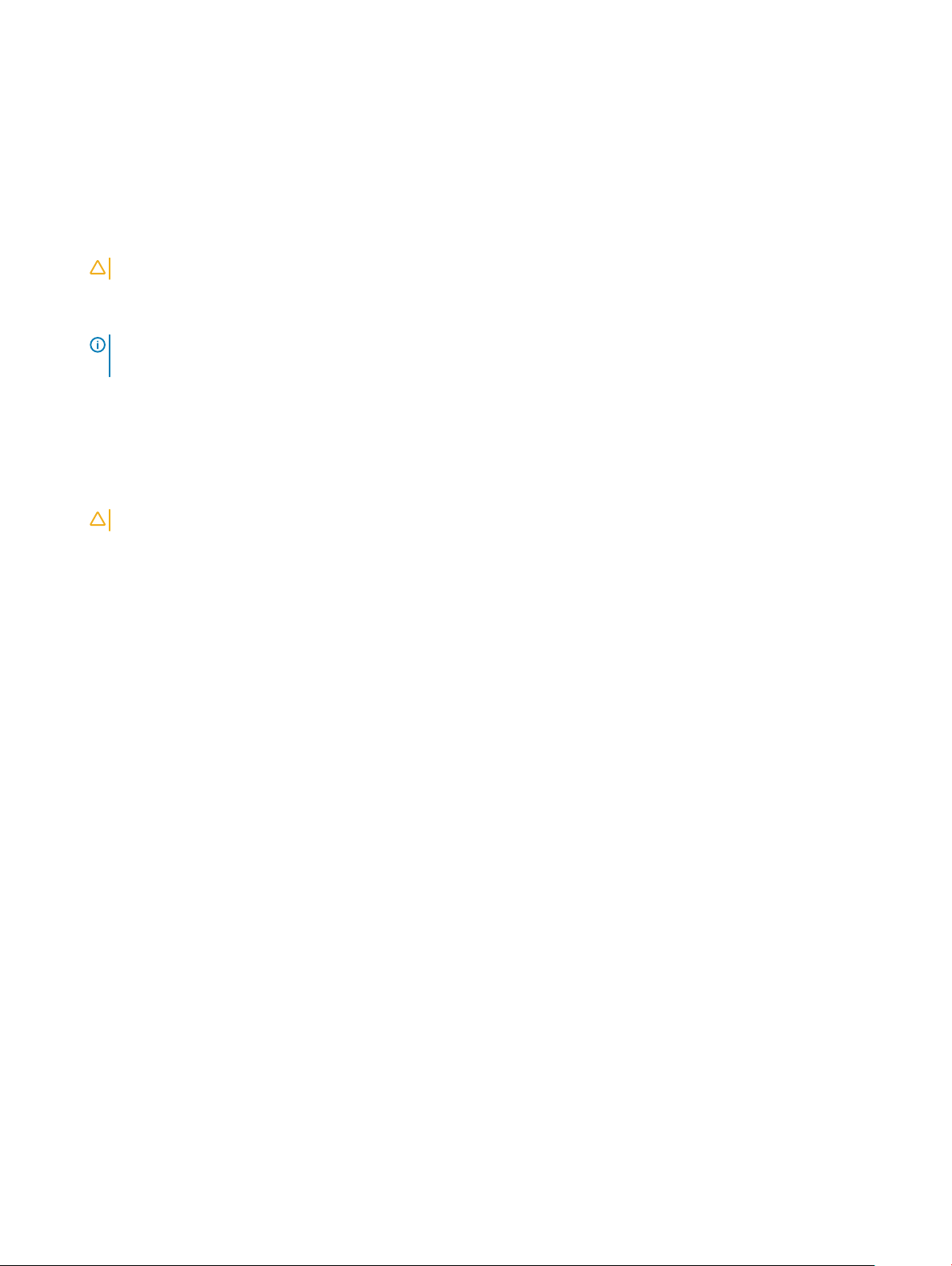
コンピュータ内部の作業を始める前に
コンピュータの損傷を防ぐため、コンピュータ内部の作業を始める前に、次の手順を実行してください。
1 「安全にお使いいただくために」を必ずお読みください。
2 コンピュータのカバーに傷がつかないように、作業台が平らであり、汚れていないことを確認します。
3 コンピュータの電源を切ります。
4 コンピュータからすべてのネットワークケーブルを外します。
注意: ネットワークケーブルを外すには、まずケーブルのプラグをコンピュータから外し、次にケーブルをネットワークデバイスから外します。
5 コンピュータおよび取り付けられているすべてのデバイスをコンセントから外します。
6 システムのコンセントが外されている状態で、電源ボタンをしばらく押して、システム基板の静電気を除去します。
メモ: 静電気放出による損傷を避けるため、静電気防止用リストバンドを使用するか、またはコンピュータの裏面にあるコネクタに触れな
がら塗装されていない金属面に定期的に触れて、静電気を身体から除去してください。
コンピュータ内部の作業を終えた後に
取り付け手順が完了したら、コンピュータの電源を入れる前に、外付けデバイス、カード、ケーブルが接続されていることを確認してください。
1 電話線、またはネットワークケーブルをコンピュータに接続します。
注意: ネットワークケーブルを接続するには、まずケーブルをネットワークデバイスに差し込み、次に、コンピュータに差し込みます。
2 コンピュータ、および取り付けられているすべてのデバイスをコンセントに接続します。
3 コンピュータの電源を入れます。
4 必要に応じて ePSA 診断を実行して、コンピュータが正しく動作することを確認します。
コンピュータ内部の作業
7
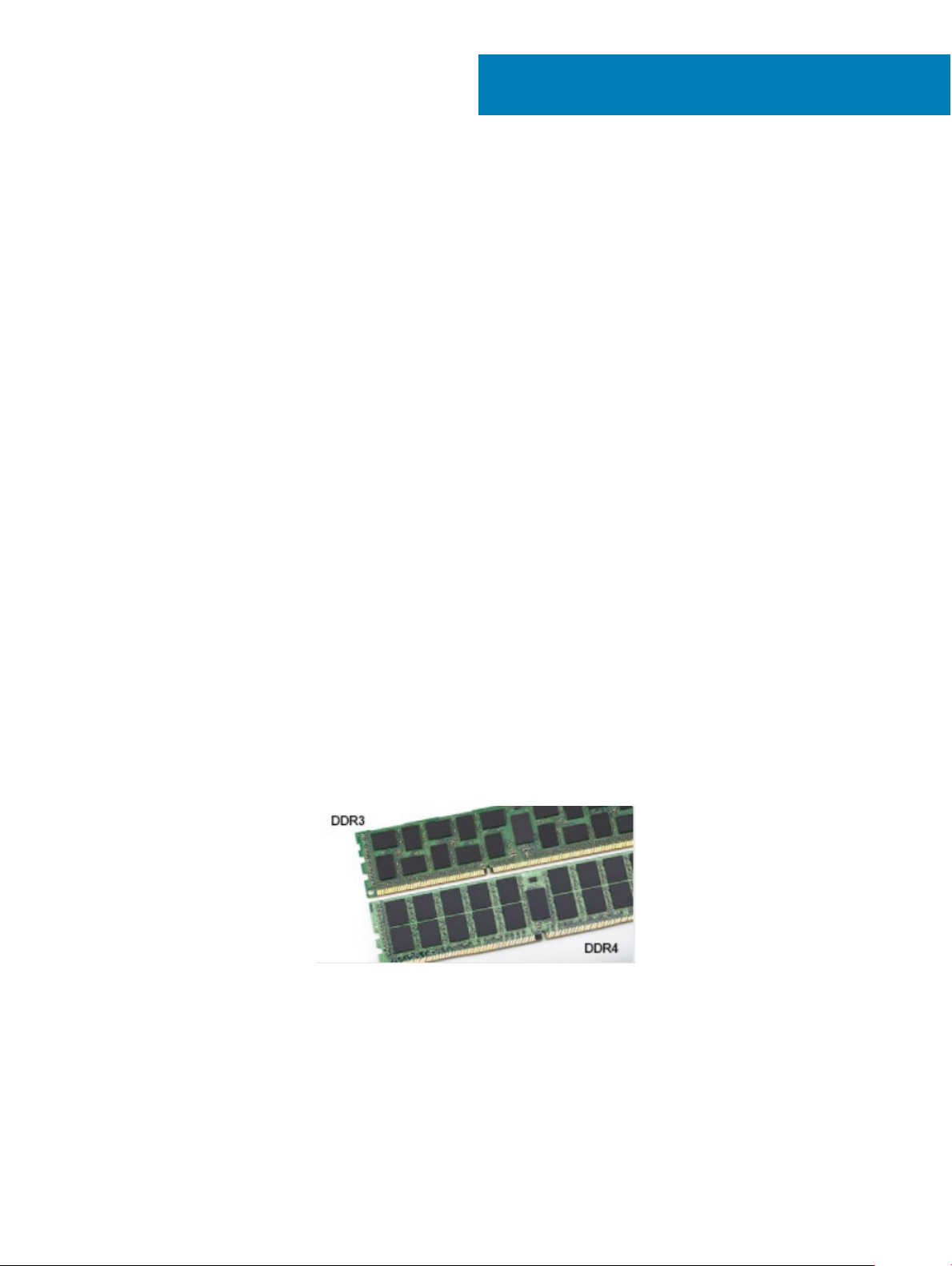
2
テクノロジとコンポーネント
この章では、システムで使用可能なテクノロジーとコンポーネントの詳細について説明します。
トピック:
• DDR4
• USB の機能
• USB Type-C
• DisplayPort over USB Type-C の利点
• HDMI 2.0
DDR4
DDR4(Double Data Rate 第 4 世代)メモリは、DDR2 および DDR3 の後継にあたる高速テクノロジであり、DDR3 の最大 128 GB(DIMM あたり)
と比べて、容量が最大 512 GB へと拡大しています。DDR4 同期ダイナミックランダムアクセスメモリは、切り込みの位置が SDRAM および DDR と異なっ
ていて、誤った種類のメモリがシステムに取り付けられるのを防いでいます。
DDR3 の動作には 1.5 ボルトの電力が必要であるのに対し、DDR4 は 1.2 ボルトと 20 パーセントの省電力となっています。また、DDR4 には、ホストデバ
イスがメモリをリフレッシュすることなくスタンバイモードに入れる新たなディープパワーダウンモードが装備されています。ディープパワーダウンモードは、スタン
バイ時の電力消費を
40 ~ 50 パーセント削減すると見込まれています。
DDR4 の詳細
DDR3 メモリモジュールと DDR4 メモリモジュールには、以下のような微妙な違いがあります。
キーノッチ(切り込み)の違い
DDR4 モジュールの切り込みは、DDR3 モジュールの切り込みとは異なる位置にあります。どちらの切り込みも挿入側にありますが、DDR4 の切り込みの
位置は少し異なっていて、互換性のない基板やプラットフォームにモジュールを装着できないようになっています。
図 1. 切り込みの違い
厚さの増加
DDR4 モジュールは、より多くの信号レイヤを収容するために DDR3 よりもわずかに厚さが増しています。
8
テクノロジとコンポーネント
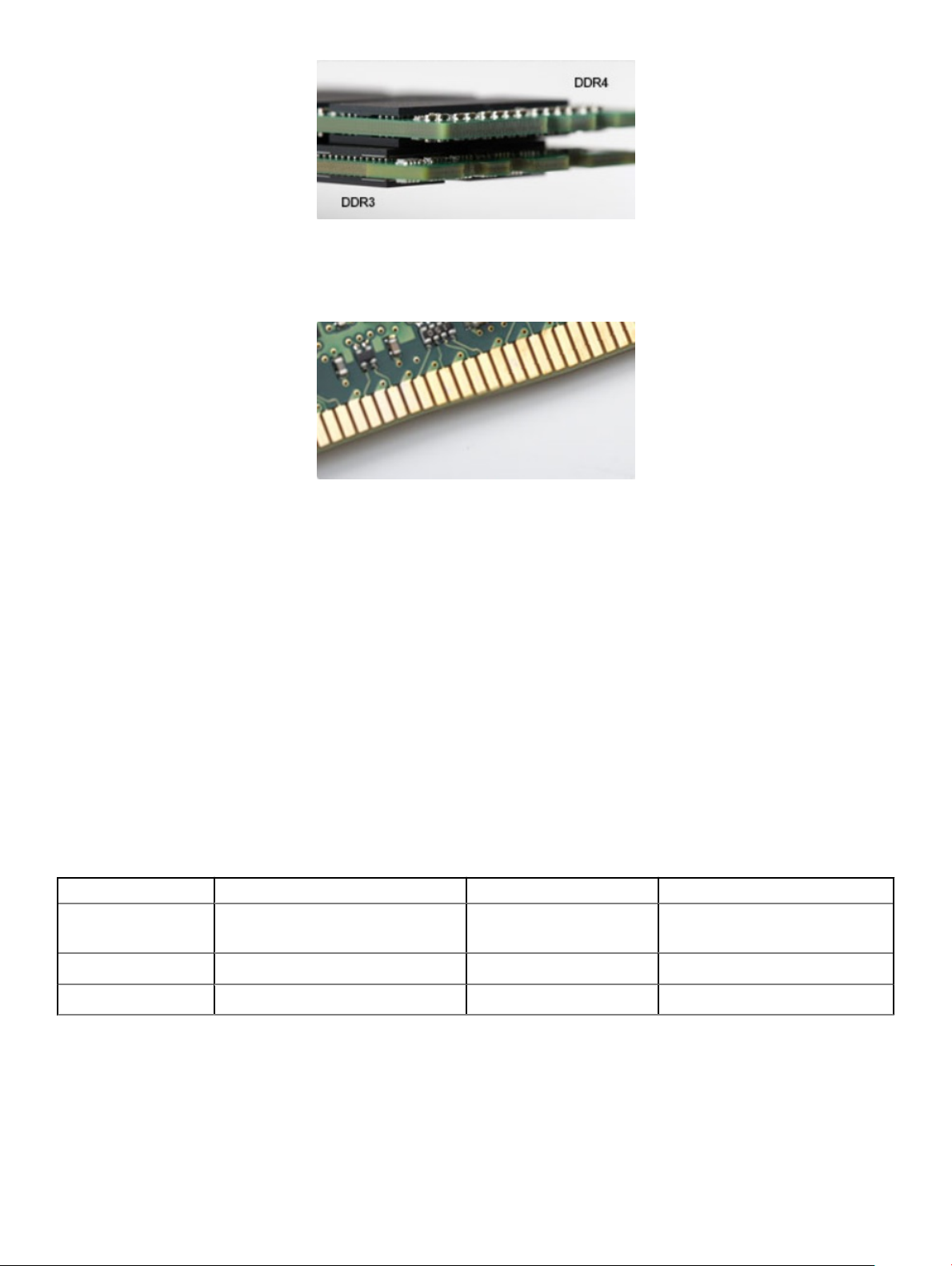
図 2. 厚さの違い
カーブしたエッジ
DDR4 モジュールの特徴としてエッジがカーブしていて、差し込みが容易になると共に、メモリ取り付け時の PCB へのストレスが緩和されます。
図 3. カーブしたエッジ
メモリエラー
システムでのメモリエラーは、「点灯 - 点滅 - 点滅」または「点灯 - 点滅 - 点灯」という新しい障害コードで表示されます。すべてのメモリが障害となると、
LCD は点灯しません。メモリ障害の可能性をトラブルシューティングするには、正常であることがわかっているメモリモジュールをシステム底面(一部のポー
タブルシステムではキーボードの下
)にあるメモリコネクタに取り付けます。
USB の機能
ユニバーサルシリアルバス、または USB 、 1996 年に導入されます。ホストコンピュータとは、マウス、キーボードなどの周辺デバイスを、外部ドライバの間の
接続は、大幅にシンプル化とプリンターをします。
下記の表を参照して USB の進化について簡単に振り返ります。
表 1. USB の進化
タイプ データ転送速度 カテゴリ 導入された年
USB 3.0 / USB 3.1 Gen 15 Gbps
USB 2.0 480 Mbps
USB 3.1 Gen 2 10 Gbps Super Speed 2013
スーパースピード 2010 年
高速 2000 年
テクノロジとコンポーネント
9
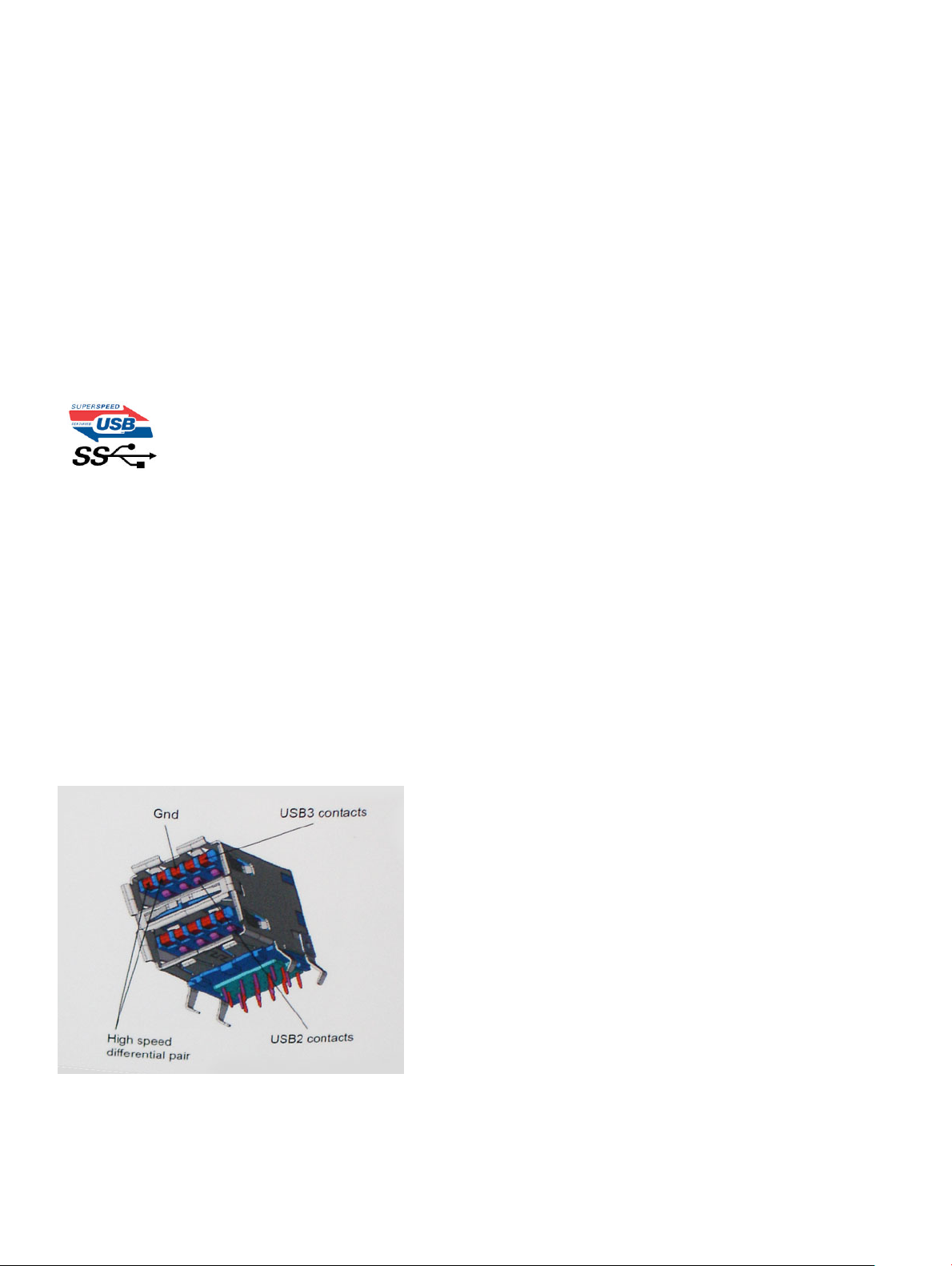
USB 3.0 / USB 3.1 Gen 1(SuperSpeed USB)
長年にわたり、USB 2.0 は、PC 業界の事実上のインタフェース標準として確実に定着しており、約 60 億個のデバイスがすでに販売されていますが、コ
ンピューティングハードウェアのさらなる高速化と広帯域幅化へのニーズの高まりから、より高速なインタフェース標準が必要になっています。
USB 3.1 Gen 1 は、このニーズに対する答えをついに実現しました。理論的には USB 2.0 の 10 倍のスピードを提供しています。USB 3.1 Gen 1 の機能
概要を、次に示します。
• より速い転送速度(最大 5 Gbps)
• 電力を大量消費するデバイスにより良く適応させるために拡大された最大バスパワーとデバイスの電流引き込み
• 新しい電源管理機能
• 全二重データ転送と新しい転送タイプのサポート
• USB 2.0 の下位互換性
• 新しいコネクタとケーブル
以下のトピックでは、USB 3.0 / USB 3.1 Gen 1 に関するよくある質問の一部が記載されています。
USB 3.0 /
速度
現時点で最新の USB 3.0 / USB 3.1 Gen 1 仕様では、Super-Speed、Hi-Speed、および Full-Speed の 3 つの速度モードが定義されています。新し
SuperSpeed モードの転送速度は 4.8 Gbps です。仕様では下位互換性を維持するために、Hi-speed モード(USB 2.0、480 Mbps)および Full-
い
speed モード(USB 1.1、12 Mbps)の低速モードもサポートされています。
USB 3.0 / USB 3.1 Gen 1 は次の技術変更によって、はるかに高いパフォーマンスを達成しています。
• 既存の USB 2.0 バスと並行して追加された追加の物理バス(以下の図を参照)。
• USB 2.0 には 4 本のケーブル(電源、接地、および差分データ用の 1 組)がありましたが、USB 3.0 / USB 3.1 Gen 1 では 2 組の差分信号(送
受信)用にさらに 4 本追加され、コネクタとケーブルの接続は合計で 8 つになります。
• USB 3.0 / USB 3.1 Gen 1 は、USB 2.0 の半二重配置ではなく、双方向データインタフェースを使用します。これにより、帯域幅が理論的に 10 倍に
増加します。
高精細ビデオコンテンツ、テラバイトのストレージデバイス、超高解像度のデジタルカメラなどのデータ転送に対する要求がますます高まっている現在、
USB 2.0 は十分に高速ではない可能性があります。さらに、理論上の最大スループットである 480 Mbps を達成する USB 2.0 接続は存在せず、現実
10
テクノロジとコンポーネント
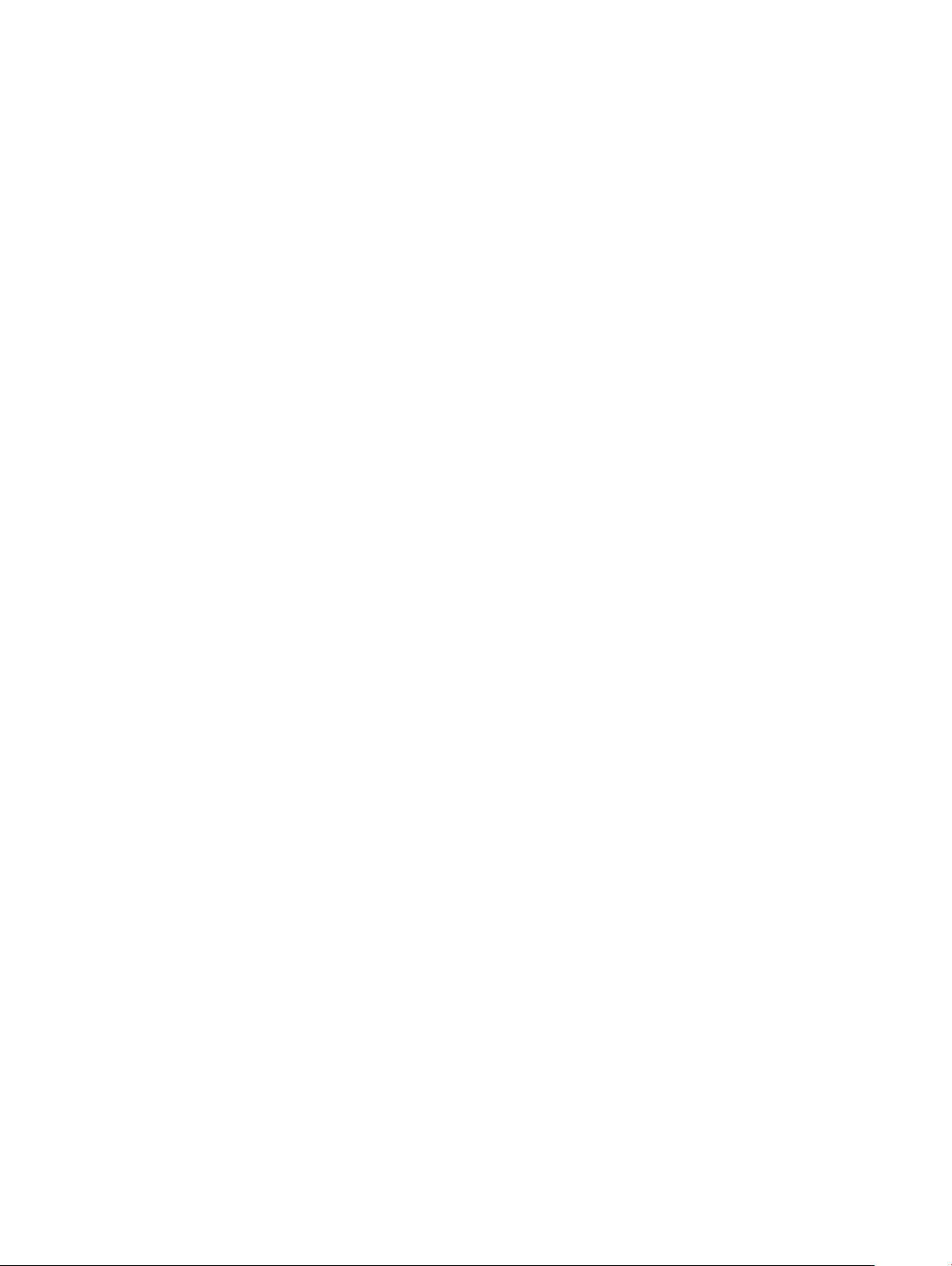
的なデータ転送率は、最大で約 320 Mbps(40 MB/s)未満となっています。同様に、USB 3.0 / USB 3.1 Gen 1 接続が 4.8 Gbps のスループットを
達成することはありません。実際には、オーバーヘッドを含めて
Gen 1 は USB 2.0 の 10 倍向上しています。
400 MB/s が最大転送率であると想定されますが、この速度でも USB 3.0 / USB 3.1
アプリケーション
USB 3.0 / USB 3.1 Gen 1 により、デバイスで転送率が向上し、帯域幅に余裕ができるので、全体的なエクスペリエンスが向上します。以前の USB ビデ
オは、最大解像度、レイテンシ、ビデオ圧縮のそれぞれの観点でほとんど使用に耐えないものでしたが、利用可能な帯域幅が
USB ビデオソリューションの有用性がはるかに向上することが容易に想像できます。単一リンクの DVI では、約 2 Gbps のスループットが必要です。480
では制限がありましたが、5 Gbps では十分すぎるほどの帯域幅が実現します。4.8 Gbps の速度を約束することで、新しいインタフェース標準の
Mbps
利用範囲は、以前は USB 領域ではなかった外部 RAID ストレージシステムのような製品へと拡大する可能性があります。
以下に、使用可能な SuperSpeed USB 3.0/USB 3.1 Gen 1 の製品の一部をリストアップします。
• デスクトップ用外付け USB 3.0 / USB 3.1 Gen 1 ハードドライブ
• ポータブル USB 3.0 / USB 3.1 Gen 1 ハードドライブ
• USB 3.0 / USB 3.1 Gen 1 ドライブドックおよびアダプタ
• USB 3.0 / USB 3.1 Gen 1 フラッシュドライブおよびリーダー
• USB 3.0 / USB 3.1 Gen 1 ソリッドステートドライブ
• USB 3.0 / USB 3.1 Gen 1 RAID
• オプティカルメディアドライブ
• マルチメディアドライブ
• ネットワーク
• USB 3.0 / USB 3.1 Gen 1 アダプタカードおよびハブ
5 〜 10 倍になれば、
互換性
USB 3.0 / USB 3.1 Gen 1 は最初から慎重に計画されており、USB 2.0 との互換性を完全に維持しています。まず、USB 3.0 / USB 3.1 Gen 1 では新
しいプロトコルの高速能力を利用するために、新しい物理接続と新しいケーブルが指定されていますが、コネクタ自体は 4 つの USB 2.0 接点が以前と
同じ場所にある同じ長方形のままです。
は、適切な SuperSpeed USB 接続に接続されている場合にのみ接続されます。
Windows 8 / 10 は USB 3.1 Gen 1 コントローラをネイティブでサポートしています。一方、以前のバージョンの Windows では、USB 3.0 / USB 3.1 Gen
1 コントローラ用の個別のドライバが引き続き必要です。
Microsoft は、Windows 7 での USB 3.1 Gen 1 サポートを発表しましたが、直近のリリースではなく、後続の Service Pack または更新プログラムでサポ
ートされると予想されます。Windows 7 で USB 3.0 / USB 3.1 Gen 1 サポートのリリースが成功した後、SuperSpeed のサポートが Vista で実現する可
能性もあります。
うした可能性を裏付けています。
Vista でも USB 3.0 / USB 3.1 Gen 1 をサポートすべきであるという意見をパートナーの大半が持っていると Microsoft も述べており、こ
USB 3.0 / USB 3.1 Gen 1 ケーブルには独立してデータを送受信するための 5 つの新しい接続があり、これら
USB Type-C
USB Type-C は新しい、とても小さな物理コネクタです。コネクタ自身で USB 3.1 や USB PD(USB Power Delivery)などのさまざまな新しい USB 規
格をサポートできます。
代替モード
USB Type-C は新しいコネクタ規格で、非常に小型です。旧型の USB Type-A プラグの約 3 分の 1 の大きさです。単一のコネクタ規格として、すべての
デバイスに使用することができます。
ートから HDMI、VGA、DisplayPort、またはその他の種類の接続を出力できるアダプタを設置できます。
USB Type-C のポートは、「代替モード」を使用してさまざまな幅広いプロトコルに対応することができ、1 個の USB ポ
テクノロジとコンポーネント
11
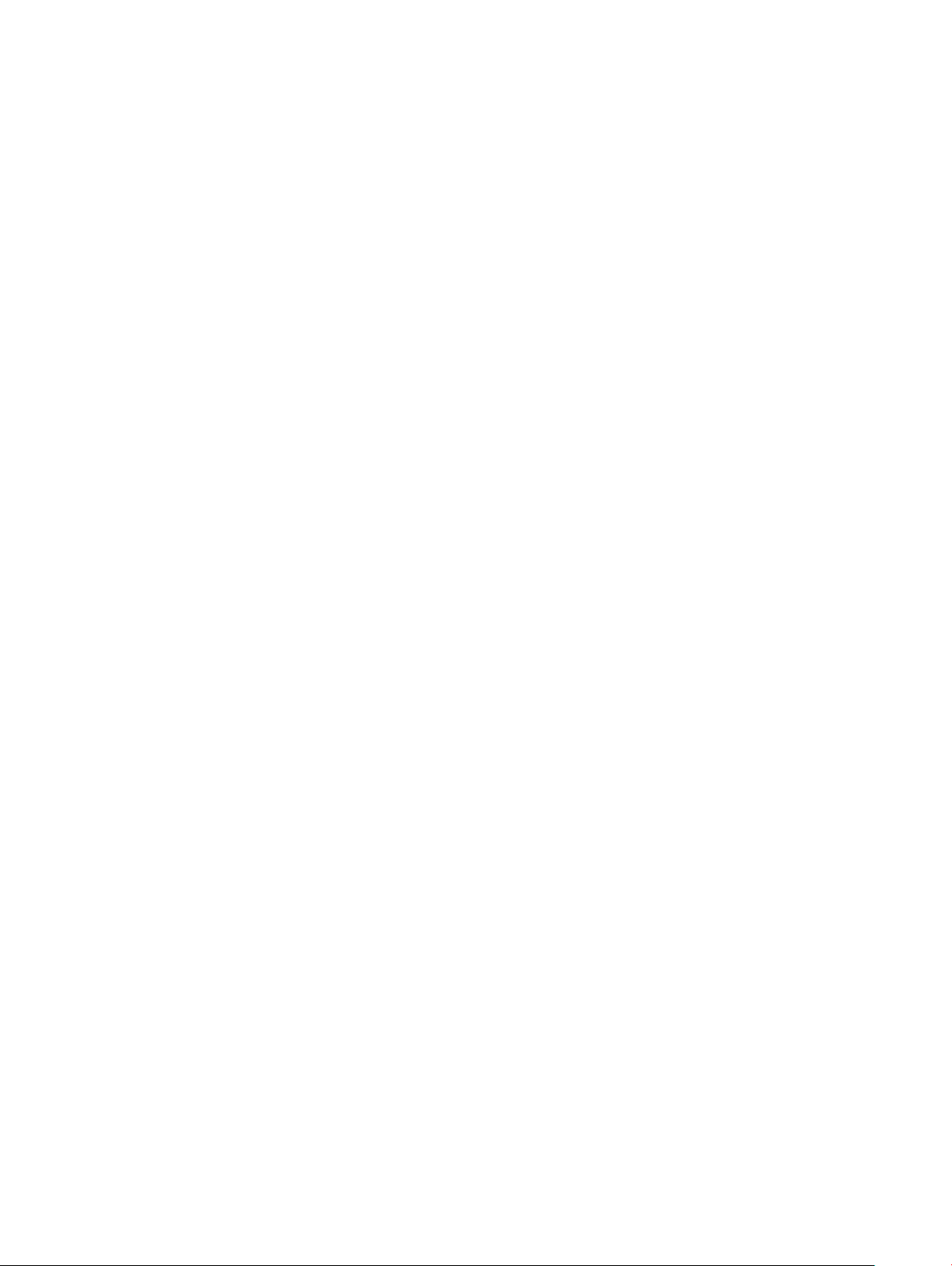
USB Power Delivery
USB PD の仕様もまた USB Type-C と密接に関連しています。現在、スマートフォンやタブレットなどのモバイル デバイスでは USB 接続を充電に使用す
ることが多くなっています。
ん。たとえば、ノートパソコンでは最大 60 ワットが必要になる場合があります。USB Power Delivery の仕様では、この電力供給が 100 ワットにまで拡大
します。双方向のため、デバイスは送電と受電の両方が可能です。そして、デバイスがデータを送信しているときも接続を介して同時に電力を送ることが
できます。
このため、ノートパソコン専用の充電ケーブルがすべて不要になり、あらゆるデバイスの充電を標準の USB 接続経由で行えるようになります。現在スマー
トフォンなどの携帯端末の充電に使用されているポータブル バッテリ パックから、ノートパソコンを充電することができます。電源ケーブルがつながれている
外部ディスプレイにノートパソコンを接続して、ノートパソコンを外部ディスプレイとして使用しているかのように、その外部ディスプレイからノートパソコンに充
電することもできます。こうしたことのすべてが、
に対応する必要があります。USB Type-C 接続を用意するだけでそうしたことが実現するわけでは必ずしもありません。
USB 2.0 の接続は最大 2.5 ワットの電力を供給できます。携帯電話はこれで充電できますが、その程度の電力しかありませ
1 個の小さな USB Type-C 接続で実現します。そのためには、デバイスとケーブルが USB Power Delivery
USB Type C および USB 3.1
USB 3.1 は新しい USB 規格です。USB 3 の理論上の帯域幅は、USB 3.1 Gen 1 の時点では同じ 5 Gbps ですが、USB 3.1 Gen 2 の帯域幅は 10
になっています。帯域幅が倍であり、第 1 世代の Thunderbolt コネクタと同等の高速度です。USB Type-C は USB 3.1 と同じではありません。
Gbps
USB Type-C はコネクタの形状にすぎず、基盤となるテクノロジーは USB 2 にも USB 3.0 にもなりえます。たとえば、Nokia の N1 Android タブレットでは
USB Type-C コネクタが使用されていますが、基盤となるテクノロジーはすべて USB 2.0 であり、USB 3.0 ですらありません。ただし、これらのテクノロジー
は密接に関連しています。
DisplayPort over USB Type-C の利点
• DisplayPort の A/V(オーディオ/ビデオ)のパフォーマンスをフルに発揮(最高 4K、60 Hz)
• プラグやケーブルの方向を気にせずに済むリバーシブル構造
• VGA、DVI との下位アダプタ互換性
• SuperSpeed USB(USB 3.1)に対応するデータ速度
• HDMI 2.0a のサポート、旧バージョンとの下位互換性
HDMI 2.0
このトピックでは、HDMI 2.0 とその機能について利点と合わせて説明します。
HDMI(高精細度マルチメディアインタフェース)は、業界から支持される、非圧縮、全デジタルオーディオ / ビデオインタフェースです。HDMI は、DVD プ
レーヤーや
モニタ間のインタフェースを提供します。HDMI の対象とされる用途はテレビおよび DVD プレーヤーです。主な利点は、ケーブルの削減とコンテンツ保護プ
ロビジョニングです。
HDMI 2.0 の機能
• HDMI イーサネットチャネル - 高速ネットワークを HDMI リンクに追加すると、ユーザーは別のイーサネットケーブルなしで IP 対応デバイスをフル活用
• オーディオリターンチャネル - チューナー内蔵の HDMI 接続 TV で、別のオーディオケーブルの必要なくオーディオデータ「アップストリーム」をサラウンド
• 3D - メジャー な 3D ビデオ形式の入力 / 出力プロトコルを定義し、本当の 3D ゲームと 3D ホームシアターアプリケーションの下準備をします。
• コンテンツタイプ - ディスプレイとソースデバイス間のコンテンツタイプのリアルタイム信号伝達によって、TV でコンテンツタイプに基づく画像設定を最適
• 追加のカラースペース - デジタル写真やコンピュータグラフィックスで使用される追加のカラーモデルに対するサポートを追加します。
A/V レシーバーなどの互換性のあるデジタルオーディオ / ビデオソースと、デジタル TV(DTV)などの互換性のあるデジタルオーディオ / ビデオ
HDMI は、標準、拡張、または高解像度ビデオと、単一ケーブル上のマルチチャンネルデジタルオーディオをサポートします。
できます。
オーディオシステムに送信できます。
化できます。
12
テクノロジとコンポーネント
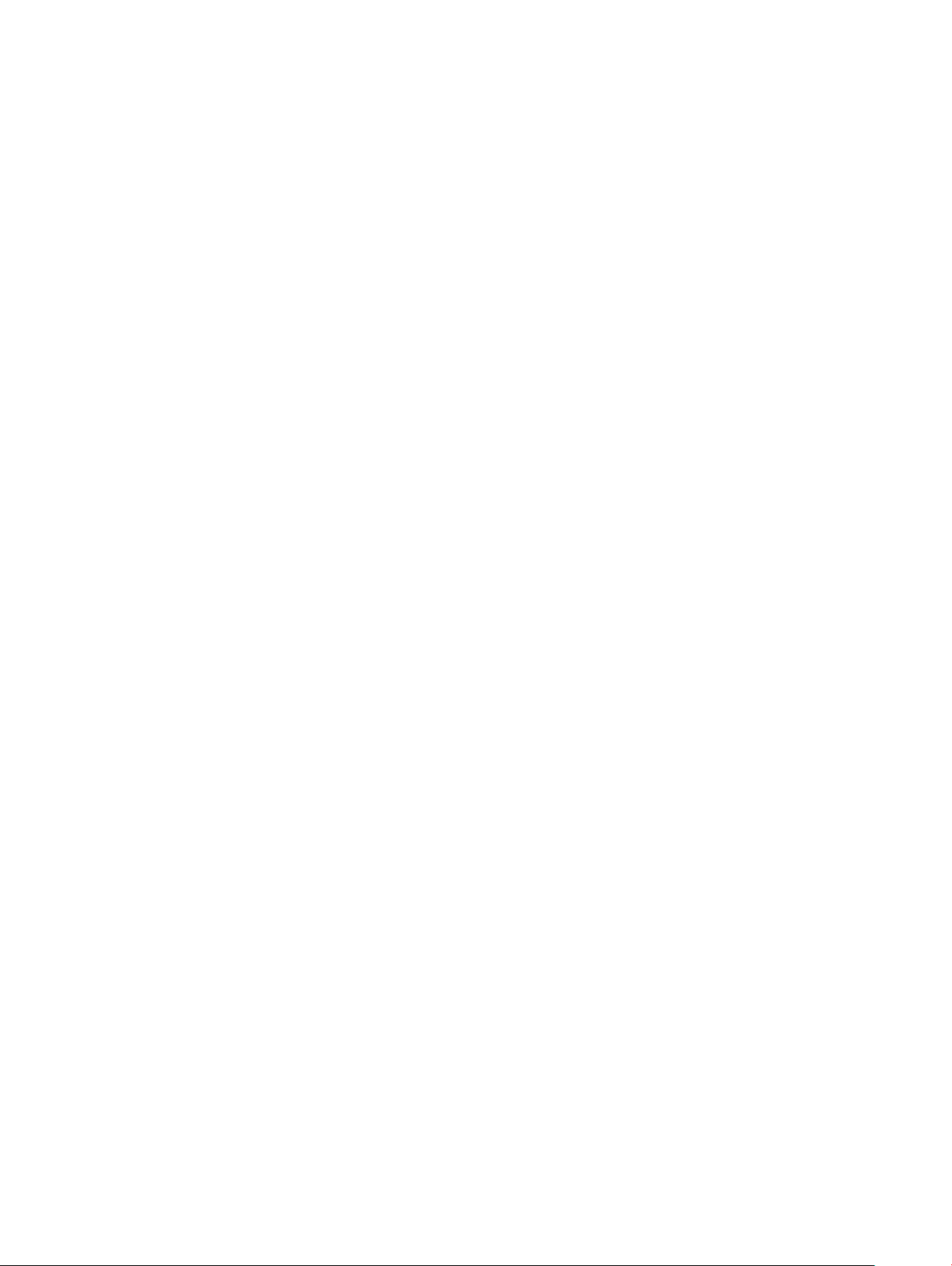
• 4K サポート - 1080p をはるかに上回るビデオ解像度を可能にし、多くの映画館で使用されるデジタル シネマ システムに匹敵する次世代ディスプレ
イをサポートします。
• HDMI マイクロコネクタ - 1080p までのビデオ解像度をサポートする、電話やその他のポータブルデバイス用の新しくて小さいコネクタです。
• 車両用接続システム - 真の HD 品質を配信しつつ、自動車環境に特有の需要を満たすように設計された、車両用ビデオシステムの新しいケーブ
ルとコネクタです。
HDMI の利点
• 高品質の HDMI で、鮮明で最高画質の非圧縮のデジタルオーディオとビデオを転送します。
• 低コストの HDMI は、簡単で効率の良い方法で非圧縮ビデオ形式をサポートすると同時に、デジタルインタフェースの品質と機能を提供します。
• オーディオ HDMI は、標準ステレオからマルチチャンネルサラウンドサウンドまで複数のオーディオ形式をサポートします。
• HDMI は、ビデオとマルチチャンネルオーディオを 1 本のケーブルにまとめることで、A/V システムで現在使用している複数のケーブルの費用、複雑さ、
混乱を取り除きます。
• HDMI はビデオソース ( DVD プレーヤーなど ) と DTV 間の通信をサポートし、新しい機能に対応します。
テクノロジとコンポーネント
13

サイドカバー
サイド カバーの取り外し
1 「コンピュータ内部の作業を始める前に」の手順に従います。
2 サイド カバーを外すには、次の手順を実行します。
a 青色のタブをスライドさせて、サイド カバーをコンピューターから外します[1]。
b サイド カバーをコンピューターの背面に向けてスライドさせます[2]。
c サイド カバーを持ち上げてコンピューターから取り外します。
3
分解および再アセンブリ
サイド カバーの取り付け
1 コンピューターにサイド カバーをセットし、前方にスライドさせます[1]。
2 カチッという音が聞こえ、青色のタブがサイド カバーをコンピューターに固定するまでサイド カバーをスライドさせます[2]。
14
分解および再アセンブリ
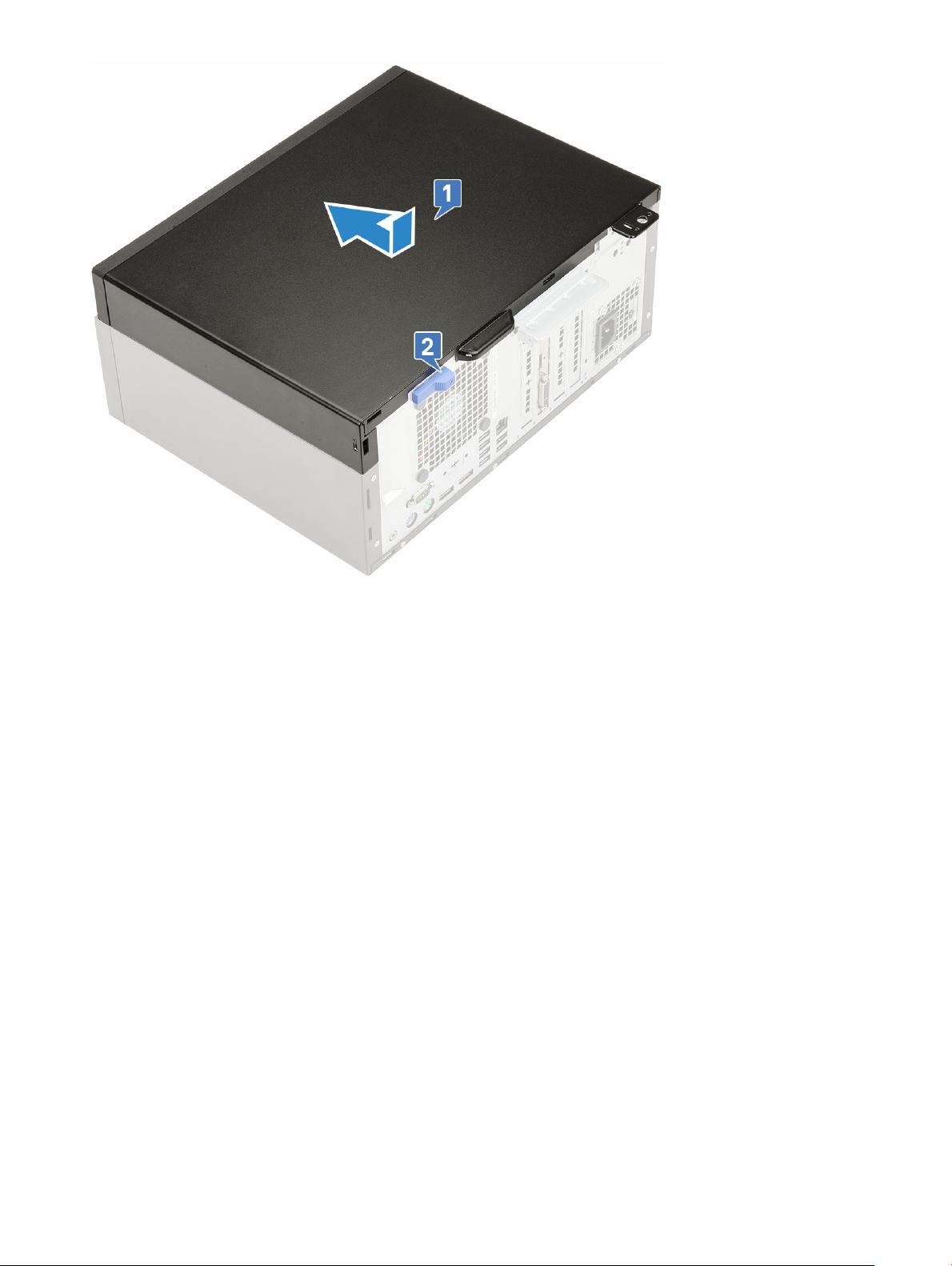
3 「コンピュータ内部の作業を終えた後に」の手順に従います。
前面ベゼル
前面ベゼルの取り外し
1 「コンピュータ内部の作業を始める前に」の手順に従います。
2 サイド カバーを取り外します。
3 前面ベゼルを取り外すには、次の手順を実行します。
a タブを持ち上げて前面ベゼルをシャーシから外します[1]。
b 前面ベゼルをシャーシから押し出します[2]。
c 前面ベゼルを引いてシャーシから外します[3]。
分解および再アセンブリ
15

前面ベゼルの取り付け
1 シャーシのタブ ホルダの位置に合わせて前面ベゼルを配置します。
2 タブが所定の位置にカチッと収まるまで、前面ベゼルをスライドして押します。
3 スライド カバーを取り付けます。
16
分解および再アセンブリ

4 「コンピュータ内部の作業を終えた後に」の手順に従います。
前面パネル ドア
前面パネルドアを開く
1 「コンピュータ内部の作業を始める前に」の手順に従います。
2 次のコンポーネントを取り外します。
a サイドカバー
b 前面ベゼル
注意: 前面パネルドアは限られた範囲内でしか開きません。最大許容範囲については正面パネル ドアにある印刷イメージを参照してくだ
さい。
3 前面パネルドアを引いて開きます。
前面パネル ドアを閉じる
1 コンピューターの前面パネル ドアを押して、パネル ドアがカチッと所定の位置に収まるまでサイド カバーを前方に押します。
分解および再アセンブリ
17

2 次のコンポーネントを取り付けます。
a 前面ベゼル
b サイドカバー
3 「コンピュータ内部の作業を終えた後に」の手順に従います。
3.5 インチ ハードドライブ
3.5 インチ ハードドライブアセンブリの取り外し
1 「コンピュータ内部の作業を始める前に」の手順に従います。
2 次のコンポーネントを取り外します。
a サイドカバー
b 前面ベゼル
3 ハードドライブアセンブリを取り外すには、次の手順を実行します。
a ハードドライブアセンブリ ケーブルをハード ドライブのコネクタから外します。
メモ: ハード ドライブ データ ケーブルの取り外しを容易にするために、青色の SATA ケーブルを最初に取り外します。
18
分解および再アセンブリ

b ハードドライブアセンブリをシールドする金属ブラケットを引っ張ります[1]。
c 青色のタブを押して[2]、ハードドライブアセンブリをコンピューターから引き出します[3]。
分解および再アセンブリ
19
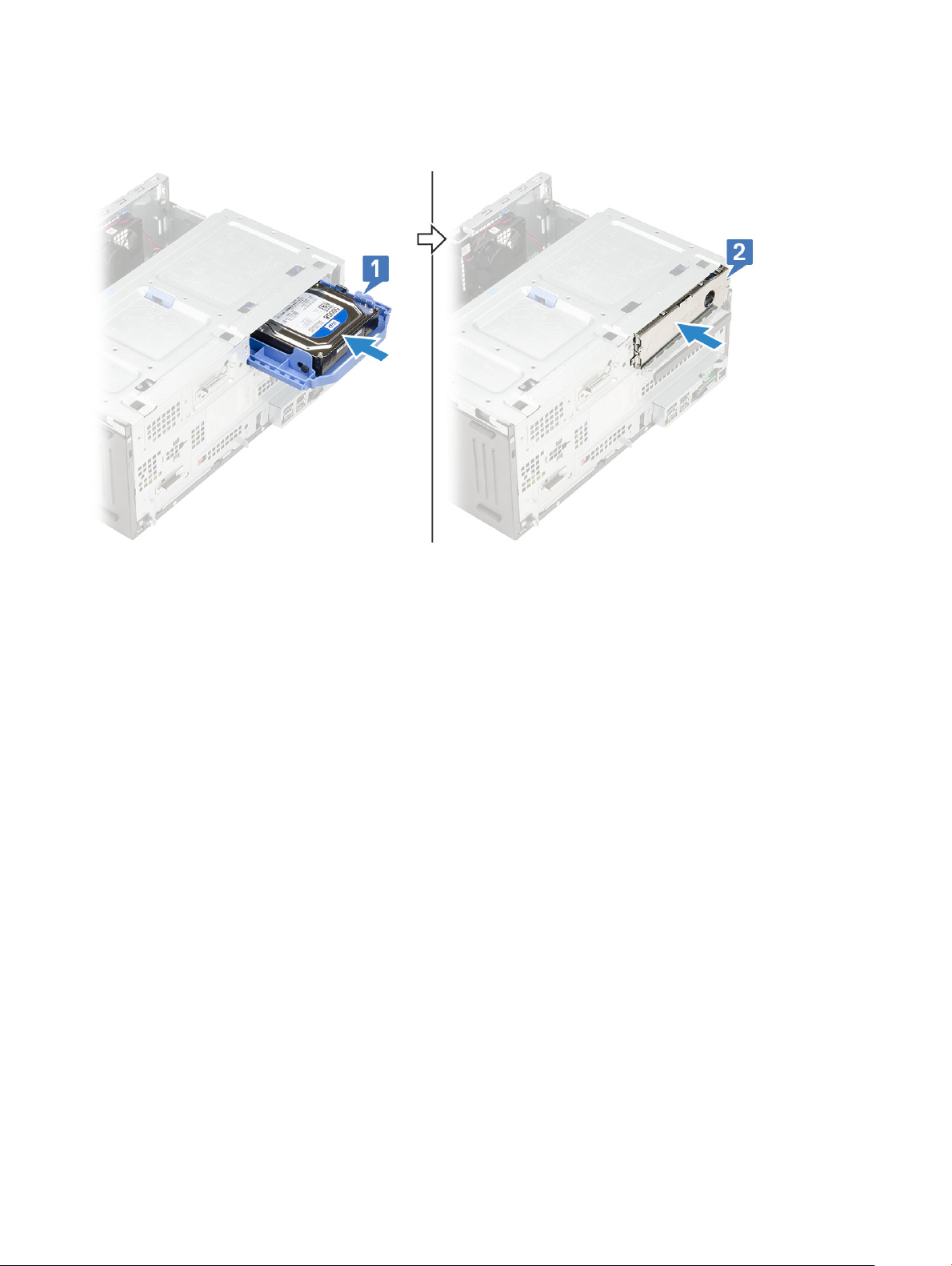
3.5 インチ ハードドライブアセンブリの取り付け
1 ハードドライブアセンブリをカチッと所定の位置に収まるまで、コンピューターのスロットに差し込みます[1]。
2 ハードドライブアセンブリをシールドする金属ブラケットを閉じます[2]。
3 SATA ケーブルと電源ケーブルをハード ドライブのコネクタに接続します。
20
分解および再アセンブリ

4 次のコンポーネントを取り付けます。
a 前面ベゼル
b サイドカバー
5 「コンピュータ内部の作業を終えた後に」の手順に従います。
3.5 インチハードドライブ
ハード ドライブブラケットからの 3.5 インチ ハード ドライブの取り外し
1 「コンピュータ内部の作業を始める前に」の手順に従います。
2 次のコンポーネントを取り外します。
a サイドカバー
b 前面ベゼル
c 3.5 インチ ハードドライブアセンブリ
3 ハードドライブブラケットを取り外すには、次の手順を実行します。
a ハードドライブブラケットの片側を引いて、ブラケットのピンをハードドライブのスロットから外します [1]。
メモ: タブへの損傷を避けるため、プラスチック タブを 25 度以上の角度で引っ張らないでください。
b ハード ドライブをハード ドライブブラケットから引き出します[2]。
c ハード ドライブを持ち上げてハード ドライブブラケットから取り外します[3]。
分解および再アセンブリ
21
 Loading...
Loading...