Page 1
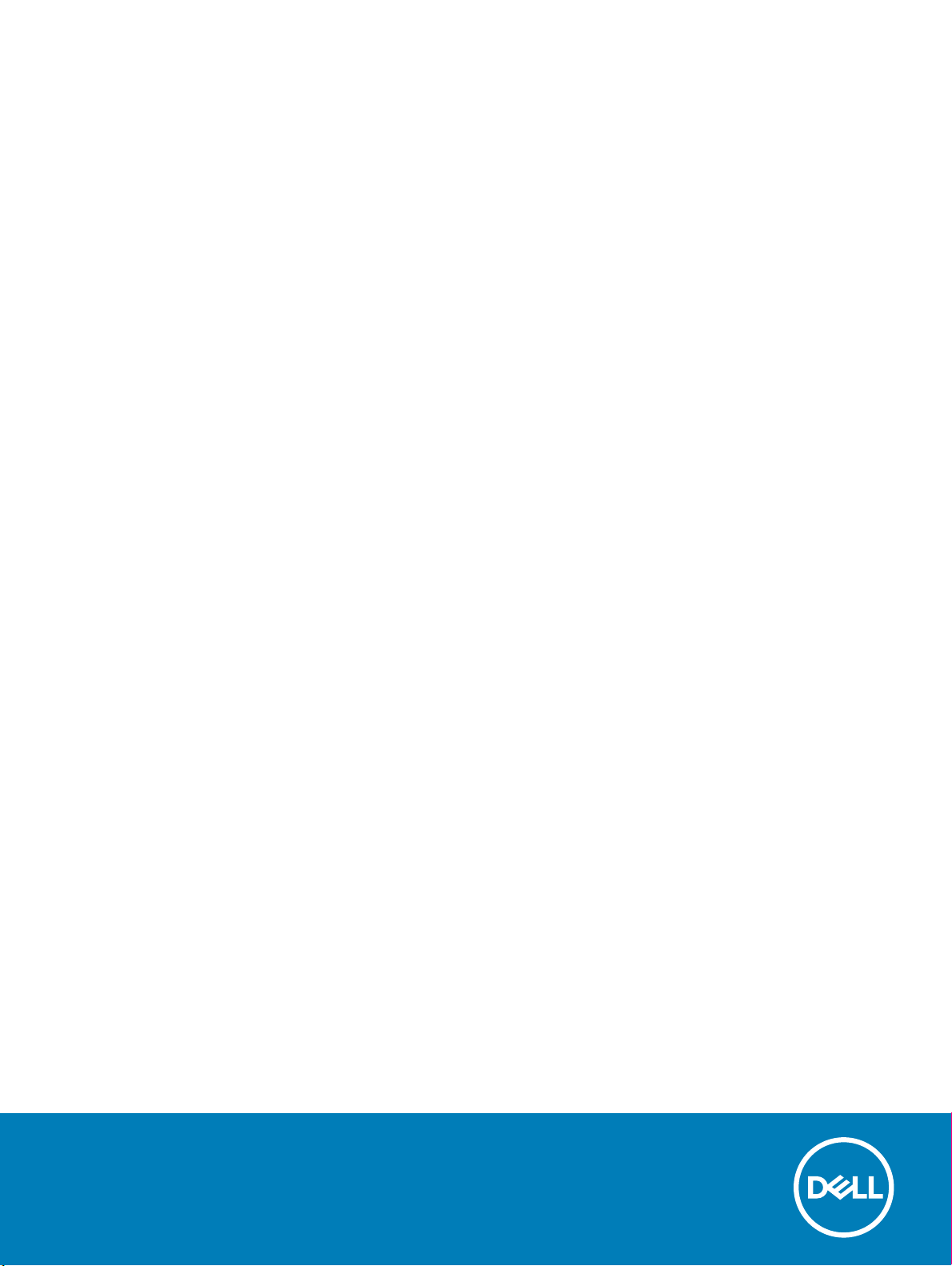
Настольный компьютер OptiPlex XE3 в
корпусе Tower
Руководство по обслуживанию
нормативная модель: D18M
нормативный тип: D18M005
Page 2
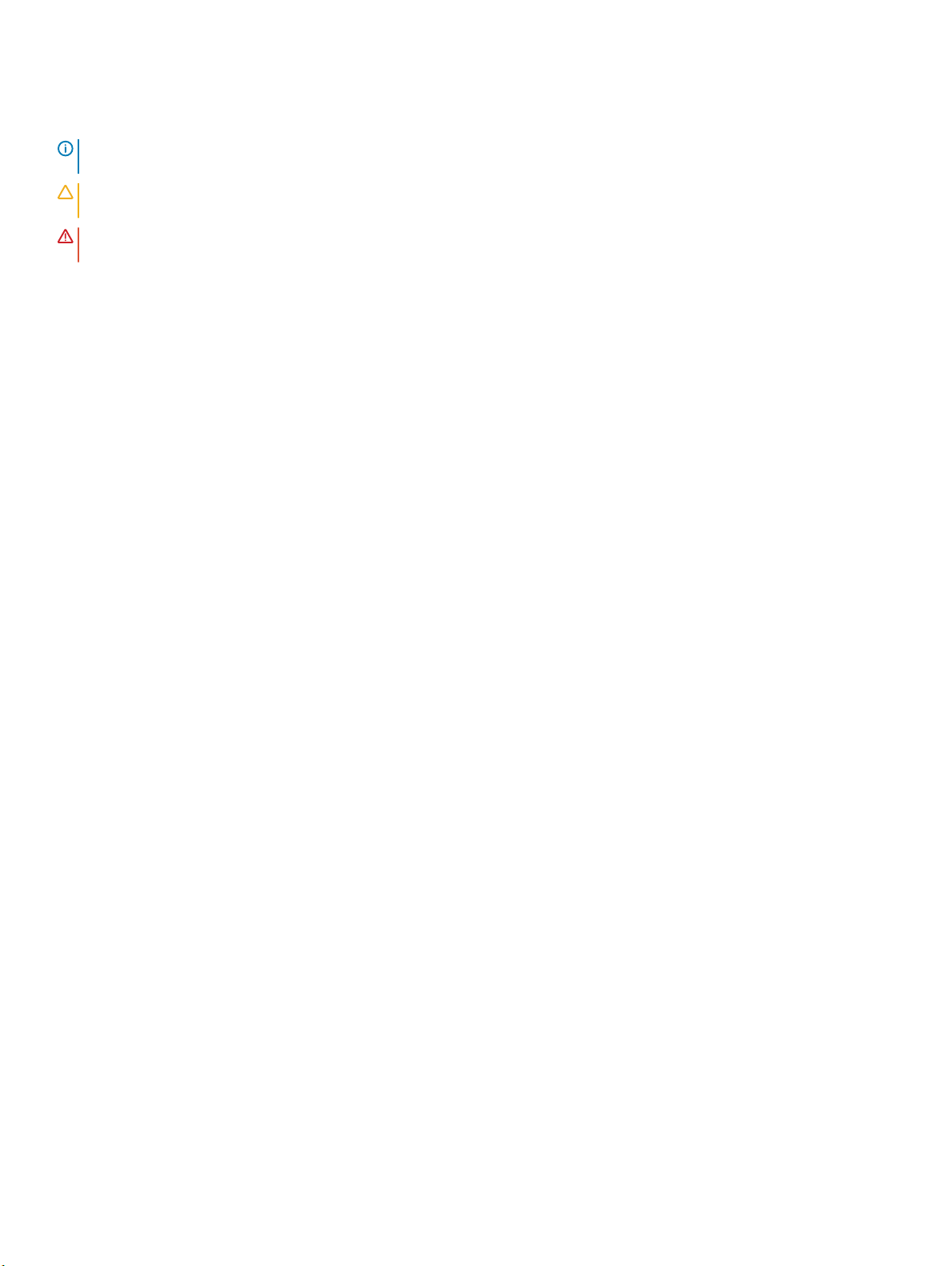
Примечания, предостережения и предупреждения
ПРИМЕЧАНИЕ: Пометка ПРИМЕЧАНИЕ указывает на важную информацию, которая поможет использовать
данное изделие более эффективно.
ПРЕДОСТЕРЕЖЕНИЕ: Пометка ПРЕДОСТЕРЕЖЕНИЕ указывает на потенциальную опасность повреждения
оборудования или потери данных и подсказывает, как этого избежать.
ПРЕДУПРЕЖДЕНИЕ: Пометка ПРЕДУПРЕЖДЕНИЕ указывает на риск повреждения оборудования, получения
травм или на угрозу для жизни.
© Корпорация Dell или ее дочерние компании, 20182017. Все права защищены. Dell, EMC и другие товарные знаки являются
товарными знаками корпорации Dell Inc. или ее дочерних компаний. Другие товарные знаки могут быть товарными знаками
соответствующих владельцев.
2018 - 05
Ред. A00
Page 3
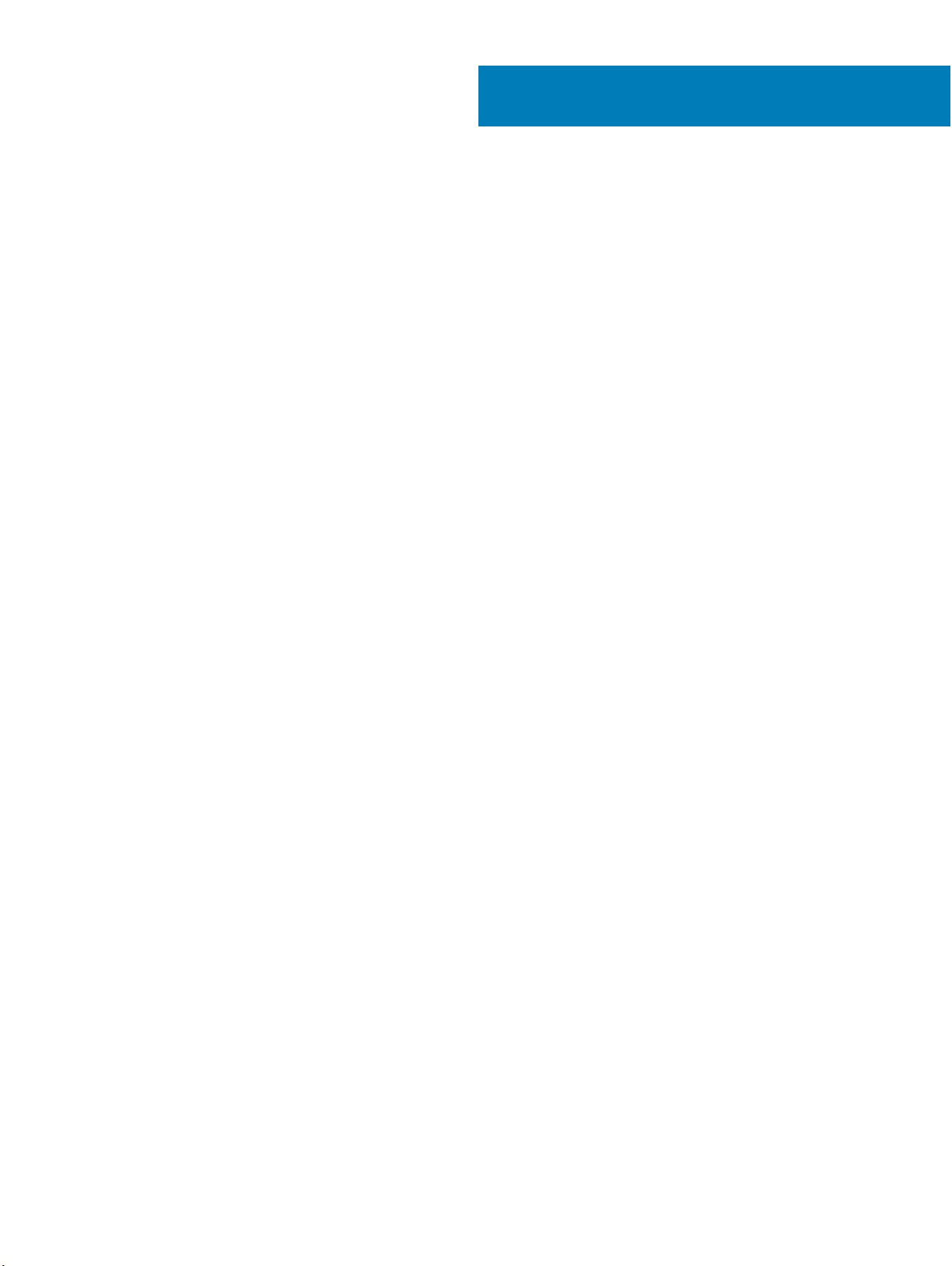
Содержание
1 Работа с компьютером.............................................................................................................................. 6
Инструкции по технике безопасности......................................................................................................6
Выключение компьютера (Windows 10)....................................................................................................................6
Подготовка к работе с внутренними компонентами компьютера..........................................................7
После работы с внутренними компонентами компьютера.................................................................... 7
2 Технология и компоненты........................................................................................................................ 8
DDR4................................................................................................................................................................................... 8
Подробные сведения о DDR4............................................................................................................................... 8
Ошибки памяти.................................................................................................................................... 9
Функции USB-интерфейса........................................................................................................................ 9
USB 3.0/USB 3.1 1-го поколения (SuperSpeed USB)........................................................................................ 10
Быстродействие.................................................................................................................................10
Область применения......................................................................................................................... 11
Совместимость...................................................................................................................................11
USB Type-C......................................................................................................................................................................12
Альтернативный режим.....................................................................................................................12
Подача питания по USB....................................................................................................................................... 12
USB Type-C и USB 3.1..............................................................................................................................................12
Преимущества порта DisplayPort с интерфейсом USB Type-C........................................................................13
HDMI 2.0...........................................................................................................................................................................13
Характеристики HDMI 2.0.....................................................................................................................................13
Преимущества HDMI.............................................................................................................................................13
3 Разборка и сборка....................................................................................................................................15
Боковая крышка...................................................................................................................................... 15
Снятие боковой крышки.................................................................................................................... 15
Установка боковой крышки............................................................................................................... 15
Лицевая панель.......................................................................................................................................16
Снятие лицевой панели.................................................................................................................... 16
Установка лицевой панели................................................................................................................17
Дверца передней панели....................................................................................................................... 18
Открытие дверцы передней панели.................................................................................................18
Закрытие дверцы передней панели.................................................................................................18
3,5-дюймовый жесткий диск ..................................................................................................................19
Извлечение 3,5-дюймового жесткого диска в сборе....................................................................... 19
Установка 3,5-дюймового жесткого диска в сборе..........................................................................21
3,5-дюймовый жесткий диск..............................................................................................................22
2,5-дюймовый жесткий диск в сборе..................................................................................................... 23
Извлечение 2,5-дюймового диска в сборе.......................................................................................23
Установка 2,5-дюймового диска в сборе..........................................................................................24
2,5-дюймовый жесткий диск..............................................................................................................25
Оптический дисковод..............................................................................................................................26
Содержание 3
Page 4
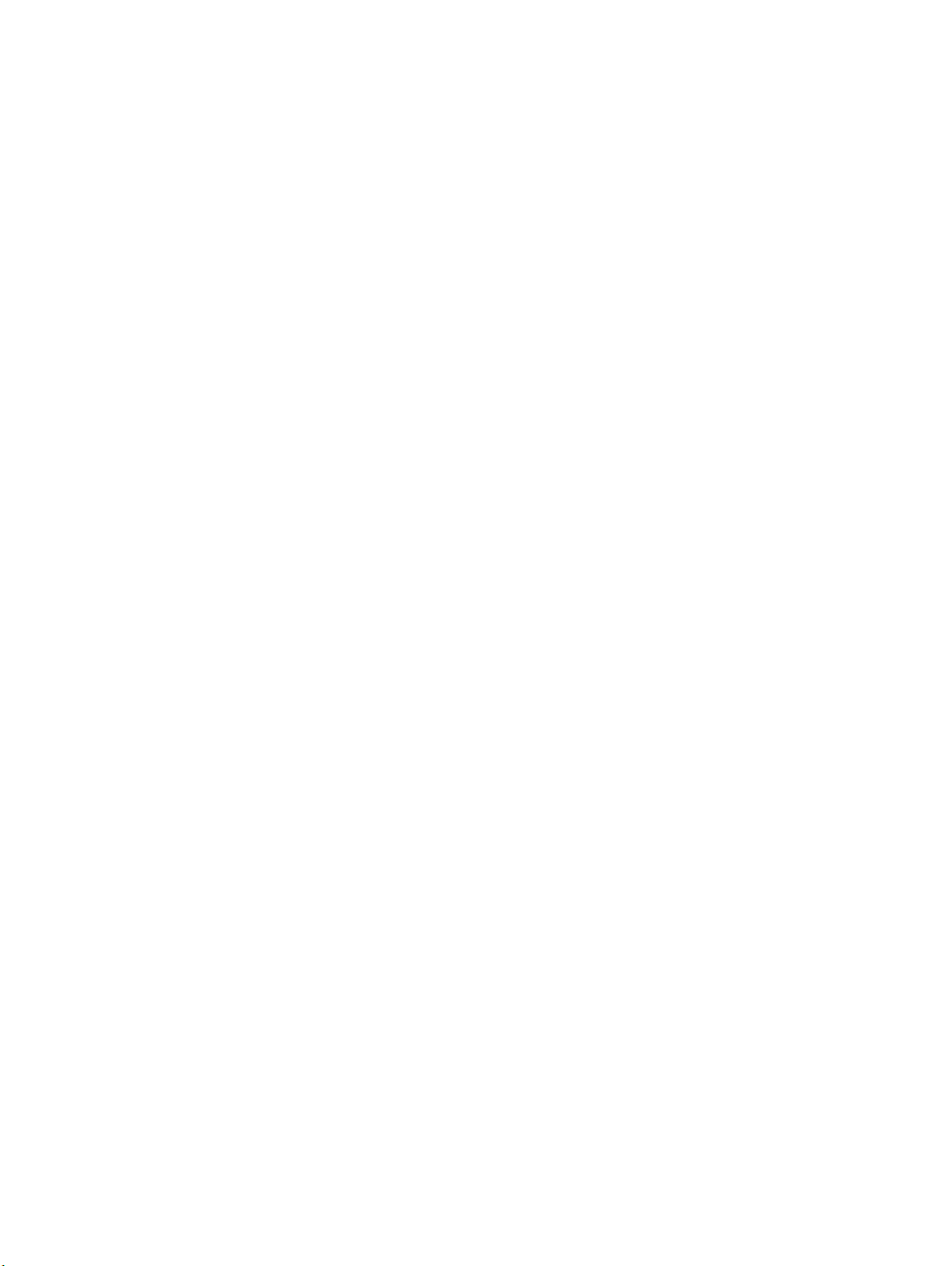
Извлечение оптического дисковода................................................................................................. 26
Установка оптического дисковода.................................................................................................... 28
Твердотельный накопитель M.2 PCIe.....................................................................................................................30
Извлечение твердотельного накопителя M.2 PCle (опционально).................................................30
Установка твердотельного накопителя M.2 PCIe..........................................................................................31
устройство чтения карт SD........................................................................................................................................32
Извлечение устройства чтения карт SD......................................................................................................... 32
Установка устройства считывания карт памяти SD.................................................................................... 33
Модуль памяти........................................................................................................................................34
Извлечение модуля памяти.............................................................................................................. 34
Установка модуля памяти................................................................................................................. 35
Плата расширения..................................................................................................................................36
Извлечение платы расширения PCIe (опционально)...................................................................... 36
Установка платы расширения PCle.................................................................................................................. 37
Опциональный модуль VGA......................................................................................................................................38
Установка опционального модуля VGA...........................................................................................................38
Блок питания........................................................................................................................................... 40
Извлечение блока питания (БП)....................................................................................................... 40
Установка блока питания.................................................................................................................. 41
Датчик вскрытия корпуса........................................................................................................................43
Извлечение датчика вскрытия корпуса............................................................................................43
Установка переключателя вскрытия корпуса.................................................................................. 44
Динамик................................................................................................................................................... 45
Снятие динамика............................................................................................................................... 45
Установка динамика.......................................................................................................................... 46
Кнопка питания........................................................................................................................................47
Извлечение кнопки питания.............................................................................................................. 47
Установка кнопки питания................................................................................................................. 49
Вентилятор радиатора........................................................................................................................... 51
Извлечение вентилятора радиатора................................................................................................51
Установка вентилятора радиатора...................................................................................................52
Батарейка типа "таблетка"..................................................................................................................... 53
Извлечение батарейки типа «таблетка».......................................................................................... 53
Установка батарейки типа «таблетка»............................................................................................. 54
радиатора................................................................................................................................................55
Извлечение радиатора...................................................................................................................... 55
Установка радиатора.........................................................................................................................56
Процессор............................................................................................................................................... 57
Снятие процессора............................................................................................................................57
Установка процессора....................................................................................................................... 58
Системный вентилятор.......................................................................................................................... 59
Снятие системного вентилятора...................................................................................................... 59
Установка системного вентилятора................................................................................................. 60
Системная плата.....................................................................................................................................61
Извлечение системной платы...........................................................................................................61
Установка системной платы..............................................................................................................64
4 Содержание
Page 5
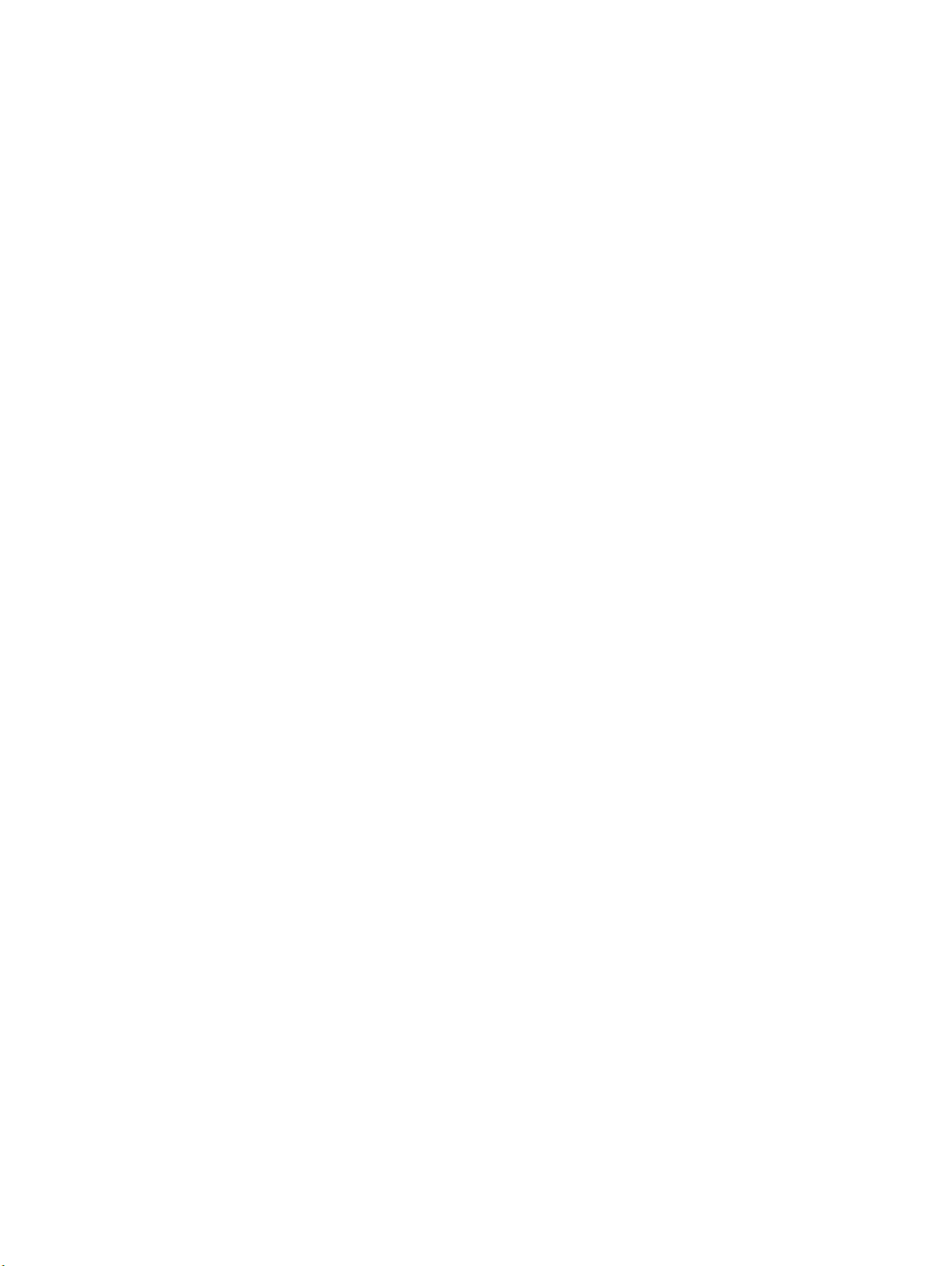
4 Поиск и устранение неисправностей................................................................................................... 68
Расширенная предзагрузочная проверка системы — диагностика ePSA................................................. 68
Запуск программы диагностики ePSA..............................................................................................................68
Диагностика.............................................................................................................................................69
Индикаторы состояния батареи.............................................................................................................71
5 Получение справки.................................................................................................................................. 72
Обращение в компанию Dell..................................................................................................................................... 72
Содержание 5
Page 6
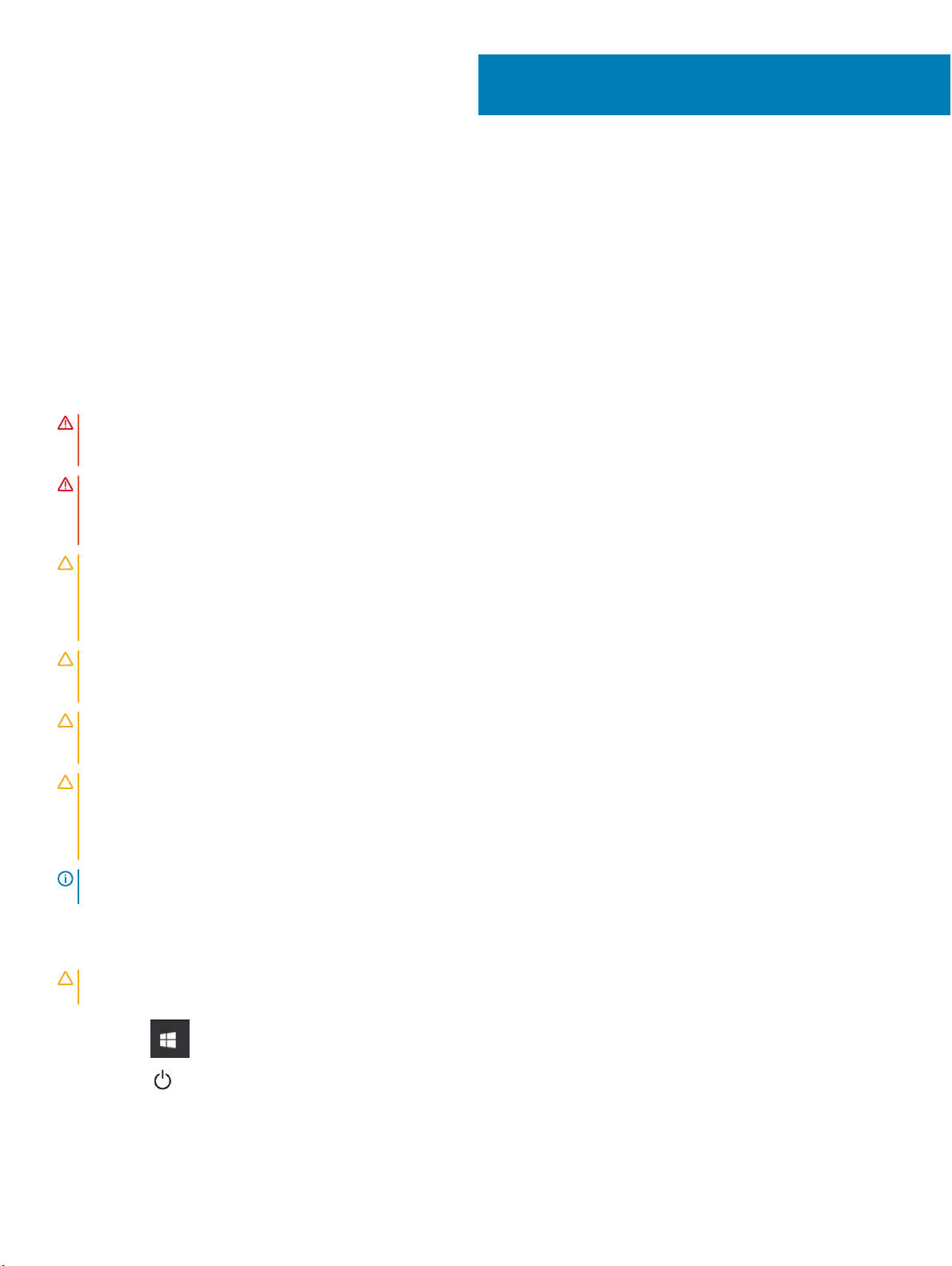
1
Работа с компьютером
Инструкции по технике безопасности
Следуйте этим инструкциям, чтобы исключить повреждение компьютера и для вашей собственной безопасности. Если не
указано иное, то каждая процедура, предусмотренная в данном документе, подразумевает соблюдение следующих
условий.
• прочитаны указания по технике безопасности, прилагаемые к компьютеру;
• Для замены компонента или установки отдельно приобретенного компонента выполните процедуру снятия в обратном
порядке.
ПРЕДУПРЕЖДЕНИЕ: Отсоедините компьютер от всех источников питания перед снятием крышки компьютера
или панелей. После окончания работы с внутренними компонентами компьютера, установите все крышки,
панели и винты на место, перед тем как, подключить компьютер к источнику питания.
ПРЕДУПРЕЖДЕНИЕ: Перед началом работы с внутренними компонентами компьютера прочитайте инструкции
по технике безопасности, прилагаемые к компьютеру. Дополнительные сведения о рекомендациях по технике
безопасности содержатся на начальной странице раздела о соответствии нормативным требованиям по
адресу: www.Dell.com/regulatory_compliance.
ПРЕДОСТЕРЕЖЕНИЕ: Большинство видов ремонта может выполнять только квалифицированный специалист.
Пользователь может осуществлять поиск и устранение неисправностей и простой ремонт только в том случае,
если это рекомендуется в документации на изделие Dell, инструкциями интерактивной справки или службой
поддержки компании Dell. На ущерб, вызванный неавторизованным обслуживанием, гарантия не
распространяется. Прочтите и выполняйте инструкции по технике безопасности, поставляемые с устройством.
ПРЕДОСТЕРЕЖЕНИЕ: Во избежание электростатического разряда следует заземлиться. Для этого можно
надеть заземляющий браслет или периодически прикасаться одновременно к неокрашенной металлической
поверхности и одному из разъемов на задней панели компьютера.
ПРЕДОСТЕРЕЖЕНИЕ: Бережно обращайтесь с компонентами и платами. Не дотрагивайтесь до компонентов и
контактов платы. Держите плату за края или за металлическую монтажную скобу. Держите такие компоненты,
как процессор, за края, а не за контакты.
ПРЕДОСТЕРЕЖЕНИЕ: При отсоединении кабеля беритесь за разъем или специальную петлю на нем. Не тяните
за кабель. У некоторых кабелей имеются разъемы с фиксирующими лапками; перед отсоединением кабеля
такого типа нажмите на фиксирующие лапки. При разъединении разъемов старайтесь разносить их по прямой
линии, чтобы не погнуть контакты. А перед подсоединением кабеля убедитесь в правильной ориентации и
соосности частей разъемов.
ПРИМЕЧАНИЕ: Цвет компьютера и некоторых компонентов может отличаться от цвета, указанного в этом
документе.
Выключение компьютера (Windows 10)
ПРЕДОСТЕРЕЖЕНИЕ
всех открытых программ перед выключением компьютера или снятием боковой крышки.
1 Нажмите .
2 Нажмите и выберите Завершение работы.
6 Работа с компьютером
: Во избежание потери данных сохраните и закройте все открытые файлы и выйдите из
Page 7
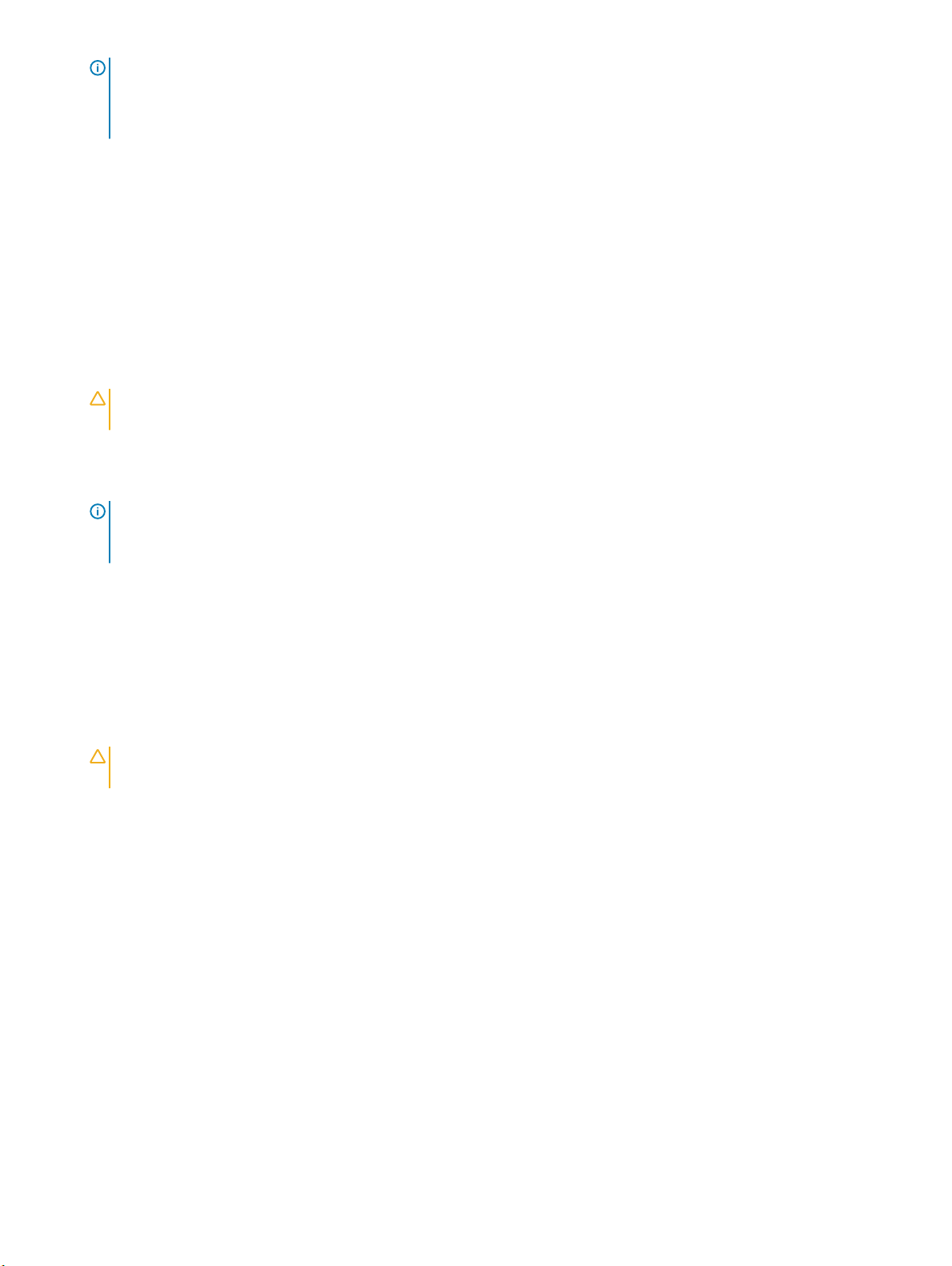
ПРИМЕЧАНИЕ: Убедитесь, что компьютер и все подключенные к нему устройства выключены. Если
компьютер и подключенные устройства не выключились автоматически при завершении работы
операционной системы, нажмите и удерживайте кнопку питания примерно 6 секунд, пока они не
выключатся.
Подготовка к работе с внутренними компонентами компьютера
Во избежание повреждения компьютера выполните следующие шаги, прежде чем приступать к работе с внутренними
компонентами компьютера.
1 Обязательно соблюдайте Инструкцию по технике безопасности.
2 Чтобы не поцарапать крышку компьютера, работы следует выполнять на плоской и чистой поверхности.
3 Выключите компьютер.
4 Отсоедините от компьютера все сетевые кабели.
ПРЕДОСТЕРЕЖЕНИЕ: При отсоединении сетевого кабеля необходимо сначала отсоединить его от
компьютера, а затем от сетевого устройства.
5 Отсоедините компьютер и все внешние устройства от электросети.
6 Нажмите и не отпускайте кнопку питания, пока компьютер не подключен к электросети, чтобы заземлить системную
плату.
ПРИМЕЧАНИЕ: Во избежание электростатического разряда следует заземлиться. Для этого можно надеть
заземляющий браслет или периодически прикасаться одновременно к неокрашенной металлической
поверхности и одному из разъемов на задней панели компьютера.
После работы с внутренними компонентами компьютера
После завершения любой процедуры замены не забудьте подключить все внешние устройства, платы и кабели, прежде
чем включать компьютер.
1 Подсоедините к компьютеру все телефонные или сетевые кабели.
ПРЕДОСТЕРЕЖЕНИЕ: Чтобы подсоединить сетевой кабель, сначала подсоедините его к сетевому
устройству, а затем к компьютеру.
2 Подключите компьютер и все внешние устройства к электросети.
3 Включите компьютер.
4 При необходимости проверьте исправность работы компьютера, запустив программу ePSA Diagnostics (Диагностика
ePSA).
Работа с компьютером 7
Page 8
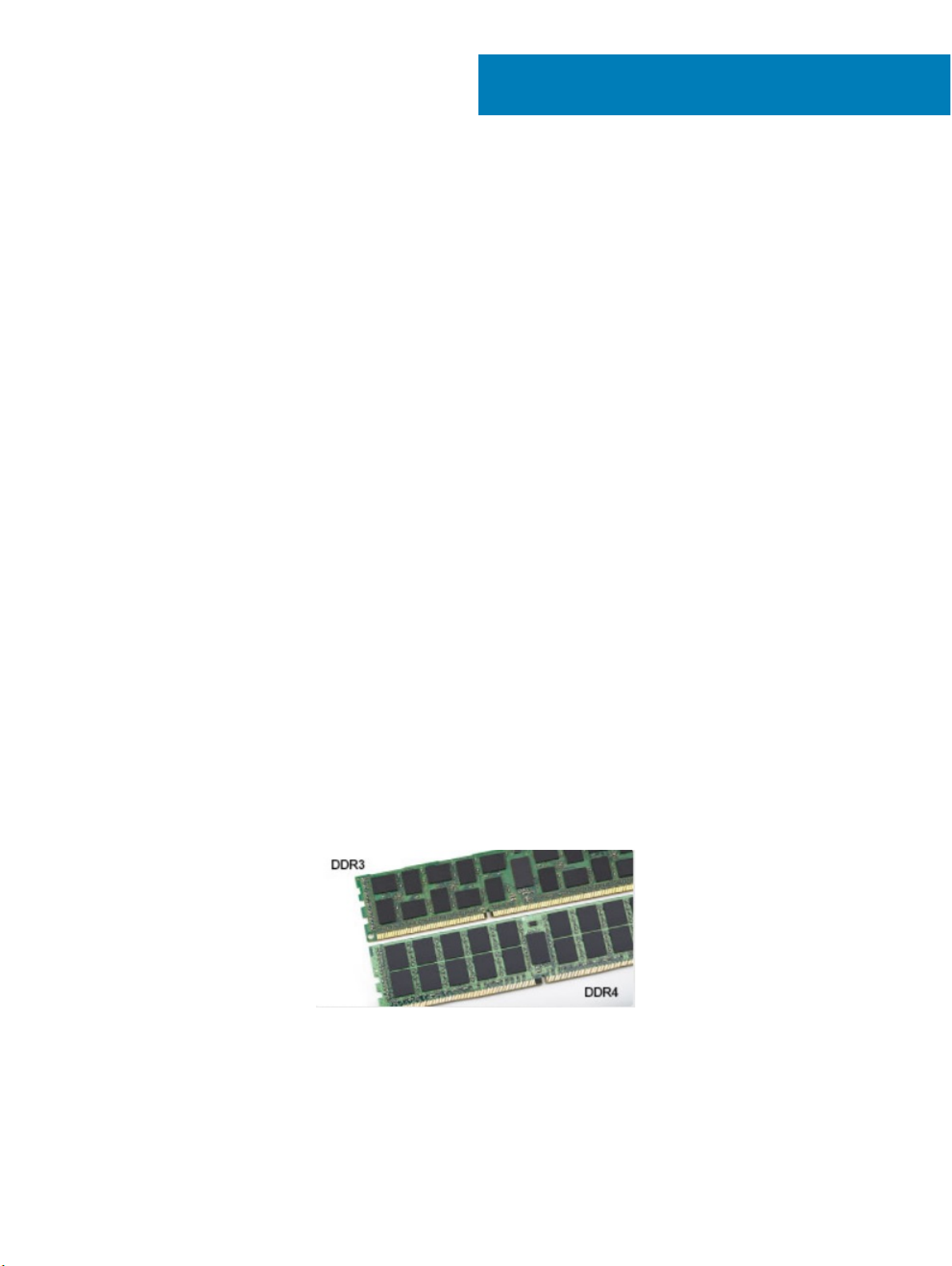
2
Технология и компоненты
В данной главе представлены подробные сведения о технологии и компонентах, доступных в системе.
Темы:
• DDR4
• Функции USB-интерфейса
• USB Type-C
• Преимущества порта DisplayPort с интерфейсом USB Type-C
• HDMI 2.0
DDR4
Память с удвоенной скоростью передачи данных четвертого поколения (DDR4) пришла на смену технологиям DDR2 и DDR3,
обладавшим более низким быстродействием. DDR4 поддерживает емкость до 512 Гбайт, тогда как максимальная емкость
DDR3 составляет 128 Гбайт на модуль DIMM. Синхронное динамическое ОЗУ DDR4 имеет иную схему расположения
установочных пазов по сравнению с SDRAM и DDR. Это предотвращает установку неподходящей памяти в систему.
Энергопотребление DDR4 на 20% ниже (всего 1,2 В), чем у модулей DDR3, для которых требуется напряжение 1,5 В. DDR4
также поддерживает новый режим глубокого энергосбережения, благодаря которому хост-устройство переходит в режим
ожидания без обновления памяти. Предполагается, что режим глубокого энергосбережения уменьшит потребляемую
мощность в режиме ожидания на 40–50%.
Подробные сведения о DDR4
Между модулями DDR3 и DDR4 существуют незначительные различия, перечисленные ниже.
Различие в установочных выемках
Расположение выемки модуля DDR4 отличается от расположения выемки модуля DDR3. Обе выемки находятся на стороне
вставки модуля, но расположение выемки DDR4 немного отличается, чтобы предотвратить установку модуля в
несовместимую плату или платформу.
Рисунок 1. Различие в установочных выемках
Увеличенная толщина
Модули DDR4 немного толще DDR3, потому что содержат больше сигнальных слоев.
8 Технология и компоненты
Page 9
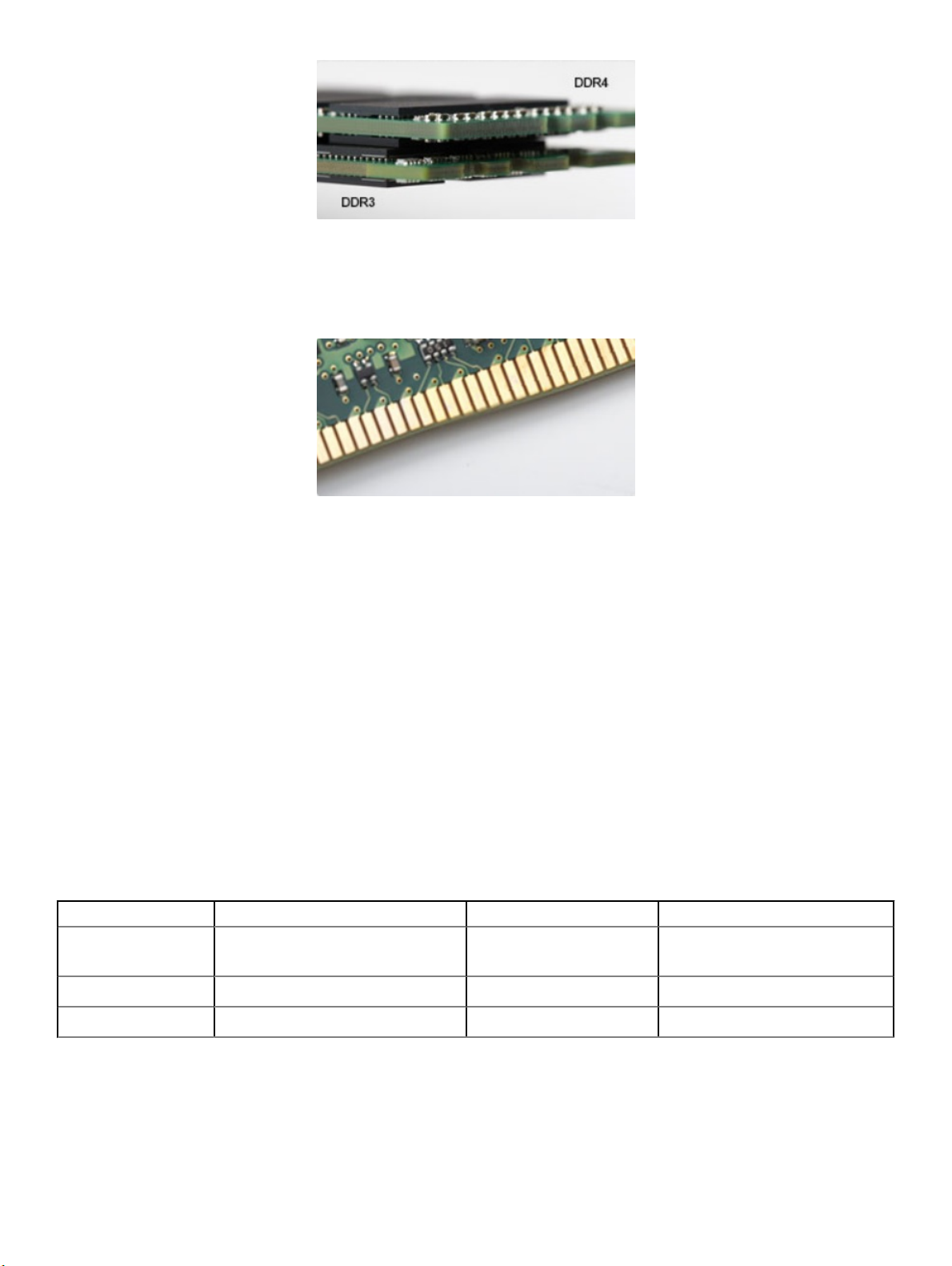
Рисунок 2. Различие в толщине
Изогнутый край
Модули DDR4 имеют изогнутый край, что упрощает процесс установки модуля и снижает давление на печатную плату при
вставке модулей памяти.
Рисунок 3. Изогнутый край
Ошибки памяти
Ошибки памяти в системе отображаются с новым кодом неисправности ON-FLASH-FLASH или ON-FLASH-ON. Если
возникает сбой в работе всей памяти, дисплей не включается. Для поиска и устранения возможных неполадок памяти
можно попробовать заведомо исправные модули памяти в разъемах памяти на нижней панели системы или под
клавиатурой, как в некоторых портативных системах.
Функции USB-интерфейса
Универсальная последовательная шина (USB) появилась в 1996 году. Она существенно упростила подключения между
хост-компьютерами и периферийными устройствами, такими как мыши, клавиатуры, внешние накопители и принтеры.
Давайте посмотрим на эволюцию интерфейса USB, приведенную в таблице ниже.
Таблица 1. Эволюция USB
Тип Скорость передачи данных Категория Год введения
USB 3.0/USB 3.1 1-го
поколения
USB 2.0 480 Мбит/с Высокая скорость 2000
USB 3.1 Gen 2 10 Гбит/с Сверхвысокая скорость 2013
5 Мбит/с Сверхвысокая скорость 2010
Технология и компоненты 9
Page 10
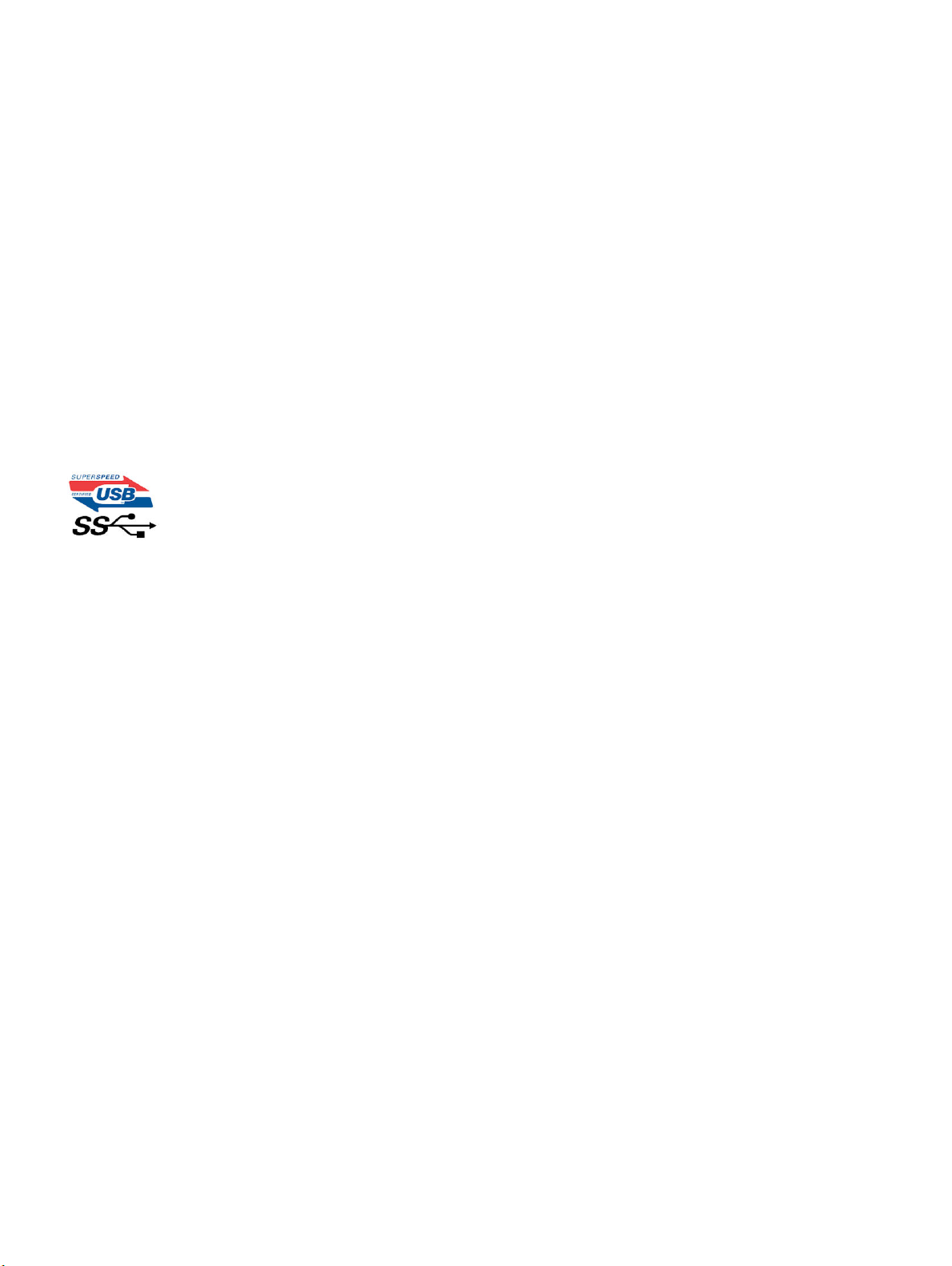
USB 3.0/USB 3.1 1-го поколения (SuperSpeed USB)
В течение многих лет стандарт USB 2.0 имел прочную репутацию стандартного интерфейса в мире персональных
компьютеров — его использовали около 6 миллиардов проданных устройств. Однако в настоящее время наблюдается
потребность в увеличении скорости, поскольку появляется все более быстрое оборудование и возрастают требования к
скорости передачи данных. Окончательным ответом на растущие запросы потребителей стал интерфейс USB 3.0/USB 3.1 1-
го поколения, который теоретически способен обеспечить десятикратное увеличение скорости передачи данных по
сравнению со своим предшественником. Стандарт USB 3.1 1-го поколения обладает следующими основными свойствами.
• Более высокие скорости передачи данных (до 5 Гбит/с)
• Повышенная максимальная мощность шины и потребление тока для лучшего энергообеспечения ресурсоемких
устройств
• Новые функции управления питанием
• Полностью дуплексный режим передачи данных и поддержки новых типов передачи данных
• Обратная совместимость с USB 2.0
• Новые разъемы и кабель
В разделах ниже приводятся некоторые из наиболее часто задаваемых вопросов по USB 3.0/USB 3.1 1-го поколения.
Быстродействие
Актуальная спецификация USB 3.0/USB 3.1 1-го поколения задает три режима скорости: Это Super-Speed (Сверхскоростной),
Hi-Speed (Высокоскоростной) и Full-Speed (Полноскоростной). Новый сверхскоростной режим обеспечивает скорость
передачи данных 4,8 Гбит/с. Данный стандарт продолжает поддерживать высокоскоростной и полноскоростной режимы
работы USB, также известные как USB 2.0 и 1.1. Однако эти более медленные режимы по-прежнему работают на
соответствующих скоростях 480 и 12 Мбит/с и сохранены только для обратной совместимости.
Интерфейс USB 3.0/USB 3.1 1-го поколения обеспечивает намного более высокую производительность за счет технических
изменений, перечисленных ниже:
• Дополнительная физическая шина, добавленная параллельно существующей шине USB 2.0 (см. рисунок ниже).
• В USB 2.0 было четыре провода (питание, заземление и одна дифференциальная пара для передачи данных); в USB
3.0/USB 3.1 1-го поколения было добавлено еще четыре провода, т. е. две пары дифференциальных сигналов (передача
и прием), в общей сложности составив восемь соединений в разъемах и кабелях.
• В отличие от полудуплексного режима в USB 2.0 в USB 3.0/USB 3.1 1-го поколения используется двунаправленный
интерфейс передачи данных. Это увеличивает теоретическую пропускную способность в 10 раз.
10 Технология и компоненты
Page 11
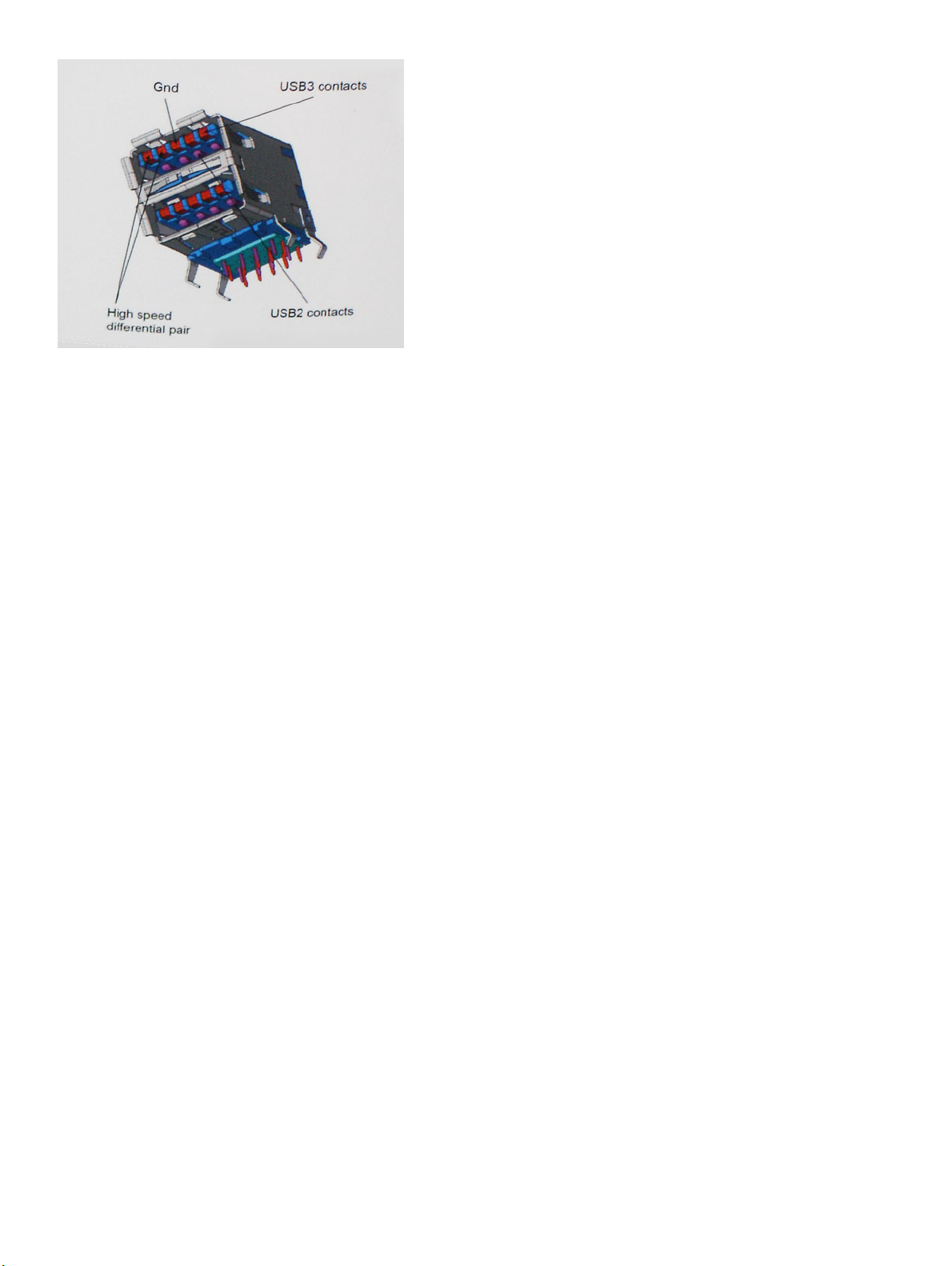
Из-за постоянно растущих требований к скорости передачи данных, распространения видеоматериалов высокой четкости,
терабайтных накопительных устройств, цифровых камер высокого разрешения и т. д. производительности USB 2.0 может
быть недостаточно. Кроме того, подключение USB 2.0 никогда не сможет даже приблизиться к теоретической максимальной
пропускной способности в 480 Мбит/с; реальная пропускная способность составляет не более 320 Мбит/с (40 Мбайт/с).
Аналогичным образом подключения USB 3.0/USB 3.1 1-го поколения никогда не достигнут скорости 4,8 Гбит/с.
Максимальная скорость передачи данных составит немногим более 400 Мбайт/с. При такой скорости USB 3.0/USB 3.1 1-
го поколения оказывается в 10 раз быстрее, чем USB 2.0.
Область применения
Стандарт USB 3.0/USB 3.1 1-го поколения открывает устройствам более свободный канал для более быстрой работы. И если
прежде стандарт USВ был неприемлем при работе с видеоматериалами с точки зрения максимального разрешения,
времени задержки и степени сжатия, то сейчас можно легко представить работу видеосистем по USB с пропускной
способностью, которая превышает прежние значения скорости в 5–10 раз. Одноканальному DVI-разъему требуется
пропускная способность до 2 Гбит/с. Пропускная способность 480 Мбит/с накладывала существенные ограничения, однако
скорость 5 Гбит/с открывает новые перспективы. Обеспечивая заявленную пропускную способность 4,8 Гбит/с, новый
стандарт USB получит распространение в тех областях, где раньше такой интерфейс не применялся, например во внешних
RAID-системах хранения данных.
Ниже перечислены некоторые из имеющихся на рынке устройств с поддержкой сверхскоростного USB 3.0/USB 3.1 1-
го поколения:
• Внешние настольные жесткие диски с интерфейсом USB 3.0/USB 3.1 1-го поколения
• Портативные жесткие диски с интерфейсом USB 3.0/USB 3.1 1-го поколения
• Стыковочные модули и адаптеры для жестких дисков с интерфейсом USB 3.0/USB 3.1 1-го поколения
• Флэш-диски и устройства считывания карт памяти с интерфейсом USB 3.0/USB 3.1 1-го поколения
• Твердотельные жесткие диски с интерфейсом USB 3.0/USB 3.1 1-го поколения
• Массивы RAID с интерфейсом USB 3.0/USB 3.1 1-го поколения
• Приводы оптических носителей
• Мультимедийные устройства
• Сетевые устройства
• Адаптеры и концентраторы с интерфейсом USB 3.0/USB 3.1 1-го поколения
Совместимость
Положительным фактором является то, что стандарт USB 3.0/USB 3.1 1-го поколения изначально разработан так, чтобы
мирно сосуществовать с USB 2.0. Что самое важное, хотя протокол USB 3.0/USB 3.1 1-го поколения задает новый тип
Технология и компоненты 11
Page 12
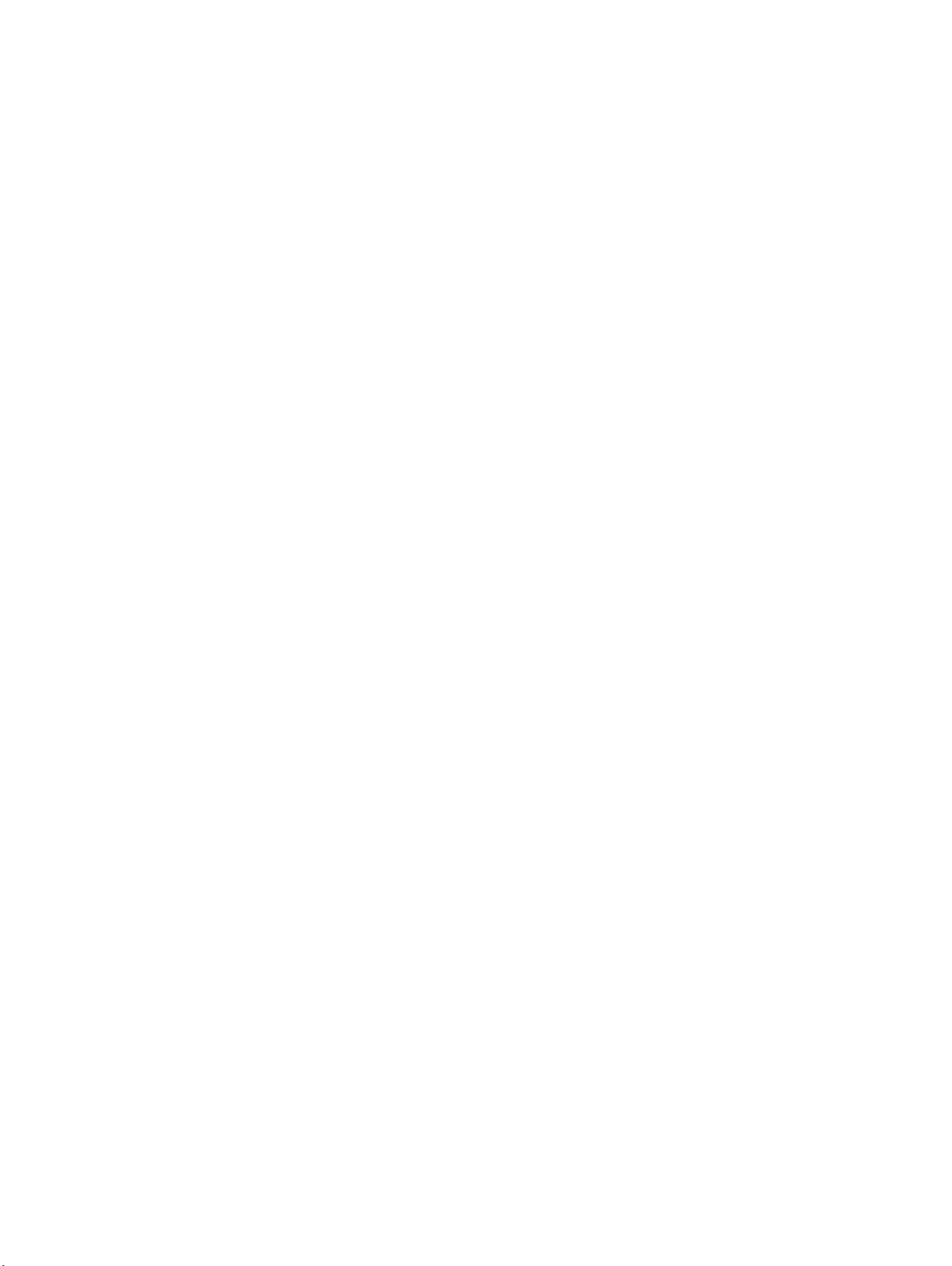
физических подключений и потому требует новые кабели для обеспечения более высокой скорости работы, сам разъем
имеет ту же прямоугольную форму с четырьмя контактами, как у USB 2.0, и будет размещаться на системах там же, где и
раньше. В кабелях USB 3.0/USB 3.1 1-го поколения предусмотрены пять новых соединений для независимого переноса
передаваемых и принимаемых данных. Эти кабели становятся активными только при подключении к соответствующему
разъему SuperSpeed USB.
Поддержка контроллеров USB 3.0/USB 3.1 1-го поколения будет интегрирована в операционных системах Windows 8/10. В
предыдущих версиях Windows для контроллеров USB 3.0/USB 3.1 1-го поколения требуются отдельные драйверы.
Корпорация Microsoft объявила, что в Windows 7 будет реализована поддержка USB 3.1 1-го поколения, возможно, не сразу
после выпуска, но в каком-либо исправлении или пакете обновления. Не исключено, что после успешного внедрения
поддержки USB 3.0/USB 3.1 1-го поколения в Windows 7 поддержка SuperSpeed будет реализована в Vista. Microsoft
подтвердила это, заявив, что большинство ее партнеров согласны, что ОС Vista также должна поддерживать USB 3.0/USB
3.1 1-го поколения.
USB Type-C
Порт USB Type-C — это новый, сверхкомпактный физический разъем. Этот разъем поддерживает целый ряд новых
интересных стандартов USB, таких как USB 3.1 и подача питания по USB (USB PD).
Альтернативный режим
Порт USB Type-C — разъем, соответствующий новому стандарту, который отличается небольшими размерами. Его размеры
примерно в три раза меньше по сравнению со старой вилкой USB Type-A. Он создан по единому стандарту разъемов,
которые должны поддерживать все устройства. Порты USB Type-C могут поддерживать множество различных протоколов с
использованием «альтернативных режимов», которые позволяют применять адаптеры, обеспечивающие вывод
в соединениях HDMI, VGA, DisplayPort или соединениях других типов через один порт USB
Подача питания по USB
Спецификация USB PD также тесно связана с возможностями разъема USB Type-C. В настоящее время в смартфонах,
планшетах и других мобильных устройствах часто используется соединение USB для зарядки. Соединение USB 2.0
обеспечивает питание с мощностью до 2,5 Вт, что позволит зарядить только телефон. Например, для ноутбука может
потребоваться мощность до 60 Вт. В спецификации подачи питания по USB это значение увеличено до 100 Вт. Подача
питания является двунаправленной, поэтому устройство может и получать, и передавать электроэнергию. При этом
передача электроэнергии может происходить одновременно с передачей данных через соединение.
Скорее всего, эпоха применения специализированных кабелей для зарядки ноутбука подходит к концу, поскольку весь
процесс зарядки может осуществляться с помощью стандартного соединения USB. Сейчас появилась возможность
заряжать ноутбук с помощью портативного комплекта аккумуляторов, которые в наши дни применяются для зарядки
смартфонов и других портативных устройств. Можно подключить ноутбук к внешнему дисплею, подключенному к кабелю
питания, после чего внешний дисплей обеспечит зарядку ноутбука и вместе с тем будет использоваться по назначению.
Все это достигается с помощью одного небольшого разъема USB Type-C. Для этого и само устройство, и кабель
подключения должны поддерживать подачу питания по USB. Простое наличие подключения USB Type-C не обязательно
означает такую поддержку.
USB Type-C и USB 3.1
USB 3.1 — это новый стандарт USB. Теоретическая пропускная способность USB 3 составляет 5 Гбит/с — так же, как и для
USB 3.1 1-го поколения, а пропускная способность USB 3.1 2-го поколения достигает уже 10 Гбит/с. Тем самым достигается
удвоение пропускной способности, которая становится такой же, как и у разъема Thunderbolt первого поколения. Не
следует путать USB Type-C и USB 3.1. USB Type-C — это просто форма разъема, а поддерживаемой технологией может
12 Технология и компоненты
Page 13
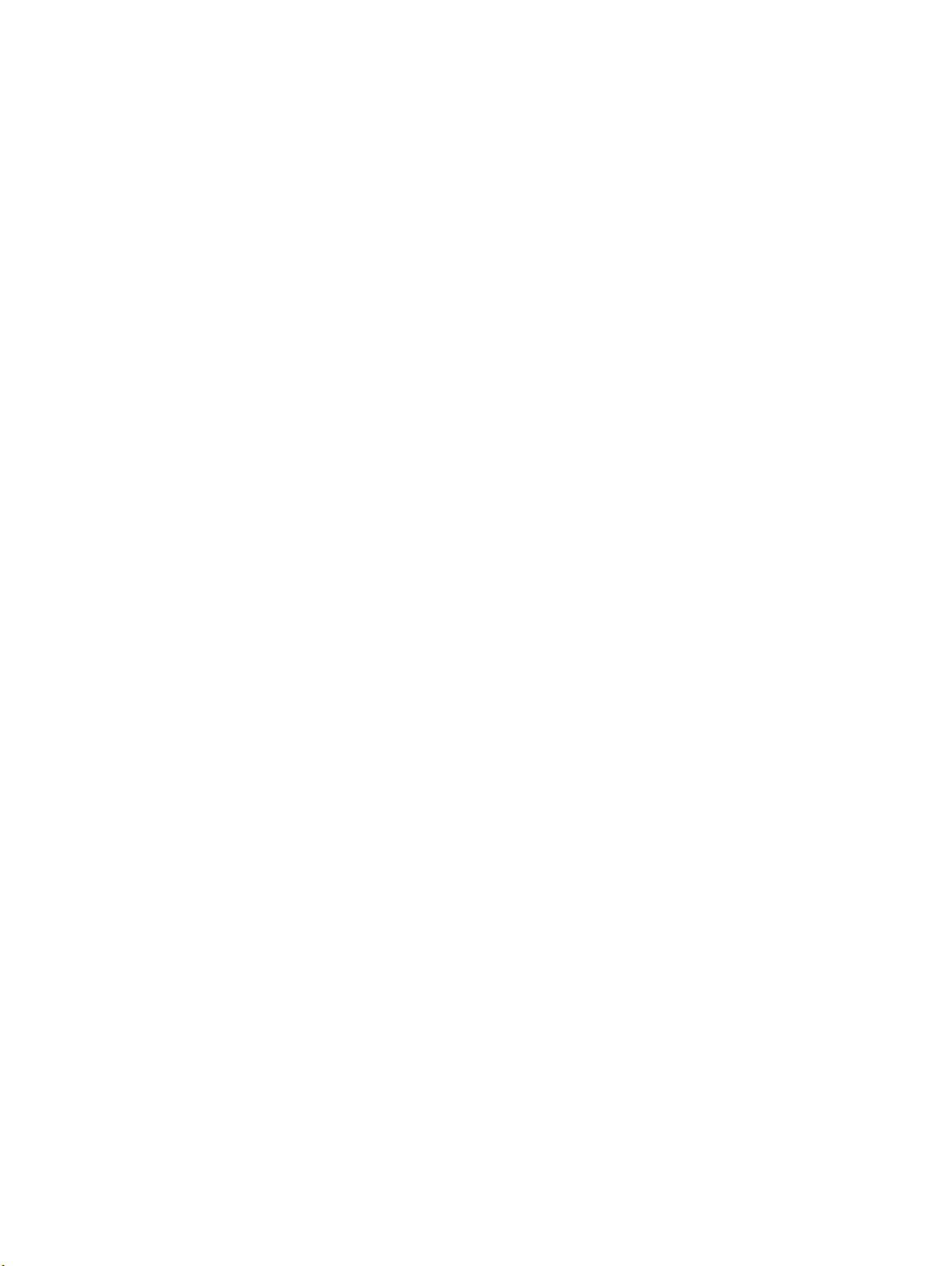
оказаться всего лишь USB 2 или USB 3.0. В действительности в планшете N1 Android компании Nokia используется разъем
USB Type-C, но на его основе реализованы все версии USB 2.0, а не только USB 3.0. Тем не менее эти технологии тесно
связаны друг с другом.
Преимущества порта DisplayPort с интерфейсом USB Type-C
• Максимальное качество аудио/видео, характерное для интерфейса DisplayPort (до 4K при частоте 60 Гц)
• Двусторонние вилки и кабели
• Обратная совместимость с интерфейсами VGA, DVI при использовании адаптеров
• Передача данных по интерфейсу SuperSpeed USB (USB 3.1)
• Поддержка интерфейса HDMI 2.0a и обратная совместимость с предыдущими версиями
HDMI 2.0
В этом разделе описывается HDMI 2.0 и его функции и преимущества.
HDMI (мультимедийный интерфейс высокой четкости) — это отраслевой, полностью цифровой интерфейс аудио и видео
без сжатия. HDMI обеспечивает интерфейс между любыми совместимыми цифровыми источниками аудио и видео, такими
как DVD-проигрыватель или приемник сигналов аудио и видео, и совместимыми цифровыми устройствами
воспроизведения, например цифровым телевизором (DTV). В основном он используется для подключения телевизоров с
поддержкой HDMI и DVD-проигрывателей. Основное преимущество — это уменьшение числа кабелей и возможность
защиты содержимого. HDMI поддерживает в одном кабеле стандартный и расширенный форматы видео и видео высокой
четкости, а также многоканальный цифровой звук.
Характеристики HDMI 2.0
• Канал HDMI Ethernet — добавляет поддержку высокоскоростной сети к разъему HDMI, что позволяет пользователям
использовать все преимущества устройств с поддержкой протокола IP без использования отдельного кабеля Ethernet
• Канал возврата звука — позволяет подключенному через HDMI телевизору с помощью встроенного тюнера отправлять
аудио данные в обратном направлении в систему объемного звука, исключая необходимость в отдельном звуковом
кабеле
• 3D — определяет протоколы ввода-вывода для основных форматов 3D-видео, подготавливая почву для 3D-игр и
приложений для домашнего 3D-кинотеатра
• Тип данных — передача различных видов данных в режиме реального времени между дисплеем и источниками
сигнала, обеспечивая возможность оптимизации телевизором настроек изображения в зависимости от типа данных
• Additional Color Spaces (Дополнительные цветовые пространства) — добавляет поддержку дополнительных
цветовых моделей, используемых в цифровой фотографии и компьютерной графике
• Поддержка разрешения 4K — обеспечивает возможность просмотра видео с разрешением, намного превышающим
1080p, с поддержкой дисплеев следующего поколения, которые могут соперничать с цифровыми кинотеатрами,
используемыми во многих коммерческих кинотеатрах
• Разъем HDMI Micro — новый уменьшенный разъем для телефонов и других портативных устройств с поддержкой
разрешений видео до 1080p
• Система подключения в автомобилях — новые кабели и разъемы для автомобильных видеосистем,
предназначенные для удовлетворения уникальных требований среды автомобиля, обеспечивая при этом реальное HD
качество
Преимущества HDMI
• Высококачественный HDMI передает несжатое цифровое аудио и видео, обеспечивая максимальное качество
изображения.
• Бюджетный HDMI обеспечивает качество и функциональность цифрового интерфейса, при этом также поддерживая
несжатые видео форматы простым и экономичным способом
Технология и компоненты 13
Page 14
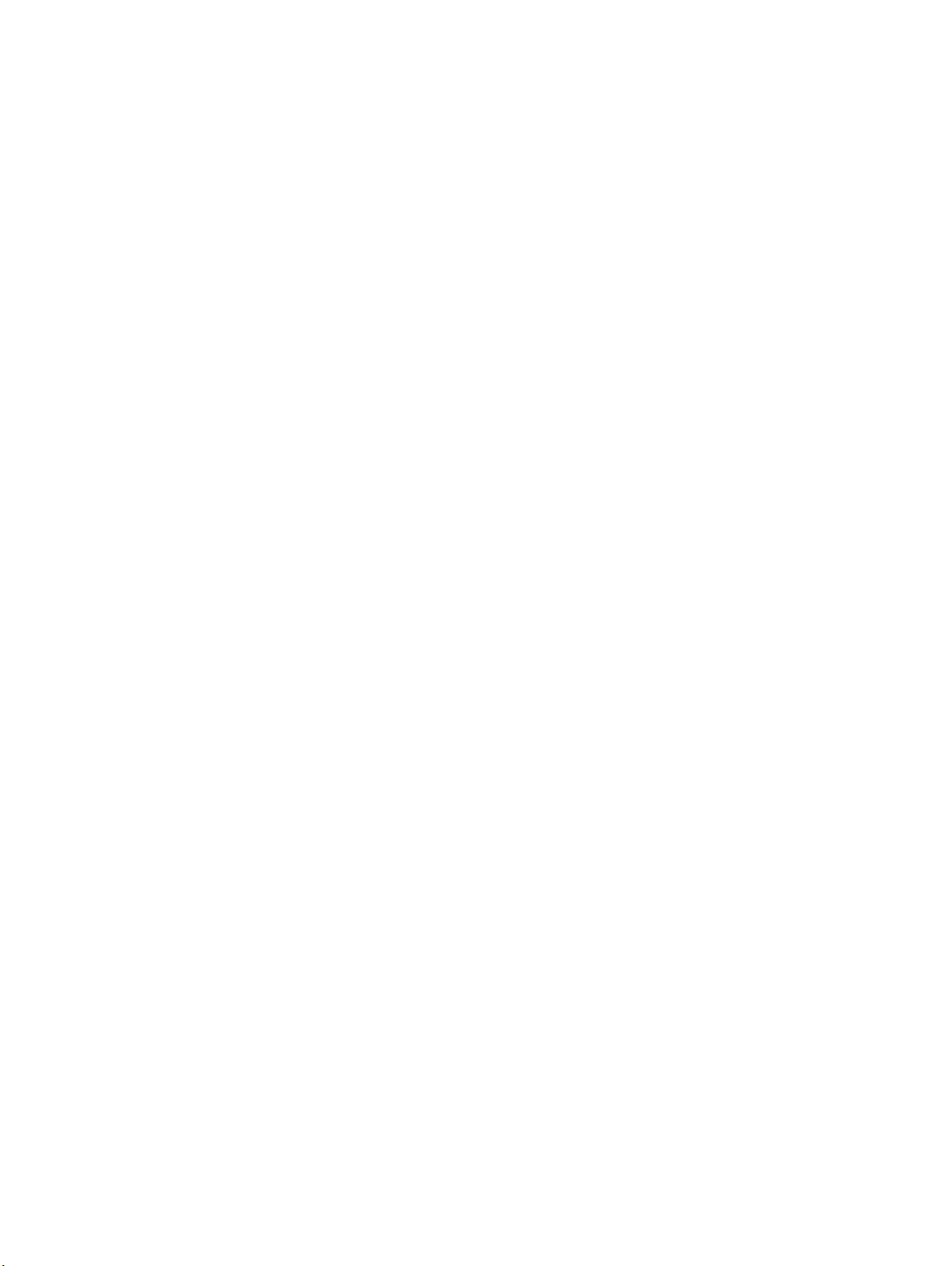
• Аудио HDMI поддерживает различные форматы аудио: от стандартного стерео до многоканального объемного звука
• HDMI обеспечивает передачу видео и многоканального звука по одному кабелю, сокращая затраты, упрощая и
исключая путаницу при использовании нескольких кабелей, используемых в настоящее время в аудио-видео системах
• HDMI поддерживает связь между источником видеосигнала (например, DVD-проигрывателем) и цифровым телевизором,
предоставляя новые функциональные возможности
14 Технология и компоненты
Page 15

Разборка и сборка
Боковая крышка
Снятие боковой крышки
1 Выполните действия, предусмотренные разделом Подготовка к работе с внутренними компонентами компьютера.
2 Чтобы снять боковую крышку, выполните следующие действия.
a Сдвиньте синий фиксатор, чтобы снять боковую крышку с корпуса [1].
b Сдвиньте боковую крышку в направлении задней части корпуса системы [2].
c Поднимите боковую крышку и снимите ее с компьютера.
3
Установка боковой крышки
1 Поместите боковую крышку на корпус и сдвиньте ее вперед [1].
2 Сдвигайте боковую крышку, пока не раздастся щелчок и синий язычок не зафиксирует боковую крышку на корпусе [2].
Разборка и сборка 15
Page 16
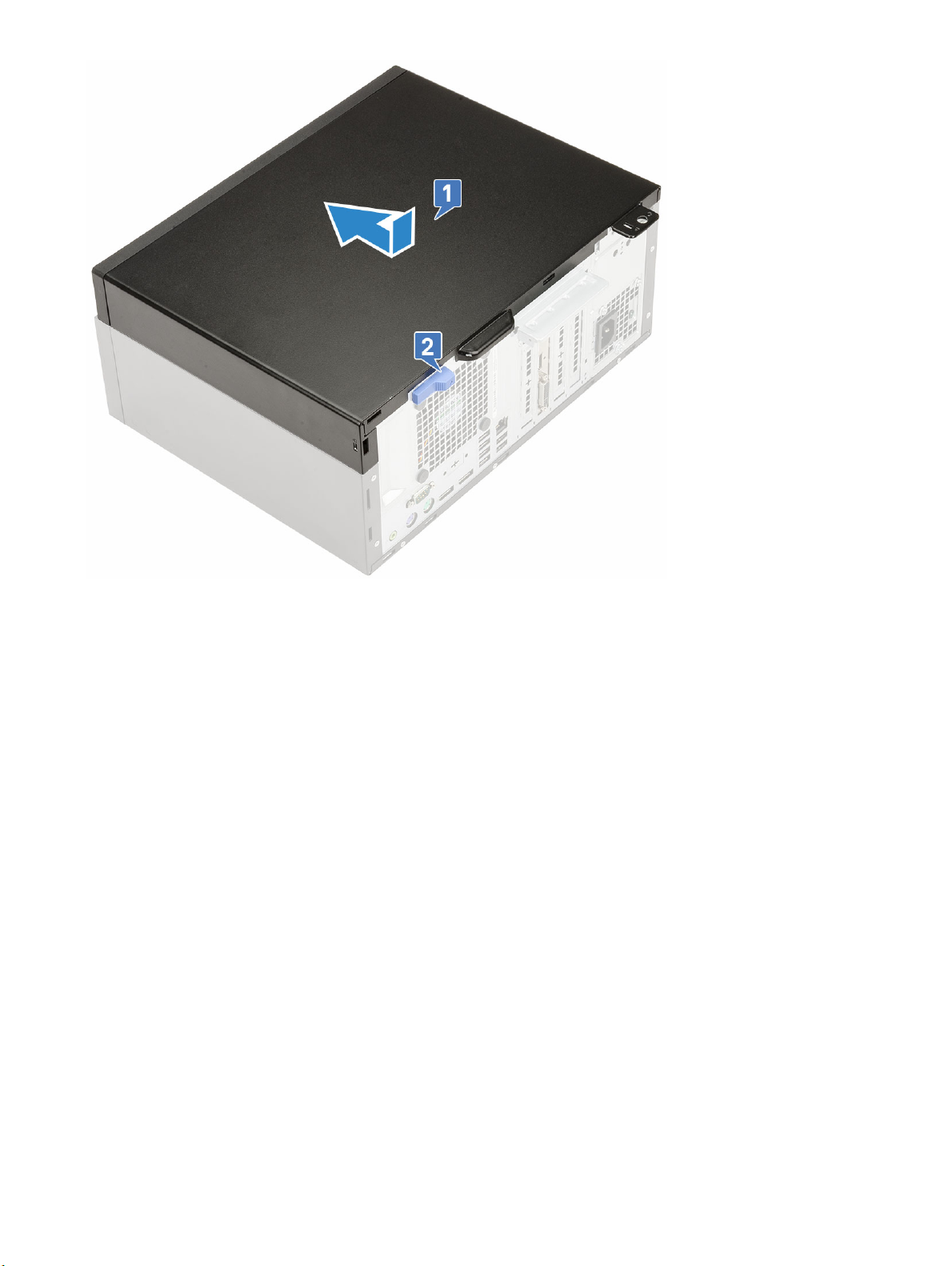
3 Выполните действия, предусмотренные разделом После работы с внутренними компонентами компьютера.
Лицевая панель
Снятие лицевой панели
1 Выполните действия, предусмотренные разделом Подготовка к работе с внутренними компонентами компьютера.
2 Снимите боковую крышку.
3 Снятие лицевой панели:
a Приподнимите защелки, чтобы отсоединить лицевую панель от корпуса [1].
b Протолкните лицевую панель в сторону от корпуса [2].
c Потяните лицевую панель, чтобы отделить ее от корпуса [3].
16 Разборка и сборка
Page 17

Установка лицевой панели
1 Разместите лицевую панель, выравнивая с держателями на корпусе.
2 Продвиньте лицевую панель и надавите на нее, чтобы фиксаторы защелкнулись на месте.
3 Установите боковую крышку.
Разборка и сборка 17
Page 18

4 Выполните действия, предусмотренные разделом После работы с внутренними компонентами компьютера.
Дверца передней панели
Открытие дверцы передней панели
1 Выполните действия, предусмотренные разделом Подготовка к работе с внутренними компонентами компьютера.
2 Снимите:
a боковую крышку
b лицевую панель
ПРЕДОСТЕРЕЖЕНИЕ: Дверца передней панели открывается только в ограниченной степени.
Максимальный допустимый уровень см. на печатном изображении на дверце передней панели.
3 Потяните дверцу передней панели, чтобы открыть ее.
Закрытие дверцы передней панели
1 Толкните дверцу передней панели компьютера и продвигайте боковую крышку вперед, пока дверца панели не
защелкнется на месте.
18 Разборка и сборка
Page 19

2 Установите
a лицевую панель
b боковую крышку
3 Выполните действия, предусмотренные разделом После работы с внутренними компонентами компьютера.
3,5-дюймовый жесткий диск
Извлечение 3,5-дюймового жесткого диска в сборе
1 Выполните действия, предусмотренные разделом Подготовка к работе с внутренними компонентами компьютера.
2 Снимите:
a боковую крышку
b лицевую панель
3 Извлечение жесткого диска в сборе:
a Отсоедините от разъемов жесткого диска подсоединенные к ним кабели.
ПРИМЕЧАНИЕ: Проследите за тем, чтобы в первую очередь был удален синий кабель SATA, поскольку
это позволяет легче удалить кабель данных жесткого диска.
Разборка и сборка 19
Page 20

b Вытяните металлический кронштейн, выполняющий функцию защиты жесткого диска в сборе [1].
c Нажмите на синий выступ [2] и вытяните жесткий диск в сборе из корпуса [3].
20 Разборка и сборка
Page 21
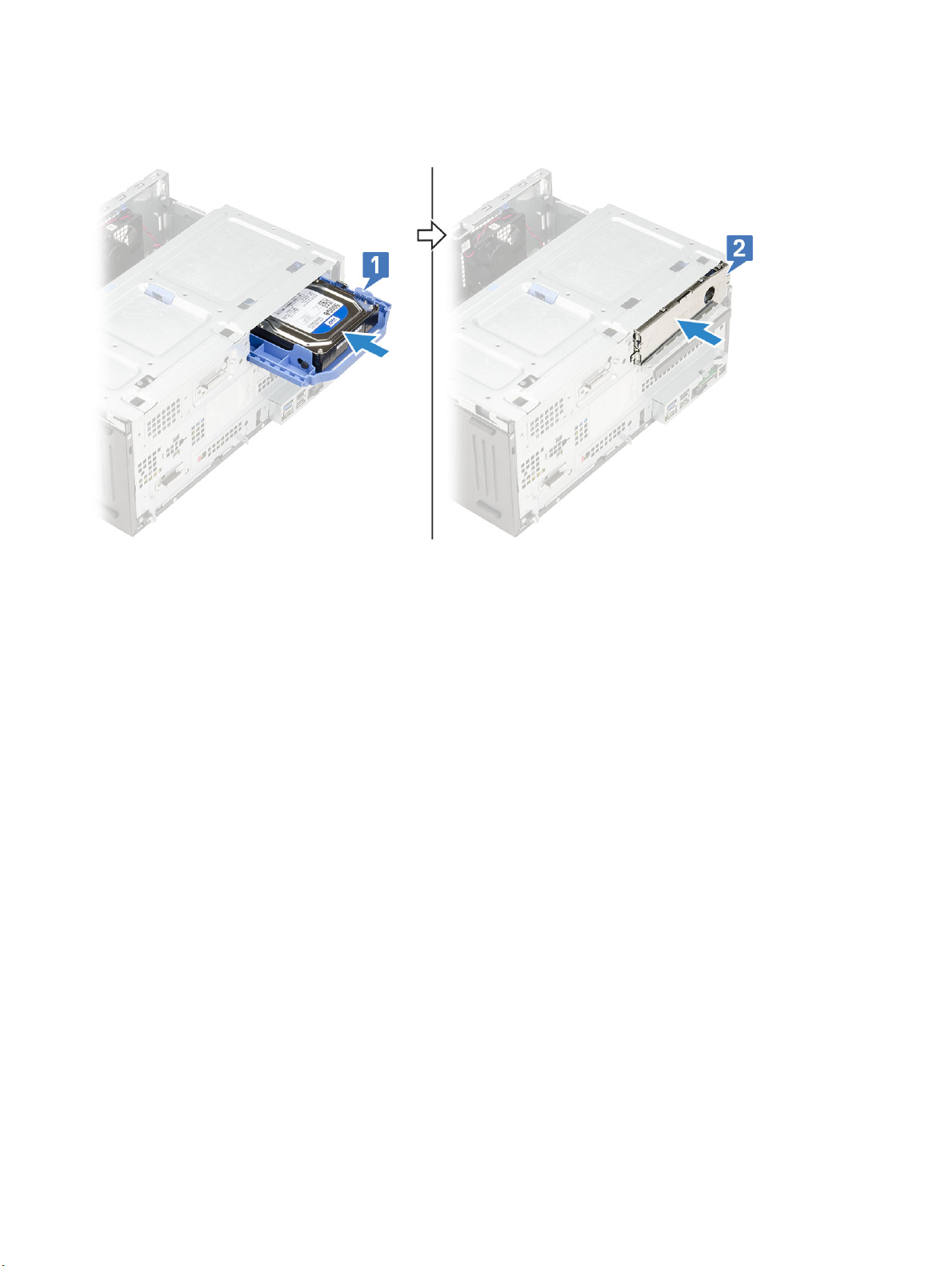
Установка 3,5-дюймового жесткого диска в сборе
1 Вставьте жесткий диск в сборе в слот на компьютере до щелчка [1].
2 Закройте металлический кронштейн, выполняющий функцию защиты жесткого диска в сборе [2].
3 Подключите кабель SATA и кабель питания к разъемам на жестком диске.
Разборка и сборка 21
Page 22

4 Установите:
a лицевую панель
b боковую крышку
5 Выполните действия, предусмотренные разделом После работы с внутренними компонентами компьютера.
3,5-дюймовый жесткий диск
Извлечение 3,5-дюймового жесткого диска из крепления
жесткого диска
1 Выполните действия, предусмотренные разделом Подготовка к работе с внутренними компонентами компьютера.
2 Снимите:
a боковую крышку
b лицевую панель
c 3,5-дюймовый жесткий диск в сборе
3 Извлечение крепления жесткого диска:
a Потяните за одну сторону крепления жесткого диска, чтобы извлечь выступы на креплении из слотов на жестком
диске [1].
ПРИМЕЧАНИЕ: Не вытягивайте пластиковый фиксатор под углом больше 25°, чтобы избежать
повреждения фиксаторов.
b Вытяните жесткий диск из крепления жесткого диска [2].
22 Разборка и сборка
Page 23

c Приподнимите жесткий диск и извлеките его из крепления жесткого диска [3].
Установка 3,5-дюймового жесткого диска в крепление жесткого
диска
1 Выровняйте жесткий диск со стороной крепления жесткого диска и потяните за концы защелок с другой стороны, чтобы
вставить штифты крепления в жесткий диск [1].
2 Вставьте жесткий диск в крепление жесткого диска и нажмите до щелчка на месте [2].
3 Установите:
a 3,5-дюймовый жесткий диск в сборе
b лицевую панель
c боковую крышку
4 Выполните действия, предусмотренные разделом После работы с внутренними компонентами компьютера.
2,5-дюймовый жесткий диск в сборе
Извлечение 2,5-дюймового диска в сборе
1 Выполните действия, предусмотренные разделом Подготовка к работе с внутренними компонентами компьютера.
2 Снимите:
a боковую крышку
b лицевую панель
3 Откройте дверцу передней панели.
4 Чтобы извлечь жесткий диск в сборе, выполните следующие действия.
a Отсоедините кабели диска в сборе от разъемов на диске [1].
b Нажмите на синие выступы с обеих сторон [2] и вытяните диск в сборе из корпуса [3].
Разборка и сборка 23
Page 24

ПРИМЕЧАНИЕ: Осторожно нажимайте на синие выступы, чтобы избежать повреждения
пластмассовых защелок.
Установка 2,5-дюймового диска в сборе
1 Вставьте диск в сборе в слот на компьютере и прижмите до щелчка [1, 2].
2 Подключите кабель SATA и кабель питания к разъемам на диске [3].
24 Разборка и сборка
Page 25

3 Закройте дверцу передней панели.
4 Установите:
• лицевую панель
• боковую крышку
5 Выполните процедуру, приведенную в разделе После работы с внутренними компонентами компьютера.
2,5-дюймовый жесткий диск
Извлечение 2,5-дюймового жесткого диска из крепления
жесткого диска
1 Выполните процедуры, приведенные в разделе Подготовка к работе с внутренними компонентами компьютера.
2 Снимите:
a боковую крышку
b лицевую панель
c 2,5-дюймовый диск в сборе
3 Извлечение жесткого диска:
a Потяните за одну сторону крепления жесткого диска, чтобы извлечь выступы на креплении из слотов на жестком
диске [1].
Разборка и сборка 25
Page 26

b Приподнимите жесткий диск и извлеките его из крепления жесткого диска [2].
Установка 2,5-дюймового жесткого диска в крепление диска
1 Выровняйте жесткий диск со стороной крепления жесткого диска и потяните за концы защелок с другой стороны, чтобы
вставить штифты крепления в жесткий диск.
2 Вставьте жесткий диск в крепление диска и нажимайте на жесткий диск, пока он не защелкнется на месте.
3 Установите:
a 2,5-дюймовый диск в сборе
b лицевую панель
c крышку.
4 Выполните действия, предусмотренные разделом После работы с внутренними компонентами компьютера.
Оптический дисковод
Извлечение оптического дисковода
1 Выполните действия, предусмотренные разделом Подготовка к работе с внутренними компонентами компьютера.
2 Снимите:
a боковую крышку
b лицевую панель
3 Откройте дверцу передней панели.
4 Чтобы извлечь оптический дисковод в сборе, выполните следующие действия.
a Отсоедините кабель данных и кабель питания от разъемов оптического дисковода [1].
26 Разборка и сборка
Page 27

ПРИМЕЧАНИЕ: Убедитесь, что кабели из направляющих желобков под отсеком дисковода были
извлечены, чтобы их можно было отсоединить от разъемов.
b Закройте дверцу передней панели [2].
Нажмите на синюю защелку [1] и выдвиньте оптический дисковод из компьютера [2].
c
Разборка и сборка 27
Page 28

Установка оптического дисковода
1 Вставляйте оптический дисковод в отсек оптического дисковода, пока синий фиксатор не защелкнется на месте.
28 Разборка и сборка
Page 29

2 Откройте дверцу передней панели [2].
3 Проложите кабель данных и кабель питания под отсеком для диска.
4 Подсоедините кабель данных и кабель питания к разъемам оптического дисковода [3].
Разборка и сборка 29
Page 30

5 Закройте дверцу передней панели.
6 Установите:
a лицевую панель
b боковую крышку
7 Выполните действия, предусмотренные разделом После работы с внутренними компонентами компьютера.
Твердотельный накопитель M.2 PCIe
Извлечение твердотельного накопителя M.2 PCle (опционально)
1 Выполните действия, предусмотренные разделом Подготовка к работе с внутренними компонентами компьютера.
2 Снимите:
a боковую крышку
b лицевую панель
3 Откройте дверцу передней панели.
4 Извлечение твердотельного накопителя M.2 PCIe:
a Выверните винт, которым твердотельный накопитель M.2 PCIe крепится к системной плате [1].
b Продвиньте и отделите твердотельный накопитель M.2 PCIe от разъема на системной плате [2].
30 Разборка и сборка
Page 31

Установка твердотельного накопителя M.2 PCIe
1 Извлеките твердотельный накопитель M.2 PCIe из разъема на системной плате [1].
2 Завинтите винт, которым крепится твердотельный накопитель M.2 PCle к системной плате [2].
Разборка и сборка 31
Page 32

3 Закройте дверцу передней панели.
4 Установите:
a лицевую панель
b боковую крышку
5 Выполните действия, предусмотренные разделом После работы с внутренними компонентами компьютера.
устройство чтения карт SD
Извлечение устройства чтения карт SD
1 Выполните действия, предусмотренные разделом Подготовка к работе с внутренними компонентами компьютера.
2 Снимите:
a боковую крышку
b лицевую панель
3 Откройте дверцу передней панели.
4 Извлечение устройства чтения карт SD
a Отсоедините кабель устройства чтения карт SD от разъема на системной плате [1].
b Выкрутите винт, которым устройство чтения карт памяти SD крепится к дверце передней панели [2].
c Приподнимите устройство чтения карт SD и извлеките его из корпуса [3].
32 Разборка и сборка
Page 33

Установка устройства считывания карт памяти SD
1 Вставьте устройство чтения карт SD в слот на дверце передней панели [1].
2 Затяните винт, которым устройство чтения карт SD крепится к дверце передней панели [2].
3 Подсоедините кабель устройства чтения карт SD к разъему системной платы [3].
Разборка и сборка 33
Page 34

4 Закройте дверцу передней панели.
5 Установите:
a лицевую панель
b боковую крышку
6 Выполните действия, предусмотренные разделом После работы с внутренними компонентами компьютера.
Модуль памяти
Извлечение модуля памяти
1 Выполните действия, предусмотренные разделом Подготовка к работе с внутренними компонентами компьютера.
2 Снимите:
a боковую крышку
b лицевую панель
3 Откройте дверцу передней панели.
4 Чтобы извлечь модуль памяти:
a Нажмите на защелки модуля памяти с обеих сторон модуля памяти [1].
b Извлеките модуль памяти из разъема модуля памяти на системной плате [2].
ПРИМЕЧАНИЕ: Выполните шаги 4a, 4b для удаления остальных модулей памяти.
34 Разборка и сборка
Page 35

Установка модуля памяти
1 Совместите паз в модуле памяти с выступом на разъеме.
2 Вставьте модуль памяти в разъем модуля памяти [1].
3 Нажмите на модуль памяти, чтобы фиксаторы модуля памяти встали на место со щелчком [2].
Разборка и сборка 35
Page 36

ПРИМЕЧАНИЕ: Модель Bison XE3 поддерживает 4 модуля памяти.
4 Закройте дверцу передней панели.
5 Установите:
a лицевую панель
b боковую крышку
6 Выполните действия, предусмотренные разделом После работы с внутренними компонентами компьютера.
Плата расширения
Извлечение платы расширения PCIe (опционально)
1 Выполните действия, предусмотренные разделом Подготовка к работе с внутренними компонентами компьютера.
2 Снимите:
a боковую крышку
b лицевую панель
3 Откройте дверцу передней панели.
4 Извлечение платы расширения PCIe:
a Потяните за синий фиксатор, которым плата расширения PCIe крепится к системной плате [1].
b Потяните фиксирующую защелку платы, приподнимите и отсоедините плату расширения PCIe от разъема на
системной плате [2, 3].
36 Разборка и сборка
Page 37

ПРИМЕЧАНИЕ: Этот шаг применим только для разъема с фиксирующей защелкой платы; в противном
случае приподнимите и выньте плату расширения PCIe из корпуса.
5 Повторяйте эти шаги для извлечения всех дополнительных плат расширения PCIe
Установка платы расширения PCle
1 Вставьте плату M.2 PCle в разъем и протолкните плату PCle, чтобы соединить ее с разъемом [1].
2 Отпустите защелку платы, чтобы закрепить плату расширения PCle [2].
Разборка и сборка 37
Page 38

3 Повторите шаг 1 для установки дополнительной платы расширения PCle.
4 Закройте дверцу передней панели.
5 Установите:
a лицевую панель
b боковую крышку
6 Выполните действия, предусмотренные разделом После работы с внутренними компонентами компьютера.
Опциональный модуль VGA
Установка опционального модуля VGA
1 Чтобы извлечь металлический кронштейн, как показано ниже, вставьте отвертку с плоским шлицем в отверстие
кронштейна [1], нажмите на кронштейн, чтобы отсоединить его [2], а затем поднимите кронштейн и извлеките его из
системы.
38 Разборка и сборка
Page 39

2 Вставьте модуль VGA в соответствующий разъем внутри компьютера [1] и подсоедините кабель VGA к разъему на
системной плате [2].
3 Вверните два винта M3x3, чтобы прикрепить опциональный модуль VGA к системе.
4 Установите системный вентилятор.
5 Закройте дверцу передней панели.
6 Установите:
a Лицевую панель
b Боковую крышку
Разборка и сборка 39
Page 40

7 Выполните действия, описанные в разделе После работы с внутренними компонентами компьютера.
Блок питания
Извлечение блока питания (БП)
1 Выполните действия, предусмотренные разделом Подготовка к работе с внутренними компонентами компьютера.
2 Снимите:
a боковую крышку
b лицевую панель
3 Откройте дверцу передней панели.
4 Отсоединение блока питания
a Нажмите на защелку и отсоедините кабели блока питания от разъемов на системной плате [1].
b Отсоедините кабель блока питания от зажимов, чтобы освободить кабель [2, 3, 4, 5].
c Нажмите на защелку и отсоедините кабели от разъемов на системной плате [6].
5 Извлечение модуля блока питания:
a Выверните винт (3), чтобы вынуть блок питания из корпуса [1].
b Нажмите на защелку [2].
c Сдвиньте и поднимите БП, извлекая его из компьютера [3].
40 Разборка и сборка
Page 41

Установка блока питания
1 Вставьте модуль блока питания в слот модуля блока питания и продвигайте его в сторону задней части корпуса до
установки на месте со щелчком [1, 2].
Разборка и сборка 41
Page 42

2 Затяните винты (3), чтобы закрепить блок питания на корпусе [3].
3 Проложите кабели блока питания через фиксаторы крепления кабеля [2, 3, 4, 5].
4 Подключите кабели блока питания к разъемам на системной плате [1, 6].
42 Разборка и сборка
Page 43

5 Закройте дверцу передней панели.
6 Установите:
a лицевую панель
b боковую крышку
7 Выполните действия, предусмотренные разделом После работы с внутренними компонентами компьютера.
Датчик вскрытия корпуса
Извлечение датчика вскрытия корпуса
1 Выполните действия, предусмотренные разделом Подготовка к работе с внутренними компонентами компьютера.
2 Снимите:
a боковую крышку
b лицевую панель
3 Откройте дверцу передней панели.
4 Извлечение датчика вскрытия корпуса
a Нажмите на защелку, отсоедините кабель датчика вскрытия корпуса от разъема на системной плате и вытяните
кабель [1].
b Извлеките кабель датчика вскрытия из втулки вентилятора [2].
c Сдвиньте датчик вскрытия корпуса и протолкните его, чтобы извлечь из корпуса [3].
Разборка и сборка 43
Page 44

Установка переключателя вскрытия корпуса
1 Вставьте датчик вскрытия корпуса и продвиньте его в слот на корпусе [1].
2 Проложите кабель датчика вскрытия корпуса через втулку вентилятора [2].
3 Подключите кабель датчика вскрытия корпуса к разъему на системной плате [3].
44 Разборка и сборка
Page 45

4 Закройте дверцу передней панели.
5 Установите:
a лицевую панель
b боковую крышку
6 Выполните действия, предусмотренные разделом После работы с внутренними компонентами компьютера.
Динамик
Снятие динамика
1 Выполните действия, предусмотренные разделом Подготовка к работе с внутренними компонентами компьютера.
2 Снимите:
a боковую крышку
b лицевую панель
3 Откройте дверцу передней панели.
4 Чтобы извлечь динамик:
a Отсоедините кабель динамика от разъема на системной плате [1].
b Нажмите на защелки [2], продвиньте и извлеките динамик из слота [3].
Разборка и сборка 45
Page 46

Установка динамика
1 Вставьте динамик в слот [1] и продвигайте до тех пор, пока он не защелкнется на месте [2].
2 Подсоедините кабель динамика к разъему на системной плате [3].
46 Разборка и сборка
Page 47

3 Закройте дверцу передней панели.
4 Установите:
a лицевую панель
b боковую крышку
5 Выполните действия, предусмотренные разделом После работы с внутренними компонентами компьютера.
Кнопка питания
Извлечение кнопки питания
1 Выполните действия, предусмотренные разделом Подготовка к работе с внутренними компонентами компьютера.
2 Снимите:
a боковую крышку
b лицевую панель
3 Откройте дверцу передней панели.
4 Извлечение выключателя питания:
a Вытяните разъем, чтобы отсоединить кабель выключателя питания от системной платы [1].
b Извлеките кабель выключателя питания из зажима для кабелей [2].
c Нажмите на защелки с помощью пластиковой палочки и сдвиньте выключатель питания от передней части
корпуса [3].
d Закройте дверцу передней панели [4].
Разборка и сборка 47
Page 48

5 Вытяните выключатель питания из корпуса.
48 Разборка и сборка
Page 49

Установка кнопки питания
1 Вставьте переключатель питания в разъем с передней части корпуса.
Разборка и сборка 49
Page 50

2 Откройте переднюю панель [1].
3 Нажмите переключатель питания для установки в разъем на корпусе [2].
4 Проложите кабель переключателя питания через фиксаторы крепления кабеля [3].
5 Выровняйте кабель с контактами на разъеме и нажмите для подключения кабеля.
50 Разборка и сборка
Page 51

6 Закройте дверцу передней панели.
7 Установите:
a лицевую панель
b боковую крышку
8 Выполните действия, предусмотренные разделом После работы с внутренними компонентами компьютера.
Вентилятор радиатора
Извлечение вентилятора радиатора
1 Выполните действия, описанные в разделе Подготовка к работе с внутренними компонентами компьютера.
2 Снимите:
a Боковая крышка
b лицевую панель
3 Откройте дверцу передней панели.
4 Чтобы снять вентилятор радиатора, выполните следующие действия.
a Отсоедините кабель радиатора в сборе от разъема на системной плате [1].
b Выкрутите винты, которыми вентилятор крепится к радиатору [2].
Разборка и сборка 51
Page 52

ПРИМЕЧАНИЕ: Для извлечения винтов необходимо вставить отвертку Torx через верхнее отверстие
для винта.
c Поднимите вентилятор радиатора и извлеките его из компьютера [3].
Установка вентилятора радиатора
1 Поместите вентилятор на радиатор [1].
2 Затяните винты (4), чтобы прикрепить вентилятор к радиатору [2].
3 Подключите кабель радиатора в сборе к разъему на системной плате [3].
52 Разборка и сборка
Page 53

4 Закройте дверцу передней панели.
5 Установите:
a лицевую панель
b Боковая крышка
6 Выполните действия, описанные в разделе После работы с внутренними компонентами компьютера.
Батарейка типа "таблетка"
Извлечение батарейки типа «таблетка»
1 Выполните действия, предусмотренные разделом Подготовка к работе с внутренними компонентами компьютера.
2 Снимите:
a боковую крышку
b лицевую панель
3 Откройте дверцу передней панели.
4 Извлечение батарейки типа «таблетка»:
a Нажмите на фиксирующую защелку, чтобы батарейка типа «таблетка» выскочила наружу [1].
b Приподнимите и извлеките батарейку типа «таблетка» из разъема на системной плате [2].
Разборка и сборка 53
Page 54

Установка батарейки типа «таблетка»
1 Удерживая батарейку типа «таблетка» стороной со знаком «+» вверх, задвиньте ее под защитные фиксаторы со
стороны положительного полюса разъема на системной плате [1].
2 Надавите на батарейку, чтобы она встала в разъем со щелчком [2].
54 Разборка и сборка
Page 55

3 Закройте дверцу передней панели.
4 Установите:
a лицевую панель
b боковую крышку
5 Выполните действия, предусмотренные разделом После работы с внутренними компонентами компьютера.
радиатора
Извлечение радиатора
1 Выполните действия, предусмотренные разделом Подготовка к работе с внутренними компонентами компьютера.
2 Снимите:
a Боковая крышка
b лицевую панель;
3 Откройте дверцу передней панели.
4 Извлеките вентилятор радиатора.
5 Извлеките радиатор:
a Ослабьте невыпадающие винты (4), которыми радиатор крепится к системной плате [1].
ПРИМЕЧАНИЕ: Открутите винты в последовательном порядке (1, 2, 3, 4), указанном на системной
плате.
b Приподнимите и извлеките радиатор из компьютера [2].
Разборка и сборка 55
Page 56

Установка радиатора
1 Совместите винты на радиаторе с держателями на системной плате и установите радиатор на процессор [1].
2 Затяните невыпадающие винты, чтобы прикрепить радиатор в сборе к системной плате [2].
ПРИМЕЧАНИЕ:
Винты следует затягивать в последовательном порядке (1,2,3,4), как указано на системной плате.
56 Разборка и сборка
Page 57

3 Установите на место вентилятор радиатора.
4 Закройте дверцу передней панели.
5 Установите:
a лицевую панель
b Боковая крышка
6 Выполните действия, описанные в разделе После работы с внутренними компонентами компьютера.
Процессор
Снятие процессора
1 Выполните действия, предусмотренные разделом Подготовка к работе с внутренними компонентами компьютера.
2 Снимите:
a боковую крышку
b лицевую панель
3 Откройте дверцу передней панели.
4 Снимите вентилятор радиатора.
5 Извлеките радиатор.
6 Чтобы снять процессор, выполните следующее.
a Отпустите рычаг гнезда, сдвинув рычаг вниз и из-под фиксатора на защитной крышке процессора [1].
b Поднимайте рычаг вверх, пока рычаг не выскочит из экрана процессора [2].
c Приподнимите процессор и достаньте его из гнезда [3].
Разборка и сборка 57
Page 58

ПРЕДОСТЕРЕЖЕНИЕ: Не прикасайтесь к контактам процессора, поскольку они требуют аккуратного
обращения и могут быть повреждены. Будьте осторожны, чтобы не погнуть контакты процессора при
извлечении. Вытащите процессор из гнезда.
Установка процессора
1 Поместите процессор в разъем, следя за совмещением процессора с выступами разъема [1].
ПРЕДОСТЕРЕЖЕНИЕ: Не прикладывайте силу при установке процессора. Если процессор расположен
правильно, он легко входит в разъем.
2 Закройте защитную крышку процессора, сдвинув ее под крепежный винт [2].
3 Опустите рычаг гнезда и протолкните его под выступ, чтобы заблокировать процессор [3].
58 Разборка и сборка
Page 59

4 Установите радиатор.
5 Установите вентилятор радиатора.
6 Закройте дверцу передней панели.
7 Установите:
a лицевую панель
b боковую крышку
8 Выполните действия, предусмотренные разделом После работы с внутренними компонентами компьютера.
Системный вентилятор
Снятие системного вентилятора
1 Выполните действия, предусмотренные разделом Подготовка к работе с внутренними компонентами компьютера.
2 Снимите:
a боковую крышку
b лицевую панель
c датчик вскрытия корпуса
3 Откройте дверцу передней панели.
4 Чтобы извлечь системный вентилятор:
Разборка и сборка 59
Page 60

a
b Растяните изолирующие втулки (4), которыми вентилятор крепится к корпусу, чтобы облегчить извлечение
c Приподнимите системный вентилятор и извлеките его из корпуса [3].
ПРИМЕЧАНИЕ: Обязательно удалите датчик вскрытия корпуса перед снятием системного
вентилятора.
Отсоедините кабель системного вентилятора от разъема на системной плате [1].
системного вентилятора [2].
Установка системного вентилятора
1 Совместите пазы системного вентилятора с изолирующими втулками на стенке корпуса [1].
2 Пропустите четыре изолирующих втулки через соответствующие пазы на системном вентиляторе.
3 Растяните изолирующие втулки и сдвигайте вентилятор системы в корпусе, пока он не зафиксируется на месте [2].
ПРИМЕЧАНИЕ: Сначала установите две нижние изолирующие втулки.
4 Подсоедините кабель системного вентилятора к разъему системной платы [3].
60 Разборка и сборка
Page 61

5 Закройте дверцу передней панели.
6 Установите:
a датчик вскрытия корпуса
b лицевую панель
c боковую крышку
7 Выполните действия, предусмотренные разделом После работы с внутренними компонентами компьютера.
Системная плата
Извлечение системной платы
1 Выполните действия, предусмотренные разделом Подготовка к работе с внутренними компонентами компьютера.
2 Снимите:
a боковую крышку
b лицевую панель
3 Откройте дверцу передней панели.
4 Снимите:
a вентилятор радиатора
b радиатор
c процессор
Разборка и сборка 61
Page 62

d плату расширения
e твердотельный накопитель M.2 PCIe
f устройство чтения карт SD
g модуль памяти
5 Отсоедините от системной платы указанные кабели:
a блок питания [1]
b кабель питания и кабель SATA [2]
c динамик [3]
d блок питания [4]
e кабель питания для оптического дисковода и жесткого диска [5].
6 Чтобы извлечь системную плату:
a Открутите винты (8), которыми системная плата крепится к корпусу.
62 Разборка и сборка
Page 63

b Продвиньте, приподнимите и извлеките системную плату из корпуса [1, 2].
Разборка и сборка 63
Page 64

Установка системной платы
1 Держите системную плату за края и выровняйте ее с задней частью корпуса [1, 2].
64 Разборка и сборка
Page 65

2 Опустите системную плату в корпус компьютера, чтобы разъемы в задней части системной платы были выровнены с
соответствующими отверстиями на корпусе, а отверстия для винтов на системной плате — с выступающими
элементами на корпусе компьютера.
3 Заверните винты (8), которыми системная плата крепится к корпусу [1].
Разборка и сборка 65
Page 66

4 Совместите разъемы кабелей с контактами разъемов на системной плате, после чего подсоедините к ней следующие
кабели.
5 Проложите все кабели через направляющие зажимы.
a Кабель питания для оптического дисковода и жестких дисков [1]
b Блок питания [2]
c кабель динамика [3]
d Кабель данных SATA для оптического дисковода и кабели жестких дисков (4 кабеля) [4]
e Кабель блока питания [5]
66 Разборка и сборка
Page 67

6 Установите:
a модуль памяти
b твердотельный накопитель M.2 PCIe
c плату расширения
d устройство чтения карт SD
e процессор
f радиатор
g вентилятор радиатора
7 Закройте дверцу передней панели.
8 Установите:
a лицевую панель
b боковую крышку
9 Выполните действия, предусмотренные разделом После работы с внутренними компонентами компьютера.
Разборка и сборка 67
Page 68

4
Поиск и устранение неисправностей
Расширенная предзагрузочная проверка системы — диагностика ePSA
Диагностика ePSA (также называемая системной диагностикой) выполняет полную проверку оборудования. EPSA встроена
в BIOS и запускается из него самостоятельно. Встроенная системная диагностика обеспечивает набор параметров для
определенных групп устройств, позволяя вам:
• запускать проверки в автоматическом или оперативном режиме;
• производить повторные проверки;
• отображать и сохранять результаты проверок;
• запускать тщательные проверки с расширенными параметрами для сбора дополнительных сведений об отказавших
устройствах;
• отображать сообщения о состоянии, информирующие об успешном завершении проверки;
• отображать сообщения об ошибках, информирующие о неполадках, обнаруженных в процессе проверки.
ПРЕДОСТЕРЕЖЕНИЕ: Используйте системную диагностику для проверки только данного компьютера.
Использование этой программы с другими компьютерами может привести к неверным результатам или
сообщениям об ошибках.
ПРИМЕЧАНИЕ: Для некоторых проверок определенных устройств требуется участие пользователя.
Обязательно убедитесь, что у терминала компьютера во время выполнения диагностических проверок.
Запуск программы диагностики ePSA
1 Запустите загрузку с диагностикой одним из предложенных выше способов.
2 Когда появится меню однократной загрузки, с помощью стрелок вверх и вниз перейдите к программе ePSA или
программе диагностики и запустите ее, нажав клавишу «ВВОД».
При нажатии кнопок Fn+PWR загрузка с диагностикой, выбранная на экране, начнет мигать и ePSA или программа
диагностики запустится напрямую.
3 На экране меню загрузки, выберите функцию Diagnostics (Диагностика).
4 Чтобы перейти на страницу со списком, нажмите на стрелку в нижнем правом углу.
Появится перечень обнаруженных элементов, которые будут подвергнуты проверке.
5 При обнаружении неполадок отображаются коды ошибок.
Запишите коды ошибок и коды валидации, после чего обратитесь в Dell.
Запуск диагностического теста для конкретного устройства
1 Чтобы остановить диагностический тест, нажмите клавишу ESC и выберите Yes (Да).
2 Выберите устройство на левой панели и нажмите Run Tests (Выполнить проверки).
3 При обнаружении неполадок отображаются коды ошибок.
Запишите коды ошибок и коды валидации, после чего обратитесь в Dell.
68 Поиск и устранение неисправностей
Page 69

Диагностика
В ходе POST (Power On Self Test [самотестирования при включении питания]) компьютера проверяется его соответствие
основным требованиям к компьютеру и надлежащая работа оборудования перед началом процедуры загрузки. Если
компьютер проходит POST, загрузка компьютера продолжается в нормальном режиме. Однако, если компьютер не прошел
процедуру POST, он воспроизводит серию кодов светодиодными индикаторами во время запуска. Системный светодиодный
индикатор встроен в кнопку питания.
В приведенной ниже таблице показаны разные состояния индикаторов и то, что они означают.
Таблица 2. Итоговые сведения о светодиодных индикаторах питания
Желтое состояние
индикатора
Выключено Выключено S5
Выключено Мигает S3, без PWRGD_PS
Предыдущее состояние Предыдущее состояние S3, без PWRGD_PS Эта запись предусматривает
Мигает Выключено S0, без PWRGD_PS
Горит Выключено S0, без PWRGD_PS, код
Выключено Горит S0, без PWRGD_PS, код
Таблица 3. Сбои, на которые указывает мигающий желтый светодиод
Желтое состояние
индикатора
2,1 Неисправность MBD Неисправность MBD —
2,2 Неисправность материнской
2,3 Неисправность материнской
2,4 Неисправность батарейки
Белое состояние
индикатора
Белое состояние
индикатора
Состояние системы Примечания
возможность задержки при
переходе от активного
состояния SLP_S3# к
неактивному PWRGD_PS.
выборки = 0
Это указывает на то, что хост
выборки = 1
Состояние системы Примечания
платы, блока питания или
кабелей
платы, модулей DIMM или
ЦП
типа «таблетка»
BIOS запущен для
выполнения и регистр
светодиодов теперь
доступен для записи.
строки A, G, H и J из
табл. 12.4 спецификации
SIO — индикаторы,
срабатывающие перед
самотестированием при
включении питания [40]
Неисправность материнской
платы, блока питания или
кабелей блока питания —
строки B, C и D из табл. 12.4
спецификации SIO [40]
Неисправность материнской
платы, модулей DIMM или
ЦП — строки F и K из
табл. 12.4 спецификации SIO
[40]
Неисправность батарейки
типа «таблетка» — строка М
Поиск и устранение неисправностей 69
Page 70

Желтое состояние
индикатора
Таблица 4. Состояния, находящиеся под контролем BIOS хоста
Белое состояние
индикатора
Состояние системы Примечания
из табл. 12.4 спецификации
SIO [40]
Желтое состояние
индикатора
2,5 Состояние 1 BIOS Код BIOS POST (старый
2,6 Состояние 2 BIOS Код BIOS POST (старый
2,7 Состояние 3 BIOS Код BIOS POST (старый
3,1 Состояние 4 BIOS Код BIOS POST (старый
3,2 Состояние 5 BIOS Код BIOS POST (старый
3,3 Состояние 6 BIOS Код BIOS POST (старый
3,4 Состояние 7 BIOS Код BIOS POST (старый
3,5 Состояние 8 BIOS Код BIOS POST (старый
3,6 Состояние 9 BIOS Код BIOS POST (старый
Белое состояние
индикатора
Состояние системы Примечания
шаблон светодиодов 0001).
Повреждение BIOS.
шаблон светодиодов 0010).
Конфигурация или сбой ЦП.
шаблон светодиодов 0011).
Идет обработка
конфигурации памяти.
Обнаружены
соответствующие модули
памяти, но произошел сбой.
шаблон светодиодов 0100).
Сочетание конфигурации
устройства PCI или сбоя с
конфигурацией системы
видео или сбоем. BIOS для
устранения кода видео 0101.
шаблон светодиодов 0110).
Сочетание конфигурации
системы хранения данных и
USB или сбой. BIOS для
устранения кода 0111 USB.
шаблон светодиодов 1000).
Конфигурация MEM, модули
памяти не обнаружены.
шаблон светодиодов 1001).
Неустранимая ошибка
системной платы.
шаблон светодиодов 1010).
Конфигурация Mem, модули
несовместимы или
недопустимая конфигурация.
шаблон светодиодов 1011).
Сочетание кодов другой
активности перед запуском
видео и конфигурации
ресурсов. BIOS для
устранения кода 1100.
70 Поиск и устранение неисправностей
Page 71

Желтое состояние
индикатора
3,7 Состояние 10 BIOS Код BIOS POST (старый
Белое состояние
индикатора
Состояние системы Примечания
шаблон светодиодов 1110).
Другое действие перед
самотестированием,
процедура вслед за
инициализацией видео.
Индикаторы состояния батареи
Если компьютер подключен к розетке электросети, индикатор батареи работает следующим образом.
Поочередно
мигают желтый
индикатор и
белый индикатор
Поочередно
мигает желтый
индикатор и
светится белый
индикатор
Постоянно
мигает желтый
индикатор
Индикатор не
светится
Светится белый
индикатор
К переносному компьютеру подсоединен неопознанный или неподдерживаемый адаптер
переменного тока (не марки Dell). Заново подключите разъем аккумулятора; если проблема возникает
снова, замените аккумулятор.
Временный перебой в работе аккумулятора при наличии адаптера переменного тока. Заново
подключите разъем аккумулятора; если проблема возникает снова, замените аккумулятор.
Критический отказ аккумулятора при наличии адаптера переменного тока. Замените аккумулятор.
Батарея полностью заряжена при наличии адаптера переменного тока.
Батарея в режиме подзарядки при наличии адаптера переменного тока.
Поиск и устранение неисправностей 71
Page 72

5
Получение справки
Обращение в компанию Dell
ПРИМЕЧАНИЕ: При отсутствии действующего подключения к Интернету можно найти контактные сведения в
счете на приобретенное изделие, упаковочном листе, накладной или каталоге продукции компании Dell.
Компания Dell предоставляет несколько вариантов поддержки и обслуживания через Интернет и по телефону. Доступность
служб различается по странам и видам продукции, и некоторые службы могут быть недоступны в вашем регионе. Порядок
обращения в компанию Dell по вопросам сбыта, технической поддержки или обслуживания пользователей описан ниже.
1 Перейдите на веб-узел Dell.com/support.
2 Выберите категорию поддержки.
3 Укажите свою страну или регион в раскрывающемся меню Choose a Country/Region (Выбор страны/региона) в
нижней части страницы.
4 Выберите соответствующую службу или ссылку на ресурс технической поддержки, в зависимости от ваших
потребностей.
72 Получение справки
 Loading...
Loading...