Dell OptiPlex 3050 User Manual [ru]
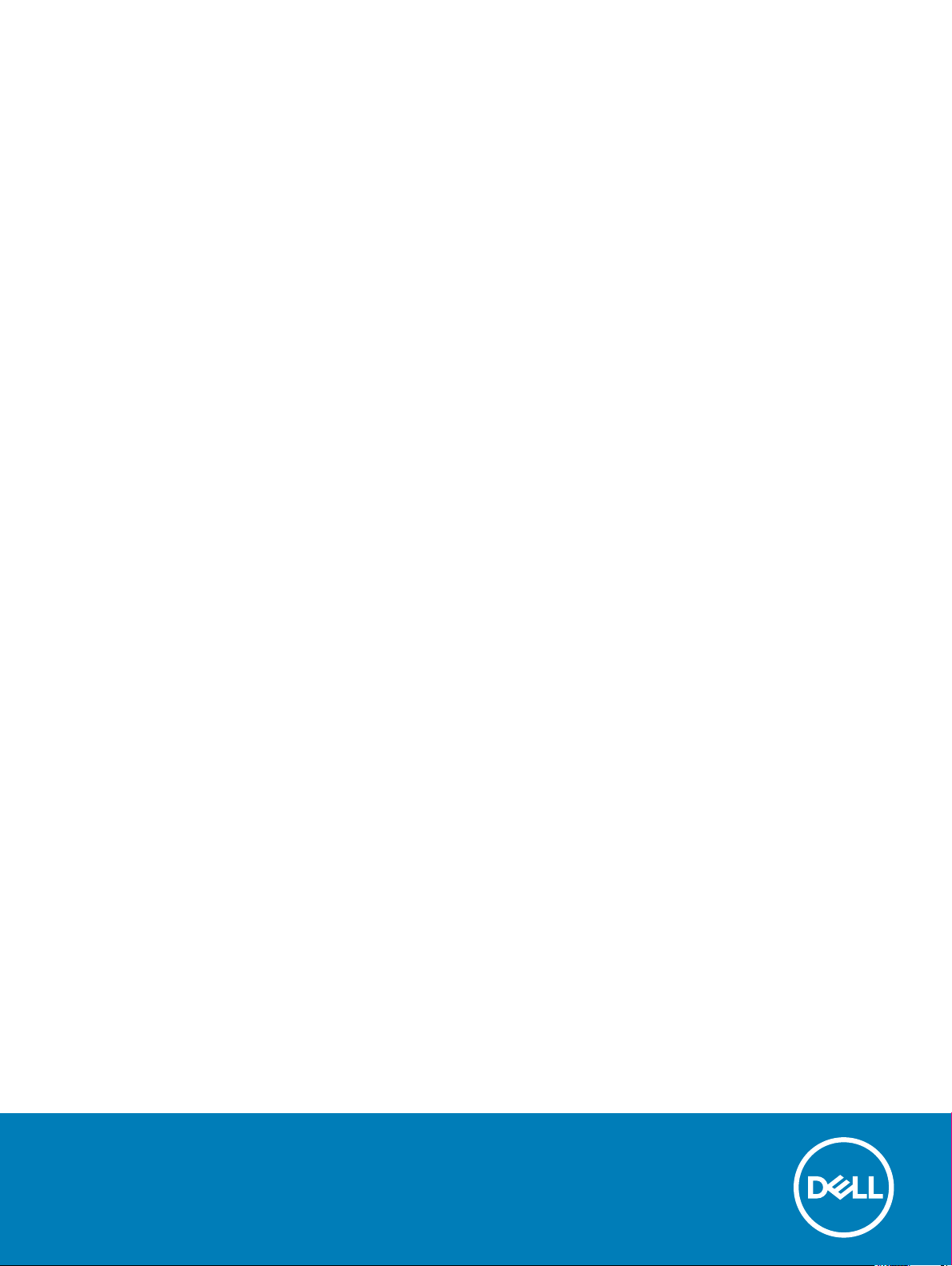
OptiPlex 3050 в компактном форм-факторе
Руководство по эксплуатации
нормативная модель: D11S
нормативный тип: D11S002
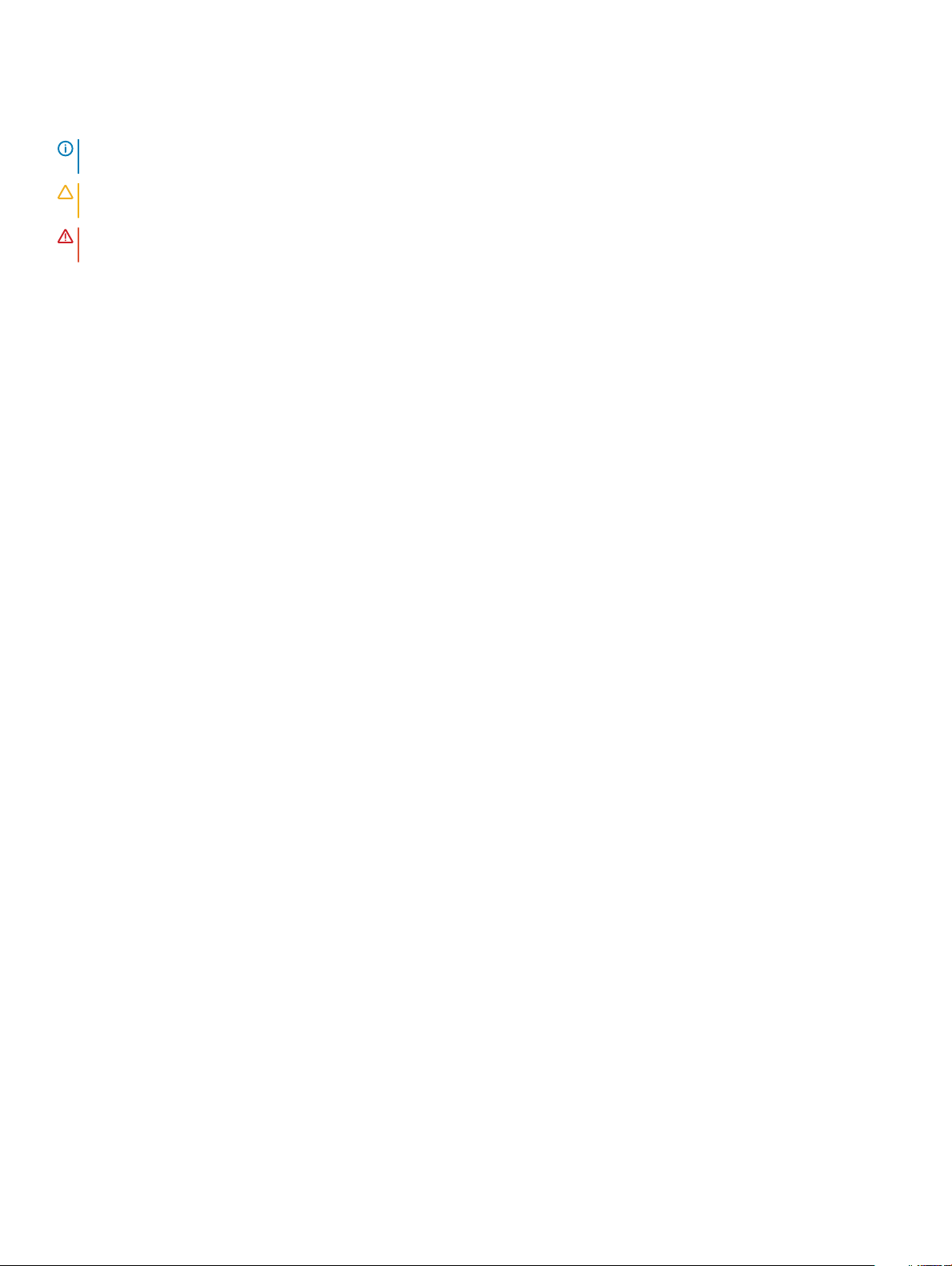
Примечания, предостережения и предупреждения
ПРИМЕЧАНИЕ: Пометка ПРИМЕЧАНИЕ указывает на важную информацию, которая поможет использовать
данное изделие более эффективно.
ПРЕДОСТЕРЕЖЕНИЕ: Пометка ПРЕДОСТЕРЕЖЕНИЕ указывает на потенциальную опасность повреждения
оборудования или потери данных и подсказывает, как этого избежать.
ПРЕДУПРЕЖДЕНИЕ: Пометка ПРЕДУПРЕЖДЕНИЕ указывает на риск повреждения оборудования, получения
травм или на угрозу для жизни.
© 2017 Dell Inc. or its subsidiaries. All rights reserved. Dell, EMC и другие товарные знаки являются товарными знаками корпорации Dell Inc. или
ее дочерних компаний. Другие товарные знаки могут быть товарными знаками соответствующих владельцев.
2017 - 02
Ред. A00
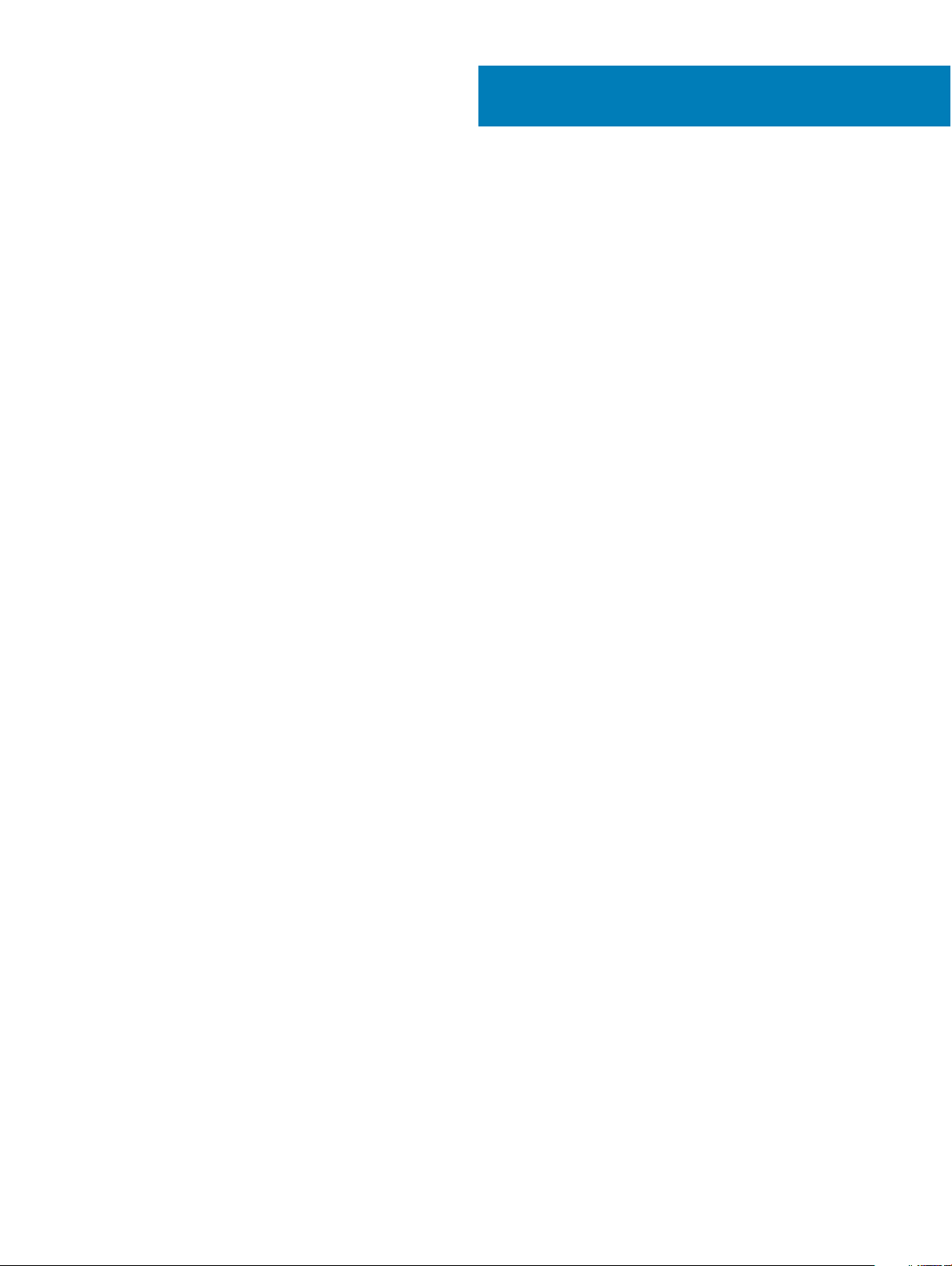
Содержание
1 Работа с компьютером..............................................................................................................................6
Инструкции по технике безопасности......................................................................................................6
Подготовка к работе с внутренними компонентами компьютера..........................................................6
Выключение компьютера......................................................................................................................... 7
Выключение компьютера (Windows 10)..............................................................................................................7
Выключение компьютера (Windows 7)............................................................................................................... 7
После работы с внутренними компонентами компьютера.................................................................... 7
2 Извлечение и установка компонентов................................................................................................... 9
Рекомендуемые инструменты..................................................................................................................9
Задняя крышка..........................................................................................................................................9
Снятие крышки.....................................................................................................................................9
Установка крышки.............................................................................................................................. 10
Плата расширения..................................................................................................................................10
Извлечение платы расширения........................................................................................................10
Установка платы расширения...........................................................................................................12
Батарейка типа "таблетка"..................................................................................................................... 12
Извлечение батарейки типа "таблетка"............................................................................................12
Установка батарейки типа «таблетка».............................................................................................13
Лицевая панель.......................................................................................................................................13
Снятие лицевой панели.................................................................................................................... 13
Установка лицевой панели................................................................................................................14
Динамик................................................................................................................................................... 14
Снятие динамика............................................................................................................................... 14
Установка динамика.......................................................................................................................... 15
Датчик вскрытия корпуса........................................................................................................................15
Извлечение датчика вскрытия корпуса............................................................................................15
Установка датчика вскрытия корпуса...............................................................................................16
Жесткий диск и оптический дисковод....................................................................................................16
Удаление жесткого диска и оптического дисковода........................................................................16
Установка жесткого диска и оптического дисковода.......................................................................18
При хранении.......................................................................................................................................... 18
Извлечение 2,5-дюймового диска в .................................................................................................18
Установка 2,5-дюймового диска в сборе..........................................................................................18
Оптический дисковод..............................................................................................................................19
Извлечение оптического дисковода................................................................................................. 19
Установка оптического дисковода....................................................................................................19
Твердотельный накопитель M.2 PCIe (SSD) ........................................................................................................ 20
Извлечение твердотельного накопителя (SSD) M.2 PCIe ......................................................................... 20
Установка твердотельного накопителя M.2 PCIe SSD ................................................................................20
Радиатор в сборе....................................................................................................................................21
Извлечение блока радиатора........................................................................................................... 21
Установка радиатора в сборе........................................................................................................... 21
Содержание 3
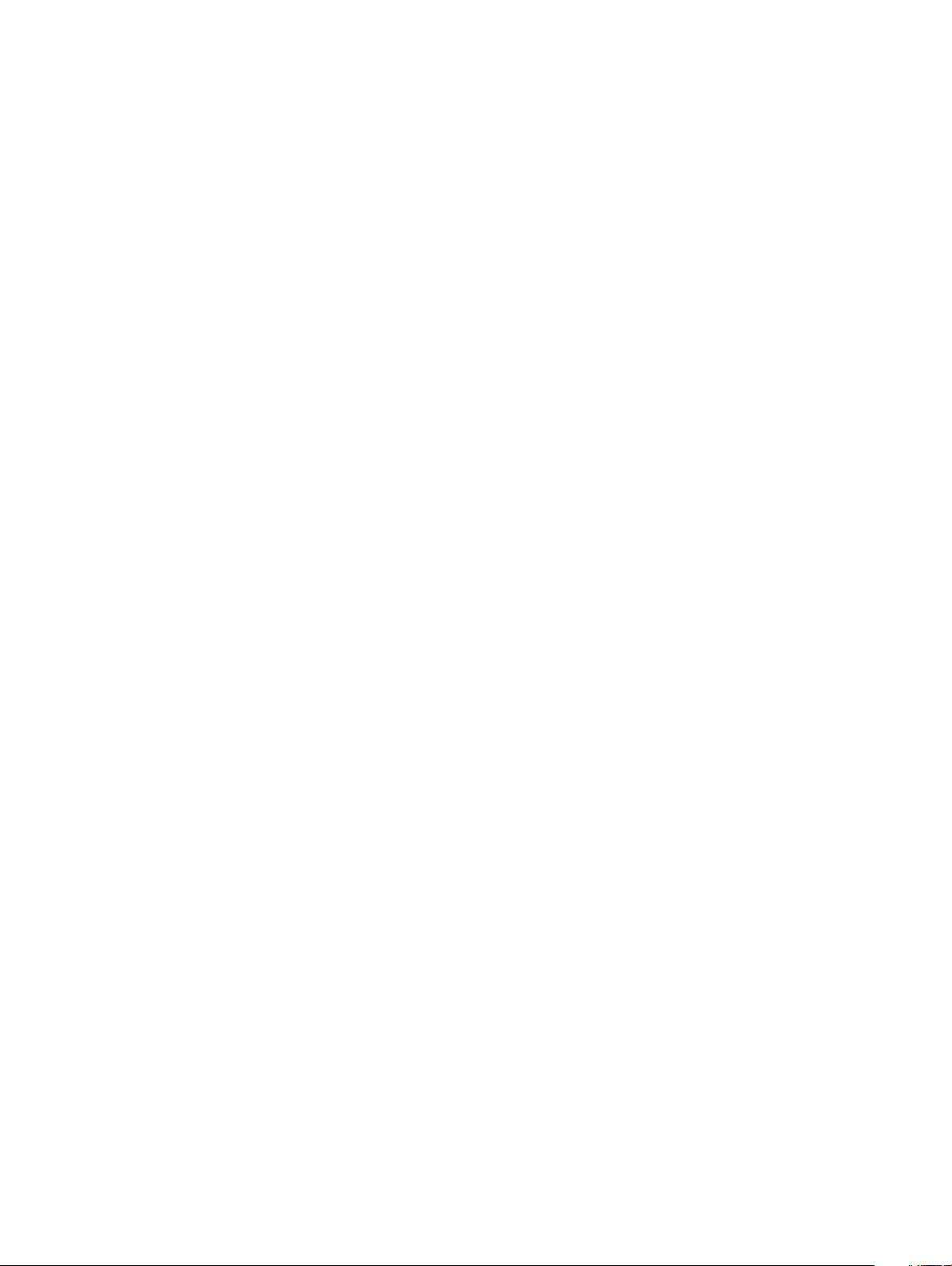
Процессор............................................................................................................................................... 22
Снятие процессора............................................................................................................................22
Установка процессора....................................................................................................................... 23
Модуль памяти........................................................................................................................................23
Извлечение модуля памяти.............................................................................................................. 23
Установка модуля памяти................................................................................................................. 23
устройство чтения карт SD........................................................................................................................................24
Извлечение устройства чтения карт SD......................................................................................................... 24
Установка устройства чтения карт SD.............................................................................................................24
Блок питания........................................................................................................................................... 25
Извлечение блока питания............................................................................................................... 25
Установка модуля блока питания.....................................................................................................27
Переключатель питания......................................................................................................................... 27
Извлечение выключателя питания...................................................................................................27
Установка переключателя питания.................................................................................................. 28
Системная плата.....................................................................................................................................28
Извлечение системной платы...........................................................................................................28
Установка системной платы..............................................................................................................32
Компоновка системной платы...........................................................................................................33
3 Технология и компоненты...................................................................................................................... 34
Процессоры.............................................................................................................................................34
Проверка использования процессора в диспетчере задач................................................................. 34
Наборы микросхем................................................................................................................................. 34
Видеокарта Intel HD .................................................................................................................................................... 34
Параметры дисплея................................................................................................................................35
Определение видеоадаптеров в Win 10..........................................................................................................35
Определение видеоадаптеров в Win 7............................................................................................................35
Загрузка драйверов........................................................................................................................... 35
Накопители..............................................................................................................................................35
Определение жестких дисков в Windows 10...................................................................................................35
Определение жестких дисков в Windows 7.....................................................................................................36
Проверка системной памяти в Windows 10 и Windows 7 ..................................................................................36
Windows 10................................................................................................................................................................ 36
Windows 7.................................................................................................................................................................. 36
Проверка системной памяти в программе настройки.....................................................................36
Тестирование памяти с помощью ePSA..........................................................................................................36
Функции USB-интерфейса...................................................................................................................... 36
USB 3.0/USB 3.1 1-го поколения (SuperSpeed USB)........................................................................................ 37
Быстродействие.................................................................................................................................37
Область применения.........................................................................................................................38
Совместимость.................................................................................................................................. 39
HDMI 1.4............................................................................................................................................................................39
Характеристики HDMI 1.4......................................................................................................................................39
Преимущества HDMI.............................................................................................................................................40
4 Настройка системы..................................................................................................................................41
4 Содержание
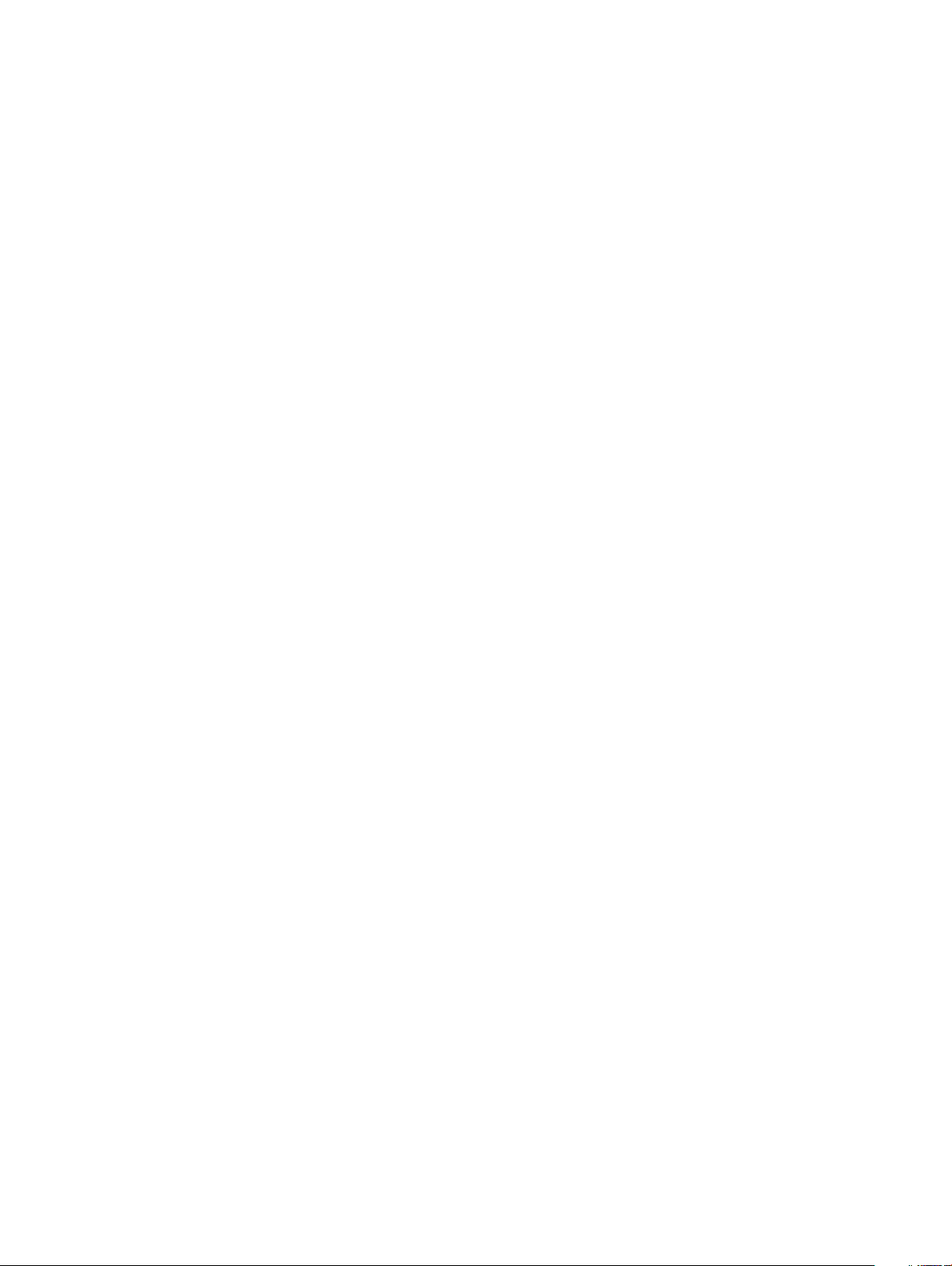
Функция Boot Sequence (Последовательность загрузки)......................................................................41
Клавиши навигации.................................................................................................................................41
Системный пароль и пароль программы настройки............................................................................42
Назначение системного пароля и пароля программы настройки..................................................42
Удаление и изменение существующего системного пароля или пароля настройки системы.....43
Параметры настройки системы............................................................................................................. 43
Обновление BIOS в Windows ....................................................................................................................................51
Включение интеллектуального питания (Smart Power On)..............................................................................51
5 Программное обеспечение.....................................................................................................................53
Поддерживаемые операционные системы...........................................................................................53
Загрузка драйверов видеоадаптера......................................................................................................53
Загрузка драйвера набора микросхем.................................................................................................. 53
Драйверы набора микросхем Intel..........................................................................................................................54
Драйверы Intel HD Graphics........................................................................................................................................ 54
6 Поиск и устранение неполадок..............................................................................................................56
Коды диагностических индикаторов питания....................................................................................... 56
Диагностические сообщения об ошибках............................................................................................. 57
Системные сообщения об ошибке........................................................................................................ 61
7 Технические характеристики..................................................................................................................62
Технические характеристики системы.................................................................................................. 62
Технические характеристики памяти.....................................................................................................62
Технические характеристики видеосистемы........................................................................................ 63
Технические характеристики аудиосистемы.........................................................................................63
Технические характеристики связи....................................................................................................... 63
Технические характеристики подсистемы хранения данных.............................................................. 64
Технические характеристики портов и разъемов................................................................................. 64
Технические характеристики блока питания.........................................................................................64
Характеристики физических размеров................................................................................................. 65
Технические характеристики элементов управления и индикаторов................................................. 65
Условия эксплуатации............................................................................................................................ 65
8 Обращение в компанию Dell.................................................................................................................. 67
Содержание 5
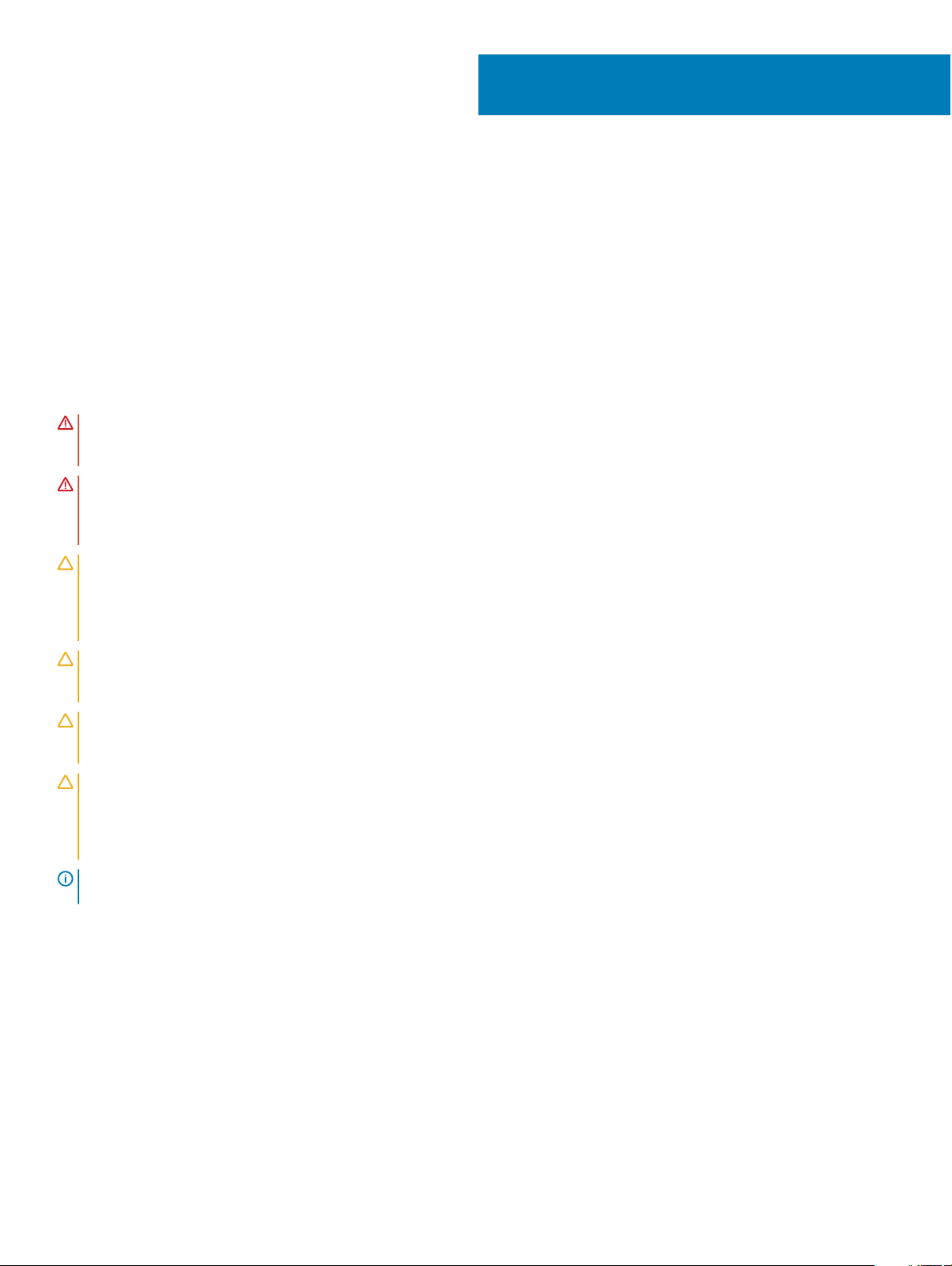
1
Работа с компьютером
Инструкции по технике безопасности
Следуйте этим инструкциям, чтобы исключить повреждение компьютера и для вашей собственной безопасности. Если не
указано иное, то каждая процедура, предусмотренная в данном документе, подразумевает соблюдение следующих
условий.
• прочитаны указания по технике безопасности, прилагаемые к компьютеру;
• Для замены компонента или установки отдельно приобретенного компонента выполните процедуру снятия в обратном
порядке.
ПРЕДУПРЕЖДЕНИЕ: Отсоедините компьютер от всех источников питания перед снятием крышки компьютера
или панелей. После окончания работы с внутренними компонентами компьютера, установите все крышки,
панели и винты на место, перед тем как, подключить компьютер к источнику питания.
ПРЕДУПРЕЖДЕНИЕ: Перед началом работы с внутренними компонентами компьютера прочитайте инструкции
по технике безопасности, прилагаемые к компьютеру. Дополнительные сведения о рекомендациях по технике
безопасности содержатся на начальной странице раздела о соответствии нормативным требованиям по
адресу: www.Dell.com/regulatory_compliance.
ПРЕДОСТЕРЕЖЕНИЕ: Большинство видов ремонта может выполнять только квалифицированный специалист.
Пользователь может осуществлять поиск и устранение неисправностей и простой ремонт только в том случае,
если это рекомендуется в документации на изделие Dell, инструкциями интерактивной справки или службой
поддержки компании Dell. На ущерб, вызванный неавторизованным обслуживанием, гарантия не
распространяется. Прочтите и выполняйте инструкции по технике безопасности, поставляемые с устройством.
ПРЕДОСТЕРЕЖЕНИЕ: Во избежание электростатического разряда следует заземлиться, надев на запястье
антистатический браслет либо периодически прикасаясь к неокрашенной металлической поверхности
одновременно с касанием металлических разъемов на задней части компьютера.
ПРЕДОСТЕРЕЖЕНИЕ: Бережно обращайтесь с компонентами и платами. Не дотрагивайтесь до компонентов и
контактов платы. Держите плату за края или за металлическую монтажную скобу. Держите такие компоненты,
как процессор, за края, а не за контакты.
ПРЕДОСТЕРЕЖЕНИЕ: При отсоединении кабеля беритесь за разъем или специальную петлю на нем. Не тяните
за кабель. У некоторых кабелей имеются разъемы с фиксирующими лапками; перед отсоединением кабеля
такого типа нажмите на фиксирующие лапки. При разъединении разъемов старайтесь разносить их по прямой
линии, чтобы не погнуть контакты. А перед подсоединением кабеля убедитесь в правильной ориентации и
соосности частей разъемов.
ПРИМЕЧАНИЕ: Цвет компьютера и некоторых компонентов может отличаться от цвета, указанного в этом
документе.
Подготовка к работе с внутренними компонентами компьютера
Во избежание повреждения компьютера выполните следующие шаги, прежде чем приступать к работе с внутренними
компонентами компьютера.
1 Соблюдение Инструкций по технике безопасности обязательно.
2 Чтобы не поцарапать крышку компьютера, работы следует выполнять на плоской и чистой поверхности.
3 Выключите компьютер.
6 Работа с компьютером
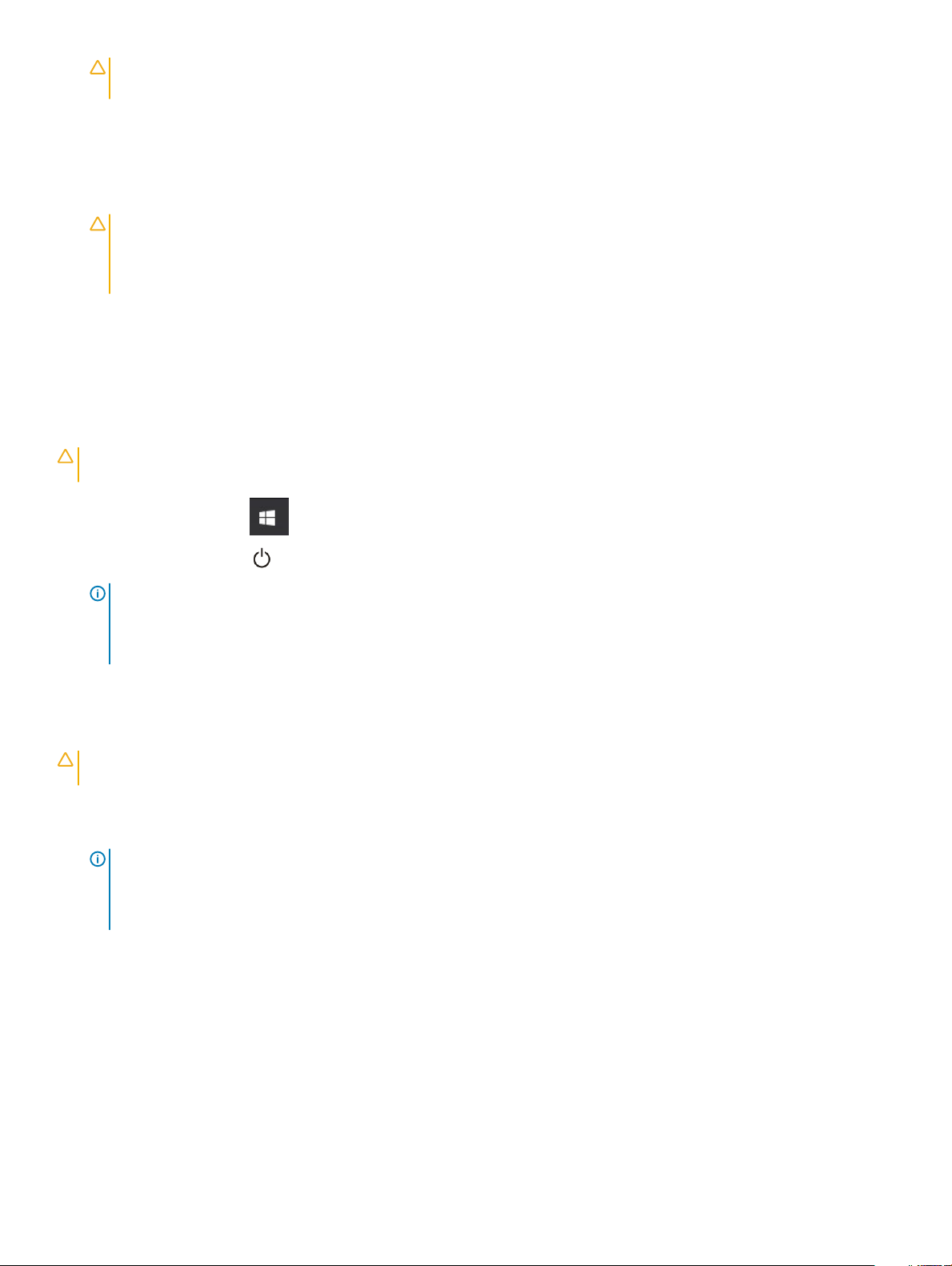
ПРЕДОСТЕРЕЖЕНИЕ: При отсоединении сетевого кабеля необходимо сначала отсоединить его от
компьютера, а затем от сетевого устройства.
4 Отсоедините от компьютера все сетевые кабели.
5 Отсоедините компьютер и все внешние устройства от электросети.
6 Нажмите и не отпускайте кнопку питания, пока компьютер не подключен к электросети, чтобы заземлить системную
плату.
7 Снимите крышку.
ПРЕДОСТЕРЕЖЕНИЕ: Прежде чем прикасаться к внутренним компонентам компьютера, следует
заземлиться, надев на запястье антистатический браслет либо периодически прикасаясь к неокрашенной
металлической поверхности одновременно с касанием металлических разъемов на задней части
компьютера.
Выключение компьютера
Выключение компьютера (Windows 10)
ПРЕДОСТЕРЕЖЕНИЕ: Во избежание потери данных сохраните и закройте все открытые файлы и выйдите из
всех открытых программ перед выключением компьютера.
1 Нажмите или коснитесь .
2 Нажмите или коснитесь , а затем нажмите или коснитесь кнопки Завершение работы.
ПРИМЕЧАНИЕ: Убедитесь, что компьютер и все подключенные к нему устройства выключены. Если
компьютер и подключенные устройства не выключились автоматически при завершении работы
операционной системы, нажмите и не отпускайте кнопку питания примерно 6 секунды, пока они не
выключатся.
Выключение компьютера (Windows 7)
ПРЕДОСТЕРЕЖЕНИЕ: Во избежание потери данных сохраните и закройте все открытые файлы и выйдите из
всех открытых программ перед выключением компьютера.
1 Нажмите кнопку Пуск.
2 Щелкните Завершение работы.
ПРИМЕЧАНИЕ: Убедитесь, что компьютер и все подключенные к нему устройства выключены. Если
компьютер и подключенные устройства не выключились автоматически при завершении работы
операционной системы, нажмите и не отпускайте кнопку питания примерно 6 секунды, пока они не
выключатся.
После работы с внутренними компонентами компьютера
После завершения любой процедуры замены не забудьте подключить все внешние устройства, платы и кабели, прежде
чем включать компьютер.
1 Установите на место крышку.
Работа с компьютером 7
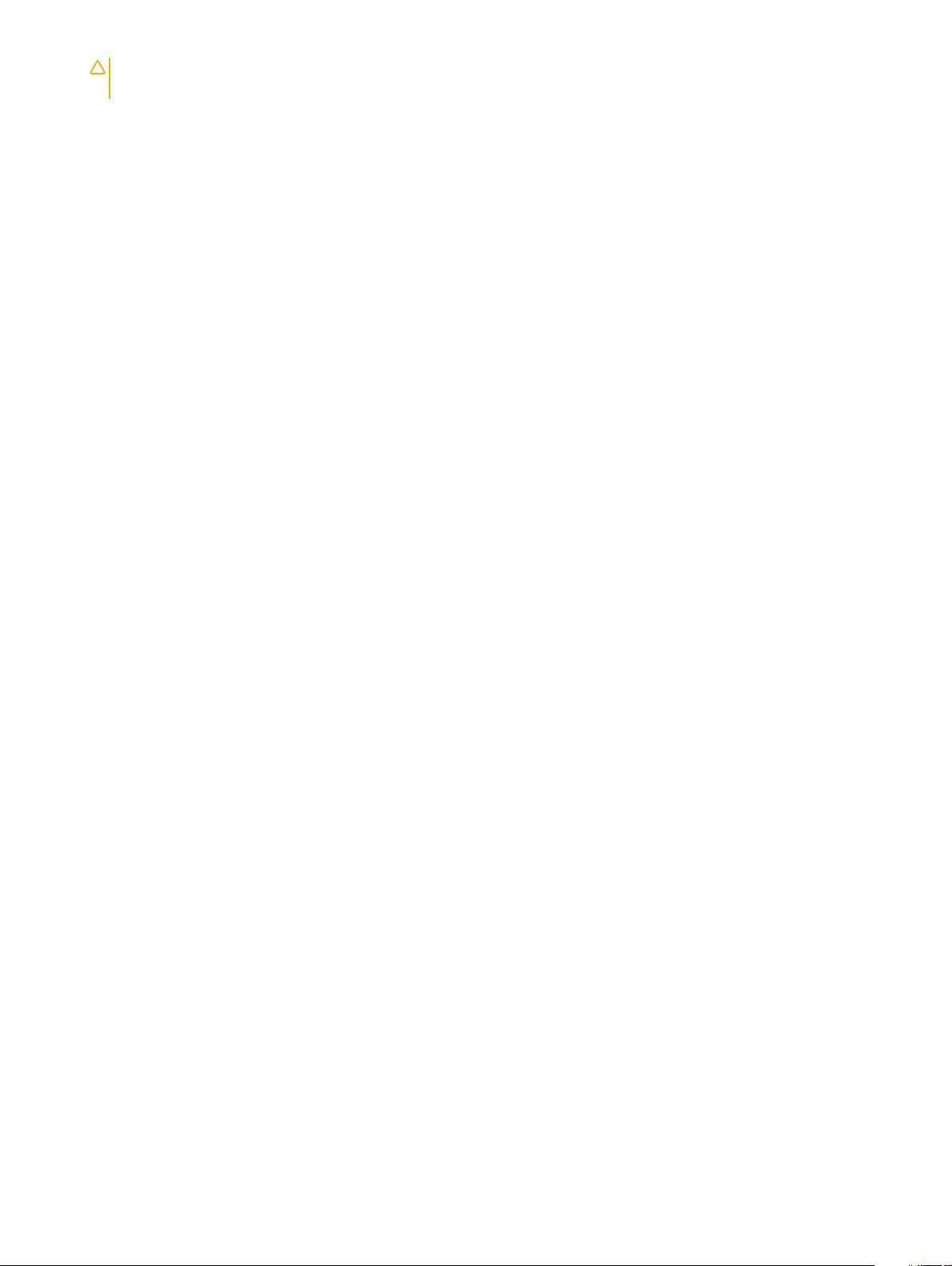
ПРЕДОСТЕРЕЖЕНИЕ: Чтобы подсоединить сетевой кабель, сначала подсоедините его к сетевому
устройству, а затем к компьютеру.
2 Подсоедините к компьютеру все телефонные или сетевые кабели.
3 Подключите компьютер и все внешние устройства к электросети.
4 Включите компьютер.
5 При необходимости проверьте исправность работы компьютера, запустив программу ePSA Diagnostics (Диагностика
ePSA).
8 Работа с компьютером

Извлечение и установка компонентов
В этом разделе приведены подробные сведения по извлечению и установке компонентов данного компьютера.
Рекомендуемые инструменты
Для выполнения процедур, описанных в этом документе, требуются следующие инструменты:
• маленькая шлицевая отвертка;
• Крестовая отвертка № 1
• небольшая пластиковая палочка
Задняя крышка
Снятие крышки
1 Выполните действия, предусмотренные разделом Подготовка к работе с внутренними компонентами компьютера.
2 Снятие крышки
a Ослабьте невыпадающие винты, которыми крышка крепится к компьютеру [1].
b Сдвиньте крышку в сторону задней части компьютера [2].
2
Извлечение и установка компонентов 9

3 Приподнимите крышку и снимите ее с компьютера [3].
Установка крышки
1 Установите крышку на компьютер и сдвиньте ее, чтобы она встала на место со щелчком.
2 Затяните невыпадающие винты, чтобы прикрепить крышку к компьютеру.
3 Выполните действия, предусмотренные разделом После работы с внутренними компонентами компьютера.
Плата расширения
Извлечение платы расширения
1 Выполните действия, предусмотренные разделом Подготовка к работе с внутренними компонентами компьютера.
2 Снимите крышку.
3 Потяните металлическую защелку, чтобы открыть плату расширения.
10 Извлечение и установка компонентов

4 Извлечение платы расширения
a Потяните фиксирующую защелку у основания платы расширения [1].
b Сдвиньте в сторону и извлеките плату расширения из разъема [2].
Извлечение и установка компонентов 11
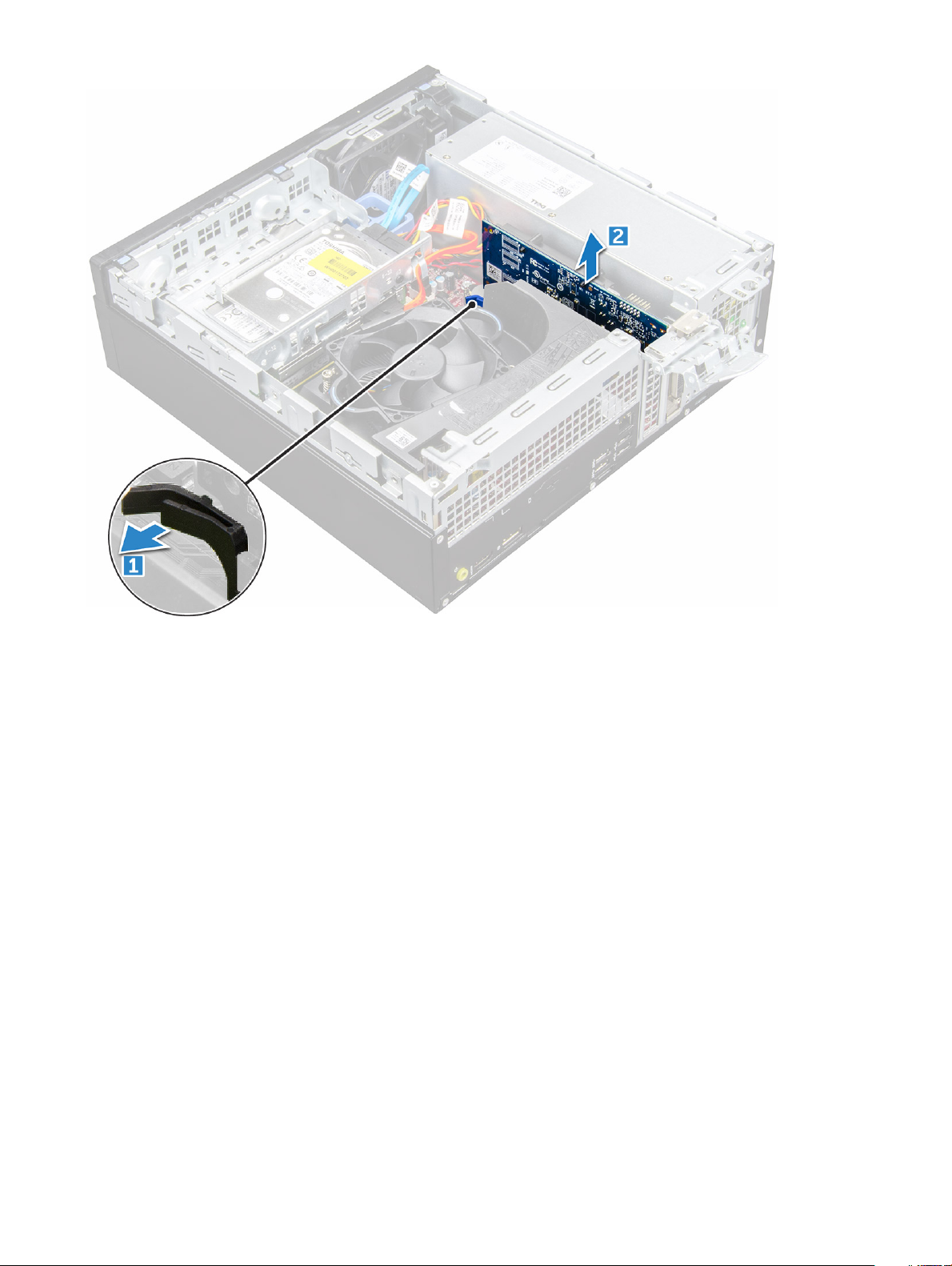
Установка платы расширения
1 Вставьте плату расширения в разъем на системной плате.
2 Нажмите на плату расширения, чтобы она встала на место со щелчком.
3 Закройте защелку платы расширения и нажмите на нее, чтобы она встала на место со щелчком.
4 Установите крышку.
5 Выполните действия, предусмотренные разделом После работы с внутренними компонентами компьютера.
Батарейка типа "таблетка"
Извлечение батарейки типа "таблетка"
1 Выполните действия, предусмотренные разделом Подготовка к работе с внутренними компонентами компьютера.
2 Снимите:
a крышка
3 Извлечение батарейки типа «таблетка»:
a Нажмите на фиксатор, чтобы батарейка типа "таблетка" выскочила наружу [1].
b Извлеките батарейку типа "таблетка" из разъема на системной плате [2].
12 Извлечение и установка компонентов

Установка батарейки типа «таблетка»
1 Держите батарею стороной со знаком «+» вверх и задвиньте ее под фиксаторы со стороны положительного полюса
разъема.
2 Надавите на батарею, чтобы она встала в разъем со щелчком.
3 Установите:
a крышка
4 Выполните действия, предусмотренные разделом После работы с внутренними компонентами компьютера.
Лицевая панель
Снятие лицевой панели
1 Выполните действия, предусмотренные разделом Подготовка к работе с внутренними компонентами компьютера.
2 Снимите крышку.
3 Снятие лицевой панели:
a Приподнимите защелки, чтобы отсоединить лицевую панель от компьютера [1].
b Снимите лицевую панель с компьютера [2].
Извлечение и установка компонентов 13

Установка лицевой панели
1 Вставьте фиксаторы лицевой панели в пазы на корпусе компьютера.
2 Нажмите на лицевую панель до щелчка фиксаторов.
3 Установите крышку.
4 Выполните действия, предусмотренные разделом После работы с внутренними компонентами компьютера.
Динамик
Снятие динамика
1 Выполните действия, предусмотренные разделом Подготовка к работе с внутренними компонентами компьютера.
2 Снимите:
a крышка
b лицевую панель
c жесткий диск и оптический дисковод
3 Чтобы извлечь динамик:
a Отсоедините кабель динамика от системной платы [1].
b Нажмите на фиксаторы и извлеките динамик из компьютера [2] [3].
14 Извлечение и установка компонентов
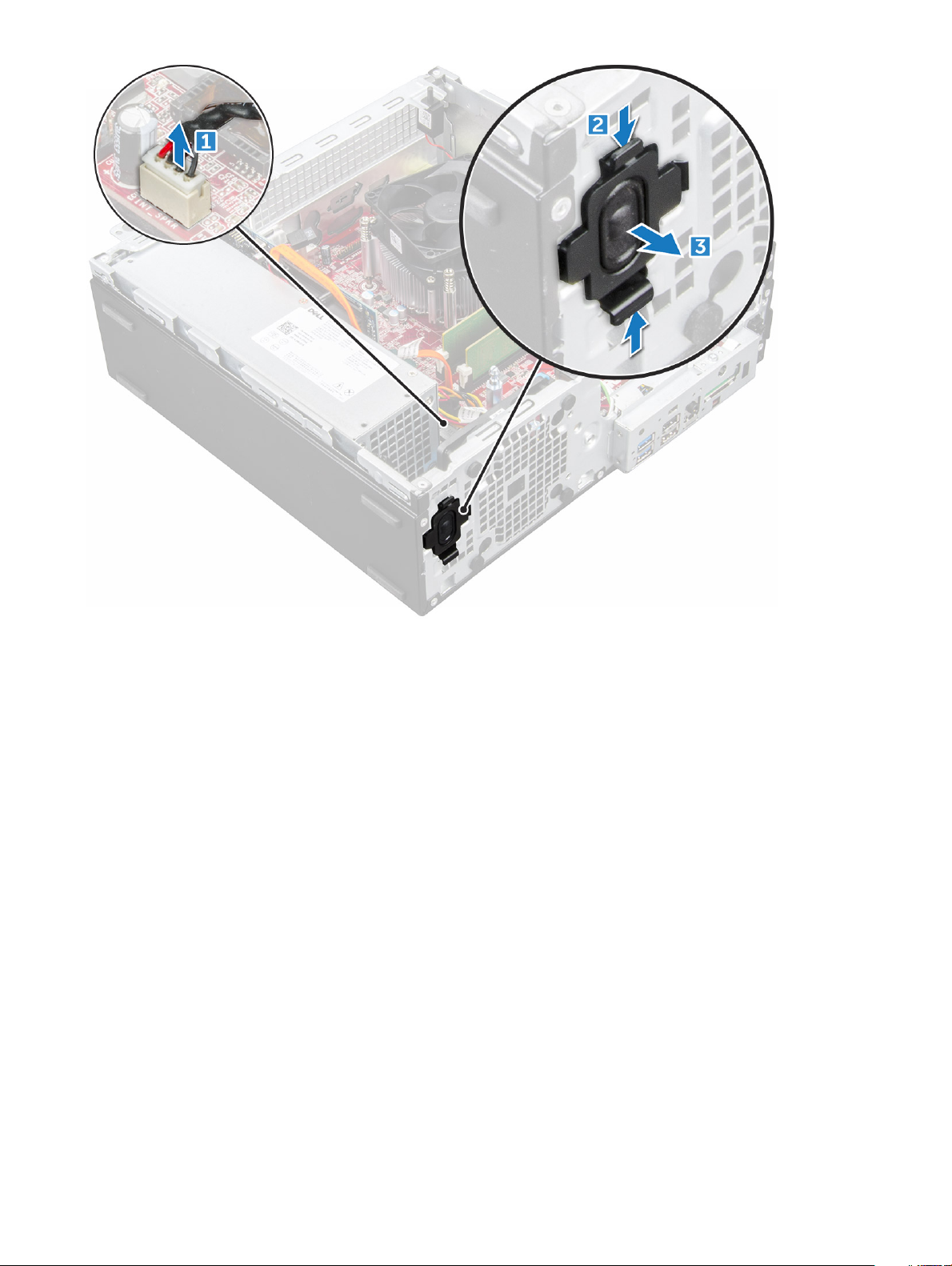
Установка динамика
1 Вставьте динамик в гнездо и нажмите до щелчка.
2 Подсоедините кабель динамиков к разъему на системной плате.
3 Установите:
a жесткий диск и оптический дисковод
b лицевую панель
c крышка
4 Выполните действия, предусмотренные разделом После работы с внутренними компонентами компьютера.
Датчик вскрытия корпуса
Извлечение датчика вскрытия корпуса
1 Выполните действия, предусмотренные разделом Подготовка к работе с внутренними компонентами компьютера.
2 Снимите:
a крышка
3 Извлечение датчика вскрытия корпуса
a Отсоедините кабель датчика вскрытия корпуса от разъема на системной плате [1][2].
b Сдвиньте и поднимите датчик вскрытия корпуса и извлеките его из компьютера [3].
Извлечение и установка компонентов 15
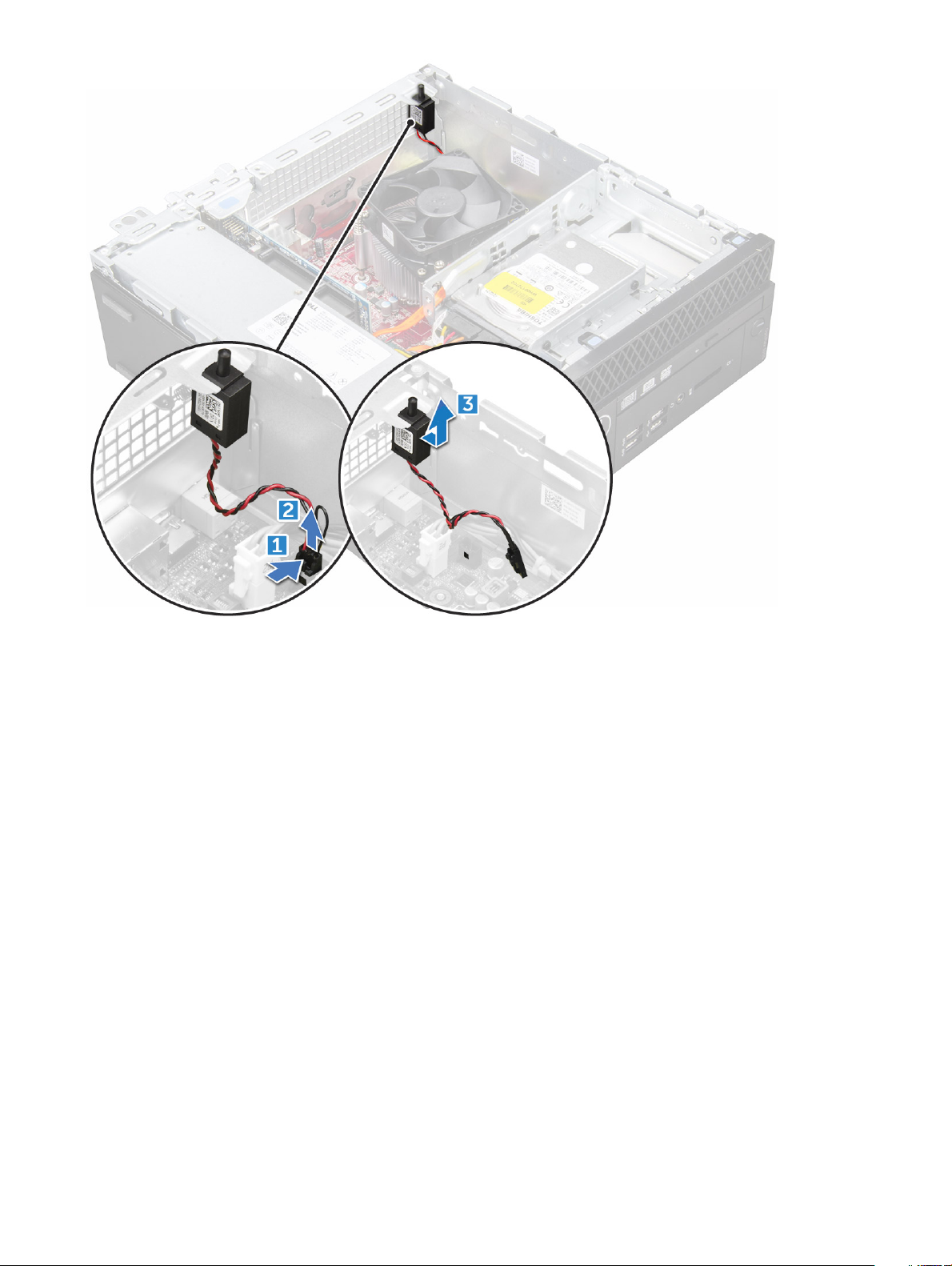
Установка датчика вскрытия корпуса
1 Вставьте датчик вскрытия корпуса в слот на корпусе.
2 Подсоедините кабель датчика вскрытия корпуса к системной плате.
3 Установите:
a крышка
4 Выполните действия, предусмотренные разделом После работы с внутренними компонентами компьютера.
Жесткий диск и оптический дисковод
Удаление жесткого диска и оптического дисковода
1 Выполните действия, предусмотренные разделом Подготовка к работе с внутренними компонентами компьютера.
2 Снимите крышку.
3 Снимите лицевую панель.
4 Чтобы освободить жесткий диск и оптический дисковод, выполните следующие действия.
a Отсоедините кабели питания и передачи данных от разъемов на жестком диске в сборе [1] [2].
b Высвободите кабели из зажимов [3].
c Сдвиньте фиксатор, чтобы освободить жесткий диск и модуль оптического дисковода [4].
16 Извлечение и установка компонентов

5 Чтобы извлечь жесткий диск и оптический дисковод, выполните следующие действия.
a Поднимите фиксатор [1].
b Удерживая фиксатор, отсоедините кабель данных и кабель питания оптического дисковода [2].
c Выдвините и извлеките жесткий диск и оптический дисковод из компьютера [3].
Извлечение и установка компонентов 17
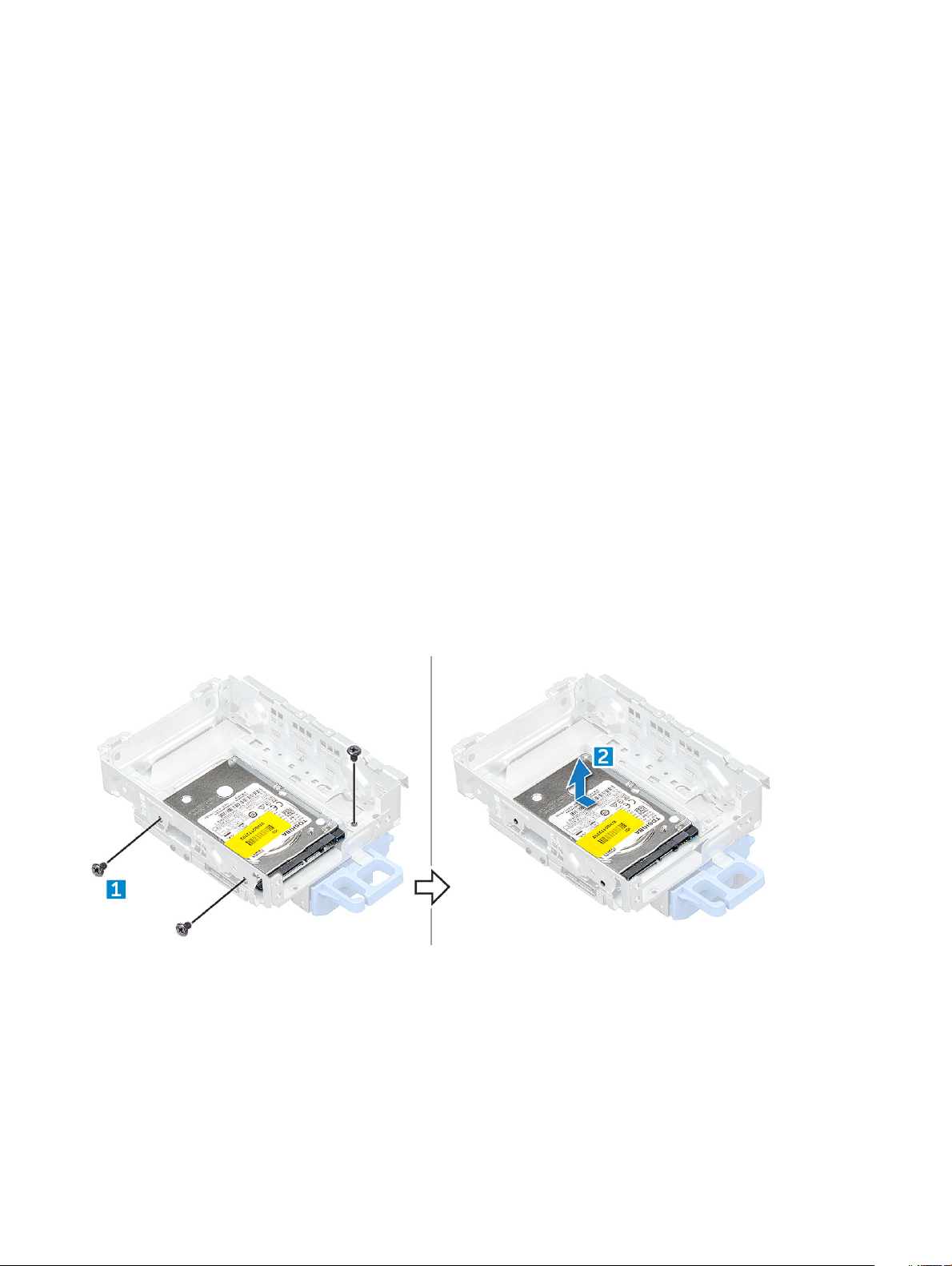
Установка жесткого диска и оптического дисковода
1 Подсоедините кабель передачи данных и кабель питания к оптическому дисководу.
2 Вставьте жесткий диск и оптический дисковод в слот на компьютере.
3 Проложите кабели жесткого диска в сборе через зажим.
4 Сдвиньте фиксатор, чтобы зафиксировать модуль.
5 Подсоедините кабель передачи данных и кабель питания жесткого диска и оптического дисковода.
6 Установите лицевую панель.
7 Установите крышку.
8 Выполните действия, предусмотренные разделом После работы с внутренними компонентами компьютера.
При хранении
В зависимости от выбранной конфигурации у вас будет либо один 3,5-дюймовый жесткий диск в сборе, либо два 2,5дюймовых жестких диска в сборе.
Извлечение 2,5-дюймового диска в
1 Выполните действия, предусмотренные разделом Подготовка к работе с внутренними компонентами компьютера.
2 Снимите:
a крышка
b жесткий диск и оптический дисковод
3 Порядок извлечения жесткого диска.
a Открутите винты, которыми жесткий диск крепится к модулю [1].
b Выдвините и извлеките жесткий диск из модуля [2].
Установка 2,5-дюймового диска в сборе
1 Вставьте диск в сборе в слот на компьютере.
2 Подключите кабель питания к слоту на кронштейне жесткого диска.
3 Установите:
a жесткий диск и оптический дисковод
b крышка
18 Извлечение и установка компонентов

4 Выполните действия, предусмотренные разделом После работы с внутренними компонентами компьютера.
Оптический дисковод
Извлечение оптического дисковода
1 Выполните действия, предусмотренные разделом Подготовка к работе с внутренними компонентами компьютера.
2 Снимите:
a крышка
b лицевую панель
c жесткий диск и оптический дисковод
3 Чтобы извлечь оптический дисковод:
a Выверните винты крепления оптического дисковода к модулю [1].
b Извлеките оптический дисковод из компьютера [2].
Установка оптического дисковода
1 Задвиньте оптический дисковод в модуль оптического дисковода.
2 Вверните обратно винты, которыми оптический дисковод крепится к модулю.
3 Установите:
a жесткий диск и оптический дисковод
b лицевую панель
c крышка
4 Выполните действия, предусмотренные разделом После работы с внутренними компонентами компьютера.
Извлечение и установка компонентов 19
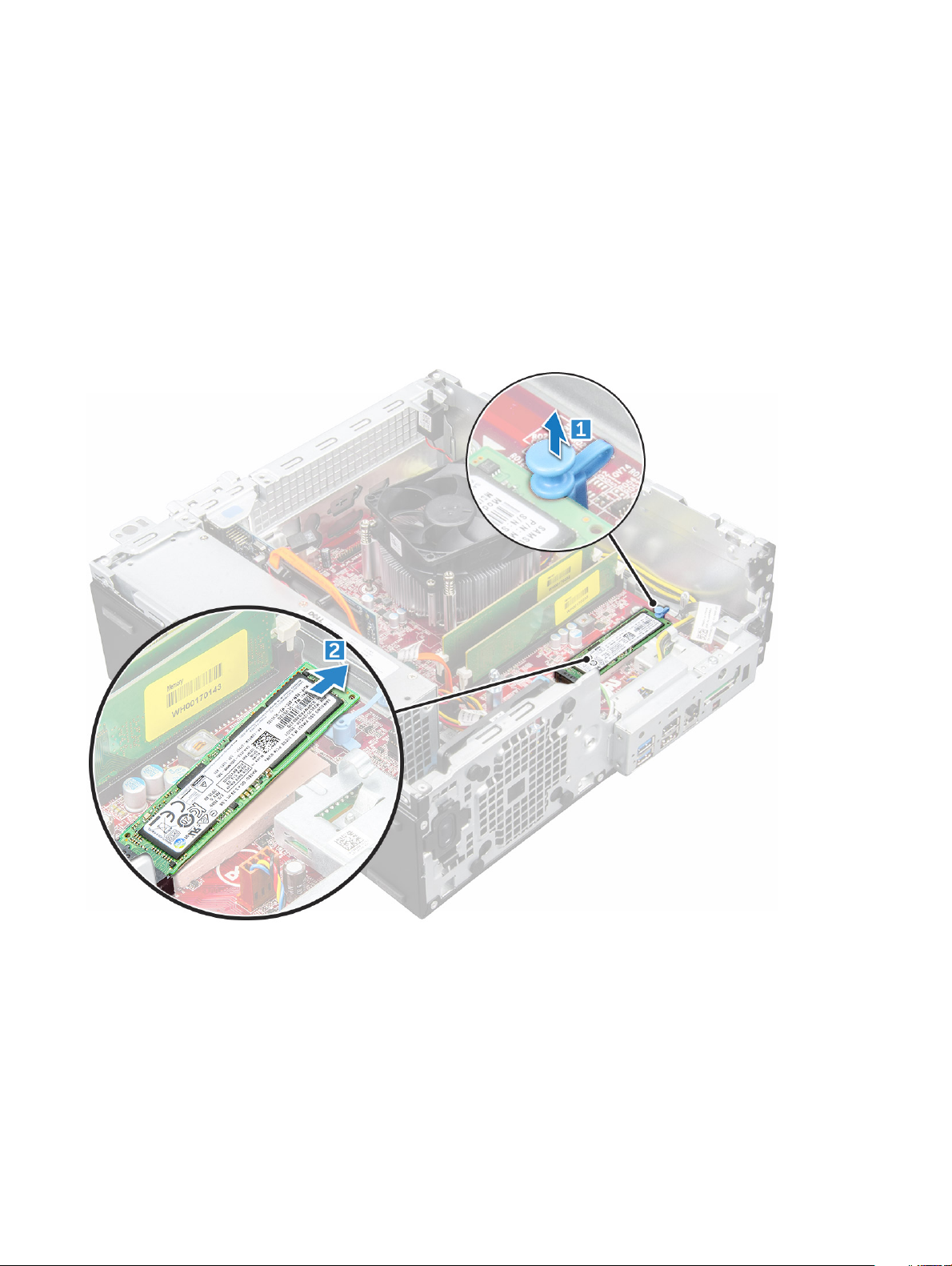
Твердотельный накопитель M.2 PCIe (SSD)
Извлечение твердотельного накопителя (SSD) M.2 PCIe
1 Выполните действия, предусмотренные разделом Подготовка к работе с внутренними компонентами компьютера.
2 Снимите:
a крышка
b лицевую панель
c жесткий диск и оптический дисковод
3 Извлечение твердотельного накопителя (SSD) M.2 PCIe
a Потяните за синий выступ, чтобы освободить SSD M.2 PCIe.
b Отсоедините SSD M.2 PCIe SSD от разъема SSD.
Установка твердотельного накопителя M.2 PCIe SSD
1 Вставьте M.2 PCIe SSD в разъем.
2 Нажмите на синий фиксатор, чтобы закрепить M.2 PCIe SSD.
3 Установите:
a жесткий диск и оптический дисковод
b
c
20 Извлечение и установка компонентов

d лицевую панель
e крышка
4 Выполните действия, предусмотренные разделом После работы с внутренними компонентами компьютера.
Радиатор в сборе
Извлечение блока радиатора
1 Выполните действия, предусмотренные разделом Подготовка к работе с внутренними компонентами компьютера.
2 Снимите:
a крышка
b лицевую панель
c модуль жесткого диска и оптического привода
3 Извлечение блока радиатора:
a Отключите кабель радиатора от системной платы [1].
b Ослабьте невыпадающие винты, которыми крепится блок радиатора в сборе (2), и извлеките его из
компьютера (3).
Установка радиатора в сборе
1 Установите радиатор в сборе на процессор.
2 Затяните невыпадающие винты, которыми радиатор в сборе крепится к системной плате.
Извлечение и установка компонентов 21
 Loading...
Loading...