Dell OptiPlex 3040 User Manual
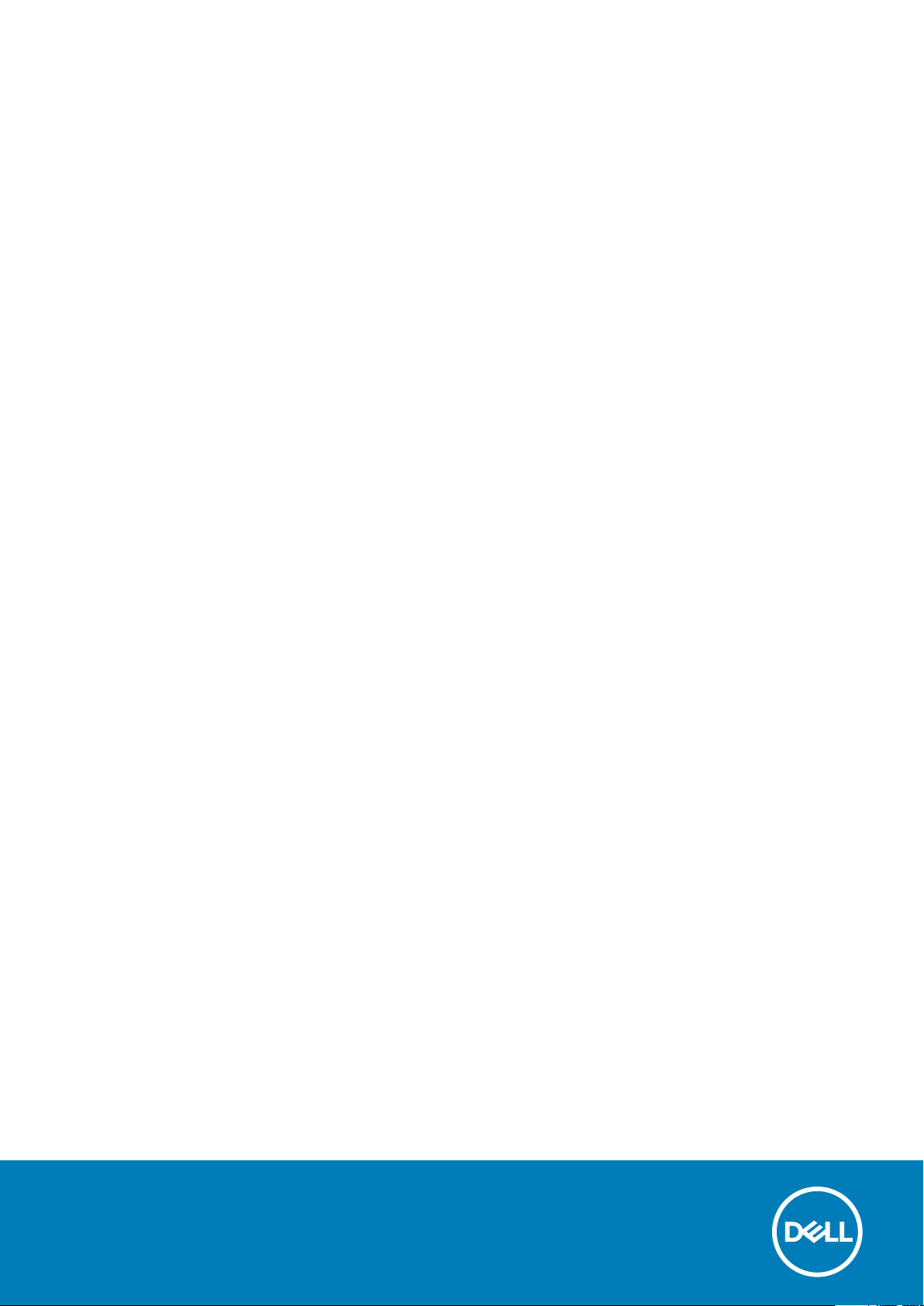
Dell Wyse USB Imaging Tool
Version 3.4.0 User’s Guide
Oct obe r 2 020
Rev . A 03

Notes, cautions, and warnings
NOTE: A NOTE indicates important information that helps you make better use of your product.
CAUTION: A CAUTION indicates either potential damage to hardware or loss of data and tells you how to avoid
the problem.
WARNING: A WARNING indicates a potential for property damage, personal injury, or death.
© 2020 Dell Inc. or its subsidiaries. All rights reserved. Dell, EM C, and other trademarks are trademarks of Dell Inc. or its subsidiaries. Oth er
trademarks may be trademarks of their respective owners.
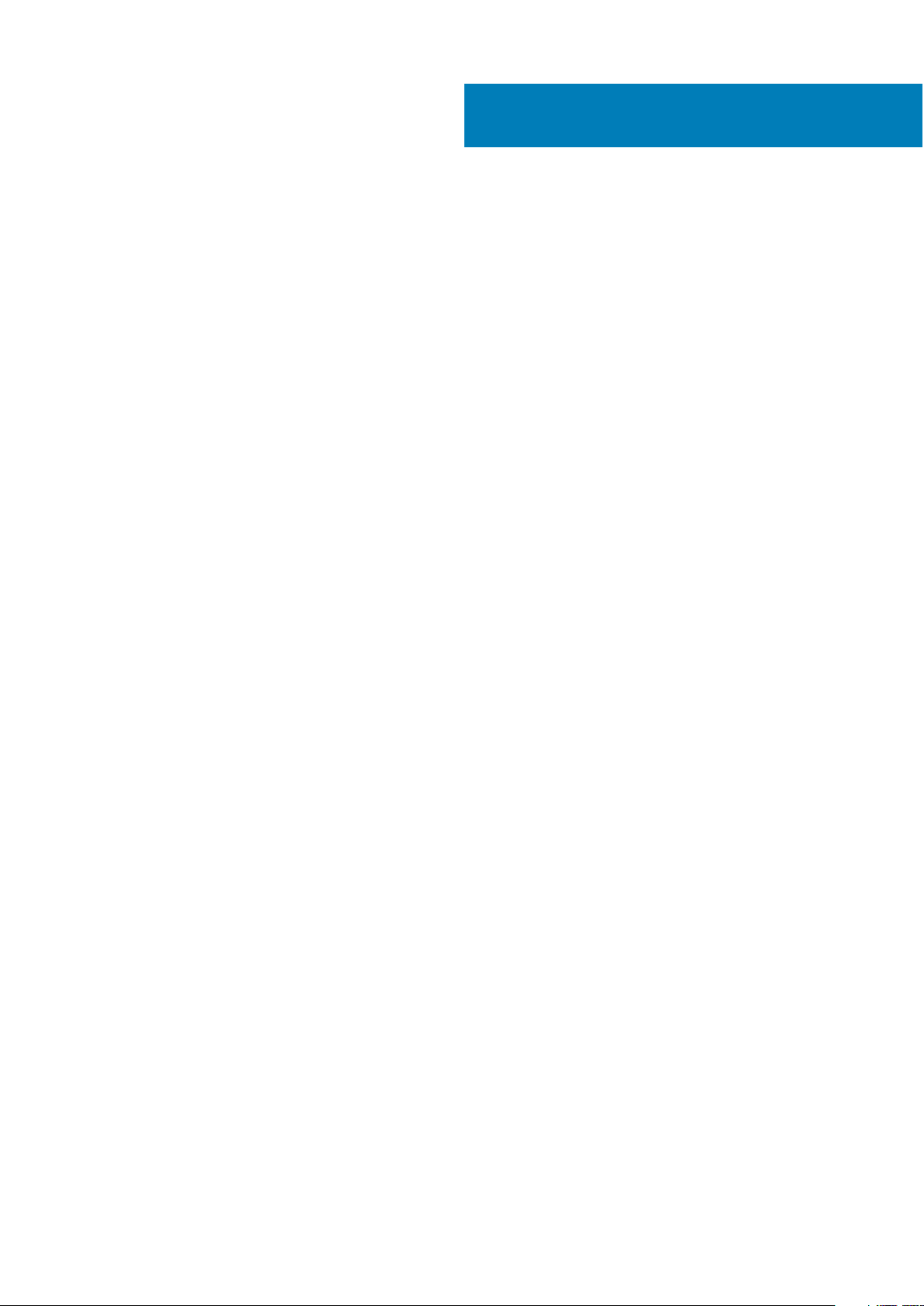
Contents
Chapter 1: Introduction................................................................................................................. 4
What is new in this release................................................................................................................................................ 4
Key features..........................................................................................................................................................................4
Supported operating system and thin clients............................................................................................................... 4
Technical support.......................................................................................................................................................... 6
Chapter 2: Installing Dell Wyse USB Imaging Tool..........................................................................7
Supported operating systems for Dell Wyse USB Imaging Tool installation..........................................................7
Downloading Dell Wyse USB Imaging Tool.................................................................................................................... 7
Installing Dell Wyse USB Imaging Tool............................................................................................................................7
Uninstalling Dell Wyse USB Imaging Tool...................................................................................................................... 8
Chapter 3: Using Dell Wyse USB Imaging Tool............................................................................... 9
Boot details for supported devices................................................................................................................................10
Performing an image pull operation................................................................................................................................11
Configuring USB drive for pull operation................................................................................................................ 11
Pulling an image from a source device....................................................................................................................12
Performing an image push operation............................................................................................................................ 16
Configuring the USB drive for local image push operation................................................................................ 16
Pushing a local image to a target device................................................................................................................18
Configuring the USB drive for network image push operation......................................................................... 21
Pushing a network image to a target device........................................................................................................ 23
Cloning a USB drive.......................................................................................................................................................... 26
Configuring USB Imaging Tool settings....................................................................................................................... 28
Appendix A: Troubleshooting.......................................................................................................30
Boot issues on USB drives.............................................................................................................................................. 30
Partition issues on SanDisk Cruiser flash drives........................................................................................................ 30
USB drive less than 1 GB error message..................................................................................................................... 30
USB drive not found......................................................................................................................................................... 30
Failed to format USB drive error message...................................................................................................................31
Contents 3
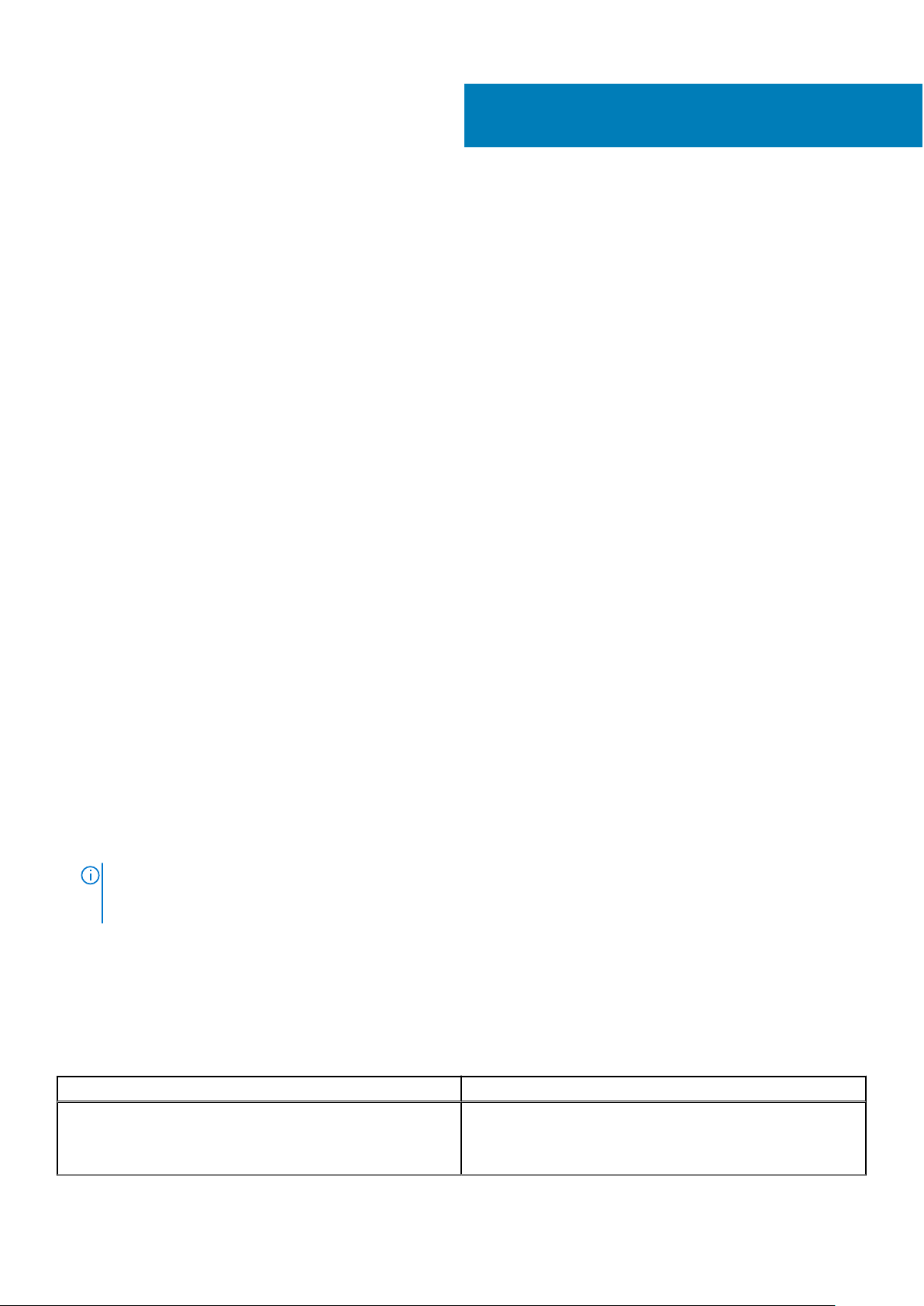
1
Introduction
Dell Wyse USB Imaging Tool version 3.4.0 provides a simple USB imaging solution to help IT administrators to easily perform the
pull or push operations in thin clients by using USB drives.
Dell Wyse USB Imaging Tool helps to quickly and easily image or reimage the supported Dell Wyse thin clients. The tool enables
you to configure a bootable USB drive that you can plug into a thin client or a mobile thin client to pull or push the operating
system images.
What is new in this release
This release of the Dell Wyse USB Imaging Tool v3.4.0 addresses the USB Imaging Tool v3.3.0 issues. This release also adds
support for Windows 10 Enterprise LTSC 2019 (64-bit) on Wyse 5070 Thin Client, Wyse 5470 Thin Client and Wyse 5470 All-inOne Thin Client.
Key features
USB Imaging Tool has the following key features:
● Provision to push an Image from a network.
● A simple and friendly user interface that enables you to perform the various operations with ease.
● All the available USB disks and drives connected to the thin client devices are listed.
● Provision to configure a USB drive to copy or pull the operating system Image from the source thin client devices. Only
operating system and only BIOS (which includes CMOS) can be pulled separately.
● Provision to configure a USB drive to update or push an operating system Image to target thin client devices. Image push
operation can be performed for only operating system and only BIOS (which includes CMOS).A single USB key can store
multiple Images of different platforms.
● Provision to clone an already configured USB drive containing the Image that you want to push to target devices. Cloning
helps to simultaneously update the operating system on multiple thin client devices.
● Administrators can easily configure the backup path and back up the data present in the USB key during configuration. After
the device is configured, the imaging tool seamlessly restores the data back to the USB key.
● Support for both removable and fixed type USB keys/Hard Disk Drives (HDDs).
● Support for 64-bit operating system platforms.
● Provision to configure different types of Dell Wyse thin clients.
● Support for Windows 10 Enterprise LTSC 2019 unified image.
NOTE:
All the 32-bit architecture platforms are end of marketing life, hence they are excluded in this release.
It is recommended to use the previous version of USB imaging tool when configuring it on 32-bit architecture
platforms because version 3.4.0 does not support the same.
Supported operating system and thin clients
The following table gives the list of embedded operating system and the corresponding Dell Wyse thin clients that are supported
by Dell Wyse USB Imaging Tool version 3.4.0:
Table 1. Operating Systems and Dell Wyse Thin Clients
Operating Systems Dell Wyse Thin Clients
ThinOS 9.0
4 Introduction
● Wyse 3040 Thin Client
● Wyse 5070 Thin Client
● Wyse 5470 All-in-One Thin Client
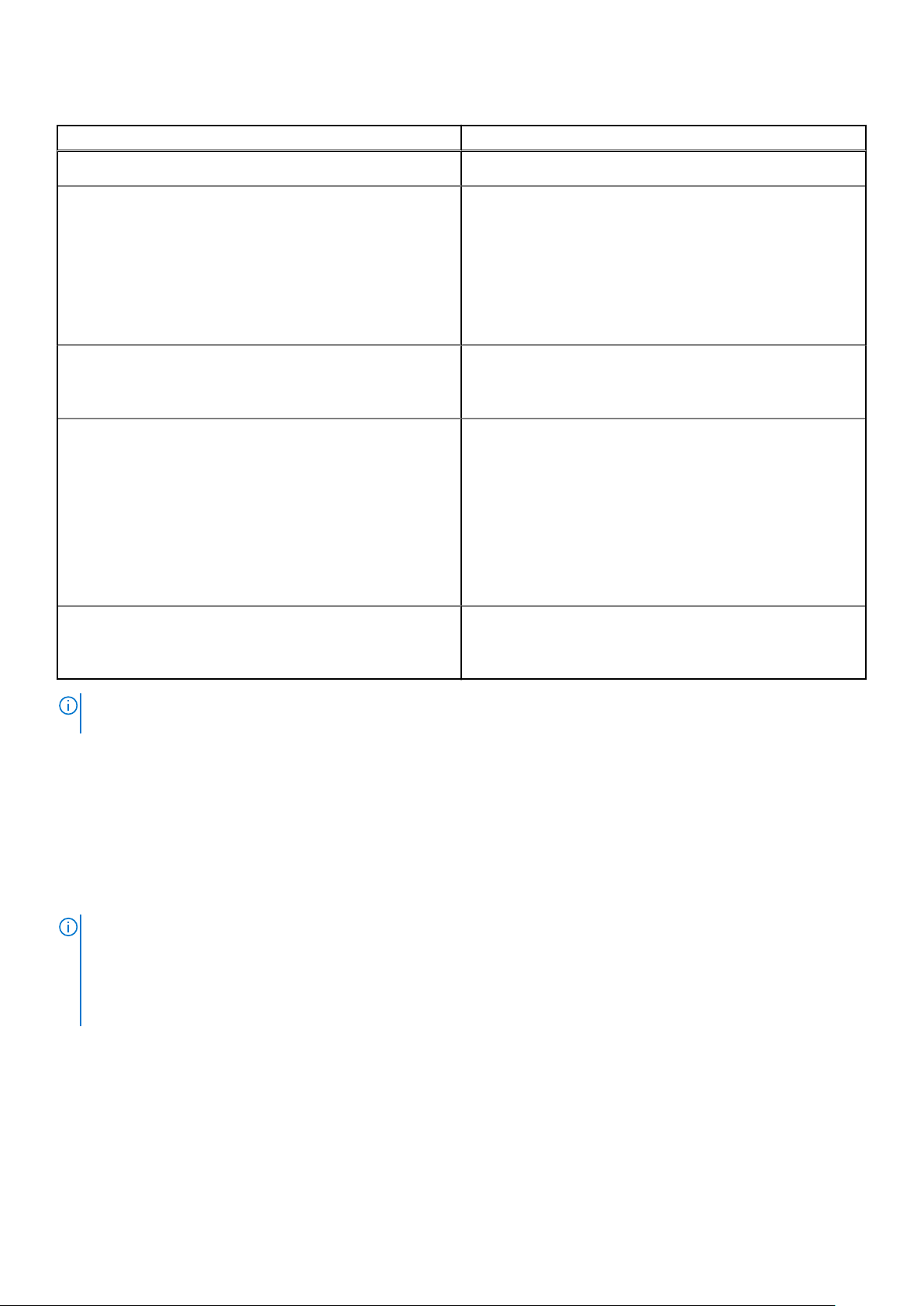
Table 1. Operating Systems and Dell Wyse Thin Clients (continued)
Operating Systems Dell Wyse Thin Clients
● Wyse 5470 Thin Client
Windows 10 IoT Enterprise LTSC (64-bit)
Windows 10 IoT Enterprise LTSB (64-bit)
Wyse ThinOS
Wyse ThinLinux
● Wyse 5070 Thin Client with Windows 10 IoT Enterprise
LTSC 2019
● Wyse 5070 Thin Client with Windows 10 IoT Enterprise
LTSB 2016
● Wyse 5470 All–in–One Thin Client with Windows 10 IoT
Enterprise LTSB 2016
● Wyse 5470 Thin Client with Windows 10 IoT Enterprise
LTSB 2016
● Wyse 5070 Thin Client
● Wyse 5470 All-in-One Thin Client
● Wyse 5470 Thin Client
● Wyse 3040 Thin Client with ThinOS
● Wyse 5040 All–in–One Thin Client with ThinOS
● Wyse 5040 All–in–One Thin Client with PCoIP
● Wyse 5070 Thin Client with ThinOS
● Wyse 5070 Thin Client with PCoIP
● Wyse 5470 All–in–One Thin Client with ThinOS
● Wyse 5470 All–in–One Thin Client with PCoIP
● Wyse 5470 Thin Client with ThinOS
● Wyse 5470 Thin Client with PCoIP
● Wyse 3040 Thin Client with ThinLinux 2.x
● Wyse 5070 Thin Client with ThinLinux 2.x
● Wyse 5470 Thin Client with ThinLinux 2.x
NOTE: End-of-Life (EOL) platforms are not supported in USB Imaging Tool version 3.4.0. Existing customers must use USB
Imaging Tool version 2.1.4 and earlier versions.
Supported types of USB drives
Dell Wyse USB Imaging tool version 3.4.0 enables you to configure the following types of USB drives:
● USB drive less than 32 GB of disk space, removable type
● USB drive higher than 32 GB of disk space, removable type
● USB drive higher than 32 GB of disk space, fixed type
● USB drive up to 1 TB of disk space, fixed type
NOTE:
Two partitions are created for USB drives greater than 32 GB of disk space and marked as Removable type. One is
350 MB usable space, which is partitioned for creation of configuration files and the remaining disk space is allocated for
operating system images
● Support for 64-bit operating system platforms.
● USB Imaging Tool supports both FAT32 and NTFS file systems for fixed type USB keys or Hard Disk Drives (HDDs).
Supported USB drives
The following USB drives are successfully validated with Dell Wyse USB Imaging tool version 3.4.0:
Introduction
5
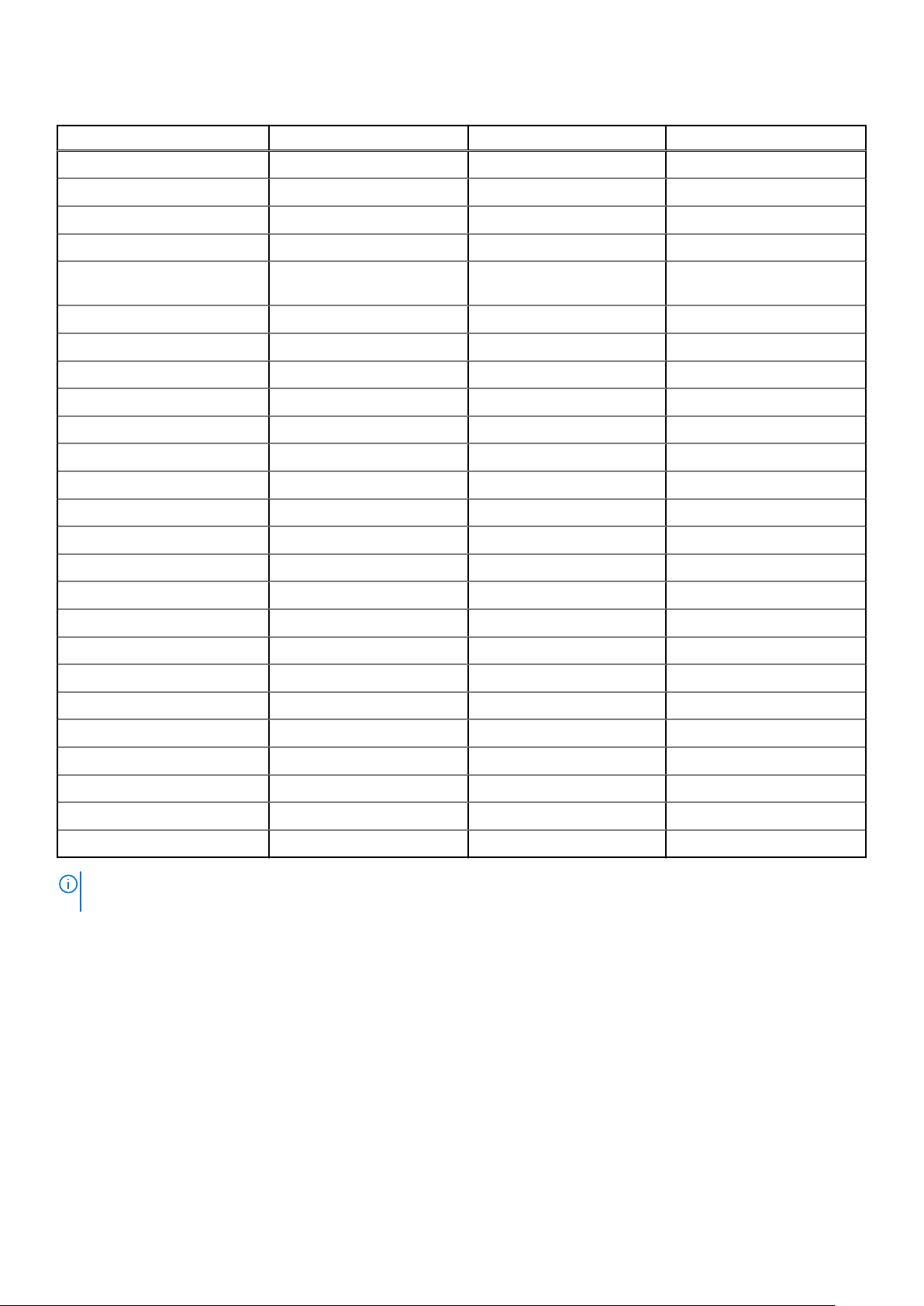
Table 2. Supported USB drives
USB Key Size Version Type
Kingston DT G4 - Security Key 8 GB 3 Removable
Kingston Data Traveler G4 16 GB 3 Removable
Kingston DT G4 16 GB 3 Removable
Kingston Data Traveler 106 32 GB 2 Removable
Kingston DT microDuo 3C Ctype
Kingston Data Traveler G4 64 GB 3 Removable
Kingston Data Traveler SE9 64 GB 2 Removable
Kingston Data Traveler G4 64 GB 3 Removable
Kingston DT SE9 64 GB 2 Removable
Kingston Data Traveler 101 G2 128 GB 2 Removable
SanDisk Ultra 32 GB 3 Removable
SanDisk Ultra Micro C-type 32 GB 3 Removable
SanDisk Ultra 64 GB 3 Removable
SanDisk Extreme 32 GB 3 Removable
SanDisk Extreme 64 GB 3 Removable
SanDisk Extreme 64 GB 3 Fixed
SanDisk Extreme Pro 128 GB 3 Removable
SanDisk Cruzer Blade 64 GB 2 Fixed
Seagate Expansion 500 GB 3 Fixed
Seagate Expansion 1 TB 3 Fixed
32 GB 3 Removable
Toshiba 1 TB 3 Fixed
Transcend 16 GB 2 Removable
Transcend 64 GB 2 Removable
Transcend 64 GB 3 Removable
Transcend JetFlash 128 GB 3 Removable
NOTE: USB drives from other manufacturers are not validated with USB Imaging Tool, and hence the supported USB drives
are recommended.
Technical support
To access technical resources self-service portal, knowledge base articles, software downloads, registration, warranty
extensions/RMAs, reference manuals, contact information, and so on, visit https://support.dell.com.
6
Introduction
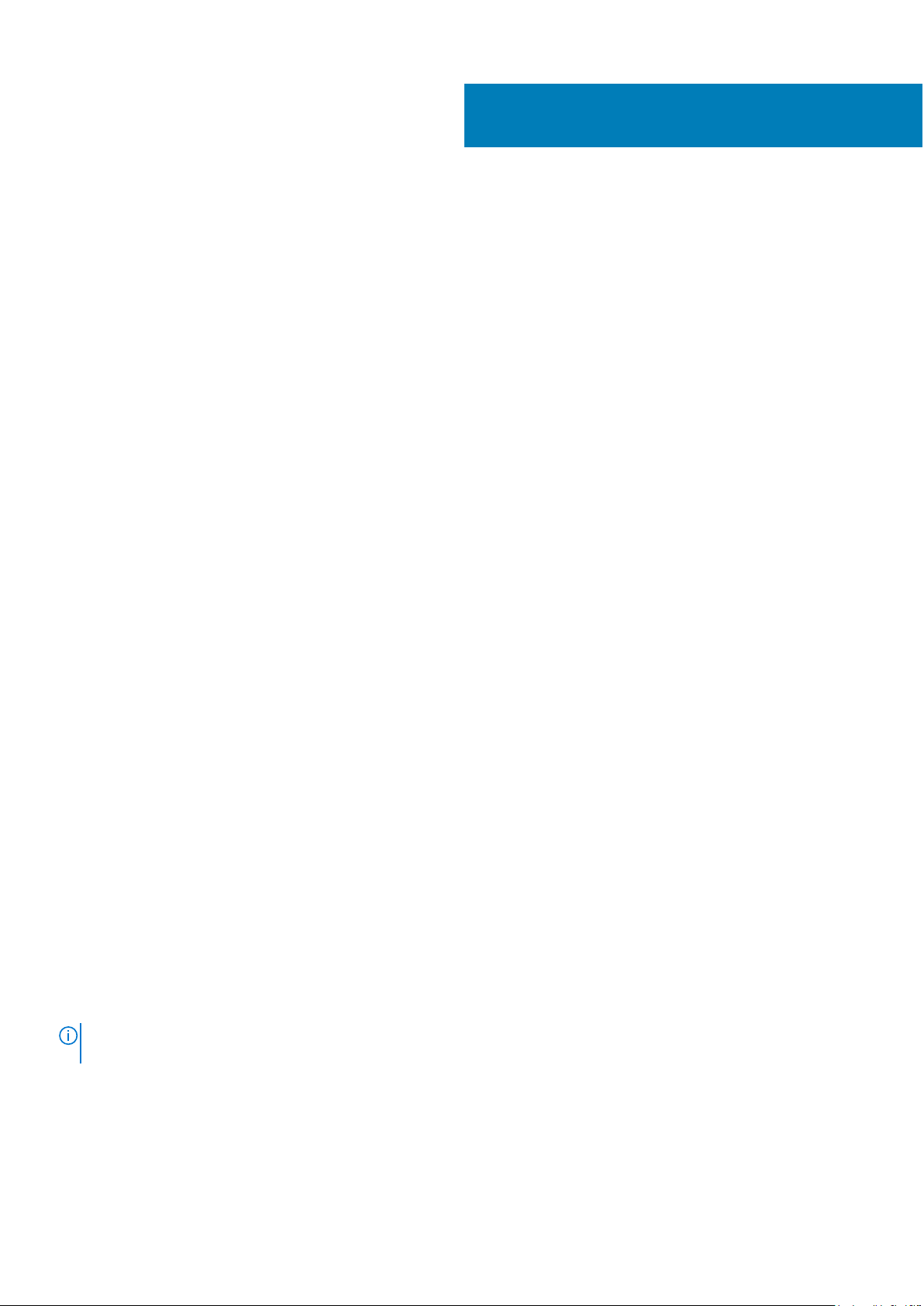
Installing Dell Wyse USB Imaging Tool
You can install Dell Wyse USB Imaging tool version 3.4.0 on any thin client device that meets the operating system and disk
space requirements.
Supported operating systems for USB Imaging Tool installation
Downloading USB imaging tool
Installing USB imaging tool
Uninstalling USB imaging tool
Supported operating systems for Dell Wyse USB Imaging Tool installation
The following are the supported operating systems:
● Windows Server 2016 Standard
● Windows Server 2019 Standard
● Windows 10 Enterprise Build 1709 (64–bit)
● Windows 10 Enterprise Build 1809 (64–bit)
2
Downloading Dell Wyse USB Imaging Tool
USB Imaging Tool is available on the Dell Support site.
Steps
1. Open a web browser and go to dell.com/support.
2. Click the directory path that displays the latest version of USB Imaging tool.
The download link for USB Imaging tool software along with relevant pdf files such as Release Notes and User’s Guide are
displayed on the web page.
3. Click the download link (.exe file) for USB Imaging tool and navigate to the location where you want to save the selfextracting .exe file that contains USB Imaging Tool installer.
The file is downloaded in the location you have specified.
Installing Dell Wyse USB Imaging Tool
Prerequisites
● A minimum free disk space of 2 GB to download, extract, and install USB Imaging Tool.
● Microsoft Net Framework 3.5 installed.
If you are installing USB Imaging Tool version 3.4.0 on a thin client device, ensure that you disable the File-Based
NOTE:
Write Filter (FBWF) on the device.
Steps
1. Log in as Administrator in to the system where you want to run the installation and extract the contents of the Dell Wyse
USB Imaging Tool installer.
2. Navigate to the folder where you have extracted the installer and run Dell Wyse USB Imaging Tool.exe.
The Welcome screen is displayed.
Installing Dell Wyse USB Imaging Tool 7
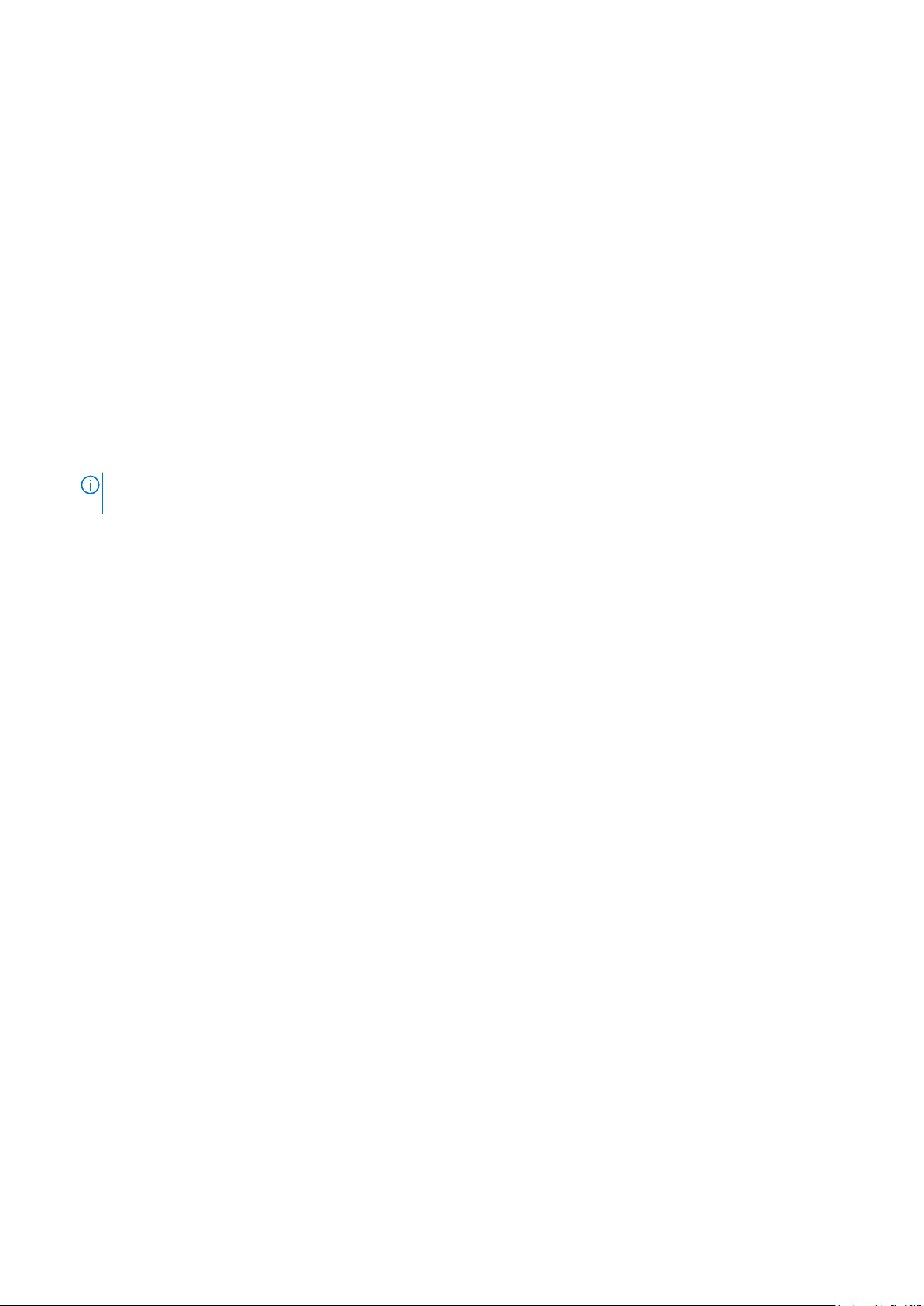
3. Click the Dell Application software EULA link to read the license agreements.
4. Click Next.
The default installation path is displayed.
5. Click Change if you want to specify a custom installation path, and click Next after you specify the path.
6. Click Next to start the installation process.
7. Click Exit to close the installer window.
Uninstalling Dell Wyse USB Imaging Tool
Steps
1. Go to Control Panel, and click Programs and Features.
2. From the programs list, select Dell Wyse USB Imaging Tool.
3. Click Uninstall.
The Dell Wyse USB Imaging Tool Uninstallation screen is displayed.
4. Click Next.
After the uninstallation is complete, the Uninstallation Complete message is displayed.
5. Click EXIT to close the Uninstaller window.
NOTE: You can also re-run the Dell Wyse USB Imaging Tool.exe file on your thin client to uninstall USB
Imaging tool.
8 Installing Dell Wyse USB Imaging Tool
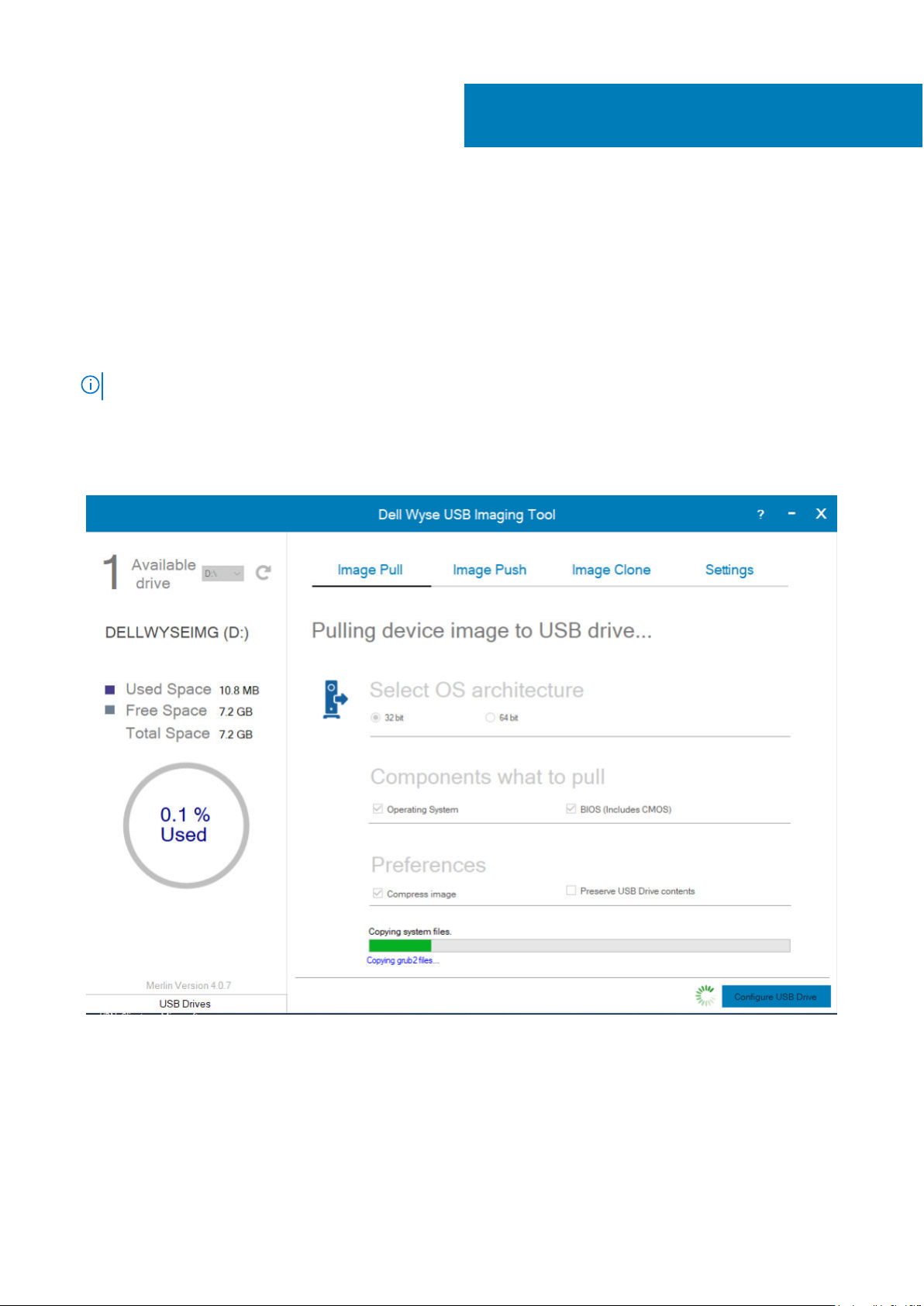
3
Using Dell Wyse USB Imaging Tool
Dell Wyse USB Imaging Tool enables you to prepare USB drives to perform various operations on source and target thin-client
devices. The tasks that you can perform are:
● Image Pull—Enables you to prepare the USB drive to pull an operating system image or BIOS configuration including CMOS
settings from a source device.
● Image Push—Enables you to prepare the USB drive to push an operating system image or BIOS configuration to a target
device. The Image Push tab enables you to either push a local image or a network image to the target device.
● Clone USB—Enables you to create a copy of a configured USB drive that is configured for the pull or push operation.
NOTE: Only configured images and supportive files are cloned.
● Configure Backup Path—Enables you to set the backup path to back up the contents of a USB drive.
After you plug a USB drive to the thin client and start the Dell Wyse USB Imaging Tool, the following screen is displayed: The
number of USB drives that are connected to your thin client are displayed on the Home screen.
The USB drive attributes that are displayed are Used Space, Free Space and Total Space.
Figure 1. Home screen
To view the USB drives, click USB Drives in the left pane.
Using Dell Wyse USB Imaging Tool 9
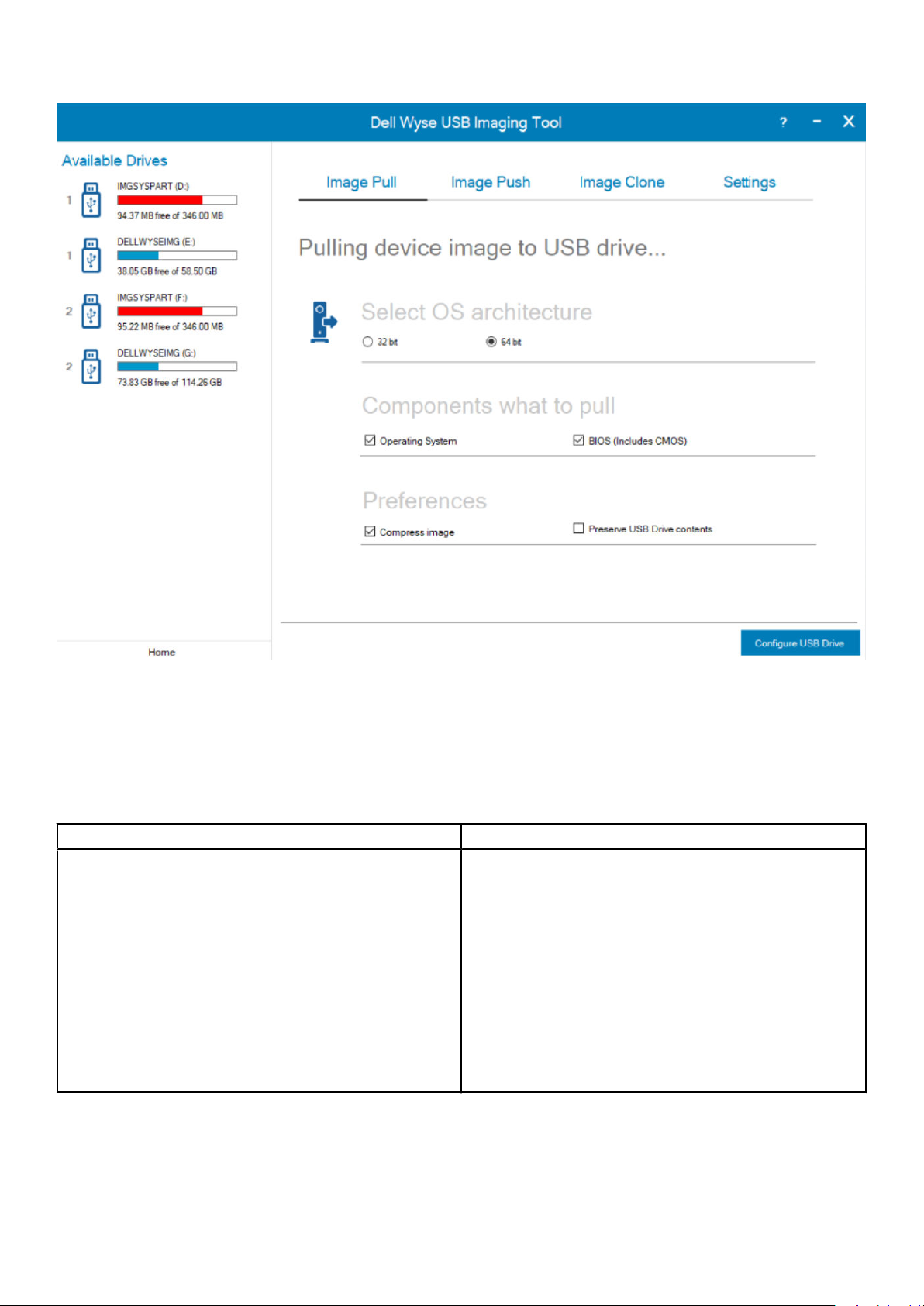
Figure 2. Available USB drives
Boot details for supported devices
The following table provides the guidelines for configuring the boot options on the supported thin-client devices:
Table 3. Supported thin-client devices and corresponding boot guidelines
Supported thin-client devices Boot guidelines
● Wyse 5070 Thin Client with Windows 10 IoT Enterprise
Redstone5
● Wyse 5070 Thin Client with ThinLinux 2.x
● Wyse 5070 Thin Client with ThinOS
● Wyse 5070 Thin Client with PCoIP
● Wyse 5470 All-in-one Thin Client with Windows 10 IoT
● Wyse 5470 All-in-one Thin Client with ThinOS
● Wyse 5470 All-in-one Thin Client with PCoIP
● Wyse 5470 Thin Client with Windows 10 IoT
● Wyse 5470 Thin Client with ThinLinux 2.x
● Wyse 5470 Thin Client with ThinOS
● Wyse 5470 Thin Client with PCoIP
10 Using Dell Wyse USB Imaging Tool
To enter and use the boot menu:
1. Plug in the configured USB drive to the thin client.
2. During boot, keep pressing the F1 2 key until the Boot
menu is displayed.
3. Select the UEFI option displaying your USB drive vendor
name and press Ent er.
4. Follow the steps displayed on the screen.
 Loading...
Loading...