Page 1
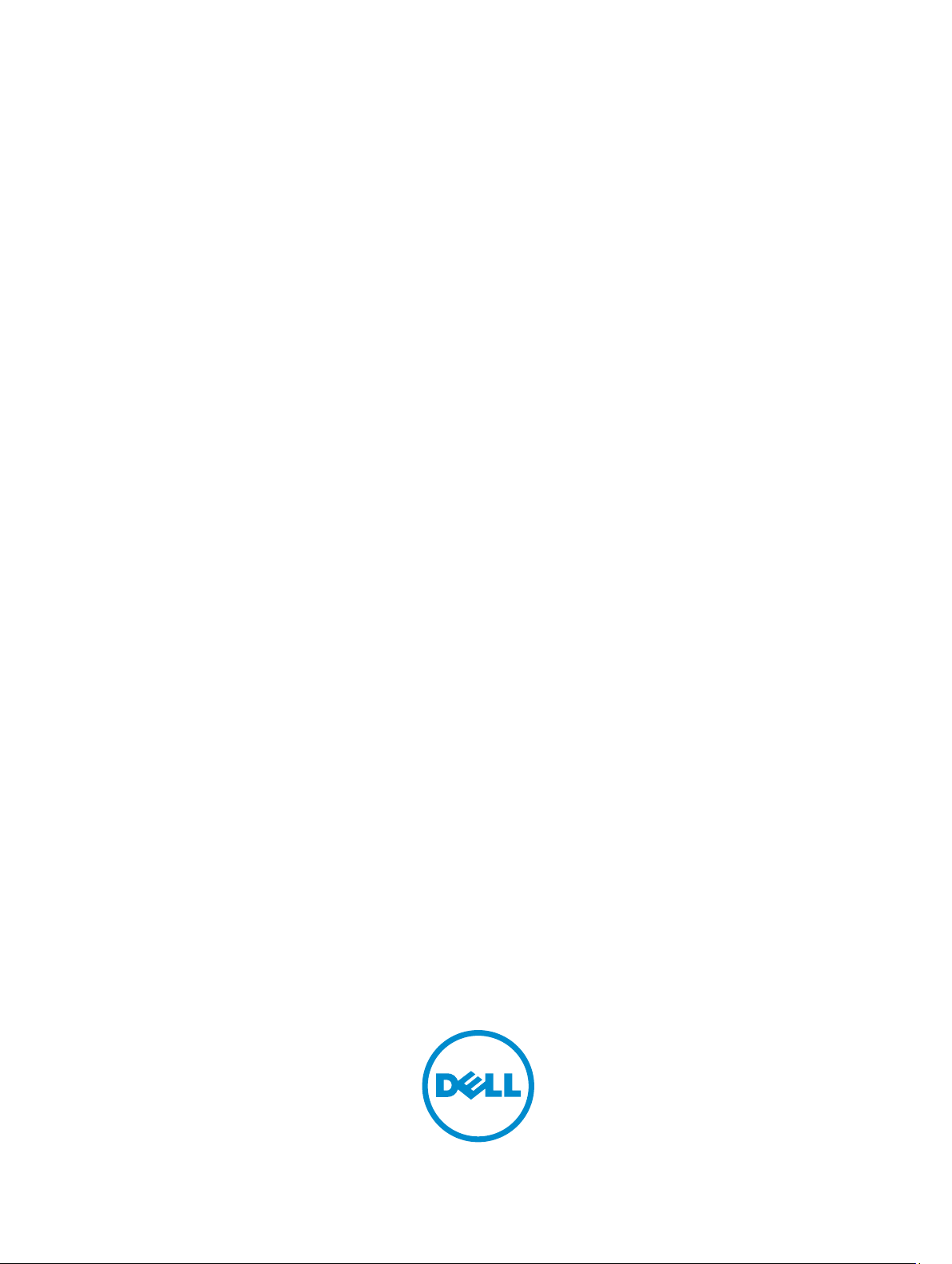
Dell OptiPlex 3011 AIO
Руководство по эксплуатации
нормативная модель: W07B
нормативный тип: W07B001
Page 2
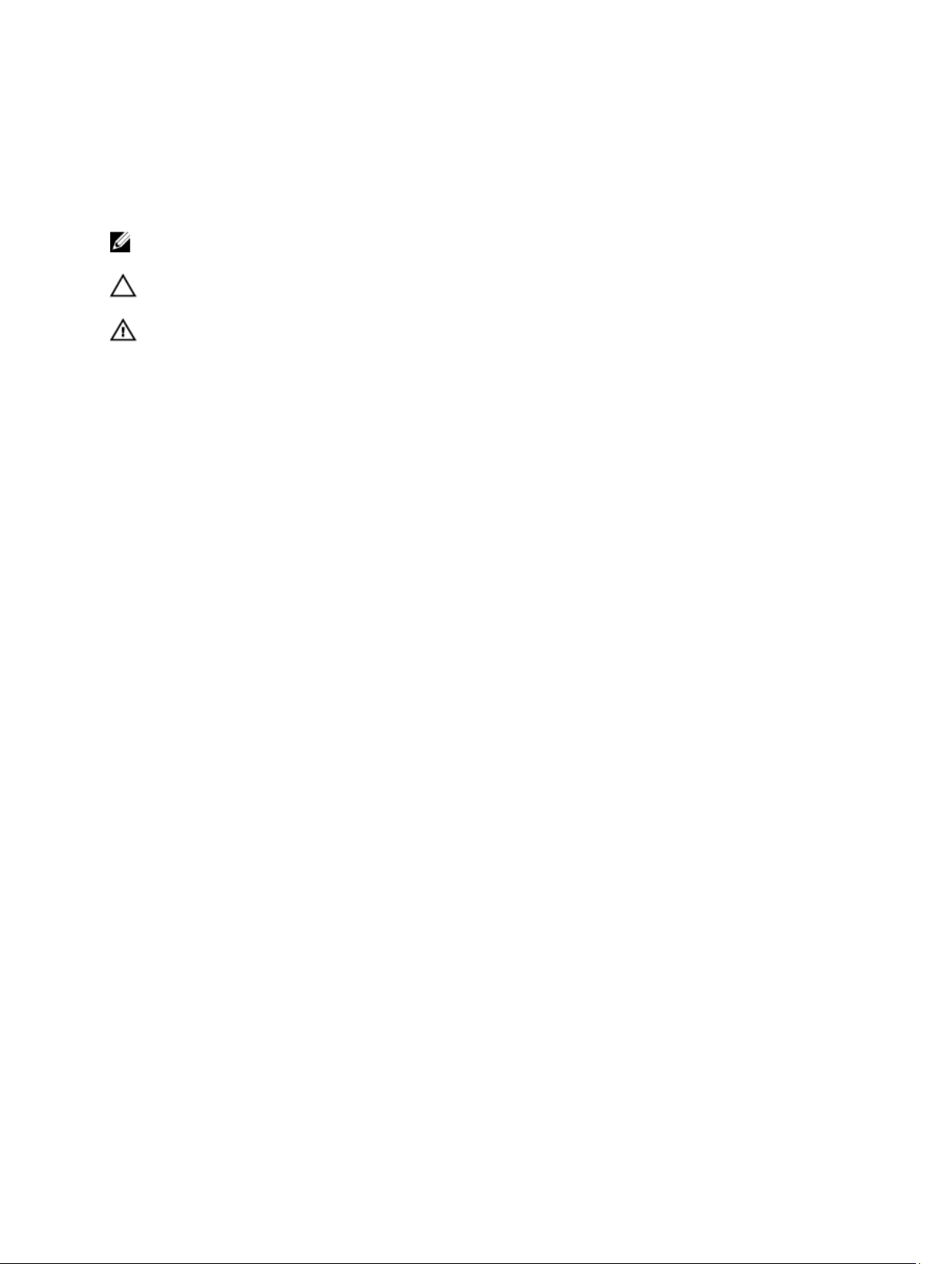
Примечания, предупреждения и
предостережения
ПРИМЕЧАНИЕ: ПРИМЕЧАНИЕ. Содержит важную информацию, которая помогает более эффективно
работать с компьютером.
ОСТОРОЖНО: ПРЕДУПРЕЖДЕНИЕ. Указывает на опасность повреждения оборудования или
потери данных и подсказывает, как этого избежать.
ПРЕДУПРЕЖДЕНИЕ: ОСТОРОЖНО! Указывает на потенциальную опасность повреждения
оборудования, получения травмы или на угрозу для жизни.
Dell Inc., 2013
©
Товарные знаки, используемые в тексте данного документа:
ExpressCharge
Pentium
Corporation в США и других странах.
AMD Sempron
Windows
®
,
®
™
Xeon
™
,
MS-DOS
Latitude
,
®
™
Core
,
,
AMD Athlon
®
,
Windows Vista
™
Latitude ON
,
Atom
,
™
™
Centrino
,
®
™
,
AMD
,
ATI Radeon
®
, кнопка пуска Windows Vista и
™
OptiPlex
и
Celeron
®
является охраняемым товарным знаком, а
™
и
ATI FirePro
Vostro
,
®
являются охраняемыми товарными знаками или товарными знаками Intel
™
логотип DELL,
Dell
,
™
и
Wi-Fi Catcher
™
– товарными знаками Advanced Micro Devices, Inc.
Office Outlook
Dell Precision
™
являются товарными знаками Dell Inc.
®
являются товарными знаками или
охраняемыми товарными знаками Microsoft Corporation в США и (или) других странах.
знаком, принадлежащим Blu-ray Disc Association (BDA) и предоставляется по лицензии для использования на дисках и плеерах.
Словесный знак
Bluetooth
этого знака компанией Dell Inc. осуществляется по лицензии.
®
является охраняемым товарным знаком и принадлежит
®
является охраняемым товарным знаком Wireless Ethernet
Wi-Fi
Bluetooth
™
,
AMD Opteron
Precision ON
™
™
AMD Phenom
,
Microsoft
™
Blu-ray Disc
является товарным
®
SIG, Inc., и любое использование
,
®
Intel
,
™
,
®
,
Compatibility Alliance, Inc.
2013 - 05
Rev. A00
Page 3
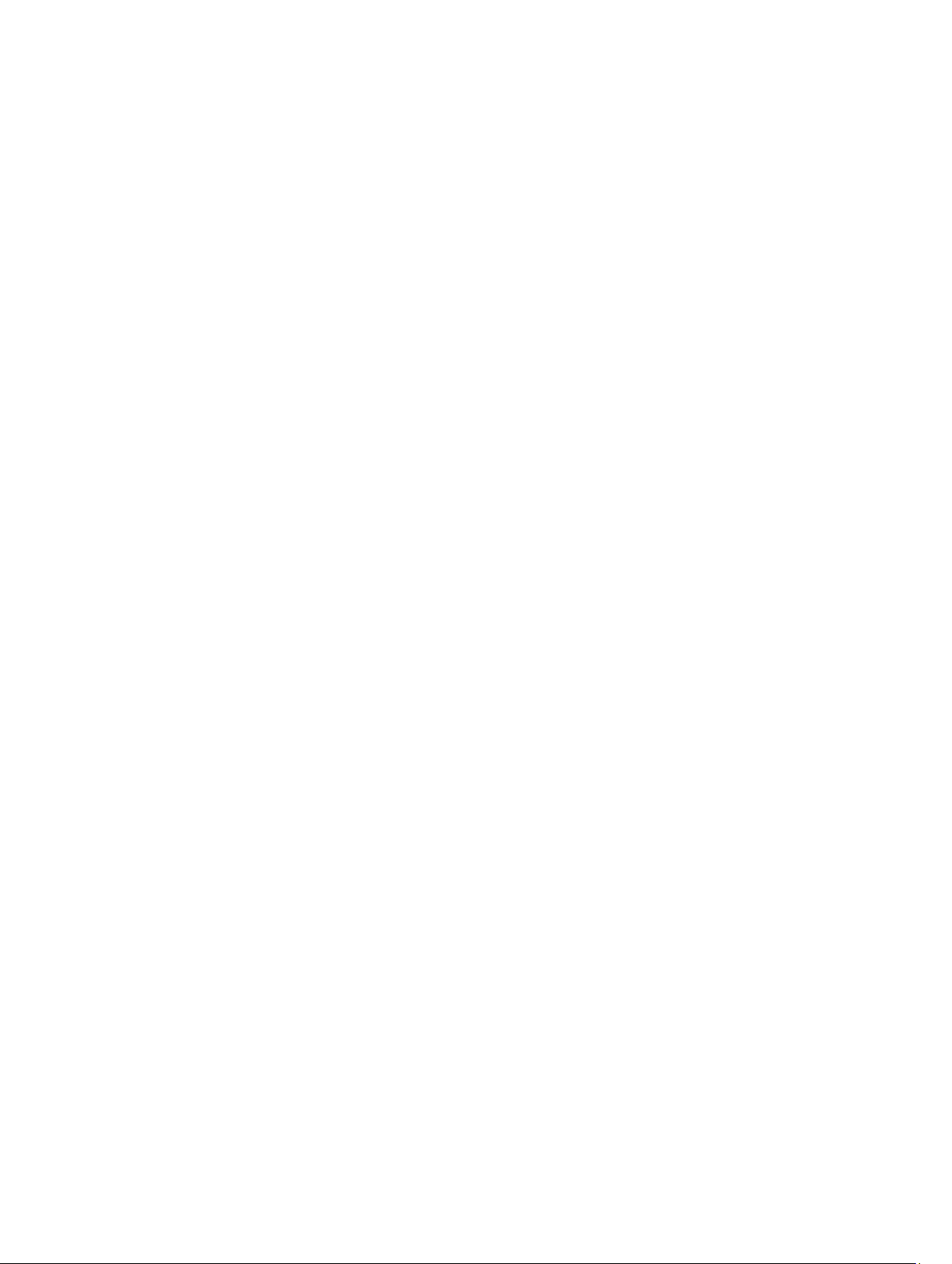
Содержание
1 Работа с компьютером..........................................................................................................5
Подготовка к работе с внутренними компонентами компьютера.................................................................... 5
Рекомендуемые инструменты...............................................................................................................................6
Выключение компьютера......................................................................................................................................6
После работы с внутренними компонентами компьютера................................................................................7
2 Извлечение и установка компонентов...........................................................................9
Общий вид системы............................................................................................................................................... 9
Вид изнутри ..................................................................................................................................................... 9
Снятие крышки стойки........................................................................................................................................ 10
Установка крышки стойки.................................................................................................................................. 10
Снятие стойки VESA............................................................................................................................................. 10
Установка стойки VESA....................................................................................................................................... 11
Снятие задней крышки........................................................................................................................................ 11
Установка задней крышки...................................................................................................................................13
Извлечение оптического дисковода...................................................................................................................13
Установка оптического дисковода..................................................................................................................... 14
Извлечение платы управления............................................................................................................................15
Установка платы управления..............................................................................................................................15
Снятие платы беспроводной локальной сети (WLAN)...................................................................................... 15
Установка платы WLAN....................................................................................................................................... 16
Извлечение модуля памяти................................................................................................................................. 16
Установка модуля памяти................................................................................................................................... 17
Снятие крышки системной платы...................................................................................................................... 17
Установка крышки системной платы.................................................................................................................19
Извлечение батарейки типа «таблетка»............................................................................................................. 19
Установка батарейки типа «таблетка»............................................................................................................... 20
Снятие радиатора................................................................................................................................................. 20
Установка радиатора............................................................................................................................................21
Снятие вентилятора корпуса...............................................................................................................................21
Установка вентилятора корпуса......................................................................................................................... 21
Извлечение процессора....................................................................................................................................... 22
Установка процессора..........................................................................................................................................22
Извлечение датчика вскрытия корпуса..............................................................................................................22
Установка датчика вскрытия корпуса................................................................................................................23
Извлечение динамиков........................................................................................................................................ 23
Установка динамиков.......................................................................................................................................... 24
Извлечение переключателя питания..................................................................................................................24
Page 4
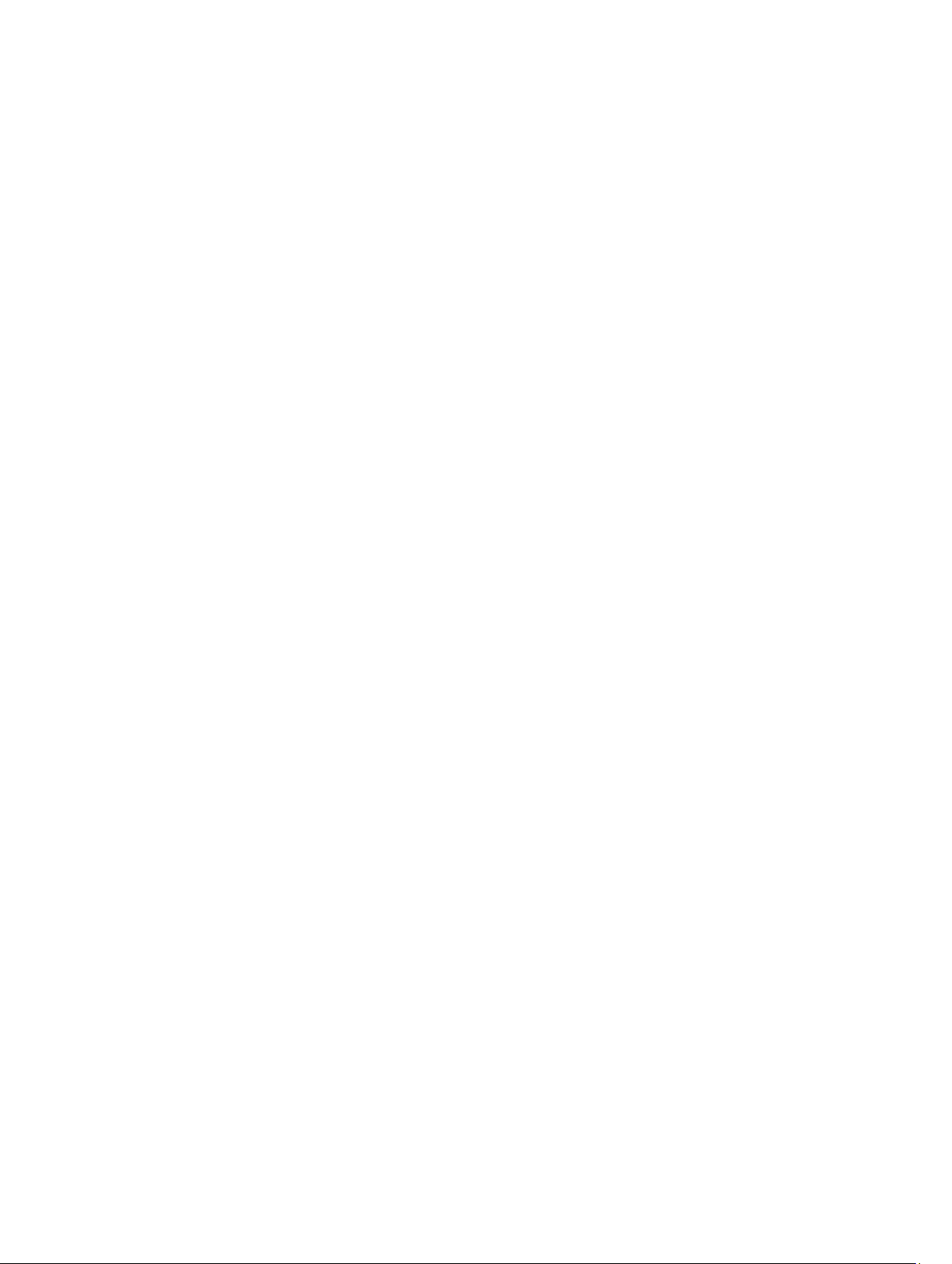
Установка переключателя питания.................................................................................................................... 26
Извлечение жесткого диска.................................................................................................................................26
Установка жесткого диска...................................................................................................................................27
Извлечение системной платы............................................................................................................................. 28
Компоненты системной платы............................................................................................................................31
Установка системной платы................................................................................................................................32
Снятие крепления дисплея.................................................................................................................................. 32
Установка крепления дисплея............................................................................................................................ 35
Извлечение камеры.............................................................................................................................................. 36
Установка камеры................................................................................................................................................ 36
Извлечение последовательного порта............................................................................................................... 37
Установка последовательного порта..................................................................................................................38
3 Программа настройки системы..................................................................................... 39
Последовательность загрузки............................................................................................................................. 39
Клавиши навигации............................................................................................................................................. 39
Параметры настройки системы.......................................................................................................................... 40
Обновление BIOS ................................................................................................................................................. 50
Системный пароль и пароль настройки системы............................................................................................. 51
Назначение системного пароля и пароля настройки системы..................................................................51
Удаление и изменение существующего системного пароля или пароля настройки системы.............. 52
4 Диагностика........................................................................................................................... 53
Диагностика расширенной предзагрузочной оценки системы (ePSA)...........................................................53
5 Поиск и устранение неполадок.......................................................................................55
Коды диагностических индикаторов питания.................................................................................................. 55
Звуковые сигналы.................................................................................................................................................56
Сообщения об ошибках....................................................................................................................................... 56
6 Технические характеристики..........................................................................................59
7 Обращение в компанию Dell.............................................................................................65
Page 5
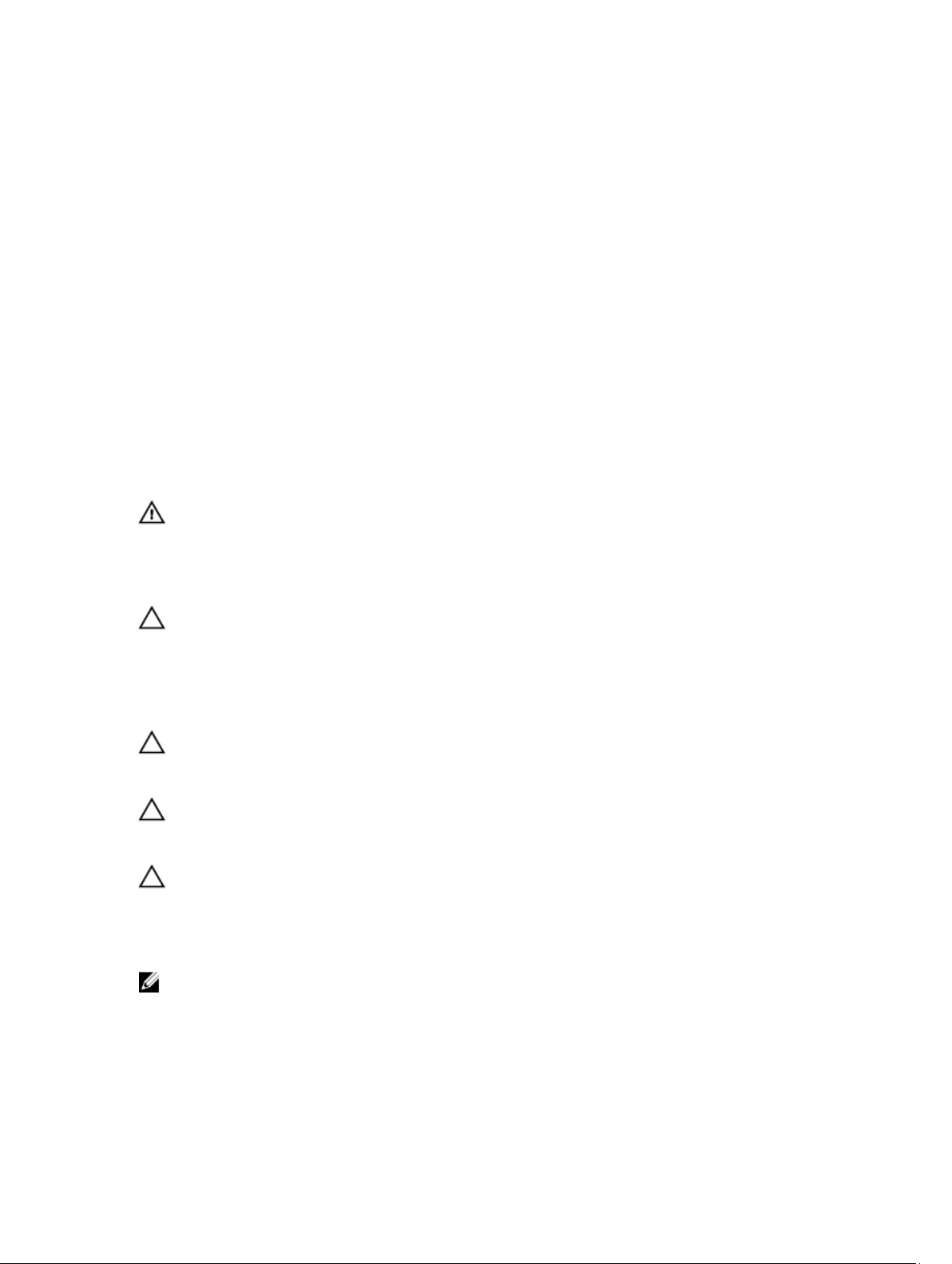
Работа с компьютером
Подготовка к работе с внутренними компонентами компьютера
Во избежание повреждения компьютера и для собственной безопасности следуйте приведенным ниже
указаниям по технике безопасности. Если не указано иное, каждая процедура, предусмотренная в данном
документе, подразумевает соблюдение следующих условий:
• прочитаны указания по технике безопасности, прилагаемые к компьютеру;
• для замены компонента или установки отдельно приобретенного компонента можно выполнить
процедуру снятия в обратном порядке.
ПРЕДУПРЕЖДЕНИЕ: Перед началом работы с внутренними компонентами компьютера
ознакомьтесь с указаниями по технике безопасности, прилагаемыми к компьютеру.
Дополнительные сведения о рекомендуемых правилах техники безопасности можно посмотреть на
начальной странице раздела, посвященного соответствию нормативным требованиям: www.dell.com/
regulatory_compliance .
ОСТОРОЖНО: Многие виды ремонта могут выполнять только сертифицированные технические
специалисты. Вам разрешается только устранять неполадки и выполнять простой ремонт в
соответствии с документацией к изделию или указаниями службы технической поддержки,
предоставленными по Интернету либо по телефону. Гарантия не распространяется на повреждения,
причиной которых стало обслуживание без разрешения компании Dell. Прочтите инструкции по
технике безопасности, прилагаемые к изделию, и следуйте им.
1
ОСТОРОЖНО: Во избежание электростатического разряда следует заземлиться, надев
антистатический браслет или периодически прикасаясь к неокрашенной металлической
поверхности (например, к разъемам на задней панели компьютера).
ОСТОРОЖНО: Соблюдайте осторожность при обращении с компонентами и платами. Не следует
дотрагиваться до компонентов и контактов платы. Держите плату за края или за металлическую
монтажную скобу. Такие компоненты, как процессор, следует держать за края, а не за контакты.
ОСТОРОЖНО: При отсоединении кабеля тяните его за разъем или за специальный язычок. Не
тяните за кабель. На некоторых кабелях имеются разъемы с фиксирующими защелками. Перед
отсоединением кабеля такого типа необходимо нажать на фиксирующие защелки. При разъединении
разъемов старайтесь разводить их по прямой линии, чтобы не погнуть контакты. А перед
подсоединением кабеля убедитесь в правильной ориентации и соосности соединяемых разъемов.
ПРИМЕЧАНИЕ: Цвет компьютера и некоторых компонентов может отличаться от цвета, указанного в
этом документе.
5
Page 6
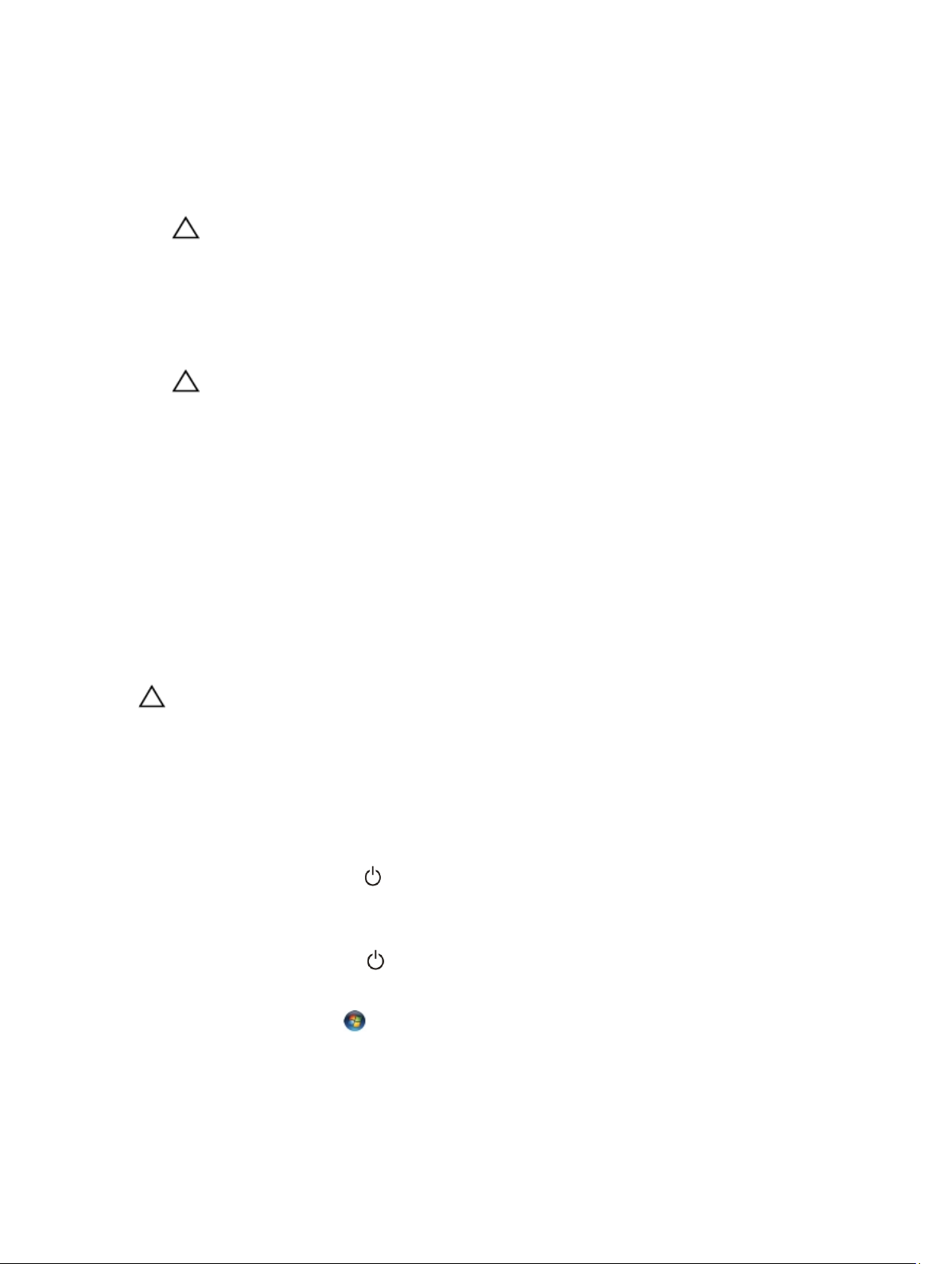
Во избежание повреждения компьютера выполните следующие шаги, прежде чем приступать к работе с
внутренними компонентами компьютера.
1. Чтобы не поцарапать крышку компьютера, работы следует выполнять на плоской и чистой поверхности.
2. Выключите компьютер (см. раздел Выключение компьютера).
ОСТОРОЖНО: При отсоединении сетевого кабеля необходимо сначала отсоединить его от
компьютера, а затем от сетевого устройства.
3. Отсоедините от компьютера все сетевые кабели.
4. Отключите компьютер и все внешние устройства от электросети.
5. Нажмите и не отпускайте кнопку питания, пока компьютер не подключен к электросети, чтобы заземлить
системную плату.
6. Снимите крышку.
ОСТОРОЖНО: Прежде чем прикасаться к чему-либо внутри компьютера, снимите статическое
электричество, прикоснувшись к некрашеной металлической поверхности (например, на задней
панели компьютера). Во время работы периодически прикасайтесь к некрашеной
металлической поверхности, чтобы снять статическое электричество, которое может повредить
внутренние компоненты.
Рекомендуемые инструменты
Для выполнения процедур, описанных в этом документе, могут потребоваться следующие инструменты:
• маленькая шлицевая отвертка;
• крестовая отвертка;
• небольшая пластиковая палочка.
Выключение компьютера
ОСТОРОЖНО: Во избежание потери данных сохраните и закройте все открытые файлы и выйдите
из всех открытых программ перед выключением компьютера.
1. Завершите работу операционной системы.
– В Windows 8:
* При использовании сенсорного устройства:
a. Быстро проведите пальцем с правого края экрана, открыв меню панели Charms, и
выберите пункт Параметры.
b. Выберите а затем выберите Завершение работы.
* При использовании мыши:
a. Укажите мышью правый верхний угол экрана и щелкните Параметры.
b.
Щелкните а затем выберите Завершение работы.
– В Windows 7:
1.
Нажмите Пуск .
2. Щелкните Завершение работы.
или
6
Page 7
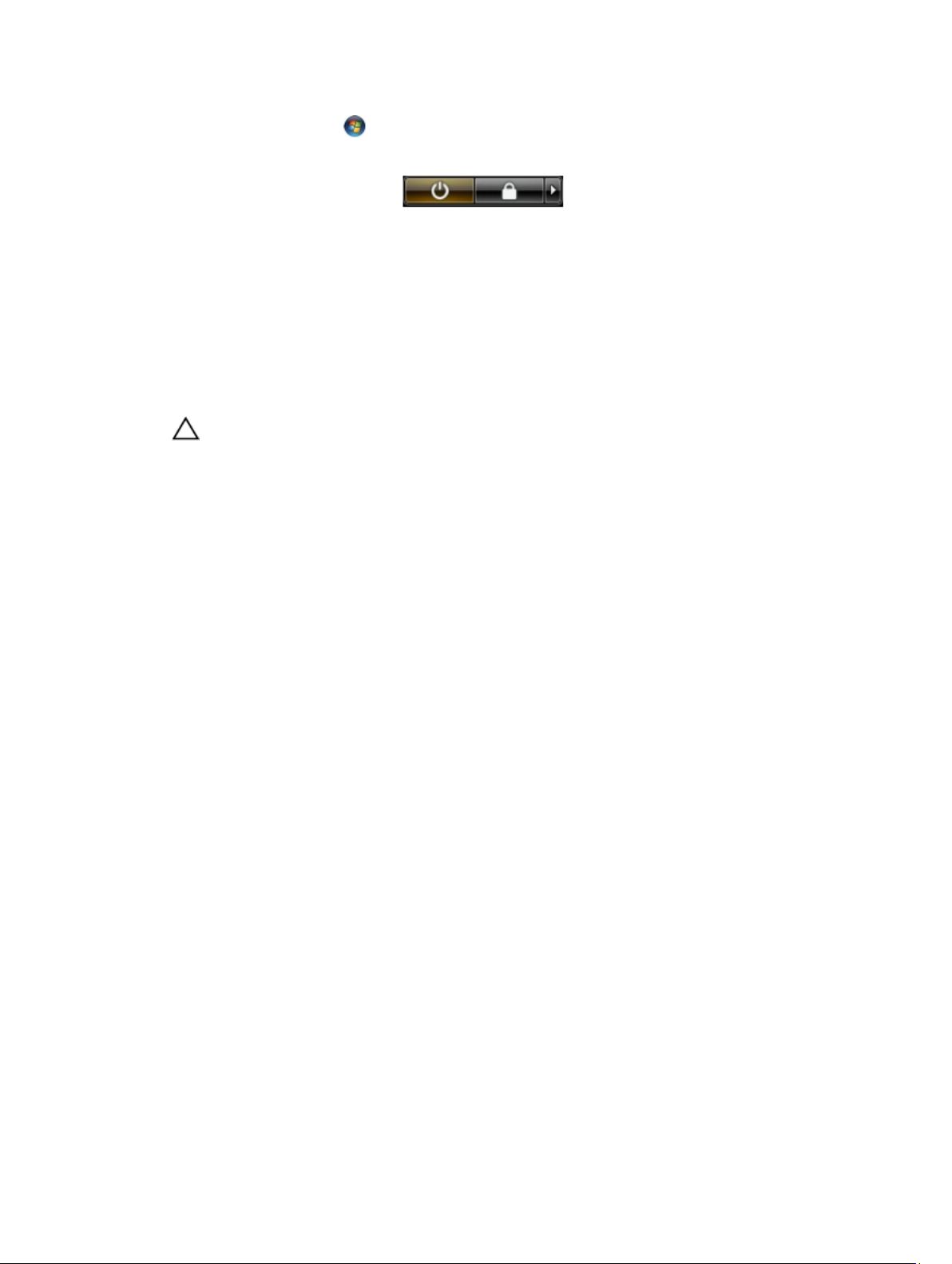
1. Нажмите Пуск .
2. Нажмите стрелку в нижнем правом углу меню Пуск, показанную ниже, и нажмите
Выключение.
2. Убедитесь, что компьютер и все подключенные к нему устройства выключены. Если компьютер и
подключенные устройства не выключились автоматически по завершении работы операционной системы,
нажмите и не отпускайте кнопку питания примерно 6 секунд, пока они не выключатся.
После работы с внутренними компонентами компьютера
После завершения любой процедуры замены не забудьте подсоединить все внешние устройства, платы и кабели,
прежде чем включать компьютер.
1. Установите на место крышку.
ОСТОРОЖНО: Чтобы подсоединить сетевой кабель, сначала подсоедините его к сетевому
устройству, а затем к компьютеру.
2. Подсоедините к компьютеру все телефонные или сетевые кабели.
3. Подключите компьютер и все внешние устройства к электросети.
4. Включите компьютер.
5. Если требуется, проверьте правильность работы компьютера, запустив программу Dell Diagnostics.
7
Page 8
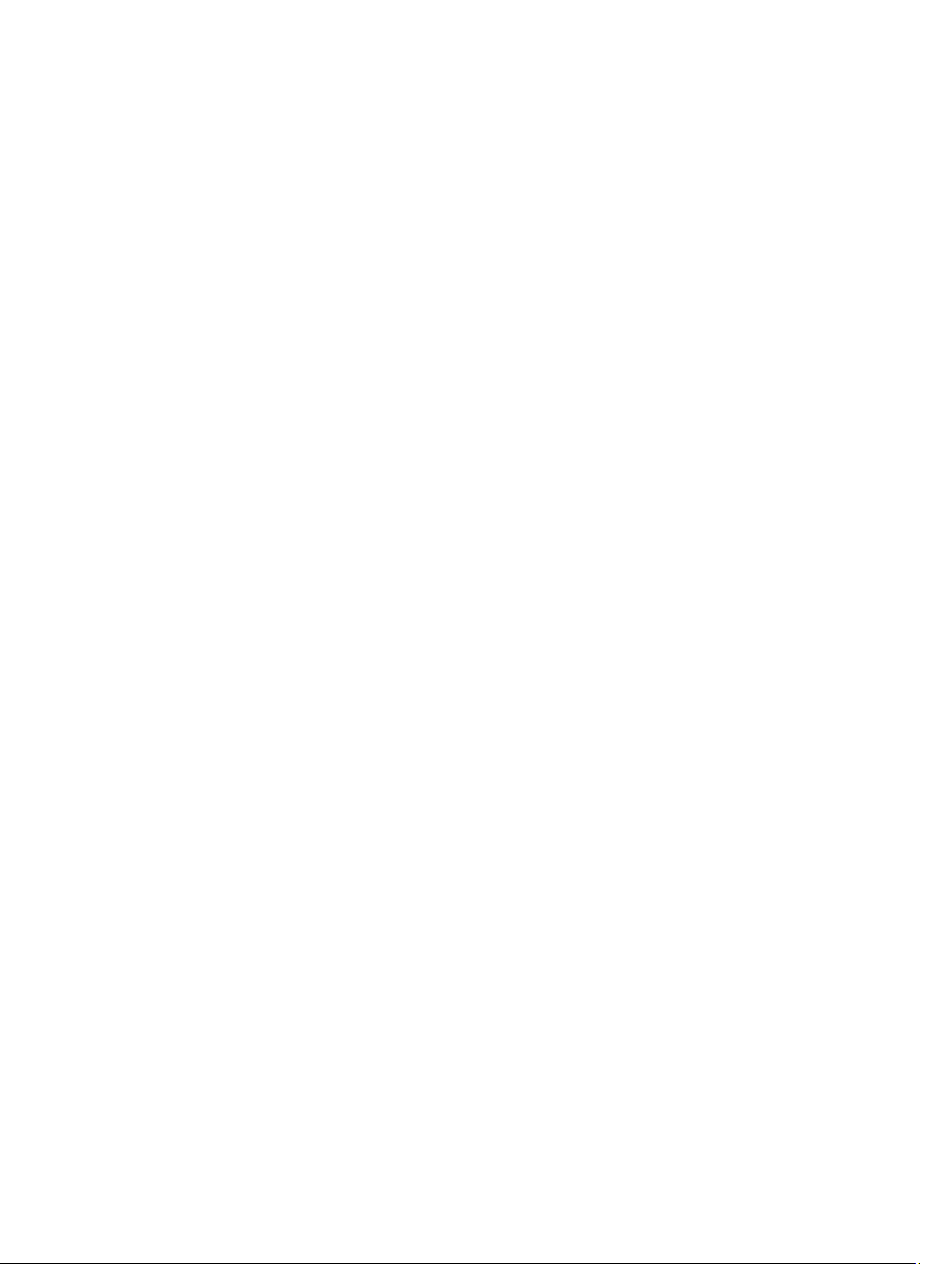
8
Page 9

2
Извлечение и установка компонентов
В этом разделе приведены подробные сведения по извлечению и установке компонентов данного компьютера.
Общий вид системы
На приведенном ниже рисунке показан вид компьютера изнутри со снятой задней крышкой. В выносках указаны
названия компонентов и их расположение внутри компьютера.
Вид изнутри
1. оптический дисковод
2. плата управления
3. датчик вскрытия корпуса
4. системный вентилятор
9
Page 10
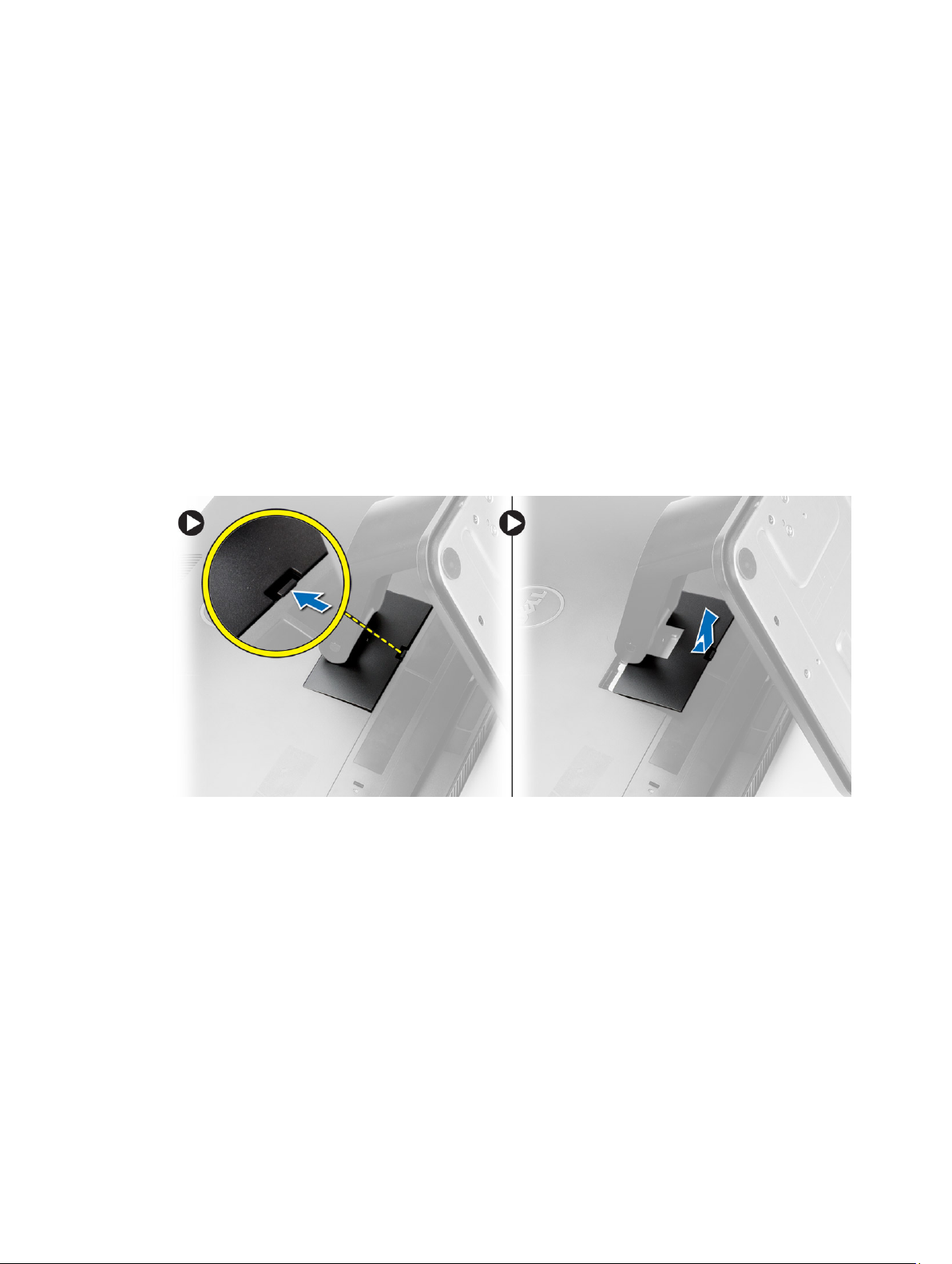
5. радиатор
6. модуль памяти
7. системную плату
8. батарея типа «таблетка»
9. динамик
10. слот платы WLAN
11. жесткий диск
12. коммуникационный порт
13. переключатель питания
14. корпус компьютера
Снятие крышки стойки
1. Выполните процедуры, приведенные в разделе Подготовка к работе с внутренними компонентами
компьютера.
2. Поместите компьютер на плоскую поверхность, дисплеем вниз.
3. Нажмите на выступ, чтобы освободить крышку стойки, и снимите крышку.
Установка крышки стойки
1. Задвиньте на место крышку стойки и нажмите на нее, чтобы зафиксировать.
2. Выполните процедуры, приведенные в разделе После работы с внутренними компонентами компьютера.
Снятие стойки VESA
1. Выполните процедуры, приведенные в разделе Подготовка к работе с внутренними компонентами
компьютера.
2. Снимите крышку стойки.
3. Выверните винты, которыми стойка VESA крепится к компьютеру, а затем снимите стойку VESA с
компьютера.
10
Page 11
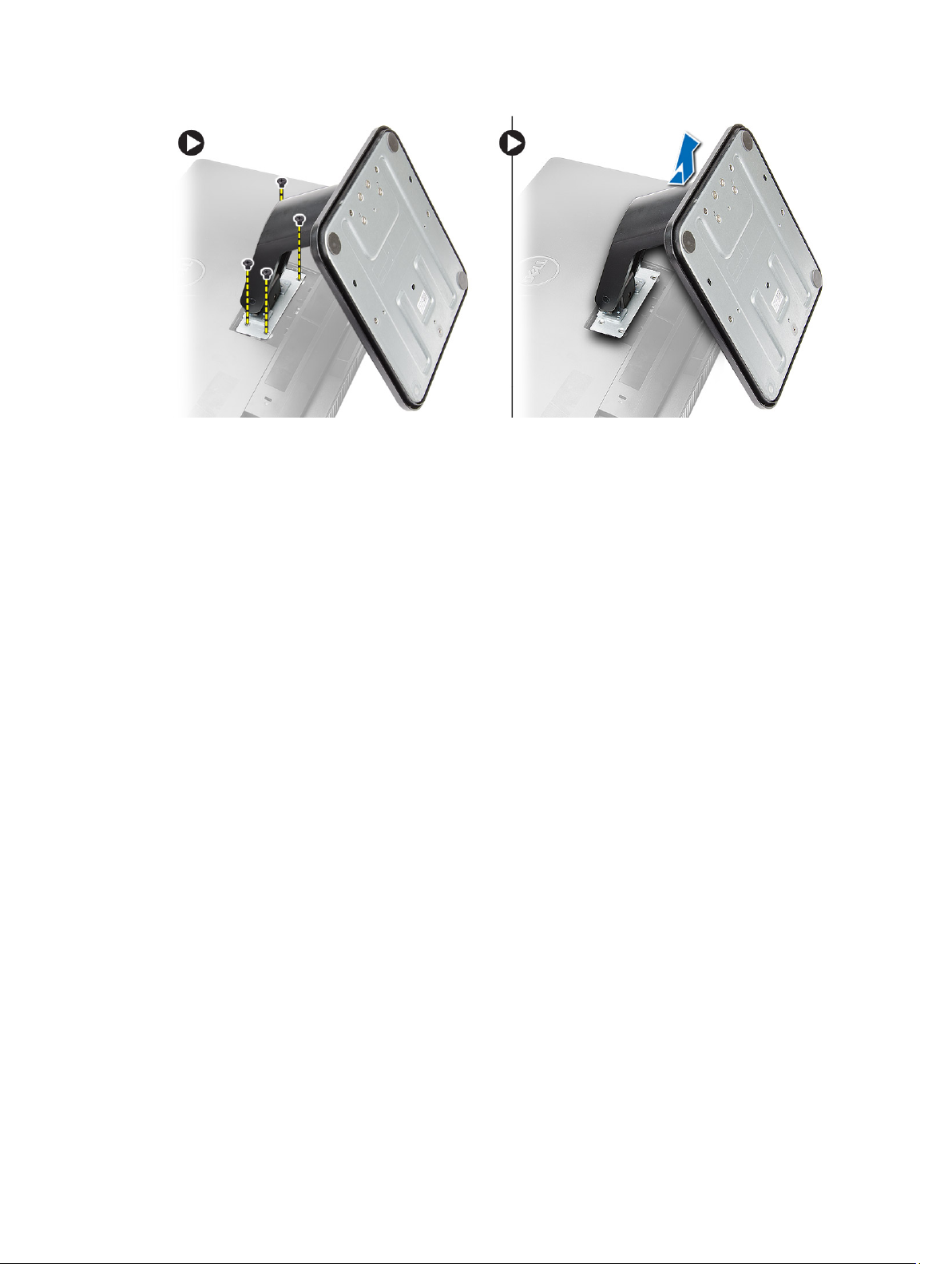
Установка стойки VESA
1. Установите стойку VESA на компьютер.
2. Затяните винты, чтобы прикрепить стойку VESA к компьютеру.
3. Установите:
a) крышку стойки
4. Выполните процедуры, приведенные в разделе После работы с внутренними компонентами компьютера.
Снятие задней крышки
1. Выполните процедуры, приведенные в разделе Подготовка к работе с внутренними компонентами
компьютера.
2. Снимите:
a) крышку стойки
b) стойку VESA
3. С помощью пластиковой палочки подденьте заднюю крышку компьютера.
11
Page 12

4. Снимите заднюю крышку с компьютера.
12
Page 13

Установка задней крышки
1. Установите заднюю крышку на компьютер.
2. Нажмите на углы задней крышки, чтобы защелкнуть ее.
3. Установите:
a) стойку VESA
b) крышку стойки
4. Выполните процедуры, приведенные в разделе После работы с внутренними компонентами компьютера.
Извлечение оптического дисковода
1. Выполните процедуры, приведенные в разделе Подготовка к работе с внутренними компонентами
компьютера.
2. Снимите:
a) крышку стойки
b) стойку VESA
c) заднюю крышку
3. Выверните винт, которым оптический дисковод крепится к корпусу компьютера, и отсоедините кабель от
оптического дисковода. Выдвиньте оптический дисковод наружу и извлеките его из компьютера.
13
Page 14
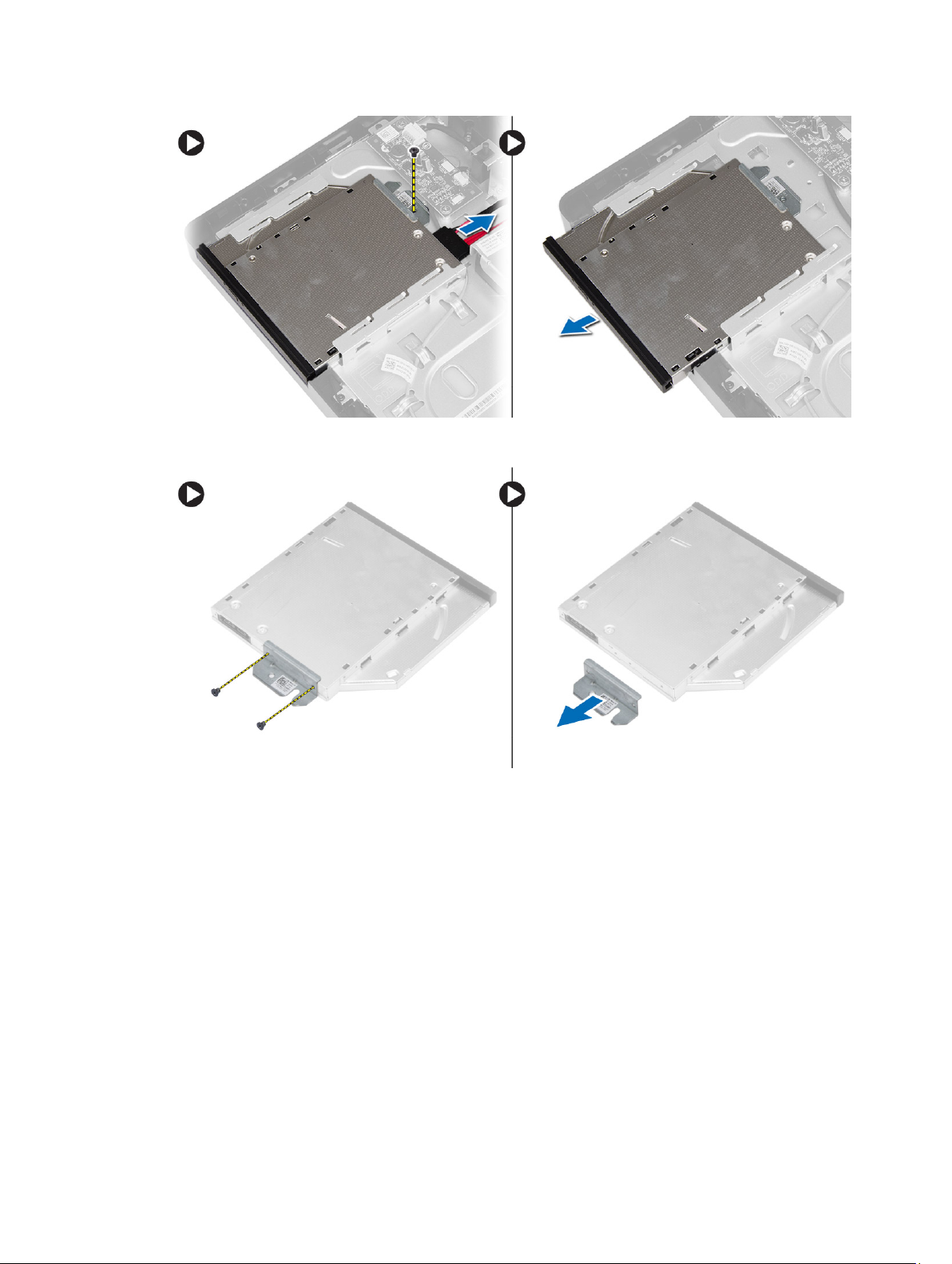
4. Выверните винты, которыми скоба оптического дисковода крепится к оптическому дисководу и снимите ее
с оптического дисковода.
Установка оптического дисковода
1. Установите скобу на оптический дисковод и затяните винты, чтобы прикрепить ее.
2. Вставьте оптический дисковод в корпус компьютера и затяните винт, чтобы закрепить дисковод.
3. Подсоедините кабели к плате управления.
4. Установите:
a) заднюю крышку
b) стойку VESA
c) крышку стойки
5. Выполните процедуры, приведенные в разделе После работы с внутренними компонентами компьютера.
14
Page 15
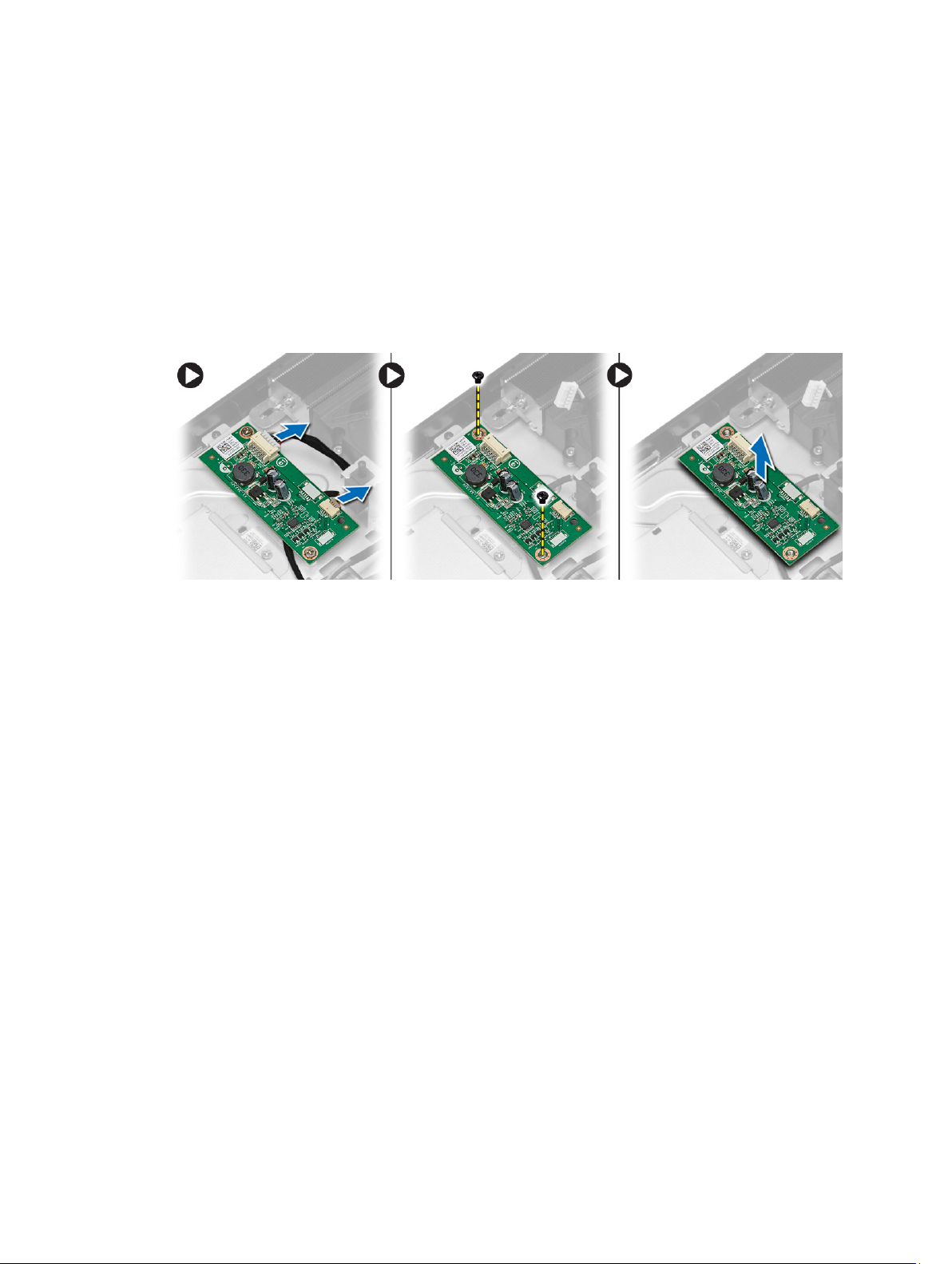
Извлечение платы управления
1. Выполните процедуры, приведенные в разделе Подготовка к работе с внутренними компонентами
компьютера.
2. Снимите:
a) крышку стойки
b) стойку VESA
c) заднюю крышку
3. Отсоедините кабели от платы управления и выверните винты, которыми эта плата крепится к компьютеру.
Извлеките плату управления из компьютера.
Установка платы управления
1. Установите плату управления на компьютер.
2. Затяните винты, чтобы прикрепить плату к корпусу компьютера.
3. Подсоедините кабели к плате управления.
4. Установите:
a) заднюю крышку
b) стойку VESA
c) крышку стойки
5. Выполните процедуры, приведенные в разделе После работы с внутренними компонентами компьютера.
Снятие платы беспроводной локальной сети (WLAN)
1. Выполните процедуры, приведенные в разделе Подготовка к работе с внутренними компонентами
компьютера
2. Снимите:
a) крышку стойки
b) стойку VESA
c) заднюю крышку
d) крышку системной платы
3. Отсоедините антенные кабели от платы WLAN и выверните винт, которым плата WLAN крепится к
системной плате. Приподнимите плату WLAN и извлеките ее из компьютера.
.
15
Page 16
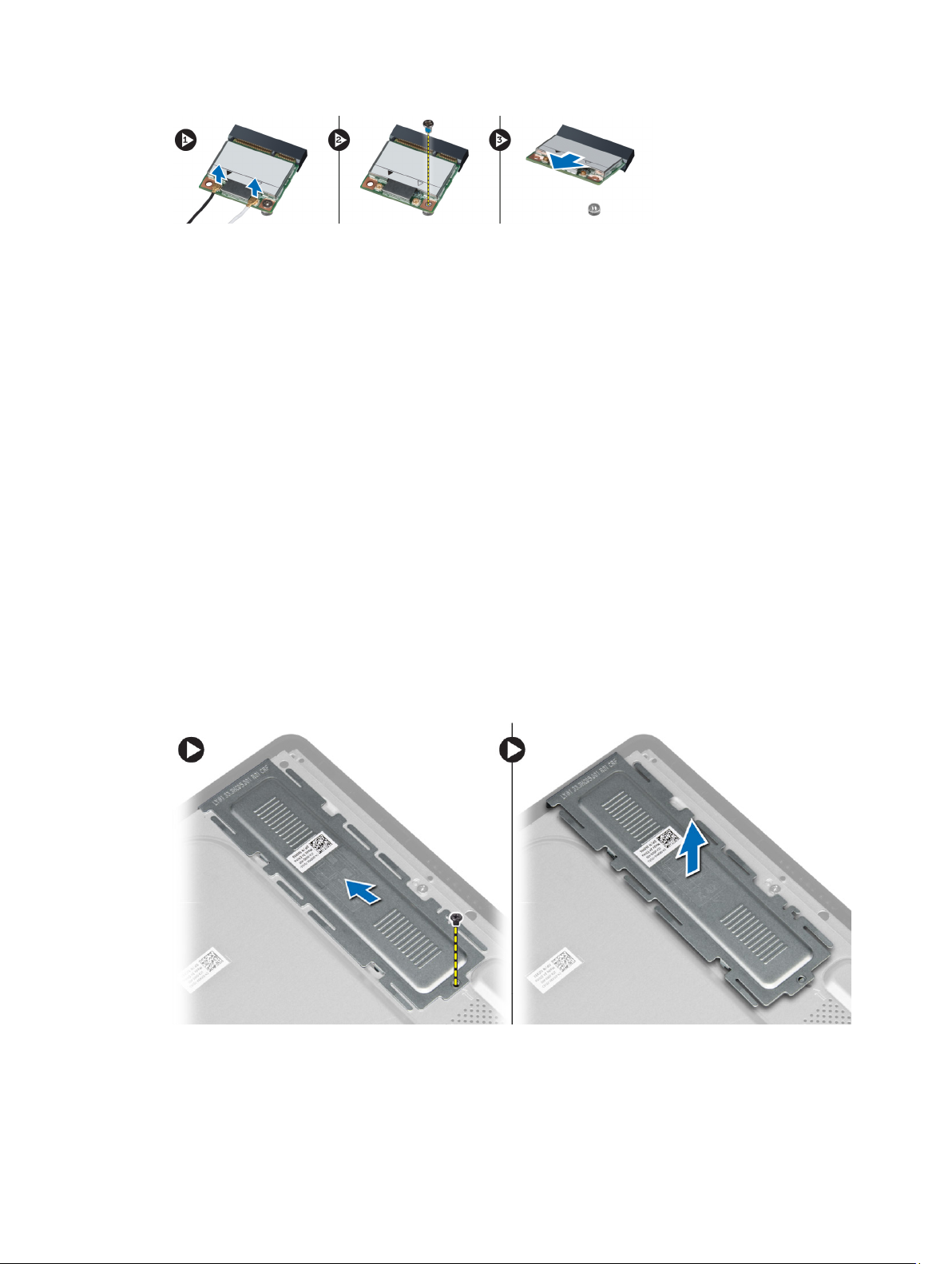
Установка платы WLAN
1. Вставьте плату WLAN в соответствующий слот и затяните винт, чтобы прикрепить ее к системной плате.
2. Подсоедините антенные кабели к плате WLAN.
3. Установите:
a) крышку системной платы
b) заднюю крышку
c) стойку VESA
d) крышку стойки
4. Выполните процедуры, приведенные в разделе После работы с внутренними компонентами компьютера.
Извлечение модуля памяти
1. Выполните процедуры, приведенные в разделе Подготовка к работе с внутренними компонентами
компьютера.
2. Снимите:
a) крышку стойки
b) стойку VESA
c) заднюю крышку
3. Выверните винт, которым отсек модуля памяти крепится к компьютеру. Затем сдвиньте крышку отсека
модуля памяти и снимите ее с компьютера.
4. Отведите фиксаторы от модуля памяти, чтобы он выскочил из разъема. Приподнимите модуль памяти и
извлеките его из разъема.
16
Page 17
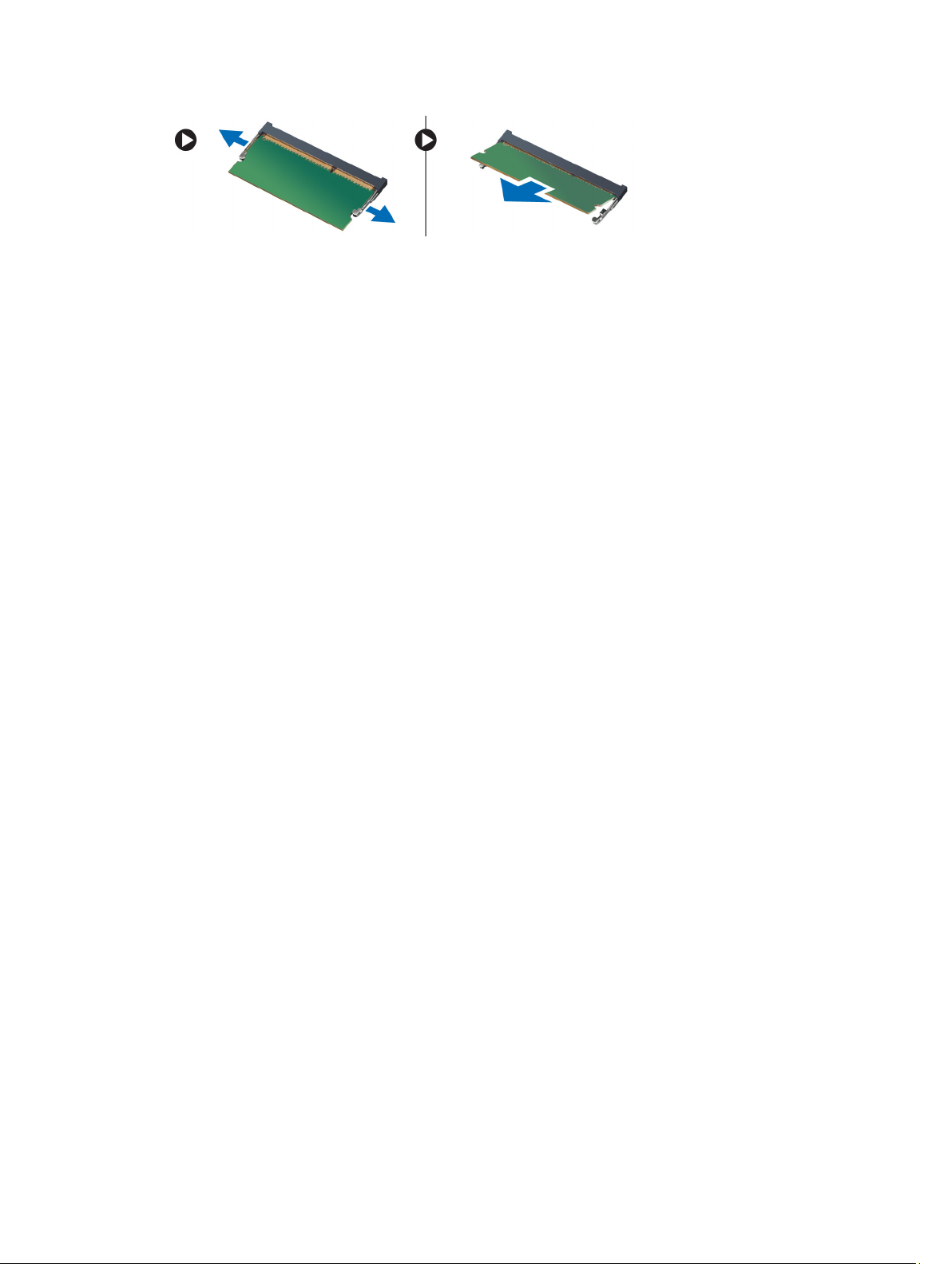
Установка модуля памяти
1. Совместите выемку на модуле памяти с выступом на разъеме системной платы.
2. Нажмите на модуль памяти, чтобы сработали фиксаторы, удерживающие его на месте.
3. Установите на место крышку модуля памяти и затяните винт, чтобы зафиксировать крышку.
4. Установите:
a) заднюю крышку
b) стойку VESA
c) крышку стойки
5. Выполните процедуры, приведенные в разделе После работы с внутренними компонентами компьютера.
Снятие крышки системной платы
1. Выполните процедуры, приведенные в разделе Подготовка к работе с внутренними компонентами
компьютера.
2. Снимите:
a) крышку стойки
b) стойку VESA
c) заднюю крышку
3. Выверните винт, которым крышка системной платы крепится к компьютеру.
17
Page 18
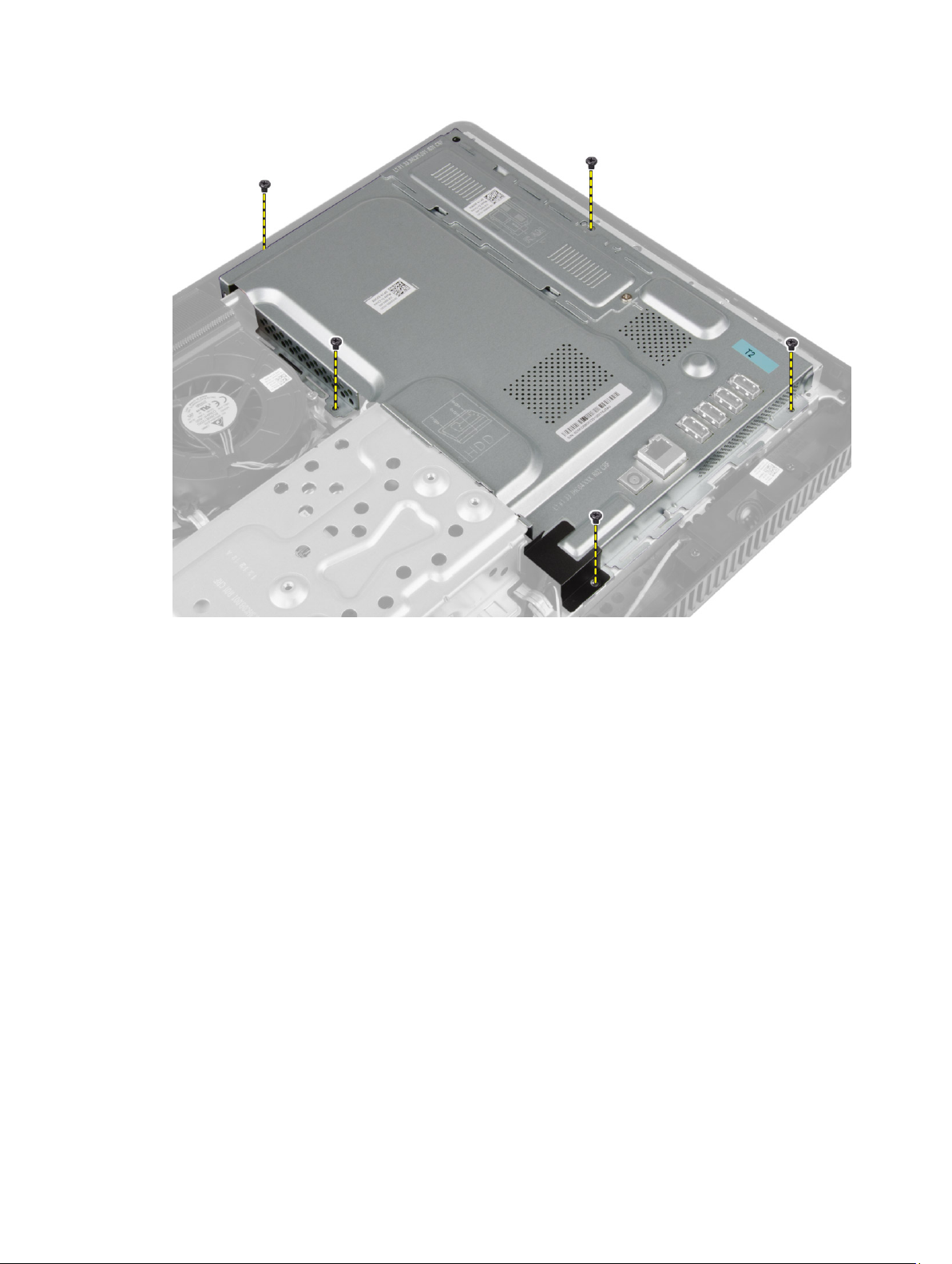
4. Приподнимите крышку системной платы и снимите ее с корпуса компьютера.
18
Page 19

Установка крышки системной платы
1. Установите крышку системной платы на компьютер.
2. Заверните винты, которыми крышка системной платы крепится к компьютеру.
3. Установите:
a) заднюю крышку
b) стойку VESA
c) крышку стойки
4. Выполните процедуры, приведенные в разделе После работы с внутренними компонентами компьютера.
Извлечение батарейки типа «таблетка»
1. Выполните процедуры, приведенные в разделе Подготовка к работе с внутренними компонентами
компьютера.
2. Снимите:
a) крышку стойки
b) стойку VESA
c) заднюю крышку
d) крышку системной платы
3. Отведите фиксатор в сторону от батареи типа «таблетка» так, чтобы она вышла из гнезда, и извлеките
батарею из компьютера.
19
Page 20
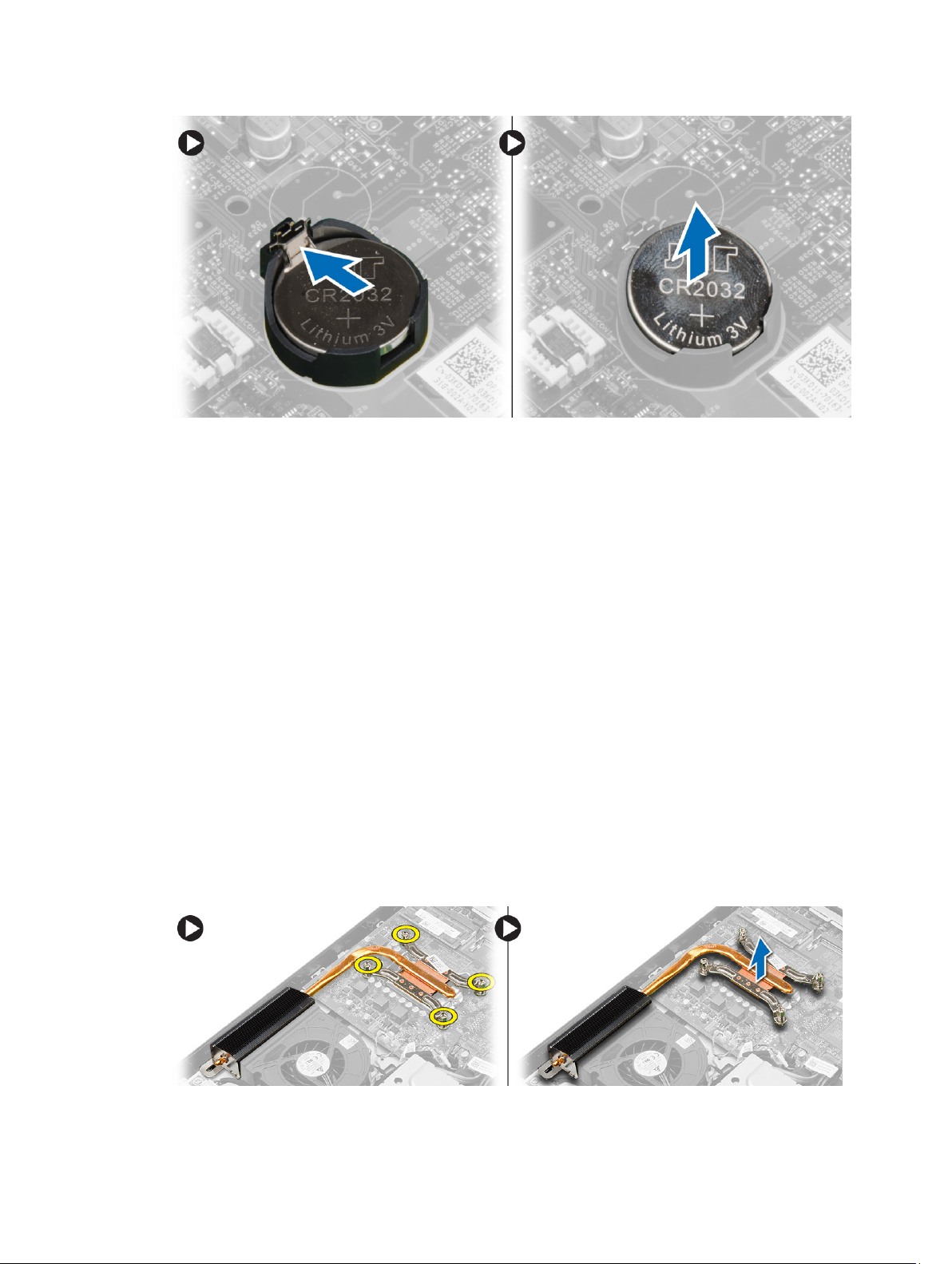
Установка батарейки типа «таблетка»
1. Вставьте батарею типа «таблетка» в соответствующее гнездо на системной плате.
2. Нажмите на батарейку типа «таблетка», чтобы сработала защелка, удерживающая ее на месте.
3. Установите:
a) крышку системной платы
b) заднюю крышку
c) стойку VESA
d) крышку стойки
4. Выполните процедуры, приведенные в разделе После работы с внутренними компонентами компьютера.
Снятие радиатора
1. Выполните процедуры, приведенные в разделе Подготовка к работе с внутренними компонентами
компьютера.
2. Снимите:
a) крышку стойки
b) стойку VESA
c) заднюю крышку
d) крышку системной платы
3. Выверните винты, которыми радиатор крепится к корпусу компьютера, и извлеките его из компьютера.
20
Page 21

Установка радиатора
1. Установите радиатор в компьютер.
2. Затяните винты, чтобы прикрепить радиатор к компьютеру.
3. Установите:
a) крышку системной платы
b) заднюю крышку
c) стойку VESA
d) крышку стойки
4. Выполните процедуры, приведенные в разделе После работы с внутренними компонентами компьютера.
Снятие вентилятора корпуса
1. Выполните процедуры, приведенные в разделе Подготовка к работе с внутренними компонентами
компьютера.
2. Снимите:
a) крышку стойки
b) стойку VESA
c) заднюю крышку
d) крышку системной платы
3. Отсоедините кабель вентилятора от системной платы. Выверните винты, которыми вентилятор крепится к
компьютеру, и извлеките вентилятор из компьютера.
Установка вентилятора корпуса
1. Установите системный вентилятор в корпус компьютера.
2. Пропустите кабель вентилятора через направляющие в корпусе и подсоедините кабель к системной плате.
3. Установите:
a) крышку системной платы
b) заднюю крышку
c) стойку VESA
21
Page 22

d) крышку стойки
4. Выполните процедуры, приведенные в разделе После работы с внутренними компонентами компьютера.
Извлечение процессора
1. Выполните процедуры, приведенные в разделе Подготовка к работе с внутренними компонентами
компьютера.
2. Снимите:
a) крышку стойки
b) стойку VESA
c) заднюю крышку
d) крышку системной платы
e) радиатор
3. Нажмите на рычажок фиксатора и отведите его наружу, чтобы высвободить его из-под зацепа, которым он
зафиксирован. Поднимите крышку процессора и извлеките процессор из гнезда.
Установка процессора
1. Вставьте процессор в гнездо. Убедитесь, что процессор установлен правильно.
2. Нажмите на рычажок фиксатора, а затем подведите его внутрь, чтобы зафиксировать его зацепом.
3. Установите:
a) радиатор
b) крышку системной платы
c) заднюю крышку
d) стойку VESA
e) крышку стойки
4. Выполните процедуры, приведенные в разделе После работы с внутренними компонентами компьютера.
Извлечение датчика вскрытия корпуса
1. Выполните процедуры, приведенные в разделе Подготовка к работе с внутренними компонентами
компьютера.
2. Снимите:
a) крышку стойки
b) стойку VESA
c) заднюю крышку
d) крышку системной платы
e) системный вентилятор
22
Page 23

3. Отсоедините кабель датчика вскрытия корпуса от системной платы и вытащите кабель из его
направляющих на корпусе. Выдвините датчик вскрытия корпуса и извлеките его из компьютера.
Установка датчика вскрытия корпуса
1. Установите датчик вскрытия корпуса на компьютер.
2. Пропустите кабель датчика вскрытия корпуса через направляющие на корпусе компьютера и подсоедините
кабель к системной плате.
3. Установите:
a) системный вентилятор
b) крышку системной платы
c) заднюю крышку
d) стойку VESA
e) крышку стойки
4. Выполните процедуры, приведенные в разделе После работы с внутренними компонентами компьютера.
Извлечение динамиков
1. Выполните процедуры, приведенные в разделе Подготовка к работе с внутренними компонентами
компьютера
2. Снимите:
a) крышку стойки
b) стойку VESA
c) заднюю крышку
d) крышку системной платы
3. Отсоедините кабель динамиков от системной платы. Выверните винты, которыми динамики крепятся к
компьютеру, и извлеките динамики из корпуса компьютера.
.
23
Page 24

Установка динамиков
1. Затяните винты, которыми динамики крепятся к корпусу компьютера.
2. Пропустите кабели динамиков через направляющие на корпусе компьютера и подсоедините кабель к
системной плате.
3. Установите:
a) крышку системной платы
b) заднюю крышку
c) стойку VESA
d) крышку стойки
4. Выполните процедуры, приведенные в разделе После работы с внутренними компонентами компьютера.
Извлечение переключателя питания
1. Выполните процедуры, приведенные в разделе Подготовка к работе с внутренними компонентами
компьютера
2. Снимите:
a) крышку стойки
b) стойку VESA
c) заднюю крышку
d) крышку системной платы
3. Отсоедините кабель переключателя питания от системной платы. Высвободите кабель переключателя
питания из направляющих на корпусе компьютера.
.
24
Page 25

4. Выверните винт, которым переключатель питания крепится к компьютеру, и извлеките переключатель
питания из компьютера.
25
Page 26

Установка переключателя питания
1. Установите переключатель питания в соответствующий слот в компьютере и затяните винты, чтобы
прикрепить переключатель к корпусу компьютера.
2. Пропустите кабель переключателя питания через направляющие на корпусе компьютера и подсоедините
кабель к системной плате.
3. Установите:
a) крышку системной платы
b) заднюю крышку
c) стойку VESA
d) крышку стойки
4. Выполните процедуры, приведенные в разделе После работы с внутренними компонентами компьютера.
Извлечение жесткого диска
1. Выполните процедуры, приведенные в разделе Подготовка к работе с внутренними компонентами
компьютера.
2. Снимите:
a) крышку стойки
b) стойку VESA
c) заднюю крышку
3. Переместите кабель жесткого диска, чтобы получить доступ к винтам кронштейна жесткого диска.
Выверните винты и извлеките кронштейн жесткого диска, выдвинув его из корпуса компьютера.
4. Поверните и установите жесткий диск на кронштейне так, чтобы получить доступ к кабелю жесткого диска.
Отсоедините кабель от жесткого диска.
26
Page 27

5. Выверните винты, которыми кронштейн жесткого диска крепится к жесткому диску, и извлеките жесткий
диск из кронштейна.
Установка жесткого диска
1. Установите жесткий диск в кронштейн и затяните винты, чтобы прикрепить жесткий диск к кронштейну.
2. Подсоедините кабель жесткого диска к жесткому диску и установите жесткий диск в соответствующий слот
в компьютере.
3. Затяните винты, которыми кронштейн для жесткого диска крепится к корпусу компьютера.
4. Установите:
a) заднюю крышку
b) стойку VESA
c) крышку стойки
5. Выполните процедуры, приведенные в разделе После работы с внутренними компонентами компьютера.
27
Page 28

Извлечение системной платы
1. Выполните процедуры, приведенные в разделе Подготовка к работе с внутренними компонентами
компьютера.
2. Снимите:
a) крышку стойки
b) стойку VESA
c) заднюю крышку
d) крышку системной платы
e) модуль памяти
f) плату WLAN
g) радиатор
h) жесткий диск
i) оптический дисковод
3. Отсоедините все кабели от системной платы.
4. Выверните винты, которыми системная плата крепится к корпусу компьютера, и выдвините системную
плату из корпуса.
28
Page 29

5. Приподнимите системную плату с одной стороны и извлеките ее из корпуса компьютера.
29
Page 30

30
Page 31

Компоненты системной платы
Рисунок 1. Компоненты системной платы
1. разъем последовательного порта
2. разъем платы сенсорного экрана
3. разъем платы светодиодных индикаторов
4. разъемы SATA
5. разъем датчика вскрытия корпуса
6. разъем питания жесткого диска/оптического
привода
7. разъем платы преобразователя
8. разъем камеры
9. разъем системного вентилятора
10. гнездо ЦП
11. батарея типа «таблетка»
12. слоты модулей памяти SO-DIMM (2)
13. разъем для наушников
14. разъем для микрофона
15. разъемы USB 3.0 (2)
16. разъем динамика
17. разъемы USB 2.0 (4)
18. сетевой разъем
19. разъем питания постоянным током
20. Разъем LVDS
31
Page 32

Установка системной платы
1. Установите системную плату на компьютер.
2. Затяните винты, чтобы прикрепить системную плату к нижней панели.
3. Подсоедините все кабели к системной плате.
4. Установите:
a) оптический дисковод
b) жесткий диск
c) радиатор
d) плату WLAN
e) модуль памяти
f) крышку системной платы
g) заднюю крышку
h) стойку VESA
i) крышку стойки
5. Выполните процедуры, приведенные в разделе После работы с внутренними компонентами компьютера.
Снятие крепления дисплея
1. Выполните процедуры, приведенные в разделе Подготовка к работе с внутренними компонентами
компьютера
2. Снимите:
a) крышку стойки
b) стойку VESA
c) заднюю крышку
d) крышку системной платы
e) плату WLAN
f) модуль памяти
g) радиатор
h) жесткий диск
i) оптический дисковод
j) плату управления
k) системный вентилятор
l) датчик вскрытия корпуса
m) переключатель питания
n) системную плату
3. Высвободите кабель камеры и кабель дисплея из направляющих на креплении дисплея.
.
32
Page 33

4. Выверните винты, которыми крепление дисплея крепится к корпусу компьютера.
ПРИМЕЧАНИЕ: В случае сенсорных дисплеев необходимо вывернуть только 8 винтов.
33
Page 34

5. Высвободите крепление дисплея из-под выступа на корпусе компьютера и извлеките крепление из корпуса.
34
Page 35

Установка крепления дисплея
1. Установите крепление дисплея в корпус компьютера.
2. Затяните винты, чтобы прикрепить крепление дисплея к корпусу компьютера.
3. Пропустите кабель камеры и кабель дисплея через соответствующие направляющие.
4. Установите:
a) системную плату
b) переключатель питания
c) датчик вскрытия корпуса
d) системный вентилятор
e) плату управления
f) оптический дисковод
g) жесткий диск
h) радиатор
i) модуль памяти
j) плату WLAN
k) крышку системной платы
l) заднюю крышку
35
Page 36

m) стойку VESA
n) крышку стойки
5. Выполните процедуры, приведенные в разделе После работы с внутренними компонентами компьютера.
Извлечение камеры
1. Выполните процедуры, приведенные в разделе Подготовка к работе с внутренними компонентами
компьютера.
2. Снимите:
a) крышку стойки
b) стойку VESA
c) заднюю крышку
d) крышку системной платы
e) плату WLAN
f) модуль памяти
g) радиатор
h) жесткий диск
i) оптический дисковод
j) плату управления
k) системный вентилятор
l) датчик вскрытия корпуса
m) переключатель питания
n) системную плату
o) крепление дисплея
3. Выверните винты, которыми камера крепится к корпусу компьютера, и извлеките ее из компьютера.
Установка камеры
1. Поместите камеру в корпус компьютера.
2. Затяните винты, чтобы прикрепить камеру к компьютеру.
3. Установите:
a) крепление дисплея
36
Page 37

b) системную плату
c) переключатель питания
d) датчик вскрытия корпуса
e) системный вентилятор
f) плату управления
g) оптический дисковод
h) жесткий диск
i) радиатор
j) модуль памяти
k) плату WLAN
l) крышку системной платы
m) заднюю крышку
n) стойку VESA
o) крышку стойки
4. Выполните процедуры, приведенные в разделе После работы с внутренними компонентами компьютера.
Извлечение последовательного порта
1. Выполните процедуры, приведенные в разделе Подготовка к работе с внутренними компонентами
компьютера.
2. Снимите:
a) крышку стойки
b) стойку VESA
c) заднюю крышку
d) крышку системной платы
3. Отсоедините и высвободите кабель последовательного порта из его направляющих на корпусе компьютера.
37
Page 38

4. Выверните винты, которыми последовательный порт крепится к корпусу компьютера, и извлеките его из
компьютера.
Установка последовательного порта
1. Затяните винты, чтобы прикрепить последовательный порт к корпусу компьютера.
2. Пропустите кабель последовательного порта через направляющие на корпусе компьютера и подсоедините
кабель к системной плате.
3. Установите:
a) крышку системной платы
b) заднюю крышку
c) стойку VESA
d) крышку стойки
4. Выполните процедуры, приведенные в разделе После работы с внутренними компонентами компьютера.
38
Page 39

3
Программа настройки системы
Программа настройки системы позволяет управлять оборудованием компьютера и задавать параметры BIOS‐. Из
программы настройки системы можно выполнять следующие действия:
• изменять настройки NVRAM после добавления или извлечения оборудования;
• отображать конфигурацию оборудования системы;
• включать или отключать встроенные устройства;
• задавать пороговые значения производительности и управления энергопотреблением;
• управлять безопасностью компьютера.
Последовательность загрузки
Последовательность загрузки позволяет обойти загрузочное устройство, заданное программой настройки
системы и загружаться непосредственно с определенного устройства (например, оптического дисковода или
жесткого диска). Во время процедуры самотетсирования при включении питания (POST), во время появления
логотипа Dell, можно сделать следующее:
• войти в программу настройки системы нажатием клавиши <F2>;
• вызвать меню однократной загрузки нажатием клавиши <F12>.
Меню однократной загрузки отображает доступные для загрузки устройства, включая функцию диагностики.
варианты меню загрузки следующие:
• Removable Drive (if available) (Съемный диск (если таковой доступен))
• STXXXX Drive (Диск STXXXX)
ПРИМЕЧАНИЕ: XXX обозначает номер диска SATA.
• Optical Drive (Оптический дисковод)
• Diagnostics (Диагностика)
ПРИМЕЧАНИЕ: Выбор пункта Diagnostics (Диагностика) отображает экран ePSA diagnostics.
Из экрана последовательности загрузки также можно войти в программу настройки системы.
Клавиши навигации
Данная таблица отображает клавиши навигации по программе настройки системы.
ПРИМЕЧАНИЕ: Для большинства параметров программы настройки системы, все сделанные
пользователем изменения регистрируются, но не вступают в силу до перезагрузки системы.
39
Page 40

Таблица 1. Клавиши навигации
Клавиши Навигация
Стрелка вверх Перемещает курсор на предыдущее поле.
Стрелка вниз Перемещает курсор на следующее поле.
Клавиша <Enter> Позволяет выбрать значение в выбранном поле (если это возможно) или пройти по ссылке
в поле.
Клавиша пробела Открывет или сворачивает раскрывающийся‐список, если таковой имеется.
Клавиша <Tab> Перемещает курсор в следущую область.
ПРИМЕЧАНИЕ: Применимо только для стандартного графического браузера.
Клавиша <Esc> Осуществляет переход на предыдущую страницу до начального экрана. При нажатии
<Esc> на начальном экране отображается сообщение с запросом сохранить любые
несохраненные изменения и перезагрузить систему.
Клавиша <F1> Отображает файл справки прграммы настройки системы.
Параметры настройки системы
ПРИМЕЧАНИЕ: В зависимости от компьютера и установленных в нем устройств, указанные в данном
разделе пункты меню могут отсутствовать.
Таблица 2. General (Общие настройки)
Пункт меню Описание
Сведения о системе Отображается следующая информация:
• Сведения о системе: отображаются BIOS Version (Версия BIOS), Service
Tag (Метка обслуживания), Asset Tag (Дескриптор ресурса),
Ownership Date (Дата приобретения), Manufacture Date (Дата
изготовления) и Express Service Code (Код экспресс-обслуживания).
• Сведения о памяти: отображается Memory Installed (Установленная
память), Memory Available (Доступная память), Memory Speed
(Быстродействие памяти), Memory Channels Mode (Режим каналов
памяти), Memory Technology (Технология памяти), DIMM 1 Size
(Размер памяти в слоте DIMM 1) и DIMM 2 Size (Размер памяти в
слоте DIMM 2).
• Сведения о процессоре: отображаются Processor Type (Тип
процессора), Core Count (Количество ядер), Processor ID
(Идентификатор процессора), Current Clock Speed (Текущая тактовая
частота), Minimum Clock Speed (Минимальная тактовая частота),
Maximum Clock Speed (Максимальная тактовая частота), Processor L2
Cache (Кэш второго уровня процессора), Processor L3 Cache (Кэш
третьего уровня процессора), HT Capable (Поддержка функций HT) и
64-Bit Technology (64-разрядная технология).
• Сведения о PCI: отображается SLOT1 (Слот 1).
• Сведения об устройствах: отображаются SATA-0, SATA-1, LOM MAC
Address (MAC-адрес LOM) и Video Controller (Видеоконтроллер), Audio
Controller (Аудиоконтроллер).
Boot Sequence
Позволяет определить порядок, в котором компьютер пытается найти
операционную систему. Чтобы изменить порядок загрузки, выберите
устройство, которое нужно изменить, в расположенном справа списке. Выбрав
устройство, нажмите стрелки "вверх/вниз" или используйте кнопки клавиатуры
PgUp/PgDn, чтобы изменить порядок параметров загрузки. Также можно
40
Page 41

Пункт меню Описание
выбрать или отменить выбор из списка с помощью флажка с левой стороны.
Следует включить опцию Legacy Option ROMs (устаревшие дополнительные
ПЗУ), чтобы установить режим загрузки Legacy. Данный режим нельзя
использовать при включенном режиме Secure Boot. Доступные варианты:
• Последовательность загрузки: по умолчанию установлен флажок на
опции "Диспетчер загрузки Windows".
• Опции списка загрузки: в списке представлены опции Legacy и UEFI. По
умолчанию выбрана опция UEFI; при выключенном режиме Secure Boot
выбирается опция Legacy.
• Add Boot Option (Добавление варианта загрузки): позволяет добавить
вариант загрузки.
• Delete Boot Option (Удаление варианта загрузки): позволяет удалить
текущий вариант загрузки.
• View (Просмотр): позволяет увидеть текущий вариант загрузки,
установленный в компьютере.
• Load Defaults (Загрузка значений параметров по умолчанию):
восстанавливает настройки компьютера по умолчанию.
• Apply (Применить): позволяет применить настройки.
• Exit (Выход): выполняет выход и запуск компьютера.
Advanced Boot Options
Опция Enable Legacy Option ROMs (Включить поддержку устаревших
дополнительных ПЗУ) позволит выполнить загрузку устаревших
дополнительных ПЗУ при активном режиме загрузки UEFI. Без этой опции
загрузятся только ПЗУ, предусмотренные опцией UEFI. Эта опция необходима
для режима загрузки Legacy. Режим загрузки Legacy нельзя использовать при
включенном режиме Secure Boot. По умолчанию флажок
Enable Legacy Option
ROMs. отсутствует. Другие варианты:
• Load Defaults (Загрузка значений параметров по умолчанию):
восстанавливает настройки компьютера по умолчанию.
• Apply (Применить): позволяет применить настройки.
• Exit (Выход): выполняет выход и запуск компьютера.
Date/Time Позволяет устанавливать дату и время. Изменения системной даты и времени
вступают в силу немедленно.
Таблица 3. System Configuration (Конфигурация системы)
Пункт меню Описание
Integrated NIC Позволяет включать или отключать встроенный сетевой адаптер. Для
встроенного сетевого адаптера можно установить следующие значения:
• Disabled (Отключено)
• Enabled (Включено)
• Enabled w/PXE (Включено при активированном PXE): эта опция включена
по умолчанию.
• Enabled w/ImageServer (Включено с включенным ImageServer)
• Enable UEFI Network Stack (Включить сетевой стек UEFI)
41
Page 42

Пункт меню Описание
ПРИМЕЧАНИЕ: В зависимости от компьютера и установленных в нем
устройств, указанные в данном разделе пункты меню могут отсутствовать.
Serial Port
(Последовательный порт)
SATA Operation Позволяет настроить режим работы встроенного контроллера SATA.
Диски Позволяет включать или отключать различные диски и дисководы.
SMART Reporting Это поле определяет, будут ли ошибки встроенных жестких дисков
Позволяет определить настройки последовательного порта. Для
последовательного порта можно установить значения:
• Disabled (Отключено)
• COM1: эта опция включена по умолчанию.
• COM2
• COM3
• COM4
ПРИМЕЧАНИЕ: Операционной системой могут выделяться ресурсы даже
в случае отключения порта.
• Disabled (Отключено) — контроллеры SATA скрыты
• ATA — контроллер SATA настроен на работу в режиме ATA
• AHCI — контроллер SATA настроен на работу в режиме AHCI. Эта опция
включена по умолчанию.
• SATA-0
• SATA-1
отображаться во время загрузки системы. Данная технология является частью
спецификации SMART (Self Monitoring Analysis and Reporting Technology).
• Enable SMART Reporting — эта функция по умолчанию отключена.
USB Configuration В этом поле задается конфигурация встроенного USB-контроллера. Если
Управление кнопкой OSD
(кнопка вывода меню на
экран)
42
функция
хранения USB (жесткие диски, носители памяти и флоппи-дисководы).
Если порт USB включен, то подключенное к нему устройство включено и
доступно для ОС.
Если порт USB отключен, то ОС не может распознать подключенное к нему
устройство.
Варианты конфигурации USB:
позволяет отключать кнопки OSD, которые являются включенными по
умолчанию.
Boot Support
• Enable Boot Support (Включить поддержку загрузки)
• Enable Rear Quad USB (Включить четыре разъема USB на задней панели)
• Enable Front USB Ports (Включить разъемы USB на передней панели)
ПРИМЕЧАНИЕ: Клавиатура и мышь USB всегда работают в программе
настройки BIOS независимо от указанных настроек.
• Отключить кнопки OSD
включена, система может загружать любое устройство
Page 43

Пункт меню Описание
Audio (Звук) Позволяет включать и отключать встроенные аудиоконтроллеры. По
умолчанию включена опция Enable Audio (Включить звук).
Miscellaneous Devices Позволяет включать или отключать различные установленные устройства.
• Enable Microphone (Включить микрофон): эта опция выбрана по
умолчанию.
• Enable Camera (Включить камеру): эта опция выбрана по умолчанию.
• Enable Media Card (Включить устройство чтения карт памяти): эта опция
выбрана по умолчанию.
• Disable Media Card (Отключить устройство чтения карт памяти)
Таблица 4. Security (Безопасность)
Пункт меню Описание
Admin Password В этом поле можно задать, изменить или удалить пароль администратора (также
иногда называемый паролем настройки системы). Пароль администратора
включает несколько функций безопасности.
Для диска пароль по умолчанию не задан.
• Enter the old password (Введите старый пароль)
• Enter the new password (Введите новый пароль)
• Confirm the new password (Подтвердите новый пароль)
Успешное изменение пароля вступает в силу немедленно.
ПРИМЕЧАНИЕ: При удалении пароля администратора также удаляется
системный пароль. Можно также использовать пароль администратора для
удаления пароля жесткого диска. Нельзя установить пароль
администратора, если уже установлен системный пароль или пароль
жесткого диска. Если требуется использовать пароль администратора
вместе с системным паролем и/или паролем жесткому диску, то сначала
необходимо установить пароль администратора.
System Password
Internal HDD-0 Password
Позволяет задать, изменить или удалить пароль компьютера (ранее называемый
основным паролем).
Для диска пароль по умолчанию не задан.
• Enter the old password (Введите старый пароль)
• Enter the new password (Введите новый пароль)
• Confirm the new password (Подтвердите новый пароль)
Успешное изменение пароля вступает в силу немедленно.
Позволяет устанавливать, изменять или удалять пароль встроенного в
компьютер жесткого диска (HDD). В случае успешной смены новый пароль
вступает в силу немедленно.
Для диска пароль по умолчанию не задан.
• Enter the old password (Введите старый пароль)
• Enter the new password (Введите новый пароль)
• Confirm the new password (Подтвердите новый пароль)
43
Page 44

Пункт меню Описание
Strong Password
Password Configuration Это поле определяет минимальное и максимальное количество символов,
Password Bypass Позволяет обойти запрос на ввод Системного пароля и пароля встроенного
Enable strong password (Принудительное использование надежных паролей) -
эта функция отключена по умолчанию.
которое могут содержать пароль администратора и системный пароль.
• Admin Password Min (Минимальное число символов в пароле
администратора)
• Admin Password Max (Максимальное число символов в пароле
администратора)
• System Password Min (Минимальное число символов в системном
пароле)
• System Password Max (Максимальное число символов в системном
пароле)
жесткого диска во время перезагрузки системы.
• Disabled (Отключено) - всегда выводятся приглашения к вводу
системного пароля и пароля встроенного жесткого диска, если они
установлены. Эта функция отключена по умолчанию.
• Reboot Bypass (Обход при перезагрузке) - обход приглашений к вводу
паролей при перезапусках («горячих» перезагрузках).
ПРИМЕЧАНИЕ: Система всегда будет выдавать запрос на ввод
системного пароля и пароля встроенного жесткого диска, если включается
питание выключенного компьютера («холодная» загрузка). Кроме того,
система также будет выдавать запрос на ввод паролей любых жестких
дисков, которые могут быть установлены в модульный отсек компьютера.
Password Change
Computrace Данное поле позволяет активировать или отключать интерфейс модуля BIOS
Chassis Intrusion Это поле контролирует датчик вскрытия корпуса. Доступные варианты:
CPU XD Support Можно включить или выключить режим отключения выполнения команд для
Позволяет разрешить или запретить изменение системного пароля и пароля
жесткого диска, если установлен пароль администратора.
• Allow Non-Admin Password Changes (Разрешить изменение паролей
лицом, не являющимся администратором) - эта функция включена по
умолчанию.
дополнительного сервиса
• Deactivate (Деактивировать): эта опция включена по умолчанию.
• Disable (Отключить)
• Activate (Активировать)
• Disable (Отключить)
• Enable (Включить): эта опция включена по умолчанию.
• On-Silent (Включить, но не использовать звуковой сигнал)
процессора
• Enable CPU XD Support (Включить поддержку функции XD процессора) эта функция включена по умолчанию.
Computrace
компании
Absolute Software
.
44
Page 45

Пункт меню Описание
Admin Setup Lockout Позволяет включать и отключать возможность входа в программу настройки,
если задан пароль администратора.
• Enable Admin Setup Lockout (Включить блокировку настройки
администратора) - эта опция не установлена по умолчанию.
HDD Protection Support
(Поддержка функции защиты
жесткого диска)
Таблица 5. Secure Boot
Позволяет включать и отключать поддержку функции защиты жесткого диска.
Эта опция доступна только в некоторых регионах. Данная опция не
устанавливается по умолчанию.
Пункт меню Описание
Secure Boot Enable Эта опция включает или отключает функцию безопасной загрузки Secure Boot.
Чтобы включить эту функцию, компьютер должен быть в режиме загрузки UEFI,
а опция Enable Legacy Option ROMs (Включить поддержку устаревших
дополнительных ПЗУ) должна быть выключена.
• Disabled (Отключено)
• Enabled (Включено)
ПРИМЕЧАНИЕ: Настройка по умолчанию для этой опции зависит
от операционной системы компьютера.
ПРИМЕЧАНИЕ: Если функция Secure Boot уже отключена по
умолчанию, переключатель для сброса оставит эту функцию
отключенной и выполнит сброс настроек режима нагрузки и опции
Enable Legacy Option ROM к их значениям по умолчанию.
Expert Key Management
Позволяет управлять базами данных ключей безопасности только если система
работает в режиме Custom Mode (Пользовательский режим). Функция Enable
Custom Mode (Включить пользовательский режим) отключена по умолчанию.
Доступные варианты:
• PK
• KEK
• db
• dbx
Если включить Custom Mode (Пользовательский режим), появятся
соответствующие варианты выбора для PK, KEK, db и dbx. Доступные варианты:
• Save to File - сохранение ключа в выбранный пользователем файл
• Replace from File - замена текущего ключа ключом из выбранного
пользователем файла
• Append from File - добавление ключа в текущую базу данных из
выбранного пользователем файла
• Delete - удаление выбранного ключа
• Reset All Keys - сброс с возвратом к настройке по умолчанию
• Delete All Keys - удаление всех ключей
ПРИМЕЧАНИЕ: Если отключить Custom Mode (Пользовательский
режим), все внесенные изменения будут удалены и будут восстановлены
настройки ключей по умолчанию.
45
Page 46

Таблица 6. Performance (Производительность)
Пункт меню Описание
Multi Core Support Определяет, будет ли использоваться только одно ядро процессора или все
ядра. Производительность некоторых приложений улучшается при
использовании дополнительных ядер.
• All (Все) - Включено по умолчанию.
• 1
• 2
Intel® SpeedStep
™
Позволяет включать или выключать режим Intel SpeedStep процессора. Эта
функция включена по умолчанию.
C States Control Позволяет включать или отключать дополнительные состояния сна процессора.
Эта функция включена по умолчанию.
Hyper-Thread Control Позволяет включать и отключать технологию гиперпоточности. Эта функция
по умолчанию включена.
Rapid Start Technology
(Технология Rapid Start)
Улучшает управление потреблением энергии автоматически, переводя систему
в состояние низкого потребления энергии в режиме сна по истечении периода
времени, заданного пользователем. Возможно некоторое увеличение времени
возобновления работы при выходе из спящего режима, однако среднее время
возобновления работы должно быть меньше,чем при выходе из режима
гибернации. Таймер может быть установлен начиная со значения "0". По
умолчанию эта опция отключена.
Таблица 7. Power Management (Управление потреблением энергии)
Пункт меню Описание
AC Recovery Определяет действия компьютера после подключения к источнику переменного
тока после потери питания. Можно задать следующие параметры:
• Power Off (Питание выключено) (по умолчанию)
• Power On (Питание включено)
• Last Power State (Последнее состояние питания)
Auto On Time Эта функция позволяет задать время автоматического включения системы.
Время отображается в стандартном 12-часовом формате (час:минуты:секунды).
Время включения можно изменить, вводя значения в поля времени и A.M./P.M..
Deep Sleep Control
46
• Disabled (Отключено) (по умолчанию): система не будет включаться
автоматически.
• Every Day (Ежедневно) - Система будет включаться ежедневно в
указанное выше время .
• Weekdays (Рабочие дни) - Система будет включаться в указанное выше
время в рабочие дни с понедельника по пятницу.
• Select Days (Выбранные дни) - Система будет включаться в указанное
выше время в указанные дни.
ПРИМЕЧАНИЕ: Эта функция не работает, если компьютер выключается с
помощью выключателя удлинителя или сетевого фильтра, либо если
параметру
Auto Power задано значение Disabled (Отключено).
Позволяет определить события, при которых включается функция Deep Sleep
(Глубокий сон).
Page 47

Пункт меню Описание
• Disabled (Отключено)
• Enabled in S5 only (Включено только в состоянии S5)
• Enabled in S4 and S5 (Включено в состояниях S4 и S5)
Enabled in S4 and S5 (Включено в состоянии S4 и S5) — эта опция включена по
умолчанию.
Fan Control Override Управление скоростью вентилятора компьютера. Эта функция по умолчанию
отключена.
ПРИМЕЧАНИЕ: Если параметр включен, вентилятор вращается с
максимальной скоростью.
USB Wake Support Этот параметр позволяет устройствам USB выводить компьютер из режима сна.
• Enable USB XD Support (Включить поддержку функции USB XD) — эта
функция включена по умолчанию.
Wake on LAN/WLAN
(Технология дистанционного
включения по сети)
Block Sleep
Данный параметр позволяет включать выключенный компьютер по
специальному сигналу, передаваемому по локальной сети. Эта настройка не
влияет на запуск из ждущего режима и функция запуска должна быть включена
в операционной системе. Данная функция работает только в случае, если
компьютер подключен к источнику переменного тока. Параметры могут
отличаться в зависимости от форм-фактора.
• Disabled (Отключено): не разрешается включение питания компьютера
по получении специального сигнала запуска, передаваемого по
локальной сети или беспроводной локальной сети.
• LAN Only (Только по локальной сети): допускается включение питания
компьютера по получении специальных сигналов, передаваемых по
локальной сети.
• WLAN Only (Только по беспроводной локальной сети): допускается
включение питания компьютера по получении специальных сигналов,
передаваемых по беспроводной локальной сети (только для
сверхкомпактных компьютеров).
• LAN or WLAN (по локальной сети или по беспроводной локальной
сети): допускается включение питания компьютера по получении
специальных сигналов, передаваемых по сети LAN или WLAN (только
для сверхкомпактных компьютеров).
• LAN with PXE Boot (Локальная сеть с PXE-загрузкой): позволяет системе
получать питание с помощью специальных сигналов, передаваемых по
локальной сети.
Эта функция по умолчанию отключена.
Эта функция позволяет блокировать вход в режим сна (состояние S3) в среде
операционной системы.
Intel Smart Connect
Technology (Технология
интеллектуального
подключения Intel Smart
Connect)
• Block Sleep (S3 state) (Блокировка режима сна (Состояние S3)) - Эта
опция отключена по умолчанию.
Эта опция по умолчанию отключена. Если эта опция включена, то данная
функция будет периодически находить ближайшее беспроводное соединение,
пока система находится в спящем режиме. Технология Smart Connect
синхронизирует электронную почту и приложения социальных сетей, которые
являются открытыми, когда компьютер переходит в спящий режим.
47
Page 48

Таблица 8. POST Behavior
Пункт меню Описание
Adapter Warnings Эта опция позволяет выбрать, должна ли система отображать предупреждающее
сообщение, когда используется определенный адаптер питания. Эта опция
включена по умолчанию.
Numlock LED Указывает, может ли быть включена функция NumLock при загрузке системы.
Эта опция по умолчанию включена.
Keyboard Errors Указывает, будут ли выводиться сообщения об ошибках, связанных с
клавиатурой, при загрузке. Эта опция по умолчанию включена.
POST Hotkeys Определяет, будет ли на экране входа в систему отображаться сообщение,
содержащее последовательность клавиш, которую необходимо нажать для входа
в меню параметров загрузки BIOS.
• Enable F12 Boot Option menu (Включить меню вариантов загрузки BIOS
F12) — эта опция по умолчанию включена.
Fastboot Ускоряет процесс загрузки, минуя некоторые шаги по проверке совместимости.
Доступные варианты:
• Minimal (Минимальная)
• Thorough (Полная): эта опция выбрана по умолчанию.
• Auto (Автоматически)
Таблица 9. Virtualization Support (Поддержка виртуализации)
Пункт меню Описание
Virtualization Определяет, может ли монитор виртуальных машин (VMM) использовать
дополнительные аппаратные возможности, обеспечиваемые технологией
виртуализации Intel.
• Enable Intel Virtualization Technology (Включить технологию
виртуализации Intel) - Эта опция по умолчанию включена.
Таблица 10. Беспроводная связь
Пункт меню Описание
Wireless Device Enable Позволяет включать/отключать внутренние беспроводные устройства.
Доступные варианты:
• WLAN
• Bluetooth
Данные опции включены по умолчанию.
Таблица 11. Maintenance (Техническое обслуживание)
Пункт меню Описание
Service Tag Отображается метка обслуживания данного компьютера.
Asset Tag Позволяет создать дескриптор системного ресурса, если дескриптор ресурса
еще не установлен. Этот параметр по умолчанию не установлен.
48
Page 49

Пункт меню Описание
SERR Messages Управление механизмом сообщений о системных ошибках. Этот параметр по
умолчанию не установлен. Некоторые графические адаптеры требуют
отключения механизма сообщений о системных ошибках.
Таблица 12. Cloud Desktop
Пункт меню Описание
Server Lookup Method (метод
поиска сервера)
Этот параметр определяет, как программное обеспечение Cloud Desktop будет
искать адрес сервера. Возможные варианты:
• Static IP ( статический IP): используется статический IP-адрес
• DNS: получает несколько IP-адресов, используя протокол Domain Name
System (DNS). Эта опция выбрана по умолчанию.
ПРИМЕЧАНИЕ: Данная опция имеет значение только тогда, когда для
управления встроенной сетевой картой (NIC) в группе "Конфигурация
системы" установлено значение Enable with Cloud Desktop (Включить с ПО
Cloud Desktop).
Server IP Address (IP-адрес
сервера)
Данная опция определяет первичный статический IP-адрес облачного сервера, с
которым взаимодействует клиентское программное обеспечение. IP-адрес
сервера по умолчанию: 255.255.255.255
ПРИМЕЧАНИЕ: Данная опция имеет значение только тогда, когда для
управления встроенной сетевой картой (NIC) в группе "Конфигурация
системы" установлено значение Enable with Cloud Desktop (Включить с ПО
Cloud Desktop).
Server Port (Порт сервера) Данная опция определяет первичный IP-порт облачного ПК, с которым
взаимодействует клиентское программное обеспечение. Порт сервера по
умолчанию: 06910.
ПРИМЕЧАНИЕ: Данная опция имеет значение только тогда, когда для
управления встроенной сетевой картой (NIC) в группе "Конфигурация
системы" установлено значение Enable with Cloud Desktop (Включить с ПО
Cloud Desktop).
Client Address Method
(Способ получения адреса
Эта опция определяет, как клиент получает свой IP-адрес. Возможные
варианты:
клиента)
• Static IP ( статический IP): используется статический IP-адрес
• DHCP — получение IP-адресов с использованием DHCP. Эта опция
выбрана по умолчанию
ПРИМЕЧАНИЕ: Данная опция имеет значение только тогда, когда для
управления встроенной сетевой картой (NIC) в группе "Конфигурация
системы" установлено значение Enable with Cloud Desktop (Включить с ПО
Cloud Desktop).
Client IP Address (IP-адрес
клиента)
Эта опция указывает статический IP-адрес клиента. IP-адрес по умолчанию:
255.255.255.255.
ПРИМЕЧАНИЕ: Данная опция имеет значение только тогда, когда для
управления встроенной сетевой картой (NIC) в группе "Конфигурация
системы" установлено значение Enable with Cloud Desktop (Включить с ПО
Cloud Desktop).
49
Page 50

Пункт меню Описание
Client SubnetMask (Маска
подсети клиента)
Client Gateway Эта опция указывает IP-адрес шлюза клиента. IP-адрес по умолчанию:
Advanced (Дополнительно) Эта опция позволяет включить Verbose Mode (Режим подробной информации).
Таблица 13. ImageServer
License Status Отображает статус лицензии EasyConnect Embedded.
Таблица 14. System Logs (Системные журналы)
Пункт меню Описание
BIOS events Отображает журнал системных событий и позволяет очистить журнал.
Эта опция указывает маску подсети для IP-адреса клиента. IP-адрес по
умолчанию: 255.255.255.255.
ПРИМЕЧАНИЕ: Данная опция имеет значение только тогда, когда для
управления встроенной сетевой картой (NIC) в группе "Конфигурация
системы" установлено значение Enable with Cloud Desktop (Включить с ПО
Cloud Desktop).
255.255.255.255.
ПРИМЕЧАНИЕ: Данная опция имеет значение только тогда, когда для
управления встроенной сетевой картой (NIC) в группе "Конфигурация
системы" установлено значение Enable with Cloud Desktop (Включить с ПО
Cloud Desktop).
• Verbose Mode (Режим подробной информации)
• Clear Log (Очистить журнал)
Обновление BIOS
Рекомендуется обновлять BIOS (программу настройки системы) после замены системной платы или в случае
выхода новой версии программы. Если вы используете ноутбук, убедитесь, что аккумулятор полностью заряжен
и подключен к электросети.
1. Перезагрузите компьютер.
2. Перейдите на веб-узел dell.com/support.
3. Если вы уже обнаружили метку обслуживания или код экспресс-обслуживания.
ПРИМЕЧАНИЕ: Чтобы найти метку обслуживания, щелкните по ссылке Where is my Service Tag?
(Где находится метка обслуживания?)
ПРИМЕЧАНИЕ: Если вы не можете найти метку обслуживания, щелкните по ссылке Detect Service
Tag (Найти метку обслуживания) и следуйте инструкциям на экране.
4. Введите Метку обслуживания или Код экспресс-обслуживания и нажмите Submit (Отправить).
5. Если вы не можете найти метку обслуживания, выберите подходящую категорию продуктов, к которой
относится ваш компьютер.
6. Выберите Тип продукта из списка.
7. Выберите модель вашего компьютера, после чего отобразится соответствующая ему страница Product
Support (Поддержка продукта).
50
Page 51

8. Щелкните по ссылке Drivers & Downloads (Драйверы и приложения для загрузки).
9. На экране приложений и драйверов, в раскрывающемся списке Operating System (Операционная система)
выберите BIOS.
10. Найдите наиболее свежий файл BIOS и нажмите Download File (Загрузить файл).
11. Выберите подходящий способ загрузки в окне Please select your download method below (Выберите способ
загрузки из представленных ниже); нажмите Download File (Загрузить файл).
Откроется окно File Download (Загрузка файла).
12. Нажмите кнопку Save (Сохранить), чтобы сохранить файл на рабочий стол.
13. Нажмите Run (Запустить), чтобы установить обновленные настройки BIOS на компьютер.
Следуйте инструкциям на экране.
Системный пароль и пароль настройки системы
Для защиты компьютера можно создать системный пароль и пароль настройки системы.
Тип пароля Описание
System Password
(Системный
пароль)
Setup password
(Пароль настройки
системы)
ОСТОРОЖНО: Функция установки паролей обеспечивает базовый уровень безопасности данных
компьютера.
ОСТОРОЖНО: Если данные, хранящиеся на компьютере не заблокированы, а сам компьютер
находится без присмотра, доступ к данным может получить кто угодно.
ПРИМЕЧАНИЕ: В поставляемом компьютере функции системного пароля и пароля настройки системы
отключены.
Пароль, который необходимо вводить при входе в систему.
Пароль, который необходимо вводить для получения доступа к настройкам BIOS и
внесения изменений в них.
Назначение системного пароля и пароля настройки системы
Можно назначиьт новый Системный пароль и (или) Пароль программы настройки системы или сменить
существующий Системный пароль и (или) Пароль программы настройки только в случае, если Состояние
пароля — Unlocked (Разблокировано). Если состояние пароля — Locked (Заблокировано), системный пароль
сменить нельзя.
ПРИМЕЧАНИЕ: Если перемычка сбороса пароля отключена, определяются существующие системный
пароль и пароль программы настройки, и вводить системный пароль для входа в систему не требуется.
Чтобы войти в программу настройки системы, нажмите <F2> сразу при включении питания после перезапуска.
1. На экране BIOS системы или Программы настройки системы выберите пункт System Security
(Безопасность системы)
Появится окно System Security (Безопасность системы).
2. На экране System Security (Безопасность системы) что Password Status (Состяние пароля) — Unlocked
(Разблокировано)
3. Выберите System Password (Системный пароль), введите системный пароль и нажмите <Enter> или <Tab>.
и нажмите <Enter>.
.
51
Page 52

Воспользуйтесь приведенными ниже указаниями, чтобы назначить системный пароль.
– Пароль может содержать до 32 знаков.
– Пароль может содержать числа от 0 до 9.
– Пароль должен состоять только из знаков нижнего регистра.
– Допускается использование только следующих специальных знаков: пробел, (”), (+), (,), (-), (.), (/), (;),
([), (\), (]), (`).
При появлении соответствующего запроса введите системный пароль повтороно.
4. Введите системный пароль, который вы вводили ранее, и нажмите OK.
5. Select Setup Password (Пароль программы настройки), введите системный пароль и нажмите <Enter> или
<Tab>.
Появится запрос на повторный ввод пароля программы настройки.
6. Введите пароль программы настройки, который вы вводили ранее, и нажмите OK.
7. Нажмите <Esc> ; появится сообщение с запросом сохранить изменения.
8. Нажмите <Y>, чтобы сохранить изменения.
Компьтер перезагрузится.
Удаление и изменение существующего системного пароля или пароля настройки системы
Убедитесь, что Password Status (Состояние пароля) — Unlocked (Разблокировано) (в программе настройки
системы) перед попыткой удаления или изменения существующего системного пароля и (или) пароля настройки
системы. Если Password Status (Состояние пароля) — Locked (Заблокировано), то существующий системный
пароль или пароль настройки системы изменить или удалить нельзя.
Чтобы войти в программу настройки системы, нажмите <F2> сразу при включении питания после перезапуска.
1. На экране BIOS системы или Программы настройки системы выберите пункт System Security
(Безопасность системы) и нажмите <Enter>.
Отобразится окно System Security (Безопасность системы).
2. На экране System Security (Безопасность системы) что Password Status (Состяние пароля) — Unlocked
(Разблокировано).
3. Выберите System Password (Системный пароль), измените или удалите его и нажмите <Enter> или <Tab>.
4. Выберите Setup Password (Пароль настройки системы), измените или удалите его и нажмите <Enter> или
<Tab>.
ПРИМЕЧАНИЕ: Если вы изменили системный пароль и (или) пароль настройки системы, введите их
повторно при появлении соответствующего запроса. Если вы изменили системный пароль и (или)
пароль настройки системы, подтвердите удаление при появлении соответствующего запроса.
5. Нажмите <Esc> ; появится сообщение с запросом сохранить изменения.
6. Нажмите <Y>, чтобы сохранить изменения и выйти из программы настройки системы.
Компьтер перезагрузится.
52
Page 53

4
Диагностика
Если в работе компьютера обнаруживаются проблемы, запустите программу диагностики ePSA прежде, чем
обращаться в Dell за технической поддержкой. Целью запуска диагностики является тестирование аппаратных
средств компьютера, не прибегая к помощи дополнительного оборудования и избегая потери данных. Если
самостоятельно решить проблему не удается, персонал службы поддержки и обслуживания может использовать
результаты диагностики и помочь вам в решении проблемы.
ПРИМЕЧАНИЕ: Перед продолжением работы загрузите и установите последнюю версию BIOS с сайта
support.dell.com
Диагностика расширенной предзагрузочной оценки системы (ePSA)
Диагностика ePSA (также называемая системной диагностикой) выполняет полную проверку оборудования.
ePSA втсроена в BIOS и запускается из него самостоятельно. Встроенная диагностика системы предоставляет
набор параметров для отдельных устройств или групп устройств, которые позволяют:
• запускать проверки в автоматическом или оперативном режиме;
• производить повторные проверки;
• отображать и сохранять результаты проверок;
• запускать тщательные проверки с расширенными параметрами для сбора дополнительных сведений об
отказавших устройствах;
• отображать сообщения о состоянии, информирующие об успешном завершении проверки;
• отображать сообщения об ошибках, информирующие о неполадках, обнаруженных в процессе проверки.
ОСТОРОЖНО: Используйте системную диагностику для проверки только данного компьютера.
Использование программы на других компьютерах может привести к неверным результатам или
сообщениям об ошибках..
ПРИМЕЧАНИЕ: Для некоторых проверок определенных устройств требуется выполнение пользователем
действий по ходу процесса. Всегда оставайтесь у терминала компьютера во время выполнения
диагностических проверок.
1. Включите питание компьютера.
2. Во время загрузки нажмите клавишу <F12> при появленрии логотипа Dell.
3. На экране меню загрузки, выберите функцию Diagnostics (Диагностика).
Отобразится окно Enhanced Pre-boot System Assessment (Расширенная предзагрузочная оценка системы)
со списком всех устройтсв, обнаруженных на компьютере. Диагностика начнет выполнение проверок для
всех обнаруженных устройств.
4. Если проверку необходимо запустить для отдельного устройства, нажмите <Esc> и нажмите Yes, чтобы
остановить диагностическую проверку.
5. Выберите устройство на левой панели и нажмите Run Tests (Выполнить проверки).
6. При обнаружении неполадок отображаются коды ошибок.
53
Page 54

Запишите эти коды и обратитесь в Dell.
54
Page 55

Поиск и устранение неполадок
Поиск неполадок можно произвести с помощью индикаторов, таких как диагностические световые сигналы,
звуковые сигналы и сообщения об ошибках, появляющиеся в процессе работы компьютера.
Коды диагностических индикаторов питания
В следующей таблице приведены состояния индикаторов питания.
ПРИМЕЧАНИЕ: Диагностические индикаторы служат лишь индикаторами хода выполнения процесса
самотестирования при включении питания. Эти индикаторы не указывают на неполадку, вызвавшую
остановку процесса самотестирования при включении питания.
5
Индикатор
питания
ВЫКЛ Питание отключено. Индикатор не горит.
Мигает желтым Начальное состояние индикатора при включении питания. Обратитесь к приведенной
Светится желтым Второе состояние индикатора при включении питания. Указывает на активность сигнала
мигающий белый Система работает в режиме пониженного потребления питания. Не указывает на сбой.
Светится белым Питание компьютера включено.
Схема миганий желтого индикатора питания поможет определить некоторые сбои, как показано ниже. Схема
мигания желтого индикатора следующая: 2 или 3 мигания, за которыми следует короткая пауза, затем еще
некоторое количество миганий, вплоть до 7. Между повторениями схемы выдерживается долгая пауза.
Например, 2,3 = 2 желтых мигания, короткая пауза, 3 желтых мигания и затем долгая пауза.
Мигающий
желтый индикатор
питания
2,1 Возможный сбой системной платы.
2,2 Возможный сбой системной платы, блока питания или кабеля.
2,3 Возможный сбой системной платы, модуля памяти или процессора.
Описание
ниже таблице с описанием желтых диагностических индикаторов и возможных сбоев.
POWER_GOOD.
Описание неполадки
2,4 Возможный сбой батареи типа «таблетка».
2,5 Возможно, система работает в режиме восстановления. Загрузите и установите
последнюю версию BIOS с веб-сайта support.dell.com/support.
2,6 Возможный сбой процессора.
55
Page 56

Мигающий
желтый индикатор
питания
2,7 Возможный сбой , модуля памяти. Переустановите модуль в разъем или замените его на
3,1 Возможный сбой видеоустройства или подсистемы.
3,2 Возможный сбой подсистемы видео.
3,3 Модули памяти не обнаружены.
3,4 Возможный сбой устройства хранения.
3,5 Возможно, установленный модуль памяти не совместим с системой.
3,6 Возможный сбой системной платы.
3,7 Модули памяти обнаружены, но конфигурация модулей недопустима.
Описание неполадки
другой модуль памяти.
Звуковые сигналы
Схема звуковых сигналов 1-3-2 (1 гудок, затем 3, затем 2) указывет на проблему с модулем памяти. В некоторых
случаях переустановка модулей памяти в разъемы помогает устранить подобные ошибки.
Сообщения об ошибках
Сообщение Описание
Alert! Previous
attempts at booting
this system have
failed at checkpoint
[nnnn]. For help in
resolving this
problem, please note
this checkpoint and
contact Dell
Technical Support
(Внимание! Во
время предыдущих
попыток загрузки
системы
происходил сбой в
контрольной точке
[nnnn]. Для
устранения этой
неполадки
запишите код этой
контрольной
точки и обратитесь
в службу
Компьютер не смог завершить процедуру загрузки три раза подряд вследствие
возникновения одной и той же ошибки. Обратитесь в компанию Dell и сообщите код
контрольной точки (nnnn) специалисту службы поддержки.
56
Page 57

Сообщение Описание
технической
поддержки Dell).
System fan failure
(Сбой системного
вентилятора)
CPU fan failure
(Сбой вентилятора
ЦП)
Hard-disk drive
failure (Сбой
жесткого диска)
Hard-disk drive
failure (Сбой
операции чтения
жесткого диска)
Keyboard failure
(Сбой клавиатуры)
RTC is reset, BIOS
Setup default has
been loaded. Strike
the F1 key to
continue, F2 to run
the setup utility
(Сброс часов
реального
времени;
загружены
параметры BIOS по
умолчанию.
Нажмите клавишу
F1 для
продолжения, F2
для запуска
программы
настройки
системы).
Возможный сбой вентилятора
Возможный сбой вентилятора ЦП
Возможный сбой жесткого диска во время самотестирования при включении питания.
Возможный сбой жесткого диска во время тестирования загрузки.
Возможно, отсоединился кабель или разъем, или неисправен контроллер клавиатуры или
клавиатуры/мыши.
Возможно, неправильно установлена перемычка часов реального времени.
No boot device
available (Нет
загрузочных
устройств)
На жестком диске отсутсвует раздел с загрузочными данными, отсоединился кабель или
разъем или загрузочное устройство отсутствует.
• Если загрузочным устройством является жесткий диск, убедитесь, что кабели
подсоединены, а диск правильно установлен и разбит на разделы как загрузочное
устройство.
• Войдите в программу настройки системы и проверьте правильность информации
о последовательности загрузки.
57
Page 58

Сообщение Описание
No timer tick interrupt
(Отсутствует
прерывание от
таймера)
USB over current
error (Ошибка из-за
перегрузки
устройства USB)
ВНИМАНИЕ —
система
самоконтроля
жесткого диска
сообщила о том,
что параметр
вышел за пределы
рабочего
диапазона. Dell
рекомендует
регулярно
производить
процедуру
резервного
копирования
данных. Параметр
за пределами
диапазона может
указывать (но не
обязательно) на
наличие
потенциальной
проблемы с
жестким диском.
Возможно, неисправна микросхема на системной плате.
Отсоедините устройство USB. Для нормальной работы устройства USB требуется более
мощный источник питания. Используйте внешний источник питания для подключения
устройства USB или же, если в устройстве имеются два кабеля USB, подсоедините оба
кабеля.
Ошибка S.M.A.R.T (технологии самоконтроля, анализа и отчетности) или возможный
сбой жесткого диска. Обратитесь в компанию Dell и сообщите о проблеме специалисту
службы поддержки.
58
Page 59

Технические характеристики
ПРИМЕЧАНИЕ: Предложения в разных регионах могут отличаться друг от друга. Для просмотра
дополнительной информации о конфигурации компьютера нажмите «Пуск» (значок «Пуск») →
«Справка и поддержка», а затем выберите нужный пункт для просмотра информации о компьютере.
Таблица 15. Сведения о системе
Элемент Технические характеристики
6
Тип процессора
Общий объем кэш-памяти До 8 МБ, в зависимости от типа процессора
Набор микросхем Чипсет Intel B75 Express
Таблица 16. Оперативная память
Элемент Технические характеристики
Тип до 1600 МГц, без буфера, не ECC, конфигурация со
Разъемы два гнезда SODIMM DDR3, доступных для пользователя
Емкость 2 ГБ и 4 ГБ
Минимальный объем памяти 2 ГБ
Максимальный объем памяти 8 ГБ
Таблица 17. Video (Видео)
Элемент Технические характеристики
Видеоконтроллер (Встроенный) Встроенная видеокарта Intel® HD Graphics 2500
• Intel Celeron Dual Core
• Intel Core i3/i5 серии (3-е поколение)
• Intel Pentium Dual Core
сдвоенным каналом DDR3
изнутри
Video Memory общая память
Поддержка внешнего дисплея Дисплей, подключаемый посредством Wi-Fi
ПРИМЕЧАНИЕ: Для дисплея, подключаемого
посредством Wi-Fi требуется беспроводная плата,
которую можно приобрести отдельно.
59
Page 60

Таблица 18. Audio (Звук)
Элемент Технические характеристики
Контроллер Акустическая система Intel High Definition Audio с
поддержкой Waves MaxxAudio 3
Динамик Одиночные динамики 4 Ом в левом и правом блоках
динамиков (мощностью приблизительно 3 Вт на канал)
Встроенный микрофон Один цифровой микрофон
Регулировка уровня громкости Кнопки повышения/понижения уровня громкости, меню
программ и кнопки клавиатуры, служащие для управления
мультимедийными функциями.
Таблица 19. Связь
Элемент Технические характеристики
Сетевой адаптер Адаптер Intel Ethernet LAN 10/100/1000 Мбит/с на системной
плате
Беспроводная связь мини-плата половинной длины (Wi–Fi b/g/n с поддержкой
подключения дисплея по Wi-Fi)
Таблица 20. Платы
Элемент Технические характеристики
Mini PCI Express один
Таблица 21. Дисплеи
Элемент Технические характеристики
Тип 20-дюймовый дисплей HD с WLED-подсветкой
Максимальное разрешение 1600 x 900
Частота обновления 60 Гц
Угол открытой крышки дисплея 178° (по горизонтали) / 178° (по вертикали)
Шаг зерна 0,27 мм
Настройка клавиши управления на экране
Размеры:
Высота 249,08 мм (9,81 дюйма)
Ширина 442,80 мм (17,43 дюйма)
Диагональ 508,00 мм (20,00 дюйма)
60
Page 61

Таблица 22. Диски
Элемент Технические характеристики
Жесткий диск один диск 3,5" SATA или один диск 2,5" SATA со скобой-
адаптером.
Оптический дисковод (заказывается
дополнительно)
Таблица 23. Порты и разъемы
один DVD–ROM, DVD+/- RW или комбинированный дисковод
Blue-ray с возможностью записи
Элемент Технические характеристики
Аудио
• один порт аудиовхода/микрофона
• один порт для подключения наушников
Сетевой адаптер один разъем RJ45
USB 2.0 четыре разъема на задней панели
USB 3.0 два разъема на боковой панели
Последовательный порт один 9-контактный разъем, 16550 C-совместимый
Устройство чтения карт памяти один слот «8-в-1»
Таблица 24. Питание
Элемент Технические характеристики
Адаптер переменного тока:
Тип 180 Вт
Частота 50—60 Гц
Напряжение 100—240 В переменного тока
Номинальное выходное напряжение 19,50 В постоянного тока
Входной ток не более 2,34 А
Выходной ток (непрерывный) 9,23 А
Размеры:
Высота 30,00 мм (1,18 дюйма)
Ширина 76,20 мм (3,00 дюйма)
Глубина 155,00 мм (6,10 дюйма)
Масса 0,58 кг (1,28 фунта)
Диапазон температур:
При работе От 0 °C до 40 °C (от 30 °F до 104 °F)
При хранении От -40°C до +70°C (от -40 °F до 158 °F)
Батарея типа «таблетка» Литиевая батарейка типа «таблетка» CR2032, 3 В
61
Page 62

Таблица 25. Камера (дополнительно)
Элемент Технические характеристики
Разрешение изображения 1024 x 720 p
Видеоразрешение 720p HD
Угол обзора по диагонали 66,2 градуса
Таблица 26. Стойка
Элемент Технические характеристики
Наклон –5 – 30 градусов
Таблица 27. Физические характеристики
Элемент Технические характеристики
без сенсорного экрана с сенсорным экраном
Ширина 506,80 мм (19,95 дюйма) 506,80 мм (19,95 дюйма)
Высота:
Без подставки 323,00 мм (12,72 дюйма) 323,00 мм (12,72 дюйма)
С подставкой 376,95 мм (14,84 дюйма) 376,95 мм (14,84 дюйма)
Глубина 63,20 мм (2,49 дюйма) 65,50 мм (2,58 дюйма)
Вес (минимум) 6,95 - 7,44 кг (15,32 -16,40
8,14 - 8,63 кг (17,94 -19,02 фунтов)
фунтов)
Стойка (ширина x
220,00 мм (8,66 дюйма) x 220,00 мм (8,66 дюйма)
глубина)
ПРИМЕЧАНИЕ: Вес компьютера может отличаться в зависимости от заказанной конфигурации и
особенностей производства.
Таблица 28. Контрольные лампы и индикаторы
Элемент Технические характеристики
Индикатор кнопки питания Белый — индикатор светится белым, когда питание
компьютера включено; индикатор мигает белым светом,
когда компьютер находится в режиме сна.
Индикатор активности жесткого диска Белый — индикатор мигает белым светом, указывая на то,
что компьютер считывает данные с диска или записывает
данные на диск.
Светодиодный индикатор камеры Белый цвет — немигающий белый цвет указывает, камера
включена.
Задняя панель:
Индикатор состояния сетевого подключения
на встроенном сетевом адаптере
Зеленый — наличие устойчивого соединения между сетью и
компьютером со скоростью до 10 Мбит/с.
62
Page 63

Элемент Технические характеристики
Зеленый — наличие устойчивого соединения между сетью и
компьютером со скоростью до 100 Мбит/с.
Оранжевый — наличие устойчивого соединения между
сетью и компьютером со скоростью до 1000 Мбит/с.
Выключен (не светится) — физическое соединение между
сетью и компьютером не обнаружено.
Индикатор активности сети на встроенном
сетевом адаптере
Желтый — мигающий желтый индикатор указывает на
наличие сетевого подключения.
Диагностический индикатор блока питания Зеленый — блок питания включен и работает. Кабель
питания должен быть подсоединен к разъему питания (в
задней части компьютера) и к электросети.
Таблица 29. Требования к окружающей среде
Элемент Технические характеристики
Диапазон температур:
При работе От 5 °C до 35 °C (от 41 °F до 95 °F)
При хранении От -40 °C до 65 °C (от -40 °F до 149 °F)
Относительная влажность (макс.):
При работе 10% – 90% (без конденсации)
При хранении 10% – 95% (без конденсации)
Максимальная вибрация:
При работе 0,66 GRMS
При хранении 1,30 GRMS
Максимальная ударная нагрузка:
При работе 110 G
При хранении 160 G
Высота над уровнем моря:
При работе От –15,20 м до 3 048 м (от –50 футов до 10 000 футов);
При хранении От –15,20 до 10 668 м (от –50 до 35 000 футов)
Уровень загрязняющих веществ в атмосфере G2 или ниже, в соответствии с ANSI/ISA–S71.04–1985
63
Page 64

64
Page 65

7
Обращение в компанию Dell
ПРИМЕЧАНИЕ: Компания Dell предоставляет несколько вариантов поддержки и обслуживания, как
онлайн, так и по телефону. В случае если у вас нет доступа к сети интернет, вы можете найти контактную
информацию на вашей накладной, упаковочной ведомости, счете, чеке или в каталоге продукции компании
Dell. Доступность поддержки отличается для разных стран и продуктов, при этмо некоторые услуги могут
быть недоступны вашем регионе.
Порядок обращения в Dell по вопросам сбыта, технической поддержки или обслуживания пользователей описан
ниже.
1. Перейдите на веб-узел dell.com/contactdell.
2. Выберите страну или регион на интерактивной карте мира.
При выборе региона отображаются страны данного региона.
3. Выберите желаемый язык для выбранной вами страны.
4. Выберите сферу деятельности.
Отобразится основная страница поддержки для выбранной сферы деятельности.
5. Выберите желаемый вариант в зависимости от ваших требований.
ПРИМЕЧАНИЕ: Если вы покупали систему компании Dell, будьте готовы указать метку обслуживания
(Service Tag).
65
 Loading...
Loading...