Page 1
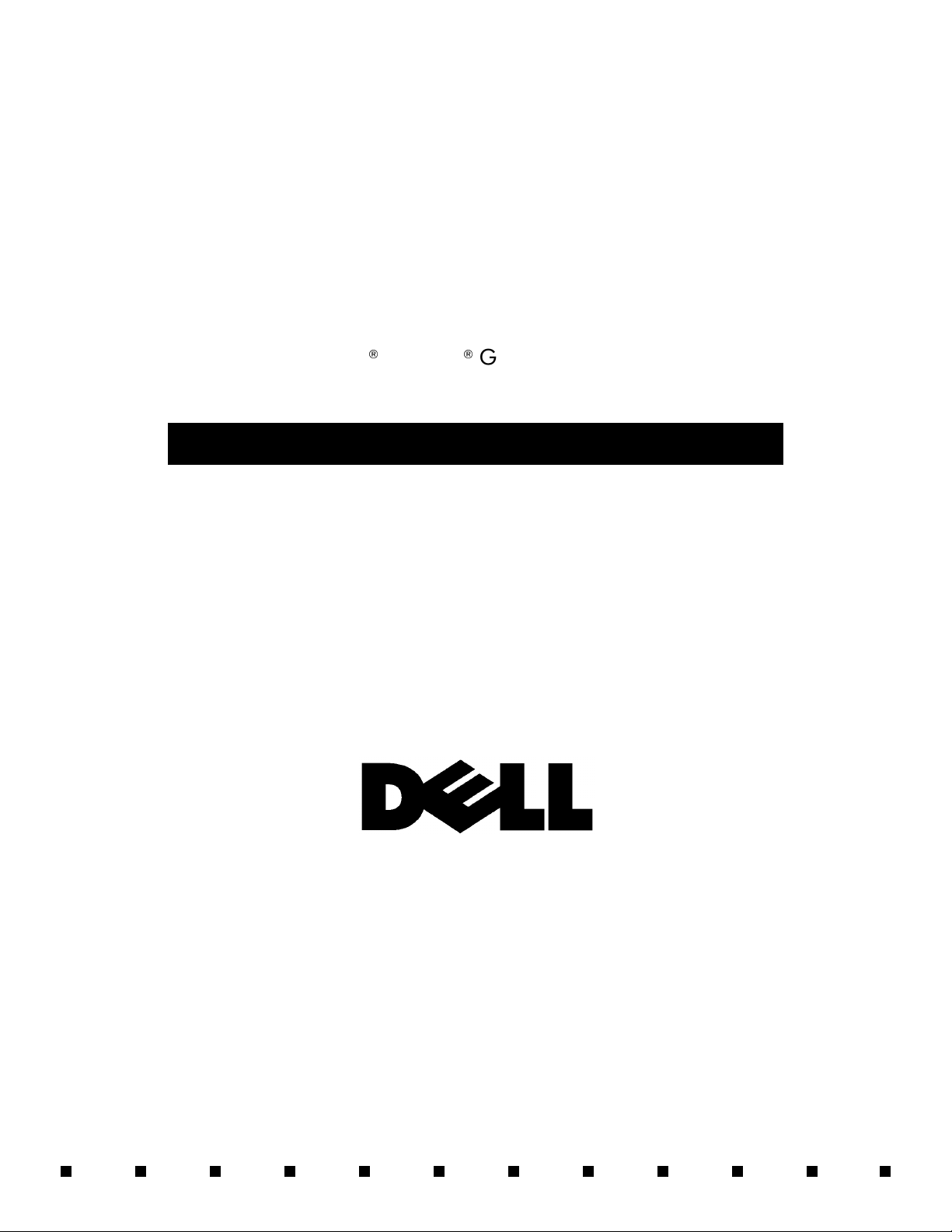
'HOO
2SWL3OH[ *;SUR6\VWHPV
86%(QKDQFHGDQG
,QWHJUDWHG0ESV(WKHUQHW
6(59,&(0$18$/
®
Page 2
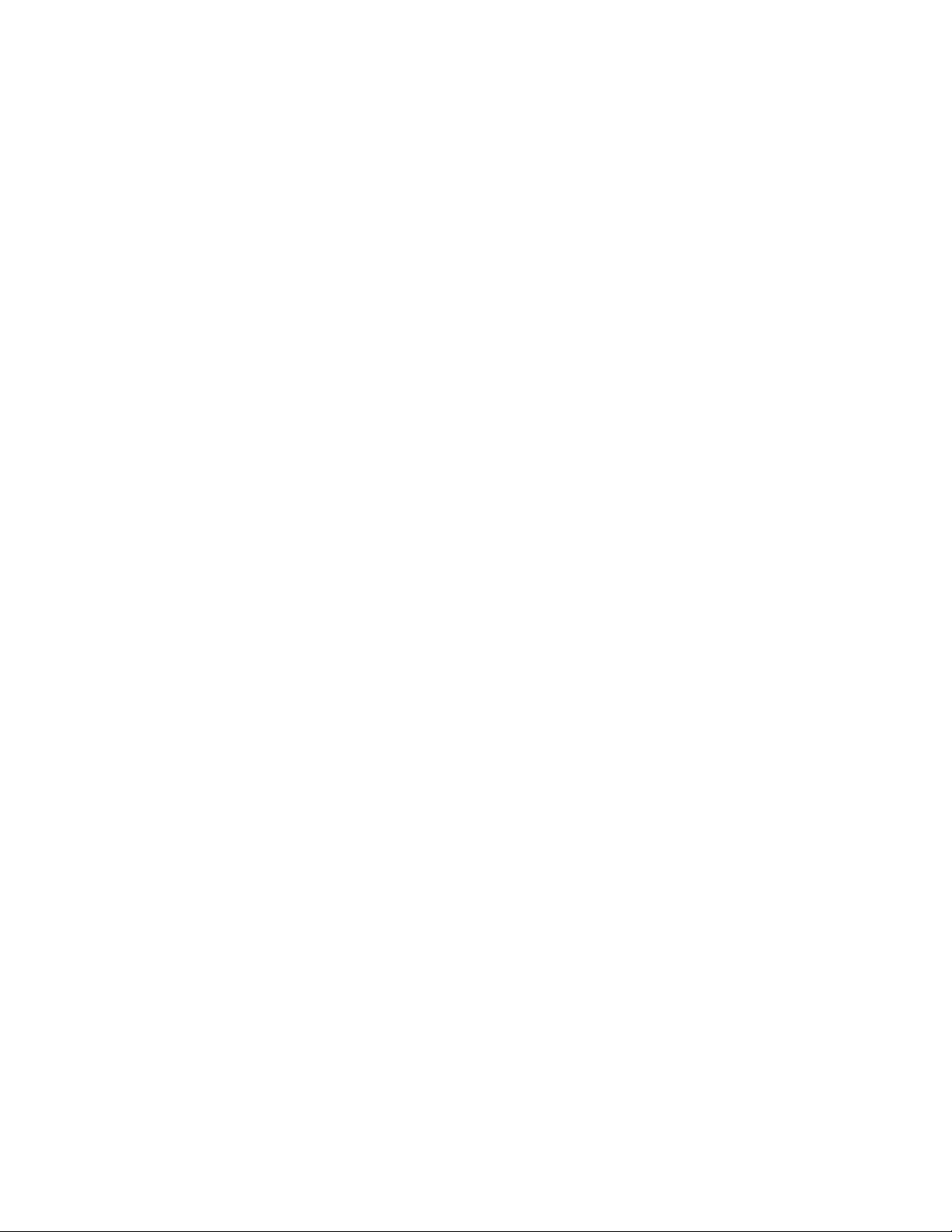
Information in this document is subject to change without notice.
1996 Dell Computer Corpora tion. All rights reserved.
Reproduction in any m an ner whatsoever without the writt en perm ission of Dell Computer Co rporation is strictly forbidd en .
Trademarks used in this text: Dell, the DELL logo, and Opt iPlex are registered trademarks of Dell Computer Corporation; Intel and Pentium are registered trademarks
of Intel Corporation; Microsoft, MS-DOS, Windows, and Windows NT are registered trademarks of Microsoft Corporation; Novell and NetW are are registered trademarks
of Novell, Inc.; IBM is a registered tra de m ark of International Business Machi nes Corporation; 3Com is a registe red trademark of 3Com Corporation.
Other trademarks and tr ade names may be used in this document to refer to either the ent it ie s claiming the marks and names or their products. Dell Compu te r
Corporation disclai m s a ny proprietary interest in trademarks and trade names othe r than its own.
December 1996 P/N 84577
Page 3
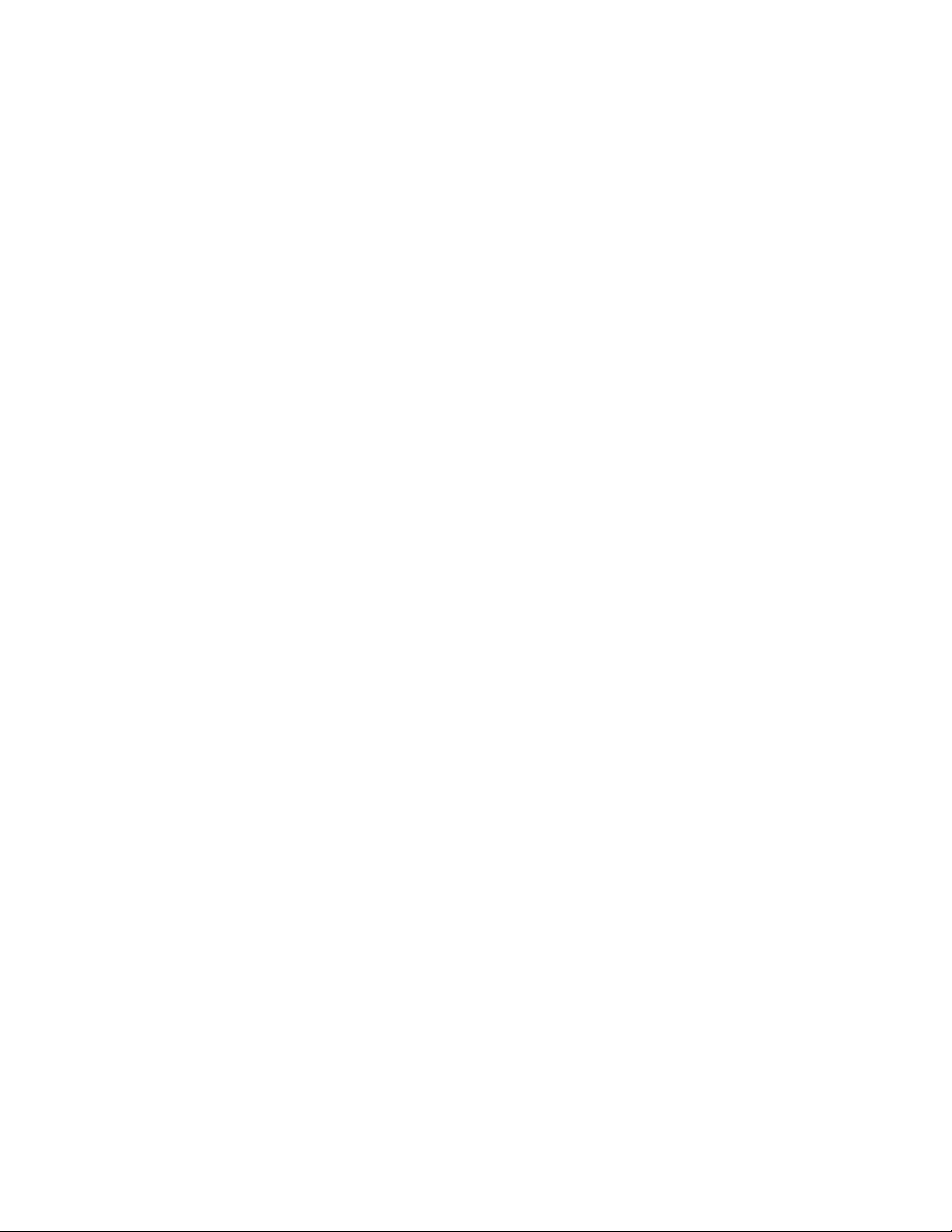
Contents
Chapter 1
System Overview. . . . . . . . . . . . . . . . . . . . . . . . . . . . . . . 1-1
System Features . . . . . . . . . . . . . . . . . . . . . . . . . . . . . . . . . . . . . . . . . . . . . . . 1-2
Dual-Processor Capability . . . . . . . . . . . . . . . . . . . . . . . . . . . . . . . . . . . . 1-5
Advanced Expansion Subsystem . . . . . . . . . . . . . . . . . . . . . . . . . . . . . . . 1-5
Hard-Disk Drive Options . . . . . . . . . . . . . . . . . . . . . . . . . . . . . . . . . . . . . 1-6
Enhanced Dual-Interface EIDE Subsystem . . . . . . . . . . . . . . . . . . . . . . . 1-6
Audio Controller. . . . . . . . . . . . . . . . . . . . . . . . . . . . . . . . . . . . . . . . . . . . 1-6
PCI Video Card. . . . . . . . . . . . . . . . . . . . . . . . . . . . . . . . . . . . . . . . . . . . . 1-6
NIC . . . . . . . . . . . . . . . . . . . . . . . . . . . . . . . . . . . . . . . . . . . . . . . . . . . . . . 1-7
USB. . . . . . . . . . . . . . . . . . . . . . . . . . . . . . . . . . . . . . . . . . . . . . . . . . . . . . 1-7
Desktop Chassis . . . . . . . . . . . . . . . . . . . . . . . . . . . . . . . . . . . . . . . . . . . . 1-7
Thermal Monitoring . . . . . . . . . . . . . . . . . . . . . . . . . . . . . . . . . . . . . . . . . 1-7
System Unit. . . . . . . . . . . . . . . . . . . . . . . . . . . . . . . . . . . . . . . . . . . . . . . . . . . 1-8
System Power Supply. . . . . . . . . . . . . . . . . . . . . . . . . . . . . . . . . . . . . . . . 1-8
Pin Assignments for the DC Power Connectors. . . . . . . . . . . . . . . . . 1-8
DC Power Distribution . . . . . . . . . . . . . . . . . . . . . . . . . . . . . . . . . . . 1-10
System Board Layout . . . . . . . . . . . . . . . . . . . . . . . . . . . . . . . . . . . . . . . 1-12
Video Memory . . . . . . . . . . . . . . . . . . . . . . . . . . . . . . . . . . . . . . . . . 1-12
Main Memory . . . . . . . . . . . . . . . . . . . . . . . . . . . . . . . . . . . . . . . . . . 1-13
System Board Jumpers . . . . . . . . . . . . . . . . . . . . . . . . . . . . . . . . . . . 1-13
Interrupt Assignments. . . . . . . . . . . . . . . . . . . . . . . . . . . . . . . . . . . . . . . . . . 1-14
DMA Channel Assignments. . . . . . . . . . . . . . . . . . . . . . . . . . . . . . . . . . . . . 1-15
Technical Specifications. . . . . . . . . . . . . . . . . . . . . . . . . . . . . . . . . . . . . . . . 1-16
v
Page 4
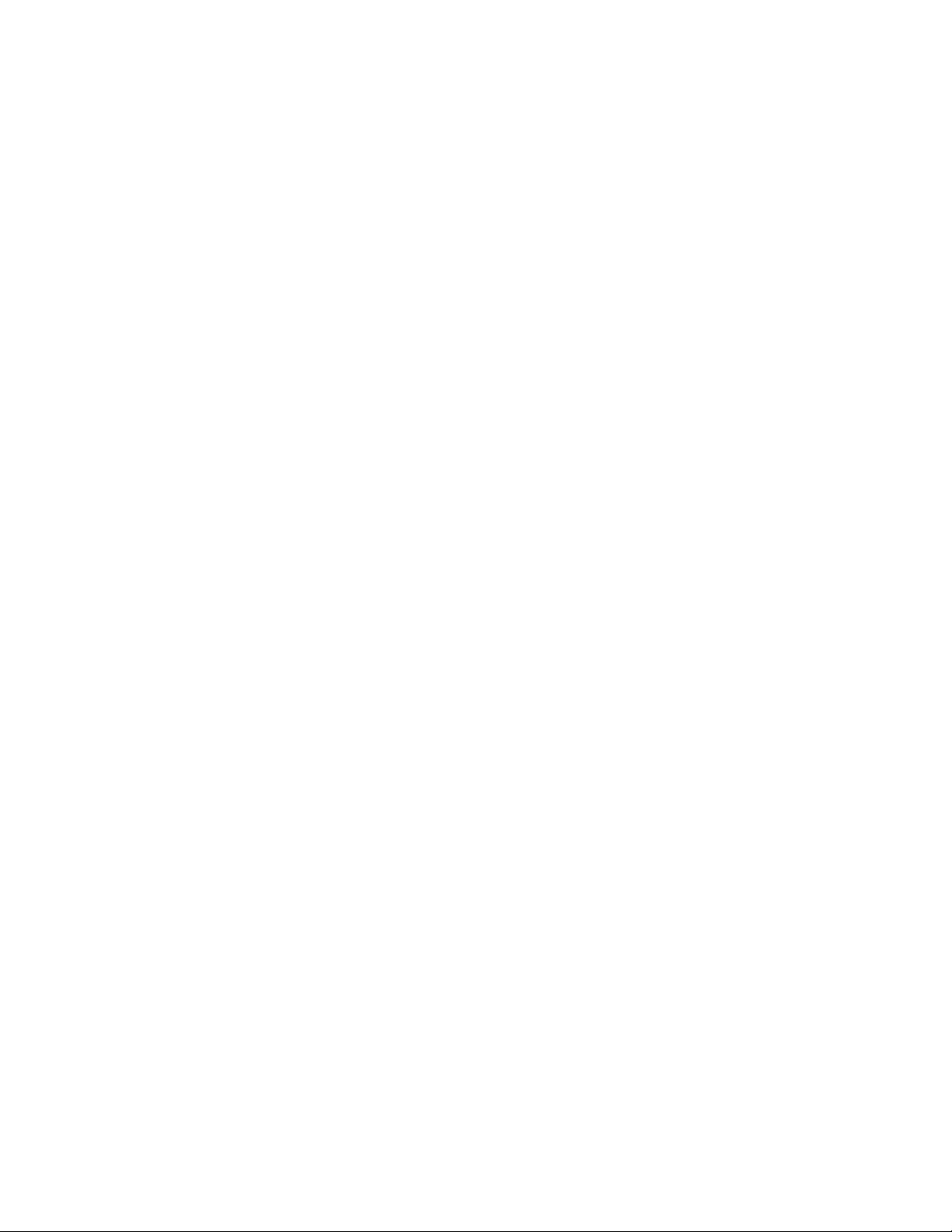
Chapter 2
Basic Troubleshooting . . . . . . . . . . . . . . . . . . . . . . . . . . 2-1
Initial User Contact . . . . . . . . . . . . . . . . . . . . . . . . . . . . . . . . . . . . . . . . . . . . 2-1
External Visual Inspection . . . . . . . . . . . . . . . . . . . . . . . . . . . . . . . . . . . . . . . 2-2
Observing the Boot Routine. . . . . . . . . . . . . . . . . . . . . . . . . . . . . . . . . . . . . . 2-3
Internal Visual Inspection . . . . . . . . . . . . . . . . . . . . . . . . . . . . . . . . . . . . . . . 2-4
Eliminating Resource Conflicts . . . . . . . . . . . . . . . . . . . . . . . . . . . . . . . . . . . 2-5
Running the Diskette-Based Diagnostics. . . . . . . . . . . . . . . . . . . . . . . . . . . . 2-5
Getting Help. . . . . . . . . . . . . . . . . . . . . . . . . . . . . . . . . . . . . . . . . . . . . . . . . . 2-6
Chapter 3
Beep Codes and Error Messages . . . . . . . . . . . . . . . . . . 3-1
POST Beep Codes . . . . . . . . . . . . . . . . . . . . . . . . . . . . . . . . . . . . . . . . . . . . . 3-1
System Error Messages . . . . . . . . . . . . . . . . . . . . . . . . . . . . . . . . . . . . . . . . . 3-3
Chapter 4
Removing and Replacing Parts . . . . . . . . . . . . . . . . . . . 4-1
Recommended Tools . . . . . . . . . . . . . . . . . . . . . . . . . . . . . . . . . . . . . . . . . . . 4-1
Precautionary Measures . . . . . . . . . . . . . . . . . . . . . . . . . . . . . . . . . . . . . . . . . 4-2
Floor Stand. . . . . . . . . . . . . . . . . . . . . . . . . . . . . . . . . . . . . . . . . . . . . . . . . . . 4-3
System Unit Cover . . . . . . . . . . . . . . . . . . . . . . . . . . . . . . . . . . . . . . . . . . . . . 4-4
Eject, Power, and Reset Buttons . . . . . . . . . . . . . . . . . . . . . . . . . . . . . . . . . . 4-5
Front-Panel Inserts . . . . . . . . . . . . . . . . . . . . . . . . . . . . . . . . . . . . . . . . . . . . . 4-6
Indicator Card. . . . . . . . . . . . . . . . . . . . . . . . . . . . . . . . . . . . . . . . . . . . . . . . . 4-7
Speaker. . . . . . . . . . . . . . . . . . . . . . . . . . . . . . . . . . . . . . . . . . . . . . . . . . . . . . 4-8
Drives . . . . . . . . . . . . . . . . . . . . . . . . . . . . . . . . . . . . . . . . . . . . . . . . . . . . . . . 4-9
Drives in the Drive Cage . . . . . . . . . . . . . . . . . . . . . . . . . . . . . . . . . . . . 4-10
Hard-Disk Drives . . . . . . . . . . . . . . . . . . . . . . . . . . . . . . . . . . . . . . . . . . 4-12
System Power Supply. . . . . . . . . . . . . . . . . . . . . . . . . . . . . . . . . . . . . . . . . . 4-14
Microprocessor Fan . . . . . . . . . . . . . . . . . . . . . . . . . . . . . . . . . . . . . . . . . . . 4-15
System Board Components . . . . . . . . . . . . . . . . . . . . . . . . . . . . . . . . . . . . . 4-16
Expansion Cards. . . . . . . . . . . . . . . . . . . . . . . . . . . . . . . . . . . . . . . . . . . 4-17
Expansion-Card Cage. . . . . . . . . . . . . . . . . . . . . . . . . . . . . . . . . . . . 4-17
Expansion Card . . . . . . . . . . . . . . . . . . . . . . . . . . . . . . . . . . . . . . . . 4-18
Riser Board. . . . . . . . . . . . . . . . . . . . . . . . . . . . . . . . . . . . . . . . . . . . 4-19
DIMMs. . . . . . . . . . . . . . . . . . . . . . . . . . . . . . . . . . . . . . . . . . . . . . . . . . 4-20
Microprocessor/Heat Sink Assembly. . . . . . . . . . . . . . . . . . . . . . . . . . . 4-21
Terminator or Add-In Card . . . . . . . . . . . . . . . . . . . . . . . . . . . . . . . . . . 4-23
vi
Page 5
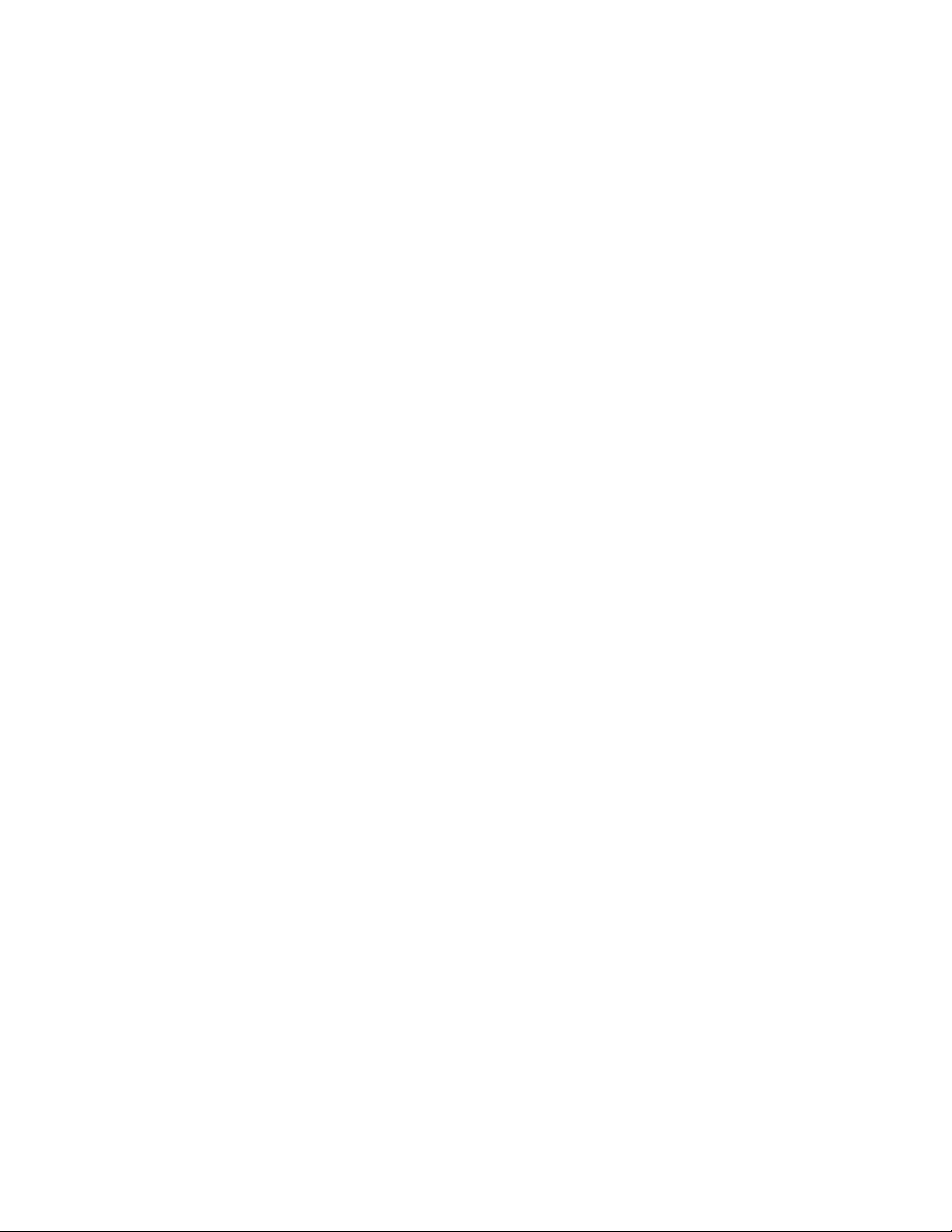
Terminator Card . . . . . . . . . . . . . . . . . . . . . . . . . . . . . . . . . . . . . . . . 4-23
Add-In Card . . . . . . . . . . . . . . . . . . . . . . . . . . . . . . . . . . . . . . . . . . . 4-24
System Battery . . . . . . . . . . . . . . . . . . . . . . . . . . . . . . . . . . . . . . . . . . . . 4-25
System Board . . . . . . . . . . . . . . . . . . . . . . . . . . . . . . . . . . . . . . . . . . . . . . . . 4-26
Appendix A
System Setup Program. . . . . . . . . . . . . . . . . . . . . . . . . . A-1
System Setup Screens. . . . . . . . . . . . . . . . . . . . . . . . . . . . . . . . . . . . . . . . . . .A-2
Index
Figures
Figure 1-1. System Unit Orientation. . . . . . . . . . . . . . . . . . . . . . . . . . . . . . 1-3
Figure 1-2. Front-Panel Features . . . . . . . . . . . . . . . . . . . . . . . . . . . . . . . . 1-4
Figure 1-3. Internal View . . . . . . . . . . . . . . . . . . . . . . . . . . . . . . . . . . . . . . 1-4
Figure 1-4. Riser-Board Expansion-Card Connectors . . . . . . . . . . . . . . . . 1-5
Figure 1-5. DC Power Connector P1 . . . . . . . . . . . . . . . . . . . . . . . . . . . . . 1-9
Figure 1-6. DC Power Connectors P2, P3, P4, P5, and P6. . . . . . . . . . . . . 1-9
Figure 1-7. DC Power Connectors P7 . . . . . . . . . . . . . . . . . . . . . . . . . . . 1-10
Figure 1-8. DC Power Cables. . . . . . . . . . . . . . . . . . . . . . . . . . . . . . . . . . 1-10
Figure 1-9. Power Distribution. . . . . . . . . . . . . . . . . . . . . . . . . . . . . . . . . 1-11
Figure 1-10. System Board Components . . . . . . . . . . . . . . . . . . . . . . . . . . 1-12
Figure 1-11. System Board Jumpers. . . . . . . . . . . . . . . . . . . . . . . . . . . . . . 1-13
Figure 4-1. Floor Stand Removal . . . . . . . . . . . . . . . . . . . . . . . . . . . . . . . . 4-3
Figure 4-2. System-Unit Cover Removal . . . . . . . . . . . . . . . . . . . . . . . . . . 4-4
Figure 4-3. Padlock Removal . . . . . . . . . . . . . . . . . . . . . . . . . . . . . . . . . . . 4-4
Figure 4-4. Eject, Power, and Reset Button Removal . . . . . . . . . . . . . . . . 4-5
Figure 4-5. Front-Panel Insert Removal . . . . . . . . . . . . . . . . . . . . . . . . . . . 4-6
Figure 4-6. Indicator Card Removal. . . . . . . . . . . . . . . . . . . . . . . . . . . . . . 4-7
Figure 4-7. Speaker Removal . . . . . . . . . . . . . . . . . . . . . . . . . . . . . . . . . . . 4-8
Figure 4-8. Drive Hardware . . . . . . . . . . . . . . . . . . . . . . . . . . . . . . . . . . . . 4-9
Figure 4-9. 3.5-Inch Diskette Drive Removal . . . . . . . . . . . . . . . . . . . . . 4-10
Figure 4-10. 5.25-Inch Drive Removal. . . . . . . . . . . . . . . . . . . . . . . . . . . . 4-11
Figure 4-11. Hard-Disk Drive Bracket Removal . . . . . . . . . . . . . . . . . . . . 4-12
Figure 4-12. Hard-Disk Drive Removal . . . . . . . . . . . . . . . . . . . . . . . . . . . 4-13
Figure 4-13. Power Supply Removal . . . . . . . . . . . . . . . . . . . . . . . . . . . . . 4-14
Figure 4-14. Microprocessor Fan Removal . . . . . . . . . . . . . . . . . . . . . . . . 4-15
Figure 4-15. System Board Components . . . . . . . . . . . . . . . . . . . . . . . . . . 4-16
vii
Page 6
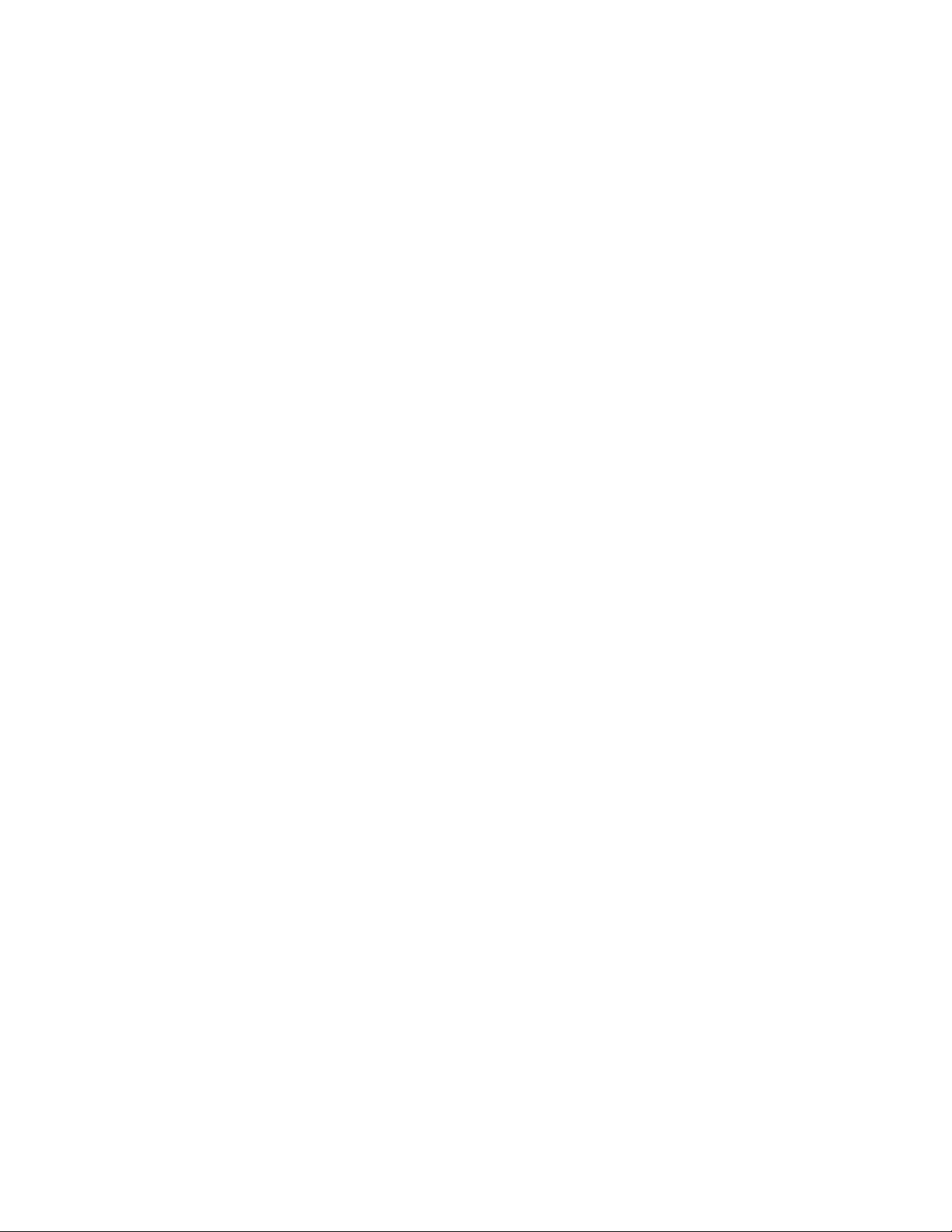
Figure 4-16. Expansion-Card Cage Removal . . . . . . . . . . . . . . . . . . . . . . 4-17
Figure 4-17. Expansion-Card Removal . . . . . . . . . . . . . . . . . . . . . . . . . . . 4-18
Figure 4-18. Riser Board Removal . . . . . . . . . . . . . . . . . . . . . . . . . . . . . . 4-19
Figure 4-19. DIMM Removal . . . . . . . . . . . . . . . . . . . . . . . . . . . . . . . . . . 4-20
Figure 4-20. DIMM Installation. . . . . . . . . . . . . . . . . . . . . . . . . . . . . . . . . 4-20
Figure 4-21. Microprocessor Securing Clip. . . . . . . . . . . . . . . . . . . . . . . . 4-21
Figure 4-22. Microprocessor Removal. . . . . . . . . . . . . . . . . . . . . . . . . . . . 4-22
Figure 4-23. Terminator Card Removal. . . . . . . . . . . . . . . . . . . . . . . . . . . 4-23
Figure 4-24. Add-In Card Removal . . . . . . . . . . . . . . . . . . . . . . . . . . . . . . 4-24
Figure 4-25. System Battery Removal. . . . . . . . . . . . . . . . . . . . . . . . . . . . 4-25
Figure 4-26. System Board Removal. . . . . . . . . . . . . . . . . . . . . . . . . . . . . 4-26
Figure A-1. System Setup Screens . . . . . . . . . . . . . . . . . . . . . . . . . . . . . . .A-2
Tables
Table 1-1. DC Voltage Ranges. . . . . . . . . . . . . . . . . . . . . . . . . . . . . . . . . 1-8
Table 1-2. Jumper Descriptions . . . . . . . . . . . . . . . . . . . . . . . . . . . . . . . 1-14
Table 1-3. Interrupt Assignments . . . . . . . . . . . . . . . . . . . . . . . . . . . . . . 1-14
Table 1-4. DREQ Line Assignments . . . . . . . . . . . . . . . . . . . . . . . . . . . 1-15
Table 1-5. Technical Specifications . . . . . . . . . . . . . . . . . . . . . . . . . . . . 1-16
Table 3-1. POST Beep Codes. . . . . . . . . . . . . . . . . . . . . . . . . . . . . . . . . . 3-1
Table 3-2. System Error Messages . . . . . . . . . . . . . . . . . . . . . . . . . . . . . . 3-4
Table A-1. System Setup Categories. . . . . . . . . . . . . . . . . . . . . . . . . . . . .A-3
viii
Page 7
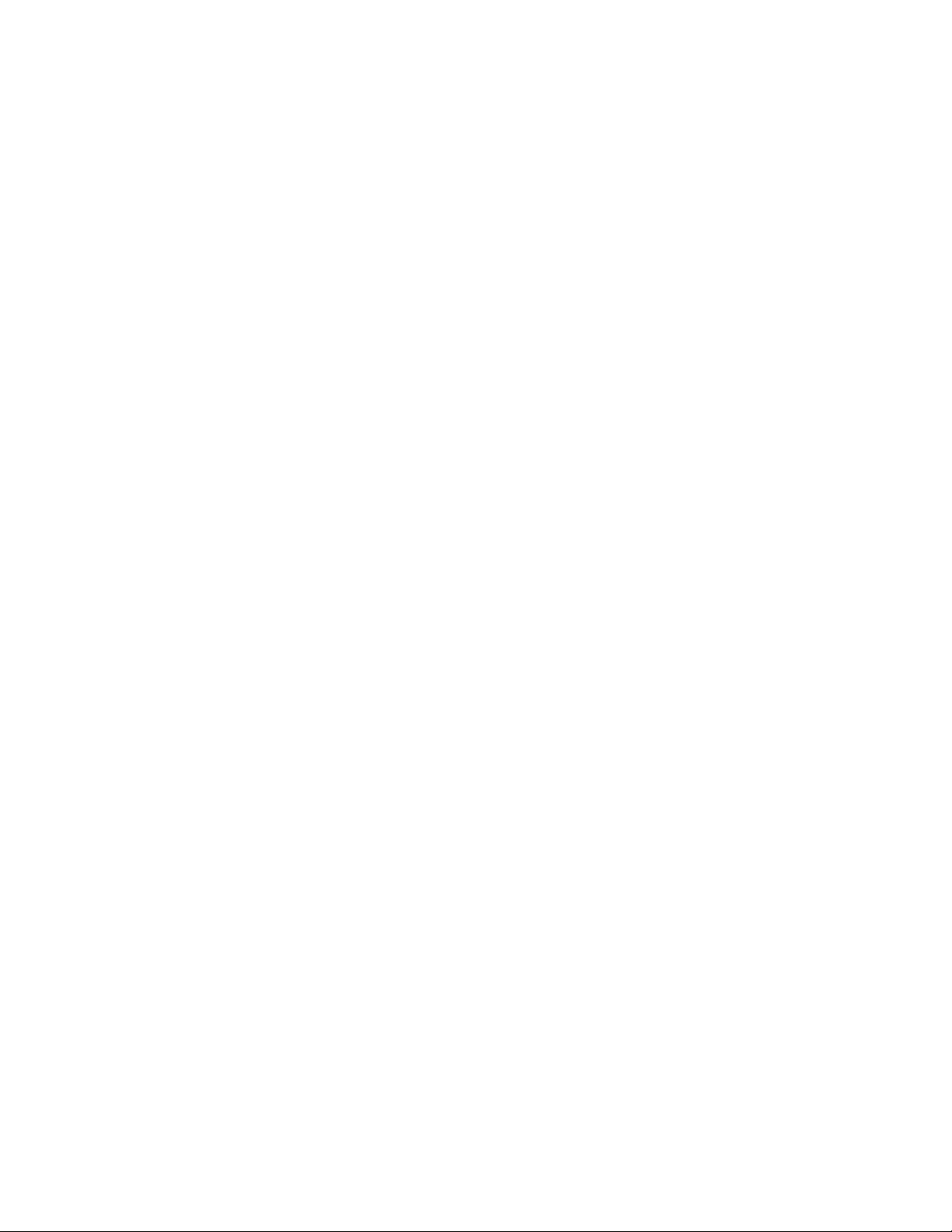
ix
Page 8
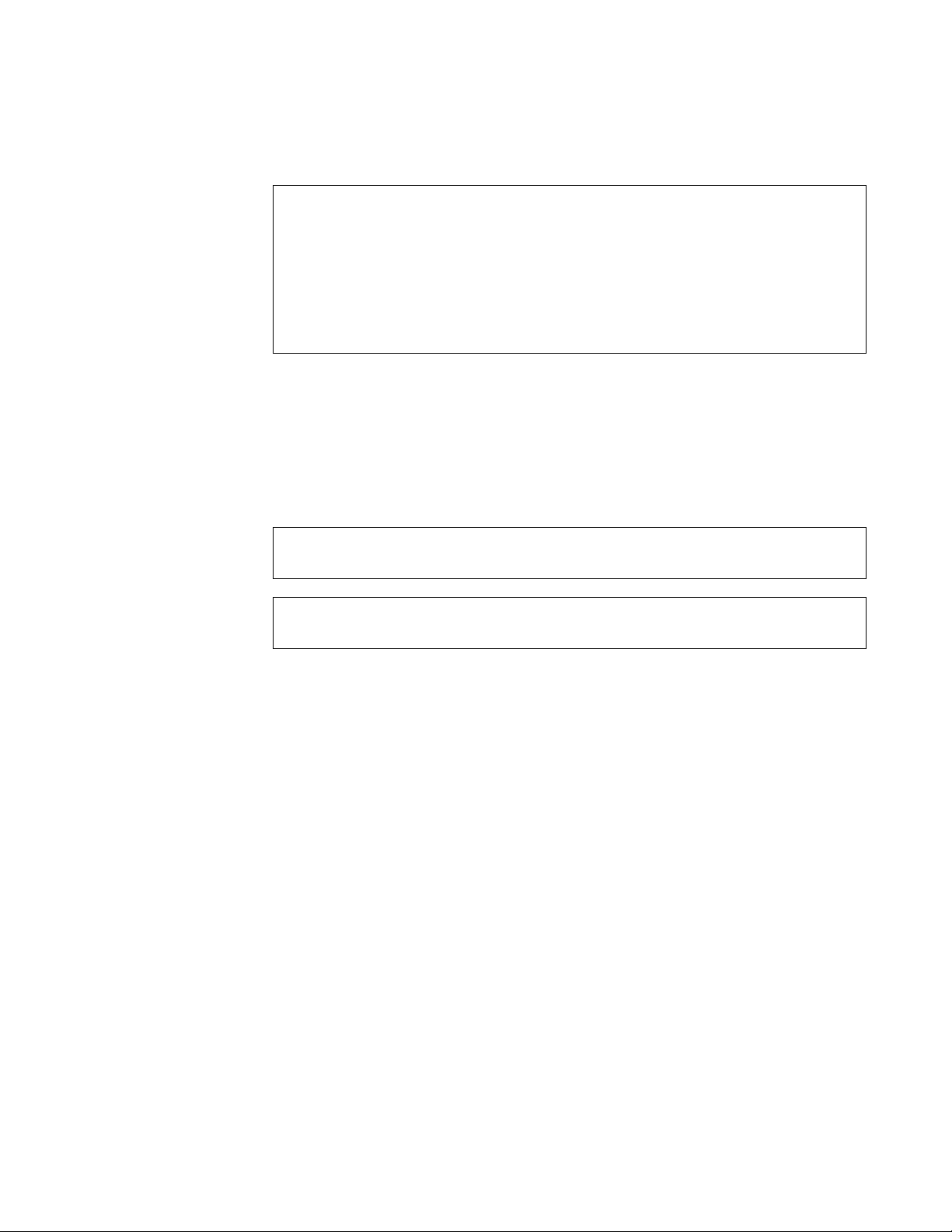
ead This First
R
A prerequisite for using this manual to service Dell computer systems is a
basic knowledge of IBM®-compatible PCs and prior training in IBMcompatible PC troubleshooting techniques. In addition to information
provided in this manual and th e User’s Guide that c ame with the system, Dell
provides the Diagnostics and T r oubleshooting Guide for troubleshooting procedures and instructions on using the Dell diagnostics to test the computer
system.
arnings, Cautions, and Notes
W
Throughout this manual, there may be blocks of text printed in bold type or in
italic type. These blocks are warnings, cautions, and notes, and they are used as
follows:
WARNING: A WARNING indicates the potential for bodily harm and provides instructions for how to avoid the problem.
CAUTION: A CAUTION indicates either potential damage to hardware or
loss of data and provides instructions for how to avoid the problem.
NOTE: A NOTE provides helpful information about using the computer system.
x
Page 9
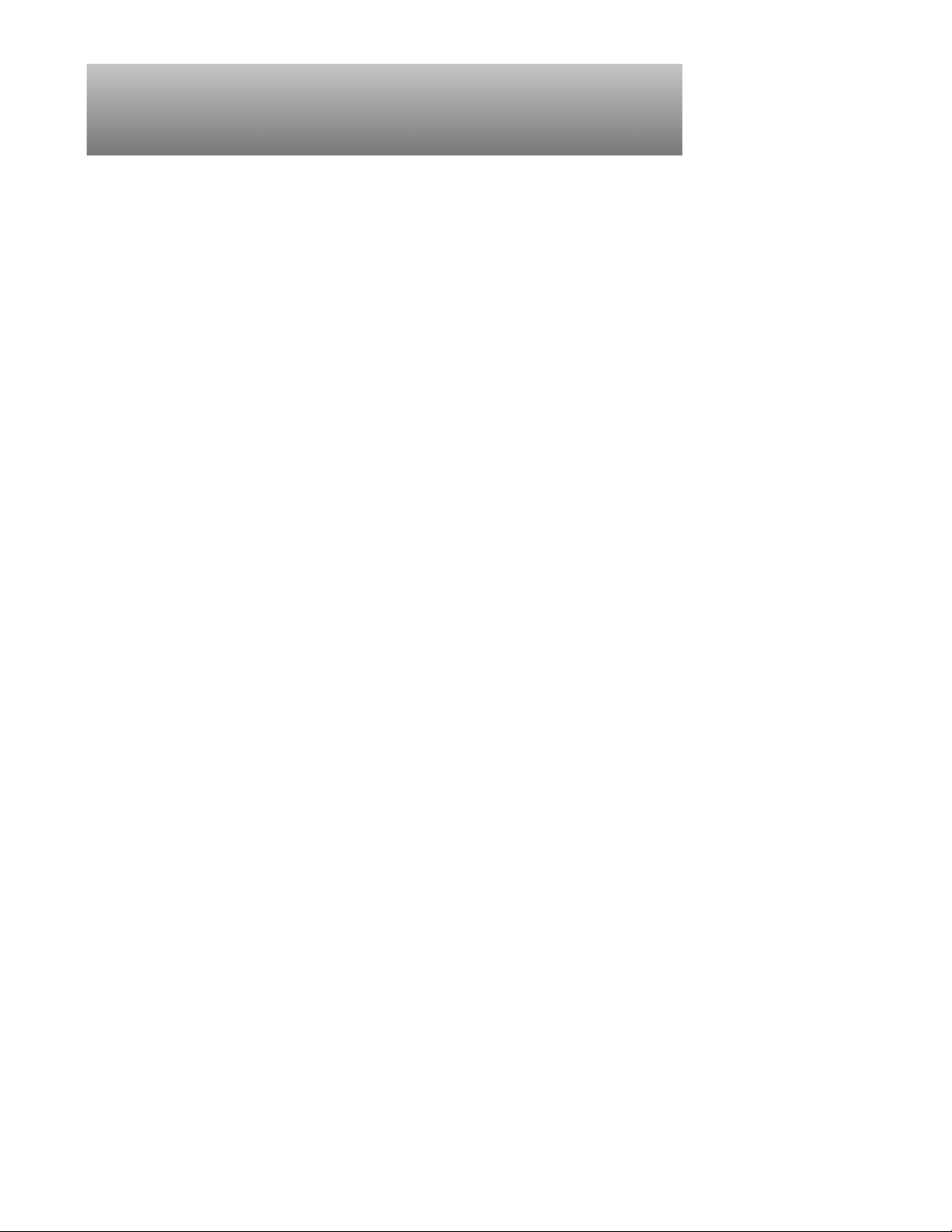
Chapter 1
System Overview
his service manual covers the Dell
T
able desktop systems, which use the Intel® Pentium® Pro family of
microprocessors. These Dell systems incorporate the high-performance PCI
local bus as well as the ISA expansion bus. These buses are built into the system
board, which also integrates a 3.3-V Pentium Pro microprocessor and all other
elements of the basic computer system.
The Pentium Pro microprocessor contains a built-in clock multiplier circuit,
which increases the microprocessor’ s internal operating freque ncy to a m ultiple
of the system clock frequency. The microprocessors for each of these systems
and their operating frequencies are as follows:
Dell OptiPlex GXpro 180 systems — 180 MHz derived from a system clock
•
frequency of 60 MHz
Dell OptiPlex GXpro 200 systems — 200 MHz derived from a system clock
•
frequency of 66 MHz
Dell OptiPlex GXpro systems contain either an integrated 10-Mbps or
10/100-Mbps 3Com® NIC, both of which are covered in this document.
®
OptiPlex® GXpro high-speed, upgrad-
System Overvi ew 1-1
Page 10
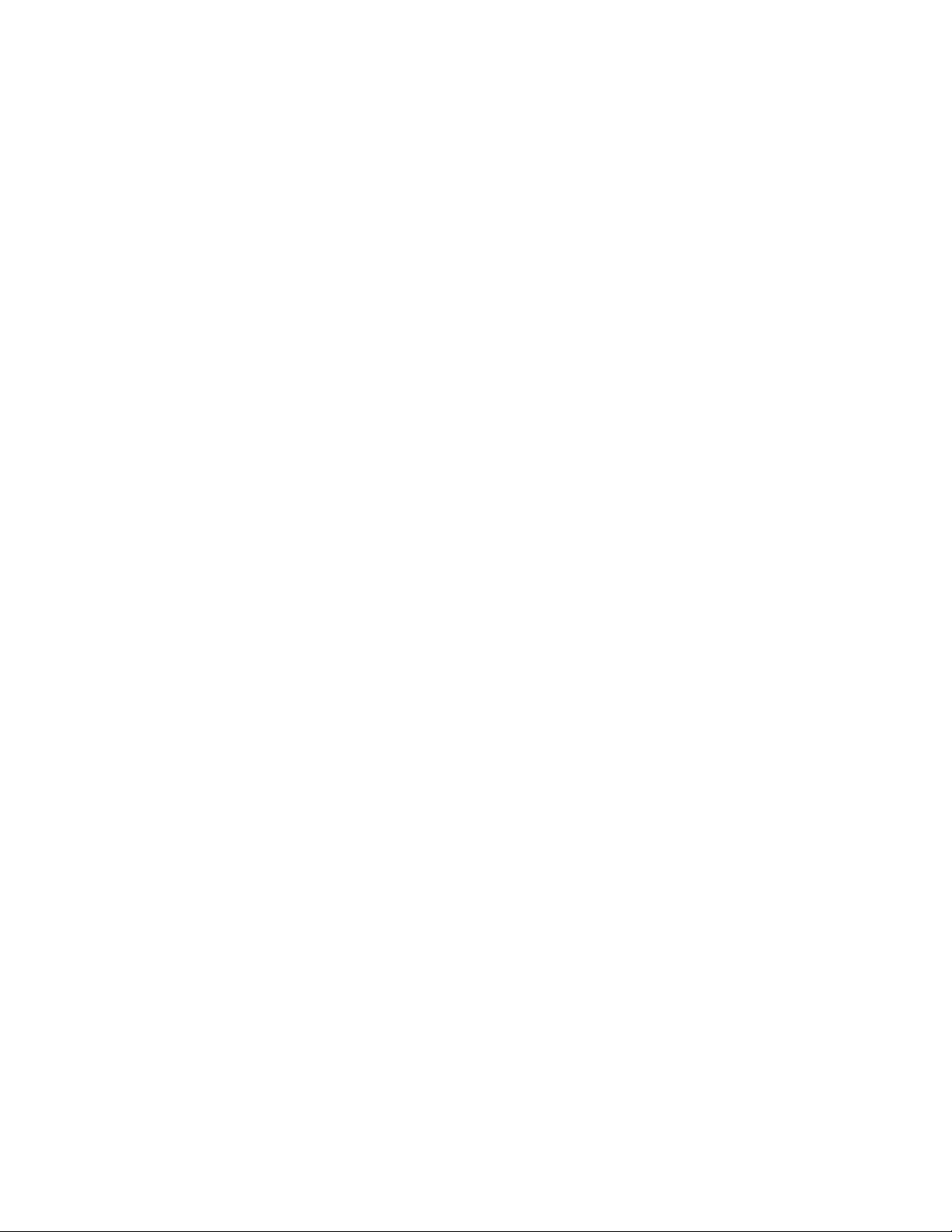
S
ystem Features
In addition to the standard features found in a traditional personal computer , the
Dell OptiPlex GXpro desktop systems include the following new and/or
advanced features:
Dual-processor capability.
•
Advanced combination ISA and PCI expansion subsystem.
•
Plug and Play capability.
•
Enhanced dual-interface EIDE subsystem.
•
16-bit integrated audio controller.
•
PCI video card.
•
Integrated 10-Mbps or 10/100-Mbps Ethernet NIC.
•
Integrated Universal Serial Bus (USB) controller with two USB-compliant
•
connectors (included on systems containing the 10/100-Mbps NIC).
Desktop chassis.
•
Thermal monitoring.
•
Main system memory consisting of 16 to 512 MB of high-speed EDO
•
DIMMs that provide ECC functionality when used with the Intel 82440FX
PCIset.
SMART support-compliant hard-disk drives and SMART support in the
•
system BIOS, which warns you at system start-up if a hard-disk drive has
become unreliable.
Quick tests feature in the diskette-based diagnostics (for more information
•
about Run Quick Tests, see “Running the Diskette-Based Diagnostics” in
Chapter 2).
All of these features (except the Run Quick Tests feature described in Chapter 2) are briefly described in this chapter . For a complete list of system features,
see “Technical Specifications” found later in this chapter.
When following the text in this manual, assume that the location or direction
relative to the system unit is as shown in Figure 1-1.
1-2 Dell OptiPlex GX
pro
Systems Service Manual
Page 11
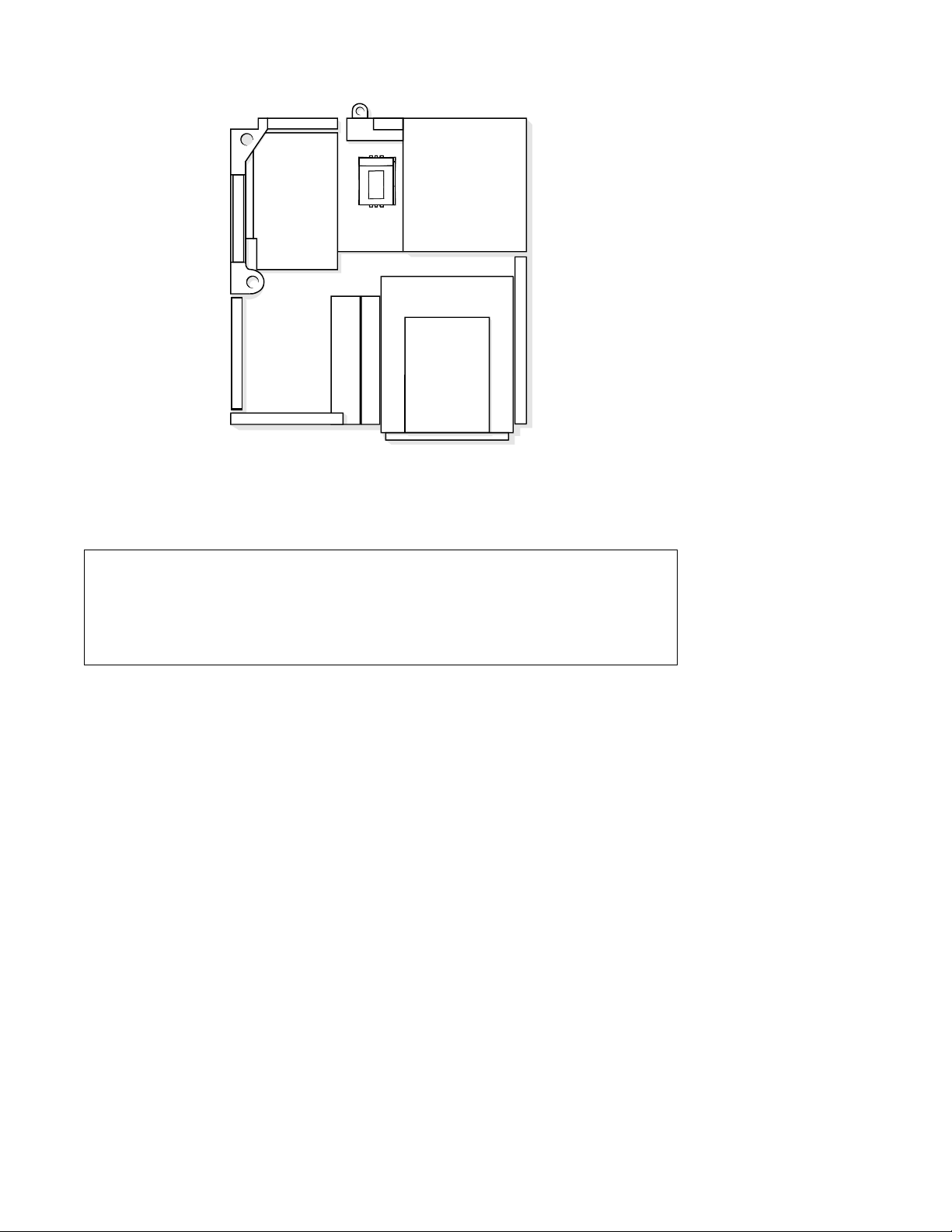
back of system unit
left side
front of system unit
right side
Figure 1-1. System Unit Orientation
CAUTION: To avoid possible data or file structure corruptions, the
front-panel reset button should be used only when the system cannot be
rebooted by pressing <Ctrl><Alt><Del>. Before you use the reset button
to initiate a hardware reset, close any open application programs and
files if possible.
System Overvi ew 1-3
Page 12
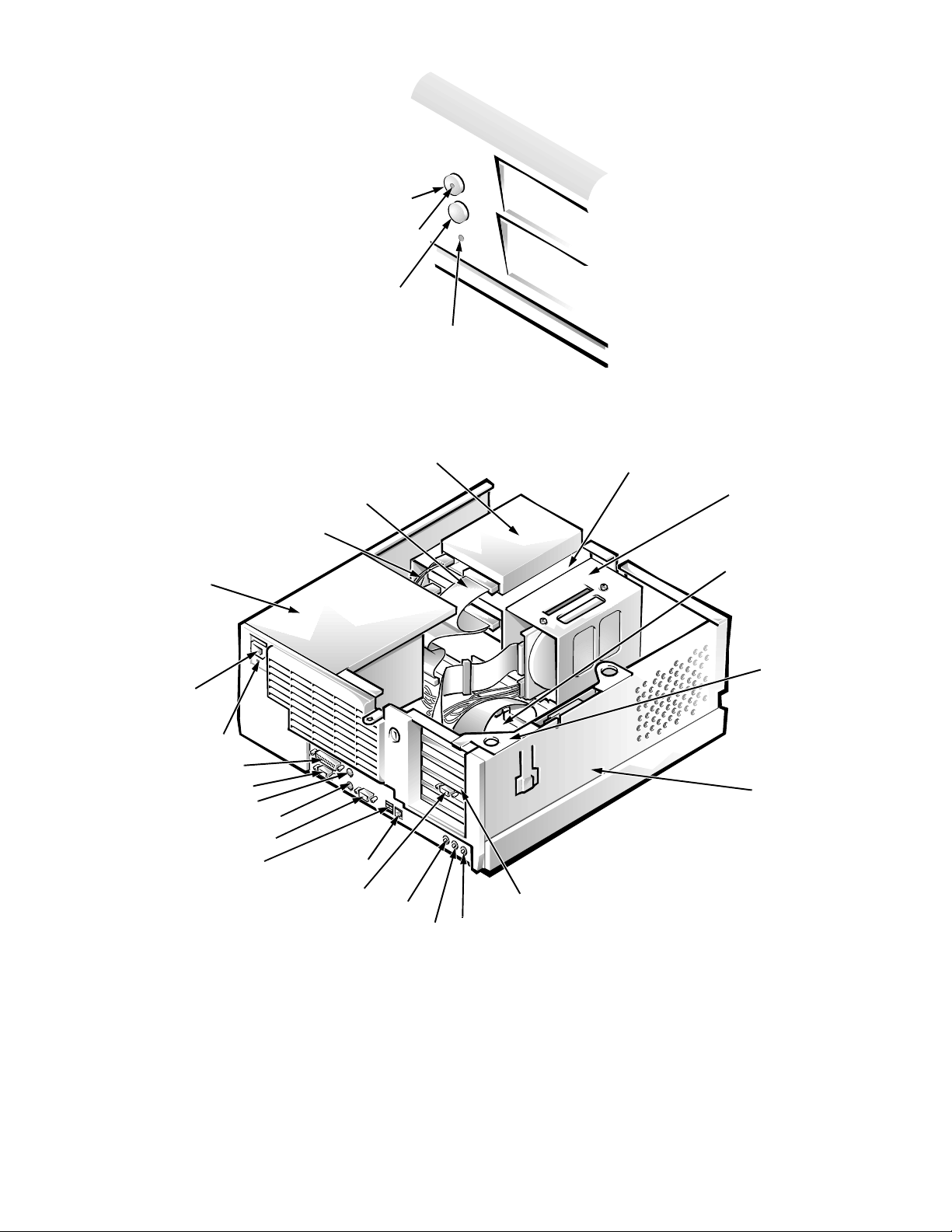
power button
power indicator
reset button
hard-disk drive access indicator
Figure 1-2. Front-Panel Features
power supply
AC power
receptacle
voltage
selection switch
parallel port connector
serial port 1 connector
mouse connector
keyboard connector
serial port 2 connector
USB connector (2)
diskette/tape drive
interface cable
DC power cable
NIC connector
video connector
3.5-inch drive
microphone jack
speaker-out jack
drive cage
hard-disk drive
bracket
system board
expansion-card
cage
chassis
card-slot openings
line-in jack
1-4 Dell OptiPlex GX
Figure 1-3. Internal View
pro
Systems Service Manual
Page 13
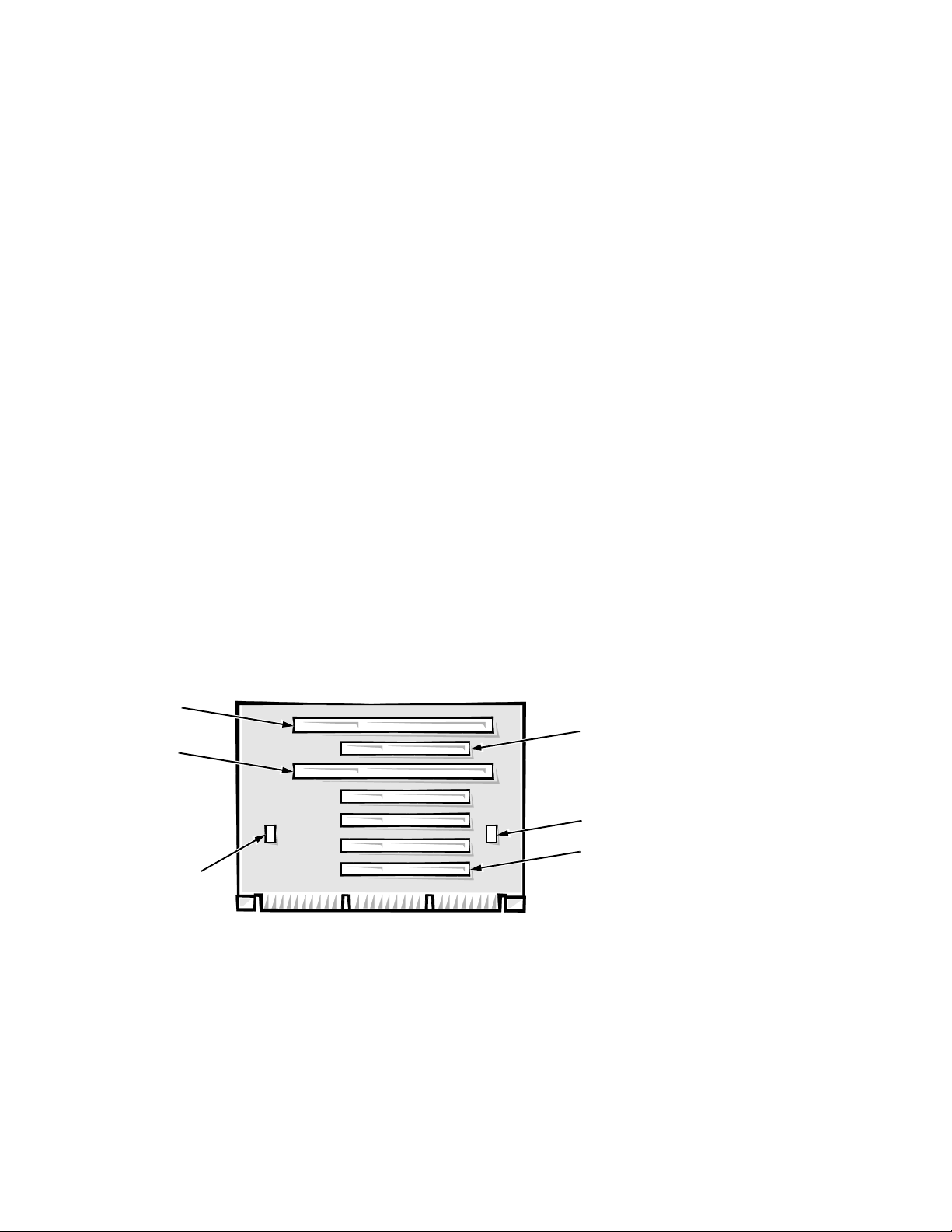
Dual-Processor Capability
With the installation of a microprocessor add-in card in the terminator card slot,
the system unit becomes a dual-processing system. The add-in card’s microprocessor must have the same frequency and cache size as the system board’s
microprocessor. In order to take advantage of two processors, dual-processing
systems must have multiprocessing operating systems, such as the Microsoft®
Windows NT® 3.5x, Win dows NT 4.0, and Novell® NetWare® SMP (symmetric
multiprocessing) operating systems. The microprocessor chip s on both the system
board and the processor card are replaceable.
Advanced Expansion Subsystem
The computer system offers advanced expansion subsystems that can support a
mixture of traditional ISA expansion cards (called legacy cards), Plug and Play
ISA expansion cards, and PCI expansion cards. The ISA Configuration Utility
(ICU) included with the system provides a means of avoiding resource conflicts
that might arise from such an arrangement.
After all legacy cards have been configured with the ICU, the system automatically assigns any required memory space, IRQ lines, and DMA channels to any
installed Plug and Play ISA expansion cards and PCI expansion cards the next
time the system is rebooted. Chapter 4, “Using the ISA Configuration Utility,”
in the User’s Guide describes the ICU and pr ovides in structi ons for using it to co n-
figure the system.
The five expansion slots include two ISA expansion-card connectors and five
PCI expansion-card connectors. (Two PCI expansion-card connectors and the
two ISA expansion-card connectors share a single expansion slot, resulting in a
total of five expansion slots.) The expansion-card connectors are located on a
riser board (see Figure 1-4).
ISA2
PCI 5
ISA1
JMIDI connector
PCI1
JHDLED connector
Figure 1-4. Riser-Board Expansion-Card Connectors
System Overvi ew 1-5
Page 14
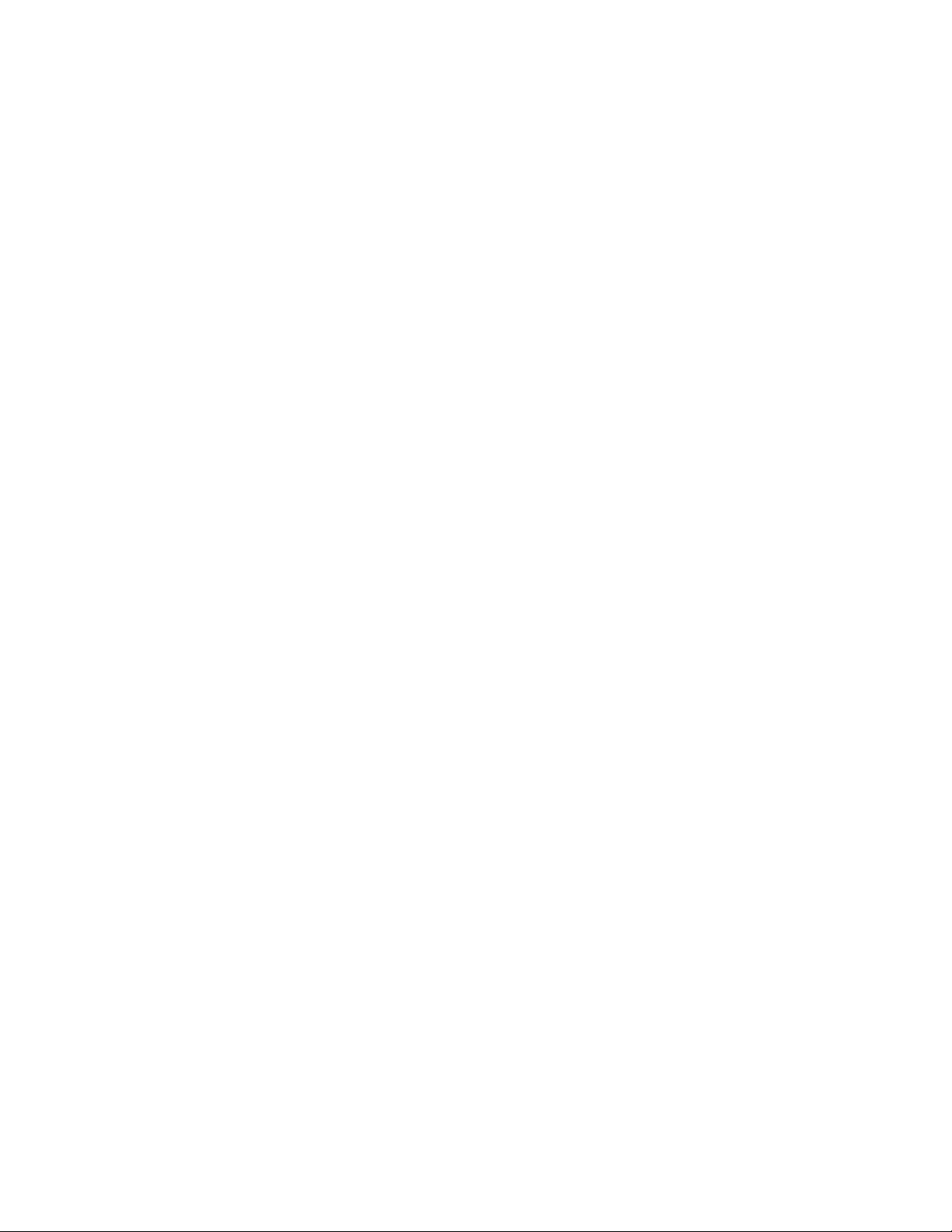
Hard-Disk Drive Options
The hard-disk drive bracket is located next to the drive bays at the front of the
system unit. The system unit can contain up to two, one-inch-high, hard-disk
drives or one, 1.6-inch-high, half-height and one, one-inch-high, hard-disk
drive.
Enhanced Dual-Interface EIDE Subsystem
The enhanced dual-interface EIDE subsystem supports two EIDE interfaces
(primary and secondary), each of which can support up to two EIDE devices.
The EIDE controller resides on the high-speed PCI local bus.
The primary EIDE interface (IDE1) provides support for up to two high-
•
performance EIDE devices. The system’s boot drive should be connected to
the primary EIDE interface.
The secondary EIDE interface (IDE2) also provides support for up to two
•
high-performance EIDE devices, typically EIDE tape drives or CD-ROM
drives.
NOTE: The externally accessible drive bays at the front of the system unit are
normally used for diskette drives, CD-ROM drives, and/or tape drives. Harddisk drives should be installed in the internal hard-disk drive bracket described
in the previous subsection, “H a rd-Di sk D r i v e O p t i on s . ” F or d e t ai l e d in f o r ma t i o n
about the data storage subsystem, see Chapter 9, “Installing Drives,” in the User’s
Guide.
Audio Controller
The system board has a built-in 16-bit Creative Labs V iBRA 16 audio controlle r
chip and connectors on the back panel for connecting the system unit to external
audio devices (speakers, microphone). The controller supports all the sound
functions found on the Sound Blaster expansion card from Creative Laboratories, Inc.
Chapter 6, “Using the Integrated Audio Controller,” in the User’s Guide pro-
vides instructions for connecting the system to external audio devices and
configuring the integrated audio controller to avoid resource conflicts.
PCI Video Card
The video subsystem consists of a high-speed, high-resol ution video adapter card
installed in one of the bottom two PCI expansion-card connectors (PCI1 or PCI2).
Because the video adapter card connects to the PCI local bus rather than to the
ISA-compatible system bus, communication between the video subsystem and
the microprocessor is much faster. The PCI local bus operates at a frequency of
30 or 33 MHz as opposed to the 8-MHz operating frequency of the ISA bus.
NOTE: Some users may use an ISA video adapter card.
1-6 Dell OptiPlex GX
pro
Systems Service Manual
Page 15
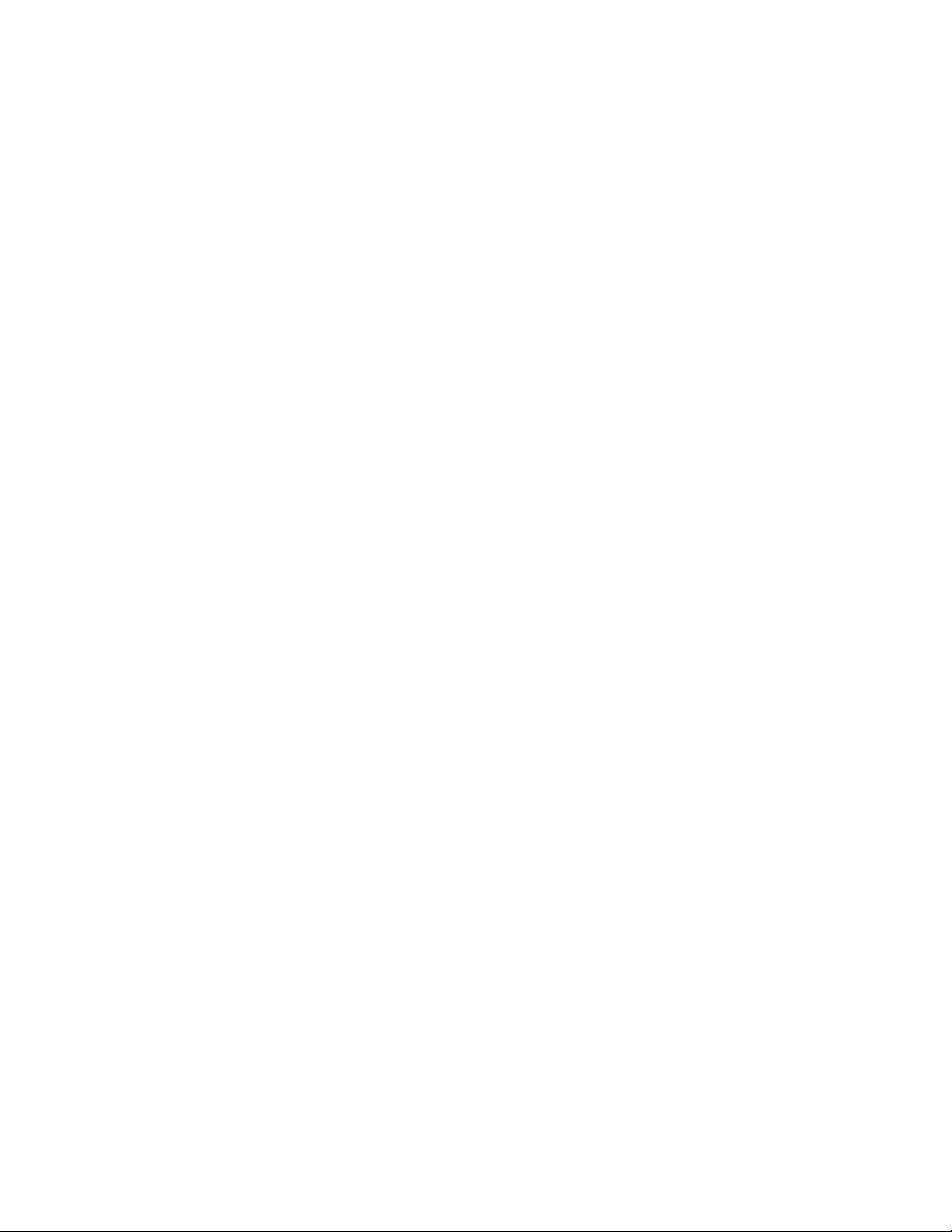
NIC
GXpro systems contain either an integrated 10-Mbps or 10/100-Mbps 3Com
NIC. GXpro systems containing the 10-Mbps Ethernet NIC have a built-in inte-
grated 3Com 3C915 NIC chip. GXpro systems containing the 10/100-Mbps
Ethernet NIC have a built-in integrated 3Com 3C916 Ethernet NIC chip. The
NIC subsystem connects to the Ethernet network through a single RJ45 connector on the back panel of the computer.
The 10/100-Mbps NIC supports a 10-Mbps direct connection to either a category-3 or a category-5 ethernet cable. When the NIC operates in the
100-Mbps mode, a category-5 ethernet cable must be used.
GXpro systems with the 10/100-Mbps NIC also contain two USB connectors.
Thus, to determine whether a particular system contains the 10/100-Mbps NIC,
look for one of the following indications:
USB connectors next to the NIC connector on the computer’s back panel
•
The message USB Enhanced displayed during the boot routine
•
A USB category on page 2 of the System Setup
•
If any of these indications are present, your system has the 10/100-Mbps NIC.
Chapter 5, “Using the Network Interface Controller,” in the User’s Guide pro-
vides instructions for connecting the system to, and configuring it for use on, an
Ethernet network.
USB
USB capability simplifies connection of peripheral devices such as mice, printers, and computer speakers. The USB connectors on your computer’s back
panel provide a single connection point for multiple USB-compliant devices.
USB-compliant devices can also be connected and disconnected while the system is running.
NOTE: USB capability is available only on systems with the 10/100-Mbps NIC.
Desktop Chassis
The system unit can be set horizontally or vertically, when used with the floor
stand provided with the system. The floor stand attaches to the left side of the
system.
Thermal Monitoring
The primary and, if installed, secondary microprocessors have a thermal sensor
that monitors the processor’ s temperature. If the critical threshold is exceeded, a
system alarm triggers a system management interrupt (SMI), which alerts the
BIOS. The power indicator flashes, and a message appears on the monitor to
alert the user that the system will shut down in an orderly manner, preventing
the loss of data.
System Overvi ew 1-7
Page 16
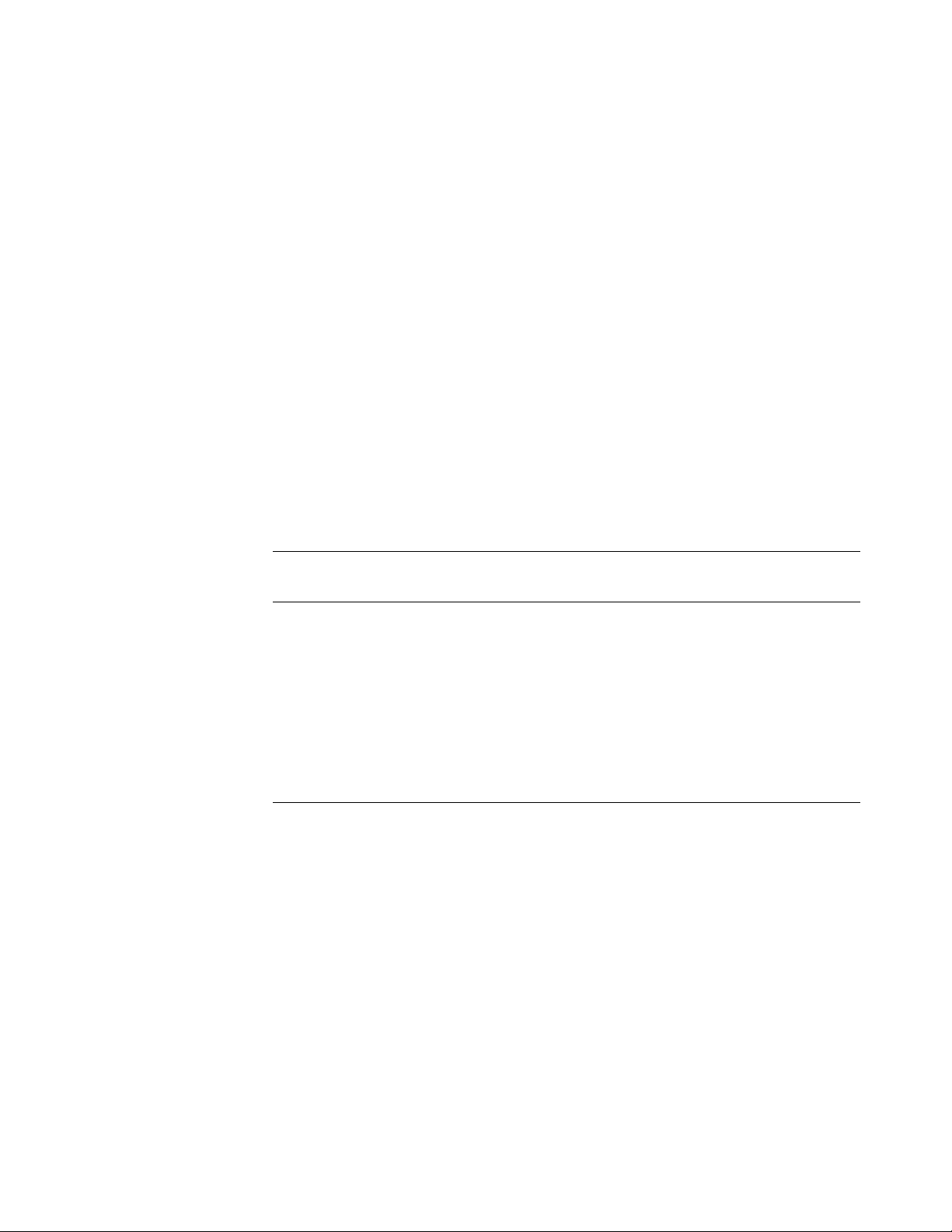
SMART Support
The system has SMART-compliant hard-disk drives and SMART support in the
system BIOS, which warns you at system start-up if a hard-disk drive has
become unreliable.
S
ystem Unit
The following subsections provide service-related information about the system
unit.
System Power Supply
The 230-W system power supply can operate from an AC power source of
115 VAC at 60 Hz or 230 VAC at 50 Hz. The system power supply provides the
DC operating voltages and currents listed in Table 1-1.
NOTE: The power supply produces DC voltages only under its loaded condition. Therefore, when you measure these voltages, the DC power connectors
must be connected to their corr esponding power input connectors on the s ystem
board or drives.
.
Table 1-1. DC Voltage Ranges
Voltage Range
Maximum Output
Current
1
+3.3 VDC +3.15 to +3.45 VDC 14.0 A
+5 VDC +4.75 to +5.25 VDC 29.0 A
+12 VDC +11.40 to +12.60 VDC
6.0 A
–12 VDC –10.80 to –13.20 VDC 0.3 A
–5 VDC –4.50 to –5.50 VDC 0.3 A
+5 VFP
1
Maximum continuous DC output power shall not exceed 230 W. Maximum combined
2
VFP (volts flea power) — sometimes called “standby power.”
.
2
load on +5 VDC and +3.3 VDC shall not exceed 170 W.
+4.75 to +5.25 VDC 10 mA
Pin Assignments for the DC Power Connectors
The power-supply output voltages can be measured at the back (wire side) of
the connectors without disconnecting them. The following illustrations show
the wire side of the connectors.
1-8 Dell OptiPlex GX
pro
Systems Service Manual
Page 17
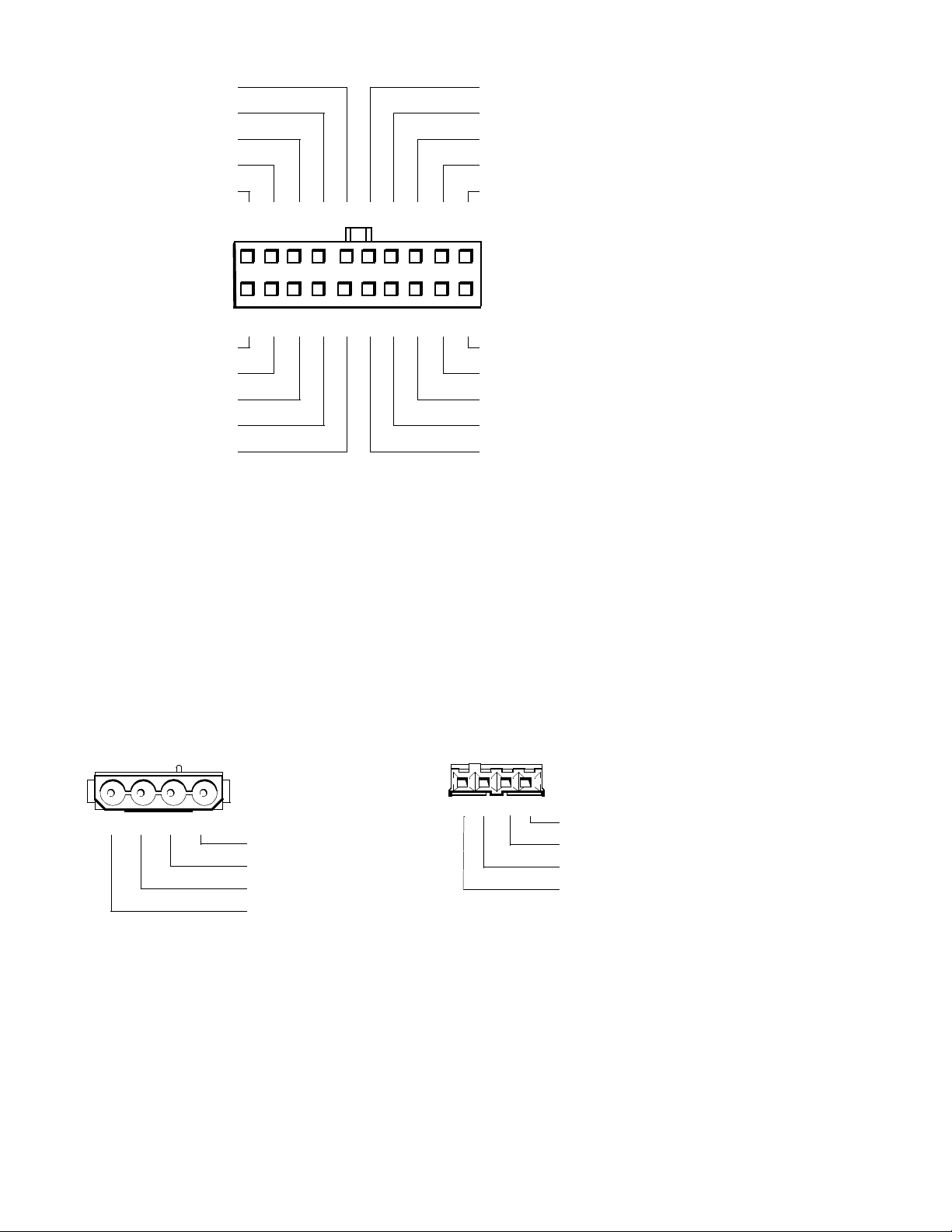
–5 VDC (white)
common (black)
common (black)
common (black)
1
PSON#
(gray)
11
12 13 14 15 16 17 18 19 20
+5 VDC (red)
+5 VDC (red)
+5 VDC (red)
2
(brown)
TFSC
+5 VDC (red)
P1
1
234 5678 910
+5 VDC (red)
common (black)
+5 VDC (red)
common (black)
3
PWRGOOD
1
Pin 11 — PSON# should measure between +4 and +5 VDC except when the power button
(orange)
common (black)
common (black)
–12 VDC (blue)
+12 VDC (yellow)
+5 VFP (purple)
on the front panel is pressed, taking PSON# to its active-low state.
2
Pin 19 — Thermal fan-speed control (TFSC) is a power-supply input signal used to control
power-supply fan speed in specia l applications.
3
Pin 5 — PWRGOOD should measure between +4 and +5 VDC when the po wer supply is on
and operating to indicate that all power-supply output voltages are within ranges specified
in Table 1-1.
Figure 1-5. DC Power Connector P1
P2, P3,
P5, P6
1234
+5 VDC (red)
common (black)
common (black)
+12 VDC (yellow)
P4
1234
+12 VDC (yellow)
common (black)
common (black)
+5 VDC (red)
Figure 1-6. DC Power Connectors P2, P3, P4, P5, and P6
System Overvi ew 1-9
Page 18
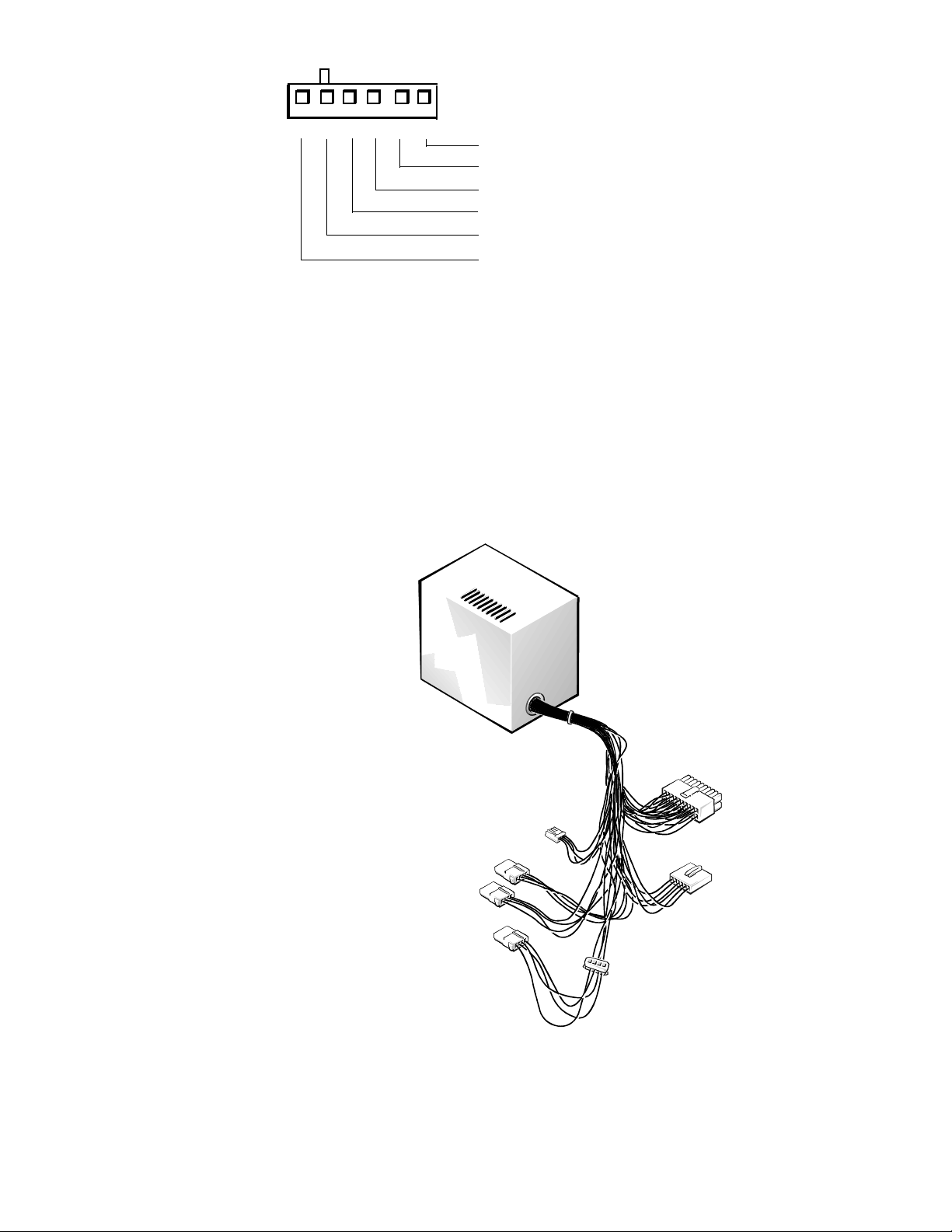
P7
1234
5
6
+3.3 VDC (blue/white)
+3.3 VDC (blue/white)
+3.3 VDC (blue/white)
common (black)
common (black)
common (black)
Figure 1-7. DC Power Connector P7
DC Power Distribution
Figures 1-8 and 1-9 provide the following information about DC power
distribution:
Power-supply connector identification
•
Power cable connections for diskette, tape, CD-ROM, and hard-disk drives
•
Power distribution to sockets and connectors on the system board
•
1-10 Dell OptiPlex GX
Figure 1-8. DC Power Cables
pro
Systems Service Manual
P5
P3
P6
P1
P4
P7
P2
Page 19
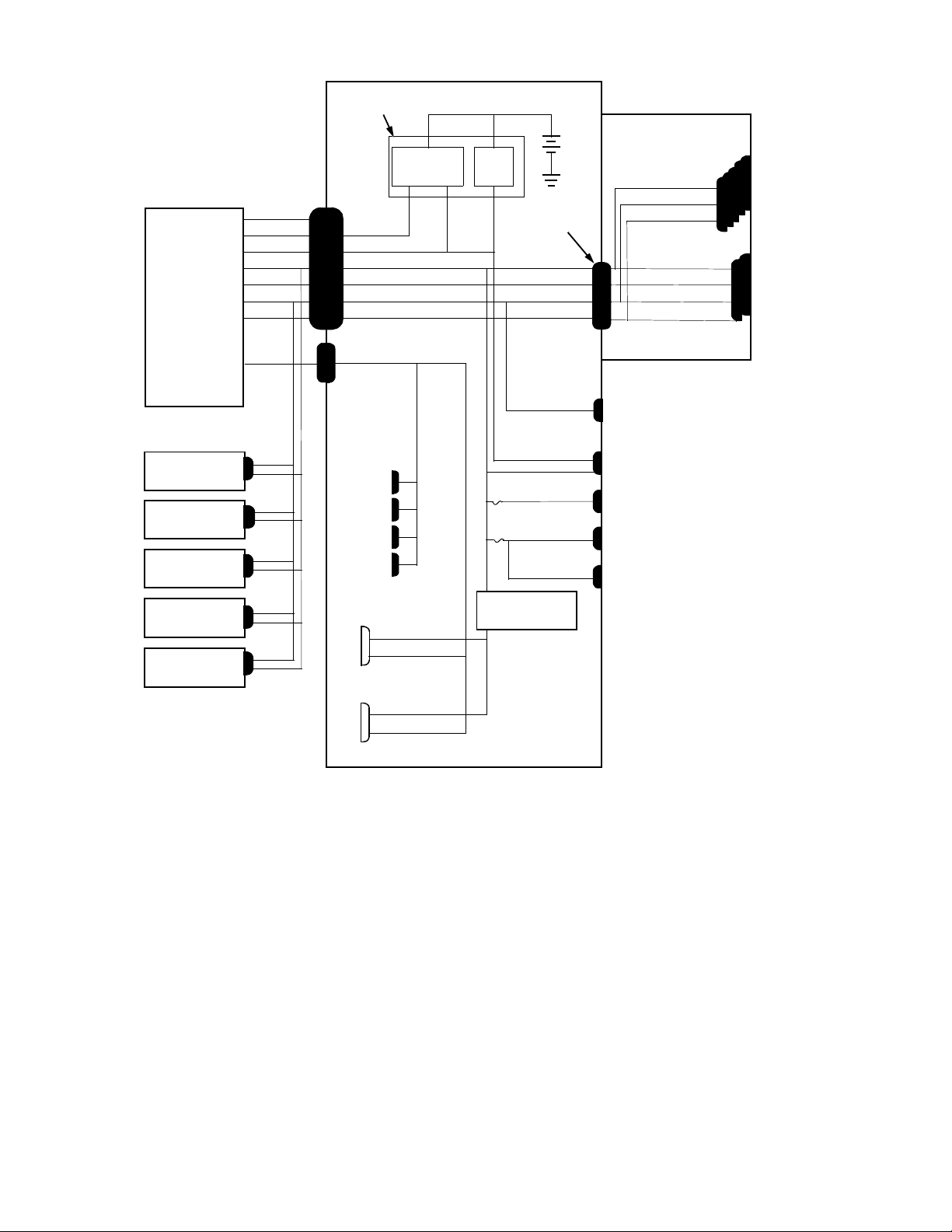
system
power supply
PWRGOOD
P1
PSON#
+5 VFP
+5 VDC
–5 VDC
+12 VDC
–12 VDC
P7
+3.3 VDC
keyboard
controller
POWER1
PSON#
+5 VFP
+5 VDC
–5 VDC
+12 VDC
–12 VDC
POWER2
power
management
logic
+3 VDC
RTC/
NVRAM
system board
battery
RISER
+5 VDC
–5 VDC
+12 VDC
–12 VDC
+12 VDC
FAN
riser board
+5 VDC
+12 VDC
–12 VDC
+5 VDC
–5 VDC
+12 VDC
–12 VDC
PCI1
through
PCI5
ISA1,
ISA2
main memory
optional
drive
optional
drive
3.5-inch
diskette drive
internal
P2
P3
P4
P5
sockets
DIMM_A
DIMM_B
DIMM_C
DIMM_D
MICROPROCESSOR
hard-disk drive
P6
internal
hard-disk drive
2ND_CPU
Figure 1-9. Power Distribution
+2.1–3.5 VDC
+3.3 VDC
+2.1–3.5 VDC
+3.3 VDC
+5 VFP
+5 VDC
FUSE
+5 VDC
FUSE
+5 VDC
+5 VDC
processor
core regulator
PANEL
USB
KYBD
MOUSE
System Overvi ew 1-11
Page 20
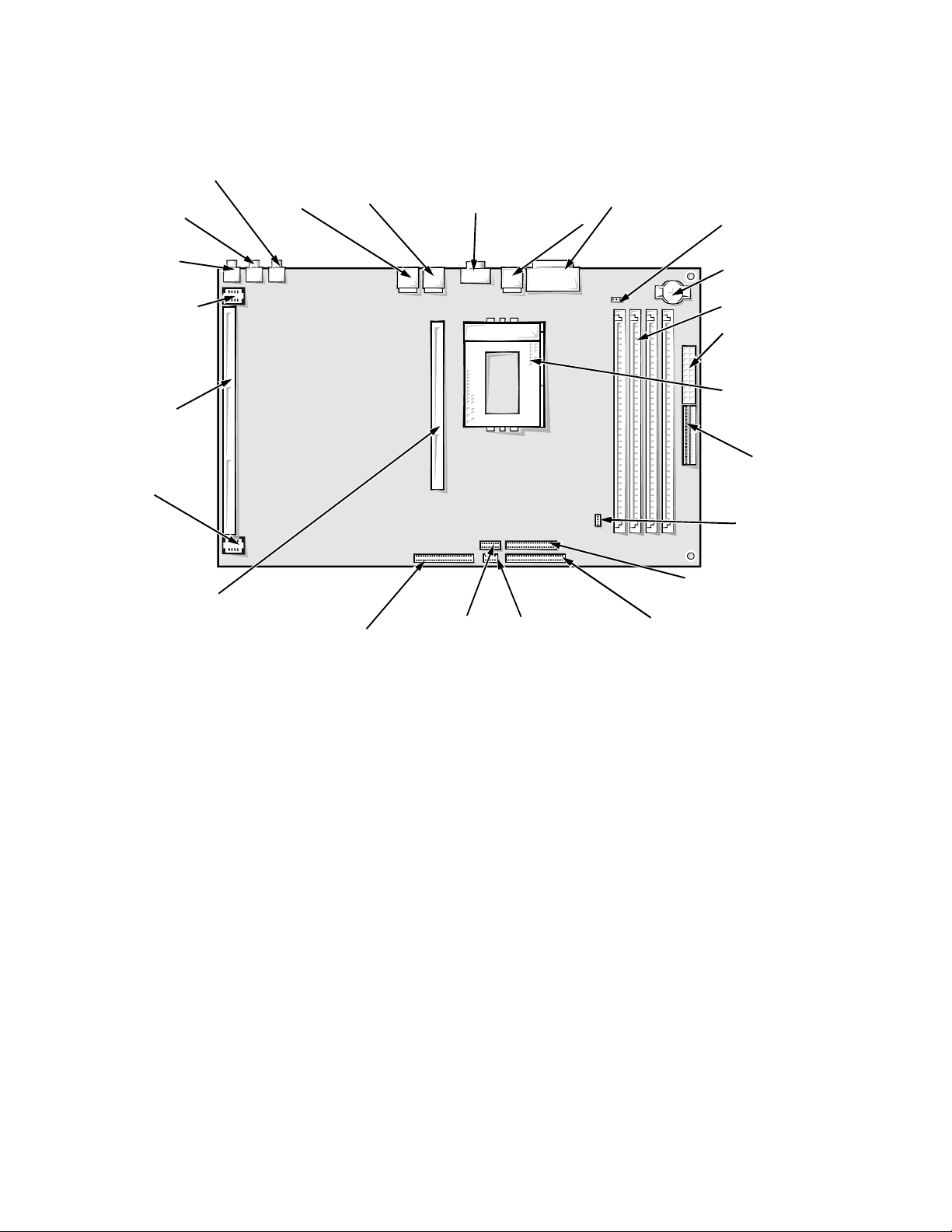
System Board Layout
The subsections that follow provide service-related information about the system board components.
microphone jack (NIC-IN)
speaker-out jack
(SPKR-OUT)
line-in jack (LINE-IN)
riser board power
connector (RSR PWR1)
riser board
connector (RISER)
riser board power
connector
(RSR PWR2)
secondary microprocessor
card (or terminator
card) connector (2ND_CPU)
NIC
connector
(ENET)
front of system unit
primary EIDE
interface connector (IDE1)
USB
connector
(USB)
serial port 2
connector
(SERIAL2)
jumpers
keyboard/mouse
connectors
(stacked)
(KYBD/MOUSE)
control panel
connector (PANEL)
serial port 1/parallel
port connectors (stacked)
(PARALLEL/SERIAL)
microprocessor fan
connector (FAN)
battery socket
(BATTERY)
DIMM sockets (4)
main power input
connector (POWER1)
microprocessor socket
(MICROPROCESSO R)
3.3-V power
input connectors
(POWER2)
CD-ROM
connector (CD_IN)
diskette/tape drive interface
connector (DSKT)
secondary EIDE interface
connector (IDE2)
Figure 1-10. System Board Components
Video Memory
See the documentation from the video card manufacturer that came with your
system for information on removing and replacing video-memory upgrade
chips.
1-12 Dell OptiPlex GX
pro
Systems Service Manual
Page 21
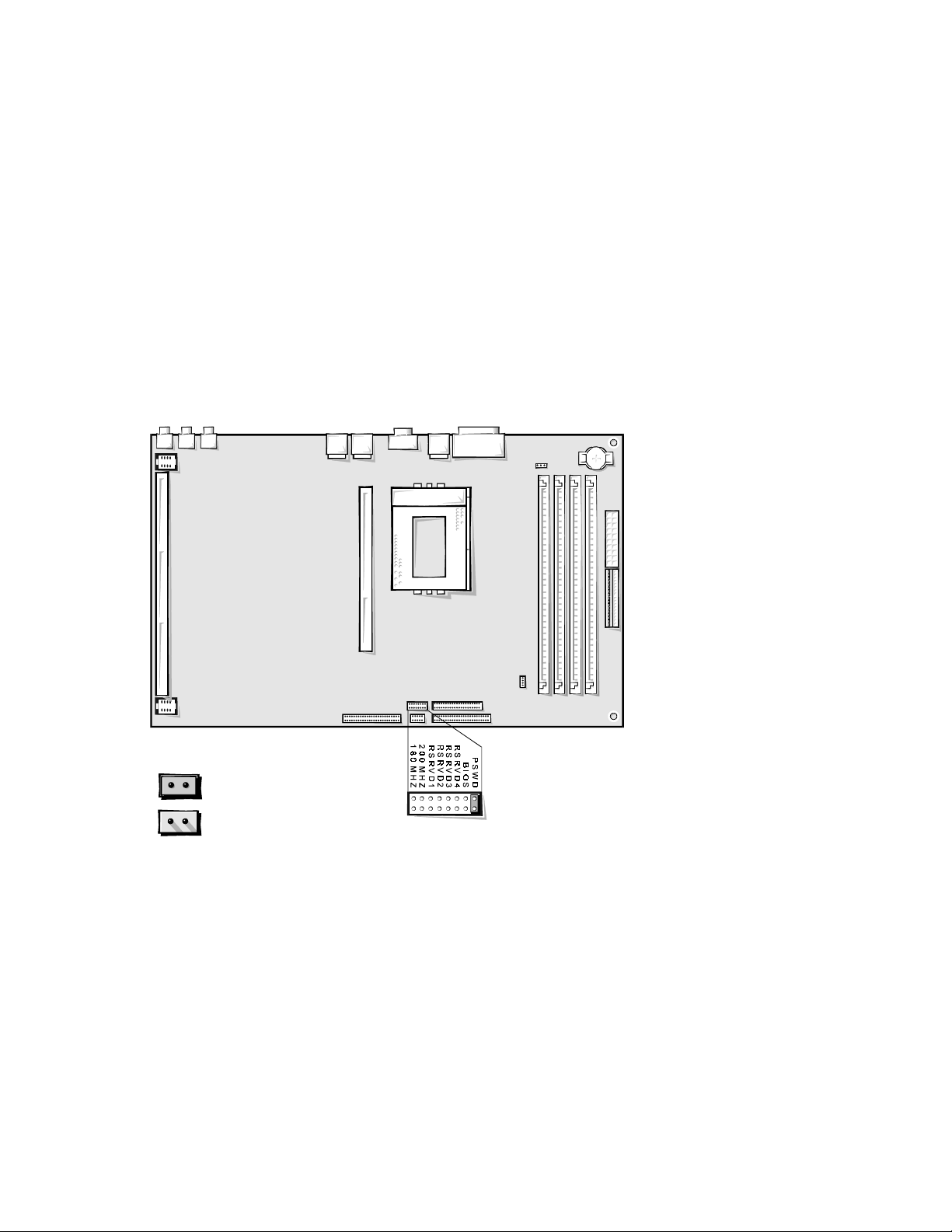
Main Memory
The four DIMM sockets on the system board can accommodate combinations
of 16-, 32-, 64-, and 128-MB DIMMs up to a total memory capacity of 512 MB.
The system is shipped with high-speed (60-ns) EDO DIMMs that provide ECC
functionality when used with the Intel 82440FX PCIset. EDO parity mode
DIMMs can be mixed, as follows:
Any socket can be populated or not. There is no requirement that one socket
•
be filled before the other, and empty sockets can be left between installed
DIMMs. Dell recommends populating the sockets in order from A to D.
Each DIMM socket does not have to contain DIMMs of the same size or
•
speed. DIMMs may be installed in any order.
See “DIMMs” in Chapter 4 for information on removing and replacing DIMMs.
System Board Jumpers
jumpered
unjumpered
Figure 1-11. System Board Jumpers
System Overvi ew 1-13
Page 22
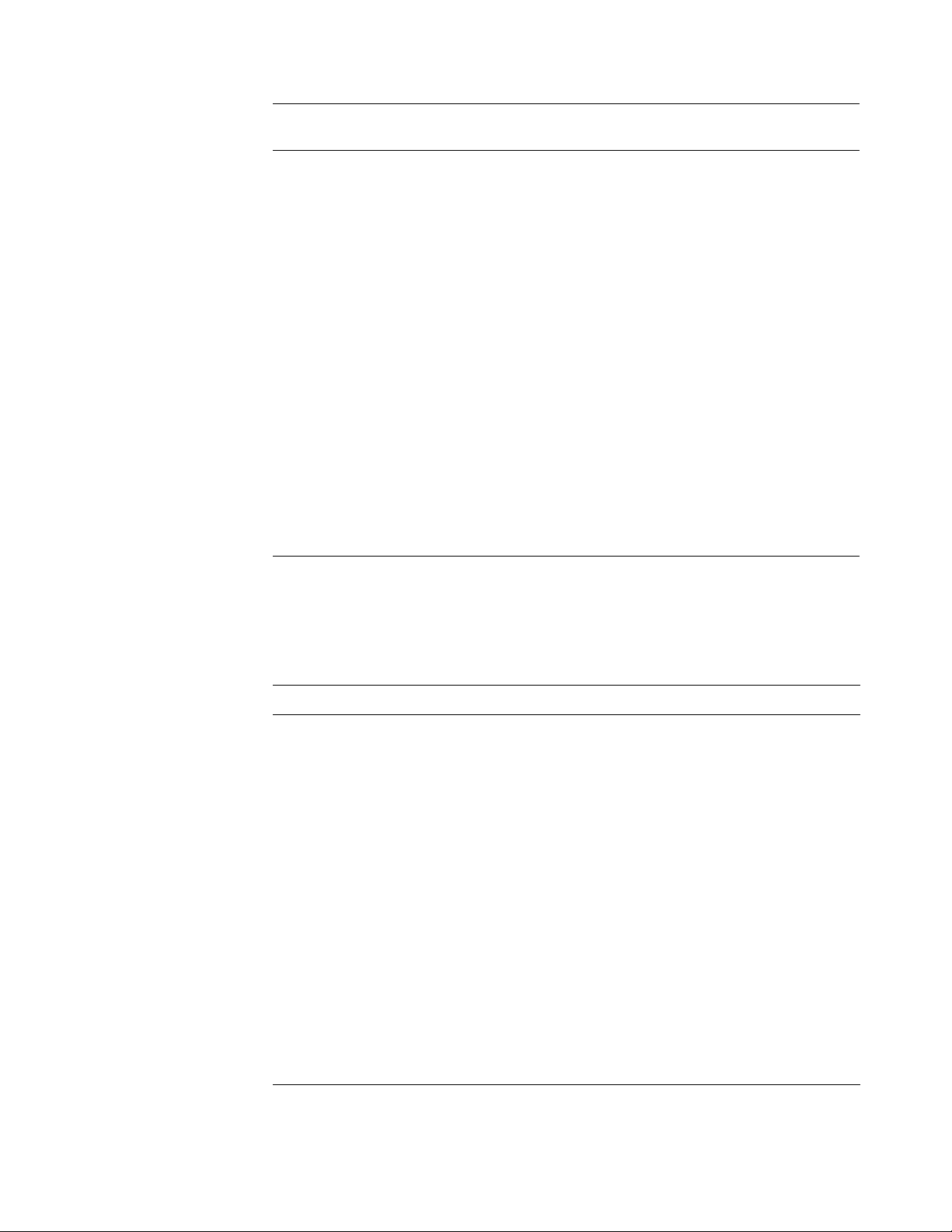
Table 1-2. Jumper Descriptions
Jumper Description
Default
Setting
PSWD Password enable/disable.
Jumper installed, activates
password feature.
BIOS Used for internal Dell
debug tool.
RSRVD4
RSRVD3
RSRVD2
RSRVD1
200MHZ Microprocessor speed. Installed if the micro-
180MHZ Microprocessor speed. Installed if the micro-
Reserved. Not installed (reserved, do not
Installed (password feature
enabled)
Not installed (reserved, do not
change)
change)
processor’s internal speed is
200 MHz, or else not
installed
processor’s internal speed is
180 MHz, or else not
installed
I
nterrupt Assignments
Table 1-3. Interrupt Assignments
IRQ Line Used By/Available
IRQ0 Generated by system timer.
IRQ1 Generated by keyboard controller to indicate that keyboard’s out-
put buffer is full.
IRQ2 Generated internally by interrupt controller to enable IRQ8
through IRQ15.
IRQ3
and
IRQ4
IRQ5 Available for use by expansion card unless this IRQ line is used
IRQ6 Generated by super I/O controller to indicate that diskette or tape
IRQ7 Generated by super I/O controller to indicate that device con-
Generated by super I/O controller to indicate that device connected to corresponding serial port requires service (IRQ3 for
COM2 or COM4; IRQ4 for COM1 or COM3).
by secondary parallel port.
drive requires service.
nected to parallel port requires service.
1-14 Dell OptiPlex GX
pro
Systems Service Manual
Page 23
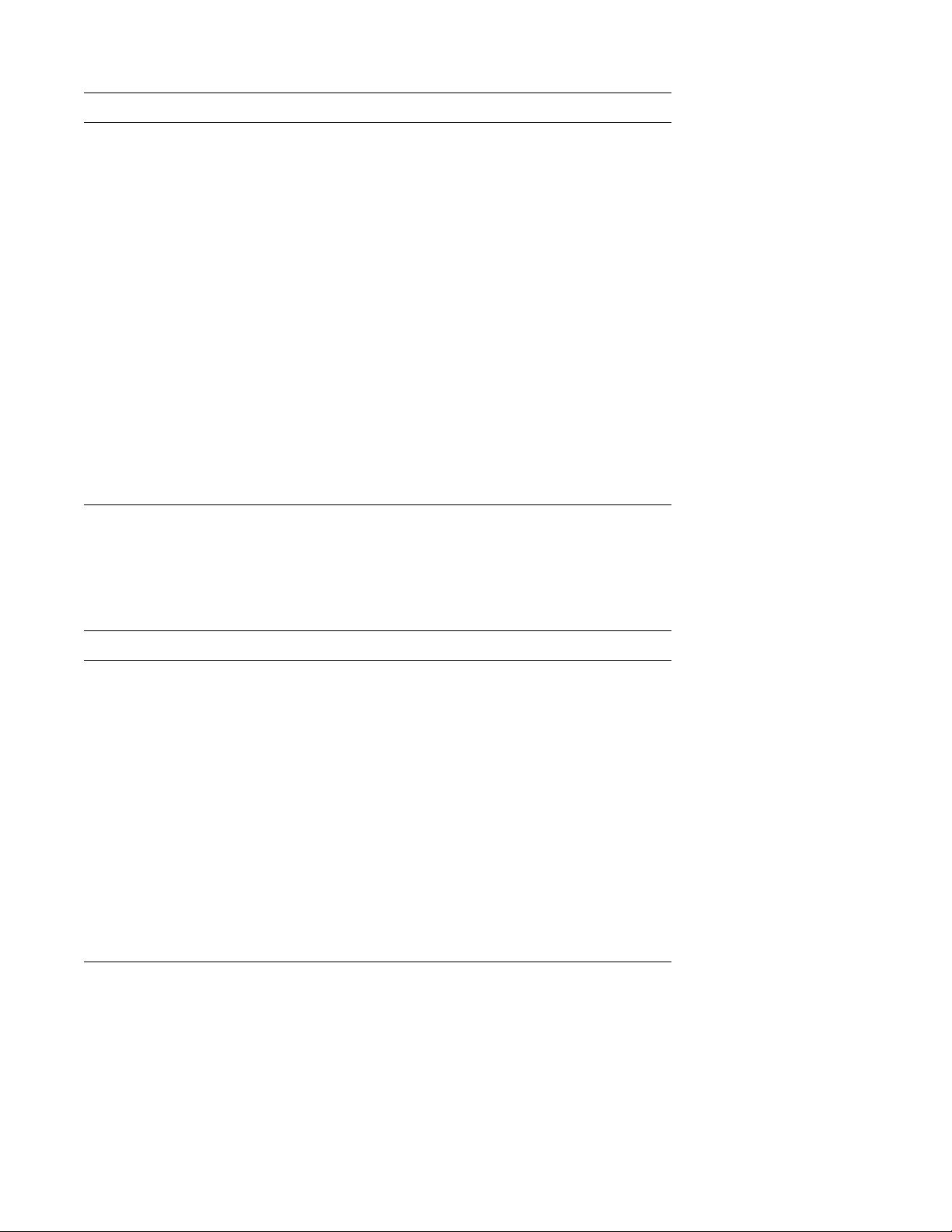
Table 1-3. Interrupt Assignments
IRQ Line Used By/Available
IRQ8 Generated by keyboard controller for each tick of RTC.
IRQ9 Available for use by expansion card.
IRQ10 Available for use by expansion card.
IRQ11 Available for use by expansion card.
IRQ12 Generated by keyboard controller to indicate t hat mouse’s output
buffer is full.
IRQ13 Generated by math coprocessor to indicate coprocessor error.
IRQ14 Generated by device connected to primary EIDE port to indicate
that device requires service. If no EIDE devices are installed, this
line is available for other use.
IRQ15 Generated by device connected to secondary EIDE port to indi-
cate that device requires service. If no device is connected to
secondary EIDE port, IRQ15 is available for use by expansion
card.
(continued)
D
MA Channel Assignments
Table 1-4. DREQ Line Assignments
DREQ Line Used By/Available
DREQ0 Available
DREQ1 Available
DREQ2 Generated by super I/O controller to initiate DMA cycle for
attached diskette drive
DREQ3 Available
DREQ4 Generated by bus controller chip to activate second DMA con-
troller
DREQ5 Available (default) DMA on-board sound controller
DREQ6 Available
DREQ7 Available
System Overvi ew 1-15
Page 24
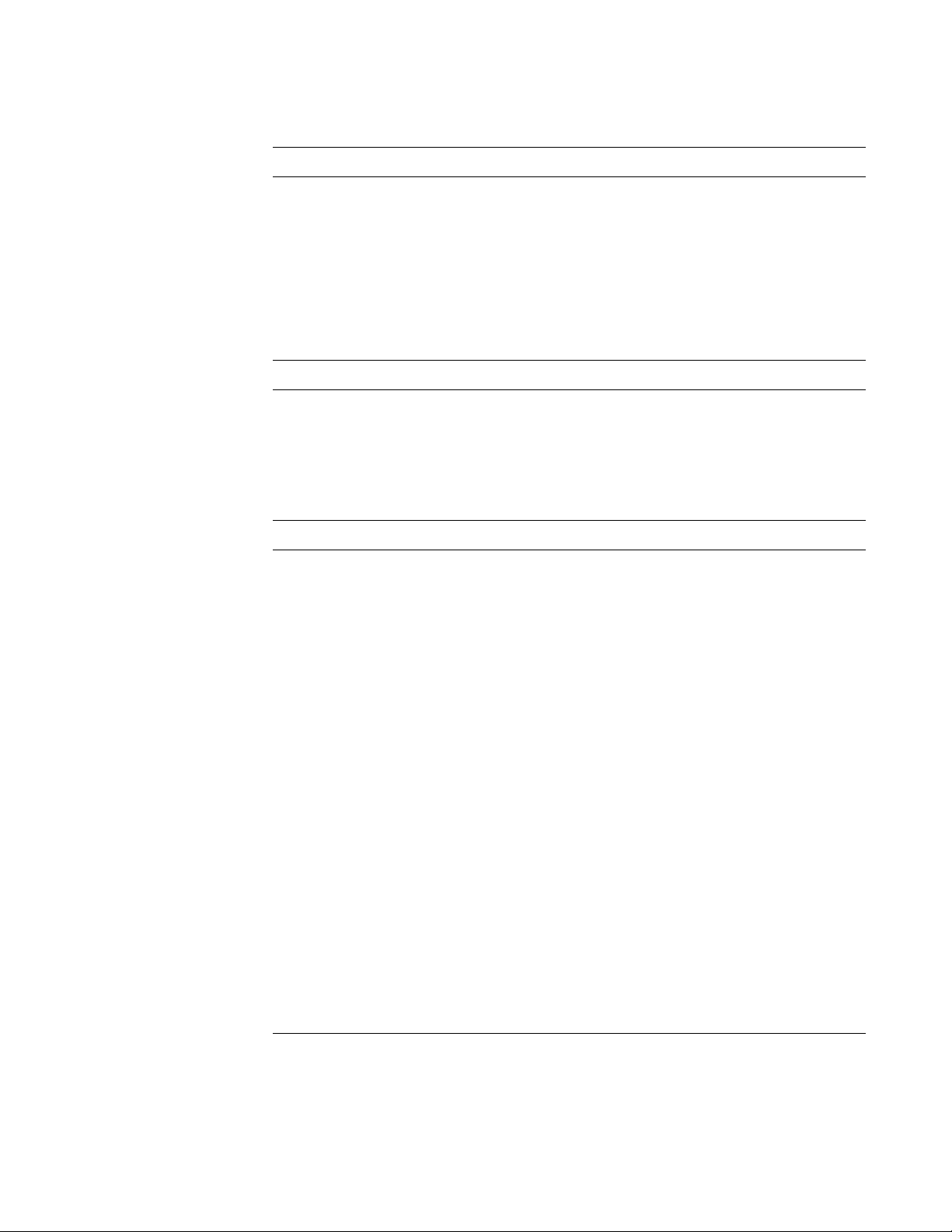
T
echnical Specifications
Table 1-5. Technical Specifications
Microprocessor
Microprocessor type. . . . . . . . Intel Pentium Pro microprocessor
Microprocessor speed. . . . . . . 200 or 180 MHz
First-level cache . . . . . . . . . . . 16 KB
Second-level cache. . . . . . . . . 256 KB for 180 or 200 MHz; 512 KB for
200 MHz
Math coprocessor . . . . . . . . . . internal to the microprocessor
System Information
System chip set. . . . . . . . . . . . Intel Natoma 82440FX set
Data bus width . . . . . . . . . . . . 64 bits
Address bus width . . . . . . . . . 32 bits
Flash EPROM. . . . . . . . . . . . . 2 Mbits
Expansion Bus
Bus types . . . . . . . . . . . . . . . . PCI and ISA
Bus speed . . . . . . . . . . . . . . . . PCI: 30 MHz (180/60 processor); 33 MHz
(200/66 processor)
ISA: 7.5 MHz (180/60 processor); 8.25 MHz
(200/66 processor)
PCI expansion-card
connectors. . . . . . . . . . . . . . . . five (two PCI connectors share card-slot open-
ings with the two ISA connectors)
ISA expansion-card
connectors. . . . . . . . . . . . . . . . two (both ISA connectors share card-slot
openings with two of the PCI connectors)
ISA expansion-card
connector size. . . . . . . . . . . . . 98 pins
ISA expansion-card connector
data width (maximum) . . . . . . 16 bits
PCI expansion-card
connector size. . . . . . . . . . . . . 120 pins
PCI expansion-card connector
data width (maximum) . . . . . . 32 bits
1-16 Dell OptiPlex GX
pro
Systems Service Manual
Page 25

Table 1-5. Technical Specifications
System Clocks
(continued)
System clock. . . . . . . . . . . . . . 60 or 66 MHz (matches external processor
speed)
Diskette/communications
ports . . . . . . . . . . . . . . . . . . . . 24 MHz from the system clock
Memory
Architecture . . . . . . . . . . . . . . 64-bit, noninterleaved
DIMM sockets . . . . . . . . . . . . four
DIMM capacities . . . . . . . . . . 16, 32, 64, and 128 MB, EDO ECC mode
Standard RAM . . . . . . . . . . . . 16 MB
Maximum RAM . . . . . . . . . . . 512 MB
BIOS address . . . . . . . . . . . . . F000:0000h–F0000:FFFFh
Drives
Externally accessible bays . . . one 3.5-inch bay, dedicated to a 3.5-inch dis-
kette drive; two 5.25-inch bays for half-height
diskette drives, tape drives, or CD-ROM
drives
Internally accessible bays . . . . two hard-disk drive bays; one 1.6-inch-high
and one 1-inch-high EIDE or SCSI hard-disk
drive
Ports
Externally accessible:
Serial (DTE) . . . . . . . . . . . two 9-pin connectors; 16550-compatible
Parallel . . . . . . . . . . . . . . . one 25-hole connector (bidirectional)
Video. . . . . . . . . . . . . . . . . one 15-hole connector (on add-in video card)
PS/2-style keyboard . . . . . 6-pin mini-DIN
PS/2-compatible
mouse . . . . . . . . . . . . . . . . 6-pin mini-DIN
NIC . . . . . . . . . . . . . . . . . . RJ45 connector
USB. . . . . . . . . . . . . . . . . two USB-compliant connectors
Audio line in . . . . . . . . . . . miniature audio jack
Audio speaker out. . . . . . . miniature audio jack
Audio mike in . . . . . . . . . . miniature audio jack
System Overvi ew 1-17
Page 26

Table 1-5. Technical Specifications
(continued)
Ports
(continued)
Internally accessible:
EIDE hard-disk drive . . . . two 40-pin connectors on PCI local bus
Diskette drive . . . . . . . . . . 34-pin connector
Video
Video type. . . . . . . . . . . . . . . . PCI video card (see manufacturer’s specifica-
tions)
Key Combinations
<Ct r l >< A l t > < D e l>. . . . . . . . . . . . restarts (reboots) the system
<Ctrl><Alt>< Enter> . . . . . . . . . . . starts System Setup program (during POST
only)
<Ctrl><Alt><\> . . . . . . . . . . . toggles microprocessor speeds on 101-key
keyboard (in MS-DOS® real mode only)
<Ctrl><Alt><#>. . . . . . . . . . . toggles microprocessor speeds on 102-key
keyboard
Controls and Indicators
Reset control. . . . . . . . . . . . . . push button
Power control . . . . . . . . . . . . . push button
Power indicator. . . . . . . . . . . . green LED
Hard-disk drive access
indicator . . . . . . . . . . . . . . . . . green LED
Link integrity indicator
(on NIC connector). . . . . . . . . green LED
Activity indicator
(on NIC connector). . . . . . . . . yellow LED
Power
DC power supply:
Wattage. . . . . . . . . . . . . . . 230 W
Heat dissipation . . . . . . . . 600 BTUs (nominal)
Voltage . . . . . . . . . . . . . . . 90 to 135 V at 60 Hz;
180 to 265 V at 50 Hz
1-18 Dell OptiPlex GX
Backup battery . . . . . . . . . . . . 3-V CR2032 coin cell
pro
Systems Service Manual
Page 27

Table 1-5. Technical Specifications
Physical
(continued)
Height . . . . . . . . . . . . . . . . . . . 16.5 cm (6.5 inches)
Width. . . . . . . . . . . . . . . . . . . . 41.9 cm (16.5 inches)
Depth. . . . . . . . . . . . . . . . . . . . 44.5 cm (17.5 inches)
Environmental
Weight . . . . . . . . . . . . . . . . . . 12.7 kg (28 lb) or more, depending on options
installed
Temperature:
Operating . . . . . . . . . . . . . 10° to 35°C (50° to 95°F)
Storage . . . . . . . . . . . . . . . –40° to 65°C (–40° to 149°F)
Relative humidity . . . . . . . 8% to 80% (noncondensing)
Maximum vibration:
Operating . . . . . . . . . . . . . 0.25 G at 3 to 200 Hz for 30 min
Storage . . . . . . . . . . . . . . . 0.5 G at 3 to 200 Hz for 30 min
Maximum shock:
Operating . . . . . . . . . . . . . half-sine wave form: 50 G for 2 ms
Storage . . . . . . . . . . . . . . . half-sine wave form: 110 G for 2 ms;
square wave form: 27 g for 15 ms
Altitude:
Operating . . . . . . . . . . . . . –16 to 3048 m (–50 to 10,000 ft)
Storage . . . . . . . . . . . . . . . –16 to 10,600 m (–50 to 35,000 ft)
z
System Overvi ew 1-19
Page 28

1-20 Dell OptiPlex GX
pro
Systems Service Manual
Page 29

Chapter 2
Basic Troubleshooting
his chapter describes basic troubleshooting procedures that can help you
T
diagnose a computer system problem. These procedures can often reveal the
source of a problem or indicate the correct starting point for troubleshooting the
system. A brief explanation of how to load and start the diskette-based diagnostics is located at the end of the chapter. Dell recommends that you perform the
following procedures in the order they are presented in this manual.
I
nitial User Contact
When you first contact a user who has a problem, ask the user to describe the
problem and the conditions under which it occurs. A verbal description can
often indicate the cause of a problem or indicate the appropriate troubleshooting
procedure to use. After the user describes the problem, follow these steps:
1. Ask the user to back up any data on the hard-disk drive if the system’s
condition permits.
Appendix D, “Maintaining the System,” in the User’s Guide provides infor-
mation about backing up data.
2. Ask the user to try to duplicate the problem by repeating the operations
he or she was performing at the time the problem occurred.
Can the user duplicate the problem?
Yes. Proceed to step 3.
No. Proceed to the next section, “External Visual Inspection.”
3. Observe the user to determine if he or she is making an error, such as
typing an incorrect key combination or entering a command
incorrectly.
Is the problem a result of user error?
Yes. Instruct the user in the proper procedure, or direct him or her to the
appropriate user documentation for the correct procedure.
No. Proceed to the next section, “External Visual Inspection.”
Basic Troubleshooting 2-1
Page 30

E
xternal Visual Inspection
The external visual inspection consists of a quick inspection of the exterior of
the system unit, the monitor, the keyboard, any peripherals, and cables. While
performing the visual inspection, make any necessary corrections. To perform
the external visual inspection, follow these steps:
1. Turn off the system unit, the monitor, and all peripherals.
2. Verify that all power cables are properly connected to the system unit,
the monitor and peripherals, and their power sources.
3. Verify that the keyboard and mouse interface cables are firmly
attached to the proper connectors on the back of the system unit.
For a PS/2-compatible mouse, the keyboard and mouse interface cable connectors are identical except for their labels. If needed, see “System
Features” in Chapter 1.
For a serial mouse, the mouse interface cable must be firmly attached to one
of the serial port connectors, and its captive screws must be secure enough
to ensure a firm connection.
4. Verify that any devices connected to the serial ports, parallel port, and
USB are properly attached.
Each of the serial, parallel, and USB interface cables must be firmly
attached to an appropriate connector on the back of the system unit as well
as to the interface connector on the device. The captive screws that secure
these connectors at each end of the interface cable must be secure enough to
ensure a firm connection.
5. Verify that the video interface cable is firmly attached to the connector
on the video expansion card and to the connector on the back of the
monitor.
For proper connection of the video monitor, see the documentation for the
monitor.
6. Inspect all external monitor controls for any obvious damage or
improper settings.
For proper settings of the video monitor controls, see the documentation for
the monitor.
7. Inspect the keyboard to ensure that no keys are sticking.
If one or more keys are sticking, it may be necessary to replace the
keyboard.
2-2 Dell OptiPlex GX
pro
Systems Service Manual
Page 31

8. Inspect the exterior of the system unit, including all controls and indicators, and all user-accessible data storage devices for any signs of
physical damage.
Does the inspection reveal any problems?
Yes. Proceed to the appropriate procedure in Chapter 4, “Removing and
Replacing Parts.”
No. Proceed to the next section, “Observing the Boot Routine.”
O
bserving the Boot Routine
After you have performed an external visual inspection as described in the previous section, you should boot the system and, while the boot routine is
running, observe the system for any indications of problems.
NOTE: Most of the steps in this procedure require observation of system functions and indications, some of which can occur simultaneously. It may be
necessary to reboot the system several times in order to complete all of these
steps.
To observe problem indications during the boot routine, follow these steps:
1. Insert the diagnostics diskette into drive A. Turn on all peripherals and
the system unit. If the system unit is already on, press the reset button
or <Ctrl><Alt><Del> to reboot the system.
2. Check the power supply fan.
Does the fan run normally?
Yes. Proceed to step 3.
No. Troubleshoot the system power supply.
3. Watch the Num Lock, Caps Lock, and Scroll Lock indicators on the
upper-right corner of the keyboard. After all three indicators flash
momentarily, the Num Lock indicator should light up and remain on.
Do these indicators flash on and off within approximately ten seconds after
the boot routine starts?
Yes. Proceed to step 4.
No. Troubleshoot the system power supply. If the troubleshooting pro-
cedure indicates that the system power supply is operational, troubleshoot
the memory.
4. During the boot routine, observe the system unit for any of the
following:
Diskette-drive and hard-disk drive access indicators: These indicators
•
light up in response to data being transferred to or from the drives. If
either of these indicators fails to light up during the boot routine, troubleshoot the diskette drive or hard-disk drive subsystem, as appropriate.
Basic Troubleshooting 2-3
Page 32

System error messages: These messages can indicate problems or pro-
•
vide status information. If a system error message is displayed, see
Table 3-2.
Beep codes: A beep code is a series of beeps that indicates an error con-
•
dition. If the system emits a beep code, see Table 3-1.
NOTE: The system beeps on ce during t he boot r o utine. T his sing le beep i s
normal and is not a beep code.
5. Observe the monitor screen for the Diagnostics Menu.
Does the Diagnostics Menu appear?
Yes.
See “Running the Diskette-Based Diagnostics” found later in this
chapter.
No.
Proceed to step 6.
6. Insert another copy of the diagnostics diskette into the diskette drive,
and reboot the system.
Does the Diagnostics Menu appear?
Yes.
See “Running the Diskette-Based Diagnostics” found later in this
chapter.
No.
Proceed to the next section, “Internal Visual Inspection.”
I
nternal Visual Inspection
CAUTION: Before you proceed with the internal visual inspection
described in this section, ensure that the user has s aved all open files and
exited all open application programs if possible.
A simple visual inspection of a system unit’s interior hardware can often lead to
the source of a problem, such as a loose expansion card, cable connector, or
mounting screw. When you perform the visual inspection, refer to “System
Features” in Chapter 1 to locate components in the inspection procedure.
To perform the internal visual inspection, follow these steps:
1. Turn off the system, including any attached p eripherals, and disconnect
all the AC power cables from their power sources.
2. Remove the system unit cover.
3. Verify that all chips, DIMMs, and expansion cards, are fully seated in
their sockets or connectors.
WARNING: The microprocessor can get extremely hot. Be sure the
chip has had sufficient time to cool before you touch it.
2-4 Dell OptiPlex GX
To ensure that the chips are fully seated in their sockets, press firmly on the
top of each chip.
pro
Systems Service Manual
Page 33

To reseat the microprocessor, remove it from its socket and reinstall it as
described in “Microprocessor/Heat Sink Assembly” in Chapter 4.
To reseat a DIMM, remove it from its socket and reinstall it as described in
“DIMMs” in Chapter 4.
If you need to reseat an expansion card, use a
the screw that secures the card-mounting bracket. Grasp the card by its top
corners, and carefully pull it out of its connector. Reinsert the card in its
connector, and carefully push it in until it is fully seated. Then reinstall the
card-mounting bracket’s retaining screw.
4. Verify that all jumpers are set correctly.
For information about these jumpers, see “System Board Jumpers” in Chapter 1.
5. Check all cable connectors insid e the syst em unit to v erify that they ar e
firmly attached to their appropriate connectors.
6. Reinstall the system unit cover.
7. Reconnect the system unit and any attached peripherals to their power
sources, and turn them on.
Does the problem appear to be resolved?
Yes. No further steps are necessary. Terminate the procedure.
No. Proceed to “Eliminating Resource Conflicts,” “Running the Diskette-
Based Diagnostics,” and to “Getting Help” found later in this chapter.
-inch nut driver to remove
1/4
E
liminating Resource Conflicts
Devices within the system unit may require dedicated memory spaces, interrupt
levels, or DMA channels, all of which must be allocated during installation of
the devices. Because a device may be installed at a different time, it is possible
that the same resource is assigned to two or more devices.
Resource conflicts can result in disorderly or erratic system operation or failure
of the system to operate at all. If you suspect that resource conflicts might exist,
check the system and reassign the resources as necessary.
R
unning the Diskette-Based Diagnostics
The diskette-based diagnostics (included with the system) contains tests that aid
in troubleshooting all major components of the computer system.
CAUTION: To prevent damage to the original diagnostics diskette,
always use a backup copy of the diagnostics diskette when servicing a
user’s system. Dell recommends that users make several copies of this
diskette to ensure that one is always available.
Basic Troubleshooting 2-5
Page 34

To start the diagnostics, turn off the system unit, insert a diagnostics diskette
into drive A, and then turn on the system unit.
Starting the diagnostics causes the Dell logo screen to appear on the monitor
screen, followed by a message indicating that the diagnostics is loading. Before
the diagnostics loads, a program tests the portion of main memory (RAM)
required for loading the diagnostics. If a RAM error is detected, a message
appears on the screen telling you which DIMM has failed.
If no errors are found in RAM, the diagnostics loads and the Diagnostics Menu
appears. This menu lets you choose the following options or exit to the
MS-DOS prompt:
Run Quick Tests — Runs selected tests from all test groups to quickly
•
locate a failure or to indicate where further testing is needed to isolate a
failure
Run All Tests — Runs all tests for a thorough test of the system
•
Run Specific Tests — Tests a particular area or subsystem
•
G
etting Help
If none of the troubleshooting procedures in this chapter or the tests in the diskette-based diagnostics reveals the source of the problem or leads to the proper
troubleshooting steps for determining the source of the problem, call Dell for
technical assistance. For instructions, see the chapter titled “Getting Help” in
the Diagnostics and T roubleshooting Guide.
2-6 Dell OptiPlex GX
pro
Systems Service Manual
Page 35

Chapter 3
Beep Codes and Error Messages
his chapter describes beep codes and system error messages that can occur
T
during system start-up or, in the case of some failures, during normal system
operation. The tables in this chapter list faults that can cause a beep code or system error message to occur and the probable causes of the fault in each case.
If a faulty system does not emit beep codes or display system error mess ages to
indicate a failure, you should use the diskette-based diagnostics to run the
appropriate tests to help isolate the source of the problem. See “Running the
Diskette-Based Diagnostics” in Chapter 2.
P
OST Beep Codes
If the monitor cannot display error messages during the POST, the system may
emit a series of beeps that identifies the problem or that can help you identify a
faulty component or assembly . Table 3-1 lists the beep codes that may be generated during the POST. Most beep codes indicate a fatal error that prevents the
system from completing the boot routine until the indicated condition is
corrected.
When the system emits a beep code, record the code and then find it in
Table 3-1. If the table does not lead to the source of the problem, run the appropriate tests in the diskette-based diagnostics to assist in troubleshooting the
problem.
Table 3-1. POST Beep Codes
Beep Code Error Probable Causes
1-3 Monitor not detected Disconnected or faulty moni-
tor
1-1-3 NVRAM write/read failure Defective system board
1-1-4 BIOS checksum failure Faulty BIOS or defective sys-
tem board
1-2-1
1-2-2
1-2-3
Programmable interval-timer
failure
DMA initialization failure
DMA page register write/
read failure
Defective system board
Beep Codes and Error Messages 3-1
Page 36

Table 3-1. POST Beep Codes
Beep Code Error Probable Causes
(continued)
1-3-1 Main-memory refresh verifi-
cation failure
1-3-3
Chip or data line failure in the
first 64 KB of main memory
1-3-4
Odd/even logic failure in the
first 64 KB of main memory
1-4-1
Address line failure in the
first 64 KB of main memory
1-4-2
Parity failure in the first
64 KB of main memory
2-1-1
through
Bit failure in the first 64 KB
of main memory
2-4-4
3-1-1
3-1-2
Slave DMA-register failure
Master DMA-register failure
Faulty or improperly seated
DIMMs or defective system
board
Faulty or improperly seated
DIMMs
Defective system board
3-1-3
Master interrupt-mask register failure
3-1-4
Slave interrupt-mask register
failure
3-2-4 Keyboard-controller test fail-
ure
3-3-4
3-4-1
3-4-2
4-2-1
4-2-2
4-2-3
4-2-4
Screen initialization failure
Screen-retrace test failure
Search for video ROM failure
No timer tick
Shutdown failure
Gate A20 failure
Unexpected interrupt in pro-
tected mode
Faulty keyboard controller
(defective system board)
Faulty video subsystem
(defective video expansion
card)
Defective system board
3-2 Dell OptiPlex GX
4-3-1 Memory failure above
pro
Systems Service Manual
address 0FFFFh
Faulty or improperly seated
DIMMs
Page 37

Table 3-1. POST Beep Codes
Beep Code Error Probable Causes
4-3-3 Timer-chip counter 2 failure Defective system board
4-3-4 Time-of-day clock stopped Bad battery or defective sys-
4-4-1 Serial/parallel port test failure Faulty I/O chip (defective sys-
S
ystem Error Messages
Table 3-2 lists (in alphabetical order) system error messages that can appear on
the monitor screen. These messages can help you find the source of a problem.
Some of these error messages indicate fatal errors. When a fatal error occurs,
the system usually cannot be rebooted until an appropriate hardware change has
been made. The following messages indicate a fatal error:
Bad error-correction code (ECC) on disk read
•
Controller has failed
•
(continued)
tem board
tem board)
Data error
•
Gate A20 failure
•
Hard disk controller failure
•
Hard disk drive read failure
•
Hard disk failure
•
Incompatible Processor: CPU0 is B0 step or below
•
Incompatible Processor: CPU1 is B0 step or below
•
Incompatible Processors: Cache sizes different
•
Keyboard clock line failure
•
Keyboard controller failure
•
Keyboard data line failure
•
Keyboard stuck key failure
•
No timer tick interrupt
•
Shutdown failure
•
Terminator/processor card not installed! System
•
HALTED!
Timer chip counter 2 failed
•
Unexpected interrupt in protected mode
•
Beep Codes and Error Messages 3-3
Page 38

Table 3-2. System Error Me ssa ges
Message Definition Probable Causes
Address mark
not found
BIOS found faulty disk
sector or could not find
particular disk sector.
Attachment
failed to
respond
Diskette drive or harddisk drive controller
cannot send data to
associated drive.
Bad command
or file name
Command entered does
not exist or is not in
pathname specified.
Bad errorcorrection
code(ECC) on
disk read
Controller
has failed
Diskette drive or harddisk drive controller
detected uncorrectable
read error.
Hard-disk drive or
associated controller
defective.
Data error System received un-
recoverable data-read
error from diskette or
hard-disk drive.
Faulty diskette/tape drive
subsystem or hard-disk
drive subsystem (defective system board). Faulty
interface cable or connector.
Bad command.
Faulty diskette/tape drive
subsystem or hard-disk
drive subsystem (defective system board).
Faulty diskette, diskette
drive, or hard-disk drive.
Decreasing
available memory
Diskette
drive 0 seek
failure
Diskette
drive 1 seek
failure
Diskette read
failure
Read/write failure
during POST prevents
system from using
available memory.
Diskette/tape drive controller could not locate
specific sector or track.
Failure occurred while
system attempted to
read diskette.
One or more DIMMs
faulty or improperly
seated.
Faulty or improperly
inserted diskette,
incorrect settings in System Setup program,
loose diskette/tape drive
interface cable, or loose
power cable.
Faulty diskette, faulty or
improperly connected
diskette/tape drive interface cable, or loose power
cable.
3-4 Dell OptiPlex GX
pro
Systems Service Manual
Page 39

Table 3-2. System Error Messages
Message Definition Probable Causes
(continued)
Diskette subsystem reset
failed
Diskette
write protected
Drive not
ready
Gate A20 failure
General failure
Hard disk
controller
failure
Hard disk
drive read
failure
Hard disk
failure
System could not successfully issue reset
command to diskette
controller.
Diskette write-protect
feature activated.
Diskette missing from
or improperly inserted
in diskette drive.
Gate A20 of the
keyboard controller
malfunctioned.
Operating system cannot execute command.
Hard-disk drive failed to
initialize.
Faulty diskette/tape drive
controller (defective system board).
Diskette write-protected.
Missing, defective, unformatted, or improperly
inserted diskette.
Faulty keyboard controller (defective system
board).
Operating system corrupted or not installed
properly.
Incorrect configuration
settings in System Setup
program, improperly connected hard-disk drive
cable, faulty hard-disk
controller subsystem
(defective system board),
or loose power cable.
Incompatible
Processor:
CPU0 is B0
step or below
Incompatible
Processor:
CPU1 is B0
step or below
Incompatible
Processors:
Cache sizes
different
Unsupported version of
microprocessor installed
on system board.
In a dual-processor
system both microprocessors do not have
the same level-2 cache.
Unsupported microprocessor installed.
Microprocessors do not
have the same level-2
cache.
Beep Codes and Error Messages 3-5
Page 40

Table 3-2. System Error Messages
Message Definition Probable Causes
(continued)
Invalid configuration
information please run
SETUP program
Keyboard
clock line
failure
Keyboard failure
Keyboard data
line failure
Keyboard
stuck key
failure
Keyboard controller
failure
System Setup program
contains incorrect
system configuration
settings.
System cannot communicate with keyboard.
Keyboard/mouse controller failed.
Incorrect configuration
settings in System Setup
program or faulty battery.
Keyboard cable connector loose or improperly
connected, defective
keyboard, or defective
keyboard/mouse controller (defective system
board).
Defective keyboard/
mouse controller (defective system board).
3-6 Dell OptiPlex GX
pro
Systems Service Manual
Page 41

Table 3-2. System Error Messages
Message Definition Probable Causes
(continued)
Memory
address line
failure at
address
value
ing
Memory data
line failure
at
read
expecting
Memory double
word logic
failure at
address
value
ing
Memory odd/
even logic
failure at
address
value
ing
, read
expect-
value
address
value
, read
expect-
value
, read
expect-
value
,
value
During memory test,
value read at
was incorrect.
address
Faulty or improperly
seated DIMMs or defective system board.
Memory write/
read failure
at
address
read
expecting
Memory allocation error
Memory tests
terminated by
keystroke
"Network card
is not
present in
the system"
value
,
value
Software in use conflicts with operating
system, application program, or utility.
Memory test did not
complete.
System does not detect
NIC.
Faulty application program or utility.
POST memory test terminated by pressing
<Spacebar>.
Incorrect NIC drivers
installed.
Beep Codes and Error Messages 3-7
Page 42

Table 3-2. System Error Messages
Message Definition Probable Causes
(continued)
No boot
device available
No boot sector on
hard-disk
drive
No timer tick
interrupt
Non-system
disk or disk
error
Not a boot
diskette
Plug and Play
Configuration
Error
System does not recognize diskette drive or
hard-disk drive from
which it is trying to
boot.
Configuration settings
in System Setup program incorrect, or
operating system corrupted.
Timer on system board
malfunctioning.
Diskette in drive A or
hard-disk drive does
not have bootable operating system installed
on it.
No operating system on
diskette.
System encountered
problem in trying to
configure one or more
expansion cards.
Faulty diskette, diskette/
tape drive subsystem,
hard-disk drive, hard-disk
drive subsystem, or no
boot disk in drive A.
Incorrect configuration
settings in System Setup
program, or no operating
system on hard-disk
drive.
Defective system board.
Faulty diskette, diskette/
tape drive subsystem, or
hard-disk drive subsystem.
No operating system on
diskette.
System resource conflict.
Read fault
MS-DOS cannot read
from diskette or harddisk drive.
Requested sector not found
System could not find
particular sector on
disk, or requested sector defective.
Reset failed Disk reset operation
failed.
Faulty diskette, diskette/
tape drive subsystem, or
hard-disk drive subsystem (defective system
board).
Improperly connected
diskette/tape drive, harddisk drive interface
cable, or power cable.
3-8 Dell OptiPlex GX
pro
Systems Service Manual
Page 43

Table 3-2. System Error Messages
Message Definition Probable Causes
(continued)
Sector not
found
MS-DOS unable to
locate sector on diskette
or hard-disk drive.
Seek error MS-DOS unable to
locate specific track on
diskette or hard-disk
drive.
Seek operation failed
System could not find
particular address mark
on disk.
Shutdown failure
Terminator/
processor
card not
System board chip
faulty.
System does not have
terminator or add-in
card.
installed!
System HALTED!
Time-of-day
Backup battery low. Defective battery or
clock stopped
Defective sectors on diskette or hard-disk drive.
Defective diskette or
hard-disk drive.
Faulty diskette or harddisk drive.
Defective system board.
Terminator or add-in
card improperly
installed, or no card
installed.
faulty chip (defective system board).
Time-of-day
not set
Timer chip
counter 2
failed
Unexpected
interrupt in
protected mode
WarningThermal
probes failed
Time or Date s ettings i n
System Setup program
incorrect, or backup battery bad.
Timer circuit on system
board malfunctioning.
Keyboard/mouse controller malfunctioning,
or one or more DIMMs
improperly seated.
At system start-up,
BIOS detected that one
or both thermal probes
are nonoperational.
Incorrect Time or Date
settings, or defective
backup battery.
Defective system board.
Improperly seated
DIMMs or faulty keyboard/mouse controller
chip (defective system
board).
Defective system board.
Beep Codes and Error Messages 3-9
Page 44

Table 3-2. System Error Messages
Message Definition Probable Causes
(continued)
WarningTemperature
is too high
Write fault
Write fault
on selected
drive
At system start-up,
BIOS detected that
one or both microprocessors have
overheated.
MS-DOS cannot write
to diskette or hard-disk
drive.
One or both microprocessors are too hot.
Faulty diskette or harddisk drive.
3-10 Dell OptiPlex GX
pro
Systems Service Manual
Page 45

Chapter 4
Removing and Replacing Parts
his chapter provides procedures for removing the components, assemblies,
T
and subassemblies in the system unit. Unless otherwise noted, each procedure
assumes the following:
You have performed the steps in “Precautionary Measures” found later in
•
this chapter.
You have removed the system unit cover.
•
You can replace or reinstall a part by performing the removal procedure in
•
reverse order unless additional information is provided.
R
ecommended Tools
Most of the procedures in this chapter require the use of one or more of the following tools:
Small flat-blade screwdriver
•
Wide flat-blade screwdriver
•
Number 1 and number 2 Phillips-head screwdrivers
•
Chip-removal tool
•
•
•
Also, use a wrist grounding strap as explained in the next section, “Precautionary Measures.”
-inch nutdriver
1/4
Tweezers or long-nose pliers
Removing and Replacing Parts 4-1
Page 46

P
recautionary Measures
Before you perform any of the procedures in this chapter, take a few moments
to read the following warning for your personal safety and to prevent damage to
the computer system from ESD.
WARNING FOR YOUR PERSONAL SAFETY
AND PROTECTION OF THE EQUIPMENT:
Before you start to work on the computer, perform the following steps in
the sequence indicated.
1. Turn off the system unit and any attached peripherals.
2. Discon nect the system unit and an y attached peripherals from their
power sources to reduce the potential for personal injury or shock.
3. Wear a wrist grounding strap, and clip it to an unpainted metal surface, such as the system power supply’s fan guard, on the chassis.
If a wrist grounding strap is not available, touch the fan guard or
some other unpainted metal surface on the back of the system unit to
discharge any static charge from your body.
4-2 Dell OptiPlex GX
pro
Systems Service Manual
Page 47

F
loor Stand
floor stand screw
Figure 4-1. Floor Stand Removal
To remove the floor stand, follow these steps:
1. Place left side of the system unit on a flat work surface.
2. Unscrew the floor stand screw.
Use your fingers or a wide flat-blade screwdriver to unscrew the floor stand
screw. The screw is captured and separated from the floor stand.
3. Pull the floor stand away from the system unit.
Disengage the three orientation nubs that position and help hold the floor
stand to the system unit.
Removing and Replacing Parts 4-3
Page 48

S
ystem Unit Cover
securing
button
front of system unit
Figure 4-2. System-Unit Cover Removal
To remove the system unit cover, follow these steps:
1. Remove the padlock if one is installed.
back of system unit
4-4 Dell OptiPlex GX
Figure 4-3. Padlock Removal
2. Press in the two securing buttons until the cover is free to swing up.
3. Lift the cover, from the back, pivoting it toward the front of the system
unit.
Four plastic hooks on the inside of the front part of the cover secure it to the
chassis.
Before you reinstall the cover, fold all cables out of the way so that they do
not interfere with the cover or with the proper airflow ins ide the system unit.
pro
Systems Service Manual
Page 49

E
ject, Power, and Reset Buttons
system unit cover
(upside down)
reset button
eject button
power button
3.5-inch frontpanel insert
Figure 4-4. Eject, Power, and Reset Button Removal
To remove the eject, power, and reset buttons, follow these steps:
1. Lay the system unit cover upside down on a flat work surface, with the
back of the cover facing you.
2. To remove the 3.5-inch diskette-drive eject button, pull gently on the
plastic part of the button until it comes free.
3. To remove the power button or the reset button, use a small screwdriver and push in on the two or three plastic clips that hold the button
to the system unit cover. When these clips are released, the button
comes free from the front panel of the cover.
Removing and Replacing Parts 4-5
Page 50

F
ront-Panel Inserts
system unit cover
(upside down)
post (2)
ring-tab (2)
5.25-inch frontpanel insert
Figure 4-5. Front-Panel Insert Removal
To remove a front-panel insert, follow these steps:
1. Lay the system unit cover upside down on a flat work surface, with the
back of the cover facing you.
2. For a 5.25-inch bay, pull the insert from the two retaining posts until
the ring-tabs are released (see Figure 4-5).
For the 3.5-inch bay, locate the spring-loaded back end of the eject
button mechanism. Press the mechanism toward the front panel to snap
the plastic insert out of its opening (see Figure 4-4
).
To replace a front-panel insert for a 5.25-inch bay, position the insert over the
drive bay opening. Place the panel over the retaining posts, and then press hard
to get the ring-tabs over the posts. If necessary, use a
-inch nutdriver to help
1/4
push the ring-tabs.
To replace the front-panel insert for the 3.5-inch bay, from outside the cover,
place the insert in position and press it into the opening.
4-6 Dell OptiPlex GX
pro
Systems Service Manual
Page 51

I
ndicator Card
chassis hook (2)
indicator card
screw
indicator card
cable
speaker
connector
Figure 4-6. Indicator Card Removal
To remove the indicator card, follow these steps:
1. Remove the hard-disk drive bracket.
See “Drives” found later in this chapter.
2. Remove the speaker connector from the indicator card.
3. Disconnect the indicator cable from the system board.
Slide the indicator cable through the cable slot in the bottom of the chassis.
4. Remove the mounting screw holding the indicator card to the chassis.
5. Rotate the card to the left, and lift it out of the hooks holding it to the
chassis.
Removing and Replacing Parts 4-7
Page 52

S
peaker
speaker
connector
speaker
Figure 4-7. Speaker Removal
retaining slot
To remove the speaker, follow these steps:
1. Remove the hard-disk drive bracket.
See “Drives” found later in this chapter.
2. Remove the speaker connector from the indicator card.
3. Lift the speaker out of the retaining slots on the front of the chassis.
4-8 Dell OptiPlex GX
pro
Systems Service Manual
Page 53

D
rives
Figure 4-8 shows an example of drive hardware that can be installed in the system unit. Refer to this figure when you perform any of the procedures in the
following subsections.
system
power supply
power input
connectors
DC power cable
DSKT
connector
IDE2 connector
two-bay
drive cage
diskette/tape drive
interface cable
3.5-inch diskette
drive
CD-ROM/tape drive
interface cable
hard-disk
drive bracket
IDE1
connector
Figure 4-8. Drive Hardware
Removing and Replacing Parts 4-9
Page 54

Drives in the Drive Cage
retaining screw
bracket mounting
screw (2)
hook (2)
bracket catch
Figure 4-9. 3.5-Inch Diskette Drive Removal
To remove a drive from the 3.5-inch diskette drive bay, follow these steps:
1. Disconnect the DC power cable and the interface cable from the back of
the drive.
2. Remove the bracket retaining screw.
3. Release the bracket catch from the chassis.
Rotate the drive bracket to the right, and lift the bracket from the top of the
drive bay.
4. Remove the two mounting screws from each side of the drive and
remove the drive from the bracket.
T o replace a 3.5-inch diskette drive, locate the two hooks on the right side of the
bracket that hold the drive in position. Engage those two hooks in the side of the
drive.
4-10 Dell OptiPlex GX
pro
Systems Service Manual
Page 55

retaining tab (2)
Figure 4-10. 5.25-Inch Drive Removal
To remove a 5.25-inch drive from the middle or lower drive bay, follow these
steps:
1. Disconnect the DC power ca ble and th e interfac e cable fr om the bac k of
the drive.
2. Press out on the two retaining tabs on the sides of the drive bay, slide
the drive forward, and remove it from the drive bay.
Removing and Replacing Parts 4-11
Page 56

Hard-Disk Drives
handle
screw
hook (2)
hard-disk drive
bracket
Figure 4-11. Hard-Disk Drive Bracket Removal
To remove a hard-disk drive bracket, follow these steps:
1. Disconnect the DC power cable(s) and the interface cable(s) from the
back of the drive(s).
2. Remove the screw that secures the hard-disk drive bracket to the
chassis.
3. Grasp the handle on the front of the bracket, and rotate the bracket
back until it swings free from the chassis.
Disengage the bracket from the two hooks on the bottom of the chassis
support.
4. Lift the hard-disk drive bracket out of the system unit.
4-12 Dell OptiPlex GX
pro
Systems Service Manual
Page 57

drive-bracket
mounting screw (4)
hard-disk drive
hard-disk
drive bracket
Figure 4-12. Hard-Dis k Drive Removal
To remove a hard-disk drive, follow these steps:
1. Remove the hard-disk drive bracket from the system unit.
See the preceding procedure.
2. Remove the four screws that secure the hard-disk drive(s) to the
bracket.
3. Slide the drive(s) out of the hard-disk drive bracket.
Removing and Replacing Parts 4-13
Page 58

S
ystem Power Supply
power supply
securing
tab
DC power
cable (8)
slot
hook
system board
Figure 4-13. Power Supply Removal
To remove the system power supply, follow these steps:
1. Disconnect the AC power cable from the back of the power supply.
2. Disconnect the DC power cables from the system board, drives, and
expansion cards.
3. Free the system power supply from the securing tab labeled
“RELEASE —>,”
and rotate it to the right until it stops .
4-14 Dell OptiPlex GX
Press the securing tab to the left to disengage the power supply.
4. Free the power cab le bundl e fr om the hook on the bottom o f the chas sis.
5. Lift the front end of the system power supply up, and move it to the
right to disengage the power supply from the slot in the chassis.
6. Lift the system power supply from the system unit.
pro
Systems Service Manual
Page 59

M
icroprocessor Fan
lock
microprocessor
latching tab (4)
fan
fan connector
power cable
Figure 4-14. Microprocessor Fan Removal
To remove the system power supply, follow these steps:
1. Rotate the power supply to the right to access the microprocessor fan
connector.
See “System Power Supply,” found earlier in this chapter.
2. Sqeeze the latch and pull out the fan power cable from the microprocessor fan connector located on the system board under the power
supply.
3. Gently pull the plastic lock, and push down on the fan to disengage the
four latching tabs holding the fan to the back of the chassis.
4. Remove the fan.
Pull the fan forward and out of the system unit.
Removing and Replacing Parts 4-15
Page 60

microphone jack
(NIC-IN)
speaker-out jack
(SPKR-OUT)
line-in jack
(LINE-IN)
riser board
power
connector
(RSR PWR1)
S
ystem Board Components
The subsections that follow contain procedures for removing system board
components.
NIC
connector
(ENET)
USB
connectors(2)
(USB)
serial port 2
connector
(SERIAL2)
keyboard/mouse
connectors
(stacked)
(KYBD/MOUSE)
serial port 1/parallel
port connectors (stacked)
(PARALLEL/SERIAL)
microprocessor fan
connector (FAN)
battery socket
(BATTERY)
DIMM sockets (4)
main power input
connector (POWER1)
riser board
connector
(RISER)
riser board
power
connector
(RSR PWR2)
secondary
microprocessor
card (or terminator card)
connector (2ND_CPU)
front of system unit
primary EIDE
interface connector (IDE1)
jumpers
control panel
connector (PANEL)
Figure 4-15. System Board Components
microprocessor socket
(MICROPROCESSOR)
3.3-V power
input connectors
(POWER2)
CD-ROM
connector (CD_IN)
diskette/tape drive interface
connector (DSKT)
secondary EIDE interface
connector (IDE2)
4-16 Dell OptiPlex GX
pro
Systems Service Manual
Page 61

Expansion Cards
The system unit has a removable expansion-card cage. The expansion cards
fit into connectors on a riser board. Dell recommends that you remove the
expansion-card cage first before removing or installing expansion cards.
Expansion-Card Cage
lever
expansion-
card cage
notch
chassis
Figure 4-16. Expansion-Card Cage Removal
To remove an expansion-card cage, follow these steps:
1. Disconnect any cables from the expansion cards and the riser board.
2. Rotate the lever toward the back of the system unit until it stops in the
upright position.
3. Lift the expansion-card cage up and away from the system unit.
To replace an expansion-card cage, keep the cage flush against the chassis to
insure that the lever engages the notch when the lever is depressed.
Removing and Replacing Parts 4-17
Page 62

Expansion Card
expansion card
retaining screw
card-mounting
bracket
expansion-card
connector
card-slot opening
riser board
Figure 4-17. Expansion-Card Removal
To remove an expansion card, follow these steps:
1. Remove the expansion-card cage.
See the preceding procedure.
2. Remove the retaining screw from the card-mounting bracket.
3. Grasp the expansion card by its corners, and carefully remove it from
the expansion-card connector.
4-18 Dell OptiPlex GX
pro
Systems Service Manual
Page 63

Riser Board
retaining screw (2)
slot (2)
expansion-card
cage
Figure 4-18. Riser Board Removal
To remove the riser board, follow these steps:
riser board
1. Remove the expansion-card cage and all expansion cards.
See the preceding two procedures.
2. On a flat work surface, turn the expansion-card cage over, with the
riser board facing you.
3. Remove the riser-board retaining screws.
4. Slide the riser board down approximately one-half inch to release the
board from the two slots on the expansion-card cage.
5. Lift the riser board away from the expansion-card cage.
Removing and Replacing Parts 4-19
Page 64

DIMMs
DIMM
2.
1.
securing clip (2)
Figure 4-19. DIMM Removal
To remove a DIMM, push outward on the DIMM socket’s securing clips until
the DIMM is released from its socket. Then lift the DIMM away from the
socket.
DIMM
2.
securing clip (2)
1.
4-20 Dell OptiPlex GX
Figure 4-20. DIMM Installation
To replace a DIMM, press outward on the securing clips at each end of the
socket until they snap open. Orient the DIMM to the socket, and press the
DIMM straight down into the socket slot until the securing clips snap into place
around the ends of the DIMM.
pro
Systems Service Manual
Page 65

Microprocessor/Heat Sink Assembly
heat sink
microprocessor
securing clip
hooks over tabs
on socket
(front and back)
microprocessor
socket
release lever
Figure 4-21. Microprocessor Securing Clip
To remove the microprocessor/heat sink assembly, follow these steps:
1. Remove the microprocessor securing clip fr om the micropr ocessor/heat
sink assembly.
microprocessor
WARNING: The microprocessor chip can get extremely hot during
system operations. Be sure the chip has had sufficient time to cool
before touching it.
Press down on the folded part of the clip with a small screwdriver to relea se
the clip.
2. Push outward and then upward on the microprocessor release lever to
rotate the lever to its fully vertical position.
3. Lift the microprocessor/heat sink assembly out of its socket (see
Figure 4-22).
To install the replacement micro pr ocessor/heat sink assembly, ensure that the
microprocessor release lever is in its fully vertical position to allow the microprocessor pins to easily slip into the socket. When the microprocessor/heat sink
assembly is in place, rotate the microprocessor release lever to its horizontal
position. Hook the microprocessor securing clip over the socket tab nearest the
front of the system board, and then snap it over the tab on the back of the socket.
NOTE: Pin 1 on the microprocessor is located on the corner with the largest
bevel. The pin-1 hole in the microprocessor socket is located on the corner
where the holes are in a diagonal pattern.
Removing and Replacing Parts 4-21
Page 66

securing clip
heat sink
thermal interface pad
microprocessor
microprocessor
socket
pin-1 corner of
socket
front tab
Figure 4-22. Microprocessor Removal
If you are installing a new microprocessor/heat sink assembly, you need to
place the thermal interface pad that comes with the replac ement microprocessor
between the microprocessor and the heat sink before reinstalling the securing
clip.
4-22 Dell OptiPlex GX
pro
Systems Service Manual
Page 67

Terminator or Add-In Card
The system unit may have a terminator card or a secondary microprocessor
(dual-processing systems) on an add-in card installed on the system board . This
section describes removing and replacing the terminator card and the add-in
card.
Terminator Card
handle
terminator card
Figure 4-23. Terminator Card Removal
To remove a terminator card, follow these steps:
1. Grasp the small white “handle” installed on the top of the card.
If a handle is not installed, use the handle that is in the upgrade kit with the
secondary microprocessor. Fit the handle over the top of the card so t hat the
nubs of the handle fit through two holes in the top of the card.
2. Pull straight up on the card to free it from the connector.
Removing and Replacing Parts 4-23
Page 68

Add-In Card
mountingbracket edge
card guide
mounting-bracket
edge tab
metal mounting
bracket
Figure 4-24. Add-In Card Removal
To remove an add-in card, follow these steps:
1. Gently grip the card’s metal mounting bracket with both hands.
2. Pull up until the card is freed from the connector.
To reinstall the card, with the metal mounting bracket facing the left side of the
chassis, fit the edge of the bracket into the card guide attached to the back wall
of the chassis. Make sure that the bracket edge tab is below the bottom of the
guide.
4-24 Dell OptiPlex GX
pro
Systems Service Manual
Page 69

System Battery
battery
BATTERY socket
Figure 4-25. System Battery Removal
To remove the system battery, follow these steps:
1. If possible, enter the System Setup program, and make a printed copy
of the System Setup screens.
2. Rotate the power supply out of the way.
See “System Power Supply” found earlier in this chapter.
3. Remove the battery.
Pry the battery out of its socket with your fingers or with a blunt, nonconducting object, such as a plastic screwdriver.
To replace the system battery, follow these steps.
WARNING: There is a danger of the new battery exploding if it is incorrectly installed. Replace the battery onl y with the same or equival ent
type recommended by the manu facturer. Discard used batterie s according to the manufacturer’s instructions.
1. Orient the new battery with the “+” facing up. Insert the battery into its
socket and snap it into place.
Rotate the power supply back into position.
2. Start the System Setup program, and reset the Date and Time cat egories.
Also, compare the system configuration information with the copy of the
system configuration settings you made in step 1 of the removal procedure.
Restore any system configuration information that was lost while replacing
the battery.
Removing and Replacing Parts 4-25
Page 70

S
ystem Board
screw
slot (7)
Figure 4-26. System Board Removal
To remove the system board, follow these steps:
1. Disconnect all cables from their connectors at the back of the
system unit.
2. Remove the expansion-card cage.
3. Remove the microprocessor fan.
4. Disconnect all cables from the system board.
Remove the hard-disk drive power cable(s). Slide any drives in the
5.25-inch bays toward the front of the system unit, but leave them cabled.
5. Remove the system board as follows:
a. Remove the screw that secures the system board to the bottom of the
system unit.
b. Slide the system board toward the front of the system unit approxi-
mately one-half inch to release the board from the seven slots in the
floor of the system unit.
c. Lift the system board out of the system unit.
If you are replacing a system board, remove the DIMMs, the microprocessor,
the terminator or add-in card, and the expansion-card cage from the old system
board and install them on the replacement board.
4-26 Dell OptiPlex GX
pro
Systems Service Manual
Page 71

Appendix A
System Setup Program
his appendix describes the System Setup program, which is used to change
T
the system configuration information stored in NVRAM on the system board.
To enter the System Setup program, follow these steps:
1. Turn on (or reboot) the system.
2. Press <Ctrl><Alt><Enter> immediately after the monitor displays the
message Press <CTRL><ALT><ENTER> for System Setup.
If you wait too long, the operating system begins to load into memory, the
message disappears, and you cannot enter the System Setup program. Let the
system complete the load operation; then shut down the system and try again.
NOTE: To ensure an orderly system shutdown, consult the documentation
that accompanied the operating system.
System Setup Program A-1
Page 72

Page 1 of 2
S
ystem Setup Screens
Dell Computer Corporation
System OptiPlex GXpro 200 Setup
BIOS Version:
XXX
Time: 13:17:02
Diskette Drive A:
Diskette Drive B:
Drive A Location: Top
Drives:
Primary Type Cyls Hds Pre LZ Sec Size
Drive 0: Auto 524 32 -1 524 63 540
Drive 1: None
Secondary
Drive 0: Auto Packet Interface Device
Drive 1: None
Base Memory: 640 KB
Extended Memory: 63 MB
Reserved Memory: None
Fast Video BIOS: On
CPU Speed: 200 MHz
Tab,Shift-Tab change fields
Page 2 of 2
Keyboard Errors:
System Password:
Password Status:
Boot Sequence:
Setup Password:
Auto Power On:
Power Management:
Integrated Devices
Sound: On
NIC: On
Mouse: On
Serial Port 1: Auto
Serial Port 2: Auto
Parallel Port: 378h
Parallel Mode: AT
IDE Hard Disk: Auto
Diskette: Auto
USB: On
Speakers: On
Tab,Shift-Tab change fields
Date: Mon Jan 6, 1997
3.5 inch, 1.44 MB
Not Installed
change values Esc exit
Dell Computer Corporation
System OptiPlex GXpro 200 Setup
Report
Not Enabled
Unlocked
Diskette First
Not Enabled
Mon-Fri 07:30
Regular
change values
This category sets the time in
24-hour format (hours:minutes:
seconds) for the internal clock/
calendar.
To change the value in a field,
enter a number or use the leftor right-arrow key.
Microprocessor: Pentium Pro-200
Level 2 Cache: 512 KB Integrated
System Memory: 64 MB ECC EDO
Service Tag:
This category determines whether
keyboard-related error messages are
reported at system startup.
Microprocessor: Pentium Pro-200
Level 2 Cache: 512 KB Integrated
System Memory: 64 MB ECC EDO
Service Tag:
Alt-P next
Alt-P next
XXXXX
Alt-B reboot
BIOS Version:
XXXXX
Esc exit
Alt-B reboot
XXX
A-2 Dell OptiPlex GX
Figure A-1. System Setup Screens
pro
Systems Service Manual
Page 73

Table A-1. System Setup Categories
Category
Function
Time Resets time on system’s internal clock.
Date Resets date on system’s internal calendar.
Diskette Drive A
Diskette Drive B
Identifies type of diskette drives installed. Category options always match physical locations
of drives in system unit. Tape drives are not
reflected in these categories.
Drive A Location Identifies which diskette drive is used as the
boot drive.
Drives:
Primary
Secondary
Identifies drives attached to the IDE1 and
IDE2 connectors on system board. Each EIDE
connector supports two EIDE drives (Drive 0
and Drive 1).
For EIDE hard-disk drives, the system provides an automatic drive-type detect feature.
To use this feature, highlight the appropriate
drive category and type a (for automatic).
If none of the supported drive types match the
parameters of the new drive, enter the parameters directly. To do so, highlight the
appropriate drive category (Drive 0 and Drive 1)
and type u to display User1. Press <Tab> to
highlight each of the parameter fields in succession, and enter the appropriate number for
each field.
NOTE: For EIDE devices such as EIDE
CD-ROM drives and EIDE tape drives that are
using the built-in EIDE controller, set the
appropriate Drive category to Auto.
Base Memory Displays amount of memory available to
MS-DOS programs that do not use extended or
expanded memory.
Extended Memory Displays amount of memory available as
extended memory.
System Setup Program A-3
Page 74

Table A-1. System Setup Categories
(continued)
Category
Function
Reserved Memory Designates a region of system board memory
that can be supplied by an expansion card.
This feature should not be enabled unless an
expansion card that requires special addressing
is installed.
Fast Video BIOS Enables shadowing and caching the BIOS for a
video card installed in an expansion slot.
NOTE: Some video cards are not designed to
be shadowed or cached. If video problems
occur, try setting Fast Video BIOS to Off.
CPU Speed Indicates processor speed at which system
boots—the processor’s rated speed or a slower
compatibility speed.
Num Lock Determines whether keyboard’s Num Lock
mode is activated.
Keyboard Errors Enables or disables reporting of keyboard
errors during POST.
System Password Displays current status of system’s password
security feature. Also used to assign and verify
a new password.
Password Status Provides an extra measure of system security
by letting you set the system password to
Locked or Unlocked.
Boot Sequence Determines whether system boots from dis-
kette (if present) or hard-disk drive.
Setup Password Restricts access to System Setup program.
A-4 Dell OptiPlex GX
pro
Systems Service Manual
Page 75

Table A-1. System Setup Categories
(continued)
Category
Function
Power Management With the Power Management category
enabled, DPMS monito rs an d most E IDE
drives automatically switch into low-pow er
mode during p eriod s of s yste m ina ctivit y.
CAUTION: Before enabling this feature,
check the monitor documentation to make
sure the system has a DPMS-compliant
monitor. Otherwise, there is a risk of damaging the monitor.
NOTE: Not all EIDE hard-disk drives support
this feature. Enabling this feature for drives
that do not support it may cause the EIDE
drive to become inoperable until the system is
restarted and the Power Management category
is disabled.
Sound Enables (On [default]) or disables (Off) the
audio controller.
NIC Enables (On) or disables (Off) the network
interface controller.
Mouse Enables or disables the built-in PS/2-
compatible mouse port.
Serial Port 1
Configures system’s built-in serial ports.
Serial Port 2
Parallel Port Configures system’s built-in parallel port. The
port’s I/O address may be set to 278H, 3BCH,
or 378H. Otherwise, the p ort may be di sabled.
Parallel Modes Controls whether system’s built-in parallel port
acts as an AT-compatible (unidirectional) or
PS/2-compatible (bidirectional) port.
IDE Hard Disk Enables system’s built-in EIDE hard-disk drive
interface.
Diskette Enables system’s built-in diskette controller.
USB Enables (On) or disables (Off [default]) the
USB connectors.
NOTE: This category appears only on GXpro
systems containing the 10/100-Mbps Ethernet
NIC.
Speaker Enables on-board speaker.
System Setup Program A-5
Page 76

Table A-1. System Setup Categories
(continued)
Category
Function
Microprocessor Displays type of microprocessor installed.
Level 2 Cache Displays size of level-2 cache memory in
microprocessor.
System Memory Displays entire amount of installed memory
detected in system, except for memory on EMS
expansion cards.
If EDO DIMMs are installed, EDO is displayed next to this category.
Service Tag Displays system’s five-character service tag
number.
Asset Tag Displays the asset tag number up to ten charac-
ters if one is assigned.
A-6 Dell OptiPlex GX
pro
Systems Service Manual
Page 77

Index
Numbers
3.3-V power input connectors
, 1-12, 4-16
A
AC power receptacle
add-in card, removal
audio controller
, 1-4
, 4-24
, 1-6
B
battery
illustrated
removing and replacing
socket
beep codes
BIOS chip
boot routine, observing when trouble-
shooting
bracket
hard-disk drive
, 4-25
, 4-25
, 1-12, 4-16
, 3-1
, 1-12, 4-16
, 2-3
, 1-4, 4-12
CD-ROM
connector
drives
chassis
, 1-12
, 4-11
, 1-4
computer, technical specifications
configuration jumpers, location
, 1-12, 4-16
connectors
location on back of system unit
location on system board
cover, system unit, removal
, 1-12, 4-16
, 4-4
D
DC power
DC power cables
DC power connectors
DC power distribution
diagram
diagnostics
DIMMs
about
location
removal
, 1-4, 1-8, 1-10
, 1-4
, 1-8
, 1-11
, 2-5
, 1-13
, 1-12, 4-16
, 4-20
, 1-16
, 1-4
C
cables
DC power
diskette/tape drive interface
EIDE
card-slot opening
, 1-4, 1-10
, 4-9
, 1-4, 4-18
, 1-4
diskette drives
interface cable
interface connector
removal
, 4-10, 4-11
, 1-4
, 1-12, 4-16
diskette-based diagnostics
DREQ line assignments
drive cage
drive hardware
, 1-4, 4-10
, 4-9
, 1-15
, 2-5
Index 1
Page 78

drives
, 1-17, 4-9
DSKT connector
dual-processing
E
ECC DIMMs
EDO DIMMs
, 1-2
, 1-2, 1-13
, 1-12, 4-16
, 1-5
H
hard-disk drive access indicator
hard-disk drives
about
, 1-6
bracket
connectors
location
removal
help, getting
, 1-4, 4-12
, 1-12, 4-9, 4-16
, 1-4
, 4-13
, 2-6
, 1-4
EIDE connectors
, 1-12, 4-9, 4-16
eject button
removal
, 4-5
enhanced dual-interface EIDE subsystem
1-6
error messages, system, list of
ESD
, 4-2
, 3-3
expansion cards
card-slot opening
connectors
removal
, 1-12, 4-16
, 4-18
expansion slots
expansion subsystem, advanced
, 1-4, 4-17, 4-18
, 1-5
, 1-5
expansion-card cage
removal
external visual inspection
, 4-17
, 2-2
I
,
IDE1 connector
IDE2 connector
, 1-12, 4-9, 4-16
, 1-12, 4-9, 4-16
indicator card, removal
indicators
, 1-4
initial procedures
initialization, error messages
interface cables
, 1-4
interrupt assignments, list of
ISA expansion cards
4-18
J
, 4-7
, 2-1
, 3-3
, 1-14
, 1-5, 1-12, 4-16, 4-17,
F
fan connector
fatal error messages
floor stand, removal
front panel
front-panel inserts, removal
2 Dell OptiPlex GX
, 1-12, 4-16
, 3-3
, 4-3
, 1-4
pro
Systems Service Manual
, 4-6
jumpers, list of
, 1-14
K
key combinations, to enter System Setup
program
keyboard connector
location
, A-1
, 1-4, 1-12, 4-16
Page 79

L
LINE-IN connector
line-in jack
, 1-4, 1-12, 4-16
, 1-12, 4-16
Plug and Play expansion cards
POST beep codes
, 3-1
power button
location
removal
, 1-4
, 4-5
, 1-5
M
memory, main
messages, error
microphone jack
microprocessor
release lever
removal
secondary, removal
socket
, 1-12, 4-16
microprocessor fan
removal
mouse connector
location on back panel
location on system board
, 1-2, 1-13
, 3-3
, 1-4, 1-12
, 4-21
, 4-21
, 4-23
, 4-15
N
NIC
description
location
, 1-7
, 1-4, 1-12
, 1-4
, 1-12, 4-16
power distribution diagram
power indicator
power input connectors
power supply
cable configuration
DC voltage ranges
illustrated
removal
precautions
, 1-4
, 1-12, 4-16
, 1-8
, 1-10
, 1-8
, 1-10
, 4-14
, 4-2
R
reset button
location
removal
resource conflicts
eliminating
riser board
connector
power connector
removal
, 1-4
, 4-5
, 2-5
, 1-12
, 1-12
, 4-19
, 1-11
P
padlock
PANEL connector
Panel connector
parallel port connector
PCI expansion cards
PCI video card
, 4-4
location
4-18
, 4-16
, 1-12
, 1-4, 1-12, 4-16
, 1-6
, 1-5, 1-12, 4-16, 4-17,
S
secondary microprocessor
serial port connectors, location
SMART support
, 1-8
sockets
battery
DIMM
speaker, removal
, 1-12, 4-25
, 1-12, 4-16, 4-20
, 4-8
specifications, technical
SPKR-OUT connector
, 4-23
, 1-16
, 1-12, 4-16
, 1-4
Index 3
Page 80

subsystems
advanced expansion
, 1-5
enhanced dual-interface EIDE
main memory
video memory
switch, voltage selection
, 1-13
, 1-12
, 1-4
system board
components removal
illustrated
jumpers
, 1-12
, 1-13
location inside chassis
removing and replacing
system board jumpers
, 4-16
, 1-4
, 4-26
, 1-13
system error messages, list of
, 3-3
, 1-6
troubleshooting
boot routine, interpreting
external visual inspection
initial procedures
initial user contact
, 2-1
, 2-1
internal visual inspection
U
USB
description
location
user contact, initial
, 1-7
, 1-4, 1-12
, 2-1
, 2-3
, 2-2
, 2-4
system features
system power supply
System Setup program
system specifications
, 1-2
, 1-8
, A-1
, 1-16
system unit
cover
, 4-4
floor stand removal
orientation
, 1-3
, 4-3
T
tape drives
interface cable
interface connector
removal
, 4-10, 4-11
technical specifications
terminator card, removal
, 1-4
, 1-12, 4-16
, 1-16
, 4-23
V
video connector
location
video subsystem
visual inspection
external
internal
voltage selection switch
, 1-4
, 1-6
, 2-2
, 2-4
, 1-4
thermal monitoring
4 Dell OptiPlex GX
, 1-7
pro
Systems Service Manual
 Loading...
Loading...