Page 1
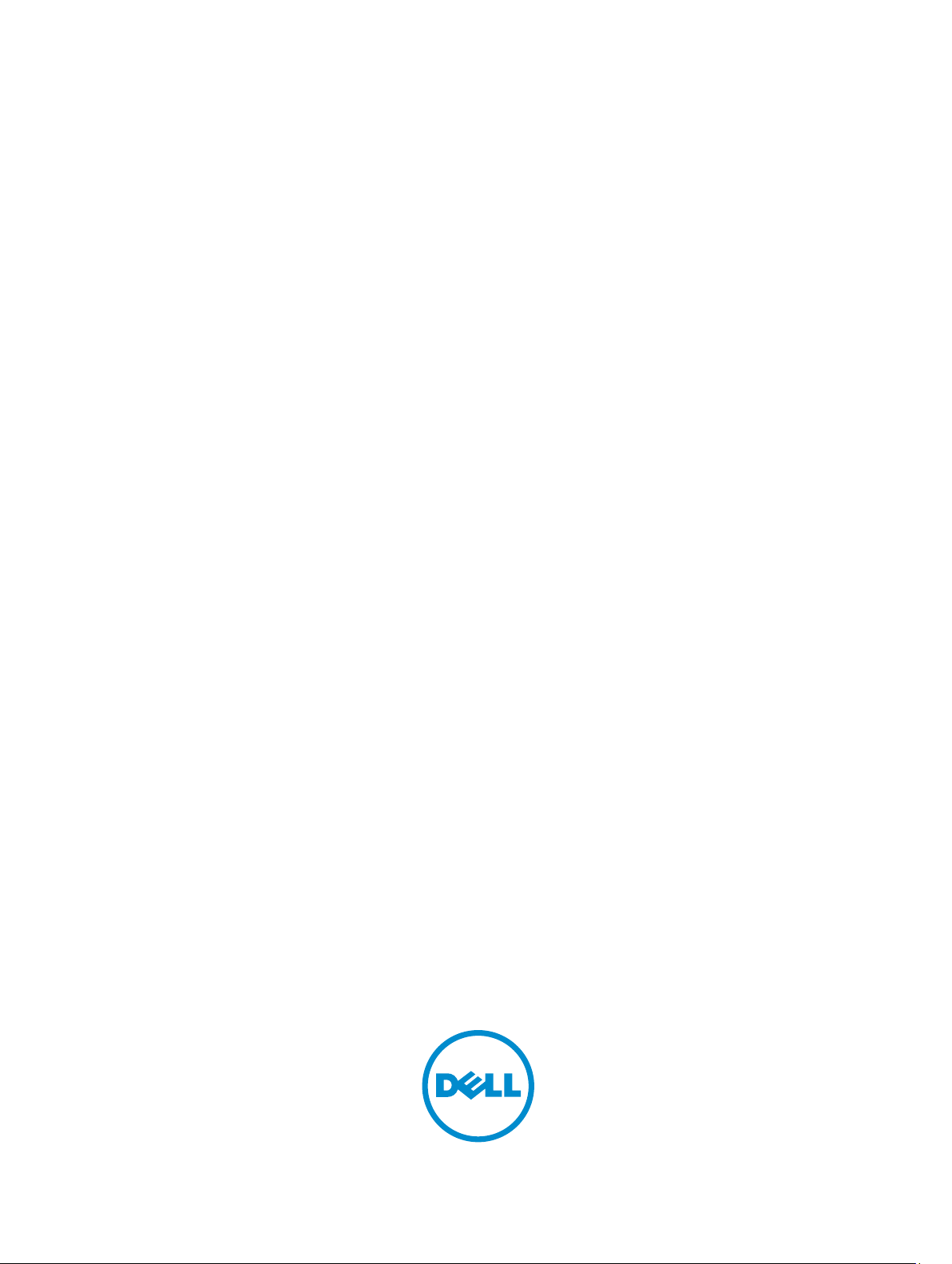
Мобильная рабочая станция Dell Precision M4800
Руководство по эксплуатации
нормативная модель: P20E
нормативный тип: P20E001
Page 2

Примечания, предупреждения и
предостережения
ПРИМЕЧАНИЕ: ПРИМЕЧАНИЕ. Содержит важную информацию, которая помогает более эффективно
работать с компьютером.
ОСТОРОЖНО: ПРЕДУПРЕЖДЕНИЕ. Указывает на опасность повреждения оборудования или
потери данных и подсказывает, как этого избежать.
ПРЕДУПРЕЖДЕНИЕ: ОСТОРОЖНО! Указывает на потенциальную опасность повреждения
оборудования, получения травмы или на угрозу для жизни.
© Dell Inc., 2013
Товарные знаки, используемые в тексте данного документа: Dell™, логотип DELL, Dell Precision™, Precision ON™,
ExpressCharge™, Latitude™, Latitude ON™, OptiPlex™, Vostro™ и Wi-Fi Catcher™ являются товарными знаками Dell
Inc. Intel®, Pentium®, Xeon®, Core™, Atom™, Centrino® и Celeron® являются охраняемыми товарными знаками или
товарными знаками Intel Corporation в США и других странах. AMD® является охраняемым товарным знаком, а
AMD Opteron™, AMD Phenom™, AMD Sempron™, AMD Athlon™, ATI Radeon™ и ATI FirePro™ – товарными знаками
Advanced Micro Devices, Inc. Microsoft®, Windows®, MS-DOS®, Windows Vista®, кнопка пуска Windows Vista и
Office Outlook® являются товарными знаками или охраняемыми товарными знаками Microsoft Corporation в США
и (или) других странах. Blu-ray Disc™ является товарным знаком, принадлежащим Blu-ray Disc Association (BDA)
и предоставляется по лицензии для использования на дисках и плеерах. Словесный знак Bluetooth® является
охраняемым товарным знаком и принадлежит Bluetooth® SIG, Inc., и любое использование этого знака
компанией Dell Inc. осуществляется по лицензии. Wi-Fi® является охраняемым товарным знаком Wireless
Ethernet Compatibility Alliance, Inc.
Page 3
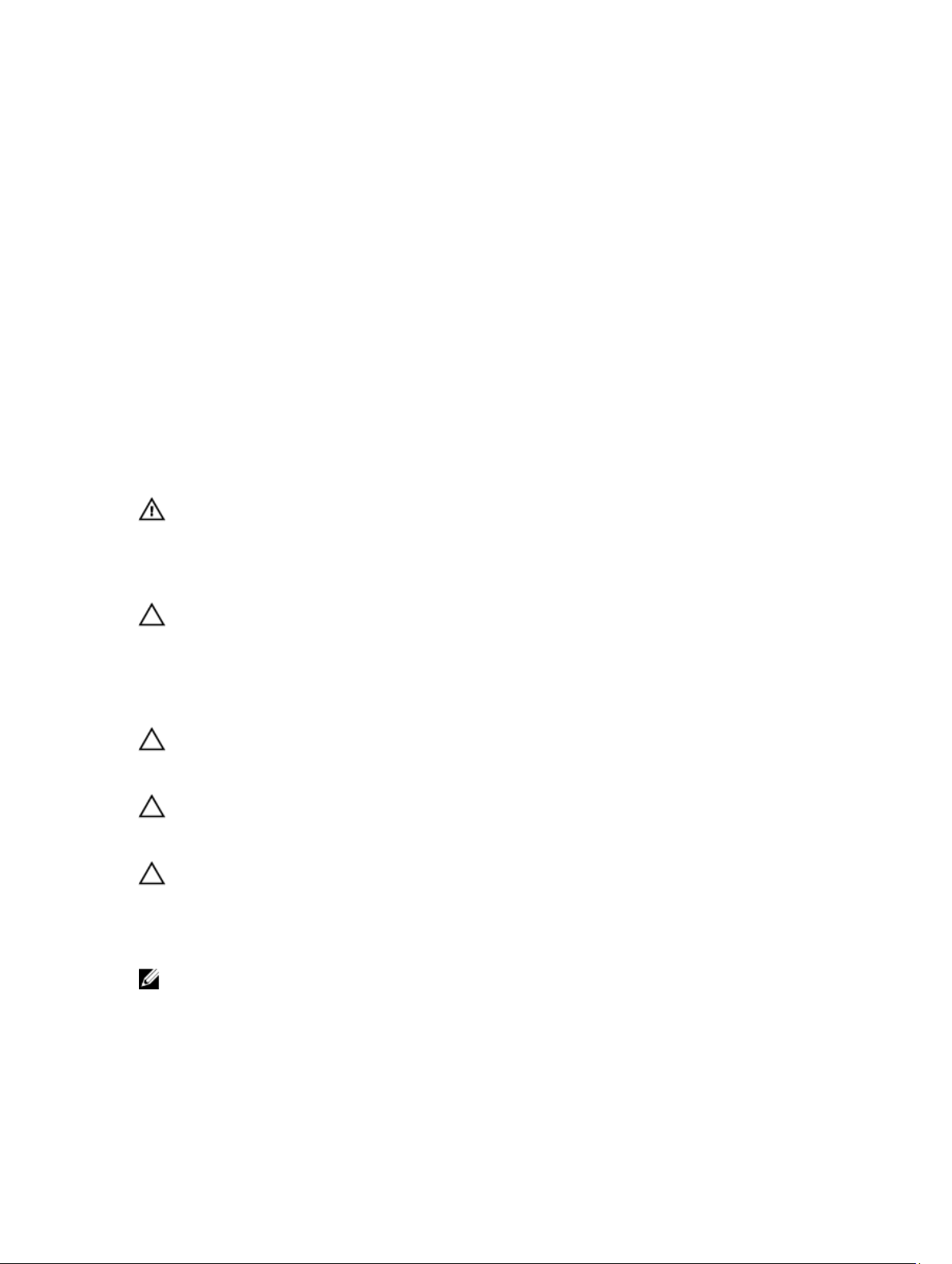
Работа с компьютером
Перед работой с внутренними компонентами компьютера
Во избежание повреждения компьютера и для собственной безопасности следуйте приведенным ниже
указаниям по технике безопасности. Если не указано иное, каждая процедура, предусмотренная в данном
документе, подразумевает соблюдение следующих условий:
• уже выполнены шаги, описанные в разделе «Работа с компьютером»;
• прочитаны указания по технике безопасности, прилагаемые к компьютеру;
• для замены компонента или установки отдельно приобретенного компонента можно выполнить
процедуру снятия в обратном порядке.
ПРЕДУПРЕЖДЕНИЕ: Перед началом работы с внутренними компонентами компьютера
ознакомьтесь с указаниями по технике безопасности, прилагаемыми к компьютеру.
Дополнительные сведения о рекомендуемых правилах техники безопасности можно посмотреть на
начальной странице раздела, посвященного соответствию нормативным требованиям: www.dell.com/
regulatory_compliance .
ОСТОРОЖНО: Многие виды ремонта могут выполнять только сертифицированные технические
специалисты. Вам разрешается только устранять неполадки и выполнять простой ремонт в
соответствии с документацией к изделию или указаниями службы технической поддержки,
предоставленными по Интернету либо по телефону. Гарантия не распространяется на повреждения,
причиной которых стало обслуживание без разрешения компании Dell. Прочтите инструкции по
технике безопасности, прилагаемые к изделию, и следуйте им.
1
ОСТОРОЖНО: Во избежание электростатического разряда следует заземлиться, надев
антистатический браслет или периодически прикасаясь к неокрашенной металлической
поверхности (например, к разъемам на задней панели компьютера).
ОСТОРОЖНО: Соблюдайте осторожность при обращении с компонентами и платами. Не следует
дотрагиваться до компонентов и контактов платы. Держите плату за края или за металлическую
монтажную скобу. Такие компоненты, как процессор, следует держать за края, а не за контакты.
ОСТОРОЖНО: При отсоединении кабеля тяните его за разъем или за специальный язычок. Не
тяните за кабель. На некоторых кабелях имеются разъемы с фиксирующими защелками. Перед
отсоединением кабеля такого типа необходимо нажать на фиксирующие защелки. При разъединении
разъемов старайтесь разводить их по прямой линии, чтобы не погнуть контакты. А перед
подсоединением кабеля убедитесь в правильной ориентации и соосности соединяемых разъемов.
ПРИМЕЧАНИЕ: Цвет компьютера и некоторых компонентов может отличаться от цвета, указанного в
этом документе.
3
Page 4
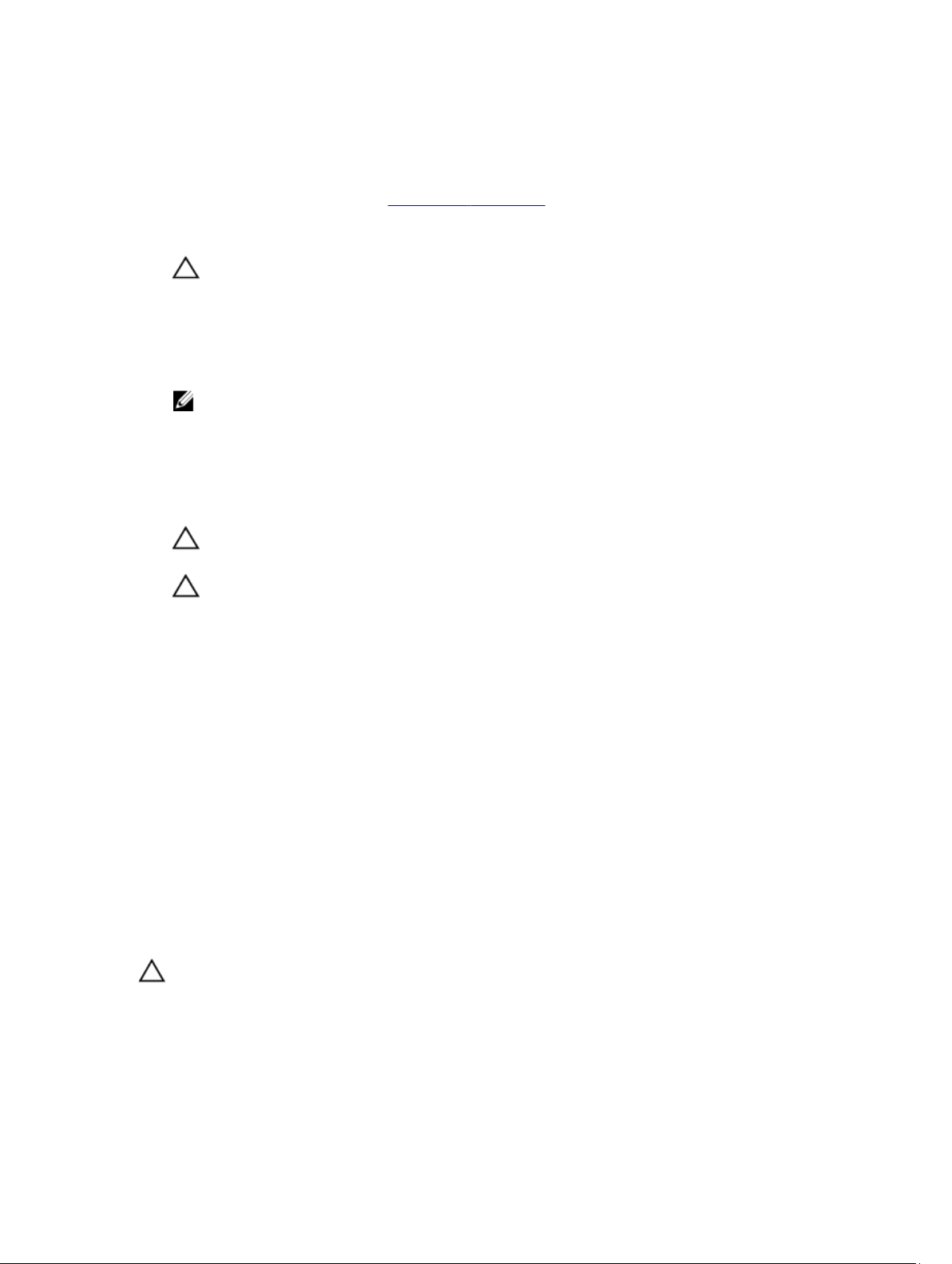
Во избежание повреждения компьютера выполните следующие шаги, прежде чем приступать к работе с
внутренними компонентами компьютера.
1. Чтобы не поцарапать крышку компьютера, работы следует выполнять на плоской и чистой поверхности.
2. Выключите компьютер (см. раздел Выключение компьютера).
3. Если компьютер подсоединен (подстыкован) к стыковочному устройству, например, к дополнительно
заказываемым Media Base или Battery Slice, расстыкуйте его.
ОСТОРОЖНО: При отсоединении сетевого кабеля необходимо сначала отсоединить его от
компьютера, а затем от сетевого устройства.
4. Отсоедините от компьютера все сетевые кабели.
5. Отключите компьютер и все внешние устройства от электросети.
6. Закройте крышку дисплея, переверните компьютер вверх дном и положите его на ровную рабочую
поверхность.
ПРИМЕЧАНИЕ: Во избежание повреждения системной платы необходимо перед обслуживанием
компьютера вынуть основной аккумулятор.
7. Выньте основной аккумулятор.
8. Переверните компьютер, чтобы верхняя сторона была обращена вверх.
9. Откройте крышку дисплея.
10. Чтобы заземлить системную плату, нажмите кнопку питания.
ОСТОРОЖНО: Во избежание поражения электрическим током обязательно отключите
компьютер от электросети, прежде чем будете открывать крышку дисплея.
ОСТОРОЖНО: Прежде чем прикасаться к чему-либо внутри компьютера, снимите статическое
электричество, прикоснувшись к некрашеной металлической поверхности (например, на задней
панели компьютера). Во время работы периодически прикасайтесь к некрашеной
металлической поверхности, чтобы снять статическое электричество, которое может повредить
внутренние компоненты.
11. Извлеките из соответствующих слотов все установленные платы ExpressCard или смарт-карты.
Рекомендуемые инструменты
Для выполнения процедур, описанных в этом документе, могут потребоваться следующие инструменты:
• маленькая шлицевая отвертка;
• крестовая отвертка №0
• крестовая отвертка №1
• небольшая пластмассовая палочка;
• компакт-диск с программой для обновления BIOS.
Выключение компьютера
ОСТОРОЖНО: Во избежание потери данных сохраните и закройте все открытые файлы и выйдите
из всех открытых программ перед выключением компьютера.
1. Завершите работу операционной системы.
– В Windows 8:
* При использовании сенсорного устройства:
4
Page 5
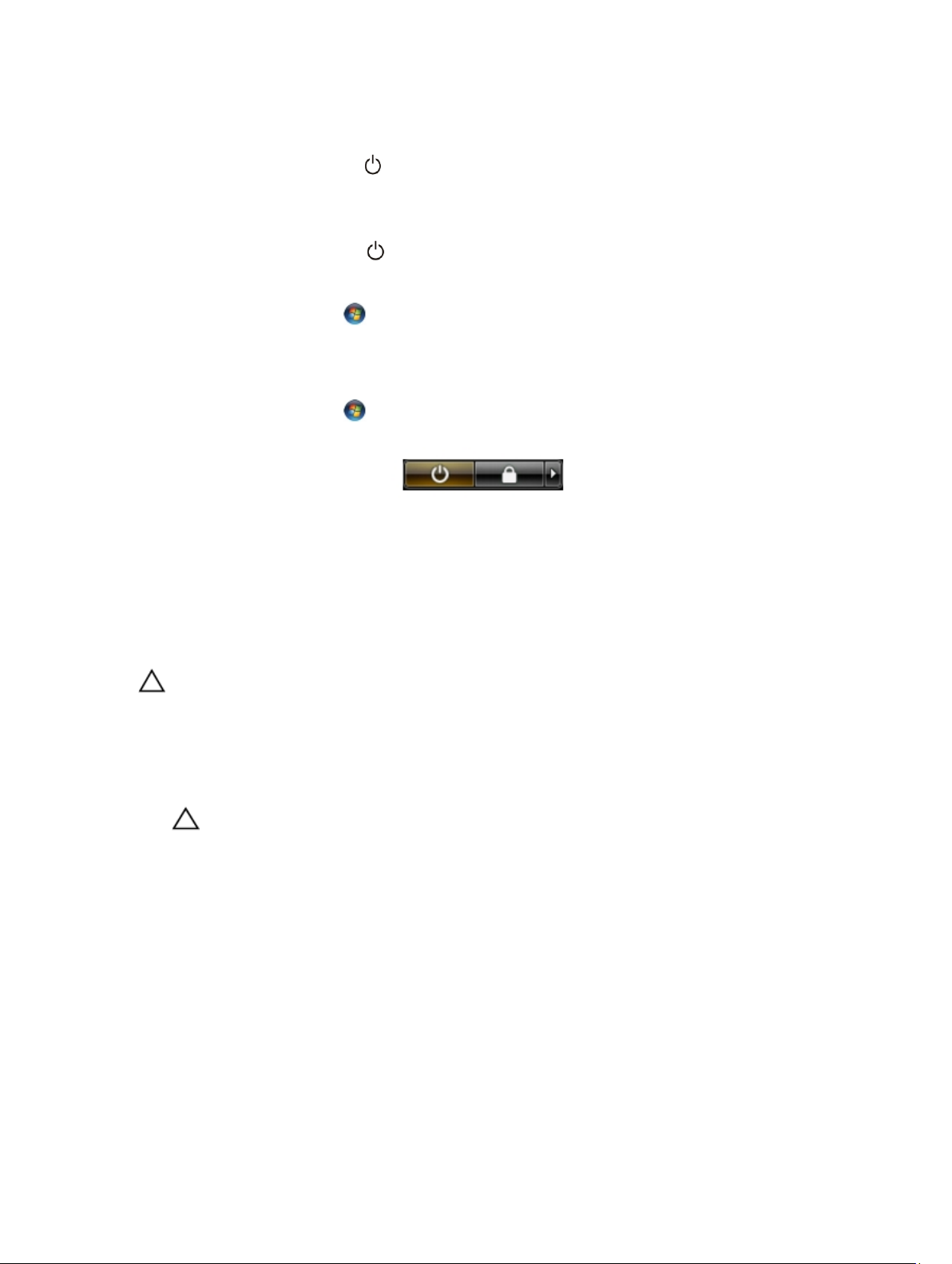
a. Быстро проведите пальцем с правого края экрана, открыв меню панели Charms, и
выберите пункт Параметры.
b. Выберите а затем выберите Завершение работы.
* При использовании мыши:
a. Укажите мышью правый верхний угол экрана и щелкните Параметры.
b. Щелкните и выберите Завершение работы.
– В Windows 7:
1. Нажмите Пуск .
2. Щелкните Завершение работы.
или
1. Нажмите Пуск .
2. Нажмите стрелку в нижнем правом углу меню Пуск, показанную ниже, и нажмите
Выключение.
2. Убедитесь, что компьютер и все подключенные к нему устройства выключены. Если компьютер и
подключенные устройства не выключились автоматически по завершении работы операционной системы,
нажмите и не отпускайте кнопку питания примерно 4 секунды, пока они не выключатся.
После работы с внутренними компонентами компьютера
После завершения любой процедуры замены не забудьте подсоединить все внешние устройства, платы и кабели,
прежде чем включать компьютер.
ОСТОРОЖНО: Во избежание повреждения компьютера следует использовать только батарею,
предназначенную для данного компьютера Dell. Не используйте батареи, предназначенные для
других компьютеров Dell.
1. Подсоедините все внешние устройства, например репликатор портов, плоскую батарею или стыковочную
станцию Media Base, и установите обратно все платы и карты, например плату ExpressCard.
2. Подсоедините к компьютеру все телефонные или сетевые кабели.
ОСТОРОЖНО: Чтобы подсоединить сетевой кабель, сначала подсоедините его к сетевому
устройству, а затем к компьютеру.
3. Установите на место батарею.
4. Подключите компьютер и все внешние устройства к электросети.
5. Включите компьютер.
5
Page 6
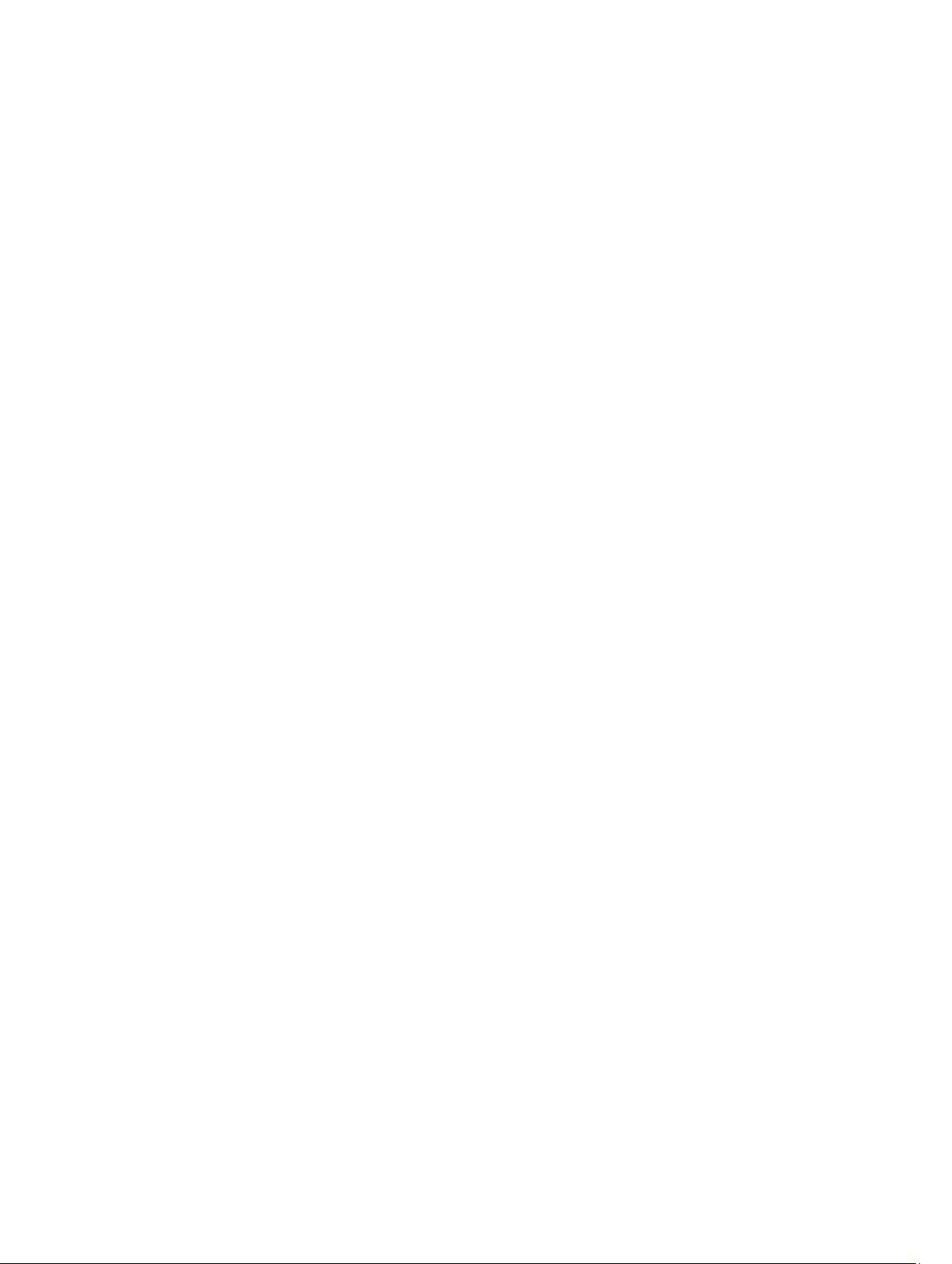
6
Page 7

Извлечение и установка компонентов
В этом разделе приведены подробные сведения по извлечению и установке компонентов данного компьютера.
Общий вид системы
Вид изнутри — сзади
2
1. фиксатор жесткого диска
2. Слот для карты micro-SIM
3. фиксирующая защелка аккумулятора
4. Плата WWAN / плата mSATA SSD
5. вентилятор видеоадаптера
6. плату WLAN
7. основной модуль памяти
8. батарея типа «таблетка»
9. системный вентилятор
10. оптический дисковод
7
Page 8
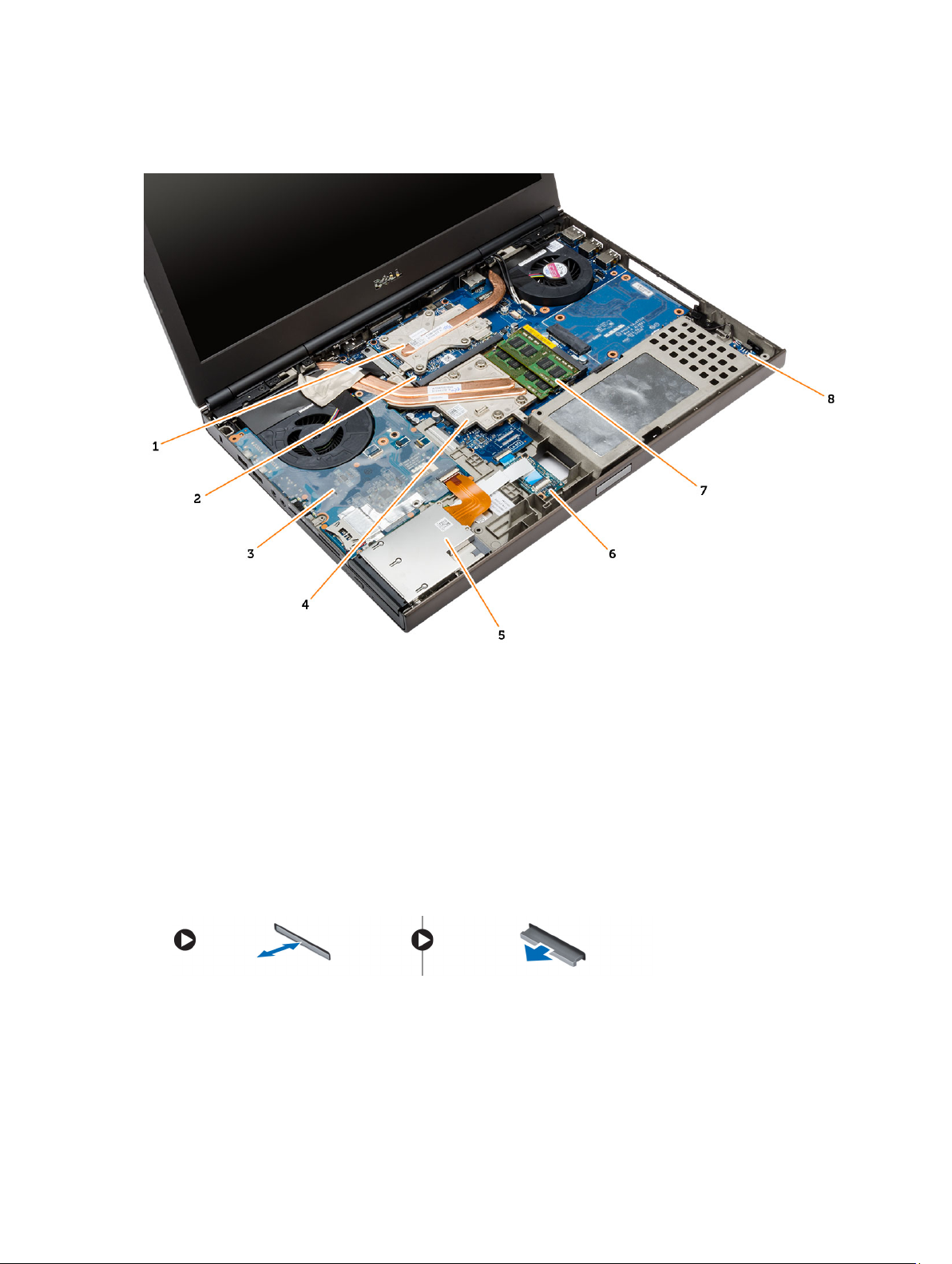
Вид изнутри — спереди
1. радиатор видеоадаптера
2. плату видеоадаптера
3. Плата ввода-вывода
4. радиатор процессора
5. модуль ExpressCard
6. Плата унифицированного концентратора
безопасности (Unified Security Hub, USH)
7. дополнительный модуль памяти
8. коммутационная плата Wi-Fi
Снятие карты Secure Digital (SD)
1. Выполните процедуры, приведенные в разделе Подготовка к работе с внутренними компонентами
компьютера.
2. Нажмите на карту SD, чтобы высвободить ее из компьютера. Снимите карту SD с компьютера.
Установка карты SD
1. Вставьте карту SD в соответствующий слот до щелчка.
2. Выполните процедуры, приведенные в разделе После работы с внутренними компонентами компьютера.
8
Page 9
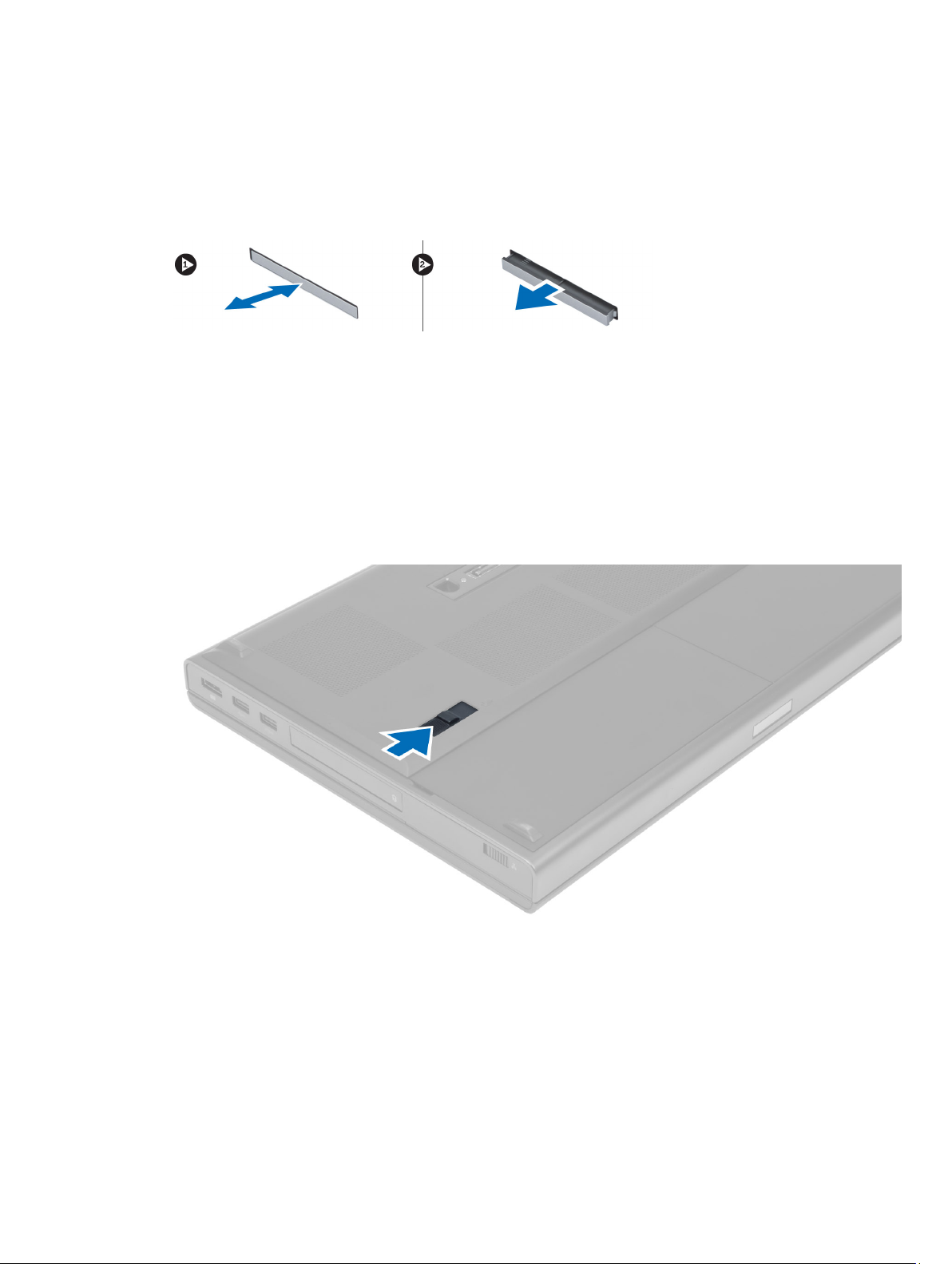
Снятие платы Express Card
1. Выполните процедуры, приведенные в разделе Подготовка к работе с внутренними компонентами
компьютера.
2. Нажмите на карту ExpressCard, чтобы расфиксировать ее, и снимите карту с компьютера.
Установка платы ExpressCard
1. Вставьте карту ExpressCard в соответствующий слот до щелчка.
2. Выполните процедуры, приведенные в разделе После работы с внутренними компонентами компьютера.
Снятие аккумулятора
1. Выполните процедуры, приведенные в разделе Подготовка к работе с внутренними компонентами
компьютера
2. Разожмите защелку фиксатора, чтобы высвободить аккумулятор.
.
3. Приподнимите аккумулятор и извлеките его из компьютера.
9
Page 10
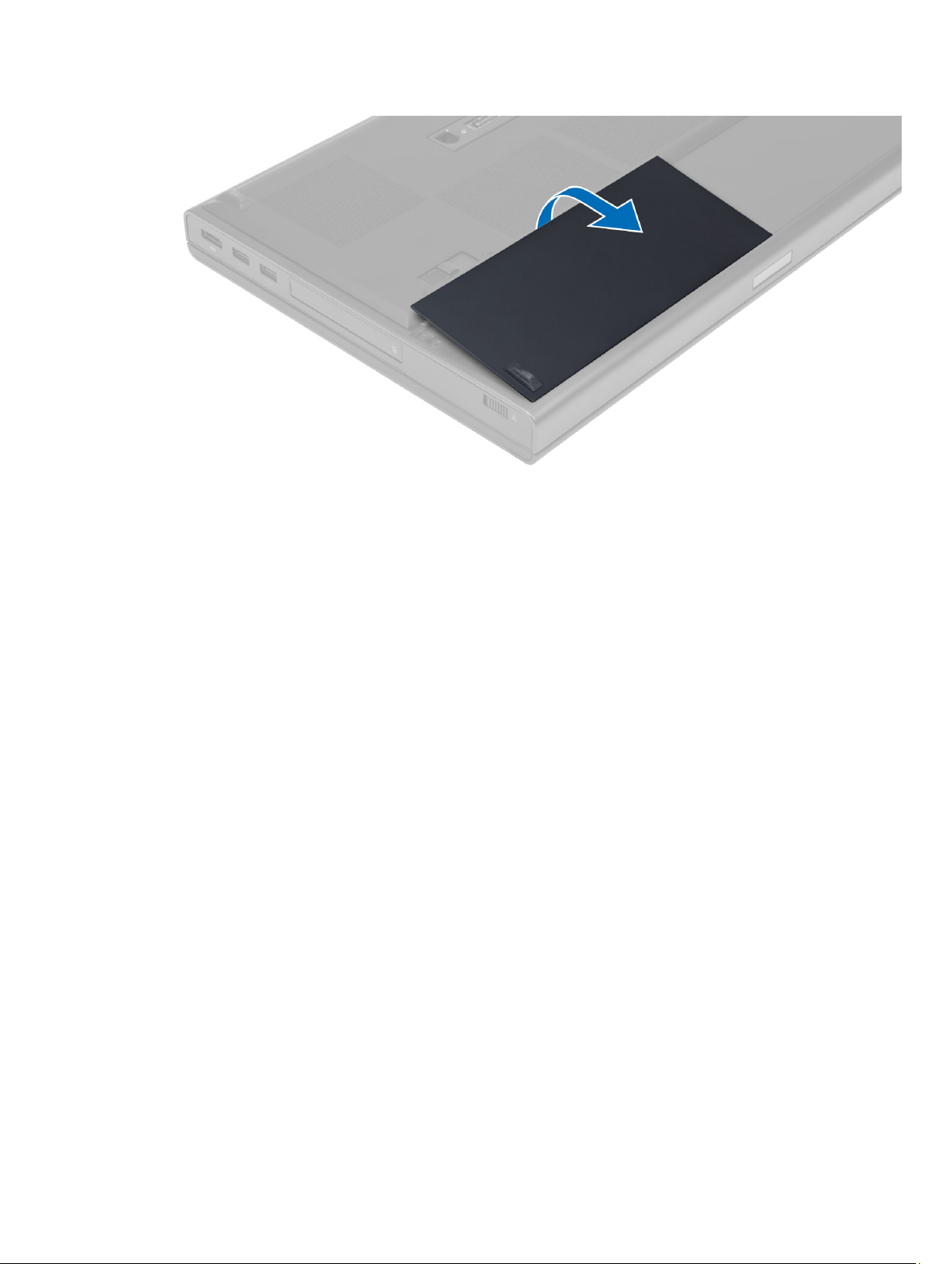
Установка аккумулятора
1. Вставьте аккумулятор в соответствующий слот до щелчка.
2. Выполните процедуры, приведенные в разделе После работы с внутренними компонентами компьютера.
Извлечение микрокарты модуля идентификации абонента (SIM-карты)
1. Выполните процедуры, приведенные в разделе Подготовка к работе с внутренними компонентами
компьютера.
2. Извлеките батарею.
3. Извлечь SIM-карту из слота.
10
Page 11
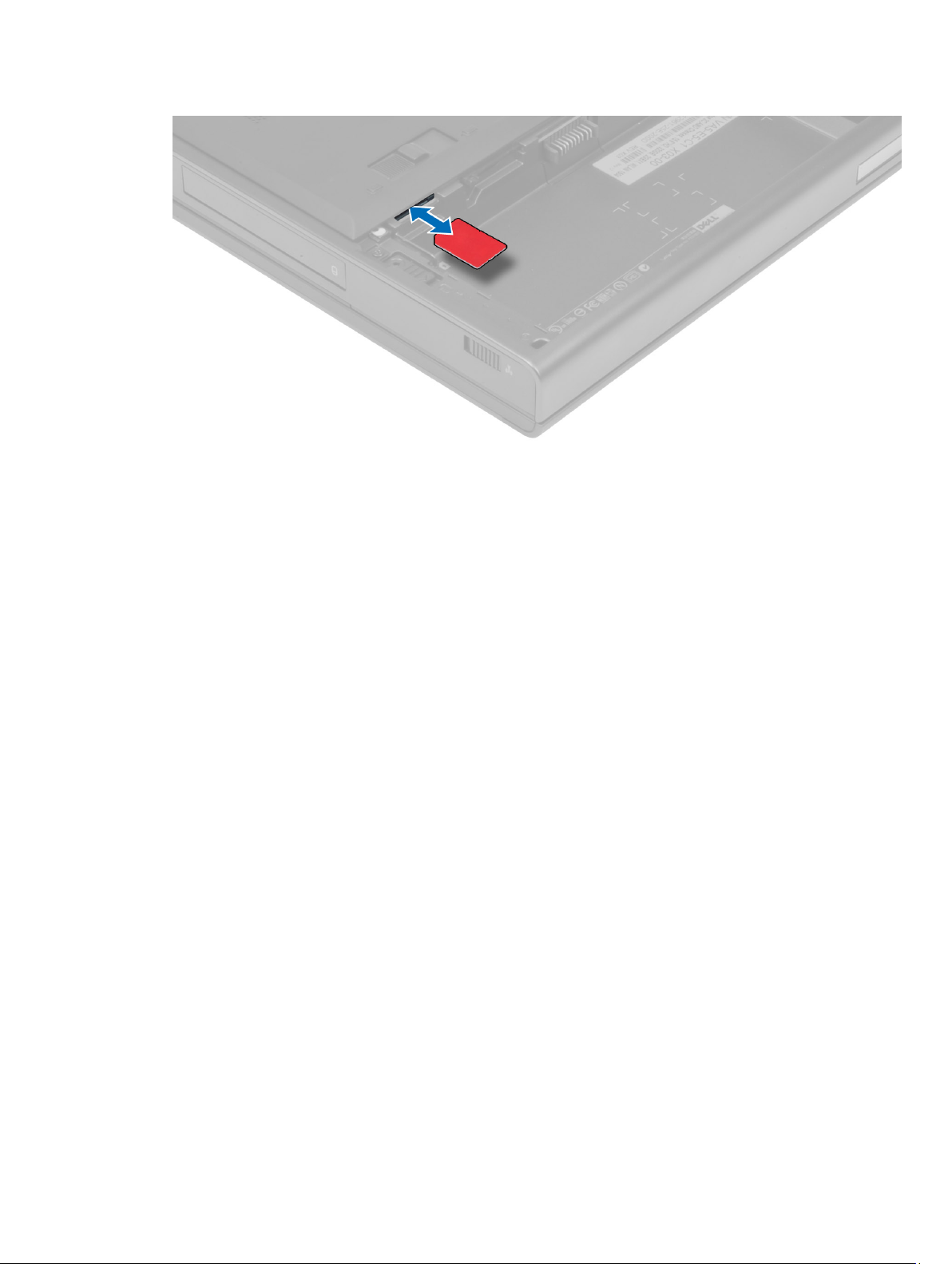
Установка микрокарты модуля идентификации абонента (SIM-карты)
1. Вставить SIM-карту в слот.
2. Установите батарею.
3. Выполните процедуры, приведенные в разделе После работы с внутренними компонентами компьютера.
Снятие окантовки клавиатуры
1. Выполните процедуры, приведенные в разделе Подготовка к работе с внутренними компонентами
компьютера.
2. Извлеките батарею.
3. Отогнуть рамку клавиатуры снизу вверх и вынуть рамку клавиатуры.
11
Page 12
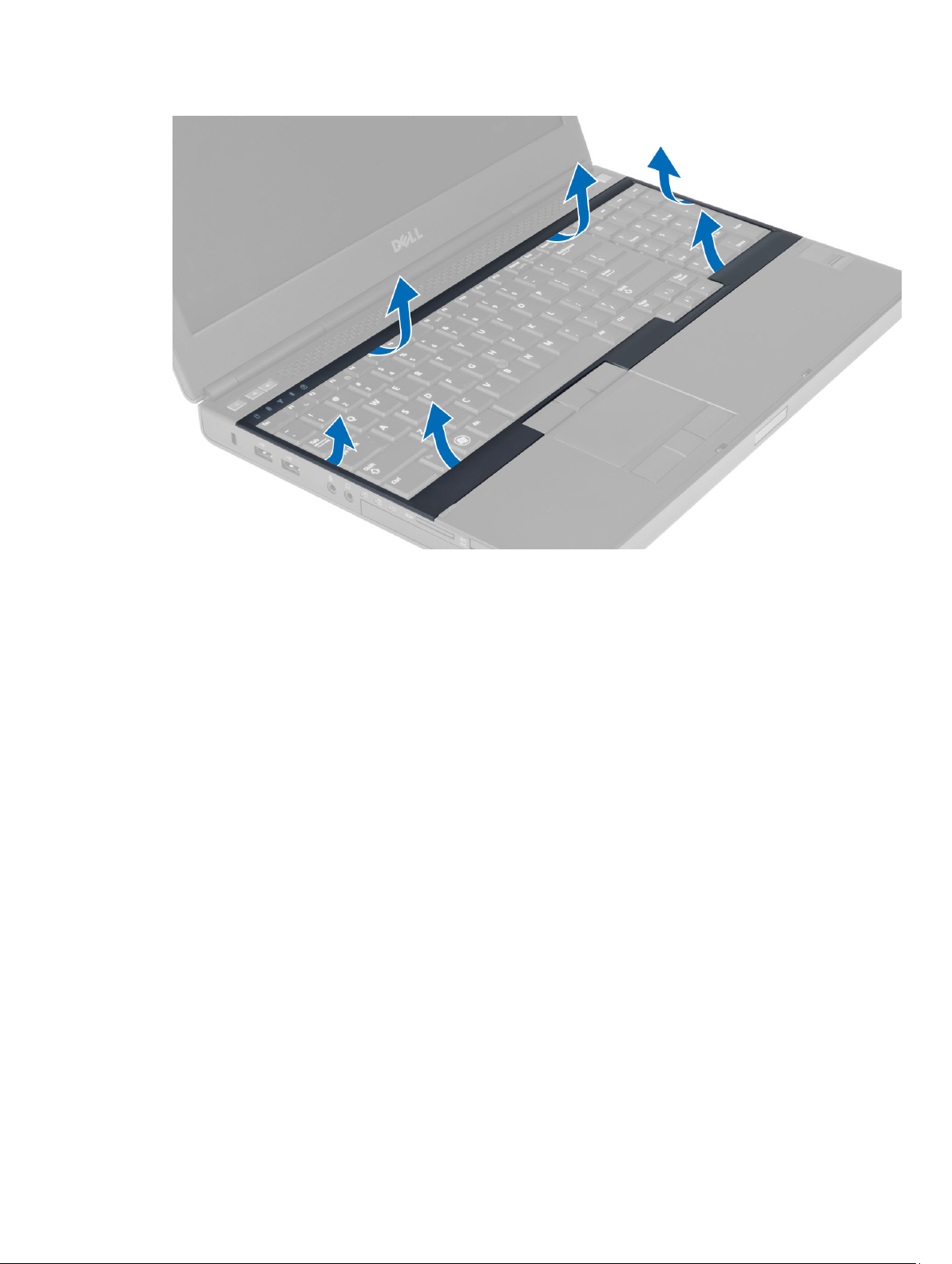
Установка рамки клавиатуры
1. Вложить рамку клавиатуры спереди и вдвинуть ее внутрь компьютера, пока она не примет нормальное
положение. Убедиться, что твердые выступы на левом углу рамки вошли в предназначенное для них
углубление.
12
Page 13
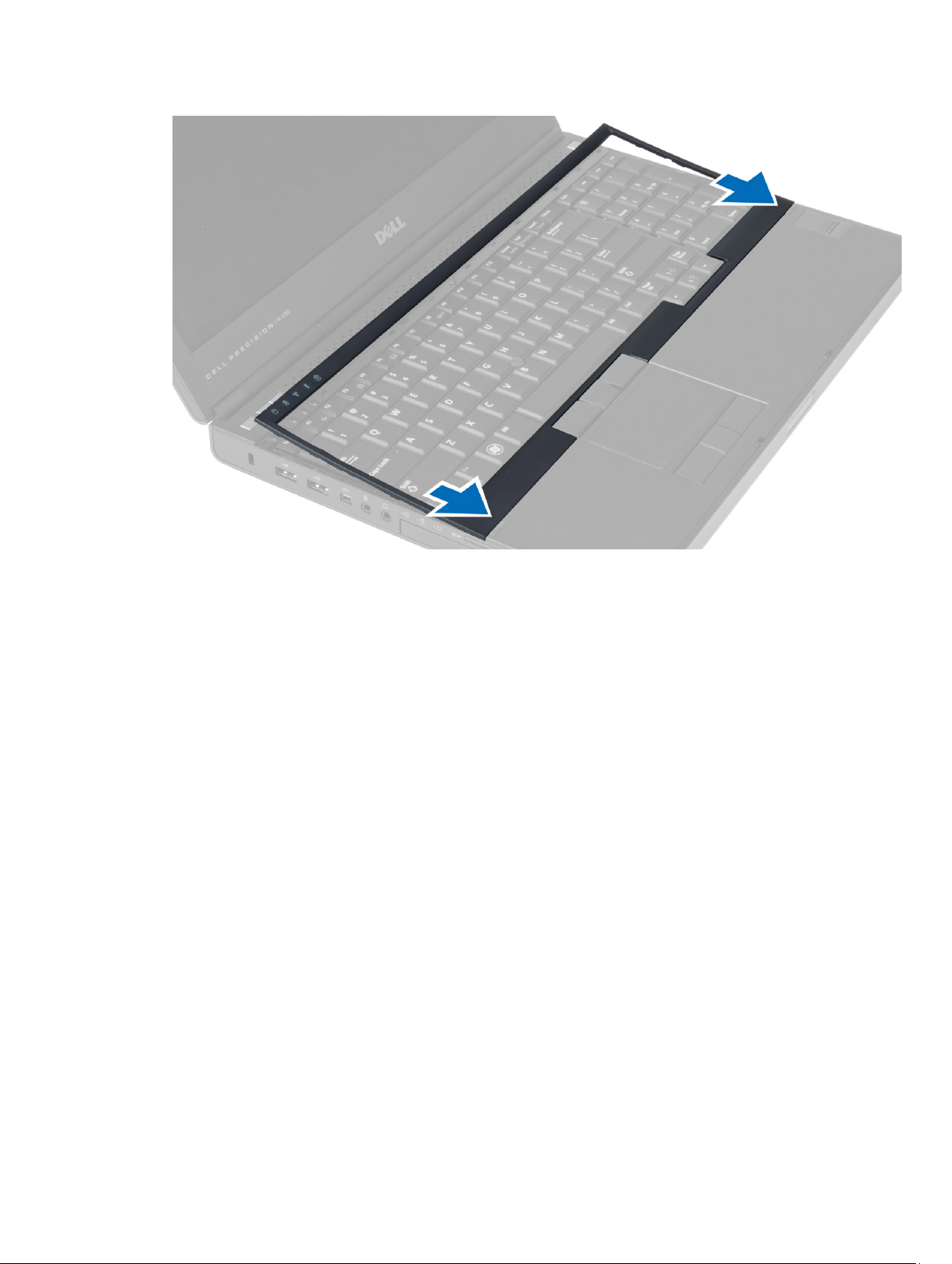
2. Нажимайте на окантовку клавиатуры по краям, чтобы она встала на место со щелчком.
3. Установите батарею.
4. Выполните процедуры, приведенные в разделе После работы с внутренними компонентами компьютера.
Снятие клавиатуры
1. Выполните процедуры, приведенные в разделе Подготовка к работе с внутренними компонентами
компьютера.
2. Снимите:
a) батарею
b) окантовку клавиатуры
3. Выверните винты, которыми клавиатура крепится к корпусу компьютера.
13
Page 14
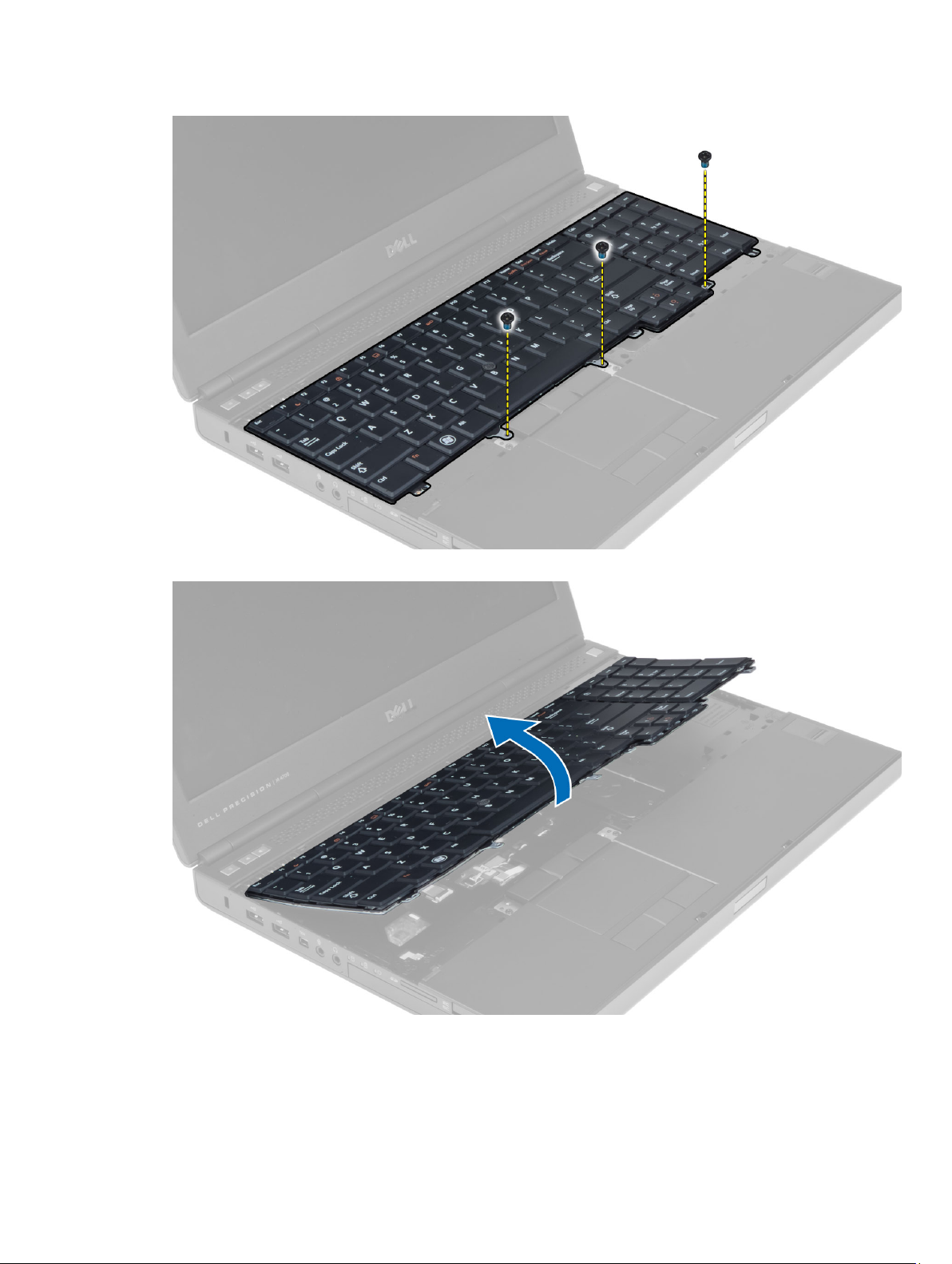
4. Начиная с нижней части клавиатуры, отсоедините клавиатуру от компьютера и переверните ее
5. Отсоедините кабель данных клавиатуры от системной платы и снимите клавиатуру.
14
Page 15
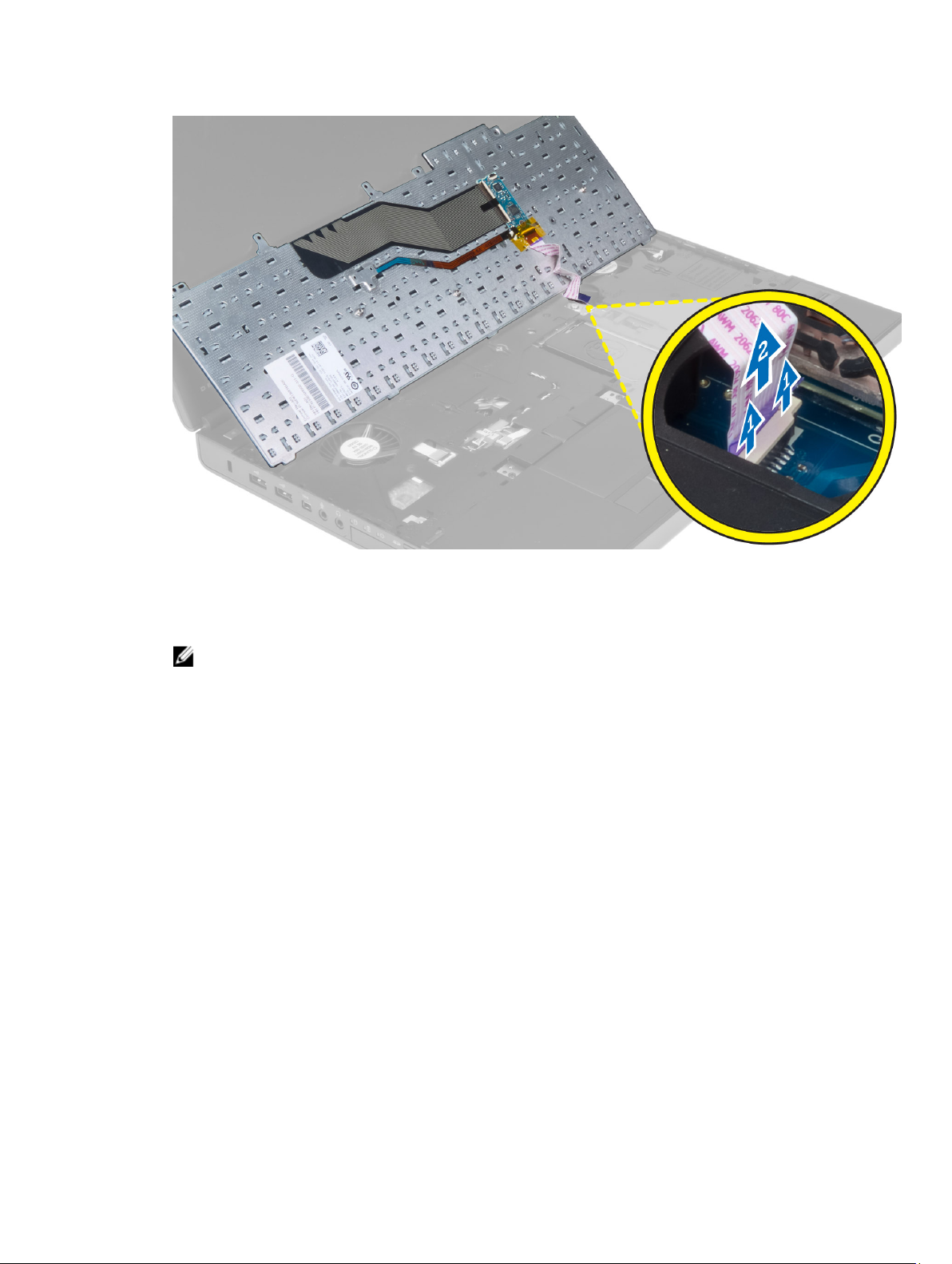
Установка клавиатуры
1. Подсоедините кабель данных клавиатуры к системной плате.
ПРИМЕЧАНИЕ: Проследите, чтобы кабель данных клавиатуры был сложен идеально ровно.
2. Вставьте клавиатуру в соответствующий отсек.
3. Закрутите винты, которыми клавиатура крепится к корпусу компьютера.
4. Надавите на точку пересечения следующих клавиш, чтобы зафиксировать клавиатуру на корпусе
компьютера:
a) клавиши <R> , <T> , <F> и <G>
b) над клавишей <9>
c) клавиша NUMLOCK <9>
15
Page 16
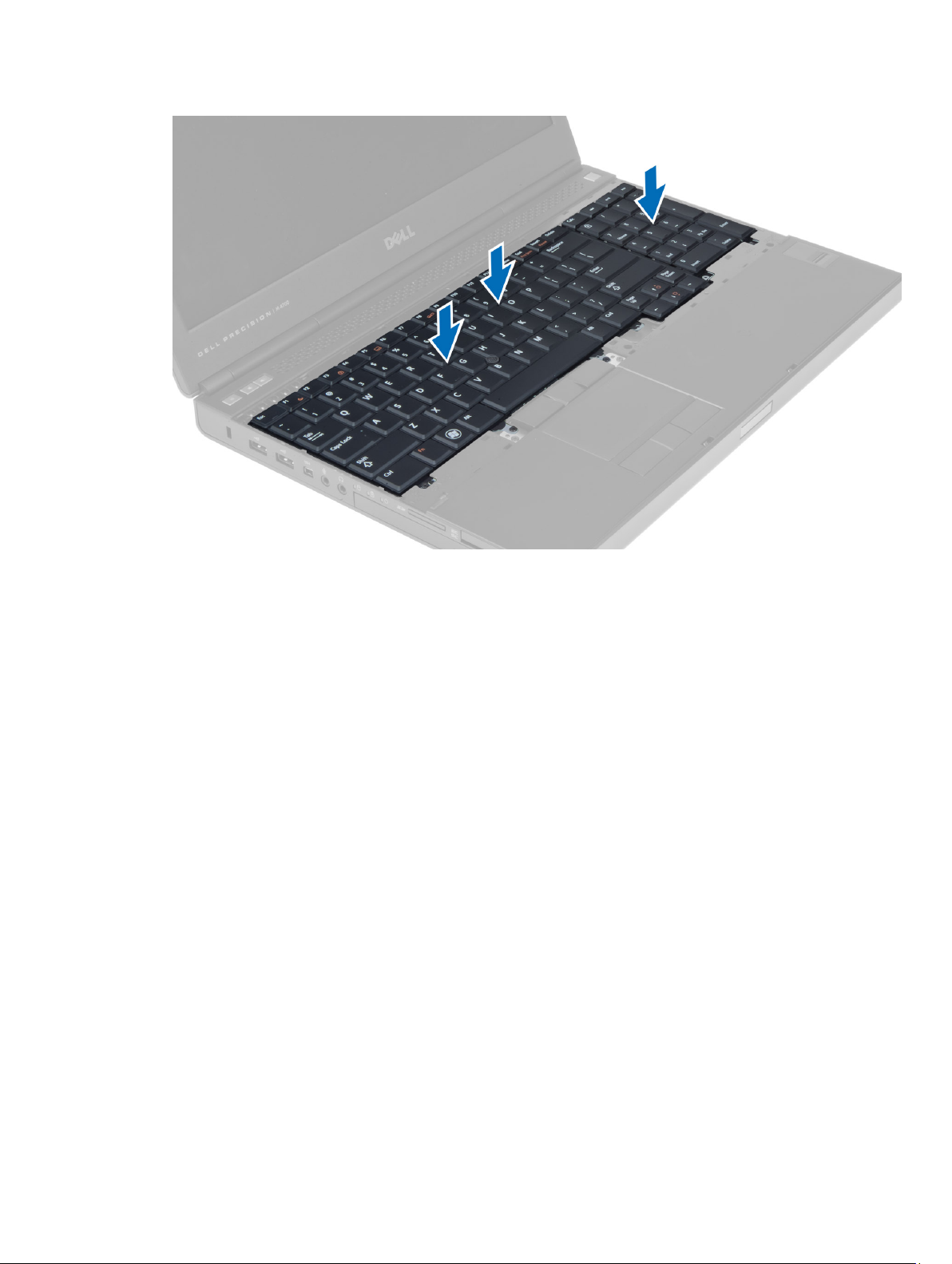
5. Установите:
a) окантовку клавиатуры
b) аккумулятор
6. Выполните процедуры, приведенные в разделе После работы с внутренними компонентами компьютера.
Снятие нижней крышки
1. Выполните процедуры, приведенные в разделе Подготовка к работе с внутренними компонентами
компьютера.
2. Извлеките батарею.
3. Выкрутите винты, которыми нижняя крышка крепится к компьютеру. Надавите на резиновые прокладки,
расположенные в задней части компьютера, чтобы освободить нижнюю крышку.
16
Page 17
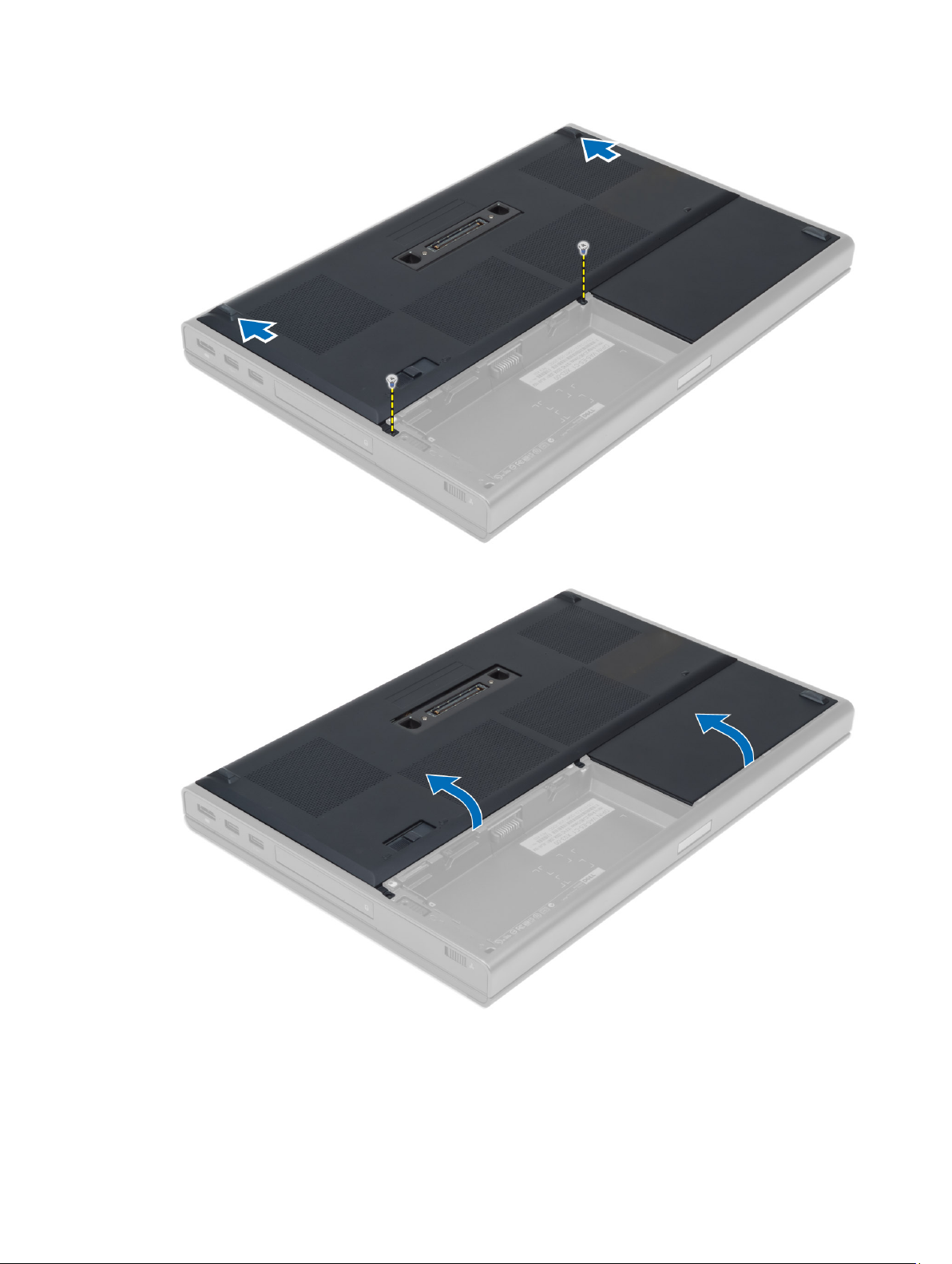
4. Приподнять и снять нижнюю крышку с компьютера.
17
Page 18
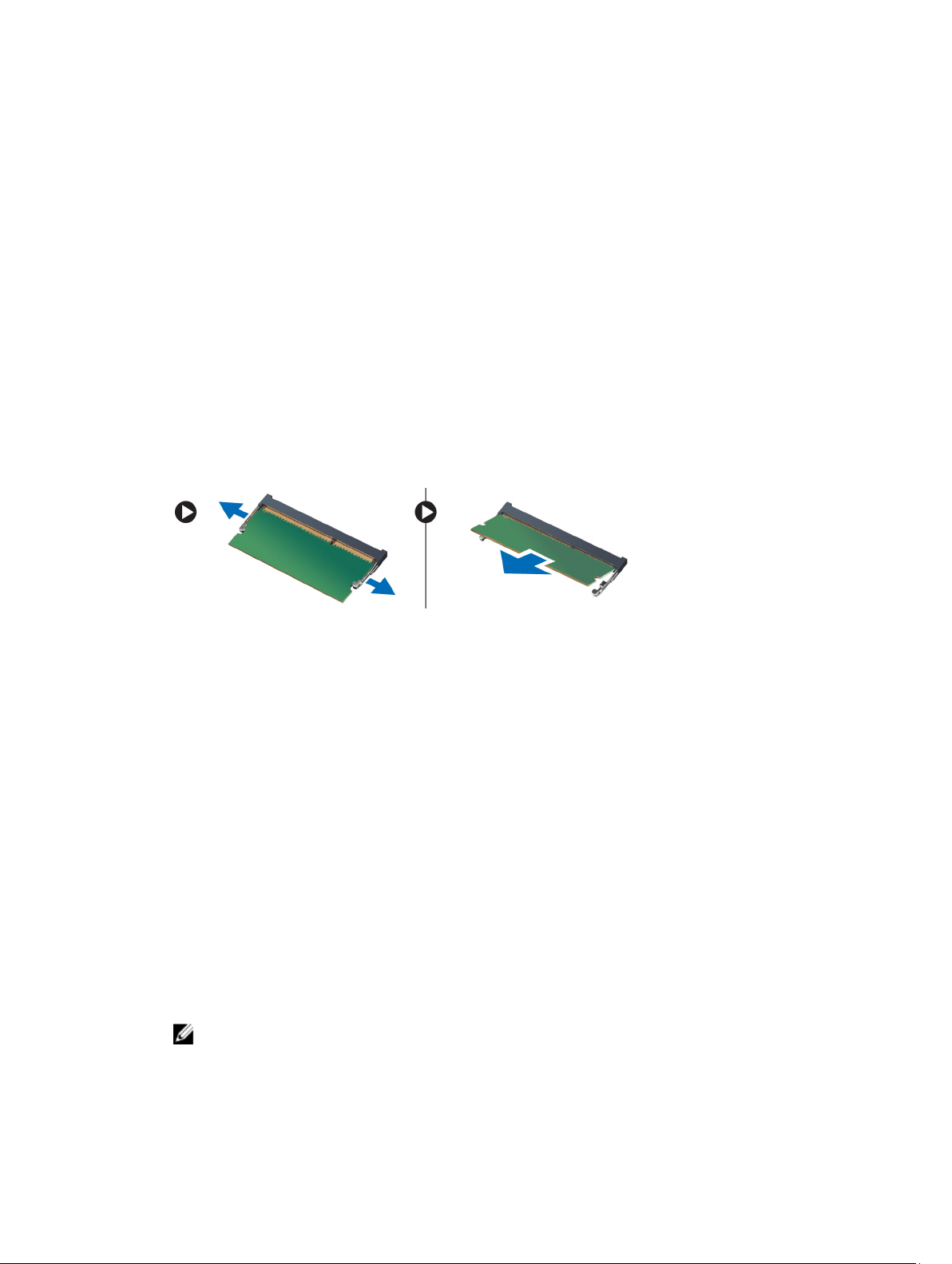
Установка нижней крышки
1. Задвиньте нижнюю крышку, разместив ее так, чтобы отверстия под винты были правильно выровнены.
2. Затяните винты, которыми нижняя крышка крепится к корпусу компьютера.
3. Установите аккумулятор.
4. Выполните процедуры, приведенные в разделе После работы с внутренними компонентами компьютера.
Снятие основных модулей памяти
1. Выполните процедуры, приведенные в разделе Подготовка к работе с внутренними компонентами
компьютера.
2. Снимите:
a) батарею
b) нижнюю крышку
3. Отогнуть зажимы модуля памяти, чтобы он вышел из разъема. Снять модуль памяти с компьютера.
Установка основных модулей памяти
1. Вставьте модуль памяти в соответствующее гнездо.
2. Надавить на модуль памяти, зафиксировав его на системной плате.
3. Установите:
a) нижнюю крышку
b) батарею
4. Выполните процедуры, приведенные в разделе После работы с внутренними компонентами компьютера.
Снятие дополнительных модулей памяти
1. Выполните процедуры, приведенные в разделе Подготовка к работе с внутренними компонентами
компьютера
2. Снимите:
a) аккумулятор
b) окантовку клавиатуры
c) клавиатуру
3. Отогните защелки модуля памяти, пока он не будет вытолкнут из разъема. Снимите модуль памяти с
компьютера.
.
ПРИМЕЧАНИЕ: Дополнительный модуль памяти располагается под клавиатурой.
18
Page 19
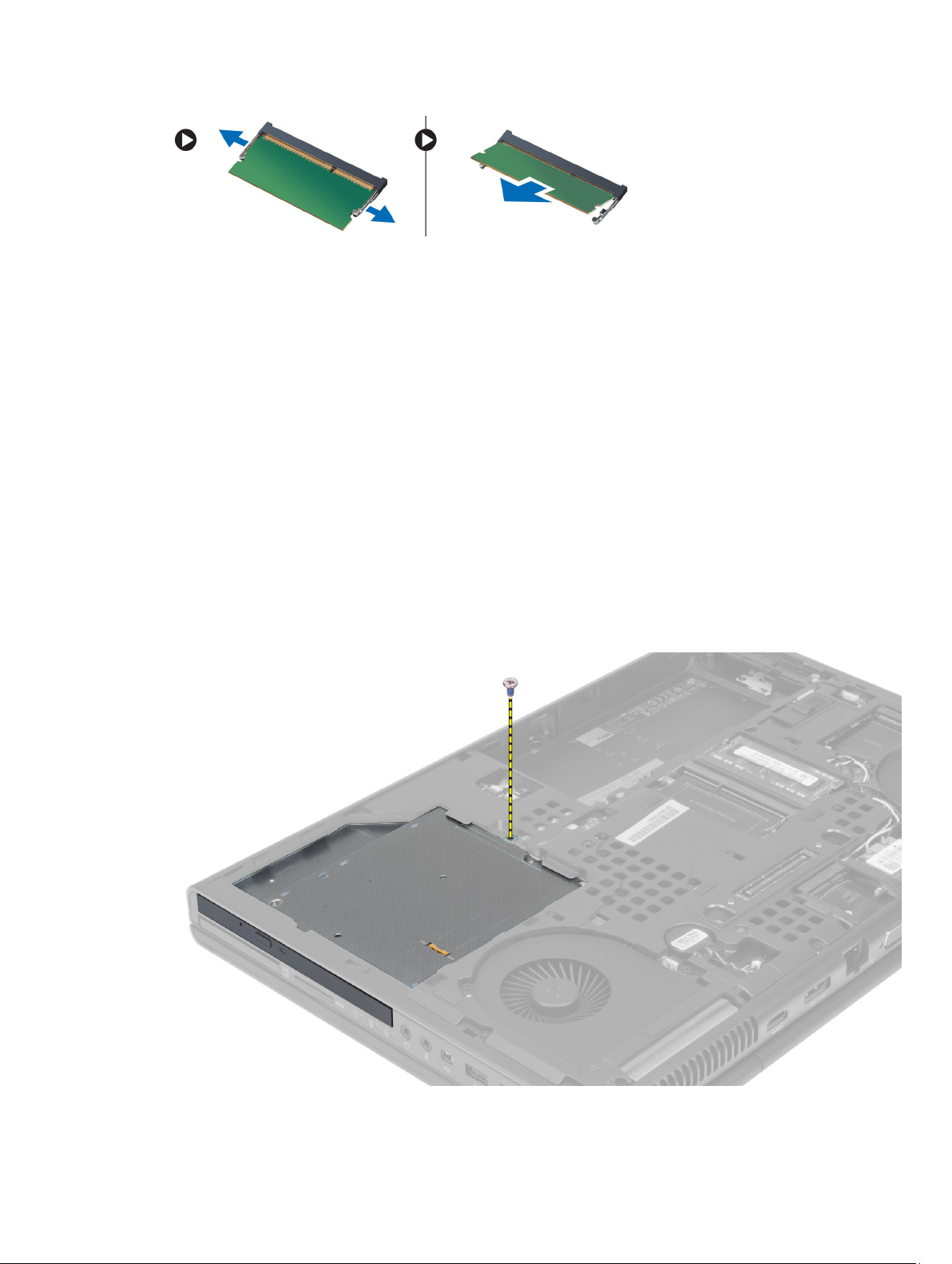
Установка дополнительных модулей памяти
1. Вставьте дополнительный модуль памяти в соответствующее гнездо.
2. Надавить на модуль памяти, зафиксировав его на системной плате.
3. Установите:
a) клавиатуру
b) окантовку клавиатуры
c) батарею
4. Выполните процедуры, приведенные в разделе После работы с внутренними компонентами компьютера.
Снятие оптического дисковода
1. Выполните процедуры, приведенные в разделе Подготовка к работе с внутренними компонентами
компьютера.
2. Снимите:
a) аккумулятор
b) нижнюю крышку
3. Выверните винт, которым оптический дисковод крепится к компьютеру.
19
Page 20
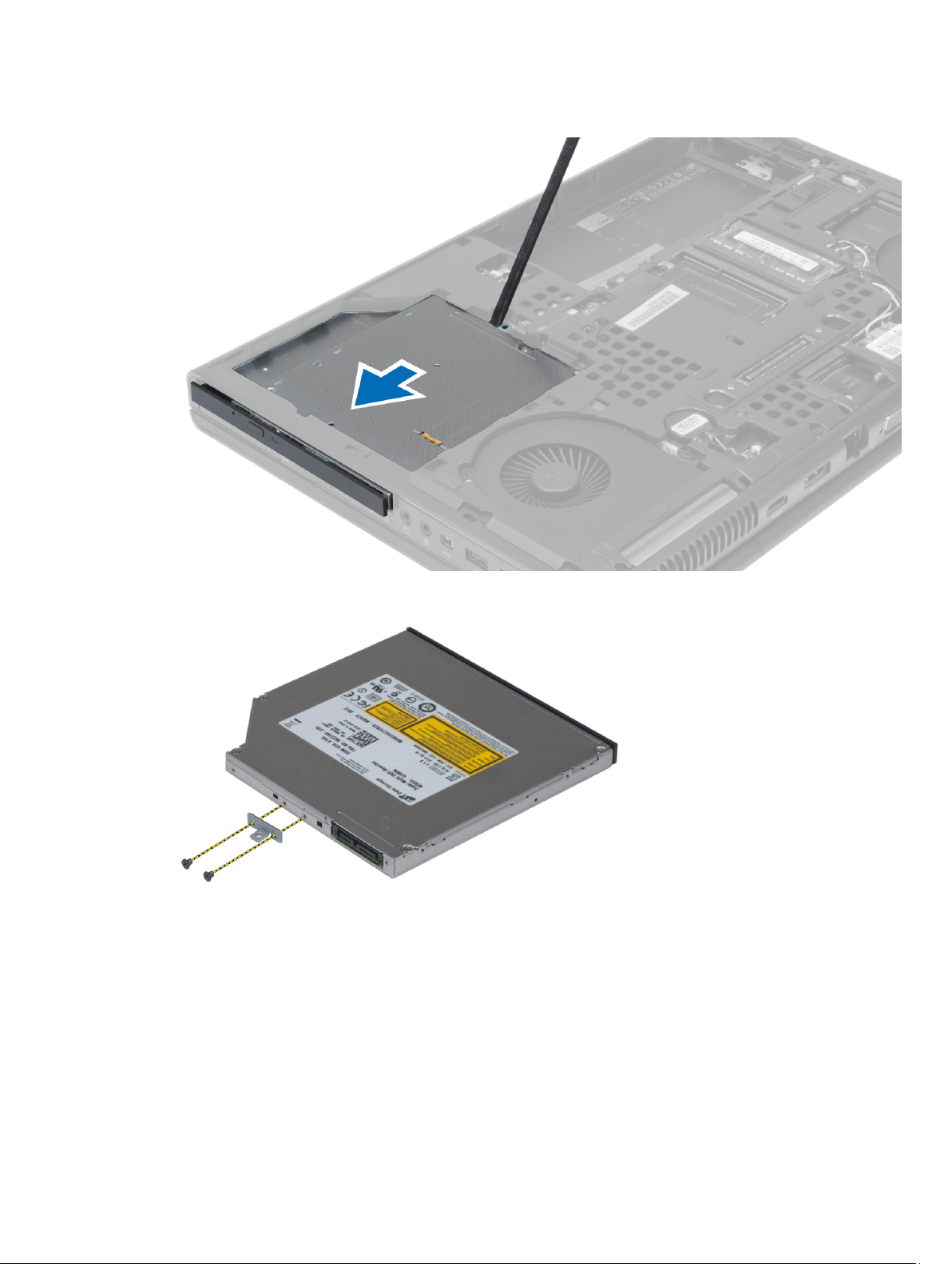
4. Подденьте оптический дисковод и выдвиньте его из компьютера.
5. Выкрутите винты, которыми скоба защелки оптического дисковода крепится к оптическому дисководу, и
снимите скобу.
Установка оптического дисковода
1. Затяните винты, которыми скоба защелки дисковода крепится к оптическому дисководу.
2. Задвиньте оптический дисковод в соответствующий слот и затяните фиксирующий винт.
3. Установите:
a) аккумулятор
b) нижнюю крышку
4. Выполните процедуры, приведенные в разделе После работы с внутренними компонентами компьютера.
20
Page 21
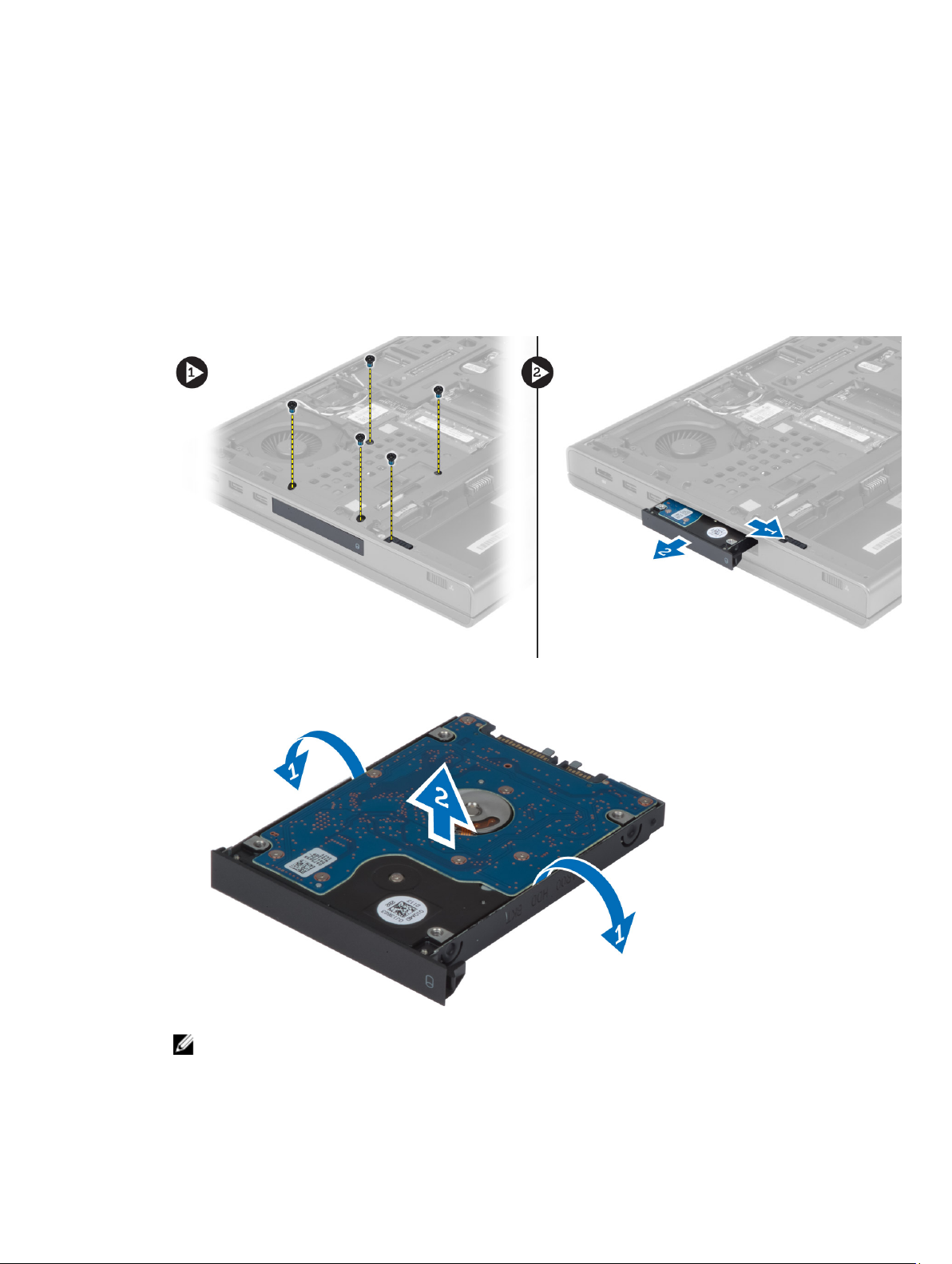
Снятие Жесткий диска
1. Выполните процедуры, приведенные в разделе Подготовка к работе с внутренними компонентами
компьютера.
2. Снимите:
a) батарею
b) нижнюю крышку
3. Выкрутить винты, фиксирующие жесткий диск в компьютере. Сдвинуть фиксатор жесткий диска в сторону,
соответствующую открытию, и выдвинуть жесткий диск из компьютера.
4. Выгните кронштейн жесткого диска наружу, и снимите жесткий диск с кронштейна.
ПРИМЕЧАНИЕ: Для жестких дисков толщиной 7 мм внутрь кронштейна устанавливается резиновая
прокладка. Она предназначена для предотвращения вибраций и для правильной установки дисков
такой толщины. Для жестких дисков толщиной 9 мм прокладка не требуется.
21
Page 22
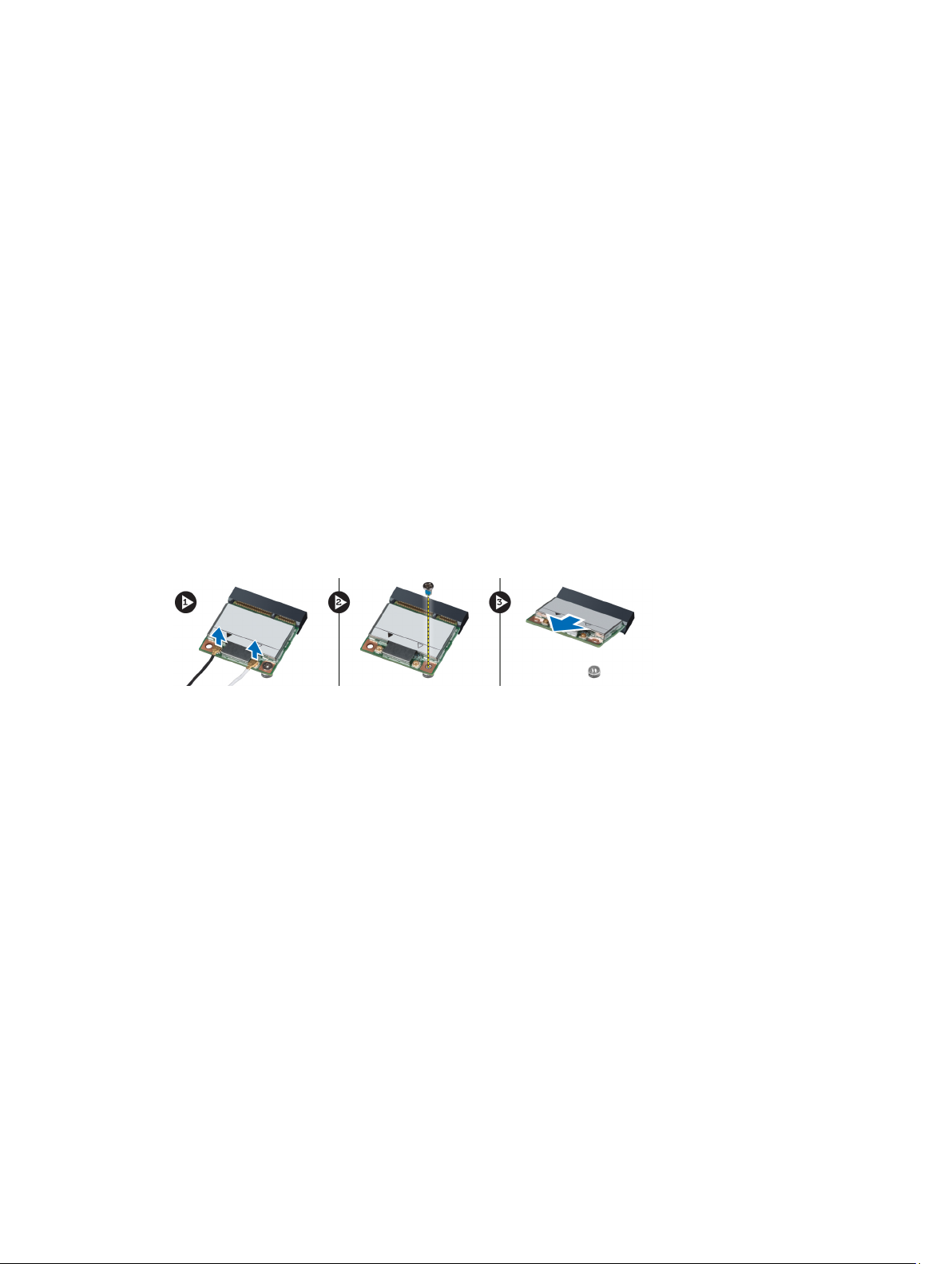
Установка Жесткий диска
1. Соединить кронштейн жесткий диска с жесткий диском.
2. Вставьте жесткий диск в соответствующий слот в компьютере до фиксирующего щелчка.
3. Затяните винты, крепящие жесткий диск к компьютеру.
4. Установите:
a) нижнюю крышку
b) батарею
5. Выполните процедуры, приведенные в разделе После работы с внутренними компонентами компьютера.
Снятие платы беспроводной локальной сети (WLAN)
1. Выполните процедуры, приведенные в разделе Подготовка к работе с внутренними компонентами
компьютера.
2. Снимите:
a) батарею
b) нижнюю крышку
3. Для извлечения карты WLAN из компьютера необходимо выполнить следующие действия:
a) Отсоединить и извлечь из направляющих кабели антенны, подключенной к карте WLAN.
b) Выверните винт, которым плата WLAN крепится к корпусу компьютера.
c) Извлеките плату WLAN из компьютера.
Установка платы беспроводной локальной сети (WLAN)
1. Вставьте плату WLAN в соответствующий слот в компьютере.
2. Надавить на плату WLAN и затянуть винт, зафиксировав плату WLAN в корпусе компьютера.
3. Проложить кабели антенны через направляющие и подсоединить их к плате WLAN.
4. Установите:
a) нижнюю крышку
b) батарею
5. Выполните процедуры, приведенные в разделе После работы с внутренними компонентами компьютера.
Снятие платы беспроводной глобальной сети (WWAN) (дополнительно)
1. Выполните процедуры, приведенные в разделе Подготовка к работе с внутренними компонентами
компьютера.
2. Снимите:
a) батарею
b) нижнюю крышку
22
Page 23
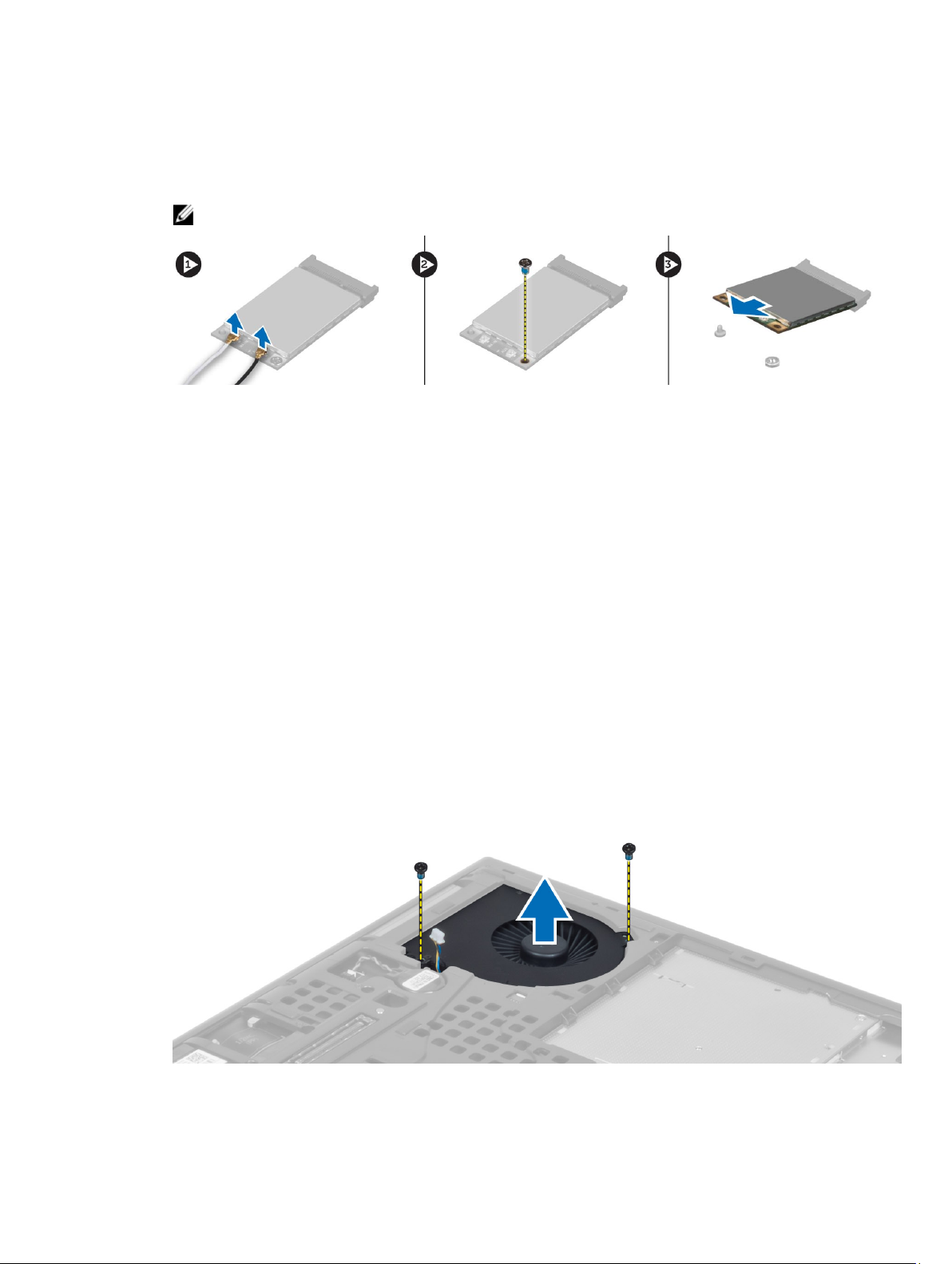
3. Для извлечения платы WWAN необходимо выполнить следующие действия:
a) Отсоединить, извлечь из направляющих и снять кабели антенны, подключенные к плате WWAN.
b) Выкрутите винт, которым плата WWAN крепится к корпусу компьютера.
c) Извлеките плату WWAN из компьютера.
ПРИМЕЧАНИЕ: Расположение платы WWAN может отличаться от показанного на рисунке.
Установка
платы беспроводной глобальной сети (WWAN)
(дополнительно)
1. Задвиньте плату WWAN в соответствующий слот.
2. Надавить на плату WWAN и затянуть винт, зафиксировав плату WWAN в корпусе компьютера.
3. Проложить кабели антенны через направляющие и подсоединить их к плате WWAN.
4. Установите:
a) нижнюю крышку
b) батарею
5. Выполните процедуры, приведенные в разделе После работы с внутренними компонентами компьютера.
Снятие вентилятора процессора
1. Выполните процедуры, приведенные в разделе Подготовка к работе с внутренними компонентами
компьютера.
2. Снимите:
a) батарею
b) нижнюю крышку
3. Выверните винты, прикрепляющие вентилятор процессора к компьютеру. Снимите вентилятор процессора
с компьютера.
4. Отсоедините кабель вентилятора процессора.
23
Page 24
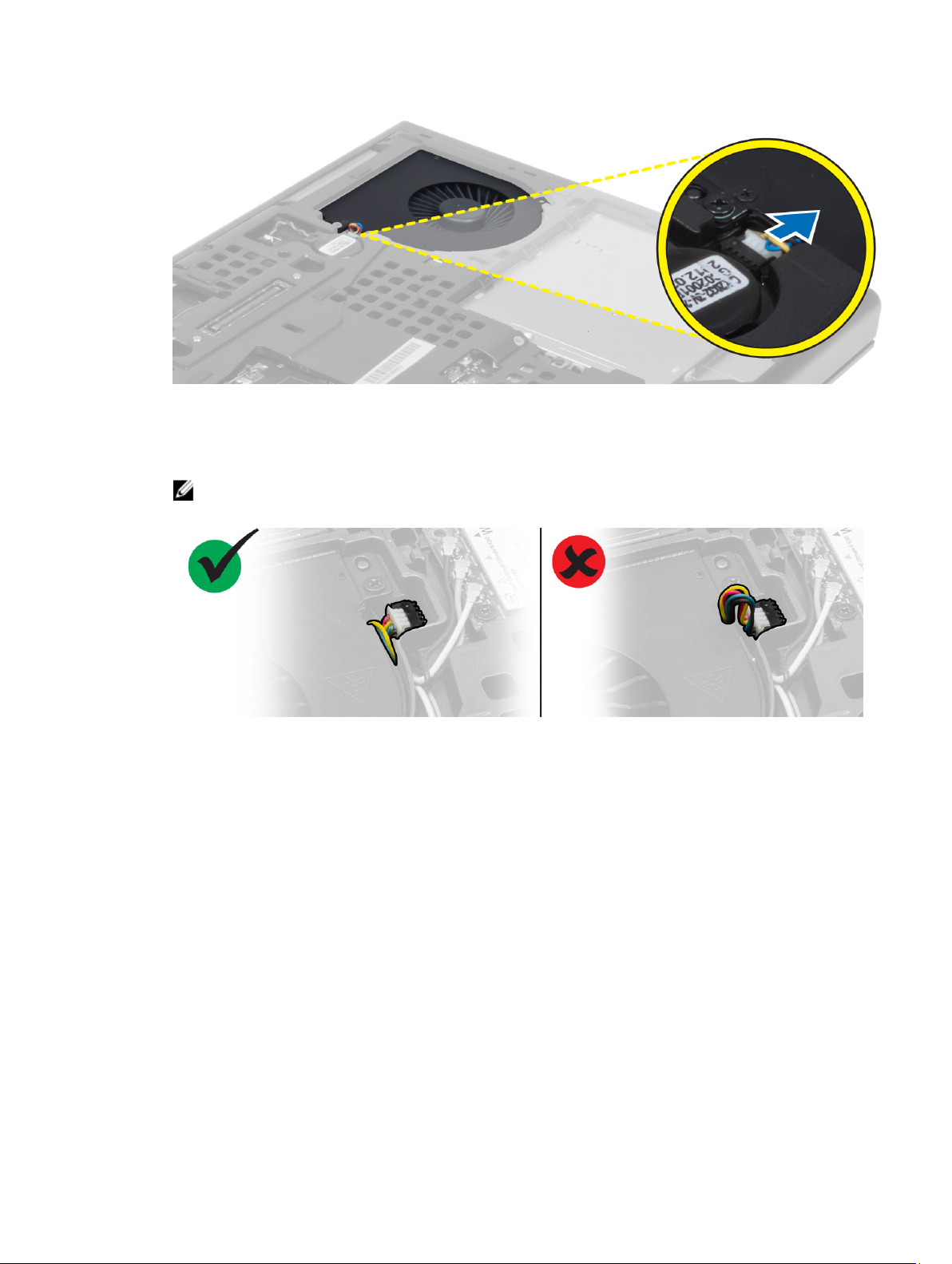
Установка вентилятора процессора
1. Подсоедините кабель вентилятора процессора.
ПРИМЕЧАНИЕ: Убедиться, что кабель вентилятора процессора не выступает из установочной
камеры.
2. Установите вентилятор процессора на место.
3. Затяните винты, которыми вентилятор процессора крепится к компьютеру.
4. Установите:
a) нижнюю крышку
b) батарею
5. Выполните процедуры, приведенные в разделе После работы с внутренними компонентами компьютера.
Снятие вентилятора видеокарты
1. Выполните процедуры, приведенные в разделе Подготовка к работе с внутренними компонентами
компьютера.
2. Снимите:
a) батарею
b) нижнюю крышку
3. Для извлечения вентилятора видеокарты необходимо выполнить следующие действия:
a) Отсоединить кабель вентилятора видеокарты.
b) Выкрутить винты, которыми вентилятор видеоадаптера крепится к корпусу компьютера.
24
Page 25
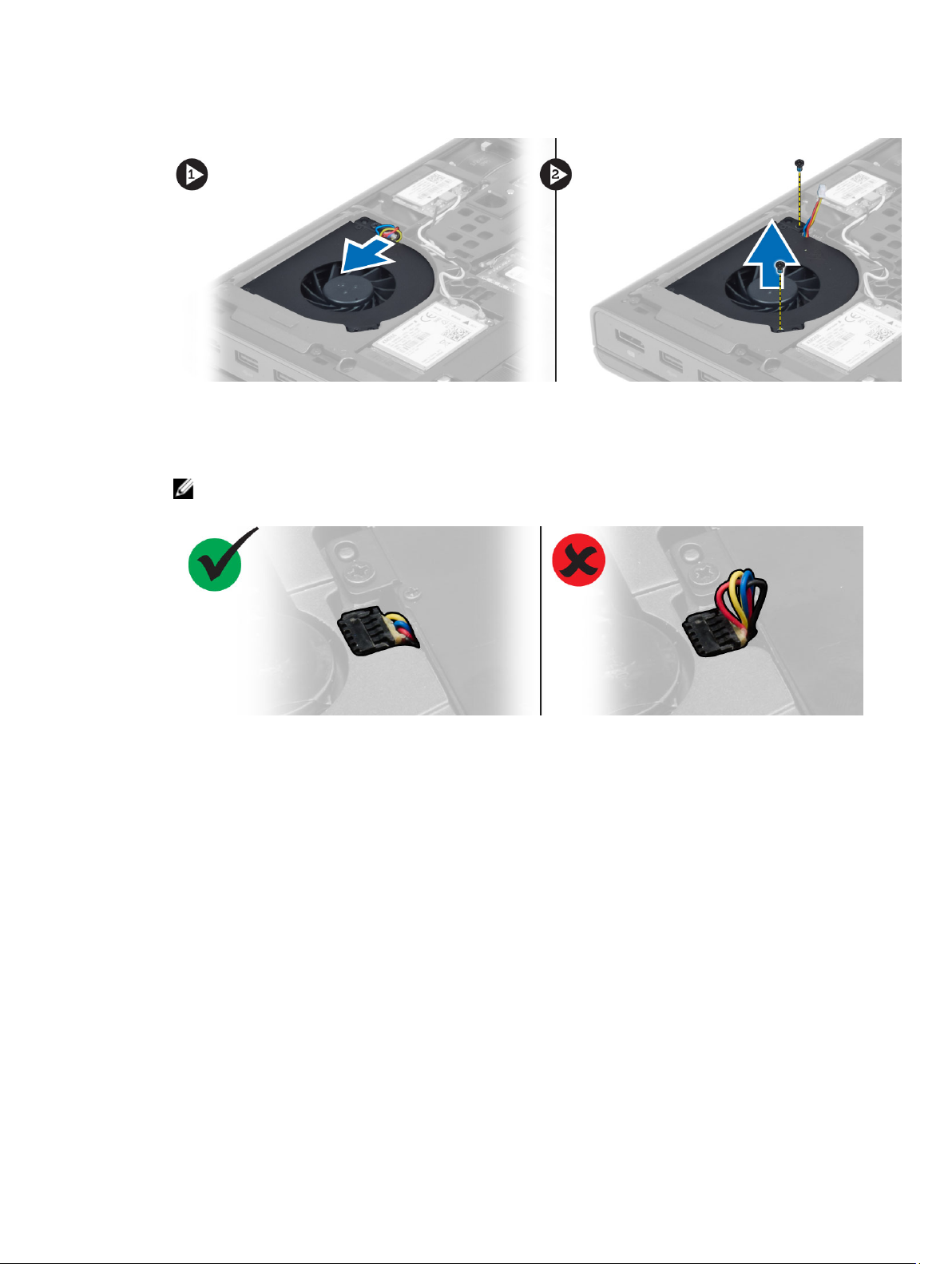
c) Извлечь вентилятор видеокарты из корпуса компьютера.
Установка вентилятора видеокарты
1. Подсоедините кабель вентилятора видеокарты.
ПРИМЕЧАНИЕ: Убедиться, что кабель вентилятора видеокарты не выступает из установочной
камеры.
2. Установите вентилятор видеокарты на место и затяните винты, которыми он крепится к компьютеру.
3. Установите:
a) нижнюю крышку
b) батарею
4. Выполните процедуры, приведенные в разделе После работы с внутренними компонентами компьютера.
Снятие батареи типа «таблетка»
1. Выполните процедуры, приведенные в разделе Подготовка к работе с внутренними компонентами
компьютера.
2. Снимите:
a) аккумулятор
b) нижнюю крышку
3. Отсоедините кабель батарейки типа «таблетка». Подденьте батарейку вверх и снимите ее с компьютера.
25
Page 26

Установка батареи типа «таблетка»
1. Установите батарейку типа «таблетка» в соответствующее гнездо в компьютере.
2. Подключите кабель батарейки типа «таблетка».
3. Установите:
a) нижнюю крышку
b) аккумулятор
4. Выполните процедуры, приведенные в разделе После работы с внутренними компонентами компьютера.
Снятие упора для рук
1. Выполните процедуры, приведенные в разделе Подготовка к работе с внутренними компонентами
компьютера
2. Снимите:
a) батарею
b) нижнюю крышку
c) окантовку клавиатуры
d) клавиатуру
e) оптический дисковод
f) жесткий диск
3. Отсоединить кабели определителя частоты радиосигнала (RFID) и устройства считывания отпечатков
пальцев. Выкрутить винты, которыми упор для рук фиксируется на корпусе компьютера.
.
26
Page 27

4. Переверните компьютер и отсоедините от системной платы указанные кабели:
a) мультимедийная плата
b) динамик
c) сенсорная панель
d) кнопка питания
5. Выкрутить винты, которыми упор для рук фиксируется на корпусе компьютера и, потянув его за край,
вынуть из компьютера.
27
Page 28

Установка упора для рук
1. Вложить упор для рук спереди и вдвинуть его внутрь компьютера, пока он не займет нормальное
положение.
2. Чтобы зафиксировать упор, нажмите на области, отмеченные на рисунке.
28
Page 29

3. Подсоедините к системной плате указанные кабели:
a) кнопка питания
b) сенсорная панель
c) динамик
d) мультимедийная плата
e) отпечаток пальца
f) RFID
4. Затяните винты, чтобы прикрепить упор для рук к передней части компьютера.
5. Затяните винты, чтобы прикрепить упор для рук к основанию компьютера.
6. Установите:
a) жесткий диск
b) оптический дисковод
c) клавиатуру
d) окантовку клавиатуры
e) нижнюю крышку
f) батарею
7. Выполните процедуры, приведенные в разделе После работы с внутренними компонентами компьютера.
Снятие модуля ExpressCard
1. Выполните процедуры, приведенные в разделе Подготовка к работе с внутренними компонентами
компьютера.
2. Снимите:
a) Плата ExpressCard
b) батарею
c) нижнюю крышку
29
Page 30

d) окантовку клавиатуры
e) клавиатуру
f) оптический дисковод
g) жесткий диск
h) упор для рук
3. Отключите следующее:
a) кабель карты ExpressCard от системной платы;
b) Кабель платы USH от платы USH
4. Выкрутите винты, крепящие модуль ExpressCard к компьютеру и снимите модуль ExpressCard.
Установка модуля ExpressCard
1. Вставьте модуль ExpressCard в соответствующий отсек.
2. Затянуть винты, которыми модуль платы ExpressCard крепится к компьютеру.
3. Подключите:
a) кабель ExpressCard к системной плате;
b) Кабель платы USH к плате USH
4. Установите:
a) упор для рук
30
Page 31

b) жесткий диск
c) оптический дисковод
d) клавиатуру
e) окантовку клавиатуры
f) нижнюю крышку
g) батарею
h) Плата ExpressCard
5. Выполните процедуры, приведенные в разделе После работы с внутренними компонентами компьютера.
Снятие радиатора процессора
1. Выполните процедуры, приведенные в разделе Подготовка к работе с внутренними компонентами
компьютера.
2. Снимите:
a) батарею
b) нижнюю дверцу
c) окантовку клавиатуры
d) клавиатуру
e) оптический дисковод
f) жесткий диск
g) упор для рук
h) вентилятор процессора
i) радиатор
3. Выполните следующие действия, как показано на рисунке:
a) Ослабить невыпадающие винты, которыми радиатор процессора фиксируется в корпусе компьютера [1,
2, 3, 4].
b) Приподнять и снять радиатор процессора с корпуса компьютера.
Установка радиатора процессора
1. Установить радиатор в соответствующий слот. Затянуть невыпадающие винты, зафиксировав радиатор в
корпусе компьютера.
2. Установите:
a) радиатор
b) вентилятор процессора
c) упор для рук
d) жесткий диск
e) оптический дисковод
31
Page 32

f) клавиатуру
g) окантовку клавиатуры
h) нижнюю крышку
i) батарею
3. Выполните процедуры, приведенные в разделе После работы с внутренними компонентами компьютера.
Снятие процессора
1. Выполните процедуры, приведенные в разделе Подготовка к работе с внутренними компонентами
компьютера.
2. Снимите:
a) аккумулятор
b) нижнюю крышку
c) окантовку клавиатуры
d) клавиатуру
e) оптический дисковод
f) жесткий диск
g) упор для рук
h) вентилятор процессора
i) радиатор
3. Поверните эксцентрик процессора против часовой стрелки. Снимите процессор с компьютера.
Установка процессора
1. Совместите засечки на процессоре и гнезде и вставьте процессор в гнездо.
2. Поверните эксцентриковый зажим процессора по часовой стрелке.
3. Установите:
a) радиатор
b) вентилятор процессора
c) упор для рук
d) жесткий диск
e) оптический дисковод
f) клавиатуру
g) окантовку клавиатуры
h) нижнюю крышку
i) аккумулятор
4. Выполните процедуры, приведенные в разделе После работы с внутренними компонентами компьютера.
32
Page 33

Снятие радиатора видеокарты
1. Выполните процедуры, приведенные в разделе Подготовка к работе с внутренними компонентами
компьютера.
2. Снимите:
a) батарею
b) нижнюю крышку
c) окантовку клавиатуры
d) клавиатуру
e) оптический дисковод
f) жесткий диск
g) упор для рук
h) вентилятор радиатора
i) радиатор
3. Отсоединить и извлечь из направляющих кабели всех антенн, подключенных к установленным платам
беспроводной связи.
4. Извлеките антенные кабели из направляющих желобков.
33
Page 34

5. Выполните следующие действия, как показано на рисунке:
a) Ослабить невыпадающие винты, которыми радиатор видеокарты фиксируется в корпусе компьютера [1,
2, 3, 4].
b) Поднять и извлечь из корпуса компьютера радиатор видеокарты.
Установка радиатора видеоадаптера
1. Установить радиатор видеокарты в соответствующий слот.
2. Затянуть невыпадающие винты, зафиксировав радиатор в корпусе компьютера.
3. Уложите и подсоедините антенные кабели.
4. Установите:
a) радиатор
b) вентилятор радиатора
c) упор для рук
d) жесткий диск
e) оптический дисковод
34
Page 35

f) клавиатуру
g) окантовку клавиатуры
h) нижнюю крышку
i) батарею
5. Выполните процедуры, приведенные в разделе После работы с внутренними компонентами компьютера.
Снятие платы видеоадаптера
1. Выполните процедуры, приведенные в разделе Подготовка к работе с внутренними компонентами
компьютера
2. Снимите:
a) батарею
b) нижнюю крышку
c) окантовку клавиатуры
d) клавиатуру
e) оптический дисковод
f) жесткий диск
g) упор для рук
h) вентилятор видеоадаптера
i) радиатор видеокарты
3. Выполните следующие действия, как показано на рисунке:
a) Выкрутить винты, которыми видеокарта крепится к корпусу компьютера.
b) Извлечь видеокарту из компьютера.
.
Установка платы видеоадаптера
1. Вдвинуть видеокарту в первоначальное положение в корпусе компьютера.
2. Надавить на видеокарту и затянуть винты, зафиксировав видеокарту в корпусе компьютера.
3. Установите:
a) радиатор видеоадаптера
b) вентилятор видеоадаптера
c) упор для рук
d) жесткий диск
e) оптический дисковод
35
Page 36

f) клавиатуру
g) окантовку клавиатуры
h) нижнюю дверцу
i) батарею
4. Выполните процедуры, приведенные в разделе После работы с внутренними компонентами компьютера.
Снятие платы ввода-вывода
1. Выполните процедуры, приведенные в разделе Подготовка к работе с внутренними компонентами
компьютера.
2. Снимите:
a) карту SD
b) аккумулятор
c) нижнюю крышку
d) окантовку клавиатуры
e) клавиатуру
f) оптический дисковод
g) жесткий диск
h) упор для рук
3. Отсоедините разъем модуля ExpressCard от платы ввода-вывода.
4. Выкрутите винты, крепящие плату ввода-вывода к компьютеру. Приподнимите плату ввода-вывода за
правый край, чтобы высвободить ее из разъема, и снимите плату с компьютера.
36
Page 37

Установка платы ввода-вывода
1. Подсоедините разъем платы ввода-вывода и задвиньте плату ввода-вывода на ее место в компьютере.
2. Затяните винты, которыми плата ввода-вывода крепится к компьютеру.
3. Подсоедините разъем модуля ExpressCard к плате ввода-вывода.
4. Установите:
a) упор для рук
b) жесткий диск
c) оптический дисковод
d) клавиатуру
e) окантовку клавиатуры
f) нижнюю крышку
g) аккумулятор
h) карту SD
5. Выполните процедуры, приведенные в разделе После работы с внутренними компонентами компьютера.
Снятие платы переключения
1. Выполните процедуры, приведенные в разделе Подготовка к работе с внутренними компонентами
компьютера.
2. Снимите:
a) аккумулятор
b) нижнюю крышку
c) окантовку клавиатуры
d) клавиатуру
e) оптический дисковод
37
Page 38

f) жесткий диск
g) упор для рук
3. Отсоедините кабель платы переключения от системной платы и освободите его из защелок. Выкрутите
винты, крепящие плату переключения к компьютеру, и снимите ее.
Установка платы переключения
1. Установите плату переключения в первоначальное положение в компьютере.
2. Закрутите винты, фиксирующие плату переключения.
3. Подсоедините кабель платы переключения к системной плате и уложите его вдоль предусмотренных
направляющих.
4. Установите:
a) упор для рук
b) жесткий диск
c) оптический дисковод
d) клавиатуру
e) окантовку клавиатуры
f) нижнюю крышку
g) аккумулятор
5. Выполните процедуры, приведенные в разделе После работы с внутренними компонентами компьютера.
Снятие платы Unified Security Hub (USH)
1. Выполните процедуры, приведенные в разделе Подготовка к работе с внутренними компонентами
компьютера.
2. Снимите:
a) аккумулятор
b) нижнюю крышку
c) окантовку клавиатуры
d) клавиатуру
e) оптический дисковод
f) жесткий диск
g) упор для рук
3. Отсоедините смарт-карту и кабель USH от системной платы. Выкрутите винты, крепящие плату USH к
компьютеру и снимите плату USH.
38
Page 39

Установка платы USH
1. Установите плату USH в первоначальное положение в компьютере.
2. Зафиксируйте плату USH винтами.
3. Подсоедините кабель смарт-карты и кабель платы USH к системной плате.
4. Установите:
a) упор для рук
b) жесткий диск
c) оптический дисковод
d) клавиатуру
e) окантовку клавиатуры
f) нижнюю крышку
g) аккумулятор
5. Выполните процедуры, приведенные в разделе После работы с внутренними компонентами компьютера.
Снятие дисплея в сборе
1. Выполните процедуры, приведенные в разделе Подготовка к работе с внутренними компонентами
компьютера.
2. Снимите:
a) батарею
b) нижнюю крышку
c) окантовку клавиатуры
d) клавиатуру
e) оптический дисковод
f) жесткий диск
g) упор для рук
3. Отсоедините кабели антенн от плат беспроводных интерфейсов и протолкните их через направляющее
отверстие.
39
Page 40

4. Переверните компьютер и вытяните кабели антенн через направляющее отверстие.
5. Переверните компьютер и выкрутите винты из нижней и задней частей корпуса компьютера.
40
Page 41

6. Выкрутить винты, крепящие кронштейн кабеля LVDS. Снять кронштейн кабеля LVDS и отсоединить кабель
LVDS и кабель видеокамеры от системной платы.
7. Выкрутить винты, которыми дисплей в сборе крепится к корпусу компьютера. Снять дисплей в сборе с
корпуса компьютера.
41
Page 42

Установка дисплея в сборе
1. Затяните винты, чтобы зафиксировать дисплей в сборе.
2. Подсоединить кабели камеры и LVDS к соответствующим разъемам на системной плате.
3. Установить на место кронштейн кабеля LVDS и зафиксировать его винтами.
4. Проденьте кабели антенн беспроводных интерфейсов через направляющее отверстие в корпусе.
5. Затяните винты в нижней и задней части корпуса компьютера.
6. Уложите кабели антенн и подсоедините их к соответствующим разъемам.
7. Установите:
a) упор для рук
b) жесткий диск
c) оптический дисковод
d) клавиатуру
e) окантовку клавиатуры
f) нижнюю крышку
g) батарею
8. Выполните процедуры, приведенные в разделе После работы с внутренними компонентами компьютера.
Снятие крышки шарнира
1. Выполните процедуры, приведенные в разделе Подготовка к работе с внутренними компонентами
компьютера.
2. Снимите:
a) аккумулятор
42
Page 43

b) нижнюю крышку
c) окантовку клавиатуры
d) клавиатуру
e) оптический дисковод
f) жесткий диск
g) упор для рук
h) дисплей в сборе
3. Выкрутите винты, крепящие крышку шарнира к компьютеру. Снимите крышку шарнира.
Установка крышки шарнира
1. Установите крышку шарнира в соответствующее место в компьютере.
2. Закрепите крышку шарнира винтами.
3. Установите:
a) дисплей в сборе
b) упор для рук
c) жесткий диск
d) оптический дисковод
e) клавиатуру
f) окантовку клавиатуры
g) нижнюю крышку
h) аккумулятор
4. Выполните процедуры, приведенные в разделе После работы с внутренними компонентами компьютера.
Извлечение системной платы
1. Выполните процедуры, приведенные в разделе Подготовка к работе с внутренними компонентами
компьютера.
2. Снимите:
a) карту SD
b) Плата ExpressCard
c) батарею
d) нижнюю крышку
e) окантовку клавиатуры
43
Page 44

f) клавиатуру
g) оптический дисковод
h) жесткий диск
i) основной модуль памяти
j) дополнительный модуль памяти
k) вентилятор процессора
l) вентилятор видеоадаптера
m) упор для рук
n) радиатор
o) процессор
p) радиатор видеоадаптера
q) плату видеоадаптера
r) плату ввода-вывода
s) дисплей в сборе
3. Отсоедините кабель батарейки типа «таблетка».
4. Отсоединить кабель разъема USH и кабель коммутатора wi-fi.
44
Page 45

5. Снимите все установленные мини-карты (при наличии).
6. Выкрутите винты, фиксирующие системную плату, и приподнимите ее верхний край до угла в 20 градусов.
7. Отсоедините кабель разъема питания и снимите системную плату.
45
Page 46

Установка системной платы
1. Подсоедините кабель разъема питания к системной плате.
2. Установите системную плату в соответствующий отсек.
3. Заверните винты, которыми системная плата крепится к компьютеру.
4. Подсоедините указанные кабели:
a) кабель разъема USH
b) кабель коммутатора wi-fi
c) кабели разъемов беспроводных интерфейсов
d) батарея типа «таблетка»
5. Установите платы беспроводных интерфейсов (при наличии).
6. Установите:
a) дисплей в сборе
b) плату ввода-вывода
c) плату видеоадаптера
d) радиатор видеоадаптера
e) процессор
f) радиатор
g) упор для рук
h) вентилятор видеоадаптера
i) вентилятор процессора
j) дополнительный модуль памяти
k) основной модуль памяти
l) жесткий диск
46
Page 47

m) оптический дисковод
n) клавиатуру
o) окантовку клавиатуры
p) нижнюю крышку
q) батарею
r) Плата ExpressCard
s) карту SD
7. Выполните процедуры, приведенные в разделе После работы с внутренними компонентами компьютера.
Снятие порта разъема питания
1. Выполните процедуры, приведенные в разделе Подготовка к работе с внутренними компонентами
компьютера.
2. Снимите:
a) карту SD
b) плату ExpressCard
c) аккумулятор
d) нижнюю крышку
e) окантовку клавиатуры
f) клавиатуру
g) оптический дисковод
h) жесткий диск
i) основной модуль памяти
j) дополнительный модуль памяти
k) вентилятор процессора
l) вентилятор видеоадаптера
m) упор для рук
n) радиатор процессора
o) процессор
p) радиатор видеоадаптера
q) плату видеоадаптера
r) плату ввода-вывода
s) дисплей в сборе
t) системную плату
3. Для снятия порта разъема питания снимите с направляющих и приподнимите кабель разъема питания.
47
Page 48

Установка порта разъема питания
1. Вставьте порт разъема питания в соответствующий слот и проложите кабель разъема питания вдоль
корпуса компьютера.
2. Установите:
a) системную плату
b) дисплей в сборе
c) плату ввода-вывода
d) плату видеоадаптера
e) радиатор видеоадаптера
f) процессор
g) радиатор процессора
h) упор для рук
i) вентилятор видеоадаптера
j) вентилятор процессора
k) дополнительный модуль памяти
l) основной модуль памяти
m) жесткий диск
n) оптический дисковод
o) клавиатуру
p) окантовку клавиатуры
q) нижнюю крышку
r) аккумулятор
s) плату ExpressCard
t) карту SD
3. Выполните процедуры, приведенные в разделе После работы с внутренними компонентами компьютера.
Снятие лицевой панели дисплея
1. Выполните процедуры, приведенные в разделе После работы с внутренними компонентами компьютера.
2. Снимите аккумулятор.
3. Подденьте нижний край лицевой панели дисплея.
48
Page 49

4. Освободите защелки по периметру рамки дисплея и снимите рамку дисплея.
Установка лицевой панели дисплея
1. Установить лицевую панель дисплея на место, начиная с нижней части, и надавить на лицевую панель,
чтобы зафиксировать ее.
49
Page 50

2. Проследите, чтобы лицевая панель была закреплена защелками по всему периметру блока дисплея.
3. Установите батарею.
4. Выполните процедуры, приведенные в разделе После работы с внутренними компонентами компьютера.
Снятие панели дисплея
1. Выполните процедуры, приведенные в разделе Подготовка к работе с внутренними компонентами
компьютера.
2. Снимите:
a) батарею
b) лицевую панель дисплея
3. Выкрутите винт, крепящий панель дисплея к блоку дисплея. Переверните панель дисплея.
50
Page 51

4. Отделите клейкую ленту, которой кабель LVDS крепится к панели дисплея.
5. Отсоедините кабель LDVS.
51
Page 52

6. Выверните винты, которыми скобы дисплея крепятся к панели дисплея, и снимите скобы.
52
Page 53

Установка панели дисплея
1. Совместите скобы дисплея с панелью дисплея.
2. Затяните винты, крепящие скобы дисплея к панели дисплея.
3. Подсоедините кабель LVDS и закрепите его клейкой лентой.
4. Установите панель дисплея в первоначальное положение в компьютере.
5. Затяните винты, которыми панель дисплея крепится к дисплею в сборе.
6. Установите:
a) лицевую панель дисплея
b) аккумулятор
7. Выполните процедуры, приведенные в разделе После работы с внутренними компонентами компьютера.
Извлечение камеры
1. Выполните процедуры, приведенные в разделе Подготовка к работе с внутренними компонентами
компьютера.
2. Снимите:
a) батарею
b) лицевую панель дисплея
3. Для извлечения видеокамеры необходимо выполнить следующие действия:
a) Отсоедините кабель камеры.
b) Выкрутить винт, которым видеокамера крепится к корпусу компьютера.
c) Извлечь модуль видеокамеры из корпуса компьютера.
Установка камеры
1. Подсоедините кабель камеры.
2. Установите модуль камеры в соответствующий слот в компьютере.
3. Затяните винт, крепящий модуль камеры к корпусу компьютера.
4. Установите:
a) лицевую панель дисплея
b) батарею
5. Выполните процедуры, приведенные в разделе После работы с внутренними компонентами компьютера.
53
Page 54

54
Page 55

3
Программа настройки системы
Программа настройки системы позволяет управлять оборудованием компьютера и задавать параметры BIOS‐. Из
программы настройки системы можно выполнять следующие действия:
• изменять настройки NVRAM после добавления или извлечения оборудования;
• отображать конфигурацию оборудования системы;
• включать или отключать встроенные устройства;
• задавать пороговые значения производительности и управления энергопотреблением;
• управлять безопасностью компьютера.
Последовательность загрузки
Последовательность загрузки позволяет обойти загрузочное устройство, заданное программой настройки
системы и загружаться непосредственно с определенного устройства (например, оптического дисковода или
жесткого диска). Во время процедуры самотетсирования при включении питания (POST), во время появления
логотипа Dell, можно сделать следующее:
• войти в программу настройки системы нажатием клавиши <F2>;
• вызвать меню однократной загрузки нажатием клавиши <F12>.
Меню однократной загрузки отображает доступные для загрузки устройства, включая функцию диагностики.
варианты меню загрузки следующие:
• Removable Drive (if available) (Съемный диск (если таковой доступен))
• STXXXX Drive (Диск STXXXX)
ПРИМЕЧАНИЕ: XXX обозначает номер диска SATA.
• Optical Drive (Оптический дисковод)
• Diagnostics (Диагностика)
ПРИМЕЧАНИЕ: Выбор пункта Diagnostics (Диагностика) отображает экран ePSA diagnostics.
Из экрана последовательности загрузки также можно войти в программу настройки системы.
Клавиши навигации
Данная таблица отображает клавиши навигации по программе настройки системы.
ПРИМЕЧАНИЕ: Для большинства параметров программы настройки системы, все сделанные
пользователем изменения регистрируются, но не вступают в силу до перезагрузки системы.
55
Page 56

Таблица 1. Клавиши навигации
Клавиши Навигация
Стрелка вверх Перемещает курсор на предыдущее поле.
Стрелка вниз Перемещает курсор на следующее поле.
Клавиша <Enter> Позволяет выбрать значение в выбранном поле (если это возможно) или пройти по ссылке
в поле.
Клавиша пробела Открывет или сворачивает раскрывающийся‐список, если таковой имеется.
Клавиша <Tab> Перемещает курсор в следущую область.
ПРИМЕЧАНИЕ: Применимо только для стандартного графического браузера.
Клавиша <Esc> Осуществляет переход на предыдущую страницу до начального экрана. При нажатии
<Esc> на начальном экране отображается сообщение с запросом сохранить любые
несохраненные изменения и перезагрузить систему.
Клавиша <F1> Отображает файл справки прграммы настройки системы.
Параметры настройки системы
ПРИМЕЧАНИЕ: В зависимости от компьютера и установленных в нем устройств, указанные в данном
разделе пункты меню могут отсутствовать.
Таблица 2. General (Общие настройки)
Пункт меню Описание
System Information В этом разделе перечислены основные
аппаратные средства компьютера.
• System Information
• Memory Information (Сведения о
памяти)
• Processor Information (Сведения о
процессоре)
• Device Information (Сведения об
устройствах)
Battery Information Отображает состояние заряда
аккумулятора.
Boot Sequence Позволяет изменить порядок поиска
операционной системы на устройствах
компьютера. По умолчанию все
нижеуказанные функции включены.
• UEFI: WDC WD7500BPKT-75PK4TO
(значение по умолчанию)
Также можно выбрать вариант в Boot List
(Список загрузки). Доступные варианты:
• Legacy (Устаревший)
• UEFI (значение по умолчанию)
56
Page 57

Пункт меню Описание
Advanced Boot Options При загрузке в режиме UEFI функция
включения поддержки прежних версий
ПЗУ (Enable Legacy Option ROMs) позволяет
выбрать вариант загрузки ПЗУ. По
умолчанию эта функция отключена.
ПРИМЕЧАНИЕ: Если эта функция
отключена, то загрузка ПЗУ
производится только в режиме UEFI.
Эта функция необходима для выбора
режима загрузки прежних версий ПЗУ.
Если включен режим безопасной
загрузки (Secure Boot), то включение
этой функции невозможно.
• Включить поддержку прежних
версий ПЗУ
Date/Time
Таблица 3. System Configuration (Конфигурация системы)
Позволяет установить дату и время.
Пункт меню Описание
Integrated NIC Позволяет настраивать встроенный
сетевой контроллер. Доступные
параметры:
• Enable UEFI Network Stack
(Включить сетевой стек UEFI)
• Disabled (Отключено)
• Enabled (Включено)
• Enabled w/PXE (Включено с PXE, по
умолчанию)
Parallel Port Позволяет настраивать параллельный порт
на стыковочной станции. Доступные
варианты:
• Disabled (Отключено)
• AT (Default Setting) (Настройка по
умолчанию)
• PS2
• ECP
Serial Port Идентификация и определение настроек
последовательного порта. Для
последовательного порта можно
установить значения:
• Disabled (Отключено)
• COM1 (Значение по умолчанию)
• COM2
• COM3
• COM4
57
Page 58

Пункт меню Описание
ПРИМЕЧАНИЕ: Операционной
системой могут выделяться ресурсы
даже в случае отключения порта.
SATA Operation Позволяет настраивать встроенный
контроллер жестких дисков SATA.
Доступные варианты:
• Disabled (Отключено)
• ATA
• AHCI
• RAID On (RAID включен, по
умолчанию)
ПРИМЕЧАНИЕ: Контроллер SATA
настроен на поддержку режима RAID.
Drives Позволяет настраивать диски SATA на
плате. Доступные варианты:
• SATA-0
• SATA-1
• SATA-2
• SATA-3
• SATA-4
• SATA-5
• Оптический диск нулевой
мощности
Значение по умолчанию: подсвеченные
устройства включены.
SMART Reporting
USB Configuration Позволяет определять конфигурацию USB.
Это поле определяет, будут ли выводиться
сообщения об ошибках встроенных
жестких дисков во время запуска системы.
Данная технология является частью
спецификации SMART (технологии
самоконтроля и самоанализа). Эта опция
отключена по умолчанию.
• Enable SMART Reporting (Включить
вывод сообщений SMART)
Доступные параметры:
• Enable Boot Support (Включить
поддержку загрузки)
• Подключить разъемы USB 3.0
• Enable External USB Port (Включить
порт внешнего устройства USB)
Настройка по умолчанию: все параметры
включены.
58
Page 59

Пункт меню Описание
USB PowerShare Позволяет настраивать использование
функции USB PowerShare. Данный вариант
по умолчанию выключен.
• Enable USB PowerShare (Включить
USB PowerShare)
Audio Это поле позволяет включать или
выключать встроенный аудиоконтроллер.
• Включить звук (значение по
умолчанию)
Keyboard Illumination В этом поле можно выбрать рабочий
режим функции подсветки клавиатуры.
• Disabled (Выключено) (настройка
по умолчанию)
• Level is 25% (Уровень 25 %)
• Level is 50% (Уровень 50 %)
• Level is 75% (Уровень 75 %)
• Level is 100% (Уровень 100 %)
Unobtrusive Mode Когда этот параметр включен, нажатием
сочетания клавиш Fn+B включаются все
световые и звуковые устройства,
установленные в системе. Для возврата к
нормальному режиму работы необходимо
нажать сочетание клавиш Fn+B. По
умолчанию данный параметр неактивен.
• Enable Unobtrusive Mode (Включить
незаметный режим)
Miscellaneous Devices Позволяет включать и выключать
различные встроенные устройства.
Доступные варианты:
• Enable Fixed Bay (Включить
встроенный отсек)
• Enable Microphone (Включить
микрофон)
• Enable ExpressCard (Включить
ExpressCard)
• Enable eSATA Ports (Включить
порты eSATA)
• Enable Camera (Включить камеру)
• Hard Drive Free Fall Protection
(Защита жесткого диска от
падения)
• Enable Media Card (Включить
устройство чтения карт памяти)
• Disable Media Card (Отключить
устройство чтения карт памяти)
59
Page 60

Пункт меню Описание
Значение по умолчанию: подсвеченные
устройства включены.
Таблица 4. Video (Видео)
Пункт меню Описание
LCD Brightness Позволяет задавать яркость дисплея, когда датчик окружающего света
выключен.
Переключаемый
графический режим
Этим параметром включаются или отключаются режимы переключаемой
графики, такие как NVIDIA Optimus и AMD Power Express.
ПРИМЕЧАНИЕ: Такой режим доступен только для операционных
систем Windows 7/8 32/64-bit или Ubuntu. Для других операционных
систем этот режим недоступен.
• Включение переключаемого графического режима
• Включить порт-крепление дисплея через встроенное графическое
устройство (значение по умолчанию)
Таблица 5. Security (Безопасность)
Пункт меню Описание
Admin Password Позволяет устанавливать, изменять или удалять пароль администратора.
ПРИМЕЧАНИЕ: Необходимо установить пароль администратора,
прежде чем устанавливать системный пароль или пароль жесткого
диска.
ПРИМЕЧАНИЕ: В случае успешной смены новый пароль вступает в
силу немедленно.
ПРИМЕЧАНИЕ: При удалении пароля администратора автоматически
удаляются системный пароль и пароль жесткого диска.
ПРИМЕЧАНИЕ: В случае успешной смены новый пароль вступает в
силу немедленно.
Значение по умолчанию: Not set (Не установлен)
System Password
Позволяет устанавливать, изменять или удалять системный пароль.
ПРИМЕЧАНИЕ: В случае успешной смены новый пароль вступает в
силу немедленно.
Значение по умолчанию: Not set (Не установлен)
Internal HDD-0 Password Позволяет устанавливать, изменять или удалять пароль администратора.
Значение по умолчанию: Not set (Не установлен)
Strong Password Обеспечивает возможность принудительного использования надежных
паролей.
Значение по умолчанию: флажок Enable Strong Password (Включить
надежный пароль) не установлен.
Password Configuration Позволяет задать длину пароля. Мин. = 4, макс. = 32
Password Bypass Позволяет разрешать или запрещать обход системного пароля и пароля
встроенного жесткого диска, если они установлены. Доступные параметры:
60
Page 61

Пункт меню Описание
• Disabled (Выключено) (настройка по умолчанию)
• Reboot bypass (Обход при перезагрузке)
Password Change Позволяет разрешать или запрещать изменение системного пароля и пароля
жесткого диска, если установлен пароль администратора.
Значение по умолчанию: флажок Allow Non-Admin Password Changes
(Разрешить изменение паролей лицом, не являющимся
администратором) не установлен.
Non-Admin Setup Changes Позволяет определять, разрешены ли изменения параметров настройки
системы, если задан пароль администратора. Данный параметр по
умолчанию отключен.
• Allows Wireless Switch Changes (Разрешить изменение положения
переключателя беспроводной связи)
TPM Security Данный параметр позволяет контролировать включение доверенного
платформенного модуля (TPM) в компьютере и возможность его
распознавания операционной системой. Если модуль отключен, включение
модуля TPM с помощью BIOS во время самотестирования при включении
питания не происходит. В этом случае модуль TPM не работает и не
распознается операционной системой. Если модуль включен, происходит
включение модуля TPM через BIOS во время самотестирования при
включении питания, и в дальнейшем он используется операционной
системой.
ПРИМЕЧАНИЕ: Отключение этого параметра не ведет к изменению
каких-либо настроек, сделанных в модуле TPM или удалению либо
изменению сохраненной в нем информации или ключей. Модуль TPM
просто отключается и становится недоступным для использования. При
повторном включении модуля TPM он будет работать точно так же, как
он работал до отключения.
ПРИМЕЧАНИЕ: Значение параметра вступает в силу сразу после
изменения.
• TPM Security
Computrace
CPU XD Support Позволяет включать режим Execute Disable (Отключение выполнения
Позволяет активировать или отключать дополнительное программное
обеспечение Computrace. Доступные параметры:
• Deactivate (Деактивировать) (настройка по умолчанию)
• Disable (Отключить)
• Activate (Активировать)
ПРИМЕЧАНИЕ: Команды Activate (Активировать) и Disable
(Отключить) обеспечивают необратимую активацию или необратимое
отключение этой функции, то есть любые дальнейшие изменения будут
невозможны.
команд) процессора.
Значение по умолчанию: Enable CPU XD Support (Включить поддержку
функции отключения выполнения команд процессором)
61
Page 62

Пункт меню Описание
OROM Keyboard Access Позволяет задать возможность входа в экраны Option ROM Configuration
(Конфигурация дополнительного ПЗУ) с помощью горячих клавиш во время
загрузки. Доступные варианты:
• Enable (Включено, настройка по умолчанию)
• One Time Enable (Включить на один раз)
• Disable (Отключить)
Admin Setup Lockout Позволяет предотвратить возможность входа пользователей в программу
настройки системы, если установлен пароль администратора.
Значение по умолчанию: Disabled (Отключено).
Таблица 6. Secure Boot
Пункт меню Описание
Secure Boot Enable Этот параметр позволяет включать или
отключать управление безопасной
загрузкой.
• Disabled (Default Setting)
(Выключено, настройка по
умолчанию)
• Enabled (Включено)
Expert Key Management Функция управления экспертными
ключами позволяет управлять ключами
безопасности PK, KEK, db, и dbx баз данных.
• Expert Key Management
– Включить режим настройки
– по умолчанию отключен
• Custom Mode Key Management
(Пользовательский режим
управления ключами)
– PK (значение по умолчанию)
– KEK
– Db
– Dbx
Таблица 7. Performance (Производительность)
Пункт меню Описание
Multi Core Support Данное поле определяет, сколько ядер
процессора будет включено (одно ядро или
все ядра). Работа некоторых приложений
улучшается при использовании
дополнительных ядер. Эта функция
включена по умолчанию. Позволяет
включать или отключать поддержку
многоядерных процессоров. Доступные
параметры:
62
Page 63

Пункт меню Описание
• All (Все ядра) (Настройка по
умолчанию)
• 1
• 2
Intel SpeedStep Позволяет включать или отключать
функцию Intel SpeedStep.
Значение по умолчанию: Enable Intel
SpeedStep (Включить функцию Intel
SpeedStep).
C States Control Позволяет включать или отключать
состояние сна дополнительного
процессора. Позволяет включать или
отключать состояние сна дополнительного
процессора.
Значение по умолчанию: C States
(дополнительные состояния сна).
Limit CPUID Это поле ограничивает максимальное
значение, поддерживаемое стандартной
функцией CPUID процессора. Некоторые
операционные системы не завершат
установку, если поддерживаемое
максимальное значение функции CPUID
превышает 3. Эта функция отключена по
умолчанию.
Enable CPUID Limit (Задать предельное
значение CPUID)
Intel TurboBoost Позволяет включать или отключать режим
Intel TurboBoost процессора.
Значение по умолчанию: Enable Intel
TurboBoost (Включить функцию Intel
TurboBoost).
Hyper-Thread Control Позволяет включать или отключать режим
гиперпоточности в процессоре.
Значение по умолчанию: Enabled
(Включено)
Rapid Start Technology Позволяет использовать технологию Rapid
Start (по умолчанию включено). Можно
задать значение таймера Rapid Start.
Таблица 8. Power Management (Управление потреблением энергии)
Пункт меню Описание
AC Behavior Позволяет включать или отключать возможность автоматического
включения компьютера при подсоединении адаптера переменного тока.
Данный параметр выключен.
63
Page 64

Пункт меню Описание
• Wake on AC (выход из ждущего режима при подключении к источнику
питания переменного тока)
Auto On Time Позволяет устанавливать время автоматического включения компьютера.
Доступные параметры:
• Disabled (Выключено) (настройка по умолчанию)
• Every Day (Каждый день)
• Weekdays (В рабочие дни)
• Select Days (Выбрать дни)
Deep Sleep Control Органы управления при включенном режиме Deep Sleep (режим глубокого
сна). Изменяемые параметры:
• Disabled (Выключено) (настройка по умолчанию)
• Enabled in S5 only (Включено только в состоянии S5)
• Enabled in S4 and S5 (Включено в состояниях S4 и S5)
USB Wake Support Позволяет использовать устройства USB для вывода компьютера из ждущего
режима. Данный параметр выключен.
• Enable USB Wake Support (Включить поддержку вывода компьютера
из ждущего режима с помощью устройств USB)
Wireless Radio Control Позволяет управлять радиоустройствами беспроводной локальной сети
(WLAN) и беспроводной глобальной сети (WWAN). Доступные параметры:
• Control WLAN radio (Управление радиоустройствами WLAN)
• Control WWAN radio (Управление радиоустройствами WWAN)
Настройка по умолчанию: оба параметра выключены.
Wake on LAN/WLAN Данный параметр позволяет включать выключенный компьютер по
специальному сигналу, передаваемому по локальной сети. Эта настройка не
влияет на запуск из ждущего режима и функция запуска должна быть
включена в операционной системе. Данная функция работает только в случае,
если компьютер подключен к источнику переменного тока.
• Disabled (Отключено): не разрешается включение питания
компьютера по получении специального сигнала запуска,
передаваемого по локальной сети или беспроводной локальной сети.
(Настройка по умолчанию)
• LAN или WLAN – разрешается включение питания системы с помощью
специальных сигналов, передаваемых по проводной или
беспроводной локальной сети.
• LAN Only (Только по локальной сети): допускается включение питания
компьютера по получении специальных сигналов, передаваемых по
локальной сети.
• Локальная сеть с загрузкой PXE – пакет активизации, посылаемый в
систему в состоянии S4 или S5, производит активизацию системы и
моментальную загрузку в PXE.
• Только WLAN – разрешается включение питания компьютера при
получении специальных сигналов, передаваемых по беспроводной
локальной сети.
64
Page 65

Пункт меню Описание
Block Sleep Позволяет блокировать режим сна на данном компьютере. По умолчанию
данный параметр выключен.
• Block Sleep (Блокировать режим сна, S3)
Peak Shift Смещение пиковой нагрузки может использоваться для минимизации
потребления переменного тока в часы пикового потребления электроэнергии.
Для выбираемых из списка будних дней недели устанавливается время
начала и окончания работы в режиме смещения пиковой нагрузки. В
указанное время питание компьютера осуществляется от аккумуляторной
батареи, даже при подключенном кабеле питания, до достижения
минимального порогового значения заряда батареи, указанного в поле
«Пороговое значение заряда батареи» (Battery Threshold). После указанного
времени окончания работы в режиме смещения пиковой нагрузки питание
компьютера осуществляется переменным током от сети, но зарядки батареи
не происходит. Нормальная работа компьютера – от сети и с зарядкой батареи
– начинается по достижении времени, указанного в поле «Начать зарядку
батареи» (Charge Start). По умолчанию данный параметр отключен.
• Включить режим смещения пиковой нагрузки
Advanced Battery Charge
Configuration
Primary Battery Configuration
Battery Slice Configuration
(Конфигурация плоского
аккумулятора)
При включении этого режима для всех батарей, установленных на
компьютере, включается улучшенный режим зарядки батареи (Advanced
Battery Charging Mode), что позволяет продлить срок службы батареи. В этом
режиме системой используется стандартный алгоритм зарядки батареи и
другие способы зарядки в нерабочие часы, которые позволяют продлить срок
службы батареи. В рабочие часы используется режим ускоренной зарядки,
при котором батарея заряжается быстрее и приводится в готовое для работы
состояние за меньшее время. Для каждого рабочего дня необходимо задать
время наиболее интенсивной работы компьютера. Если в поле «Период
работы» (Work Period) установлено значение 0, значит в данный день не
планируется интенсивное использование компьютера. По умолчанию данная
функция выключена.
• Включить улучшенный режим зарядки батареи
Позволяет выбирать вариант зарядки аккумулятора при подключенном
электропитании переменного тока. Доступные варианты:
• Adaptive (Адаптированный)
• Standard Charge (Стандартная зарядка)
• Express Charge (Экспресс-зарядка)
• Primarily AC use (Работа преимущественно от сети переменного тока)
• «Задать уровень заряда» (Custom Charge) — позволяет задать
необходимый уровень зарядки аккумулятора в процентах.
Позволяет определить порядок зарядки аккумулятора. Доступные варианты:
• Standard Charge (Стандартная зарядка)
• Express Charge (Экспресс-зарядка, настройка по умолчанию)
Module Bay Battery Charge
Configuration
• Стандартный – полная зарядка батареи в стандартном режиме
65
Page 66

Пункт меню Описание
• «Режим ускоренной зарядки» (Express Charge) – зарядка батареи
происходит за меньшее время благодаря технологии быстрой зарядки
Dell.
ПРИМЕЧАНИЕ: Параметры зарядки батареи доступны не для всех
типов батарей. Для включения данной функции необходимо выключить
режим Advanced Battery Charge Mode.
Таблица 9. POST Behavior
Пункт меню Описание
Adapter Warnings Позволяет активировать выдачу предупреждающих сообщений адаптеров
при использовании определенных адаптеров питания.
• Включить выдачу предупреждающих сообщений адаптера (Enable
Adapter Warnings) (значение по умолчанию)
Mouse/Touchpad Позволяет определить способ реагирования системы на команды мыши и
сенсорной панели. Доступные варианты:
• Serial Mouse (Последовательная мышь)
• PS2 Mouse (Мышь PS2)
• Touchpad/PS-2 Mouse (Сенсорная панель/мышь PS-2, по умолчанию)
Numlock Enable Указывает, может ли быть включена функция NumLock при загрузке системы.
Эта функция по умолчанию включена.
• Enable Numlock (Включить Numlock)
Fn Key Emulation Позволяет сопоставить функцию клавиши <Scroll Lock> клавиатуры PS-2 с
функцией клавиши <Fn> встроенной клавиатуры. Эта функция по умолчанию
включена.
• Enable Fn Key Emulation (Включить эмуляцию клавиши Fn)
MEBx Hotkey В данном параметре указывается, должна ли включаться функция горячих
клавиш MEBx при загрузке системы.
• Включить горячие клавиши MEBx (Enable MEBx Hotkey) (значение
по умолчанию)
Fastboot Данный параметр позволяет ускорить процесс загрузки за счет пропуска
некоторых шагов по обеспечению совместимости.
• Минимальный (Minimal) – время загрузки уменьшается за счет
пропуска некоторых шагов инициализации устройств и конфигурации
при загрузке системы.
• Тщательный (Thorough) – производится полная инициализация
устройств и конфигурации при загрузке (значение по умолчанию).
• Автоматически (Auto) – параметры инициализации конфигурации при
загрузке определяются BIOS.
Extend BIOS POST Time При включении данного параметра создается дополнительная задержка перед
загрузкой, во время которой на экран выводятся сообщения о процессе
самотестирования.
66
Page 67

Пункт меню Описание
• 0 секунд (настройка по умолчанию)
• 5 секунд
• 10 секунд
Таблица 10. Virtualization Support (Поддержка виртуализации)
Пункт меню Описание
Virtualization Определяет, может ли монитор виртуальных машин (VMM) использовать
дополнительные аппаратные возможности, обеспечиваемые технологией
виртуализации Intel.
• Включить технологию виртуализации Intel (Enable Intel
Virtualization Technology) (значение по умолчанию)
VT for Direct I/O Включение или отключение использования монитором виртуальных машин
VMM (Virtual Machine Monitor) дополнительных аппаратных функций,
предоставляемых технологией виртуализации Intel для прямого вводавывода.
• Включить технологию виртуализации Intel для прямого вводавывода (Enable Intel Virtualization Technology for Direct I/O) (значение
по умолчанию)
Trusted Execution Этот параметр определяет, может ли контролируемый монитор виртуальных
машин (MVMM) использовать дополнительные аппаратные возможности,
обеспечиваемые технологией доверенного выполнения Intel ® Trusted
Execution Technology. Для использования этой функции должны быть
включены технология виртуализации TPM и технология виртуализации для
прямого ввода-вывода. По умолчанию эта функция выключена.
• Доверенное выполнение
Таблица 11. Беспроводная связь
Пункт меню Описание
Wireless Switch Позволяет определить беспроводные устройства, которые могут
контролироваться переключателем беспроводного режима. Доступные
параметры:
• WWAN
• WLAN
• WiGig
• Bluetooth
По умолчанию включены все параметры.
Wireless Device Enable Позволяет включать или выключать беспроводные устройства. Доступные
варианты:
• WWAN
• WLAN/WiGig
• Bluetooth
67
Page 68

Пункт меню Описание
По умолчанию включены все параметры.
Таблица 12. Maintenance (Техническое обслуживание)
Пункт меню Описание
Service Tag Отображается метка обслуживания данного компьютера.
Asset Tag Позволяет создать дескриптор системного ресурса, если дескриптор ресурса
еще не установлен. Этот параметр по умолчанию не установлен.
Таблица 13. System Logs (Системные журналы)
Пункт меню Описание
BIOS events Отображает журнал системных событий и позволяет очистить журнал.
Thermal Events Отображает журнал событий датчиков температуры и позволяет очистить
этот журнал.
Power Events Отображает журналы событий питания и позволяет очистить этот журнал.
Обновление BIOS
Рекомендуется обновлять BIOS (программу настройки системы) после замены системной платы или в случае
выхода обновления. Если используется ноутбук, необходимо убедиться, что батарея полностью заряжена и
подключена к электросети.
1. Перезагрузите компьютер.
2. Перейдите на веб-узел dell.com/support.
3. Если вы уже обнаружили метку обслуживания или код экспресс-обслуживания.
ПРИМЕЧАНИЕ: Чтобы найти метку обслуживания, щелкните по ссылке Where is my Service Tag?
(Где находится метка обслуживания?)
ПРИМЕЧАНИЕ: Если вы не можете найти метку обслуживания, щелкните по ссылке Detect Service
Tag (Найти метку обслуживания) и следуйте инструкциям на экране.
4. Введите Метку обслуживания или Код экспресс-обслуживания и нажмите Submit (Отправить).
5. Если вы не можете найти метку обслуживания, выберите подходящую категорию продуктов, к которой
относится ваш компьютер.
6. Выберите Тип продукта из списка.
7. Выберите модель вашего компьютера, после чего отобразится соответствующая ему страница Product
Support (Поддержка продукта).
8. Щелкните по ссылке Drivers & Downloads (Драйверы и приложения для загрузки).
9. На экране приложений и драйверов, в раскрывающемся списке Operating System (Операционная система)
выберите BIOS.
10. Найдите наиболее свежий файл BIOS и нажмите Download File (Загрузить файл).
11. Выберите подходящий способ загрузки в окне Please select your download method below (Выберите способ
загрузки из представленных ниже)
Откроется окно File Download (Загрузка файла).
12. Нажмите кнопку Save (Сохранить), чтобы сохранить файл на рабочий стол.
13. Нажмите Run (Запустить), чтобы установить обновленные настройки BIOS на компьютер.
; нажмите Download File (Загрузить файл).
68
Page 69

Следуйте инструкциям на экране.
Системный пароль и пароль программы настройки
Для защиты компьютера можно создать системный пароль и пароль настройки системы.
Тип пароля Описание
System Password
(Системный
пароль)
Setup password
(Пароль настройки
системы)
ОСТОРОЖНО: Функция установки паролей обеспечивает базовый уровень безопасности данных
компьютера.
ОСТОРОЖНО: Если данные, хранящиеся на компьютере не заблокированы, а сам компьютер
находится без присмотра, доступ к данным может получить кто угодно.
ПРИМЕЧАНИЕ: В поставляемом компьютере функции системного пароля и пароля настройки системы
отключены.
Пароль, который необходимо вводить при входе в систему.
Пароль, который необходимо вводить для получения доступа к настройкам BIOS и
внесения изменений в них.
Назначение системного пароля и пароля настройки системы
Можно назначиьт новый Системный пароль и (или) Пароль программы настройки системы или сменить
существующий Системный пароль и (или) Пароль программы настройки только в случае, если Состояние
пароля — Unlocked (Разблокировано). Если состояние пароля — Locked (Заблокировано), системный пароль
сменить нельзя.
ПРИМЕЧАНИЕ: Если перемычка сбороса пароля отключена, определяются существующие системный
пароль и пароль программы настройки, и вводить системный пароль для входа в систему не требуется.
Чтобы войти в программу настройки системы, нажмите <F2> сразу при включении питания после перезапуска.
1. На экране BIOS системы или Программы настройки системы выберите пункт System Security
(Безопасность системы)
Появится окно System Security (Безопасность системы).
2. На экране System Security (Безопасность системы) что Password Status (Состяние пароля) — Unlocked
(Разблокировано).
3. Выберите System Password (Системный пароль), введите системный пароль и нажмите <Enter> или <Tab>.
Воспользуйтесь приведенными ниже указаниями, чтобы назначить системный пароль.
– Пароль может содержать до 32 знаков.
– Пароль может содержать числа от 0 до 9.
– Пароль должен состоять только из знаков нижнего регистра.
– Допускается использование только следующих специальных знаков: пробел, (”), (+), (,), (-), (.), (/), (;),
([), (\), (]), (`).
При появлении соответствующего запроса введите системный пароль повтороно.
4. Введите системный пароль, который вы вводили ранее, и нажмите OK.
5. Select Setup Password (Пароль программы настройки), введите системный пароль и нажмите <Enter> или
<Tab>.
и нажмите <Enter>.
69
Page 70

Появится запрос на повторный ввод пароля программы настройки.
6. Введите пароль программы настройки, который вы вводили ранее, и нажмите OK.
7. Нажмите <Esc> ; появится сообщение с запросом сохранить изменения.
8. Нажмите <Y>, чтобы сохранить изменения.
Компьтер перезагрузится.
Удаление и изменение существующего системного пароля или пароля настройки системы
Убедитесь, что Password Status (Состояние пароля) — Unlocked (Разблокировано) (в программе настройки
системы) перед попыткой удаления или изменения существующего системного пароля и (или) пароля настройки
системы. Если Password Status (Состояние пароля) — Locked (Заблокировано), то существующий системный
пароль или пароль настройки системы изменить или удалить нельзя.
Чтобы войти в программу настройки системы, нажмите <F2> сразу при включении питания после перезапуска.
1. На экране BIOS системы или Программы настройки системы выберите пункт System Security
(Безопасность системы) и нажмите <Enter>.
Отобразится окно System Security (Безопасность системы).
2. На экране System Security (Безопасность системы) что Password Status (Состяние пароля) — Unlocked
(Разблокировано).
3. Выберите System Password (Системный пароль), измените или удалите его и нажмите <Enter> или <Tab>.
4. Выберите Setup Password (Пароль настройки системы), измените или удалите его и нажмите <Enter> или
<Tab>.
ПРИМЕЧАНИЕ: Если вы изменили системный пароль и (или) пароль настройки системы, введите их
повторно при появлении соответствующего запроса. Если вы изменили системный пароль и (или)
пароль настройки системы, подтвердите удаление при появлении соответствующего запроса.
5. Нажмите <Esc> ; появится сообщение с запросом сохранить изменения.
6. Нажмите <Y>, чтобы сохранить изменения и выйти из программы настройки системы.
Компьтер перезагрузится.
70
Page 71

4
Диагностика
Если в работе компьютера обнаруживаются проблемы, запустите программу диагностики ePSA прежде, чем
обращаться в Dell за технической поддержкой. Целью запуска диагностики является тестирование оборудования
компьютера, не прибегая к помощи дополнительного оборудования и избегая потери данных. Если
самостоятельно решить проблему не удается, персонал службы поддержки и обслуживания может использовать
результаты диагностики и помочь вам в решении проблемы.
Диагностика расширенной предзагрузочной оценки системы (ePSA)
Диагностика ePSA (также называемая системной диагностикой) выполняет полную проверку оборудования.
ePSA втсроена в BIOS и запускается из него самостоятельно. Встроенная диагностика системы предоставляет
набор параметров для отдельных устройств или групп устройств, которые позволяют:
• запускать проверки в автоматическом или оперативном режиме;
• производить повторные проверки;
• отображать и сохранять результаты проверок;
• запускать тщательные проверки с расширенными параметрами для сбора дополнительных сведений об
отказавших устройствах;
• отображать сообщения о состоянии, информирующие об успешном завершении проверки;
• отображать сообщения об ошибках, информирующие о неполадках, обнаруженных в процессе проверки.
ОСТОРОЖНО: Используйте системную диагностику для проверки только данного компьютера.
Использование программы на других компьютерах может привести к неверным результатам или
сообщениям об ошибках..
ПРИМЕЧАНИЕ: Для некоторых проверок определенных устройств требуется выполнение пользователем
действий по ходу процесса. Всегда оставайтесь у терминала компьютера во время выполнения
диагностических проверок.
1. Включите питание компьютера.
2. Во время загрузки нажмите клавишу <F12> при появленрии логотипа Dell.
3. На экране меню загрузки, выберите функцию Diagnostics (Диагностика).
Отобразится окно Enhanced Pre-boot System Assessment (Расширенная предзагрузочная оценка системы)
со списком всех устройтсв, обнаруженных на компьютере. Диагностика начнет выполнение проверок для
всех обнаруженных устройств.
4. Если проверку необходимо запустить для отдельного устройства, нажмите <Esc> и нажмите Yes, чтобы
остановить диагностическую проверку.
5. Выберите устройство на левой панели и нажмите Run Tests (Выполнить проверки).
6. При обнаружении неполадок отображаются коды ошибок.
Запишите эти коды и обратитесь в Dell.
71
Page 72

72
Page 73

5
Поиск и устранение неполадок
Поиск неполадок можно произвести с помощью индикаторов, таких как диагностические световые сигналы,
звуковые сигналы и сообщения об ошибках, появляющиеся в процессе работы компьютера.
Индикаторы состояния устройств
Таблица 14. Индикаторы состояния устройств
Загорается при включении питания компьютера и мигает, когда компьютер находится в одном из
режимов управления потреблением энергии.
Светится во время чтения или записи данных компьютером.
Светится постоянно или мигает в зависимости от состояния заряда батареи.
Светится, если включена функция беспроводной сети.
Светодиодные индикаторы состояния устройств обычно располагаются в верхней или левой части клавиатуры и
используются для отображения подключения и использования накопителей, аккумуляторов и устройств
беспроводной связи. Помимо этого, такие индикаторы являются удобным инструментом для диагностики в
случае возникновения неполадок в работе системы.
В следующей таблице приводятся объяснения различных кодов ошибок, которые отображаются с помощью
светодиодных индикаторов.
Таблица 15. Свечение светодиодных индикаторов
Светодиодный
индикатор
накопителя
Мигает Светится
Светится
постоянно
Мигает Мигает Мигает Обнаружена неисправность системной платы.
Мигает Мигает Светится
Мигает Мигает Не светится Системная ошибка при инициализации жесткого диска
Мигает Не светится Мигает Возникла неполадка во время инициализации контроллера
Индикатор
питания
постоянно
Мигает Светится
Светодиод
беспроводной
связи
Светится
постоянно
постоянно
постоянно
Описание неполадки
Возможно, произошел сбой процессора.
Модули памяти обнаружены, однако произошла ошибка.
Возможно, произошел сбой графического адаптера или
видео.
ИЛИ системная ошибка при инициализации
дополнительного ПЗУ.
USB.
73
Page 74

Светодиодный
индикатор
накопителя
Индикатор
питания
Светодиод
беспроводной
связи
Описание неполадки
Светится
постоянно
Мигает Светится
Не светится Мигает Мигает Не удается завершить самотестирование при включении
Не светится Мигает Не светится Не удалось инициализировать память или память не
Мигает Мигает Не установлены / не обнаружены модули памяти.
Мигает Возникла неполадка во время инициализации дисплея.
постоянно
питания компьютера из-за модема.
поддерживается.
Индикаторы состояния аккумулятора
Если компьютер подключен к электрической розетке, индикатор аккумулятора работает по следующему
принципу.
Поочередно
мигают
желтый
индикатор и
белый
индикатор
Поочередно
мигает желтый
индикатор и
светится белый
индикатор
К переносному компьютеру подсоединен неопознанный или неподдерживаемый адаптер
переменного тока (не марки Dell).
Временный сбой в работе аккумулятора при наличии адаптера переменного тока.
Постоянно
мигает желтый
индикатор
Индикатор не
светится
Светится
белый
индикатор
Критический сбой в работе аккумулятора при наличии адаптера переменного тока.
Аккумулятор полностью заряжен при наличии адаптера переменного тока.
Аккумулятор в процессе зарядки при наличии адаптера переменного тока.
Технические характеристики
ПРИМЕЧАНИЕ: Предложения в разных регионах могут отличаться друг от друга. Для просмотра
дополнительной информации о конфигурации компьютера нажмите «Пуск» (значок «Пуск») →
«Справка и поддержка», а затем выберите нужный пункт для просмотра информации о компьютере.
74
Page 75

Таблица 16. System Information
Элемент Технические характеристики
Набор микросхем системы Комплект микросхем Mobile Intel 8 Series
Каналы DMA Улучшенный контроллер DMA
• Два последовательных контроллера DMA 8237
• Поддерживает LPC DMA
Уровни прерывания Контроллер прерывания
• Поддерживает до восьми наследованных выводов
прерывания
• Поддерживает PCI 2.3 инициируемые сообщениями
прерывания
• Два последовательных контроллера 8259 с 15
прерываниями
• Интегрированный усовершенствованный
программируемый контроллер прерывания ввода-вывода
(IO APIC) c 24 прерываниями
• Поддерживает выдачу сигнала на прерывание для
системной шины процессора (Processor System Bus)
Микросхема BIOS (NVRAM) 96 Мбит (12 МБ)
Таблица 17. Процессор
Элемент Технические характеристики
Тип процессора
• Двухъядерные процессоры Intel Core i5 и i7 Dual Core
• Четырехъядерный процессор Intel Core i7 Quad Extreme
• Четырехъядерный процессор Intel Core i7 Quad Core
Кэш первого уровня (L1) Кэш до 32 КБ, в зависимости от типа процессора
Кэш второго уровня (L2) Кэш до 256 КБ, в зависимости от типа процессора
Кэш третьего уровня (L3) До 8 МБ, в зависимости от типа процессора
Таблица 18. Оперативная память
Элемент Технические характеристики
Тип DDR3L
Быстродействие 1600 МГц и 1866 МГц
Разъемы Сокеты 4 SoDIMM
• Процессоры Intel Core i5 Dual Core и Intel i7 Dual Core — два
слота DIMM
• Процессоры Intel Core i7 Quad Core и Intel i7 Quad
Extreme — четыре слота DIMM
Емкость 1 ГБ, 2 ГБ, 4 ГБ и 8 ГБ
75
Page 76

Элемент Технические характеристики
Минимальный объем памяти 2 ГБ
Максимальный объем памяти
• Процессоры Intel Core i5 и Intel i7 Dual Core — 16 ГБ
• Процессоры Intel Core i7 Quad Core и Intel i7 Quad
Extreme — 32 ГБ
Таблица 19. Video (Видео)
Элемент Технические характеристики
Тип
M4800 Плата расширения MXM типа A
M6800 Плата расширения MXM типа B
Шина данных PCIE x16, Gen3
Видеоконтроллер и память:
M4800
• AMD FirePro M5100, видеопамять 2 ГБ GDDR5 VRAM
• NVIDIA Quadro K1100M, видеопамять 2 ГБ GDDR5 VRAM
• NVIDIA Quadro K2100M, видеопамять 2 ГБ GDDR5 VRAM
M6800
• AMD FirePro M6100, видеопамять 2 ГБ GDDR5 VRAM
• NVIDIA Quadro K3100M, видеопамять 4 ГБ GDDR5 VRAM
• NVIDIA Quadro K4100M, видеопамять 4 ГБ GDDR5 VRAM
• NVIDIA Quadro K5100M, видеопамять 8 ГБ GDDR5 VRAM
Таблица 20. Audio
Элемент Технические характеристики
Встроенный контроллер Двухканальный аудиокодек высокого разрешения
Таблица 21. Средства связи
Элемент Технические характеристики
Сетевой адаптер Сетевая интерфейсная плата, позволяющая обмениваться данными
со скоростью 10/100/1000 Мбит/с
Беспроводная связь
• Встроенная поддержка беспроводной локальной сети
(WLAN)
• Встроенная поддержка беспроводной глобальной сети
(WWAN)
• Поддержка беспроводной технологии Bluetooth
• Поддержка WiGig
76
Page 77

Таблица 22. Шина расширения
Элемент Технические характеристики
Тип шины PCI 2.3, PCI Express 1.0 и 2.0, SATA 1.0A ,2.0 и 3.0, USB 2.0 и 3.0
Ширина шины PCIe X16
Микросхема BIOS (NVRAM) 96 Мбит (12 МБ)
Таблица 23. Порты и разъемы
Элемент Технические характеристики
Audio два разъема для линейного выхода и линейного входа/микрофона
Сетевой адаптер один разъем RJ45
USB 2.0 четыре
USB 3.0 четыре
eSATA\USB 2.0 один
Video (Видео) 15-контактный разъем VGA, 19-контактный разъем HDMI, 20-
контактный разъем DisplayPort
Устройство чтения карт памяти SD 4.0
Разъем для стыковки один
Порт микромодуля идентификатора
один
абонента (Micro SIM)
Плата ExpressCard один
Смарт-карта (дополнительно) один
Таблица 24. Дисплей
Элемент M4800 M6800
Тип
• HD (1366 X 768)
• FHD (1920 x 1080)
• HD+ (1600 x 900)
• FHD (1920 x 1080)
• QHD+ (3200 x 1800)
Размер 15,6 дюйма 17,3 дюйма
Размеры:
Высота 210 мм (8,26 дюйма) 270,60 мм (10,65 дюйма)
Ширина 359,80 мм (14,16 дюйма) 416,70 мм (16,40 дюйма)
Диагональ 396,24 мм (15,60 дюйма) 439,42 мм (17,3 дюйма)
Активная область (X/Y)
• HD (344,23 x 193,54 мм)
• FHD (344,16 x 193,59 мм)
• HD+ (382,08 x 214,92 мм)
• FHD (381,89 мм x 214,81 мм)
• QHD+ (345,6 x 194,4 мм)
Максимальное разрешение 1920 x 1080 пикселей 1920 x 1080 пикселей
77
Page 78

Элемент M4800 M6800
• HD (1366 X 768)
• FHD (1920 x 1080)
• QHD+ (3200 x 1800)
Максимальная яркость
• HD (220 нт)
• FHD (300 нт)
• QHD+ (400 нт)
Угол открытой крышки дисплея От 0° (закрыт) до 135°
Частота обновления 60 Гц
Минимальные углы обзора:
Горизонтальный и (или) вертикальный
• HD (40/40/10/30)
• FHD (60/60/50/50)
• QHD+ (80/80/80/80)
Таблица 25. Клавиатура
Элемент Технические характеристики
Количество клавиш
• США: 86 клавиш
• Великобритания: 87 клавиш
• Бразилия: 87 клавиш
• Япония: 90 клавиш
Раскладка QWERTY/AZERTY/Kanji
• HD+ (220 нт)
• FHD (300 нт)
Таблица 26. Сенсорная панель
Элемент Технические характеристики
Активная область:
По оси X 80,00 мм
По оси Y 40,50 мм
Таблица 27. Камера
Элемент Технические характеристики
Тип Датчик CMOS
Разрешение фотоснимков 1280 x 720 пикселей (максимально)
Видеоразрешение 1280 x 720 пикселей при 30 кадрах в секунду (максимум)
Диагональ 74 градуса
78
Page 79

Таблица 28. При хранении
Элемент Технические характеристики
Система хранения:
Интерфейс системы хранения
• SATA 1 (1,5 Гб/с)
• SATA 2 (3,0 Гб/с)
• SATA 3 (6 Гб/с)
Конфигурации накопителей:
M4800 один внутренний 2,5" SATA HDD/SSD (SATA3) и один mSATA SSD
(SATA2)
M6800 два внутренних 2,5" SATA HDD/SSD (SATA3) и один mSATA SSD (SATA2)
Размер 1 ТБ 5400 об./мин., 320/500/750 ГБ 7200 об./мин., 320 ГБ 7200 об./мин. SED
FIPS; 128/256/512 ГБ SATA 3 SSD, 256 ГБ SATA 3 SSD
ПРИМЕЧАНИЕ: Размер жесткого диска может отличаться.
Дополнительную информацию см. на сайте dell.com.
Оптический дисковод
Интерфейс
• SATA 1 (1,5 Гб/с)
• SATA 2 (3,0 Гб/с)
Конфигурация поддерживаются модули оптического диска (ODD) и Air Bay с опцией
SATA HDD
Таблица 29. Батарея
Элемент Технические характеристики
Тип Литий-ионный
Размеры (6-элементный / 9-элементный / 9-элементный с увеличенным сроком службы (LCL)):
Глубина 82,60 мм (3,25 дюйма)
Высота 190,65 мм (7,50 дюйма)
Ширина 20 мм (0,78 дюйма)
Масса
• 6 батареек – 345 г (0,76 фунта) — (только M4800)
• 9 ячеек/9 ячеек LCL – 535 г (1,18 фунта)
Напряжение 11,10 В
Диапазон температур:
При работе
• Зарядка: от 0 до 50 °C (от 32 до 158 °F)
• Разрядка: от 0 °C до 70 °C (от 32 °F до 122 °F)
Хранение и транспортировка От -20 °C до 65 °C (от 4 °F до 149 °F)
79
Page 80

Элемент Технические характеристики
Батарея типа «таблетка» Литиевая батарейка типа «таблетка» CR2032, 3 В
Таблица 30. Адаптер переменного тока
Элемент M4800 M6800
Входное напряжение 90–264 В переменного тока 90–264 В переменного тока
Входной ток (максимальный) 2,50 А 3,50 А
Входная частота 50–60 Гц 50–60 Гц
Выходная мощность 180 Вт 240 Вт
Выходной ток 9,23 А 12,30 А
Номинальное выходное напряжение 19,50 В постоянного тока 19,50 В постоянного тока
Размеры: 180 Вт 240 Вт
Высота 30 мм (1,18 дюйма) 25,40 мм (1 дюйм)
Ширина 155 мм (6,10 дюйма) 200 мм (7,87 дюйма)
Глубина 76 мм (2,99 дюйма) 100 мм (3,93 дюйма)
Диапазон температур:
При работе От 0 °C до 40 °C (от 32 °F до 104 °F)
Хранение и транспортировка От -40 °C до 65 °C (от -40 °F до 149 °F)
Таблица 31. Бесконтактная смарт-карта
Элемент Технические характеристики
Поддерживаемые смарт-карты и
технологии
• ISO14443A — 160 кбит/с, 212 кбит/с, 424 кбит/с и 848 кбит/с
• ISO14443B — 160 кбит/с, 212 кбит/с, 424 кбит/с и 848 кбит/с
• ISO15693
• HID iClass
• FIPS201
• NXP Desfire
Таблица 32. Габариты
Физические характеристики M4800 M6800
Высота:
с сенсорным экраном
без сенсорного экрана
• Спереди: 32,9 мм (1,29
дюйма)
• Спереди: 36,1 мм (1,42
дюйма)
• Задняя часть: 40,2 мм
(1,58 дюйма)
• Спереди: 33,1 мм (1,30
дюйма)
80
Page 81

Физические характеристики M4800 M6800
• Задняя часть: 36,7 мм
(1,44 дюйма)
• Задняя часть: 37,2 мм
(1,46 дюйма)
Ширина 376 мм (14,80 дюйма) 416,70 мм (16,40 дюйма)
Глубина 256 мм (10,07 дюйма) 270,60 мм (10,65 дюйма)
Вес (минимум) 2,89 кг (6,38 фунта) 3,58 кг (7,89 фунта)
Таблица 33. Требования к окружающей среде
Элемент Технические характеристики
Диапазон температур:
При работе от 0 до 40 °C (от 32 до 104 °F)
При хранении От -40 °C до 65 °C (от -40 °F до 149 °F)
Относительная влажность (макс.):
При работе 10 % - 90 % (без образования конденсата)
При хранении 5 % - 95 % (без образования конденсата)
Максимальная вибрация:
При работе 0,66 g ср.кв. (2–600 Гц)
При хранении 1,3 g ср.кв. (2–600 Гц)
Максимальная ударная нагрузка:
При работе 140 g, 2 мс
Хранение и транспортировка 163 g, 2 мс
Высота над уровнем моря:
При хранении от 0 до 10 668 м (от 0 до 35 000 футов)
Уровень загрязняющих веществ в
G1 или ниже (согласно ANSI/ISA-S71.04-1985)
атмосфере
81
Page 82

82
Page 83

6
Обращение в компанию Dell
Обращение в компанию Dell
ПРИМЕЧАНИЕ: При отсутствии действующего подключения к Интернету можно найти контактные
сведения в счете на приобретенное изделие, упаковочном листе, накладной или каталоге продукции
компании Dell.
Компания Dell предоставляет несколько вариантов поддержки и обслуживания через Интернет и по телефону.
Доступность служб различается по странам и видам продукции, и некоторые службы могут быть недоступны в
вашем регионе. Порядок обращения в компанию Dell по вопросам сбыта, технической поддержки или
обслуживания пользователей описан ниже.
1. Посетите веб-сайт dell.com/support.
2. Выберите категорию поддержки.
3. Укажите свою страну или регион в раскрывающемся меню Choose a Country/Region (Выбор страны/региона)
в верхней части страницы.
4. Выберите соответствующую службу или ссылку на ресурс технической поддержки, в зависимости от ваших
потребностей.
83
 Loading...
Loading...