Page 1
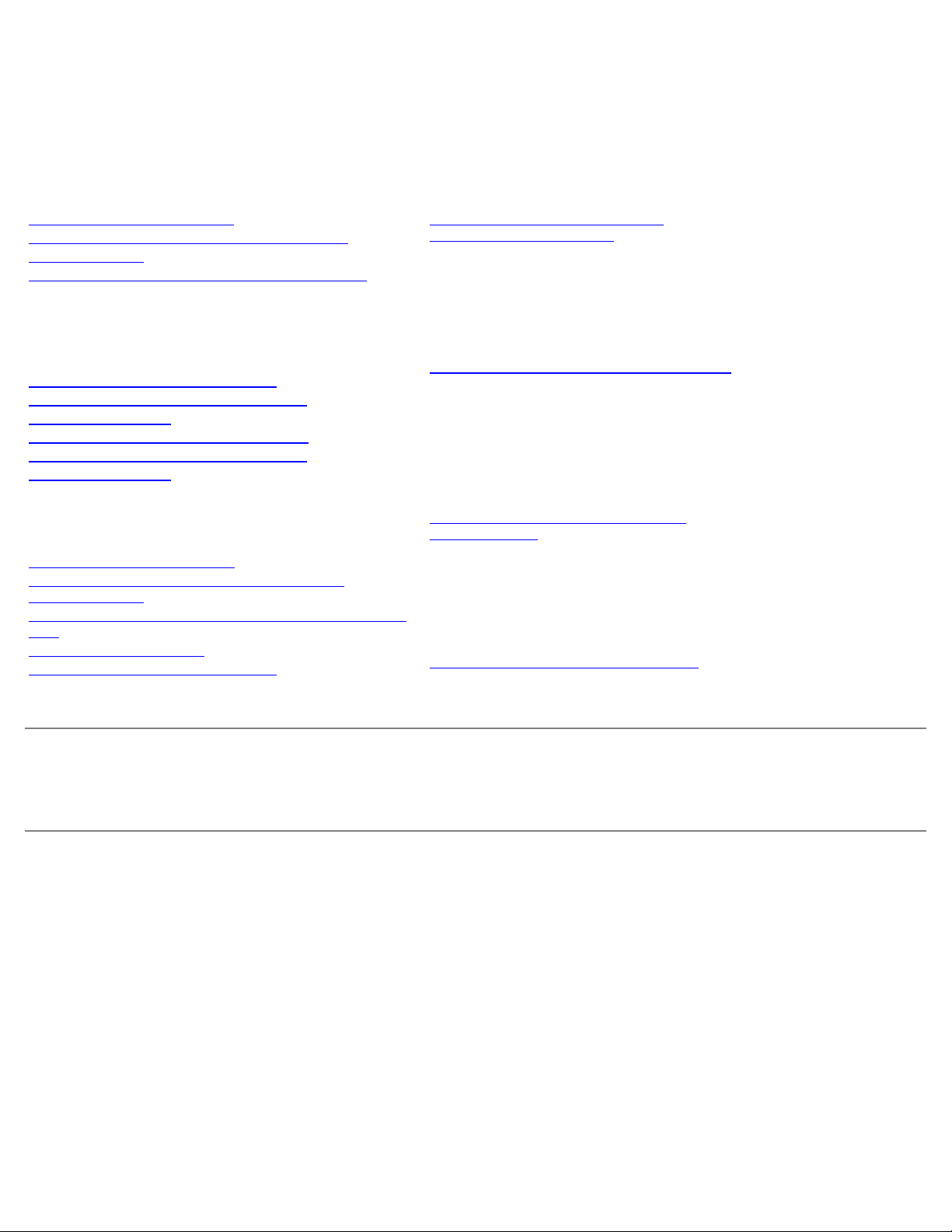
Технология активного управления Intel® AMT v6.0
Руководство администратора
Краткое описание
Краткое описание продукта
Запуск при первом включении компьютера
Режимы работы
Краткое описание настройки и конфигурации
Меню и настройки по умолчанию
Краткое описание настроек MEBx
Общие настройки модуля управления
Конфигурация AMT
Быстрое обращение за помощью Intel
Общие настройки модуля управления
Конфигурация AMT
Настройка и конфигурация
Краткое описание методики
Служба конфигурации - с использованием
устройства USB
Служба конфигурации - процедура для устройства
USB
Развертывание системы
Драйверы операционной системы
Управление
Графический пользовательский
веб-интерфейс Intel AMT
Перенаправление AMT
(SOL/IDE-R)
Краткое описание перенаправления AMT
Приложение Intel
Management and Security
Status
Приложение Intel Management and
Security Status
Поиск и устранение
неисправностей
Поиск и устранение неисправностей
В случае приобретения компьютера DELL™ серии n все ссылки на операционные системы Microsoft
настоящем документе не применимы.
Информация, содержащаяся в данном документе , может быть изменена без уведомления.
© Корпорация Dell Inc., 2010 г. Все права защищены.
Воспроизведение настоящих материалов в любой форме без письменного разрешения корпорации Dell строго запрещено .
Товарные знаки, использованные в этом тексте : Dell, логотип Latitude и DELL Studio являются товарными знаками компании Dell Inc.; Intel
является зарегистрированным товарным знаком компании Intel Corporation в США и других странах; Microsoft и Windows являются товарными
знаками или зарегистрированными товарными знаками корпорации Майкрософт в Соединенных Штатах и/или других странах.
В данном документе могут использоваться другие товарные знаки и торговые марки для указания фирм , заявляющих свои права на такие
товарные знаки и торговые марки, или продуктов этих фирм . Компания Dell не претендует на права собственности в отношении каких -либо
товарных знаков и торговых марок , кроме своих собственных.
Апрель 2010 г. Ред. A00
®
Windows® в
Page 2
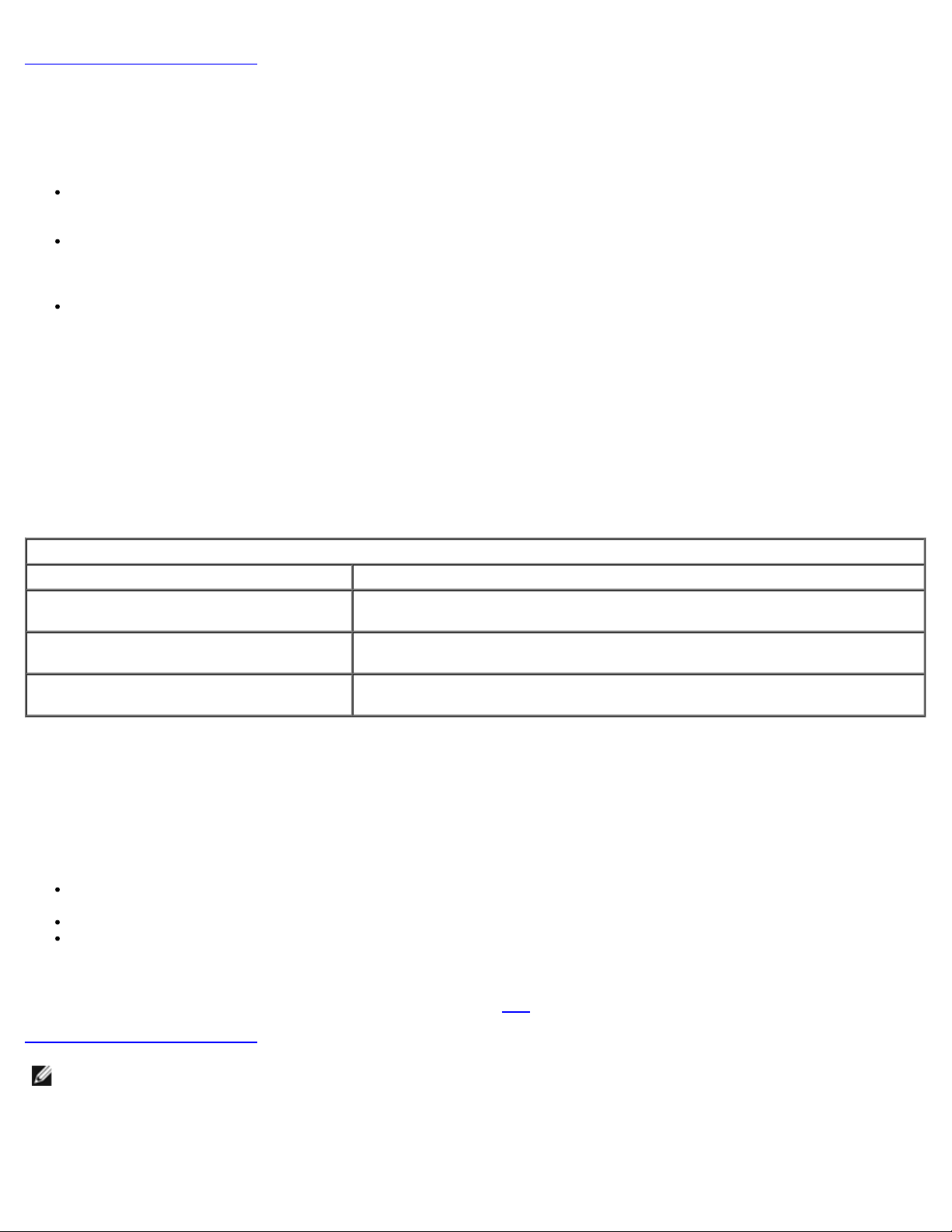
Назад на страницу содержания
Краткое описание
Технология активного управления Intel® (Active Management Technology, Intel AMT) предоставляет компаниям
возможность простого управления компьютерами в сети.
Открывать вычислительные активы в сети независимо от того, включен или выключен компьютер – Intel AMT
использует для доступа к компьютеру информацию, хранимую в энергонезависимой системной памяти. Доступ к
компьютеру возможен даже в случае, если он выключен (также такой доступ называют внеполосным).
Удаленно восстанавливать системы даже после сбоев в операционной системе . В случае сбоя в программном
обеспечении или операционной системе можно использовать Intel AMT для получения удаленного доступа к
компьютеру с целью восстановления. ИТ-администраторы также могут легко выявлять неполадки в системе с
помощью внеполосных функций ведения журналов событий и предупреждения Intel AMT.
Защищать сети от входящих угроз, обновляя программное обеспечение и системы антивирусной защиты по всей
сети
Поддержка ПО
Пакеты программного обеспечения, предназначенные для работы с функциями Intel AMT, разрабатываются рядом
независимых поставщиков ПО. Это предоставляет ИТ-администраторам широкие возможности в сфере удаленного
управления активов на сетевых компьютерах компании.
Функции и преимущества
Intel AMT
Функции Преимущества
Внеполосный доступ
Удаленный поиск и устранение
неисправностей, а также восстановление
Своевременное уведомление
Возможность удаленного управления платформами независимо от
состояния электропитания или операционной системы
Существенное снижение необходимости в присутствии ИТ-специалистов и,
как следствие, повышение эффективности их работы
Уменьшение времени простоя и сведение к минимуму длительность
ремонта
Требования к компьютеру
Описываемый в данной документации компьютер состоит из набора микросхем серии Intel® 5 /платформы Intel® PCH и
управляется модулем управления Intel. Для установки требуется перечисленное ниже микропрограммное и программное
обеспечение, прежде чем модуль управления Intel можно будет сконфигурировать и запустить на клиентском
компьютере.
Флэш-устройство SPI, запрограммированное с помощью флэш-образа Intel AMT 6.0 интегрированной BIOS, модуля
управления Intel и образа компонента GbE.
BIOS с активированной Intel AMT может получить доступ к меню настройки MEBx из меню F12.
Для активации всех функций модуля управления Intel в операционной системе Microsoft, драйверы устройств
(Intel® MEI/SOL/LMS) должны быть установлены и сконфигурированы в клиентской системе для корректной
работы функций в клиентской системе.
*
Информация, содержащаяся на этой странице, предоставлена компанией Intel.
Назад на страницу содержания
ПРИМЕЧАНИЕ. BIOS-расширение модуля управления Intel (MEBx) представляет собой дополнительный модуль
ПЗУ, предоставляемый компании Dell™ компанией Intel и входящий в состав BIOS Dell. Утилита MEBx настроена
под компьютеры Dell.
Page 3
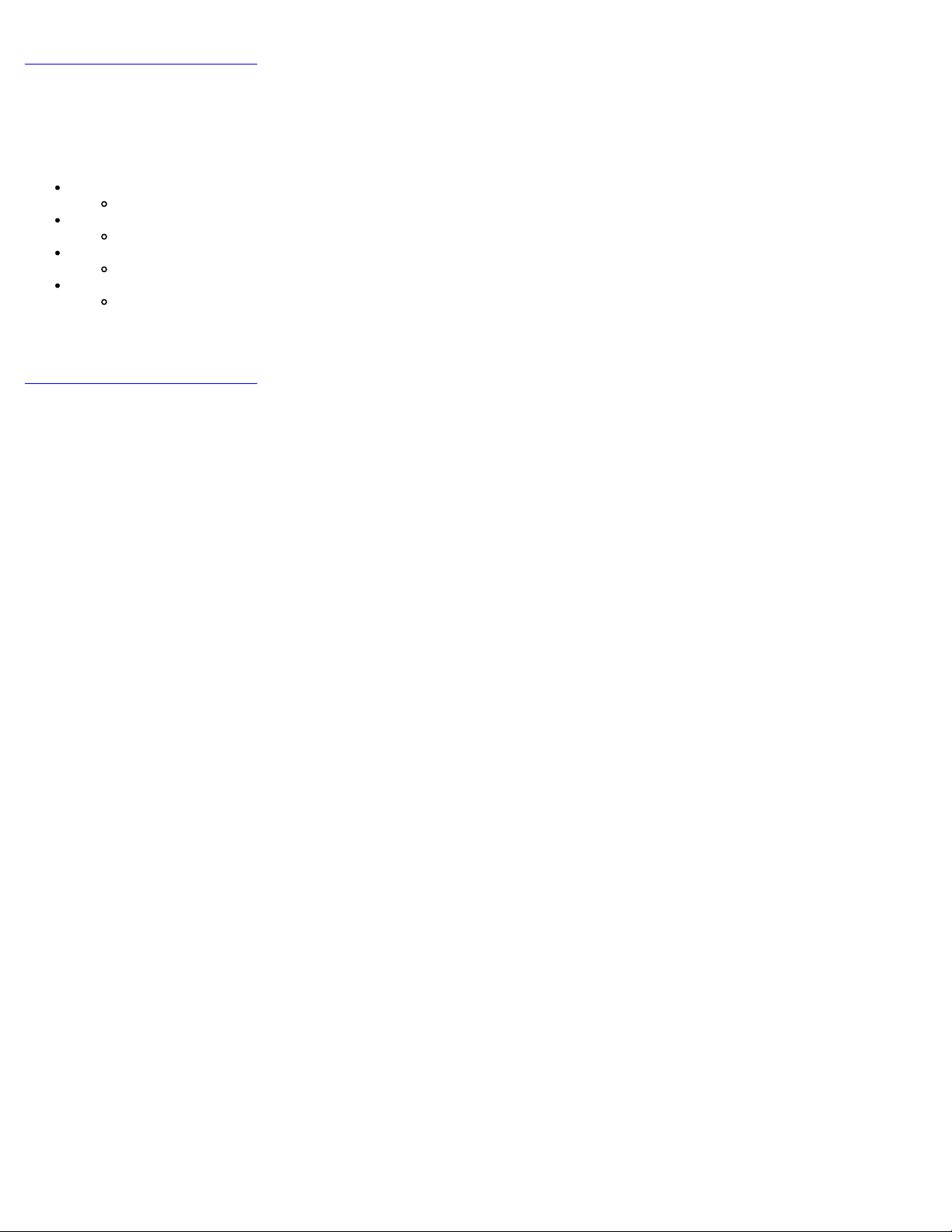
Назад на страницу содержания
Запуск при первом включении компьютера
На компьютерах, поддерживающем технологию активного управления Intel™ (Intel AMT) имеются следующие
материалы:
Заводская установка
Intel AMT 6.0 поставляется с заводов Dell с заводскими установками по умолчанию.
Руководство по установке и краткий справочник
Обзор Intel AMT со ссылкой на Руководство по технологиям Dell.
Руководство по технологиям Dell
Обзор высшего уровня Intel AMT, установка, инициализация и поддержка.
Носители резервного копирования
Микропрограммное обеспечение и важнейшие драйверы находятся на компакт-диске Resource CD.
Более подробную информацию об Intel AMT см. в Руководстве администратора. Это руководство опубликовано в
Интернете и доступно вместе с документацией к компьютерам на сайте support.dell.com.
на страницу содержания
Назад
Page 4
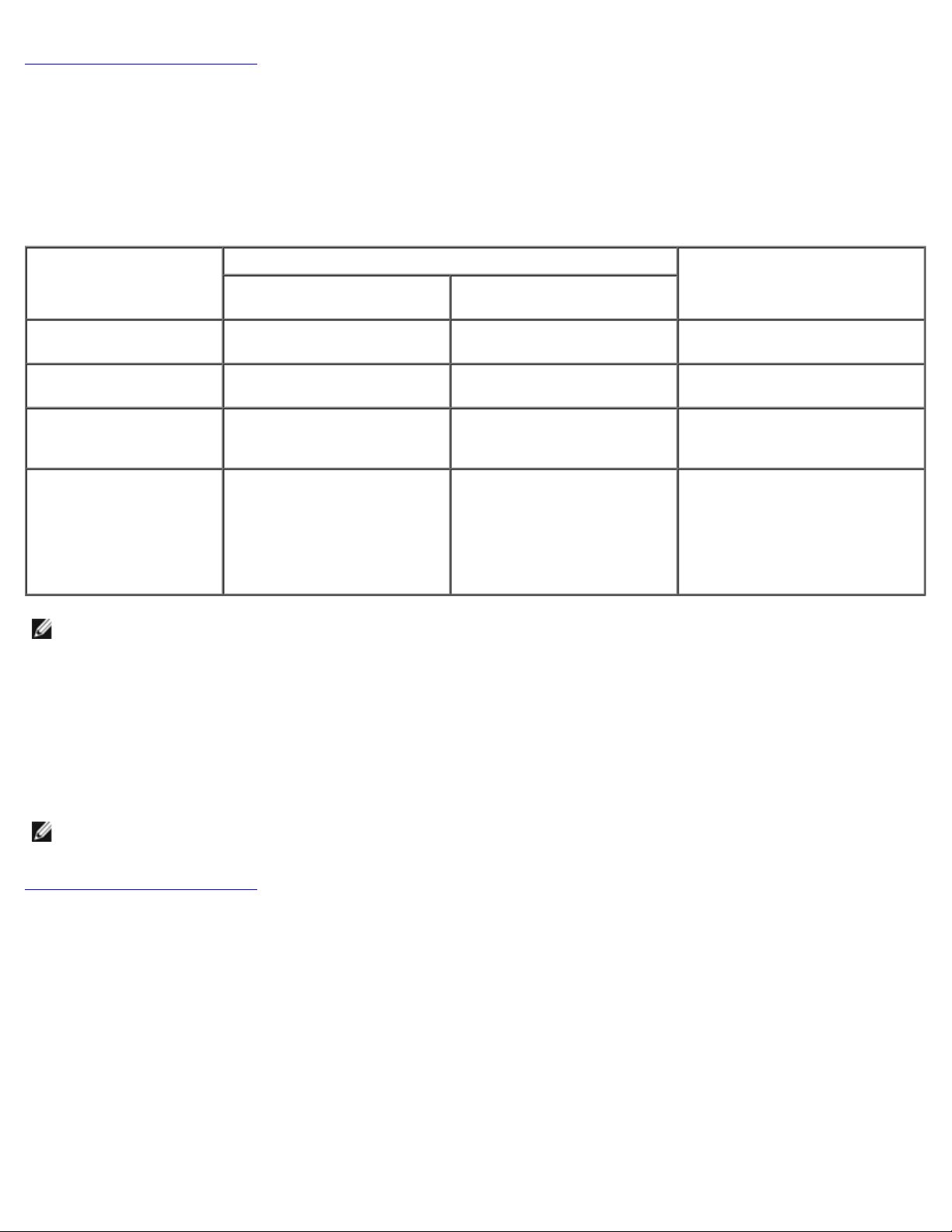
Назад на страницу содержания
Режимы работы
Более ранние версии Intel® AMT поддерживали два режима работы – «Малый и средний бизнес» (SMB) и
«Предприятие» В текущей версии они интегрированы и объединяют в себе функции более раннего режима Enterprise
(Предприятие).
Параметры новой конфигурации для пользователей SMB: ручная установка и конфигурация и автоматическая установка
и конфигурация.
Intel AMT 5.0 по умолчанию
Настройка
Режим Enterprise
(Предприятие)
Режим SMB
Intel AMT 6.0 по умолчанию
Режим TLS Enabled (Включено ) Disabled (Отключено)
Пользовательский
веб-интерфейс
Интерфейс
перенаправления
IDER/SOL/KVM включен
Режим перенаправления
старых устройств
(управляет установкой
микропрограммным
обеспечением
соединений
перенаправления)
ПРИМЕЧАНИЕ. KVM поддерживается только со встроенными графическими процессорами. Система должна
работать в режиме встроенной графики.
Выполните ручную конфигурацию с помощью следующих действий:
1. Образ диска с BIOS системы и микропрограммным обеспечением.
2. Войдите в MEBx, нажав F12 и введите пароль по умолчанию admin. После входа в систему измените пароль.
3. Войдите в меню Intel ME General Settings (Общие настройки Intel ME).
4. Выберите Activate Network Access (Активация сетевого доступа).
5. В окне подтверждения выберите Y.
6. Выйдите из Intel MEBx.
Disabled (Отключено) Enabled (Включено ) Enabled (Включено )
Disabled (Отключено)
Disabled (Отключено)
Включено, если эта функция
включена в Intel
Включено, если эта функция
включена в Intel MEBx
®
MEBx
Отключено, может быть
включено позже
Включено, может быть
отключено позже
Отключено (включите для
работы со старыми консолями
SMB)
ПРИМЕЧАНИЕ. Активацию можно также выполнить с помощью внешних средств или в операционной системе с
помощью Intel Activator.
на страницу содержания
Назад
Page 5
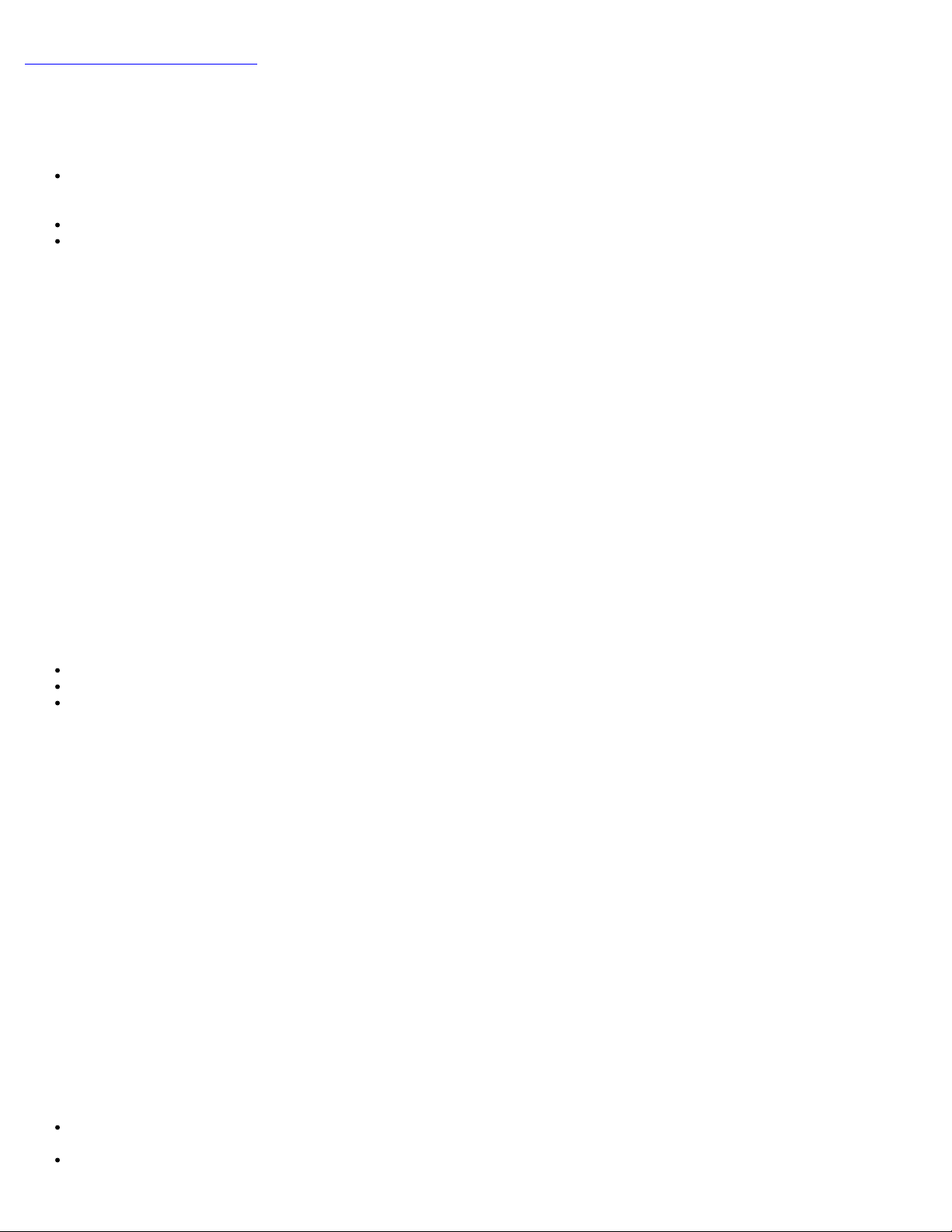
Назад на страницу содержания
Краткое описание настройки и конфигурации
Ниже перечислены важные термины, относящиеся к настройке и конфигурации Intel® AMT.
Настройка и конфигурация — Процесс, предоставляющий компьютеру под управлением Intel AMT имена
пользователей, пароли и параметры сети, которые делают возможным удаленное администрирование
компьютера.
Служба конфигурации — Приложение стороннего производителя, завершающее подготовку Intel AMT.
Графический пользовательский веб-интерфейс Intel AMT — Интерфейс для ограниченного удаленного
управления компьютером, работающий через веб-браузер.
Перед использованием Intel AMT в компьютере необходимо настроить и конфигурировать его. Настройка Intel AMT
готовит компьютер к режиму Intel AMT и делает возможным использование сети. Как правило, такая настройка обычно
выполняется один раз за срок эксплуатации компьютера. При включенном Intel AMT программы для управления могут
обнаруживать его в сети .
После того как технология Intel AMT переведена в режим Enterprise, можно начинать конфигурацию его возможностей .
Когда все требуемые сетевые элементы становятся доступными, просто подключите компьютер к источнику питания и к
сети, после чего Intel AMT автоматически инициирует процесс собственной конфигурации. Служба конфигурации
(приложение от стороннего производителя) завершает этот процесс. После этого технология Intel AMT уже готова к
удаленному управлению. Как правило, процесс конфигурации длится лишь несколько секунд. Когда технология Intel
AMT настроена и конфигурирована, ее можно переконфигурировать в соответствии с потребностями вашей
бизнес-среды.
Если для Intel AMT задан режим SMB (малый и средний бизнес), потребности в инициировании конфигурации в сети
нет. Настройка режима выполняется вручную, после чего его можно использовать с графическим пользовательским
веб-интерфейсом Intel AMT.
Состояния настройки и конфигурации Intel AMT
Процесс настройки и конфигурации Intel AMT в целом называется подготовкой. Компьютер, поддерживающий Intel AMT,
может пребывать в одном из трех состояний настройки и конфигурации:
Стандартное фабричное состояние
Состояние настройки
Подготовленное состояние
Стандартное фабричное состояние — это начальное ненастроенное состояние, в котором удостоверения безопасности
еще не установлены, а возможности Intel AMT недоступны для управляющих приложений. В стандартном фабричном
состоянии технологию Intel AMT характеризуют фабричные настройки по умолчанию.
Состояние настройки — это частично конфигурированное состояние , в котором технология Intel AMT настроена с
начальной сетевой информацией и информацией безопасности транспортного уровня (TLS): задан первоначальный
пароль администратора, вспомогательная парольная фраза (PPS) и вспомогательный идентификатор (PID). Если
технология Intel AMT настроена, она готова к приему настроек конфигурации предприятия от службы конфигурации.
Подготовленное состояние — это полностью сконфигурированное состояние, в котором модуль управления (ME) Intel
сконфигурирован с использованием настроек электропитания, а технология Intel AMT сконфигурирована с настройками
безопасности, сертификатами и настройками, которые активируют возможности технологии. Когда технология Intel AMT
сконфигурирована, ее возможности готовы к взаимодействию с управляющими приложениями.
Методы подготовки
TLS-PKI
TLS-PKI также известна как «Удаленная конфигурация». SCS использует сертификаты TLS-PKI (Инфраструктуры
открытого ключа) для безопасного соединения с включенным компьютером Intel AMT. Сертификаты могут
генерироваться следующими способами:
SCS может выполнить соединение, используя один из сертификатов по умолчанию, заранее созданных на этом
компьютере (информация подробно изложена в разделе «Интерфейс MEBx» данного документа).
SCS может создать настраиваемый сертификат, который разворачивается на компьютере AMT с использованием
Page 6
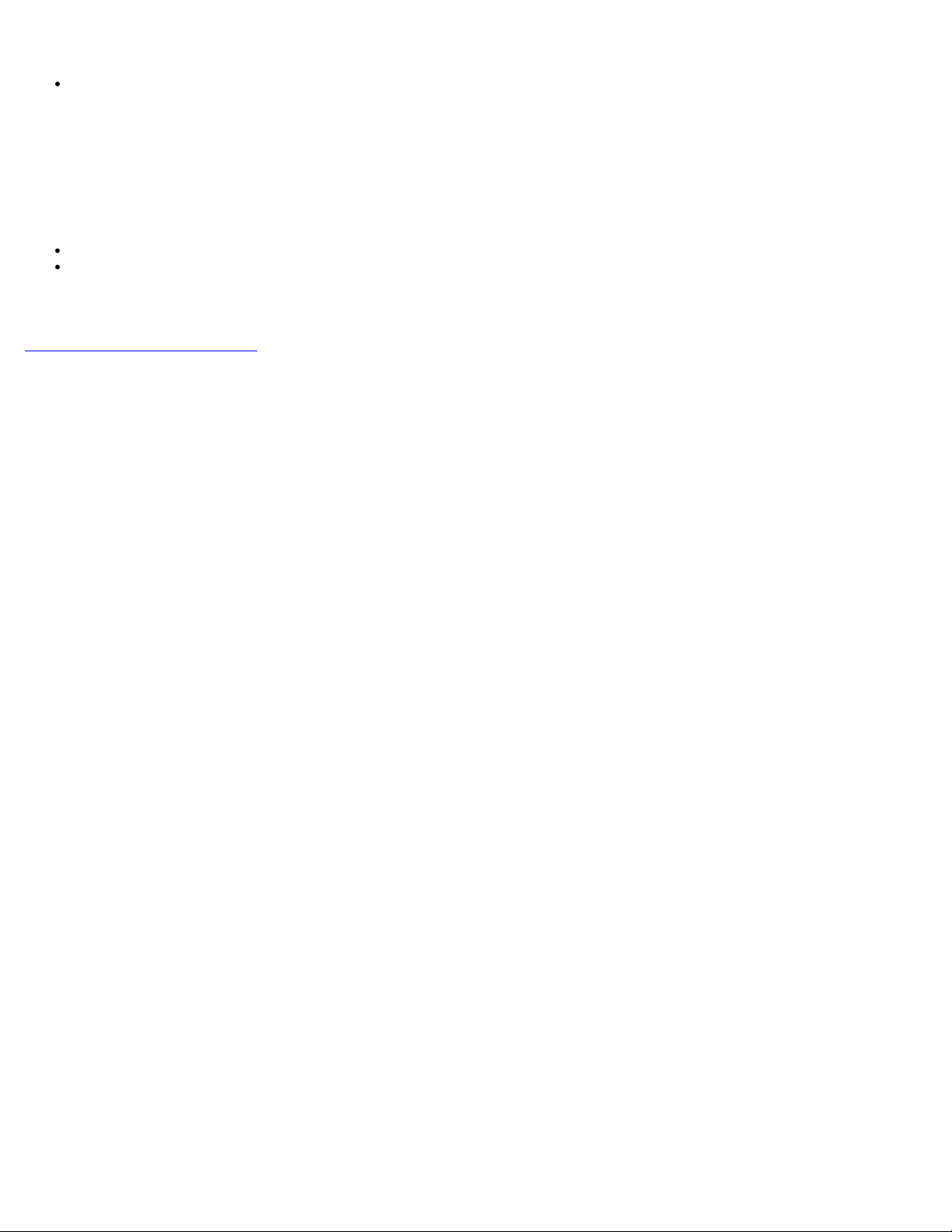
специально отформатированной флэш-памяти USB во время технического визита на рабочее место (информация
подробно изложена в разделе «Служба конфигурации» данного документа).
SCS может использовать настраиваемый сертификат, который заранее создан на заводе Dell с помощью процесса
Custom Factory Integration (Настраиваемая заводская интеграция).
TLS-PSK
TLS-PSK также известна как «Конфигурация в одно касание». SCS для установления соединения с компьютером AMT
использует PSK's (Общие ключи). Эти состоящие из 52 символов ключи могут создаваться в SCS, а затем
развертываться на поддерживающем AMT компьютере с визитом на рабочие места одним из двух способов:
Ключ можно ввести вручную в MEBx.
SCS может создать список настраиваемых ключей и вывести его на специально отформатированную флэш-память
USB. Далее каждый компьютер AMT извлечет настраиваемый ключ из специально отформатированной
флэш-памяти USB во время загрузки BIOS (информация подробно изложена в разделе «Служба конфигурации»
данного документа).
на страницу содержания
Назад
Page 7
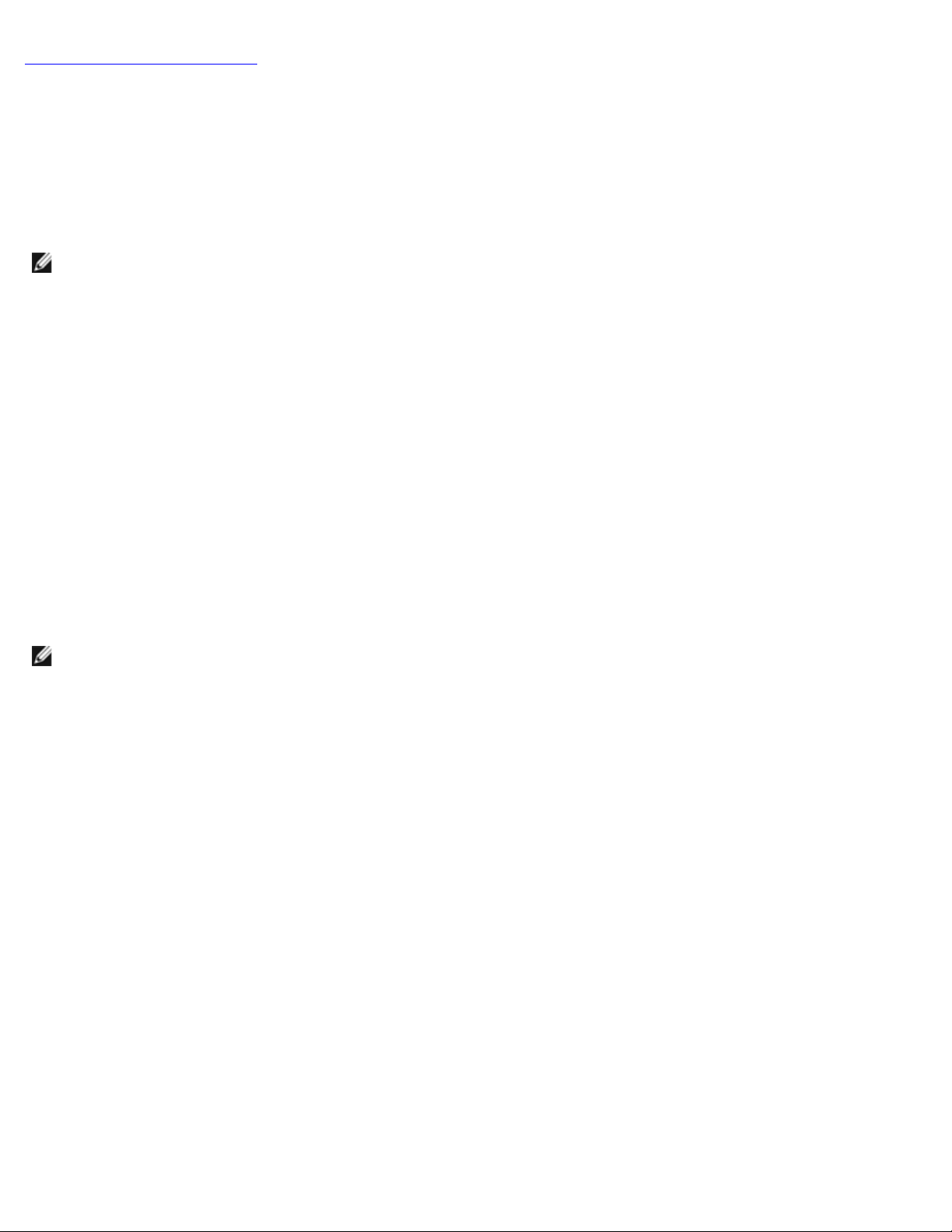
Назад на страницу содержания
Краткое описание настроек MEBx
BIOS-расширение модуля управления Intel® (утилита MEBx) предоставляет параметры конфигурации на уровне
платформы, которые позволяют настроить поведение платформы модуля управления. К числу таких параметров
относятся включение и отключение индивидуальных функций и настройка конфигурации электропитания.
В этом разделе приведена подробная информация о параметрах и ограничениях (если таковые имеются) конфигурации
MEBx.
ПРИМЕЧАНИЕ. Все изменения настроек конфигурации платформы модуля управления не кэшируются в MEBx.
Они передаются в энергонезависимую память (NVM) модуля управления и остаются там до выхода из утилиты
MEBx. Таким образом, в случае аварийного завершения MEBx изменения, сделанные до этого момента, НЕ будут
передаваться в энергонезависимую память модуля управления.
Доступ к пользовательскому интерфейсу управления
конфигурацией MEBx
Доступ к пользовательскому интерфейсу конфигурации MEBx на компьютере возможен посредством следующих
действий:
1. Включите (или перезапустите) компьютер.
2. При появлении синего логотипа DELL™ сразу же нажмите клавишу <F12> и выберите MEBx.
Если вы не успели нажать эту клавишу и появился логотип операционной системы, дождитесь появления
рабочего стола Microsoft
3. Введите пароль модуля управления. Нажмите клавишу <Enter>. Пароль по умолчанию — admin. Этот пароль
может быть изменен пользователем.
ПРИМЕЧАНИЕ. Получить доступ к MEBx можно также нажатием клавиши <F12> для вызова меню одноразовой
загрузки при запуске. После появления меню с помощью клавиш со стрелками вверх и вниз выберите
BIOS-расширение модуля управления Intel (MEBx). Нажмите <Enter>.
Отобразится экран MEBx, показанный ниже.
®
Windows®. Затем выключите компьютер и повторите попытку.
Page 8
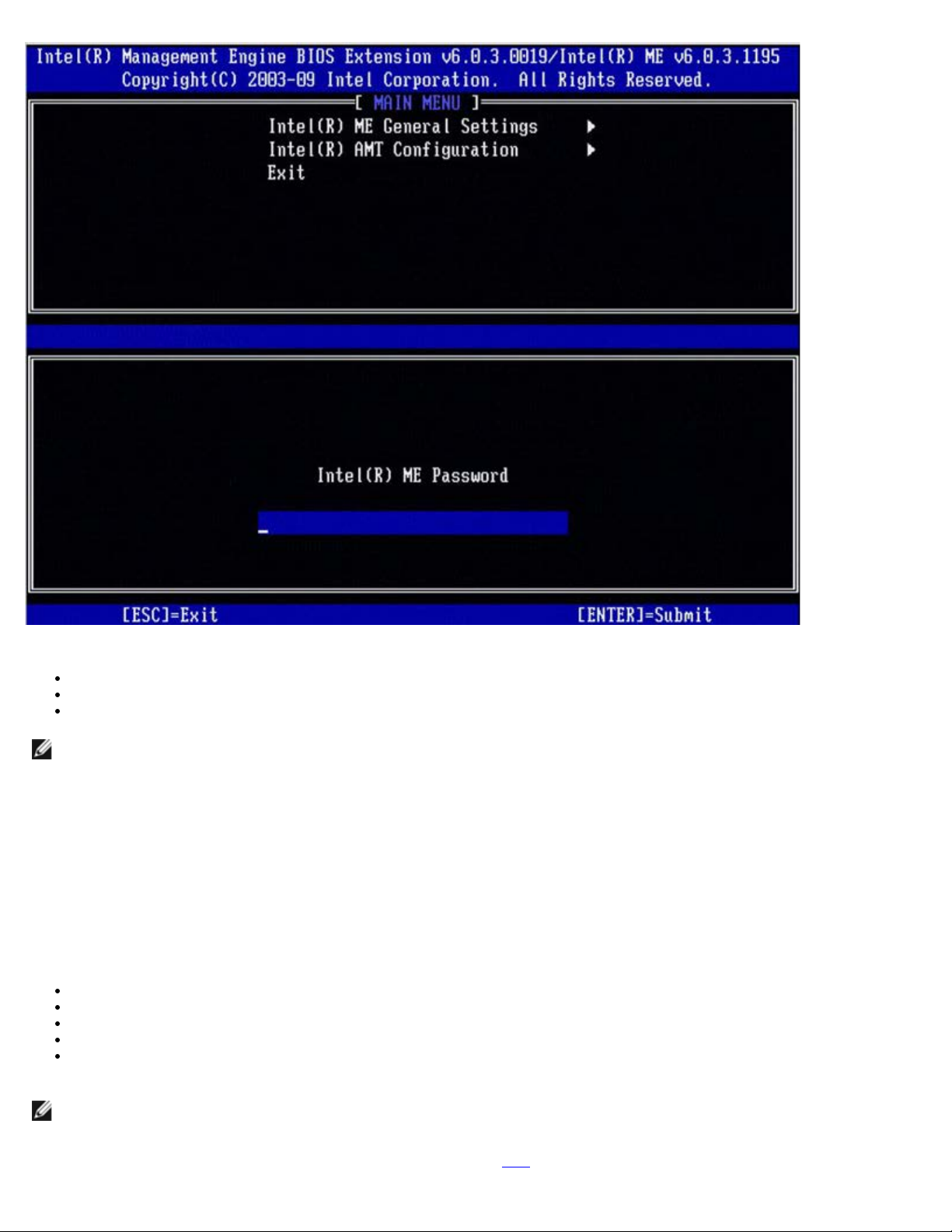
Главное меню предоставляет возможность выбора трех функций :
Intel ME General Settings (Общие настройки модуля управления Intel)
Intel AMT Configuration (Конфигурация технологии Intel AMT)
Exit (Выход)
ПРИМЕЧАНИЕ. Intel MEBx отображает только обнаруженные параметры. Если один или несколько параметров не
отображаются, убедитесь, что система поддерживает отсутствующую функцию.
Изменение пароля модуля управления Intel
Пароль по умолчанию — admin, он одинаков для всех новых развернутых платформ. Перед изменением любых
параметров конфигурации функций следует сначала изменить пароль по умолчанию.
При первом входе администратора в меню конфигурации Intel MEBx с паролем по умолчанию он должен изменить этот
пароль, прежде чем можно будет использовать любые функции .
Новый пароль должен включать следующие элементы:
восемь символов, не более 32;
одну прописную букву (в верхнем регистре);
одну строчную букву (в нижнем регистре);
одну цифру;
специальный символ (не букву и не цифру), например «!», «$» или «;». При этом в пароле не должно быть
символов «:», «"» (кавычки ) и «,».
ПРИМЕЧАНИЕ. Символ подчеркивания («_») и пробел являются допустимыми, но НЕ повышают сложность
пароля.
*
Информация, содержащаяся на этой странице, предоставлена компанией Intel.
Page 9
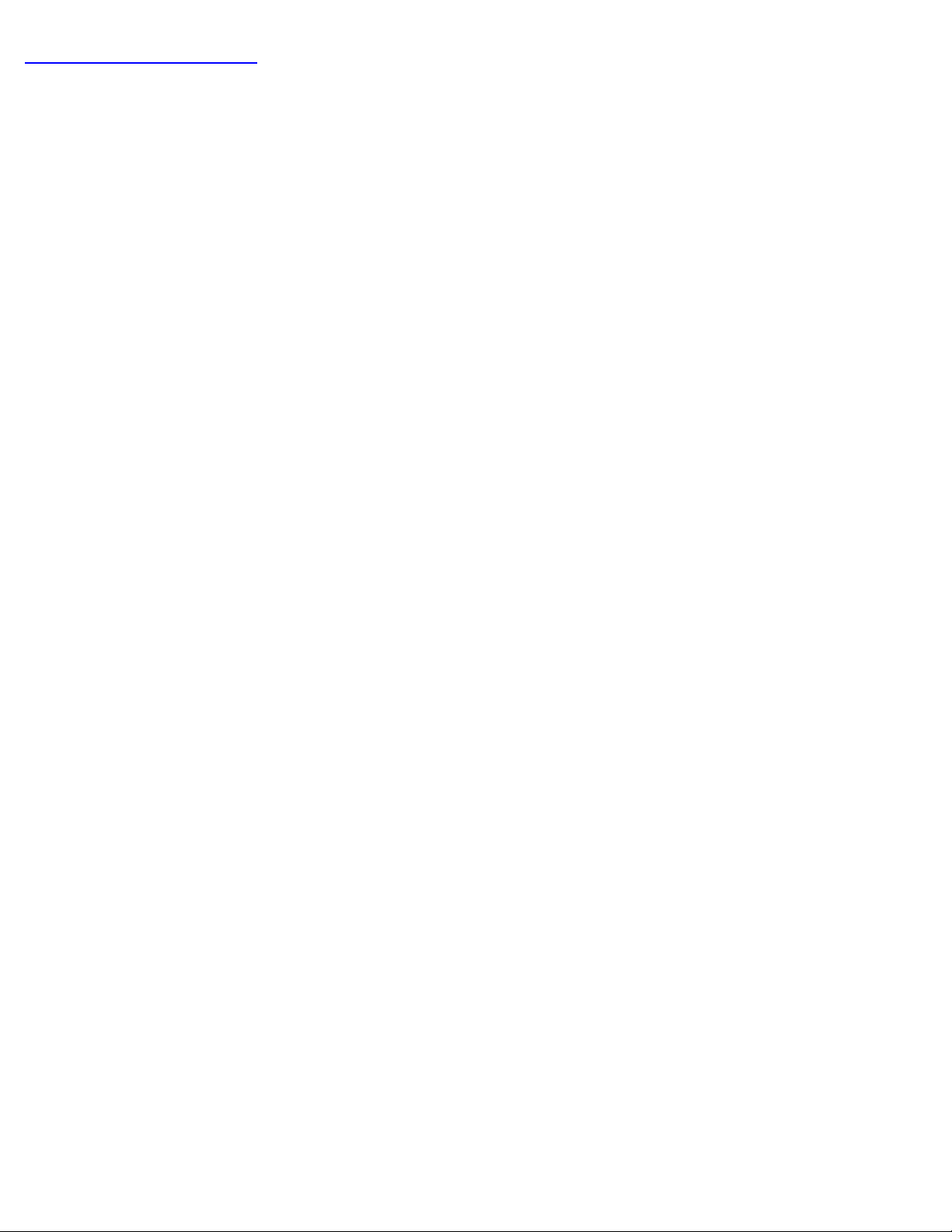
Назад на страницу содержания
Page 10
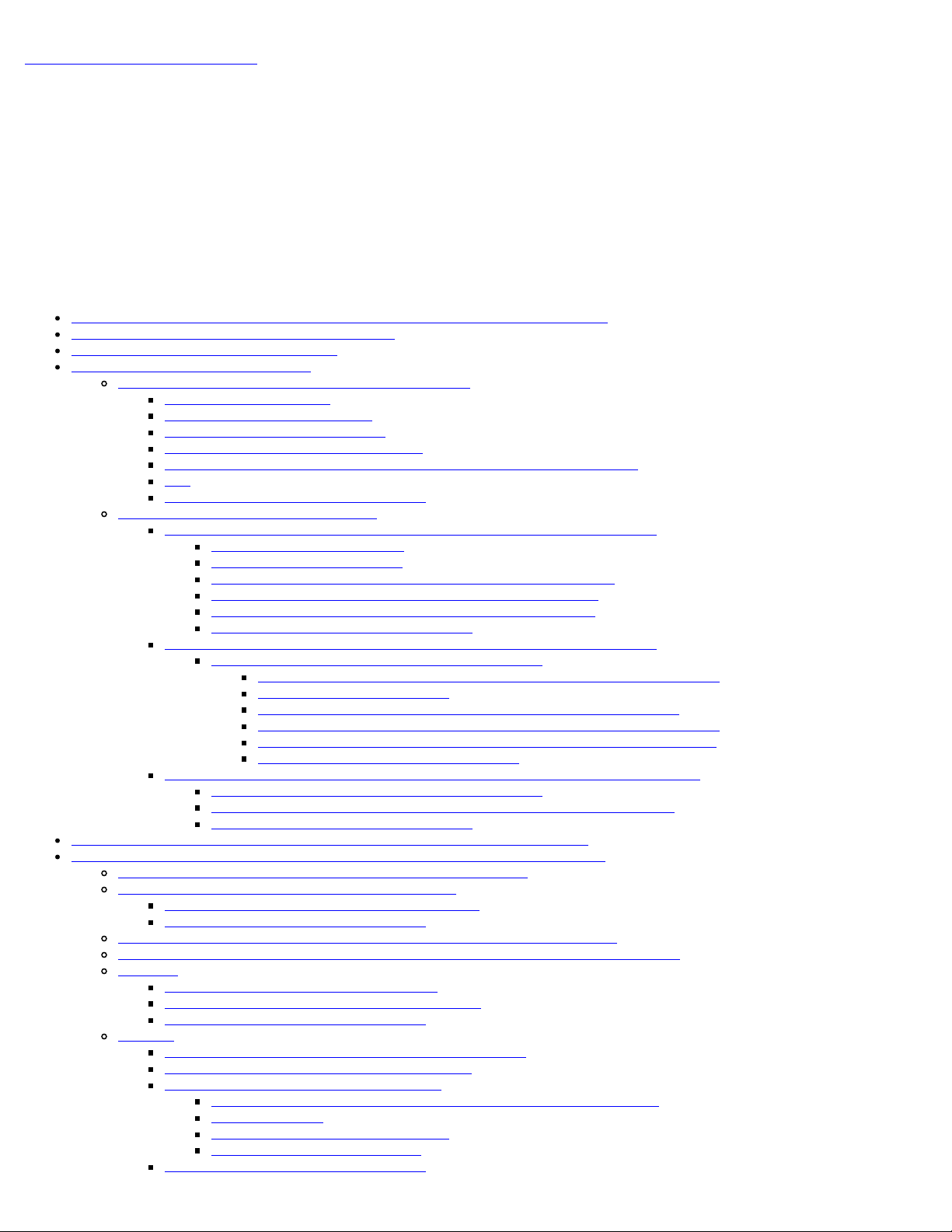
Назад на страницу содержания
Previous Menu (Предыдущее меню)
Общие настройки модуля управления
Чтобы войти на страницу конфигурации платформы модуля управления Intel®, выполните следующие действия.
1. В главном меню BIOS-расширения модуля управления (MEBx) выберите Intel ME General Settings (Общие
настройки модуля управления Intel). Нажмите <Enter>.
2. Появится следующее сообщение:
Acquiring General Settings configuration (Получение конфигурации общих настроек)
Появится страница ME General Configuration (Общая конфигурация модуля управления). На этой странице
администратор может сконфигурировать специальные функции модуля управления Intel, такие как пароль, параметры
питания и т. п. Ниже приведены ссылки на различные разделы.
Intel ME State Control (Управление состоянием модуля управления Intel)
Изменение пароля модуля управления Intel
Password Policy (Политика паролей)
Network Setup (Настройка сети)
Network Name Settings (Настройки имени сети)
Host Name (Имя узла )
Domain Name (Имя домена )
FQDN (Полное доменное имя)
Dynamic DNS (Динамический DNS)
Periodic Update Interval (Интервал периодического обновления)
TTL
Previous Menu (Предыдущее меню)
TCP/IP Settings (Настройки TCP/IP)
Wired LAN IPv4 Configuration (Конфигурация IPv4 проводной ЛВС)
DHCP Mode (Режим DHCP)
IPv4 Address (Адрес IPv4)
Default Gateway Address (Адрес шлюза по умолчанию).
Preferred DNS Address (Предпочитаемый адрес DNS)
Alternate DNS Address (Альтернативный адрес DNS)
Previous Menu (Предыдущее меню)
Wired LAN IPv6 Configuration (Конфигурация IPv6 проводной ЛВС)
IPv6 Feature Selection (Выбор функции IPv6)
IPv6 Interface ID Type (тип идентификатора интерфейса IPv6)
IPv6 Address (Адрес IPv6)
IPv6 Default Router (Маршрутизатор IPv6 по умолчанию)
Preferred DNS IPv6 Address (Предпочитаемый адрес IPv6 DNS)
Alternate DNS IPv6 Address (Альтернативный адрес DNS IPv6)
Previous Menu (Предыдущее меню)
Wireless LAN IPv6 Configuration (Конфигурация IPv6 беспроводной ЛВС)
IPv6 Feature Selection (Выбор функции IPv6)
IPv6 Interface ID Type (Тип идентификатора интерфейса IPv6)
Previous Menu (Предыдущее меню)
Unconfigure Network Access (Отмена конфигурации сетевого доступа)
Remote Setup And Configuration (Удаленная настройка и конфигурация)
Current Provisioning Mode (Текущий режим подготовки)
Provisioning Record (Вспомогательная запись)
Start Configuration (Запуск конфигурации)
Previous Menu (Предыдущее меню)
Provisioning Server IPv4/IPv6 (IPv4/IPv6 вспомогательного сервера)
Provisioning Server FQDN (Полное доменное имя вспомогательного сервера)
TLS PSK
Set PID and PPS (Задание PID и PPS)
Deleting PID and PPS (Удаление PID и PPS)
Previous Menu (Предыдущее меню)
TLS PKI
Remote Configuration (Удаленная конфигурация)
PKI DNS Suffix (DNS-суффикс ключа PKI)
Manage Hashes (Управление хэшами)
Adding Customized Hash (Добавление настраиваемого хэша)
Удаление хэша
Изменение активного состояния
Просмотр хэша сертификата
Page 11
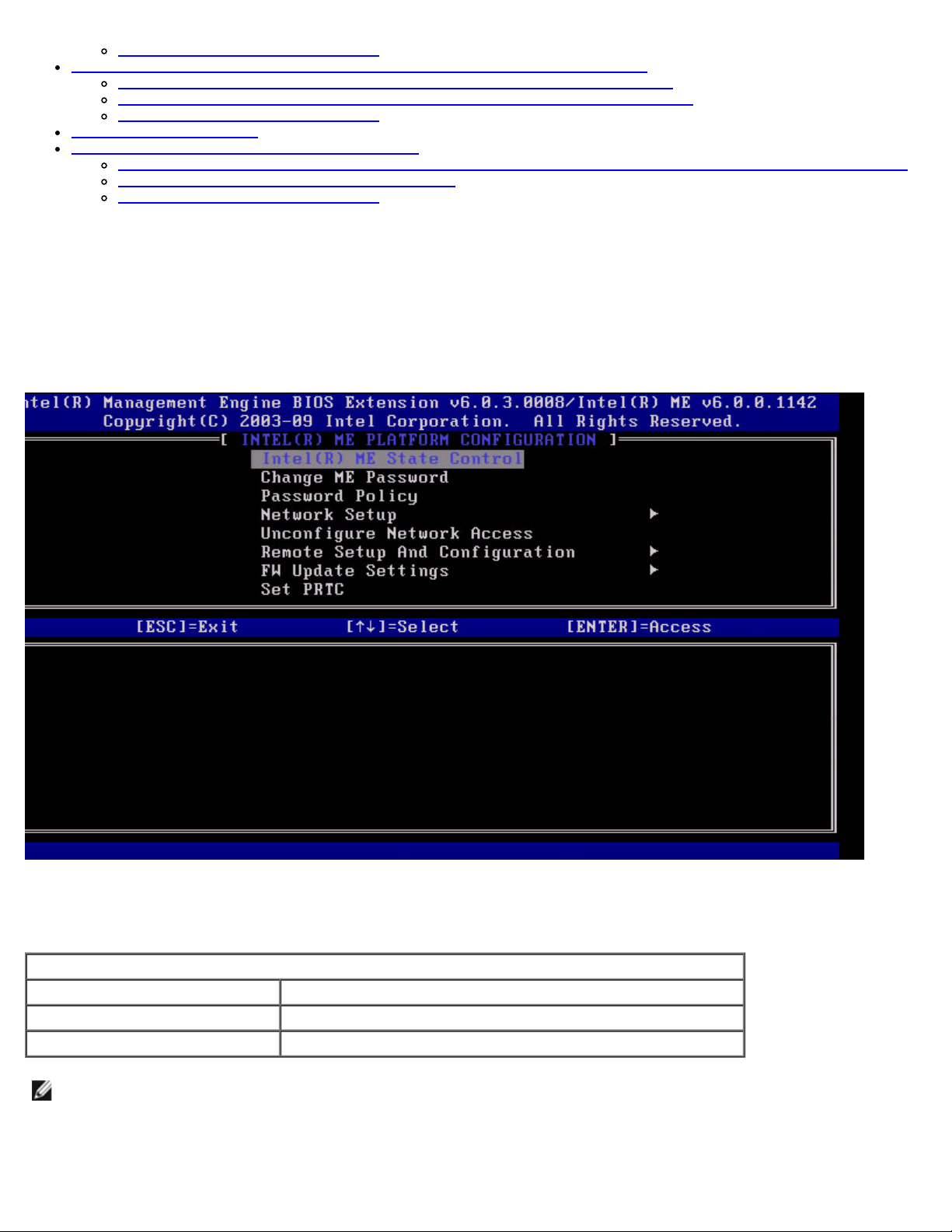
Previous Menu (Предыдущее меню)
FW Update Settings (Настройки обновления микропрограммного обеспечения)
Local FW Update (Локальное обновление микропрограммного обеспечения)
Secure FW Update (Безопасное обновление микропрограммного обеспечения)
Previous Menu (Предыдущее меню)
Set PRTC (Задание PRTC)
Power Control (Контроль потребления энергии)
Intel ME ON in Host Sleep (Включение модуля управления Intel, когда узел находится в режиме ожидания)
Idle Timeout (Ожидаемое время бездействия)
Previous Menu (Предыдущее меню)
Intel ME State Control (Управление состоянием модуля
управления Intel)
Если выбрать параметр ME State Control в меню ME Platform Configuration (Конфигурация платформы модуля
управления), отобразится меню ME State Control (Управление состоянием модуля управления). Можно отключить
модуль управления, чтобы изолировать компьютер с модулем управления от основной платформы до конца процесса
отладки.
Параметр Intel ME State Control (Контроль состояния модуля управления Intel) (enable/disable —
(включить/выключить )) позволяет отключить модуль управления Intel с целью отладки. Отключение модуля управления
Intel через MEBx препятствует выполнению кода модуля управления Intel. Это позволяет ИТ-специалисту устранить
модуль управления Intel как потенциальную проблему.
Управление состоянием платформы модуля управления
Пункт меню Описание
Enabled (Включено) Включить модуль управления на платформе
Disabled (Отключено) Выключить модуль управления на платформе
ПРИМЕЧАНИЕ. Операция отключения модуля управления Intel в действительности не приводит к его
отключению. Эта функция приводит к остановке выполнения кода модуля управления Intel на начальной стадии
загрузки модуля, поэтому в шинах системы отсутствует трафик, инициированный модулем управления Intel. Это
состояние не является нормальным рабочим режимом или поддерживаемой конфигурацией и предназначено
только для отладки. Это позволяет ИТ-специалисту устранять системные ошибки без помех со стороны модуля
Page 12
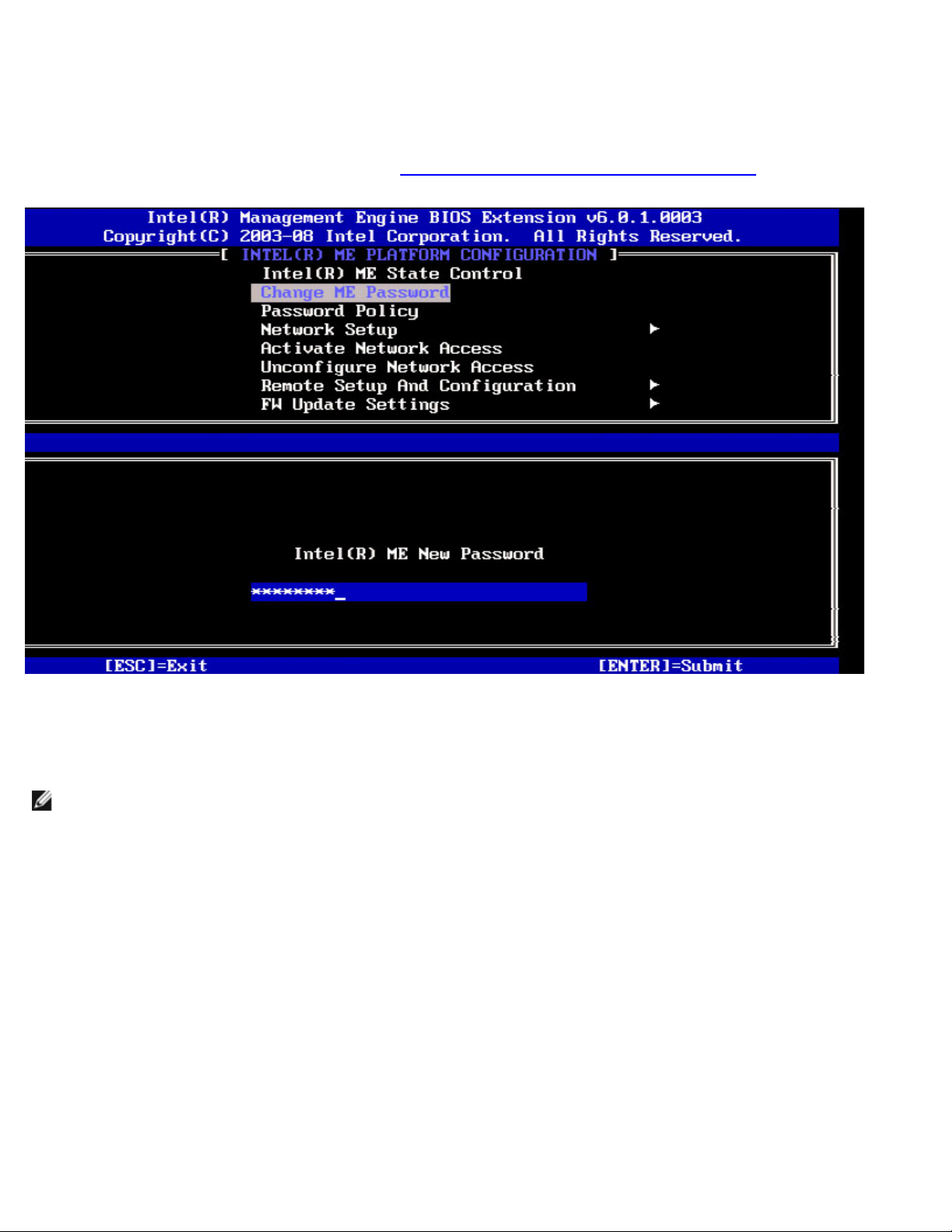
управления Intel.
Изменение пароля для модуля управления Intel
1. В окне запроса нового пароля для модуля управления Intel введите новый пароль. (Учитывайте политику паролей
и ограничения, описанные в требованиях к изменению
2. В окне запроса подтверждения пароля повторно введите новый пароль.
пароля для модуля управления Intel)
Password Policy (Политика паролей)
Данный параметр определяет, когда пользователю разрешено изменять пароль Intel MEBx с помощью сети.
ПРИМЕЧАНИЕ. Пароль Intel MEBx всегда можно изменить с помощью интерфейса пользователя MEBx.
Page 13
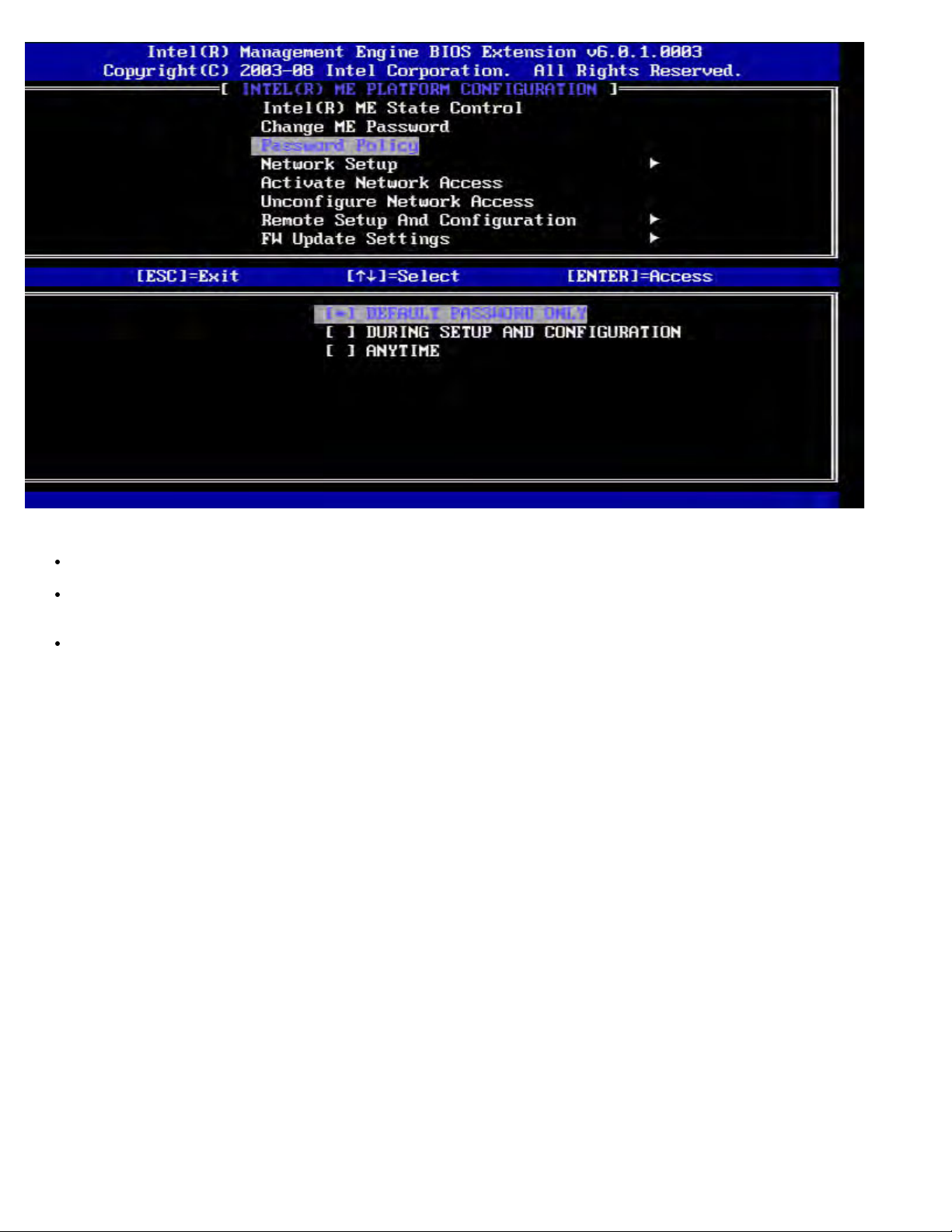
Описание этих параметров.
Default Password Only (Только пароль по умолчанию) — пароль Intel MEBx можно изменить с помощью сетевого
интерфейса, если пароль по умолчанию еще не был изменен.
During Setup and Configuration (Во время настройки и конфигурирования) — пароль MEBx можно изменить с
помощью сетевого интерфейса только во время процесса настройки и конфигурирования. По окончании процесса
настройки и конфигурирования пароль Intel MEBx нельзя будет изменить с помощью сетевого интерфейса.
Anytime (В любое время) — пароль Intel MEBx можно будет изменить с помощью сетевого интерфейса в любое
время.
Network Setup (Настройка сети)
В меню Intel ME Platform Configuration (Конфигурация платформы модуля управления Intel) выберите Network Setup
(Настройка сети) и нажмите клавишу Enter.
Меню конфигурации платформы модуля управления Intel сменится страницей Intel ME Network Setup (Установка сети
модуля управления Intel).
Network Name Settings (Настройки имени сети)
В разделе Intel ME Network Name Settings (Настройки сети Intel ME) выберите Intel ME Network Name Settings
(Настройки имени сети) и нажмите клавишу Enter.
Page 14
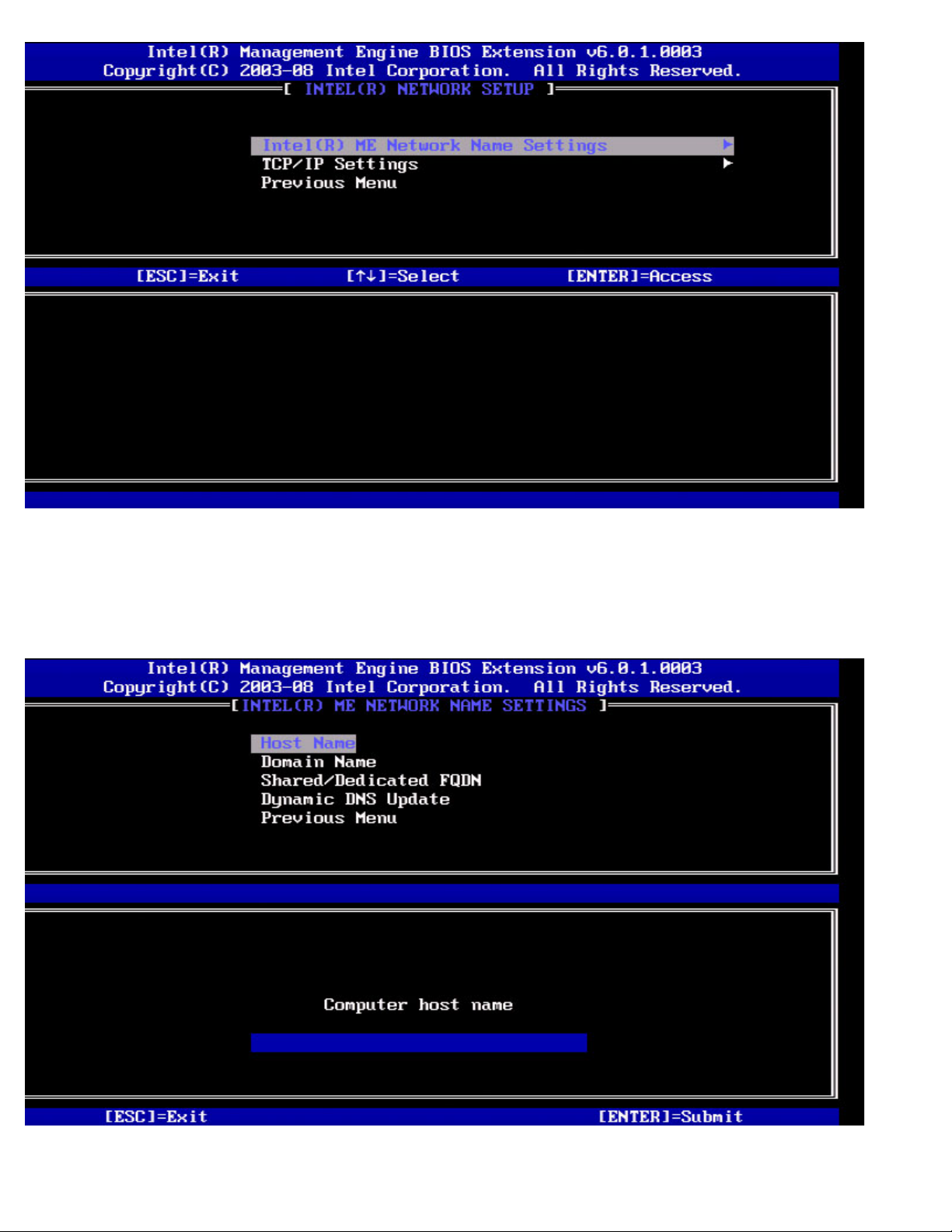
1. Host Name (Имя узла)
В разделе Intel ME Network Name Settings (Настройки имени сети Intel ME) выберите Host Name (Имя узла ) и нажмите
клавишу Enter.
Компьютеру, поддерживающему Intel AMT, может быть присвоено имя узла . Это имя будет именем узла системы,
поддерживающей Intel AMT.
2. Domain Name (Имя домена)
Page 15
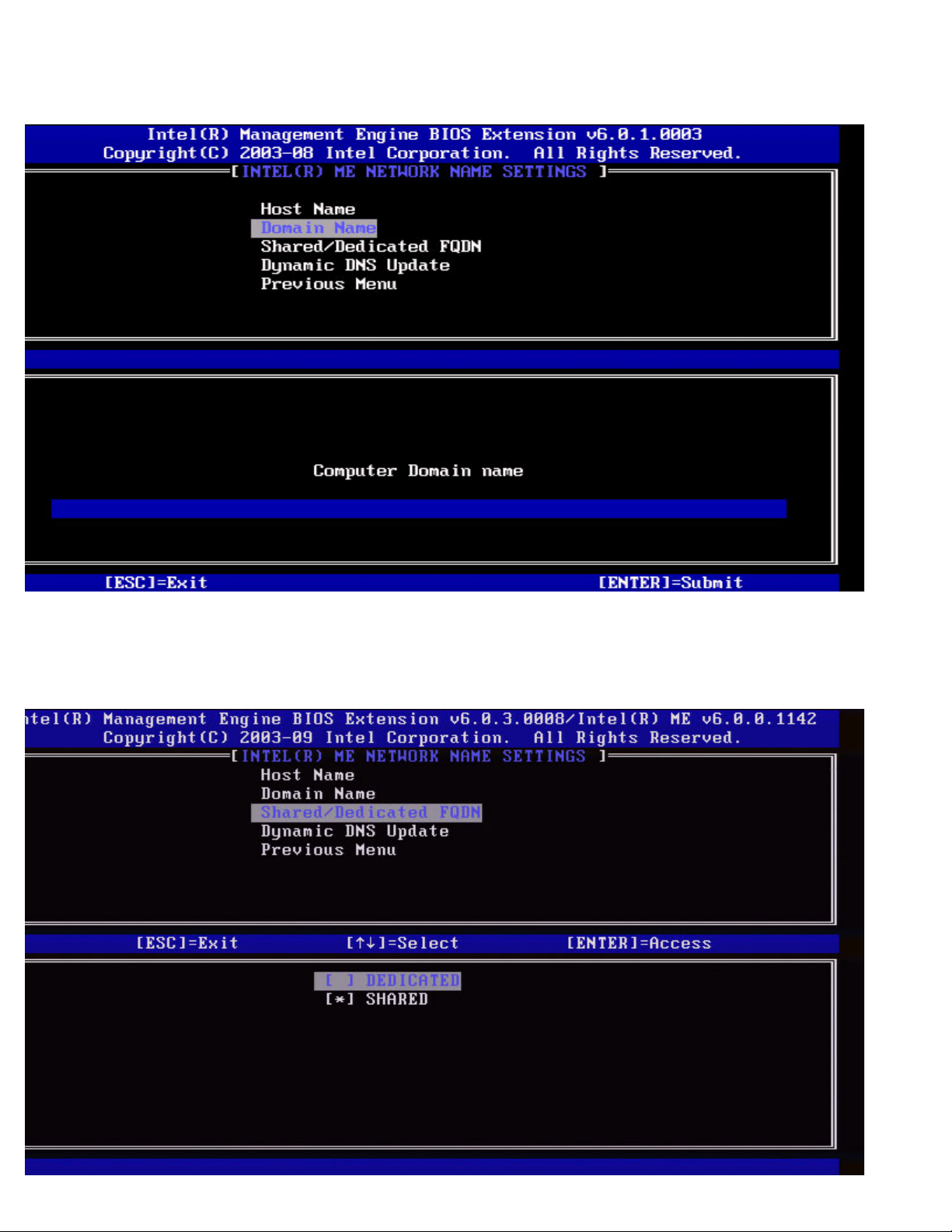
В разделе Intel ME Network Name Settings (Настройки имени сети модуля управления Intel) выберите Domain Name
(Имя домена) и нажмите клавишу Enter.
Компьютеру, поддерживающему Intel AMT, может быть присвоено имя домена.
3. Совместно используемое/выделенное полное доменное имя
В разделе Intel ME Network Name Settings (Настройки имени сети модуля управления Intel) выберите
Shared/Dedicated FQDN (Совместно используемое/выделенное полное доменное имя) и нажмите клавишу Enter.
Page 16
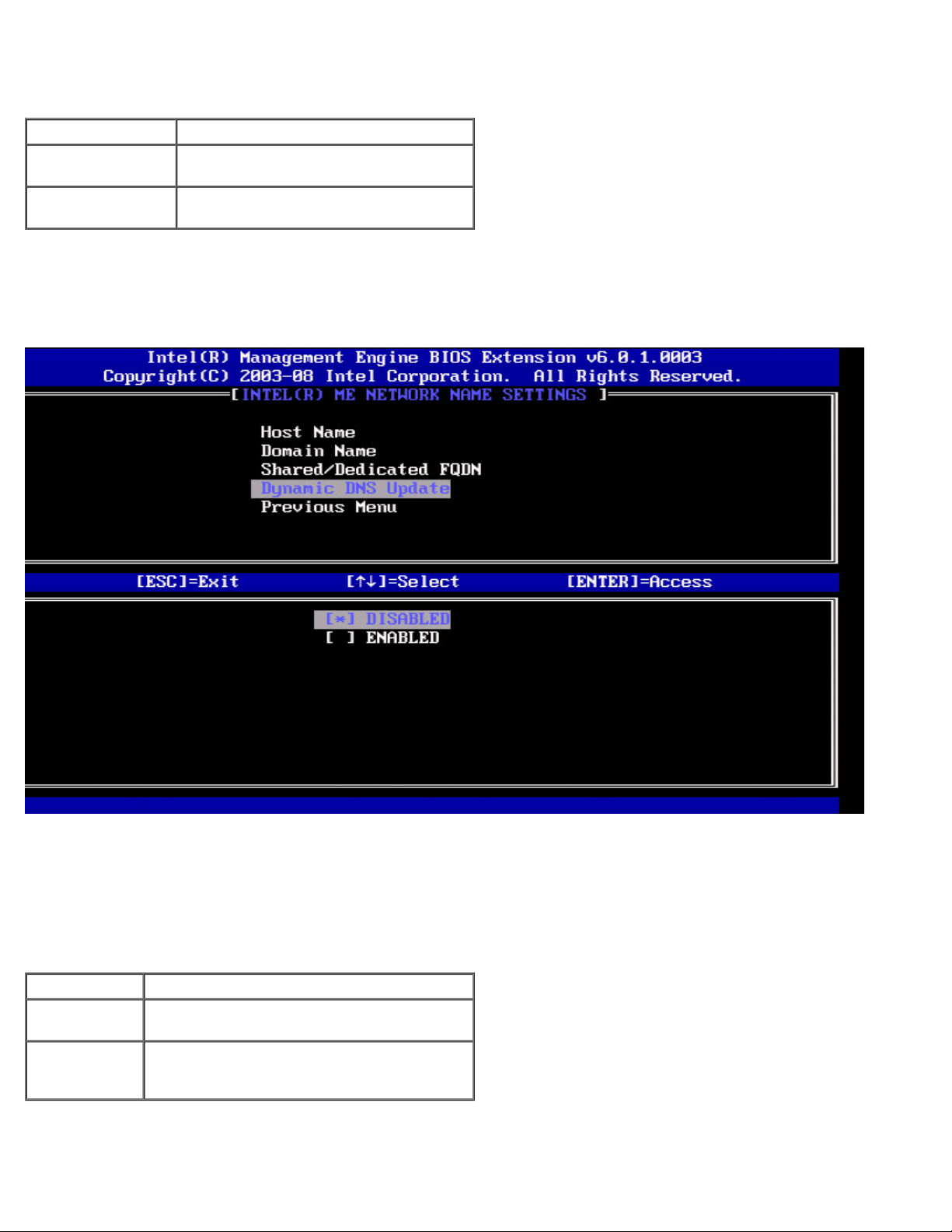
Этот параметр определяет, будет ли полное доменное имя модуля управления Intel (FQDN) (т. е.
«ИмяУзла.ИмяДомена») идентично имени машины, на которой установлена операционная система , и использоваться
совместно с узлом, или это имя будет выделено для модуля управления Intel.
Пункт меню Описание
Выделенное
Совместно
используемое
Полное доменное имя выделено для
модуля управления
Полное доменное имя используется
совместно с узлом
4. Динамическое обновление DNS
В разделе Intel ME Network Name Settings (Настройки имени сети модуля управления Intel) выберите Dynamic DNS
Update (Динамическое обновление DNS) и нажмите клавишу Enter.
Если динамическое обновление DNS включено , микропрограммное обеспечение будет активно пытаться
зарегистрировать свои IP-адреса и полные доменные имена в DNS с помощью протокола динамического обновления
DNS. Если динамическое обновление DNS отключено , микропрограммное обеспечение не будет предпринимать попыток
обновления DNS с помощью параметра 81 DHCP или динамического обновления DNS. Если состояние динамического
обновления DNS (включено/выключено) не сконфигурировано пользователем, микропрограммное обеспечение будет
использовать старую процедуру, при которой использовался параметр 81 DHCP для регистрации DNS, но не
использовалось прямое обновление DNS по протоколу динамического обновления DNS. Для выбора Enabled (Включено)
для динамического обновления DNS необходимо, чтобы были заданы имя узла и имя домена.
Пункт меню Описание
Enabled
(Включено)
Disabled
(Отключено)
Клиент динамического обновления DNS в
микропрограммном обеспечении включен.
Клиент динамического обновления DNS в
микропрограммном обеспечении
выключен.
5. Periodic Update Interval (Интервал периодического обновления)
Page 17
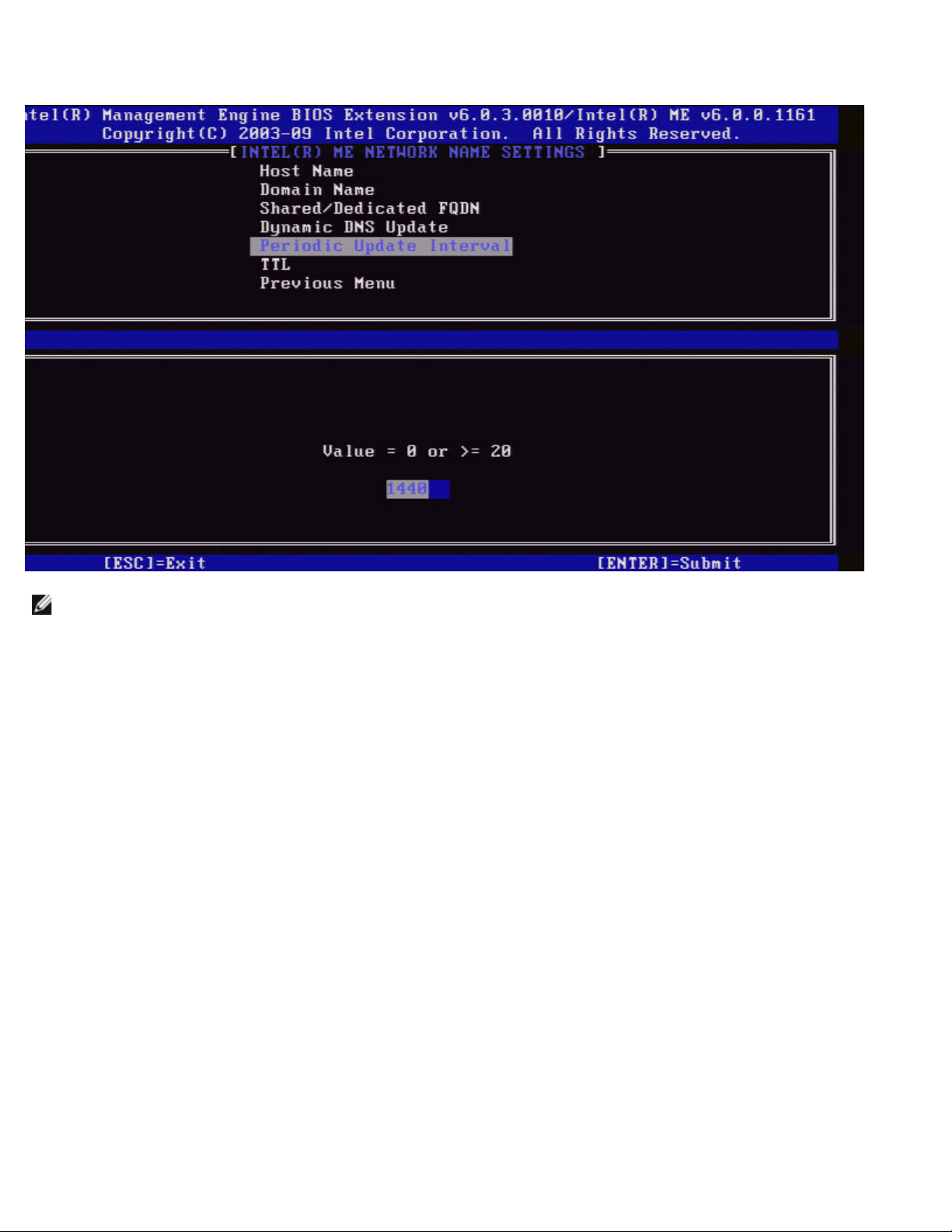
1. В разделе Intel ME Network Name Settings (Настройки имени сети модуля управления Intel) выберите Periodic
Update Interval (Интервал периодического обновления) и нажмите клавишу Enter.
2. Введите требуемый интервал и нажмите клавишу Enter.
ПРИМЕЧАНИЕ. Этот параметр доступен, только если динамическое обновление DNS включено.
Определяет интервал, через который клиент динамического обновления DNS микропрограммного обеспечения будет
отправлять периодические обновления. Его следует задать в соответствии с корпоративной политикой очистки DNS.
Единицы измерения — минуты . Значение «0» отключает периодическое обновление. Задаваемое значение должно
составлять не менее 20 минут. Значение по умолчанию для этого параметра составляет 24 часа — 1440 минут.
6. TTL
1. В разделе Intel ME Network Name Settings (Настройки имени сети модуля управления Intel) выберите TTL и
нажмите клавишу Enter.
2. Выберите требуемое время (в секундах) и нажмите Enter.
Page 18
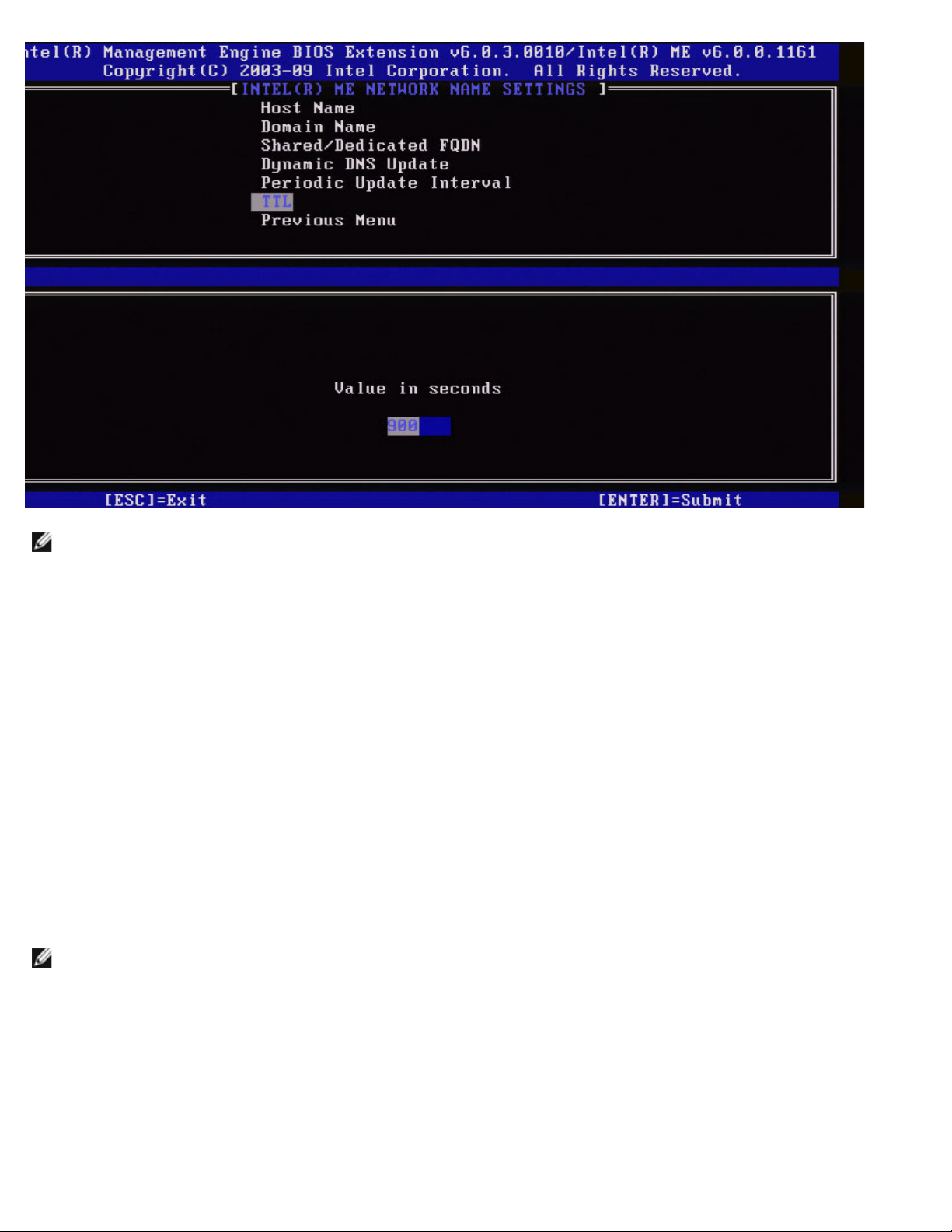
ПРИМЕЧАНИЕ. Этот параметр доступен, только если динамическое обновление DNS включено.
Этот параметр позволяет конфигурировать время TTL в секундах. Это значение должно быть больше нуля. Если это
значение установлено на ноль, микропрограммное обеспечение использует внутреннее время по умолчанию, равное 15
мин. или 1/3 времени аренды DHCP.
7. Previous Menu (Предыдущее меню)
1. В разделе Intel ME Network Name Settings (Настройки имени сети модуля управления Intel) выберите Previous
Menu (Предыдущее меню) и нажмите клавишу Enter.
2. Меню настройки имени сети модуля управления Intel сменится страницей Intel Network Setup (Установка сети
модуля управления Intel).
TCP/IP Settings (Настройки TCP/IP)
1. В меню Network Setup (Настройка сети) выберите TCP/IP Settings (Настройки TCP/IP) и нажмите клавишу
Enter.
2. Меню настройки имени сети модуля управления Intel сменится страницей Intel Network Setup (Установка сети
модуля управления Intel).
Меню настройки сети Intel сменится страницей TCP/IP Settings (Настройки TCP/IP).
ПРИМЕЧАНИЕ. Intel MEBx имеет меню для IPv6 беспроводной ЛВС, но не имеет меню для IPv4 беспроводной
ЛВС. При запуске Intel MEBx проверяет интерфейс беспроводной сети, чтобы определить, следует ли открывать
меню IPv6 беспроводной ЛВС.
Wired LAN IPv4 Configuration (Конфигурация IPv4 проводной ЛВС)
В разделе TCP/IP Settings (Настройки TCP/IP), выберите Wired LAN IPv4 Configuration (Конфигурация IPv4 проводной
ЛВС) и нажмите клавишу Enter.
Меню TCP/IP Settings (Настройки TCP/IP) сменится страницей конфигурации IPv4 проводной ЛВС.
Page 19
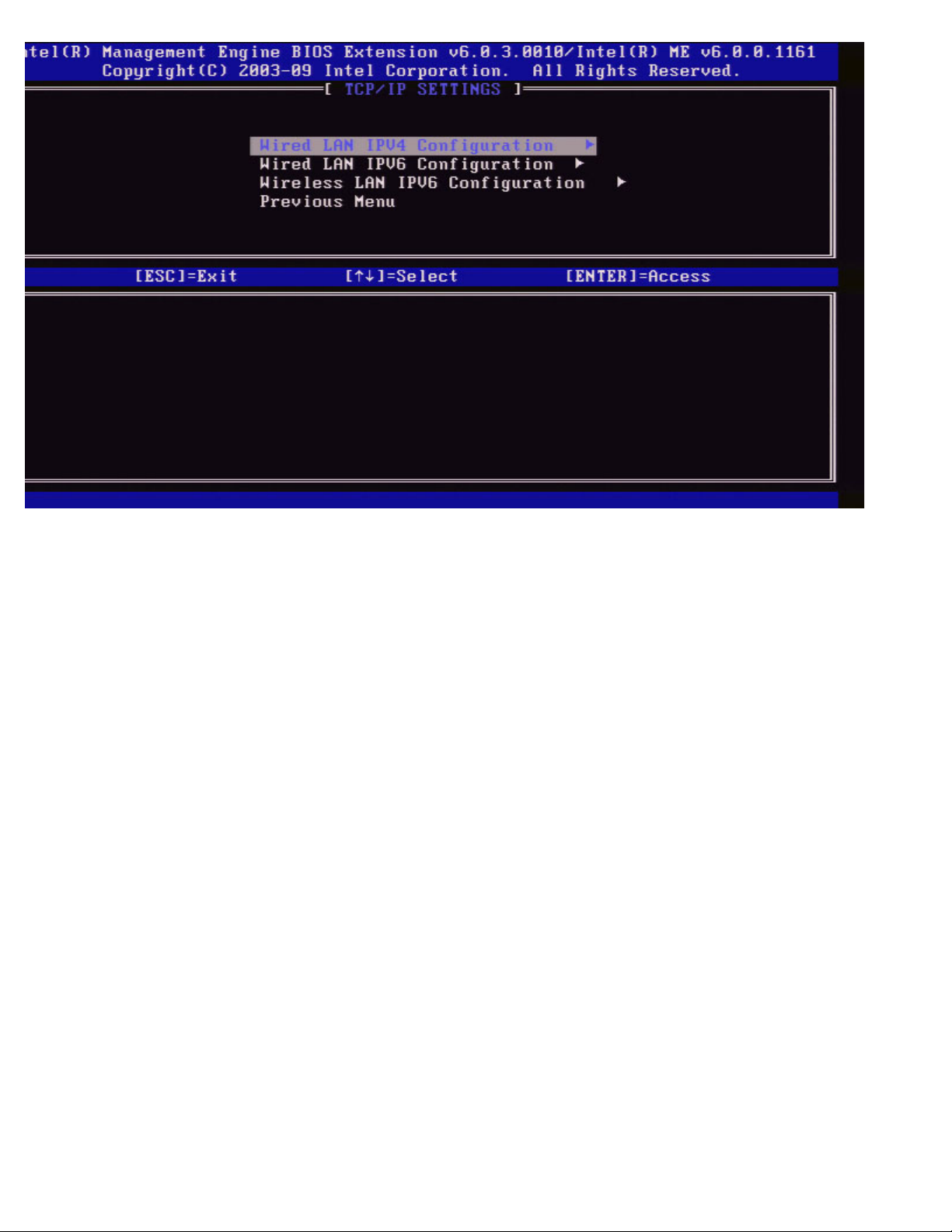
1. DHCP Mode (Режим DHCP)
В разделе Wired LAN IPv4 Configuration (Конфигурация IPv4 проводной ЛВС) выберите DHCP Mode (Режим DHCP) и
нажмите клавишу Enter.
Меню TCP/IP Settings (Настройки TCP/IP) сменится страницей конфигурации IPv4 проводной ЛВС.
ENABLED (ВКЛЮЧЕНО): если режим DHCP включен, настройки TCP/IP конфигурируются DHCP-сервером. На экране
появятся другие параметры. Выберите ENABLED (ВКЛЮЧЕНО) и нажмите клавишу Enter, другие действия не
требуются.
Режим DHCP включен.
Page 20
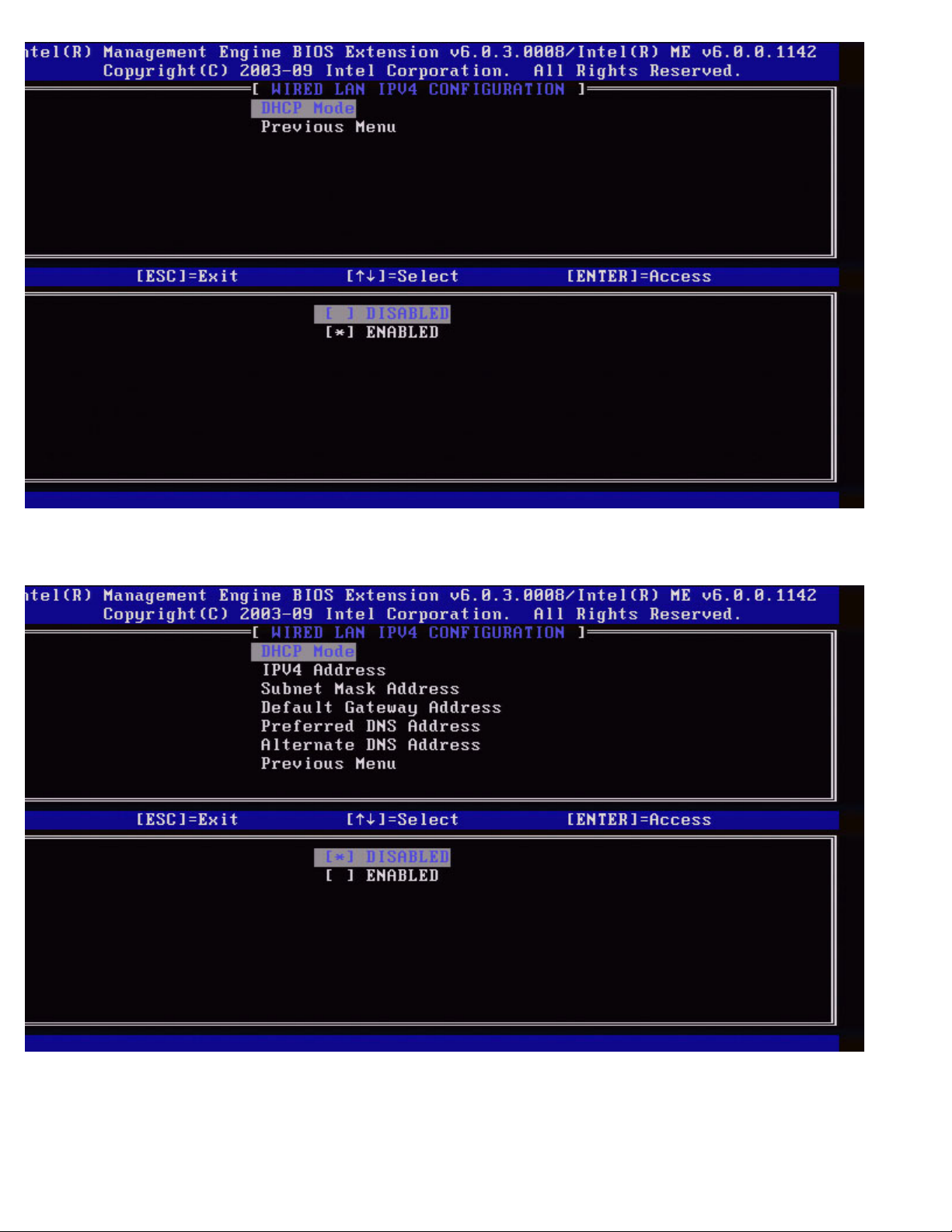
Выберите DISABLED (ВЫКЛЮЧЕНО) и нажмите клавишу Enter. При отключении DHCP появятся другие параметры.
Режим DHCP отключен.
2. IPv4 Address (Адрес IPv4)
Выберите Адрес IPv4 и нажмите клавишу Enter.
Введите адрес IPv4 в столбце адреса и нажмите клавишу Enter.
Page 21
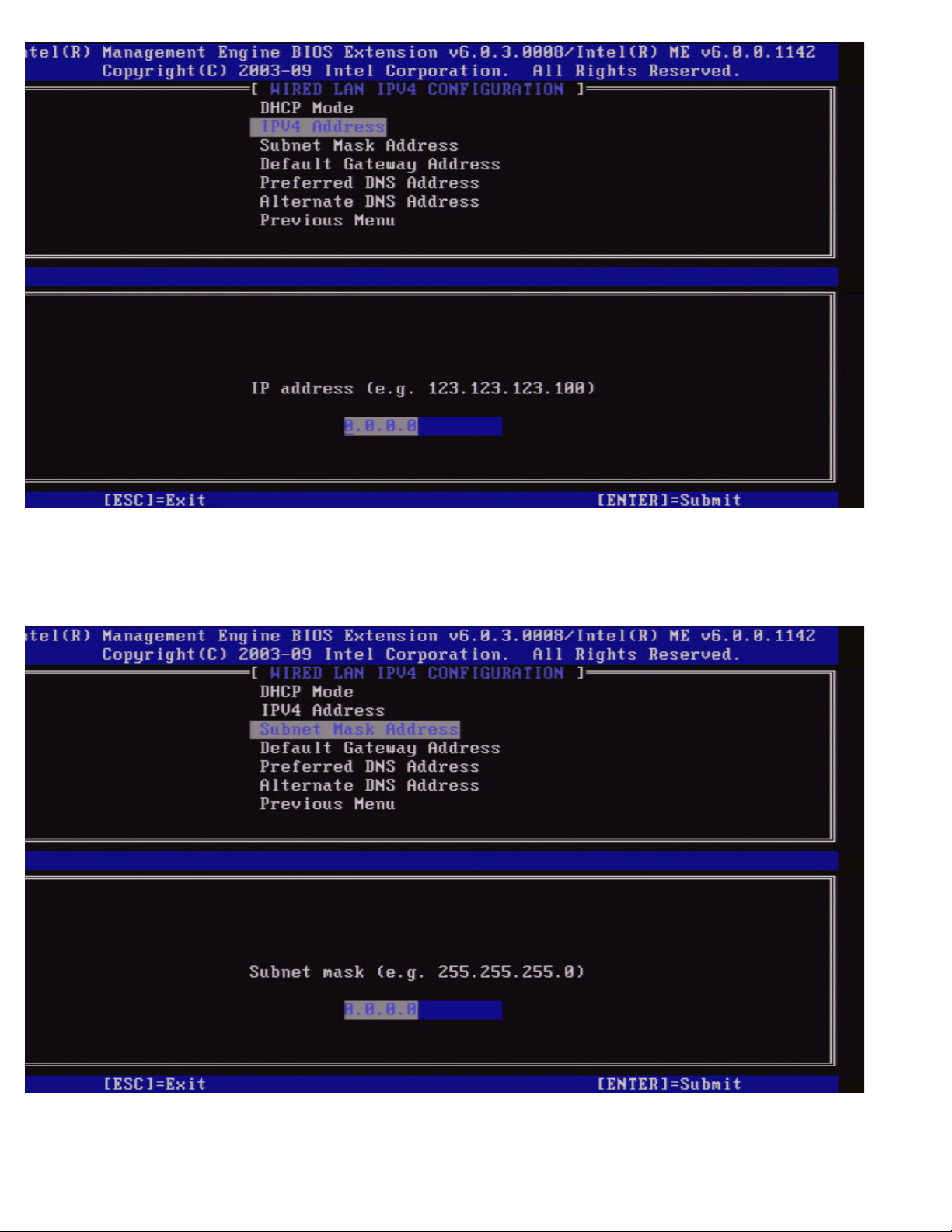
3. Subnet Mask address (Адрес маски подсети)
Выберите Subnet Mask Address (Адрес маски подсети) и нажмите клавишу Enter.
Введите адрес маски подсети в столбце адреса и нажмите клавишу Enter.
4. Default Gateway Address (Адрес шлюза по умолчанию)
Page 22
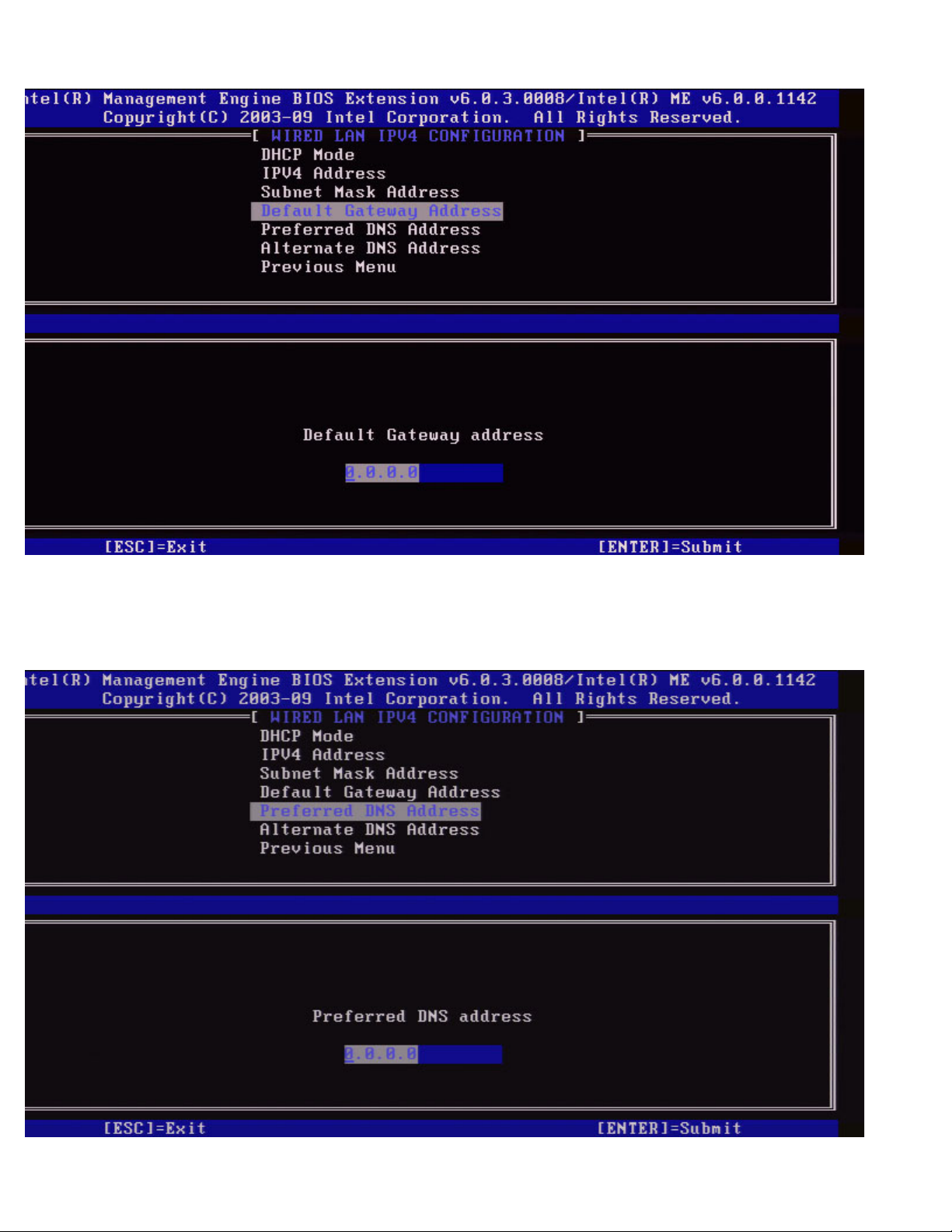
Выберите Default Gateway Address (Адрес шлюза по умолчанию) и нажмите Enter.
Введите адрес шлюза по умолчанию в столбце адреса и нажмите клавишу Enter.
5. Preferred DNS Address (Предпочитаемый адрес DNS)
Выберите Preferred DNS Address (Предпочитаемый адрес DNS) и нажмите Enter.
Введите предпочитаемый адрес DNS в столбце адреса и нажмите Enter.
Page 23
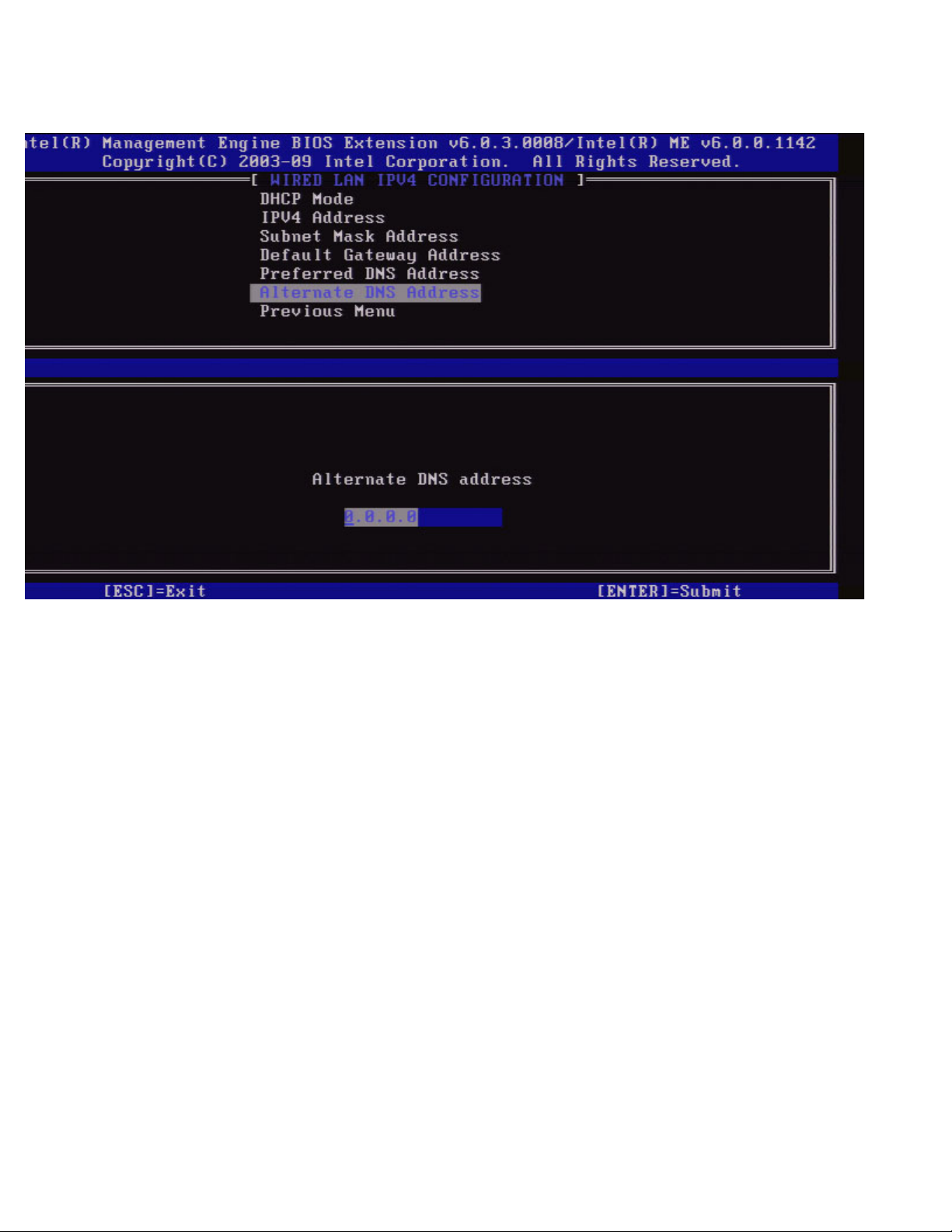
6. Alternate DNS Address (Альтернативный адрес DNS)
Выберите Alternate DNS Address (Альтернативный адрес DNS) и нажмите Enter.
Введите альтернативный адрес DNS в столбце адреса и нажмите Enter.
7. Previous Menu (Предыдущее меню)
В разделе Wired LAN IPv4 Configuration (Конфигурация IPv4 проводной ЛВС) выберите Previous Menu (Предыдущее
меню) и нажмите клавишу Enter.
Меню конфигурации IPv4 проводной ЛВС сменится меню TCP/IP Settings (Настройки TCP/IP).
Wired LAN IPv6 Configuration (Конфигурация IPv6 проводной ЛВС)
В разделе TCP/IP Settings (Настройки TCP/IP) выберите Wired LAN IPv6 Configuration (Конфигурация IPv6 проводной
ЛВС) и нажмите клавишу Enter.
Меню настроек TCP/IP сменится страницей конфигурации IPv6 проводной ЛВС.
Адреса IPv6 модуля управления Intel являются выделенными и не используются совместно с операционной системой
узла. Для включения динамической регистрации DNS для адресов IPv6 необходимо сконфигурировать выделенное
полное доменное имя.
Page 24
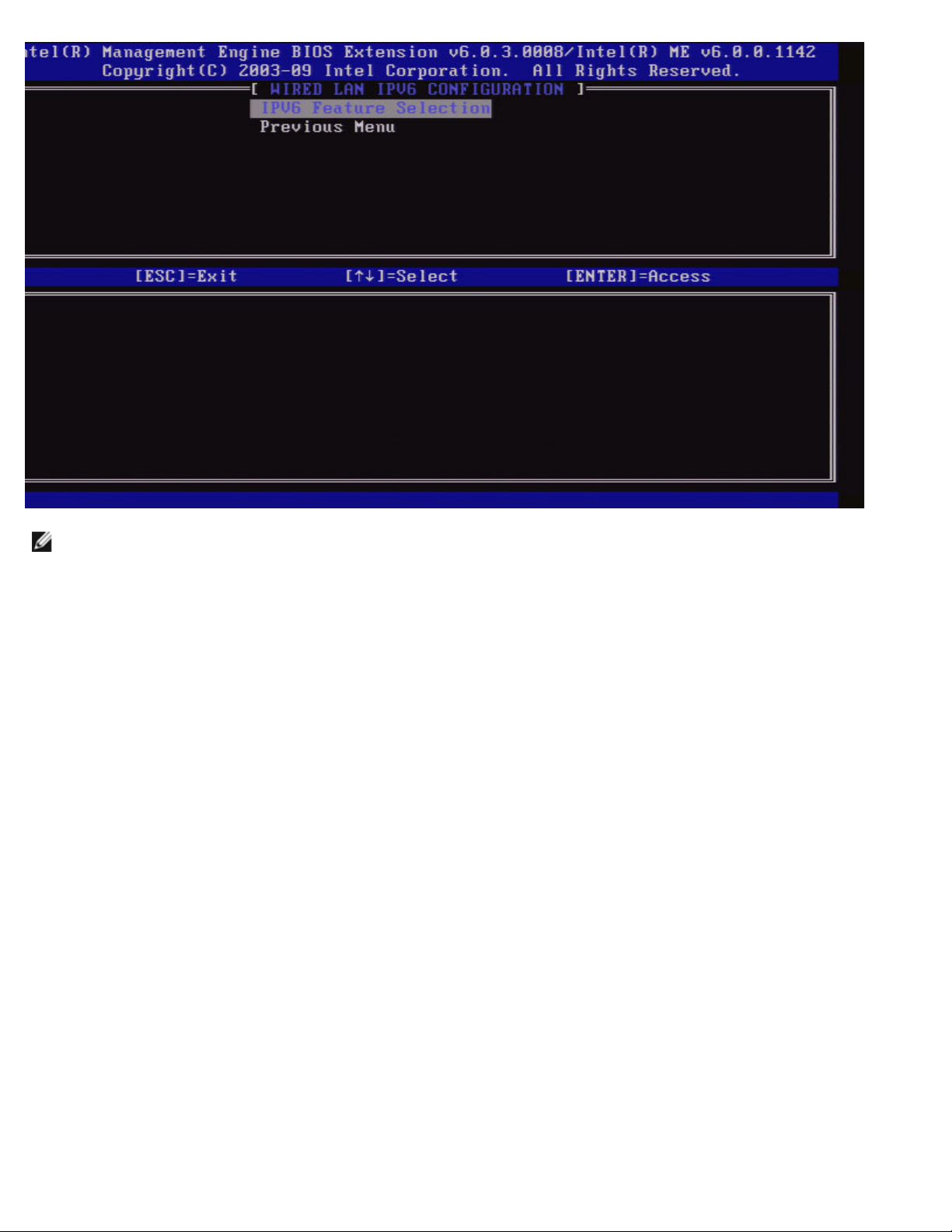
ПРИМЕЧАНИЕ. Сетевой стек модуля управления Intel поддерживает многосетевой интерфейс IPv6. Каждый
сетевой интерфейс может быть сконфигурирован со следующими адресами IPv6:
1. одноканальный локальный автоконфигурируемый адрес;
2. три автоконфигурируемых глобальных адреса;
3. один конфигурируемый DHCPv6 адрес;
4. один статически конфигурируемый адрес IPv6.
1. IPv6 Feature Selection (Выбор функции IPv6)
В разделе Wired LAN IPv6 Configuration (Конфигурация IPv6 проводной ЛВС) выберите IPv6 Feature Selection (Выбор
функции IPv6) и нажмите клавишу Enter.
DISABLED (ВЫКЛЮЧЕНО): выберите Disabled и нажмите клавишу Enter. Выбор функции IPv6 отключен.
Page 25
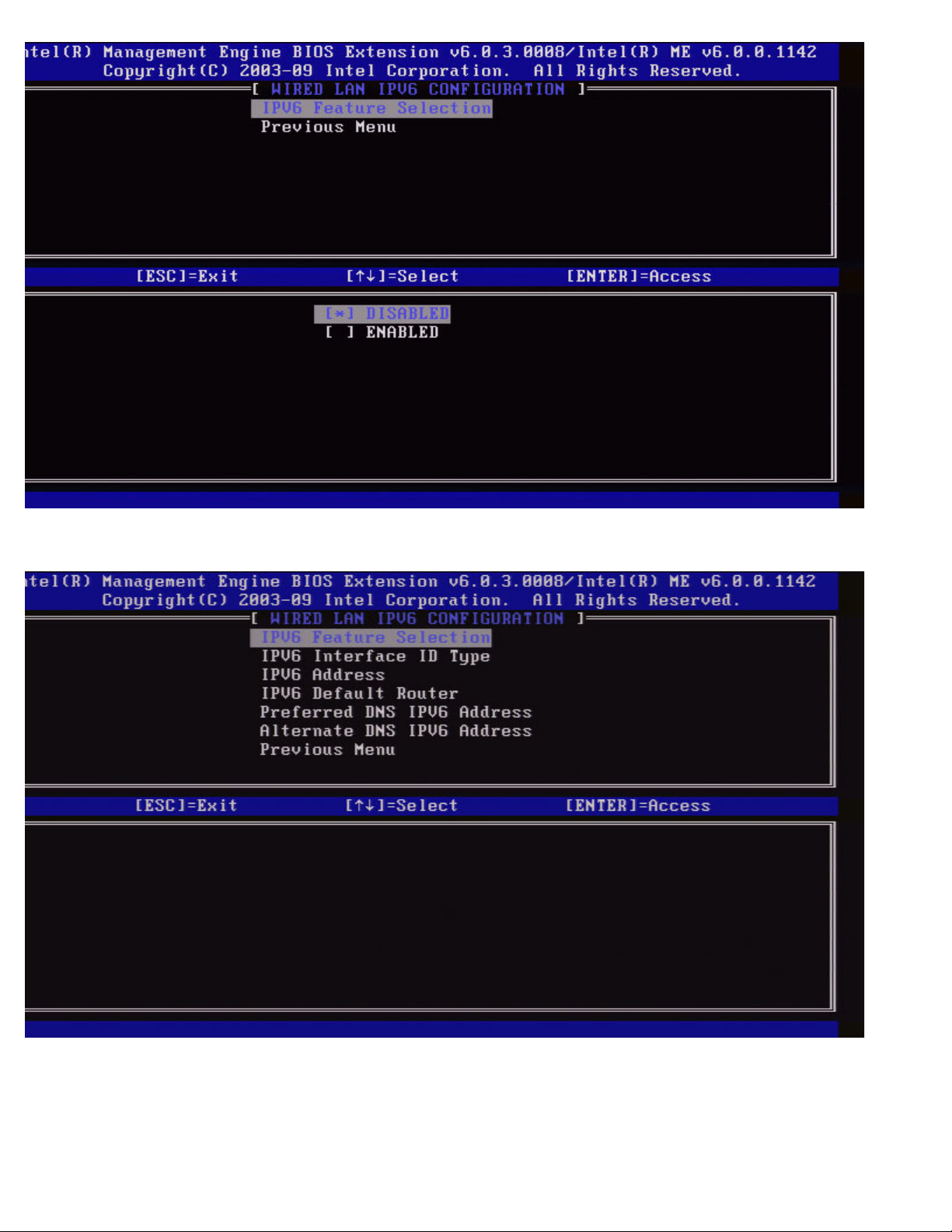
ENABLED (ВЫКЛЮЧЕНО): выберите Enabled и нажмите клавишу Enter.
Выбор функции IPv6 включен, т. к. разрешена дальнейшая конфигурация.
2. IPv6 Interface ID Type (Тип идентификатора интерфейса IPv6)
В разделе Wired LAN IPv6 Configuration (Конфигурация IPv6 проводной ЛВС) выберите IPv6 Interface ID Type (Тип
идентификатора интерфейса IPv6) и нажмите клавишу Enter.
Автоконфигурируемый адрес IPv6 состоит из двух частей; первая часть — это префикс IPv6, задаваемый
Page 26
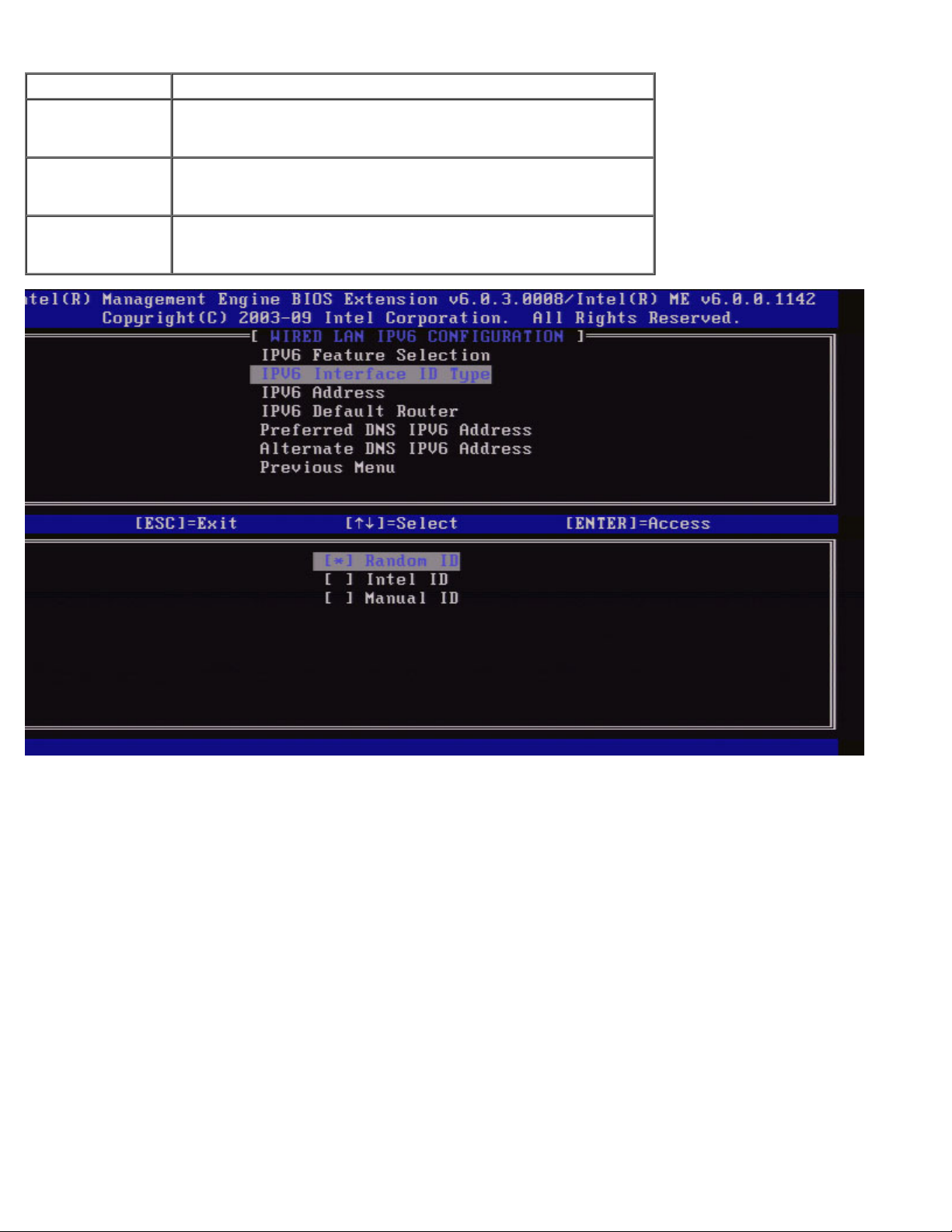
маршрутизатром, а вторая часть — это идентификатор интерфейса (по 64 бита каждая).
Пункт меню Описание
Random ID
(Случайный
идентификатор)
Intel ID
(Идентификатор
Intel)
Manual ID
(Ручной
идентификатор)
Идентификатор интерфейса IPv6 генерируется автоматически,
как описано в RFC 3041. Задано по умолчанию.
Идентификатор интерфейса IPv6 генерируется автоматически с
помощью MAC-адреса.
Идентификатор интерфейса IPv6 конфигурируется вручную.
При выборе это типа необходимо задать действительное
значение идентификатора интерфейса.
3. IPv6 Address (Адрес IPv6)
В разделе Wired LAN IPv6 Configuration (Конфигурация IPv6 проводной ЛВС) выберите IPv6 Address (Адрес IPv6) и
нажмите клавишу Enter.
Введите Адрес IPv6 и нажмите клавишу Enter.
Page 27
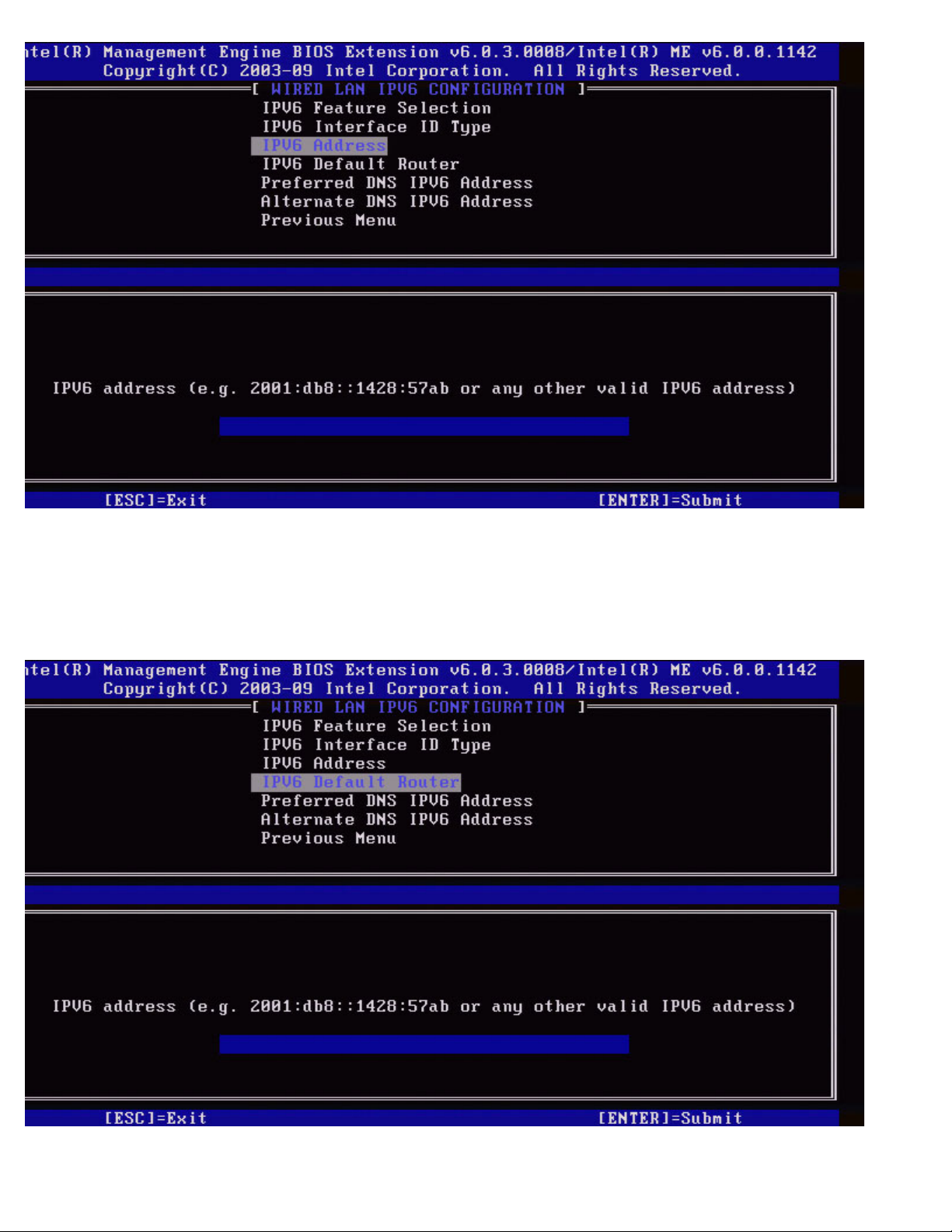
4. IPv6 Default Router (Маршрутизатор IPv6 по умолчанию)
В разделе Wired LAN IPv6 Configuration (Конфигурация IPv6 проводной ЛВС) выберите IPv6 Default Router
(Маршрутизатор IPv6 по умолчанию) и нажмите клавишу Enter.
Введите маршрутизатор IPv6 по умолчанию и нажмите клавишу Enter.
Page 28
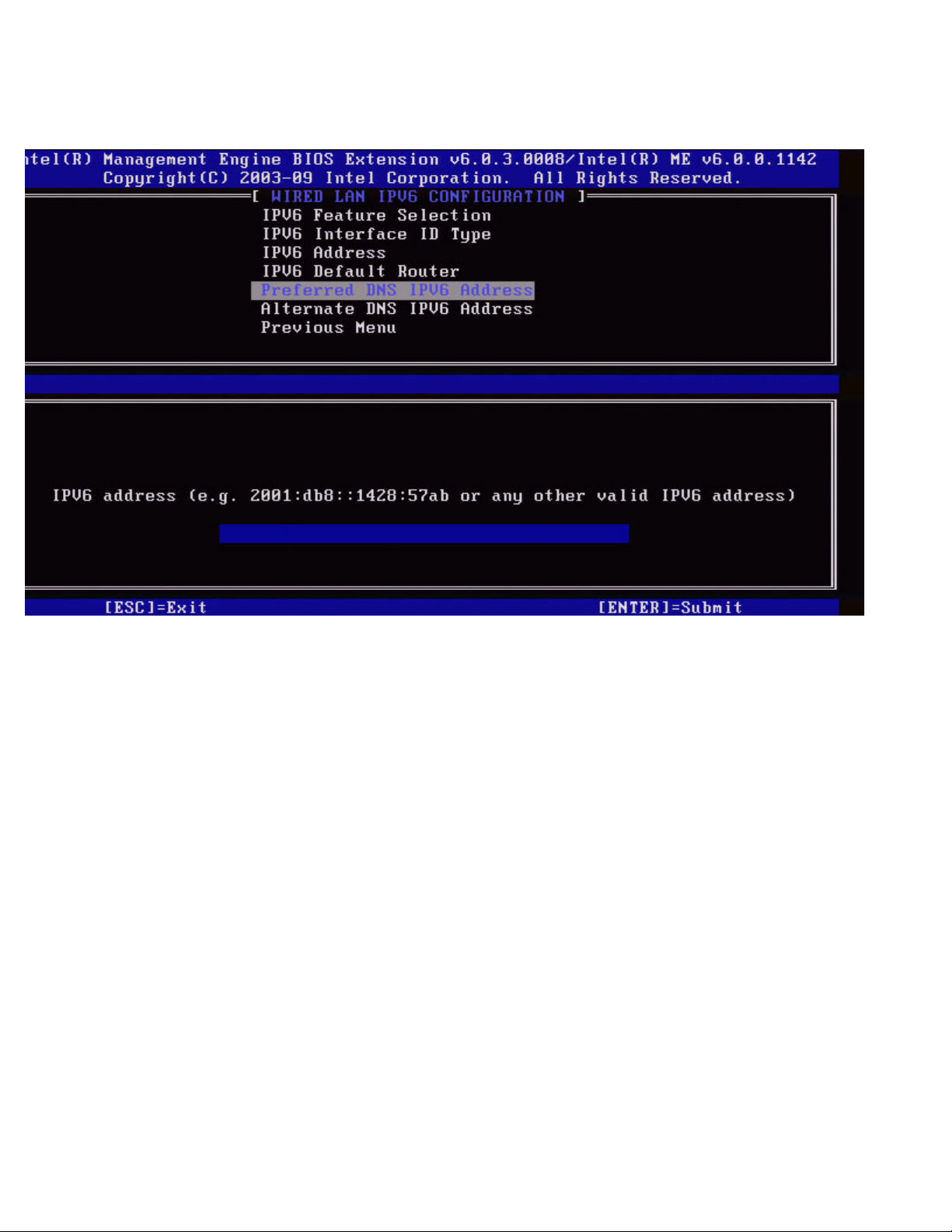
5. Preferred DNS IPv6 Address (Предпочитаемый адрес DNS IPv6)
В разделе Wired LAN IPv6 Configuration (Конфигурация IPv6 проводной ЛВС) выберите Preferred DNS IPv6 Address
(Предпочитаемый адрес IPv6 DNS) и нажмите клавишу Enter.
Введите предпочитаемый адрес IPv6 DNS и нажмите клавишу Enter.
6. Alternate DNS IPv6 Address (Альтернативный адрес IPv6 DNS)
В разделе Wired LAN IPv6 Configuration (Конфигурация IPv6 проводной ЛВС) выберите Alternate DNS IPv6 Address
(Альтернативный адрес IPv6 DNS) и нажмите клавишу Enter.
Введите альтернативный адрес IPv6 DNS и нажмите клавишу Enter.
Page 29
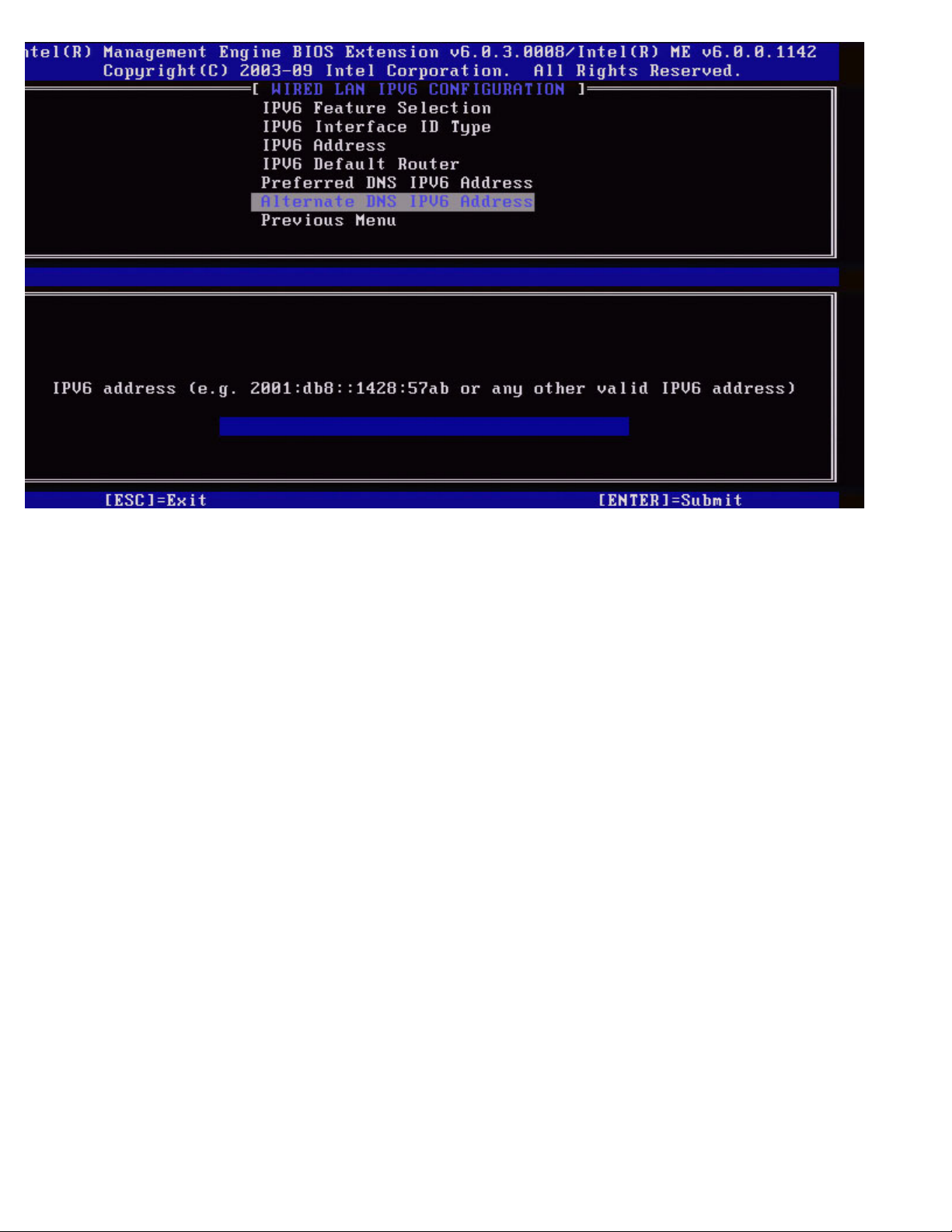
7. Previous Menu (Предыдущее меню)
В разделе Wired LAN IPv6 Configuration (Конфигурация IPv6 проводной ЛВС) выберите Previous Menu (Предыдущее
меню) и нажмите клавишу Enter.
Меню конфигурации IPv6 проводной ЛВС сменится меню TCP/IP Settings (Настройки TCP/IP).
Wireless LAN IPv6 Configuration (Конфигурация IPv6 беспроводной ЛВС)
В разделе TCP/IP Settings (Настройки TCP/IP), выберите Wireless LAN IPv6 Configuration (Конфигурация IPv6
беспроводной ЛВС) и нажмите клавишу Enter.
Меню настроек TCP/IP сменится страницей конфигурации IPv6 беспроводной ЛВС.
Page 30
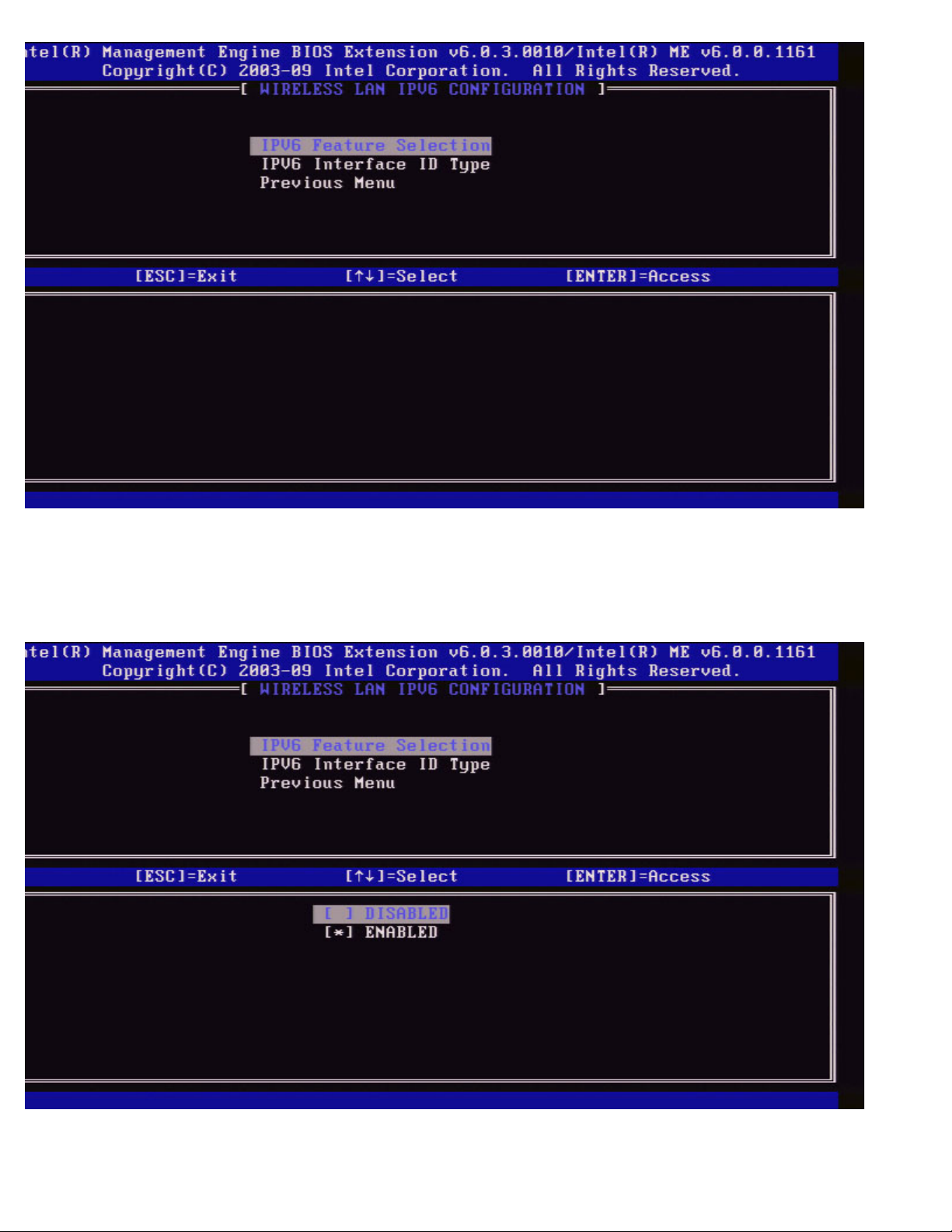
1. IPv6 Feature Selection (Выбор функции IPv6)
В разделе Wireless LAN IPv6 Configuration (Конфигурация IPv6 беспроводной ЛВС) выберите IPv6 Feature Selection
(Выбор функции IPv6) и нажмите клавишу Enter.
2. IPv6 Interface ID Type (Тип идентификатора интерфейса IPv6)
Page 31

В разделе Wired LAN IPv6 Configuration (Конфигурация IPv6 проводной ЛВС) выберите IPv6 Interface ID Type (Тип
идентификатора интерфейса IPv6) и нажмите клавишу Enter.
Автоконфигурируемый адрес IPv6 состоит из двух частей; первая часть — это префикс IPv6, задаваемый
маршрутизатром, а вторая часть — это идентификатор интерфейса (по 64 бита каждая).
Пункт меню Описание
Random ID
(Случайный
идентификатор)
Intel ID
(Идентификатор
Intel)
Manual ID
(Ручной
идентификатор)
Идентификатор интерфейса IPv6 генерируется автоматически,
как описано в RFC 3041. Задано по умолчанию.
Идентификатор интерфейса IPv6 генерируется автоматически с
помощью MAC-адреса.
Идентификатор интерфейса IPv6 конфигурируется вручную.
При выборе это типа необходимо задать действительное
значение идентификатора интерфейса.
3. Previous Menu (Предыдущее меню)
В разделе Wireless LAN IPv6 Configuration (Конфигурация IPv6 беспроводной ЛВС) выберите Previous Menu
(Предыдущее меню) и нажмите клавишу Enter.
Меню конфигурации IPv6 беспроводной ЛВС сменится меню TCP/IP Settings (Настройки TCP/IP).
Unconfigure Network Access (Отмена конфигурации сетевого
доступа)
1. В меню Intel ME Platform Configuration (Конфигурация платформы Intel ME) выберите Unconfigure Network
Access (Отмена конфигурации сетевого доступа) и нажмите клавишу Enter.
ПРИМЕЧАНИЕ. Это приведет к переходу Intel ME к состоянию ДО инициализации.
Page 32

2. Для отмены конфигурации выберите Y.
3. Выберите Full Unprovisioning (полная отмена) и нажмите Enter.
Page 33

4. Выполнение отмены конфигурации.
Меню Intel ME Platform Configuration (Конфигурация платформы Intel ME) сменится страницей Automated Remote Setup
Remote Setup And Configuration (Удаленная настройка и
конфигурация)
В меню Intel ME Platform Configuration (Конфигурация платформы Intel ME) выберите Automated Remote Setup and
Configuration (автоматическая удаленная настройка и конфигурация) и нажмите клавишу Enter.
Page 34

and Configuration (Автоматическая удаленная настройка и конфигурация).
Current Provisioning Mode (Текущий режим подготовки)
В разделе Automated Setup and Configuration (автоматическая удаленная настройка и конфигурация) выберите Current
Provisioning Mode (текущий режим инициализации) и нажмите клавишу Enter.
Current Provisioning Mode (Текущий режим инициализации) — отображает текущий режим инициализации TLS
(протокола защиты транспортного уровня): None (Нет ), PKI или PSK.
Page 35

Provisioning Record (Вспомогательная запись)
(Алгоритм хэша)
В разделе Automated Setup and Configuration (автоматическая удаленная настройка и конфигурация) выберите
Provisioning Record (Вспомогательная запись) и нажмите клавишу Enter.
Provision Record (Вспомогательная запись) — отображает данные записи PSK/PKI инициализации. Если данные не
введены, Intel MEBx открывает сообщение Provision Record not present (Вспомогательная запись отсутствует).
Если данные введены, вспомогательная запись отображается следующим образом:
Пункт меню Описание
TLS provisioning
mode (Режим
подготовки TLS)
Provisioning IP
(IP-адрес
вспомогательного
сервера)
Date of Provision
(Дата
инициализации)
DNS (Служба
доменных имен)
Hash Data
(Данные хэша)
Hash Algorithm
Показывает текущую конфигурацию системы: None (Нет), PKI или PSK.
IP-адрес сервера настройки и конфигурации.
Отображает дату и время инициализации в формате ММ/ДД/ГГГГ в ЧЧ :MM.
Указывает, был ли сконфигурирован «DNS-суффикс ключа PKI» в Intel MEBx до
выполнения удаленной конфигурации. Значение «0» указывает, что DNS-суффикс не
был сконфигурирован, и микропрограммное обеспечение будет использовать
параметр 15 DHCP для сравнения этого суффикса с полным доменным именем в
сертификате клиента сервера конфигурации. Значение «1» указывает, что
DNS-суффикс был сконфигурирован и микропрограммное обеспечение сравнило его
с DNS-суффиксом в сертификате клиента сервера конфигурации.
Host Initiated (Инициировано узлом) — показывает, был ли процесс настройки и
конфигурации инициирован узлом: No (Нет ) указывает на то, что процесс настройки
и конфигурации НЕ был инициирован узлом; Yes (Да) — что процесс настройки и
конфигурации инициирован узлом (только для открытого ключа PKI).
Показывает данные хэша сертификата, состоящие из 40 символов (только PKI).
Описывает тип хэша. В настоящее время поддерживается только SHA1. (только PKI).
Page 36

Отображает Yes (Да), если алгоритм хэша является выбранным алгоритмом по
IsDefault
FQDN (Полное
доменное имя)
Serial number
(Серийный
номер)
Time Validity Pass
(проверка срока
действия)
умолчанию. Отображает No (Нет), если алгоритм хэша не является выбранным
алгоритмом по умолчанию (только для открытого ключа PKI).
FQDN — полное доменное имя вспомогательного сервера , указанного в сертификате
(только для открытого ключа PKI).
Последовательность из 32 символов, указывающая серийные номера организации,
выдавшей сертификат.
Показывает, прошел ли сертификат проверку срока действия.
RCFG (удаленная конфигурация)
В меню Intel Automated Remote Setup and Configuration (автоматическая удаленная настройка и конфигурация Intel)
выберите RCFG и нажмите клавишу Enter.
Меню Intel Automated Remote Setup and Configuration (автоматическая удаленная настройка и конфигурация Intel)
сменится страницей Intel Remote Configuration (Удаленная конфигурация Intel).
Start Configuration (Запуск конфигурации)
В меню Intel Remote Configuration (Удаленная конфигурация Intel) выберите Start Configuration (Запуск
конфигурации) и нажмите клавишу Enter.
Если удаленная конфигурация не активирована, она не может быть выполнена.
Для активации (включения) удаленной конфигурации выберите Y.
Page 37

Previous Menu (Предыдущее меню)
В меню Intel Remote Configuration (Удаленная конфигурация Intel) выберите Previous Menu (Предыдущее меню) и
нажмите клавишу Enter.
Меню Intel Remote Configuration (Удаленная конфигурация Intel) сменится страницей Intel Automated Setup and
Configuration (автоматическая удаленная настройка и конфигурация Intel).
Provisioning Server IPv4/IPv6 (IPv4/IPv6 вспомогательного сервера)
В меню Intel Automated Remote Setup and Configuration (автоматическая удаленная настройка и конфигурация Intel)
выберите Provisioning Server IPv4/IPv6 (IPv4/IPv6 вспомогательного сервера) и нажмите клавишу Enter.
1. Введите адрес вспомогательного сервера и нажмите Enter.
Page 38

2. Введите номер порта вспомогательного сервера и нажмите Enter.
Номер порта (от 0 до 65535) вспомогательного сервера Intel AMT. Номер порта по умолчанию - 9971.
Provisioning Server FQDN (Полное доменное имя вспомогательного
сервера)
В меню Intel Automated Remote Setup and Configuration (автоматическая удаленная настройка и конфигурация Intel)
Page 39

выберите Provisioning Server FQDN (Полное доменное имя вспомогательного сервера ) и нажмите клавишу Enter.
Введите полное доменное имя вспомогательного сервера и нажмите Enter.
FQDN — полное доменное имя вспомогательного сервера , указанного в сертификате (только для открытого
ключа PKI). Это также полное доменное имя сервера , на который AMT отправляет пакеты приветствия, как для PSK,
так и для PKI.
TLS PSK
В меню Intel Automated Remote Setup and Configuration (автоматическая удаленная настройка и конфигурация Intel)
выберите TLS PSK и нажмите клавишу Enter.
Меню Intel Automated Remote Setup and Configuration (автоматическая удаленная настройка и конфигурация Intel)
сменится страницей конфигурации TLS PSK.
Это подменю содержит параметры конфигурации TLS PSK.
Page 40

Set PID and PPS (Задание PID и PPS)
В меню Intel TLS PSK Configuration (Конфигурация TLS PSK Intel) выберите Set PID and PPS (Задание PID и PPS) и
нажмите клавишу Enter.
Выберите PID и нажмите Enter.
Выберите PPS и нажмите Enter.
Задание PID/PPS приведет к частичной отмене инициализации, если в это время выполняется настройка и
конфигурация. PID и PPS следует вводить через тире. (Пример PID: 1234-ABCD; PPS: 1234-ABCD-1234-ABCD-1234-
Page 41

ABCD-1234-ABCD).
ПРИМЕЧАНИЕ. Значение PPS «0000-0000-0000-0000-0000-0000-0000-0000» не изменяет состояние настройки и
В меню Intel Remote Configuration (Удаленная конфигурация Intel) выберите Remote Configuration (Удаленная
конфигурации. Если используется это значение, настройка и конфигурация останутся в состоянии Not-started (Не
начато).
Deleting PID and PPS (Удаление PID и PPS)
В меню Intel TLS PSK Configuration (Конфигурация TLS PSK Intel) выберите Delete PID and PPS (Удаление PID и PPS) и
нажмите клавишу Enter.
Эта функция удаляет сохраненные в Intel ME текущие PID и PPS. Если PID и PPS не были введены ранее, Intel MEBx
возвратит сообщение об ошибке.
Для удаления записей PID и PPS выберите Y, в противном случае — N.
Previous Menu (Предыдущее меню)
В меню Intel TLS PSK Configuration (Конфигурация TLS PSK Intel) выберите Previous Menu (Предыдущее меню) и
нажмите клавишу Enter.
Меню Intel TLS PSK Configuration (Конфигурация TLS PSK Intel) сменится страницей Intel Automated Setup and
Configuration (автоматическая удаленная настройка и конфигурация Intel).
TLS PKI
В меню Intel Automated Remote Setup and Configuration (автоматическая удаленная настройка и конфигурация Intel)
выберите TLS PKI и нажмите клавишу Enter.
Меню Intel Automated Remote Setup and Configuration (автоматическая удаленная настройка и конфигурация Intel)
сменится страницей Intel Remote Configuration (Удаленная конфигурация Intel).
Remote Configuration (Удаленная конфигурация)
Page 42

конфигурация) и нажмите клавишу Enter.
Включение/выключение удаленной конфигурации приводит к частичной отмене инициализации, если сервер настройки
и конфигурации в этот момент находится в процессе работы.
Пункт меню Описание
Disabled
(Отключено)
Enabled
(Включено)
Для выключения: выберите Disabled (Отключено) и нажмите Enter.
Для включения: выберите Enabled (включено ) и нажмите Enter.
Удаленная конфигурация отключена. Видны только пункты меню
Remote Configuration (Удаленная конфигурация) и Previous Menu
(Предыдущее меню).
Удаленная конфигурация включена, видны дополнительные поля.
PKI DNS Suffix (DNS-суффикс ключа PKI)
В меню Intel Remote Configuration (Удаленная конфигурация Intel) выберите PKI DNS Suffix (DNS-суффикс ключа PKI)
и нажмите клавишу Enter.
Введите DNS-суффикс ключа PKI и нажмите Enter.
Page 43

Manage Hashes (Управление хэшами)
В меню Intel Remote Configuration (Удаленная конфигурация Intel) выберите Manage Hashes (Управление хэшами) и
нажмите клавишу Enter.
При выборе этого параметра будут пронумерованы все хэши в системе и отображено имя хэша, активное состояние и
состояние по умолчанию. Если в системе отсутствуют хэши, Intel MEBx отобразит следующее окно.
Page 44

При выборе Yes (Да) начнется процесс добавления пользовательского хэша. См. следующий раздел.
В окне Manage Certificate Hash (Управление хэшем сертификата) представлены клавиши для управления хэшами
системы. В меню Manage Certificate Hash (Управление хэшем сертификата) доступны следующие клавиши.
Клавиша Описание
Esc Выход из меню.
Insert Добавляет пользовательский хэш сертификата в систему .
Delete Удаляет выбранный хэш сертификата из системы.
+ Изменяет активное состояние выбранного хэша сертификата.
Enter Отображает данные выбранного хэша сертификата.
Adding Customized Hash (Добавление пользовательского хэша)
При нажатии клавиши Insert в открытом окне Manage Certificate Hash (Управление хэшем сертификата), откроется
следующее окно:
Page 45

Для добавления пользовательского хэша сертификата: введите имя хэша (до 32 символов). При нажатии клавиши
Enter откроется окно запроса значения хэша.
Значение хэша сертификата представляет собой шестнадцатеричное число (для SHA-1— 20 байт, для SHA-2 — 32
байта). Если значение введено в неверном формате, появится сообщение Invalid Hash Certificate Entered - Try Again
(Введен неверный хэш сертификата — повторите попытку). При нажатии клавиши Enter появится запрос установки
активного состояния хэша.
Установите активное состояние пользовательского хэша следующим образом:
Page 46

Yes (Да) — пользовательский хэш помечен как активный.
No (Нет по умолчанию) — пользовательский хэш будет добавлен в EPS, но будет неактивным.
Удаление хэша
При нажатии клавиши Delete в открытом окне Manage Certificate Hash (Управление хэшем сертификата) откроется
следующее окно:
ПРИМЕЧАНИЕ. Хэш сертификата, установленный по умолчанию, не может быть удален .
Этот параметр позволяет удалить выбранный хэш сертификата.
Yes (Да) — Intel MEBx отправляет микропрограммному обеспечению сообщение с командой удаления выбранного
хэша.
No (Нет) — Intel MEBx не удаляет выбранный хэш и возвращается в меню удаленной конфигурации.
Изменение активного состояния
При нажатии клавиши «+» в открытом окне Manage Certificate Hash (Управление хэшем сертификата) откроется
следующее окно:
Page 47

При нажатии Y переключается активное состояние выбранного хэша сертификата. Активация хэша показывает, что хэш
можно использовать при подготовке общего ключа (PSK).
Просмотр хэша сертификата
При нажатии клавиши Enter в открытом окне Manage Certificate Hash (Управление хэшем сертификата) откроется
следующее окно:
Для пользователя открываются следующие параметры хэша сертификата:
имя хэша;
данные хэша сертификата;
активное состояние и состояние по умолчанию.
Previous Menu (Предыдущее меню)
Page 48

В меню Intel Remote Configuration (Удаленная конфигурация Intel) выберите Previous Menu (Предыдущее меню) и
нажмите клавишу Enter.
Меню Intel Remote Configuration (Удаленная конфигурация Intel) сменится страницей Intel Automated Setup and
Configuration (автоматическая удаленная настройка и конфигурация Intel).
FW Update Settings (Настройки обновления
микропрограммного обеспечения)
В меню Intel ME Platform Configuration (Конфигурация платформы Intel ME) выберите FW Update Settings (Настройки
обновления микропрограммного обеспечения) и нажмите клавишу Enter.
Меню конфигурации платформы Intel FW сменится страницей FW Update Settings (Настройки обновления
микропрограммного обеспечения).
Local FW Update (Локальное обновление микропрограммного
обеспечения)
В меню FW Update Settings (Настройки обновления микропрограммного обеспечения) выберите Local FW Update
(Локальное обновление микропрограммного обеспечения) и нажмите клавишу Enter.
Page 49

Локальное обновление микропрограммного обеспечения Intel ME позволяет разрешить или запретить локальное
обновление микропрограммного обеспечения на месте. Если выбрана опция Enabled (Включено), администратор может
обновлять микропрограммное обеспечение модуля управления Intel через интерфейс локального модуля управления
Intel или через локальный защищенный интерфейс.
Такое локальное обновление микропрограммного обеспечения не требует введения имени пользователя и пароля
администратора. Поэтому, после завершения локального обновления этот параметр автоматически устанавливается
микропрограммным обеспечением модуля управления Intel на Disabled (Выключено). Этот параметр следует
устанавливать на Enabled (включено ), когда требуется локальное обновление.
Secure FW Update (Безопасное обновление микропрограммного
обеспечения)
В меню FW Update Settings (Настройки обновления микропрограммного обеспечения) выберите Secure FW Update
(Безопасное обновление микропрограммного обеспечения) и нажмите клавишу Enter.
Page 50

Этот параметр позволяет пользователю включать или выключать безопасное обновление микропрограммного
обеспечения. Для использования функции безопасного обновления микропрограммного обеспечения требуются имя
пользователя и пароль администратора. Если имя пользователя и пароль администратора не предоставлены, обновить
микропрограммное обеспечение нельзя.
Если функция безопасного обновления микропрограммного обеспечения включена, администратор может обновлять
микропрограммное обеспечение с помощью безопасного метода. Безопасное обновление микропрограммного
обеспечения выполняется с помощью драйвера LMS.
Previous Menu (Предыдущее меню)
В меню FW Update Settings (Настройки обновления микропрограммного обеспечения) выберите Previous Menu
(Предыдущее меню) и нажмите клавишу Enter.
Меню FW Update Settings (Настройки обновления микропрограммного обеспечения) сменится страницей Intel ME Platform
Configuration (Конфигурация платформы Intel ME).
Set PRTC (Задать PRTC)
В меню Intel ME Platform Configuration (Конфигурация платформы Intel ME) выберите Set PRC (Задать PRC) и нажмите
клавишу Enter.
Page 51

Допустимый интервал дат: 1/1/2004 — 1/4/2021. Установка значения PRTC используется для виртуальной поддержки
PRTC в состоянии, когда отсутствует питание (G3).
Введите PRTC в формате GMT (скоординированное всемирное время) (ГГГГ:MM:ДД:ЧЧ:MM:СС) и нажмите Enter.
Контроль потребления энергии
В меню Intel ME Platform Configuration (Конфигурация платформы Intel ME) выберите Power Control (Контроль
потребления энергии) и нажмите клавишу Enter.
Меню конфигурации платформы модуля управления Intel сменится страницей Intel Power Control (Контроль потребления
энергии).
Page 52

Для соответствия требованиям ENERGY STAR* и EUP LOT6 модуль управления Intel может переключаться в различные
состояния режимов ожидания. В меню Intel ME Power Control (Контроль потребления энергии модулем управления Intel)
конфигурируются политики потребления энергии платформы модулем управления Intel.
Intel ME ON in Host Sleep States (Включение модуля управления
Intel, когда узел находится в режиме ожидания)
В меню Intel ME Power Control (Контроль потребления энергии модулем управления Intel) выберите Intel ME ON in Host
Sleep States (Включение модуля управления Intel, когда узел находится в режиме ожидания) и нажмите клавишу
Enter.
Page 53

Выбранный пакет электропитания определяет, когда включается модуль управления. Пакет электропитания по
умолчанию можно изменить с помощью FITC или FPT.
Администратор конечного пользователя может выбирать пакет электропитания в зависимости от использования
системы.
В таблице ниже представлены параметры пакетов электропитания.
При использовании WoL модуля управления Intel по истечении времени ожидания модуль управления Intel остается в
состоянии M-off, пока на него не будет подана команда. После подачи команды модуль управления Intel перейдет в
состояние M0 или M3 и будет реагировать на следующие команды. Запрос отклика на модуль управления Intel также
приведет к переходу модуля управления Intel в состояние M0 или M3.
Для перехода модуля управления Intel в состояние M0 или M3 требуется небольшое время. На протяжении этого
времени Intel AMT не будет отвечать ни на какие команды модуля управления Intel. После перехода модуля управления
Intel в состояние M0 или M3 система будет реагировать на команды модуля управления Intel.
Пакет
электропитания
S0 Включен Включен
S3 Не горит
S4/S5 Не горит
Выберите требуемую политику электропитания и нажмите Enter.
ПРИМЕЧАНИЕ. Перевод системы в состояние инициализации автоматически приведет к переключению на пакет
электропитания 2. В дальнейшем его можно изменить с помощью пользовательского веб-интерфейса, консоли
управления или MEBx.
1 2
Включен/WoL
модуля
управления
Включен/WoL
модуля
управления
Idle Timeout (Ожидаемое время бездействия)
В меню Intel ME Power Control (Контроль потребления энергии модулем управления Intel) выберите Idle Time Out
(Ожидаемое время бездействия) и нажмите клавишу Enter.
Page 54

Данный параметр используется, чтобы включить выведение модуля управления Intel из спящего режима и задать время
бездействия модуля управления Intel в состоянии M3. Значение необходимо вводить в минутах . Данное значение задает
время, в течение которого модуль управления Intel может бездействовать в M3 до перехода в выключенное состояние
M-off.
ПРИМЕЧАНИЕ. Если модуль управления Intel находится в состоянии M0, перехода в M-off не произойдет.
Previous Menu (Предыдущее меню)
В меню Intel ME Platform Configuration (Конфигурация платформы модуля управления Intel) выберите Previous Menu
(Предыдущее меню) и нажмите клавишу Enter.
Меню Intel ME Power Control (Контроль потребления энергии модулем управления Intel) сменится страницей Intel ME
Platform Configuration (Конфигурация платформы модуля управления Intel).
*
Информация, содержащаяся на этой странице, предоставлена компанией Intel.
Назад на страницу содержания
Page 55

Назад на страницу содержания
Конфигурация AMT
После завершения конфигурации функций модуля управления Intel® необходимо перезагрузить компьютер перед тем,
как приступать к конфигурации Intel AMT. Выберите Intel AMT configuration (Конфигурация Intel AMT) в главном
меню BIOS-расширения модуля управления (MEBx). Эта функция позволяет конфигурировать компьютер,
поддерживающий Intel AMT, для поддержки функций управления Intel AMT.
ПРИМЕЧАНИЕ. Также необходимы базовые представления о работе с сетью и компьютерной терминологии, в том
числе о таких понятиях, как TCP/IP, DHCP, VLAN (виртуальная локальная сеть), IDE, DNS, маска подсети, шлюз
по умолчанию и имя домена. Разъяснение этих терминов не входит в задачи данного документа.
Откроется страница Intel AMT Configuration (Конфигурация Intel AMT). Ниже приведены ссылки на различные
разделы.
Manageability Feature Selection (Выбор функции управляемости)
SOL/IDER
Username and Password (Имя пользователя и пароль)
SOL
Redirection Mode (Режим перенаправления)
Previous Menu (Предыдущее меню)
KVM Configuration (Конфигурация KVM)
KVM Feature Selection (Выбор функций KVM)
User Opt-in (Согласие пользователя)
Opt-in Configurable from remote IT (Удаленная конфигурация с согласия пользователя)
Previous Menu (Предыдущее меню)
Previous Menu (Предыдущее меню)
Страница Intel AMT Configuration содержит перечисленные ниже параметры, предназначенные для пользовательской
конфигурации.
Manageability Feature Selection (Выбор функции
управляемости)
В главном меню выберите Intel AMT Configuration (Конфигурации Intel AMT) и нажмите клавишу Enter. Главное меню
сменится страницей конфигурации Intel AMT.
В меню Intel AMT Configuration (Конфигурация Intel AMT) выберите Manageability Feature Selection (Выбор функции
управляемости) и нажмите клавишу Enter.
Page 56

Если выбор функции управляемости включен, откроется меню функции управляемости модуля управления Intel. Если
эта функция оставлена отключенной, это означает, что управляемость не будет активирована.
SOL/IDER
На странице конфигурации Intel AMT Configuration (при активированной Intel AMT) выберите SOL/IDER и нажмите
клавишу Enter.
Страница конфигурации Intel AMT сменится страницей SOL/IDER.
Username and Password (Имя пользователя и пароль)
На странице SOL/IDER выберите Username and Password (Имя пользователя и пароль) и нажмите клавишу Enter.
Page 57

Этот параметр предоставляет возможность проверки подлинности пользователя для сеанса SOL/IDE-R. Если
используется Kerberos*, этот параметр следует установить на DISABLED (Отключено). Управление проверкой
подлинности пользователя осуществляется через Kerberos. Если протокол Kerberos не используется, администратор
может как включить, так и отключить проверку подлинности пользователя в сеансе SOL/IDER.
Пункт меню Описание
Enabled (Включено)
Disabled
(Отключено)
Параметр «Имя пользователя и пароль»
включен
Параметр «Имя пользователя и пароль»
выключен
SOL
На странице SOL/IDER выберите SOL и нажмите клавишу Enter.
Page 58

SOL позволяет перенаправлять ввод/вывод консоли управляемого Intel AMT клиента на консоль сервера управления
(если система клиента поддерживает SOL). Если система не поддерживает SOL, то данное значение не может
выполнить включение.
Пункт меню Описание
Enabled (Включено) SOL включен
Disabled (Отключено) SOL выключен
ПРИМЕЧАНИЕ. Отключение SOL не удаляет эту функцию, а только блокирует ее использование.
IDER
На странице SOL/IDER выберите IDER и нажмите клавишу Enter.
Page 59

IDE-R позволяет консоли управления загружать управляемый Intel AMT клиент с удаленного образа диска. Если система
не поддерживает IDE-R, то данное значение не может выполнить включение.
Пункт меню Описание
Enabled (Включено) IDER включен
Disabled (Отключено) IDER выключен
ПРИМЕЧАНИЕ. Отключение IDER не удаляет эту функцию, а только блокирует ее использование.
Redirection Mode (Режим перенаправления)
На странице SOL/IDER выберите Redirection Mode (Режим перенаправления) и нажмите клавишу Enter.
Page 60

Режим перенаправления старых устройств управляет работой перенаправления. Если этот режим отключен, консоль
Disabled
должна открывать порты перенаправления перед каждой сессией. Этот режим предназначен для консолей предприятия
и новых консолей SMB (малый и средний бизнес), поддерживающих открытие портов перенаправления. На старых
консолях SMB (до версии Intel AMT 6.0), не поддерживающих функцию открытия портов перенаправления, необходимо
вручную включать порты перенаправления через этот параметр Intel MEBx.
При выборе этого режима появляются следующие сообщения:
Пункт меню Описание
Page 61

(Отключено)
Режим перенаправления старых устройств отключен (по умолчанию ).
Если режим перенаправления включен в Intel MEBx, порт постоянно открыт.
Enabled
(Включено)
Этот режим аналогичен режиму SMB в предыдущих проектах. Старые (до
Intel AMT 6.0) консоли SMB требуют наличия этого режима для успешного
открытия сессий перенаправления.
Previous Menu (Предыдущее меню)
На странице SOL/IDER выберите Previous Menu (Предыдущее меню) и нажмите клавишу Enter.
Страница SOL/IDER сменяется станицей конфигурации Intel AMT.
KVM Configuration (Конфигурация KVM)
На странице Intel AMT Configuration (Конфигурация модуля управления Intel) выберите KVM Configuration
(Конфигурация KVM) и нажмите клавишу Enter.
Страница конфигурации Intel AMT сменится страницей конфигурации KVM.
KVM Feature Selection (Выбор функций KVM)
На странице IKVM Configuration (Конфигурация IKVM) выберите KVM Configuration (Конфигурация KVM) и нажмите
клавишу Enter.
Пункт меню Описание
Disabled (Отключено) Функция KVM отключена
Enabled (Включено) Функция KVM включена
ПРИМЕЧАНИЕ. Отключение функции KVM не удаляет, а отключает эту функцию. В этом случае KVM не будет
работать.
Page 62

User Opt-in (Согласие пользователя)
На странице IKVM Configuration (Конфигурация IKVM) выберите User Opt-in (Согласие пользователя) и нажмите
клавишу Enter.
Можно выбрать следующие опции:
Согласие локального пользователя для удаленной сессии KVM не требуется.
Согласие локального пользователя для удаленной сессии KVM требуется.
Opt-in Configurable from remote IT (Удаленная конфигурация с согласия
пользователя)
В разделе IKVM Configuration (Конфигурация IKVM) выберите Opt-in Configurable from remote IT (Удаленная
конфигурация с согласия пользователя) и нажмите клавишу Enter.
Page 63

Пункт меню Описание
Отключение удаленного
управления политикой
согласия пользователя
KVM
Включение удаленного
управления политикой
согласия пользователя
KVM
Этот параметр отключает возможность удаленному пользователю
выбирать политику согласия пользователя. В этом случае только
локальный пользователь может управлять политикой согласия
пользователя.
Позволяет удаленному пользователю выбирать политику согласия
пользователя.
Previous Menu (Предыдущее меню)
На странице KVM Configuration (Конфигурация IKVM) выберите Previous Menu (Предыдущее меню) и нажмите клавишу
Enter.
Страница конфигурации KVM сменяется страницей конфигурации Intel AMT.
Previous Menu (Предыдущее меню)
На странице Intel AMT Configuration (Конфигурация Intel AMT) выберите Previous Menu (Предыдущее меню) и нажмите
клавишу Enter.
Страница конфигурации Intel AMT сменяется страницей главного меню.
*
Информация, содержащаяся на этой странице, предоставлена компанией Intel.
Назад на страницу содержания
Page 64

Назад на страницу содержания
Intel® Fast Call (Быстрое обращение Intel)
Функция Intel® Fast Call for help (Быстрое обращение за помощью Intel) предусмотрена для единиц складского учета
VPro. Подключение функции Intel Fast Call for help позволяет конечному пользователю запрашивать помощь, если
система VPro находится вне корпоративной сети. Если BIOS позволяет подключать Intel Fast Call for help, пользователь
может использовать клавиши быстрого доступа (<Ctrl><h>) во время загрузки системы, чтобы инициировать
подключение Intel Fast Call (Быстрое обращение Intel). Рекомендуется нажать клавишу F12 и выбрать Fast Call for help.
ПРИМЕЧАНИЕ. Эта функция доступна, только если администратор настроил в системе ее поддержку.
Требования
Подключение Intel Fast Call из операционной системы возможно при наличии в системе VPro следующих элементов:
1. Включенное обнаружение среды
2. Политика удаленного подключения
3. Сервер наличия управления (MPS)
Одновременное выполнение всех условий
Для доступа к Fast Call for help система должна быть инициализирована. Если система поддерживает Full VPro, то можно
использовать Intel Fast Call for help (Быстрое обращение за помощью Intel). Если система поддерживает только Intel
Standard Manageability (Стандартную управляемость Intel), то Intel Fast call for help (Быстрое обращение за помощью
Intel) отсутствует.
1. До начала Intel Fast Call for help (Быстрого обращения за помощью Intel), должно быть включено обнаружение
среды. Это позволяет Intel AMT определить, находится ли данная система в корпоративной сети.
Конфигурирование осуществляется с помощью приложения ISV.
2. Политика удаленного подключения должна быть создана до инициирования Intel Fast call for help (Быстрого
обращения за помощью Intel). Нет необходимости конфигурировать политику для данного обращения из BIOS, но
до инициирования обращения за помощью из BIOS должна существовать другая политика . BIOS должен
поддерживать клавиши быстрого доступа, инициирующие (Быстрое обращение за помощью Intel).
3. Сервер наличия управления необходим для ответа Intel fast calls for help (Быстрого обращения за помощью Intel).
Сервер наличия управления находится в зоне DMZ.
Когда все эти условия соблюдены, система сможет инициировать Intel Fast Call for help (Быстрое обращение за
помощью Intel).
Инициирование Intel Fast Call for Help (Быстрого обращения
за помощью Intel)
После того, как данная функция будет полностью сконфигурирована, для запуска сеанса Intel Fast Call for help
(Быстрое обращение за помощью Intel) можно воспользоваться тремя способами. Они включают в себя :
Нажатие <Ctrl><h> на начальном экране Dell.
Нажатие <F12> на начальном экране Dell для вызова меню одноразовой загрузки.
Выбор последнего параметра Intel Fast Call for Help (Быстрое обращение за помощью Intel).
Из Windows:
1. Нажмите значок / запустите приложение Intel AMT privacy (Конфиденциальность Intel AMT) Intel
Management Security Status (Состояние безопасности управления Intel).
2. Перейдите к вкладке Intel AMT.
3. В окне Remote Connectivity (Удаленное подключение) нажмите Connect (Подключить ).
*
Информация, содержащаяся на этой странице, предоставлена компанией Intel
Назад на страницу содержания
.
Page 65

Назад на страницу содержания
Общие настройки модуля управления
В таблице ниже приведены настройки по умолчанию для BIOS-расширения модуля управления Intel® (MEBx) на
странице общих настроек.
Пароль
Пароль admin
Изменение пароля Intel ME
Изменение
пароля Intel ME
пусто
Password Policy (Политика паролей)
Default Password Only (Только пароль по
Password Policy
(Политика
паролей)
умолчанию) *
During Setup and Configuration (Во время
настройки и конфигурирования)
Anytime (В любое время)
Network Setup (Настройка сети)
Network Name Settings (Настройки имени сети)
Host Name (Имя
узла)
Domain Name (Имя
домена)
FQDN (Полное
доменное имя)
пусто
пусто
Выделенное
совместно используемое *
Dynamic DNS
(Динамический
DNS)
TCP/IP Settings (Настройки TCP/IP)
Wired LAN IPv4 Configuration (Конфигурация IPv4
проводной ЛВС)
DHCP Mode (Режим
DHCP)
Wired LAN IPv6 Configuration (Конфигурация IPv6
проводной ЛВС)
IPv6 Feature
Selection (Выбор
функции IPv6)
IPv6 Interface ID
Disabled (Отключено) *
Enabled (Включено )
Disabled (Выключено)
Enabled (Включено ) *
Disabled (Отключено) *
Enabled (Включено )
Страница конфигурации отображается только
при выборе Enabled (Включено).
Random ID (Случайный идентификатор) *
Page 66

Type (Тип
идентификатора
интерфейса IPv6)
IPv6 Address
(Адрес IPv6)
IPv6 Default Router
(Маршрутизатор
IPv6 по
умолчанию)
Preferred DNS IPv6
Address
(Предпочитаемый
адрес IPv6 DNS)
Alternate DNS IPv6
Address
(Альтернативный
адрес IPv6 DNS)
Activate Network
Access
(Активация
сетевого
доступа)
Unconfigure
Network Access
(Отмена
конфигурации
сетевого
доступа)
Intel ID (Идентификатор Intel)
Manual ID (Ручной идентификатор)
пусто
пусто
пусто
пусто
Y/N (Да /Нет)
Y/N (Да /Нет)
Remote Setup And Configuration (Удаленная настройка и
конфигурация)
Current Provisioning Mode (Текущий режим подготовки)
Provisioning Record (Вспомогательная запись)
RCFG (Удаленная конфигурация)
Start Configuration
(Запуск
конфигурации)
Provisioning
Server IPv4/IPv6
(IPv4/IPv6
вспомогательного
сервера)
Provisioning
Server FQDN
(Полное
доменное имя
вспомогательного
сервера)
TLS PSK
Y/N (Да /Нет)
пусто
пусто
Set PID and PPS
(Задание PID и
PPS)
Delete PID and PPS
пусто
Page 67

(Удаление PID и
PPS)
Y/N (Да /Нет)
TLS PKI
Remote
Configuration
(Удаленная
конфигурация)
Disabled (выключено)
Enabled (включено ) *
PKI DNS Suffix
(Индекс PKI DNS)
пусто
Manage Hashes (Управление контрольными суммами)
FW Update Settings (Настройки обновления микропрограммного
обеспечения)
FW Update Settings (Настройки обновления
микропрограммного обеспечения)
Local FW Update
Qualifier
(Квалификатор
локального
обновления
микропрограммного
обеспечения)
Secure FW Update
(Безопасное
обновление
микропрограммного
обеспечения)
Always Open (Всегда открыт) *
Never Open (Никогда не открыт)
Restricted (Ограничен)
Disabled (Выключено)
Enabled (Включено ) *
*Настройка по умолчанию
**Может вызывать частичную отмену подготовки Intel AMT
1
Управление состоянием платформы модуля управления Intel изменяется только с целью диагностики и устранения неисправностей модуля
управления.
2
Настройка отмены конфигурации видна только в случае , если соответствующее поле подготовлено .
Назад на страницу содержания
Page 68

Назад на страницу содержания
Конфигурация AMT
В таблице ниже перечислены настройки по умолчанию BIOS-расширения модуля управления Intel® (MEBx) на странице
конфигурации AMT.
Manageability / Feature Selection (Выбор функции управляемости)
SOL/IDER
Username and
Password (Имя
пользователя и
пароль)
Disabled (Выключено)
Enabled (Включено )*
SOL
IDER
Disabled (Выключено)
Enabled (Включено )*
Disabled (Выключено)
Enabled (Включено )*
Legacy Redirection
Mode (Режим
перенаправления
Disabled (Выключено)
Enabled (Включено )*
старых устройств)
KVM Configuration (Конфигурация KVM)
KVM feature
Selection (Выбор
функции KVM)
Disabled (Выключено)
Enabled (Включено )*
User Consent is not required for KVM session
User Opt-in
(Согласие
пользователя)
(Согласие пользователя на сеанс KVM не
требуется)
User Consent is required for KVM session *
(Согласие пользователя на сеанс KVM требуется)
Opt-in Configurable
from remote IT
(Удаленная
настройка с
согласия
пользователя)
Disable Remote Control of KVM Opt-In Policy
(Отключить удаленное управление политикой
согласия KVM)
Enable Remote Control of KVM Opt-In Policy *
(Включить удаленное управление политикой
согласия KVM)
ПРИМЕЧАНИЕ. Для работы KVM требуются процессоры Clarkdale/Arrandale
*Настройка по умолчанию
**Может вызывать частичную отмену подготовки Intel AMT
1
Управление состоянием платформы модуля управления Intel изменяется только с целью диагностики и устранения неисправностей модуля
управления.
2
В режиме Enterprise DHCP автоматически загружает имя домена.
3
Настройка отмены подготовки видна только в случае, если соответствующее поле подготовлено .
Назад на страницу содержания
Page 69

Назад на страницу содержания
Краткое описание методики настройки и
конфигурации
Как уже говорилось в разделе Краткое описание настройки и конфигурации, компьютер следует предварительно
конфигурировать, подготовив его к взаимодействию возможностей Intel AMT с управляющим приложением. Существует
два метода выполнения процесса подготовки (в порядке возрастания их сложности):
Служба конфигурации — служба конфигурации позволяет завершить процесс инициализации с консоли
графического пользовательского интерфейса на соответствующем сервере посредством простой единичной
операции на каждом из компьютеров c поддержкой Intel AMT. Поля пароля PPS и идентификатора PID
заполняются с помощью файла, созданного службой конфигурации и сохраненного на USB-накопителе.
Интерфейс MEBx — ИТ-администратор вручную конфигурирует настройки BIOS-расширения модуля управления
(MEBx) на каждом из компьютеров с поддержкой Intel AMT. Поля PPS и PID заполняются путем ввода в
интерфейсе MEBx соответственно 32-символьного и 8-символьного буквенно-цифровых ключей, созданных
службой конфигурации.
TLS-PKI — называется также удаленной конфигурацией (RCFG) или бесконтактной конфигурацией (ZTC). Этот
процесс использует сертификат, связанный со вспомогательный сервером. Соответствующая контрольная сумма
сертификата должна быть указана в BIOS-расширении модуля управления (MEBx).
Подробные сведения об использовании этих методов см. в последующих разделах.
на страницу содержания
Назад
Page 70

Назад на страницу содержания
Служба конфигурации - с использованием устройства
USB
В этом разделе рассматривается настройка и конфигурация Intel® AMT с использованием накопительного устройства
USB. С помощью ключа USB-диска можно настраивать и локально конфигурировать пароль, вспомогательный
идентификатор (PID), и вспомогательный пароль (PPS). Этот процесс также называется USB-подготовкой.
USB-подготовка позволяет вручную настраивать и конфигурировать компьютеры без затруднений, связанных с вводом
информации вручную.
ПРИМЕЧАНИЕ. USB-инициализация возможна только в случае, если установлен стандартный фабричный пароль
утилиты MEBx (BIOS-расширения модуля управления) — admin. Если пароль был изменен, сбросьте его до
стандартного фабричного, очистив CMOS.
Ниже описана типичная процедура настройки и конфигурации USB-ключа. Подробное описание с использованием
средства Altiris
1. ИТ-специалист вставляет USB-ключ в компьютер с консолью управления.
2. Специалист через консоль запрашивает локальные записи по настройки и конфигурации с сервера настройки и
конфигурации.
3. Сервер настройки и конфигурации выполняет следующие действия:
4. Консоль управления записывает наборы из пароля, PID и PPS в файл setup.bin на USB-ключ.
5. Специалист доставляет USB-ключ в место, в котором расположены новые компьютеры, поддерживающие
технологию Intel AMT. После этого специалист выполняет следующие действия:
6. BIOS компьютера обнаруживает USB-ключ.
7. BIOS компьютера выводит сообщение о том, что произойдет автоматическая настройка и конфигурация.
8. MEBx обрабатывает запись.
9. MEBx выводит на экран сообщение о завершении действий.
10. ИТ-специалист выключает компьютер. Теперь компьютер пребывает в состоянии настройки и готов для
распределения между пользователями в среде режима Enterprise.
11. Если у вас несколько компьютеров, повторяйте шаг 5.
®
Dell™ Client Manager (DCM) см. на странице процедура для USB-устройства.
1. Генерирует соответствующие наборы из пароля, вспомогательного идентификатора PID и вспомогательного
пароля PPS.
2. Сохраняет эту информацию в своей базе данных.
3. Возвращает эту информацию в консоль управления.
1. При необходимости распаковывает и подключает компьютеры.
2. Вставляет USB-ключ в компьютер.
3. ВключАет компьютер.
Если таковой обнаружен, BIOS выполняет поиск файла setup.bin в начале диска ключа. Перейдите к шагу
7.
Если USB-ключ или файл setup.bin не найден, перезапустите компьютер. Пропустите оставшиеся шаги.
1. Первая доступная запись в файле setup.bin считывается в память. Данная процедура позволяет выполнить
следующие задачи :
проверяет запись заголовка файла;
находит следующую доступную запись;
если процедура прошла успешно, текущая запись становится недействительной и непригодной к
повторному использованию.
2. Процедура помещает адрес памяти в блок параметров MEBx.
3. Процедура вызывает утилиту MEBx.
Для получения дополнительных сведений о настройке и конфигурации USB-ключа обращайтесь к поставщику консоли
управления.
Требования к USB-ключу
Чтобы USB-ключ был пригоден для настройки и конфигурации технологии Intel AMT, он должен соответствовать
следующим требованиям:
его объем должен превосходить 16 МБ;
он должен быть отформатирован в файловой системе FAT16;
размер сектора должен составлять 1КБ.
USB-ключ не должен быть загрузочным ;
Page 71

USB-ключ предназначен только для инициализации AMT.
USB-ключ не должен содержать никаких других файлов, в том числе скрытых, удаленных и пр.
Файл setup.bin должен быть первым файлом, записанным на USB-ключ (для Legacy BIOS или Dell™ Optiplex™
980)
Файл setup.bin должен находиться в корневом каталоге (для UEFI BIOS, Dell™ Latitude™ E6410/E6410
ATG/E6510 или Dell Precision™ Мобильная рабочая станция M4500)
на страницу содержания
Назад
Page 72

Назад на страницу содержания
Процедура устройства USB
Предоставляется стандартный консольный пакет - приложение Dell™ Client Management (DCM). В этом разделе
описывается процедура настройки и конфигурации Intel® AMT с пакетом DCM. Как уже упоминалось ранее, у сторонних
поставщиков можно приобрести альтернативные пакеты DCM.
Перед началом процедуры следует убедиться, что компьютер надлежащим образом настроен и что его «видит»
DNS-сервер. Кроме того, требуется накопитель USB, который должен соответствовать требованиям, изложенным на
странице Служба
ПРИМЕЧАНИЕ. По своей природе ПО для управления не всегда является динамическим и работающим в режиме
реального времени. Фактически в некоторых случаях, когда вам требуется выполнение компьютером
определенного действия, например перезагрузки, для работы необходимо выполнить это действие повторно.
1. Отформатируйте USB-устройство в файловой системе FAT16 без меток тома, после чего отложите его.
конфигурации — Использование USB-устройства.
2. Откройте приложение Altiris® Dell Client Manager, дважды щелкнув значок на рабочем столе или
воспользовавшись меню «Пуск».
3. Выберите AMT Quick Start (Быстрый запуск AMT) в расположенном слева меню навигации, открыв таким
образом консоль Altiris.
Page 73

4. Щелкните <+>, чтобы развернуть раздел Intel AMT Getting Started (Приступая к работе с Intel AMT).
Page 74

5. Щелкните <+>, чтобы развернуть раздел подготовки Section 1. Provisioning (Раздел 1. Подготовка).
Page 75

6. Щелкните <+>, чтобы развернуть раздел Basic Provisioning (without TLS) (Базовая подготовка без TLS).
Page 76

7. Выберите Step 1. Configure DNS (Шаг 1. Настройка DNS).
Сервер уведомлений с установленным удаленным решением для управления должен быть зарегистрирован в DNS
как «ProvisionServer» (Вспомогательный сервер).
Page 77

8. Нажмите кнопку Test (Проверка) на экране DNS Configuration (Конфигурация DNS), чтобы убедиться в том, что
в DNS есть запись ProvisionServer и что она связана с нужным сервером настройки и конфигурации (SCS) Intel.
Page 78

После этого IP-адреса для вспомогательного сервера ProvisionServer и сервера настройки и конфигурации
Intel SCS станут видимыми.
Page 79

9. Выберите Step 2. Discovery Capabilities (Шаг 2. Возможности обнаружения).
Page 80

10. Убедитесь, что выбрано значение Enabled (Включено). При значении Disabled (Отключено) установите флажок
рядом с Disabled (Отключено) и нажмите Apply (Применить).
Page 81

11. Выберите Step 3. View Intel AMT Capable Computers (Шаг 3. Просмотр компьютеров, поддерживающих Intel
AMT).
Page 82

В этом списке будут присутствовать все поддерживающие Intel AMT компьютеры , входящие в состав сети.
Page 83

12. Выберите Step 4. Create Profile (Шаг 4. Создание профиля).
Page 84

13. Чтобы добавить новый профиль, щелкните символ «+».
Page 85

На вкладке General (Общие) администратор может изменять имя и описание профиля, а также пароль. Для
упрощения будущего обслуживания администратору рекомендуется задать стандартный пароль. Выберите
ручную кнопку-переключатель manual и введите новый пароль.
Page 86

Вкладка Network (Сеть) содержит параметры, позволяющие включить такие функции, как реакция на
пингование, виртуальная локальная сеть, пользовательский веб-интерфейс, последовательная передача по
локальной сети и перенаправление IDE. Если конфигурация Intel AMT наполняется вручную, все эти
настройки также доступны в интерфейсе MEBx.
Вкладка TLS (Transport Layer Security, безопасность транспортного уровня) предоставляет возможность
включить протокол TLS. Если этот протокол включен, требуется также определенная дополнительная
информация, в том числе имя сервера организации, выдающий сертификаты, общее имя такой
организации, ее тип и шаблон сертификата.
Page 87

Вкладка ACL (access control list, список контроля доступа) используется для просмотра пользователей, уже
связанных с данным профилем, а также добавления новых пользователей и определения их прав доступа.
Вкладка Power Policy (Политика электропитания) содержит параметры конфигурации, с помощью которых
можно выбрать состояния ожидания для Intel AMT, а также настройку Idle Timeout (Таймаут ожидания).
Для оптимизации производительности рекомендуется всегда устанавливать значение Idle timeout в 0.
ВНИМАНИЕ Настройки на вкладке Power Policy (Политика электропитания) могут влиять на
совместимость компьютера со стандартом E-Star 4.0.
Page 88

14. Выберите Step 5. Generate Security Keys (Генерирование ключей безопасности).
15. Выберите значок со стрелкой, указывающей на Export Security Keys to USB Key (Экспорт ключей безопасности
на устройство USB).
Page 89

16. Выберите кнопку-переключатель Generate keys before export (Генерировать ключи до экспорта).
Page 90

17. Введите число ключей, которые следует генерировать (зависит от числа компьютеров, которые планируется
инициировать). По умолчанию для этого параметра задано значение 50.
18. Пароль по умолчанию для модуля управления Intel: admin. Задайте новый пароль модуля управления Intel для
данной среды.
Page 91

19. Нажмите Generate (Генерировать). После создания ключей слева от кнопки Generate отобразится ссылка.
20. Вставьте предварительно отформатированное USB-устройство в разъем USB на вспомогательном сервере.
21. Нажмите ссылку Download USB key file (Загрузить файл ключа USB), чтобы загрузить файл setup.bin на
устройство USB. Устройство USB распознается по умолчанию. Сохраните файл на устройстве USB.
ПРИМЕЧАНИЕ. Если в будущем понадобятся дополнительные ключи, устройство USB необходимо
переформатировать перед тем, как сохранять на нем файл setup.bin.
Page 92

a. Нажмите кнопку Save (Сохранить) в диалоговом окне File Download (Загрузка файла).
b. Убедитесь, что местоположение в поле Save in: (Сохранить в ...) указывает на устройство USB.
Нажмите кнопку Save.
Page 93

c. Нажмите Close (Закрыть) в диалоговом окне Download complete (Загрузка завершена).
Теперь файл setup.bin можно увидеть в окне проводника диска.
22. Закройте окна Export Security Keys to USB Key (Экспорт ключей безопасности на устройство USB) и
Page 94

проводника диска, чтобы вернуться в консоль Altiris.
23. Вставьте в целевой компьютер устройство USB и включите компьютер. Устройство USB будет незамедлительно
профилей).
распознано, а на экране появится продолжение выполнять автоматическую подготовку
Continue with Auto Provisioning (Y/N)
Нажмите клавишу <y>.
Press any key to continue with system boot...
24. После завершения процедуры выключите компьютер и вернитесь к серверу управления.
25. Выберите Step 6. Configure Automatic Profile Assignments (Шаг 6. Конфигурация автоматических назначений
Page 95

26. Убедитесь, что настройка включена. В раскрывающемся списке Intel AMT 2.0+ выберите созданный ранее
профиль. Конфигурируйте другие настройки для среды.
Page 96

27. Выберите Step 7. Monitor Provisioning Process (Шаг 7. Отслеживание хода подготовки).
Page 97

Компьютеры, для которых были применены ключи, отобразятся в системном списке. Сначала состояние
таких компьютеров будет Unprovisioned, (Неподготовлен) затем состояние системы изменится на In
provisioning (Идет подготовка), а после завершения процедуры будет установлено состояние Provisioned
(Подготовлен).
Page 98

28. Выберите Step 8. Monitor Profile Assignments (Шаг 8. Отслеживание назначений профилей).
Page 99

Компьютеры, для которых были назначены профили, появятся в списке. Каждый компьютер
идентифицируется по колонкам FQDN, UUID и Profile Name (Имя профиля).
Page 100

Когда подготовка компьютеров завершена, они видны в папке Collections в All configured Intel AMT
computers (Все сконфигурированные компьютеры Intel AMT).
 Loading...
Loading...