Page 1

Я и мой компьютер Dell
Я и мой компьютер Dell
© 2013 ã. Dell Inc.
Page 2

ПРИМЕЧАНИЕ.
ПРИМЕЧАНИЕ. Содержит важную информацию, которая помогает более
ВНИМАНИЕ! Указывает на потенциальную опасность повреждения
оборудования или потери данных в случае несоблюдения инструкций.
ОСТОРОЖНО! Указывает на потенциальную опасность повреждения
имущества, получения травм или угрозу для жизни.
©© 2013 Dell Inc. Все права защищены.
Товарные знаки, используемые в тексте данного документа:
эффективно работать с компьютером.
ВНИМАНИЕ! Указывает на потенциальную опасность повреждения
оборудования или потери данных в случае несоблюдения инструкций.
ОСТОРОЖНО! Указывает на потенциальную опасность повреждения
имущества, получения травм или угрозу для жизни.
2013 Dell Inc. Все права защищены.
Информация, приведенная в этом документе, может быть изменена без
уведомления. Воспроизведение этих материалов в любой форме без
письменного разрешения компании Dell Inc. строго запрещается.
Товарные знаки, используемые в тексте данного документа: Dell™, логотип
DELL и Inspiron™ являются товарными знаками Dell Inc.; Intel®, Centrino®, Core™
и Atom™ являются товарными знаками или охраняемыми товарными знаками
Intel Corporation в США и других странах; Microsoft®, Windows® и логотип кнопки
запуска Windows являются товарными знаками или охраняемыми товарными
знаками Microsoft Corporation в США и (или) других странах; Bluetooth®
является охраняемым товарным знаком, принадлежащим компании Bluetooth
SIG, Inc. и используется компанией Dell по лицензии; Blu-ray Disc™ является
охраняемым товарным знаком, принадлежащим Blu-ray Disc Association (BDA),
и лицензирован для использования на дисках и проигрывателях; другие
товарные знаки и торговые наименования могут быть использованы
в настоящем документе в качестве ссылки на их владельцев и на названия
их продуктов. Компания Dell не заявляет прав ни на какие товарные знаки
и торговые наименования, кроме собственных.
2013 – 01 Ðåä. A00
Page 3

Содержание
Содержание
Содержание
Новые функции в Windows 8
. . . . . . . . . . . . . . . . . . . . . . . . .
Боковая панель чудо-кнопок
. . . . . . . . . . . . . . . . . . . . . . . . . . . . . . . .
Âõîä â Windows 8
. . . . . . . . . . . . . . . . . . . . . . . . . . . . . . . . . . . . . . . . . .
16
Закрытие приложения Windows 8
. . . . . . . . . . . . . . . . . . . . . . . . . . . .
Выключение компьютера – Windows 8
. . . . . . . . . . . . . . . . . . . . . . .
Сведения о компьютере
. . . . . . . . . . . . . . . . . . . . . . . . . . . . .
Адаптер питания
. . . . . . . . . . . . . . . . . . . . . . . . . . . . . . . . . . . . . . . . . . .
21
Аккумулятор
. . . . . . . . . . . . . . . . . . . . . . . . . . . . . . . . . . . . . . . . . . . . . . .
22
Аккумулятор переносного компьютера
. . . . . . . . . . . . . . . . . . . . . .
Снижение потребления энергии от аккумулятора
. . . . . . . . . . . . . . . .
Батарея типа «таблетка»
. . . . . . . . . . . . . . . . . . . . . . . . . . . . . . .
23
Улучшение работы аккумулятора
. . . . . . . . . . . . . . . . . . . . . . . . . .
Сенсорная панель
. . . . . . . . . . . . . . . . . . . . . . . . . . . . . . . . . . . . . . . . .
24
Сведения о сенсорной панели
. . . . . . . . . . . . . . . . . . . . . . . . . . . .
24
Жесты сенсорной панели
. . . . . . . . . . . . . . . . . . . . . . . . . . . . . . .
24
Прокрутка
. . . . . . . . . . . . . . . . . . . . . . . . . . . . . . . . . . . . . .
24
Изменение масштаба
. . . . . . . . . . . . . . . . . . . . . . . . . . . . . . .
26
Поворот
. . . . . . . . . . . . . . . . . . . . . . . . . . . . . . . . . . . . . . . .
27
Пролистывание
. . . . . . . . . . . . . . . . . . . . . . . . . . . . . . . . . . .
28
Избранное
. . . . . . . . . . . . . . . . . . . . . . . . . . . . . . . . . . . . . .
28
Сворачивание окон
. . . . . . . . . . . . . . . . . . . . . . . . . . . . . . . .
28
Новые функции в Windows 8
Боковая панель чудо-кнопок
Âõîä â Windows 8
Закрытие приложения Windows 8
Выключение компьютера – Windows 8
Сведения о компьютере
Адаптер питания
Аккумулятор
Аккумулятор переносного компьютера
Снижение потребления энергии от аккумулятора
Батарея типа «таблетка»
Улучшение работы аккумулятора
Сенсорная панель
Сведения о сенсорной панели
Жесты сенсорной панели
. . . . . . . . . . . . . . . . . . . . . . . . . . . . . . . . . . . . . . . . . .
. . . . . . . . . . . . . . . . . . . . . . . . . . . . . . . . . . . . . . . . . . .
. . . . . . . . . . . . . . . . . . . . . . . . . . . . . . . . . . . . . . . . . . . . . . .
. . . . . . . . . . . . . . . . . . . . . . . . . . . . . . .
. . . . . . . . . . . . . . . . . . . . . . . . . . . . . . . . . . . . . . . . .
. . . . . . . . . . . . . . . . . . . . . . . . . . . . . . .
. . . . . . . . . . . . . . . . . . . . . . . . .1313
. . . . . . . . . . . . . . . . . . . . . . . . . . . . . . . .1515
. . . . . . . . . . . . . . . . . . . . . . . . . . . . .1919
. . . . . . . . . . . . . . . . . . . . . . . . . . 2323
. . . . . . . . . . . . . . . . . . . . . . . . . . . .
16
. . . . . . . . . . . . . . . . . . . . . . . . . . . .1717
. . . . . . . . . . . . . . . . . . . . . . .1717
21
22
. . . . . . . . . . . . . . . . . . . . . . 2222
. . . . . . . . . . . . . . . . 2222
23
24
24
24
Прокрутка
Изменение масштаба
Поворот
Пролистывание
Избранное
Сворачивание окон
. . . . . . . . . . . . . . . . . . . . . . . . . . . . . . . . . . . . . .
. . . . . . . . . . . . . . . . . . . . . . . . . . . . . . . . . . . . . . . .
. . . . . . . . . . . . . . . . . . . . . . . . . . . . . . . . . . .
. . . . . . . . . . . . . . . . . . . . . . . . . . . . . . . . . . . . . .
. . . . . . . . . . . . . . . . . . . . . . . . . . . . . . . .
24
. . . . . . . . . . . . . . . . . . . . . . . . . . . . . . .
Содержание
26
27
28
28
28
3
Page 4

Содержание
Дисплей
Дисплей
. . . . . . . . . . . . . . . . . . . . . . . . . . . . . . . . . . . . . . . . . . . . . . . . . .
29
Трехмерный дисплей
. . . . . . . . . . . . . . . . . . . . . . . . . . . . . . . . .
29
Беспроводной дисплей
. . . . . . . . . . . . . . . . . . . . . . . . . . . . . . . .
29
Дисплей с сенсорным экраном
. . . . . . . . . . . . . . . . . . . . . . . . . . .
30
Жесты сенсорного экрана
. . . . . . . . . . . . . . . . . . . . . . . . . . . . . .
30
Изменение масштаба
. . . . . . . . . . . . . . . . . . . . . . . . . . . . . . .
30
Выдержка
. . . . . . . . . . . . . . . . . . . . . . . . . . . . . . . . . . . . . .
31
Пролистывание
. . . . . . . . . . . . . . . . . . . . . . . . . . . . . . . . . . .
31
Прокрутка
. . . . . . . . . . . . . . . . . . . . . . . . . . . . . . . . . . . . . .
31
Поворот
. . . . . . . . . . . . . . . . . . . . . . . . . . . . . . . . . . . . . . . .
32
Клавиатура
. . . . . . . . . . . . . . . . . . . . . . . . . . . . . . . . . . . . . . . . . . . . . . .
33
Клавиатура с подсветкой
. . . . . . . . . . . . . . . . . . . . . . . . . . . . . . .
34
Способы подключения клавиатуры
. . . . . . . . . . . . . . . . . . . . . . . . .
Как найти метку обслуживания и код экспресс-обслуживания
. . .
Местонахождение этикетки на компьютере
. . . . . . . . . . . . . . . . . . .
Использование оперативной службы System Profiler
(Сведения о системе) компании Dell
. . . . . . . . . . . . . . . . . . . . . . . .
Накопительные устройства
. . . . . . . . . . . . . . . . . . . . . . . . . . . . . . . . .
36
Сведения о накопительных устройствах
. . . . . . . . . . . . . . . . . . . . . .
Внутренние накопительные устройства
. . . . . . . . . . . . . . . . . . . . . .
Жесткие диски
. . . . . . . . . . . . . . . . . . . . . . . . . . . . . . . . . . .
37
Твердотельные диски
. . . . . . . . . . . . . . . . . . . . . . . . . . . . . . .
37
Съемные накопительные устройства
. . . . . . . . . . . . . . . . . . . . . . .
Оптические диски
. . . . . . . . . . . . . . . . . . . . . . . . . . . . . . . . .
38
Карты памяти
. . . . . . . . . . . . . . . . . . . . . . . . . . . . . . . . . . . .
38
Модуль памяти
. . . . . . . . . . . . . . . . . . . . . . . . . . . . . . . . . . . . . . . . . . . .
39
Системная плата
. . . . . . . . . . . . . . . . . . . . . . . . . . . . . . . . . . . . . . . . . . .
40
Процессор
. . . . . . . . . . . . . . . . . . . . . . . . . . . . . . . . . . . . . . . . . . . . . . . .
42
. . . . . . . . . . . . . . . . . . . . . . . . . . . . . . . . . . . . . . . . . . . . . . . . . .
29
Трехмерный дисплей
Беспроводной дисплей
Дисплей с сенсорным экраном
Жесты сенсорного экрана
Изменение масштаба
Выдержка
Пролистывание
Прокрутка
Поворот
Клавиатура
Клавиатура с подсветкой
Способы подключения клавиатуры
Как найти метку обслуживания и код экспресс-обслуживания
Местонахождение этикетки на компьютере
Использование оперативной службы System Profiler
(Сведения о системе) компании Dell
Накопительные устройства
. . . . . . . . . . . . . . . . . . . . . . . . . . . . . . . . . . . . . .
. . . . . . . . . . . . . . . . . . . . . . . . . . . . . . . . . . . . . .
. . . . . . . . . . . . . . . . . . . . . . . . . . . . . . . . . . . . . . . .
. . . . . . . . . . . . . . . . . . . . . . . . . . . . . . . . . . . . . . . . . . . . . . .
. . . . . . . . . . . . . . . . . . . . . . . . . . . . . . . . .
. . . . . . . . . . . . . . . . . . . . . . . . . . . . . . . .
. . . . . . . . . . . . . . . . . . . . . . . . . . .
. . . . . . . . . . . . . . . . . . . . . . . . . . . . . .
. . . . . . . . . . . . . . . . . . . . . . . . . . . . . . .
. . . . . . . . . . . . . . . . . . . . . . . . . . . . . . . . . . .
. . . . . . . . . . . . . . . . . . . . . . . . . . . . . . .
. . . . . . . . . . . . . . . . . . . . . . . . . 3535
. . . . . . . . . . . . . . . . . . . 3636
. . . . . . . . . . . . . . . . . . . . . . . . 3636
. . . . . . . . . . . . . . . . . . . . . . . . . . . . . . . . .
29
29
30
30
30
31
31
31
32
33
34
. . .3636
36
Сведения о накопительных устройствах
Внутренние накопительные устройства
Жесткие диски
Твердотельные диски
Съемные накопительные устройства
Оптические диски
Карты памяти
Модуль памяти
Системная плата
Процессор
4
Содержание
. . . . . . . . . . . . . . . . . . . . . . . . . . . . . . . . . . . . . . . . . . . . . . . .
. . . . . . . . . . . . . . . . . . . . . . . . . . . . . . . . . . .
. . . . . . . . . . . . . . . . . . . . . . . . . . . . . . .
. . . . . . . . . . . . . . . . . . . . . . . . . . . . . . . . .
. . . . . . . . . . . . . . . . . . . . . . . . . . . . . . . . . . . .
. . . . . . . . . . . . . . . . . . . . . . . . . . . . . . . . . . . . . . . . . . . .
. . . . . . . . . . . . . . . . . . . . . . . . . . . . . . . . . . . . . . . . . . .
. . . . . . . . . . . . . . . . . . . . . . 3636
. . . . . . . . . . . . . . . . . . . . . . 3737
37
37
. . . . . . . . . . . . . . . . . . . . . . . 3737
38
38
39
40
42
Page 5

Содержание
Вентилятор компьютера
Вентилятор компьютера
. . . . . . . . . . . . . . . . . . . . . . . . . . . . . . . . . . . .
43
Радиатор
. . . . . . . . . . . . . . . . . . . . . . . . . . . . . . . . . . . . . . . . . . . . . . . . .
43
Термопаста
. . . . . . . . . . . . . . . . . . . . . . . . . . . . . . . . . . . . . . . . . . . . . . .
44
Платы видеоадаптера
. . . . . . . . . . . . . . . . . . . . . . . . . . . . . . . . . . . . . .
44
ТВ-тюнеры
. . . . . . . . . . . . . . . . . . . . . . . . . . . . . . . . . . . . . . . . . . . . . . . .
45
Динамики
. . . . . . . . . . . . . . . . . . . . . . . . . . . . . . . . . . . . . . . . . . . . . . . . .
46
Веб-камера
. . . . . . . . . . . . . . . . . . . . . . . . . . . . . . . . . . . . . . . . . . . . . . .
46
Включение веб-камеры
. . . . . . . . . . . . . . . . . . . . . . . . . . . . . . . .
47
Dell Webcam Manager (Диспетчер веб-камеры Dell)
. . . . . . . . . . . . . . .
Платы ExpressCard
. . . . . . . . . . . . . . . . . . . . . . . . . . . . . . . . . . . . . . . . .
48
Устройства связи
. . . . . . . . . . . . . . . . . . . . . . . . . . . . . . . . . . . . . . . . . .
49
Подготовка компьютера к работе
. . . . . . . . . . . . . . . . . . . . .
Подготовка переносного компьютера к работе
. . . . . . . . . . . . . . . .
Подготовка настольного компьютера к работе
. . . . . . . . . . . . . . . .
Интернет
. . . . . . . . . . . . . . . . . . . . . . . . . . . . . . . . . . . . . . . . . . . . . . . . .
59
Установка проводного подключения к Интернету
. . . . . . . . . . . . . . . .
Установка беспроводного подключения к Интернету
. . . . . . . . . . . . .
Дисплей
. . . . . . . . . . . . . . . . . . . . . . . . . . . . . . . . . . . . . . . . . . . . . . . . . .
61
Настройка дисплея
. . . . . . . . . . . . . . . . . . . . . . . . . . . . . . . . . .
61
Настройка трехмерного дисплея
. . . . . . . . . . . . . . . . . . . . . . . . . .
Настройка беспроводного дисплея
. . . . . . . . . . . . . . . . . . . . . . . . .
Соединительные кабели с цифровым видеоинтерфейсом
. . . . . . . . . . .
Çâóê
. . . . . . . . . . . . . . . . . . . . . . . . . . . . . . . . . . . . . . . . . . . . . . . . . . . . . .
66
Настройка подключений для передачи 5.1-канального звука
. . . . . . . .
Настройка подключений для передачи 7.1-канального звука
. . . . . . . .
. . . . . . . . . . . . . . . . . . . . . . . . . . . . . . . . . . . .
43
Радиатор
Термопаста
Платы видеоадаптера
ТВ-тюнеры
Динамики
Веб-камера
Включение веб-камеры
Dell Webcam Manager (Диспетчер веб-камеры Dell)
Платы ExpressCard
Устройства связи
Подготовка компьютера к работе
Подготовка переносного компьютера к работе
Подготовка настольного компьютера к работе
Интернет
Установка проводного подключения к Интернету
. . . . . . . . . . . . . . . . . . . . . . . . . . . . . . . . . . . . . . . . . . . . . . . . .
. . . . . . . . . . . . . . . . . . . . . . . . . . . . . . . . . . . . . . . . . . . . . . .
. . . . . . . . . . . . . . . . . . . . . . . . . . . . . . . . . . . . . .
. . . . . . . . . . . . . . . . . . . . . . . . . . . . . . . . . . . . . . . . . . . . . . . .
. . . . . . . . . . . . . . . . . . . . . . . . . . . . . . . . . . . . . . . . . . . . . . . . .
. . . . . . . . . . . . . . . . . . . . . . . . . . . . . . . . . . . . . . . . . . . . . . .
. . . . . . . . . . . . . . . . . . . . . . . . . . . . . . . .
. . . . . . . . . . . . . . . . . . . . . . . . . . . . . . . . . . . . . . . . .
. . . . . . . . . . . . . . . . . . . . . . . . . . . . . . . . . . . . . . . . . .
. . . . . . . . . . . . . . . . . . . . .5353
. . . . . . . . . . . . . . . . . . . . . . . . . . . . . . . . . . . . . . . . . . . . . . . . .
43
44
44
45
46
46
47
. . . . . . . . . . . . . . . 4747
48
49
. . . . . . . . . . . . . . . .5555
. . . . . . . . . . . . . . . .5757
59
. . . . . . . . . . . . . . . . 5959
Установка беспроводного подключения к Интернету
Дисплей
Настройка дисплея
Настройка трехмерного дисплея
Настройка беспроводного дисплея
Соединительные кабели с цифровым видеоинтерфейсом
Çâóê
Настройка подключений для передачи 5.1-канального звука
Настройка подключений для передачи 7.1-канального звука
. . . . . . . . . . . . . . . . . . . . . . . . . . . . . . . . . . . . . . . . . . . . . . . . . .
. . . . . . . . . . . . . . . . . . . . . . . . . . . . . . . . . .
. . . . . . . . . . . . . . . . . . . . . . . . . . 6262
. . . . . . . . . . . . . . . . . . . . . . . . . 6464
. . . . . . . . . . . . . . . . . . . . . . . . . . . . . . . . . . . . . . . . . . . . . . . . . . . . . .
. . . . . . . . . . . . . 6060
. . . . . . . . . . . 6565
. . . . . . . . 6666
. . . . . . . . 6868
Содержание
61
61
66
5
Page 6
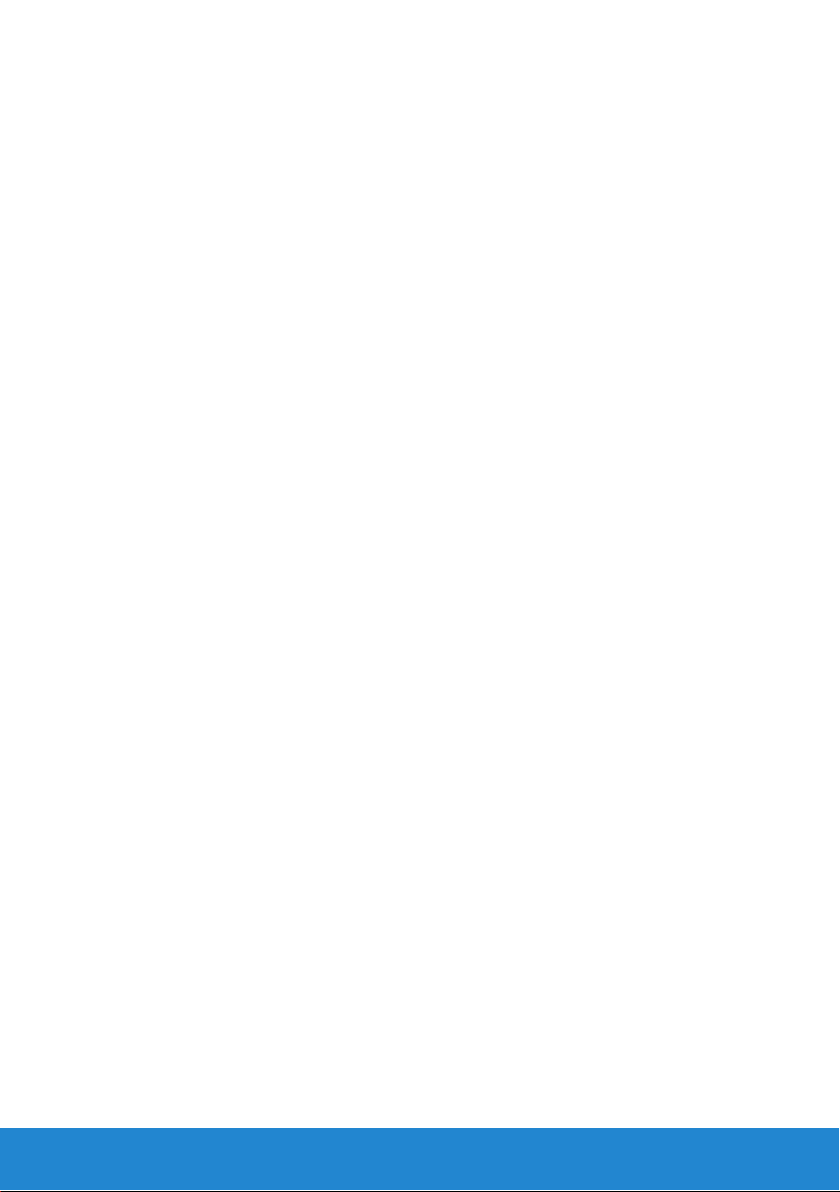
Содержание
Настройка принтера
Настройка принтера
. . . . . . . . . . . . . . . . . . . . . . . . . . . . . . . . . . . . . . .
70
Настройка веб-камеры
. . . . . . . . . . . . . . . . . . . . . . . . . . . . . . . . . . . . .
71
Установка USB-адаптера беспроводной сети
. . . . . . . . . . . . . . . . . .
Работа с компьютером
. . . . . . . . . . . . . . . . . . . . . . . . . . . . . .
73
Аккумулятор
. . . . . . . . . . . . . . . . . . . . . . . . . . . . . . . . . . . . . . . . . . . . . . .
75
Зарядка аккумулятора переносного компьютера
. . . . . . . . . . . . . . . .
Улучшение работы аккумулятора
. . . . . . . . . . . . . . . . . . . . . . . . . .
Режим Dell Desktop
. . . . . . . . . . . . . . . . . . . . . . . . . . . . . . . . . .
76
Режим Dell Desktop
. . . . . . . . . . . . . . . . . . . . . . . . . . . . . . . . . .
76
Клавиатура
. . . . . . . . . . . . . . . . . . . . . . . . . . . . . . . . . . . . . . . . . . . . . . .
77
Стандартные клавиши быстрого выбора команд
. . . . . . . . . . . . . . . .
Изменение языка ввода для клавиатуры
. . . . . . . . . . . . . . . . . . . . .
Использование цифровой клавиатуры на переносном компьютере
. . . . .
Сенсорная панель
. . . . . . . . . . . . . . . . . . . . . . . . . . . . . . . . . . . . . . . . .
81
Использование сенсорной панели
. . . . . . . . . . . . . . . . . . . . . . . . .
Жесты сенсорной панели
. . . . . . . . . . . . . . . . . . . . . . . . . . . . . . .
81
Прокрутка
. . . . . . . . . . . . . . . . . . . . . . . . . . . . . . . . . . . . . .
81
Изменение масштаба
. . . . . . . . . . . . . . . . . . . . . . . . . . . . . . .
83
Поворот
. . . . . . . . . . . . . . . . . . . . . . . . . . . . . . . . . . . . . . . .
84
Пролистывание
. . . . . . . . . . . . . . . . . . . . . . . . . . . . . . . . . . .
84
Избранное
. . . . . . . . . . . . . . . . . . . . . . . . . . . . . . . . . . . . . .
84
Сворачивание окон
. . . . . . . . . . . . . . . . . . . . . . . . . . . . . . . .
84
Сенсорный экран
. . . . . . . . . . . . . . . . . . . . . . . . . . . . . . . . . . . . . . . . . .
85
Использование дисплея с сенсорным экраном
. . . . . . . . . . . . . . . . .
Использование дисплея с сенсорным экраном
. . . . . . . . . . . . . . . . .
. . . . . . . . . . . . . . . . . . . . . . . . . . . . . . . . . . . . . . .
70
Настройка веб-камеры
Установка USB-адаптера беспроводной сети
Работа с компьютером
Аккумулятор
Зарядка аккумулятора переносного компьютера
Улучшение работы аккумулятора
Режим Dell Desktop
Режим Dell Desktop
Клавиатура
Стандартные клавиши быстрого выбора команд
Изменение языка ввода для клавиатуры
Использование цифровой клавиатуры на переносном компьютере
Сенсорная панель
Использование сенсорной панели
Жесты сенсорной панели
Прокрутка
. . . . . . . . . . . . . . . . . . . . . . . . . . . . . . . . . . . . . . . . . . . . . . .
. . . . . . . . . . . . . . . . . . . . . . . . . . . . . . . . . . . . . . . . . . . . . . .
. . . . . . . . . . . . . . . . . . . . . . . . . . . . . . . . . . . . . .
. . . . . . . . . . . . . . . . . . . . . . . . . . . . . . . . . . . . .
. . . . . . . . . . . . . . . . . .7171
. . . . . . . . . . . . . . . . . . . . . . . . . . . . . .
. . . . . . . . . . . . . . . . 7575
. . . . . . . . . . . . . . . . . . . . . . . . . . 7575
. . . . . . . . . . . . . . . . . . . . . . . . . . . . . . . . . .
. . . . . . . . . . . . . . . . . . . . . . . . . . . . . . . . . .
. . . . . . . . . . . . . . . . 7777
. . . . . . . . . . . . . . . . . . . . . 7979
. . . . . . . . . . . . . . . . . . . . . . . . . . . . . . . . . . . . . . . . .
. . . . . . . . . . . . . . . . . . . . . . . . . 8181
. . . . . . . . . . . . . . . . . . . . . . . . . . . . . . .
71
73
75
76
76
77
. . . . . 8080
81
81
81
Изменение масштаба
Поворот
Пролистывание
Избранное
Сворачивание окон
Сенсорный экран
Использование дисплея с сенсорным экраном
Использование дисплея с сенсорным экраном
6
Содержание
. . . . . . . . . . . . . . . . . . . . . . . . . . . . . . . . . . . . . . . .
. . . . . . . . . . . . . . . . . . . . . . . . . . . . . . . . . . . . . .
. . . . . . . . . . . . . . . . . . . . . . . . . . . . . . .
. . . . . . . . . . . . . . . . . . . . . . . . . . . . . . . . . . .
. . . . . . . . . . . . . . . . . . . . . . . . . . . . . . . .
. . . . . . . . . . . . . . . . . . . . . . . . . . . . . . . . . . . . . . . . . .
83
84
84
84
84
85
. . . . . . . . . . . . . . . . . 8585
. . . . . . . . . . . . . . . . . 8585
Page 7

Содержание
Порты и разъемы
Порты и разъемы
. . . . . . . . . . . . . . . . . . . . . . . . . . . . . . . . . . .
87
Аудиоразъемы
. . . . . . . . . . . . . . . . . . . . . . . . . . . . . . . . . . . . . . . . . . . .
89
Типы аудиоразъемов
. . . . . . . . . . . . . . . . . . . . . . . . . . . . . . . . .
89
5.1-канальный звук
. . . . . . . . . . . . . . . . . . . . . . . . . . . . . . . . . .
90
7.1-канальный звук
. . . . . . . . . . . . . . . . . . . . . . . . . . . . . . . . . .
90
USB
. . . . . . . . . . . . . . . . . . . . . . . . . . . . . . . . . . . . . . . . . . . . . . . . . . . . . .
90
Разъемы USB
. . . . . . . . . . . . . . . . . . . . . . . . . . . . . . . . . . . . . .
91
Стандарты USB
. . . . . . . . . . . . . . . . . . . . . . . . . . . . . . . . . . . . .
91
Цифровой видеоинтерфейс (DVI)
. . . . . . . . . . . . . . . . . . . . . . . . . . . .
DisplayPort/Mini-DisplayPort
. . . . . . . . . . . . . . . . . . . . . . . . . . . . . . . . .
92
Преимущества интерфейса DisplayPort
. . . . . . . . . . . . . . . . . . . . . .
HDMI
. . . . . . . . . . . . . . . . . . . . . . . . . . . . . . . . . . . . . . . . . . . . . . . . . . . . .
93
Преимущества интерфейса HDMI
. . . . . . . . . . . . . . . . . . . . . . . . . .
Разъем eSATA
. . . . . . . . . . . . . . . . . . . . . . . . . . . . . . . . . . . . . . . . . . . . .
94
S/PDIF
. . . . . . . . . . . . . . . . . . . . . . . . . . . . . . . . . . . . . . . . . . . . . . . . . . . .
94
IEEE 1394
. . . . . . . . . . . . . . . . . . . . . . . . . . . . . . . . . . . . . . . . . . . . . . . . .
95
Основные функции
. . . . . . . . . . . . . . . . . . . . . . . . . . . . . . . . . .
95
Типы кабелей IEEE 1394
. . . . . . . . . . . . . . . . . . . . . . . . . . . . . . .
96
Сравнение USB и IEEE 1394
. . . . . . . . . . . . . . . . . . . . . . . . . . . . .
96
Ñåòü
. . . . . . . . . . . . . . . . . . . . . . . . . . . . . . . . . . . . . . . . . . . . . . .
97
Ñåòü
. . . . . . . . . . . . . . . . . . . . . . . . . . . . . . . . . . . . . . . . . . . . . . . . . . . . . .
99
Локальная сеть (LAN)
. . . . . . . . . . . . . . . . . . . . . . . . . . . . . . . . .
99
Беспроводная локальная сеть (WLAN)
. . . . . . . . . . . . . . . . . . . . . .
100
Беспроводная глобальная сеть (WWAN)
. . . . . . . . . . . . . . . . . . . . .
100
Беспроводная персональная сеть (WPAN)
. . . . . . . . . . . . . . . . . . .
100
Сеть широкополосного доступа в микроволновом диапазоне (WiMAX)
. . . .
101
. . . . . . . . . . . . . . . . . . . . . . . . . . . . . . . . . . .
87
Аудиоразъемы
Типы аудиоразъемов
5.1-канальный звук
7.1-канальный звук
USB
. . . . . . . . . . . . . . . . . . . . . . . . . . . . . . . . . . . . . . . . . . . . . . . . . . . . . .
Разъемы USB
Стандарты USB
Цифровой видеоинтерфейс (DVI)
DisplayPort/Mini-DisplayPort
Преимущества интерфейса DisplayPort
HDMI
. . . . . . . . . . . . . . . . . . . . . . . . . . . . . . . . . . . . . . . . . . . . . . . . . . . . .
Преимущества интерфейса HDMI
Разъем eSATA
S/PDIF
IEEE 1394
. . . . . . . . . . . . . . . . . . . . . . . . . . . . . . . . . . . . . . . . . . . . . . . . . . . .
Основные функции
. . . . . . . . . . . . . . . . . . . . . . . . . . . . . . . . . . . . . . . . . . . .
. . . . . . . . . . . . . . . . . . . . . . . . . . . . . . . . .
. . . . . . . . . . . . . . . . . . . . . . . . . . . . . . . . . .
. . . . . . . . . . . . . . . . . . . . . . . . . . . . . . . . . .
. . . . . . . . . . . . . . . . . . . . . . . . . . . . . . . . . . . . . .
. . . . . . . . . . . . . . . . . . . . . . . . . . . . . . . . . . . . .
. . . . . . . . . . . . . . . . . . . . . . . . . . . .9292
. . . . . . . . . . . . . . . . . . . . . . . . . . . . . . . . .
. . . . . . . . . . . . . . . . . . . . . . 9393
. . . . . . . . . . . . . . . . . . . . . . . . . . 9494
. . . . . . . . . . . . . . . . . . . . . . . . . . . . . . . . . . . . . . . . . . . . .
. . . . . . . . . . . . . . . . . . . . . . . . . . . . . . . . . . . . . . . . . . . . . . . . .
. . . . . . . . . . . . . . . . . . . . . . . . . . . . . . . . . .
89
89
90
90
90
91
91
92
93
94
94
95
95
Типы кабелей IEEE 1394
Сравнение USB и IEEE 1394
Ñåòü
. . . . . . . . . . . . . . . . . . . . . . . . . . . . . . . . . . . . . . . . . . . . . . .
Ñåòü
. . . . . . . . . . . . . . . . . . . . . . . . . . . . . . . . . . . . . . . . . . . . . . . . . . . . . .
Локальная сеть (LAN)
Беспроводная локальная сеть (WLAN)
Беспроводная глобальная сеть (WWAN)
Беспроводная персональная сеть (WPAN)
Сеть широкополосного доступа в микроволновом диапазоне (WiMAX)
. . . . . . . . . . . . . . . . . . . . . . . . . . . . . . .
. . . . . . . . . . . . . . . . . . . . . . . . . . . . .
. . . . . . . . . . . . . . . . . . . . . . . . . . . . . . . . .
. . . . . . . . . . . . . . . . . . . . . .
. . . . . . . . . . . . . . . . . . . . .
. . . . . . . . . . . . . . . . . . .
Содержание
. . . .
7
96
96
97
99
99
100
100
100
101
Page 8
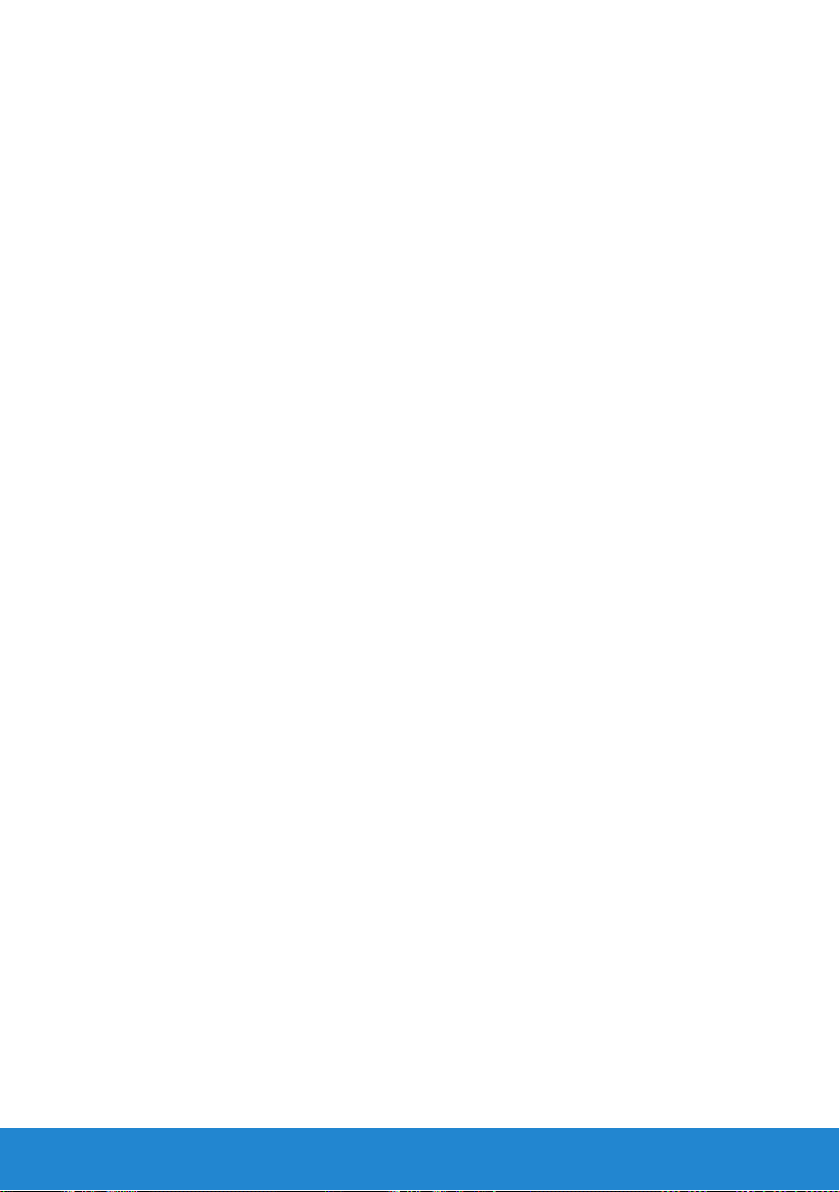
Содержание
Настройка сети
Настройка сети
. . . . . . . . . . . . . . . . . . . . . . . . . . . . . . . . . . . . . . . . . .
101
Установка проводной сети
. . . . . . . . . . . . . . . . . . . . . . . . . . . . .
101
Установка беспроводной сети
. . . . . . . . . . . . . . . . . . . . . . . . . . .
102
Установка подключения к Интернету
. . . . . . . . . . . . . . . . . . . . . . .
102
Настройка локальной сети
. . . . . . . . . . . . . . . . . . . . . . . . . . . . . . . .
103
Установка проводного подключения к Интернету
. . . . . . . . . . . . . . .
103
Чтобы настроить локальную беспроводную сеть,
выполните следующее.
. . . . . . . . . . . . . . . . . . . . . . . . . . . . .
104
Настройка беспроводной локальной сети
. . . . . . . . . . . . . . . . . . . .
104
Чтобы настроить локальную беспроводную сеть,
выполните следующее.
. . . . . . . . . . . . . . . . . . . . . . . . . . . . .
105
Проверка платы беспроводной сети
. . . . . . . . . . . . . . . . . . . . . . .
105
Установка проводного подключения к Интернету
. . . . . . . . . . . . . . .
106
Установка беспроводного подключения к Интернету
. . . . . . . . . . . .
107
Программное обеспечение и приложения
. . . . . . . . . . .
109
Computrace
. . . . . . . . . . . . . . . . . . . . . . . . . . . . . . . . . . . . . . . . . . . . .
111
Сведения о функции Computrace
. . . . . . . . . . . . . . . . . . . . . . . . .
111
Включение функции Computrace
. . . . . . . . . . . . . . . . . . . . . . . . .
112
Получение справки о функции Computrace
. . . . . . . . . . . . . . . . . . .
112
My Dell Downloads
. . . . . . . . . . . . . . . . . . . . . . . . . . . . . . . . . . . . . . .
113
My Dell Support Center (Центр технической поддержки
компании Dell)
. . . . . . . . . . . . . . . . . . . . . . . . . . . . . . . . . . . . . . . . . . .
113
Загрузка и модернизация приложения Dell Support Center
. . . . . . .
114
Утилиты PC Checkup
. . . . . . . . . . . . . . . . . . . . . . . . . . . . . . .
114
Solution Station
. . . . . . . . . . . . . . . . . . . . . . . . . . . . . . . . . . . . . . . . . .
115
Предлагаемые услуги Solution Station
. . . . . . . . . . . . . . . . . . . .
116
. . . . . . . . . . . . . . . . . . . . . . . . . . . . . . . . . . . . . . . . . .
101
Установка проводной сети
Установка беспроводной сети
Установка подключения к Интернету
Настройка локальной сети
Установка проводного подключения к Интернету
Чтобы настроить локальную беспроводную сеть,
выполните следующее.
Настройка беспроводной локальной сети
Чтобы настроить локальную беспроводную сеть,
выполните следующее.
Проверка платы беспроводной сети
Установка проводного подключения к Интернету
Установка беспроводного подключения к Интернету
Программное обеспечение и приложения
Computrace
Сведения о функции Computrace
Включение функции Computrace
. . . . . . . . . . . . . . . . . . . . . . . . . . . . . . . . . . . . . . . . . . . . .
. . . . . . . . . . . . . . . . . . . . . . . . . . . . .
. . . . . . . . . . . . . . . . . . . . . . . . . . .
. . . . . . . . . . . . . . . . . . . . . . .
. . . . . . . . . . . . . . . . . . . . . . . . . . . . . . . .
. . . . . . . . . . . . . . .
. . . . . . . . . . . . . . . . . . . . . . . . . . . . .
. . . . . . . . . . . . . . . . . . . .
. . . . . . . . . . . . . . . . . . . . . . . . . . . . .
. . . . . . . . . . . . . . . . . . . . . . .
. . . . . . . . . . . . . . .
. . . . . . . . . . . .
. . . . . . . . . . .
. . . . . . . . . . . . . . . . . . . . . . . . .
. . . . . . . . . . . . . . . . . . . . . . . . .
101
102
102
103
103
104
104
105
105
106
107
109
111
111
112
Получение справки о функции Computrace
My Dell Downloads
My Dell Support Center (Центр технической поддержки
компании Dell)
Загрузка и модернизация приложения Dell Support Center
Утилиты PC Checkup
Solution Station
Предлагаемые услуги Solution Station
8
Содержание
. . . . . . . . . . . . . . . . . . . . . . . . . . . . . . . . . . . . . . .
. . . . . . . . . . . . . . . . . . . . . . . . . . . . . . . . . . . . . . . . . . .
. . . . . . . . . . . . . . . . . . . . . . . . . . . . . . .
. . . . . . . . . . . . . . . . . . . . . . . . . . . . . . . . . . . . . . . . . .
. . . . . . . . . . . . . . . . . . .
. . . . . . . . . . . . . . . . . . . .
. . . . . . .
112
113
113
114
114
115
116
Page 9

Содержание
Dell QuickSet
Dell QuickSet
. . . . . . . . . . . . . . . . . . . . . . . . . . . . . . . . . . . . . . . . . . . .
117
Установка
. . . . . . . . . . . . . . . . . . . . . . . . . . . . . . . . . . . . . . .
118
NVIDIA 3DTV Play
. . . . . . . . . . . . . . . . . . . . . . . . . . . . . . . . . . .
118
Трехмерные игры
. . . . . . . . . . . . . . . . . . . . . . . . . . . . . . . . . .
118
Компьютерные игры в трехмерном режиме
. . . . . . . . . . . . . . . . .
118
Клавиши быстрого выбора команд
. . . . . . . . . . . . . . . . . . . . . .
119
Настройка клавиш быстрого выбора команд
. . . . . . . . . . . . . . . .
120
Трехмерные фотографии
. . . . . . . . . . . . . . . . . . . . . . . . . . . . . .
120
DellConnect
. . . . . . . . . . . . . . . . . . . . . . . . . . . . . . . . . . . . . . . . . . . . .
121
DellConnect
. . . . . . . . . . . . . . . . . . . . . . . . . . . . . . . . . . . . . .
121
Использование утилиты DellConnect
. . . . . . . . . . . . . . . . . . . . . . .
121
Восстановление операционной системы
. . . . . . . . . . . .
123
Восстановление операционной
системы – Windows 8
. . . . . . . . . . . . . . . . . . . . . . . . . . . . . . . . . . . .
125
Утилита Dell Backup and Recovery
. . . . . . . . . . . . . . . . . . . . . . . . . .
125
Dell Backup and Recovery – Windows 8
. . . . . . . . . . . . . . . . . . . . . .
125
Dell Backup and Recovery Basic – Windows 8
. . . . . . . . . . . . . . . . . .
126
Dell Backup and Recovery Professional – Windows 8
. . . . . . . . . . . . . .
127
Диск восстановления системы – Windows 8
. . . . . . . . . . . . . . . . . .
128
Восстановление операционной системы компьютера
с помощью диска восстановления системы – Windows 8
. . . . . . . . . .
128
Восстановление операционной системы
. . . . . . . . . . . . . . . . . . .
129
функция восстановления системы
. . . . . . . . . . . . . . . . . . . . . . . . .
130
Сведения о функции восстановления системы
. . . . . . . . . . . . . . . . .
130
Запуск функции восстановления системы
. . . . . . . . . . . . . . . . . . .
130
Отмена последнего восстановления системы
. . . . . . . . . . . . . . . . .
131
. . . . . . . . . . . . . . . . . . . . . . . . . . . . . . . . . . . . . . . . . . . .
117
Установка
NVIDIA 3DTV Play
Трехмерные игры
Компьютерные игры в трехмерном режиме
Клавиши быстрого выбора команд
Настройка клавиш быстрого выбора команд
Трехмерные фотографии
DellConnect
DellConnect
Использование утилиты DellConnect
Восстановление операционной системы
Восстановление операционной
системы – Windows 8
Утилита Dell Backup and Recovery
Dell Backup and Recovery – Windows 8
Dell Backup and Recovery Basic – Windows 8
. . . . . . . . . . . . . . . . . . . . . . . . . . . . . . . . . . . . . . .
. . . . . . . . . . . . . . . . . . . . . . . . . . . . . . . . . . .
. . . . . . . . . . . . . . . . . . . . . . . . . . . . . . . . . .
. . . . . . . . . . . . . . . . .
. . . . . . . . . . . . . . . . . . . . . .
. . . . . . . . . . . . . . . .
. . . . . . . . . . . . . . . . . . . . . . . . . . . . . .
. . . . . . . . . . . . . . . . . . . . . . . . . . . . . . . . . . . . . . . . . . . . .
. . . . . . . . . . . . . . . . . . . . . . . . . . . . . . . . . . . . . .
. . . . . . . . . . . . . . . . . . . . . . .
. . . . . . . . . . . .
. . . . . . . . . . . . . . . . . . . . . . . . . . . . . . . . . . . .
. . . . . . . . . . . . . . . . . . . . . . . . . .
. . . . . . . . . . . . . . . . . . . . . .
. . . . . . . . . . . . . . . . . .
118
118
118
118
119
120
120
121
121
121
123
125
125
125
126
Dell Backup and Recovery Professional – Windows 8
Диск восстановления системы – Windows 8
Восстановление операционной системы компьютера
с помощью диска восстановления системы – Windows 8
Восстановление операционной системы
функция восстановления системы
Сведения о функции восстановления системы
Запуск функции восстановления системы
Отмена последнего восстановления системы
. . . . . . . . . . . . . . . . . . . . . . . . .
. . . . . . . . . . . . . . . . . . .
. . . . . . . . . . . . . .
. . . . . . . . . . . . . . . . . .
. . . . . . . . . . . . . . . . . . .
. . . . . . . . . . . . . . . . .
. . . . . . . . . . . . . . . . .
. . . . . . . . . .
129
130
Содержание
9
127
128
128
130
130
131
Page 10
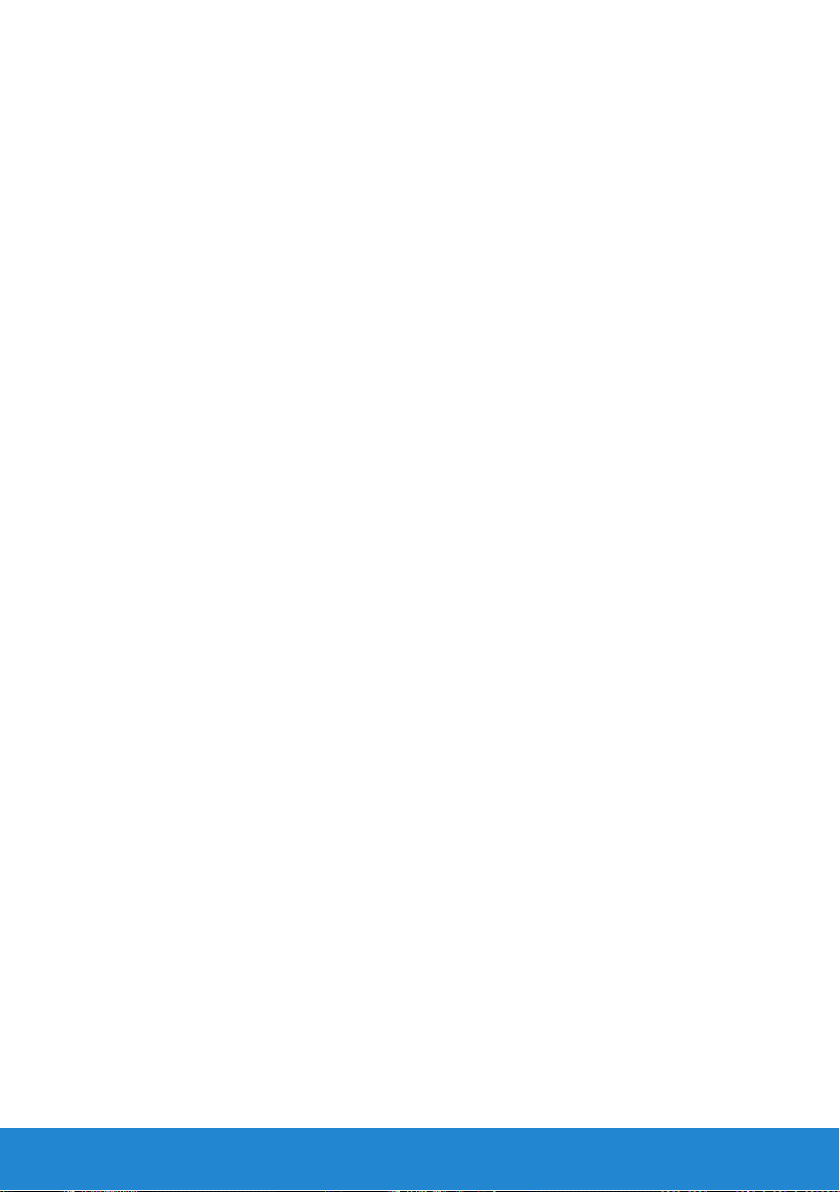
Содержание
Утилита локального резервного копирования
Утилита локального резервного копирования
Dell DataSafe Local Backup
. . . . . . . . . . . . . . . . . . . . . . . . . . . . . . . .
131
Сведения об утилите Dell DataSafe Local Backup
. . . . . . . . . . . . . . . .
131
Утилита локального резервного копирования
Dell DataSafe Local Backup
. . . . . . . . . . . . . . . . . . . . . . . . . . . . .
132
Dell DataSafe Local Backup Basic
. . . . . . . . . . . . . . . . . . . . . . . . .
133
Dell DataSafe Local Backup Professional
. . . . . . . . . . . . . . . . . . . . .
133
Диск восстановления системы
. . . . . . . . . . . . . . . . . . . . . . . . . . . .
134
Сведения о диске восстановления системы
. . . . . . . . . . . . . . . . . .
134
Восстановление операционной системы компьютера
с помощью диска восстановления системы
. . . . . . . . . . . . . . . . . .
134
Dell Factory Image Restore
. . . . . . . . . . . . . . . . . . . . . . . . . . . . . . . . .
135
Сведения об утилите Dell Factory Image Restore
. . . . . . . . . . . . . . . .
135
Запуск утилиты Dell Factory Image Restore
. . . . . . . . . . . . . . . . . . .
135
Диск Operating System (Операционная система)
. . . . . . . . . . . . .
136
Сведения о диске Operating System (Операционная система)
. . . . . . . .
136
Переустановка операционной системы с помощью диска
Operating System (Операционная система)
. . . . . . . . . . . . . . . . . . .
137
Диагностика, поиск и устранение неисправностей
. . .
139
Диагностика
. . . . . . . . . . . . . . . . . . . . . . . . . . . . . . . . . . . . . . . . . . . .
141
Предзагрузочная проверка системы
. . . . . . . . . . . . . . . . . . . . . . .
141
Запуск предзагрузочной проверки системы
. . . . . . . . . . . . . . . . . .
141
Расширенная предзагрузочная проверка системы
. . . . . . . . . . . . . .
142
Запуск расширенной предзагрузочной проверки системы
. . . . . . . . .
143
Звуковые сигналы
. . . . . . . . . . . . . . . . . . . . . . . . . . . . . . . . . .
144
Поиск и устранение неисправностей
. . . . . . . . . . . . . . . . . . . . . . .
145
Текст на экране трудночитаем
. . . . . . . . . . . . . . . . . . . . . . . . . . .
145
Настольный компьютер
. . . . . . . . . . . . . . . . . . . . . . . . . . . . . . .
145
Переносной компьютер
. . . . . . . . . . . . . . . . . . . . . . . . . . . . . . .
146
Dell DataSafe Local Backup
. . . . . . . . . . . . . . . . . . . . . . . . . . . . . . . .
131
Сведения об утилите Dell DataSafe Local Backup
Утилита локального резервного копирования
Dell DataSafe Local Backup
Dell DataSafe Local Backup Basic
Dell DataSafe Local Backup Professional
Диск восстановления системы
Сведения о диске восстановления системы
Восстановление операционной системы компьютера
с помощью диска восстановления системы
Dell Factory Image Restore
Сведения об утилите Dell Factory Image Restore
Запуск утилиты Dell Factory Image Restore
Диск Operating System (Операционная система)
Сведения о диске Operating System (Операционная система)
Переустановка операционной системы с помощью диска
Operating System (Операционная система)
Диагностика, поиск и устранение неисправностей
. . . . . . . . . . . . . . . . . . . . . . . . . . . . .
. . . . . . . . . . . . . . . . . . . . . . . . .
. . . . . . . . . . . . . . . . . . . . .
. . . . . . . . . . . . . . . . . . . . . . . . . . . .
. . . . . . . . . . . . . . . . . . . . . . . . . . . . . . . . .
. . . . . . . . . . . . . . . .
. . . . . . . . . . . . . . . . . .
. . . . . . . . . . . . . . . . . .
. . . . . . . . . . . . . . . .
. . . . . . . . . . . . . . . . . . .
. . . . . . . . . . . . .
. . . . . . . .
. . . . . . . . . . . . . . . . . . .
. . .
131
132
133
133
134
134
134
135
135
135
136
136
137
139
Диагностика
Предзагрузочная проверка системы
Запуск предзагрузочной проверки системы
Расширенная предзагрузочная проверка системы
Запуск расширенной предзагрузочной проверки системы
Звуковые сигналы
Поиск и устранение неисправностей
Текст на экране трудночитаем
Настольный компьютер
Переносной компьютер
10
Содержание
. . . . . . . . . . . . . . . . . . . . . . . . . . . . . . . . . . . . . . . . . . . .
. . . . . . . . . . . . . . . . . . . . . . .
. . . . . . . . . . . . . . . . . .
. . . . . . . . . . . . . .
. . . . . . . . . . . . . . . . . . . . . . . . . . . . . . . . . .
. . . . . . . . . . . . . . . . . . . . . . .
. . . . . . . . . . . . . . . . . . . . . . . . . . .
. . . . . . . . . . . . . . . . . . . . . . . . . . . . . . .
. . . . . . . . . . . . . . . . . . . . . . . . . . . . . . .
141
. . . . . . . . .
145
141
141
142
143
144
145
145
146
Page 11

Содержание
На экране нет изображения или экран пуст
На экране нет изображения или экран пуст
. . . . . . . . . . . . . . . . . .
146
Настольный компьютер
. . . . . . . . . . . . . . . . . . . . . . . . . . . . . . .
146
Переносной компьютер
. . . . . . . . . . . . . . . . . . . . . . . . . . . . . . .
147
Клавиатура не работает, не распознается или работает с перерывами
. . .
147
Внешняя клавиатура
. . . . . . . . . . . . . . . . . . . . . . . . . . . . . . . .
147
Клавиатура переносного компьютера
. . . . . . . . . . . . . . . . . . . . . .
148
BIOS
. . . . . . . . . . . . . . . . . . . . . . . . . . . . . . . . . . . . . . . . . . . . .
149
Программа настройки системы (BIOS)
. . . . . . . . . . . . . . . . . . . . . .
151
Вход в программу настройки системы (BIOS)
. . . . . . . . . . . . . . . .
151
Экраны настройки системы
. . . . . . . . . . . . . . . . . . . . . . . . . . . . . . .
152
Изменение последовательности текущей загрузки
. . . . . . . . . .
153
Изменение последовательности загрузки по умолчанию
. . . . .
154
Перепрограммирование BIOS
. . . . . . . . . . . . . . . . . . . . . . . . . . .
154
Получение справки и обращение в компанию Dell
. . . .
157
Получение справки и обращение в компанию Dell
. . . . . . . . . . .
159
Варианты самостоятельного разрешения вопросов
. . . . . . . . . . . . .
159
Доступ к центру справки и поддержки Windows:
. . . . . . . . . . . . . .
159
Dell, обращение в компанию
. . . . . . . . . . . . . . . . . . . . . . . . . . .
160
Справочные материалы
. . . . . . . . . . . . . . . . . . . . . . . . . . .
161
Перед обращением в компанию Dell
. . . . . . . . . . . . . . . . . . . . . . .
163
Обслуживание компьютера
. . . . . . . . . . . . . . . . . . . . . . . . . . . . . .
164
Эргономические инструкции по работе
с настольными компьютерами
. . . . . . . . . . . . . . . . . . . . . . . . . . . .
165
Эргономические инструкции по работе
с переносными компьютерами
. . . . . . . . . . . . . . . . . . . . . . . . . . . .
167
Компания Dell и окружающая среда
. . . . . . . . . . . . . . . . . . . . . . .
168
. . . . . . . . . . . . . . . . . .
146
Настольный компьютер
Переносной компьютер
Клавиатура не работает, не распознается или работает с перерывами
Внешняя клавиатура
Клавиатура переносного компьютера
BIOS
. . . . . . . . . . . . . . . . . . . . . . . . . . . . . . . . . . . . . . . . . . . . .
Программа настройки системы (BIOS)
Вход в программу настройки системы (BIOS)
Экраны настройки системы
Изменение последовательности текущей загрузки
Изменение последовательности загрузки по умолчанию
Перепрограммирование BIOS
Получение справки и обращение в компанию Dell
Получение справки и обращение в компанию Dell
Варианты самостоятельного разрешения вопросов
. . . . . . . . . . . . . . . . . . . . . . . . . . . . . . .
. . . . . . . . . . . . . . . . . . . . . . . . . . . . . . .
. . .
. . . . . . . . . . . . . . . . . . . . . . . . . . . . . . . .
. . . . . . . . . . . . . . . . . . . . . .
. . . . . . . . . . . . . . . . . . . . . .
. . . . . . . . . . . . . . . .
. . . . . . . . . . . . . . . . . . . . . . . . . . . . . . .
. . . . . . . . . .
. . . . .
. . . . . . . . . . . . . . . . . . . . . . . . . . .
. . . .
. . . . . . . . . . .
. . . . . . . . . . . . .
146
147
147
147
148
149
151
151
152
153
154
154
157
159
159
Доступ к центру справки и поддержки Windows:
Dell, обращение в компанию
Справочные материалы
Перед обращением в компанию Dell
Обслуживание компьютера
Эргономические инструкции по работе
с настольными компьютерами
Эргономические инструкции по работе
с переносными компьютерами
Компания Dell и окружающая среда
. . . . . . . . . . . . . . . . . . . . . . . . . . .
. . . . . . . . . . . . . . . . . . . . . . . . . . .
. . . . . . . . . . . . . . . . . . . . . . . . . . . . . .
. . . . . . . . . . . . . . . . . . . . . . . . . . . .
. . . . . . . . . . . . . . . . . . . . . . . . . . . .
. . . . . . . . . . . . . .
. . . . . . . . . . . . . . . . . . . . . . .
. . . . . . . . . . . . . . . . . . . . . . .
Содержание
159
160
161
163
164
165
167
168
11
Page 12

Содержание
Политика в области обеспечения соответствия
Политика в области обеспечения соответствия
нормативным требованиям
. . . . . . . . . . . . . . . . . . . . . . . . . . . . . .
170
Контактная информация по веб-узлу, посвященному вопросам
соблюдения нормативных требований
. . . . . . . . . . . . . . . . . . . . .
170
Дополнительная информация о соответствии нормативным
требованиям
. . . . . . . . . . . . . . . . . . . . . . . . . . . . . . . . . . . . .
171
Советы по миграции
. . . . . . . . . . . . . . . . . . . . . . . . . . . . . . . . . . . . .
171
Переход на Windows 7 с более ранних версий операционной
системы Windows
. . . . . . . . . . . . . . . . . . . . . . . . . . . . . . . . . .
171
Способы переноса
. . . . . . . . . . . . . . . . . . . . . . . . . . . . . . . . . .
172
Управление потреблением энергии
. . . . . . . . . . . . . . . . . . . . . . . .
172
Настройка параметров питания
. . . . . . . . . . . . . . . . . . . . . . . . . .
173
нормативным требованиям
Контактная информация по веб-узлу, посвященному вопросам
соблюдения нормативных требований
Дополнительная информация о соответствии нормативным
требованиям
. . . . . . . . . . . . . . . . . . . . . . . . . . . . . . . . . . . . .
. . . . . . . . . . . . . . . . . . . . . . . . . . . . . .
. . . . . . . . . . . . . . . . . . . . .
170
170
171
Советы по миграции
Переход на Windows 7 с более ранних версий операционной
системы Windows
Способы переноса
Управление потреблением энергии
Настройка параметров питания
. . . . . . . . . . . . . . . . . . . . . . . . . . . . . . . . . . . . .
. . . . . . . . . . . . . . . . . . . . . . . . . . . . . . . . . .
. . . . . . . . . . . . . . . . . . . . . . . . . . . . . . . . . .
. . . . . . . . . . . . . . . . . . . . . . . .
. . . . . . . . . . . . . . . . . . . . . . . . . .
171
171
172
172
173
12
Содержание
Page 13

Новые функции в Windows 8
Новые функции в Windows 8
Page 14

Page 15
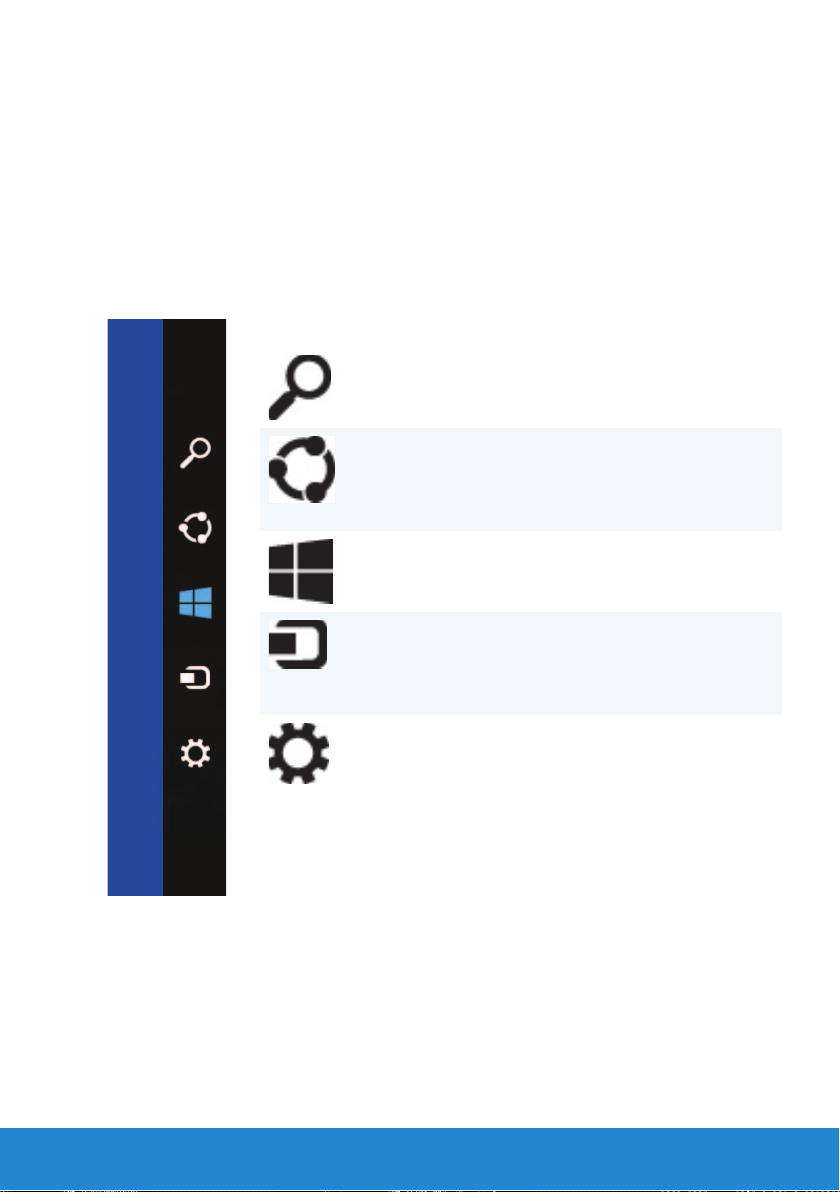
Боковая панель чудо-кнопок
Боковая панель чудо-кнопок
Боковая панель чудо-кнопок
«Поиск»
Общий доступ
Ïóñê
Устройства
Параметры
Чудо-кнопки представляют собой набор функций, расположенный на экране
«Пуск». Чтобы открыть меню чудо-кнопок, проведите по экрану справа налево.
Если вы используете мышь, наведите курсор на верхний правый угол экрана
и затем сместите его вниз. Если вы используете сенсорную панель с поддержкой
множества жестов, поместите палец на правую часть панели и проведите им
влево. Чудо-кнопки включают в себя следующие функции: «Поиск», «Общий
доступ», «Пуск», «Устройства» и «Параметры»
Чудо-кнопка
«Поиск»
Чудо-кнопка
Общий доступ
Чудо-кнопка
Чудо-кнопка
Устройства
Чудо-кнопка
Параметры
Ïóñê Открывает экран «Пуск».
Позволяет проводить
поиск по Интернету,
файлам и приложениям.
Позволяет поделиться
с друзьями и загрузить
в социальные сети фото,
ссылки и т. п.
Позволяет отправлять
файлы и потоковое видео
на ТВ, принтеры и прочие
устройства.
Предоставляет доступ
к уведомлениям, настройке
уровня громкости, яркости
и другим параметрам
компьютера.
Боковая панель чудо-кнопок
15
Page 16

Âõîä â Windows 8
Âõîä â Windows 8
Âõîä â Windows 8
1.
Адрес электронной почты
2.
Зарегистрировать новый адрес электронной почты
3.
Вход без учетной записи
Майкрософт
1.
Ïóñê
2.
Блокировка
1.
2.
ПРИМЕЧАНИЕ.
Параметры входа
Приведенные ниже варианты доступны при первом входе в систему.
1. С помощью учетной записи Microsoft: если учетная запись у вас уже есть,
вы можете использовать идентификатор электронной почты учетной
записи Microsoft в поле
Данная функция синхронизирует ваш компьютер с учетными записями
Microsoft.
2. Создание новой учетной записи Microsoft: если учетной записи Microsoft
у вас нет, вы можете создать ее для входа в систему. Коснитесь или нажмите
Зарегистрировать новый адрес электронной почты чтобы создать учетную
запись Microsoft. Данная функция предоставит доступ к большинству служб
Microsoft (например Outlook, SkyDrive и т. д.)
3. Вход в систему без учетной записи Microsoft: в систему можно войти и без
учетной записи Microsoft. Коснитесь или нажмите
Майкрософт и следуйте инструкциям на экране.
Блокировка компьютера:
1. Откройте меню «Пуск» проведя по экрану справа налево или наведите
курсор на верхний правый угол экрана в случае использования мыши),
а затем нажмите или коснитесь
2. Коснитесь или нажмите на изображение вашей учетной записи в правом
верхнем углу и
Чтобы закрыть экран блокировки:
1. Проведите по экрану снизу вверх (или нажмите любую клавишу в случае
использования клавиатуры) чтобы закрыть экран блокировки.
2. На экране входа войдите в систему любым удобным для вас способом.
ПРИМЕЧАНИЕ. Чтобы использовать другой способ входа в систему,
коснитесь или нажмите
варианты.
Блокировка..
Адрес электронной почты для входа в систему.
Вход без учетной записи
Ïóñê.
Параметры входа, чтобы отобразить доступные
16
Âõîä â Windows 8
Page 17

Закрытие приложения Windows 8
Закрытие приложения Windows 8
Закрытие приложения Windows 8
Выключение компьютера – Windows 8
1.
Настройки
2.
Питание
Выключение
ПРИМЕЧАНИЕ
Чтобы закрыть приложение, выполните следующие действия.
• Если вы используете мышь, щелкните приложение и перетащите его из
верхней области экрана в нижнюю, а затем отпустите.
• Если вы используете сенсорный экран, перетащите приложение в нижнюю
область экрана , а затем отпустите.
Выключение компьютера – Windows 8
Выключение компьютера:
1. Проведите пальцем по экрану справа налево (или наведите курсор на
правый верхний угол экрана в случае использования мыши), а затем
нажмите
2. Коснитесь или нажмите
Настройки.
Питание, а затем выберите
ПРИМЕЧАНИЕ. Вы также можете переключить компьютер в состояние
сна или гибернации.
Выключение.
Закрытие приложения Windows 8
17
Page 18

18
Закрытие приложения Windows 8
Закрытие приложения Windows 8
Page 19

Сведения о компьютере
Сведения о компьютере
Page 20

Page 21

Адаптер питания
Адаптер питания
Адаптер питания
ВНИМАНИЕ! Во избежание повреждения компьютера рекомендуется
использовать только адаптер питания, входящий в комплект поставки
компьютера, или одобренный компанией Dell аналогичный адаптер
переменного тока.
Адаптеры питания предназначены для подачи электропитания переносным
компьютерам и некоторым настольным компьютерам. Адаптеры питания
преобразуют переменный ток в постоянный для обеспечения питания
компьютера. Комплект адаптера питания Dell состоит из адаптера питания
и кабеля. Номинальная мощность адаптера питания (65 Вт, 90 Вт и т.д.) зависит
от компьютера, для которого он предназначен, а тип кабеля питания зависит
от страны, в которую поставляется адаптер питания.
ВНИМАНИЕ! Во избежание повреждения компьютера рекомендуется
использовать только адаптер питания, входящий в комплект поставки
компьютера, или одобренный компанией Dell аналогичный адаптер
переменного тока.
Адаптер питания
21
Page 22

Аккумулятор
Аккумулятор
Аккумулятор переносного компьютера
3-элементый
аккумулятор
6-элементый
аккумулятор
9-элементый
аккумулятор
ПРИМЕЧАНИЕ.
Снижение потребления энергии от аккумулятора
Аккумулятор переносного компьютера
В следующей таблице приводится сравнение наиболее часто используемых
аккумуляторов.
3-элементый
аккумулятор
Низкая стоимость Средняя стоимость Высокая стоимость
Небольшой размер Большой размер Большой размер
Малая емкость Средняя емкость Большая емкость
Низкий вес Средний вес Большой вес
ПРИМЕЧАНИЕ. При использовании в одинаковых условиях аккумулятор
малой емкости придет в негодность быстрее, чем аккумулятор средней или
большой емкости, поскольку его нужно будет чаще заряжать.
Снижение потребления энергии от аккумулятора
Для снижения потребления энергии от аккумулятора переносного компьютера
выполняйте любые из следующих действий.
• По возможности, подключайте компьютер к электрической розетке, так как
срок службы аккумулятора в значительной мере определяется количеством
циклов разрядки и зарядки.
• Настройте параметры управления потреблением энергии на вкладке
«Электропитание» в операционной системе Microsoft Windows, чтобы
оптимизировать схему питания компьютера (см. раздел Управление
потреблением энергии).
• Переключайте компьютер в спящий режим, если не будете использовать
его в течение длительного времени.
6-элементый
аккумулятор
9-элементый
аккумулятор
22
Аккумулятор
Page 23

Аккумулятор
Батарея типа «таблетка»
Батарея типа «таблетка»
Улучшение работы аккумулятора
Батарея типа «таблетка» находится на системной плате и обеспечивает
электропитание микросхемы на комплементарной МОП-структуре (КМОПсхемы), когда компьютер выключен. В КМОП-схеме хранятся настройки
времени, даты и другие параметры конфигурации, и батарея типа «таблетка»
позволяет сохранять эти настройки при выключенном питании компьютера.
Батарея типа «таблетка» может служить несколько лет. На срок службы батареи
типа «таблетка» влияют такие факторы, как тип системной платы, температура,
время, в течение которого питание компьютера выключено, и др.
Улучшение работы аккумулятора
Время работы аккумулятора, т.е. время, в течение которого аккумулятор
может удерживать заряд, отличается в зависимости от того, как используется
переносной компьютер.
Следующие действия значительно снижают время работы аккумулятора:
• использование оптических дисководов;
• использование устройств беспроводной связи, плат ExpressCard,
мультимедийных карт памяти или устройств USB;
• использование дисплея в режиме высокой яркости, трехмерных экранных
заставок или других ресурсоемких программ (например, сложных
трехмерных графических приложений и игр).
Для улучшения работы аккумулятора следуйте приведенным ниже
рекомендациям.
• По возможности, подключайте компьютер к электрической розетке.
Срок службы аккумулятора сокращается в зависимости от числа циклов
разрядки и зарядки.
• Настройте параметры управления потреблением энергии на вкладке
«Электропитание» в операционной системе Microsoft Windows, чтобы
оптимизировать схему питания компьютера (см. раздел Управление
потреблением энергии).
• Переключайте компьютер в спящий режим, если не будете использовать
его в течение длительного времени.
Срок работы аккумулятора со временем уменьшается в зависимости от того,
насколько часто и в каких условиях используется аккумулятор. Во время
эксплуатации компьютера может потребоваться приобрести новый аккумулятор.
Аккумулятор
23
Page 24
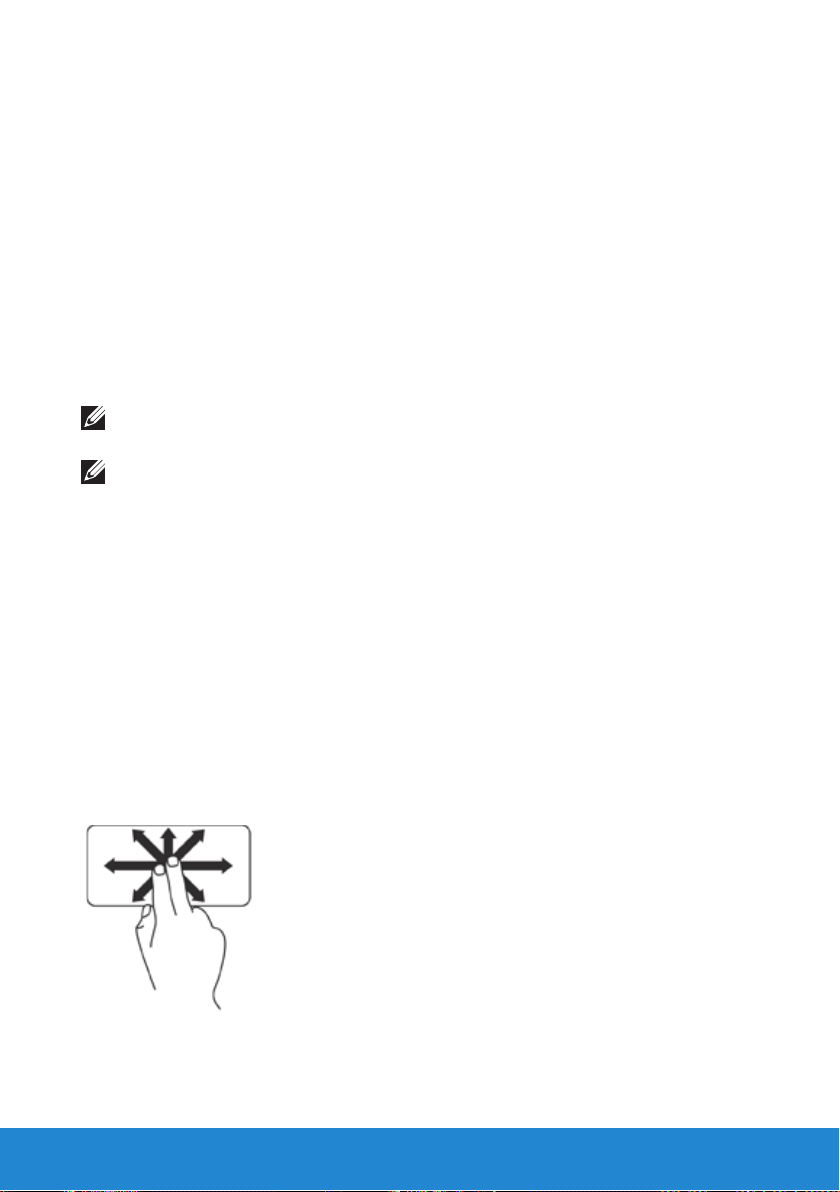
Сенсорная панель
Сенсорная панель
Сенсорная панель
Сведения о сенсорной панели
Жесты сенсорной панели
ПРИМЕЧАНИЕ.
ПРИМЕЧАНИЕ
прокрутка
изменение масштаба
поворот
пролистывание
переход к списку
избранного
è
сворачивание окон
.
Прокрутка
Прокрутка с панорамированием
Сведения о сенсорной панели
Сенсорная панель выполняет функции мыши, позволяя перемещать курсор,
перетаскивать или перемещать выбранные элементы, а также имитировать
нажатие правой или левой кнопки мыши при легком постукивании по
поверхности. Поверхность сенсорной панели чувствительна к прикосновению
и реагирует на движение и перемещение пальца (или пальцев), привязывая их
к относительной позиции на экране компьютера. Сенсорные панели имеются
на переносных компьютерах и некоторых клавиатурах высшего класса.
Жесты сенсорной панели
ПРИМЕЧАНИЕ. Некоторые жесты сенсорной панели могут не
поддерживаться данным компьютером.
ПРИМЕЧАНИЕ. . Чтобы изменить настройки жестов сенсорной панели,
дважды щелкните значок сенсорной панели в области уведомлений
рабочего стола компьютера.
Ваш компьютер может поддерживать такие жесты, как
изменение масштаба,
избранного
Прокрутка
Позволяет прокручивать содержимое на экране. Функция прокрутки включает
следующие возможности.
Прокрутка с панорамированием – обеспечивает наведение фокуса на
выбранный объект, если не весь объект находится в видимой области.
Чтобы прокрутить выбранный объект с панорамированием, проведите двумя
пальцами в требуемом направлении.
è
сворачивание окон
поворот,
пролистывание,
переход к списку
прокрутка,
24
Сенсорная панель
Page 25
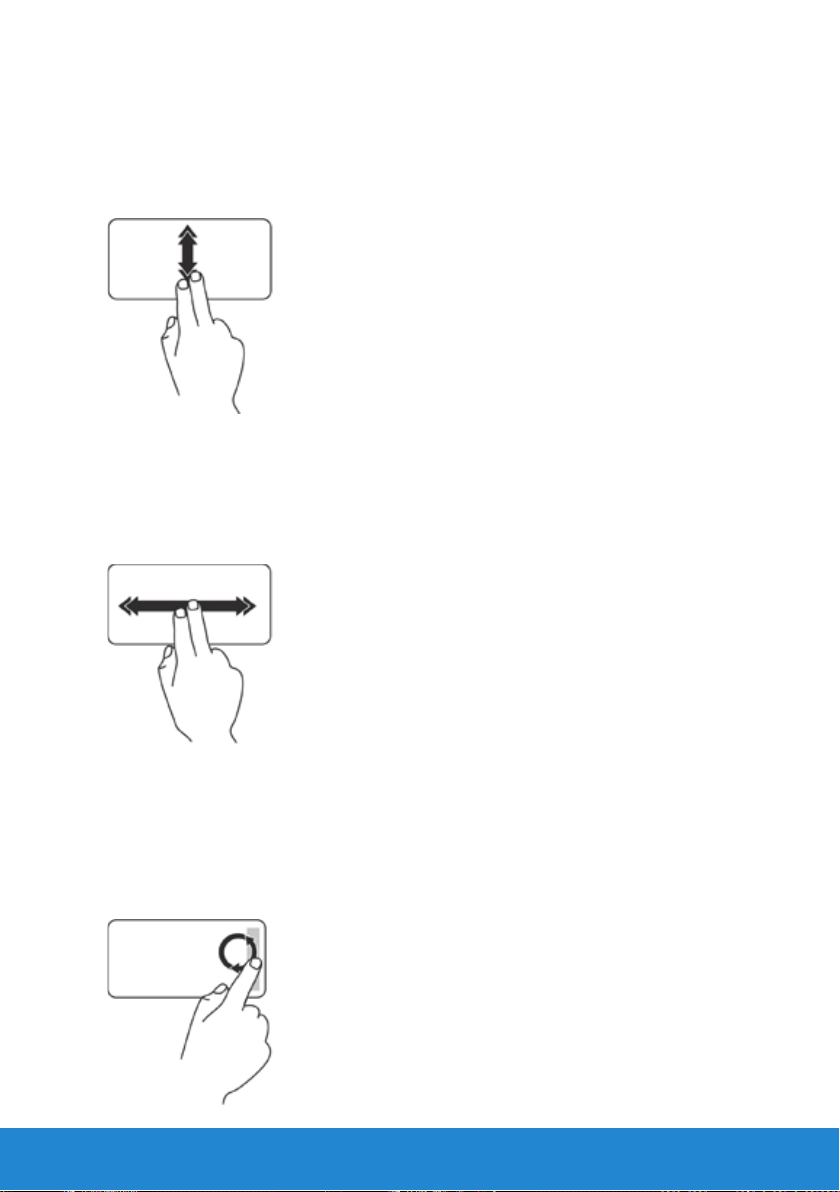
Сенсорная панель
Вертикальная автопрокрутка
Вертикальная автопрокрутка – обеспечивает возможность прокрутки вверх
Горизонтальная автопрокрутка
Круговая прокрутка
и вниз в активном окне.
Чтобы активировать вертикальную автопрокрутку, быстро проведите двумя
пальцами вверх или вниз. Для остановки автопрокрутки слегка ударьте
подушечкой пальца по сенсорной панели.
Горизонтальная автопрокрутка – обеспечивает возможность прокрутки влево
или вправо в активном окне.
Чтобы активировать горизонтальную автопрокрутку, быстро проведите двумя
пальцами влево или вправо. Для остановки автопрокрутки слегка ударьте
подушечкой пальца по сенсорной панели.
Круговая прокрутка – обеспечивает возможность прокрутки вверх и вниз, или
вправо и влево.
Чтобы выполнить прокрутку вверх или вниз, выполните следующее. Проведите
пальцем в области вертикальной прокрутки (правый край сенсорной панели),
круговым движением по часовой стрелке для прокрутки вверх или круговым
движением против часовой стрелки для прокрутки вниз.
Сенсорная панель
25
Page 26

Сенсорная панель
Чтобы выполнить прокрутку вправо или влево, выполните следующее.
Изменение масштаба
Изменение масштаба движением одного пальца
Увеличение масштаба
Уменьшение масштаба
Проведите пальцем в области горизонтальной прокрутки (нижний край
сенсорной панели), круговым движением по часовой стрелке для прокрутки
вправо или круговым движением против часовой стрелки для прокрутки
влево.
Изменение масштаба
Эта функция позволяет увеличить или уменьшить масштаб содержимого
на экране.
Функция изменения масштаба включает следующие возможности.
Изменение масштаба движением одного пальца – позволяет увеличивать или
уменьшать масштаб.
Увеличение масштаба: : переместите палец вверх в области масштабирования
(левый край сенсорной панели).
Уменьшение масштаба: переместите палец вниз в области масштабирования
(левый край сенсорной панели).
26
Сенсорная панель
Page 27

Сенсорная панель
Щипок
Щипок – позволяет увеличивать или уменьшать масштаб, раздвигая или
Увеличение масштаба
Уменьшение масштаба
Поворот
Поворот на 90 градусов
сдвигая два пальца на сенсорной панели.
Увеличение масштаба: : чтобы увеличить изображение в активном окне, слегка
раздвиньте два пальца.
Уменьшение масштаба: чтобы уменьшить масштаб в активном окне, сдвиньте
два пальца вместе.
Поворот
Позволяет поворачивать активное содержимое на экране. Функция поворота
включает следующие возможности.
Поворот на 90 градусов – позволяет поворачивать активное содержимое
на 90° двумя пальцами (при этом один палец остается на месте, а другим
выполняется поворот).
Удерживая большой палец на месте, двигайте указательный палец по дуге
вправо или влево, чтобы повернуть выбранный объект на 90° по часовой
стрелке или против часовой стрелки.
Сенсорная панель
27
Page 28

Сенсорная панель
Пролистывание
Пролистывание
Избранное
Сворачивание окон
Обеспечивает возможность пролистывать содержимое вперед или назад
в зависимости от направления жеста.
Быстро проведите тремя пальцами в требуемом направлении, чтобы
пролистать содержимое в активном окне.
Избранное
Позволяет открывать избранные приложения.
Слегка ударьте по сенсорной панели тремя пальцами. При этом будут
запущены приложения, выбранные вами с помощью средства настройки
конфигурации сенсорной панели.
Сворачивание окон
Позволяет свернуть все открытые окна, чтобы стал виден рабочий стол.
Положите ладонь на сенсорную панель в любом положении и удерживайте
ее на панели некоторое время.
28
Сенсорная панель
Page 29

Дисплей
Дисплей
Дисплей
Трехмерный дисплей
ПРИМЕЧАНИЕ.
Беспроводной дисплей
support.dell.com
ПРИМЕЧАНИЕ
Дисплей – устройство вывода для визуального представления компьютерной
информации.
Ниже указаны распространенные существующие типы дисплеев.
• Сенсорный экран
• Трехмерные дисплеи
• Беспроводные дисплеи
Трехмерный дисплей
Трехмерный дисплей – устройство вывода видеоданных, способное
выводить на экран трехмерное изображение. В основе работы трехмерного
дисплея лежит показ отдельных смещенных двухмерных изображений для
левого и правого глаз. Эти двухмерные изображения затем объединяются
и интерпретируются головным мозгом как имеющие глубину, в результате чего
создаются трехмерные эффекты.
ПРИМЕЧАНИЕ. Трехмерный дисплей может поддерживаться не всеми
компьютерами.
Беспроводной дисплей
Функция беспроводного дисплея позволяет выводить изображение на
дисплее компьютера на экран телевизора без использования кабелей.
Перед настройкой беспроводного дисплея необходимо подсоединить адаптер
беспроводного дисплея к телевизору.
Ниже приводятся минимальные требования для подключения беспроводного
дисплея.
Процессор Intel Core i3-3xx – i7-66xx
Видеоконтроллер Intel HD Graphics
Плата WLAN Intel Centrino 6100/6200/6300 èëè Intel Centrino
Advanced-N + WiMAX 6250
Операционная
система
Драйвер Самые новые драйверы плат беспроводной сети
ПРИМЕЧАНИЕ. Беспроводной дисплей может поддерживаться не всеми
компьютерами.
Windows 7 Home Premium, Professional èëè Ultimate
и Диспетчер подключения беспроводного дисплея
Intel имеются на веб-узле
support.dell.com.
Дисплей
29
Page 30

Дисплей
Дисплей с сенсорным экраном
Дисплей с сенсорным экраном
ПРИМЕЧАНИЕ
Жесты сенсорного экрана
ПРИМЕЧАНИЕ
Изменение масштаба
Сенсорный экран – это устройство отображения, которое позволяет
взаимодействовать с элементами на экране, прикасаясь к дисплею,
вместо использования мыши, сенсорной панели или клавиатуры. Управлять
дисплеем с сенсорным экраном можно пальцем, рукой или другим пассивным
предметом (например, сенсорным пером). Дисплеи с сенсорным экраном
обычно используются в телефонах, планшетах, компьютерах и т.д. Обычно
в сенсорных экранах используются емкостная или резистивная сенсорная
технология.
ПРИМЕЧАНИЕ. Сенсорный экран может поддерживаться не всеми
компьютерами.
Жесты сенсорного экрана
Жесты сенсорного экрана расширяют возможности использования дисплея
с сенсорным экраном. Они позволяют выполнять такие задачи, как изменение
масштаба, прокрутка, поворот и т.д., проводя пальцем по дисплею.
ПРИМЕЧАНИЕ. Некоторые из этих жестов предназначены только для
конкретных приложений и могут не работать в других приложениях.
Изменение масштаба
Позволяет увеличивать или уменьшать масштаб содержимого на активном
экране, раздвигая или сдвигая два пальца на дисплее.
Увеличение масштаба
Уменьшение масштаба
30
Дисплей
Page 31

Дисплей
Выдержка
Выдержка
Пролистывание
Прокрутка
Прокрутка с панорамированием
Обеспечивает доступ к дополнительной информации путем имитации щелчка
правой кнопкой мыши.
Чтобы открыть контекстно-зависимое меню, нажмите пальцем на сенсорный
экран и не отпускайте его.
Пролистывание
Обеспечивает возможность пролистывать содержимое вперед или назад
в зависимости от направления жеста.
Быстро сдвиньте палец в требуемом направлении, чтобы быстро пролистать
содержимое в активном окне, как страницы в книге.
Пролистывание также действует в вертикальном направлении при просмотре
изображений, песен в списке воспроизведения и т.п.
Прокрутка
Позволяет прокручивать содержимое на экране. Доступны следующие
возможности прокрутки.
Прокрутка с панорамированием – обеспечивает наведение фокуса
на выбранный объект, если не весь объект находится в видимой области.
Чтобы прокрутить выбранный объект с панорамированием, проведите двумя
пальцами в требуемом направлении.
Дисплей
31
Page 32

Дисплей
Вертикальная прокрутка
Вертикальная прокрутка – обеспечивает возможность прокрутки вверх или
Горизонтальная прокрутка
Поворот
Поворот на 90 градусов
вниз в активном окне.
Чтобы задействовать вертикальную прокрутку, проведите пальцем вверх
или вниз.
Горизонтальная прокрутка – обеспечивает возможность прокрутки вправо или
влево в активном окне.
Чтобы задействовать горизонтальную прокрутку, проведите пальцем вправо
или влево.
Поворот
Позволяет поворачивать активное содержимое на экране.
Поворот на 90 градусов – позволяет поворачивать активное содержание
двумя пальцами.
Удерживая палец или большой палец на месте, двигайте указательный палец
по дуге вправо или влево.
Также можно поворачивать активное содержимое круговым движением
обоих пальцев.
32
Дисплей
Page 33

Клавиатура
Клавиатура
Клавиатура
Компьютерные клавиатуры – это комбинация квадратных и прямоугольных
маркированных клавиш, каждой из которых назначены одна или несколько
функций. Нажимая клавиши можно печатать буквы и цифры или выполнять
задачи, назначенные этим клавишам. Расположение клавиш на клавиатурах
разных производителей слегка отличается друг от друга, но на всех
клавиатурах имеются, в сущности, одни и те же клавиши.
На большинстве клавиатур имеется цифровая клавиатура, представляющая
собой стандартную комбинацию цифровых клавиш и клавиш с математическими
знаками, в дополнение к обычным нумерованным клавишам. На переносных
компьютерах клавиатуры встроены в корпус, но на большинстве из них
отсутствует цифровая клавиатура в целях экономии места. На некоторых
переносных компьютерах и нетбуках реальная клавиатура отсутствует,
а вместо нее предлагается -экранная клавиатура.
Клавиатура
33
Page 34

Клавиатура
На клавиатуре имеется несколько наборов клавиш для выполнения функций,
Клавиатура с подсветкой
относящихся к различным категориям:
• буквенно-цифровые клавиши предназначены для ввода букв, цифр, знаков
пунктуации и символов;
• клавиши управления, позволяющие выполнять определенные действия:
<Ctrl>, <Alt>, <Esc> и клавиша Windows
• функциональные клавиши с обозначениями <F1>, < F2>, <F3> и т. д.
предназначены для выполнения специальных задач;
• клавиши навигации для перемещения курсора в документах и окнах:
<Home>, <End>, <Page Up>, <Page Down>, <Delete>, <Insert > и клавиши со
стрелками;
• цифровая клавиатура состоит из сгруппированных цифр и похожа
на клавиатуру калькулятора (цифровая клавиатура на большинстве
переносных компьютеров встроена в буквенно-цифровую клавиатуру).
Клавиатура с подсветкой
Клавиатуры с подсветкой обеспечивают видимость в темноте за счет
подсвечивания всех символов на клавишах с помощью светодиодов,
установленных под клавиатурой. Подсветку можно включать вручную или
можно настроить подсветку на автоматическое включение в темноте.
34
Клавиатура
Page 35

Клавиатура
На переносном компьютере Dell обычно имеются три состояния подсветки:
ПРИМЕЧАНИЕ
Способы подключения клавиатуры
• полная яркость подсветки клавиатуры и сенсорной панели;
• половинная яркость подсветки клавиатуры и сенсорной панели;
• без подсветки.
Переключение между тремя состояниями подсветки осуществляется нажатием
клавиши <Fn> и клавиши «стрелка вправо».
ПРИМЕЧАНИЕ. Клавиатура с подсветкой имеется не на всех компьютерах.
Дополнительные сведения см. в технических характеристиках
компьютера.
Способы подключения клавиатуры
Клавиатуру можно подсоединить к компьютеру проводным или
беспроводным способом.
Проводное подключение: клавиатура подсоединяется к компьютеру кабелем
и не требует дополнительного источника питания, например батареек.
Подключение может осуществляться к любому из следующих портов.
• USB – используется во всех компьютерах текущего поколения.
• Порт PS/2 – используется в старых компьютерах.
Беспроводное подключение: клавиатура подсоединяется к компьютеру
с помощью беспроводных сигналов. Этот способ подключения уменьшает
количество кабелей и повышает гибкость, благодаря чему клавиатуру
можно использовать, находясь в более удобном положении на расстоянии
нескольких метров от компьютера. Для обеспечения работы таких клавиатур
требуются батарейки, при этом в некоторых беспроводных клавиатурах
используются аккумуляторы. Беспроводное подключение может быть любого
из следующих типов.
• Радиочастотное – радиочастотный приемник подсоединяется к порту
USB на компьютере.
• Bluetooth – клавиатура подсоединяется к компьютеру с помощью адаптера
Bluetooth, уже установленного в компьютер, или с помощью адаптера
Bluetooth, подсоединенного к порту USB компьютера.
Клавиатура
35
Page 36

Как найти метку обслуживания и код экспресс-обслуживания
Как найти метку обслуживания и код
Как найти метку обслуживания и код
экспресс-обслуживания
Местонахождение этикетки на компьютере
Использование оперативной службы System Profiler (Сведения о системе) компании Dell
support.dell.com
System Configuration
Find My Service Tag
Накопительные устройства
Сведения о накопительных устройствах
экспресс-обслуживания
Номер метки обслуживания и код экспресс-обслуживания данного компьютера
можно найти либо на этикетке на компьютере, либо с помощью оперативной
службы System Profiler (Сведения о системе) компании Dell.
Местонахождение этикетки на компьютере
Метка обслуживания и код экспресс-обслуживания находятся на этикетке
на компьютере. Местонахождение этикетки:
• переносные компьютеры: на нижней панели компьютера;
• Настольный компьютер: задняя или верхняя часть корпуса компьютера.
Использование оперативной службы System Profiler
(Сведения о системе) компании Dell
Если питание компьютера включено и у вас есть доступ в Интернет, вы можете
воспользоваться оперативной службой System Profiler (Сведения о системе)
компании Dell, чтобы установить номер метки обслуживания и код экспрессобслуживания. Чтобы установить номер метки обслуживания, выполните
следующее.
- Перейдите на веб-узел
- Нажмите
- Нажмите
инструкциям на экране.
System Configuration (Конфигурация системы).
Find My Service Tag (Поиск метки обслуживания) и следуйте
support.dell.com.
Накопительные устройства
Сведения о накопительных устройствах
Накопительные устройства позволяют хранить данные для последующего
использования. Накопительные устройства могут быть внутренними или
внешними. В большинстве накопительных устройств данные хранятся до
тех пор, пока их не удалят вручную. Примерами накопительных устройств
являются жесткие диски, оптические дисководы, флэш-накопители USB и др.
36
Как найти метку обслуживания и код экспресс-обслуживания
Page 37

Накопительные устройства
Внутренние накопительные устройства
Внутренние накопительные устройства
Жесткие диски
Твердотельные диски
Съемные накопительные устройства
Внутренними накопительными устройствами называются накопительные
устройства, установленные внутри компьютера. Обычно такие устройства
нельзя извлекать из компьютера, пока он включен. Данные, хранящиеся на
внутренних накопительных устройствах, обычно хранятся до тех пор, пока
вы их не сотрете вручную. Внутренние накопительные устройства включают
жесткие диски (HDD) и твердотельные диски (SSD).
Жесткие диски
В жестком диске имеются пластины с магнитным покрытием, которые
вращаются на -шпинделе, приводимом в движение электродвигателем,
внутри защитного корпуса. Данные считываются с пластины и записываются
на пластину магнитными головками чтения/записи, установленными над
пластинами. Жесткий диск – центр хранения данных компьютера.
Типичная конструкция жесткого диска включает шпиндель, на котором
закреплены плоские круглые диски, называемые пластинами, служащие
для записи данных. Пластины изготавливаются из немагнитного материала,
обычно алюминиевого сплава или стекла, и покрываются тонким слоем
магнитного материала, а наружный углеродный слой служит для защиты.
Твердотельные диски
Твердотельный диск представляет собой устройство, в котором для хранения
данных используется твердотельная (флэш-)память. В твердотельных дисках
нет движущихся частей, поскольку данные хранятся в электрических схемах.
По сравнению с жесткими дисками твердотельные диски обычно менее
чувствительны к механическим ударам, работают тише и отличаются меньшим
временем доступа и задержки. В твердотельных дисках для подсоединения
к компьютеру используется тот же интерфейс, что и в жестких дисках, что
обеспечивает их совместимость с большинством существующих компьютеров.
Съемные накопительные устройства
Съемными накопительными устройствами называются накопительные
устройства, которые можно извлечь из компьютера, не выключая его. К часто
используемым съемным накопительным устройствам относятся:
• оптические диски;
• карты памяти;
• накопители на магнитной ленте.
Накопительные устройства
37
Page 38

Накопительные устройства
Оптические диски
Оптические диски
• • Äèñê Blu-ray
• • DVD
• • CD
Карты памяти
Secure Digital (SD)/
Secure Digital High Capacity (SDHC)
Memory Stick (MS)/
Memory Stick Pro (MS Pro)
Extreme Digital (xD)
MultiMedia Card (MMC)
Secure Digital Extended Capacity (SDXC)
[карта сверхвысокого быстродействия (UHS)]
Ниже приводятся некоторые примеры оптических дисков.
Диск Blu-ray – диск Blu-ray (BD) был разработан в качестве замены формата
DVD. Стандартный физический носитель представляет собой оптический
диск диаметром 12 см, то есть такого же размера, как диски DVD и CD. На
диски Blu-ray можно записать 25 Гбайт (однослойные диски) или 50 Гбайт
(двухслойные диски) данных.
DVD – на цифровой видеодиск (DVD) можно записать до 4,7 ГБ
(однослойные диски) или 8,5 ГБ (двухслойные диски) данных.
CD – на компакт-диск (CD) можно записать до 800 МБ данных.
Карты памяти
В картах памяти, также называемых флэш-картами, используется флэш-память
для хранения цифровой информации. Они являются перезаписываемыми
и быстрыми устройствами, при этом обеспечивают сохранность данных даже
при отключении электроэнергии. Карты памяти обычно используются в таких
устройствах, как цифровые камеры, мобильные телефоны, проигрыватели
мультимедиа, игровые приставки и т.д.
Ниже указаны некоторые распространенные типы карт памяти:
Secure Digital (SD)/
Secure Digital High Capacity (SDHC)
Memory Stick (MS)/
Memory Stick Pro (MS Pro)
Extreme Digital (xD)
MultiMedia Card (MMC)
Secure Digital Extended Capacity (SDXC)
[карта сверхвысокого быстродействия (UHS)]
38
Накопительные устройства
Page 39

Модуль памяти
Memory Stick XC (MSXC)
Memory Stick XC (MSXC)
MultiMedia Card plus (MMC+)
Модуль памяти
MultiMedia Card plus (MMC+)
Модуль памяти
Модули памяти – печатные платы, на которые напаяны микросхемы
оперативных запоминающих устройств (ОЗУ). Модули памяти обеспечивают
оперативную память, которая необходима компьютеру. В зависимости от
типа компьютера, в котором они используются, модули памяти делятся на
следующие категории:
• модуль памяти с двухрядным расположением выводов (DIMM) –
используется в настольных компьютерах;
• компактный модуль памяти с двухрядным расположением выводов
(SODIMM) – меньше по размеру, чем модули памяти DIMM; обычно
используется в ноутбуках, однако может также использоваться в некоторых
компактных настольных компьютерах и компьютерах-моноблоках.
Модуль памяти
39
Page 40

Системная плата
Системная плата
Системная плата
ПРИМЕЧАНИЕ.
Системная плата – это печатная плата, являющаяся главной частью
компьютера. Все другие устройства подсоединяются к системной плате для
обеспечения возможности взаимодействия друг с другом. На системной плате
находятся различные контроллеры и разъемы, которые обеспечивают обмен
данными между различными компонентами компьютера.
Ниже указаны некоторые важные компоненты системной платы.
• Гнездо процессора (или гнезда процессоров) – предназначено
(или предназначены) для установки процессора (или процессоров).
• Разъем(ы) для модуля (или модулей) памяти – предназначен(ы) для
установки модуля (или модулей) памяти.
• Разъем(ы) для плат(ы) расширения – предназначен(ы) для установки
плат(ы) расширения.
• Набор микросхем – обеспечивает интерфейс взаимодействия между
внешней шиной процессора, основной памятью и периферическими
шинами.
• Флэш-память – содержит системную память или программу BIOS.
• Разъемы питания – обеспечивают питание системной платы от блока
питания компьютера.
Кроме того, на системной плате могут иметься встроенные графический,
звуковой и сетевой адаптеры.
На приведенном ниже рисунке показаны основные компоненты системной
платы настольного компьютера.
ПРИМЕЧАНИЕ. Размер, форма и размещение компонентов могут быть
другими в зависимости от типа системной платы и компьютера, для
которого она предназначена.
40
Системная плата
Page 41

Системная плата
1
1 гнездо батареи
2
3
4
5
6
7
8
3 разъем PCI-Express x16
5 процессор
7 разъем модуля памяти
2 разъем PCI-Express x1
4 разъем eSATA
6 гнездо процессора
8 разъем питания
Системная плата
41
Page 42

Процессор
Процессор
Процессор
Процессор – компонент компьютера или другого электронного устройства,
который обрабатывает данные и команды с целью формирования требуемого
ответного действия.
Процессоры классифицируются, в основном, по следующим параметрам:
• количество вычислительных ядер на кристалле;
• быстродействие или тактовая частота, измеряемые в гигагерцах (ГГц) или
мегагерцах (МГц);
• объем внутриплатной памяти, которую также называют кэшем.
Производительность процессора обычно измеряется числом операций,
выполняемых за секунду. Текущее поколение процессоров имеет
быстродействие на уровне 50 000 миллионов команд в секунду (MIPS)
и выше (для моделей высшего класса). Процессоры текущего поколения
подсоединяются к системной плате через разъем с матрицей контактных
площадок (LGA) или матрицей штырьковых выводов (PGA). Некоторые
процессоры могут быть встроенными в системную плату, однако такие
процессоры предназначены, главным образом, для карманных устройств.
Ниже перечислены некоторые текущие семейства процессоров.
• Intel Pentium
• Intel Celeron
• Серия Intel Core
• Серия Intel i
• Intel Xeon
• AMD Athlon
• AMD Phenom
• AMD Sempron
42
Процессор
Page 43

Вентилятор компьютера
Процессоры специально предназначены для мобильных устройств,
Вентилятор компьютера
Радиатор
переносных компьютеров, настольных компьютеров, серверов и т.д.
Процессор, предназначенный для мобильных устройств, потребляет меньше
энергии по сравнению с процессорами, предназначенными для настольных
компьютеров или серверов.
Вентилятор компьютера
Вентилятор компьютера охлаждает внутренние компоненты компьютера,
выпуская горячий воздух из корпуса компьютера наружу. Вентиляторы
компьютера обычно используются для охлаждения компонентов,
потребляющих много энергии и, соответственно, выделяющих много тепла.
Охлаждение компонентов помогает защитить их перегрева, отказа или
повреждения.
Вентиляторы используются для охлаждения следующих компонентов.
• Корпус компьютера
• Процессор
• Графический адаптер
• Набор микросхем
• Жесткий диск и др.
Радиатор
Радиаторы служат для рассеивания тепла, выделяемого процессором
или некоторыми высокопроизводительными графическими адаптерами.
Над радиаторами обычно устанавливается вентилятор, чтобы увеличить
обдув воздушным потоком, и радиаторы изготавливаются из ребер или
пластин, а не из цельного металлического блока. Это позволяет увеличить
площадь поверхности для обеспечения максимального отвода тепла.
Между процессором/графическим адаптером и радиатором наносится слой
термопасты для облегчения теплообмена.
Вентилятор компьютера
43
Page 44

Термопаста
Термопаста
Термопаста
Платы видеоадаптера
• • Встроенный видеоадаптер
• • Видеоадаптер на отдельной плате
ПРИМЕЧАНИЕ
• • Ускоренный гибридный процессор (APU)
Термопаста, которую также называют термогелем, служит для создания
теплопроводного слоя между процессором и радиатором. Нанесение
термопасты между процессором и радиатором увеличивает отдачу тепла
от процессора радиатору, поскольку теплопроводность термопасты выше,
чем теплопроводность воздуха.
Платы видеоадаптера
Плата видеоадаптера – это компонент, передающий видеосигналы или
информацию на устройство отображения (например, монитор или проектор).
Платы видеоадаптера бывают двух типов:
Встроенный видеоадаптер – микросхема, являющаяся частью системной
платы (ее часто называют встроенной видеокартой). Встроенные
видеоадаптеры не имеют собственной памяти и совместно используют
системную память и процессор для вывода видеоизображения.
Встроенные видеоадаптеры подходят для пользователей, которым не
требуется высокая производительность обработки видео.
Видеоадаптер на отдельной плате – видеоадаптеры на отдельных
платах устанавливаются отдельно на системной плате. Видеоадаптеры
на отдельной плате имеют собственную память на плате и обычно
обеспечивают более высокую производительность по сравнению со
встроенными видеоадаптерами. Такие платы видеоадаптеров обычно
устанавливаются в разъемы расширения PCI-E x16 на системной плате.
Старые разъемы для плат видеоадаптеров включают PCI и AGP. Такие
платы лучше всего подходят для ресурсоемких -графических приложений,
видеоигр в режиме высокого разрешения и т.д.
ПРИМЕЧАНИЕ. . В случае установки видеоадаптера на отдельной плате
в компьютер, в котором также имеется встроенный видеоадаптер,
встроенный видеоадаптер отключается. Включить встроенный
видеоадаптер вручную можно с помощью программы настройки системы.
Ускоренный гибридный процессор (APU) – ускоренные гибридные
процессоры создаются методом травления графического процессора
(ГП) или любой другой вычислительной системы на той же микросхеме,
на которой находится центральный процессор. В результате ускоренные
гибридные процессоры обеспечивают более высокие скорости передачи
данных при одновременном снижении потребляемой мощности, что
позволяет добиться повышения производительности компьютера по
сравнению с использованием встроенного видеоадаптера.
44
Термопаста
Page 45

ТВ-тюнеры
ТВ-тюнеры
ТВ-тюнеры
С помощью ТВ-тюнеров можно смотреть телевизионные передачи на
компьютере. Имеются ТВ-тюнеры как для настольных, так и для переносных
компьютеров с различными вариантами подключения, например:
• Внутренние
- PCI-E
- PCI
• Внешние
- USB
- PC Card
- ExpressCard
ТВ-тюнеры в основном являются отдельными устройствами, однако на
некоторых платах видеоадаптеров также имеются встроенные ТВ-тюнеры.
Большинство плат ТВ-тюнеров поставляются в комплекте с программным
обеспечением, позволяющим записывать телевизионные передачи
на компьютер.
ТВ-тюнеры
45
Page 46

Динамики
Динамики
Динамики
ПРИМЕЧАНИЕ
Веб-камера
Динамики служат для прослушивания звука с компьютера. Динамики могут
быть встроенными или внешними. На настольных компьютерах встроенные
динамики обычно используются только для подачи звуковых сигналов
в случае ошибок или сбоев. Внешние динамики, которые также называют
мультимедийными динамиками, воспроизводят звук в фильмах, песнях,
мультимедийных материалах и т.д. Динамики обычно классифицируются
следующим образом: 2, 2.1, 5.1, 7.1 и т.д. Цифра перед десятичной точкой
указывает количество каналов, а цифра после десятичной точки (1) указывает
сабвуфер. Динамики обычно подключаются к компьютеру с помощью разъема
диаметром 3,5 мм или разъема USB.
ПРИМЕЧАНИЕ. . Для того, чтобы динамики 5.1-канальных или 7.1-канальных
акустических систем могли воспроизводить 5.1-канальный или
7.1-канальный звук, звуковая плата компьютера должна поддерживать
5.1-канальный или 7.1-канальный звук.
Веб-камера
Веб-камера – это устройство, позволяющее записывать видео в реальном
времени или делать фотографии, а также используемое для проведения
видеоконференций.
Тип веб-камеры может различаться, в зависимости от выбора, сделанного
при покупке компьютера. Компьютер может быть оснащен встроенной
веб-камерой, или же вам может потребоваться купить внешнюю веб-камеру.
Внешние веб-камеры подключаются к компьютеру с помощью разъема USB.
Качество камеры обычно определяется числом пикселей в оцифрованном
изображении.
46
Динамики
Page 47

Веб-камера
Включение веб-камеры
Включение веб-камеры
1.
Ïóñê
Панель управления
Диспетчер устройств
2.
Устройства обработки изображений
Камера
3.
Включить
Dell Webcam Manager (Диспетчер веб-камеры Dell)
• • Webcam Center (Центр управления веб-камеры)
• • Webcam Console (Консоль веб-камеры)
• • Video Chat (Видеочат)
• • Live! Cam Avatar (Аватар)
• • Create Avatar (Создать аватар)
Запуск Dell Webcam Manager (Диспетчер веб-камеры Dell)
1.
Ïóñê
Все программы
Программы
2.
Dell Webcam
Dell Webcam Manager
Dell Webcam Manager
(Диспетчер веб-камеры Dell)
Установите флажок Digital Array Microphone (Цифровой ненаправленный
микрофон) в Dell Webcam Center (Центре управления веб-камерой Dell).
1.
Ïóñê
Все программы
Программы
.
2.
Dell Webcam
Dell Webcam Manager
Dell Webcam Manager
1. Нажмите
2. Нажмите
Камера.
3. Нажмите
Теперь веб-камера включена.
Откройте программное обеспечение веб-камеры, чтобы использовать все
функции веб-камеры.
Dell Webcam Manager (Диспетчер веб-камеры Dell)
Dell Webcam Manager (Диспетчер веб-камеры Dell) выступает в роли центра,
в котором сосредоточены все функции и параметры конфигурации веб-камеры.
В состав Dell Webcam Manager (Диспетчер веб-камеры Dell) входят следующие
утилиты.
Webcam Center (Центр управления веб-камеры) – управление основными
записывающими функциями веб-камеры (видеозапись, обнаружение
движения и фотосъемка).
Webcam Console (Консоль веб-камеры) – настройка таких функций веб-
камеры, как качество изображения, слежение за лицом, панорамирование
и изменение масштаба, звуковые эффекты и видеоэффекты, и т.д.
Video Chat (Видеочат) – обеспечивает возможность проведения
видеоконференций (видеочатов) с помощью популярных сервисов обмена
мгновенными сообщениями, таких как Google Talk, Yahoo! Messenger,
AOL Instant Messenger и др.
Live! Cam Avatar (Аватар) – выбор аватаров для видеочатов, применение
аудиофильтров или использование значков настроения в стиле смайликов
в видеоаватарах.
Create Avatar (Создать аватар) – создание уникального аватара с помощью
программного обеспечения Live! Cam Avatar Creator для видеочата.
Запуск Dell Webcam Manager (Диспетчер веб-камеры Dell)
1. Нажмите
2. Нажмите
Откроется окно
Установите флажок Digital Array Microphone (Цифровой ненаправленный
микрофон) в Dell Webcam Center (Центре управления веб-камерой Dell).
1. Нажмите
2. Нажмите
Откроется окно
Ïóñê →
Устройства обработки изображений, затем дважды щелкните
Включить.
Ïóñê →
Dell Webcam→
Ïóñê →
Dell Webcam→
Панель управления..→
Все программы èëè
Dell Webcam Manager.
Dell Webcam Manager
Все программы èëè
Dell Webcam Manager.
Dell Webcam Manager (Диспетчер веб-камеры Dell).
Диспетчер устройств.
Программы.
(Диспетчер веб-камеры Dell).
Программы
Веб-камера
47
Page 48

Платы ExpressCard
3.
3. Нажмите
Webcam Center
4.
Источник
звука
Цифровой микрофон
(Realtek High Definition Audio)
Платы ExpressCard
Òèïû ïëàò ExpressCard
Функциональные возможности
4. Нажмите стрелку раскрывающегося меню рядом с пунктом
звука и нажмите
чтобы включить микрофон.
Платы ExpressCard
Платы ExpressCard позволяют подключать периферийные устройства
(например, карты памяти, проводные и беспроводные устройства связи,
принтеры, сканеры, микрофон и т.д.) к переносному компьютеру. Платы
ExpressCard разработаны взамен плат PC Card.
Платы ExpressCard устанавливаются в доступные снаружи слоты ExpressCard.
В слот ExpressCard на переносных или настольных компьютерах обычно
устанавливается заглушка, когда в него не установлена плата ExpressCard,
чтобы защитить слот от попадания частиц пыли. Чтобы установить плату
ExpressCard, необходимо извлечь заглушку.
Webcam Center (Центр управления веб-камерой).
Источник
Цифровой микрофон
(Realtek High Definition Audio),,
1 Плата ExpressCard или заглушка 2 Защелка слота для платы
ExpressCard
Òèïû ïëàò ExpressCard
ExpressCard/34 • Предназначена для более
48
Платы ExpressCard
Функциональные возможности
маленьких компьютеров
и поддерживает ограниченное
число периферийных устройств.
• Ее можно устанавливать как
в слоты EC 34, так и в слоты EC 54.
Page 49

Устройства связи
Òèïû ïëàò ExpressCard
Òèïû ïëàò ExpressCard
Функциональные возможности
Устройства связи
ExpressCard/54 • Поддерживает широкий круг
На приведенном ниже рисунке показаны сравнительные размеры плат PC
Card и плат ExpressCards:
Функциональные возможности
периферийных устройств.
• Потребляет больше энергии,
чем 34-миллиметровые платы.
• Предназначена только для
компьютеров, поддерживающих
слоты EC 54.
PC Card 54-миллиметровая
плата ExpressCard
(EC 54)
Устройства связи
Устройством связи называется электронное устройство, способное
передавать и получать данные в сети. Устройства связи используются с обеих
сторон соединения. Сигналы могут передаваться от одного устройства другому
в аналоговом или цифровом виде. Большинство устройств связи способно
преобразовывать цифровые сигналы в аналоговые сигналы или аналоговые
сигналы в цифровые сигналы, чтобы обеспечить возможность передачи
сигналов от одного устройства другому.
Ниже перечислены некоторые наиболее распространенные устройства связи.
34-миллиметровая
плата ExpressCard
(EC 34)
Устройства связи
49
Page 50

Устройства связи
Модем: слово «модем» образовано из слов «модулятор» и «демодулятор».
Модемы бывают аналоговыми (с коммутируемым доступом) или цифровыми.
• Модем для передачи по коммутируемой линии – электронное устройство,
способное преобразовывать аналоговые телефонные сигналы
в цифровые сигналы, которые могут быть обработаны компьютером,
а цифровые компьютерные сигналы в аналоговые сигналы, которые
могут быть переданы по телефонным линиям. Модемы для передачи
по коммутируемой линии могут быть внутренними или внешними.
• Цифровой модем: предназначен для передачи и получения данных по
цифровой телефонной линии типа цифровой абонентской линии (DSL) или
цифровой сети с комплексными услугами (ISDN).
Сетевой контроллер (NIC): его также называют сетевым адаптером или
адаптером локальной сети (LAN). Они обычно используются для подключения
к Интернету с помощью кабеля Ethernet. Сетевые контроллеры могут быть
внутренними (в виде платы расширения или встроенные в системную плату)
или внешними.
50
Устройства связи
Page 51

Устройства связи
Контроллеры беспроводной локальной сети (WLAN) – предназначены для
передачи данных по сети на короткие расстояния с помощью радиосигналов,
а не привычных сетевых кабелей. Контроллеры беспроводной локальной
сети могут быть внутренними (в виде платы расширения или встроенные
в системную плату) или внешними.
Контроллеры беспроводной глобальной сети (WWAN) – предназначены
для обеспечения беспроводного соединения устройств с помощью вышек
сотовой связи. Для подключения к беспроводной глобальной сети может
потребоваться SIM-карта.
Адаптеры Bluetooth – обеспечивают возможность связи между устройствами
с поддержкой технологии Bluetooth на коротком расстоянии. Адаптеры
Bluetooth могут быть внутренними (в виде платы расширения или встроенные
в системную плату) или внешними.
Устройства связи
51
Page 52

52
Page 53

Подготовка компьютера к работе
Подготовка компьютера к работе
Page 54

Page 55

Подготовка переносного компьютера к работе
Подготовка переносного компьютера к работе
Подготовка переносного компьютера к работе
ОСТОРОЖНО!
Адаптер переменного тока работает с электрическими
розетками, используемыми во всем мире. Вместе с тем, в разных странах
используются различные разъемы питания и удлинители. Использование
несовместимого кабеля или неправильное подключение кабеля
к удлинителю или электрической розетке может привести к пожару
или повреждению оборудования.
1.
ОСТОРОЖНО!
розетками, используемыми во всем мире. Вместе с тем, в разных странах
используются различные разъемы питания и удлинители. Использование
несовместимого кабеля или неправильное подключение кабеля
к удлинителю или электрической розетке может привести к пожару
или повреждению оборудования.
1. Подсоедините адаптер переменного тока к компьютеру, а затем
подсоедините адаптер к настенной электрической розетке или
сетевому фильтру.
Адаптер переменного тока работает с электрическими
Подготовка переносного компьютера к работе
55
Page 56

Подготовка переносного компьютера к работе
2.
2. Нажмите кнопку питания, чтобы включить переносной компьютер.
ПРИМЕЧАНИЕ
ПРИМЕЧАНИЕ. . Расположение кнопки питания и разъема адаптера
переменного тока может различаться в зависимости от модели компьютера.
56
Подготовка переносного компьютера к работе
Page 57

Подготовка настольного компьютера к работе
Подготовка настольного компьютера к работе
Подготовка настольного компьютера к работе
1.
2.
ПРИМЕЧАНИЕ
1. Подсоедините дисплей к соответствующему разъему на компьютере
(см. раздел Настройка дисплея).
2. Подсоедините клавиатуру или мышь USB к соответствующим разъемам USB.
ПРИМЕЧАНИЕ. В зависимости от модели компьютера порты USB могут
также иметься на передней панели компьютера.
Подготовка настольного компьютера к работе
57
Page 58

Подготовка настольного компьютера к работе
3.
3. Подсоедините кабель питания.
4.
4. Нажмите кнопку питания, чтобы включить компьютер.
58
Подготовка настольного компьютера к работе
Page 59

Интернет
Интернет
Интернет
Установка проводного подключения к Интернету
ПРИМЕЧАНИЕ
Подключение
к Интернету
1.
2.
Поиск
3.
Настройка
4.
Центр управления сетями и общим доступом
→
Установка нового подключения или сети
→ Подключение к Интернету
.
ПРИМЕЧАНИЕ
Помочь выбрать
5.
Установка проводного подключения к Интернету
Установить проводное подключение к Интернету можно с помощью модема
коммутируемой линии передачи, DSL-модема или кабельного/спутникового
модема.
• Если используется коммутируемое подключение, подсоедините телефонный
кабель к дополнительному внешнему USB-модему и настенной телефонной
розетке, прежде чем приступать к установке подключения к Интернету.
• Если используется подключение через DSL-модем, кабельный или
спутниковый модем, обратитесь к поставщику услуг Интернета (интернетпровайдеру) или оператору сети сотовой связи за инструкциями по их
настройке.
ПРИМЕЧАНИЕ: поставщики услуг Интернета и предоставляемые ими услуги
зависят от страны. Чтобы узнать, какие услуги предлагаются в вашей
стране, обратитесь к своему интернет-провайдеру.
Приготовьте сведения, предоставленные вам интернет-провайдером. Если
у вас нет интернет-провайдера, его поможет выбрать мастер
к Интернету.
Чтобы установить проводное подключение к Интернету, выполните следующее.
Windows 8
1. Сохраните и закройте все открытые файлы и выйдите из всех программ.
2. Проведите пальцем по экрану справа налево (или наведите курсор на
правый верхний угол экрана в случае использования мыши), а затем
нажмите
3. Выберите
4. Введите в поле поиска «Центр управления сетями и общим доступом»
и нажмите <Enter>. Нажмите
Установка нового подключения или сети
Откроется окно «Подключение к Интернету»
ПРИМЕЧАНИЕ: Если вы не знаете, какой тип подключения выбрать, нажмите
Помочь выбрать или обратитесь к своему поставщику услуг Интернета.
5. Чтобы завершить процесс установки, следуйте инструкциям на экране
и воспользуйтесь информацией по установке, предоставленной интернетпровайдером.
Поиск .
Настройка.
Центр управления сетями и общим доступом
Подключение к Интернету.
Подключение
Интернет
59
Page 60

Интернет
Windows 7 è Windows Vista
1.
Ïóñê
Центр
управления сетями и общим доступом
→ Установка нового подключения
èëè ñåòè
→ Подключение к Интернету
Подключение
к Интернету
ПРИМЕЧАНИЕ
Помочь выбрать
2.
Установка беспроводного подключения к Интернету
ПРИМЕЧАНИЕ
1.
2.
3.
4.
5.
6.
7.
ПРИМЕЧАНИЕ
1. Нажмите
управления сетями и общим доступом
или сети
к Интернету.
ПРИМЕЧАНИЕ. Если вы не знаете, какой тип подключения выбрать,
нажмите
2. Чтобы завершить процесс установки, следуйте инструкциям на экране
и воспользуйтесь информацией по установке, предоставленной интернетпровайдером.
Если не удается подключиться к Интернету, хотя ранее подключение
выполнялось успешно, возможно, у интернет-провайдера произошел сбой
в обслуживании клиентов. Свяжитесь с интернет-провайдером и узнайте
о состоянии сети, или попробуйте подключиться позже.
Установка беспроводного подключения к Интернету
ПРИМЕЧАНИЕ. Инструкции по настройке беспроводного маршрутизатора
см. в документации, прилагаемой к маршрутизатору.
Для использования беспроводного подключения к Интернету необходимо
подключиться к беспроводному маршрутизатору.
Windows 8
1. Убедитесь, что на компьютере включен беспроводной режим.
2. Откройте панель чудо-кнопок.
3. Выберите чудо-кнопку «Параметры».
4. Выберите значок «Сеть».
5. Выберите сеть, к которой необходимо подключиться.
6. Введите ключ сети.
7. Включите или выключите общий доступ к файлам.
ПРИМЕЧАНИЕ. . Фактические шаги могут отличаться в зависимости от
операционной системы, установленной на компьютере.
Пуск , в поле поиска введите «сеть», а затем нажмите
Установка нового подключения
Подключение к Интернету. Откроется окно
Помочь выбрать или обратитесь к своему интернет-провайдеру.
Подключение
Центр
60
Интернет
Page 61

Дисплей
Windows 7
1.
2.
Ïóñê
,
Центр управления сетями и общим доступом
Установка нового
подключения или сети
→ Подключение к Интернету
Подключение к Интернету
3.
Дисплей
Настройка дисплея
1.
ПРИМЕЧАНИЕ
ПРИМЕЧАНИЕ
ПРИМЕЧАНИЕ
2.
Чтобы установить подключение к беспроводному маршрутизатору
в операционной системе Microsoft Windows 7 или Windows Vista,
выполните следующее.
1. Убедитесь, что на компьютере включен беспроводной режим.
2. Нажмите кнопку
Центр управления сетями и общим доступом→
подключения или сети
Подключение к Интернету.
3. Для завершения установки следуйте инструкциям на экране.
Дисплей
Настройка дисплея
1. Проверьте тип имеющихся на дисплее разъемов и проверьте кабели,
входящие в комплект поставки дисплея. Определить и выбрать
соответствующий разъем на дисплее, который вы будете использовать,
вам поможет приведенная ниже таблица.
Ïóñê
в поле поиска введите «сеть», а затем нажмите
Подключение к Интернету. Откроется окно
Установка нового
ПРИМЕЧАНИЕ. Если вы приобрели дополнительный графический адаптер
на отдельной плате, подсоедините дисплей с помощью разъема на
графическом адаптере.
ПРИМЕЧАНИЕ. . Встроенные разъемы VGA и HDMI могут быть отключены
и закрыты заглушкой, если в компьютере имеется графический адаптер
на отдельной плате.
ПРИМЕЧАНИЕ. Если подсоединяется один дисплей, подсоедините дисплей
ТОЛЬКО К ОДНОМУ из разъемов на компьютере.
2. Используйте соответствующий кабель в зависимости от разъемов,
имеющихся на компьютере и дисплее. Вам может понадобиться приобрести
соответствующий адаптер (адаптер DVI-VGA или адаптер HDMI-DVI), чтобы
подключить дисплей к графическому адаптеру на отдельной плате, если на
дисплее и графическом адаптере используются разные разъемы.
Дисплей
61
Page 62

Дисплей
3.
3. Чтобы определить разъемы на компьютере и дисплее, смотрите
Тип
соединения
Компьютер
Кабель
Дисплей
dell.com
.
Настройка трехмерного дисплея
ПРИМЕЧАНИЕ
Системные
требования
www.nvidia.com/3dtv
1.
ПРИМЕЧАНИЕ
2.
a.
b.
Automatic
c.
default
normal
приведенную ниже таблицу.
Тип
соединения
VGA-VGA
(кабель VGA)
DVI-DVI
(кабель DVI)
DVI-VGA (адаптер
DVI-VGA +
кабель VGA)
HDMI-HDMI
(кабель HDMI)
HDMI-DVI
(адаптер HDMIDVI + кабель DVI)
Вы можете приобрести адаптер DVI-VGA, адаптер HDMI-DVI или
дополнительные кабели HDMI или DVI на веб-узле
Компьютер
Кабель
dell.com
Дисплей
Настройка трехмерного дисплея
ПРИМЕЧАНИЕ. . Ваш телевизор или компьютер могут не поддерживать
трехмерное изображение. Чтобы узнать, поддерживает ли компьютер
трехмерное изображение, см. документацию, прилагаемую к компьютеру.
Чтобы узнать, поддерживает ли телевизор функции трехмерного
изображения, имеющиеся в компьютере, см. раздел
требования íà âåá-óçëå
1. Подсоедините компьютер к трехмерному телевизору кабелем HDMI.
ПРИМЕЧАНИЕ. . Кабель HDMI обеспечивает передачу как звукового
сигнала, так и видеосигнала.
2. Настройте параметры трехмерного телевидения HDMI 1.4 3D TV.
a. Перейдите в меню настроек трехмерного изображения на телевизоре.
b. Установите для режима 3D значение
c. Установите очередность глаз в очках, выбрав одно из значений:
default (по умолчанию) или
62
Дисплей
www.nvidia.com/3dtv.
Automatic (Автоматически).
normal (нормальная).
Системные
Page 63

ПРИМЕЧАНИЕ. Не изменяйте настройки очередности глаз при
использовании программы NVIDIA 3DTV Play, так как это приложение
контролирует синхронизацию сигналов в очках.
ПРИМЕЧАНИЕ. Если вы не можете видеть весь рабочий стол Windows
на экране телевизора, уменьшите разрешение дисплея с помощью
настроек параметров трехмерного телевизора. Дополнительную
информацию о настройке параметров 3D можно посмотреть
в документации, прилагаемой к телевизору.
3. Установите телевизор в качестве основного дисплея.
a. Щелкните правой кнопкой мыши рабочий стол и выберите NVIDIA Control
Panel (Панель управления NVIDIA).
b. В окне NVIDIA Control Panel (Панель управления NVIDIA) щелкните Display
(Дисплей), чтобы развернуть список выбора (если он еще не развернут),
затем щелкните Set up multiple display (Настроить многодисплейный
режим).
c. В разделе Verify the display configuration (Проверить конфигурацию
дисплея) щелкните правой кнопкой мыши 3D TV и выберите Make this
the Windows primary display (Задать в качестве основного дисплея
Windows).
4. Настройте приложение NVIDIA 3DTV Play.
a. В окне NVIDIA Control Panel (Панель управления NVIDIA) нажмите
Stereoscopic 3D (Стереоскопическое трехмерное изображение), чтобы
развернуть список выбора, а затем нажмите Set up stereoscopic 3D
(Настройка стереоскопического трехмерного изображения).
b. Установите флажок Enable stereoscopic 3D (Включить стереоскопическое
трехмерное изображение). Откроется окно мастера настройки
программы 3DTV Play.
c. Убедитесь, что на панели управления появился логотип 3DTV Play.
5. Измените разрешение рабочего стола, чтобы оно совпадало
с разрешением источника трехмерного изображения.
a. В окне NVIDIA Control Panel (Панель управления NVIDIA) нажмите Display
(Дисплей), чтобы развернуть список выбора, а затем нажмите Change
resolution (Изменить разрешение).
b. Для трехмерных игр установите разрешение 720p, 1280x720 и частоту
обновления 60/59 Hz (60/59 Гц) в режиме HD 3D (Трехмерное
изображение высокой четкости).
c. Для воспроизведения Blu-ray 3D установите разрешение 1080p,
1920x1080 и частоту обновления 24/23 Hz (24/23 Гц) в режиме
HD 3D (Трехмерное изображение высокой четкости).
Дисплей
63
Page 64

Дисплей
ПРИМЕЧАНИЕ
ПРИМЕЧАНИЕ. . Для телевизоров, в которых используется стандарт PAL
720p
60/59 Ãö
ПРИМЕЧАНИЕ
6.
Настройка беспроводного дисплея
1.
2.
3.
ПРИМЕЧАНИЕ
4.
5.
6.
Intel Wireless Display
7.
Scan for available displays
8.
Detected wireless
displays
9.
1.
Intel Wireless Display
2.
Connect to Existing Adapter
ПРИМЕЧАНИЕ
support.dell.com
ПРИМЕЧАНИЕ
с частотой обновления 50 Гц или 100 Гц, либо стандарт NTSC с частотой
обновления 60 Гц или 120 Гц, установите разрешение
обновления
ПРИМЕЧАНИЕ. . Производительность в играх может уменьшаться при
использовании режима HD 3D (Трехмерное изображение высокой
четкости), даже если приложение 3DTV Play отключено. Чтобы
максимально повысить производительность, выберите режим HD
(Высокая четкость) или SD (Стандартная четкость), если приложение
3DTV Play отключено.
6. Проверьте передачу звука по кабелю HDMI на телевизоре, попробовав
воспроизвести видео, поиграть в игру, или прослушать музыку, регулируя
при этом громкость на телевизоре.
Настройка беспроводного дисплея
Чтобы настроить беспроводной дисплей, выполните следующее.
1. Включите компьютер.
2. Убедитесь, что включена беспроводная связь.
3. Подсоедините адаптер беспроводного дисплея к телевизору.
ПРИМЕЧАНИЕ. . Адаптер беспроводного дисплея не поставляется
с данным компьютером и его необходимо приобрести отдельно.
4. Включите телевизор и адаптер беспроводного дисплея.
5. Выберите соответствующий источник видеосигнала на телевизоре,
например, HDMI1, HDMI2 или S-Video.
6. Дважды щелкните значок беспроводного дисплея Intel на рабочем
столе. Откроется окно
7. Выберите
8. Выберите адаптер беспроводного дисплея из списка
displays (Обнаруженные беспроводные дисплеи).
9. Введите код безопасности, который отобразится на экране телевизора.
Чтобы включить беспроводной дисплей, выполните следующее.
1. Дважды щелкните значок беспроводного дисплея Intel на рабочем
столе. Откроется окно
2. Выберите
ПРИМЕЧАНИЕ. Загрузить и установить самый новый драйвер для
Диспетчера подключения беспроводного дисплея Intel можно с веб-узла
support.dell.com.
ПРИМЕЧАНИЕ. . Дополнительную информацию о беспроводном дисплее см.
в документации, прилагаемой к адаптеру беспроводного дисплея.
60/59 Ãö.
Intel Wireless Display (Беспроводной дисплей Intel).
Scan for available displays (Поиск доступных дисплеев).
Intel Wireless Display (Беспроводной дисплей Intel).
Connect to Existing Adapter (Подключиться к имеющемуся адаптеру).
720p и частоту
Detected wireless
64
Дисплей
Page 65

Дисплей
Соединительные кабели с цифровым видеоинтерфейсом
Соединительные кабели с цифровым видеоинтерфейсом
Разъем на
компьютере
Разъем на
дисплее
Необходимый кабель
DVI-D
DVI-A
DVI-I
ПРИМЕЧАНИЕ
1.
2.
3.
4.
5.
Используйте соответствующий кабель в зависимости от разъемов, имеющихся
на компьютере и дисплее. Чтобы определить разъемы на компьютере и дисплее,
смотрите приведенную ниже таблицу.
Разъем на
компьютере
DVI-D
DVI-A
DVI-I
Разъем на
дисплее
DVI-D кабель DVI-D
DVI-I кабель DVI-D
DVI-A преобразователь сигнала DVI-D
VGA преобразователь сигнала DVI-D
HDMI согласующий кабель DVI-D-HDMI
DVI-D преобразователь сигнала VGA
DVI-I кабель DVI-A
DVI-A кабель DVI-A
VGA согласующий кабель DVI-VGA
DVI-D кабель DVI-D
DVI-I кабель DVI-I
DVI-A кабель DVI-A
VGA согласующий кабель DVI-VGA
HDMI согласующий кабель DVI-D-HDMI
Необходимый кабель
в сигнал VGA
в сигнал VGA
в сигнал DVI-D
ПРИМЕЧАНИЕ. . Если подсоединяется один дисплей, подсоедините дисплей
ТОЛЬКО К ОДНОМУ из разъемов на компьютере.
1. Выключите компьютер.
2. Выключите дисплей и отсоедините его от источника питания.
3. Подсоедините один конец кабеля дисплея к порту DVI на компьютере.
4. Подсоедините другой конец кабеля к такому же разъему на дисплее.
5. При необходимости подсоедините один конец кабеля питания к разъему
питания дисплея.
Дисплей
65
Page 66

Çâóê
6.
6. Подсоедините другой конец кабеля питания к трехконтакному разъему
7.
Çâóê
Настройка подключений для передачи 5.1-канального звука
удлинителя или настенной электрической розетке.
7. Включите компьютер, затем включите дисплей.
Çâóê
Настройка подключений для передачи 5.1-канального звука
Наилучшее качество 5.1-канального звука достигается, если динамики
размещены согласно приведенной ниже схеме.
66
Çâóê
Page 67

Çâóê
Порядок подключения динамиков 5.1-канальной системы к компьютеру см.
на приведенной ниже схеме.
1 Разъем тыловых аудиоканалов
на компьютере
2 Выход центрального/
низкочастотного динамика
объемного звучания на
компьютере
3 Разъем фронтальных
аудиоканалов на компьютере
4 Звуковой кабель для передачи
5.1-канального звука
5 Выход центрального/
низкочастотного динамика
объемного звучания на
динамике
6 Разъем фронтальных
аудиоканалов на динамике
7 Разъем тыловых аудиоканалов
на динамике
Çâóê
67
Page 68

Çâóê
Чтобы настроить динамики, выполните следующее.
1.
Ïóñê
Панель управления
Оборудование и звук
Çâóê
.
2.
Динамики
Настроить
Расположение динамиков
3.
Звуковые каналы
Òåñò
4.
Далее
5.
support.dell.com
Настройка подключений для передачи 7.1-канального звука
Windows 7 è Windows Vista
1. Нажмите
2. Нажмите
Расположение динамиков.
3. Выберите конфигурацию динамиков в разделе
и нажмите
4. Нажмите кнопку
5. Следуйте инструкциям на экране.
Если у вас возникнут проблемы с воспроизведением звука на компьютере, см.
статью справочной базы данных под номером 266424 на веб-узле
support.dell.com.
Настройка подключений для передачи 7.1-канального звука
Наилучшее качество 7.1-канального звука достигается, если динамики
размещены согласно приведенной ниже схеме.
Ïóñê →
Динамики, а затем нажмите
Òåñò. Вы должны услышать звуковой сигнал от каждого динамика.
Панель управления→
Далее.
Оборудование и звук→
Настроить. Откроется окно
Звуковые каналы:,
Çâóê
Порядок подключения динамиков 7.1-канальной системы к компьютеру см.
на приведенной ниже схеме.
68
Çâóê
Page 69

Çâóê
1 Разъем тыловых
аудиоканалов на
компьютере
2 Выход центрального/
низкочастотного динамика
объемного звучания на
компьютере
3 Разъем боковых
аудиоканалов на
компьютере
4 Разъем фронтальных
аудиоканалов на
компьютере
5 Звуковой кабель для
передачи 7.1-канального
звука
6 Выход центрального/
низкочастотного динамика
объемного звучания на динамике
7 Разъем фронтальных
аудиоканалов на динамике
8 Разъем тыловых аудиоканалов на
динамике
9 Разъем боковых аудиоканалов на
динамике
Çâóê
69
Page 70

Настройка принтера
Чтобы настроить динамики, выполните следующее.
1.
Ïóñê
Панель управления
Оборудование и звук
Çâóê
2.
Динамики
Настроить
Расположение динамиков
3.
Звуковые каналы:
Òåñò
4.
Далее
5.
support.dell.com
Настройка принтера
Добавление принтера
1.
Ïóñê
Ïóñê
→ Панель управления
Оборудование
è çâóê
Принтеры
Ïóñê
Панель управления
Принтеры и другое
оборудование
Принтеры и факсы
2.
Добавить принтер
Мастера установки
принтеров
3.
Мастера установки принтера
ПРИМЕЧАНИЕ
Windows 7 è Windows Vista
1. Нажмите
2. Нажмите
Откроется окно
3. Выберите конфигурацию динамиков в разделе
нажмите кнопку
Вы должны услышать звуковой сигнал от каждого динамика.
4. Нажмите кнопку
5. Следуйте инструкциям на экране.
Если у вас возникнут проблемы с воспроизведением звука на компьютере, см.
статью справочной базы данных под номером 266424 на веб-узле
support.dell.com.
Настройка принтера
К компьютеру можно подключить один или несколько принтеров, точно так же
как к принтеру можно подключить один или несколько компьютеров.
Ïóñê →
Динамики, а затем нажмите
Панель управления→
Расположение динамиков.
Òåñò.
Далее.
Оборудование и звук→
Настроить.
Звуковые каналы:, а затем
Çâóê.
Добавление принтера
1. В Windows 7, нажмите
В Windows Vista нажмите
è çâóê→
В Windows XP нажмите
оборудование→
2. Нажмите кнопку
принтеров.
3. Следуйте инструкциям
70
Принтеры.
Принтеры и факсы.
Добавить принтер. Откроется окно
ПРИМЕЧАНИЕ. . Во время процедуры добавления принтера может
появиться запрос об установке драйвера принтера. Вставьте
диск с драйвером, который входит в комплект поставки принтера,
в оптический дисковод и следуйте инструкциям на экране.
Настройка принтера
Ïóñê → Устройства и принтеры.
Ïóñê
Ïóñê →
Мастера установки принтера.
Панель управленияl→
Панель управления→
Мастера установки
Оборудование
Принтеры и другое
Page 71

Настройка веб-камеры
Настройка веб-камеры
Настройка веб-камеры
Установка USB-адаптера беспроводной сети
ПРИМЕЧАНИЕ
1.
a.
b.
Ïóñê
Выполнить
c.
2.
3.
4.
5.
Чтобы настроить веб-камеру, выполните следующее.
Веб-камера, встроенная в дисплей
переносного компьютера или
внешний дисплей, приобретенный
вместе с компьютером
Внешняя веб-камера Используйте диски, прилагаемые
Установка USB-адаптера беспроводной сети
ПРИМЕЧАНИЕ. . Инструкции могут различаться в зависимости от модели
адаптера беспроводной сети. Соответствующие инструкции см.
в документации, прилагаемой к адаптеру беспроводной сети.
1. Установите программное обеспечение, прилагаемое к USB-адаптеру
беспроводной сети.
a. Вставьте оптический диск в оптический дисковод компьютера.
b. Если установка не начнется автоматически, нажмите
Выполнить, а затем введите x:\setup.exe (где «x» – это буква диска,
присвоенная оптическому дисководу).
c. Следуйте инструкциям на экране.
2. Завершите работу компьютера.
3. Подсоедините один конец кабеля USB к USB-адаптеру беспроводной сети.
4. Подсоедините другой конец кабеля USB к разъему USB на компьютере.
5. Включите компьютер.
Компьютер автоматически определит адаптер беспроводной сети и настроит
программное обеспечение.
Драйверы и программное
обеспечение уже установлены
на момент получения вами
компьютера. Используйте диски,
прилагаемые к компьютеру, только
для переустановки драйверов
и программного обеспечения.
к веб-камере, для установки
драйверов и другого программного
обеспечения, необходимого для
того, чтобы использовать все
функциональные возможности
веб-камеры. Дополнительную
информацию см. в документации,
прилагаемой к веб-камере.
Ïóñê →
Настройка веб-камеры
71
Page 72

72
Настройка веб-камеры
Настройка веб-камеры
Page 73

Работа с компьютером
Работа с компьютером
Page 74

Page 75

Аккумулятор
Аккумулятор
Аккумулятор
Зарядка аккумулятора переносного компьютера
ПРИМЕЧАНИЕ
ПРИМЕЧАНИЕ
support.dell.com
Улучшение работы аккумулятора
.
ПРИМЕЧАНИЕ
Зарядка аккумулятора переносного компьютера
При подсоединении компьютера с установленным аккумулятором
к электрической розетке выполняется проверка заряда и температуры
батареи. При необходимости адаптер переменного тока производит зарядку
аккумулятора и поддерживает его заряд.
ПРИМЕЧАНИЕ. . Адаптер переменного тока производит зарядку
аккумулятора, даже если компьютер выключен. Внутренняя схема
аккумулятора предотвращает его избыточную зарядку.
Если аккумулятор нагрелся из-за работы компьютера или использования при
высокой температуре, то при подсоединении компьютера к электрической
розетке зарядка аккумулятора может не выполняться.
ПРИМЕЧАНИЕ. . Можно пользоваться компьютером во время подзарядки
аккумулятора.
Ответы на часто задаваемые вопросы, касающиеся аккумулятора переносного
компьютера см. в статье под номером 405686 на веб-узле
Улучшение работы аккумулятора
Время работы аккумулятора, т.е. время, в течение которого аккумулятор
может удерживать заряд, отличается в зависимости от того, как используется
переносной компьютер.
Время работы аккумулятора значительно сокращается при использовании:
• оптических дисководов;
• устройств беспроводной связи, плат ExpressCard, мультимедийных карт
памяти или устройств USB;
• дисплея в режиме высокой яркости, трехмерных экранных заставок
или других -ресурсоемких программ (например, сложных трехмерных
графических приложений и игр).
Для улучшения работы аккумулятора следуйте приведенным ниже рекомендациям.
• По возможности работайте на компьютере, подключив его к сети
переменного тока. Срок службы аккумулятора сокращается в зависимости
от числа циклов разрядки и зарядки.
• Настройте параметры управления потреблением энергии на вкладке
«Электропитание» в операционной системе Microsoft Windows, чтобы
оптимизировать схему питания компьютера (см. раздел Управление
потреблением энергии)
• Используйте спящий/ждущий режимы и режим гибернации компьютера.
ПРИМЕЧАНИЕ. . Срок работы аккумулятора со временем уменьшается
в зависимости от того, насколько часто и в каких условиях используется
аккумулятор.
support.dell.com.
Аккумулятор
75
Page 76

Аккумулятор
Режим Dell Desktop
Режим Dell Desktop
ПРИМЕЧАНИЕ
1.
Dell Extended Battery Life Options
Battery Meter
2.
Longevity mode
3.
Включить
Выключить
4.
ПРИМЕЧАНИЕ
Режим Dell Desktop
ПРИМЕЧАНИЕ
Режим Dell Longevity (режим максимизации срока работы) позволяет
оптимизировать работу аккумулятора.
Частое подключение и отключение компьютера от электросети без полной
разрядки аккумулятора может снизить срок исправной работы аккумулятора.
Режим максимизации срока работы оптимизирует работу аккумулятора
посредством ограничения величины, до которой может заряжаться
аккумулятор и предотвращает частые циклы зарядки и разрядки.
Ваш переносной компьютер Dell автоматически отслеживает работу
аккумулятора при зарядке и разрядке и, если это применимо, отображает
сообщение с запросом на включение режима максимизации срока работы.
ПРИМЕЧАНИЕ. . Режим максимизации срока работы Dell может
поддерживаться не всеми аккумуляторами.
Чтобы выключить или включить режим максимизации срока работы:
1. Нажмите правой кнопкой мыши значок аккумулятора в области
уведомлений Windows, а затем нажмите
(Параметры оптимизации срока работы аккумулятора Dell).
Откроется диалоговое окно
2. Нажмите вкладку
3. Нажмите
4. Нажмите OKOK.
ПРИМЕЧАНИЕ. . Когда режим максимизации срока работы включен,
аккумулятор заряжается на величину в пределах от 88 до 100 процентов
емкости.
Включить èëè
Longevity mode (Режим максимизации срока работы).
Battery Meter (Счетчик аккумулятора).
Выключить по необходимости.
Dell Extended Battery Life Options
Режим Dell Desktop
Режим Dell Desktop (Режим настольного компьютера) позволяет
оптимизировать работу аккумулятора.
Постоянное подключение компьютера к элетросети может снизить срок
исправной работы аккумулятора. Режим настольного компьютера может
оптимизировать работу аккумулятора посредством ограничения предела
заряда аккумулятора, защищая аккумулятор, когда он не используется.
Ваш переносной компьютер Dell автоматически отслеживает работу
аккумулятора при зарядке и разрядке и, если это применимо, отображает
сообщение с запросом на включение режима Desktop.
ПРИМЕЧАНИЕ. . Режим настольного компьютера Dell Desktop может
поддерживаться не всеми аккумуляторами.
76
Аккумулятор
Page 77

Клавиатура
Чтобы включить или отключить режим настольного компьютера
1.
Dell Extended Battery Life Options
Battery Meter
2.
Desktop mode
3.
Включить
Выключить
4.
ПРИМЕЧАНИЕ
Клавиатура
Стандартные клавиши быстрого выбора команд
Диспетчер задач
Дополнительно
Свойства:
Электропитание
1. Нажмите правой кнопкой мыши значок аккумулятора в области
уведомлений Windows, а затем нажмите
(Параметры оптимизации срока работы аккумулятора Dell). Откроется
диалоговое окно
2. Нажмите вкладку
3. Нажмите
4. Нажмите OKOK.
ПРИМЕЧАНИЕ. . Когда режим настольного компьютера включен, аккумулятор
заряжается на величину в пределах от 50 до 100 процентов емкости.
Клавиатура
Стандартные клавиши быстрого выбора команд
Включить èëè
Battery Meter (Счетчик аккумулятора).
Desktop mode (Режим настольного компьютера).
Выключить по необходимости.
Dell Extended Battery Life Options
<Ctrl><Shift><Esc> Открытие окна
<Fn><F8> Отображаются значки, представляющие
все доступные на данный момент варианты
отображения (например, только на дисплее,
только на внешнем мониторе или проекторе,
на дисплее и проекторе и т. д.). Выделите
необходимый значок, чтобы переключиться
на соответствующий вариант отображения.
<Fn> и клавиша «стрелка
вверх»
<Fn> и клавиша «стрелка
вниз»
<Fn><Esc> Активация режима управления
<F2> Переименование выбранного элемента.
<F3> Поиск файла или папки.
<F4> Отображение списка адресной строки
Увеличение яркости встроенного дисплея.
Уменьшение яркости только на встроенном
дисплее (но не на внешнем мониторе).
потреблением энергии. Эту комбинацию
клавиш можно перепрограммировать на
активацию другого режима управления
потреблением энергии на вкладке
Дополнительно â îêíå
Электропитание.
в Проводнике Windows.
Диспетчер задач.
Свойства:
Клавиатура
77
Page 78

Клавиатура
<F5> Обновление активного окна.
<F6> Циклическое перемещение между экранными
элементами окна или рабочего стола.
<F10> Активация строки меню в активной
программе.
<Ctrl><c> Копирование выделенного объекта.
<Ctrl><x> Вырезание выбранного объекта.
<Ctrl><v> Вставка выбранного объекта.
<Ctrl><z> Отмена действия.
<Ctrl><a> Выбор всех элементов в документе или окне.
<Ctrl><F4> Закрытие активного окна (в программах,
позволяющих одновременно открывать
несколько документов).
<Ctrl><Alt><Tab> Использование клавиш со стрелками
для переключения между открытыми
объектами.
<Alt><Tab> Переключение между открытыми объектами.
<Alt><Esc> Циклическое переключение между
объектами в порядке их открытия.
<Delete> Удаление выбранного элемента
и перемещение его в корзину.
<Shift><Delete> Удаление выбранного элемента без
предварительного перемещения в корзину.
<Ctrl> и клавиша
«стрелка вправо»
<Ctrl> и клавиша
«стрелка влево»
<Ctrl> и клавиша
«стрелка вниз»
<Ctrl> и клавиша
«стрелка вверх»
<Ctrl><Shift> и клавиша
со стрелкой
<Shift> и любая клавиша
со стрелкой
Перемещение курсора в начало
следующего слова.
Перемещение курсора в начало
предыдущего слова.
Перемещение курсора в начало
следующего абзаца.
Перемещение курсора в начало
предыдущего абзаца.
Выделение фрагмента текста.
Выбор более одного объекта в окне или
на рабочем столе, либо выделение текста
в документе.
78
Клавиатура
Page 79

Клавиатура
Клавиша с логотипом
Запуск программы
Результаты поиска
Результаты
поиска – компьютеры
Свойства системы
Индивидуальная настройка клавиатуры
1.
Ïóñê
→ Панель управления
→ Клавиатура
.
2.
Изменение языка ввода для клавиатуры
1.
Ïóñê
Панель управления
Язык и региональные стандарты
2.
Языки и клавиатуры
Изменить клавиатуру
.
3.
Установленные службы
Добавить
4.
Windows è <m>
Клавиша с логотипом
Windows и <Shift><m>
Клавиша с логотипом
Windows и <e>
Клавиша с логотипом
Windows и <r>
Клавиша с логотипом
Windows и <f>
Клавиша с логотипом
Windows и <Ctrl><f>
Клавиша с логотипом
Windows и <Pause>
Индивидуальная настройка клавиатуры
Свертывание всех открытых окон.
Восстановление всех свернутых окон.
Данное сочетание клавиш обеспечивает
восстановление свернутых окон после
использования клавиши с логотипом
Windows в сочетании с клавишей <m>.
Запуск Проводника Windows.
Открытие диалогового окна
Запуск программы.
Открытие диалогового окна
Результаты поиска.
Открытие диалогового окна
поиска – компьютеры (если компьютер
подключен к сети).
Открытие диалогового окна
Свойства системы.
Результаты
Для индивидуальной настройки клавиатуры можно выполнить следующее:
• изменение времени задержки перед повторением символов клавиатуры;
• изменение скорости повторения символов клавиатуры;
• изменение частоты мерцания курсора;
• индивидуальная настройка сочетаний клавиш для языков ввода.
Для индивидуальной настройки клавиатуры выполните следующее.
1. Нажмите
2. Настройте параметры клавиатуры, которые необходимо изменить,
и нажмите OKOK.
Ïóñê
Панель управления
Клавиатура
Изменение языка ввода для клавиатуры
1. Нажмите
2. На вкладке
3. В разделе
4. Выберите язык, который требуется добавить, выберите службы текстового
ввода, которые требуется добавить, а затем нажмите OKOK.
Ïóñê →
Языки и клавиатуры выберите
Установленные службы нажмите кнопку
Панель управления→
Язык и региональные стандарты.
Изменить клавиатуру
Добавить.
Клавиатура
79
Page 80

Клавиатура
Использование цифровой клавиатуры на переносном компьютере
Использование цифровой клавиатуры на переносном компьютере
1 Цифровая клавиатура
Цифровая клавиатура переносного компьютера может быть встроена
в обычную клавиатуру. Цифровая клавиатура соответствует клавишной
панели на расширенной клавиатуре.
• Чтобы ввести цифру или символ, нажмите клавишу <Fn> и, удерживая ее,
нажмите нужную клавишу.
• Чтобы включить цифровую клавиатуру, нажмите клавишу <Num Lk>.
Индикатор
состоянии.
• Чтобы выключить цифровую клавиатуру, нажмите клавишу <Num Lk> еще раз.
указывает, что цифровая клавиатура находится в активном
80
Клавиатура
Page 81

Сенсорная панель
Сенсорная панель
Сенсорная панель
Использование сенсорной панели
Жесты сенсорной панели
ПРИМЕЧАНИЕ
ПРИМЕЧАНИЕ
прокрутка
изменение масштаба
поворот
пролистывание
переход к списку избранного
сворачивание окон
Прокрутка
Прокрутка с панорамированием
Использование сенсорной панели
С помощью сенсорной панели можно перемещать курсор или выбранные
объекты на экране компьютера.
• Чтобы переместить курсор, слегка проведите пальцем по сенсорной панели.
• Чтобы выполнить щелчок левой кнопкой или выбрать объект, слегка
нажмите левую кнопку сенсорной панели или слегка ударьте пальцем
по поверхности сенсорной панели.
• Чтобы выполнить щелчок правой кнопкой на объекте, слегка нажмите
правую кнопку сенсорной панели.
• Чтобы выбрать и переместить (или перетащить) объект, поместите на
него курсор и дважды слегка ударьте пальцем по сенсорной панели, не
убирая палец с сенсорной панели после второго прикосновения, затем
переместите выбранный объект, проводя пальцем по поверхности панели.
• Чтобы выполнить двойной щелчок на объекте, дважды слегка ударьте
пальцем по сенсорной панели или дважды нажмите левую кнопку
сенсорной панели.
Жесты сенсорной панели
ПРИМЕЧАНИЕ. . Некоторые жесты сенсорной панели могут не поддерживаться
данным компьютером.
ПРИМЕЧАНИЕ. . Чтобы изменить настройки жестов сенсорной панели,
дважды щелкните значок сенсорной панели в области уведомлений
рабочего стола компьютера.
Ваш компьютер может поддерживать такие жесты, как
изменение масштаба, ,
è
сворачивание окон.
поворот, ,
пролистывание, ,
переход к списку избранного
прокрутка, ,
Прокрутка
Позволяет прокручивать содержимое на экране. Функция прокрутки включает
следующие возможности.
Прокрутка с панорамированием – обеспечивает наведение фокуса на
выбранный объект, если не весь объект находится в видимой области.
Чтобы прокрутить выбранный объект с панорамированием, проведите двумя
пальцами в требуемом направлении.
Сенсорная панель
81
Page 82

Сенсорная панель
Вертикальная автопрокрутка
Вертикальная автопрокрутка – обеспечивает возможность прокрутки вверх
Горизонтальная автопрокрутка
Круговая прокрутка
и вниз в активном окне.
Чтобы активировать вертикальную автопрокрутку, быстро проведите двумя
пальцами вверх или вниз. Для остановки автопрокрутки слегка ударьте
подушечкой пальца по сенсорной панели.
Горизонтальная автопрокрутка – обеспечивает возможность прокрутки влево
или вправо в активном окне.
Чтобы активировать горизонтальную автопрокрутку, быстро проведите двумя
пальцами влево или вправо. Для остановки автопрокрутки слегка ударьте
подушечкой пальца по сенсорной панели.
Круговая прокрутка – обеспечивает возможность прокрутки вверх и вниз, или
вправо и влево.
Чтобы выполнить прокрутку вверх или вниз, выполните следующее. Проведите
пальцем в области вертикальной прокрутки (правый край сенсорной панели),
круговым движением по часовой стрелке для прокрутки вверх или круговым
движением против часовой стрелки для прокрутки вниз.
Чтобы выполнить прокрутку вправо или влево, выполните следующее.
Проведите пальцем в области горизонтальной прокрутки (нижний край
сенсорной панели), круговым движением по часовой стрелке для прокрутки
вправо или круговым движением против часовой стрелки для прокрутки влево.
82
Сенсорная панель
Page 83

Сенсорная панель
Изменение масштаба
Изменение масштаба
Изменение масштаба движением одного пальца
Щипок
Эта функция позволяет увеличить или уменьшить масштаб содержимого
на экране.
Функция изменения масштаба включает следующие возможности.
Изменение масштаба движением одного пальца – позволяет увеличивать или
уменьшать масштаб.
Увеличение масштаба: переместите палец вверх в области масштабирования
(левый край сенсорной панели).
Уменьшение масштаба: переместите палец вниз в области масштабирования
(левый край сенсорной панели).
Щипок – позволяет увеличивать или уменьшать масштаб, раздвигая или
сдвигая два пальца на сенсорной панели.
Увеличение масштаба: чтобы увеличить масштаб в активном окне,
слегка раздвиньте два пальца.
Уменьшение масштаба: чтобы уменьшить масштаб в активном окне,
сдвиньте два пальца вместе.
Сенсорная панель
83
Page 84

Сенсорная панель
Поворот
Поворот
Поворот на 90 градусов
Пролистывание
Избранное
Сворачивание окон
Позволяет поворачивать активное содержимое на экране. Функция поворота
включает следующие возможности.
Поворот на 90 градусов – позволяет поворачивать активное содержимое
на 90° двумя пальцами (при этом один палец остается на месте, а другим
выполняется поворот).
Удерживая большой палец на месте, двигайте указательный палец по дуге
вправо или влево, чтобы повернуть выбранный объект на 90° по часовой
стрелке или против часовой стрелки.
Пролистывание
Обеспечивает возможность пролистывать содержимое вперед или назад
в зависимости от направления жеста.
Быстро проведите тремя пальцами в требуемом направлении, чтобы пролистать
содержимое в активном окне.
Избранное
Позволяет открывать избранные приложения.
Слегка ударьте по сенсорной панели тремя пальцами. При этом будут
запущены приложения, выбранные вами с помощью средства настройки
конфигурации сенсорной панели.
Сворачивание окон
Позволяет свернуть все открытые окна, чтобы стал виден рабочий стол.
Положите ладонь на сенсорную панель в любом положении и удерживайте
ее на панели некоторое время.
84
Сенсорная панель
Page 85

Сенсорный экран
Сенсорный экран
Сенсорный экран
Использование дисплея с сенсорным экраном
Использование дисплея с сенсорным экраном
Использование дисплея с сенсорным экраном
Функция сенсорного экрана компьютера превращает его в интерактивный
дисплей.
Ниже представлены некоторые основные задачи, которые можно выполнять
с помощью дисплея с сенсорным экраном.
• Коснитесь или дважды коснитесь папки или приложения, чтобы открыть их.
• Быстро сдвиньте палец в требуемом направлении, чтобы быстро
пролистать содержимое в активном окне, как страницы в книге.
• Чтобы увеличить изображение в активном окне, слегка раздвиньте
два пальца.
• Чтобы уменьшить изображение в активном окне, слегка сдвиньте
два пальца.
• Чтобы открыть контекстно-зависимое меню, нажмите пальцем на
сенсорный экран и не отпускайте его.
• Чтобы повернуть активное содержимое, следует, удерживая палец или
большой палец на месте, провести вторым пальцем по дуге вправо
или влево.
Использование дисплея с сенсорным экраном
Функция сенсорного экрана компьютера превращает его в интерактивный
дисплей.
Ниже представлены некоторые основные задачи, которые можно выполнять
с помощью дисплея с сенсорным экраном.
• Коснитесь или дважды коснитесь папки или приложения, чтобы открыть их.
• Быстро сдвиньте палец в требуемом направлении, чтобы быстро
пролистать содержимое в активном окне, как страницы в книге.
• Чтобы увеличить изображение в активном окне, слегка раздвиньте
два пальца.
• Чтобы уменьшить изображение в активном окне, слегка сдвиньте
два пальца.
• Чтобы открыть контекстно-зависимое меню, нажмите пальцем на
сенсорный экран и не отпускайте его.
• Чтобы повернуть активное содержимое, следует, удерживая палец или
большой палец на месте, провести вторым пальцем по дуге вправо
или влево.
Сенсорный экран
85
Page 86

86
Сенсорный экран
Сенсорный экран
Page 87

Порты и разъемы
Порты и разъемы
Page 88

Page 89

Аудиоразъемы
Аудиоразъемы
Аудиоразъемы
Типы аудиоразъемов
Разъем для наушников
Разъем для микрофона
Разъем линейного входа
Разъем линейного выхода
Выход тыловых динамиков объемного звучания
Выход центрального/низкочастотного динамика объемного
звучания
ПРИМЕЧАНИЕ
Разъем боковых динамиков объемного звучания
Аудиоразъемы позволяют подключать усилители, динамики, наушники,
микрофоны, акустические системы или телевизоры для вывода цифрового
звукового сигнала.
Типы аудиоразъемов
Разъем для наушников – служит для подключения пары
наушников, динамиков с питанием или аудиосистемы.
Разъем для микрофона – служит для подключения
к персональному компьютеру микрофона для ввода речи
или звука.
Разъем линейного входа – служит для подключения
устройства записи или воспроизведения, например
кассетного плеера, CD-плеера или кассетного
видеомагнитофона.
Разъем линейного выхода – служит для подключения
наушников или динамиков со встроенными усилителями.
Выход тыловых динамиков объемного звучания –
служит для подключения динамиков многоканальных
акустических систем.
Выход центрального/низкочастотного динамика объемного
звучания – служит для подключения одного сабвуфера.
ПРИМЕЧАНИЕ. По аудиоканалу низкочастотных эффектов
(LFE), который применяется в цифровых аудиосхемах
объемного звучания, передается только низкочастотный
сигнал с частотой не более 80 Гц. Для воспроизведения
сигнала низкочастотных эффектов используется сабвуфер,
который обеспечивает глубокое звучание низких частот.
В системах, не оснащенных сабвуферами, при настройке
объемного звучания можно установить перенаправление
сигнала канала низкочастотных эффектов на основные
динамики.
Разъем боковых динамиков объемного звучания – служит для
подключения дополнительных динамиков.
Аудиоразъемы
89
Page 90

USB
Разъем RCA S/PDIF
Разъем RCA S/PDIF – служит для передачи цифрового
Разъем S/PDIF
5.1-канальный звук
7.1-канальный звук
ПРИМЕЧАНИЕ
ПРИМЕЧАНИЕ
USB
звукового сигнала без необходимости преобразования
в аналоговый звуковой сигнал.
Разъем S/PDIF – служит для передачи цифрового звукового
сигнала без необходимости преобразования в аналоговый
звуковой сигнал.
5.1-канальный звук
5.1 – это число аудиоканалов в большинстве конфигураций систем объемного
звучания. В 5.1-канальной аудиоаппаратуре используются пять основных
аудиоканалов (фронтальный левый, фронтальный правый, центральный,
боковой левый и боковой правый) и один низкочастотный аудиоканал.
7.1-канальный звук
7.1 – это число аудиоканалов в конфигурациях систем объемного звучания
высшего класса. В 7.1-канальной аудиоаппаратуре используются два
дополнительных динамика (тыловой левый и тыловой правый) в дополнение
к динамикам 5.1-канальной системы.
ПРИМЕЧАНИЕ. . 5.1-канальный или 7.1-канальный звук поддерживается
не на всех компьютерах.
ПРИМЕЧАНИЕ. . На компьютерах с отдельной звуковой платой динамики
следует подсоединять к разъемам на плате.
USB
Универсальная последовательная шина (USB) – стандарт установления связи
между компьютером и различными устройствами. Шина USB обеспечивает
возможность высокоскоростного подключения периферийных устройств
к компьютеру. С помощью шины USB можно подключать такие устройства, как
мыши, клавиатуры, принтеры, внешние диски и дисководы, цифровые камеры,
мобильные телефоны и т.д. Шина USB также поддерживает автоматическую
настройку подключаемых устройств в режиме Plug-and-Play и функцию горячей
замены.
Режим Plug-and-Play позволяет обнаруживать подключение устройства без
перезапуска компьютера.
Горячая замена позволяет удалять и подключать различные устройства USB
без перезапуска компьютера.
90
USB
Page 91

USB
Разъемы USB
Разъемы USB
Mini-USB
Micro-USB
Стандарты USB
USB 3.0
Порт отладки
USB 2.0
USB 1.x
USB PowerShare
ПРИМЕЧАНИЕ
ПРИМЕЧАНИЕ
ПРИМЕЧАНИЕ
Mini-USB – разъем mini-USB представляет собой маленький кабельный разъем,
используемый в электронных устройствах, главным образом предназначенных
для передачи данных. Разъем mini-USB используется в таких устройствах, как
камеры, MP3-плееры, мобильные телефоны и т.д.
Micro-USB – разъем micro-USB меньше разъема mini-USB и обеспечивает
возможность обмена данными между устройствами напрямую без
необходимости использовать компьютер.
Стандарты USB
USB 3.0 – шина USB 3.0, которую называют сверхскоростной (SuperSpeed)
шиной USB, является самой новой версией стандарта USB. Она поддерживает
скорость передачи данных до 4,8 Гбит/с, в десять раз превышая показатели
своего предшественника, шины USB 2.0, и при этом потребляет меньше
энергии. Шина USB 3.0 обеспечивает обратную совместимость с более
ранними стандартами USB, такими как USB 1.x и USB 2.0.
Порт отладки – порт отладки позволяет пользователю временно использовать
порты USB 3.0 в режиме USB 2.0 в целях поиска и устранения неполадок
а также в случаях, когда переустановка ОС производится с помощью
оптического или флэш USB-носителя.
USB 2.0 – эта шина, которую называют высокоскоростной (Hi-Speed) шиной
USB, обеспечивает дополнительную пропускную способность для мультимедийных
приложений и приложений хранения данных. Шина USB 2.0 поддерживает
скорость передачи данных в сорок раз выше, чем у шины USB 1.1.
USB 1.x – устаревший стандарт USB, поддерживающий скорость передачи
данных до 11 Мбит/с.
USB PowerShare – функция USB PowerShare позволяет заряжать US-устройства
когда компьютер выключен или находится в спящем режиме. Значок
указывает на то, что разъем USB поддерживает функцию PowerShare.
ПРИМЕЧАНИЕ. . Некоторые устройства USB могут не подзаряжаться при
выключенном питании компьютера, или когда он находится в спящем
режиме. В этих случаях для зарядки устройства следует включить
питание компьютера.
ПРИМЕЧАНИЕ. . Если выключить компьютер во время подзарядки
устройства USB, то подзарядка прекратится. Чтобы продолжить зарядку,
следует отсоединить устройство USB, а затем снова подключить его.
ПРИМЕЧАНИЕ. Подзарядка с помощью функции USB PowerShare
автоматически отключается при снижении заряда аккумулятора до 10%.
Вы можете настроить это предельное значение с помощью программы
настройки системы.
USB
91
Page 92

Цифровой видеоинтерфейс (DVI)
Цифровой видеоинтерфейс (DVI)
Цифровой видеоинтерфейс (DVI)
• • DVI-D (DVI-Digital)
• • DVI-A (DVI-Analog)
• • DVI- I (DVI-Integrated)
DVI-D
DVI-A
DVI-I
DisplayPort/Mini-DisplayPort
ПРИМЕЧАНИЕ
Цифровой видеоинтерфейс (DVI) предназначен для передачи видеосигналов
с высоким разрешением. Интерфейс DVI используется для подключением
компьютера к устройствам отображения (например, плоскопанельным
мониторам, ЖК-телевизорам и т.д.).
Существуют три типа подключений с использованием интерфейса DVI.
DVI-D (DVI-Digital) – интерфейс DVI-D предназначен для цифрового
подключения видеоадаптера (источника) напрямую к цифровому
устройству отображения. Данный интерфейс обеспечивает быстрый
вывод высококачественного видео.
DVI-A (DVI-Analog) – интерфейс DVI-A предназначен для передачи
видеосигналов на аналоговое устройство отображения (например,
ЭЛТ-монитор или аналоговый ЖК-дисплей).
DVI- I (DVI-Integrated) – интерфейс DVI-I представляет собой
интегрированный разъем, способный передавать либо цифро-цифровой
сигнал, либо аналого-аналоговый сигнал. Это делает данный интерфейс
более универсальным, так как его можно использовать как в аналоговых,
так и цифровых системах.
DVI-D
DVI-A
DVI-I
DisplayPort/Mini-DisplayPort
DisplayPort – цифровой дисплейный интерфейс, который определяет не
требующее лицензионных отчислений межблочное подключение к аудиои видеоустройствам. Интерфейс DisplayPort позволяет подключить компьютер
к дисплею или системе домашнего кинотеатра.
Mini-DisplayPort – уменьшенный вариант разъема DisplayPort. Компания Dell
устанавливает разъемы mini-DisplayPort вместо разъемов DisplayPort на
компьютерах серии Dell Inspiron Mini.
ПРИМЕЧАНИЕ. . Разъемы DisplayPort и mini-DisplayPort отличаются по
размеру. Чтобы подключить устройства, поддерживающие интерфейс
DisplayPort, к разъему mini-DisplayPort, необходимо использовать адаптер
mini-DisplayPort-DisplayPort.
92
Цифровой видеоинтерфейс (DVI)
Page 93

HDMI
Преимущества интерфейса DisplayPort
Преимущества интерфейса DisplayPort
HDMI
• Исходно поддерживает высокие разрешения и высокие частоты обновления.
• Поддерживает передачу трехмерного стереоизображения, что делает его
идеально подходящим для использования в качестве игрового интерфейса.
• Длина кабелей DisplayPort может доходить до 15 метров без необходимости
использования усилителей сигнала.
• Обеспечивает пропускную способность до 10,8 Гбит/с при использовании
стандартных кабелей.
• Исходно поддерживает волоконно-оптические кабели.
• Обеспечивает возможность воспроизведения дисков Blu-ray со
встроенной поддержкой технологии HDCP (защита цифрового сигнала от
несанкционированной передачи через интерфейсы с высокой пропускной
способностью). Благодаря своим уникальным возможностям прямой
передачи, интерфейс DisplayPort упрощает конструирование изящных
телевизоров высокой четкости, позволяя создавать сверхтонкие панели
дисплея с высоким разрешением и отдельными электронными блоками,
расположенными там, где они не бросаются в глаза.
• Поддерживает адаптеры с автоматической настройкой подключаемых
устройств, что позволяет подключать дисплеи, используя более старые
стандарты подключения (например, DVI, HDMI и VGA).
HDMI
Мультимедийный интерфейс высокой четкости (HDMI) обеспечивает передачу
звукового сигнала и видеосигнала через один цифровой интерфейс.
Интерфейс HDMI служит для подключения таких источников звука и видео,
как абонентские телевизионные приставки, проигрыватели DVD-дисков,
проигрыватели дисков Blu-ray, компьютеры и приставки для видеоигр,
к совместимым цифровым звуковым устройствам (например, компьютерам,
мониторам, видеопроекторам и цифровым телевизорам). Кабель HDMI похож
на кабель USB, который подсоединяется к разъему устройства, являющегося
источником сигнала.
HDMI
93
Page 94

Разъем eSATA
Преимущества интерфейса HDMI
Преимущества интерфейса HDMI
Разъем eSATA
S/PDIF
• Высокое качество звука и видео без потери качества из-за
преобразования или сжатия видеосигнала или звукового сигнала.
• Более плавное и резкое изображение наряду с заметным уменьшением
паразитных видеосигналов. Ясный звук без каких-либо искажений.
• Будучи цифровым интерфейсом, HDMI совместим с дисплеями
с фиксированным числом пикселей, такими как ЖК-дисплеи,
плазменные панели и проекторы.
Разъем eSATA
eSATA – это технология шины, предназначенная для соединения внешних
накопительных устройств, таких как жесткие диски и оптические дисководы,
с компьютером. Интерфейс eSATA обеспечивает значительно более высокую
пропускную способность в сравнении с USB 2.0 или FireWire 800. Кабели eSATA
могут достигать 2 метров в длину.
Порты eSATA могут быть отдельными или могут быть представлены в виде
комбинированного порта eSATA/USB.
S/PDIF
S/PDIF – стандарт передачи звука в цифровом формате.
Можно подключить выход S/PDIF на компьютере ко входу S/PDIF на ресивере
системы домашнего кинотеатра. Такое подключение позволит установить
соединение для передачи 5.1-канального звука (который также называют
6-канальным звуком).
Существуют два вида подключения с использованием разъемов S/PDIF.
• Оптическое: подключение волоконно-оптическим кабелем с разъемами
TOSLINK.
• Коаксиальное: подключение коаксиальным кабелем с разъемами RCA.
94
Разъем eSATA
Page 95

IEEE 1394
IEEE 1394
IEEE 1394
Основные функции
Интерфейс IEEE 1394 – стандарт последовательного интерфейса,
обеспечивающий возможность простого, недорогого, синхронного
(в реальном времени) обмена данными с высокой пропускной способностью
между компьютерами, периферийными устройствами и бытовой электронной
техникой (например, видеокамерами, видеомагнитофонами, принтерами,
телевизорами и цифровыми камерами). Устройства и системы, совместимые
со стандартом IEEE 1394, позволяют передавать видео или изображения без
потери качества.Основные особенности
Основные функции
• Цифровой интерфейс: обеспечивает более высокое качество сигнала,
поскольку не требует преобразования цифрового сигнала в аналоговый,
а затем аналогового сигнала в цифровой.
• Удобство подключения: используется тонкий последовательный кабель,
который с помощью повторителей можно удлинить до 100 метров и более
с помощью кабелей CAT5, волоконно-оптических или коаксиальных кабелей.
• Простота использования: устраняет необходимость установки специальных
драйверов или выполнения сложных процедур настройки.
• Возможность подключения в «горячем» режиме: позволяет добавлять
и удалять устройства, не выключая их и компьютер.
• Гибкость: позволяет подключать устройства друг к другу цепочкой без
необходимости использования концентраторов или коммутаторов.
Также поддерживает древовидную топологию, замкнутые цепи и другие
топологии, что уменьшает сложность кабельной системы. Позволяет
подсоединить к одному разъему до 64 устройств.
• Быстродействие: поддерживает передачу данных, требующих немедленной
обработки, на нескольких скоростях (в настоящее время это 100, 200, 400
и 800 Мбит/с) по одному непрерывному кабелю или одной непрерывной
шине. Таким образом обеспечивается снижение затрат при работе
с приложениями для обработки аудио- и видеоданных высокой четкости.
IEEE 1394
95
Page 96

IEEE 1394
Типы кабелей IEEE 1394
Типы кабелей IEEE 1394
Сравнение USB и IEEE 1394
Компонент
USB
IEEE1394
4-контактный разъем
6-контактный разъем
9-контактный разъем
Сравнение USB и IEEE 1394
Компонент
Скорость передачи
данных
Количество устройств 127 63
Plug and Play Äà Äà
«Горячее»
подключение
Изохронные
устройства
Òèï øèíû Äà Äà
Топология сети Концентратор Последовательное
96
IEEE 1394
USB
USB 1.1: 12 Ìáèò/ñ
USB 2.0: 480 Ìáèò/ñ
Äà Äà
Äà Äà
IEEE1394
IEEE 1394a: 400 Ìáèò/ñ
IEEE 1394b: 800 Ìáèò/ñ
подключение
Page 97

Ñåòü
Ñåòü
Page 98

Page 99

Ñåòü
Ñåòü
Ñåòü
Локальная сеть (LAN)
Компьютерная сеть обеспечивает связь между компьютером и Интернетом,
другим компьютером или периферийным устройством, например, принтером.
В частности, с помощью сети, установленной дома или в небольшом офисе,
можно выполнять следующие задачи:
• печатать на общем принтере;
• получать доступ к дискам и файлам другого компьютера;
• совместно использовать файлы;
• просматривать другие сети;
• получать доступ в Интернет.
Можно создать локальную (LAN) при помощи широкополосного модема
и сетевых кабелей, либо создать беспроводную локальную сеть (WLAN)
с помощью беспроводного маршрутизатора или точки доступа.
Мастер сетевых подключений поможет выполнить настройку компьютерной
сети и подключиться к другим сетям. Для получения более подробной
информации обратитесь к разделу Настройка сети.
Локальная сеть (LAN)
Локальная сеть соединяет два или несколько компьютеров друг с другом при
помощи сетевого кабеля, подключаемого к каждому компьютеру. Как правило,
сеть такого типа охватывает небольшой участок. Независимо от расстояния
отдельные локальные сети могут соединяться между собой по телефонным
линиям и с помощью радиоволн, образуя глобальную сеть (WAN).
Ñåòü
99
Page 100

Ñåòü
Беспроводная локальная сеть (WLAN)
Беспроводная локальная сеть (WLAN)
Беспроводная глобальная сеть (WWAN)
Беспроводная персональная сеть (WPAN)
Беспроводная локальная сеть соединяет два или несколько компьютеров
друг с другом и Интернетом путем широковещательной радиопередачи, а не
с помощью сетевого кабеля, подключаемого к каждому компьютеру.
В беспроводной локальной сети устройство радиосвязи (точка доступа или
беспроводный маршрутизатор) соединяет компьютеры и периферийное
оборудование в одну сеть и обеспечивает доступ в Интернет или доступ к сети.
Точка доступа или беспроводный маршрутизатор и плата беспроводной
сети в компьютере обмениваются данными с помощью своих антенн путем
широковещательной радиопередачи.
Беспроводная глобальная сеть (WWAN)
Беспроводная глобальная сеть, также называемая мобильной широкополосной
сетью, представляет собой высокоскоростную цифровую сотовую сеть,
обеспечивающую доступ в Интернет на гораздо более обширной территории
по сравнению с беспроводной локальной сетью, которая обычно охватывает
территорию в радиусе всего от 30 до 300 м. Компьютер может поддерживать
доступ к широкополосной мобильной сети до тех пор, пока компьютер
находится в зоне покрытия сотовой сети передачи данных. Для получения
информации о зоне покрытия обратитесь к поставщику услуг.
Беспроводная персональная сеть (WPAN)
Беспроводная персональная сеть помогает связываться беспроводным
устройства, находящимся рядом с вашим персональным рабочим местом.
Технология WPAN поддерживает передачу данных на небольшие расстояния.
Технология Bluetooth, лежащая в основе нового стандарта IEEE 802.15,
является примером сети WPAN
100
Ñåòü
 Loading...
Loading...