DELL M2300 User Manual [ru]

Dell Precision™ M2300
Руководство пользователя
Модель PP18L
www.dell.com | support.dell.com
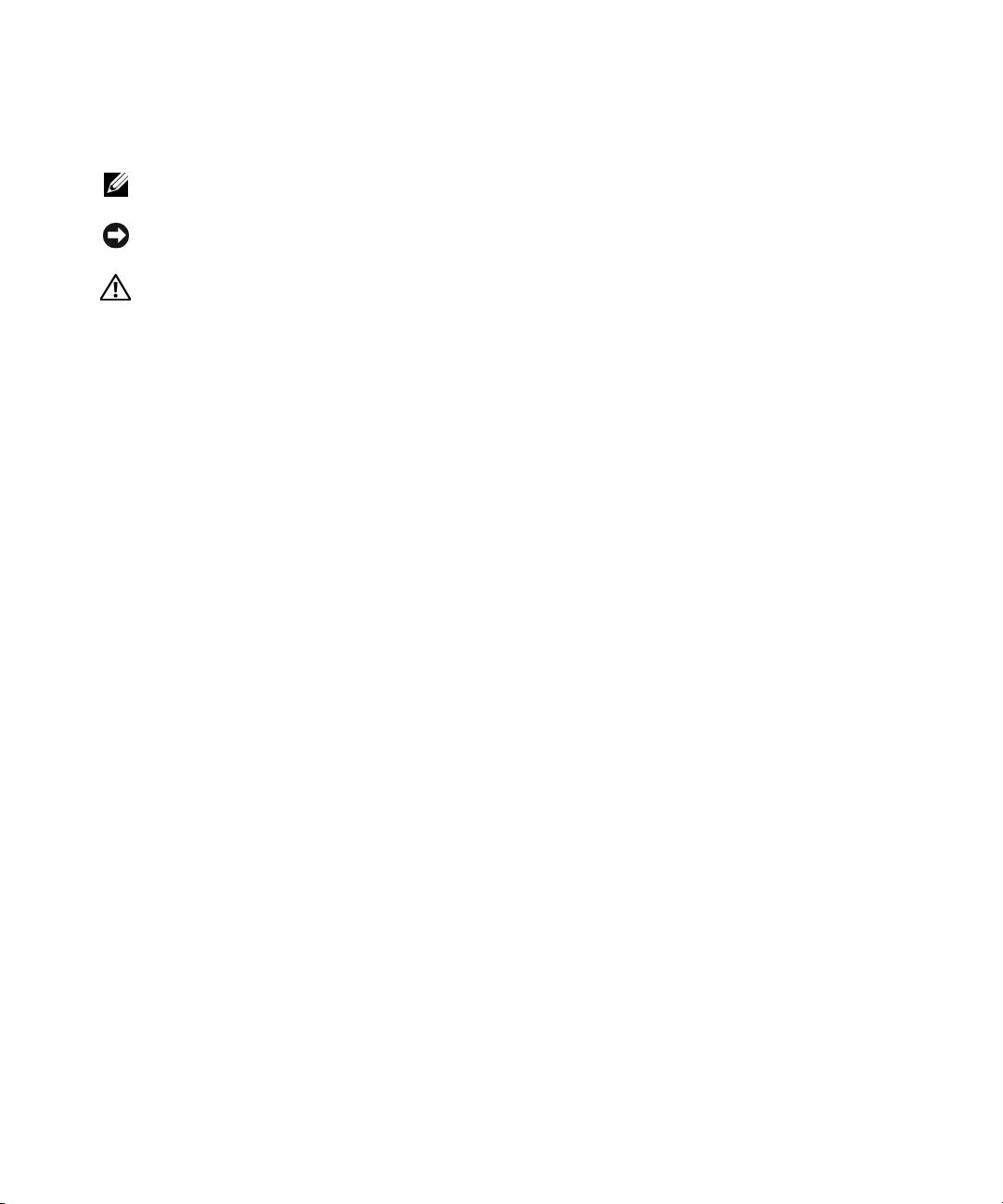
Примечания, замечания и предупреждения
ПРИМЕЧАНИЕ.
Содержит важную информацию, которая помогает более эффективно работать
с компьютером.
ВНИМАНИЕ.
Указывает на опасность повреждения оборудования или потери данных и объясняет, как этого
избежать.
ПРЕДУПРЕЖДЕНИЕ.
Указывает на потенциальную опасность повреждения имущества, получения травмы
или угрозу для жизни.
В случае приобретения компьютера серии Dell™ n любые ссылки в данном документе на операционные
системы Microsoft
®
Windows® не применимы.
____________________
Информация, содержащаяся в данном документе, может быть изменена без уведомления.
© 2007–2008 Dell Inc. Все права защищены.
Тов ар ны е знаки, использованные в этом документе: Dell, логотип DELL, Dell Precision, ExpressCharge, TravelLite, Strike Zone, Wi-Fi Catcher
и Client Manager являются товарными знаками Dell Inc.; Core, Centrino и Intel являются охраняемыми товарными знаками или товарными
знаками Intel Corporation; Microsoft, Outlook, Windows и Windows Vista являются охраняемыми товарными знаками или товарными знаками
Microsoft Corporation в США и (или
и используется корпорацией Dell по лицензии; TouchStrip является товарным знаком UPEK, Inc.; EMC является охраняемым товарным знаком
EMC Corporation; ENERGY STAR является охраняемым товарным знаком Управления по охране окружающей среды США. В качестве партнера
по программе ENERGY STAR корпорация Dell определила, что данное изделие соответствует нормам ENERGY STAR по энергосбережению.
Остальные товарные знаки и
заявляющих права на такие знаки и наименования, либо продукции этих фирм. Корпорация Dell не претендует ни на какие права
собственности в отношении любых товарных знаков и торговых наименований, кроме своих собственных.
Модель PP18L
Август 2008 г. P/N NY105 Ред. A03
) других странах; Bluetooth является охраняемым товарным знаком, принадлежащим Bluetooth SIG, Inc.,
торговые наименования могут использоваться в этом руководстве для обозначения либо фирм,
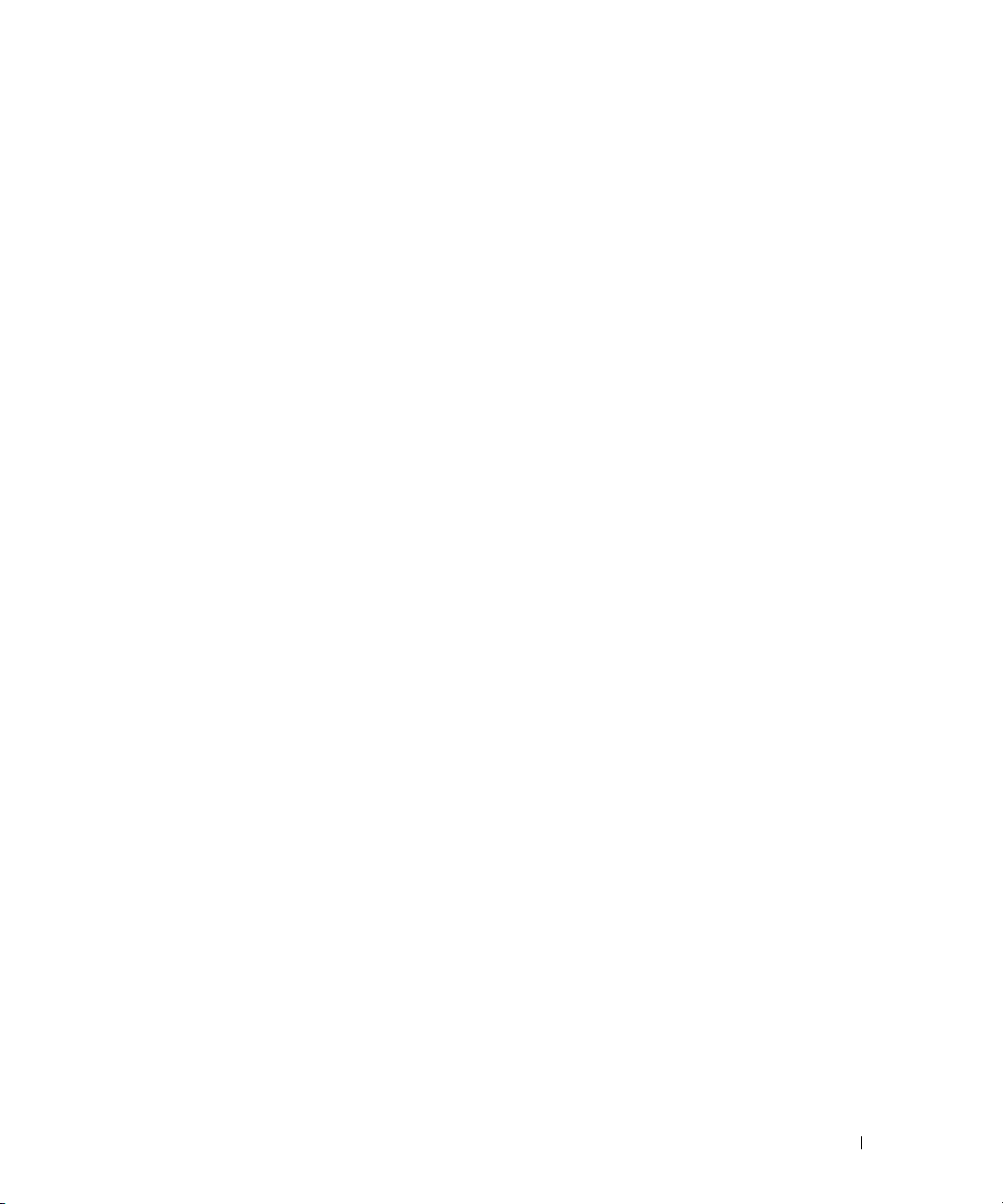
Содержание
1 Источники информации
2 Сведения о компьютере
Вид спереди
Вид слева
Вид справа
Вид сзади
Вид снизу
. . . . . . . . . . . . . . . . . . . . . . . . . . . . . . . . . . .
. . . . . . . . . . . . . . . . . . . . . . . . . . . . . . . . . . . .
. . . . . . . . . . . . . . . . . . . . . . . . . . . . . . . . . . . .
. . . . . . . . . . . . . . . . . . . . . . . . . . . . . . . . . . . .
. . . . . . . . . . . . . . . . . . . . . . . . . . . . . . . . . . . .
3 Перенос информации на новый компьютер
Microsoft® Windows® XP
Запуск мастера переноса файлов и параметров с помощью диска
Operating System (Операционная система)
Запуск мастера переноса файлов и параметров без диска
Operating System (Операционная система)
Microsoft Windows Vista
Кабель легкого переноса данных для Windows Vista
. . . . . . . . . . . . . . . . . . . . . . . . . . . .
. . . . . . . . . . . . . . .
. . . . . . . . . . . . . . .
®
. . . . . . . . . . . . . . . . . . . . . . . . . . . .
. . . . . . . . . .
4 Использование аккумулятора
Работа аккумулятора
Проверка заряда аккумулятора
Индикатор аккумулятора в программе Dell™ QuickSet
Индикатор батарей Microsoft
Шкала заряда
Предупреждение о низком заряде аккумулятора
. . . . . . . . . . . . . . . . . . . . . . . . . . . . . .
. . . . . . . . . . . . . . . . . . . . . . . .
®
Windows
. . . . . . . . . . . . . . . . . . . . . . . . . . . . . . .
®
. . . . . . . . . . . . . . . .
. . . . . . . . .
. . . . . . . . . . .
19
23
25
26
29
31
32
33
34
34
35
36
36
36
37
37
Снижение потребления энергии от аккумулятора
Режимы управления потреблением энергии
Ждущий режим (режим сна)
. . . . . . . . . . . . . . . . . . . . . . .
Спящий режим (режим гибернации)
. . . . . . . . . . . . . . . . .
. . . . . . . . . . . . . . . . . . .
. . . . . . . . . . . . . .
38
38
38
39
Содержание 3
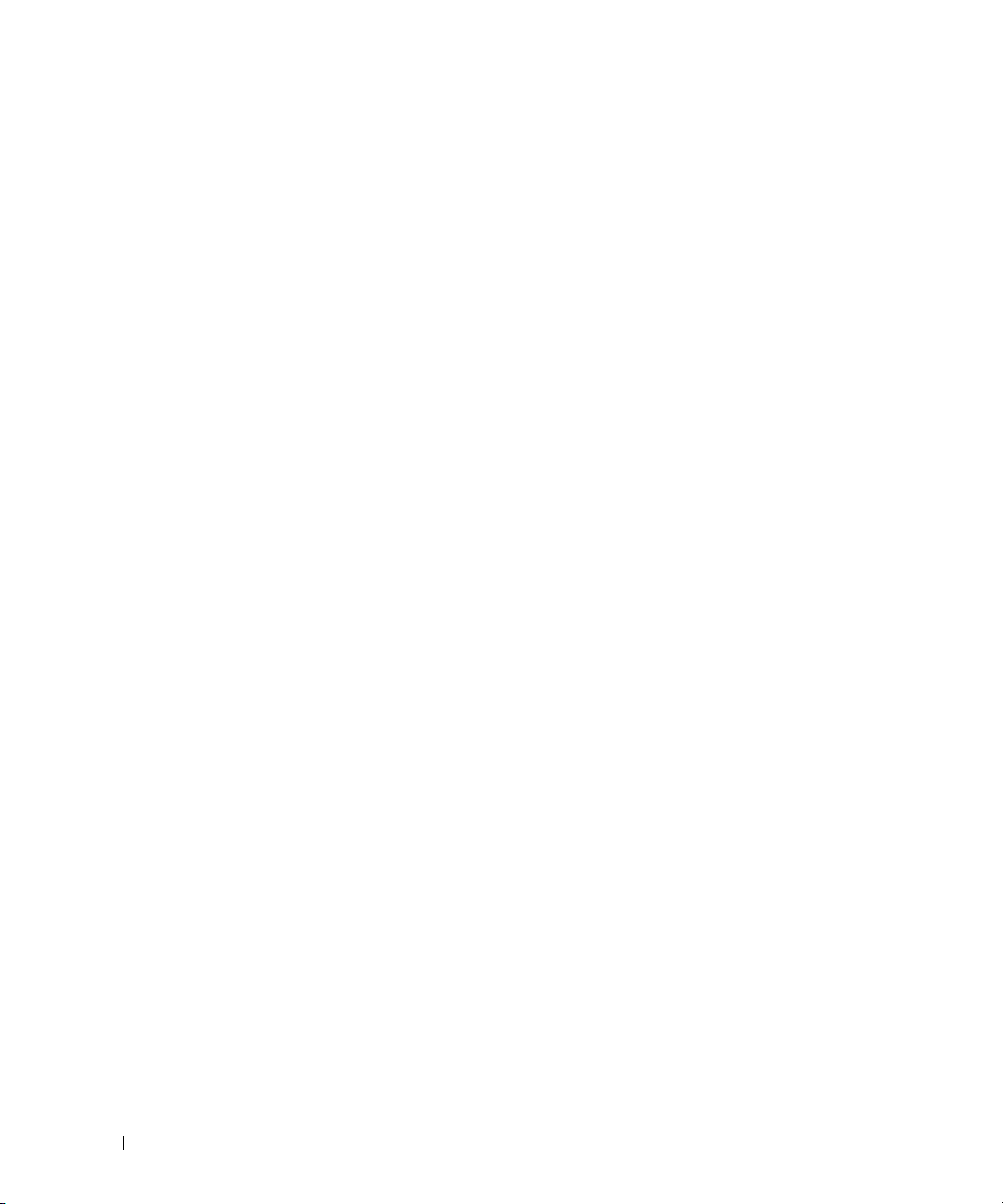
Настройка параметров управления потреблением энергии
Открытие окна «Свойства: Электропитание»
. . . . . . . . . . . . . .
. . . . . . . .
39
40
Зарядка аккумулятора
Замена аккумулятора
Хранение аккумулятора
Неполадки аккумулятора
. . . . . . . . . . . . . . . . . . . . . . . . . . . . .
. . . . . . . . . . . . . . . . . . . . . . . . . . . . .
. . . . . . . . . . . . . . . . . . . . . . . . . . . .
. . . . . . . . . . . . . . . . . . . . . . . . . . . .
5 Использование клавиатуры
Цифровая клавиатура
Сочетания клавиш
Системные функции
Аккумулятор
Управление отображением
Управление потреблением энергии
Функции клавиши с логотипом Microsoft
Сенсорная панель
Настройка сенсорной панели и микроджойстика
Замена колпачка микроджойстика
. . . . . . . . . . . . . . . . . . . . . . . . . . . . .
. . . . . . . . . . . . . . . . . . . . . . . . . . . . . . .
. . . . . . . . . . . . . . . . . . . . . . . . . . . .
. . . . . . . . . . . . . . . . . . . . . . . . . . . . . . . .
. . . . . . . . . . . . . . . . . . . . . . . .
. . . . . . . . . . . . . . . . . . . . . . . . . . . . . . . .
. . . . . . . . . . . . . . . . . . . . . .
. . . . . . . . . . . . . . . . . . .
®
Windows
®
. . . . . . . . . .
. . . . . . . . . . .
40
41
42
42
43
44
44
44
44
44
45
45
46
47
6 Использование дисплея
Настройка яркости
Использование датчика внешнего освещения
Переключение видеоизображения
Настройка разрешения дисплея и частоты обновления
Работа с двумя независимыми дисплеями
Переключение между основным и вспомогательным
дисплеями
4 Содержание
. . . . . . . . . . . . . . . . . . . . . . . . . . . . . . .
. . . . . . . . . . . . . . . .
. . . . . . . . . . . . . . . . . . . . . .
. . . . . . . . . . .
. . . . . . . . . . . . . . . . . .
. . . . . . . . . . . . . . . . . . . . . . . . . . . . . . . . . . . .
49
49
50
51
51
52
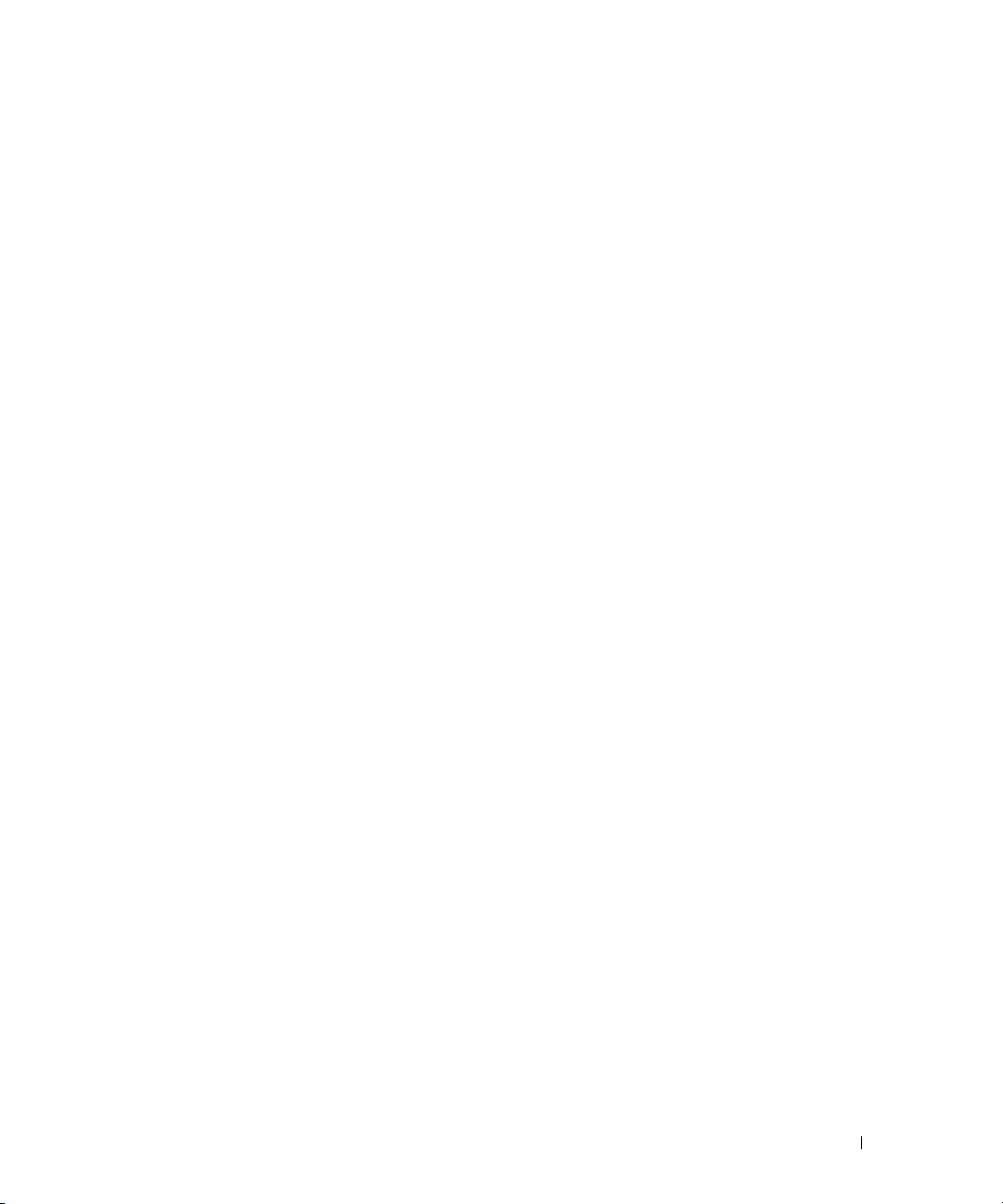
7 Настройка и использование сетей
Подсоединение сетевого кабеля или кабеля широкополосного
модема
. . . . . . . . . . . . . . . . . . . . . . . . . . . . . . . . . . . . . .
53
Настройка сети в операционной системе
Microsoft
Настройка сети в операционной системе
Microsoft Windows Vista
Беспроводная локальная сеть
®
Windows® XP
. . . . . . . . . . . . . . . . . . . . . . . . . . . .
®
. . . . . . . . . . . . . . . . . . . . . . . . . . . .
. . . . . . . . . . . . . . . . . . . . . . . . .
Что необходимо для подключения к беспроводной
локальной сети
Проверка беспроводной сетевой платы
. . . . . . . . . . . . . . . . . . . . . . . . . . . . . . .
. . . . . . . . . . . . . . . . .
Установка новой беспроводной локальной сети с использованием
беспроводного маршрутизатора и широкополосного модема
Подключение к беспроводной локальной сети
. . . . . . . . . . . . .
Мобильная широкополосная сеть (или беспроводная
региональная сеть)
. . . . . . . . . . . . . . . . . . . . . . . . . . . . . . .
Что необходимо для подключения к мобильной
широкополосной сети
Проверка платы мобильной широкополосной сети Dell
Подключение к мобильной широкополосной сети
. . . . . . . . . . . . . . . . . . . . . . . . . . .
. . . . . . . .
. . . . . . . . . . .
Включение и отключение платы мобильной широкополосной
сети Dell™
. . . . . . . . . . . . . . . . . . . . . . . . . . . . . . . . .
Управление параметрами настройки сети с помощью функции
Location Profiler (Настройка местоположения) в программе
Dell QuickSet
. . . . . . . . . . . . . . . . . . . . . . . . . . . . . . . .
. . . .
54
54
54
54
55
55
57
58
59
59
60
60
61
Функция поиска беспроводных сетей Dell WiFi Catcher™
Брандмауэр Microsoft
®
Windows
®
. . . . . . . . . . . . . . . . . . . . . . .
. . . . . . . . . .
8 Использование мультимедийных устройств
Воспроизведение носителей
Копирование носителей
Создание копии носителя
Использование чистых носителей
Полезные советы
Регулировка громкости
. . . . . . . . . . . . . . . . . . . . . . . . .
. . . . . . . . . . . . . . . . . . . . . . . . . . . .
. . . . . . . . . . . . . . . . . . . . . . . . .
. . . . . . . . . . . . . . . . . . . .
. . . . . . . . . . . . . . . . . . . . . . . . . . . . .
. . . . . . . . . . . . . . . . . . . . . . . . . . . . .
61
62
63
65
65
66
67
67
Содержание 5
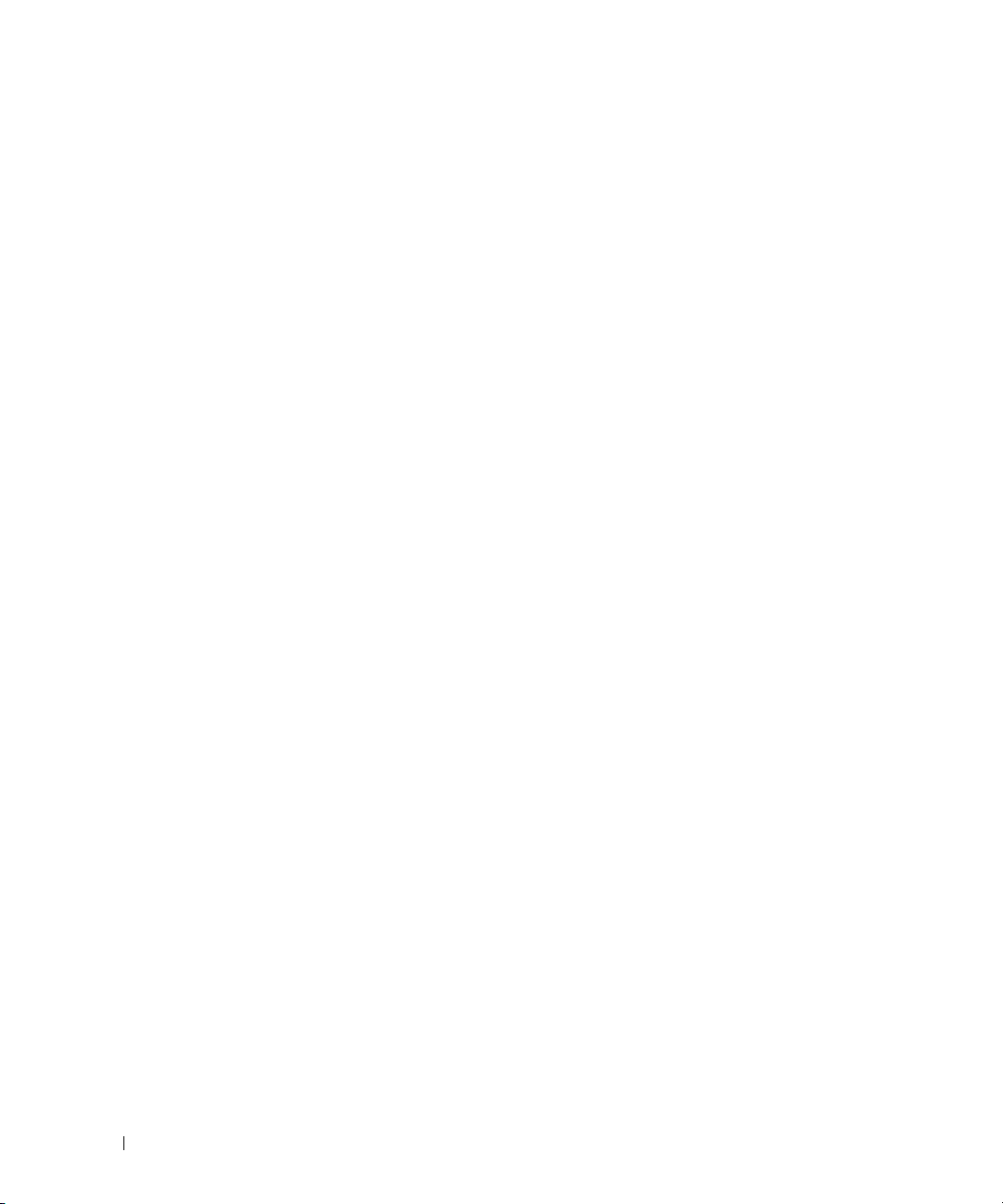
Настройка изображения
. . . . . . . . . . . . . . . . . . . . . . . . . . . .
Операционная система Microsoft® Windows® XP
Операционная система Microsoft Windows Vista
9 Использование плат
. . . . . . . . . . . .
®
. . . . . . . . . . . .
68
68
68
Типы плат
. . . . . . . . . . . . . . . . . . . . . . . . . . . . . . . . . . . .
Платы PC Card
Платы ExpressCard
Смарт>карты
Заглушки
. . . . . . . . . . . . . . . . . . . . . . . . . . . . . . .
. . . . . . . . . . . . . . . . . . . . . . . . . . . . .
. . . . . . . . . . . . . . . . . . . . . . . . . . . . . . . .
. . . . . . . . . . . . . . . . . . . . . . . . . . . . . . . . . .
Платы с расширенным интерфейсом
Установка платы PC Card или ExpressCard
Плата PC Card
Платы ExpressCard
. . . . . . . . . . . . . . . . . . . . . . . . . . . . . . .
. . . . . . . . . . . . . . . . . . . . . . . . . . . . .
Извлечение платы или заглушки
10 Защита компьютера
Замок защитного троса
Смарткарта
. . . . . . . . . . . . . . . . . . . . . . . . . . . . . . . . . . .
Сведения о смарт>картах
Установка смарт>карты
Пароли
. . . . . . . . . . . . . . . . . . . . . . . . . . . . . . . . . . . . . .
Сведения о паролях
Использование основного (или системного) пароля
Использование пароля администратора
Использование пароля защиты жесткого диска
. . . . . . . . . . . . . . . . . . . . . . . . . . . .
. . . . . . . . . . . . . . . . . . . . . . . . . .
. . . . . . . . . . . . . . . . . . . . . . . . . . . .
. . . . . . . . . . . . . . . . . .
. . . . . . . . . . . . . . . . . .
. . . . . . . . . . . . . . . . . . . . . . .
. . . . . . . . . . . . . . . . . . . . . . . . .
. . . . . . . . . .
. . . . . . . . . . . . . . . .
. . . . . . . . . . . .
69
69
69
69
69
70
70
70
71
71
73
73
74
74
75
76
76
77
77
Модуль проверенной платформы (TPM)
Программное обеспечение для управления функциями защиты
Программное обеспечение для отслеживания компьютера
В случае утраты или кражи компьютера
6 Содержание
. . . . . . . . . . . . . . . . . . . .
Включение функции TPM
. . . . . . . . . . . . . . . . . . . . . . . . .
. . . . . . .
Активация программного обеспечения для управления функциями
защиты
. . . . . . . . . . . . . . . . . . . . . . . . . . . . . . . . . . .
Использование программного обеспечения для управления
функциями защиты
. . . . . . . . . . . . . . . . . . . . . . . . . . . .
. . . . . . . .
. . . . . . . . . . . . . . . . . . .
78
78
79
79
80
80
80
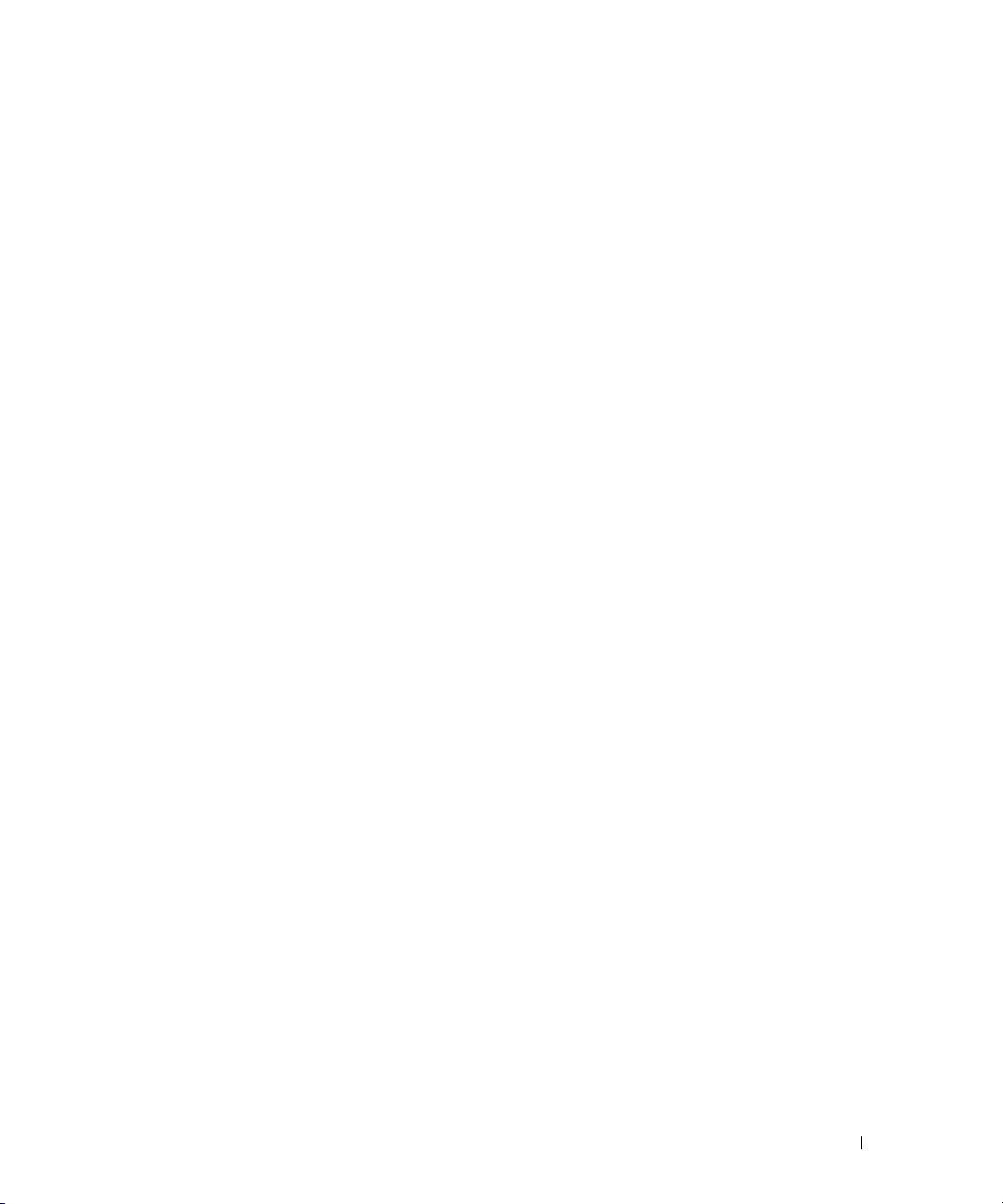
11 Поиск и устранение неисправностей
Служба технических обновлений корпорации Dell
Dell Diagnostics
. . . . . . . . . . . . . . . . . . . . . . . . . . . . . . . . .
Когда использовать программу Dell Diagnostics
Запуск программы Dell Diagnostics с жесткого диска
. . . . . . . . . . . . . .
. . . . . . . . . . . .
. . . . . . . . .
Запуск программы Dell Diagnostics с диска Drivers and Utilities
(Драйверы и утилиты)
Главное меню программы Dell Diagnostics
Утилита Dell Support
Доступ к утилите Dell Support
Щелчок по значку Dell Support
Двойной щелчок по значку Dell Support
Неполадки дисководов
Неполадки мультимедийного дисковода
. . . . . . . . . . . . . . . . . . . . . . . . . . .
. . . . . . . . . . . . . . .
. . . . . . . . . . . . . . . . . . . . . . . . . . . . . .
. . . . . . . . . . . . . . . . . . . . . . .
. . . . . . . . . . . . . . . . . . . . . .
. . . . . . . . . . . . . . . . .
. . . . . . . . . . . . . . . . . . . . . . . . . . . . .
. . . . . . . . . . . . . . . .
Не выдвигается лоток дисковода компакт>дисков, дисков CD>RW,
DVD или DVD+RW
Слышен необычный царапающий звук или скрип
Неполадки жесткого диска
. . . . . . . . . . . . . . . . . . . . . . . . . . . . .
. . . . . . . . . . .
. . . . . . . . . . . . . . . . . . . . . . . .
Неполадки электронной почты, модема и подключения
к Интернету
Сообщения об ошибках
. . . . . . . . . . . . . . . . . . . . . . . . . . . . . . . . . . .
. . . . . . . . . . . . . . . . . . . . . . . . . . . . .
81
81
81
82
82
83
84
85
85
85
86
86
87
87
87
87
89
Неполадки устройства IEEE 1394
Неполадки клавиатуры
. . . . . . . . . . . . . . . . . . . . . . . . . . . . .
Неполадки внешней клавиатуры
Необычные символы
Зависания и неполадки программного обеспечения
Компьютер не запускается
Компьютер не реагирует на действия пользователя
. . . . . . . . . . . . . . . . . . . . . . .
. . . . . . . . . . . . . . . . . . . . .
. . . . . . . . . . . . . . . . . . . . . . . . . . .
. . . . . . . . . . . .
. . . . . . . . . . . . . . . . . . . . . . . .
. . . . . . . . . .
Программа не реагирует на действия пользователя или неоднократно
происходит ее аварийное завершение
Программа разработана для более ранней версии операционной
системы Microsoft
®
Windows
®
. . . . . . . . . . . . . . . . . . . . . .
Появляется сплошной синий экран
Другие неполадки программного обеспечения
. . . . . . . . . . . . . . . . .
. . . . . . . . . . . . . . . . . . .
. . . . . . . . . . . . .
93
94
94
95
95
95
95
95
96
96
96
Содержание 7
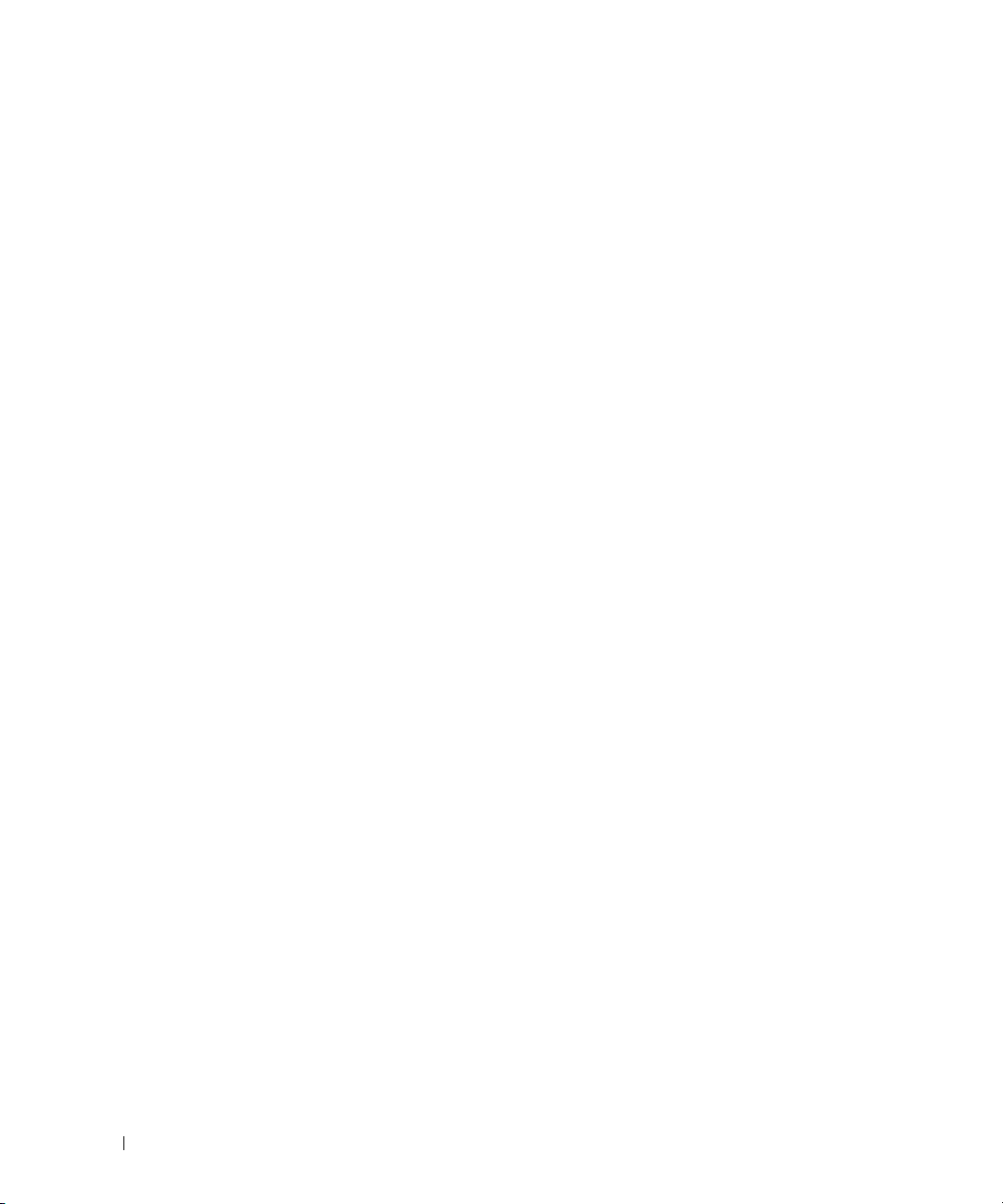
Неполадки памяти
. . . . . . . . . . . . . . . . . . . . . . . . . . . . . . .
97
Неполадки сети
Общие вопросы
Беспроводная локальная сеть (WLAN)
. . . . . . . . . . . . . . . . . . . . . . . . . . . . . . . . .
. . . . . . . . . . . . . . . . . . . . . . . . . . . . . .
. . . . . . . . . . . . . . . . . .
Мобильная широкополосная сеть (беспроводная
региональная сеть)
Неполадки платы PC Card
Неполадки питания
Обеспечение достаточного питания для компьютера
Особенности питания стыковочного устройства
Неполадки принтера
Неполадки сканера
Проблемы, связанные со звуком и динамиками
Не слышен звук из встроенных динамиков
Не слышен звук из внешних динамиков
Не слышен звук из наушников
Неполадки сенсорной панели или мыши
Неполадки видео и дисплея
Если на дисплее нет изображения
. . . . . . . . . . . . . . . . . . . . . . . . . . . .
. . . . . . . . . . . . . . . . . . . . . . . . . . .
. . . . . . . . . . . . . . . . . . . . . . . . . . . . . . .
. . . . . . . .
. . . . . . . . . . .
. . . . . . . . . . . . . . . . . . . . . . . . . . . . .
. . . . . . . . . . . . . . . . . . . . . . . . . . . . . .
. . . . . . . . . . . . . .
. . . . . . . . . . . . . .
. . . . . . . . . . . . . . . .
. . . . . . . . . . . . . . . . . . . . .
. . . . . . . . . . . . . . . . . .
. . . . . . . . . . . . . . . . . . . . . . . . .
. . . . . . . . . . . . . . . . . . .
Если возникают затруднения при чтении информации с дисплея
Если информация нормально читается только на части экрана
. . . .
. . .
97
97
98
98
99
99
100
101
101
102
102
102
103
103
103
104
104
105
105
12 Программа настройки системы
Обзор
Просмотр экранов настройки системы
Экраны настройки системы
Часто используемые параметры
8 Содержание
. . . . . . . . . . . . . . . . . . . . . . . . . . . . . . . . . . . . . .
. . . . . . . . . . . . . . . . . . .
. . . . . . . . . . . . . . . . . . . . . . . . .
. . . . . . . . . . . . . . . . . . . . . .
Изменение последовательности загрузки
Изменение режимов работы принтера
Изменение настроек COM>портов
. . . . . . . . . . . . . . . . . . .
. . . . . . . . . . . . . .
. . . . . . . . . . . . . . . .
107
108
108
108
108
109
109
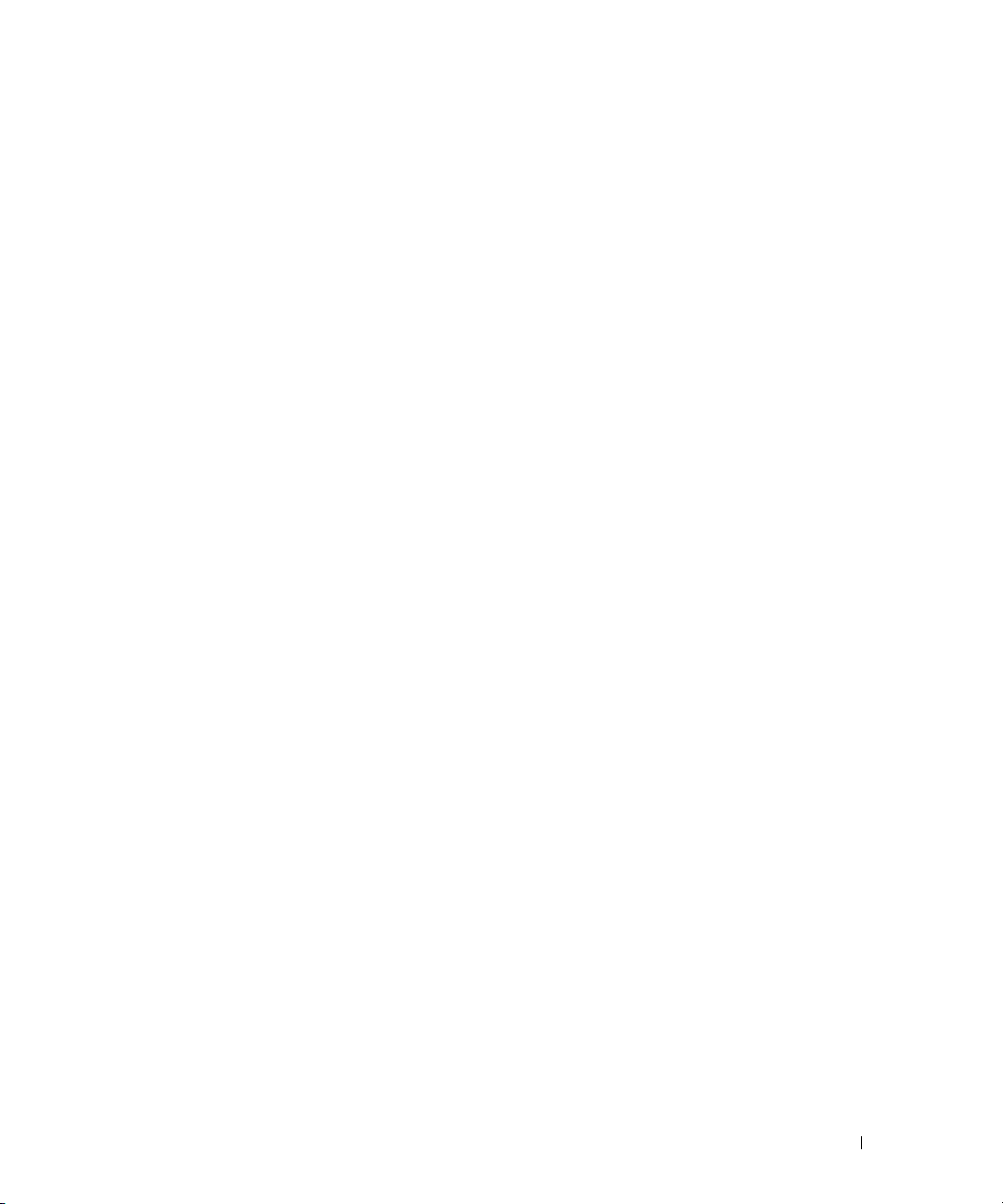
13 Переустановка программного обеспечения
Драйверы
. . . . . . . . . . . . . . . . . . . . . . . . . . . . . . . . . . .
Что такое драйвер?
Идентификация драйверов
Переустановка драйверов и утилит
. . . . . . . . . . . . . . . . . . . . . . . . . . .
. . . . . . . . . . . . . . . . . . . . . . .
. . . . . . . . . . . . . . . . . .
Использование средства устранения неполадок
оборудования
Microsoft Windows XP
Microsoft Windows Vista
Восстановление операционной системы
Использование функции восстановления системы
в Microsoft
. . . . . . . . . . . . . . . . . . . . . . . . . . . . . . . . .
. . . . . . . . . . . . . . . . . . . . . . . . . .
. . . . . . . . . . . . . . . . . . . . . . . . .
. . . . . . . . . . . . . . . . . .
®
Windows
®
. . . . . . . . . . . . . . . . . . . . . . . . .
Использование диска Operating System (Операционная
система)
. . . . . . . . . . . . . . . . . . . . . . . . . . . . . . . . .
14 Установка и замена компонентов
Перед началом работы
Рекомендуемые инструменты
Выключение компьютера
Перед началом работы с внутренними компонентами
компьютера
. . . . . . . . . . . . . . . . . . . . . . . . . . . .
. . . . . . . . . . . . . . . . . . . . .
. . . . . . . . . . . . . . . . . . . . . . . .
. . . . . . . . . . . . . . . . . . . . . . . . . . . . . . .
111
111
111
112
115
115
115
116
116
117
119
119
119
120
Шарнирная крышка
Клавиатура
. . . . . . . . . . . . . . . . . . . . . . . . . . . . . .
. . . . . . . . . . . . . . . . . . . . . . . . . . . . . . . . . .
Внутренняя плата с беспроводной технологией Bluetooth
Батарейка типа «таблетка»
Память
. . . . . . . . . . . . . . . . . . . . . . . . . . . . . . . . . . . . .
Плата беспроводной локальной сети (WLAN)
Плата мобильной широкополосной сети
Модуль идентификации абонента (SIMкарта)
Жесткий диск
. . . . . . . . . . . . . . . . . . . . . . . . . . . . . . . . .
. . . . . . . . . . . . . . . . . . . . . . . . . .
. . . . . . . . . . . . . . . .
. . . . . . . . . . . . . . . . . .
. . . . . . . . . . . . . . .
®
. . . . . . .
121
122
123
124
125
130
133
135
136
Содержание 9
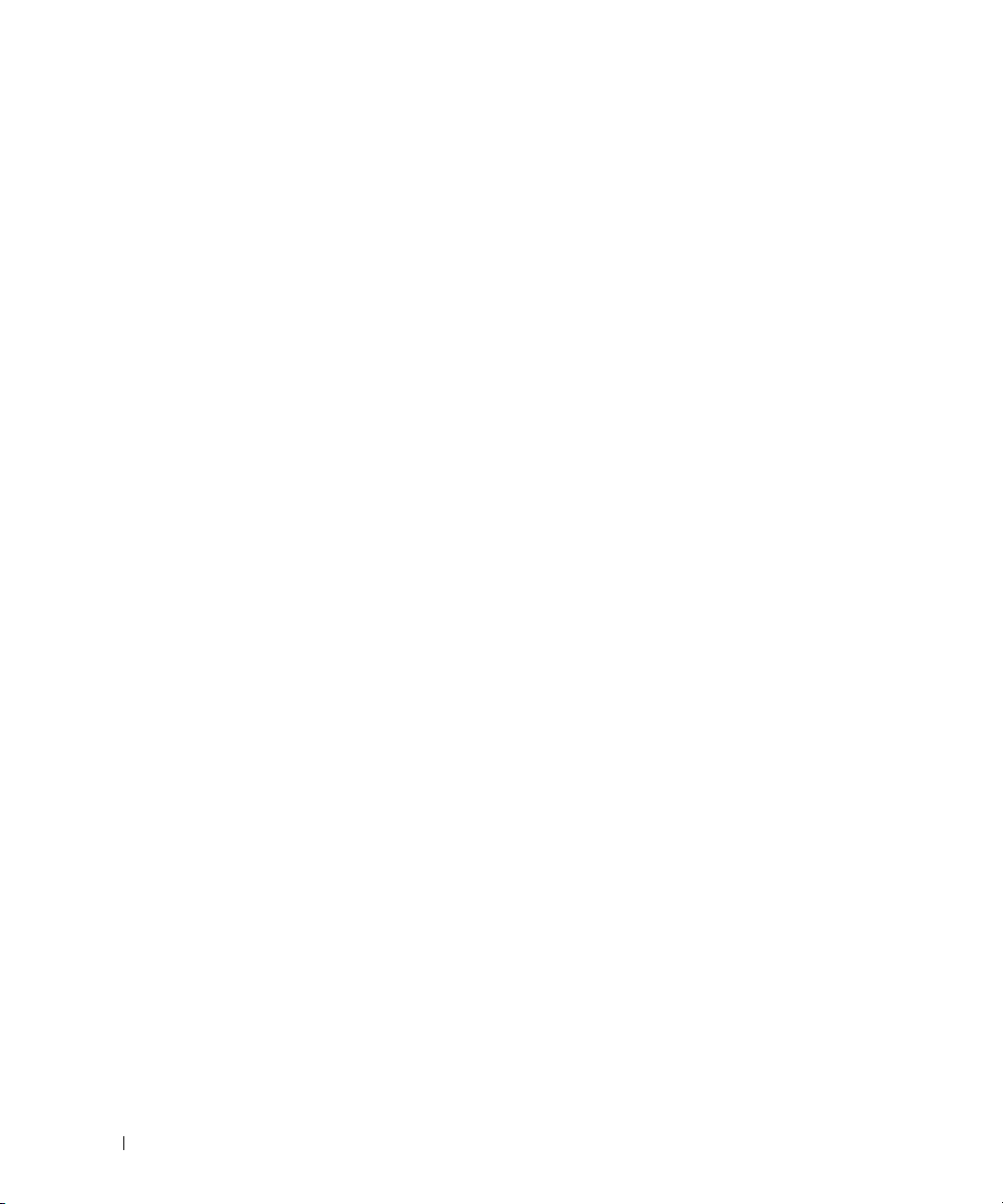
Отсек для носителей
. . . . . . . . . . . . . . . . . . . . . . . . . . . . .
Извлечение устройств из отсека для носителей
. . . . . . . . . . .
138
138
FCM (модуль флэшкэша)
. . . . . . . . . . . . . . . . . . . . . . . . . . .
15 Dell™ QuickSet
16 Обращение с компьютером во время поездок
Идентификация компьютера
Упаковка компьютера
Советы путешественнику
Путешествие на самолете
. . . . . . . . . . . . . . . . . . . . . . . . .
. . . . . . . . . . . . . . . . . . . . . . . . . . . .
. . . . . . . . . . . . . . . . . . . . . . . . . . .
. . . . . . . . . . . . . . . . . . . . . . . .
17 Технические характеристики
18 Получение справки
Обращение за помощью
Техническая поддержка и обслуживание клиентов
DellConnect
. . . . . . . . . . . . . . . . . . . . . . . . . . . . . . . .
Онлайновые службы
Служба AutoTech
Автоматическая система отслеживания заказов
. . . . . . . . . . . . . . . . . . . . . . . . . . .
. . . . . . . . .
. . . . . . . . . . . . . . . . . . . . . . . . . . .
. . . . . . . . . . . . . . . . . . . . . . . . . . . . .
. . . . . . . . . .
139
143
143
144
144
153
154
154
154
155
155
Проблемы с заказом
Информация о продуктах
Возврат изделий для гарантийного ремонта или
в счет кредита
Прежде чем позвонить
Обращение в корпорацию Dell
10 Содержание
. . . . . . . . . . . . . . . . . . . . . . . . . . . . .
. . . . . . . . . . . . . . . . . . . . . . . . . . .
. . . . . . . . . . . . . . . . . . . . . . . . . . . . . . . . .
. . . . . . . . . . . . . . . . . . . . . . . . . . . .
. . . . . . . . . . . . . . . . . . . . . . . .
155
155
156
156
158

19 Приложение
Уход за компьютером
Компьютер, клавиатура и дисплей
Сенсорная панель
Мышь
. . . . . . . . . . . . . . . . . . . . . . . . . . . . . . . . . . .
Дисковод гибких дисков
Компакт>диски и диски DVD
. . . . . . . . . . . . . . . . . . . . . . . . . . . . .
. . . . . . . . . . . . . . . . . . .
. . . . . . . . . . . . . . . . . . . . . . . . . . . .
. . . . . . . . . . . . . . . . . . . . . . . .
. . . . . . . . . . . . . . . . . . . . . . .
Декларация соответствия правилам ФКС (только для США)
Класс B по классификации ФКС
. . . . . . . . . . . . . . . . . . . .
Предупреждение в отношении продукта компании
Macrovision
. . . . . . . . . . . . . . . . . . . . . . . . . . . . . . . . . .
Глоссарий
. . . . . . .
159
159
160
160
160
161
161
161
162
Содержание 11
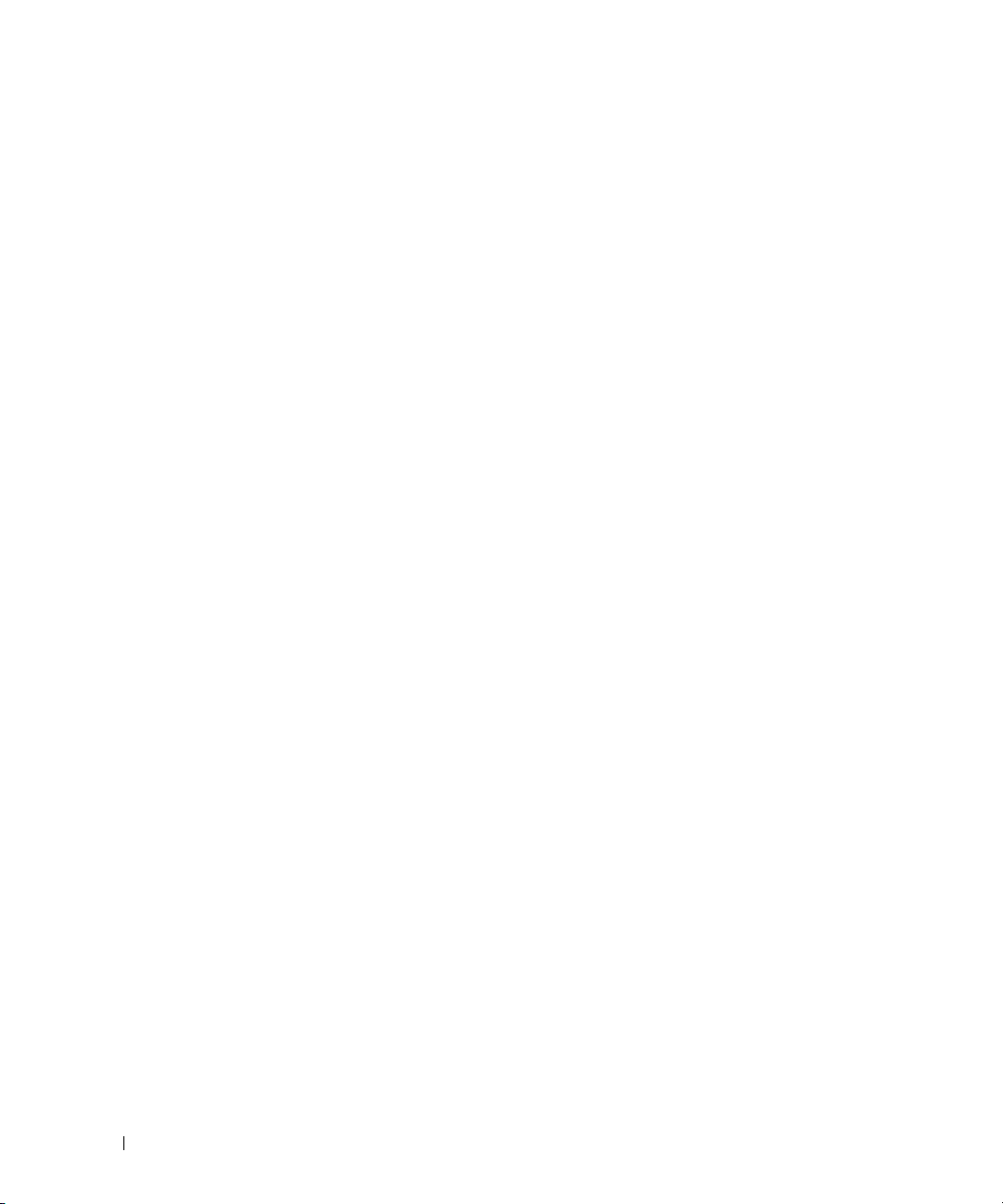
12 Содержание
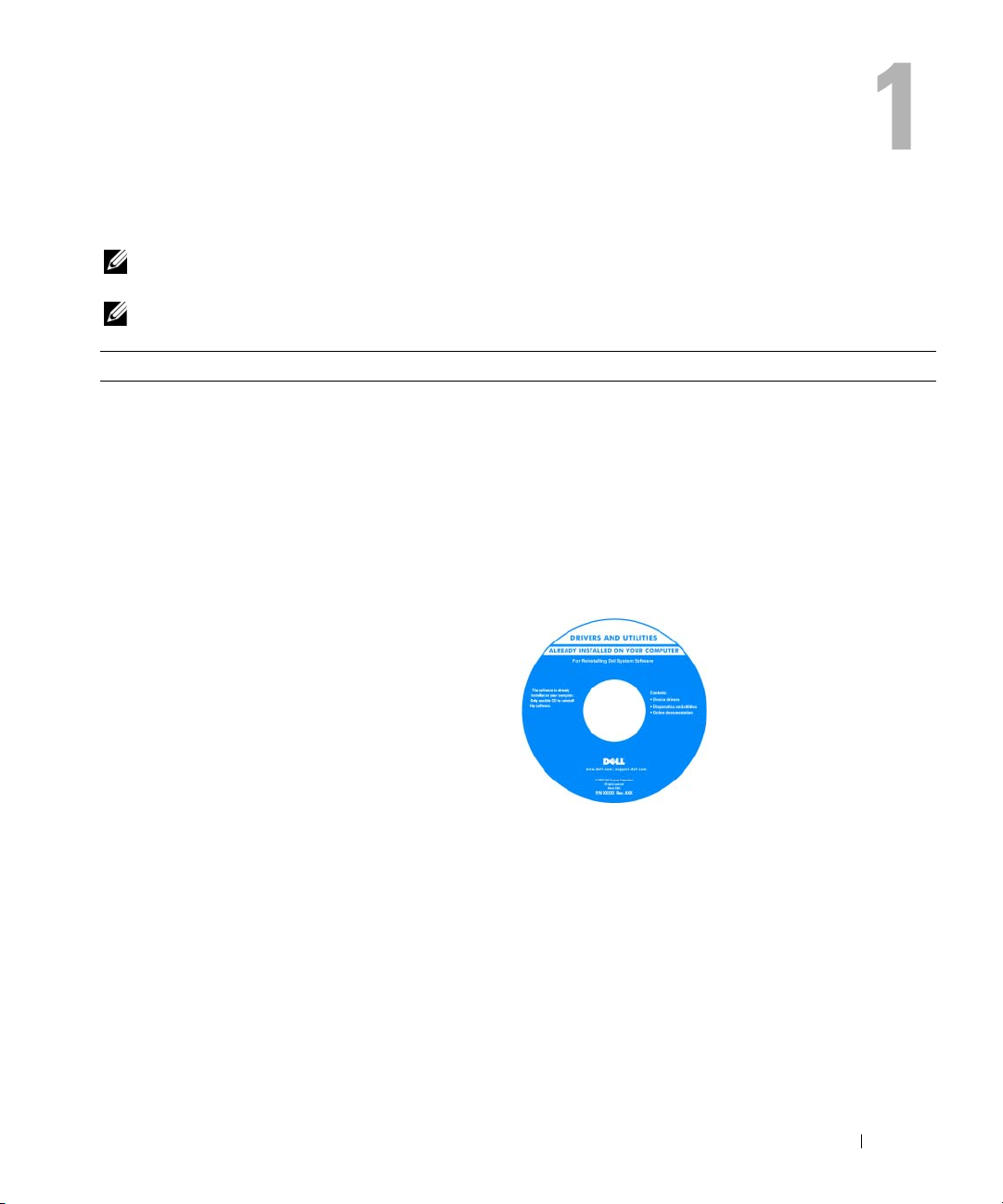
Источники информации
ПРИМЕЧАНИЕ.
с компьютером. Некоторые функции или носители могут быть недоступны в определенных странах.
ПРИМЕЧАНИЕ.
Что требуется найти?
• Программа диагностики ком пьютера
• Драйверы для компьютера
• Документация на устройства
• Системное программное обеспечение портативного
компьютера (NSS)
Некоторые функции или носители могут являться дополнительными и не поставляться
Дополнительную информацию можно найти в документации, прилагаемой к компьютеру.
Информация находится здесь
Диск Drivers and Utilities (Драйверы и утилиты)
ПРИМЕЧАНИЕ.
и утилиты) может являться дополнительным и не поставляться
с компьютером.
Документация и драйверы уже установлены на
компьютере. Этот диск можно использовать для
переустановки драйверов (смотрите раздел
«Переустановка драйверов и утилит» на стр.112) или для
запуска программы Dell Diagnostics (смотрите раздел «Dell
Diagnostics» на стр.81).
Диск
Drivers and Utilities
На диске могут быть
записаны файлы readme,
содержащие самую свежую
информацию о технических
новшествах компьютера
или справочные материалы
для опытных пользователей
и технических
специалистов.
(Драйверы
ПРИМЕЧАНИЕ.
можно найти на веб>сайте
Драйверы и обновления документации
support.dell.com
Источники информации
.
13
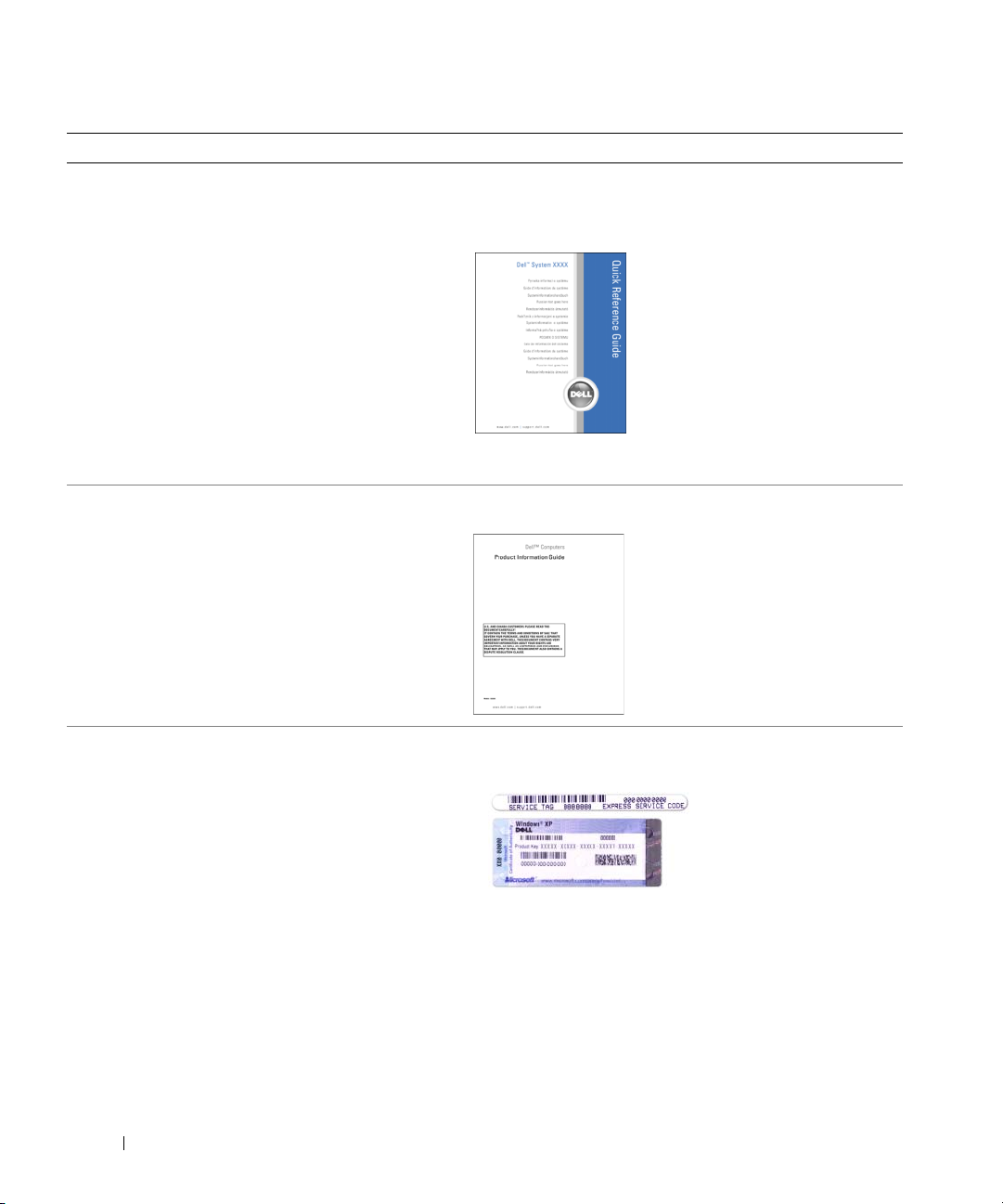
Что требуется найти?
• Подготовка компьютера к работе
• Основная информация по поиску и устранению
неполадок
• Запуск программы Dell Diagnostics
• Доступ к внутренним компонентам компьютера
Информация находится здесь
Краткий справочник
ПРИМЕЧАНИЕ.
дополнительным и не поставляться с компьютером.
Этот документ может являться
• Информация по гарантийным обязательствам
• Условия (только для США)
• Инструкции по технике безопасности
• Сведения о соответствии стандартам
• Информация по эргономике
• Лицензионное соглашение конечного пользователя
• Метка производителя и код экспресс-обслуживания
• Лицензионная этикетка Microsoft Windows
ПРИМЕЧАНИЕ.
найти на веб>сайте
Информационное руководство по продуктам Dell™
Метка производителя и лицензия Microsoft® Windows®
Эти этикетки находятся на компьютере :
• Метка производителя требуется для идентификации
компьютера на веб-сайте
обращении в службу поддержки.
• Код экспресс-обслуживания вводится, чтобы связаться со
службой поддержки.
Этот документ в формате PDF можно
support.dell.com
support.dell.com
.
или при
14
Источники информации
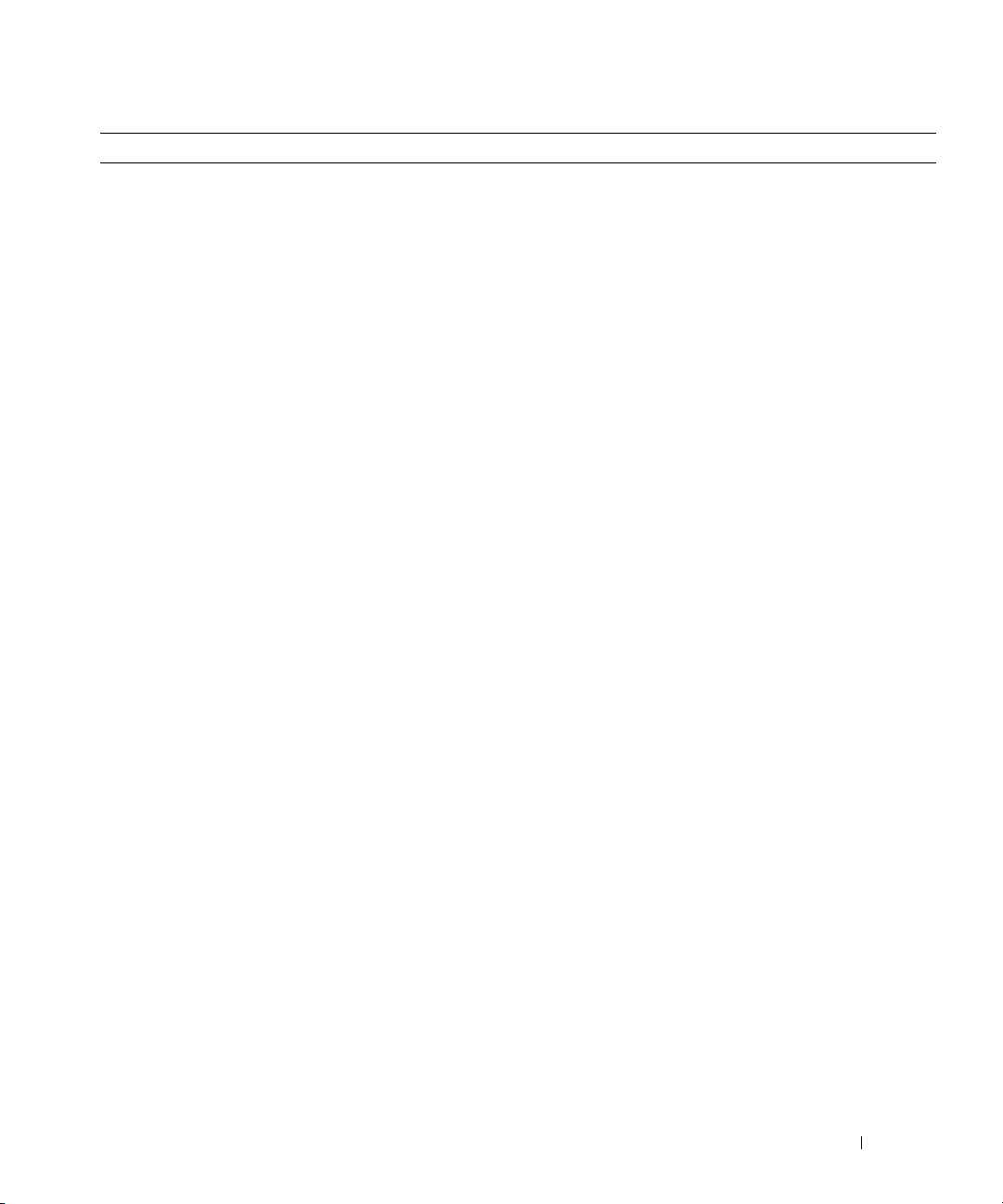
Что требуется найти?
• Solutions (Разрешение вопросов) — подсказки
и советы по поиску и устранению неисправностей,
статьи технических специалистов, интерактивные
курсы обучения, часто задаваемые вопросы
• Community (Сообщество) — интерактивная дискуссия
с другими пользователями продукции Dell
• Upgrades (Обновления) — информация о новых
версиях различных компонентов (например, памяти,
жесткого диска и операционной системы)
• Customer Care (Служба поддержки) — контактная
информация, информация о состоянии заявки на
сервисное
сведения о гарантийных обязательствах и ремонте
• Service and support (Обслуживание и поддержка) —
состояние заявки на сервисное обслуживания и архив
заявок на сервисное обслуживание, договор на
сервисное обслуживание, интерактивные дискуссии
с представителями службы технической поддержки
• Dell Technical Update Service (Служба технических
обновлений корпораци и Dell) — Рассылка по
электронной почте уведомлений об обновлениях
программного обеспечения и аппаратных средств
компьютера
• Reference (Справочная информация) — компьютерная
документация, подробные сведения о конфигурации
компьютера, технические характеристики изделий
иофициальные технические документы
• Downloads (Данные для загрузки) —
сертифицированные драйверы, исправления
и обновления программного обеспечения
• Notebook System Software (Системное программное
обеспечение портативного компь ютера) (NSS) —
Вслучае переустановки на компьюте ре операционной
системы следует также переустановить утилиту NSS.
Утилита NSS обеспечивает критические обновления
операционной системы и поддержку процессоров,
оптических дисководов,
NSS необходима для правильной работы компьютера
Dell. Программное обеспечение автоматически
определяет конфигурацию компьютера
и операционную систему и устанавливает
соответствующие обновления.
обслуживание или исполнении заказа,
устройств USB и т.д. Утилита
Информация находится здесь
Вебсайт поддержки корпорации Dell — support.dell.com
ПРИМЕЧАНИЕ.
деятельности для просмотра соответствующего сайта
поддержки.
Порядок загрузки системного программного обеспечения
портативного компьютера описан ниже.
1
Перейдите на веб-сайт
регион или сферу деятельности, и введите метку
производителя.
2
Выберите пункт
и данные для загрузки) и нажмите
3
Выберите свою операционную систему и выполните
поиск по ключевым словам
(Системное программное обеспечение портативного
компьютера).
ПРИМЕЧАНИЕ.
support.dell.com
сделанного вами выбора.
Выберите свой регион или сферу
support.dell.com
Drivers & Downloads (Драйверы
Notebook System Software
Интерфейс пользователя на сайте
может быть различным в зависимости от
, выберите свой
Go
(Перейти).
Источники информации
15
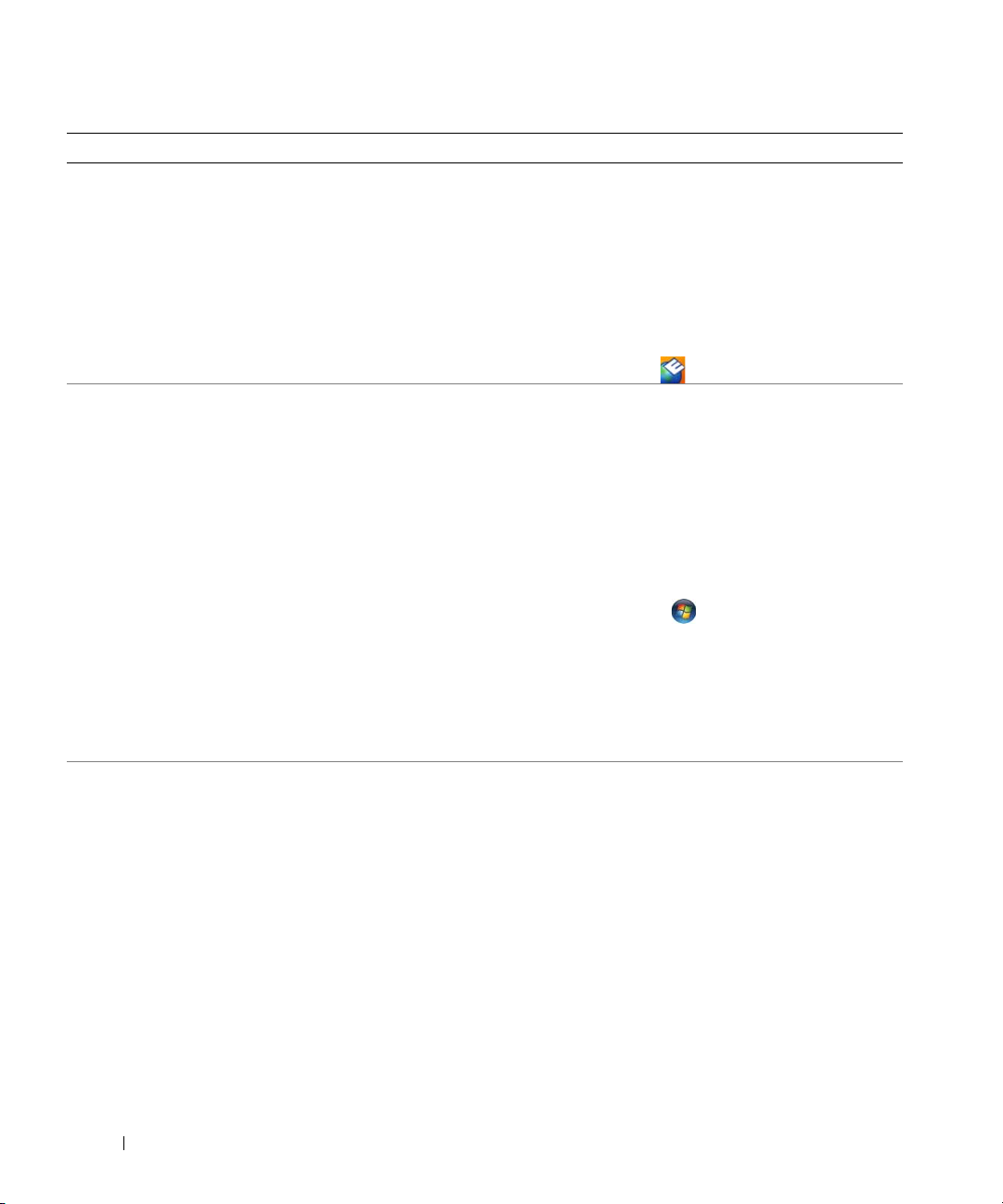
Что требуется найти?
• Software upgrades and troubleshooting hints (Подсказки
по обновлению программного обеспечения и
устранению неисправностей) — часто задаваемые
вопросы, популярные разделы и общие рекомендации
по организации рабочей среды
• Работа в Microsoft Windows XP или Windows Vista
• Работа с программами и файлами
• Задание индивидуальных настроек «рабочего стола»
• Информация о сетевой активности, мастере
управления потреблением энергии, «горячих»
клавишах и других функциях, контролируемых
программой Dell QuickSet.
Информация находится здесь
Утилита Dell Support
Утилита Dell Support представляет собой систему
автоматизированного обновления и оповещения,
установленную на компьютере. Эта вспомогательная
утилита обеспечивает сканирование компьютерной
системы в реальном времени для проверки ее
работоспособности, обновление программного
обеспечения и важную информацию для самостоятельного
решения возникающих проблем. Для запуска утилиты Dell
Support щелкните значок
®
Справка и поддержка Windows
Microsoft Windows XP:
1
Нажмите кнопку
2
Выберите одну из перечисленных тем, или введите в поле
Найти
слово или фразу, которые описывают проблему,
щелкните значок стрелки, а затем выберите тему, кото рая
описывает проблему.
3
Следуйте инструкциям на экране.
Microsoft Windows Vista:
1
Нажмите кнопку «Пуск» в Windows Vista, а затем
выберите
2
В поле
Найти
описывают вашу проблему, а затем нажмите клавишу
<Enter> или щелкните значок увеличительного стекла.
3
Выберите раздел, соответствующий вашей проблеме.
4
Следуйте инструкциям на экране.
Справка по программе Dell QuickSet
Чтобы посмотреть
Пуск
Справка и поддержка
введите слово или фразу, которые
справку по программе Dell QuickSet
на панели задач.
и выберите
Справка и поддержка
.
щелкните правой кнопкой мыши значок QuickSet на
панели задач Microsoft
®
Windows®.
Дополнительную информацию по программе Dell
QuickSet смотрите в разделе «Dell™ QuickSet» на
стр. 141.
.
,
16
Источники информации
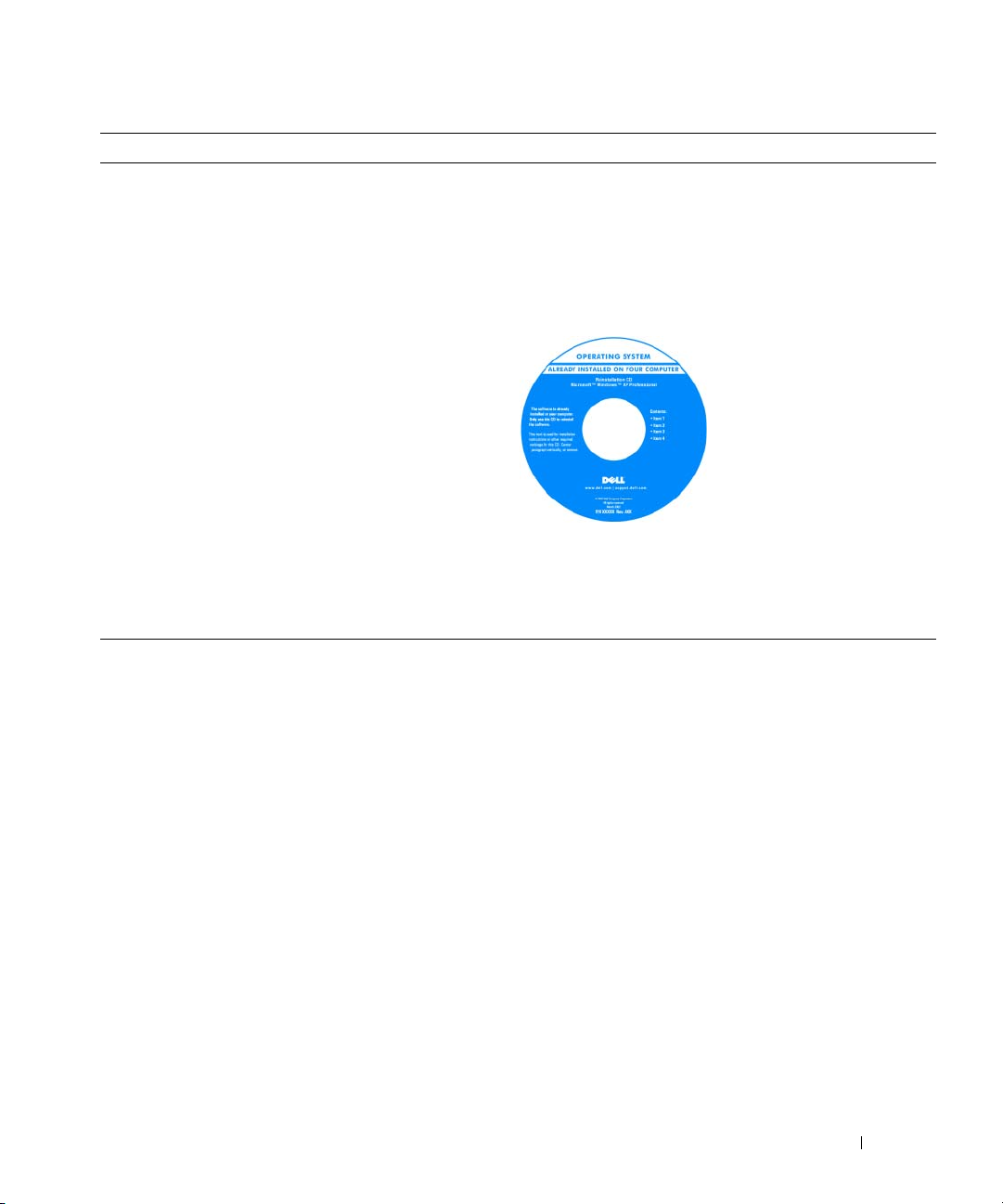
Что требуется найти?
• Переустановка операционной системы
Информация находится здесь
Диск Operating System (Операционная система)
ПРИМЕЧАНИЕ.
система) может являться дополнительным и не поставляться
с компьютером.
Операционная система уже установлена на компьютере.
Чтобы переустановить операционную систему, используйте
диск Operating System (Операционная система).
Наклейка с ключом продукта для операционной системы
находится на компьютере.
ПРИМЕЧАНИЕ.
в зависимости от заказанной операционной системы.
Диск
Operating System
После переустановки
операционной системы
используйте
дополнительный диск
Drivers and Utilities
(Драйверы и утилиты) для
переустановки драйверов
устройств, поставляемых
вместе с компьютером.
Цвет диска может быть различным
(Операционная
Источники информации
17
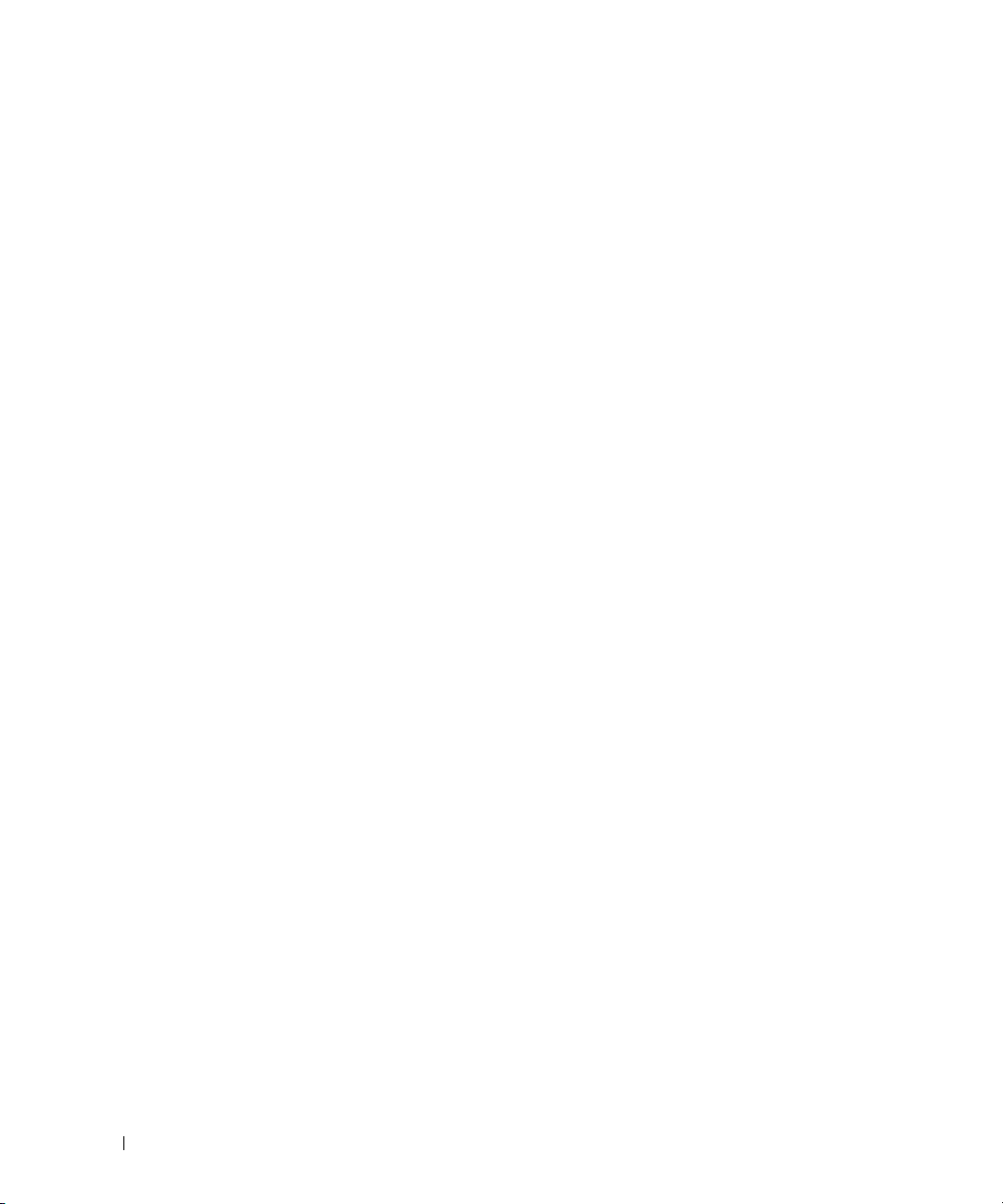
18
Источники информации

Сведения о компьютере
ПРИМЕЧАНИЕ.
в этом документе.
Вид спереди
13
12
Внешний вид вашего компьютера может слегка отличаться от модели, показанной
1
2
3
11
10
9
8
7
6
Сведения о компьютере
4
5
19
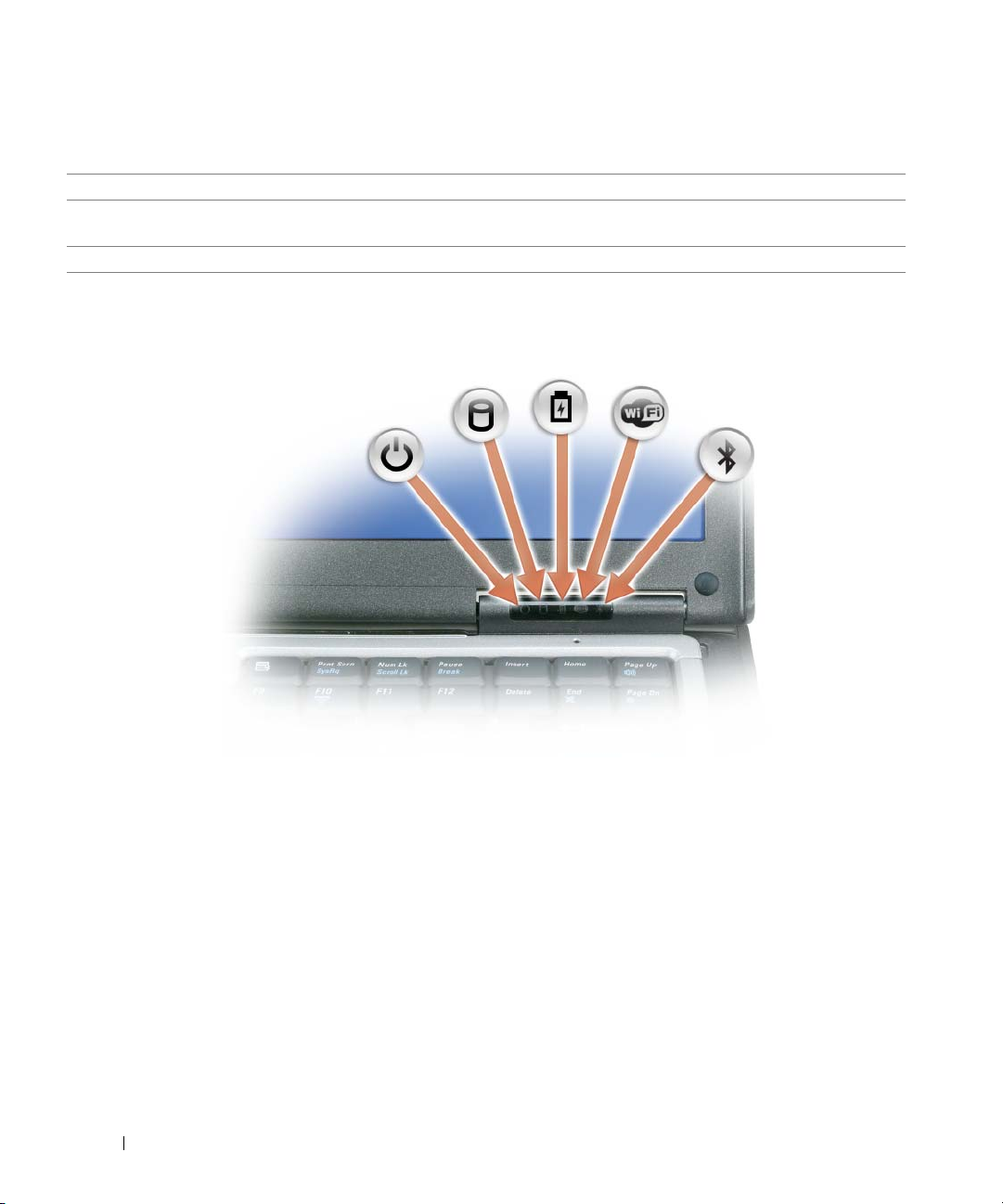
1 защелка дисплея 2 дисплей 3 кнопка питания
4 индикаторы состояния устройств 5 клавиатура 6 сенсорная панель
7 устройство для считывания
отпечатков пальцев (дополнительно)
8 кнопки сенсорной
панели/кнопки микроджойстика
9 микроджойстик
10 индикаторы состояния клавиатуры 11 кнопки регулировки громкости 12 датчик внешнего освещения
13 кнопка отключения звука
ИНДИКАТОР Ы СОСТОџНИџ УСТР ОЙСТВ
20
Сведения о компьютере
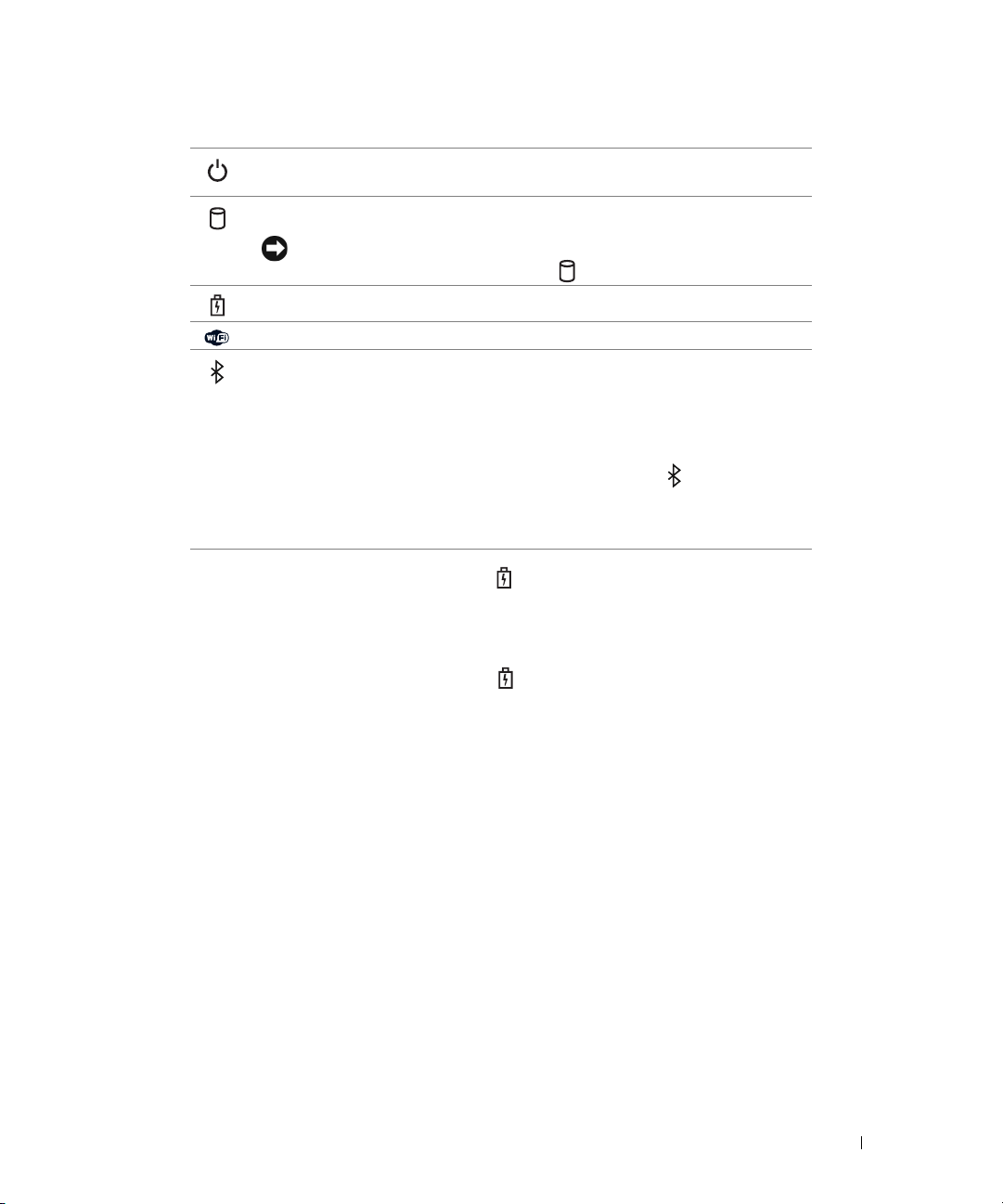
Гори т, если компьютер включен, и мигает, когда компьютер находится
в режиме управления потреблением энергии.
Гори т во время чтения и записи данных.
ВНИМАНИЕ.
Во избежание потери данных никогда не выключайте
компьютер, если мигает индикатор .
Гори т постоянно или мигает в зависимости от состояния заряда аккумулятора.
Гори т при использовании беспроводных устройств.
Горит при использовании беспроводной технологии Bluetooth
®
. Чтобы включить
или отключить беспроводную технологию Bluetooth, сдвиньте переключатель
беспроводной связи в положение «on» («выключено»). Дополнительную
информацию смотрите в разделе «переключатель беспроводной связи» на стр.24.
ПРИМЕЧАНИЕ.
Беспроводная технология Bluetooth является
дополнительной функцией компьютера, поэтому значок отображается
только в том случае, если беспроводная технология Bluetooth была включена
в конфигурацию компьютера при его заказе. Дополнительную информацию
смотрите в документации по беспроводной технологии Bluetooth.
Если компьютер подключен к электросети, индикатор работает следующим образом.
– Го рит зеленым светом: Аккумулятор заряжается.
– Мигает зеленым светом: Аккумулятор почти полностью заряжен.
– Не горит: Аккумулятор достаточно заряжен (или отсутствует внешнее питание для зарядки аккумулятора).
Если компьютер работает от аккумулятора, индикатор работает следующим образом.
– Не горит: Аккумулятор достаточно заряжен (или компьютер
выключен).
– Мигает оранжевым светом: Заряд аккумулятора мал.
– Горит оранжевым светом: заряд аккумулятора недопустимо мал.
ДИСПЛЕЙ
ЗАЩЕЛКА ДИСПЛЕџ
КНОПКА ЗАЩЕЛКИ ДИСПЛЕџ
КЛАВИАТУР А
—
Дополнительную информацию по дисплею смотрите в разделе «Использование дисплея» на стр.49.
—
Закрывает монитор.
—
Нажмите эту кнопку, чтобы освободить защелку и открыть дисплей.
—
Клавиатура включает цифровые клавиши, а также клавишу с логотипом Microsoft® Windows®.
Информацию о поддерживаемых «горячих» клавишах смотрите в разделе «Использование дисплея» на стр. 49.
Сведения о компьютере
21

ИНДИКАТОР Ы СОСТОџНИџ КЛАВИАТУР Ы
Зеленые индикаторы, расположенные над клавиатурой, означают следующее.
Гори т, когда включена цифровая клавиатура.
9
Горит, когда включена печать буквами верхнего регистра
A
.
Горит, когда включена функция блокировки прокрутки.
КНОПКА ПИТАНИџ
—
Чтобы включить компьютер или войти в режим управления потреблением энергии (или
выйти из такого режима), нажмите кнопку питания.
ВНИМАНИЕ.
Во избежание потери данных выключайте компьютер путем завершения работы
операционной системы, а не нажатием кнопки питания.
УСТР ОЙСТВО ДЛџ СчИТЫВАНИџ ОТПЕчАТКОВ ПАЛЬЦЕВ (ДОПОЛНИТЕЛЬНО
)—
Служит для защиты данных на
компьютер е Dell™. Если приложить палец к устройству, оно обеспечивает отождествление пользователя путем
считывания отпечатка пальца. Информацию по активации и использованию программного обеспечения
управления функциями защиты, контролирующего работу устройства для считывания отпечатков пальцев,
смотрите в разделе «Программное обеспечение для управления функциями защиты» на стр. 79.
ДАТчИК ВНЕШНЕГО ОСВЕЩЕНИџ
—
Служит для обнаружения имеющегося естественного освещения
и автоматического усиления или уменьшения подсветки дисплея с целью компенсации плохого или чрезмерного
внешнего освещения. Чтобы включить или отключить датчик, нажмите клавишу <Fn> и клавишу «стрелка
влево» (смотрите раздел «Использование датчика внешнего освещения» на стр.49).
22
Сведения о компьютере
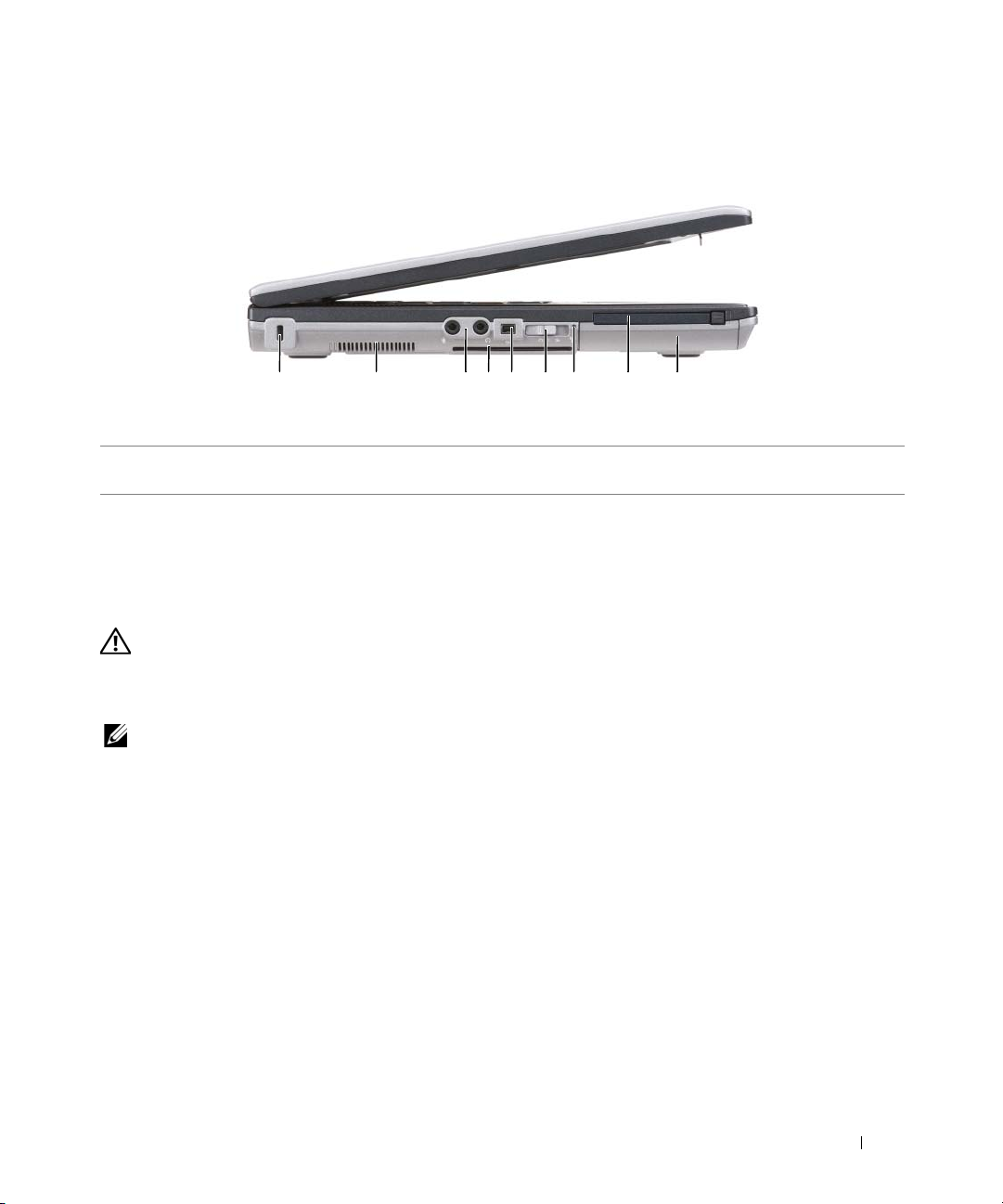
Вид слева
1 2 3 65 7 84 9
1 гнездо для защитного троса 2 вентиляционные отверстия 3 аудиоpазъемы (2)
4 слот смарт-карты (с за глушкой) 5 разъем 1394 6 переключатель
беспроводной связи
7 Индикатор функции поиска
беспроводных сетей Wi-Fi
Catcher™
8 слот платы PC Card 9 жесткий диск
ВЕНТИЛџЦИОННЫЕ ОТВЕР СТИџ
вентиляционные отверстия и предотвращающий перегрев компьютера .
ПРЕДУПРЕЖДЕНИЕ.
предметы и не допускайте, чтобы в них накапливалась пыль. Не держите работающий компьютер Dell
в местах с недостаточной вентиляцией (например, в закрытом кейсе). Недостаточная вентиляция может
повредить компьютер или привести к пожару.
ПРИМЕЧАНИЕ.
вентилятора является нормальным явлением и не указывает на неисправность.
ГНЕЗДО ДЛџ ЗАЩИТНОГО ТР ОСА
защиты от кражи (смотрите раздел «Замок защитного троса» на стр.73).
Вентилятор включается только в случае нагрева компьютера. Шум работающего
—
Встроенный вентилятор создает поток воздуха, проходящий через
Не закрывайте вентиляционные отверстия, не вставляйте в них посторонние
—
Позволяет прикрепить к компьют еру имеющееся в продаже устройство
Сведения о компьютере
23
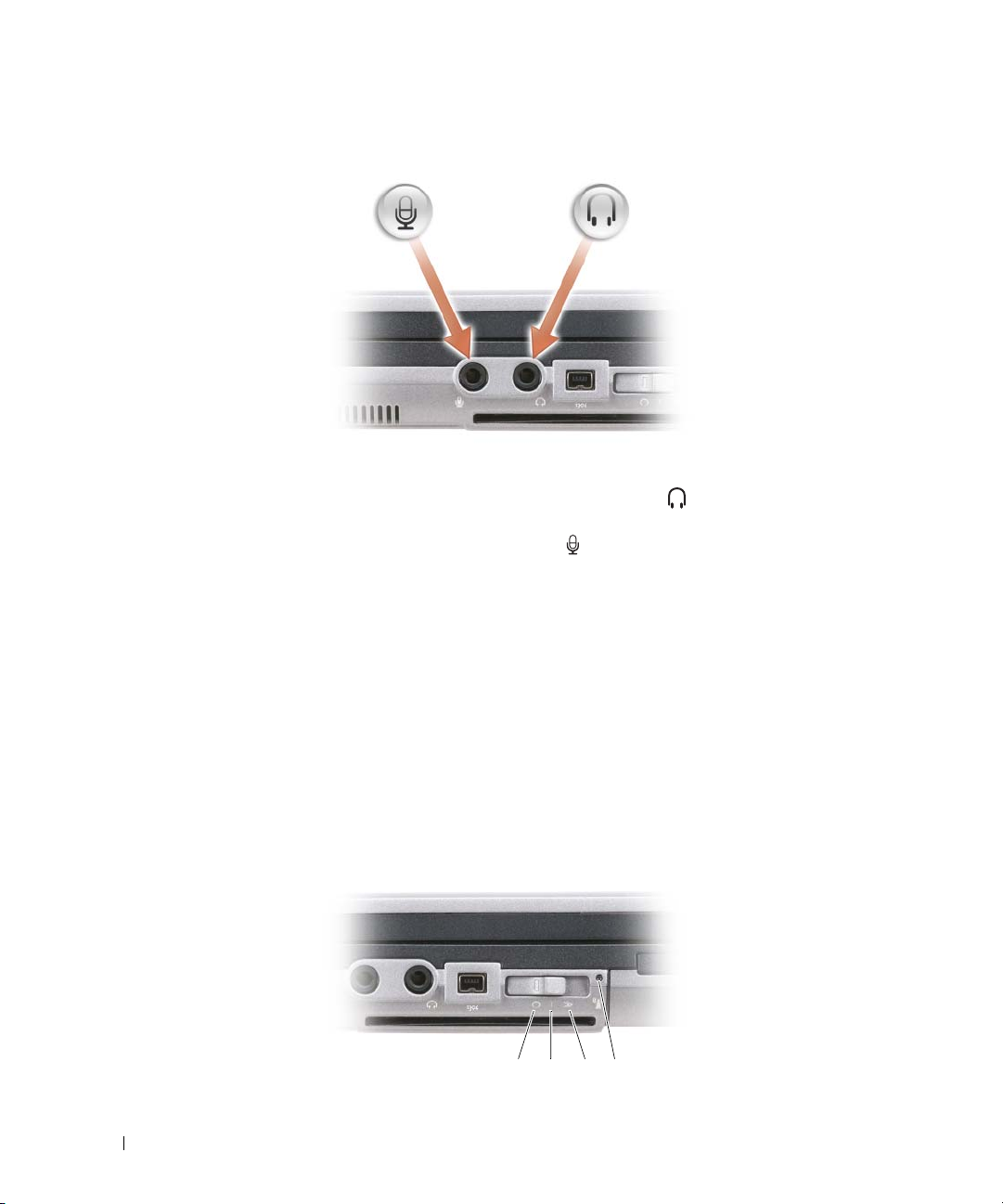
АУДИОР АЗЪЕМЫ
Подключите наушники или
динамики к разъему .
Подключите микрофон к разъему .
СМАР ТКАР ТЫ (С ЗАГЛУШКОЙ
СЛОТ
)—
Поддерживает одну смарт-карту. Смарт-карты обеспечивают различные
функции, в том числе функции защиты и хранения данных. Заглушка служит для предотвращения попадания
посторонних предметов внутрь компьютера при отсутствии смарт-карты в соответствующем слоте.
Дополнительную информацию и инструкции по извлечению заглушки смотрите в разделе «Смарт-карты» на
стр.69.
РАЗЪЕМ
IEEE 1394 —
Служит для подключения устройств, поддерживающих высокоскоростную передачу
данных по стандарту IEEE 1394 (например, некоторых цифровых видеокамер).
ПЕР ЕКЛЮчАТЕЛЬ БЕСПР ОВОДНОЙ СВџЗИ
—
Если включить этот переключатель с помощью программы
Dell QuickSet, он будет выполнять поиск беспроводных локальных сетей (WLAN), находящихся поблизости.
Его также можно использовать для быстрого отключения и включения любых беспроводных устройств, таких
как платы беспроводной локальной сети и встроенные платы с беспроводной технологией Bluetooth (смотрите
раздел «Функция поиска беспроводных сетей Dell Wi-Fi Catcher™» на стр.61).
24
1 2 3 4
Сведения о компьютере
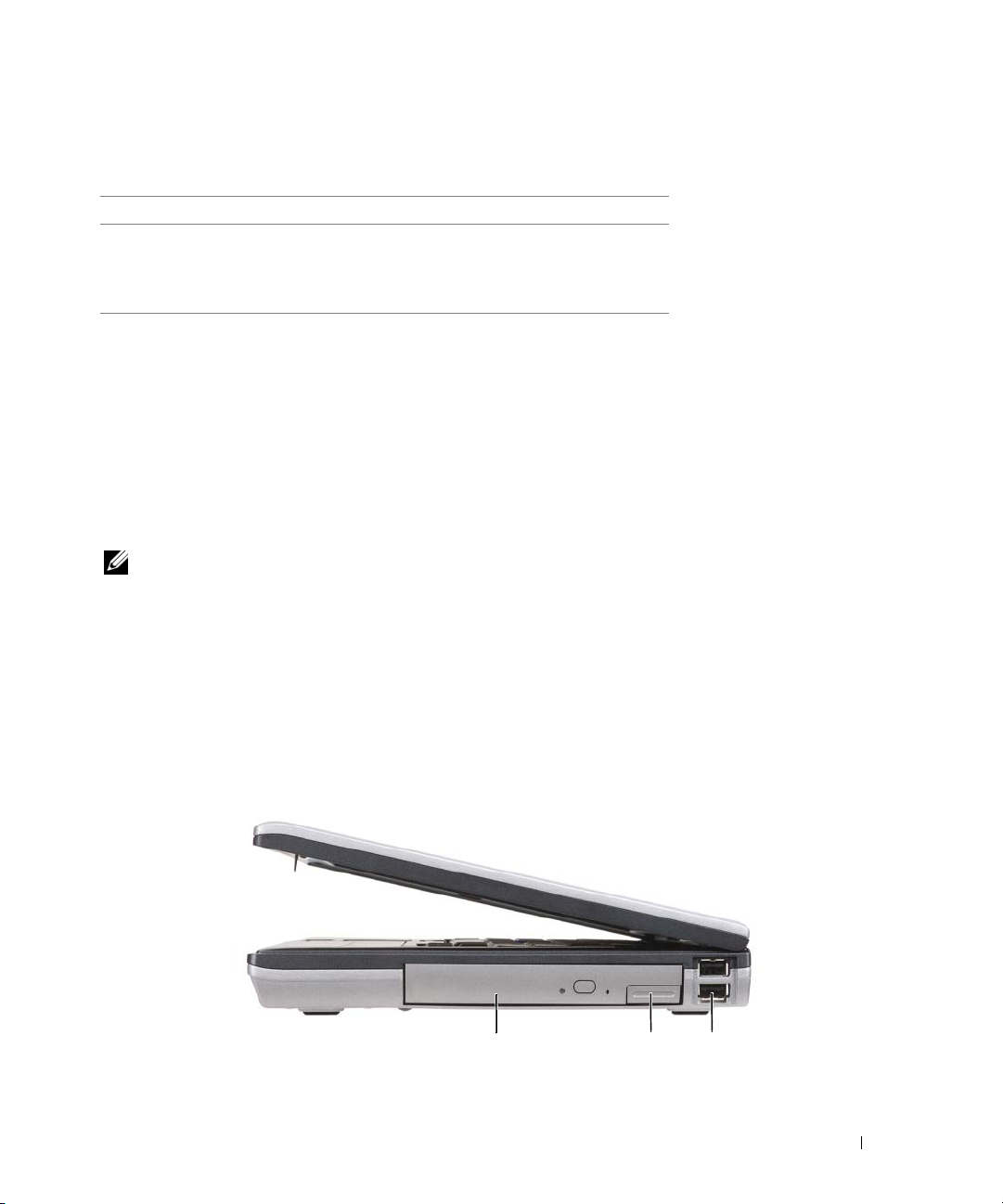
1 Положение «выключено» Отключение беспроводных
устройств
2 Положение «включено» Включение беспроводных устройств
3 Положение «кратковременная
работа»
4 Индикатор функции поиска
беспроводных сетей Wi-Fi Catcher
И
НДИКАТОР ФУНКЦИИ ПОИСКА БЕСПР ОВОДНЫХ СЕТЕЙ WIFI CATCHER
образом.
– Мигает зеленым светом: Поиск сетей
– Го рит зеленым светом: Найдена сеть с хорошим сигналом
– Горит желтым светом:
– Мигает желтым светом: Сбой
– Не горит: Сигнал не найден
ПРИМЕЧАНИЕ.
случае, если компьютер выключен, а в программе настройки системы активирован режим работы
в беспроводной сети. При работе в операционных системах Microsoft Windows появление индикатора
не предусмотрено.
СЛОТ ПЛАТЫ
компьютер е этот слот закрыт заглушкой с целью предотвращения попадания посторонних предметов внутрь
компьютер а при отсутствии в слоте платы (смотрите раздел «Типы плат» на стр.69).
ЖЕСТКИЙ ДИСК
PC C
—
ARD
Найдена сеть со слабым сигналом
Индикатор функции поиска беспроводных сетей Dell Wi>Fi Catcher появляется только в том
—
Поддерживает одну плату PC Card (например, модем или сетевой адаптер). В новом
Служит для хранения программного обеспечения и данных.
Поиск беспроводных локальных
сетей (смотрите раздел «Функция
поиска беспроводных сетей Dell WiFi Catcher™» на стр.61)
™—
Индикатор работает следующим
Вид справа
1
2 3
Сведения о компьютере
25
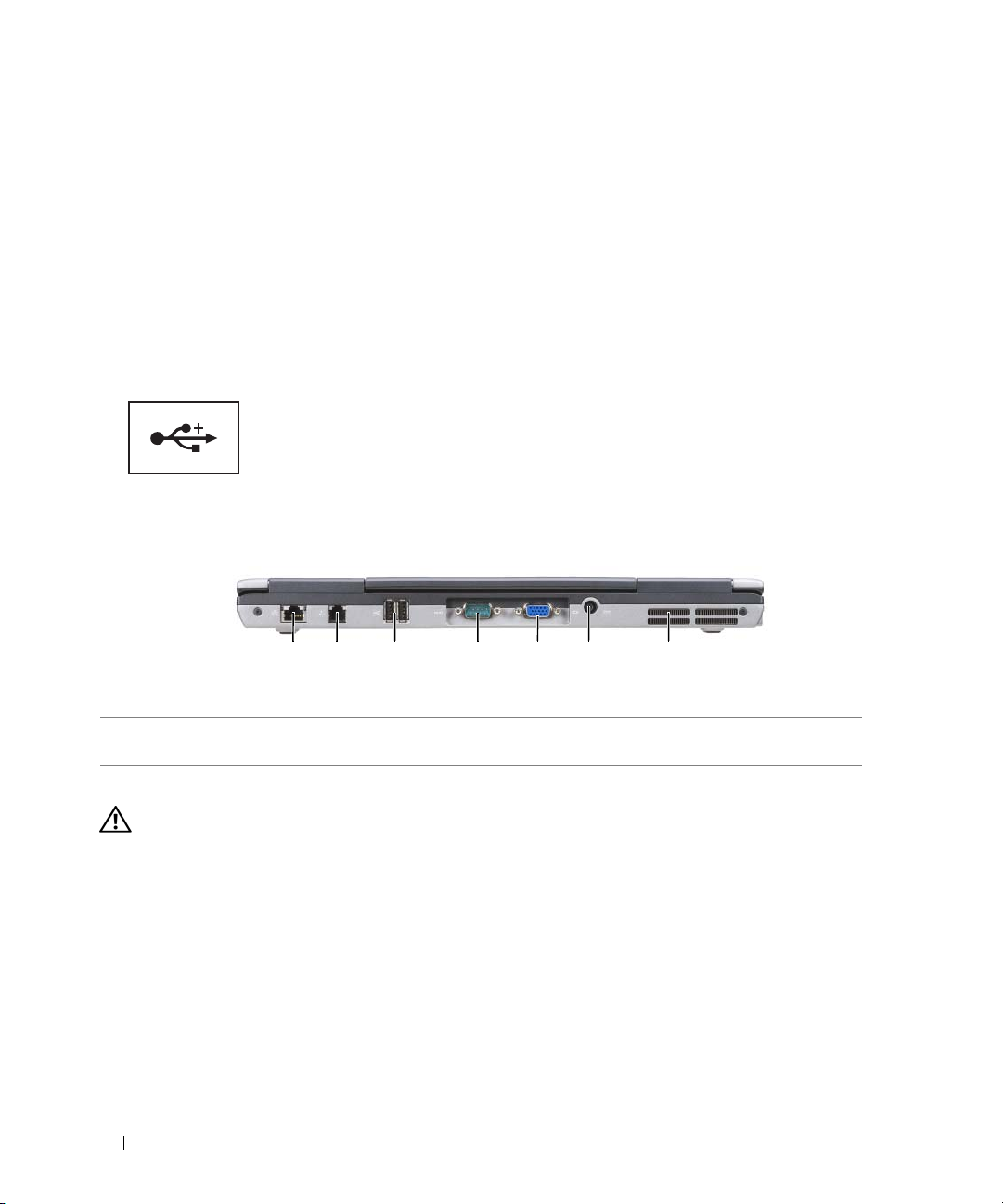
1 оптический дисковод
вотсек для носителей
2 защелка для отсоединения
устройства, установленного
вотсек для носителей
3 разъемы USB (2)
ОТСЕК ДЛџ НОСИТЕЛЕЙ
аккумулятор, второй жесткий диск или модуль Dell TravelLite™ (смотрите раздел «Использование
мультимедийных устройств» на стр.63).
ЗАЩЕЛКА ДЛџ ОТСОЕДИНЕНИџ УСТР ОЙСТВА
установленное в отсек для накопителей.
РАЗЪЕМЫ
USB
—
Позволяет установить дисковод гибких дисков или оптический дисковод, второй
—
Нажмите эту защелку, чтобы извлечь любое устройство,
Служат для подключения устройств USB (например,
мыши, клавиатуры или принтера).
Вид сзади
1 2 63 4 75
1 сетевой разъем (RJ-45) 2 разъем модема (RJ-11) 3 разъемы USB (2)
4 последовательный разъем 5 видеоразъем 6 разъем адаптера
переменного тока
7 вентиляционные отверстия
ПРЕДУПРЕЖДЕНИЕ.
предметы и не допускайте, чтобы в них накапливалась пыль. Не держите работающий компьютер в местах
с недостаточной вентиляцией, например в закрытом кейсе. Недостаточная вентиляция может повредить
компьютер или привести к пожару.
26
Сведения о компьютере
Не закрывайте вентиляционные отверстия, не вставляйте в них посторонние
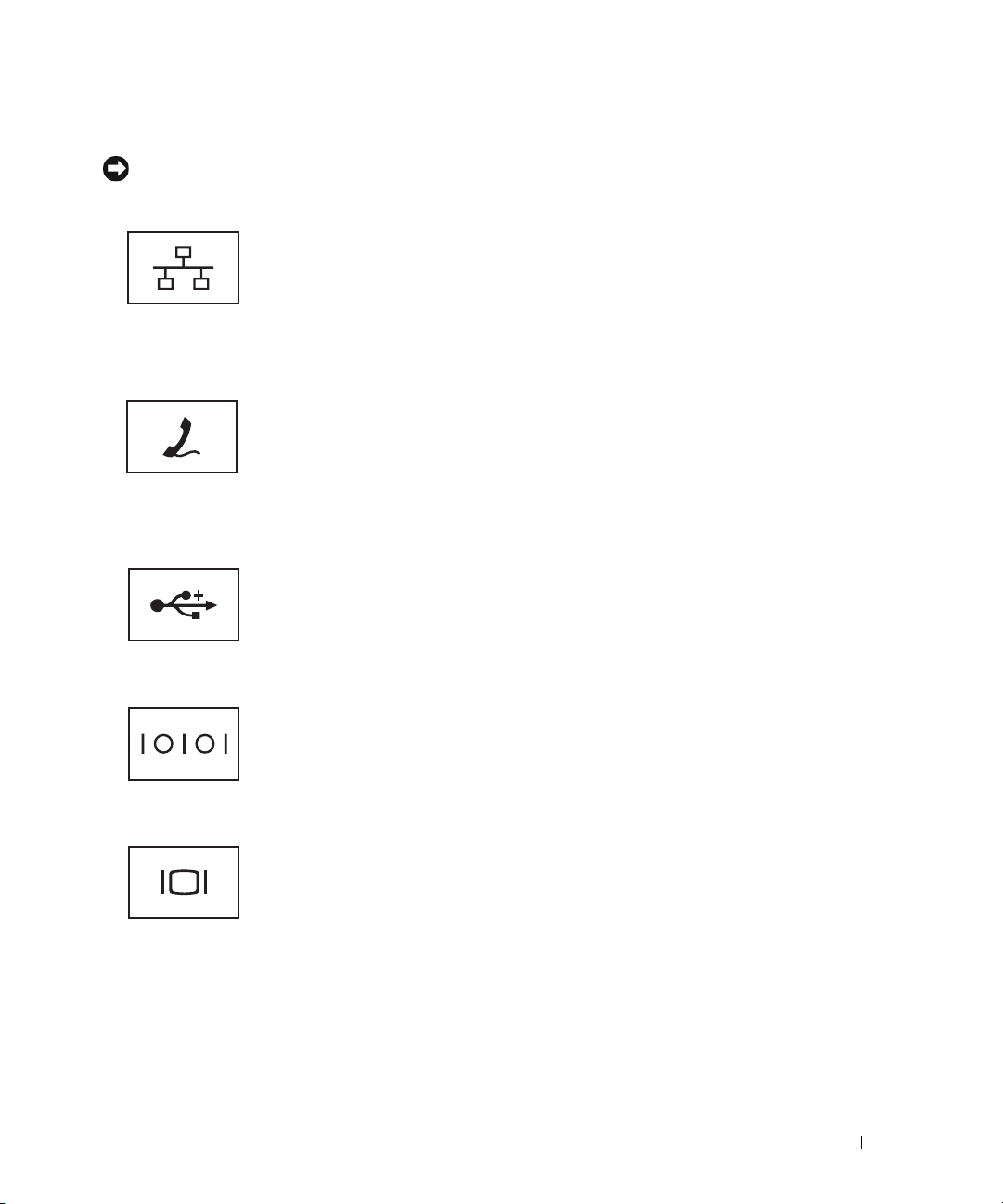
СЕТЕВОЙ РАЗЪЕМ
ВНИМАНИЕ.
(RJ45)
Сетевой разъем немного больше по размеру, чем разъем модема. Во избежание
повреждения компьютера не подсоединяйте к сетевому разъему телефонный кабель.
Служит для подключения компьютера к сети. Два
индикатора рядом с разъемом показывают состояние и
активность проводного сетевого подключения.
Информацию по использованию сетевого адаптера
смотрите в руководстве пользователя устройства,
поставляемом с компьютером.
РАЗЪЕМ МОДЕМА
(RJ11)
Служит для подсоединения к разъему модема
телефонного кабеля.
Информацию по использованию модема смотрите
в электронной документации по модему, поставляемой
с компьютером (смотрите
на стр.13).
РАЗЪЕМЫ
USB
Служит для подключения устройств USB (например,
мыши, клавиатуры или принтера).
ПОСЛЕДОВАТЕЛЬНЫЙ РАЗЪЕМ
Служит для подключения последовательных устройств
(например, мыши или карманного устройства).
ВИДЕОР АЗЪЕМ
Служит для подключения видеоустройств (например,
монитора).
раздел «Источники информации»
Сведения о компьютере
27

РАЗЪЕМ АДАПТЕР А ПЕР ЕМЕННОГО ТОКА
Служит для подключения к компьютеру адаптера
переменного тока.
1
Адаптер преобразует напряжение переменного тока в напряжение постоянного тока, необходимое для питания
компьютер а. Адаптер переменного тока можно подключать как к включенному, так и к выключенному компьют еру.
ПРЕДУПРЕЖДЕНИЕ.
во всем мире. Тем не менее, в разных странах используются разные разъемы электропитания и сетевые
фильтры. Использование несовместимого кабеля, неправильное подключение кабеля к сетевому фильтру
или электросети могут привести к повреждению оборудования или пожару.
ВНИМАНИЕ.
а не за сам кабель, и потяните его с усилием, но осторожно, чтобы не повредить кабель. При свертывании
кабеля адаптера переменного тока следует учитывать угол разъема в адаптере переменного тока, чтобы
избежать повреждения кабеля.
ВЕНТИЛџЦИОННЫЕ ОТВЕР СТИџ
вентиляционные отверстия и предотвращающий перегрев компьютера .
При отсоединении кабеля адаптера переменного тока от компьютера возьмитесь за штекер,
Адаптер переменного тока работает с электрическими розетками, используемыми
—
Встроенный вентилятор создает поток воздуха, проходящий через
ПРЕДУПРЕЖДЕНИЕ.
предметы и не допускайте, чтобы в них накапливалась пыль. Не держите работающий компьютер в местах
с недостаточной вентиляцией, например в закрытом кейсе. Недостаточная вентиляция может повредить
компьютер или привести к пожару
28
Сведения о компьютере
Не закрывайте вентиляционные отверстия, не вставляйте в них посторонние
.

Вид снизу
9
1
2
8
3
7
4
5
6
1 шкала заряда/шкала емкости
2 аккумулятор 3 защелки отсека аккумулятора (2)
аккумулятора
4 крепежный винт устройства
5 крышка модуля памяти 6 разъем для стыковки
(если имеется)
7 вентиляционные отверстия 8 жесткий диск 9 винты для крепления жесткого диска (2)
ШКАЛА ЗАР џДА/ШКАЛА ЕМКОСТИ АККУМУЛџТОР А
—
Отображает информацию о заряде аккумулятора
(смотрите раздел «Проверка заряда аккумулятора» на стр. 36).
АККУМУЛџТОР
—
После установки аккумулятора можно пользоваться компьютером, не подключая его
к электросети (смотрите раздел «Использование аккумулятора» на стр. 35).
ЗАЩЕЛКИ ОТСЕКА АККУМУЛџТОР А
—
Служит для отсоединения аккумулятора (инструкции смотрите в разделе
«Замена аккумулятора» на стр.41).
КР ЕПЕЖНЫЙ ВИНТ УСТР ОЙСТВА
—
Если имеется, служит для закрепления устройств (например, оптического
дисковода).
РАЗЪЕМ ДЛџ СТЫКОВКИ
—
Позволяет подсоединить компьютер к стыковочному устройству. Дополнительную
информацию смотрите в документации корпорации Dell, поставляемой со стыковочным устройством.
КР ЫШКА МОДУЛџ ПАМџТИ
—
Закрывает отсек, в котор ом находится второй разъем для модулей памяти (DIMM
B) (смотрите раздел «Шарнирная крышка» на стр.121).
ВЕНТИЛџЦИОННЫЕ ОТВЕР СТИџ
—
Встроенный вентилятор создает поток воздуха, проходящий через
вентиляционные отверстия и предотвращающий перегрев компьютера .
ВИНТЫ ДЛџ КР ЕПЛЕНИџ ЖЕСТКОГО ДИСКА
—
Служат для крепления жесткого диска.
Сведения о компьютере
29
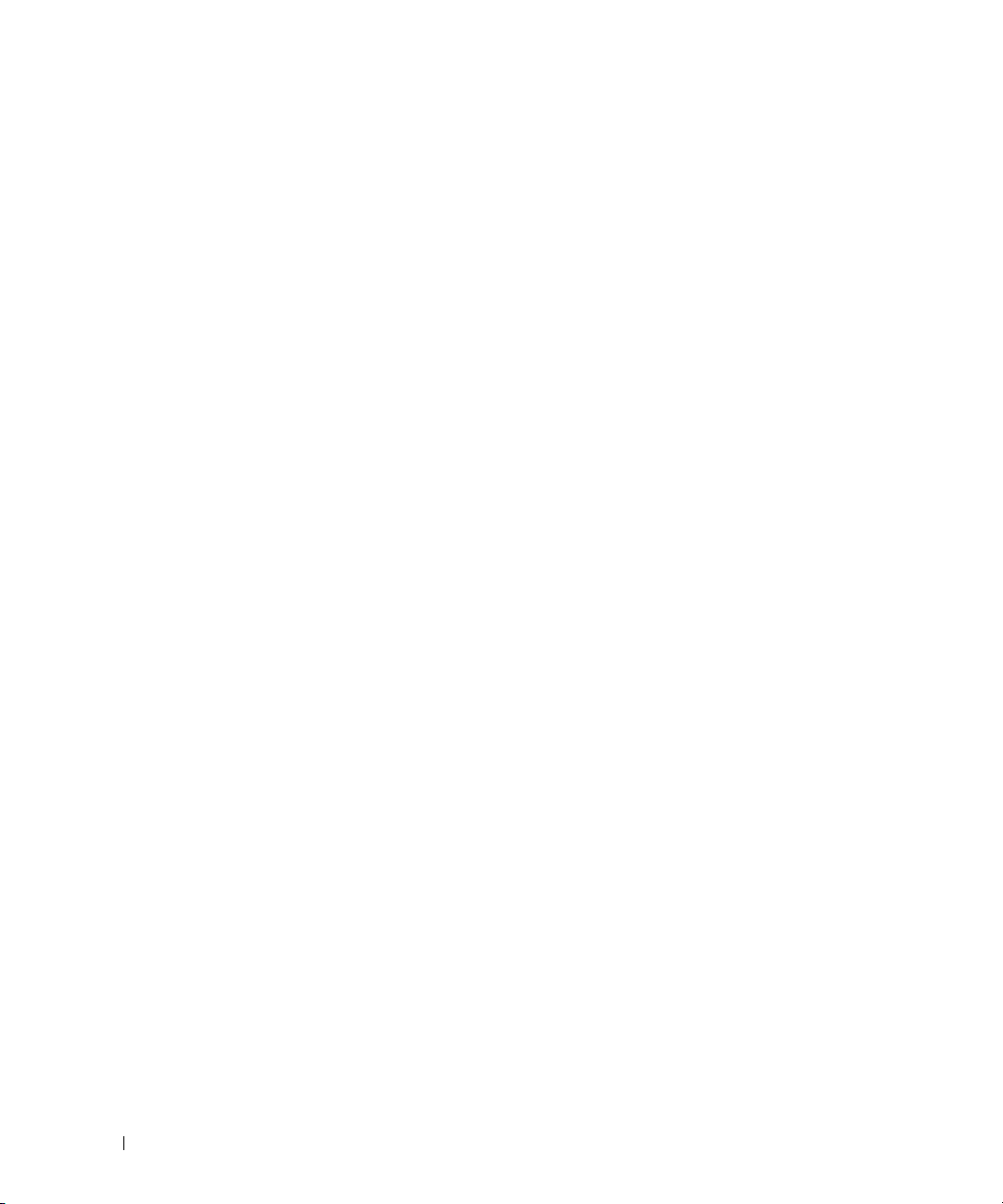
30
Сведения о компьютере
 Loading...
Loading...