Dell M17x User's Guide [nl]
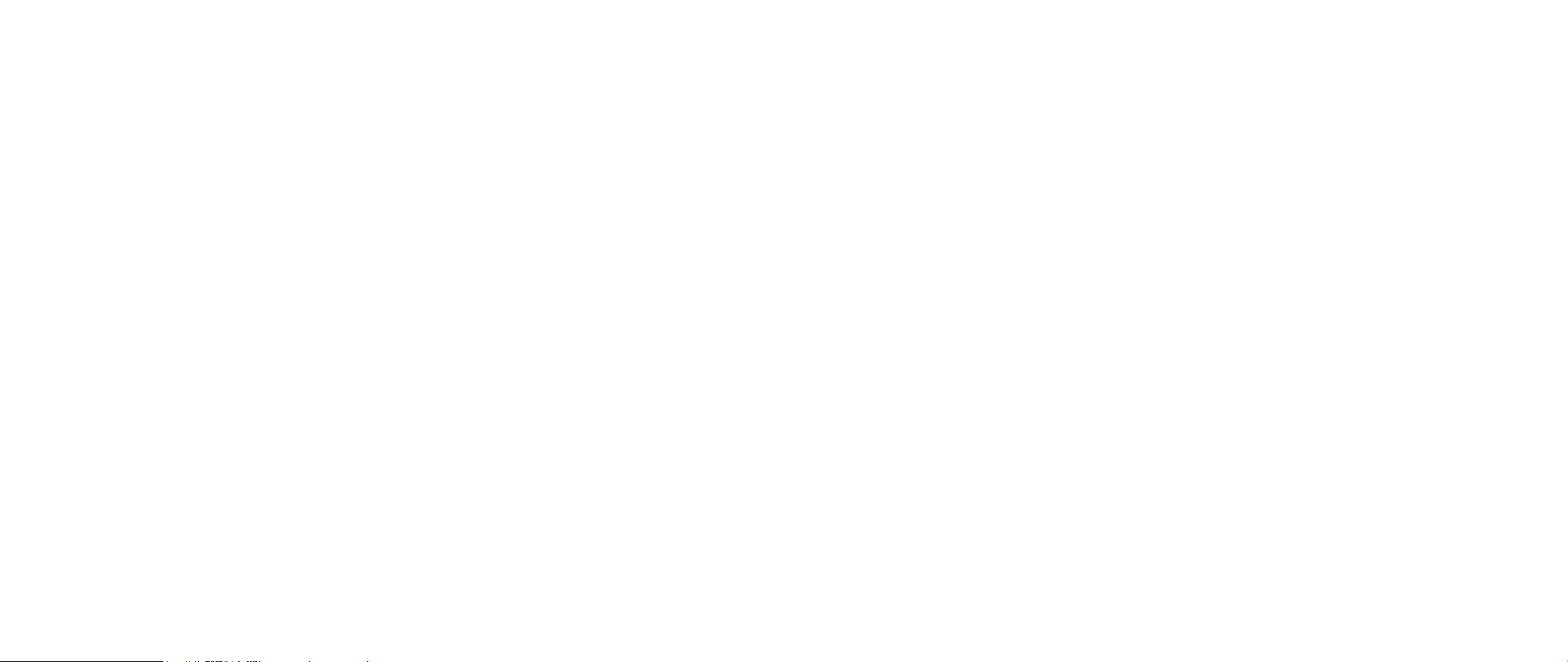
HANDLEIDING ALIENWARE® M17x MOBILE
01
/
01
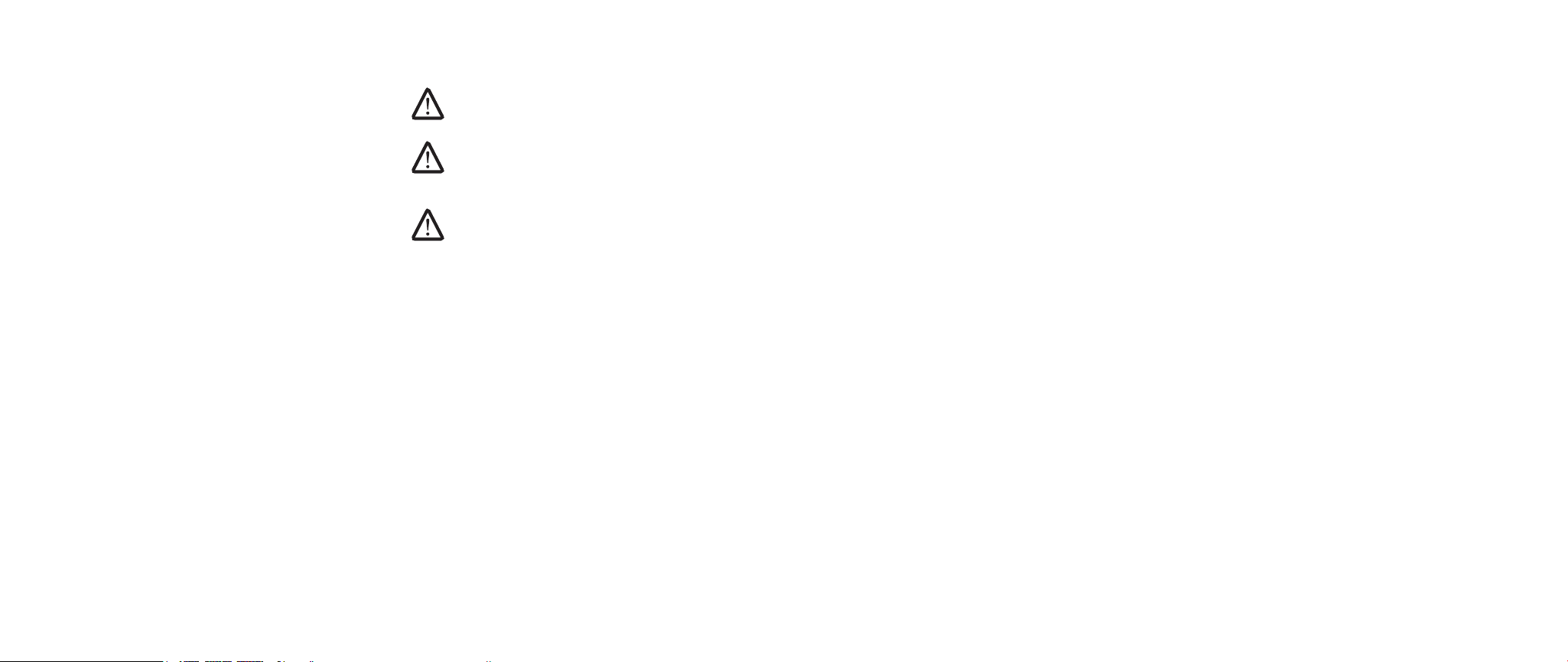
Opmerkingen, waarschuwingen en gevaarmeldingen
OPMERKING: Een OPMERKING duidt belangrijke informatie aan voor een
beter gebruik van de computer.
WAARSCHUWING: Een WAARSCHUWING geeft mogelijke schade aan
hardware of gegevensverlies aan en vertelt u hoe u het probleem kunt
voorkomen.
GEVAAR: Een GEVAAR-melding geeft een kans op schade aan
eigendommen, persoonlijk letsel of de dood aan.
De inhoud van dit document kan zonder voorafgaande mededeling worden
gewijzigd.
© 2009 Dell Inc. Alle rechten voorbehouden.
Verveelvoudiging in welke vorm dan ook zonder de schriftelijke toestemming
van Dell Inc. is strikt verboden.
Gebruikte merken in deze handleiding: Alienware, AlienRespawn, AlienFX en het
AlienHead-logo zijn merken of geregistreerde merken van Alienware Corporation.
Dell, het DELL-logo en ExpressCharge zijn merken van Dell Inc.; Microsoft, Windows,
Windows Vista en het Windows Vista-startknoplogo zijn merken of gedeponeerde
merken van Microsoft Corporation in de Verenigde Staten en andere landen. Intel
is een geregistreerd merk en Core is een merk van Intel Corporation in de Verenigde
Staten en andere landen. AMD is een merk van Advanced Micro Devices, Inc. Bluray Disc is een merk van de Blu-ray Disc Association. Bluetooth is een geregistreerd
merk van Bluetooth SIG, Inc. Computrace en Absolute zijn geregistreerde merken
van Absolute Software Corporation.
Overige handelsmerken en handelsnamen die in deze handleiding gebruikt
worden, kunnen verwijzen naar ofwel de entiteiten die aanspraak maken op deze
merken en namen of hun producten. Dell Inc. claimt op geen enkele wijze enig
eigendomsrecht ten aanzien van andere merken of handelsnamen dan haar eigen
merken en handelsnamen.
Model: P01E O/N: P926N Rev. A00 februari 2009
02
/
02
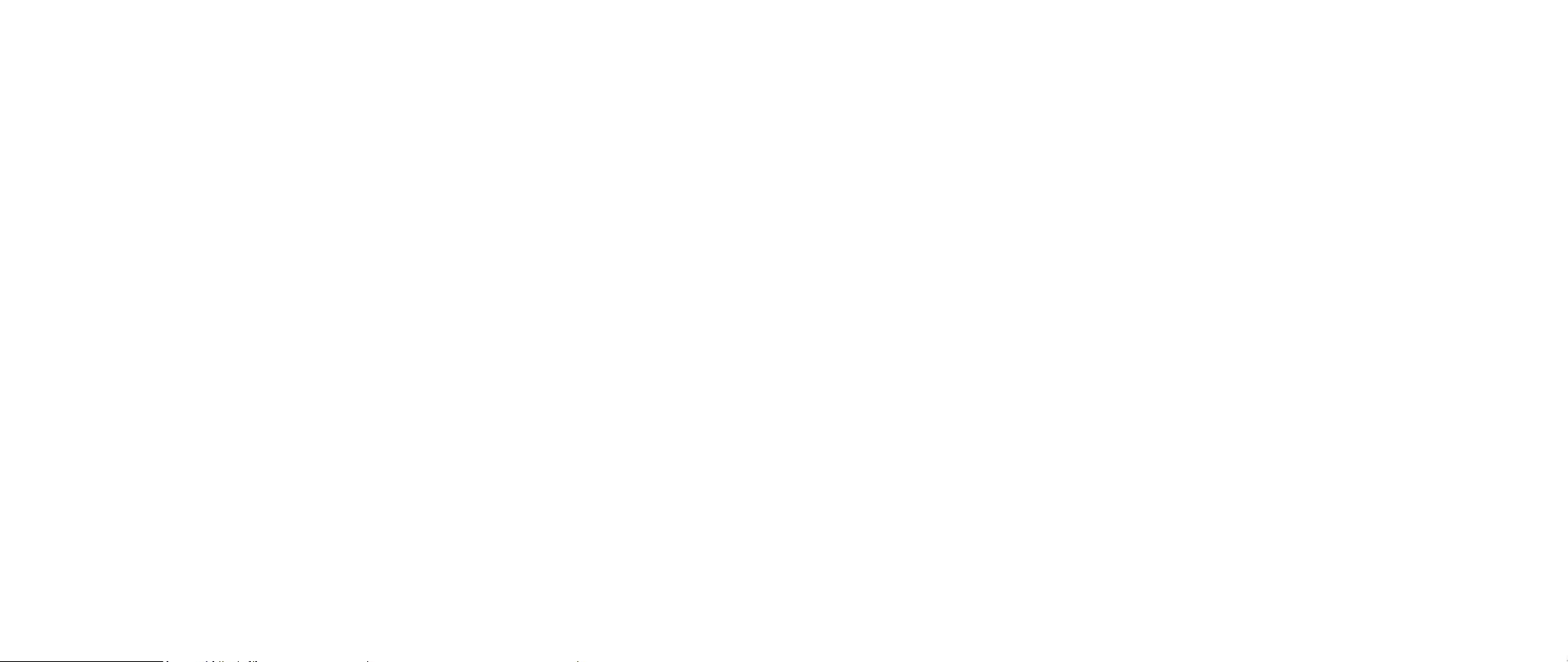
INHOUD
INLEIDING ............................................................. 5
HOOFDSTUK 1: UW NOTEBOOK INSTELLEN ..............................6
Voordat u uw notebook gaat instellen ..............................6
Het instellen van uw Alienware Mobile ............................. 7
HOOFDSTUK 2: UW NOTEBOOK LEREN KENNEN.......................... 9
Uw notebook bekijken............................................ 10
Functies aan de voorzijde..........................................11
Kenmerken achterkant ............................................11
Functies in linkeraanzicht ........................................ 12
Functies in rechteraanzicht....................................... 12
Functies in bovenaanzicht........................................ 13
Functies in onderaanzicht ........................................13
Status-LED’s ..................................................... 14
Aan/uit-knop .................................................... 14
Aanraakknoppen................................................. 15
Functietoetsen .................................................. 15
Batterijpak .......................................................17
Energiebeheer ................................................... 19
HOOFDSTUK 3: APPARATENAANSLUITEN................................21
Externe beeldschermen aansluiten ...............................22
Printers aansluiten...............................................24
USB-apparaten aansluiten .......................................24
FireWire (IEEE 1394)-apparaten aansluiten ........................24
HOOFDSTUK 4: UW NOTEBOOK GEBRUIKEN ............................ 25
Alienware Command Center ......................................25
Zuinige modus...................................................26
Losse media en kaarten gebruiken ................................26
Het optisch station gebruiken ....................................26
De geïntegreerde webcam gebruiken..............................26
De afstandsbediening gebruiken..................................26
Omgaan met RAID ...............................................27
Het BIOS congureren............................................28
HOOFDSTUK 5: EXTRA OF VERVANGENDE ONDERDELEN INSTALLEREN . . . 35
Voordat u begint . . . . . . . . . . . . . . . . . . . . . . . . . . . . . . . . . . . . . . . . . . . . . . . . . 36
Geheugen upgraden en vervangen................................37
Harde schijven upgraden of vervangen............................40
HOOFDSTUK 6: PROBLEMEN OPLOSSEN................................43
Basishints en tips ................................................43
Reservekopie en algemeen onderhoud ............................44
Softwarediagnosehulpmiddelen ..................................45
Antwoorden op veel voorkomende problemen .....................46
HOOFDSTUK 7: SYSTEEMHERSTEL .....................................53
AlienRespawn v2.0...............................................54
Herstelopties ....................................................54
Wachtwoordbeveiliging ..........................................55
AlienRespawn v2.0-schjif.........................................56
HOOFDSTUK 8: BASISSPECIFICATIES................................... 57
03
/
03
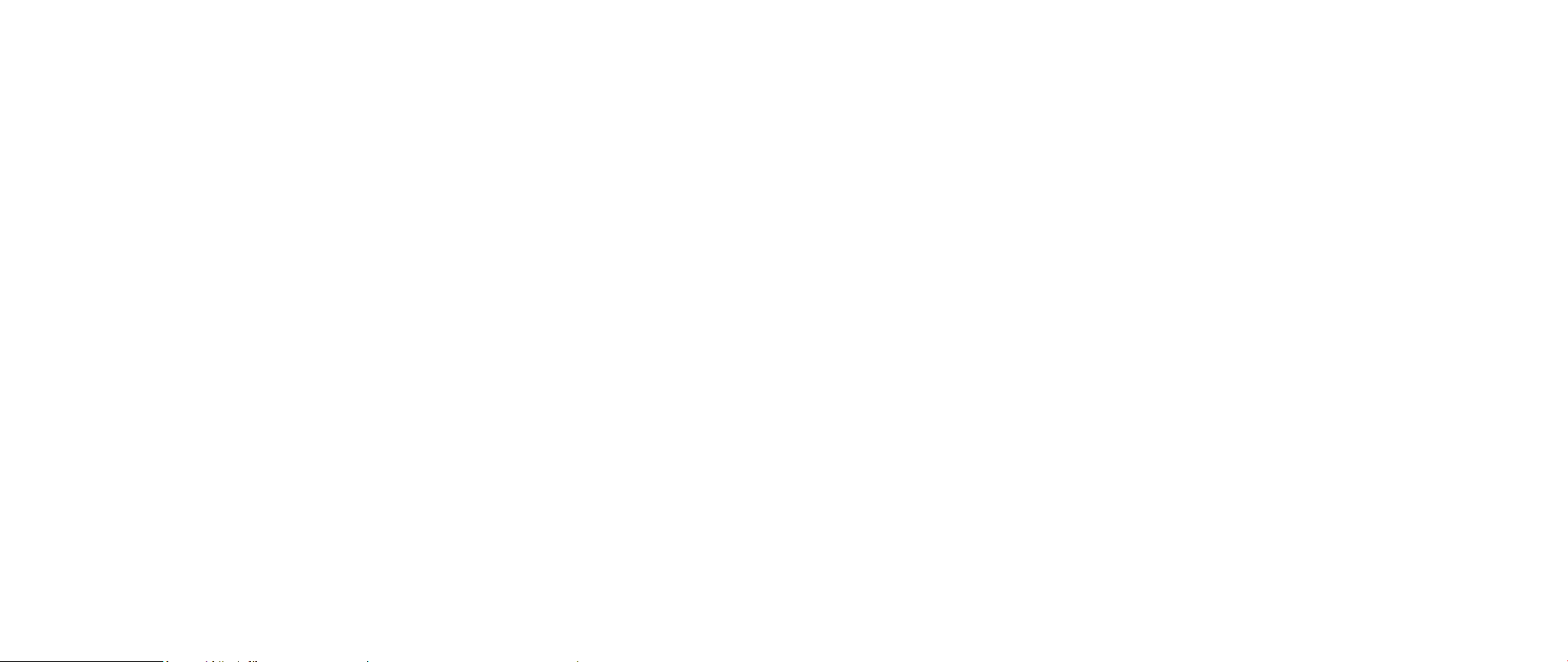
BIJLAGE A: ALGEMENE EN ELEKTRISCHE VEILIGHEIDSVOORZORGEN .....60
BIJLAGE B: GEDETAILLEERDE INFORMATIE OVER VEILIGHEID, MILIEU EN
REGELGEVING...................................................62
BIJLAGE C: DELL SOFTWARELICENTIEOVEREENKOMST .................. 72
BIJLAGE D: CONTACT OPNEMEN MET ALIENWARE ....................... 74
BIJLAGE E: BELANGRIJKE INFORMATIE................................. 75
04
/
04
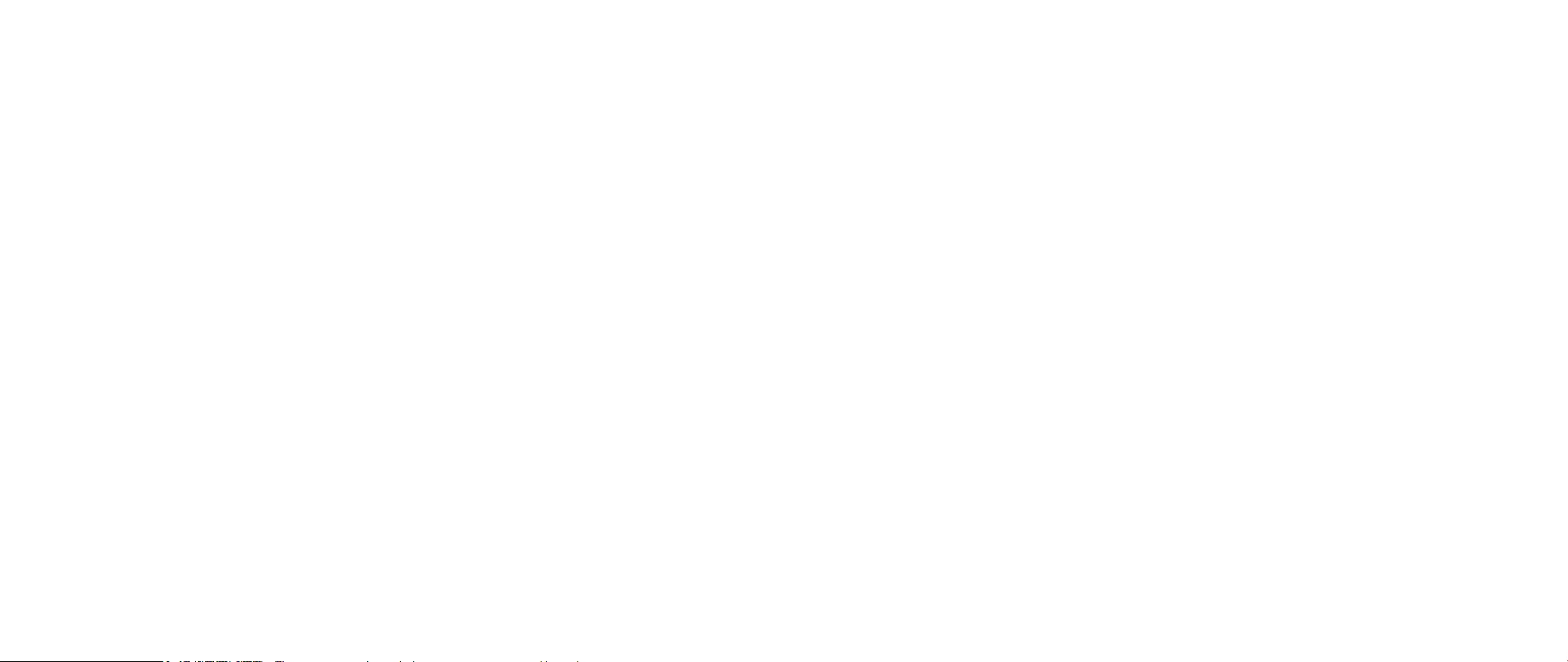
INLEIDING
INLEIDING
INLEIDING
Geachte klant van Alienware,
Welkom bij de Alienware-familie. Wij zijn blij om u te kunnen verwelkomen bij het
groeiende aantal goed ingevoerde gebruikers van de krachtige mobile.
De Alienware-technici die uw apparaat hebben samengesteld, hebben ervoor
gezorgd dat uw krachtige mobile correct is geoptimaliseerd en maximaal gebruik
maakt van de mogelijkheden. Wij bouwen apparaten met slechts één, nooit
veranderende doelstelling: Te bouwen alsof het je eigen is. De technici zullen
niet rusten totdat uw nieuwe apparaat aan onze zeer hoge eisen voldoet of ze
overschrijdt!
Wij hebben uw apparaat uitgebreid getest om ervoor te zorgen dat u kunt
genieten van de hoogst mogelijke prestaties. Naast een standaard inwerkperiode
is uw systeem getest met realistische hulpmiddellen zoals synthetische
prestatiebenchmarks.
Wij nodigen u uit om uw ervaringen met uw nieuwe zeer krachtige mobile te
delen met ons. Aarzel dus niet om Alienware te mailen of te bellen met vragen of
problemen. De hele staf deelt uw enthousiasme voor nieuwe technologie en we
hopen dat u net zoveel van uw nieuwemobile geniet als Alienware van het bouwen
ervan.
Met vriendelijke groet,
Alienware Sta
05
/
05
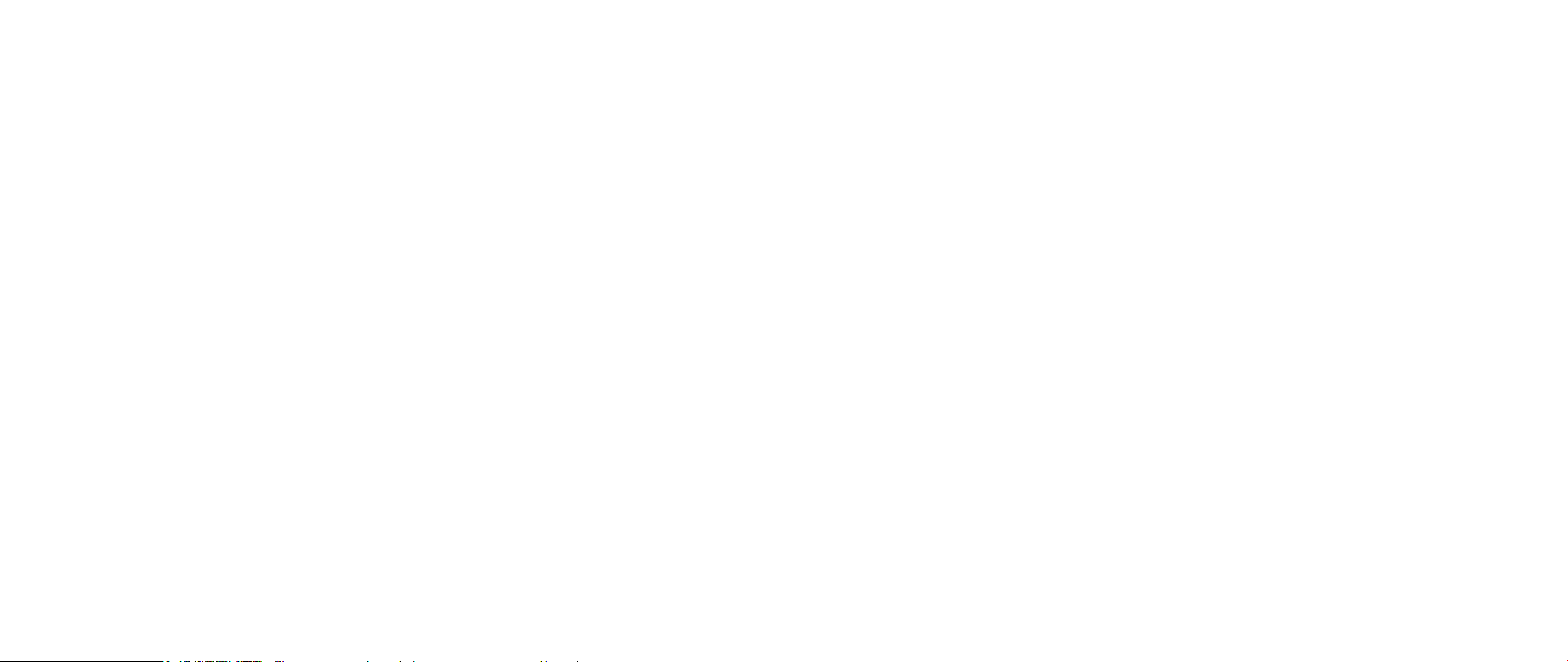
HOOFDSTUK 1: UW NOTEBOOK INSTELLEN
HOOFDSTUK 1: UW NOTEBOOK INSTELLEN
HOOFDSTUK 1: UW NOTEBOOK INSTELLEN
Voordat u uw notebook gaat instellen
Gefeliciteerd met uw aankoop van uw Alienware® M17x!
Lees alstublieft alle veiligheids- en installatieaanwijzingen voordat u uw notebook
aansluit. Begin met de doos voorzichtig te openen en alle geleverde componenten
eruit te halen. Controleer voordat u uw notebook of componenten installeert of
er geen onderdelen beschadigd zijn geraakt tijdens het vervoer. Meld eventuele
beschadigingen onmiddellijk bij de klantenservice. U moet transportschade
binnen vijf dagen na ontvangst melden, anders wordt uw schademelding niet
gehonoreerd.
Controleer voordat u uw notebook of componenten installeert of alle bestelde
onderdelen aanwezig zijn. Meld eventuele missende componenten binnen 5 dagen
na ontvangst bij de klantenservice. Meld missende onderdelen binnen vijf dagen
na ontvangst, anders wordt uw melding niet gehonoreerd. Veel voorkomende
onderdelen om te controleren zijn:
Notebook en netadapter met netsnoer•
Microsoft cd-sleutel op de onderkant van het notebook•
Monitor met netsnoer en videokabel (indien besteld)•
Toetsenbord (indien besteld)•
Muis (indien besteld)•
Multimedia-luidsprekers en lagetonenluidspreker (indien besteld)•
Joystick (indien besteld)•
U hebt misschien een kleine platte en/of kruiskopschroevendraaier nodig hebben
om verbindingskabels op uw notebook aan te sluiten.
06
/
06
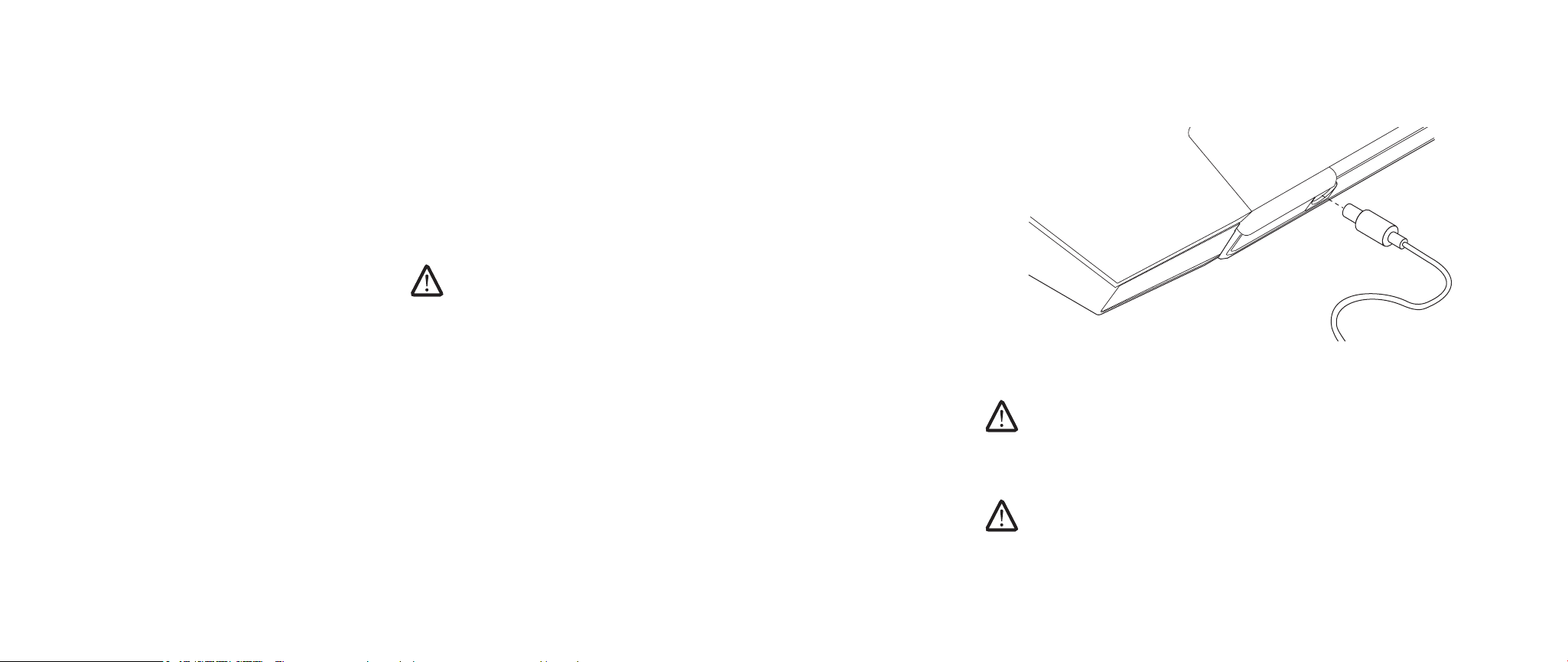
HOOFDSTUK 1: UW NOTEBOOK INSTELLEN
Productdocumentatie en media
De documentatie die bij uw Alienware® mobile is bijgesloten, is bedoeld om
vele vragen te beantwoorden die kunnen rijzen wanneer u de mogelijkheden
van uw notebook aan het verkennen bent. U kunt de documentatie raadplegen
voor technisch informatie of voor algemeen gebruik om toekomstige vragen te
beantwoorden of om u te helpen bij het vinden van antwoorden en oplossingen. In
sommige delen van de documentatie wordt verwezen naar de media die bij notebook
zijn meegeleverd. Deze kunnen nodig zijn om bepaalde taken uit te voeren. Zoals
altijd staat ons technisch ondersteuningspersoneel klaar om u te helpen.
Uw notebook een plek geven
VOORZICHTIG:
Plaats het notebook niet in de buurt van of boven een
radiator of warmtebron. Als u het notebook geheel of gedeeltelijk in een
kast plaatst, zorg dan voor voldoende ventilatie. Plaats het notebook niet
op een vochtige plek of op een plek waar hij blootgesteld kan raken aan
regen of water. Let erop dat u nooit vloeistof morst op of in het notebook.
Let bij het plaatsen van uw notebook erop dat:
Hij op een horizontaal, stabiel oppervlak staat; •
Het netsnoer of andere kabelaansluitingen niet tussen het notebook en een •
muur of ander object bekneld raken;
Niets de luchtstroom voor, achter of naast het notebook blokkeert;•
Het notebook genoeg ruimte heeft zodat optische stations en andere externe •
opslagstations gemakkelijk bereikbaar zijn.
Het instellen van uw Alienware Mobile
Sluit de netadapter aan op de achterkant van uw notebook STAP 1.
VOORZICHTIG: De netadapter werkt op elektrische stopcontacten overal
ter wereld. Stroomaansluitingen en stekkerdozen variëren echter per
land. Het gebruik van een incompatibele kabel of een onjuiste aansluiting
van de kabel op een stekkerdoos of stopcontact kan resulteren in brand
of schade aan de computer.
OPMERKING: De 240 W-netadapter moet op het notebook zijn aangesloten
voor maximale spelprestaties.
07
/
07
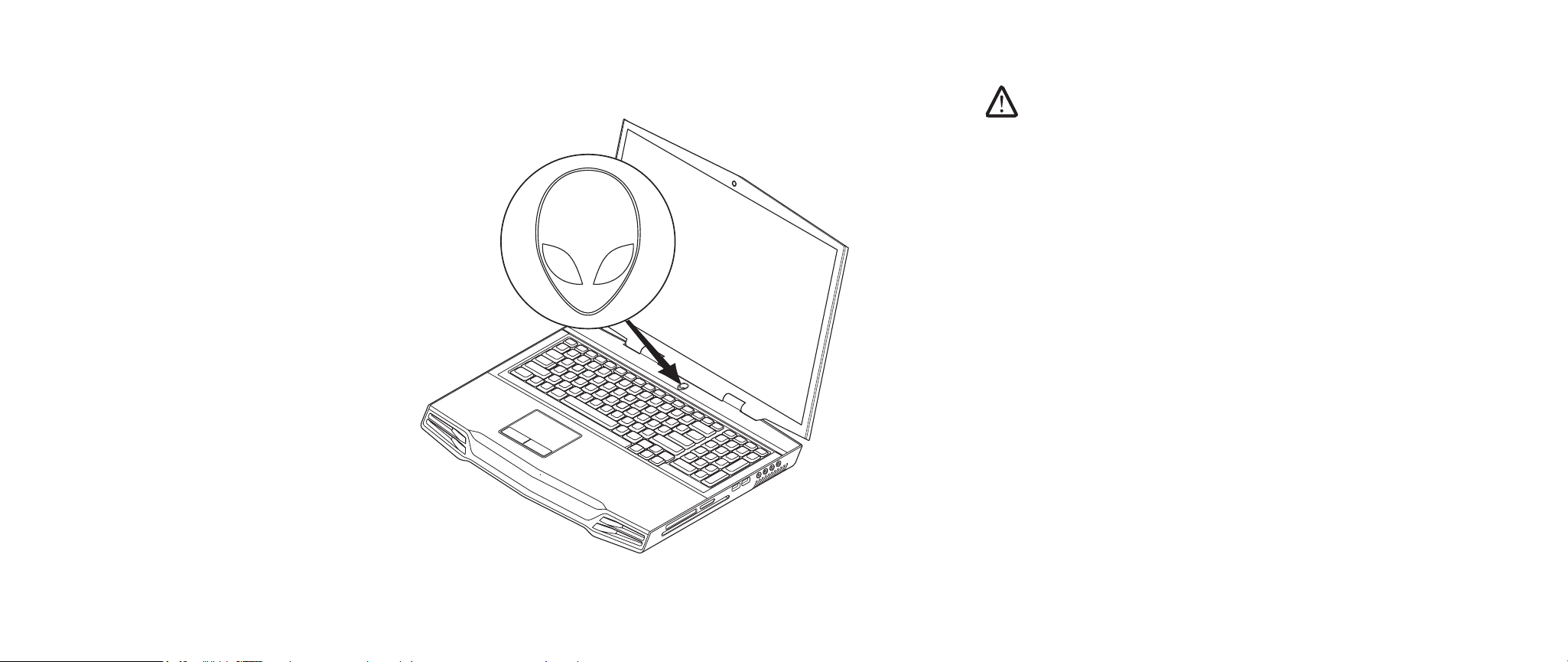
HOOFDSTUK 1: UW NOTEBOOK INSTELLEN
Druk op de aan/uit-knopSTAP 2.
Windows VistaSTAP 3.
®
installeren
WAARSCHUWING: Onderbreek het installatieproces van het
besturingssysteem niet. Anders kan uw notebook onbruikbaar raken.
Als u het besturingssysteem Windows Vista hebt gekozen bij uw bestelling, is
uw notebook voorgecongureerd met Windows Vista. Om Windows Vista voor
de eerste keer in te stellen moet u de instructies op het scherm volgen. Deze
stappen zijn verplicht en nemen maximaal 15 minuten in beslag. Deze schermen
zullen u begeleiden tijdens verschillende procedures, zoals het accepteren van
licentieovereenkomsten, het instellen van voorkeuren en (optioneel) het opzetten
van een internetverbinding.
Verbinding maken met het internet
Als u uw internetverbinding niet instelt tijdens Vista Setup,
®
Klik op 1. Start (Windows Vista
-logo) > Conguratiescherm > Netwerk en
internet.
Klik op 2. Verbinding met het internet maken.
Volg de instructies op het scherm. 3.
Voor meer hulp en informatie over het maken van een nieuwe internetverbinding,
klikt u op Start (Windows Vista®-logo) > Help en ondersteuning en zoekt u naar
“Internetverbinding”.
Aansluiten op een thuisnetwerk
Klik op 1. Start (Windows Vista®-logo) > Conguratiescherm > Netwerk en
internet.
Klik op 2. Verbinding met een netwerk maken in het gedeelte Netwerkcentrum.
Volg de instructies op het scherm.3.
Voor meer hulp en informatie over netwerken klikt u op Start
(Windows Vista®-logo) > Help en ondersteuning > Inhoud en klikt u op
Netwerken in de lijst met onderwerpen.
08
/
08
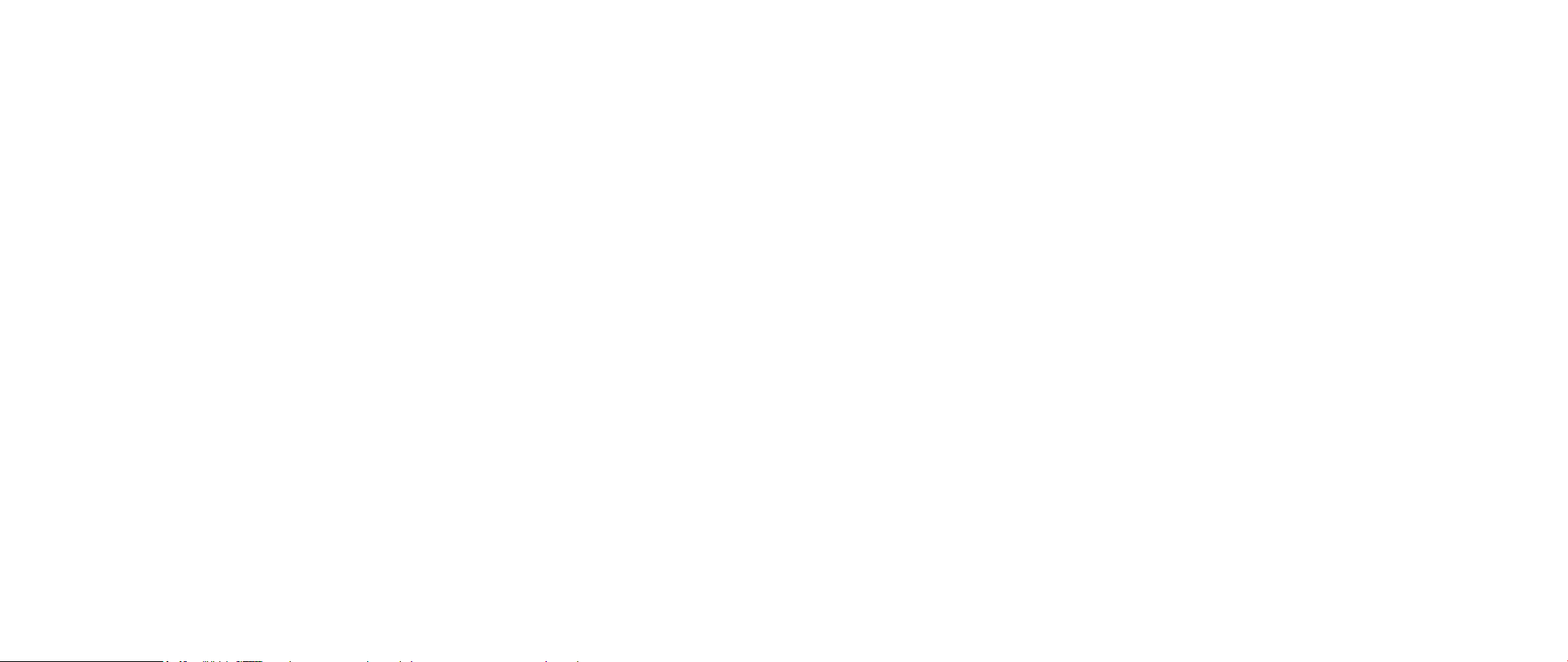
HOOFDSTUK 2: UW NOTEBOOK LEREN KENNEN
HOOFDSTUK 2: UW NOTEBOOK LEREN
HOOFDSTUK 2: UW NOTEBOOK LEREN KENNEN
In dit hoofdstuk vindt u informatie over uw nieuwe notebook waarmee u de
verschillende functies leert kennen en snel aan de slag kunt.
KENNEN
09
/
09
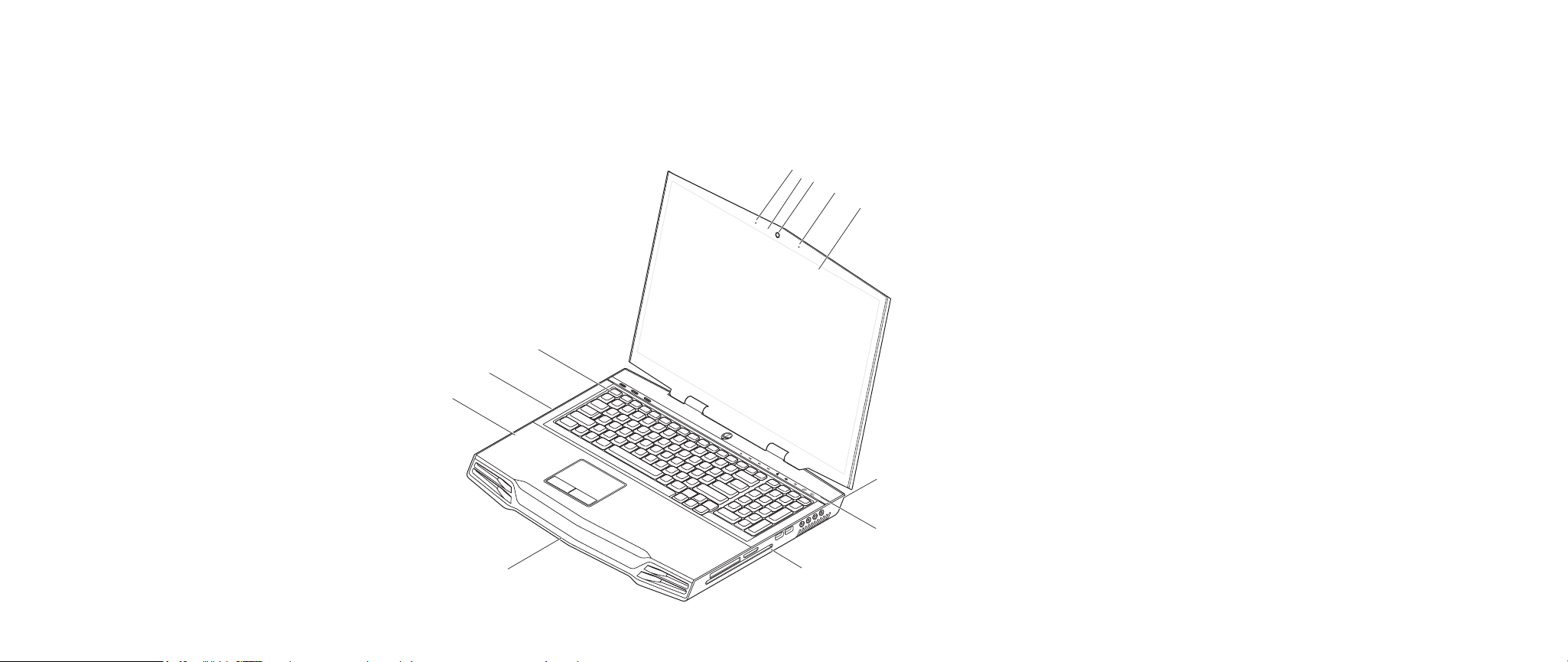
Uw notebook bekijken
Voordat u uw notebook gaat gebruiken, dient u de belangrijkste functies en
aansluitingen te leren kennen:
HOOFDSTUK 2: UW NOTEBOOK LEREN KENNEN
10
11
1
2
3
4
5
1 linker digitale microfoon 7 aanraakgevoelige strook
2 indicator webcamactiviteit 8 rechterkant van het notebook
3 webcam 9 voorkant van het notebook
4 rechter digitale microfoon 10 palmsteun
12
5 rand-tot-rand-lcd-scherm met
11 linkerkant van de notebook
geïntegreerde webcam en
digitale microfoon
6 achterkant van de notebook 12 toetsenbord
6
7
9
8
010
/
010
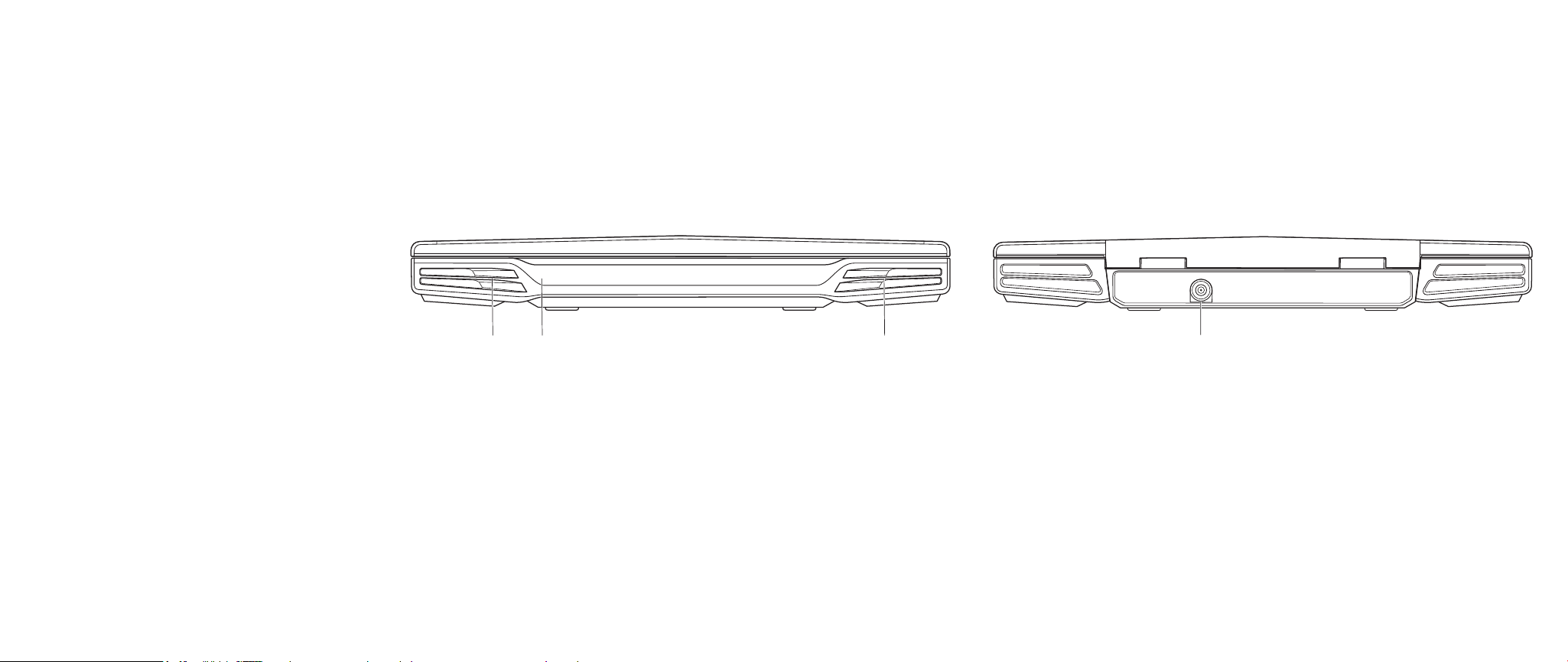
HOOFDSTUK 2: UW NOTEBOOK LEREN KENNEN
Functies aan de voorzijde
1 2 3
1 linker luidspreker 3 rechter luidspreker
2 consument-infrarood onderop
Kenmerken achterkant
1
1 connector voor netadapter
011
/
011
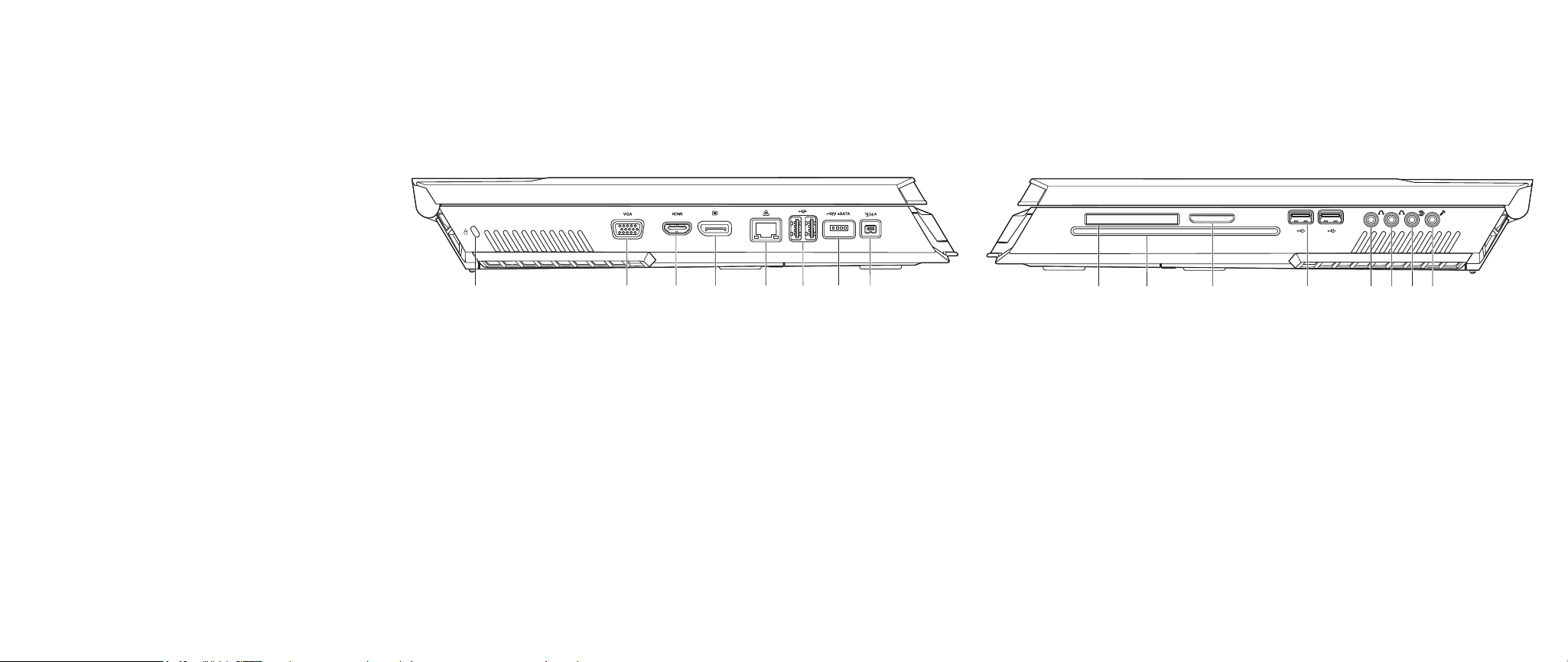
HOOFDSTUK 2: UW NOTEBOOK LEREN KENNEN
Functies in linkeraanzicht
1 2 3 4 5 6 7 8
1 Kensington-slot 5 RJ45 LAN-aansluiting
2 VGA-aansluiting 6 USB-aansluitingen (2)
3 HDMI-uitgang 7 USB/eSATA-
combinatieaansluiting met USB
PowerShare-functie
4 DisplayPort-aansluiting 8 IEEE 1394A-aansluiting
Functies in rechteraanzicht
1 2 3 4 5 86 7
1 ExpressCard-sleuf 5 voorluidspekers (links en
rechts) audio-uitgang/
hoofdtelefoonaansluiting (groen)
2 optisch station 6 middenluidspreker- en
subwooferaudio-uitgang/
hoofdtelefoonaansluiting
(oranje)
3 mediakaartsleuf 7 surround achter (links en rechts)
audio-uitgang (zwart)
4 USB-aansluitingen (2) 8 audio-ingang/
microfoonaansluiting
012
/
012
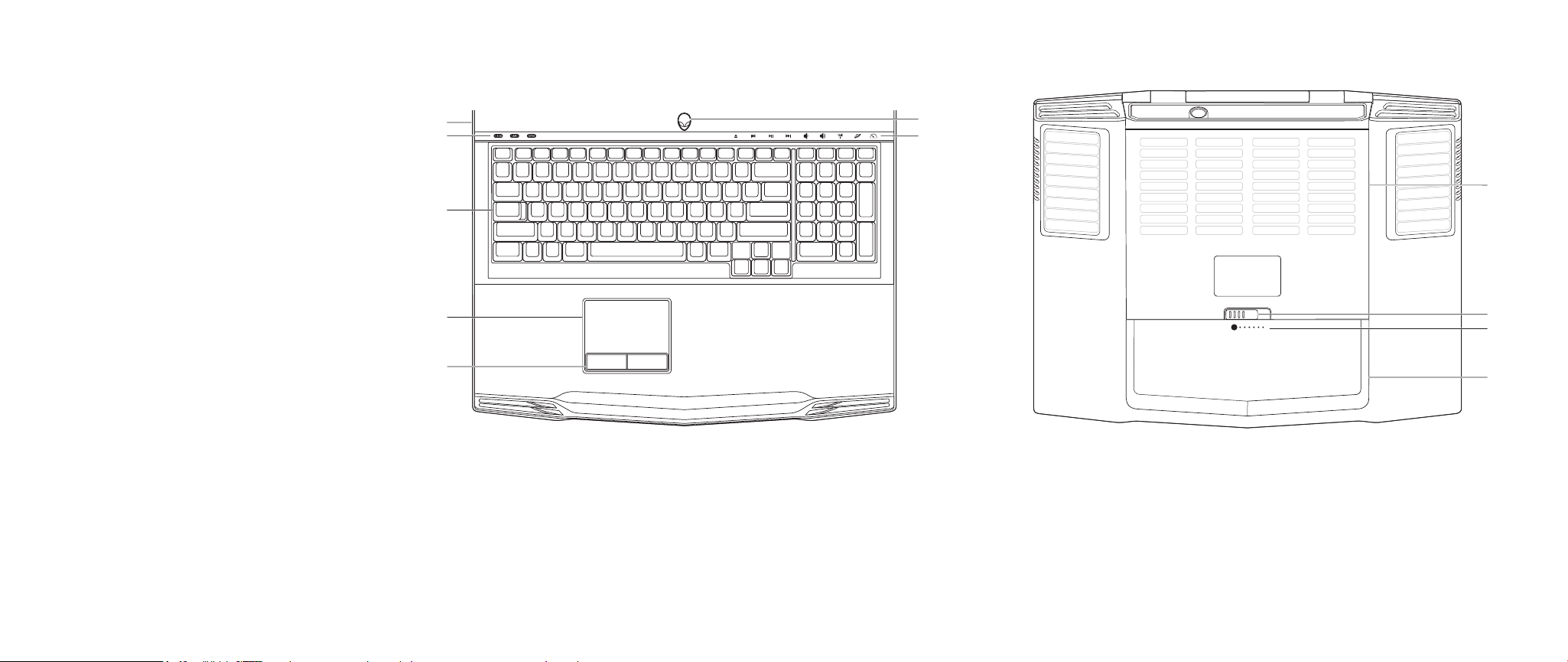
HOOFDSTUK 2: UW NOTEBOOK LEREN KENNEN
Functies in bovenaanzicht
7
6
5
4
3
1 aan/uit-knop 5 toetsenbord
2 aanraakknoppen (9) 6 status-LED’s (3)
3 touchpadknoppen op wip (2) 7 scharnierkap
4 touchpad
Functies in onderaanzicht
1
2
1
2
3
4
1 kastklep 3 batterijmeter
2 batterijvergrendeling 4 batterijpak
013
/
013
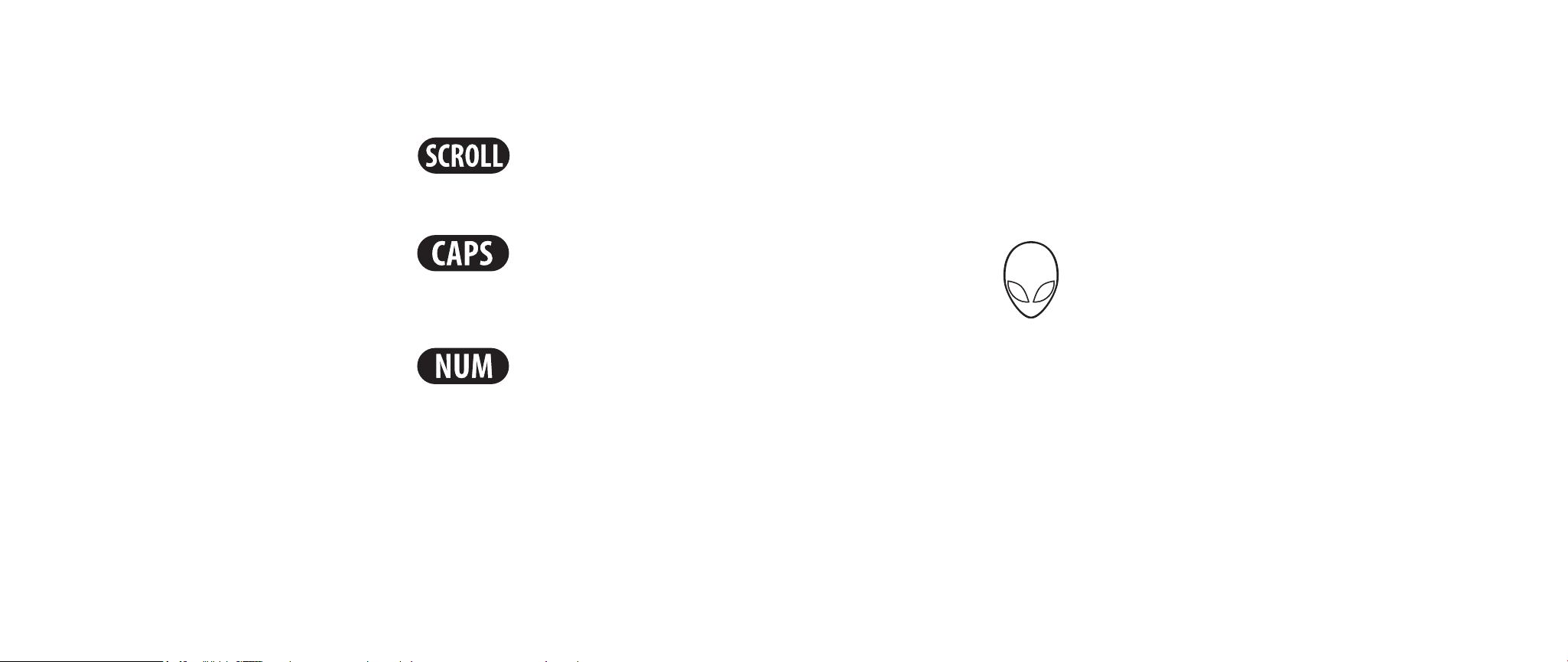
HOOFDSTUK 2: UW NOTEBOOK LEREN KENNEN
Status-LED’s
De drie status-LED’s zijn te vinden links boven het toetsenbord. Voor de precieze
plek raadpleegt u de afbeelding “Functies in bovenaanzicht” op pagina 13.
ScrollLock-LED
Deze LED brandt als de optie ScrollLock (bladeren vergrendelen)
ingeschakeld is.
CapsLock-LED
Deze LED brandt als het toetsenbord in CapsLock-stand
(hoofdletterstand) staat. In deze stand zijn alle letters die u typt
hoofdletters.
NumberLock-LED
Deze LED brandt als het toetsenbord in NumLock-stand (cijfers
vergrendelen) staat. In deze stand kunt u het geïntegreerde
numerieke toetsenbord gebruiken.
Aan/uit-knop
Deze knop kan door de gebruiker geprogrammeerd worden. Hoe u deze knop
programmeert, leest u onder Energiebeheer in het conguratiescherm van het
besturingssysteem Microsoft Windows.
De aan/uit-knop vindt u in het midden van de scharnierklep. Voor de precieze plek
raadpleegt u de afbeelding “Functies in bovenaanzicht” op pagina 13.
De kleur van de AlienHead-rand geeft de energiestatus aan. De kleur die de
energiestatus aangeeft, kan veranderd worden met de AlienFX®-software.
Op netadapter:
Blauw of aangepaste
netvoedingskleur
Blauw of aangepaste
netvoedingskleur die overloopt
naar amber of een aangepaste
batterijkleur
Blauw of aangepaste
netvoedingskleur die verloopt
naar zwart
Op batterij:
Amber of aangepaste
batterijkleur
Oranjeof aangepaste
batterijkleur die verloopt naar
zwart
Knipperend amber of
aangepaste batterijkleur
De batterij is volledig geladen.
Het notebook staat uit of aan en
de batterij wordt opgeladen.
Het notebook staat in
sluimerstand.
De batterij is volledig geladen.
Het notebook staat in
sluimerstand.
De batterij begint leeg te raken.
014
/
014
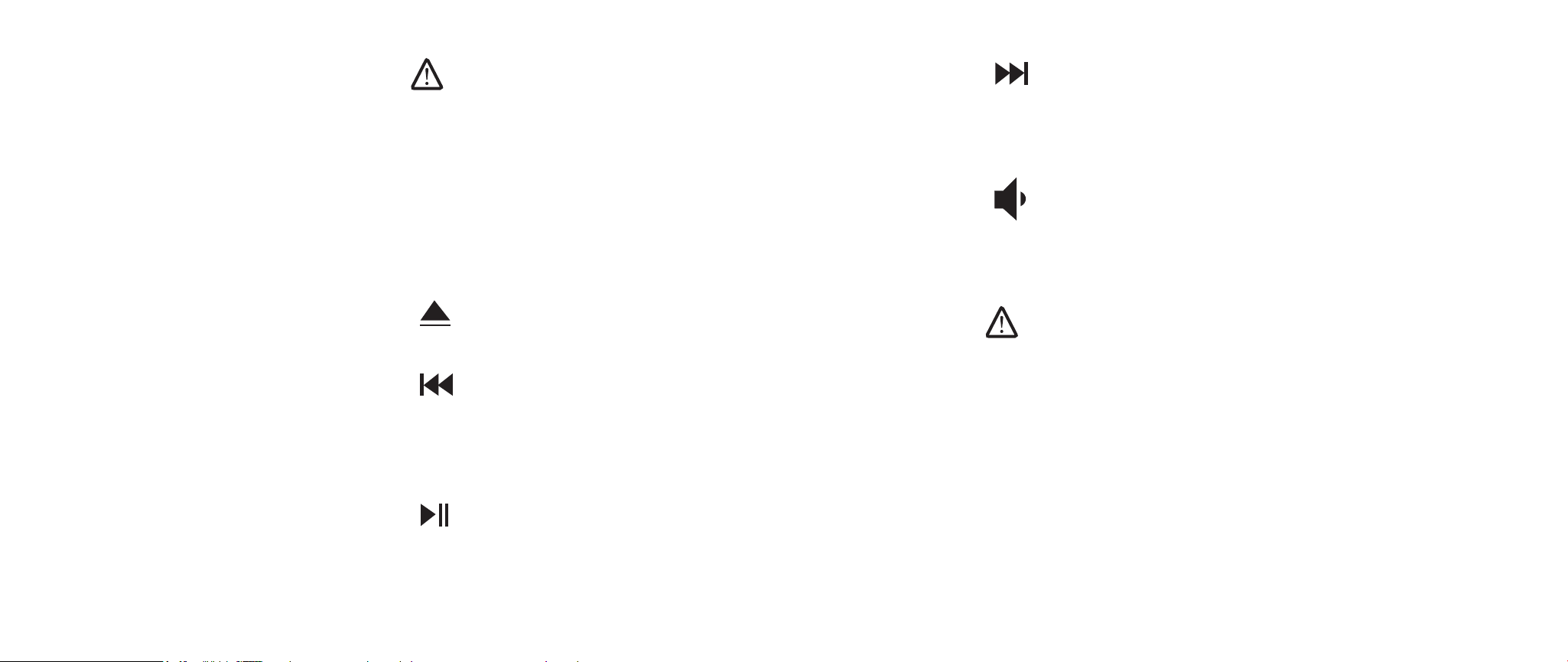
HOOFDSTUK 2: UW NOTEBOOK LEREN KENNEN
OPMERKING: Aangepaste netvoedingskleuren of aangepaste
batterijkleuren worden door de gebruiker toegekend voor de netvoedingsof batterijstand.
Voor meer informatie over sluimer- en slaapstand raadpleegt u Energiebeheer in
het conguratiescherm van het besturingssysteem Microsoft Windows.
Aanraakknoppen
De aanraakknoppen vindt u bij de bovenkant van het toetsenbord. Voor de exacte
plek raadpleegt u de afbeelding “Functies in bovenaanzicht” op pagina 13. Raak
een knop zachtjes aan om deze te gebruiken. De knop wordt eventjes verlicht als
bevestiging.
De schijf uitwerpen
Terugspoelen/vorige
nummer afspelen
Afspelen/pauzeren
Volume verhogen
Draadloos netwerk draadloze communicatie
aan- en uitzetten
(voor nadere informatie
raadpleegt u “Het draadloze
netwerk gebruiken”
op pagina 26)
Alienware Command Center
(voor nadere informatie
raadpleegt u “Alienware
Command Center”
op pagina 25)
Vooruitspoelen/
volgende nummer
afspelen
Zuinige stand - schakel
de computer over op
energiezuinige stand
(voor nadere gegevens
raadpleegt u “Zuinige stand”
op pagina 26)
Volume verlagen
Functietoetsen
OPMERKING: Afhankelijk van de conguratie van het notebook dat u hebt
gekocht, kunnen sommige functietoetsen niet werkzaam zijn.
De <Fn>-toets vindt u bij de linkeronderhoek van het toetsenbord. Deze toets
gebruikt u samen met andere toetsen om bepaalde voorgedenieerde functies te
activeren. Wilt u deze functies activeren, dan houdt u de <Fn>-ingedrukt, samen
met de hieronder beschreven toets:
015
/
015
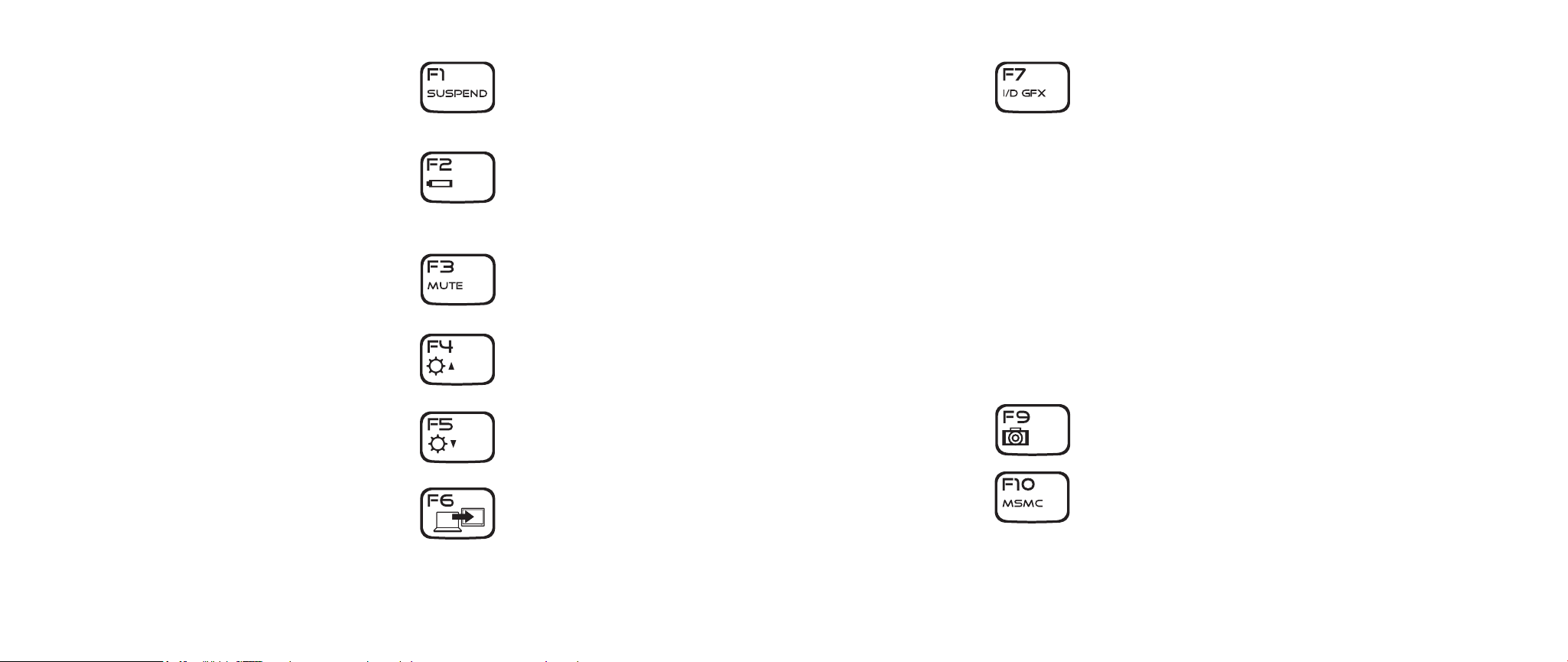
HOOFDSTUK 2: UW NOTEBOOK LEREN KENNEN
F1 - Slaapstand
Druk op <Fn><F1> om de slaapstand te activeren. In slaapstand
worden het LCD-scherm en bepaalde apparaten uitgeschakeld
om energie te besparen.
F2 - Batterijstatus controleren en batterij opladen in/
uitschakelen
Druk op <Fn><F2> om te schakelen tussen de batterijstatusmeter,
de functie batterij opladen uit en de functie batterij opladen
aan.
F3 - Geluid uit/aan
Druk op <Fn><F3> om het geluid uit of aan te zetten.
F4 - Helderheid van beeldscherm verhogen
Druk op <Fn><F4> om het LCD-scherm helderder te maken.
F5 - Helderheid van beeldscherm verminderen
Druk op <Fn><F5> om het LCD-scherm donkerder te maken.
F7 - Schakelen tussen geïntegreerde en afzonderlijke
grasche kaart
Druk op <Fn><F7> om te schakelen tussen
geïntegreerde en afzonderlijke grasche kaart.
De geïntegreerde/binaire grasche kaart kan worden gebruikt
om het energiegebruik van uw notebook te verminderen en
de levensduur van de batterij te vergroten wanneer de hoge
grasche prestaties van uw aparte GPU(‘s) niet noodzakelijk zijn.
De afzonderlijke grasche kaart kan gebruikt worden wanneer
maximale prestaties vereist zijn.
Voor het schakelen tussen de geïntegreerde/binaire grasche
kaart en de afzonderlijke grasche kaart kan het nodig zijn om
opnieuw op te starten, afhankelijk van uw systeemconguratie
en het besturingssysteem. Wanneer de geïntegreerde/binaire
grasche kaart gebruikt wordt, wordt/worden uw afzonderlijke
grasche kaart(en) en de bij behorende koelventilatoren
uitgeschakeld om stroom te besparen. In geïntegreerde/
binaire modus kunt u geen extern beeldscherm gebruiken.
F9 - Webcam aan/uit
Druk op <Fn><F9> om de webcammodule aan of uit te zetten.
F10 - Microsoft Mobiliteitscentrum aan/uit
F6 - Bureaublad uitbreiden
Druk op <Fn><F10> om de toepassing Microsoft
Druk op <Fn><F6> om te schakelen tussen de verschillende
externe beeldschermopties die gelijktijdig of apart beschikbaar
zijn.
Mobiliteitscentrum te starten of te sluiten.
016
/
016
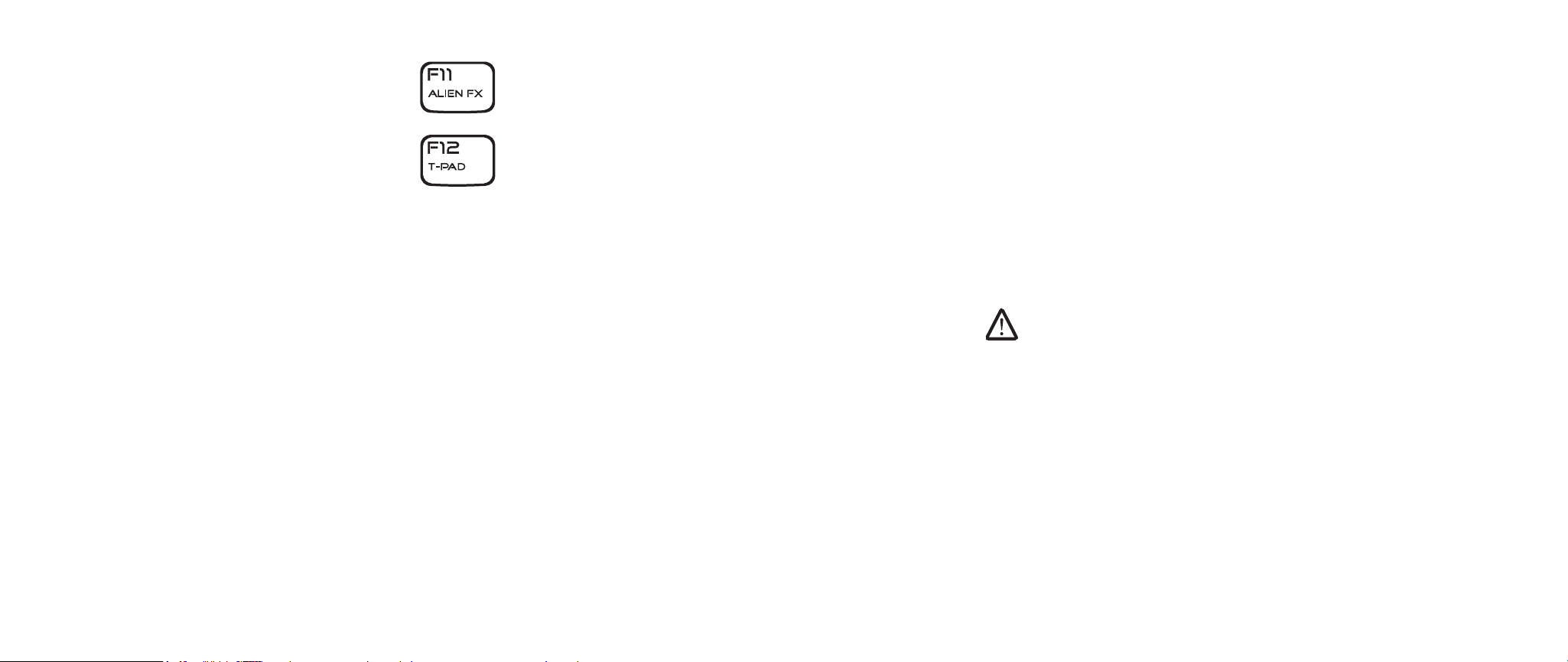
HOOFDSTUK 2: UW NOTEBOOK LEREN KENNEN
F11 - AlienFX® aan/uit
Druk op <Fn><F11> om de AlienFX-verlichting aan of uit te
zetten.
F12 - Touchpad aan/uit
Druk op <Fn><F12> om de touchpadfunctie en de bijbehorende
verlichting aan of uit te zetten. Wanneer de touchpadfunctie uit
staat, kan het touchpad nog steeds tijdelijk drie tot vijf seconden
lang werken terwijl Windows wordt gestart® of herstart vanuit
slaap- of sluimerstand.
Batterijpak
Uw notebook is voorzien van een hoogenergetisch herlaadbaar lithium-
ionbatterijpak (Li-ion). De levensduur van de batterij hangt af van de conguratie
van het notebook, van het model, van de geïnstalleerde toepassingen, de
energiebeheerinstellingen en van de door de klant gebruikte functies van het
notebook. Net als met alle batterijen neemt ook de maximumcapaciteit van deze
batterij af in de loop van de tijd.
De batterijmeter-LED’s op het batterijpak geven het oplaadniveau van de batterij
aan. Wanneer u eenmaal op de batterijmeter drukt, gaan de batterijniveauLED’s branden. Elk van de 5 LED’s vertegenwoordigt ongeveer 20% van de totale
batterijlading. Als er bijvoorbeeld 4 LED’s gaan branden, dan is de batterij voor 80%
geladen, en als er geen LED’s gaan branden, is de batterij leeg.
Het batterijpak opladen
Uw notebook kan zowel online als ofine opgeladen worden. Volg onderstaande
stappen om de batterij op te laden:
Controleer of het batterijpak in het notebook is geplaatst.•
Sluit de netadapter aan op het notebook en op een stopcontact.•
De aan/uit-LED geeft de stroom- en batterijstatus aan. Voor nadere informatie over
de aan/uit-LED raadpleegt u “Aan/uit-knop” op pagina 14. Wanneer het notebook
uit staat, duurt het drie uur voordat de Li-ion-batterij opgeladen is.
De batterij verwijderen en verplaatsen
Dit batterijpak kan gemakkelijk worden verwijderd en teruggeplaatst. Let erop dat
het notebook helemaal uit staat voordat u het batterijpak vervangt.
WAARSCHUWING: Voorkom schade aan het notebook door alleen de
batterij te gebruiken die voor dit specieke type Alienware-notebook is
ontworpen. Gebruik geen batterijen die voor andere Alienware- of
Dell-computers zijn ontworpen.
017
/
017
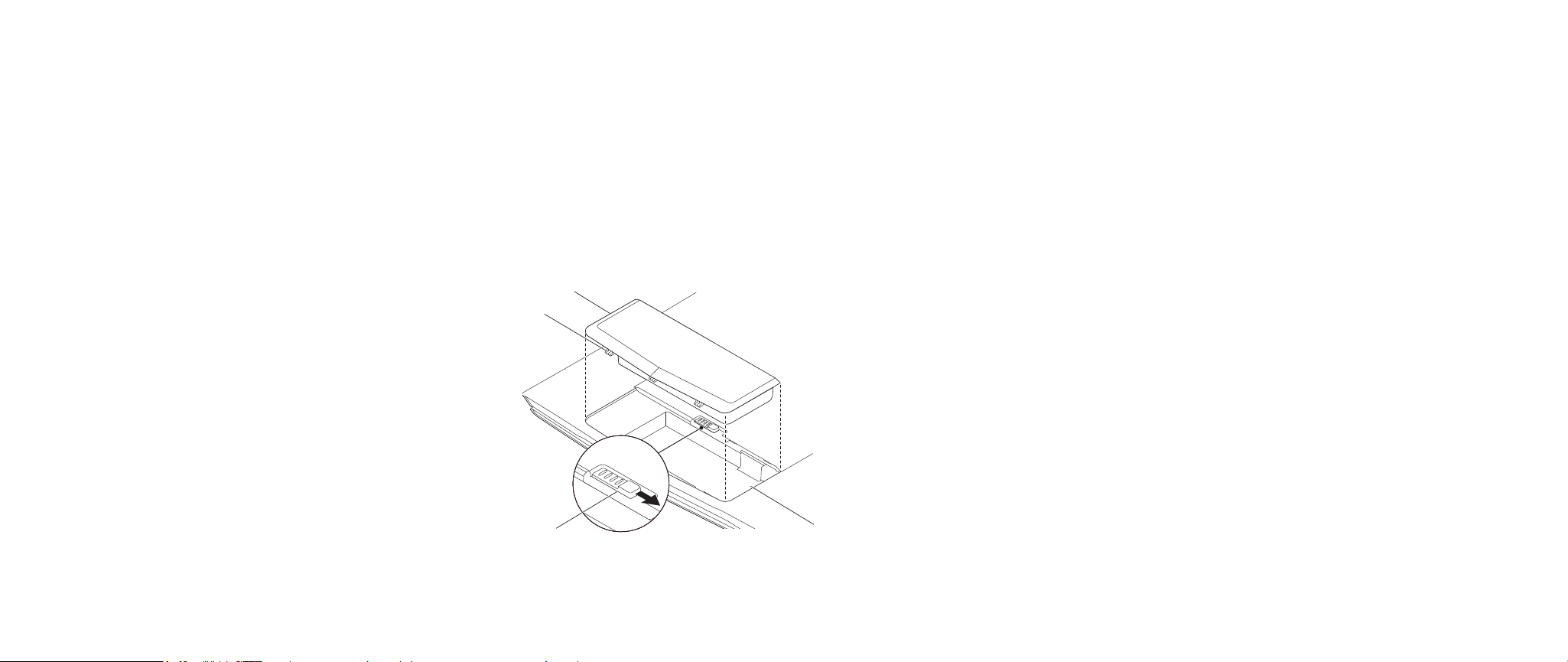
Volg onderstaande stappen om het batterijpak te verwijderen.
Zet het notebook uit.1.
Leg het notebook op zijn kop.2.
Druk de batterijvergrendeling naar de ontgrendelde stand, zoals weergegeven.3.
Het batterijpak komt naar boven.4.
Verwijder het batterijpak.5.
Volg onderstaande stappen om het batterijpak te vervangen.
Houd de drie lipjes van het batterijpak gelijk met het batterijvak.1.
Schuif het batterijpak in het batterijvak totdat het batterijpak op zijn plaats 2.
klikt.
4
3
HOOFDSTUK 2: UW NOTEBOOK LEREN KENNEN
Onderhoud van de batterij
Wilt u de maximumcapaciteit van het batterijpak behouden, dan moet u nu en dan
het notebook helemaal leeg laten lopen voordat u hem opnieuw oplaadt.
Om de batterij helemaal leeg te laten lopen, trekt u de stekker uit het stopcontact
en laat u het notebook de overblijvende batterijspanning opmaken. Om het
leeglopen sneller te laten verlopen, gebruikt u de harde schijf zo veel mogelijk en
stelt u het LCD-scherm zo helder mogelijk in. Wanneer de batterij leeg is, wacht u
tot het notebook (en vooral de batterij) is afgekoeld. De temperatuur moet tussen
15 °C en 25 °C liggen. Sluit dan de netadapter weer aan om de batterij op te laden.
Vragen en antwoorden
Vraag: Het batterijpak voelt een klein beetje warm aan. Is dit normaal?
Antwoord: De batterij genereert warmte tijdens het opladen en leeglopen. Er zit
een beveiligingscircuit in het notebook dat oververhitting voorkomt. U hoeft zich
geen zorgen te maken.
Vraag: Mijn batterij doet het minder lang dan zou moeten. Waarom?
Antwoord: De batterij is warmtegevoelig en kan alleen maximaal worden opgeladen
als de batterij en de omgevingstemperatuur binnen 15 °C - 25 °C blijven. Hoe meer
de temperatuur van dit bereik afwijkt, hoe minder kans er is dat de batterij volledig
oplaadt. Wilt u het batterijpak helemaal opladen, dan kunt u het beste het apparaat
laten afkoelen door de netadapter los te koppelen. Wacht tot het is afgekoeld. Sluit
dan de netadapter weer aan om het herladen te starten.
2
1
1 batterijvak 3 lipjes van batterijpak (3)
2 batterijvergrendeling 4 batterijpak
018
/
018
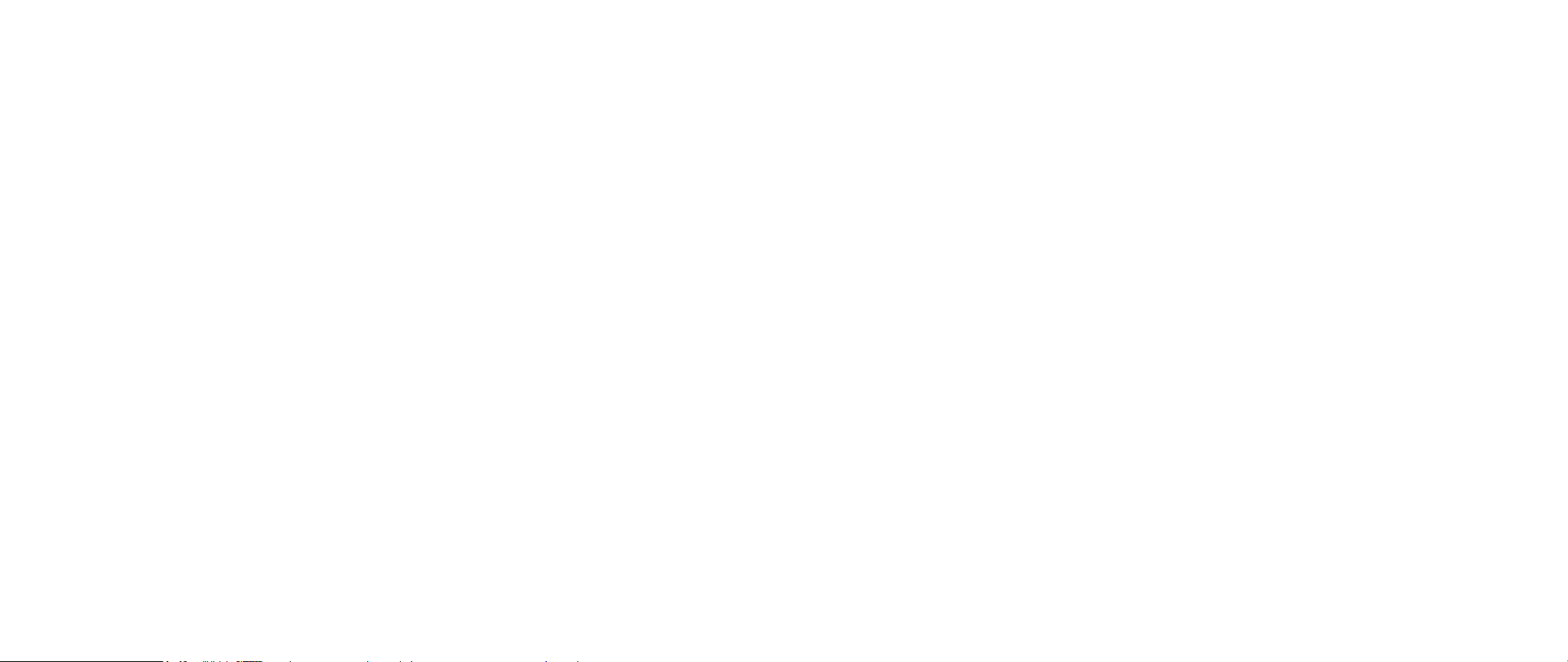
Vraag: Ik heb mijn reservebatterij een aantal dagen lang niet gebruikt. En
hoewel hij helemaal opgeladen was, was er toch minder energie over dan bij
een nieuw opgeladen batterij. Waarom?
Antwoord: batterij’s lopen vanzelf leeg (1% per dag bij Li-ion) wanneer ze niet worden
opgeladen. Wilt u zeker zijn dat het batterijpak volledig is geladen, laad het dan op
voor gebruik. Bewaar de batterij altijd in het notebook en houd de netadapter zo
veel mogelijk aangesloten.
Vraag: Ik heb mijn reservebatterij een aantal maanden lang niet gebruikt. Nu
wil hij niet goed opladen.
Antwoord: Als u uw batterijpak gedurende langere tijd laat leeglopen, bijvoorbeeld
drie maanden, dan wordt het spanningsniveau te laag. De batterij moet dan
voorgeladen worden (om het spanningsniveau hoog genoeg te maken) voordat
hij weer automatisch snel gaat opladen (alleen Li-ion). Voorladen kan 30 minuten
duren. Snelladen neemt meestal 2 - 3 uur in beslag.
HOOFDSTUK 2: UW NOTEBOOK LEREN KENNEN
Energiebeheer
Over energiegebruik
Om de spanning van uw batterijpak volledig te kunnen gebruiken, kunt u het beste
even de tijd nemen om het energiebeheer van uw besturingssysteem te leren
kennen.
Bij Windows®-besturingssystemen kunt u door de Energiebeheeropties van
het Conguratiescherm lopen, afhankelijk van de versie van het Windows®besturingssysteem van het notebook. Energiebeheer onder Windows Vista® kent
drie voorkeursenergieschema’s waar u uit kunt kiezen:
Gebalanceerd•
Energiebesparing•
Hoge prestaties•
Het energiebeheer van uw notebook aanpassen:
Klik op 1. Start (Windows Vista®-logo) > Conguratiescherm.
Klik op 2. Klassieke weergave in het taakdeelvenster.
Dubbelklik op het pictogram 3. Energiebeheer.
Selecteer een van de weergegeven opties voor het energieschema. Wilt 4.
u specieke instellingen aanpassen, klik dan op De schema-instellingen
wijzigen onder het geselecteerde energieschema.
019
/
019
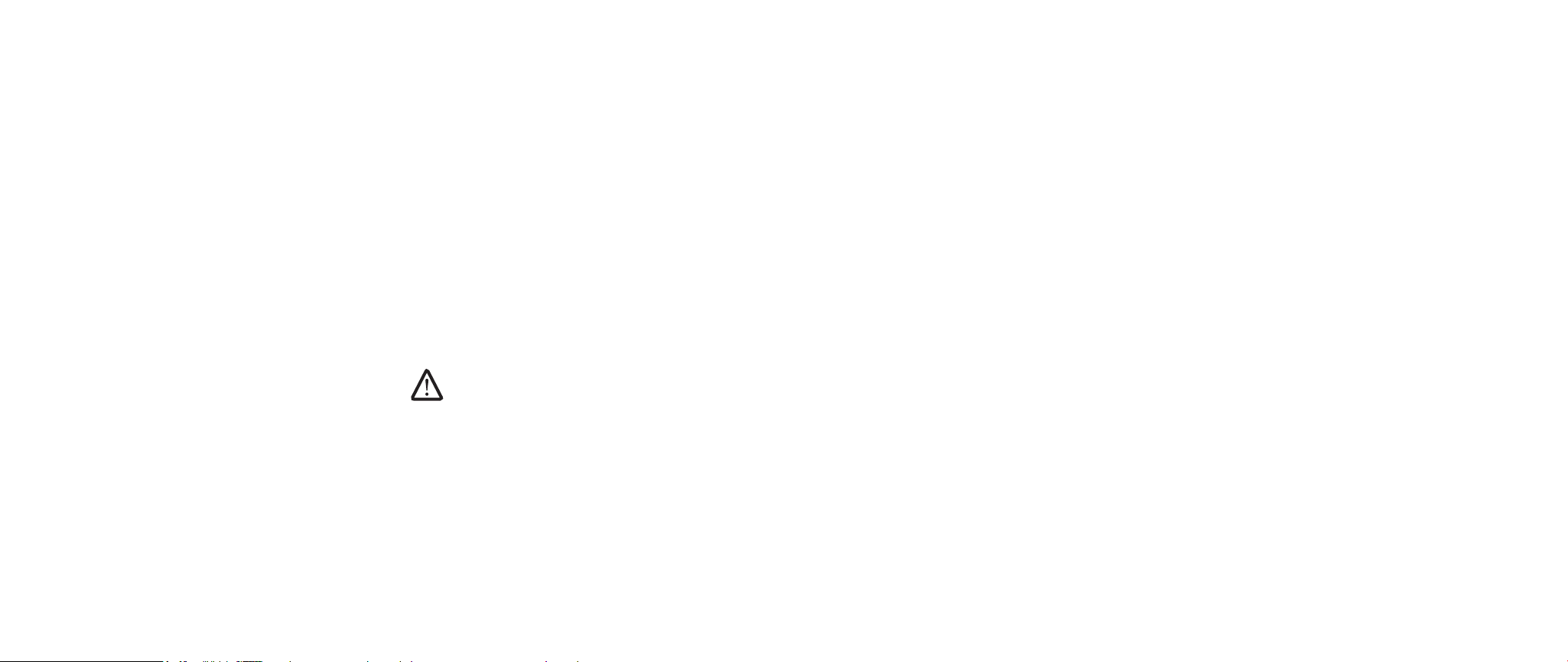
Het energieverbruik verminderen
Hoewel uw notebook (samen met het besturingssysteem) energie kan besparen,
zijn er maatregelen die u kunt nemen om het energieverbruik te verminderen:
Gebruik zoveel mogelijk de netvoeding.•
Verminder de intensiteit van de LCD-achtergrondverlichting. Een zeer helder •
scherm betekent een hoog energieverbruik.
Gebruik <Fn><F7> om over te schakelen van de afzonderlijke grasche kaart •
naar geïntegreerde grasche modus. Het kan zijn dat u de computer opnieuw
moet opstarten. Voor meer informatie raadpleegt u “Hybride en geïntegreerd
grasch gedrag” op pagina 32.
Schakel over op Zuinige stand om over te schakelen van afzonderlijke naar •
geïntegreerde/binaire grasche modus en om nog meer energiebesparingen
in te schakelen om de levensduur van uw batterij te verlengen en het
energieverbruik te verlagen. Voor het in- en uitschakelen van de Zuinige
stand kan het nodig zijn om opnieuw op te starten, afhankelijk van uw
systeemconguratie en het besturingssysteem.
OPMERKING: Het batterijpak moet altijd in het batterijvak vergrendeld
zijn.
HOOFDSTUK 2: UW NOTEBOOK LEREN KENNEN
020
/
020
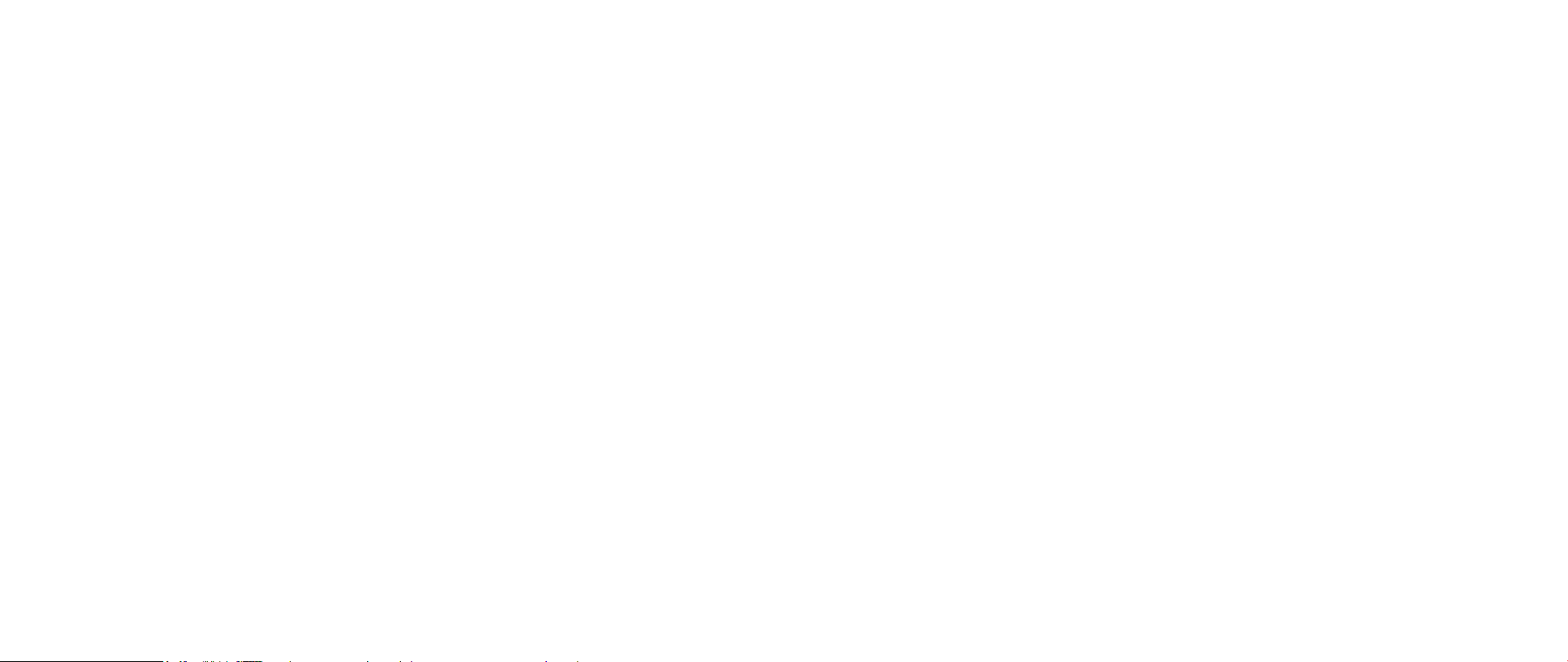
HOOFDSTUK 3: APPARATEN AANSLUITEN
HOOFDSTUK 3: APPARATEN
AANSLUITEN
HOOFDSTUK 3: APPARATEN AANSLUITEN
In dit gedeelte vindt u informatie over het aansluiten van optionele apparaten op
uw notebook waarmee u uw audio-, visuele en digitale ervaring kunt verbeteren.
021
/
021
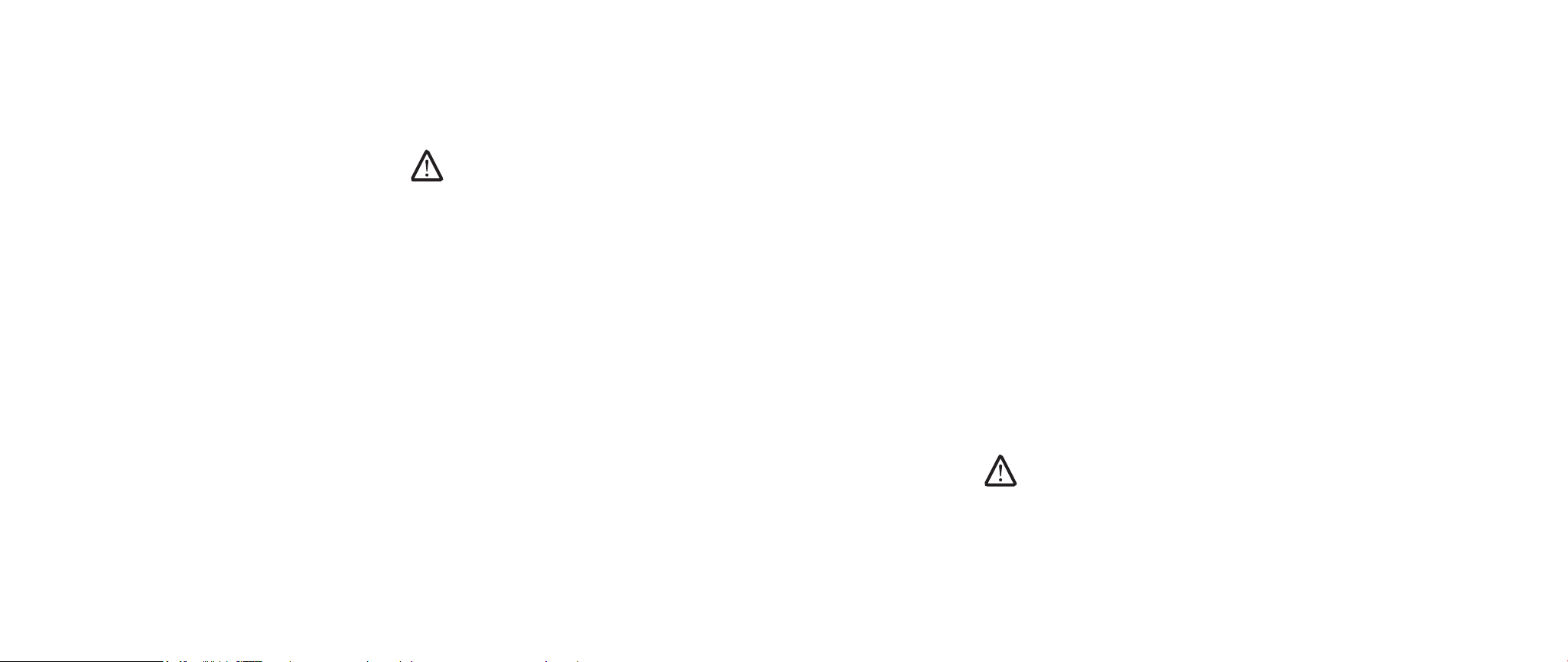
HOOFDSTUK 3: APPARATENAANSLUITEN
Externe beeldschermen aansluiten
Als u op groter visueel niveau wilt genieten van uw computeromgeving of u wilt uw
bureaublad groter maken, dan kunt u een extern beeldscherm aansluiten zoals een
zelfstandige monitor, een lcd-tv of een projector.
OPMERKING: De aansluitingen voor externe beeldschermen op uw
Alienware-notebook zijn verbonden met uw afzonderlijke grasche
kaart(en). Wanneer u een extern beeldscherm wilt gebruiken, dient u de
geïntegreerde grasche kaart uit te schakelen (<Fn><F7>). Hierdoor wordt
de afzonderlijke grasche kaart in uw computer actief gemaakt en wordt
de externe beeldschermaansluiting ingeschakeld.
Een beeldscherm aansluiten
Voor de beste beeldkwaliteit gebruikt u de DisplayPort- of HDMI-aansluiting op uw
digitale beeldscherm. Als uw beeldscherm geen DisplayPort- of HDMI-aansluiting
heeft, kunt u het beeldscherm aansluiten met een VGA-kabel op de 15-pins VGAaansluiting op het notebook, of met een DVI-kabel via een DisplayPort-naarDVI-adapter. U kunt dergelijke adapters kopen bij Alienware, Dell of bij andere
elektronicawinkels.
Zet uw notebook uit.1.
Zet het digitale beeldscherm uit en trek de stekker uit het stopcontact.2.
Sluit een eind van de beeldschermkabel aan op de DisplayPort-, HDMI- of 3.
VGA-aansluiting op uw Alienware-notebook.
Sluit het andere eind van de kabel aan op de zelfde aansluiting op uw 4.
beeldscherm.
Als u een DisplayPort-naar-DVI-adapter gebruikt, sluit u eerst deze adapter 5.
aan op de DisplayPort-aansluiting op uw Alienware-notebook. Sluit dan een
DVI-kabel aan op de DVI-aansluiting op de adapter en draai de duimschroeven
aan. Sluit het andere einde van de DVI-kabel aan op de DVI-aansluiting op uw
beeldscherm.
Indien nodig sluit u het ene einde van het netsnoer aan op de 6.
stroomaansluiting van het beeldscherm.
Sluit het andere einde van het netsnoer aan op een geaard 7.
driepuntsvoedingsblok of -stopcontact.
Zet uw notebook aan en vervolgens uw beeldscherm.8.
Het bureaublad uitbreiden
Wanneer het externe beeldscherm is aangesloten, klikt u met de 1.
rechtermuisknop op het bureaublad en selecteert u Aan persoonlijke
voorkeur aanpassen.
Selecteer 2. Verbinding met een projector of ander extern beeldscherm maken
linksboven in het venster.
Klik op 3. Aansluiten.
Selecteer een van onderstaand opties die op het scherm verschijnen:4.
Mijn bureaublad op alle beeldschermen dupliceren (kopie)•
Verschillende delen van mijn bureaublad op elk beeldscherm •
weergeven (uitgebreid)
Mijn bureaublad alleen op het extern beeldscherm weergeven•
Klik op 5. Toepassen om uw wijzigingen toe te passen en klik daarna op OK om
Beeldscherminstellingen te sluiten.
OPMERKING: Wanneer u NVIDIA Graphics gebruikt met SLI ingeschakeld,
kan er slechts één beeldscherm tegelijkertijd actief zijn.
022
/
022
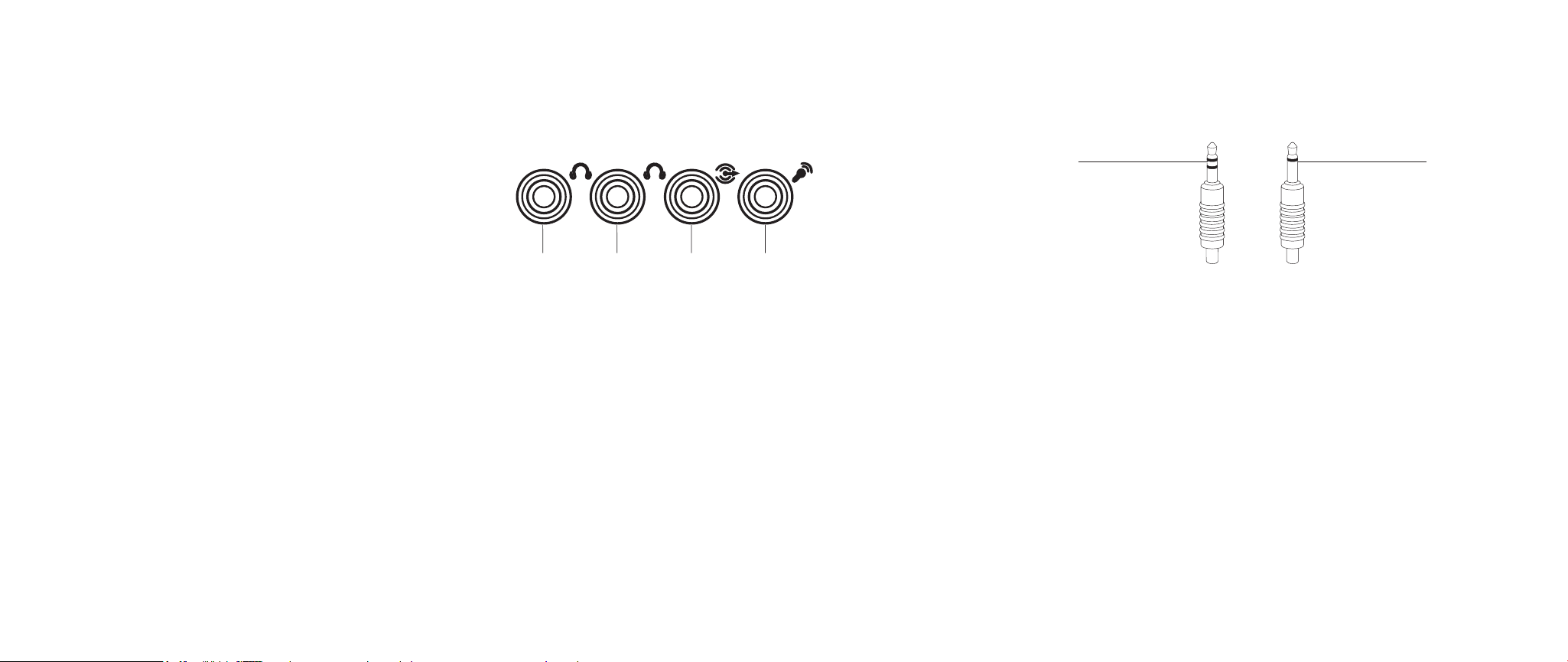
Externe luidsprekers aansluiten
Uw Alienware-notebook heeft drie geïntegreerde audio-uitgangen en één audioingang. De audio-uitgangen leveren kwaliteitsgeluid en ondersteunen
5.1-surroundaudio. U kunt de audio-ingang gebruiken van een stereo-installatie
of luidsprekersysteem voor een betere spel- en mediaervaring.
Twee typen audio-aansluitingen:
1
HOOFDSTUK 3: APPARATENAANSLUITEN
2
1 2 3 4
1 voorluidspekers (links en
rechts) audio-uitgang/
hoofdtelefoonaansluiting
(groen)
2 middenluidspreker- en
subwooferaudio-uitgang/
hoofdtelefoonaansluiting
(oranje)
3 surround achter (links en
rechts) audio-uitgang (zwart)
4 Audio-ingang/
microfoonaansluiting
1 stereo-aansluiting - uw
hoofdtelefoonsteker moet van
dit type zijn
2 monoaansluiting - uw
microfoonsteker moet van dit
type zijn
023
/
023
 Loading...
Loading...