Page 1

РУКОВОДСТВО ALIENWARE® M11x MOBILE
Page 2

Примечания, предупреждения и предостережения
ПРИМЕЧАНИЕ. Содержит важную информацию, которая поможет использовать компьютер более
эффективно.
ВНИМАНИЕ. Указывает на опасность повреждения оборудования или потери данных и объясняет,
как этого избежать.
ОСТОРОЖНО. Указывает на потенциальную опасть повреждения имущества, получения легких травм
или смертельного исхода.
Содержание настоящего документа может быть изменено без уведомления.
© 2010 Dell Inc. Все права защищены.
Воспроизведение материалов данного руководства в любой форме без предварительного письменного
разрешения корпорации Dell Inc. строго запрещено.
Товарные знаки, упомянутые в данном руководстве пользователя, торговыми марками или зарегистрированными товарными знаками корпорации Alienware Corporation;
торговой маркой корпорации Dell Inc.;
товарными знаками корпорации Microsoft Corporation в США и/или других странах;
зарегистрированными товарными знаками, а
странах;
Bluetooth
Absolute
является зарегистрированным товарным знаком корпорации Absolute Software Corporation.
Другие товарные знаки и фирменные названия упомянуты в данном руководстве пользователя в качестве ссылки
как на компании, обладающие данными знаками и названиями, так и на их продукцию. Dell Inc. заявляет об отказе
от всех прав собственности на любые товарные знаки и названия, кроме своих собственных.
Модель: P06T Тип: P06T001/P06T002
P/N: 3VVHM Ред. A00 Апрель 2010 г.
- это зарегистрированный товарный знак, принадлежащий корпорации Bluetooth SIG, Inc;
Microsoft
и
Windows
Core
- торговой маркой корпорации Intel Corporation в США и других
Alienware, AlienFX
являются торговыми марками или зарегистрированными
и логотип
Intel
и
AlienHead,
Dell
SpeedStep
являются
является
являются
Page 3

СОДЕРЖАНИЕ
ГЛАВА 1: НАСТРОЙКА ВАШЕГО ПОРТАТИВНОГО КОМПЬЮТЕРА...........................9
Перед настройкой вашего портативного компьютера .................................10
Подключите переходник для вилки адаптера питания переменного тока...............13
Нажмите кнопку питания ..............................................................14
Подключите сетевой кабель (дополнительно)...........................................15
Настройте Microsoft Windows..........................................................16
Подключитесь к Интернету (дополнительно)............................................17
ГЛАВА 2: ЗНАКОМСТВО С ВАШИМ КОМПЬЮТЕРОМ ....................................21
Левая сторона компьютера............................................................22
Правая сторона компьютера .......................................................... 26
Вид сзади .............................................................................27
Функции дисплея ......................................................................28
Функции подставки для компьютера и клавиатуры.....................................30
Кнопка питания .......................................................................32
Функциональные клавиши .............................................................34
3
Page 4

СОДЕРЖАНИЕ
ГЛАВА 3: ИСПОЛЬЗОВАНИЕ ПОРТАТИВНОГО КОМПЬЮТЕРА.............................37
Центр управления Alienware Command Center.........................................38
Использование съемных носителей и карт памяти.....................................42
Использование переключателя беспроводной связи...................................42
Аккумуляторная батарея ..............................................................43
Управление потреблением энергии.................................................... 44
Технология nVidia Optimus.............................................................46
Настройка BIOS .......................................................................48
ГЛАВА 4: УСТАНОВКА И ЗАМЕНА ОТДЕЛЬНЫХ ЭЛЕМЕНТОВ..............................61
Перед началом........................................................................62
Замена аккумуляторной батареи ......................................................66
Установка дополнительной памяти/замена памяти ....................................69
Обновление или замена жесткого диска ...............................................72
РАЗДЕЛ 5: УСТРАНЕНИЕ НЕПОЛАДОК .................................................77
Основные полезные советы ...........................................................78
Создание резервных копий и общее обслуживание....................................79
Программные диагностические инструменты .........................................81
Ответы на частые вопросы ............................................................85
4
Page 5

СОДЕРЖАНИЕ
РАЗДЕЛ 6: ВОССТАНОВЛЕНИЕ СИСТЕМЫ ..............................................93
Варианты восстановления.............................................................94
Dell DataSafe Local Backup.............................................................95
РАЗДЕЛ 7: ТЕХНИЧЕСКИЕ ХАРАКТЕРИСТИКИ...........................................99
ПРИЛОЖЕНИЕ .....................................................................113
ОБЩИЕ ПРАВИЛА ТЕХНИКИ БЕЗОПАСНОСТИ И ИСПОЛЬЗОВАНИЯ ЭЛЕКТРИЧЕСКИХ
УСТРОЙСТВ...........................................................................114
КАК СВЯЗАТЬСЯ С КОМПАНИЕЙ ALIENWARE ...........................................117
5
Page 6

6
Page 7

Уважаемый потребитель продукции Alienware!
Добро пожаловать в семью Alienware. Мы рады включить вас в растущий ряды пользователей
интеллектуальной и высокопроизводительной mobile продукции.
Разработавшие ваш компьютер технические специалисты Alienware позаботились о том,
чтобы это высокопроизводительное оборудование mobile было надлежащим образом
оптимизировано и работало с максимальной производительностью. Мы создаем компьютеры
только лишь с одно нерушимой целью: делать их как для себя. Технические специалисты
будут трудиться до тех пор, пока ваш новый компьютер не достигнет или не превысит наши
чрезвычайно высокие требования!
Мы самым тщательным образом проверили ваш компьютер для того, чтобы вы могли
наслаждаться самым высоким уровнем производительности. Кроме стандартного периода
приработки, ваша система прошла проверку с использованием таких настоящих инструментов,
как, например, синтетические тесты производительности.
Мы приглашаем вас поделиться с нами опытом работы на вашем высокопроизводительном
оборудовании mobile, поэтому просим вас связываться с нами по электронной почте или
звонить в Alienware в случае возникновения любых вопросов или проблем. Весь наш персонал
разделяет ваше увлечение передовыми технологиями, и мы надеемся, что вы получите такое
же удовольствие от вашего нового mobile, какое Alienware получало от создания его для вас.
С уважением,
Сотрудники Alienware
7
Page 8

8
Page 9

CHAPTER 1: SETTING UP YOUR LAPTOP
ГЛАВА 1: НАСТРОЙКА ВАШЕГО
ПОРТАТИВНОГО КОМПЬЮТЕРА
Page 10

ГЛАВА 1: НАСТРОЙКА ВАШЕГО ПОРТАТИВНОГО КОМПЬЮТЕРА
Перед настройкой вашего портативного
компьютера
Поздравляем вас с покупкой Alienware® M11x!
Перед началом работы с новым портативным компьютером ознакомьтесь со всеми указаниями
по технике безопасности и настройке. Начните с аккуратной распаковки коробки и извлечения
всех компонентов.
Перед настройкой вашего портативного компьютера или отдельных элементов необходимо
просмотреть прилагаемый счет-фактуру, чтобы убедиться, что все заказанные компоненты - в
наличии и не имеют физических повреждений вследствие транспортировки. При обнаружении
отсутствия или повреждения отдельных компонентов необходимо уведомить службу работы с
клиентами в течение 5 дней с момента поставки. Любые претензии, касающиеся отсутствия
или повреждения отдельных элементов, предъявленные позднее 5 дней с момента поставки,
рассматриваться не будут. В список самых распространенных предметов для проверки
входят:
Портативный компьютер и адаптер переменного тока с кабелем питания•
Код компакт-диска Microsoft на нижней поверхности компьютера•
Монитор с кабелем питания и видеокабелем (если заказано)•
10
Page 11

ГЛАВА 1: НАСТРОЙКА ВАШЕГО ПОРТАТИВНОГО КОМПЬЮТЕРА
Клавиатура (если заказано)•
Мышь (если заказано)•
Мультимедийные динамики и низкочастотный громкоговоритель-сабвуфер (если •
заказано)
Джойстики (если заказано)•
Также вам может потребоваться плоская и/или фигурная отвертка для подключения
периферийных кабелей к портативному компьютеру.
Документация на изделие и диски
Поставляемая с вашим Alienware® документация предназначена для ответа на наибольшее
количество вопросов, которые могут возникнуть по мере изучения возможностей вашего
нового компьютера. Вы можете обратиться к документации для получения необходимой
технической или общей информации для ответов на вопросы в будущем. Также она поможет
вам в решении возможных проблем. Поставляемый в комплекте с вашим портативным
компьютером диск упоминается в некоторых разделах документации и может потребоваться
для выполнения определенных задач. Как и прежде, сотрудники нашей службы технической
поддержки готовы помочь вам.
11
Page 12

ГЛАВА 1: НАСТРОЙКА ВАШЕГО ПОРТАТИВНОГО КОМПЬЮТЕРА
Расположение вашего портативного компьютера
ПРЕДУПРЕЖДЕНИЕ. Не ставьте портативный компьютер рядом или над радиатором
или вентиляционным отверстием системы отопления. Если портативный компьютер
устанавливается в шкафу, то убедитесь в наличии надлежащей вентиляции. Не ставьте
портативный компьютер во влажное место или туда, где портативный компьютер
может попасть под дождь или воду. Следите за тем, чтобы не пролить какую-либо
жидкость на поверхность или внутрь портативного компьютера.
При расположении портативного компьютера убедитесь в том, что:
Он расположен на ровной и устойчивой поверхности. •
Разъемы кабеля питания и других кабелей не зажаты между корпусом компьютера и •
стеной или любым другим предметом.
Ничего не препятствует свободному движению воздуха перед, за и под компьютером.•
Обеспечено достаточно свободного места для установки портативного компьютера таким •
образом, чтобы можно было свободно получить доступ к дисководу оптических дисков и
жестким дискам.
12
Page 13

ГЛАВА 1: НАСТРОЙКА ВАШЕГО ПОРТАТИВНОГО КОМПЬЮТЕРА
Подключите переходник для вилки адаптера
питания переменного тока
ПРЕДУПРЕЖДЕНИЕ. Адаптер переменного тока работает с электрическими розетками,
используемыми во всем мире. Тем не менее, разъемы электропитания и сетевые
фильтры для разных стран отличаются. Использование несовместимого кабеля,
а также неправильное подключение кабеля к удлинителю или электросети может
привести к повреждению оборудования или пожару.
13
Page 14

ГЛАВА 1: НАСТРОЙКА ВАШЕГО ПОРТАТИВНОГО КОМПЬЮТЕРА
Нажмите кнопку питания
14
Page 15

ГЛАВА 1: НАСТРОЙКА ВАШЕГО ПОРТАТИВНОГО КОМПЬЮТЕРА
Подключите сетевой кабель (дополнительно)
15
Page 16

ГЛАВА 1: НАСТРОЙКА ВАШЕГО ПОРТАТИВНОГО КОМПЬЮТЕРА
Настройте Microsoft Windows
На вашем компьютере установлена операционная система Microsoft® Windows®. Чтобы
настроить Windows во время первого использования, следуйте инструкциям, появляющимся
на экране. Выполнение данных действий обязательно и может занять некоторое время. В
нескольких окнах установщика Windows вам потребуется выполнить некоторые операции,
в том числе принятие лицензионного соглашения, определение глобальных параметров и
настройку подключения к Интернет.
ВНИМАНИЕ. Не прерывайте процесс установки операционной системы. В противном
случае ваш компьютер невозможно будет использовать, и вам потребуется выполнить
установку операционной системы повторно.
ПРИМЕЧАНИЕ. Для достижения вашим компьютером оптимальной производительности
рекомендуется загрузить и установить последние версии BIOS и драйверов для вашего
компьютера, доступные по адресу support.dell.com.
ПРИМЕЧАНИЕ. Для получения дополнительной информации об операционной системе и
ее характеристиках посетите страницу support.dell.com/MyNewDell.
ПРИМЕЧАНИЕ. Сразу после настройки операционной системы Microsoft Windows
рекомендуется создать полную резервную копию системы. Информацию о создании
полной резервной копии системы см. в разделе «Dell DataSafe Local Backup » на стр. 94.
16
Page 17

ГЛАВА 1: НАСТРОЙКА ВАШЕГО ПОРТАТИВНОГО КОМПЬЮТЕРА
Подключитесь к Интернету (дополнительно)
Настройка проводного подключения
В случае использования удаленного доступа перед выполнением настройки удаленного •
доступа к сети Интернет следует подключить телефонный кабель к дополнительному
внешнему USB-модему и к гнезду настенной телефонной розетки.
В случае использования подключения по технологии DSL или с помощью кабельного/•
спутникового модема, то для получения указаний по установке обратитесь к вашему
поставщику услуг Интернета или оператору сотовой связи.
Для завершения настройки вашего проводного Интернет-соединения следуйте указаниям
«Настройка Интернет-соединения» на стр. 19.
17
Page 18

ГЛАВА 1: НАСТРОЙКА ВАШЕГО ПОРТАТИВНОГО КОМПЬЮТЕРА
Настройка беспроводного соединения
ПРИМЕЧАНИЕ. Для настройки вашего беспроводного маршрутизатора см. документацию,
поставляемую в комплекте с вашим маршрутизатором.
Перед началом использования вашего беспроводного подключения к Интернету вам следует
подключить беспроводной маршрутизатор.
Для настройки подключения к беспроводному маршрутизатору:
Убедитесь, что в вашем компьютере включено беспроводное соединение.1.
Сохраните и закройте все открытые файлы и завершите работу всех программ.2.
Нажмите 3. Пуск → Панель управления.
В диалоговом окне введите 4. network (сеть), а затем нажмите Сеть и управление общим
доступом→ Подключиться к сети.
Для завершения процесса установки следуйте инструкциям, появляющимся на экране.5.
18
Page 19

ГЛАВА 1: НАСТРОЙКА ВАШЕГО ПОРТАТИВНОГО КОМПЬЮТЕРА
Настройка Интернет-соединения
Поставщики услуг Интернета и их предложения могут отличаться в разных странах. Для
ознакомления с доступными в вашей стране предложениями обратитесь к вашему поставщику
услуг Интернета.
Если не удается подключиться к Интернету, однако ранее подключение выполнялось успешно,
возможно, у поставщика услуг Интернета возник перерыв в обслуживании клиентов.
Свяжитесь с вашим поставщиком услуг Интернета и узнайте о состоянии услуг или попробуйте
подключиться позже.
Сведения, предоставленные поставщиком услуг Интернета, должны быть всегда под рукой.
При отсутствии поставщика услуг Интернета мастер подключения к Интернету поможет
предпринять необходимые действия.
Сохраните и закройте все открытые файлы и завершите работу всех программ.1.
Нажмите 2. Пуск → Панель управления.
В окне поиска наберите 3. network (Сеть), а затем нажмите Сеть и управление общим
доступом→ Настройте новое соединение или Сеть→Установите соединение с сетью
Интернет.
Отобразится окно Подключение к Интернету.
ПРИМЕЧАНИЕ. Если вы не уверены в выборе типа соединения, нажмите кнопку Помочь в
выборе или свяжитесь с вашим поставщиком услуг Интернета.
Для завершения настройки следуйте указаниям на экране и используйте 4.
предоставленную вашим поставщиком услуг Интеренета информацию по настройке.
19
Page 20

ГЛАВА 1: НАСТРОЙКА ВАШЕГО ПОРТАТИВНОГО КОМПЬЮТЕРА
20
Page 21

CHAPTER 2: GETTING TO
KNOW YOUR LAPTOP
ГЛАВА 2: ЗНАКОМСТВО С ВАШИМ
КОМПЬЮТЕРОМ
Page 22

ГЛАВА 2: ЗНАКОМСТВО С ВАШИМ КОМПЬЮТЕРОМ
1
2 3 4
5
6 7
8
В данной главе приводится информация о портативном компьютере, которая поможет вам
ознакомиться с различными функциями, а также быстро начать работу.
Левая сторона компьютера
22
Page 23

ГЛАВА 2: ЗНАКОМСТВО С ВАШИМ КОМПЬЮТЕРОМ
1
2
3
Разъем для пристяжного троса с замком — для присоединения пристяжного
троса с замком (приобретается отдельно) к компьютеру.
ПРИМЕЧАНИЕ. Перед покупкой пристяжного троса с замком, убедитесь, что он
совместим с соответствующим разъемом вашего компьютера.
Разъем DisplayPort — позволяет подключить ваш компьютер к внешним
мониторам и проекторам с помощью DisplayPort.
Разъем HDMI — служит для подключения ТВ для передачи многоканальных
аудио- и видеосигналов.
ПРИМЕЧАНИЕ. Для монитора без встроенных колонок будет считываться только
видеосигнал.
23
Page 24

ГЛАВА 2: ЗНАКОМСТВО С ВАШИМ КОМПЬЮТЕРОМ
24
4
5
6
Разъем USB PowerShare — ипользуется для подключения USB-устройств:
манипулятора-«мышь», клавиатуры, принтера, внешнего устройства или MP3-плейер.
Разъем USB Powershare позволяет вам осуществлять зарядку USB-устройств, когда
компьютер включен/выключен или находится в режиме экономии электроэнергии.
ПРИМЕЧАНИЕ. Определенные USB-устройства могут не заряжаться в том случае, если
компьютер отключен или находится в режиме экономии электроэнергии. В этом случае
для осуществления зарядки необходимо включить компьютер.
ПРИМЕЧАНИЕ. Функция USB PowerShare автоматически отключается, если осталось
менее 10% заряда аккумуляторной батареи.
Разъем подключения к сети — позволяет подключить ваш компьютер к сети или
широкополосному устройству.
Устройство для считывания мультимедийных карт памяти 3-в-1 — удобный
и быстрый способ просмотра и обмена цифровыми фотографиями, музыкальными
композициями, видеороликами и документами.
Page 25

ГЛАВА 2: ЗНАКОМСТВО С ВАШИМ КОМПЬЮТЕРОМ
7
8
Разъем IEEE 1394 A — позволяет подключать высокоскоростные
последовательные мультимедийные устройства, например, цифровые видеокамеры.
Гнездо для SIM-карты — позволяет установить модуль идентификации абонента (SIM)
для работы с Интернетом, проверки электронной почты и подключения к виртуальным
частным сетям. Для получения доступа к Интернету вы должны находиться в пределах
действия сети вашего мобильного оператора.
25
Page 26

ГЛАВА 2: ЗНАКОМСТВО С ВАШИМ КОМПЬЮТЕРОМ
1 2
3
Правая сторона компьютера
26
1
2
3
Разъем для вывода аудиосигнала и подключения наушников (2) —
используется для подключения наушников или активных колонок, или акустической
системы.
Звуковой вход/ разъем подключения микрофона — позволяет подключить
микрофон или источник сигнала для использования в приложениях по работе со звуком.
разъемы USB (2) — для подключения USB-устройств: манипулятор «мышь»,
клавиатура, принтер, внешний диск или MP3-плеер.
Page 27

Вид сзади
1
ГЛАВА 2: ЗНАКОМСТВО С ВАШИМ КОМПЬЮТЕРОМ
1
Разъем адаптера переменного тока — используется для подключения адаптера
переменного тока для питания компьютера и зарядки батареи.
27
Page 28

ГЛАВА 2: ЗНАКОМСТВО С ВАШИМ КОМПЬЮТЕРОМ
1
2
3
4
Функции дисплея
28
Page 29

ГЛАВА 2: ЗНАКОМСТВО С ВАШИМ КОМПЬЮТЕРОМ
1
Микрофон — используется для обеспечения высококачественным звуком
видеоконференций и при записи звука.
2
Камера — встроенная камера для записи видео, проведения конференций или
общения.
3
Индикатор активности камеры — указывает на включение или выключение камеры.
4
Монитор — тип вашего монитора зависит от конфигурации, выбранной во время
покупки компьютера. Для получения дополнительной информации о мониторах см.
Техническое руководство Dell
support.dell.com/manuals.
, расположенное на вашем жестком диске или по адресу
29
Page 30

ГЛАВА 2: ЗНАКОМСТВО С ВАШИМ КОМПЬЮТЕРОМ
2 3 4
1
Функции подставки для компьютера и
клавиатуры
30
Page 31
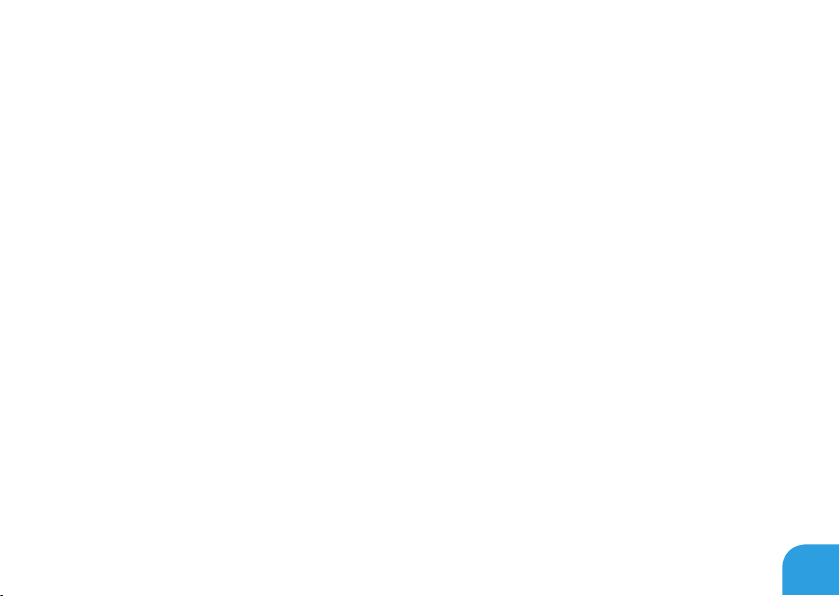
ГЛАВА 2: ЗНАКОМСТВО С ВАШИМ КОМПЬЮТЕРОМ
1
Кнопка питания — служит для включения или выключения компьютера. Для получения
дополнительной информации см. раздел «Кнопка включения питания» на странице 32.
2
Клавиатура — клавиатура с фоновой подсветкой обеспечивает возможность работать
в темноте при помощи подсвечивания всех знаков на клавишах.
3
Клавиши сенсорной панели (2) — позволяют выполнять функции левой и правой
кнопки мыши.
4
Сенсорная панель — позволяет выполнять функции мыши по перемещению курсора,
перемещению или перетаскиванию выбранных объектов и выполнять функцию левой
кнопки мыши при помощи двойного касания поверхности.
31
Page 32

ГЛАВА 2: ЗНАКОМСТВО С ВАШИМ КОМПЬЮТЕРОМ
Кнопка питания
Вы можете запрограммировать данную кнопку для выполнения различных действий,
например, выключения компьютера или перехода в режим ожидания. Чтобы узнать, как
запрограммировать эту кнопку, обратитесь к разделу Электропитание на панели инструментов
операционной системы Microsoft® Windows®.
Кнопка питания расположена в центре кожуха петли. Для получения информации о точном
расположении см. «Функции подставки для компьютера и клавиатуры» на стр. 30.
Цвет кольца AlienHead указывает на состояние питания. Цвет соответствующего состояния
питания можно изменить при помощи программного обеспечения AlienFX®.
32
Page 33
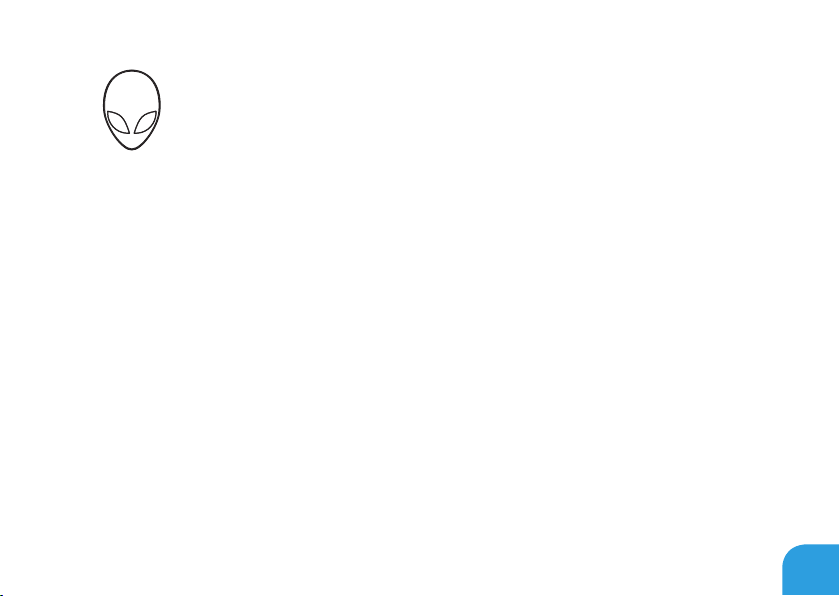
ГЛАВА 2: ЗНАКОМСТВО С ВАШИМ КОМПЬЮТЕРОМ
На адаптере переменного тока:
Синий или пользовательский цвет работы
от электросети
Голубой или пользовательский цвет
работы от электросети изменяется на
белый или пользовательский цвет работы
от аккумулятора
Синий или пользовательский цвет работы
от электросети изменяется на черный
Работа от аккумулятора:
Оранжевый или пользовательский цвет
работы от аккумулятора
Оранжевый или пользовательский цвет
работы от аккумулятора изменяется на
черный
Мигающий оранжевый или
пользовательский цвет работы от
аккумулятора
Для получения более подробной информации о спящем режиме и режиме гибернации, см.
раздел Электропитание на панели инструментов операционной системы Microsoft Windows.
Аккумулятор полностью заряжен.
Компьютер включен или выключен,
и идет зарядка батареи.
Компьютер находится в ждущем
режиме.
Аккумулятор полностью заряжен.
Компьютер находится в ждущем
режиме.
Заряд аккумулятора мал.
33
Page 34
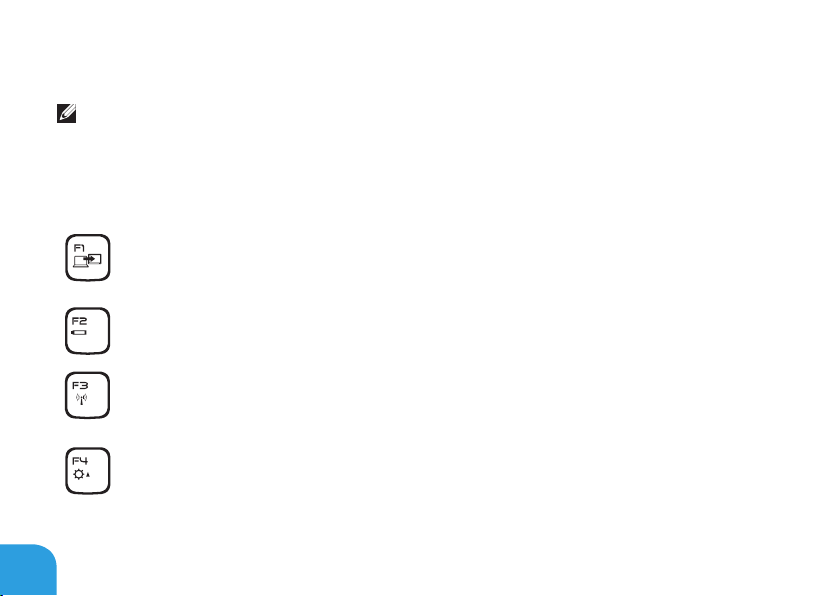
ГЛАВА 2: ЗНАКОМСТВО С ВАШИМ КОМПЬЮТЕРОМ
Функциональные клавиши
ПРИМЕЧАНИЕ. В зависимости от конфигурации приобретенного вами портативного
компьютера некоторые из функциональных клавиш могут не работать.
Клавиша <Fn> расположена в нижнем левом углу клавиатуры и используется вместе с другими
клавишами для включения определенных функций. Нажимайте клавишу <Fn> одновременно с
указанными ниже клавишами:
F1 — Расширить рабочий стол
Нажмите <Fn><F1> для переключения между разными доступными вариантами
расширения рабочего стола одновременно или по-отдельности.
F2 — Проверить состояние батареи
Нажмите <Fn><F2> для отображения состояния зарядки батареи.
F3 — Управление беспородным соединением - используется для включения/
выключения беспроводного соединения
Нажмите <Fn><F3> для включения или отключения функций беспроводной связи.
F4 — Увеличение яркости дисплея
Нажмите <Fn><F4> для увеличения яркости ЖК-дисплея.
34
Page 35

ГЛАВА 2: ЗНАКОМСТВО С ВАШИМ КОМПЬЮТЕРОМ
F5 — Уменьшение яркости экрана
Нажмите <Fn><F5> для уменьшения яркости ЖК-дисплея.
F7 — Звук вкл/выкл
Нажмите <Fn><F7> для выключения или включения звука во время
воспроизведения.
F8 — Уменьшение уровня громкости
Нажмите <Fn><F8> для уменьшения уровня звука.
F9 — Увеличить громкость звука
Нажмите <Fn><F9> для увеличения громкости звука.
F10 — Перемотка или проигрывание предыдущего трека
Нажмите <Fn><F10> для перемотки или проигрывания предыдущего трека.
F11 — Проигрывание или пауза
Нажмите <Fn><F11> для проигрывания трека или паузы.
F12 — Быстрая перемотка или проигрывание следующего трека
Нажмите <Fn><F12> для быстрой перемотки или проигрывания следующего трека.
35
Page 36

ГЛАВА 2: ЗНАКОМСТВО С ВАШИМ КОМПЬЮТЕРОМ
PAUSE — Alienware Command Center
Нажмите <Fn><PAUSE> для получения доступа к Alienware Command Center (для
получения дополнительной информации см. «Alienware Command Center» на
странице 37).
PRT SCRN — AlienFX
Нажмите <Fn><PRT SCRN> для включения или отключения световой сигнализации
AlienFX.
Функции AlienFX позволяют управлять световой сигнализацией вашего компьютера,
создавая темы, удовлетворяющие всем вашим требованиям.
36
Page 37

CHAPTER 3: USING YOUR LAPTOP
ГЛАВА 3: ИСПОЛЬЗОВАНИЕ
ПОРТАТИВНОГО КОМПЬЮТЕРА
Page 38
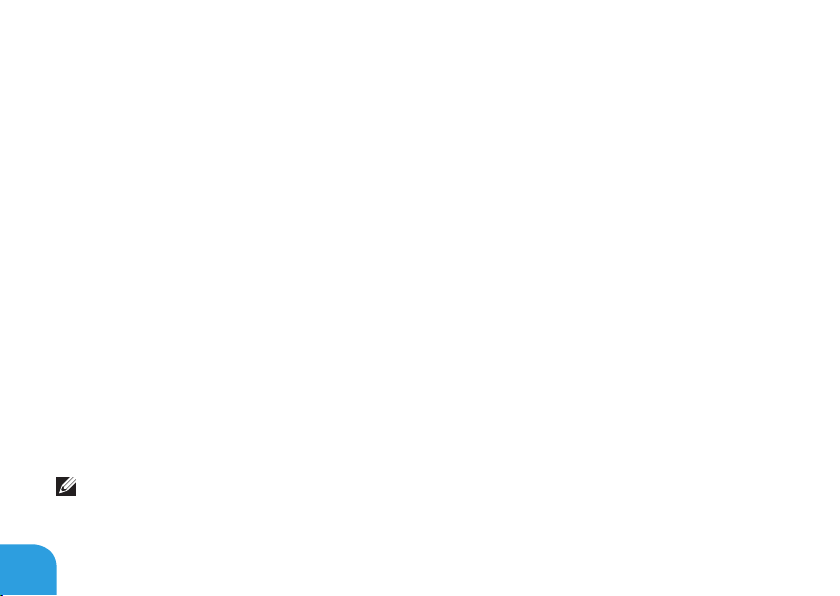
ГЛАВА 3: ИСПОЛЬЗОВАНИЕ ПОРТАТИВНОГО КОМПЬЮТЕРА
Центр управления Alienware Command Center
Центр управления Alienware® Command Center предоставляет доступ к исключительному
программному обеспечению Alienware и постоянно модернизируемой панели управления.
По мере выхода новых приложений Alienware они загружаются непосредственно в центр
управления Command Center, позволяя создать библиотеку инструментов по управлению
работой системы, оптимизации и настройке. Вы можете получить доступ к Alienware Command
Center, нажав <Fn><PAUSE>.
Подключение внешних дисплеев
Если вы желаете получать удовольствие от работы на экране большего размера или увеличить
размер рабочей области, то вы можете подключить внешний дисплей, например, отдельный
монитор, ЖКД-телевизор или проектор.
Подключение дисплея
Для подключения дисплея к компьютеру воспользуйтесь кабелем, штекеры которого
соответствуют гнездам на компьютере и дисплее. Для идентификации разъемов компьютера и
дисплея обратитесь к следующей таблице.
ПРИМЕЧАНИЕ. При подключении одного дисплея, подключайте его ТОЛЬКО К ОДНОМУ
гнезду вашего компьютера.
38
Page 39

ГЛАВА 3: ИСПОЛЬЗОВАНИЕ ПОРТАТИВНОГО КОМПЬЮТЕРА
Тип соединения Компьютер Кабель Дисплей
HDMI-HDMI
(кабель HDMI)
Адаптер «DisplayPort
- DisplayPort»
(Кабель для дисплея)
DisplayPort-DVI
(переходник
DisplayPort-DVI +
кабель DVI)
ПРИМЕЧАНИЕ.
приобрести на сайте www.dell.com.
Адаптер DisplayPort-DVI или дополнительные HDMI-кабели можно
39
Page 40

ГЛАВА 3: ИСПОЛЬЗОВАНИЕ ПОРТАТИВНОГО КОМПЬЮТЕРА
Выключите компьютер.1.
Выключите дисплей и отключите его от источника электропитания. 2.
Подключите один конец кабеля к порту DisplayPort или разъему HDMI на ноутбуке 3.
Alienware.
Подключите другой конец кабеля к аналогичному разъему на вашем дисплее. 4.
В случае необходимости подключите один конец кабеля питания к разъему питания на 5.
дисплее.
Подключите другой конец силового кабеля к трехвилочному заземленному сетевому 6.
фильтру или сетевой розетке.
Включите портативный компьютер, затем включите дисплей.7.
40
Page 41

ГЛАВА 3: ИСПОЛЬЗОВАНИЕ ПОРТАТИВНОГО КОМПЬЮТЕРА
Увеличение рабочего стола
После подключения дополнительного дисплея щелкните правой кнопкой мыши на 1.
рабочем столе дисплея и выберите Персонализация.
Выберите 2. Подключение внешнего дисплея или проектора в верхней левой части
экрана.
Щелкните 3. Подключить дисплей.
Выберите один из следующих вариантов на экране:4.
Дублирование рабочего стола на каждом из подключенных дисплеев (зеркальный)•
Расширение рабочего стола на все подключенные дисплеи (расширенный)•
Отображение рабочего стола только на подключенных дисплеях•
Щелкните 5. Применить для применения изменений и щелкните OK для выхода из панели
управления настройками экрана.
41
Page 42
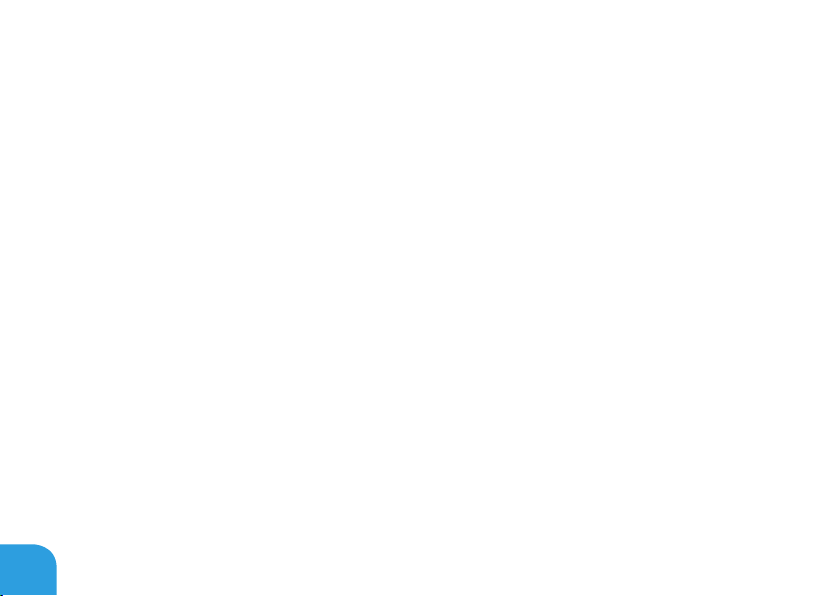
ГЛАВА 3: ИСПОЛЬЗОВАНИЕ ПОРТАТИВНОГО КОМПЬЮТЕРА
Использование съемных носителей и карт
памяти
Соблюдайте приведенные ниже правила техники безопасности:
Если в разъем для карт памяти ничего не вставлено (карты SD/MMC/MS), убедитесь, что чистые
карты, которые входят в комплект поставки вашего ноутбука, находятся в неиспользуемом
(-ых) разъеме(-ах). Пластиковая заглушка предохраняет пустой разъем от попадания пыли и
других частиц. Следите за правильностью установки пластиковой заглушки (верхняя сторона
некоторых заглушек имеет маркировку в виде стрелки). Неправильная установка пластиковой
заглушки может привести к повреждению вашего компьютера.
Использование переключателя беспроводной
связи
Переключатель беспроводной связи позволяет быстро выключить все типы беспроводной
связи (Bluetooth® и беспроводная локальная сеть), например, в самолете. Нажмите <Fn><F3>
для включения всех беспроводных устройств. Нажав <Fn><F3> снова, вы переключите все
беспроводные устройства в то состояние, в котором они находились, перед тем как, как вы
нажали <Fn><F3> в первый раз.
42
Page 43

ГЛАВА 3: ИСПОЛЬЗОВАНИЕ ПОРТАТИВНОГО КОМПЬЮТЕРА
Аккумуляторная батарея
Ваш портативный компьютер оборудован мощной перезаряжаемой литий-ионной (Li-ion)
призматической аккумуляторной батареей. Время автономной работы от батареи будет
изменяться в зависимости от конфигурации вашего компьютера, модели, установленных
приложений, настроек управления потреблением энергии и используемых функций. Аналогично
другим аккумуляторам, максимальная емкость данного аккумулятора уменьшается с течением
времени и в течение эксплуатации.
Светодиодные индикаторы заряда на аккумуляторной батарее указывают уровень заряда. После
однократного нажатия на индикатор уровня заряда аккумулятора загораются светодиодные
индикаторы уровня заряда. Каждый из пяти индикаторов соответствует примерно 20% полного
заряда аккумулятора. Например, если светятся индикаторы, то аккумулятор заряжен на 80%, а
если индикаторы не светятся, то аккумулятор полностью разряжен.
43
Page 44

ГЛАВА 3: ИСПОЛЬЗОВАНИЕ ПОРТАТИВНОГО КОМПЬЮТЕРА
Управление потреблением энергии
Понимание процесса потребления энергии
Для максимального использования энергии аккумуляторных батарей вам будет полезно
уделить некоторое время для понимания принципа управления потреблением энергии вашей
операционной системой.
Для настройки параметров потребления энергии можно использовать функции операционной
системы. Установленная на вашем компьютере операционная система Microsoft® Windows®
предоставляет по умолчанию три варианта:
Сбалансированный — максимальная производительность, когда вы в ней нуждаетесь, и •
экономия энергии во время простоя.
Экономный — позволяет экономить заряд батареи, снижая производительность •
компьютера, и сокращать количество потребленной вашим компьютером энергии за весь
срок его работы.
Максимальная производительность — обеспечивает максимальный уровень •
производительности вашей системы, регулируя частоту процессора в соответствии с
вашими действиями и максимизируя производительность компьютера.
44
Page 45

ГЛАВА 3: ИСПОЛЬЗОВАНИЕ ПОРТАТИВНОГО КОМПЬЮТЕРА
Настройка профилей электропитания
Нажмите 1. Пуск → Панель управления.
Нажмите 2. Все элементы панели управления.
Дважды нажмите на значок 3. Электропитание.
Выберите желаемый план потребления энергии. Для изменения настроек плана нажмите 4.
Изменить настройки плана под выбранным планом электропитания.
Сокращение потребляемой мощности
Не смотря на то, что ваш портативный компьютер (вместе с операционной системой) способен
экономить энергию, для сокращения потребляемой мощности вы можете предпринять
следующие действия:
Использовать питание от сети по мере возможности.•
Снизить интенсивность подсветки ЖК-дисплея. Очень высокая яркос• ть экрана значит
высокое потребление энергии.
Используйте режим • Go Dark в центре управления Alienware.
45
Page 46
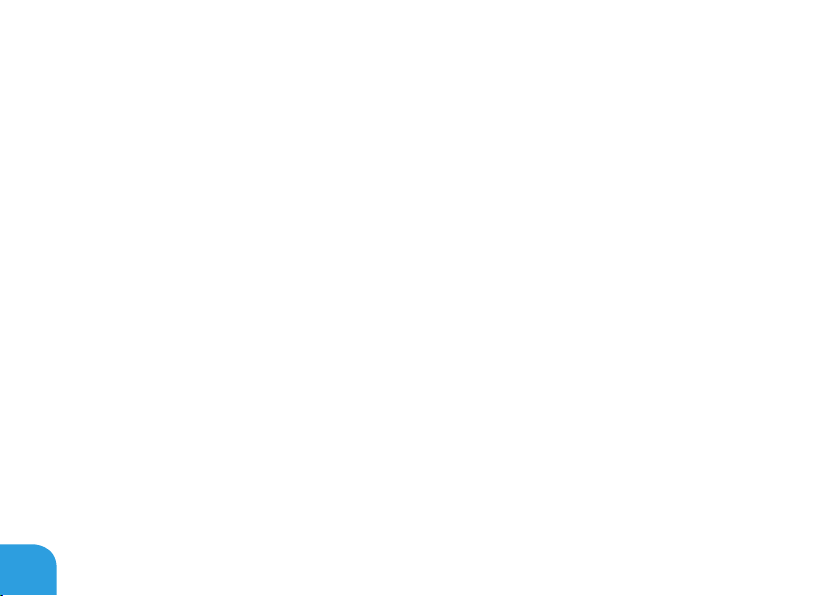
ГЛАВА 3: ИСПОЛЬЗОВАНИЕ ПОРТАТИВНОГО КОМПЬЮТЕРА
Технология nVidia Optimus
В портативном компьютере Alienware M11x используется технология nVidia Optimus. Технология
Optimus предназначена для достижения максимальной производительности и удобства работы
пользователя компьютера с минимальным сокращением времени работы от аккумулятора.
При запуске требовательных к графической подсистеме приложений, например, трехмерных
игр, данная технология позволяет сочетать работу встроенного графического процессора
Intel® с работой дискретного графического процессора nVidia. Графический процессор nVidia
начинает работу только при запуске предварительно указанных приложений, что позволяет
увеличить время автономной работы от аккумулятора.
Решение Optimus включается с помощью профиля приложений. При запуске приложения
видеодрайверы проводят проверку и определяют наличие или отсутствие связанного с ними
профиля приложения.
Если такой профиль приложения имеется, графический процессор nVidia включается и •
приложение работает в режиме высокой производительности. Графический процессор
nVidia автоматически прекращает работу после закрытия приложения.
Если профиль приложения отсутствует, используется встроенный графический процессор.•
Список профилей приложений по умолчанию регулярно обновляется компанией nVidia и
автоматический загружается в компьютер при наличии подключения к сети Интернет.
46
Page 47
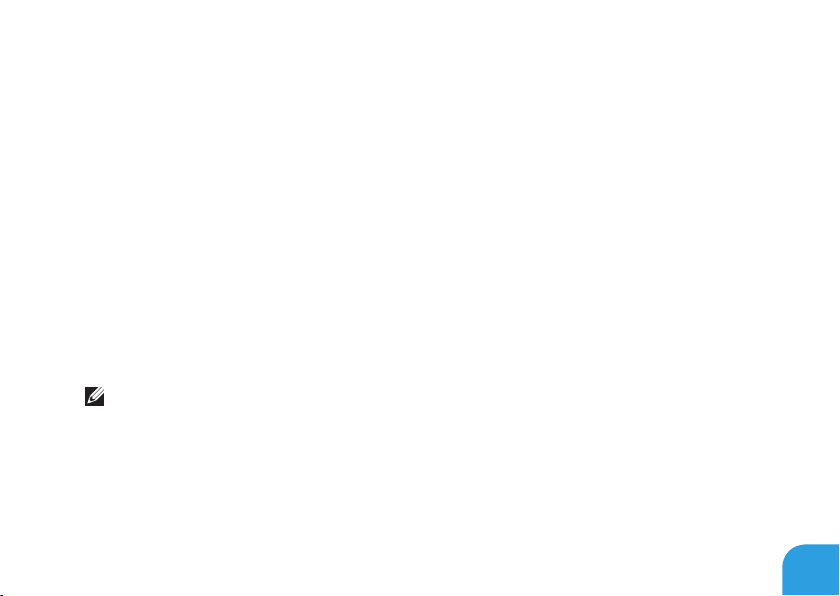
ГЛАВА 3: ИСПОЛЬЗОВАНИЕ ПОРТАТИВНОГО КОМПЬЮТЕРА
Также можно создавать профили приложений для любого приложения, установленного на
Вашем компьютере. Такая настройка может потребоваться для выпущенных недавно игр или
приложений, не указанных в профиле приложений по умолчанию.
Изменение настроек профиля приложений
Нажмите правой кнопкой на рабочем столе и выберите пункт 1. Панель управления NVIDIA.
В окне 2. Панель управления NVIDIA нажмите Настройки 3D, чтобы развернуть меню (если
оно еще не развернуто), а затем нажмите Изменить настройки 3D.
Во вкладке 3. Настройки приложений нажмите Добавить и укажите исполняемый файл
(.exe) требуемого приложения. После добавления можно изменять настройки для данного
приложения.
Чтобы изменить настройки для определенного приложения, выберите его в списке Выберите
приложение для настройки: и внесите требуемые изменения.
ПРИМЕЧАНИЕ. Для получения более подробной информации о параметрах и настройках
панели управления nVidia нажмите Справка.
47
Page 48

ГЛАВА 3: ИСПОЛЬЗОВАНИЕ ПОРТАТИВНОГО КОМПЬЮТЕРА
Настройка BIOS
Настройка системы
Функции настройки системы позволяют:
Изменение информации о конфигурации системы после установки, замены или •
извлечения оборудования в портативном компьютере.
Установка или изменение настраиваемых пользователем свойств.•
Просмотр установленного объема памяти или установка типа установленного жесткого •
диска.
Перед использованием настройки системы рекомендуется записать текущие настройки
системы для использования в будущем.
ВНИМАНИЕ. Не изменяйте системные настройки, если вы не являетесь опытным
пользователем компьютера. Определенные изменения могут привести к неправильной
работе вашего компьютера.
48
Page 49

ГЛАВА 3: ИСПОЛЬЗОВАНИЕ ПОРТАТИВНОГО КОМПЬЮТЕРА
Вход в настройку системы
Включите (или перезагрузите) портативный компьютер.1.
ПРИМЕЧАНИЕ. При длительном нажатии клавиши на клавиатуре может произойти ошибка
клавиатуры. Для предотвращения возможной неисправности клавиатуры нажимайте
и отпускайте клавишу <F2> с равными интервалами до появления экрана настройки
системы.
Во время загрузки портативного компьютера нажмите кнопку <F2> непосредственно 2.
перед появлением логотипа операционной системы для получения доступа к утилите
настройки BIOS.
В случае возникновения ошибки во время проверки POST (самотестирования при
включении питания) вы можете зайти в утилиту настройки BIOS нажатием на клавишу
<F2> после подсказки.
ПРИМЕЧАНИЕ. Если вы не успели нажать эту клавишу и появился экран с логотипом
операционной системы, дождитесь появления рабочего стола Microsoft® Windows®, затем
выключите компьютер и повторите попытку.
49
Page 50

ГЛАВА 3: ИСПОЛЬЗОВАНИЕ ПОРТАТИВНОГО КОМПЬЮТЕРА
Экраны настройки системы
В окне утилиты настройки BIOS отображается текущая или изменяемая конфигурация для
портативного компьютера. Информация разделена на пять меню: Main (Основное), Advanced
(Подробнее), Security (Безопасность), Boot (Загрузка) и Exit (Выход).
Key Functions (Функции клавиш) отображается в нижней части окна утилиты настройки BIOS и
содержит список клавиш и их функций, относящихся к активному полю программы настройки
системы.
Варианты настройки системы
ПРИМЕЧАНИЕ. Не все элементы, описанные в этом разделе, могут присутствовать на
экране. Это зависит от компьютера и установленных устройств.
ПРИМЕЧАНИЕ. Для получения обновленной инструкции по установке всех обслуживаемых
компонентов см.
адресу support.dell.com/manuals.
Main Menu (Основное меню)
System Time
(Системное время)
System Date
(Системная дата)
50
Руководство по обслуживанию
Отображает системное время.
Отображает системную дату.
на веб-узле службы поддержки Dell™ по
Page 51

ГЛАВА 3: ИСПОЛЬЗОВАНИЕ ПОРТАТИВНОГО КОМПЬЮТЕРА
Main Menu (Основное меню)
Alienware
Service Tag
(Метка производителя)
BIOS Version
(Версия BIOS)
EC Version (Версия EC) Отображает версию микропрограммы EC.
ME version (Версия ME) Отображается версия встроенного ПО Intel® ME.
CPU (ЦП) Отображается тип установленного процессора.
CPU Frequen
(Частота ЦП)
CPU L3 Cache (Кэшпамять третьего уровня)
CPU ID
(Идентификатор ЦП)
Отображает номер модели вашего компьютера.
Отображает метку производителя вашего компьютера.
Отображается версия BIOS.
Отображает скорость работы процессора.
Отображает размер кэш-памяти процессора.
Отображает идентификатор процессора.
51
Page 52

ГЛАВА 3: ИСПОЛЬЗОВАНИЕ ПОРТАТИВНОГО КОМПЬЮТЕРА
Main Menu (Основное меню)
Total Memory
(Общий объем памяти)
Memory Bank 0
Отображает общий объем установленной оперативной
памяти.
Отображает объем установленной памяти в DIMM 0.
(Разъем платы
оперативной памяти 0)
Memory Bank 1
Отображает объем установленой памяти в DIMM 1.
(Разъем платы
оперативной памяти 1)
Advanced Menu (Подробнее)
Intel SpeedStep
®
Позволяет вам включить или отключить использование
технологии Intel SpeedStep. Отключение данной функции может
привести к значительному росту производительности, но сильно
сократит время автономной работы.
Use XD Capability
Позволяет включать или отключать XD-бит Intel.
(Использовать
фунцию XD)
52
Page 53

Advanced Menu (Подробнее)
USB Emulation
(Эмуляция USB)
USB Wake Support
(Поддержка USB Wake)
IEEE 1394
Позволяет включить и выключить функцию эмуляции
USB. Данная функция определяет порядок действий BIOS
при отсутствии операционной системы с возможностью
определения USB для работы с USB-устройствами. Функция
эмуляции USB всегда включена во время выполнения
самотестирования при включении питания (POST).
ПРИМЕЧАНИЕ. Невозможно загрузиться с любого типа
USB-устройств (дискета, жесткий диск или ключ памяти) с
отключенной данной функцией.
Позволяет включать возможность устройства USB для вывода
системы из режима ожидания или отключать функцию
поддержки USB Wake.
ПРИМЕЧАНИЕ. Если включена функция USB Powershare, то
устройство, подключенное к USB-разъему Powershare, не может
выводить компьютер из спящего режима.
Позволяет подключать и отключать разъем IEEE 1394 A.
ГЛАВА 3: ИСПОЛЬЗОВАНИЕ ПОРТАТИВНОГО КОМПЬЮТЕРА
Отключен: разъем IEEE 1394 A отключен и не •
идентифицируется операционной системой.
Включен: разъем IEEE 1394 A включен.•
53
Page 54
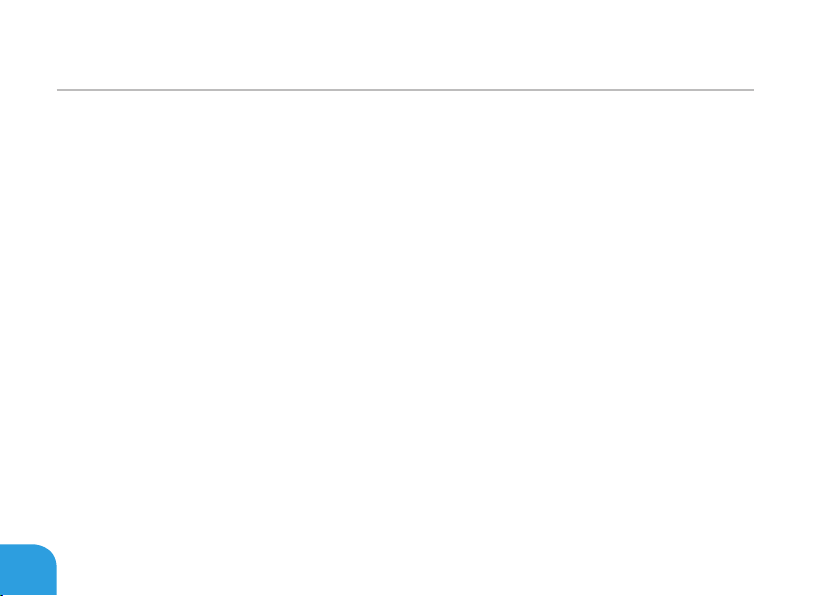
ГЛАВА 3: ИСПОЛЬЗОВАНИЕ ПОРТАТИВНОГО КОМПЬЮТЕРА
Advanced Menu (Подробнее)
Integrated Network
(Встроенный сетевой
адаптер)
High Denition
Audio
(Аудио высокого
разрешения)
SD Card Reader
(Устройство для чтения
SD-карт)
CPU Turbo Mode
(Турбо-режим ЦП)
Позволяет включать или выключать встроенный сетевой
контроллер.
Отключен: внутренняя локальная сеть отключена и не •
определяется операционной системой.
Включен: встроенный сетевой контроллер включен. •
Позволяет включить или выключать внутреннее звуковое
устройство высокого разрешения.
Отключен: внутреннее звуковое устройство отключено и не •
определяется операционной системой.
Включен: внутреннее звуковое устройство включено.•
Позволяет включать или отключать встроенное устройство для
чтения SD-карт.
Позволяет включать или выключать турбо-режим работы
процессора Intel.
54
Page 55

Advanced Menu (Подробнее)
CPU Over-Clocking
(Разгон ЦП)
SATA Operation
(Работа SATA)
SATA HARD DRIVE
(ЖЕСТКИЙ ДИСК SATA)
Позволяет включать или отключать увеличение частоты шины
ЦП
Позволяет настроить режим работы встроенного контроллера
SATA жесткого диска.
Отображает модель установленного жесткого диска SATA.
ГЛАВА 3: ИСПОЛЬЗОВАНИЕ ПОРТАТИВНОГО КОМПЬЮТЕРА
Отключен: частота шины ЦП - 133 МГц.•
Включен: частота шины ЦП лежит в диапазоне от 134 Мгц до •
166 МГц.
ATA: SATA настроен для работы в режиме ATA.•
AHCI: SATA настрое• н для работы в режиме AHCI.
55
Page 56

ГЛАВА 3: ИСПОЛЬЗОВАНИЕ ПОРТАТИВНОГО КОМПЬЮТЕРА
Advanced Menu (Подробнее)
Adapter Warnings
(Предупреждения для
адаптера)
Charger Behavior
(Зарядка)
USB Powershare
Позволяет разрешить или запретить системе отображать
предупреждение на экране при использовании определенных
адаптеров переменного тока. Система выводит данные
сообщения, когда вы пытаетесь использовать адаптеры
переменного тока слишком низкой мощности для текущей
конфигурации.
Отключен: BIOS не будет обнаруживать неподдерживаемые •
адаптеры переменного тока, и никаких сообщений на экран
выводиться не будет.
Включен: BIOS будет обнаруживать неподдерживаемые •
адаптеры переменного тока, и на экран будет выводиться
сообщение об ошибке.
Позволяет включать или отключать зарядку батареи.
Позволяет включать или отключать зарядку устройств,
подключенных к USB-разъему Powershare при работе от
батареи.
56
Page 57

ГЛАВА 3: ИСПОЛЬЗОВАНИЕ ПОРТАТИВНОГО КОМПЬЮТЕРА
Wireless Menu (Меню беспроводных подключений)
Bluetooth
Wireless Network
(Беспроводная сеть)
WWAN
Security Menu (Меню безопасности)
Supervisor
Password
(Главный пароль)
User Password
(Пароль пользователя)
Позволяет включать или выключать встроенное устройство
Bluetooth.
Отключен: внутреннее устройство Bluetooth отключено и не •
определяется операционной системой.
Включен: встроенное устройство Bluetooth включено.•
Позволяет включать или выключать встроенное устройство
беспроводного доступа.
Отключен: внутреннее устройство беспроводной связи •
отключено и не идентифицируется операционной системой.
Включен: внутреннее беспроводное устройство включено.•
Позволяет включать или отключать встроенное устройство для
подключения к беспроводной глобальной сети WWAN.
Отображает включение или выключение главного пароля.
Отображает включение или выключение пользовательского
пароля
57
Page 58
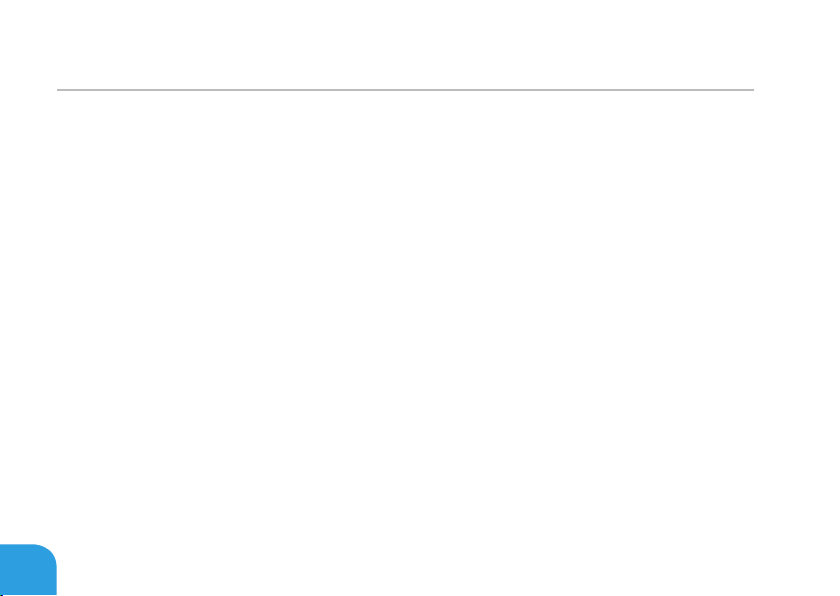
ГЛАВА 3: ИСПОЛЬЗОВАНИЕ ПОРТАТИВНОГО КОМПЬЮТЕРА
Security Menu (Меню безопасности)
Set Supervisor
Password
(Установить главный
пароль)
Set User Password
(Установить
пользовательский
пароль)
Fail Safe
Позволяет установить главный пароль. Главный пароль
позволяет ограничить доступ к утилите настройки системы.
Позволяет установить пользовательский пароль.
Пользовательский пароль управляет доступом к системе при
загрузке.
Позволяет проверить, включена или выключена ли программа
защиты данных Phoenix FailSafe™. Программа Phoenix FailSafe
обеспечивает защиту, наблюдение и управление вашим
ноутбуком и файлами, если ваш ноутбук потерян или украден.
58
Page 59

ГЛАВА 3: ИСПОЛЬЗОВАНИЕ ПОРТАТИВНОГО КОМПЬЮТЕРА
Boot Menu (Меню загрузки)
Для изменения приоритета устройств при загрузке используйте клавиши <F5> или <F6>. Вы
можете выбрать из:
Hard Drive• (Жесткий диск)
USB Storage• (Устройство USB для хранения данных)
CD/DVD/BD•
Removal Devices• (Съемные устройства)
Network• (Сеть)
Exit Menu (Меню выхода)
Exit Saving
Changes
(Сохранить изменения
и выйти)
Save Change
Without Exit
(Сохранить изменения,
не выходя из
настройки)
Позволяет выйти из программы настройки системы и сохранить
изменения в CMOS.
Позволяет продолжить работу с программой настройки системы,
сохранив изменения в CMOS.
59
Page 60
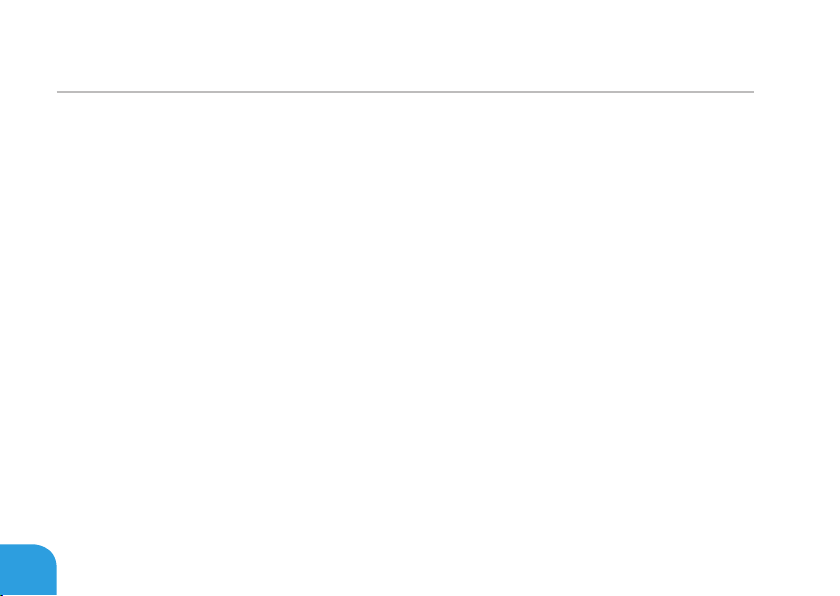
ГЛАВА 3: ИСПОЛЬЗОВАНИЕ ПОРТАТИВНОГО КОМПЬЮТЕРА
Exit Menu (Меню выхода)
Exit Discarding
Changes
(Отменить изменения и
выйти)
Load Optimal
Defaults
(Загрузить
оптимальные значения
по умолчанию)
Discard Changes
(Отменить изменения)
Позволяет выйти из программы настройки системы и загрузить
прошлые значения для всех пунктов настройки из КМОП.
Позволяет загрузить настройки по умолчанию для всех значений
настроек.
Позволяет загрузить ранее выполненные настройки из КМОП
для всех настроек системы.
60
Page 61
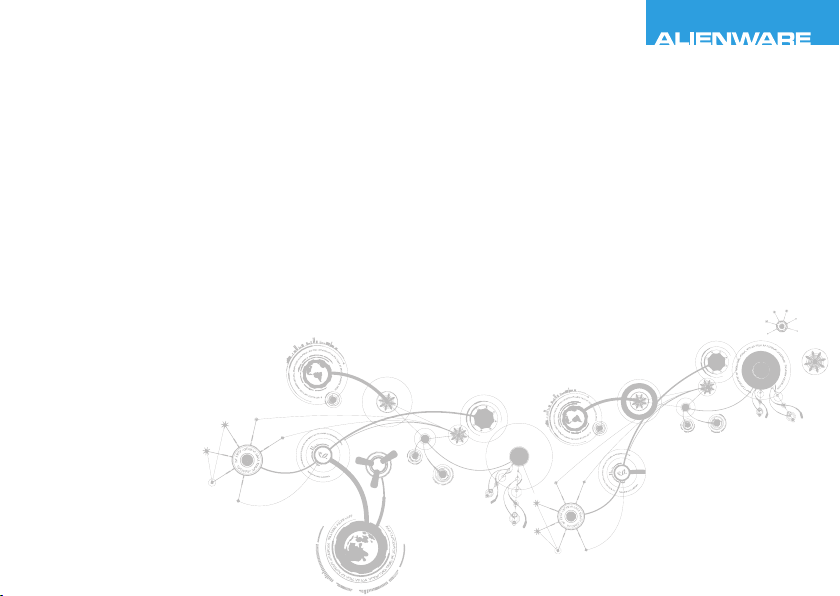
CHAPTER 4: INSTALLING AND
REPLACING COMPONENTS
ГЛАВА 4: УСТАНОВКА И ЗАМЕНА
ОТДЕЛЬНЫХ ЭЛЕМЕНТОВ
Page 62
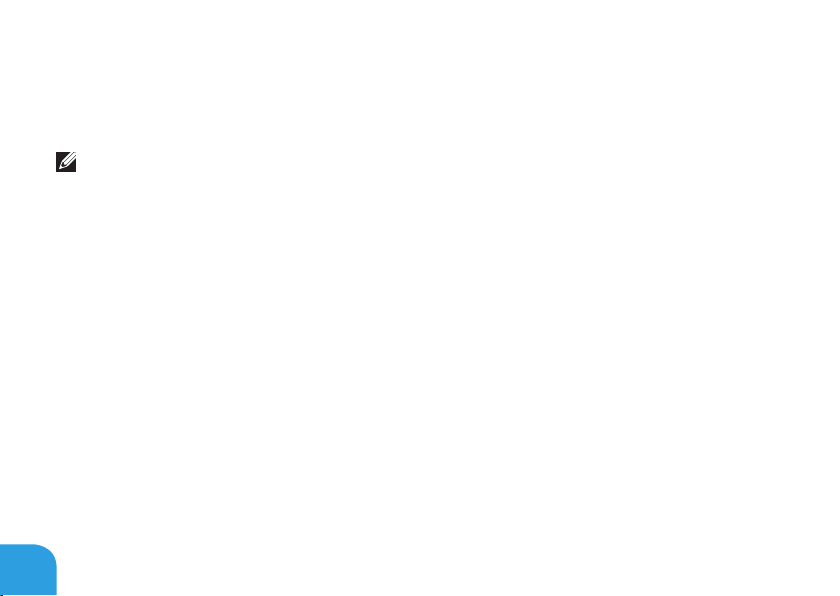
ГЛАВА 4: УСТАНОВКА И ЗАМЕНА ОТДЕЛЬНЫХ ЭЛЕМЕНТОВ
В данной главе приводятся указания и рекомендации по увеличению вычислительной мощности
и объема места для хранения данных с помощью установки нового оборудования. Компоненты
для вашего портативного компьютера можно приобрести на веб-узле www. dell. com или
www. alienware.com.
ПРИМЕЧАНИЕ. Для получения инструкций по установке всех обслуживаемых
компонентов см.
support. dell. com/ manuals. Приобретенные у Dell и Alienware поставляются с
определенными инструкциями по замене в комплекте.
Руководство по обслуживанию
на веб-узле службы поддержки
Перед началом
В данном разделе приводятся процедуры по снятию и установке компонентов на вашем
портативном компьютере. Если не указано иначе, в каждой процедуре подразумевается
соблюдение следующих условий:
Вы выполнили требования «Выключение вашего компьютера» и «Перед началом работы •
с внутренними компонентами» настоящего раздела.
Вы ознакомились с требованиями техники безопасности, поставляемыми в комплекте с •
вашим компьютером.
Для замены компонента или установки отдельно приобретенного • компонента выполните
процедуру снятия в обратном порядке.
62
Page 63
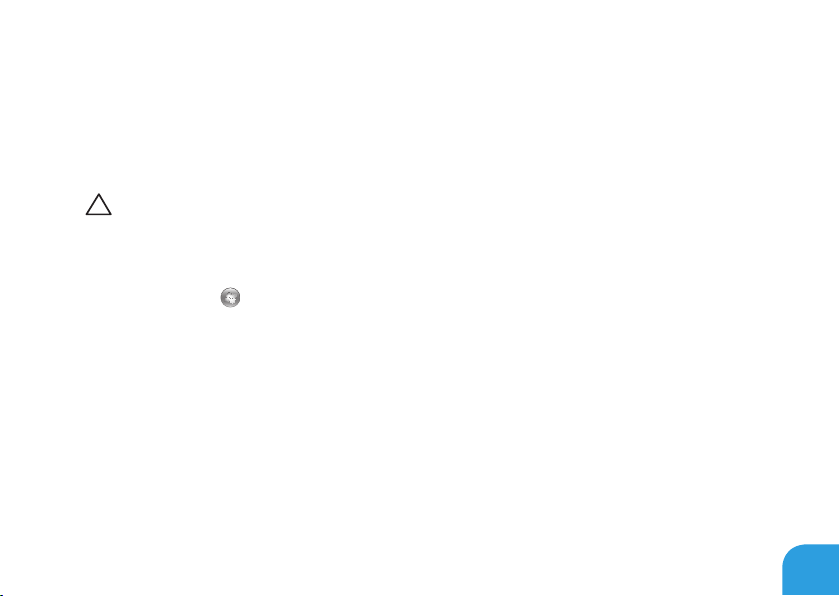
ГЛАВА 4: УСТАНОВКА И ЗАМЕНА ОТДЕЛЬНЫХ ЭЛЕМЕНТОВ
Данная процедура может потребовать использования следующих инструментов:
Малая плоская отвертка•
Шуруповерт Phillips•
Выключение вашего компьютера
ВНИМАНИЕ. Во избежание потери данных сохраните и закройте все открытые
файлы и выйдите из всех открытых программ, прежде чем выключать портативный
компьютер.
Сохраните и закройте все открытые файлы и выйдите из всех программ. 1.
Нажмите 2. Пуск → Выключение.
Портативный компьютер выключится после окончания процесса завершения работы
операционной системы.
Убедитесь, что компьютер и все подключенные к нему устройства выключены. Если 3.
компьютер и подсоединенные к нему устройства не выключились автоматически при
завершении работы операционной системы, нажмите кнопку питания на 8-10 секунд, пока
компьютер не выключится.
63
Page 64

ГЛАВА 4: УСТАНОВКА И ЗАМЕНА ОТДЕЛЬНЫХ ЭЛЕМЕНТОВ
Перед началом работы с внутренними компонентами
Выполняйте следующие инструкции по безопасности для защиты своего компьютера и рабочего
места от возможного повреждения и обеспечения своей собственной безопасности.
ПРЕДУПРЕЖДЕНИЕ. Перед началом работы с внутренними компонентами вашего
компьютера сначала ознакомьтесь с правилами техники безопасности по работе
с вашим компьютером. Для получения информации по наилучшим способам
обеспечения техники безопасности см. домашнюю страницу по соблюдению
установленных норм на веб-узле по адресу www.dell.com/regulatory_compliance.
ВНИМАНИЕ. Обращайтесь с компонентами и платами осторожно. Не следует
дотрагиваться до компонентов и контактов платы. Держите плату за ее края. Держите
такие компоненты, как процессор, за края, а не за контакты.
ВНИМАНИЕ. Ремонт компьютера может выполняться только квалифицированным
специалистом. На ущерб, вызванный обслуживанием в неуполномоченном Dell
сервисном центре, гарантия не распространяется.
ВНИМАНИЕ. Для предотвращения возникновения электростатического разряда,
заземлитесь, надев антистатический браслет или периодически прикасаясь к
некрашеной металлической поверхности, например к разъему на задней панели
компьютера.
64
Page 65

ГЛАВА 4: УСТАНОВКА И ЗАМЕНА ОТДЕЛЬНЫХ ЭЛЕМЕНТОВ
ВНИМАНИЕ. При отключении кабеля тяните его за разъем или за язычок, но не за сам
кабель. У некоторых кабелей имеются разъемы с фиксирующими лапками; перед
отключением кабеля такого типа нажмите на фиксирующие лапки. При разъединении
разъемов старайтесь разносить их по прямой, чтобы контакты не погнулись.
Аналогично: перед подключением кабеля убедитесь в правильной ориентации и
соответствии частей разъемов.
ВНИМАНИЕ. Во избежание повреждения компьютера перед началом работы с
внутренними компонентами компьютера выполните следующие действия.
Рабочая поверхность должна быть ровной и чистой, чтобы не поцарапать крышку 1.
компьютера.
Выключите компьютер (для получения дополнительной информации, см. раздел 2.
«Выключение компьютера» на странице 62).
ВНИМАНИЕ. Чтобы отсоединить сетевой кабель, сначала отсоедините кабель от
компьютера, а затем отсоедините его от сетевого устройства.
Отсоедините от портативного компьютера все телефонные или сетевые кабели. 3.
Нажмите и выньте все установленные карты из устройства для чтения карт. 4.
Отсоедините компьютер и все внешние устройства от электросети.5.
65
Page 66

ГЛАВА 4: УСТАНОВКА И ЗАМЕНА ОТДЕЛЬНЫХ ЭЛЕМЕНТОВ
ВНИМАНИЕ. Во избежание повреждения системной платы перед обслуживанием
портативного компьютера необходимо извлечь аккумуляторную батарею из отсека.
Извлеките аккумулятор из аккумуляторного отсека (для получения дополнительной 6.
информации см. раздел «Замена аккумуляторной батареи» на странице 65).
Нажмите кнопку питания, чтобы снять статическое электричество с системной платы.7.
Замена аккумуляторной батареи
Замена и извлечение данной аккумуляторной батареи могут быть легко выполнены. Перед
заменой аккумуляторной батареи убедитесь в том, что компьютер полностью выключен.
ВНИМАНИЕ. Во избежание повреждения портативного компьютера используйте
только тот аккумулятор, который предназначен именно для данного компьютера
Alienware. Не используйте другие аккумуляторы, предназначенные для других
портативных компьютеров Alienware или Dell.
Для снятия аккумуляторной батареи:
Следуйте инструкциям, приведенным в разделе «Перед началом работы» на стр. 1. 62.
Выключите портативный компьютер.2.
Переверните портативный компьютер.3.
Ослабьте восемь невыпадающих винтов и снимите крышку корпуса.4.
66
Page 67

ГЛАВА 4: УСТАНОВКА И ЗАМЕНА ОТДЕЛЬНЫХ ЭЛЕМЕНТОВ
2
1
1
Невыпадающие винты (8)
2
Крышка корпуса
67
Page 68

ГЛАВА 4: УСТАНОВКА И ЗАМЕНА ОТДЕЛЬНЫХ ЭЛЕМЕНТОВ
1
2
3
Удалите два винта, с помощью которых аккумуляторная батарея крепится к корпусу 5.
компьютера.
Отключите кабель аккумуляторной батареи от разъема на системной плате.6.
Поднимите и выдвиньте аккумуляторную батарею из компьютера.7.
1
Аккумуляторная батарея
2
Винты (2)
Чтобы заменить аккумуляторную батарею, выполните шаги по ее извлечению в обратном
порядке.
68
3
Кабель аккумуляторной батареи
Page 69

ГЛАВА 4: УСТАНОВКА И ЗАМЕНА ОТДЕЛЬНЫХ ЭЛЕМЕНТОВ
Установка дополнительной памяти/замена
памяти
Ваш портативный компьютер оборудован модулем памяти с возможностью настройки. Для
обновления оперативной памяти доступны разъемы для модуля памяти промышленного
стандарта JEDEC PC3-8500/PC3-10600 (DDR3) SODIMM. В приведенной ниже таблице указаны
все возможные способы настройки системной памяти.
Разъем памяти №1 Разъем памяти №2 Общий объем памяти
1 Гб 1 Гб 2 ГБ
1 Гб 2 ГБ 3 ГБ
2 ГБ 2 ГБ 4 ГБ
4 ГБ 4 ГБ 8 ГБ
69
Page 70

ГЛАВА 4: УСТАНОВКА И ЗАМЕНА ОТДЕЛЬНЫХ ЭЛЕМЕНТОВ
5
4
3
2
1
Извлечение модулей памяти
Следуйте инструкциям, приведенным в разделе «Перед началом работы» на стр. 1. 62.
Извлеките батарею (см. раздел «Замена аккумуляторной батареи» на странице 2. 65).
Подушечками пальцев осторожно раскрывайте зажимные клипсы верхнего разъема 3.
модуля памяти до тех пор, пока модуль памяти не выскочит.
Извлеките модуль памяти.4.
70
1
Модуль памяти
2
Зажимные клипсы (2)
3
Выступ
4
Выемка
5
Разъем модуля памяти
Page 71

ГЛАВА 4: УСТАНОВКА И ЗАМЕНА ОТДЕЛЬНЫХ ЭЛЕМЕНТОВ
Для замены модулей памяти повторите действия по извлечению в обратном порядке. Вставляя
модуль памяти в разъем, убедитесь, что паз в модуле памяти совпадает с выступом в
разъеме.
ПРИМЕЧАНИЕ. Если необходимо установить модули памяти в два разъема, установите
сначала модуль памяти в нижний разъем и лишь затем - в верхний.
ПРИМЕЧАНИЕ. Возможно, если неправильно установить модуль памяти, компьютер не
будет загружаться.
71
Page 72
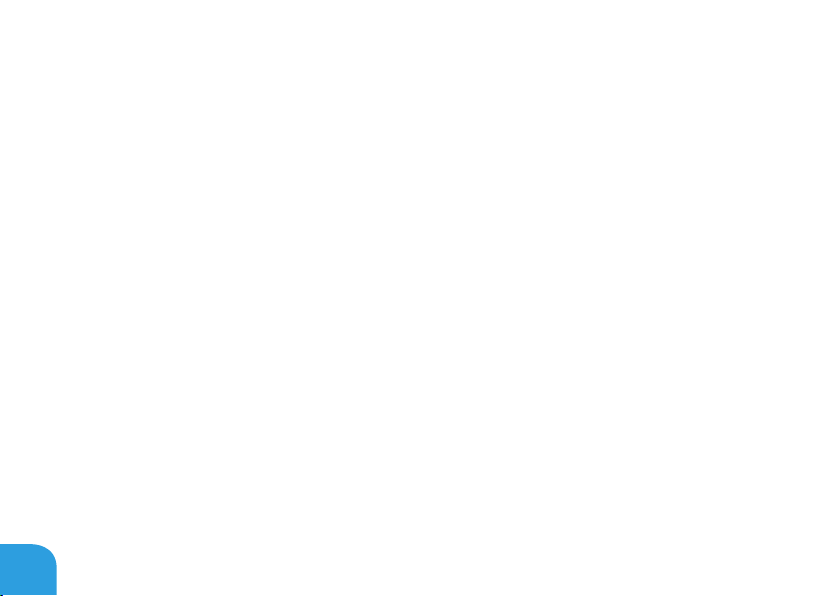
ГЛАВА 4: УСТАНОВКА И ЗАМЕНА ОТДЕЛЬНЫХ ЭЛЕМЕНТОВ
Обновление или замена жесткого диска
Ваш портативный компьютер оборудован одним разъемом подключения жесткого диска.
Извлечение жесткого диска
Следуйте инструкциям, приведенным в разделе «Перед началом работы» на стр. 1. 62.
Извлеките батарею (см. раздел «Замена аккумуляторной батареи» на странице 2. 65).
Ослабьте три невыпадающих винта на блоке жесткого диска.3.
С помощью язычка выдвиньте и приподнимите блок жесткого диска для его отсоединения 4.
от разъема на системной плате.
Выньте блок жесткого диска из корпуса компьютера.5.
72
Page 73

ГЛАВА 4: УСТАНОВКА И ЗАМЕНА ОТДЕЛЬНЫХ ЭЛЕМЕНТОВ
1
2
1
Жесткий диск
Открутите четыре винта, с помощью которых жесткий диск крепится к креплению жесткого 6.
диска.
Освободите держатели жесткого диска в соответствии с инструкцией, приведенной на 7.
рисунке.
2
Язычок
73
Page 74

ГЛАВА 4: УСТАНОВКА И ЗАМЕНА ОТДЕЛЬНЫХ ЭЛЕМЕНТОВ
1
2
3
74
1
Ограничитель жесткого диска
2
Винты (4)
3
Жесткий диск
Page 75

ГЛАВА 4: УСТАНОВКА И ЗАМЕНА ОТДЕЛЬНЫХ ЭЛЕМЕНТОВ
1
2
Снимите планку-шифратор с жесткого диска.8.
1
Жесткий диск
Для замены жесткого диска повторите действия по извлечению в обратном порядке.
2
Планка-шифратор
75
Page 76

ГЛАВА 4: УСТАНОВКА И ЗАМЕНА ОТДЕЛЬНЫХ ЭЛЕМЕНТОВ
76
Page 77
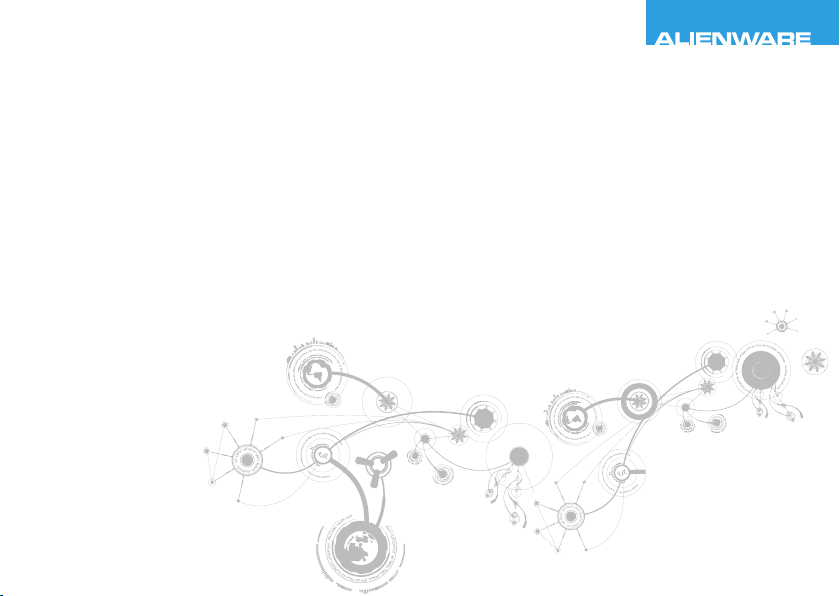
CHAPTER 5: TROUBLESHOOTING
РАЗДЕЛ 5: УСТРАНЕНИЕ
НЕПОЛАДОК
Page 78
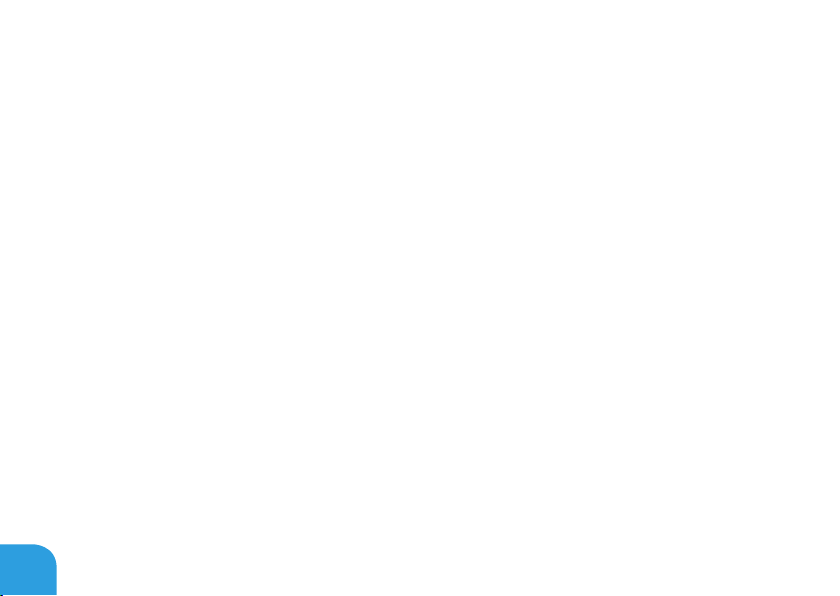
РАЗДЕЛ 5: УСТРАНЕНИЕ НЕПОЛАДОК
Основные полезные советы
Питание компьютера не включается: проверить подключение блока питания к рабочей •
сети питания? Если он подключен к сетевому фильтру, то убедитесь в том, что фильтр
работает.
Подключения: проверьте все кабели и убедитесь в отсутствии ненадежных соединений. •
Экономия энергии: нажатием на кнопку питания на менее чем 4 секунды убедитесь в •
том, что ваша система не находится в режиме сна или ожидания. В режиме ожидания
индикатор питания сменит свой цвет с синего на черный. В спящем режиме индикатор не
будет гореть.
Яркость: проверьте и отрегулируйте яркость ЖК-экрана нажатием сочетания клавиш •
<Fn><F4> или <Fn><F5>.
Выбор дисплея: нажмите сочетание клавиш <Fn><F1> для проверки того, что портативный •
компьютер не переведен в режим вывода изображения «Только на внешний экран».
Используйте с портативным компьютеров только поставленный в комплекте адаптер •
переменного тока.
78
Page 79
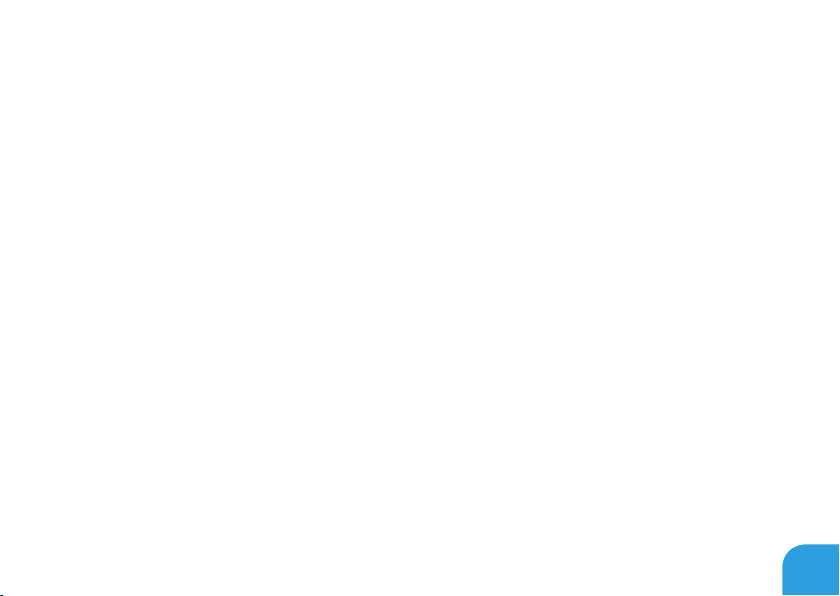
РАЗДЕЛ 5: УСТРАНЕНИЕ НЕПОЛАДОК
Создание резервных копий и общее
обслуживание
Регулярно выполняйте создание резервных копий важных данных и храните копии вашей •
операционной системы и программного обеспечения в безопасном месте. Не забудьте
записать серийные номера, если вы храните их не в оригинальных коробках - например, в
футляре для компакт-дисков.
Запускайте обслуживающие утилиты как можно чаще. Вы можете запланировать •
выполнение данных утилит на время простоя вашего компьютера. Для этого вы можете
использовать предоставляемые вместе с операционной системой утилиты или же
приобрести более мощное специализированное программное обеспечение.
Выпишите ваши пароли и храните их в безопасном месте (не в вашем компьютере). Это •
особенно важно в том случае, если вы пожелаете защитить с помощью пароля системный
BIOS и операционную систему.
Записывайте важнейшие настройки, например, настройки сети, коммутируемого доступа, •
почты и доступа в Интернет.
79
Page 80

РАЗДЕЛ 5: УСТРАНЕНИЕ НЕПОЛАДОК
При выполнении поиска и устранения неисправностей на вашем
компьютере выполняйте следующие указания по обеспечению
безопасности:
До того как прикоснуться к внутренним компонентам компьютера следует дотронуться до •
некрашеной части корпуса. Таким образом вы снимите накопившийся заряд статического
электричества, который может повредить ваш компьютер.
Выключите компьютер и все подключенные периферийные устройства. •
Отключите все подключенные к компьютеру периферийные устройства. •
Необходимо проверить:
Убедиться в том, что кабель адаптера переменного тока надежно подключен к компьютеру •
и заземленной трехштырьковой розетке. Убедиться в работоспособности розетки.
Убедиться в том, что ИБП или удлинитель включен (если применимо). •
Если ваши периферийные устройства (например, клавиатура, мышь, принтер и т.д.) не •
работают, то убедитесь в надежности всех соединений.
Если перед возникновением проблемы была выполнена установка или извлечение •
компонентов компьютера, то убедитесь в правильности проведения процедуры установки.
80
Page 81

РАЗДЕЛ 5: УСТРАНЕНИЕ НЕПОЛАДОК
В случае возникновения на экране сообщения об ошибке запишите точный текст •
сообщения об ошибке перед звонком в службу технической поддержки Alienware для
облегчения диагностики и устранения неисправности.
Если в программе появится сообщение об ошибке, обратитесь к документации •
программы.
Программные диагностические инструменты
Проверка Pre-boot System Assessment (PSA)
Компьютер запускает проверку Pre-boot System Assessment - серию встроенных
диагностических тестов, которые проверяют системную плату, клавиатуру, жесткий диск и
дисплей.
Для запуска PSA:
Включите (или перезагрузите) компьютер.1.
Выключите и перезагрузите портативный компьютер. Когда на экране появится логотип 2.
Alienware, сразу нажмите клавишу <F12>.
ПРИМЕЧАНИЕ. Если после долгого ожидания появляется логотип операционной системы,
продолжите ожидание до тех пор, пока не увидите рабочий стол Microsoft® Windows®;
затем выключите компьютер и попытайтесь еще раз.
Выберите пункт 3. Diagnostics (Диагностика) в загрузочном меню и нажмите клавишу
<Enter>.
81
Page 82

РАЗДЕЛ 5: УСТРАНЕНИЕ НЕПОЛАДОК
Во время проверки отвечайте на вопросы, отображаемые на экране.
Если обнаружен какой-либо сбой, компьютер останавливается и выдает звуковой сигнал. •
Чтобы остановить тестирование и перезагрузить компьютер, нажмите клавишу <n>. Чтобы
перейти к следующему тесту, нажмите клавишу <y>. Чтобы повторно протестировать
неисправный компонент, нажмите клавишу <r>.
Если при проведении теста системы перед загрузкой будут обнаружены неполадки, •
запишите коды ошибки и обратитесь в корпорацию Alienware (для получения подробной
информации см. «КАК СВЯЗАТЬСЯ С ALIENWARE» на стр. 117).
После успешного завершения проверки Pre-boot System Assessment вы получаете сообщение
“Do you want to run the remaining memory tests? This will take about
30 minutes or more. Do you want to continue? (Recommended).”(«Желаете
выполнить остальные тесты памяти? Данная процедура займет более 30 минут. Желаете
продолжить? (Рекомендуется)»
Если у вас возникли проблемы с памятью, нажмите <y>, в противном случае нажмите <n>.
Отобразится следующее сообщение: “Pre-boot System Assessment complete.”
(«Проверка Pre-boot System Assessment (PSA) завершена»)
Нажмите <o> для перезагрузки компьютера.
82
Page 83
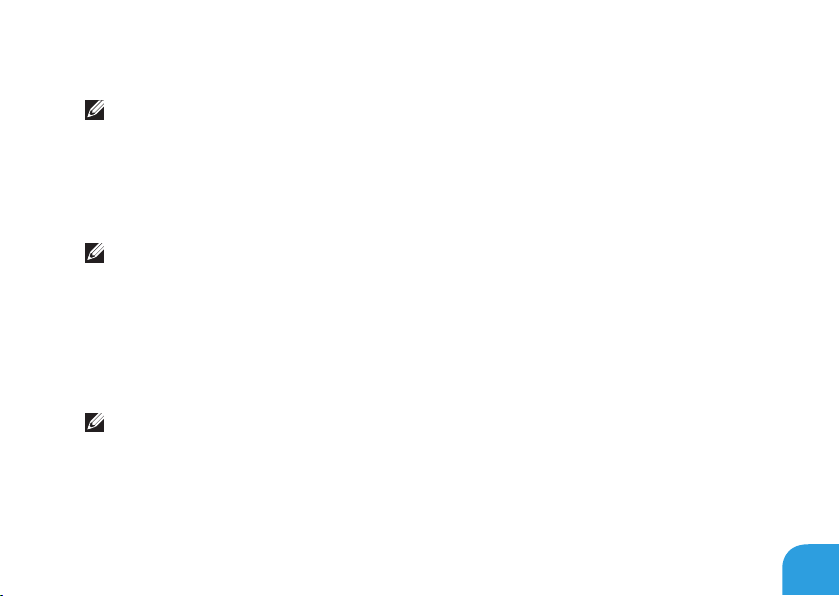
РАЗДЕЛ 5: УСТРАНЕНИЕ НЕПОЛАДОК
Диагностическая утилита Alienware® Diagnostics
ПРИМЕЧАНИЕ. Загрузите драйверы и утилиты Dell из My DELL Downloads
(downloadstore. dell.com/media) и создайте свою собственную резервную копию.
Если при работе с вашим портативным компьютером Alienware возникла проблема, запустите
диагностическую утилиту Alienware Diagnostics до обращения в Alienware за оказанием
технической помощи. Перед началом работы рекомендуется распечатать процедуры из этого
раздела.
ПРИМЕЧАНИЕ. Создайте резервные копии всех файлов перед началом восстановления
системы.
Проверьте информацию о конфигурации портативного компьютера и убедитесь, что
устройство для тестирования отображается в настройках системы и является активным.
Запустите приложение Alienware Diagnostics с резервного диска.
Запуск Alienware Diagnostics
ПРИМЕЧАНИЕ. На вашем компьютере отсутствует внутренний привод для оптических
дисков. Используйте внешний оптический привод или любой внешний накопитель для
осуществления тех процедур, где это требуется.
Вставьте созданный вами резервный диск с утилитами и драйверами. 1.
Выключите и перезагрузите портативный компьютер. 2.
Когда на экране появится логотип Alienware, сразу нажмите клавишу <F12>.
83
Page 84
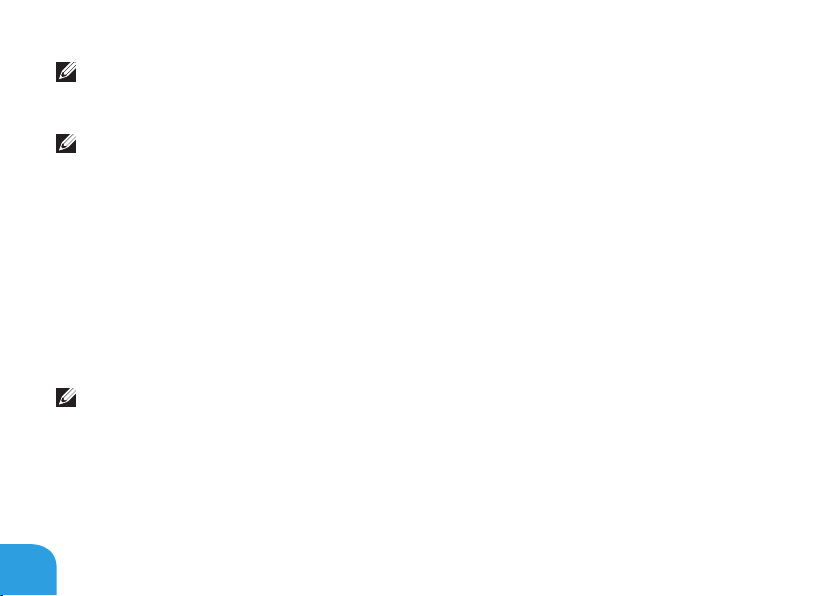
РАЗДЕЛ 5: УСТРАНЕНИЕ НЕПОЛАДОК
ПРИМЕЧАНИЕ. Если после долгого ожидания появляется логотип операционной системы,
продолжите ожидание до тех пор, пока не увидите рабочий стол Microsoft® Windows®;
затем выключите компьютер и попытайтесь еще раз.
ПРИМЕЧАНИЕ. Последующие шаги изменяют последовательность загрузки только на
один раз. В следующий раз загрузка компьютера будет выполняться в соответствии с
устройствами, указанными в программе настройки системы.
При появлении списка загрузочных устройств выделите пункт 3. CD/DVD/CD-RW и нажмите
клавишу <Enter>.
В появившемся меню выберите параметр 4. Boot from CD-ROM (Загрузка с компакт-диска) и
нажмите клавишу <Enter>.
Выберите из пронумерованного списка 5. Alienware Diagnostics. Если в списке имеется
несколько версий, выберите подходящую для вашего компьютера.
Когда появится 6. Main Menu (Главное меню) утилиты Alienware Diagnostics, выберите тест
для запуска.
ПРИМЕЧАНИЕ. При появлении ошибок запишите их коды и описания проблем и выполните
инструкции на экране.
После завершения тестов закройте экран с тестами, чтобы вернуться к экрану 7. Main Menu
(Главное меню) утилиты Alienware Diagnostics.
Извлеките резервный диск, закройте окно 8. Main Menu (Главное меню), чтобы выйти из
программы Alienware Diagnostics, и перезагрузите компьютер.
84
Page 85

РАЗДЕЛ 5: УСТРАНЕНИЕ НЕПОЛАДОК
Ответы на частые вопросы
Система
Компьютер не проходит тест POST
Тест POST (самотестирование после включения питания) выполняет проверку компьютера
и гарантирует соответствие всем требованиям системы, а также надлежащую работу
аппаратного обеспечения до продолжения процесса загрузки. Если компьютер проходит тест
POST, процесс загрузки продолжается в нормальном режиме. Тем не менее, если компьютер не
проходит тест POST, издается один сигнал для сообщения об общей неисправности, а также
на экран выводится сообщение об ошибке. Для получения помощи обращайтесь в службу
поддержки Alienware (для получения более подробной информации см. «КАК СВЯЗАТЬСЯ С
ALIENWARE» на стр. 117).
85
Page 86

РАЗДЕЛ 5: УСТРАНЕНИЕ НЕПОЛАДОК
Компьютер не реагирует на команды или появляется
одноцветный синий экран
ПРЕДУПРЕЖДЕНИЕ. Если вы не смогли завершить работу системы, данные могут быть
потеряны.
Если компьютер не реагирует на нажатие клавиш на клавиатуре или перемещение мыши,
нажмите кнопку питания не менее чем на 6 секунд, пока компьютер не выключится, затем
перезагрузите компьютер.
ПРИМЕЧАНИЕ. После перезагрузки компьютера может запуститься программа chkdsk.
Следуйте инструкциям на экране.
Приложение не отвечает на запросы или часто прекращает
работу
Завершите программу:
Нажмите <Ctrl><Shift><Esc> одновременно. 1.
Перейдите на вкладку 2. Приложения и выберите программу, которая не отвечает.
Нажмите кнопку 3. Завершить задачу.
Обратитесь к документации по программе.
Если необходимо, удалите и заново установите программу.
86
Page 87

РАЗДЕЛ 5: УСТРАНЕНИЕ НЕПОЛАДОК
Программа, разработанная для более ранних версий
операционной системы Microsoft® Windows®
Запустите мастер совместимости программ:
Мастер совместимости программ Program Compatibility Wizard помогает настроить
приложение таким образом, что оно работает в среде, подобной более ранним версиям
операционной среды Microsoft Windows.
Нажмите 1. Пуск → Панель управления→ Программы→ Программы и функции→
Использовать более раннюю программу с данной версией Windows.
В окне приветствия нажмите кнопку 2. Далее.
Следуйте инструкциям на экране.
Другие проблемы с программным обеспечением
Сразу же создайте резервные копии файлов
Используйте антивирусное программное обеспечение для проверки жестких дисков или
компакт-дисков
Сохраните и закройте все открытые файлы или программы, а затем завершите работу
компьютера с помощью меню Пуск
87
Page 88

РАЗДЕЛ 5: УСТРАНЕНИЕ НЕПОЛАДОК
Сканирование компьютера для поиска шпионского программного обеспечения:
Если производительность компьютера ухудшилась, на экране часто появляются окна с
рекламой или имеются проблемы подключения к Интернету, то, вероятно, компьютер заражен
шпионским программным обеспечением. Воспользуйтесь антивирусной программой, в
которую входит защита от шпионского программного обеспечения (может потребоваться
обновление программы), чтобы выполнить сканирование компьютера и удалить шпионские
программы.
Запустите диагностическую утилиту PSA Diagnostics:
Если все тесты пройдены успешно, ошибка связана с программным обеспечением.
Прочитайте документацию по программе или обратитесь к производителю за
информацией по устранению неисправностей:
Убедитесь, что программа совместима с операционной системой, установленной на •
компьютере.
Убедитесь, что компьютер соответствует минимальным требованиям к оборудованию, •
необходимым для запуска программного обеспечения. Информацию см. в документации
по программе.
Убедитесь, что программа была правильно установлена и настроена.•
Убедитесь, что драйверы устройств не конфликтуют с программой.•
Если необходимо, удалите и заново установите программу.•
88
Page 89

РАЗДЕЛ 5: УСТРАНЕНИЕ НЕПОЛАДОК
Проблемы с жестким диском
Дайте компьютеру остыть перед включением
Горячий накопитель на жестких дисках может мешать запуску операционной системы. Прежде
чем включать компьютер, попробуйте дать ему остыть до комнатной температуры.
Запустите программу проверки диска
Нажмите 1. Пуск → Компьютер.
Щелкните правой кнопкой мыши 2. Локальный диск C:.
Нажмите 3. Свойства→ Инструменты→ Проверить сейчас.
Если появляется окно Контроля учетных записей пользователей, нажмите Дальше.
Следуйте инструкциям на экране.
89
Page 90

РАЗДЕЛ 5: УСТРАНЕНИЕ НЕПОЛАДОК
Память
При запуске обнаруживаются ошибки памяти
Убедитесь в правильности расположения и ориентации модулей памяти. Если возможно, •
повторно установите модули памяти в разъемах (см. «Установка дополнительной памяти/
замена памяти» на стр. 66).
В компьютере с использованием конфигурации с двухканальной памятью модули памяти •
должны быть установлены попарно. Если вам требуется помощь, обратитесь в службу
технической поддержки Alienware (для получения более подробной информации см. «КАК
СВЯЗАТЬСЯ С ALIENWARE» на стр. 117).
90
Page 91
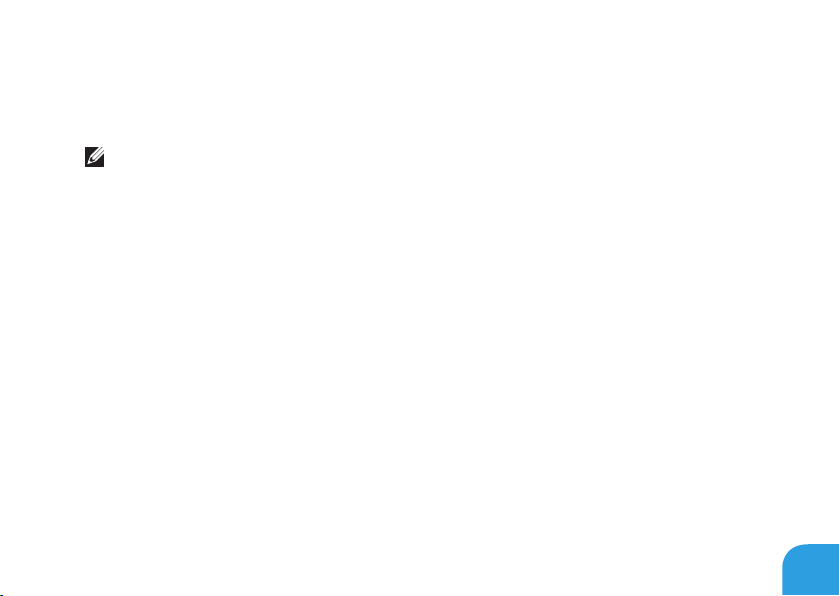
РАЗДЕЛ 5: УСТРАНЕНИЕ НЕПОЛАДОК
Дисплей
Отсутствует изображение на мониторе
ПРИМЕЧАНИЕ. Если используется программа, которая требует более высокого
разрешения, чем поддерживается компьютером, рекомендуется подключить к компьютеру
внешний монитор.
Возможно, компьютер находится в энергосберегающем режиме.
Для перехода в нормальный режим работы нажмите на любую клавишу или на кнопку
питания.
Переключите видеоизображение:
Если к компьютеру подключен внешний монитор, для переключения изображения на дисплей
нажмите комбинацию клавиш <Fn><F1>.
91
Page 92
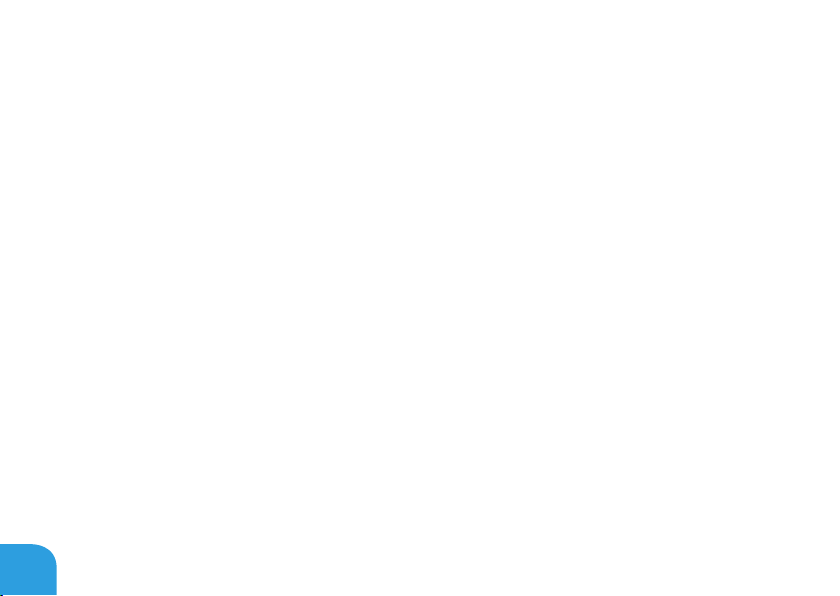
РАЗДЕЛ 5: УСТРАНЕНИЕ НЕПОЛАДОК
Питание
При нажатии на кнопку питания компьютер не включается
Если блок питания подключен к фильтру или ИБП, убедитесь, что они надежно •
подсоединены к сети электропитания, включены и работают правильно.
Проверьте правильную работу розетки при помощи другого устройства, например, •
заведомо исправного радиоприемника или лампы. Если розетка не работает, вызовите
электрика или свяжитесь с поставщиком электроэнергии для оказания дальнейшей
помощи.
Если проблема не устраняется, обращайтесь в службу поддержки Alienware (для •
получения более подробной информации см. «КАК СВЯЗАТЬСЯ С ALIENWARE» на стр. 117).
92
Page 93
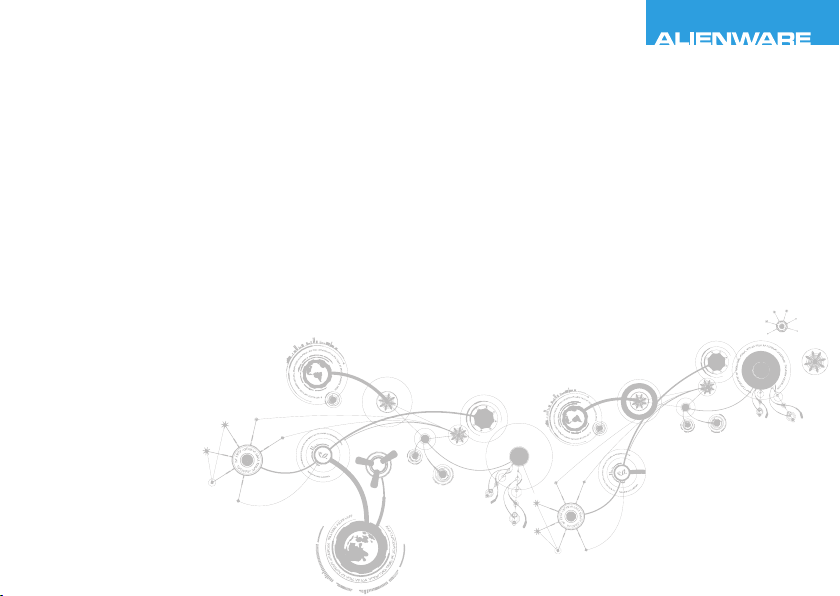
CHAPTER 6: SYSTEM RECOVERY
РАЗДЕЛ 6: ВОССТАНОВЛЕНИЕ
СИСТЕМЫ
Page 94

РАЗДЕЛ 6: ВОССТАНОВЛЕНИЕ СИСТЕМЫ
Варианты восстановления
Ваш компьютер имеет следующие опции восстановления системы:
Диск для переустановки операционной системы• — содержит установочные файлы
операционной системы.
Dell DataSafe Local• — на вашем компьютере уже установлена утилита Dell DataSafe Local
(см. «Dell DataSafe Local Backup» на странице 94).
Dell DataSafe Online • — Dell DataSafe Online представляет собой онлайн-службу для
резервного копирования данных (см. «Dell DataSafe Online Backup» на странице 96).
Системные драйверы• — вы можете загрузить последние версии драйверов для вашего
компьютера на странице support.dell.com.
Системные приложения• — в состав программного обеспечения, предустановленного
на вашем компьютере, не входят программы для создания резервной копии на
CD/DVD. Это программное обеспечение находится в папке My Dell Downloads
(downloadstore. dell. com/media).
ПРИМЕЧАНИЕ. My Dell Downloads может быть недоступна для некоторых регионов.
94
Page 95
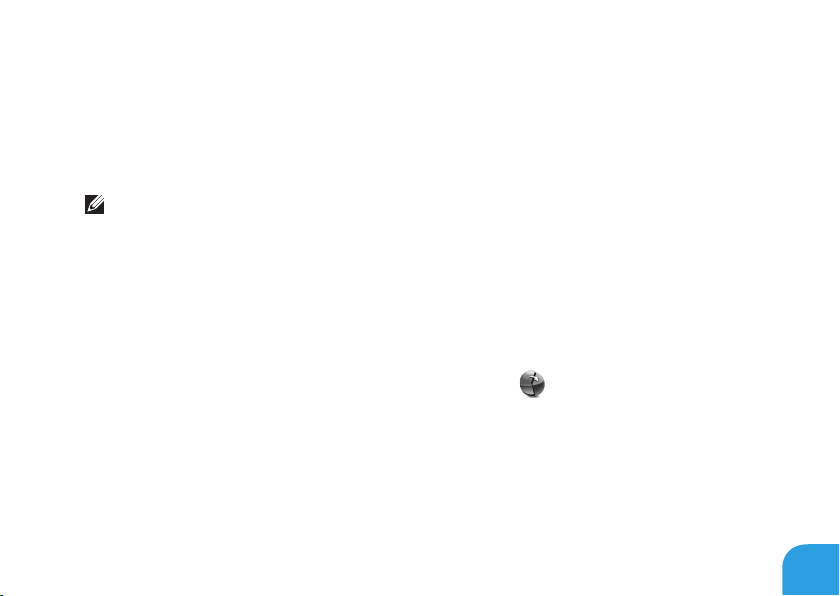
РАЗДЕЛ 6: ВОССТАНОВЛЕНИЕ СИСТЕМЫ
Dell DataSafe Local Backup
Dell DataSafe Local Backup - это приложение для архивации и восстановления данных, которое
поможет вам восстановить ваш компьютер после потери данных в результате вирусной атаки,
случайного удаления важных файлов и каталогов или в результате выхода из строя жесткого
диска.
ПРИМЕЧАНИЕ. Для создания полной резервной копии системы требуется USB-накопитель
с минимальным объемом 8 Гб.
Данное приложение позволит:
Восстановить файлы и каталоги•
Вернуть жесткий диск в заводское состояние без удаления имеющихся личных данных и •
файлов
Планировать создание архивов данных:
Дважды нажмите на значок Dell DataSafe Local Backup 1. на панели задач
Выберите 2. Архив всей системы для автоматического создания архива и создания
расписания для автоматического архивирования всех данных на вашем компьютере.
95
Page 96

РАЗДЕЛ 6: ВОССТАНОВЛЕНИЕ СИСТЕМЫ
Для восстановления данных:
Выключите компьютер.1.
Отключите все подключенные к компьютеру устройства (например, дисковод USB, принтер 2.
и т.д.) и удалите все недавно установленное внутреннее аппаратное обеспечение.
ПРИМЕЧАНИЕ. Не отключайте монитор, клавиатуру, мышь и кабель питания.
Включите ваш компьютер.3.
После появления логотипа Alienware нажмите кнопку <F8> несколько раз для открытия 4.
окна Дополнительные параметры загрузки.
ПРИМЕЧАНИЕ. Если вы не успели нажать эту клавишу и появился экран с логотипом
операционной системы, дождитесь появления рабочего стола Microsoft® Windows®, затем
выключите компьютер и повторите попытку.
Выберит5. е Восстановить компьютер.
Выберите функции восстановления до заводского образа 6. Dell Factory Image Recovery и
DataSafe, а затем следуйте указаниям на экране.
ПРИМЕЧАНИЕ. Для выполения процесса восстановления может потребоваться час или
более в зависимости от объема восстанавливаемых данных.
ПРИМЕЧАНИЕ. Для получения более подробной информации о Dell DataSafe Local
Backup см. статью 353560 в базе знаний на веб-узле службы поддержки Dell по адресу
support. dell.com.
96
Page 97

РАЗДЕЛ 6: ВОССТАНОВЛЕНИЕ СИСТЕМЫ
Онлайн-служба резервного копирования Dell
DataSafe Online Backup
ПРИМЕЧАНИЕ. Онлайн-служба резервного копирования Dell DataSafe Online Backup
может быть доступна не во всех регионах.
ПРИМЕЧАНИЕ. Для быстрой загрузки/пересылки рекомендуется использовать
широкополосное соединение.
Dell DataSafe Online представляет собой сервис для автоматического резервного копирования
и восстановления данных, который помогает защитить ваши данные и другие важные файлы в
случае различных происшествий: кражи, пожара или стихийных бедствий. Вы можете получить
доступ к этой службе с помощью вашего компьютера, используя учетную запись, защищенную
паролем.
Для получения дополнительной информации перейдите на страницу delldatasafe.com.
Планировать создание архивов данных:
Дважды кликните мышкой на пиктограмме Dell DataSafe Online1.
Следуйте инструкциям, появляющимся на экране. 2.
в панели задач.
97
Page 98
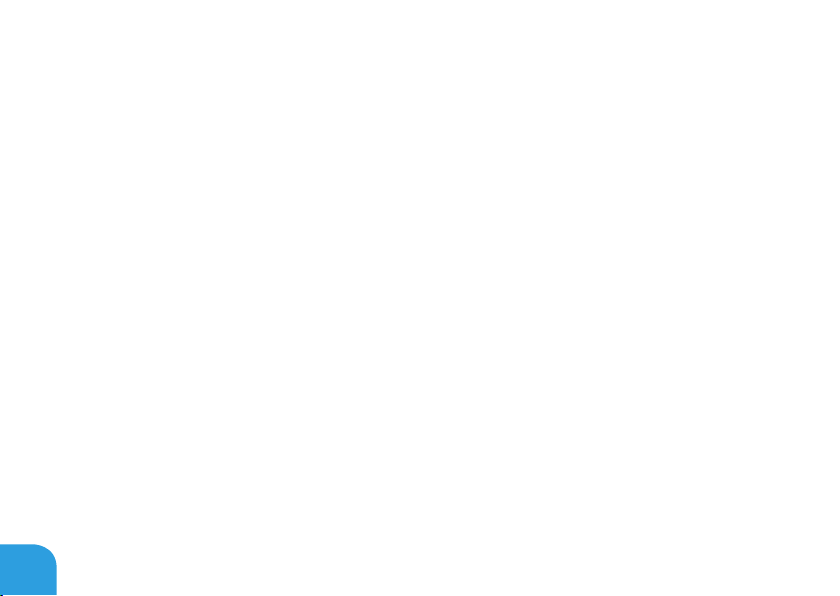
РАЗДЕЛ 6: ВОССТАНОВЛЕНИЕ СИСТЕМЫ
98
Page 99

CHAPTER 7: BASIC SPECIFICATIONS
РАЗДЕЛ 7: ТЕХНИЧЕСКИЕ
ХАРАКТЕРИСТИКИ
Page 100

РАЗДЕЛ 7: ТЕХНИЧЕСКИЕ ХАРАКТЕРИСТИКИ
Модель компьютера
Alienware M11x-R2
Размеры
Высота (по передней и задней
стороне)
Ширина 285,7 мм (11,25 дюйма)
Глубина 233,3 мм (9,19 дюйма)
Вес с батареей на 8 ячеек
(начальное значение)
32,7 мм (1,29 дюйма)
2,0 кг (4,4 фунта)
ПРИМЕЧАНИЕ. Вес вашего портативного компьютера
будет отличаться в зависимости от заказанных
параметров и изменчивости производственного
процесса.
100
 Loading...
Loading...