Dell M02M002 User Manual
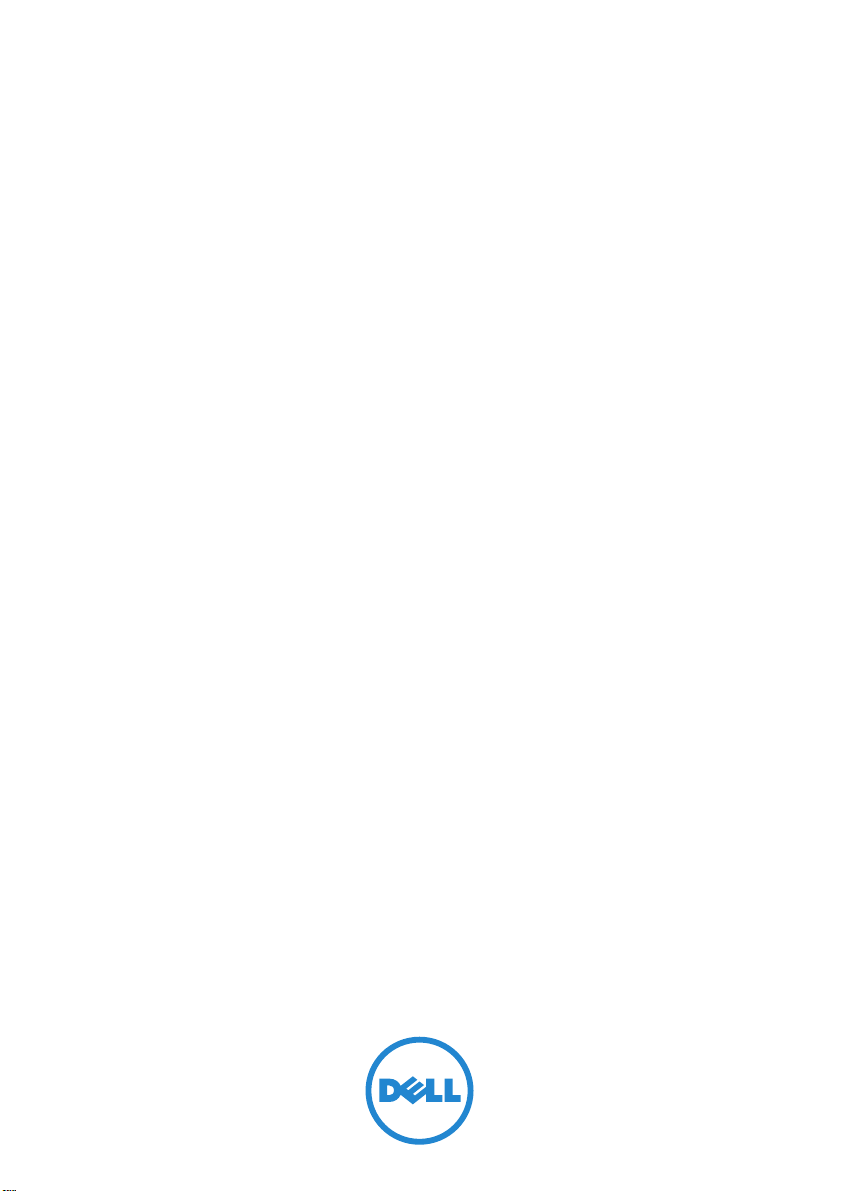
Dell™ Streak 7
COMMENT
User's Manual
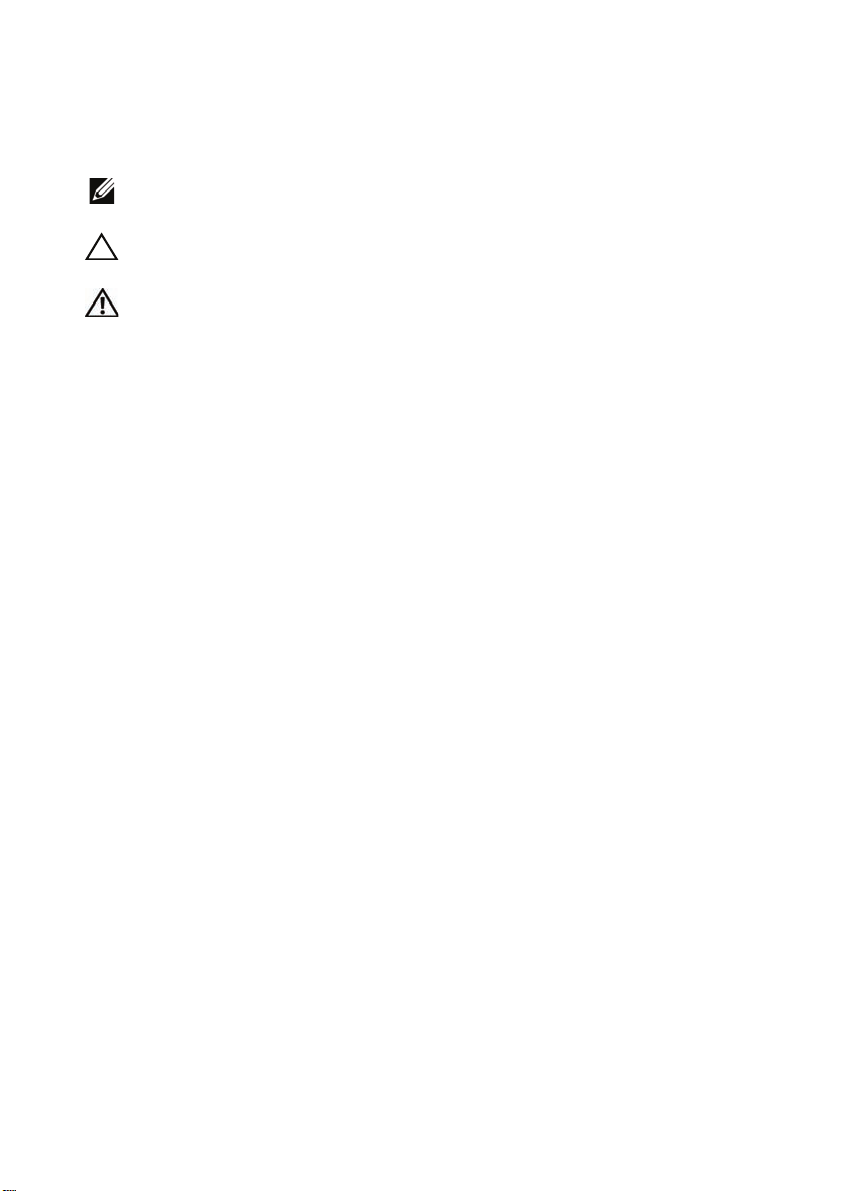
Notes, Cautions, and Warnings
NOTE: A NOTE indicates important information that helps you make
better use of your device.
CAUTION: A CAUTION indicates potential damage to hardware or loss
of data if instructions are not followed.
WARNING: A WARNING indicates a potential for property damage,
personal injury, or death.
____________________
Information in this document is subject to change without notice.
© 2010 Dell Inc. All rights reserved.
Reproduction of these materials in any manner whatsoever without the written permission
of Dell Inc. is strictly forbidden.
Trademarks used in this text: Dell and the DELL logo are trademarks of Dell Inc.
Adobe Acrobat is a trademark of Adobe Systems Incorporated which may be registered
in certain jurisdictions; Microsoft, Windows, Microsoft Office Word, Microsoft Office Excel,
and Microsoft Office PowerPoint, are either trademarks or registered trademarks of
Microsoft Corporation in the United States and/or other countries.
Other trademarks and trade names may be used in this document to refer to either the
entities claiming the marks and names or their products. Dell Inc. disclaims any proprietary
interest in trademarks and trade names other than its own.
January 2010 A00
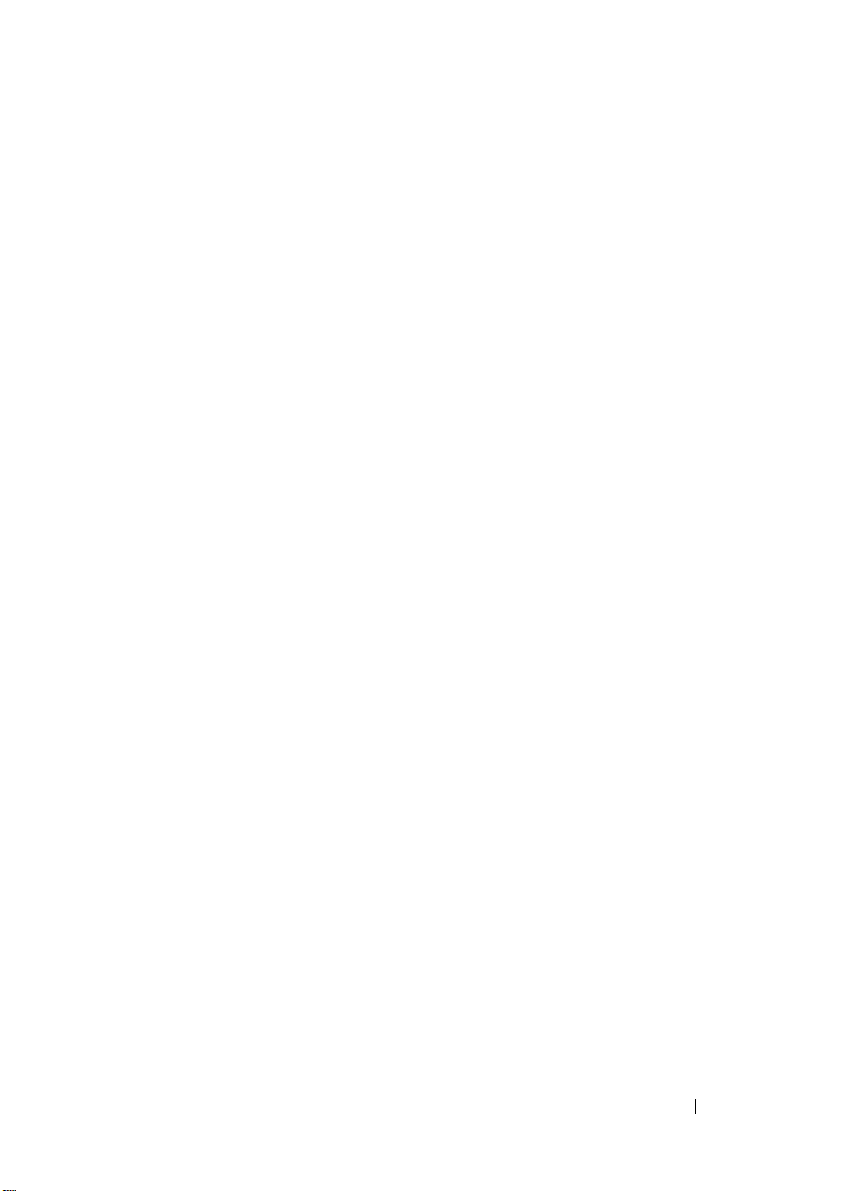
Contents
1 Dell Streak 7 Tablet Features. . . . . . . 6
2 Setting Up Your Dell Streak 7 Tablet 10
Getting Your Device Ready for Use . . . . . . . . 10
Turning On Your Device . . . . . . . . . . . . . . 11
Turning Off Your Device
Turning Off the Screen
. . . . . . . . . . . . . . 12
. . . . . . . . . . . . . . . 12
3 Understanding Your Dell Streak 7 Tablet 13
Out-Of-Box Wizard . . . . . . . . . . . . . . . . . 13
Touch Screen
Screen Orientation
Applications, Widgets, and Shortcuts . . . . . . 16
The Dell™ Stage Desktop
Dell™ Stage Widgets
Status Bar . . . . . . . . . . . . . . . . . . . . . . . 29
Quick Buttons
Navigating the Applications
. . . . . . . . . . . . . . . . . . . . . 13
. . . . . . . . . . . . . . . . . 16
. . . . . . . . . . . . . 17
. . . . . . . . . . . . . . . . 20
. . . . . . . . . . . . . . . . . . . . 32
. . . . . . . . . . . . 33
Contents 3
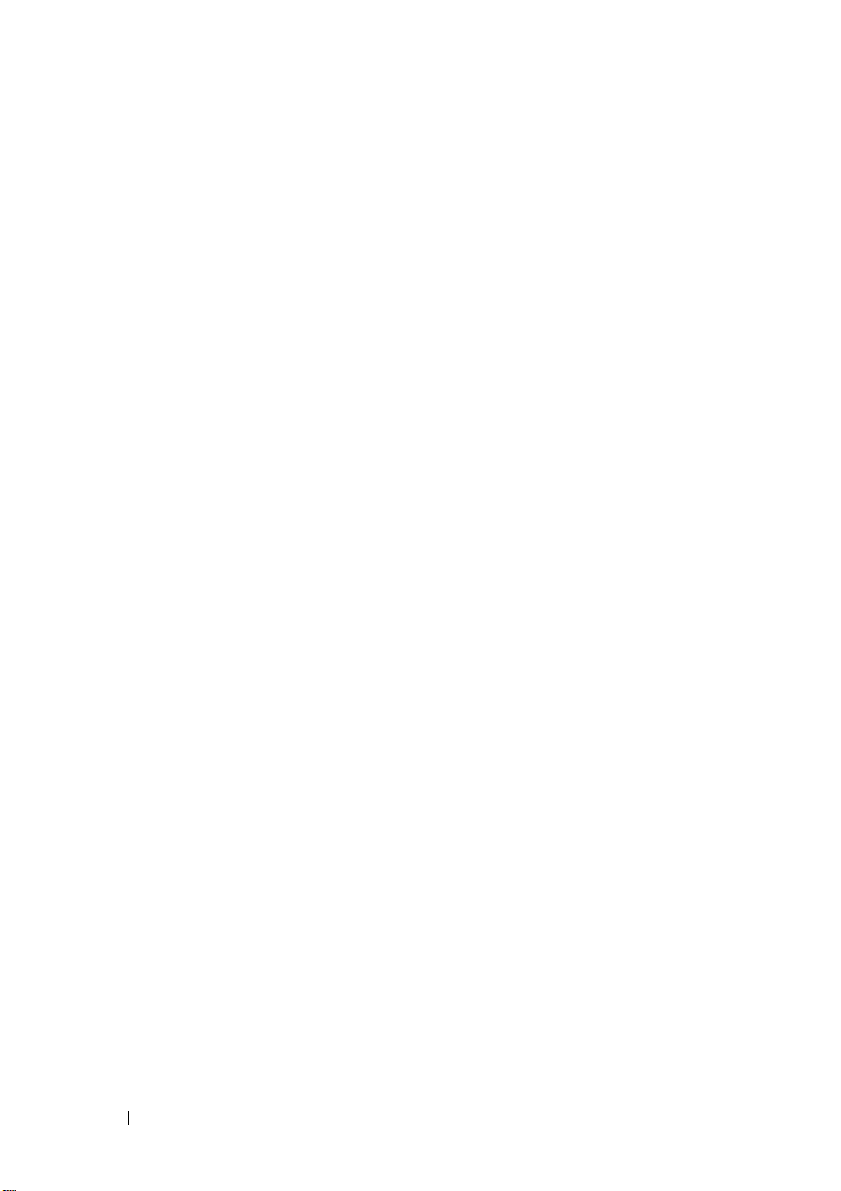
4 Using Your Dell Streak 7 Tablet. . . . 36
Managing Contacts . . . . . . . . . . . . . . . . . 36
Pop-up Menu. . . . . . . . . . . . . . . . . . . . . 39
Android Keyboard
Google Search
. . . . . . . . . . . . . . . . . . 39
. . . . . . . . . . . . . . . . . . . . 43
Power Control Widget . . . . . . . . . . . . . . . 44
Managing Your Device Settings
. . . . . . . . . . 45
5 Internet . . . . . . . . . . . . . . . . . . . . . . . 48
Connecting to the Internet. . . . . . . . . . . . . 48
Browsing the Internet. . . . . . . . . . . . . . . . 50
E-mail
Web Applications
. . . . . . . . . . . . . . . . . . . . . . . . . 57
. . . . . . . . . . . . . . . . . . 60
Synchronizing Your Google Data . . . . . . . . . 99
6 Customizing Your Dell Streak 7 Tablet 100
Display Settings . . . . . . . . . . . . . . . . . . 100
7 Protecting Your Dell Streak 7 Tablet 105
4 Contents
Sound and Ringtone Settings
. . . . . . . . . . 101
Date, Time, and Time Zone . . . . . . . . . . . . 103
Language Settings
. . . . . . . . . . . . . . . . . 104
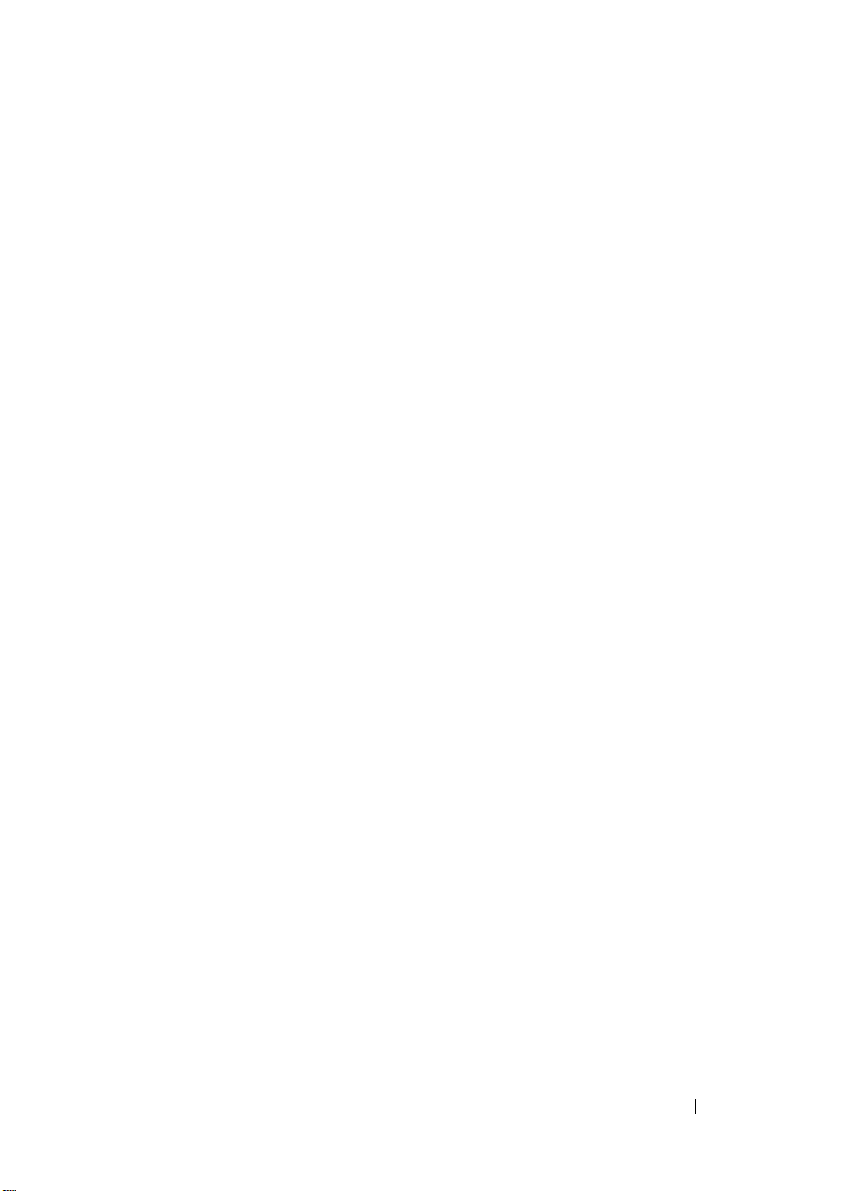
Protect Your Device Data With a Screen
Unlock Pattern . . . . . . . . . . . . . . . . . . . 105
Protect Your Device Data With a PIN
Protect Your Device Data With a Password
. . . . . . 107
. . 108
8 Applications. . . . . . . . . . . . . . . . . . . 109
Camera . . . . . . . . . . . . . . . . . . . . . . . 109
Copying Files to and From the Device
Bluetooth®
. . . . . . . . . . . . . . . . . . . . . 112
Gallery . . . . . . . . . . . . . . . . . . . . . . . 115
. . . . . . . . . . . . . . . . . . . . . . . . 117
Music
Calendar
. . . . . . . . . . . . . . . . . . . . . . 120
Clock . . . . . . . . . . . . . . . . . . . . . . . . 123
Calculator
Sound Recorder
. . . . . . . . . . . . . . . . . . . . . 125
. . . . . . . . . . . . . . . . . . 126
. . . . . 111
9 Synchronizing Your Dell Streak 7 Tablet and
Computer Using Dell Mobile Sync 127
10 Troubleshooting . . . . . . . . . . . . . . . 129
Starting Your Device in the Safe Mode . . . . . 130
Emergency Recovery . . . . . . . . . . . . . . . 131
Contents 5
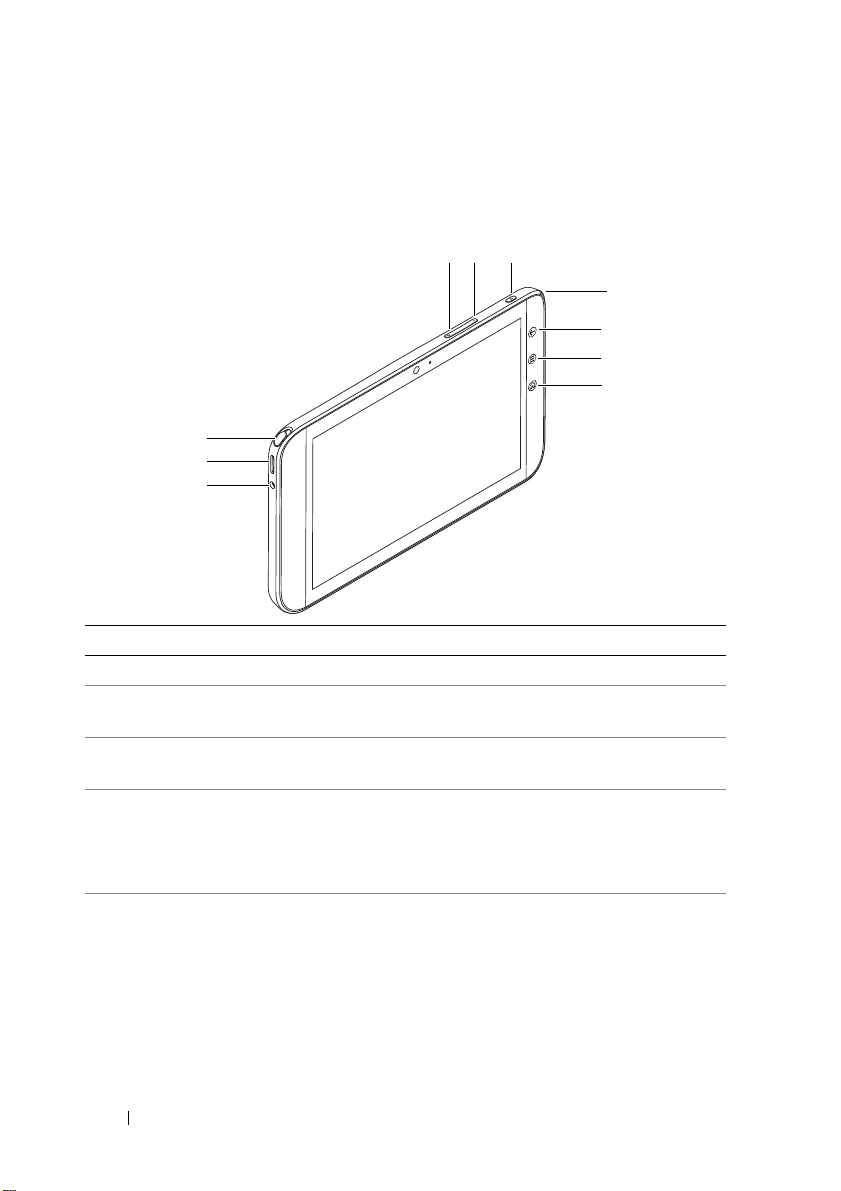
Dell Streak 7 Tablet Features
65
3
2
1
4
9
10
8
7
This section provides information about the features available on your
device.
Buttons/Connectors/Parts Functionality
1 Headphone connector Connects to headphones.
2 Speaker Provides audio output for video and
music playback.
3 TV antenna
(available on select models only)
4 Volume up button • Press to increase the media volume
5 Volume down button • Press to decrease the media
Used for improving the reception of
television signals.
by one level.
• Press and hold to continuously
increase the media volume.
volume by one level.
• Press and hold to continuously
decrease the media volume.
6 Dell Streak 7 Tablet Features
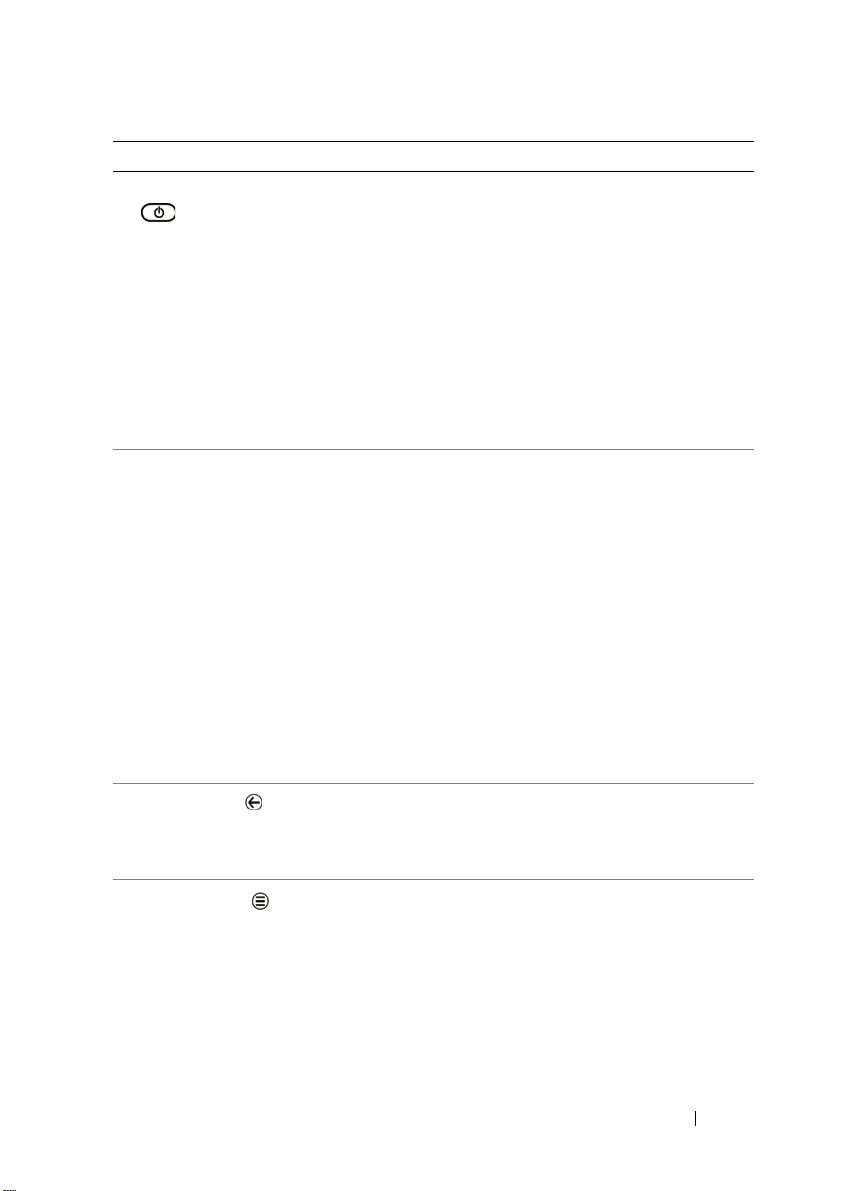
Buttons/Connectors/Parts Functionality
6 Power and Sleep/Wake button • Press and hold to turn on the
device.
• Press to turn the screen on or off.
• While the device is on, press and
hold to select one of these options:
–Silent mode: The device is set to
vibrate mode; all sounds are
disabled except for alarms.
–Airplane mode: Disable all
wireless connections.
–Power off: Turn off the device.
7 Battery status light Indicates the battery charge status
and pending notifications. The
different lights indicate the following:
• Solid green — Battery is fully
charged when connected to
power.
• Solid amber — Battery is charging.
• Solid red — Battery charge is low
and the battery is charging.
• Blinking red — Battery charge is
low.
• Blinking green — Indicates pending
notifications.
8 Back button
Touch to return to the previous
screen, close a dialog box, menu, or
pop-up message, and to dismiss the
keyboard.
9 Menu button
Touch to open or close options
menus that display available tools for
the current application or actions that
you can perform on the current
screen.
Dell Streak 7 Tablet Features 7
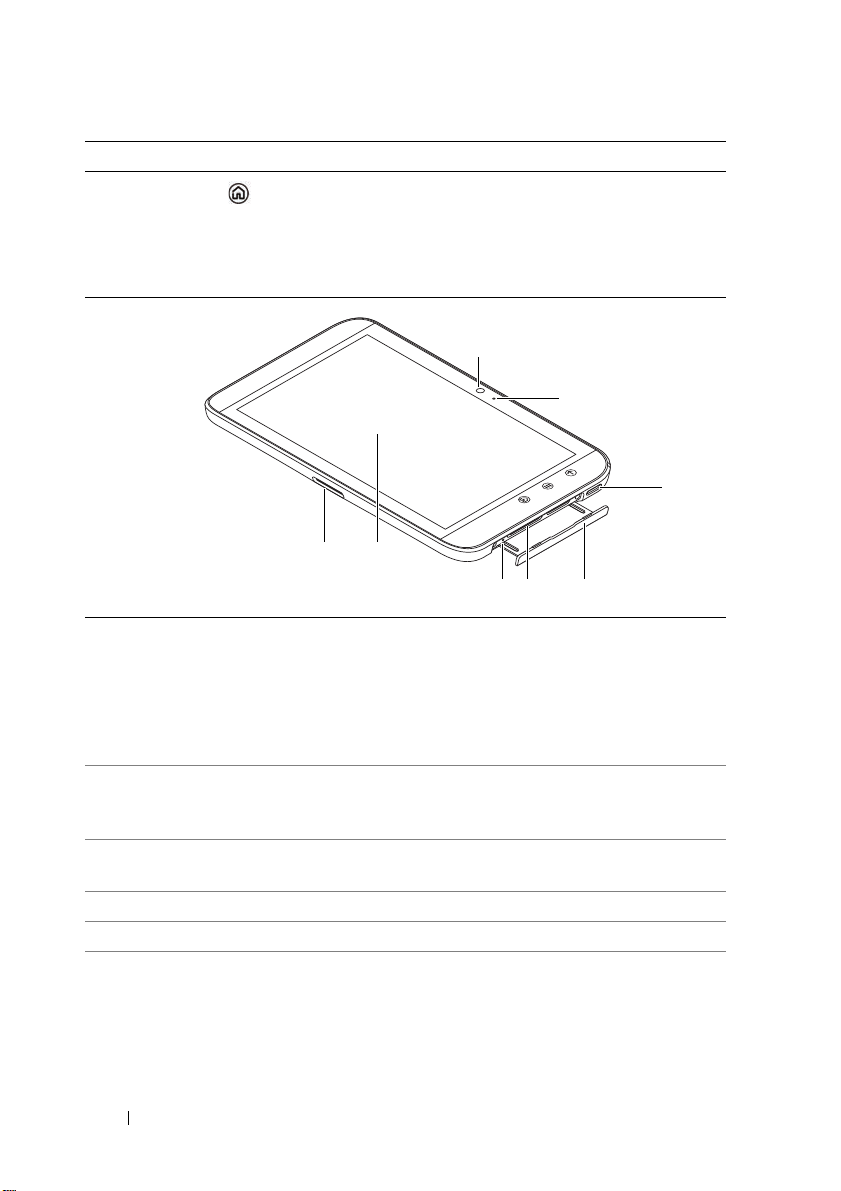
Buttons/Connectors/Parts Functionality
8
6
1
2
4 53
7
10 Home button
• Touch to open the central Home
screen.
• Touch and hold for quick access to
the most recently used
applications.
1 30-pin connector • Connects to the supplied USB
cable for transferring files to and
from a computer.
• Connects to the supplied USB
cable and USB wall charger adapter
to charge the device.
2 Touch screen Touch the screen to use on-screen
controls including buttons, menu
items, and the keyboard.
3 Force-power-off button Push the button to force power off
the device.
4 SD card slot Holds the SD card in place.
5 Slot door Provides access to the SD card slot.
6 Speaker Provides audio output for video and
music playback.
8 Dell Streak 7 Tablet Features
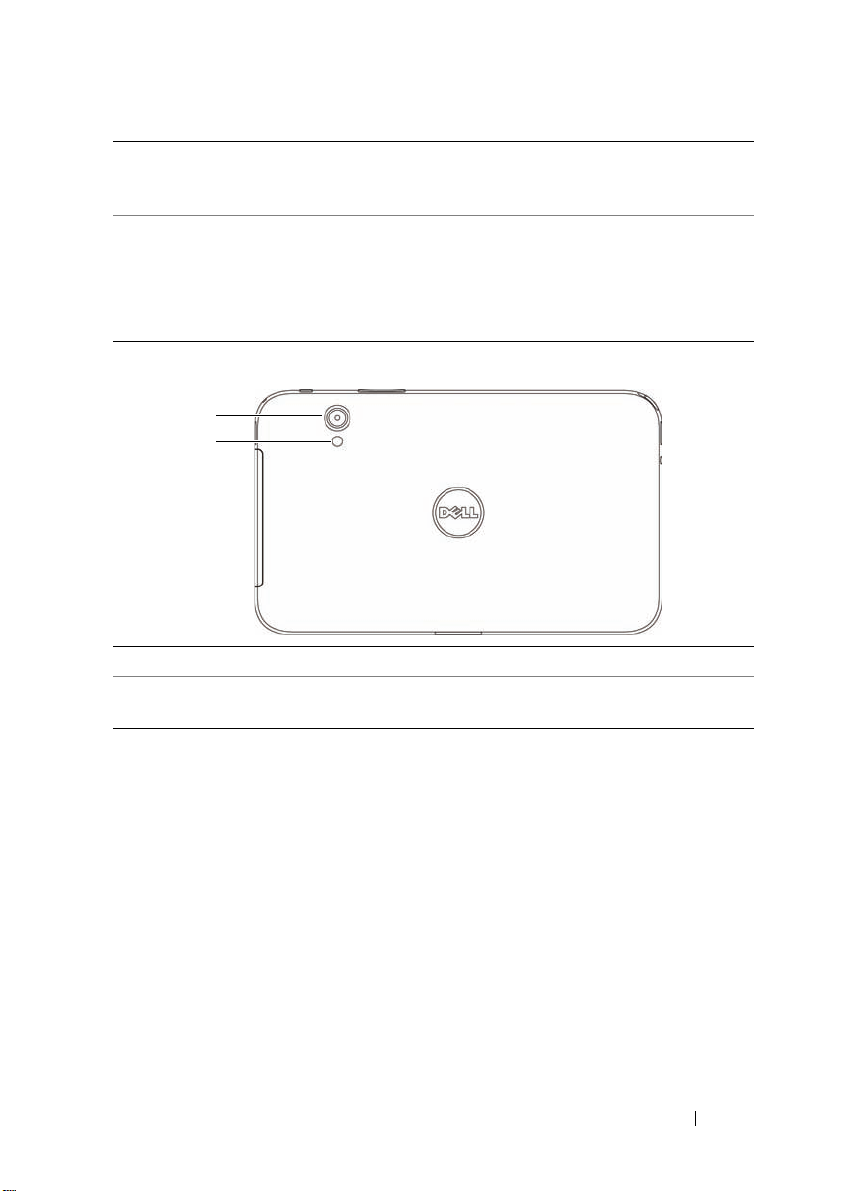
7 Microphone Used for making video calls with
1
2
supportive web applications, such as
Skype.
8 Front-facing camera • Used for capturing a front view
picture, for example, a self-portrait.
• Used for making video calls with
supportive web applications, such
as Skype.
1 Camera lens Captures pictures and videos.
2 Camera flash Used for capturing pictures and
videos in dimly lit environments.
Dell Streak 7 Tablet Features 9
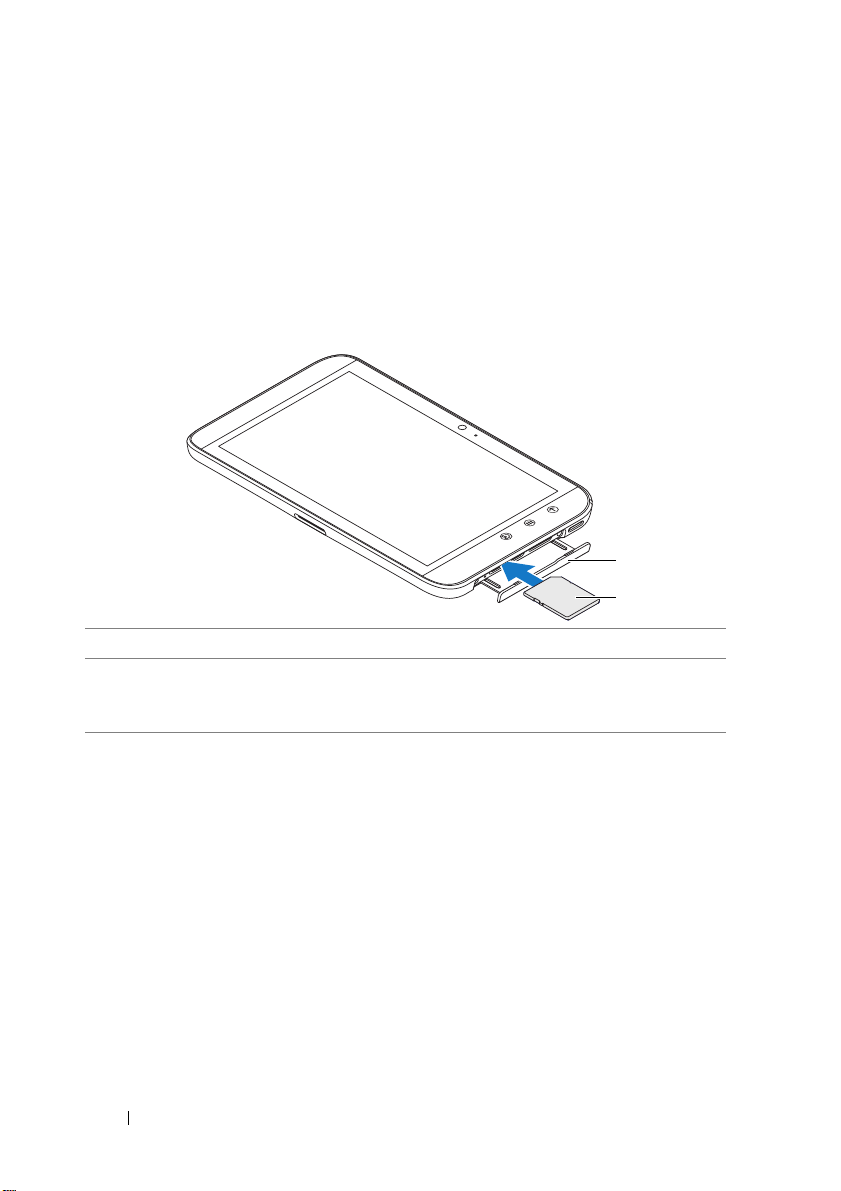
Setting Up Your Dell Streak 7
2
1
Tablet
Getting Your Device Ready for Use
Insert the SD card
1 Pull out the slot door.
2 Hold the SD card with the metal contacts facing down, and follow the
SD card illustration on the slot door label to insert the SD card into the
SD card slot.
10 Setting Up Your Dell Streak 7 Tablet
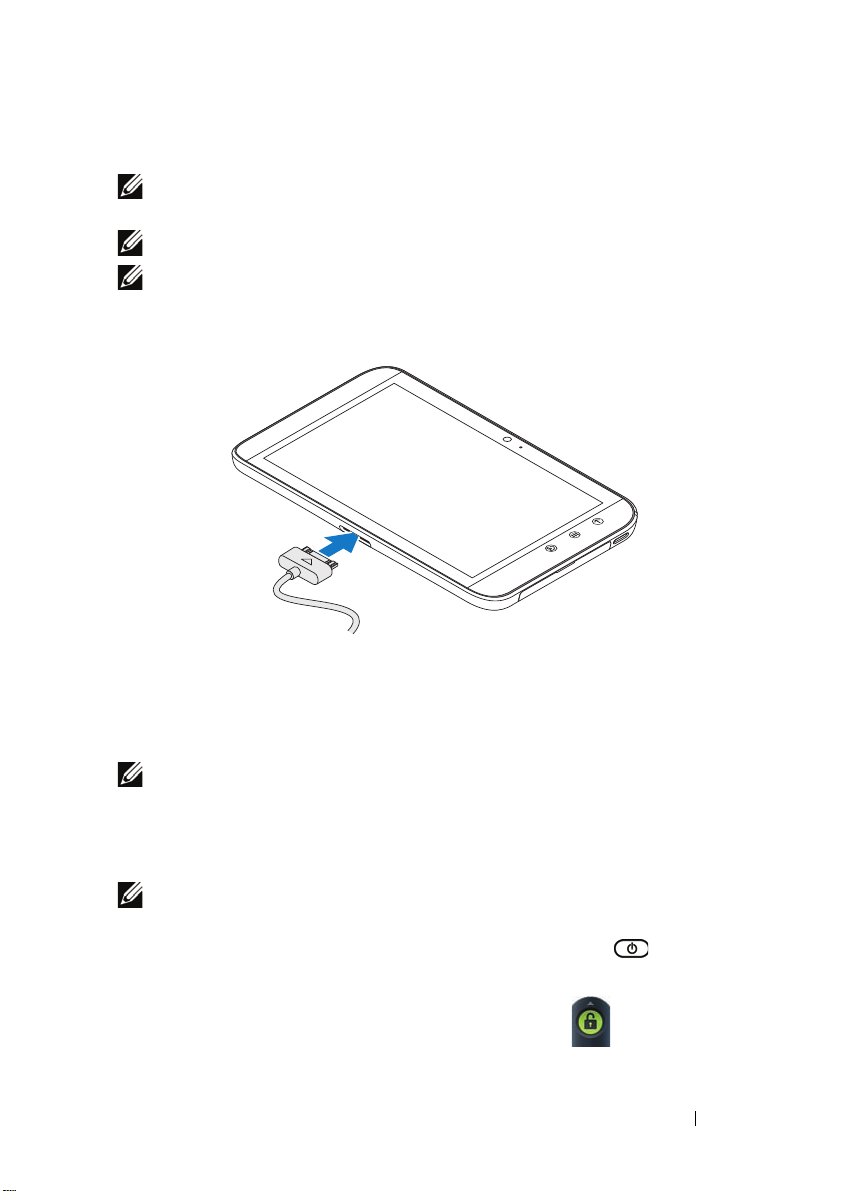
Charge the battery
NOTE: Charge the battery in an environmental temperature between
0°C and 45°C.
NOTE: The battery is not fully charged when first unpacked.
NOTE: The battery cannot be charged by connecting your device to a
computer using the supplied USB cable.
1 Connect the supplied USB cable's 30-pin connector into the 30-
pin connector on the device.
2 Connect the cable's USB connector into the supplied USB wall
charger adapter.
3 Connect the USB wall charger adapter into an electrical outlet
and charge the device until the battery is fully charged.
NOTE: When charging the battery by connecting the device to an
electrical outlet, the battery requires about 4 hours to be fully charged.
Turning On Your Device
NOTE: Use this device in an environmental temperature between -10°C
and 55°C.
1 Press and hold the Power and Sleep/Wake button to turn on
your device. The operating system starts up.
2 If the screen is locked automatically, flick the icon up to
unlock the screen.
Setting Up Your Dell Streak 7 Tablet 11
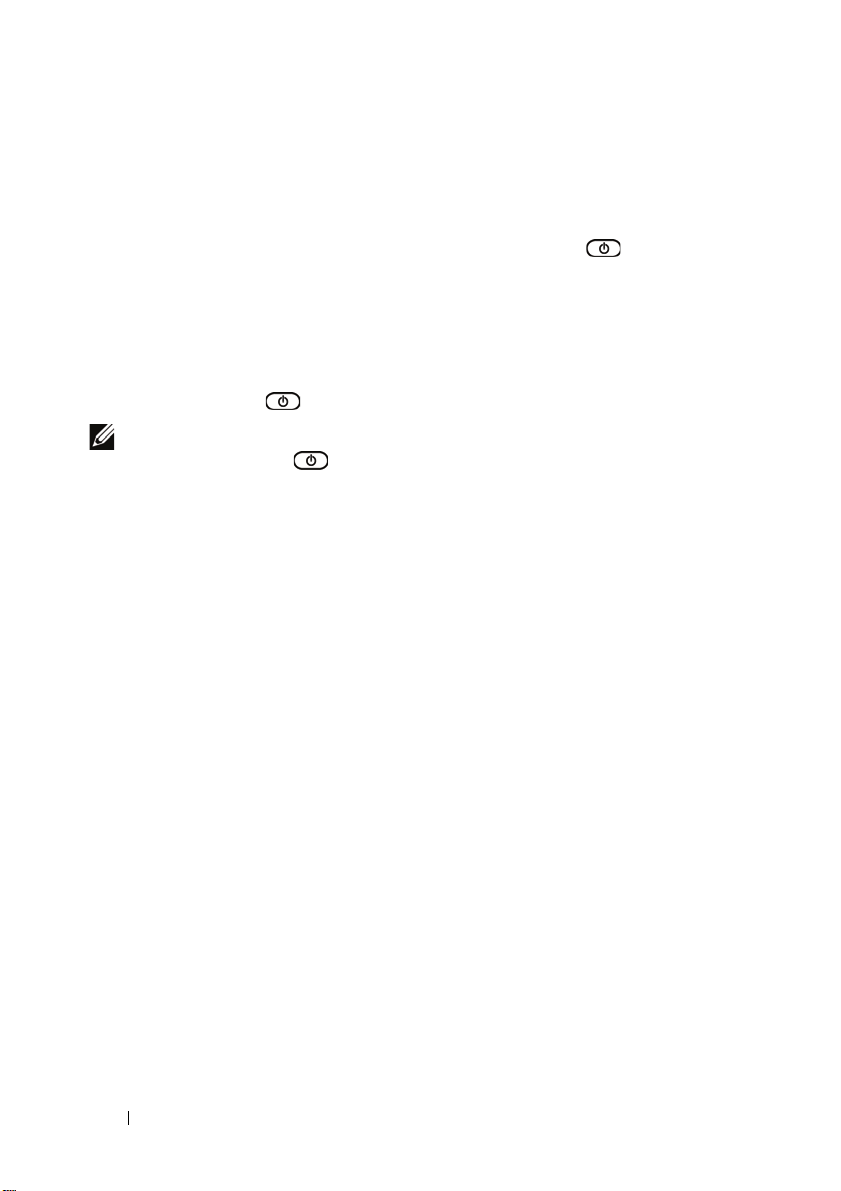
The device is ready for use when the Home screen is displayed.
Turning Off Your Device
1 Press and hold the Power and Sleep/Wake button .
2 Touch t he Power off option on the screen.
Turning Off the Screen
If both the device and the screen are on, press the Power and
Sleep/Wake button once to turn off the screen.
NOTE: If the device is on, but the screen is off, press the Power and
Sleep/Wake button once to turn on the screen. For information on
unlocking the screen, see "The Screen Lock Wallpaper" on page 35.
12 Setting Up Your Dell Streak 7 Tablet
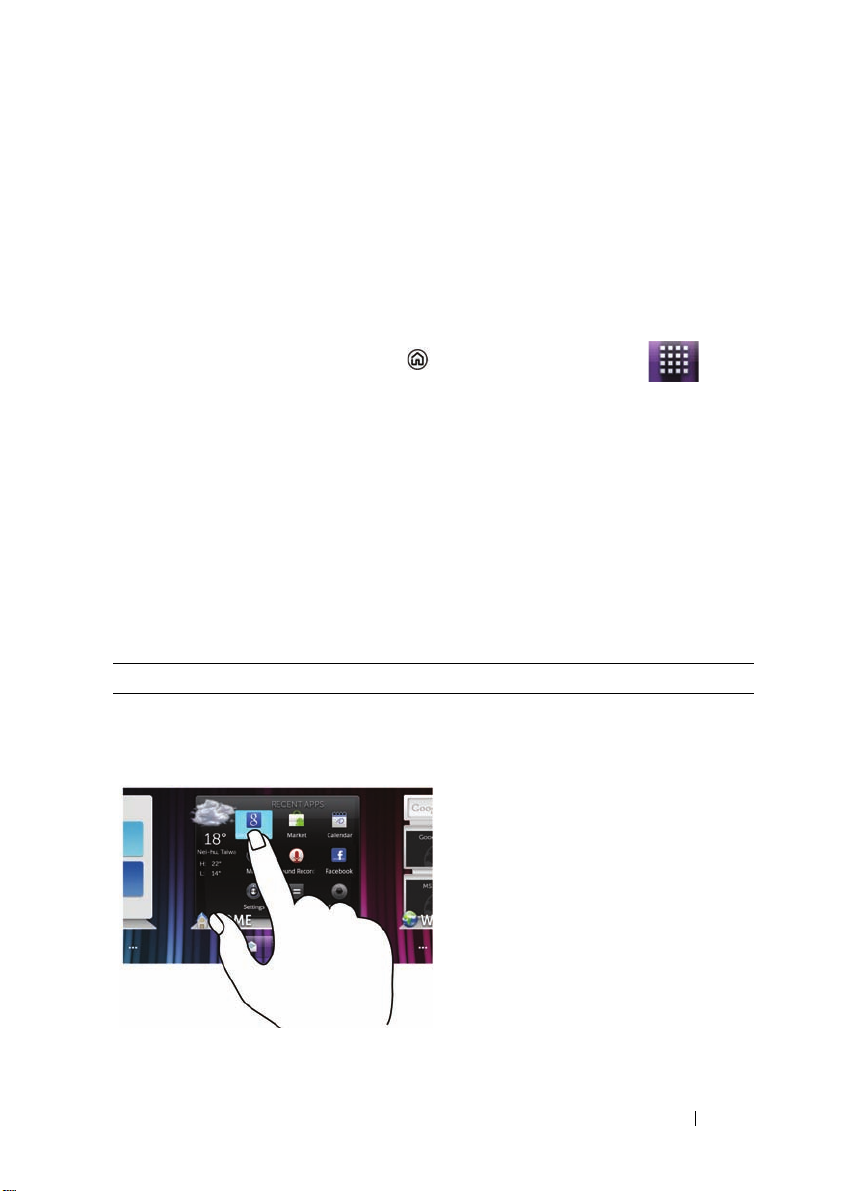
Understanding Your Dell Streak 7 Tablet
Out-Of-Box Wizard
To view the on-screen Out-Of-Box Wizard for basic controls of your
device, touch the Home button →
welcome
You can play the wizard videos to get a quick overview of the device.
At any point during the video, you can touch CONTINUE and
PREVIOUS to go to the next or previous page.
After viewing the last page, touch DONE to return to the Home screen.
, and follow the instructions to proceed.
the Launcher button →
Touch Scree n
Your device has a multi-touch sensitive screen. You can touch the
surface of the screen to operate the device.
Finger Gestures Allows you to:
Touc h
Tap gently on the screen with your
fingertip.
• Select the items on the screen
including options, entries, images,
and icons.
• Start applications.
• Press the buttons on the screen.
• Input text using the on-screen
keyboard.
Understanding Your Dell Streak 7 Tablet 13
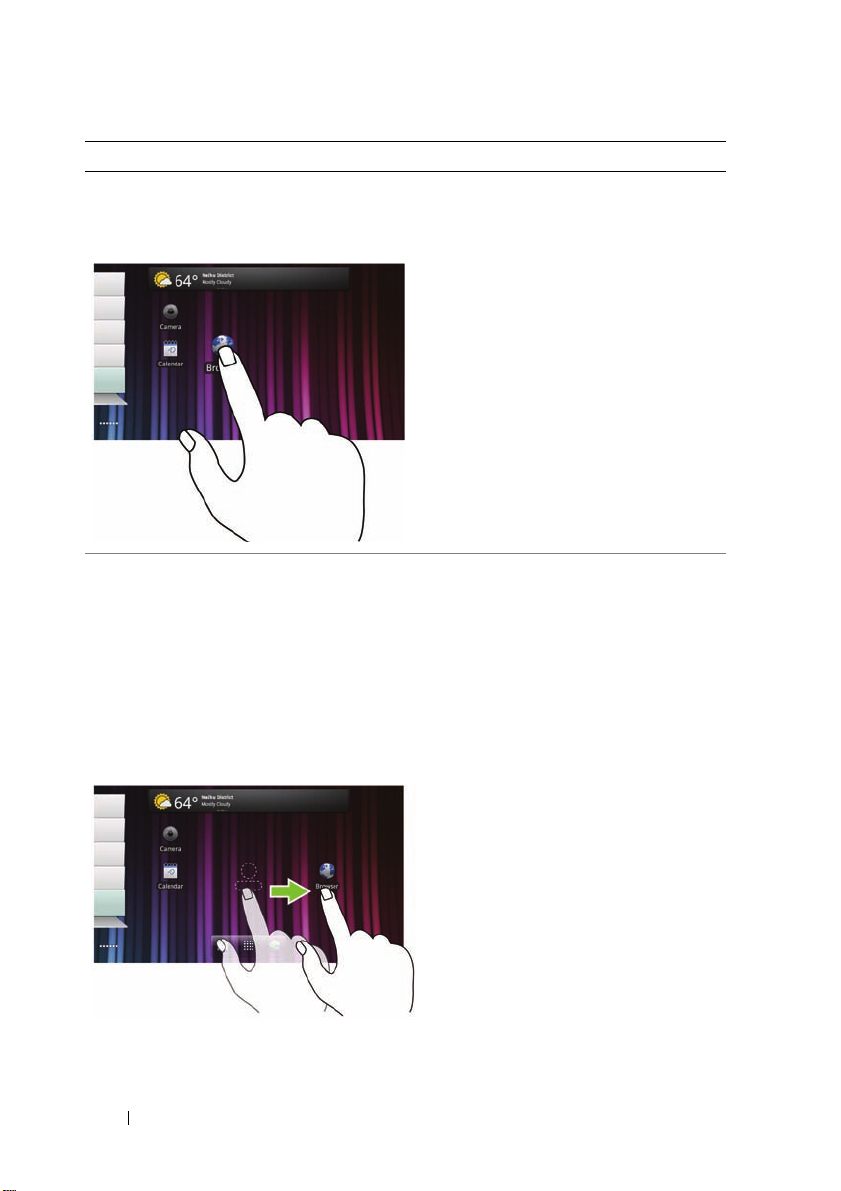
Finger Gestures Allows you to:
Touch and hold
Touch and hold your finger on the
screen.
• Enable the moving mode of an
item on the Home screen.
• Open the context menu.
Drag
1 Touch and hold your finger on an
item on the screen.
2 Keeping your finger in contact with
the screen, move your fingertip to
the desired location.
3 Take your finger off the screen to
• Move items such as images and
icons on the screen.
• Scroll through Home screens, web
pages, lists, entries, photo
thumbnails, contacts, and so on.
drop the item in the desired
location.
14 Understanding Your Dell Streak 7 Tablet
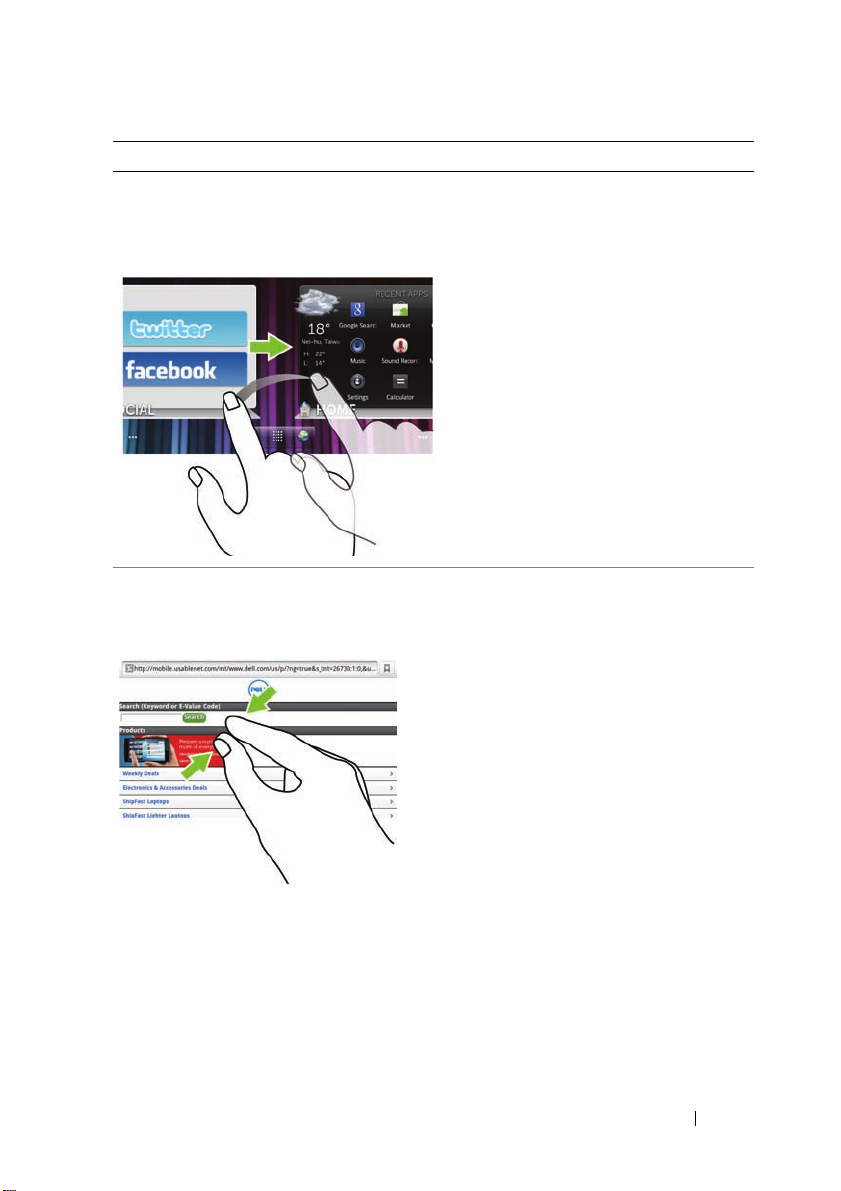
Finger Gestures Allows you to:
Flick or swipe
Move your finger in a vertical or
horizontal direction on the
screen.
Zoom out
Move two fingers close together on
the screen.
Quickly scroll through Home screens,
web pages, lists, entries, photo
thumbnails, contacts, and so on.
Reduce the view of an image or web
page
(zoom out).
Understanding Your Dell Streak 7 Tablet 15
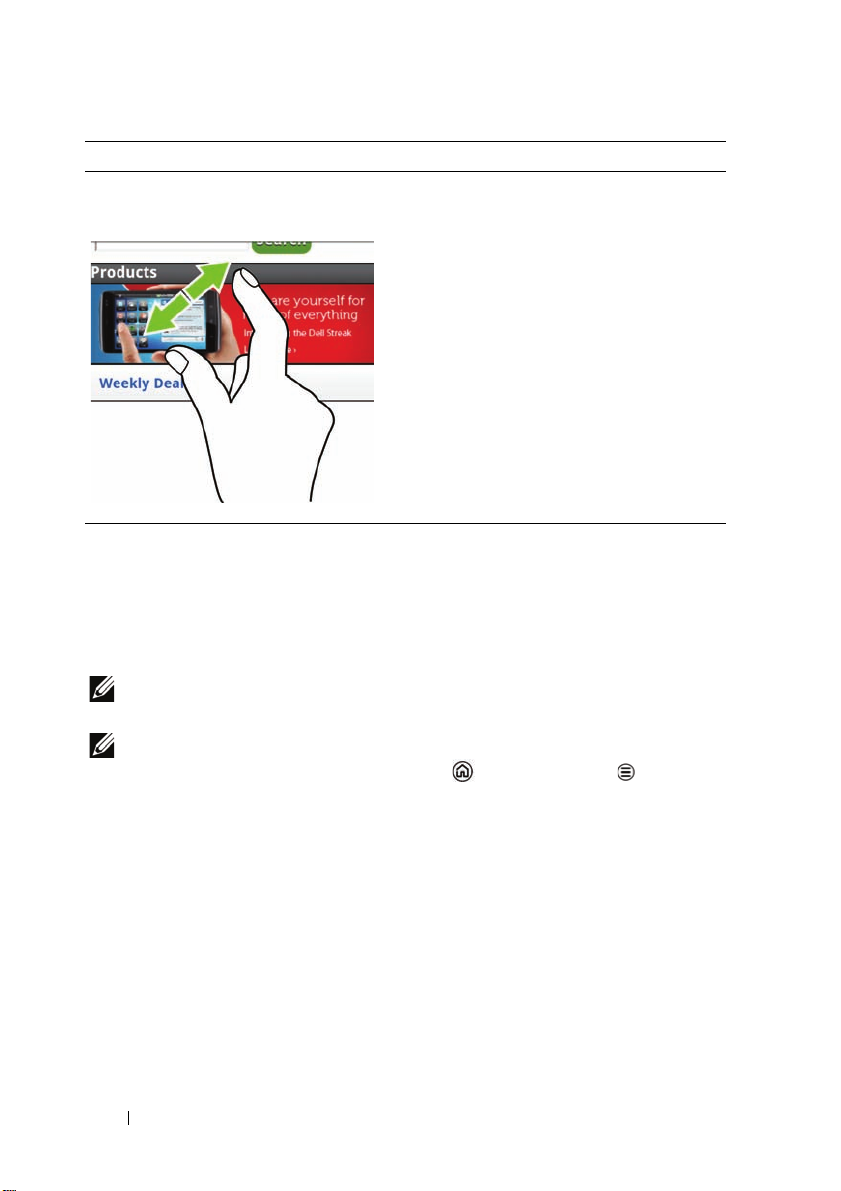
Finger Gestures Allows you to:
Zoom in
Move two fingers apart on the screen. Enlarge the view of an image or web
page
(zoom in).
Screen Orientation
For optimal viewing experience, the screen orientation changes
automatically to portrait or landscape format depending on how you
hold the device.
NOTE: Applications downloaded from the Android Market may not
support automatic screen rotation to portrait or landscape format.
NOTE: To modify the default rotating behavior, open the rotation
settings by touching the Home button → Menu button →
Settings
→ Display→ Auto-rotate screen.
Applications, Widgets, and Shortcuts
Application — Software which allows you to perform a specific task.
Your device is preloaded with a variety of applications, and additional
applications can be downloaded from the Android Market.
Widget — A small application which resides on the Home screen and
provides quick and easy access to information. For example, the
Facebook widget allows you to read posts on your wall and update
your status.
16 Understanding Your Dell Streak 7 Tablet
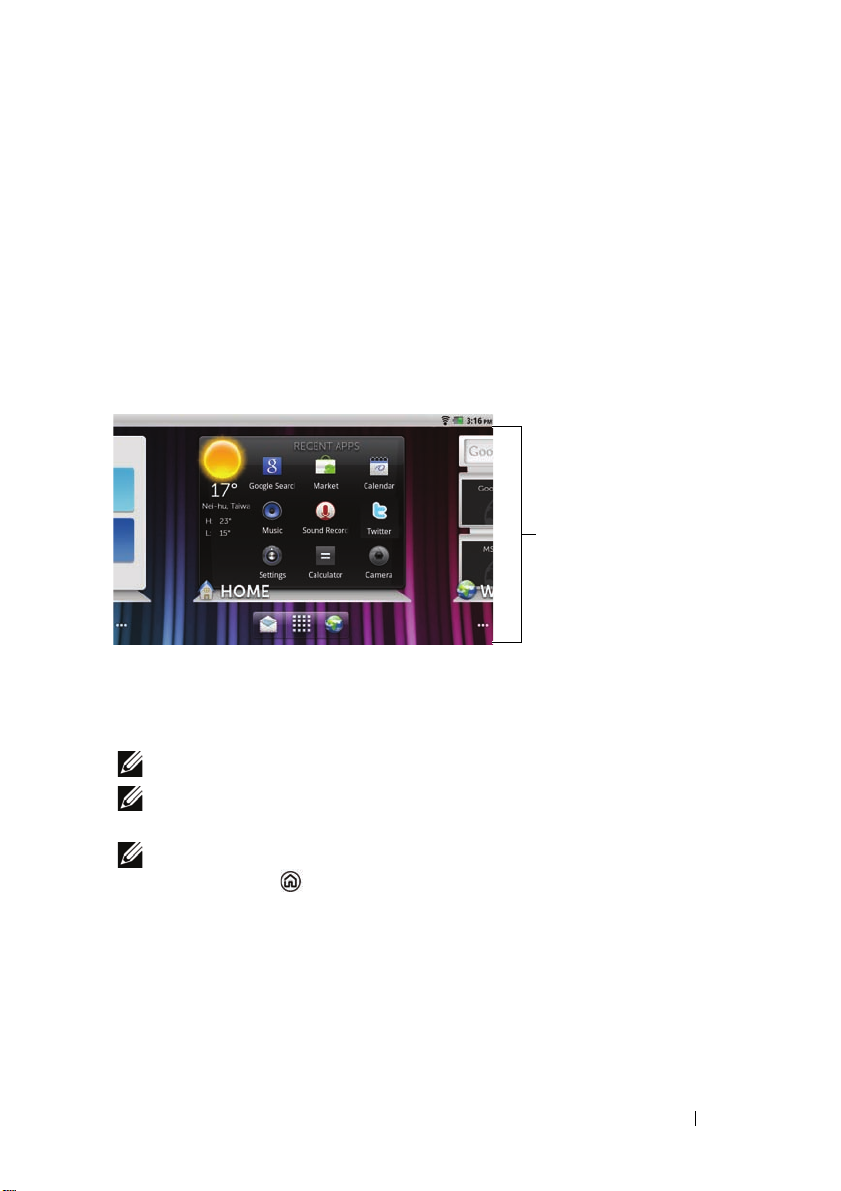
Shortcut — A link that you can create on your Home Screen to provide
Home screen
quicker access to an application or a folder containing contacts or
bookmarks.
The Dell™ Stage Desktop
The Dell Stage desktop is composed of multiple screens including the
Home screen. The desktop displays predefined Stage widgets,
shortcuts, and widgets to give you quick and easy access to
frequently-used applications, Twitter or Facebook postings, music,
pictures, and more.
You can personalize the Stage desktop by adding your own shortcuts
or widgets, or by displaying your favorite picture as the desktop
wallpaper.
NOTE: The desktop screens are fixed, and cannot be added or deleted.
NOTE: For more information on using Dell Stage widgets, see "Dell™
Stage Widgets" on page 20.
NOTE: To return to the Home screen from anywhere, touch the Home
screen button .
Understanding Your Dell Streak 7 Tablet 17
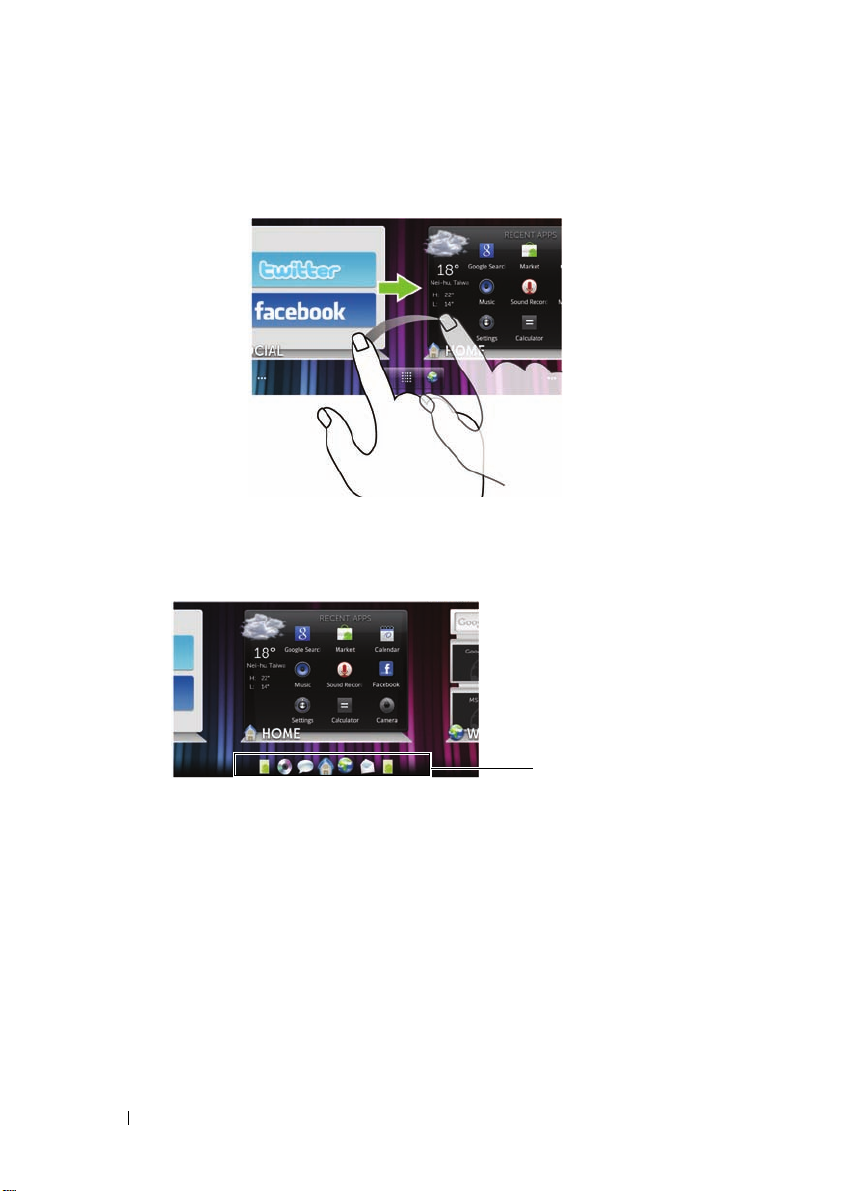
To navigate across the desktop
Home screen
thumbnails
Flick the desktop horizontally until the desired Home screen is
displayed.
To navigate the Home screens using Home screen thumbnails
The Home screen thumbnails act as shortcuts to their individual Home
screens. The icon of the thumbnail represents the Stage widget.
18 Understanding Your Dell Streak 7 Tablet
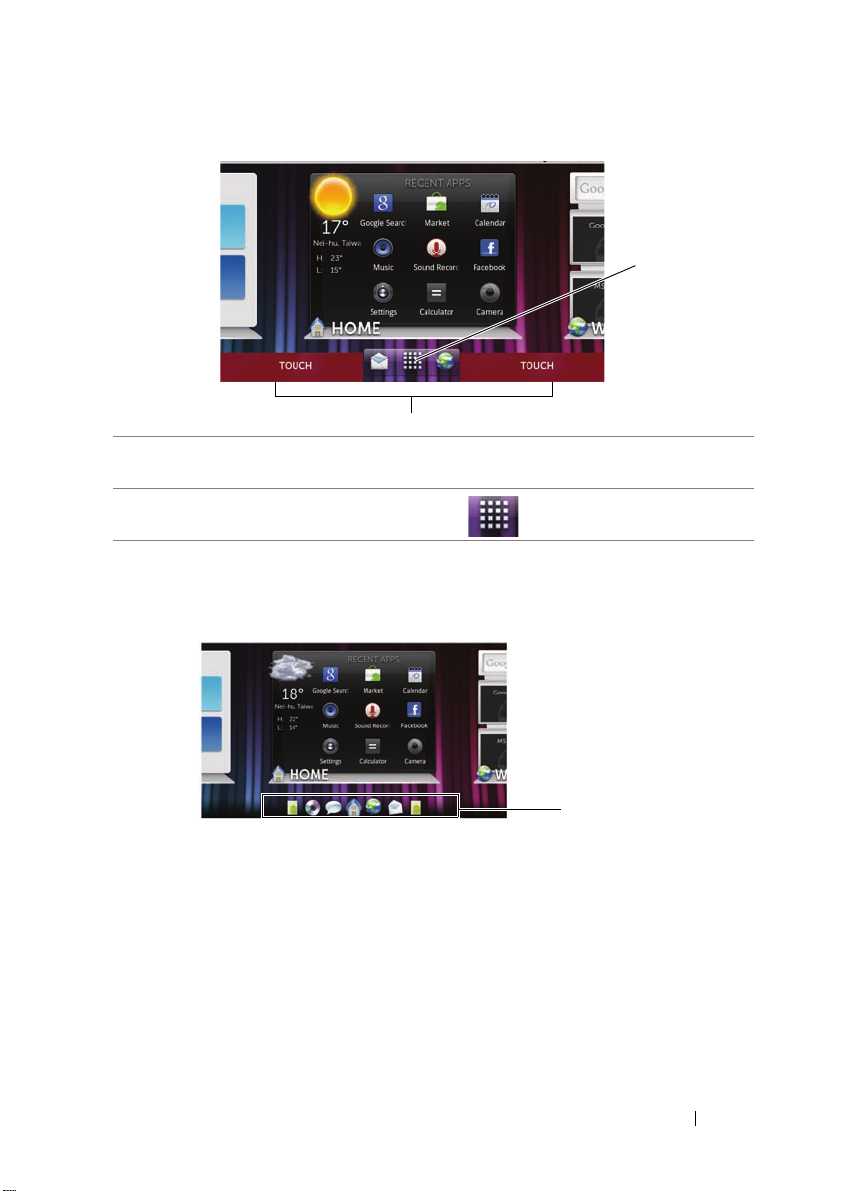
• To view the Home screen thumbnails:
1
2
Home screen
thumbnails
1 Touch the bottom area on either side of the quick buttons, as illustrated
in red.
2
Touch and hold the Launcher button to display the thumbnails.
• To control the Home screens using the thumbnails, either:
– Touch the corresponding thumbnail to go to the desired
screen.
Understanding Your Dell Streak 7 Tablet 19
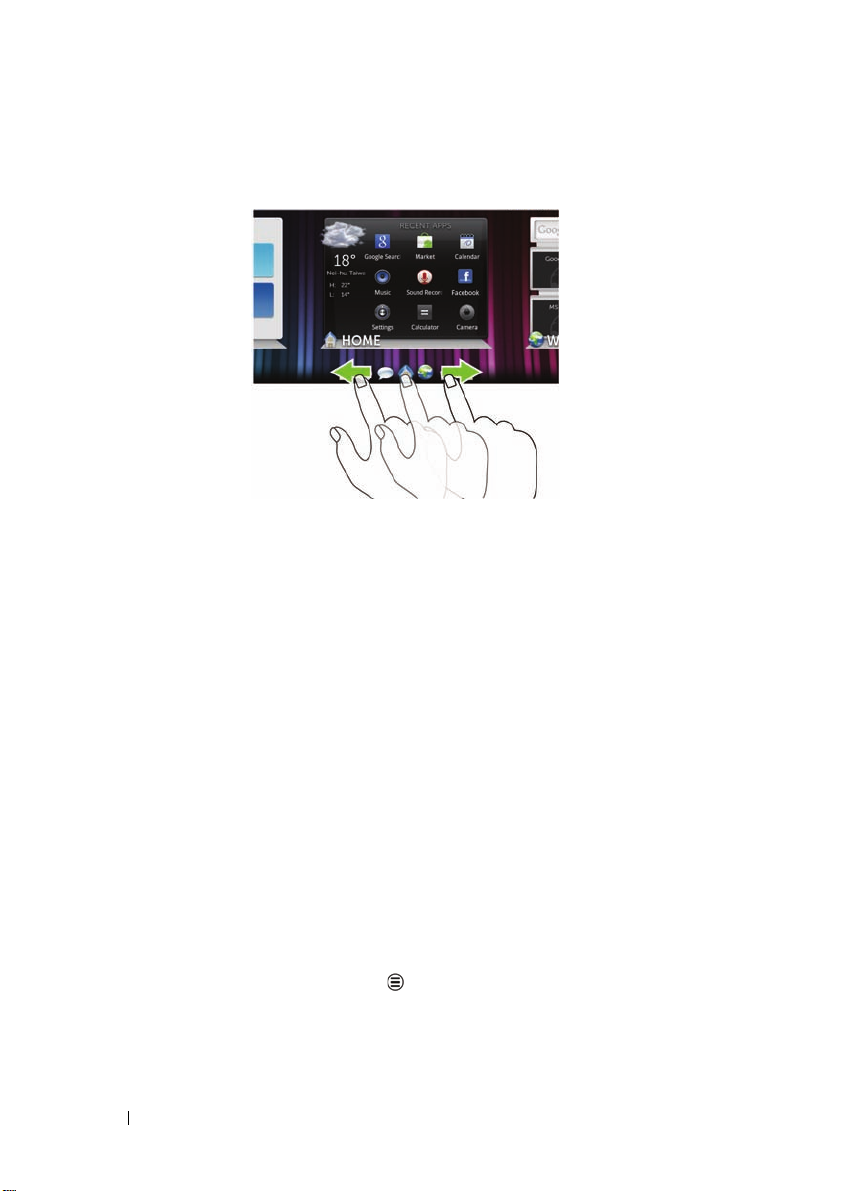
– To quickly pan through the Home screens, drag your finger
horizontally across the thumbnails, until the desired Home
screen appears.
Dell™ Stage Widgets
The Dell™ Stage widgets give you direct access to your most recently
used applications, e-mails, photos, music, videos, contacts, Facebook
& Twitter updates, and frequently viewed websites.
You can create your own Stage widgets on free Home screens to
access the desired items.
Adding a Stage Widget
1 Flick to the desktop screen where you want to add a Stage
widget.
2 To reserve enough space for the widget, remove unwanted items
from the screen (see "To remove a Home screen item" on
page 28).
3 To acc e ss t h e Add to Home screen menu, either:
• Touch and hold an empty area on the home screen.
• Touch the Menu button and then touch the Add option.
4 Touc h Stage Widgets.
20 Understanding Your Dell Streak 7 Tablet
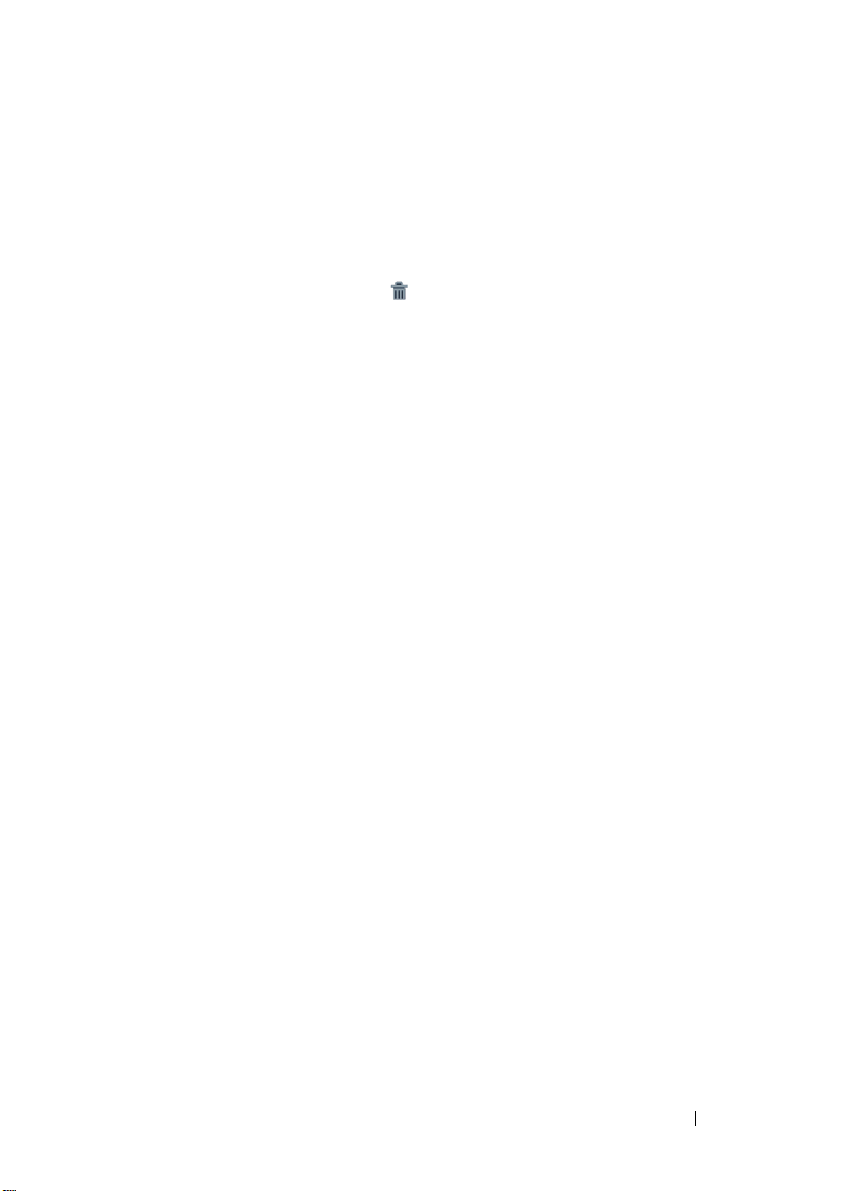
5 From the Select Stage Widget menu, touch to select the Stage
widget you want to add to the screen.
Deleting a Stage Widget
1 Touch and hold the Stage widget.
2 Drag the widget over the icon.
3 When the widget turns red, release your finger from the screen to
delete the widget.
Using Stage Widgets
Touching the label of any Stage Widget opens the supporting
application in its default screen. For example, touching the label of the
MUSIC widget opens the Music player in the same manner as it would
by touching the Music icon in the application drawer.
To use the HOME Stage Widget
From the HOME Stage widget, you can touch application shortcuts to
access your most recently-used applications.
To use the CONTACTS Stage Widget
From the CONTACTS Stage widget, you can view your existing
contacts or add a new contact quickly.
• Touch the tile of an existing contact and select the action to
proceed with the contact.
•Touch the ADD tile to add a new contact.
To use the EMAIL Stage Widget
From the EMAIL Stage widget, you can read your e-mails in your email account or compose a new e-mail. If you have not set up an email account, touch Add an Account and follow the instructions on
the screen to complete your e-mail configuration.
Understanding Your Dell Streak 7 Tablet 21
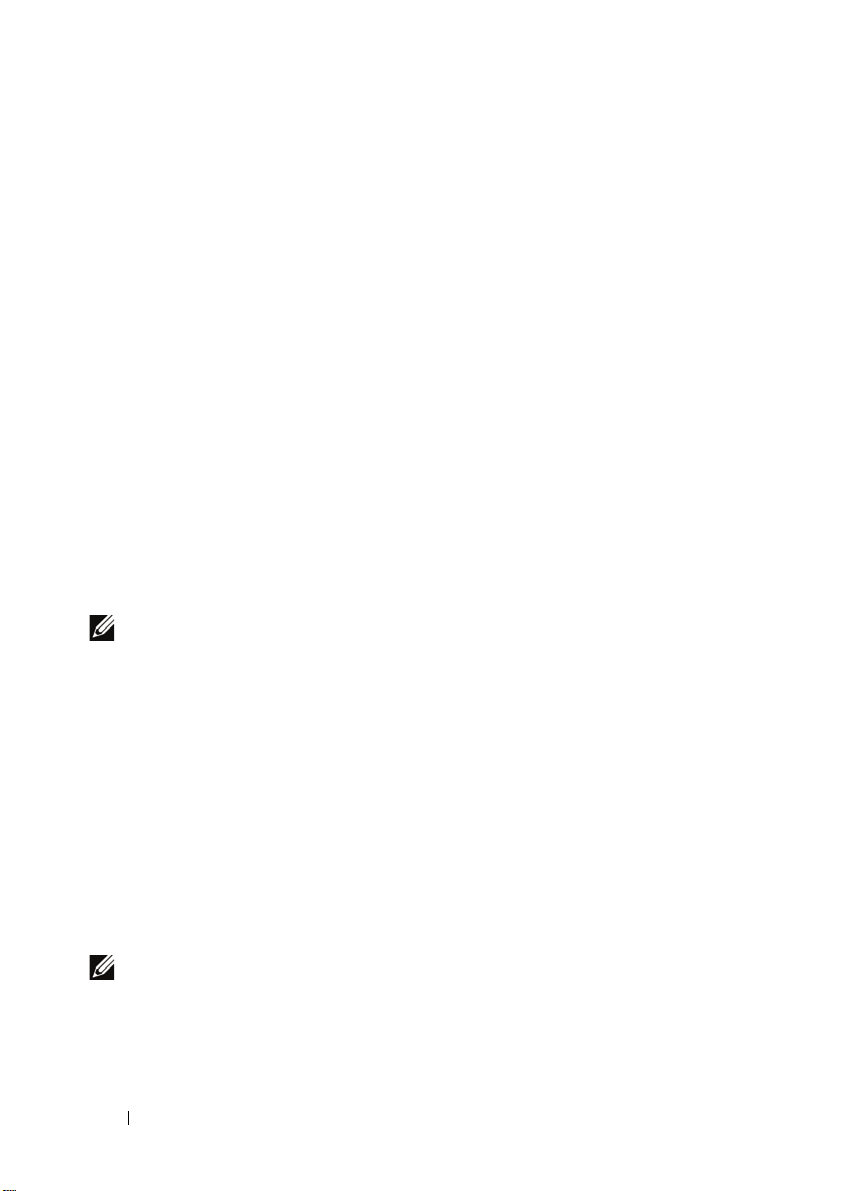
To use the GALLERY Stage Widget
From the GALLERY Stage widget, you can view thumbnails of your
recent pictures and videos from the Gallery application. Touch the
thumbnail of a picture or video to view or play it.
To use the MUSIC Stage Widget
From the MUSIC Stage widget, you can view the music albums or
playlists created on your device.
• Touch a music album to browse for its songs. Touch a song to
start playback.
• Touch a playlist to view the playlist you created. Touch a song to
start playback.
To use the SOCIAL Stage Widget
The SOCIAL Stage widget provides widgets to display the latest
postings from your Twitter or Facebook account. To use the Twitter
and Facebook widgets, you need to sign in to your Twitter or Facebook
account with your e-mail address and password.
NOTE: The SOCIAL Stage Widget displays either Facebook or Twitter. If
you want to display both applications on the Home screen, add another
SOCIAL widget to a different screen and sign in to the appropriate
service there.
To use the Twitter widget
1 Flick through the tweets (Twitter messages) posted by all the
authors you follow.
2 Touch a tweet to view the other tweets posted by the same
author.
3 To post your tweet, touch the text box, type your tweet, and then
touch the Update button. You can also touch the Update button
to compose and post your tweet.
NOTE: For more information on using Facebook and Twitter, see
"Facebook" on page 60 and "Twitter" on page 64.
22 Understanding Your Dell Streak 7 Tablet
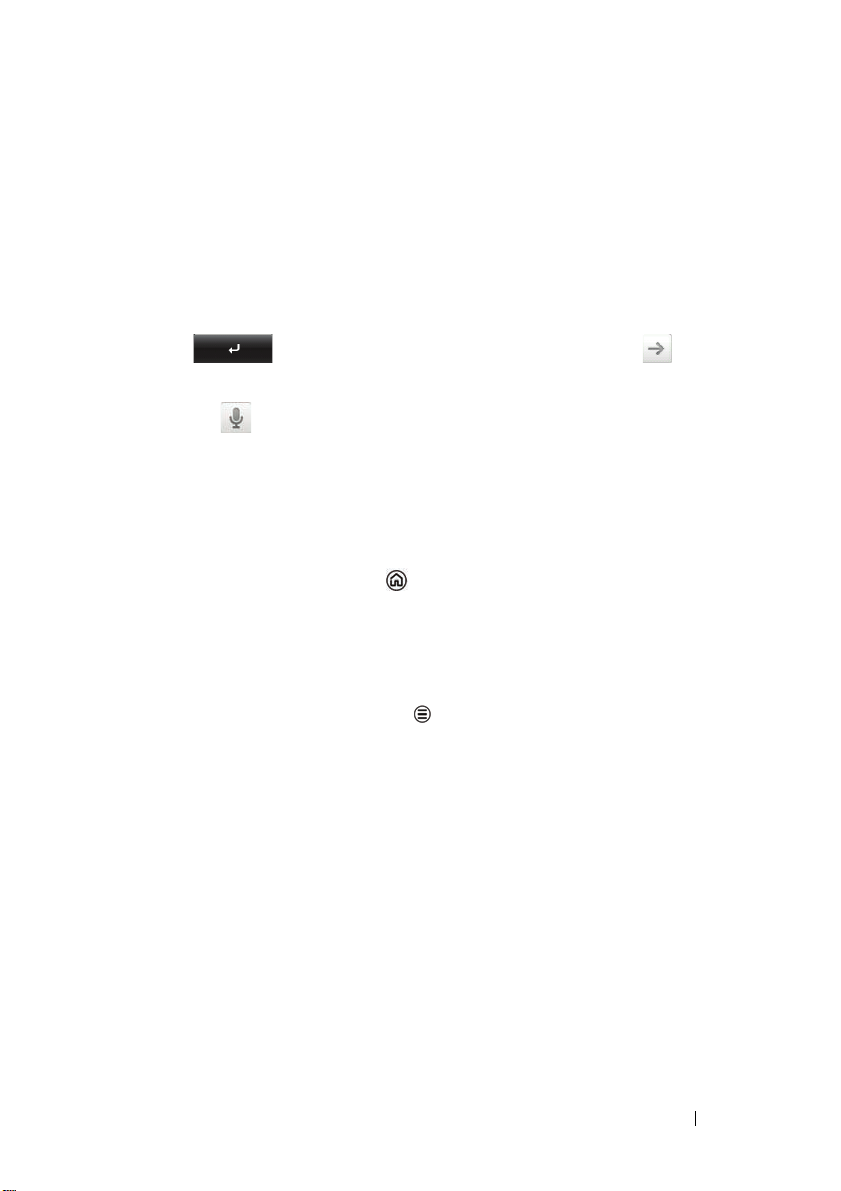
To use the WEB Stage Widget
The WEB Stage widget shows your recently-visited websites and
bookmarks. Touch the website you want to visit, or touch MORE
BOOKMARKS to select a website to visit.
To find information on the Internet, you can also:
• Touch the Google search text box on the top of the widget, enter
the name or keyword of the topic you are looking for, and touch
the key on the keyboard or the search icon on the
search box.
• Touch that appears beside the search box, and say the name
or keyword of the topic you are looking for.
Customizing Your Home screen
To add an item to a Home screen
1 Touch the Home button .
2 Flick to the screen where you want to add the item.
3 To ac c e s s th e Add to Home screen menu, either:
• Touch and hold an empty area on the home screen.
• Touch the Menu button and then touch the Add option.
4 Touch the item you want to add on the Home screen:
Understanding Your Dell Streak 7 Tablet 23
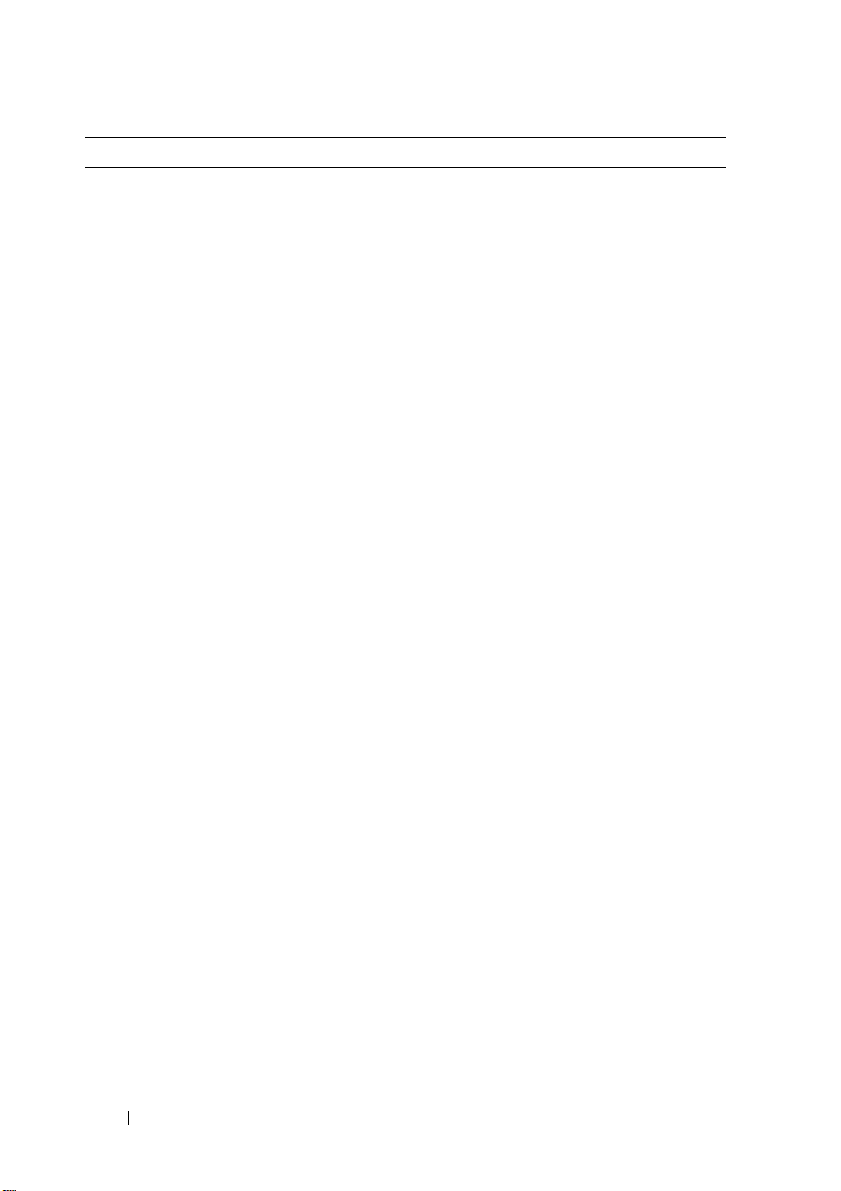
Items Steps
Shortcuts
Add shortcuts for items that you want
to access directly from the Home
screen.
Applications:
1 Scroll through the application
menu to locate the desired
application.
2 Touch the desired application to
create the shortcut on the current
Home screen.
Bookmark:
1 Flick through the Bookmarks list to
locate the desired bookmark.
2 Touch the desired bookmark to
create the shortcut on the current
Home screen.
Contact:
1 Flick through the Contacts entries
to locate the desired contact.
2 Touch the desired contact entry to
create the shortcut on the current
Home screen.
24 Understanding Your Dell Streak 7 Tablet
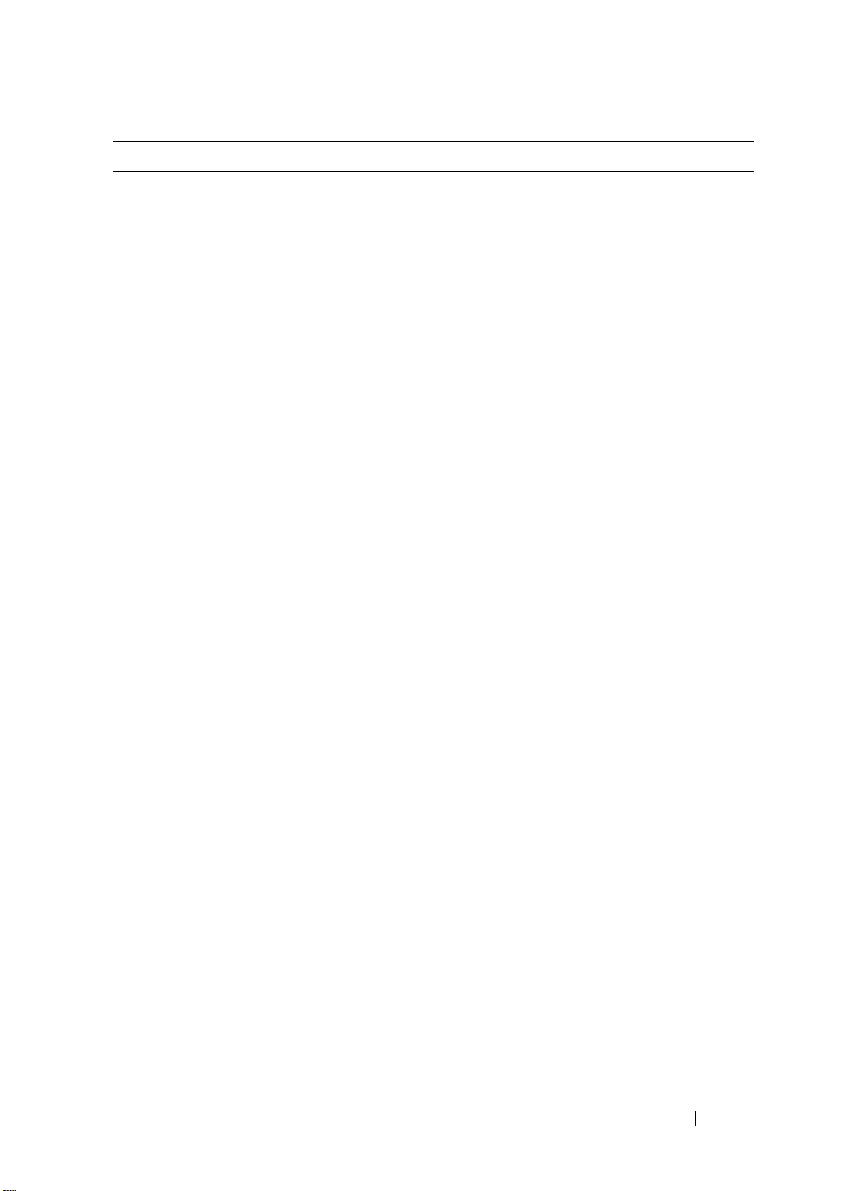
Items Steps
Shortcuts Directions & Navigation: Create a
shortcut that you can touch to open
Google Maps and view directions to a
location.
1 Type your destination in the text
box.
2 Choose how you want to get to
your destination by touching the
driving, public transportation, or
walking icon (from left to right).
3 Enter a name for the shortcut.
4 Touch the shortcut icon that you
want to use for the shortcut.
5 Touch the Save button.
NOTE: For more information on
getting directions using Google Maps,
see "To get directions" on page 80.
Gmail label: Touch to create a desired
Gmail label shortcut so that you can
access your e-mails with that label
from the desktop.
Latitude: Create a shortcut that you
can touch to open Google Latitude to
share locations with your friends and
family who have signed in to the
service with their Google accounts.
Music playlist: Create a Play all or a
Recently added shortcut that you can
touch to play all songs or recently
added songs.
Settings:
1 Scroll through the settings to
locate the desired setting.
2 Touch the desired setting to create
the shortcut on the current Home
screen, where you can touch the
shortcut to access the setting.
Understanding Your Dell Streak 7 Tablet 25
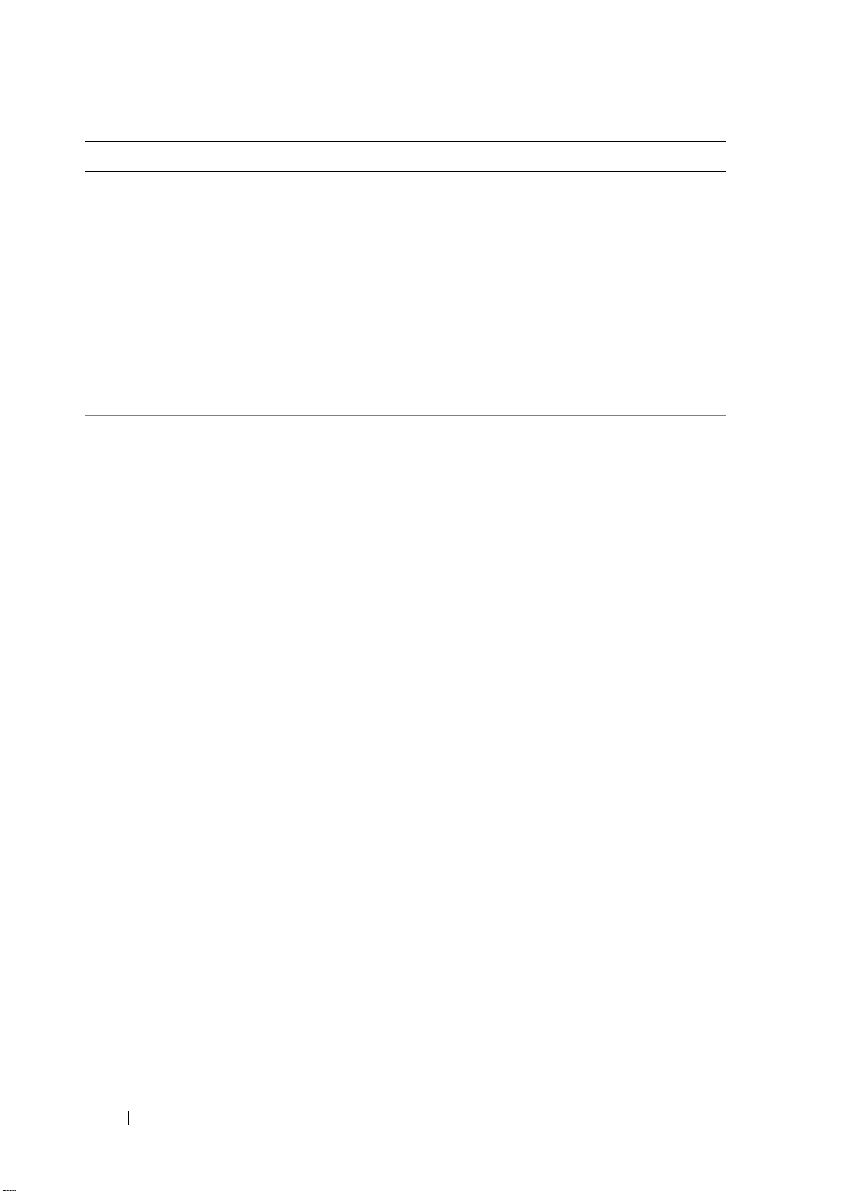
Items Steps
Widgets
Add widgets to display active Home
screen windows or controls for your
favorite applications or web-based
services, such as
an analog clock, the
music player, the Google Quick Search
Box, or a calendar showing upcoming
.
events
1 Touch and hold an empty area on a
Home screen.
2 To uc h Widgets in the Add to Home
screen menu that appears.
3 Flick through the available
applications or services to locate
the desired application or service.
4 Touch the desired widget to add it
on the Home screen.
Folders
You can create the following folders:
New folder: Add a folder where you
can store your Home screen
shortcuts.
All contacts: Add a shortcut to all
your contacts stored in the Contacts
Touch the desired folder to create one
on the Home screen.
Once the folder is on your Home
screen, you can drag and drop an
item on top of the folder in order to
add it to the folder.
application.
Bluetooth received: Add a shortcut to
access files received through
®
Bluetooth
.
Contacts with tablet numbers: Add a
shortcut to the contacts with tablet
numbers.
Facebook Phonebook: Add a shortcut
to the Facebook contacts with phone
numbers.
Starred contacts: Add a shortcut to
the contacts marked with a star.
26 Understanding Your Dell Streak 7 Tablet
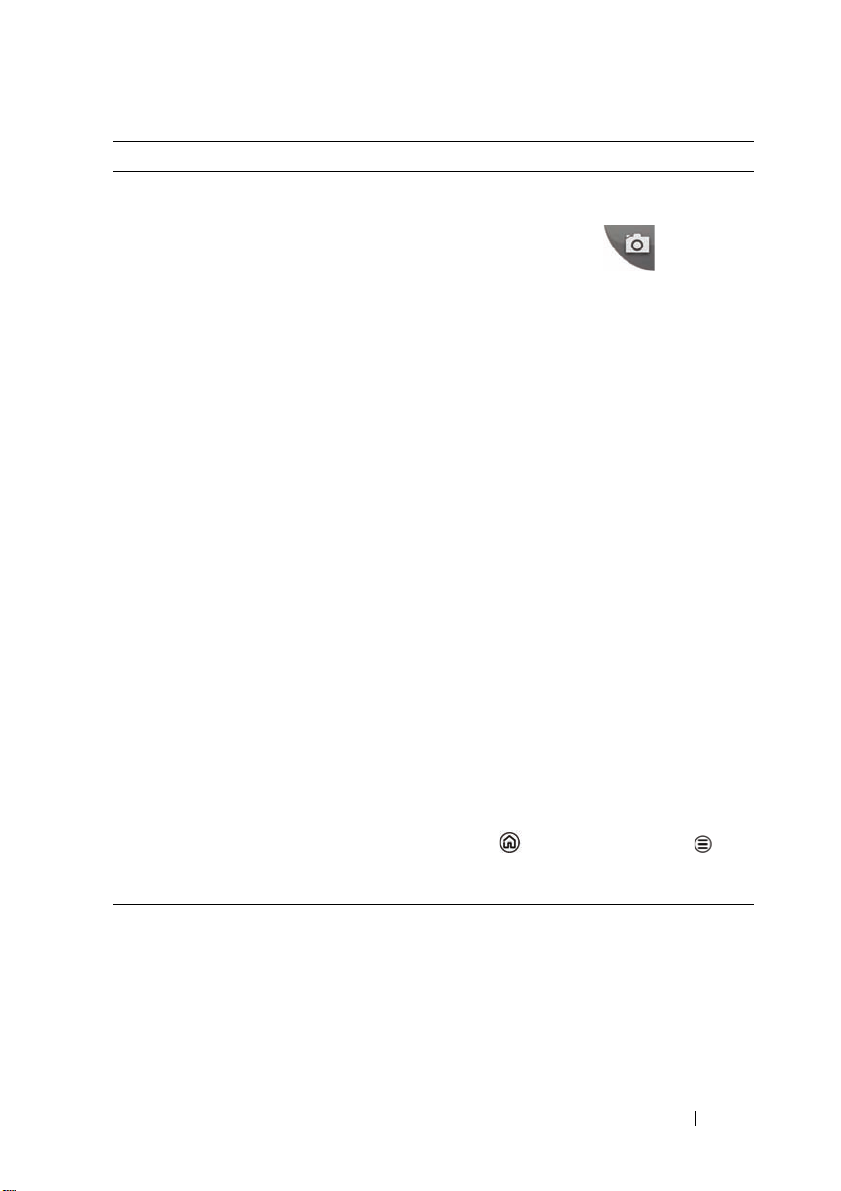
Items Steps
Wallpapers
Change the wallpaper of your Home
screen.
Gallery: Open the Gallery application
and select a saved picture as a
wallpaper, or touch to open
the camera application and capture a
picture that you can set as a
wallpaper.
1 Touch a picture category from your
collection, such as Camera,
downloaded, and so on.
2 Flick the picture thumbnails
horizontally to locate the desired
picture.
3 Touch the picture to display it.
4 To cut a portion of the picture as
the wallpaper, move the crop frame
and drag the angles to locate the
desired part.
5 Touch the Save button to set the
wallpaper.
Live wallpapers: Select an animated
and interactive wallpaper.
Wallpapers: Flick to or touch a picture
thumbnail to display a picture, then
touch Set wallpaper to set it as a
wallpaper.
NOTE: You can also touch the Home
button → the Menu button →
Wallpaper to change your Home
screen wallpaper.
Understanding Your Dell Streak 7 Tablet 27
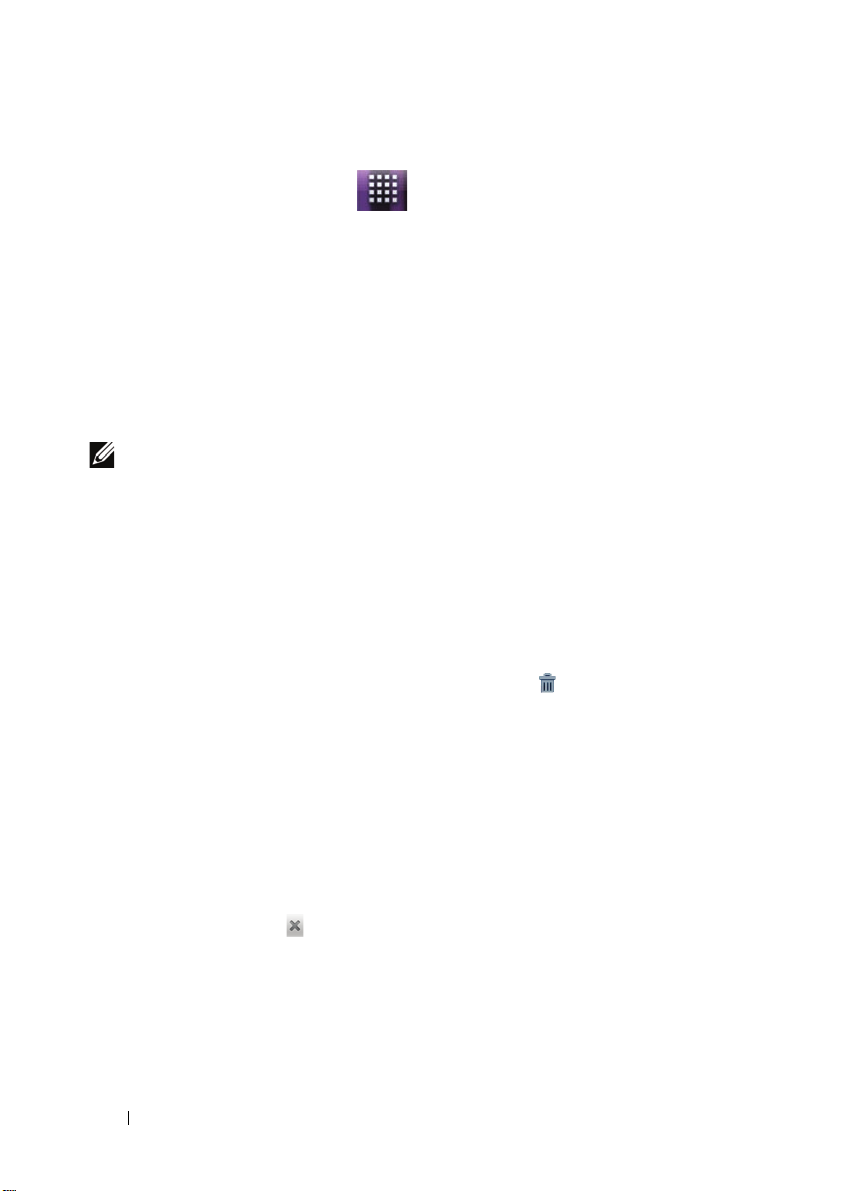
To add an application shortcut from the main applications view
1 Touch the Launcher button at the bottom of the screen to enter
the main applications view.
2 On the main applications view, touch and hold a desired application and
drag it onto the current Home screen. The application’s icon appears on
the Home screen.
To move a Home screen item
1 Touch and hold the item you want to reposition until it magnifies
and becomes movable. The device vibrates to indicate that the
item’s moving mode is activated.
NOTE: To disable the item’s moving mode, release the item.
2 With your finger remaining in contact with the item on the screen,
drag the item to another location on the screen.
3 Release the item in the desired location.
To remove a Home screen item
1 Touch and hold an item such as a widget, shortcut, or folder that
you want to remove, until it magnifies and becomes movable.
2 Drag the item onto the top of the Trash icon , and when the
item turns red release it.
To open a Home screen folder
1 Touch the folder to open a panel displaying the contents of the
folder.
2 Touch the desired application shortcut to run the application.
To close a Home screen folder
Touch the Close icon to close the panel.
To move a Home screen shortcut into a folder
1 Touch and hold a shortcut to make it movable.
2 Drag and drop the shortcut into a folder on the Home screen.
28 Understanding Your Dell Streak 7 Tablet
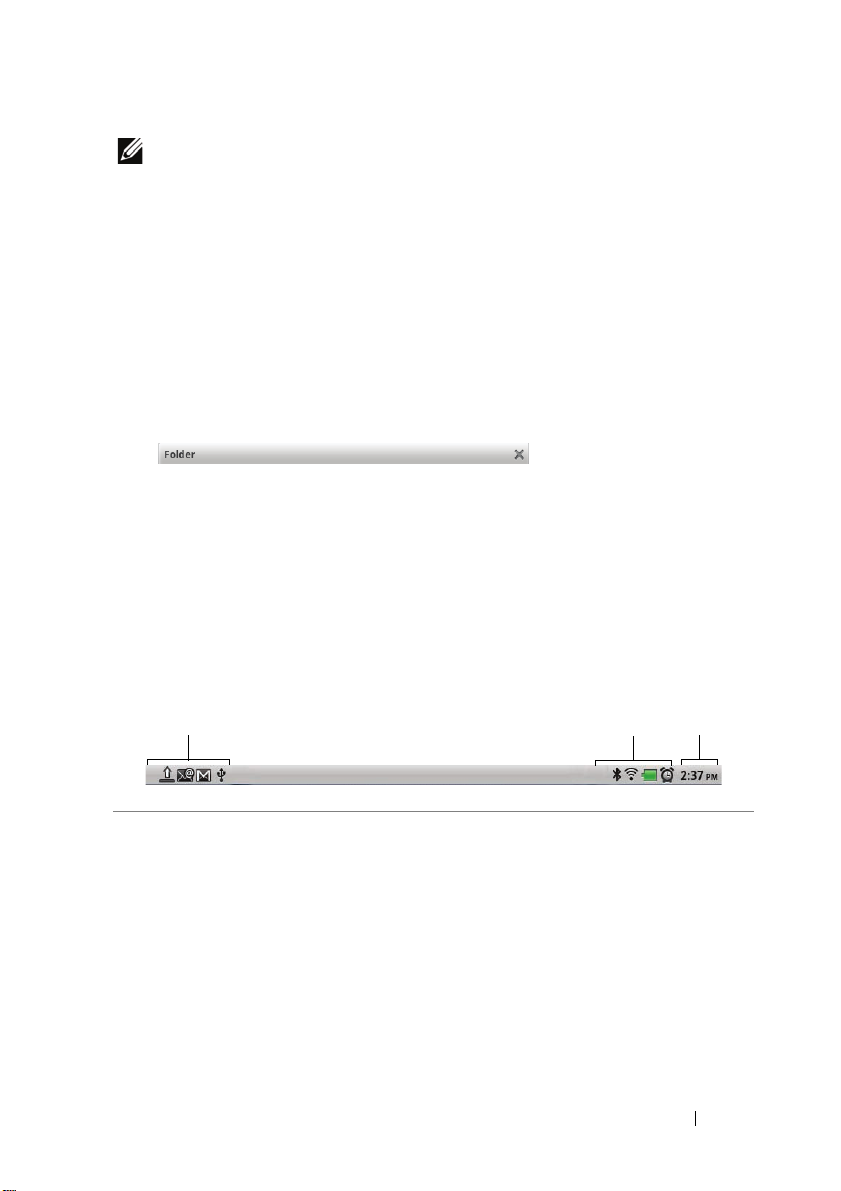
NOTE: Widgets and folders cannot be moved inside a folder.
1
2
3
To remove a Home screen shortcut from a folder
1 Touc h a f o ld e r o n t h e H o me s creen to view the contents.
2 Touch and hold a shortcut to make it movable. The shortcut pops
out and the folder closes automatically.
3 Drag the shortcut to another location on the Home screen.
To rename a Home screen folder
1 Touch a folder to open the folder panel.
2 Touch and hold the top area of the folder panel
, until the Rename
folder menu opens.
3 Touc h t h e Folder name text box to type the name using the on-
screen keyboard.
4 Tou ch OK to confirm.
Status Bar
The status bar at the top of the Home screen displays the notification,
status, and time areas.
1 Notification area • The notification area displays notification
icons to inform you of new e-mail, USB
connection, and so on.
• Touch and drag down the status bar to view
the notifications listed in the order of arrival
time, and then touch a notification to view the
desired e-mail or USB connection status.
Understanding Your Dell Streak 7 Tablet 29
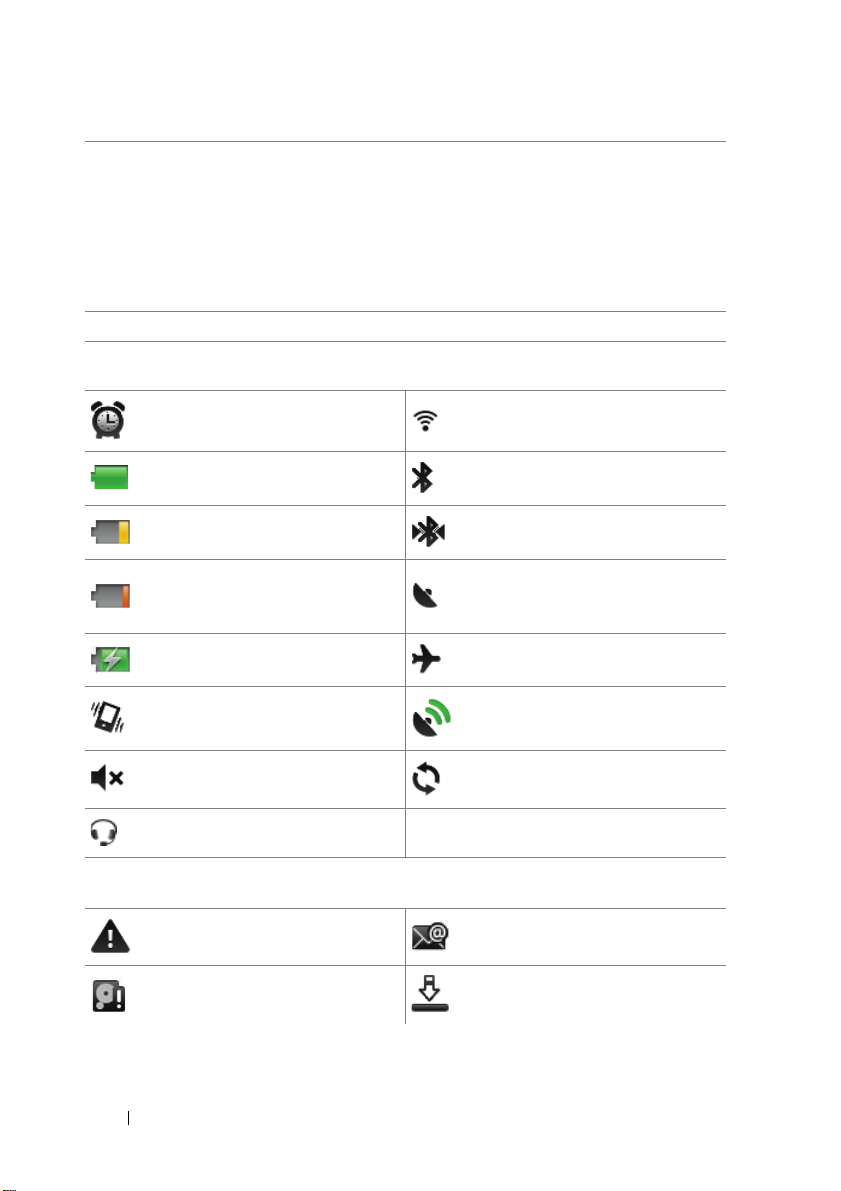
2 Status area • Displays status icons to show the current state
of your device, such as battery power,
charging progress, alarms set, network
connections, and so on.
• Touch and drag down the status bar to view
the information regarding the carrier currently
in use, remaining battery charge, and so on.
3 Time area Displays the current time.
The status area may also display some of the following icons:
Alarm is set Connected to a Wi-Fi network
Battery status — 100% full Bluetooth is enabled
Battery is low and needs to be
charged
Battery is extremely low and
needs to be charged
immediately
Connected to a new Bluetooth
device
GPS satellites function is
enabled
Battery is charging Airplane mode is enabled
Vibrate mode is enabled
Receiving location data from
GPS satellites
Silent mode is enabled Ongoing data synchronization
The headphone is connected
The notification area may also display some of the following icons:
Problem with sign-in or sync New e-mail
SD card is full Download in progress
30 Understanding Your Dell Streak 7 Tablet
 Loading...
Loading...