Page 1
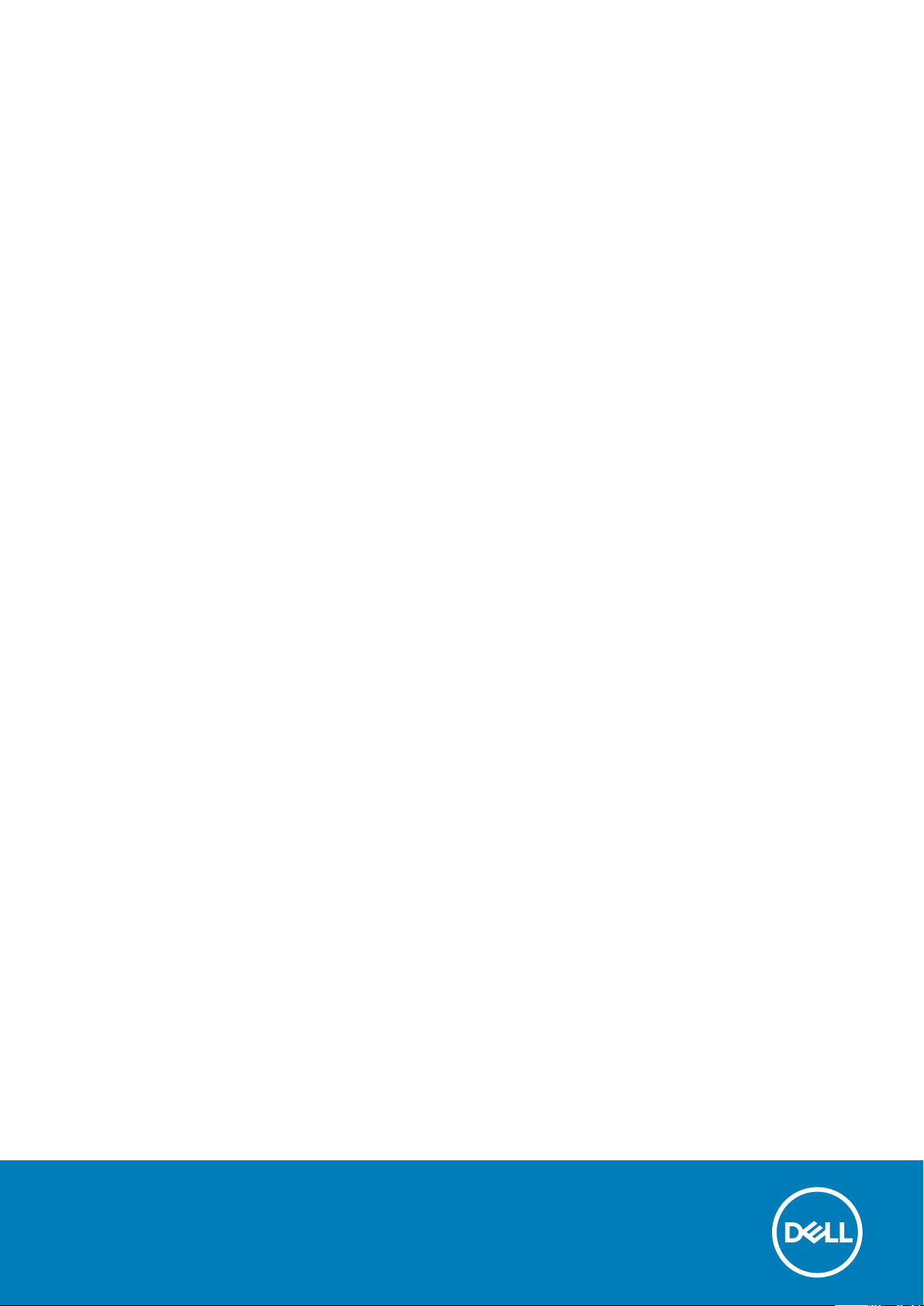
Dell Latitude 3301
Руководство по обслуживанию
нормативная модель: P114G
нормативный тип: P114G001
Page 2
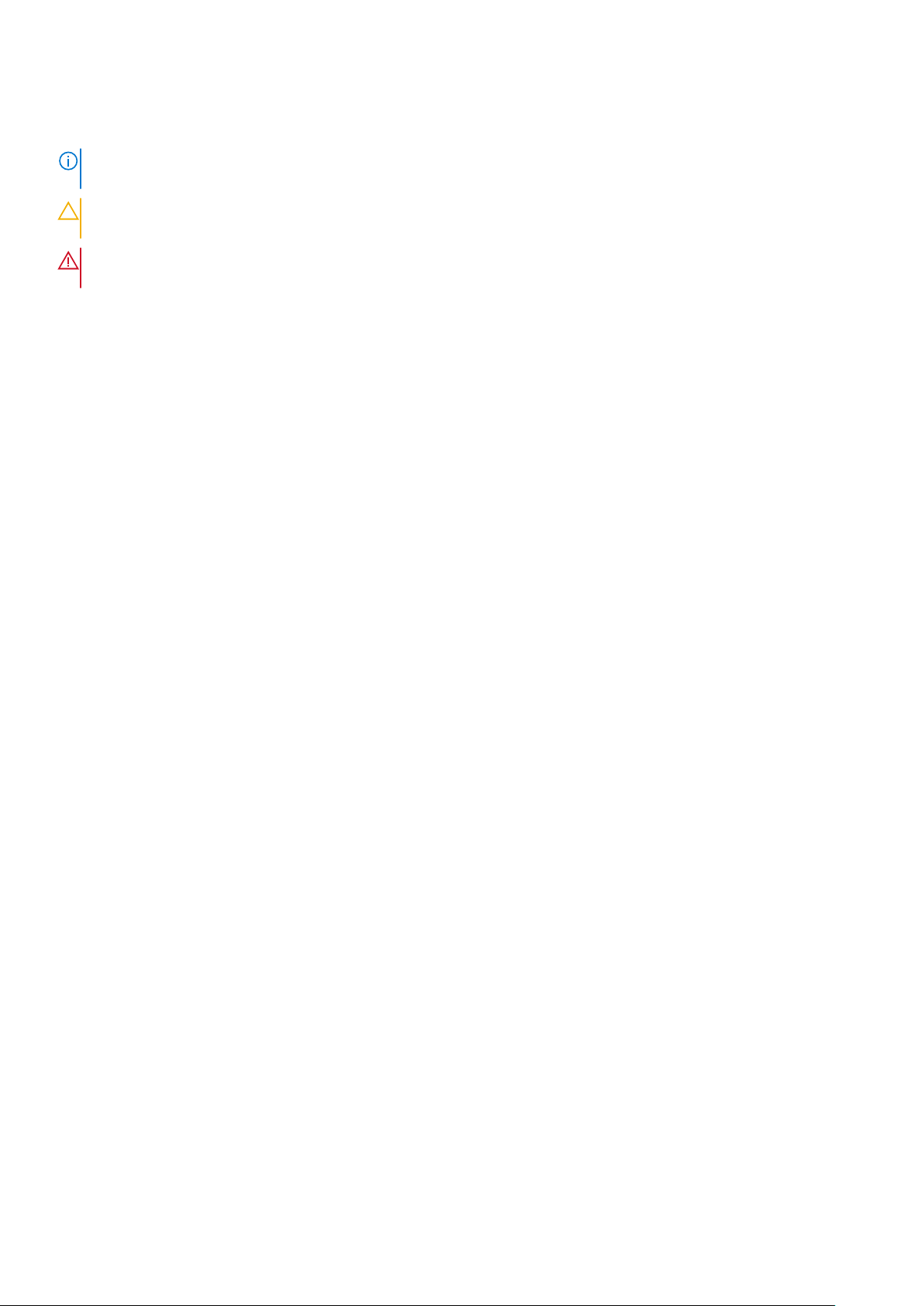
Примечания, предупреждения и предостережения
ПРИМЕЧАНИЕ: Пометка ПРИМЕЧАНИЕ указывает на важную информацию, которая поможет использовать
данное изделие более эффективно.
ОСТОРОЖНО: Указывает на возможность повреждения устройства или потери данных и подсказывает, как
избежать этой проблемы.
ПРЕДУПРЕЖДЕНИЕ: Указывает на риск повреждения оборудования, получения травм или на угрозу для
жизни.
© 2018–2019 Корпорация Dell или ее дочерние компании. Все права защищены. Dell, EMC и другие товарные знаки
являются товарными знаками корпорации Dell Inc. или ее дочерних компаний. Другие товарные знаки могут быть товарными
знаками соответствующих владельцев.
2020 - 01
Ред. A00
Page 3
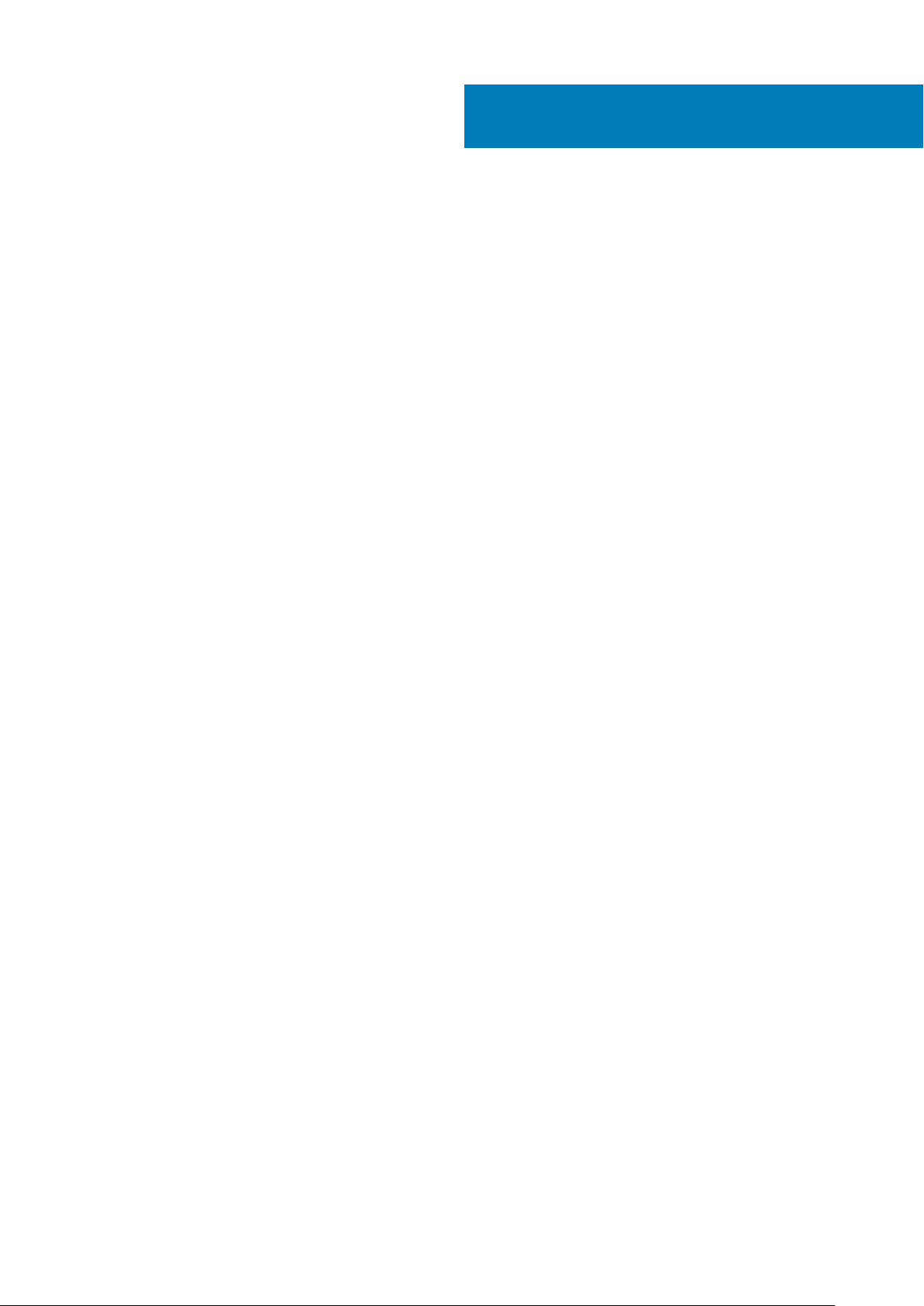
Содержание
1 Работа с компьютером............................................................................................................... 5
Инструкции по технике безопасности......................................................................................................................... 5
Выключение компьютера (Windows 10)....................................................................................................................... 6
Подготовка к работе с внутренними компонентами компьютера.......................................................................6
После работы с внутренними компонентами компьютера...................................................................................6
2 Технология и компоненты..........................................................................................................7
LPDDR3...................................................................................................................................................................................7
HDMI 1.4 — HDMI 2.0.......................................................................................................................................................... 7
Функции USB-интерфейса...............................................................................................................................................8
Память Intel Optane...........................................................................................................................................................10
Включение памяти Intel Optane...............................................................................................................................10
Отключение памяти Intel Optane............................................................................................................................. 11
3 Основные компоненты системы...............................................................................................12
4 Извлечение и установка компонентов...................................................................................... 15
Рекомендуемые инструменты......................................................................................................................................15
Список винтов....................................................................................................................................................................15
Разборка и сборка............................................................................................................................................................16
Нижняя крышка........................................................................................................................................................... 16
Аккумулятор................................................................................................................................................................. 18
Батарейка типа "таблетка"..................................................................................................................................... 20
Твердотельный накопитель....................................................................................................................................22
Радиатор.......................................................................................................................................................................25
Вентилятор.................................................................................................................................................................. 26
Динамики...................................................................................................................................................................... 28
Плата WLAN.................................................................................................................................................................30
Плата WWAN............................................................................................................................................................... 32
Сенсорная панель..................................................................................................................................................... 33
Порт адаптера питания............................................................................................................................................35
Дисплей в сборе......................................................................................................................................................... 37
Плата ввода-вывода................................................................................................................................................. 41
Плата кнопки питания...............................................................................................................................................43
Кнопка питания со считывателем отпечатка пальца..................................................................................... 45
Системная плата........................................................................................................................................................47
Лицевая панель дисплея.........................................................................................................................................50
Панель дисплея.......................................................................................................................................................... 51
Шарниры дисплея......................................................................................................................................................55
Камера...........................................................................................................................................................................57
Задняя крышка дисплея.......................................................................................................................................... 59
Кабель дисплея..........................................................................................................................................................60
Упор для рук и клавиатура в сборе......................................................................................................................62
Содержание 3
Page 4
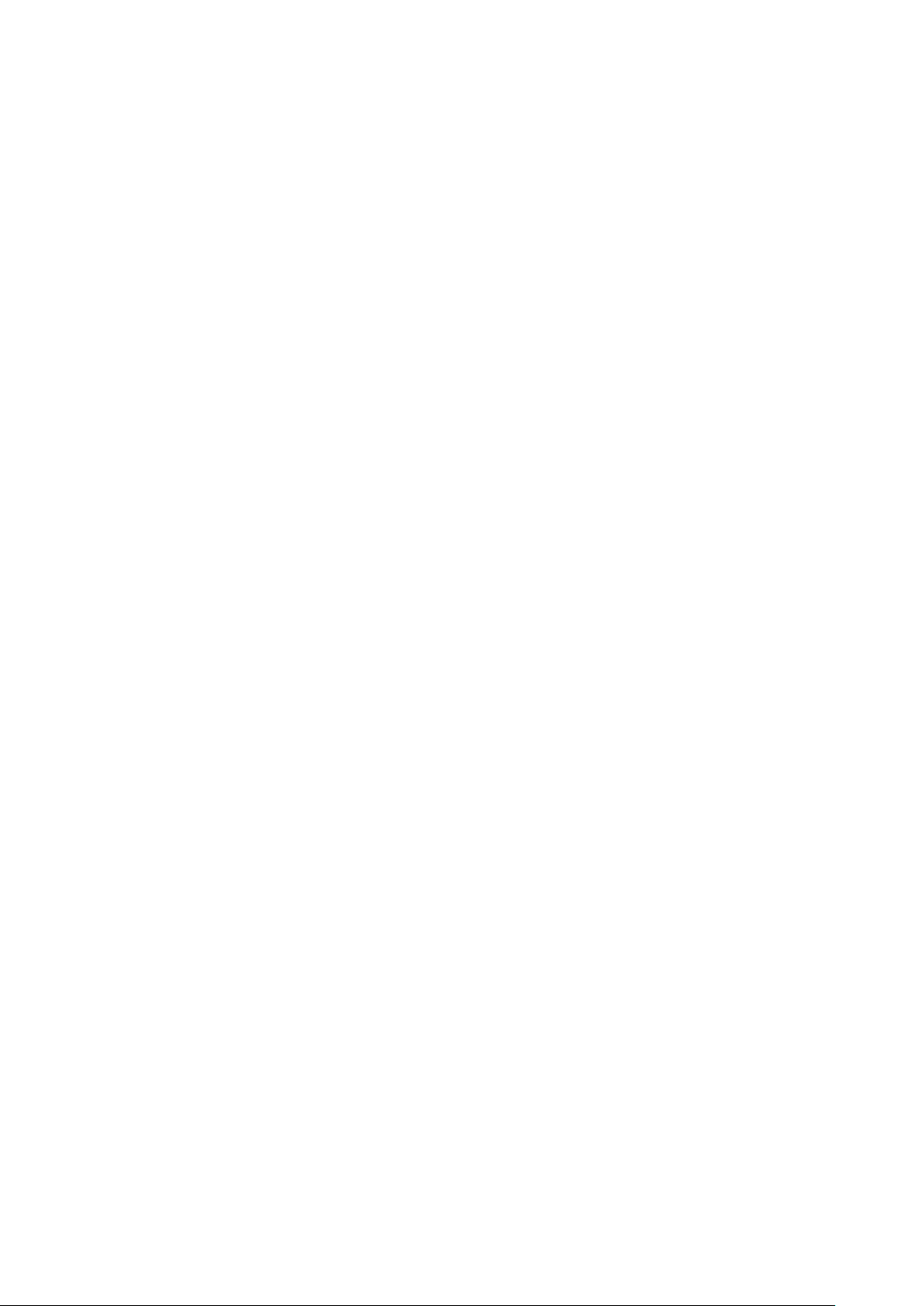
5 Поиск и устранение неполадок.................................................................................................64
Диагностика расширенной предзагрузочной оценки системы (ePSA)............................................................64
Запуск диагностики ePSA.........................................................................................................................................64
Индикаторы диагностики системы.............................................................................................................................64
Обновление BIOS (USB-ключ)..................................................................................................................................... 65
Перепрограммирование BIOS......................................................................................................................................65
Выбор носителя для резервного копирования и восстановления данных...................................................66
Цикл включение/выключение Wi-Fi...........................................................................................................................66
Удаление остаточного заряда.....................................................................................................................................66
6 Получение справки.................................................................................................................. 67
Обращение в компанию Dell......................................................................................................................................... 67
4 Содержание
Page 5
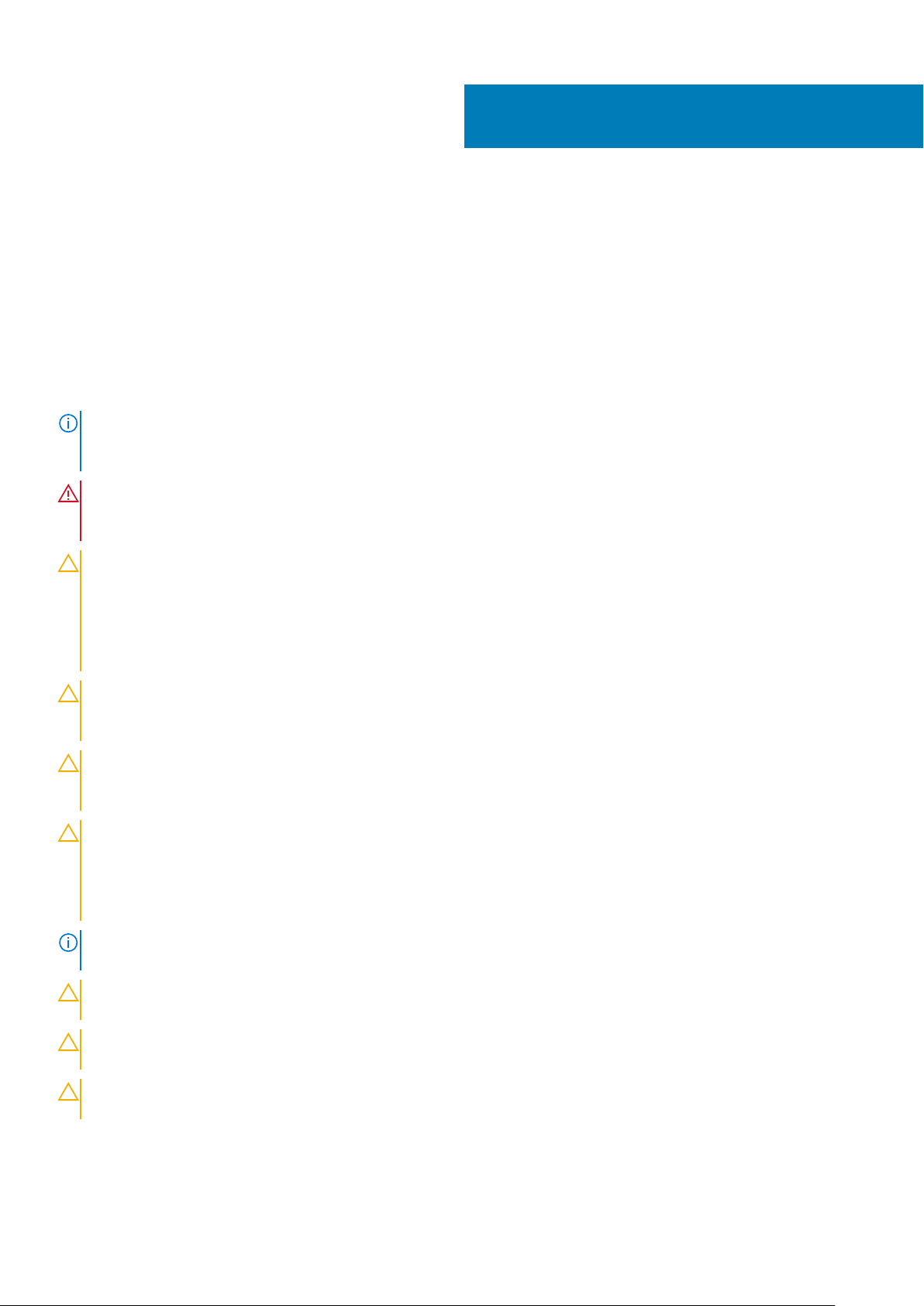
Работа с компьютером
Инструкции по технике безопасности
Следуйте этим инструкциям по безопасности во избежание повреждения компьютера и для собственной безопасности.
Если не указано иное, каждая процедура, предусмотренная в данном документе, подразумевает соблюдение следующих
условий:
• прочитаны указания по технике безопасности, прилагаемые к компьютеру;
• Для замены компонента или установки отдельно приобретенного компонента выполните процедуру снятия в обратном
порядке.
ПРИМЕЧАНИЕ: Перед открыванием корпуса компьютера или снятием панелей отключите все источники
питания. После окончания работы с внутренними компонентами компьютера, установите все крышки, панели
и винты на место, перед тем как, подключить компьютер к источнику питания.
ПРЕДУПРЕЖДЕНИЕ: Перед началом работы с внутренними компонентами компьютера прочитайте инструкции
по технике безопасности, прилагаемые к компьютеру. Дополнительные сведения по технике безопасности см.
на веб-странице, посвященной соответствию нормативным требованиям.
ОСТОРОЖНО: Многие виды ремонта могут быть выполнены только сертифицированным техническим
специалистом. Вам следует устранять неполадки и выполнять простой ремонт, разрешенный в соответствии
с документацией к изделию или проводимый в соответствии с указаниями, которые можно найти в Интернете,
получить по телефону или в службе технической поддержки. На ущерб, вызванный неавторизованным
обслуживанием, гарантия не распространяется. Прочтите инструкции по технике безопасности, прилагаемые к
изделию, и следуйте им.
1
ОСТОРОЖНО: Во избежание электростатического разряда следует заземлиться, надев антистатический
браслет или периодически прикасаясь к неокрашенной металлической поверхности, одновременно касаясь
разъема на задней панели компьютера.
ОСТОРОЖНО: Соблюдайте осторожность при обращении с компонентами и платами. Не следует
дотрагиваться до компонентов и контактов платы. Держите плату за края или за металлическую монтажную
скобу. Такие компоненты, как процессор, следует держать за края, а не за контакты.
ОСТОРОЖНО: При отсоединении кабеля беритесь за разъем или специальную петлю на нем. Не тяните за
кабель. На некоторых кабелях имеются разъемы с фиксирующими защелками. Перед отсоединением кабеля
такого типа необходимо нажать на фиксирующие защелки. При разъединении разъемов старайтесь разносить
их по прямой линии, чтобы не погнуть контакты. А перед подсоединением кабеля убедитесь в правильной
ориентации и соосности частей разъемов.
ПРИМЕЧАНИЕ: Цвет компьютера и некоторых компонентов может отличаться от цвета, указанного в этом
документе.
ОСТОРОЖНО: Система отключится при снятии боковых крышек во время работы системы. Если боковая
крышка снята, система не включится.
ОСТОРОЖНО: Система отключится при снятии боковых крышек во время работы системы. Если боковая
крышка снята, система не включится.
ОСТОРОЖНО: Система отключится при снятии боковых крышек во время работы системы. Если боковая
крышка снята, система не включится.
Работа с компьютером 5
Page 6
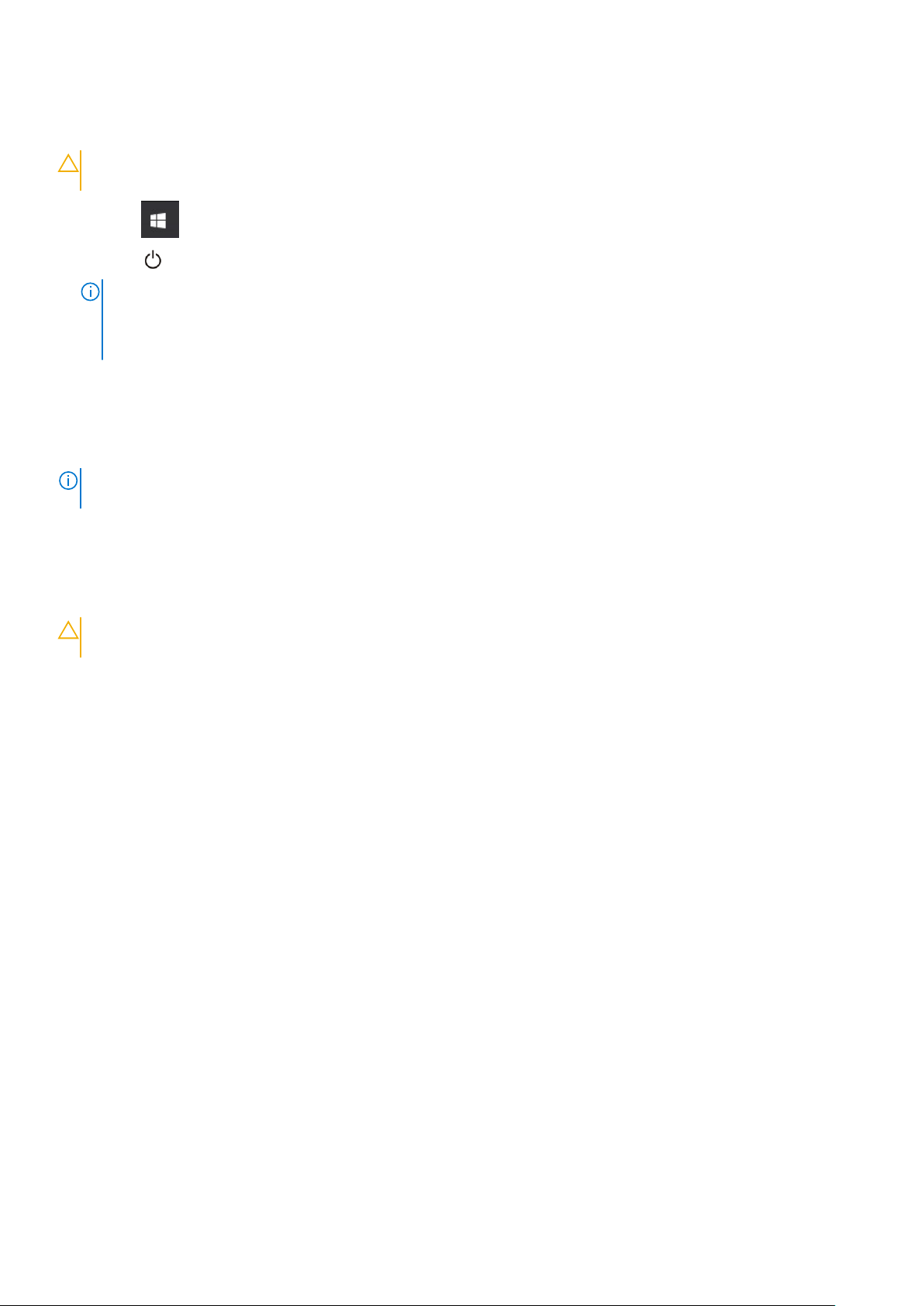
Выключение компьютера (Windows 10)
ОСТОРОЖНО: Во избежание потери данных сохраните и закройте все открытые файлы и выйдите из всех
открытых программ перед выключением компьютера или снятием боковой крышки.
1. Нажмите .
2. Нажмите и выберите Завершение работы.
ПРИМЕЧАНИЕ: Убедитесь, что компьютер и все подключенные к нему устройства выключены. Если
компьютер и подключенные устройства не выключились автоматически при завершении работы
операционной системы, нажмите и удерживайте кнопку питания примерно 6 секунд, пока они не
выключатся.
Подготовка к работе с внутренними компонентами компьютера
ПРИМЕЧАНИЕ: Изображения, приведенные в этом документе, могут отличаться от вашего компьютера в
зависимости от заказанной конфигурации.
После работы с внутренними компонентами компьютера
ОСТОРОЖНО: Забытые или плохо закрученные винты внутри компьютера могут привести к его серьезным
повреждениям.
1. Закрутите все винты и убедитесь в том, что внутри компьютера не остались затерявшиеся винты.
2. Подключите все внешние и периферийные устройства, а также кабели, отсоединенные перед началом работы на
компьютере.
3. Установите все карты памяти, диски и любые другие компоненты, которые были отключены перед работой с
компьютером.
4. Подключите компьютер и все внешние устройства к электросети.
5. Включите компьютер.
6 Работа с компьютером
Page 7
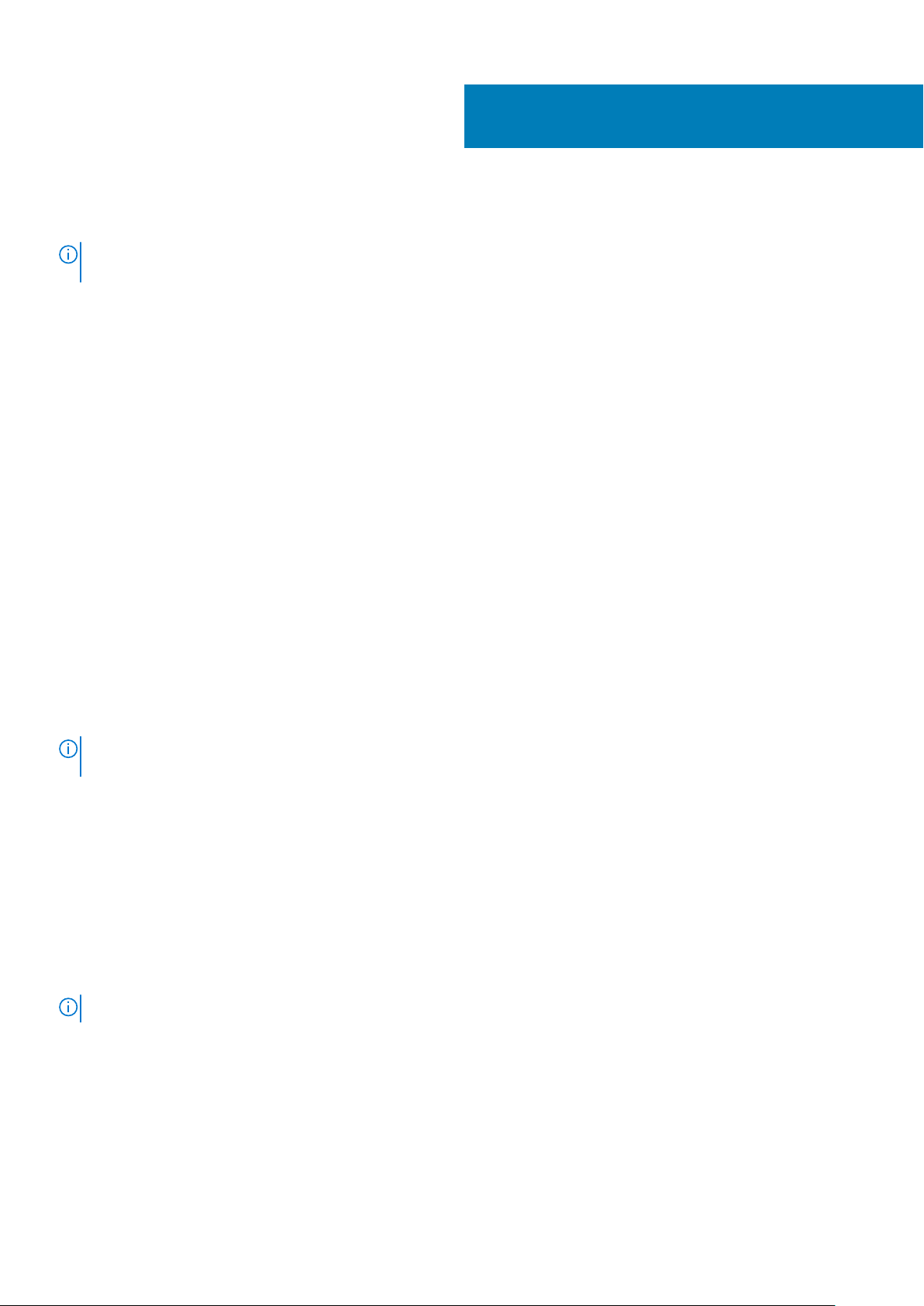
2
Технология и компоненты
ПРИМЕЧАНИЕ: Инструкции в этом разделе относятся к компьютерам, поставляемым с операционной
системой Windows 10. ОС Windows 10 установлена на этом компьютере на заводе.
Темы:
• LPDDR3
• HDMI 1.4 — HDMI 2.0
• Функции USB-интерфейса
• Память Intel Optane
LPDDR3
Низковольтная память с удвоенной скоростью передачи данных третьего поколения (LPDDR3) пришла на смену
технологиям DDR2 и DDR3, обладавшим более низким быстродействием. LPDDR3 поддерживает емкость до 512 Гбайт,
тогда как максимальная емкость DDR3 составляет 128 Гбайт на модуль DIMM.
Энергопотребление LPDDR3 на 20% ниже (всего 1,35 В), чем у модулей DDR3, для которых требуется напряжение 1,5 В.
LPDDR3 также поддерживает новый режим глубокого энергосбережения, благодаря которому хост-устройство переходит в
режим ожидания без обновления памяти. Предполагается, что режим глубокого энергосбережения уменьшит
потребляемую мощность в режиме ожидания на 40–50%.
Ошибки памяти
Ошибки памяти в системе отображаются с новым кодом неисправности ON-FLASH-FLASH или ON-FLASH-ON. Если
возникает сбой в работе всей памяти, дисплей не включается. Для поиска и устранения возможных неполадок памяти
можно попробовать заведомо исправные модули памяти в разъемах памяти на нижней панели системы или под
клавиатурой, как в некоторых портативных системах.
ПРИМЕЧАНИЕ: Память LPDDR3 встроена в плату и не является заменяемым модулем DIMM, как показано на
рисунках и указано в тексте.
HDMI 1.4 — HDMI 2.0
В этом разделе описывается интерфейс HDMI 1.4/2.0 и его функции и преимущества.
HDMI (мультимедийный интерфейс высокой четкости) — это отраслевой, полностью цифровой интерфейс аудио и видео
без сжатия. HDMI обеспечивает интерфейс между любыми совместимыми цифровыми источниками аудио и видео, такими
как DVD-проигрыватель или приемник сигналов аудио и видео, и совместимыми цифровыми устройствами
воспроизведения, например цифровым телевизором (DTV). В основном он используется для подключения телевизоров с
поддержкой HDMI и DVD-проигрывателей. Основное преимущество — это уменьшение числа кабелей и возможность
защиты содержимого. HDMI поддерживает в одном кабеле стандартный и расширенный форматы видео и видео высокой
четкости, а также многоканальный цифровой звук.
ПРИМЕЧАНИЕ: Порт HDMI 1.4 будет поддерживать 5.1-канальный звук.
Функции HDMI 1.4 — HDMI 2.0
• Канал HDMI Ethernet — добавляет поддержку высокоскоростной сети к разъему HDMI, что позволяет пользователям
использовать все преимущества устройств с поддержкой протокола IP без использования отдельного кабеля Ethernet
• Канал возврата звука — позволяет подключенному через HDMI телевизору с помощью встроенного тюнера
отправлять аудио данные в обратном направлении в систему объемного звука, исключая необходимость в отдельном
звуковом кабеле
Технология и компоненты 7
Page 8
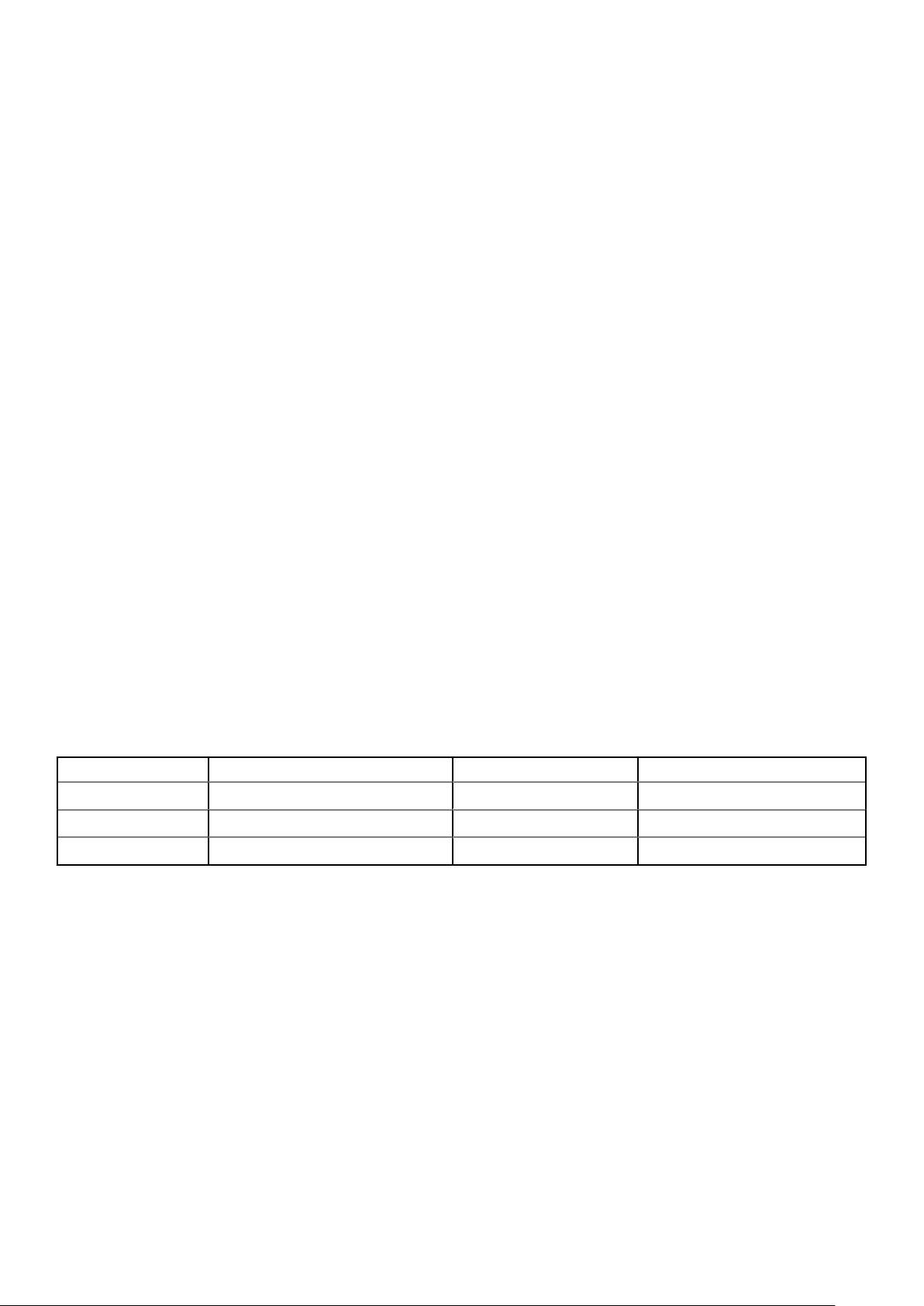
• 3D — определяет протоколы ввода-вывода для основных форматов 3D-видео, подготавливая почву для 3D-игр и
приложений для домашнего 3D-кинотеатра
• Тип данных — передача различных видов данных в режиме реального времени между дисплеем и источниками
сигнала, обеспечивая возможность оптимизации телевизором настроек изображения в зависимости от типа данных
• Additional Color Spaces (Дополнительные цветовые пространства) — добавляет поддержку дополнительных
цветовых моделей, используемых в цифровой фотографии и компьютерной графике.
• Поддержка разрешения 4K — обеспечивает возможность просмотра видео с разрешением, намного превышающим
1080p, с поддержкой дисплеев следующего поколения, которые могут соперничать с цифровыми кинотеатрами,
используемыми во многих коммерческих кинотеатрах
• Разъем HDMI Micro — новый уменьшенный разъем для телефонов и других портативных устройств с поддержкой
разрешений видео до 1080p
• Система подключения в автомобилях — новые кабели и разъемы для автомобильных видеосистем,
предназначенные для удовлетворения уникальных требований среды автомобиля, обеспечивая при этом реальное HD
качество
Преимущества HDMI
• Высококачественный HDMI передает несжатое цифровое аудио и видео, обеспечивая максимальное качество
изображения.
• Бюджетный HDMI обеспечивает качество и функциональность цифрового интерфейса, при этом также поддерживая
несжатые видео форматы простым и экономичным способом
• Аудио HDMI поддерживает различные форматы аудио: от стандартного стерео до многоканального объемного звука.
• HDMI обеспечивает передачу видео и многоканального звука по одному кабелю, сокращая затраты, упрощая и
исключая путаницу при использовании нескольких кабелей, используемых в настоящее время в аудио-видео системах
• HDMI поддерживает связь между источником видеосигнала (например, DVD-проигрывателем) и цифровым
телевизором, предоставляя новые функциональные возможности
Функции USB-интерфейса
Универсальная последовательная шина USB была представлена в 1996 году. Она существенно упростила соединения
между хост-компьютерами и периферийными устройствами: мышами, клавиатурами, внешними носителями данных и
принтерами.
Давайте посмотрим на эволюцию интерфейса USB, приведенную в таблице ниже.
Таблица 1. Эволюция USB
Тип Скорость передачи данных Категория Год введения
USB 2.0 480 Мбит/с Высокая скорость 2000
USB 3.0/USB 3.1 Gen 1 5 Мбит/с Сверхвысокая скорость 2010
USB 3.1 Gen 2 10 Гбит/с Сверхвысокая скорость 2013
USB 3.0/USB 3.1 Gen 1 (SuperSpeed USB)
В течение многих лет стандарт USB 2.0 имел прочную репутацию стандартного интерфейса в мире персональных
компьютеров — его использовали около 6 миллиардов проданных устройств. Однако в настоящее время наблюдается
потребность в увеличении скорости, поскольку появляется все более быстрое оборудование и возрастают требования к
скорости передачи данных. Требования пользователей были наконец удовлетворены стандартом USB 3.0/USB 3.1 Gen 1,
теоретически обладающим в 10 раз большей скоростью по сравнению со своим предшественником. Стандарт USB 3.1 1-го
поколения обладает следующими основными свойствами.
• Более высокие скорости передачи данных (до 5 Гбит/с)
• Повышенная максимальная мощность шины и потребление тока для лучшего энергообеспечения ресурсоемких
устройств
• Новые функции управления питанием
• Полностью дуплексный режим передачи данных и поддержки новых типов передачи данных
• Обратная совместимость с USB 2.0
• Новые разъемы и кабель
8 Технология и компоненты
Page 9
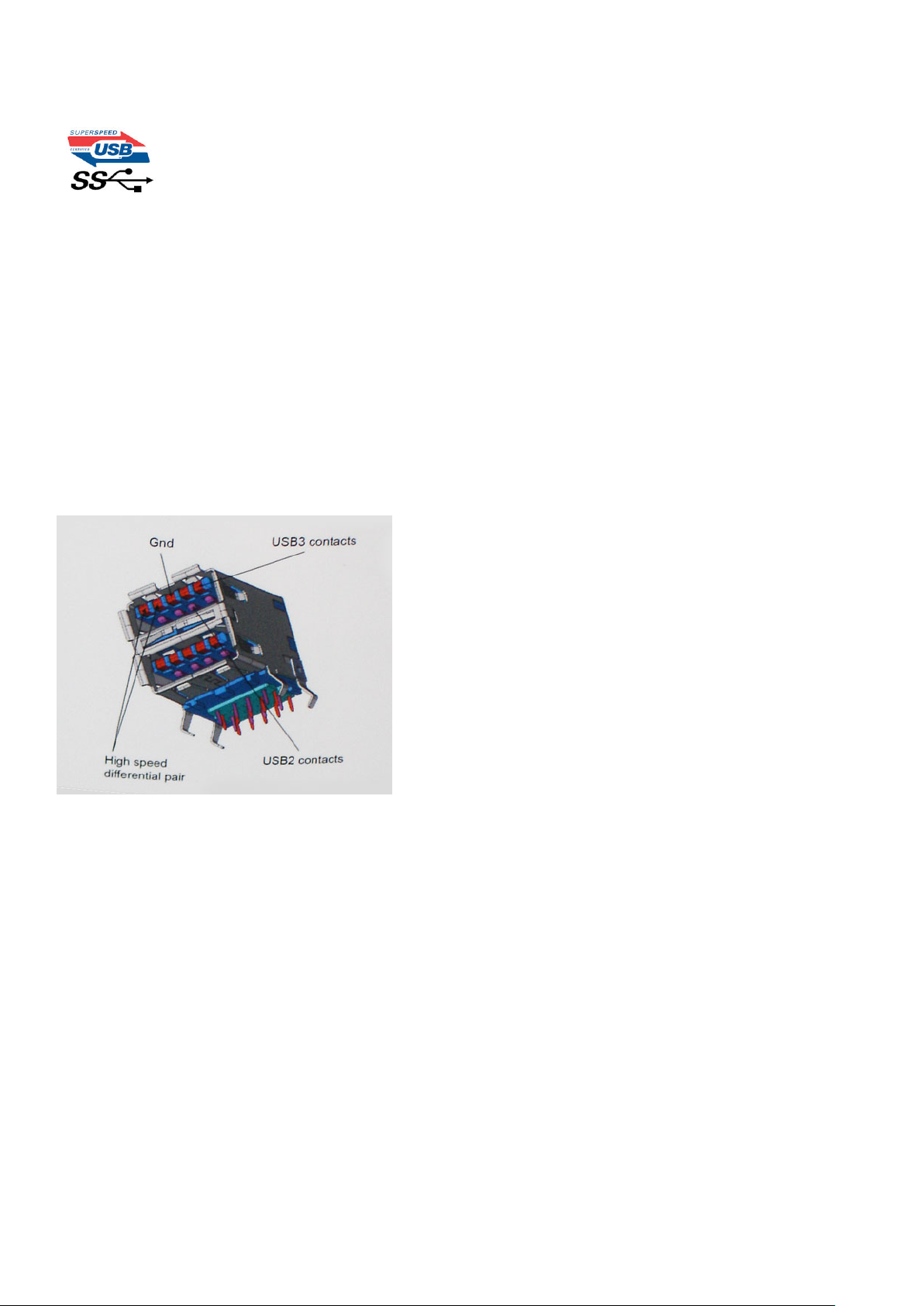
В разделах ниже приводятся некоторые из наиболее часто задаваемых вопросов о стандарте USB 3.0/USB 3.1 Gen 1.
Быстродействие
Актуальная спецификация USB 3.0/USB 3.1 Gen 1 задает три скоростных режима. Это Super-Speed (Сверхскоростной), HiSpeed (Высокоскоростной) и Full-Speed (Полноскоростной). Новый сверхскоростной режим обеспечивает скорость передачи
данных 4,8 Гбит/с. Данный стандарт продолжает поддерживать высокоскоростной и полноскоростной режимы работы USB,
также известные как USB 2.0 и 1.1. Однако эти более медленные режимы по-прежнему работают на соответствующих
скоростях 480 и 12 Мбит/с и сохранены только для обратной совместимости.
Стандарт USB 3.0/USB 3.1 Gen 1 обеспечивает намного более высокую производительность за счет технических изменений,
перечисленных ниже.
• Дополнительная физическая шина, добавленная параллельно существующей шине USB 2.0 (см. рисунок ниже).
• В USB 2.0 было четыре провода (питание, заземление и одна дифференциальная пара для передачи данных); в
USB 3.0/USB 3.1 Gen 1 было добавлено еще четыре провода, т. е. две пары дифференциальных сигналов (передача и
прием), что в общей сложности составило восемь соединений в разъемах и кабелях.
• В отличие от полудуплексного режима в USB 2.0, в USB 3.0/USB 3.1 Gen 1 используется двунаправленный интерфейс
передачи данных. Это увеличивает теоретическую пропускную способность в 10 раз.
Из-за постоянно растущих требований к скорости передачи данных, распространения видеоматериалов высокой четкости,
терабайтных накопительных устройств, цифровых камер высокого разрешения и т. д. производительности USB 2.0 может
быть недостаточно. Кроме того, подключение USB 2.0 никогда не сможет даже приблизиться к теоретической
максимальной пропускной способности в 480 Мбит/с; реальная пропускная способность составляет не более 320 Мбит/с
(40 Мбайт/с). Аналогичным образом подключения USB 3.0/USB 3.1 Gen 1 никогда не достигнут скорости 4,8 Гбит/с.
Максимальная скорость передачи данных составит немногим более 400 Мбайт/с. При такой скорости USB 3.0/USB 3.1 Gen 1
оказывается в 10 раз быстрее USB 2.0.
Область применения
Стандарт USB 3.0/USB 3.1 Gen 1 открывает возможности для более эффективной работы с устройствами. И если прежде
стандарт USВ был неприемлем при работе с видеоматериалами с точки зрения максимального разрешения, времени
задержки и степени сжатия, то сейчас можно легко представить работу видеосистем по USB с пропускной способностью,
которая превышает прежние значения скорости в 5–10 раз. Одноканальному DVI-разъему требуется пропускная
способность до 2 Гбит/с. Пропускная способность 480 Мбит/с накладывала существенные ограничения, однако скорость
5 Гбит/с открывает новые перспективы. Обеспечивая заявленную пропускную способность 4,8 Гбит/с, новый стандарт USB
получит распространение в тех областях, где раньше такой интерфейс не применялся, например во внешних RAIDсистемах хранения данных.
Ниже перечислены некоторые из имеющихся на рынке устройств с поддержкой SuperSpeed USB 3.0/USB 3.1 Gen 1.
• Внешние жесткие диски для настольных компьютеров
Технология и компоненты 9
Page 10
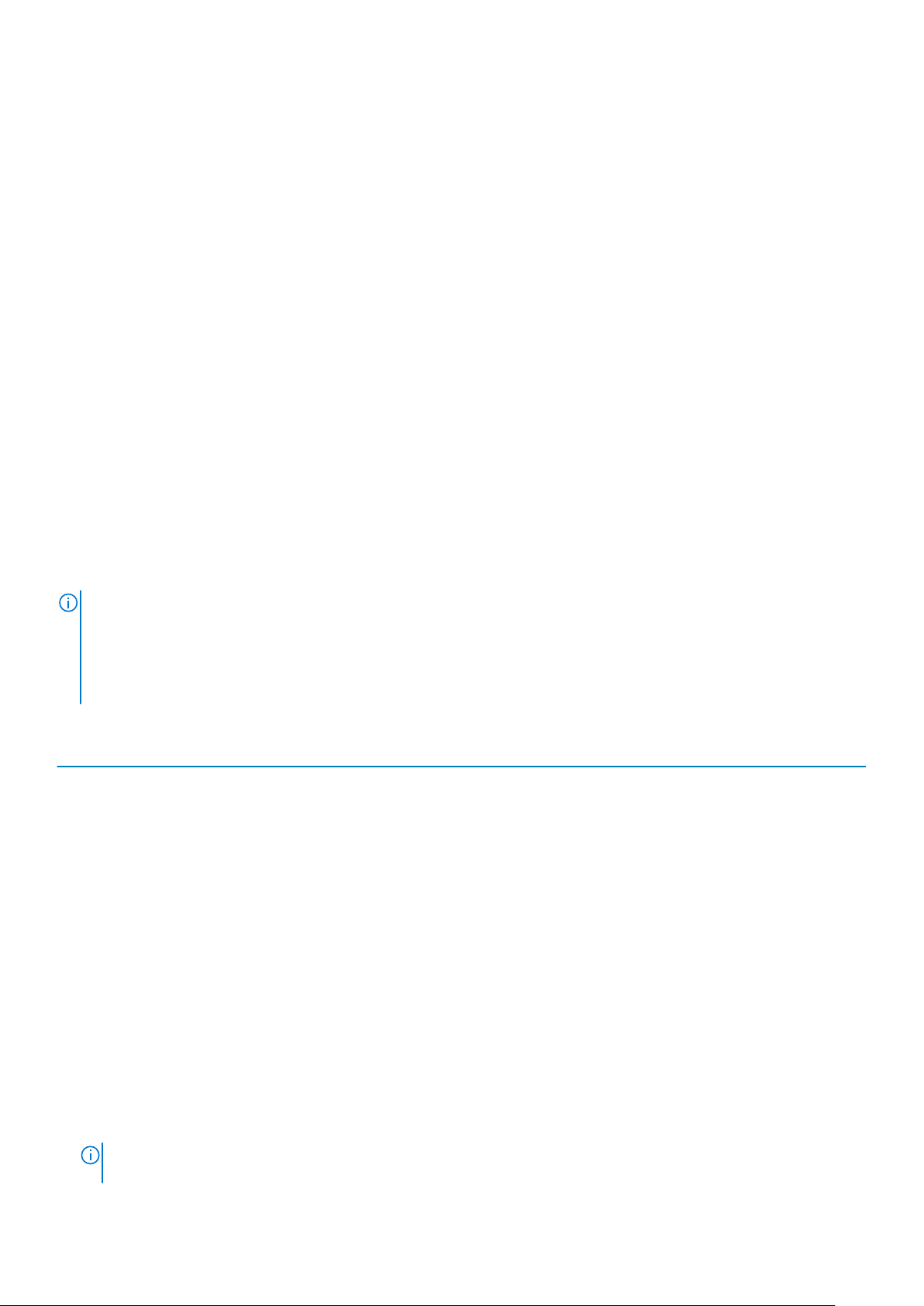
• Портативные жесткие диски
• Стыковочные модули и адаптеры для накопителей
• Флэш-накопители и считывающие устройства
• Твердотельные накопители
• RAID-массивы
• Приводы оптических носителей
• Мультимедийные устройства
• Сетевые устройства
• Платы адаптера и концентраторы
Совместимость
К счастью, стандарт USB 3.0/USB 3.1 Gen 1 создан в расчете на мирное сосуществование с USB 2.0. Что самое важное, хотя
протокол USB 3.0/USB 3.1 Gen 1 задает новый тип физических подключений и потому требует новых кабелей для
обеспечения более высокой скорости работы, сам разъем имеет ту же прямоугольную форму с четырьмя контактами, как у
USB 2.0, расположенными там же, где и раньше. В кабелях USB 3.0/USB 3.1 Gen 1 имеется пять новых соединений для
независимого переноса передаваемых и принимаемых данных. Эти соединения становятся активными только при
подключении к совместимому USB-разъему SuperSpeed.
В операционной системе Windows 10 поддержка контроллеров USB 3.1 Gen 1 станет встроенной. В предыдущих
версиях Windows для контроллеров USB 3.0/USB 3.1 Gen 1 требуются отдельные драйверы.
Память Intel Optane
Память Intel Optane используется только в качестве ускорителя подсистемы хранения данных. Она не заменяет и не
увеличивает оперативную память, установленную в компьютере.
ПРИМЕЧАНИЕ: Память Intel Optane поддерживается на компьютерах, обладающих следующими
характеристиками.
• Процессор Intel Core i3/i5/i7 седьмого поколения или новее
• 64-разрядная ОС Windows 10 версии 1607 или новее
• Драйвер технологии Intel Rapid Storage версии 15.9.1.1018 или новее
Таблица 2. Технические характеристики памяти Intel Optane
Компонент Технические характеристики
Интерфейс PCIe 3 x2 NVMe 1.1
Разъем Слот для платы M.2 (2230/2280)
Поддерживаемые конфигурации
Емкость 16 ГБ
• Процессор Intel Core i3/i5/i7 седьмого поколения или
новее
• 64-разрядная ОС Windows 10 версии 1607 или новее
• Драйвер технологии Intel Rapid Storage версии 15.9.1.1018
или новее
Включение памяти Intel Optane
1. На панели задач введите в поле поиска «Технология Intel Rapid Storage».
2. Выберите пункт Технология Intel Rapid Storage.
3. На вкладке Состояние нажмите Включить, чтобы включить память Intel Optane.
4. На экране с предупреждением выберите совместимый скоростной накопитель и нажмите Да, чтобы продолжить
включение памяти Intel Optane.
5. Выберите Память Intel Optane > Перезагрузить, чтобы включить память Intel Optane.
ПРИМЕЧАНИЕ: Для реализации всех преимуществ в производительности может потребоваться до трех
последовательных запусков приложений.
10 Технология и компоненты
Page 11
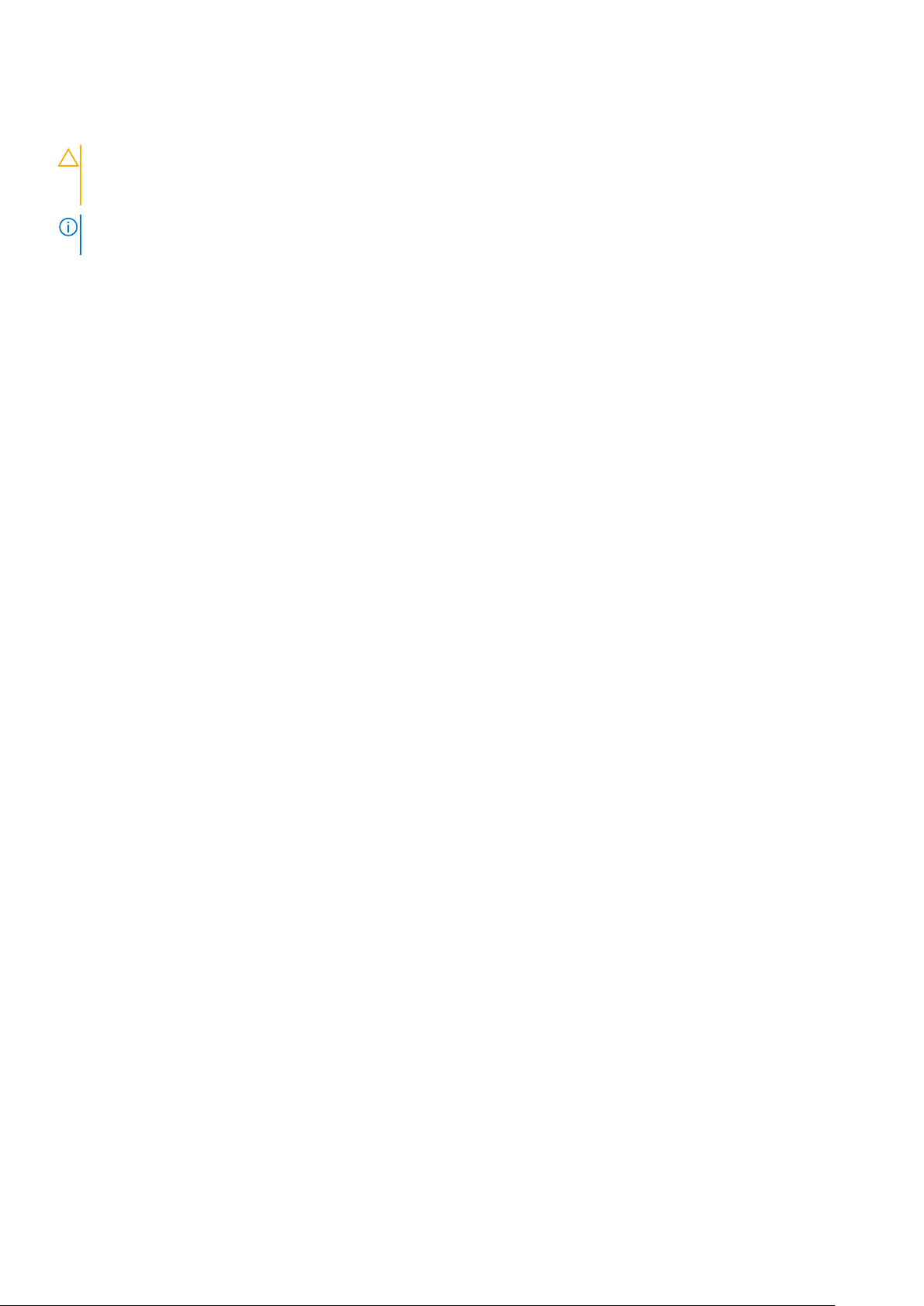
Отключение памяти Intel Optane
ОСТОРОЖНО: После отключения памяти Intel Optane не удаляйте драйвер технологии Intel Rapid Storage, так
как это приведет к ошибке «синий экран». Пользовательский интерфейс технологии Intel Rapid Storage можно
удалить, не удаляя драйвера.
ПРИМЕЧАНИЕ: Отключить память Intel Optane необходимо перед извлечением из компьютера устройства
хранения данных SATA, ускоренного с помощью модуля памяти Intel Optane.
1. На панели задач введите в поле поиска «Технология Intel Rapid Storage».
2. Выберите пункт Технология Intel Rapid Storage. Откроется окно Технология Intel Rapid Storage.
3. На вкладке Память Intel Optane нажмите Отключить, чтобы отключить память Intel Optane.
4. Прочитайте предупреждение и нажмите Да.
Будет показан ход отключения.
5. Нажмите Перезагрузить, чтобы завершить отключение памяти Intel Optane и перезагрузить компьютер.
Технология и компоненты 11
Page 12
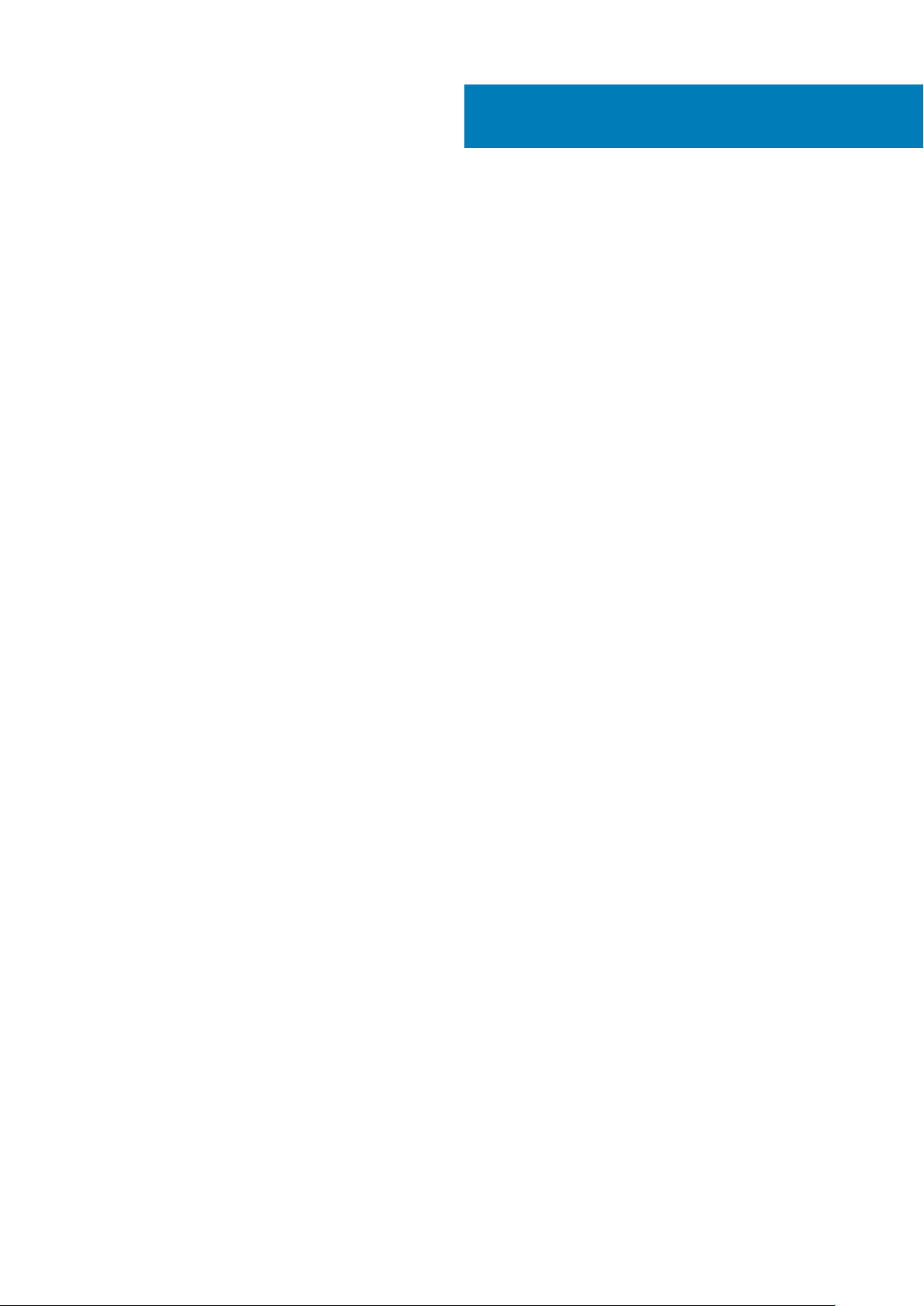
3
12 Основные компоненты системы
Page 13

Основные компоненты системы
Основные компоненты системы 13
Page 14
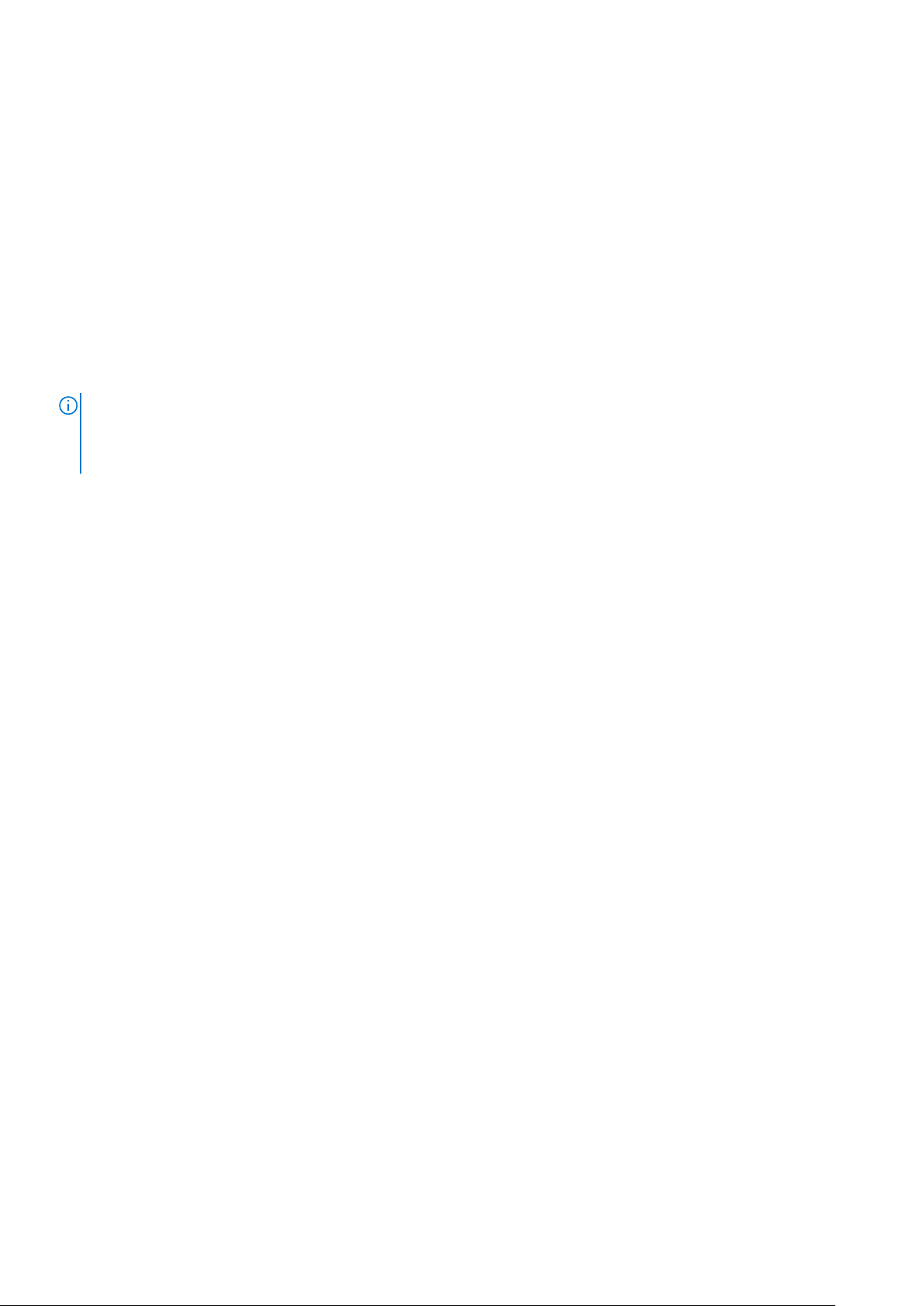
1. Нижняя крышка
2. Порт адаптера питания
3. Твердотельный накопитель
4. Плата WLAN
5. Системная плата
6. Батарейка типа «таблетка»
7. Аккумулятор
8. Динамики
9. Сенсорная панель
10. Кнопки сенсорной панели
11. Дисплей в сборе
12. Опорная панель в сборе
13. Плата ввода-вывода
14. Вентилятор
15. Радиатор
ПРИМЕЧАНИЕ: Dell предоставляет перечень компонентов и их номера по каталогу для исходной
приобретенной конфигурации системы. Доступность этих компонентов определяется условиями гарантии,
которую приобрел заказчик. Сведения о вариантах приобретения можно получить у менеджера Dell по
продажам.
14 Основные компоненты системы
Page 15
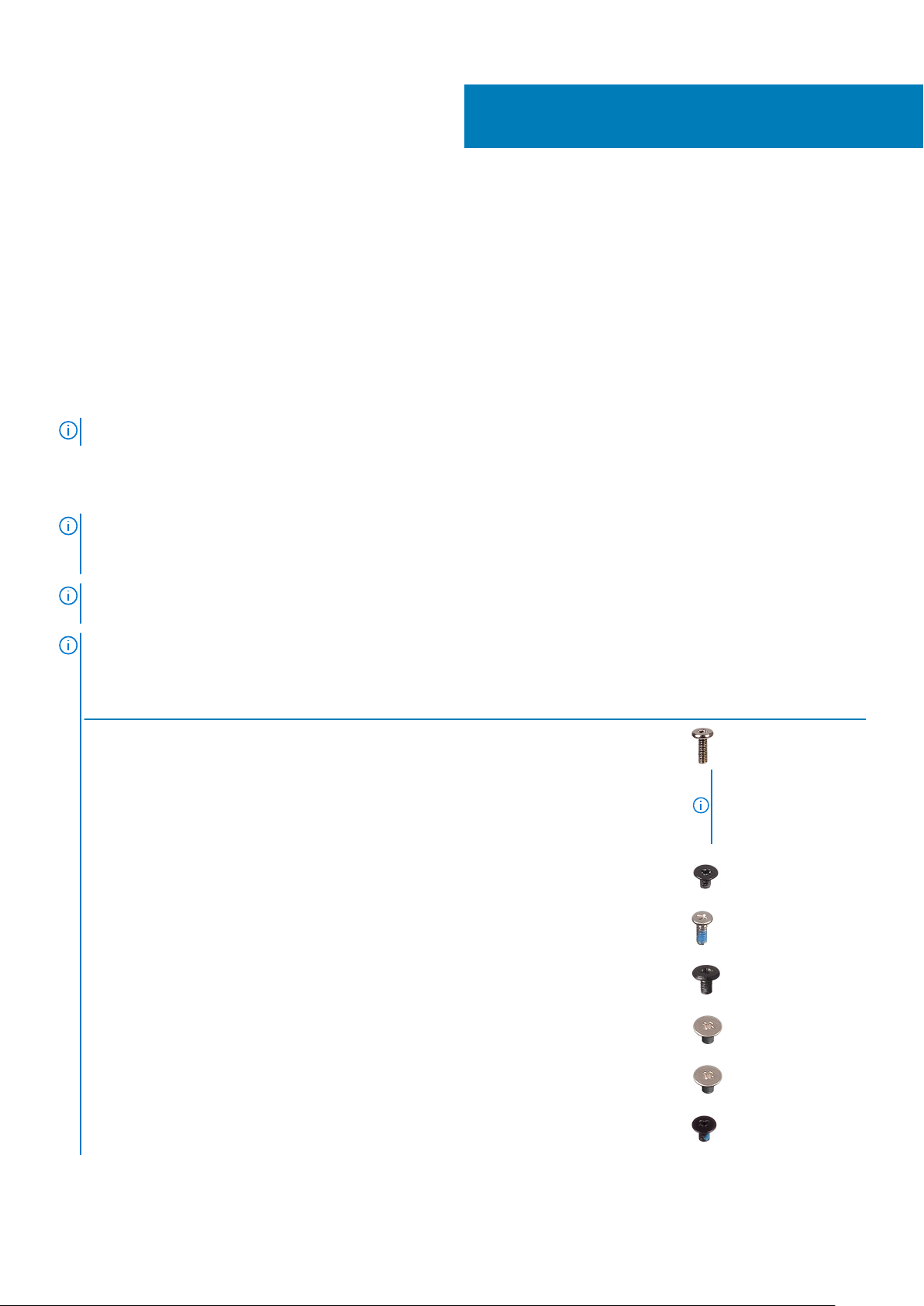
Извлечение и установка компонентов
Рекомендуемые инструменты
Для выполнения процедур, описанных в этом документе, требуются следующие инструменты:
• Крестовая отвертка № 0
• Крестовая отвертка № 1
• Крестовая отвертка № 2
• Пластмассовая палочка
• Отвертка-звездочка Т-30
ПРИМЕЧАНИЕ: Отвертка № 0 для винтов 0–1 и отвертка № 1 для винтов 2–4
Список винтов
ПРИМЕЧАНИЕ: При извлечении винтов из компонента рекомендуется записывать типы винтов, количество
винтов, затем помещать их в ящик для хранения винтов. Это необходимо для того, чтобы при замене
компонента было установлено правильное количество винтов надлежащего типа.
4
ПРИМЕЧАНИЕ: На некоторых компьютерах имеются намагниченные поверхности. Проследите за тем, чтобы
не оставались винты, прикрепившиеся к таким поверхностям, при замене компонента.
ПРИМЕЧАНИЕ: Цвет винта определяется заказанной конфигурацией.
Таблица 3. Список винтов
Компонент Крепится к Тип винта Количество Изображение винта
Нижняя крышка
Аккумулятор
Аккумулятор
Вентилятор
плата беспроводной
локальной сети
Упор для рук и
клавиатура в сборе
Упор для рук и
клавиатура в сборе
Упор для рук и
клавиатура в сборе
Упор для рук и
клавиатура в сборе
Скоба платы WLAN M2x2.5 1
M2x6
Невыпадающи
е винты
M2x3 4
M1.6x4 1
M2x3 2
4
3
ПРИМЕЧАНИЕ: Цвет
винта зависит от
заказанной
конфигурации.
плата беспроводной
глобальной сети
Сенсорная панель
Скоба платы WWAN M2x2.5 1
Упор для рук и
клавиатура в сборе
M1,6x2 5
Извлечение и установка компонентов 15
Page 16
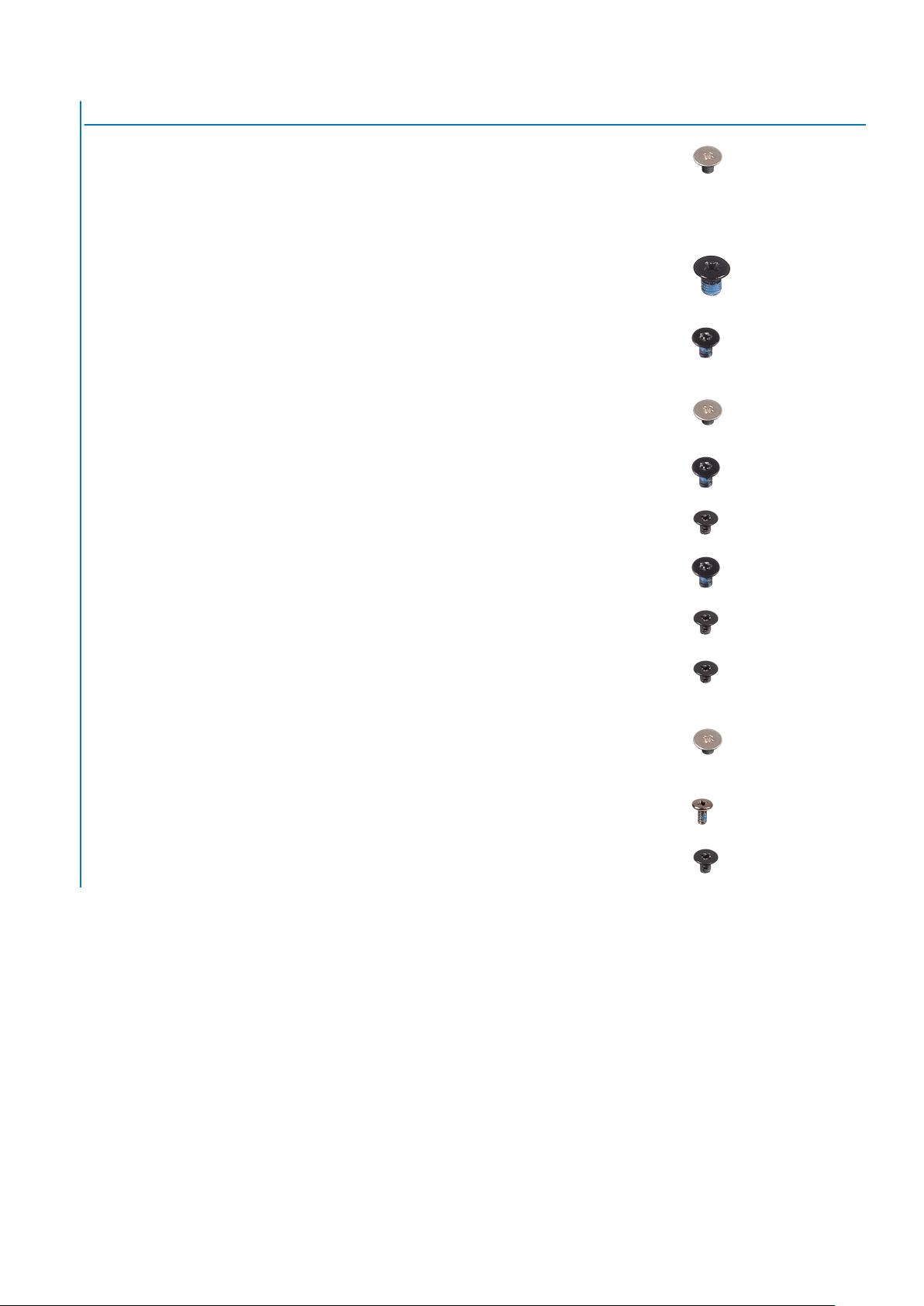
Компонент Крепится к Тип винта Количество Изображение винта
Твердотельный
накопитель M.2
2230/2280
Радиатор Системная плата
Шарниры
Скобы шарниров
Скобы шарниров
Плата ввода-вывода
Плата ввода-вывода
Консоль USB Type-C Системная плата M2,5x3,5 1
Упор для рук и
клавиатура в сборе
Упор для рук и
клавиатура в сборе
Задняя крышка
дисплея и антенна в
сборе
Задняя крышка
дисплея и антенна в
сборе
Упор для рук и
клавиатура в сборе
Упор для рук и
клавиатура в сборе
M2x2.5 1
Невыпадающи
е винты
M2,5x3,5 2
M2,5x3,5 1
M2x2 2
M2,5x3,5 2
M2x3 1
7
Порт адаптера
питания
Плата кнопки питания
Кнопка питания со
сканером отпечатков
пальцев
(опционально)
Системная плата
Консоль платы
беспроводной сети
Упор для рук и
клавиатура в сборе
Упор для рук и
клавиатура в сборе
Упор для рук и
клавиатура в сборе
Упор для рук и
клавиатура в сборе
Системная плата M2x3 1
Разборка и сборка
Нижняя крышка
Снятие нижней крышки
M2x3 1
M2x2 1
M2x2 1
M2x4 2
1. Выполните действия, предусмотренные разделом Подготовка к работе с внутренними компонентами компьютера.
На следующем рисунке показано расположение нижней крышки и проиллюстрирована процедура снятия.
16 Извлечение и установка компонентов
Page 17
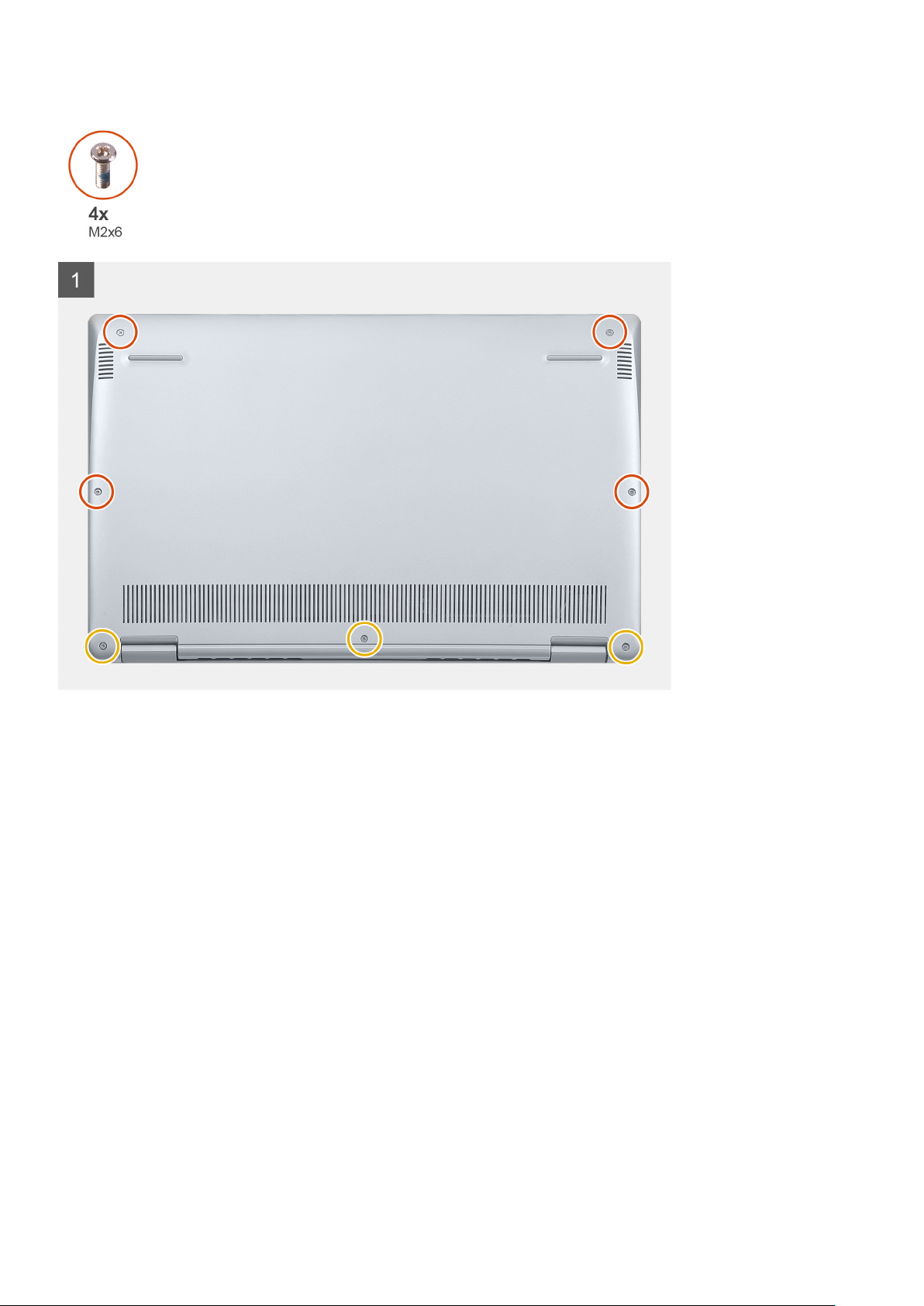
1. Ослабьте три невыпадающих винта на нижней крышке.
2. Открутите четыре винта (M2x6), которыми нижняя крышка крепится к упору для рук и клавиатуре в сборе.
3. Подцепите нижнюю крышку, начиная от верхнего левого угла упора для рук и клавиатуры в сборе.
4. Снимите нижнюю крышку с упора для рук и клавиатуры в сборе.
Установка нижней крышки
Если вы заменяете компонент, перед его установкой извлеките существующий компонент.
На следующем рисунке показано расположение нижней крышки и проиллюстрирована процедура установки.
Извлечение и установка компонентов 17
Page 18
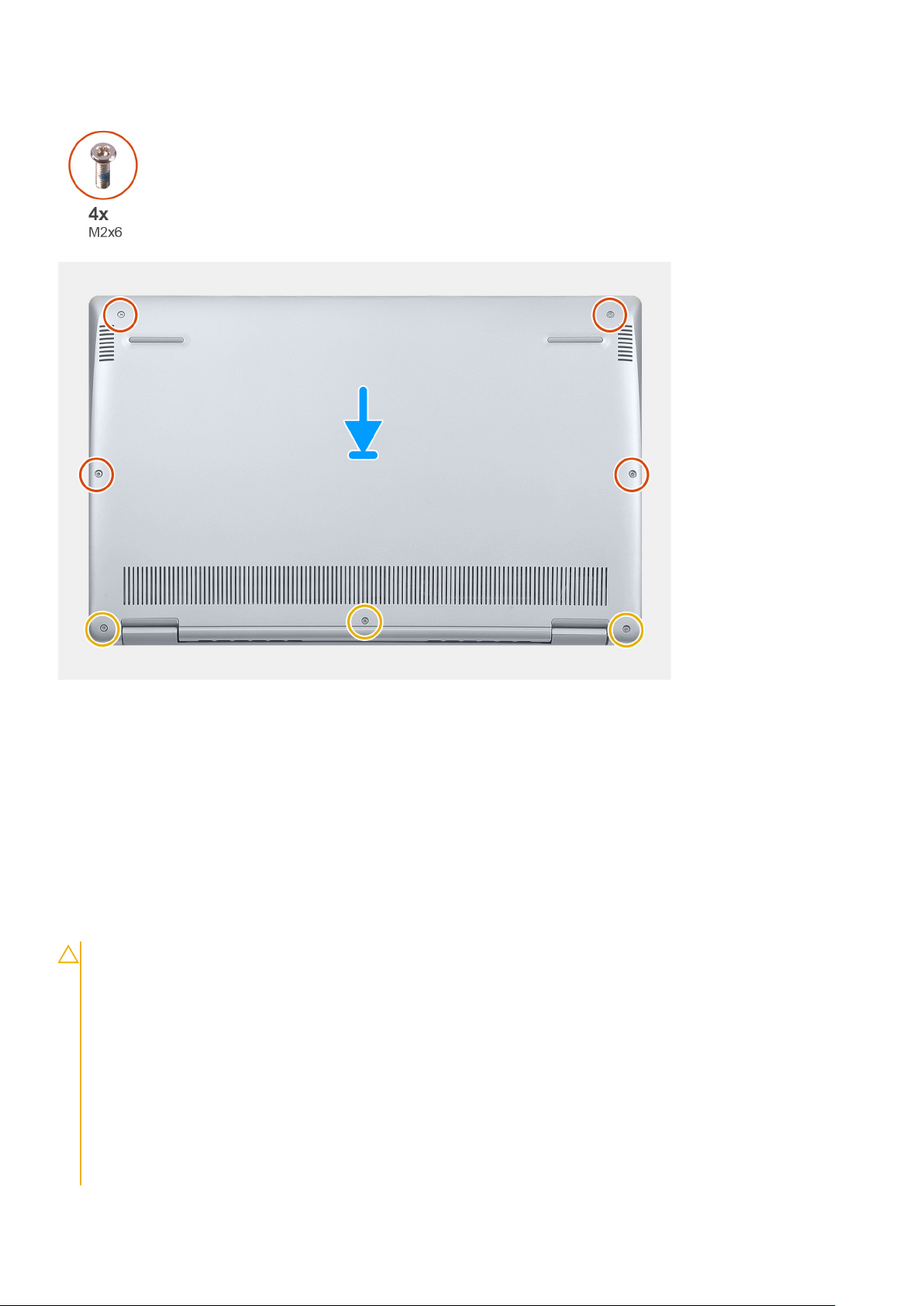
1. Расположите компьютер шарнирами к себе.
2. Выровняйте нижнюю крышку на упоре для рук и клавиатуре в сборе и зафиксируйте крышку, надавив на нее.
3. Вкрутите обратно четыре винта (M2x6), чтобы прикрепить нижнюю крышку к упору для рук и клавиатуре в сборе.
4. Затяните три невыпадающих винта, которыми нижняя крышка крепится к упору для рук и клавиатуре в сборе.
1. Выполните действия, предусмотренные разделом После работы с внутренними компонентами компьютера.
Аккумулятор
Меры предосторожности при обращении с литийионным аккумулятором
ОСТОРОЖНО:
• Соблюдайте осторожность при обращении с литийионными аккумуляторами.
• Прежде чем извлечь аккумулятор из системы, разрядите его до минимального уровня. Для этого можно
отключить адаптер переменного тока от системы.
• Не разбивайте, не роняйте, не деформируйте аккумулятор и не допускайте попадания в него посторонних
предметов.
• Не подвергайте аккумулятор воздействию высоких температур и не разбирайте аккумуляторные блоки и
элементы.
• Не надавливайте на поверхность аккумулятора.
• Не сгибайте аккумулятор.
• Не используйте никаких инструментов, чтобы поддеть аккумулятор.
18 Извлечение и установка компонентов
Page 19

• Чтобы предотвратить случайный прокол или повреждение аккумулятора и других системных компонентов,
убедитесь, что ни один винт не потерялся во время обслуживания данного продукта.
• Если аккумулятор вздулся и застрял в устройстве, не пытайтесь высвободить его, так как прокалывание,
сгибание и смятие литийионного аккумулятора могут представлять опасность. В этом случае обратитесь за
помощью и дальнейшими инструкциями.
• Если аккумулятор вздулся и застрял в компьютере, не пытайтесь высвободить его, так как прокалывание,
сгибание и смятие литий-ионного аккумулятора могут представлять опасность. В этом случае обратитесь
за помощью в службу технической поддержки Dell. См. веб-сайт https://www.dell.com/support.
• Всегда используйте подлинные аккумуляторы, приобретенные на сайте https://www.dell.com либо у
авторизованных партнеров и реселлеров Dell.
Снятие аккумулятора
1. Выполните действия, предусмотренные разделом Подготовка к работе с внутренними компонентами компьютера.
2. Снимите нижнюю крышку.
На следующем рисунке показано расположение аккумулятора и проиллюстрирована процедура извлечения.
1. Отсоедините кабель аккумулятора от системной платы.
2. Открутите четыре винта (M2x2), которыми аккумулятор крепится к упору для рук и клавиатуре в сборе.
3. Открутите винт (M1,6x4), которым аккумулятор крепится к системной плате и к упору для рук и клавиатуре в сборе.
4. Снимите аккумулятор с упора для рук и клавиатуры в сборе.
Установка аккумулятора
Если вы заменяете компонент, перед его установкой извлеките существующий компонент.
На следующем рисунке показано расположение аккумулятора и проиллюстрирована процедура установки.
Извлечение и установка компонентов 19
Page 20
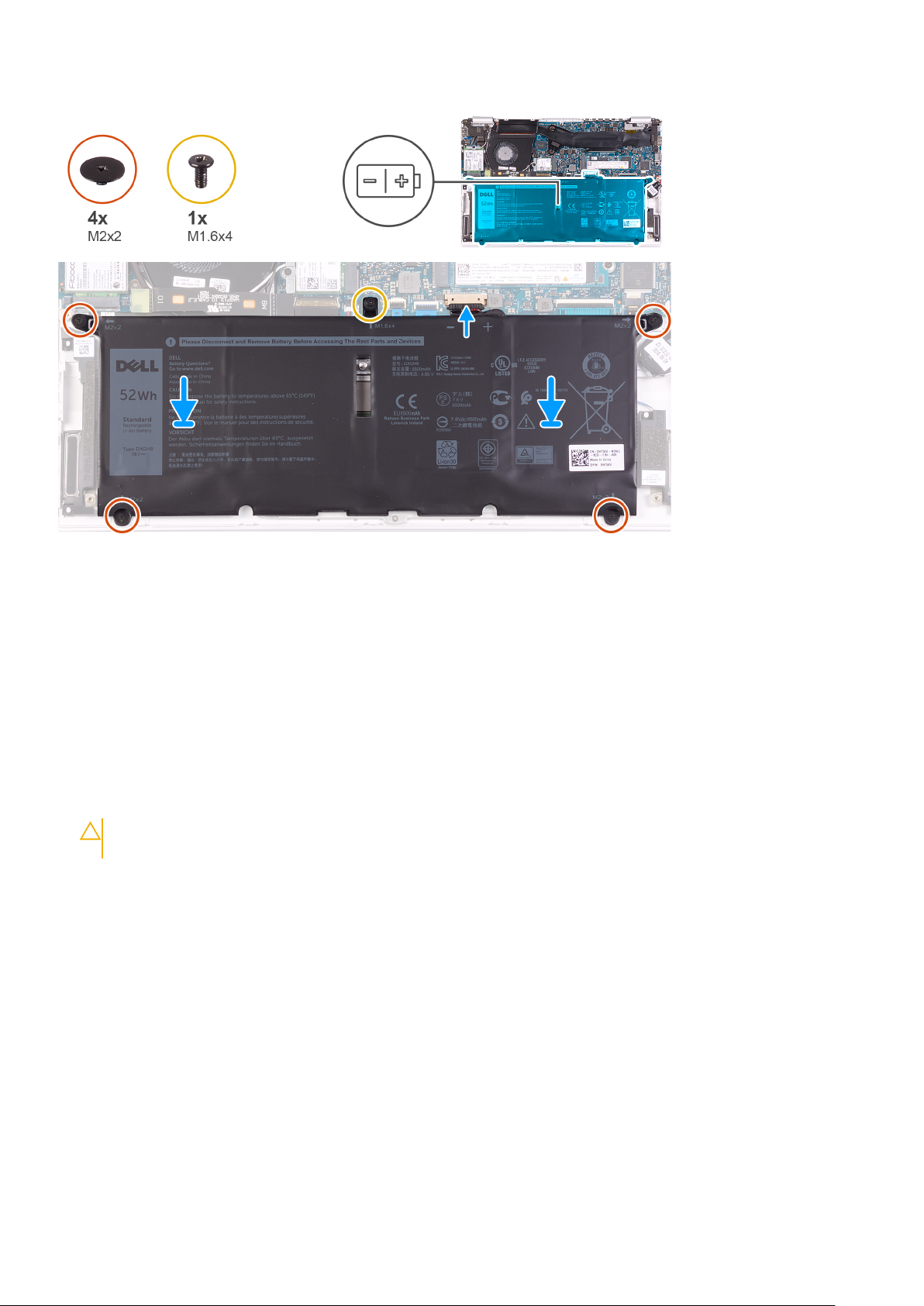
1. Подключите кабель аккумулятора к системной плате.
2. Вкрутите обратно четыре винта (M2x2), чтобы прикрепить аккумулятор к упору для рук и клавиатуре в сборе.
3. Вкрутите обратно винт (M1,6x4), чтобы прикрепить аккумулятор к системной плате и к упору для рук и клавиатуре в
сборе.
1. Установите нижнюю крышку.
2. Выполните действия, предусмотренные разделом После работы с внутренними компонентами компьютера.
Батарейка типа "таблетка"
Извлечение батарейки типа «таблетка»
1. Выполните действия, предусмотренные разделом Подготовка к работе с внутренними компонентами компьютера.
ОСТОРОЖНО: При извлечении батареи типа «таблетка» восстанавливаются стандартные настройки BIOS.
Перед снятием батареи типа «таблетка» рекомендуется записать настройки BIOS.
2. Снимите нижнюю крышку.
3. Извлеките батарею.
На следующем рисунке показано расположение батарейки типа «таблетка» и проиллюстрирована процедура извлечения.
20 Извлечение и установка компонентов
Page 21
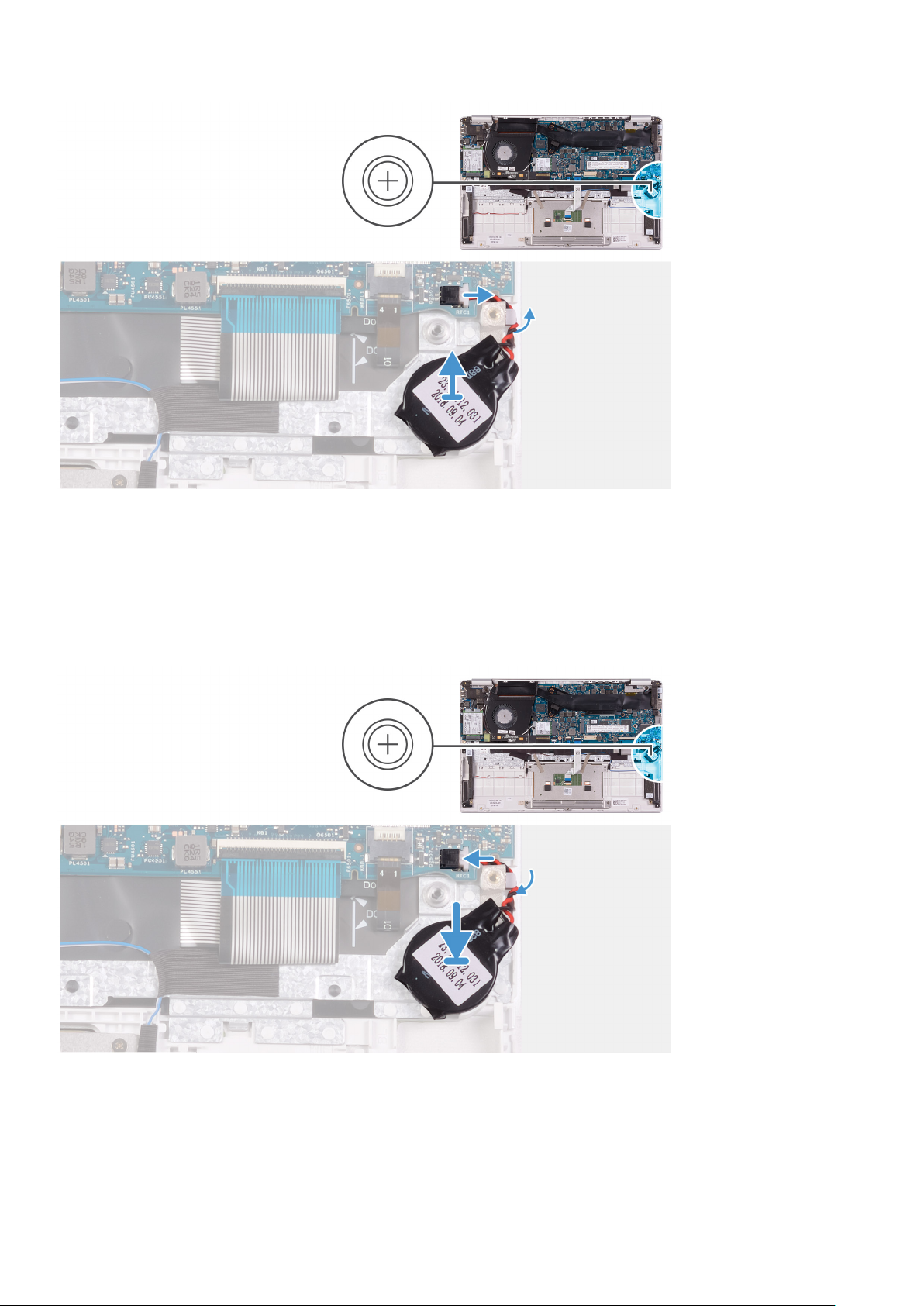
1. Отсоедините кабель батарейки типа «таблетка» от системной платы.
2. Извлеките кабель батарейки типа «таблетка» из направляющей.
3. Извлеките батарейку типа «таблетка» из упора для рук и клавиатуры в сборе.
Установка батарейки типа «таблетка»
Если вы заменяете компонент, перед его установкой извлеките существующий компонент.
На следующем рисунке показано расположение батарейки типа «таблетка» и проиллюстрирована процедура установки.
1. Прикрепите батарейку типа «таблетка» к слоту на упоре для рук и клавиатуре в сборе.
2. Проложите кабель батарейки типа «таблетка» через направляющую.
3. Подключите кабель батарейки типа «таблетка» к системной плате.
1. Установите аккумулятор.
2. Установите нижнюю крышку.
3. Выполните действия, предусмотренные разделом После работы с внутренними компонентами компьютера.
Извлечение и установка компонентов 21
Page 22

Твердотельный накопитель
Извлечение твердотельного накопителя М.2 2280
1. Выполните действия, предусмотренные разделом Подготовка к работе с внутренними компонентами компьютера.
2. Снимите нижнюю крышку.
3. Извлеките батарею.
На следующем рисунке показано расположение твердотельного накопителя и проиллюстрирована процедура извлечения.
1. Открутите винт (M2x2,5), которым твердотельный накопитель крепится к системной плате.
2. Выдвиньте твердотельный накопитель и извлеките его из слота на системной плате.
Установка твердотельного накопителя М.2 2280
Если вы заменяете компонент, перед его установкой извлеките существующий компонент.
На следующем рисунке показано расположение твердотельного накопителя и проиллюстрирована процедура установки.
22 Извлечение и установка компонентов
Page 23

1. Совместите выемку на твердотельном накопителе с выступом в слоте для твердотельного накопителя и вставьте
твердотельный накопитель в слот на системной плате.
2. Вкрутите обратно винт (M2x2,5), чтобы прикрепить твердотельный накопитель к системной плате.
1. Установите аккумулятор.
2. Установите нижнюю крышку.
3. Выполните действия, предусмотренные разделом После работы с внутренними компонентами компьютера.
Извлечение твердотельного накопителя М.2 2230
1. Выполните действия, предусмотренные разделом Подготовка к работе с внутренними компонентами компьютера.
2. Снимите нижнюю крышку.
3. Извлеките батарею.
На следующем рисунке показано расположение твердотельного накопителя и проиллюстрирована процедура извлечения.
Извлечение и установка компонентов 23
Page 24

1. Открутите винт (M2x2,5), фиксирующий крепление твердотельного накопителя на системной плате.
2. Сдвиньте и снимите крепление с твердотельного накопителя.
3. Выдвиньте твердотельный накопитель и извлеките его из слота на системной плате.
Установка твердотельного накопителя М.2 2230
Если вы заменяете компонент, перед его установкой извлеките существующий компонент.
На следующем рисунке показано расположение твердотельного накопителя и проиллюстрирована процедура установки.
1. Совместите выемку на твердотельном накопителе с выступом в слоте для твердотельного накопителя и вставьте
твердотельный накопитель в слот на системной плате.
2. Установите крепление на твердотельный накопитель.
24 Извлечение и установка компонентов
Page 25

3. Вкрутите обратно винт (M2x2,5), чтобы прикрепить твердотельный накопитель к системной плате.
1. Установите аккумулятор.
2. Установите нижнюю крышку.
3. Выполните действия, предусмотренные разделом После работы с внутренними компонентами компьютера.
Радиатор
Снятие радиатора
1. Выполните действия, предусмотренные разделом Подготовка к работе с внутренними компонентами компьютера.
2. Снимите нижнюю крышку.
3. Извлеките батарею.
На следующем рисунке показано расположение радиатора и проиллюстрирована процедура извлечения.
1. Отклейте ленту, фиксирующую радиатор на системной плате.
2. В обратном порядке (7>6>5>4>3>2>1) ослабьте семь невыпадающих винтов, которыми радиатор крепится к системной
плате.
3. Снимите радиатор с системной платы.
Установка радиатора
Если вы заменяете компонент, перед его установкой извлеките существующий компонент.
На следующем рисунке показано расположение нижней крышки и проиллюстрирована процедура установки.
Извлечение и установка компонентов 25
Page 26

1. Совместите резьбовые отверстия на радиаторе и на системной плате.
2. В последовательном порядке (указанном на радиаторе) затяните семь невыпадающих винтов, с помощью которых
радиатор крепится к системной плате.
3. Приклейте ленту, чтобы зафиксировать радиатор на системной плате.
1. Установите аккумулятор.
2. Установите нижнюю крышку.
3. Выполните действия, предусмотренные разделом После работы с внутренними компонентами компьютера.
Вентилятор
Извлечение вентилятора
1. Выполните действия, предусмотренные разделом Подготовка к работе с внутренними компонентами компьютера.
2. Снимите нижнюю крышку.
3. Извлеките батарею.
На следующем рисунке показано расположение вентилятора и проиллюстрирована процедура снятия.
26 Извлечение и установка компонентов
Page 27

1. Отсоедините кабель платы ввода-вывода от системной платы и платы ввода-вывода.
ПРИМЕЧАНИЕ: Это действие относится только к компьютерам, поставляемым в конфигурации WWAN.
2. Открутите два винта (M2x3), которыми вентилятор крепится к системной плате.
3. Слегка приподнимите вентилятор над упором для рук и клавиатурой в сборе.
4. Отсоедините кабель вентилятора от системной платы, а затем полностью снимите вентилятор с упора для рук и
клавиатуры в сборе.
Установка вентилятора
Если вы заменяете компонент, перед его установкой извлеките существующий компонент.
На следующем рисунке показано расположение вентилятора и проиллюстрирована процедура установки.
Извлечение и установка компонентов 27
Page 28

1. Подсоедините кабель вентилятора к системной плате.
2. Совместите отверстия для винтов на вентиляторе с отверстиями для винтов на упоре для рук и клавиатуре в сборе.
3. Вкрутите обратно два винта (M2x3), чтобы прикрепить вентилятор к упору для рук и клавиатуре в сборе.
4. Подсоедините кабель платы ввода-вывода к системной плате и плате ввода-вывода.
ПРИМЕЧАНИЕ: Это действие относится только к компьютерам, поставляемым в конфигурации WWAN.
1. Установите аккумулятор.
2. Установите нижнюю крышку.
3. Выполните действия, предусмотренные разделом После работы с внутренними компонентами компьютера.
Динамики
Извлечение динамиков
1. Выполните действия, предусмотренные разделом Подготовка к работе с внутренними компонентами компьютера.
2. Снимите нижнюю крышку.
3. Извлеките батарею.
На следующем рисунке показано расположение динамиков и проиллюстрирована процедура извлечения.
28 Извлечение и установка компонентов
Page 29

1. Откройте защелку и отсоедините кабель сенсорной панели от системной платы.
2. Отсоедините кабель динамиков от системной платы.
3. Отклейте ленты, фиксирующие кабель динамиков на упоре для рук и клавиатуре в сборе.
4. Отметьте расположение кабеля динамика и извлеките его из направляющих на упоре для рук и клавиатуре в сборе.
ПРИМЕЧАНИЕ: Прежде чем поднять динамики, запомните положение резиновых втулок.
5. Приподнимите и снимите динамики вместе с кабелем с упора для рук и клавиатуры в сборе.
Установка динамиков
Если вы заменяете компонент, перед его установкой извлеките существующий компонент.
На следующем рисунке показано расположение динамиков и проиллюстрирована процедура установки.
Извлечение и установка компонентов 29
Page 30

1. С помощью направляющих штырей и резиновых шайб установите динамики в гнезда на упоре для рук и клавиатуре в
сборе.
2. Проложите кабель динамиков через направляющие желобки на упоре для рук и клавиатуре в сборе.
3. Приклейте ленту, чтобы зафиксировать кабель динамиков на упоре для рук и клавиатуре в сборе.
4. Подключите кабель динамика к системной плате.
5. Подсоедините кабель сенсорной панели к системной плате и закройте защелку, чтобы зафиксировать кабель.
1. Установите аккумулятор.
2. Установите нижнюю крышку.
3. Выполните действия, предусмотренные разделом После работы с внутренними компонентами компьютера.
Плата WLAN
Извлечение платы WLAN
1. Выполните действия, предусмотренные разделом Подготовка к работе с внутренними компонентами компьютера.
2. Снимите нижнюю крышку.
3. Извлеките батарею.
На следующем рисунке показано расположение платы WLAN и проиллюстрирована процедура извлечения.
30 Извлечение и установка компонентов
Page 31

1. Открутите винт (M2x2,5), которым скоба платы WLAN крепится к самой плате, и снимите скобу с платы WLAN.
2. Отсоедините от платы беспроводной локальной сети антенные кабели.
3. Выдвиньте плату WLAN и извлеките ее из слота.
Установка платы WLAN
Если вы заменяете компонент, перед его установкой извлеките существующий компонент.
На следующем рисунке показано расположение платы WLAN и проиллюстрирована процедура установки.
1. Подсоедините антенные кабели к плате WLAN.
2. Совместите выемку на плате WLAN с выступом на слоте платы WLAN и вставьте плату WLAN в слот платы WLAN под
углом.
Извлечение и установка компонентов 31
Page 32

3. Выровняйте держатель платы WLAN и установите на плату WLAN.
4. Вкрутите обратно винт (M2x2,5), чтобы прикрепить скобу платы WLAN к самой плате.
1. Установите аккумулятор.
2. Установите нижнюю крышку.
3. Выполните действия, предусмотренные разделом После работы с внутренними компонентами компьютера.
Плата WWAN
Извлечение платы WWAN
ПРИМЕЧАНИЕ: Эта процедура относится только к компьютерам, поставляемым в конфигурации WWAN.
1. Выполните действия, предусмотренные разделом Подготовка к работе с внутренними компонентами компьютера.
2. Снимите нижнюю крышку.
3. Извлеките батарею.
На следующем рисунке показано расположение платы WWAN и проиллюстрирована процедура извлечения.
1. Открутите винт (М2х2,5), которым скоба платы WWAN крепится к плате.
2. Запомните, как установлена скоба платы WWAN, прежде чем снять ее с платы.
3. Отсоедините антенные кабели от платы WWAN.
4. Выдвиньте плату WWAN и извлеките ее из слота.
Установка платы WWAN
ПРИМЕЧАНИЕ: Эта процедура относится только к компьютерам, поставляемым в конфигурации WWAN.
Если вы заменяете компонент, перед его установкой извлеките существующий компонент.
На следующем рисунке показано расположение платы WWAN и проиллюстрирована процедура установки.
32 Извлечение и установка компонентов
Page 33

1. Совместите выемку на плате WWAN с выступом на слоте для платы WWAN и вставьте плату WWAN в слот под углом.
2. Подсоедините антенные кабели к плате WWAN и выровняйте скобу платы WWAN на плате.
3. Вкрутите обратно винт (М2х2,5), чтобы прикрепить скобу к плате WWAN.
1. Установите аккумулятор.
2. Установите нижнюю крышку.
3. Выполните действия, предусмотренные разделом После работы с внутренними компонентами компьютера.
Сенсорная панель
Извлечение сенсорной панели
1. Выполните действия, предусмотренные разделом Подготовка к работе с внутренними компонентами компьютера.
2. Снимите нижнюю крышку.
3. Извлеките батарею.
На следующем рисунке показано расположение сенсорной панели и проиллюстрирована процедура снятия.
Извлечение и установка компонентов 33
Page 34

1. Отделите ленты, которыми сенсорная панель крепится к упору для рук и клавиатуре в сборе.
2. Откройте защелку и отсоедините кабель сенсорной панели от системной платы.
3. Открутите три винта (M1,6x2), которыми держатель сенсорной панели крепится к упору для рук и клавиатуре в сборе.
4. Снимите держатель сенсорной панели с упора для рук и клавиатуры в сборе.
5. Выверните два винта (M1,6х2), которыми сенсорная панель крепится к упору для рук и клавиатуре в сборе.
6. Поднимите сенсорную панель вместе с кабелем и снимите с упора для рук и клавиатуры в сборе.
Установка сенсорной панели
Если вы заменяете компонент, перед его установкой извлеките существующий компонент.
На следующем рисунке показано расположение сенсорной панели и проиллюстрирована процедура установки.
34 Извлечение и установка компонентов
Page 35

1. Выровняйте сенсорную панель и поместите ее в слот на упоре для рук и клавиатуре в сборе.
2. Заверните два винта (M1,6х2), которыми сенсорная панель крепится к упору для рук и клавиатуре в сборе.
3. Выровняйте держатель сенсорной панели и поместите его в слот на упоре для рук и клавиатуре в сборе.
4. Вкрутите обратно три винта (M1,6x2), чтобы прикрепить держатель сенсорной панели к упору для рук и клавиатуре в
сборе.
5. Вставьте кабель сенсорной панели в соответствующий разъем на системной плате и закройте защелку, чтобы
зафиксировать кабель.
6. Приклейте ленту, чтобы зафиксировать сенсорную панель на упоре для рук и клавиатуре в сборе.
1. Установите аккумулятор.
2. Установите нижнюю крышку.
3. Выполните действия, предусмотренные разделом После работы с внутренними компонентами компьютера.
Порт адаптера питания
Снятие разъема адаптера питания
1. Выполните действия, предусмотренные разделом Подготовка к работе с внутренними компонентами компьютера.
2. Снимите нижнюю крышку.
3. Извлеките батарею.
Извлечение и установка компонентов 35
Page 36

На следующем рисунке показано расположение порта адаптера питания и проиллюстрирована процедура извлечения.
1. Открутите винт (M2,5x3,5), которым скоба кабеля дисплея крепится к системной плате.
2. Открутите винт (M2x4), которым правый шарнир дисплея крепится к системной плате.
3. Откройте шарниры дисплея на угол 90 градусов.
4. Отсоедините кабель разъема адаптера питания от системной платы.
5. Выверните винт (M2x3), которым порт адаптера питания крепится к упору для рук и клавиатуре в сборе.
6. Снимите порт адаптера питания вместе с кабелем с упора для рук и клавиатуры в сборе.
Установка порта адаптера питания
Если вы заменяете компонент, перед его установкой извлеките существующий компонент.
На следующем рисунке показано расположение порта адаптера питания и проиллюстрирована процедура установки.
36 Извлечение и установка компонентов
Page 37

1. Подсоедините кабель разъема адаптера питания к системной плате.
2. Вкрутите обратно винт (M2x3), чтобы прикрепить порт адаптера питания к упору для рук и клавиатуре в сборе.
3. Выровняйте и установите скобу кабеля дисплея на системную плату.
4. Вкрутите обратно винт (M2,5х3,5), чтобы прикрепить скобу кабеля дисплея к системной плате.
5. С помощью направляющих штырей закройте шарниры дисплея.
6. Вкрутите обратно винт (M2x4), чтобы прикрепить правый шарнир дисплея к системной плате.
1. Установите аккумулятор.
2. Установите нижнюю крышку.
3. Выполните действия, предусмотренные разделом После работы с внутренними компонентами компьютера.
Дисплей в сборе
Снятие дисплея в сборе
1. Выполните действия, предусмотренные разделом Подготовка к работе с внутренними компонентами компьютера.
2. Снимите нижнюю крышку.
3. Извлеките батарею.
На следующем рисунке показано расположение дисплея в сборе и проиллюстрирована процедура снятия.
Извлечение и установка компонентов 37
Page 38

38 Извлечение и установка компонентов
Page 39

1. Открутите винт (M2,5x3,5), которым скоба кабеля дисплея крепится к системной плате.
2. Снимите кронштейн кабеля дисплея с системной платы.
3. Потяните за язычок и отсоедините кабель дисплея от системной платы.
4. Открутите два винта (M2,5x3,5), которыми левый шарнир дисплея крепится к плате ввода-вывода и к упору для рук и
клавиатуре в сборе.
5. Открутите винт (M2x4), которым правый шарнир дисплея крепится к системной плате.
6. Откройте шарниры дисплея на угол 90 градусов.
7. Снимите упор для рук и клавиатуру в сборе с дисплея в сборе.
Извлечение и установка компонентов 39
Page 40

Установка дисплея в сборе
Если вы заменяете компонент, перед его установкой извлеките существующий компонент.
На следующем рисунке показано расположение дисплея в сборе и проиллюстрирована процедура установки.
40 Извлечение и установка компонентов
Page 41

1. Выровняйте и поместите упор для рук и клавиатуру в сборе на дисплей в сборе.
2. С помощью направляющих штырей закройте шарниры дисплея.
3. Вкрутите обратно два винта (M2,5x3,5), чтобы прикрепить левый шарнир дисплея к плате ввода-вывода и к упору для
рук и клавиатуре в сборе.
4. Вкрутите обратно винт (M2x4), чтобы прикрепить правый шарнир дисплея к системной плате.
5. Подсоедините кабель дисплея к разъему на системной плате.
6. Выровняйте и установите скобу на кабель дисплея.
7. Вкрутите обратно винт (M2x4), чтобы прикрепить скобу кабеля дисплея к системной плате.
1. Установите аккумулятор.
2. Установите нижнюю крышку.
3. Выполните действия, предусмотренные разделом После работы с внутренними компонентами компьютера.
Плата ввода-вывода
Снятие платы ввода-вывода
1. Выполните действия, предусмотренные разделом Подготовка к работе с внутренними компонентами компьютера.
2. Снимите нижнюю крышку.
3. Извлеките батарею.
Извлечение и установка компонентов 41
Page 42

4. Извлеките вентилятор.
На следующем рисунке показано расположение платы ввода-вывода и проиллюстрирована процедура извлечения.
1. Открутите два винта (M2,5x3,5), которыми левый шарнир дисплея крепится к плате ввода-вывода и к упору для рук и
клавиатуре в сборе.
2. Откройте шарниры дисплея на угол 90 градусов.
3. Отклейте ленту, с помощью которой кабель платы ввода-вывода крепится к плате ввода-вывода.
4. Откройте защелку и отсоедините кабель платы ввода-вывода от платы ввода-вывода.
5. Выверните винт M2x3, которым плата ввода-вывода крепится к упору для рук и клавиатуре в сборе.
6. Приподнимите плату ввода-вывода и снимите с упора для рук и клавиатуры в сборе.
Установка платы ввода-вывода
Если вы заменяете компонент, перед его установкой извлеките существующий компонент.
На следующем рисунке показано расположение платы ввода-вывода и проиллюстрирована процедура установки.
42 Извлечение и установка компонентов
Page 43

1. Выровняйте и поместите плату ввода-вывода на упор для рук и клавиатуру в сборе.
2. Заверните винт M2x3, которым плата ввода-вывода крепится к упору для рук и клавиатуре в сборе.
3. Подсоедините кабель платы ввода-вывода к самой плате и закройте защелку, чтобы зафиксировать кабель.
4. Приклейте ленту, чтобы зафиксировать кабель платы ввода-вывода на самой плате.
5. С помощью направляющих штырей закройте шарниры дисплея.
6. Вкрутите обратно два винта (M2,5x3,5), чтобы прикрепить левый шарнир дисплея к плате ввода-вывода и к упору для
рук и клавиатуре в сборе.
1. Установите вентилятор.
2. Установите аккумулятор.
3. Установите нижнюю крышку.
4. Выполните действия, предусмотренные разделом После работы с внутренними компонентами компьютера.
Плата кнопки питания
Извлечение платы кнопки питания
1. Выполните действия, предусмотренные разделом Подготовка к работе с внутренними компонентами компьютера.
2. Снимите нижнюю крышку.
3. Извлеките батарею.
Извлечение и установка компонентов 43
Page 44

4. Извлеките плату WLAN.
5. Извлеките вентилятор.
6. Извлеките плату ввода-вывода.
На следующем рисунке показано расположение кнопки питания и проиллюстрирована процедура извлечения.
1. Открутите винт (M1,6x2), которым скоба кнопки питания крепится к упору для рук и клавиатуре в сборе.
2. Открутите винт (M1,6х2), которым плата кнопки питания крепится к упору для рук и клавиатуре в сборе, и снимите плату
кнопки питания с упора для рук и клавиатуры в сборе.
Установка платы кнопки питания
Если вы заменяете компонент, перед его установкой извлеките существующий компонент.
На следующем рисунке показано расположение платы кнопки питания и проиллюстрирована процедура установки.
44 Извлечение и установка компонентов
Page 45

1. Совместите резьбовое отверстие на плате кнопки питания с резьбовым отверстием на упоре для рук и клавиатуре в
сборе.
2. Вкрутите обратно винт (M1,6x2), чтобы прикрепить плату кнопки питания к упору для рук и клавиатуре в сборе.
3. Совместите резьбовое отверстие на скобе кнопки питания с резьбовым отверстием на упоре для рук и клавиатуре в
сборе.
4. Вкрутите обратно винт (M1,6x2), чтобы прикрепить скобу кнопки питания к упору для рук и клавиатуре в сборе.
1. Установите плату ввода-вывода.
2. Установите вентилятор.
3. Установите плату WLAN.
4. Установите аккумулятор.
5. Установите нижнюю крышку.
6. Выполните действия, предусмотренные разделом После работы с внутренними компонентами компьютера.
Кнопка питания со считывателем отпечатка пальца
Извлечение кнопки питания со сканером отпечатка пальца
ПРИМЕЧАНИЕ: Эта процедура относится только к компьютерам, поставляемым со сканером отпечатка пальца.
1. Выполните действия, предусмотренные разделом Подготовка к работе с внутренними компонентами компьютера.
2. Снимите нижнюю крышку.
3. Извлеките батарею.
4. Извлеките плату WLAN.
5. Извлеките вентилятор.
6. Извлеките плату ввода-вывода.
На следующем рисунке показано расположение кнопки питания со сканером отпечатка пальца и проиллюстрирована
процедура извлечения.
Извлечение и установка компонентов 45
Page 46

1. Открутите винт (M1,6x2), которым скоба кнопки питания крепится к упору для рук и клавиатуре в сборе.
2. Открутите винт (M1,6x2), которым кнопка питания со сканером отпечатка пальца крепится к упору для рук и клавиатуре
в сборе.
3. Откройте защелку и отсоедините кабель сканера отпечатка пальца от платы сканера отпечатка пальца.
4. Снимите кнопку питания со сканером отпечатка пальца вместе с кабелем кнопки питания с упора для рук и клавиатуры
в сборе.
Установка кнопки питания со сканером отпечатка пальца
ПРИМЕЧАНИЕ: Эта процедура относится только к компьютерам, поставляемым со сканером отпечатка пальца.
Если вы заменяете компонент, перед его установкой извлеките существующий компонент.
На следующем рисунке показано расположение кнопки питания со сканером отпечатка пальца и проиллюстрирована
процедура установки.
46 Извлечение и установка компонентов
Page 47

1. Выровняйте и поместите кнопку питания со сканером отпечатка пальца на упор для рук и клавиатуру в сборе.
2. Вкрутите обратно винт (M1,6x2), чтобы прикрепить кнопку питания со сканером отпечатка пальца к упору для рук и
клавиатуре в сборе.
3. Подсоедините кабель сканера отпечатка пальца к плате сканера и закройте защелку, чтобы зафиксировать кабель.
4. Выровняйте и установите скобу кнопки питания на упор для рук и клавиатуру в сборе.
5. Вкрутите обратно винт (M1,6x2), чтобы прикрепить скобу кнопки питания к упору для рук и клавиатуре в сборе.
1. Установите плату ввода-вывода.
2. Установите вентилятор.
3. Установите плату WLAN.
4. Установите аккумулятор.
5. Установите нижнюю крышку.
6. Выполните действия, предусмотренные разделом После работы с внутренними компонентами компьютера.
Системная плата
Извлечение системной платы
1. Выполните действия, предусмотренные разделом Подготовка к работе с внутренними компонентами компьютера.
2. Снимите нижнюю крышку.
3. Извлеките батарею.
4. Извлеките твердотельный накопитель M.2 2280 или твердотельный накопитель M.2 2230 в зависимости от того, что
применимо.
5. Извлеките плату WLAN.
6. Извлеките вентилятор.
7. Извлеките радиатор.
На следующем рисунке показано расположение системной платы и проиллюстрирована процедура извлечения.
Извлечение и установка компонентов 47
Page 48

1. Открутите винт (M2x4), которым правый шарнир дисплея крепится к системной плате.
2. Открутите винт (M2x4), которым скоба кабеля дисплея крепится к системной плате.
3. Открутите винт (M2,5x3,5), которым скоба порта USB Type-C крепится к системной плате.
4. Отклейте ленту, с помощью которой кабель платы ввода-вывода крепится к системной плате.
5. Откройте защелку и отсоедините кабель платы ввода-вывода от системной платы.
6. Отсоедините кабель динамиков от системной платы.
7. Откройте защелку и отсоедините кабель считывателя отпечатков пальцев от системной платы.
8. Откройте защелку и отсоедините кабель сенсорной панели от системной платы.
9. Откройте защелку и отсоедините кабель клавиатуры от системной платы.
10. Откройте защелку и отсоедините кабель подсветки клавиатуры от системной платы.
11. Отсоедините кабель батарейки типа «таблетка» от системной платы.
12. Отсоедините кабель разъема адаптера питания от системной платы.
13. Потяните за язычок и отсоедините кабель дисплея от системной платы.
14. Осторожно выньте порты системной платы из слотов на упоре для рук и клавиатуре в сборе, приподнимите и снимите
системную плату с упора для рук и клавиатуры в сборе.
Установка системной платы
Если вы заменяете компонент, перед его установкой извлеките существующий компонент.
48 Извлечение и установка компонентов
Page 49

На следующем рисунке показано расположение системной платы и проиллюстрирована процедура установки.
1. Продвиньте порты системной платы в слоты на упоре для рук и клавиатуре в сборе и совместите отверстия для винтов
на системной плате с отверстиями для винтов на упоре для рук и клавиатуре в сборе.
2. Подсоедините кабель дисплея к разъему на системной плате. 6.
3. Подсоедините кабель разъема адаптера питания к системной плате.
4. Подключите кабель батарейки типа «таблетка» к системной плате.
5. Подсоедините кабель подсветки клавиатуры к системной плате и закройте защелку, чтобы зафиксировать кабель.
6. Подсоедините кабель клавиатуры к системной плате и закройте защелку, чтобы зафиксировать кабель.
7. Подсоедините кабель сенсорной панели к системной плате и закройте защелку, чтобы зафиксировать кабель.
8. Подсоедините кабель считывателя отпечатков пальцев к системной плате и закройте защелку, чтобы зафиксировать
кабель.
9. Подключите кабель динамика к системной плате.
10. Подсоедините кабель платы ввода-вывода к системной плате и закройте защелку, чтобы зафиксировать кабель.
11. Приклейте ленту, с помощью которой кабель платы ввода-вывода крепится к системной плате.
12. Вкрутите обратно винт (M2x4), чтобы прикрепить правый шарнир дисплея к системной плате.
13. Вкрутите обратно винт (M2x4), чтобы прикрепить скобу кабеля дисплея к системной плате.
14. Вкрутите обратно винт (M2,5x3,5), чтобы прикрепить скобу порта USB Type-C к системной плате.
1. Установите порт адаптера питания.
2. Установите дисплей в сборе.
Извлечение и установка компонентов 49
Page 50

3. Установите радиатор.
4. Установите вентилятор.
5. Установите плату WLAN.
6. Установите твердотельный накопитель M.2 2280 или твердотельный накопитель M.2 2230 в зависимости от того, что
применимо.
7. Установите аккумулятор.
8. Установите нижнюю крышку.
9. Выполните действия, предусмотренные разделом После работы с внутренними компонентами компьютера.
Лицевая панель дисплея
Снятие лицевой панели дисплея
ПРИМЕЧАНИЕ: Эта процедура не применима к компьютерам, поставляемым в конфигурации WWAN.
1. Выполните действия, предусмотренные разделом Подготовка к работе с внутренними компонентами компьютера.
2. Снимите нижнюю крышку.
3. Извлеките батарею.
4. Извлеките плату WLAN.
5. Снимите дисплей в сборе.
На следующем рисунке показано расположение лицевой панели дисплея и проиллюстрирована процедура снятия.
1. Осторожно приподнимите и отделите края лицевой панели дисплея от задней крышки дисплея и антенны в сборе.
2. Снимите лицевую панель дисплея с задней крышки дисплея и антенны в сборе.
Установка лицевой панели дисплея
ПРИМЕЧАНИЕ: Эта процедура не применима к компьютерам, поставляемым в конфигурации WWAN.
Если вы заменяете компонент, перед его установкой извлеките существующий компонент.
На следующем рисунке показано расположение лицевой панели дисплея и проиллюстрирована процедура установки.
50 Извлечение и установка компонентов
Page 51

Совместите лицевую панель дисплея с задней крышкой дисплея и антенной в сборе и аккуратно установите лицевую
панель дисплея на место до щелчка.
1. Установите дисплей в сборе.
2. Установите плату WLAN.
3. Установите аккумулятор.
4. Установите нижнюю крышку.
5. Выполните действия, предусмотренные разделом После работы с внутренними компонентами компьютера.
Панель дисплея
Снятие панели дисплея
ПРИМЕЧАНИЕ: Эта процедура не применима к компьютерам, поставляемым в конфигурации WWAN.
1. Выполните действия, предусмотренные разделом Подготовка к работе с внутренними компонентами компьютера.
2. Снимите нижнюю крышку.
3. Извлеките батарею.
4. Извлеките плату WLAN.
5. Снимите дисплей в сборе.
6. Снимите лицевую панель дисплея.
На следующем рисунке показано расположение панели дисплея и проиллюстрирована процедура снятия.
Извлечение и установка компонентов 51
Page 52

52 Извлечение и установка компонентов
Page 53

1. С помощью пластмассовой палочки подденьте язычок ленты SR с обеих сторон панели дисплея.
2. Вытяните небольшой отрезок ленты SR.
3. Намотайте ленту SR на пластмассовую палочку.
ПРИМЕЧАНИЕ: Чтобы не разорвать ленту SR, вытяните лишь небольшой ее отрезок и затем намотайте
ленту SR на палочку.
4. Снимите панель дисплея с задней крышки дисплея.
5. Отклейте ленту, с помощью которой кабель дисплея крепится к панели дисплея.
6. Откройте защелку и отсоедините кабель дисплея от задней крышки дисплея.
Установка панели дисплея
ПРИМЕЧАНИЕ: Эта процедура не применима к компьютерам, поставляемым в конфигурации WWAN.
Если вы заменяете компонент, перед его установкой извлеките существующий компонент.
На следующем рисунке показано расположение панели дисплея и проиллюстрирована процедура установки.
Извлечение и установка компонентов 53
Page 54

54 Извлечение и установка компонентов
Page 55

1. Снимите прозрачные защитные пленки с лент SR.
2. Выровняйте и приклейте обе ленты SR к пластмассовому краю задней крышки дисплея.
3. Снимите синие защитные пленки с лент SR.
4. Начиная с верхней части, выровняйте и установите панель дисплея на заднюю крышку дисплея.
5. Снимите прокладочную бумагу с пленки-индикатора давления.
6. Приклейте пленку-индикатор давления к панели дисплея.
7. Плоским концом пластмассовой палочки или рукояткой отвертки проводите по пленкам-индикаторам давления с
усилием, пока пленки не станут розовыми.
8. Отклейте пленку-индикатор давления от панели дисплея.
9. Поместите лицевую панель дисплея на заднюю крышку дисплея и прижмите панель до щелчка.
1. Установите лицевую панель дисплея.
2. Установите дисплей в сборе.
3. Установите плату WLAN.
4. Установите аккумулятор.
5. Установите нижнюю крышку.
6. Выполните действия, предусмотренные разделом После работы с внутренними компонентами компьютера.
Шарниры дисплея
Снятие шарниров дисплея
ПРИМЕЧАНИЕ: Эта процедура не применима к компьютерам, поставляемым в конфигурации WWAN.
1. Выполните действия, предусмотренные разделом Подготовка к работе с внутренними компонентами компьютера.
2. Снимите нижнюю крышку.
3. Извлеките батарею.
4. Извлеките плату WLAN.
Извлечение и установка компонентов 55
Page 56

5. Снимите дисплей в сборе.
6. Снимите лицевую панель дисплея.
На следующем рисунке показано расположение шарниров дисплея и проиллюстрирована процедура снятия.
1. Открутите четыре винта (М2,5х2,5), которыми шарниры дисплея крепятся к задней крышке дисплея.
2. Открутите два винта (М2х2), которыми шарниры дисплея крепятся к задней крышке дисплея.
3. Уберите шарниры дисплея с задней крышки дисплея.
Установка шарниров дисплея
ПРИМЕЧАНИЕ: Эта процедура не применима к компьютерам, поставляемым в конфигурации WWAN.
Если вы заменяете компонент, перед его установкой извлеките существующий компонент.
На следующем рисунке показано расположение шарниров дисплея и проиллюстрирована процедура установки.
56 Извлечение и установка компонентов
Page 57

1. Совместите резьбовые отверстия на шарнирах и на задней крышке дисплея.
2. Вкрутите обратно два винта (М2х2), чтобы прикрепить шарниры дисплея к задней крышке дисплея.
3. Вкрутите обратно четыре винта (M2,5x2,5), чтобы прикрепить шарниры дисплея к задней крышке дисплея.
1. Установите лицевую панель дисплея.
2. Установите дисплей в сборе.
3. Установите плату WLAN.
4. Установите аккумулятор.
5. Установите нижнюю крышку.
6. Выполните действия, предусмотренные разделом После работы с внутренними компонентами компьютера.
Камера
Извлечение камеры
ПРИМЕЧАНИЕ: Эта процедура не применима к компьютерам, поставляемым в конфигурации WWAN.
1. Выполните действия, предусмотренные разделом Подготовка к работе с внутренними компонентами компьютера.
2. Снимите нижнюю крышку.
3. Извлеките батарею.
4. Извлеките плату WLAN.
5. Снимите дисплей в сборе.
6. Снимите лицевую панель дисплея.
7. Снимите панель дисплея.
На следующем рисунке показано расположение камеры и проиллюстрирована процедура снятия.
Извлечение и установка компонентов 57
Page 58

1. Отклейте ленту, фиксирующую камеру на задней крышке дисплея.
2. С помощью пластмассовой палочки отделите камеру от направляющего штыря на задней крышке дисплея.
3. Переверните камеру и отсоедините от нее кабель камеры.
4. Отклейте ленту от камеры и снимите камеру с задней крышки дисплея.
Установка камеры
ПРИМЕЧАНИЕ: Эта процедура не применима к компьютерам, поставляемым в конфигурации WWAN.
Если вы заменяете компонент, перед его установкой извлеките существующий компонент.
На следующем рисунке показано расположение камеры и проиллюстрирована процедура установки.
58 Извлечение и установка компонентов
Page 59

1. С помощью ленты приклейте камеру к кабелю дисплея, подсоедините кабель камеры к камере и переверните ее.
2. Используя направляющий штырь, переверните камеру и прикрепите ее к задней крышке дисплея.
3. Приклейте ленту, чтобы зафиксировать камеру на задней крышке дисплея.
1. Установите панель дисплея.
2. Установите лицевую панель дисплея.
3. Установите дисплей в сборе.
4. Установите плату WLAN.
5. Установите аккумулятор.
6. Установите нижнюю крышку.
7. Выполните действия, предусмотренные разделом После работы с внутренними компонентами компьютера.
Задняя крышка дисплея
Снятие задней панели дисплея
ПРИМЕЧАНИЕ: Эта процедура не применима к компьютерам, поставляемым в конфигурации WWAN.
1. Выполните действия, предусмотренные разделом Подготовка к работе с внутренними компонентами компьютера.
2. Снимите нижнюю крышку.
3. Извлеките батарею.
4. Извлеките плату WLAN.
5. Снимите дисплей в сборе.
6. Снимите лицевую панель дисплея.
7. Снимите шарниры дисплея.
8. Снимите панель дисплея.
9. Извлеките кабель дисплея.
10. Извлеките камеру.
На следующем рисунке показана задняя крышка дисплея и проиллюстрирована процедура снятия.
После выполнения всех предварительных действий останется задняя крышка дисплея.
ПРИМЕЧАНИЕ: Антенные кабели — часть упора для рук и клавиатуры в сборе для компьютеров,
поставляемых в конфигурации WLAN.
Установка задней крышки дисплея
ПРИМЕЧАНИЕ: Эта процедура не применима к компьютерам, поставляемым в конфигурации WWAN.
Если вы заменяете компонент, перед его установкой извлеките существующий компонент.
На следующем рисунке показана задняя крышка дисплея и проиллюстрирована процедура установки.
Извлечение и установка компонентов 59
Page 60

Поместите заднюю крышку дисплея на ровную поверхность.
ПРИМЕЧАНИЕ: Антенные кабели — часть упора для рук и клавиатуры в сборе для компьютеров,
поставляемых в конфигурации WLAN.
1. Установите камеру.
2. Смонтируйте кабель дисплея.
3. Установите панель дисплея.
4. Установите шарниры дисплея.
5. Установите лицевую панель дисплея.
6. Установите дисплей в сборе.
7. Установите плату WLAN.
8. Установите аккумулятор.
9. Установите нижнюю крышку.
10. Выполните действия, предусмотренные разделом После работы с внутренними компонентами компьютера.
Кабель дисплея
Извлечение кабеля дисплея
ПРИМЕЧАНИЕ: Эта процедура не применима к компьютерам, поставляемым в конфигурации WWAN.
1. Выполните действия, предусмотренные разделом Подготовка к работе с внутренними компонентами компьютера.
2. Снимите нижнюю крышку.
3. Извлеките батарею.
4. Снимите дисплей в сборе.
5. Снимите панель дисплея.
6. Снимите лицевую панель дисплея.
На следующем рисунке показано расположение кабеля дисплея и проиллюстрирована процедура извлечения.
60 Извлечение и установка компонентов
Page 61

1. Отклейте ленту, фиксирующую кабель дисплея на задней крышке.
2. Отделите кабель дисплея от задней крышки дисплея.
Установка кабеля дисплея
ПРИМЕЧАНИЕ: Эта процедура не применима к компьютерам, поставляемым в конфигурации WWAN.
Если вы заменяете компонент, перед его установкой извлеките существующий компонент.
На следующем рисунке показано расположение кабеля дисплея и проиллюстрирована процедура монтажа.
Извлечение и установка компонентов 61
Page 62

1. Приклейте ленту, чтобы зафиксировать кабель дисплея на задней крышке.
2. Прикрепите кабель дисплея к задней крышке дисплея.
1. Установите лицевую панель дисплея.
2. Установите панель дисплея.
3. Установите дисплей в сборе.
4. Установите аккумулятор.
5. Установите нижнюю крышку.
6. Выполните действия, предусмотренные разделом После работы с внутренними компонентами компьютера.
Упор для рук и клавиатура в сборе
Снятие упора для рук и клавиатуры в сборе
1. Выполните действия, предусмотренные разделом Подготовка к работе с внутренними компонентами компьютера.
2. Снимите нижнюю крышку.
3. Извлеките батарею.
4. Извлеките плату WLAN.
5. Извлеките динамики.
6. Извлеките системную плату.
7. Снимите дисплей в сборе.
8. Извлеките кнопку питания со сканером отпечатка пальца или плату кнопки питания в зависимости от того, что
применимо.
9. Извлеките порт адаптера питания.
10. Снимите сенсорную панель.
На следующем рисунке показаны упор для рук и клавиатура в сборе и проиллюстрирована процедура снятия.
После выполнения шагов предварительных условий установлены упор для рук и клавиатура в сборе.
ПРИМЕЧАНИЕ: Антенные кабели входят в комплект задней крышки дисплея для компьютеров, поставляемых
в конфигурации WWAN.
ПРИМЕЧАНИЕ: Системную плату можно удалить с прикрепленным радиатором.
Установка упора для рук и клавиатуры в сборе
Если вы заменяете компонент, перед его установкой извлеките существующий компонент.
На следующем рисунке показаны упор для рук и клавиатура в сборе и проиллюстрирована процедура установки.
62 Извлечение и установка компонентов
Page 63

Установите упор для рук и клавиатуру в сборе на плоскую поверхность.
ПРИМЕЧАНИЕ: Антенные кабели входят в комплект задней крышки дисплея для компьютеров, поставляемых
в конфигурации WWAN.
1. Установите сенсорную панель.
2. Установите порт адаптера питания.
3. Установите кнопку питания со сканером отпечатка пальца или плату кнопки питания в зависимости от того, что
применимо.
4. Установите дисплей в сборе.
5. Установите системную плату.
6. Установите динамики.
7. Установите плату WLAN.
8. Установите аккумулятор.
9. Установите нижнюю крышку.
10. Выполните действия, предусмотренные разделом После работы с внутренними компонентами компьютера.
Извлечение и установка компонентов 63
Page 64

Поиск и устранение неполадок
Диагностика расширенной предзагрузочной оценки системы (ePSA)
Программа диагностики ePSA (также называемая системной диагностикой) выполняет полную проверку оборудования.
Программа ePSA встроена в BIOS и запускается из BIOS. Встроенная системная диагностика включает в себя несколько
вариантов для определенных устройств или групп устройств и позволяет выполнять следующие действия.
• Запускать проверки в автоматическом или оперативном режиме.
• Производить повторные проверки.
• Отображать и сохранять результаты проверок.
• Запускать тщательные проверки с расширенными параметрами для сбора дополнительных сведений об отказавших
устройствах.
• Отображать сообщения о состоянии, информирующие об успешном завершении проверки.
• Отображать сообщения об ошибках, информирующие о неполадках, обнаруженных в процессе проверки.
ПРИМЕЧАНИЕ: Для некоторых проверок определенных устройств требуется взаимодействие с
пользователем. Не отходите от терминала компьютера, пока выполняются диагностические проверки.
5
Дополнительные сведения см. в разделе Программа диагностики Dell ePSA 3.0.
Запуск диагностики ePSA
1. Включите компьютер.
2. Во время загрузки нажмите клавишу F12 при появлении логотипа Dell.
3. На экране меню загрузки, выберите функцию Diagnostics (Диагностика).
4. Нажмите стрелку в левом нижнем углу экрана.
Откроется первая страница диагностики.
5. Нажмите стрелку в правом нижнем углу для перехода к списку страниц.
Отображается перечень обнаруженных элементов.
6. Чтобы запустить проверку для отдельного устройства, нажмите Esc и щелкните Yes (Да), чтобы остановить
диагностическую проверку.
7. Выберите устройство на левой панели и нажмите Run Tests (Выполнить проверки).
8. При обнаружении неполадок отображаются коды ошибок.
Запишите эти коды и контрольные номера и обратитесь в Dell.
Индикаторы диагностики системы
Индикатор состояния аккумулятора
Отражает состояние питания и заряд аккумулятора.
Белый непрерывный — подключен адаптер питания, заряд аккумулятора более 5%.
Желтый — компьютер работает от аккумулятора, заряд аккумулятора менее 5%.
Выключено
• Адаптер питания подключен и аккумулятор полностью заряжен.
• Компьютер работает от аккумулятора, заряд аккумулятора более 5 %.
• Компьютер в режиме ожидания, гибернации или выключен.
Индикатор питания и состояния аккумулятора мигает желтым цветом и одновременно подаются звуковые сигналы,
указывающие на ошибки.
64 Поиск и устранение неполадок
Page 65

Например, индикатор питания и состояния аккумулятора мигает желтым цветом два раза, после чего следует пауза, а
затем три раза мигает белым цветом, после чего следует пауза. Данная схема 2,3 повторяется до отключения компьютера,
указывая на отсутствие модулей памяти или ОЗУ.
В приведенной ниже таблице показаны различные состояния индикаторов питания и аккумулятора и обозначаемые ими
проблемы.
Таблица 4. Коды индикаторов
Кодовые сигналы диагностических
индикаторов
2,1 Отказ процессора
2,2 Системная плата: сбой BIOS или ПЗУ
2,3 Не обнаружены память или ОЗУ
2,4 Сбой памяти или ОЗУ
2,5 Установлена недопустимая память
2,6 Ошибка системной платы или набора микросхем
2,7 Сбой дисплея
3,1 Сбой батареи типа «таблетка»
3,2 Сбой платы PCI, платы видеоадаптера или микросхемы
3,3 Образ восстановления не найден
3,4 Образ восстановления найден, но является неверным
3,5 Сбой шины питания
3,6 Обновление BIOS не закончено
3,7 Ошибка Management Engine (ME)
Индикатор состояния камеры: отображает использование камеры.
• Белый непрерывный — камера используется.
• Выключен — камера не используется.
Индикатор состояния клавиши Caps Lock: отображает состояние нажатия клавиши Caps Lock.
• Белый непрерывный — клавиша Caps Lock нажата.
• Выключен — клавиша Caps Lock не нажата.
Описание неполадки
Обновление BIOS (USB-ключ)
1. Выполните действия, описанные в пунктах 1–7 разделаОбновление BIOS, чтобы загрузить новейший файл программы
настройки BIOS.
2. Создайте загрузочный USB-накопитель. Дополнительные сведения см. в статье базы знаний SLN143196 на странице
www.dell.com/support.
3. Скопируйте файл программы настройки BIOS на загрузочный USB-накопитель.
4. Подключите загрузочный USB-накопитель к компьютеру, для которого требуется обновление BIOS.
5. Перезапустите компьютер и нажмите клавишу F12 при появлении логотипа Dell на экране.
6. Выполните загрузку с USB-накопителя из меню однократной загрузки.
7. Введите имя файла программы настройки BIOS и нажмите клавишу ВВОД.
8. Запустится служебная программа обновления BIOS. Для завершения обновления BIOS следуйте инструкциям на
экране.
Перепрограммирование BIOS
При наличии обновления или после замены системной платы может потребоваться перепрограммирование (обновление)
BIOS.
Для обновления BIOS сделайте следующее.
Поиск и устранение неполадок 65
Page 66

1. Включите компьютер.
2. Перейдите по адресу www.dell.com/support.
3. Выберите раздел Product support (Техподдержка продукта), введите сервисный код компьютера и щелкните Submit
(Отправить).
ПРИМЕЧАНИЕ: Если у вас нет сервисного кода, используйте функцию автоматического обнаружения или
выполните обзор для вашей модели компьютера вручную.
4. Нажмите Drivers & downloads (Драйверы и загрузки) > Find it myself (Найти самостоятельно).
5. Выберите операционную систему, установленную на компьютере.
6. Прокрутите страницу вниз страницы и разверните BIOS.
7. Нажмите Загрузить, чтобы загрузить последнюю версию BIOS для вашего компьютера.
8. После завершения загрузки перейдите в папку, где был сохранен файл обновления BIOS.
9. Дважды щелкните значок файла обновления BIOS и следуйте указаниям на экране.
Выбор носителя для резервного копирования и восстановления данных
Dell предлагает несколько вариантов выбора для восстановления операционной системы Windows на ПК Dell.
Дополнительные сведения см. в разделе Выбор носителя для резервного копирования и восстановления данных.
Цикл включение/выключение Wi-Fi
Если компьютер не может получить доступ к Интернету из-за проблемы подключения к Wi-Fi, то можно выполнить
процедуру отключения и включения питания Wi-Fi. Описанная ниже процедура содержит инструкции по выполнению
отключения и включения питания Wi-Fi.
ПРИМЕЧАНИЕ: Некоторые поставщики услуг Интернета предоставляют комбинированное устройство модем/
маршрутизатор.
1. Выключите компьютер.
2. Выключите модем.
3. Выключите беспроводной маршрутизатор.
4. Подождите 30 секунд.
5. Включите беспроводной маршрутизатор.
6. Включите модем.
7. Включите компьютер.
Удаление остаточного заряда
Остаточный заряд — это статическое электричество, которое остается на компьютере даже после его выключения и
извлечения аккумулятора. Ниже приведены инструкции по удалению остаточного заряда.
1. Выключите компьютер.
2. Отсоедините адаптер питания от компьютера.
3. Нажмите и удерживайте кнопку питания в течение 15 секунд, чтобы удалить остаточный заряд.
4. Подсоедините адаптер питания к компьютеру.
5. Включите компьютер.
66 Поиск и устранение неполадок
Page 67

6
Получение справки
Темы:
• Обращение в компанию Dell
Обращение в компанию Dell
ПРИМЕЧАНИЕ: При отсутствии действующего подключения к Интернету можно найти контактные сведения в
счете на приобретенное изделие, упаковочном листе, накладной или каталоге продукции компании Dell.
Компания Dell предоставляет несколько вариантов поддержки и обслуживания через Интернет и по телефону. Доступность
служб различается по странам и видам продукции, и некоторые службы могут быть недоступны в вашем регионе. Порядок
обращения в компанию Dell по вопросам сбыта, технической поддержки или обслуживания пользователей описан ниже.
1. Перейдите на веб-узел Dell.com/support.
2. Выберите категорию поддержки.
3. Укажите свою страну или регион в раскрывающемся меню Choose a Country/Region (Выбор страны/региона) в
нижней части страницы.
4. Выберите соответствующую службу или ссылку на ресурс технической поддержки, в зависимости от ваших
потребностей.
Получение справки 67
 Loading...
Loading...