Page 1
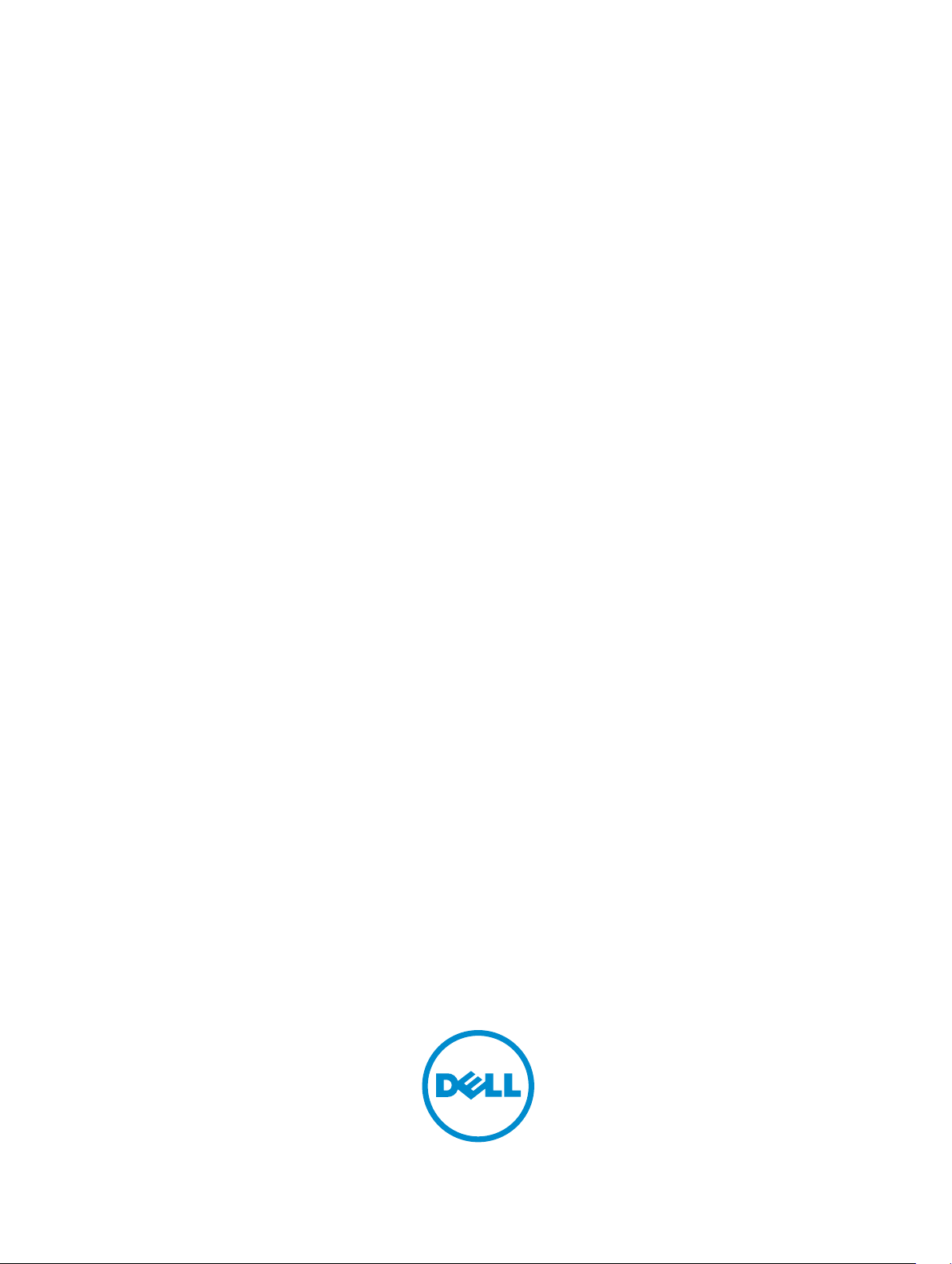
Dell Latitude 10 – ST2
Manuel du propriétaire
Modèle réglementaire: T05G
Type réglementaire: T05G001
Page 2
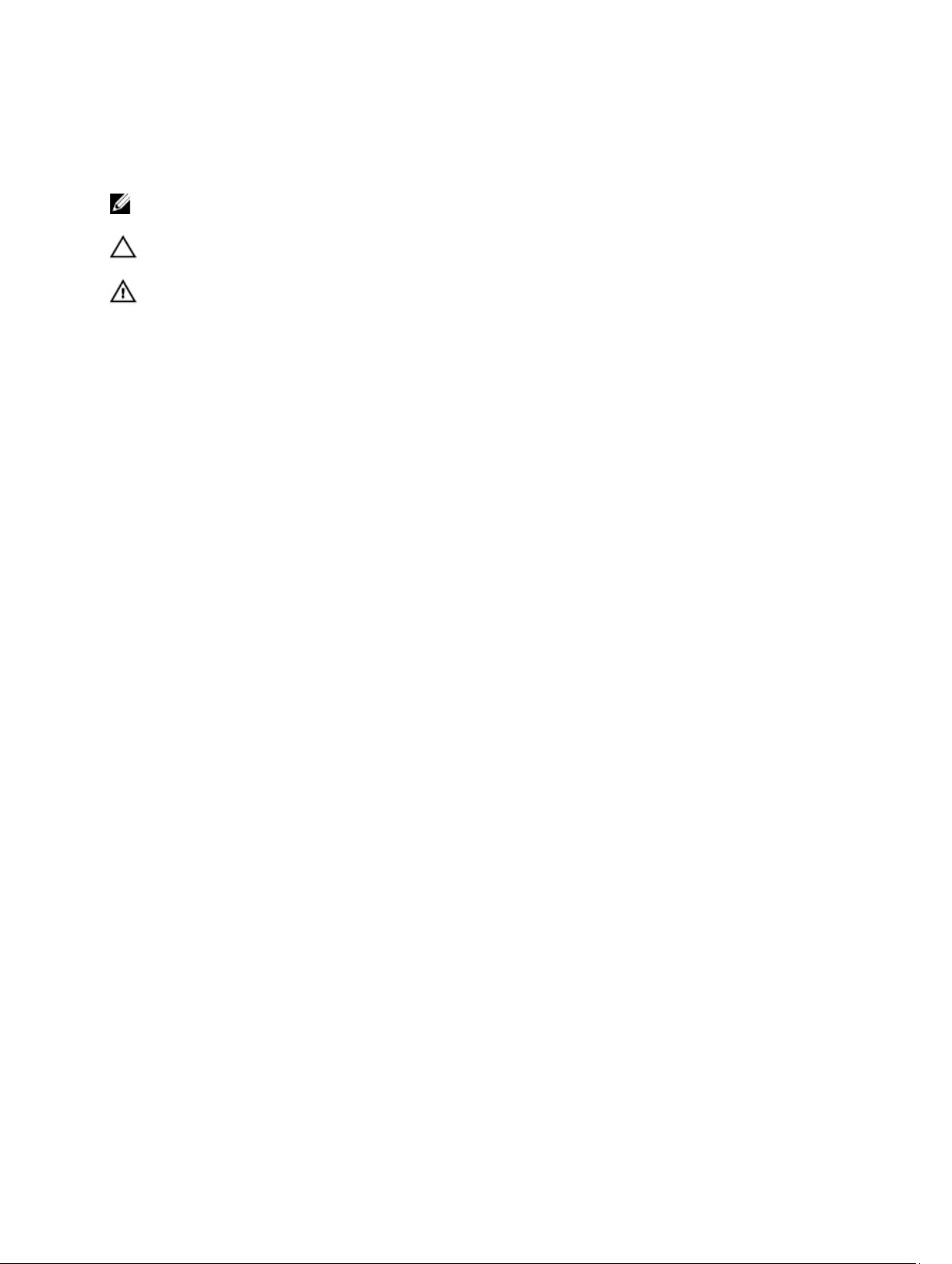
Remarques, précautions et avertissements
REMARQUE : Une REMARQUE indique des informations importantes qui peuvent vous aider à mieux utiliser
l'ordinateur.
PRÉCAUTION : Une PRÉCAUTION indique un risque de dommage matériel ou de perte de données et vous indique
comment éviter le problème.
AVERTISSEMENT : Un AVERTISSEMENT indique un risque d'endommagement du matériel, de blessure corporelle
ou de mort.
© 2012 Dell Inc.
Marques utilisées dans ce document :
Latitude ON
et
marque déposée et
d'Advanced Micro Devices, Inc.
Office Outlook
Blu-ray Disc
™
,
®
sont des marques ou des marques déposées d'Intel Corporation aux États-Unis et dans d'autres pays.
Celeron
OptiPlex
™
,
Vostro
™
AMD Opteron
®
sont des marques ou des marques déposées de Microsoft Corporation aux États-Unis et/ou dans d'autres pays.
™
est une marque de la Blu-ray Disc Association (BDA) et est sous licence pour une utilisation sur des disques et des
Microsoft
Dell
et
Wi-Fi Catcher
™
,
AMD Phenom
™
, le logo DELL logo,
™
sont des marques de Dell Inc.
™
,
Windows
AMD Sempron
®
,
MS-DOS
®
,
Dell Precision
™
®
,
Windows Vista
lecteurs. La marque Bluetooth® est une marque déposée et appartient à Bluetooth® SIG, Inc. et toute utilisation d'une telle marque par
Dell Inc. se fait dans le cadre d'une licence. Wi-Fi® est une marque déposée de Wireless Ethernet Compatibility Alliance, Inc.
2012 - 11
Rev. A00
™
,
AMD Athlon
,
Precision ON
Intel
™
®
™
,
ExpressCharge
®
,
ATI Radeon
,
Pentium
®
,
Xeon
™
et
®
,
Core
ATI FirePro
, le bouton Démarrer Windows Vista et
™
™
,
Latitude
™
™
,
,
Atom
®
est une
AMD
™
sont des marques
,
Centrino
®
Page 3
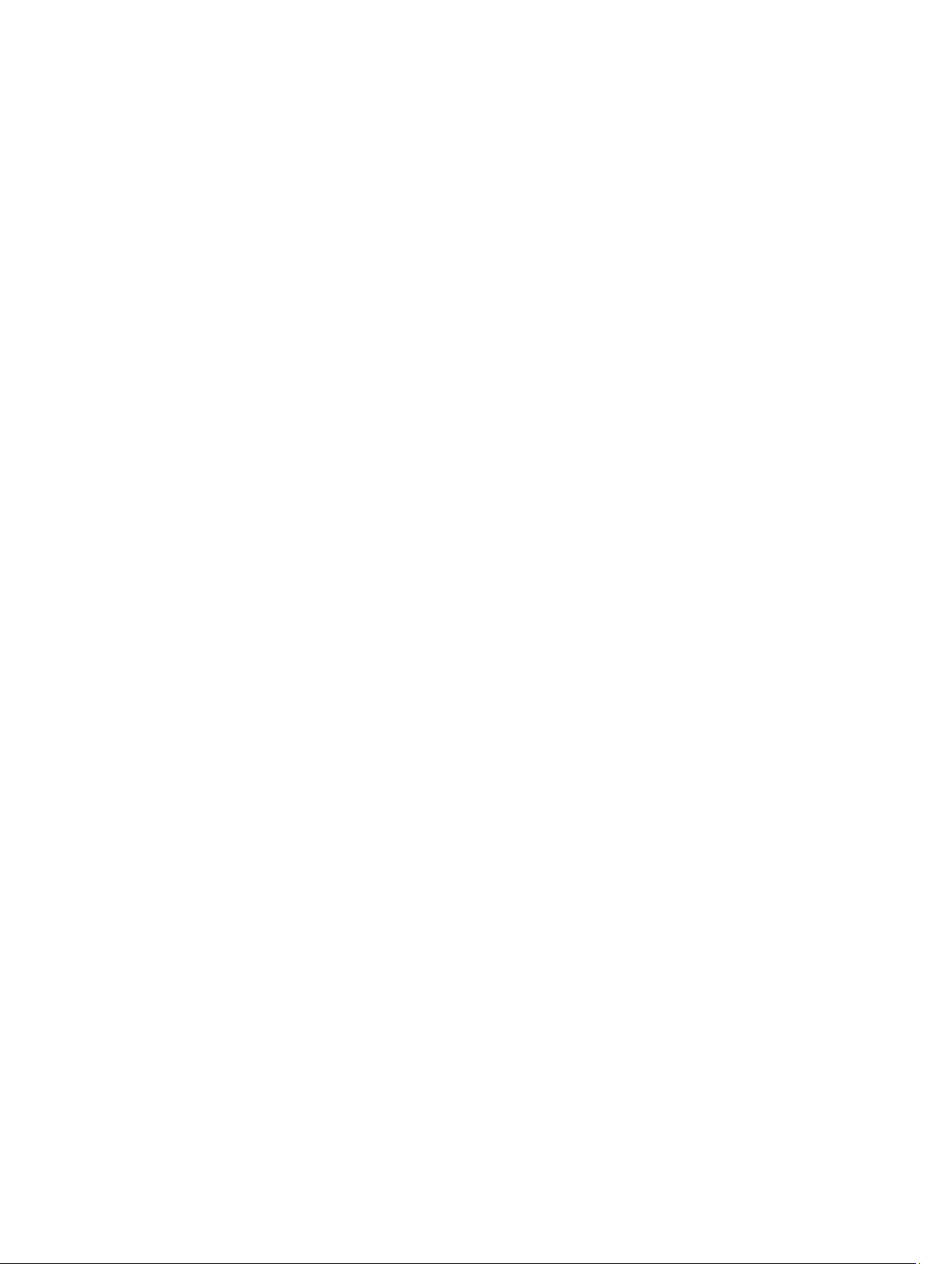
Table des matières
Remarques, précautions et avertissements..............................................................................2
Chapitre 1: Intervention à l'intérieur de votre ordinateur........................................................5
Avant d’intervenir dans l’ordinateur.........................................................................................................................5
Mise hors tension de l’ordinateur.............................................................................................................................6
Après intervention à l'intérieur de votre ordinateur.................................................................................................6
Chapitre 2: Présentation................................................................................................................9
Stylet/pointe de lecture............................................................................................................................................9
Informations sur le stylet....................................................................................................................................9
Calibrage du stylet....................................................................................................................................................9
Utiliser un stylet/pointe de lecture sur une tablette...............................................................................................10
Utilisation du stylet comme souris...................................................................................................................10
Utilisation du stylet comme stylo......................................................................................................................10
Panneau d’entrée du Tablet PC........................................................................................................................10
Utilisation des fichiers......................................................................................................................................11
Entrée de texte.................................................................................................................................................11
Raccourcis stylet..............................................................................................................................................12
Utilisation de la fonction tactile........................................................................................................................13
Chapitre 3: Retrait et installation des composants.................................................................15
Outils recommandés...............................................................................................................................................15
Retrait de la batterie...............................................................................................................................................15
Installation de la batterie........................................................................................................................................16
Retrait du cache de fond de l’ordinateur................................................................................................................16
Installation du cache de fond de l’ordinateur.........................................................................................................18
Retrait de l’appareil photo avant............................................................................................................................18
Installation de l’appareil photo avant.....................................................................................................................19
Retrait des haut-parleurs........................................................................................................................................19
Installation des haut-parleurs.................................................................................................................................21
Retrait du lecteur de carte à puce .........................................................................................................................21
Installation du lecteur de carte à puce ..................................................................................................................22
Retrait de la carte de réseau étendu sans fil (WWAN) .........................................................................................22
Installation de la carte WWAN (Wireless Wide Area Network) ...........................................................................23
Retrait de la carte de la station d’accueil...............................................................................................................23
Installation de la carte de la station d’accueil........................................................................................................24
Retrait de la carte système.....................................................................................................................................24
Page 4
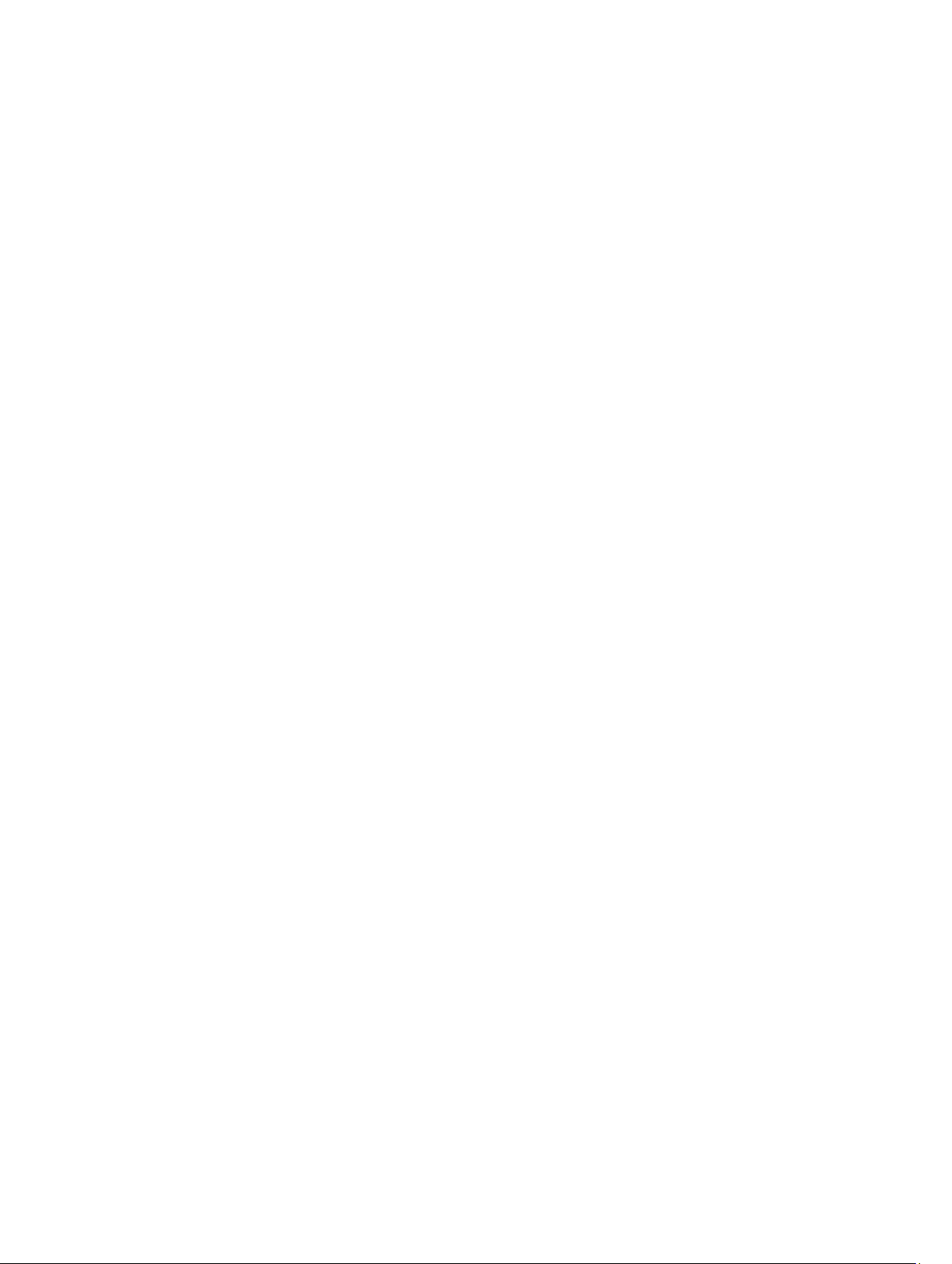
Installation de la carte système..............................................................................................................................25
Retrait de la caméra arrière...................................................................................................................................26
Installation de la caméra arrière............................................................................................................................26
Retrait de la pile bouton..........................................................................................................................................27
Installation de la pile bouton...................................................................................................................................27
Chapitre 4: Configuration du système.......................................................................................29
Accéder à l’utilitaire de configuration du système (BIOS).....................................................................................29
Navigation dans le programme de configuration du système................................................................................29
Menu Boot (Démarrer)............................................................................................................................................30
Options de configuration du système (BIOS)..........................................................................................................30
Chapitre 5: Dépannage de l'ordinateur....................................................................................37
ePSA (Enhanced Pre-boot System Assessment)...................................................................................................37
Exécution de l’utilitaire de diagnostic ePSA...........................................................................................................37
Codes de bips..........................................................................................................................................................39
Codes d'erreur LED.................................................................................................................................................40
Dépannage du numériseur Wacom........................................................................................................................41
Problèmes d’installationDépannage................................................................................................................41
Problèmes de performanceDépannage...........................................................................................................41
Problèmes de performanceDépannage...........................................................................................................42
Chapitre 6: Caractéristiques.......................................................................................................43
Caractéristiques.....................................................................................................................................................43
Chapitre 7: Contacter Dell...........................................................................................................47
Contacter Dell.........................................................................................................................................................47
Page 5
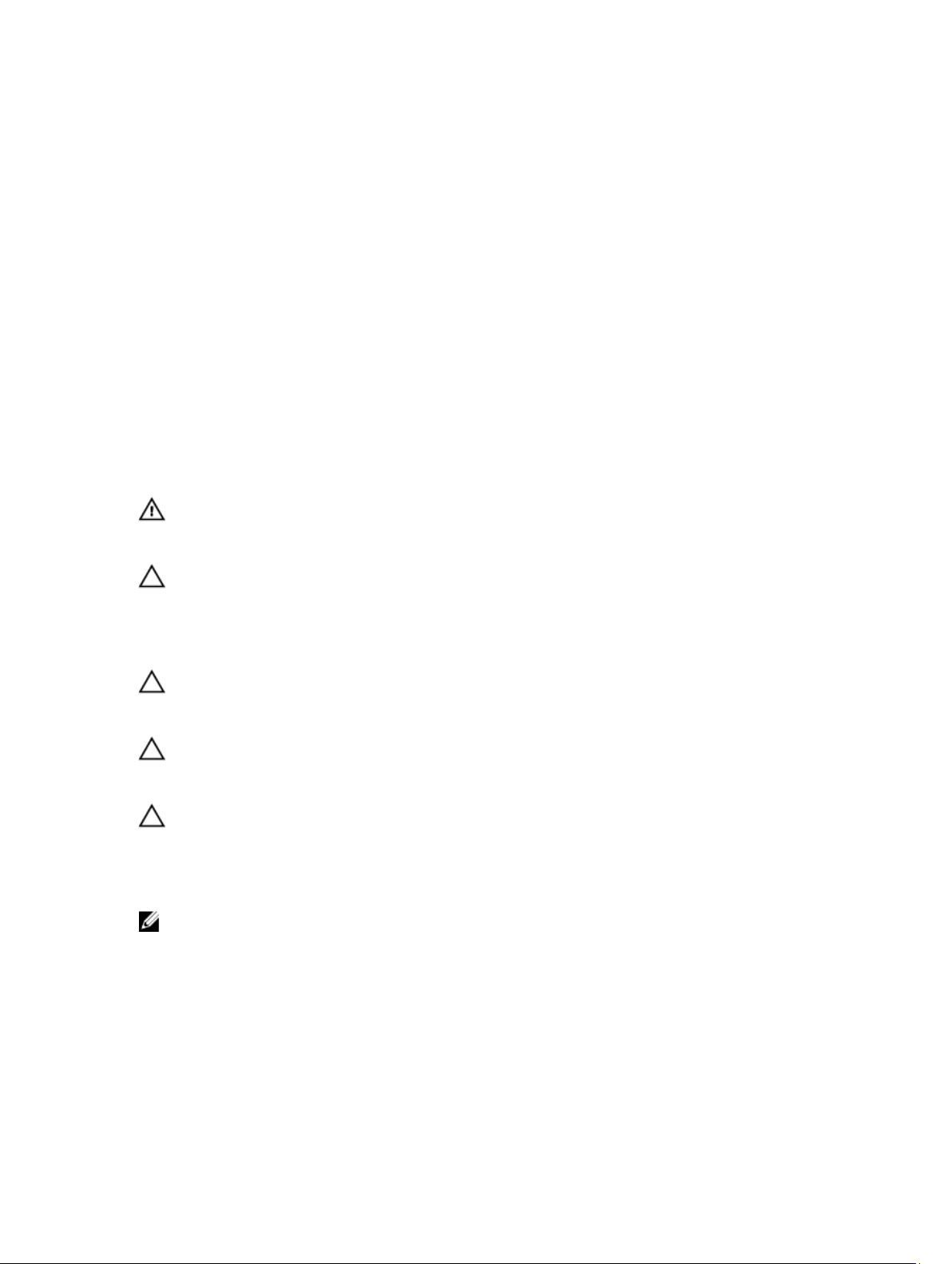
Intervention à l'intérieur de votre ordinateur
Avant d’intervenir dans l’ordinateur
Suivez les recommandations de sécurité ci-dessous pour protéger votre ordinateur et vos données personnelles de
toute détérioration. Sauf indication contraire, chaque procédure mentionnée dans ce document suppose que les
conditions suivantes sont réunies :
• Vous avez exécuté les étapes de la section Intervention sur votre ordinateur.
• Vous avez pris connaissance des consignes de sécurité fournies avec votre ordinateur.
• Un composant peut être remplacé ou, si acheté séparément, installé en exécutant la procédure de retrait dans
l’ordre inverse.
AVERTISSEMENT : Avant d’intervenir dans l’ordinateur, lisez les informations de sécurité fournies avec
l’ordinateur. D’autres informations sur les meilleures pratiques de sécurité sont disponibles sur la page d’accueil
Regulatory Compliance (Conformité réglementaire) accessible à l’adresse www.dell.com/regulatory_compliance
PRÉCAUTION : La plupart des réparations ne peuvent être effectuées que par un technicien de maintenance
agréé. N’effectuez que les opérations de dépannage et les petites réparations autorisées par la documentation de
votre produit et suivez les instructions fournies en ligne ou par téléphone par l’équipe de maintenance et
d’assistance technique. Tout dommage causé par une réparation non autorisée par Dell est exclu de votre
garantie. Consultez et respectez les consignes de sécurité fournies avec votre produit.
1
PRÉCAUTION : Pour éviter une décharge électrostatique, raccordez-vous à la terre à l’aide d’un bracelet
antistatique ou en touchant une surface métallique non peinte, par exemple un connecteur sur le panneau arrière
de l’ordinateur.
PRÉCAUTION : Manipulez avec précaution les composants et les cartes. Ne touchez pas les composants ni les
contacts des cartes. Saisissez les cartes par les bords ou par le support de montage métallique. Saisissez les
composants, processeur par exemple, par les bords et non par les broches.
PRÉCAUTION : Lorsque vous déconnectez un câble, tirez sur le connecteur ou sa languette, mais pas sur le câble
lui-même. Certains câbles sont dotés de connecteurs avec dispositif de verrouillage. Si vous déconnectez un câble
de ce type, appuyez d’abord sur le verrou. Lorsque vous démontez les connecteurs, maintenez-les alignés
uniformément pour éviter de tordre les broches. Enfin, avant de connecter un câble, vérifiez que les deux
connecteurs sont correctement orientés et alignés.
REMARQUE : La couleur de votre ordinateur et de certains composants peut différer de celle de l’ordinateur et des
composants illustrés dans ce document.
Pour ne pas endommager l’ordinateur, procédez comme suit avant d’intervenir dans l’ordinateur.
1. Assurez-vous que la surface de travail est plane et propre afin d’éviter de rayer le capot de l’ordinateur.
2. Éteignez l’ordinateur.
3. Si l’ordinateur est connecté à une station d’accueil, déconnectez-le.
5
Page 6
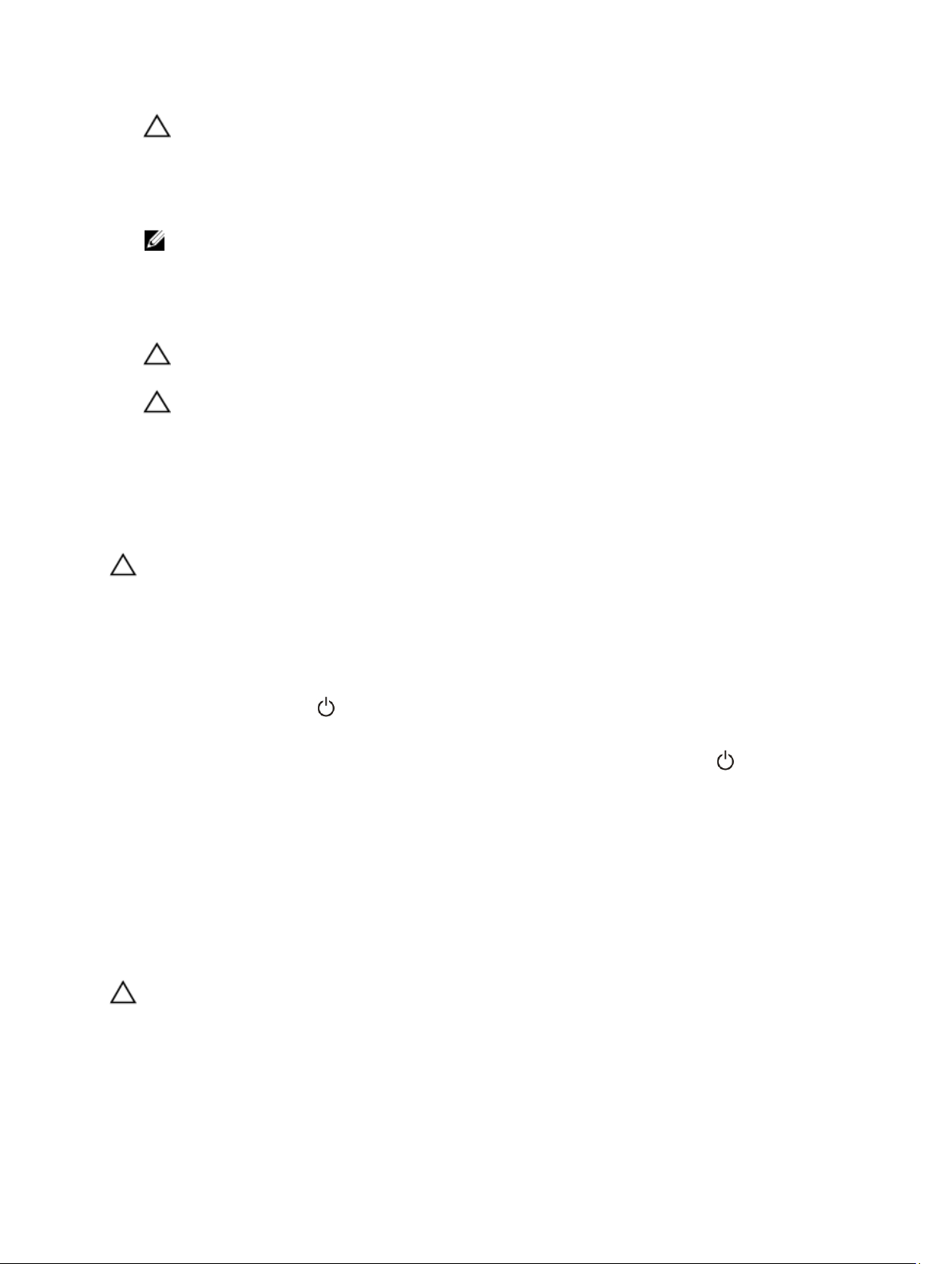
PRÉCAUTION : Pour déconnectez un câble réseau, débranchez-le d’abord de l’ordinateur, puis du
périphérique réseau.
4. Déconnectez tous les câbles externes du système.
5. Débranchez du secteur l’ordinateur et tous les périphériques qui y sont connectés.
6. Retournez l’ordinateur sur une surface plane et propre.
REMARQUE : Pour éviter d’endommager la carte système, vous devez retirer la batterie principale avant de
dépanner l’ordinateur.
7. Retirez la batterie principale.
8. Remettez l’ordinateur à l’endroit.
9. Appuyez sur le bouton d’alimentation pour raccorder la carte système à la terre.
PRÉCAUTION : Pour prévenir tout risque de choc électrique, débranchez toujours l’ordinateur de la prise
électrique avant d’ouvrir l’écran.
PRÉCAUTION : Avant de toucher un élément dans l’ordinateur, raccordez-vous à la terre en touchant une
surface métallique non peinte, telle que le métal à l’arrière de l’ordinateur. Pendant l’intervention, touchez
régulièrement une surface métallique non peinte pour éliminer l’électricité statique qui pourrait endommager
les composants.
10. Retirez de leurs emplacements toutes les cartes à puce installées.
Mise hors tension de l’ordinateur
PRÉCAUTION : Pour éviter de perdre de données, enregistrez et refermez tous les fichiers ouverts, puis quittez tous
les programmes ouverts avant de mettre hors tension l’ordinateur.
1. Arrêtez le système d’exploitation :
– Windows 8 :
* À l’aide d’un périphérique tactile :
Balayez à partir du bord droit de l’écran pour ouvrir le menu Charms et sélectionnez Paramètres.
Sélectionnez puis sélectionnez Éteindre
* À l’aide d’une souris :
Pointez sur l’angle supérieur droit de l’écran et cliquez sur Paramètres. Cliquez sur puis
sélectionnez Éteindre
2. Vérifiez que l’ordinateur et tous les périphériques connectés sont hors tension. Si l’ordinateur et les périphériques
connectés n’ont pas été mis hors tension automatiquement lorsque vous avez arrêté le système d’exploitation,
appuyez sur le bouton Marche/Arrêt et maintenez-le enfoncé pendant quatre secondes environ pour les mettre
hors tension.
Après intervention à l'intérieur de votre ordinateur
Une fois les procédures de réinstallation terminées, n'oubliez pas de brancher les périphériques externes, cartes,
câbles, etc. avant de mettre l'ordinateur sous tension.
PRÉCAUTION : Pour éviter d'endommager l'ordinateur, utilisez uniquement la batterie conçue pour cet ordinateur
Dell spécifique. N'employez pas de batteries conçues pour d'autres ordinateurs Dell.
1. Branchez les périphériques externes, par exemple réplicateur de port, extension de batterie ou périphérique
d'accueil, et remettez en place les cartes comme l'ExpressCard, le cas échéant.
2. Branchez les câbles téléphoniques ou de réseau sur l'ordinateur.
6
Page 7
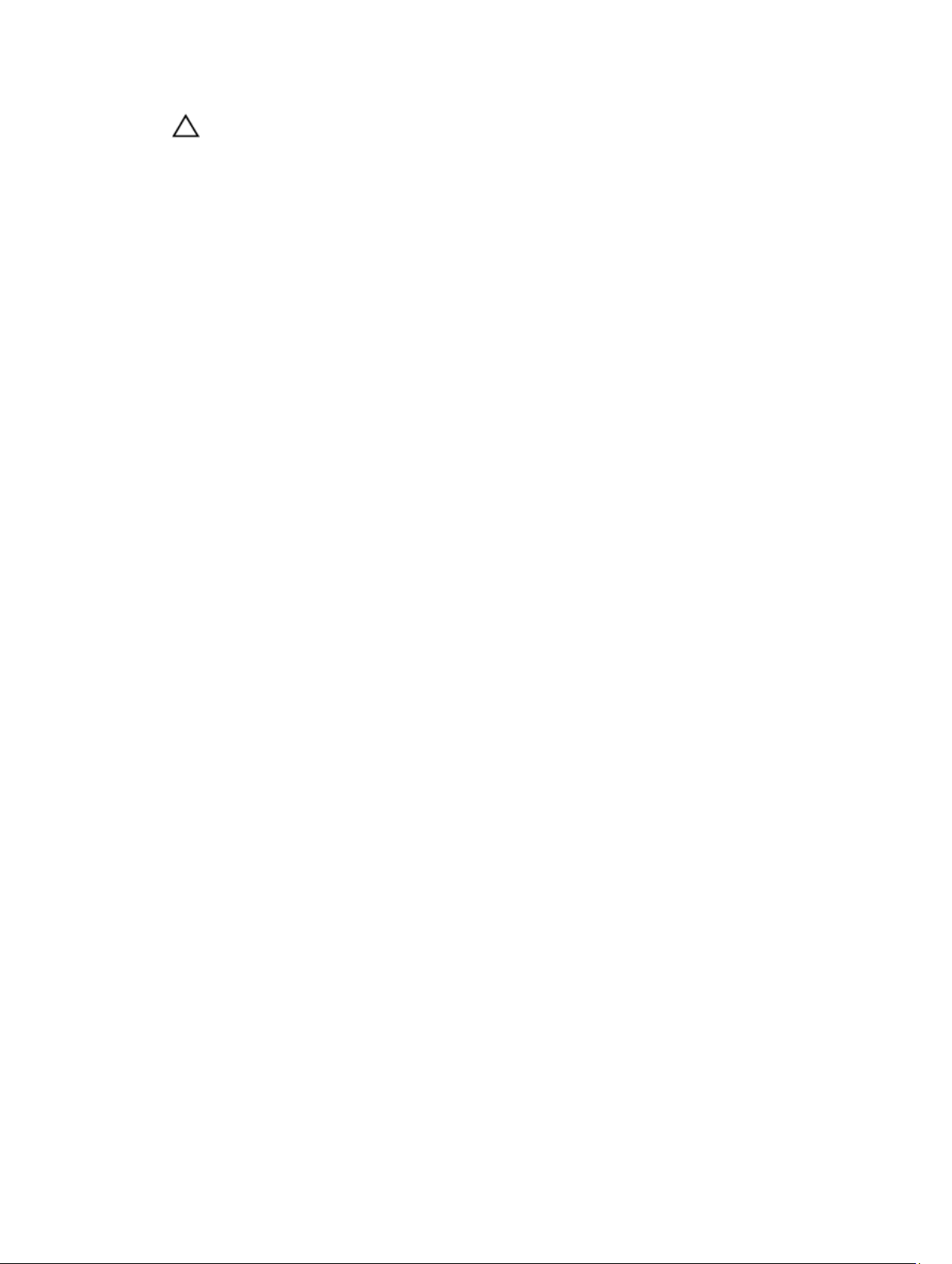
PRÉCAUTION : Pour connecter un câble réseau, branchez-le d'abord le périphérique du réseau et sur
l'ordinateur.
3. Réinstallez la batterie.
4. Branchez l'ordinateur et tous ses périphériques sur leur prise secteur.
5. Mettez l'ordinateur sous tension.
7
Page 8
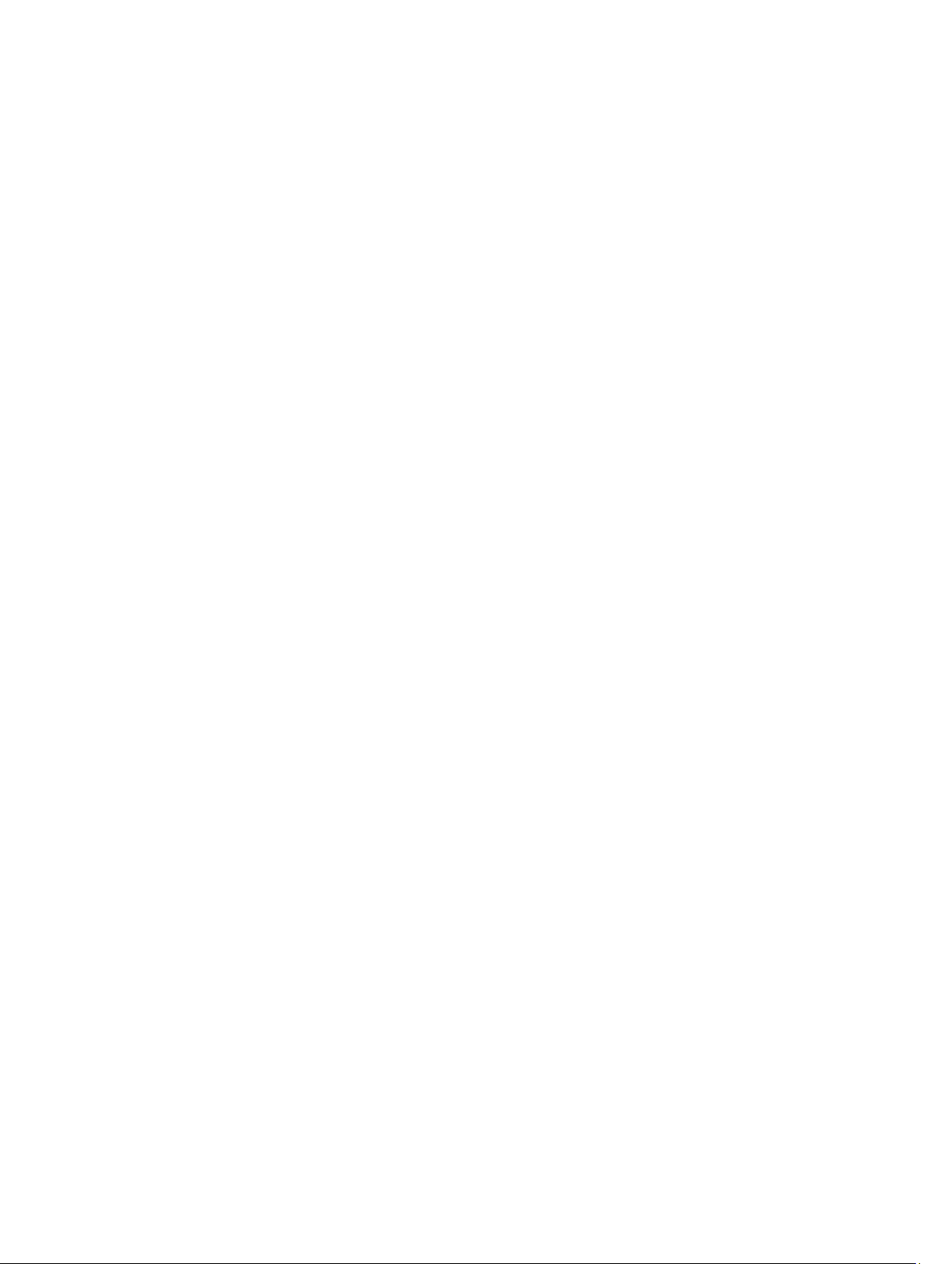
8
Page 9

Présentation
Votre tablette Dell Latitude 10-ST2 est conçue pour une utilisation professionnelle en toute sécurité et en toute
convivialité. Elle fournit :
• une sécurité de classe mondiale
• une gestion des plus aisées
• une stabilité sur le long terme
Elle est livrée avec le système d’exploitation Windows 8 qui exploite intégralement son expérience tactile.
Stylet/pointe de lecture
Le Latitude 10–ST2 utilise plusieurs périphériques d’entrée :
• stylet électrostatique en option (Pen/Stylus)
• souris/clavier USB externe
Votre tablette est livrée avec un stylet, également désigné sous le nom de pointe de lecture.
Informations sur le stylet
2
1. Pointe du stylet
2. Bouton Stylet clic droit
3. Bouton Stylet d’effacement
Calibrage du stylet
Le stylet peut fonctionner avec le calibrage par défaut ou le calibrage que vous ou un autre utilisateur avez défini. Il est
recommandé d’utiliser le stylet uniquement lorsqu’il est calibré avec vos paramètres de calibrage personnels. Le
calibrage optimise les performances pour chaque utilisateur.
1. Ouvrez le panneau de configuration.
2. Cliquez deux fois sur Paramètres du Tablet PC.
3. Dans la fenêtre Paramètres du Tablet PC, cliquez sur Calibrer.
4. Dans les écrans de calibration du stylet ou d’entrée tactile, sélectionnez Saisie effectuée à l’aide du stylet.
9
Page 10
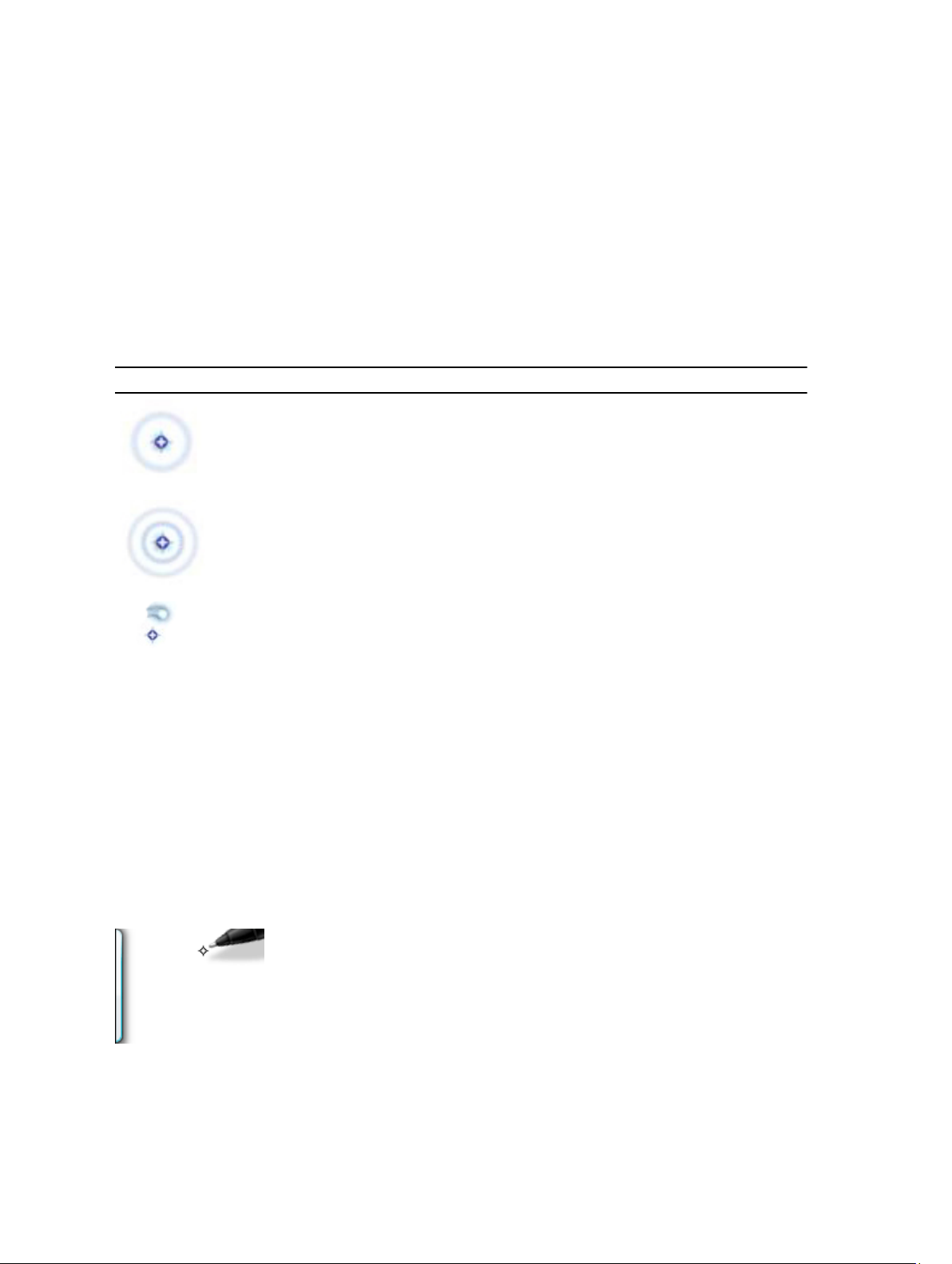
Utiliser un stylet/pointe de lecture sur une tablette
Le stylet vous permet de naviguer activement dans les menus. Vous pouvez l’utiliser comme une souris et également
comme un stylo.
Utilisation du stylet comme souris
Vous pouvez utiliser le stylet comme une souris ou un pavé tactile avec un ordinateur notebook. Maintenez le stylet près
de l’écran pour faire apparaître un petit curseur. Déplacez le stylet pour déplacer le curseur. Le tableau ci-dessous
explique comment utiliser le stylet.
Tableau 1. Utilisation du stylet électrostatique
Apparence Action Fonction
Touchez doucement l’écran du Tablet PC avec le
stylet.
Touchez doucement deux fois de suite rapidement
l’écran du Tablet PC avec le style.
Touchez l’écran avec le stylet et maintenez-le
momentanément jusqu’à ce que Windows place le
curseur dans un cercle.
Identique à simple clic de la souris.
Identique au double clic de la souris.
Identique au clic droit de la souris.
Utilisation du stylet comme stylo
Le logiciel de reconnaissance de l’écriture facilite l’entrée de texte dans vos applications avec le stylet. Certaines
applications, telles que Windows Journal, permettent d’écrire directement avec le stylet dans la fenêtre de l’application.
Panneau d’entrée du Tablet PC
Lorsqu’une application ne prend pas en charge directement l’entrée à l’aide du stylet, vous pouvez utiliser le panneau
d’entrée du Tablet PC pour entrer du texte dans l’application. si vous touchez l’écran dans une zone modifiable, l’icône
du panneau d’entrée du Tablet PC s’affiche. Touchez l’icône pour faire glisser le panneau en dehors de l’écran à partir
du bord.
Vous pouvez déplacer l’onglet du panneau d’entrée en le faisant glisser vers le haut ou vers le bas le long du bord de
l’écran. Ensuite, touchez-le pour ouvrir le panneau dans l’emplacement horizontal où se trouve l’onglet.
10
Page 11
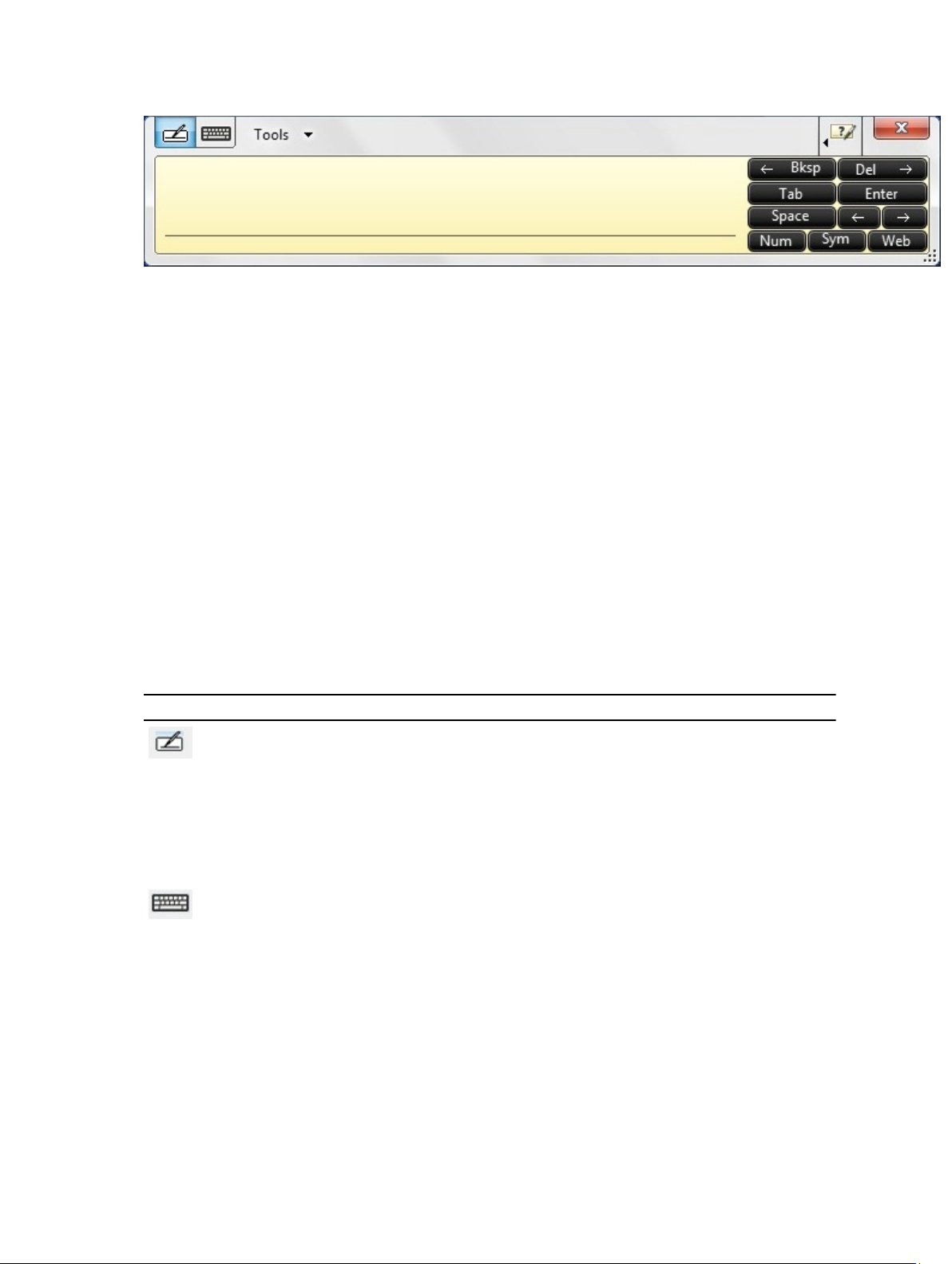
Utilisation des fichiers
Vous pouvez ouvrir, supprimer ou déplacer de nombreux fichiers ou dossiers en même temps en sélectionnant plusieurs
éléments dans une liste.
1. Effleurez un élément à la fois.
2. Cochez la case située à gauche de chaque élément.
Pour activer les cases à cocher :
1. Ouvrez le panneau de configuration.
2. Accédez à Options de dossier.
3. Cliquez sur Affichage.
4. Sous Paramètres avancés, cochez la case Utiliser des cases à cocher pour sélectionner des éléments et cliquez
sur OK.
Entrée de texte
Vous pouvez utiliser la reconnaissance d’écriture ou le clavier tactile pour entrer du texte.
Tableau 2. Icônes de panneau d’entrée
Icône Nom Fonction
Reconnaissan
ce d’écriture
Clavier tactile Le clavier tactile est similaire à un clavier standard, mais vous entrez le texte en
Le pavé d’écriture et le pavé de caractères disposent d’un pavé numérique, d’un pavé de symboles et de touches Web
rapides pour entrer rapidement et précisément des types de textes. Ces touches rapides sont masquées lorsque vous
commencez à écrire, mais elles apparaissent lorsque vous insérez ou supprimez ce que vous avez écrit.
Par défaut, le panneau d’entrée passe automatiquement au clavier tactile lorsque vous placez le point d’insertion dans
une zone d’entrée de mot de passe.
Le pavé d’écriture et le pavé de caractères convertissent l’écriture en texte
dactylographié. Vous pouvez écrire en continu sur le pavé d’écriture comme s’il
s’agissait d’une feuille de papier avec des lignes. Utilisez le pavé de caractères pour
entrer un caractère à la fois. Le pavé convertit votre écriture en texte dactylographié,
une lettre, un chiffre ou un symbole à la fois, mais il ne tient pas compte du contexte du
mot entier et n’utilise pas non plus le dictionnaire d’écriture. Pour passer au pavé de
caractères dans le panneau d’entrée, touchez Tools (Outils) et sélectionnez Write
character by character (Ecrire un seul caractère à la fois).
touchant des touches avec le stylet de la tablette ou le doigt.
11
Page 12
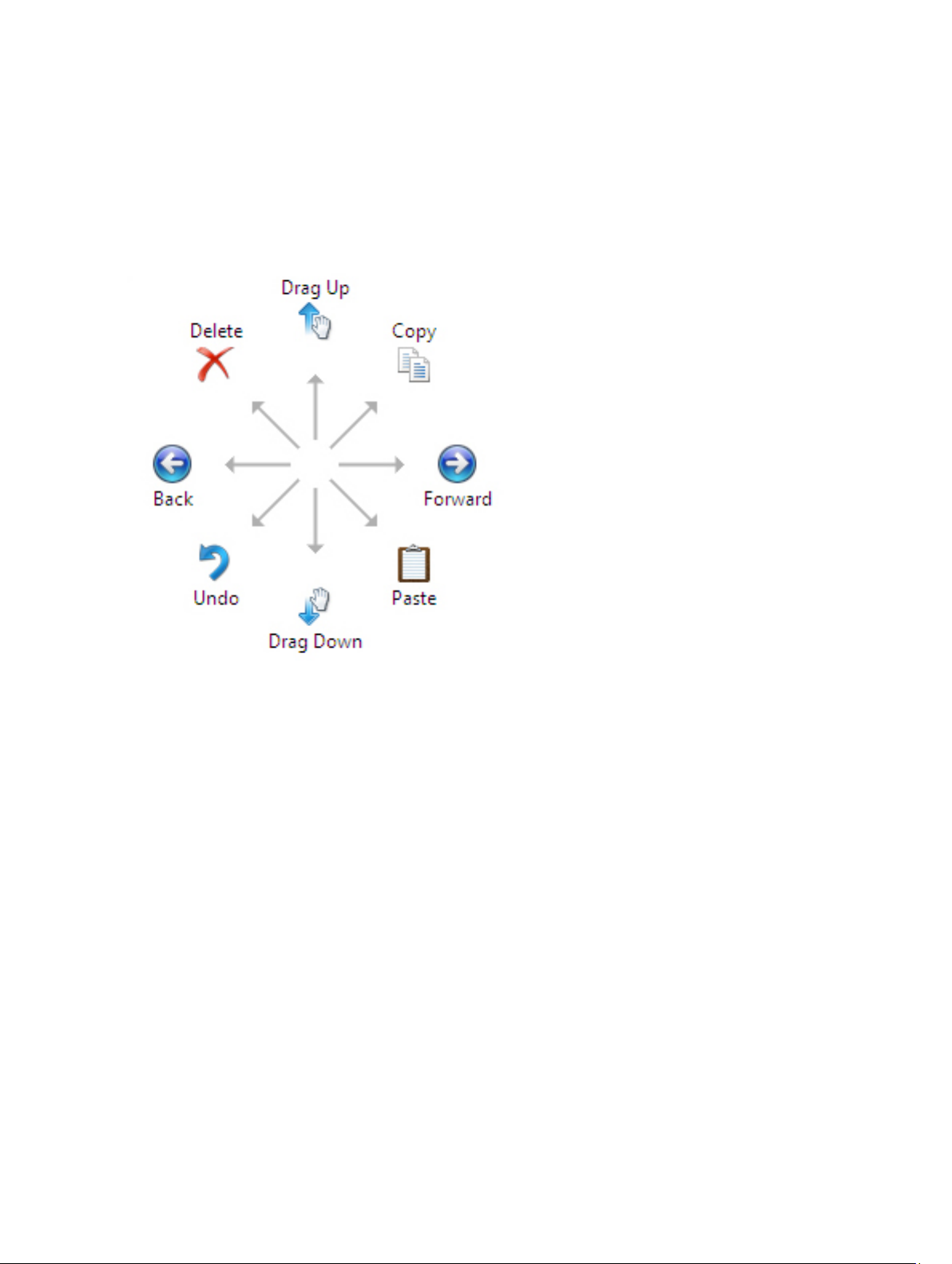
Raccourcis stylet
Les raccourcis stylet permettent d’utiliser le stylet pour exécuter des actions qui nécessitent normalement un clavier,
telles qu’appuyer sur <Page précédente> ou utiliser les touches de déplacement du curseur. Les raccourcis stylet sont
des gestes directionnels rapides. Vous tracez simplement rapidement une courte ligne dans l’une des huit directions.
Lorsqu’un raccourci stylet est détecté, le Tablet PC exécute l’action correspondante.
L’image suivante décrit les paramètres de raccourci stylet par défaut.
Vous pouvez les personnaliser en sélectionnant Démarrer > Panneau de configuration → Stylet et fonction tactile et en
cliquant sur l’onglet Raccourcis.
12
Page 13
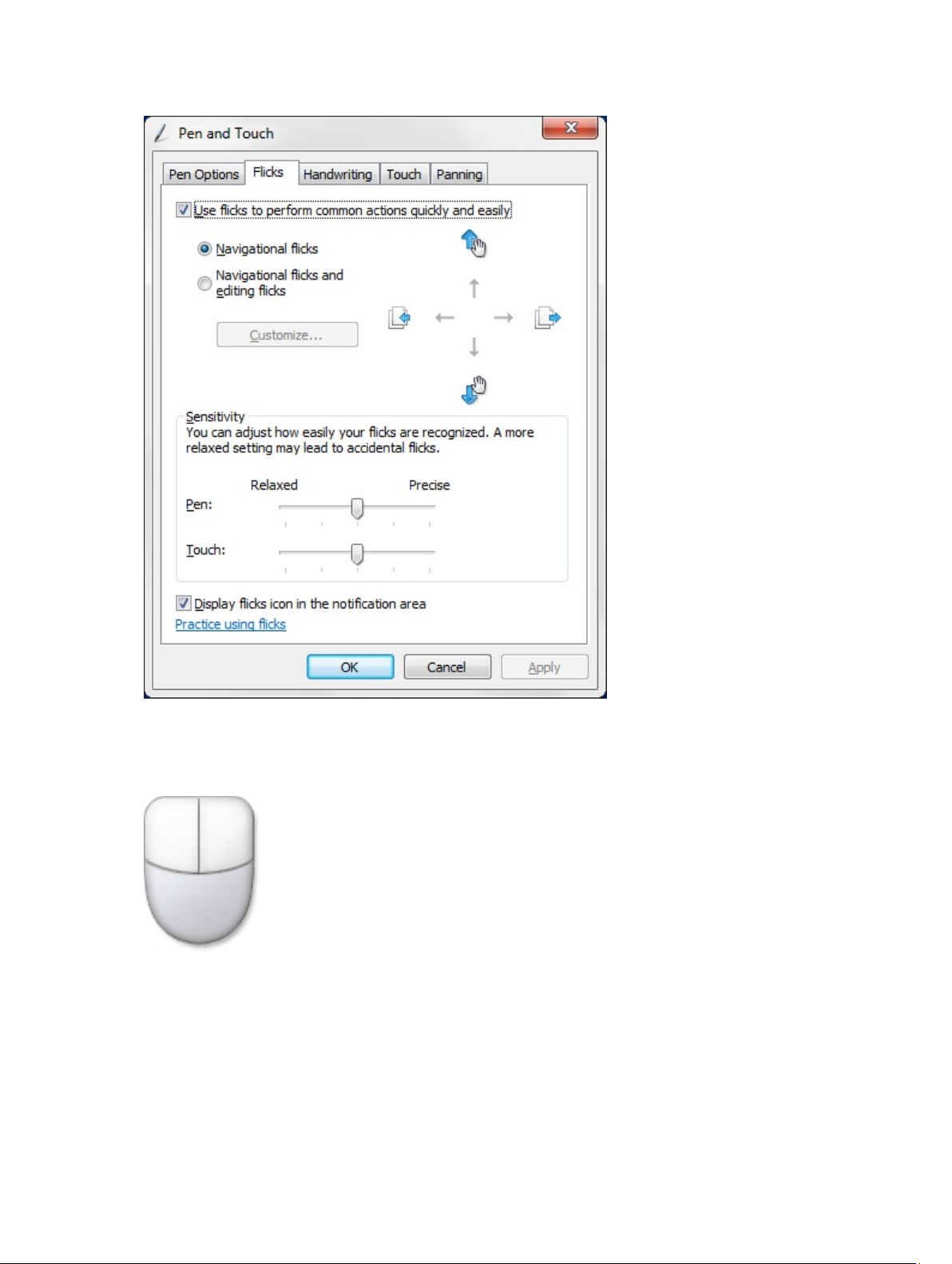
Utilisation de la fonction tactile
Le Tablet PC offre pour principal avantage de pouvoir passer aisément du stylet à la fonction tactile.
Lorsque vous utilisez le mode tactile, une image transparente d’une souris d’ordinateur, appelée pointeur tactile, flotte
sous le doigt. Le pointeur tactile dispose d’un bouton de souris gauche et d’un bouton de souris droit que vous pouvez
toucher. Vous utilisez la zone sous les boutons pour faire glisser le pointeur tactile.
Pour afficher le pointeur tactile, accédez à Démarrer Panneau de confiugration → Stylet et fonction tactile et cliquez sur
l’onglet Fonction tactile. Dans la section Pointeur tactile, cochez l’option Show the touch pointer when I’m interacting
with items on the screen (Afficher le pointeur tactile lorsque j’interagis avec les éléments affichés).
13
Page 14
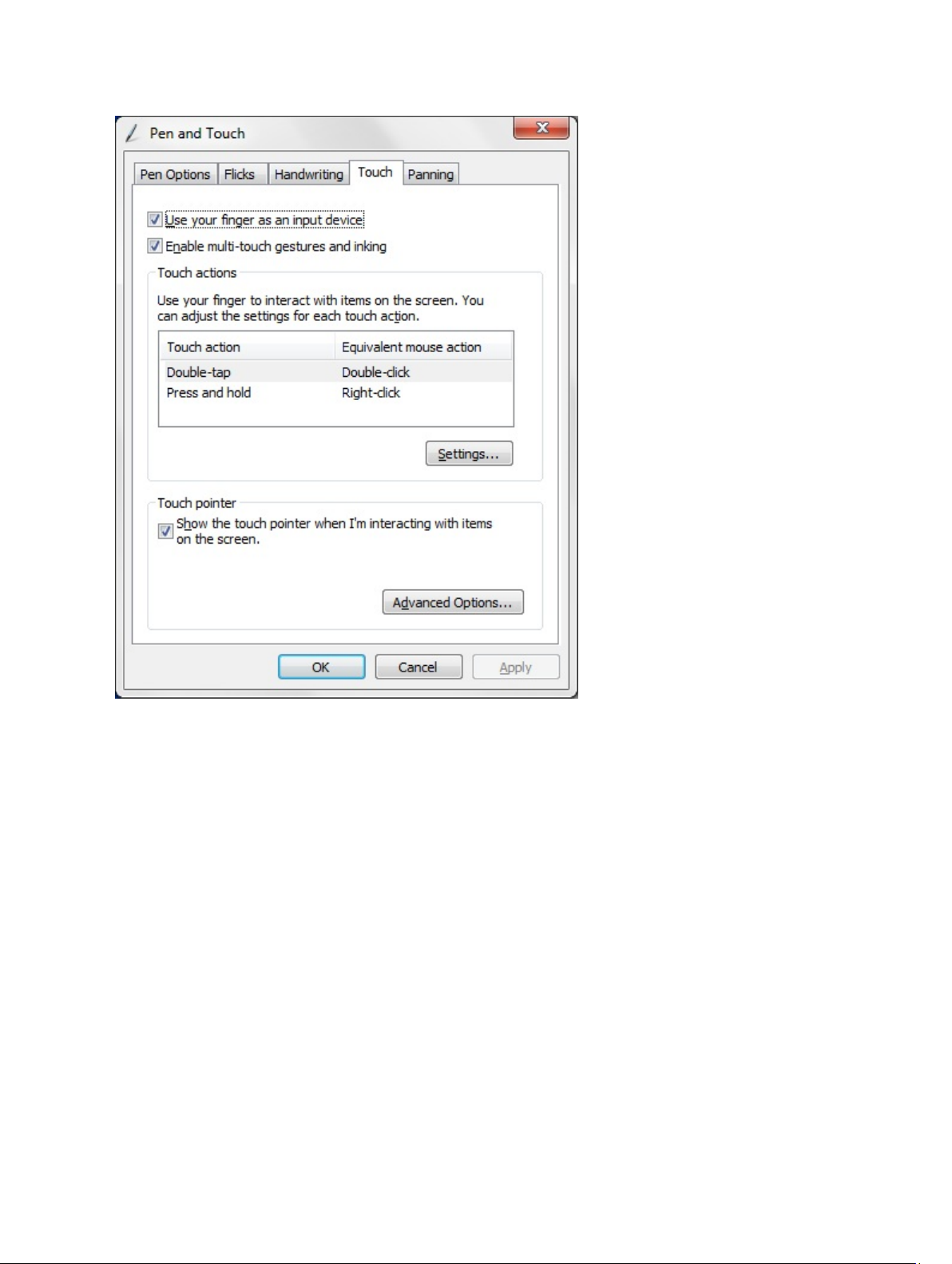
14
Page 15

Retrait et installation des composants
Cette section fournit des informations détaillées sur le retrait ou l'installation des composants de l'ordinateur.
Outils recommandés
Les procédures dans ce document peuvent nécessiter les outils suivants :
• petit tournevis à tête plate
• un tournevis cruciforme n°0
• un tournevis cruciforme n°1
• petite pointe en plastique
Retrait de la batterie
3
1. Appliquez les procédures décrites dans
2. Faites glisser le bouton d’éjection de la batterie pour déverrouiller cette dernière. Soulevez la batterie vers
l’extérieur et retirez-la de l’ordinateur.
Avant d’intervenir sur l’ordinateur
.
15
Page 16

Installation de la batterie
1. Faites glisser la batterie dans son emplacement jusqu’à ce que vous l’entendiez s’enclencher.
2. Appliquez les procédures décrites dans
Après une intervention à l’intérieur de l’ordinateur
.
Retrait du cache de fond de l’ordinateur
1. Appliquez les procédures décrites dans
2. Retirez la batterie.
3. Retirez les vis de fixation du cache de fond à l’ordinateur.
Avant d’intervenir sur l’ordinateur
.
4. Écartez et libérez les languettes de fixation du cache du fond en suivant la séquence fléchée de l’illustration.
16
Page 17

5. Écartez vers le haut et soulevez les languettes qui fixent le cache de fond dans la baie de la batterie de l’ordinateur.
Écartez, puis soulevez de l’extérieur le cache de fond pour le retirer de l’ordinateur.
6. Soulevez vers le haut la boucle de retenue et dégagez le câble flexible du lecteur d’empreintes digitales pour le
retirer de la carte système.
17
Page 18

Installation du cache de fond de l’ordinateur
1. À partir du cache de fond, fixez le câble flexible du lecteur d’empreintes digitales sur la carte système.
2. Fixez le cache du fond à l’ordinateur.
3. Poussez les bords du cache du fond dans les clips de fixation jusqu’à ce qu’ils soient complètement engagés.
4. Serrez les vis de fixation du cache de fond.
5. Installez la batterie.
6. Appliquez les procédures décrites dans
Après une intervention à l’intérieur de l’ordinateur
.
Retrait de l’appareil photo avant
1. Appliquez les procédures décrites dans
2. Retirez :
a) la batterie
b) le cache de fond de l’ordinateur
3. Soulevez le loquet du connecteur et débranchez le câble de la caméra. Retirez la vis qui fixe à l’ordinateur le
module de caméra. Retirez ce dernier de l’ordinateur.
Avant d’intervenir sur l’ordinateur
.
18
Page 19

Installation de l’appareil photo avant
1. Placez le module de webcam dans son emplacement sur l’ordinateur.
2. Serrez la vis pour fixer du module de webcam à l’ordinateur.
3. Branchez le câble de caméra au connecteur.
4. Installez :
a) le cache de fond de l’ordinateur
b) la batterie
5. Appliquez les procédures décrites dans
Après une intervention à l’intérieur de l’ordinateur
Retrait des haut-parleurs
.
1. Appliquez les procédures décrites dans
2. Retirez :
a) la batterie
b) le cache de fond de l’ordinateur
3. Soulevez la pile bouton de son emplacement et désacheminez son câble de dessous le haut-parleur. Débranchez
de la carte système le connecteur du haut-parleur.
4. Retirez les vis de fixation des haut-parleurs à l’ordinateur.
Avant d’intervenir sur l’ordinateur
.
19
Page 20

5. Désacheminez les câbles des haut-parleurs sur le côté droit de l’ordinateur et soulevez le haut-parleur de droite
pour le dégager de l’ordinateur.
6. Désacheminez les câbles des haut-parleurs sur le côté gauche de l’ordinateur et soulevez le haut-parleur de
gauche pour le dégager de l’ordinateur.
20
Page 21

Installation des haut-parleurs
1. Placez les haut-parleurs de gauche et de droite dans leur logement.
2. Acheminez les câble des haut-parleurs sur le châssis.
3. Serrez les vis pour fixer les haut-parleurs à l’ordinateur.
4. Placez la pile bouton dans son emplacement et acheminez les câbles.
5. Branchez le câble des haut-parleurs à son connecteur sur la carte système.
6. Installez :
a) le cache de fond de l’ordinateur
b) la batterie
7. Appliquez les procédures décrites dans
Après une intervention à l’intérieur de l’ordinateur
.
Retrait du lecteur de carte à puce
REMARQUE : Le lecteur de carte à puce est un composant en option.
1. Appliquez les procédures décrites dans
2. Retirez :
a) la batterie
b) le cache de fond de l’ordinateur
3. Retirez les vis qui fixent le lecteur de carte à puce à la carte système et soulevez le lecteur pour le retirer de
l’ordinateur.
Avant d’intervenir sur l’ordinateur
.
21
Page 22

Installation du lecteur de carte à puce
1. Placez lecteur de carte à puce dans son emplacement.
2. Serrez les vis qui fixent le lecteur de carte à puce à la carte système.
3. Installez :
a) le cache de fond de l’ordinateur
b) la batterie
4. Appliquez les procédures décrites dans
Après une intervention à l’intérieur de l’ordinateur
Retrait de la carte de réseau étendu sans fil (WWAN)
REMARQUE : La carte WWAN est un composant en option.
.
1. Appliquez les procédures décrites dans
2. Retirez :
a) la batterie
b) le cache de fond de l’ordinateur
c) le lecteur de carte à puce
3. Débranchez les antennes connectées à la carte WWAN. Soulevez le connecteur situé sur la carte système pour
dégager la carte WWAN.
22
Avant d’intervenir sur l’ordinateur
.
Page 23

4. Retirez les vis qui fixent la carte WWAN à la carte système et soulevez la carte WWAN pour la retirer de
l’ordinateur.
Installation de la carte WWAN (Wireless Wide Area Network)
1. Faites glisser la carte WWAN dans son logement.
2. Serrez les vis qui fixent la carte WWAN à l’ordinateur.
3. Connectez à la carte WWAN le câble de données du côté de la carte système.
4. Connectez les antennes en fonction des codes de couleur sur la carte WWAN.
5. Installez :
a) le lecteur de carte à puce
b) le cache de fond de l’ordinateur
c) la batterie
6. Appliquez les procédures décrites dans
Après une intervention à l’intérieur de l’ordinateur
.
Retrait de la carte de la station d’accueil
1. Appliquez les procédures décrites dans
2. Retirez :
a) la batterie
b) le cache de fond de l’ordinateur
c) le lecteur de carte à puce
d) la carte WWAN
e) le haut-parleur
f) l’appareil photo avant
3. Soulevez le loquet du connecteur et débranchez de ce dernier le câble flexible d’alimentation de la carte de la
station d’accueil.
Avant d’intervenir sur l’ordinateur
.
4. Retirez les vis qui fixent la carte système au châssis de l’ordinateur.
23
Page 24

5. Retirez de l’ordinateur la carte de la station d’accueil et débranchez le câble de la carte du bouton Home (Accueil).
Installation de la carte de la station d’accueil
1. Branchez le câble de la carte du bouton Home (Accueil) sur la carte de la station d’accueil et placez cette dernière
dans son logement.
2. Serrez les vis qui fixent la carte de la station d’accueil à l’ordinateur.
3. Branchez sur le connecteur le câble flexible d’alimentation de la carte de la station d’accueil.
4. Installez :
a) l’appareil photo avant
b) le haut-parleur
c) la carte WWAN
d) le lecteur de carte à puce
e) le cache de fond de l’ordinateur
f) la batterie
5. Appliquez les procédures décrites dans
Après une intervention à l’intérieur de l’ordinateur
.
Retrait de la carte système
1. Appliquez les procédures décrites dans
2. Retirez :
a) la batterie
b) le cache de fond de l’ordinateur
c) le lecteur de carte à puce
d) la carte WWAN
e) le haut-parleur
24
Avant d’intervenir sur l’ordinateur
.
Page 25

f) l’appareil photo avant
g) la carte de la station d’accueil
3. Débranchez les câbles LVDS ainsi que les câbles flexibles de la carte de la station d’accueil.
4. Retirez les vis qui fixent la carte système au châssis de l’ordinateur.
5.
Soulevez la carte système en l’inclinant à 45° et extrayez-la de l’ordinateur.
Installation de la carte système
1. Placez la carte système dans son logement dans l’ordinateur.
2. Serrez les vis pour fixer la carte système à l’ordinateur.
3. Installez :
a) la carte de la station d’accueil
b) l’appareil photo avant
c) le haut-parleur
d) la carte WWAN
25
Page 26

e) le lecteur de carte à puce
f) le cache de fond de l’ordinateur
g) la batterie
4. Appliquez les procédures décrites dans
Après une intervention à l’intérieur de l’ordinateur
Retrait de la caméra arrière
.
1. Appliquez les procédures décrites dans
2. Retirez :
a) la batterie
b) le cache de fond de l’ordinateur
c) le lecteur de carte à puce
d) la carte WWAN
e) le haut-parleur
f) l’appareil photo avant
g) la carte système
3. Retirez le module de caméra de la carte système.
Avant d’intervenir sur l’ordinateur
.
Installation de la caméra arrière
1. Placez le module de caméra dans son emplacement sur la carte système.
2. Installez :
a) la carte système
b) l’appareil photo avant
c) le haut-parleur
d) la carte WWAN
e) le lecteur de carte à puce
f) le cache de fond de l’ordinateur
g) la batterie
26
Page 27

3. Appliquez les procédures décrites dans
Retrait de la pile bouton
Après une intervention à l’intérieur de l’ordinateur
.
1. Appliquez les procédures décrites dans
2. Retirez :
a) la batterie
b) le cache de fond de l’ordinateur
c) le lecteur de carte à puce
d) la carte WWAN
e) le haut-parleur
f) l’appareil photo avant
g) la carte système
3. Débranchez le câble de la pile bouton et retirez-le de la tablette.
Avant d’intervenir sur l’ordinateur
.
Installation de la pile bouton
1. Connectez le câble de la pile bouton à la carte système.
2. Installez :
a) la carte système
b) l’appareil photo avant
c) la carte WWAN
d) le lecteur de carte à puce
e) le haut-parleur
3. Remettez la pile bouton en place dans son emplacement sur l’ordinateur.
4. Installez :
a) la batterie
b) le cache de fond de l’ordinateur
27
Page 28

5. Appliquez les procédures décrites dans
Après une intervention à l’intérieur de l’ordinateur
.
28
Page 29

Configuration du système
La configuration du système permet de gérer le matériel de l'ordinateur et de définir les options du BIOS. Dans la
configuration du système, vous pouvez :
• Changer les paramètres NVRAM après avoir ajouté ou supprimé des matériels.
• Afficher la configuration matérielle du système
• Activer ou désactiver les périphériques intégrés
• Définir les seuils de performance et de gestion de l'alimentation
• Gérer la sécurité de l'ordinateur
Accéder à l’utilitaire de configuration du système (BIOS)
REMARQUE : Avant d’entrer dans le programme de configuration, vous devez connecter un clavier USB au port
USB situé sur le côté gauche de l’ordinateur ou à l’arrière de la station d’accueil s’il s’y trouve.
1. Allumez (ou redémarrez) votre ordinateur.
2. Lorsque le logo DELL bleu apparaît à l’écran, attendez que l’invite F2 s’affiche.
3. Dès qu’elle apparaît, appuyez immédiatement sur <F2>.
REMARQUE : L’invite F2 indique que le clavier s’est initialisé. Cette invite peut apparaître très rapidement, et
vous devez donc surveiller son affichage, puis appuyer sur <F2> . Cela ne sert à rien d’appuyer sur <F2> avant
l’invite.
4
4. L’écran Installation personnalisée s’affiche.
5. Si vous attendez trop longtemps et si le logo du système d’exploitation apparaît, patientez jusqu’à ce que le bureau
de Microsoft Windows s’affiche. Arrêtez alors votre ordinateur et faites une nouvelle tentative.
Navigation dans le programme de configuration du système
Les touches suivantes permettent de naviguer dans les écrans de configuration du système :
Touche Action
<Echap> Quitte l’affichage actuel ou passe à la page Exit (Quitter) dans la configuration du système.
<Icône du clavier
virtuel>
<Flèche haut> ou
<Flèche bas>
(lorsque la tablette
est connectée à un
clavier USB externe
en option)
Cette option permet de naviguer dans le programme de configuration du système à l’aide du
clavier virtuel intégré à la tablette.
Sélectionne l’élément à afficher.
29
Page 30

Touche Action
<Flèche gauche> ou
<Flèche droite>
(lorsque la tablette
est connectée à un
clavier USB externe
en option)
Pointeur virtuel de la
souris
Icône Appliquer Permet d’enregistrer la configuration actuelle
Icône Paramètres par
défaut
Icône Quitter Permet de quitter le programme de configuration du système
Sélectionne le menu à afficher.
Permet de naviguer dans le programme de configuration du système avec le doigt ou avec un
stylet interactif
Permet de charger les paramètres de configuration par défaut
Menu Boot (Démarrer)
Appuyez sur <F12> lorsque le logo Dell apparaît pour lancer un menu d'amorçage à usage unique avec la liste des
périphériques d'amorçage valides du système. Les options Hard Drive Network Diagnostics et Enter Setup (Disque dur,
Diagnostics réseau et Entrée dans le programme de configuration) figurent dans ce menu. Les périphériques répertoriés
dans le menu d'amorçage dépendent des périphériques amorçables dans le système. Ce menu est utile lorsque vous
tentez d'amorcer un périphérique donné ou d'afficher les diagnostics du système. L'utilisation du menu Boot ne modifie
pas la séquence d'amorçage stockée dans le BIOS.
Options de configuration du système (BIOS)
Tableau 3. Informations sur le système
Option Fonction
BIOS Version Indique la révision du BIOS.
Service Tag Affiche le numéro de service de l’ordinateur.
Asset Tag Affiche le numéro d’inventaire de l’ordinateur.
Ownership Tag Affiche les informations de propriétaire.
Manufacture Date Affiche la date de fabrication.
Ownership Date Affiche la date de propriété.
Memory Installed Affiche la mémoire installée sur l’ordinateur.
Memory Available Affiche la mémoire disponible sur l’ordinateur.
Memory Speed Affiche la vitesse de la mémoire.
30
Page 31

Tableau 4. Battery Information
Option Fonction
AC Adapter Affiche des informations sur l’adaptateur secteur.
Battery Status Affiche l’état actuel de la licence.
Battery Charge State Indique si la batterie est en cours de chargement ou de
déchargement.
Battery Health Affiche l’état en cours de la batterie.
Tableau 5. Boot Sequence (Séquence d’amorçage)
Option Fonction
File Browser Add Boot Option Cette liste spécifie l’ordre selon lequel le BIOS va
parcourir les périphériques pour trouver un système
d’exploitation à démarrer. Cette option permet d’ajouter un
nouveau périphérique.
File Browser Del Boot Option Permet de retirer un périphérique de la séquence
d’amorçage.
Tableau 6. Date/Heure
Option Fonction
System Date Affiche la date du système.
System Time Affiche l’heure du système
Tableau 7. System Configuration (Configuration du système)
Option Fonction
USB Configuration Active ou désactive l’amorçage à partir d’un périphérique
USB de stockage de masse. Par défaut : activé
Miscellaneous Devices Permet d’activer ou de désactiver divers périphériques
intégrés :
• Enable/Disable Front Camera Device (Activer/
désactiver l’appareil photo avant)
• Enable/Disable Rear Camera Device (Activer/
désactiver la caméra arrière)
• Enable/Disable Media Card (Activer/désactiver la
carte multimédia)
• Enable/Disable GPS (Activer/désactiver le GPS)
Tableau 8. Vidéo
Option Fonction
LCD Brightness Indique la luminosité du panneau lorsque le capteur de
lumière ambiante est désactivé.
• Brightness on Battery (Luminosité sur batterie)
31
Page 32

Option Fonction
• Brightness on AC (Luminosité sur secteur)
Tableau 9. Sécurité
Option Description
Admin Password Ce champ permet de définir, modifier ou supprimer le mot de passe de
l’administrateur (admin) (appelé parfois mot de passe d’installation). Le mot de passe
admin active plusieurs fonctions de sécurité.
Par défaut, le lecteur n’a pas de mot de passe.
Pour ajouter un nouveau mot de passe :
• Enter the old password (Entrer l’ancien mot de passe)
• Enter the new password (Entrer le nouveau mot de passe)
• Confirm the new password (Confirmer le nouveau mot de passe)
Cliquez sur OK après la saisie des informations de mot de passe.
System Password Permet de définir, charger ou supprimer le mot de passe de l’ordinateur (appelé
auparavant mot de passe principal).
Par défaut, le lecteur n’a pas de mot de passe.
Pour ajouter un nouveau mot de passe :
• Enter the old password (Entrer l’ancien mot de passe)
• Enter the new password (Entrer le nouveau mot de passe)
• Confirm the new password (Confirmer le nouveau mot de passe)
Cliquez sur OK après la saisie des informations de mot de passe.
Strong Password
Enable strong password (Activer les mots de passe complexes) : cette option est
désactivée par défaut.
Password Configuration Ces zones définissent le nombre minimal et maximal de caractères autorisés pour les
mots de passe d’administrateur et système. Les modifications de ces champs ne sont
appliquées que lorsqu’elles sont validées en cliquant sur le bouton Appliquer ou
enregistrées avant de quitter le programme de configuration.
• Admin Password Min (Min pour mot de passe Admin)
• Admin Password Max (Max pour mot de passe Admin)
• System Password Min (Min pour mot de passe système)
• System Password Max (Max pour mot de passe système)
Password Change Permet de déterminer si les modifications des mots de passe système et du disque
dur sont autorisés lorsqu’un mot de passe d’administrateur est défini.
• Réglage par défaut : Allow Non-Admin Password Changes (Autoriser les
changements de mot de passe non admin)
Non-Admin Setup Changes Cette option vous permet de déterminer si des changements à la configuration sont
autorisés ou non lorsqu’un mot de passe administrateur est défini.
• Réglage par défaut : Allow Wireless Switch Changes (Autoriser les
changements de commutateur sans fil)
32
Page 33

Option Description
TPM Security Cette option permet d’activer et rendre visible ou non pour le système d’exploitation
la plate-forme TPM (Trusted Platform Module).
Réglage par défaut : TPM Security (Sécurité TPM)
REMARQUE : Les options d’activation, désactivation et d’effacement ne sont pas
affectées si vous chargez les valeurs par défaut du programme de configuration.
Les modifications de cette option sont appliquées immédiatement.
PTT Permet d’activer ou de désactiver la prise en charge de PTT.
• Réglage par défaut : PTT Security (Sécurité de PTT)
• Réglage par défaut : Revoke Trust
Computrace (R) Ce champ permet d’activer l’interface du module BIOS du
option depuis le
logiciel Absolute
.
Service Computrace
• Réglage par défaut : Deactivate (Désactiver)
• Désactiver
• Activate (Activer définitivement)
Admin Setup Lockout Permet d’activer ou de désactiver l’option d’entrée dans le programme de
configuration lorsqu’un mot de passe admin est défini.
• Réglage par défaut : Enable Admin Setup Lockout (Activer le verrouillage de
la configuration admin)
Tableau 10. Secure Boot
Option Fonction
Secure Boot Active ou désactive l’amorçage sécurisé. Par défaut :
désactivé
Expert Key Management Permet de gérer toutes les clés d’amorçage sécurisé.
Tableau 11. Performance (Performances)
Option Description
Multi Core Support Indique si le processus aura un ou tous les coeurs activés. Certaines applications
seront plus performantes avec des coeurs supplémentaires.
en
• Par défaut : All (Tous)
• 1
• 2
Intel SpeedStep Permet d’activer ou de désactiver le mode Intel SpeedStep du processeur.
• Réglage par défaut : Enable Intel SpeedStep (Activer Intel SpeedStep)
C States Control Permet d’activer ou de désactiver les états de veille supplémentaires du processeur.
• Réglage par défaut : C States (États C)
Intel TurboBoost Permet d’activer ou de désactiver le mode Intel TurboBoost du processeur.
33
Page 34

Option Description
• Réglage par défaut : Enable Intel TurboBoost (Activer Intel TurboBoost) –
Permet de faire augmenter les performances du processeur ou du
processeur graphique par le pilote Intel TurboBoost.
Hyperthread Control Cette option permet aux utilisateurs d’activer et de désactiver le contrôle
HyperThread.
• Hyperthread Control (Contrôle HyperThread, sélectionné par défaut)
Tableau 12. Power Management (Gestion de l’alimentation)
Option Description
AC Behavior Permet à l’ordinateur de se mettre sous tension automatiquement lorsque
l’adaptateur CA est branché. L’option est désactivée.
• Wake on AC (Activation réseau LAN/WLAN)
Wake on LAN Cette option permet d’activer l’ordinateur hors tension avec un signal LAN spécial.
L’activation à partir de la veille n’est pas affectée par ce paramètre et elle doit être
activée sur le système d’exploitation. Cette fonction fonctionne uniquement lorsque
l’ordinateur est connecté à une alimentation CA.
• Disabled (Désactivé) : empêche le système d’être mis sous tension par des
signaux spéciaux LAN lorsqu’il reçoit un signal d’activation du LAN ou d’un
LAN sans fil. (Paramètre par défaut)
• LAN Only (LAN uniquement) : permet au système d’être mis sous tension
par des signaux LAN spéciaux.
Tableau 13. Post Behaviour (Comportement du POST)
Option Description
Adapter Warnings Vous permet d’activer les messages d’avertissement de l’adaptateur lorsque
certains adaptateurs secteur sont utilisés. L’option est activée par défaut.
• Enable Adapter Warnings (Activer les avertissements relatifs à
l’adaptateur)
POST Hotkeys Indique si l’écran d’ouverture affiche un message indiquant la séquence de
touches requise pour entrer dans le menu d’option d’amorçage du BIOS.
• Réglage par défaut : Enable F12 Boot Option Menu (Activer par F12 le menu
des options de démarrage)
Tableau 14. Virtualization Support (Prise en charge de la virtualisation)
Option Description
Virtualization Cette option indique si un moniteur de machine virtuelle (VMM) peut utiliser les
capacités matérielles supplémentaires offertes par la technologie de virtualisation
Intel.
• Réglage par défaut : Enable Intel Virtualization Technology (Activer la
technologie Intel Virtualization)
34
Page 35

Tableau 15. Sans fil
Option Description
Wireless Device Enable Permet d’activer ou de désactiver les périphériques sans fil.
• WLAN
• Bluetooth
Toutes les options sont activées par défaut.
Tableau 16. Maintenance (Maintenance)
Option Description
Service Tag Affiche le numéro de service de l’ordinateur.
Asset Tag Permet de créer un numéro d’inventaire système si aucun numéro d’inventaire n’a
été défini. Cette option n’est pas définie par défaut.
Tableau 17. System Logs (Journaux système)
Option Description
BIOS events Affiche le journal des événements du système et permet de l’effacer.
• Effacer le journal
35
Page 36

36
Page 37

5
Dépannage de l'ordinateur
Vous pouvez dépanner l'ordinateur en utilisant les indicateurs, tels que les voyants de diagnostic, les bips et les
messages d'erreur lors de l'utilisation de l'ordinateur.
ePSA (Enhanced Pre-boot System Assessment)
ePSA est un outil de diagnostics disponible sur votre ordinateur. Il contient une série de tests portant sur le matériel de
l’ordinateur. Vous pouvez exécuter ces tests, même si l’ordinateur ne dispose pas de support multimédia (disque dur,
lecteur optique, etc.). En cas de défaillance d’un composant testé par ePSA, le système affiche un code d’erreur et
génère un bip.
Fonctions
• Interface graphique utilisateur
• Automatic Default Operation (Opération par défaut automatique) : exécute le test sur tous les périphériques en
permettant à l’utilisateur d’interrompre le test et de sélectionner n’importe quel périphérique.
• Vérifie que l’enregistrement MBR (Master Boot Record) est prêt pour l’amorçage dan un environnement de
système d’exploitation complet
• Test du panneau de la tablette
• Test de mémoire vidéo
• Test de batterie
• Test de chargeur
• Analyse de journal d’événements
• Test de cache multiprocesseur
Exécution de l’utilitaire de diagnostic ePSA
REMARQUE : Effectuez les étapes suivantes pour exécuter l’utilitaire de diagnostic ePSA en mode DOS sans
utiliser un clavier externe.
1. Mettez sous tension le système et, immédiatement, maintenez enfoncés les boutons <Alimentation> + Démarrer
pendant une seconde.
37
Page 38

2. L’ordinateur démarre et commence à exécuter l’utilitaire ePSA automatiquement.
3. Lors des tests, vous devez répondre OUI ou NON à une question. Pour répondre OUI, appuyez sur le bouton
d’augmentation du volume. Pour répondre NON, appuyez sur le bouton de diminution du volume.
38
Page 39

4. Appuyez sur le bouton Sécurité (Ctrl-Alt-Suppr) pour cliquer sur OK à la fin des tests.
5. Vous pouvez également utiliser les boutons d’augmentation et de diminution du volume comme touche <Tab> pour
passer d’une option à l’autre.
Codes de bips
L'ordinateur peut émettre des séries de bips au cours du démarrage si l'écran n'affiche pas d'erreur ou de problème.
Ces séries de bips, appelées codes de bips, identifient divers problèmes. Le délai entre chaque bip est de 300 ms et de 3
secondes entre chaque groupe de bips et le bip est émis pendant 300 ms. Après chaque bip et groupe de bips le BIOS
doit détecter si l'utilisateur appuie sur le bouton Marche/Arrêt. Dans cas, le BIOS quitte la boucle et exécute l'arrêt
normal et le système d'alimentation.
39
Page 40

Code Cause et dépannage
1 Total de contrôle ROM BIOS en cours ou ayant échoué
Défaillance de la carte système. Couvre l'endommagement du BIOS ou une erreur ROM
2 Aucune RAM détectée
Aucune mémoire n'est détectée
3 Erreur du jeu de puces (jeu de puces North et South Bridge, erreur DMA/IMR/minuteur), échec
du test de l'horloge calendrier, échec Gate A20 , échec puce Super I/O, échec du test du
contrôleur du clavier
Défaillance de la carte système
4 Défaillance de lecture/écriture en RAM
Défaillance de la mémoire
5 Défaillance de l'alimentation de l'horloge temps réel
Défaillance de la batterie CMOS
6 Échec du test du BIOS vidéo
Défaillance de la carte vidéo
7 UC - Échec du test de la mémoire cache
Défaillance du processeur
8 Écran
Défaillance de l'écran
Codes d'erreur LED
Les codes LED de diagnostic sont communiqués via le voyant du bouton Marche/Arrêt. Ce bouton clignote en fonction
du code LED correspondant à l'erreur. Par exemple : lorsque la mémoire n'est pas détectée (code LED 2), le voyant du
bouton Marche/Arrêt clignote deux fois, marque une pause, clignote deux fois, marque une pause, et ainsi de suite
jusqu'à ce que le système soit mis hors tension.
Code Cause et dépannage
1 Carte système : défaillance de la ROM du BIOS
La défaillance de la carte système. Couvre l'endommagement du BIOS ou une erreur ROM
2 Mémoire
Aucune mémoire/RAM détectée
3 Erreur du jeu de puces (jeu de puces North et South Bridge, erreur DMA/IMR/minuteur), échec
du test de l'horloge calendrier, échec Gate A20, échec puce Super I/O, échec du test du
contrôleur du clavier
Défaillance de la carte système
4 Défaillance de lecture/écriture en RAM
Défaillance de la mémoire
40
Page 41

Code Cause et dépannage
5 Défaillance de l'alimentation de l'horloge temps réel
Défaillance de la batterie CMOS
6 Échec du test du BIOS vidéo
Défaillance de la carte vidéo
7 UC - Échec du test de la mémoire cache
Défaillance du processeur
8 Écran
Défaillance de l'écran
Dépannage du numériseur Wacom
L’applet Wacom Tablet Settings permet d’ajuster plusieurs réglages du numériseur. Une fois les pilotes Wacom
chargés, une icône apparaît dans la barre d’état système.
La section suivante expose la procédure permettant de résoudre les problèmes d’installation et de performance.
Problèmes d’installation
Message d’erreur : Hardware is not adequate for running this software (matériel non compatible pour exécuter ce
logiciel)
Dépannage
1. Vérifiez que le bundle que vous tentez d’exécuter correspond bien au système d’exploitation (Windows 8)
2. Vérifiez que le bundle que vous tentez d’exécuter correspond bien au type approprié (32 bits)
Problèmes de performance
Pas de fonctionnalité multitactile : bundle du logiciel Wacom non installé
Dépannage
1. Vérifiez que le bundle Wacom est bien installé. Ouvrez Panneau de configuration → Wacom Digitizer Settings. S’il
n’est pas installé, installez le bundle correspondant au système d’exploitation.
2. Vérifiez les informations système pour déterminer le nombre de points taciles détectés.
– Cliquez avec le bouton droit de la souris sur Ordinateur et sélectionnez Propriétés dans le menu.
– Le nombre de points tactiles apparaît dans la fenêtre d’information.
41
Page 42

Problèmes de performance
Pas de fonctionnalité multitactile : bundle Wacom non installé
Dépannage
• Ouvrez le Gestionnaire de périphériques et vérifiez que le numériseur est bien reconnu par l’ordinateur.
• Si le périphérique est reconnu, désinstallez le bundle Wacom et réinstallez-le.
• Si le périphérique n’est pas reconnu, vérifiez qu’il figure sous Périphériques inconnus et mettez à jour le pilote
du périphérique inconnu.
Dans Windows 8, vérifiez que la case Composants du Tablet PC est bien cochée après l’installation du bundle Wacom.
Pour ce faire, accédez à Panneau de configuration → Programmes et fonctionnalités . Dans la fenêtre Programmes et
fonctionnalités, cliquez sur le lien Activer ou désactiver des fonctionnalités Windows, comme le montre l’illustration cidessous.
42
Page 43

Caractéristiques
Caractéristiques
REMARQUE : Les offres proposées peuvent varier selon les pays. Les caractéristiques suivantes se limitent à
celles que la législation impose de fournir avec l’ordinateur. Pour plus d’informations sur la configuration de votre
ordinateur, cliquez sur Démarrer → Aide et support et sélectionnez l’option qui permet d’afficher les informations
relatives à votre ordinateur.
Informations sur le système
Jeu de puces Intel Atom Z2760
Largeur de bus DRAM 32 bits
Flash EPROM SPI 4M bits
Processeur
Type Intel Atom Z2760
Fréquence du bus externe 800 MHz
6
Mémoire
Capacité mémoire 2 Go
Type de mémoire LPDDR2
Audio
Type Codec I2S bicanal
Contrôleur Realtek ALC3261
Conversion stéréo 24 bits
Interface :
Interne interface audio I2 S
Externe connecteur de microphone (entrée) et connecteurs de casque/
haut-parleurs stéréo
Haut-parleurs haut-parleurs stéréo 2 x 1 W
Amplificatîeur intégré de haut-parleurs 1 W par canal
Réglages du volume
43
Page 44

Vidéo
Type de vidéo intégré
Bus de données interne
Contrôleur vidéo Intel Graphics Media Accelerator
Mémoire vidéo
Communications
Carte réseau LAN Gigabit USB 2.0 via la station d’accueil
Sans fil Dell Wireless DW5565 HSPA+ Mini Card
Ports et connecteurs
Audio un microphone et un connecteur combiné écouteurs/haut-
parleurs stéréo
Vidéo un connecteur mini HDMI
USB un connecteur USB 2.0
Lecteur de carte mémoire Un lecteur de cartes mémoire 3 en 1
Écran
Type HD IPS LED
Taille 10,1 pouces haute définition (HD)
Dimensions :
Hauteur 125,11 mm (4,93 pouces)
Largeur 222,52 mm (8,76”)
Diagonale 255,28 mm (10,05”)
Zone active (X/Y) 222,52 mm/125,11 mm
Résolution maximale 1 366 x 768 pixels
Luminosité maximale 450 nits
Fréquence de rafraîchissement 60 Hz
Angles minimums de visualisation :
Horizontal 80/80
Vertical 80/80
Pas de pixel 0,1629 x 0,1629
Batterie
Type lithium ion 2 éléments (30 Wh) lithium ion 4 éléments (60 Wh)
Dimensions
44
Page 45

Batterie
Longueur 238,30 mm (9,38”) 238,30 mm (9,38”)
Hauteur 5,48 mm (0,22”) 10,03 mm (0,39”)
Largeur 86,50 mm (3,40”) 86,50 mm (3,40”)
Poids 220,00 g (0,49 lb) 373,00 g (0,82 lb)
Tension 7,4 V CC 7,4 V CC
Plage de températures
En fonctionnement de 0° C à 50° C (de 32° F à 158° F) de 0° C à 50° C (de 32° F à 158° F)
Hors fonctionnement de -20° C à 65° C (de -4° F à 149° F) de -20° C à 65° C (de -4° F à 149° F)
Pile bouton lithium-ion CR2025 3 V
Adaptateur secteur
Type
Tension d’entrée de 100 VCA à 240 VCA
Courant d’entrée (maximal) 0,87 A
Fréquence en entrée de 50 Hz à 60 Hz
Puissance de sortie 30 W
Courant de sortie (30 W) 1,54 A
Tension de sortie nominale 19 VCC/1,58 A ; 19,5 VCC/1,54 A
Plage de températures :
En fonctionnement De 0° C à 35° C (de 32° F à 95° F)
Hors fonctionnement De –40° C à 65° C (de –40° F à 149° F)
Caractéristiques physiques
Hauteur (avec sécurité) de 10,50 mm à 13,40 mm (de 0,41” à 0,53”)
Largeur 274 mm (10,79”)
Profondeur 176,60 mm (6,95”)
Poids (minimum) 658 g (1,51 lb)
Conditions environnementales
Température :
En fonctionnement de -25° C à 85° C
Stockage de -40° C à 85° C
Humidité relative (maximale) :
En fonctionnement de 10 % à 90 % (sans condensation)
45
Page 46

Conditions environnementales
Stockage de 5 % à 95 % (sans condensation)
Altitude (maximale) :
En fonctionnement
Hors fonctionnement De –15,2 m à 10 668 m (de –50 pieds à 35 000 pieds)
Niveau de contaminants atmosphériques G1 selon la norme ISA-S71.04-1985
de –16 m à 3048 m (de –50 à 10 000 pieds)
46
Page 47

7
Contacter Dell
Contacter Dell
REMARQUE : Si vous ne disposez pas d'une connexion Internet, les informations de contact figurent sur la facture
d'achat, le borderau de colisage, la facture le catalogue des produits Dell.
Dell propose diverses options d'assistance et de maintenance en ligne et téléphonique. Ces options varient en fonction
du pays et du produit et certains services peuvent ne pas être disponibles dans votre région Pour contacter le service
commercial, technique ou client de Dell :
1. Rendez-vous sur le site www.dell.com/support.
2. Sélectionnez la catégorie d'assistance.
3. Sélectionnez l'option appropriée dans le menu déroulant Country/Region (Pays/Région) situé en haut de la page.
4. Sélectionnez le lien de service ou d'assistance approprié.
47
 Loading...
Loading...