Page 1
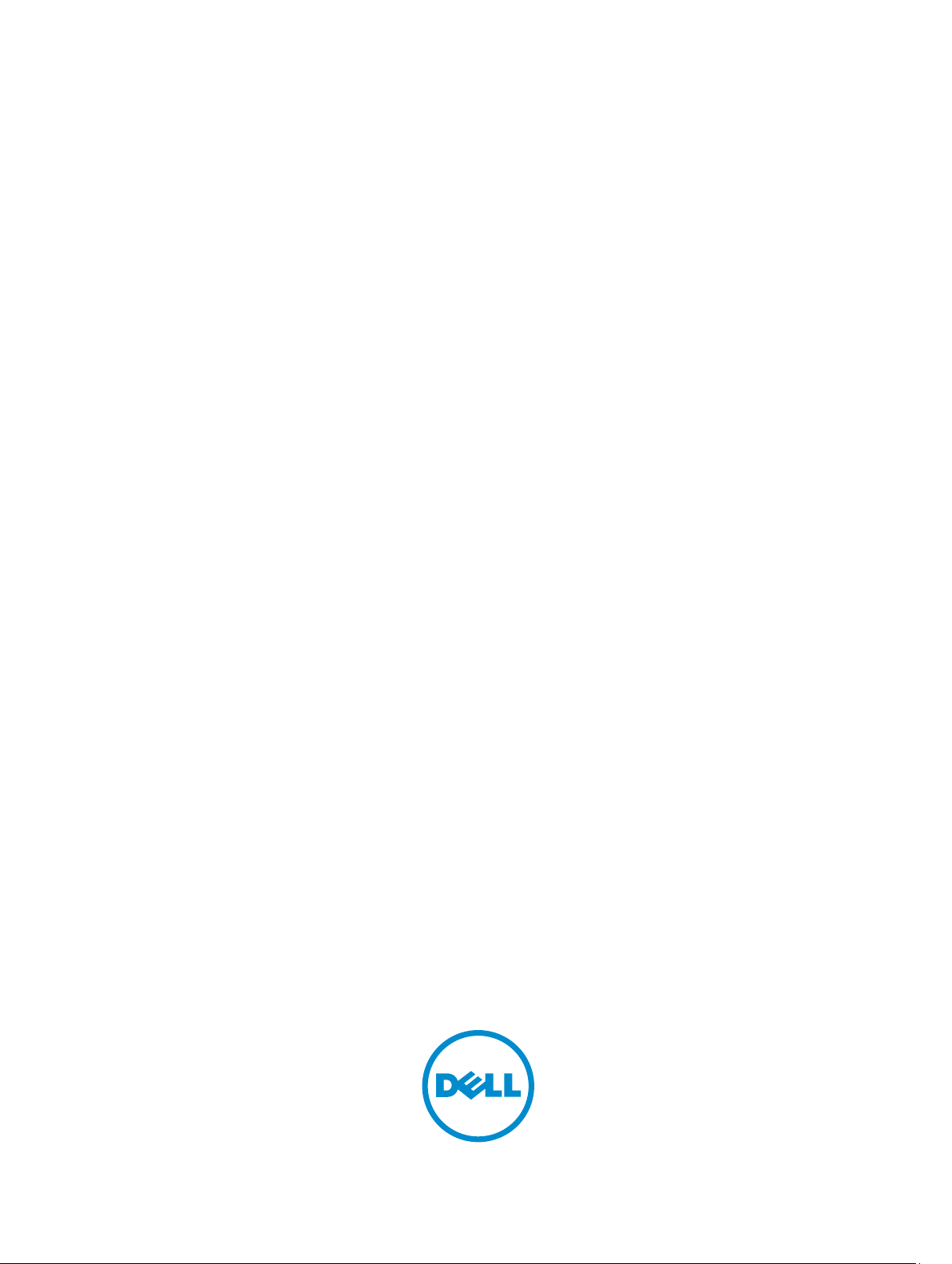
Dell Latitude 10 – ST2
Vlasnički priručnik
Regulativni model: T05G
Regulativna vrsta: T05G001
Page 2
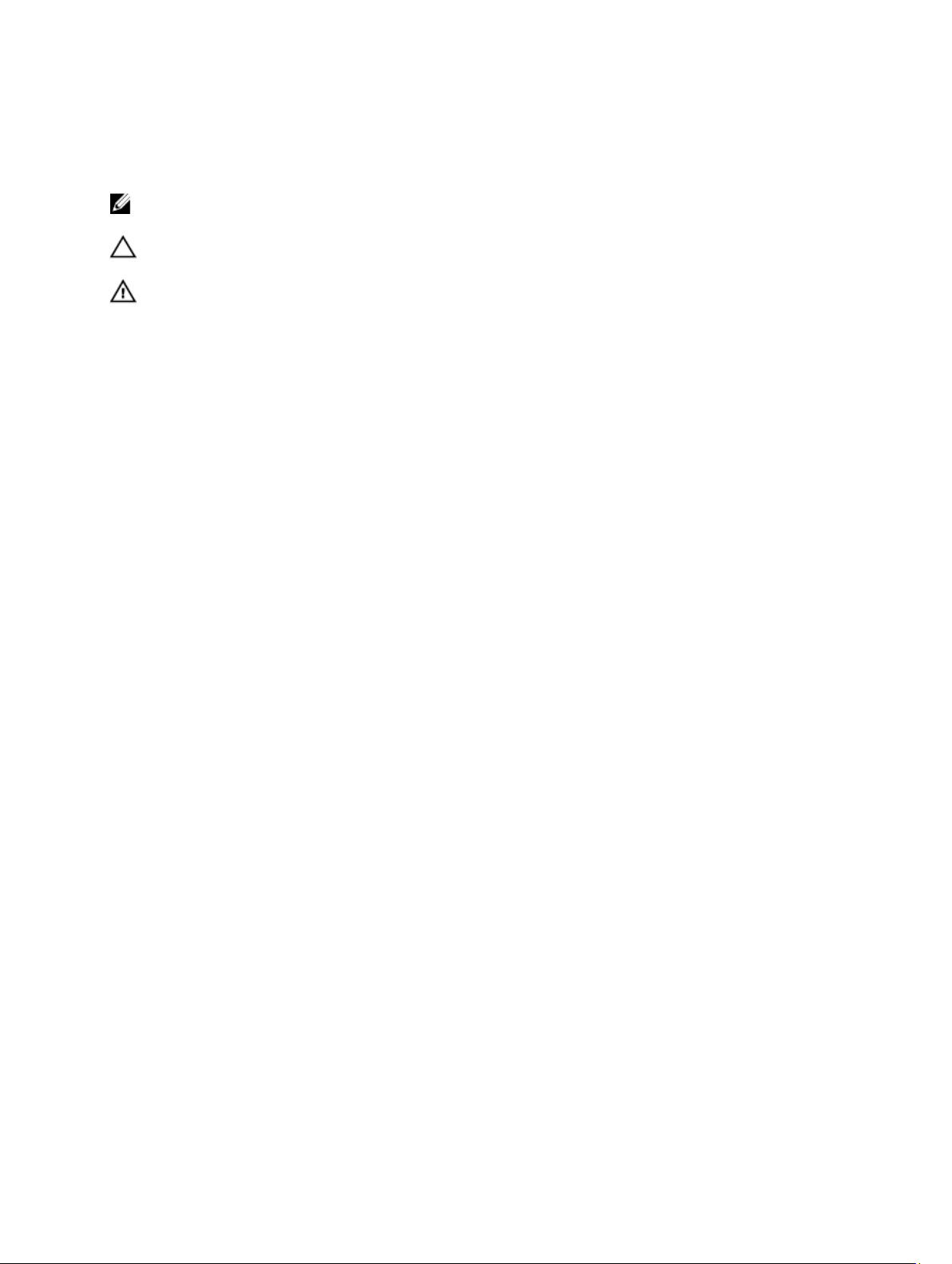
Napomene, mjere opreza i upozorenja
NAPOMENA: NAPOMENA ukazuje na važne informacije koje pomažu da se svojim računalom koristite na najbolji
mogući način.
OPREZ: MJERA OPREZA označava moguće oštećenje hardvera ili gubitak podataka i otkriva kako izbjeći te
probleme.
UPOZORENJE: UPOZORENJE ukazuje na moguće oštećenje imovine, tjelesne povrede ili smrt.
© 2013 Dell Inc.
Zaštitni znakovi korišteni u ovom tekstu: Dell™, logotip DELL, Dell Precision™, Precision ON™,ExpressCharge™, Latitude™,
Latitude ON™, OptiPlex™, Vostro™ i Wi-Fi Catcher™ su zaštitni znakovi tvrtke Dell Inc. Intel®, Pentium®, Xeon®, Core™, Atom™,
Centrino® i Celeron® su registrirani zaštitni znakovi ili zaštitni znakovi tvrtke Intel Corporation u SAD i drugim zemljama. AMD® je
registrirani zaštitni znak, a AMD Opteron™, AMD Phenom™, AMD Sempron™, AMD Athlon™, ATI Radeon™ i ATI FirePro™ su zaštitni
znakovi tvrtke Advanced Micro Devices, Inc. Microsoft®, Windows®, MS-DOS®, Windows Vista®, gumb za pokretanje Windows Vista i
Office Outlook® su zaštitni znakovi ili registrirani zaštitni znakovi tvrtke Microsoft Corporation u Sjedinjenim Američkim Državama i/ili
drugim zemljama. Blu-ray Disc™ je zaštitni znak u vlasništvu tvrtke Blu-ray Disc Association (BDA) i licenciran je za korištenje na
diskovima i sviračima. Znak riječi Bluetooth® je registrirani zaštitni znak i u vlasništvu je tvrtke Bluetooth® SIG, Inc. i bilo kakvo
korištenje te marke od strane tvrtke Dell Inc. je licencirano. Wi-Fi
Alliance, Inc.
2013 – 04
Rev. A02
®
je registrirani zaštitni znak tvrtke Wireless Ethernet Compatibility
Page 3
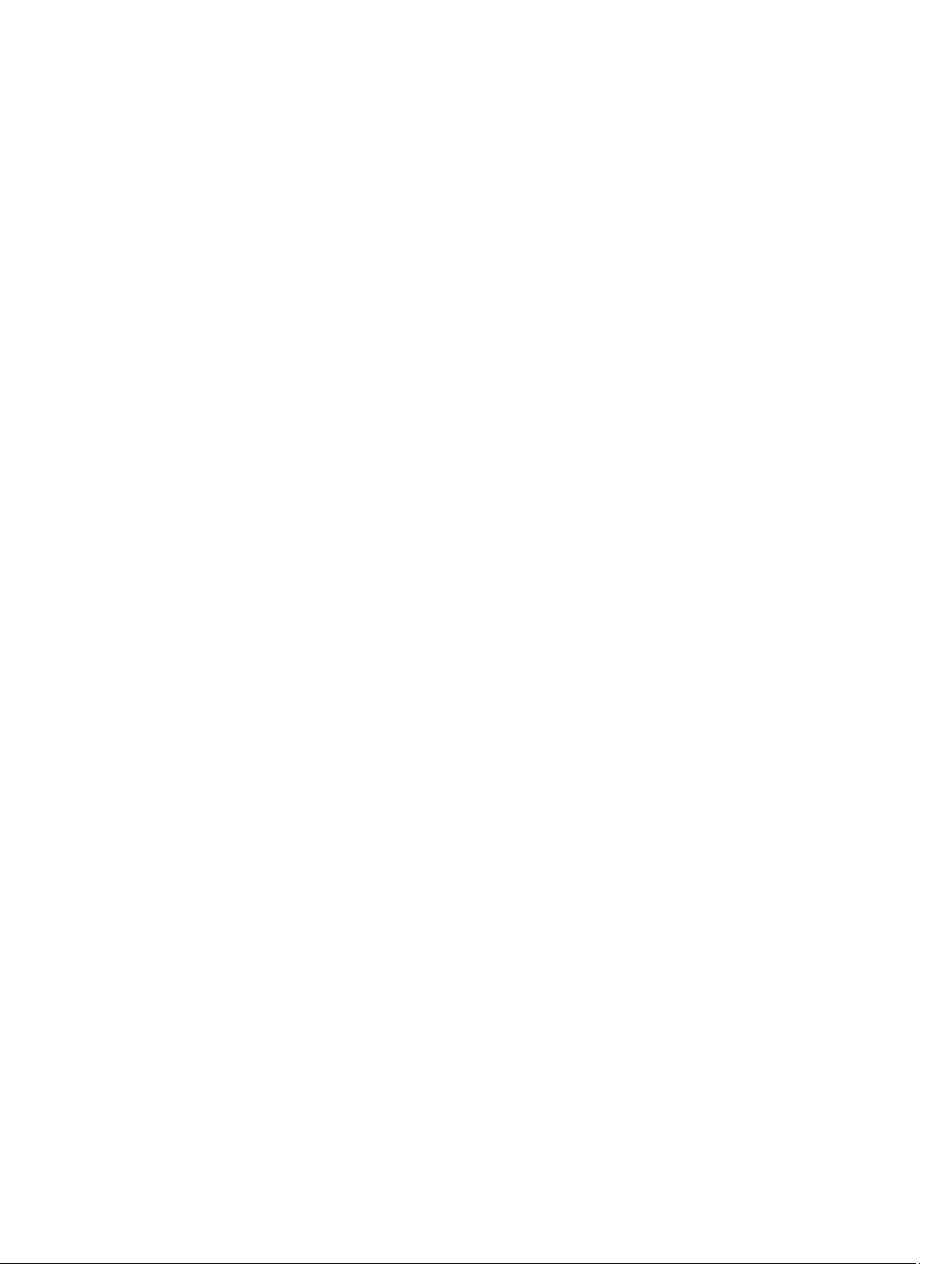
Sadržaj
Napomene, mjere opreza i upozorenja.......................................................................................2
Poglavlje 1: Radovi na vašem računalu......................................................................................5
Prije radova na unutrašnjosti računala.....................................................................................................................5
Isključivanje računala...............................................................................................................................................6
Nakon rada na unutrašnjosti računala.....................................................................................................................6
Poglavlje 2: Pregled.......................................................................................................................7
Stilus.........................................................................................................................................................................7
Podaci o Stilusu..................................................................................................................................................7
Kalibriranje Stilusa....................................................................................................................................................7
Korištenje Stilusa u tabletu.......................................................................................................................................7
Korištenje Stilusa kao miša................................................................................................................................8
Korištenje stilusa ili prsta na dodirnoj tipkovnici...............................................................................................8
Dodirna tipkovnica.............................................................................................................................................8
Rad s datotekama...............................................................................................................................................8
Unos teksta.........................................................................................................................................................9
Pomicanja Stilusom............................................................................................................................................9
Postavke olovke i dodira..................................................................................................................................10
Korištenje dodira..............................................................................................................................................11
Poglavlje 3: Uklanjanje i instaliranje komponenti...................................................................13
Preporučeni alati.....................................................................................................................................................13
Unutarnji i vanjski prikaz.........................................................................................................................................13
Uklanjanje baterije..................................................................................................................................................14
Ugradnja baterije....................................................................................................................................................15
Uklanjanje poklopca kućišta...................................................................................................................................15
Ugradnja poklopca kućišta.....................................................................................................................................17
Uklanjanje prednje kamere.....................................................................................................................................17
Ugradnja prednje kamere.......................................................................................................................................18
Uklanjanje zvučnika................................................................................................................................................18
Ugradnja zvučnika...................................................................................................................................................20
Uklanjanje čitača pametne kartice ........................................................................................................................20
Ugradnja čitača pametne kartice ...........................................................................................................................21
Uklanjanje kartice za bežičnu mrežu širokog područja (WWAN) ..........................................................................21
Ugradnja kartice za bežičnu mrežu širokog područja (WWAN) ............................................................................22
Uklanjanje priključne ploče.....................................................................................................................................22
Page 4
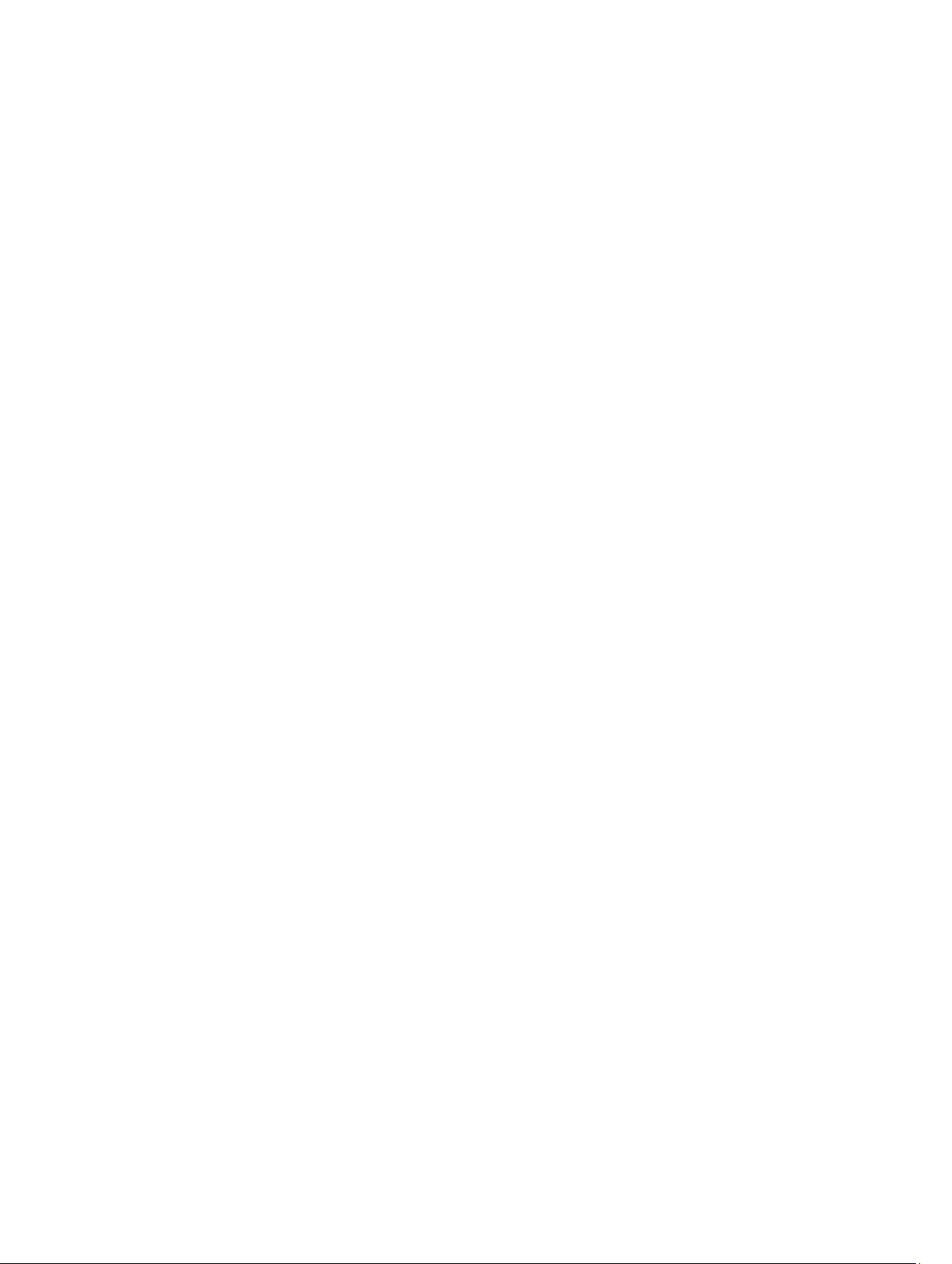
Ugradnja priključne ploče.......................................................................................................................................23
Uklanjanje matične ploče........................................................................................................................................23
Ugradnja matične ploče..........................................................................................................................................24
Uklanjanje stražnje kamere....................................................................................................................................25
Ugradnja stražnje kamere.......................................................................................................................................25
Uklanjanje baterije na matičnoj ploči......................................................................................................................26
Ugradnja baterije na matičnoj ploči........................................................................................................................26
Poglavlje 4: Program za postavljanje sustava.........................................................................29
Ulazak u program za postavljanje sustava (BIOS)..................................................................................................29
Navigacija programom za postavljenje sustava.....................................................................................................29
Izbornik za podizanje sustava.................................................................................................................................30
Opcije programa za postavljanje sustava (BIOS)...................................................................................................30
Poglavlje 5: Rješavanje problema vašeg računala.................................................................37
Poboljšano testiranje računala prije podizanja sustava (ePSA).............................................................................37
Pokretanje ePSA uslužnog programa za dijagnostiku............................................................................................37
Šifre zvučnih signala...............................................................................................................................................38
LED svjetla kodova pogrešaka................................................................................................................................39
Rješavanje problema digitalizatora Wacom...........................................................................................................40
Koraci rješavanja problema.............................................................................................................................40
Poglavlje 6: Specifikacije............................................................................................................41
Poglavlje 7: Kontaktiranje tvrtke Dell........................................................................................45
Page 5
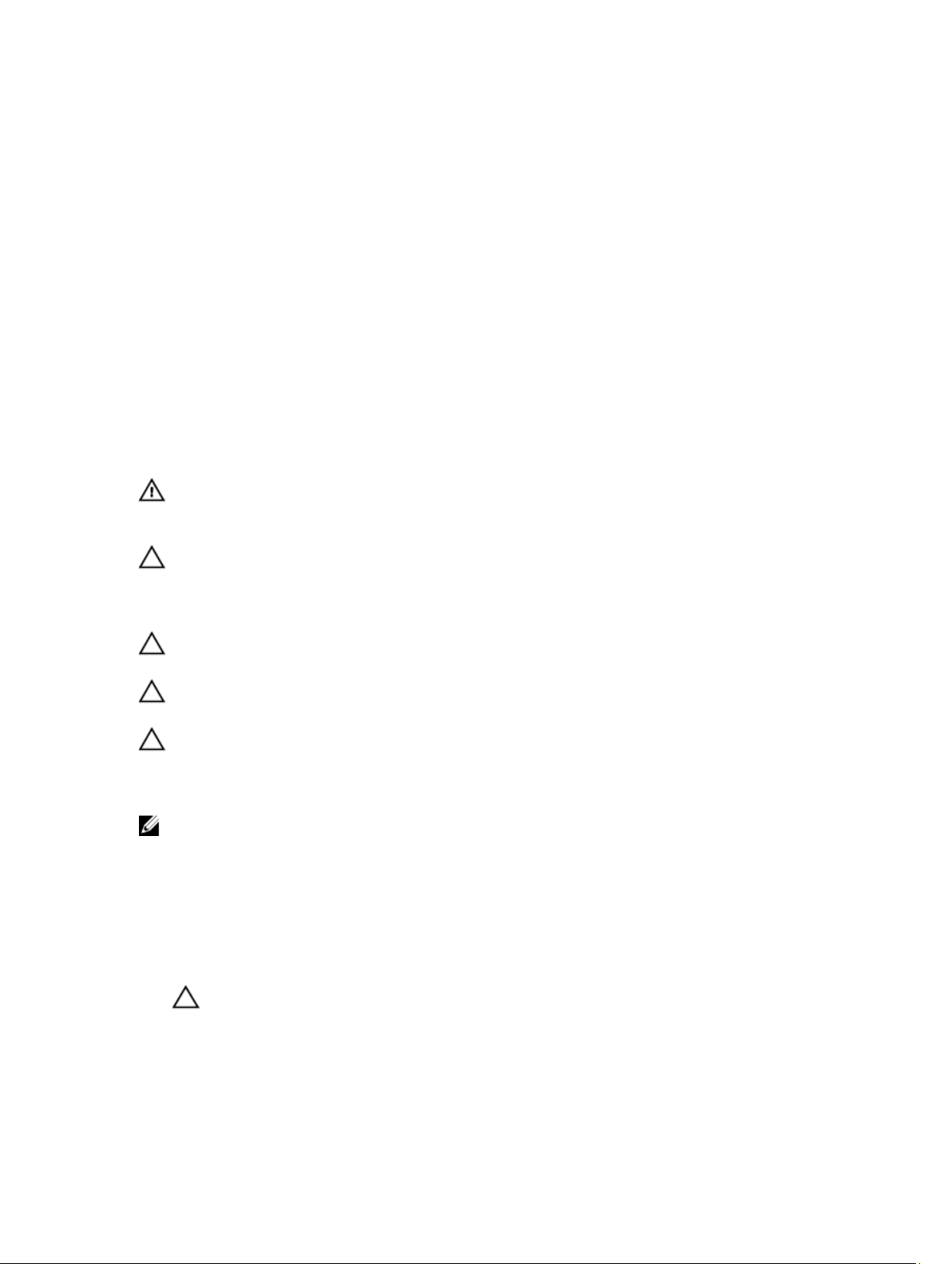
Radovi na vašem računalu
Prije radova na unutrašnjosti računala
Kako biste zaštitili računalo od mogućih oštećenja i pospješili osobnu sigurnost, pridržavajte se slijedećih sigurnosnih
uputa. Ako nije navedeno drugačije, svaki postupak u ovom dokumentu podrazumijeva postojanje sljedećih uvjeta:
• da ste izvršili korake u odlomku Rad na računalu.
• Da ste pročitali sigurnosne upute koje ste dobili zajedno s vašim računalom.
• Komponenta se može zamijeniti ili ako je zasebno kupljena, instalirati izvođenjem postupka uklanjanja obrnutim
redoslijedom.
UPOZORENJE: Prije rada na unutrašnjosti računala pročitajte sigurnosne upute koje ste dobili s računalom.
Dodatne sigurnosne informacije potražite na početnoj stranici za sukladnost sa zakonskim odredbama na
www.dell.com/regulatory_compliance
OPREZ: Mnogi popravci smiju se izvršiti samo od strane ovlaštenog servisnog tehničara. Smijete vršiti samo
pronalaženje problema i sitne popravke kao što ste ovlašteni u svojoj dokumentaciji o proizvodu ili po uputama tima
online ili putem telefonske usluge i podrške. Vaše jamstvo ne pokriva oštećenja uzrokovana servisiranjem koje
tvrtka Dell nije ovlastila. Pročitajte i slijedite sigurnosne upute koje su isporučene s uređajem.
OPREZ: Kako biste izbjegli elektrostatičko pražnjenje, uzemljite se koristeći ručnu traku za uzemljenje ili povremeno
dotaknite neobojenu metalnu površinu, kao što je priključak na stražnjoj strani računala.
1
OPREZ: Pažljivo rukujte komponentama i karticama. Ne dodirujte komponente ili kontakte na kartici. Karticu
pridržavajte za rubove ili za metalni nosač. Komponente poput procesora pridržavajte za rubove, a ne za pinove.
OPREZ: Kad isključujete kabel, povucite za njegov utikač ili jezičak, a ne sam kabel. Neki kabeli imaju priključke s
jezičcima za blokiranje. Ako iskapčate taj tip kabela, prije iskapčanja pritisnite jezičke za blokiranje. Dok razdvajate
priključke, držite ih poravnate i izbjegavajte krivljenje bilo koje od pinova priključka. Također se prije ukopčavanja
kabela pobrinite da su oba priključka pravilno okrenuta i poravnata.
NAPOMENA: Boja i određene komponente vašeg računala se mogu razlikovati od onih prikazanih u ovom
dokumentu.
Kako biste izbjegli oštećivanje računala, izvršite sljedeće korake prije nego što započnete s radom na unutrašnjosti
računala.
1. Pobrinite se da je radna površina ravna i čista kako se pokrov računala ne bi ogrebao.
2. Isključite računalo.
3. Ako je računalo priključeno na priključnu stanicu (umetnuto), uklonite računalo iz priključne stanice.
OPREZ: Za iskopčavanje mrežnog kabela, najprije iskopčajte kabel iz svog računala i potom iskopčajte kabel iz
mrežnog uređaja.
4. Iskopčajte sve mrežne kabele iz svog računala.
5. Odspojite računalo i sve priključene uređaje iz svih električnih izvora napajanja.
6. Okrenite računalo naopako na ravnoj površini.
5
Page 6
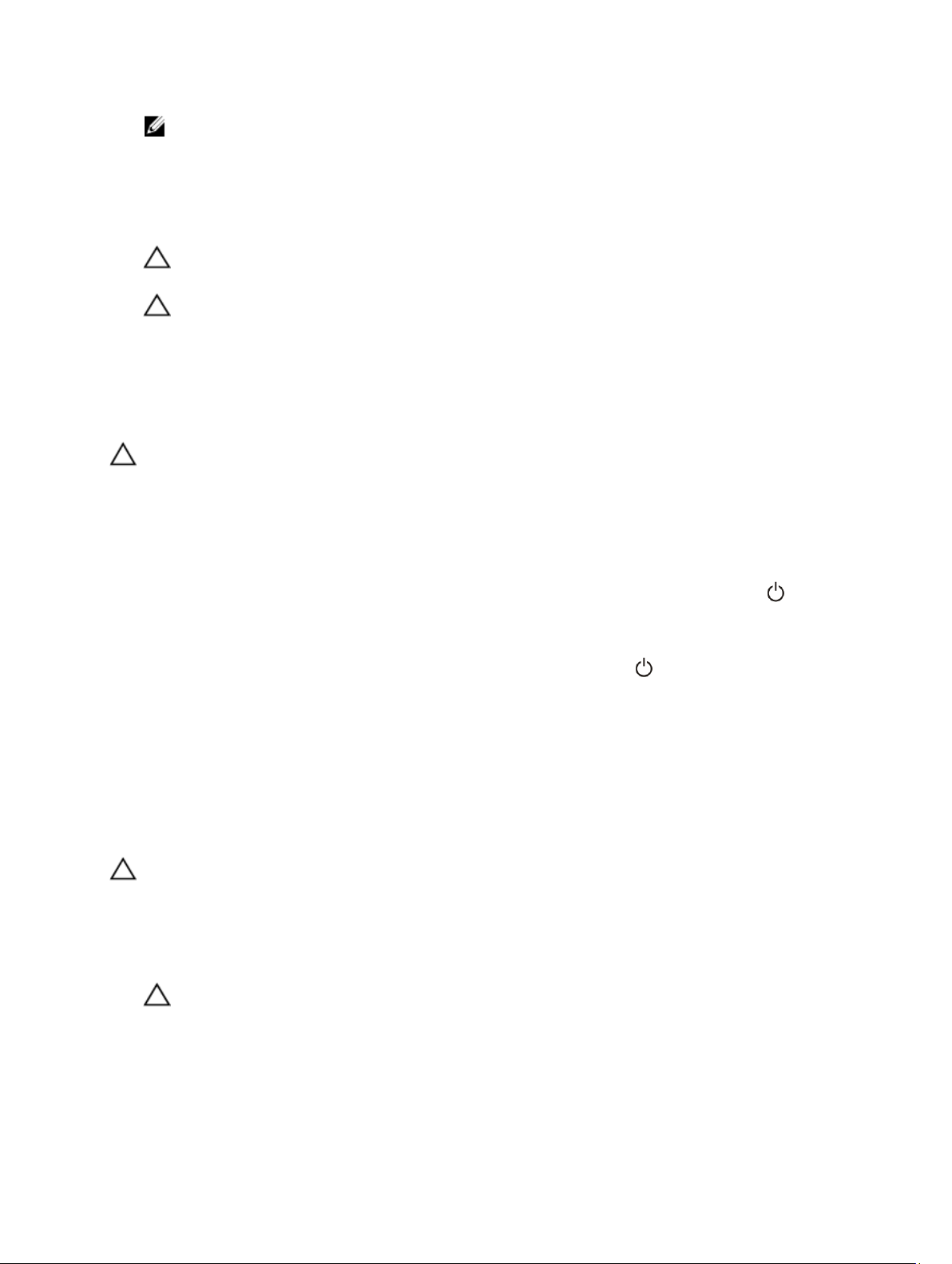
NAPOMENA: Kako biste izbjegli oštećivanje ploče sustava, prije servisiranja računala morate izvaditi glavnu
bateriju.
7. Uklonite glavnu bateriju.
8. Okrenite računalo gornjom stranom prema gore.
9. Pritisnite gumb za uključivanje kako biste uzemljili matičnu ploču.
OPREZ: Kako biste se zaštitili od električnog udara, prije skidanja pokrova računala uvijek isključite računalo iz
zidne utičnice.
OPREZ: Prije nego što dotaknete bilo koji dio u unutrašnjosti svog računala, uzemljite se dodirivanjem
neobojene metalne površine, poput metalnog dijela na poleđini računala. Dok radite, povremeno dotaknite
neobojanu metalnu površinu kako bi ispraznili statički elektricitet koji bi mogao oštetiti unutarnje komponente.
10. Uklonite sve instalirane pametne kartice iz utora.
Isključivanje računala
OPREZ: Kako biste izbjegli gubitak podataka, prije isključivanja računala spremite i zatvorite sve otvorene datoteke i
zatvorite sve otvorene programe.
1. Isključite operativni sustav:
– Windows 8:
* Korištenje uređaja koji ima omogućen rad dodirom:
potegnete s desnog ruba zaslona, otvorite padajući izbornik i odaberite Postavke. Odaberite i
potom odaberite Isključi
* Korištenje miša:
usmjerite u gornji desni kut zaslona i kliknite na Postavke. Kliknite na i potom odaberite Isključi.
2. Provjerite je li računalo, kao i svi priključeni uređaji isključeno. Ako se računalo i priključeni uređaji nisu automatski
isključili nakon odjave operativnog sustava, pritisnite i približno 4 sekunde držite gumb za uključivanje/isključivanje
kako biste ih isključili.
Nakon rada na unutrašnjosti računala
Nakon što ste završili bilo koji postupak zamjene, prije uključivanja računala provjerite jeste li priključili sve vanjske
uređaje, kartice, kabele itd.
OPREZ: Kako biste izbjegli oštećivanje računala, koristite isključivo bateriju namijenjenu za dotično Dell računalo.
Nemojte koristiti baterije koje su namijenjene za druga Dell računala.
1. Priključite sve vanjske uređaje, kao što je replikator priključka, dodatna baterija ili medijska baza i ponovno
postavite sve kartice, kao što je ExpressCard.
2. Priključite sve telefonske ili mrežne kabele na svoje računalo.
OPREZ: Kako biste priključili mrežni kabel, prvo ga priključite u mrežni uređaj, a zatim u računalo.
3. Ponovno postavite bateriju.
4. Priključite svoje računalo i sve priključene uređaje na njihove izvore električnog napajanja.
5. Uključite računalo.
6
Page 7
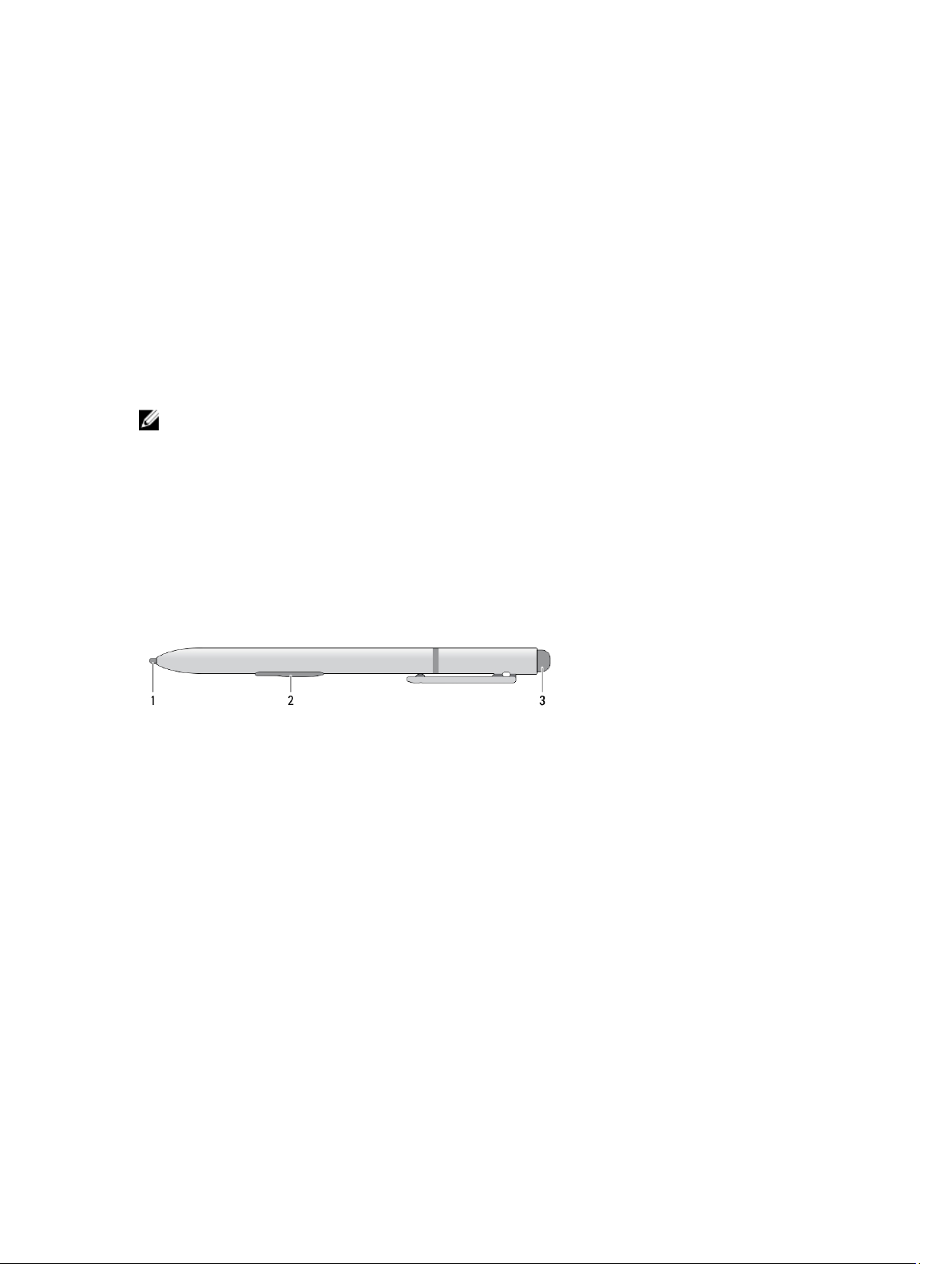
Pregled
Vaš tablet Dell Latitude 10-ST2 izrađen je za poslovanje s jednostavnim upravljanjem i sigurnošću. Omogućuje vam:
• svjetsku razinu sigurnosti
• jednostavno upravljanje
• dugotrajnu stabilnost
Isporučen je s operacijskim sustavom Windows 8 kako bi u potpunosti iskoristili doživljaj dodira.
NAPOMENA: Preporučujemo da odmah napravite sigurnosnu kopiju slike operacijskog sustava korištenjem USB
uređaja preko aplikacije Dell Backup and Recovery (DBAR).
Stilus
Latitude 10–ST2 koristi nekoliko uređaja za unosa, to su:
• opcionalna elektrostatička olovka (stilus)
• vanjski USB miš/tipkovnica
Podaci o Stilusu
2
1. Savjeti za Stilus
2. Tipka desnog klika na olovci
3. Tipka za brisanje na olovci
Kalibriranje Stilusa
Stilus može funkcionirati prema zadanoj kalibraciji ili po kalibraciji koju ste postavili vi ili neki drugi korisnik.
Preporučujemo da koristite stilus samo kad je kalibriran na vaše osobne postavke kalibracije. Kalibracija optimizira
učinkovitost stilusa za svakog korisnika.
1. Otvorite Upravljačku ploču.
2. Dvaput kliknite na Postavke tablet računala.
3. U prozoru Postavke tablet računala kliknite na Kalibriraj.
4. Na zaslonima Kalibriraj olovku ili za dodirni unos odaberite Unos olovkom.
Korištenje Stilusa u tabletu
Stilus vam omogućuje aktivnu navigaciju kroz izbornike. Možete ga koristiti kao miša i isto tako kao i olovku.
7
Page 8
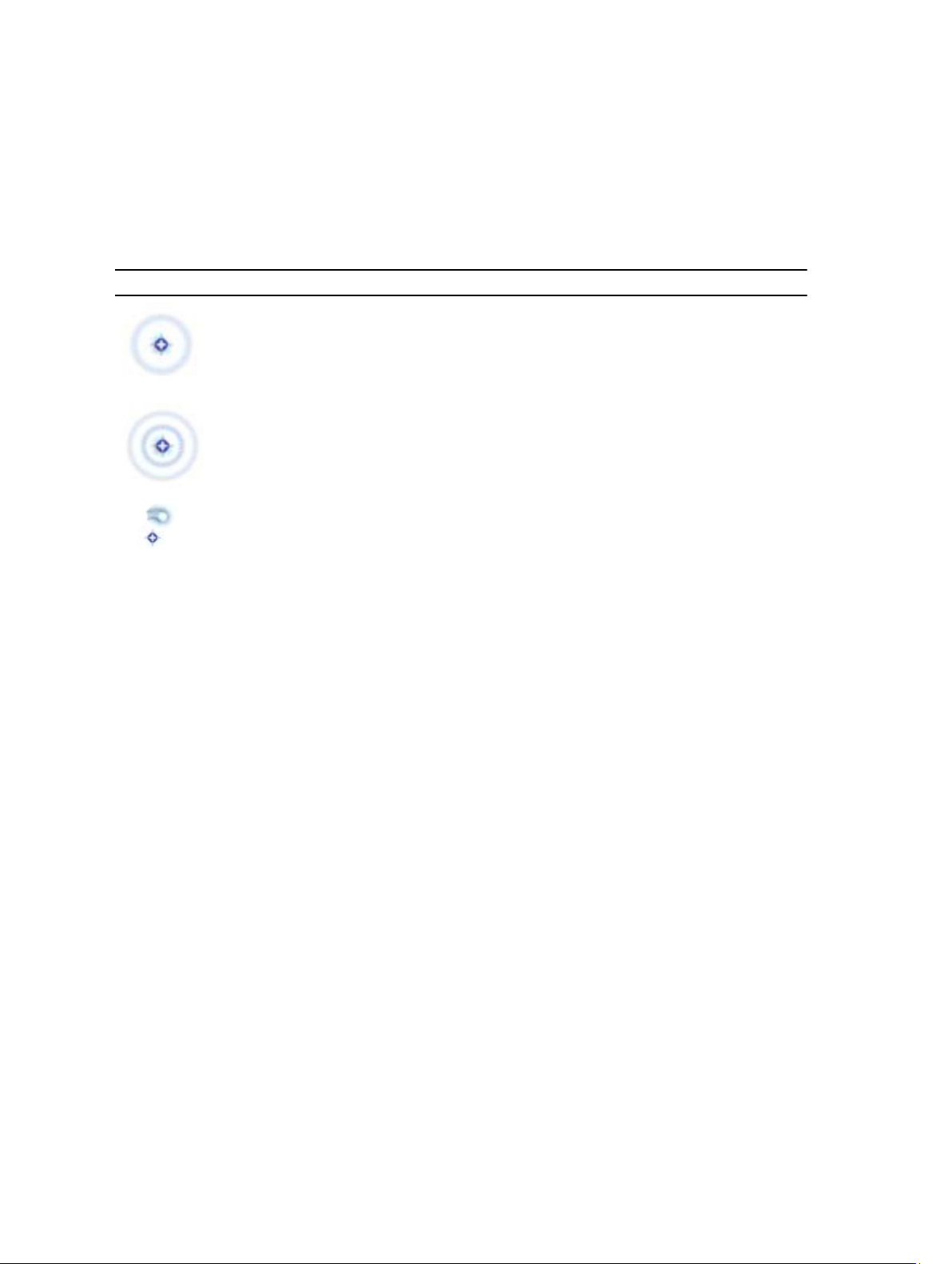
Korištenje Stilusa kao miša
Stilus možete koristiti na isti način na koji koristite miša ili podlogu osjetljivu na dodir s prijenosnim računalom. Držanje
stilusa pored zaslona dovodi do pojavljivanja malog pokazivača. Pomicanje stilusa pomiče pokazivač. Tablica 1 opisuje
kako koristiti stilus.
Tablica 1. Korištenje elektrostatičke olovke
Izgled Radnja Funkcija
Lagano dotaknite vrhom stilusa na zaslonu svog
tablet računala
Lagano dotaknite vrhom stilusa dva puta u brzom
nizu na zaslonu svog Tablet računala.
Dotaknite stilusom na zaslon i držite na mjestu dok
Windows ne iscrta cijeli krug oko pokazivača.
Isto kao jedan klik na mišu.
Isto kao dva klika na mišu.
Isto kao desni klik na mišu.
Korištenje stilusa ili prsta na dodirnoj tipkovnici
Dodirna tipkovnica ili Prepoznavanje pisanja čini lakšim unos teksta u vašu aplikaciju pomoću stilusa ili prsta. Aplikacije,
poput Windows Journal, omogućuju vam pisanja sa stilusom izravno u prozoru aplikacije.
Dodirna tipkovnica
Neki od okvira za unos teksta u sustavu Windows automatski otvaraju dodirnu tipkovnicu kada dodirnete na okvire. Kada
se ne pojavi, dodirnu tipkovnicu možete otvoriti tako da kliknete na ikonu tipkovnice na alatnoj traci sustava. Dodirna
tipkovnica je kao standardna tipkovnica i pojavit će se na zaslonu koji se može koristiti za unos teksta dodirivanjem tipki
s vašom stilus olovkom ili prstom
Rad s datotekama
Možete otvarati, brisati ili pomicati mnoge datoteka ili mape odabirom više stavki s popisa.
1. Prijeđite preko jedne stavke.
2. Odaberite potvrdni okvir koji se pojavljuje na lijevoj strani svake stavke.
Za označavanje potvrdnih okvira:
1. Otvorite Upravljačku ploču.
2. Idite u Opcije mape.
3. Kliknite na Prikaži .
4. Pod Napredne postavke odaberite Koristi potvrdne okvire za odabir stavki i potom kliknite na U redu.
8
Page 9
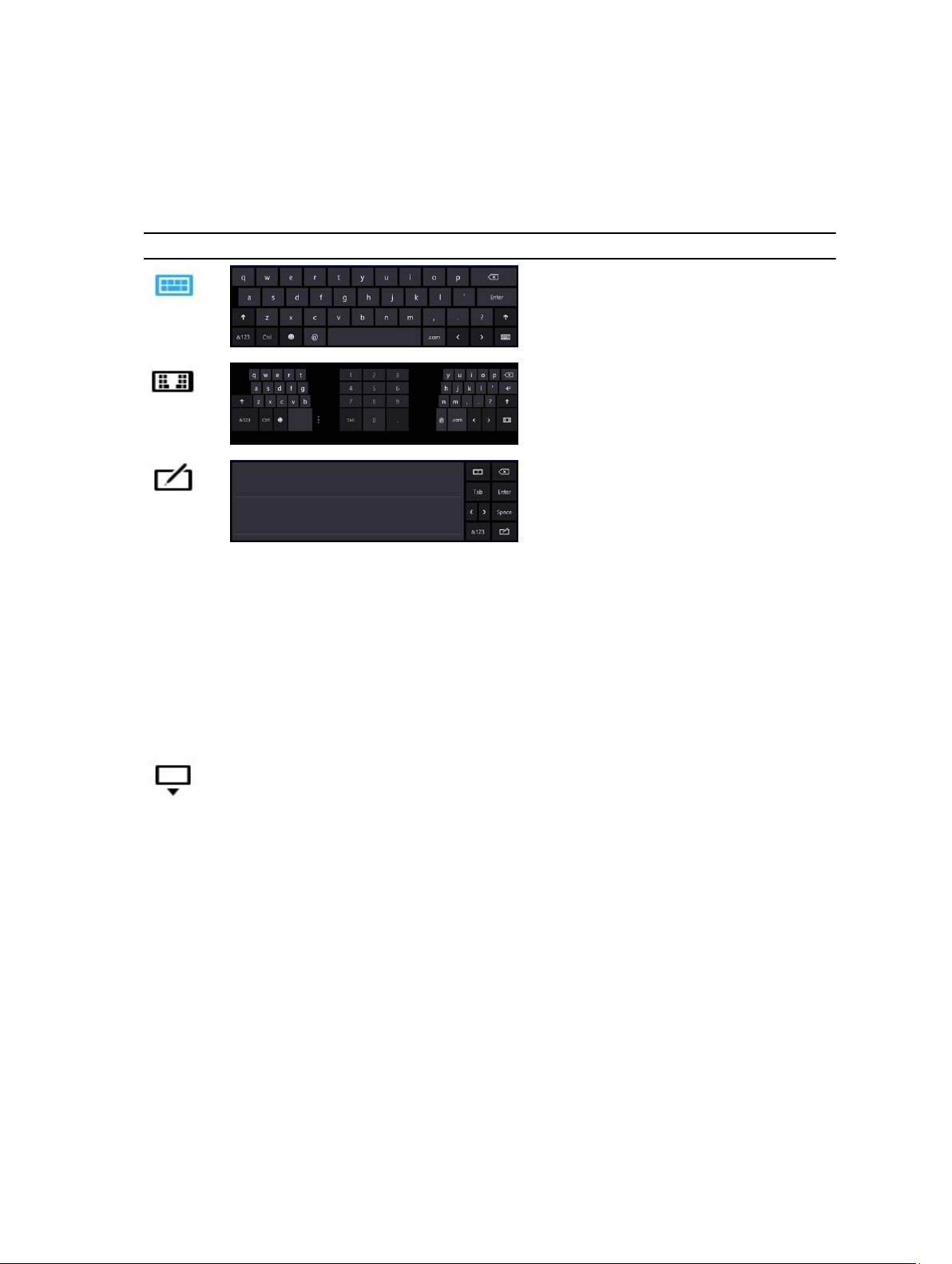
Unos teksta
Možete koristiti aplikaciju za prepoznavanje rukopisa ili dodirnu tipkovnicu za unos teksta.
Tablica 2. Ploča ikona za unos
Ikona Naziv Funkcija
Dodirna tipkovnica je kao standardna
tipkovnica, tekst možete unesti
dodirivanjem tipki s vašim stilusom ili
prstom.
Dodirna tipkovnica je kao standardna
tipkovnica, tekst možete unesti
dodirivanjem tipki s vašim stilusom ili
palcem.
Tipkovnica za pisanje i tipkovnica
znamenki pretvaraju vaš rukopis u
pisani tekst. Na tipkovnici za pisanje
možete neprekidno pisati kao na
papirnoj liniji. Za unos znamenke
koristite tipkovnicu znamenki.
Tipkovnica znamenki pretvara vaš
rukopis u upisani tekst, jedno slovo,
broj ili simbol, no ne uzima u obzir
kontekst cijele riječi i ne koristi
prednost rječnika pisanja. Za
prebacivanje u tipkovnicu znamenki u
ploči za unos dotaknite Ploča za unos,
dotaknite Alati i potom upišite
znamenku po znamenku.
Za minimiziranje dodirne tipkovnice
kliknite na ikonu za minimiziranje.
Pomicanja Stilusom
Pomicanje stilusom omogućuje vam korištenje stilusa za izvođenje radnji koje obično trebaju tipkovnicu, poput
pritiskanja <Page Up> ili korištenja tipki sa strelicama. Pomicanja stilusom su brzi, usmjereni potezi. Jednostavno brzo
povucite kratku liniju u jednom od osam smjerova. Kad je pomicanje stilusom prepoznato, tablet računalo izvodi
pridruženu radnju.
9
Page 10
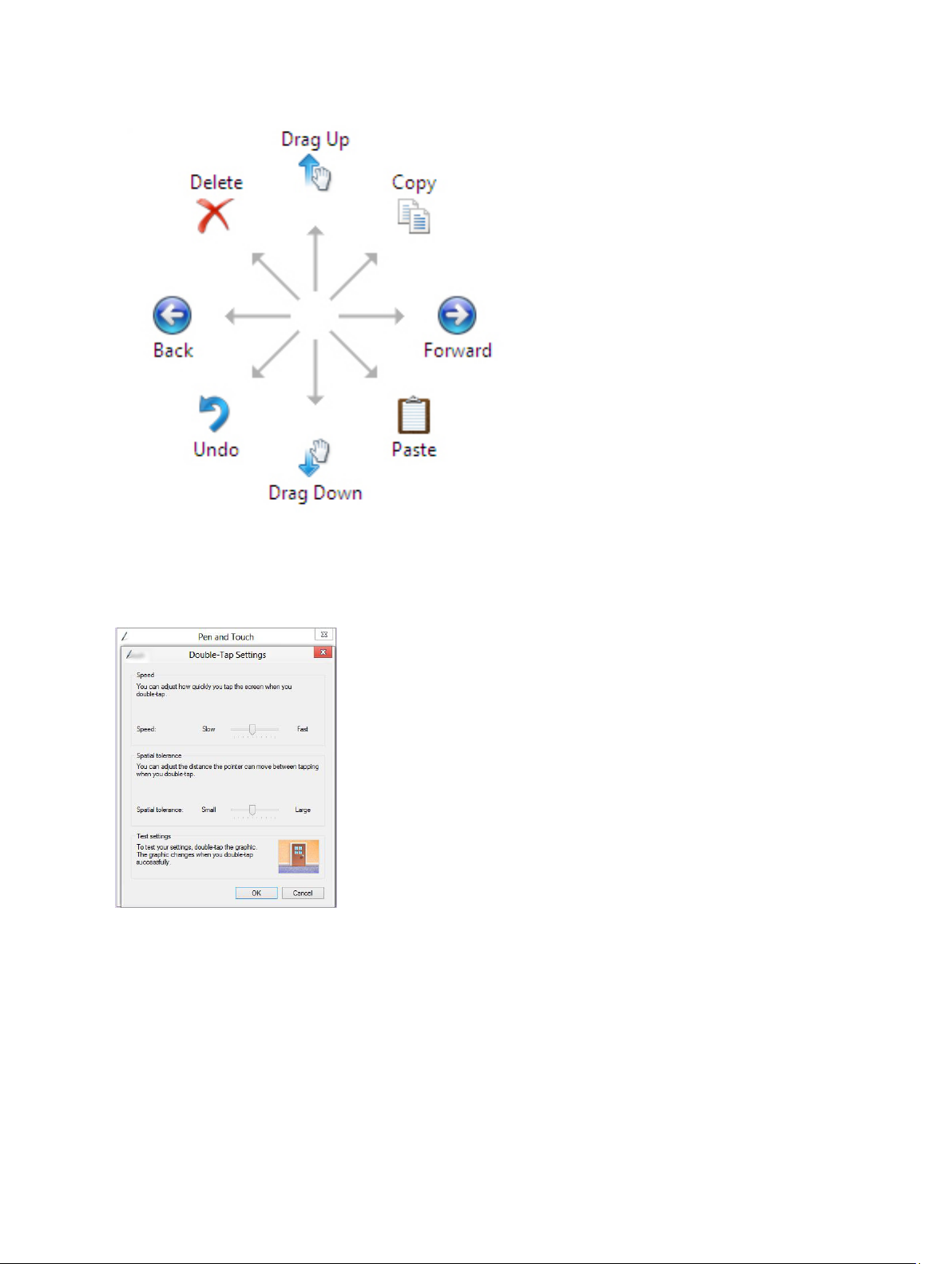
Postavke olovke i dodira
Korištenjem stilusa možete podesiti kako brzo dotaknete zaslon kada dva puta dotaknete zaslona. Također vam
omogućuje definiranje prostorne tolerancije.
Postavke za pritisak i držanje omogućuju vam da definirate brzinu i trajanje radnje desnog klika.
10
Page 11
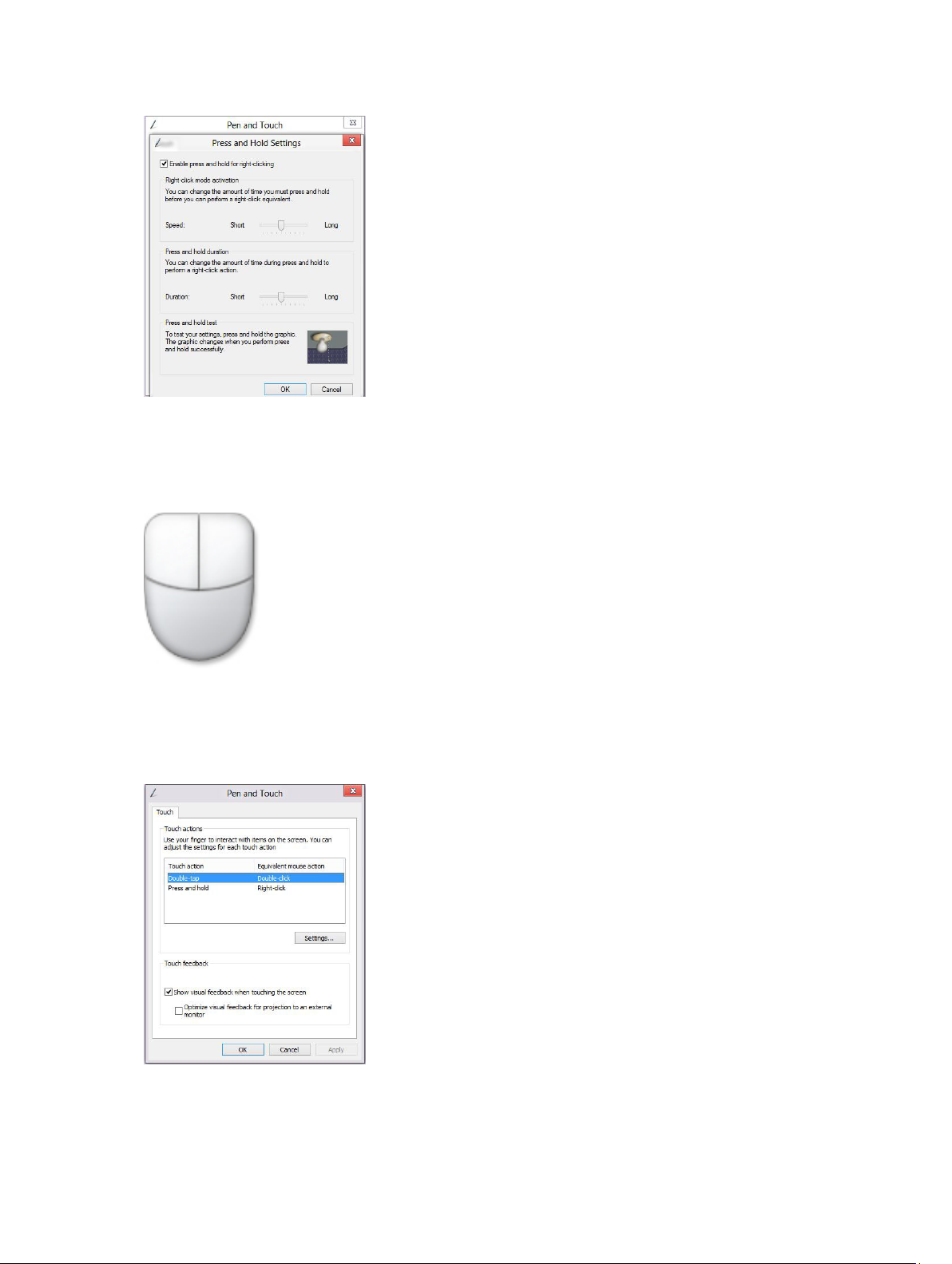
Korištenje dodira
Jedan od ključnih prednosti Tablet računala je mogućnost jednostavnog prebacivanja iz unosa olovkom na unos
dodirom.
Kada koristite način rada dodirom, prozirna slika računalnog miša, koja se zove dodirni pokazivač, prikazuje se ispod
vašeg prsta. Dodirni pokazivač ima lijevu i desnu tipku miša koje možete dotaknuti svojim prstom. Za povlačenje dodirnog
pokazivača koristite područje ispod tipki.
Za prikaz pokazivača dodira idite u Upravljačka ploča → Olovka i dodir i kliknite na karticu Dodir. U odjeljku Radnja
dodira, odaberite opciju Prikaži vizualno povratnu informaciju prilikom dodira zaslona
11
Page 12
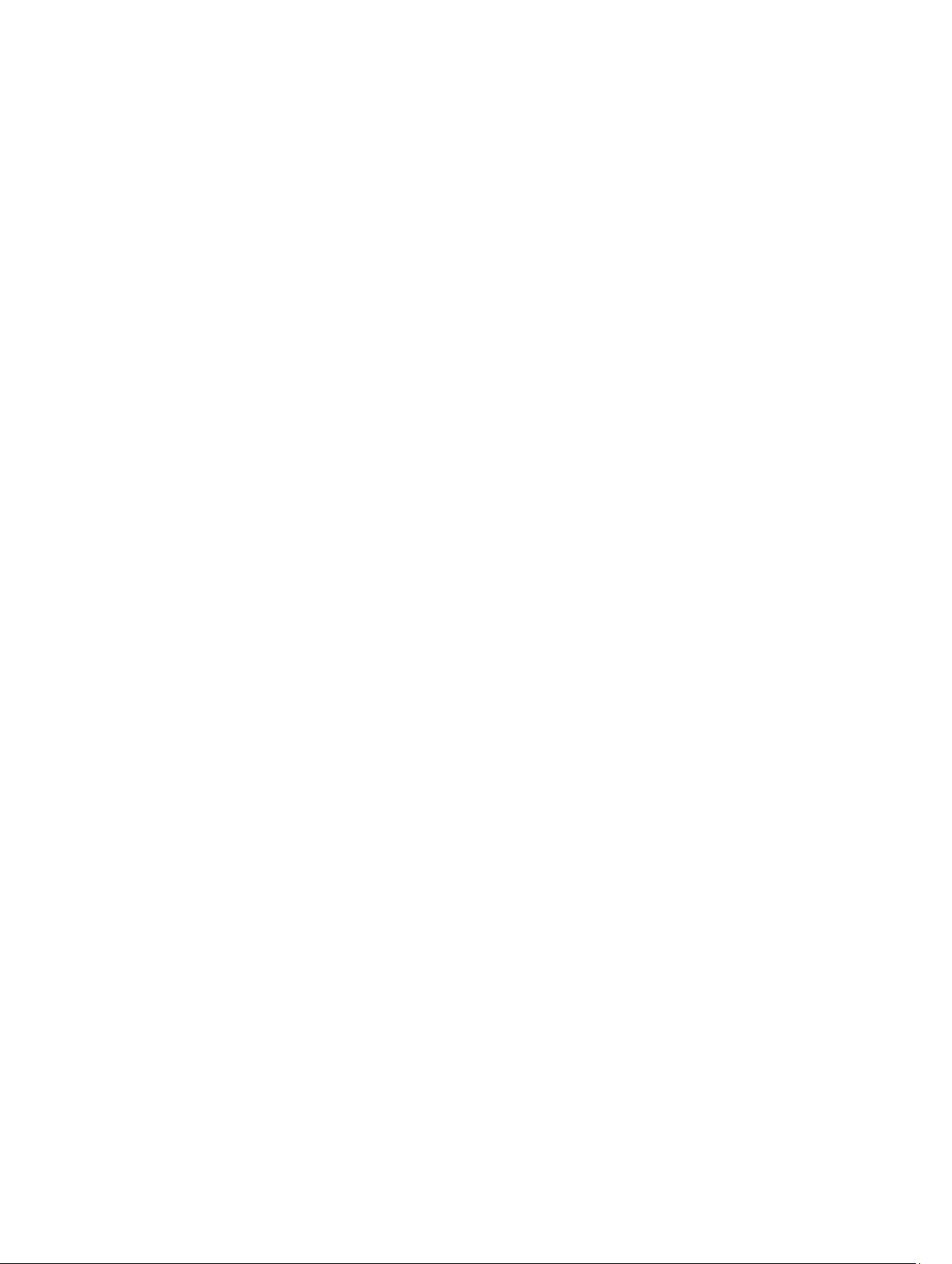
12
Page 13
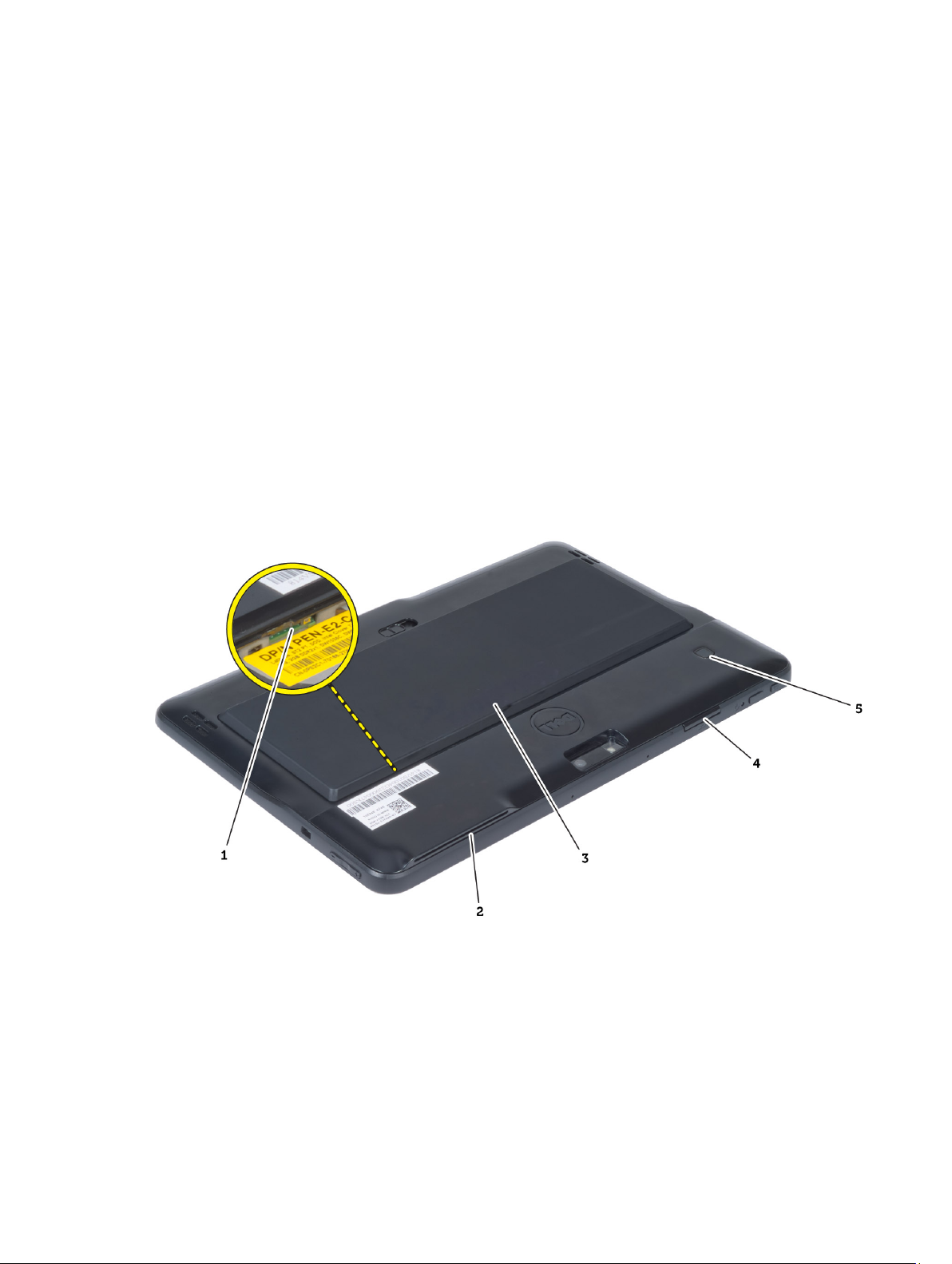
Uklanjanje i instaliranje komponenti
Ovaj odjeljak pruža detaljne informacije o tome kako ukloniti ili instalirati komponente s vašeg računala.
Preporučeni alati
Za izvršavanje postupaka iz ovog dokumenta možda će vam trebati slijedeći alati:
• mali ravni odvijač
• #0 križni odvijač
• #1 križni odvijač
• malo plastično šilo
Unutarnji i vanjski prikaz
3
Slika 1. Vanjski prikaz
1. mikro SIM kartica (nalazi se ispod baterije)
2. Utor za čitača SmartCard
3. baterija
4. utor za karticu Secure Digital (SD)
5. čitač otisaka prstiju (opcionalno)
13
Page 14

Slika 2. Unutarnji prikaz
1. ploča za priključivanje
2. baterija na matičnoj ploči
3. zvučnik
4. matična ploča
5. prednja kamera
6. stražnja kamera
7. Čitač SmartCard/WWAN kartica (WWAN kartica
nalazi se ispod čitača SmartCard
Uklanjanje baterije
1. Slijedite postupke u poglavlju
2. Pomaknite jezičak za oslobađanje baterije u otvoreni položaj. Podignite bateriju u smjeru za vađenje i uklonite je iz
računala.
Prije rada na unutrašnjosti računala
.
14
Page 15

Ugradnja baterije
1. Umetnite bateriju u njezin utor tako da usjedne na mjesto.
2. Slijedite upute u odlomku
Nakon rada na unutrašnjosti računala
Uklanjanje poklopca kućišta
.
1. Slijedite postupke u poglavlju
2. Uklonite bateriju.
3. Uklonite vijke koji pričvršćuju poklopac kućišta za računalo.
Prije rada na unutrašnjosti računala
.
15
Page 16

4. Izdignite i oslobodite jezičke koji pričvršćuju poklopac kućišta tako da slijedite niz strelica u dijagramu.
5. Izdignite i podignite jezičke koji pričvršćuju poklopac kućišta u pretinac baterije u uspravni položaj. Izdignite i
okrenite poklopac kućišta.
16
Page 17

6. Podignite kopče u uspravni smjer i oslobodite kabel čitača otisaka prsta prema van kako biste ga uklonili iz matične
ploče. Podignite poklopac kućišta od računala
Ugradnja poklopca kućišta
1. Priključite fleksibilni kabel čitača otisaka prsta iz poklopca kućišta na matičnu ploču.
2. Priključite poklopac kućišta na računalo.
3. Gurnite rubove poklopca kućišta u sigurnosne spajalice dok se potpuno na priključe.
4. Pritegnite vijke za pričvršćivanje poklopca kućišta.
5. Ugradite bateriju.
6. Slijedite upute u odlomku
Nakon rada na unutrašnjosti računala
.
Uklanjanje prednje kamere
1. Slijedite postupke u poglavlju
2. Uklonite:
a) bateriju
b) poklopac kućišta
3. Podignite zasun priključka i isključite kabel kamere. Uklonite vijak koji pričvršćuje modul kamere na računalo.
Uklonite modul kamere iz računala.
Prije rada na unutrašnjosti računala
.
17
Page 18

Ugradnja prednje kamere
1. Postavite modul kamere u utor na računalu.
2. Pritegnite vijak kojim se modul kamere pričvršćuje u računalo.
3. Priključite kabel kamere na priključak.
4. Ugradite:
a) poklopac kućišta
b) bateriju
5. Slijedite upute u odlomku
Nakon rada na unutrašnjosti računala
.
Uklanjanje zvučnika
1. Slijedite postupke u poglavlju
2. Uklonite:
a) bateriju
b) poklopac kućišta
3. Podignite bateriju na matičnoj ploči iz njezinog utora i izvucite njezine kabele ispod zvučnika. Odspojite priključak
zvučnika iz matične ploče.
4. Uklonite vijke kojima su zvučnici pričvršćeni na računalo.
Prije rada na unutrašnjosti računala
.
18
Page 19

5. Izvucite kabele zvučnika na strani desne ruke na računalu i podignite ih kako biste oslobodili desni zvučnik iz
računala.
6. Izvucite kabele zvučnika na strani lijeve ruke na računalu i podignite ih kako biste oslobodili lijevi zvučnik iz
računala.
19
Page 20

Ugradnja zvučnika
1. Postavite desni i lijevi zvučnik u njihov utor.
2. Provucite kabele zvučnika na kućištu.
3. Pritegnite vijke kojima su zvučnici pričvršćeni na kućište.
4. Postavite bateriju na matičnoj ploči u njezin utor i provucite kabele.
5. Priključite kabel priključka zvučnika u njegov utor na matičnoj ploči.
6. Ugradite:
a) poklopac kućišta
b) bateriju
7. Slijedite upute u odlomku
Nakon rada na unutrašnjosti računala
.
Uklanjanje čitača pametne kartice
NAPOMENA: Čitač pametne kartice je opcionalna komponenta.
1. Slijedite postupke u poglavlju
2. Uklonite:
a) bateriju
b) poklopac kućišta
3. Uklonite vijke koji pričvršćuju čitač pametne kartice na matičnu ploču i podignite je prema gore kako biste je uklonili
iz računala.
20
Prije rada na unutrašnjosti računala
.
Page 21

Ugradnja čitača pametne kartice
1. Postavite čitač pametne kartice unjegov utor.
2. Pritegnite vijke koji pričvršćuju čitača pametne kartice na matičnu ploču.
3. Ugradite:
a) poklopac kućišta
b) bateriju
4. Slijedite upute u odlomku
Nakon rada na unutrašnjosti računala
.
Uklanjanje kartice za bežičnu mrežu širokog područja (WWAN)
NAPOMENA: WWAN kartica je opcionalna komponenta.
1. Slijedite postupke u poglavlju
2. Uklonite:
a) bateriju
b) poklopac kućišta
c) čitač pametne kartice
3. Odspojite antene priključene na WWAN karticu. Podignite priključak matične ploče kako biste oslobodili WWAN
karticu.
Prije rada na unutrašnjosti računala
.
21
Page 22

4. Odspojite vijke koji pričvršćuju WWAN karticu na matičnu ploču i podignite je kako biste je uklonili iz računala.
Ugradnja kartice za beži
1. Umetnite WWAN karticu u utor.
2. Pritegnite vijak koji pričvršćuje WWAN karticu na matičnu ploču.
3. Priključite bočni podatkovni kabel matične ploče na WWAN karticu.
4. Priključite antenske kabele prema kodovima boja na WWAN kartici.
5. Ugradite:
a) čitač pametne kartice
b) poklopac kućišta
c) bateriju
6. Slijedite upute u odlomku
Nakon rada na unutrašnjosti računala
čnu mrežu širokog područja (WWAN)
.
Uklanjanje priključne ploče
1. Slijedite postupke u poglavlju
2. Uklonite:
a) bateriju
b) poklopac kućišta
c) čitač pametne kartice
d) WWAN karticu
e) zvučnik
f) prednju kameru
3. Podignite zasun priključka i odspojite fleksibilni kabel ploče za napajanje priključne stanice iz priključka.
Prije rada na unutrašnjosti računala
.
4. Uklonite vijke kojima je ploča priključne stanice pričvršćena na računalo.
22
Page 23

5. Uklonite ploču priključne stanice iz računala i odspojite kabel ploče gumba za pokretanje.
Ugradnja priključne ploče
1. Priključite kabel ploče gumba za pokretanje na ploču priključne stanice i postavite ploču priključne stanice u njezi
utor na računalu.
2. Pritegnite vijke koji pričvršćuju ploču priključne stanice na računalo.
3. Priključite fleksibilni kabel za napajanje ploče priključne stanice na priključak.
4. Ugradite:
a) prednju kameru
b) zvučnik
c) WWAN karticu
d) čitač pametne kartice
e) poklopac kućišta
f) bateriju
5. Slijedite upute u odlomku
Nakon rada na unutrašnjosti računala
.
Uklanjanje matične ploče
1. Slijedite postupke u poglavlju
2. Uklonite:
a) bateriju
b) poklopac kućišta
c) čitač pametne kartice
d) WWAN karticu
e) zvučnik
Prije rada na unutrašnjosti računala
.
23
Page 24

f) prednju kameru
g) ploču za priključivanje
3. Odspojite fleksibilne kable LVDS-a i ploče za priključivanje.
4. Uklonite vijke kojima je matična ploča pričvršćena na računalo.
5.
Podignite matičnu ploču pod kutom od 45° i izvucite iz računala.
Ugradnja matične ploče
1. Postavite matičnu ploču u njezin pretinac na računalu.
2. Pritegnite vijke kojima je matična ploča pričvršćena za računalo.
3. Ugradite:
a) ploču za priključivanje
b) prednju kameru
c) zvučnik
d) WWAN karticu
24
Page 25

e) čitač pametne kartice
f) poklopac kućišta
g) bateriju
4. Slijedite upute u odlomku
Nakon rada na unutrašnjosti računala
Uklanjanje stražnje kamere
.
1. Slijedite postupke u poglavlju
2. Uklonite:
a) bateriju
b) poklopac kućišta
c) čitač pametne kartice
d) WWAN karticu
e) zvučnik
f) prednju kameru
g) matičnu ploču
3. Uklonite modul kamere iz matične ploče.
Prije rada na unutrašnjosti računala
.
Ugradnja stražnje kamere
1. Ugradite modul kamere u njegov utor na matičnoj ploči.
2. Ugradite:
a) matičnu ploču
b) prednju kameru
c) zvučnik
d) WWAN karticu
e) čitač pametne kartice
f) poklopac kućišta
g) bateriju
25
Page 26

3. Slijedite upute u odlomku
Nakon rada na unutrašnjosti računala
Uklanjanje baterije na matičnoj ploči
.
1. Slijedite postupke u poglavlju
2. Uklonite:
a) bateriju
b) poklopac kućišta
c) čitač pametne kartice
d) WWAN karticu
e) zvučnik
f) prednja kameru
g) matičnu ploču
3. Odspojite kabel baterije na matičnoj ploči i uklonite je iz matične ploče.
Prije rada na unutrašnjosti računala
.
Ugradnja baterije na matičnoj ploči
1. Priključite kabel baterije na matičnoj ploči u matičnu ploču.
2. Ugradite:
a) matičnu ploču
b) prednju kameru
c) WWAN karticu
d) čitač pametne kartice
e) zvučnik
3. Ponovno postavite bateriju na matičnoj ploči u njezin utor na računalu.
4. Ugradite:
a) bateriju
b) poklopac kućišta
26
Page 27

5. Slijedite upute u odlomku
Nakon rada na unutrašnjosti računala
.
27
Page 28

28
Page 29

Program za postavljanje sustava
Program za postavljanje sustava omogućuje vam da upravljate računalom hardvera i odredite opcije razina BIOS‐. Iz
programa za postavljanje sustava možete:
• promijeniti postavke NVRAM nakon što dodate ili uklonite hardver
• prikazati konfiguraciju hardvera sustava
• omogućiti ili onemogućiti integrirane uređaje
• postaviti pragove performansi i upravljanja napajanjem
• upravljati sigurnosti računala
Ulazak u program za postavljanje sustava (BIOS)
NAPOMENA: Prije ulaza u program za postavljanje sustava morate priključiti USB tipkovnicu na USB ulaz koji se
nalazi na desnoj strani računala ili na stražnjoj strani priključne stanice ako je na nju priključeno.
1. Uključite (ili ponovno pokrenite) računalo.
2. Kada se prikaže plavi logotip DELL, pratite na zaslonu kada će se prikazati poruka za pritiskanje tipke F2.
3. Kada se pojavi poruka za F2, odmah pritisnite <F2>.
NAPOMENA: Poruka F2 označava da je tipkovnica inicijalizirana. Ova se poruka može pojaviti vrlo brzo, stoga
morate pratiti zaslon i odmah pritisnuti <F2>. Ako pritisnite <F2> prije nego što se to od vas zatraži, taj pritisak
tipke neće biti zabilježen.
4
4. Prikazuje se zaslon programa za postavljanje sustava.
5. Ako predugo čekate i prikaže se logotip operativnog sustava, nastavite čekati dok ne vidite Microsoft Windows
radnu površinu, a zatim isključite računalo i pokušajte ponovno.
Navigacija programom za postavljenje sustava
Sljedeće tipke koristite za navigaciju zaslonima programa za postavljanje sustava.
Pritisak na tipku Radnja
< Esc > Izlaz iz trenutačnog prikaza ili prebacivanje trenutačnog prikaza na stranicu Izlaz u programu za
postavljanje sustava.
<Ikona tipkovnice na
zaslonu>
< Strelica gore > ili <
Strelica dolje > (kada
je priključeno na
opcionalnu vanjsku
USB tipkovnicu)
Odaberite ovu opciju kako biste navigirali programom za postavljenje sustava korištenjem
zaslonske tipkovnice ugrađene u tablet.
Odabir stavke za prikaz.
29
Page 30

Pritisak na tipku Radnja
< Strelica lijevo > ili <
Strelica desno >
(kada je priključeno
na opcionalnu
vanjsku USB
tipkovnicu)
Pokazivač miša na
zaslonu
Primjeni ikonu Spremi trenutnu konfiguraciju.
Ikona zadanih
postavki
Ikona izlaz Izlaz iz programa za postavljanje sustava.
Odabir izbornika za prikaz.
Koristite ovo za navigaciju programom za postavljanje sustava korištenjem prsta ili interaktivne
olovke.
Učitaj zadane postavke za podešavanje.
Izbornik za podizanje sustava
Kada se prikaže logotip Dell, pritisnite <F12> za otvaranje izbornika za jednokratno podizanje sustava s popisom
odgovarajućih uređaja za podizanje sustava. Opcije Dijagnostika mreže tvrdog pogona i Ulaz u program za postavljanje
sustava također su uključeni u ovaj izbornik. Uređaji navedeni u izborniku za podizanje sustava ovise o uređajima za
podizanje koji se nalaze u sustavu. Ovaj izbornik koristan je kada pokušavate podignuti sustav s određenog uređaja ili
otvoriti dijagnostiku sustava. Korištenje izbornika za podizanje sustava neće promijeniti redoslijed podizanja sustava koji
je pohranjen u BIOS-u.
Opcije programa za postavljanje sustava (BIOS)
Tablica 3. Podaci o sustavu
Opcija Funkcija
BIOS Version Prikazuje izdanje BIOS-a.
Service Tag Prikazuje servisnu oznaku vašeg tableta.
Asset Tag Prikazuje oznaku računala.
Ownership Tag Prikazuje podatke o vlasništvu.
Manufacture Date Prikazuje datum proizvodnje.
Ownership Date Prikazuje datum od kada je u vlasništvu.
Memory Installed Prikazuje memoriju instaliranu na računalu.
Memory Available Prikazuje raspoloživu memoriju instaliranu na računalu.
Memory Speed Prikazuje brzinu memorije.
30
Page 31

Tablica 4. Battery Information
Opcija Funkcija
AC Adapter Prikazuje podatke o adapteru.
Battery Status Prikazuje trenutno stanje baterije.
Battery Charge State Prikazuje ako je baterija napunjena/ispražnjena.
Battery Health Prikazuje zdravlje baterije.
Tablica 5. Redoslijed podizanja sustava
Opcija Funkcija
File Browser Add Boot Option Prikazuje redoslijed kojim BIOS pretražuje za uređaje
prilikom pokušaja pronalaska operacijskog sustava za
podizanje. Ovdje može biti dodan novi uređaj.
File Browser Del Boot Option Prikazani uređaj za podizanje može se ukloniti iz
redoslijeda za podizanje.
Tablica 6. Date/Time
Opcija Funkcija
System Date Prikazuje datum u sustavu.
System Time Prikazuje vrijeme u sustavu.
Tablica 7. Konfiguracija sustava
Opcija Funkcija
USB Configuration Omogućuje ili onemogućuje podizanje iz USB uređaja za
masovnu pohranu. Zadana postavka : Omogućeno
Miscellaneous Devices Omogućuje vam da omogućite ili onemogućite različite
ugrađene uređaje.
• Omogući/onemogući prednju kameru uređaja
• Omogući/onemogući stražnju kameru uređaja
• Omogući/onemogući medijsku karticu uređaja
• Omogući/onemogući GPS
Tablica 8. Video
Opcija Funkcija
LCD Brightness Prikazuje ploču svjetline kada je isključen senzor
ambijentalnog svjetla.
• Svjetlina na bateriji
• Svjetlina na AC
31
Page 32

Tablica 9. Sigurnost
Opcija Opis
Admin Password Ovo polje omogućuje vam da postavite, promijenite ili obrišete zaporku administratora
(admin) (poznata i kao zaporka postavljanja). Zaporka administratora omogućuje
nekoliko sigurnosnih značajki.
Po zadanoj postavci pogon neće imati zaporku za postavljanje.
Za dodavanje nove zaporke:
• Unesite staru zaporku
• Unesite novu zaporku
• Potvrdite zaporku
Kliknite na U redu nakon unosa detalja zaporke.
System Password Omogućuje vam da postavite, promijenite ili obrišete zaporku računala (prethodno
nazvana „Primarna” zaporka).
Po zadanoj postavci pogon neće imati zaporku za postavljanje.
Za dodavanje nove zaporke:
• Unesite staru zaporku
• Unesite novu zaporku
• Potvrdite zaporku
Kliknite na U redu nakon unosa detalja zaporke.
Strong Password
Omogući jaku zaporku - ova opcija je onemogućena po zadanoj postavci.
Password Configuration Ovo polje upravlja minimalnim i maksimalnim brojem dopuštenih znamenki za
administratorsku i zaporku sustava. Promjene ovog polja nisu aktivne sve dok se ne
potvrde putem gumba ili spremanja promjena prije izlaska iz programa za
postavljanje.
• Zaporka administratora minimalno
• Zaporka administratora maksimalno
• Zaporka sustava minimalno
• Zaporka sustava maksimalno
Password Change Omogućuje vam odrediti jesu li dozvoljene promjene u zaporkama sustava i tvrdog
pogona kad je postavljena zaporka administratora.
• Dopusti promjene zaporka koje nisu administratorske (zadana postavka)
Non-Admin Setup Changes Ova opcija omogućuje vam odrediti jesu li dozvoljene promjene opciji postavljanja kad
je postavljena zaporka administratora.
• Dopusti promjene prekidača za bežičnu vezu (zadana postavka)
TPM Security Ova opcija omogućuje vam kontrolu bez obzira je li pouzdani modul platforme (eng.
Trusted Platform Module) (TPM) omogućen u sustavu i vidljiv operativnom sustavu.
TPM Security (zadana postavka)
NAPOMENA: Opcije aktivacije, deaktivacije i brisanja nisu pod utjecajem ako ih
učitate kao zadane. Promjene u ovoj opciji stupaju na snagu odmah.
32
Page 33

Opcija Opis
PTT Omogućuje vam da omogućite ili onemogućite PTT podršku.
• PTT Security (zadana postavka)
• Revoke Trust (zadana postavka)
Computrace (R) Ovo polje omogućuje vam aktivaciju ili deaktivaciju modula sučelja BIOS-a
opcionalnog softvera
Computrace usluge
iz
Absolute Software
.
• Deactivate (zadana postavka)
• Disable (Onemogući)
• Activate (Aktiviraj)
Admin Setup Lockout Omogućuje vam da omogućite ili onemogućite opciju za ulaz u postavljanje kad je
postavljena zaporka administratora.
• Omogući zaključavanja postavljanja administratora (zadana postavka)
Tablica 10. Sigurno podizanje sustava
Opcija Funkcija
Secure Boot Omogućuje ili onemogućuje značajku sigurnog podizanja
sustava. Zadana postavka: Onemogućeno
Expert Key Management Omogućuje vam da upravljate svim sigurnosnim
ključevima za podizanje sustava.
Tablica 11. Performanse
Opcija Opis
Multi Core Support Određuje da li postupak ima omogućenu jednu ili sve jezgre. Performanse nekih
aplikacija bit će poboljšane s dodatnim jezgrama.
• All (zadana postavka)
• 1
• 2
Intel SpeedStep Omogućuje vam da omogućite ili onemogućite način rada SpeedStep procesora.
• Enable Intel(R) SpeedStep (zadana postavka)
C States Control Omogućuje vam da omogućite ili onemogućite dodatna stanja mirovanja procesora.
• C states (zadana postavka)
Intel TurboBoost Omogućuje vam da aktivirate ili deaktivirate TurboBoost način rada procesora.
• Omogući Intel TurboBoost (zadana postavka) — omogućuje upravljačkom
programu Intel TurboBoost da poboljša učinkovitost CPU ili grafičkog
procesora.
Hyperthread Control Ove opcije omogućuju korisnicima da omoguće ili onemoguće Hyperthread Control.
33
Page 34

Opcija Opis
• Hyperthread Control (zadana postavka)
Tablica 12. Upravljanje napajanjem
Opcija Opis
AC Behavior Omogućuje automatsko uključivanje računala kada je AC adapter uključen. Opcija
je onemogućena.
• Wake on AC (Pokretanje na AC)
Wake on LAN Ova opcija omogućuje računalu uključivanje iz stanja isključenosti kad je aktivirano
posebnim LAN signalom. Pokretanje iz stanja mirovanja nije pod utjecajem ove
postavke i mora biti omogućeno u operacijskom sustavu. Ova funkcija radi samo
kad je računalo priključeno na AC napajanje.
• Onemogućeno — ne dopušta pokretanje sustava kada primi signal za
podizanje od LAN-a ili bežičnog LAN-a. (zadana postavka)
• LAN Only (Samo LAN) – dopušta uključivanje sustava koje je potaknuto
posebnim LAN signalima.
Tablica 13. Ponašanje nakon podizanja
Opcija Opis
Adapter Warnings Omogućuje aktiviranje poruka upozorenja adaptera kada se upotrebljavaju
određeni adapteri za napajanje. Opcija je prema zadanom omogućena.
• Enable Adapter Warnings (Omogući upozorenja adaptera)
POST Hotkeys Specificira prikazuje li zaslon za prijavu poruke, koje prikazuju potreban redoslijed
tipki za ulaz u izbornik opcija za podizanje BIOS-a.
• Enable F12 Boot Option menu (zadana postavka).
Tablica 14. Podrška virtualizaciji
Opcija Opis
Virtualization Ova opcija specificira može li monitor virtualnog stroja (VMM) iskoristiti
mogućnosti dodatnog softvera koji daje tehnologija Intel Virtualization.
• Enable Intel Virtualization Technology (zadana postavka)
Tablica 15. Bežično
Opcija Opis
Wireless Device Enable Omogućuje vam da omogućite ili onemogućite bežične uređaje
• WLAN
• Bluetooth
Sve su opcije prema zadanom omogućene.
34
Page 35

Tablica 16. Održavanje
Opcija Opis
Service Tag Prikazuje servisnu oznaku vašeg računala.
Asset Tag Omogućuje vam da izradite oznaku sustava računala ako oznaka računala još nije
postavljena. Ova opcija nije postavljena po zadanoj postavci.
Tablica 17. Dnevnici sustava
Opcija Opis
BIOS events Prikazuje dnevnike događanja sustava i omogućuje vam brisanje tih dnevnika.
• Ispraznite dnevnik
35
Page 36

36
Page 37

5
Rješavanje problema vašeg računala
Za rješavanje problema vašeg računala koristite indikatore poput dijagnostičkih svjetala, šifri zvučnih signala i poruka o
pogreškama tijekom rada računala.
Poboljšano testiranje računala prije podizanja sustava (ePSA)
Program ePSA je uslužni program za dijagnostiku koji je dostupan na računalu. Ovaj uslužni program uključuje serije
testova za hardver računala. Ove testove možete pokrenuti čak iako računalo nema neki od medija (tvrdi pogon, optički
pogon i dr.). Ako su komponente testirane na ePSA u kvaru, sustav prikazuje kod pogreške i generira šifru zvučnog
signala.
Značajke
• Grafika korisničkog sučelja
• Automatski zadana operacija - pokreće testove na svim uređajima omogućujući korisniku da prekine i odabere
bilo koji uređaj
• Provjerava Evidenciju glavnog podizanja sustava za očitanja podizanja u okruženju punog operativnog sustava
• Test ploče tableta
• Testiranje videomemorije
• Test baterije
• Test punjača
• Skeniranje događaja u dnevniku
• Test predmemorije više procesora
Pokretanje ePSA uslužnog programa za dijagnostiku
NAPOMENA: Za pokretanje ePSA uslužnog programa za dijagnostiku možete koristiti sljedeće korake u načinu rada
DOS bez da koristite vanjsku tipkovnicu.
1. Uključite sustav i odmah pritisnite tipku Uključeno za početak testa.
2. Računalo pokreće ePSA uslužni program.
37
Page 38

3. Tijekom postupka testiranja od vas će se tražiti da odgovorite na pitanje s DA ili NE. Za odgovor DA = pritisnite tipku
za pojačavanje glasnoće ili za NE = za smanjivanje glasnoće.
4. Pritisnite sigurnosnu tipku (<Ctrl> + <Alt> + <Del>) za klikanje na U redu nakon što je test završen.
5. Tipke za pojačavanje i smanjivanje glasnoće također se mogu koristiti kao tipka <Tab> za prebacivanje između
opcija.
Šifre zvučnih signala
Računalo tijekom pokretanja može proizvesti nekoliko zvučnih signala ako monitor ne može prikazati pogreške ili
probleme. Ove serije zvučnih signala zovu se šifre zvučnih signala te identificiraju različite probleme. Razmak između
svakog zvučnog signala je 300 ms, razmak između svakog skupa zvučnih signala je 3 sek, zvuk traje najmanje 300 ms.
Nakon svakog zvučnog signala i svakog kompleta zvučnih signala, BIOS treba detektirati ako je korisnik pritisnuo gumb
38
Page 39

za uključivanje/isključivanje. Ako jeste, BIOS iskače iz neprekidnog niza i izvršava uobičajeni postupak isključivanja
računala i sustava napajanja.
Šifra Uzrok i koraci rješavanja problema
1 Checksum BIOS ROM memorije je u tijeku ili nije uspio.
Kvar matične ploče pokriva BIOS ili ROM pogrešku
2 Nije pronađen RAM
Memorija nije pronađena
3 Pogreška skupa čipova (Sjeverni i južni most skupa čipova), DMA/IMR/ pogreška tajmera) ,
Pogreška pri testiranju sata , Pogreška ulaza A20 , Pogreška super I/O čipa , Pogreška pri
testiranju kontrolera tipkovnice
Pogreška matične ploče
4 Pogreška pri čitanju/zapisivanju u RAM
Pogreška memorije
5 Pogreška sa satom stvarnog vremena
Pogreška baterije CMOS-a
6 Pogreška prilikom testiranja BIOS-a grafičke kartice
Pogreška video kartice
7 CPU - pogreška testa predmemorije
Kvar procesora
8 Zaslon
Kvar zaslona
LED svjetla kodova pogrešaka
Dijagnostička LED svjetla kodova pogrešaka komuniciraju preko LED svjetla gumba za uključivanje/isključivanje. LED
svjetla gumba za uključivanje/isključivanje odgovaraju LED svjetlima kodova pogrešaka za određeni uvjet kvara. Primjer:
za detekciju Nema memorije (LED svjetla kodova pogrešaka 2) , LED svjetla gumba za uključivanje/isključivanje trepere
dva puta pa pauza, pa trepere dva puta pa pauza itd. Ovaj obrazac se ponavlja sve dok se sustav ne isključi.
Šifra Uzrok i koraci rješavanja problema
1 Matična ploča: BIOS ROM kvar
Kvar matične ploče pokriva BIOS ili ROM pogrešku
2 Memorija
Memorija/RAM nije pronađen
3 Pogreška skupa čipova (Sjeverni i južni most skupa čipova), DMA/IMR/ pogreška tajmera) ,
Pogreška pri testiranju sata , Pogreška ulaza A20 , Pogreška super I/O čipa , Pogreška pri
testiranju kontrolera tipkovnice
Pogreška matične ploče
39
Page 40

Šifra Uzrok i koraci rješavanja problema
4 Pogreška pri čitanju/zapisivanju u RAM
Pogreška memorije
5 Pogreška sa satom stvarnog vremena
Pogreška baterije CMOS-a
6 Pogreška prilikom testiranja BIOS-a grafičke kartice
Pogreška video kartice
7 CPU - pogreška testa predmemorije
Kvar procesora
8 Zaslon
Kvar zaslona
Rješavanje problema digitalizatora Wacom
Aplet postavke tableta Wacom koriste se za podešavanje nekoliko postavki za digitalizator. Nakon što se učitaju
upravljački programi Wacom pojavljuju se ikone u traci sustava.
Koraci rješavanja problema
1. Provjerite podatke o sustavu kako biste vidjeli koliko je dodirnih točaka detektirano.
– Kliknite desnom tipkom na Računalo i iz izbornika odaberite Svojstva.
– Broj dodirnih točaka prikazuje se u prozoru s podacima.
NAPOMENA: Dodirne točke u prozoru svojstava naznačuju da je upravljački program za dodir instaliran na tablet
računalu. Za više informacija o instaliranom upravljačkom programu pogledajte korake u nastavku.
• Otvorite Upravitelja uređajem i provjerite da li je digitalizator prepoznat od strane tablet računala.
• Kako biste ovo potvrdili pomaknite se na Upravitelj uređaja → Uređaj s ljudskim sučeljem → I2C HID uređaj.
Desnim klikom kliknite na karticu Detalji i odaberite ID-ovi hardvera.
• Potvrdite je li uređaj na opisnom popisu Wacom i također provjerite pojavljuje li se pored žuti znak uskličnika.
• Ako uređaj nije prepoznat provjerite je li prikazan pod Nepoznati uređaji i ažurirajte upravljački program za
nepoznati uređaj.
40
Page 41

Specifikacije
NAPOMENA: Ponude se mogu razlikovati ovisno o regiji. Sljedeće specifikacije obuhvaćaju samo one koje prema
zakonu treba isporučiti s računalom. Želite li saznati više informacija u vezi s konfiguracijom računala, kliknite na
Start → Pomoć i podrška i odaberite opciju za pregled informacija o računalu.
Podaci o sustavu
Set čipova Intel Atom Z2760
Širina DRAM sabirnice 32-bita
Flash EPROM SPI 4M bita
Procesor
Tip Intel Atom Z2760
Frekvencija vanjske sabirnice 800 MHz
Memorija
Kapacitet memorije 2 GB
Vrsta memorije LPDDR2
6
Audio
Tip Dvokanalni kodek I2S
Kontroler Realtek ALC3261
Stereo konverzija 24-bita
Sučelje:
Unutarnje I2 S audio sučelje
Vanjsko kombinirani priključak ulaza za mikrofon i stereo slušalice/
zvučnike
Zvučnici 2 x 1 W stereo zvučnici
Unutarnje pojačalo za zvučnik 1 W po kanalu
Video
Vrsta video kartice integrirana
Podatkovna sabirnica interno
Video kontroler Intel Graphics Media Accelerator
41
Page 42

Komunikacije
Mrežni adapter USB 2.0 na osnovu Gigabit LAN preko priključne stanice
Bežično kartica mobile širokopojasne mreže (opcionalno)
Ulazi i priključci
Audio jedan kombinirani priključak ulaza za mikrofon i stereo
slušalice/zvučnike
Video jedan HDMI priključak
USB jedan priključak s USB 2.0
Čitač memorijskih kartica jedan 3-u-1 čitač memorijskih kartica
Zaslon
Tip HD IPS LED
Veličina 10,1 inča visoke definicije (HD)
Dimenzije:
Visina 125,11 mm (4,93 inča)
Širina 222,52 mm (8,76 inča)
Dijagonalno 255,28 mm (10,05 inča)
Aktivno područje (X/Y) 222,52 mm / 125,11 mm
Maksimalna razlučivost 1366 x 768 piksela
Maksimalna svjetlina 450 nita
Učestalost osvježavanja 60 Hz
Minimalni kutovi gledanja:
Vodoravno 80/80
Okomito 80/80
Gustoća piksela 0,1629 x 0,1629
Baterija
Tip litij ionska sa 2 ćelije (30 Whr) litij ionska sa 4 ćelije (60 Whr)
Dimenzije
Duljina 238,30 mm (9,38 inča) 238,30 mm (9,38 inča)
Visina 5,48 mm (0,22 inča) 10,03 mm (0,39 inča)
Širina 86,50 mm (3,40 inča) 86,50 mm (3,40 inča)
Težina 220,00 g (0,49 lb) 373,00 g (0,82 lb)
Napon 7,4 VDC 7,4 VDC
42
Page 43

Baterija
Temperaturni raspon
Radno od 0 °C do 50 °C (od 32 °F do 158 °F) od 0 °C do 50 °C (od 32 °F do 158 °F)
U mirovanju od –20 °C do 65 °C (od –4 °F do 149 °F) od –20 °C do 65 °C (od –4 °F do 149 °F)
Baterija na matičnoj ploči Litij-ionska baterija 3 V CR2025
AC adapter
Tip
Ulazni napon od 100 VAC do 240 VAC
Ulazna struja (maksimalno) 0,87 A
Ulazna frekvencija od 50 Hz do 60 Hz
Izlazna snaga 30 W
Izlazna struja (30 W) 1,54 A
Nominalni izlazni napon 19 Vdc/1,58 A; 19,5 Vdc/1,54 A
Raspon temperatura:
Radno od 0 °C do 35 °C (od 32 °F do 95 °F)
U mirovanju od –40 °C do 65 °C (od –40 °F do 149 °F)
Fizički
Visina (sigurnosna) od 10,50 mm do 13,40 mm (od 0,41 inča do 0,53 inča)
Širina 274 mm (10,79 inča)
Dubina 176,60 mm (6,95 inča)
Težina (minimalno) 658 g (1,51 lb)
Okružje
Temperatura:
Radno od -25 °C do 85 °C
Skladištenje od -40 °C do 85 °C
Relativna vlažnost (maksimalno):
Radno Radno od 10% do 90% (bez kondenzacije)
Skladištenje Skladištenje od 5% do 95% (bez kondenzacije)
Nadmorska visina (maksimalno):
Radno
U mirovanju od –15,2 m do 10.668 m (od –50 stopa do 35.000 stopa)
Razina onečišćenja zraka G1, kao što je definirano u ISA-S71.04-1985
od –16 m do 3048 m (od –50 stopa do 10.000 stopa)
43
Page 44

44
Page 45

Kontaktiranje tvrtke Dell
NAPOMENA: Ako nemate aktivnu vezu s internetom, podatke za kontakt možete naći na računu kojeg ste dobili
prilikom kupnje proizvoda, otpremnici, računu ili katalogu proizvoda tvrtke Dell.
Tvrtka Dell pruža nekoliko opcija za podršku i uslugu kojima možete pristupiti putem interneta ili telefona. Njihova
dostupnost ovisi o državi i proizvodu, stoga neke usluge možda neće biti dostupne u vašoj regiji. Ako se želite obratiti
tvrtki Dell u vezi prodaje, tehničke podrške ili problema oko korisničke podrške:
1. Posjetite dell.com/support
2. Odaberite kategoriju podrške.
3. Odaberite vašu zemlju ili regiju iz padajućeg izbornika Odaberite zemlju/regiju koji se nalazi na vrhu stranice.
4. Odaberite odgovarajući uslugu ili vezu za podršku na temelju vaših potreba.
7
45
 Loading...
Loading...