Page 1
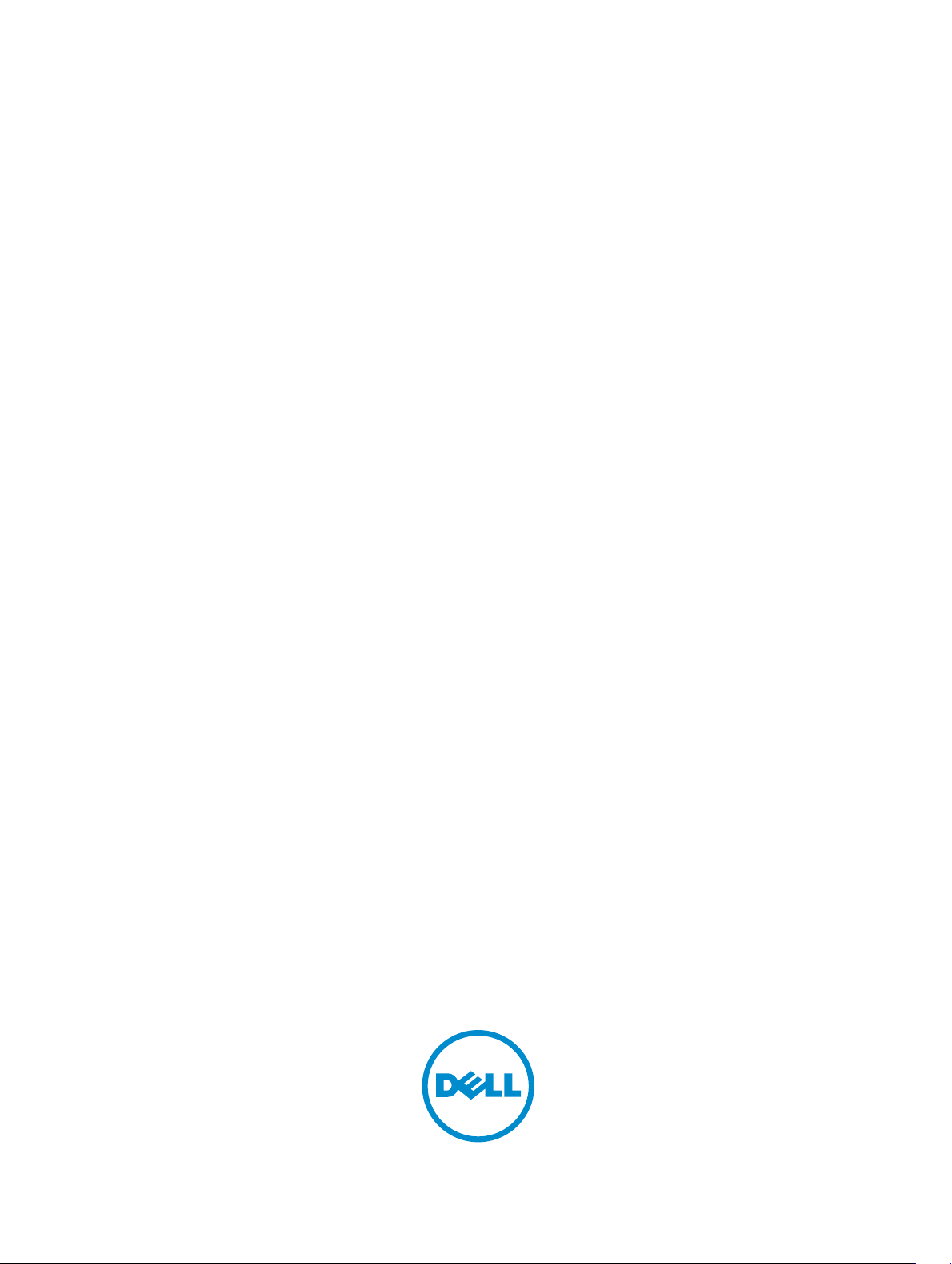
Dell Latitude 10 – ST2
Brugervejledning
Forordningsmodel: T05G
Forordningstype: T05G001
Page 2
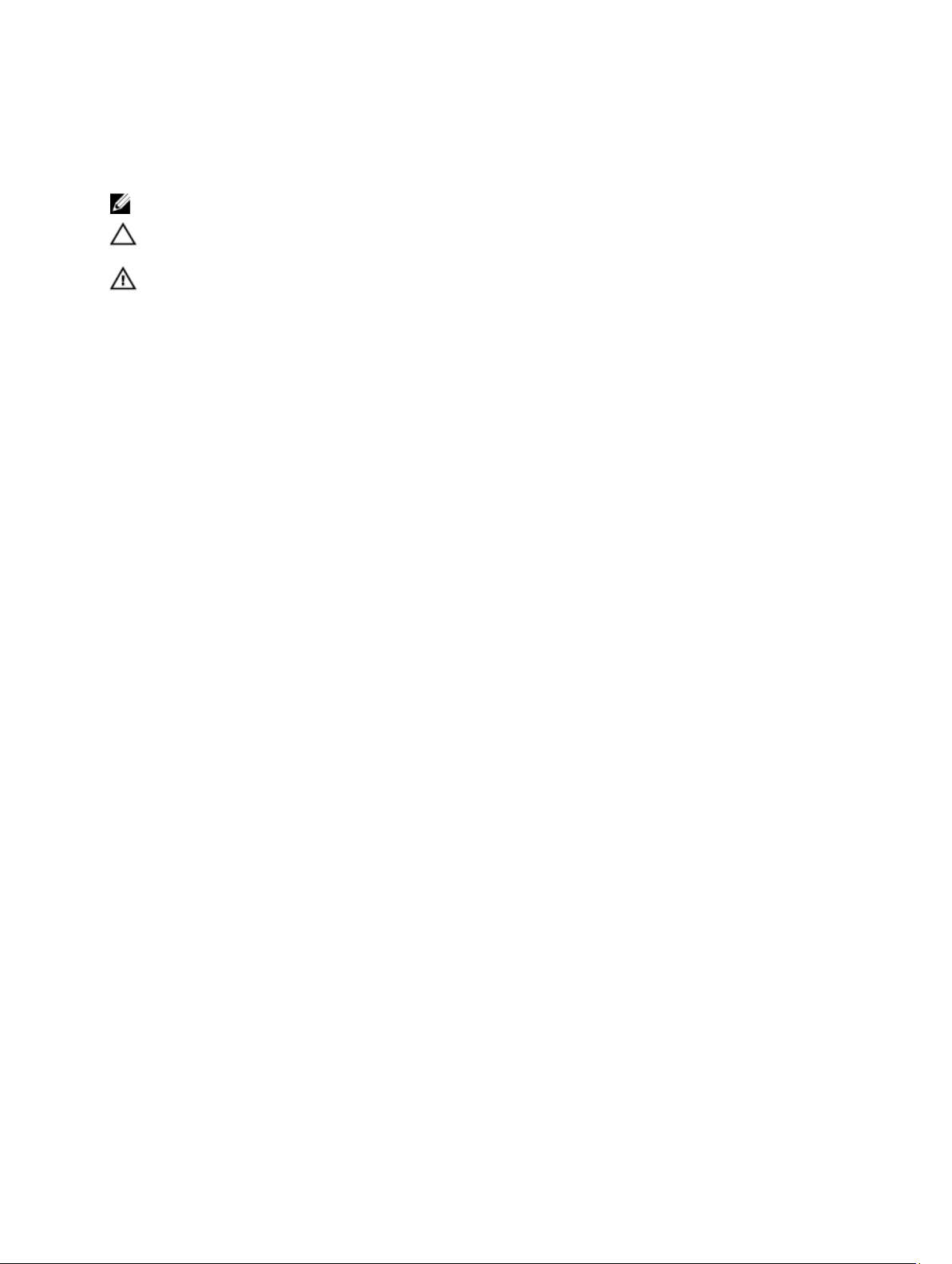
Bemærk, Forsigtig, og Advarsel
BEMÆRK: BEMÆRK: angiver vigtige oplysninger om, hvordan du bruger computeren optimalt.
FORSIGTIG: FORSIGTIG angiver enten en mulig beskadigelse af hardware eller tab af data og oplyser dig om,
hvordan du kan undgå dette problem.
ADVARSEL: ADVARSEL angiver risiko for tingskade, legemsbeskadigelse eller død.
© 2013 Dell Inc.
Varemærker i denne tekst: Dell™, DELL-logoet, Dell Precision™, Precision ON™,ExpressCharge™, Latitude™, Latitude ON™, OptiPlex™,
Vostro™ og Wi-Fi Catcher™ er varemærker, der er ejet af Dell Inc. Intel®, Pentium®, Xeon®, Core™, Atom™, Centrino® og Celeron® er
registrerede varemærker eller varemærker, der er ejet af Intel Corporation i USA og andre lande. AMD® er et registreret varemærke og
AMD Opteron™, AMD Phenom™, AMD Sempron™, AMD Athlon™, ATI Radeon™ og ATI FirePro™ er varemærker, der er ejet af
Advanced Micro Devices, Inc. Microsoft®, Windows®, MS-DOS®, Windows Vista®, Vista-startknappen og Office Outlook® er enten
varemærker eller registrerede varemærker, der er ejet af Microsoft Corporation i USA og/eller andre lande. Blu-ray Disc™ er et
varemærke, der er ejet af Blu-ray Disc Association (BDA) og givet i licens til brug på diske og afspillere. Ordmærket Bluetooth® er et
registreret varemærke og er ejet af Bluetooth® SIG, Inc. og ethvert brug af sådant mærke af Dell Inc. sker under licens. Wi-Fi® er et
registreret varemærke, der er ejet Wireless Ethernet Compatibility Alliance, Inc.
2013 – 04
Rev. A02
Page 3
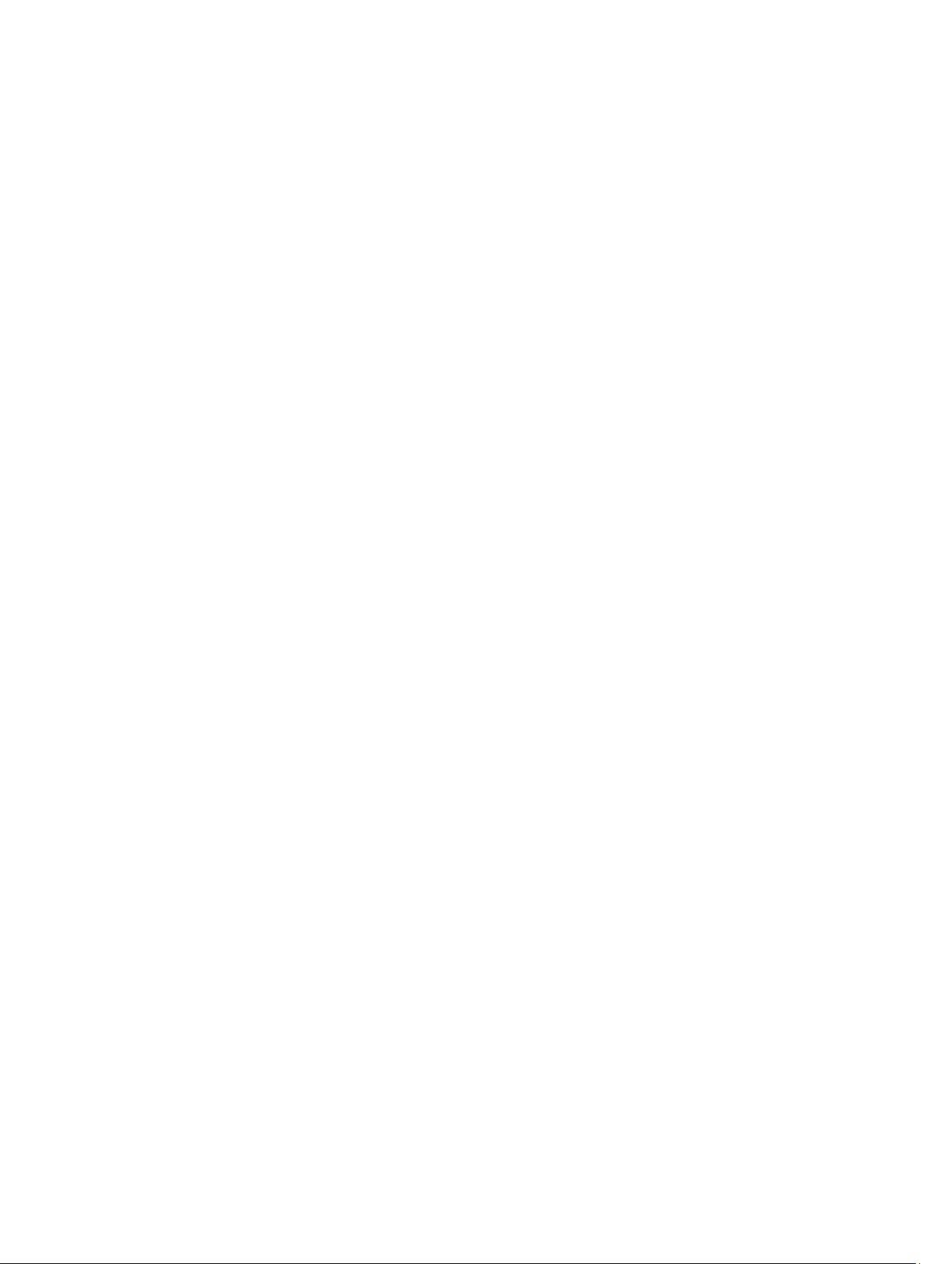
Indholdsfortegnelse
Bemærk, Forsigtig, og Advarsel...................................................................................................2
Kapitel 1: Sådan arbejder du med computeren.........................................................................5
Før du udfører arbejde på computerens indvendige dele........................................................................................5
Sådan slukker du computeren..................................................................................................................................6
Efter du har udført arbejde på computerens indvendige dele..................................................................................6
Kapitel 2: Oversigt..........................................................................................................................7
Stylus........................................................................................................................................................................7
Oplysninger om stylus........................................................................................................................................7
Sådan kalibreres pennen..........................................................................................................................................7
Sådan anvendes en stylus på en tavle-pc................................................................................................................7
Sådan anvendes stylussen som en mus............................................................................................................8
Sådan anvendes stylussen eller finger på berøringstastaturet.........................................................................8
Berøringstastatur...............................................................................................................................................8
Sådan arbejder du med filer...............................................................................................................................8
Sådan indtastes tekst.........................................................................................................................................9
Stylussvip...........................................................................................................................................................9
Pen og berøring-indstillinger............................................................................................................................10
Brug af berøring...............................................................................................................................................11
Kapitel 3: Sådan fjernes og installeres komponenter............................................................13
Anbefalet værktøj...................................................................................................................................................13
Invendig og udvendig visning.................................................................................................................................13
Sådan fjernes batteriet...........................................................................................................................................14
Sådan installeres batteriet.....................................................................................................................................15
Sådan fjernes bunddækslet....................................................................................................................................15
Sådan installeres bunddækslet..............................................................................................................................17
Sådan fjernes frontkamera.....................................................................................................................................17
Sådan installeres frontkameraet............................................................................................................................18
Sådan fjernes højtalerne........................................................................................................................................18
Sådan installeres højtalerne...................................................................................................................................20
Sådan fjernes chipkortlæseren .............................................................................................................................20
Sådan installeres chipkortlæseren ........................................................................................................................21
Sådan fjernes kort til trådløst wide area network (Wireless Wide Area Network – WWAN) ..............................21
Sådan installeres kort til trådløst wide area network (Wireless Wide Area Network – WWAN) .........................22
Sådan fjernes dockingkortet...................................................................................................................................22
Page 4
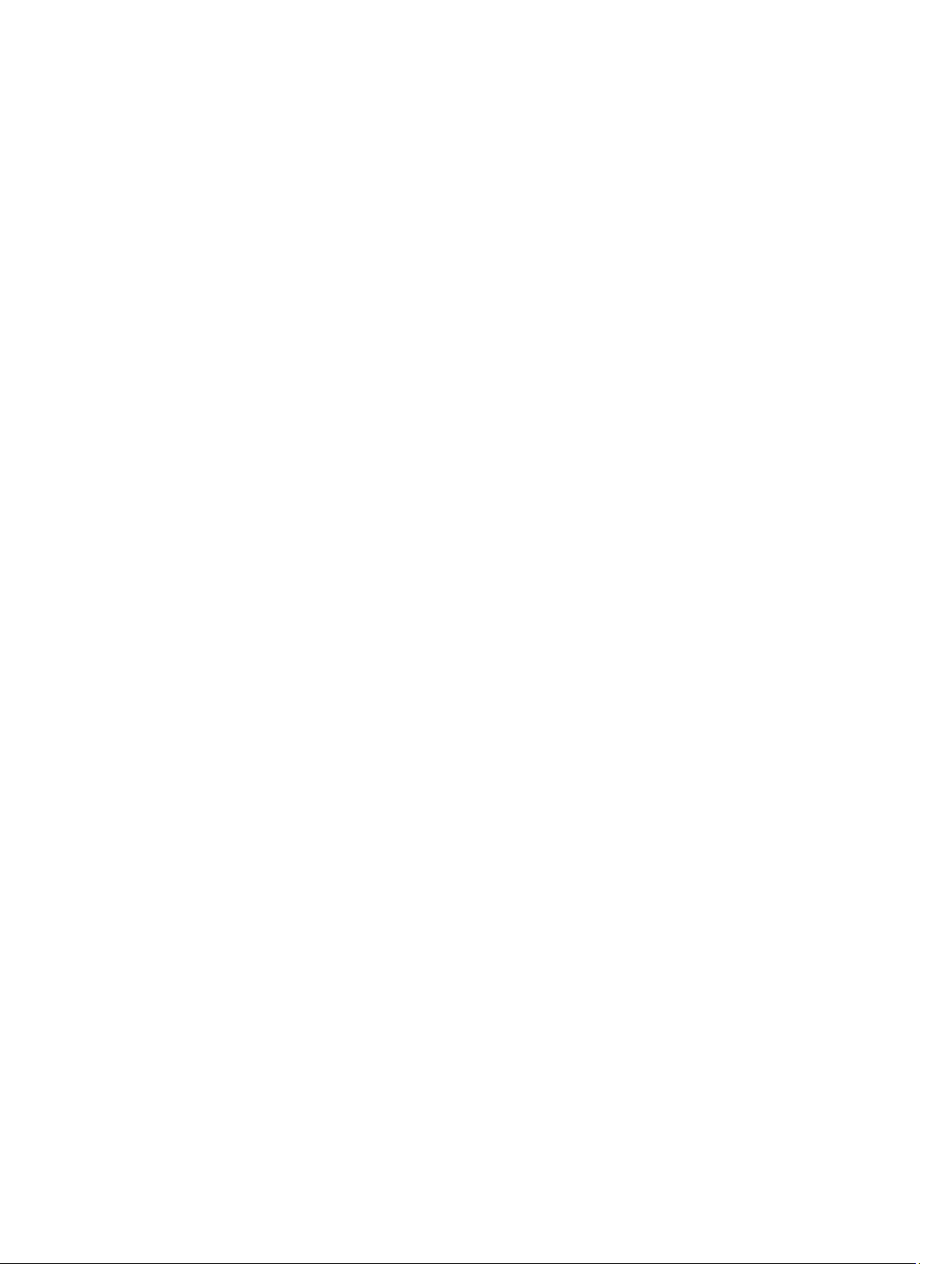
Sådan installeres dockingkortet.............................................................................................................................23
Sådan fjernes bundkortet.......................................................................................................................................23
Sådan installeres bundkortet..................................................................................................................................24
Sådan fjernes bagsidens kamera...........................................................................................................................25
Sådan installeres bagsidens kamera.....................................................................................................................25
Sådan fjernes knapcellebatteriet...........................................................................................................................26
Sådan installeres knapcellebatteriet......................................................................................................................26
Kapitel 4: System Setup (Systeminstallation)..........................................................................29
Sådan åbnes System Setup (Systeminstallation) (BIOS)........................................................................................29
Navigation i System Setup (Systeminstallation).....................................................................................................29
Boot Menu (Startmenu)..........................................................................................................................................30
Indstillinger for System Setup (Systeminstallation) (BIOS)....................................................................................30
Kapitel 5: Fejlfinding på computeren.........................................................................................37
ePSA (Enhanced Pre-Boot System Assessment)...................................................................................................37
Sådan køres hjælpeprogrammet ePSA Diagnostic................................................................................................37
Bipkoder..................................................................................................................................................................38
LED-fejlkoder..........................................................................................................................................................39
Sådan fejlsøges Wacom Digitizeren.......................................................................................................................40
Fejlsøgningstrin................................................................................................................................................40
Kapitel 6: Specifikationer............................................................................................................41
Kapitel 7: Kontakt Dell..................................................................................................................45
Page 5
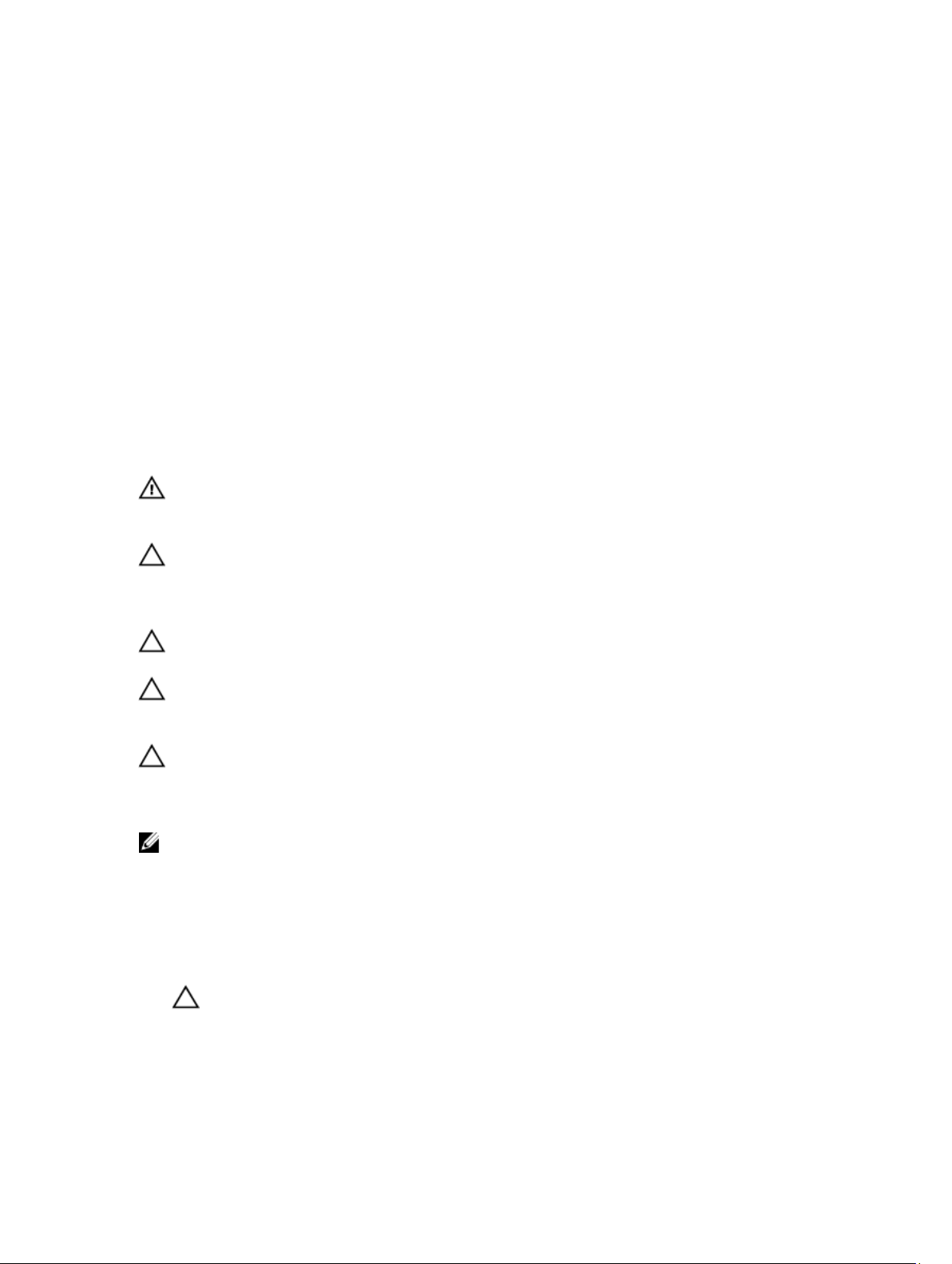
1
Sådan arbejder du med computeren
Før du udfører arbejde på computerens indvendige dele
Følg nedenstående sikkerhedsretningslinjer for at beskytte computeren mod potentielle skader og af hensyn til din egen
sikkerhed. Hvis intet andet er angivet bygger hver fremgangsmåde i dette dokument på følgende forudsætninger:
• Du har udført trinnene i Sådan arbejder du med computeren.
• Du har læst sikkerhedsoplysningerne, som fulgte med computeren.
• En komponent kan genmonteres eller – hvis købt separat – installeres ved at udføre fjernelsesproceduren i
omvendt rækkefølge.
ADVARSEL: Før du udfører arbejde på computerens indvendige dele, skal du læse de sikkerhedsoplysninger, der
fulgte med computeren. Du kan finde yderligere oplysninger om best practices for sikkerhed på webstedet
Regulatory Compliance på www.dell.com/regulatory_compliance
FORSIGTIG: Mange reparationer kan kun udføres af en certificeret servicetekniker. Du bør kun udføre fejlfinding og
enkle reparationer, hvis de er godkendt i produktdokumentationen eller som er anvist af vores online- eller
telefonbaserede service- og supportteam. Skader, der skyldes servicering, der ikke er godkendt af Dell, dækkes
ikke af garantien. Læs og følg sikkerhedsinstruktionerne, der blev leveret sammen med produktet.
FORSIGTIG: For at undgå elektrostatisk afladning bør du jorde dig selv ved hjælp af en jordingsrem eller ved
jævnligt at røre ved en umalet metaloverflade (f.eks. et stik på computerens bagside).
FORSIGTIG: Komponenter og kort skal behandles forsigtigt. Rør ikke ved kortenes komponenter eller
kontaktområder. Hold et kort i kanterne eller i dets metalbeslag. Hold en komponent som f.eks. en processor ved
dens kanter og ikke ved dens ben.
FORSIGTIG: Når du frakobler et kabel, skal du tage fat i dets stik eller dets trækflig og ikke i selve kablet. Nogle
kabler har stik med låsetappe. Hvis du frakobler et sådant kabel, bør du trykke på låsetappene, før du frakobler
kablet. Når du trækker stik fra hinanden, skal du sikre at de flugter for at undgå at bøje stikkets ben. Du bør også
sikre dig, at begge stik sidder rigtigt og flugter med hinanden, inden du sætter et kabel i.
BEMÆRK: Computerens og visse komponenters farve kan afvige fra, hvad der vist i dette dokument.
Inden du udfører arbejde på computerens indvendige dele, skal du benytte følgende fremgangsmåde for at forebygge
skader på computeren.
1. Sørg for, at arbejdsoverfladen er jævn og ren for at forhindre, at computerdækslet bliver ridset.
2. Sluk computeren.
3. Hvis computeren er tilsluttet til en dockingenhed, skal du tage den ud af enheden.
FORSIGTIG: Frakobl, for at frakoble et netværkskabel, først kablet fra computeren, og frakobl det derefter fra
netværksenheden.
4. Frakobl alle netværkskabler fra computeren.
5. Tag stikkene til computeren og alle tilsluttede enheder ud af stikkontakterne.
6. Vend computeren på hovedet på en ren, jævn arbejdsflade.
5
Page 6
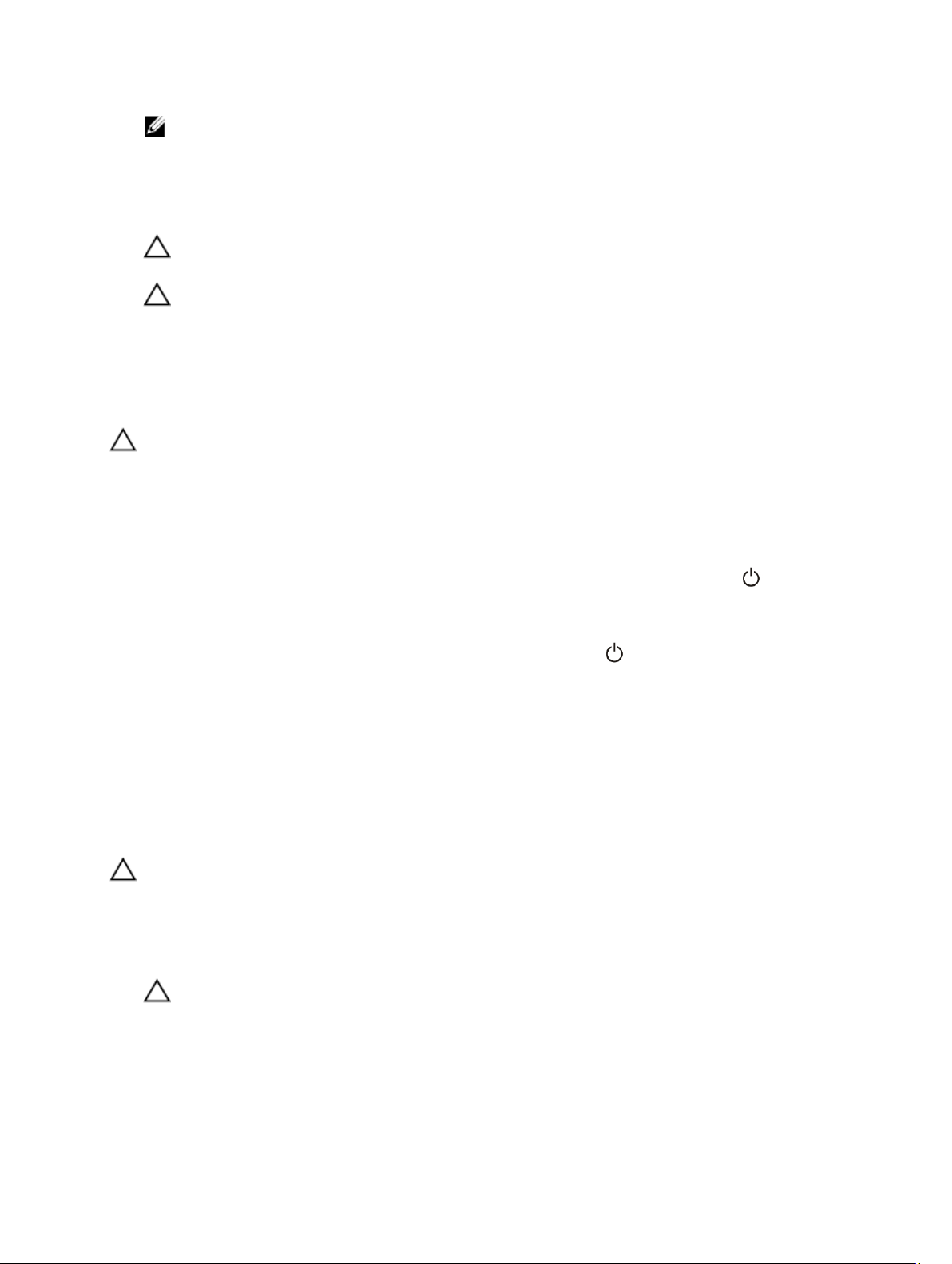
BEMÆRK: For at undgå at beskadige bundkortet skal du fjerne det primære batteri, inden du servicerer
computeren.
7. Fjern det primære batteri.
8. Vend computeren om igen.
9. Tryk på tænd/sluk-knappen for at jorde bundkortet.
FORSIGTIG: For at sikre dig imod elektriske stød skal du altid tage computeren ud af stikkontakten, før du
åbner skærmen.
FORSIGTIG: Inden du rører ved noget inde i computeren, skal du jorde dig selv ved at røre en umalet
metaloverflade som f.eks. metallet på bagsiden af computeren. Fjern statisk elektricitet, som kan beskadige de
interne komponenter, ved røre ved en umalet overflade løbende under arbejdet.
10. Fjern alle installerede chipkort fra åbninger.
Sådan slukker du computeren
FORSIGTIG: For at undgå datatab bør du gemme og lukke alle åbne filer og lukke alle åbne programmer, inden du
slukker computeren.
1. Sådan lukker du operativsystemet:
– Windows 8:
* Sådan anvendes en berøringsaktiveret enhed:
Stryg ind fra skærmens højre kant, åbner menuen Amuletter og vælg Indstillinger. Vælg og
vælg derefter Luk computeren
* Sådan anvendes en mus:
Peg på skærmens øverste hjørne og klik på Indstillinger. Klik på og vælg derefter Luk
computeren.
2. Sørg for, at computeren og alle tilsluttede enheder er slukket. Hvis computeren og de tilsluttede enheder ikke blev
slukket automatisk, da du lukkede operativsystemet, skal du trykke på tænd/sluk-knappen i 4 sekunder for at slukke
dem.
Efter du har udført arbejde på computerens indvendige dele
Når du har udført eventuelle genmonteringer, skal du sikre dig, at alle eksterne enheder, kort og kabler er tilsluttet, inden
du tænder computeren.
FORSIGTIG: For at undgå beskadigelse af computeren, må du kun bruge det batteri, der er beregnet til denne
specifikke Dell-computer. Anvend ikke batterier beregnet til andre Dell-computere.
1. Tilslut alle eksterne enheder f.eks. portreplikator, batterskive eller mediebase og genmonter alle kort, f.eks.
ExpressCard.
2. Tilslut telefon- eller netværkskabler til computeren.
FORSIGTIG: For at tilslutte et netværkskabel skal du først sætte det i netværksenheden og derefter sætte det i
computeren.
3. Genmonter batteriet.
4. Tilslut computeren og alle tilsluttede enheder til deres stikkontakter.
5. Tænd computeren
6
Page 7
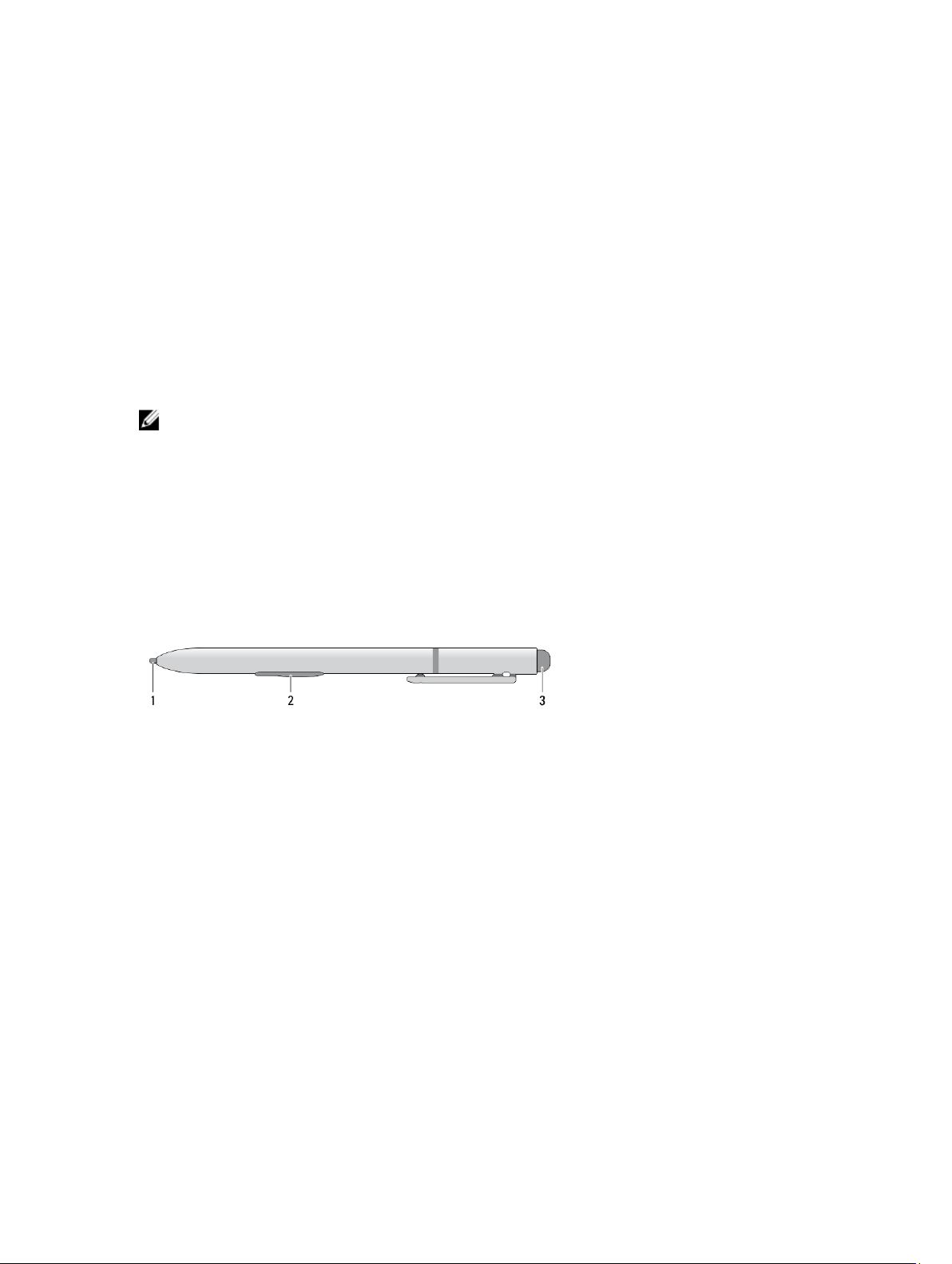
Oversigt
Dell Latitude 10-ST2-tavle-pc'en er bygget til virksomheder med nem adminstration og sikkerhed. Den har:
• sikkerhed i verdensklasse
• nem administration
• langtids stabilitet
Den kommer med Windows 8-operativsystem for fuldt ud at udnytte berøringsoplevelsen.
BEMÆRK: Det anbefales at du straks foretager en sikkerhedskopiering af afbildningen af operativsystemet vha.
USB-enheden med programmet Dell sikkerhedskopiering og genoprettelse (DBAR – Dell Backup and Recovery).
Stylus
Latitude 10–ST2 anvendes flere inputenheder:
• valgfri elektrostatisk pen (stylus)
• eksterne USB-mus/tastatur
Oplysninger om stylus
2
1. Stylusspids
2. Penneknappen til at højreklikke
3. Viskelæderknap
Sådan kalibreres pennen
Stylussen kan fungere ved standardkalibreringen eller ved en kalibrering du eller en anden bruger har indstillet. Det
anbefales, at du bruger stylussen, mens den er kalibreret til dine personlige kalibreringsindstillinger. Kalibrering
optimerer stylussens ydelse til hver bruger.
1. Åbn Kontrolpanel.
2. Dobbeltklik på Indstillinger for tavle-pc.
3. Klik i vinduet Indstillinger for tavle-pc, på Kalibrer.
4. Vælg, på skærmene Kalibrer pen eller berøringsinput, Peninput.
Sådan anvendes en stylus på en tavle-pc
Med pennen kan du aktivt navigere gennem menuerne. Du kan anvende den som en mus og også som en pen.
7
Page 8
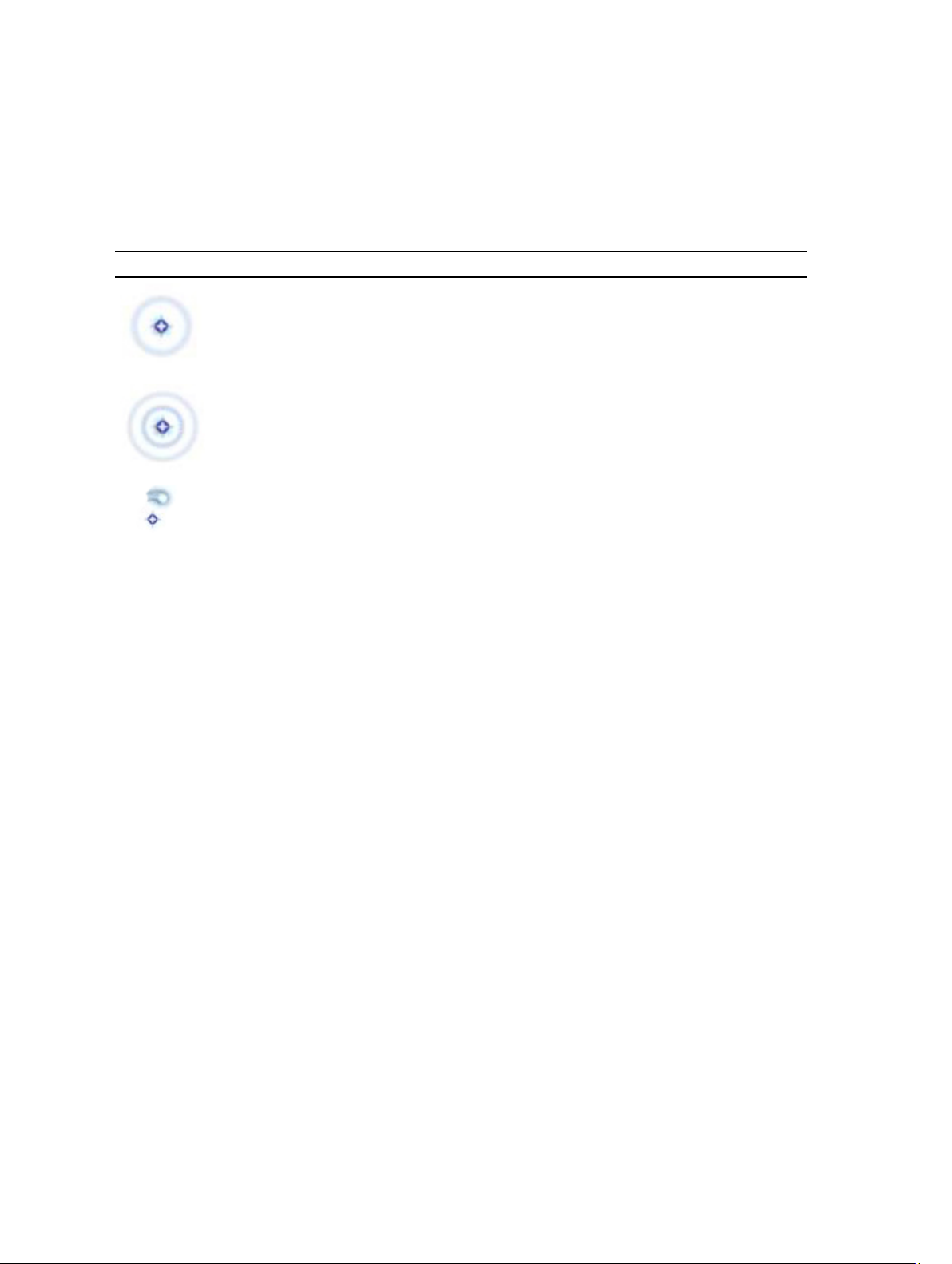
Sådan anvendes stylussen som en mus
Du kan anvende stylussen på samme måde, du bruger en mus eller et pegefelt på bærbar-pc. Når stylussen holdes nær
skærmen vises lille markør. Markøren flyttes når stylussen flyttes. Tabell 1 beskriver, hvordan stylussen bruges.
Tabel 1. Brug af elektrostatisk pen
Udseende Handling Funktion
Tap forsigtigt stylusspidsen på tavle-pc'ens
skærm
Tap forsigtigt på stylusspidsen to gange hurtigt
efter hinanden på tavle-pc'ens skærm.
Berør skærmen med stylussen på skærmen og
hold det, indtil Windows tegner en hel cirkel
omkring markøren.
Det samme som et enkeltklik med en mus.
Det samme som et dobbeltklik med en mus.
Det samme som et højreklik med en mus.
Sådan anvendes stylussen eller finger på berøringstastaturet
Dit berøringstastatur eller håndskriftsgenkendelse gør det nemt at indtaste tekst i programmerne med stylus eller
tyndere. Med programmer f.eks,. Windows Journal, kan du skrive med stylussen direkte i programvinduet.
Berøringstastatur
Nogle af Windows felterne til tekstindtastning vil åbne berøringstastaturet automatisk, når du tapper på felterne. Når det
ikke åbnes, kan du åbne berøringstastaturet ved at klikke på tastaturikonet på systemets værktøjslinje.
Berøringstastaturet, der er som et almindeligt tastatur, vises på skærmen, som kan bruges til at indtaste tekst ved at
tappe på tasterne med din stylus eller finger
Sådan arbejder du med filer
Du kan åbne, slette eller flytte mange filer eller mapper på samme tid ved at vælge flere elementer fra en liste.
1. Hold den over et element af gangen.
2. Vælg afkrydsningsfeltet, der vises til venstre for hvert element.
For at slå afkrydsningsfelterne til:
1. Åbn Kontrolpanel.
2. Gå til Mappeindstillinger.
3. Klik på Vis.
4. Vælg under Avancerede indstillinger , afkrydsningsfeltet Use check boxes to select items (Brug afkrydsningsfelter
til at vælge elementer) og klik derefter på OK.
8
Page 9
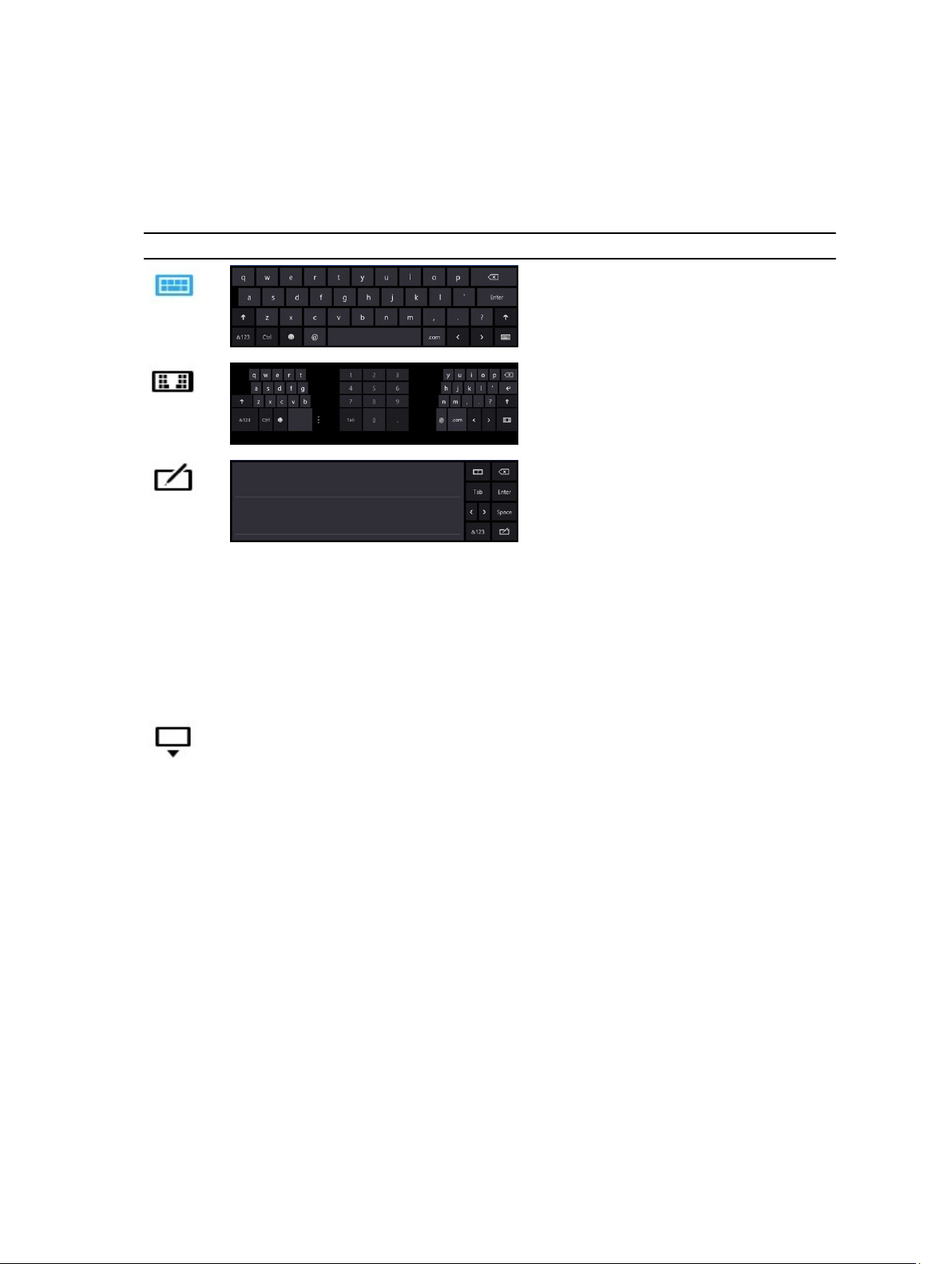
Sådan indtastes tekst
Du kan bruge håndskriftsgenkendelsesprogrammet, eller berøringstastatur til at indtaste tekst.
Tabel 2. Ikoner for inputpanel
ikon Navn Funktion
Berøringstastaturet er som et
almindeligt tastatur, du kan skrive tekst
ved at tappe på tasterne med stylussen
eller finger.
Berøringstastaturet er som et
almindeligt tastatur, du kan skrive tekst
ved at tappe på tasterne med stylussen
eller tommelfingeren.
Skriveblok og tegninput konverterer
håndskrift til indtastet tekst. Du kan
skrive løbende på skriveblok, som på et
stykke linjeret papir. Brug tegninput til
at indtaste et tegn ad gangen.
Tegninput konverterer din håndskrift til
skrevet tekst, et bogstav, tal eller
symbol ad gangen, men tager ikke
højde for hele ordets kontekst, og
udnytter ikke ordbogen for håndskrift.
Tryk, for at skifte til tegninput i
Inputpaneletl, tap på Værktøjer og skriv
derefter tegn efter tegn
Klik, for at minimere
berøringstastaturet, på mininer-ikonet.
Stylussvip
Med stylusvip kan du bruge stylussen til at udføre handlinger, som normalt kræver et tastatur, såsom at trykke <Side op>
eller bruge retningspiletasterne. Stylussvip er hurtige, retningsbestemte bevægelser. Du skal hurtigt tegne en kort streg i
en af otte retninger. Når et stylussvip registreres, udfører tavle-pc'en den tildelte handling.
9
Page 10
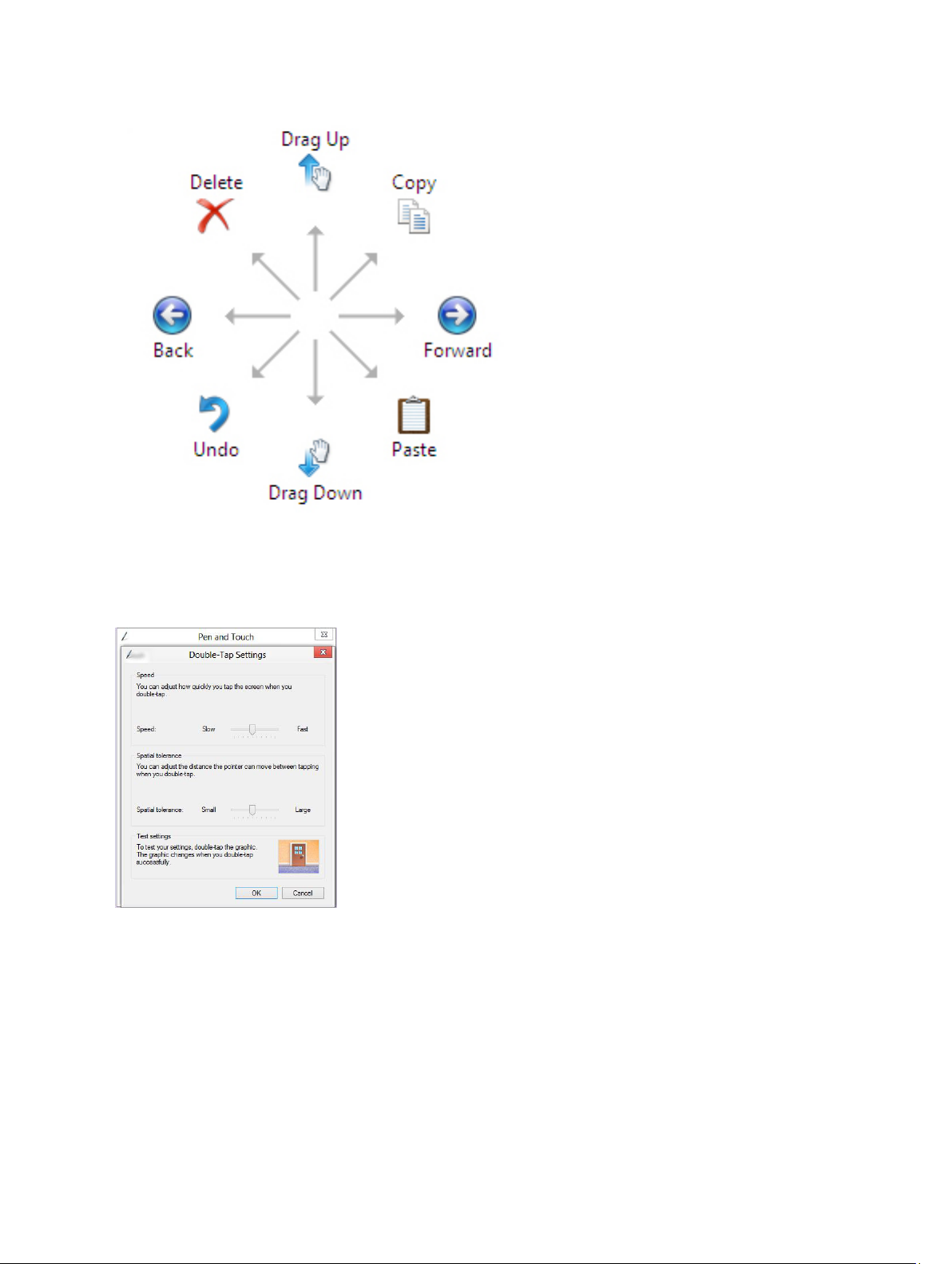
Pen og berøring-indstillinger
Vha. stylussen kan du justere hvor hurtigt du tapper på skærmen når du dobbelttapper på skærmen. Den lader dig også
definere afstandsinterval.
Med tryk på og hold-indstillingerne kan du definere hastigheden og varighed af en højreklikshandling.
10
Page 11
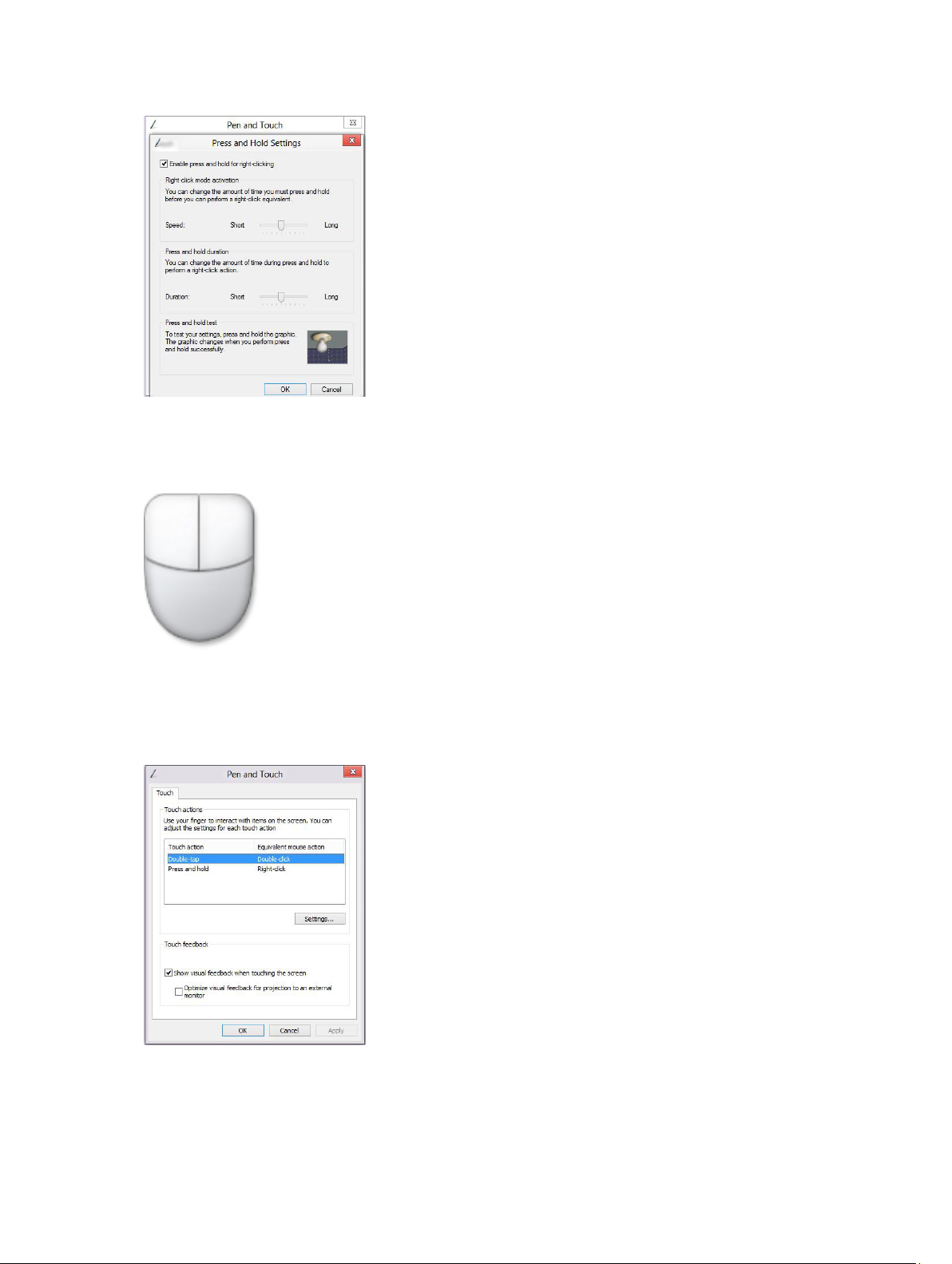
Brug af berøring
Den vigtigste fordel af tavle-pc'en er muligheden for nemt at skifte fra peninput til berøringsinput.
Når du bruger Berøringstilstand , svæver et gennemsigtigt billede af en computermus, som kaldes berøringsmarkøren,
under din finger. Berøringsmarkøren har venstre og højre museknapper, som du kan trykke på med fingeren. Du bruger
området under knapperne til at trække berøringsmarkøren.
Gå, for at få vist berøringsmarkøren, til Kontrolpanel → Pen og berøring og klik på fanen Berøring. Vælg i afsnittet
Berøringshandling, indstillingen Vis visuel feedback, når skærmen berøres
11
Page 12
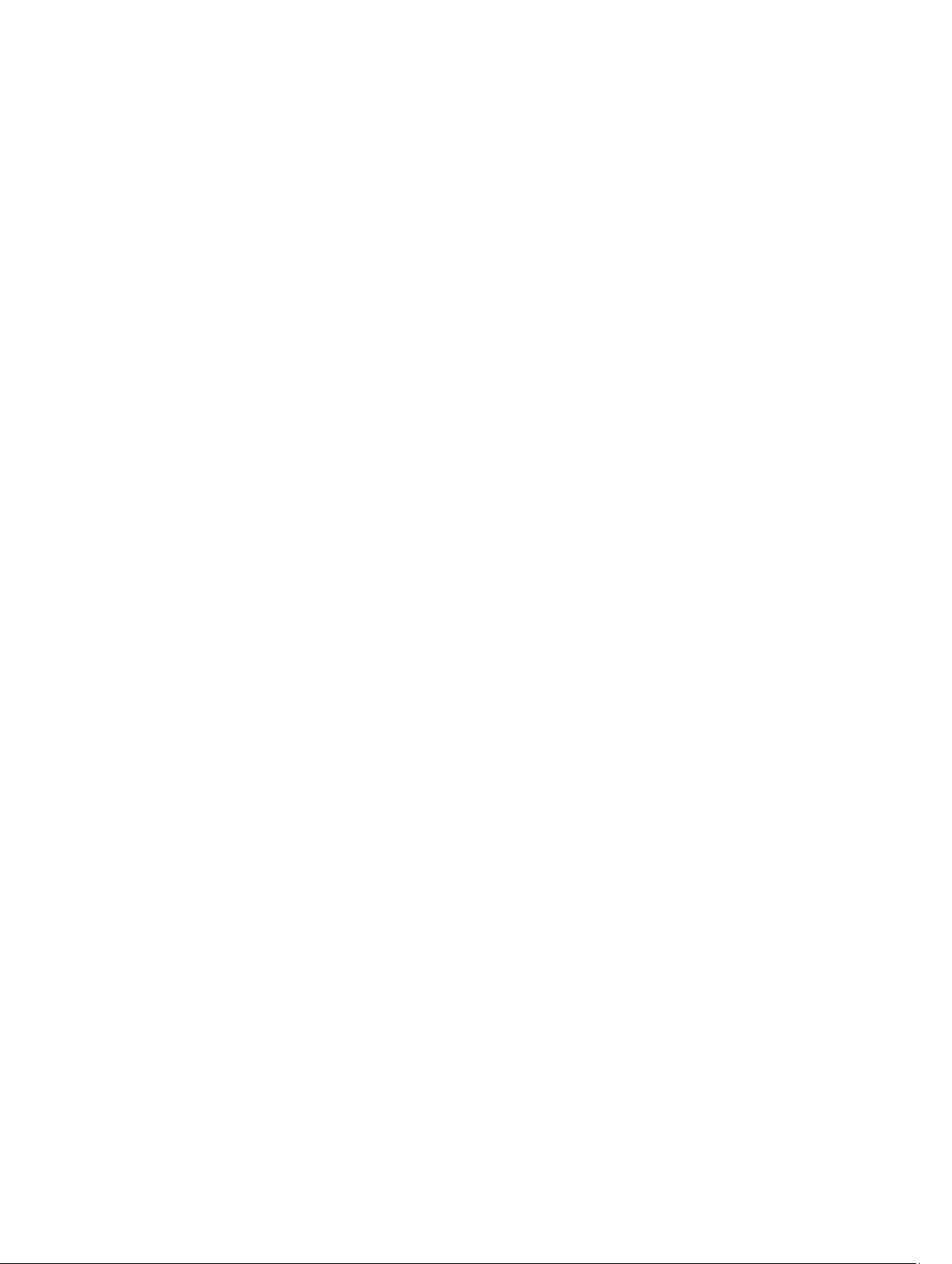
12
Page 13
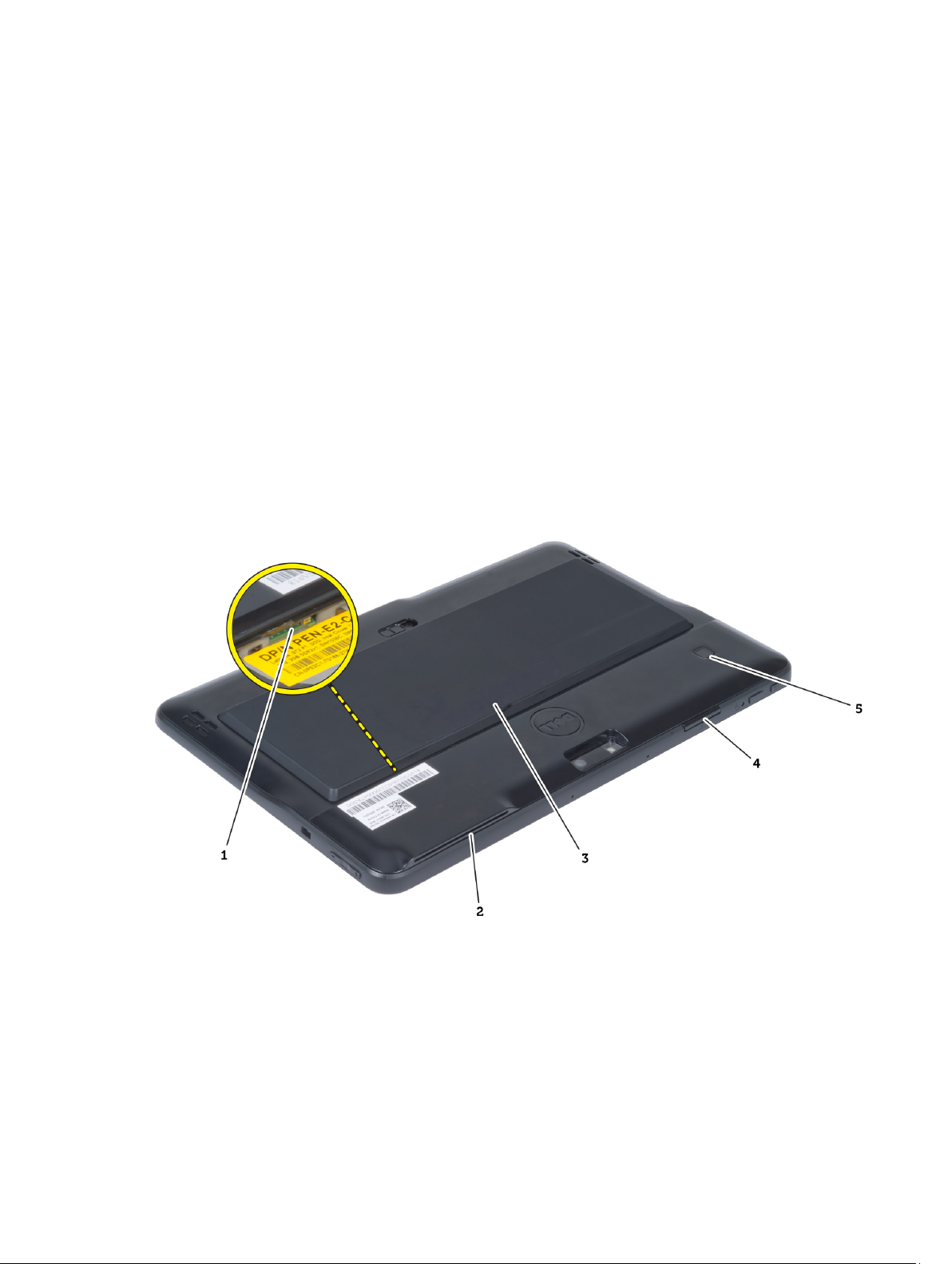
Sådan fjernes og installeres komponenter
Dette afsnit har detaljerede oplysninger om, hvordan computerens komponenter fjernes eller installeres.
Anbefalet værktøj
Procedurerne i dette dokument kræver eventuelt følgende værktøj:
• Lille, almindelig skruetrækker
• Nr. 0 stjerneskruetrækker
• Nr. 1 stjerneskruetrækker
• En lille plastiksyl
Invendig og udvendig visning
3
Figur 1. Udvendig visning
1. micro SIM-kort (under batteriet)
2. åbning til chipkortlæser
3. batteri
4. Åbning til SD-kort (Secure Digital)
5. fingeraftrykslæser (valgfrit tilbehør)
13
Page 14

Figur 2. Indvendig visning
1. dockingkort
2. knapcellebatteri
3. højtaler
4. bundkort
5. frontkamera
6. bagsidens kamera
7. Chipkortlæser/WWAN-kort (WWAN-kortet findes
under Chipkortlæseren
Sådan fjernes batteriet
1. Følg procedurerne i
2. Skub batteriets frigørelseslås til den åbne position. Løft batteriet i udadgående retning og fjern det fra computeren.
Før du udfører arbejde på computerens indvendige dele
.
14
Page 15

Sådan installeres batteriet
1. Skub batteriet ind i dets stik, indtil det klikker på plads.
2. Følg procedurerne i
Efter du har udført arbejde på computerens indvendige dele.
Sådan fjernes bunddækslet
1. Følg procedurerne i
2. Fjern batteriet.
3. Fjern skruerne, der fastgør bunddækslet til computeren.
Før du udfører arbejde på computerens indvendige dele
.
15
Page 16

4. Lirk og frigør tappene, der fastgør bunddækslet, ved at følge pilerækkefølgen på diagrammet.
5. Lirk og løft fanerne, der fastgør bunddækslet i batterirumområdet i opadgående retning. Lirk og løft bunddækslet.
16
Page 17

6. Løft fæstelåsen i opadgående retning og slip fingeraftrykslæserens kabel udad for at fjerne det fra bundkortet. Løft
bunddækslet væk fra computeren.
Sådan installeres bunddækslet
1. Påsæt fingeraftrykslæserens flekskabel fra bunddækslet til bundkortet.
2. Påsæt bunddækslet på computeren.
3. Skub bunddækslets kanter ind i fastgørelsesklemmerne indtil de sidder helt fast.
4. Stram skruerne for at fastgøre bunddækslet.
5. Installer batteriet.
6. Følg procedurerne i
Efter du har udført arbejde på computerens indvendige dele.
Sådan fjernes frontkamera
1. Følg procedurerne i
2. Fjern:
a) batteri
b) bunddæksel
3. Løft stikkets låsetap og frakobl kamerakablet. Fjern skruen, der fastgør kameramodulet til computeren. Fjern
kameramodulet fra computeren.
Før du udfører arbejde på computerens indvendige dele
.
17
Page 18

Sådan installeres frontkameraet
1. Placer kameramodulet i dens plads på computeren.
2. Stram skruen for at fastgøre kameramodulet til computeren.
3. Tilslut kamerakablet til stikket.
4. Installer:
a) bunddæksel
b) batteri
5. Følg procedurerne i
Efter du har udført arbejde på computerens indvendige dele
.
Sådan fjernes højtalerne
1. Følg procedurerne i
2. Fjern :
a) batteri
b) bunddæksel
3. Løft knapcellebatteriet op fra dets åbning og frigør dets kabelføring fra under højtalerne. Frakobl højtalerstikket fra
bundkortet.
4. Fjern skruerne, der fastgør højtalerne til computeren.
Før du udfører arbejde på computerens indvendige dele
.
18
Page 19

5. Frigør højtalerkablerne på computerens højre side og løft op for at frigøre den højre højtaler fra computeren.
6. Frigør højtalerkablerne på computerens venstre side og løft op for at frigøre den venstre højtaler fra computeren.
19
Page 20

Sådan installeres højtalerne
1. Anbring de højre og venstre højtalere i deres åbninger.
2. Før højtalerkablerne på kabinettet.
3. Stram skruerne for at fastgøre højtalerne til kabinettet.
4. Anbring knapcellebatteriet i dets åbning og før kablerne.
5. Tilslut højttalerkablets stik til bundkortets stik.
6. Installer :
a) bunddæksel
b) batteri
7. Følg procedurerne i
Efter du har udført arbejde på computerens indvendige dele.
Sådan fjernes chipkortlæseren
BEMÆRK: Chipkortlæseren er en valgfri komponent.
1. Følg procedurerne i
2. Fjern :
a) batteri
b) bunddæksel
3. Fjern skruerne, der fastgør chipkortlæseren til bundkortet og løft i opadgående retning for at fjerne den fra
computeren.
20
Før du udfører arbejde på computerens indvendige dele
.
Page 21

Sådan installeres chipkortlæseren
1. Anbring chipkortlæseren i den åbninger.
2. Stram skruerne for af fastgøre chipkortlæseren til bundkortet.
3. Installer :
a) bunddæksel
b) batteri
4. Følg procedurerne i
Efter du har udført arbejde på computerens indvendige dele.
Sådan fjernes kort til trådløst wide area network (Wireless Wide Area Network – WWAN)
BEMÆRK: WWAN-kortet er en valgfri komponent.
1. Følg procedurerne i
2. Fjern :
a) batteri
b) bunddæksel
c) Chipkortlæser
3. Frakobl antennen tilsluttet WWAN-kortet. Løft bundkortets stik op for at frigøre WWAN-kortet.
Før du udfører arbejde på computerens indvendige dele
.
21
Page 22

4. Frakobl skruen, der fastgør WWAN-kortet til bundkortet og løft det op for at fjerne det fra computeren.
Sådan installeres kort til trådløst wide area network (Wireless Wide Area Network – WWAN)
1. Skub WWAN-kortet ind i åbningen.
2. Stram skruerne for at fastgøre WWAN-kortet til computeren.
3. Tilslut bundkortsidens datakabel til WWAN-kortet.
4. Tilslut antennerne i henhold til farvekoden på WWAN-kortet.
5. Installer :
a) Chipkortlæser
b) bunddæksel
c) batteri
6. Følg procedurerne i
Efter du har udført arbejde på computerens indvendige dele.
Sådan fjernes dockingkortet
1. Følg procedurerne i
2. Fjern:
a) batteri
b) bunddæksel
c) Chipkortlæser
d) WWAN-kort
e) højttaler
f) frontkamera
3. Løft stikkets lås og frakobl dockingkortets strømflekskabel fra stikket.
4. Fjern skruerne, der fastgør dockingkortet til computeren.
Før du udfører arbejde på computerens indvendige dele
.
22
Page 23

5. Fjern dockingkortet fra computeren og frakobl startknapkortets kabel.
Sådan installeres dockingkortet
1. Tilslut startknapkortets kabel til dockingkortet og anbring dockingkortet i dets åbning i computeren.
2. Stram skruerne for at fastgøre dockingkortet til computeren.
3. Tilslut dockingkortets strømflekskabel til stikket.
4. Installer:
a) frontkamera
b) højttaler
c) WWAN-kort
d) Chipkortlæser
e) bunddæksel
f) batteri
5. Følg procedurerne i
Efter du har udført arbejde på computerens indvendige dele
.
Sådan fjernes bundkortet
1. Følg procedurerne i
2. Fjern:
a) batteri
b) bunddæksel
c) Chipkortlæser
d) WWAN-kort
e) højttaler
Før du udfører arbejde på computerens indvendige dele
.
23
Page 24

f) frontkamera
g) dockingkort
3. Frakobl LVDS og dockingkortets flekskablerne.
4. Fjern skruerne, der fastgør systemkortet til computeren.
5.
Løft bundkortet op i en vinkel på 45° og træk det væk fra computeren.
Sådan installeres bundkortet
1. Anbring bundkortet i dets rum i computeren.
2. Stram skruerne for at fastgøre bundkortet til computeren.
3. Installer:
a) dockingkort
b) frontkamera
c) højttaler
d) WWAN-kort
24
Page 25

e) Chipkortlæser
f) bunddæksel
g) batteri
4. Følg procedurerne i
Efter du har udført arbejde på computerens indvendige dele
Sådan fjernes bagsidens kamera
.
1. Følg procedurerne i
2. Fjern:
a) batteri
b) bunddæksel
c) Chipkortlæser
d) WWAN-kort
e) højttaler
f) frontkamera
g) bundkort
3. Fjern kameramodulet fra bundkortet.
Før du udfører arbejde på computerens indvendige dele
.
Sådan installeres bagsidens kamera
1. Anbring kameramodulet i dets åbning på bundkortet.
2. Installer:
a) bundkort
b) frontkamera
c) højttaler
d) WWAN-kort
e) Chipkortlæser
f) bunddæksel
g) batteri
25
Page 26

3. Følg procedurerne i
Efter du har udført arbejde på computerens indvendige dele
Sådan fjernes knapcellebatteriet
.
1. Følg procedurerne i
2. Fjern:
a) batteri
b) bunddæksel
c) Chipkortlæser
d) WWAN-kort
e) højtaler
f) frontkamera
g) bundkort
3. Frakobl knapcellebatteriet kabel og fjern det fra bundkortet.
Før du udfører arbejde på computerens indvendige dele
.
Sådan installeres knapcellebatteriet
1. Tilslut knapcellebatteriets kabel til bundkortet.
2. Installer:
a) bundkort
b) frontkamera
c) WWAN-kort
d) Chipkortlæser
e) højttaler
3. Genmonter knapcellebatteriet i dets åbning på computeren.
4. Installer:
a) batteri
b) bunddæksel
26
Page 27

5. Følg procedurerne i
Efter du har udført arbejde på computerens indvendige dele.
27
Page 28

28
Page 29

4
System Setup (Systeminstallation)
Med System Setup (Systeminstallation) kan du administrere computerens hardware og angive BIOS-niveauindstillinger.
Fra System Setup (Systeminstallation) kan du:
• Ændre NVRAM-indstillinger når du har tilføjet eller fjernet hardware
• Få vist systemhardwarekonfigurationen
• Aktivere eller deaktivere indbyggede enheder
• Indstille tærskler for ydelse og strømstyring
• Administrer computersikkerhed
Sådan åbnes System Setup (Systeminstallation) (BIOS)
BEMÆRK: Ind du åbner System Setup (Systeminstallation), skal du tilslutte et USB-tastatur til USB-porten på
computeren højre side eller på dockingstationens bagside, hvis computeren er docket.
1. Tænd (eller genstart) computeren.
2. Når det blå DELL-logo vises, skal du vente, indtil F2-prompten vises.
3. Når F2-prompten vises, skal du straks trykke på <F2>.
BEMÆRK: F2-prompten indikerer, at tastaturet er initialiseret. Denne prompt kan blive vist meget hurtigt, så du
skal holde øje med den og derefter trykke på <F2> . Hvis du trykker på <F2>, inden prompten vises, registreres
tastetrykket ikke.
4. Skærmen System Security (Systemsikkerheds) vises.
5. Hvis du venter for længe, og operativsystemlogoet vises, skal du vente, indtil du ser skrivebordet i Microsoft
Windows. Luk derefter computeren ned, og forsøg igen.
Navigation i System Setup (Systeminstallation)
Anvend følgende indstillinger til at navigere gennem skærmene i System Setup (Systeminstallation):
Tastefunktion Handling
< Esc > Afslut den aktuelle visning eller skift den aktuelle visning til siden Exit i System Setup
(Systeminstallation).
<Skærmtastaturikon>
< Op-pil > eller < Nedpil > (når der er
oprettet forbindelse
til en valgfri ekstern
USB-tastatur)
Vælg denne indstilling til at navigere system setup (systeminstallation) vha. tavle-pc'ens
indbyggede skærmtastaturet.
Vælg et emne, der skal vises.
29
Page 30

Tastefunktion Handling
< Venstre-pil > eller <
Højre-pil > (når der er
oprettet forbindelse
til en valgfri ekstern
USB-tastatur)
Musemarkør på
skærmen
Anvend-ikon Gem aktuel konfiguration.
Standarder-ikon Load setup sefaults (Indlæs standardinstallation)
Afslut-ikon Afslutter System Setup (Systeminstallation).
Vælg en menu, der skal vises.
Anvend denne til at navigere System Setup (Systeminstallation) vha. dine fingre eller en
interaktiv pen.
Boot Menu (Startmenu)
Tryk på <F12>, når Dell-logoet vises, for at få vist en engangsstartmenu med en liste over systemets gyldige
startenheder. Indstillingerne Hard Drive (Harddisk) Network (Netværk) Diagnostics (Diagnosteicering) og Enter Setup
(Gå til Installation) vises i menuen. Enhederne i opstartsmenuen afhænger af systemets startbare enheder. Menuen er
nyttig, hvis du enten vil starte fra en bestemt enhed eller vil have vist systemets diagnosticering. Brug af startmenuen
ændrer ikke på den startrækkefølge, der er gemt i BIOS.
Indstillinger for System Setup (Systeminstallation) (BIOS)
Tabel 3. Systemoplysninger
Indstilling Funktion
BIOS Version Viser BIOS-revisionen.
Service Tag Viser tavle-pc'en servicekode.
Asset Tag Viser computerens aktivkode.
Ownership Tag Viser oplysninger om ejerskab.
Manufacture Date Viser fremstillingsdatoen.
Ownership Date Viser dato for ejerskab.
Memory Installed Viser hukommelsen installeret på computeren.
Memory Available Viser computerens tilgængelige hukommelse.
Memory Speed Viser hukommelseshastigheden.
Tabel 4. Battery Information
Indstilling Funktion
AC Adapter Viser oplysningeren om vekselstrømsadapter.
Battery Status Viser den aktuelle batteristatus.
Battery Charge State Viser om batteriet oplader/aflader.
30
Page 31

Indstilling Funktion
Battery Health Viser batteritilstanden.
Tabel 5. Boot Sequence
Indstilling Funktion
File Browser Add Boot Option Viser i hvilken rækkefølge BIOS søger efter enheder når
den forsøger at finde et operativsystem at starte. En ny
enhed kan tilføjes her.
File Browser Del Boot Option En vist opstartsenhed kan fjernes fra startrækkefølgen.
Tabel 6. Date/Time
Indstilling Funktion
System Date Viser systemdato.
System Time Viser systemtid.
Tabel 7. System Configuration (Systemkonfiguration)
Indstilling Funktion
USB Configuration Aktiverer eller deaktiverer opstart fra en USB-
masselagerenhed. Standard : Aktveret
Miscellaneous Devices Lader dig aktivere eller deaktivere forskellige installerede
drivere.
• Enable/Disable Front Camera Device (Aktivér/
Deaktiver frontkameraenheden)
• Enable/Disable Rear Camera Device (Aktivér/
Deaktiver bagsidens kameraenhed)
• Enable/Disable Media Card Device (Aktivér/
Deaktiver mediekortenhed)
• Enable/Disable GPS (Aktivér/DeaktiverGPS)
Tabel 8. Video
Indstilling Funktion
LCD Brightness Viser panelets lysstyrke når sensoren for omgivende lys er
slukket.
• Brightness on Battery (Lysstyrke på batteri)
• Brightness on AC (Lysstyrke på vekselstrøm)
Tabel 9. Sikkerhed
Indstilling Beskrivelse
Admin Password Med dette felt kan du indstille, ændre eller slette administratoradgangskoden (admin)
(også kendt som setup password (installationsadgangskode)).
Administratoradgangskoden aktiverer flere sikkerhedsfunktioner.
31
Page 32

Indstilling Beskrivelse
Drevet har som standard ikke indstillet en adgangskode.
For at tilføje en ny adgangskode:
• Enter the old password (Indtast den gamle adgangskode)
• Enter the new password (Indtast den nye adgangskode)
• Confirm the new password (Bekæft den nye adgangskode)
Klik på OK efter indtastning af adgangskodeoplysninger.
System Password Lader dig indstille, ændre eller slette computer password (computeradgangskoden)
(tidligere kaldet den primære adgangskode).
Drevet har som standard ikke indstillet en adgangskode.
For at tilføje en ny adgangskode:
• Enter the old password (Indtast den gamle adgangskode)
• Enter the new password (Indtast den nye adgangskode)
• Confirm the new password (Bekæft den nye adgangskode)
Klik på OK efter indtastning af adgangskodeoplysninger.
Strong Password
Password Configuration Dette felt kontrollerer det minimalt og maksimalt tilladte antal tegn i administrator- og
Enable strong password (Aktivér stærk adgangskode) – Denne indstilling er som
standard deaktiveret.
systemadgangskoder. Ændringer i disse felter er ikke aktive førend de er bekræftet
vha. Knappen apply (anvend) eller ændringer er gemt inden Setup (Konfiguration)
forlades.
• Admin Password Min (Administratoradgangskode Min)
• Admin Password Max (Administratoradgangskode Maks)
• System Password Min (Systemadgangskode Min)
• System Password Max (Systemadgangskode Maks)
Password Change Lader dig bestemme om det er tilladt at foretage ændringer i systemets og
harddiskens adgangskoder, når der er oprettet en administratoradgangskode.
• Tillad ændringer af ikke-administratoradgangskoder (Standard)
Non-Admin Setup Changes Denne indstilling bestemmer om det er tilladt at foretage ændringer i indstillingerne
for installationsprogrammet, når der er oprettet en administratoradgangskode.
• Tillad ændringer for knap til trådløst netværk (Standard)
TPM Security Denne indstiling lader dig styre om TPM (Trusted Platform Module) for systemet er
aktiveret og synlig for operativsystemet.
TPM-sikkerhed (Standard)
BEMÆRK: Indstillinger til aktivering, deaktivering og rydning er ikke påvirket, hvis
du indlæser installationsprogrammets standardværdier. Ændringer i denne
indstilling træder i kraft med det samme.
PTT Lader dig aktivere eller deaktivere PTT-understøttelse.
• PTT-sikkerhed (Standard)
32
Page 33

Indstilling Beskrivelse
• Tilbagekald tillid (Standard)
Computrace (R) Med dette felt kan du aktivere eller deaktivere grænsefladen til BIOS-modulet i den
valgfrie
Computrace Service
fra
Absolute Software
.
• Deactivate Deaktiver (standardindstilling)
• Disable (Deaktiver)
• Activate (Aktivér)
Admin Setup Lockout Lader dig aktivere eller deaktivere indstillingen til at åbne Setup
(Installationsprogrammet), når der er oprettet en Administratoradgangskode.
• Enable Admin Setup Lockout (Aktivér spærring af administrationsindstilling)
(Standard)
Tabel 10. Secure Boot (Sikker opstart)
Indstilling Funktion
Secure Boot Aktiverer eller deaktiverer funktionen sikker opstart.
Standard : Deaktiveret
Expert Key Management Lader dig administrere alle taster til sikker opstart.
Tabel 11. Performance (Ydelse)
Indstilling Beskrivelse
Multi Core Support Specificerer om processen vil have en eller alle kerner aktiveret. Nogle programmer
har en forbedret ydeevne med flere kerner.
• All (Alle) (Standard)
• 1
• 2
Intel SpeedStep Lader dig aktivere eller deaktivere processorens Intel SpeedStep-tilstand.
• Enable Intel(R) SpeedStep (Aktivér Intel(R) SpeedStep) (Standard)
C States Control Lader dig aktivere eller deaktivere yderligere dvaletilstande for processoren.
• C states (C-tilstande) (Standard)
Intel TurboBoost Lader dig aktivere eller deaktivere processorens tilstand Inel TurboBoost.
• Aktivér Intel TurboBoost (Standard) – Tillader at Intel TurboBoost-driveren
øger CPU'ens eller grafikprocessorens ydelse.
Hyperthread Control Med denne indstilling kan brugere aktivere eller deaktivere Hyperthread Control
(Styring af hypertrådning).
• Hyperthread Control (Styring af hypertrådning) (valgt som standard)
33
Page 34

Tabel 12. Power Management (Strømstyring)
Indstilling Beskrivelse
AC Behavior Tillader, at computeren tændes automatisk, når vekselstrømsadapteren er tilsluttet.
Indstilling er deaktiveret.
• Wake on AC (Vækning på vekselstrøm)
Wake on LAN Denne indstilling tillader at computeren tænder fra slukket tilstand, når der sendes
et specielt LAN-signal. Aktivering fra standbytilstanden forbliver upåvirket af denne
indstilling og skal aktiveres i operativsystemet. Funktionen virker kun når
computeren er tilsluttet vekselstrømsstrøm.
• Disabled (Deaktiveret) – Tillader ikke, at computeren tændes, når den
modtager signal om vækning fra LAN eller trådløst LAN (Standard).
• LAN only (Kun LAN) – Tillader, at computeren tændes, når den modtager
særlige LAN-signaler
Tabel 13. POST-adfærd
Indstilling Beskrivelse
Adapter Warnings Lader dig aktivere adapterens advarselsmeddelelser, når betemte strømadaptere
anvendes. Denne indstilling er som standard aktiveret.
• Enable Adapter Warnings (Aktiver adapteradvarsler)
POST Hotkeys Angiver om logon-skærmen viser en meddelelse, der viser kombinationen af
tastaturtaster, der kræves for at gå til BIOS Boot Option Menu (BIOS-menupunktet
Start)
• Enable F12 Boot Option menu (Aktivér F12 menupunktet Start) (Standard).
Tabel 14. Virtualiseringsunderstøttelse
Indstilling Beskrivelse
Virtualization Dette felt angiver, om en VMM (Virtual Machine Monitor) kan anvende de
yderligere hardwarefunktioner i Intel Virtualization Technology.
• Enable Intel Virtualization Technology (Aktivér Intelvirtualiseringsteknologi) (Standard)
Tabel 15. Trådløst
Indstilling Beskrivelse
Wireless Device Enable Lader dig aktivere eller deaktivere trådløse enheder
• WLAN
• Bluetooth
Alle indstillingnerne er som standard aktiveret.
34
Page 35

Tabel 16. Vedligeholdelse
Indstilling Beskrivelse
Service Tag Viser computerens servicekode.
Asset Tag Giver dig mulighed for at oprette en systemaktivkode, hvis der ikke allerede er
angivet en aktivkode. Denne indstilling er som standard ikke angivet.
Tabel 17. System Logs
Indstilling Beskrivelse
BIOS events Viser systemets hændelseslog og lader dig rydde loggen.
• Clear Log (Ryd log)
35
Page 36

36
Page 37

Fejlfinding på computeren
Du kan fejlsøge computeren vha. indikatorer som indikatorer til diagnosticering, bipkoder og fejlmeddelelser mens
computeren er i brug.
ePSA (Enhanced Pre-Boot System Assessment)
ePSA er et diagnostisk værktøj, der er tilgængelig på computeren. Værktøjet har en række tests til computerens
hardware. Du kan køre testene, selv hvis computeren ikke har noget medie (harddisk, optisk drev, osv.). Hvis en ePSAtestet komponent fejler, viser systemet en fejlkode og genererer en bipkode.
Funktioner
• Grafisk brugergrænseflade
• Automatisk standardbetjening - kører test på alle enheder, så en bruger kan afbryde og vælge hvilken som helst
enhed
• Tjekker Master Boot Record for parathed til at starte op i et fuld OS-miljø
• Tavle-paneltest
• Videohukommelsestest
• Batteritest
• Opladertest
• Scanning af hændelseslog
• Test af multiprocessor-cache
5
Sådan køres hjælpeprogrammet ePSA Diagnostic
BEMÆRK: Følgende trin kan bruges til at køre hjælpeprogrammet ePSA diagnostic i DOS-tilstand uden at bruge et
eksternt tastatur.
1. Tænd systemet og tryk straks på Lydstyrke op-tasten for at begynde testene.
2. Computer begynder at køre ePSA-hjælpeprogrammet.
37
Page 38

3. Under testprocessen, vil du blive bedt om at besvare et JA- eller NEJ-spørgsmål. Tryk for at reagere på Lydstyrke
op = JA eller Lydstyrke ned = NEJ.
4. Tryk på knappen Sikkerhed (<Ctrl> + <Alt> + <Del>) for at klikke en gang på OK når testene er afsluttet.
5. Knapperne lydstyrke op og ned kan også bruges som <Tab>-tasten når du skifter mellem indstillingerne.
Bipkoder
Hvis skærmen ikke kan vise fejl eller problemer, kan systemet udsende en serie bip under opstart. Disse bipserier,
kaldes bipkoder, identificerer forskellige problemer. Forsinkelsen mellem bippene er 300 ms, forsinkelsen mellem hver
bipgruppe er 3 sekunder og biplyden varer 300ms. Efter hvert bip og hver bipgruppe, skal BIOS registrere om brugeren
trykker på tænd/sluk-knappen, hvis det er tilfældet, vil BIOS springe ud af sløfen og udføre den normale lukningsproces
og strømsystem.
38
Page 39

Kode Årsager og fejlfindingstrin
1 BIOS ROM checksum in progress or failure (BIOS ROM-kontrolsum i gang eller mislykket)
Bundkortfejl, dækker BIOS-beskadigelse eller ROM-fejl
2 Ingen RAM fundet
No memory detected (Der blev ikke fundet nogen hukommelse)
3 Chipsæt-fejl (North og South Bridge-chipsæt, DMA/IMR/Timer fejl) , Fejl på test af ur, Fejl på
gate-A20, Fejl på super I/O-chip , Fejl ved kontroltest af tastatur
Bundkortfejl
4 RAM Read/Write failure (Fejl ved RAM-læsning/-skrivning)
Hukommelsesfejl
5 Real-time clock power fail (Strømsvigt på realtidsur)
CMOS-batterisvigt
6 Video BIOS test failure (Video-BIOS-testfejl)
Fejl på skærmkort
7 CPU-cache testfejl
Processor failure (Processorfejl)
8 Display (Skærm)
Skærmfejl
LED-fejlkoder
Diagnostiske LED-koder formidles via Tænd/sluk-knappens indikator. Tænd/sluk-knappens indikator blinker LED-koderne
for den tilsvarende fejltilstand. Eksempel: For No fundet Memory (Der blev ikke fundet nogen hukommelse) (LED-kode 2),
Blinker Tænd/sluk-knappens indikator to gange efterfulgt af en pause, blinker to gange, pause, osv. Dette mønster
fortsætter, indtil systemet slukkes.
Kode Årsager og fejlfindingstrin
1 Bundkort: BIOS ROM-fejl
Bundkortfejl, dækker BIOS-beskadigelse eller ROM-fejl
2 Hukommelse
No memory/RAM detected (Der blev ikke fundet nogen hukommelse/RAM)
3 Chipsæt-fejl (North og South Bridge-chipsæt, DMA/IMR/Timer fejl) , Fejl på test af ur, Fejl på
gate-A20, Fejl på super I/O-chip , Fejl ved kontroltest af tastatur
Bundkortfejl
4 RAM Read/Write failure (Fejl ved RAM-læsning/-skrivning)
Hukommelsesfejl
5 Real-time clock power fail (Strømsvigt på realtidsur)
39
Page 40

Kode Årsager og fejlfindingstrin
CMOS-batterisvigt
6 Video BIOS test failure (Video-BIOS-testfejl)
Fejl på skærmkort
7 CPU-cache testfejl
Processor failure (Processorfejl)
8 Display (Skærm)
Skærmfejl
Sådan fejlsøges Wacom Digitizeren
Appletten Wacom Tablet Settings bruges til at justere flere indstillinger for digitizeren. Når Wacom-driverne er indlæst,
vises et ikon på proceslinjen.
Fejlsøgningstrin
1. Tjek systemoplysninger for at se, hvor mange berøringspunkter der registreres.
– Højreklik på Computer og vælg Egenskaber fra menuen.
– Antallet af berøringspunkter vises i oplysningsvinduet
BEMÆRK: Berøringspunkterne i vinduet med egenskaber indikerer, at berøringsdriveren er blevet installeret på
tabletten. For yderligere information om den installerede driver bedes du se trinene nedenfor.
• Åbn enhedshåndtering og tjek om Digitizer bliver fundet af tavle-pc'en .
• For at verificere dette skal du navigere til Device Manager → Human Interface Devices → I2C HID Device.
Højreklik på fanen Detail og vælg Hardware IDs.
• Verificér om enhedsbeskrivelsen anfører Wacom, og kontrollér også, om der vises et gult udråbstegn ved siden
af det.
• Hvis enheden ikke bliver fundet, så tjek om den vises under Unknown Devices (Ukendte enheder) og opdater
driveren for den ukendte enhed.
40
Page 41

Specifikationer
BEMÆRK: Udvalget kan variere fra område til område. Følgende specifikationer er udelukkende dem, som ifølge
loven skal følge med computeren. Du kan finde flere oplysninger om computerens konfiguration, ved at klikke på
Start → Hjælp og Support vælge indstillingen for visning af oplysninger om computeren.
Systemoplysninger
Chipsæt Intel Atom Z2760
DRAM-busbredde 32-bit
Flash EPROM SPI 4M bit
Processor
Type Intel Atom Z2760
Ekstern busfrekvens 800 MHz
Hukommelse
Hukommelseskapacitet 2 GB
Hukommelsestype LPDDR2
6
Lyd
Type Dual channel I2S codec
Controller Realtek ALC3261
Stereokonvertering 24-bit
Grænseflade:
Intern I2 S-lydgrænseflade
Ekstern mikrofonindgangsstik og stereohovedtelefon-/højtaler-
kombistik
Højtalere 2 x 1 W-stereohøjtaler
Intern højtalerforstærker 1 W per kanal
Video
Videotype integreret
Databus Intern
Skærmkort Intel Graphics Media Accelerator
41
Page 42

Kommunikation
Netværkskort USB 2.0 baseret Gigabit LAN via dock
Trådløst mobilbredbåndskort (valgfrit tilbehør)
Porte og stik
Lyd et mikrofonindgangsstik og stereohovedtelefon-/højtaler-
kombistik
Video et mini HDMI-stik
USB et USB 2.0-kompatibelt stik
Hukommelseskortlæser en 3-i-1-hukommelseskortlæser
Skærm
Type HD IPS LED
Størrelse 10,1" high definition (HD)
Mål:
Højde 125,11 mm (4,93")
Bredde 222,52 mm (8,76")
Diagonal 255,28 mm (10,05")
Aktivt område (X/Y) 222,52 mm / 125,11 mm
Maksimal opløsning 1366 x 768 pixel
Maksimal lysstyrke 450 nit
Opdateringshastighed 60 Hz
Mindste betragtningsvinkel:
Horisontalt 80/80
Vertikalt 80/80
Pixelafstand 0,1629 x 0,1629
Batteri
Type Litium-ion med 2 celler (30 Wh) Litium-ion med 4 celler (60 Wh)
Mål
Længde 238,30 mm (9,38") 238,30 mm (9,38")
Højde 5,48 mm (0,22") 10,03 mm (0,39")
Bredde 86,50 mm (3,40") 86,50 mm (3,40")
Vægt 220,00 g (0,49 lb) 373,00 g (0,82 lb)
Spænding 7,4 VDC 7,4 VDC
42
Page 43

Batteri
Temperaturområde
Drift 0 °C til 50 °C (32° F til 158 °F) 0 °C til 50 °C (32 °F til 158 °F)
Ikke i drift -20 °C til 65 °C ( –4 °F til 149 °F) -20 °C til 65 °C ( –4 °F til 149 °F)
Knapcellebatteri 3 V CR2025 litium-ion
Vekselstrømsadapter
Type
Indgangsspænding 100 VAC til 240 VAC
Indgangsstrøm (maksimum) 0,87 A
Indgangsfrekvens 50 til 60 Hz
Udgangseffekt 30 W
Udgangsstrøm (30 W) 1,54 A
Nominel udgangsspænding 19 Vdc/1.58 A; 19,5 Vdc/1,54 A
Temperaturområde:
Drift 0 °C til 35 °C (32 °F til 95 °F)
Ikke i drift –40 °C til 65 °C (–40 °F til 149 °F)
Fysisk
Højde (med sikkerhed) 10,50 mm til 13,40 mm (0,41" til 0,53")
Bredde 274 mm (10,79")
Dybde 176,60 mm (6,95")
Vægt (minimum) 658 g (1,51 lb)
Miljø
Temperatur:
Drift -25 °C til 85 °C
Opbevaring -40 °C til 85 °C
Relativ luftfugtighed (maksimum):
Drift Drift 10% til 90% (ikke-kondenserende)
Opbevaring Opbevaring 5% til 95% (ikke-kondenserende)
Højde over havet (maksimum):
Drift
Ikke i drift –15,2 m til 10.668 m (–50 ft til 35.000 ft)
Luftbåret forureningsniveau G1 som defineret af ISA-71.04–1985
–16 m til 3048 m (–50 til 10.000 ft)
43
Page 44

44
Page 45

Kontakt Dell
BEMÆRK: Hvis du ikke har en aktiv internetforbindelse, kan du finde kontaktoplysninger på købskvitteringen,
pakkeslippen, fakturaen eller i Dells produktkatalog.
Dell giver flere muligheder for online- og telefonbaseret support og service. Tilgængeligheden varierer for de enkelte
lande og produkter, og nogle tjenester findes muligvis ikke i dit område. Sådan kontakter du Dell omkring salg, teknisk
support eller kundeservice:
1. Besøg dell.com/support
2. Vælg supportkategori.
3. Kontrollér dit land eller område i Vælg et land/område i rullemenuen øverst på siden.
4. Vælg det relevante service- eller supportlink alt afhængigt af, hvad du har brug for.
7
45
 Loading...
Loading...