Page 1
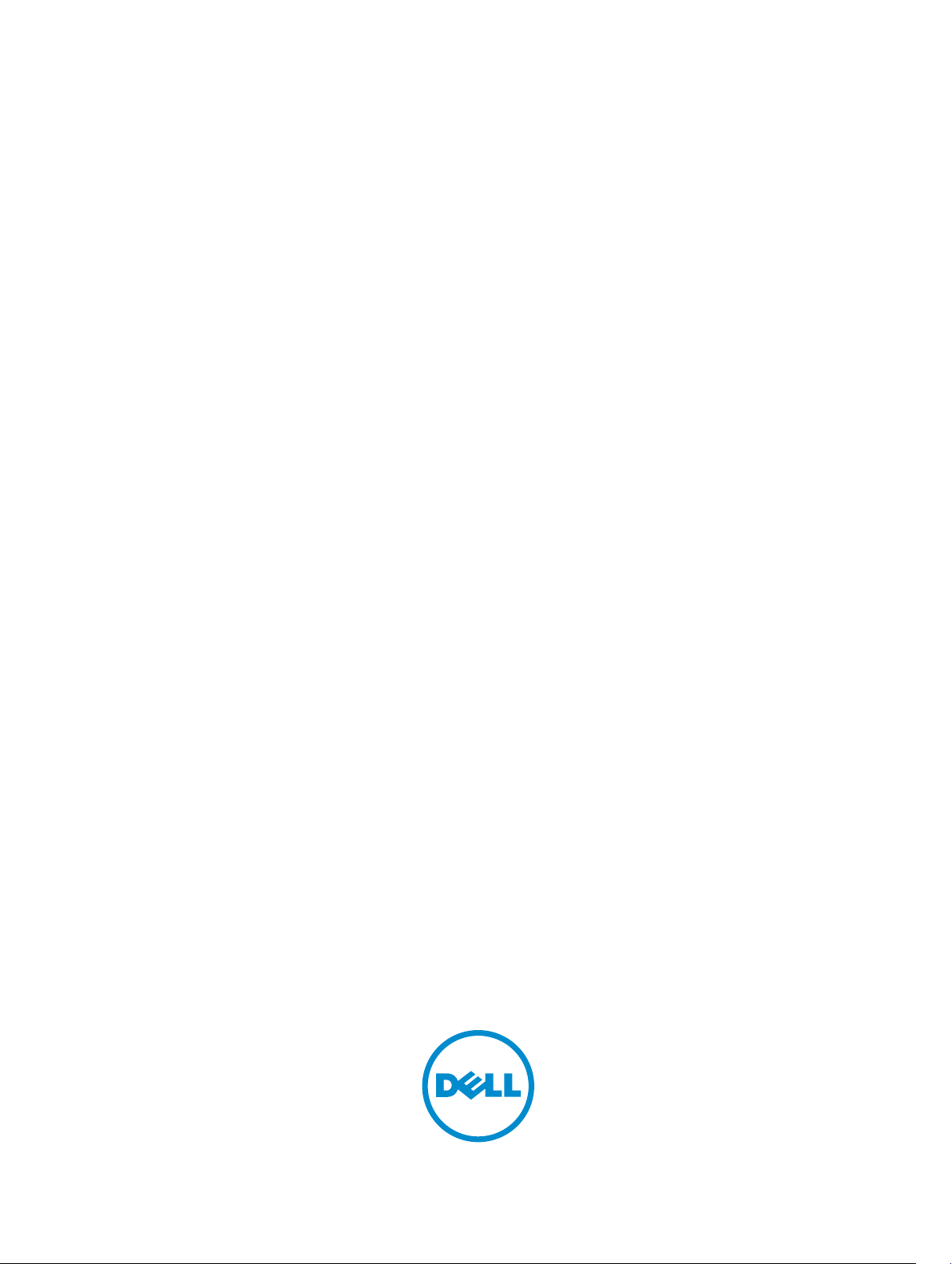
Dell Latitude 10 – ST2
Panduan Pemilik Komputer
Model Resmi: T05G
Tipe Resmi: T05G001
Page 2
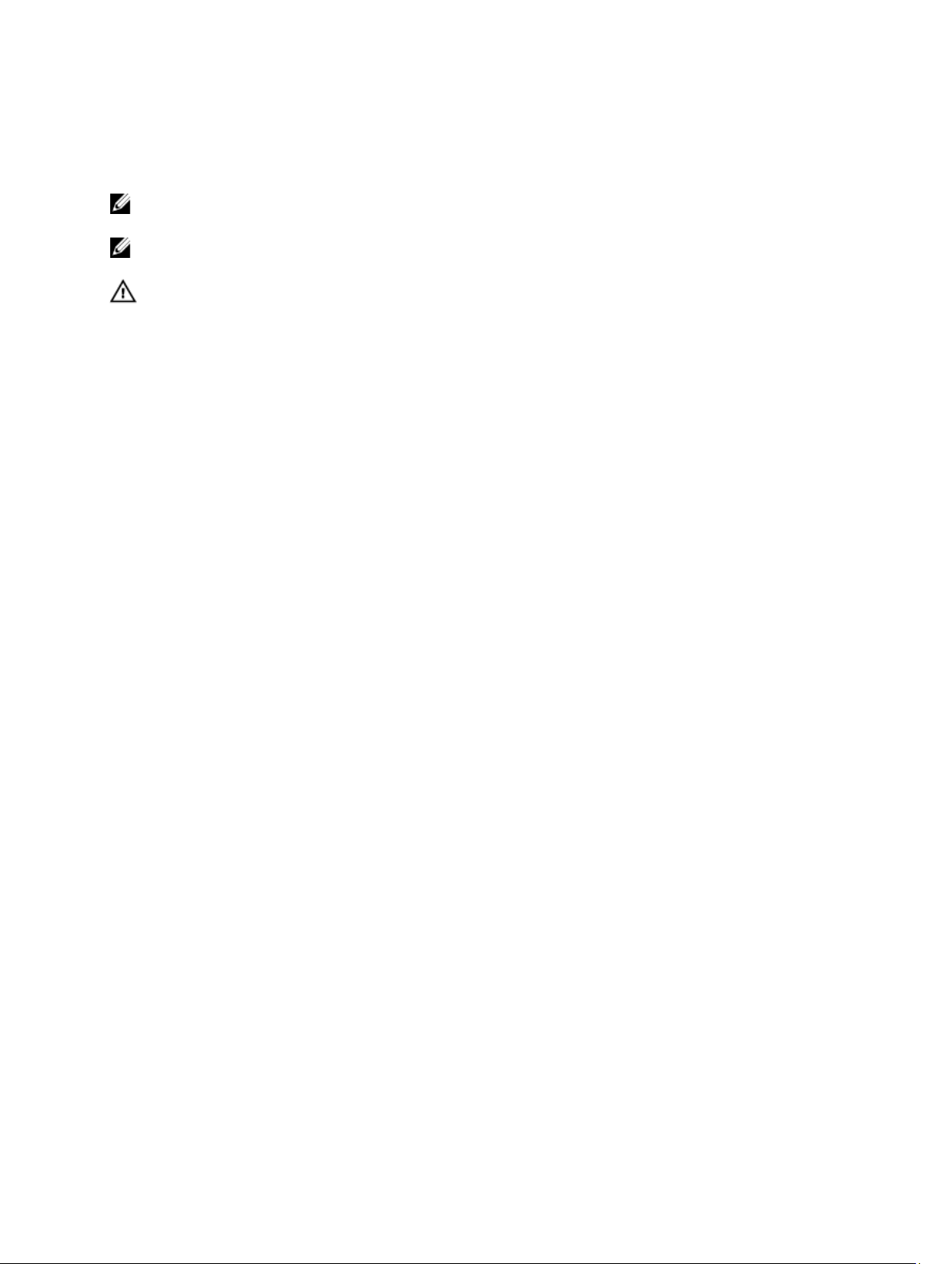
Catatan, Perhatian, dan Peringatan
CATATAN: CATATAN menunjukkan informasi penting yang membantu Anda untuk menggunakan komputer dengan
lebih baik.
PERHATIAN: PERHATIAN menunjukkan kemungkinan terjadinya kerusakan pada perangkat keras atau hilangnya
data, dan memberitahu Anda mengenai cara menghindari masalah tersebut.
PERINGATAN: PERINGATAN menunjukkan kemungkinan terjadinya kerusakan pada properti, cedera, atau
kematian.
© 2012 Dell Inc.
Merek dagang yang digunakan dalam teks ini:
Latitude ON
Atom
negara lain.
dan
tombol mulai Windows Vista, dan
Amerika Serikat dan/atau negara lain.
™
™
,
Centrino
AMD
ATI FirePro
,
™
OptiPlex
®
, dan
®
merupakan merek terdaftar dan
™
merupakan merek dagang dari Advanced Micro Devices, Inc.
™
,
Celeron
, dan
Vostro
Wi-Fi Catcher
®
merupakan merek dagang terdaftar atau merek dagang Intel Corporation di Amerika Serikat, dan
Office Outlook
Blu-ray Disc
™
, logo DELL,
Dell
™
AMD Opteron
®
merupakan merek dagang atau merek dagang terdaftar dari Microsoft Corporation di
™
merupakan merek dagang yang dimiliki oleh Blu-ray Disc Association (BDA) dan
Dell Precision
merupakan merek dagang dari Dell Inc.
™
,
AMD Phenom
dilisensikan untuik digunakan pada disk dan pemutar (player). Huruf merek Bluetooth® merupakan merek dagang terdaftar dan dimiliki
oleh Bluetooth® SIG, Inc. dan penggunaan apa pun pada merek tersebut oleh Dell Inc. berada di bawah lisensi. Wi-Fi® merupakan
merek dagang terdaftar dari Wireless Ethernet Compatibility Alliance, Inc.
2013 - 01
™
,
Precision ON
™
,
AMD Sempron
Microsoft
®
,
Windows
™
,
ExpressCharge
®
,
Intel
Pentium
™
,
AMD Athlon
®
,
MS-DOS
™
,
Latitude
®
®
,
Xeon
™
,
ATI Radeon
®
,
Windows Vista
,
Core
™
,
™
,
™
,
®
,
Rev. A01
Page 3
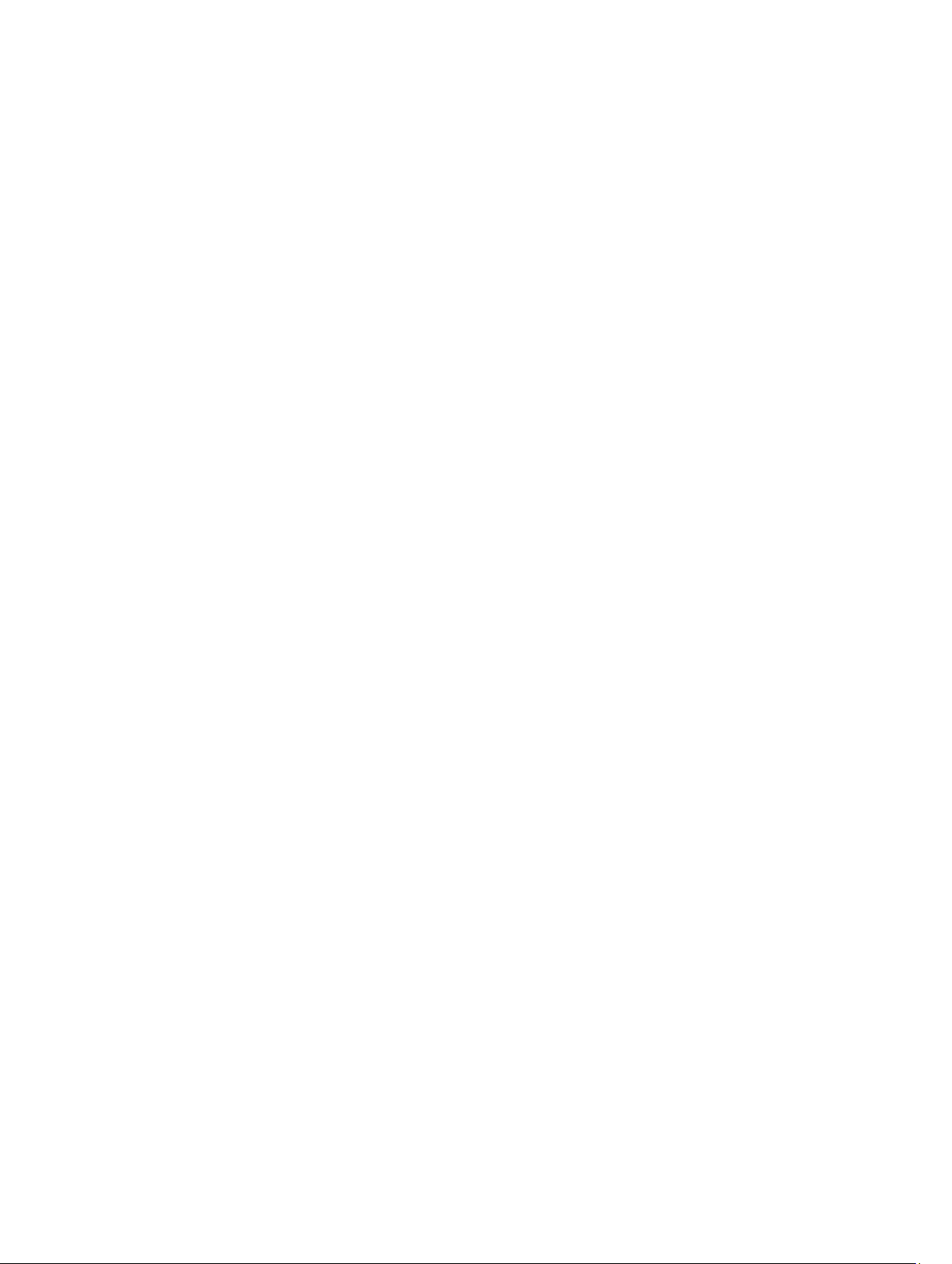
Daftar Isi
Catatan, Perhatian, dan Peringatan............................................................................................2
Bab 1: Mengerjakan Komputer Anda..........................................................................................5
Sebelum Mengerjakan Bagian Dalam Komputer.....................................................................................................5
Mematikan Komputer...............................................................................................................................................6
Setelah Mengerjakan Bagian Dalam Komputer.......................................................................................................6
Bab 2: Ikhtisar.................................................................................................................................9
Stylus........................................................................................................................................................................9
Informasi Stylus..................................................................................................................................................9
Mengkalibrasi Stylus................................................................................................................................................9
Menggunakan Stylus pada Tablet............................................................................................................................9
Menggunakan Stylus sebagai Mouse..............................................................................................................10
Menggunakan Stylus atau Jari pada Keyboard Sentuh..................................................................................10
Keyboard Sentuh..............................................................................................................................................10
Bekerja dengan File..........................................................................................................................................10
Memasukkan Teks...........................................................................................................................................11
Gerakan Stylus.................................................................................................................................................11
Setelan Pena dan Sentuh.................................................................................................................................12
Penggunaan Sentuh.........................................................................................................................................13
Bab 3: Melepaskan dan Memasang Komponen.....................................................................15
Alat Bantu yang Disarankan...................................................................................................................................15
Tampilan Internal dan Eksternal.............................................................................................................................15
Melepaskan Baterai...............................................................................................................................................16
Memasang Baterai.................................................................................................................................................17
Melepaskan Penutup Bawah.................................................................................................................................17
Memasang Penutup Bawah...................................................................................................................................19
Melepaskan Kamera Depan...................................................................................................................................19
Memasang Kamera Depan.....................................................................................................................................20
Melepaskan Speaker..............................................................................................................................................20
Memasang Speaker................................................................................................................................................22
Melepaskan Pembaca SmartCard .........................................................................................................................22
Memasang Pembaca SmartCard ...........................................................................................................................23
Melepaskan Kartu Wireless Wide Area Network (WWAN) ..................................................................................23
Memasang Kartu Wireless Wide Area Network (WWAN) ...................................................................................24
Melepaskan Board Doking.....................................................................................................................................24
Page 4
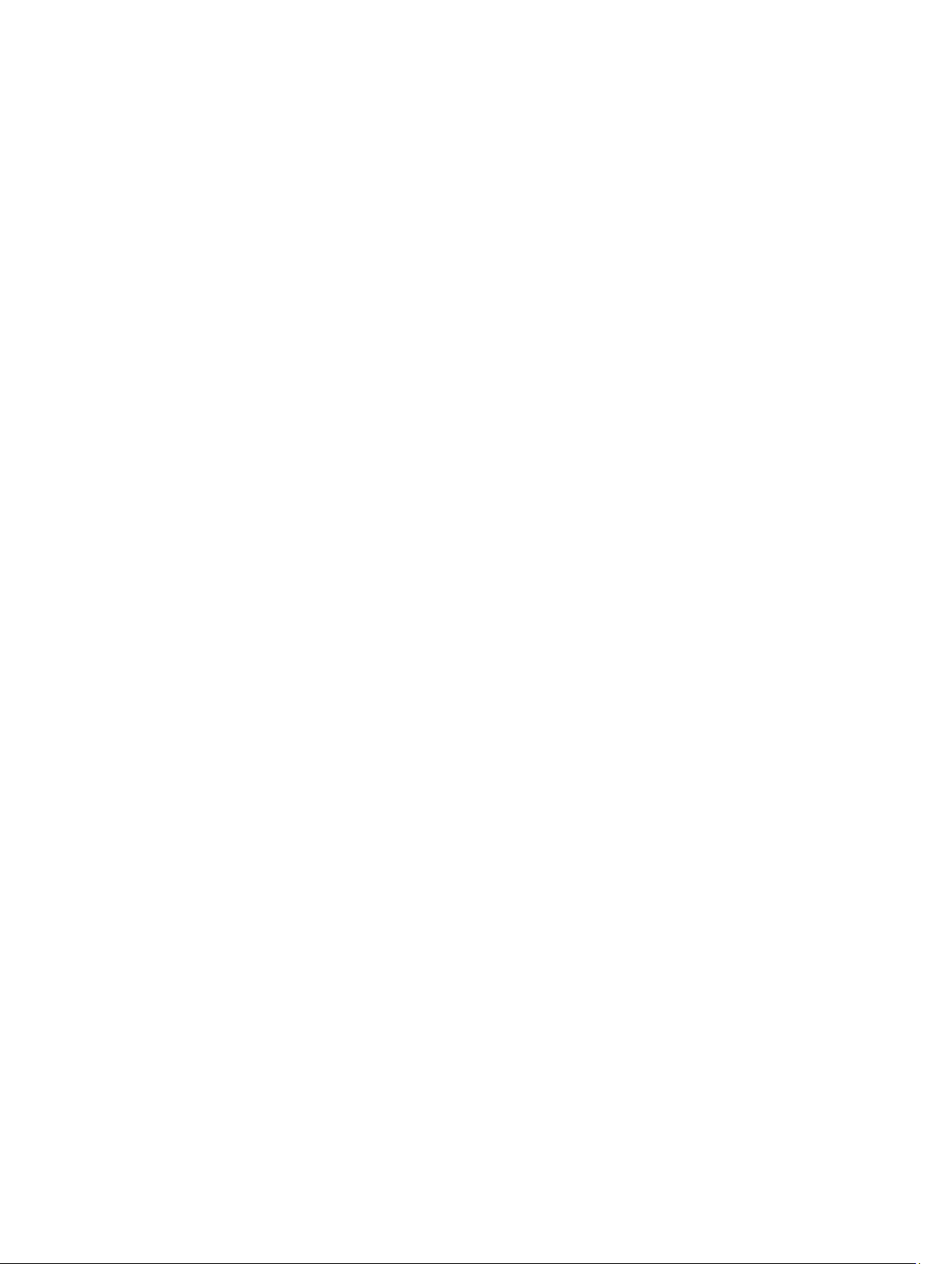
Memasang Board Doking.......................................................................................................................................25
Melepaskan Board Sistem.....................................................................................................................................25
Memasang Board Sistem.......................................................................................................................................26
Melepaskan Kamera...............................................................................................................................................27
Memasang Kamera Belakang................................................................................................................................27
Melepaskan Baterai Sel Koin.................................................................................................................................28
Memasang Baterai Sel Koin...................................................................................................................................28
Bab 4: Pengaturan Sistem..........................................................................................................31
Memasuki Pengaturan Sistem (BIOS)....................................................................................................................31
Navigasi Pengaturan Sistem..................................................................................................................................31
Menu Booting.........................................................................................................................................................32
Opsi Pengaturan Sistem (BIOS)..............................................................................................................................32
Bab 5: Menyelesaikan Masalah Komputer Anda...................................................................39
Penilaian Sistem Pra Booting yang Ditingkatkan (ePSA).......................................................................................39
Menjalankan Utilitas Diagnostik ePSA...................................................................................................................39
Kode Bip..................................................................................................................................................................41
Kode Galat Lampu LED............................................................................................................................................42
Mengatasi masalah Digitizer Wacom.....................................................................................................................43
Masalah Pemasangan......................................................................................................................................43
Masalah kinerja................................................................................................................................................43
Masalah kinerja................................................................................................................................................43
Bab 6: Spesifikasi.........................................................................................................................45
Spesifikasi...............................................................................................................................................................45
Bab 7: Menghubungi Dell............................................................................................................49
Menghubungi Dell...................................................................................................................................................49
Page 5
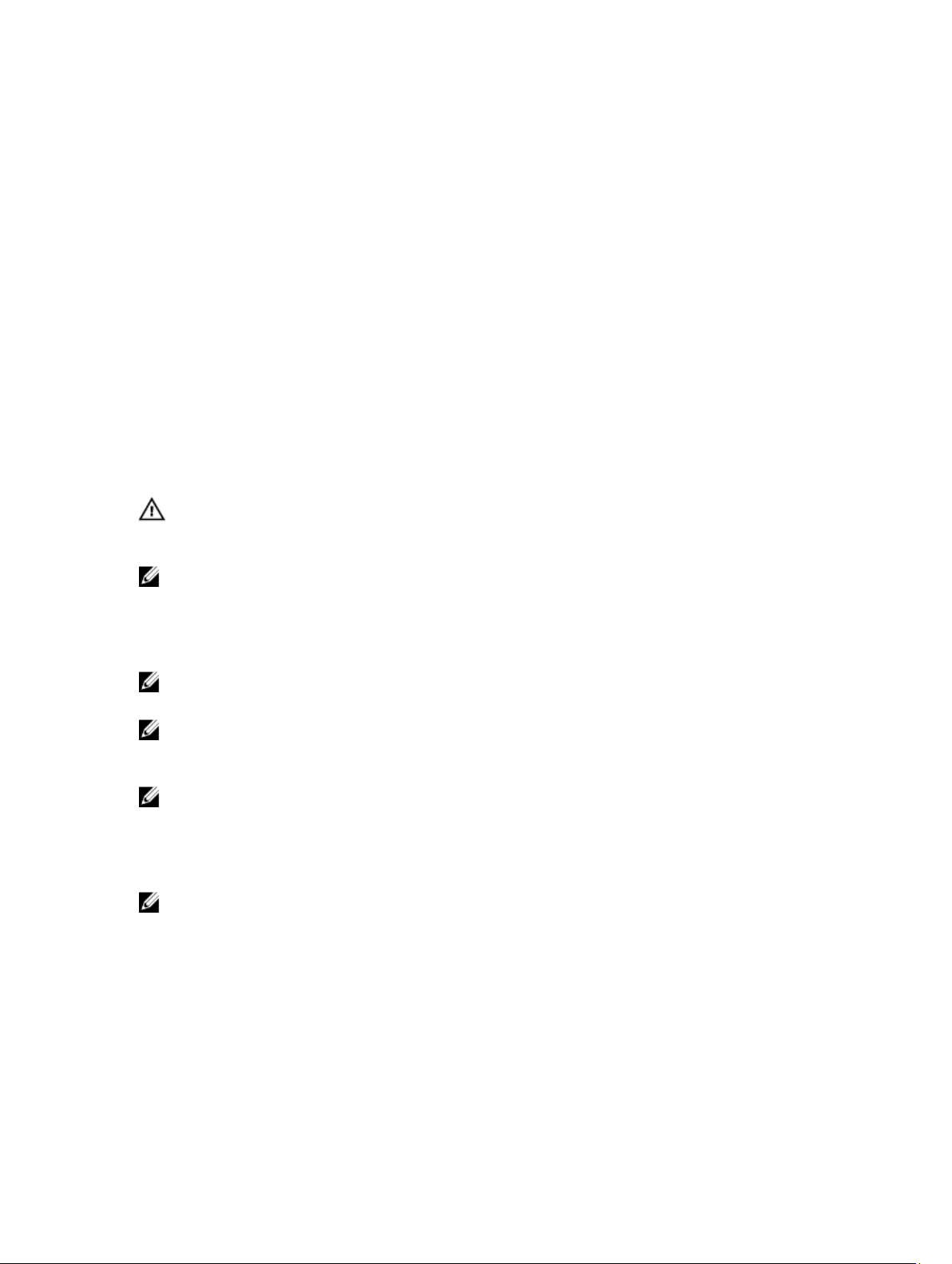
Mengerjakan Komputer Anda
Sebelum Mengerjakan Bagian Dalam Komputer
Gunakan panduan keselamatan berikut untuk membantu Anda melindungi komputer dari kemungkinan kerusakan dan
membantu Anda memastikan keselamatan diri Anda. Kecuali dinyatakan sebaliknya, setiap prosedur yang disertakan
dalam dokumen ini mengasumsikan adanya kondisi berikut :
• Anda telah melakukan langkah-langkah dalam Mengerjakan Komputer Anda.
• Anda telah membaca informasi keselamatan yang dikirimkan bersama komputer Anda.
• Komponen dapat diganti atau--jika dibeli secara terpisah--dipasang dengan menjalankan prosedur pelepasan
dalam urutan terbalik.
PERINGATAN: Sebelum mengerjakan bagian dalam komputer, baca informasi keselamatan yang dikirim bersama
komputer Anda. Untuk informasi praktik terbaik keselamatan, lihat halaman depan Kepatuhan Peraturan di
www.dell.com/regulatory_compliance
PERHATIAN: Banyak perbaikan yang hanya dapat dilakukan oleh teknisi servis bersertifikat. Anda harus
menjalankan penelusuran kesalahan saja dan perbaikan sederhana seperti yang dibolehkan di dalam dokumentasi
produk Anda, atau yang disarankan secara online atau layanan telepon dan oleh tim dukungan. Kerusakan yang
terjadi akibat pekerjaan servis yang tidak diotorisasi oleh Dell tidak akan ditanggung oleh garansi Anda. Bacalah
dan ikuti petunjuk keselamatan yang disertakan bersama produk.
1
PERHATIAN: Untuk menghindari sengatan listrik, gunakan gelang antistatis atau pegang permukaan logam yang
tidak dicat, seperti konektor pada bagian belakang komputer secara berkala.
PERHATIAN: Tangani komponen dan kartu secara hati-hati. Jangan sentuh komponen atau permukaan kontak
pada kartu. Pegang kartu pada tepinya atau pada braket logam yang terpasang. Pegang komponen seperti
prosesor pada tepinya, serta bukan pada pin.
PERHATIAN: Saat Anda melepaskan kabel, tarik pada konektornya atau tab tarik, bukan pada kabelnya. Beberapa
kabel memiliki konektor dengan tab pengunci; jika Anda melepaskan jenis kabel ini, tekan pada tab pengunci
sebelum Anda melepaskan kabel. Saat Anda menarik konektor, jaga agar tetap sejajar agar pin konektor tidak
bengkok. Selain itu, sebelum Anda menyambungkan kabel, pastikan bahwa kedua konektor memiliki orientasi yang
benar dan sejajar.
CATATAN: Warna komputer dan komponen tertentu mungkin terlihat berbeda dari yang ditampilkan pada dokumen
ini.
Untuk mencegah kerusakan pada komputer, lakukan langkah-langkah berikut sebelum Anda mulai mengerjakan bagian
dalam komputer.
1. Pastikan permukaan tempat Anda bekerja telah bersih dan rata agar penutup komputer tidak tergores.
2. Matikan komputer,
3. Jika komputer tersambung ke perangkat dok (tergandeng), lepaskan sambungannya.
5
Page 6
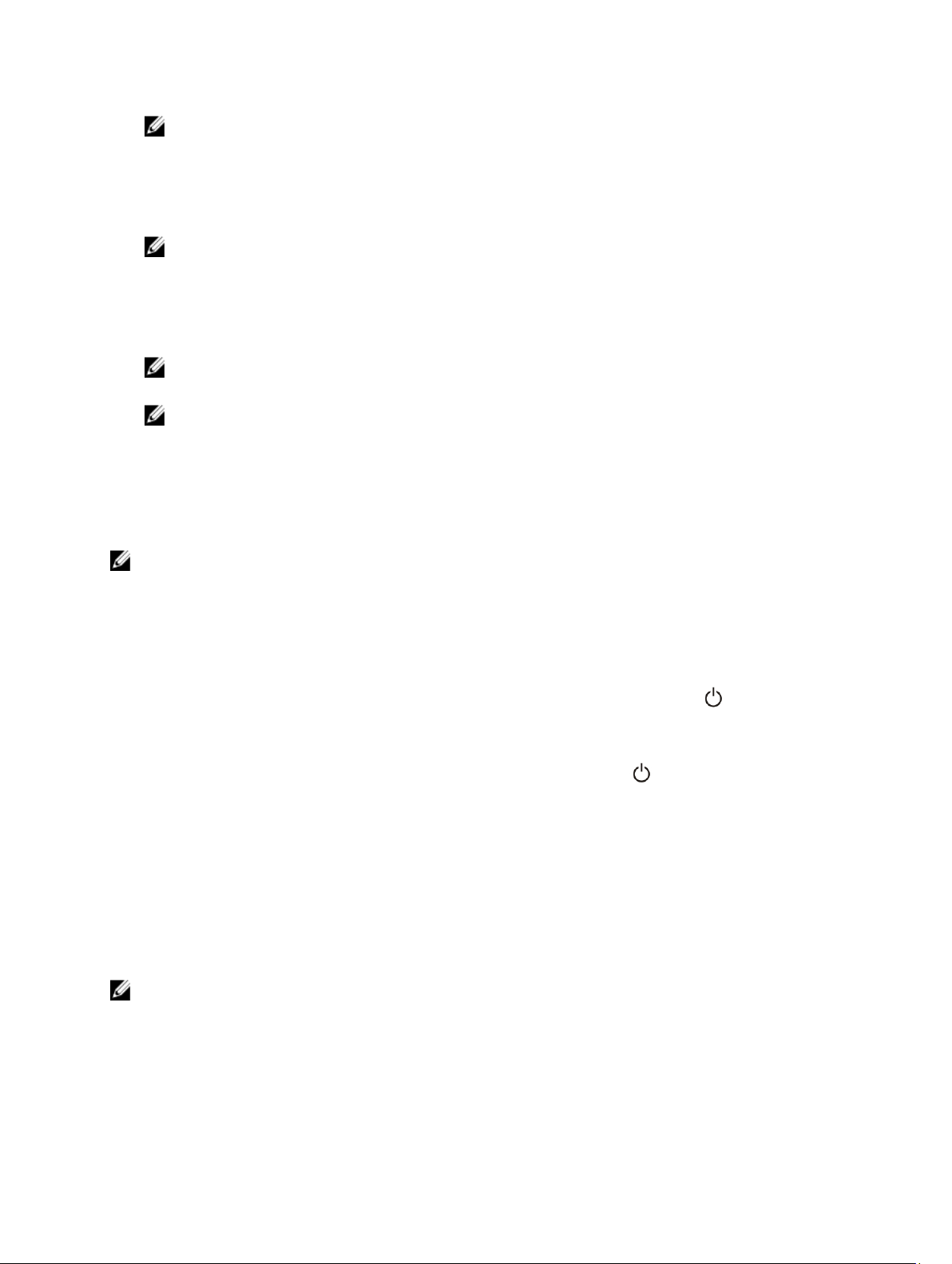
PERHATIAN: Untuk melepas kabel jaringan, lepaskan kabel dari komputer terlebih dahulu, lalu lepaskan kabel
dari perangkat jaringan.
4. Lepaskan semua kabel jaringan dari komputer.
5. Lepaskan komputer dan semua perangkat yang terpasang dari stopkontak.
6. Balik komputer pada permukaan alas kerja yang rata.
CATATAN: Agar board sistem tidak rusak, Anda harus melepaskan baterai utama sebelum Anda menservis
komputer.
7. Lepaskan baterai utama.
8. Balikkan komputer dengan bagian atas menghadap ke atas.
9. tekan tombol daya untuk mengardekan board sistem.
PERHATIAN: Untuk melindungi dari sengatan listrik, cabut komputer dari stopkontak listrik sebelum membuka
display.
PERHATIAN: Sebelum menyentuh apa pun di bagian dalam komputer, sentuh permukaan logam yang tidak
dicat, seperti logam pada bagian belakang komputer. Saat bekerja, sentuh secara berkala permukaan logam
yang tidak bercat untuk menghilangkan listrik statis, yang dapat mengganggu komponen internal.
10. Lepaskan semua Smartcard yang terpasang dari slot.
Mematikan Komputer
PERHATIAN: Agar data tidak hilang, simpan dan tutup semua file yang terbuka, lalu keluar dari semua program
yang terbuka sebelum Anda mematikan komputer.
1. Matikan sistem operasi:
– Windows 8:
* Menggunakan perangkat yang mengaktifkan sentuh:
Gesek dari tepi kanan layar, buka menu Charms dan pilih Settings (Setelan). Pilih lalu pilih Shut
down (Matikan)
* Menggunakan mouse:
Tunjuk sudutk kanan atas layar dan klik Settings (Setelan). Klik pada lalu pilih Shut down
(Matikan).
2. Pastikan bahwa komputer dan semua perangkat yang terpasang dimatikan. Jika komputer Anda dan perangkat
yang terpasang tidak mati secara otomatis saat Anda menutup sistem operasi, tekan dan tahan tombol daya
selama 4 detik untuk mematikannya.
Setelah Mengerjakan Bagian Dalam Komputer
Setelah Anda menyelesaikan setiap prosedur penggantian, pastikan Anda telah menyambungkan semua peralatan
eksternal, kartu, dan kabel sebelum menyalakan komputer.
PERHATIAN: Untuk mencegah kerusakan pada komputer, gunakan selalu baterai yang khusus dirancang untuk
komputer Dell jenis ini. Jangan gunakan baterai yang dirancang untuk komputer Dell jenis lain.
1. Sambungkan setiap perangkat eksternal, seperti replikator port (port replicator), unit baterai (battery slice), atau
basis media (media base), dan pasang kembali semua kartu, seperti ExpressCard.
2. Sambungkan setiap kabel telepon atau jaringan ke komputer.
6
Page 7
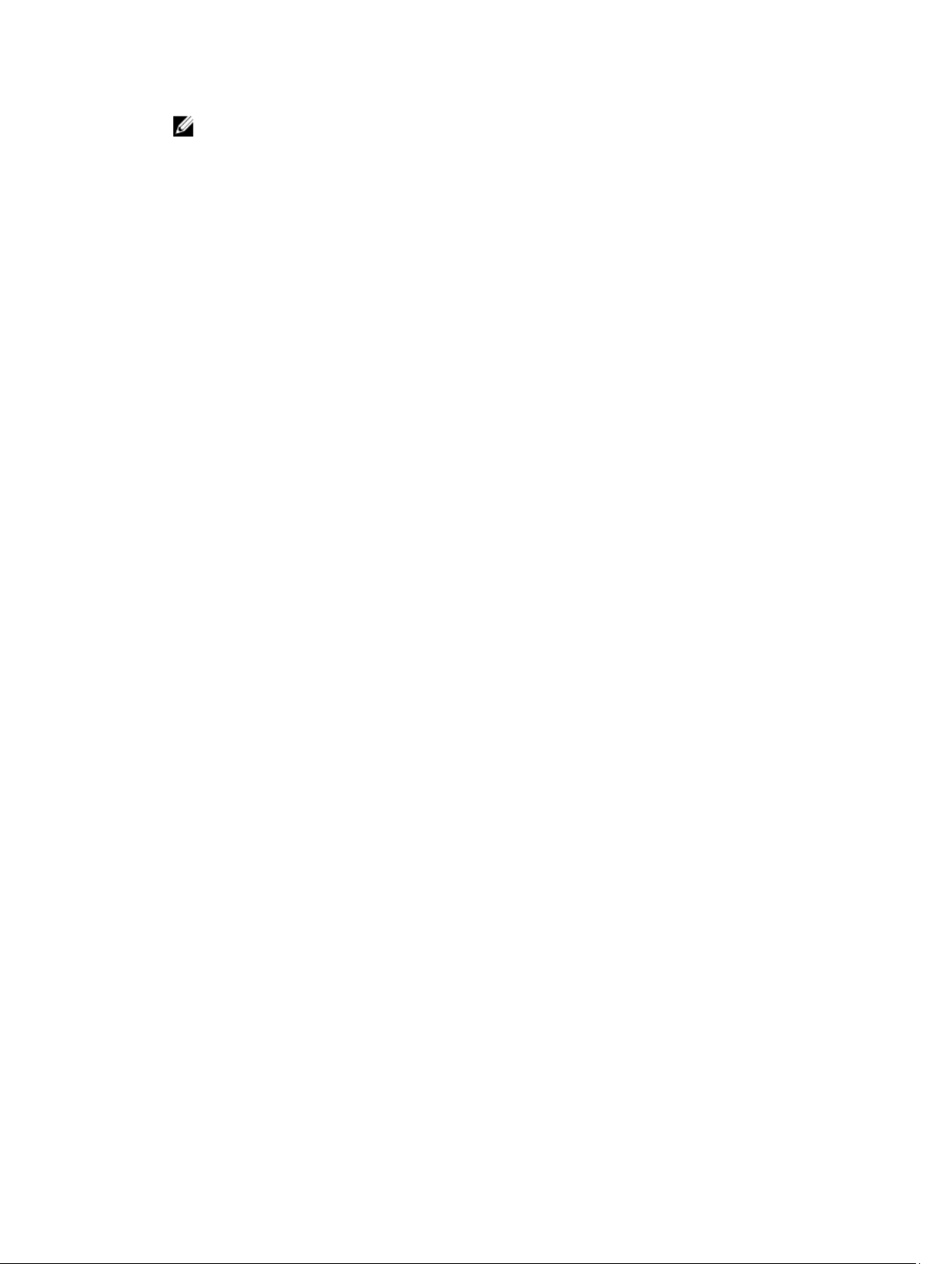
PERHATIAN: Untuk menyambungkan kabel jaringan, terlebih dahulu pasang kabel ke dalam perangkat
jaringan dan pasang ke dalam komputer.
3. Pasang kembali baterai.
4. Sambungkan komputer dan semua perangkat yang terpasang ke stopkontak.
5. Nyalakan Komputer.
7
Page 8
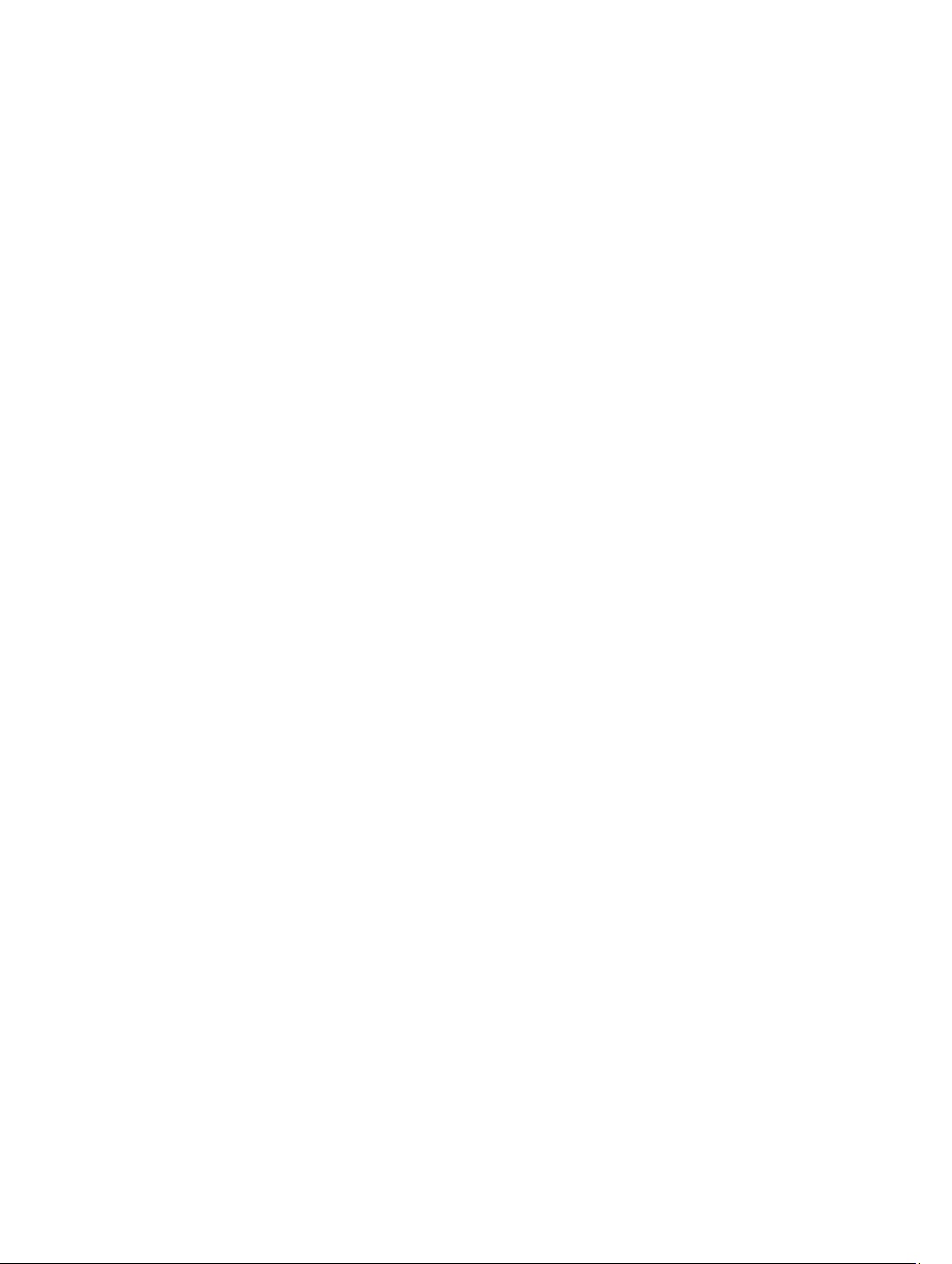
8
Page 9

2
Ikhtisar
Tablet Dell Latitude 10-ST2 Anda dibuat untuk bisnis dengan pengelolaan dan keamanan yang mudah. Ini menyediakan:
• keamanan kelas dunia
• pengelolaan yang mudah
• stabilitas jangka panjang
Disediakan bersama sistem operasi Windows 8 untuk memanfaatkan pengalaman sentuh sepenuhnya.
Stylus
Latitude 10-ST2 menggunakan beberapa perangkat masukan, diantaranya adalah:
• pena elektrostatik opsional (stylus)
• mouse/keyboard USB eksternal
Tablet Anda dikirimkan bersama Pena yang juga dikenal sebagai Stylus.
Informasi Stylus
1. Tips Stylus
2. Tombol klik kanan pena
3. Tombol penghapus pena
Mengkalibrasi Stylus
Stylus dapat berfungsi pada kalibrasi bawaan atau pada kalibrasi yang ditetapkan oleh Anda atau pengguna lain.
Sebaiknya gunakan stylus hanya jika telah dikalibrasikan dengan setelan kalibrasi pribadi Anda. Kalibrasi
mengoptimalkan kinerja stylus untuk setiap pengguna.
1. Buka Control Panel (Panel Kontrol).
2. Klik dua kali Tablet PC Settings (Setelan PC Tablet).
3. Pada jendela Setelan PC Tablet, klik Calibrate (Kalibrasi).
4. Pada layar pena kalibrasi atau layar masukan sentuh, pilih Pen input (Masukan pena).
Menggunakan Stylus pada Tablet
Stylus ini memungkinkan Anda menjelajahi menu secara aktif. Anda dapat juga menggunakannya sebagai mouse dan
pena.
9
Page 10
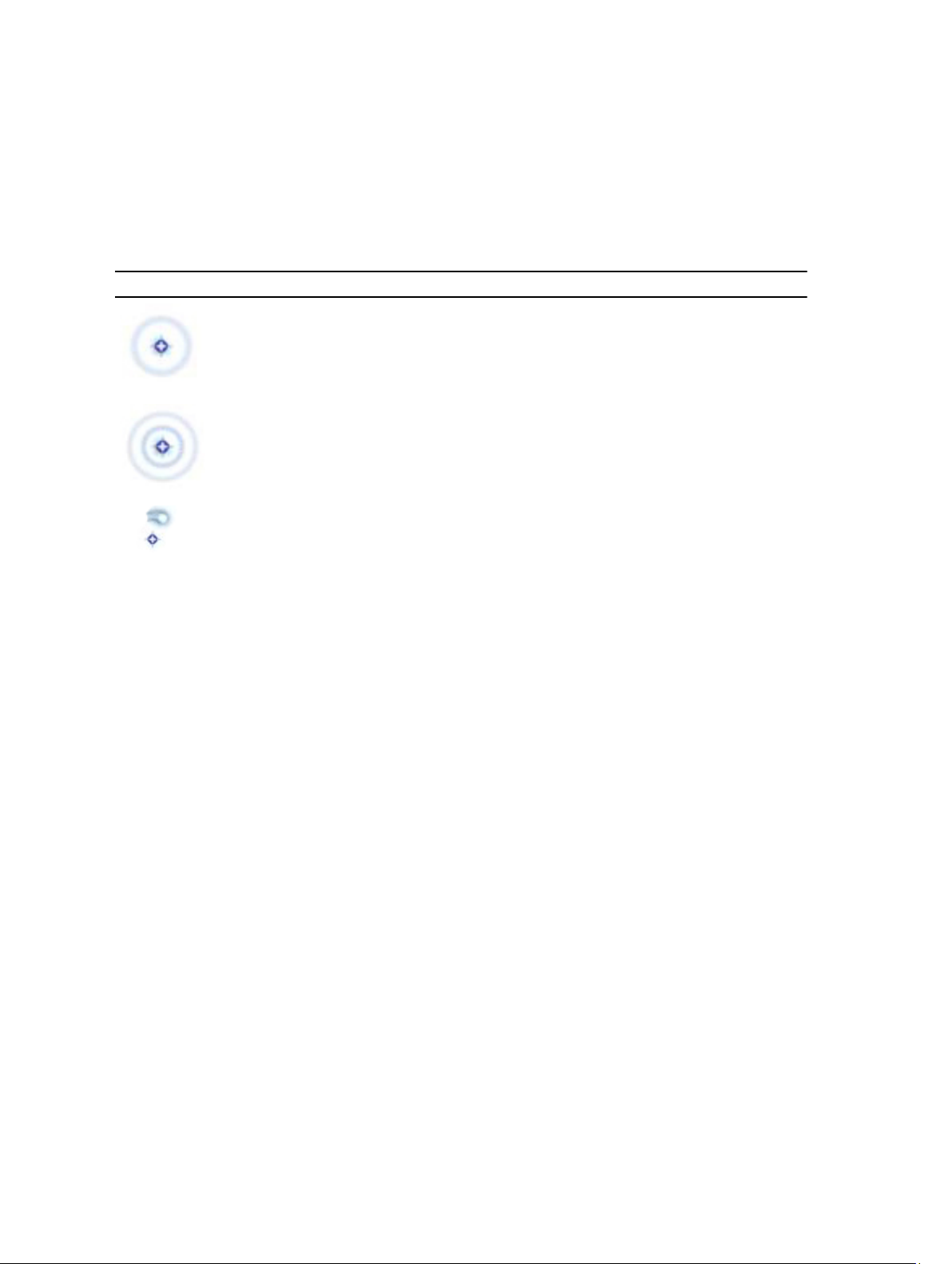
Menggunakan Stylus sebagai Mouse
Anda dapat menggunakan stylus dengan cara yang sama dengan cara menggunakan mouse atau panel sentuh pada
komputer notebook. Menahan stylus di dekat display akan memunculkan kursor kecil. Menggerakkan stylus akan
menggerakkan kursor. Tabel 1 menjelaskan cara penggunaan stylus ini.
Tabel 1. Penggunaan Pena Elektrostatik
Penampilan Tindakan Fungsi
Ketuk secara perlahan ujung stylus pada layar PC
Tablet Anda.
Ketuk secara perlahan ujung stylus dua kali
secara berurutan pada layar PC Tablet Anda.
Sentuh stylus pada layar dan tahan pada
tempatnya sebentar hingga Windows membuat
lingkaran penuh di sekeliling kursor.
Sama seperti klik tunggal pada mouse.
Sama seperti klik ganda pada mouse.
Sama seperti klik kanan pada mouse.
Menggunakan Stylus atau Jari pada Keyboard Sentuh
Keyboard Sentuh atau Pengenalan tulisan tangan memudahkan memasukkan teks ke dalam aplikasi Anda dengan stylus
atau penghalus. Aplikasi seperti Windows Journal, memungkinkan Anda menulis dengan stylus secara langsung pada
jendela aplikasi.
Keyboard Sentuh
Beberapa kotak input teks Windows akan mengeluarkan Keyboard Sentuh secara otomatis saat kotak ditekan. Jika tidak
keluar, Anda dapat membuka Keyboard Sentuh dengan mengeklik ikon keyboard pada bilah alat sistem. Keyboard
Sentuh seperti keyboard standar akan muncul di layar yang dapat digunakan untuk memasukkan teks dengan mengetuk
tombol dengan pena stylus atau jari
Bekerja dengan File
Anda dapat membuka, menghapus, atau memindahkan banyak file atau folder sekaligus dengan cara memilih beberapa
item dari daftar.
1. Simpan kursor di atasi item satu per satu.
2. Pilih kotak centang yang muncul di sebelah kiri setiap item.
Untuk mengaktifkan kotak centang:
1. Buka Control Panel (Panel Kontrol).
2. Buka Folder options (Opsi folder).
10
Page 11
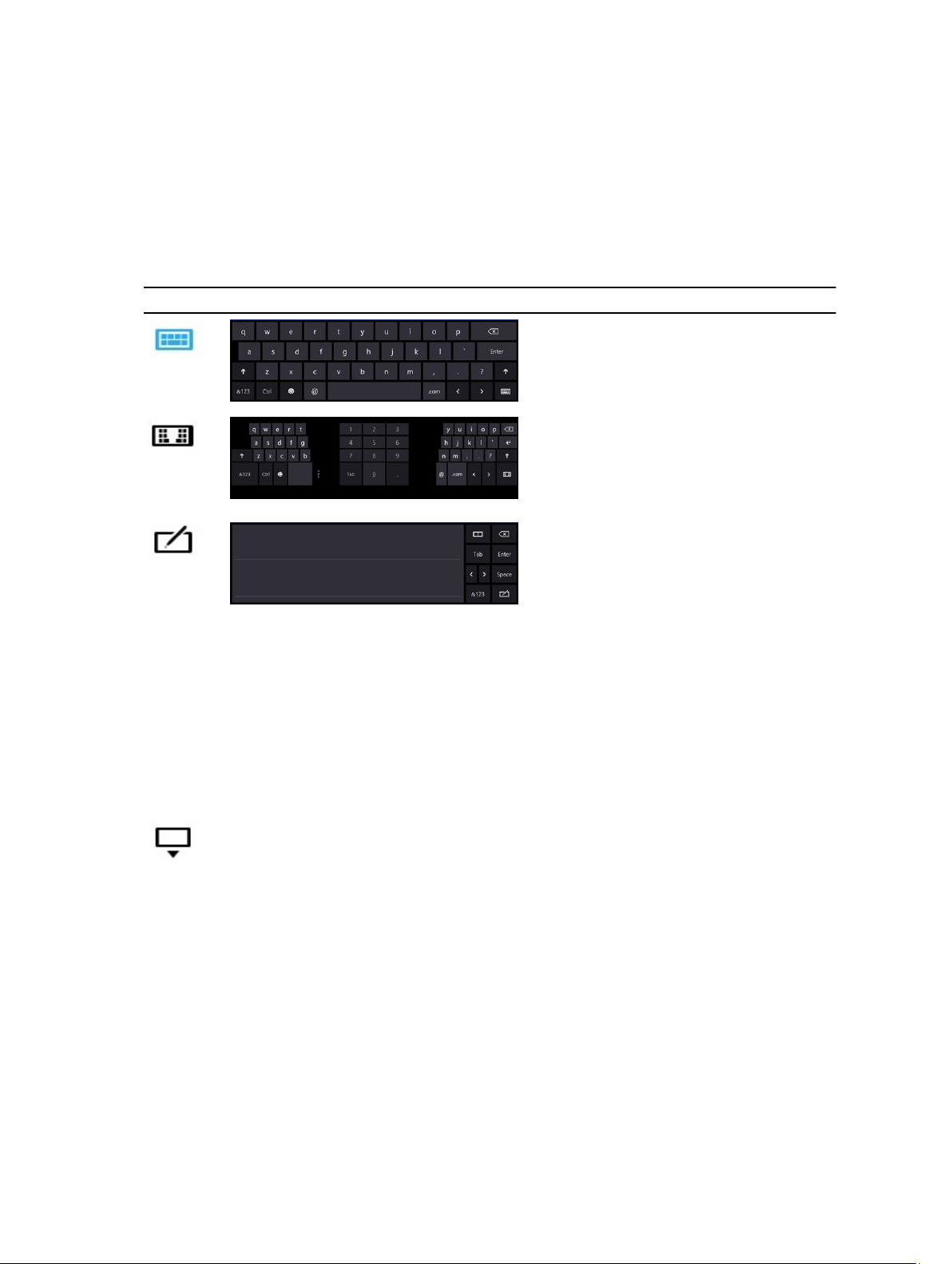
3. Klik View (Lihat).
4. Pada Advanced settings (setelan lanjutan), pilih kotak centang Use check boxes to select items (Gunakan kotak
centang untuk memilih item), lalu kemudian klik OK.
Memasukkan Teks
Anda dapat menggunakan aplikasi pengenalan tulisan tangan atau keyboard sentuh untuk memasukkan teks.
Tabel 2. Ikon Panel Masukan
Iko Nama Fungsi
Keyboard sentuh berbentuk seperti
keyboard standar, namun Anda
memasukkan teks dengan mengetuk
tombol dengan stylus atau jari Anda.
Keyboard sentuh berbentuk seperti
keyboard standar, namun Anda
memasukkan teks dengan mengetuk
tombol dengan stylus atau jempol Anda
Anda.
Panel tulis dan panel karakter
mengubah tulisan tangan menjadi teks
yang diketik. Anda dapat terus menulis
pada panel tulis, seperti menulis pada
selembar kertas bergaris. Gunakan
panel karakter untuk memasukkan
karakter satu per satu. Panel karakter
mengubah tulisan tangan Anda menjadi
teks yang diketik, satu huruf, angka,
atau simbol satu per satu, namun tidak
menghitung konteks sebagai satu kata
dan tidak memanfaatkan kamus tulisan
tangan. Untuk beralih ke panel karakter
dalam Panel Masukan, ketuk Tools
(Alat), lalu Tulis karakter demi karakter
Untuk meminimalkan keyboard Sentuh,
klik ikon minimalkan.
Gerakan Stylus
Gerakan stylus memungkinkan Anda untuk menggunakan pena untuk melakukan tindakan yang biasanya membutuhkan
keyboard, seperti menekan <Page Up> atau menggunakan tombol panah arah. Gerakan stylus adalah gerakan cepat
menurut arah. Anda hanya menggambar garis pendek di salah satu dari delapan arah. Ketika gerakan stylus dikenali, PC
Tablet melakukan aksi yang ditugaskan.
11
Page 12
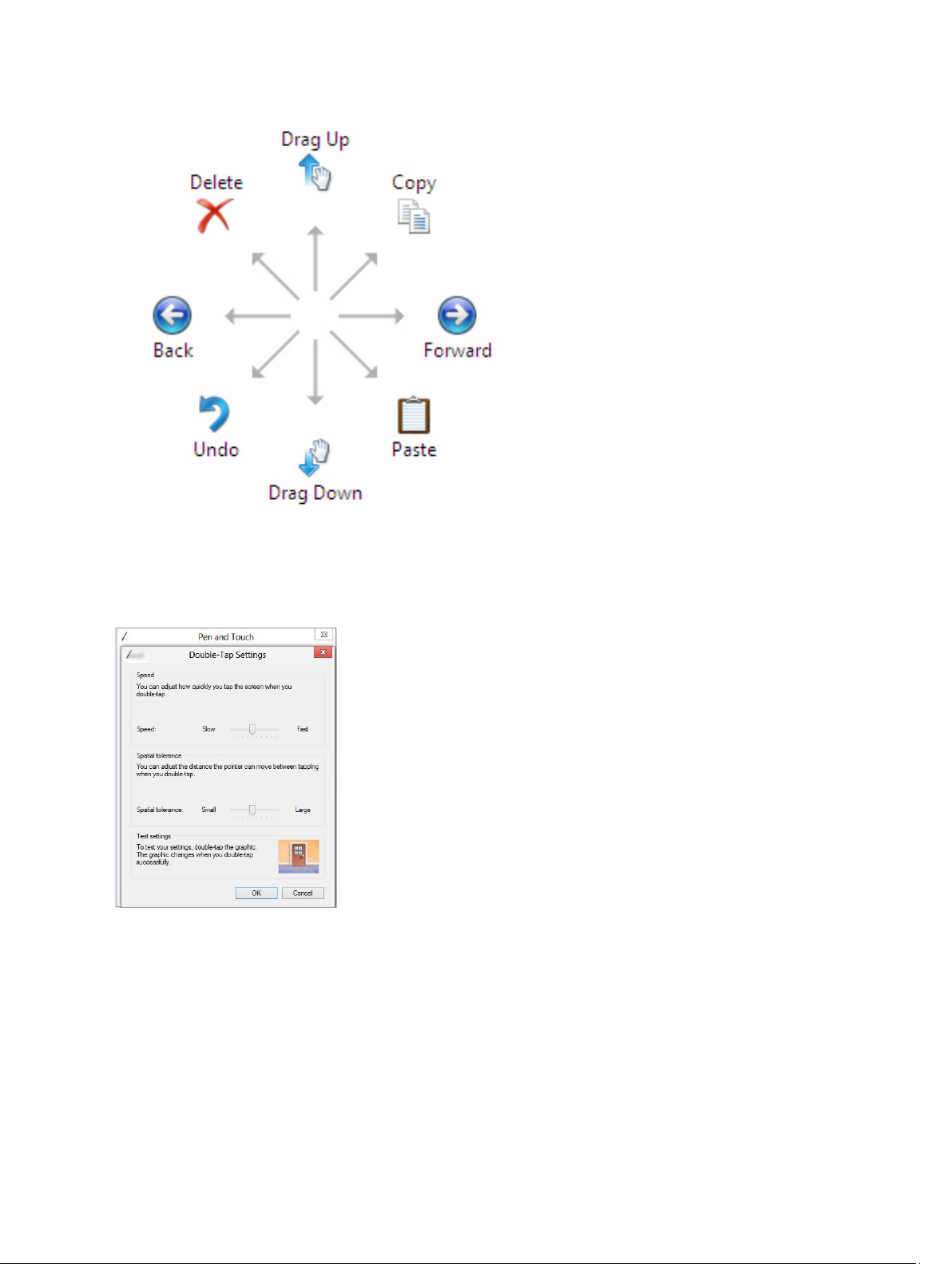
Setelan Pena dan Sentuh
Dengan menggunakan stylus, Anda dapat menyesuaikan seberapa cepat Anda mengetuk layar saat layar diketuk dua
kali. Selain itu Anda juga dapat menentukan toleransi ruang.
Setelan Tekan dan Tahan memungkinkan Anda untuk menentukan kecepatan dan durasi aksi klik kanan.
12
Page 13
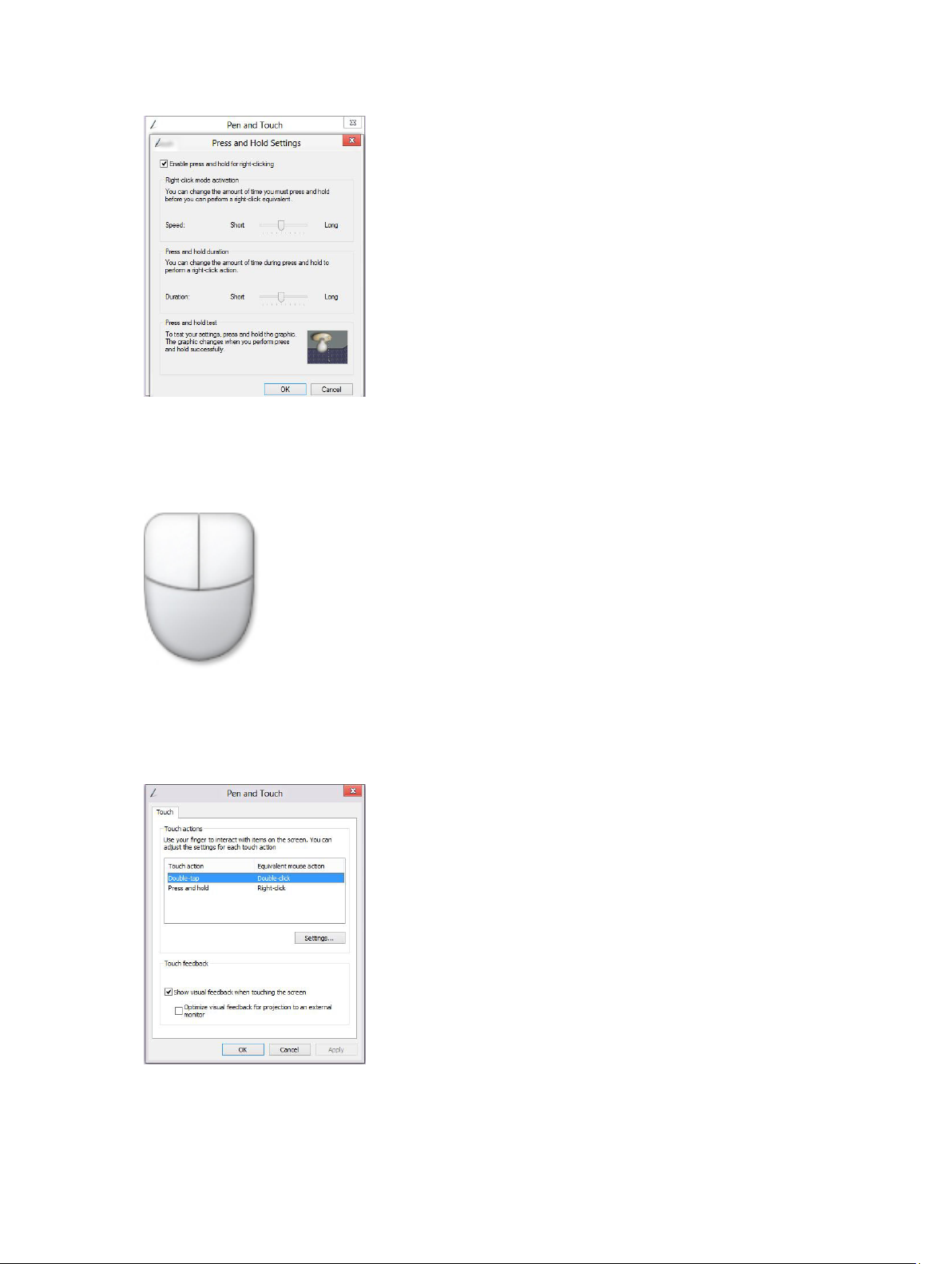
Penggunaan Sentuh
Salah satu dari keuntungan utama dari PC Tablet adalah kemampuan untuk beralih dengan mudah dari masukan pena
ke masukan sentuh.
Ketika Anda menggunakan Touch Mode (Mode Sentuh), gambar transparan dari mouse komputer, yang disebut
penunjuk sentuh, mengambang di bawah jari Anda. Penunjuk sentuh memiliki tombol mouse kiri dan kanan yang dapat
Anda ketuk dengan jari Anda. Anda menggunakan area di bawah tombol untuk menyeret penunjuk sentuh.
Untuk menunjukkan penunjuk sentuh, buka Panel Kontrol → Pena dan Sentuh lalu klik tab Sentuh. Pada bagian Aksi
Sentuh, pilih opsi Tunjukkan umpan balik visual saat saya berinteraksi dengan item pada layar
13
Page 14
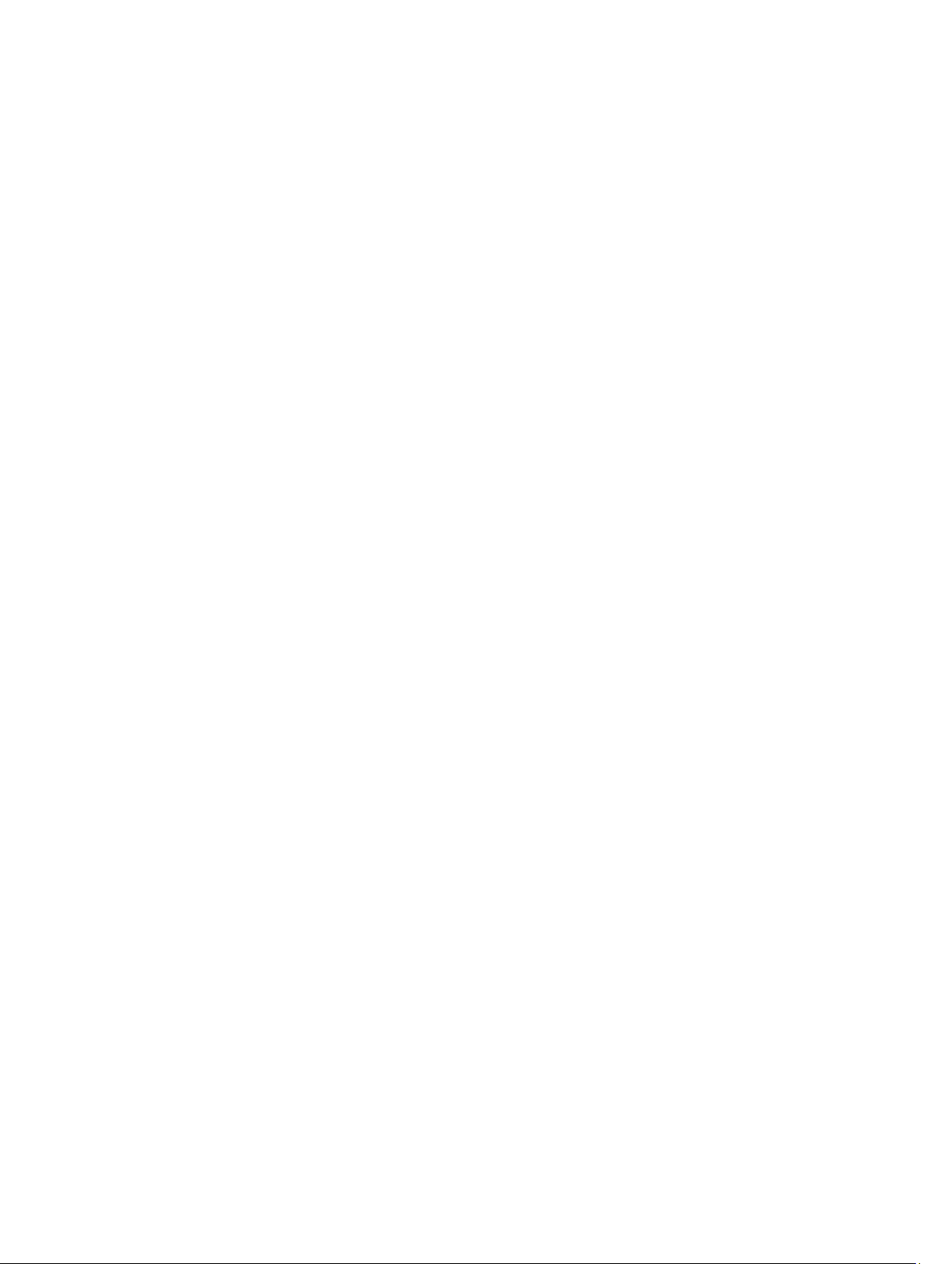
14
Page 15
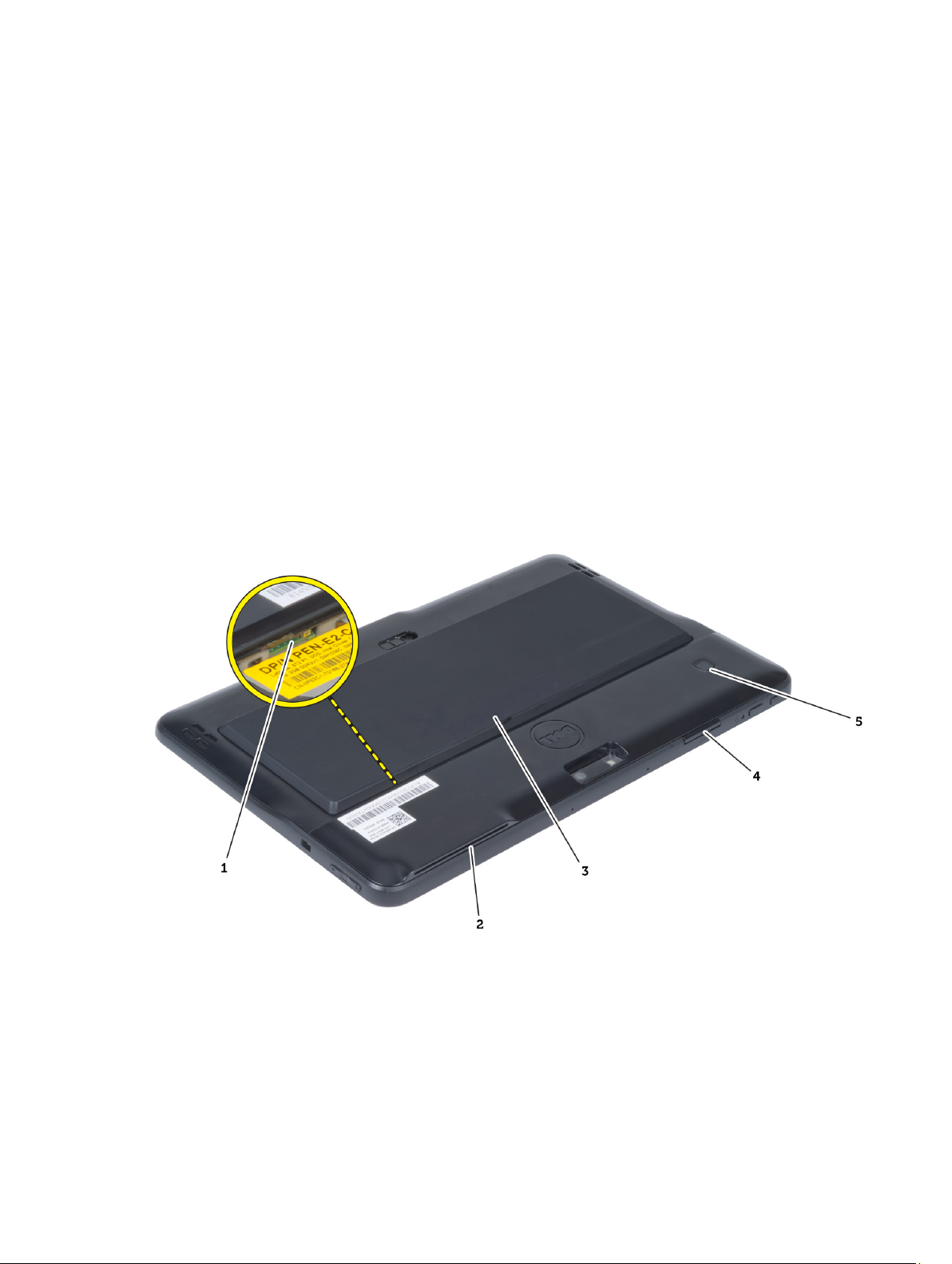
Melepaskan dan Memasang Komponen
Bagian ini menyediakan informasi yang mendetail tentang cara melepaskan atau memasang komponen dari komputer
Anda.
Alat Bantu yang Disarankan
Prosedur dalam dokumen ini memerlukan alat bantu sebagai berikut:
• Obeng minus kecil
• Sekrup Phillips #0
• Sekrup Phillips #1
• Pencungkil plastik kecil
Tampilan Internal dan Eksternal
3
Angka 1. Tampilan Eksternal
1. kartu mikro SIM (terletak di bawah baterai)
2. slot pembaca SmartCard
3. baterai
4. Slot kartu Secure Digital (SD)
5. pembaca sidik jari (opsional)
15
Page 16

Angka 2. Tampilan Internal
1. board docking
2. baterai sel berbentuk koin
3. speaker
4. board sistem
5. kamera depan
6. kamera belakang
7. pembaca SmartCard/ kartu WWAN (kartu WWAN
terletak di bawah pembaca SmartCard
Melepaskan Baterai
1. Ikuti prosedur dalam
2. Geser kait pelepas baterai ke posisi tidak terkunci. Angkat baterai ke arah luar dan lepaskan dari komputer.
Sebelum Mengerjakan Bagian Dalam Komputer Anda
.
16
Page 17

Memasang Baterai
1. Geser baterai ke dalam slotnya hingga masuk pada tempatnya dan terdengar suara klik.
2. Ikuti prosedur dalam
Setelah Mengerjakan Bagian Dalam Komputer Anda
.
Melepaskan Penutup Bawah
1. Ikuti prosedur dalam
2. Lepaskan baterai.
3. Lepaskan sekrup yang menahan penutup dasar ke komputer.
Sebelum Mengerjakan Bagian Dalam Komputer Anda
.
17
Page 18

4. Cungkil dan lepaskan tab yang menahan penutup dasar dengan mengikuti urutan panah pada diagram.
5. Cungkil dan angkat tab yang menahan penutup dasar pada tempat baterai ke arah atas. Cungkil dan balikkan
oenutup bawah.
18
Page 19

6. Angkat penjepit penguat ke arah atas dan lepaskan kabel pembaca sidik jari ke arah luar untuk melepaskannya dari
board sistem. Angkat penutup bawah dari komputer.
Memasang Penutup Bawah
1. Pasang kabel fleks pembaca sidik jari dari penutup bawah ke board sistem.
2. Pasang penutup dasar ke komputer.
3. Dorong tepi penutup dasar ke dalam klip penguat hingga benar-benar terpasang.
4. Eratkan sekrup untuk menahan penutup bawah.
5. Pasang baterai.
6. Ikuti prosedur dalam
Setelah Mengerjakan Bagian Dalam Komputer Anda
.
Melepaskan Kamera Depan
1. Ikuti prosedur dalam
2. Lepaskan:
a) baterai
b) penutup bawah
3. Angkat kait konektor dan lepaskan kabel kamera. Lepaskan sekrup yang menguatkan modul kamera ke komputer.
Lepaskan modul kamera dari komputer.
Sebelum Mengerjakan Bagian Dalam Komputer Anda
.
19
Page 20

Memasang Kamera Depan
1. Tempatkan modul kamera di slotnya pada komputer.
2. Kencangkan sekrup untuk menahan modul kamera ke komputer.
3. Sambungkan kabel kamera ke konektor.
4. Pasang:
a) penutup bawah
b) baterai
5. Ikuti prosedur dalam
Setelah Mengerjakan Bagian Dalam Komputer Anda
.
Melepaskan Speaker
1. Ikuti prosedur dalam
2. Lepaskan:
a) baterai
b) penutup bawah
3. Angkat baterai sel berbentuk koin dari slotnya dan lepaskan kabelnya dari bawah speaker. Lepaskan konektor
speaker dari board sistem.
4. Lepaskan sekrup yang menahan speaker ke komputer.
Sebelum Mengerjakan Bagian Dalam Komputer Anda
.
20
Page 21

5. Lepaskan kabel speaker di sisi kanan komputer dan angkat untuk melepaskan speaker kanan dari komputer.
6. Lepaskan kabel speaker di sisi kiri komputer dan angkat untuk melepaskan speaker kiri dari komputer.
21
Page 22

Memasang Speaker
1. Tempatkan speaker kanan dan kiri di slotnya.
2. Rutekan kabel speaker pada sasis.
3. Kencangkan sekrup untuk menguatkan speaker ke sasis.
4. Pasang baterai sel berbentuk koin pada slotnya dan rutekan kabel.
5. Sambungkan kabel konektor speaker ke portnya pada board sistem.
6. Pasang:
a) penutup bawah
b) baterai
7. Ikuti prosedur dalam
Setelah Mengerjakan Bagian Dalam Komputer Anda
.
Melepaskan Pembaca SmartCard
CATATAN: Pembaca SmartCard adalah komponen opsional.
1. Ikuti prosedur dalam
2. Lepaskan:
a) baterai
b) penutup bawah
3. Lepaskan sekrup yang menguatkan pembaca SmartCard ke board sistem dan angkat ke atas untuk melepaskannya
dari komputer.
22
Sebelum Mengerjakan Bagian Dalam Komputer Anda
.
Page 23

Memasang Pembaca SmartCard
1. Tempatkan pembaca SmartCard ke dalam slotnya.
2. Eratkan sekrup untuk menguatkan pembaca SmartCard ke board sistem.
3. Pasang:
a) penutup bawah
b) baterai
4. Ikuti prosedur dalam
Setelah Mengerjakan Bagian Dalam Komputer Anda
.
Melepaskan Kartu Wireless Wide Area Network (WWAN)
CATATAN: Kartu WWAN adalah komponen opsional.
1. Ikuti prosedur dalam
2. Lepaskan:
a) baterai
b) penutup bawah
c) pembaca SmartCard
3. Lepaskan antena yang tersambung ke kartu WWAN. Angkat konektor board sistem untuk melepaskan kartu
WWAN.
Sebelum Mengerjakan Bagian Dalam Komputer Anda
.
23
Page 24

4. Lepaskan sekrup yang menguatkan kartu WWAN ke board sistem dan angkat ke atas untuk melepaskannya dari
komputer.
Memasang Kartu Wireless Wide Area Network (WWAN)
1. Geser kartu WWAN ke dalam slot.
2. Kencangkan sekrup untuk menguatkan kartu WWAN ke komputer.
3. Sambungkan kabel data sisi board sistem ke kartu WWAN.
4. Sambungkan antena menurut kode warna pada kartu WWAN.
5. Pasang:
a) pembaca SmartCard
b) penutup bawah
c) baterai
6. Ikuti prosedur dalam
Setelah Mengerjakan Bagian Dalam Komputer Anda
.
Melepaskan Board Doking
1. Ikuti prosedur dalam
2. Lepaskan:
a) baterai
b) penutup bawah
c) pembaca SmartCard
d) Kartu WWAN
e) speaker
f) kamera depan
3. Angkat kait konektor dan lepaskan kabel fleks daya board docking dari konektor.
4. Lepaskan sekrup yang menguatkan board docking ke komputer.
Sebelum Mengerjakan Bagian Dalam Komputer Anda
.
24
Page 25

5. Lepaskan board docking dari komputer dan lepaskan kabel board tombol rumah.
Memasang Board Doking
1. Sambungkan kabel board tombol beranda ke board docking dan tempatkan board docking pada slotnya di
komputer.
2. Eratkan sekrup untuk menguatkan board docking ke komputer.
3. Sambungkan kabel fleks daya board docking ke konektor.
4. Pasang:
a) kamera depan
b) speaker
c) Kartu WWAN
d) pembaca SmartCard
e) penutup bawah
f) baterai
5. Ikuti prosedur dalam
Setelah Mengerjakan Bagian Dalam Komputer Anda
.
Melepaskan Board Sistem
1. Ikuti prosedur dalam
2. Lepaskan:
a) baterai
b) penutup bawah
c) pembaca SmartCard
d) kartu WWAN
e) speaker
Sebelum Mengerjakan Bagian Dalam Komputer Anda
.
25
Page 26

f) kamera depan
g) board docking
3. Lepaskan LVDS dan kabel fleks board docking.
4. Lepaskan sekrup yang menahan board sistem ke komputer.
5.
Angkat board sistem pada sudut 45° dan tarik dari komputer.
Memasang Board Sistem
1. Tempatkan board sistem pada kompartemennya di komputer.
2. Kencangkan sekrup untuk menahan board sistem ke komputer.
3. Pasang:
a) board docking
b) kamera depan
c) speaker
d) kartu WWAN
26
Page 27

e) pembaca SmartCard
f) penutup bawah
g) baterai
4. Ikuti prosedur dalam
Setelah Mengerjakan Bagian Dalam Komputer Anda
Melepaskan Kamera
.
1. Ikuti prosedur dalam
2. Lepaskan:
a) baterai
b) penutup bawah
c) pembaca SmartCard
d) Kartu WWAN
e) speaker
f) kamera depan
g) board sistem
3. Lepas modul kamera dari board sistem.
Sebelum Mengerjakan Bagian Dalam Komputer Anda
.
Memasang Kamera Belakang
1. Tempatkan modul kamera pada slotnya di board sistem.
2. Pasang:
a) board sistem
b) kamera depan
c) speaker
d) Kartu WWAN
e) pembaca SmartCard
f) penutup bawah
g) baterai
27
Page 28

3. Ikuti prosedur dalam
Setelah Mengerjakan Bagian Dalam Komputer Anda
Melepaskan Baterai Sel Koin
.
1. Ikuti prosedur dalam
2. Lepaskan:
a) baterai
b) penutup bawah
c) pembaca SmartCard
d) Kartu WWAN
e) speaker
f) kamera depan
g) board sistem
3. Cabut kabel baterai sel berbentuk koin dan lepaskan dari board sistem.
Sebelum Mengerjakan Bagian Dalam Komputer Anda
.
Memasang Baterai Sel Koin
1. Sambungkan kabel baterai sel berbentuk koin ke board sistem.
2. Pasang:
a) board sistem
b) kamera depan
c) Kartu WWAN
d) pembaca SmartCard
e) speaker
3. Pasang baterai sel berbentuk koin pada slotnya di komputer.
4. Pasang:
a) baterai
b) penutup bawah
28
Page 29

5. Ikuti prosedur dalam
Setelah Mengerjakan Bagian Dalam Komputer Anda
.
29
Page 30

30
Page 31

4
Pengaturan Sistem
Pengaturan Sistem memungkinkan Anda untuk mengelola perangkat keras komputer dan menetapkan opsi tingkat-BIOS.
Dari Pengaturan Sistem, Anda dapat:
• Mengubah pengaturan NVRAM setelah Anda menambahkan atau menghapus perangkat keras.
• Melihat konfigurasi perangkat keras sistem
• Mengaktifkan atau menonaktifkan perangkat terintegrasi
• Menetapkan ambang performa dan pengelolaan daya
• Mengelola keamanan komputer
Memasuki Pengaturan Sistem (BIOS)
CATATAN: Sebelum memasuki Pengaturan Sistem, Anda harus menyambungkan Keyboard USB ke port USB yang
terletak di sisi kanan komputer atau di belakang stasiun docking jika komputer dipasang pada dok.
1. Hidupkan (atau hidupkan ulang) komputer.
2. Saat logo DELL berwarna biru ditampilkan, Anda harus melihat perintah F2 muncul.
3. Setelah perintah F2 muncul, tekan segera <F2>.
CATATAN: Perintah F2 menunjukkan bahwa keyboard telah diinisialisasi. Perintah ini dapat muncul dengan
cepat, jadi Anda harus memperhatikan saat perintah ditampilkan, lalu tekan <F2>. Jika Anda menekan <F2>
sebelum diperintahkan, kombinasi tombol ini akan hilang.
4. Layar Pengaturan Sistem ditampilkan.
5. Jika Anda menunggu terlalu lama, dan logo sistem operasi muncul, teruskan menunggu hingga Anda melihat
desktop Microsoft Windows. Lalu matikan komputer dan coba lagi.
Navigasi Pengaturan Sistem
Gunakan opsi berikut untuk menavigasi layar Pengaturan Sistem:
Penekanan Tombol Tindakan
< Esc > Keluar dari tampilan saat ini atau beralih ke tampilan saat ini ke halaman Exit (Keluar) di
Pengaturan Sistem.
<Ikon Keyboard pada
Layar>
<Panah Atas> atau
<Panah Bawah>
(saat tersambung ke
keyboard USB
eksternal opsional)
Pilih opsi ini untuk menavigasi pengaturan sistem menggunakan keyboard layar bawaan pada
tablet.
Menentukan pilihan yang akan ditampilkan.
31
Page 32

Penekanan Tombol Tindakan
<Panah Kiri> atau
<Panah Kanan> (saat
tersambung ke
keyboard USB
eksternal opsional)
Penunjuk Mouse
Pada Layar
Ikon Terapkan Simpan konfigurasi saat ini.
Ikon Bawaan Muat pengaturan bawaan.
Ikon Keluar Keluar dari Pengaturan Sistem
Menentukan menu yang akan ditampilkan.
Gunakan ini untuk menavigasi Pengaturan Sistem dengan menggunakan jari atau pena
interaktif.
Menu Booting
Tekan <F12> ketika logo Dell muncul untuk memulai menu booting yang muncul hanya sekali deengan daftar perangkat
boot yang valid untuk sistem. Opsi Hard Drive (Hard Disk) Network (Jaringan) Diagnostics (Diagnostik)dan Enter Setup
(Masuk Pengaturan) disertakan dalam menu ini. Perangkat yang tercantum pada menu boot bergantung pada perangkat
yang dapat diboot pada sistem. Menu ini bermanfaat ketika Anda mencoba melakukan boot pada perangkat khusus atau
memanggil diagnostik untuk sistem. Menggunakan menu boot tidak membuat perubahan apa pun ke urutan boot yang
tersimpan pada BIOS.
Opsi Pengaturan Sistem (BIOS)
Tabel 3. System Information
Opsi Fungsi
BIOS Version Menampilkan revisi BIOS.
Service Tag Menampilkan tag servis tablet Anda.
Asset Tag Menampilkan tag aset komputer.
Ownership Tag Menampilkan informasi pemilik.
Manufacture Date Menampilkan tanggal produksi.
Ownership Date Menampilkan tanggal dimiliki.
Memory Installed Menampilkan memori yang terpasang pada komputer.
Memory Available Menampilkan memori yang tersedia di komputer.
Memory Speed Menampilkan kecepatan memori.
Tabel 4. Informasi Baterai
Opsi Fungsi
AC Adapter Menampilkan informasi Adaptor AC.
Battery Status Menampilkan status baterai saat ini.
32
Page 33

Opsi Fungsi
Battery Charge State Ditampilkan jika baterai sedang diisi/dikosongkan.
Battery Health Menampilkan kesehatan baterai.
Tabel 5. Boot Sequence (Urutan Booting)
Opsi Fungsi
File Browser Add Boot Option Menampilkan urutan BIOS mencari perangkat saat
mencoba menemukan sistem operasi untuk diboot.
Perangkat baru bisa ditambahkan di sini.
File Browser Del Boot Option Perangkat boot yang ditampilkan dapat dihapus dari
urutan boot.
Tabel 6. Date/Time
Opsi Fungsi
System Date Menampilkan tanggal sistem.
System Time Menampilkan waktu sistem.
Tabel 7. Konfigurasi Sistem
Opsi Fungsi
USB Configuration Mengaktifkan atau Menonaktifkan boot dari perangkat
penyimpanan massal USB. Bawaan: Enabled (Diaktifkan)
Miscellaneous Devices Memungkinkan Anda untuk mengaktifkan atau
menonaktifkan berbagai perangkat terpasang.
• Mengaktifkan/Menonaktifkan Perangkat Kamera
Depan
• Mengaktifkan/Menonaktifkan Perangkat Kamera
Belakang
• Mengaktifkan/Menonaktifkan Perangkat Kartu
Media
• Mengaktifkan/Menonaktifkan GPS
Tabel 8. Video
Opsi Fungsi
LCD Brightness Menampilkan kecerahan panel saat sensor cahaya sekitar
tidak aktif.
• Kecerahan Saat Memakai Baterai
• Kecerahan Saat Memakai Arus AC
33
Page 34

Tabel 9. Security (Keamanan)
Opsi Deskripsi
Admin Password Bidang ini memungkinkan Anda untuk menetapkan, mengubah, atau menghapus kata
sandi administrator (admin) (terkadang disebut kata sandi pengaturan). Sandi admin
memungkinkan beberapa fitur keamanan.
Kata sandi drive tidak ditetapkan secara standar.
Untuk menambahkan sandi baru:
• Enter the old password (Masukkan kata sandi lama)
• Enter the new password (Masukkan kata sandi baru)
• Confirm the new password (Konfirmasi kata sandi baru)
Klik OK setelah mengetikkan rincian kata sandi.
System Password Memungkinkan Anda untuk menetapkan, mengubah, atau menghapus sandi
komputer (sebelumnya sandi utama).
Kata sandi drive tidak ditetapkan secara standar.
Untuk menambahkan sandi baru:
• Enter the old password (Masukkan kata sandi lama)
• Enter the new password (Masukkan kata sandi baru)
• Confirm the new password (Konfirmasi kata sandi baru)
Klik OK setelah mengetikkan rincian kata sandi.
Strong Password
Enable strong password (Terapkan kata sandi kuat) - Pilihan ini dinonaktifkan secara
standar.
Password Configuration Bidang ini mengontrol jumlah karakter minimum dan maksimum yang dibolehkan
untuk sandi admin dan sistem. Perubahan pada bidang ini tidak akan aktif hingga
tombol terapkan atau simpan perubahan ditekan sebelum keluar dari pengaturan.
• Admin Password Min (Min Kata Sandi Admin)
• Admin Password Max (Maks Kata Sandi Admin)
• System Password Min (Min Kata Sandi Sistem)
• System Password Max (Maks Kata Sandi Sistem)
Password Change Memungkinkan Anda untuk menentukan apakah perubahan pada sistem dan sandi
hard disk dibolehkan ketika kata sandi administrator ditetapkan.
• Izinkan Perubahan Sandi Bukan-Admin (Bawaan)
Non-Admin Setup Changes Opsi ini memungkinkan Anda untuk menetapkan apakah perubahan pada opsi
pengaturan diizinkan ketika sandi administrator ditetapkan.
• Izinkan Perubahan Sakelar Nirkabel (Bawaan)
TPM Security Opsi ini memungkinkan Anda untuk mengontrol apakah Trusted Platform Module
(TPM) dalam sistem diaktifkan dan terlihat ke sistem operasi.
Keamanan TPM (Bawaan)
34
Page 35

Opsi Deskripsi
CATATAN: Pilihan pengaktifan, penonaktifan, dan penghapusan tidak
terpengaruh jika Anda memuat nilai bawaan program. Perubahan ke opsi ini
berlaku saat itu juga.
PTT Memungkinkan Anda untuk mengaktifkan atau menonaktifkan Dukungan PTT.
• Keamanan PTT (Bawaan)
• Cabut Trust (Bawaan)
Computrace (R) Bidang ini memungkinkan Anda untuk mengaktifkan dan menonaktifkan antarmuka
modul BIOS dari
Computrace Service
opsional dari
Absolute Software
.
• Nonaktifkan (Bawaan)
• Disable (Nonaktifkan)
• Activate (Aktifkan)
Admin Setup Lockout Memungkinkan Anda untuk mengaktifkan atau menonaktifkan opsi untuk masuk ke
pengaturan ketikan sandi admin ditetapkan.
• Aktifkan Penguncian Pengaturan Admin (Bawaan)
Tabel 10. Secure Boot (Boot Aman)
Opsi Fungsi
Secure Boot Mengaktifkan atau Menonaktifkan fitur boot aman.
Bawaan: Dinonaktifkan
Expert Key Management Memungkinkan Anda untuk mengelola semua kunci boot
aman.
Tabel 11. Performance (Performa)
Opsi Deskripsi
Multi Core Support Menetapkan secara khusus apakah proses akan mengaktifkan satu atau semua core.
Performa beberapa aplikasi akan meningkat dengan core tambahan.
• Semua (Bawaan)
• 1
• 2
Intel SpeedStep Memungkinkan Anda untuk mengaktifkan atau menonaktifkan Intel SpeedStep modus
prosesor.
• Aktifkan Intel(R) SpeedStep (Bawaan)
C States Control Memungkinkan Anda untuk mengaktifkan atau menonaktifkan kondisi tidur prosesor
lainnya:
• Kondisi C (Bawaan)
Intel TurboBoost Mengizinkan Anda untuk mengaktifkan atau menonaktifkan mode Intel TurboBoost
prosesor.
35
Page 36

Opsi Deskripsi
• Aktifkan Intel TurboBoost (bawaan) — Mengizinkan driver Intel TurboBoost
untuk meningkatkan kinerja CPU atau prosesor grafis.
Hyperthread Control Opsi ini memungkinkan pengguna untuk mengaktifkan dan menonaktifkan Kontrol
Hyperthread.
• Hyperthread Control (dipilih secara bawaan)
Tabel 12. Pengelolaan Daya
Opsi Deskripsi
AC Behavior Memungkinkan komputer untuk aktif secara otomatis, jika adaptor AC
disambungkan. Opsi ini dinonaktifkan.
• Wake on AC (Aktif sesuai AC)
Wake on LAN Pilihan ini memungkinkan komputer menjadi aktif dari kondisi nonaktif jika dipicu
oleh sinyal LAN khusus. Pengaktifan dari kondisi Standby tidak terpengaruh oleh
setelan ini dan harus diaktifkan dalam sistem operasi. Fitur ini hanya berfungsi
ketika komputer tersambung ke catu daya AC.
• Dinonaktifkan - Tidak membolehkan sistem untuk aktif oleh sinyal LAN
khusus ketika menerima sinyal pengaktifan dari LAN atau LAN nirkabel.
(Bawaan)
• LAN Only (Hanya LAN) - Memungkinkan sistem untuk diaktifkan oleh sinyal
LAN khusus.
Tabel 13. Perilaku POST
Opsi Deskripsi
Adapter Warnings Memungkinkan Anda mengaktifkan pesan peringatan adaptor jika adaptor daya
tertentu digunakan. Opsi ini diaktifkan secara bawaan.
• Enable Adapter Warnings (Aktifkan Peringatan Adaptor)
POST Hotkeys Menentukan apakah layar masuk menampilkan sebuah pesan, yang menampilkan
ketukan tombol yang diperlukan untuk memasuki Menu BIOS Boot Option (Opsi
Booting BIOS).
• Aktifkan Menu Opsi Boot F12
Tabel 14. Virtualization Support (Dukungan Virtualisasi)
Opsi Deskripsi
Virtualization Menetapkan apakah Virtual Machine Monitor (VMM) dapat memanfaatkan
kemampuan perangkat keras tambahan yang disediakan oleh teknologi Intel
Virtualization.
• Aktifkan Teknologi Virtualisasi Intel (Bawaan)
36
Page 37

Tabel 15. Wireless (Nirkabel)
Opsi Deskripsi
Wireless Device Enable Memungkinkan Anda untuk mengaktifkan atau menonaktifkan perangkat nirkabel.
• WLAN
• Bluetooth
Semua opsi diaktifkan secara bawaan.
Tabel 16. Maintenance (Pemeliharaan)
Opsi Deskripsi
Service Tag Menampilkan tag servis komputer.
Asset Tag Memungkinkan Anda untuk membuat tag aset sistem jika tag aset belum
ditetapkan. Opsi ini tidak ditetapkan secara standar.
Tabel 17. System Logs (Log Sistem)
Opsi Deskripsi
BIOS events Menampilkan log sistem dan mengizinkan Anda untuk mengosongkan log tersebut.
• Clear Log (Mengosongkan Log)
37
Page 38

38
Page 39

Menyelesaikan Masalah Komputer Anda
Anda dapat menyelesaikan masalah komputer Anda menggunakan indikator seperti Lampu Diagnostik, Kode Bip, dan
Pesan Galat saat komputer dioperasikan.
Penilaian Sistem Pra Booting yang Ditingkatkan (ePSA)
ePSA adalah utilitas diagnostik yang tersedia pada komputer Anda. Utilitas ini mencakup serangkaian pengujian untuk
perangkat keras komputer. Anda dapat menjalankan pengujian ini walaupun komputer tidak memiliki media apa pun
(hard disk, drive optis, dll.). Jika komponen yang diuji ePSA gagal, sistem menampilkan kode kesalahan dan
mengeluarkan kode bip.
Fitur
• Antarmuka Pengguna Grafik
• Pengoperasian Bawaan Otomatis- menjalankan pengujian pada semua perangkat, memungkinkan pengguna
untuk melakukan interupsi dan memilih perangkat apa saja
• Memeriksa Rekaman Booting Induk (Master Boot Record) untuk menguji kesiapan booting hingga lingkungan
OS lengkap
• Tes panel tablet
• Uji memori video
• Uji baterai
• Uji pengisi baterai
• Pemindaian log peristiwa
• Uji cache multiprocessor
5
Menjalankan Utilitas Diagnostik ePSA
CATATAN: Langkah-langkah berikut dapat digunakan untuk menjalankan utilitas ePSA dalam modus DOS tanpa
menggunakan keyboard eksternal.
1. Nyalakan daya pada sistem dan segera tekan tombol <Power> + <Start> secara serentak selama satu detik.
39
Page 40

2. Komputer akan memulai dan mulai menjalankan utilitas ePSA secara otomatis.
3. Selama proses pengujian ini, Anda akan ditanya untuk menjawab pertanyaan YES (YA) atauNO (TIDAK). Untuk
menjawabnya, tekan Volume Up (Volume Naik) = YES (YA) atau Volume Down (Volume Turun) = NO (TIDAK).
40
Page 41

4. Tekan Tombol Keamanan (<Ctrl> + <Alt> + <Del>) untuk mengeklik OK setelah tes selesai.
5. Tombol volume naik dan turun dapat juga digunakan sebagai tombol <Tab> ketika beralih di antara opsi.
Kode Bip
Komputer dapat memancarkan serangkaian suara bip aat komputer pertama kali dinyalakan jika display tidak dapat
menampilkan galat atau masalah. Serangkaian suara bip ini, disebut kode suara bip, mengidentifikasi berbagai masalah.
Jeda antara setiap bip adalah is 300 md, jeda di antara satu set kode bip adalah 3 detik, dan suara bip berlangsung 300
md. Setelah setiap bip dan setiap set bip, BIOS harus mendeteksi jika pengguna menekan tombol daya. Jika demikian,
BIOS akan keluar dari looping (pengulangan) dan menjalankan proses mematikan komputer dan sistem daya.
Kode
1 BIOS ROM checksum in progress or failure
Penyebab dan Langkah Penyelesaian Masalah
41
Page 42

Kode Penyebab dan Langkah Penyelesaian Masalah
Kegagalan board sistem, BIOS penutup rusak atau galat ROM
2 RAM tidak terdeteksi
Memori tidak terdeteksi
3 Chipset Error (North and South Bridge Chipset, DMA/IMR/ Timer Error) , Time-Of-Day Clock test
failure , Gate A20 failure , Super I/O chip failure , Keyboard controller test failure
Kegagalan board sistem
4 RAM Read/Write failure
Kegagalan memori
5 Real-time clock power fail
Kegagalan baterai COMS
6 Video BIOS test failure
Kegagalan kartu video
7 CPU - cache test failure
Kegagalan Prosesor
8 Display
Kegagalan display
Kode Galat Lampu LED
Kode LED Diagnostik dikomunikasikan melalui LED Tombol Daya. LED Tombol Daya mengedipkan kode LED terkait untuk
kondisi kegagalan yang terkait. Misalnya: Untuk Tidak Ada Memori yang Terdeteksi (Kode LED 2) , LED Tombol Daya
berkedip dua kali diikuti oleh jeda, berkedip dua kali, jeda, dst. Pola ini berlanjut hingga sistem dimatikan.
Kode Penyebab dan Langkah Penyelesaian Masalah
1 System board: BIOS ROM failure
Kegagalan board sistem, BIOS penutup rusak atau galat ROM
2 Memory
Memori/RAM tidak terdeteksi
3 Chipset Error (North and South Bridge Chipset, DMA/IMR/ Timer Error) , Time-Of-Day Clock test
failure , Gate A20 failure , Super I/O chip failure , Keyboard controller test failure
Kegagalan board sistem
4 RAM Read/Write failure
Kegagalan memori
5 Real-time clock power fail
Kegagalan baterai COMS
6 Video BIOS test failure
42
Page 43

Kode Penyebab dan Langkah Penyelesaian Masalah
Kegagalan kartu video
7 CPU - cache test failure
Kegagalan Prosesor
8 Display
Kegagalan display
Mengatasi masalah Digitizer Wacom
Aplet Setelan Tablet Wacom digunakan untuk menyesuaikan beberapa setelan untuk digitizer. Setelah driver Wacom
dimuat, sebuah ikon muncul dalam baki sistem.
Bagian berikut menampilkan langkah-langkah penyelesaian masalah pemasangan dan kinerja.
Masalah Pemasangan
Pesan kesalahan: Hardware is not adequate for running this software (Perangkat Keras tidak cukup untuk menjalankan
perangkat lunak ini).
1. Periksa apakah bundel yang Anda coba jalankan adalah untuk sistem operasi yang tepat (Windows 8)
2. Periksa apakah bundel yang Anda coba jalankan adalah untuk jenis yang tepat (32bit)
Masalah kinerja
Tidak ada fungsi multi sentuh: Bundel Perangkat Lunak Wacom Tidak Terpasang
1. Periksa apakah bundel perangkat lunak Wacom sudah terpasang. Buka Control Panel → Wacom Digitizer
Settings. Jika bundel tidak terpasang, Pasang bundel untuk sistem operasi yang tepat.
2. Periksa informasi sistem untuk mengetahui jumlah titik sentuh yang terdeteksi.
– Klik kanan Computer lalu pilih Properties dari menu.
– Jumlah titik sentuh akan muncul pada jendela informasi
Masalah kinerja
Tidak ada fungsi multi sentuh: Bundel Perangkat Lunak Wacom Terpasang
• Buka Pengelola Perangkat dan periksa jika Digitizer dikenali oleh tablet.
• Jika perangkat dikenali, copot pemasangan bundel Wacom dan pasang kembali.
• Jika perangkat tidak dikenali, periksa jika Anda melihatnya pada Unknown Devices dan perbarui driver untuk
perangkat yang tidak dikenal
43
Page 44

Dalam Windows 8, periksa apakah kotak centang Komponen PC Tablet (dalam Fitur Windows) dipilih setelah berhasil
memasang bundel perangkat lunak Wacom.
Untuk memeriksanya, buka Control Panel → Programs and Features . Dalam jendela Programs and Features, klik link
Turn Windows Features On/Off, yang berlokasi di bilah sisi kiri, sebagaimana yang ditampilkan pada gambar di bawah.
44
Page 45

Spesifikasi
Spesifikasi
CATATAN: Penawaran mungkin berbeda-beda di setiap negara. Spesifikasi berikut adalah yang hanya diwajibkan
oleh hukum untuk dikirim bersama komputer Anda. Untuk informasi lebih lanjut tentang konfigurasi komputer Anda,
klik Start (Mulai) → Help and Support (Bantuan dan Dukungan) dan pilih opsi untuk melihat informasi tentang
komputer Anda.
System Information
Chipset Intel Atom Z2760
Lebar bus DRAM 32-bit
Flash EPROM SPI 4M bit
Prosesor
Tipe Intel Atom Z2760
Frekuensi bus eksternal 800 MHz
6
Memori
Kapasitas memori 2 GB
Tipe memori LPDDR2
Audio
Tipe Codel I2S dual channel
Pengontrol Realtek ALC3261
Konversi stereo 24-bit
Antarmuka:
Internal antarmuka audio I2 S
Eskternal konektor kombo mikrofon input dan headphone/speaker stereo
Speaker 2 x 1 W speaker stereo
Amplifier speaker internal 1 W per channel
45
Page 46

Video
Jenis video Terintegrasi
Bus data internal
Pengontrol video Akselerator Media Grafis Intel
Komunikasi
Adaptor jaringan LAN USB 2.0 berbasis Gigabit melalui dock
Wireless (Nirkabel) kartu broadband seluler (opsional)
Port dan Konektor
Audio satu konektor kombo mikrofon input dan headphone/speaker
stereo
Video sati konektor mini HDMI
USB satu konektor USB 2.0
Pembaca kartu memori satu pembaca kartu memori 3-in-1
Display
Tipe HD IPS LED
Ukuran Definisi tinggi 10,1 inci
Dimensi:
Tinggi 125,11 mm (4,93 inci)
Panjang 222,52 mm (8,76 inci)
Diagonal 255,28 mm (10,05 inci)
Area aktif (X/Y) 222,52 mm / 125,11 mm
Resolusi maksimum 1366 x 768 piksel
Kecerahan maksimum 450 nits
Laju refresh 60 Hz
Sudut tampilan minimum:
Horizontal 80/80
Vertikal 80/80
Jarak piksel 0,1629 x 0,1629
Baterai
Tipe litium ion 2-sel (30 WHr) litium ion 4-sel (60 WHr)
Dimensi
Panjang 238,30 mm (9,38 inci) 238,30 mm (9,38 inci)
46
Page 47

Baterai
Tinggi 5,48 mm (0,22 inci) 10,03 mm (0,39 inci)
Panjang 86,50 mm (3,40 inci) 86,50 mm (3,40 inci)
Berat 220,00 g (0,49 pound) 373,00 g (0,82 pound)
Tegangan 7,4 VDC 7,4 VDC
Rentang suhu
Pengoperasian 0 °C hingga 50 °C (32° F hingga 158 °F) 0 °C hingga 50 °C (32 °F hngga 158 °F)
Non-Pengoperasian -20 °C hingga 65 °C (-4 °F hingga 149 °F) -20 °C hingga 65 °C (-4 °F hingga 149 °F)
Baterai sel berbentuk koin Lithium Ion 3 V CR2025
Adaptor AC
Tipe
Tegangan input 100 VAC hingga 240 VAC
Arus input (maksimum) 0,87 A
Frekuensi input 50 Hz hingga 60 Hz
Daya output 30 W
Arus output (30 W) 1,54 A
Nilai tegangan output 19 Vdc/1,58 A; 19,5 Vdc/1,54 A
Kisaran suhu:
Pengoperasian 0 °C hingga 35 °C (32 °F hingga 95 °F)
Non-pengoperasian –40 °C hingga 65 °C (–40 °F hingga 149 °F)
Fisik
Tinggi (dengan keamanan) 10,50 mm hingga 13,40 mm (0,41 inci hingga 0,53 inci)
Panjang 274 mm (10,79 inci)
Lebar 176,60 mm (6,95 inci)
Berat (minimum) 658 gram (1,51 pound)
Lingkungan
Suhu:
Pengoperasian -25 °C hingga 85 °C
Penyimpanan -40 °C hingga 85 °C
Kelembapan relatif (maksimum):
Pengoperasian Beroprasi mulai 10% hingga 90% (tanpa kondensasi)
Penyimpanan Penyimpanan 5% hingga 95% (tanpa kondensasi)
47
Page 48

Lingkungan
Ketinggian (maksimum):
Pengoperasian
Non-pengoperasian –15,2 m hingga 10.668 m (–50 kaki hingga 35.000 kaki)
Tingkat kontaminan udara G1 seperti yang ditetapkan oleh ISA-71.04-1985
–16 m hingga 3048 m (–50 hingga 10.000 kaki)
48
Page 49

Menghubungi Dell
Menghubungi Dell
CATATAN: Jika Anda tidak memiliki sambungan Internet aktif, Anda dapat menemukan informasi kontak pada
faktur pembelian, slip kemasan, tagihan, atau katalog produk Dell.
Dell menyediakan beberapa dukungan berbasis online dan telepon serta opsi servis. Ketersediaan bervariasi menurut
negara dan produk, dan sebagian layanan mungkin tidak tersedia di daerah Anda. Untuk menghubungi Dell atas
masalah penjualan, dukungan teknis, atau layanan pelanggan:
1. Kunjungi www.dell.com/support.
2. Pilih kategori dukungan Anda.
3. Verifikasikan negara atau wilayah Anda di menu tarik turun Choose A Country/Region di bagian atas halaman.
4. Pilih tautan layanan atau tautan yang terkait berdasarkan kebutuhan Anda.
7
49
 Loading...
Loading...