Page 1
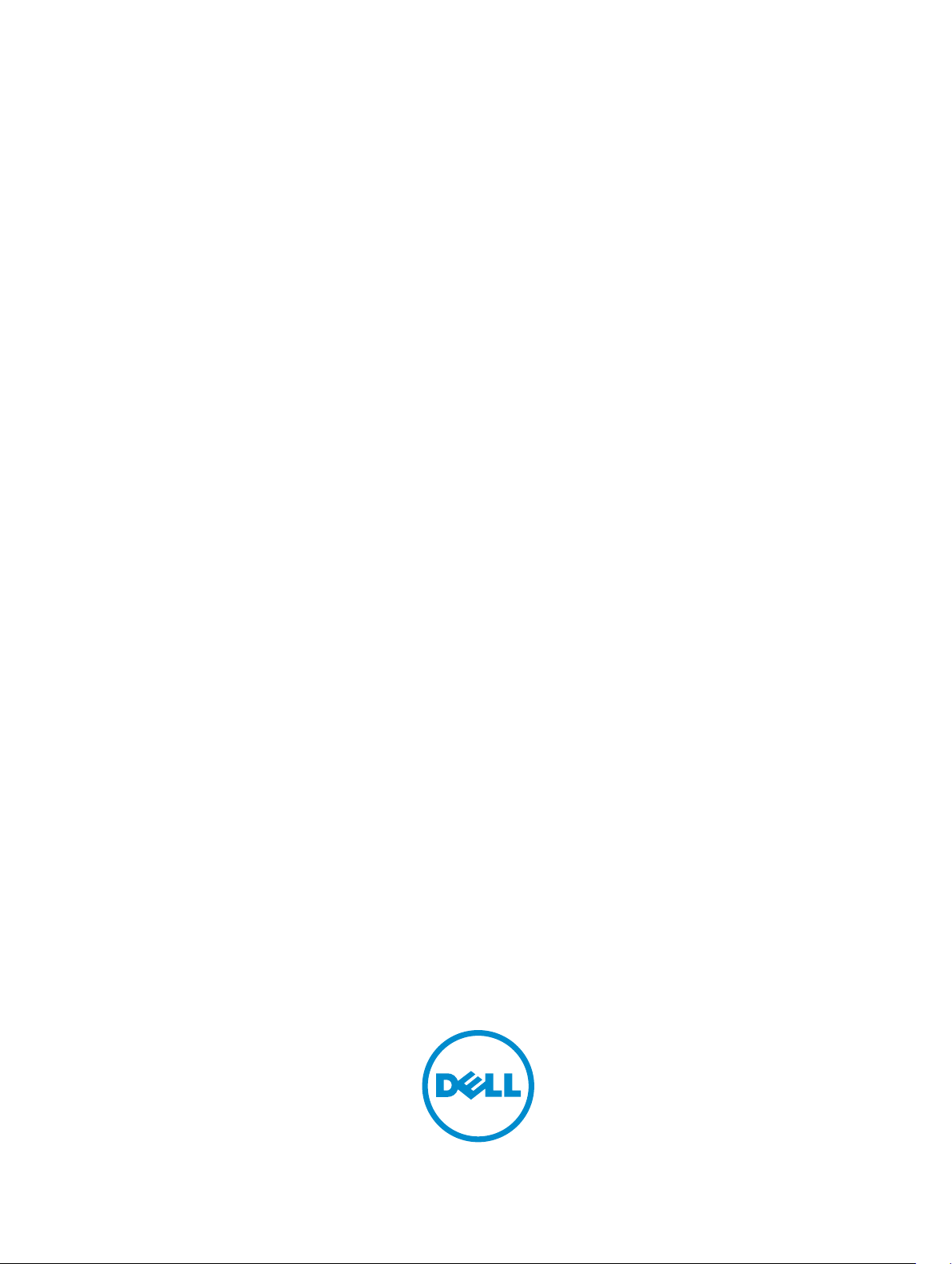
Dell Latitude 10 – ST2
Manuale del proprietario
Modello normativo: T05G
Tipo normativo: T05G001
Page 2
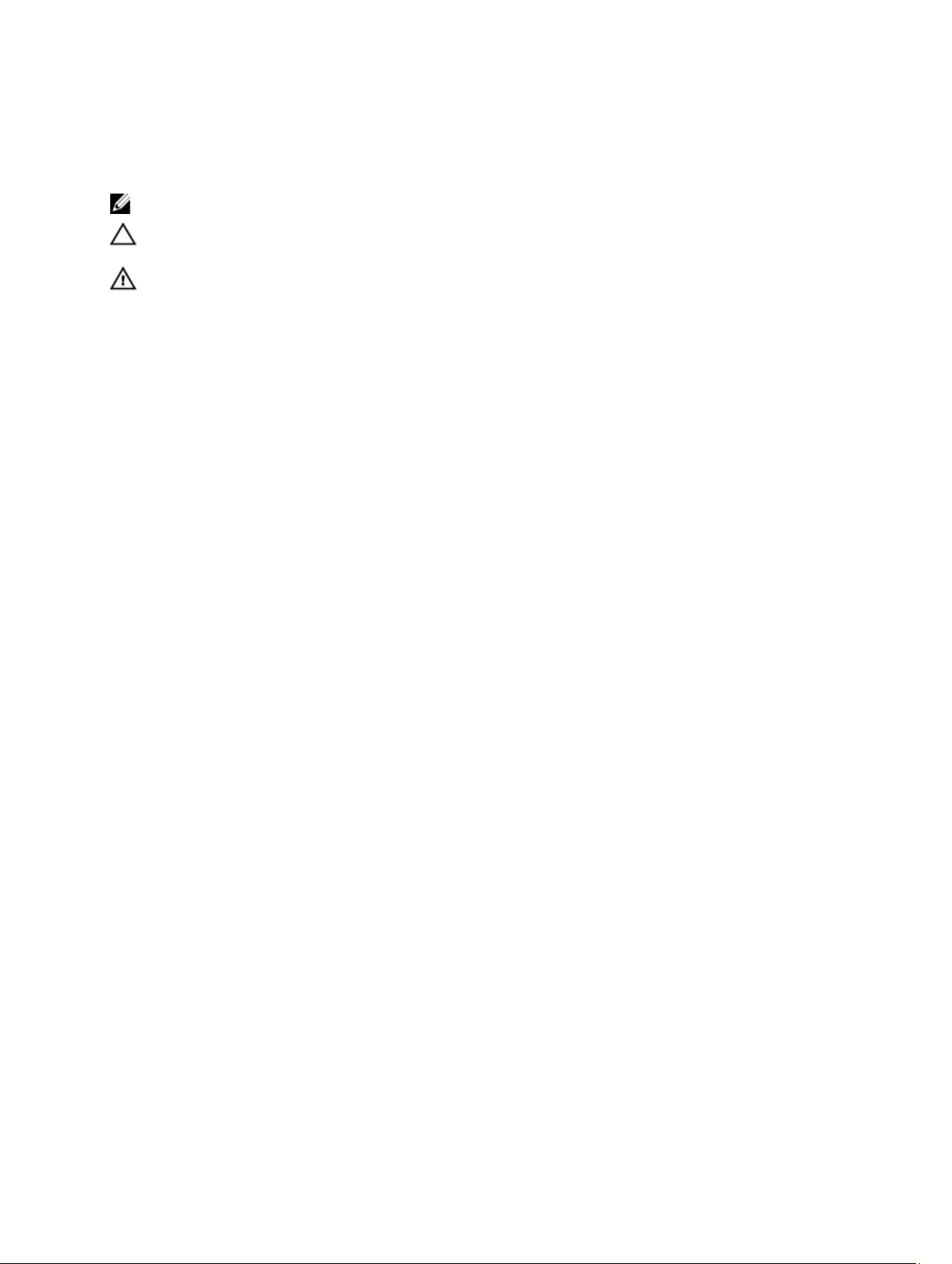
Messaggi di N.B., Attenzione e Avvertenza
N.B.: Un messaggio di N.B. indica informazioni importanti che contribuiscono a migliorare l'utilizzo del computer.
ATTENZIONE: Un messaggio di ATTENZIONE indica un danno potenziale all'hardware o la perdita di dati, e spiega
come evitare il problema.
AVVERTENZA: Un messaggio di AVVERTENZA indica un rischio di danni materiali, lesioni personali o morte.
© 2013 Dell Inc.
Marchi commerciali utilizzati nel presente documento: Dell™, il logo DELL, Dell Precision™, Precision ON™,ExpressCharge™, Latitude™,
Latitude ON™, OptiPlex™, Vostro™ e Wi-Fi Catcher™ sono marchi commerciali di Dell Inc. Intel®, Pentium®, Xeon®, Core™, Atom™,
Centrino® e Celeron® sono marchi registrati o marchi commerciali di Intel Corporation negli Stati Uniti e/o in altri Paesi. AMD® è un
marchio registrato e AMD Opteron™, AMD Phenom™, AMD Sempron™, AMD Athlon™, ATI Radeon™ e ATI FirePro™ sono marchi
commerciali di Advanced Micro Devices, Inc. Microsoft®, Windows®, MS-DOS®, Windows Vista®, il pulsante Start di Windows Vista e
Office Outlook® sono marchi commerciali o marchi registrati di Microsoft Corporation negli Stati Uniti e/o in altri Paesi. Blu-ray Disc™ è
un marchio commerciale di proprietà della Blu-ray Disc Association (BDA) e concesso in licenza per l'utilizzo su dischi e lettori. Il
marchio della parola Bluetooth® è un marchio registrato di proprietà di Bluetooth® SIG, Inc. e un eventuale uso di tale marchio da parte
di Dell Inc. è concesso in licenza. Wi-Fi® è un marchio registrato di Wireless Ethernet Compatibility Alliance, Inc.
2013 – 04
Rev. A02
Page 3
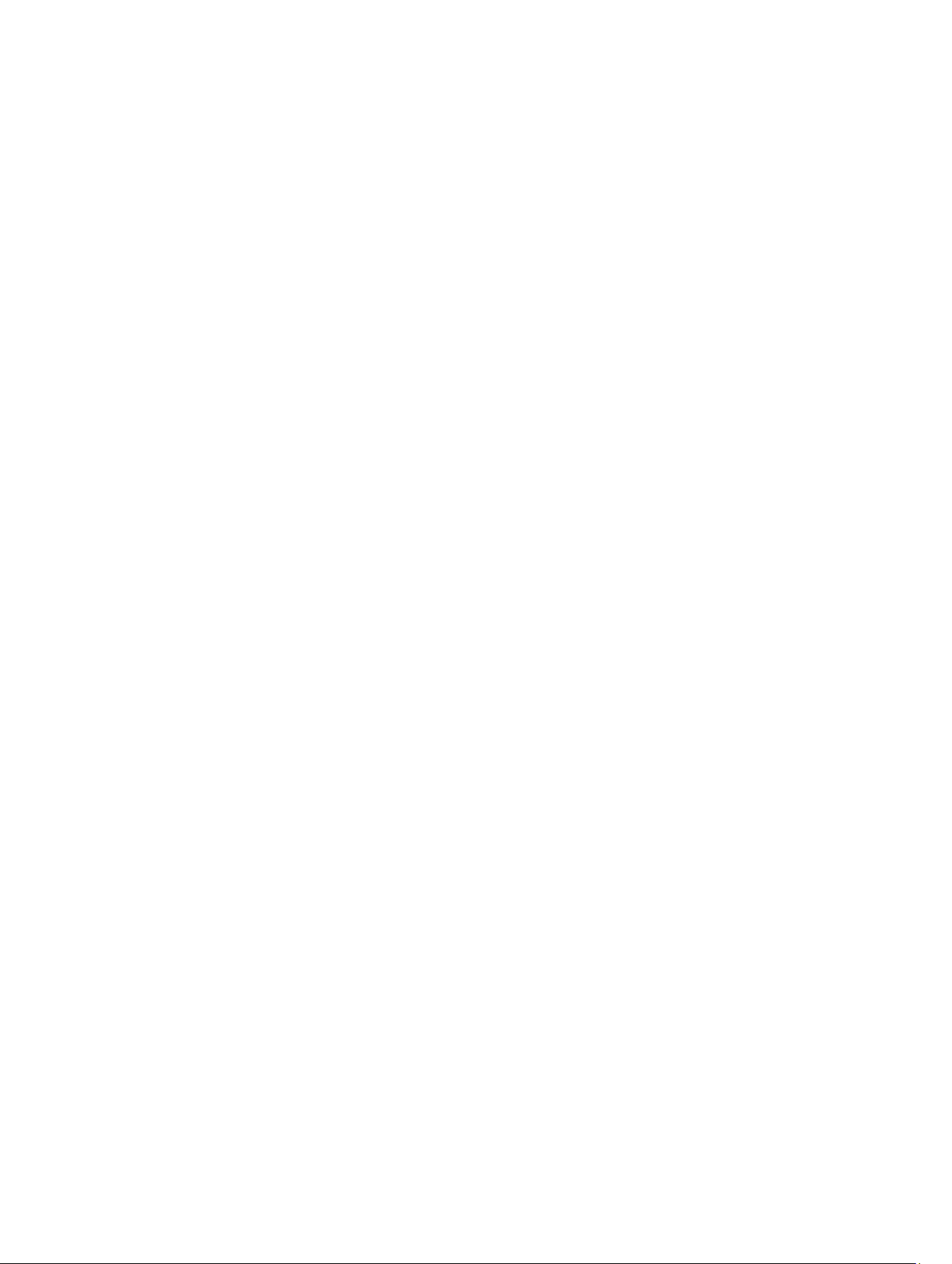
Sommario
Messaggi di N.B., Attenzione e Avvertenza..............................................................................2
Capitolo 1: Operazioni con il computer.......................................................................................5
Prima di intervenire sui componenti interni del computer.......................................................................................5
Spegnimento del computer.......................................................................................................................................6
Dopo gli interventi sui componenti interni del computer..........................................................................................6
Capitolo 2: Panoramica.................................................................................................................9
Stilo...........................................................................................................................................................................9
Informazioni stilo................................................................................................................................................9
Calibrazione della stilo..............................................................................................................................................9
Utilizzo di una stilo per tablet....................................................................................................................................9
Utilizzo della stilo come mouse........................................................................................................................10
Utilizzo della stilo o del dito su tastiera touch..................................................................................................10
Tastiera touch..................................................................................................................................................10
Operazioni con i file..........................................................................................................................................10
Immissione di testo..........................................................................................................................................11
Gesti rapidi stilo................................................................................................................................................11
Impostazioni del pennino e del touch...............................................................................................................12
Utilizzo del tocco..............................................................................................................................................13
Capitolo 3: Rimozione e installazione dei componenti...........................................................15
Strumenti consigliati...............................................................................................................................................15
Vista interna e esterna............................................................................................................................................15
Rimozione della batteria.........................................................................................................................................16
Installazione della batteria.....................................................................................................................................17
Rimozione del coperchio di base............................................................................................................................17
Installazione del coperchio della base...................................................................................................................19
Rimozione della fotocamera frontale......................................................................................................................19
Installazione della fotocamera frontale..................................................................................................................20
Rimozione degli altoparlanti...................................................................................................................................20
Installazione degli altoparlanti................................................................................................................................22
Rimozione del lettore di schede Smart ..................................................................................................................22
Installazione del lettore di schede Smart ..............................................................................................................23
Rimozione della scheda Wireless Wide Area Network (WWAN) .........................................................................23
Installazione della scheda Wireless Wide Area Network (WWAN) .....................................................................24
Rimozione della scheda di espansione...................................................................................................................24
Page 4
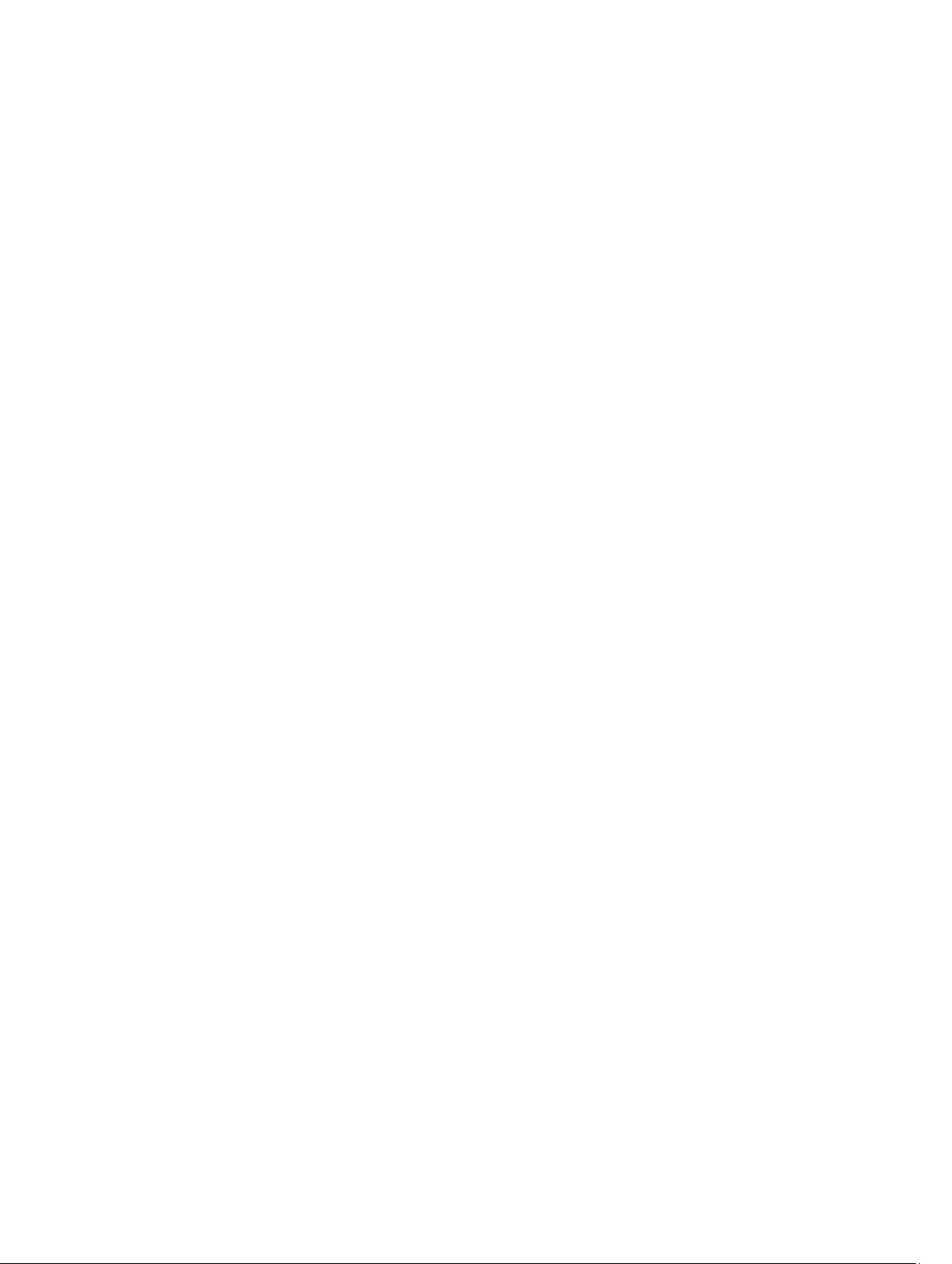
Installazione della scheda di espansione...............................................................................................................25
Rimozione della scheda di sistema.........................................................................................................................25
Installazione della scheda di sistema.....................................................................................................................26
Rimozione della fotocamera posteriore..................................................................................................................27
Installazione della fotocamera posteriore..............................................................................................................27
Rimozione della batteria pulsante..........................................................................................................................28
Installazione della batteria pulsante.......................................................................................................................28
Capitolo 4: Configurazione del sistema.....................................................................................31
Accesso all'Installazione del sistema (BIOS).........................................................................................................31
Navigazione configurazione del sistema................................................................................................................31
Menu di avvio..........................................................................................................................................................32
Opzioni di Installazione del sistema (BIOS)............................................................................................................32
Capitolo 5: Risoluzione dei problemi sul computer.................................................................39
Ottimizzazione della valutazione del sistema di pre avvio (ePSA)..........................................................................39
Eseguire l'utility di diagnostica ePSA.....................................................................................................................39
Codici bip................................................................................................................................................................40
Codici di errore dei LED..........................................................................................................................................41
Risoluzione dei problemi del digitalizzatore Wacom..............................................................................................42
Risoluzione dei problemi..................................................................................................................................42
Capitolo 6: Specifiche..................................................................................................................43
Capitolo 7: Come contattare la Dell...........................................................................................47
Page 5
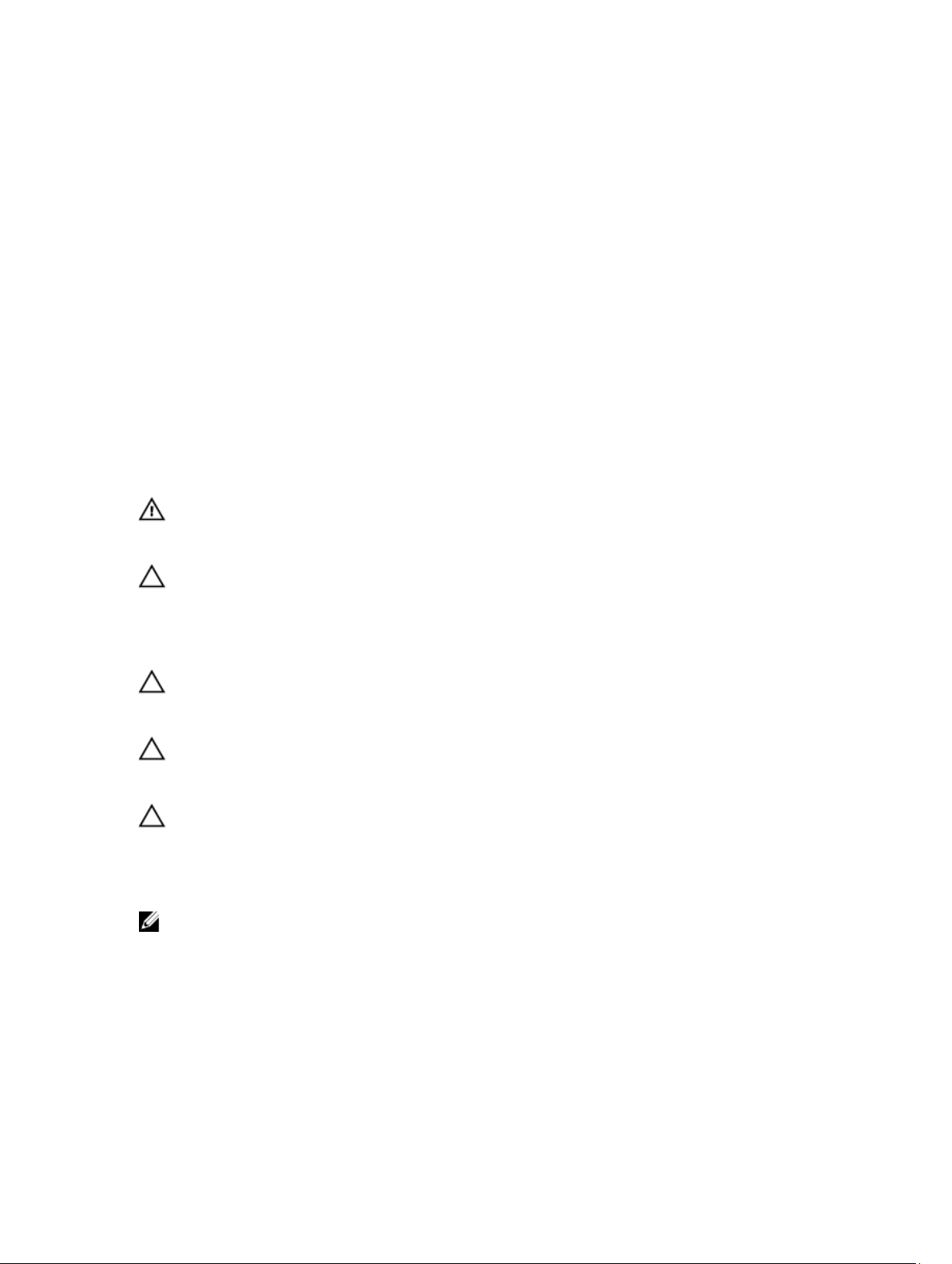
1
Operazioni con il computer
Prima di intervenire sui componenti interni del computer
Utilizzare le seguenti linee guida sulla sicurezza per aiutare a proteggere il computer da potenziali danneggiamenti e per
assicurare la sicurezza della persona. Ogni procedura inclusa in questo documento presuppone che esistano le
seguenti condizioni:
• Siano state eseguite le operazioni descritte in Interventi sul computer.
• Sono state lette le informazioni sulla sicurezza spedite assieme al computer.
• Un componente può essere sostituito o, se acquistato separatamente, installato prima di eseguire la procedura
di rimozione seguendo l'ordine inverso.
AVVERTENZA: Prima di iniziare a lavorare all'interno del computer, leggere attentamente le informazioni sulla
sicurezza fornite assieme al computer. Per informazioni sulle best practice sulla sicurezza aggiuntive, consultare la
Home page della Conformità regolatoria all'indirizzo www.dell.com/regulatory_compliance .
ATTENZIONE: Molte riparazioni possono solo essere effettuate da un tecnico dell'assistenza qualificato. L'utente
può solo eseguire la risoluzione dei problemi e riparazioni semplici, come quelle autorizzate nella documentazione
del prodotto oppure come da istruzioni del servizio in linea o telefonico, o dal team del supporto. I danni causati
dagli interventi non autorizzati da Dell non sono coperti da garanzia. Leggere e seguire le istruzioni di sicurezza
fornite insieme al prodotto.
ATTENZIONE: Per evitare eventuali scariche elettrostatiche, scaricare a terra l'elettricità statica del corpo
utilizzando una fascetta da polso per la messa a terra o toccando a intervalli regolari una superficie metallica non
verniciata (ad esempio un connettore sul retro del computer).
ATTENZIONE: Maneggiare i componenti e le schede con cura. Non toccare i componenti o i contatti su una
scheda. Tenere una scheda dai bordi o dal supporto di montaggio in metallo. Tenere un componente come ad
esempio un processore dai bordi non dai piedini.
ATTENZIONE: Quando si scollega un cavo, afferrare il connettore o la linguetta, non il cavo stesso. Alcuni cavi
sono dotati di connettore con linguette di bloccaggio. Se si scollega questo tipo di cavo, premere sulle linguette di
blocco prima di scollegare il cavo. Mentre si separano i connettori, mantenerli allineati per evitare di piegare i
piedini. Inoltre, prima di collegare un cavo, accertarsi che entrambi i connettori siano allineati e orientati in modo
corretto.
N.B.: Il colore del computer e di alcuni componenti potrebbe apparire diverso da quello mostrato in questo
documento.
Per evitare di danneggiare il computer, effettuare la seguente procedura prima di cominciare ad intervenire sui
componenti interni del computer.
1. Assicurarsi che la superficie di lavoro sia piana e pulita per prevenire eventuali graffi al coperchio del computer.
2. Spegnere il computer.
3. Se il computer è collegato a un dispositivo di alloggiamento (inserito), scollegarlo.
5
Page 6
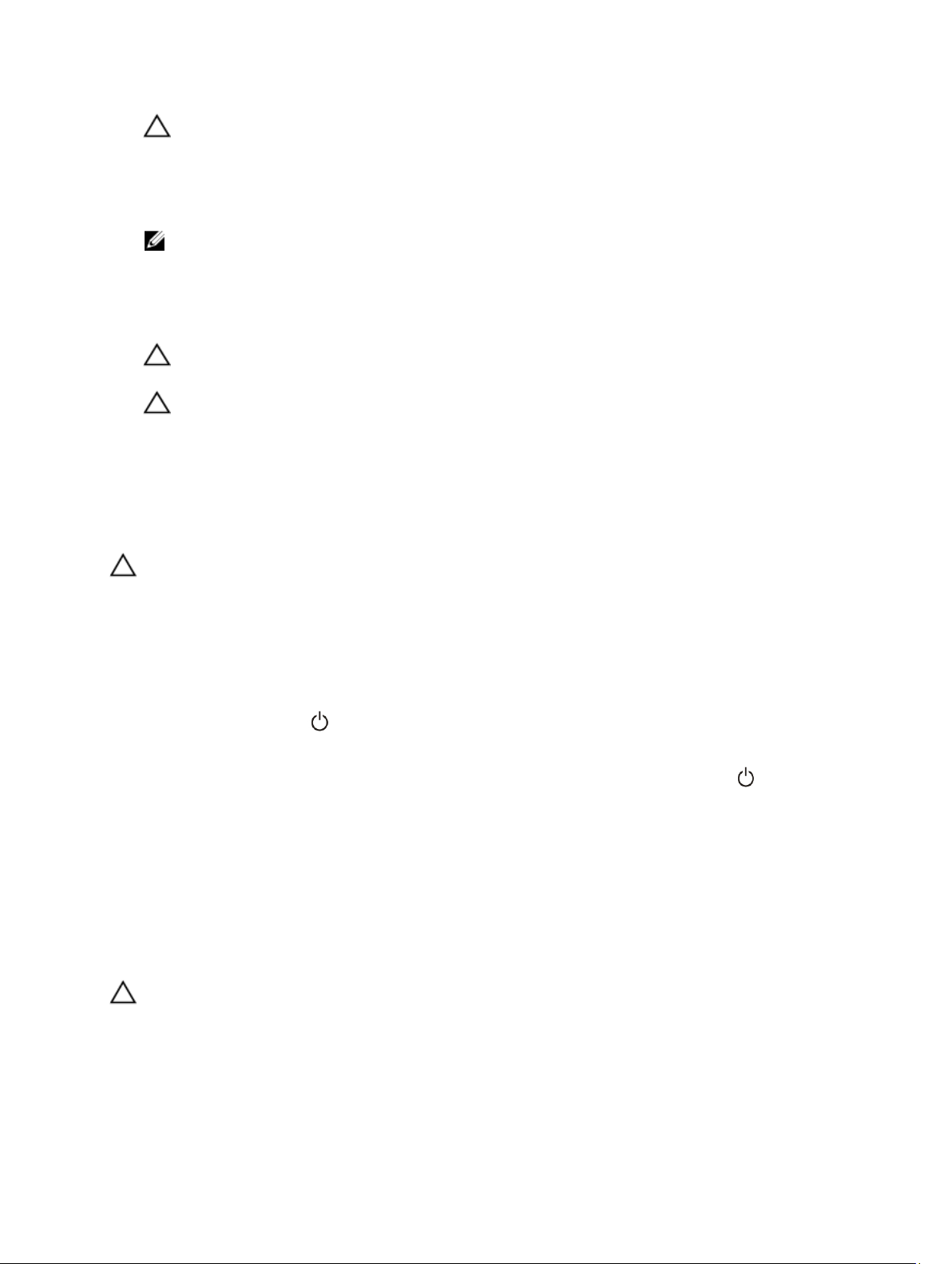
ATTENZIONE: Per disconnettere un cavo di rete, scollegare prima il cavo dal computer, quindi dal dispositivo
di rete.
4. Scollegare dal computer tutti i cavi di rete.
5. Scollegare il computer e tutte le periferiche collegate dalle rispettive prese elettriche.
6. Capovolgere il computer su una superficie di lavoro piana.
N.B.: Per evitare danni alla scheda di sistema, rimuovere la batteria principale prima di eseguire interventi sul
computer.
7. Rimuovere la batteria principale.
8. Raddrizzare il computer.
9. Premere il pulsante di alimentazione per mettere a terra la scheda di sistema.
ATTENZIONE: Per proteggersi da scosse elettriche, scollegare sempre il computer dalla presa di
alimentazione prima di aprire lo schermo.
ATTENZIONE: Prima di toccare qualsiasi componente all'interno del computer, scaricare a terra toccando
una superficie metallica non verniciata, come ad esempio il metallo sul retro del computer. Durante
l'intervento, toccare periodicamente una superficie metallica non verniciata per scaricare l'elettricità statica,
che potrebbe danneggiare i componenti interni.
10. Rimuovere qualunque scheda Smart dagli slot.
Spegnimento del computer
ATTENZIONE: Per evitare la perdita di dati, salvare e chiudere i file aperti e uscire dai programmi in esecuzione
prima di spegnere il computer.
1. Arrestare il sistema operativo:
– Windows 8:
* Utilizzo di un dispositivo touch abilitato:
Passare il dito dal lato destro dello schermo, aprire il menu Accessi e selezionare Impostazioni.
Selezionare
* Utilizzo del mouse:
Puntare l'angolo in alto a destra dello schermo e fare clic su Impostazioni. Fare clic su e
selezionare Arresta il sistema.
2. Assicurarsi che il computer e tutti i dispositivi collegati siano spenti. Se il computer e i dispositivi collegati non si
spengono automaticamente quando si arresta il sistema operativo, tenere premuto il pulsante di accensione per
circa 4 secondi per spegnerli.
e selezionare Arresta il sistema
Dopo gli interventi sui componenti interni del computer
Una volta completate le procedure di rimontaggio, accertarsi di aver collegato tutti i dispositivi esterni, le schede e i cavi
prima di accendere il computer.
ATTENZIONE: Per evitare di danneggiare il computer, utilizzare solamente batterie progettate per questo specifico
computer Dell. Non utilizzare batterie progettate per altri computer Dell.
1. Collegare eventuali periferiche esterne, ad esempio un replicatore di porte, un battery slice o una base per supporti
multimediali e rimontare tutte le eventuali schede, ad esempio una ExpressCard.
2. Collegare al computer tutti i cavi telefonici o di rete.
6
Page 7
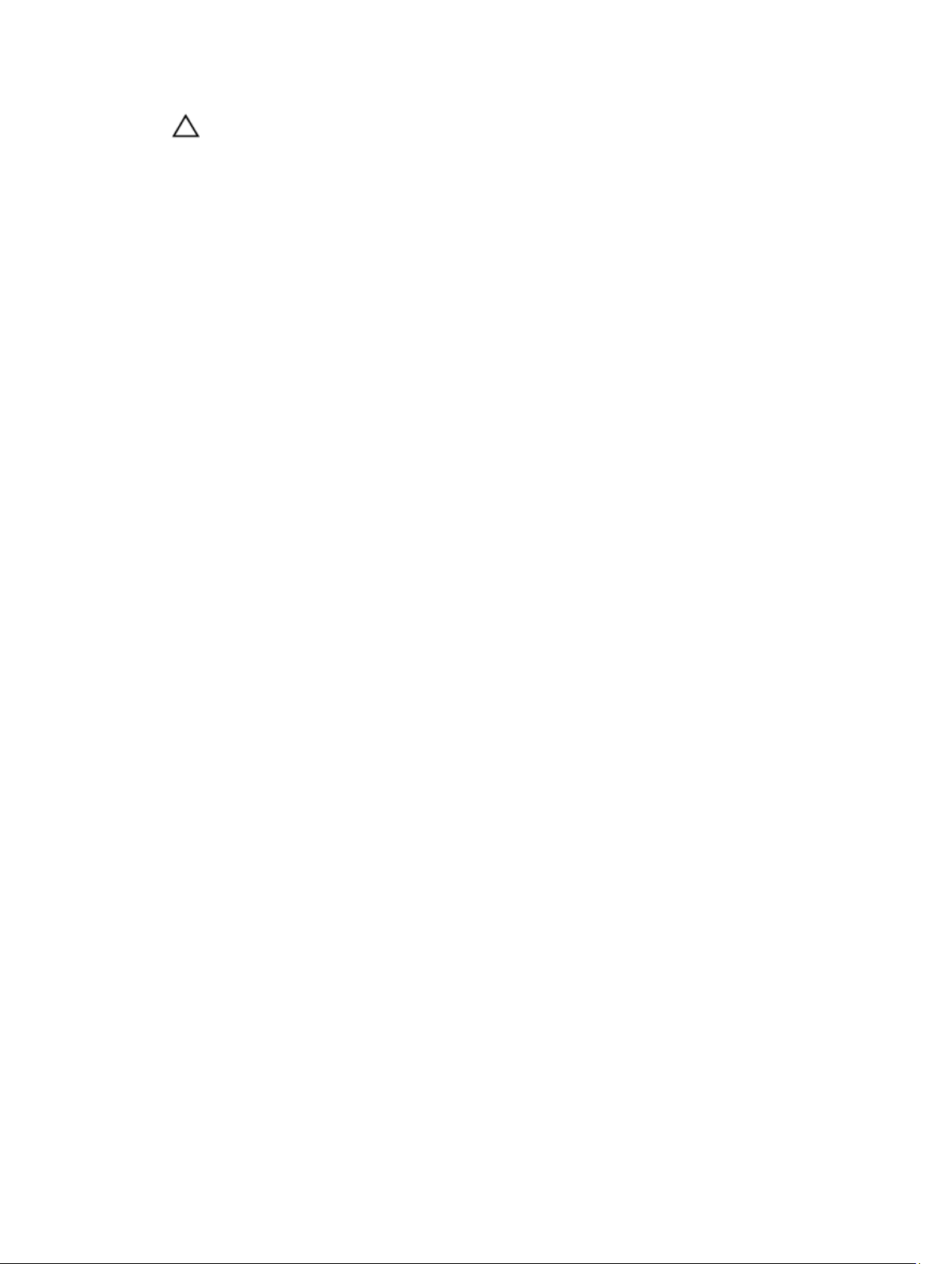
ATTENZIONE: Per collegare un cavo di rete, prima inserire il cavo nella periferica di rete, poi collegarlo al
computer.
3. Riposizionare la batteria.
4. Collegare il computer e tutti i dispositivi collegati alle rispettive prese elettriche.
5. Accendere il computer.
7
Page 8
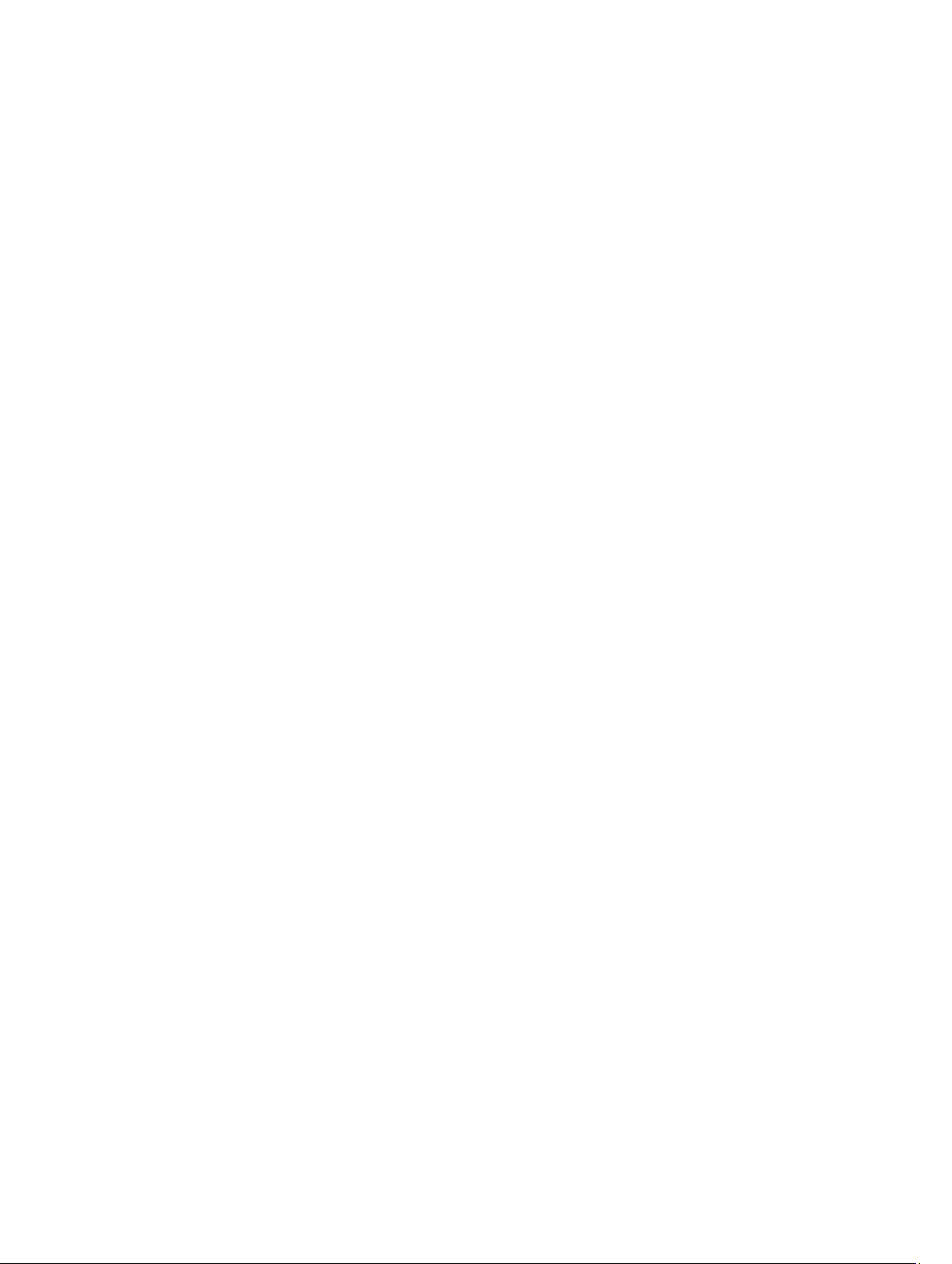
8
Page 9
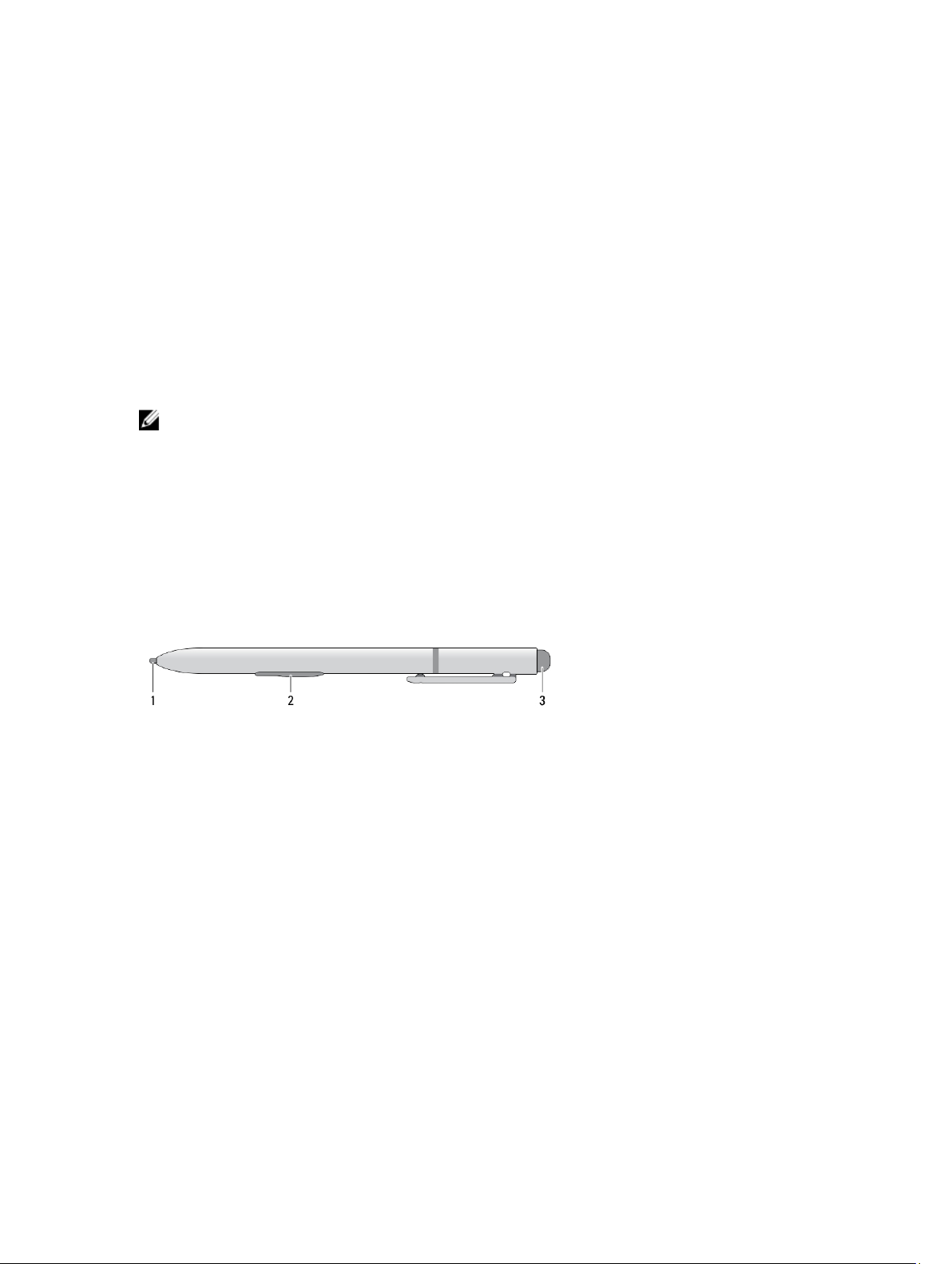
Panoramica
Il tablet Dell Latitude 10-ST2 è stato progettato per il business con gestione e protezione facili. Offre:
• protezione di prima classe
• gestione facile
• stabilità a lungo termine
Viene consegnato con il sistema operativo Windows 8 per utilizzare in modo completo l'esperienza touch.
N.B.: È consigliabile effettuare immediatamente il backup dell'immagine del sistema operativo tramite
l'applicazione Backup e Recupero di Dell (DBAR) contenuta nella periferica USB.
Stilo
Latitude 10–ST2 utilizza differenti dispositivi d'ingesso come:
• penna elettrostatica opzionale (stilo)
• mouse/tastiera esterna USB
Informazioni stilo
2
1. Punta della stilo
2. Plusante destro del pennino
3. Pulsante eliminazione pennino
Calibrazione della stilo
La stilo può funzionare con una calibrazione predefinita o una calibrazione impostata da sé o da un altro utente. Si
raccomanda di utilizzare la stilo esclusivamente quando è calibrata secondo le proprie configurazioni di calibrazione. La
calibrazione ottimizza le prestazioni della stilo per ogni utente.
1. Aprire Pannello di controllo.
2. Fare doppio clic su Configurazioni PC tablet.
3. Sulla finestra di Configurazioni PC tablet fare clic su Calibrare.
4. Sulle schermate Calibrare pennino o input tocco, selezionare Input pennino.
Utilizzo di una stilo per tablet
La stilo consente di navigare in modo attivo attraverso i menu. È possibile utilizzarlo sia come mouse che come pennino.
9
Page 10
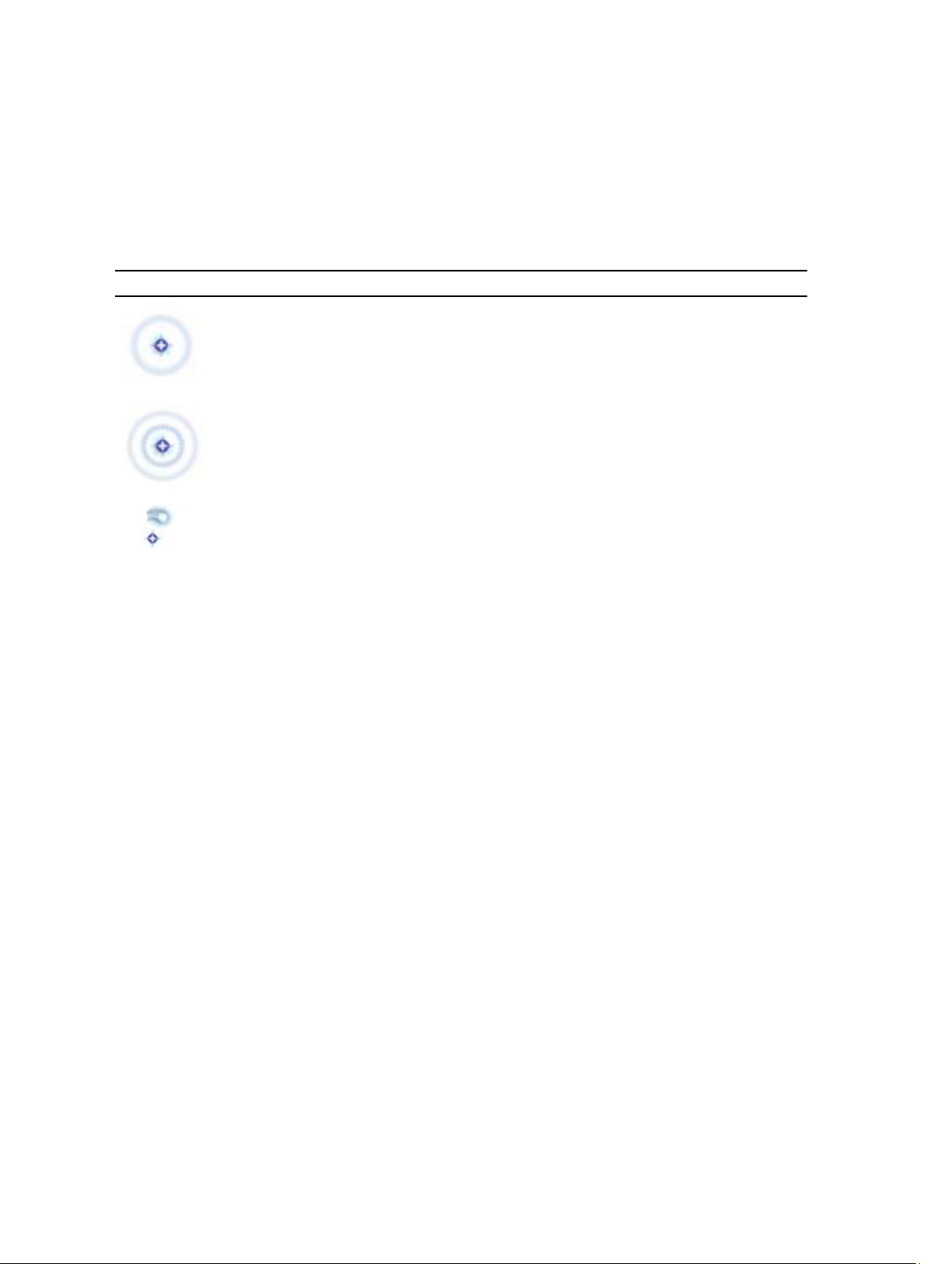
Utilizzo della stilo come mouse
La stilo può essere utilizzata allo stesso modo in cui si utilizza un mouse o un touchpad con un computer notebook.
Tenendo la stilo vicina allo schermo, appare un piccolo cursore. Se si sposta la stilo, il cursore si muove. La tabella 1
descrive come utilizzare la stilo.
Tabella 1. Utilizzo del pennino elettrostatico
Aspetto Azione Funzione
Toccare delicatamente con la punta della stilo lo
schermo del PC Tablet.
Sfiorare delicatamente con la punta della stilo lo
schermo del PC Tablet due volte in rapida
successione.
Toccare lo schermo con la stilo e tenerlo in
posizione finché Windows non traccia un cerchio
completo attorno al cursore.
Come un singolo clic con il mouse.
Come un doppio clic con il mouse.
Come un clic destro con il mouse.
Utilizzo della stilo o del dito su tastiera touch
La Tastiera touch o il riconoscimento della scrittura a mano rende semplice l'immissione di testo nelle applicazioni
tramite l'utilizzo della stilo o del dito. Applicazioni come Windows Journal, permettono di scrivere con la stilo
direttamente nella finestra dell'applicazione.
Tastiera touch
Alcune delle finestre di immissione testo di Windows attivano la tastiera touch in modo automatico quando si tocca le
finestre. Nel caso in cui questo non avvenga, è possibile attivare la tastiera touch facendo clic sull'icona della tastiera
sulla barra di sistema. La tastiera touch è una tastiera standard che viene visualizzata sullo schermo e che può essere
utilizzata per immettere testo tramite il tocco dei tasti con la stilo o il dito.
Operazioni con i file
È possibile aprire, eliminare o spostare nello stesso momento molti file o cartelle selezionando più elementi dalla lista.
1. Allo stesso modo è possibile selezionarne uno alla volta.
2. Selezionare la casella di controllo che viene visualizzata alla sinistra di ognuno di essi.
Per accendere la casella di controllo:
1. Aprire Pannello di controllo.
2. Andare a Opzioni cartelle.
3. Fare clic su Visualizza.
10
Page 11
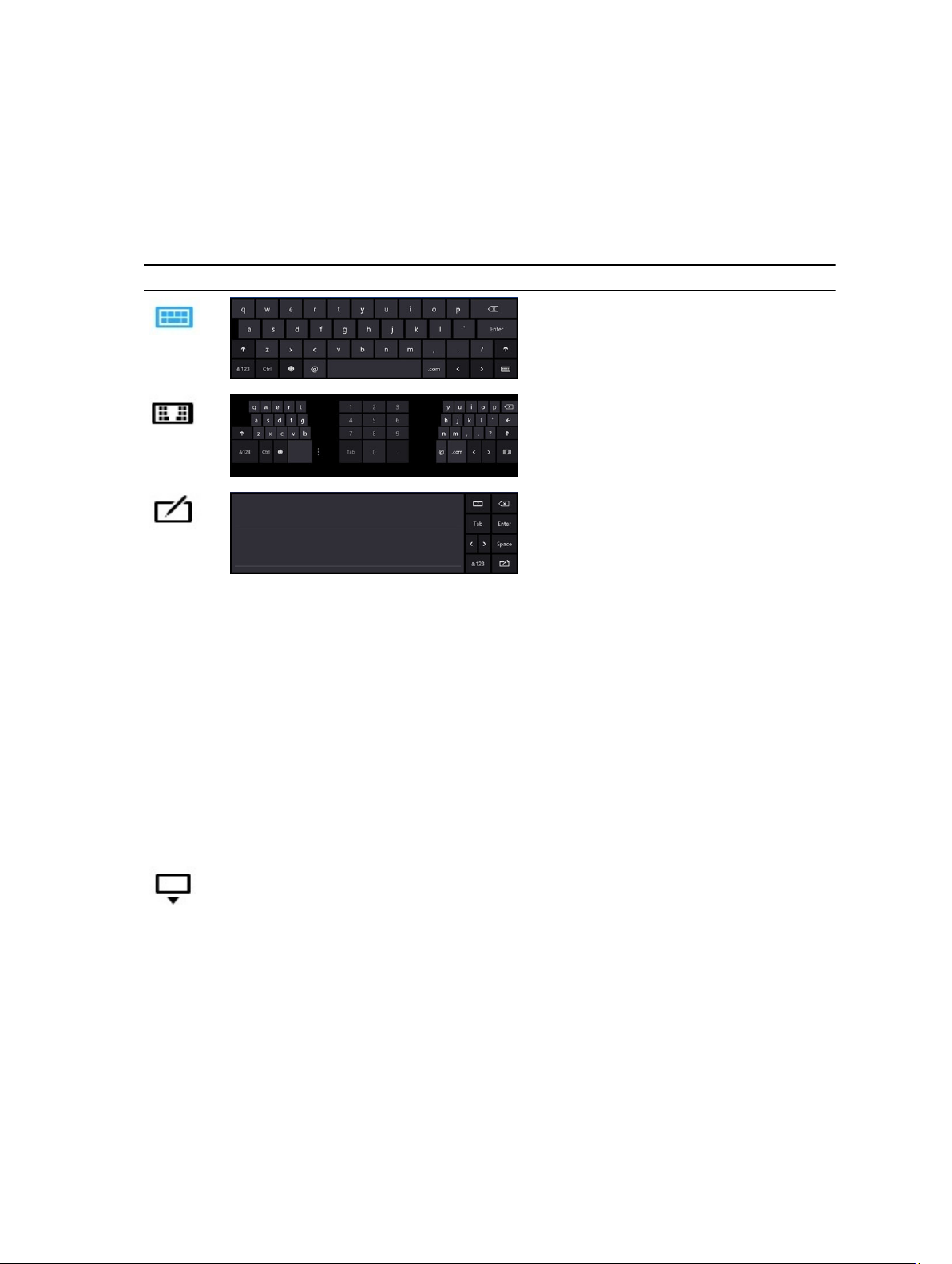
4. In Impostazioni avanzate, selezionare la casella di spunta Use check boxes to select items (Usa caselle di spunta
per selezionare gli elementi) e quindi fare clic su OK.
Immissione di testo
Per immettere testo è possibile utilizzare il riconoscimento della scrittura a mano oppure la tastiera touch.
Tabella 2. Icona pannello input
Icona Nome Funzione
La tastiera touch è come una tastiera
standard che può essere utilizzata per
immettere testo tramite il tocco dei
tasti con la stilo o il dito.
La tastiera touch è come una tastiera
standard che può essere utilizzata per
immettere testo tramite il tocco dei
tasti con la stilo o il cursore.
Il riquadro di scrittura e il riquadro
caratteri convertono la scrittura a
mano in testo digitato. È possibile
scrivere in modo continuo sul riquadro
di scrittura come se si scrivesse su un
foglio di carta a righe. Utilizzare il
riquadro caratteri per inserire un
carattere alla volta. Il riquadro caratteri
converte la scrittura a mano in testo
digitato, una lettera, numero o simbolo
alla volta, ma non tiene in
considerazione il contesto di tutta la
parola e non sfrutta il vantaggio del
dizionario della scrittura a mano. Per
passare al riquadro caratteri nel Input
Panel (Pannello di immissione), toccare
Tools (Strumenti) e quindi selezionare
Write character by character (Scrivere
un carattere alla volta).
Per ridurre a icona la tastiera touch,
fare clic sull'icona di riduci a icona.
Gesti rapidi stilo
I gesti rapidi della stilo consentono di utilizzare la stilo per eseguire azioni che normalmente richiederebbero una
tastiera, come premere <Pagina su> o utilizzare le frecce direzionali. I gesti rapidi della stilo sono gesti direzionali veloci.
Disegnare velocemente una linea corta in una delle otto direzioni. Quando viene riconosciuto un gesto rapido della stilo,
il PC Tablet esegue l'azione assegnata.
11
Page 12
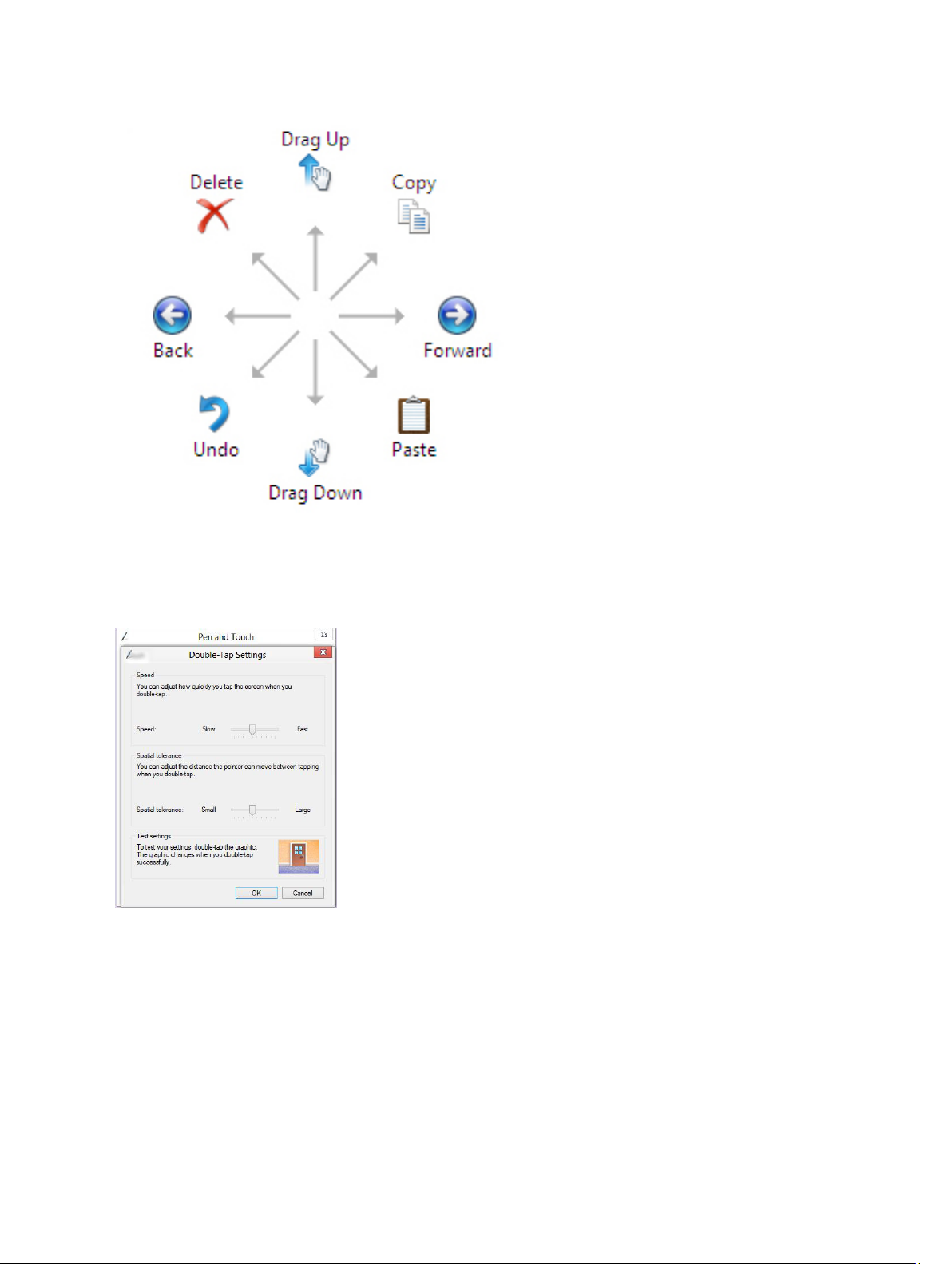
Impostazioni del pennino e del touch
Con l'utilizzo della stilo, è possibile regolare la velocità di tocco dello schermo durante un doppio tocco. Inoltre, permette
di definire la tolleranza spaziale.
Le impostazioni di pressione prolungata permettono di regolare la velocità e la durata di un azione con il pulsante destro.
12
Page 13
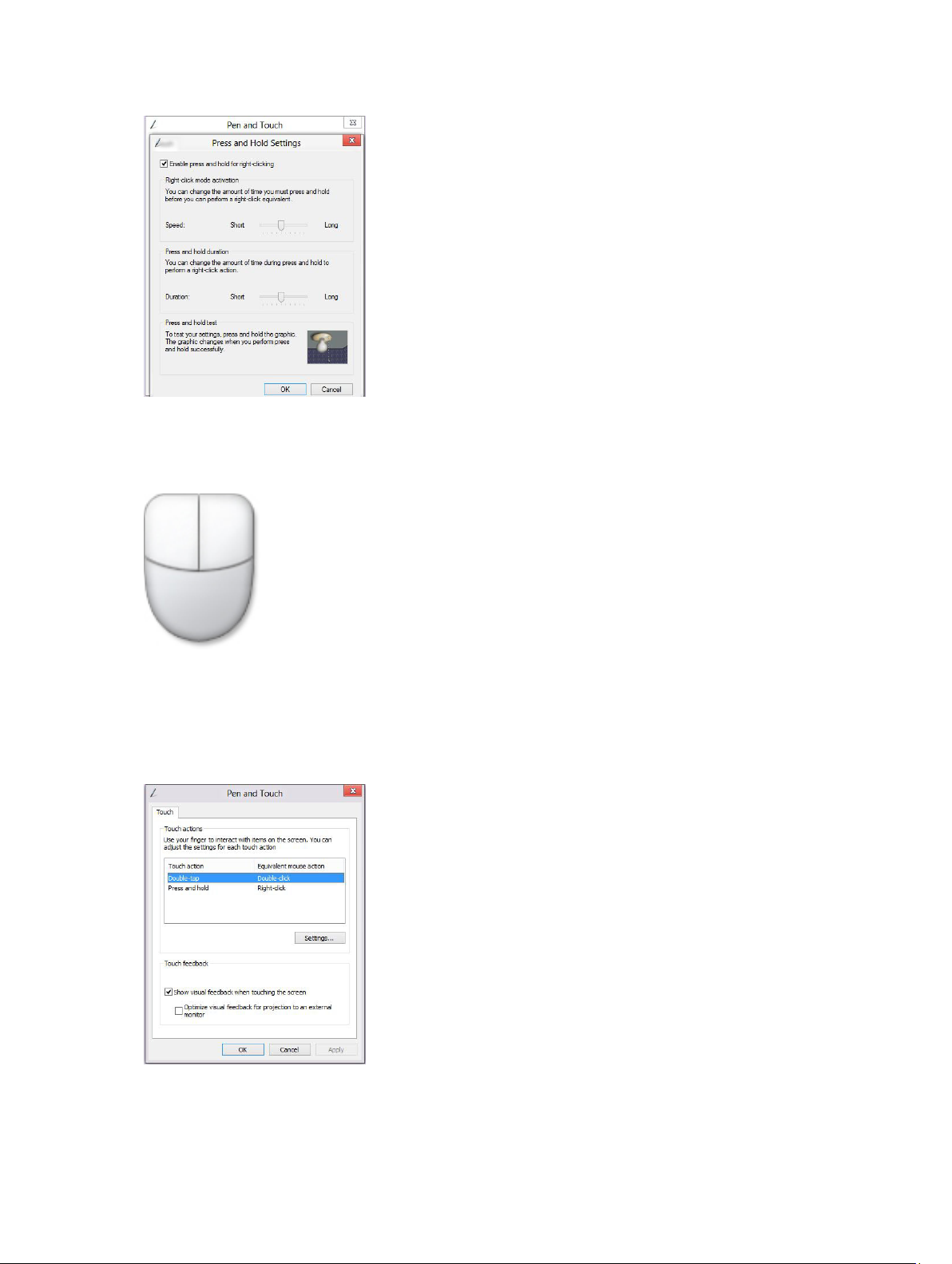
Utilizzo del tocco
Uno dei vantaggi chiave del PC tablet è l'abilità di passare facilmente dall'input penninno all'input tocco.
Quando si utilizza il Touch Mode (modalità tocco), vicino le proprie dita appare l'immagine traslucida del mouse di un
computer, chiamata puntatore tocco. Questo ha i bottoni destro e sinistro del mouse che si possono toccare con le
proprie dita. Utilizzare l'area vicino ai bottoni per trascinare il puntatore tocco.
Per visualizzare il puntatore touch andare su Control Panel (Pannello di controllo) → Pen and Touch (Pennino e touch) e
fare clic sulla scheda Touch. Nella sezione Touch action (Azione touch) , selezionare l'opzione Show visual feedback
when touching the screen (Mostra feedback visuali durante il tocco dello schermo)
13
Page 14
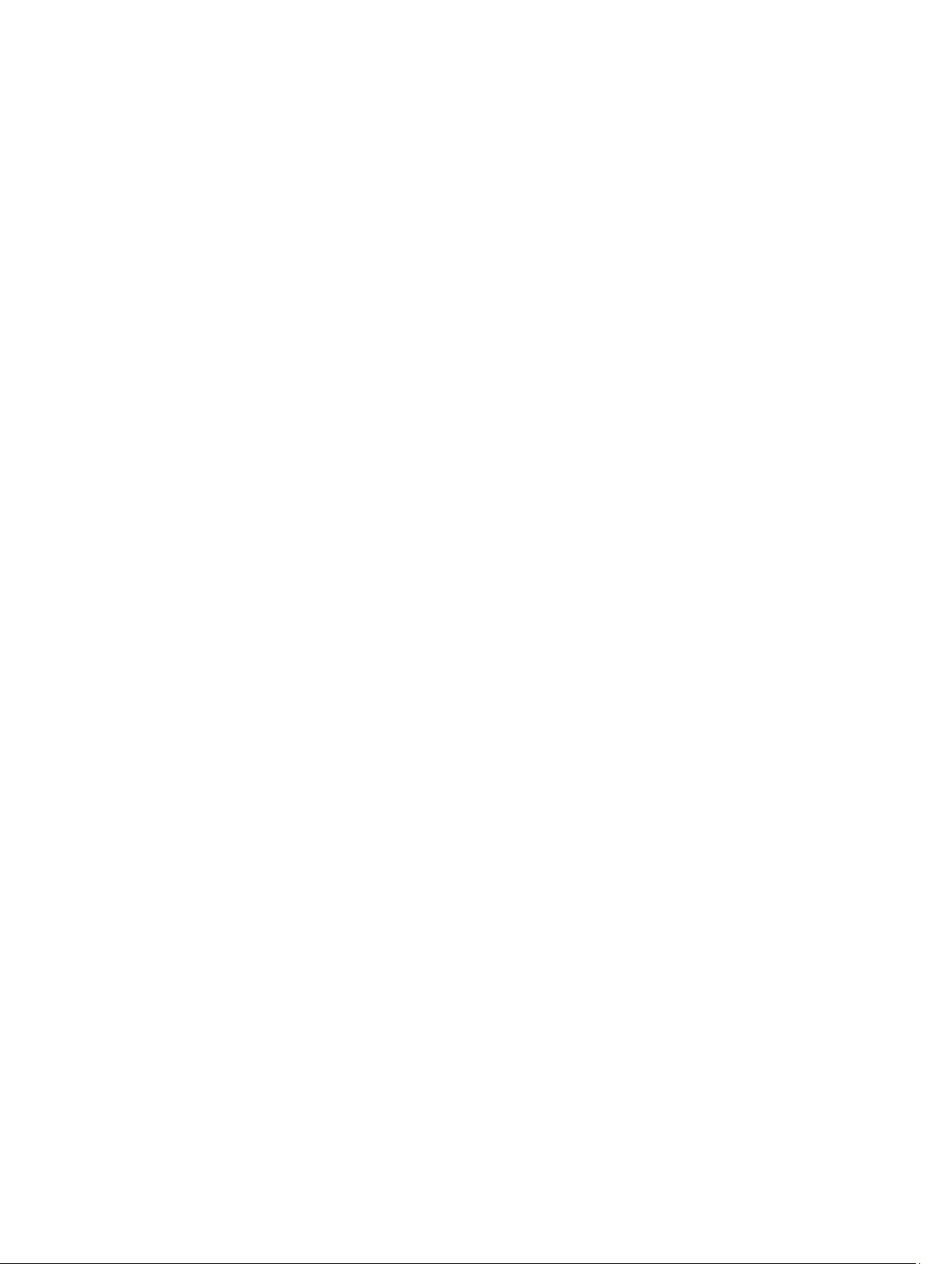
14
Page 15
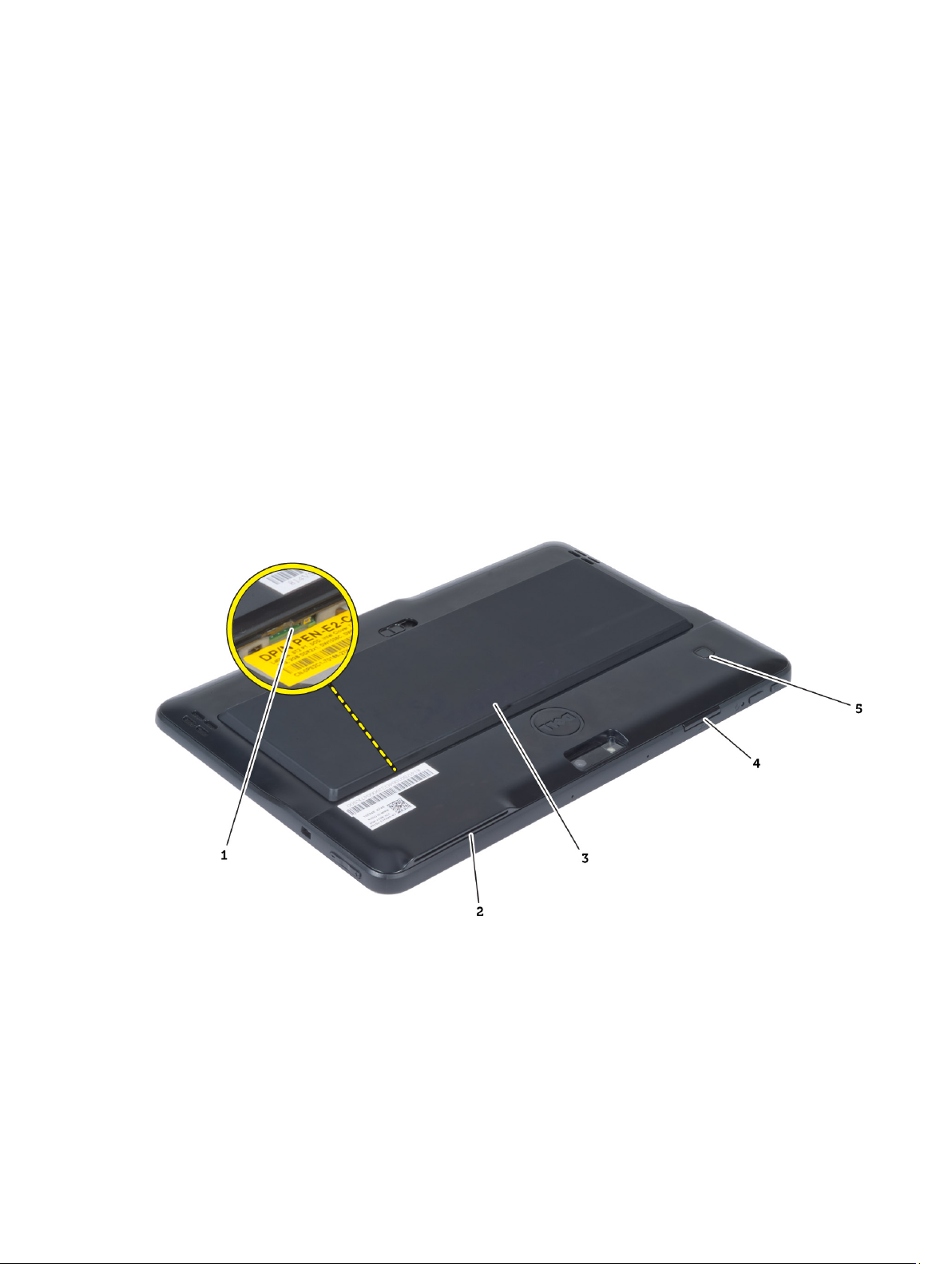
Rimozione e installazione dei componenti
La seguente sezione fornisce informazioni dettagliate su come rimuovere o installare i componenti dal computer.
Strumenti consigliati
Le procedure in questo documento potrebbero richiedere i seguenti strumenti:
• Cacciavite a lama piatta piccolo
• Cacciavite a stella n. 0
• Cacciavite a stella n. 1
• Graffietto piccolo in plastica
Vista interna e esterna
3
Figura 1. Vista esterna
1. scheda micro SIM (posizionata al di sotto della batteria)
2. slot per lettore di schede Smart
3. batteria
4. slot per scheda Secure Digital (SD)
5. lettore di impronte digitali (opzionale)
15
Page 16

Figura 2. Vista interna
1. scheda di espansione
2. batteria pulsante
3. altoparlanti
4. scheda di sistema
5. fotocamera frontale
6. fotocamera posteriore
7. Lettore di schede Smart/scheda WWAN (la scheda
WWAN è posizionata al di sotto del lettore di
schede Smart)
Rimozione della batteria
1. Seguire le procedure descritte in
2. Far scorrere i dispositivi di sblocco della batteria in posizione di sblocco. Sollevare la batteria verso l'esterno e
rimuoverla dal computer.
Prima di effettuare interventi sui componenti interni del computer
.
16
Page 17

Installazione della batteria
1. Far scorrere la batteria nel relativo slot finché non scatta in posizione.
2. Seguire le procedure descritte in
Dopo aver effettuato gli interventi sui componenti interni del computer
Rimozione del coperchio di base
.
1. Seguire le procedure descritte in
2. Rimuovere la batteria.
3. Rimuovere le viti che assicurano il coperchio della base al computer.
Prima di effettuare interventi sui componenti interni del computer
.
17
Page 18

4. Fare leva e rilasciare le linguette che assicurano il coperchio della base seguendo la sequenza della freccia nel
grafico.
5. Fare leva e sollevare le linguette che assicurano il coperchio della base area di alloggiamento della batteria verso
l'alto.
18
Page 19

6. Sollevare il dispositivo di chiusura verso l'alto e sbloccare il cavo del lettore di impronte digitali verso l'esterno per
rimuoverlo dalla scheda di sistema. Estrarre il coperchio della base dal computer.
Installazione del coperchio della base
1. Collegare il cavo flessibile del lettore di impronte digitali dal coperchio della base alla scheda di sistema.
2. Fissare il coperchio della base al computer.
3. Spingere i bordi del coperchio della base nei fermagli di fissaggio fino al completo agganciamento.
4. Serrare le viti che fissano il coperchio della base.
5. Installare la batteria.
6. Seguire le procedure descritte in
Dopo aver effettuato gli interventi sui componenti interni del computer
.
Rimozione della fotocamera frontale
1. Seguire le procedure descritte in
2. Rimuovere:
a) batteria
b) coperchio della base
3. Sollevare il dispositivo di chiusura del connettore e scollegare il cavo della fotocamera. Rimuovere la vite che
assicura il modulo della fotocamera al computer. Rimuovere il modulo della fotocamera dal computer.
Prima di effettuare interventi sui componenti interni del computer
.
19
Page 20

Installazione della fotocamera frontale
1. Posizionare il modulo della fotocamera nel relativo slot del computer.
2. Serrare la vite che fissa il modulo della fotocamera al computer.
3. Collegare al connettore il cavo della videocamera.
4. Installare:
a) coperchio della base
b) batteria
5. Seguire le procedure descritte in
Dopo aver effettuato gli interventi sui componenti interni del computer
.
Rimozione degli altoparlanti
1. Seguire le procedure descritte in
2. Rimuovere:
a) batteria
b) coperchio della base
3. Sollevare la batteria pulsante dal relativo slot ed estrarre dall'instradamento il relativo cablaggio dagli altoparlanti
sottostanti. Scollegare il connettore degli altoparlanti dalla scheda di sistema.
4. Rimuovere le viti che fissano gli altoparlanti al computer.
Prima di effettuare interventi sui componenti interni del computer
.
20
Page 21

5. Estrarre dall'instradamento i cavi degli altoparlanti sul lato destro del computer ed estrarre l'altoparlante destro.
6. Estrarre dall'instradamento i cavi degli altoparlanti sul lato sinistro del computer ed estrarre l'altoparlante sinistro.
21
Page 22

Installazione degli altoparlanti
1. Collocare gli altoparlanti destro e sinistro nei relativi slot.
2. Instradare i cavi degli altoparlanti sul telaio.
3. Serrare le viti che assicurano gli altoparlanti al telaio.
4. Collocare la batteria pulsante nel relativo slot e instradare i cavi.
5. Collegare il cavo del connettore degli altoparlanti alla relativa porta sulla scheda di sistema.
6. Installare:
a) coperchio della base
b) batteria
7. Seguire le procedure descritte in
Dopo aver effettuato gli interventi sui componenti interni del computer
.
Rimozione del lettore di schede Smart
N.B.: Il lettore di schede Smart è un componente opzionale.
1. Seguire le procedure descritte in
2. Rimuovere:
a) batteria
b) coperchio della base
3. Rimuovere le viti che assicurano il lettore di schede Smart alla scheda di sistema e sollevarlo verso l'alto per
rimuoverlo dal computer.
22
Prima di effettuare interventi sui componenti interni del computer
.
Page 23

Installazione del lettore di schede Smart
1. Collocare il lettore di schede Smart nel relativo slot.
2. Serrare le viti per assicurare il lettore di schede Smart alla scheda di sistema.
3. Installare:
a) coperchio della base
b) batteria
4. Seguire le procedure descritte in
Dopo aver effettuato gli interventi sui componenti interni del computer
.
Rimozione della scheda Wireless Wide Area Network (WWAN)
N.B.: La scheda WWAN è un componente opzionale.
1. Seguire le procedure descritte in
2. Rimuovere:
a) batteria
b) coperchio della base
c) lettore di schede Smart
3. Scollegare l' antenna collegata alla scheda WWAN. Sollevare il connettore della scheda di sistema per sbloccare
la scheda WWAN.
Prima di effettuare interventi sui componenti interni del computer
.
23
Page 24

4. Scollegare le viti che assicurano la scheda WWAN alla scheda di sistema e sollevarla per rimuoverla dal
computer.
Installazione della scheda Wireless Wide Area Network (WWAN)
1. Far scorrere la scheda WWAN nello slot.
2. Serrare le viti per assicurare la scheda WWAN al computer.
3. Collegare il cavo dati laterale della scheda di sistema alla scheda WWAN.
4. Collegare le antenne in base al codice di colore sulla scheda WWAN.
5. Installare:
a) lettore di schede Smart
b) coperchio della base
c) batteria
6. Seguire le procedure descritte in
Dopo aver effettuato gli interventi sui componenti interni del computer
.
Rimozione della scheda di espansione
1. Seguire le procedure descritte in
2. Rimuovere:
a) batteria
b) coperchio della base
c) lettore di schede Smart
d) scheda WWAN
e) altoparlanti
f) fotocamera frontale
3. Sollevare il dispositivo di chiusura del connettore e scollegare il cavo flessibile di alimentazione della scheda di
espansione dal connettore.
Prima di effettuare interventi sui componenti interni del computer
.
4. Rimuovere le viti che assicurano la scheda di espansione al computer.
24
Page 25

5. Rimuovere la scheda di espansione dal computer e scollegare il cavo della scheda del pulsante Home.
Installazione della scheda di espansione
1. Collegare il cavo della scheda del pulsante Home alla scheda di espansione e collocare la scheda di espansione
nel relativo slot all'interno del computer.
2. Serrare le viti che fissano la scheda di espansione al computer.
3. Collegare il cavo flessibile di alimentazione della scheda di espansione al connettore.
4. Installare:
a) fotocamera frontale
b) altoparlanti
c) scheda WWAN
d) lettore di schede Smart
e) coperchio della base
f) batteria
5. Seguire le procedure descritte in
Dopo aver effettuato gli interventi sui componenti interni del computer
.
Rimozione della scheda di sistema
1. Seguire le procedure descritte in
2. Rimuovere:
a) batteria
b) coperchio della base
c) lettore di schede Smart
d) scheda WWAN
e) altoparlanti
Prima di effettuare interventi sui componenti interni del computer
.
25
Page 26

f) fotocamera frontale
g) scheda di espansione
3. Scollegare i cavi flessibili della scheda di espanzione e LVDS.
4. Rimuovere le viti che fissano la scheda di sistema al computer.
5.
Sollevare la scheda di sistema fino ad un angolo di 45° ed estrarla dal computer.
Installazione della scheda di sistema
1. Posizionare la scheda di sistema nel relativo alloggiamento nel computer.
2. Serrare le viti che fissano la scheda di sistema al computer.
3. Installare:
a) scheda di espansione
b) fotocamera frontale
c) altoparlanti
d) scheda WWAN
26
Page 27

e) lettore di schede Smart
f) coperchio della base
g) batteria
4. Seguire le procedure descritte in
Dopo aver effettuato gli interventi sui componenti interni del computer
Rimozione della fotocamera posteriore
.
1. Seguire le procedure descritte in
2. Rimuovere:
a) batteria
b) coperchio della base
c) lettore di schede Smart
d) scheda WWAN
e) altoparlanti
f) fotocamera frontale
g) scheda di sistema
3. Rimuovere il modulo della fotocamera dalla scheda di sistema.
Prima di effettuare interventi sui componenti interni del computer
.
Installazione della fotocamera posteriore
1. Posizionare il modulo della fotocamera nel relativo alloggiamento sulla scheda del sistema.
2. Installare:
a) scheda di sistema
b) fotocamera frontale
c) altoparlanti
d) scheda WWAN
e) lettore di schede Smart
f) coperchio della base
g) batteria
27
Page 28

3. Seguire le procedure descritte in
Dopo aver effettuato gli interventi sui componenti interni del computer
Rimozione della batteria pulsante
.
1. Seguire le procedure descritte in
2. Rimuovere:
a) batteria
b) coperchio della base
c) lettore di schede Smart
d) scheda WWAN
e) altoparlanti
f) fotocamera frontale
g) scheda di sistema
3. Scollegare il cavo della batteria pulsante e rimuoverlo dalla scheda di sistema.
Prima di effettuare interventi sui componenti interni del computer
.
Installazione della batteria pulsante
1. Collegare il cavo della batteria pulsante alla scheda di sistema.
2. Installare:
a) scheda di sistema
b) fotocamera frontale
c) scheda WWAN
d) lettore di schede Smart
e) altoparlanti
3. Sostituire la batteria pulsante nel relativo slot nel computer.
4. Installare:
a) batteria
b) coperchio della base
28
Page 29

5. Seguire le procedure descritte in
Dopo aver effettuato gli interventi sui componenti interni del computer
.
29
Page 30

30
Page 31

4
Configurazione del sistema
La configurazione del sistema abilita a gestire l'hardware del computer e a individuare le opzioni a livello di BIOS. Dalla
configurazione del sistema è possibile:
• Modificare le configurazioni di NVRAM dopo aver aggiunto o rimosso hardware
• Visualizzare la configurazione dell'hardware di sistema
• Abilitare o disabilitare i dispositivi integrati
• Configurare i limiti delle prestazioni e della gestione del risparmio energetico
• Gestire la sicurezza del computer
Accesso all'Installazione del sistema (BIOS)
N.B.: Prima di accedere al programma di Installazione del sistema, è necessario connettere una tastiera USB alla
porta USB posizionata al lato destro del computer o al retro della stazione di espansione se il computer possiede
un'espansione.
1. Accendere (o riavviare) il computer.
2. Quando viene visualizzato il logo blu DELL, è necessario attendere la richiesta di premere F2.
3. Alla visualizzazione della richiesta di premere F2, premere subito <F2>.
N.B.: La richiesta di premere F2 indica che la tastiera è inizializzata. La richiesta può apparire molto
velocemente; è necessario osservare con attenzione quando viene visualizzata e quindi premere <F2>. Se si
preme <F2> prima della richiesta, la pressione del tasto non avrà esito.
4. La schermata System Security (Protezione del sistema) viene mostrata.
5. Se si attende troppo a lungo e sullo schermo appare il logo del sistema operativo, attendere la visualizzazione del
desktop di Microsoft Windows, quindi arrestare il sistema e riprovare.
Navigazione configurazione del sistema
Utilizzare le opzioni indicati di seguito per spostarsi nelle schermate di Installazione del sistema.
Pressione del tasto Azione
<Esc> Esce dalla visualizzazione corrente o la cambia nella pagina Esci nella Configurazione del
sistema.
<On Screen Keyboard
Icon>
< Freccia su > o <
Freccia giù > (quando
è connesso ad una
tastiera USB esterna
opzionale)
Selezionare questa opzione per navigare nell'Installazione del sistema utilizzando la tastiera
integrata nel tablet.
Selezionare un elemento da visualizzare.
31
Page 32

Pressione del tasto Azione
< Freccia sinistra > o
< Freccia destra >
(quando è connesso
ad una tastiera USB
esterna opzionale)
On Screen Mouse
Pointer
Apply Icon Salvare la configurazione corrente.
Defaults Icon Caricare le configurazioni predefinite
Exit Icon Uscire dall'Installazione del sistema.
Selezionare un menu da visualizzare.
Utilizzarlo per navigare nell'Installazione del sistema utilizzando il dito o una penna interattiva.
Menu di avvio
Premere <F12> quando appare il logo Dell per iniziare un menu di avvio di una volta con una lista dei dispositivi di avvio
validi per il sistema.Le opzioni Disco rigido e Diagnostica di rete Configurazione di accesso sono incluse in questo menu.
I dispositivi elencanti sul meno di avvio dipendono dai dispositivi della scheta di avvio nel sistema. Questo menu è utile
quando si sta cercando di avviare un particolare dispositivo o di aggiornare le diagnostiche per il sistema. Utilizzando il
menu di avvio non si applicano cambiamenti all'ordine dell'avvio immagazzinato nel BIOS.
Opzioni di Installazione del sistema (BIOS)
Tabella 3. System Information
Opzione Funzione
BIOS Version Visualizza la revisione BIOS.
Service Tag Visualizza il Numero di servizio del tablet.
Asset Tag Visualizza l'asset tag del computer.
Ownership Tag Mostra le informazioni di proprietà.
Manufacture Date Mostra la data di fabbricazione
Ownership Date Mostra la data di proprietà.
Memory Installed Visualizza la memoria installata sul computer.
Memory Available Visualizza la memoria disponibile sul computer.
Memory Speed Mostra la velocità di memoria.
Tabella 4. Battery Information (Informazioni sulla batteria)
Opzione Funzione
AC Adapter Mostra le informazioni dell'adattatore c.a.
Battery Status Mostra lo stato corrente della batteria.
Battery Charge State Mostra se la batteria è in carica o non.
32
Page 33

Opzione Funzione
Battery Health Mostra lo stato della batteria.
Tabella 5. Sequenza di avvio
Opzione Funzione
File Browser Add Boot Option Visualizza l'ordine con il quale il BIOS ricerca dispositivi
quando tenta di ricercare un sistema operativo da avviare.
Un nuovo dispositivo può essere aggiunto qui.
File Browser Del Boot Option Un dispositivo di avvio evidenziato può essere rimosso
dall'ordine di avvio.
Tabella 6. Date/Time (Data/ora)
Opzione Funzione
System Date Visualizza la data di sistema.
System Time Visualizza l'ora di sistema.
Tabella 7. System Configuration (Configurazione del sistema)
Opzione Funzione
USB Configuration Abilita o disabilita l'avvio dalla periferica di
memorizzazione di massa USB del dispositivo. Per
impostazione predefinita: Abilitata
Miscellaneous Devices Consente di abilitare o disabilitare i vari dispositivi sul
sistema:
• Abilita/Disabilita dispositivo della fotocamera
frontale
• Abilita/Disabilita dispositivo della fotocamera
posteriore
• Abilita/Disabilita la scheda multimediale
• Abilita/Disabilita GPS
Tabella 8. Video
Opzione Funzione
LCD Brightness Mostra il pannello della luminosità quando il sensore della
luce ambientale è disattivo.
• Luminosità batteria
• Luminosità c.a.
33
Page 34

Tabella 9. Security
Opzione Descrizione
Admin Password Questo campo consente di impostare, modificare o eliminare la password (a volte
chiamata password della configurazione) dell'amministratore (Admin). La password
Admin abilita una serie di funzionalità di protezione.
L'unità non possiede una password predefinita.
Aggiungere una nuova password
• Inserire la vecchia password
• Inserire la nuova password
• Confermare la nuova password
Fare clic su OK dopo aver inserito le informazioni relative alla password.
System Password Permette di impostare, modificare o eliminare la password del computer
(precedentemente chiamata password primaria).
L'unità non possiede una password predefinita.
Aggiungere una nuova password
• Inserire la vecchia password
• Inserire la nuova password
• Confermare la nuova password
Fare clic su OK dopo aver inserito le informazioni relative alla password.
Strong Password
Enable strong password (Abilita password sicura): questa opzione è disabilitata per
impostazione predefinita.
Password Configuration Questi campi controllano il numero di caratteri minimo e massimo consentito per le
password Admin e Sistema. Eventuali modifiche a questi campi non sono attive
finché non sono applicate tramite il pulsante Applica o salvando le modifiche prima di
uscire dalla configurazione.
• Min password amministratore
• Max password amministratore
• Min password del sistema
• Max password del sistema
Password Change Consente di determinare se sono concesse modifiche alle password del sistema e del
disco rigido quando è impostata una password amministratore.
• Consentire cambi alla password non Admin (impostazione predefinita)
Non-Admin Setup Changes Questa opzione consente di determinare se sono concesse modifiche alle opzioni di
configurazione quando è impostata una password di Amministratore.
• Consentire cambi all'interruttore wireless (impostazione predefinita)
TPM Security Questa opzione consente di controllare se il Modulo di piattaforma fidata (TPM) nel
sistema è abilitato e visibile al sistema operativo.
TPM Security (impostazione predefinita)
34
Page 35

Opzione Descrizione
N.B.: Le opzioni di attivazione, disattivazione e cancellazione non sono
influenzate se si caricano i valori predefiniti del programma di configurazione. Le
modifiche a questa opzione vengono applicate immediatamente.
PTT Consente di abilitare o disabilitare il Supporto PTT.
• PTT Security (impostazione predefinita)
• Revoke Trust (impostazione predefinita)
Computrace (R) Questo campo consente di attivare o disattivare l'interfaccia del modulo BIOS del
Computrace Service
(Servizio Computrace) opzionale da
Absolute Software
.
• Disattiva (impostazione predefinita)
• Disable (Disattiva)
• Activate (Attiva)
Admin Setup Lockout Consente di abilitare o disabilitare l'opzione per avviare una configurazione quando
una password admin è impostata
• Attiva il blocco configurazione amministratore (impostazione predefinita)
Tabella 10. Secure Boot (Avvio sicuro)
Opzione Funzione
Secure Boot Attiva o disattiva le caratteristiche di avvio sicuro.
Impostazione predefinita : Disattivo
Expert Key Management Permette la gestione delle chiavi di avvio sicuro.
Tabella 11. Prestazioni
Opzione Descrizione
Multi Core Support Specifica se il processo avrà uno o tutti i core abilitati. Le prestazioni di alcune
applicazioni miglioreranno con i core aggiuntivi.
• Tutti (impostazione predefinita)
• 1
• 2
Intel SpeedStep Consente di abilitare o disabilitare la modalità Intel SpeedStep del processore.
• Attiva Intel(R) SpeedStep (impostazione predefinita)
C States Control Consente di attivare o disattivare gli stati di standby del processore aggiuntivi.
• Stato C (impostazione predefinita)
Intel TurboBoost Consente di abilitare o disabilitare la modalità Intel TurboBoost del processore.
• Attiva Intel TurboBoost (impostazione predefinita): consente al driver Intel
TurboBoost di aumentare le prestazioni della CPU o del processore grafico.
Hyperthread Control Questa opzione consente di abilitare e disabilitare l'Hyperthread Control.
35
Page 36

Opzione Descrizione
• Hyperthread Control (selezionato per impostazione predefinita)
Tabella 12. Power Management (Gestione del risparmio di energia)
Opzione Descrizione
AC Behavior Consente l'accensione automatica del computer quando l'adattatore c.a. è
collegato. L'opzione è disattivata.
• Wake on AC (Attiva in c.a.)
Wake on LAN Questa opzione consente al computer di accendersi dallo stato di spegnimento
quando viene attivato da un segnale LAN speciale. La riattivazione dallo stato di
Standby non è influenzata da questa impostazione ed è necessario attivarla nel
sistema operativo. Questa funzione funziona solo quando il computer è collegato
all'alimentatore c.a.
• Disattivato: non consente al sistema di accendersi attraverso speciali
segnali LAN quando riceve un segnale di attivazione dalla LAN o dalla LAN
wireless (impostazione predefinita).
• LAN Only (Solo LAN): consente al sistema di essere acceso tramite
speciali segnali LAN.
Tabella 13. POST Behaviour (Comportamento POST)
Opzione Descrizione
Adapter Warnings Consente di attivare i messaggi di avvertenza dell'adattatore quando si utilizzano
alcuni adattatori di alimentazione. L'opzione è attivata per impostazione
predefinita.
• Enable Adapter Warnings (Attiva avvertenze adattatori)
POST Hotkeys Specifica se la schermata di accesso visualizza un messaggio che indica che la
sequenza di pressione dei tasti necessaria per entrare nel menu delle opzioni di
avvio del BIOS.
• Attiva il menu di avvio di F12 (Disattivato).
Tabella 14. Supporto di virtualizzazione
Opzione Descrizione
Virtualization Questa opzione specifica se un VMM (Virtual Machine Monitor, Monitor di una
macchina virtuale) può utilizzare capacità hardware aggiuntive offerte dalla
tecnologia Intel Virtualization.
• Attiva Intel Virtualization Technology (Disattivato)
Tabella 15. Wireless
Opzione Descrizione
Wireless Device Enable Consente di abilitare o disabilitare i dispositivi wireless.
• WLAN
36
Page 37

Opzione Descrizione
• Bluetooth
Tutte le opzioni sono attivate per impostazione predefinita.
Tabella 16. Manutenzione
Opzione Descrizione
Service Tag Visualizza il Numero di servizio del computer.
Asset Tag Consente di creare un asset tag di sistema, se non è già impostato. Questa opzione
non è impostata per impostazione predefinita.
Tabella 17. Registri di sistema
Opzione Descrizione
BIOS events Mostra il registro eventi del sistema e consente di cancellare il registro.
• Cancella registro
37
Page 38

38
Page 39

Risoluzione dei problemi sul computer
È possibile eseguire la risoluzione dei problemi sul computer utilizzando indicatori come indicatori luminosi di
diagnostica, codici bip e messaggi di errore durante le operazioni del computer.
Ottimizzazione della valutazione del sistema di pre avvio (ePSA)
L'ePSA è un'utility di diagnostica disponibile sul computer. Questa utility include una serie di test per l'hardware di un
computer. È possibile eseguire questi test anche se il computer manca di supporti (disco rigido, unità ottica, ecc.). Se
un'ePSA ha testato un componente malfunzionante, il sistema mostra un codice di errore e produce un codice sonoro.
Caratteristiche
• Interfaccia utente grafica
• L'operazione automatica predefinita esegue test su tutti i dispositivi, consentendo ad un utente di interrompere
e selezionare qualsiasi dispositivo.
• Verifica il record di avvio principale per la disponibiltà all'avvio in un ambiente OS completo
• Test del pannello del Tablet
• Test della memoria video
• Test della batteria
• Test dell'alimentatore
• Analisi del registro eventi
• Test della cache del multiprocessore
5
Eseguire l'utility di diagnostica ePSA
N.B.: I passi successivi possono essere utilizzati per eseguire l'utilità di diagnostica ePSA in modalità DOS e senza
utilizzare una tastiera esterna.
1. Accendere il sistema e premere immediatamente il tasto Aumento volume per iniziare i test..
2. Il computer inizierà a eseguire l'utilità ePSA..
39
Page 40

3. Durante il processo di verifica sarai indotto a rispondere a domande con risposta Sì o NO. Per rispondere premere
Volume su = Sì oppure Volume giù = NO.
4. Una volta completati i test premere il pulsante di sicurezza (<Ctrl> + <Alt> + <Canc>) per cliccare OK.
5. I pulsanti del volume su e giù possono inoltre essere utilizzati come tasti <Tab> quando si passa da un'opzione
all'altra.
Codici bip
Se il computer non è in grado di visualizzare errori o problemi sul monitor, è possibile che all'avvio vengano emessi una
serie di bip. Questa serie di bip, chiamati appunto codici bip, possono essere indice di vari problemi. Il ritardo tra ogni
bip è di 300 ms, il ritardo tra ogni insieme di bip è di 3 s e il bip dura 300 ms. Dopo ogni bip e ogni insieme di bip, il BIOS
dovrebbe rilevare se l'utente preme il pulsante di alimentazione. In questo caso, il BIOS uscirà dal looping ed eseguirà il
normale processo di arresto del sistema e dell'alimentazione.
40
Page 41

Codice Cause e fasi della procedura di risoluzione dei problemi
1 Checksum della memoria ROM del BIOS in corso o non eseguito
Errore della scheda di sistema, copre corruzione BIOS o errore ROM
2 Nessuna RAM rilevata
Nessuna memoria rilevata
3 Errore a livello di chipset (Northbridge e Southbridge, DMA/IMR/ Timer Error), errore test
orologio, errore del Gate A20, errore chip Super I/O, errore test controller tastiera
Errore scheda di sistema
4 Errore durante la lettura/scrittura della RAM
Errore memoria
5 Errore alimentazione orologio in tempo reale
Errore batteria CMOS
6 Errore del test del BIOS video
Errore della scheda video
7 CPU: errore test della cache
Guasto al processore
8 Schermo
Guasto allo schermo
Codici di errore dei LED
I codici dei LED della diagnostica vengono comunicati tramite il LED del pulsante di alimentazione. Il LED del pulsante di
alimentazione lampeggia in base ai codici LED corrispondenti alle condizioni errate. Ad esempio: per Nessuna memoria
rilevata (codice LED 2), il LED del pulsante di alimentazione lampeggia due volte seguito da una pausa, lampeggia due
volte, pausa, ecc. Questo schema continua fino allo spegnimento del sistema.
Codice Cause e fasi della procedura di risoluzione dei problemi
1 Errore del BIOS ROM della scheda di sistema
Errore della scheda di sistema, copre corruzione BIOS o errore ROM
2 Memoria
Nessuna memoria/RAM rilevata
3 Errore a livello di chipset (Northbridge e Southbridge, DMA/IMR/ Timer Error), errore test
orologio, errore del Gate A20, errore chip Super I/O, errore test controller tastiera
Errore scheda di sistema
4 Errore durante la lettura/scrittura della RAM
Errore memoria
5 Errore alimentazione orologio in tempo reale
41
Page 42

Codice Cause e fasi della procedura di risoluzione dei problemi
Errore batteria CMOS
6 Errore del test del BIOS video
Errore della scheda video
7 CPU: errore test della cache
Guasto al processore
8 Schermo
Guasto allo schermo
Risoluzione dei problemi del digitalizzatore Wacom
Le configurazioni del tablet Wacom sono utilizzate per regolare diverse impostazioni per il digitalizzatore. Una volta che i
diriver sono caricati, nella barra di sistema viene visualizzata un icona.
Risoluzione dei problemi
1. Controllare le informazioni del sistema per vedere quanti punti di tocco sono rilevati.
– Fare clic con il tasto destro su Computer e selezionare Proprietà dal menu.
– Numeri di punti di tocco vengono visualizzati nella finestra delle informazioni
N.B.: I punti di contatto nella finestra delle proprietà indicano che il semplice tocco del driver è stato installato sul
tablet. Per ulteriori informazioni sul driver installato, consultare la procedura indicata di seguito.
• Aprire il Gestore periferiche e verificare che il digitalizzatore sia riconosciuto dal tablet.
• Al fine di verificare quanto sopra, accedere a Gestore periferiche → Periferiche interfaccia umana →
Periferica I2C HID. Fare clic con il pulsante destro del mouse sulla scheda Dettagli e scegliere ID hardware.
• Verificare se la descrizione della periferica elenca Wacom e se un spunto esclamativo giallo viene visualizzato
accanto a esso.
• Se la periferica non è riconosciuta, verificare se è presente tra le Periferiche sconosciute e aggiornare il driver
per la periferica sconosciuta.
42
Page 43

Specifiche
N.B.: Le offerte possono variare in base al Paese. Le seguenti specifiche sono esclusivamente quelle richieste
dalla legge per la spedizione del computer. Per maggiori informazioni sulla configurazione del computer, fare clic
su Start → Guida e supporto, e selezionare l'opzione per visualizzare le informazioni sul computer.
System Information
Chipset Intel Atom Z2760
Larghezza del bus della memoria DRAM 32 bit
EPROM flash SPI 4 Mbit
Processore
Tipo Intel Atom Z2760
Frequenza del bus esterno 800 MHz
Memoria
Capacità della memoria 2 GB
Tipo di memoria LPDDR2
6
Audio
Tipo Codec a doppio canale I2S
Controller Realtek ALC3261
Conversione stereo 24-bit
Interfaccia:
Interno Interfaccia audio I2S
Esterno connettore per ingresso microfono e per cuffie/altoparlanti
stereo
Altoparlanti altoparlanti stereo da 2 x 1 W
Amplificatore dell'altoparlante interno 1W per canale
Video
Tipo di video integrato
Bus di dati Interno
Controller video Acceleratore grafico multimediale Intel Graphics
43
Page 44

Comunicazioni
Adattatore di rete Gigabit LAN via dock basato su USB 2.0
Wireless scheda dati mobili a banda larga
Porte e connettori
Audio connettore combinato per ingresso microfono e per cuffie/
altoparlanti stereo
Video connettore singolo per mini HDMI
USB Un connettore eSATA/USB 2.0
Lettore di schede di memoria un lettore di schede flash 3 in 1
Schermo
Tipo HD IPS LED
Dimensioni definizione altezza (HD) 10,1 inches
Dimensioni:
Altezza 125,11 mm (4,93 pollici)
Larghezza 222,52 mm (8,76 pollici)
Diagonale 255,28 mm (10,05 pollici)
Area attiva (X/Y) 222,52 mm x 125,11 mm
Risoluzione massima 1366 x 768 pixel
Massima luminosità 450 nit
Frequenza d'aggiornamento 60 Hz
Angolo di visualizzazione minimo:
Orizzontale 80/80
Verticale 80/80
Passo pixel 0,1629 x 0,1629
Batteria
Tipo 2 celle agli ioni di litio (30 WH) 4 celle agli ioni di litio (60 WH)
Dimensioni:
Lunghezza 238,30 mm (9,38 pollici) 238,30 mm (9,38 pollici)
Altezza 5,48 mm (0,22 pollici) 10,03 mm (0,39 pollici)
Larghezza 86,50 mm (3,40 pollici) 86,50 mm (3,40 pollici)
Peso 220,00 g (0,49 libbre) 373,00 g (0,82 libbre)
Tensione 7,4 VDC 7,4 VDC
44
Page 45

Batteria
Intervallo di temperatura
In funzione Da 0 °C a 50 °C (da 32 °F a 158 °F) Da 0 °C a 50 °C (da 32 °F a 158 °F)
A riposo da -20 °C a 65 °C (da –4 °F a 149 °F) da -20 °C a 65 °C (da –4 °F a 149 °F)
batteria pulsante Ioni di litio CR2025 da 3 V
Adattatore c.a.
Tipo
Tensione d'ingresso Da 100 V c.a. a 240 V c.a.
Corrente d'ingresso (massima) 0,87 A
Frequenza d'entrata da 50 Hz a 60 Hz
Alimentazione di uscita 30 W
corrente in uscita (30 W) 1,54 A
Tensione nominale di uscita 19 Vdc/1,58 A; 19,5 Vdc/1,54 A
Intervallo di temperatura:
In funzione Da 0 °C a 35 °C (da 32 °F a 95 °F)
A riposo Da –40 °C a 65 °C (da –40 °F a 149 °F)
Dimensioni
Altezza (con protezione) da 10,50 mm a 13,40 mm (da 0,41 pollici a 0,53 pollici)
Larghezza 274 mm (10,79 pollici)
Profondità 176,60 mm (6,95 pollici)
Peso (minimo) 658 g (1,51 libbre)
Ambiente
Temperatura:
In funzione da -25 °C a 85 °C
Di magazzino da -40 °C a 85 °C
Umidità relativa (massima):
In funzione Di esercizio: dal 10% al 90% (senza condensa)
Di magazzino Di stoccaggio: dal 5% al 95% (senza condensa)
Altitudine (massima):
In funzione
A riposo Da –15,2 a 10.668 m (da –50 piedi a 35.000 piedi)
Livello di inquinanti aerodispersi G1 come definito dalla normativa ISA-71.04–1985
da –16 m a 3048 m (da –50 a 10.000 piedi)
45
Page 46

46
Page 47

7
Come contattare la Dell
N.B.: Se non si dispone di una connessione Internet attiva, è possibile trovare i recapiti sulla fattura di acquisto,
sulla distinta di imballaggio, sulla fattura o sul catalogo dei prodotti Dell.
Dell offre diverse opzioni di servizio e assistenza telefonica e online. La disponibilità varia per paese e prodotto, e alcuni
servizi potrebbero non essere disponibili nella vostra zona. Per contattare Dell per problemi relativi alla vendita,
all'assistenza tecnica o all'assistenza clienti:
1. Visitare il sito dell.com/support
2. Selezionare la categoria di assistenza.
3. Cercare il proprio paese nel menu a discesa Choose A Country/Region (Scegliere un paese) nella parte superiore
della pagina.
4. Selezionare l'appropriato collegamento al servizio o all'assistenza in funzione delle specifiche esigenze.
47
 Loading...
Loading...