Page 1
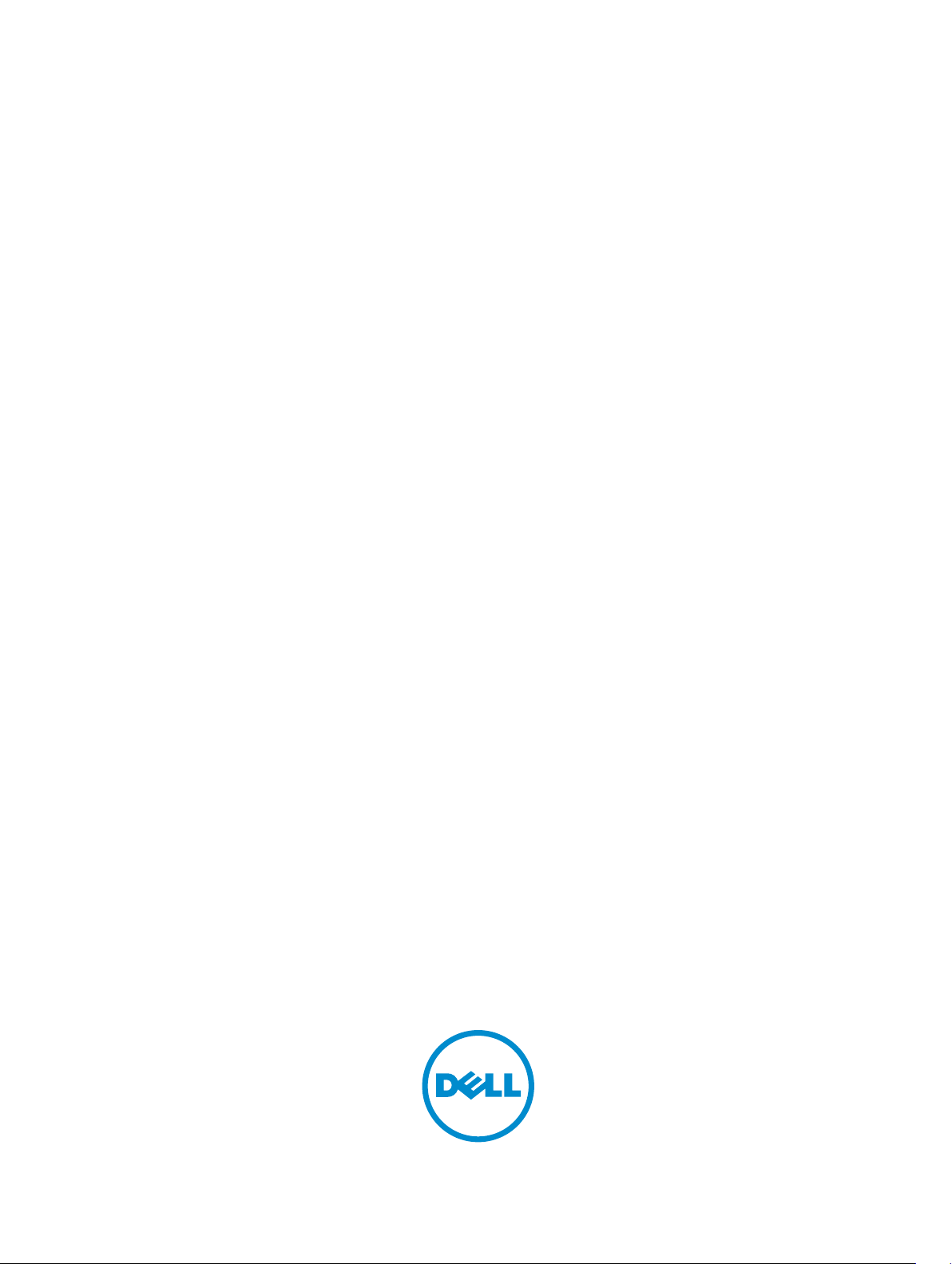
Dell Latitude 10 – ST2
Brukerhåndbok
Forskriftsmessig modell: T05G
Forskriftmessig type: T05G001
Page 2
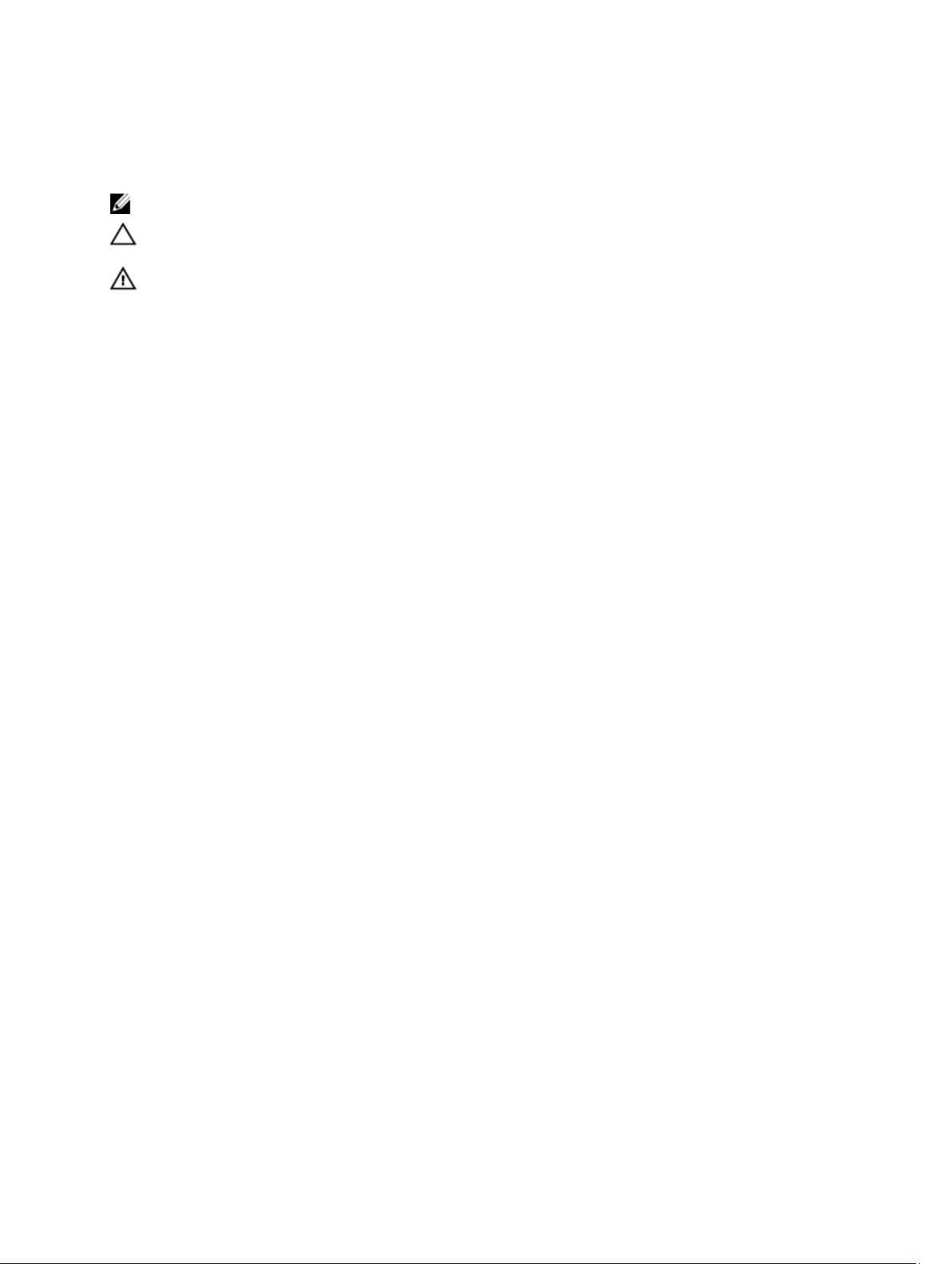
Merknader, forholdsregler og advarsler
MERK: En MERKNAD angir viktig informasjon som hjelper deg med å bruke datamaskinen bedre.
FORSIKTIG: En FORHOLDSREGEL angir enten potensiell fare for maskinvaren eller for tap av data og forteller
hvordan du kan unngå problemet.
ADVARSEL: En ADVARSEL angir potensiell fare for skade på eiendom, for personskade eller for død.
© 2013 Dell Inc.
Varemerker brukt i denne teksten: Dell™, the DELL logo, Dell Precision™, Precision ON™,ExpressCharge™, Latitude™, Latitude ON™,
OptiPlex™, Vostro™ og Wi-Fi Catcher™ er varemerker tilhørende Dell Inc. Intel®, Pentium®, Xeon®, Core™, Atom™, Centrino® og
Celeron® er registrerte varemerker eller varemerker tilhørende Intel Corporation i USA og andre land. AMD® er et registrert varemerke
og AMD Opteron™, AMD Phenom™, AMD Sempron™, AMD Athlon™, ATI Radeon™ og ATI FirePro™ er varemerker tilhørende
Advanced Micro Devices, Inc. Microsoft®, Windows®, MS-DOS®, Windows Vista®, Windows Vista startknapp og Office Outlook® er
enten varemerker eller registrerte varemerker tilhørende Microsoft Corporation i USA og/eller andre land. Blu-ray Disc™ er et
varemerke eid av Blu-ray Disc Association (BDA) og lisensieres for bruk på plater og spillere. Bluetooth®-ordmerket er et registrert
varemerke og eies av Bluetooth® SIG, Inc. og all bruk av et slikt merke av Dell Inc. er under lisene. Wi-Fi® er et registrert varemerke
tilhørende Wireless Ethernet Compatibility Alliance, Inc.
2013 – 04
Rev. A02
Page 3
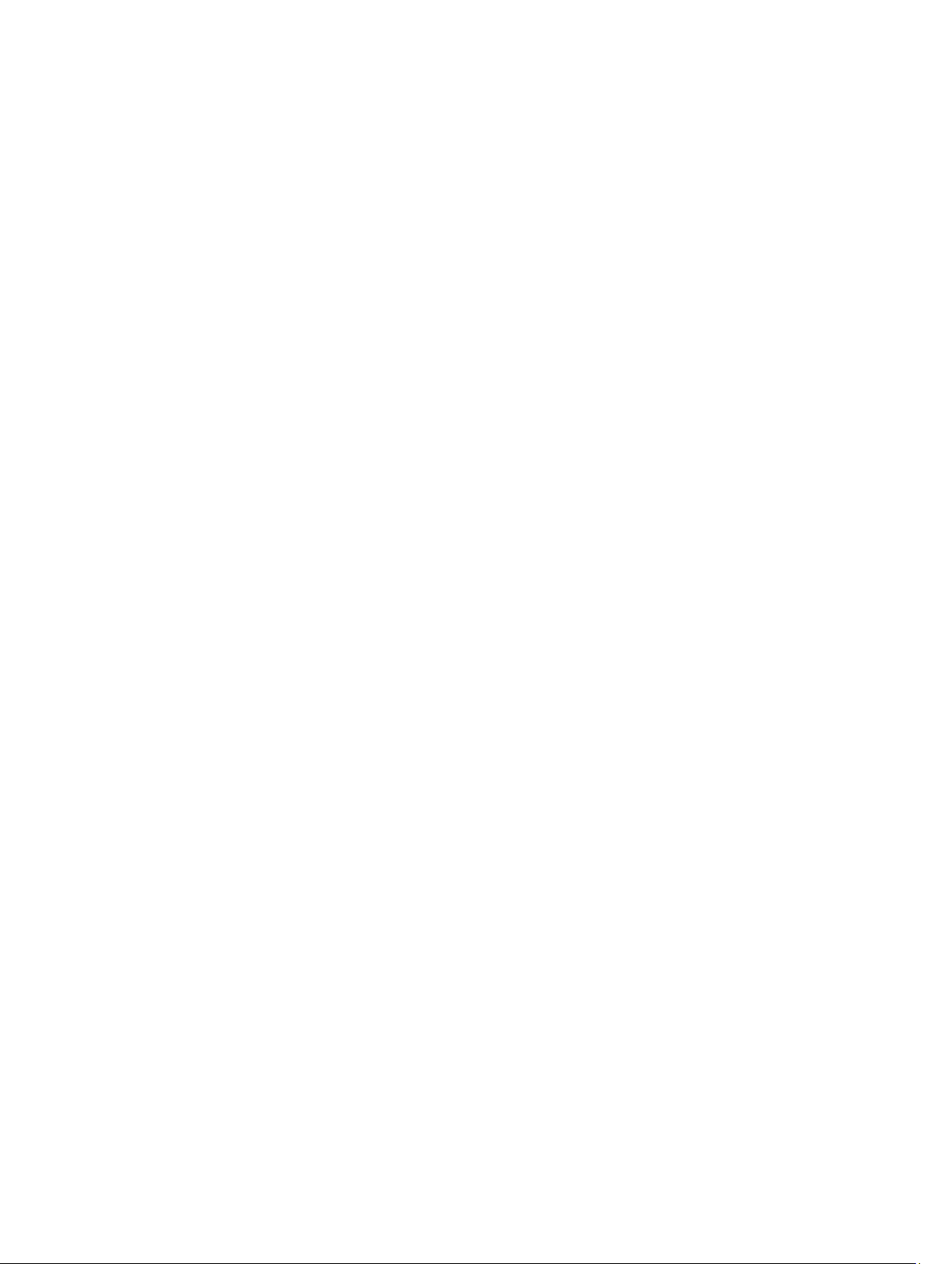
Innholdsfortegnelse
Merknader, forholdsregler og advarsler....................................................................................2
Kapittel 1: Arbeide inne i datamaskinen.....................................................................................5
Gjør følgende før du foretar arbeid inne i datamaskinen:.........................................................................................5
Slå av datamaskinen.................................................................................................................................................6
Etter at du har arbeidet inne i datamaskinen............................................................................................................6
Kapittel 2: Oversikt.........................................................................................................................7
Pekepenn..................................................................................................................................................................7
Stylusinformasjon...............................................................................................................................................7
Kalibrere stylusen.....................................................................................................................................................7
Bruke en penn/stylus på et nettbrett........................................................................................................................7
Bruke stylus som en mus...................................................................................................................................8
Bruke stylus eller finger på berøringstastatur...................................................................................................8
Berøringstastatur...............................................................................................................................................8
Arbeide med filer................................................................................................................................................8
Legge inn tekst...................................................................................................................................................9
Stylusflikk...........................................................................................................................................................9
Penn- og berøringsinnstillinger........................................................................................................................10
Bruke berøring.................................................................................................................................................11
Kapittel 3: Fjerne og installere komponenter...........................................................................13
Anbefalte verktøy....................................................................................................................................................13
Sett innenfra og utenfra..........................................................................................................................................13
Ta ut batteriet..........................................................................................................................................................14
Sette inn batteriet...................................................................................................................................................15
Ta av bunndekselet.................................................................................................................................................15
Sette på bunndekslet..............................................................................................................................................17
Fjerne det framre kameraet....................................................................................................................................17
Montere det framre kameraet................................................................................................................................18
Ta av høyttalerne....................................................................................................................................................18
Montere høyttalerne...............................................................................................................................................20
Ta ut smartkortleseren ...........................................................................................................................................20
Montere smartkortleseren .....................................................................................................................................21
Ta ut kortet for trådløst fjernnettverk (WWAN) .....................................................................................................21
Sette inn kortet for trådløst fjernnettverk (WWAN) ...............................................................................................22
Ta ut forankringsenhetskortet................................................................................................................................22
Page 4
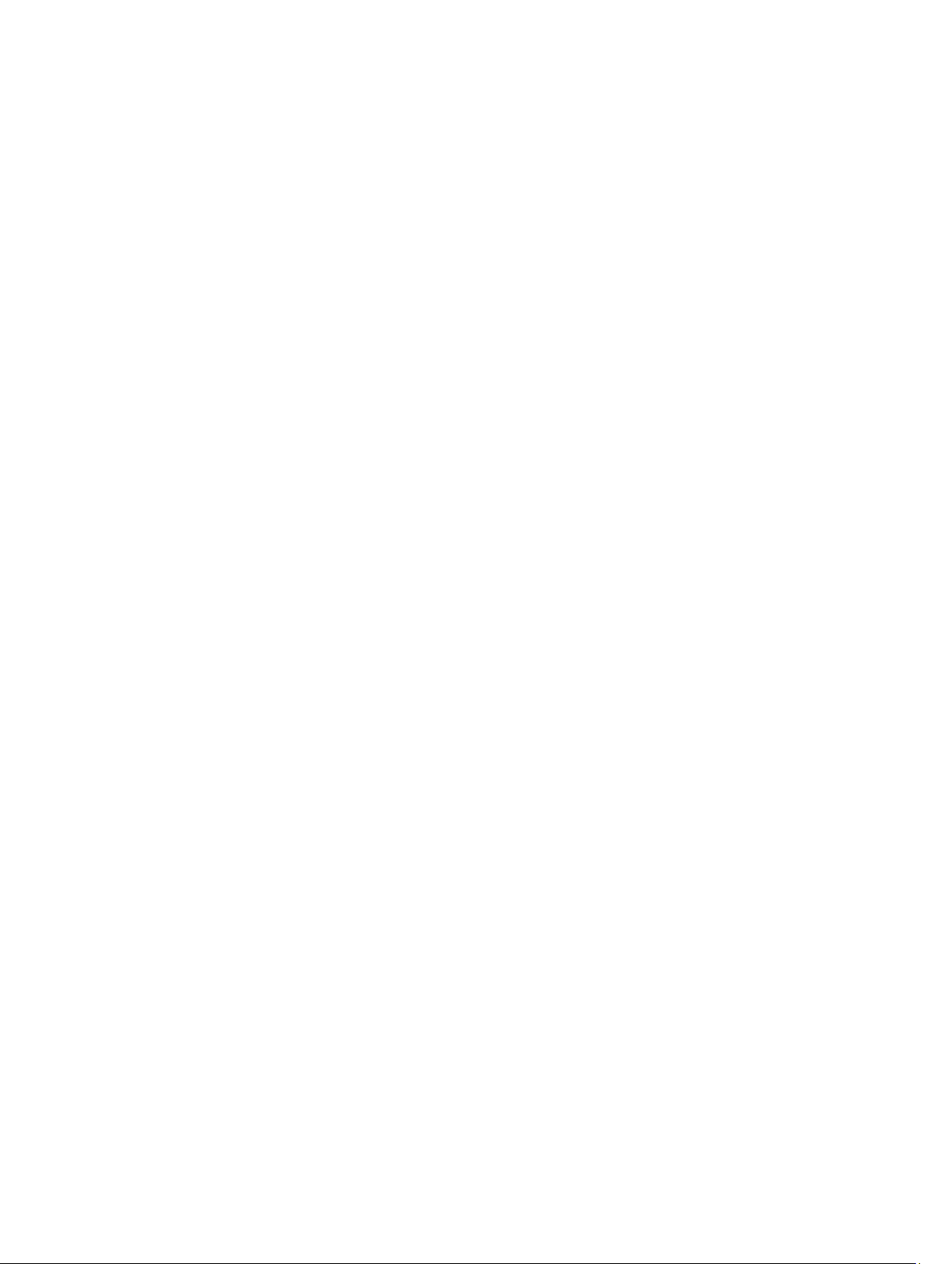
Montere forankringsenhetskortet..........................................................................................................................23
Ta ut hovedkortet....................................................................................................................................................23
Sette inn hovedkortet..............................................................................................................................................24
Fjerne det bakre kameraet......................................................................................................................................25
Montere det bakre kameraet..................................................................................................................................25
Ta ut klokkebatteriet...............................................................................................................................................26
Sette inn klokkebatteriet.........................................................................................................................................26
Kapittel 4: Systemoppsett...........................................................................................................29
Gå inn på systemoppsettet (BIOS)..........................................................................................................................29
Navigere System Setup (Systemoppsett)...............................................................................................................29
Oppstartsmeny........................................................................................................................................................30
Alternativene i systemoppsettet (BIOS).................................................................................................................30
Kapittel 5: Feilsøke datamaskinen din.......................................................................................37
Utvidet systemanalyse før oppstart (Enhanced Pre-boot System Assessment, ePSA).........................................37
Kjøre diagnostiseringsverktøyet ePSA...................................................................................................................37
Signalkoder.............................................................................................................................................................38
LED-feilkoder..........................................................................................................................................................39
Feilsøking av Wacom Digitizer................................................................................................................................40
Problemløsingstrinn.........................................................................................................................................40
Kapittel 6: Spesifikasjoner..........................................................................................................41
Kapittel 7: kontakte Dell...............................................................................................................45
Page 5
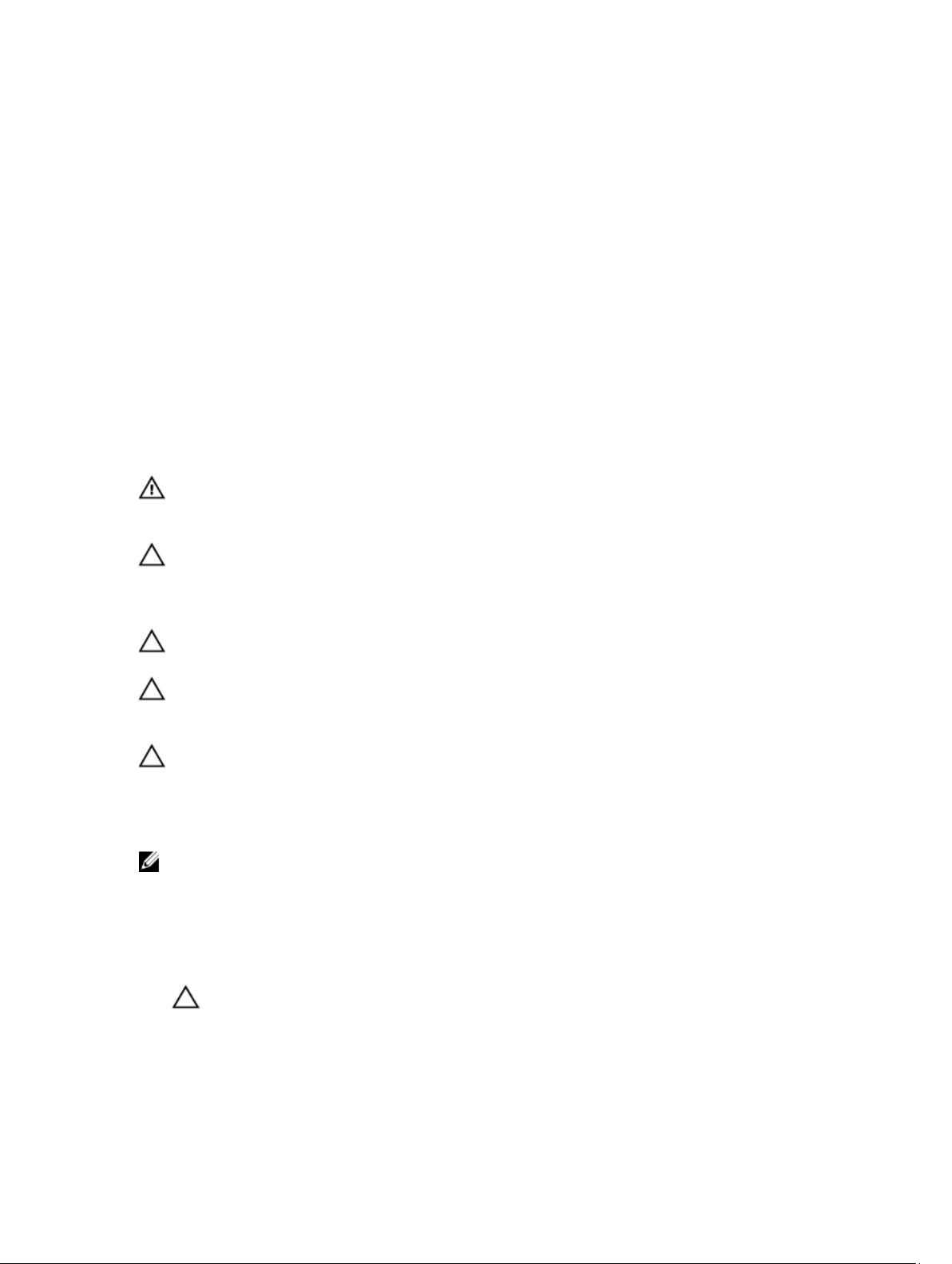
1
Arbeide inne i datamaskinen
Gjør følgende før du foretar arbeid inne i datamaskinen:
Følg disse sikkerhetsreglene for å beskytte datamaskinen mot mulig skade og ivareta din egen sikkerhet. Hvis ikke annet
er angitt, forutsetter hver av prosedyrene i dette dokumentet følgende:
• Du har utført trinnene i Arbeide på datamaskinen.
• Du har lest sikkerhetsanvisningene som fulgte med datamaskinen.
• En komponent kan byttes ut eller--hvis enheten er kjøpt separat--settes inn ved å utføre trinnene for
demontering av komponenten i motsatt rekkefølge.
ADVARSEL: Før du arbeider inne i datamaskinen må du lese sikkerhetsanvisningene som fulgte med datamaskinen.
Se mer informasjon om gode arbeidsvaner på hjemmesiden for overholdelse av forskrifter på www.dell.com/
regulatory_compliance .
FORSIKTIG: Mange reparasjoner kan bare utføres av en autorisert servicetekniker. Du bør bare utføre feilsøking og
enkle reparasjoner som tillates i produktdokumentasjonen eller angis på Internett eller av telefonservice- og
støtteteamet. Skader som oppstår på grunn av reparasjoner som ikke er autorisert av Dell, dekkes ikke av
garantien. Les og følg sikkerhetsanvisningene som følger med produktet.
FORSIKTIG: Unngå elektrostatisk utlading. Forbind deg selv til jord med en jordingsstropp rundt håndleddet eller
ved å berøre en umalt metallflate med jevne mellomrom, for eksempel en kontakt på baksiden av datamaskinen.
FORSIKTIG: Vær forsiktig når du håndterer komponenter og kort. Ikke berør komponentene eller kontaktene på et
kort. Hold kortene i kantene eller i festebraketten i metall. Komponenter som f.eks. prosessoren, må holdes i
kantene, ikke pinnene.
FORSIKTIG: Når du kobler fra en kabel, må du trekke i kontakten eller uttrekkstappen, ikke i selve kabelen. Enkelte
kabler har kontakter med sperretapper. Hvis du kobler fra denne typen kabel, må du presse inn sperretappene før
du kobler fra kabelen. Når du trekker kontakter fra hverandre, må du trekke dem rett og jevnt ut for å unngå å bøye
kontaktpinnene. Når du skal koble til en kabel, må du først kontrollere at begge kontaktene er riktig orientert og
innrettet.
MERK: Fargen på datamaskinen og enkelte komponenter kan se annerledes ut enn i dette dokumentet.
For å unngå å skade datamaskinen må du utføre trinnene nedenfor før du begynner å arbeide inne i datamaskinen.
1. Pass på at arbeidsunderlaget er plant og rent, slik at du unngår riper i datamaskindekselet.
2. Slå av datamaskinen.
3. Hvis datamaskinen er koblet til en forankringsstasjon (Forankret), må du koble fra forankringsstasjonen.
FORSIKTIG: Når du skal koble fra en nettverkskabel, må du først koble kabelen fra datamaskinen og deretter
fra nettverksenheten.
4. Koble alle nettverkskabler fra datamaskinen.
5. Koble datamaskinen og alt tilkoblet utstyr fra strømuttakene.
6. Snu datamaskinen opp ned på en flat arbeidsflate.
5
Page 6
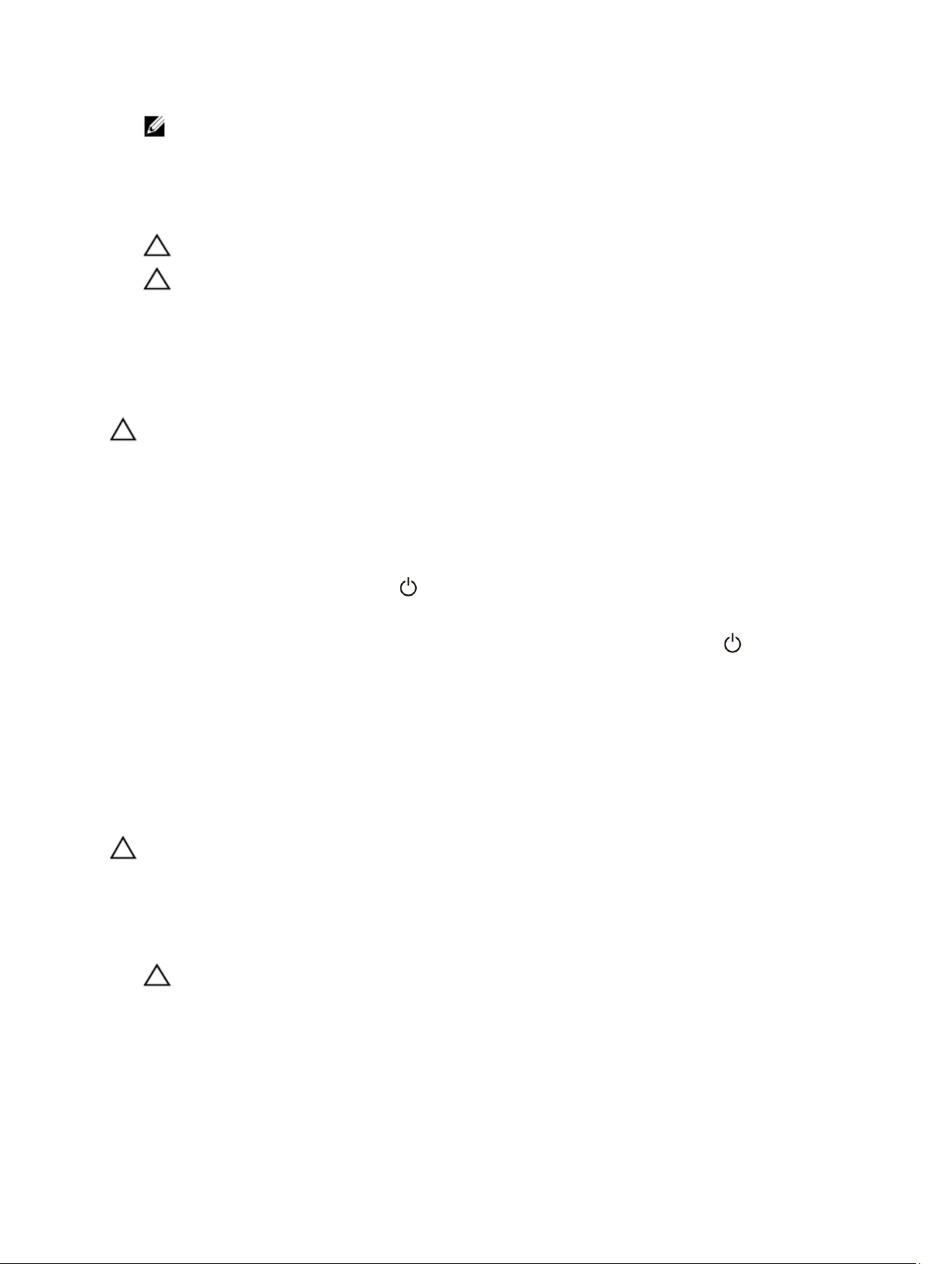
MERK: For å unngå skade på hovedkortet må du ta ut hovedbatteriet før du reparerer datamaskinen.
7. Ta ut hovedbatteriet.
8. Snu datamaskinen opp-ned.
9. Trykk på strømknappen for å jorde hovedkortet.
FORSIKTIG: For å unngå elektriske støt må du alltid koble maskinen fra stikkontakten før du åpner dekselet.
FORSIKTIG: Før du berører noe inne i datamaskinen bør du jorde deg selv ved å berøre en ulakkert metallflate,
f.eks metallet på baksiden av datamaskinen. Mens du arbeider bør du ved jevne mellomrom berøre en
ulakkert metallflate for å utlade statisk elektrisitet som kan skade de interne komponentene.
10. Fjern ev. monterte smartkort fra sporene.
Slå av datamaskinen
FORSIKTIG: Lagre og lukk alle åpne filer og avslutt eventuelle åpne programmer før du slår av datamaskinen hvis
du vil unngå å miste data.
1. Slå av operativsystemet:
– Windows 8:
* Bruke en berøringsskjerm:
Sveip med fingeren fra høyre skjermkant slik at du åpner amulettmenyen og velg Settings
(innstillinger). Velg deretter og velg så Shut down (slå av)
* Bruke en mus:
Pek i øvre høyre hjørne av skjermen og klikk Settings (innstillinger). Klikk deretter på og velg så
Shut down (slå av).
2. Kontroller at datamaskinen og alt tilkoblet utstyr er slått av. Hvis ikke datamaskinen og tilkoblet utstyr ble
automatisk slått av da du avsluttet operativsystemet, holder du inne strømknappen i ca. 4 sekunder for å slå dem av.
Etter at du har arbeidet inne i datamaskinen
Når du er ferdig med å sette alt tilbake, må du passe på at du kobler til eventuelle eksterne enheter, kort, kabler osv. før
du slår på datamaskinen.
FORSIKTIG: Bruk kun batterieret som er beregnet på den bestemte Dell-datamaskinen for å unngå skade på
datamaskinen. Ikke bruk batterier som er beregnet på andre Dell-datamaskiner.
1. Koble til eksternt utstyr, f.eks. portreplikator, batteriskive eller mediebase, og sett på plass eventuelle kort som
ExpressCard.
2. Koble eventuelle telefon- eller nettverkskabler til datamaskinen.
FORSIKTIG: Hvis du skal koble til en nettverkskabel, kobles først kabelen til nettverksenheten og deretter til
datamaskinen.
3. Sett inn batteriet.
4. Koble datamaskinen og alle tilkoblede enheter til stikkontaktene.
5. Slå på datamaskinen.
6
Page 7
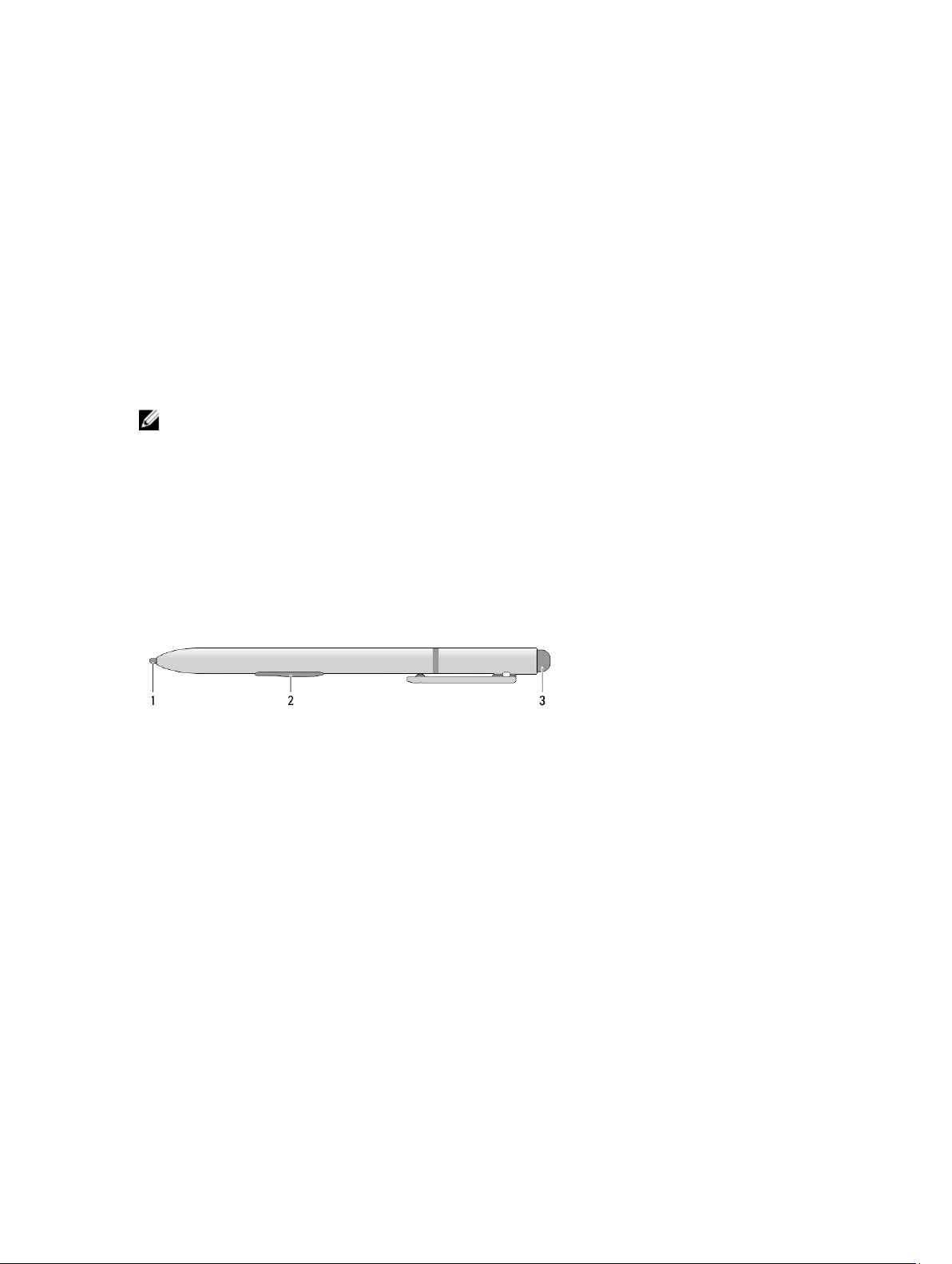
Oversikt
Ditt Dell Latitude 10-ST2 nettbrett er laget for bedriften, men enkel administrasjon oh sikkerhet. Det gir:
• En sikkerhet i verdensklassen
• Enkel administrering
• Stabilitet over lang tid
Det leveres med operativsystemet Windows 8, slik at du fullt ut kan utnytte berøringsgrensesnittet.
MERK: Det anbefales at du tar en sikkerhetskopi av bildet med operativsystemet ved hjelp av USB-enheten og
programmet Dell Backup and Recovery (DBAR) med en gang.
Pekepenn
Latitude 10–ST2 bruker flere inndataenheter. Disse er:
• ekstra elektrostatisk penn (penn/stylus)
• Ekstern USB-basert mus/tastatur
Stylusinformasjon
2
1. Stylstupp
2. Penneknapp for høyreklikk
3. Penneknapp for viskelær
Kalibrere stylusen
Stylusen kan fungere med standard kalibrering eller en kalibrering som er angitt av deg eller en annen bruker. Det
anbefales å bruke stylusen bare når den er kalibrert med dine egne kalibreringsinnstillinger. Kalibreringen optimaliserer
stylusens ytelse for den enkelte bruker.
1. Åpne Kontrollpanel.
2. Dobbeltklikk på Innstillinger for tavle-PC.
3. Klikk på Kalibrer i vinduet Innstillinger for tavle-PC.
4. Velg Penneinndata i skjermbildet Kalibrer penn eller Berøringsinndata.
Bruke en penn/stylus på et nettbrett
Med pennen kan du navigere aktivt gjennom menyene. Du kan bruke den som en mus, og også som en penn.
7
Page 8
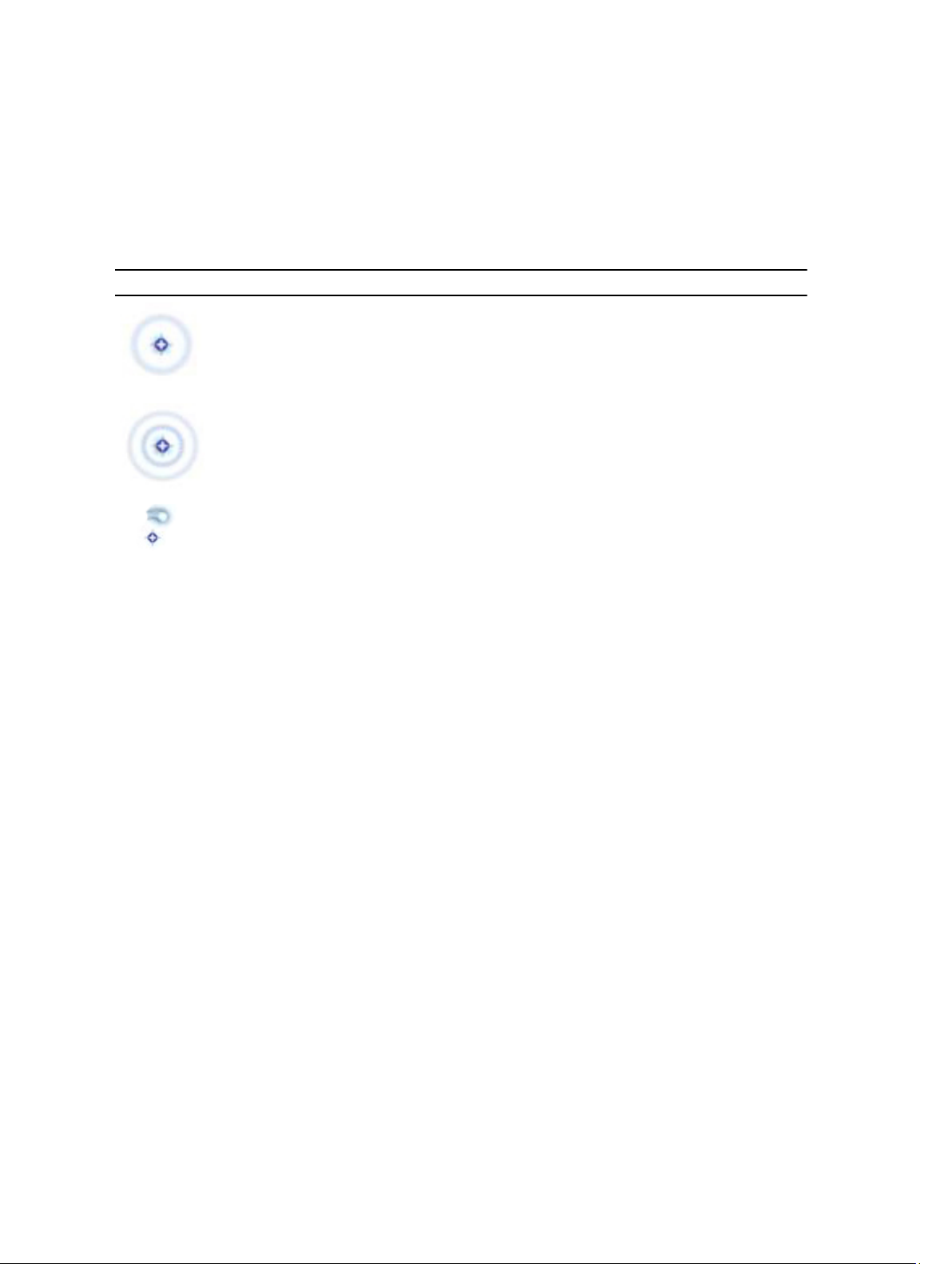
Bruke stylus som en mus
Du kan bruke stylusen på samme måte som en mus eller styrepute på en bærbar datamaskin. Hvis du holder stylusen
inntil skjermen, vises en liten markør. Når du beveger stylusen, flyttes markøren. Tabell 1 nedenfor beskriver hvordan du
bruker stylusen.
Tabell 1. Bruke den elektrostatiske pennen
Utseende Handling Funksjon
Tapp lett med stylustuppen på skjermen til
nettbrettet.
Tapp lett med stylustuppen to ganger rett etter
hverandre på skjermen til nettbrettet.
Berør skjermen med stylusen og hold den der et
øyeblikk, helt til Windows tegner en hel runding
rundt markøren.
Tilsvarer et enkelt museklikk.
Tilsvarer et dobbelt museklikk.
Tilsvarer et høyreklikk med musen.
Bruke stylus eller finger på berøringstastatur
Berøringstastaturet ellerhåndskriftgjenkjenning gjør det enkelt å skrive inn tekst ved hjelp av stylusen eller fingeren. I
noen programmer, for eksempel Windows Journal, kan du skrive med stylusen rett i programvinduet.
Berøringstastatur
Når du tapper på enkelte tekstinnleggingsbokser i Windows, kommer berøringstastaturet fram automatisk. Når det ikke
kommer frem, kan du åpne berøringstastaturet ved å klikke på tastaturikonet på systemlinjen. Berøringstastaturet
fungerer som et vanlig tastatur som vises på skjermen, og som brukes til å legge inn tekst ved å tappe på tastene med
stylusen, pennen eller fingeren.
Arbeide med filer
Du kan åpne, slette eller flytte mange filer eller mapper samtidig ved å velge flere enheter på en liste.
1. Hold pekeren over en enhet om gangen.
2. Velg avmerkingsboksen som vises til venstre for hver enhet.
Slik aktiverer du avmerkingsboksene:
1. Åpne Kontrollpanel.
2. Gå til Mappealternativer.
3. Klikk på Vis.
4. Velg Bruk avmerkingsbokser for å velge elementer under Avanserte innstillinger, og klikk deretter på OK.
8
Page 9
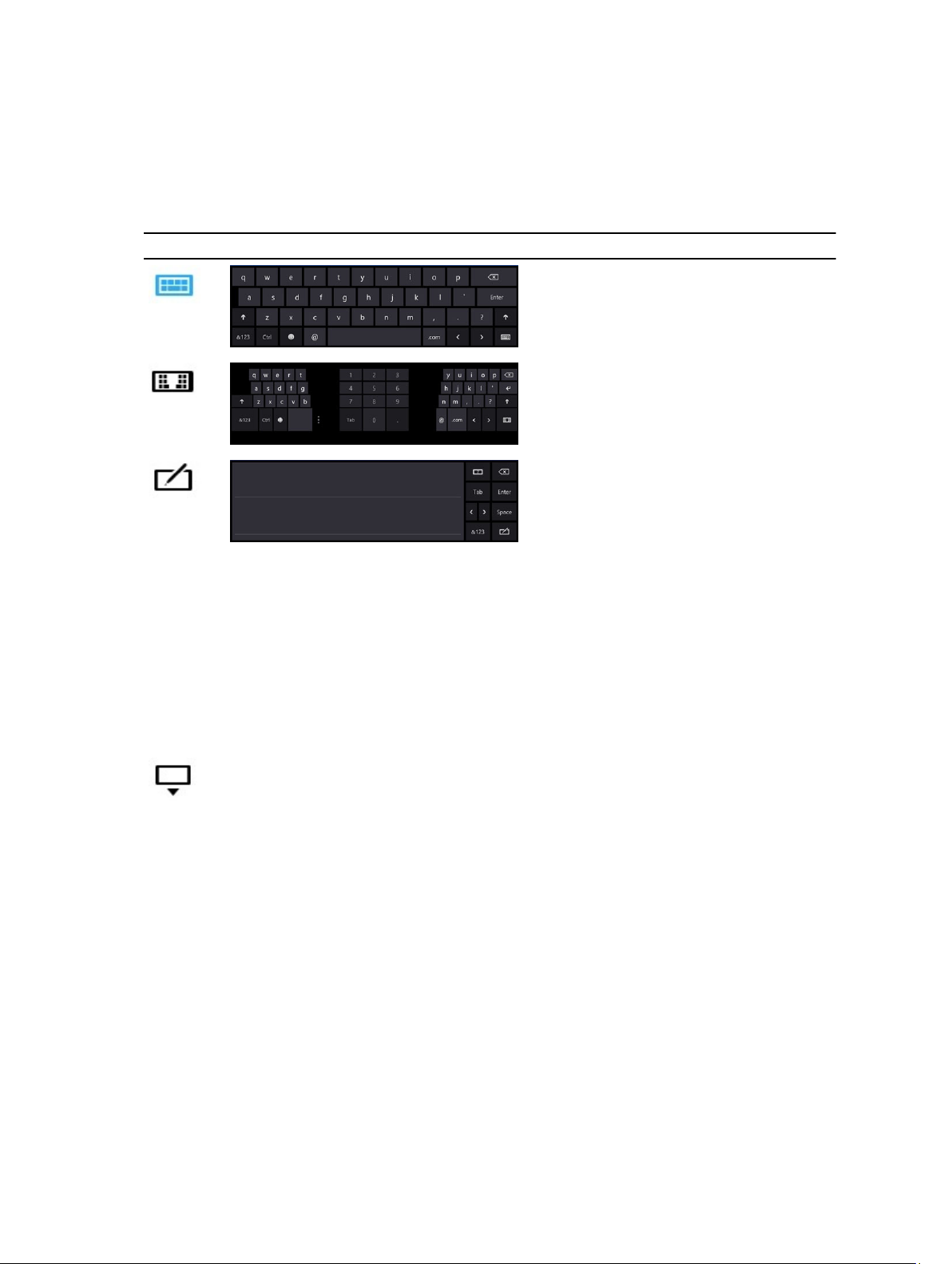
Legge inn tekst
Du kan bruke håndskriftgjenkjenning eller berøringstastaturet for å legge inn tekst.
Tabell 2. Ikoner på inndatapanelet
Ikon Navn Funksjon
Berøringstastaturet er som et vanlig
tastatur, men du skriver inn teksten ved
å tappe på tastene med en stylus eller
finger.
Berøringstastaturet er som et vanlig
tastatur, men du skriver inn teksten ved
å tappe på tastene med en stylus eller
tommelen.
Skriveblokken og tegnblokken
konverterer håndskrift til maskinskrevet
tekst. Du kan skrive kontinuerlig på
skriveblokken på samme måte som på
et linjert papirark. Bruk tegnblokken til
å angi ett og ett tegn. Tegnblokken
konverterer håndskriften din til
maskinskrevet tekst én bokstav, ett tall
eller ett symbol om gangen, men tar
ikke hensyn til konteksten med ordet
som helhet, og bruker ikke
håndskriftordlisten. Tapp på Verktøy på
inndatapanelet for å bytte til
tegnblokken, og velg deretter Skriv inn
ett og ett tegn.
For å minimere berøringstastaturet,
klikker du minimeringsikonet.
Stylusflikk
Med stylusflikk kan du bruke pennen til å utføre handlinger som vanligvis krever et tastatur, for eksempel trykke på
<Page Up> eller bruke piltastene. Stylusflikk er raske retningsbevegelser. Du tegner ganske enkelt en rask, kort strek i
en av åtte retninger. Når nettbrettet kjenner igjen et stylusflikk, utføres den tilordnede handlingen.
9
Page 10
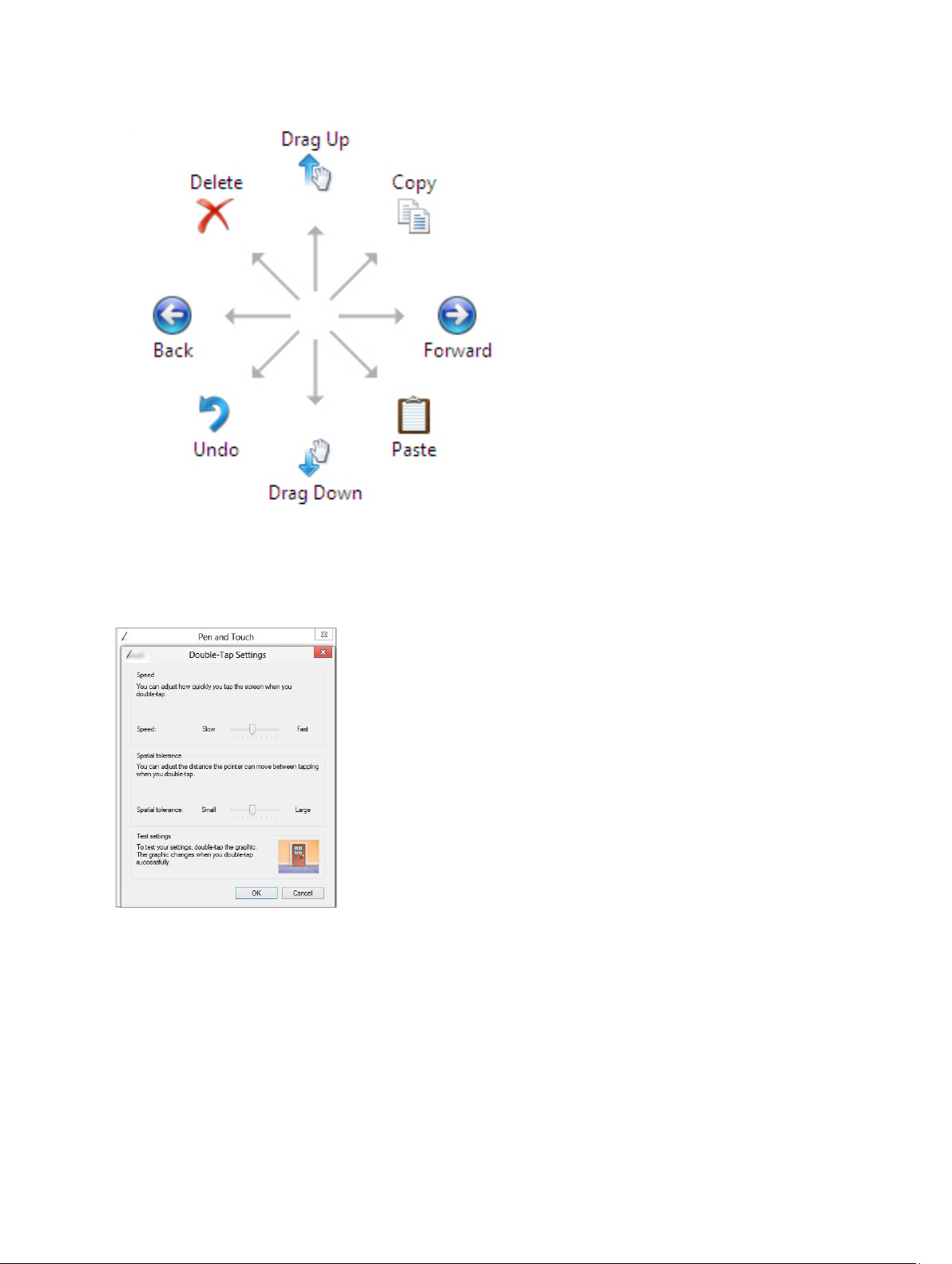
Penn- og berøringsinnstillinger
Med stylusen kan du justere hvor hurtig du tapper på skjermen når du dobbelt-tapper på den. Du kan også definere
lengden på mellomrommet.
Med trykk- og holdinnstillingene kan du definere hastigheten og lengden på et høyreklikk.
10
Page 11
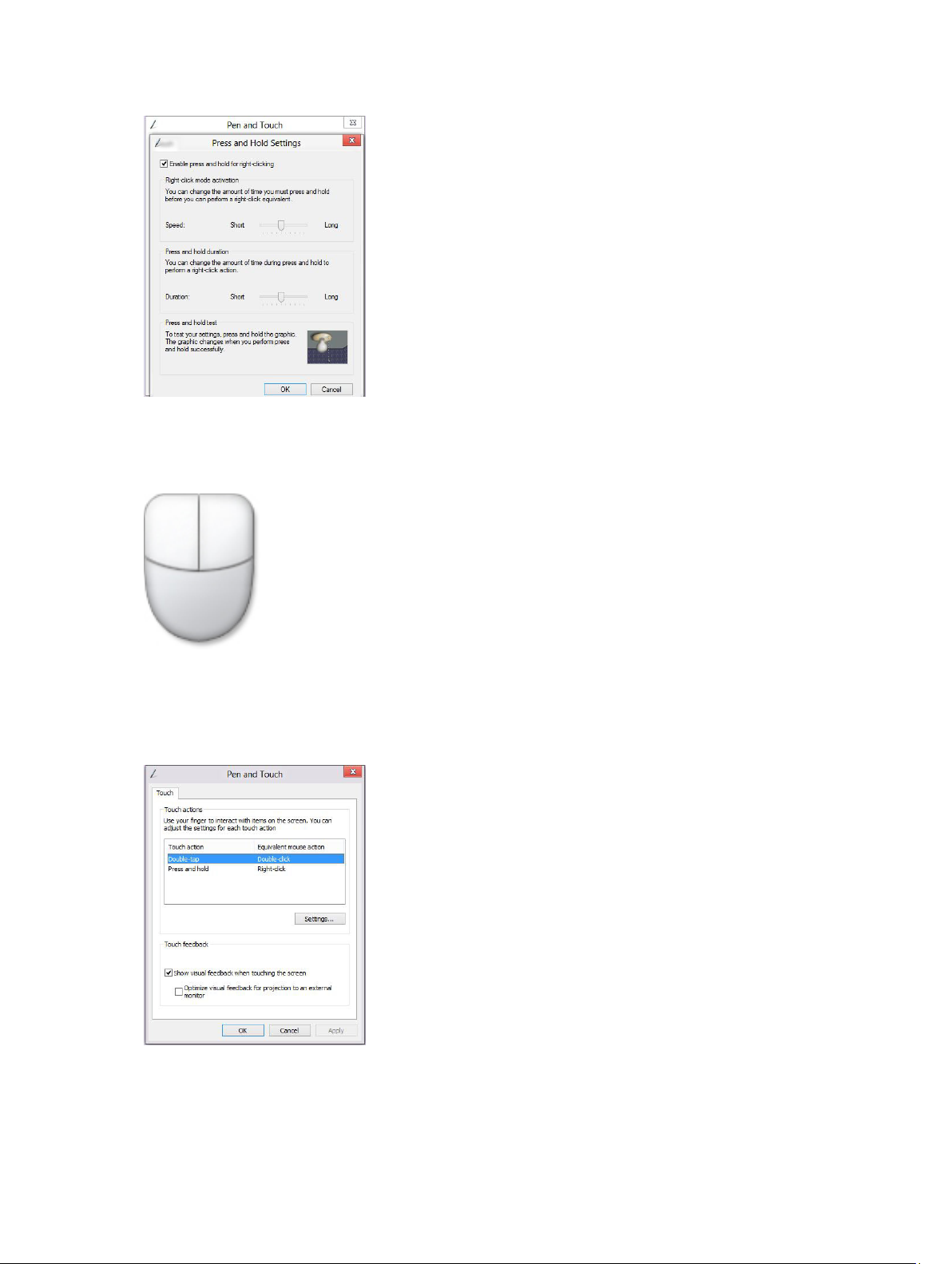
Bruke berøring
En av de største fordelene med tavle-PCen er at den enkelt kan veksle mellom penneinndata og berøringsinndata.
Når du bruker Berøringsmodus, vises et gjennomskinnelig, "flytende" bilde av en datamus. Det er den såkalte
berøringspekeren. Berøringspekeren har venstre og høyre museknapp som du kan tappe på med fingeren. Du bruker
området under knappene til å dra berøringspekeren.
For å vise berøringspekeren, går du til Kontrollpanel → Penn og berøring og klikker kategorien Berøring. I delen
Berøringspeker velger du Vis berøringspekeren når jeg samhandler med elementer på skjermen
11
Page 12
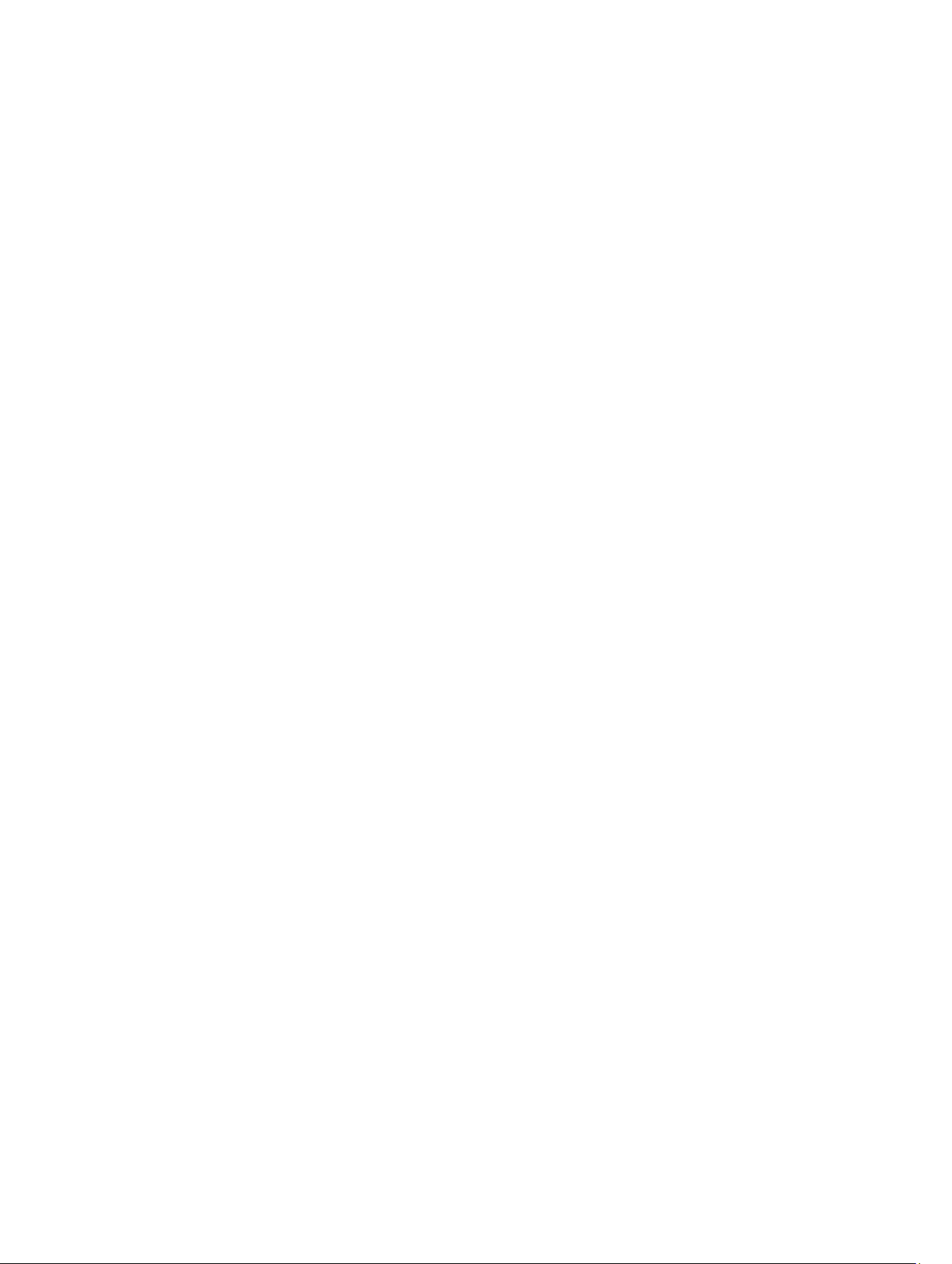
12
Page 13
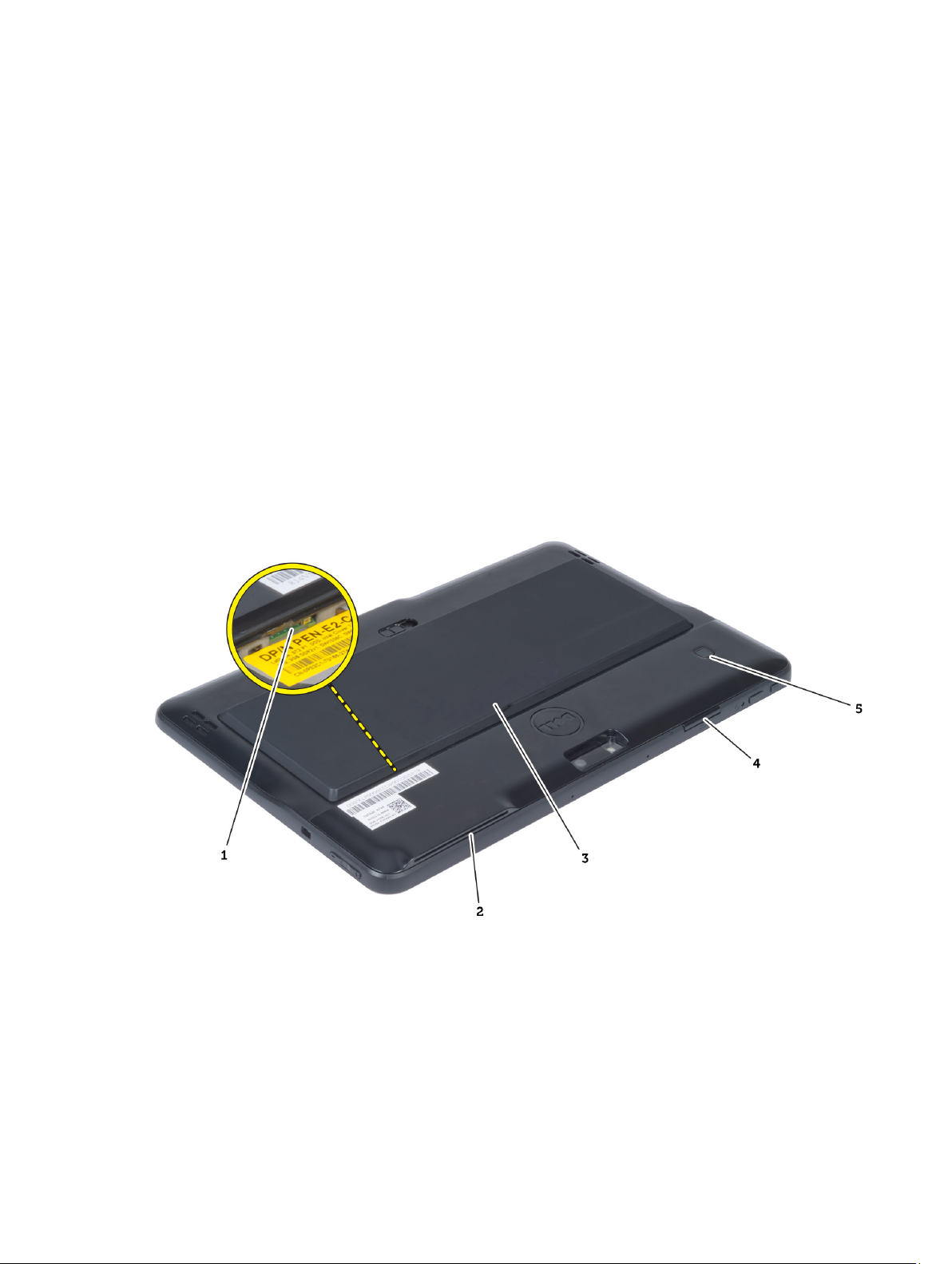
Fjerne og installere komponenter
Denne delen gir detaljert informasjon om hvordan du kan fjerne og installere komponentene i datamaskinen.
Anbefalte verktøy
Veiledningene i dette dokumentet kan kreve at du bruker følgende verktøy:
• En liten skrutrekker med vanlig blad
• Nr. 0 stjernetrekker
• Nr. 1 stjernetrekker
• Liten plasspiss
Sett innenfra og utenfra
3
Figur 1. Sett utenfra
1. micro SIM-kort (sitter under batteriet)
2. Spor for SmartCard-leser
3. batteri
4. Spor for Secure Digital-minnekort (SD)
5. fingeravtrykksleser (tilleggsutstyr)
13
Page 14

Figur 2. Sett innenfra
1. dokkingmodul
2. knappcellebatteri
3. høyttaler
4. hovedkort
5. kamera foran
6. bakre kamera
7. SmartCard-leser/WWAN-kort (WWAN-kortet er
sitter under SmartCard-leseren
Ta ut batteriet
1. Følg prosedyrene i
2. Skyv batterilåsen til opplåst posisjon. Løft batteriet ut og fjern det fra datamaskinen.
Før du arbeider inne i datamaskinen
.
14
Page 15

Sette inn batteriet
1. Skyv batteriet inn i sporet til det klikker på plass.
2. Følg prosedyrene i
Etter at du har arbeidet inne i datamaskinen
Ta av bunndekselet
.
1. Følg prosedyrene i
2. Ta ut batteriet
3. Skru ut skruene som holder bunndekslet til datamaskinen.
Før du arbeider inne i datamaskinen
.
15
Page 16

4. Lirk løs tappene som fester bunndekselet, ved å følge sekvensen av piler i diagrammet.
5. Lirk løs og løft tappene som fester bunndekslet i batterirommet oppover. Lirk løs og vipp deretter av dekselet.
16
Page 17

6. Løft festeklemmen oppover og frigjør fingeravtrykkleserens kabel slik at den fjernes fra hovedkortet. Løft dekslet
opp og bort fra datamaskinen.
Sette på bunndekslet
1. Fest kabelen til fingeravtrykklesren til hovedkortet og bunndekslet.
2. Fest bunndekselet til datamaskinen.
3. Skyv kantene av bunndekselet inn i festeklemmene til de er ordentlig festet.
4. Trekk til skruene for å feste bunndekselet.
5. Sett inn batteriet.
6. Følg prosedyrene i
Etter at du har arbeidet inne i datamaskinen
.
Fjerne det framre kameraet
1. Følg prosedyrene i
2. Ta av:
a) batteri
b) bunndeksel
3. Løft opp kontaktlåsen og kobel deretter fra kamerakabelen. Fjern skruen som holder kameramodulen festet til
datamaskinen. Fjern kameramodulen fra datamaskinen.
Før du arbeider inne i datamaskinen
.
17
Page 18

Montere det framre kameraet
1. Plasser kameramodulen i sporet på datamaskinen.
2. Trekk til skruen som fester kameramodulen til datamaskinen.
3. Koble kamerakabelen til kontakten.
4. Sett på plass:
a) bunndeksel
b) batteri
5. Følg prosedyrene i
Etter at du har arbeidet inne i datamaskinen
.
Ta av høyttalerne
1. Følg prosedyrene i
2. Fjern
a) batteri
b) bunndeksel
3. Løft klokkebatteriet ut ac sporet, og fjern kabelen tild ette fra under høyttaleren. Koble høyttalerens kabel fra
hovedkortet.
4. Skru ut skruene som holder høyttalerne til datamaskinen.
Før du arbeider inne i datamaskinen
.
18
Page 19

5. Frigjør høyttalerkablene fra høyre side av datamaskinen, og løft de opp slik at du kan frigjøre høyre høyttaler fra
datamaskinen.
6. Frigjør høyttalerkablene på venstre side av datamaskinen, og løft de opp slik at du kan frigjøre venstre høyttaler fra
datamaskinen.
19
Page 20

Montere høyttalerne
1. Sett høyre og venstre høyttaler ned i de tiltenkte sporene.
2. Før høyttalerkablene langs kabinettet.
3. Stram til skruene for å feste høyttalerne til datamaskinen.
4. Sett klokkebatteriet på plass og før kabelen til det.
5. Koble til høyttalerens støpsel til den rette kontakten på hovedkortet.
6. Sett på plass:
a) bunndeksel
b) batteri
7. Følg prosedyrene i
Etter at du har arbeidet inne i datamaskinen
.
Ta ut smartkortleseren
MERK: Smartkortleseren er valgfritt tilleggsutstyr.
1. Følg prosedyrene i
2. Fjern
a) batteri
b) bunndeksel
3. Fjern skruene som holder smartkortleseren festet til hovedkortet, og løft smartkortleseren opp og bort fra
datamaskinen.
20
Før du arbeider inne i datamaskinen
.
Page 21

Montere smartkortleseren
1. Sett smartkortleseren inn i det tiltenkte sporet.
2. Stram til skruene for å feste den termiske modulen til hovedkortet.
3. Sett på plass:
a) bunndeksel
b) batteri
4. Følg prosedyrene i
Etter at du har arbeidet inne i datamaskinen
.
Ta ut kortet for trådløst fjernnettverk (WWAN)
MERK: WWAN-kortet er en valgfri tilleggskomponent.
1. Følg prosedyrene i
2. Fjern
a) batteri
b) bunndeksel
c) smartkortleser
3. Koble fra antennen som er koblet til WWAN-kortet. Løft opp kontakten op hovedkortet for å frigjøre WWAN-kortet.
Før du arbeider inne i datamaskinen
.
21
Page 22

4. Fjern skruene som fester WWAN-kortet til hovedkortet, og løft det opp og ut av datamaskinen.
Sette inn kortet for trådløst fjernnettverk (WWAN)
1. Skyv WWAN-kortet inn i sporet.
2. Trekk til skruen som fester WWAN-kortet til datamaskinen.
3. Koble datakabelen på hovedkortets side til WWAN-kortet.
4. Koble til antennen i henhold til fargekodene på WWAN-kortet.
5. Sett på plass:
a) smartkortleser
b) bunndeksel
c) batteri
6. Følg prosedyrene i
Etter at du har arbeidet inne i datamaskinen
.
Ta ut forankringsenhetskortet
1. Følg prosedyrene i
2. Ta av:
a) batteri
b) bunndeksel
c) smartkortleser
d) WWAN-kort
e) høyttaler
f) kamera foran
3. Løft opp kontaktlåsen og koble fra strømkontakten til dokkingkortet fra kontakten.
Før du arbeider inne i datamaskinen
.
4. Skru ut skruene som fester dokkingmodulen til datamaskinen.
22
Page 23

5. Fjern dokkingmodulen fra datamaskinen og koble fra kabelen til hjemmeknappen.
Montere forankringsenhetskortet
1. Koble kabelen til hjemmeknappen til kontakten på fdokkingmodulen, og sett deretter dokkingmodulen inn i rett plass
i datamaskinen.
2. Stram til skruene som fester dokkingmodulen til datamaskinen.
3. Koble strømkontakten til kopntakten på dokkingmodulen.
4. Sett på plass:
a) kamera foran
b) høyttaler
c) WWAN-kort
d) smartkortleser
e) bunndeksel
f) batteri
5. Følg prosedyrene i
Etter at du har arbeidet inne i datamaskinen
.
Ta ut hovedkortet
1. Følg prosedyrene i
2. Ta av:
a) batteri
b) bunndeksel
c) smartkortleser
d) WWAN-kort
e) høyttaler
Før du arbeider inne i datamaskinen
.
23
Page 24

f) kamera foran
g) dokkingmodul
3. Koble fra kablene til dokkingmodulen og LVDS.
4. Skru ut skruene som fester hovedkortet til datamaskinen.
5.
Løft hovedkortet opp i en vinkel på 45°, og trekk det bort fra datamaskinen.
Sette inn hovedkortet
1. Sett Sniffer-kortet ned på tiltenkt sted i datamaskinen.
2. Trekk til skruene som fester hovedkortet til datamaskinen.
3. Sett på plass:
a) dokkingkort
b) kamera foran
c) høyttaler
d) WWAN-kort
24
Page 25

e) smartkortleser
f) bunndeksel
g) batteri
4. Følg prosedyrene i
Etter at du har arbeidet inne i datamaskinen
Fjerne det bakre kameraet
.
1. Følg prosedyrene i
2. Ta av:
a) batteri
b) bunndeksel
c) smartkortleser
d) WWAN-kort
e) høyttaler
f) kamera foran
g) hovedkort
3. Ta vekk harddiskmodulen fra hovedkortet.
Før du arbeider inne i datamaskinen
.
Montere det bakre kameraet
1. Plasser kameramodulen i sporet på hovedkortet.
2. Sett på plass:
a) hovedkort
b) kamera foran
c) høyttaler
d) WWAN-kort
e) smartkortleser
f) bunndeksel
g) batteri
25
Page 26

3. Følg prosedyrene i
Etter at du har arbeidet inne i datamaskinen
Ta ut klokkebatteriet
.
1. Følg prosedyrene i
2. Ta av:
a) batteri
b) bunndeksel
c) smartkortleser
d) WWAN-kort
e) høyttaler
f) kamera foran
g) hovedkort
3. Koble fra batterikabelen til klokkebatteriet og fjern den fra nettbrettet.
Før du arbeider inne i datamaskinen
.
Sette inn klokkebatteriet
1. Koble kabelen til klokkebatteriet til hovedkortet.
2. Sett på plass:
a) hovedkort
b) kamera foran
c) WWAN-kort
d) smartkortleser
e) høyttaler
3. Sett inn knappcellebatteriet i det tilhørende sporet i datamaskinen.
4. Sett på plass:
a) batteri
b) bunndeksel
26
Page 27

5. Følg prosedyrene i
Etter at du har arbeidet inne i datamaskinen
.
27
Page 28

28
Page 29

Systemoppsett
Systemoppsettet gir deg muligheten til å administrere datamaskinens maskinvare og spesifisere BIOS-alternativer. Fra
systemoppsettet kan du:
• Endre NVRAM-innstillingene etter at du har lagt til eller fjernet maskinvare.
• Se på systemets maskinvarekonfigurering
• Aktivere eller deaktivere integrerte enheter
• Sette ytelses- og strømadministrasjonsgrenser
• Administrere datamaskinens sikkerhet
Gå inn på systemoppsettet (BIOS)
MERK: Før du kan åpne System Setup (Systemoppsett), må du koble et USB-tastatur til USB-porten på venstre side
av datamaskinen, eller på baksiden av forankringsenheten hvis datamaskinen er forankret.
1. Slå på (eller omstart) datamaskinen.
2. Når den blå DELL-logoen vises, venter du til du ser F2-ledeteksten.
3. Etter at denne F2-ledeteksten vises, trykker du umiddelbart på <F2>.
MERK: F2-ledeteksten angir at tastaturet er initialisert. Denne ledeteksten kan vises svært raskt, så du må
vente på den og deretter trykke på <F2>. Hvis du trykker på <F2> før du får beskjed om det, går dette
tastetrykket tapt.
4. Skjermen System Security (systemsikkerhet) vises.
5. Hvis du venter for lenge slik at operativsystemlogoen vises, må du vente til du ser skrivebordet i Microsoft
Windows. Slå deretter av datamaskinen og prøv på nytt.
4
Navigere System Setup (Systemoppsett)
Bruk følgende tastetrykk for å navigere i systemoppsettet:
Tastetrykk Handling
< Esc > Gå ut av den aktive visningen eller bytt fra gjeldende visning til siden Exit (Avslutt) på
systemoppsettet.
<ikon til
skjermtastatur>
< opp-pil > eller <
ned-pil > (når tilkoblet
et valgfritt eksternt
USB-basert tastatur)
< venstre-pil > eller <
høyre-pil > (når
Velg dette alternativet hvis du vil navigere i systemoppsettet ved hjelp av skjermtastaturet på
nettbrettet.
Velg et element for visning.
Velg en meny for visning.
29
Page 30

Tastetrykk Handling
tilkoblet et valgfritt
eksternt USB-basert
tastatur)
Muspeker på
skjermen
Bruk-ikonet Lagre den gjeldende konfigurasjonen.
Standard-ikonet Last systemstandardene.
Avsluttningsikon Avslutter systemoppsettet.
Bruk denne til å navigere deg rundt i systemoppsettet ved hjelp av fingeren din eller en
interaktiv penn.
Oppstartsmeny
Trykk på <F12> når Dell-logoen vises for å åpne en engangs oppstartsmeny som viser en liste over gyldige
oppstartsenheter for systemet. Alternativene Harddisk Nettverk Diagnostikk og Åpne Setup (Systemoppsett) finnes på
denne menyen. Hvilke enheter som står på oppstartsmenyen, avhenger av hvilke oppstartbare enheter som er i
systemet. Denne menyen er nyttig når du prøver å starte opp en bestemt enhet eller åpne diagnostikken for systemet.
Bruk av oppstartsmenyen forårsaker ingen endringer i oppstartsrekkefølgen som er lagret i BIOS.
Alternativene i systemoppsettet (BIOS)
Tabell 3. Systeminformasjon
Alternativ Funksjon
BIOS Version Viser BIOS-revisjonen.
Service Tag Viser datamaskinens servicekode.
Asset Tag Viser datamaskinens utstyrskode.
Ownership Tag Viser informasjon om eieren.
Manufacture Date Viser produksjonsdatoen.
Ownership Date Viser dato for eiers overtakelse.
Memory Installed Viser hvor mye minne som er installert på datamaskinen.
Memory Available Viser hvor mye minne som er installert på datamaskinen.
Memory Speed Viser minnehastigheten.
Tabell 4. Battery Information (batteriinformasjon)
Alternativ Funksjon
AC Adapter Viser informasjon om strømadapteren.
Battery Status Viser gjeldende batteristatus.
Battery Charge State Vises hvis batteriet lades/lades ut.
Battery Health Viser gjeldende batteritilstand.
30
Page 31

Tabell 5. Oppstartssekvens
Alternativ Funksjon
File Browser Add Boot Option Viser rekkefølgen som BBIOS søker igjennom enhetene
etter et operativsystem som kan startes. Her kan du legge
til en ny oppstartsenhet.
File Browser Del Boot Option En av de tilgjengelige oppstartsenhetene kan her fjernes
fra oppstartsrekkefølgen.
Tabell 6. Date/Time (dato/klokkeslett)
Alternativ Funksjon
System Date Viser systemdatoen.
System Time Viser systemets klokkeslett.
Tabell 7. System Configuration (Systemkonfigurasjon)
Alternativ Funksjon
USB Configuration Aktiverere ller deaktiverer oppstart fra USB-baserte
masselagringsenheter. Standard : Enabled (aktivert)
Miscellaneous Devices Her kan du aktivere eller deaktivere forskjellige innebygde
enheter.
• Enable/Disable Front Camera Device (aktiver/
deaktiver framre kamera)
• Enable/Disable Rear Camera Device (aktiver/
deaktiver bakre kamera)
• Enable/Disable Media Card (aktiver/deaktiver
mediekort)
• Enable/Disable GPS (aktiver/deaktiver GPS)
Tabell 8. Skjermkort
Alternativ Funksjon
LCD Brightness Viser panelets lysstyrke når lyssensoren er slått av.
• Lysstyrke på batteristrøm
• Lysstyrke ved tilkobling til strømnettet
Tabell 9. Security (Sikkerhet)
Alternativ Beskrivelse
Admin Password I dette feltet kan du angi, endre eller slette administratorpassordet (admin) (noen
ganger kalt installeringspassordet). Administratorpassordet aktiverer flere
sikkerhetsfunksjoner.
Harddisken har ingen passord som standard.
Slik legger du til et nytt passord:
• Enter the old password (Skriv inn det gamle passordet)
31
Page 32

Alternativ Beskrivelse
• Enter the new password (Skriv inn det nye passordet)
• Confirm the new password (Bekreft det nye passordet)
Klikk på OK når du har angitt passordinformasjonen.
System Password Her kan du angi, endre eller slette passordet for datamaskinen (tidligere kalt det
primære passordet).
Harddisken har ingen passord som standard.
Slik legger du til et nytt passord:
• Enter the old password (Skriv inn det gamle passordet)
• Enter the new password (Skriv inn det nye passordet)
• Confirm the new password (Bekreft det nye passordet)
Klikk på OK når du har angitt passordinformasjonen.
Strong Password
Password Configuration Disse feltene styrer minimum og maksimum antall tegn som er tillatt for admin- og
Enable strong password (Aktiver sterkt passord) – Dette alternativet er deaktivert
som standard.
systempassordene. Endringer i disse feltene blir ikke aktivert før de blir bekreftet med
bruk-knappen eller før man lagrer endringene før man forlater oppsett.
• Admin Password Min (Min. lengde administratorpassord)
• Admin Password Max (Maks. lengde administratorpassord)
• System Password Min (Min. lengde systempassord)
• System Password Max (Maks. lengde systempassord)
Password Change Kan brukes til å bestemme om system- og harddiskpassord kan endres når det er
angitt et administratorpassord.
• Allow Non-Admin Password Changes (Default) (tillat passordendringer fra
andre enn administratoren (standard))
Non-Admin Setup Changes Dette alternativet kan brukes til å bestemme om endringer i oppsettalternativet
tillates når et administratorpassord er lagt inn.
• Allow Wireless Switch Changes (Default) (tillate trådløse endringer
(standard))
TPM Security Dette alternativet kan brukes til å bestemme om TPM (Trusted Platform Module) i
systemet skal være aktivert og synlig i operativsystemet.
TPM Security (Default) (TPM-sikkerhet (standard))
MERK: Aktivering, deaktivering og alternativer for sletting påvirkes ikke hvis du
laster inn oppsettprogrammets standardverdier. Endringer i dette alternativet trer
i kraft umiddelbart.
PTT Gi deg muligheten til å aktivere eller deaktivere støtte for PTT.
• PTT Security (Default) (PTT-sikkerhet (standard))
• Revoke Trust (Default) (Tilbakekall tillit (dtandard))
32
Page 33

Alternativ Beskrivelse
Computrace (R) Dette feltet kan brukes til å aktivere eller deaktivere BIOS-modulgrensesnittet til det
valgfrie
Computrace Service
fra
Absolute Software
.
• Deactivate (standard)
• Disable (deaktiver)
• Activate (aktiver)
Admin Setup Lockout Her kan du aktivere eller deaktivere alternativet for å gå inn i oppsettet når et
administratorpassord er valgt.
• Enable Admin Setup Lockout (Default) (aktiver utlåsing fra admin.oppsettet)
Tabell 10. Secure Boot
Alternativ Funksjon
Secure Boot Aktiverer eller deaktiverer funksjonen sikker oppstart.
Standard: Disabled (deaktivert)
Expert Key Management Gir deg muligheten til håndtere alle nøkler for sikker
oppstart.
Tabell 11. Performance (Ytelse)
Alternativ Beskrivelse
Multi Core Support Spesifiserer om prosessoren skal ha en eller alle kjernene aktivert. Ytelsen til enkelte
programmer vil bli bedre når flere kjerner aktiveres.
• All (Default) (alle (standard))
• 1
• 2
Intel SpeedStep Her kan du aktivere eller deaktivere prosessormodusen Intel SpeedStep.
• Enable Intel(R) SpeedStep (Default) (aktiver Intel(r) SpeedStep (standard))
C States Control Her kan du aktivere eller deaktivere ekstra hviletilstander prosessoren.
• C states (Default) (c-tilstand (standard))
Intel TurboBoost Her kan du aktivere eller deaktivere prosessormodusen Intel TurboBoost.
• Enable Intel TurboBoost (Aktiver Intel TurboBoost (valgt som standard) – Gjør
det mulig for Intel TurboBoost-driveren å øke ytelsen til CPU eller
grafikkprosessoren.
Hyperthread Control Dette alternativet gir deg muligheten til å aktivere eller deaktivere Hyperthread
Control.
• Hyperthread Control (valgt som standard)
33
Page 34

Tabell 12. Power Management (Strømstyring)
Alternativ Beskrivelse
AC Behavior Her kan du angi at datamaskinen skal slås på automatisk når en
vekselstrømadapter kobles til. Alternativet er deaktivert.
• Wake on AC (vekking fra vekselstrøm)
Wake on LAN Dette alternativet lar datamaskinen starte fra av-tilstand ved hjelp av et spesielt
LAN-signal. Vekking fra ventemodus påvirkes ikke av denne innstillingen og må
aktiveres i operativsystemet. Denne funksjonen virker bare når datamaskinen er
koblet til vekselstrøm.
• Disabled (deaktivert) - Tillater ikke at systemet slås på av spesielle LANsignaler når det mottar et vekkesignal fra LAN eller trådløst LAN.
(standardinnstilling)
• LAN Only (bare LAN) – Tillater at systemet slås på av spesielle LANsignaler.
Tabell 13. POST Behaviour (Post oppførsel)
Alternativ Beskrivelse
Adapter Warnings Her kan du aktivere varselsmeldinger når visse strømadaptere brukes. Alternativet
er aktivert som standard.
• Enable Adapter Warnings (aktiver adaptervarsler)
POST Hotkeys Angir om påloggingsskjermen skal vise en melding som viser tastesekvensen som
må brukes for å starte Boot Option-menyen i BIOS.
• Enable F12 Boot Option menu (Default) (aktiver oppstartsmenyen F12
(standard)).
Tabell 14. Virtualization Support (virtualiseringsstøtte)
Alternativ Beskrivelse
Virtualization Dette alternativet angir om en VMM (Virtual Machine Monitor) kan bruke de ekstra
maskinvarefunksjonene i Intels virtualiseringsteknologi.
• Enable Intel Virtualization Technology (Default) (aktiver Intel Virtualization
Technology (standard))
Tabell 15. Wireless (Trådløst)
Alternativ Beskrivelse
Wireless Device Enable Her kan du aktivere eller deaktivere de trådløse enhetene.
• WLAN
• Bluetooth
Alle alternativene er aktivert som standard.
34
Page 35

Tabell 16. Maintenance (vedlikehold)
Alternativ Beskrivelse
Service Tag Viser datamaskinens servicekode.
Asset Tag Her kan du opprette en utstyrskode for systemet hvis det ikke allerede er gjort.
Dette alternativet er ikke angitt som standard.
Tabell 17. System Logs (systemlogger)
Alternativ Beskrivelse
BIOS events Viser systemhendelseslogger og gir deg mulighet til å tømme loggen.
• Clear Log (Tøm logg)
35
Page 36

36
Page 37

5
Feilsøke datamaskinen din
Du kan feilsøke datamaskinen ved hjelp av diagnoselysene, pipekoder og feilmeldinger som vises/høres mens
datamaskinen er i bruk.
Utvidet systemanalyse før oppstart (Enhanced Pre-boot System Assessment, ePSA)
Du har diagonostiseringsverktøyet ePSA tilgjengelig på datamaskinen. Verktøyet omfatter en serie av tester for
maskinvaren. Du kan kjøre disse testene selv når datamaskinen ikke inneholder noen medier (harddisk, CD-stasjon osv.).
Hvis en ePSA-testet komponent ikke godkjennes, viser systemet en feilkode og genererer en signalkode.
Funksjoner
• Grafisk brukergrensesnitt
• Automatisk standard drift – tester alle enheter, men kan avbrytes av bruker for å velge ønsket enhet
• Kontrollerer om hovedoppstartssektoren (MBR) er klar for å starte opp i et fullstendig OS-miljø
• Test av nettbrettets panel
• Test av videominne
• Batteritest
• Test av lader
• Skanning av hendelseslogg
• Test av hurtigbuffer for flere prosessorer
Kjøre diagnostiseringsverktøyet ePSA
MERK: Følgende fremgangsmåte kan brukes til å kjøre diagnostiseringsverktøyet ePSA i DOS-modus uten å bruke
et eksternt tastatur.
1. Slå på systemet og trykk med en gang på Volum opp-knappen for å begynne testene.
2. Datamaskinen begynner å kjøre ePSA-verktøyet.
37
Page 38

3. I løpet av prosessen blir du bedt om å svare på et ja/nei-spørsmål. Svar ved å trykke på volum opp = JA eller volum
ned = NEI.
4. Trykk på Windows-sikkerhetsknappen (Ctrl + Alt + Delete) for å velge OK når testene er utført.
5. Knappene for volum opp og volum ned kan også brukes på samme måte som tabulatortasten for å veksle mellom
alternativene.
Signalkoder
Datamaskinen kan sende ut en rekke lydsignaler under oppstart hvis skjermen ikke kan vise feil eller problemer. Disse
lydsignalene, som kalles signalkoder, identifiserer ulike problemer. Forsinkelsen mellom hvert signal er 300 ms,
forsinkelsen mellom hvert sett med signaler er 3 sek, og lydsignalet varer i 300 ms. Etter hvert lydsignal og hvert sett med
lydsignaler vil BIOS detektere om brukeren trykker på på-/av-knappen. Hvis dette skjer, går BIOS ut av sløyfen, avslutter
på normal måte og slår av strømmen.
38
Page 39

Kode Årsak og feilsøkingstrinn
1 BIOS ROM-kontrollsum pågår eller mislyktes
Hovedkortfeil, dekker ødelagt BIOS eller ROM-feil
2 Finner ingen RAM
Finner ikke noe minne
3 Feil på brikkesett (North and South Bridge Chipset, DMA/IMR/ timer-feil), test for tidsuret i
datamaskinen mislyktes, feil på port A20, super I/U-brikkefeil, testfeil i tastaturkontroller
Feil på hovedkortet
4 Lese- eller skrivefeil i RAM
Minnefeil
5 Strømbrudd i sanntidsklokke
CMOS-batterifeil
6 Video-BIOS-test mislyktes
Skjermkortfeil
7 Testfeil på CPU-hurtigbuffer
Feil på prosessoren
8 Skjerm
Feil på skjermen
LED-feilkoder
Diagnostiske LED-koder formidles via den strømførende LED-knappen. LED-knappen blinker med LED-koden som angir
en viss feiltilstand. Hvis tilstanden for eksempel er Finner ikke noe minne (LED-kode 2), blinker LED-knappen to ganger
etterfulgt av en pause, blinker to ganger, pause, osv. Dette mønsteret gjentas til systemet slås av.
Kode Årsak og feilsøkingstrinn
1 Hovedkort: BIOS ROM-feil
Hovedkortfeil, dekker ødelagt BIOS eller ROM-feil
2 Minne
Finner ikke noe minne/RAM
3 Feil på brikkesett (North and South Bridge Chipset, DMA/IMR/ timer-feil), test for tidsuret i
datamaskinen mislyktes, feil på port A20, super I/U-brikkefeil, testfeil i tastaturkontroller
Feil på hovedkortet
4 Lese- eller skrivefeil i RAM
Minnefeil
5 Strømbrudd i sanntidsklokke
CMOS-batterifeil
39
Page 40

Kode Årsak og feilsøkingstrinn
6 Video-BIOS-test mislyktes
Skjermkortfeil
7 Testfeil på CPU-hurtigbuffer
Feil på prosessoren
8 Skjerm
Feil på skjermen
Feilsøking av Wacom Digitizer
Appleten for N-trig-innstillinger på tavle-PC brukes til å justere flere innstillinger for digitaliseringsenheten. Det vises et
ikon i systemstatusfeltet når N-trig-driverne er lastet inn.
Problemløsingstrinn
1. Kontroller systeminformasjonen for å se hvor mange berøringspunkter som er oppdaget.
– Høyreklikk på Datamaskin og velg Egenskaper fra menyen.
– Antall berøringspunkter vil vises i informasjonsvinduet.
MERK: Berøringspunktene i Egenskaper-vinduet indikerer at berøringsdriveren er installert på nettbrettet. Se
trinnene nedenfor for å finne mer informasjon om den installerte driveren.
• Åpne Enhetsbehandling, og kontroller at datamaskinen gjenkjenner digitaliseringsenheten på nettbrettet.
• Naviger til Enhetsbehandling → Innlastingsenheter → I2C HID-enhet. for å verifisere dette. Høyreklikk på
kategorien Detalj, og velg Maskinvare-ID-er.
• Kontroller at Wacom står på listen med enhetsbeskrivelser, og kontroller at det finnes et gult utropstegn siden
av det.
• Hvis enheten ikke gjenkjennes, må du kontrollere om den befinner seg under Ukjente enheter og oppdatere
driveren for den ukjente enheten.
40
Page 41

Spesifikasjoner
MERK: Tilbudet kan variere fra sted til sted. Følgende spesifikasjoner er bare dem som loven krever at skal følge
med datamaskinen. Hvis du vil ha mer informasjon om datamaskinens konfigurasjon, klikker du på Start → Hjelp og
støtte, og velger alternativet for å vise informasjon om datamaskinen.
Systeminformasjon
Brikkesett Intel Atom Z2760
DRAM-bussbredde 32-bit
Flash EPROM SPI 4M bits
Prosessor
Type Intel Atom Z2760
Ekstern busshastighet 800 MHz
Minne
Minnekapasitet 2 GB
Minnetype LPDDR2
6
Lyd
Type Tokanals I2S-kodek
Kontroller Realtek ALC3261
Stereokonvertering 24-bit
Grensesnitt:
Intern I2 S lydgrensesnitt
Ekstern mikrofoninngang og stereokontakt for hodetelefoner/høyttalere
Høyttalere 2 x 1 W stereohøyttalere
Intern høyttalerforsterker 1 W per kanal
Skjermkort
Type skjermkort integrert
Databuss Intern
Videokontroller Intel Graphics Media Accelerator
41
Page 42

Kommunikasjon
Nettverksadapter USB 2.0-basert Gigabit LAN via dokk
Wireless (Trådløst) mobilt bredbåndskort (ekstrautstyr)
Porter og kontakter
Lyd én kombinert mikrofoninngang og stereo hodeletefon-/
høyttalerutgang
Skjermkort én mini HDMI-kontakt
USB Én USB 2.0-kontakt
Minnekortleser én 3-i-1-minnekortleser
Skjerm
Type HD IPS LED
Størrelse 10,1 tommers høydefinisjon (HD)
Dimensjoner:
Høyde 125,11 mm (4,93 tommer)
Bredde 222,52 mm (8,76 tommer)
Diagonalt 255,28 mm (10,05 tommer)
Aktivt område (X/Y) 222,52 mm / 125,11 mm
Maksimal oppløsning 1366 x 768 piksler
Maksimal lysstyrke 450 nit
Oppdateringsfrekvens 60 Hz
Minste visningsvinkler:
Horisontalt 80/80
Vertikalt 80/80
Pikselbredde 0,1629 x 0,1629
Batteri
Type 2–cellers litium-ion (30 Wt) 4–cellers litium-ion (60 Wt)
Dimensjoner
Lengde 238,30 mm (9,38 tommer) 238,30 mm (9,38 tommer)
Høyde 5,48 mm (0,22 tommer) 10,03 mm (0,39 tommer)
Bredde 86,50 mm (3,40 tommer) 86,50 mm (3,40 tommer)
Vekt 220,00 kg (0,49 pund) 373,00 kg (0,82 pund)
Spenning 7,4 VDC 7,4 VDC
42
Page 43

Batteri
Temperaturområde
Ved bruk 0 °C til 50 °C (32 °F til 158 °F) 0 °C til 50 °C (32 °F til 158 °F)
Ikke i bruk -20 °C til 65 °C (-4 °F til 149 °F) -20 °C til 65 °C (-4 °F til 149 °F)
Knappcellebatteri 3 V CR2025 litium-ion
Vekselstrømadapter
Type
Inngangsspenning 100 VAC til 240 VAC
Inngangsstrøm (maks.) 0,87 A
Inngangsfrekvens 50 Hz til 60 Hz
Utgangseffekt 30 W
Utgangsstrøm (30 W) 1,54 A
Nominell utgangsspenning 19 Vdc/1,58 A; 19,5 Vdc/1,54 A
Temperaturområde:
Ved bruk 0 °C til 35 °C (32 °F til 95 °F)
Ikke i bruk –40 °C til 65 °C (–40 °F til 149 °F)
Fysiske mål
Høyde (med sikkerhet) 10,50 mm til 13,40 mm (0,41 tommer til 0,53 tommer)
Bredde 274 mm (10,79 tommer)
Dybde 176,60 mm (6,95 tommer)
Vekt (minimum) 658 gram (1,51 pund)
Omgivelser
Temperatur:
Ved bruk -25 °C til 85 °C
Oppbevaring -40 °C til 85 °C
Relativ luftfuktighet (maks.):
Ved bruk 10 % til 90 % (ikke-kondenserende)
Oppbevaring 5 % til 95 % (ikke-kondenserende)
Høyde over havet (maksimum):
Ved bruk
Ikke i bruk –15,2 m til 10 668 m (–50 fot til 35 000 fot)
Luftforurensningsnivå G1 som definert i ISA-71.04–1985
–16 m til 3048 m (–50 fot til 10 000 fot)
43
Page 44

44
Page 45

7
kontakte Dell
MERK: Hvis du ikke har en aktiv Internett-tilkobling, kan du finne kontaktinformasjon på fakturaen, følgeseddelen,
regningen eller i Dells produktkatalog.
Dell tilbyr flere nettbaserte og telefonbaserte støtte- og servicealternativer. Tilgjengeligheten varierer etter land og
produkt. Det kan hende at enkelte tjenester ikke er tilgjengelige i ditt område. For å kontakte Dell for spørsmål om salg,
teknisk støtte eller kundeservice:
1. Gå til dell.com/support
2. Velg din støttekategori.
3. Kontroller at land eller område stemmer i nedtrekksmenyen Choose A Country/Region (Velg et land/område) øverst
på siden.
4. Velg ønsket tjenestetype eller kundestøttetype basert på de behovene du har.
45
 Loading...
Loading...