Page 1
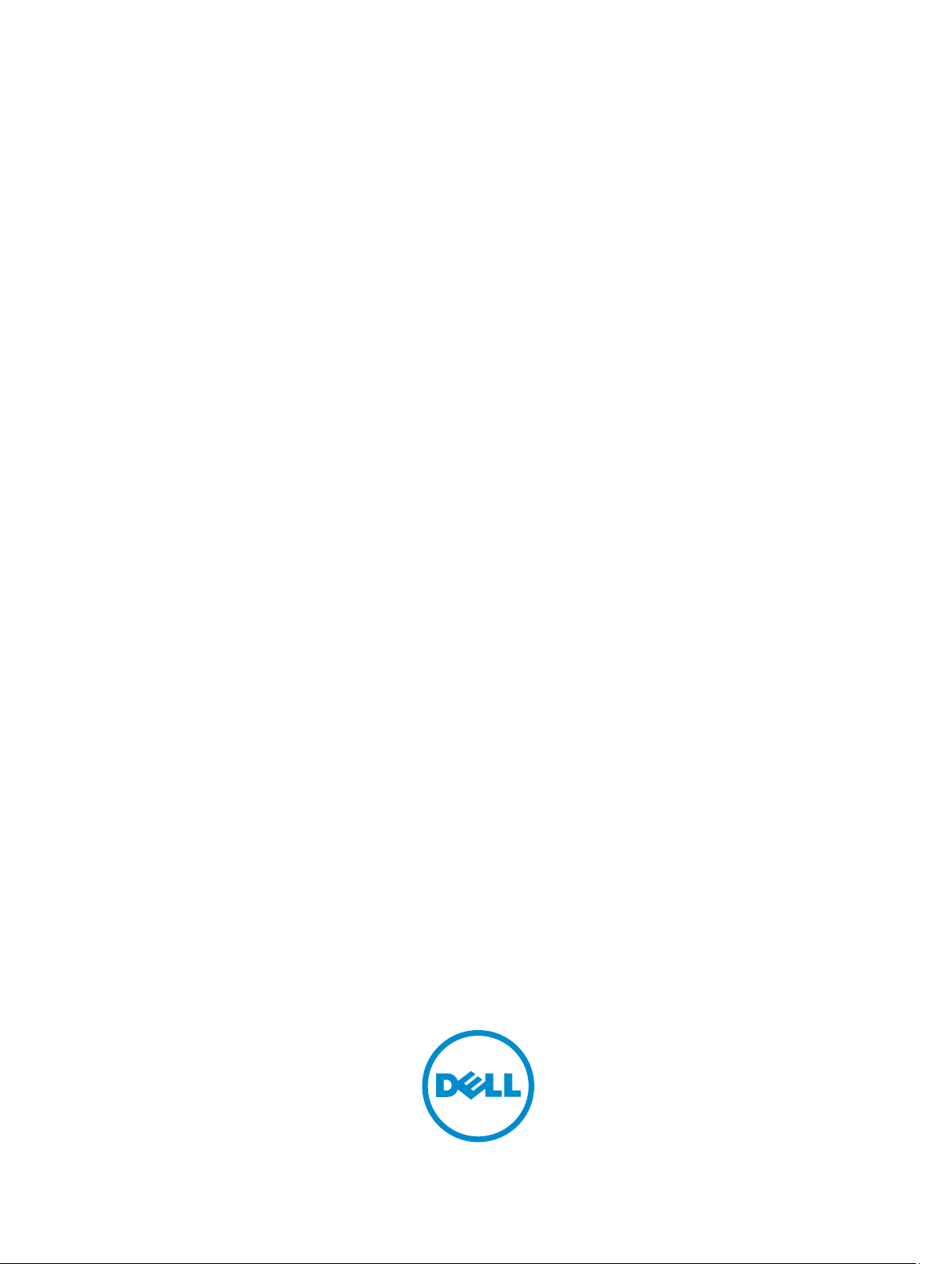
Dell Latitude 10 – ST2
Príručka majiteľa
Regulačný model: T05G
Regulačný typ: T05G001
Page 2
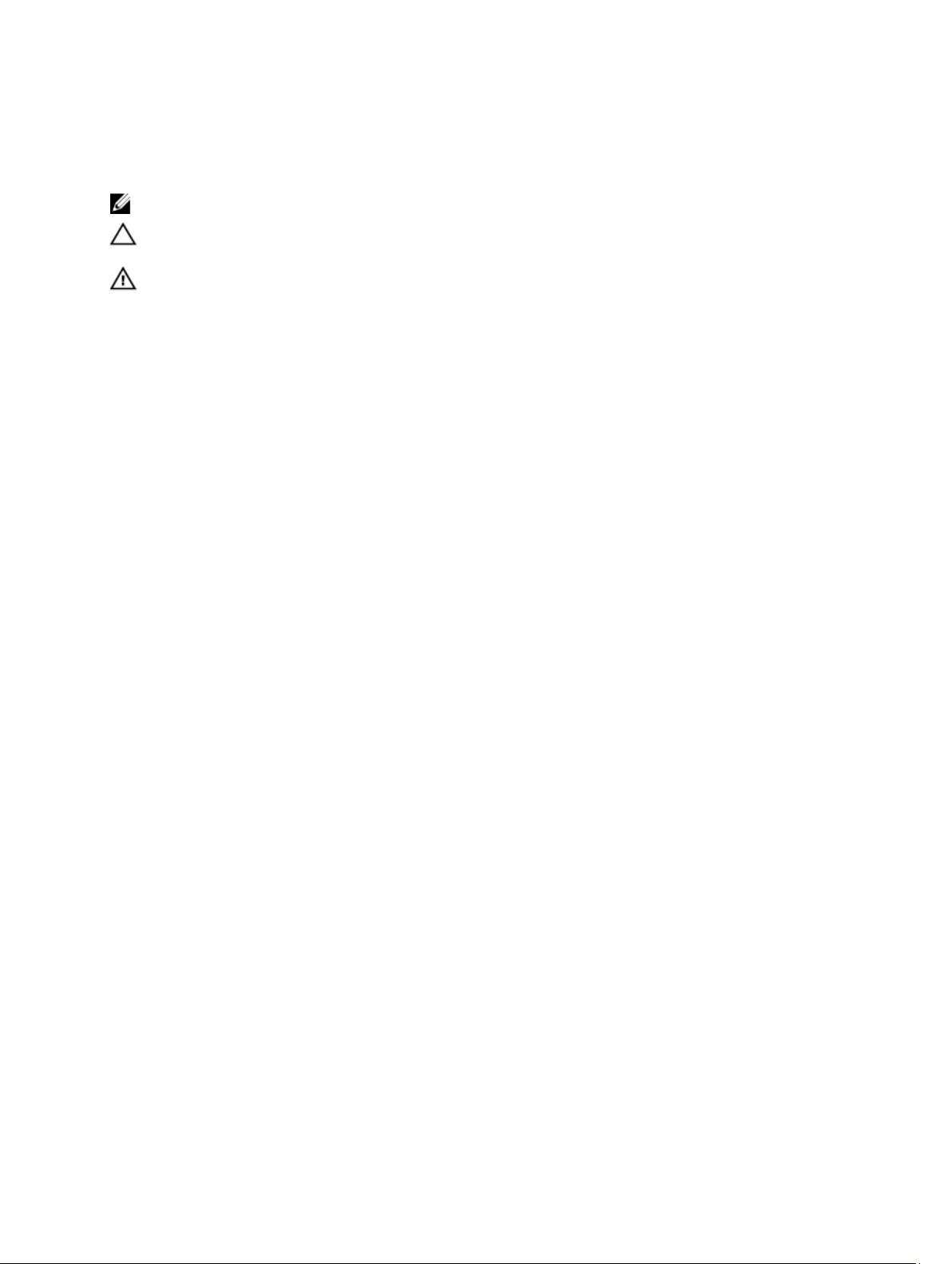
Poznámky, upozornenia a výstrahy
POZNÁMKA: POZNÁMKA uvádza dôležité informácie, ktoré umožňujú lepšie využitie počítača.
VAROVANIE: UPOZORNENIE označuje možné poškodenie hardvéru alebo stratu údajov a uvádza, ako sa vyhnúť
problému.
VÝSTRAHA: VÝSTRAHA označuje možné poškodenie majetku, osobné zranenie alebo smrť.
© 2013 Dell Inc.
Ochranné známky použité v tomto texte: Dell™, logo DELL, Dell Precision™, Precision ON™,ExpressCharge™, Latitude™, Latitude ON™,
OptiPlex™, Vostro™ a Wi-Fi Catcher™ sú ochrannými známkami spoločnosti Dell Inc. Intel®, Pentium®, Xeon®, Core™, Atom™,
Centrino® a Celeron® sú registrovanými ochrannými známkami a ochrannými známkami spoločnosti Intel Corporation v USA a iných
krajinách. AMD® je registrovaná ochranná známka a AMD Opteron™, AMD Phenom™, AMD Sempron™, AMD Athlon™, ATI Radeon™ a
ATI FirePro™ sú ochranné známky spoločnosti Advanced Micro Devices, Inc. Microsoft®, Windows®, MS-DOS®, Windows Vista®,
tlačidlo Štart Windows Vista a Office Outlook® sú buď ochranné známky alebo registrované ochranné známky spoločnosti Microsoft
Corporation v USA a/alebo iných krajinách. Blu-ray Disc™ je ochranná známka, ktorú vlastní Blu-ray Disc Association (BDA) a je
licencovaná pre používanie na diskoch a prehrávačoch. Slovná značka Bluetooth® je registrovaná ochranná známka, ktorú vlastní
spoločnosť Bluetooth® SIG, Inc., a spoločnosť Dell Inc. túto značku používa v rámci licencie. Wi-Fi® je registrovaná ochranná známka
spoločnosti Wireless Ethernet Compatibility Alliance, Inc.
2013 – 04
Rev. A02
Page 3
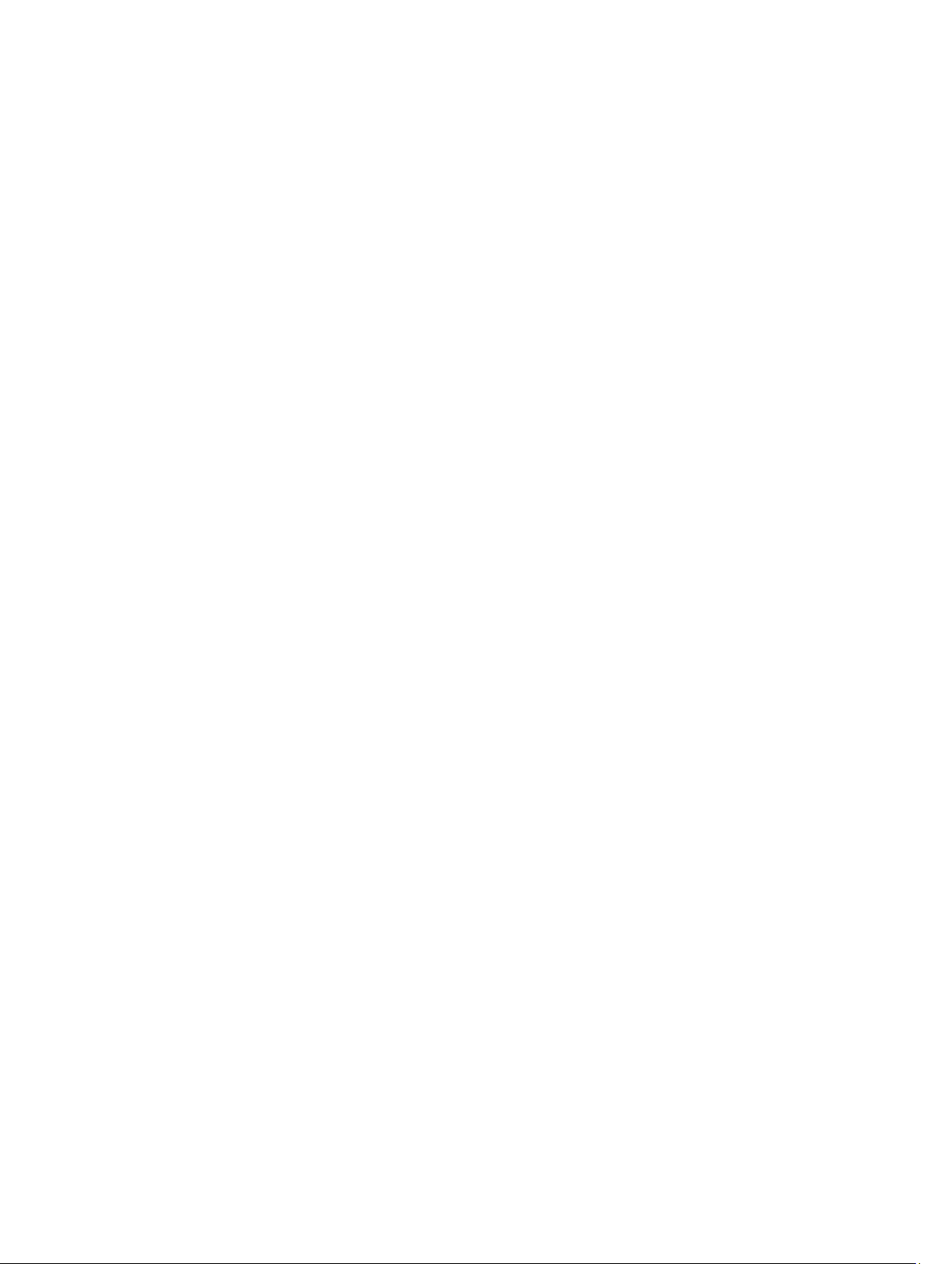
Obsah
Poznámky, upozornenia a výstrahy.............................................................................................2
Kapitola 1: Práca na počítači........................................................................................................5
Pred servisným úkonom v počítači...........................................................................................................................5
Vypnutie počítača.....................................................................................................................................................6
Po dokončení práce v počítači..................................................................................................................................6
Kapitola 2: Prehľad........................................................................................................................9
Dotykové pero...........................................................................................................................................................9
Informácie o dotykovom pere.............................................................................................................................9
Kalibrácia dotykového pera......................................................................................................................................9
Použitie dotykového pera s tabletom......................................................................................................................10
Použitie dotykového pera ako myši..................................................................................................................10
Používanie dotykového pera alebo prsta na dotykovej klávesnici...................................................................10
Dotyková klávesnica........................................................................................................................................10
Práca so súbormi.............................................................................................................................................10
Zadávanie textu................................................................................................................................................11
Rýchle pohyby dotykovým perom.....................................................................................................................11
Nastavenia pera a dotyku................................................................................................................................12
Obsluha dotykmi...............................................................................................................................................13
Kapitola 3: Demontáž a inštalácia komponentov....................................................................15
Odporúčané nástroje..............................................................................................................................................15
Pohľad zvnútra a zvonku........................................................................................................................................15
Vybratie batérie......................................................................................................................................................16
Vloženie batérie......................................................................................................................................................17
Demontáž spodného krytu......................................................................................................................................17
Inštalácia spodného krytu......................................................................................................................................19
Demontáž prednej kamery......................................................................................................................................19
Inštalácia prednej kamery......................................................................................................................................20
Demontáž reproduktorov........................................................................................................................................20
Inštalácia reproduktorov........................................................................................................................................22
Demontáž čítačky kariet SmartCard .......................................................................................................................22
Inštalácia čítačky kariet SmartCard .......................................................................................................................23
Demontáž karty rozľahlej bezdrôtovej siete (WWAN) ...........................................................................................23
Inštalácia karty rozľahlej bezdrôtovej siete (WWAN) ...........................................................................................24
Demontáž dokovacej dosky....................................................................................................................................24
Page 4
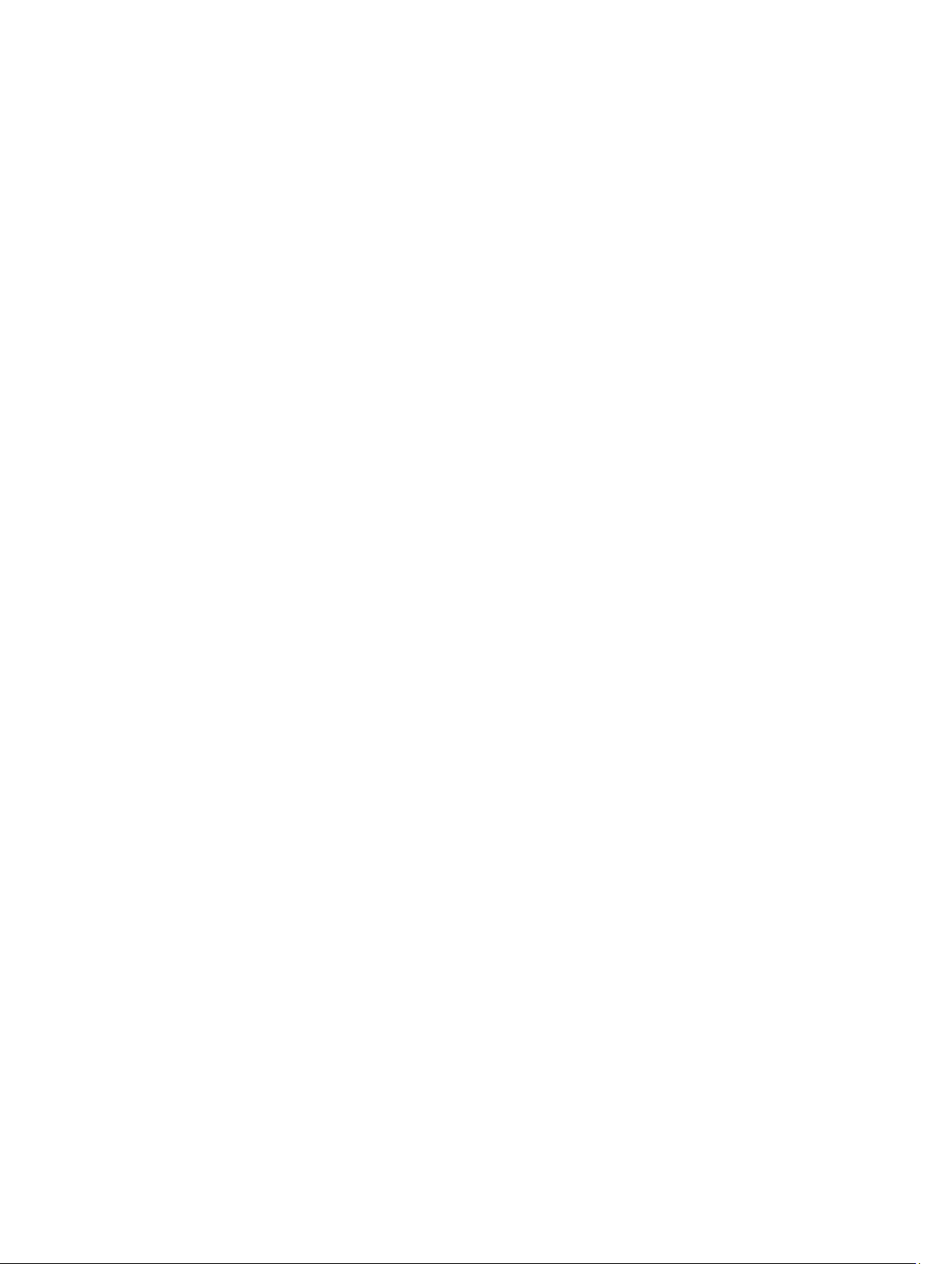
Inštalácia dokovacej dosky....................................................................................................................................25
Demontáž systémovej dosky...................................................................................................................................25
Inštalácia systémovej dosky...................................................................................................................................26
Demontáž zadnej kamery........................................................................................................................................27
Inštalácia zadnej kamery........................................................................................................................................27
Demontáž gombíkovej batérie................................................................................................................................28
Inštalácia gombíkovej batérie.................................................................................................................................28
Kapitola 4: Program System Setup (Nastavenie systému)....................................................31
Vstup do nastavenia systému (BIOS).....................................................................................................................31
Navigácia v programe System Setup (Nastavenie systému).................................................................................31
Ponuka zavádzania systému...................................................................................................................................32
Možnosti programu System Setup (BIOS)..............................................................................................................32
Kapitola 5: Odstraňovanie problémov vášho počítača...........................................................39
Vylepšené vyhodnotenie systému pred zavedením (Enhanced Pre-Boot System Assessment – ePSA)..............39
Spustenie diagnostického nástroja ePSA..............................................................................................................39
Zvukové kódy..........................................................................................................................................................40
Chybové svetelné kódy...........................................................................................................................................41
Odstraňovanie problémov pre program Wacom Digitizer......................................................................................42
Kroky na odstránenie poruchy.........................................................................................................................42
Kapitola 6: Technické údaje.......................................................................................................43
Kapitola 7: Kontaktovanie spoločnosti Dell..............................................................................47
Page 5
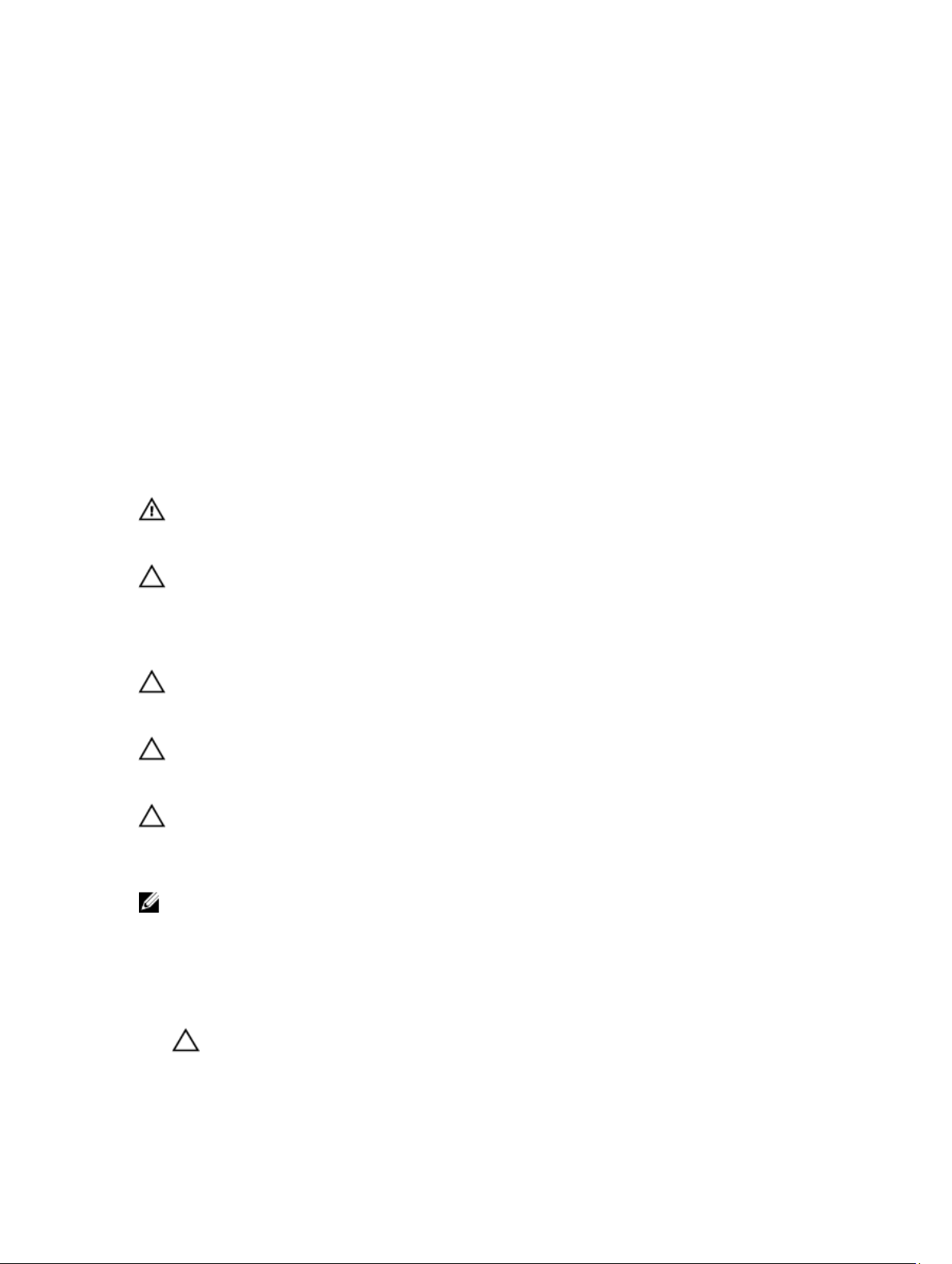
1
Práca na počítači
Pred servisným úkonom v počítači
Dodržiavajte nasledujúce bezpečnostné pokyny, aby ste sa vyhli prípadnému poškodeniu počítača a zaistili svoju osobnú
bezpečnosť. Pokiaľ nie je uvedené inak, každý postup uvádzaný v tomto dokumente predpokladá, že sú splnené
nasledujúce podmienky:
• Vykonali ste kroky uvedené v časti Práca na počítači.
• Prečítali ste si bezpečnostné informácie, ktoré boli dodané spolu s počítačom.
• Komponent možno vymeniť alebo (ak bol zakúpený osobitne) namontovať podľa postupu demontáže v opačnom
poradí krokov.
VÝSTRAHA: Skôr než začnete pracovať vnútri počítača, prečítajte si bezpečnostné pokyny dodané s počítačom.
Ďalšie informácie o bezpečnosti a overených postupoch nájdete na stránke so zákonnými požiadavkami na adrese
www.dell.com/regulatory_compliance .
VAROVANIE: Veľa opráv smie vykonávať iba oprávnený servisný technik. Vy môžete vykonávať iba postupy
riešenia problémov a jednoduché opravy, na ktoré vás oprávňuje dokumentácia k produktu alebo pokyny
internetového alebo telefonického tímu servisu a technickej podpory. Na škody spôsobené opravami, ktoré neboli
autorizované spoločnosťou Dell, sa nevzťahuje záruka. Prečítajte si bezpečnostné informácie, ktoré boli dodané
spolu s produktom, a dodržujte ich.
VAROVANIE: Uzemnite sa pomocou uzemňovacieho remienka na zápästí alebo opakovaným dotýkaním sa
nenatretého kovového povrchu (ako napr. konektora na zadnej strane počítača), aby ste predišli elektrostatickému
výboju.
VAROVANIE: So súčiastkami a kartami zaobchádzajte opatrne. Nedotýkajte sa komponentov ani kontaktov na
karte. Kartu držte za jej okraje alebo za jej kovový montážny držiak. Komponenty ako procesor držte za okraje, nie
za kolíky.
VAROVANIE: Ak odpájate kábel, ťahajte ho za konektor alebo pevný ťahací jazýček, nie za samotný kábel. Niektoré
káble majú konektor zaistený západkami; pred odpojením takéhoto kábla stlačte západky. Konektory od seba
odpájajte plynulým ťahom v rovnom smere – zabránite tým ohnutiu kolíkov. Skôr než niektorý kábel zapojíte,
presvedčte sa, či sú oba konektory správne orientované a zarovnané.
POZNÁMKA: Farba počítača a niektorých komponentov sa môže odlišovať od farby uvádzanej v tomto dokumente.
V záujme predchádzania poškodeniu počítača vykonajte pred začatím prác vo vnútri počítača nasledujúce kroky.
1. Pracovný povrch musí byť rovný a čistý, aby sa nepoškriabal kryt počítača.
2. Vypnite počítač.
3. Ak je váš počítač pripojený na dokovaciu stanicu (ak je v doku), odpojte ho.
VAROVANIE: Ak chcete odpojiť sieťový kábel, najskôr odpojte kábel z počítača a potom ho odpojte zo
sieťového zariadenia.
4. Odpojte od počítača všetky sieťové káble.
5
Page 6
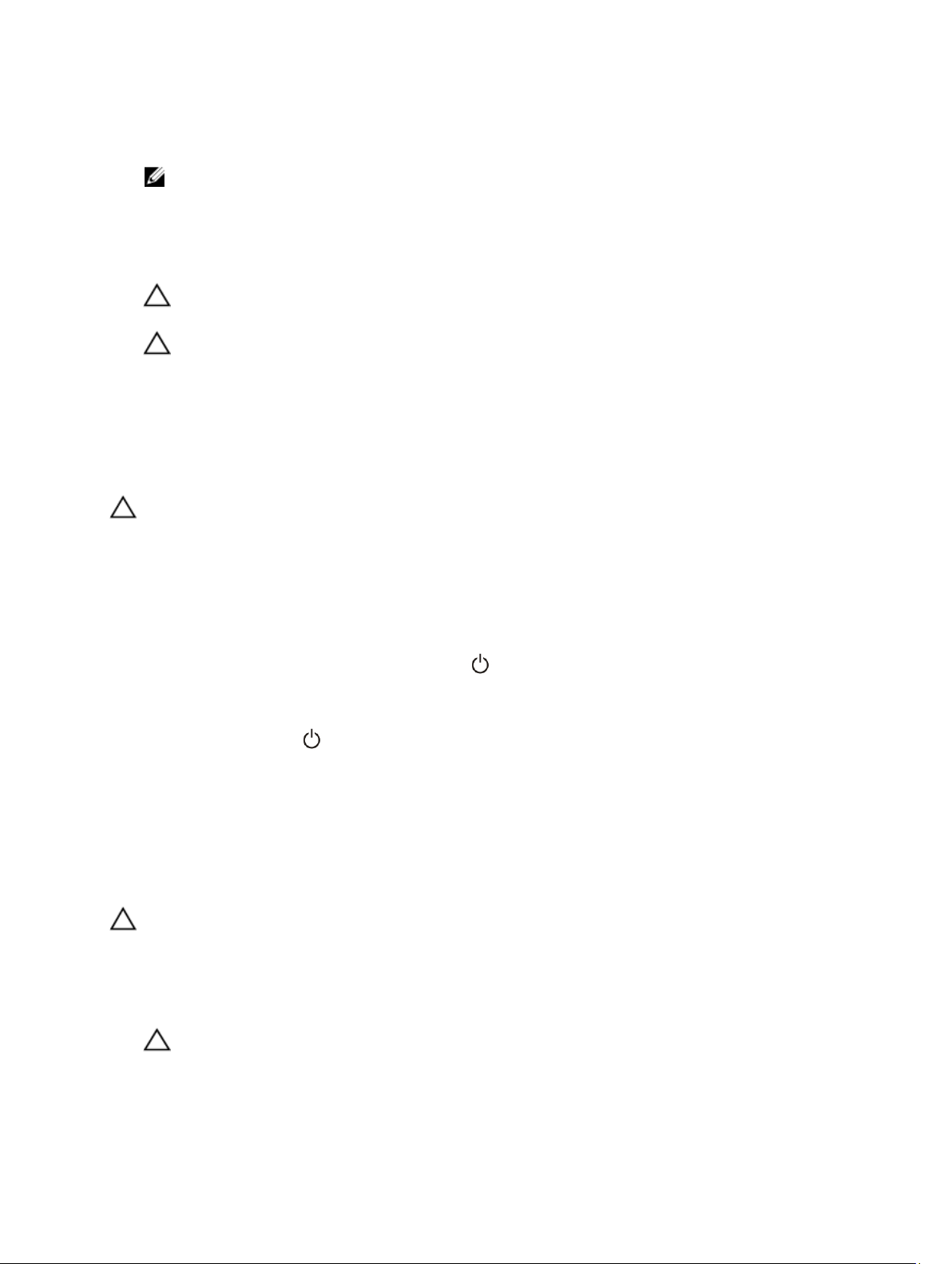
5. Odpojte počítač a všetky pripojené zariadenia z elektrických zásuviek.
6. Otočte počítač lícom nadol na rovný pracovný povrch.
POZNÁMKA: V záujme predchádzania poškodeniu systémovej dosky musíte pred servisným úkonom v počítači
vybrať hlavnú batériu.
7. Vyberte hlavnú batériu.
8. Otočte počítač do normálnej polohy.
9. Stlačte vypínač, aby sa uzemnila systémová doska.
VAROVANIE: Pred otvorením displeja vždy odpojte počítač z elektrickej zásuvky, aby ste predišli zásahu
elektrickým prúdom.
VAROVANIE: Skôr než sa dotknete akéhokoľvek komponentu vo vnútri počítača, uzemnite sa dotykom
nenatretého kovového povrchu, napríklad kovovej zadnej strany počítača. Počas práce sa pravidelne
dotýkajte nenatreného kovového povrchu, aby sa rozptýlila statická elektrina, ktorá by mohla poškodiť
vnútorné komponenty.
10. Vyberte prípadné nainštalované karty SmartCard zo zásuviek.
Vypnutie počítača
VAROVANIE: Skôr než vypnete počítač, uložte a zatvorte všetky otvorené súbory a zatvorte všetky otvorené
programy, aby ste zabránili strate údajov.
1. Vypnite operačný systém:
– Windows 8:
* Používanie zariadenia podporujúceho dotyky:
Prejdite prstom od pravého okraja obrazovky, otvorte ponuku kľúčových tllačidiel a vyberte
možnosť Settings (Nastavenia). Vyberte , potom kliknite na tlačidlo Vypnúť.
* Používanie myši:
Presuňte kurzor do pravého horného rohu obrazovky a kliknite na možnosť Settings (Nastavenia).
Kliknite na
2. Skontrolujte vypnutie počítača a všetkých pripojených zariadení. Ak sa počítač a pripojené zariadenia nevypli pri
vypínaní operačného systému automaticky, vypnite ich stlačením a podržaním hlavného vypínača na asi 4 sekundy.
, potom kliknite na tlačidlo Vypnúť.
Po dokončení práce v počítači
Po skončení postupu inštalácie súčastí sa pred zapnutím počítača uistite, či ste pripojili všetky externé zariadenia, karty
a káble.
VAROVANIE: Používajte výlučne batériu určenú pre konkrétny typ počítača Dell, aby ste nepoškodili počítač.
Nepoužívajte batérie určené pre iné počítače spoločnosti Dell.
1. Pripojte prípadné externé zariadenia, napríklad replikátor portov, tenkú batériu alebo mediálnu základňu a
nainštalujte všetky karty, napríklad ExpressCard.
2. Pripojte k počítaču prípadné telefónne alebo sieťové káble.
VAROVANIE: Pred zapojením sieťového kábla najskôr zapojte kábel do sieťového zariadenia a potom ho
zapojte do počítača.
3. Vložte batériu.
6
Page 7
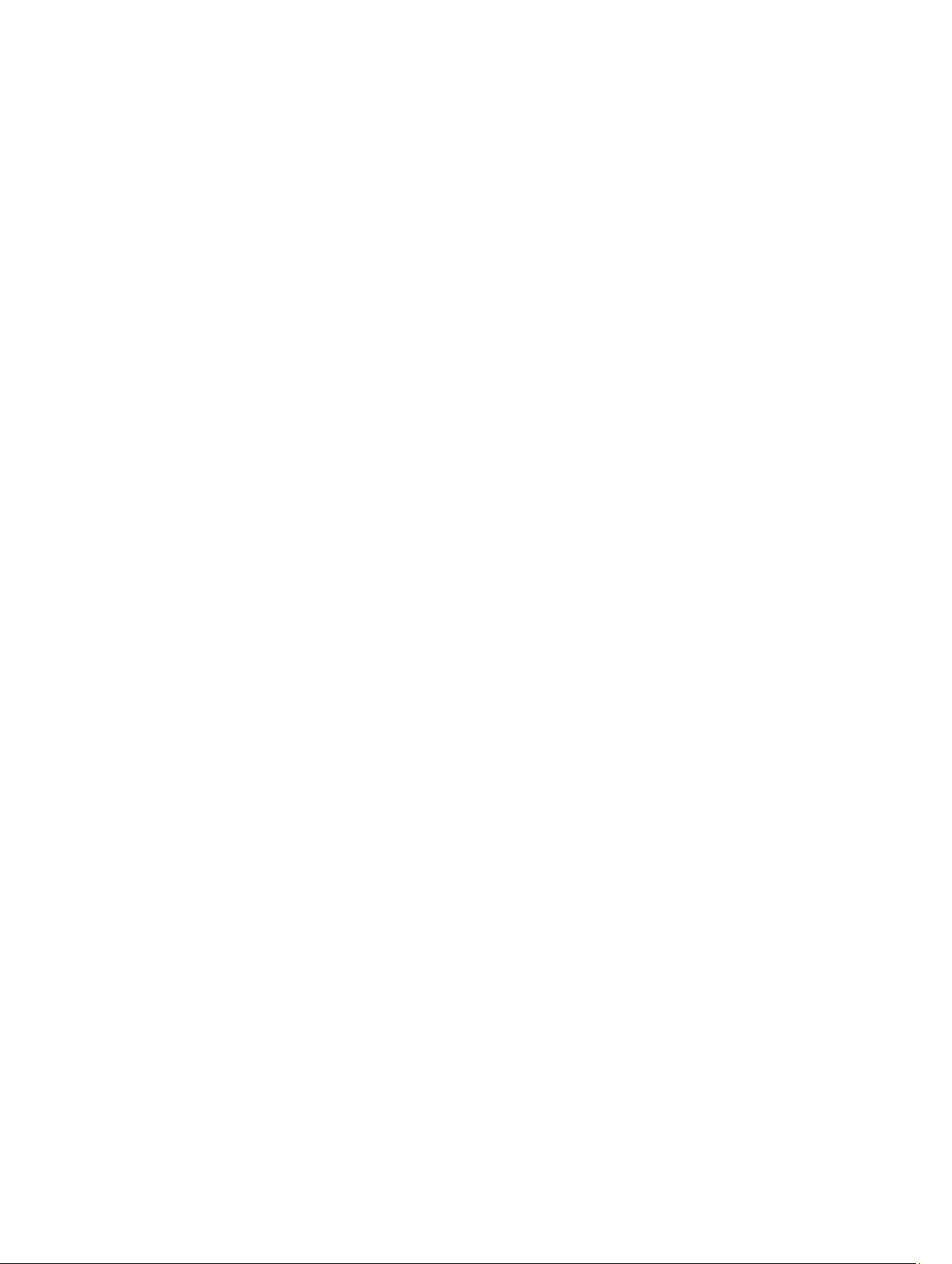
4. Pripojte počítač a všetky pripojené zariadenia k ich elektrickým zásuvkám.
5. Zapnite počítač.
7
Page 8
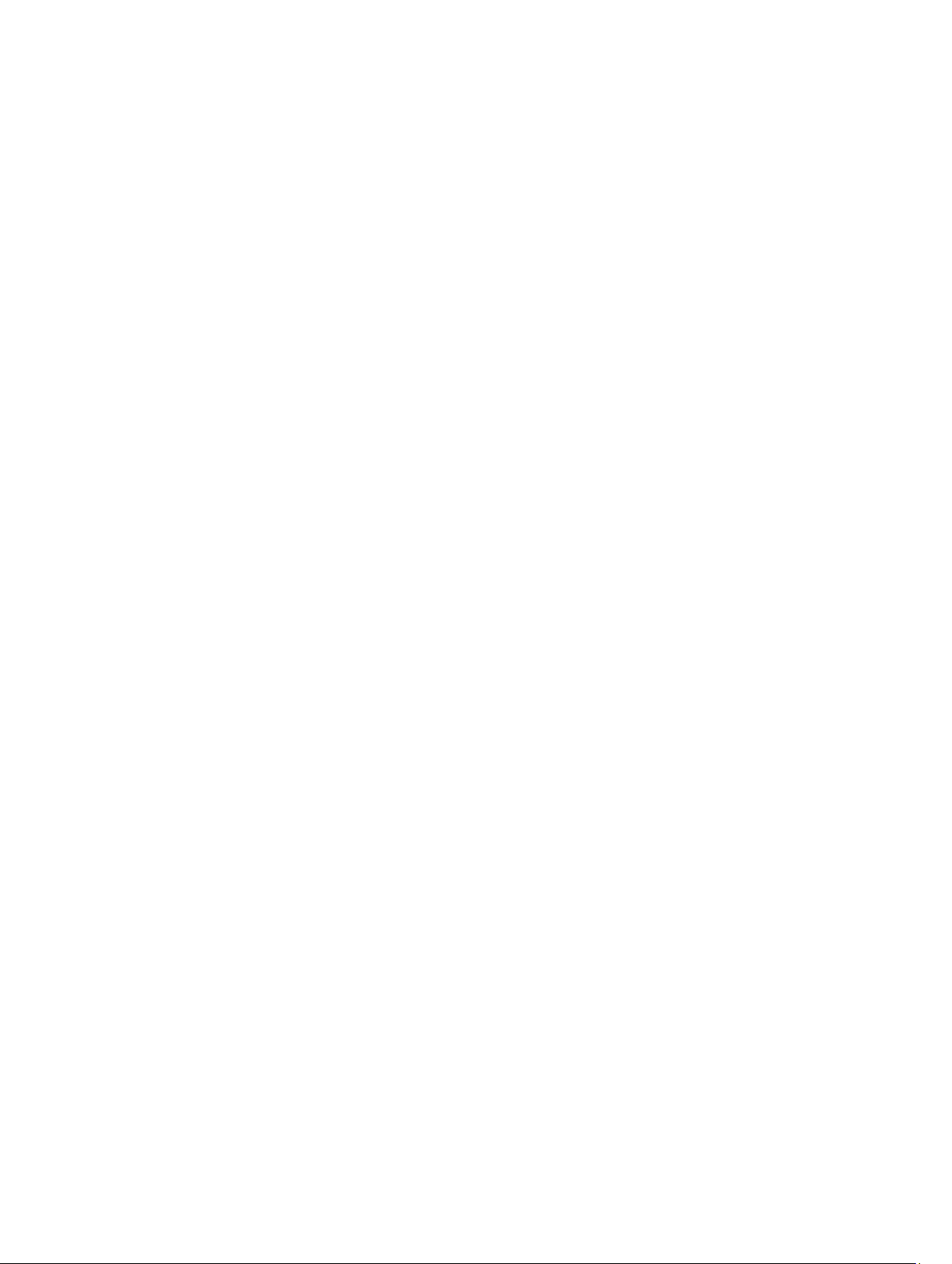
8
Page 9
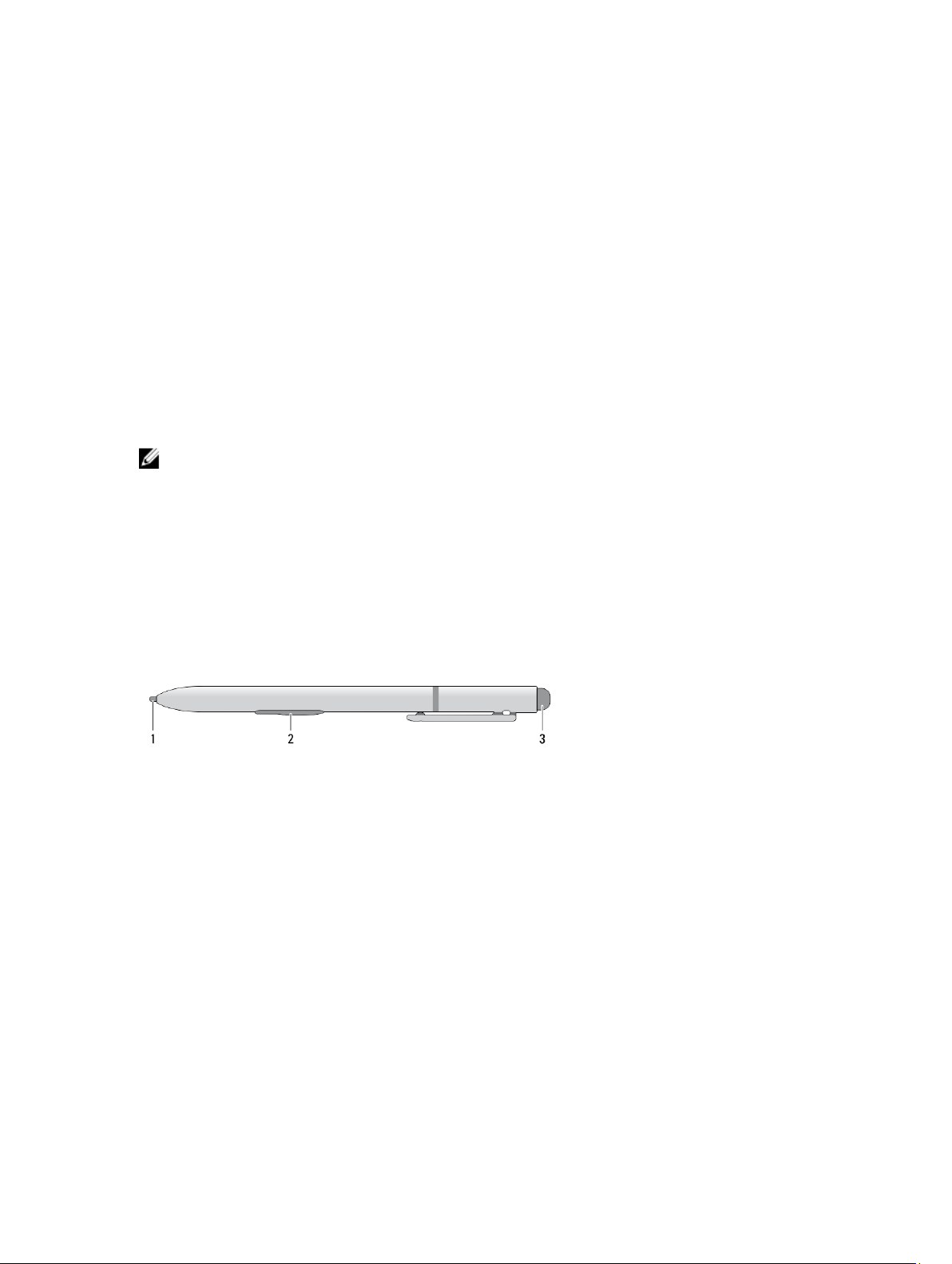
2
Prehľad
Váš tablet Dell Latitude 10-ST2 bol vytvorený na uľahčenie podnikania vďaka jednoduchého spravovania a bezpečnosti.
Poskytuje:
• bezpečnosť svetovej triedy
• jednoduché spravovanie
• dlhodobú stabilitu
Dodáva sa s operačným systémom Windows 8, aby ste mohli naplno vychutnať zážitok ponúkaný dotykovou
technológiou.
POZNÁMKA: Odporúča sa okamžite zálohovať obraz operačného systému pomocou zariadenia USB aplikáciou Dell
Backup and Recovery (DBAR).
Dotykové pero
Latitude 10–ST2 používa rôzne vstupné zariadenia. Sú to:
• voliteľné elektrostatické pero (stylus)
• externá USB myš/klávesnica
Informácie o dotykovom pere.
1. Tip na dotykové pero
2. Tlačidlo pravého kliknutia na pere
3. Tlačidlo gumy na pere
Kalibrácia dotykového pera
Dotykové pero (stylus) môže fungovať s predvolenou kalibráciou alebo s kalibráciou, ktorú vám vytvoril iný používateľ.
Odporúčame, aby ste používali dotykové pero, ktoré bolo kalibrované pre vaše osobné kalibračné nastavenia. Kalibrácia
optimalizuje výkon dotykového pera pre jednotlivých používateľov.
1. Otvorte Ovládací panel.
2. Kliknite dvakrát na položku Nastavenie počítača Tablet PC.
3. V okne Nastavenie počítača Tablet PC kliknite na položku Kalibrovať.
4. V okne Kalibrovať obrazovky so zadávaním údajov perom alebo dotykom vyberte položku Zadávanie údajov perom.
9
Page 10
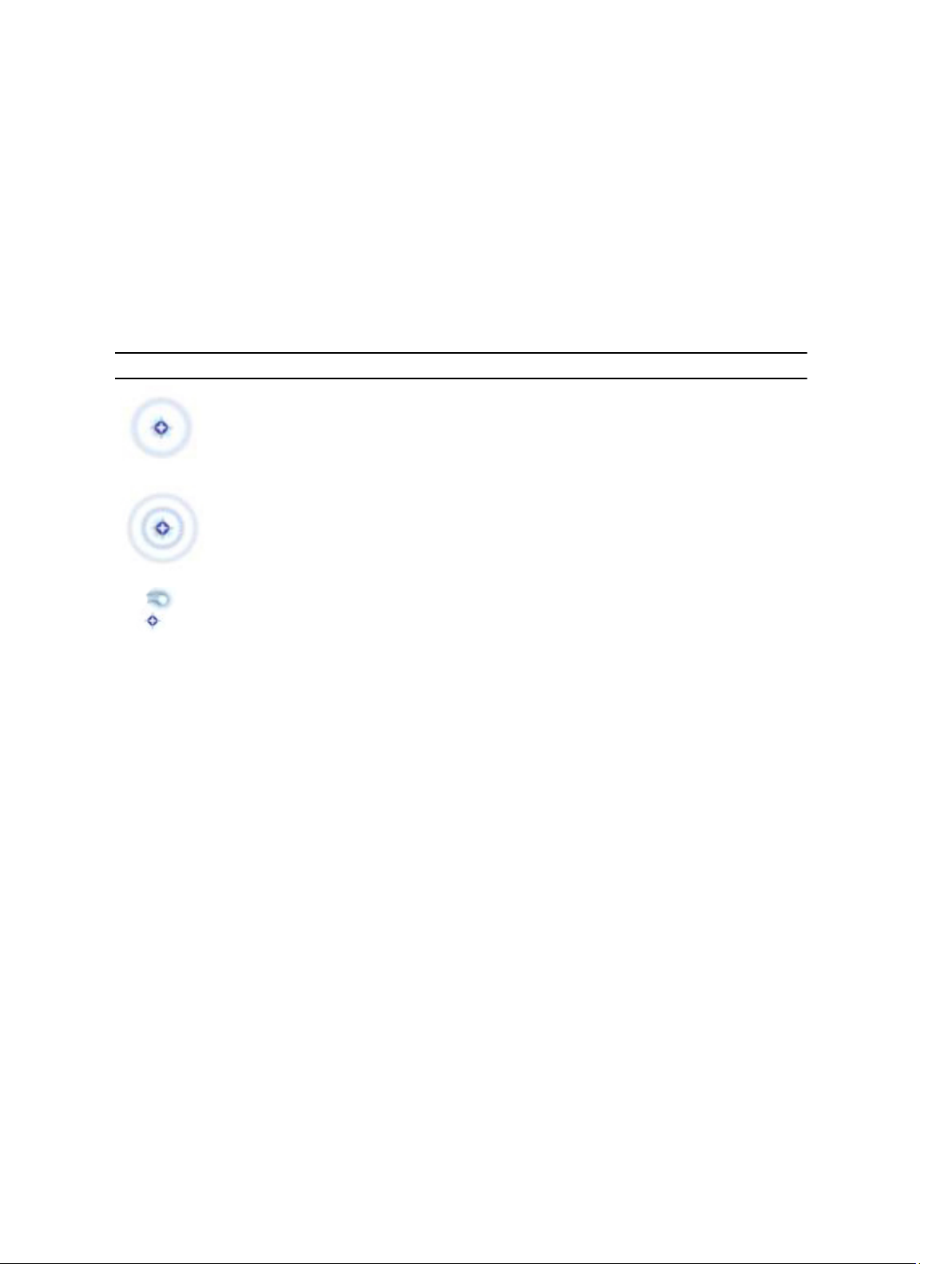
Použitie dotykového pera s tabletom
Dotykové pero (stylus) umožní aktívne navigovať v ponukách. Môžete ho používať ako myš aj ako pero.
Použitie dotykového pera ako myši
Stylus môžete používať podobne ako myš alebo dotykový panel na počítačoch notebook. Ak sa priblížite stylusom k
displeju, objaví sa malý kurzor. Ak stylusom pohnete, pohne sa aj kurzor. Tabuľka 1 popisuje spôsob použitia dotykového
pera.
Tabuľka 1. Použitie elektrostatického pera
Vzhľad Činnosť Funkcia
Jemne ťuknite hrotom stylusu na obrazovku
počítača Tablet PC.
Jemne ťuknite hrotom stylusu dvakrát rýchlo za
sebou na obrazovku počítača Tablet PC.
Dotknite sa stylusom obrazovky a podržte ho na
mieste, kým systém Windows nevykreslí úplný
kruh okolo kurzora.
Ako jednoduché kliknutie myšou.
Ako dvojité kliknutie myšou.
Ako kliknutie pravým tlačidlom myši.
Používanie dotykového pera alebo prsta na dotykovej klávesnici
Dotyková klávesnica a rozpoznávanie rukopisu uľahčujú zadávanie textu do aplikácií pomocou dotykového pera.
Aplikácie ako Windows Journal umožňujú písať dotykovým perom priamo do okna aplikácie.
Dotyková klávesnica
Pri ťuknutí na niektoré polia systému Windows na zadávanie textu sa automaticky vyvolá dotyková klávesnica. Ak sa
nevyvolá, môžete ju otvoriť kliknutím na ikonu klávesnice na systémovom paneli nástrojov. Dotyková klávesnica funguje
podobne ako štandardná klávesnica zobrazená na obrazovke, ktorú možno používať na zadávanie textu ťukaním na
klávesy pomocou stylusu alebo prsta.
Práca so súbormi
Vybratím viacerých položiek zo zoznamu môžete otvoriť, mazať alebo presúvať viac súborov alebo priečinkov súčasne.
1. Naraz sa umiestnite iba nad jednu položku.
2. Zvoľte začiarkavacie políčko naľavo od jednotlivých položiek.
Začiarknutie políčok:
10
Page 11
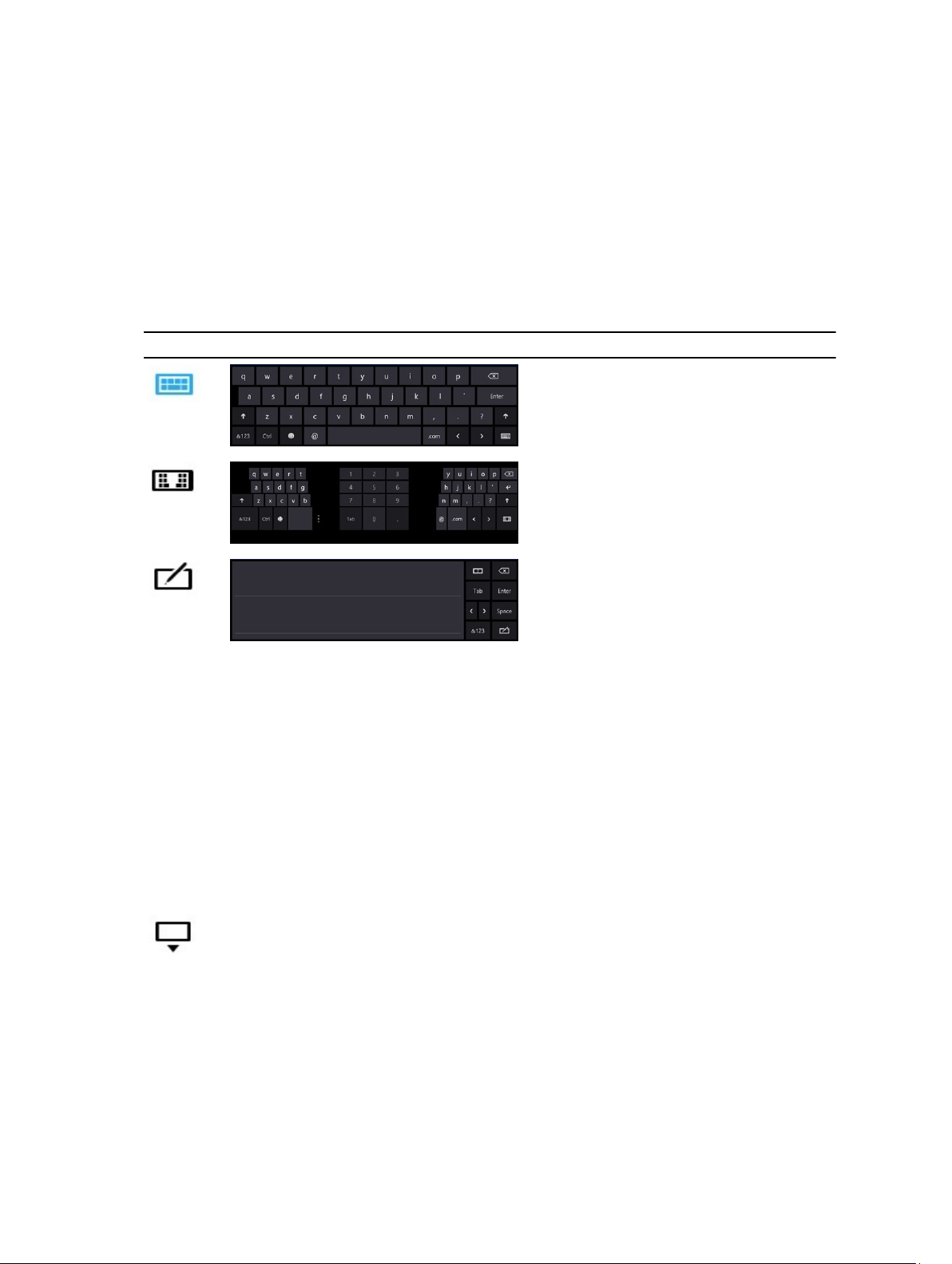
1. Otvorte Ovládací panel.
2. Otvorte Možnosti priečinka.
3. Kliknite na položku Zobraziť.
4. Pod položkou Rozšírené nastavenia začiarknite políčko Na výber položiek používať začiarkavacie políčka a kliknite
na tlačidlo OK.
Zadávanie textu
Na zadávanie textu môžete použiť aplikáciu rozpoznávania rukopisu alebo dotykovú klávesnicu.
Tabuľka 2. Ikony vstupného panela
Ikona Názov Funkcia
Dotyková klávesnica funguje podobne
ako štandardná klávesnica, pričom text
sa zadáva ťuknutím na klávesy
dotykovým perom alebo prstom.
Dotyková klávesnica funguje podobne
ako štandardná klávesnica, pričom text
sa zadáva ťuknutím na klávesy
dotykovým perom alebo palcom.
Pole na písanie a pole na zadávanie
znakov prevedie rukopis na tlačený
text. Do poľa na písanie môžete písať
súvislo, ako keby ste písali na linajkový
papier. Do poľa na zadávanie znakov
môžete písať znaky po jednom. Pole na
zadávanie znakov prevedie rukopis na
tlačený text, ale naraz vždy len jedno
písmeno, číslo alebo symbol. Neberie
ohľad na ostatné znaky v napísanom
slove ani nepoužíva slovník na
rozpoznávanie rukopisu. Ak chcete
prepnúť vstupný panel na pole na
zadávanie znakov, pod položkou Input
Panel (Vstupný panel) ťuknite na
možnosť Tools (Nástroje) a vyberte
možnosť Write character by character
(Písať jednotlivé znaky).
Ak chcete minimalizovať dotykovú
klávesnicu, kliknite na ikonu
minimalizovania
Rýchle pohyby dotykovým perom
Rýchle pohyby stylusom umožnia použitie stylusu na vykonávanie akcií, na ktoré je obyčajne potrebná klávesnica, ako
napríklad stlačenie klávesu <Page Up> alebo smerových klávesov so šípkami. Rýchle pohyby stylusom sú rýchle gestá
11
Page 12
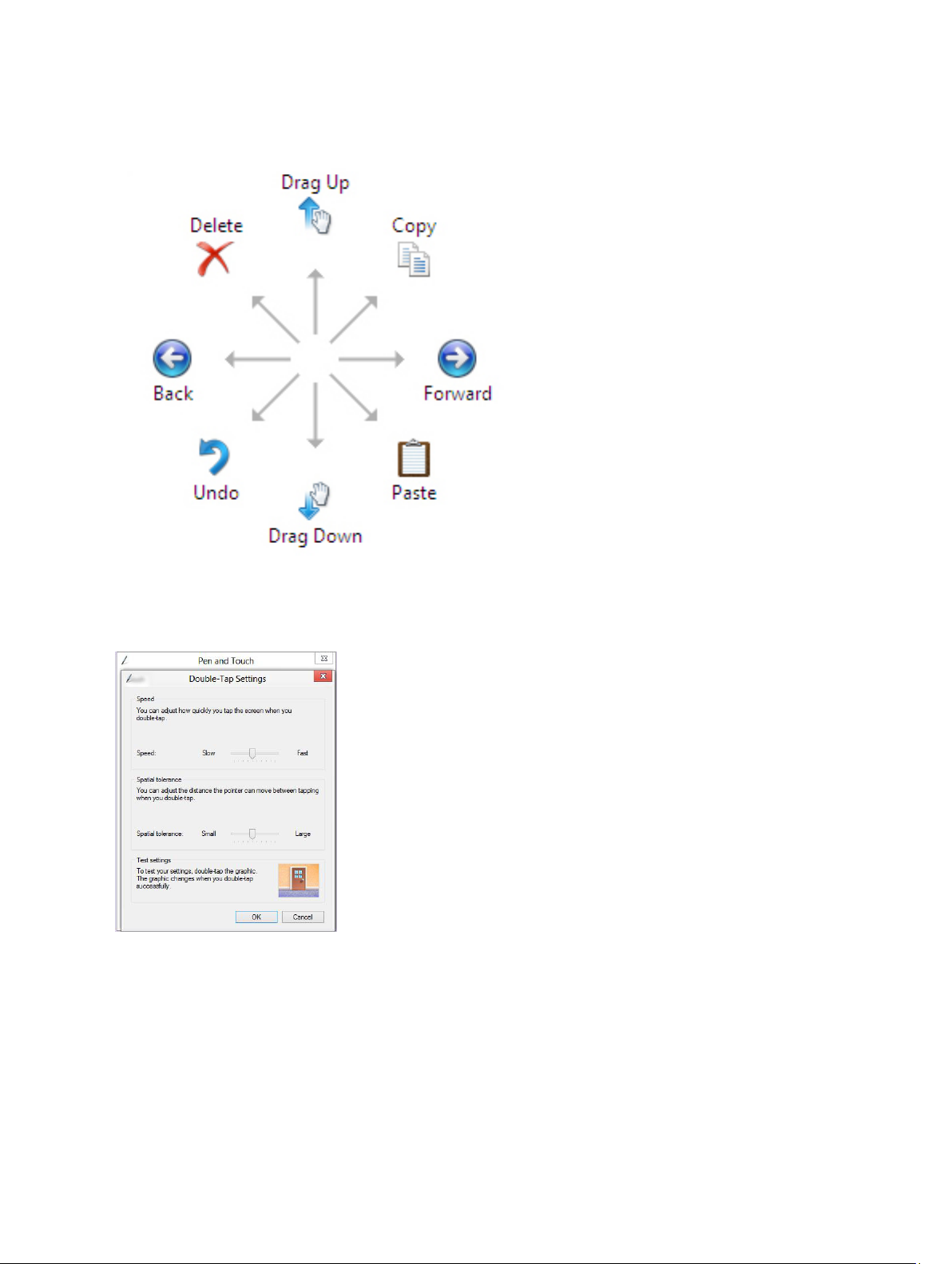
do niektorého smeru. Môžete rýchlo nakresliť krátku čiaru do niektorého z ôsmych smerov. Ak sa rozpozná rýchly pohyb
stylusom, Tablet PC vykoná priradenú akciu.
Nastavenia pera a dotyku
Pri používaní stylusu môžete nastaviť želanú rýchlosť dvojitého kliknutia. Taktiež môžete zadať priestorovú toleranciu.
Nastavenie stlačenia a podržania umožňuje zadať rýchlosť a trvanie akcie pri kliknutí pravým tlačidlom.
12
Page 13
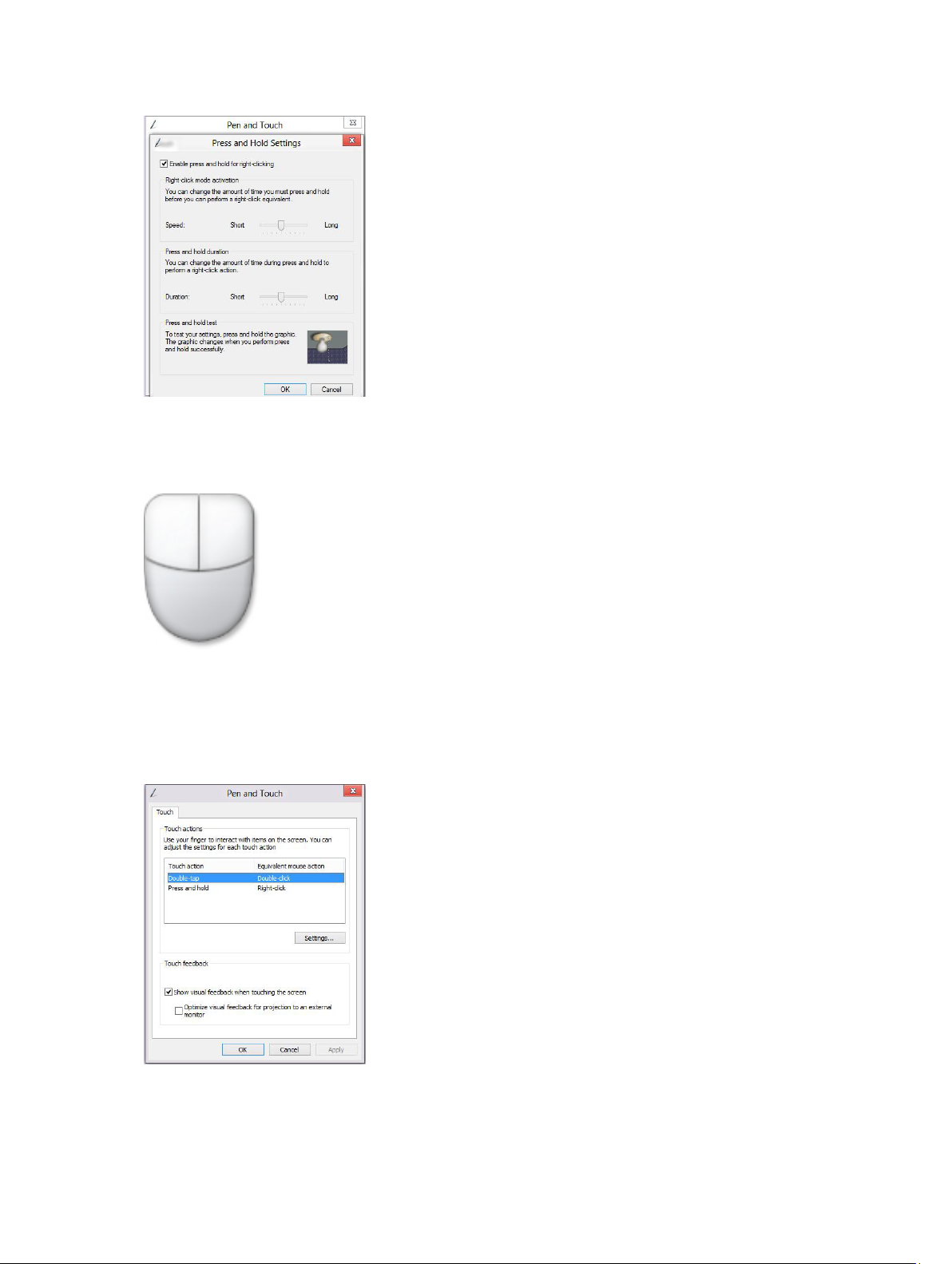
Obsluha dotykmi
Jednou z hlavných výhod počítača Tablet PC je možnosť jednoduchého prechodu zo vstupu perom na vstup dotykom.
Keď používate dotykový režim, po vašimi prstami sa objaví priehľadný obraz počítačovej myši, tzv. ukazovateľ dotyku.
Ukazovateľ dotyku má ľavé a pravé tlačidlo, na ktoré môžete ťuknúť svojím prstom. Ukazovateľ dotyku môžete presúvať
pomocou plochy pod tlačidlami.
Ak chcete zobraziť ukazovateľ dotyku, prejdite na možnosť Ovládací panel → Pen and Touch (Pero a dotyk) a kliknite na
kartu Touch (Dotyk). V časti Touch action (Dotykový úkon) vyberte možnosť Show visual feedback when touching the
screen (Zobraziť vizuálnu reakciu na dotyk obrazovky)
13
Page 14
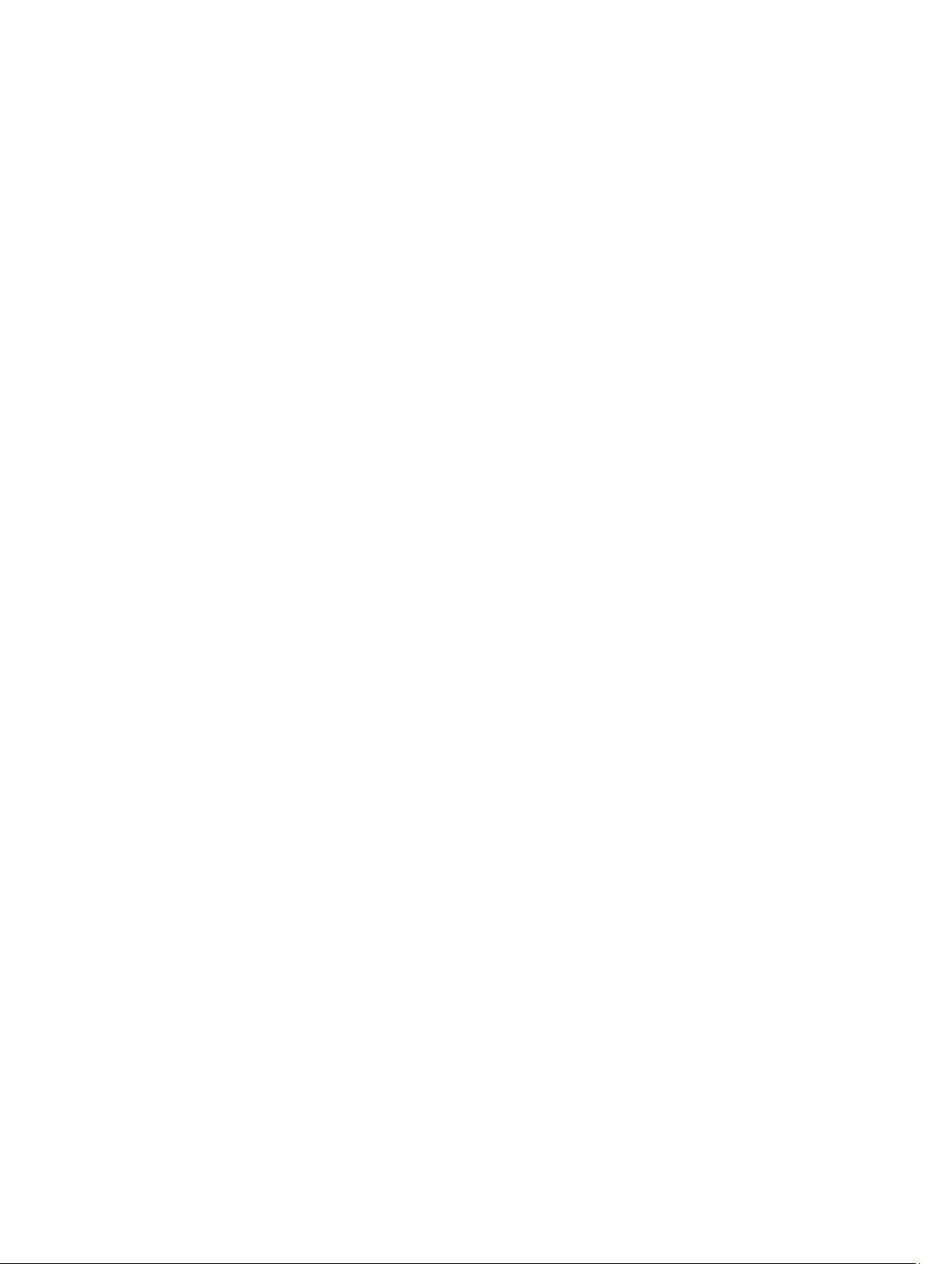
14
Page 15
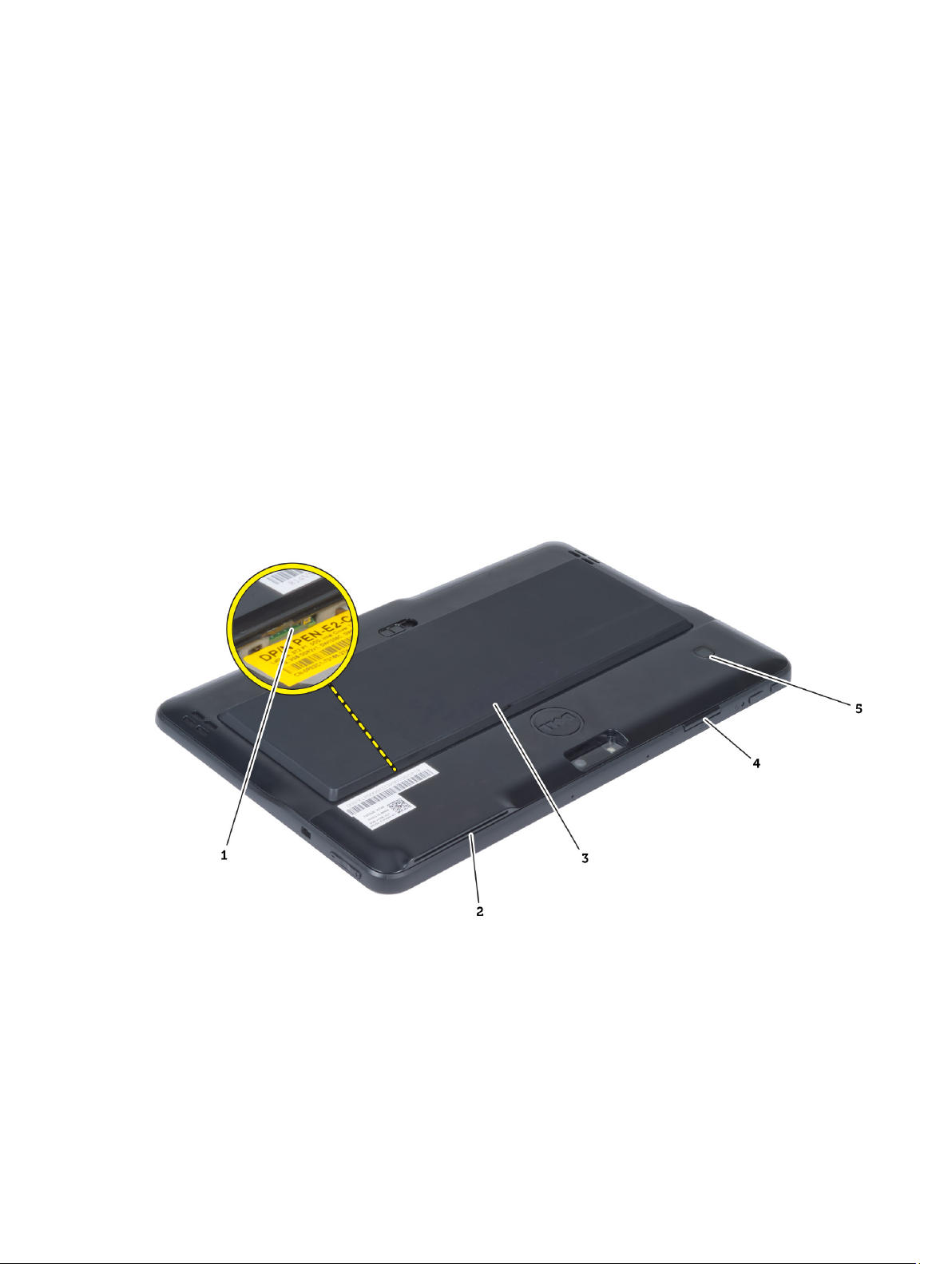
Demontáž a inštalácia komponentov
Táto časť obsahuje podrobné informácie o odstraňovaní alebo inštalácii komponentov vášho počítača.
Odporúčané nástroje
Postupy uvedené v tomto dokumente môžu vyžadovať použitie nasledujúcich nástrojov:
• Malý plochý skrutkovač
• krížový skrutkovač č. 0,
• krížový skrutkovač č. 1,
• Malé plastové páčidlo
Pohľad zvnútra a zvonku
3
Obrázok 1. Pohľad zvonku
1. karta micro SIM (nachádza sa pod batériou)
2. slot čítačky kariet SmartCard
3. batéria
4. zásuvka na kartu Secure Digital (SD)
5. snímač odtlačkov prstov (voliteľný)
15
Page 16

Obrázok 2. Pohľad zvnútra
1. dokovacia doska
2. gombíková batéria
3. reproduktor
4. systémová doska
5. predná kamera
6. zadná kamera
7. čítačka kariet SmartCard/ karta WWAN (karta
WWAN sa nachádza pod čítačkou kariet SmartCard
Vybratie batérie
1. Postupujte podľa pokynov uvedených v časti
2. Posuňte západku na uvoľnenie batérie do odomknutej polohy. Nadvihnite batériu smerom von a vyberte ju z
počítača.
Pred servisným úkonom v počítači
.
16
Page 17

Vloženie batérie
1. Batériu zasuňte do otvoru, kým nezacvakne na miesto.
2. Postupujte podľa pokynov uvedených v časti
Po dokončení práce v počítači
Demontáž spodného krytu
.
1. Postupujte podľa pokynov uvedených v časti
2. Vyberte batériu.
3. Odstráňte skrutky, ktoré pripevňujú spodný kryt k počítaču.
Pred servisným úkonom v počítači
.
17
Page 18

4. Páčením uvoľnite západky, ktoré držia spodný kryt, v poradí určenej šípkou na obrázku.
5. Vypáčte a nadvihnite západky, ktoré držia spodný kryt v zásuvke na batériu smerom nahor. Vypáčte a otočte spodný
kryt.
18
Page 19

6. Nadvihnite poistnú sponu smerom nahor, uvoľnite kábel snímača odtlačkov prstov a vyberte ho von zo systémovej
dosky. Vyberte spodný kryt z počítača.
Inštalácia spodného krytu
1. Pripojte ohybný kábel snímača odtlačkov prstov od spodného krytu k systémovej doske.
2. Nasaďte spodný kryt na počítač.
3. Zatlačte okraje spodného krytu do istiacich spôn, kým sa úplne neuchytia.
4. Utiahnite skrutky, ktoré držia spodný kryt.
5. Vložte batériu.
6. Postupujte podľa pokynov uvedených v časti
Po dokončení práce v počítači
.
Demontáž prednej kamery
1. Postupujte podľa pokynov uvedených v časti
2. Demontujte nasledujúce komponenty:
a) batéria
b) spodný kryt
3. Nadvihnite poistku konektora a odpojte kábel kamery. Odstráňte skrutku, ktorá pripevňuje modul kamery k počítaču.
Odstráňte modul kamery z počítača.
Pred servisným úkonom v počítači
.
19
Page 20

Inštalácia prednej kamery
1. Umiestnite modul kamery do svojho otvoru v počítači.
2. Utiahnite skrutku, ktorá upevňuje modul kamery k počítaču.
3. Pripojte kábel kamery ku konektoru.
4. Nainštalujte nasledujúce komponenty:
a) spodný kryt
b) batéria
5. Postupujte podľa pokynov uvedených v časti
Po dokončení práce v počítači
.
Demontáž reproduktorov
1. Postupujte podľa pokynov uvedených v časti
2. Demontujte nasledujúce komponenty:
a) batéria
b) spodný kryt
3. Nadvihnite gombíkovú batériu zo zásuvky a uvoľnite jej káble spod reproduktora. Odpojte konektor reproduktora od
systémovej dosky.
4. Odskrutkujte skrutky, ktoré pripevňujú reproduktory k počítaču.
Pred servisným úkonom v počítači
.
20
Page 21

5. Uvoľnite káble reproduktora na pravej strane počítača, nadvihnite pravý reproduktor a vyberte ho z počítača.
6. Uvoľnite káble reproduktora na ľavej strane počítača, nadvihnite ľavý reproduktor a vyberte ho z počítača.
21
Page 22

Inštalácia reproduktorov
1. Vložte pravý a ľavý reproduktor do príslušnej zásuvky.
2. Usporiadajte káble reproduktorov na skrinke.
3. Utiahnite skrutky, ktoré pripevňujú reproduktory na skrinke.
4. Vložte gombíkovú batériu do príslušnej zásuvky a usporiadajte káble.
5. Pripojte kábel reproduktora k príslušnému portu na systémovej doske.
6. Nainštalujte nasledujúce komponenty:
a) spodný kryt
b) batéria
7. Postupujte podľa pokynov uvedených v časti
Po dokončení práce v počítači
.
Demontáž čítačky kariet SmartCard
POZNÁMKA: Čítačka kariet SmartCard je voliteľný komponent.
1. Postupujte podľa pokynov uvedených v časti
2. Demontujte nasledujúce komponenty:
a) batéria
b) spodný kryt
3. Odskrutkujte skrutky, ktoré držia čítačku kariet SmartCard na systémovej doske, a nadvihnutím smerom nahor ju
odstráňte z počítača.
22
Pred servisným úkonom v počítači
.
Page 23

Inštalácia čítačky kariet SmartCard
1. Čítačku kariet SmartCard vložte do príslušnej zásuvky.
2. Zaskrutkujte skrutky, ktoré držia čítačku kariet SmartCard na systémovej doske.
3. Nainštalujte nasledujúce komponenty:
a) spodný kryt
b) batéria
4. Postupujte podľa pokynov uvedených v časti
Po dokončení práce v počítači
.
Demontáž karty rozľahlej bezdrôtovej siete (WWAN)
POZNÁMKA: Karta WWAN je voliteľný komponent.
1. Postupujte podľa pokynov uvedených v časti
2. Demontujte nasledujúce komponenty:
a) batéria
b) spodný kryt
c) čítačka kariet SmartCard
3. Odpojte antény, ktoré sú pripojené ku karte WWAN. Nadvihnutím konektora systémovej dosky uvoľnite kartu
WWAN.
Pred servisným úkonom v počítači
.
23
Page 24

4. Odskrutkujte skrutky, ktoré držia kartu WWAN na systémovej doske, a vydvihnite ju z počítača.
Inštalácia karty roz
1. Zasuňte kartu WWAN do zásuvky.
2. Utiahnite skrutky, ktoré pripevňujú kartu siete WWAN k počítaču.
3. Pripojte údajový kábel systémovej dosky ku karte WWAN.
4. Zapojte antény podľa farebného kódu na karte WWAN.
5. Nainštalujte nasledujúce komponenty:
a) čítačka kariet SmartCard
b) spodný kryt
c) batéria
6. Postupujte podľa pokynov uvedených v časti
ľahlej bezdrôtovej siete (WWAN)
Po dokončení práce v počítači
.
Demontáž dokovacej dosky
1. Postupujte podľa pokynov uvedených v časti
2. Demontujte nasledujúce komponenty:
a) batéria
b) spodný kryt
c) čítačka kariet SmartCard
d) karta WWAN
e) reproduktor
f) predná kamera
3. Nadvihnite istiacu sponu konektora a odpojte ohybný kábel napájania dokovacej dosky z konektora.
Pred servisným úkonom v počítači
.
4. Odskrutkujte skrutky, ktoré upevňujú dokovaciu dosku k počítaču.
24
Page 25

5. Demontujte dokovaciu dosku z počítača a odpojte kábel dosky s tlačidlom Home.
Inštalácia dokovacej dosky
1. Zapojte kábel dosky s tlačidlom Home k dokovacej doske a umiestnite dokovaciu dosku do príslušnej zásuvky v
počítači.
2. Utiahnutím skrutiek pripevnite dokovaciu dosku k počítaču.
3. Zapojte ohybný napájací kábel dokovacej dosky do konektora.
4. Nainštalujte nasledujúce komponenty:
a) predná kamera
b) reproduktor
c) karta WWAN
d) čítačka kariet SmartCard
e) spodný kryt
f) batéria
5. Postupujte podľa pokynov uvedených v časti
Po dokončení práce v počítači
.
Demontáž systémovej dosky
1. Postupujte podľa pokynov uvedených v časti
2. Demontujte nasledujúce komponenty:
a) batéria
b) spodný kryt
c) čítačka kariet SmartCard
d) karta WWAN
e) reproduktor
Pred servisným úkonom v počítači
.
25
Page 26

f) predná kamera
g) dokovacia doska
3. Odpojte ohybné káble LVDS a dokovacej dosky.
4. Odskrutkujte skrutky, ktoré upevňujú systémovú dosku k počítaču.
5.
Nadvihnite systémovú dosku do uhla 45° a vyberte ju z počítača.
Inštalácia systémovej dosky
1. Umiestnite systémovú dosku do príslušného priečinku v počítači.
2. Utiahnite skrutky, ktoré pripevňujú systémovú dosku k počítaču.
3. Nainštalujte nasledujúce komponenty:
a) dokovacia doska
b) predná kamera
c) reproduktor
d) karta WWAN
26
Page 27

e) čítačka kariet SmartCard
f) spodný kryt
g) batéria
4. Postupujte podľa pokynov uvedených v časti
Demontáž zadnej kamery
Po dokončení práce v počítači
.
1. Postupujte podľa pokynov uvedených v časti
2. Demontujte nasledujúce komponenty:
a) batéria
b) spodný kryt
c) čítačka kariet SmartCard
d) karta WWAN
e) reproduktor
f) predná kamera
g) systémová doska
3. Demontujte modul kamery zo systémovej dosky.
Pred servisným úkonom v počítači
.
Inštalácia zadnej kamery
1. Vložte modul kamery do príslušnej zásuvky na systémovej doske.
2. Nainštalujte nasledujúce komponenty:
a) systémová doska
b) predná kamera
c) reproduktor
d) karta WWAN
e) čítačka kariet SmartCard
f) spodný kryt
g) batéria
27
Page 28

3. Postupujte podľa pokynov uvedených v časti
Po dokončení práce v počítači
Demontáž gombíkovej batérie
.
1. Postupujte podľa pokynov uvedených v časti
2. Demontujte nasledujúce komponenty:
a) batéria
b) spodný kryt
c) čítačka kariet SmartCard
d) karta WWAN
e) reproduktor
f) predná kamera
g) systémová doska
3. Odpojte kábel gombíkovej batérie a odstráňte ho od systémovej dosky.
Pred servisným úkonom v počítači
.
Inštalácia gombíkovej batérie
1. Pripojte kábel gombíkovej batérie k systémovej doske.
2. Nainštalujte nasledujúce komponenty:
a) systémová doska
b) predná kamera
c) karta WWAN
d) čítačka kariet SmartCard
e) reproduktor
3. Znova vložte gombíkovú batériu do jej objímky v počítači.
4. Nainštalujte nasledujúce komponenty:
a) batéria
b) spodný kryt
28
Page 29

5. Postupujte podľa pokynov uvedených v časti
Po dokončení práce v počítači
.
29
Page 30

30
Page 31

Program System Setup (Nastavenie systému)
Program System Setup umožní spravovanie hardvéru vášho počítača a zadanie nastavení na úrovni systému BIOS. Z
programu System Setup môžete:
• Zmeniť informácie NVRAM po pridaní alebo odstránení hardvéru počítača
• Zobraziť konfiguráciu systémového hardvéru
• Povoliť alebo zakázať integrované zariadenia
• Nastaviť hraničné hodnoty týkajúce sa výkonu a správy napájania
• Spravovať zabezpečenie vášho počítača
Vstup do nastavenia systému (BIOS)
POZNÁMKA: Pred spustením programu System Setup (Nastavenie systému) musíte pripojiť klávesnicu USB k portu
USB na pravej strane počítača alebo ak je počítač dokovaný, na zadnej strane dokovacej stanici.
1. Zapnite (alebo reštartujte) počítač.
2. Keď sa zobrazí modré logo DELL, musíte čakať, kým sa neukáže výzva na stlačenie klávesu F2.
3. Keď sa zobrazí výzva na stlačenie klávesu F2, ihneď stlačte kláves <F2>.
POZNÁMKA: Výzva F2 znamená, že sa klávesnica inicializovala. Táto výzva sa môže zobraziť iba na krátky čas,
preto treba pozorne sledovať displej a hneď pri jej objavení stlačiť kláves <F2>. Ak stlačíte kláves <F2> skôr,
než sa táto výzva objaví, nebude to mať žiadny účinok.
4
4. Zobrazí sa obrazovka System Setup (Nastavenie systému).
5. Ak budete čakať pridlho a zobrazí sa logo operačného systému, vyčkajte až kým neuvidíte pracovnú plochu
Microsoft Windows, potom vypnite počítač a skúste znovu.
Navigácia v programe System Setup (Nastavenie systému)
Na navigáciu obrazovkami programu System Setup (Nastavenie systému) používajte nasledujúce možnosti:
Kláves Činnosť
< Esc > Zatvorenie aktuálneho zobrazenia alebo prepnutie aktuálneho zobrazenia na stránku Exit
(Skončiť) v programe System Setup (Nastavenie systému).
<Ikona klávesnice na
obrazovke>
< Šípka nahor > alebo
< Šípka nadol > (v
prípade pripojenia k
voliteľnej externej
klávesnici USB)
Voľbou tejto možnosti môžete navigovať medzi nastaveniami systému pomocou klávesnice na
obrazovke vstavanej do tabletu.
Výber položky na zobrazenie.
31
Page 32

Kláves Činnosť
< Šípka doľava >
alebo < Šípka
doprava > (v prípade
pripojenia k voliteľnej
externej klávesnici
USB)
<Ukazovateľ myši na
obrazovke>
Ikona Použiť Uloží aktuálnu konfiguráciu.
Ikona Predvolené Načítanie predvolených nastavení.
Ikona Ukončiť Ukončí program System Setup.
Výber ponuky na zobrazenie.
Voľbou tejto možnosti môžete navigovať medzi položkami programu System Setup pomocou
vášho prsta alebo interaktívneho pera.
Ponuka zavádzania systému
Keď sa zobrazí logo spoločnosti Dell, stlačením klávesu <F12> spustíte ponuku zavádzania systému so zoznamom
platných zariadení na zavedenie v systéme. V tejto ponuke sa nachádzajú možnosti Hard Drive (Pevný disk) Network
(Sieť) Diagnostics (Diagnostika) a Enter Setup (Vstúpiť do nastavenia). Zariadenia uvedené v ponuke zavádzania závisia
od zariadení, z ktorých je možné zaviesť systém. Táto ponuka je užitočná vtedy, keď sa pokúšate zaviesť systém z
konkrétneho zariadenia alebo spustiť diagnostiku systému. Používanie ponuky zavádzania nevedie k žiadnym zmenám
poradia zavádzania uloženého v systéme BIOS.
Možnosti programu System Setup (BIOS)
Tabuľka 3. Informácie o systéme
Možnosť Funkcia
BIOS Version Zobrazí číslo revízie BIOS.
Service Tag Zobrazí servisný štítok tabletu.
Asset Tag Zobrazí inventárny štítok počítača.
Ownership Tag Zobrazuje informácie o vlastníkovi.
Manufacture Date Zobrazuje dátum výroby.
Ownership Date Zobrazuje dátum začiatku vlastníctva.
Memory Installed Zobrazí veľkosť pamäte nainštalovanej do počítača.
Memory Available Zobrazí veľkosť dostupnej pamäte v počítači.
Memory Speed Zobrazí rýchlosť pamäte.
Tabuľka 4. Battery Information (Informácie o batérii)
Možnosť Funkcia
AC Adapter Zobrazuje informácie o napájacom adaptére.
Battery Status Zobrazuje aktuálny stav batérie.
32
Page 33

Možnosť Funkcia
Battery Charge State Ukazuje, či sa batéria nabíja alebo vybíja.
Battery Health Zobrazuje technický stav batérie.
Tabuľka 5. Poradie zavádzania systému
Možnosť Funkcia
File Browser Add Boot Option Určuje poradie, v ktorom systém BIOS prehľadáva
zariadenia pri hľadaní operačného systému na
zavádzanie. Tu môžete pridať ďalšie zariadenie.
File Browser Del Boot Option Zobrazené zavádzacie zariadenie môžete odstrániť zo
zavádzacieho zoznamu.
Tabuľka 6. Date/Time (Dátum/čas)
Možnosť Funkcia
System Date Zobrazuje dátum systému.
System Time Zobrazuje čas systému.
Tabuľka 7. System Configuration (Konfigurácia systému)
Možnosť Funkcia
USB Configuration Povoľuje alebo zakazuje zavádzanie z pamäťového
zariadenia USB. Predvolená hodnota: Enabled (Povolené)
Miscellaneous Devices Umožňuje aktivovať alebo zakázať rôzne zariadenia na
doske.
• Povolenie/zakázanie zariadenia prednej kamery
• Povolenie/zakázanie zariadenia zadnej kamery
• Povolenie/zakázanie zariadenia pre pamäťové
karty
• Povolenie/zakázanie zariadenia GPS
Tabuľka 8. Video
Možnosť Funkcia
LCD Brightness Zobrazuje jas panela, keď je vypnutý snímač okolitého
osvetlenia.
• Jas pri napájaní z batérie
• Jas pri napájaní z napájacieho adaptéra
33
Page 34

Tabuľka 9. Security (Zabezpečenie)
Možnosť Popis
Admin Password Pomocou tohto poľa môžete nastaviť, zmeniť alebo vymazať heslo správcu (známe aj
ako heslo nastavenia). Heslo správcu umožňuje nastaviť niekoľko funkcií
zabezpečenia.
V predvolenom nastavení jednotka nemá nastavené heslo.
Pridanie nového hesla:
• Enter the old password (Zadať staré heslo)
• Enter the new password (Zadať nové heslo)
• Confirm the new password (Potvrdiť nové heslo)
Po zadaní údajov hesla kliknite na tlačidlo OK.
System Password Umožní nastaviť, zmeniť alebo vymazať heslo počítača (predtým sa nazývalo
„primárne“ heslo).
V predvolenom nastavení jednotka nemá nastavené heslo.
Pridanie nového hesla:
• Enter the old password (Zadať staré heslo)
• Enter the new password (Zadať nové heslo)
• Confirm the new password (Potvrdiť nové heslo)
Po zadaní údajov hesla kliknite na tlačidlo OK.
Strong Password
Enable strong password (Povoliť silné heslá) – Táto možnosť je v predvolenom
nastavení zakázaná.
Password Configuration Toto pole predpisuje minimálny a maximálny počet znakov pre heslo správcu a
systémové heslo. Zmeny v týchto poliach budú aktívne až po potvrdení tlačidlom
Použiť alebo uložením zmien pred ukončením nastavovania.
• Admin Password Min (Heslo správcu min)
• Admin Password Max (Heslo správcu max)
• System Password Min (Systémové heslo min)
• System Password Max (Systémové heslo max)
Password Change Umožňuje určiť, či je zmena hesla systému a hesla pevného disku povolená, keď je
nastavené heslo správcu.
• Allow Non-Admin Password Changes (Povoliť zmeny hesiel bez oprávnenia
správcu) (predvolené)
Non-Admin Setup Changes Táto možnosť umožňuje určiť, či sú zmeny možností nastavenia povolené, keď je
nastavené heslo správcu.
• Allow Wireless Switch Changes (Povoliť zmeny bezdrôtového spínača)
(predvolené)
TPM Security Táto možnosť umožní riadiť, či má byť modul Trusted Platform Module (TPM – Modul
dôveryhodnej platformy) povolený a viditeľný v systéme.
TPM Security (Zabezpečenie TPM) (predvolené)
34
Page 35

Možnosť Popis
POZNÁMKA: Načítanie predvolených hodnôt nástroja pre nastavenie nemá vplyv
na možnosti aktivácia, deaktivácia a vymazanie. Zmeny v tomto nastavení sa
prejavia hneď.
PTT Umožňuje zapnúť alebo vypnúť podporu PTT.
• PTT Security (Zabezpečenie PTT) (predvolené)
• Revoke Trust (Odvolať dôveru) (predvolené)
Computrace (R) Toto pole umožňuje aktivovať alebo zakázať rozhranie modulu BIOS voliteľnej služby
Computrace Service
od firmy
Absolute Software
.
• Deactivate (Deaktivovať) (predvolené)
• Disable (Zakázať)
• Activate (Aktivovať)
Admin Setup Lockout Umožňuje povoliť alebo zakázať možnosť vstupu do nastavení, keď je nastavené
heslo správcu.
• Enable Admin Setup Lockout (Povoliť blokovanie heslom správcu)
(predvolené)
Tabuľka 10. Secure Boot (Bezpečné zavedenie)
Možnosť Funkcia
Secure Boot Povoľuje alebo zakazuje funkciu bezpečného zavedenia.
Predvolená hodnota: Zakázané
Expert Key Management Umožňuje spravovať všetky kľúče bezpečného spustenia.
Tabuľka 11. Performance (Výkon)
Možnosť Popis
Multi Core Support Určuje, či bude mať proces povolené použitie jedného alebo všetkých jadier. Výkon
niektorých aplikácií sa využitím ďalších jadier zvýši.
• All (Všetky) (predvolené)
• 1
• 2
Intel SpeedStep Umožňuje povoliť alebo zakázať režim Intel SpeedStep procesora.
• Enable Intel(R) SpeedStep (Povoliť Intel(R) SpeedStep) (predvolené)
C States Control Umožňuje povoliť alebo zakázať ďalšie stavy spánku procesora.
• C states (Stavy C) (predvolené)
Intel TurboBoost Umožňuje povoliť alebo zakázať režim procesora Inel TurboBoost.
• Enable Intel TurboBoost (Povoliť Intel TurboBoost) (predvolené) – Umožní,
aby ovládač TurboBoost zvýšil výkon procesora CPU alebo grafického
procesora.
35
Page 36

Možnosť Popis
Hyperthread Control Táto možnosť umožňuje používateľom povoliť a zakázať možnosť Hyperthread
Control (Riadenie hypervlákien).
• Hyperthread Control (Riadenie hypervlákien, povolené v predvolenom
nastavení)
Tabuľka 12. Power Management (Správa napájania)
Možnosť Popis
AC Behavior Umožňuje automatické zapnutie počítača po pripojení napájacieho adaptéra. Táto
možnosť je zakázaná.
• Wake on AC (Prebudenie počítača po pripojení napájacieho adaptéra)
Wake on LAN Táto možnosť umožní spustenie počítača z vypnutého stavu pomocou špeciálneho
signálu cez sieť LAN. Prebúdzanie počítača z pohotovostného režimu nie je týmto
nastavením ovplyvnené a je potrebné ho povoliť v operačnom systéme. Táto
funkcia je aktívna, len ak je počítač napájaný z napájacieho adaptéra.
• Disabled (Zakázané) – Nepovolí uvedenie počítača do činnosti po prijatí
signálov signálu na prebudenie zo siete LAN alebo bezdrôtovej siete LAN.
(Predvolené)
• LAN Only (Len LAN) – Umožňuje uviesť počítač do činnosti prostredníctvom
špeciálnych signálov siete LAN.
Tabuľka 13. Post Behaviour (Správanie pri teste POST)
Možnosť Popis
Adapter Warnings Umožňuje aktivovať výstražné hlásenia adaptéra pri použití niektorých napájacích
adaptérov. Táto možnosť je predvolene povolená.
• Enable Adapter Warnings (Povoliť výstrahy adaptéra)
POST Hotkeys Určuje, či má prihlasovacia obrazovka zobrazovať správu o požadovanej
postupnosti klávesov pre vstup do ponuky možností pri spustení systému BIOS.
• Enable F12 Boot Option menu (Povoliť ponuku možností zavádzania F12)
(predvolené).
Tabuľka 14. Virtualization Support (Podpora technológie Virtualization)
Možnosť Popis
Virtualization Táto možnosť určuje, či môže aplikácia Virtual Machine Monitor (VMM) používať
prídavné funkcie hardvéru, ktoré ponúkajú technológie Intel Virtualization.
• Enable Intel Virtualization Technology (Povoliť technológiu Intel
Virtualization Technology) (Predvolené)
Tabuľka 15. Bezdrôtové pripojenie
Možnosť Popis
Wireless Device Enable Umožňuje povoliť alebo zakázať bezdrôtové zariadenia
36
Page 37

Možnosť Popis
• WLAN
• Bluetooth
Všetky možnosti sú predvolene povolené.
Tabuľka 16. Maintenance (Údržba)
Možnosť Popis
Service Tag Zobrazí servisný štítok počítača.
Asset Tag Umožňuje vytvoriť inventárny štítok systému, ak ešte nebol nastavený. Táto
možnosť nie je v predvolenom nastavení nastavená.
Tabuľka 17. System Logs (Systémové záznamy)
Možnosť Popis
BIOS events Zobrazí záznam udalostí systému a umožňuje vymazať denník.
• Clear Log (Vymazať záznam)
37
Page 38

38
Page 39

5
Odstraňovanie problémov vášho počítača
Problémy so svojím počítačom môžete odstrániť pomocou indikátorov ako diagnostické svetlá, zvukové kódy a chybové
hlásenia počas prevádzky počítača.
Vylepšené vyhodnotenie systému pred zavedením (Enhanced PreBoot System Assessment – ePSA)
ePSA je diagnostická pomôcka, ktorá je k dispozícii vo vašom počítači. Tento nástroj obsahuje sériu testov hardvéru
počítača. Tieto testy môžete spustiť aj keď vo vašom počítači nie je žiadny nosič (pevný disk, optická jednotka atď.). Ak
test ePSA odhalí poruchu niektorého komponentu, systém zobrazí chybový kód a vydá zvukový kód.
Vlastnosti
• Grafické používateľské rozhranie
• Automatická predvolená operácia – spúšťa test všetkých zariadení, pričom umožní používateľom prerušiť test a
vybrať ktorékoľvek zariadenie
• Skontroluje, či je hlavný zavádzací záznam pripravený úplne zaviesť celé prostredie operačného systému
• Test panela tabletu
• Test videopamäte
• Test batérie
• Test nabíjačky
• Skenovanie denníku udalostí
• Test vyrovnávacej pamäte multiprocesora
Spustenie diagnostického nástroja ePSA
POZNÁMKA: Nasledujúce kroky môžete použiť na spúšťanie diagnostického nástroja ePSA v režime DOS bez
použitia externej klávesnice.
1. Zapnite systém a ihneď stlačte tlačidlo Zvýšenie hlasitosti pre spustenie testov.
2. Počítač spustí nástroj ePSA.
39
Page 40

3. Počas testovacieho procesu, dostanete otázku s možnosťami odpovede YES (Áno) alebo NO (Nie). Vyberte
odpoveď voľbou Zvýšenie hlasitosti = YES alebo Zníženie hlasitosti = NO.
4. Stlačte tlačidlo Bezpečnosť (<Ctrl> + <Alt> + <Del>) pre stlačenie tlačidla OK po dokončení testov.
5. Tlačidlá zvýšenia hlasitosti a zníženia hlasitosti môžete používať aj ako tlačidlo <Tab> pri prepínaní medzi
možnosťami.
Zvukové kódy
Počítač môže vydávať sériu pípnutí počas spúšťania, ak monitor nemôže zobraziť chyby alebo problémy. Tieto série
signálov, nazývané zvukové kódy, identifikujú rôzne problémy. Odstup medzi pípnutiami je 300 ms. Prestávka medzi
sériami pípnutí trvá 3 s, jedno pípnutie trvá 300 ms. Po každom pípnutí a každej sérii pípnutí BIOS zisťuje, či stlačil
používateľ tlačidlo napájania. Ak áno, BIOS opustí slučku a vykoná bežný postup vypínania systému.
40
Page 41

Kód Príčina a kroky odstraňovania problému
1 Prebieha alebo zlyhal kontrolný súčet systému BIOS ROM
Chyba systémovej dosky, porušený BIOS alebo chyba pamäte ROM
2 Nebola detegovaná žiadna RAM
Nebola detegovaná pamäť
3 Chyba čipovej sady (čipová sada North a South Bridge, chyba DMA/IMR/časovača), zlyhanie
testu hodín, zlyhanie brány A20, zlyhanie nadradeného I/O čipu, zlyhanie testu radiča
klávesnice
Chyba systémovej dosky
4 Chyba čítania/zápisu RAM
Chyba pamäte
5 Zlyhanie napájania hodín reálneho času
Zlyhanie batérie CMOS
6 Zlyhanie testu video BIOS
Chyba grafickej karty
7 Chyba testu vyrovnávacej pamäte procesora CPU
Zlyhanie procesora
8 Displej
Zlyhanie displeja
Chybové svetelné kódy
Kódy diagnostickej kontrolky vysiela kontrolka LED na tlačidle napájania. Kontrolka tlačidla napájania blikaním oznámi
kód zodpovedajúci príslušnému chybovému stavu. Napríklad: V prípade chyby Nebola detegovaná pamäť (svetelný kód
2) kontrolka tlačidla napájania zabliká dvakrát, urobí pauzu, zabliká dvakrát, pauza, atď. Túto postupnosť opakuje, kým sa
systém nevypne.
Kód Príčina a kroky odstraňovania problému
1 Systémová doska: chyba pamäte ROM systému BIOS
Chyba systémovej dosky, porušený BIOS alebo chyba pamäte ROM
2 Pamäť
Nebola detegovaná žiadna pamäť/RAM
3 Chyba čipovej sady (čipová sada North a South Bridge, chyba DMA/IMR/časovača), zlyhanie
testu hodín, zlyhanie brány A20, zlyhanie nadradeného I/O čipu, zlyhanie testu radiča
klávesnice
Chyba systémovej dosky
4 Chyba čítania/zápisu RAM
Chyba pamäte
41
Page 42

Kód Príčina a kroky odstraňovania problému
5 Zlyhanie napájania hodín reálneho času
Zlyhanie batérie CMOS
6 Zlyhanie testu video BIOS
Chyba grafickej karty
7 Chyba testu vyrovnávacej pamäte procesora CPU
Zlyhanie procesora
8 Displej
Zlyhanie displeja
Odstraňovanie problémov pre program Wacom Digitizer
Aplet Wacom Tablet Settings sa používa na úpravu viacerých nastavení digitalizátora. Po načítaní ovládačov Wacom sa
na paneli úloh objaví ikona.
Kroky na odstránenie poruchy
1. Skontrolujte informácie o systéme a zistite, koľko dotykových bodov sa rozpozná.
– Kliknite pravým tlačidlom na ikonu Počítač a z ponuky vyberte položku Vlastnosti.
– V informačnom okne sa zobrazí počet dotykových bodov.
POZNÁMKA: Dotykové body v okne vlastností ukazujú, že v tablete bol nainštalovaný ovládač dotykového
ovládania. Pre ďalšie informácie o nainštalovanom ovládači si pozrite nasledujúce kroky.
• Otvorte okno Správca zariadení a skontrolujte, či tablet rozpozná digitalizátor.
• Môžete to overiť postupom Správca zariadení → Zariadenia s rozhraním HID → Zariadenie I2C HID. Pravým
tlačidlom kliknite na kartu Podrobnosti a vyberte možnosť Identifikácie hardvéru.
• Skontrolujte, či zoznam v popise zariadenia obsahuje položku Wacom a vedľa nej nie je žltý výkričník.
• Ak sa zariadenie nerozpoznalo, skontrolujte, či nie je zobrazené v sekcii Neznáme zariadenia a aktualizujte
ovládač pre neznáme zariadenie.
42
Page 43

Technické údaje
POZNÁMKA: Ponuka sa môže líšiť podľa oblasti. Nasledujúce technické údaje obsahujú len informácie, ktorých
dodanie s počítačom je požadované zákonom. Ďalšie informácie týkajúce sa konfigurácie počítača získate kliknutím
na položku Štart → Pomoc a technická podpora. Potom vyberte možnosť zobrazenia informácií o počítači.
Informácie o systéme
Čipová sada Intel Atom Z2760
Šírka zbernice DRAM 32 bitov
Flash EPROM SPI 4M bitov
Procesor
Typ Intel Atom Z2760
Frekvencia externej zbernice 800 MHz
Pamäť
Kapacita pamäte 2 GB
Typ pamäte LPDDR2
6
Zvuk
Typ Dvojkanálový kodek I2S
Radič Realtek ALC3261
Stereo konverzia 24 bitov
Rozhranie:
Interné I2 S zvukové rozhranie
Externé kombinovaný konektor na mikrofón a stereofónne slúchadlá/
reproduktory
Reproduktory 2 x 1 W stereofónne reproduktory
Interný zosilňovač pre reproduktory 1 W na kanál
Video
Typ videa integrované
Dátová zbernica interná
Grafická karta Intel Graphics Media Accelerator
43
Page 44

Komunikačné rozhrania
Sieťový adaptér Gigabit LAN založené na USB 2.0 cez dok
Bezdrôtové pripojenie mobilná širokopásmová karta (voliteľná)
Porty a konektory
Zvuk jeden kombinovaný konektor na mikrofón a stereofónne
slúchadlá/reproduktory
Video jeden konektor mini HDMI
USB jeden konektor USB 2.0
Čítačka pamäťových kariet jedna čítačka pamäťových kariet 3 v 1
Displej
Typ HD IPS LED
Veľkosť 10,1" s vysokým rozlíšením (HD)
Rozmery:
Výška 125,11 mm (4,93")
Šírka 222,52 mm (8,76")
Uhlopriečka 255,28 mm (10,05")
Aktívna oblasť (X/Y) 222,52 mm / 125,11 mm
Maximálne rozlíšenie 1366 x 768 pixlov
Maximálny jas 450 nitov
Obnovovacia frekvencia 60 Hz
Minimálne pozorovacie uhly:
Vodorovný 80/80
Zvislý 80/80
Rozstup pixlov 0,1629 x 0,1629
Batéria
Typ 2-článková lítium-iónová (30 Wh) 4-článková lítium-iónová (60 Wh)
Rozmery
Dĺžka 238,30 mm (9,38") 238,30 mm (9,38")
Výška 5,48 mm (0,22") 10,03 mm (0,39")
Šírka 86,50 mm (3,40") 86,50 mm (3,40")
Hmotnosť 220,00 g (0,49 lb) 373,00 g (0,82 lb)
Napätie 7,4 V= 7,4 V=
44
Page 45

Batéria
Teplotný rozsah
Prevádzka 0 °C až 50 °C (32 °F až 158 °F) 0 °C až 50 °C (32 °F až 158 °F)
Mimo prevádzky -20 °C až 65 °C (-4 °F až 149 °F) -20 °C až 65 °C (-4 °F až 149 °F)
gombíková batéria 3 V CR2025 lítium-iónová
Napájací adaptér
Typ
Vstupné napätie 100 V= až 240 V=
Vstupný prúd (maximálny) 0,87 A
Vstupná frekvencia 50 Hz až 60 Hz
Výstupný výkon 30 W
Výstupný prúd (30 W) 1,54 A
Menovité výstupné napätie 19 V=/1,58 A; 19,5 V=/1,54 A
Teplotný rozsah:
Prevádzka 0 °C až 35 °C (32 °F až 95 °F)
Mimo prevádzky –40 °C až 65 °C (–40 °F až 149 °F)
Fyzické vlastnosti
Výška (s bezpečnosťou) 10,50 mm až 13,40 mm (0,41" až 0,53")
Šírka 274 mm (10,79")
Hĺbka 176,60 mm (6,95")
Hmotnosť (minimálna) 658 g (1,51 lb)
Nároky na prostredie
Teplota:
Prevádzka -25 °C až 85 °C
Skladovanie -40 °C až 85 °C
Relatívna vlhkosť (maximálna):
Prevádzka Prevádzka 10% až 90% (nekondenzujúca)
Skladovanie Skladovanie 5 % až 95 % (nekondenzujúca)
Nadmorská výška (maximálna):
Prevádzka
Mimo prevádzky –15,2 m až 10 668 m (–50 až 35 000 stôp)
Hladina vzduchom prenášaných kontaminantov G1 v súlade s definíciou v norme ISA-71.04-1985
–16 m až 3048 m (–50 až 10 000 stôp)
45
Page 46

46
Page 47

Kontaktovanie spoločnosti Dell
POZNÁMKA: Ak nemáte aktívne pripojenie na internet, kontaktné informácie nájdete vo faktúre, dodacom liste,
účtenke alebo v produktovom katalógu spoločnosti Dell.
Spoločnosť Dell ponúka niekoľko možností podpory a servisu on-line a telefonicky. Dostupnosť sa však líši v závislosti
od danej krajiny a produktu a niektoré služby nemusia byť vo vašej oblasti dostupné. Kontaktovanie spoločnosti Dell v
súvislosti s predajom, technickou podporou alebo službami zákazníkom:
1. Navštívte stránku dell.com/support
2. Vyberte kategóriu podpory.
3. Overte svoju krajinu alebo región v rozbaľovacom zozname Výber krajiny/regiónu v hornej časti stránky.
4. V závislosti od konkrétnej potreby vyberte prepojenie na vhodnú službu alebo technickú podporu.
7
47
 Loading...
Loading...