Page 1
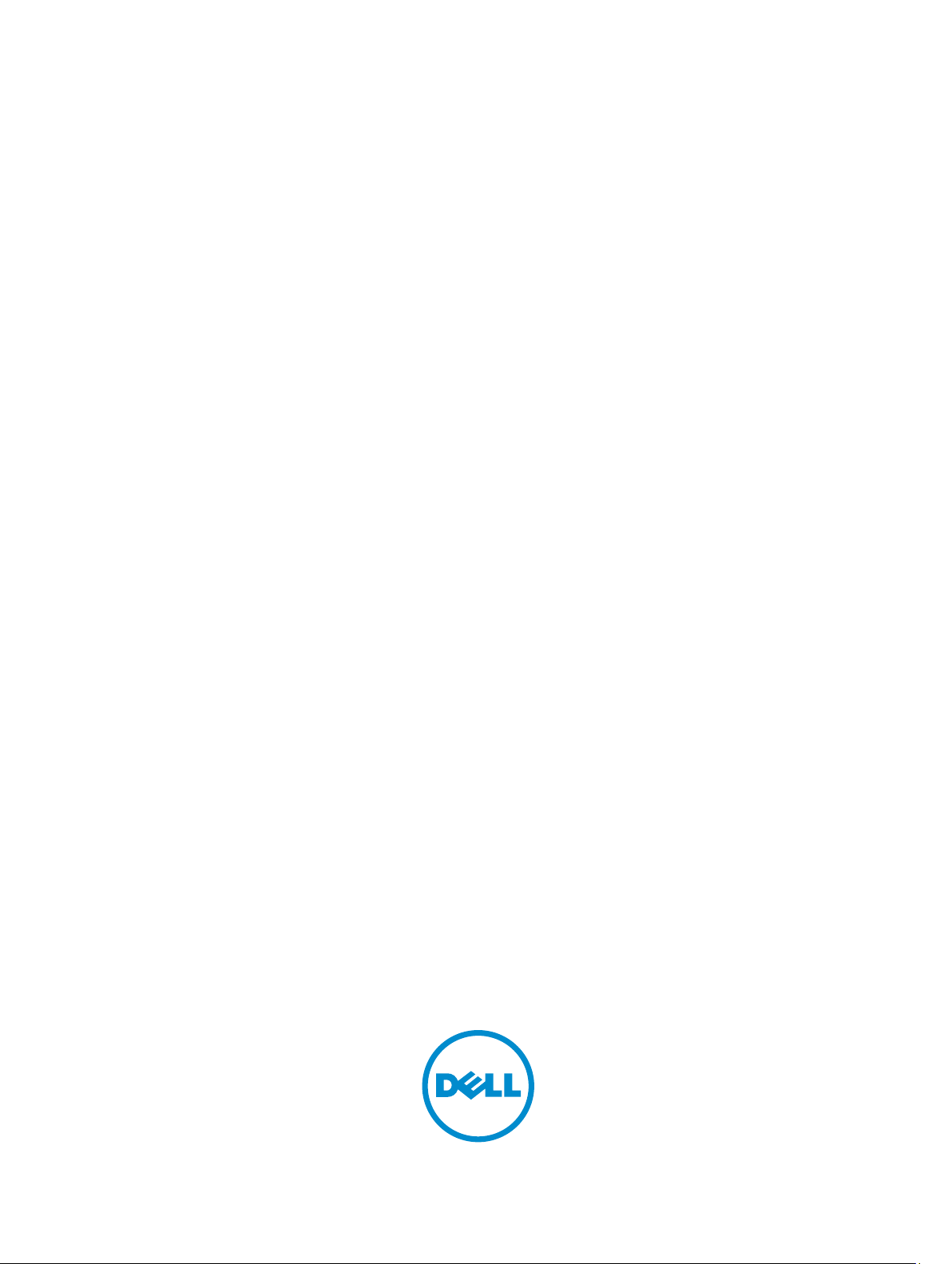
Dell Latitude 10 – ST2
Uporabniški priročnik
Regulativni model: T05G
Regulativni tip: T05G001
Page 2
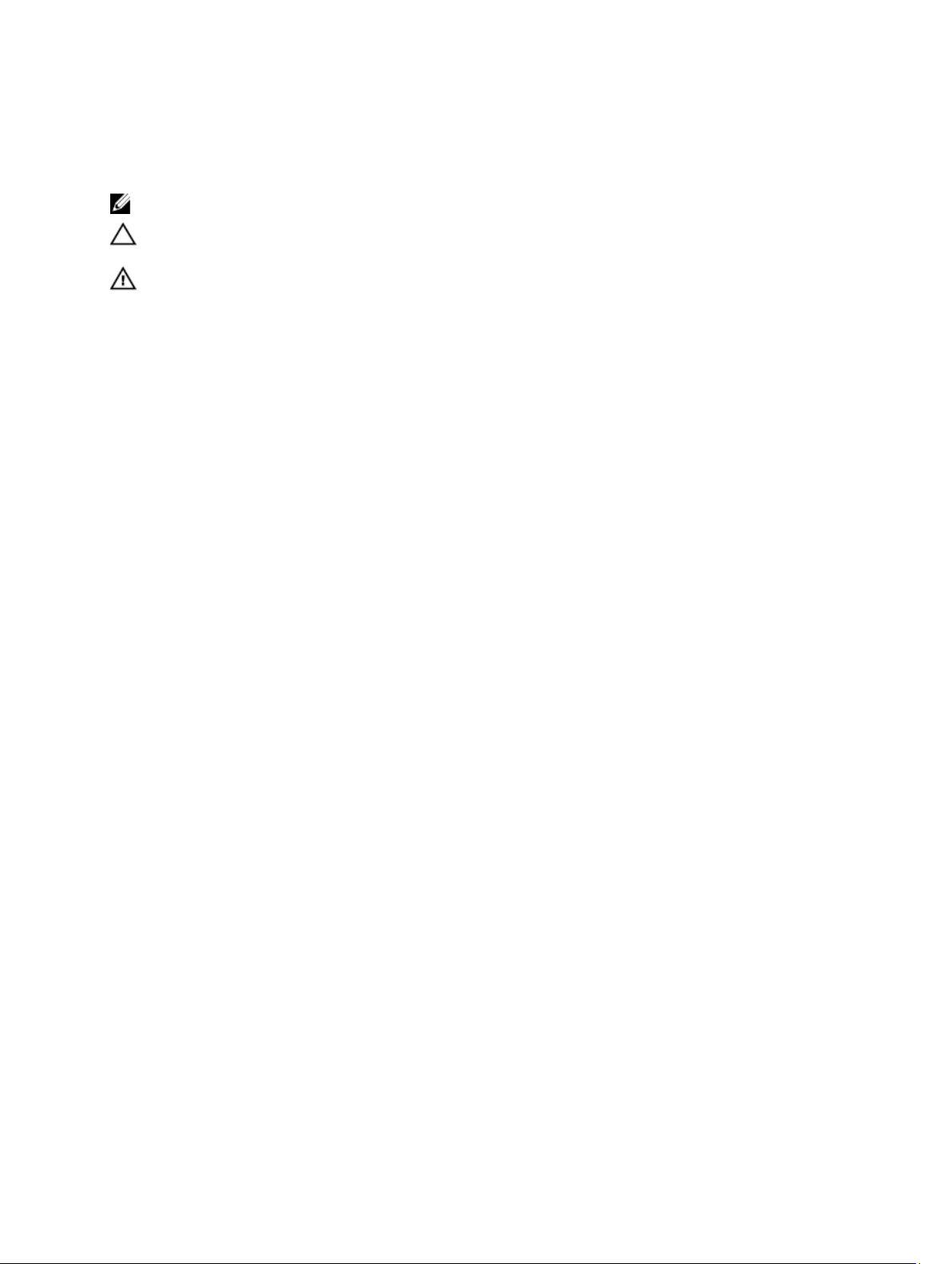
Opombe, previdnostni ukrepi in opozorila
OPOMBA: OPOMBA označuje pomembne informacije, ki vam pomagajo bolje izkoristiti računalnik.
POZOR: PREVIDNO označuje možnost poškodbe strojne opreme ali izgube podatkov in vam svetuje, kako se izogniti
težavi.
Opozorilo: OPOZORILO označuje možnost poškodb lastnine, telesnih poškodb ali smrti.
© 2013 Dell Inc.
Blagovne znamke, uporabljene v tem besedilu: Dell™, logotip DELL, Dell Precision™, Precision ON™,ExpressCharge™, Latitude™,
Latitude ON™, OptiPlex™, Vostro™ in Wi-Fi Catcher™ so blagovne znamke družbe Dell Inc. Intel®, Pentium®, Xeon®, Core™, Atom™,
Centrino® in Celeron® so registrirane blagovne znamke ali blagovne znamke družbe Intel Corporation v Združenih državah in drugih
državah. AMD® je registrirana blagovna znamka in AMD Opteron™, AMD Phenom™, AMD Sempron™, AMD Athlon™, ATI Radeon™ in
ATI FirePro™ so blagovne znamke družbe Advanced Micro Devices, Inc. Microsoft®, Windows®, MS-DOS®, Windows Vista®, gumb
start za Windows Vista in Office Outlook® so blagovne znamke ali registrirane blagovne znamke družbe Microsoft Corporation v
Združenih državah in/ali drugih državah. Blu-ray Disc™ je blagovna znamka v lasti družbe Blu-ray Disc Association (BDA) in je na diskih
in predvajalnikih uporabljena z licenco. Besedna znamka Bluetooth® je registrirana blagovna znamka v lasti družbe Bluetooth® SIG, Inc.
in družba Dell Inc. jo uporablja z dovoljenjem. Wi-Fi® je registrirana blagovna znamka združenja Wireless Ethernet Compatibility
Alliance, Inc.
2013 – 04
Rev. A02
Page 3
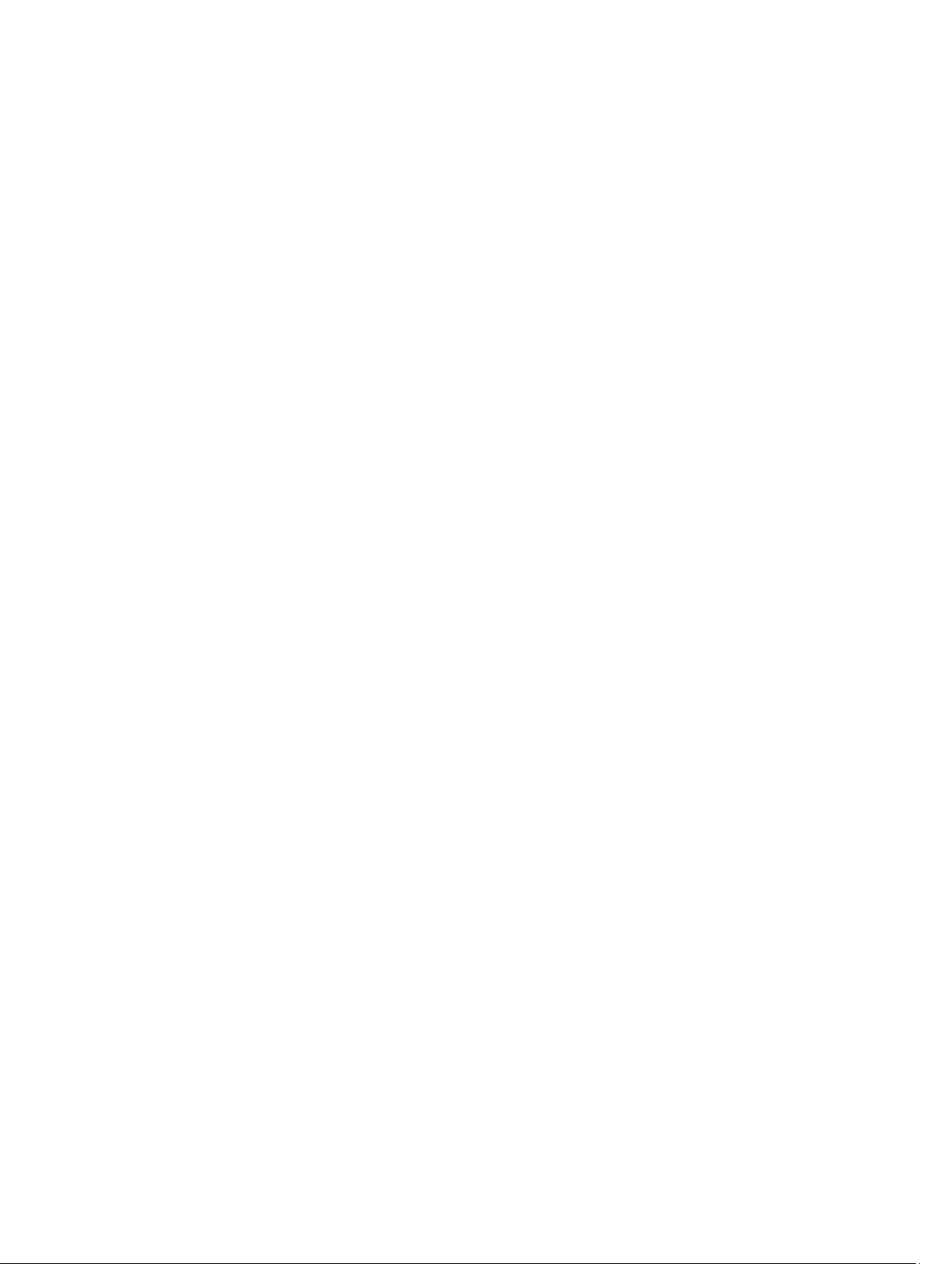
Kazalo
Opombe, previdnostni ukrepi in opozorila..................................................................................2
Poglavje 1: Delo v notranjosti računalnika.................................................................................5
Preden začnete z delom znotraj računalnika............................................................................................................5
Izklop računalnika.....................................................................................................................................................6
Ko končate delo v notranjosti računalnika................................................................................................................6
Poglavje 2: Pregled........................................................................................................................7
Pisalo........................................................................................................................................................................7
Informacije o pisalu............................................................................................................................................7
Umerjanje pisala.......................................................................................................................................................7
Uporaba pisala na tabličnem računalniku................................................................................................................7
Uporaba pisala kot miške...................................................................................................................................8
Uporaba pisala ali prsta na tipkovnici na dotik..................................................................................................8
Tipkovnica na dotik............................................................................................................................................8
Delo z datotekami...............................................................................................................................................8
Vnos besedila.....................................................................................................................................................9
Poteze pisala......................................................................................................................................................9
Nastavitve za pero in dotik...............................................................................................................................10
Uporaba dotikov...............................................................................................................................................11
Poglavje 3: Odstranjevanje in nameščanje komponent.........................................................13
Priporočena orodja.................................................................................................................................................13
Pogled od znotraj in zunaj.......................................................................................................................................13
Odstranitev baterije................................................................................................................................................14
Namestitev baterije.................................................................................................................................................15
Odstranjevanje spodnjega pokrova........................................................................................................................15
Namestitev pokrova osnovne plošče......................................................................................................................17
Odstranjevanje sprednje kamere............................................................................................................................17
Nameščanje sprednje kamere................................................................................................................................18
Odstranjevanje zvočnikov.......................................................................................................................................18
Namestitev zvočnikov.............................................................................................................................................20
Odstranjevanje bralnika pametnih kartic ...............................................................................................................20
Nameščanje bralnika pametnih kartic ...................................................................................................................21
Odstranjevanje kartice za brezžično prostrano omrežje (WWAN) ........................................................................21
Nameščanje kartice za brezžično prostrano omrežje (WWAN) ............................................................................22
Odstranjevanje priklopne plošče............................................................................................................................22
Page 4
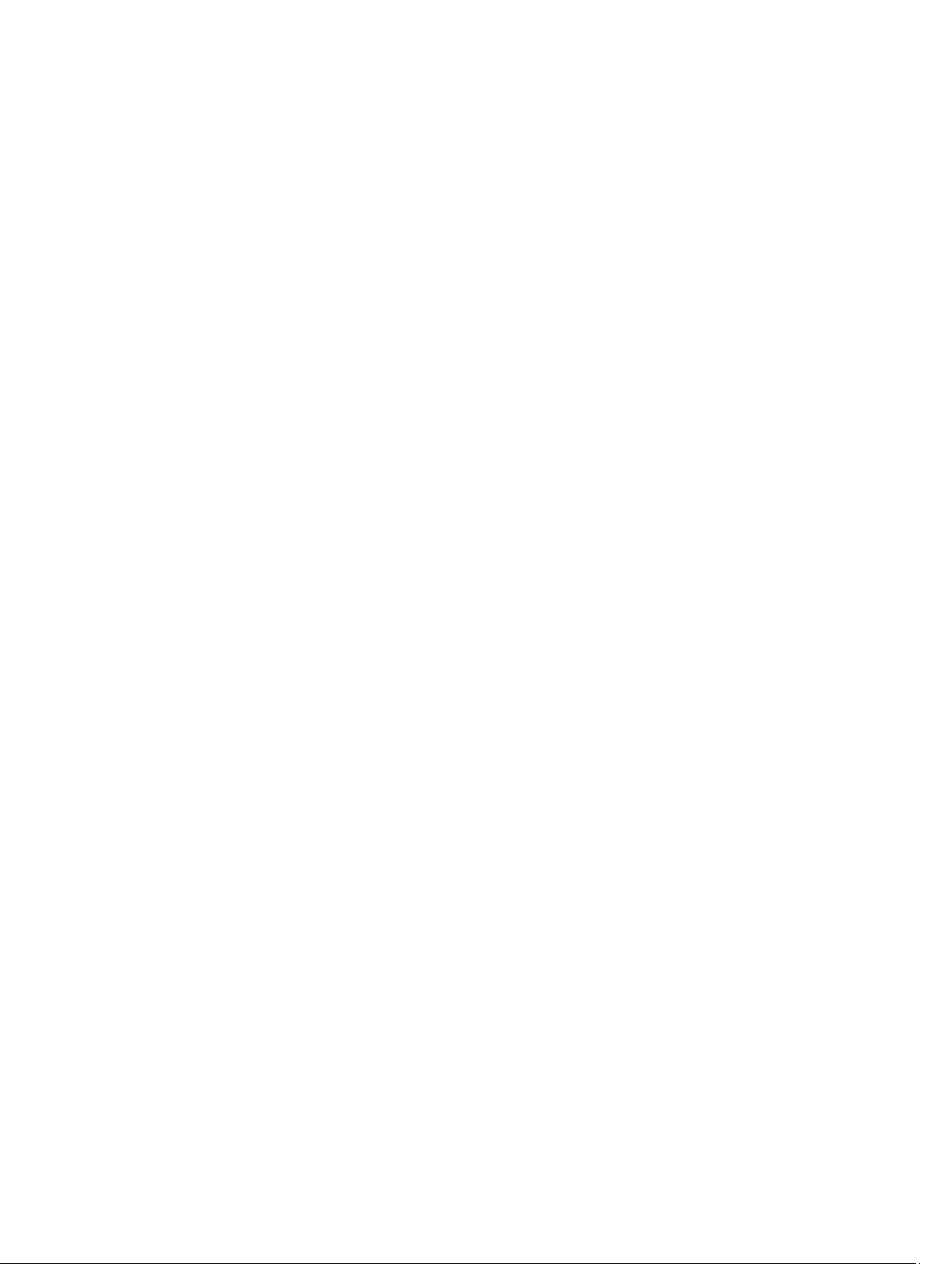
Nameščanje priklopne plošče.................................................................................................................................23
Odstranjevanje matične plošče..............................................................................................................................23
Namestitev matične plošče.....................................................................................................................................24
Odstranjevanje zadnje kamere...............................................................................................................................25
Nameščanje zadnje kamere...................................................................................................................................25
Odstranjevanje gumbne baterije............................................................................................................................26
Namestitev gumbne baterije...................................................................................................................................26
Poglavje 4: Nastavitev sistema..................................................................................................29
Odpiranje sistemskih nastavitev (BIOS).................................................................................................................29
Navigacija v sistemskih nastavitvah.......................................................................................................................29
Zagonski meni.........................................................................................................................................................30
Možnosti sistemskih nastavitev (BIOS)..................................................................................................................30
Poglavje 5: Odpravljanje težav z računalnikom.......................................................................37
Izboljšano predzagonsko ocenjevanje sistema (ePSA)..........................................................................................37
Uporaba diagnostičnega pripomočka ePSA...........................................................................................................37
Kode piskov.............................................................................................................................................................38
Kode lučk LED za napake........................................................................................................................................39
Odpravljanje težav z digitalizatorjem Wacom.........................................................................................................40
Postopek za odpravljanje težav........................................................................................................................40
Poglavje 6: Tehnični podatki.......................................................................................................41
Poglavje 7: Vzpostavljanje stika z družbo Dell.........................................................................45
Page 5
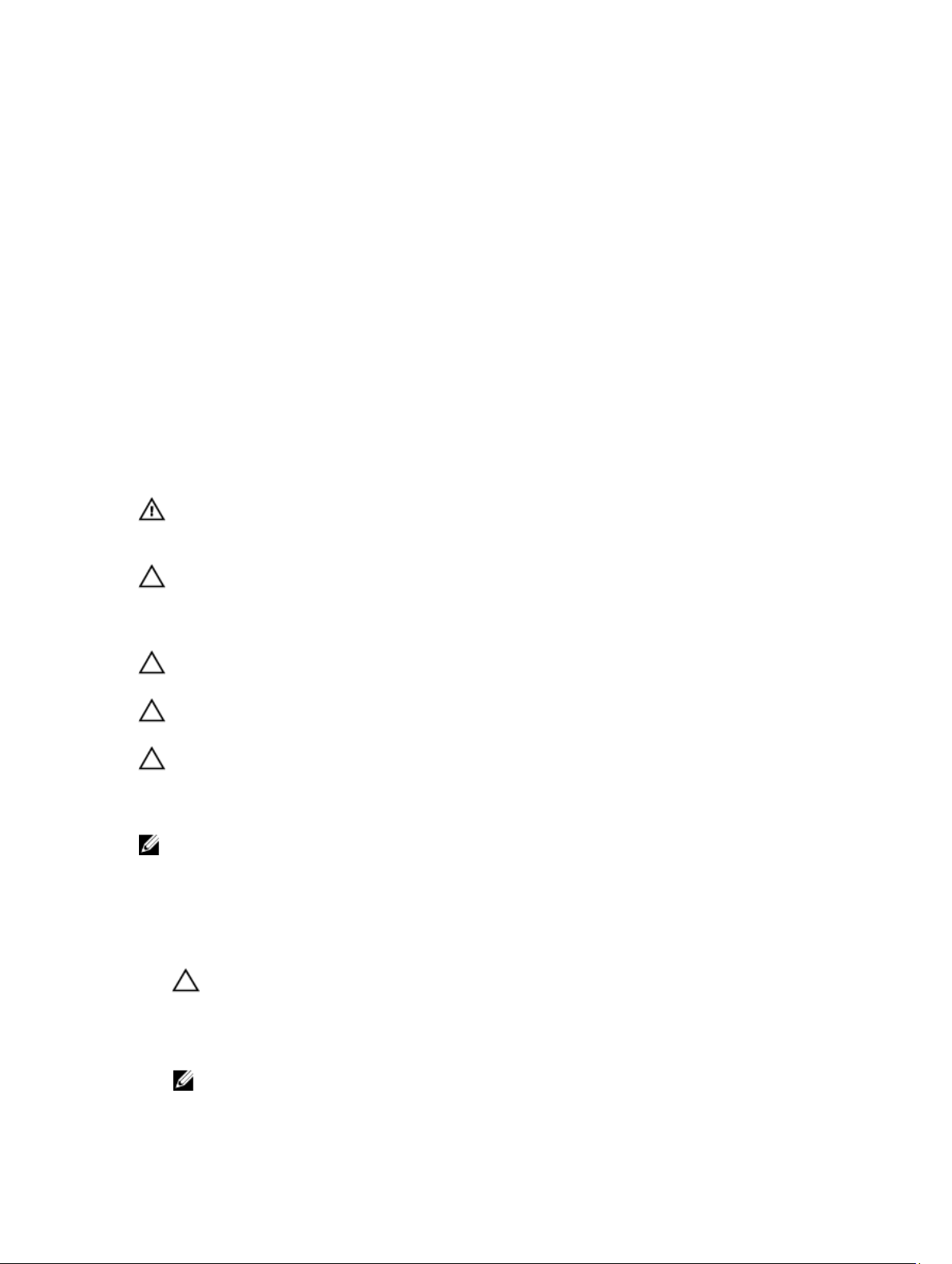
1
Delo v notranjosti računalnika
Preden začnete z delom znotraj računalnika
Upoštevajte ta varnostna navodila, da zaščitite računalnik pred morebitnimi poškodbami in zagotovite lastno varnost. Če
ni drugače navedeno, se pri vseh postopkih, opisanih v tem dokumentu, predpostavlja, da so zagotovljeni naslednji
pogoji:
• opravili ste korake v poglavju Posegi v računalnik,
• prebrali ste varnostna navodila, priložena vašemu računalniku.
• Komponento lahko zamenjate ali – če ste jo kupili ločeno – namestite tako, da postopek odstranitve izvedete v
obratnem vrstnem redu.
Opozorilo: Preden začnete z delom v notranjosti računalnika, preberite varnostne informacije, ki so priložene
računalniku. Za dodatne informacije o varnem delu obiščite domačo stran za skladnost s predpisi na naslovu
www.dell.com/regulatory_compliance .
POZOR: Večino popravil lahko opravi samo pooblaščeni serviser. Popravljate ali odpravljate lahko samo težave, ki
so navedene v dokumentaciji izdelka ali po napotkih podpornega osebja prek elektronske storitve ali telefona.
Škode, ki je nastala zaradi popravil, ki jih družba Dell ni odobrila, garancija ne krije. Seznanite se z varnostnimi
navodili, ki so priložena izdelku, in jih upoštevajte.
POZOR: Elektrostatično razelektritev preprečite tako, da se ozemljite z uporabo traku za ozemljitev ali občasno
dotaknete nepobarvane kovinske površine, na primer priključka na hrbtni strani računalnika.
POZOR: S komponentami in karticami ravnajte previdno. Ne dotikajte se komponent ali stikov na kartici. Kartico
prijemajte samo za robove ali za kovinski nosilec. Komponente, kot je procesor, držite za robove in ne za nožice.
POZOR: Ko odklopite kabel, ne vlecite kabla samega, temveč priključek na njem ali pritrdilno zanko. Nekateri kabli
imajo priključek z zaklopnimi jezički; če izklapljate tak kabel, pritisnite na zaklopni jeziček, preden izklopite kabel. Ko
priključke ločujete, poskrbite, da bodo poravnani, da se njihovi stiki ne zvijejo. Tudi preden priključite kabel,
poskrbite, da bodo priključki na obeh straneh pravilno obrnjeni in poravnani.
OPOMBA: Barva vašega računalnika in nekaterih komponent se lahko razlikuje od prikazane v tem dokumentu.
Pred posegom v notranjost računalnika opravite naslednje korake, da se izognete poškodbam računalnika.
1. Delovna površina mora biti ravna in čista, da preprečite nastanek prask na pokrovu računalnika.
2. Izklopite računalnik.
3. Če je računalnik priključen na priklopno postajo (priklopljen), ga odklopite.
POZOR: Če želite izklopiti omrežni kabel, najprej odklopite kabel iz računalnika in nato iz omrežne naprave.
4. Iz računalnika odklopite vse omrežne kable.
5. Odklopite računalnik in vse priključene naprave iz električnih vtičnic.
6. Računalnik z zgornjo stranjo navzdol postavite na ravno delovni površino.
OPOMBA: Da preprečite poškodbe matične plošče, morate pred servisiranjem računalnika odstraniti baterijo.
5
Page 6
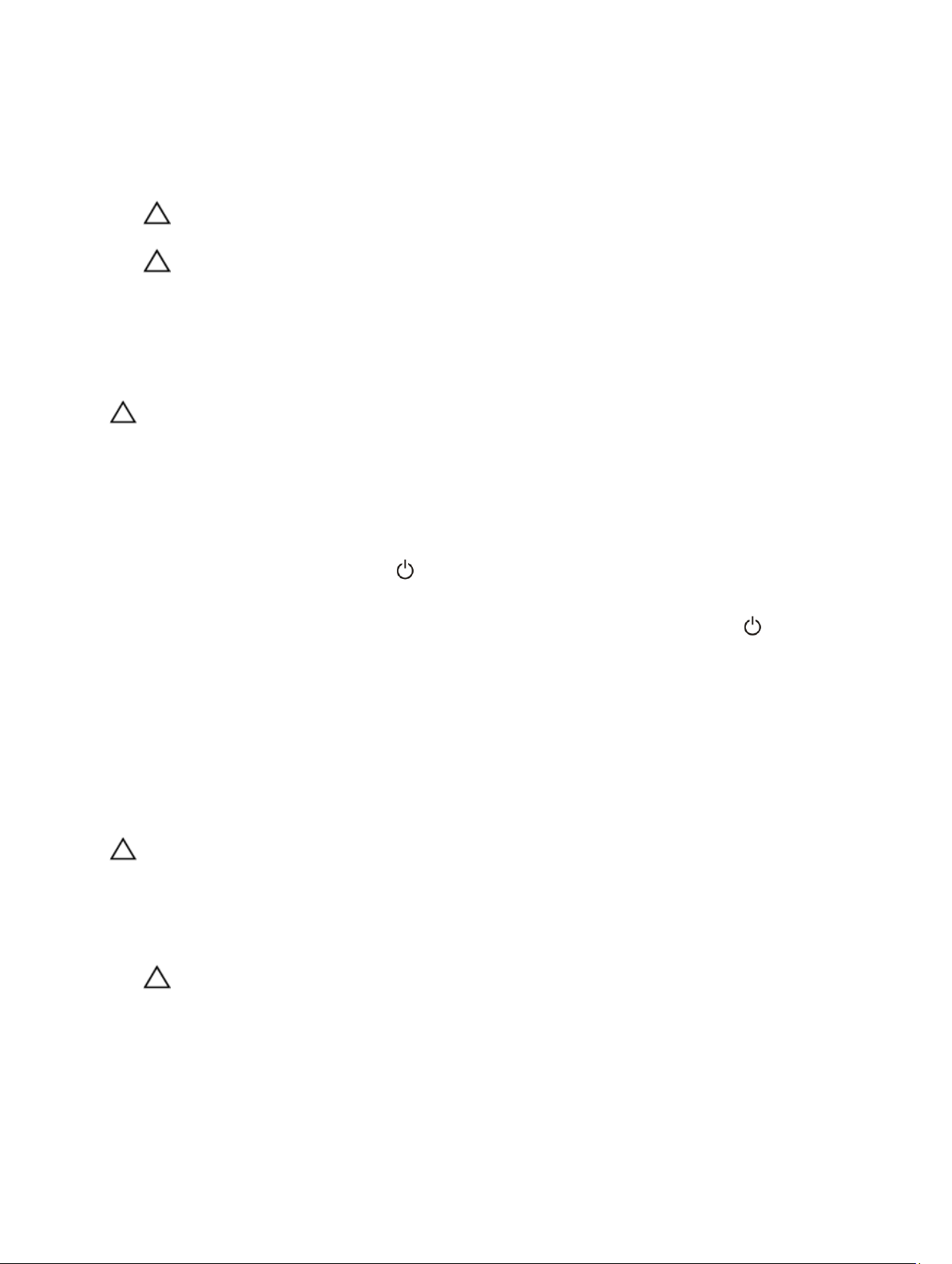
7. Odstranite glavno baterijo.
8. Obrnite računalnik tako, da bo zgornja stran zgoraj.
9. Pritisnite gumb za vklop in vzpostavite delovanje matične plošče.
POZOR: Pred odpiranjem pokrova vedno odklopite računalnik iz stenske vtičnice, da preprečite možnost
električnega udara.
POZOR: Preden se dotaknete česarkoli znotraj računalnika, se razelektrite tako, da se dotaknete nepobarvane
kovinske površine, na primer kovine na zadnji strani računalnika. Med delom se občasno dotaknite
nepobarvane kovinske površine, da sprostite statično elektriko, ki lahko poškoduje notranje komponente.
10. Iz rež odstranite vse pametne kartice, ki so morda nameščene.
Izklop računalnika
POZOR: Preden izklopite računalnik, shranite in zaprite vse odprte datoteke ter zaprite vse odprte programe, da
preprečite izgubo podatkov.
1. Zaustavite operacijski sistem.
– Windows 8:
* Če uporabljate napravo na dotik:
Podrsajte z desnega roba zaslona, da odprete meni čarobnih gumbov, nato izberite Settings
(Nastavitve). Izberite ikono nato izberite Shut down (Zaustavitev sistema)
* Če uporabljate miško:
Pokažite v zgornji desni kot zaslona in kliknite na Settings (Nastavitve). Kliknite na ikono nato
izberite Shut down (Zaustavitev sistema).
2. Zagotovite, da so računalnik in vse priključene naprave izklopljeni. Če se računalnik in priključene naprave ne
izključijo samodejno ob zaustavitvi operacijskega sistema, pritisnite in 4 sekunde držite gumb za vklop, da jih
izklopite.
Ko končate delo v notranjosti računalnika
Ko dokončate kateri koli postopek zamenjave, zagotovite, da pred vklopom računalnika priključite zunanje naprave,
kartice, kable itn.
POZOR: Uporabljajte samo baterijo, ki je zasnovana za ta računalnik Dell, da ne poškodujete računalnika. Ne
uporabljajte baterij, ki so namenjene za druge Dellove računalnike.
1. Priključite vse zunanje naprave, kot so podvojevalnik vrat, ploščata baterija ali medijska baza, in ponovno namestite
vse kartice, kot je ExpressCard.
2. Priključite vse telefonske ali omrežne kable v računalnik.
POZOR: Omrežni kabel priključite tako, da najprej priključite kabel v omrežno napravo in nato v računalnik.
3. Ponovno namestite baterijo.
4. Računalnik in vse priključene naprave priključite v električne vtičnice.
5. Vklopite računalnik.
6
Page 7
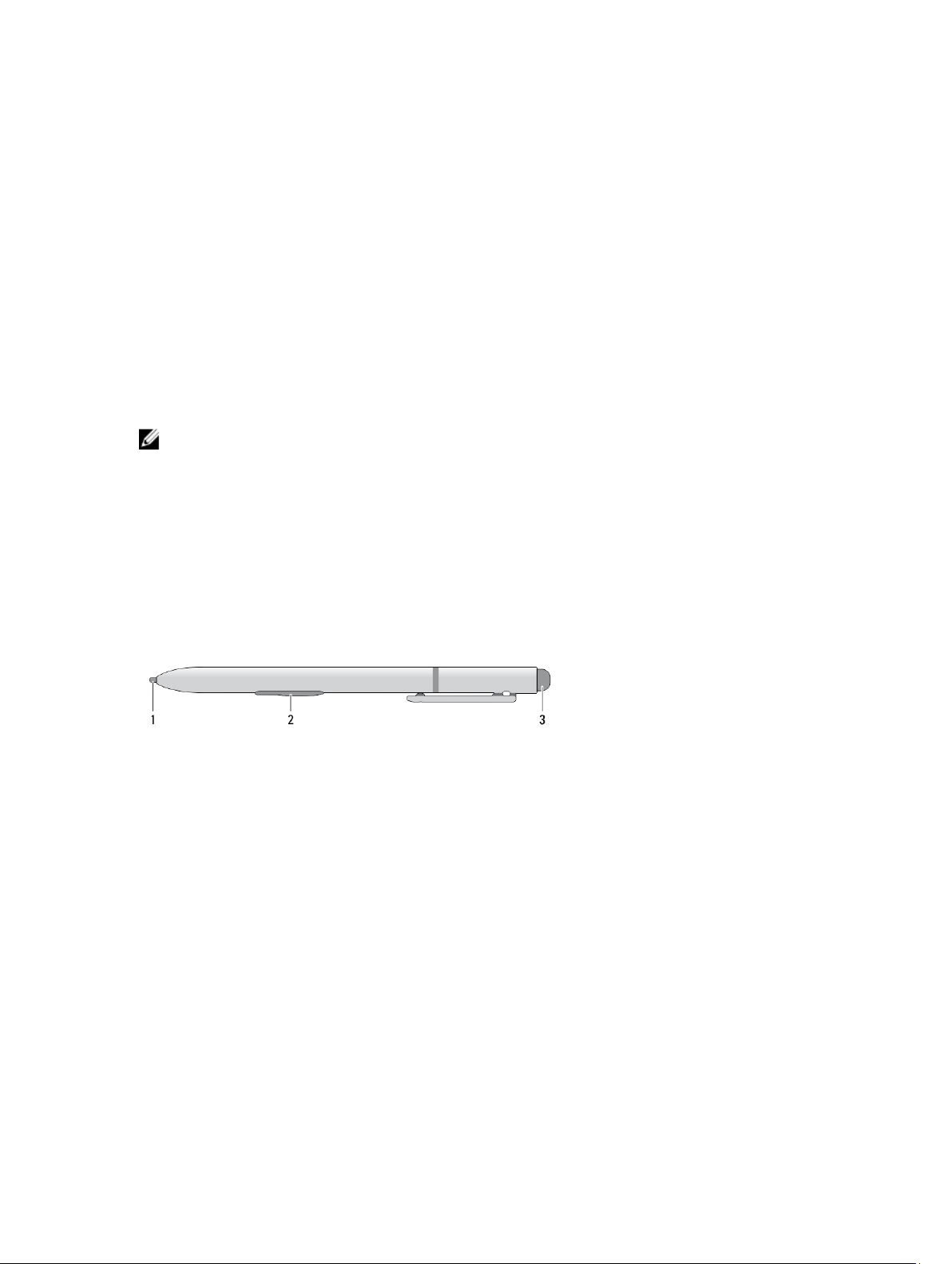
Pregled
Tablični računalnik Dell Latitude 10-ST2 je zasnovan za poslovne uporabnike, ki želijo preprosto upravljanje in varnost.
Omogoča:
• odlično varnost
• preprosto upravljanje
• dolgoročno stabilnost
Priložen mu je operacijski sistem Windows 8 za optimalno delovanje funkcij na dotik.
OPOMBA: Priporočamo, da sliko operacijskega sistema takoj varnostno kopirate s pomočjo naprave USB in
aplikacije Dell Backup and Recovery (DBAR).
Pisalo
Tablični računalnik Latitude 10–ST2 uporablja različne vnosne naprave. To so:
• dodatno elektrostatično pero (pisalo)
• zunanja miška/tipkovnica USB
Informacije o pisalu
2
1. Konica pisala
2. Gumb peresa za desni klik
3. Gumb peresa za brisanje
Umerjanje pisala
Pisalo lahko deluje privzeto umerjeno ali tako, da ga umerite sami oz. kdo drug. Priporočamo, da pisalo uporabljate le
tako, da ga umerite po svojih osebnih nastavitvah. Umerjanje optimizira delovanje pisala za vsakega uporabnika.
1. Odprite Nadzorno ploščo.
2. Dvokliknite Nastavitve tabličnega računalnika.
3. V oknu nastavitev tabličnega računalnika kliknite Umerjanje.
4. V meniju Umerjanje zaslonov za vnos s peresom ali na dotik izberite Vnos s peresom.
Uporaba pisala na tabličnem računalniku
S pisalom se lahko aktivno premikate po menijih. Lahko ga uporabljate kot miško in tudi kot pero.
7
Page 8
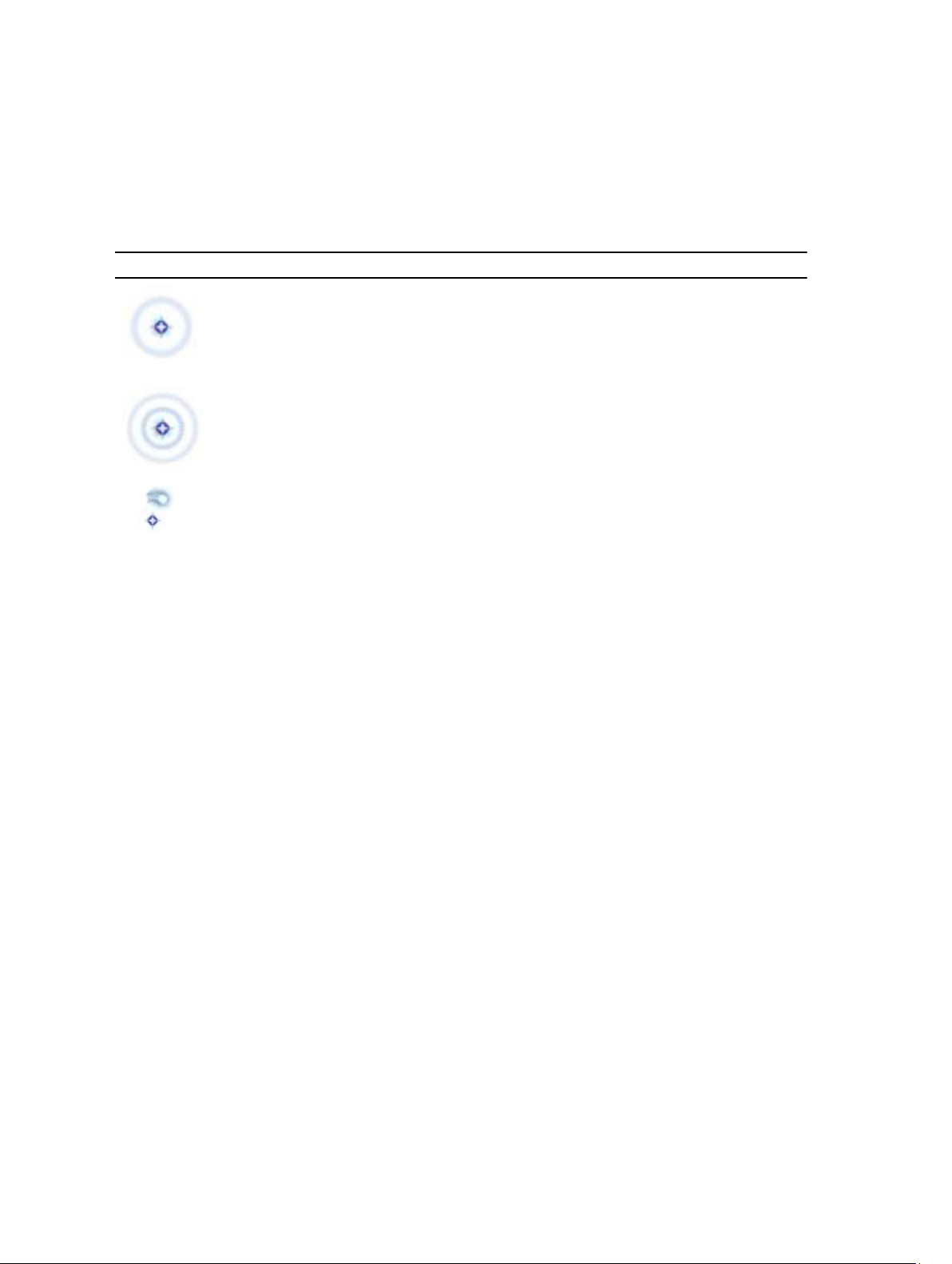
Uporaba pisala kot miške
Pisalo lahko uporabljate na enak način kot miško ali sledilno ploščico prenosnega računalnika. Če pisalo držite v bližini
zaslona, se pojavi majhen kazalec. Če pisalo premaknete, se kazalec premakne. V tabeli 1 je opisana uporaba pisala.
Tabela 1. Uporaba elektrostatičnega peresa
Videz Dejanje Funkcija
S konico pisala nežno tapnite zaslon tabličnega
računalnika.
S konico pisala dvakrat zaporedoma nežno tapnite
zaslon tabličnega računalnika.
S pisalom se dotaknite zaslona in ga za trenutek
držite na mestu, dokler Windows okoli kazalca ne
nariše celotnega kroga.
Enako kot enojni klik na miški.
Enako kot dvojni klik miške.
Enako kot desni klik na miški.
Uporaba pisala ali prsta na tipkovnici na dotik
S tipkovnico na dotik ali funkcijo za prepoznavanje rokopisa je vnašanje besedila v aplikacije s pisalom ali prstom zelo
preprosto. Aplikacije, kot je Windows Journal, omogočajo pisanje s pisalom neposredno v okno aplikacije.
Tipkovnica na dotik
V nekaterih poljih za vnos besedila v sistemu Windows se tipkovnica na dotik prikaže samodejno, ko tapnete v polje.
Kadar se tipkovnica na dotik ne prikaže, jo lahko odprete tako, da kliknete ikono tipkovnice v sistemski orodni vrstici.
Tipkovnica na dotik je kot standardna tipkovnica, ki se prikaže na zaslonu in prek katere lahko vnašate besedilo, tako da
tapnete tipke s pisalom ali prstom.
Delo z datotekami
Hkrati lahko odprete, izbrišete ali premaknete več datotek ali map, tako da na seznamu izberete več elementov.
1. Pomaknite se na en element naenkrat.
2. Izberite potrditveno polje, ki se prikaže na levi strani posameznega elementa.
Če želite vključiti potrditvena polja:
1. Odprite Nadzorno ploščo.
2. Pojdite v Možnosti mape.
3. Kliknite Pogled.
4. V meniju Dodatne nastavitve izberite Za izbiro elementov potrdite ustrezno polje in kliknite V redu.
8
Page 9
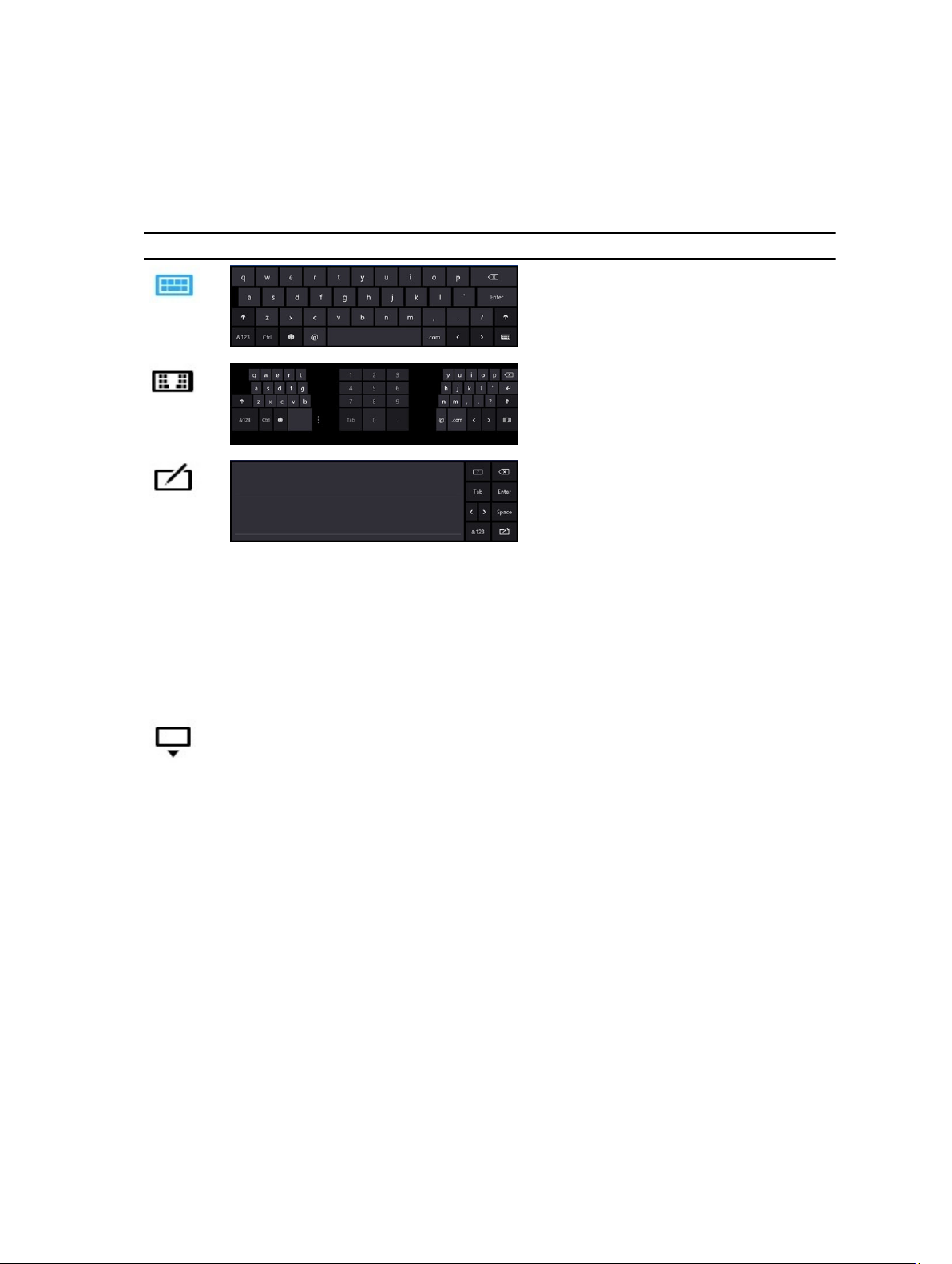
Vnos besedila
Besedilo lahko vnesete z aplikacijo za prepoznavanja rokopisa ali s tipkovnico na dotik.
Tabela 2. Ikone vnosne plošče
Ikona Ime Funkcija
Tipkovnica na dotik je kot standardna
tipkovnica. Besedilo lahko vnašate
tako, da tapnete tipke s peresom ali
prstom.
Tipkovnica na dotik je kot standardna
tipkovnica. Besedilo lahko vnašate
tako, da tapnete tipke s peresom ali
palcem.
Pisalna ploščica in ploščica za znake
rokopis pretvorita v tipkano besedilo.
Na pisalno ploščico lahko neprekinjeno
pišete, kot bi pisali na papir s črtami. S
ploščico za znake lahko vnašate
posamične znake. Ploščica za znake
pretvori vaš rokopis v tipkano besedilo
po eno črko, številko ali znak naenkrat,
pri tem pa ne upošteva sobesedila in ne
uporablja funkcije slovarja rokopisa. Za
preklop na ploščico za znake na vnosni
plošči tapnite Orodja, nato pa izberite
Pisanje znaka za znakom.
Če želite pomanjšati tipkovnico na
dotik, kliknite ikono za minimiranje.
Poteze pisala
Poteze pisala omogočajo uporabo pisala za dejanja, za katera bi običajno potrebovali tipkovnico, npr. da pritisnete <Page
Up> ali uporabite smerne puščice. Poteze pisala so hitra in usmerjena dejanja. Hitro lahko potegnete kratko črto v eno
izmed osmih smeri. Ko tablični računalnik prepozna potezo pisala, izvede ustrezno dejanje.
9
Page 10
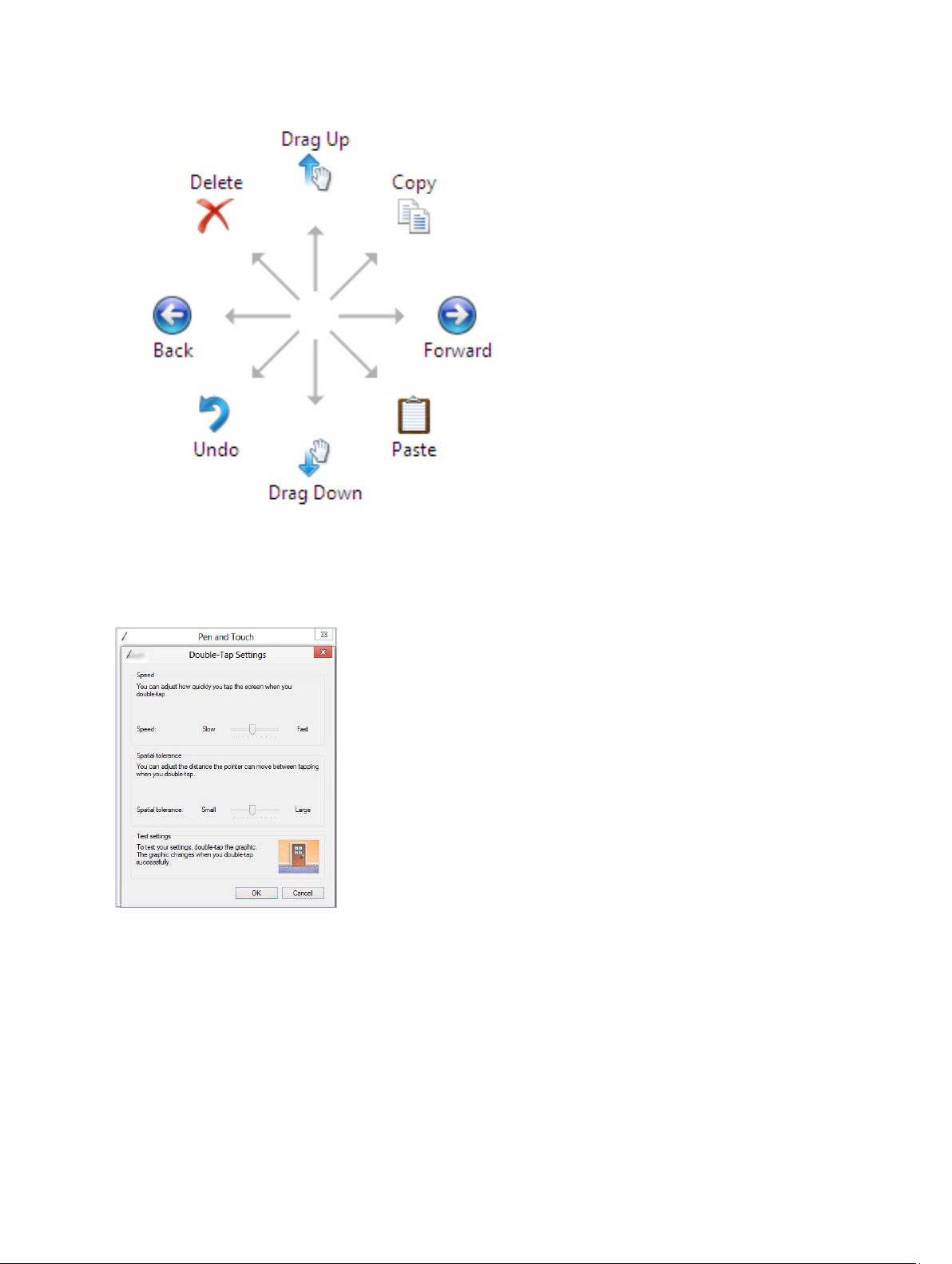
Nastavitve za pero in dotik
Če uporabljate pisalo, lahko prilagodite nastavitev za to, kako hitro tapnete zaslon, ko dvakrat tapnete zaslon. Poleg tega
lahko določite tudi dovoljeno razdaljo.
Z nastavitvami za možnost Pritisni in pridrži lahko določite hitrost in trajanje dejanja z desnim klikom.
10
Page 11
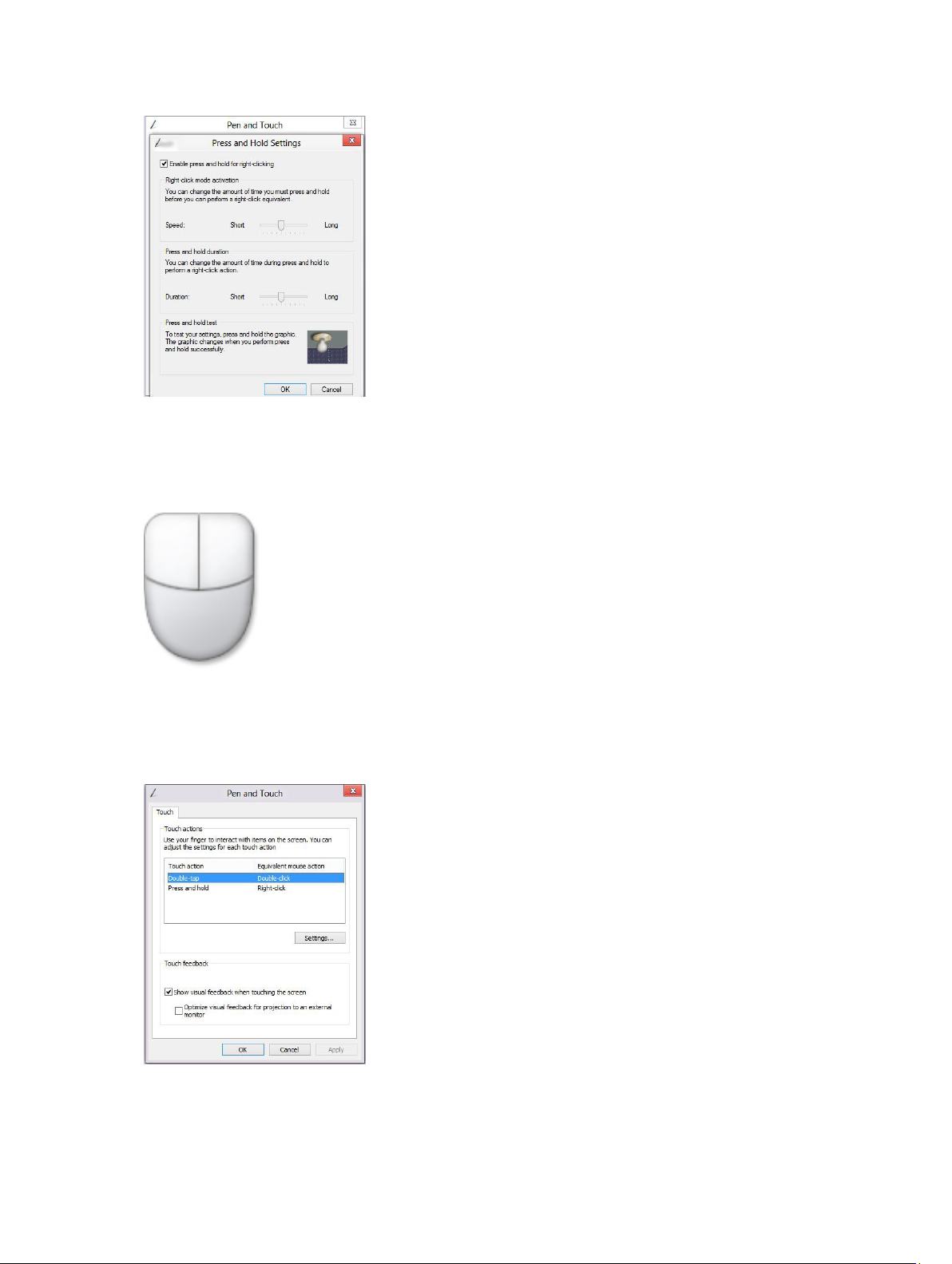
Uporaba dotikov
Ena od ključnih prednosti tabličnega računalnika je možnost enostavnega preklapljanja med načinom vnašanja s
peresom ter načinom vnašanja z dotiki.
Če uporabljate Touch Mode (Način z dotikom), se pod vašim prstom pojavi prosojna slika računalniške miške, ki se
imenuje kazalec dotika. Kazalec dotika ima desni in levi gumb miške, ki ju lahko tapnete s prstom. Kazalec dotika
povlečete s področjem pod gumbi.
Za prikaz kazalca dotika odprite možnost Nadzorna plošča → Pero in dotik in kliknite zavihek Dotik. V razdelku dotik
izberite možnost Pri interakciji z elementi na zaslonu pokaži kazalec dotika
11
Page 12
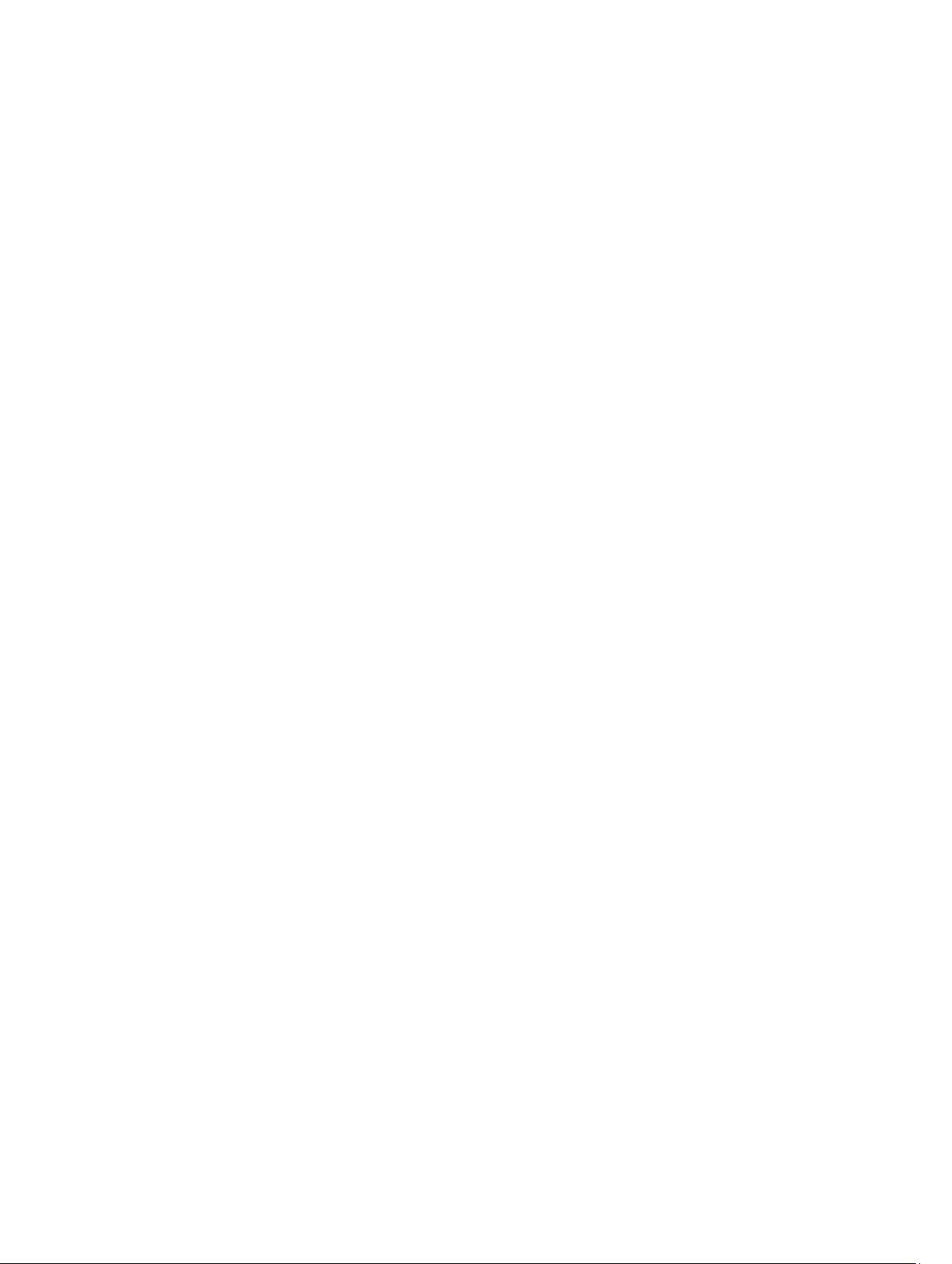
12
Page 13
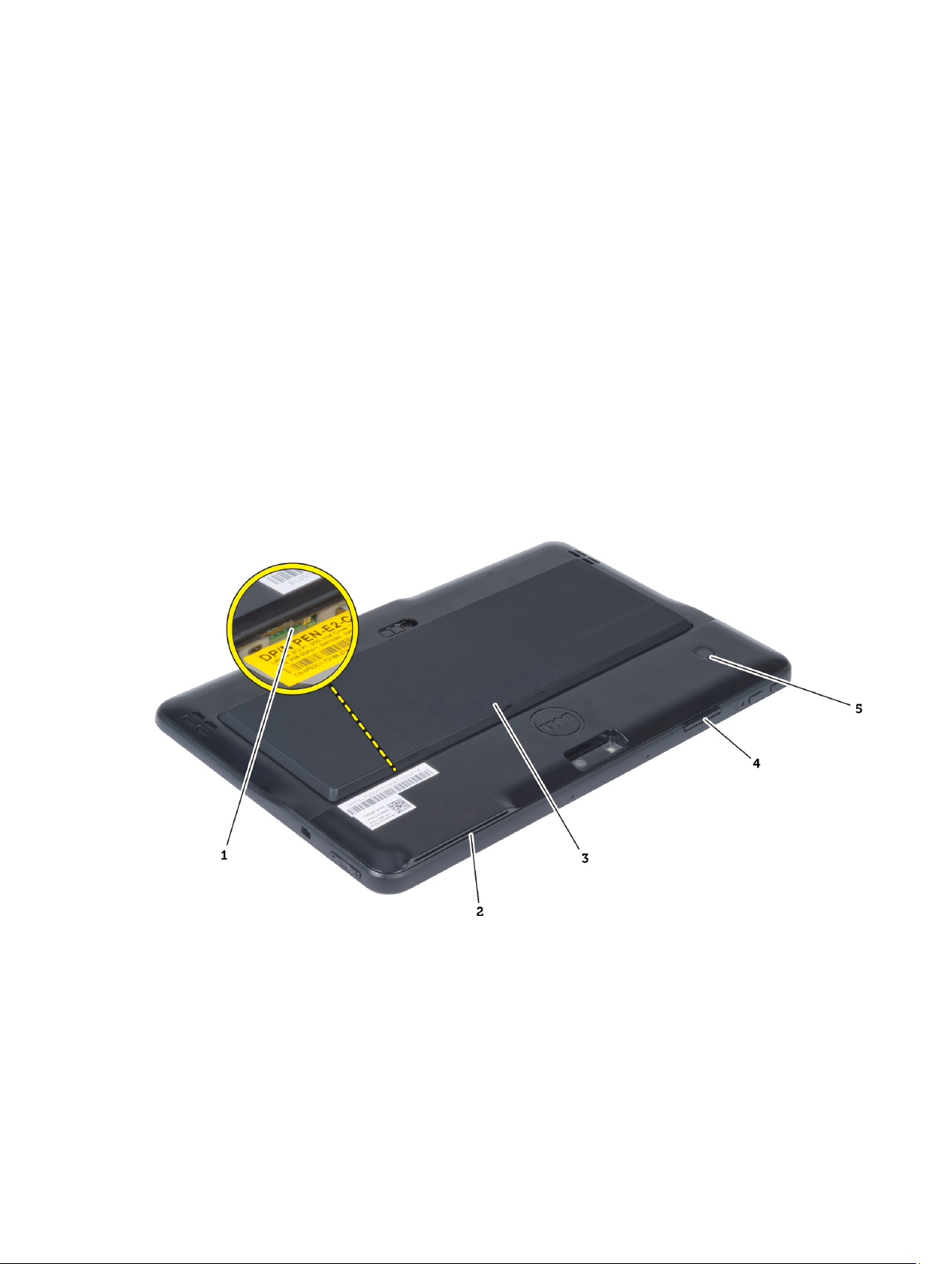
Odstranjevanje in nameščanje komponent
V tem poglavju so podrobne informacije o tem, kako morate odstraniti ali namestiti komponente računalnika.
Priporočena orodja
Za postopke, navedene v tem dokumentu, boste verjetno potrebovali naslednja orodja:
• majhen ploščat izvijač,
• izvijač Phillips št. 0,
• izvijač Phillips št. 1,
• majhno plastično pero.
Pogled od znotraj in zunaj
3
Skica 1. Pogled od zunaj
1. kartica Micro SIM (pod baterijo)
2. reža za bralnik pametnih kartic
3. baterijo
4. reža za kartice Secure Digital (SD)
5. bralnik prstnih odtisov (dodatna možnost)
13
Page 14

Skica 2. Pogled od znotraj
1. priklopno ploščo
2. gumbno baterijo
3. zvočnik
4. matično ploščo
5. sprednjo kamero
6. zadnja kamera
7. bralnik pametnih kartic/kartica WWAN (kartica
WWAN je pod bralnikom pametnih kartic)
Odstranitev baterije
1. Sledite navodilom v poglavju
2. Potisnite zapah za sprostitev baterije v odklenjen položaj. Baterijo dvignite, tako da jo usmerite navzven, in jo
odstranite iz računalnika.
Preden začnete z delom znotraj računalnika
.
14
Page 15

Namestitev baterije
1. Potisnite baterijo v režo tako, da se zaskoči.
2. Sledite navodilom v poglavju
Ko končate z delom znotraj računalnika.
Odstranjevanje spodnjega pokrova
1. Sledite navodilom v poglavju
2. Odstranite baterijo.
3. Odstranite vijake, s katerimi je spodnji pokrov pritrjen na računalnik.
Preden začnete z delom znotraj računalnika
.
15
Page 16

4. Privzdignite in sprostite jezičke, s katerimi je pritrjen spodnji pokrov, kot kažejo puščice na shemi.
5. Privzdignite in dvignite jezičke, s katerimi je pritrjen spodnji pokrov v območju ležišča za baterijo, v smeri navzgor.
Privzdignite spodnji pokrov in ga obrnite.
16
Page 17

6. Dvignite zadrževalno sponko v smeri navzgor in sprostite kabel bralnika prstnih odtisov navzven ter ga tako
odstranite z matične plošče. Spodnji pokrov dvignite proč od računalnika.
Namestitev pokrova osnovne plošče
1. Priključite upogljivi kabel bralnika prstnih odtisov s pokrova ohišja na matično ploščo.
2. Na računalnik pritrdite pokrov ohišja.
3. Potisnite robove pokrova ohišja v pritrdilne sponke tako, da se popolnoma zaskočijo.
4. Privijte vijake in tako pritrdite pokrov osnovne plošče.
5. Namestite baterijo.
6. Sledite navodilom v poglavju
Ko končate z delom znotraj računalnika.
Odstranjevanje sprednje kamere
1. Sledite navodilom v poglavju
2. Odstranite:
a) baterijo
b) spodnji pokrov
3. Dvignite priključni zapah in izključite kabel kamere. Odstranite vijak, s katerim je modul kamere pritrjen na
računalnik. Modul kamere odstranite z računalnika.
Preden začnete z delom znotraj računalnika
.
17
Page 18

Nameščanje sprednje kamere
1. Modul kamere namestite v režo v računalniku.
2. Privijte vijak, da pritrdite modul kamere v računalnik.
3. Kabel kamere priključite v priključek.
4. Namestite:
a) spodnji pokrov
b) baterijo
5. Sledite navodilom v poglavju
Ko končate z delom znotraj računalnika
.
Odstranjevanje zvočnikov
1. Sledite navodilom v poglavju
2. Odstranite:
a) baterijo
b) spodnji pokrov
3. Dvignite gumbno baterijo iz reže in snemite njene kable izpod zvočnika. Odklopite priključek za zvočnike z matične
plošče.
4. Odstranite vijake, s katerimi sta zvočnika pritrjena v računalnik.
Preden začnete z delom znotraj računalnika
.
18
Page 19

5. Snemite kable zvočnikov na desni strani računalnika in jih dvignite ter tako desni zvočnik sprostite iz računalnika.
6. Snemite kable zvočnikov na levi strani računalnika in jih dvignite ter tako levi zvočnik sprostite iz računalnika.
19
Page 20

Namestitev zvočnikov
1. Levi in desni zvočnik postavite v ustrezni reži.
2. Kable zvočnikov napeljite na ohišje.
3. Privijte vijake, da pritrdite zvočnika na ohišje.
4. Gumbno baterijo vstavite v ustrezno režo in napeljite kable.
5. Kabel zvočnikov priključite v ustrezna vrata na matični plošči.
6. Namestite:
a) spodnji pokrov
b) baterijo
7. Sledite navodilom v poglavju
Ko končate z delom znotraj računalnika.
Odstranjevanje bralnika pametnih kartic
OPOMBA: Bralnik pametnih kartic je dodatna komponenta.
1. Sledite navodilom v poglavju
2. Odstranite:
a) baterijo
b) spodnji pokrov
3. Odstranite vijake, s katerimi je bralnik pametnih kartic pritrjen na matično ploščo, in ga dvignite navzgor, da ga
odstranite iz računalnika.
20
Preden začnete z delom znotraj računalnika
.
Page 21

Nameščanje bralnika pametnih kartic
1. Bralnik pametnih kartic vstavite v ustrezno režo.
2. Privijte vijake, s katerimi je bralnik pametnih kartic pritrjen na matično ploščo.
3. Namestite:
a) spodnji pokrov
b) baterijo
4. Sledite navodilom v poglavju
Ko končate z delom znotraj računalnika.
Odstranjevanje kartice za brezžično prostrano omrežje (WWAN)
OPOMBA: Kartica WWAN je dodatna komponenta.
1. Sledite navodilom v poglavju
2. Odstranite:
a) baterijo
b) spodnji pokrov
c) bralnik pametnih kartic
3. Odklopite anteno, ki je priključena na kartico WWAN. Dvignite priključek matične plošče in tako sprostite kartico
WWAN.
Preden začnete z delom znotraj računalnika
.
21
Page 22

4. Odstranite vijake, s katerimi je kartica WWAN pritrjena na matično ploščo, in jo dvignite ter tako odstranite iz
računalnika.
Nameščanje kartice za brezžično prostrano omrežje (WWAN)
1. Kartico WWAN potisnite v režo.
2. Privijte vijake in tako pritrdite kartico WWAN v računalnik.
3. Podatkovni kabel na matični plošči priključite v kartico WWAN.
4. Priključite antene v skladu z barvnimi kodami na kartici WWAN.
5. Namestite:
a) bralnik pametnih kartic
b) spodnji pokrov
c) baterijo
6. Sledite navodilom v poglavju
Ko končate z delom znotraj računalnika.
Odstranjevanje priklopne plošče
1. Sledite navodilom v poglavju
2. Odstranite:
a) baterijo
b) spodnji pokrov
c) bralnik pametnih kartic
d) kartico WWAN
e) zvočnik
f) sprednjo kamero
3. Dvignite priključni zapah in odklopite upogljivi napajalni kabel priklopne plošče iz priključka.
4. Odstranite vijake, s katerimi je priklopna plošča pritrjena na računalnik.
Preden začnete z delom znotraj računalnika
.
22
Page 23

5. Odstranite priklopno ploščo iz računalnika in odklopite kabel plošče gumba »Domov«.
Nameščanje priklopne plošče
1. V priklopno ploščo priključite kabel plošče gumba »Domov« in priklopno ploščo vstavite v ustrezno režo na
računalniku.
2. Privijte vijake in tako pritrdite priklopno ploščo v računalnik.
3. Priključite upogljivi napajalni kabel priklopne plošče v priključek.
4. Namestite:
a) sprednjo kamero
b) zvočnik
c) kartico WWAN
d) bralnik pametnih kartic
e) spodnji pokrov
f) baterijo
5. Sledite navodilom v poglavju
Ko končate z delom znotraj računalnika
.
Odstranjevanje matične plošče
1. Sledite navodilom v poglavju
2. Odstranite:
a) baterijo
b) spodnji pokrov
c) bralnik pametnih kartic
d) kartico WWAN
e) zvočnik
Preden začnete z delom znotraj računalnika
.
23
Page 24

f) sprednjo kamero
g) priklopno ploščo
3. Odklopite kabel LVDS in upogljivi kabel priklopne plošče.
4. Odstranite vijake, s katerimi je sistemska plošča pritrjena na računalnik.
5.
Dvignite matično ploščo pod kotom 45° in jo povlecite proč od računalnika.
Namestitev matične plošče
1. Matično ploščo namestite v ustrezni predel na računalniku.
2. Privijte vijake, da pritrdite matično ploščo v računalnik.
3. Namestite:
a) priklopno ploščo
b) sprednjo kamero
c) zvočnik
d) kartico WWAN
24
Page 25

e) bralnik pametnih kartic
f) spodnji pokrov
g) baterijo
4. Sledite navodilom v poglavju
Ko končate z delom znotraj računalnika
Odstranjevanje zadnje kamere
.
1. Sledite navodilom v poglavju
2. Odstranite:
a) baterijo
b) spodnji pokrov
c) bralnik pametnih kartic
d) kartico WWAN
e) zvočnik
f) sprednjo kamero
g) matično ploščo
3. Odstranite modul kamere z matične plošče.
Preden začnete z delom znotraj računalnika
.
Nameščanje zadnje kamere
1. Modul kamere namestite v ustrezno režo na matični plošči.
2. Namestite:
a) matično ploščo
b) sprednjo kamero
c) zvočnik
d) kartico WWAN
e) bralnik pametnih kartic
f) spodnji pokrov
g) baterijo
25
Page 26

3. Sledite navodilom v poglavju
Ko končate z delom znotraj računalnika
Odstranjevanje gumbne baterije
.
1. Sledite navodilom v poglavju
2. Odstranite:
a) baterijo
b) spodnji pokrov
c) bralnik pametnih kartic
d) kartico WWAN
e) zvočnik
f) sprednjo kamero
g) matično ploščo
3. Odklopite kabel gumbne baterije in jo odstranite z matične plošče.
Preden začnete z delom znotraj računalnika
.
Namestitev gumbne baterije
1. Kabel gumbne baterije priklopite na matično ploščo.
2. Namestite:
a) matično ploščo
b) sprednjo kamero
c) kartico WWAN
d) bralnik pametnih kartic
e) zvočnik
3. Znova namestite gumbno baterijo v ustrezno režo na računalniku.
4. Namestite:
a) baterijo
b) spodnji pokrov
26
Page 27

5. Sledite navodilom v poglavju
Ko končate z delom znotraj računalnika.
27
Page 28

28
Page 29

Nastavitev sistema
Nastavitev sistema vam omogoča nadzorovanje strojne opreme računalnika in določanje možnosti na ravni BIOS‐a. V
nastavitvi sistema lahko:
• Spremenite nastavitve NVRAM, potem ko dodate ali odstranite strojno opremo
• Gledate konfiguracijo strojne opreme sistema
• Omogočite ali onemogočite vgrajene naprave
• Nastavite pragove delovanja in upravljanja porabe energije
• Upravljate varnost računalnika
Odpiranje sistemskih nastavitev (BIOS)
OPOMBA: Preden vstopite v sistemske nastavitve, morate priključiti tipkovnico USB v vrata USB na desni strani
računalnika ali na zadnji strani priklopne postaje, če je računalnik priključen v priklopno postajo.
1. Vklopite (ali ponovno zaženite) računalnik.
2. Ko se pojavi modri logotip DELL, bodite pozorni na prikaz poziva F2.
3. Ko se pojavi poziv F2, nemudoma pritisnite <F2>.
OPOMBA: Poziv F2 opozarja, da se je tipkovnica vključila. Ta poziv se lahko prikaže zelo nenadno, zato bodite
pozorni in pravočasno pritisnite <F2>. Če pritisnete <F2> pred prikazom poziva, pritisk tipke ne bo zaznan.
4. Prikaže se zaslon za sistemske nastavitve.
5. Če ste čakali predolgo in se pojavi logotip operacijskega sistema, počakajte, da se naloži namizje Microsoft
Windows. Nato zaustavite računalnik in poskusite znova.
4
Navigacija v sistemskih nastavitvah
S pritiskanjem naslednjih možnosti se lahko pomikate po zaslonih sistemskih nastavitev:
Tipka Dejanje
< Esc > Izhod iz trenutnega prikaza ali preklop trenutnega prikaza na stran Exit (Izhod) v sistemskih
nastavitvah.
< Ikona zaslonske
tipkovnice >
< Tipka gor > ali <
tipka dol > (kadar je
priključen na dodatno
zunanjo tipkovnico
USB)
< Puščica levo > ali <
puščica desno >
To možnost izberite za premikanje po sistemskih nastavitvah z zaslonsko tipkovnico, ki je
vgrajena v tabličnem računalniku.
Izbira predmeta za prikaz.
Izbira menija za prikaz.
29
Page 30

Tipka Dejanje
(kadar je priključen
na dodatno zunanjo
tipkovnico USB)
Zaslonski kazalec
miške
Ikona uporabi Shranite trenutno konfiguracijo.
Ikona privzeto Naložite privzete nastavitve.
Ikona za izhod Izhod iz sistemskih nastavitev.
To možnost uporabite za premikanje po sistemskih nastavitvah s prstom ali interaktivnim
peresom.
Zagonski meni
Ko se pojavi logotip Dell, pritisnite <F12> za zagon enkratnega zagonskega menija s seznamom zagonskih naprav za
sistem. Možnosti v tem meniju so: Trdi disk Omrežje Diagnostika in Vstop v nastavitve. Naprave, navedene v zagonskem
meniju, so odvisne od zagonskih naprav v sistemu. Ta meni lahko uporabite, če želite zagnati določeno napravo ali
prikazati diagnostiko za sistem. Če uporabite zagonski meni, s tem ne spremenite vrstnega reda zagona, ki je shranjen v
BIOS-u.
Možnosti sistemskih nastavitev (BIOS)
Tabela 3. Podatki o sistemu
Možnost Funkcija
BIOS Version Prikazuje različico BIOS-a.
Service Tag Prikazuje servisno številko tabličnega računalnika.
Asset Tag Prikaže oznako sredstva za vaš računalnik.
Ownership Tag Prikazuje informacije o lastništvu.
Manufacture Date Prikazuje datum izdelave.
Ownership Date Prikazuje datum lastništva.
Memory Installed Prikazuje pomnilnik, nameščen v računalniku.
Memory Available Prikazuje pomnilnik, ki je na voljo v računalniku.
Memory Speed Prikazuje hitrost pomnilnika.
Tabela 4. Battery Information
Možnost Funkcija
AC Adapter Prikazuje podatke o adapterju.
Battery Status Prikazuje trenutno napolnjenost baterije.
Battery Charge State Prikazuje, ali se baterija polni/prazni.
Battery Health Prikazuje stanje baterije.
30
Page 31

Tabela 5. Zagonsko zaporedje
Možnost Funkcija
File Browser Add Boot Option Prikazuje vrsti red, po katerem BIOS išče naprave, ko
poskuša najti operacijski sistem za zagon. Tukaj lahko
dodate novo napravo.
File Browser Del Boot Option Prikazano zagonsko napravo lahko odstranite iz vrstnega
reda zagona.
Tabela 6. Date/Time
Možnost Funkcija
System Date Prikazuje sistemski datum.
System Time Prikazuje sistemski čas.
Tabela 7. System Configuration (Konfiguracija sistema)
Možnost Funkcija
USB Configuration Omogoča ali onemogoča zagon iz pomnilniške naprave
USB. Privzeto: Enabled (Omogočeno)
Miscellaneous Devices Omogoča vam, da omogočite ali onemogočite različne
vgrajene naprave.
• Enable/Disable Front Camera Device (Omogoči/
onemogoči sprednjo kamero)
• Enable/Disable Rear Camera Device (Omogoči/
onemogoči zadnjo kamero)
• Enable/Disable Media Card Device (Omogoči/
onemogoči pomnilniško kartico)
• Enable/Disable GPS (Omogoči/onemogoči GPS)
Tabela 8. Video
Možnost Funkcija
LCD Brightness Prikazuje svetlost plošče, ko je senzor za zaznavanje
osvetlitve okolja izključen.
• Brightness on Battery (Svetlost z baterijo)
• Brightness on AC (Svetlost z adapterjem)
Tabela 9. Security (Varnost)
Možnost Opis
Admin Password V tem polju lahko nastavite, spremenite ali izbrišete skrbniško geslo (imenovano tudi
geslo za nastavitve). Skrbniško geslo omogoča več varnostnih funkcij.
Pogon privzeto nima nastavljenega gesla.
Za dodajanje novega gesla:
• Vnesite staro geslo
31
Page 32

Možnost Opis
• Vnesite novo geslo
• Potrdite novo geslo
Po vnosu podrobnosti gesla kliknite V redu.
System Password Omogoča vam, da nastavite, spremenite ali izbrišete geslo za računalnik (prej
imenovano primarno geslo).
Pogon privzeto nima nastavljenega gesla.
Za dodajanje novega gesla:
• Vnesite staro geslo
• Vnesite novo geslo
• Potrdite novo geslo
Po vnosu podrobnosti gesla kliknite V redu.
Strong Password
Password Configuration To polje določa najmanjše in največje število znakov, dovoljenih za skrbniška in
Omogoči močno geslo – Ta možnost je privzeto onemogočena.
sistemska gesla. Spremembe teh polj niso aktivne, dokler jih ne dodelite z gumbom
"apply" (uporabi) oz. dokler ne shranite sprememb pred izhodom iz nastavitev.
• Najmanjše število znakov za skrbniško geslo
• Največje število znakov za skrbniško geslo
• Najmanjše število znakov za sistemsko geslo
• Največje število znakov za sistemsko geslo
Password Change Omogoča vam, da določite, ali so dovoljene spremembe sistemskega gesla in gesla
trdega diska, ko je nastavljeno skrbniško geslo.
• Allow Non-Admin Password Changes (Omogoči neskrbniško spremembo
gesla) (privzeto)
Non-Admin Setup Changes Ta možnost vam omogoča, da določite, ali so dovoljene spremembe možnosti
nastavitev, kadar je nastavljeno skrbniško geslo.
• Allow Wireless Switch Changes (Omogoči spremembe stikala za brezžično
povezavo) (privzeto)
TPM Security Ta možnost vam omogoča, da preverite, ali je Trusted Platform Module (TPM) v
sistemu omogočen in viden operacijskemu sistemu.
TPM Security (Zaščita TPM) (privzeto)
OPOMBA: Če naložite privzete vrednosti programa za nastavitev, to ne vpliva na
možnosti za aktivacijo, deaktivacijo in počisti. Spremembe te možnosti začnejo
veljati takoj.
PTT S to možnostjo lahko omogočite ali onemogočite podporo za PTT.
• PTT Security (Zaščita PTT) (privzeto)
• Revoke Trust (Prekliči zaupanje) (privzeto)
32
Page 33

Možnost Opis
Computrace (R) V tem polju lahko omogočite ali onemogočite BIOS modulnega vmesnika opcijske
storitve
Computrace Service
programske opreme
Absolute Software
.
• Deactivate (Deaktiviraj) (privzeto)
• Disable (Onemogoči)
• Activate (Aktiviraj)
Admin Setup Lockout Omogoča vam, da omogočite ali onemogočite možnost za odpiranje nastavitve, ko je
nastavljeno skrbniško geslo.
• Enable Admin Setup Lockout (Omogoči zaklep skrbniške namestitve)
(privzeto)
Tabela 10. Secure Boot
Možnost Funkcija
Secure Boot Omogoči ali onemogoči funkcijo varnega zagona. Privzeto:
onemogočeno
Expert Key Management Omogoča upravljanje vseh tipk za varno zagon.
Tabela 11. Delovanje
Možnost Opis
Multi Core Support Določa, ali bo za proces omogočeno eno jedro ali vsa jedra. Delovanje nekaterih
programov se bo izboljšalo z dodatnimi jedri.
• All (Vse) (privzeto)
• 1
• 2
Intel SpeedStep Omogoča vam, da omogočite ali onemogočite način procesorja Intel SpeedStep.
• Enable Intel(R) SpeedStep (Omogoči Intel(R) SpeedStep) (privzeto)
C States Control S to možnostjo lahko omogočite ali onemogočite dodatna stanja mirovanja
procesorja.
• C states (Stanja C) (privzeto)
Intel TurboBoost Omogoča omogočiti ali onemogočiti način Intel TurboBoost procesorja..
• Enable Intel TurboBoost (Omogoči Intel TurboBoost) (privzeto) – Gonilniku
Intel TurboBoost omogoča povečanje zmogljivosti CPE ali grafičnega
procesorja.
Hyperthread Control S to možnostjo lahko uporabniki omogočijo ali onemogočijo nadzor večnitenja.
• Hyperthread Control (Nadzor večnitenja) (privzeto izbrano)
33
Page 34

Tabela 12. Power Management (Upravljanje porabe)
Možnost Opis
AC Behavior Omogoča samodejni vklop računalnika, če je priklopljen napajalnik na izmenični tok.
Možnost je onemogočena.
• Wake on AC (Prebujanje ob napajanju na izmenični tok)
Wake on LAN Ta možnost omogoča zagon računalnika, če je ta izklopljen, ko to sproži poseben
signal LAN. Nastavitev ne vpliva na prebujanje iz načina pripravljenosti in mora biti
omogočena v operacijskem sistemu. Ta funkcija deluje samo, ko je računalnik
priključen na napajanje AC.
• Disabled (Onemogočeno) – ne omogoča vklopa sistema s posebnimi signali
LAN, ko prejme signal za bujenje iz omrežja LAN ali brezžičnega omrežja
LAN (privzeto).
• LAN Only (Samo LAN) – Dovoljuje vklop sistema s posebnimi signali LAN.
Tabela 13. Post Behaviour (Vedenje stanja POST)
Možnost Opis
Adapter Warnings Omogoča aktiviranje opozorilnih sporočil v primeru uporabe določenih
napajalnikov. Možnost je privzeto omogočena.
• Enable Adapter Warnings (Omogoči opozorila napajalnika)
POST Hotkeys Določa, ali se na zaslonu ob vpisu prikaže sporočilo s prikazom zaporedja tipk, ki jih
je treba pritisniti za vstop v meni za možnost zagona BIOS-a.
• Enable F12 Boot Option menu (Omogoči meni za možnost zagona F12)
(privzeto).
Tabela 14. Podpora za virtualizacijo
Možnost Opis
Virtualization Ta možnost določa, ali lahko nadzornik navideznih strojev (Virtual Machine Monitor
– VMM) uporablja dodatne zmogljivosti strojne opreme, ki jih omogoča tehnologija
Intel Virtualization.
• Enable Intel Virtualization Technology (Omogoči tehnologijo Intel
Virtualization) (privzeto).
Tabela 15. Brezžično omrežje
Možnost Opis
Wireless Device Enable Omogoča omogočiti ali onemogočiti brezžične naprave
• WLAN
• Bluetooth
Vse možnosti so privzeto omogočene.
34
Page 35

Tabela 16. Vzdrževanje
Možnost Opis
Service Tag Prikazuje servisno oznako vašega računalnika.
Asset Tag Omogoča vam, da ustvarite oznako sredstva, če ta še ni nastavljena. Ta možnost
privzeto ni nastavljena.
Tabela 17. Sistemski dnevniki
Možnost Opis
BIOS events Prikaže dnevnik dogodkov v sistemu in vam omogoča, da počistite dnevnik.
• Počisti dnevnik
35
Page 36

36
Page 37

5
Odpravljanje težav z računalnikom
Težave z računalnikom lahko odpravite s pomočjo indikatorjev, kot so diagnostične lučke, kode piskov in sporočila o
napakah, ki se pojavijo med delovanjem računalnika.
Izboljšano predzagonsko ocenjevanje sistema (ePSA)
ePSA je diagnostični pripomoček, ki je na voljo v vašem računalniku. Pripomoček vključuje vrsto preizkusov za strojno
opremo računalnika. Te preizkuse lahko zaženete, tudi če je računalnik brez vsakršnega medija (trdega diska, optičnega
pogona itd.). Če komponenta, ki jo ePSA preizkusi, ne deluje, sistem prikaže kodo napake in odda kodo s piski.
Funkcije
• Grafični uporabniški vmesnik
• Samodejno privzeto delovanje – zažene preizkus na vseh napravah in omogoča, da uporabnik preizkus prekine in
izbere katero koli napravo
• Preveri glavno evidenco zagonov glede pripravljenosti na zagon v polnem okolju operacijskega sistema
• Preizkus plošče tabličnega računalnika
• Preizkus grafičnega pomnilnika
• Preizkus baterije
• Test napajalnika
• Pregled dnevnika dogodkov
• Preizkus predpomnilnika multiprocesorja
Uporaba diagnostičnega pripomočka ePSA
OPOMBA: V nadaljevanju je opisano, kako lahko zaženete diagnostični pripomoček ePSA v načinu DOS brez
zunanje tipkovnice.
1. Zaženite sistem in takoj pritisnite gumb Volume Up (Zvišaj glasnost), da aktivirate testiranje.
2. Računalnik bo zagnal pripomoček ePSA.
37
Page 38

3. Med testom se bodo prikazovala vprašanja, na katera morate odgovoriti z YES (DA) ali NO (NE). Za odgovor
pritisnite gumb za zvišanje glasnosti = YES (DA) ali gumb za znižanje glasnosti = NO (NE).
4. Pritisnite gumb za varnost (<Ctrl> + <Alt> + <Del>), da kliknete OK (V redu), ko se preizkusi dokončajo.
5. Gumba za zvišanje in znižanje glasnosti lahko uporabite tudi kot tipko <Tab> za preklapljanje med možnostmi.
Kode piskov
Računalnik lahko med zagonom oddaja niz piskov, če monitor ne more prikazati napak ali težav. Ti nizi piskov, imenovani
kode piskov, označujejo različne težave. Časovni zamik med piski je 300 ms, zamik med vsako serijo piskov 3 sekunde,
pisk pa traja 300 ms. Po vsakem pisku in nizu piskov bi moral BIOS zaznati, ali je uporabnik pritisnil gumb za izklop. Če ga
je, BIOS izstopi iz ponavljanja in izvrši običajen postopek izklopa.
38
Page 39

Koda Vzrok in koraki odpravljanja težav
1 Izračunavanje ali napaka kontrolne vsote BIOS ROM-a
Okvara matične plošče, pokriva okvaro v BIOS-u ali napako ROM-a
2 Pomnilnika RAM ni mogoče zaznati
Pomnilnik ni zaznan
3 Napaka nabora vezij (nabor vezij North in South Bridge, napaka DMA/IMR/časovnika), napaka
pri preizkusu ure za dejanski čas, napaka na vratih A20, napaka super čipa za V/I, napaka pri
preizkusu krmilnika tipkovnice
Okvara matične plošče
4 Napaka pri branju/zapisovanju RAM
Okvara pomnilnika
5 Napaka napajanja ure za dejanski čas
Napaka baterije za CMOS
6 Napaka pri preizkusu BIOS-a za grafiko
Napaka video kartice
7 Napaka pri preizkusu predpomnilnika za procesor
Napaka procesorja
8 Zaslon
Napaka zaslona
Kode lučk LED za napake
Diagnostične kode lučk LED prikazuje lučka LED gumba za vklop. Lučka LED gumba za vklop utripa določeno kodo LED v
ustreznem stanju napake. Primer: če pomnilnika ni mogoče zaznati (koda lučke LED 2), lučka LED gumba za vklop dvakrat
zasveti, nato preneha ter zopet dvakrat zasveti, nato preneha itd. Ta vzorec se nadaljuje, dokler se sistem ne izključi.
Koda Vzrok in koraki odpravljanja težav
1 Matična plošča: napaka BIOS ROM
Okvara matične plošče, pokriva okvaro v BIOS-u ali napako ROM-a
2 Pomnilnik
Pomnilnika/RAM-a ni mogoče zaznati
3 Napaka nabora vezij (nabor vezij North in South Bridge, napaka DMA/IMR/časovnika), napaka
pri preizkusu ure za dejanski čas, napaka na vratih A20, napaka super čipa za V/I, napaka pri
preizkusu krmilnika tipkovnice
Okvara matične plošče
4 Napaka pri branju/zapisovanju RAM
Okvara pomnilnika
5 Napaka napajanja ure za dejanski čas
39
Page 40

Koda Vzrok in koraki odpravljanja težav
Napaka baterije za CMOS
6 Napaka pri preizkusu BIOS-a za grafiko
Napaka video kartice
7 Napaka pri preizkusu predpomnilnika za procesor
Napaka procesorja
8 Zaslon
Napaka zaslona
Odpravljanje težav z digitalizatorjem Wacom
Programček Wacom za nastavitve tabličnega računalnika se uporablja za prilagajanje različnih nastavitev digitalizatorja.
Ko so gonilniki za programček Wacom naloženi, se v sistemski vrstici pojavi ikona.
Postopek za odpravljanje težav
1. V sistemskih informacijah preverite, koliko točk dotika je zaznanih.
– Z desno tipko miške kliknite Računalnik in v meniju izberite možnost Lastnosti.
– Število točk dotika se prikaže v oknu s podatki.
OPOMBA: Točke na dotik v oknu z lastnostmi kažejo, da je bil na tablični računalnik nameščen gonilnik na dotik. Za
več informacij glede nameščenega gonilnika glejte spodnje korake.
• Odprite Device Manager (Upravitelj naprav) in preverite, ali je tablični računalnik prepoznal digitalizator.
• Da bi to preverili, pojdite v Device Manager (Upravitelj naprav) → Human Interface Devices (Vnosne naprave)
→ I2C HID Device (Vnosna naprava I2C). Z desno tipko miške kliknite na zavihek Detail (Podrobnost) in izberite
Hardware IDs (ID kode strojne opreme).
• Preverite, če je na seznamu opisa naprave naveden programček Wacom in če je poleg njega prikazan rumen
klicaj.
• Če naprava ni prepoznana, preverite, če je prikazana pod možnostjo Unknown Devices (Neznane naprave) in
posodobite gonilnik za neznano napravo.
40
Page 41

Tehnični podatki
OPOMBA: Ponudba se lahko razlikuje glede na regijo. Naslednji tehnični podatki so tisti, ki jih za dostavo z
računalnikom zahteva zakon. Za več informacij o konfiguraciji računalnika kliknite Start → Pomoč in podpora ter
izberite možnost za prikaz podatkov o vašem računalniku.
Podatki o sistemu
Nabor vezij Intel Atom Z2760
Širina vodila DRAM 32-bitni
Bliskovni pomnilnik EPROM SPI 4 Mbit
Procesor
Vrsta Intel Atom Z2760
Frekvenca zunanjega vodila 800 MHz
Pomnilnik
Kapaciteta pomnilnika 2 GB
Vrsta pomnilnika LPDDR2
6
Zvok
Vrsta Dvokanalni kodek I2S
Krmilnik Realtek ALC3261
Stereo pretvorba 24-bit
Vmesnik:
notranji I2 S avdio vmesnik
zunanji vhodni priključek za mikrofon in kombinirani priključek za stereo
slušalke/zvočnike
Zvočniki 2 x 1 W stereo zvočniki
Notranji ojačevalnik zvočnikov 1 W na kanal
Video
Vrsta grafične kartice Integriran
Podatkovno vodilo notranje
Video krmilnik Grafični predstavnostni pospeševalnik Intel
41
Page 42

Komunikacije
Omrežna kartica Gigabitni LAN na osnovi USB 2.0 prek postaje
Brezžično omrežje kartica za mobilno širokopasovno povezavo (dodatna možnost)
Vrata in priključki
Zvok en vhodni priključek za mikrofon in kombinirani priključek za
stereo slušalke/zvočnike
Video en mini priključek HDMI
USB en priključek USB 2.0
Bralnik pomnilniških kartic en bralnik pomnilniških kartic 3-v-1
Zaslon
Vrsta HD IPS LED
Velikost 10,1-palčni visokodefinicijski (HD)
Mere:
Višina 125,11 mm (4,93 in)
Širina 222,52 mm (8,76 in)
Diagonala 255,28 mm (10,05 in)
Aktivno območje (X/Y) 222,52 mm/125,11 mm
Najvišja ločljivost 1366 x 768 slikovnih pik
Najvišja svetlost 450 nitov
Hitrost osveževanja 60 Hz
Najmanjši koti gledanja:
vodoravno 80/80
navpično 80/80
Naklon slikovne pike 0,1629 x 0,1629
Baterija
Vrsta 2-celična litij-ionska (30 Wh) 4-celična litij-ionska (60 Wh)
Mere
Dolžina 238,30 mm (9,38 in) 238,30 mm (9,38 in)
Višina 5,48 mm (0,22 in) 10,03 mm (0,39 in)
Širina 86,50 mm (3,40 in) 86,50 mm (3,40 in)
Teža 220,00 g (0,49 lb) 373,00 g (0,82 lb)
Napetost 7,4 V enosmerni tok 7,4 V enosmerni tok
42
Page 43

Baterija
Temperaturno območje
Med delovanjem od 0 °C do 50 °C (od 32 °F do 158 °F) od 0 °C do 50 °C (od 32 °F do 158 °F)
V mirovanju od –20 °C do 65 °C (od –4 °F do 149 °F) od –20 °C do 65 °C (od –4 °F do 149 °F)
gumbna baterija 3 V CR2025 litij-ionska baterija
AC Adapter
Vrsta
Vhodna napetost 100–240 V AC
Vhodni tok (najvišji) 0,87 A
Vhodna frekvenca 50–60 Hz
Izhodna moč 30 W
Izhodni tok (30 W) 1,54 A
Nazivna izhodna napetost 19 V DC/1,58 A; 19,5 V DC/1,54 A
Temperaturno območje:
Med delovanjem od 0 °C do 35 °C (od 32 °F do 95 °F)
V mirovanju od 40 °C do 65 °C (od 40 °F do 149 °F)
Mere
Višina (z varovanjem) od 10,50 mm do 13,40 mm (od 0,41 in do 0,53 in)
Širina 274 mm (10,79 in)
Globina 176,60 mm (6,95 in)
Teža (najmanjša) 658 g (1,51 lb)
Okolje
Temperatura:
Med delovanjem od –25 °C do 85 °C
Pri skladiščenju od –40 °C do 85 °C
Relativna vlažnost (najvišja):
Med delovanjem Med delovanjem od 10 % do 90 % (brez kondenzacije)
Pri skladiščenju Pri skladiščenju od 5 % do 95 % (brez kondenzacije)
Nadmorska višina (največja):
Med delovanjem
V mirovanju –15,2 m do 10.668 m (–50 ft do 35.000 ft)
Nivo onesnaženosti zraka G1 kot določa predpis ISA-S71.04-1985
–16 m do 3048 m (–50 ft do 10.000 ft)
43
Page 44

44
Page 45

7
Vzpostavljanje stika z družbo Dell
OPOMBA: Če nimate na voljo povezave z internetom, lahko kontaktne informacije najdete na vašem računu o
nakupu, embalaži, blagajniškemu izpisku ali v katalogu izdelkov Dell.
Dell nudi več možnosti spletne in telefonske podpore ter servisa. Razpoložljivost je odvisna od države in izdelka, nekatere
storitve pa morda niso na voljo v vašem območju. Če želite vzpostaviti stik z Dellovo prodajo, tehnično podporo ali
podporo kupcem:
1. Obiščite spletno stran dell.com/support
2. Izberite kategorijo podpore.
3. V spustnem meniju Choose a Country/Region (Izbor države/regije) na vrhu strani določite državo ali regijo.
4. Izberite ustrezno storitev ali povezavo do želene podpore.
45
 Loading...
Loading...