Page 1
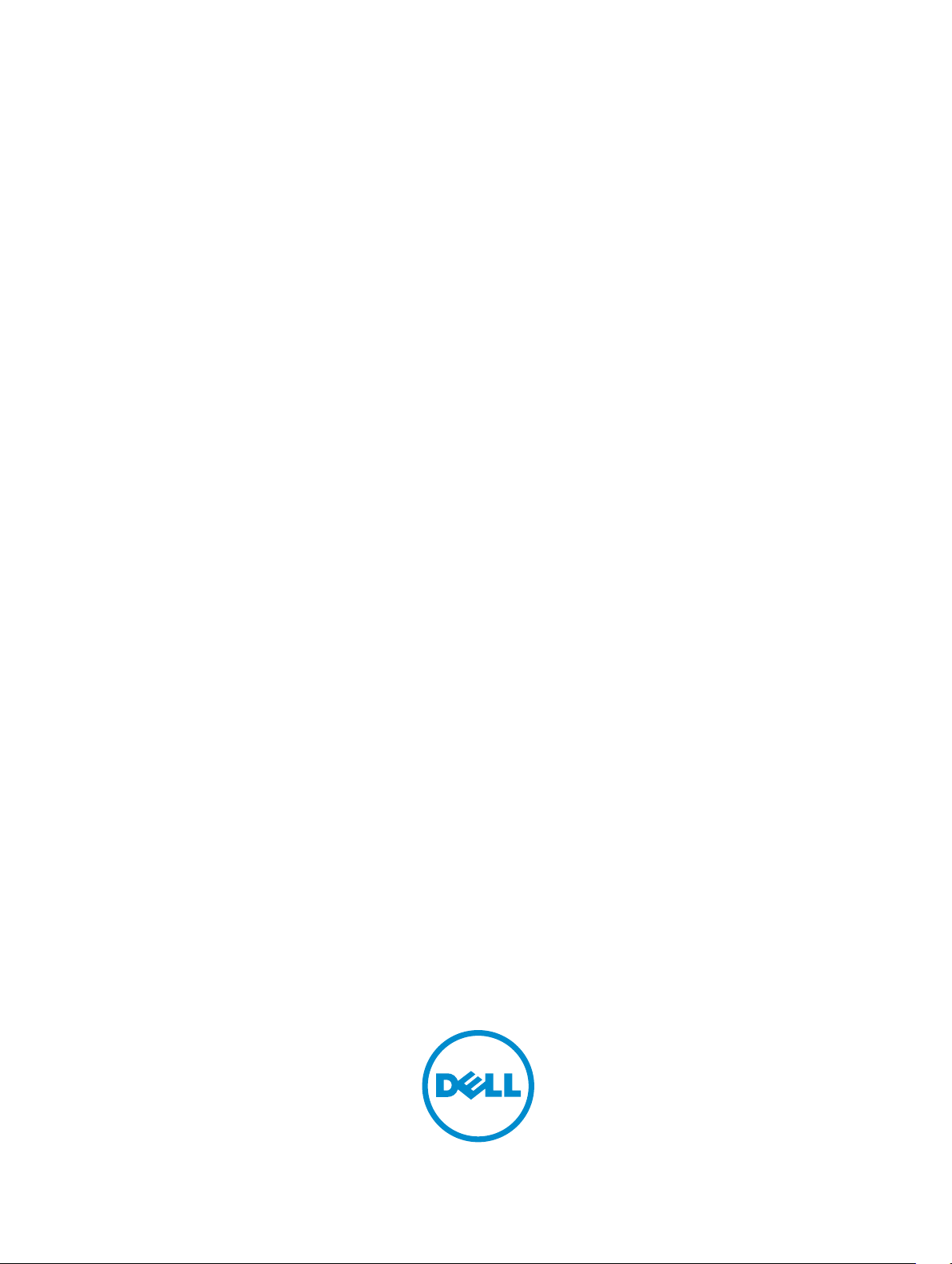
Dell Latitude 10 – ST2
Ägarens handbok
Regleringsmodell: T05G
Regleringstyp: T05G001
Page 2
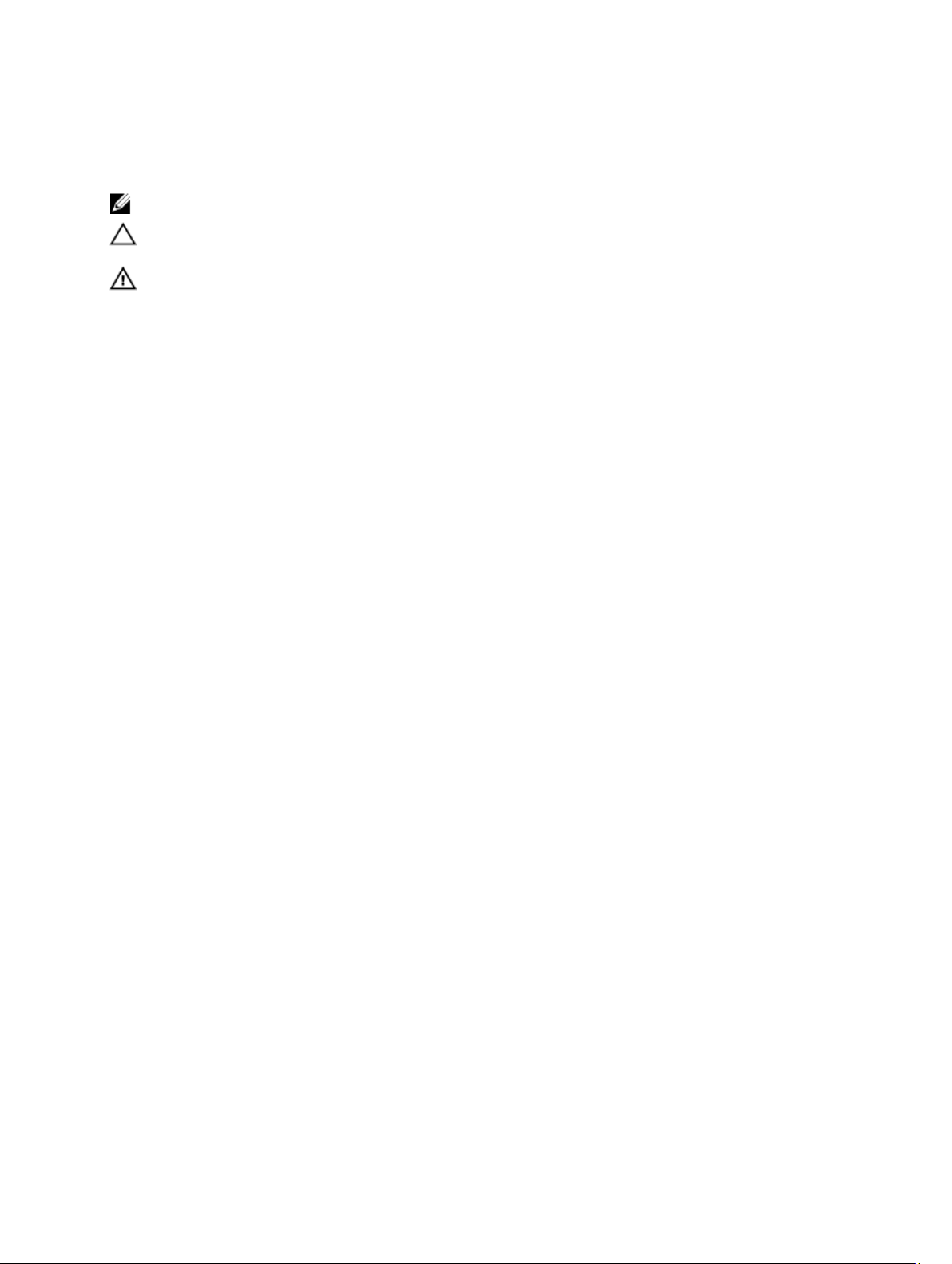
Upplysningar och varningar
OBS: Ger viktig information som kan hjälpa dig att få ut mer av datorn.
CAUTION: VIKTIGT! Indikerar risk för skada på maskinvaran eller förlust av data, samt ger information om hur du
undviker problemet.
VARNING: En varning signalerar risk för egendomsskada, personskada eller dödsfall.
© 2013 Dell Inc.
Varumärken som återfinns i denna text: Dell™, DELL-logotypen, Dell Precision™, Precision ON™,ExpressCharge™, Latitude™,
Latitude ON™, OptiPlex™, Vostro™ och Wi-Fi Catcher™ är varummärken som tillhör Dell Inc. Intel®, Pentium®, Xeon®, Core™, Atom™,
Centrino® och Celeron® är registrerade varumärken eller varumärken som tillhör Intel Corporation i USA och andra länder. AMD® är ett
registrerat varumärke och AMD Opteron™, AMD Phenom™, AMD Sempron™, AMD Athlon™, ATI Radeon™ och ATI FirePro™ är
varumärken som tillhör Advanced Micro Devices, Inc. Microsoft®, Windows®, MS-DOS®, Windows Vista®, Windows Vistastartknappen och Office Outlook® är antingen varumärken eller registrerade varumärken som tillhör Microsoft i USA och/eller andra
länder. Blu-ray Disc™ är ett varumärke som tillhör Blu-ray Disc Association (BDA) och är licensierad för användning på skivor och i
spelare. Bluetooth®-ordmärket är ett registrerat varumärke som tillhör Bluetooth® SIG, Inc. och används av Dell Inc. under licens.
Wi-Fi® är ett registrerat varumärke som tillhör Wireless Ethernet Compatibility Alliance, Inc.
2013 – 04
Rev. A02
Page 3
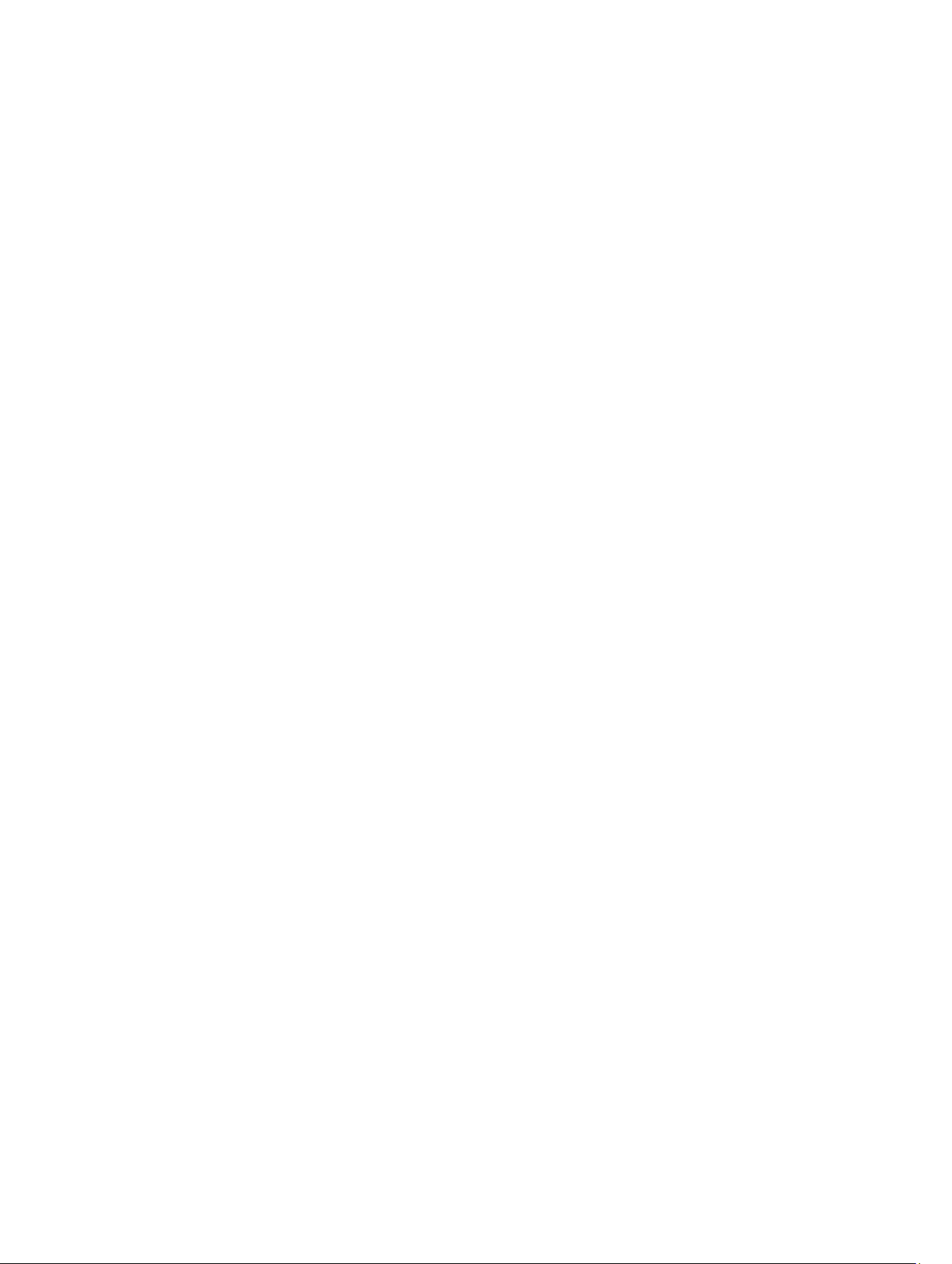
Innehåll
Upplysningar och varningar.........................................................................................................2
Kapitel 1: Arbeta med datorn........................................................................................................5
Innan du arbetar inuti datorn....................................................................................................................................5
Stänga av datorn.......................................................................................................................................................6
När du har arbetat inuti datorn.................................................................................................................................6
Kapitel 2: Översikt...........................................................................................................................7
Pekdatorpenna.........................................................................................................................................................7
Information om pennan......................................................................................................................................7
Kalibrera pennan......................................................................................................................................................7
Använda en penna i en surfplatta.............................................................................................................................7
Använda pennan som en mus............................................................................................................................8
Använda pennan eller fingret på pektangentbordet..........................................................................................8
Pektangentbord..................................................................................................................................................8
Arbeta med filer..................................................................................................................................................8
Skriva in text.......................................................................................................................................................9
Pennsnärtningar.................................................................................................................................................9
Penn- och pekinställningar..............................................................................................................................10
Pekskärmsanvändning.....................................................................................................................................11
Kapitel 3: Ta bort och installera komponenter........................................................................13
Rekommenderade verktyg......................................................................................................................................13
Intern och extern vy................................................................................................................................................13
Ta bort batteriet......................................................................................................................................................14
Installera batteriet..................................................................................................................................................15
Ta bort kåpan..........................................................................................................................................................15
Installera kåpan......................................................................................................................................................17
Ta bort kameran på framsidan................................................................................................................................17
Installera kameran på framsidan............................................................................................................................18
Ta bort högtalarna..................................................................................................................................................18
Installera högtalarna..............................................................................................................................................20
Ta bort smartkortläsaren .......................................................................................................................................20
Installera smartkortläsaren ...................................................................................................................................21
Ta bort kortet för trådlöst globalt nätverk (WWAN) ..............................................................................................21
Installera kortet för trådlöst globalt nätverk (WWAN) ..........................................................................................22
Ta bort dockningskortet..........................................................................................................................................22
Page 4
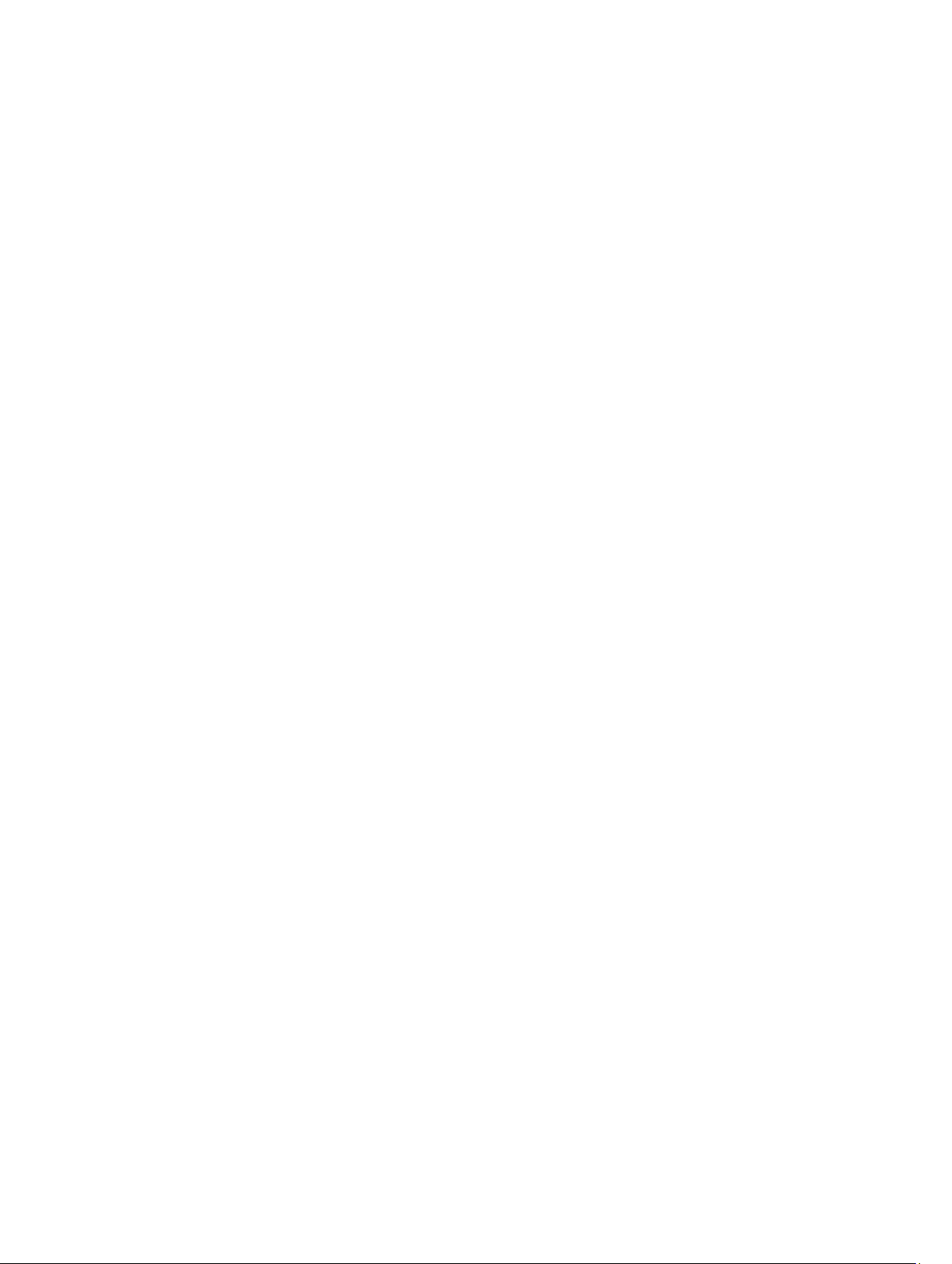
Installera dockningskortet......................................................................................................................................23
Ta bort moderkortet................................................................................................................................................23
Installera moderkortet............................................................................................................................................24
Ta bort kameran på baksidan.................................................................................................................................25
Installera kameran på baksidan.............................................................................................................................25
Ta bort knappcellsbatteriet.....................................................................................................................................26
Installera knappcellsbatteriet.................................................................................................................................26
Kapitel 4: Systeminstallationsprogrammet..............................................................................29
Öppna systeminstallationsprogrammet (BIOS)......................................................................................................29
Navigering i systeminstallationsprogrammet.........................................................................................................29
Startmeny................................................................................................................................................................30
Alternativ i systeminstallationsprogrammet (BIOS)...............................................................................................30
Kapitel 5: Felsöka datorn.............................................................................................................37
Förbättrad systemutvärdering före start (ePSA)....................................................................................................37
Köra diagnostikverktyget ePSA..............................................................................................................................37
Pipkoder..................................................................................................................................................................38
Lysdiodfelkoder.......................................................................................................................................................39
Felsöka Wacom Digitizer........................................................................................................................................40
Felsökningssteg................................................................................................................................................40
Kapitel 6: Specifikationer............................................................................................................41
Kapitel 7: Kontakta Dell...............................................................................................................45
Page 5
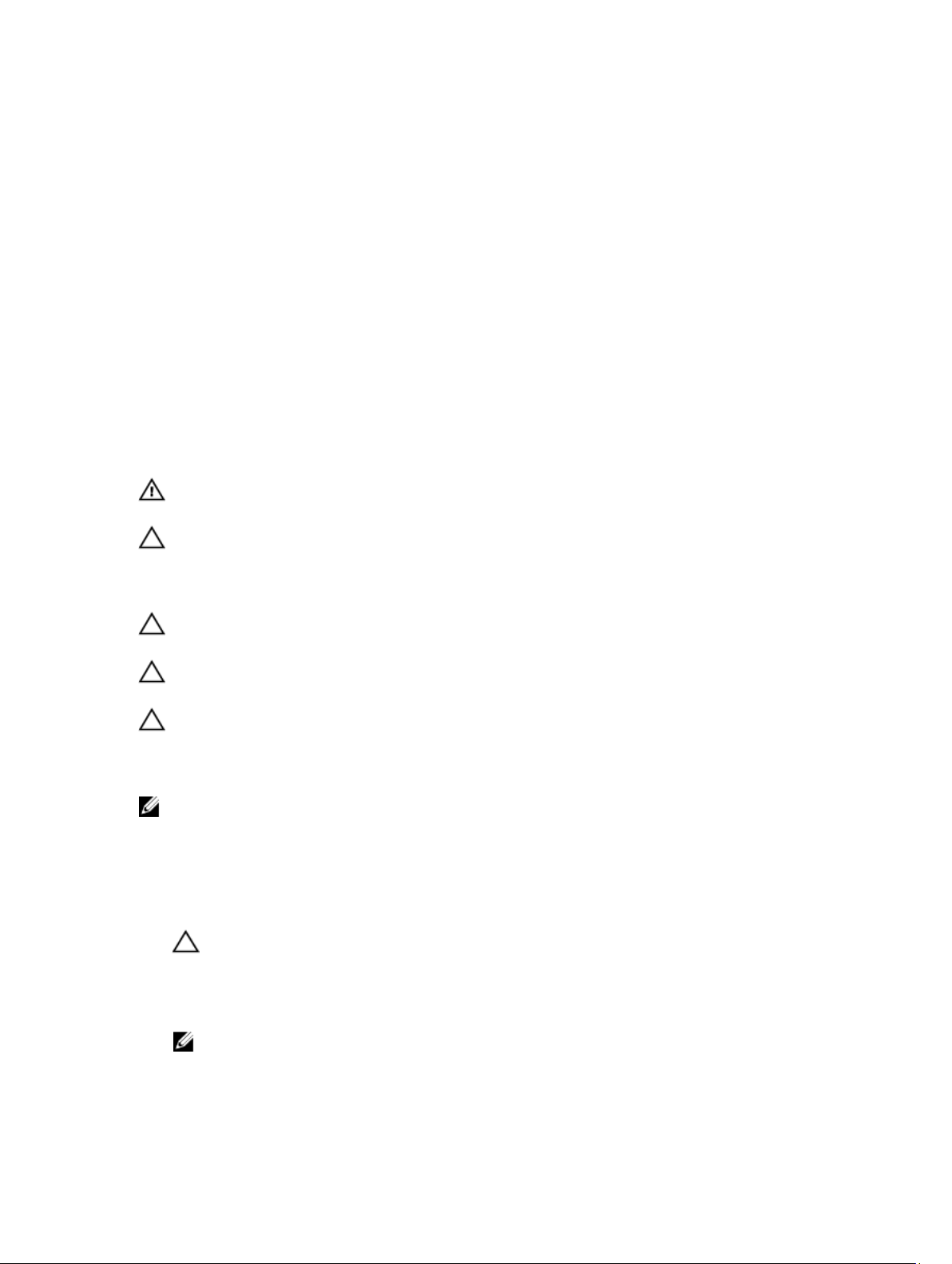
1
Arbeta med datorn
Innan du arbetar inuti datorn
Följ säkerhetsanvisningarna nedan för att skydda dig och datorn mot potentiella skador. Om inget annat anges förutsätts
i varje procedur i det här dokumentet att följande villkor har uppfyllts:
• Du har utfört stegen i Arbeta inuti datorn.
• Du har läst säkerhetsinformationen som medföljde datorn.
• En komponent kan ersättas eller – om du köper den separat – monteras i omvänd ordning jämfört med
borttagningsproceduren.
VARNING: Innan du utför något arbete inuti datorn ska du läsa säkerhetsanvisningarna som medföljde datorn. Mer
säkerhetsinformation finns på hemsidan för regelefterlevnad på www.dell.com/regulatory_compliance .
CAUTION: Många reparationer får endast utföras av behörig tekniker. Du bör bara utföra felsökning och enkla
reparationer som beskrivs i produktdokumentationen eller instruerats av supportteamet online eller per telefon.
Skada som uppstår p.g.a. service som inte godkänts av Dell täcks inte av garantin. Läs och följ
säkerhetsanvisningarna som medföljer produkten.
CAUTION: Undvik elektrostatiska urladdningar genom att jorda dig själv. Använd ett antistatarmband eller vidrör en
omålad metallyta (till exempel en kontakt på datorns baksida) med jämna mellanrum.
CAUTION: Hantera komponenter och kort varsamt. Rör inte komponenterna eller kontakterna på ett kort. Håll kortet
i kanterna eller i metallfästet. Håll alltid en komponent, t.ex. en processor, i kanten och aldrig i stiften.
CAUTION: När du kopplar bort en kabel ska du alltid dra i kontakten eller i dess dragflik, inte i själva kabeln. Vissa
kablar har kontakter med låsflikar. Tryck i så fall in låsflikarna innan du kopplar ur kabeln. Dra isär kontakterna rakt
ifrån varandra så att inga kontaktstift böjs. Se även till att båda kontakterna är korrekt inriktade innan du kopplar in
kabeln.
OBS: Färgen på datorn och vissa komponenter kan skilja sig från de som visas i det här dokumentet.
För att undvika att skada datorn ska du utföra följande åtgärder innan du börjar arbeta i den.
1. Se till att arbetsytan är ren och plan så att inte datorkåpan skadas.
2. Stäng av datorn.
3. Frigör datorn från dockningsstationen om den är dockad.
CAUTION: Nätverkskablar kopplas först loss från datorn och sedan från nätverksenheten.
4. Koppla bort alla externa kablar från datorn.
5. Koppla loss datorn och alla anslutna enheter från eluttagen.
6. Vänd datorn upp och ned på en plan arbetsyta.
OBS: När du ska utföra service på datorn måste du först ta ut huvudbatteriet. I annat fall kan moderkortet
skadas.
7. Ta bort huvudbatteriet.
5
Page 6
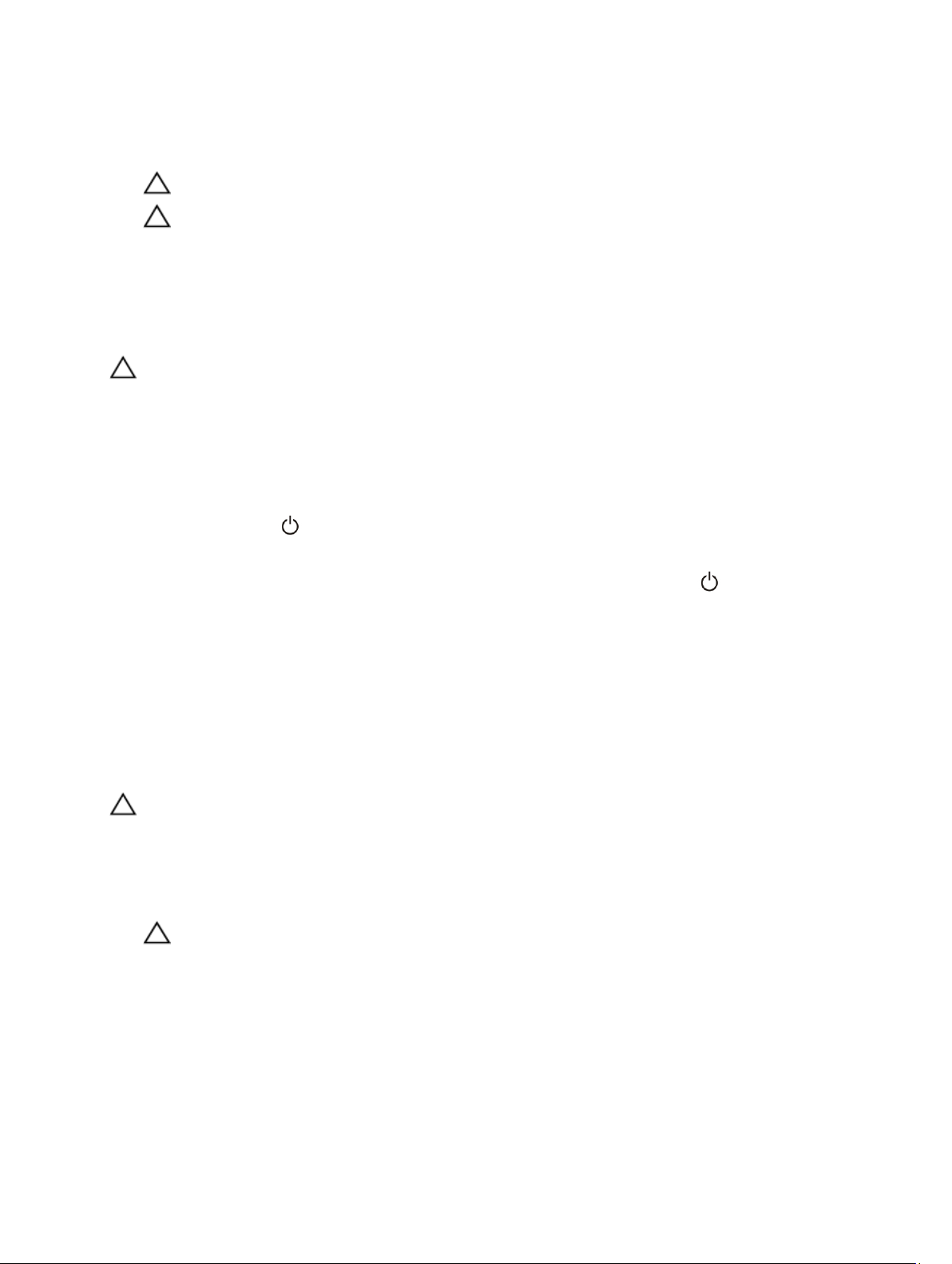
8. Vänd datorn rätt.
9. Tryck på strömbrytaren så att moderkortet jordas.
CAUTION: Undvik elektriska stötar genom att alltid koppla loss datorn från eluttaget innan du öppnar skärmen.
CAUTION: Jorda dig genom att röra vid en omålad metallyta, till exempel metallen på datorns baksida, innan
du vidrör något inuti datorn. Medan du arbetar bör du med jämna mellanrum röra vid en olackerad metallyta
för att avleda statisk elektricitet som kan skada de inbyggda komponenterna.
10. Ta bort alla installerade smartkort från deras kortplatser.
Stänga av datorn
CAUTION: Undvik dataförlust genom att spara och stänga alla öppna filer och avsluta alla program innan du
stänger av datorn.
1. Stäng av operativsystemet:
– Windows 8:
* Med en pekaktiverad enhet:
Svep från högerkanten på skärmen, öppna menyn med snabbknappar och välj Inställningar. Välj
ikonen och välj sedan Avsluta
* Med en mus:
Peka på det övre högra hörnet på skärmen och klicka på Inställningar. Klicka på och välj sedan
Avsluta.
2. Kontrollera att datorn och alla anslutna enheter är avstängda. Om inte datorn och de anslutna enheterna
automatiskt stängdes av när du avslutade operativsystemet så håller du strömbrytaren intryckt i ungefär 4 sekunder
för att stänga av dem.
När du har arbetat inuti datorn
När du har utfört utbytesprocedurerna ser du till att ansluta de externa enheterna, korten, kablarna osv. innan du startar
datorn.
CAUTION: Undvik skada på datorn genom att endast använda batteriet som är utformat för den här Dell-datorn.
Använd inte batterier som är utformade för andra Dell-datorer.
1. Anslut externa enheter som portreplikator, extrabatteri eller mediabas, och sätt tillbaka alla kort som ExpressCard-
kort.
2. Anslut eventuella telefon- eller nätverkskablar till datorn.
CAUTION: Anslut alltid nätverkskablar till nätverksenheten först och sedan till datorn.
3. Sätt tillbaka batteriet.
4. Anslut datorn och alla anslutna enheter till eluttagen.
5. Starta datorn.
6
Page 7
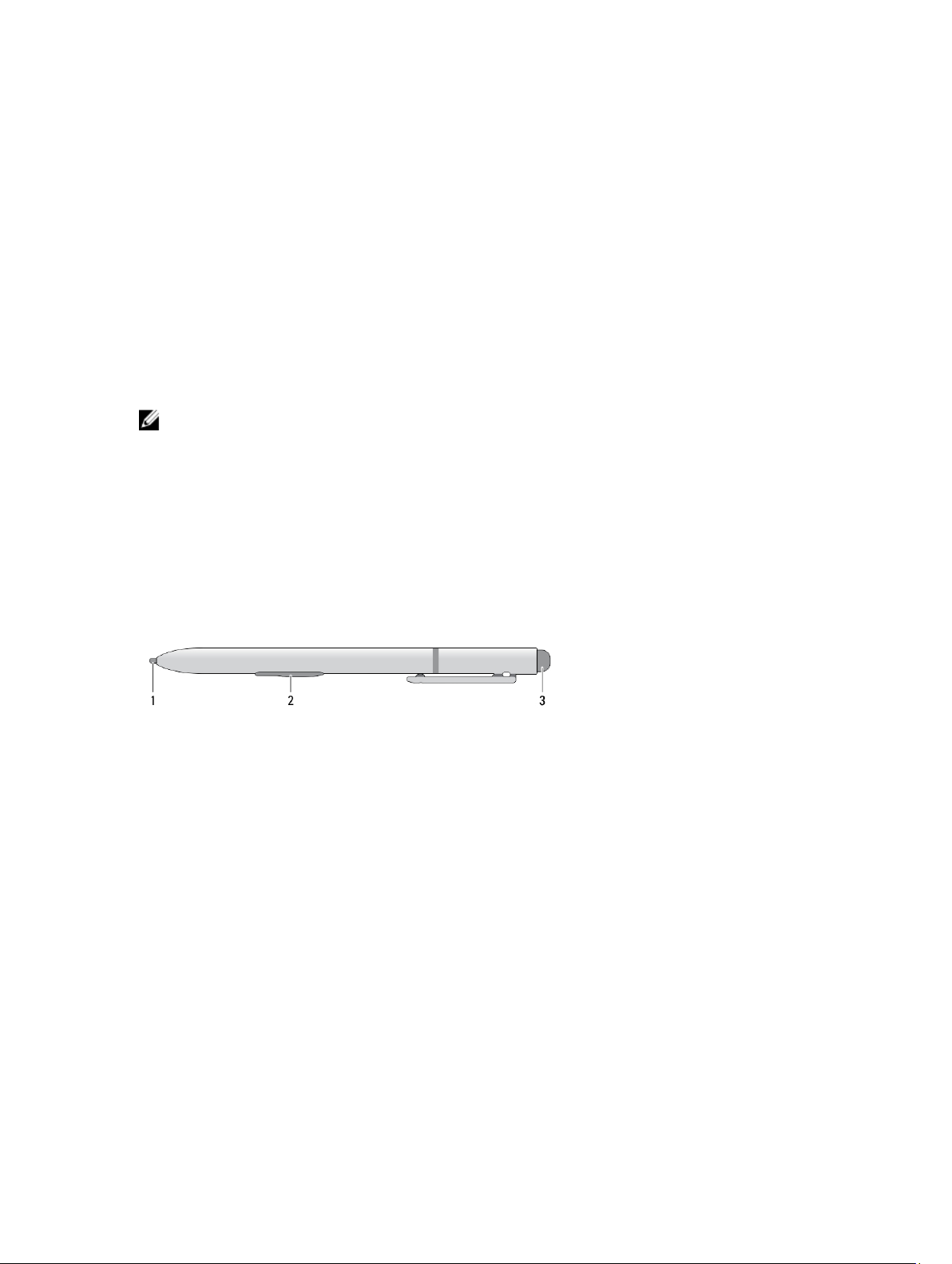
Översikt
Din Dell Latitude 10-ST2 surfplatta är byggd för uppgiften med enkel hantering och säkerhet. Den ger dig:
• säkerhet i världsklass
• enkel hantering
• långsiktig stabilitet
Den levereras med operativsystemet Windows 8 för att fullt ut utnyttja pekupplevelsen.
OBS: Vi rekommenderar att du omedelbart säkerhetskopierar operativsystemavbildningen till en USB-enhet med
programmet Dell Backup and Recovery (DBAR).
Pekdatorpenna
Latitude 10–ST2 använder sig av flera inmatningsenheter, de är:
• valfri elektrostatisk penna (penna)
• extern USB-mus/externt USB-tangentbord
Information om pennan
2
1. Pennspets
2. Pennknapp för högerklick
3. Pennknapp för suddgummi
Kalibrera pennan
Pennan kan fungera med standardkalibreringen eller en kalibrering som du eller en annan användare ställt in. Vi
rekommenderar att du endast använder pennan när den är kalibrerad med dina personliga kalibreringsinställningar.
Kalibreringen optimerar pennans prestanda för varje användare.
1. Öppna Kontrollpanelen.
2. Dubbelklicka på Inställningar för Tablet PC.
3. I fönstret Inställningar för Tablet PC klickar du på Kalibrera.
4. Välj Penninmatning på Kalibrera skärmar för pennor eller tryckinmatning.
Använda en penna i en surfplatta.
Med pennan kan du aktivt navigera i menyerna. Du kan använda den som en mus och även som en penna.
7
Page 8
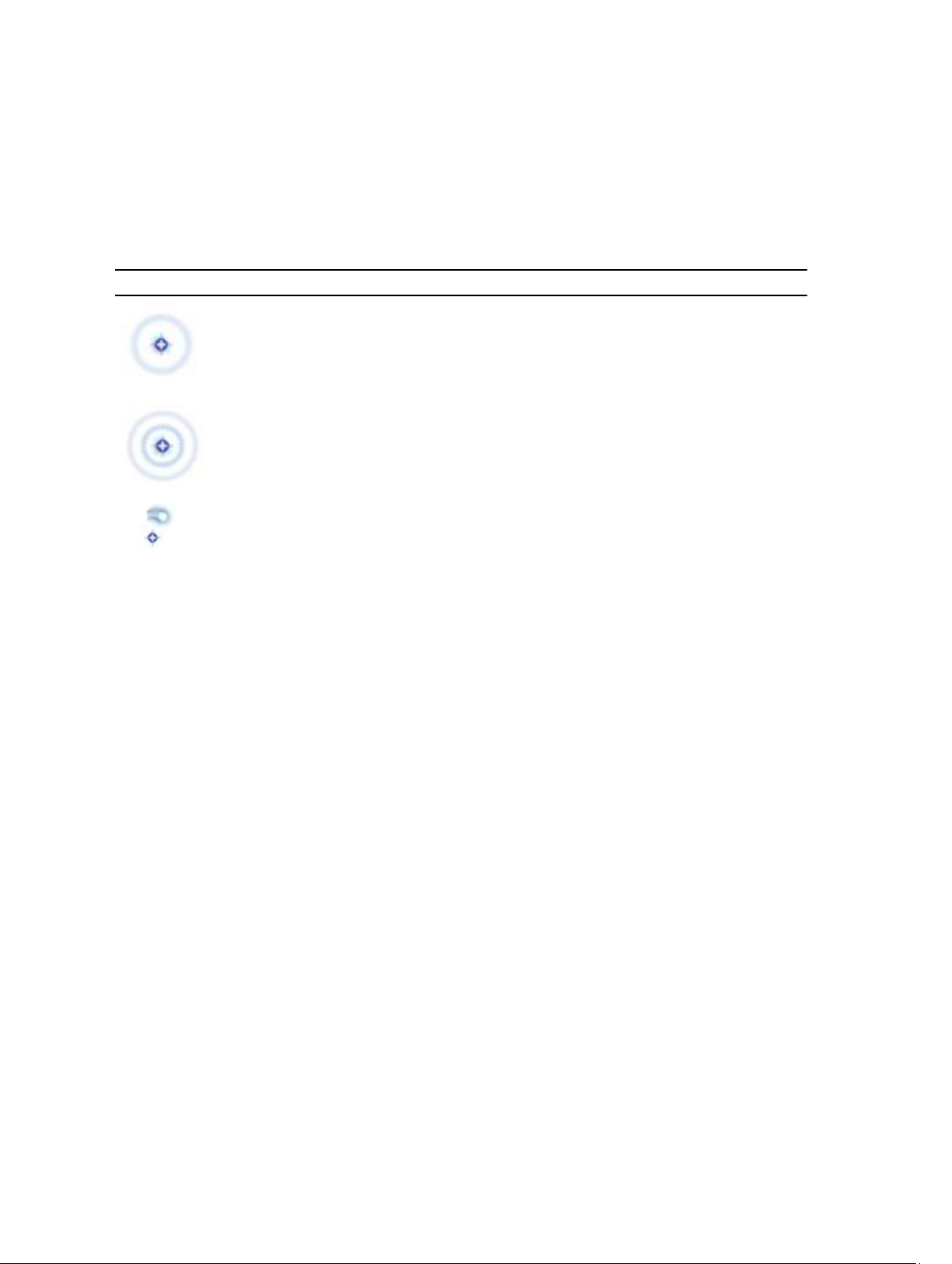
Använda pennan som en mus
Du kan använda pennan på samma sätt som du använder en mus eller en pekskiva med en bärbar dator. När du håller
pennan nära bildskärmen visas en liten markör. Markören flyttas när pennan flyttas. Tabell 1 nedan beskriver hur
pennan används.
Tabell 1. Elektrostatisk användning av pennan
Uppträdande Åtgärd Funktion
Knacka försiktigt pennans spets på surfplattans
skärm.
Knacka försiktigt pennans spets två gånger i
snabb följd på surfplattans skärm.
Håll pennan på skärmen en stund tills en komplett
cirkel har ritats runt markören av Windows.
Samma som att klicka med musen.
Samma som att dubbelklicka med musen.
Samma som att högerklicka med musen.
Använda pennan eller fingret på pektangentbordet
Med pektangentbordet och handskriftsigenkänning är det enkelt att skriva in text i dina program med pennan eller
fingret. I program som Windows Journal kan du skriva med pennan direkt i programfönstret.
Pektangentbord
Vissa av inmatningsrutorna i Windows öppnar automatiskt pektangentbordet när du knackar på rutan. Om det inte
öppnas kan du öppna pektangentbordet genom att klicka på tangentbordsikonen i systemverktygsfältet.
Pektangentbordet är som ett vanligt tangentbord som visas på skärmen och kan användas för att skriva in text genom att
knacka på tangenterna med pennan eller fingret.
Arbeta med filer
Du kan öppna, radera eller flytta flera filer eller mappar samtidigt genom att välja flera objekt i en lista.
1. Hovra över ett objekt åt gången.
2. Markera kryssrutan som visas till vänster om varje objekt.
Så här aktiverar du kryssrutorna:
1. Öppna Kontrollpanelen.
2. Gå till Mappalternativ.
3. Klicka på Visa.
4. Under Avancerade inställningar, markera kryssrutan Använd kryssrutor för att markera objekt och klicka på OK.
8
Page 9
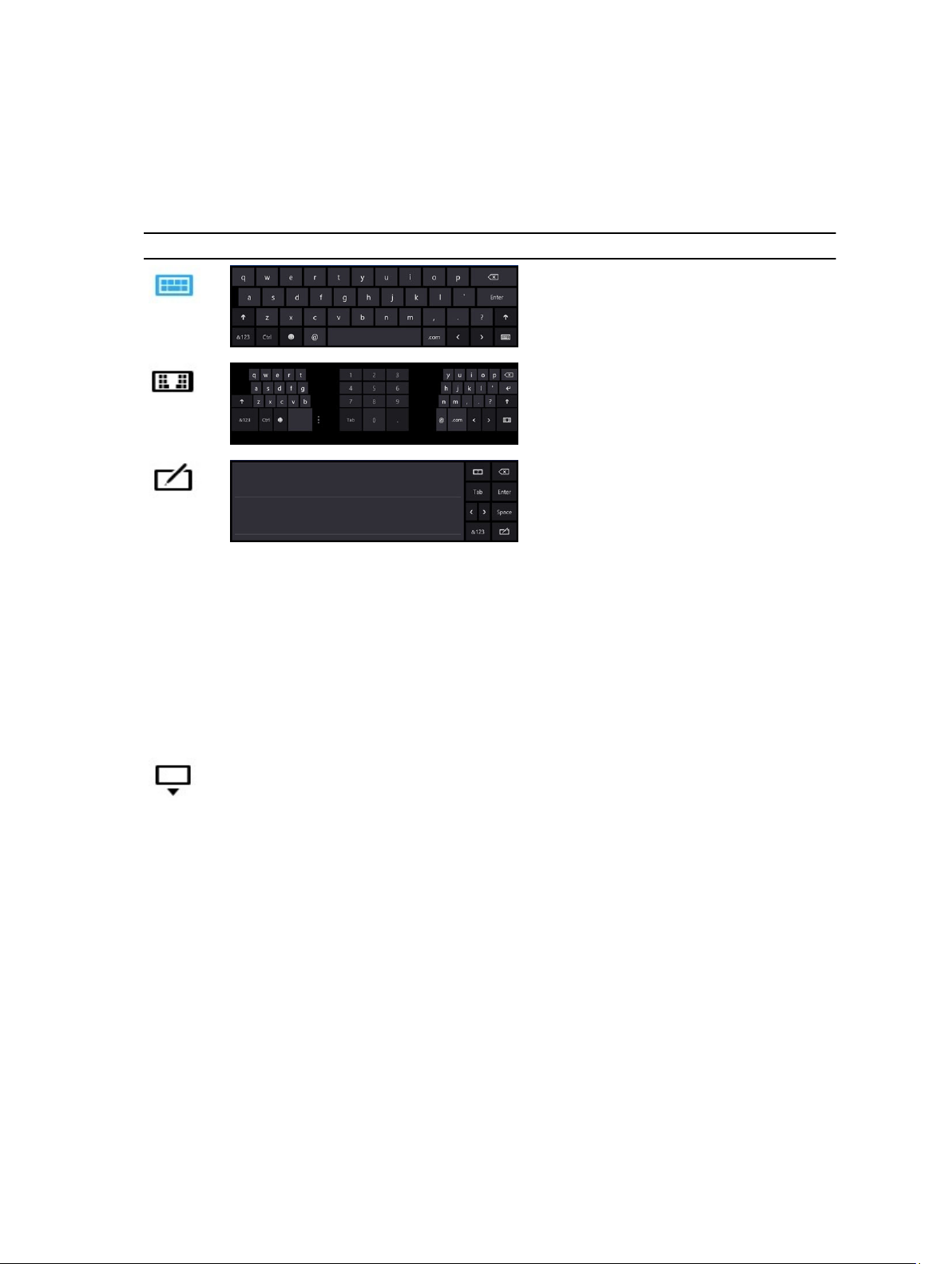
Skriva in text
Du kan använda programmet för handskriftsigenkänning eller pektangentbordet för att skriva in text.
Tabell 2. Ikoner på inmatningspanelen
Ikon Namn Funktion
Pektangentbordet är som ett vanligt
tangentbord och du skriver in text
genom att knacka på tangenterna med
pennan eller fingret.
Pektangentbordet är som ett vanligt
tangentbord men du skriver in text
genom att knacka på tangenterna med
din penna eller tummen.
Skrivblocket och teckenrutan
konverterar handskrift till
maskinskriven text. Du kan skriva
fortlöpande på skrivblocket, som när du
skriver på linjerat papper. Använd
teckenrutan för att skriva in ett tecken i
taget. Teckenrutan konverterar din
handskrift till maskinskriven text, en
bokstav, ett nummer eller en symbol åt
gången, men tar inte hänsyn till det
hela ordet och drar heller inte fördel av
handskriftsordlistan. Växla till
teckenrutan i inmatningspanelen
genom att knacka på Verktyg och
sedan välja Skriv tecken för tecken.
Minimera pektangentbordet genom att
klicka på minimeringsikonen.
Pennsnärtningar
Med pennsnärtningar kan du använda pennan för att utföra åtgärder som normalt kräver ett tangentbord, så som att
trycka på <Page Up> eller använda piltangenterna. Pennsnärtningar är snabba, riktade gester. Du ritar helt enkelt
snabbt en kort linje i en av åtta riktningar. När en pennsnärtning känns igen utför surfplattan den tilldelade åtgärden.
9
Page 10
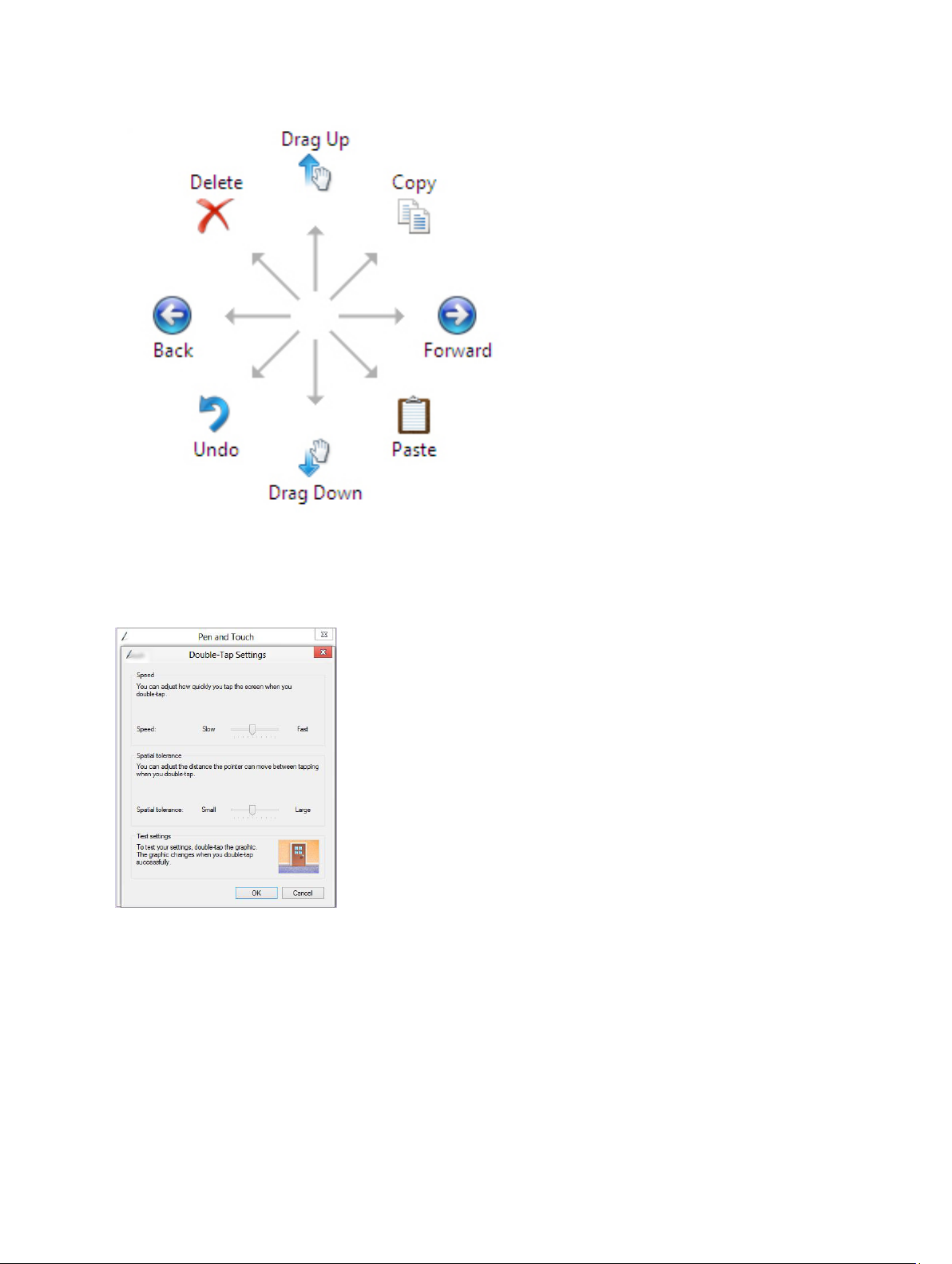
Penn- och pekinställningar
Med pennan kan du justera hur snabbt du knackar på skärmen när du dubbelknackar på skärmen. Du kan även definiera
den rumsliga toleransen.
Med inställningarna för Tryck och håll kan du definiera hastigheten och varaktigheten för ett högerklick.
10
Page 11
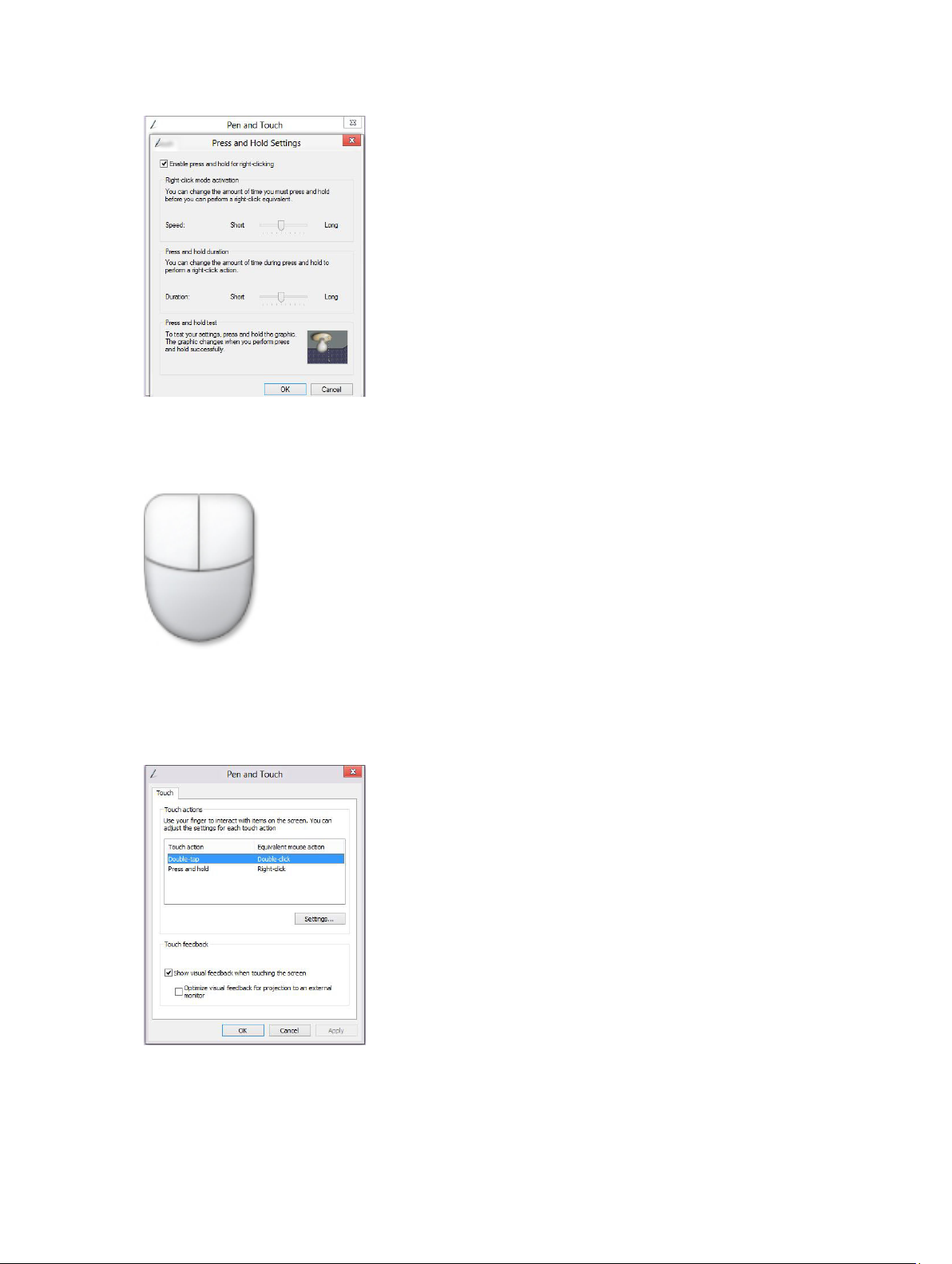
Pekskärmsanvändning
En av de viktigaste fördelarna med en surfplatta är möjligheten att lätt växla från penninmatning till tryckinmatning.
När du använder Tryckläget flyter en halvgenomskinlig bild av datormusen, kallad tryckpekaren, under ditt finger.
Tryckpekaren har en vänster och en höger musknapp som du kan knacka på med ditt finger. Du kan använda området
under knapparna för att dra tryckpekaren.
För att visa tryckpekaren, gå till Kontrollpanelen → Penna och pekskärm och klicka på fliken Pekskärm. I avsnittet
Beröringsaktivitet, välj alternativet Visa visuell återkoppling vid beröring av skärmen
11
Page 12
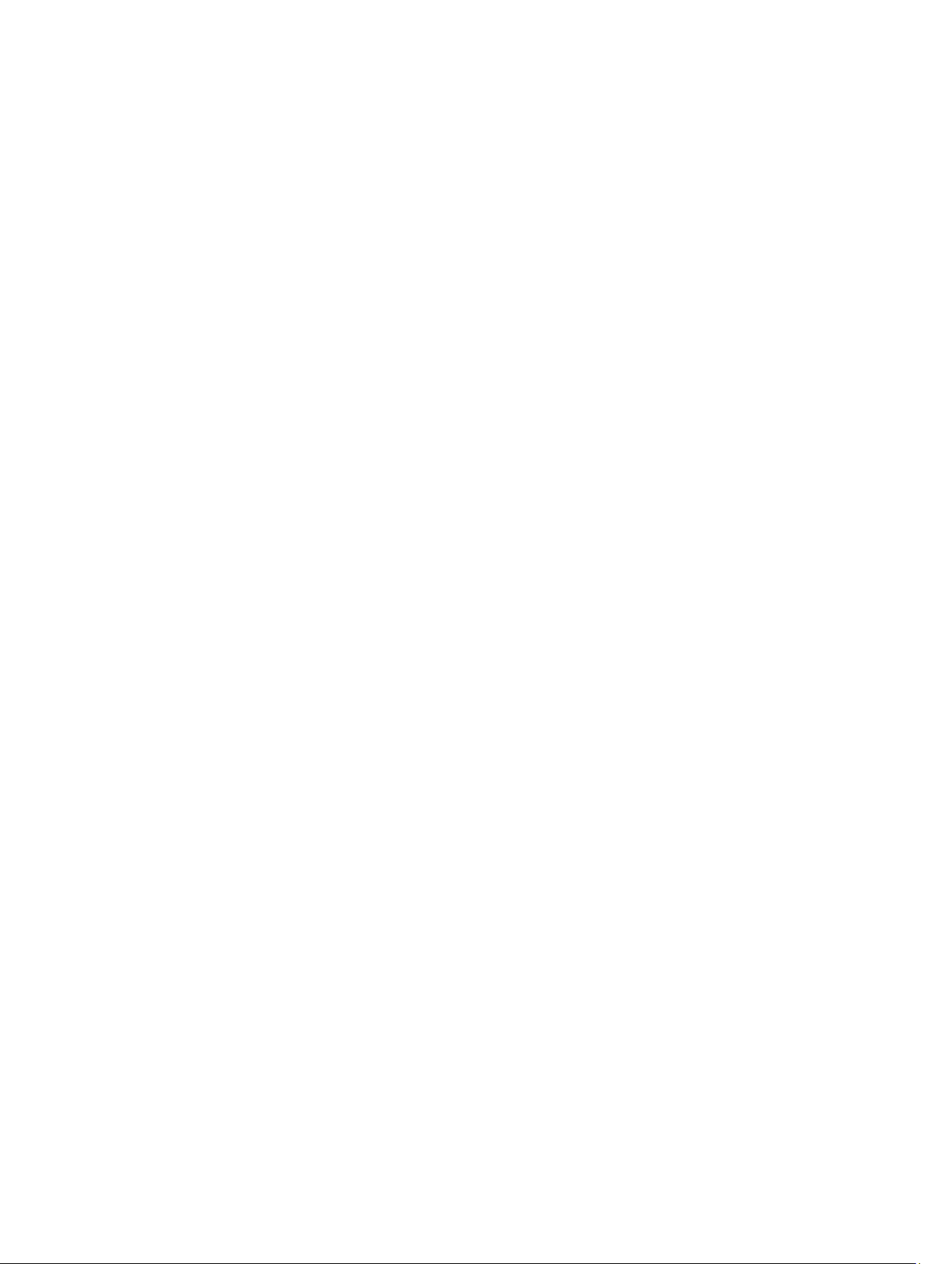
12
Page 13
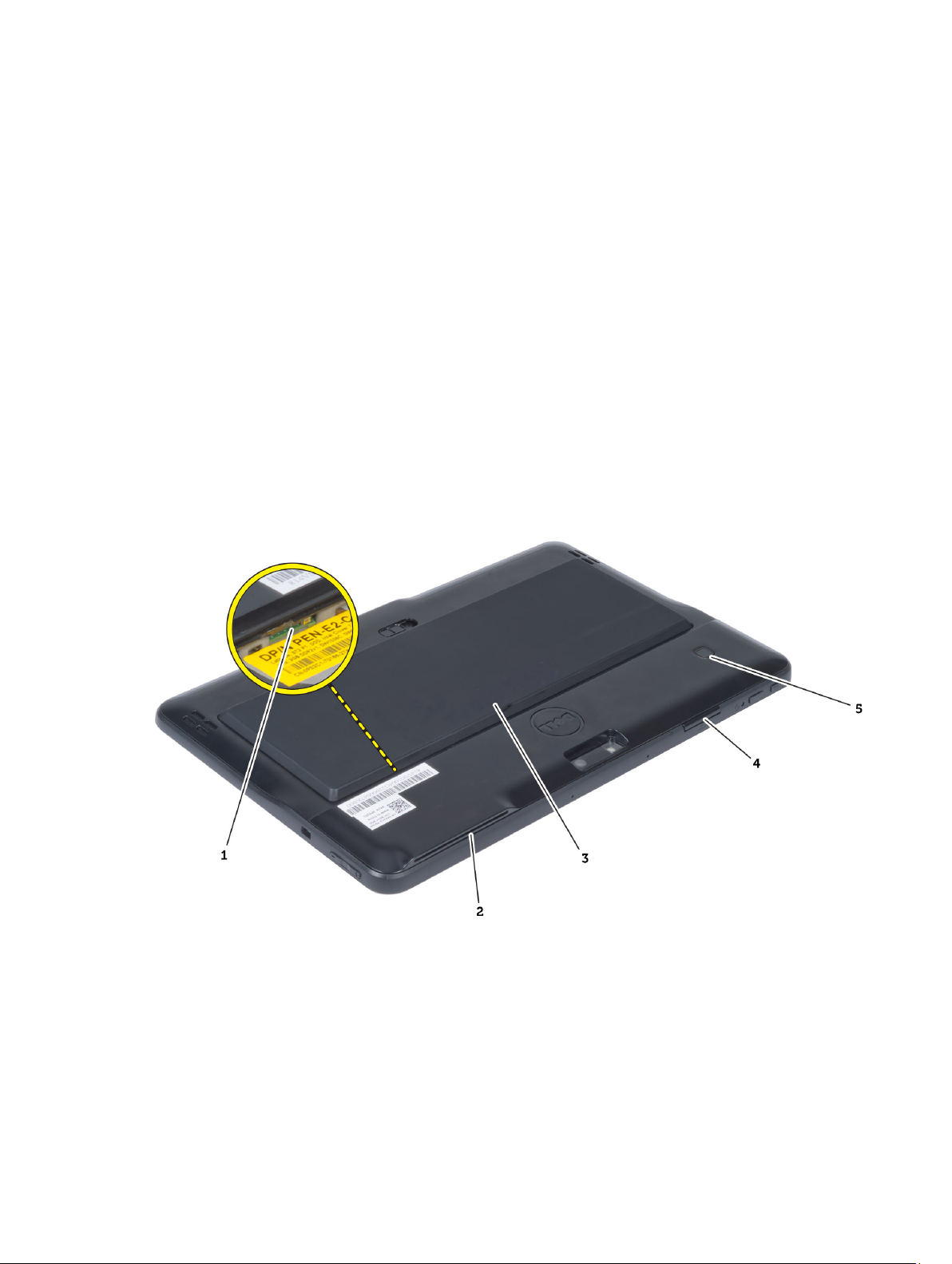
Ta bort och installera komponenter
Det här avsnittet ger detaljerad information om hur man tar bort och installerar komponenter i datorn.
Rekommenderade verktyg
Procedurerna i detta dokument kan kräva att följande verktyg används:
• Liten spårskruvmejsel
• Stjärnskruvmejsel storlek 0
• Stjärnskruvmejsel storlek 1
• Liten plastrits
Intern och extern vy
3
Figur 1. Extern vy
1. micro-SIM-kort (sitter under batteriet)
2. kortplats för SmartCard-läsaren
3. batteri
4. SD-kortplats (Secure Digital)
5. fingeravtrycksläsare (tillval)
13
Page 14

Figur 2. Intern vy
1. dockningskortet
2. knappcellsbatteri
3. högtalaren
4. moderkortet
5. kameran på framsidan
6. kamera på baksidan
7. SmartCard-läsare/WWAN-kort (WWAN-kortet
sitter under SmartCard-läsaren
Ta bort batteriet
1. Följ anvisningarna i
2. Skjut batteriets frigöringshake till avspärrat läge. Lyft upp batteriet utåt från datorn och ta bort det från datorn.
Innan du arbetar inuti datorn
.
14
Page 15

Installera batteriet
1. Skjut in batteriet i facket tills det klickar på plats.
2. Följ anvisningarna i
När du har arbetat inuti datorn
Ta bort kåpan
.
1. Följ anvisningarna i
2. Ta bort batteriet.
3. Ta bort skruvarna som håller fast kåpan i datorn.
Innan du arbetar inuti datorn
.
15
Page 16

4. Bänd loss flikarna som håller fast kåpan genom att följa sekvensen för pilarna i bilden.
5. Bänd upp flikarna som håller fast kåpan i batterifackområdet och lyft dem uppåt. Bänd loss och vänd på kåpan.
16
Page 17

6. Lyft låsklämman uppåt och lossa kabeln för fingeravtrycksläsaren utåt och ta bort den från moderkortet. Lyft bort
kåpan från datorn.
Installera kåpan
1. Sätt fast flexkabeln för fingeravtrycksläsaren från kåpan till moderkortet.
2. Sätt fast kåpan på datorn.
3. Tryck in kanterna på kåpan i spärrhakarna tills de sitter fast ordentligt.
4. Dra åt skruvarna som håller fast kåpan.
5. Installera batteriet.
6. Följ anvisningarna i
När du har arbetat inuti datorn
.
Ta bort kameran på framsidan
1. Följ anvisningarna i
2. Ta bort:
a) batteriet
b) kåpan
3. Lyft upp kontakthaken och koppla bort kamerakabeln. Ta bort skruven som håller fast kameramodulen i datorn. Ta
bort kamera modulen från datorn.
Innan du arbetar inuti datorn
.
17
Page 18

Installera kameran på framsidan
1. Placera kameramodulen i sitt fack på datorn.
2. Dra åt skruven som håller fast kameramodulen i datorn.
3. Anslut kamerakabeln på kontakten.
4. Installera:
a) kåpan
b) batteriet
5. Följ anvisningarna i
När du har arbetat inuti datorn
.
Ta bort högtalarna
1. Följ anvisningarna i
2. Ta bort:
a) batteriet
b) kåpan
3. Lyft upp knappcellsbatteriet från facket och trä ut dess kablage från undersidan av högtalaren. Koppla bort
högtalarkontakten från moderkortet.
4. Ta bort skruvarna som håller fast högtalarna i datorn.
Innan du arbetar inuti datorn
.
18
Page 19

5. Trä ut högtalarkablarna från den vänstra sidan av datorn och lyft uppåt för att frigöra den högra högtalaren från
datorn.
6. Trä ut högtalarkablarna från den vänstra sidan av datorn och lyft uppåt för att frigöra den vänstra högtalaren från
datorn.
19
Page 20

Installera högtalarna
1. Placera den högra och den vänstra högtalaren i respektive fack.
2. Dra högtalarkablarna på chassit.
3. Dra åt skruvarna som håller fast högtalarna i chassit.
4. Placera knappcellsbatteriet i dess fack och dra kablarna.
5. Anslut högtalaranslutningskabeln till porten på moderkortet.
6. Installera:
a) kåpan
b) batteriet
7. Följ anvisningarna i
När du har arbetat inuti datorn
.
Ta bort smartkortläsaren
OBS: Smartkortläsaren är en tillvalskomponent.
1. Följ anvisningarna i
2. Ta bort:
a) batteriet
b) kåpan
3. Ta bort skruvarna som håller fast smartkortläsaren i moderkortet och lyft den uppåt och ta bort den från datorn.
20
Innan du arbetar inuti datorn
.
Page 21

Installera smartkortläsaren
1. Placera smartkortläsaren i dess fack.
2. Dra åt skruvarna som håller fast smartkortläsaren i moderkortet.
3. Installera:
a) kåpan
b) batteriet
4. Följ anvisningarna i
När du har arbetat inuti datorn
.
Ta bort kortet för trådlöst globalt nätverk (WWAN)
OBS: WWAN-kortet är en tillvalskomponent.
1. Följ anvisningarna i
2. Ta bort:
a) batteriet
b) kåpan
c) smartkortläsaren
3. Koppla bort antennen som är ansluten till WWAN-kortet. Lyft upp kontakten från moderkortet för att lossa WWAN-
kortet.
Innan du arbetar inuti datorn
.
21
Page 22

4. Koppla bort skruvarna som håller fast WWAN-kortet i moderkortet och lyft upp kortet och ta bort det från datorn.
Installera kortet för trådlöst globalt nätverk (WWAN)
1. Sätt i WWAN-kortet i kortplatsen.
2. Dra åt skruvarna som håller fast WWAN-kortet i datorn.
3. Anslut sidodatakabeln från moderkortet till WWAN-kortet.
4. Anslut antennerna enligt färgkoderna på WWAN-kortet.
5. Installera:
a) smartkortläsaren
b) kåpan
c) batteriet
6. Följ anvisningarna i
När du har arbetat inuti datorn
.
Ta bort dockningskortet
1. Följ anvisningarna i
2. Ta bort:
a) batteriet
b) kåpan
c) smartkortläsaren
d) WWAN-kortet
e) högtalare
f) kameran på framsidan
3. Lyft upp kontakthaken och koppla bort strömflexkabeln för dockningskortet från kontakten.
Innan du arbetar inuti datorn
.
4. Ta bort skruvarna som håller fast dockningskortet i datorn.
22
Page 23

5. Ta bort dockningskortet från datorn och koppla bort kabeln för hemknappkortet.
Installera dockningskortet
1. Anslut kabeln för hemknappkortet till dockningskortet och placera dockningskortet i kortplatsen i datorn.
2. Dra åt skruvarna som håller fast dockningskortet i datorn.
3. Anslut strömflexkabeln för dockningskortet till kontakten.
4. Installera:
a) kameran på framsidan
b) högtalare
c) WWAN-kortet
d) smartkortläsaren
e) kåpan
f) batteriet
5. Följ anvisningarna i
När du har arbetat inuti datorn
.
Ta bort moderkortet
1. Följ anvisningarna i
2. Ta bort:
a) batteriet
b) kåpan
c) smartkortläsaren
d) WWAN-kortet
e) högtalare
Innan du arbetar inuti datorn
.
23
Page 24

f) kameran på framsidan
g) dockningskortet
3. Koppla bort flexkablarna för LVDS- och dockningskortet.
4. Ta bort skruvarna som håller fast moderkortet i datorn.
5.
Lyft upp moderkortet i en vinkel på 45° och dra bort det från datorn.
Installera moderkortet
1. Placera moderkortet i sitt fack på datorn.
2. Dra åt skruvarna som håller fast moderkortet i datorn.
3. Installera:
a) dockningskortet
b) kameran på framsidan
c) högtalare
d) WWAN-kortet
24
Page 25

e) smartkortläsaren
f) kåpan
g) batteriet
4. Följ anvisningarna i
När du har arbetat inuti datorn
Ta bort kameran på baksidan
.
1. Följ anvisningarna i
2. Ta bort:
a) batteriet
b) kåpan
c) smartkortläsaren
d) WWAN-kortet
e) högtalare
f) kameran på framsidan
g) moderkortet
3. Ta bort kameramodulen från moderkortet.
Innan du arbetar inuti datorn
.
Installera kameran på baksidan
1. Placera kameramodulen i sitt fack på moderkortet.
2. Installera:
a) moderkortet
b) kameran på framsidan
c) högtalare
d) WWAN-kortet
e) smartkortläsaren
f) kåpan
g) batteriet
25
Page 26

3. Följ anvisningarna i
När du har arbetat inuti datorn
Ta bort knappcellsbatteriet
.
1. Följ anvisningarna i
2. Ta bort:
a) batteriet
b) kåpan
c) smartkortläsaren
d) WWAN-kortet
e) högtalaren
f) kameran på framsidan
g) moderkortet
3. Koppla bort kabeln för knappcellsbatteriet och ta bort det från moderkortet.
Innan du arbetar inuti datorn
.
Installera knappcellsbatteriet
1. Anslut knappcellsbatterikabeln till moderkortet.
2. Installera:
a) moderkortet
b) kameran på framsidan
c) WWAN-kortet
d) smartkortläsaren
e) högtalaren
3. Sätt tillbaka knappcellsbatteriet på dess plats i datorn.
4. Installera:
a) batteriet
b) kåpan
26
Page 27

5. Följ anvisningarna i
När du har arbetat inuti datorn
.
27
Page 28

28
Page 29

Systeminstallationsprogrammet
Med systeminstallationsprogrammet kan du hantera maskinvaran i datorn och ange alternativ för BIOS-nivåer. Från
systeminstallationsprogrammet kan du:
• Ändra NVRAM-inställningarna när du har lagt till eller tagit bort maskinvara
• Visa systemets maskinvarukonfiguration
• Aktivera eller inaktivera inbyggda enheter
• Sätta gränsvärden för prestanda och strömhantering
• Hantera datorsäkerheten
Öppna systeminstallationsprogrammet (BIOS)
OBS: Innan du öppnar systeminstallationsprogrammet måste du ansluta ett USB-tangentbord till USB-porten på
den högra sidan av datorn eller på baksidan av dockningsstationen om datorn är dockad.
1. Starta (eller starta om) datorn.
2. När den blå DELL-logotypen visas måste du vara beredd eftersom F2-prompten visas strax efter.
3. Tryck omedelbart på <F2> när F2-prompten dyker upp.
OBS: F2-prompten indikerar att tangentbordet har aktiverats. Det kan hända att meddelandet visas mycket
snabbt, så var beredd på att det visas och tryck sedan på <F2>. Om du trycker på <F2> innan meddelandet har
visats händer inget.
4. Systeminstallationsskärmen visas.
5. Om du väntar för länge och operativsystemets logotyp visas fortsätter du att vänta tills Microsoft Windows har
startats. Stäng sedan av datorn och försök igen.
4
Navigering i systeminstallationsprogrammet
Använd följande tangenter för att navigera mellan systeminstallationsskärmarna:
Tangentnedtryckning Åtgärd
< Esc > Lämna aktuell vy eller växla aktuell vy till sidan Exit (avsluta) i systeminstallationsprogrammet.
<Tangentbordsikon
på skärmen>
< Uppil > eller <
Nedpil > (när ett
externt USBtangentbord (tillval)
är anslutet)
< Vänsterpil > eller <
Högerpil > (när ett
Välj detta alternativ för att navigera mellan systeminstallationsskärmarna med hjälp av det
inbyggda tangentbordet på surfplattans skärm.
Välja ett objekt som ska visas.
Välja en meny som ska visas.
29
Page 30

Tangentnedtryckning Åtgärd
externt USB-
tangentbord (tillval)
är anslutet)
Muspekare på
skärmen
Ikonen Verkställ Spara nuvarande konfiguration.
Ikonen Standard Ladda standardinställningar.
Ikonen Avsluta Avslutar systeminstallationsprogrammet.
Använd den för att navigera i systeminstallationsprogrammet med fingret eller en interaktiv
penna.
Startmeny
Tryck på <F12> när Dell-logotypen visas för att initiera en engångsstartmeny. I menyn som visas finns alternativen Hard
Drive (hårddisk) Network (nätverk) Diagnostics (diagnostik) och Enter Setup (starta systiminstallationsprogrammet).
Vilka enheter som listas i startmenyn beror på de startbara enheterna i systemet. Den här menyn är användbar när du
försöker starta från en viss enhet eller för att starta diagnostiken av systemet. Det görs inga ändringar i startordningen
som är sparad i BIOS när du använder startmenyn.
Alternativ i systeminstallationsprogrammet (BIOS)
Tabell 3. Systeminformation
Alternativ Funktion
BIOS Version Visar BIOS-revisionen.
Service Tag Visar surfplattans servicenummer.
Asset Tag Visar datorns inventariebeteckning.
Ownership Tag Visar ägarinformation.
Manufacture Date Visar tillverkningsdatum.
Ownership Date Visar ägandedatum.
Memory Installed Visar minnet som är installerat i datorn.
Memory Available Visar tillgängligt minne i datorn.
Memory Speed Visar minneshastigheten.
Tabell 4. Batteriinformation
Alternativ Funktion
AC Adapter Visar information om nätadaptern.
Battery Status Visar nuvarande batteristatus.
Battery Charge State Visar om batteriet laddas eller laddas ur.
Battery Health Visar batteriets nuvarande hälsotillstånd.
30
Page 31

Tabell 5. Startordning
Alternativ Funktion
File Browser Add Boot Option Visar ordningen som BIOS söker efter enheter i för att
hitta ett operativsystem att starta. En ny enhet kan läggas
till här.
File Browser Del Boot Option Här kan en startenhet tas bort från startordningen.
Tabell 6. Datum/tid
Alternativ Funktion
System Date Visar systemdatum.
System Time Visar systemtid.
Tabell 7. Systemkonfiguration
Alternativ Funktion
USB Configuration Aktivera eller inaktivera start från en USB-
masslagringsenhet. Standard : Enabled (aktiverad)
Miscellaneous Devices Här kan du aktivera eller inaktivera olika inbyggda
enheter.
• Aktivera/inaktivera kameran på framsidan
• Aktivera/inaktivera kameran på baksidan
• Aktivera/inaktivera mediakort
• Aktivera/inaktivera GPS
Tabell 8. Bild
Alternativ Funktion
LCD Brightness Visar panelens ljusstyrka när ljussensorn för omgivande
ljus är avstängd.
• Ljusstyrka med batteri
• Ljusstyrka med nätanslutning
Tabell 9. Säkerhet
Alternativ Beskrivning
Admin Password I det här fältet kan du ställa in, ändra eller radera administratörslösenordet (kallas
ibland för installationslösenordet). Administratörslösenordet aktiverar flera
säkerhetsfunktioner.
Enheten har inget lösenord inställt som standard.
Så här lägger du till ett nytt lösenord:
• Enter the old password (ange det gamla lösenordet)
• Enter the new password (ange nytt lösenordet)
• Confirm the new password (bekräfta nytt lösenord)
31
Page 32

Alternativ Beskrivning
Klicka på OK när du skrivit in lösenorden.
System Password Här kan du ställa in, ändra eller radera datorlösenordet (kallades tidigare för det
primära lösenordet).
Enheten har inget lösenord inställt som standard.
Så här lägger du till ett nytt lösenord:
• Enter the old password (ange det gamla lösenordet)
• Enter the new password (ange nytt lösenordet)
• Confirm the new password (bekräfta nytt lösenord)
Klicka på OK när du skrivit in lösenorden.
Strong Password
Password Configuration Det här fältet styr det minsta och största tillåtna antal tecken för administratörs- och
Enable strong password (aktivera starkt lösenord) - Det här alternativet är inaktiverat
som standard.
systemlösenorden. Ändringar av dessa fält blir inte aktiva förrän du klickar på
knappen Verkställ eller sparar ändringar innan du avslutar
systemadministrationsprogrammet.
• Admin Password Min (min. administratörslösenord)
• Admin Password Max (max. administratörslösenord)
• System Password Min (min. systemlösenord)
• System Password Max (max. systemlösenord)
Password Change Med det här alternativet kan du bestämma om ändringar till system- och
hårddisklösenorden är tillåtna när ett administratörslösenord är inställt.
• Allow Non-Admin Password Changes (tillåt ändringar av andra lösenord än
administratörslösenordet) (standard)
Non-Admin Setup Changes Med det här alternativet kan du bestämma om ändringar av inställningsalternativen
tillåts när ett administratörslösenord är inställt.
• Allow Wireless Switch Changes (tillåt ändringar av omkopplaren för trådlös
kommunikation) (standard)
TPM Security Med det här alternativet kan du styra huruvida TPM (Trusted Platform Module) i
systemet är aktiverat och synlig för operativsystemet.
TPM Security (TPM-säkerhet) (standard)
OBS: Alternativen aktivera, inaktivera och rensa påverkas inte om du laddar in
standardvärdena för systeminstallationsprogrammet. Ändringar av det här
alternativet har omedelbar effekt.
PTT Här kan du aktivera eller inaktivera stöd för PTT.
• PTT Security (PTT-säkerhet) (standard)
• Revoke Trust (återkalla förtroende)
Computrace (R) Med det här fältet kan du aktivera eller inaktivera BIOS-modulens gränssnitt till den
valfria
Computrace-tjänsten
från
Absolute Software
.
32
Page 33

Alternativ Beskrivning
• Deactivate (avaktivera) (standard)
• Disable (inaktivera)
• Activate (aktivera)
Admin Setup Lockout Här kan du aktivera eller inaktivera alternativet att öppna
systeminstallationsprogrammet när ett administratörslösenord är inställt.
• Enable Admin Setup Lockout (aktivera spärr av
systeminstallationsprogrammet) (standard)
Tabell 10. Säker start
Alternativ Funktion
Secure Boot Aktivera eller inaktivera funktionen för säker start.
Standard: Disabled (inaktiverad)
Expert Key Management Här kan du hantera alla säkerhetsnycklar för start.
Tabell 11. Prestanda
Alternativ Beskrivning
Multi Core Support Anger huruvida processorn har en eller flera kärnor aktiverade. Prestandan för vissa
program förbättras med de ytterligare kärnorna.
• All (alla) (standard)
• 1
• 2
Intel SpeedStep Här kan du aktivera eller inaktivera processorläget Intel SpeedStep.
• Enable Intel(R) SpeedStep (aktivera Intel(R) SpeedStep) (standard)
C States Control Här kan du aktivera eller inaktivera de extra strömsparlägena för processorn.
• C states (C-lägen) (standard)
Intel TurboBoost Här kan du aktivera eller inaktivera processorläget Intel TurboBoost.
• Enable Intel TurboBoost (aktivera Intel TurboBoost) (standard) - Gör att Intel
TurboBoost-drivrutinen kan öka processorns eller grafikprocessorns
prestanda.
Hyperthread Control Detta alternativ gör det möjligt för användare att aktivera och inaktivera
hypertrådstyrning.
• Hyperthread Control (hypertrådstyrning) (inställd som standard)
Tabell 12. Strömhantering
Alternativ Beskrivning
AC Behavior Här kan datorn sättas på automatiskt när nätadaptern ansluts. Alternativet är
inaktiverat.
33
Page 34

Alternativ Beskrivning
• Wake on AC (aktivera vid nätström)
Wake on LAN Med det här alternativet kan datorn starta när det triggas av en special-LAN-signal.
Aktivering från vänteläget påverkas inte av den här inställningen utan måste
aktiveras i operativsystemet. Den här funktionen fungerar endast när datorn är
ansluten till ett nätaggregat.
• Disabled (inaktiverad) - Systemet tillåts inte att starta från special-LANsignaler när det tar emot en aktiveringssignal från LAN eller trådlöst LAN
(standardinställning)
• LAN Only (endast LAN) - Systemet kan slås på av särskilda LAN-signaler.
Tabell 13. Självtestbeteende
Alternativ Beskrivning
Adapter Warnings Här kan du aktivera adaptervarningsmeddelanden när vissa strömadaptrar
används. Alternativet är aktiverat som standard.
• Enable Adapter Warnings (aktivera adaptervarningar)
POST Hotkeys Anger huruvida inloggningsskärmen visar ett meddelande som visar
tangentsekvensen som krävs för att öppna alternativmenyn för BIOS-start.
• Enable F12 Boot Option menu (aktivera startmenyalternativ med F12)
(standard).
Tabell 14. Virtualiseringsstöd
Alternativ Beskrivning
Virtualization Det här alternativet anger huruvida en VMM (Virtual Machine Monitor - Virtuell
maskinövervakning) kan använda den extra maskinvarukapaciteten genom Intels
virtualiseringsteknik.
• Enable Intel Virtualization Technology (aktivera Intels virtualiseringsteknik)
(standard)
Tabell 15. Trådlöst
Alternativ Beskrivning
Wireless Device Enable Aktiverar eller inaktiverar de trådlösa enheterna.
• WLAN
• Bluetooth
Alla alternativ är aktiverade som standard.
34
Page 35

Tabell 16. Underhåll
Alternativ Beskrivning
Service Tag Visar datorns servicenummer.
Asset Tag Här kan du skapa en inventariebeteckning för systemet om den inte redan finns.
Det här alternativet är inte inställt som standard.
Tabell 17. Systemloggar
Alternativ Beskrivning
BIOS events Visar systemets händelselogg och låter dig rensa loggen.
• Clear Log (rensa logg)
35
Page 36

36
Page 37

Felsöka datorn
Du kan felsöka datorn med indikatorer som diagnostiklampor, pipkoder och felmeddelanden när datorn änvänds.
Förbättrad systemutvärdering före start (ePSA)
ePSA är ett diagnostikverktyg som finns på din dator. Verktyget innehåller en serie med tester för maskinvaran i en
dator. Du kan köra dessa tester även om datorn inte har någon media (hårddisk, optisk enhet etc.). Om en ePSA-testad
komponent fallerar visar systemet en felkod och genererar en pipkod.
Funktioner
• Grafiskt användargränssnitt
• Automatisk standarddrift - kör tester på alla enheter, tillåter att användaren avbryter och väljer en enhet
• Kontrollerar med Master Boot Record om systemet är klart att starta i fullständig operativsystemmiljö
• Test av panelen på surfplattan
• Test av bildskärmsminne
• Batteritest
• Laddartest
• Händelseloggskanning
• Cachetest för flera processorer
5
Köra diagnostikverktyget ePSA
OBS: Använd följande steg för att köra diagnostikverktyget ePSA i DOS-läge utan att använda ett externt
tangentbord.
1. Slå på systemet och tryck omedelbart på Volym upp-knappen för att starta testerna.
2. Datorn börjar köra ePSA-verktyget.
37
Page 38

3. När testet pågår blir du ombedd att svara på en JA/NEJ-fråga. Svara JA (YES) genom att trycka på Volym uppknappen eller NEJ (NO) genom att trycka på Volym ned-knappen.
4. Tryck på säkerhetsknappen (<Ctrl> + <Alt> + <Del>) för att klicka OK när testerna är slutförda.
5. Volym upp- och Volym ned-knapparna kan även användas som <Tabb>-tangent för att växla mellan olika alternativ.
Pipkoder
Datorn kan avge en serie med ljudsignaler vid start om bildskärmen inte kan visa fel och problem. De här serierna med
ljudsignaler kallas pipkoder och identifierar diverse problem. Fördröjningen mellan varje pip är 300 ms, fördröjningen
mellan varje uppsättning med pip är 3 s och pipen varar i 300 ms. Efter varje pip och varje uppsättning med pip känner
BIOS-programmet av om användaren trycker på strömbrytaren. Om så sker så avbryts slingan och en normal
avstängning av systemet utförs.
38
Page 39

Kod Orsak och felsökningssteg
1 Kontrollsumman för ROM-BIOS beräknas eller är fel
Moderkortfel, innefattar skadat BIOS eller ROM-fel
2 Inget RAM-minne kunde identifieras
Inget minne kunde identifieras
3 Kretsuppsättningsfel (kretsuppsättning för nord- och sydbrygga, DMA/IMR/timerfel), fel vid test
av klockan, fel på port A20, fel på I/O-superkrets, fel vid test av tangentbordets styrenhet
Moderkortsfel
4 Fel vid läsning från/skrivning till RAM-minne
Minnesfel
5 Strömfel för realtidsklockan
CMOS-batterifel
6 Fel vid test av grafik-BIOS
Bildskärmskortfel
7 Fel vid test av processor
Processorfel
8 Bildskärm
Bildskärmsfel
Lysdiodfelkoder
Koderna för diagnostiklysdioderna kommuniceras vis strömbrytarlysdioden. Strömbrytarlysdioden blinkar med
motsvarande lysdiodkod för feltillståndet. Exempel: För "Inget minne kunde identifieras" (lysdiodkod 2) så blinkar
strömbrytarlysdioden två gånger följt av en paus, blinkar två gånger, pausar etc. Mönstret upprepar tills systemet stängs
av.
Kod Orsak och felsökningssteg
1 Moderkort: BIOS ROM-fel
Moderkortfel, innefattar skadat BIOS eller ROM-fel
2 Minne
Inget minne/RAM kunde identifieras
3 Kretsuppsättningsfel (kretsuppsättning för nord- och sydbrygga, DMA/IMR/timerfel), fel vid test
av klockan, fel på port A20, fel på I/O-superkrets, fel vid test av tangentbordets styrenhet
Moderkortsfel
4 Fel vid läsning från/skrivning till RAM-minne
Minnesfel
5 Strömfel för realtidsklockan
39
Page 40

Kod Orsak och felsökningssteg
CMOS-batterifel
6 Fel vid test av grafik-BIOS
Bildskärmskortfel
7 Fel vid test av processor
Processorfel
8 Bildskärm
Bildskärmsfel
Felsöka Wacom Digitizer
Applet-programmet Wacom Tablet Settings används för att justera olika inställningar för digitaliseraren. När Wacomdrivrutinerna har laddats visas en ikon i systemfältet.
Felsökningssteg
1. Kontrollera systeminformationen och se hur många tryckpunkter som detekteras.
– Högerklicka på Dator och välj Egenskaper från menyn.
– Antalet tryckpunkter visas i informationsfönstret.
OBS: Tryckpunkterna i egenskapsfönstret visar att drivrutinen för tryckgester har installerats på surfplattan. För
mer information om den installerade drivrutinen, se ste+gen nedan.
• Öppna Enhetshanteraren och kontrollera att digitaliseraren känns igen av surfplattan.
• Verifiera detta genom att öppna Enhetshanteraren → HID (Human Interface Devices) → I2C HID-enhet.
Högerklicka på fliken Detaljer och välj Maskinvaru-ID.
• Bekräfta att enhetsbeskrivningen innehåller Wacom och även att det finns ett gult utropstecken bredvid det.
• Om enheten inte känns igen kontrollerar du om den finns under Okända enheter och uppdaterar i så fall
drivrutinen för den okända enheten.
40
Page 41

Specifikationer
OBS: Erbjudanden kan variera mellan olika regioner. Följande specifikationer är endast vad som enligt lag måste
levereras med datorn. Mer information om datorns konfiguration får du om du klickar på Start → Hjälp och support
och väljer alternativet att visa datorinformation.
Systeminformation
Kretsuppsättning Intel Atom Z2760
DRAM-bussbredd 32 bitar
Flash EPROM SPI 4M bitar
Processor
Typ Intel Atom Z2760
Extern bussfrekvens 800 MHz
Minne
Minneskapacitet 2 GB
Minnestyp LPDDR2
6
Ljud
Typ Tvåkanalig I2S-kodek
Styrenhet Realtek ALC3261
Stereokonvertering 24-bitar
Gränssnitt:
Internt I2 S ljudgränssnitt
Externt kombinationskontakt mikrofon in och stereohörlurar/-högtalare
Högtalare 2 x 1 W stereohögtalare
Intern högtalarförstärkare 1 W per kanal
Bild
Grafiktyp inbyggt
Databuss internt
Bildskärmsstyrenhet Intel grafikmediaaccelerator
41
Page 42

Kommunikation
Nätverksadapter USB 2.0-baserat gigabit LAN via dockningsstation
Trådlöst kort för mobilt bredband (tillval)
Portar och kontakter
Ljud en kombinationskontakt mikrofon in och stereohörlurar/-
högtalare
Bild en mini-HDMI-kontakt
USB en USB 2.0-kontakt
Minneskortläsare en 3-i-1-minneskortläsare
Bildskärm
Typ HD IPS LED
Storlek 10,1 tums högdefinition (HD)
Mått:
Höjd 125,11 mm (4,93 tum)
Bredd 222,52 mm (8,76 tum)
Diagonal 255,28 mm (10,05 tum)
Aktivt område (X/Y) 222,52 mm / 125,11 mm
Maximal upplösning 1366 x 768 bildpunkter
Maximal ljusstyrka 450 nits
Uppdateringshastighet 60 Hz
Minsta visningsvinklar:
Horisontal 80/80
Vertikal 80/80
Bildpunktstäthet 0,1629 x 0,1629
Batteri
Typ 2–cellers litiumjon (30 WHr) 4–cellers litiumjon (60 WHr)
Mått
Längd 238,30 mm (9,38 tum) 238,30 mm (9,38 tum)
Höjd 5,48 mm (0,22 tum) 10,03 mm (0,39 tum)
Bredd 86,50 mm (3,40 tum) 86,50 mm (3,40 tum)
Vikt 220,00 g (0,49 pund) 373,00 g (0,82 pund)
Spänning 7,4 VDC 7,4 VDC
42
Page 43

Batteri
Temperaturintervall
Vid drift 0 °C till 50 °C (32° F till 158 °F) 0 °C till 50 °C (32 °F till 158 °F)
Ej i drift -20 °C till 65 °C (-4 °F till 149 °F) -20 °C till 65 °C (-4 °F till 149 °F)
Knappcellsbatteri 3 V CR2025-litiumjonbatteri
Nätadapter
Typ
Inspänning 100 VAC - 240 VAC
Inström (maximal) 0,87 A
Infrekvens 50 Hz - 60 Hz
Uteffekt 30 W
Utström (30 W) 1,54 A
Uppskattad utspänning 19 VDC/1,58 A; 19,5 VDC/1,54 A
Temperaturintervall:
Vid drift 0 °C till 35 °C (32 °F till 95 °F)
Ej i drift –40 °C till 65 °C (–40 °F till 149 °F)
Fysiska mått
Höjd (med säkerhet) 10,50 mm till 13,40 mm (0,41 tum till 0,53 tum)
Bredd 274 mm (10,79 tum)
Djup 176,60 mm (6,95 tum)
Vikt (minimum) 658 gram (1,51 pund)
Miljöpåverkan
Temperatur:
Vid drift -25 °C till 85 °C
Förvaring -40 °C till 85 °C
Relativ luftfuktighet (maximal):
Vid drift Vid drift 10 % till 90 % (utan kondens)
Förvaring Vid förvaring 5 % till 95 % (utan kondens)
Höjd över havet (maximal):
Vid drift
Ej i drift –15,2 m till 10 668 m (–50 fot till 35 000 fot)
Luftburen föroreningsnivå G1 enligt ISA-71.04–1985
–16 m till 3048 m (–50 fot till 10 000 fot)
43
Page 44

44
Page 45

Kontakta Dell
OBS: Om du inte har en aktiv Internet-anslutning kan du hitta kontaktinformationen på ditt inköpskvitto,
förpackning, faktura eller i Dells produktkatalog.
Dell erbjuder flera alternativ för support och service online och på telefon. Tillgängligheten varierar beroende på land
och produkt och vissa tjänster kanske inte finns i ditt område. Gör så här för att kontakta Dell för försäljningsärenden,
teknisk support eller kundtjänst:
1. Besök dell.com/support.
2. Välj supportkategori.
3. Bekräfta ditt land eller din region i listrutan Choose a Country/Region (Välj land/region) längst upp på sidan.
4. Välj lämplig tjänst eller supportlänk utifrån dina behov.
7
45
 Loading...
Loading...