Page 1

Dell PowerConnect J-Series J-EX4200 Ethernet Switch Quick Start
G
-OUNTINGBRACKET
G
-OUNTINGBRACKET
To install and configure a Dell PowerConnect J-Series J-EX4200 Ethernet Switch
(regulatory model numbers EX4200-24T, EX4200-24F, and EX4200-48T), you need:
z Two mounting brackets and eight mounting screws (provided)
z Phillips (+) screwdriver number 2 to remove and tighten screws
z Hardware to secure the chassis to the rack (provided)
z Jumper cord and cord retainer (provided)
z Grounding cable—minimum 14 AWG (2 mm²), minimum 90°C wire—with Panduit
LCD6-14BH-L grounding lug or equivalent attached by a licensed electrician
z Two 10-32x.25-in. screws with split washers to secure the grounding lug to the switch
z Management host, such as a PC, with an Ethernet port
z Ethernet cable (provided)
NOTE: A Virtual Chassis cable and two cable connector retainers are provided, but their
use is not covered here. These instructions are for two-post rack installation only. For
four-post rack or wall installation, Virtual Chassis configuration, and other tasks, see the
PowerConnect J-EX4200 switch documentation at
http://www/support.dell.com/manuals.
NOTE: Four-post rack-mount and wall-mount kits are available separately. Part 1: Install a Power Supply in the Switch (If It Is Not Installed)
1. Remove the power supply from the bag. Take care not to touch power supply
components, pins, leads, or solder connections.
2. Push down on the locking lever on the left front of the power supply until it is in its
lowest position (see the figure in Part 4 for the location of the locking lever). You
might need to loosen the locking lever screw to move the lever.
3. Using both hands, place the power supply in the power supply slot on the rear panel
of the switch and slide it in until it is fully seated.
4. Push the locking lever up to its highest position (this action might pull the power
supply in). Tighten the locking lever screw using the screwdriver.
Part 2: Mount the Switch
1. Place the switch on a flat, stable surface.
2. Attach the mounting brackets to the switch chassis with the eight mounting screws.
3. Make sure the rack is properly secured to the building in its permanent location.
4. Have one person grasp both sides of the switch, lift it, and position it in the rack,
aligning the bracket holes with the holes in the rack.
5. Have a second person install a rack-mount screw—and cage nut and washer if your
rack requires them—in each of the four bracket holes to secure the switch to the rack.
Part 3: Connect the Switch to Earth Ground
1. Connect one end of the grounding cable to a proper earth ground, such as the rack in
which the switch is mounted.
2. Place the grounding lug attached to the grounding cable over the protective earthing
terminal on the left side of the chassis, and secure the lug to the terminal with the
screws and washers.
Part 4: Connect AC Power to the Switch
NOTE: If you are interconnecting multiple switches as a Virtual Chassis, power on only
one switch—the one you will use as the master.
1. Squeeze the two sides of the cord retainer clip, and insert the L-shaped ends of the
wire clip into the holes in the bracket on each side of the AC appliance inlet on the
power supply faceplate.
2. Insert the coupler end of the jumper cord into the AC appliance inlet.
3. Push the cord into the slot in the adjustment nut of the cord retainer. Turn the nut until
it is tight against the base of the coupler and the slot in the nut is turned 90° from the
top of the switch.
Locking
lever
AC
DC
Tighten
adjustment nut.
AC
DC
Retainer clip
Adjustment nut
g020063
4. If the AC power source outlet has a power switch, set it to the OFF (0) position.
5. Insert the jumper cord plug into the power source outlet.
6. Repeat these steps for each AC power supply.
7. If the AC power source outlet has a power switch, set it to the ON (|) position.
NOTE: When you connect power to the switch, the Alarm (ALM) LED lights red (major
alarm) to indicate that the network is disconnected. This behavior is normal. Plugging an
active Ethernet cable into the management (MGMT) port on the switch completes the
network link and turns the ALM LED to amber (minor alarm).
The ALM LED turns off when you create a backup rescue configuration.
Page 2
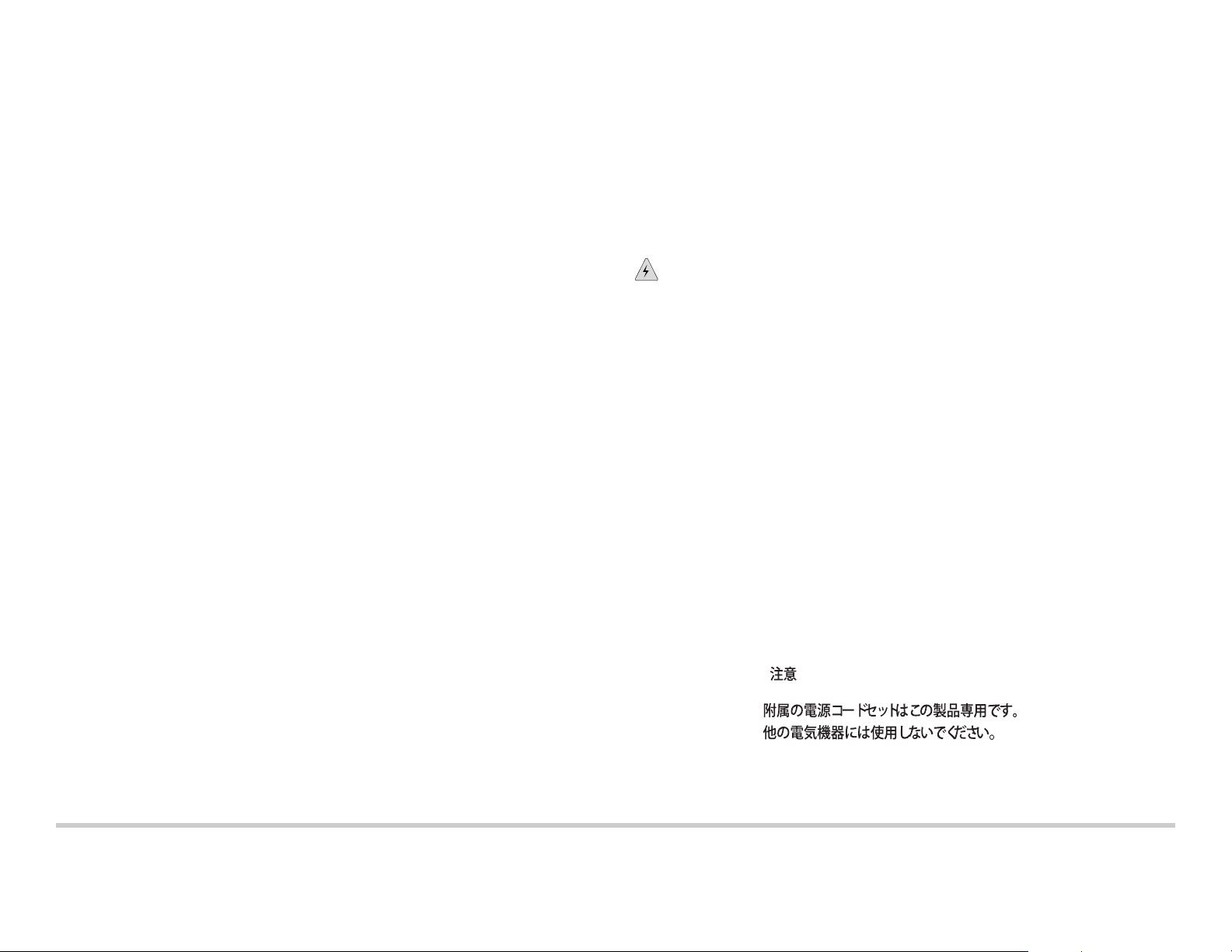
Part 5: Perform Initial Configuration
NOTE: To obtain an IP address dynamically, you must enable a DHCP client on the
management PC you connect to the switch.
NOTE: Read the following steps before you begin the configuration. Complete the initial
configuration using EZSetup within 10 minutes. The LCD panel displays a count-down
timer when the switch is in initial setup mode. The switch exits EZSetup after 10 minutes
and reverts to the factory configuration, and the PC loses connectivity to the switch.
1. Transition the switch into initial setup mode using the Menu and Enter buttons to the
right of the LCD panel. To do this:
− Press Menu until you see MAINTENANCE MENU. Then press Enter.
− Press Menu until you see ENTER EZSetup. Then press Enter .
If EZSetup does not appear as an option in the me nu , select Factory Default to
return the switch to the factory default configuration. EZSetup is displayed in the
menu only when the switch is set to the factory default configuration.
− Press Enter to confirm setup and continue with EZSetup.
2. Connect the Ethernet cable from the Ethernet port on the PC to port 0 (ge-0/0/0) on
the front panel of the switch.
The ge-0/0/0 interface is now configured as the DHCP server with the default IP
address,
in the IP address range
192.168.1.1. The switch can assign an IP address to the management PC
192.168.1.2 through 192.168.1.253.
3. From the PC, open a Web browser, type http://192.168.1.1 in the address field, and
press the Enter key.
4. On the J-Web Login page, enter root as the username, leave the password field
blank, and click Login.
5. On the Introduction page, click Next.
6. On the Basic Settings page, enter the hostname, enter and reenter a password,
specify the time zone, and synchronize the switch date and time settings with the
management PC or set them manually.
7. Click Next.
8. Use the Management Options page to select the management scenario:
− In-band Management—Use VLAN ‘default’ for management
Select this option to configure all data interfaces as members of the default VLAN.
Click Next. Specify the management IP address and the default gateway.
− In-band Management—Create new VLAN for management
Select this option to create a management VLAN. Click Next. Specify the VLAN
name, VLAN ID, member interfaces, and management IP address and default
gateway for the new VLAN.
− Out-of-band Management—Configure management port
Select this option to configure only the management interface. Click Next. Specify
the IP address and default gateway for the management interface.
9. Click Next.
10. On the Manage Access page, you may select options to enable Telnet, SSH, and
SNMP services. For SNMP, you can configure the read community, location, and
contact.
11. Click Next. The Summary page displays the settings you have selected.
12. Click Finish. The configuration is committed as the active switch configuration. You
can now log in with the CLI or the J-Web interface to continue configuring the switch.
NOTE: After the configuration is committed, the connectivity between the PC and the
switch might be lost. To reconnect, release and renew the IP address by executing the
appropriate commands on the PC or by removing and reinserting the Ethernet cable.
Safety Warnings Summary
This is a summary of safety warnings. For a complete list of warnings, including
translations, see the see the PowerCon nect J-EX4200 switch documentation at
http://www.suppport.dell.com/manuals.
WARNING: Failure to observe these safety warnings can result in personal injury
or death.
z Permit only trained and qualified personnel to install or replace switch components.
z Perform only the procedures described in this quick start and the J-EX4200 switch
documentation. Only authorized service personnel must perform other services.
z Before installing the switch, read the planning instructions in the J-EX4200 switch
documentation to make sure that the site meets power, environmental, and clearance
requirements for the switch.
z Before connecting the switch to a power source, read the installation instructions in the
J-EX4200 switch documentation.
z A fully loaded J-EX4200 switch weighs approximately 22 lb (10 kg). Manually installing
the switch in a rack requires one person to lift the switch and a second person to install
mounting screws. To prevent injury, keep your back straight and lift with your legs, not
your back.
z If the rack has stabilizing devices, install them in the rack before mounting or servicing
the switch in the rack.
z Before installing or after removing an electrical component, always place it
component-side up on a flat antistatic surface or in an electrostatic bag.
z Do not work on the switch or connect or disconnect cables during electrical storms.
z Before working on equipment that is connected to power lines, remove jewelry,
including rings, necklaces, and watches. Metal objects heat up when connected to
power and ground and can cause serious burns or become welded to the terminals.
Power Cable Warning (Japanese)
The power cable is only for this product. Do not use the cable for another product.
g040300
Contacting Dell Inc.
For technical support, see http://www.support.dell.com.
Information in this document is subject to change without notice. Trademarks used in this text: Dell™, the DELL™ logo, and PowerConnect™ are trademarks of Dell Inc. Juniper Networks® and Junos® are registered trademarks of
Juniper Networks, Inc. in the United States and other countries. All other trademarks, service marks, registered trademarks, or registered service marks are the property of their respective owners. Juniper Networks assumes no
responsibility for any inaccuracies in this document. Juniper Networks reserves the r ight t o change, modif y, transfer, or oth erwise re vi se th is p ublication with out not ice. Pro ducts made or sold by Juniper Networks or components thereof
might be covered by one or more of the following patents that are owned by or licensed to Juniper Networks: U.S. Patent Nos. 5,473,599, 5,905,725, 5,909,440, 6,192,051, 6,333,650, 6,359,479, 6,406,312, 6,429,706, 6,459,579,
6,493,347, 6,538,518, 6,538,899, 6,552,918 , 6,567,902, 6,578,186, and 6,590,785.
Copyright © 2010, Juniper Networks, Inc. All rights reserved. Reproduction of these materials in any manner whatsoever without the written permission of Juniper Networks is strictly forbidden. Printed in USA.
Juniper Networks Part Number: 530-06262. Revision 01, 15 August 2010.
Page 3
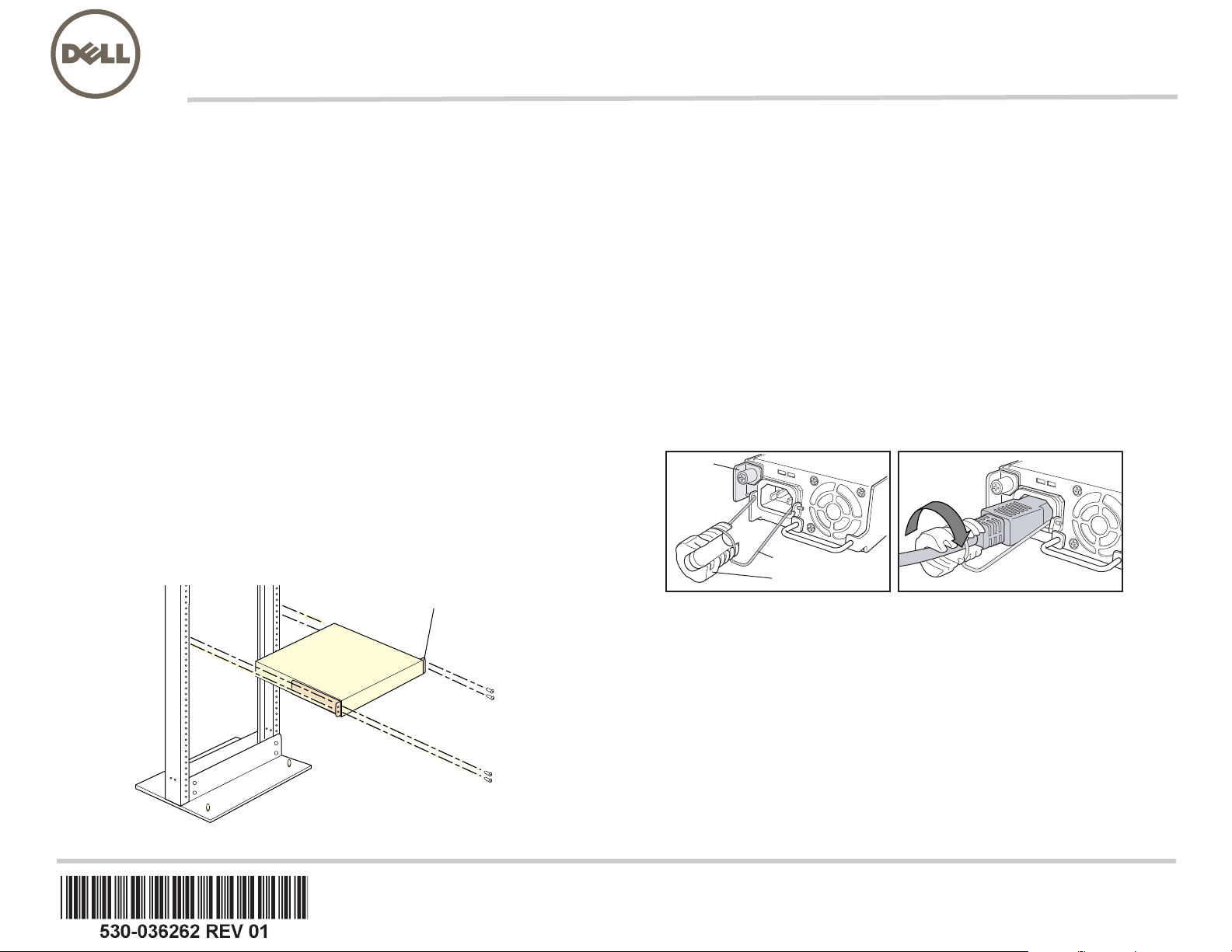
Dell PowerConnect J 系列 J-EX4200 乙太網路交換機快速入門
J
孬憘㓧㩅
若要安裝及組態 「Dell PowerConnect J 系列 J-EX4200 乙太網路交換機」 (
、
EX4200-24T
z 2 個裝載托架和 8 個裝載螺絲 ( 已提供 )
z 用於鬆開和旋緊螺絲的 2 號十字 (+) 螺絲起子
z 用於將機箱固定在機架上的硬體 ( 已提供 )
z 跳線與跳線固定器 ( 已提供 )
z 接地纜線—最小 14 AWG (2 mm²),最小 90°C 的電線—由授權電工將纜線與 Panduit
EX4200-24F 與 EX4200-48T),您需要 :
管理型號為
LCD6-14BH-L 接地接線片或同型接線片連接
z 用於將接地接線片固定至交換機的兩顆 10-32x.25-in. 螺絲與開口墊圈
z 管理含乙太網路連接埠的主機,如 PC
z 乙太網路纜線 ( 已提供 )
注意: 提供一條 「虛擬機箱」纜線和兩個纜線連接器固定器,但此處不會說明其使用方
式。以下說明僅適用於雙柱式機架的安裝。如需四柱式機架或牆上安裝、「虛擬機箱」組
態和其他工作的資訊,請參閱 PowerConnect J-EX4200 交換機文件,網址為
http://www/support.dell.com/manuals。
注意: 四柱式機架裝載套件與牆上裝載套件分別提供。
第 1 部分:在交換機中安裝電源供應器 ( 若尚未安裝 )
1. 從袋子中取出電源供應器。注意不要碰到電源供應器元件、接腳、導線或焊錫連
接處。
2. 將電源供應器左前方的鎖定桿向下拉,直到其最低位置為止 ( 請參閱 「第 4 部分」中
的圖,來查看鎖定桿的位置 )。您可能需要鬆開鎖定桿螺絲,才能移動鎖定桿。
3. 用兩隻手將電源供應器放到交換機後面板上的電源供應器插槽中,然後將其滑入,直
到完全固定住為止。
4. 向上推動鎖定桿,直到其最高位置為止 ( 此動作可能會將電源供應器拉進去 )。使用
螺絲起子鎖緊鎖定桿的螺絲。
第 2 部分:安裝交換機
1. 將交換機放置在平坦且穩固的表面上。
2. 使用 8 個裝載螺絲將裝載托架連接至交換機機箱。
3. 確保將機架正確固定至其在建築物上的永久位置。
4. 讓一個人握住交換機的兩側抬起交換機,然後將其放在機架中,使托架孔與機架孔
對齊。
5. 讓另一個人將機架裝載螺絲 ( 機架需要時可使用鎖緊螺帽和墊圈 ) 安裝於四個機架
孔,以將交換機固定至機架。
第 3 部分:將交換機連接至地面
1. 將接地纜線的一端適當接地,例如裝載交換機的所在機架。
2. 將連接接地纜線的接地接線片置於機箱左側的保護接地終端,然後使用螺絲和墊圈將
接線片固定到終端。
第 4 部分:將 AC 電源連接至交換機
注意: 如果要將多個交換機互連在一起作為 「虛擬機箱」,則只能開啟一個交換機的電
源,即要作為主裝置使用的交換機的電源。
1. 擠壓電源纜線固定夾的兩側,將接線夾的 L 形端點插入至電源供應器面板上 AC 設備
插座兩側托架上的插孔中。
2. 將跳線的耦合器端插入至 AC 設備插座中。
3. 將電源纜線推入電源纜線固定器調整螺帽的插槽中。旋轉螺帽,直到其牢牢固定在耦
合器基座上為止,且螺帽中的插槽已從交換機頂部旋轉 90°。
春⸩㬎 㝿偙
AC
DC
⦉⸩⯍
嵎㠃婉ヌ
嵎㠃婉ヌᇭ
AC
DC
4. 如果 AC 電源插座有電源開關,請將其設定為 OFF (0) 位置。
5. 將跳線插頭插入至電源插座中。
6. 對每個 AC 電源供應器都重複這些步驟。
7. 如果 AC 電源插座有電源開關,請將其設定為 ON (|) 位置。
注意: 將電源連接至交換機時,紅色 Alarm (ALM) LED 指示燈 ( 重要警示 ) 表示網路未連
此為正常行為。
線。
將作用中的乙太網路纜線插入交換機上的管理 (MGMT) 連接埠以完
成網路連結,而 ALM LED 會轉為琥珀黃色 ( 輕微警示 )。
建立備份救援組態時,會關閉 ALM LED。
g020063
Page 4
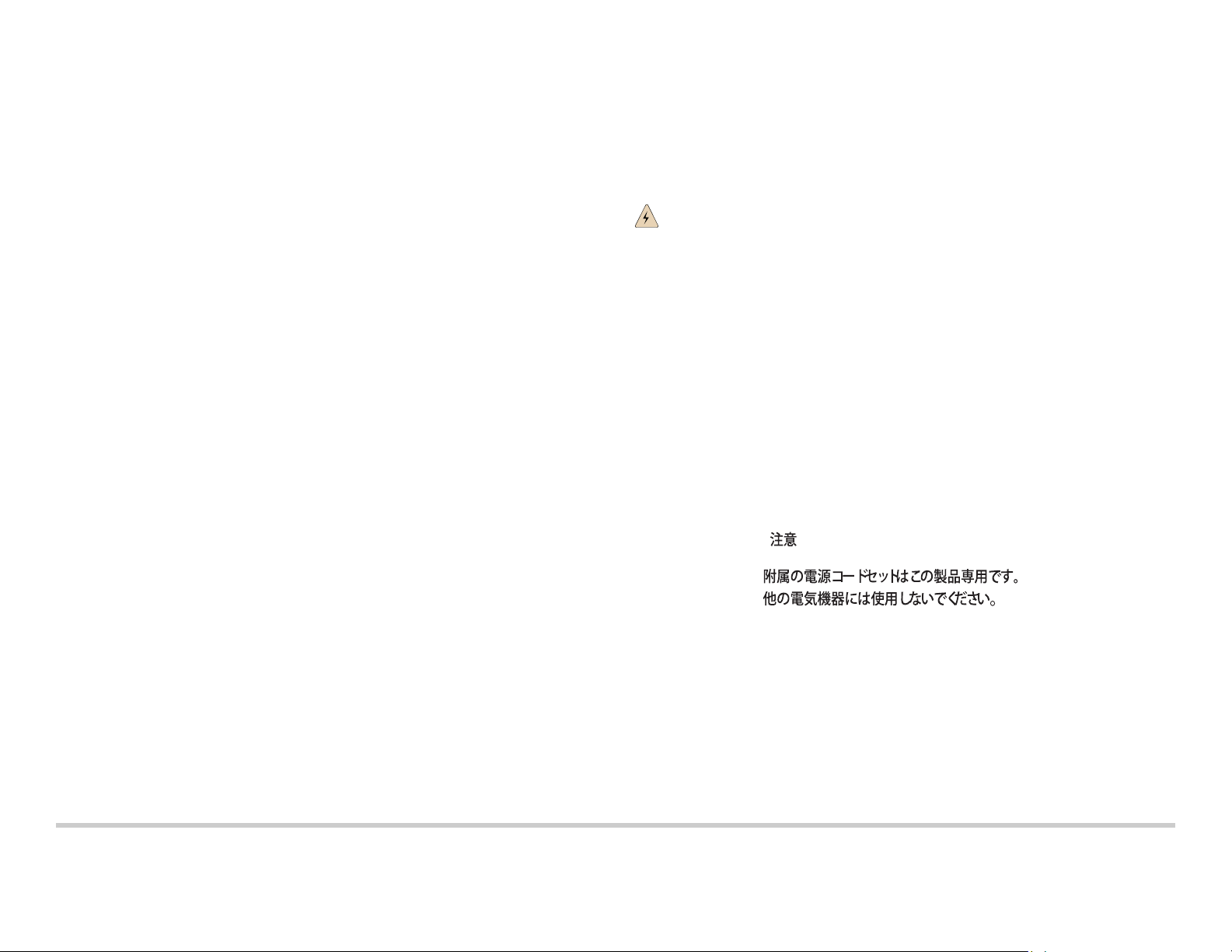
第 5 部分:執行初始組態
注意: 若要動態獲取 IP 位址,必須在連接至交換機的管理 PC 上啟用 DHCP 用戶端。
注意: 在開始組態之前,請先閱讀以下步驟。使用 EZSetup 在 10 分鐘內完成初始組態。
交換機處於初始設定模式時,LCD 面板會顯示倒數計時器。交換機在 10 分鐘後會退出
EZSetup,然後便會回復為出廠組態,同時 PC 會失去與交換機的連線。
1. 使用 LCD 面板右側的 Menu 與 Enter 按鈕,將交換機轉變為初始設定模式。若要進
行此操作:
− 按 Menu,直到看見 MAINTENANCE MENU 為止。然後按 Enter。
− 按 Menu,直到看見 ENTER EZSetup 為止。然後按 Enter。
若 EZSetup 未顯示為功能表中的選項,請選擇 Factory Default 將交換機恢復為出
廠預設組態。只有在交換機設定為出廠預設組態之後,才會在功能表中顯示
EZSetup。
− 按 Enter 確認設定,然後繼續執行 EZSetup。
2. 將乙太網路纜線從 PC 上的乙太網路連接埠,連接至交換機前面板上的連接埠 0
(
ge-0/0/0)。
ge-0/0/0 介面現會組態為 DHCP 伺服器,其預設 IP 位址為 192.168.1.1。交換機可以
192.168.1.2 到 192.168.1.253 之間的 IP 位址指派給管理 PC。
將
3. 從 PC 中,開啟 Web 瀏覽器,在位址欄位中鍵入 http://192.168.1.1,然後按
Enter 鍵。
4. 在 J-Web 登入 頁面上,輸入 root 作為使用者名稱,將密碼欄位保留空白,然後按一
下 Login。
5. 在 Introduction 頁面上,按一下 Next。
6. 在 Basic Settings 頁面上,輸入主機名稱、輸入密碼、再次輸入密碼、指定時區,然
後將交換機的日期與時間設定與管理 PC 同步化,或是進行手動設定。
7. 按一下 Next。
8. 使用 Management Options 頁面,選擇管理方案 :
− In-band Management—Use VLAN ‘default’ for management
選擇此選項可將所有資料介面組態為預設 VLAN 的成員。按一下 Next。指定管理
IP 位址與預設閘道。
− In-band Management—Create new VLAN for management
選擇此選項可建立管理 VLAN。按一下 Next。為新 VLAN 指定 VLAN 名稱、
VLAN ID、成員介面、管理 IP 位址以及預設閘道。
− Out-of-band Management—Configure management port
選擇此選項可以僅組態管理介面。按一下 Next。指定管理介面的 IP 位址與預設
閘道。
9. 按一下 Next。
10. 在 Manage Access 頁面上,可以選擇選項來啟用 Telnet、SSH 與 SNMP 等服務。可
以針對 SNMP 組態讀取社群、位置與聯絡資訊。
11. 按一下 Next。Summary 頁面會顯示已選擇的設定。
12. 按一下 Finish。組態已認可,並作為活動中的交換機組態。現在,可以使用 CLI 或
J-Web 介面登入來繼續組態交換機。
注意: 在認可組態後,可能會失去 PC 與交換機之間的連線。若要重新連線,請在 PC 上
執行適當的指令,或拔下乙太網路纜線然後重新插入,以釋放及更新 IP 位址。
安全警告摘要
這是安全警告摘要。如需完整警告清單 ( 含解釋 ),請參閱 PowerConnect J-EX4200 交
換機文件,網址為
警告: 若未能注意到這些安全警告,可能會導致人身傷害或死亡。
z 只有受過訓練的合格人員才能安裝或更換交換機元件。
z 請僅執行此快速入門與 J-EX4200 交換機文件中所述的步驟。只有授權的服務人員才能
執行其他服務。
z 在安裝交換機之前,請先閱讀 J-EX4200 交換機文件中的計劃說明,確保場地符合交換
機的電源、環境和周圍空間需求。
z 在將交換機連接至電源之前,請先閱讀 J-EX4200 交換機文件中的安裝說明。
z 完整裝載的 J-EX4200 交換機重量約為 22 磅 (10 公斤 )。手動將交換機安裝到機架時,
需要一個人抬起交換機,另一個人安裝裝載螺絲。為了避免受傷,請將背部挺直並用腿
部力量抬起,而不是靠背部力量。
z 若機架配有穩定裝置,請先將其安裝到機架上,然後再裝載或維修機架中的交換機。
z 安裝電氣元件之前或移除電氣元件之後,請務必讓元件面朝上,並放在平坦的防靜電表
面或靜電袋中。
z 在電暴期間,請勿使用交換機,或連接或中斷連接纜線。
z 在使用連接至電源線的設備之前,請先取下首飾,包括戒指、項鍊和手錶。當連接到電
源或接地時,金屬物件會變熱,可能會導致嚴重灼傷或與終端相熔接。
電源線警告 ( 日文 )
此電源線只可用於本產品。請勿將纜線用於其他產品。
http://www.support.dell.com/manuals。
g040300
請與 Dell Inc 聯絡。
如需技術支援,請造訪 http://www.support.dell.com。
本文件中的資訊如有變更,恕不另行通知。 本文中所使用的商標: Dell™、DELL™ 標誌和 PowerConnect™ 為 Dell Inc. 的商標。Juniper Networks® 和 Junos® 為 Juniper Networks, Inc. 在美國與其他國家 / 地區的註冊商標。 所有其他
商標、服務標記、註冊商標或註冊服務標記都屬於其個別擁有者的財產。 Juniper Networks 對本文件中的任何錯誤,不承擔任何責任。 Juniper Networks 保留對本出版物進行變更、修改、轉印或其他修訂而不另行通知的權利。
Juniper Networks 製造或銷售的產品或其中的元件可能涵蓋於下列一或多個由 Juniper Networks 所有或 Juniper Networks 已獲授權的專利: 美國專利號 5,473,599、5,905,725、5,909,440、6,192,051、6,333,650、6,359,479、
6,406,312、6,429,706、6,459,579、6,493,347、6,538,518、6,538,899、6,552,918、6,567,902、6,578,186 和 6,590,785。
版權所有 © 2010,Juniper Networks, Inc. 保留所有權利。 未經 Juniper Networks 書面許可,嚴格禁止以任何方式複製這些資料。 美國印刷。
Juniper Networks 產品編號: 530-036262-ZH-HANT. 修訂本 01,2010 年 8 月 15 日
。
Page 5
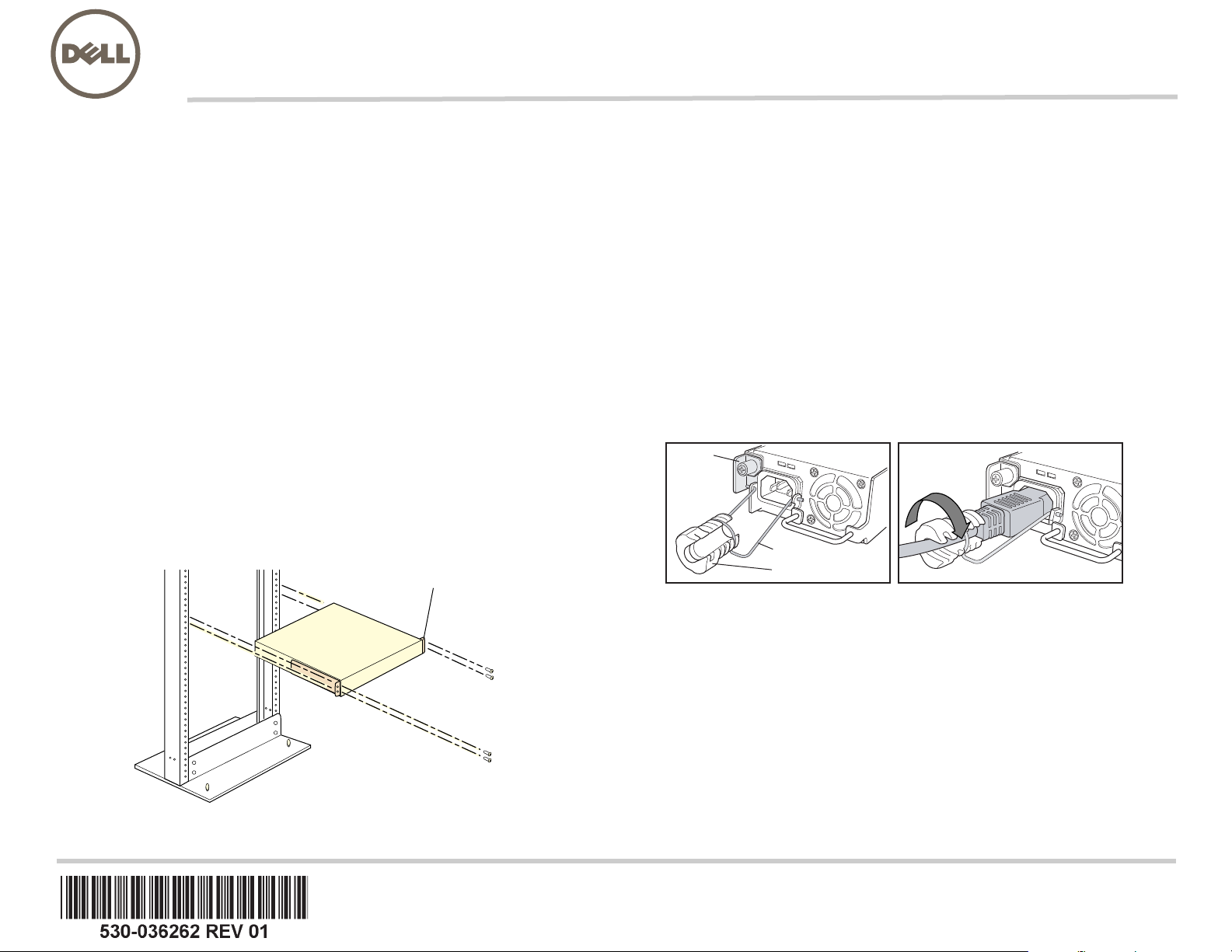
Dell PowerConnect J 系列 J-EX4200 以太网交换机快速入门
J
⸘孔㓧㩅
要安装和配置 Dell PowerConnect J 系列 J-EX4200 以太网交换机 (
、
EX4200-24T
z 2 个安装托架和 8 个安装螺钉 (提供)
z 2 号十字 (+) 螺钉起子,用于卸下和拧紧螺钉
z 用于将机箱固定在机架上的硬件 (提供)
z 跳接线与接线器 (提供)
z 接地电缆—最小 14 AWG (2 mm²),最小 90°C 的电线—由授权电工将电缆与 Panduit
EX4200-24F 与 EX4200-48T),需要 :
规范型号为
LCD6-14BH-L 接地片或同型接线片连接
z 用于将接地片固定至交换机的两颗 10-32x.25-in. 螺钉与开口垫圈
z 具有以太网端口的管理主机 (例如 PC)
z 以太网电缆 (提供)
注意: 提供一条虚拟机箱电缆和两个电缆连接器接线器,但此处不会说明其使用方式。以
下说明仅适用于双柱式机架的安装。有关四柱式机架或墙上安装、虚拟机箱配置和其他任
务的信息,请参阅 PowerConnect J-EX4200 交换机文档,网址为
http://www/support.dell.com/manuals。
注意: 四柱式机架安装套件与墙上安装套件分别提供。
第 1 部分:在交换机中安装电源 (若尚未安装)
1. 从袋中取出电源。注意不要碰到电源组件、针脚、导线或焊接处。
2. 将电源左前方的锁定杆向下拉,直到其最低位置为止 (请参阅第 4 部分中的图查看锁
定杆的位置 )。可能需要松开锁定杆螺钉,才能移动锁定杆。
3. 用两只手将电源放到交换机后面板上的电源插槽中,然后将其滑入,直到完全固定住
为止。
4. 向上推动锁定杆,直到其最高位置为止 (此动作可能会将电源拉进去)。使用螺钉起
子拧紧锁定杆的螺钉。
第 2 部分:安装交换机
1. 将交换机置于平整、稳定的平面上。
2. 使用八个安装螺钉将安装托架安装到交换机机箱。
3. 请确保机架在其固定位置与建筑物牢牢固定。
4. 由一个人紧握交换机两侧,将其抬起并放入机架中,并使托架孔与机架孔对齐。
5. 让另一个人将机架安装螺钉 (机架需要时可使用卡式螺母和垫圈)安装于四个机架
孔,以将交换机固定至机架。
第 3 部分:将交换机接地
1. 将接地电缆的一端适当接地,例如安装交换机的所在机架。
2. 将连接接地电缆的接地片置于机箱左侧的保护性接地端子上,然后使用螺钉和垫圈将
接线片固定到端子。
第 4 部分:将 AC 电源连接至交换机
注意: 如果要将多个交换机互连在一起作为虚拟机箱,则只能开启一个交换机的电源,即
要作为主设备使用的交换机的电源。
1. 挤压接线夹的两侧,将接线夹的 L 形端点插入至电源面板上 AC 设备插座两侧托架上
的插孔中。
2. 将跳接线的耦合器端插入 AC 设备插座。
3. 将电源线推入接线器调整螺母的插槽中。旋转螺母,直到其牢牢顶到耦合器的底座,
而且螺母中的插槽从交换机顶部旋转 90°。
析⸩㧕
AC
DC
㘴兎⯈
庒㠃婉㹜
㕶侶
庒㠃婉㹜ᇭ
AC
DC
g020063
4. 如果 AC 电源插座具有电源开关,请将其设置到 OFF (0) 位置。
5. 将跳接线插头插入电源插座。
6. 对每个 AC 电源均重复这些步骤。
7. 如果 AC 电源插座具有电源开关,请将其设置到 ON (|) 位置。
注意: 将电源连接至交换机时,红色 报警 (ALM) LED 指示灯 (重要警告)表示网络未联
机。
此为正常行为。
将作用中的以太网电缆插入交换机上的管理 (MGMT) 端口以完成网
络链接,而 ALM LED 会转为琥珀黄色 (轻微警示)。
创建备份救援配置时, ALM LED 会关闭。
Page 6
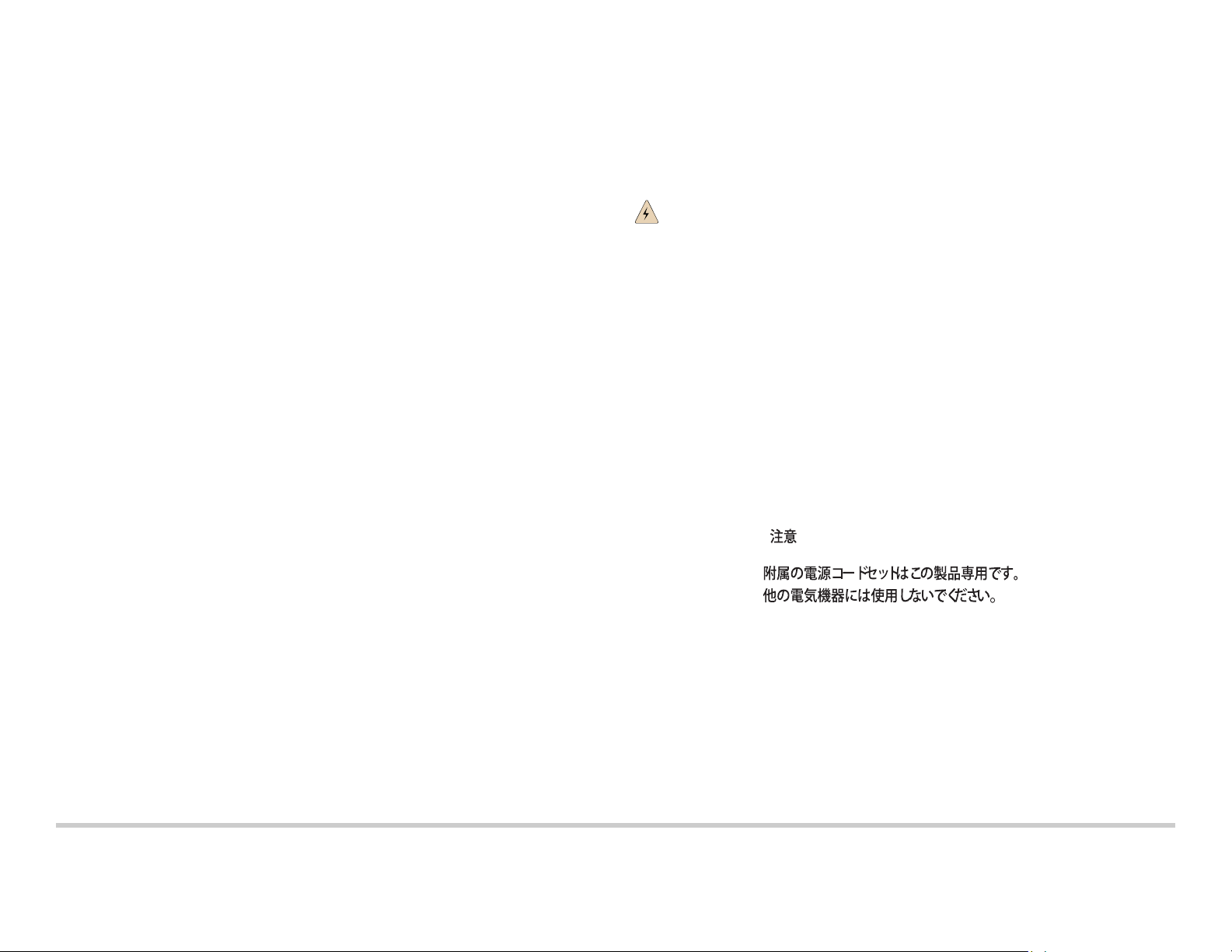
第 5 部分:执行初始配置
注意: 要动态获取 IP 地址,必须在连接至交换机的管理 PC 上启用 DHCP 客户端。
注意: 开始配置之前请阅读以下步骤。使用 EZSetup 在 10 分钟之内完成初始配置。交换
机处于初始设置模式时, LCD 面板会显示倒数计时器。交换机在 10 分钟后会退出
EZSetup,然后便会恢复为出厂配置,同时 PC 会失去与交换机的连接。
1. 使用 LCD 面板右侧的 Menu 和 Enter 按钮将交换机转换到初始设置模式。要执行此
操作:
− 按 Menu,直到显示 MAINTENANCE MENU。然后按 Enter。
− 按 Menu,直到显示 ENTER EZSetup。然后按 Enter。
如果 EZSetup 未显示为菜单中的选项,请选择 Factory Default 将交换机恢复为出
厂缺省配置。只有将交换机设置为出厂缺省配置,菜单中才会显示 EZSetup。
− 按 Enter 确认设置并继续 EZSetup 操作。
2. 将以太网电缆从 PC 上的以太网端口连接至交换机前面板上的端口 0 (ge-0/0/0)。
ge-0/0/0 接口现会配置为 DHCP 服务器,其缺省 IP 地址为 192.168.1.1。交换机可以
将
192.168.1.2 到 192.168.1.253 之间的 IP 地址分配给管理 PC。
3. 在 PC 上打开 Web 浏览器,在地址字段中键入 http://192.168.1.1,然后按 Enter 键。
4. 在 J-Web 登录 页面上,输入 root 作为用户名,将密码字段保留空白,然后按一下
Login。
5. 在 Introduction 页面中单击 Next。
6. 在 Basic Settings 页面上输入主机名、输入并再次输入密码、指定时区,然后使交换
机日期和时间与管理 PC 同步或对交换机时间和日期进行手动设置。
7. 单击 Next。
8. 使用 Management Options 页面,选择管理方案 :
− In-band Management—Use VLAN ‘default’ for management
选择此选项可将所有数据接口配置为缺省 VLAN 的成员。单击 Next。指定管理 IP
地址与缺省网关。
− In-band Management—Create new VLAN for management
选择此选项可创建管理 VLAN。单击 Next。为新的 VLAN 指定 VLAN 名称、
VLAN ID、成员接口和管理 IP 地址以及缺省网关。
− Out-of-band Management—Configure management port
选择此项以仅配置管理接口。单击 Next。指定管理接口的 IP 地址和缺省网关。
9. 单击 Next。
10. 在 Manage Access 页面上,您可以选择启用 Telnet、 SSH 和 SNMP 服务的选项。对
于 SNMP,您可配置读取公共组、位置和联系。
11. 单击 Next。 Summary 页面将显示您所选择的设置。
12. 单击 Finish。该配置已成功设置为活动交换机配置。您现在可使用 CLI 或 J-Web 接
口登录,以继续对交换机进行配置。
注意: 完成配置后, PC 与交换机之间的连接可能会断开。要重新连接,可通过对 PC 执
行相应的命令或拔掉并重新插上以太网电缆来释放并更新 IP 地址。
安全警告汇总
本部分为安全警告的汇总。如需完整警告列表 (含解释),请参阅 PowerConnect
J-EX4200 交换机文档,网址为
警告:违反这些安全警告可能会造成人身伤害或死亡。
z 只允许经过培训并取得资格认证的人员安装或更换交换机组件。
z 只可以执行本快速入门及 J-EX4200 交换机文档中所介绍的操作。只有授权的服务人员
才能执行其他服务。
z 在安装交换机之前,请阅读 J-EX4200 交换机文档中的规划说明,以确保安装场所符合
交换机的电源、环境和空间要求。
z 交换机接通电源之前,请阅读 J-EX4200 交换机文档中的安装说明。
z 安装全部组件后的 J-EX4200 交换机重量约为 22 磅 (10 公斤 )。手动将交换机安装到机
架时,需要一个人抬起交换机,另一个人安装安装螺钉。为防止受伤,请将后背挺直,
用腿而不是后背的力量来抬设备。
z 如果机架具有稳定装置,请首先安装这些装置,然后再在机架中安装或维修交换机。
z 在安装电子组件之前或将电子组件卸下之后,请务必让组件一侧朝上,并将其放置在平
坦的防静电表面上或静电袋中。
z 切勿在雷暴期间对开关进行操作或者连接 / 断开电缆。
z 在操作连接到电源线的设备之前,请先摘下珠宝饰物,包括戒指、项链和手表。金属体
在连接到电源和地面时会发热,可能会导致严重的烧焦或与接线端相熔接。
电源线警告 (日语)
电源线只适用于本产品。请勿将此电源线用于其他产品。
http://www.support.dell.com/manuals。
g040300
请联系 Dell Inc.
要获取技术支持,请访问 http://www.support.dell.com。
本文档中的信息如有更改,恕不另行通知。 本文中使用的商标:Dell™、 DELL™ 标志和 PowerConnect™ 为 Dell Inc. 的商标。 Juniper Networks® 和 Junos® 为 Juniper Networks, Inc. 在美国与其他国家 / 地区的注册商标。 所有其他商
标、服务标志、注册商标或注册服务标志均属其各自所有者的资产。 Juniper Networks 对本文档中的任何错误不承担任何责任。 Juniper Networks 保留变更、修改、转印或另外修订本出版物而不另行通知的权利。 Juniper Networks 制造
或销售的产品或者相关组件可能受到以下 Juniper Networks 拥有或得到授权的一项或多项专利的保护: 美国专利编号 5,473,599、 5,905,725、 5,909,440、 6,192,051、 6,333,650、 6,359,479、 6,406,312、 6,429,706、 6,459,579、
6,493,347、 6,538,518、 6,538,899、 6,552,918、 6,567,902、 6,578,186 和 6,590,785。
版权所有 © 2010, Juniper Networks, Inc. 保留所有权利。 未经 Juniper Networks 书面许可,严禁以任何方式复制这些材料。 美国印刷。
Juniper Networks 产品编号:530-036262-ZH-HANS. 修订本 01, 2010 年 8 月 15 日
。
Page 7
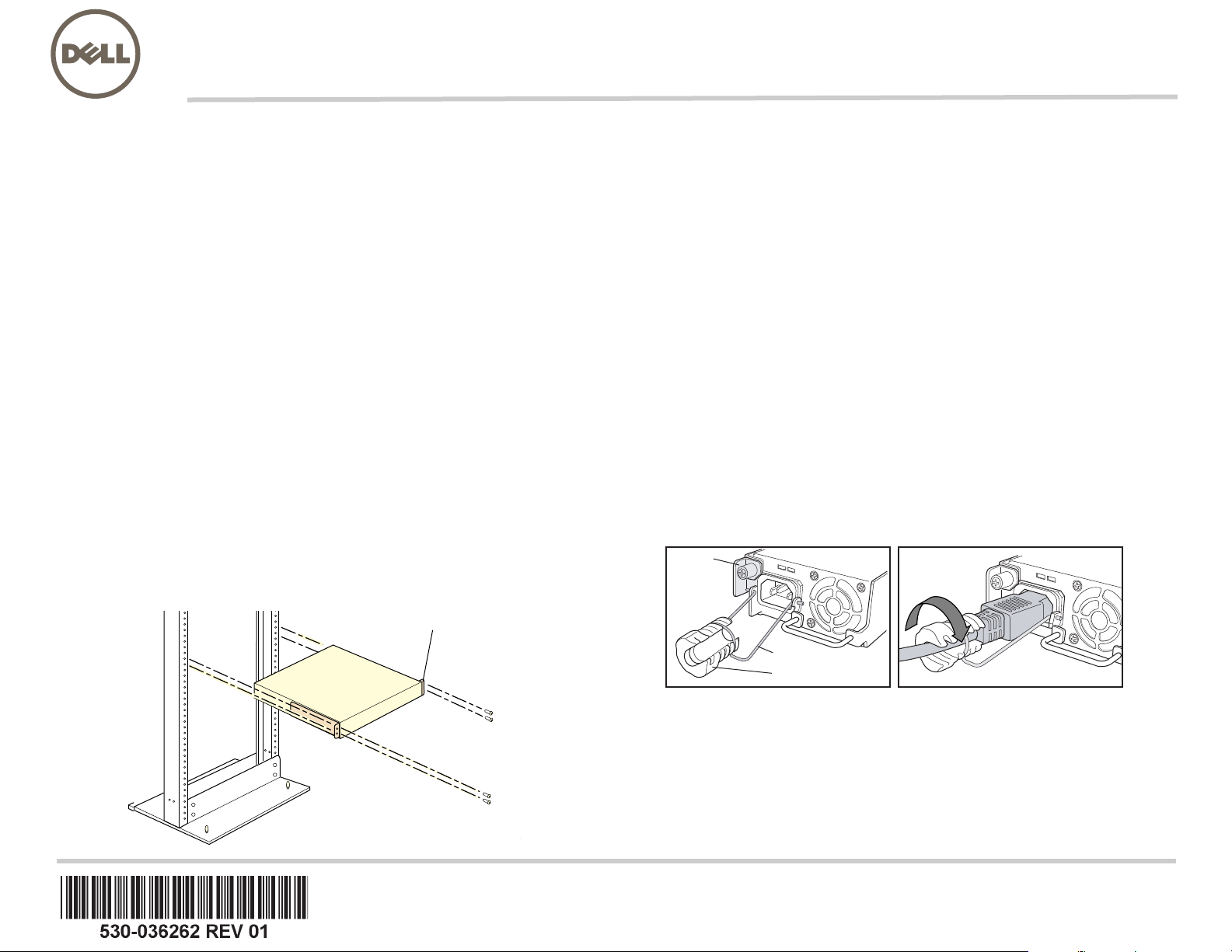
Commutateur Ethernet Dell PowerConnect J-Series J-EX4200 -
G
-OUNTINGBRACKET
G
-OUNTINGBRACKET
J
6XSSRUWGHPRQWDJH
Guide de mise en route
Pour installer et configurer un commutateur Ethernet Dell PowerConnect J-Series J-EX4200
(
numéros de modèle réglementaires EX4200-24T, EX4200-24F et EX4200-48T
), vous
avez besoin des accessoires suivants :
z Deux supports de montage et huit vis de montage (fournis)
z Tournevis cruciforme (+) n° 2 pour retirer et serrer les vis
z Vis pour fixer solidement le châssis à la baie (fournies)
z Un câble de raccordement et son clip de fixation (fournis)
z Un câble de mise à la terre — 14 AWG minimum (2 mm²), fil résistant à 90 °C
minimum
— avec œillet de mise à la terre Panduit LCD6-14BH-L ou équivalent fixé
par un électricien professionnel
z Deux vis 10-32x0,25 po. avec rondelles élastiques pour fixer l’œillet de mise à la terre
au commutateur
z Un hôte de gestion, tel qu’un ordinateur, doté d’un port Ethernet
z Un câble Ethernet (fourni)
REMARQUE : un câble Virtual Chassis et deux clips de fixation de connecteur de câble
sont fournis, mais leur utilisation n’est pas décrite ici. Les présentes instructions ne
concernent que les installations dans une baie à deux montants. Pour obtenir les
instructions d’une installation à quatre montants ou murale, la configuration Virtual
Chassis et d’autres tâches, consultez la documentation du commutateur PowerConnect
J-EX4200 sur le site Internet http://www/support.dell.com/manuals.
REMARQUE : les kits de montage en baie à quatre montants ou muraux sont
disponibles séparément.
Partie 1 : Installation du bloc d’alimentation du commutateur (si nécessaire)
1. Sortez le bloc d’alimentation de son emballage. Veillez à ne pas toucher les
composants, broches, fils ou connexions soudées du bloc d’alimentation.
2. Sur la partie avant gauche du bloc d’alimentation, abaissez le levier de verrouillage
en position inférieure (voir la figure proposée à la partie 4 pour le repérer). Pour
libérer ce levier et le déplacer, vous devrez éventuellement desserrer sa vis.
3. Manipulez le bloc d’alimentation à deux mains. Déposez-le dans son emplacement à
l’arrière du commutateur et faites-le glisser jusqu’à ce qu’il soit correctement installé.
4. Relevez le levier de verrouillage en position supérieure (cela peut repousser le bloc
d’alimentation). Resserrez la vis du levier à l’aide d’un tournevis.
Partie 2 : Montage du commutateur
1. Posez le commutateur sur une surface plane et stable.
2. Fixez les supports de montage au châssis du commutateur à l’aide des huit vis de
montage.
3. Vérifiez que la baie est solidement fixée dans son local d’installation définitif.
4. Une première personne doit saisir le commutateur par ses deux côtés, le soulever et
le placer dans la baie, en alignant les trous des supports sur les trous de la baie.
5. Une deuxième personne doit installer une vis de montage en baie — ainsi qu’un
écrou à cage et une rondelle si la baie les requiert — dans chacun des quatre trous
des supports pour fixer solidement le commutateur à la baie.
Partie 3 : Raccordement du commutateur à la terre
1. Connectez une extrémité du câble de mise à la terre à une terre correcte, telle que la
baie dans laquelle le commutateur est monté.
2. Placez l’œillet de mise à la terre fixé au câble de mise à la terre sur la borne de mise
à la terre de protection du côté gauche du châssis, puis fixez l’œillet à la borne avec
les vis et les rondelles.
Partie 4 : Raccordement du commutateur à une source d’alimentation en courant alternatif (CA)
REMARQUE : si vous interconnectez plusieurs commutateurs en tant que système
Virtual Chassis, ne mettez sous tension qu’un seul commutateur (celui jouant le rôle de
maître).
1. Appuyez sur les deux côtés du clip de fixation du câble et insérez les fiches en L du
clip dans les trous du support de chaque côté du connecteur d’alimentation CA sur la
façade du bloc d’alimentation.
2. Branchez la fiche de couplage du câble de raccordement sur le connecteur
d’alimentation CA.
3. Poussez le câble dans le logement qui lui est réservé dans l’écrou de réglage du clip
de fixation. Serrez bien l’écrou contre la base du système de couplage, l’ouverture de
son logement intérieur étant tournée à 90° par rapport à la face du dessus du
commutateur.
Levier de
verrouillage
CA
CC
Serrer l’écrou
de réglage.
CA
CC
Clip de fixation
Écrou de réglage
g020063
4. Si la prise électrique CA est dotée d’un interrupteur, mettez ce dernier en position
d’arrêt (OFF - 0).
5. Branchez le câble de raccordement sur la prise électrique.
6. Répétez cette procédure sur chaque bloc d’alimentation CA.
7. Si la prise électrique CA est dotée d’un interrupteur, mettez ce dernier en position de
marche (ON - |).
REMARQUE : lorsque vous connectez le commutateur à une source d’alimentation
électrique, les LED d’alarme (ALM) s’allument en rouge (alarme majeure) pour indiquer
que le réseau est déconnecté. Ce comportement est normal. Le branchement d’un câble
Ethernet actif dans le port de gestion (MGMT) du commutateur complète la liaison
réseau et allume la LED ALM en orange (alarme mineure).
La LED ALM s’éteint lorsque vous créez une configuration de sauvegarde.
Page 8
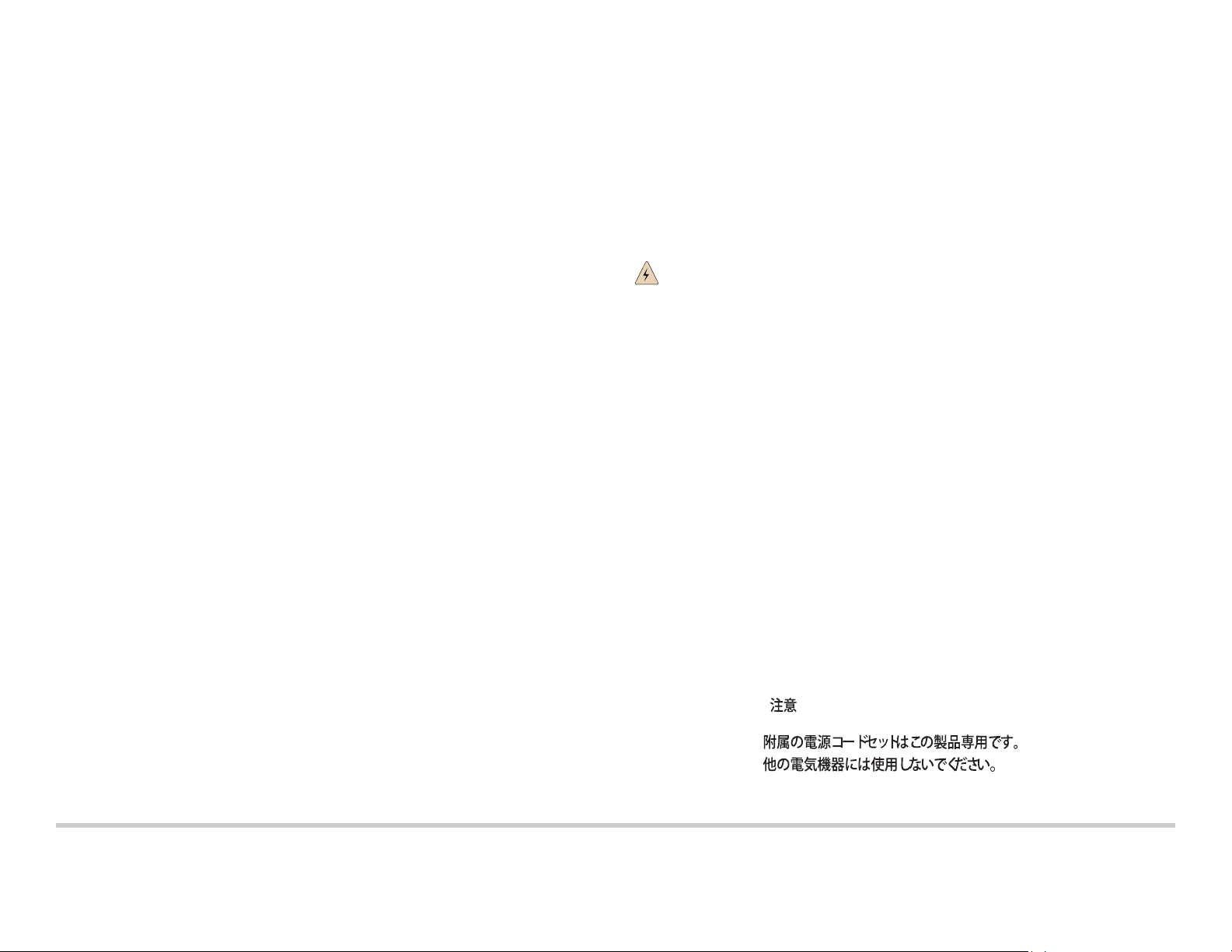
Partie 5 : Exécution de la configuration initiale
REMARQUE : pour obtenir une adresse IP de manière dynamique, vous devez activer
un client DHCP sur l’ordinateur de gestion auquel le commutateur est relié.
REMARQUE : avant de commencer la configuration, lisez la totalité de la procédure
suivante. Vous disposez de 10 minutes pour procéder à la configuration initiale à l’aide
de la fonction EZSetup. L’écran LCD affiche un compte à rebours lorsque le
commutateur est en mode de configuration initiale. Le commutateur désactive la fonction
EZSetup au bout de 10 minutes et revient à sa configuration définie en usine. La
communication entre l’ordinateur et le commutateur est alors interrompue.
1. À l’aide des touches Menu et Enter à droite de l’écran LCD, passez le commutateur
en mode de configuration initiale. Pour ce faire :
− Appuyez sur Menu jusqu’à ce que MAINTENANCE MENU apparaisse. Appuyez
ensuite sur Enter.
− Appuyez sur Menu jusqu’à ce que ENTER EZSetup apparaisse. Appuyez ensuite
sur Enter.
Si l’option EZSetup n’apparaît pas dans le menu, sélectionnez Factory Default pour
rétablir la configuration par défaut définie en usine du commutateur. L’option
EZSetup n’est répertoriée dans ce menu que si le commutateur est paramétré
conformément à sa configuration par défaut définie en usine.
− Appuyez sur Enter pour valider la configuration et poursuivre avec la fonction
EZSetup.
2. Branchez le câble Ethernet sur le port Ethernet de l’ordinateur et sur le port 0
(ge-0/0/0) du panneau avant du commutateur.
L’interface ge-0/0/0 est maintenant configurée en tant que serveur DHCP, avec
l’adresse IP par défaut 192.168.1.1. Le commutateur peut attribuer une adresse IP à
l’ordinateur de gestion dans la plage d’adresses 192.168.1.2 à 192.168.1.253.
3. Sur l’ordinateur, ouvrez un navigateur Web, saisissez http://192.168.1.1 dans le
champ de l’adresse et appuyez sur Enter.
4. Dans la page de connexion à l’interface J-Web, saisissez le nom d’utilisateur root,
n’indiquez aucun mot de passe et cliquez sur Login.
5. Dans la page Introduction, cliquez sur Next.
6. Dans la page Basic Settings, saisissez le nom de l’hôte, indiquez deux fois votre mot
de passe, précisez votre fuseau horaire, puis synchronisez les paramètres de date et
d’heure du commutateur avec l’ordinateur de gestion ou définissez-les manuellement.
7. Cliquez sur Next.
8. Dans la page Management Options, sélectionnez un scénario de gestion :
− In-band Management — Use VLAN ‘default’ for management
Sélectionnez cette option pour configurer toutes les interfaces de données en tant
que membres du réseau local virtuel (VLAN) par défaut. Cliquez sur Next.
Indiquez l’adresse IP de gestion et la passerelle par défaut.
− In-band Management — Create new VLAN for management
Sélectionnez cette option pour créer un VLAN de gestion. Cliquez sur Next.
Indiquez le nom du nouveau VLAN, son ID, ses interfaces membres, ainsi que
son adresse IP de gestion et sa passerelle par défaut.
− Out-of-band Management — Configure management port
Sélectionnez cette option pour ne configurer que l’interface de gestion. Cliquez
sur Next. Indiquez l’adresse IP et la passerelle par défaut de l’interface de
gestion.
9. Cliquez sur Next.
10. Dans la page Manage Access, vous pouvez sélectionner différentes options pour activer
des services Telnet, SSH et SNMP. Pour les services SNMP, vous pouvez configurer leur
communauté disposant de droits en lecture, leur emplacement et leur contact.
11. Cliquez sur Next. La page Summary récapitule les paramètres que vous avez
sélectionnés.
12. Cliquez sur Finish. Cette configuration est validée en tant que configuration du
commutateur actif. Pour poursuivre la configuration du commutateur, vous pouvez
désormais vous connecter via l’interface de ligne de commande ou via l’interface J-Web.
REMARQUE : une fois la configuration validée, il est possible que la connexion entre
l’ordinateur et le commutateur soit interrompue. Pour la rétablir, libérez l’adresse
IP et
renouvelez son attribution en exécutant les commandes appropriées à partir de
l’ordinateur, ou en débranchant puis rebranchant le câble Ethernet.
Récapitulatif des messages de sécurité
Vous trouverez ci-dessous un récapitulatif des messages de sécurité. Pour en obtenir la
liste complète, traduction comprise, consultez la documentation du commutateur
PowerConnect J-EX4200 disponible sur le site Internet
http://www.suppport.dell.com/manuals.
AVERTISSEMENT : le non-respect de ces messages de sécurité expose
l’utilisateur à de graves blessures, voire mortelles.
z Seules les personnes dûment formées et qualifiées doivent installer ou remplacer les
composants des commutateurs.
z Bornez-vous aux seules procédures décrites dans le présent guide de mise en route et
dans la documentation du commutateur
J-EX4200. Seul un personnel d’entretien
autorisé peut exécuter d’autres opérations.
z Avant d’installer le commutateur, reportez-vous aux instructions de planification
fournies dans la documentation du commutateur
J-EX4200 afin de vérifier que le site
est conforme aux exigences électriques, environnementales et spatiales définies pour
ce commutateur.
z Avant de brancher le commutateur sur une source d’alimentation électrique, lisez les
instructions d’installation fournies dans la documentation du commutateur
z Un commutateur J-EX4200 complètement équipé pèse 10 kg environ. Pour installer
manuellement le commutateur dans une baie, deux personnes sont nécessaires
J-EX4200.
: une
pour soulever le commutateur et une autre pour insérer les vis de montage. Afin
d’éviter toute blessure, gardez le dos bien droit et soulevez l’appareil en forçant sur
vos jambes, et non sur votre dos.
z Si la baie est équipée de stabilisateurs, installez ces derniers avant de procéder au
montage ou à l’entretien du commutateur dans la baie.
z Avant d’installer ou de retirer un composant électrique, placez-le toujours face du dessus
tournée vers le haut sur une surface plane antistatique ou dans un sac électrostatique.
z N’intervenez pas sur le commutateur et ne branchez ou ne débranchez pas les câbles
électriques de celui-ci pendant un orage.
z Avant d’intervenir sur des équipements raccordés à une ligne électrique, ôtez vos
bijoux (notamment vos bagues, colliers et montre). Les objets métalliques s’échauffent
lorsqu’ils sont raccordés à une alimentation électrique et à la terre, et peuvent ainsi
provoquer de graves brûlures ou se souder aux bornes.
Avertissement relatif au câble d’alimentation (japonais)
Le câble d’alimentation est prévu uniquement pour ce produit. Ne l’utilisez pas pour un
autre produit.
g040300
Contacter Dell Inc.
Pour obtenir une assistance technique, consultez le site Web http://www.support.dell.com.
Les informations présentées dans ce document sont susceptibles d’être modifiées sans avis préalable. Dans le présent texte, Dell™, le logo DELL™ et PowerConnect™ sont des marques commerciales de Dell Inc. Juniper Networks® et
Junos® sont des marques déposées de Juniper Networks, Inc. aux États-Unis et dans d’autres pays. Toutes les autres marques commerciales, marques de service, marques déposées ou marques de service déposées sont la propriété de
leurs détenteurs respectifs. Juniper Networks décline toute responsabilité quant à la présence éventuelle d’imprécisions dans ce document. Juniper Networks se réserve le droit de modifier, transférer ou réviser de toute autre manière cette
publication sans préavis. Les produits fabriqués ou vendus par Juniper Networks ou les composants de ces produits peuvent être protégés par l’un ou plusieurs des brevets suivants qui appartiennent à Juniper Networks ou font l’objet d’une
licence Juniper Networks : n° de brevets aux États-Unis : 5,473,599, 5,905,725, 5,909,440, 6,192,051, 6,333,650, 6,359,479, 6,406,312, 6,429,706, 6,459,579, 6,493,347, 6,538,518, 6,538,899, 6,552,918, 6,567,902, 6,578,186 et 6,590,785.
Copyright © 2010, Juniper Networks, Inc. Tous droits réservés. Toute reproduction de ces matériaux, quelle que soit la méthode utilisée, est formellement interdite sans l’accord écrit préalable de Juniper Networks. Imprimé aux
États-Unis.
Référence Juniper Networks : 530-036262-FR. Révision 01, 15 août 2010.
Page 9

Dell PowerConnect J-Series J-EX4200 Ethernet-Switch – Schnellstart
I
*CNVGTWPI
A
C
D
C
Feststellhebel
Ziehen Sie die
Verstellmutter fest
Halteklammer
Verstellmutter
g020063
Zur Installation und Konfiguration eines J-EX4200 Ethernet-Switch der Dell
PowerConnect J-Series (Modellnummern EX4200-24T, EX4200-24F und EX4200-48T)
benötigen Sie Folgendes:
z Zwei Montagehalterungen und acht Befestigungsschrauben (mitgeliefert)
z Kreuzschlitzschraubendreher (+) Nummer 2 zum Lösen und Befestigen von Schrauben
z Hardware zum Befestigen des Chassis am Rack (mitgeliefert)
z Jumperkabel und Kabelhalterung (mitgeliefert)
z Erdungskabel, mind. 14 AWG (2 mm²), mind. 90°C-Kabel mit Panduit
LCD6-14BH-L-Erdungslasche oder eine gleichwertige von einem Elektriker montierte
Erdungslasche
z Zwei 10-32x-0,25-Zoll-Schrauben mit Federring zum Befestigen der Erdungslasche
am Switch
z Managementhost wie beispielsweise ein PC mit einem Ethernet-Port
z Ethernet-Kabel (mitgeliefert)
HINWEIS: Ein Virtual Chassis-Kabel und zwei Kabelbinder werden ebenfalls mitgeliefert,
in diesem Handbuch allerdings nicht beschrieben. Diese Anweisungen gelten nur für die
Installation in einem Rack mit zwei Stützen. Informationen zur Installation in einem Rack
mit vier Stützen oder zur Wandinstallation, zur Virtual-Chassis-Konfiguration und zu
anderen Aufgaben finden Sie in der PowerConnect J-EX4200-Switch-Dokumentation
http://www/support.dell.com/manuals.
unter
HINWEIS: Informationen zur Installation in einem Rack mit vier Stützen oder zur
Wandinstallation sind separat erhältlich.
Teil 1: Installation eines Netzteils im Switch (falls nicht installiert)
1. Nehmen Sie das Netzteil aus dem Behälter. Berühren Sie nicht die Bauteile des
Netzteils wie Pins, Adern oder Lötverbindungen.
2. Drücken Sie den Feststellhebel vorne links am Netzteil in die unterste Position (die
Lage des Feststellhebels finden Sie in Abbildung in Teil 4). Möglicherweise müssen
Sie die Feststellhebelschraube lösen, um den Hebel zu bewegen.
3. Schieben Sie das Netzteil mit beiden Händen vollständig in den Netzteileinschub auf
der Switch-Rückseite, bis es fest sitzt.
4. Drücken Sie den Feststellhebel in die oberste Position (bei diesem Schritt wird das
Netzteil u.
Feststellhebelschraube mit dem Schraubendreher.
U. weiter in den Einschub gezogen). Befestigen Sie die
Teil 2: Switch-Montage
1. Platzieren Sie den Switch auf einer flachen, stabilen Oberfläche.
2. Befestigen Sie die Montagehalterungen mit den acht Schrauben am Switch-Chassis.
3. Vergewissern Sie sich, dass das Rack an seinem dauerhaften Standort im Gebäude
korrekt befestigt ist.
4. Eine Person muss den Switch an beiden Seiten anheben und so im Gestell
positionieren, dass sich die Halterungsbohrungen mit den Rackbohrungen decken.
5. Eine zweite Person muss den Switch mit den vier Schrauben im Rack befestigen
(falls erforderlich sind Käfigmuttern und Unterlegscheiben zu verwenden).
Teil 3: Switch-Erdung
1. Verbinden Sie ein Ende des Erdungskabels mit einer geeigneten Erdung wie dem
Rack, in dem der Switch installiert ist.
2. Platzieren Sie die Erdungslasche des Erdungskabels über dem Massepol auf der
linken Chassis-Seite, und befestigen Sie sie mit den Schrauben und
Unterlegscheiben.
Teil 4: Verbindung des Switch mit einer Wechselstromquelle
HINWEIS: Wenn Sie mehrere Switches zu einem Virtual Chassis kombinieren, schalten
Sie nur den Switch ein, den Sie als Master-Switch verwenden.
1. Drücken Sie die zwei Seiten der Kabelklammer zusammen, und stecken Sie die
L-förmigen Enden der Kabelklammer in die Bohrungen der Halterung auf jeder Seite
des AC-Appliance-Eingangs auf der Netzteilblende.
2. Verbinden Sie das Steckerende des Jumperkabels in den Eingang der AC-Appliance.
3. Drücken Sie das Kabel in die Öffnung der Verstellmutter der Kabelhalterung. Drehen
Sie die Verstellmutter fest in die Kopplerbasis, bis der Schlitz in der Mutter im
90-Grad-Winkel zur Switch-Oberfläche liegt.
A
C
D
C
4. Besitzt der AC-Stromquellenausgang einen Netzschalter, stellen Sie diesen in die
Position OFF (0).
5. Stecken Sie den Jumperkabelstecker in die Stromquellenbuchse.
6. Wiederholen Sie diese Schritte für jedes AC-Netzteil.
7. Besitzt der AC-Stromquellenausgang einen Netzschalter, stellen Sie diesen in die
Position ON (|).
HINWEIS: Wird der Switch mit Strom versorgt, leuchtet die Alarm-LED (ALM) rot
(wichtiger Alarm), um zu signalisieren, dass die Netzwerkverbindung unterbrochen ist.
Dies ist normal. Durch den Anschluss eines aktiven Ethernet-Kabels am
Management-Port (MGMT) des Switch wird die Netzwerkverbindung hergestellt. Die
ALM-LED leuchtet gelb (kleiner Alarm).
Beim Erstellen einer Notfallkonfiguration erlischt die ALM-LED.
Page 10

Teil 5: Erstkonfiguration
HINWEIS: Soll die IP-Adresse dynamisch erworben werden, aktivieren Sie auf dem
Management-PC, den Sie mit dem Switch verbinden, einen DHCP-Client.
HINWEIS: Lesen Sie vor Beginn der Konfiguration die folgenden Schritte. Die
Erstkonfiguration mit EZSetup muss innerhalb von 10 Minuten erfolgen. Im
Erstkonfigurationsmodus des Switch erscheint auf dem LCD-Display ein
Countdown-Zähler. Nach 10 Minuten beendet der Switch EZSetup. Die werkseitige
Konfiguration wird wiederhergestellt, und die Verbindung zwischen PC und Switch geht
verloren.
1. Aktivieren Sie den ursprünglichen Setupmodus des Switch unter Verwendung der
Tasten Menu und Enter rechts neben der LCD-Anzeige. Gehen Sie hierzu
folgendermaßen vor:
− Drücken Sie Menu, bis MAINTENANCE MENU erscheint. Drücken Sie
anschließend Enter.
− Drücken Sie Menu, bis ENTER EZSetup erscheint. Drücken Sie anschließend
Enter.
Ist EZSetup nicht als Menüoption vorhanden, wählen Sie Factory Default, um den
Switch auf die werkseitige Standardkonfiguration zurückzusetzen. EZSetup
erscheint nur dann im Menü, wenn der Switch auf die werkseitige
Standardkonfiguration gesetzt ist.
− Drücken Sie Enter, um das Setup zu bestätigen und mit EZSetup fortzufahren.
2. Verbinden Sie den Ethernet-Port am PC mittels Ethernet-Kabel mit Port 0 (ge-0/0/0)
an der Switch-Vorderseite.
Die ge-0/0/0-Schnittstelle ist jetzt als DHCP-Server mit der Standard-IP-Adresse
192.168.1.1 konfiguriert. Der Switch kann dem Management-PC eine IP-Adresse im
Bereich von
192.168.1.2 bis 192.168.1.253 zuweisen.
3. Öffnen Sie am PC einen Webbrowser, geben Sie ins Adressfeld http://192.168.1.1 ein,
und drücken Sie die Enter-Taste.
4. Geben Sie auf der J-Web-Anmeldeseite den Benutzernamen root ein, lassen Sie das
Kennwortfeld leer, und klicken Sie auf Login.
5. Klicken Sie auf der Seite Introduction auf Next.
6. Geben Sie auf der Seite Basic Settings den Hostnamen, das Kennwort und das
bestätigte Kennwort ein, legen Sie die Zeitzone fest, und synchronisieren Sie das
Datum und die Uhrzeit des Switch mit dem Management-PC, oder stellen Sie diese
Daten manuell ein.
7. Klicken Sie auf Next.
8. Wählen Sie auf der Seite Management Options das Management-Szenario:
− In-band Management—Use VLAN ‘default’ for management
Wählen Sie diese Option, um alle Datenschnittstellen als Mitglieder des
Standard-VLAN zu konfigurieren. Klicken Sie auf Next. Legen Sie die
Management-IP-Adresse und das Standardgateway fest.
− In-band Management—Create new VLAN for management
Wählen Sie diese Option, um ein Management-VLAN zu erstellen. Klicken Sie auf
Next. Legen Sie den VLAN-Namen, die VLAN-ID, Mitgliedsschnittellen, die
Management-IP-Adresse und das Standardgateway für das neue VLAN fest.
− Out-of-band Management—Configure management port
Wählen Sie diese Option, um nur die Managementschnittstelle zu konfigurieren.
Klicken Sie auf Next. Legen Sie die IP-Adresse und das Standardgateway für die
Managementschnittstelle fest.
9. Klicken Sie auf Next.
10. Wählen Sie auf der Seite Manage Access Optionen zum Aktivieren von Telnet-, SSHund SNMP-Diensten. Für SNMP können Sie die Read Community, den Standort und
den Kontakt konfigurieren.
11. Klicken Sie auf Next. Die Seite Summary enthält die ausgewählten Einstellungen.
12. Klicken auf Finish. Die festgelegte Konfiguration ist jetzt die aktive
Switch-Konfiguration. Melden Sie sich jetzt an der Befehlszeilenschnittstelle oder der
J-Web-Schnittstelle an, um den Switch weiter zu konfigurieren.
HINWEIS: Nach dem Übernehmen der Konfiguration geht möglicherweise die
Verbindung zwischen PC und Switch verloren. Zur erneuten Verbindung erneuern Sie
die IP-Adresse, indem Sie auf dem PC die entsprechenden Befehle ausführen oder
indem Sie das Ethernet-Kabel herausziehen und wieder einstecken.
Zusammenfassung der Sicherheitsinformationen
Dies ist eine Zusammenfassung der Sicherheitshinweise. Eine vollständige Liste aller
Warnhinweise einschließlich Übersetzungen finden Sie in der Dokumentation zum
PowerConnect J-EX4200-Switch unter
WARNHINWEIS: Die Nichteinhaltung dieser Sicherheitshinweise kann zu
ernsthaften Verletzungen – möglicherweise mit Todesfolge – führen.
z Erlauben Sie die Installation und den Austausch von Switch-Komponenten nur
entsprechend geschulten und qualifizierten Mitarbeitern.
z Führen Sie nur die in dieser Schnellstartanleitung und in der Dokumentation für den
J-EX4200-Switch beschriebenen Schritte aus. Andere Services dürfen nur von
http://www.support.dell.com/manuals.
autorisiertem Servicepersonal ausgeführt werden.
z Lesen Sie vor der Installation des Switch die Plananweisungen in der Dokumentation
des J-EX4200-Switch, um sicherzustellen, dass der Standort die für den Switch
erforderlichen Strom-, Umgebungs- und Abstandsvoraussetzungen erfüllt.
z Lesen Sie vor dem Anschluss des Switch an einer Stromquelle die
Installationsanweisungen in der Dokumentation des J-EX4200-Switch.
z Ein mit allen Komponenten ausgestatteter J-EX4200-Switch wiegt zirka 10 kg. Zur
manuellen Montage des Switch in einem Gestell werden eine Person zum Anheben
des Switch und eine zweite Person zum Befestigen der Schrauben benötigt. Zur
Vermeidung von Verletzungen halten Sie Ihren Rücken gerade, und heben Sie mit den
Beinen und nicht mit dem Rücken.
z Ist das Gestell mit Stabilisatoren ausgestattet, befestigen Sie diese vor der Montage
des Switch im Gestell.
z Achten Sie beim Aus- oder Einbau einer elektronischer Komponente darauf, die
Komponente auf eine antistatische Oberfläche oder in einen Abschirmbeutel zu legen.
Die Oberseite der Komponente muss hierbei nach oben zeigen.
z Während eines Gewitters sollten Sie nicht am Switch arbeiten und keine Kabel
anschließen oder herausziehen.
z Entfernen Sie vor dem Arbeiten an Geräten, die am Stromnetz angeschlossen sind,
jeglichen Schmuck (Ringe, Halsketten, Uhren usw.). Objekte aus Metall werden heiß,
wenn sie mit dem Stromnetz verbunden und geerdet sind, und können ernsthafte
Verbrennungen verursachen oder mit den Terminals verschweißt werden.
Warnhinweis zum Netzkabel (japanisch)
Das Netzkabel ist ausschließlich für dieses Produkt vorgesehen. Verwenden Sie das
Kabel nicht für andere Produkte.
Kontaktaufnahme mit Dell Inc.
Besuchen Sie http://www.support.dell.com, wenn Sie technischen Support benötigen.
Änderungen der in diesem Dokument enthaltenen Informationen sind vorbehalten. In diesem Text verwendete Marken: Dell™, the DELL™-Logo und PowerConnect™ sind Marken von Dell Inc. Juniper Networks® und Junos® sind
eingetragene Marken von Juniper Networks, Inc. innerhalb und außerhalb der USA und anderer Länder. Alle anderen Marken, Dienstleistungsmarken, eingetragenen Marken oder eingetragenen Dienstleistungsmarken sind Eigentum der
entsprechenden Besitzer. Juniper Networks übernimmt keine Haftung für Fehler in diesem Dokument. Juniper Networks behält sich das Recht vor, diese Publikation ohne vorherige Ankündigung zu ändern, zu bearbeiten, zu übertragen oder
anderweitig zu korrigieren. Von Juniper Networks hergestellte Produkte oder Komponenten davon unterliegen möglicherweise einem der folgenden Patente, die sich im Besitz von Juniper Networks befinden oder für Juniper Networks
lizenziert sind: US-Patentnummern: 5,473,599, 5,905,725, 5,909,440, 6,192,051, 6,333,650, 6,359,479, 6,406,312, 6,429,706, 6,459,579, 6,493,347, 6,538,518, 6,538,899, 6,552,918, 6,567,902, 6,578,186 und 6,590,785.
Copyright © 2010, Juniper Networks, Inc. Alle Rechte vorbehalten. Die Reproduktion dieser Materialien, egal auf welche Weise dies geschieht, ist ohne die schriftliche Genehmigung von Juniper Networks strikt verboten. Printed in USA.
Juniper Networks-Teilenummer: 530-036262-DE. Version 01, 15. August 2010
.
Page 11

Panduan Ringkas Dell PowerConnect J-Series J-EX4200 Ethernet
J
%UDNHWSHPDVDQJDQ
Switch
Untuk memasang dan mengonfigurasi Dell PowerConnect J-Series J-EX4200 Ethernet
Switch (nomor model resmi EX4200-24T, EX4200-24F, dan EX4200-48T), Anda
membutuhkan:
z Dua braket dudukan dan delapan sekrup penahan (disediakan)
z Obeng Phillips (+) nomor 2 untuk melepaskan dan mengencangkan sekrup
z Perangkat keras untuk memasang sasis ke rak (disediakan)
z Kabel jumper dan penahan kabel (disediakan)
z Kabel pentanahan—minimum kabel 14 AWG (2 mm²), minimum 90°C—dengan lug
pentanahan Panduit LCD6-14BH-L atau yang setara yang dipasang oleh teknisi listrik
berlisensi
z Dua sekrup 10-32x0,25-in. dengan ring per belah untuk mengencangkan lug
pentanahan ke switch
z Host manajemen, seperti PC, dengan porta Ethernet
z Kabel Ethernet (disediakan)
CATATAN: Kabel Sasis Virtual dan dua penahan konektor kabel disediakan, tetapi
penggunaannya tidak dicakup di sini. Petunjuk ini hanya untuk pemasangan rak dua
tiang. Untuk pemasangan rak empat tiang atau di dinding, konfigurasi Sasis Virtual, dan
tugas lain, lihat dokumentasi switch PowerConnect J-EX4200 di
http://www/support.dell.com/manuals.
CATATAN: Kit pemasangan rak empat tiang dan pemasangan dinding dijual terpisah. Bagian 1: Memasang Catu Daya ke dalam Switch (Jika Belum Dipasang)
1. Keluarkan catu daya dari kemasannya. Hati-hati jangan sampai menyentuh
komponen, pin, kawat sambung, atau sambungan solder pada catu daya.
2. Dorong ke bawah tuas pengunci yang ada di sebelah kiri depan catu daya sampai ke
posisi paling rendah (lihat gambar di Bagian 4 untuk lokasi tuas pengunci). Anda
mungkin perlu melonggarkan sekrup tuas pengunci agar dapat menggesernya.
3. Dengan kedua tangan, letakkan catu daya dalam slot catu daya pada panel belakang
switch lalu dorong sampai terpasang kuat.
4. Dorong ke atas tuas pengunci sampai posisi tertinggi (langkah ini dapat menarik catu
daya ke dalam). Kencangkan tuas pengunci dengan obeng.
Bagian 2: Memasang Switch
1. Letakkan switch di permukaan yang rata dan stabil.
2. Pasang braket dudukan ke sasis switch dengan delapan sekrup penahan.
3. Pastikan rak terpasang kuat ke tembok di lokasi tetapnya.
4. Satu orang memegang kedua sisi switch, angkat, lalu letakkan dalam rak, luruskan
lubang pada braket dengan lubang di rak.
5. Minta orang lain memasang sekrup penahan rak—serta mur dan ring per jika
diperlukan untuk rak tersebut—di keempat lubang braket untuk mengencangkan
switch ke rak.
Bagian 3: Menghubungkan Switch ke Ground Pentanahan
1. Sambungkan salah satu ujung kabel pentanahan ke titik pentanahan yang memadai,
misalnya rak di mana switch terpasang.
2. Pasang lug pentanahan dengan melilitkan kabel pentanahan ke terminal pelindung
pentanahan di sebelah kiri sasis, lalu kencangkan lug ke terminal dengan sekrup dan
ring per.
Bagian 4: Menyambungkan Daya AC ke Switch
CATATAN: Jika Anda menyambungkan beberapa switch sebagai Sasis Virtual, nyalakan
hanya satu switch—yaitu yang akan Anda gunakan sebagai master.
1. Tekan kedua sisi klip penahan kabel, lalu masukkan ujung klip kabel berbentuk-L ke
dalam lubang pada braket di setiap sisi lubang masuk peralatan AC pada pelat muka
catu daya.
2. Masukkan ujung penggandeng kabel jumper ke dalam lubang masuk peralatan AC.
3. Dorong kabel ke dalam slot pada mur penyetel pada penahan kabel. Putar mur
sampai menempel kencang ke dudukan penggandeng dan lubangnya di dalam mur
diputar 90° dari bagian atas switch.
Tuas
pengunci
AC
DC
Klip penahan
Mur penyetel
Kencangkan
mur penyetel.
AC
DC
g020063
4. Jika lubang masuk sumber power AC dilengkapi tombol power, atur posisinya ke OFF (0).
5. Pasang kabel jumper ke dalam lubang keluar sumber power.
6. Ulang langkah-langkah ini untuk setiap catu power AC.
7. Jika lubang masuk sumber power AC dilengkapi tombol power, atur posisinya ke ON (|).
CATATAN: Setelah menyambungkan power ke switch, lampu LED Alarm (ALM) LED
menyala merah (alarm besar) untuk menunjukkan bahwa jaringan terputus. Perilaku ini
normal. Menancapkan kabel Ethernet aktif ke porta manajemen (MGMT) pada switch
akan menyelesaikan link jaringan dan mengubah LED ALM menjadi kuning tua (alarm
kecil).
LED ALM akan mati bila Anda membuat konfigurasi darurat cadangan.
Page 12

Bagian 5: Membuat Konfigurasi Awal
CATATAN: Untuk mendapatkan alamat IP secara dinamis, Anda harus mengaktifkan
DHCP client pada PC manajemen yang akan Anda sambungkan ke switch.
CATATAN: Baca langkah-langkah berikut ini sebelum Anda mulai membuat konfigurasi.
Selesaikan konfigurasi awal dengan menggunakan EZSetup dalam waktu 10 menit.
Panel LCD menampilkan timer hitung mundur ketika switch dalam mode setup awal.
Switch akan keluar dari EZSetup setelah 10 menit dan kembali ke konfigurasi pabrik,
dan PC kehilangan konektivitas ke switch.
1. Alihkan switch ke mode pengaturan awal dengan menggunakan tombol Menu dan
Enter di bagian kanan panel LCD. Untuk melakukan ini:
− Tekan Menu sampai Anda melihat MAINTENANCE MENU. Lalu tekan Enter.
− Tekan Menu sampai Anda melihat ENTER EZSetup. Lalu tekan Enter.
Jika EZSetup tidak muncul sebagai pilihan dalam menu, pilih Factory Default untuk
mengembalikan switch ke konfigurasi default pabrik. EZSetup ditampilkan dalam
menu ini hanya jika switch diatur ke konfigurasi default pabrik.
− Tekan Enter untuk mengonfirmasi pengaturan dan melanjutkan dengan EZSetup.
2. Sambungkan kabel Ethernet dari porta Ethernet pada PC ke porta 0 (ge-0/0/0) pada
panel depan switch.
Antarmuka ge-0/0/0 sekarang dikonfigurasikan sebagai DHCP server dengan
alamat IP default, 192.168.1.1. Switch dapat memberikan alamat IP untuk
manajemen PC dalam kisaran alamat IP dari 192.168.1.2 hingga 192.168.1.253.
3. Dari PC, buka browser Web, ketikkan http://192.168.1.1 dalam bidang address, lalu
tekan tombol Enter.
4. Pada halaman J-Web login, masukkan root sebagai username, kosongkan bidang
password, lalu klik Login.
5. Pada halaman Introduction, klik Next.
6. Pada halaman Basic Settings, masukkan nama host, masukkan sandi lalu ulangi
lagi, tetapkan zona waktu, lalu sinkronkan pengaturan tanggal dan waktu pada switch
dengan pengaturan pada PC manajemen atau lakukan secara manual.
7. Klik Next.
8. Gunakan halaman Management Options untuk memilih skenario manajemen:
− In-band Management—Use VLAN ‘default’ for management
Gunakan pilihan ini untuk mengonfigurasi semua antarmuka data sebagai
anggota VLAN default. Klik Next. Tetapkan alamat IP manajemen dan gateway
default.
− In-band Management—Create new VLAN for management
Gunakan pilihan ini untuk membuat VLAN manajemen. Klik Next. Tetapkan nama
VLAN, ID VLAN, antarmuka anggota, serta alamat manajemen IP dan gateway
default untuk VLAN yang baru.
− Out-of-band Management—Configure management port
Gunakan pilihan ini untuk mengonfigurasi antarmuka manajemen saja. Klik Next.
Tetapkan alamat IP dan gateway default untuk antarmuka manajemen tersebut.
9. Klik Next.
10. Pada halaman Manage Access, tersedia pilihan untuk mengaktifkan layanan Telnet,
SSH, dan SNMP. Untuk SNMP, Anda dapat mengonfigurasi pembacaan komunitas,
lokasi, dan kontak.
11. Klik Next. Halaman Summary menampilkan pengaturan yang Anda pilih.
12. Klik Finish. Konfigurasi ini ditetapkan sebagai konfigurasi switch aktif. Sekarang
Anda dapat login dengan antarmuka CLI atau J-Web untuk melanjutkan konfigurasi
switch.
CATATAN: Setelah konfigurasi ditetapkan, konektivitas antara PC dan switch mungkin
terputus. Untuk menyambung kembali, hentikan lalu perbarui alamat IP dengan
mengeksekusi perintah yang sesuai pada PC tersebut atau dengan mencabut lalu
memasang kembali kabel Ethernet.
Ringkasan Peringatan Keselamatan
Ini adalah ringkasan peringatan keselamatan. Untuk daftar lengkap peringatan, berikut
terjemahannya, lihat dokumentasi PowerConnect J-EX4200 switch di
http://www.suppport.dell.com/manuals.
PERINGATAN: Tidak mematuhi peringatan keselamatan ini dapat mengakibatkan
cedera pada seseorang atau kematian.
z Pemasangan atau penggantian komponen switch hanya boleh dilakukan oleh
personel yang ahli dan terlatih.
z Lakukan hanya prosedur yang dijelaskan dalam panduan ringkas ini dan dokumentasi
J-EX4200 switch. Servis lainnya hanya boleh dilakukan oleh personel servis resmi.
z Sebelum memasang switch, bacalah petunjuk perencanaan dalam dokumentasi
J-EX4200 switch untuk memastikan bahwa lokasinya memenuhi persyaratan power,
lingkungan, dan kebersihan untuk switch.
z Sebelum menyambungkan switch ke sumber power, bacalah petunjuk pemasangan
dalam dokumentasi J-EX4200 switch.
z Berat J-EX4200 switch yang terisi penuh sekitar 10 kg (22 pon). Pemasangan switch
ke dalam rak secara manual membutuhkan satu orang untuk mengangkat switch dan
satu orang untuk memasang sekrup pemasangan. Untuk menghindari cedera, jaga
posisi punggung Anda tetap tegak lurus lalu angkat dengan tenaga kaki, bukan
punggung Anda.
z Jika rak memiliki perangkat stabiliser, pasang perangkat tersebut dalam rak sebelum
memasang atau menyervis switch di dalam rak.
z Sebelum memasang atau setelah membuka komponen listrik, selalu letakkan komponen
tegak lurus di atas permukaan antistatik yang datar atau di dalam kantung elektrostatik.
z Saat terjadi badai petir, jangan menangani switch atau menyambung atau memutus
sambungan kabel.
z Sebelum menangani perlengkapan yang tersambung ke saluran listrik, lepas
perhiasan, termasuk cincin, kalung, dan arloji. Benda logam akan memanas ketika
tersambung ke power dan tanah sehingga dapat menyebabkan luka bakar parah atau
terpatri ke terminal.
Peringatan Kabel Power (Jepang)
Kabel power hanya boleh digunakan untuk produk ini. Jangan gunakan kabel ini untuk
produk lain.
g040300
Menghubungi Dell Inc.
Untuk dukungan teknis, lihat http://www.support.dell.com.
Informasi dalam dokumen ini dapat berubah tanpa pemberitahuan. Merek dagang yang digunakan dalam teks ini: Dell™, logo DELL™ dan PowerConnect™ adalah merek dagang dari Dell Inc. Juniper Networks® and Junos® adalah
merek dagang terdaftar dari Juniper Networks, Inc. di Amerika Serikat dan di negara-negara lain. Semua merek dagang, merek layanan, merek dagang terdaftar, atau merek layanan terdaftar lainnya adalah hak cipta dari pemiliknya
masing-masing. Juniper Networks tidak bertanggung jawab atas kesalahan akurasi apa pun dalam dokumen ini. Juniper Networks berhak untuk mengganti, mengubah, mentransfer, atau merevisi publikasi ini dengan cara lain tanpa
pemberitahuan. Produk yang dibuat atau dijual oleh Juniper Networks atau komponennya mungkin dicakup oleh satu atau beberapa paten berikut yang dimiliki atau dilisensikan kepada Juniper Networks: No. Paten A.S. 5,473,599,
5,905,725, 5,909,440, 6,192,051, 6,333,650, 6,359,479, 6,406,312, 6,429,706, 6,459,579, 6,493,347, 6,538,518, 6,538,899, 6,552,918, 6,567,902, 6,578,186, dan 6,590,785.
Hak cipta © 2010, Juniper Networks, Inc. Semua hak dilindungi undang-undang. Dilarang keras memperbanyak materi ini dengan cara apa pun tanpa izin tertulis dari Juniper Networks. Dicetak di A.S.
Nomor Komponen Juniper Networks: 530-036262-ID. Revisi 01, 15 Agustus 2010.
Page 13

Dell PowerConnect J シリーズ J-EX4200 イーサネットスイッチ
J
ขࠅઃߌࡉࠤ࠶࠻
クイック スタート ガイド
Dell PowerConnect J シリーズ J-EX4200 イーサネット スイッチ(
EX4200-24T、EX4200-24F
、および
EX4200-48T)を設置し構成するには、次のもの
規定モデル番号
が必要です。
z 取り付けブラケット 2 個、取り付けねじ 8 本(付属)
z ねじの取り外しと締め付け用のプラス(+)ねじ回し 2 号
z シャーシをラックに固定するねじ(付属)
z ジャンパ コードおよびコード リテーナ(付属)
z Panduit LCD6-14BH-L 接地ラグまたは認定電気技師により取付けられたラグ相当品
が付いている、最低 14 AWG (2 mm2)、最低 90 ℃ 電線の接地ケーブル
z スイッチに固定する 10-32x.25 インチのねじ 2 本と割りワッシャ
z イーサネット ポートを備えた、PC などの管理ホスト
z イーサネット ケーブル(付属)
注 : 附属のバーチャル シャーシ ケーブルと 2 つのコネクタ リテーナがありますが、そ
れらの使い方は本紙で触れていません。以下の説明は、2 本柱のラックへ設置する場合
にのみ該当します。4 本柱のラックか壁へ設置する場合、バーチャル シャーシの構成、
およびその他の関連作業については、http://www/support.dell.com/manuals にある
PowerConnect J-EX4200 スイッチ ドキュメントを参照してください。
注 : 4 本柱のラック取付けキット、および壁取付けキットは、別途購入できます。
パート 1: スイッチへの電源装置の取り付け(取り付けられていない場合)
1. 電源装置を袋から取り出します。電源装置コンポーネント、ピン、リード、または
ハンダ接続部に触れないように注意してください。
2. 電源装置の左前面にあるロック レバーを最低位置まで押し下げます(ロック レ
バーの場所は、パート 4 の図を参照)。レバーを動かすには、ロック レバーねじを
緩める必要があるかもしれません。
3. 両手を使用して、スイッチの背面パネルの電源装置スロットに電源装置を配置し、
全体が収まるまで挿入します。
4. ロック レバーを最高位置まで押し上げます(この動作により、電源装置が引き込ま
れる場合があります)。ねじ回しを使用して、ロック レバーねじを締めます。
パート 2: スイッチの取り付け
1. スイッチを平らで安定した面に置きます。
2. 8 本の取り付けねじを使用して、取り付けブラケットをスイッチ シャーシに取り付
けます。
3. ラックがその恒久場所で建物に固定されていることを確認します。
4. 1 人が、スイッチの両側を持って持ち上げ、ラックにスイッチを配置してから、ブ
ラケットの穴とラックのねじ穴の位置を合わせます。
5. もう 1 人が、4 つのブラケットの穴のそれぞれにラック取り付けねじを(ラックに
よってはケージナットとワッシャも)装着し、スイッチをラックに固定します。
パート 3: スイッチとアースの接続
1. 接地ケーブルの一方を、スイッチが取り付けられているラックなど、適切なアース
へ接続します。
2. 接地ケーブルに付けられている接地ラグをシャーシの左側にある保護接地端子上に
置き、ねじとワッシャを使って固定します。
パート 4: スイッチと AC 電源の接続
注 : バーチャル シャーシとして複数のスイッチを相互接続する場合、マスタとして使
用するスイッチ 1 台の電源のみをオンにします。
1. コード固定クリップの両側を押し、電源装置フェースプレートの AC 機器コンセン
トの両側にあるブラケットの穴に、ワイヤ クリップの L 字型の端を挿入します。
2. ジャンパ コードのカプラー端を AC 機器コンセントに挿入します。
3. コード リテーナの調整ナットの溝にコードを押し込みます。ナットがカプラーの基
部にぴったりと接し、ナットの溝がスイッチの上部から 90°回転するまで、ナット
を回します。
ࡠ࠶ࠢ
ࡃ
AC
DC
࠹࠽ ࠢ࠶ࡊ
⺞ᢛ࠽࠶࠻
⺞▵
⺞ᢛ࠽࠶࠻
AC
DC
g020063
4. AC 電源コンセントに電源スイッチがある場合は、スイッチを OFF(0)位置に
セットします。
5. 電源コンセントにジャンパ コード プラグを挿入します。
6. 各 AC 電源装置にこれらの手順を繰り返します。
7. AC 電源コンセントに電源スイッチがある場合は、スイッチを ON(|)位置にセッ
トします。
注 : スイッチに電気が供給されると、アラーム(ALM)LED が赤色 ( 重大アラーム ) に
点灯し、ネットワークに接続されていない状態を示します。
この動作は正常です。
イー
サネット ケーブルをスイッチ上の管理(MGMT)ポートに差し込むことで、ネット
ワークリンクが完了し、ALM LED がこはく色(軽度のアラーム)に変わります。
バックアップ用のレスキュー構成が設定されると、ALM LED は消灯します。
Page 14

パート 5: 初期構成
注 : IP アドレスを動的に取得するために、スイッチに接続する管理 PC 上で DHCP ク
ライアントを有効にする必要があります。
注 : 以下の手順を読んでから、構成を始めてください。EZSetup を使用して、10 分以
内に初期設定を完了してください。スイッチが初期設定モードにある間、LCD パネル
にカウントダウン タイマーが表示されます。10 分後に、スイッチは EZSetup を終了し
出荷時の構成に戻ります。また、PC はスイッチへの接続を失います。
1. スイッチを初期設定モードへ移行させるには、 LCD パネルの右にある Menu ボタン
および Enter ボタンを使用します。このためには、以下の手順を実行します。
− MAINTENANCE MENU と表示されるまで Menu を押します。Enter を押し
ます。
− ENTER EZSetup と表示されるまで Menu を押します。Enter を押します。
EZSetup がメニューにオプションとして表示されない場合、Factory Default を選
択して、工場出荷時のデフォルト構成にスイッチを戻してください。EZSetup が
メニューに表示されるのは、スイッチが工場出荷時のデフォルト構成に設定されて
いるときに限ります。
− Enter を押して、セットアップを確認し EZSetup へ進みます。
2. PC のイーサネット ポートからのイーサネット ケーブルを、スイッチのフロント パ
ネルのポート 0(ge-0/0/0)に接続します。
これで、ge-0/0/0 インターフェースは DHCP サーバーとして構成されています。
デフォルトの IP アドレスは 192.168.1.1 です。スイッチは、管理 PC に IP アドレ
スを割り当てることができます。IP アドレスの範囲は 192.168.1.2 ~ 192.168.1.253
です。
3. PC から Web ブラウザを開き、アドレス欄に http://192.168.1.1 と入力して、Enter
キーを押します。
4. J-Web ログイン ページで、ユーザー名に root と入力し、パスワード欄は空欄のま
まにして Login をクリックします。
5. Introduction ページで Next をクリックします。
6. Basic Settings ページでホスト名を入力し、パスワードを入力してから再入力し、
タイム ゾーンを指定します。また、スイッチの日時設定と管理 PC の設定を同期さ
せるか、スイッチの日時設定を手動で設定します。
7. Next をクリックします。
8. Management Options ページを使用して、管理シナリオを選択します。
− In-band Management—Use VLAN‘default’ for management
デフォルトの VLAN のメンバーとして全データ インターフェースを構成する場
合は、このオプションを選択します。Next をクリックします。管理 IP アドレス
とデフォルト ゲートウェイを指定します。
− In-band Management—Create new VLAN for management
管理 VLAN を作成する場合は、このオプションを選択します。Next をクリック
します。新規 VLAN の VLAN 名、VLAN ID、メンバー インターフェース、管理
IP アドレス、デフォルト ゲートウェイを指定します。
− Out-of-band Management—Configure management port
管理インターフェースのみを構成する場合は、このオプションを選択します。
Next をクリックします。管理インターフェースの IP アドレスとデフォルト
ゲートウェイを指定します。
9. Next をクリックします。
10. Manage Access ページで、Telnet、SSH、および SNMP サービスを有効にするオ
プションを選択できます。SNMP については、読み取りコミュニティ、場所、およ
び連絡先を構成できます。
11. Next をクリックします。Summary ページに、選択した設定が表示されます。
12. Finish をクリックします。構成が、アクティブなスイッチ構成としてコミットされ
ます。これで CLI または J-Web インターフェースを使ってログインし、スイッチ
の構成を続けることができます。
注 : 構成がコミットされた後、PC とスイッチとの間の接続が失われる場合があります。
再接続するには、IP アドレスをリリースして更新します。それには、PC で適切なコマ
ンドを実行するか、イーサネット ケーブルを取り外してから再び差し込みます。
安全上の注意の要約
これは、安全上の注意の要約です。訳を含む警告の完全なリストは、
http://www.support.dell.com/manuals にある PowerConnect J-EX4200 スイッチ ドキュメ
ントを参照してください。
警告 : 以下の安全上の注意を守らないと、けがまたは死亡に至る場合があります。
z 訓練を受け資格のあるスタッフのみが、スイッチ コンポーネントの取り付けや交換
を行ってください。
z このクイック スタート ガイドまたは J-EX4200 スイッチ ドキュメントに記載された
手順のみを実行してください。他のサービスは、許可を得たサービス担当者のみが行
います。
z スイッチを設置する前に、J-EX4200 スイッチ ドキュメントに記載された計画に関す
る指示を読み、設置場所が、スイッチの電源、環境、およびすきまの要件に合致する
ことを確認してください。
z スイッチを電源に接続する前に、J-EX4200 スイッチ ドキュメントの設置手順を読ん
でください。
z フル装備の J-EX4200 スイッチは、重さが約 10 kg(22 ポンド)になります。スイッ
チをラックに手作業で設置するには、スイッチを持ち上げる人と取り付けねじを装着
する人が必要です。けがを防ぐため、背筋を伸ばして、腰を曲げずに脚を使って持ち
上げます。
z ラックに安定装置がある場合、ラックに安定装置を取り付けてから、ラックでのス
イッチの取り付けや保守を行ってください。
z 電気部品の取り付け前または取り外し後は必ず、コンポーネント側を上にして、平ら
な帯電防止面上に置くか、または静電気バッグに入れます。
z 雷雨の際には、スイッチでの作業またはケーブルの接続や切断を行わないでくだ
さい。
z 電力線に接続している装置で作業を行う前に、指輪、ネックレス、時計などの宝飾品
類を外してください。電源またはアースに接すると、金属が発熱し、重度のやけどの
原因となったり、端子に溶接されてしまう場合があります。
電源コードに関する警告(日本)
電源コードはこの製品専用です。他の電気機器に使用しないでください。
g040300
Dell Inc. へのお問い合わせ
テクニカル サポートについては http://www.support.dell.com を参照してください。
本書の内容は予告無く変更することがあります。 本書で使用される商標 : Dell™、DELL™、PowerConnect™ ロゴマークは、Dell Inc. の商標です。Juniper Networks® 、Junos® は、米国およびその他諸国の Juniper Networks, Inc.
の登録商標です。 文書に掲載されているその他の商標、登録商標はすべて各所有者に帰属します。 Juniper Networks は、本文書内の誤りに関する責任を一切負いません。 Juniper Networks は事前に通告することなく、本出版物を変
更、修正、移譲する権利、あるいはその他の形態で改訂する権利を有します。 Juniper Networks が製造または販売した製品、または同製品の構成部品には、Juniper Networks が所有する、または同社にライセンス供与された以下の
特許が 1 つ以上適用されている場合があります。 米国特許番号 5,473,599、5,905,725、5,909,440、6,192,051、6,333,650、6,359,479、6,406,312、6,429,706、6,459,579、6,493,347、6,538,518、6,538,899、6,552,918、
6,567,902、6,578,186、および 6,590,785。
Copyright © 2010, Juniper Networks, Inc. 全権保有。 Juniper Networks の書面による許可なく、これらの資料を何らかの方法で複製することは、固く禁止されています。 米国にて印刷。
Juniper Networks パーツ番号 : 530-036262-JA. Revision 01、2010 年 8 月 15 日。
Page 15

Dell PowerConnect J- 시리즈 J-EX4200 이더넷 스위치 퀵 스타트
J
㣙㵝⽀⣌䇫
Dell PowerConnect J- 시리즈 J-EX4200 이더넷 스위치 (
정식 모델 번호
EX4200-24T,
EX4200-24F, EX4200-48T) 를 설치하고 구성하려면 아래 준비물이 필요합니다 .
z 장착 브래킷 2 개 및 장착 나사 8 개 ( 기본 제공 )
z 나사를 풀고 조여줄 필립스 (+) 스크루 드라이버 2 번
z 섀시를 랙에 고정하기 위한 하드웨어 ( 기본 제공 )
z 점퍼 코드와 코드 리테이너 ( 기본 제공 )
z 접지 케이블 — 최소 14 AWG (2 mm²), 최소 90°C 와이어 - Panduit LCD6-14BH-L 지면
러그 포함 또는 자격 있는 전기 기사가 연결한 동급 케이블
z 접지 러그를 스위치에 고정하기 위한 스플릿 와셔가 있는 10-32 x 0.25 인치 나사 2 개
z PC 와 같이 이더넷 포트가 있는 관리 호스트
z 이더넷 케이블 ( 기본 제공 )
참고 : 가상 섀시 케이블과 두 개의 케이블 커넥터 리테이너가 제공되나 이에 대한 사용법
은 여기서 다루지 않습니다 . 이 지침은 2 포스트 랙 설치에만 적용됩니다 . 4 포스트 랙 또
는 벽 설치 , 가상 섀시 구성 및 기타 작업의 경우 , http://www/support.dell.com/manuals 의
PowerConnect J-EX4200 스위치 설명서를 참조하십시오 .
참고 : 4 포스트 랙 장착 및 벽 장착 키트는 별도로 이용 가능합니다 .
1 부 : 스위치에 전원 공급장치 설치 ( 설치되어 있지 않은 경우 )
1. 백에서 전원 공급장치를 꺼냅니다 . 전원 공급장치 구성품 , 핀 , 리드 , 납땜 연결부 등
을 건드리지 않도록 주의합니다 .
2. 전원 공급장치 전면 왼쪽에 있는 잠금 레버를 아래로 끝까지 내립니다 ( 잠금 레버의
위치는 4 부에 있는 그림 참조 ). 레버를 움직이기 위해 잠금 레버 나사를 풀어야 하는
경우도 있습니다 .
3. 양손으로 스위치 후면 패널에 있는 전원 공급장치 슬롯에 전원 공급장치를 놓고 완전
히 장착될 때까지 밉니다 .
4. 잠금 레버를 위로 끝까지 올립니다 ( 전원 공급장치가 안으로 당겨질 수도 있음 ). 스크
루 드라이버로 잠금 레버 나사를 조입니다 .
2 부 : 스위치 장착
1. 평평하고 안정적인 표면에 스위치를 놓습니다 .
2. 장착 브래킷을 장착 나사 8 개를 이용해 스위치 섀시에 부착합니다 .
3. 랙이 본체에 영구 위치로 고정되었는지 확인합니다 .
4. 한 사람이 스위치 양쪽을 잡고 들어올려서 랙에 위치하도록 하여 브래킷 구멍과 랙의
나사 구멍을 일치시킵니다 .
5. 두 번째 사람이 랙 - 장착 나사 — 케이지 너트와 와셔 ( 랙에 필요한 경우 ) 와 함께 —
를 네 개의 브래킷 구멍 각각에 설치하여 스위치를 랙에 고정합니다 .
3 부 : 스위치를 접지면에 연결
1. 접지 케이블의 한쪽 끝을 스위치가 장착되어 있는 랙과 같은 적절한 접지면에 연결합
니다 .
2. 섀시의 왼쪽 측면에 있는 보호용 접지 단자 위에 접지 케이블이 연결되어 있는 접지 러
그를 놓고 , 나사와 와셔로 러그를 단자에 고정합니다 .
4 부 : AC 전원을 스위치에 연결
참고 : 스위치 여러 개를 가상 섀시로 서로 연결해 두었다면 마스터로 사용할 스위치만 전
원을 켭니다 .
1. 코드 고정 클립 양쪽을 조여 와이어 클립의 L 자형 끝부분을 전원 공급장치 덮개에 있
는 AC 기기 입구의 각 면에 있는 브래킷 구멍에 끼워 넣습니다 .
2. 점퍼 코드의 커플러 끝을 AC 기기 입구에 끼워 넣습니다 .
3. 코드 리테이너의 조절 너트 슬롯으로 코드를 밀어 넣습니다 . 커플러 바닥에 꽉 조여져
너트의 슬롯이 스위치 상부를 기준으로 90 도로 돌아갈 때까지 너트를 돌립니다 .
㣔Ἴ
⤼ⶸ
AC
DC
Ḕ㥉 䆨⫱
㦤㤼 ∼䏬
㦤㢸
㦤㤼G∼䏬
AC
DC
g020063
4. AC 전원 콘센트에 전원 스위치가 있다면 , OFF(0) 위치로 설정합니다 .
5. 점퍼 코드 플러그를 전원 콘센트에 끼워 넣습니다 .
6. 각 AC 전원 공급장치마다 이 절차를 반복합니다 .
7. AC 전원 콘센트에 전원 스위치가 있다면 , ON(I) 위치로 설정합니다 .
참고 : 전원을 스위치에 연결할 때 , 경보 (ALM) LED 조명이 빨간색 ( 중대한 경고 ) 으로
표시되면 네트워크가 연결해제된 상태를 의미합니다 .
동작은 정상 작동을 합니다
. 활성
이더넷 케이블을 스위치에 있는 관리 (MGMT) 포트에 꽂으면 네트워크 링크가 완료되고
ALM LED 가 황색 ( 사소한 경고 ) 으로 바뀝니다 .
백업 복구 구성을 만들면 ALM LED 가 꺼집니다 .
Page 16

5 부 : 초기 구성 수행
참고 : 동적 IP 주소를 구하려면 , 스위치에 연결한 관리 PC 에서 DHCP 클라이언트를 활
성화해야 합니다 .
참고 : 구성을 시작하기 전에 다음 절차를 확인하십시오 . 10 분 내에 EZSetup 을 이용해
초기 구성을 완료해야 합니다 . 스위치가 초기 설정 모드일 경우 , LCD 패널에는 카운트다
운 타이머가 표시됩니다 . 10 분 후 스위치가 EZSetup 을 종료하고 , 출고시 구성으로 돌
아가며 PC 와 스위치 간 연결이 끊어집니다 .
1. LCD 패널 오른쪽에 있는 Menu 와 Enter 버튼을 사용해 스위치를 초기 설정 모드로
전환합니다 . 다음과 같이 합니다 .
− MAINTENANCE MENU 가 보일 때까지 Menu 를 누릅니다 . 그리고 나서 Enter 를 누
릅니다 .
− ENTER EZSetup이 보일 때까지 Menu를 누릅니다. 그리고 나서 Enter를 누릅니다.
메뉴에 EZSetup 이 옵션으로 나타나지 않을 경우 , Factory Default 를 선택하면 스
위치가 출하 시 기본 구성으로 돌아갑니다 . EZSetup 은 스위치가 출하 시 기본 구성
으로 설정되어 있을 경우에만 메뉴에 나타납니다 .
− Enter 를 눌러 설정을 확인하고 EZSetup 작업을 계속 진행합니다 .
2. PC 에 있는 이더넷 포트의 이더넷 케이블을 스위치 전면 패널의 포트 0(ge-0/0/0) 에 연
결합니다 .
ge-0/0/0 인터페이스가 DHCP 서버로 구성되며 기본 IP 주소는 192.168.1.1입니다 . 스
위치는 관리 PC 에
192.168.1.2 부터 192.168.1.253 까지 범위에서 IP 주소를 할당할
수 있습니다 .
3. PC 에서 , 웹 브라우저를 열고 주소창에 http://192.168.1.1 을 입력한 다음 Enter 키를
누릅니다 .
4. J-Web 로그인 페이지에서 , 사용자 이름으로 root 를 입력하고 암호는 빈 칸으로 놔두
고 Login 을 클릭합니다 .
5. Introduction 페이지에서 Next 를 클릭합니다 .
6. Basic Settings 페이지에서 , 호스트 이름을 입력하고 , 암호를 두 번 입력하고 , 시간대
를 지정하고 , 스위치의 날짜와 시간 설정을 관리 PC 와 동기화하거나 직접 설정합
니다 .
7. Next 를 클릭합니다 .
8. Management Options 페이지에서 해당하는 관리 방식을 선택합니다 .
− In-band Management—Use VLAN ‘default’ for management
모든 데이터 인터페이스를 기본 VLAN 의 구성원으로 구성할 때 이 옵션을 선택합
니다 . Next 를 클릭합니다 . 관리 IP 주소와 기본 게이트웨이를 지정합니다 .
− In-band Management—Create new VLAN for management
관리 VLAN 을 새로 만들 때 이 옵션을 선택합니다 . Next 를 클릭합니다 . 새로운
VLAN 의 이름 , ID, 구성원 인터페이스 , 관리 IP 주소 및 기본 게이트웨이를 지정합
니다 .
− Out-of-band Management—Configure management port
관리 인터페이스만 구성할 때 이 옵션을 선택합니다 . Next 를 클릭합니다 . 관리 인
터페이스의 IP 주소와 기본 게이트웨이를 지정합니다 .
9. Next 를 클릭합니다 .
10. Manage Access 페이지에서 , 옵션을 선택해 Telnet, SSH, SNMP 서비스를 활성화합
니다 . SNMP 의 경우 , 읽기 커뮤니티 , 위치 , 연락처 등을 구성할 수 있습니다 .
11. Next 를 클릭합니다 . Summary 페이지에 지금까지 선택한 설정이 표시됩니다 .
12. Finish 를 클릭합니다 . 이 구성이 활성 스위치의 구성이 됩니다 . 이제 CLI 나 J-Web
인터페이스로 로그인해 스위치 구성 작업을 계속할 수 있습니다 .
참고 : 구성을 완료하면 PC 와 스위치 간 연결이 끊어질 수도 있습니다 . 다시 연결하려면 ,
PC 에서 해당하는 명령어를 실행하거나 이더넷 케이블을 분리했다가 다시 연결해 IP 주
소를 갱신합니다 .
안전 경고 요약
다음은 안전 경고에 대한 요약입니다 . 번역본을 포함해 전체 경고 목록은
http://www.support.dell.com/manuals 에서 PowerConnect J-EX4200 스위치 설명서를 참고
하십시오 .
경고 : 이 안전 경고를 준수하지 않으면 부상을 당하거나 사망에 이를 수도 있습니다 .
z 스위치 구성품을 설치하거나 교체하는 것은 교육을 받은 정식 직원이 수행하도록 합
니다 .
z 이 퀵 스타트 및 J-EX4200 스위치 설명서에 명시되어 있는 절차만 따르십시오 . 기타 서
비스는 인가 받은 서비스 직원만 수행해야 합니다 .
z 스위치를 설치하기 전에 , J-EX4200 스위치 설명서에 있는 계획 지침을 읽어보고 설치
장소가 스위치의 전원 , 환경 및 공간 요구사항을 충족하는지 확인합니다 .
z 스위치에 전원을 연결하기 전에 , J-EX4200 스위치 설명서에 적힌 설치 지침을 읽어보
십시오 .
z 완전히 장착한 J-EX4200 스위치의 무게는 약 22 파운드 (10 kg) 입니다 . 랙에 스위치를
직접 설치하려면 한 사람이 스위치를 들고 다른 사람이 장착 나사를 설치해야 합니다 .
부상을 방지하려면 , 등을 꼿꼿이 편 상태에서 , 등으로 들어올리지 말고 두 다리에 힘을
주고 들어올려야 합니다 .
z 랙에 안정화 장치가 있다면 , 이를 랙에 설치한 다음 랙에 스위치를 장착하거나 수리합
니다 .
z 전기 구성품을 설치하기 전 또는 제거한 후에는 항상 구성품 쪽을 위로 하여 평평한 정
전기 방지 표면이나 정전기 백에 놓으십시오 .
z 뇌우 중에는 스위치를 사용해 작업하거나 케이블을 연결 또는 연결 해제하지 마십시오 .
z 전원선에 연결된 장비에서 작업하기 전에 반지 , 목걸이 , 시계를 포함한 귀금속을 빼둡
니다 . 금속 물체는 전원선과 접지에 연결되었을 때 열을 발생시키며 심각한 화상을 초
래하거나 터미널에 녹아 붙을 수도 있습니다 .
전원 케이블 경고 ( 한국어 )
전원 케이블은 본 제품 전용입니다 . 이 케이블을 다른 제품에 사용하지 마십시오 .
g040300
Dell Inc. 연락처
기술 지원을 받으려면 http://www.support.dell.com 을 참조하십시오 .
이 문서의 정보는 사전 고지 없이 변경될 수 있습니다 . 이 텍스트에 사용된 상표 : Dell™, DELL™ 로고 및 PowerConnect™ 는 Dell Inc. 의 상표입니다 . Juniper Networks® 및 Junos ®는 미국 및 기타 국가에서 Juniper Networks, Inc. 의
등록 상표입니다 . 다른 모든 상표 , 서비스 마크 , 등록 상표 또는 등록 서비스 마크는 각 해당 소유자의 재산입니다 . Juniper Networks 는 본 문서에 담긴 오류에 대한 책임을 지지
이 변경 , 수정 , 전환할 권리를 갖습니다 . Juniper Networks 가 제조하거나 판매한 제품 또는 구성품은 Juniper Networks 가 소유한 다음 특허 중 한 가지 이상에 해당할 수 있습니다 : 미국 특허 번호 : 5,473,599, 5,905,725, 5,909,440,
6,192,051, 6,333,650, 6,359,479, 6,406,312, 6,429,706, 6,459,579, 6,493,347, 6,538,518, 6,538,899, 6,552,918, 6,567,902, 6,578,186, 6,590,785.
Copyright © 2010, Juniper Networks, Inc. All rights reserved. Juniper Networks 의 서면 승인 없이 어떠한 방법으로든 이 자료를 재생산하는 것은 엄격하게 금지되어 있습니다 . 미국에서 인쇄 .
Juniper Networks 부품 번호 : 530-036262-KO. REV 01, 2010 년 8 월 15
.
않습니다 . Juniper Networks 는 본 출판물을 사전 고지 없
Page 17

Guia de Início Rápido do Switch Ethernet Dell PowerConnect
I
5WRQTVGFGOQPVCIGO
J-Series J-EX4200
Para instalar e configurar o switch Ethernet Dell PowerConnect J-Series J-EX4200
(números dos modelos regulamentares EX4200-24T, EX4200-24F e EX4200-48T) é
preciso ter:
z Dois suportes de montagem e oito parafusos de montagem (fornecidos)
z Chave de fenda Phillips (+) número 2 para remover e apertar parafusos
z Ferragens para fixar o chassi no rack (fornecidas)
z Cabo jumper e retentor de cabo (fornecidos)
z Cabo de aterramento — fio de pelo menos 14 AWG (2 mm²) e 90 °C — com borne de
aterramento Panduit LCD6-14BH-L ou equivalente, instalado por um eletricista
credenciado
z Dois parafusos de 10-32 x 0,25 pol, com arruela fendida para prender o borne de
aterramento no switch
z Host de gerenciamento, como um PC, com uma porta Ethernet
z Cabo Ethernet (fornecido)
NOTA: Um cabo de chassi virtual e dois retentores de conector do cabo são fornecidos,
porém o uso deles não é abrangido aqui. Estas instruções referem-se somente à
instalação do rack aberto de duas colunas. Para a instalação de quatro colunas ou em
parede, a configuração do chassi virtual e outras tarefas, consulte a documentação do
switch PowerConnect J-EX4200 em
http://www/support.dell.com/manuals.
NOTA: Os kits de montagem em rack de quatro colunas e de montagem na parede
estão disponíveis separadamente.
Parte 1: instalação de uma fonte de energia no switch (se não houver)
1. Remova a fonte de energia da embalagem. Tome cuidado para não tocar nos
componentes, pinos, conexões de chumbo ou soldas.
2. Empurre para baixo a alavanca de travamento situada na parte esquerda na frente
da fonte de energia até a posição mais baixa (veja o local da alavanca de travamento
na figura da Parte 4). Pode ser necessário afrouxar o parafuso da alavanca de
travamento para soltar a alavanca.
3. Com as duas mãos, coloque a fonte de energia no slot da fonte de energia situado
no painel traseiro do switch e empurre até ela se encaixar totalmente.
4. Empurre a alavanca de travamento para cima na posição mais alta (isto pode
empurrar a fonte de energia para dentro). Aperte o parafuso da alavanca de
travamento com a chave de fenda.
Parte 2: montagem do switch
1. Coloque o switch sobre uma superfície plana e estável.
2. Fixe os suportes de montagem no chassi do switch com os oito parafusos de
montagem.
3. O rack deve estar firmemente fixo à construção, no seu local permanente.
4. Peça a uma pessoa que segure os dois lados do switch, levante-o e coloque-o no
rack para que os orifícios do suporte fiquem alinhados com os orifícios do rack.
5. Uma segunda pessoa deve instalar um parafuso de montagem em rack — e porca
gaiola e arruela se o rack o exigir — em cada um dos quatro orifícios do suporte para
fixar o switch no rack.
Parte 3: conexão do switch no circuito de aterramento
1. Conecte uma ponta do cabo de aterramento no circuito de aterramento adequado,
como o rack no qual o switch foi montado.
2. Coloque o borne preso ao cabo de aterramento sobre o terminal de aterramento
protetor no lado esquerdo do chassi, e fixe o borne nele com os parafusos e
arruelas.
Parte 4: conexão de energia CA ao switch
NOTA: para interconexão de vários switches em um chassi virtual, ligue somente um
switch – o que será usado como mestre.
1. Aperte os dois lados do clipe de retenção do cabo e insira as pontas em L do clipe de
metal nos orifícios do suporte, em cada lado da entrada do dispositivo CA do painel
da fonte de energia.
2. Insira o pino de engate no cabo jumper na entrada CA do dispositivo.
3. Empurre o cabo para dentro do slot da porca de ajuste do retentor do cabo. Aperte
firmemente a porca na base do pino de engate, até que o slot da porca fique em
ângulo de 90° com a parte de cima do switch.
Alavanca
de travamento
CA
CC
Clipe de retenção
Porca de ajuste
Apertar
porca de ajuste
CA
CC
g020063
4. Se a fonte de energia CA tiver um interruptor, ajuste-o na posição OFF (0)
(desligado).
5. Insira o plugue do cabo jumper na tomada elétrica.
6. Repita as etapas para cada fonte de energia CA.
7. Se a fonte de energia CA tiver um interruptor, ajuste-o na posição ON (|) (ligado).
NOTA: ao energizar o switch, o LED do Alarme (ALM) acende a luz vermelha (alarme
grave) para indicar que a rede está desconectada. Esse comportamento é normal. Ligar
um cabo Ethernet na porta MGMT no switch completa a ligação em rede e muda o ALM
LED para âmbar (alarme sem gravidade).
O ALM LED desliga quando você cria uma configuração backup de salvamento.
Page 18

Parte 5: configuração inicial
NOTA: para obter um endereço IP dinamicamente, é preciso ativar um cliente DHCP no
PC de gerenciamento conectado ao switch.
NOTA: leia as etapas abaixo antes de iniciar a configuração. Conclua a configuração
inicial usando EZSetup dentro de 10 minutos. O painel LCD exibe um temporizador de
contagem regressiva quando o switch está no modo de instalação inicial. O switch sai da
EZSetup após 10 minutos e reverte para a configuração de fábrica, e o PC perde a
conectividade com o switch.
1. Faça a transição do switch para um modo de instalação inicial usando os botões
Menu e Enter à direita do painel LCD. Para fazer isso:
− Pressione Menu até aparecer MAINTENANCE MENU. Pressione Enter.
− Pressione Menu até aparecer ENTER EZSetup. Pressione Enter.
Se EZSetup não aparecer como opção no menu, selecione Factory Default
para que o switch volte para a configuração padrão de fábrica.
A EZSetup é exibida no menu somente quando o switch estiver definido para a
configuração padrão de fábrica.
− Pressione Enter para confirmar a instalação e continuar com a EZSetup.
2. Conecte o cabo Ethernet da porta Ethernet no PC com a porta 0 (ge-0/0/0) no painel
frontal do switch.
A interface ge-0/0/0 está agora configurada como servidor DHCP com o endereço IP
padrão
192.168.1.1. O switch pode atribuir um endereço IP para o PC de
gerenciamento no endereço IP de
192.168.1.2 a192.168.1.253.
3. No PC, abra um navegador de Internet, digite http://192.168.1.1 no campo de
endereços e pressione a tecla Enter.
4. Na pagina de login J-Web, digite seu nome de usuario e pressione Login.
5. Na página Introduction, clique em Next.
6. Na página Basic Settings, digite o nome do host, digite e redigite uma senha,
especifique o fuso horário e sincronize as configurações de data e hora do switch
com o PC de gerenciamento, ou faça a definição manual.
7. Clique em Next.
8. Use a página Management Options para selecionar o tipo de gerenciamento:
− In-band Management—Use VLAN ‘default’ for management
Selecione esta opção para configurar todas as interfaces de dados como
membros da VLAN padrão. Clique em Next. Especifique o endereço IP de
gerenciamento e o gateway padrão.
− In-band Management—Create new VLAN for management
Selecione esta opção para criar uma VLAN de gerenciamento. Clique em Next.
Especifique o nome da VLAN, ID da VLAN, interfaces de membros, o endereço IP
de gerenciamento e o gateway padrão da nova VLAN.
− Out-of-band Management—Configure management port
Selecione esta opção para configurar somente a interface de gerenciamento.
Clique em Next. Especifique o endereço IP e o gateway padrão da interface de
gerenciamento.
9. Clique em Next.
10. A página Manage Access fornece opções para ativar os serviços Telnet, SSH e
SNMP. Para o SNMP, você pode configurar a comunidade, local e contato de leitura.
11. Clique em Next. A página Summary exibe as configurações selecionadas.
12. Clique em Finish. A configuração é confirmada como a configuração ativa do switch.
Você agora pode fazer o login com a interface CLI ou J-Web para continuar a
configurar o switch.
NOTA: após confirmar a configuração, a conectividade entre o PC e o switch pode ser
interrompida. Para reconectar, libere e renove o endereço IP executando os comandos
apropriados no PC ou removendo e reinserindo o cabo Ethernet.
Resumo dos avisos de segurança
Estes avisos de segurança estão resumidos. Para uma relação completa dos avisos,
incluindo traduções para outros idiomas, consulte a documentação do switch
PowerConnect J-EX4200 em
http://www.suppport.dell.com/manuals.
ADVERTÊNCIA: o não cumprimento destas advertências de segurança pode
causar lesão corporal ou morte.
z Somente pessoal treinado e habilitado dever ter permissão para instalar ou repor os
componentes do switch.
z Execute somente os procedimentos descritos neste guia de início rápido e na
documentação do switch J-EX4200. Somente pessoal de manutenção autorizado
deve executar outros serviços.
z Antes de instalar o switch, leia as instruções de planejamento na documentação do
switch J-EX4200, e confira se as condições de energia, ambiente e espaço livre do
local são adequadas para o switch.
z Antes de conectar o switch a uma fonte de energia, leia as instruções de instalação na
documentação do switch J-EX4200.
z Um switch J-EX4200 totalmente carregado pesa cerca de 10 kg (22 lb). Para a
instalação manual do switch em um rack é preciso que uma pessoa levante o switch e
outra instale os parafusos de montagem. Para evitar lesões, ao erguer o dispositivo
mantenha sua coluna vertebral ereta e faça força com as pernas e não com a coluna.
z Se houver dispositivos estabilizadores no rack, instale-os antes de montar ou fazer a
manutenção do switch no rack.
z Antes de instalar ou após remover um componente elétrico, mantenha sempre o lado
do componente voltado para cima sobre uma superfície antiestática ou um saco
antiestático.
z Não trabalhe com o switch nem conecte ou desconecte cabos durante tempestades
elétricas.
z Antes de trabalhar com equipamentos conectados a linhas de transmissão de energia,
remova todas as joias, inclusive aneis, colares e relógios. Objetos metálicos se
aquecem quando energizados e aterrados, podendo provocar queimaduras graves ou
ficar soldados nos terminais.
Aviso sobre cabos de alimentação (em japonês)
O cabo de alimentação serve apenas para este produto. Não use o cabo com outro
produto.
g040300
Como contatar a Dell Inc.
Para suporte técnico, acesse http://www.support.dell.com.
As informações deste documento estão sujeitas a alteração sem aviso prévio. Marcas comerciais usadas neste texto: Dell™, o logotipo DELL™ e PowerConnect™ são marcas comerciais da Dell Inc. Juniper Networks® e Junos® são
marcas registradas da Juniper Networks, Inc. nos Estados Unidos e em outros países. As demais marcas comerciais, marcas de serviço, marcas comerciais registradas ou marcas de serviço registradas são de propriedade de seus
respectivos titulares. A Juniper Networks não se responsabiliza por eventuais incorreções deste documento. A Juniper Networks reserva-se o direito de alterar, modificar, transferir ou de outra forma revisar esta publicação sem aviso
prévio. Os produtos fabricados ou vendidos pela Juniper Networks ou componentes desses produtos podem estar cobertos por uma ou mais das seguintes patentes de propriedade da Juniper Networks: Números das patentes dos
EUA 5,473,599, 5,905,725, 5,909,440, 6,192,051, 6,333,650, 6,359,479, 6,406,312, 6,429,706, 6,459,579, 6,493,347, 6,538,518, 6,538,899, 6,552,918, 6,567,902, 6,578,186 e 6,590,785.
Copyright © 2010, Juniper Networks, Inc. Todos os direitos reservados. É expressamente proibido qualquer tipo de reprodução destes materiais sem a autorização escrita da Juniper Networks. Impresso nos EUA.
Número de peça da Juniper Networks: 530-036262-PT-BR. Revisão 01, 15 de agosto de 2010.
Page 19

Inicio rápido del conmutador de Ethernet PowerConnect J-EX4200
J
6RSRUWHGHPRQWDMH
de la serie J de Dell
Para instalar y configurar un conmutador de Ethernet PowerConnect J-EX4200 de la
serie J de Dell (Números de modelos normativos EX4200-24T, EX4200-24F y
EX4200-48T), usted necesita:
z Dos soportes de montaje y ocho tornillos de montaje (proporcionados)
z Destornillador Phillips (+) número 2 para retirar y apretar los tornillos
z Piezas metálicas para fijar el chasis al bastidor (proporcionadas)
z Cable de alimentación y retención para el cable (proporcionados)
z Cable de conexión a tierra de 14 AWG (2 mm²) como mínimo, cable de 90° C como
mínimo con terminal de tierra LCD6-14BH-L Panduit o un equivalente instalado por un
electricista autorizado.
z Dos tornillos de 10-32 x 0,25 pulg. con arandelas divididas para asegurar el terminal
de tierra al conmutador
z Anfitrión de administración, como un ordenador con un puerto Ethernet
z Cable Ethernet (proporcionado)
NOTA: Se incluye un cable de chasis virtual y dos retenciones de conectores de cables,
pero no se menciona su uso aquí. Estas instrucciones se aplican sólo a la instalación del
bastidor de dos postes. Para ver la instalación del bastidor de cuatro postes o en la
pared, la configuración de chasis virtual y otras tareas, consulte la documentación del
conmutador PowerConnect J-EX4200 en
http://www/support.dell.com/manuals.
NOTA: El montaje en bastidor de cuatro postes y los kits de montaje en pared se
encuentran disponibles por separado.
Parte 1: Instale una fuente de alimentación en el conmutador (si no está instalada)
1. Retire la fuente de alimentación de la bolsa. Tenga cuidado de no tocar los
componentes, clavijas, conductores o conexiones de soldadura.
2. Presione hacia abajo la palanca de bloqueo en el lado delantero izquierdo de la
fuente de alimentación hasta que llegue a su posición más baja (consulte la figura en
la Parte 4 para ver la ubicación de la palanca de bloqueo). Es posible que deba
aflojar el tornillo de la palanca de bloqueo para mover la palanca.
3. Con ambas manos, coloque la fuente de alimentación en la ranura para la fuente de
alimentación, que está en el panel trasero del conmutador y deslícela hacia dentro
hasta que esté completamente asentada.
4. Presione la palanca de bloqueo hacia arriba hasta su posición más alta (es posible
que esta acción empuje la fuente de alimentación hacia dentro). Apriete el tornillo de
la palanca de bloqueo con el destornillador.
Parte 2: Instale el conmutador
1. Coloque el conmutador en una superficie plana y estable.
2. Conecte los soportes de montaje al chasis del conmutador con los ocho tornillos de
montaje.
3. Asegúrese de que el bastidor esté fijado de manera segura a la estructura en su
ubicación permanente.
4. Pídale a una persona que sujete ambos lados del conmutador, lo levante y lo
coloque en el bastidor, alineando los agujeros del soporte con los agujeros del
bastidor.
5. Pídale a una segunda persona que instale un tornillo de montaje en bastidor, y una
tuerca jaula y arandela si su bastidor las requiere, en cada uno de los agujeros del
soporte para asegurar el conmutador al bastidor.
Parte 3: Conecte el conmutador a una conexión a tierra
1. Conecte un extremo del cable de conexión a tierra a una conexión a tierra adecuada,
como el bastidor en el que se encuentra montado el conmutador.
2. Coloque el terminal de tierra conectado al cable de conexión a tierra sobre el
terminal de conexión a tierra protector que se encuentra en e lado izquierdo del
chasis, y asegure el terminal de conexión al terminal con los tornillos y las arandelas.
Parte 4: Conecte la alimentación de CA al conmutador
NOTA: Si interconecta varios conmutadores como un chasis virtual, encienda sólo un
conmutador, el que usará como maestro.
1. Apriete los dos lados del clip de retención del cable e inserte los extremos en forma
de L del clip de alambre en los agujeros del soporte a cada lado de la entrada del
dispositivo de CA en la placa frontal de la fuente de alimentación.
2. Inserte el extremo del acoplador del cable de alimentación en la entrada del
dispositivo de CA.
3. Presione el cable hacia el interior de la ranura en la tuerca de ajuste de la retención
del cable. Gire la tuerca hasta que se encuentre firme contra la base del acoplador y
la ranura de la tuerca haya girado 90º desde la parte superior del conmutador.
Bloqueo
palanca
AC
CC
Apriete la
tuerca de ajuste.
AC
CC
Clip de retención
Tuerca de ajuste
g020063
4. Si la salida de la fuente de alimentación de CA tiene un conmutador de alimentación,
ajústelo en la posición OFF (0).
5. Inserte el conector del cable de alimentación en la salida de la fuente de
alimentación.
6. Repita estos pasos para cada fuente de alimentación de CA.
7. Si la salida de la fuente de alimentación de CA tiene un conmutador de alimentación,
ajústelo en la posición ON (|).
NOTA: Cuando conecte la alimentación al conmutador, el LED de alarma (ALM) se
iluminará con color rojo (alarma importante) para indicar que la red está desconectada.
Este comportamiento es normal. Al enchufar un cable activo de Ethernet en el puerto de
administración (MGMT) del conmutador, se completa el vínculo de la red y el LED ALM
se torna ámbar (alarma leve).
El LED ALM se apaga cuando crea una configuración de rescate de respaldo.
Page 20

Parte 5: Realice la configuración inicial
NOTA: Para obtener una dirección IP de manera dinámica, debe activar un cliente
DHCP en el ordenador de administración que usted conecte al conmutador.
NOTA: Lea los siguientes pasos antes de comenzar con la configuración. Complete la
configuración inicial usando EZSetup dentro de los 10 minutos. El panel LCD muestra un
temporizador en cuenta regresiva cuando el conmutador se encuentra en el modo de
configuración inicial. El conmutador sale de EZSetup luego de 10 minutos y vuelve a la
configuración de fábrica, y el ordenador pierde la conectividad con el conmutador.
1. Recupere la configuración inicial del conmutador con los botones Menu y Enter a la
derecha del panel LCD. Para ello:
− Presione Menu hasta que vea MAINTENANCE MENU. Luego presione Enter.
− Presione Menu hasta que vea ENTER EZSetup. Luego presione Enter.
Si no aparece EZSetup como una opción del menú, seleccione Factory Default
para que el conmutador vuelva a la configuración predeterminada de fábrica. Sólo
se muestra EZSetup en el menú cuando el conmutador se encuentra ajustado en la
configuración predeterminada de fábrica.
− Presione Enter para confirmar la configuración y continuar con EZSetup.
2. Conecte el cable de Ethernet desde el puerto Ethernet del ordenador al puerto 0
ge-0/0/0) en el panel frontal del conmutador.
(
La interfaz ge-0/0/0 ahora está configurada como el servidor DHCP con la dirección
IP predeterminada,
192.168.1.1. El conmutador puede asignar una dirección IP al
ordenador de administración en el rango de dirección IP de 192.168.1.2 a
192.168.1.253.
3. En el ordenador, abra un explorador Web, escriba http://192.168.1.1 en el campo de
dirección y presione la tecla Enter.
4. En la página de inicio de sesión de J-Web, ingrese root como nombre de usuario,
deje el campo de la contraseña en blanco y haga clic en Login.
5. En la página Introduction, haga clic en Next.
6. En la página Basic Settings, introduzca el nombre de anfitrión, introduzca una
contraseña y confírmela, especifique el huso horario y sincronice los ajustes de
fecha y hora del conmutador con el ordenador de administración o ajústelos
manualmente.
7. Haga clic en Next.
8. Utilice la página Management Options para seleccionar el escenario de
administración:
− In-band Management—Use VLAN ‘default’ for management
Seleccione esta opción para configurar todas las interfaces de datos como
miembros de la VLAN predeterminada. Haga clic en Next. Especifique la
dirección IP de administración y la puerta de enlace predeterminada.
− In-band Management—Create new VLAN for management
Seleccione esta opción para crear una VLAN de administración. Haga clic en
Next. Especifique el nombre de la VLAN, la ID de la VLAN, las interfaces
miembro, la dirección IP de administración y la puerta de enlace predeterminada
para la nueva VLAN.
− Out-of-band Management—Configure management port
Seleccione esta opción para configurar sólo la interfaz de administración. Haga
clic en Next. Especifique la dirección IP y la puerta de enlace predeterminada
para la interfaz de administración.
9. Haga clic en Next.
10. En la página Manage Access, puede seleccionar opciones para activar los servicios
Telnet, SSH y SNMP. Para SNMP, puede configurar la comunidad de lectura, la
ubicación y el contacto.
11. Haga clic en Next. La página Summary muestra los ajustes que ha seleccionado.
12. Haga clic en Finish. Se confirma la configuración como la configuración de
conmutador activo. Ahora puede iniciar sesión con la interfaz CLI o J-Web para
continuar configurando el conmutador.
NOTA: Luego de confirmar la configuración, se podría perder la conectividad entre el
ordenador y el conmutador. Para conectarse nuevamente, libere y renueve la dirección
IP con la ejecución de los comandos adecuados en el ordenador o quitando el cable
Ethernet y volviéndolo a insertar.
Resumen de advertencias de seguridad
Éste es un resumen de las advertencias de seguridad. Para obtener una lista completa
de advertencias, incluidas sus traducciones, consulte la documentación sobre el
conmutador PowerConnect J-EX4200 en
http://www.support.dell.com/manuals.
ADVERTENCIA: Si no sigue estas advertencias de seguridad, se pueden producir
lesiones personales o la muerte.
z Permita que únicamente personal capacitado y calificado instale o reemplace los
componentes del conmutador.
z Realice sólo los procedimientos descritos en este inicio rápido y en la documentación
del conmutador J-EX4200. Sólo personal de servicio autorizado debe realizar otros
servicios.
z Antes de instalar el conmutador, lea las instrucciones de planificación en la
documentación del conmutador J-EX4200 para asegurarse de que el lugar cumple
con los requisitos de alimentación, ambientales y de espacio para el conmutador.
z Antes de conectar el conmutador a una fuente de alimentación, lea las instrucciones
de instalación en la documentación del conmutador J-EX4200.
z Un conmutador J-EX4200 completamente cargado pesa aproximadamente 10 kg. La
instalación manual del conmutador en un bastidor requiere que una persona levante el
conmutador y una segunda persona instale los tornillos de montaje. Para evitar
lesiones, mantenga la espalda recta y levante el conmutador usando las piernas, no la
espalda.
z Si el bastidor tiene dispositivos estabilizadores, instálelos en el bastidor antes de
montar o reparar el conmutador en el bastidor.
z Antes de instalar o después de retirar un componente eléctrico, colóquelo siempre
hacia arriba en una superficie plana antiestática o en una bolsa electroestática.
z No trabaje en el conmutador ni conecte o desconecte los cables durante tormentas
eléctricas.
z Antes de trabajar en un equipo que se encuentra conectado a las líneas de
alimentación, quítese todas las joyas, como anillos, collares y relojes. Los objetos
metálicos se calientan cuando se conectan a la alimentación y a tierra, y pueden
ocasionar quemaduras graves o soldarse a los terminales.
Advertencia sobre el cable de alimentación (japonés)
El cable de alimentación corresponde únicamente a este producto. No use el cable para
otro producto.
g040300
Comuníquese con Dell Inc.
Para acceder al servicio de asistencia técnica, visite http://www.support.dell.com.
La información de este documento está sujeta a cambios sin previo aviso. Las marcas comerciales que aparecen en este texto: Dell™, el logotipo de DELL™ y PowerConnect™ son marcas comerciales de Dell Inc. Juniper Networks®
y Junos® son marcas comerciales registradas de Juniper Networks, Inc. en los Estados Unidos y en otros países. Todas las otras marcas comerciales, marcas de servicio, marcas comerciales registradas o marcas de servicio
registradas son propiedad de sus respectivos dueños. Juniper Networks no asume responsabilidad alguna por ningún error en el contenido del presente documento. Juniper Networks se reserva el derecho de cambiar, modificar,
transferir o, de cualquier otra manera, revisar esta publicación sin previo aviso. Los productos fabricados o comercializados por Juniper Networks o sus componentes podrían estar incluidos en una o más de las siguientes patentes que
posee en propiedad o mediante licencia: Patentes de EE. UU. números: 5,473,599, 5,905,725, 5,909,440, 6,192,051, 6,333,650, 6,359,479, 6,406,312, 6,429,706, 6,459,579, 6,493,347, 6,538,518, 6,538,899, 6,552,918, 6,567,902,
6,578,186 y 6,590,785.
Copyright © 2010, Juniper Networks, Inc. Todos los derechos reservados. Queda estrictamente prohibida la reproducción de este material de cualquier manera sin el permiso por escrito de Juniper Networks. Impreso en EE.UU.
Número de pieza de Juniper Networks: 530-06262-ES. Modificación 01, 15 de agosto de 2010
.
Page 21

Dell PowerConnect J-Series J-EX4200 Ethernet Anahtarı Hızlı
G
7XWWXUPDN¸ġHEHQWL
A
A
D
A
.LOLWOHPH
PDQGDOó
$\DUVRPXQXQX
VóNóQ
7XWXFXNóVND©
$\DUVRPXQX
g020063
Başlangıç
Bir Dell PowerConnect J-Series J-EX4200 Ethernet Anahtarını (model denetim
numaraları EX4200-24T, EX4200-24F ve EX4200-48T) yerine takıp yapılandırmak için
şunlara ihtiyacınız vardır:
z İki tutturma köşebenti ve sekiz tutturma vidası (birlikte sağlanmıştır)
z Vidaları söküp takmak için 2 numara yıldız (+) tornavida
z Kasayı rafa sabitlemek için donanım (ürünle birlikte sağlanmıştır)
z Bağlama kablosu ve kablo tutucu (ürünle birlikte sağlanmıştır)
z Topraklama kablosu — en az 14 AWG (2 mm²), en az 90°C tel — topraklama pabuçlu
Panduit LCD6-14BH-L veya dengi; yetkili bir elektrikçi tarafından takılmalıdır
z Topraklama pabucunu anahtara tutturmak için ayrık pullu iki adet 10-32 x 0.25 inçlik
vida
z Ethernet bağlantı kablosu olan bir yönetim ana bilgisayarı, örneğin bir kişisel bilgisayar
z Ethernet kablosu (birlikte sağlanmıştır)
NOT: Bir Sanal Kasa kablosu ve iki adet kablo bağdaştırıcı tutucusu sağlanmıştır, ama
kullanımları burada anlatılmamaktadır. Burada yer alan işlem bilgileri yalnızca iki kanatlı
rafa takmaya yöneliktir. Dört kanatlı rafa veya duvara takma, “Sanal Kasa” ve diğer
işlemler için
http://www/support.dell.com/manuals adresindeki PowerConnect J-EX4200
anahtar belgelerine bakınız.
NOT: Dört kanatlı rafa ve duvara takma takımları ayrıca bulunur.
Birinci Bölüm: Anahtara bir Güç Kaynağı Takma (Zaten Takılı Değilse)
1. Güç kaynağını poşetinden çıkarın. Güç kaynağının parçalarına, pinlerine, uçlarına
veya lehim bağlantılarına dokunmamaya dikkat edin.
2. Güç kaynağının sol ön kısmındaki kilitleme mandalına mandal en aşağı konumuna
gelene kadar bastırın (kilitleme mandalının nerede olduğunu görmek için 4.
Bölüm'deki şekle bakın). Mandalı hareket ettirebilmek için kilitleme mandalının
vidasını gevşetmeniz gerekebilir.
3. Her iki elinizi kullanarak, güç kayna
ğını anahtarın arka panelindeki güç kaynağı
yuvasına yerleştirin ve yerine tam olarak oturuncaya kadar içeri itin.
4. Kilitleme mandalını en yüksek konumuna itin (bunu yapınca güç kaynağı içeri
çekilebilir). Tornavidayı kullanarak kilitleme mandalının vidasını sıkın.
İkinci Bölüm: Anahtarı Takma
1. Anahtarı düz, sağlam bir zemin üzerine koyun.
2. Tutturma köşebentlerini anahtar kasasına sekiz tutturma vidasıyla vidalayın.
3. Rafın binaya, sürekli kalacağı yere sıkıca oturtulduğunu yoklayın.
4. Bir kişinin anahtarı iki yanından kavramasını, kaldırmasını ve köşebent deliklerini
raftaki deliklerle bir hizaya gelecek şekilde raf içine yerleştirmesini sağlayın.
İkinci bir kişinin anahtarın rafa tutturulması için dört köşebent deliğinin her birine birer
5.
rafa yerleştirme vidası (ve rafınız için gerekiyorsa, birer kafes somun ve pul)
yerleştirmesini sağlayın.
Üçüncü Bölüm: Anahtarı Toprak Hattına Bağlama
1. Topraklama kablosunun bir ucunu uygun bir toprak hattına, örneğin anahtarın içine
yerleştirildiği rafa bağlayın.
2. Topraklama kablosuna eklenmiş olan topraklama pabucunu kasanın sol tarafındaki
koruyucu topraklama ucu üzerine yerleştirin ve pabucu uca vidalar ve pullarla
tutturun.
Dördncü Bölüm: Anahtara Alternatif Akım (AA) Güç Bağlama
NOT: Eğer birden çok anahtarı bir “Sanal Kasa” şeklinde birbirlerine bağlıyorsanız,
yalnızca bir tek anahtara (ana olarak kullanacağını z anahtara) güç verin.
1. Kablo tutucu kıskacı iki yanından sıkışt
ırın ve L şeklindeki tel kıskacın uçlarını güç
kaynağı priz kapağı üzerindeki AA alet girişinin her iki yanındaki köşebentteki
deliklere sokun.
2. Bağlama kablosunun kavrayıcı ucunu aygıt AA prizinin içine sokun.
3. Kabloyu kablo tutucunun ayar somunu içindeki yuvaya itin. Somunu, kavrayıcının
tabanına sıkı oturana dek ve somun içindeki yuva anahtarın tepesiyle 90° açı yapana
kadar döndürün.
A
A
D
A
4. AA güç kaynağı prizinin bir güç anahtarı varsa bu anahtarı OFF (0) konumuna getirin.
5. Bağlama kablosu fişini güç kaynağı prizine takın.
6. Bu adımları her bir AA güç kaynağı için tekrarlayın.
7. AA güç kaynağı prizinin bir güç anahtarı varsa bu anahtarı ON (|) konumuna getirin.
NOT: Anahtara güç verdiğinizde, Alarm (ALM) LED'i ağın bağl
ı olmadığını göstermek için
kırmızı yanar (büyük uyarı). Bu davranış normaldir. Anahtar üzerindeki yönetim (MGMT)
bağlantı noktasına etkin bir Ethernet kablosu takılmasıyla ağ bağlantısı tamamlanır ve
ALM LED'i kehribar rengini alır (küçük uyarı).
Bir yedekleme kurtarma yapılandırması oluşturduğunuzda, ALM LED'i söner.
Page 22

Beşinci Bölüm: Başlangıç Yapılandırmasını Gerçekleştirme
NOT: Dinamik olarak bir IP adresi almak için anahtara bağlayacak olduğunuz yönetim
bilgisayarında bir DHCP istemcisi etkinleştirmeniz gerekmektedir.
NOT: Ya pılandırmaya başlamadan önce aşağıdaki adımları okuyun. EZSetup'ı kullanarak
10 dakika içinde ilk yapılandırmayı tamamlayın. LCD panel göstergesi anahtar başlangıç
yapılandırması konumundayken bir geri sayım zamanlayıcısı görüntüler. 10 dakika sonra
anahtar EZSetup'tan çıkıp fabrika yapılandırmasına geri döner ve bilgisayar anahtara
bağlanırlığını yitirir.
1. LCD panelin sağında yer alan
Menu ve Enter düğmelerini kullanarak anahtarı
başlangıç yapılandırması konumuna geçirin. Bunu yapmak için:
− MAINTENANCE MENU yazısını görene kadar
Menu tuşuna basın. Sonra Enter
tuşuna basın.
− ENTER EZSetup yazısını görene kadar
Menu tuşuna basın. Sonra Enter tuşuna
basın.
Eğer EZSetup menüde bir seçenek olarak görünmüyorsa, anahtarı fabrika öntanımlı
yapılandırmasına geri döndürmek için Factory Default tuşunu seçin. EZSetup
menüde, yalnızca aygıt fabrika öntanımlı ayarlardayken görüntülenir.
− Yapılandırmayı onaylamak ve EZSetup işlemlerine devam etmek için Enter tuşuna
basın.
2. Ethernet kablosunu bilgisayardaki Ethernet bağlantı noktasından anahtarın ön
panelindeki bağlantı noktası
ge-0/0/0 arayüzü artık DHCP sunucusu olarak yapılandırılmıştır ve öntanımlı IP adresi,
192.168.1.1'dir. Anahtar, yönetim bilgisayarına 192.168.1.2 ile 192.168.1.253 IP adresi
0'a (ge-0/0/0) bağlayın.
aralığında bir IP adresi atayabilir.
3. Bilgisayardan bir Web tarayıcısı açın, adres alanına
http://192.168.1.1 yazın ve Enter
tuşuna basın.
4. J-Web giriş sayfasında kullanıcı adı olarak
“root” girin, “password” alanını boş bırakın
ve Login düğmesine tıklayın.
5. Introduction sayfasında, Next seçeneğini tıklayın.
6. “Basic Settings” sayfasında ana bilgisayar adını girin, bir şifre girin ve tekrar yazın,
zaman dilimini belirleyin ve anahtarın tarih ve saat ayarlarıyla yönetim
bilgisayarınınkileri eşzamanlayın veya bu ayarları kendiniz elle yapın.
7. Next'i tıklayın.
8. Yönetim yolunu seçmek için “Management Options” sayfasını kullanın:
− In-band Management—Use VLAN ‘default’ for management
Tüm veri arayüzlerini öntanımlı VLAN'in üyeleri olarak yapılandırmak üzere bu
seçeneği seçin. Next'i tıklayın. Yönetim İP adresini ve öntanımlı ağ
geçidini belirtin.
− In-band Management—Create new VLAN for management
Bir yönetim VLAN'i oluşturmak için bu seçeneği seçin. Next'i tıklayın. Yeni VLAN
için VLAN adını VLAN tanım numarasını, üye arayüzleri ve yönetim IP adresini
belirleyin.
− Out-of-band Management—Configure management port
Yalnızca yönetim arayüzünü yapılandırmak için bu seçeneği seçin. Next'i tıklayın.
Yönetim arayüzü için öntanımlı ağ geçidini ve IP adresini belirtin.
9. Next'i tıklayın.
10. “Manage Access” sayfasında Telnet, SSH ve SNMP hizmetlerini etkinleştirmek için
seçenekler seçebilirsiniz. SNMP için “read community”, “location” ve “contact”
ayarlarını
yapılandırabilirsiniz.
11. Next'i tıklayın. “Summary” sayfası seçtiğiniz ayarları görüntüler.
12. Finish'i tıklayın. Artık bu yapılandırma etkin anahtar yapılandırması olarak
belirlenmiştir. Bundan sonra anahtarı yapılandırmaya devam etmek için CLI veya
J-Web arayüzü ile oturum açabilirsiniz.
NOT: Yapılandırmanın uygulanmasının ardından, bilgisayar ile anahtar arasındaki
bağlanırlık yitirilebilir. Yeniden bağlanmak için, bilgisayar üzerinde uygun komutları
çalıştırarak veya Ethernet kablosunu çıkarıp yeniden takarak IP adresini bıraktırın ve
yeniden alın.
Güvenlik Uyarıları Özeti
Bu, güvenlik uyarılarının bir özetidir. Çevirileri ile birlikte uyarıların tamamının bir listesi
için,
http://www.suppport.dell.com/manuals adresindeki PowerConnect J-EX4200 anahtar
belgelerine bakınız.
UYARI: Bu uyarıların dikkate alınmaması kişisel yaralanma veya ölümle
sonuçlanabilir.
z Anahtar bileşenlerinin yerlerine takılması veya değiştirilmesinde yalnızca eğitimli ve
yetkili görevlilerin çalışmasına izin veriniz.
z Yaln ızca bu hızlı başlangıç kılavuzunda ve J-EX4200 anahtar belgelerinde anlatılan
işlemleri uygulayın. Diğer bakım-onarım işlemlerini yalnızca yetkili bakım görevlileri
gerçekleştirmelidir.
z Anahtarı yerine yerleştirmeden önce alanın güç, çevresel ve boşluk gerekliliklerini
karşıladığından emin olmak üzere J-EX4200 anahtar belgelerindeki tasarlama
bilgilerini okuyun.
z Anahtarı bir güç kaynağına bağlamadan önce J-EX4200 anahtar belgelerindeki takma
işlemi bilgilerini okuyun.
z Tam olarak yüklü olduğunda, J-EX4200 anahtar yaklaşık 22 lb (10 kg) ağırlığındadır.
Anahtarı kendiniz elle takmak için bir kişinin anahtarı kaldırıp tutması ve diğer bir
kişinin yerleştirme vidalarını yerine takması gerekmektedir. Yaralanmamak için,
sırtınızı düz tutun ve sırtınızdan değil ayaklarınızdan güç alın.
z Rafın dengeleme gereçleri varsa, anahtarı rafa takmadan veya raf içinde bakım işlemi
uygulamadan önce bu dengeleme gereçlerini rafa takın.
z Elektrikle ilgili bir bileşenin takılmasından veya yerinden sökülmesinden önce daima
bileşen yanı yukarı bakacak şekilde, durağan elektriği önleyici düz bir yüzeye veya bir
elektrostatik torba içine yerleştirin.
z Şimşek fırtınaları sırasında anahtar üzerinde çalışmayın ve kabloları söküp takmayın.
z Elektrik hatlarına bağlı aygıtlar üzerinde çalışırken yüzük, kolye ve saat gibi takılarınızı
çıkarın. Metal nesneler elektrik hattına ve toprağa bağlandıklarında ısınır ve ciddi
yanıklara neden olabilecekleri gibi uçlara da kaynayabilirler.
Güç Kablosu Uyarısı (Japonca)
Güç kablosu yalnızca bu ürün içindir. Bu kabloyu başka bir ürün için kullanmayınız.
Dell Inc. İle Bağlantı Kurulması
Teknik destek için, http://www.support.dell.com adresine bakınız.
Bu belgedeki bilgiler haber verilmeksizin değiştirilebilir. Bu metinde kullanılan ticari markalar: Dell™, DELL™ logosu ve PowerConnect™, Dell Inc. şirketinin markalarıdır. Juniper Networks® ve Junos®, Juniper Networks, Inc. şirketinin
Amerika Birleşik Devletleri ve diğer ülkelerdeki tescilli markalarıdır. Bütün diğer markalar, hizmet markaları, tescilli markalar veya tescilli hizmet markaları kendi sahiplerinin mülkiyetindedir. Juniper Networks, bu belgedeki herhangi bir
yanlışlıktan dolayı hiçbir sorumluluk kabul etmez. Juniper Networks, bu yayını bildirimde bulunmaksızın değiştirme, üzerinde değişiklik yapma, aktarma veya başka bir şekilde gözden geçirme hakkını saklı tutar. Juniper Networks
tara fından yapılan veya satılan ürünler ve bunların bileşenleri, Juniper Networks'ün sahibi veya lisans sahibi olduğu aşağıdaki patentlerden biri veya daha fazlası tarafından koruma altına alınmış olabilir: ABD Patent Numaraları:
5,473,599, 5,905,725, 5,909,440, 6,192,051, 6,333,650, 6,359,479, 6,406,312, 6,429,706, 6,459,579, 6,493,347, 6,538,518, 6,538,899, 6,552,918, 6,567,902, 6,578,186 ve 6,590,785.
Copyright © 2010, Juniper Networks, Inc. Her hakkı saklıdır. Bu belge ve kaynakların Juniper Networks'ün yazılı izni olmadan her ne biçimde olursa olsun kopyalanması kesin likle yasaktır. ABD'de basılmıştır.
Juniper Networks Parça Numarası: 530-036262-TR. Düzeltme baskısı 01, 15 Ağustos 2010.
Page 23

Dell PowerConnect J-Series J-EX4200 Ethernet גתמל רצוקמ ךירדמ
g020094
Mounting rack
Mounting bracket
g020094
Mounting rack
Mounting bracket
AC
DC
הליענ תידי
.ןונווכה םוא תא קדה
קיזחמ ספת
ןונווכ םוא
AC
DC
g020063
.ביציו רשי חטשמ לע גתמה תא בצה 1 .
.הנקתהה יגרוב תנומש תועצמאב גתמה ףוגל הנקתהה תובשות תא רבח 2 .
.עובקה ומוקמב ןיינבה לא הכלהכ חטבואמ דסמהש אדו 3 .
אוהש ךות ,דסמה ךותב ותוא ביציו ותוא םירי ,וידדצ ינשב גתמב זוחאי רשא ףסונ םדאב רזעיה 4 .
.דסמה לש םירוחה לומ תבשותה ירוח תא רשיימ
ךרוצ שי םא תיקסדה תאו הליענה םוא תאו - דסמה תנקתה גרוב תא ןיקתהל ףסונ םדאמ שקב 5 .
.דסמה לא גתמה תא חטבאל ידכ תבשותה ירוח תעבראמ דחא לכב - םהב
הקראהה לא גתמה תא רבח :3 קלח
ןקתומ וילעש דסמה המגודל ,ןיקת הקראה רוביח לא הקראהה לבכ לש דחאה והצק תא רבח 1 .
.גתמה
לש ילאמשה ודצבש הקראהה תדוקנ לע הקראהה לבכ לא רבוחמה הקראהה לבכ הצק תא בצה 2 .
.תויקסדו םיגרב תרזעב הקראהה תדוקנ לא ותוא חטבאו ףוגה
גתמה לא AC-ה חתמ תא רבח :4 קלח
שמתשת ובש הז תא - דחא גתמ קר לעפה ,ילאוטריו גתמ רצויו םיגתמ המכ רשרשמ התא םא :הרעה
.)רטסאמ( ישארה גתמכ
ךות לא תכתמה ספת לש 1 .L תרוצב תווצקה תא סנכהו לבכה קיזחמ ספת ידצ ינש לע ץחל
.חתמה קפס תיזחבש רישכמה לש AC-ה תסינכ ידצמ דחא לכב תבשותבש םירוחה
.רישכמה לש 2 .AC-ה תסינכ ךות לא רושיגה לבכ לש רוביחה הצק תא סנכה
קדהתי אוה רשא דע םואה תא בבוס .לבכה קיזחמ ןונווכ םואבש ץירחה ךות לא לבכה תא ףוחד 3 .
.גתמה לש ןוילעה וקלחל סחיב 90° לש תיווזב היהי םואבש ץירחהו ,רוביחה סיסב דגנכ
םגד ירפסמ( Dell PowerConnect J-Series J-EX4200 טנרתאה גתמ תרוצת תא רידגהלו ןיקתהל ידכ
:ב דייטצהל ךילע ,)EX4200-48T-ו EX4200-24F , EX4200-24T רידסמ
)םיפרוצמ( הנקתה יגרוב הנומשו הנקתה תובשות יתש •
םיגרבה תא קדהלו ררחשל ידכ • 2 רפסמ )+( ספיליפ גרבמ
)םיפרוצמ( דסמה לא ףוגה תחטבאל םירזיבא •
)םיפרוצמ( לבכ קיזחמו )רפמ'ג( רושיג לבכ •
גוסמ לבכ הצק לעב - • 90°C םומינימ , 14 AWG )2 mm²( םומינימ - הקראה לבכ
ךמסומ יאלמשח ידי לע רבוחי רשא ךרע הווש וא Panduit LCD6-14BH-L
גתמה לא הקראהה לבכ תחטבאל תויציפק תויקסד םע 'ץניא • 10-32x.25 יגרוב ינש
טנרתא תאיצי םע ישיא בשחמ ןוגכ לוהינ חראמ •
)ףרוצמ( טנרתא לבכ •
תוארוה .ןאכ עיפומ וניא םהב שומישה םלוא ,םיפרוצמ לבכ רבחמ יקיזחמ ינשו ילאוטריו ףוג לבכ :הרעה
,ריק לע הנקתהל וא םידומע העברא לעב דסמל .דבלב םידומע ינש לעב דסמ לע הנקתהל תוסחייתמ ולא
תבותכב PowerConnect J-EX4200 גתמה יכמסמ האר ,תורחא תומישמו ילאוטריו ףוג תרוצת תרדגה
.http://www/support.dell.com/manuals
.דרפנב תונימז ריק לע הנקתהל וא םיילגר עברא לעב דסמ תנקתהל תוכרע :הרעה
)ןקתוה אל אוה םא( גתמב חתמה קפס תא ןקתה :1 קלח
וא ויקדהב ,ויניפב ,חתמה קפס יביכרב תעגל אל רהזיה .הזיראהמ חתמה קפס תא אצוה 1 .
.םימחלומה וירוביחב
האר( האולמב דרת איה רשא דע חתמה קפס לש ילאמש ימדקה וקלחבש הליענה תידי לע ץחל 2 .
ידכ הליענה תידי גרוב תא ררחשל ךילע היהיש ןכתיי .)הליענה תידי םוקימ תלבקל 4 קלחב רויא
.תידיה תא זיזהל
גתמה לש ירוחאה חולבש חתמה קפס חתפ לא חתמה קפס תא רבחל ידכ ךידי יתשב רזעיה 3 .
.ואולמב המינפ ותוא סנכהו
.)חתמה קפס תא המינפ ךושמת וז הלועפש ןכתיי( האולמב התוא םרהו הליענה תידי תא ףוחד 4 .
.גרבמה תרזעב הליענה תידי גרוב תא קדה
.)יובכ( ) 4 .0( OFF בצמל ותוא רבעה ,הלעפה גתמ שי AC חתמה רוקמ תאיציל םא
.חתמה רוקמ תאיצי ךות לא רושיגה לבכ עקת תא סנכה 5 .
. 6 .AC חתמה יקפסמ דחא לכב ולא תולועפ לע רוזח
.)לעופ( )|( 7 .ON בצמל ותוא רבעה ,הלעפה גתמ שי AC חתמה רוקמ תאיציל םא
הארתה( וקלדיי תומודאה )ALM( Alarm LED-ה תוירונ ,גתמה לא חתמה תא רבחמ התא רשאכ :הרעה
לוהינה תאיצי לא ליעפ טנרתא לבכ רוביח .הליגר העפות וז .תקתונמ תשרהש ןייצל ידכ )תיתוהמ
הארתה( בוהצל ALM LED-ה תירונ עבצ תא הנשמו תשרה רוביח תא םילשמ גתמה לש )MGMT(
.)תילוש
.הלצה בצמל הרוצת תרדגהל יוביג רצוי התא רשאכ תיבכ ALM LED-ה תירונ
גתמה תא ןקתה :2 קלח
הנקתה תבשות
Page 24

.תרחבש תורדגהה תא גיצי )םוכיס( 11 .Summary ףד .)אבה( Next לע ץחל
.גתמה לש הליעפה הרוצתה תרדגה תויהל תכפוה הרוצתה תרדגה .)םייס( 12 .Finish לע ץחל
תרוצת תרדגהב ךישמהל ידכ J-Web-ה וא CLI-ה קשממ לא רבחתהל תעכ ךתורשפאב
.גתמה
רבחתהל ידכ .קתנתהל יושע גתמל ישיאה בשחמה ןיבש רשקה ,הרוצתה תרדגה עוציב רחאל :הרעה
ידי לע וא ישיאה בשחמב תומיאתמה תודוקפה עוציב ידי לע התוא שדחו IP-ה תבותכ תא ררחש ,שדחמ
.שדחמ ורוביחו טנרתאה לבכ קותינ
תוחיטבה תורהזא תיצמת
יכמסמב ןייע ,םימוגרת ללוכ ,תורהזאה לש האלמה המישרה תלבקל .תוחיטבה תורהזא לש תיצמת יהוז
.http://www.suppport.dell.com/manuals תבותכבש PowerConnect J-EX4200 גתמה
.תוומל וא תינפוג העיגפל םורגל לולע ולא תוחיטב תורהזאל תויצ-יא :הרהזא
.םפילחהל וא גתמה יביכר תא ןיקתהל המיאתמ הכרדה ורבעשו םיכמסומ םידבועל קר רשפא •
ידבוע קר . • J-EX4200 גתמה יכמסמבו הז רצוקמ ךירדמב תוראותמה תולועפה תא קר עצב
.תורחאה תורישה תודובע תא ועצבי םיכמסומ תוריש
אדוול ידכ • J-EX4200 גתמה יכמסמבש הנקתהה תוארוה תא ארק ,גתמה תנקתה ינפל
.גתמה לש חוורמהו הביבסה ,חתמה תושירדב דמוע רתאהש
. • J-EX4200 גתמה יכמסמבש הנקתהה תוארוה תא ארק ,חתמה רוקמ לא גתמה רוביח ינפל
ךותב גתמה לש תינדי הנקתה .)דנואפ • 22( ג"ק 10 -כ לקוש ואולמב סמעומה J-EX4200 גתמ
עונמל ידכ .הנקתהה יגרוב תא ןיקתהל ףסונ םדאמו גתמה תא םירהל דחא םדאמ תשרוד דסמ
.ךבג תרזעב אלו ךילגר תרזעב םרהו רשי בג לע רומש ,העיגפ
ינפל וא דסמה לע גתמה תנקתה ינפל דסמה לע םתוא ןקתה ,בוציי ינקתהב דיוצמ דסמה םא •
.וב לופיטה
לעו הלעמ יפלכ םיביכרה דצ רשאכ דימת ותוא בצה ,ותרסה רחאל וא ילמשח ביכר תנקתה ינפל •
.תיטטסורטקלא תיקש ךותב וא רשי יטטסיטנא חטשמ
.םיקרב תופוס ךלהמב םילבכ קתנת לאו רבחת לא ,גתמה לע דובעת לא •
.םינועשו תוזורחמ ,תועבט ללוכ םיטישכת רסה ,למשחה תשרל רבוחמה דויצ לע הדובעה ינפל •
םורגל םילוכי םהו ,הקראהלו למשחה תשרל םירבוחמ םה רשאכ םיממחתמ םייתכתמ םיצפח
.םיקדהה לא ךתרתהל וא תושק תויווכל
)ןפי( חתמ לבכ תרהזא
.רחא רצומ רוביחל לבכב שמתשהל ןיא .הז רצומל קר דעוימ חתמה לבכ
Dell Inc. םע רשק תריצי
.http://www.support.dell.com האר ,תינכט הכימתל
תינושאר הרוצת תרדגה עצב :5 קלח
רבחמ התא ותואש לוהינה בשחמב DHCP חוקל רשפאל ךילע ,ימניד ןפואב IP תבותכ לבקל ידכ :הרעה
.גתמה לא
תינושארה הרוצתה תרדגה תא םייס .הרוצתה תרדגהב ליחתתש ינפל ןלהלש םיבלשה תא ארק :הרעה
הרדגה בצמב גתמה רשאכ )רמייט( רצע ןועש הארי LCD-ה גצ .תוקד 10 ךותב EZSetup תרזעב
,לעפמה לש לדחמה תרירב תרוצת תרדגהל רזוחו EZSetup בצממ אצוי גתמה תוקד 10 רחאל .תינושאר
.קספוי ישיאה בשחמה ןיבו גתמה ןיב רשקהו
םיאצמנה 1 .Enter-ו )טירפת( Menu םירותפכה תרזעב תינושאר הרדגה בצמל גתמה תא רבעה
:תאז עצבל ידכ .LCD-ה גצל ןימימ
.)הקזחא טירפת( – MAINTENANCE MENU הארתש דע )טירפת( Menu לע ץחל
.Enter לע ץחל ןכמ רחאל
.) – EZSetup-ל הסינכ( ENTER EZSetup הארתש דע )טירפת( Menu לע ץחל
.Enter לע ץחל ןכמ רחאל
תרירב( Factory Default תורשפאב רחב ,טירפתב העיפומ אל EZSetup תורשפאה םא
.לעפמה לש לדחמה תרירב תרוצת תרדגהל גתמה תא ריזחהל ידכ )לעפמה לש לדחמה
תרירב תורדגה ןה גתמה תרוצת תורדגה רשאכ קר טירפתב עיפות EZSetup תורשפאה
.לעפמה לש לדחמה
. – EZSetup-ה םע ךשמהו הרדגהה תא רשאל ידכ Enter לע ץחל
לנפבש ) 2 .ge-0/0/0( 0 האיציה לא ישיאה בשחמה לש טנרתאה תאיצימ טנרתאה לבכ תא רבח
.גתמה לש ימדקה
.192.168.1.1 איה לדחמה תרירב IP תבותכו ,DHCP תרשכ רדגומ ge-0/0/0 קשממה תעכ
דעו 192.168.1.2 ןיבש IP-ה תובותכ חווטב לוהינה בשחמל IP תבותכ תוצקהל לוכי גתמה
.192.168.1.253
תבותכה תרושב 3 .http://192.168.1.1 תבותכה תא ןזה ,ישיאה בשחמב טנרטניא ןפדפד חתפ
.Enter שקמ לע ץחלו
לע ץחלו קיר המסיסה הדש תא ראשה , 4 .root שמתשמה םש תא ןזה ,J-Web ףדב
.)הסינכ( Login
.)אבה( 5 .Next לע ץחל ,)הסינכ( Introduction ףדב
,התוא רשאו המסיסה תא ןזה ,חראמה םש תא ןזה ,)תויסיסב תורדגה( 6 .Basic Settings ףדב
רדגה וא לוהינה בשחמ םע גתמה לש ןמזהו ךיראתה תורדגה תא ןרכנסו ןמזה רוזא תא ןייצ
.תינדי םתוא
.)אבה( 7 .Next לע ץחל
:לוהינה טירסתב רוחבל ידכ )לוהינ תויורשפא( 8 .Management Options ףדב שמתשה
לוהינ( – In-band Management—Use VLAN ‘default’ for management
)לוהינל VLAN-ה לש לדחמה תרירב תורדגהב שמתשה - ימינפ
.לדחמה תרירב VLAN ירבחכ םינותנה יקשממ לכ תא רידגהל ידכ וז תורשפאב רחב
.לדחמה תרירב רעש תאו לוהינל IP-ה תבותכ תא ןייצ .)אבה( Next לע ץחל
לוהינ( – In-band Management—Create new VLAN for management
)לוהינל שדח VLAN רוצ - ימינפ
םש תא ןייצ .)אבה( Next לע ץחל .לוהינ VLAN רוציל ידכ וז תורשפאב רחב
לדחמה תרירב רעש תאו לוהינה IP תבותכ ,םירבחה יקשממ ,VLAN ID , VLAN-ה
.שדחה VLAN-ה רובע
ינוציח לוהינ( – Out-of-band Management—Congure management port
)לוהינה תאיצי תרוצת תא רדגה -
.)אבה( Next לע ץחל .לוהינה קשממ תרוצת תא קר רידגהל ידכ וז תורשפאב רחב
.לוהינה קשממ לש לדחמה תרירב רעש תאו IP-ה תבותכ תא ןייצ
.)אבה( 9 .Next לע ץחל
םיתורישה תא רשפאל ידכ תויורשפא רוחבל ךתורשפאב ,)לוהינ תשיג( 10 .Manage Access ףדב
שיאו םוקימה ,האירקה תצובק תא רידגהל ךתורשפאב ,SNMP-ל .SNMP-ו , SSH , Telnet
.רשקה
Juniper Networks, Inc. תרבח לש םימושר םיירחסמ םילמס םה Junos® -ו Juniper Networks® .Dell Inc. תרבח לש םיירחסמ םילמס םה PowerConnect™ -ו DELL™ למסה , Dell™ :הז ללמבש םיירחסמ םינמיס .תמדקומ העדוה אלל םייונישל ףופכ הז ךמסמבש עדימה
תרמוש Juniper Networks תרבח .הז ךמסמב םיקויד-יאל תוירחא לכב אשית אל Juniper Networks תרבח .םימיאתמה םהילעבל םיכייש םימושר תוריש ילמס וא םימושר םיירחסמ םילמס ,תורישה ילמס ,םירחאה םיירחסמה םילמסה לכ .תורחא תונידמבו תירבה תוצראב
םיטנטפ ירפסמ :Juniper Networks תרבח תולעבב רשא ,ןלהלש םיטנטפהמ )רתוי וא( דחא ידי לע םינגומ תויהל םייושע םה ןכלו Juniper Networks תרבח ידי לע םירכמנ וא םירצוימ םירצומה .תמדקומ העדוה אלל הז םוסרפ רפשל וא ריבעהל ,ןקתל ,תונשל תוכזה תא המצעל
.6,590,785 -ו ,6,578,186 ,6,567,902 ,6,552,918 ,6,538,899 ,6,538,518 ,6,493,347 ,6,459,579 ,6,429,706 ,6,406,312 ,6,359,479 ,6,333,650 ,6,192,051 ,5,909,440 ,5,905,725 ,5,473,599 ב"הראב
.ב"הראב ספדוה .טלחהב הרוסא Juniper Networks תרבחמ בתכב רושיא תלבק אלל איהש ךרד לכב ולא םירמוח תקתעה .תורומש תויוכזה לכ .Copyright © 2010, Juniper Networks, Inc.
.2010 טסוגואב 15 , 01 הרודהמ .530-06262-HE : Juniper Networks ט"קמ
 Loading...
Loading...