Page 1
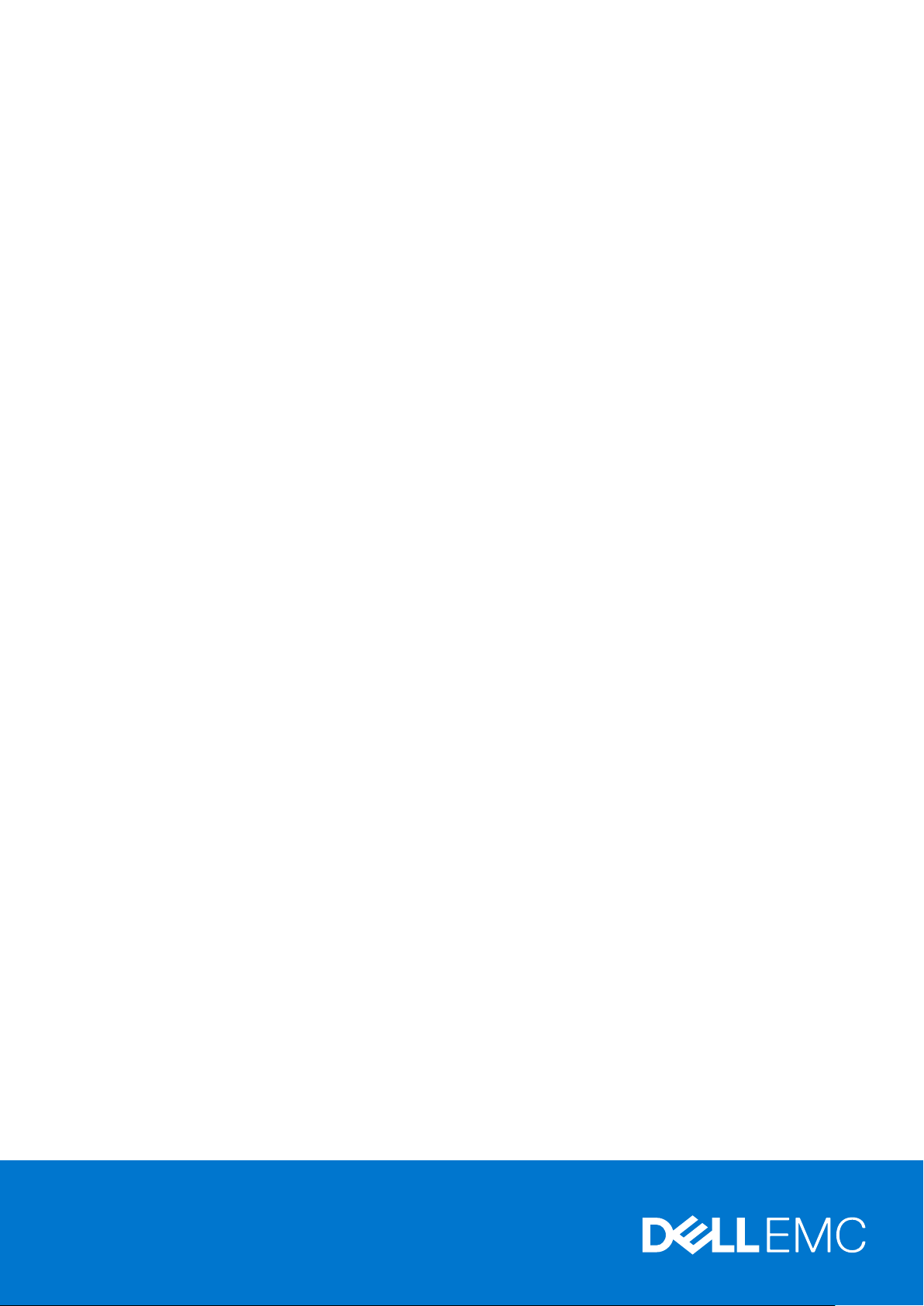
Εγώ και η Dell μου
Για υπολογιστές Inspiron, σειράς G, XPS και
Alienware
January 2021
Αναθ. A08
Page 2
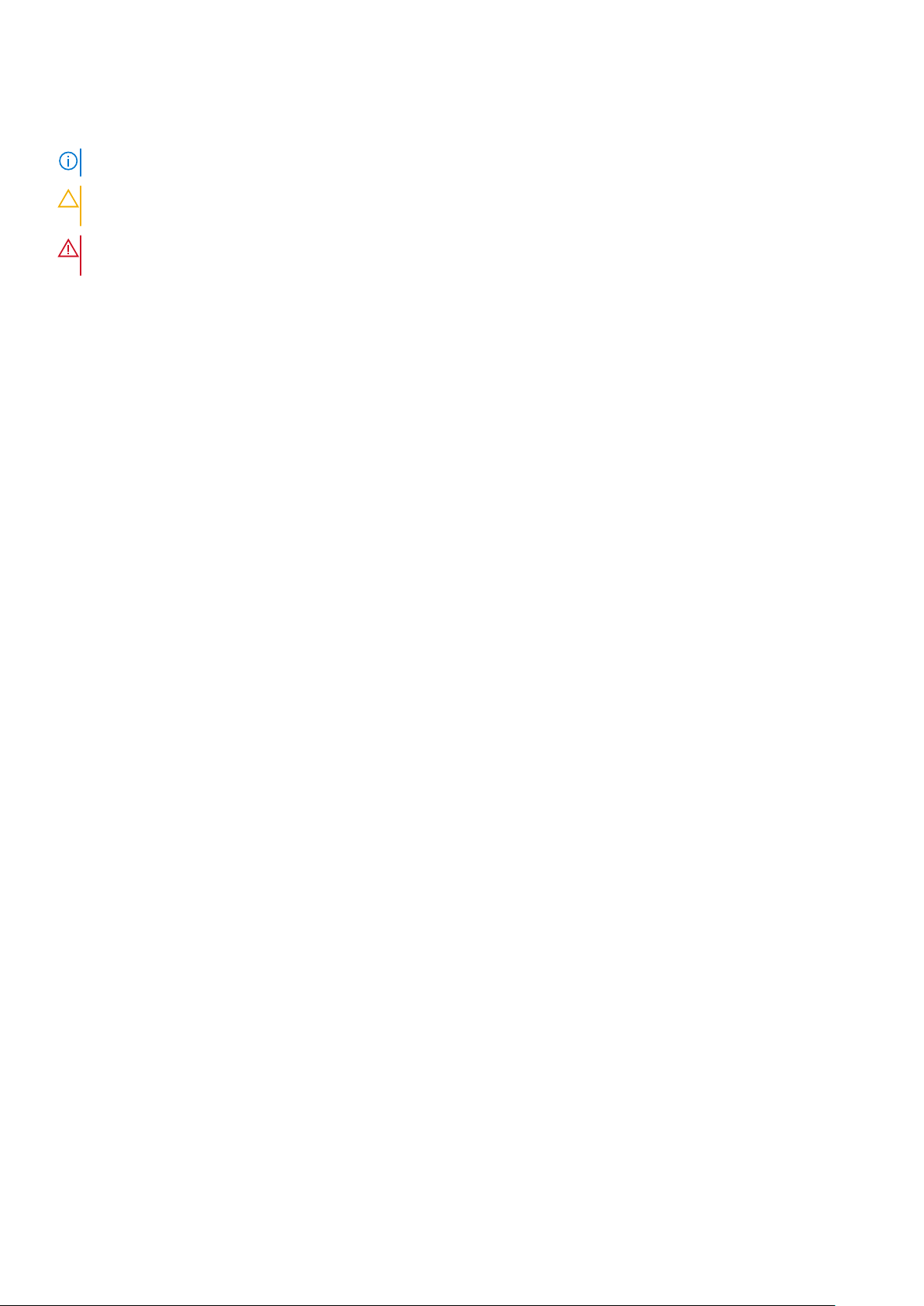
Σημείωση, προσοχή και προειδοποίηση
ΣΗΜΕΙΩΣΗ: Η ΣΗΜΕΙΩΣΗ υποδεικνύει σημαντικές πληροφορίες που σας βοηθούν να χρησιμοποιείτε καλύτερα το προϊόν σας.
ΠΡΟΣΟΧΗ: Η ΠΡΟΣΟΧΗ υποδεικνύει είτε ενδεχόμενη ζημιά στο υλισμικό είτε απώλεια δεδομένων και σας ενημερώνει
για τον τρόπο με τον οποίο μπορείτε να αποφύγετε το πρόβλημα.
ΠΡΟΕΙΔΟΠΟΙΗΣΗ: Η ΠΡΟΕΙΔΟΠΟΙΗΣΗ υποδεικνύει ότι υπάρχει το ενδεχόμενο να προκληθεί υλική ζημιά,
τραυματισμός ή θάνατος.
© 2011-2021 Dell Inc. ή οι θυγατρικές της. Με επιφύλαξη παντός δικαιώματος. Οι ονομασίες Dell, EMC και άλλα συναφή εμπορικά σήματα είναι
εμπορικά σήματα της Dell Inc. ή των θυγατρικών της. Όλα τα υπόλοιπα εμπορικά σήματα ενδέχεται να είναι εμπορικά σήματα των αντίστοιχων
κατόχων τους.
Page 3
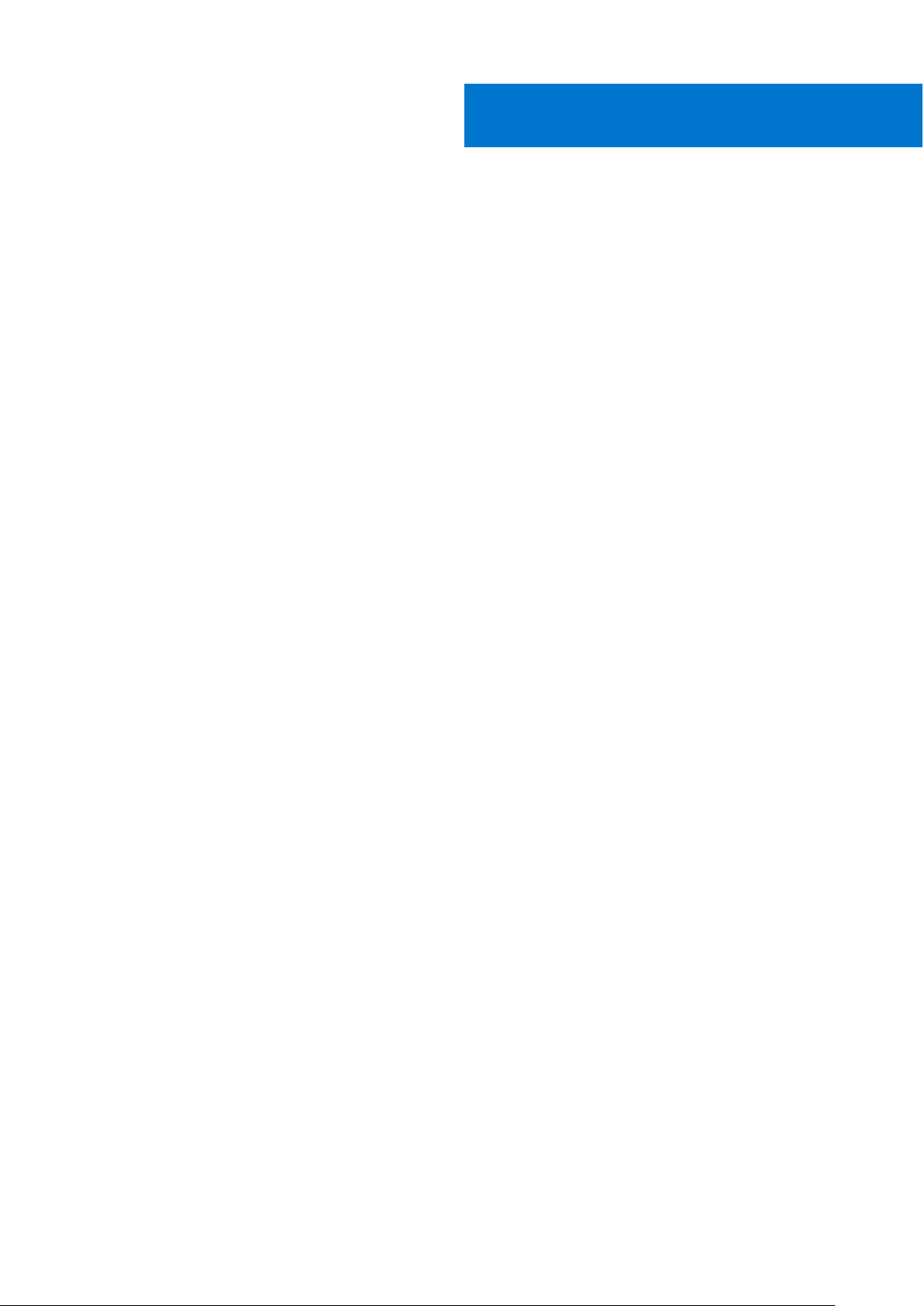
Πίνακας
Κεφάλαιο 1: Ρύθμιση του υπολογιστή σας........................................................................................ 7
Σύνδεση στο Ίντερνετ..........................................................................................................................................................7
Πώς θα συνδεθείτε στο Ίντερνετ χρησιμοποιώντας τοπικό δίκτυο (LAN).......................................................... 7
Πώς θα συνδεθείτε στο Ίντερνετ χρησιμοποιώντας ασύρματο τοπικό δίκτυο (WLAN)................................... 7
Πώς θα συνδεθείτε στο Ίντερνετ χρησιμοποιώντας ασύρματο δίκτυο ευρείας περιοχής (WWAN)..............8
Πώς θα ρυθμίσετε τον ήχο.................................................................................................................................................9
Πώς θα διαρθρώσετε τον ήχο 5.1 και 7.1................................................................................................................... 9
Πώς θα συνδέσετε ηχεία 5,1....................................................................................................................................... 10
Πώς θα συνδέσετε ηχεία 7.1........................................................................................................................................ 11
Πώς θα ρυθμίσετε τον εκτυπωτή σας..............................................................................................................................11
Windows 10 και 8.1..........................................................................................................................................................11
Windows 7.......................................................................................................................................................................12
Πώς θα ρυθμίσετε την ιστοκάμερά σας......................................................................................................................... 12
Ενσωματωμένη ιστοκάμερα.......................................................................................................................................12
Εξωτερική ιστοκάμερα.................................................................................................................................................12
Πώς θα ρυθμίσετε τη λειτουργία Bluetooth................................................................................................................... 12
Σύνδεση πολλών οθονών................................................................................................................................................. 12
Windows 10..................................................................................................................................................................... 13
Windows 8.......................................................................................................................................................................13
Windows 7.......................................................................................................................................................................13
περιεχομένων
Κεφάλαιο 2: Πληροφορίες για τον υπολογιστή σας......................................................................... 15
Προσαρμογέας ισχύος...................................................................................................................................................... 15
Μπαταρία..............................................................................................................................................................................15
Μπαταρία σε σχήμα νομίσματος..................................................................................................................................... 16
Touchpad.............................................................................................................................................................................. 16
Οθόνη....................................................................................................................................................................................16
Οθόνη αφής................................................................................................................................................................... 16
Τρισδιάστατη προβολή................................................................................................................................................ 17
Ασύρματη οθόνη........................................................................................................................................................... 17
Κάμερα..................................................................................................................................................................................17
Ιστοκάμερα..................................................................................................................................................................... 17
Τρισδιάστατη κάμερα................................................................................................................................................... 17
Τρισδιάστατη κάμερα Intel RealSense....................................................................................................................... 17
Ασύρματη οθόνη........................................................................................................................................................... 17
Πληκτρολόγιο.......................................................................................................................................................................17
Φυσικό πληκτρολόγιο...................................................................................................................................................18
Οθονικό πληκτρολόγιο.................................................................................................................................................19
Τύποι σύνδεσης πληκτρολογίου................................................................................................................................ 19
Ετικέτα εξυπηρέτησης και κωδικός ταχείας εξυπηρέτησης........................................................................................19
Εντοπισμός της ετικέτας στον υπολογιστή σας..................................................................................................... 20
Συσκευή αποθήκευσης..................................................................................................................................................... 20
Εσωτερικές συσκευές αποθήκευσης....................................................................................................................... 20
Αφαιρέσιμες συσκευές αποθήκευσης......................................................................................................................20
Πίνακας περιεχομένων 3
Page 4
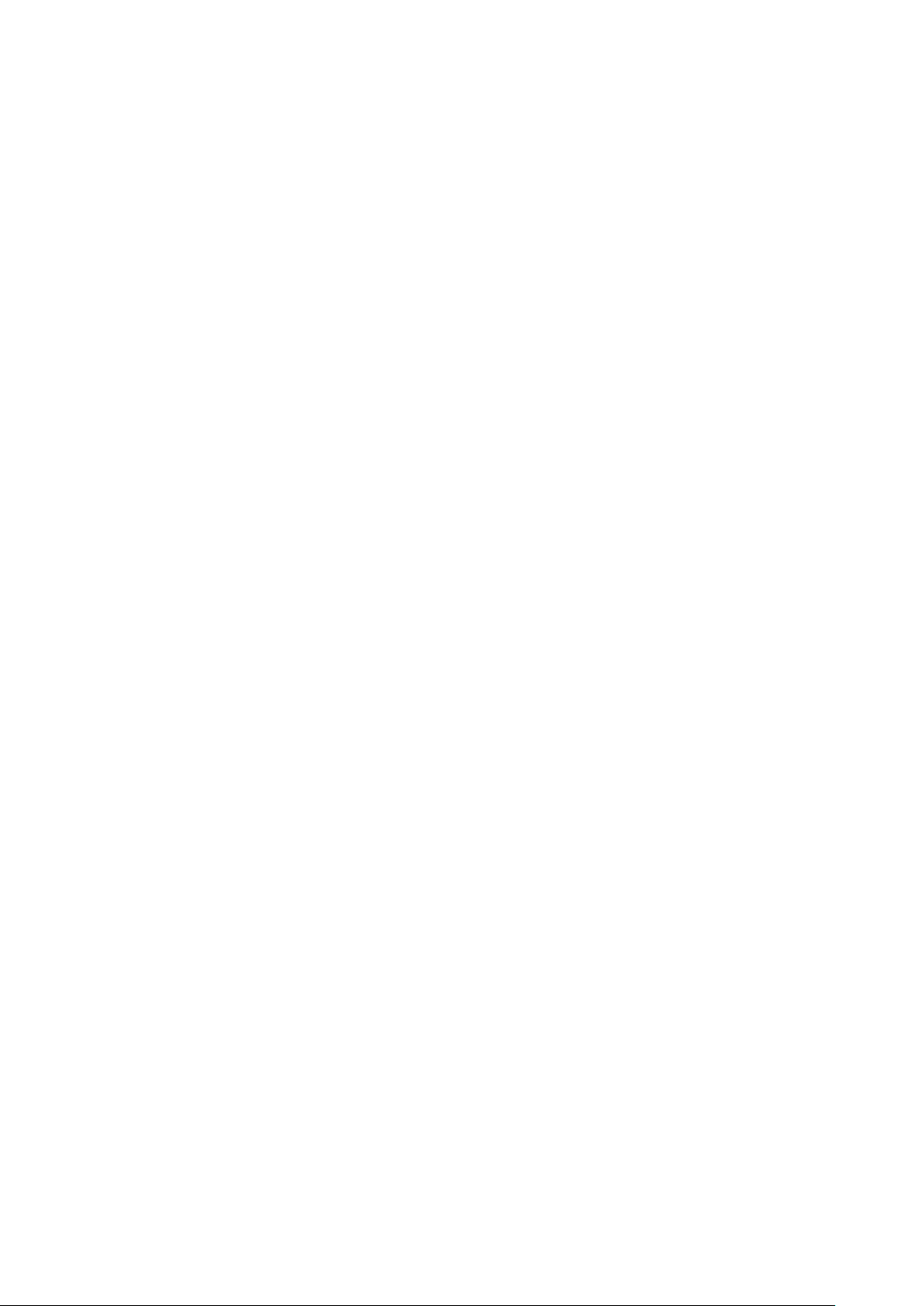
Μονάδα μνήμης..................................................................................................................................................................23
Πλακέτα συστήματος........................................................................................................................................................ 23
Πλινθιοσύνολο....................................................................................................................................................................23
Επεξεργαστής..................................................................................................................................................................... 23
Ανεμιστήρας υπολογιστή..................................................................................................................................................24
Ψύκτρα.................................................................................................................................................................................24
Θερμοαγώγιμη πάστα....................................................................................................................................................... 24
Κάρτα γραφικών................................................................................................................................................................ 25
Τηλεοπτικοί δέκτες.............................................................................................................................................................25
Ηχεία.....................................................................................................................................................................................26
Ήχος 2.1..........................................................................................................................................................................26
Ήχος 5,1......................................................................................................................................................................... 26
Ήχος 7.1..........................................................................................................................................................................26
Ιστοκάμερα.......................................................................................................................................................................... 27
Δίκτυο....................................................................................................................................................................................27
Τοπικό δίκτυο................................................................................................................................................................ 27
Ασύρματο τοπικό δίκτυο............................................................................................................................................. 27
Ασύρματο δίκτυο ευρείας περιοχής..........................................................................................................................27
Ασύρματο προσωπικό δίκτυο.................................................................................................................................... 27
Μόντεμ............................................................................................................................................................................27
Δρομολογητής...............................................................................................................................................................28
Ελεγκτής διεπαφής δικτύου........................................................................................................................................28
Προσαρμογέας ασύρματου τοπικού δικτύου......................................................................................................... 28
Προσαρμογέας ασύρματου δικτύου ευρείας περιοχής........................................................................................ 28
Bluetooth........................................................................................................................................................................ 28
Επικοινωνία κοντινού πεδίου..................................................................................................................................... 28
Κεφάλαιο 3: Πώς θα χρησιμοποιήσετε τον υπολογιστή σας............................................................ 30
Πώς θα φορτίσετε την μπαταρία.....................................................................................................................................30
Πώς θα χρησιμοποιήσετε το πληκτρολόγιο σας..........................................................................................................30
Συντομεύσεις στο πληκτρολόγιο...............................................................................................................................30
Συντομεύσεις πληκτρολογίου για Windows 8.1 και Windows RT......................................................................... 32
Πώς θα εξατομικεύσετε το πληκτρολόγιό σας....................................................................................................... 33
Πώς θα χρησιμοποιήσετε το αριθμικό πληκτρολογίδιο σε φορητό υπολογιστή..............................................34
Πώς θα χρησιμοποιήσετε την επιφάνεια αφής που διαθέτετε...................................................................................34
Χειρονομίες μέσω της επιφάνειας αφής.................................................................................................................. 34
Πώς θα χρησιμοποιήσετε την οθόνη αφής που διαθέτετε.........................................................................................36
Χειρονομίες μέσω της οθόνης αφής........................................................................................................................ 36
Πώς θα χρησιμοποιήσετε τη λειτουργία Bluetooth......................................................................................................38
Πώς θα αντιστοιχίσετε μια συσκευή Bluetooth με τον υπολογιστή ή το tablet σας........................................ 38
Πώς θα χρησιμοποιήσετε την ιστοκάμερα....................................................................................................................39
Κεφάλαιο 4: Θύρες και σύνδεσμοι..................................................................................................41
Audio...................................................................................................................................................................................... 41
Τύποι θυρών ήχου........................................................................................................................................................ 41
USB....................................................................................................................................................................................... 42
Θύρες USB.....................................................................................................................................................................42
Πρότυπα USB................................................................................................................................................................ 42
eSATA................................................................................................................................................................................... 43
4
Πίνακας περιεχομένων
Page 5

Visual Graphics Array.......................................................................................................................................................... 43
Digital Visual Interface.........................................................................................................................................................44
DisplayPort........................................................................................................................................................................... 44
HDMI..................................................................................................................................................................................... 44
SPDIF.................................................................................................................................................................................... 45
Κεφάλαιο 5: Λογισμικό και εφαρμογές...........................................................................................46
Absolute................................................................................................................................................................................46
Dell SupportAssist............................................................................................................................................................... 46
Έλεγχος PC.........................................................................................................................................................................46
Quickset................................................................................................................................................................................ 47
Εφαρμογές NVIDIA 3D.......................................................................................................................................................47
Κεφάλαιο 6: Αποκατάσταση του λειτουργικού σας συστήματος...................................................... 49
Επιλογές αποκατάστασης συστήματος......................................................................................................................... 49
Dell Backup and Recovery (Δημιουργία αντιγράφων ασφαλείας και ανάκτηση της Dell)......................................49
Dell Backup and Recovery Basic................................................................................................................................. 50
Dell Backup and Recovery Premium............................................................................................................................51
Dell Factory Image Restore (Επαναφορά εργοστασιακού ειδώλου της Dell).......................................................... 52
System Restore (Επαναφορά Συστήματος)..................................................................................................................53
Windows 10.................................................................................................................................................................... 53
Windows 8.1................................................................................................................................................................... 54
Windows 7...................................................................................................................................................................... 54
Δίσκος με το όνομα Operating System (Λειτουργικό σύστημα)................................................................................55
Μέσα επανεγκατάστασης συστήματος....................................................................................................................55
Κεφάλαιο 7: Αντιμετώπιση προβλημάτων...................................................................................... 56
Βασικά βήματα αντιμετώπισης προβλημάτων.............................................................................................................56
Διαγνωστικά........................................................................................................................................................................ 56
Αξιολόγηση του συστήματος πριν από την εκκίνηση........................................................................................... 56
Βελτιωμένη PSA............................................................................................................................................................57
LCD BIST........................................................................................................................................................................ 57
Κωδικοί ηχητικού σήματος.........................................................................................................................................58
Κεφάλαιο 8: BIOS......................................................................................................................... 59
Αλλαγή των ρυθμίσεων του BIOS...................................................................................................................................59
Είσοδος στο πρόγραμμα ρύθμισης του BIOS.............................................................................................................. 59
Επαναφορά του κωδικού πρόσβασης στο BIOS......................................................................................................... 59
Ακολουθία εκκίνησης........................................................................................................................................................ 60
Κεφάλαιο 9: Λήψη βοήθειας και επικοινωνία με την Dell.................................................................. 61
Κεφάλαιο 10: Παραπομπές............................................................................................................ 63
Συντήρηση υπολογιστή.....................................................................................................................................................63
Διαχείριση ενέργειας..........................................................................................................................................................63
Διάρθρωση ρυθμίσεων ενέργειας.............................................................................................................................64
Διάρθρωση της συμπεριφοράς του κουμπιού τροφοδοσίας............................................................................... 64
Dell Power Manager......................................................................................................................................................65
Βελτίωση διάρκειας ζωής μπαταρίας.............................................................................................................................65
Πίνακας
περιεχομένων 5
Page 6
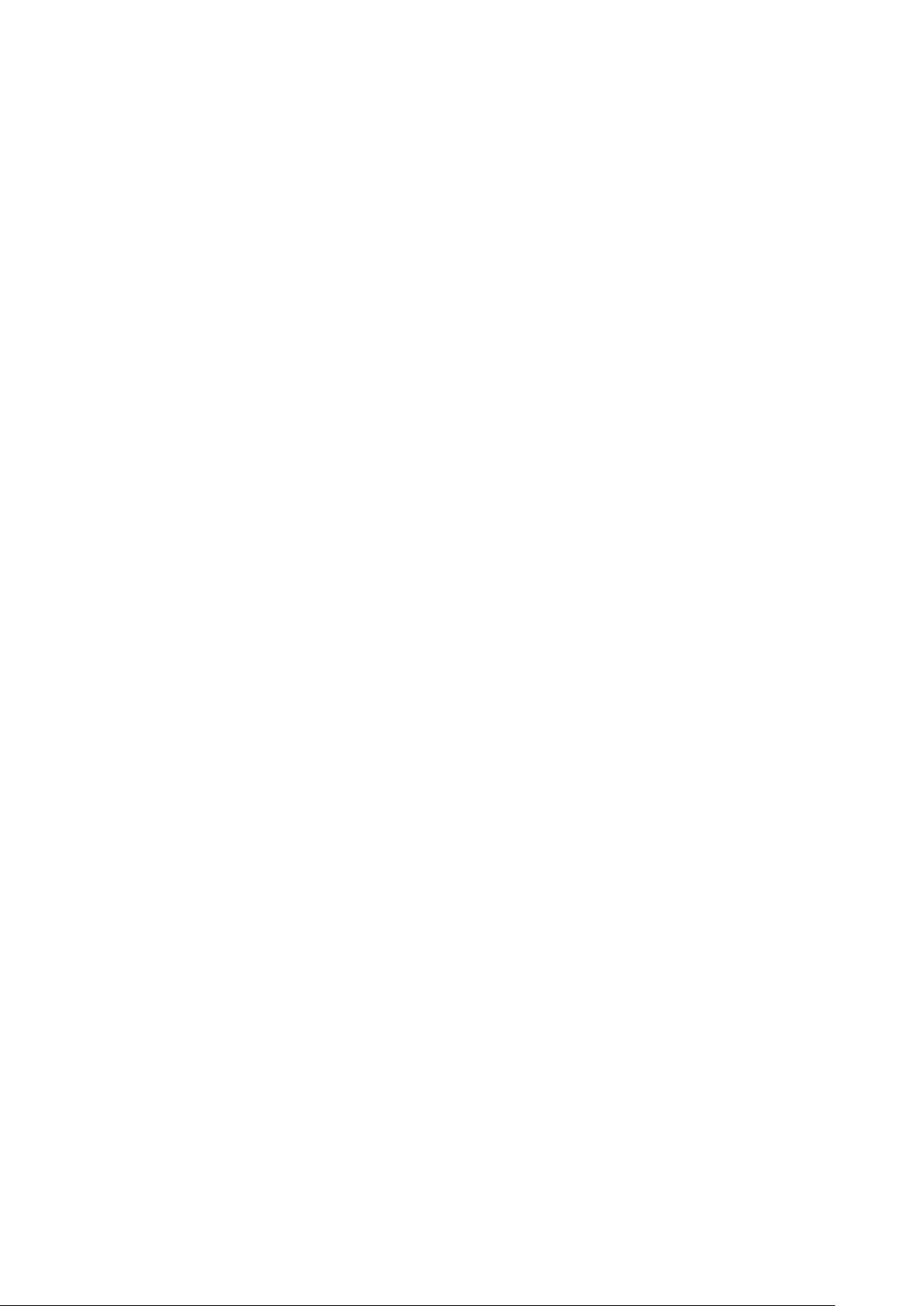
Συμβουλές για μετακίνηση δεδομένων......................................................................................................................... 66
Οδηγίες για θέματα εργονομίας......................................................................................................................................66
Η Dell και το περιβάλλον................................................................................................................................................... 68
Πολιτική για τη συμμόρφωση προς τις κανονιστικές διατάξεις.................................................................................69
6 Πίνακας περιεχομένων
Page 7
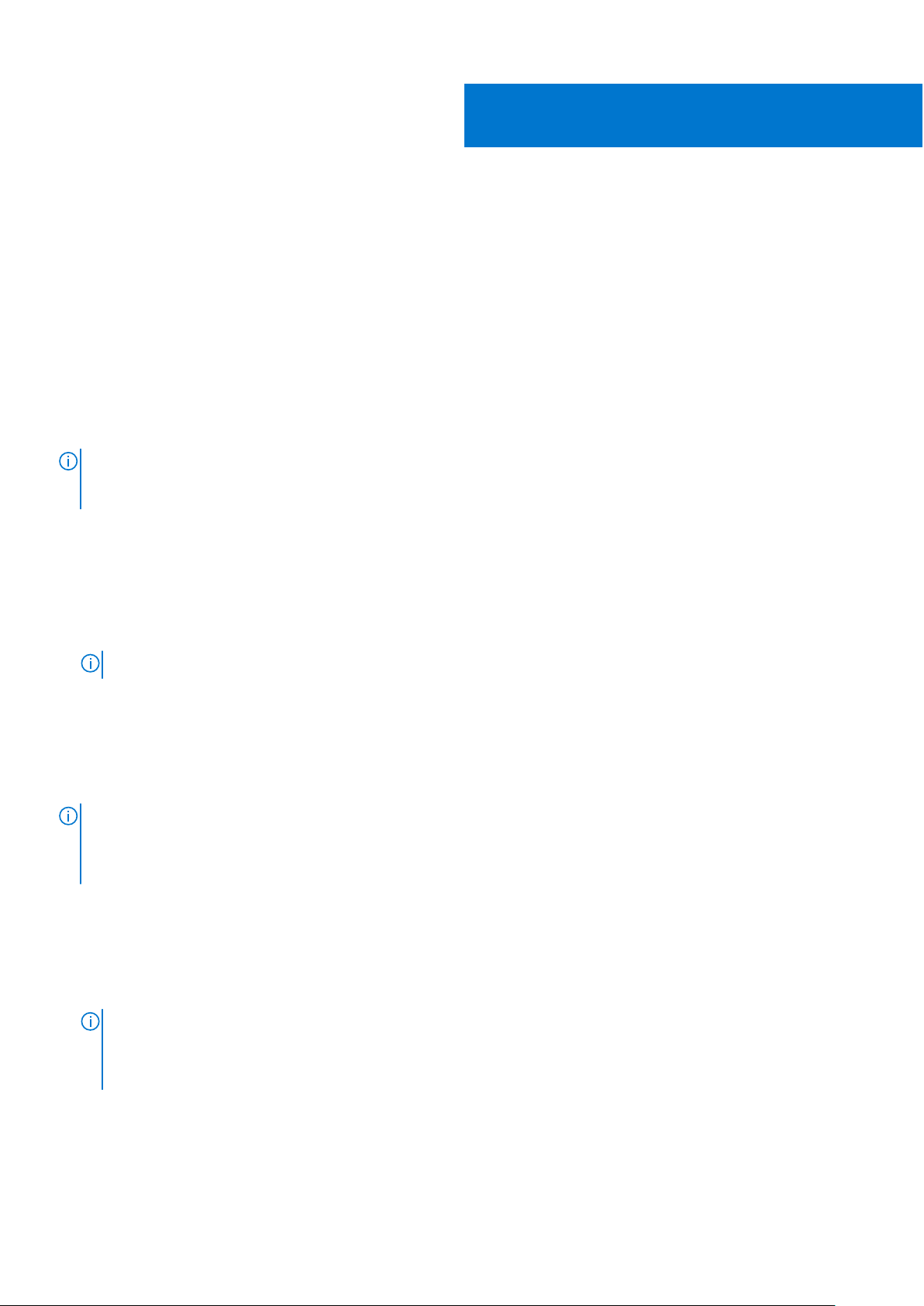
1
Ρύθμιση του υπολογιστή σας
Η διαδικασία ρύθμισης ποικίλλει και εξαρτάται από τον υπολογιστή σας. Για οδηγίες ρύθμισης του υπολογιστή ή του tablet σας,
ανατρέξτε στο έγγραφο Quick Start Guide (Οδηγός γρήγορης έναρξης) που παραλάβατε μαζί με τον υπολογιστή σας ή στο έγγραφο
Setup and Specifications (Ρύθμιση και προδιαγραφές) στη διεύθυνση www.dell.com/support.
Σύνδεση στο Ίντερνετ
Μπορείτε να συνδέσετε τον υπολογιστή σας στο Ίντερνετ χρησιμοποιώντας σύνδεση καλωδιακής γραμμής, DSL, επιλογικής
γραμμής ή WWAN. Μπορείτε επίσης να εγκαταστήσετε ενσύρματο ή ασύρματο δρομολογητή για κοινή χρήση της σύνδεσής σας στο
Ίντερνετ μέσω καλωδιακής γραμμής ή DSL με πολλαπλές συσκευές. Ορισμένα μόντεμ καλωδιακής γραμμής και DSL διαθέτουν και
ενσωματωμένους ασύρματους δρομολογητές.
ΣΗΜΕΙΩΣΗ: Προτού συνδέσετε τον υπολογιστή σας στο Ίντερνετ χρησιμοποιώντας μόντεμ καλωδιακής γραμμής ή DSL,
φροντίστε να ρυθμίσετε τις παραμέτρους του ευρυζωνικού μόντεμ και του δρομολογητή σας. Για πληροφορίες όσον αφορά τη
ρύθμιση του μόντεμ και του δρομολογητή σας επικοινωνήστε με τον παροχέα των υπηρεσιών Ίντερνετ που χρησιμοποιείτε.
Πώς θα συνδεθείτε στο Ίντερνετ χρησιμοποιώντας τοπικό δίκτυο (LAN)
1. Συνδέστε το καλώδιο Ethernet στο μόντεμ ή τον δρομολογητή και στον υπολογιστή σας.
2. Ελέγξτε αν ανάβουν οι λυχνίες δραστηριότητας στο μόντεμ ή στον δρομολογητή και στον υπολογιστή σας.
ΣΗΜΕΙΩΣΗ: Ορισμένοι υπολογιστές ενδέχεται να μη διαθέτουν λυχνίες δραστηριότητας
3. Για να επιβεβαιώσετε τη σύνδεσή σας στο Ίντερνετ, ανοίξτε το πρόγραμμα που χρησιμοποιείτε για την περιήγησή σας στον Ιστό.
Πώς θα συνδεθείτε στο Ίντερνετ χρησιμοποιώντας ασύρματο τοπικό δίκτυο (WLAN)
ΣΗΜΕΙ
ΩΣΗ: Βεβαιωθείτε ότι στον υπολογιστή σας είναι ενεργοποιημένη η λειτουργία Wi-Fi. Για περισσότερες πληροφορίες
σχετικά με τη δραστικοποίηση της ασύρματης λειτουργίας στον υπολογιστή σας, ανατρέξτε στο έγγραφο Quick Start Guide
(Οδηγός γρήγορης έναρξης) που παραλάβατε μαζί με τον υπολογιστή σας ή στο έγγραφο Setup and Specifications (Ρύθμιση και
προδιαγραφές) στη διεύθυνση www.dell.com/support.
Windows 10
1. Κάντε κλικ ή πατήστε το εικονίδιο της ασύρματης επικοινωνίας στο μενού των ειδοποιήσεων.
2. Κάντε κλικ ή πατήστε στο δίκτυο στο οποίο θέλετε να συνδεθείτε.
3. Κάντε κλικ ή πατήστε στην επιλογή Connect (Σύνδεση).
ΩΣΗ: Αν παρουσιαστεί η σχετική προτροπή, πληκτρολογήστε τον κωδικό πρόσβασης στο δίκτυο. Ίσως έχετε
ΣΗΜΕΙ
διαρθρώσει τον κωδικό πρόσβασης στο δίκτυο κατά τη ρύθμιση του δρομολογητή ή ο δρομολογητής ενδέχεται να έχει
κάποιον προεπιλεγμένο κωδικό πρόσβασης στο δίκτυο. Για αναλυτικές πληροφορίες, επικοινωνήστε με τον κατασκευαστή
του δρομολογητή.
4. Ενεργοποιήστε ή απενεργοποιήστε την κοινή χρήση αρχείων (προαιρετικά).
Ρύθμιση του υπολογιστή σας 7
Page 8
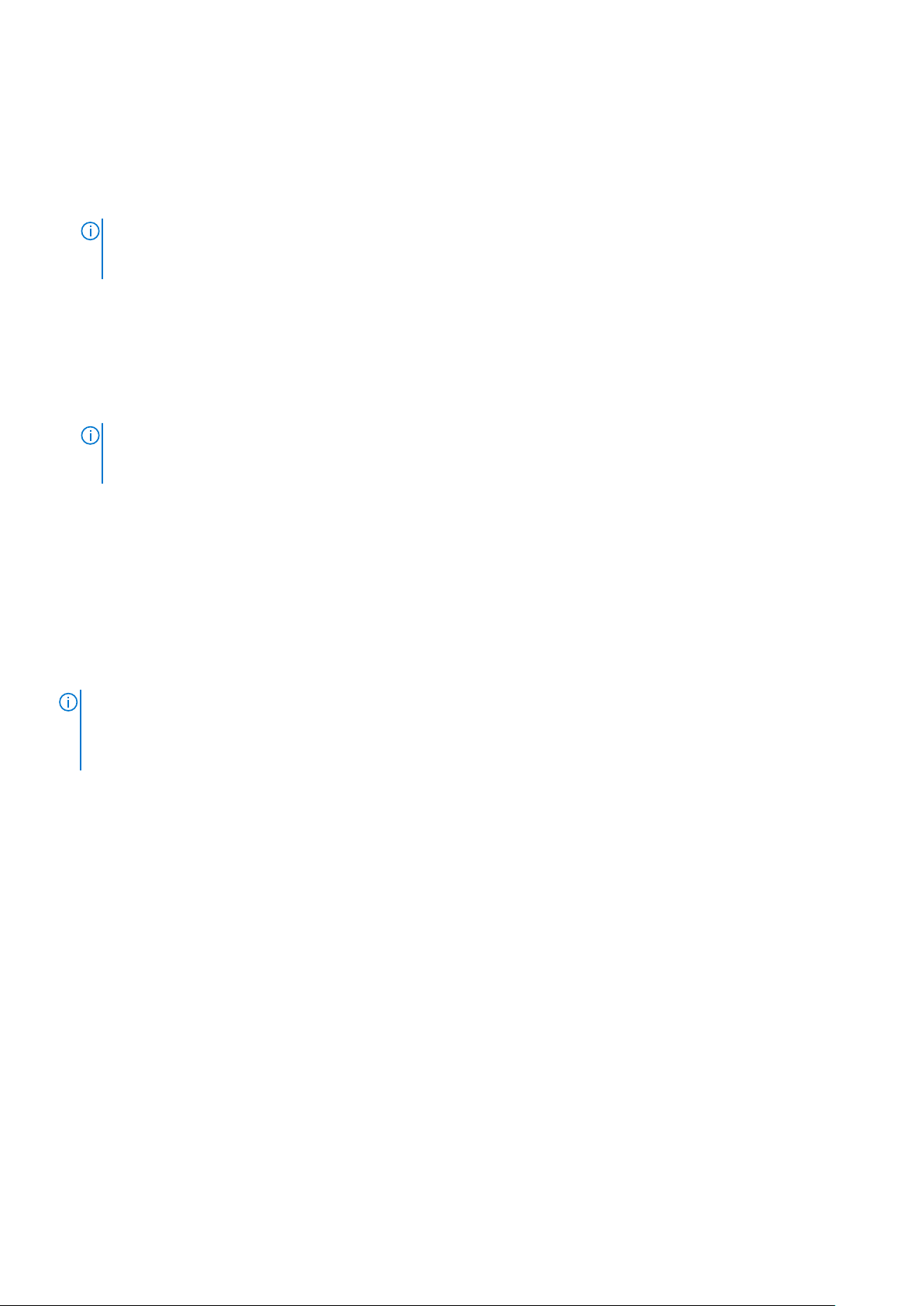
Windows 8.1
1. Κάντε κλικ ή πατήστε στην επιλογή Settings (Ρυθμίσεις) στην πλαϊνή γραμμή συμβόλων.
2. Κάντε κλικ ή πατήστε στο εικονίδιο της ασύρματης επικοινωνίας.
3. Κάντε κλικ ή πατήστε στο δίκτυο στο οποίο θέλετε να συνδεθείτε.
4. Κάντε κλικ ή πατήστε στην επιλογή Connect (Σύνδεση).
ΣΗΜΕΙΩΣΗ: Αν παρουσιαστεί η σχετική προτροπή, πληκτρολογήστε τον κωδικό πρόσβασης στο δίκτυο. Ίσως έχετε
διαρθρώσει το κλειδί για το δίκτυο κατά τη ρύθμιση του δρομολογητή ή ο δρομολογητής ενδέχεται να έχει κάποιο
προεπιλεγμένο κλειδί για το δίκτυο. Για αναλυτικές πληροφορίες επικοινωνήστε με τον κατασκευαστή του δρομολογητή.
5. Ενεργοποιήστε ή απενεργοποιήστε την κοινή χρήση αρχείων (προαιρετικά).
Windows 7
1. Κάντε κλικ ή πατήστε το εικονίδιο της ασύρματης επικοινωνίας στο μενού των ειδοποιήσεων.
2. Κάντε κλικ στο δίκτυο στο οποίο θέλετε να συνδεθείτε.
3. Κάντε κλικ στην επιλογή Connect (Σύνδεση).
ΣΗΜΕΙΩΣΗ: Αν παρουσιαστεί η σχετική προτροπή, πληκτρολογήστε τον κωδικό πρόσβασης στο δίκτυο. Ίσως έχετε
διαρθρώσει το κλειδί για το δίκτυο κατά τη ρύθμιση του δρομολογητή ή ο δρομολογητής ενδέχεται να έχει κάποιο
προεπιλεγμένο κλειδί για το δίκτυο. Για αναλυτικές πληροφορίες επικοινωνήστε με τον κατασκευαστή του δρομολογητή.
4. Ενεργοποιήστε ή απενεργοποιήστε την κοινή χρήση αρχείων (προαιρετικά).
Πώς θα συνδεθείτε στο Ίντερνετ χρησιμοποιώντας ασύρματο δίκτυο ευρείας περιοχής (WWAN)
Στη σύνδεση WWAN δεν απαιτείται μόντεμ ή δρομολογητής για να επιτραπεί η σύνδεση του φορητού υπολογιστή ή του tablet σας
στο Ίντερνετ. Με την κάρτα WWAN που διαθέτει ο υπολογιστής σας συνδέεστε απευθείας στο δίκτυο του παρόχου των υπηρεσιών
Ίντερνετ όπως και με το κινητό σας τηλέφωνο.
Αν αγοράσατε tablet με σύμβαση παροχής υπηρεσιών Ίντερνετ, η σύνδεση στο Ίντερνετ ενδέχεται να είναι ήδη ενεργοποιημένη.
ΣΗΜΕΙ
ΩΣΗ: Βεβαιωθείτε ότι έχετε δραστικοποιήσει τη λειτουργία Wi-Fi στον υπολογιστή σας. Για περισσότερες πληροφορίες
σχετικά με τη δραστικοποίηση της ασύρματης λειτουργίας στον υπολογιστή σας, ανατρέξτε στο έγγραφο Quick Start Guide
(Οδηγός γρήγορης έναρξης) που παραλάβατε μαζί με τον υπολογιστή σας ή στο έγγραφο Setup and Specifications (Ρύθμιση και
προδιαγραφές) στη διεύθυνση www.dell.com/support.
Windows 10
1. Κάντε κλικ ή πατήστε το εικονίδιο της ασύρματης επικοινωνίας στο μενού των ειδοποιήσεων.
2. Κάντε κλικ ή πατήστε στο όνομα του δικτύου κινητών ευρυζωνικών επικοινωνιών που χρησιμοποιείτε.
3. Κάντε κλικ ή πατήστε στην επιλογή Connect (Σύνδεση).
4. Αν παρουσιαστεί η σχετική προτροπή, πληκτρολογήστε το όνομα του σημείου πρόσβασης (access point name (APN)) τον
προσωπικό σας αριθμό αναγνώρισης (PIN), το όνομα χρήστη και τον κωδικό πρόσβασης.
Windows 8.1
1. Κάντε κλικ ή πατήστε στην επιλογή Settings (Ρυθμίσεις) στην πλαϊνή γραμμή συμβόλων.
2. Κάντε κλικ ή πατήστε το εικονίδιο της ασύρματης επικοινωνίας στο μενού των ειδοποιήσεων.
3. Κάντε κλικ ή πατήστε στο δίκτυο στο οποίο θέλετε να συνδεθείτε.
4. Κάντε κλικ ή πατήστε στην επιλογή Connect (Σύνδεση).
5. Αν παρουσιαστεί η σχετική προτροπή, πληκτρολογήστε το όνομα του σημείου πρόσβασης (access point name (APN)) τον
προσωπικό σας αριθμό αναγνώρισης (PIN), το όνομα χρήστη και τον κωδικό πρόσβασης.
8
Ρύθμιση του υπολογιστή σας
Page 9
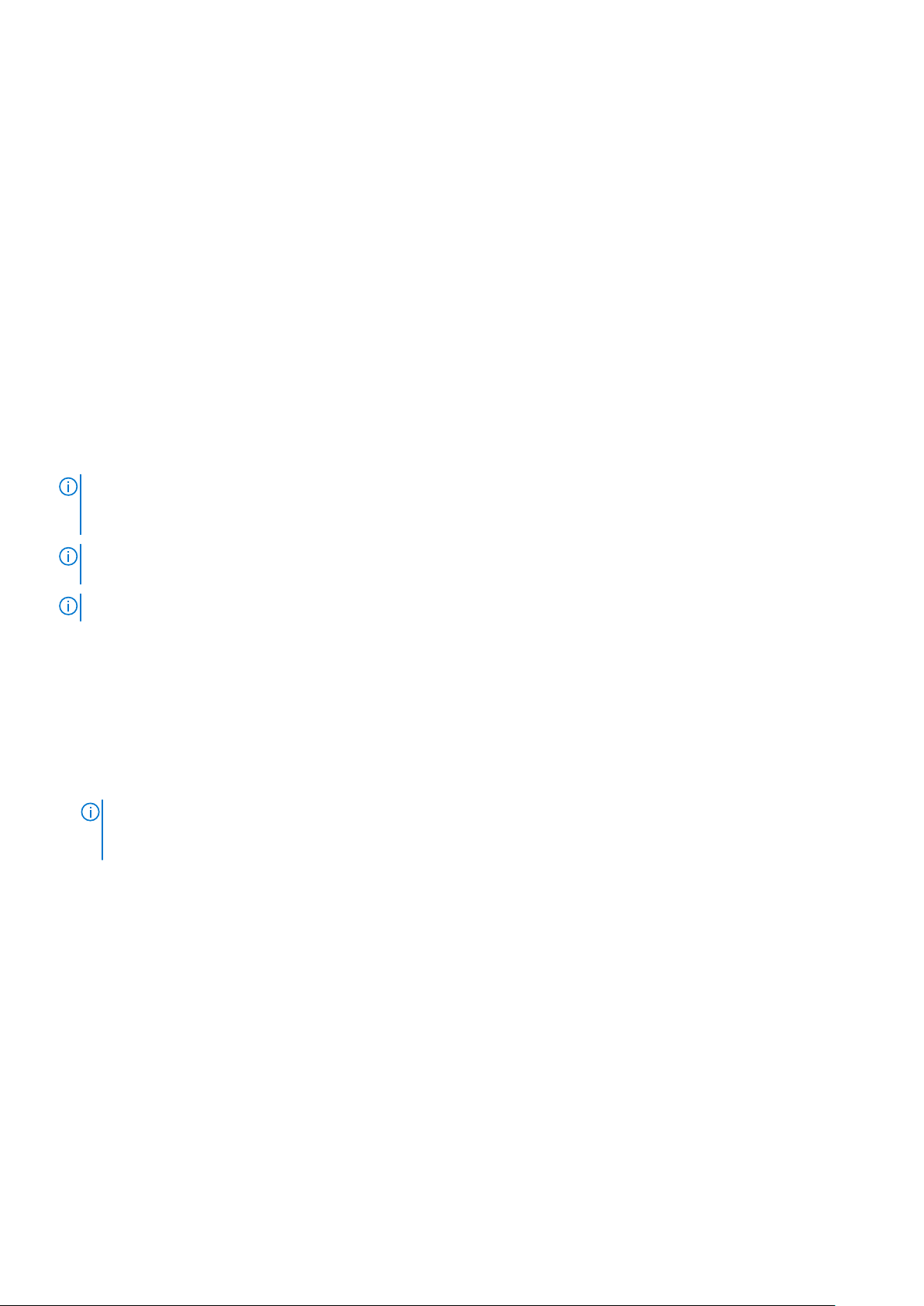
Windows 7
1. Κάντε κλικ στο εικονίδιο Start (Έναρξη), πληκτρολογήστε τη φράση Mobile Broadband Utility στο πλαίσιο αναζήτησης
και πατήστε το πλήκτρο Enter.
2. Στο παράθυρο Mobile Broadband Utility (Βοηθητικό πρόγραμμα κινητών ευρυζωνικών επικοινωνιών) κάντε κλικ στην επιλογή
Connect (Σύνδεση).
3. Αν παρουσιαστεί η σχετική προτροπή, πληκτρολογήστε το όνομα του σημείου πρόσβασης (access point name (APN)) τον
προσωπικό σας αριθμό αναγνώρισης (PIN), το όνομα χρήστη και τον κωδικό πρόσβασης.
Πώς θα ρυθμίσετε τον ήχο
Οι υπολογιστές και τα tablet της Dell διαθέτουν ενσωματωμένα ηχεία που υποστηρίζουν ήχο 2 καναλιών. Για να χρησιμοποιήσετε
τα ενσωματωμένα ηχεία, προχωρήστε στην αναπαραγωγή των πολυμέσων και ρυθμίστε την ακουστική ένταση στο επίπεδο που
επιθυμείτε.
Οι υπολογιστές και τα tablet της Dell επίσης υποστηρίζουν θύρα ήχου 3,5 χιλιοστών που σας επιτρέπει να συνδέσετε εξωτερικά ηχεία.
Αν πρόκειται να ρυθμίσετε ήχο 2 καναλιών, συνδέστε τα ηχεία στη θύρα 3,5 χιλιοστών για ακουστικά ή στη θύρα ήχου.
Οι επιτραπέζιοι υπολογιστές της Dell ενδέχεται να υποστηρίζουν ήχο 5.1 ή 7.1. Αν πρόκειται να ρυθμίσετε ήχο 5.1 ή 7.1 καναλιών,
συνδέστε τα ηχεία στις ενδεδειγμένες θύρες για άριστη έξοδο ήχου.
ΣΗΜΕΙΩΣΗ: Για περισσότερες πληροφορίες σχετικά με τις διαθέσιμες θύρες στον υπολογιστή ή το tablet σας, ανατρέξτε στο
έγγραφο Quick Start Guide (Οδηγός γρήγορης έναρξης) που παραλάβατε μαζί με τον υπολογιστή σας ή στο έγγραφο Setup and
Specifications (Ρύθμιση και προδιαγραφές) στη διεύθυνση www.dell.com/support.
ΣΗΜΕΙΩΣΗ: Για άριστα αποτελέσματα τοποθετήστε τα ηχεία με τον τρόπο που καθορίζεται στα έγγραφα τα οποία παραλάβατε
μαζί με τα ηχεία σας.
ΣΗΜΕΙΩΣΗ: Σε υπολογιστές με χωριστή κάρτα ήχου, συνδέστε τα ηχεία στους συνδέσμους επάνω στην κάρτα.
Πώς θα διαρθρώσετε τον ήχο 5.1 και 7.1
Διαρθρώστε τον υπολογιστή σας για την παροχή εξόδου ήχου πολλαπλών καναλιών.
Windows 10 και 8.1
1. Πληκτρολογήστε τη λέξη Audio στο πλαίσιο αναζήτησης.
ΣΗΜΕΙ
ΩΣΗ: Σε Windows 10 κάντε κλικ ή πατήστε στο εικονίδιο της αναζήτησης για να αποκτήσετε πρόσβαση στο
πλαίσιο αναζήτησης. Στα Windows 8.1 επιλέξτε το σύμβολο Search (Αναζήτηση) για να αποκτήσετε πρόσβαση στο πλαίσιο
αναζήτησης.
2. Κάντε κλικ ή πατήστε στην επιλογή Manage audio devices (Διαχείριση συσκευών ήχου).
3. Στην καρτέλα Playback (Αναπαραγωγή) κάντε κλικ ή πατήστε στην επιλογή Speakers or Headphones (Ηχεία ή ακουστικά).
4. Κάντε κλικ ή πατήστε στις επιλογές Configure (Διάρθρωση) και Test (Δοκιμή).
Λογικά θα ακουστεί ένας τόνος από κάθε ηχείο.
5. Κάντε κλικ ή πατήστε στην επιλογή Next (Επόμενο) και ακολουθήστε τις οδηγίες στην οθόνη.
Windows 7
1. Κάντε κλικ στο εικονίδιο Start (Έναρξη), πληκτρολογήστε τη λέξη Sound στο πλαίσιο αναζήτησης και πατήστε το πλήκτρο Enter.
Στα αποτελέσματα που εμφανίζονται κάντε κλικ στην επιλογή Sound (Ήχος). Εναλλακτικά, κάντε κλικ στις επιλογές Start
(Έναρξη) > Control Panel (Πίνακας Ελέγχου) > Hardware and Sound (Υλικό και Ήχος) > Sound (Ήχος).
2. Επιλέξτε τη δυνατότητα Speakers (Ηχεία) και κάντε κλικ στην επιλογή Configure (Διάρθρωση).
Εμφανίζεται το παράθυρο Speaker Setup (Ρύθμιση ηχείων).
3. Στην καρτέλα Playback (Αναπαραγωγή) κάντε κλικ ή πατήστε στην επιλογή Speakers or Headphones (Ηχεία ή ακουστικά).
μιση του υπολογιστή σας 9
Ρύθ
Page 10
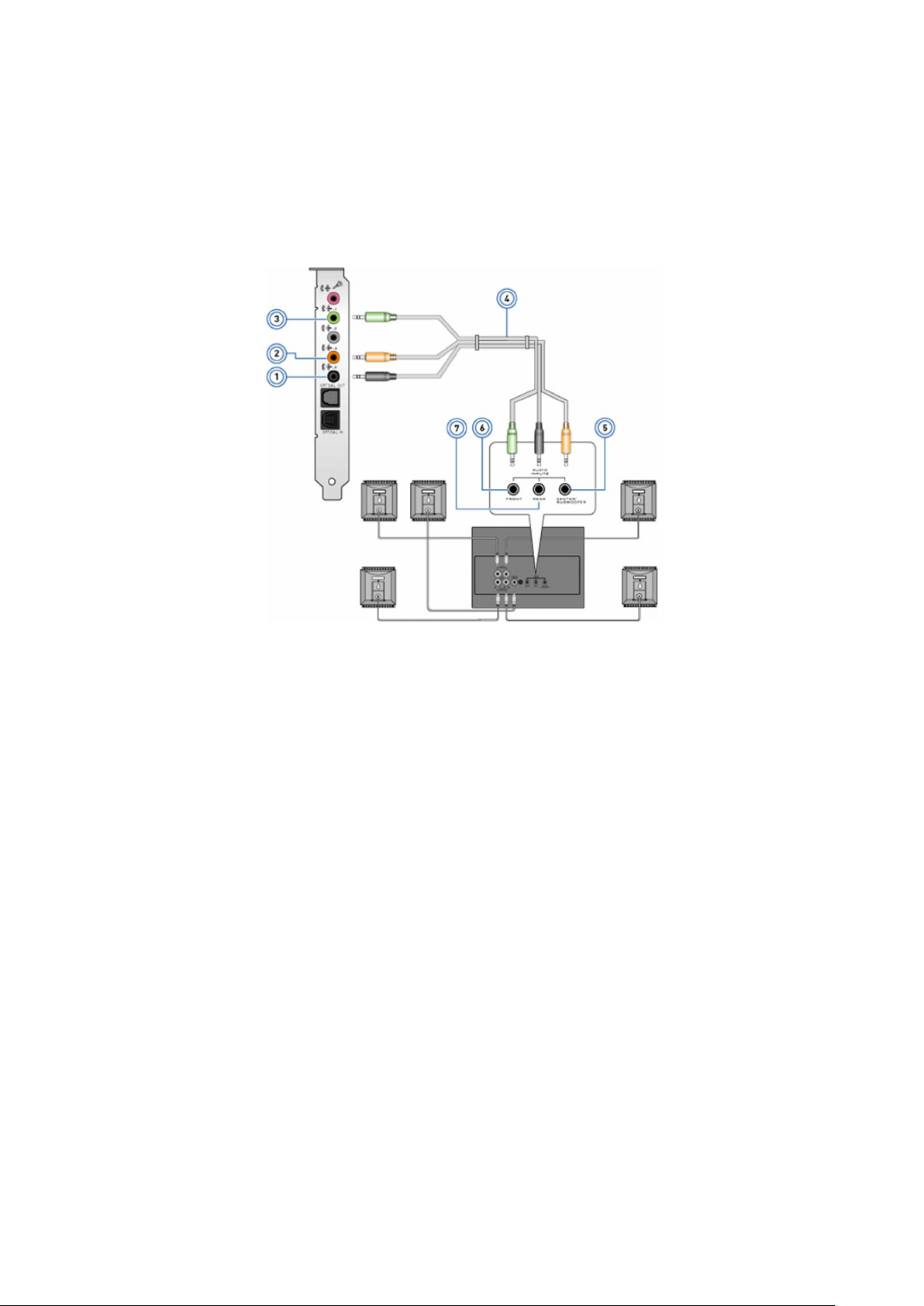
4. Επιλέξτε μια διάρθρωση ηχείων κάτω από την επιλογή Audio channels: (Κανάλια ήχου:) και κάντε κλικ στην επιλογή Test
(Δοκιμή).
Λογικά θα ακουστεί ένας τόνος από κάθε ηχείο.
5. Κάντε κλικ στην επιλογή Next (Επόμενο) και ακολουθήστε τις οδηγίες στην οθόνη.
Πώς θα συνδέσετε ηχεία 5,1
Αριθμός 1. Πώς θα συνδέσετε ηχεία 5,1
Πίσω σύνδεσμος ήχου στον υπολογιστή 2. Έξοδος κεντρικού/LFE ηχείου περιβάλλοντος ήχου στον
1.
υπολογιστή
3. Μπροστινός σύνδεσμος ήχου στον υπολογιστή 4. Καλώδιο ήχου 5,1 καναλιών
5. Έξοδος κεντρικού/LFE ηχείου περιβάλλοντος ήχου στο ηχείο 6. Μπροστινός σύνδεσμος ήχου στο ηχείο
7. Πίσω σύνδεσμος ήχου στο ηχείο
10 Ρύθμιση του υπολογιστή σας
Page 11
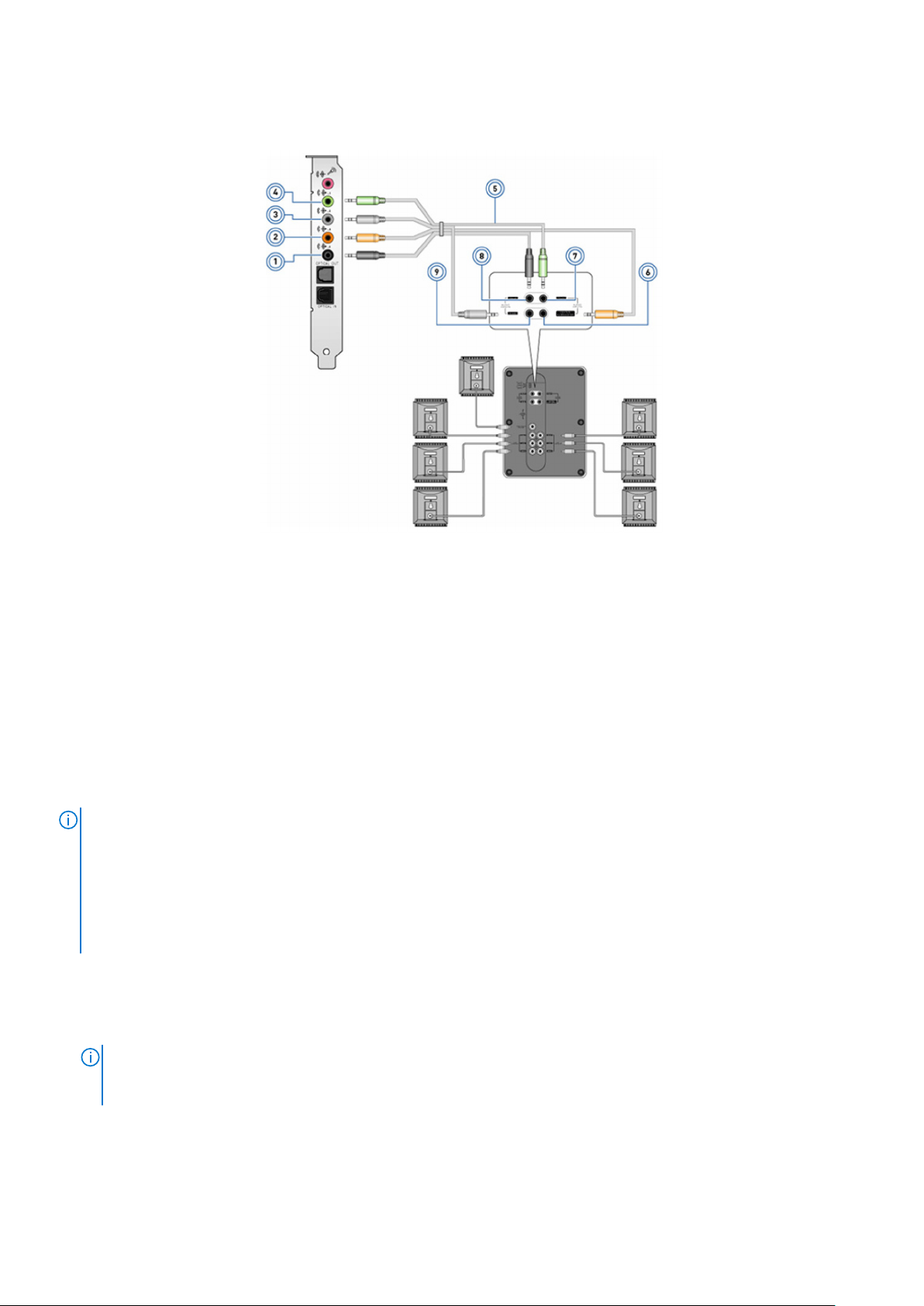
Πώς θα συνδέσετε ηχεία 7.1
Αριθμός 2. Πώς θα συνδέσετε ηχεία 7.1
Πίσω σύνδεσμος ήχου στον υπολογιστή 2. Έξοδος κεντρικού/LFE ηχείου περιβάλλοντος ήχου στον
1.
υπολογιστή
3. Πλαϊνός σύνδεσμος ήχου στον υπολογιστή 4. Μπροστινός σύνδεσμος ήχου στον υπολογιστή
5. Καλώδιο ήχου 7.1 καναλιών 6. Έξοδος κεντρικού/LFE ηχείου περιβάλλοντος ήχου στο ηχείο
7. Μπροστινός σύνδεσμος ήχου στο ηχείο 8. Πίσω σύνδεσμος ήχου στο ηχείο
9. Πλαϊνός σύνδεσμος ήχου στο ηχείο
Πώς θα ρυθμίσετε τον εκτυπωτή σας
Μπορείτε να συνδέσετε έναν εκτυπωτή στη θύρα USB του υπολογιστή σας. Ορισμένοι εκτυπωτές ενδέχεται να υποστηρίζουν και
σύνδεση μέσω Wi-Fi και Bluetooth.
ΣΗΜΕΙ
ΩΣΗ: Οι δυνατότητες που υποστηρίζονται από τον εκτυπωτή σας και τα βήματα για την εγκατάστασή του ενδέχεται να
ποικίλλουν και εξαρτώνται από το μοντέλο του εκτυπωτή. Για περισσότερες πληροφορίες όσον αφορά τη ρύθμιση του εκτυπωτή
ανατρέξτε στην τεκμηρίωση που παραλάβατε μαζί με τον εκτυπωτή σας.
● Αν πρόκειται να εγκαταστήσετε ενσύρματο εκτυπωτή, συνδέστε τον στον υπολογιστή σας μέσω του καλωδίου USB προτού
εκτελέσετε τα βήματα αυτά.
● Αν πρόκειται να εγκαταστήσετε ασύρματο εκτυπωτή, ακολουθήστε τις οδηγίες που θα βρείτε στην τεκμηρίωση του εκτυπωτή
σας.
Windows 10 και 8.1
1. Πληκτρολογήστε τη λέξη Devices στο πλαίσιο αναζήτησης.
ΩΣΗ: Σε Windows 10 κάντε κλικ ή πατήστε στο εικονίδιο της αναζήτησης για να αποκτήσετε πρόσβαση στο
ΣΗΜΕΙ
πλαίσιο αναζήτησης. Στα Windows 8.1 επιλέξτε το σύμβολο Search (Αναζήτηση) για να αποκτήσετε πρόσβαση στο πλαίσιο
αναζήτησης.
2. Κάντε κλικ ή πατήστε στην επιλογή Devices and Printers (Συσκευές και εκτυπωτές).
3. Κάντε κλικ ή πατήστε στην επιλογή Add a printer (Προσθήκη εκτυπωτή).
Εμφανίζεται το παράθυρο Add a device (Προσθήκη συσκευής).
μιση του υπολογιστή σας 11
Ρύθ
Page 12
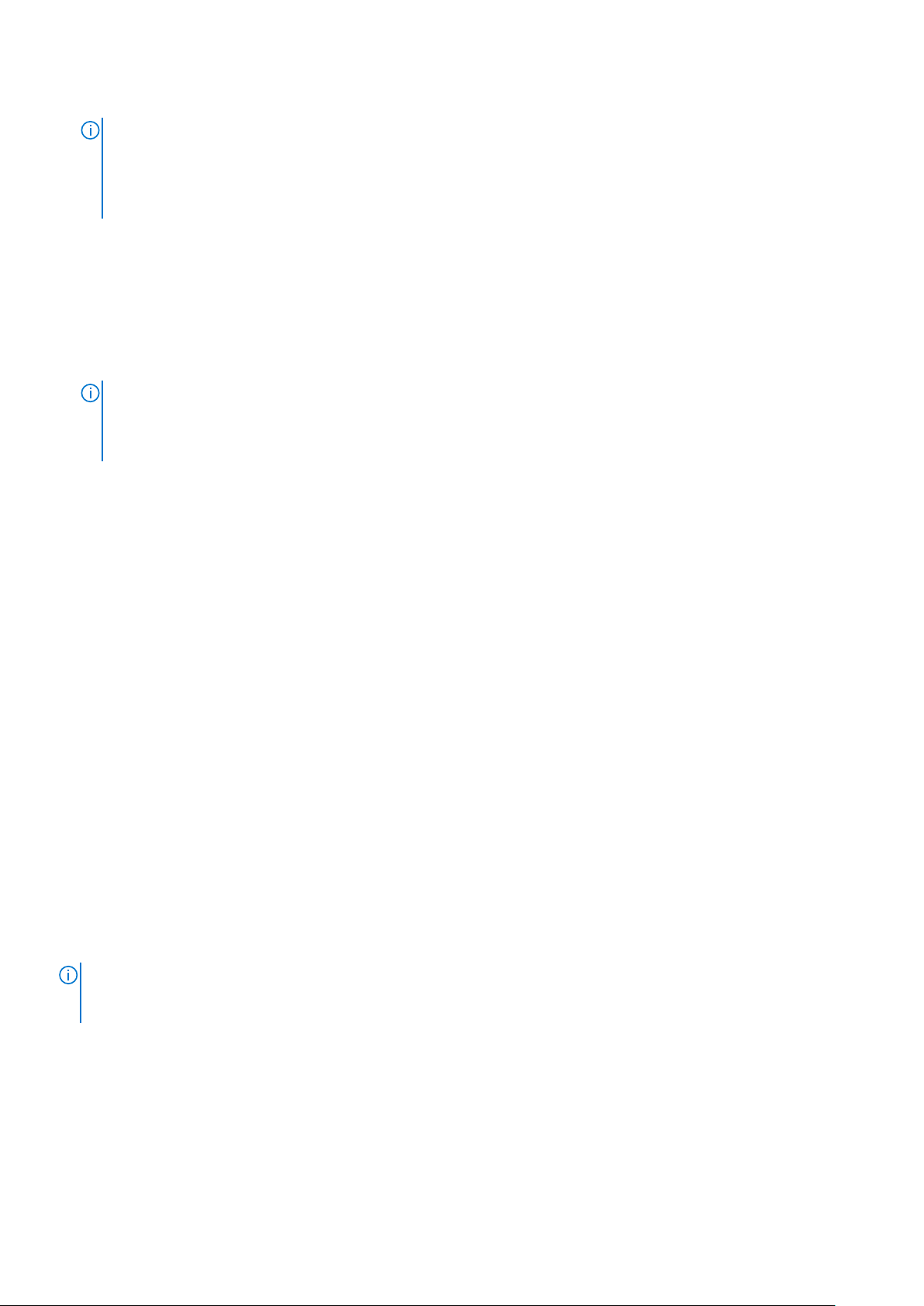
4. Ακολουθήστε τις οδηγίες στην οθόνη.
ΣΗΜΕΙΩΣΗ: Αν έχει γίνει η εγκατάσταση του εκτυπωτή σας, πρέπει να εμφανίζεται στη λίστα στη δεξιά πλευρά. Αν ο
εκτυπωτής σας δεν παρατίθεται στη λίστα αυτή, κάντε κλικ ή πατήστε στην επιλογή Add a device (Προσθήκη συσκευής)
στην κορυφή της λίστας με τις συσκευές. Για να εγκαταστήσετε τον εκτυπωτή σας, επιλέξτε τον από τη λίστα αυτή. Για
περισσότερες πληροφορίες όσον αφορά τη ρύθμιση του εκτυπωτή ανατρέξτε στην τεκμηρίωση που παραλάβατε μαζί με τον
εκτυπωτή σας.
Windows 7
1. Κάντε κλικ στις επιλογές Start (Έναρξη > Devices and Printers (Συσκευές και εκτυπωτές).
2. Κάντε κλικ στην επιλογή Add a Printer (Προσθήκη εκτυπωτή).
Εμφανίζεται το παράθυρο Add Printer (Προσθήκη εκτυπωτή).
3. Ακολουθήστε τις οδηγίες στην οθόνη.
ΣΗΜΕΙΩΣΗ: Κατά την προσθήκη του εκτυπωτή σας ενδέχεται να παρουσιαστεί προτροπή για να εγκαταστήσετε το
πρόγραμμα οδήγησής του. Χρησιμοποιήστε τα μέσα που περιέχουν τα προγράμματα οδήγησης για τον εκτυπωτή ή
προχωρήστε στη λήψη των προγραμμάτων οδήγησης από τον ιστότοπο του κατασκευαστή του εκτυπωτή. Για περισσότερες
πληροφορίες όσον αφορά τη ρύθμιση του εκτυπωτή ανατρέξτε στην τεκμηρίωση που παραλάβατε μαζί με τον εκτυπωτή σας.
Πώς θα ρυθμίσετε την ιστοκάμερά σας
Ενσωματωμένη ιστοκάμερα
Η ενσωματωμένη ιστοκάμερα βρίσκεται επάνω στην οθόνη του φορητού υπολογιστή ή στην εξωτερική οθόνη. Αν παραγγείλετε την
ιστοκάμερα μαζί με τον υπολογιστή σας, τα προγράμματα οδήγησης και το λογισμικό είναι εγκατεστημένα όταν παραλαμβάνετε
τον υπολογιστή σας. Χρησιμοποιήστε τα μέσα που παραλάβατε μαζί με τον υπολογιστή μόνο για να επανεγκαταστήσετε τα
προγράμματα οδήγησης και τα λογισμικά. Για περισσότερες πληροφορίες, ανατρέξτε στην ενότητα Πώς θα χρησιμοποιήσετε την
ιστοκάμερα.
Εξωτερική ιστοκάμερα
Χρησιμοποιήστε τα μέσα που παραλάβατε μαζί με την ιστοκάμερά σας για να εγκαταστήσετε τα προγράμματα οδήγησης και κάθε
άλλο απαιτούμενο λογισμικό ώστε να μπορείτε να αξιοποιήσετε όλες τις δυνατότητές της. Για περισσότερες πληροφορίες, ανατρέξτε
στην τεκμηρίωση που παραλάβατε μαζί με την ιστοκάμερά σας.
Πώς θα ρυθμίσετε τη λειτουργία Bluetooth
Μπορείτε να δραστικοποιήσετε τη λειτουργία Bluetooth στον υπολογιστή σας ενεργοποιώντας την ασύρματη επικοινωνία.
Οι περισσότεροι υπολογιστές και τα περισσότερα tablet παραδίδονται με ενσωματωμένη κάρτα Bluetooth. Για περισσότερες
πληροφορίες σχετικά με την αντιστοίχιση της συσκευής σας με τον υπολογιστή σας, ανατρέξτε στην ενότητα Πώς θα
χρησιμοποιήσετε τη λειτουργία Bluetooth.
ΩΣΗ: Για να μάθετε εάν ο υπολογιστής ή το tablet σας διαθέτει εσωτερική κάρτα Bluetooth, ανατρέξτε στο έγγραφο Quick
ΣΗΜΕΙ
Start Guide (Οδηγός γρήγορης έναρξης) που παραλάβατε μαζί με τον υπολογιστή σας ή ανατρέξτε στο έγγραφο Setup and
Specifications (Ρύθμιση και προδιαγραφές) στη διεύθυνση www.dell.com/support.
Σύνδεση πολλών οθονών
Οι περισσότερες κάρτες γραφικών επιτραπέζιων υπολογιστών μπορούν να υποστηρίξουν δύο ή περισσότερες οθόνες, ανάλογα με
την κάρτα γραφικών και τις προδιαγραφές του υπολογιστή. Συνήθως, οι φορητοί υπολογιστές μπορούν να υποστηρίξουν έως δύο
οθόνες, ανάλογα με τις προδιαγραφές του υπολογιστή. Προσδιορίστε τον τύπο των συνδέσμων βίντεο που είναι διαθέσιμοι στον
12
Ρύθμιση του υπολογιστή σας
Page 13
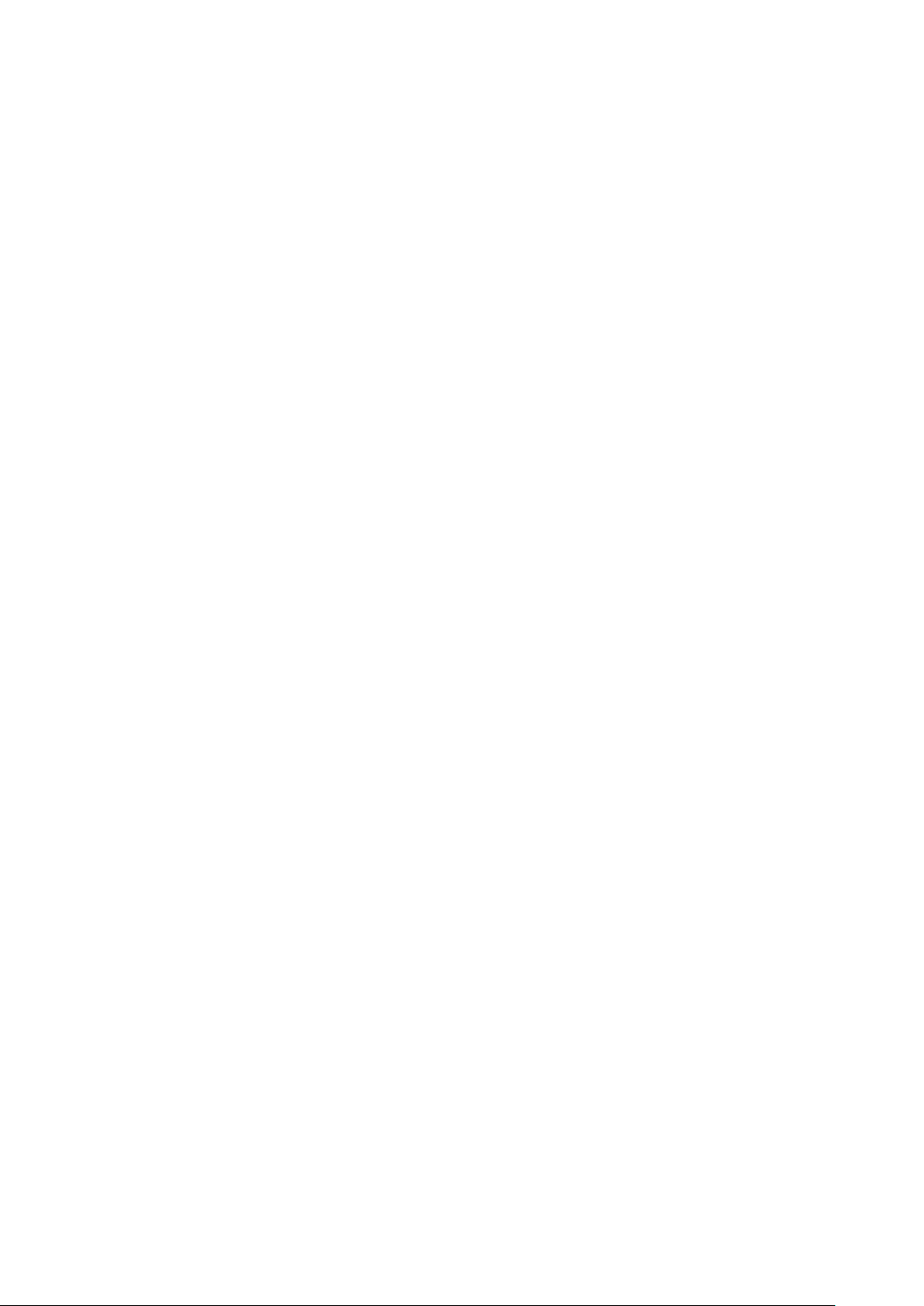
επιτραπέζιο ή φορητό υπολογιστή σας. Ο αριθμός των συνδέσμων βίντεο εξαρτάται από τον τύπο της κάρτας γραφικών που είναι
εγκατεστημένη στον επιτραπέζιο ή φορητό υπολογιστή.
1. Συνδέστε το καλώδιο τροφοδοσίας στην οθόνη και την πρίζα.
2. Συνδέστε ένα καλώδιο βίντεο από την οθόνη στον σύνδεσμο βίντεο του επιτραπέζιου ή φορητού υπολογιστή.
3. Ενεργοποιήστε την τροφοδοσία της οθόνης και του επιτραπέζιου ή φορητού υπολογιστή.
Windows 10
Μόλις τα καλώδια συνδεθούν σωστά, ο υπολογιστής σας θα πρέπει να ανιχνεύει τις συνδεδεμένες οθόνες και να εμφανίζει αυτόματα
την επιφάνεια εργασίας σε αυτές. Τώρα μπορείτε να επιλέξετε το στυλ εμφάνισης που ταιριάζει καλύτερα στις ανάγκες σας.
Τα Microsoft Windows παρέχουν πολλές επιλογές στυλ εμφάνισης σχετικά με τον τρόπο προβολής της επιφάνειας εργασίας σε
πολλές οθόνες που είναι συνδεδεμένες στον υπολογιστή σας.
● PC Screen only (Μόνο οθόνη υπολογιστή) – Χρήση μόνο της οθόνης 1 χωρίς να εμφανίζεται τίποτα στην οθόνη 2. Η δεύτερη
οθόνη αγνοείται και χρησιμοποιείται μόνο η κύρια οθόνη.
● Duplicate (Αντίγραφο) (ονομάζεται επίσης λειτουργία κλωνοποίησης) – Εμφάνιση ολόκληρης της επιφάνειας εργασίας και στις
δύο οθόνες. Η δεύτερη ή οι άλλες οθόνες αντικατοπτρίζουν την κύρια οθόνη.
● Extend (Επέκταση) – Επέκταση της επιφάνειας εργασίας και στις δύο οθόνες. Η επιφάνεια εργασίας του υπολογιστή σας
επεκτείνεται σε όλες τις οθόνες που ανιχνεύονται και σας επιτρέπει να έχετε μια επιφάνεια εργασίας που εκτείνεται σε όλες τις
οθόνες.
● Second Screen only (Μόνο δεύτερη οθόνη) – Χρήση μόνο της οθόνης 2 χωρίς να εμφανίζεται τίποτα στην οθόνη 1. Η κύρια
οθόνη θα αδρανοποιηθεί και θα χρησιμοποιηθεί μόνο η δεύτερη οθόνη.
Windows 8
Κατάσταση λειτουργίας Windows
1. Ενεργοποιήστε την επιλογή Windows Charms (Σύμβολα Windows) σύροντας από το δεξί άκρο της οθόνης ή μετακινώντας τον
δρομέα του ποντικιού σε μία από τις γωνίες της δεξιάς πλευράς.
2. Επιλέξτε Devices (Συσκευές).
3. Επιλέξτε Second Screen (Δεύτερη οθόνη).
4. Επιλέξτε οποιαδήποτε από τις εξής δυνατότητες:
● PC Screen only (Μόνο οθόνη υπολογιστή) – Χρήση μόνο της οθόνης 1 χωρίς να εμφανίζεται τίποτα στην οθόνη 2. Η δεύτερη
οθόνη αγνοείται και χρησιμοποιείται μόνο η κύρια οθόνη.
● Duplicate (Αντίγραφο) (ονομάζεται επίσης λειτουργία κλωνοποίησης) – Εμφάνιση ολόκληρης της επιφάνειας εργασίας και
στις δύο οθόνες. Η δεύτερη ή οι άλλες οθόνες αντικατοπτρίζουν την κύρια οθόνη.
● Extend (Επέκταση) – Επέκταση της επιφάνειας εργασίας και στις δύο οθόνες. Η επιφάνεια εργασίας του υπολογιστή σας
επεκτείνεται σε όλες τις οθόνες που ανιχνεύονται και σας επιτρέπει να έχετε μια επιφάνεια εργασίας που εκτείνεται σε όλες τις
οθόνες.
● Second Screen only (Μόνο δεύτερη οθόνη) – Χρήση μόνο της οθόνης 2 χωρίς να εμφανίζεται τίποτα στην οθόνη 1. Η κύρια
οθόνη θα αδρανοποιηθεί και θα χρησιμοποιηθεί μόνο η δεύτερη οθόνη.
Traditional desktop mode (Παραδοσιακή κατάσταση λειτουργίας επιφάνειας εργασίας)
1. Μεταβείτε στο Control Panel (Πίνακας Ελέγχου) και επιλέξτε Display (Οθόνη).
2. Επιλέξτε Change Display Settings (Αλλαγή ρυθμίσεων οθόνης) στα αριστερά.
3. Στο παράθυρο Change Display Settings (Αλλαγή ρυθμίσεων οθόνης), κάντε κλικ και σύρετε τις εικονικές οθόνες για να
αναπαραστήσετε την πραγματική διάταξη.
4. Κάντε κλικ στο κουμπί OK για να ολοκληρώσετε.
Windows 7
1. Κλείστε όλα τα ανοιχτά προγράμματα.
2. Κρατήστε πατημένο το πλήκτρο με το λογότυπο των Windows και πατήστε το πλήκτρο P στο πληκτρολόγιό σας.
3. Επιλέξτε μία από τις εξής δυνατότητες:
μιση του υπολογιστή σας 13
Ρύθ
Page 14
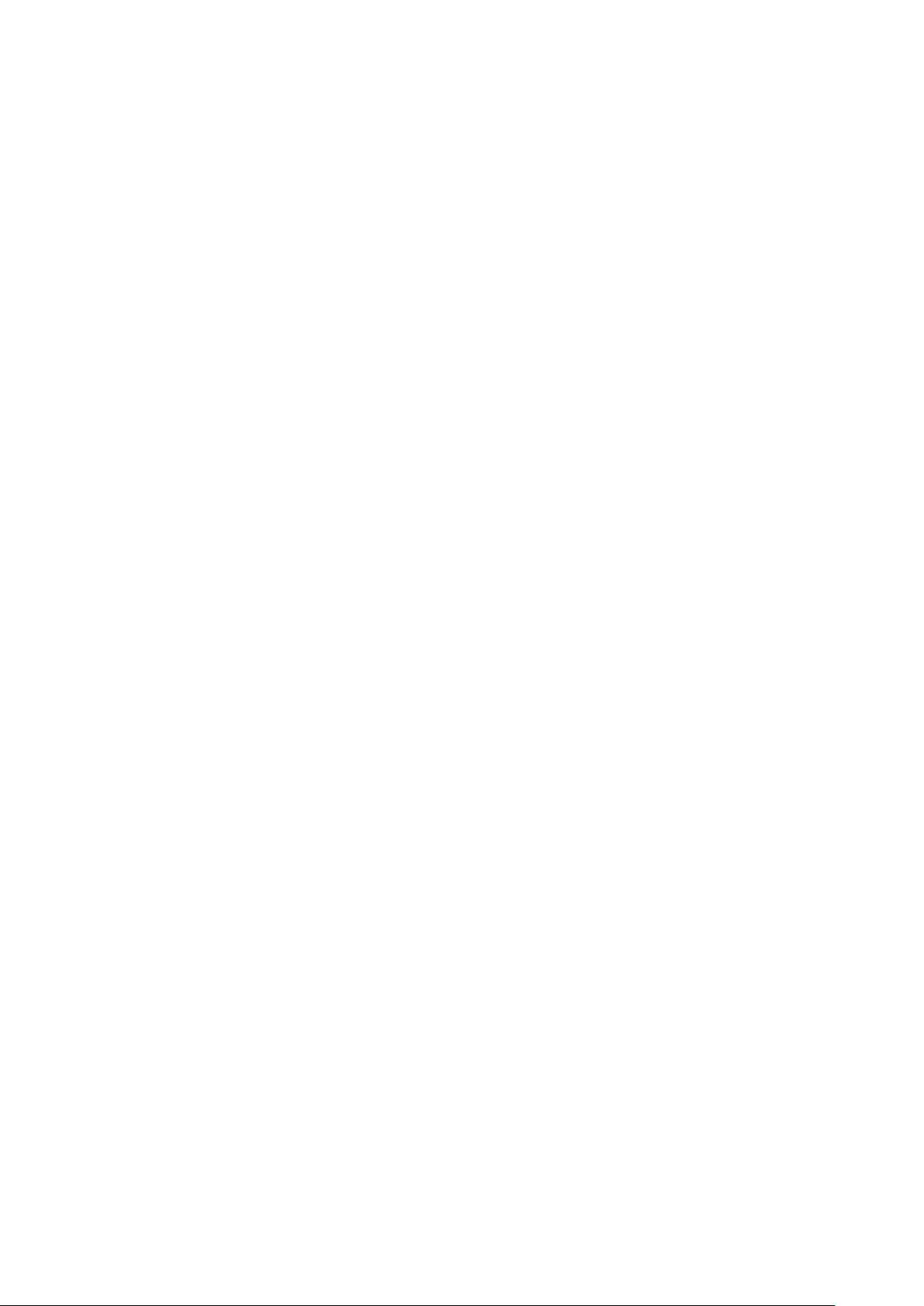
● Computer only (Μόνο υπολογιστής) – Εμφανίζει την οθόνη μόνο στην οθόνη του φορητού υπολογιστή σας.
● Duplicate (Αντίγραφο) – Εμφάνιση της οθόνης του φορητού υπολογιστή σας και στις δύο οθόνες με βάση την οθόνη με τη
χαμηλότερη ανάλυση.
● Extend(Επέκταση) – Μετακινήστε ένα παράθυρο από τη μία οθόνη στην άλλη με κλικ στη γραμμή τίτλου του παραθύρου και
σύροντας το παράθυρο σε νέα θέση.
● Projector only(Μόνο προβολέας) – Τυπική επιλογή όταν ο φορητός υπολογιστής χρησιμοποιείται ως επιτραπέζιος
υπολογιστής, ώστε να μπορείτε να απολαμβάνετε την υψηλότερη ανάλυση μιας μεγάλης εξωτερικής οθόνης.
14 Ρύθμιση του υπολογιστή σας
Page 15
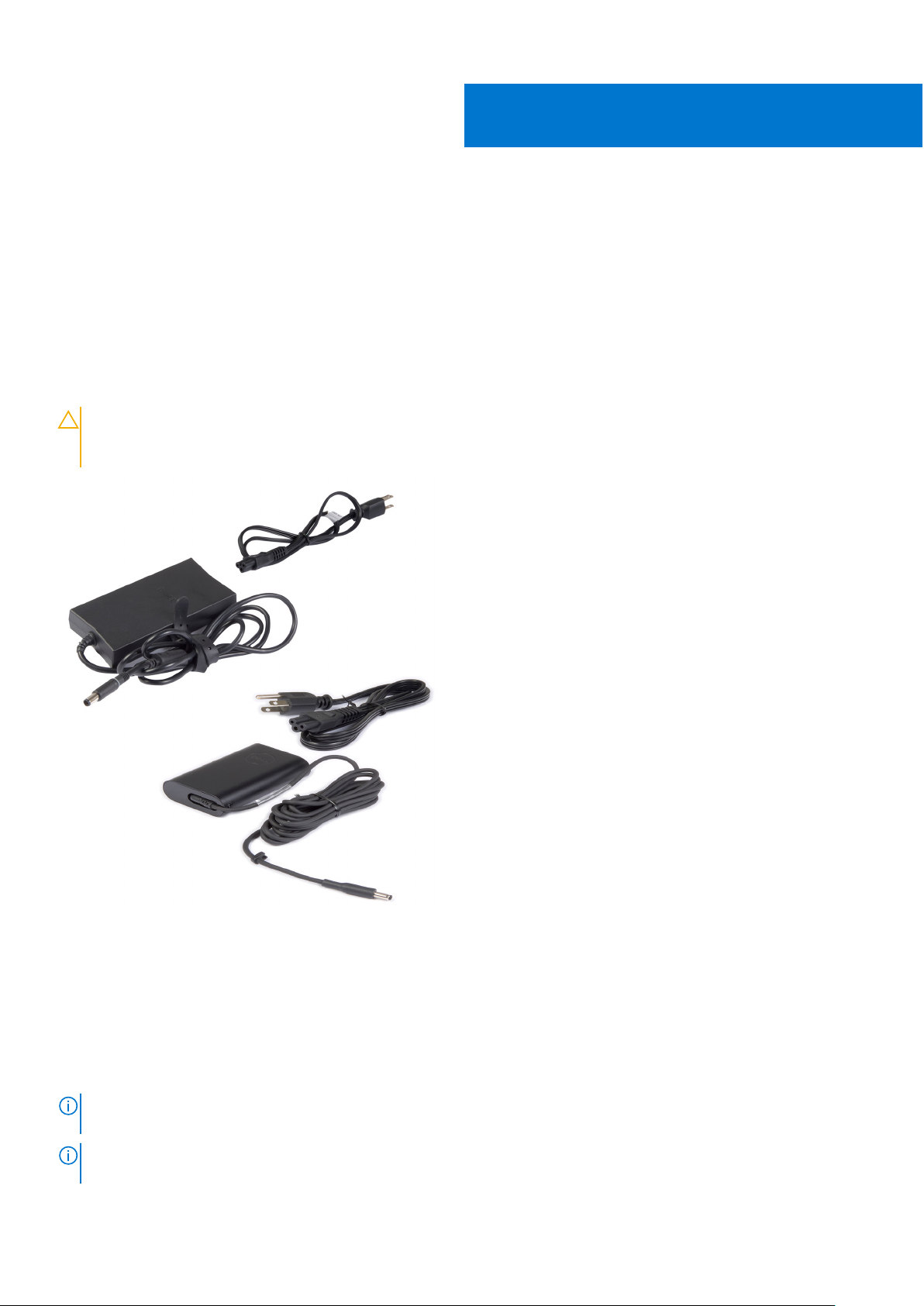
Πληροφορίες για τον υπολογιστή σας
Αυτή η ενότητα παρέχει περισσότερες πληροφορίες σχετικά με τα εξαρτήματα που βρίσκονται στον υπολογιστή σας.
Προσαρμογέας ισχύος
Οι προσαρμογείς ισχύος χρησιμοποιούνται για την παροχή ηλεκτρικής ισχύος σε φορητούς υπολογιστές, tablet και ορισμένους
επιτραπέζιους υπολογιστές. Το εργαλειοσύνολο προσαρμογέα ισχύος της Dell απαρτίζεται από τον προσαρμογέα ισχύος και το
καλώδιο τροφοδοσίας. Η διαβάθμιση του προσαρμογέα ισχύος (90 W, 65 W και ούτω καθεξής) εξαρτάται από τη συσκευή για την
οποία είναι σχεδιασμένος, ενώ το καλώδιο τροφοδοσίας ποικίλλει με βάση τη χώρα στην οποία διατίθεται ο προσαρμογέας ισχύος.
ΠΡΟΣΟΧΗ: Για να αποφύγετε τυχόν ζημιά στον υπολογιστή σας, συνιστούμε να χρησιμοποιείτε μόνο τον
προσαρμογέα ισχύος που παραλάβατε μαζί με τη συσκευή σας ή άλλον προσαρμογέα ισχύος που να είναι
εγκεκριμένος από την Dell.
2
Μπαταρία
Οι μπαταρίες διαβαθμίζονται με βάση την ονομαστική τιμή της ισχύος τους, π.χ. 45 WHr, 65 WHr και ούτω καθεξής. Η μπαταρία σάς
επιτρέπει να χρησιμοποιήσετε τη συσκευή σας όταν δεν είναι συνδεδεμένη σε ηλεκτρική πρίζα. Ο κύκλος ζωής της μπαταρίας
δηλώνει πόσες φορές μπορεί να αποφορτιστεί και να επαναφορτιστεί η μπαταρία χωρίς να επηρεαστεί σημαντικά ο χρόνος
λειτουργίας της. Όταν παρέλθει ο κύκλος ζωής της μπαταρίας, πρέπει να την αντικαταστήσετε. Ανάλογα με το μοντέλο του
υπολογιστή σας, η μπαταρία του ενδέχεται να επιδέχεται αντικατάσταση από τον χρήστη ή να απαιτείται η αντικατάστασή της
από τεχνικό συντήρησης της Dell.
ΩΣΗ: Οι μπαταρίες υψηλής χωρητικότητας γενικά έχουν μεγαλύτερο κύκλο ζωής, επειδή χρειάζεται να τις φορτίζετε
ΣΗΜΕΙ
λιγότερο συχνά συγκριτικά με τις μπαταρίες χαμηλής χωρητικότητας.
ΣΗΜΕΙΩΣΗ: Για συμβουλές όσον αφορά τη βελτίωση του κύκλου ζωής της μπαταρίας, ανατρέξτε στην ενότητα Βελτίωση της
διάρκειας ζωής της μπαταρίας.
Πληροφορίες για τον υπολογιστή σας 15
Page 16
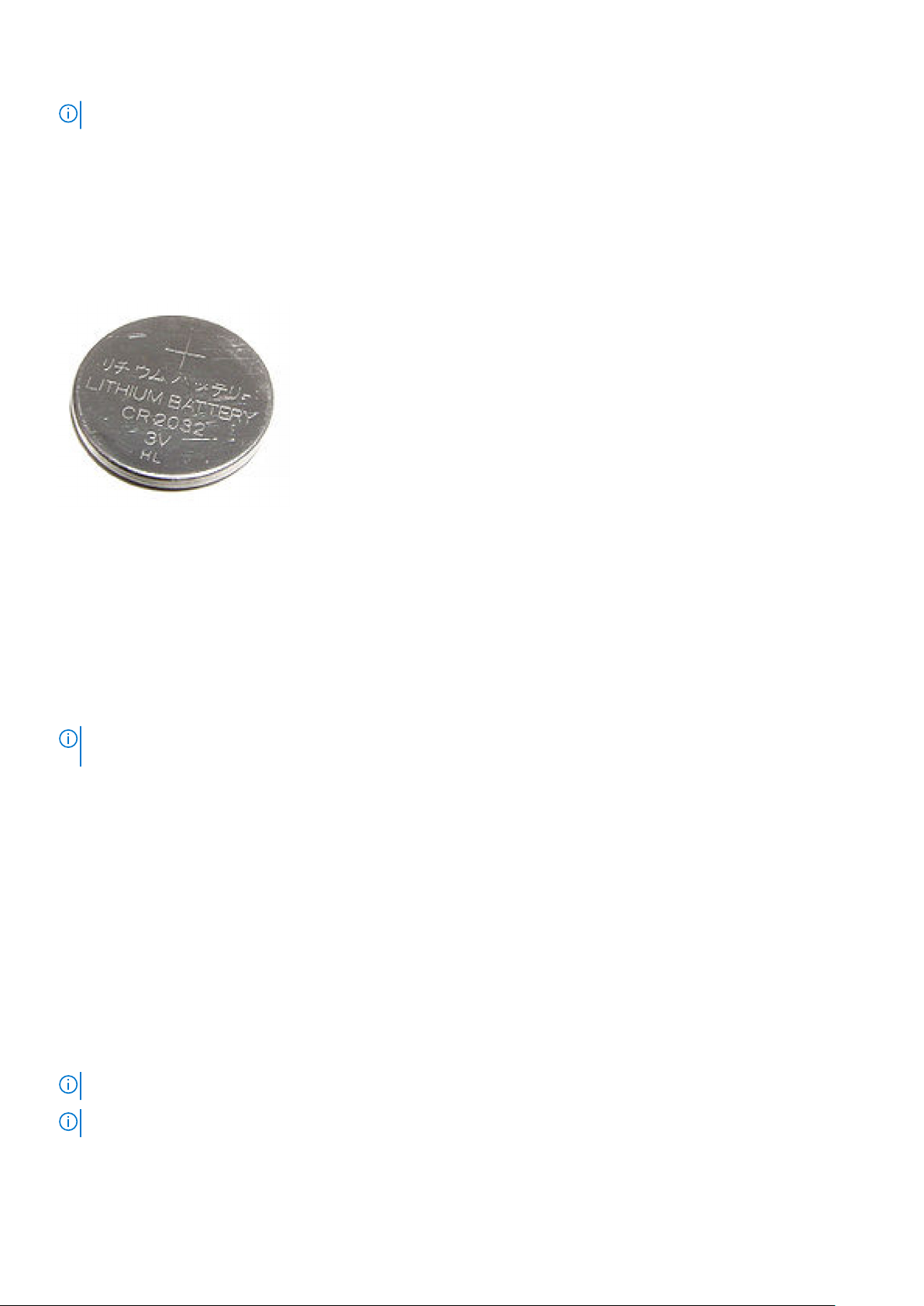
ΣΗΜΕΙΩΣΗ: Η λειτουργία Dell Power Manager δεν υποστηρίζεται στα συστήματα Alienware systems.
Μπαταρία σε σχήμα νομίσματος
Η μπαταρία σε σχήμα νομίσματος τροφοδοτεί με ρεύμα το πλινθίο (chip) του συμπληρωματικού ημιαγωγού μεταλλικού οξειδίου
(CMOS) ενόσω ο υπολογιστής είναι απενεργοποιημένος. Το chip του CMOS περιέχει την ημερομηνία, την ώρα και άλλες
πληροφορίες για τη διάρθρωση του υπολογιστή σας. Υπό κανονικές συνθήκες χρήσης, η μπαταρία σε σχήμα νομίσματος μπορεί να
διαρκέσει αρκετά χρόνια. Οι παράγοντες που επηρεάζουν τη διάρκεια ζωής της μπαταρίας σε σχήμα νομίσματος είναι ο τύπος της
πλακέτας συστήματος, η θερμοκρασία, το διάστημα κατά το οποίο ο υπολογιστής μένει σβηστός και ούτω καθεξής.
Touchpad
Οι περισσότεροι φορητοί υπολογιστές διαθέτουν επιφάνεια αφής, η οποία παρέχει τις λειτουργίες του ποντικιού. Πρόκειται για μια
επιφάνεια που είναι ευαίσθητη στο άγγιγμα και ανιχνεύει την κίνηση και τη θέση των δαχτύλων σας. Μπορείτε να χρησιμοποιήσετε
την επιφάνεια αφής για να μετακινήσετε τον δρομέα, να σύρετε ή να μετακινήσετε επιλεγμένα στοιχεία και να κάνετε κλικ πατώντας
την. Οι επιφάνειες αφής που διαθέτουν τη δυνατότητα ανίχνευσης χειρονομιών υποστηρίζουν διάφορες χειρονομίες, όπως ζουμ,
τσίμπημα, περιστροφή, κύλιση και άλλες. Μπορείτε επίσης να αγοράσετε εξωτερικές επιφάνειες αφής. Οι επιφάνειες αφής ακριβείας
είναι μια νέα κατηγορία συσκευών εισαγωγής δεδομένων που παρέχουν τη δυνατότητα εισόδου με δείκτη υψηλής ακρίβειας
και λειτουργίες χειρονομιών. Οι επιφάνειες αφής ακριβείας διαδρούν απευθείας με το λειτουργικό σύστημα χωρίς να χρειάζονται
προγράμματα οδήγησης.
ΣΗΜΕΙ
ΩΣΗ: Για περισσότερες πληροφορίες, ανατρέξτε στην ενότητα Πώς θα χρησιμοποιήσετε την επιφάνεια αφής που
διαθέτετε.
Οθόνη
Οι οθόνες διαβαθμίζονται σύμφωνα με το μέγεθος, την ανάλυση, την γκάμα χρωμάτων τους και ούτω καθεξής. Γενικά, μια οθόνη
με υψηλότερη ανάλυση και καλύτερη υποστήριξη χρωμάτων παρέχει καλύτερη ποιότητα εικόνας. Ορισμένες εξωτερικές οθόνες
διαθέτουν επίσης θύρες USB, μονάδες ανάγνωσης καρτών πολυμέσων και άλλα. Οι οθόνες μπορεί επίσης να υποστηρίζουν
δυνατότητες όπως οθόνη αφής, τρισδιάστατη προβολή (3D) και ασύρματη σύνδεση.
Οθόνη αφής
Η οθόνη αφής είναι μια συσκευή παρουσίασης ενδείξεων που σας δίνει τη δυνατότητα διάδρασης με τα αντικείμενα στην οθόνη
αγγίζοντας την αντί να χρησιμοποιήσετε ποντίκι, επιφάνεια αφής ή πληκτρολόγιο. Μπορείτε να χρησιμοποιήσετε μια οθόνη αφής με
ένα σας δάχτυλο ή με κάποιο άλλο παθητικό αντικείμενο, π.χ. γραφίδα. Οι οθόνες αφής συνήθως χρησιμοποιούνται σε τηλέφωνα,
tablet, υπολογιστές και ούτω καθεξής. Οι συνηθέστερα χρησιμοποιούμενες τεχνολογίες στις οθόνες αφής είναι η χωρητική και η
αντιστασική αφή.
ΣΗΜΕΙΩΣΗ: Η οθόνη αφής ενδέχεται να μην υποστηρίζεται σε όλους τους υπολογιστές.
ΣΗΜΕΙΩΣΗ: Για περισσότερες πληροφορίες, ανατρέξτε στην ενότητα Πώς θα χρησιμοποιήσετε την οθόνη αφής που διαθέτετε.
16 Πληροφορίες για τον υπολογιστή σας
Page 17
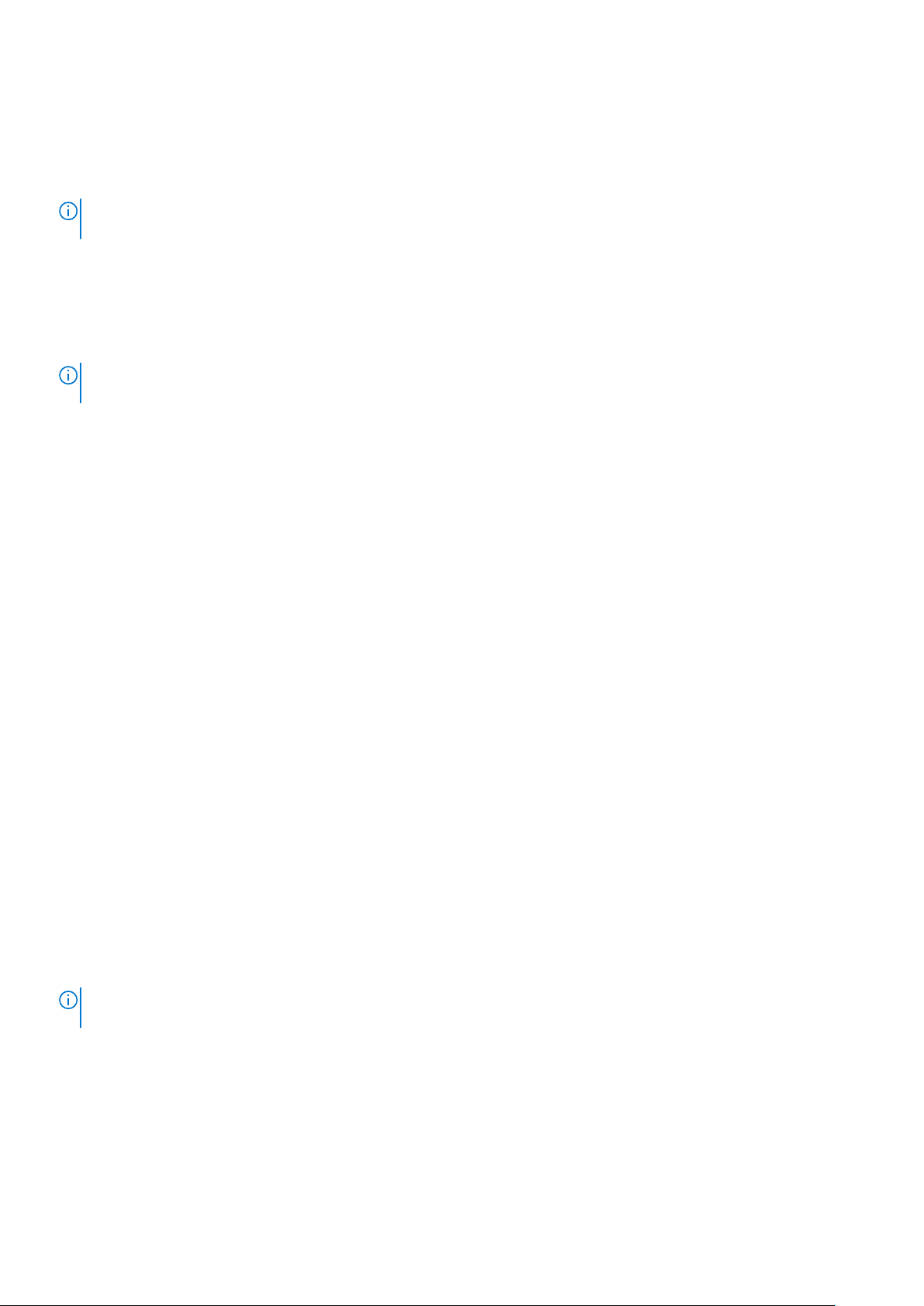
Τρισδιάστατη προβολή
Όσες οθόνες διαθέτουν τη δυνατότητα τρισδιάστατης προβολής (3Δ) μπορούν να παρουσιάσουν εικόνες και βίντεο 3Δ. Κατά την
προβολή 3Δ παρουσιάζονται χωριστές διδιάστατες εικόνες (2Δ) στο αριστερό και στο δεξί μάτι. Οι εικόνες αυτές συνδυάζονται και ο
εγκέφαλός μας τις ερμηνεύει ως μία εικόνα με βάθος.
ΣΗΜΕΙΩΣΗ: Για να μπορέσετε να δείτε εικόνες 3Δ, ίσως χρειαστεί να χρησιμοποιήσετε γυαλιά ειδικά σχεδιασμένα για προβολή
3Δ.
Ασύρματη οθόνη
Η δυνατότητα ασύρματης οθόνης σάς επιτρέπει να προχωρήσετε σε κοινή χρήση της οθόνης του υπολογιστή σας με μια συμβατή
τηλεόραση χωρίς να χρησιμοποιήσετε καλώδια. Για να εξακριβώσετε αν η δυνατότητα αυτή υποστηρίζεται από την τηλεόρασή σας,
ανατρέξτε στην τεκμηρίωσή της.
ΣΗΜΕΙΩΣΗ: Η ασύρματη οθόνη ενδέχεται να μην υποστηρίζεται σε όλους τους υπολογιστές. Για περισσότερες πληροφορίες,
ανατρέξτε στον ιστότοπο www.intel.com.
Κάμερα
Ιστοκάμερα
Η ιστοκάμερα σάς δίνει τη δυνατότητα βιντεοσυνομιλίας, λήψης φωτογραφιών και εγγραφής βίντεο.
Τρισδιάστατη κάμερα
Μπορείτε να χρησιμοποιήσετε μια τρισδιάστατη κάμερα για να καταγράψετε και να κάνετε streaming τρισδιάστατων εικόνων,
καθιστώντας δυνατό τον υπολογισμό της απόστασης, του μεγέθους και των διαστάσεων των αντικειμένων μέσω των
ενσωματωμένων αισθητήρων. Αυτή η δυνατότητα προσφέρει βελτιωμένη διαδραστικότητα στη διάρκεια εικονοδιασκέψεων, online
παιχνιδιών και ούτω καθεξής.
Τρισδιάστατη κάμερα Intel RealSense
Οι κάμερες RealSense διαθέτουν τρεις φακούς, μια τυπική διδιάστατη κάμερα για λήψη κανονικών φωτογραφιών και βίντεο καθώς
και μία υπέρυθρη κάμερα και έναν υπέρυθρο προβολέα λέιζερ. Τα υπέρυθρα εξαρτήματα δίνουν στην κάμερα RealSense τη
δυνατότητα να βλέπει την απόσταση μεταξύ αντικειμένων, διαχωρίζοντας τα αντικείμενα από τα επίπεδα του φόντου πίσω τους
και επιτρέποντας την πολύ καλύτερη αναγνώριση αντικειμένων, προσώπων και χειρονομιών απ' ό,τι με μια παραδοσιακή κάμερα. Οι
συσκευές είναι διαθέσιμες σε τρεις επιλογές: λήψη προς τα εμπρός, λήψη προς τα πίσω και λήψη στιγμιοτύπων.
Ασύρματη οθόνη
Η δυνατότητα ασύρματης οθόνης σάς επιτρέπει να προχωρήσετε σε κοινή χρήση της οθόνης του υπολογιστή σας με μια συμβατή
τηλεόραση χωρίς να χρησιμοποιήσετε καλώδια. Για να εξακριβώσετε αν η δυνατότητα αυτή υποστηρίζεται από την τηλεόρασή σας,
ανατρέξτε στην τεκμηρίωσή της.
ΩΣΗ: Η ασύρματη οθόνη ενδέχεται να μην υποστηρίζεται σε όλους τους υπολογιστές. Για περισσότερες πληροφορίες,
ΣΗΜΕΙ
ανατρέξτε στον ιστότοπο www.intel.com.
Πληκτρολόγιο
Τα πληκτρολόγια σας επιτρέπουν να πληκτρολογήσετε χαρακτήρες και να εκτελέσετε ειδικές λειτουργίες χρησιμοποιώντας πλήκτρα
συντόμευσης. Ο αριθμός των πλήκτρων και των χαρακτήρων που έχετε στη διάθεσή σας ενδέχεται να διαφέρει με βάση τη
χώρα στην οποία αποστέλλεται το πληκτρολόγιο. Οι φορητοί υπολογιστές διαθέτουν ενσωματωμένα πληκτρολόγια. Τα tablet γενικά
Πληροφορίες
για τον υπολογιστή σας 17
Page 18

διαθέτουν οθονικά πληκτρολόγια και ορισμένα tablet υποστηρίζουν και εξωτερικά πληκτρολόγια. Οι επιτραπέζιοι υπολογιστές της Dell
διαθέτουν εξωτερικό πληκτρολόγιο που συνδέεται μέσω USB ή μέσω σημάτων ασύρματης επικοινωνίας.
Τα συνήθη πλήκτρα που υπάρχουν διαθέσιμα στο πληκτρολόγιο είναι τα εξής:
● Αλφαριθμικά πλήκτρα για την πληκτρολόγηση γραμμάτων, αριθμών, σημείων στίξης και συμβόλων
● Πλήκτρα πολυμέσων και πλήκτρα συντόμευσης εφαρμογών
● Πλήκτρα ελέγχου, π.χ. Ctrl, Alt, Esc και το πλήκτρο των Windows
● Πλήκτρα συντόμευσης για την εκτέλεση ειδικών εργασιών ή για την έναρξη χρήσης ειδικών δυνατοτήτων
● Πλήκτρα λειτουργιών, από το F1 έως το F12
● Πλήκτρα πλοήγησης για τη μετακίνηση του δρομέα σε έγγραφα ή παράθυρα
Φυσικό πληκτρολόγιο
Τα φυσικά πληκτρολόγια χρησιμοποιούνται με φορητούς και επιτραπέζιους υπολογιστές. Οι φορητοί υπολογιστές γενικά διαθέτουν
ενσωματωμένο πληκτρολόγιο. Τα εξωτερικά πληκτρολόγια γενικά χρησιμοποιούνται με επιτραπέζιους υπολογιστές. Ορισμένα
πληκτρολόγια ενδέχεται να διαθέτουν δυνατότητες όπως πλήκτρα για ρύθμιση της έντασης ήχου, συντομεύσεις εφαρμογών,
ενσωματωμένη επιφάνεια αφής, προγραμματιζόμενα πλήκτρα συντόμευσης, οπίσθιο φωτισμό και ούτω καθεξής.
Οπίσθιος φωτισμός πληκτρολογίου
Με τον οπίσθιο φωτισμό τον οποίο διαθέτουν ορισμένα φυσικά πληκτρολόγια φωτίζονται τα σύμβολα επάνω στα πλήκτρα για να
μπορείτε να χρησιμοποιήσετε το πληκτρολόγιο σε σκοτεινό περιβάλλον. Μπορείτε να ενεργοποιήσετε μη αυτόματα τον οπίσθιο
φωτισμό ή να τον ρυθμίσετε έτσι ώστε να ενεργοποιείται αυτόματα όταν ο υπολογιστής σας βρεθεί σε σκοτεινό περιβάλλον.
Τα οπισθοφωτιζόμενα πληκτρολόγια στους φορητούς υπολογιστές της Dell διαθέτουν διάφορες κλίμακες φωτισμού. Πιέστε το
πλήκτρο Fn και το πλήκτρο με το βέλος προς τα δεξιά για εναλλαγή αυτών των κλιμάκων. Τα οπισθοφωτιζόμενα πληκτρολόγια RGB
φωτίζονται με φωτισμό RGB ανά πλήκτρο στο πληκτρολόγιο. Μπορείτε να διαμορφώσετε τις ρυθμίσεις του οπίσθιου φωτισμού ώστε
να ταιριάζει με τις ενέργειες σας στο παιχνίδι.
18
Πληροφορίες για τον υπολογιστή σας
Page 19
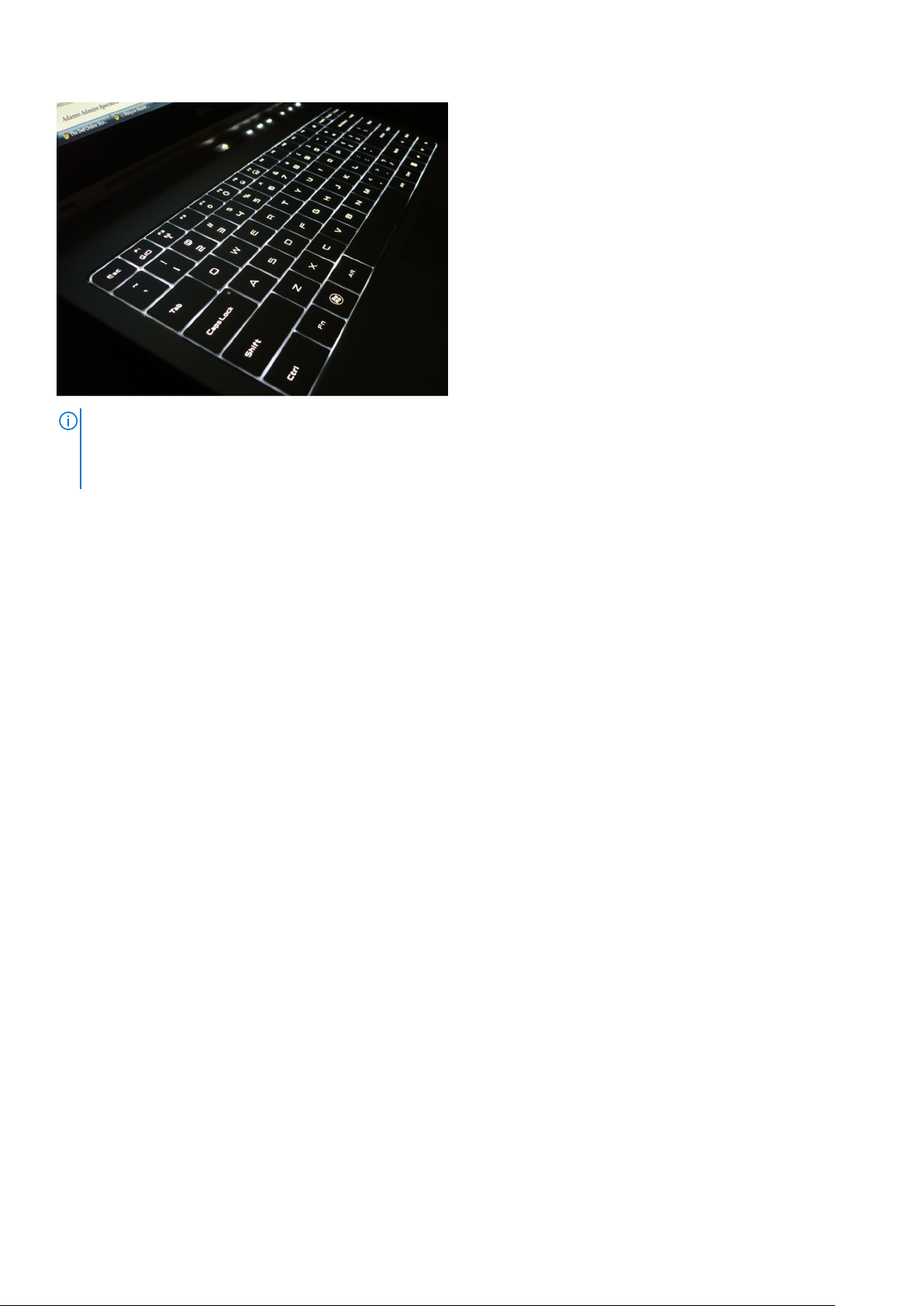
ΣΗΜΕΙΩΣΗ: Το οπισθοφωτιζόμενο πληκτρολόγιο ενδέχεται να μην είναι διαθέσιμο σε όλους τους υπολογιστές. Για να ελέγξετε
αν ο υπολογιστής σας διαθέτει οπισθοφωτιζόμενο πληκτρολόγιο, ανατρέξτε στο έγγραφο Quick Start Guide (Οδηγός γρήγορης
έναρξης) που παραλάβατε μαζί με τον υπολογιστή σας ή στο έγγραφο Setup and Specifications (Ρύθμιση και προδιαγραφές) στη
διεύθυνση www.dell.com/support.
Οθονικό πληκτρολόγιο
Τα οθονικά πληκτρολόγια είναι διαθέσιμα σε όλους σχεδόν τους υπολογιστές και τα tablet. Ωστόσο, χρησιμοποιούνται σε συσκευές
με οθόνη αφής, όπως tablet και πολυλειτουργικούς υπολογιστές (all-in-one). Μπορείτε να επιλέξετε τα πλήκτρα χρησιμοποιώντας
ποντίκι ή αγγίζοντας τα πλήκτρα σε οθόνη αφής.
Τύποι σύνδεσης πληκτρολογίου
Μπορείτε να συνδέσετε πληκτρολόγια στον υπολογιστή σας μέσω καλωδίου (ενσύρματα) ή μέσω σημάτων ασύρματης επικοινωνίας
(ασύρματα).
Ενσύρματα
Το ενσύρματα πληκτρολόγια συνδέονται στον υπολογιστή μέσω καλωδίου (γενικά USB) και δεν απαιτούν πρόσθετη πηγή ισχύος,
π.χ. μπαταρίες.
Wireless (Ασύρματη σύνδεση)
Τα ασύρματα πληκτρολόγια χρησιμοποιούν ραδιοσυχνότητα (RF) ή Bluetooth (BT) για να συνδεθούν στον υπολογιστή σας Έτσι
αποφεύγετε τα πολλά καλώδια και έχετε την ευελιξία να χρησιμοποιείτε το πληκτρολόγιο από βολικότερη θέση σε απόσταση μερικών
μέτρων από τον υπολογιστή. Για τη λειτουργία των πληκτρολογίων αυτών απαιτείται η χρήση μπαταριών.
Μαζί με τα πληκτρολόγια που χρησιμοποιούν την τεχνολογία RF συνήθως παραλαμβάνετε και έναν δέκτη τον οποίο πρέπει
να συνδέσετε στον υπολογιστή σας. Τα πληκτρολόγια Bluetooth μπορούν να αντιστοιχιστούν με την κάρτα Bluetooth που είναι
ενσωματωμένη στον υπολογιστή σας ή με κάποιον εξωτερικό προσαρμογέα Bluetooth.
Ετικέτα εξυπηρέτησης και κωδικός ταχείας εξυπηρέτησης
Μπορείτε να βρείτε την ετικέτα εξυπηρέτησης και τον κωδικό ταχείας εξυπηρέτησης του υπολογιστή σας χρησιμοποιώντας ένα από
τα εξής στοιχεία:
● Ετικέτα επάνω στον υπολογιστή ή στο tablet
Πληροφορίες
για τον υπολογιστή σας 19
Page 20
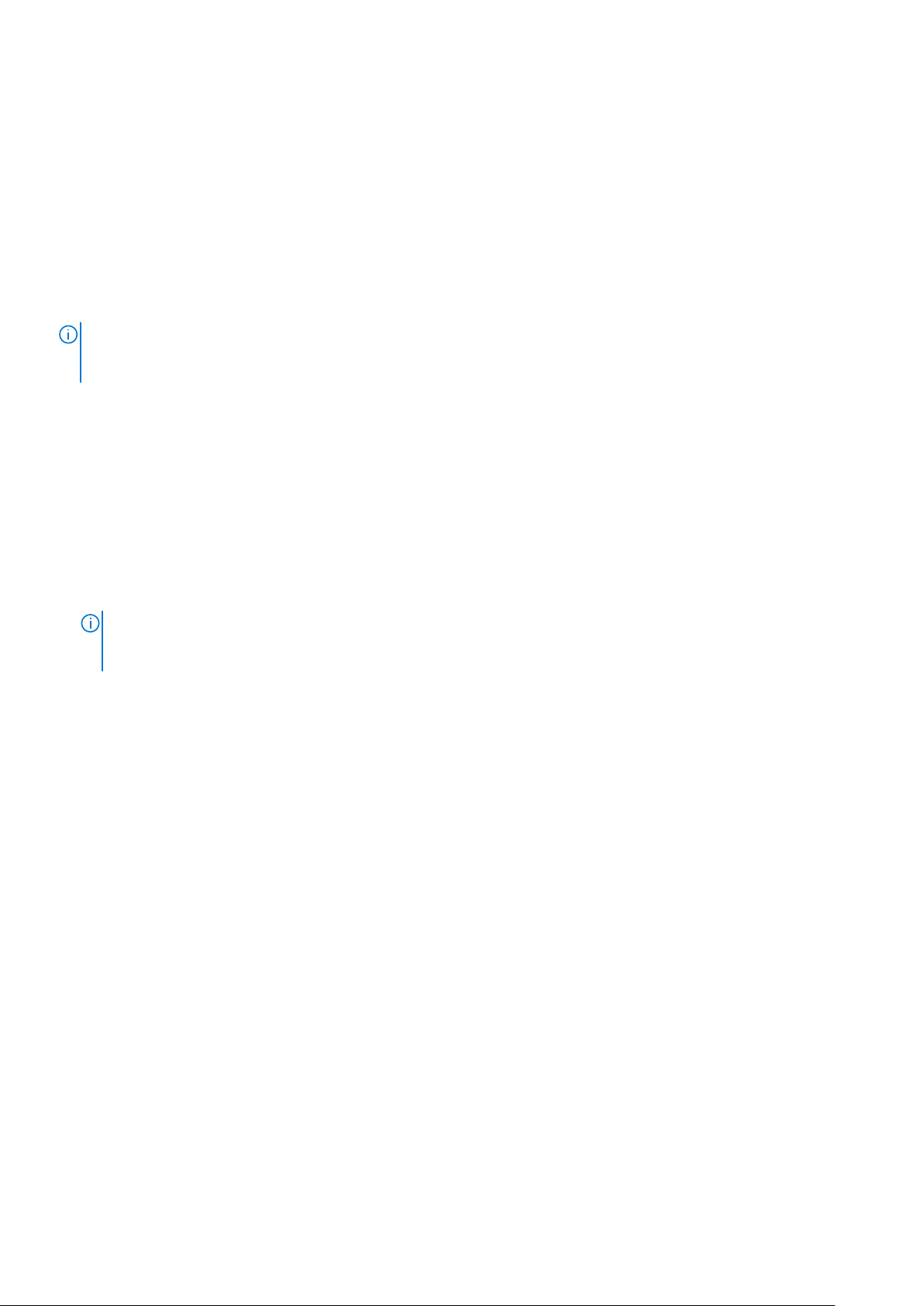
● Πλακίδιο SupportAssist στον υπολογιστή σας. Για περισσότερες πληροφορίες, ανατρέξτε στο Dell SupportAssist.
● Τοποθεσία υποστήριξης της Dell στη διεύθυνση www.dell.com/support.
● Πρόγραμμα ρύθμισης του BIOS
Εντοπισμός της ετικέτας στον υπολογιστή σας
Σε φορητό υπολογιστή – Στην κάτω πλευρά του φορητού υπολογιστή, κάτω από το σήμα του συστήματος ή μέσα στο φατνίο της
μπαταρίας
Σε επιτραπέζιο υπολογιστή – Στην πίσω ή στην επάνω πλευρά του περιβλήματος του υπολογιστή
Σε tablet – Στην πίσω ή στην κάτω πλευρά του tablet
ΣΗΜΕΙΩΣΗ: Για να εξακριβώσετε πού ακριβώς βρίσκεται η ετικέτα στη δική σας συσκευή, ανατρέξτε στο έγγραφο Quick Start
Guide (Οδηγός γρήγορης έναρξης) που παραλάβατε μαζί με τον υπολογιστή σας ή στο έγγραφο Setup and Specifications
(Ρύθμιση και προδιαγραφές) στη διεύθυνση www.dell.com/support.
Ιστότοπος υποστήριξης της Dell
1. Επισκεφτείτε την ιστοσελίδα www.dell.com/support.
2. Κάντε κλικ ή πατήστε στην επιλογή Detect Product (Ανίχνευση προϊόντος) και ακολουθήστε τις οδηγίες στην οθόνη.
Πρόγραμμα ρύθμισης του BIOS
1. Ενεργοποιήστε ή επανεκκινήστε τον υπολογιστή σας.
2. Όταν παρουσιαστεί το λογότυπο της DELL, περιμένετε να εμφανιστεί η προτροπή για την εντολή F2 και ύστερα πατήστε αμέσως
το πλήκτρο F2 για είσοδο στο πρόγραμμα ρύθμισης του BIOS.
ΣΗΜΕΙ
ΩΣΗ: Η προτροπή για την εντολή F2 μένει ενεργή μόνο για λίγο. Αν δεν την προλάβετε, περιμένετε να γίνει η εκκίνηση
του υπολογιστή σας και να δείτε την επιφάνεια εργασίας και ύστερα απενεργοποιήστε τον υπολογιστή σας και προσπαθήστε
ξανά.
3. Μεταβείτε στην καρτέλα Main (Βασικές επιλογές) και αναζητήστε την επιλογή Service Tag (Ετικέτα εξυπηρέτησης). Για
περισσότερες πληροφορίες όσον αφορά το πρόγραμμα ρύθμισης του BIOS ανατρέξτε στο έγγραφο Service Manual (Εγχειρίδιο
σέρβις) του υπολογιστή σας στη διεύθυνση www.dell.com/support.
Συσκευή αποθήκευσης
Οι συσκευές αποθήκευσης σάς επιτρέπουν να αποθηκεύετε δεδομένα και να τα χρησιμοποιείτε αργότερα. Οι συσκευές αποθήκευσης
μπορούν να είναι εσωτερικές ή εξωτερικές. Στις περισσότερες συσκευές αποθήκευσης τα δεδομένα παραμένουν αποθηκευμένα
ωσότου τα διαγράψετε μη αυτόματα. Μερικά παραδείγματα συσκευών αποθήκευσης είναι οι σκληροί δίσκοι (HDD), οι μονάδες
δίσκου στερεάς κατάστασης (SSD), οι μονάδες οπτικού δίσκου, οι μονάδες flash και άλλα.
Εσωτερικές συσκευές αποθήκευσης
Οι εσωτερικές συσκευές αποθήκευσης είναι εγκατεστημένες στον υπολογιστή σας και γενικά δεν μπορείτε να τις αφαιρέσετε ενόσω
είναι ενεργοποιημένος ο υπολογιστής σας. Οι πιο συνηθισμένες εσωτερικές συσκευές αποθήκευσης είναι οι μονάδες σκληρού
δίσκου (HDD) και οι μονάδες στερεάς κατάστασης (SSD). Οι HDD και οι SSD χρησιμοποιούν διεπαφή SATA για τη μεταφορά
πληροφοριών. Οι μονάδες SSD έχουν τα ίδια φυσικά χαρακτηριστικά με τους σκληρούς δίσκους, γεγονός που τις καθιστά συμβατές
με τους υπάρχοντες υπολογιστές. Οι σκληροί δίσκοι περιέχουν πλατό δίσκου. Οι μονάδες SSD χρησιμοποιούν μνήμη flash, η οποία
κάνει τις μονάδες SSD ταχύτερες, πιο αθόρυβες, ενεργειακά αποδοτικές και ανθεκτικές στους κραδασμούς.
Αφαιρέσιμες συσκευές αποθήκευσης
Όσες συσκευές αποθήκευσης μπορούν να αφαιρεθούν από τον υπολογιστή σας χωρίς να τον απενεργοποιήσετε ονομάζονται
αφαιρέσιμες συσκευές αποθήκευσης. Στις συνηθέστερα χρησιμοποιούμενες αφαιρέσιμες συσκευές αποθήκευσης περιλαμβάνονται
οι εξής:
20
Πληροφορίες για τον υπολογιστή σας
Page 21
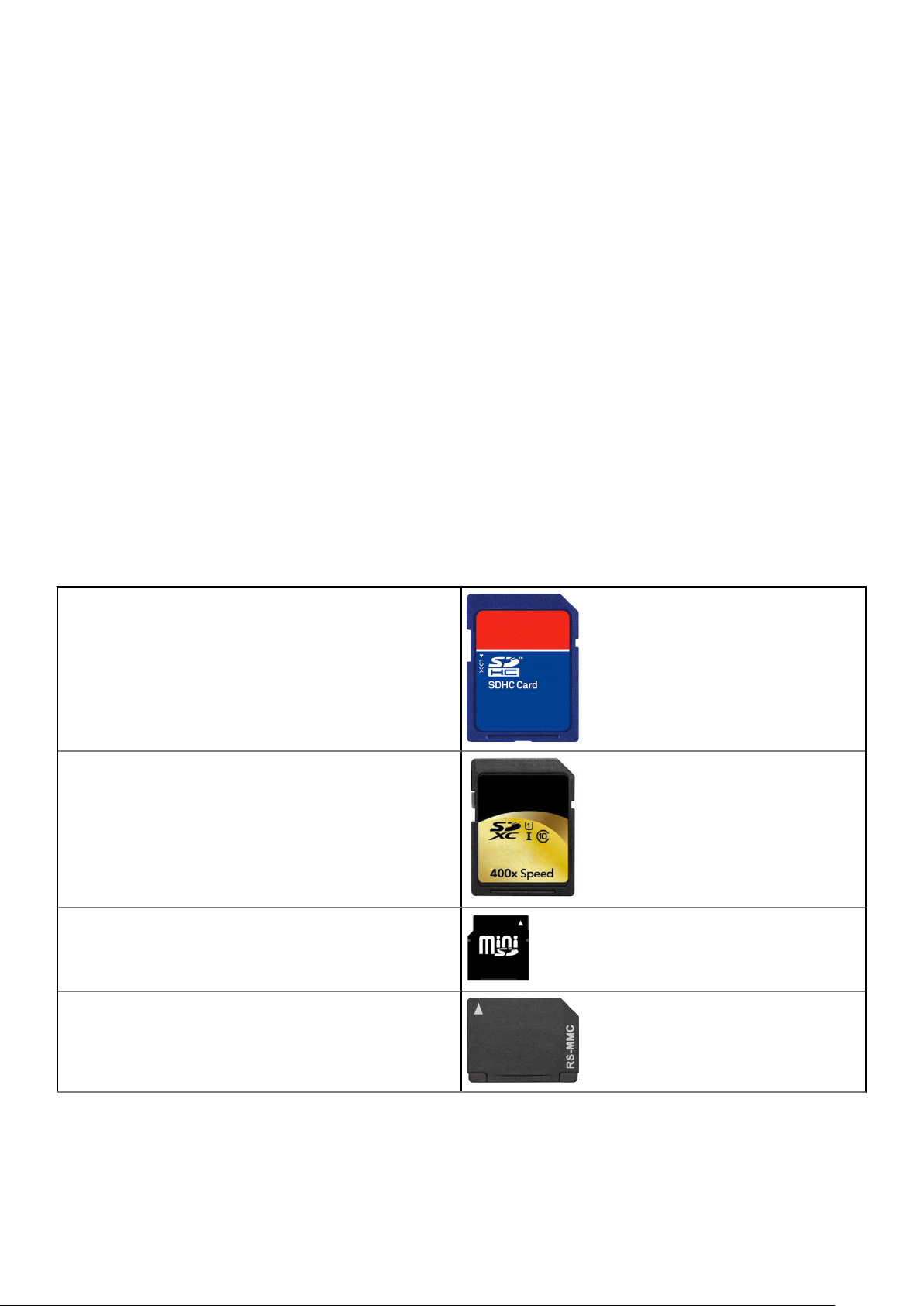
● Οπτικοί δίσκοι
● Κάρτες μνήμης
● Μονάδες flash
● Εξωτερικοί σκληροί δίσκοι
Μονάδες οπτικού δίσκου και οπτικοί δίσκοι
Ο υπολογιστής σας ενδέχεται να υποστηρίζει μονάδα DVD RW ή σύνθετη μονάδα DVD RW και Blu-ray. Οι οπτικοί δίσκοι μπορούν
να προορίζονται μόνο για ανάγνωση, να χρησιμεύουν στην εγγραφή για μία φορά ή να είναι επανεγγράψιμοι. Στους συνηθέστερους
τύπους μονάδων δίσκου περιλαμβάνονται οι εξής:
● Μονάδα εγγραφής Blu-ray – Πραγματοποιεί ανάγνωση και εγγραφή δίσκων Blu-ray, DVD και CD.
● Σύνθετη μονάδα ανάγνωσης Blu-ray + DVD RW – Πραγματοποιεί ανάγνωση δίσκων Blu-ray. Εκτελεί ανάγνωση και εγγραφή σε
DVD και CD.
● DVD RW – Πραγματοποιεί ανάγνωση και εγγραφή σε DVD και CD.
Κάρτες μνήμης
Οι κάρτες μνήμης, που επίσης μνημονεύονται ως μέσα ή κάρτες flash, χρησιμοποιούν αστραπιαία μνήμη (flash) για την αποθήκευση
δεδομένων. Είναι επανεγγράψιμες και γρήγορες και διατηρούν τα δεδομένα ακόμη και όταν διακοπεί η παροχή ισχύος. Συνήθως
χρησιμοποιούνται σε συσκευές όπως ψηφιακές κάμερες, κινητά τηλέφωνα, συσκευές αναπαραγωγής πολυμέσων, κονσόλες
παιχνιδιών και ούτω καθεξής. Ο υπολογιστής σας ενδέχεται να διαθέτει μονάδα ανάγνωσης καρτών πολυμέσων για ανάγνωση
και εγγραφή στις κάρτες αυτές.
Στους συνήθως χρησιμοποιούμενους τύπους καρτών μνήμης περιλαμβάνονται οι εξής:
Πίνακας
Secure Digital (SD)/Secure Digital High Capacity (SDHC)
Secure Digital Extended Capacity (SDXC) [κάρτα με υπερυψηλή
ταχύτητα (Ultra High Speed (UHS))]
Secure Digital miniSD
Multimedia Card (MMC)
1. Παραδείγματα κοινών τύπων καρτών μνήμης
Πληροφορίες για τον υπολογιστή σας 21
Page 22

Πίνακας 1. Παραδείγματα κοινών τύπων καρτών μνήμης
MultiMedia Card plus (MMC+)
MultiMedia Card (MMC) Mobile
RS MMC
Extreme Digital (xD)
Memory Stick XC (MSXC)
Compact Flash I, II/Compact Flash MD
Memory Stick Duo
Memory Stick Pro Duo
Memory Stick Pro-HG Duo
Memory Stick (MS)/Memory Stick Pro (MS Pro)
22 Πληροφορίες για τον υπολογιστή σας
Page 23

Πίνακας 1. Παραδείγματα κοινών τύπων καρτών μνήμης
Smart Media/Smart Media XD
Μονάδα μνήμης
Στις μονάδες μνήμης αποθηκεύονται προσωρινά δεδομένα τα οποία χρειάζεται ο υπολογιστής σας για την εκτέλεση εργασιών.
Κάθε αρχείο ή εφαρμογή φορτώνεται στις μονάδες μνήμης ώστε να μπορέσετε να τα ανοίξετε ή να τα χρησιμοποιήσετε. Οι
μονάδες μνήμης κατηγοριοποιούνται με βάση τη χωρητικότητά τους (σε GB) και την ταχύτητά τους (σε MHz). Οι μονάδες μνήμης
με υψηλότερη ταχύτητα και μεγαλύτερο μέγεθος γενικά παρέχουν καλύτερες επιδόσεις. Στους κοινούς τύπους μονάδων μνήμης
περιλαμβάνονται οι εξής:
● Μονάδα μνήμης διπλής σειράς (Dual In-line Memory Module (DIMM)) – Χρησιμοποιείται σε επιτραπέζιους υπολογιστές.
● Λεπτή μονάδα μνήμης διπλής σειράς (Small Outline Dual In-line Memory Module (SODIMM)) – Μικρότερη σε μέγεθος
από τις DIMM. Γενικά χρησιμοποιείται σε φορητούς υπολογιστές. Ωστόσο, η SODIMM μπορεί επίσης να χρησιμοποιηθεί σε
ορισμένους επιτραπέζιους υπολογιστές μικρού μεγέθους και πολυλειτουργικούς υπολογιστές (all-in-one).
Πλακέτα συστήματος
Η πλακέτα συστήματος αποτελεί το κεντρικό εξάρτημα των υπολογιστών. Όλες οι άλλες συσκευές συνδέονται στην πλακέτα
συστήματος για να είναι εφικτή η διάδρασή τους. Η πλακέτα συστήματος συγκρατεί διάφορους ελεγκτές και συνδέσμους
που βοηθούν στην ανταλλαγή δεδομένων μεταξύ διαφόρων εξαρτημάτων του υπολογιστή. Επίσης, η πλακέτα συστήματος
ενδέχεται να έχει ενσωματωμένες δυνατότητες για γραφικά, ήχο και δίκτυο. Στα σημαντικά εξαρτήματα της πλακέτας συστήματος
περιλαμβάνονται τα εξής:
● Υποδοχή επεξεργαστή
● Σύνδεσμοι μονάδων μνήμης
● Υποδοχές καρτών επέκτασης
● CMOS για αποθήκευση του BIOS
Πλινθιοσύνολο
Το πλινθιοσύνολο (chipset) ελέγχει τα εξαρτήματα που υπάρχουν επάνω στην πλακέτα συστήματος και επιτρέπει την επικοινωνία
μεταξύ των διαφόρων εξαρτημάτων. Γενικά, το πλινθιοσύνολο αποτελεί εξάρτημα της πλακέτας συστήματος. Ωστόσο, σε
ορισμένους επεξεργαστές νέας γενιάς, το πλινθιοσύνολο ενδέχεται να είναι ενσωματωμένο στον επεξεργαστή.
Επεξεργαστής
Οι επεξεργαστές λαμβάνουν δεδομένα και οδηγίες από εφαρμογές και τα επεξεργάζονται όπως τους ζητείται από το λογισμικό. Οι
επεξεργαστές είναι σχεδιασμένοι ειδικά για επιτραπέζιους υπολογιστές, φορητούς υπολογιστές, κινητές συσκευές και ούτω καθεξής.
Γενικά, όποιος επεξεργαστής είναι σχεδιασμένος για έναν τύπο συσκευής δεν μπορεί να χρησιμοποιηθεί σε κάποιον άλλο τύπο
συσκευής. Οι επεξεργαστές που είναι σχεδιασμένοι για φορητούς υπολογιστές και κινητές συσκευές καταναλώνουν λιγότερη ισχύ
συγκριτικά με όσους είναι σχεδιασμένοι για επιτραπέζιους υπολογιστές ή διακομιστές.
Πληροφορίες
για τον υπολογιστή σας 23
Page 24

Οι επεξεργαστές διαβαθμίζονται κυρίως με βάση τα εξής χαρακτηριστικά:
● Αριθμό πυρήνων επεξεργασίας
● Ταχύτητα ή συχνότητα μετρημένη σε GigaHertz (GHz) ή MegaHertz (MHz)
● Ενσωματωμένη μνήμη, που μνημονεύεται και ως κρυφή μνήμη (cache)
Τα χαρακτηριστικά αυτά καθορίζουν και τις επιδόσεις του επεξεργαστή. Όσο υψηλότερες είναι οι τιμές τόσο καλύτερες είναι
οι επιδόσεις. Ορισμένοι επεξεργαστές ενδέχεται να είναι ενσωματωμένοι στην πλακέτα συστήματος. Ορισμένοι κατασκευαστές
επεξεργαστών είναι η Intel, η AMD, η Qualcomm και άλλοι.
Ανεμιστήρας υπολογιστή
Ο ανεμιστήρας του υπολογιστή ψύχει τα εσωτερικά του εξαρτήματα αποβάλλοντας τον θερμό αέρα από τον υπολογιστή. Οι
ανεμιστήρες των υπολογιστών συνήθως χρησιμοποιούνται για την ψύξη εξαρτημάτων που καταναλώνουν πολλή ισχύ και, ως εκ
τούτου, παράγουν πολλή θερμότητα. Η διατήρηση της χαμηλής θερμοκρασίας των εξαρτημάτων συμβάλλει στην προστασία τους
από υπερθέρμανση, δυσλειτουργία και βλάβες.
Ψύκτρα
Οι ψύκτρες χρησιμοποιούνται για την κατανάλωση της θερμότητας που παράγεται από τον επεξεργαστή, από ορισμένες
υπερσύγχρονες κάρτες γραφικών και από ενσωματωμένα πλινθιοσύνολα. Οι ψύκτρες γενικά διαθέτουν έναν ανεμιστήρα
τοποθετημένο από επάνω ή δίπλα τους για αύξηση της ροής του αέρα. Η ψύκτρα απαρτίζεται από πτερύγια ή λεπίδα και όχι
από ενιαία μεταλλική πλάκα. Έτσι η επιφάνεια γίνεται μεγαλύτερη και βοηθά στην αυξημένη κατανάλωση της θερμότητας. Ανάμεσα
στον επεξεργαστή ή στην κάρτα γραφικών και την ψύκτρα αλείφεται ένα στρώμα θερμοαγώγιμης πάστας για εύκολη ανταλλαγή της
θερμότητας.
Θερμοαγώγιμη πάστα
Η θερμοαγώγιμη πάστα, που ονομάζεται και θερμοαγώγιμη γέλη ή θερμοαγώγιμο μείγμα, χρησιμοποιείται για τη δημιουργία ενός
θερμοεπαγωγικού στρώματος ανάμεσα στον επεξεργαστή και στην ψύκτρα. Με την επάλειψη θερμοαγώγιμης πάστας ανάμεσα στον
24
Πληροφορίες για τον υπολογιστή σας
Page 25

επεξεργαστή και στην ψύκτρα, αυξάνεται η μεταφορά θερμότητας από τον υπολογιστή προς την ψύκτρα επειδή η θερμοαγώγιμη
πάστα έχει καλύτερη αγωγικότητα από τον αέρα.
Κάρτα γραφικών
Οι κάρτες γραφικών επεξεργάζονται τα δεδομένα γραφικών και στέλνουν σήματα εξόδου βίντεο σε συσκευή παρουσίασης, π.χ.
οθόνη ή προβολέα. Οι κάρτες γραφικών μπορούν να είναι δύο τύπων:
● Ενσωματωμένη – Συχνά αναφέρεται και ως ενσωματωμένη κάρτα γραφικών επειδή είναι ενσωματωμένη στην πλακέτα
συστήματος. Σε ορισμένους υπολογιστές η κάρτα γραφικών είναι ενσωματωμένη στον επεξεργαστή. Οι ενσωματωμένες κάρτες
γραφικών γενικά κάνουν κοινή χρήση της μνήμης του συστήματος (RAM) και επίσης μπορεί να χρησιμοποιούν τον επεξεργαστή
για να εκτελέσουν εργασίες επεξεργασίας βίντεο.
Η μονάδα επιταχυμένης επεξεργασίας (Accelerated Processing Unit (APU)) είναι ενσωματωμένη στο ίδιο πλακίδιο με τον
επεξεργαστή και παρέχει υψηλότερους ρυθμούς μεταφοράς δεδομένων μειώνοντας ταυτόχρονα την κατανάλωση ενέργειας.
● Διακριτή – Οι διακριτές κάρτες γραφικών είναι εγκατεστημένες ξεχωριστά στην πλακέτα συστήματος. Οι διακριτές κάρτες
γραφικών έχουν αποκλειστικά δική τους μνήμη και γενικά παρέχουν υψηλότερες επιδόσεις από τις ενσωματωμένες κάρτες
γραφικών. Οι κάρτες αυτές ενδείκνυνται κυρίως για εφαρμογές με έντονη χρήση γραφικών, για βιντεοπαιχνίδια υψηλής
ευκρίνειας και ούτω καθεξής.
ΣΗΜΕΙΩΣΗ: Όταν εγκατασταθεί μια διακριτή κάρτα γραφικών σε υπολογιστή που επίσης διαθέτει ενσωματωμένη κάρτα
γραφικών, με βάση την προεπιλεγμένη ρύθμιση απενεργοποιείται η ενσωματωμένη κάρτα γραφικών. Χρησιμοποιήστε το
πρόγραμμα ρύθμισης του BIOS για να επιλέξετε ποια κάρτα θα χρησιμοποιήσετε.
Τα εναλλάξιμα γραφικά επιτρέπουν στους υπολογιστές που διαθέτουν τόσο ενσωματωμένο πλινθίο (chip) γραφικών χαμηλής ισχύος
όσο και χωριστή κάρτα γραφικών υψηλής ισχύος να εναλλάσσουν τις κάρτες ανάλογα με τον φόρτο και τις απαιτήσεις.
Τηλεοπτικοί δέκτες
Μπορείτε να χρησιμοποιήσετε τηλεοπτικούς δέκτες για να δείτε τηλεόραση στον υπολογιστή σας. Οι τηλεοπτικοί δέκτες διατίθενται
για επιτραπέζιους και φορητούς υπολογιστές ως εσωτερικές ή εξωτερικές συσκευές.
ΣΗΜΕΙΩΣΗ: Οι τηλεοπτικοί δέκτες δεν υποστηρίζονται σε όλους τους υπολογιστές.
Εσωτερικοί
● PCI-E
● PCI
Εξωτερικοί
● USB
●
Κάρτα PC
● ExpressCard
Πληροφορίες
για τον υπολογιστή σας 25
Page 26

Οι περισσότεροι τηλεοπτικοί δέκτες είναι αυτόνομοι, ωστόσο ορισμένες κάρτες γραφικών διαθέτουν και ενσωματωμένους
τηλεοπτικούς δέκτες. Για περισσότερες πληροφορίες σχετικά με τη χρήση των τηλεοπτικών δεκτών, ανατρέξτε στην τεκμηρίωση
για τον τηλεοπτικό δέκτη.
Ηχεία
Οι φορητοί υπολογιστές και τα tablet διαθέτουν ενσωματωμένα ηχεία για έξοδο ήχου. Οι επιτραπέζιοι υπολογιστές επίσης διαθέτουν
ενσωματωμένο ηχείο. Ωστόσο, χρησιμοποιούνται για την παραγωγή χαρακτηριστικών τόνων μπιπ που υποδεικνύουν σφάλματα ή
αποτυχίες.
Μπορείτε επίσης να συνδέσετε εξωτερικά ηχεία στον υπολογιστή ή στο tablet σας. Τα ηχεία ενδέχεται να υποστηρίζουν σύνδεσμο
ήχου 3,5 χιλιοστών και σύνδεση μέσω USB ή ασύρματη σύνδεση στον υπολογιστή σας.
Τα ηχεία γενικά κατηγοριοποιούνται με βάση των αριθμό των καναλιών ήχου που υποστηρίζουν ως 2, 2,1, 5,1, 7,1 και ούτω καθεξής.
Το ψηφίο πριν από την υποδιαστολή υποδεικνύει τον αριθμό των καναλιών και το ψηφίο μετά την υποδιαστολή υποδεικνύει το
υπογούφερ.
ΣΗΜΕΙΩΣΗ: Η κάρτα ήχου και τα ηχεία σας πρέπει να υποστηρίζουν 5,1/7,1 κανάλια για την παραγωγή ήχου 5,1/7,1 καναλιών.
Ήχος 2.1
Το 2,1 αναφέρεται σε σύστημα με δύο ηχεία (αριστερό και δεξί κανάλι) και ένα υπογούφερ.
Ήχος 5,1
Το 5,1 αναφέρεται στον αριθμό των καναλιών ήχου στις περισσότερες διαρθρώσεις περιβάλλοντος ήχου. Τα συστήματα ήχου 5,1
χρησιμοποιούν πέντε κύρια κανάλια ήχου (μπροστινό αριστερό, μπροστινό δεξί, κεντρικό, αριστερό περιβάλλοντος ήχου και δεξί
περιβάλλοντος ήχου) και ένα κανάλι ήχου χαμηλής συχνότητας.
Ήχος 7.1
Το 7,1 αναφέρεται στον αριθμό των καναλιών ήχου σε υπερσύγχρονες διαρθρώσεις περιβάλλοντος ήχου. Τα συστήματα ήχου 7,1
χρησιμοποιούν δύο πρόσθετα ηχεία (πίσω αριστερά και πίσω δεξιά) σε συνδυασμό με το σύστημα ήχου 5,1. Για περισσότερες
πληροφορίες σχετικά με τη ρύθμιση του ήχου, ανατρέξτε στην ενότητα Πώς θα ρυθμίσετε τον ήχο.
26
Πληροφορίες για τον υπολογιστή σας
Page 27

Ιστοκάμερα
Η ιστοκάμερα σάς δίνει τη δυνατότητα λήψης βίντεο και φωτογραφιών και μπορεί επίσης να χρησιμοποιηθεί για βιντεοκλήσεις. Η
οθόνη σας ενδέχεται να διαθέτει ενσωματωμένη ιστοκάμερα ή μπορείτε να συνδέσετε εξωτερική ιστοκάμερα στον υπολογιστή σας Η
ποιότητα μιας κάμερας καθορίζεται πρωτίστως από τον αριθμό των εικονοψηφίδων (pixel) που μπορεί να καταγράψει.
Για να χρησιμοποιήσετε την ιστοκάμερα, πρέπει να εγκαταστήσετε προγράμματα οδήγησης και λογισμικό ιστοκάμερας. Αν
παραγγείλατε την ιστοκάμερα μαζί με τον υπολογιστή σας, τα προγράμματα οδήγησης και το λογισμικό είναι συνήθως
εγκατεστημένα όταν παραλαμβάνετε τον υπολογιστή σας. Για περισσότερες πληροφορίες σχετικά με τη ρύθμιση της ιστοκάμερας,
ανατρέξτε στην ενότητα Πώς θα ρυθμίσετε την ιστοκάμερά σας.
Δίκτυο
Ένα δίκτυο σας επιτρέπει να συνδέσετε τις συσκευές σας μεταξύ τους και στο Ίντερνετ. Στις συσκευές αυτές περιλαμβάνονται
υπολογιστές, tablet, τηλέφωνα, εκτυπωτές και άλλα περιφερειακά. Μπορείτε να ρυθμίσετε το δίκτυό σας χρησιμοποιώντας καλώδια
(για τοπικό δίκτυο (LAN)) ή ασύρματες συσκευές (για ασύρματο τοπικό δίκτυο (WLAN)). Μπορείτε να ρυθμίσετε δίκτυα μέσω
Ethernet, Wi-Fi, ασύρματου δικτύου ευρείας περιοχής (WWAN), Bluetooth και ούτω καθεξής.
Τοπικό δίκτυο
Αντικαταστήστε αυτό το κείμενο με το περιεχόμενό σας. Οι συσκευές συνδέονται μέσω καλωδίων Ethernet και καλύπτουν μια
σχετικά μικρή περιοχή, γενικά μέσα σε ένα σπίτι ή κτήριο.
Ασύρματο τοπικό δίκτυο
Οι συσκευές συνδέονται ασύρματα και καλύπτουν μια σχετικά μικρή περιοχή, γενικά μέσα σε ένα σπίτι ή κτήριο. Η ασύρματη
σύνδεση που χρησιμοποιείται για τη ρύθμιση του WLAN είναι γενικά μέσω Wi-Fi (802.11x, όπου το x αναφέρεται στα διαφορετικά
πρωτόκολλα 802.11).
Ασύρματο δίκτυο ευρείας περιοχής
Η υπηρεσία αυτή, γνωστή και ως κινητές ευρυζωνικές επικοινωνίες, γενικά παρέχεται από τις εταιρείες τηλεφωνίας για χρήση σε
κινητές συσκευές. Για να είναι εφικτή η σύνδεση στο δίκτυο αυτό, η κινητή συσκευή ή ο φορητός υπολογιστής πρέπει να υποστηρίζει
την τεχνολογία WWAN.
Ασύρματο προσωπικό δίκτυο
Οι συσκευές γενικά συνδέονται ασύρματα μέσω Bluetooth, RF, επικοινωνίας κοντινού πεδίου (Near-Field Communication (NFC)) και
ούτω καθεξής. Το δίκτυο αυτού του τύπου γενικά λειτουργεί σε απόσταση λίγων ποδιών από τις συσκευές. Για να συνδέσετε τον
υπολογιστή ή το tablet σας στο Internet, ανατρέξτε στην ενότητα Σύνδεση στο Internet.
Μόντεμ
Τα μόντεμ σάς επιτρέπουν να συνδέσετε τον υπολογιστή ή τον δρομολογητή σας στο Ίντερνετ. Τα μόντεμ μπορούν να είναι
αναλογικά (επιλογικής γραμμής) ή ψηφιακά (DSL ή καλωδιακής γραμμής). Τα μόντεμ DSL ή καλωδιακής γραμμής γενικά
παρέχονται από τον παροχέα των υπηρεσιών Ίντερνετ που χρησιμοποιείτε.
● Μόντεμ επιλογικής γραμμής – Είναι ηλεκτρονικές συσκευές που μετατρέπουν τα αναλογικά τηλεφωνικά σήματα σε ψηφιακά
σήματα τα οποία μπορεί να επεξεργαστεί ο υπολογιστής, καθώς και τα ψηφιακά τηλεφωνικά σήματα σε αναλογικά σήματα
που μπορούν να μεταδοθούν μέσω των τηλεφωνικών γραμμών. Τα μόντεμ επιλογικής γραμμής μπορούν να είναι εσωτερικά ή
εξωτερικά.
● Ψηφιακά μόντεμ – Χρησιμοποιούνται για την αποστολή και τη λήψη δεδομένων προς και από μια ψηφιακή τηλεφωνική γραμμή,
π.χ. ψηφιακή συνδρομητική γραμμή (Digital Subscriber Line (DSL)) ή ψηφιακό δίκτυο ενοποιημένων υπηρεσιών (Integrated
Services Digital Network (ISDN)).
Πληροφορίες
για τον υπολογιστή σας 27
Page 28

Δρομολογητής
Ο δρομολογητής είναι μια συσκευή που προωθεί τα δεδομένα μεταξύ δικτύων υπολογιστών. Ο πιο οικείος τύπος δρομολογητών
είναι οι δρομολογητές για σπίτια και μικρά γραφεία που σας δίνουν τη δυνατότητα κοινής χρήσης της σύνδεσής σας στο Internet
μεταξύ πολλαπλών συσκευών ταυτόχρονα.
Οι δρομολογητές μπορούν να είναι ενσύρματοι ή ασύρματοι. Οι ενσύρματοι δρομολογητές σάς επιτρέπουν να συνδέσετε τον
υπολογιστή σας χρησιμοποιώντας καλώδιο Ethernet (RJ45). Οι περισσότεροι ενσύρματοι οικιακοί δρομολογητές έχουν τέσσερις
θύρες που σας επιτρέπουν να συνδέσετε ταυτόχρονα έως και τέσσερις υπολογιστές στο Ίντερνετ. Οι ασύρματοι δρομολογητές
χρησιμοποιούν την τεχνολογία Wi‑Fi και σας επιτρέπουν να συνδέσετε ασύρματα στο δίκτυο τα τηλέφωνα, τα tablet, τους
υπολογιστές και άλλες συσκευές σας.
Οι ασύρματοι δρομολογητές μπορούν να συνδεθούν σε πολλές συσκευές ταυτόχρονα. Για περισσότερες πληροφορίες ανατρέξτε
στην τεκμηρίωση για τον δρομολογητή σας.
Ελεγκτής διεπαφής δικτύου
Με τους ελεγκτές διεπαφής δικτύου (Network Interface Controller (NIC)), που μνημονεύονται και ως προσαρμογείς δικτύου ή
προσαρμογείς τοπικού δικτύου (Local Area Network (LAN)), συνδέεστε σε δίκτυο χρησιμοποιώντας καλώδιο Ethernet. Οι NIC
μπορούν να είναι εσωτερικοί (ενσωματωμένοι στην πλακέτα συστήματος) ή εξωτερικοί (κάρτες επέκτασης). Οι περισσότεροι
καινούριοι υπολογιστές διαθέτουν ενσωματωμένους προσαρμογείς δικτύου.
Προσαρμογέας ασύρματου τοπικού δικτύου
Οι προσαρμογείς WLAN χρησιμοποιούν την τεχνολογία Wi‑Fi και επιτρέπουν στις συσκευές σας να συνδεθούν σε ασύρματο
δρομολογητή. Ο υπολογιστής σας ενδέχεται να διαθέτει εσωτερικό προσαρμογέα WLAN (κάρτες επέκτασης ή ενσωματωμένο στην
πλακέτα συστήματος) ή εξωτερικό προσαρμογέα WLAN.
Προσαρμογέας ασύρματου δικτύου ευρείας περιοχής
Οι ελεγκτές ασύρματου δικτύου ευρείας περιοχής (Wireless Wide Area Network (WWAN)) δίνουν τη δυνατότητα ασύρματης
συνδετικότητας μέσω τεχνολογίας κυψελοειδών επικοινωνιών με πυλώνες. Η τεχνολογία αυτή είναι πρωτίστως διαθέσιμη σε
τηλέφωνα, tablet και φορητούς υπολογιστές επιχειρηματικής κατηγορίας. Για τη συνδετικότητα σε WWAN ενδέχεται να απαιτείται
κάρτα SIM ή σύμβαση παροχής της υπηρεσίας.
Bluetooth
Η τεχνολογία Bluetooth σάς επιτρέπει να συνδέσετε στον υπολογιστή ή στο tablet σας άλλες κοντινές συσκευές που
διαθέτουν τη δυνατότητα χρήσης Bluetooth. Στις συσκευές Bluetooth ενδέχεται να περιλαμβάνονται τηλέφωνα, κεφαλοσυσκευές,
πληκτρολόγια, ποντίκια, εκτυπωτές και ούτω καθεξής. Οι προσαρμογείς Bluetooth μπορούν να είναι εσωτερικοί (κάρτες επέκτασης ή
ενσωματωμένοι στην πλακέτα συστήματος) ή εξωτερικοί.
Οι πιο περίπλοκοι δρομολογητές, π.χ. όσοι χρησιμοποιούνται σε επιχειρήσεις, συνδέουν δίκτυα μεγάλων επιχειρήσεων ή παροχέων
υπηρεσιών Ίντερνετ (ISP) ως τους ισχυρούς κεντρικούς δρομολογητές που προωθούν δεδομένα με υψηλή ταχύτητα κατά μήκος των
γραμμών οπτικής ίνας του κορμού του Ίντερνετ.
Επικοινωνία κοντινού πεδίου
Η επικοινωνία κοντινού πεδίου (Near-Field Communication (NFC)) σάς δίνει τη δυνατότητα ανταλλαγής δεδομένων μεταξύ δύο
συσκευών αν ακουμπήσετε τη μία συσκευή στην άλλη ή αν τις φέρετε πολύ κοντά. Μπορείτε να χρησιμοποιήσετε συσκευές που
διαθέτουν τη δυνατότητα χρήσης NFC για να πραγματοποιήσετε ανάγνωση αναρτημάτων NFC, πληρωμές, κοινή χρήση αρχείων
μεταξύ συμβατών συσκευών και ούτω καθεξής.
Σε φορητούς υπολογιστές και tablet της Dell που διαθέτουν τη δυνατότητα χρήσης NFC, με βάση την προεπιλεγμένη ρύθμιση η
λειτουργία αυτή δραστικοποιείται όταν ενεργοποιηθεί η ασύρματη επικοινωνία.
ΩΣΗ: Για να μάθετε πώς θα συνδέσετε στον υπολογιστή ή στο tablet σας μια συσκευή με δυνατότητα χρήσης NFC,
ΣΗΜΕΙ
ανατρέξτε στην τεκμηρίωση για τη συσκευή σας.
28 Πληροφορίες για τον υπολογιστή σας
Page 29

ΣΗΜΕΙΩΣΗ: Η κοινή χρήση αρχείων είναι εφικτή μόνη μεταξύ συσκευών που χρησιμοποιούν λειτουργικό σύστημα Windows.
Πληροφορίες για τον υπολογιστή σας 29
Page 30

Πώς θα χρησιμοποιήσετε τον υπολογιστή
σας
Πώς θα φορτίσετε την μπαταρία
Για να φορτίσετε την μπαταρία, συνδέστε τον προσαρμογέα ισχύος στον υπολογιστή ή στο tablet σας.
Η μπαταρία φορτίζεται όταν χρησιμοποιείτε ή έχετε ενεργοποιήσει τον υπολογιστή. Τα εσωτερικά κυκλώματα της μπαταρίας δεν
επιτρέπουν την υπερφόρτισή της.
ΣΗΜΕΙΩΣΗ: Αν η μπαταρία έχει υπερθερμανθεί επειδή βρίσκεται σε θερμό περιβάλλον, ενδέχεται να μην αρχίσει να φορτίζεται
όταν συνδέσετε τον προσαρμογέα ισχύος.
Αφήστε την μπαταρία να κρυώσει για να μπορέσει να συνεχιστεί η φόρτισή της.
ΣΗΜΕΙΩΣΗ: Τα βήματα για τη βελτίωση της διάρκειας ζωής της μπαταρίας του υπολογιστή σας παρατίθενται στην ενότητα
Βελτίωση διάρκειας ζωής μπαταρίας.
3
Πώς θα χρησιμοποιήσετε το πληκτρολόγιο σας
Για να πληκτρολογήσετε κείμενο και να εκτελέσετε άλλες λειτουργίες, πιέστε τα πλήκτρα στο φυσικό σας πληκτρολόγιο ή πατήστε
τους χαρακτήρες στο οθονικό πληκτρολόγιο.
Συντομεύσεις στο πληκτρολόγιο
Μερικά πλήκτρα στο πληκτρολόγιο φορητών υπολογιστών και σε ορισμένα εξωτερικά πληκτρολόγια μπορούν να εκτελέσουν δύο
ή περισσότερες λειτουργίες όταν τα πατήσετε μαζί με άλλα ειδικά πλήκτρα, π.χ. με το πλήκτρο Fn. Ορισμένοι υπολογιστές σάς
επιτρέπουν να επιλέξετε την προεπιλεγμένη συμπεριφορά του πλήκτρου χρησιμοποιώντας το πρόγραμμα ρύθμισης του BIOS ή
συντομεύσεις στο πληκτρολόγιο.
Πίνακας
Ctrl, Shift and Esc Ανοίξτε το παράθυρο Task Manager (Διαχείριση Εργασιών).
Fn και F8 Εναλλαγή συσκευών παρουσίασης — μόνο κύρια οθόνη,
Fn και πλήκτρο βέλους προς τα πάνω Αυξήστε τη φωτεινότητα μόνο σε ενσωματωμένη οθόνη (όχι σε
Fn> και πλήκτρο βέλους προς τα κάτω Μειώστε τη φωτεινότητα μόνο στην ενσωματωμένη οθόνη (όχι
2. Λίστα συντομεύσεων στο πληκτρολόγιο
αναπαραγωγή, επέκταση και στις δύο οθόνες και μόνο δεύτερη
οθόνη. Επισημάνετε το επιθυμητό εικονίδιο για αλλαγή της
παρουσίασης με βάση την επιλογή εκείνη.
εξωτερική οθόνη).
σε εξωτερική οθόνη).
Windows και πλήκτρο L Κλειδώστε το σύστημα.
Fn και Esc Ενεργοποιήστε κάποια κατάσταση διαχείρισης ενέργειας.
Μπορείτε να επαναπρογραμματίσετε αυτήν τη συντόμευση
πληκτρολογίου για να ενεργοποιήσετε διαφορετική λειτουργία
διαχείρισης ενέργειας χρησιμοποιώντας την καρτέλα Advanced
(Για προχωρημένους) στο παράθυρο Power Options
Properties (Ιδιότητες επιλογών παροχής ενέργειας).
30 Πώς θα χρησιμοποιήσετε τον υπολογιστή σας
Page 31

Πίνακας 2. Λίστα συντομεύσεων στο πληκτρολόγιο
F2 Μετονομάστε το επιλεγμένο στοιχείο.
F3 Εκτελέστε αναζήτηση για αρχείο ή φάκελο.
F4 Εμφανίστε την αναπτυσσόμενη γραμμή διευθύνσεων στο
πρόγραμμα Windows Explorer (Εξερεύνηση των Windows).
F5 Ανανεώστε το ενεργό παράθυρο.
F6 Περιφερθείτε στα στοιχεία της οθόνης σε κάποιο παράθυρο ή
στην επιφάνεια εργασίας.
F10 Ενεργοποιήστε τη γραμμή του μενού στο ενεργό πρόγραμμα.
Ctrl και c Αντιγράψτε κάποιο επιλεγμένο στοιχείο.
Ctrl και x Αποκόψτε κάποιο επιλεγμένο στοιχείο.
Ctrl και v Επικολλήστε κάποιο επιλεγμένο στοιχείο.
Ctrl και z Αναιρέστε κάποια ενέργεια.
Ctrl και a Επιλέξτε όλα τα στοιχεία σε κάποιο έγγραφο ή παράθυρο.
Ctrl και F4 Κλείστε το ενεργό παράθυρο (σε προγράμματα που σας
επιτρέπουν να έχετε πολλαπλά έγγραφα ανοιχτά ταυτόχρονα).
Ctrl, Alt και Tab Χρησιμοποιήστε τα πλήκτρα βέλους για εναλλαγή μεταξύ
ανοιχτών στοιχείων.
Alt και Tab Εκτελέστε εναλλαγή μεταξύ ανοιχτών εφαρμογών.
Alt και Esc Περιφερθείτε στα στοιχεία με τη σειρά που ανοίχτηκαν.
Delete Διαγράψτε κάποιο επιλεγμένο στοιχείο και μετακινήστε στον
φάκελο Recycle Bin (Κάδος Ανακύκλωσης).
Shift και Delete Διαγράψτε το επιλεγμένο στοιχείο χωρίς να το μετακινήσετε
στον φάκελο Recycle Bin (Κάδος Ανακύκλωσης).
ΠΡΟΣΟΧΗ: Τα αρχεία που διαγράφονται με χρήση της
μεθόδου αυτής δεν μπορούν να ανακτηθούν από τον
φάκελο Recycle Bin (Κάδος Ανακύκλωσης).
Ctrl και πλήκτρο βέλους προς τα δεξιά Μετακινήστε τον δρομέα στην αρχή της επόμενης λέξης.
Ctrl και πλήκτρο βέλους προς τα αριστερά Μετακινήστε τον δρομέα στην αρχή της προηγούμενης λέξης.
Ctrl και πλήκτρο βέλους προς τα κάτω Μετακινήστε τον δρομέα στην αρχή της επόμενης παραγράφου.
Ctrl και πλήκτρο βέλους προς τα επάνω Μετακινήστε τον δρομέα στην αρχή της προηγούμενης
παραγράφου.
Ctrl, Shift και κάποιο πλήκτρο βέλους Επιλέξτε κάποιο πλαίσιο κειμένου.
Shift και οποιοδήποτε πλήκτρο βέλους Επιλέξτε πάνω από ένα στοιχείο σε κάποιο παράθυρο ή στην
επιφάνεια εργασίας ή επιλέξτε κείμενο μέσα σε κάποιο έγγραφο.
Πλήκτρο Windows και m Ελαχιστοποιήστε όλα τα ανοιχτά παράθυρα.
Πλήκτρο Windows, Shift και m Επαναφέρετε όλα τα ελαχιστοποιημένα παράθυρα. Αυτός
ο συνδυασμός πλήκτρων λειτουργεί ως εναλλαγή για την
επαναφορά ελαχιστοποιημένων παραθύρων μετά τη χρήση του
συνδυασμού του πλήκτρου Windows και του πλήκτρου m.
Πλήκτρο Windows και e Εκκινήστε το πρόγραμμα Windows Explorer (Εξερεύνηση των
Windows).
Πλήκτρο Windows και r Ανοίξτε το πλαίσιο διαλόγου Run (Εκτέλεση).
Πλήκτρο Windows και f Ανοίξτε το πλαίσιο διαλόγου Search Results (Αποτελέσματα
αναζήτησης).
Πώς θα χρησιμοποιήσετε τον υπολογιστή σας 31
Page 32

Πίνακας 2. Λίστα συντομεύσεων στο πληκτρολόγιο
Πλήκτρο Windows, Ctrl και f Ανοίξτε το πλαίσιο διαλόγου Search Results-Computer
(Αποτελέσματα αναζήτησης-Υπολογιστής) (αν ο υπολογιστής
είναι συνδεδεμένος σε δίκτυο).
Πλήκτρο Windows και Pause Ανοίξτε το πλαίσιο διαλόγου System Properties (Ιδιότητες
συστήματος).
Συντομεύσεις πληκτρολογίου για Windows 8.1 και Windows RT
Ο πίνακας αυτός παρέχει ορισμένες συντομεύσεις πληκτρολογίου ειδικά για Windows 8.1 και Windows RT. Οι εν λόγω συντομεύσεις
του πληκτρολογίου προστίθενται στις συντομεύσεις που είναι ήδη διαθέσιμες σε προγενέστερες εκδόσεις των Windows.
Πίνακας 3. Λίστα συντομεύσεων στο πληκτρολόγιο (συνεχίζεται)
Πλήκτρο Windows και έναρξη πληκτρολόγησης Εκτελέστε αναζήτηση στον υπολογιστή σας.
Ctrl και +
Ctrl και -
Πλήκτρο Windows και c Ανοίξτε την πλαϊνή γραμμή συμβόλων.
Πλήκτρο Windows και f
Πλήκτρο Windows και h Ανοίξτε το σύμβολο Search (Αναζήτηση).
Πλήκτρο Windows και i Ανοίξτε το σύμβολο Settings (Ρυθμίσεις).
Πλήκτρο Windows και j
Πλήκτρο Windows και k Ανοίξτε το σύμβολο Devices (Συσκευές).
Πλήκτρο Windows και o
Πλήκτρο Windows και q
Μεγεθύνετε μεγάλο αριθμό στοιχείων στην οθόνη, π.χ.
εφαρμογές που είναι καρφιτσωμένες στην οθόνη Start
(Έναρξη).
Σμικρύνετε μεγάλο αριθμό στοιχείων στην οθόνη, π.χ.
εφαρμογές που είναι καρφιτσωμένες στην οθόνη Start
(Έναρξη).
Ανοίξτε το σύμβολο Search (Αναζήτηση) για αναζήτηση
αρχείων στον υπολογιστή σας.
Εκτελέστε εναλλαγή μεταξύ της κύριας εφαρμογής και της
κουμπωμένης εφαρμογής.
Κλειδώστε τον προσανατολισμό της οθόνης (κατακόρυφα ή
οριζόντια).
Ανοίξτε το σύμβολο Search (Αναζήτηση) για αναζήτηση
εφαρμογών στον υπολογιστή σας.
Πλήκτρο Windows και w
Πλήκτρο Windows και z Παρουσιάζονται οι επιλογές που υπάρχουν διαθέσιμες στην
Πλήκτρο Windows και πλήκτρο διαστήματος
Πλήκτρο Windows, Ctrl και πλήκτρο διαστήματος
Πλήκτρο Windows και Tab Περιφερθείτε στις ανοιχτές εφαρμογές κατά την παρουσίασή
Πλήκτρο Windows, Ctrl και Tab
32 Πώς θα χρησιμοποιήσετε τον υπολογιστή σας
Ανοίξτε το σύμβολο Search (Αναζήτηση) για αναζήτηση
στοιχειών ελέγχου ρυθμίσεων του υπολογιστή σας.
εφαρμογή.
Αλλάξτε τη γλώσσα εισαγωγής δεδομένων και τη διάταξη του
πληκτρολογίου.
Περάστε σε προγενέστερα επιλεγμένη γλώσσα εισαγωγής
δεδομένων και διάταξη του πληκτρολογίου.
τους σε κατακόρυφη πλαϊνή γραμμή στην αριστερή πλευρά της
οθόνης.
Παρουσιάζεται η πλαϊνή γραμμή των ανοιχτών εφαρμογών και
παραμένει στην οθόνη ακόμη και αφού αφήσετε τα πλήκτρα.
Page 33

Πίνακας 3. Λίστα συντομεύσεων στο πληκτρολόγιο
Στη συνέχεια, μπορείτε να πλοηγηθείτε στις ανοιχτές εφαρμογές
χρησιμοποιώντας τα πλήκτρα βέλους προς τα επάνω/κάτω.
Πλήκτρο Windows, Shift και . Κουμπώστε μια εφαρμογή στην αριστερή πλευρά.
Πλήκτρο Windows και . Περιφερθείτε στις ανοιχτές εφαρμογές.
ΣΗΜΕΙΩΣΗ: Για πληροφορίες σχετικά με τα ειδικά πλήκτρα συντόμευσης που είναι διαθέσιμα στον υπολογιστή σας, ανατρέξτε
στο έγγραφο Quick Start Guide (Οδηγός γρήγορης έναρξης) που παραλάβατε μαζί με τον υπολογιστή σας ή στο έγγραφο (Setup
and Specifications) Ρύθμιση και προδιαγραφές στη διεύθυνση www.dell.com/support.
Πώς θα εξατομικεύσετε το πληκτρολόγιό σας
Μπορείτε να εξατομικεύσετε το πληκτρολόγιό σας ως εξής:
● Αλλάζοντας το χρονικό διάστημα πριν από την επανάληψη των χαρακτήρων του πληκτρολογίου όταν πιέζετε παρατεταμένα ένα
πλήκτρο
● Αλλάζοντας την ταχύτητα με την οποία επαναλαμβάνονται οι χαρακτήρες του πληκτρολογίου
● Αλλάζοντας τον ρυθμό με τον οποίο αναβοσβήνει ο δρομέας
● Εξατομικεύοντας τις ακολουθίες των πλήκτρων για τις γλώσσες εισαγωγής δεδομένων
Για να εξατομικεύσετε το πληκτρολόγιό σας:
Windows 10 και 8.1
1. Πληκτρολογήστε τη φράση Control Panel στο πλαίσιο αναζήτησης.
ΣΗΜΕΙ
ΩΣΗ: Σε Windows 10 κάντε κλικ ή πατήστε στο εικονίδιο της αναζήτησης για να αποκτήσετε πρόσβαση στο πλαίσιο
αναζήτησης. Σε Windows 8.1 αποκτήστε πρόσβαση στο σύμβολο Search (Αναζήτηση) για να έχετε πρόσβαση στο πλαίσιο
αναζήτησης.
2. Κάντε κλικ στην επιλογή Control Panel (Πίνακας Ελέγχου).
3. Αν η επιλογή σας Control Panel (Πίνακας Ελέγχου) παρουσιάζεται σε προβολή Category (Κατηγορία), κάντε κλικ ή πατήστε στο
αναπτυσσόμενο μενού View by: (Προβολή κατά:) και επιλέξτε Small icons (Μικρά εικονίδια) ή Large icons (Μεγάλα εικονίδια).
4. Κάντε κλικ ή πατήστε στην επιλογή Keyboard (Πληκτρολόγιο).
5. Προσαρμόστε τις ρυθμίσεις πληκτρολογίου που θέλετε να αλλάξετε και κάντε κλικ ή πατήστε στο κουμπί OK για να αποθηκεύσετε
τις ρυθμίσεις και να κλείσετε το παράθυρο.
Windows 7
1. Κάντε κλικ στις επιλογές Start (Έναρξη) > Control Panel (Πίνακας Ελέγχου).
2. Αν η επιλογή σας Control Panel (Πίνακας Ελέγχου) παρουσιάζεται σε προβολή Category (Κατηγορία), κάντε κλικ στο
αναπτυσσόμενο μενού View by: (Προβολή κατά:) και επιλέξτε Small icons (Μικρά εικονίδια) ή Large icons (Μεγάλα εικονίδια).
3. Κάντε κλικ στην επιλογή Keyboard (Πληκτρολόγιο).
4. Προσαρμόστε τις ρυθμίσεις πληκτρολογίου που θέλετε να αλλάξετε και κάντε κλικ στο κουμπί OK για να αποθηκεύσετε τις
ρυθμίσεις και να κλείσετε το παράθυρο.
θα χρησιμοποιήσετε τον υπολογιστή σας 33
Πώς
Page 34

Πώς θα χρησιμοποιήσετε το αριθμικό πληκτρολογίδιο σε φορητό υπολογιστή
1. Αριθμικό πληκτρολογίδιο
Ο φορητός σας υπολογιστής ενδέχεται να διαθέτει αριθμικό πληκτρολογίδιο ενσωματωμένο στο πληκτρολόγιο. Το πληκτρολογίδιο
αντιστοιχεί στα πλήκτρα ενός εκτενούς πληκτρολογίου.
● Για να πληκτρολογήσετε έναν αριθμό ή σύμβολο, πατήστε παρατεταμένα το πλήκτρο Fn και πατήστε το επιθυμητό πλήκτρο.
● Για να δραστικοποιήσετε το αριθμικό πληκτρολογίδιο, πιέστε το πλήκτρο Num Lock. Η λυχνία Num Lock δείχνει ότι το αριθμικό
πληκτρολογίδιο είναι ενεργό.
● Για να αδρανοποιήσετε το αριθμικό πληκτρολογίδιο, πιέστε ξανά το πλήκτρο Num Lock.
ΣΗΜΕΙΩΣΗ: Ορισμένοι φορητοί υπολογιστές ενδέχεται να διαθέτουν αποκλειστικό αριθμικό πληκτρολογίδιο.
Πώς θα χρησιμοποιήσετε την επιφάνεια αφής που διαθέτετε
Χρησιμοποιήστε την επιφάνεια αφής για να μετακινήσετε τον δρομέα ή για να επιλέξετε αντικείμενα στην οθόνη.
● Για να μετακινήσετε τον δρομέα, σύρετε ελαφρά το δάχτυλό σας πάνω από την επιφάνεια αφής.
● Για να κάνετε αριστερό κλικ ή για να επιλέξετε κάποιο αντικείμενο, πατήστε το αριστερό κουμπί της επιφάνειας αφής ή πατήστε
την επιφάνεια αφής μία φορά.
● Για να κάνετε δεξί κλικ σε κάποιο αντικείμενο, χτυπήστε ελαφρά μία φορά το δεξί κουμπί της επιφάνειας αφής.
● Για να κάνετε διπλό κλικ σε κάποιο αντικείμενο, πατήστε δύο φορές το αριστερό κουμπί της επιφάνειας αφής ή πατήστε δύο
φορές την επιφάνεια αφής.
● Για να επιλέξετε και να μετακινήσετε (ή να σύρετε) κάποιο αντικείμενο, τοποθετήστε τον δρομέα πάνω στο αντικείμενο και
πατήστε δύο φορές διαδοχικά την επιφάνεια αφής χωρίς να πάρετε από πάνω της το δάχτυλό σας μετά το δεύτερο πάτημα. Στη
συνέχεια, μετακινήστε το επιλεγμένο αντικείμενο σέρνοντας το δάχτυλό σας πάνω στην επιφάνεια.
Χειρονομίες μέσω της επιφάνειας αφής
ΣΗΜΕΙΩΣΗ: Ορισμένες χειρονομίες μέσω της επιφάνειας αφής μπορεί να μην υποστηρίζονται από τον υπολογιστή σας.
ΣΗΜΕΙΩΣΗ: Μπορείτε να αλλάξετε τις ρυθμίσεις για χειρονομίες μέσω της επιφάνειας αφής κάνοντας διπλό κλικ στο εικονίδιο
της επιφάνειας αφής στην περιοχή ειδοποιήσεων.
Ο υπολογιστής σας ενδέχεται να υποστηρίζει χειρονομίες κύλισης, ζουμ, περιστροφής, κίνησης και γρήγορης εκκίνησης.
Πίνακας
4. Λίστα χειρονομιών μέσω της επιφάνειας αφής
34 Πώς θα χρησιμοποιήσετε τον υπολογιστή σας
Page 35

Πίνακας 4. Λίστα χειρονομιών μέσω της επιφάνειας αφής (συνεχίζεται)
Scroll (Κύλιση)
Μετατόπιση – Φέρτε την εστίαση στο επιλεγμένο αντικείμενο
όταν δεν είναι ορατό στο σύνολό του. Κινήστε δύο δάχτυλα
στην επιθυμητή κατεύθυνση για μετατόπιση του επιλεγμένου
αντικειμένου με κύλιση.
Αυτόματη κατακόρυφη κύλιση – Σας επιτρέπει να
μετακινηθείτε με κύλιση προς τα επάνω ή προς τα κάτω στο
ενεργό παράθυρο.
Κινήστε δύο δάχτυλα προς τα επάνω ή προς τα κάτω με
ταχύτερο ρυθμό για να αρχίσει η αυτόματη κατακόρυφη κύλιση.
Για να σταματήσει η αυτόματη κύλιση, χτυπήστε ελαφρά την
επιφάνεια αφής.
Αυτόματη οριζόντια κύλιση – Σας επιτρέπει να μετακινηθείτε
με κύλιση προς τα αριστερά ή προς τα δεξιά στο ενεργό
παράθυρο.
Κινήστε δύο δάχτυλα προς τα αριστερά ή προς τα δεξιά με
ταχύτερο ρυθμό για να αρχίσει η αυτόματη οριζόντια κύλιση.
Για να σταματήσει η αυτόματη κύλιση, χτυπήστε ελαφρά την
επιφάνεια αφής.
Κυκλική κίνηση επάνω/κάτω – Κύλιση προς τα επάνω ή προς
τα κάτω.
Στη ζώνη κατακόρυφης κύλισης στο δεξί άκρο της επιφάνειας
αφής κινήστε το δάχτυλό σας δεξιόστροφα για κύλιση προς τα
επάνω και αριστερόστροφα για κύλιση προς τα κάτω.
Zoom (Ζουμ)
Rotate (Περιστροφή)
Κυκλική κίνηση αριστερά/δεξιά – Κύλιση προς τα αριστερά ή
τα δεξιά.
Στη ζώνη οριζόντιας κύλισης στο κάτω άκρο της επιφάνειας
αφής κινήστε το δάχτυλό σας δεξιόστροφα για κύλιση προς τα
δεξιά και αριστερόστροφα για κύλιση προς τα αριστερά.
Ζουμ με ένα δάχτυλο – Σας επιτρέπει να εκτελέσετε μεγέθυνση
ή σμίκρυνση κινώντας ένα δάχτυλο στη ζώνη ζουμ (στο
αριστερό άκρο της επιφάνειας αφής).
Για μεγέθυνση κινήστε ένα δάχτυλο προς τα επάνω στη ζώνη
ζουμ.
Για σμίκρυνση κινήστε ένα δάχτυλο προς τα κάτω στη ζώνη
ζουμ.
Ζουμ με δύο δάχτυλα – Σας επιτρέπει να εκτελέσετε
μεγέθυνση ή σμίκρυνση χρησιμοποιώντας δύο δάχτυλα.
Τοποθετήστε δύο δάχτυλα πάνω στην οθόνη αφής και ύστερα
απομακρύνετε το ένα από το άλλο για μεγέθυνση.
Για σμίκρυνση τοποθετήστε δύο δάχτυλα επάνω στην επιφάνεια
αφής και ύστερα φέρτε τα το ένα κοντά στο άλλο.
Περιστροφή – Σας επιτρέπει να περιστρέψετε το ενεργό
περιεχόμενο κατά 90° κάθε φορά χρησιμοποιώντας δύο
δάχτυλα.
Κρατώντας τον αντίχειρα ακίνητο σε κάποιο σημείο, διαγράψτε
με το δείκτη σας ένα τόξο προς τα δεξιά ή προς τα αριστερά
Πώς θα χρησιμοποιήσετε τον υπολογιστή σας 35
Page 36

Πίνακας 4. Λίστα χειρονομιών μέσω της επιφάνειας αφής
για να περιστραφεί το επιλεγμένο αντικείμενο κατά 90 μοίρες
δεξιόστροφα ή αριστερόστροφα.
Flick (Κίνηση) Κίνηση περιεχομένου προς τα εμπρός ή προς τα πίσω.
Κινήστε γρήγορα τρία δάχτυλα προς τα αριστερά ή προς τα
δεξιά για να γυρίσετε περιεχόμενο προς τα πίσω ή προς τα
εμπρός.
Quick Launch (Γρήγορη εκκίνηση) Ανοίξτε τις αγαπημένες σας εφαρμογές.
Αγγίξτε την επιφάνεια αφής με τρία δάχτυλα για να εκκινήσετε
την προδιαμορφωμένη εφαρμογή.
ΣΗΜΕΙΩΣΗ: Χρησιμοποιήστε το εργαλείο διάρθρωσης της
επιφάνειας αφής για να επιλέξετε την εφαρμογή που θέλετε
να εκκινήσετε.
Πώς θα χρησιμοποιήσετε την οθόνη αφής που διαθέτετε
ΣΗΜΕΙΩΣΗ: Αποφύγετε να χρησιμοποιήσετε την οθόνη αφής σε περιβάλλον με σκόνη, υψηλή θερμοκρασία ή υγρασία.
ΣΗΜΕΙΩΣΗ: Κάθε απότομη αλλαγή της θερμοκρασίας υπάρχει κίνδυνος να προκαλέσει συμπύκνωση στην εσωτερική
επιφάνεια της οθόνης. Αυτό δεν επηρεάζει την κανονική χρήση και η συμπύκνωση εξαφανίζεται αν αφήσετε τον υπολογιστή
ενεργοποιημένο επί τουλάχιστον 48 ώρες.
Αν ο υπολογιστής ή το tablet σας διαθέτει οθόνη αφής, μπορείτε να την αγγίξετε για διάδραση με τα στοιχεία αντί να
χρησιμοποιήσετε ποντίκι ή πληκτρολόγιο. Ορισμένες από τις βασικές εργασίες που μπορείτε να εκτελέσετε χρησιμοποιώντας οθόνης
αφής είναι το άνοιγμα αρχείων, φακέλων και εφαρμογών, η μεγέθυνση, η σμίκρυνση, η κύλιση, η περιστροφή εικόνων και ούτω
καθεξής.
Μπορείτε να εκτελέσετε τις εργασίες που κανονικά θα εκτελούσατε χρησιμοποιώντας ποντίκι, π.χ. άνοιγμα αρχείων, φακέλων και
εφαρμογών, κύλιση μέσω της γραμμής κύλισης, κλείσιμο και ελαχιστοποίηση παραθύρων μέσω των κουμπιών σε κάθε παράθυρο
και ούτω καθεξής.
Μέσω της οθόνης αφής μπορείτε επίσης να χρησιμοποιήσετε το οθονικό πληκτρολόγιο.
Χειρονομίες μέσω της οθόνης αφής
Οι χειρονομίες μέσω της οθόνης αφής βελτιώνουν τη χρηστικότητά της επιτρέποντάς σας να εκτελείτε διάφορες εργασίες, π.χ. ζουμ,
κύλιση, περιστροφή και ούτω καθεξής σύροντας ή κινώντας το δάχτυλό σας επάνω στην οθόνη.
ΣΗΜΕΙ
ΩΣΗ: Ορισμένες από τις χειρονομίες αυτές ισχύουν σε συγκεκριμένες εφαρμογές και ενδέχεται να μην εκτελούνται σε
όλες τις εφαρμογές.
Πίνακας 5. Λίστα χειρονομιών μέσω της οθόνης αφής
Zoom (Ζουμ) Για μεγέθυνση τοποθετήστε δύο δάχτυλα επάνω στην οθόνη
αφής και ύστερα απομακρύνετε το ένα από το άλλο.
36 Πώς θα χρησιμοποιήσετε τον υπολογιστή σας
Page 37

Πίνακας 5. Λίστα χειρονομιών μέσω της οθόνης αφής (συνεχίζεται)
Για σμίκρυνση τοποθετήστε δύο δάχτυλα επάνω στην οθόνη
αφής και ύστερα φέρτε τα το ένα κοντά στο άλλο.
Dwell (Παραμονή) Αγγίξτε παρατεταμένα το στοιχείο στην οθόνη για να ανοίξετε το
μενού περιβάλλοντος.
Flick (Κίνηση)
Rotate (Περιστροφή) Περιστροφή δεξιόστροφα – Κρατώντας το δάχτυλο ή τον
Scroll (Κύλιση) Μετατόπιση – Φέρτε την εστίαση στο επιλεγμένο αντικείμενο
Κινήστε γρήγορα ένα δάχτυλο στην επιθυμητή κατεύθυνση
για γρήγορη μετακίνηση μέσα στο περιεχόμενο στο ενεργό
παράθυρο όπως στις σελίδες ενός βιβλίου.
Η κίνηση λειτουργεί και κατακόρυφα κατά την πλοήγηση
σε περιεχόμενο όπως εικόνες ή τραγούδια σε λίστα
αναπαραγωγής.
αντίχειρα ακίνητο, διαγράψτε με το άλλο δάχτυλο ένα τόξο προς
τα δεξιά.
Περιστροφή αριστερόστροφα – Κρατώντας το δάχτυλο ή τον
αντίχειρα ακίνητο, διαγράψτε με το άλλο δάχτυλο ένα τόξο προς
τα αριστερά.
Μπορείτε επίσης να περιστρέψετε το ενεργό περιεχόμενο
κινώντας και τα δύο δάχτυλα κυκλικά.
όταν δεν είναι ορατό στο σύνολό του.
Κινήστε δύο δάχτυλα στην επιθυμητή κατεύθυνση για
μετατόπιση του επιλεγμένου αντικειμένου.
Πώς θα χρησιμοποιήσετε τον υπολογιστή σας 37
Page 38

Πίνακας 5. Λίστα χειρονομιών μέσω της οθόνης αφής
Κατακόρυφη κύλιση – Μετακινηθείτε με κύλιση προς τα πάνω
ή προς τα κάτω στο ενεργό παράθυρο.
Για να αρχίσει η κατακόρυφη κύλιση, κινήστε ένα δάχτυλο προς
τα επάνω ή προς τα κάτω.
Οριζόντια κύλιση – Μετακινηθείτε με κύλιση προς τα δεξιά ή
προς τα αριστερά στο ενεργό παράθυρο.
Για να αρχίσει η οριζόντια κύλιση, κινήστε ένα δάχτυλο προς τα
δεξιά ή προς τα αριστερά.
Πώς θα χρησιμοποιήσετε τη λειτουργία Bluetooth
Μπορείτε να συνδέσετε (να αντιστοιχίσετε) συσκευές Bluetooth, π.χ. ποντίκι, πληκτρολόγιο, κεφαλοσυσκευές, τηλέφωνα, τηλεόραση
και ούτω καθεξής. Για αναλυτικές πληροφορίες όσον αφορά την αντιστοίχιση της συσκευής με τον υπολογιστή σας ανατρέξτε στην
τεκμηρίωση της συσκευής.
ΣΗΜΕΙΩΣΗ: Βεβαιωθείτε ότι έχετε εγκαταστήσει στον υπολογιστή σας τα προγράμματα οδήγησης για τη λειτουργία Bluetooth.
Πώς θα αντιστοιχίσετε μια συσκευή Bluetooth με τον υπολογιστή ή το tablet σας
Windows 10
1. Δραστικοποιήστε τη λειτουργία Bluetooth στον υπολογιστή ή στο tablet σας και στη συσκευή που πρόκειται να αντιστοιχίσετε.
Σε φορητό υπολογιστή της Dell ενεργοποιήστε την ασύρματη επικοινωνία για να μπορέσετε να δραστικοποιήσετε τη λειτουργία
Bluetooth.
ΩΣΗ: Για πληροφορίες σχετικά με την ενεργοποίηση της λειτουργίας Bluetooth στη συσκευή σας, ανατρέξτε στην
ΣΗΜΕΙ
τεκμηρίωση που παραλάβατε μαζί με τη συσκευή σας.
2. Σαρώστε προς τα μέσα ξεκινώντας από το δεξί άκρο της οθόνης για να ανοίξετε την εφαρμογή Action Center (Κέντρο
ενεργειών).
3. Πατήστε παρατεταμένα στην επιλογή Bluetooth και ύστερα πατήστε στην επιλογή Go to settings (Μετάβαση στις ρυθμίσεις).
4. Από τη λίστα των συσκευών πατήστε αυτή με την οποία θέλετε να γίνει αντιστοίχιση.
38
Πώς θα χρησιμοποιήσετε τον υπολογιστή σας
Page 39

ΣΗΜΕΙΩΣΗ: Αν η συσκευή σας δεν παρατίθεται στη λίστα, βεβαιωθείτε ότι είναι ανιχνεύσιμη.
5. Ακολουθήστε τις οδηγίες στην οθόνη για να ολοκληρώσετε τη διαδικασία αντιστοίχισης.
ΣΗΜΕΙΩΣΗ: Στον υπολογιστή ή το tablet σας και στη συσκευή ενδέχεται να παρουσιαστεί ένας κωδικός πρόσβασης. Μόλις
ολοκληρωθεί η διαδικασία της αντιστοίχισης, εμφανίζεται ένα μήνυμα που επιβεβαιώνει την αντιστοίχιση της συσκευής.
Windows 8.1
1. Δραστικοποιήστε τη λειτουργία Bluetooth στον υπολογιστή ή στο tablet σας και στη συσκευή που πρόκειται να αντιστοιχίσετε.
Σε φορητό υπολογιστή της Dell ενεργοποιήστε την ασύρματη επικοινωνία για να μπορέσετε να δραστικοποιήσετε τη λειτουργία
Bluetooth.
ΣΗΜΕΙΩΣΗ: Για πληροφορίες σχετικά με την ενεργοποίηση της λειτουργίας Bluetooth στη συσκευή σας, ανατρέξτε στην
τεκμηρίωση που παραλάβατε μαζί με τη συσκευή σας.
2. Κάντε δεξί κλικ στο εικονίδιο Bluetooth στην περιοχή ειδοποιήσεων της γραμμής εργασιών σας και κάντε κλικ ή πατήστε στην
επιλογή Add a Device (Προσθήκη συσκευής).
ΣΗΜΕΙΩΣΗ: Αν δεν μπορείτε να εντοπίσετε το εικονίδιο Bluetooth, κάντε κλικ ή πατήστε στο βέλος δίπλα στην περιοχή
ειδοποιήσεων.
3. Στο παράθυρο Add a device (Προσθήκη συσκευής) επιλέξτε τη συσκευή και κάντε κλικ ή πατήστε στην επιλογή Next (Επόμενο).
ΣΗΜΕΙΩΣΗ: Αν η συσκευή σας δεν παρατίθεται στη λίστα, βεβαιωθείτε ότι είναι ανιχνεύσιμη.
4. Ακολουθήστε τις οδηγίες στην οθόνη για να ολοκληρώσετε τη διαδικασία αντιστοίχισης.
ΣΗΜΕΙΩΣΗ: Στον υπολογιστή ή το tablet σας και στη συσκευή ενδέχεται να παρουσιαστεί ένας κωδικός πρόσβασης.
Εμφανίζεται ένα μήνυμα που επιβεβαιώνει την αντιστοίχιση της συσκευής υποδεικνύοντας ότι έχει ολοκληρωθεί η διαδικασία της
αντιστοίχισης.
Windows 7
1. Δραστικοποιήστε τη λειτουργία Bluetooth στον υπολογιστή ή στο tablet σας και στη συσκευή που πρόκειται να αντιστοιχίσετε.
Σε φορητό υπολογιστή της Dell ενεργοποιήστε την ασύρματη επικοινωνία για να μπορέσετε να δραστικοποιήσετε τη λειτουργία
Bluetooth.
ΣΗΜΕΙ
ΩΣΗ: Για πληροφορίες σχετικά με την ενεργοποίηση της λειτουργίας Bluetooth στη συσκευή σας, ανατρέξτε στην
τεκμηρίωση που παραλάβατε μαζί με τη συσκευή σας.
2. Κάντε κλικ στις επιλογές Start (Έναρξη) > Control Panel (Πίνακας Ελέγχου).
3. Στο πλαίσιο αναζήτησης της επιλογής Control Panel (Πίνακας Ελέγχου) πληκτρολογήστε τη λέξη Bluetooth και ύστερα κάντε
κλικ στην επιλογή Change Bluetooth settings (Αλλαγή ρυθμίσεων Bluetooth).
4. Για να καταστήσετε τον υπολογιστή σας ανιχνεύσιμο από συσκευές με δυνατότητα Bluetooth, επιλέξτε το πλαίσιο ελέγχου για
την επιλογή Allow Bluetooth devices to find this computer (Να επιτρέπεται σε συσκευές Bluetooth να εντοπίσουν αυτόν τον
υπολογιστή).
Πώς θα χρησιμοποιήσετε την ιστοκάμερα
Αν ο υπολογιστής ή η οθόνη σας διαθέτει ενσωματωμένη ιστοκάμερα, η εγκατάσταση και η διάρθρωση των προγραμμάτων
οδήγησης έχει ήδη γίνει στο εργοστάσιο. Η ιστοκάμερα ενεργοποιείται αυτόματα κατά την έναρξη μιας βιντεοσυνομιλίας ή την
εκκίνηση μιας εφαρμογής καταγραφής βίντεο.
Μπορείτε επίσης να χρησιμοποιήσετε την εφαρμογή Dell Webcam Central (Κεντρική διαχείριση ιστοκαμερών της Dell) (μόνο σε
Windows 7) για την καταγραφή ακίνητων εικόνων και βίντεο με χρήση της ιστοκάμερας.
Πώς θα καταγράψετε ακίνητη εικόνα
1. Ανοίξτε την εφαρμογή Dell Webcam Central.
2. Κάντε κλικ ή πατήστε στην καρτέλα Snap Photos (Λήψη φωτογραφιών).
3. Κάντε κλικ ή πατήστε στο εικονίδιο κάμερας για να βγάλετε μια φωτογραφία.
Πώς
θα χρησιμοποιήσετε τον υπολογιστή σας 39
Page 40

ΣΗΜΕΙΩΣΗ: Για να διαρθρώσετε διάφορες επιλογές, π.χ. το μέγεθος της εικόνας, το χρονόμετρο, την ταχύτατη συνεχή λήψη
φωτογραφιών, το μορφότυπο της εικόνας και ούτω καθεξής, κάντε κλικ ή πατήστε στο αναπτυσσόμενο βέλος δίπλα στο
εικονίδιο της κάμερας.
Πώς θα πραγματοποιήσετε εγγραφή βίντεο
1. Ανοίξτε την εφαρμογή Dell Webcam Central.
2. Κάντε κλικ ή πατήστε στην καρτέλα Record Videos (Εγγραφή βίντεο).
3. Κάντε κλικ ή πατήστε στο εικονίδιο εγγραφής για να αρχίσει η εγγραφή βίντεο.
4. Μόλις ολοκληρώσετε την εγγραφή του βίντεο, κάντε κλικ ή πατήστε στο εικονίδιο της εγγραφής ξανά για να διακοπεί η εγγραφή.
ΣΗΜΕΙΩΣΗ: Για να διαρθρώσετε διάφορες επιλογές, π.χ. το μέγεθος του βίντεο, το χρονόμετρο, την εγγραφή με
χρονοκαθυστέρηση, την ποιότητα του βίντεο και ούτω καθεξής, κάντε κλικ ή πατήστε στο αναπτυσσόμενο βέλος δίπλα στο
εικονίδιο της εγγραφής.
Πώς θα επιλέξετε την κάμερα και το μικρόφωνο
Αν ο υπολογιστής σας διαθέτει πολλαπλές ιστοκάμερες ή πολλαπλά μικρόφωνα (ενσωματωμένα ή εξωτερικά), μπορείτε να επιλέξετε
την ιστοκάμερα και το μικρόφωνο που θέλετε να χρησιμοποιήσετε μέσω της εφαρμογής Dell Webcam Central.
1. Ανοίξτε την εφαρμογή Dell Webcam Central.
2. Κάντε κλικ ή πατήστε το αναπτυσσόμενο μενού δίπλα στο εικονίδιο της κάμερας στην κάτω αριστερή γωνία του παραθύρου.
3. Κάντε κλικ ή πατήστε στην κάμερα την οποία θέλετε να χρησιμοποιήσετε.
4. Κάντε κλικ ή πατήστε στην καρτέλα Record Videos (Εγγραφή βίντεο).
5. Κάντε κλικ ή πατήστε στο αναπτυσσόμενο βέλος δίπλα στο εικονίδιο μικροφώνου κάτω από την περιοχή προεπισκόπησης.
6. Κάντε κλικ ή πατήστε στο μικρόφωνο το οποίο θέλετε να χρησιμοποιήσετε.
40
Πώς θα χρησιμοποιήσετε τον υπολογιστή σας
Page 41

Θύρες και σύνδεσμοι
Audio
Οι σύνδεσμοι ήχου σάς επιτρέπουν να συνδέσετε έξοδο ήχου από ηχεία, ακουστικά, μικρόφωνα, ηχοσυστήματα, ενισχυτές ή
τηλεοράσεις.
ΣΗΜΕΙΩΣΗ: Ο υπολογιστής σας ενδέχεται να μην υποστηρίζει όλες τις θύρες ήχου. Για πληροφορίες σχετικά με τις διαθέσιμες
θύρες στον υπολογιστή ή το tablet σας, ανατρέξτε στο έγγραφο Quick Start Guide (Οδηγός γρήγορης έναρξης) που παραλάβατε
μαζί με τον υπολογιστή σας ή στο έγγραφο Setup and Specifications (Ρύθμιση και προδιαγραφές) στη διεύθυνση www.dell.com/
support.
Τύποι θυρών ήχου
Πίνακας 6. Τύποι θυρών ήχου (συνεχίζεται)
Θύρα ακουστικών – Συνδέστε ακουστικά, ηχείο που
τροφοδοτείται με ρεύμα ή ηχοσύστημα.
4
Θύρα μικροφώνου – Συνδέστε εξωτερικό μικρόφωνο για
είσοδο φωνής ή ήχου.
Θύρα εισόδου γραμμής – Συνδέστε συσκευή εγγραφής/
αναπαραγωγής, π.χ. κασετόφωνο, συσκευή αναπαραγωγής CD
ή κασετών βίντεο.
Θύρα εξόδου γραμμής – Συνδέστε ακουστικά ή ηχεία που
διαθέτουν ενσωματωμένο ενισχυτή.
Πίσω θύρα εξόδου περιβάλλοντος ήχου – Συνδέστε ηχεία με
δυνατότητα πολλαπλών καναλιών.
Κεντρική έξοδος περιβάλλοντος ήχου / ήχου LFE –
Συνδέστε μονό υπογούφερ.
ΣΗΜΕΙΩΣΗ: Το κανάλι ήχου LFE (Low Frequency Effects,
εφέ χαμηλών συχνοτήτων), που υπάρχει σε ακουστικά
προγράμματα ψηφιακού περιβάλλοντος ήχου, μεταφέρει
πληροφορίες μόνο χαμηλής συχνότητας (από 80 Hz και
κάτω). Το κανάλι LFE οδηγεί το υπογούφερ να παρέχει
επέκταση εξαιρετικά χαμηλών μπάσων. Τα συστήματα που
δεν χρησιμοποιούν υπογούφερ μπορούν να εκτρέψουν τις
Θύρες και σύνδεσμοι 41
Page 42

Πίνακας 6. Τύποι θυρών ήχου
πληροφορίες LFE προς τα κύρια ηχεία στη ρύθμιση του
περιβάλλοντος ήχου.
Πλαϊνή θύρα περιβάλλοντος ήχου – Συνδέστε αριστερό/δεξί
ηχείο.
Θύρα RCA S/PDIF – Μεταδίδει ψηφιακό ήχο χωρίς να
χρειάζεται μετατροπή σε αναλογικό ήχο.
Οπτική θύρα S/PDIF – Μεταδίδει ψηφιακό ήχο
χρησιμοποιώντας οπτικά σήματα, χωρίς να χρειάζεται
μετατροπή σε αναλογικό ήχο.
USB
Η καθολική σειριακή αρτηρία (Universal Serial Bus (USB)) σάς επιτρέπει να συνδέετε περιφερειακές συσκευές σε υπολογιστή ή tablet.
Τα περιφερειακά αυτά περιλαμβάνουν ποντίκι, πληκτρολόγιο, εκτυπωτή, εξωτερικές μονάδες δίσκου, κάμερες, τηλέφωνα και άλλα.
Η θύρα USB μπορεί να χρησιμοποιηθεί για τη μεταφορά δεδομένων μεταξύ του υπολογιστή σας και της συσκευής αλλά και για τη
φόρτιση υποστηριζόμενων συσκευών. Για περισσότερες πληροφορίες ανατρέξτε στην τεκμηρίωση για τη συσκευή σας.
Ορισμένοι υπολογιστές διαθέτουν επίσης θύρες USB οι οποίες έχουν ενσωματωμένη τη δυνατότητα PowerShare, που σας επιτρέπει
να φορτίζετε τις συσκευές USB που διαθέτετε ακόμη και όταν ο υπολογιστής είναι απενεργοποιημένος.
Η δυνατότητα USB επίσης υποστηρίζει την τοποθέτηση και άμεση λειτουργία συσκευών και την εναλλαγή τους κατά τη λειτουργία.
● Τοποθέτηση και άμεση λειτουργία – Επιτρέπει στον υπολογιστή σας να αναγνωρίσει και να διαρθρώσει μια συσκευή
αυτόματα.
● Εναλλαγή κατά τη λειτουργία – Σας επιτρέπει να αφαιρέσετε και να συνδέσετε συσκευές USB χωρίς να επανεκκινήσετε τον
υπολογιστή σας.
Θύρες USB
Πίνακας
Τυπική θύρα USB Η τυπική θύρα USB υπάρχει στους περισσότερους φορητούς και επιτραπέζιους υπολογιστές. Οι
Mini‑USB Η θύρα mini‑USB χρησιμοποιείται σε μικρές ηλεκτρονικές συσκευές, π.χ. κάμερες, εξωτερικές
Micro‑USB Η θύρα micro-USB είναι μικρότερη από τη θύρα mini-USB και χρησιμοποιείται σε τηλέφωνα, tablet,
Τροφοδοτούμενο USB Η τροφοδοτούμενη θύρα USB χρησιμοποιεί πιο πολύπλοκο σύνδεσμο από την τυπική θύρα USB.
7. Τύποι θυρών USB
περισσότερες συσκευές USB συνδέονται στον υπολογιστή μέσω της θύρας αυτής.
μονάδες αποθήκευσης, tablet και ούτω καθεξής.
ασύρματα ακουστικά και άλλες μικρές ηλεκτρονικές συσκευές.
Ουσιαστικά έχει δύο συνδέσμους σε ένα καλώδιο, τον ένα για τυπικό βύσμα USB και τον άλλο για
το ρεύμα, οπότε επιτρέπει τη σύνδεση συσκευών υψηλότερης ισχύος χωρίς τη χρήση ανεξάρτητου
τροφοδοτικού. Χρησιμοποιείται σε συσκευές λιανικής, π.χ. σε μονάδες ανάγνωσης γραμμοκώδικα
και εκτυπωτές αποδείξεων.
Πρότυπα USB
Πίνακας
8. Πρότυπα USB
42 Θύρες και σύνδεσμοι
Page 43

Πίνακας 8. Πρότυπα USB
USB 3.1 Gen 2 Αναφέρεται και ως SuperSpeed USB+ (USB υπερυψηλής ταχύτητας +). Η θύρα αυτή υποστηρίζει
περιφερειακά όπως συσκευές αποθήκευσης, εκτυπωτές και ούτω καθεξής. Παρέχει ταχύτητες
μεταφοράς δεδομένων έως και 10 Gbps. Διατίθεται στις συνδέσεις USB Type-C και διαθέτει
δυνατότητες Gen 1 επιπροσθέτως της δυνατότητας DisplayPort μέσω USB.
USB 3.1 Gen 1 Αναφέρεται και ως SuperSpeed USB (USB υπερυψηλής ταχύτητας). Η θύρα αυτή υποστηρίζει
περιφερειακά όπως συσκευές αποθήκευσης, εκτυπωτές και ούτω καθεξής. Παρέχει ταχύτητες
μεταφοράς δεδομένων έως και 5 Gbps. Τα συστήματα με θύρες USB 3.0 παλαιού τύπου είναι πλέον
USB 3.1 Gen 1.
USB 2.0 Αναφέρεται και ως Hi-Speed USB (USB υψηλής ταχύτητας). Παρέχει πρόσθετο ζωνικό εύρος για
εφαρμογές πολυμέσων και αποθήκευσης. Η USB 2.0 υποστηρίζει ταχύτητα μετάδοσης δεδομένων
έως και 480 Mbps.
USB 1.x Πρότυπο USB παλαιού τύπου που υποστηρίζει ταχύτητες μεταφοράς δεδομένων έως 11 Mbps.
USB PowerShare Το χαρακτηριστικό USB PowerShare σάς δίνει τη δυνατότητα να φορτίζετε συσκευές USB όταν ο
υπολογιστής είναι κλειστός ή σε κατάσταση αναστολής. Το εικονίδιο υποδεικνύει ότι η θύρα
USB υποστηρίζει τη δυνατότητα PowerShare.
ΣΗΜΕΙΩΣΗ: Ορισμένες συσκευές USB ενδέχεται να μη φορτίζονται όταν ο υπολογιστής
είναι απενεργοποιημένος ή σε κατάσταση αναστολής λειτουργίας. Στις περιπτώσεις αυτές,
ενεργοποιήστε τον υπολογιστή για να φορτίσετε τη συσκευή.
ΣΗΜΕΙΩΣΗ: Αν απενεργοποιήσετε τον υπολογιστή σας όση ώρα φορτίζεται κάποια συσκευή
USB, η φόρτιση ενδέχεται να διακοπεί. Για να συνεχιστεί η φόρτιση, αποσυνδέστε τη συσκευή και
συνδέστε την ξανά.
ΣΗΜΕΙΩΣΗ: Σε φορητούς υπολογιστές η δυνατότητα PowerShare διακόπτει τη φόρτιση της
συσκευής όταν η στάθμη ισχύος της μπαταρίας του φορητού υπολογιστή φτάσει στο 10%.
Μπορείτε να διαμορφώσετε αυτό το όριο χρησιμοποιώντας το πρόγραμμα ρύθμισης του BIOS
USB-C Ανάλογα με τη συσκευή σας η θύρα αυτή ενδέχεται να υποστηρίζει συσκευές USB 3.1, DisplayPort
μέσω USB-C και Thunderbolt 3. Για περισσότερες πληροφορίες ανατρέξτε στην τεκμηρίωση που
παραλάβατε μαζί με τη συσκευή σας.
Θύρα Thunderbolt 3
(USB-C)
Θύρα αποσφαλμάτωσης Η θύρα αποσφαλμάτωσης δίνει στον χρήστη τη δυνατότητα να θέσει προσωρινά σε λειτουργία
Στη θύρα αυτή μπορείτε να συνδέσετε συσκευές USB 3.1 Gen 2, USB 3.1 Gen 1, DisplayPort και
Thunderbolt. Σας επιτρέπει τη σύνδεση με εξωτερική οθόνη μέσω κλειδιών. Παρέχει ρυθμούς
μεταφοράς δεδομένων έως και 40 Gbps.
τις θύρες USB 3.0 σε κατάσταση USB 2.0 για λόγους αντιμετώπισης προβλημάτων αλλά και όταν
εκτελείται επανεγκατάσταση του λειτουργικού συστήματος με χρήση μονάδας οπτικού δίσκου USB ή
μονάδας flash.
eSATA
Η θύρα eSATA σάς επιτρέπει να συνδέσετε στον υπολογιστή σας εξωτερικές συσκευές αποθήκευσης, π.χ. σκληρούς δίσκους και
μονάδες οπτικού δίσκου. Παρέχει το ίδιο ζωνικό εύρος με τις θύρες για εσωτερικούς δίσκους SATA.
Ο υπολογιστής σας ενδέχεται να διαθέτει αυτόνομη θύρα eSATA ή σύνθετη θύρα eSATA/USB.
Visual Graphics Array
Η συστοιχία γραφικών βίντεο (Visual Graphics Array (VGA)) σάς επιτρέπει να συνδέσετε οθόνες, προβολείς και ούτω καθεξής.
Μπορείτε να συνδέσετε συσκευές σε θύρα HDMI ή DVI χρησιμοποιώντας αντίστοιχους προσαρμογείς VGA σε HDMI ή VGA σε DVI.
και σύνδεσμοι 43
Θύρες
Page 44

Digital Visual Interface
Μπορείτε να χρησιμοποιήσετε την ψηφιακή οπτική διεπαφή (Digital Visual Interface (DVI)) για να συνδέσετε τον υπολογιστή σας με
οθόνες, π.χ. επίπεδες οθόνες, προβολείς και ούτω καθεξής.
Υπάρχουν τρεις τύποι συνδέσεων DVI:
● DVI-D (DVI-Digital) – Η DVI-D μεταδίδει ψηφιακά βιντεοσήματα μεταξύ της κάρτας γραφικών και της ψηφιακής οθόνης. Παρέχει
υψηλής ταχύτητας και ποιότητας έξοδο βίντεο.
● DVI-A (DVI-Analog) – Η DVI‑A μεταδίδει αναλογικά βιντεοσήματα σε μια αναλογική οθόνη, π.χ. οθόνη CRT ή αναλογική οθόνη
LCD.
DVI- I (DVI-Integrated) – Ο DVI-I είναι ένας ενσωματωμένος σύνδεσμος που μπορεί να μεταδώσει ψηφιακό ή αναλογικό σήμα.
●
Η θύρα αυτή είναι πιο ευέλικτη επειδή μπορεί να χρησιμοποιηθεί τόσο σε αναλογικές όσο και σε ψηφιακές συνδέσεις.
DisplayPort
Η υποδοχή DisplayPort παρέχει ψηφιακή σύνδεση μεταξύ του υπολογιστή σας και συσκευών παρουσίασης, π.χ. οθονών, προβολέων
και ούτω καθεξής. Υποστηρίζει τόσο βιντεοσήματα όσο και ακουστικά σήματα. Η υποδοχή DisplayPort σχεδιάστηκε ειδικά για χρήση
με οθόνες υπολογιστών.
Mini DisplayPort
Η Mini DisplayPort είναι σαν την DisplayPort, αλλά πιο μικρή.
ΣΗΜΕΙ
ΩΣΗ: Οι υποδοχές DisplayPort και Mini DisplayPort είναι συμβατές μεταξύ τους αλλά οι θύρες και οι σύνδεσμοι έχουν
διαφορετικό μέγεθος. Αν το μέγεθος της θύρας είναι διαφορετικό, χρησιμοποιήστε μετατροπέα.
Πλεονεκτήματα της DisplayPort
● Υποστηρίζει υψηλές αναλύσεις και υψηλούς ρυθμούς ανανέωσης.
● Υποστηρίζει μετάδοση τριδιάστατου περιεχομένου.
● Υποστηρίζει πολλαπλές συσκευές παρουσίασης ταυτόχρονα.
● Υποστηρίζει προστασία ψηφιακού περιεχομένου υψηλού ζωνικού εύρους (High-bandwidth Digital Content Protection (HDCP)).
● Υποστηρίζει προσαρμογείς για τοποθέτηση και άμεση λειτουργία που σας επιτρέπουν να συνδέσετε οθόνες χρησιμοποιώντας
παλαιότερα πρότυπα σύνδεσης, π.χ. DVI, HDMI και VGA.
● Τα καλώδια DisplayPort μπορούν να έχουν μήκος έως 15 μέτρα (49,21 πόδια) χωρίς να απαιτούνται ενισχυτές σήματος.
HDMI
Η διεπαφή πολυμέσων υψηλής ευκρίνειας (High Definition Multimedia Interface (HDMI)) παρέχει ψηφιακή σύνδεση μεταξύ του
υπολογιστή σας, συσκευών παρουσίασης και άλλων συσκευών πολυμέσων. Υποστηρίζει τόσο βιντεοσήματα όσο και ακουστικά
σήματα.
Οι θύρες HDMI είναι συνήθως διαθέσιμες σε υπολογιστές, τηλεοράσεις, αποκωδικοποιητές, συσκευές αναπαραγωγής DVD και
Blu-ray, κονσόλες παιχνιδιών και ούτω καθεξής.
Πλεονεκτήματα της HDMI
● Υποστηρίζει υψηλές αναλύσεις και υψηλούς ρυθμούς ανανέωσης.
● Υποστηρίζει μετάδοση τρισδιάστατου περιεχομένου.
● Υποστηρίζει HDCP.
● Είναι συνήθως διαθέσιμη στους περισσότερους υπολογιστές και στις περισσότερες συσκευές πολυμέσων για απλούς
καταναλωτές
● Μπορεί να χρησιμοποιηθεί για ρύθμιση σύνδεσης μόνο για ήχο, μόνο για βίντεο ή ήχου και βίντεο
● Είναι συμβατή με οθόνες σταθερού αριθμού εικονοψηφίδων (pixel), π.χ. οθόνες υγρών κρυστάλλων (LCD), οθόνες plasma και
προβολείς
44
Θύρες και σύνδεσμοι
Page 45

Mini HDMI
Η Mini High Definition Multimedia Interface (HDMI) παρέχει ψηφιακή σύνδεση μεταξύ του υπολογιστή σας και φορητών συσκευών,
π.χ. smartphone, φορητών υπολογιστών και ούτω καθεξής.
Micro HDMI
Η Micro High Definition Multimedia Interface (HDMI) παρέχει ψηφιακή σύνδεση μεταξύ του υπολογιστή σας και φορητών συσκευών,
π.χ. smartphone, φορητών υπολογιστών και ούτω καθεξής. Ο σύνδεσμος αυτός μοιάζει με τον σύνδεσμο micro-USB που υπάρχει στα
περισσότερα smartphone.
SPDIF
Το S/PDIF είναι πρότυπο για τη μεταφορά ήχου σε ψηφιακό μορφότυπο. Μπορείτε να χρησιμοποιήσετε το S/PDIF σε συσκευές ήχου,
πχ. κάρτες ήχου, ηχεία, συστήματα οικιακού κινηματογράφου, τηλεοράσεις και άλλα. Παρέχει υποστήριξη ήχου 5,1.
Υπάρχουν δύο είδη συνδέσεων S/PDIF:
● Οπτική – Χρησιμοποιεί οπτική ίνα με συνδέσμους TOSLINK
● Ομοαξονική – Χρησιμοποιεί ομοαξονικό καλώδιο με συνδέσμους RCA
Θύρες και σύνδεσμοι 45
Page 46

Λογισμικό και εφαρμογές
Absolute
Η Absolute παρέχει συνεπείς υπερσύγχρονες λύσεις σε θέματα ασφάλειας και διαχείρισης της διακινδύνευσης των δεδομένων
για υπολογιστές, tablet και smartphone. Η τεχνολογία Persistence σάς δίνει τη δυνατότητα διαρκούς αξιολόγησης των κινδύνων,
προστασίας του κύκλου ζωής κάθε συσκευής και προληπτικής αντίδρασης στα περιστατικά ασφάλειας.
ΣΗΜΕΙΩΣΗ: Η τεχνολογία Persistence ενδέχεται να μην υποστηρίζεται σε όλους τους υπολογιστές.
Λήψη βοήθεια για τα προϊόντα της Absolute
Η Dell παρέχει βοήθεια για την τεχνολογία Persistence μέσω της Absolute Software. Αν χρειαστείτε βοήθεια για θέματα
εγκατάστασης, διάρθρωσης, χρήσης και αντιμετώπισης προβλημάτων, μπορείτε να επικοινωνήσετε με την Absolute Software.
Για να επικοινωνήσετε με την Absolute Software, επισκεφτείτε τον ιστότοπό της στη διεύθυνση www.absolute.com ή στείλτε μήνυμα
email στη διεύθυνση techsupport@absolute.com.
5
Dell SupportAssist
Η επιλογή SupportAssist παρέχει πληροφορίες σχετικά με τα στοιχεία Product (Προϊόν), Model (Μοντέλο), Risk Notification
(Ειδοποίηση κινδύνου), Service Tag (Ετικέτα εξυπηρέτησης), Express Service Code (Κωδικός ταχείας εξυπηρέτησης) και Warranty
(Εγγύηση). Στις δυνατότητες περιλαμβάνονται οι εξής:
● Notifications (Ειδοποιήσεις) – Παρέχει μηνύματα σχετικά με τη γενική εύρυθμη λειτουργία του συστήματος και προσφέρει
επιλογές αυτοβοήθειας για την επίλυση προβλημάτων.
● Κατάσταση Checkup (Έλεγχος) – Παρέχει πληροφορίες διάγνωσης, εργαλεία και βοηθητικά προγράμματα για την ανίχνευση και
επίλυση προβλημάτων του συστήματος.
● System Info (Πληροφορίες συστήματος) – Παρέχει πλήρεις πληροφορίες σχετικά με τη διαμόρφωση του λογισμικού και του
υλισμικού του συστήματος.
● Support (Υποστήριξη) – Παρέχει πληροφορίες υποστήριξης προϊόντων, όπως επιλογές επικοινωνίας, εγχειρίδια, φόρουμ και
άλλα. Οι παρακάτω σύνδεσμοι και πόροι Dell διατίθενται στην ενότητα "Υποστήριξη".
Πώς θα προχωρήσετε στη λήψη της εφαρμογής SupportAssist της Dell
Η εφαρμογή SupportAssist είναι ήδη εγκατεστημένη σε κάθε καινούριο υπολογιστή και tablet της Dell. Για να επανεγκαταστήσετε την
εφαρμογή SupportAssist, προχωρήστε στη λήψη της και εκτελέστε το πρόγραμμα εγκατάστασης.
Πώς θα αποκτήσετε πρόσβαση στην εφαρμογή SupportAssist
● Windows 10 – Κάντε κλικ ή πατήστε στο εικονίδιο Dell Help & Support (Βοήθεια και υποστήριξη της Dell) στην οθόνη Start
(Έναρξη).
● Windows 8.1 – Κάντε κλικ ή πατήστε στο εικονίδιο My Dell (Η Dell μου) στην οθόνη Start (Έναρξη).
● Windows 7 – Κάντε κλικ στις επιλογές Start (Έναρξη) > All Programs (Όλα τα προγράμματα) > Dell > My Dell (Η Dell μου)
> My Dell (Η Dell μου).
Έλεγχος PC
ΣΗΜΕΙΩΣΗ: Το πρόγραμμα PC Checkup (Έλεγχος υπολογιστή) είναι διαθέσιμος μόνο σε επιλεγμένα μοντέλα.
Χρησιμοποιήστε το πρόγραμμα PC Checkup (Έλεγχος υπολογιστή) για να ελέγξετε τη χρήση του σκληρού σας δίσκου, να εκτελέσετε
διαγνωστικά του υλισμικού και να εντοπίσετε τις αλλαγές που έχουν γίνει στον υπολογιστή σας.
46 Λογισμικό και εφαρμογές
Page 47

● Drive Space Manager (Πρόγραμμα διαχείρισης χώρου στον δίσκο) – Διαχειριστείτε τον σκληρό σας δίσκο χρησιμοποιώντας μια
οπτική αναπαράσταση του χώρου που καταναλώνεται από κάθε τύπο αρχείου.
● Performance and Configuration History (Ιστορικό επιδόσεων και διάρθρωσης) – Παρακολουθήστε τα συμβάντα συστήματος
και τις αλλαγές σε διάφορες χρονικές περιόδους. Η συγκεκριμένη βοηθητική εφαρμογή παρουσιάζει το σύνολο των σαρώσεων
και των δοκιμών του υλισμικού, των αλλαγών στο σύστημα, των κρίσιμων συμβάντων και των σημείων επαναφοράς του
συστήματος.
○ Detailed System Information (Λεπτομερείς πληροφορίες συστήματος) – Δείτε λεπτομερείς πληροφορίες για τη διάρθρωση
του υλισμικού και του λειτουργικού συστήματος και αποκτήστε πρόσβαση στις συμβάσεις παροχής υπηρεσιών, στις
πληροφορίες της εγγύησης και στις επιλογές ανανέωσης της εγγύησης.
○ Get Help (Λήψη βοήθειας) – Δείτε τις επιλογές που προσφέρει η Dell για τεχνική υποστήριξη, καθώς και ό,τι αφορά την
εξυπηρέτηση πελατών, τις περιηγήσεις και την εκπαίδευση, τα διαδικτυακά εργαλεία, το εγχειρίδιο σέρβις, πληροφορίες για
την εγγύηση, συχνές ερωτήσεις και ούτω καθεξής.
○ Backup and Recovery (Δημιουργία αντιγράφων ασφαλείας και ανάκτηση) – Αποκτήστε πρόσβαση σε εργαλεία
αποκατάστασης συστήματος που σας επιτρέπουν:
■ Να δημιουργήσετε αρχείο Dell Factory Image Restore (Επαναφορά εργοστασιακού ειδώλου της Dell) στον υπολογιστή σας
για την επαναφορά του όποτε χρειαστεί στο μέλλον.
■ Να δημιουργήσετε μέσα για Backup and Recovery (Δημιουργία αντιγράφων ασφαλείας και ανάκτηση ).
○ System Performance Improvement Offers (Προσφορές για τη βελτίωση των επιδόσεων του συστήματος) – Αποκτήστε
λύσεις λογισμικού και υλισμικού οι οποίες θα σας βοηθήσουν να βελτιώσετε τις επιδόσεις του συστήματός σας.
Quickset
Η βοηθητική εφαρμογή Quickset είναι μια σουίτα εφαρμογών λογισμικού που παρέχουν βελτιωμένη λειτουργικότητα στον
υπολογιστή Dell τον οποίο διαθέτετε. Παρέχει εύκολη πρόσβαση σε διάφορες λειτουργίες, οι οποίες κανονικά θα απαιτούσαν αρκετά
στάδια. Στις δυνατότητες στις οποίες μπορείτε να αποκτήσετε πρόσβαση μέσω της Dell Quickset περιλαμβάνονται οι εξής:
● Διαμόρφωση πλήκτρου συντόμευσης για την ασύρματη επικοινωνία.
● Αδρανοποίηση ή δραστικοποίηση της φόρτισης της μπαταρίας.
● Αλλαγή συμπεριφοράς του πλήκτρου Fn.
ΣΗΜΕΙΩΣΗ: Η βοηθητική εφαρμογή Quickset ενδέχεται να μην υποστηρίζεται σε όλους τους υπολογιστές.
Πώς θα εγκαταστήσετε τη βοηθητική εφαρμογή Quickset
Η βοηθητική εφαρμογή Quickset είναι προεγκατεστημένη σε κάθε νέο υπολογιστή Dell. Αν χρειαστεί να επανεγκαταστήσετε το
Quickset, κατεβάστε το από την τοποθεσία υποστήριξης της Dell στη διεύθυνση www.dell.com/support.
ΣΗΜΕΙ
ΩΣΗ: Αν εκτελέσετε επαναφορά του υπολογιστή σας μέσω της δυνατότητας PC Restore (Επαναφορά υπολογιστή) ή
κάποιας παρόμοιας εφαρμογής, γίνεται επαναφορά και της βοηθητικής εφαρμογής Quickset.
Εφαρμογές NVIDIA 3D
Με την εφαρμογή 3DTV Play της NVIDIA που είναι εγκατεστημένη στον υπολογιστή σας έχετε τη δυνατότητα να παίξετε τρισδιάστατα
παιχνίδια, να παρακολουθήσετε τρισδιάστατα βίντεο από δίσκους Blu-ray και να περιηγηθείτε σε τρισδιάστατες φωτογραφίες.
Υποστηρίζει τα ίδια παιχνίδια με την εφαρμογή NVIDIA 3D Vision (Πρόγραμμα της NVIDIA για προβολή τρισδιάστατης εικόνας).
Αν θέλετε να δείτε μια λίστα με τα υποστηριζόμενα τρισδιάστατα παιχνίδια, ανατρέξτε στον ιστότοπο www.nvidia.com.
ΩΣΗ: Για αναλυτικότερες πληροφορίες όσον αφορά την εφαρμογή αυτή ανατρέξτε στον ιστότοπο υποστήριξης της
ΣΗΜΕΙ
NVIDIA.
ΣΗΜΕΙΩΣΗ: Η εφαρμογή NVIDIA 3D δεν είναι διαθέσιμη σε όλους τους υπολογιστές.
Παιχνίδια σε τρισδιάστατη προβολή
1. Ξεκινήστε το παιχνίδι σε λειτουργία πλήρους οθόνης.
2. Αν δείτε κάποιο μήνυμα που δηλώνει ότι η τρέχουσα λειτουργία δεν είναι συμβατή με HDMI 1.4, ρυθμίστε την ανάλυση του ίδιου
του παιχνιδιού σε 1.280 x 720 (720p) στη λειτουργία HD 3D (Τρισδιάστατη προβολή υψηλής ευκρίνειας).
μικό και εφαρμογές 47
Λογισ
Page 48

Συντομεύσεις στο πληκτρολόγιο
Ακολουθούν ορισμένες συντομεύσεις πληκτρολογίου που είναι διαθέσιμες για τρισδιάστατα παιχνίδια:
Πίνακας 9. Συντομεύσεις πληκτρολογίου για τρισδιάστατα παιχνίδια
Πλήκτρα Περιγραφή Λειτουργία
<Ctrl><t> Εμφάνιση/Απόκρυψη
στερεοσκοπικών εφέ τρισδιάστατης
προβολής
<Ctrl><F4> Αύξηση βάθους τρισδιάστατης
εικόνας
<Ctrl><F3> Μείωση βάθους τρισδιάστατης
εικόνας
<Ctrl><F11> Με τον συνδυασμό αυτών των πλήκτρων καταγράφετε
Με τον συνδυασμός αυτών των πλήκτρων
ενεργοποιείτε ή απενεργοποιείτε την εφαρμογή 3DTV
Play.
ΣΗΜΕΙΩΣΗ: Οι επιδόσεις των παιχνιδιών
ενδέχεται να μειωθούν όταν χρησιμοποιείτε
τη λειτουργία HD 3D ακόμη κι αν είναι
αδρανοποιημένη η εφαρμογή 3DTV Play. Για
να μεγιστοποιηθούν οι επιδόσεις, επιλέξτε τη
λειτουργία HD (Υψηλή ευκρίνεια) ή SD (Τυπική
ευκρίνεια) όταν είναι αδρανοποιημένη η εφαρμογή
3DTV Play.
Με τον συνδυασμό αυτών των πλήκτρων αυξάνετε το
βάθος της τρισδιάστατης εικόνας σε πραγματικό χρόνο
στο τρέχον παιχνίδι.
Με τον συνδυασμό αυτών των πλήκτρων μειώνετε το
βάθος της τρισδιάστατης εικόνας σε πραγματικό χρόνο
στο τρέχον παιχνίδι.
τρισδιάστατα στιγμιότυπα στο τρέχον παιχνίδι και
αποθηκεύετε το αρχείο σε κάποιον φάκελο μέσα στον
φάκελο Documents (Έγγραφα). Για προβολή του
αρχείου, χρησιμοποιήστε την εφαρμογή NVIDIA 3D
Photo Viewer (Πρόγραμμα της NVIDIA για προβολή
τρισδιάστατων φωτογραφιών).
<Ctrl><Alt><Insert> Εμφάνιση/Απόκρυψη του
μηνύματος για τη συμβατότητα
κάθε παιχνιδιού
<Ctrl><F6> Αύξηση σύγκλισης Με τον συνδυασμό αυτών των πλήκτρων φέρνετε
<Ctrl><F5> Μείωση σύγκλισης Με τον συνδυασμό αυτών των πλήκτρων τα
ΣΗΜΕΙΩΣΗ: Για περισσότερες πληροφορίες ανατρέξτε στο αρχείο βοήθειας για τις εφαρμογές της NVIDIA.
Με τον συνδυασμό αυτών των πλήκτρων
παρουσιάζονται οι ρυθμίσεις που συνιστά η NVIDIA για
το τρέχον παιχνίδι.
τα αντικείμενα προς το μέρος σας. Στη μέγιστη
σύγκλιση όλα τα αντικείμενα τοποθετούνται μπροστά
από τη σκηνή στον χώρο σας. Ο συνδυασμός αυτός
χρησιμοποιείται και για τη σκόπευση του λέιζερ.
αντικείμενα απομακρύνονται από εσάς. Στην ελάχιστη
σύγκλιση όλα τα αντικείμενα τοποθετούνται πίσω από
τη σκηνή στον χώρο σας. Ο συνδυασμός αυτός
χρησιμοποιείται και για τη σκόπευση του λέιζερ.
48 Λογισμικό και εφαρμογές
Page 49

Αποκατάσταση του λειτουργικού σας
συστήματος
Επιλογές αποκατάστασης συστήματος
ΠΡΟΣΟΧΗ: Αν χρησιμοποιήσετε τη δυνατότητα Dell Factory Image Restore (Επαναφορά εργοστασιακού ειδώλου της
Dell) ή τον δίσκο λειτουργικού συστήματος, διαγράφονται όλα τα αρχεία που υπάρχουν στον υπολογιστή σας. Αν
είναι εφικτό, δημιουργήστε αντίγραφα ασφαλείας για τα αρχεία δεδομένων σας προτού χρησιμοποιήσετε τις επιλογές
αυτές.
Μπορείτε να προχωρήσετε στην αποκατάσταση του λειτουργικού συστήματος στον υπολογιστή σας χρησιμοποιώντας μία από τις
επιλογές που ακολουθούν:
Πίνακας 10. Επιλογές αποκατάστασης συστήματος
Επιλογή Περιγραφή
Dell Backup and Recovery Χρησιμοποιήστε αυτήν την επιλογή ως πρώτη λύση για την
αποκατάσταση του λειτουργικού συστήματος.
6
System reinstall discs Χρησιμοποιήστε αυτήν την επιλογή όταν η αποτυχία του
λειτουργικού συστήματος αποτρέπει τη χρήση του Dell Backup
and Recovery ή κατά την εγκατάσταση των Windows σε νέο
σκληρό δίσκο ή σε σκληρό δίσκο που αντικατάστησε κάποιον
παλαιότερο.
System Restore Χρησιμοποιήστε αυτήν την επιλογή για την επαναφορά της
διάρθρωσης του λειτουργικού συστήματος σε προγενέστερο
χρονικό σημείο χωρίς να επηρεαστούν τα αρχεία σας.
Dell Factory Image Restore Χρησιμοποιήστε τη μέθοδο αυτή ως τελευταία λύση για την
αποκατάσταση του λειτουργικού σας συστήματος.
Αυτή μέθοδος διαγράφει όλα τα αρχεία και όλες τις εφαρμογές
που έχετε αποθηκεύσει ή εγκαταστήσει στον υπολογιστή σας.
Dell Backup and Recovery (Δημιουργία αντιγράφων ασφαλείας και ανάκτηση της Dell)
Η δυνατότητα Dell Backup and Recovery (Δημιουργία αντιγράφων ασφαλείας και ανάκτηση της Dell) διατίθεται σε δύο εκδόσεις:
● Dell Backup and Recovery Basic
● Dell Backup and Recovery Premium
Πίνακας
11. Δυνατότητες του Dell Backup and Recovery
Χαρακτηριστικά Basic Premium
Επαναφορά του συστήματός σας στην εργοστασιακή του κατάσταση
Αποκατάσταση του λειτουργικού σας συστήματος 49
Page 50

Πίνακας 11. Δυνατότητες του Dell Backup and Recovery
Χαρακτηριστικά Basic Premium
Μη αυτόματη δημιουργία αντιγράφων ασφαλείας
Επαναφορά αρχείων από αντίγραφα ασφαλείας
Συνεχής δημιουργία αντιγράφων ασφαλείας των αρχείων για
ελαχιστοποίηση του κινδύνου απώλειας δεδομένων
Δημιουργία πλήρους αντιγράφου ασφαλείας του συστήματος
συμπεριλαμβανομένων των εφαρμογών και των ρυθμίσεων
Συγχώνευση πολλαπλών αντιγράφων ασφαλείας και αρχειοθήκευση
παλαιών αντιγράφων ασφαλείας
Δημιουργία αντιγράφων ασφαλείας και επαναφορά αρχείων με βάση τον
τύπο τους
Dell Backup and Recovery Basic
Πώς θα αποκτήσετε πρόσβαση στη δυνατότητα Dell Backup and Recovery (Δημιουργία αντιγράφων ασφαλείας και ανάκτηση της Dell)
Windows 10
1. Κάντε κλικ στην επιλογή Start (Έναρξη) και πληκτρολογήστε Backup στο πλαίσιο αναζήτησης.
2. Κάντε κλικ στο εικονίδιο Dell Backup and Recovery και ακολουθήστε τις οδηγίες στην οθόνη.
Windows 8
1. Επιλέξτε το σύμβολο Search (Αναζήτηση).
2. Κάντε κλικ ή πατήστε στην επιλογή Apps (Εφαρμογές) και πληκτρολογήστε τη φράση Dell Backup and Recovery στο
πλαίσιο αναζήτησης.
3. Κάντε κλικ ή πατήστε στην επιλογή Dell Backup and Recovery στη λίστα των αποτελεσμάτων αναζήτησης και ακολουθήστε τις
οδηγίες στην οθόνη.
Δημιουργία δίσκων επανεγκατάστασης συστήματος
1. Ανοίξτε το Dell Backup and Recovery.
2. Κάντε κλικ ή πατήστε στο πλακίδιο Factory Recovery Media (Μέσα ανάκτησης εργοστασιακών ρυθμίσεων).
3. Ακολουθήστε τις οδηγίες στην οθόνη.
Αποκατάσταση του υπολογιστή σας
1. Ανοίξτε το Dell Backup and Recovery.
2. Κάντε κλικ ή πατήστε στο πλακίδιο Recovery (Αποκατάσταση).
3. Κάντε κλικ ή πατήστε στην επιλογή System Recovery (Αποκατάσταση συστήματος).
50
Αποκατάσταση του λειτουργικού σας συστήματος
Page 51

4. Κάντε κλικ ή πατήστε στην επιλογή Yes, Continue (Ναι, συνέχεια).
5. Ακολουθήστε τις οδηγίες στην οθόνη.
Dell Backup and Recovery Premium
ΠΡΟΣΟΧΗ: Αν και σας παρέχεται μια επιλογή να διατηρήσετε τα προσωπικά σας αρχεία κατά τη διαδικασία
ανάκτησης, συνιστούμε να δημιουργήσετε αντίγραφα ασφαλείας των προσωπικών σας αρχείων σε χωριστή μονάδα
δίσκου ή σε χωριστό δίσκο προτού χρησιμοποιήσετε την επιλογή ανάκτησης.
ΣΗΜΕΙΩΣΗ: Αν παραγγείλατε τη δυνατότητα Dell Backup and Recovery Premium με τον υπολογιστή σας μέσω της εφαρμογής
Digital Delivery (Ψηφιακή παράδοση), χρειάζεται να προχωρήσετε πρώτα στη λήψη της Dell Backup and Recovery Basic για να
μπορέσετε να έχετε την επιλογή Dell Backup and Recovery Premium.
Πώς θα κάνετε αναβάθμιση στην έκδοση Dell Backup and Recovery Premium
1. Ανοίξτε το Dell Backup and Recovery.
2. Κάντε κλικ ή πατήστε στο πλακίδιο Backup (Δημιουργία αντιγράφων ασφαλείας) και επιλέξτε Data Backup (Δημιουργία
αντιγράφων ασφαλείας δεδομένων).
3. Κάντε κλικ ή πατήστε στην επιλογή Upgrade to Dell Backup and Recovery Premium (Αναβάθμιση στην έκδοση Dell Backup and
Recovery Premium).
Πώς θα προχωρήσετε στην επαναφορά δεδομένων από αντίγραφο ασφαλείας του συστήματος
1. Ανοίξτε το Dell Backup and Recovery.
2. Κάντε κλικ ή πατήστε στο πλακίδιο Backup (Δημιουργία αντιγράφων ασφαλείας) και επιλέξτε System Backup (Δημιουργία
αντιγράφων ασφαλείας συστήματος).
3. Ακολουθήστε τις οδηγίες στην οθόνη.
Πώς θα προχωρήσετε στην επαναφορά συγκεκριμένων αρχείων ή φακέλων από πλήρες αντίγραφο ασφαλείας του συστήματος
1. Ανοίξτε το Dell Backup and Recovery.
2. Κάντε κλικ ή πατήστε στο πλακίδιο Recovery (Αποκατάσταση) και ύστερα επιλέξτε Data Recovery (Ανάκτηση δεδομένων).
3. Κάντε κλικ ή πατήστε στην επιλογή Yes, Continue (Ναι, συνέχεια).
4. Ακολουθήστε τις οδηγίες στην οθόνη.
Πώς θα κάνετε επαναφορά συγκεκριμένων αρχείων ή φακέλων από αντίγραφο ασφαλείας αρχείων και φακέλων
1. Ανοίξτε το Dell Backup and Recovery.
2. Κάντε κλικ ή πατήστε στο πλακίδιο Recovery (Αποκατάσταση) και ύστερα επιλέξτε τη δυνατότητα Recover your Data (Ανάκτηση
των δεδομένων σας).
3. Κάντε κλικ ή πατήστε στην επιλογή Browse (Περιήγηση), επιλέξτε τα αρχεία και τους φακέλους σας και ύστερα επιλέξτε OK.
4. Κάντε κλικ ή πατήστε στην επιλογή Restore Now (Επαναφορά τώρα).
5. Ακολουθήστε τις οδηγίες στην οθόνη.
Πώς θα δημιουργήσετε πλήρες αντίγραφο ασφαλείας του συστήματος
1. Ανοίξτε το Dell Backup and Recovery.
ποκατάσταση του λειτουργικού σας συστήματος 51
Α
Page 52

2. Κάντε κλικ ή πατήστε στο πλακίδιο Backup (Δημιουργία αντιγράφων ασφαλείας) και ύστερα επιλέξτε τη δυνατότητα System
Recovery (Αποκατάσταση συστήματος).
3. Κάντε κλικ ή πατήστε στην επιλογή Backup Now (Δημιουργία αντιγράφων ασφαλείας τώρα).
4. Ακολουθήστε τις οδηγίες που θα παρουσιαστούν στην οθόνη.
Dell Factory Image Restore (Επαναφορά εργοστασιακού ειδώλου της Dell)
ΠΡΟΣΟΧΗ: Αν χρησιμοποιήσετε τη δυνατότητα Dell Factory Image Restore (Επαναφορά εργοστασιακού ειδώλου
της Dell), διαγράφονται οριστικά όσα προγράμματα ή προγράμματα οδήγησης έχετε εγκαταστήσει αφότου
παραλάβατε τον υπολογιστή σας. Προτού χρησιμοποιήσετε τη δυνατότητα Dell Factory Image Restore (Επαναφορά
εργοστασιακού ειδώλου της Dell), ετοιμάστε τα μέσα για τη δημιουργία αντιγράφων ασφαλείας των εφαρμογών που
χρειάζεται να εγκαταστήσετε στον υπολογιστή σας.
ΣΗΜΕΙΩΣΗ: Η δυνατότητα Dell Factory Image Restore (Επαναφορά εργοστασιακού ειδώλου της Dell) ενδέχεται να μην είναι
διαθέσιμη σε ορισμένες χώρες ή ορισμένους υπολογιστές.
Χρησιμοποιήστε τη δυνατότητα Dell Factory Image Restore (Επαναφορά εργοστασιακού ειδώλου της Dell) μόνο ως τελευταία μέθοδο
αποκατάστασης του λειτουργικού σας συστήματος. Με την επιλογή αυτή το λογισμικό στον σκληρό σας δίσκο επανέρχεται στην
κατάσταση που ήταν αρχικά όταν το παραλάβατε. Όσα προγράμματα ή αρχεία προσθέσατε αφότου παραλάβατε τον υπολογιστή
σας—όπου περιλαμβάνονται αρχεία δεδομένων όπως εικόνες, μουσική και βίντεο—διαγράφονται οριστικά.
Πώς θα αποκτήσετε πρόσβαση στη δυνατότητα Dell Factory Image Restore
(Επαναφορά εργοστασιακού ειδώλου της Dell)
ΠΡΟΣΟΧΗ
της Dell), διαγράφονται οριστικά όλα τα δεδομένα που υπάρχουν στον σκληρό δίσκο και καταργούνται όσα
προγράμματα ή προγράμματα οδήγησης έχετε εγκαταστήσει αφότου παραλάβατε τον υπολογιστή σας. Αν είναι
εφικτό, δημιουργήστε αντίγραφα ασφαλείας των δεδομένων σας προτού χρησιμοποιήσετε τη δυνατότητα Dell Factory
Image Restore (Επαναφορά εργοστασιακού ειδώλου της Dell). Χρησιμοποιήστε τη δυνατότητα Dell Factory Image
Restore (Επαναφορά εργοστασιακού ειδώλου της Dell) μόνο αν αποτύχουν οι υπόλοιπες μέθοδοι ανάκτησης.
Ύστερα από δύο αποτυχημένες απόπειρες εκκίνησης του λειτουργικού συστήματος, η ακολουθία εκκίνησης επιχειρεί να εκτελέσει
αυτόματα τις επιλογές αποκατάστασης του συστήματος και να πραγματοποιήσει αυτόματη επιδιόρθωσή του.
: Αν χρησιμοποιήσετε τη δυνατότητα Dell Factory Image Restore (Επαναφορά εργοστασιακού ειδώλου
Έναρξη χρήσης της δυνατότητα Dell Factory Image Restore (Επαναφορά
εργοστασιακού ειδώλου της Dell)
ΣΗΜΕΙ
ΩΣΗ: Αν χρησιμοποιήσετε τη δυνατότητα Dell Factory Image Restore (Επαναφορά εργοστασιακού ειδώλου της Dell),
διαγράφονται οριστικά όλα τα δεδομένα που υπάρχουν στον σκληρό δίσκο και καταργούνται όσα προγράμματα ή προγράμματα
οδήγησης έχετε εγκαταστήσει αφότου παραλάβατε τον υπολογιστή σας. Αν είναι εφικτό, δημιουργήστε αντίγραφα ασφαλείας
των δεδομένων σας προτού χρησιμοποιήσετε τη δυνατότητα Dell Factory Image Restore (Επαναφορά εργοστασιακού ειδώλου
της Dell). Χρησιμοποιήστε τη δυνατότητα Dell Factory Image Restore (Επαναφορά εργοστασιακής ειδώλου της Dell) μόνο αν
δεν καταφέρατε να λύσατε το πρόβλημα στο λειτουργικό σας σύστημα μέσω της δυνατότητας System Restore (Επαναφορά
συστήματος).
1. Ενεργοποιήστε ή επανεκκινήστε τον υπολογιστή.
2. Όταν εμφανιστεί το λογότυπο της DELL, πατήστε μερικές φορές το πλήκτρο F8 για να αποκτήσετε πρόσβαση στο παράθυρο
Advanced Boot Options (Επιλογές εκκίνησης για προχωρημένους).
ΩΣΗ: Αν περιμένετε πάρα πολλή ώρα και εμφανίζεται το λογότυπο του λειτουργικού συστήματος, συνεχίστε να
ΣΗΜΕΙ
περιμένετε ωσότου δείτε την επιφάνεια εργασίας των Microsoft Windows και ύστερα επανεκκινήστε τον υπολογιστή σας και
προσπαθήστε ξανά.
3. Επιλέξτε Repair Your Computer (Επιδιόρθωση του υπολογιστή σας).
52
Αποκατάσταση του λειτουργικού σας συστήματος
Page 53

Εμφανίζεται το παράθυρο System Recovery Options (Επιλογές αποκατάστασης συστήματος).
4. Επιλέξτε μια διάταξη πληκτρολογίου και κάντε κλικ ή πατήστε στην επιλογή Next (Επόμενο).
5. Συνδεθείτε σε κάποιον τοπικό υπολογιστή.
6. Επιλέξτε Dell Factory Image Restore (Επαναφορά εργοστασιακού ειδώλου της Dell) ή Dell Factory Tools (Εργοστασιακά
εργαλεία της Dell) > Dell Factory Image Restore (Επαναφορά εργοστασιακού ειδώλου της Dell) (ανάλογα με τη
διάρθρωση του υπολογιστή σας).
7. Κάντε κλικ ή πατήστε στην επιλογή Next (Επόμενο).
Εμφανίζεται η οθόνη Confirm Data Deletion (Επιβεβαίωση διαγραφής δεδομένων).
ΣΗΜΕΙΩΣΗ: Αν δεν θέλετε να προχωρήσετε παρακάτω στη διαδικασία της δυνατότητας Dell Factory Image Restore
(Επαναφορά εργοστασιακού ειδώλου της Dell), κάντε κλικ ή πατήστε στην επιλογή Cancel (Ακύρωση).
8. Επιλέξτε το πλαίσιο ελέγχου για να επιβεβαιώσετε ότι θέλετε να συνεχίσετε τη διαδικασία επαναδιαμόρφωσης του σκληρού
δίσκου και επαναφοράς του λογισμικού του συστήματος στην εργοστασιακή του κατάσταση και ύστερα κάντε κλικ ή πατήστε
στην επιλογή Next (Επόμενο). Η διαδικασία της επαναφοράς ξεκινά και ενδέχεται να διαρκέσει 20 λεπτά ή περισσότερο ωσότου
ολοκληρωθεί.
9. Όταν ολοκληρωθεί η εργασία της επαναφοράς, κάντε κλικ στην επιλογή Finish (Τέλος) για επανεκκίνηση του υπολογιστή.
System Restore (Επαναφορά Συστήματος)
ΠΡΟΣΟΧΗ: Φροντίστε να δημιουργείτε αντίγραφα ασφαλείας των αρχείων δεδομένων σας τακτικά. Με τη δυνατότητα
System Restore (Επαναφορά Συστήματος) δεν παρακολουθούνται ούτε ανακτώνται τα αρχεία των δεδομένων σας.
Η δυνατότητα System Restore (Επαναφορά Συστήματος) είναι ένα εργαλείο των Microsoft Windows το οποίο σας βοηθά
να αναιρέσετε αλλαγές στο λογισμικό του υπολογιστή σας χωρίς να επηρεαστούν τα προσωπικά σας αρχεία, π.χ. έγγραφα,
φωτογραφίες, μηνύματα ηλεκτρονικού ταχυδρομείου και ούτω καθεξής.
Κάθε φορά που εγκαθιστάτε λογισμικό ή πρόγραμμα οδήγησης συσκευής, ο υπολογιστής σας ενημερώνει τα αρχεία του
συστήματος Windows για υποστήριξη του νέου λογισμικού ή της νέας συσκευής. Μερικές φορές η διαδικασία αυτή ενδέχεται να
προκαλέσει απροσδόκητα σφάλματα. Η δυνατότητα System Restore (Επαναφορά Συστήματος) σας βοηθά να επαναφέρετε τα
αρχεία του συστήματος Windows στην κατάσταση που ήταν προτού εγκαταστήσετε το λογισμικό ή το πρόγραμμα οδήγησης της
συσκευής.
Με τη δυνατότητα System Restore (Επαναφορά Συστήματος) δημιουργούνται και αποθηκεύονται σημεία επαναφοράς σε τακτά
διαστήματα. Χρησιμοποιήστε αυτά τα σημεία επαναφοράς (ή δημιουργήσετε τα δικά σας) για να επαναφέρετε τα αρχεία του
συστήματος του υπολογιστή σας σε προγενέστερη κατάστασή τους.
Χρησιμοποιήστε τη διαδικασία επαναφοράς συστήματος αν ο υπολογιστής σας βρέθηκε σε ανεπιθύμητη κατάσταση λειτουργίας
ύστερα από αλλαγές στο λογισμικό, σε προγράμματα οδήγησης ή σε άλλες ρυθμίσεις συστήματος.
ΣΗΜΕΙ
ΩΣΗ: Αν το πρόβλημα ενδεχομένως οφείλεται σε υλισμικό που εγκαταστήσατε πρόσφατα, αφαιρέστε ή αποσυνδέστε το
υλισμικό και δοκιμάστε να εκτελέσετε τη διαδικασία επαναφοράς του συστήματος.
ΣΗΜΕΙΩΣΗ: Με τη διαδικασία επαναφοράς συστήματος δεν δημιουργούνται αντίγραφα ασφαλείας των προσωπικών σας
αρχείων και, συνεπώς, δεν είναι εφικτή η ανάκτηση προσωπικών σας αρχείων που ενδέχεται να διαγραφούν ή να
καταστραφούν.
Windows 10
Πώς θα χρησιμοποιήσετε τη διαδικασία επαναφοράς του συστήματος
1. Κάντε δεξί κλικ (ή πατήστε παρατεταμένα) στο κουμπί Start (Έναρξη) και ύστερα επιλέξτε τη δυνατότητα Control Panel
(Πίνακας Ελέγχου).
2. Πληκτρολογήστε τη λέξη Recovery στο πλαίσιο αναζήτησης.
3. Κάντε κλικ ή πατήστε στην επιλογή Recovery (Αποκατάσταση).
4. Κάντε κλικ ή πατήστε στην επιλογή Open System Restore (Άνοιγμα Επαναφοράς Συστήματος).
5. Κάντε κλικ ή πατήστε στην επιλογή Next (Επόμενο) και ακολουθήστε τις οδηγίες στην οθόνη.
ποκατάσταση του λειτουργικού σας συστήματος 53
Α
Page 54

Αναίρεση της τελευταίας επαναφοράς του συστήματος
1. Κάντε δεξί κλικ (ή πατήστε παρατεταμένα) στο κουμπί Start (Έναρξη) και ύστερα επιλέξτε τη δυνατότητα Control Panel
(Πίνακας Ελέγχου).
2. Κάντε κλικ ή πατήστε στην επιλογή Security and Maintenance (Ασφάλεια και συντήρηση).
3. Κάντε κλικ ή πατήστε στην επιλογή Recovery (Αποκατάσταση).
4. Κάντε κλικ ή πατήστε στην επιλογή Open System Restore (Άνοιγμα Επαναφοράς Συστήματος) και ακολουθήστε τις οδηγίες
στην οθόνη για να αναιρέσετε την τελευταία επαναφορά του συστήματος.
Windows 8.1
Πώς θα χρησιμοποιήσετε τη διαδικασία επαναφοράς του συστήματος
1. Κάντε κλικ ή πατήστε στην επιλογή Settings (Ρυθμίσεις) στην πλαϊνή γραμμή συμβόλων.
2. Κάντε κλικ ή πατήστε στην επιλογή Control Panel (Πίνακας Ελέγχου).
3. Πληκτρολογήστε τη λέξη Recovery στο πλαίσιο αναζήτησης.
4. Κάντε κλικ ή πατήστε στην επιλογή Recovery (Αποκατάσταση) και κάντε κλικ ή πατήστε στην επιλογή Open System Restore
(Άνοιγμα Επαναφοράς Συστήματος).
5. Ακολουθήστε τις οδηγίες στην οθόνη.
Αναίρεση της τελευταίας επαναφοράς του συστήματος
1. Κάντε κλικ ή πατήστε στην επιλογή Settings (Ρυθμίσεις) στην πλαϊνή γραμμή συμβόλων.
2. Κάντε κλικ ή πατήστε στην επιλογή Control Panel (Πίνακας Ελέγχου).
3. Στο παράθυρο System (Σύστημα) κάντε κλικ ή πατήστε στην επιλογή Action Center (Κέντρο ενεργειών).
4. Στην κάτω δεξιά γωνία του παραθύρου Action Center (Κέντρο ενεργειών) κάντε κλικ ή πατήστε στην επιλογή Recovery
(Αποκατάσταση).
5. Κάντε κλικ ή πατήστε στην επιλογή Open System Restore (Άνοιγμα Επαναφοράς Συστήματος) και ακολουθήστε τις οδηγίες
στην οθόνη για να αναιρέσετε την τελευταία επαναφορά του συστήματος.
Windows 7
Πώς θα χρησιμοποιήσετε τη διαδικασία επαναφοράς του συστήματος
1. Κάντε κλικ στην επιλογή Start (Έναρξη).
2. Στο πλαίσιο αναζήτησης, πληκτρολογήστε System Restore και κατόπιν πατήστε το πλήκτρο Enter.
ΣΗΜΕΙ
ΩΣΗ: Ίσως εμφανιστεί το παράθυρο User Account Control (Έλεγχος λογαριασμού χρήστη). Αν είστε διαχειριστής
στον υπολογιστή, κάντε κλικ ή πατήστε στην επιλογή Continue (Συνέχεια). Αλλιώς, επικοινωνήστε με τον διαχειριστή του
υπολογιστή.
3. Κάντε κλικ στην επιλογή Next (Επόμενο) και ακολουθήστε τις οδηγίες στην οθόνη.
Αναίρεση της τελευταίας επαναφοράς του συστήματος
Στην περίπτωση που το πρόβλημα δεν λύθηκε μέσω της δυνατότητας System Restore (Επαναφορά Συστήματος), μπορείτε να
αναιρέσετε την τελευταία επαναφορά του συστήματος.
ΩΣΗ: Προτού αναιρέσετε την τελευταία επαναφορά του συστήματος, αποθηκεύστε και κλείστε όλα τα ανοιχτά αρχεία και
ΣΗΜΕΙ
τερματίστε όλα τα ανοιχτά προγράμματα. Δεν πρέπει να τροποποιήσετε, να ανοίξετε ή να διαγράψετε αρχεία ή προγράμματα
ωσότου ολοκληρωθεί η διαδικασία της επαναφοράς του συστήματος.
1. Κάντε κλικ ή πατήστε στην επιλογή Start (Έναρξη).
2. Στο πλαίσιο αναζήτησης, πληκτρολογήστε System Restore και κατόπιν πατήστε το πλήκτρο Enter.
3. Κάντε κλικ ή πατήστε στις επιλογές Undo my last restoration (Αναίρεση της τελευταίας μου επαναφοράς) και Next (Επόμενο)
και ακολουθήστε τις οδηγίες στην οθόνη.
54
Αποκατάσταση του λειτουργικού σας συστήματος
Page 55

Δίσκος με το όνομα Operating System (Λειτουργικό
σύστημα)
ΠΡΟΣΟΧΗ: Αν επανεγκαταστήσετε το λειτουργικό σύστημα χρησιμοποιώντας τον δίσκο με το όνομα Operating
System (Λειτουργικό σύστημα), διαγράφονται οριστικά από τον υπολογιστή σας όλα τα δεδομένα και τα λογισμικά.
ΣΗΜΕΙΩΣΗ: Ο δίσκος με το όνομα Operating System (Λειτουργικό σύστημα) είναι προαιρετικός και ενδέχεται να μην τον
παραλάβετε μαζί με τον υπολογιστή σας.
Μπορείτε να χρησιμοποιήσετε τον δίσκο λειτουργικού συστήματος για να εγκαταστήσετε ή να επανεγκαταστήσετε το λειτουργικό
σύστημα στον υπολογιστή σας. Αφού επανεγκαταστήσετε το λειτουργικό σύστημα, πρέπει να εγκαταστήσετε όλα τα προγράμματα
οδήγησης και τις εφαρμογές λογισμικού χρησιμοποιώντας τον δίσκο λειτουργικού συστήματος.
Πώς θα επανεγκαταστήσετε το λειτουργικό σύστημα χρησιμοποιώντας τον
δίσκο με το όνομα Operating System (Λειτουργικό σύστημα)
Για να επανεγκαταστήσετε το λειτουργικό σύστημα:
1. Τοποθετήστε στη μονάδα δίσκου τον δίσκο με το όνομα Operating System (Λειτουργικό σύστημα) και επανεκκινήστε τον
υπολογιστή.
2. Όταν εμφανιστεί το λογότυπο της DELL, πιέστε αμέσως το πλήκτρο F12 για να αποκτήσετε πρόσβαση στο μενού εκκίνησης.
ΣΗΜΕΙ
ΩΣΗ: Αν περιμένετε πάρα πολλή ώρα και εμφανίζεται το λογότυπο του λειτουργικού συστήματος, συνεχίστε να
περιμένετε ωσότου γίνει η φόρτωση του λειτουργικού συστήματος στον υπολογιστή σας. Ύστερα επανεκκινήστε τον και
προσπαθήστε ξανά.
3. Επιλέξτε τη μονάδα CD/DVD από τη λίστα και πατήστε το πλήκτρο Enter.
4. Ακολουθήστε τις οδηγίες στην οθόνη.
Μέσα επανεγκατάστασης συστήματος
Τα μέσα επανεγκατάστασης του συστήματος τα οποία δημιουργήσατε χρησιμοποιώντας το Dell Backup and Recovery σάς επιτρέπουν
να επαναφέρετε τον σκληρό δίσκο στη λειτουργική κατάσταση που ήταν όταν αγοράσατε τον υπολογιστή διατηρώντας ταυτόχρονα
τα αρχεία δεδομένων που υπάρχουν στον υπολογιστή σας. Χρησιμοποιήστε τη δυνατότητα Dell Backup and Recovery (Δημιουργία
αντιγράφων ασφαλείας και ανάκτηση της Dell) για να δημιουργήσετε τα μέσα επανεγκατάστασης του συστήματος.
Πώς θα προχωρήσετε στην επαναφορά του υπολογιστή σας χρησιμοποιώντας μέσα
επανεγκατάστασης του συστήματος
Για να προχωρήσετε στην επαναφορά του υπολογιστή σας χρησιμοποιώντας μέσα επανεγκατάστασης του συστήματος:
1. Απενεργοποιήστε τον υπολογιστή σας.
2. Τοποθετήστε τον δίσκο επαναφοράς συστήματος στη μονάδα οπτικού δίσκου ή συνδέστε το κλειδί USB και ενεργοποιήστε τον
υπολογιστή.
3. Όταν εμφανιστεί το λογότυπο της DELL, πιέστε αμέσως το πλήκτρο F12 για να αποκτήσετε πρόσβαση στο μενού εκκίνησης.
ΩΣΗ: Αν περιμένετε πάρα πολλή ώρα και εμφανίζεται το λογότυπο του λειτουργικού συστήματος, συνεχίστε να
ΣΗΜΕΙ
περιμένετε ωσότου γίνει η φόρτωση του λειτουργικού συστήματος στον υπολογιστή σας. Ύστερα επανεκκινήστε τον και
προσπαθήστε ξανά.
4. Επισημάνετε τα μέσα που πρόκειται να χρησιμοποιήσετε για την επαναφορά και πατήστε το πλήκτρο Enter.
5. Αν παρουσιαστεί η σχετική προτροπή, πιέστε κάποιο πλήκτρο για εκκίνηση από τη συσκευή εκκίνησης.
6. Ακολουθήστε τις οδηγίες στην οθόνη για να ολοκληρώσετε τη διαδικασία αποκατάστασης.
ποκατάσταση του λειτουργικού σας συστήματος 55
Α
Page 56

Αντιμετώπιση προβλημάτων
Βασικά βήματα αντιμετώπισης προβλημάτων
Στην ενότητα αυτή παρατίθενται ορισμένα βασικά βήματα αντιμετώπισης προβλημάτων τα οποία μπορείτε να χρησιμοποιήσετε για
να επιλύσετε συνήθη προβλήματα στον υπολογιστή σας.
● Βεβαιωθείτε ότι ο υπολογιστής σας είναι ενεργοποιημένος και ότι όλα τα εξαρτήματα τροφοδοτούνται με ρεύμα.
● Βεβαιωθείτε ότι όλα τα καλώδια είναι καλά συνδεδεμένα στις αντίστοιχες θύρες.
● Βεβαιωθείτε ότι τα καλώδια δεν είναι φθαρμένα ούτε ξεφτισμένα.
● Βεβαιωθείτε ότι δεν υπάρχουν λυγισμένες ούτε σπασμένες ακίδες στους συνδέσμους.
● Επανεκκινήστε τον υπολογιστή σας και ελέγξτε μήπως δεν έχει λυθεί το πρόβλημα.
● Αν το πρόβλημα έχει σχέση με το Internet, αποσυνδέστε τα φις του μόντεμ και του δρομολογητή σας από την πρίζα, περιμένετε
περίπου 30 δευτερόλεπτα, συνδέστε και πάλι τα φις των καλωδίων και προσπαθήστε να συνδεθείτε ξανά.
● Για προβλήματα ήχου, βεβαιωθείτε ότι το κουμπί έντασης ήχου δεν είναι σε σίγαση ή συνδέστε ένα εξωτερικό ηχείο και ελέγξτε
τον ήχο.
ΣΗΜΕΙ
ΩΣΗ: Για περισσότερες πληροφορίες σχετικά με την αντιμετώπιση προβλημάτων, λύσεις για συνήθη προβλήματα και
συχνές ερωτήσεις, ανατρέξτε στη διεύθυνση www.dell.com/support. Αν θέλετε να επικοινωνήσετε με την Dell για τεχνική
υποστήριξη, ανατρέξτε στην ενότητα Επικοινωνία με την Dell.
7
Διαγνωστικά
Ο υπολογιστής σας διαθέτει ενσωματωμένα διαγνωστικά εργαλεία που σας βοηθούν να εξακριβώσετε τι πρόβλημα παρουσιάζει
ο υπολογιστής σας. Τα εργαλεία αυτά ενδέχεται να σας ειδοποιούν σε περίπτωση προβλήματος μέσω μηνυμάτων σφαλμάτων,
κωδικών λυχνιών ή κωδικών ηχητικού σήματος.
Αξιολόγηση του συστήματος πριν από την εκκίνηση
Μπορείτε να χρησιμοποιήσετε την αξιολόγηση του συστήματος πριν από την εκκίνηση (Pre-Boot System Assessment (PSA)) για
τη διάγνωση διαφόρων προβλημάτων στο υλισμικό. Η διαδικασία ePSA υποβάλλει σε δοκιμές τις συσκευές, π.χ. την πλακέτα
συστήματος, το πληκτρολόγιο, την οθόνη, τη μνήμη, τον σκληρό δίσκο και ούτω καθεξής.
ΣΗΜΕΙΩΣΗ: Η διαδικασία PSA ενδέχεται να μην υποστηρίζεται σε όλους τους υπολογιστές.
Ενεργοποίηση PSA
1. Ενεργοποιήστε ή επανεκκινήστε τον υπολογιστή σας.
2. Πατήστε το πλήκτρο F12 στο λογότυπο της Dell για να αποκτήσετε πρόσβαση στο πρόγραμμα ρύθμισης του BIOS.
ΩΣΗ: Αν περιμένετε πάρα πολλή ώρα και εμφανίζεται το λογότυπο του λειτουργικού συστήματος, συνεχίστε
ΣΗΜΕΙ
να περιμένετε ωσότου δείτε την επιφάνεια εργασίας των Windows και ύστερα επανεκκινήστε τον υπολογιστή σας και
προσπαθήστε ξανά.
3. Επιλέξτε Diagnostics (Διαγνωστικά) και πατήστε το πλήκτρο Enter.
4. Ακολουθήστε τις οδηγίες στην οθόνη για να ολοκληρώσετε τη δοκιμή.
Αν κάποιο εξάρτημα αποτύχει στη δοκιμή, η δοκιμή διακόπτεται, ο υπολογιστής εκπέμπει έναν χαρακτηριστικό τόνο μπιπ και
εμφανίζεται ένας κωδικός σφάλματος. Σημειώστε τους κωδικούς σφαλμάτων και αναζητήστε τις ανάλογες λύσεις στη διεύθυνση
www.dell.com/support ή επικοινωνήστε με την Dell.
Ακολουθήστε τις οδηγίες στην οθόνη για να συνεχίσετε προχωρώντας στην επόμενη δοκιμή, για να επαναλάβετε τη δοκιμή του
εξαρτήματος που απέτυχε ή για να διακόψετε τη δοκιμή και να επανεκκινήσετε τον υπολογιστή. Αν το PSA ολοκληρωθεί με επιτυχία,
56 Αντιμετώπιση προβλημάτων
Page 57

θα εμφανιστεί το ακόλουθο μήνυμα: No problems have been found with this system so far. Do you want to run the remaining
memory tests? This will take about 30 minutes or more. Do you want to continue? (Recommended) (Μέχρι στιγμής δεν
έχουν διαπιστωθεί προβλήματα στο σύστημά σας. Θέλετε να εκτελεστούν οι υπόλοιπες δοκιμές της μνήμης; Η διαδικασία αυτή θα
διαρκέσει περίπου 30 λεπτά ή περισσότερο. Θέλετε να συνεχίσετε; (Συνιστάται)).
Αν αντιμετωπίζετε προβλήματα μνήμης, πατήστε το <y> για να συνεχίσετε, διαφορετικά πατήστε το <n> για να ολοκληρωθεί η
δοκιμή.
ΣΗΜΕΙΩΣΗ: Για να ματαιώσετε τις δοκιμές και να επανεκκινήσετε τον υπολογιστή σας, πατήστε το πλήκτρο Esc ανά πάσα
στιγμή στη διάρκεια της δοκιμής.
Βελτιωμένη PSA
Μπορείτε να χρησιμοποιήσετε τη βελτιωμένη αξιολόγηση του συστήματος πριν από την εκκίνηση (Enhanced Pre-Boot System
Assessment (ePSA)) για τη διάγνωση διαφόρων προβλημάτων στο υλισμικό. Η διαδικασία ePSA υποβάλλει σε δοκιμές τις συσκευές,
π.χ. την πλακέτα συστήματος, το πληκτρολόγιο, την οθόνη, τη μνήμη, τον σκληρό δίσκο και ούτω καθεξής.
ΣΗΜΕΙΩΣΗ: Η διαδικασία ePSA ενδέχεται να μην υποστηρίζεται σε όλους τους υπολογιστές.
Η αρχική οθόνη της διαδικασίας ePSA είναι χωρισμένη σε τρεις περιοχές:
● Παράθυρο συσκευών – Εμφανίζεται στην αριστερή πλευρά της αρχικής οθόνης της διαδικασίας ePSA. Παρουσιάζει όλες τις
συσκευές στον υπολογιστή σας και μπορείτε να το χρησιμοποιήσετε για να επιλέξετε συσκευές.
● Παράθυρο ελέγχου – Εμφανίζεται στην κάτω δεξιά γωνία της αρχικής οθόνης της διαδικασίας ePSA.
○ Αν επιλέξετε το πλαίσιο ελέγχου Thorough Test Mode (Λειτουργία λεπτομερών δοκιμών) στο παράθυρο ελέγχου,
μεγιστοποιείται η έκταση και η διάρκεια των δοκιμών.
○ Στην κάτω αριστερή γωνία του παραθύρου ελέγχου εμφανίζεται η γραμμή κατάστασης και υποδεικνύει τη συνολική
ολοκλήρωση των δοκιμών.
○ Για να γίνουν δοκιμές σε επιλεγμένες συσκευές, κάντε κλικ ή πατήστε στην επιλογή Run Tests (Εκτέλεση δοκιμών).
○ Για έξοδο από τη διαδικασία ePSA και επανεκκίνηση του υπολογιστή σας, κάντε κλικ ή πατήστε στην επιλογή Exit (Έξοδος).
● Παράθυρο κατάστασης – Εμφανίζεται στη δεξιά πλευρά της αρχικής οθόνης της διαδικασίας ePSA.
Η περιοχή της κατάστασης έχει τέσσερις καρτέλες:
● Configuration (Διάρθρωση) – Παρουσιάζει αναλυτικές πληροφορίες για τη διάρθρωση και την κατάσταση όλων των συσκευών
που μπορούν να υποβληθούν σε δοκιμές μέσω της διαδικασίας ePSA.
● Results (Αποτελέσματα) – Παρουσιάζει όλες τις εκτελούμενες δοκιμές, τη δραστηριότητά τους και τα αποτελέσματα για κάθε
δοκιμή.
● System Health (Εύρυθμη λειτουργία συστήματος) – Παρουσιάζει την κατάσταση της μπαταρίας, του προσαρμογέα ισχύος, των
ανεμιστήρων και ούτω καθεξής.
● Event Log (Αρχείο καταγραφής συμβάντων) – Παρέχει λεπτομερείς πληροφορίες για όλες τις δοκιμές.
Στη στήλη Stat (Κατάσταση) παρουσιάζεται η κατάσταση των δοκιμών.
LCD BIST
Η διαδικασία LCD BIST (Built‑In Self Test, αυτοδοκιμή ενσωματωμένης οθόνης LCD) σας βοηθά να εξακριβώσετε αν κάποιο
πρόβλημα στην οθόνη οφείλεται στην LCD ή σε άλλο εξάρτημα. Η δοκιμή ενδέχεται να παρουσιάσει διάφορα χρώματα και κείμενο
στην οθόνη και, αν δεν παρατηρήσετε το πρόβλημα κατά τη δοκιμή, τότε οφείλεται σε άλλο εξάρτημα και όχι στην LCD.
ΩΣΗ: Για κάθε περιφερειακή συσκευή ενδέχεται να υπάρχουν χωριστά διαγνωστικά. Για περισσότερες πληροφορίες,
ΣΗΜΕΙ
ανατρέξτε στην τεκμηρίωση που παραλάβατε μαζί με το περιφερειακό σας.
Έναρξη LCD BIST
1. Ενεργοποιήστε ή επανεκκινήστε τον υπολογιστή σας.
2. Πατήστε το πλήκτρο F12 στο λογότυπο της Dell για να αποκτήσετε πρόσβαση στο πρόγραμμα ρύθμισης του BIOS.
ΩΣΗ: Αν περιμένετε πάρα πολλή ώρα και εμφανίζεται το λογότυπο του λειτουργικού συστήματος, συνεχίστε
ΣΗΜΕΙ
να περιμένετε ωσότου δείτε την επιφάνεια εργασίας των Windows και ύστερα επανεκκινήστε τον υπολογιστή σας και
προσπαθήστε ξανά.
3. Επιλέξτε Diagnostics (Διαγνωστικά) και πατήστε το πλήκτρο Enter.
4. Αν δεν βλέπετε χρωματιστές γραμμές στην οθόνη, πατήστε το πλήκτρο N για είσοδο στη διαδικασία LCD BIST.
μετώπιση προβλημάτων 57
Αντι
Page 58

Ενεργοποίηση ePSA
Για να ενεργοποιηθεί η διαδικασία ePSA:
1. Επανεκκινήστε τον υπολογιστή.
2. Πατήστε το πλήκτρο F12 στο λογότυπο της Dell για να αποκτήσετε πρόσβαση στο πρόγραμμα ρύθμισης του BIOS.
ΣΗΜΕΙΩΣΗ: Αν περιμένετε πάρα πολλή ώρα και εμφανίζεται το λογότυπο του λειτουργικού συστήματος, συνεχίστε
να περιμένετε ωσότου δείτε την επιφάνεια εργασίας των Windows και ύστερα επανεκκινήστε τον υπολογιστή σας και
προσπαθήστε ξανά.
3. Επιλέξτε Diagnostics (Διαγνωστικά) και πατήστε το πλήκτρο Enter.
4. Ακολουθήστε τις οδηγίες στην οθόνη για να ολοκληρωθεί η δοκιμή και σημειώστε κάθε μήνυμα σφάλματος που ενδέχεται να
εμφανιστεί.
Αν κάποιο εξάρτημα αποτύχει στη δοκιμή, η δοκιμή διακόπτεται, ο υπολογιστής εκπέμπει έναν χαρακτηριστικό τόνο μπιπ και
εμφανίζεται ένας κωδικός σφάλματος. Σημειώστε τους κωδικούς σφαλμάτων και αναζητήστε τις ανάλογες λύσεις στη διεύθυνση
www.dell.com/support ή επικοινωνήστε με την Dell.
Ακολουθήστε τις οδηγίες που θα παρουσιαστούν στην οθόνη για να συνεχίσετε προχωρώντας στην επόμενη δοκιμή, για να
επαναλάβετε τη δοκιμή του εξαρτήματος που απέτυχε ή για να διακόψετε τη δοκιμή και να επανεκκινήσετε τον υπολογιστή.
Αν το PSA ολοκληρωθεί με επιτυχία, θα εμφανιστεί το ακόλουθο μήνυμα: No problems have been found with this system
so far. Do you want to run the remaining memory tests? This will take about 30 minutes or more. Do you want to
continue? (Recommended) (Μέχρι στιγμής δεν έχουν διαπιστωθεί προβλήματα στο σύστημά σας. Θέλετε να εκτελεστούν
οι υπόλοιπες δοκιμές της μνήμης; Η διαδικασία αυτή θα διαρκέσει περίπου 30 λεπτά ή περισσότερο. Θέλετε να συνεχίσετε;
(Συνιστάται)).
Αν αντιμετωπίζετε προβλήματα μνήμης, πατήστε το <y> για να συνεχίσετε, διαφορετικά πατήστε το <n> για να ολοκληρωθεί η
δοκιμή.
Αν η διαδικασία ePSA ολοκληρωθεί με σφάλματα, στην οθόνη σας εμφανίζεται το εξής μήνυμα: Testing completed. One or more
errors were detected. (Οι δοκιμές ολοκληρώθηκαν. Ανιχνεύτηκαν ένα ή περισσότερα σφάλματα.)
Η καρτέλα Event Log (Αρχείο καταγραφής συμβάντων) στο παράθυρο Status (Κατάσταση) εμφανίζει τα σφάλματα που
παρουσιάστηκαν στη διάρκεια των δοκιμών κατά τη διαδικασία ePSA.
Κωδικοί ηχητικού σήματος
Κατά την εκκίνηση υπολογιστής σας ενδέχεται να εκπέμψει μια σειρά τόνων μπιπ αν υπάρχουν σφάλματα ή προβλήματα. Αυτή η
σειρά τόνων μπιπ, που λέγεται κωδικός ηχητικού σήματος, επισημαίνει κάποιο πρόβλημα. Αν προκύψει κάτι τέτοιο, σημειώστε τον
κωδικό του ηχητικού σήματος και επικοινωνήστε με την Dell για βοήθεια.
ΣΗΜΕΙ
ΩΣΗ: Ορισμένοι από τους κωδικούς ηχητικού σήματος που παρατίθενται στον παρακάτω πίνακα ενδέχεται να μην
ισχύουν για τον υπολογιστή σας.
Πίνακας 12. Κωδικοί ηχητικού σήματος και πιθανά προβλήματα
Κωδικοί ηχητικού σήματος Πιθανά προβλήματα
Μία Πιθανή αποτυχία πλακέτας συστήματος – αποτυχία αθροίσματος ελέγχου BIOS ROM
Δύο Δεν ανιχνεύτηκε RAM.
ΣΗΜΕΙΩΣΗ: Αν εγκαταστήσατε ή αντικαταστήσατε τη μονάδα μνήμης, βεβαιωθείτε ότι την
τοποθετήσατε σωστά στην ενδεδειγμένη θέση της.
Τρία Πιθανή αποτυχία πλακέτας συστήματος – Σφάλμα πλινθιοσυνόλου
Τέσσερα Σφάλμα κατά την εγγραφή/ανάγνωση RAM
Πέντε Αποτυχία ρολογιού πραγματικού χρόνου
Έξι Αποτυχία κάρτας γραφικών ή ελεγκτή γραφικών
Επτά Αποτυχία επεξεργαστή
ΣΗΜΕΙΩΣΗ: Ο συγκεκριμένος κωδικός ηχητικού σήματος υποστηρίζεται μόνο για
υπολογιστές με επεξεργαστή Intel.
Οκτώ Αποτυχία οθόνης
58 Αντιμετώπιση προβλημάτων
Page 59

8
BIOS
Το BIOS αποθηκεύει πληροφορίες για το υλισμικό του υπολογιστή σας και τις μεταβιβάζει στο λειτουργικό σύστημα κατά την
εκκίνηση του υπολογιστή. Μπορείτε να κάνετε αλλαγές στις βασικές ρυθμίσεις υλισμικού που είναι αποθηκευμένες στο BIOS
χρησιμοποιώντας το πρόγραμμα ρύθμισης του BIOS.
Μπορείτε να χρησιμοποιήσετε το πρόγραμμα ρύθμισης του BIOS για τους εξής λόγους:
● Για να καθορίσετε ή να αλλάξετε κάποια δυνατότητα που μπορεί να επιλέξει ο χρήστης, π.χ. τον ατομικό του κωδικό πρόσβασης.
● Για να εξακριβώσετε ποιες συσκευές υπάρχουν εγκατεστημένες στον υπολογιστή σας, π.χ. το μέγεθος της μνήμης, τον τύπο του
σκληρού δίσκου και ούτω καθεξής.
● να αλλάξετε τις πληροφορίες για τη διάρθρωση του συστήματος μετά από προσθήκη, αλλαγή ή κατάργηση υλισμικού στον
υπολογιστή σας.
Αλλαγή των ρυθμίσεων του BIOS
ΣΗΜΕΙΩΣΗ: Αν γίνουν εσφαλμένες ρυθμίσεις στο πρόγραμμα ρύθμισης του BIOS, ο υπολογιστής σας διατρέχει τον κίνδυνο να
μην είναι εφικτή η εκκίνησή του, να μη λειτουργεί σωστά ή να πάθει ζημιά.
Ίσως χρειαστεί να αλλάξετε ρυθμίσεις, π.χ. την ημερομηνία και την ώρα, τις συσκευές εκκίνησης και την ακολουθία εκκίνησης, να
ενεργοποιήσετε ή να απενεργοποιήσετε τη δυνατότητα PowerShare και ούτω καθεξής. Για να αλλάξετε τις ρυθμίσεις, μπείτε στο
πρόγραμμα ρύθμισης του BIOS, εντοπίστε τη ρύθμιση που θέλετε να αλλάξετε και ακολουθήστε τις οδηγίες στην οθόνη.
Είσοδος στο πρόγραμμα ρύθμισης του BIOS
1. Ενεργοποιήστε (ή επανεκκινήστε) τον υπολογιστή σας.
2. Στη διάρκεια της διαδικασίας POST, όταν παρουσιαστεί το λογότυπο της DELL, περιμένετε ωσότου εμφανιστεί η προτροπή για
την εντολή F2 και ύστερα πιέστε αμέσως το πλήκτρο F2.
ΣΗΜΕΙ
ΩΣΗ: Η προτροπή για την εντολή F2 υποδεικνύει ότι το πληκτρολόγιο έχει τεθεί σε λειτουργία. Η εν λόγω προτροπή
ενδέχεται να εμφανιστεί πολύ γρήγορα οπότε πρέπει να έχετε το νου σας για να πιέσετε αμέσως το πλήκτρο F2. Αν
πιέσετε το πλήκτρο F2 προτού εμφανιστεί η προτροπή, δεν θα ισχύσει η εντολή. Αν περιμένετε πάρα πολλή ώρα και
εμφανίζεται το λογότυπο του λειτουργικού συστήματος, συνεχίστε να περιμένετε ωσότου δείτε την επιφάνεια εργασίας.
Ύστερα απενεργοποιήστε τον υπολογιστή σας και προσπαθήστε ξανά.
Επαναφορά του κωδικού πρόσβασης στο BIOS
Οι κωδικοί πρόσβασης στο BIOS χρησιμοποιούνται για πρόσθετη ασφάλεια και προστασία των υπολογιστών. Μπορείτε να
διαρθρώσετε τον υπολογιστή σας έτσι ώστε να σας προτρέπει να πληκτρολογήσετε κωδικό πρόσβασης κατά την εκκίνησή του
ή κατά την είσοδο στο πρόγραμμα ρύθμισης του BIOS.
Ανάλογα με τον τύπο του υπολογιστή σας για την επαναφορά κωδικών πρόσβασης στο BIOS τους οποίους έχετε χάσει ή ξεχάσει
χρησιμοποιήστε μία από τις μεθόδους που ακολουθούν.
ΠΡΟΣΟΧΗ
το CMOS. Αν έχετε αλλάξει κάποιες ρυθμίσεις του BIOS, πρέπει να επαναλάβετε τις αλλαγές μετά την επαναφορά του
κωδικού πρόσβασης.
: Για την επαναφορά του κωδικού πρόσβασης στο BIOS απαιτείται η διαγραφή όλων των δεδομένων από
BIOS 59
Page 60

Αφαίρεση της μπαταρίας του CMOS
ΠΡΟΣΟΧΗ: Προτού εκτελέσετε οποιαδήποτε εργασία στο εσωτερικό του υπολογιστή σας, διαβάστε τις οδηγίες
ασφαλείας.
Σχεδόν όλες οι πλακέτες συστήματος χρησιμοποιούν μια μπαταρία σε σχήμα νομίσματος που βοηθά να διατηρούνται οι ρυθμίσεις
του BIOS, συμπεριλαμβανομένου του κωδικού πρόσβασης. Για να προχωρήσετε στην επαναφορά του κωδικού πρόσβασης,
αφαιρέστε την μπαταρία σε σχήμα νομίσματος, περιμένετε 15 με 30 δευτερόλεπτα και ύστερα επανατοποθετήστε την μπαταρία
σε σχήμα νομίσματος.
ΣΗΜΕΙΩΣΗ: Για περισσότερες πληροφορίες σχετικά με τη θέση της μπαταρίας σε σχήμα νομίσματος και οδηγίες για
την αφαίρεση και την επανατοποθέτησή της, ανατρέξτε στο έγγραφο Service Manual (Εγχειρίδιο σέρβις) στη διεύθυνση
www.dell.com/support.
Χρήση βραχυκυκλωτήρα πλακέτας συστήματος
ΣΗΜΕΙΩΣΗ: Ο βραχυκυκλωτήρας της πλακέτας συστήματος είναι διαθέσιμος μόνο σε επιτραπέζιους υπολογιστές.
Σχεδόν όλες οι πλακέτες συστήματος σε επιτραπέζιους υπολογιστές περιέχουν έναν βραχυκυκλωτήρα για τη διαγραφή των
ρυθμίσεων του CMOS καθώς και του κωδικού πρόσβασης στο BIOS. Η θέση του βραχυκυκλωτήρα αυτού ποικίλλει και εξαρτάται
από την πλακέτα συστήματος. Αναζητήστε τους βραχυκυκλωτήρες κοντά στην μπαταρία του CMOS. Συνήθως φέρουν τη σήμανση
CLR, CLEAR, CLEAR CMOS και ούτω καθεξής.
Για τη διαδικασία διαγραφής κωδικών πρόσβασης και ρυθμίσεων του CMOS, ανατρέξτε στο έγγραφο Service Manual (Εγχειρίδιο
σέρβις) του υπολογιστή σας στη διεύθυνση www.dell.com/support.
Ακολουθία εκκίνησης
Η δυνατότητα Boot Sequence (Ακολουθία εκκίνησης) σάς επιτρέπει να παρακάμψετε τη σειρά συσκευών εκκίνησης που έχει
καθοριστεί μέσω του προγράμματος System Setup (Ρύθμιση συστήματος) και να πραγματοποιήσετε απευθείας εκκίνηση από μια
συγκεκριμένη συσκευή (για παράδειγμα, οπτικό δίσκο ή σκληρό δίσκο). Κατά την εκτέλεση του αυτοδιαγνωστικού προγράμματος
εκκίνησης (POST), όταν εμφανίζεται το λογότυπο της Dell, μπορείτε να κάνετε τα εξής:
● Να αποκτήσετε πρόσβαση στο πρόγραμμα System Setup (Ρύθμιση συστήματος) πιέζοντας το πλήκτρο F2
● Να εμφανίσετε το μενού εκκίνησης για μία φορά πιέζοντας το πλήκτρο F12
Στο μενού εκκίνησης για μία φορά εμφανίζονται οι συσκευές από τις οποίες μπορεί να γίνει εκκίνηση, συμπεριλαμβανομένης της
επιλογής των διαγνωστικών. Οι επιλογές του μενού εκκίνησης είναι:
● Αφαιρούμενος δίσκος (αν υπάρχει)
● STXXXX Drive (Μονάδα δίσκου STXXXX)
ΣΗΜΕΙΩΣΗ: Το XXX υποδηλώνει τον αριθμό της μονάδας δίσκου SATA.
● Optical Drive (Οπτικός δίσκος) (αν υπάρχει)
● SATA Hard Drive (Σκληρός δίσκος SATA) (αν υπάρχει)
●
Διαγνωστικά
ΣΗΜΕΙ
ΩΣΗ: Αν επιλέξετε το στοιχείο Diagnostics (Διαγνωστικά), θα παρουσιαστεί η οθόνη ePSA diagnostics
(Διαγνωστικά βελτιωμένης αξιολόγησης του συστήματος πριν από την εκκίνηση (ePSA)).
Η οθόνη της ακολουθίας εκκίνησης επίσης παρουσιάζει την επιλογή για πρόσβαση στην οθόνη του προγράμματος System Setup
(Ρύθμιση συστήματος).
60
BIOS
Page 61

Λήψη βοήθειας και επικοινωνία με την Dell
Πόροι αυτοβοήθειας
Μπορείτε να βρείτε πληροφορίες και βοήθεια για τα προϊόντα και τις υπηρεσίες της Dell χρησιμοποιώντας τους εξής πόρους
αυτοβοήθειας:
Πίνακας 13. Πόροι αυτοβοήθειας
Πόροι αυτοβοήθειας Θέση πόρου
Πληροφορίες για προϊόντα και υπηρεσίες της Dell www.dell.com
Η Dell μου
Συμβουλές
Επικοινωνία με την Υποστήριξη Στο πεδίο αναζήτησης στα Windows πληκτρολογήστε τη φράση
Contact Support (Επικοινωνία με την Υποστήριξη) και
πιέστε το πλήκτρο Enter.
9
Online βοήθεια για το λειτουργικό σύστημα www.dell.com/support/windows
www.dell.com/support/linux
Αποκτήστε πρόσβαση σε κορυφαίες λύσεις, διαγνωστικούς
ελέγχους, προγράμματα οδήγησης και λήψεις και μάθετε
περισσότερα για τον υπολογιστή σας με βίντεο, εγχειρίδια και
έγγραφα.
Άρθρα από τη γνωσιακή βάση της Dell για ποικιλία θεμάτων
σχετικά με υπολογιστές
Ο υπολογιστής Dell που διαθέτετε προσδιορίζεται από μια
μοναδική ετικέτα εξυπηρέτησης ή έναν μοναδικό κωδικό ταχείας
εξυπηρέτησης. Για να δείτε τους σχετικούς πόρους υποστήριξης
για τον υπολογιστή Dell που διαθέτετε, καταχωρήστε την
ετικέτα εξυπηρέτησης ή τον κωδικό ταχείας εξυπηρέτησης στη
διεύθυνση www.dell.com/support.
Για περισσότερες πληροφορίες σχετικά με το πώς θα βρείτε την
ετικέτα εξυπηρέτησης του υπολογιστή σας, ανατρέξτε στο άρθρο
Εντοπισμός της ετικέτας εξυπηρέτησης στον υπολογιστή σας.
1. Επισκεφτείτε την ιστοσελίδα www.dell.com/support.
2. Στη γραμμή μενού, στο πάνω μέρος της σελίδας
Υποστήριξης, επιλέξτε Υποστήριξη > Γνωσιακή βάση.
3. Στο πεδίο “Αναζήτηση”, στη σελίδα “Γνωσιακή βάση”,
πληκτρολογήστε τη λέξη-κλειδί, το θέμα ή τον αριθμό
μοντέλου και, στη συνέχεια, κάντε κλικ ή πατήστε στο
εικονίδιο αναζήτησης για να δείτε τα σχετικά άρθρα.
Επικοινωνία με την Dell
Αν θέλετε να επικοινωνήσετε με την Dell για θέματα πωλήσεων, τεχνικής υποστήριξης ή εξυπηρέτησης πελατών, ανατρέξτε στην
ιστοσελίδα www.dell.com/contactdell.
ΩΣΗ: Η διαθεσιμότητα διαφέρει ανά χώρα/περιοχή και προϊόν, και ορισμένες υπηρεσίες μπορεί να μην είναι διαθέσιμες
ΣΗΜΕΙ
στη χώρα/περιοχή σας.
Λήψη βοήθειας και επικοινωνία με την Dell 61
Page 62

ΣΗΜΕΙΩΣΗ: Αν δεν έχετε ενεργή σύνδεση στο Internet, μπορείτε να βρείτε στοιχεία επικοινωνίας στο τιμολόγιο αγοράς, στο
δελτίο αποστολής, στον λογαριασμό σας ή στον κατάλογο προϊόντων της Dell.
62 Λήψη βοήθειας και επικοινωνία με την Dell
Page 63

10
Παραπομπές
Συντήρηση υπολογιστή
Για να αποφύγετε γενικά προβλήματα στον υπολογιστή, συνιστούμε να εκτελείτε τις εξής εργασίες:
● Διασφαλίστε την απευθείας πρόσβαση σε πηγή ισχύος, τον επαρκή εξαερισμό και μια επίπεδη επιφάνεια όπου θα τοποθετήσετε
τον υπολογιστή σας.
● Μη φράσσετε τις οπές εξαερισμού και μη σπρώχνετε αντικείμενα ή μην αφήνετε να μαζευτεί σκόνη μέσα στις οπές αυτές.
● Φροντίστε να δημιουργείτε τακτικά αντίγραφα ασφαλείας των δεδομένων σας.
● Φροντίστε να εκτελείτε τακτικά κάποιο πρόγραμμα ανίχνευσης ιών.
● Πρέπει να ελέγχετε μήπως ο υπολογιστής σας παρουσιάζει σφάλματα χρησιμοποιώντας τη δυνατότητα SupportAssist και άλλα
εργαλεία που υπάρχουν διαθέσιμα στον υπολογιστή σας.
● Φροντίστε να καθαρίζετε τακτικά τον υπολογιστή σας με μαλακό στεγνό πανί.
ΠΡΟΣΟΧΗ: Ο υπολογιστής σας υπάρχει κίνδυνος να υποστεί ζημιά αν χρησιμοποιήσετε νερό ή άλλα διαλυτικά για
να τον καθαρίσετε.
● Φροντίστε να υπάρχει αρκετός ελεύθερος χώρος στη συσκευή αποθήκευσης που χρησιμοποιείτε. Αν ο ελεύθερος χώρος δεν
είναι αρκετός, μπορεί να μειωθούν οι επιδόσεις.
● Ενεργοποιήστε τη αυτόματη λήψη ενημερωμένων εκδόσεων των Windows και κάθε άλλου λογισμικού ώστε να αντιμετωπίζονται
έγκαιρα τα προβλήματα στο λογισμικό και να βελτιώνεται η ασφάλεια του υπολογιστή.
Διαχείριση ενέργειας
Η διαχείριση ενέργειας σας βοηθά να μειώσετε την κατανάλωση ηλεκτρικού ρεύματος του υπολογιστή σας ρυθμίζοντας την παροχή
ενέργειας στα διάφορα εξαρτήματα. Το πρόγραμμα ρύθμισης του BIOS και το λειτουργικό σύστημα σάς επιτρέπουν να καθορίσετε
πότε πρέπει να μειώνεται ή να διακόπτεται η παροχή ρεύματος σε ορισμένα εξαρτήματα.
Οι συνηθισμένες καταστάσεις εξοικονόμησης ενέργειας στα Microsoft Windows είναι οι εξής:
● Sleep (Αναστολή λειτουργίας) – Η αναστολή λειτουργίας είναι μια κατάσταση εξοικονόμησης ενέργειας που επιτρέπει στον
υπολογιστή να επανέλθει γρήγορα σε λειτουργία με πλήρη ισχύ (συνήθως μέσα σε λίγα δευτερόλεπτα) όταν θελήσετε να
αρχίσετε να δουλεύετε και πάλι.
● Hibernation (Αδρανοποίηση) – Η αδρανοποίηση τοποθετεί τα ανοιχτά σας έγγραφα και προγράμματα στη μονάδα
αποθήκευσης του υπολογιστή, ο οποίος στη συνέχεια απενεργοποιείται.
● Hybrid sleep (Υβριδική αναστολή λειτουργίας) – Η υβριδική αναστολή λειτουργίας είναι συνδυασμός της αναστολής λειτουργίας
και της αδρανοποίησης. Τοποθετεί τα ανοιχτά έγγραφα και προγράμματα στη μνήμη και στη μονάδα αποθήκευσης του
υπολογιστή σας ο οποίος, στη συνέχεια, τίθεται σε κατάσταση χαμηλής κατανάλωσης ενέργειας ώστε να μπορέσετε να
επανέλθετε γρήγορα στην εργασία σας και να συνεχίσετε από το σημείο στο οποίο σταματήσατε. Όταν είναι ενεργοποιημένη
η υβριδική αναστολή λειτουργίας, αν θέσετε τον υπολογιστή σας σε αναστολή λειτουργίας θα περάσει αυτόματα σε υβριδική
αναστολή λειτουργίας.
● Shut down (Τερματισμός λειτουργίας) – Ο τερματισμός της λειτουργίας του υπολογιστή σας είναι χρήσιμος όταν δεν σκοπεύετε
να χρησιμοποιήσετε τον υπολογιστή για μεγάλο χρονικό διάστημα. Βοηθά στη διατήρηση της ασφάλειας του υπολογιστή
καθώς και στην εξοικονόμηση περισσότερης ενέργειας. Προτού προσθαφαιρέσετε υλισμικό στο εσωτερικό του υπολογιστή σας,
τερματίστε τη λειτουργία του.
Ο τερματισμός λειτουργίας δεν συνιστάται όταν χρειάζεται να επανέλθετε γρήγορα στην εργασία σας και να συνεχίσετε από το
σημείο στο οποίο σταματήσατε.
Παραπομπές 63
Page 64

Διάρθρωση ρυθμίσεων ενέργειας
Windows 10 και 8.1
1. Κάντε κλικ ή πατήστε στις επιλογές Start (Έναρξη) > All apps (Όλες οι εφαρμογές).
2. Στην επιλογή Windows System (Σύστημα Windows) κάντε κλικ ή πατήστε στην επιλογή Control Panel (Πίνακας Ελέγχου).
ΣΗΜΕΙΩΣΗ: Στα Windows 8.1 και Windows RT, κάντε κλικ ή πατήστε στην επιλογή Settings (Ρυθμίσεις) στην πλαϊνή γραμμή
συμβόλων και κάντε κλικ ή πατήστε στην επιλογή Control Panel (Πίνακας Ελέγχου).
3. Αν η επιλογή σας Control Panel (Πίνακας Ελέγχου) παρουσιάζεται σε προβολή Category (Κατηγορία), κάντε κλικ ή πατήστε
στην αναπτυσσόμενη επιλογή View by: (Προβολή κατά:) και επιλέξτε Small icons (Μικρά εικονίδια) ή Large icons (Μεγάλα
εικονίδια).
4. Κάντε κλικ ή πατήστε στην επιλογή Power Options (Επιλογές παροχής ενέργειας).
5. Μπορείτε να επιλέξετε ένα σχέδιο παροχής ενέργειας από τη λίστα των διαθέσιμων επιλογών ανάλογα με τη χρήση του
υπολογιστή σας.
6. Αν θέλετε να τροποποιήσετε τις ρυθμίσεις για την ενέργεια, κάντε κλικ ή πατήστε στην επιλογή Change plan settings (Αλλαγή
ρυθμίσεων σχεδίου).
Windows 7
1. Κάντε κλικ στις επιλογές Start (Έναρξη) > Control Panel (Πίνακας Ελέγχου) > Power Options (Επιλογές παροχής
ενέργειας).
2. Μπορείτε να επιλέξετε ένα σχέδιο παροχής ενέργειας από τη λίστα των επιλογών που υπάρχουν διαθέσιμες ανάλογα με τη χρήση
του υπολογιστή σας.
3. Αν θέλετε να τροποποιήσετε τις ρυθμίσεις για την ενέργεια, κάντε κλικ στην επιλογή Change plan settings (Αλλαγή ρυθμίσεων
σχεδίου).
Διάρθρωση της συμπεριφοράς του κουμπιού τροφοδοσίας
Για να διαρθρώσετε τη συμπεριφορά του κουμπιού τροφοδοσίας:
Windows 10 και 8.1
1. Κάντε κλικ ή πατήστε στις επιλογές Start (Έναρξη) > All apps (Όλες οι εφαρμογές).
2. Στην επιλογή Windows System (Σύστημα Windows) κάντε κλικ ή πατήστε στην επιλογή Control Panel (Πίνακας Ελέγχου).
ΣΗΜΕΙ
ΩΣΗ: Στα Windows 8.1 και Windows RT, κάντε κλικ ή πατήστε στην επιλογή Settings (Ρυθμίσεις) στην πλαϊνή γραμμή
συμβόλων και κάντε κλικ ή πατήστε στην επιλογή Control Panel (Πίνακας Ελέγχου).
3. Αν η επιλογή σας Control Panel (Πίνακας Ελέγχου) παρουσιάζεται σε προβολή Category (Κατηγορία), κάντε κλικ ή πατήστε στην
αναπτυσσόμενη επιλογή View by: (Προβολή κατά:) και επιλέξτε Small icons (Μικρά εικονίδια) ή Large icons (Μεγάλα εικονίδια).
4. Κάντε κλικ ή πατήστε στην επιλογή Power Options (Επιλογές παροχής ενέργειας).
5. Κάντε κλικ ή πατήστε στην επιλογή Choose what the power buttons do (Επιλογή των ενεργειών των κουμπιών τροφοδοσίας).
Μπορείτε να επιλέξετε διαφορετική δυνατότητα όταν ο υπολογιστής σας λειτουργεί με τροφοδοσία από την μπαταρία και όταν
είναι συνδεδεμένος με προσαρμογέα ισχύος.
6. Κάντε κλικ ή πατήστε την επιλογή Save changes (Αποθήκευση αλλαγών).
Windows 7
1. Κάντε κλικ στις επιλογές Start (Έναρξη) > Control Panel (Πίνακας Ελέγχου) > Power Options (Επιλογές παροχής
ενέργειας).
2. Κάντε κλικ στην επιλογή Choose what the power buttons do (Επιλέξτε τις ενέργειες των κουμπιών τροφοδοσίας).
3. Από το αναπτυσσόμενο μενού δίπλα στην επιλογή When I press the power button (Όταν πατάω το κουμπί τροφοδοσίας),
επιλέξτε την προτιμώμενη απόκριση από τον υπολογιστή σας όταν πατάτε το κουμπί λειτουργίας. Μπορείτε να επιλέξετε
διαφορετική δυνατότητα όταν ο υπολογιστής σας λειτουργεί με τροφοδοσία από την μπαταρία ή όταν είναι συνδεδεμένος με
προσαρμογέα ισχύος.
4. Κάντε κλικ στην επιλογή Save changes (Αποθήκευση αλλαγών).
64
Παραπομπές
Page 65

Dell Power Manager
ΣΗΜΕΙΩΣΗ: Αυτό το λογισμικό υποστηρίζεται μόνο σε υπολογιστές που λειτουργούν με λειτουργικά συστήματα Windows 10.
Το Dell Power Manager είναι ένα λογισμικό που σας δίνει τη δυνατότητα να διαχειρίζεστε αποτελεσματικά τις ρυθμίσεις ενέργειας για
φορητούς υπολογιστές και tablet της Dell. Το λογισμικό προσφέρει τα ακόλουθα βασικά χαρακτηριστικά:
● Battery Information (Πληροφορίες μπαταρίας) – Εμφάνιση πληροφοριών εύρυθμης λειτουργίας για έως έξι εγκατεστημένες
μπαταρίες, ανάλογα με τις δυνατότητες του συστήματος, και επεξεργασία των ρυθμίσεων μπαταρίας ή δημιουργία μιας
προσαρμοσμένης ρύθμισης μπαταρίας.
● Advanced Charge (Προηγμένη φόρτιση) – Έλεγχος της φόρτισης της μπαταρίας για μεγαλύτερη διάρκεια ζωής της.
● Peak Shift (Ώρες αιχμής) – Μείωση της κατανάλωσης ενέργειας αλλάζοντας αυτόματα την τροφοδοσία του συστήματος σε
μπαταρία κατά τη διάρκεια συγκεκριμένων ωρών της ημέρας, ακόμα και όταν το σύστημα είναι συνδεδεμένο σε πρίζα.
● Thermal Management (Θερμική διαχείριση) – Έλεγχος των ρυθμίσεων του επεξεργαστή και του ανεμιστήρα ψύξης για τη
διαχείριση της απόδοσης, της θερμοκρασίας της επιφάνειας του συστήματος και του θορύβου του ανεμιστήρα.
● Battery Extender (Επέκταση μπαταρίας) – Εξοικονόμηση μπαταρίας με προσαρμογή του επιπέδου ισχύος της CPU, της
φωτεινότητας της οθόνης και των επιπέδων φωτισμού του πληκτρολογίου και με σίγαση του ήχου.
● Alert Settings (Ρυθμίσεις ειδοποίησης) – Επαναφορά στις προεπιλεγμένες ρυθμίσεις ειδοποίησης.
Για περισσότερες πληροφορίες σχετικά με το Dell Power Manager, ανατρέξτε στο έγγραφο Dell Power Manager User Guide (Οδηγός
χρήσης του Dell Power Manager) στη διεύθυνση www.dell.com/support.
Βελτίωση διάρκειας ζωής μπαταρίας
Η διάρκεια λειτουργίας της μπαταρίας, δηλαδή το διάστημα κατά το οποίο μπορεί να μείνει φορτισμένη η μπαταρία, ποικίλλει και
εξαρτάται από το πώς χρησιμοποιείτε τον φορητό σας υπολογιστή.
Ο χρόνος λειτουργίας της μπαταρίας σας μειώνεται σημαντικά αν χρησιμοποιείτε:
● Μονάδες οπτικού δίσκου
● Συσκευές ασύρματης επικοινωνίας, ExpressCard, κάρτες μέσων ή συσκευές USB.
● Ρυθμίσεις οθόνης με υψηλή φωτεινότητα, πρόγραμμα προστασίας της οθόνης με τρισδιάστατα γραφικά ή άλλα προγράμματα
που απαιτούν μεγάλη ισχύ, π.χ. εφαρμογές και παιχνίδια με σύνθετα τρισδιάστατα γραφικά.
Μπορείτε να βελτιώσετε τις επιδόσεις της μπαταρίας ως εξής:
● Αφήνοντας τον υπολογιστή να λειτουργεί με ισχύ εναλλασσόμενου ρεύματος (AC) όποτε είναι εφικτό. Αν η μπαταρία
αποφορτιστεί και επαναφορτιστεί πολλές φορές, μειώνεται η διάρκεια ζωής της.
● Διαμορφώνοντας τις ρυθμίσεις διαχείρισης ενέργειας χρησιμοποιώντας τις Επιλογές Ενέργειας των Microsoft Windows για να
βελτιστοποιήσετε τη χρήση ενέργειας του υπολογιστή σας (ανατρέξτε στην ενότητα Διαχείριση ενέργειας).
● Δραστικοποιώντας στον υπολογιστή σας τις δυνατότητες αναστολής λειτουργίας/κατάστασης αναμονής και αδρανοποίησης.
ΣΗΜΕΙ
ΩΣΗ: Η διάρκεια ζωής της μπαταρίας μειώνεται συν τω χρόνω ανάλογα με τη συχνότητα και τις συνθήκες χρήσης της
μπαταρίας. Μπορείτε να διαρθρώσετε τη συμπεριφορά της μπαταρίας κατά τη φόρτισή της για να αυξήσετε τη διάρκεια ζωής
της.
Longevity mode (Κατάσταση λειτουργίας για μακρά διάρκεια ζωής) της Dell
Αν συνδέετε και αποσυνδέετε συχνά τον υπολογιστή σας σε πηγή ισχύος χωρίς να αφήνετε την μπαταρία να φορτιστεί πλήρως,
ενδέχεται να μειωθεί η διάρκεια ζωής της μπαταρίας. Η δυνατότητα Longevity Mode (Κατάσταση λειτουργίας για μακρά διάρκεια
ζωής) διαφυλάσσει την καλή κατάσταση της μπαταρίας παρακολουθώντας πόσο φορτίζεται η μπαταρία σας και αποτρέπει τους
συχνούς κύκλους φόρτισης και αποφόρτισής της.
Ο φορητός σας υπολογιστής Dell παρακολουθεί αυτόματα τη συμπεριφορά της μπαταρίας σας κατά τη φόρτιση και την αποφόρτισή
της και, αν ισχύει κατά περίσταση, παρουσιάζει μήνυμα που σας ζητά να δραστικοποιήσετε την κατάσταση λειτουργίας για μακρά
διάρκεια ζωής.
ΩΣΗ: Η λειτουργία της Dell για μακρά διάρκεια ζωής ενδέχεται να μην υποστηρίζεται σε όλους τους φορητούς
ΣΗΜΕΙ
υπολογιστές. Για να διαρθρώσετε τη λειτουργία της Dell για μακρά διάρκεια ζωής:
1. Κάντε δεξί κλικ στο εικονίδιο της μπαταρίας στην περιοχή ειδοποιήσεων των Windows και κάντε κλικ ή πατήστε στην επιλογή
Dell Extended Battery Life Options (Επιλογές για μεγαλύτερη διάρκεια ζωής μπαταρίας Dell).
πομπές 65
Παρα
Page 66

Εμφανίζεται το πλαίσιο διαλόγου Battery Meter (Μετρητής μπαταρίας).
2. Κάντε κλικ ή πατήστε στην καρτέλα Longevity mode (Κατάσταση λειτουργίας για μακρά διάρκεια ζωής).
3. Κάντε κλικ ή πατήστε στην επιλογή Enable (Δραστικοποίηση) για να ενεργοποιήσετε τη λειτουργία της Dell για μακρά διάρκεια
ζωής ή στην επιλογή Disable (Αδρανοποίηση) για να την απενεργοποιήσετε.
4. Κάντε κλικ ή πατήστε στο κουμπί OK.
ΣΗΜΕΙΩΣΗ: Όταν είναι δραστικοποιημένη η κατάσταση λειτουργίας για μακρά διάρκεια ζωής, η μπαταρία φορτίζεται μόνο
μεταξύ 88% και 100% της χωρητικότητάς της.
Desktop mode (Κατάσταση λειτουργίας επιφάνειας εργασίας) της Dell
Αν χρησιμοποιείτε τον υπολογιστή σας κυρίως με τον προσαρμογέα ισχύος συνδεδεμένο, μπορείτε να δραστικοποιήσετε την
κατάσταση λειτουργίας επιφάνειας εργασίας για να μετριάσετε τον βαθμό φόρτισης της μπαταρίας σας. Με τον τρόπο αυτό μειώνεται
ο αριθμός των κύκλων φόρτισης/αποφόρτισης και βελτιώνεται η διάρκεια ζωής της μπαταρίας.
Ο φορητός σας υπολογιστής Dell παρακολουθεί αυτόματα τη συμπεριφορά της μπαταρίας κατά τη φόρτιση και την αποφόρτισή της
και, κατά περίσταση, παρουσιάζει μήνυμα που σας ζητά να δραστικοποιήσετε την κατάσταση λειτουργίας επιτραπέζιου υπολογιστή.
ΣΗΜΕΙΩΣΗ: Η Desktop mode (Κατάσταση λειτουργίας επιφάνειας εργασίας) της Dell ενδέχεται να μην υποστηρίζεται σε όλους
τους υπολογιστές.
Για να δραστικοποιήσετε ή να αδρανοποιήσετε την Desktop mode (Κατάσταση λειτουργίας επιφάνειας εργασίας):
1. Κάντε δεξί κλικ στο εικονίδιο της μπαταρίας στην περιοχή ειδοποιήσεων των Windows και ύστερα κάντε κλικ ή πατήστε στην
επιλογή Dell Extended Battery Life Options (Επιλογές για μεγαλύτερη διάρκεια ζωής μπαταρίας Dell).
Παρουσιάζεται το πλαίσιο διαλόγου Battery Meter (Μετρητής μπαταρίας).
2. Κάντε κλικ ή πατήστε στην καρτέλα Desktop mode (Κατάσταση λειτουργίας επιτραπέζιου υπολογιστή).
3. Κάντε κλικ ή πατήστε στην επιλογή Enable (Δραστικοποίηση) ή Disable (Αδρανοποίηση) σύμφωνα με τις προτιμήσεις σας.
4. Κάντε κλικ ή πατήστε στο κουμπί OK.
ΣΗΜΕΙ
ΩΣΗ: Όταν είναι δραστικοποιημένη η κατάσταση λειτουργίας επιτραπέζιου υπολογιστή, η μπαταρία φορτίζεται μόνο
μεταξύ 50% και 100% της χωρητικότητάς της.
Συμβουλές για μετακίνηση δεδομένων
Η μετακίνηση των δεδομένων ενός υπολογιστή είναι η μεταφορά δεδομένων και εφαρμογών μεταξύ δύο διαφορετικών
υπολογιστών. Οι συνηθέστεροι λόγοι που επιβάλλουν τη μετακίνηση των δεδομένων ενός υπολογιστή είναι η αγορά καινούριου
υπολογιστή ή η αναβάθμιση σε νέο λειτουργικό σύστημα.
ΠΡΟΣΟΧΗ
να δημιουργήσετε αντίγραφα ασφαλείας για τα αρχεία σας, π.χ. για εικόνες, μουσική, έγγραφα και ούτω καθεξής.
Μετακίνηση δεδομένων από ένα λειτουργικό σύστημα Windows σε κάποιο
νεότερο λειτουργικό σύστημα Windows
Όποτε πρόκειται να μετακινήσετε δεδομένα σε νεότερο λειτουργικό σύστημα, ανατρέξτε στις κατευθυντήριες γραμμές που παρέχει η
Microsoft για τη μετακίνηση δεδομένων από ένα λειτουργικό σύστημα σε κάποιο άλλο.
Για περισσότερες πληροφορίες, ανατρέξτε στη διεύθυνση www.microsoft.com.
: Αν και υπάρχουν αρκετές βοηθητικές εφαρμογές που απλοποιούν τη μετακίνηση δεδομένων, συνιστούμε
Οδηγίες για θέματα εργονομίας
ΠΡΟΣΟΧΗ
τραυματισμού.
ΠΡΟΣΟΧΗ: Η εργασία μπροστά στην οθόνη για παρατεταμένα χρονικά διαστήματα υπάρχει κίνδυνος να προκαλέσει
καταπόνηση των ματιών.
66 Παραπομπές
: Σε περίπτωση μη ενδεδειγμένης ή παρατεταμένης χρήσης του πληκτρολογίου υπάρχει κίνδυνος
Page 67

Για άνεση και αποδοτικότητα, κατά τη ρύθμιση και τη χρήση του υπολογιστή σας τηρήστε τις κατευθυντήριες οδηγίες για θέματα
εργονομίας.
Οι φορητοί υπολογιστές δεν είναι απαραίτητα σχεδιασμένοι για συνεχή λειτουργία ως εξοπλισμός γραφείου. Αν προτίθεστε να
χρησιμοποιείτε τον φορητό σας υπολογιστή συνεχώς, συνιστούμε να συνδέσετε εξωτερικό πληκτρολόγιο.
● Τοποθετήστε τον υπολογιστή σας έτσι ώστε η οθόνη και το πληκτρολόγιο να βρίσκονται ακριβώς μπροστά σας όταν εργάζεστε.
Υπάρχουν διαθέσιμα ειδικά ράφια (της Dell και άλλων κατασκευαστών) που σας βοηθούν να τοποθετήσετε σωστά το
πληκτρολόγιό σας.
● Τοποθετήστε την εξωτερική οθόνη στην απόσταση που σας βολεύει για να τη βλέπετε σωστά. Η συνιστώμενη απόσταση από τα
μάτια σας είναι 510 έως 610 χιλιοστά (20 έως 24 ίντσες).
● Βεβαιωθείτε ότι η οθόνη είναι στο ύψος των ματιών σας ή λίγο πιο κάτω όταν κάθεστε μπροστά της.
● Προσαρμόστε την κλίση της οθόνης, τις ρυθμίσεις αντίθεσης και φωτεινότητας, καθώς και το φωτισμό γύρω σας (όπως
φωτιστικά οροφής, επιτραπέζια φωτιστικά και τις κουρτίνες ή τα στόρια στα γύρω παράθυρα) για να ελαχιστοποιήσετε το
ανακλώμενο και εκτυφλωτικό φως πάνω στην οθόνη.
● Χρησιμοποιήστε κάθισμα που να στηρίζει καλά τη πλάτη σας.
● Φροντίστε να κρατάτε τους πήχεις οριζόντιους με τους καρπούς σας σε ουδέτερη άνετη θέση την ώρα που χρησιμοποιείτε το
πληκτρολόγιο ή το ποντίκι.
● Πάντα πρέπει να αφήνετε χώρο για να ακουμπάτε τα χέρια σας την ώρα που χρησιμοποιείτε το πληκτρολόγιο ή το ποντίκι.
● Αφήστε τους βραχίονες σας να κρέμονται φυσικά στο πλάι.
● Καθίστε με τον κορμό ίσιο, τα πόδια σας να ακουμπούν στο δάπεδο και τους μηρούς σας ίσιους.
● Όταν κάθεστε, φροντίστε το βάρος των ποδιών σας να πέφτει στα πέλματά σας και όχι στην μπροστινή πλευρά του καθίσματός
σας. Ρυθμίστε το ύψος της καρέκλας ή χρησιμοποιείστε υποπόδιο, για να διατηρήσετε την κατάλληλη θέση του σώματος.
● Φροντίστε να ασχολείστε με διάφορα πράγματα όταν εργάζεστε. Προσπαθήστε να οργανώσετε την εργασία σας έτσι ώστε
να μη χρειάζεται να πληκτρολογείτε για παρατεταμένα χρονικά διαστήματα. Κάθε φορά που σταματάτε να πληκτρολογείτε,
προσπαθήστε να κάνετε πράγματα που απαιτούν τη χρήση και των δύο χεριών.
● Φροντίστε να μην υπάρχουν εμπόδια και καλώδια ή καλώδια τροφοδοσίας κάτω από το γραφείο σας γιατί ενδέχεται να μη σας
επιτρέπουν να καθίσετε άνετα ή υπάρχει κίνδυνος να σκοντάψετε πάνω τους.
Οθόνη στο ύψος των ματιών ή πιο κάτω 2. Οθόνη και πληκτρολόγιο ακριβώς μπροστά στον χρήστη
1.
3. Βάση οθόνης 4. Πέλματα ίσια στο δάπεδο
5. Βραχίονες στο ύψος του γραφείου 6. Καρποί χαλαροί και ίσιοι
Παραπομπές 67
Page 68

ΣΗΜΕΙΩΣΗ: Για να διαβάσετε τις πιο πρόσφατες οδηγίες σχετικά με την εργονομία, ανατρέξτε στη διεύθυνση www.dell.com/
regulatory_compliance.
Η Dell και το περιβάλλον
Η πράσινη συνείδηση δεν είναι θέμα περιορισμών αλλά δυνατοτήτων. Είναι θέμα επινόησης καλύτερων μεθόδων.
Καθημερινά έχετε την ευκαιρία να κάνετε πράσινες επιλογές, αλλά όταν επιλέγετε προϊόντα τεχνολογίας δεν θέλετε να κάνετε
συμβιβασμούς σε θέματα κόστους, επιδόσεων ή αξιοπιστίας. Όλοι όσοι εργαζόμαστε στην Dell κατανοούμε την επιθυμία σας, γι'
αυτό πασχίζουμε να διασφαλίσουμε ότι οι άνθρωποι και οι εταιρείες δεν χρειάζεται να κάνουν συμβιβασμούς για να έχουν πράσινη
συνείδηση.
Εφαρμόζουμε αυτά τα πιστεύω μας στην πράξη παραδίδοντας πρακτικά προϊόντα και υπηρεσίες που έχουν αντίκτυπο σε ό,τι
πραγματικά αφορά το περιβάλλον, γιατί στην καρδιά της πράσινης συνείδησης υπάρχει η απαρέγκλιτη ιδέα ότι υπάρχουν καλύτεροι
τρόποι και είναι εφικτοί. Καλύτεροι τρόποι χρήσης του χρόνου, του χρήματος και των πόρων. Καλύτεροι τρόποι ζωής, εργασίας και
επιτυχίας στον κόσμο μας.
Πίνακας 14. Η Dell και το περιβάλλον
Μπαμπού – Η λύση που μας προσφέρει η φύση για φιλική
προς το περιβάλλον συσκευασία
Για να μπορέσουμε να επιτύχουμε τον κοινό στόχο εύρεσης
νέων μεθόδων για τη διατήρηση των φυσικών πόρων του
πλανήτη μας, η Dell παρέχει πρακτικές αλλά καινοτομικές
λύσεις συσκευασίας που βοηθούν να ελαχιστοποιηθούν οι
επιπτώσεις στο περιβάλλον. Λιγότερα υλικά συσκευασίας
σημαίνουν λιγότερη αναστάτωση για τους πελάτες. Η απόρριψη
των ανακυκλώσιμων συσκευασιών γίνεται εύκολα. Και τα
αειφόρα υλικά κάνουν καλό στον πλανήτη. Για την αποστολή
αρκετών προϊόντων της Dell χρησιμοποιούνται συσκευασίες
από μπαμπού. Για εύκολη απόρριψη, οι συσκευασίες μας
από μπαμπού είναι βιοαποδομήσιμες και «λιπασματοποιήσιμες»
όπως πιστοποιεί το Soil Control Lab (Εργαστήριο ελέγχου
εδαφικών πόρων). Ξέρουμε ότι η υπεύθυνη αξιοποίηση των
πηγών είναι σημαντική για εσάς, γι' αυτό τα μπαμπού που
χρησιμοποιούνται στις συσκευασίες μας προέρχονται από ένα
δάσος μακριά από τις περιοχές που αποτελούν το φυσικό
περιβάλλον των πάντα.
Συμμετοχή στο πρόγραμμα «Φύτεψε ένα δέντρο»
Η Dell δημιούργησε το πρόγραμμα «Φύτεψε ένα δέντρο» για
να σας διευκολύνει να αντισταθμίσετε τις εκπομπές αερίων
θερμοκηπίου από τον εξοπλισμό του υπολογιστή σας και για
να συμβάλει στη δημιουργία ενός υγιέστερου πλανήτη — ένα
δέντρο και δάσος κάθε φορά. Για περισσότερες πληροφορίες,
επισκεφτείτε τη διεύθυνση www.dell.com/plantatree.
Ανακύκλωση με την Dell
Αναβαθμίζοντας τους υπολογιστές και τις ηλεκτρονικές
σας συσκευές, σας παρακαλούμε να συμμετάσχετε στην
προσπάθειά μας να κρατήσουμε τα προϊόντα της τεχνολογίας
έξω από τους χώρους υγειονομικής ταφής αποβλήτων σε όλη
την υφήλιο. Με τη δική μας βοήθεια, η ανακύκλωση των
οικιακών και επαγγελματικών σας υπολογιστών γίνεται γρήγορα,
βολικά και με ασφάλεια.
Κάντε στον εαυτό σας και στον πλανήτη μας μια μεγάλη χάρη.
Απορρίψτε τα προϊόντα τεχνολογίας υπεύθυνα με την Dell.
68 Παραπομπές
Page 69

Πολιτική για τη συμμόρφωση προς τις κανονιστικές διατάξεις
Για αναλυτικές πληροφορίες, επισκεφτείτε τη διεύθυνση www.dell.com/regulatory_compliance.
Στοιχεία επικοινωνίας με τον ιστότοπο για τη συμμόρφωση προς τις
κανονιστικές διατάξεις
Αν έχετε απορίες για ό,τι αφορά την ασφάλεια των προϊόντων, την ηλεκτρομαγνητική συμβατότητα ή την εργονομία, μπορείτε να
στείλετε email στη διεύθυνση Regulatory_Compliance@dell.com.
Πρόσθετες πληροφορίες για θέματα συμμόρφωσης
Ο Παγκόσμιος Οργανισμός Εμπορικής Συμμόρφωσης (World Wide Trade Compliance Organization (WWTC)) έχει την ευθύνη για τη
διαχείριση της συμμόρφωσης της Dell προς τους κανονισμούς εισαγωγών και εξαγωγών, συμπεριλαμβανομένης της ταξινόμησης
των προϊόντων. Τα δεδομένα ταξινόμησης για συστήματα που κατασκευάζει η Dell παρουσιάζονται στο δελτίο δεδομένων για κάθε
προϊόν, όπου παρατίθενται όλα τα στοιχεία για την ασφάλεια του κάθε συστήματος, την ηλεκτρομαγνητική συμβατότητα και τα
περιβαλλοντικά χαρακτηριστικά.
Αν έχετε απορίες σχετικά με την ταξινόμηση των προϊόντων της Dell όσον αφορά τις εισαγωγές ή τις εξαγωγές, μπορείτε να στείλετε
email στη διεύθυνση US_Export_Classification@dell.com.
Παρα
πομπές 69
 Loading...
Loading...