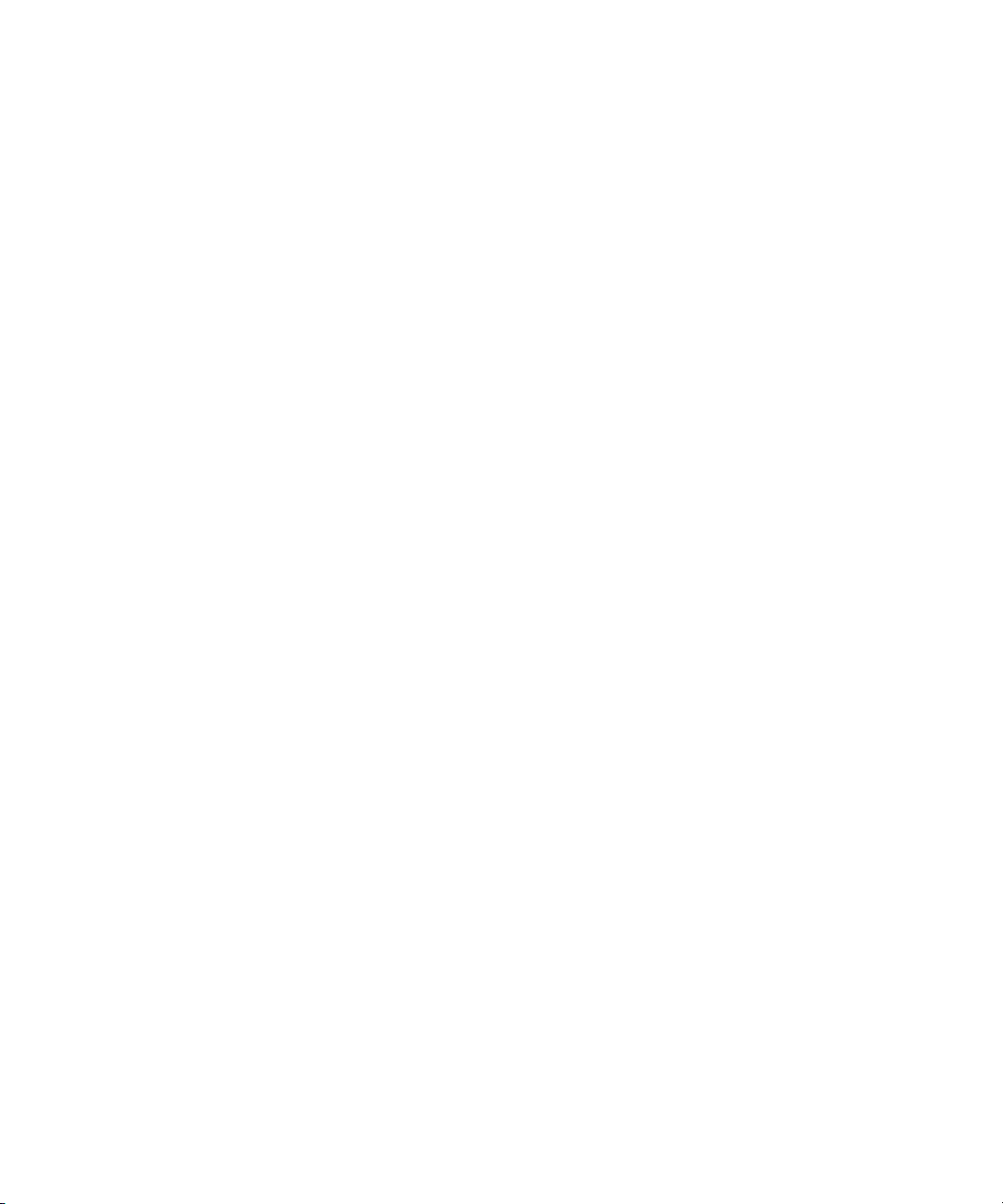
Dell™ Inspiron™ 6400/E1505
소유자 설명서
모델 PP20L
템플렛 마지막 업데이트 날짜 - 2005 년 7 월 1 일
www.dell.com | support.dell.com
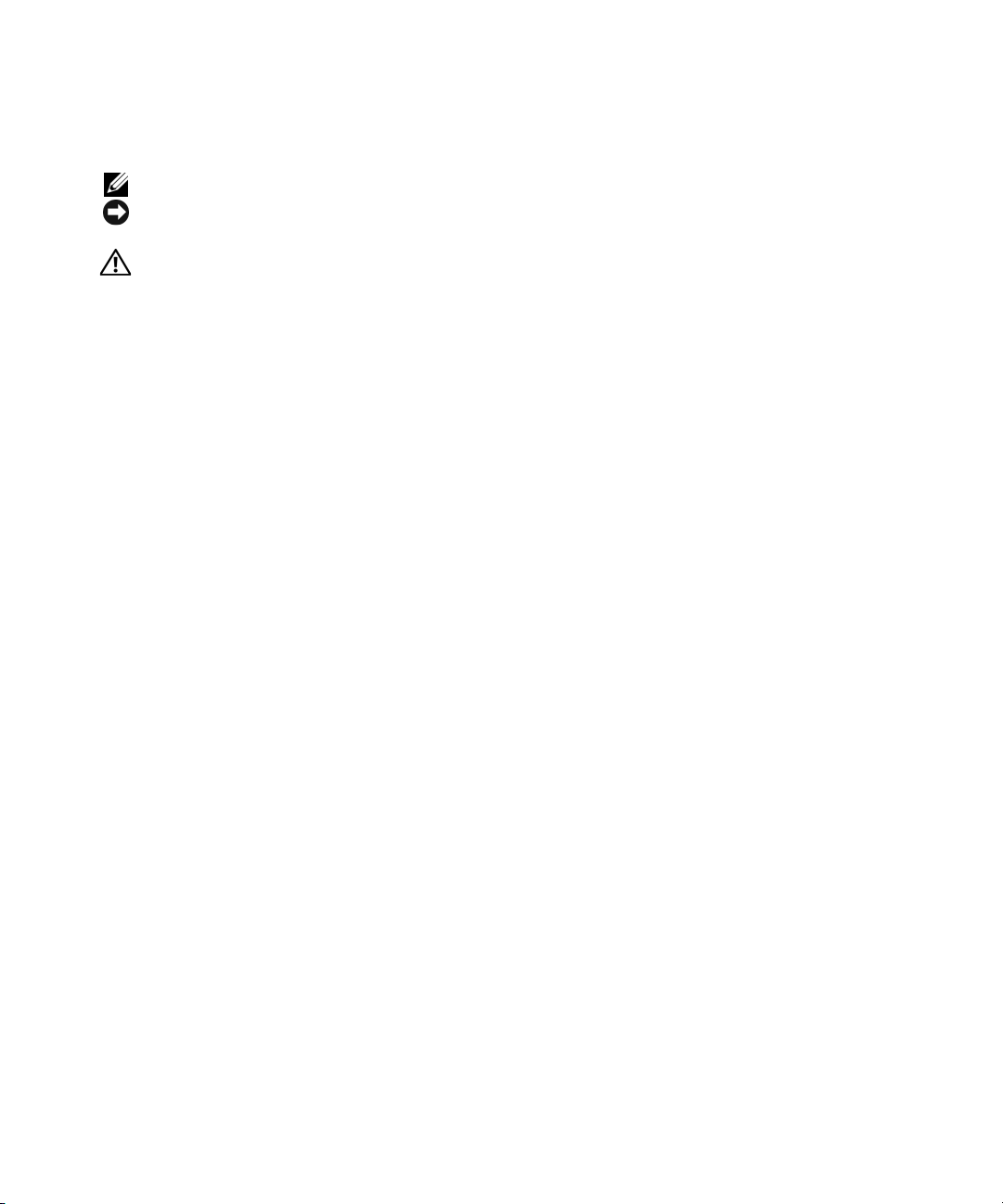
주 , 주의사항 및 주의
주 : 주는 컴퓨터를 보다 효율적으로 사용할 수 있는 중요 정보를 제공합니다 .
주의사항 : 주의사항은 하드웨어의 손상 또는 데이타 유실 위험을 설명하며 , 이러한 문제를 방지할 수 있는 방
법을 알려줍니다 .
주의 : 주의는 위험한 상황 , 심각한 부상 또는 사망할 우려가 있음을 알려줍니다 .
약어 및 머리글자
약어 및 머리글자의 전체 목록은
Dell™ n
되지
계열 컴퓨터를 구입한 경우, 본 설명서의
않습니다
.
163
페이지 "용어집" 을 참조하십시오
Microsoft® Windows® 운영
.
체제에 관련된 사항들은 적용
____________________
본 설명서에 수록된 정보는 사전 통보 없이 변경될 수 있습니다 .
© 2005–2006 Dell Inc. 저작권 본사 소유 .
Dell Inc. 의 서면 승인 없이 어떠한 경우에도 무단 복제하는 것을 엄격히 금합니다 .
본 설명서에 사용된 상표 : Dell, DELL 로고 , Inspiron, Dell Precision, Dimension, DellNet, OptiPlex, Latitude, PowerEdge,
PowerConnect, PowerVault, PowerApp, Dell TravelLite, ExpressCharge, Dell Media Experience, MediaDirect, XPS 및 Strike Zone
는 Dell Inc. 의 상표입니다 .
Outlook 및 Windows 는 Microsoft Corporation 의 등록 상표입니다 . Bluetooth 는 Bluetooth SIG, Inc. 소유의 등록 상표이며 사용권 계
약에 따라 Dell 에서 사용합니다 . IBM 은 IBM Corporation 의 등록 상표입니다 . EMC 는 EMC Corporation 의 등록 상표입니다 .
ENERGY STAR 는 U.S. Environmental Protection Agency 의 등록 상표입니다 .
본 설명서에서 특정 회사의 표시나 제품 이름을 지칭하기 위해
하고 있는 것 이외에 기타 상표 및 상표명에 대한 어떠한 소유권도 없습니다 .
Core 는 Intel Corporation 의 상표이며 Intel 및 Celeron 는 Intel Corporation 의 등록 상표입니다 . Microsoft,
기타 상표나 상호를 사용할 수도 있습니다 . Dell Inc. 는 자사가 소유
모델 PP20L
2006 년 8 월 P/N YF068 Rev. A04
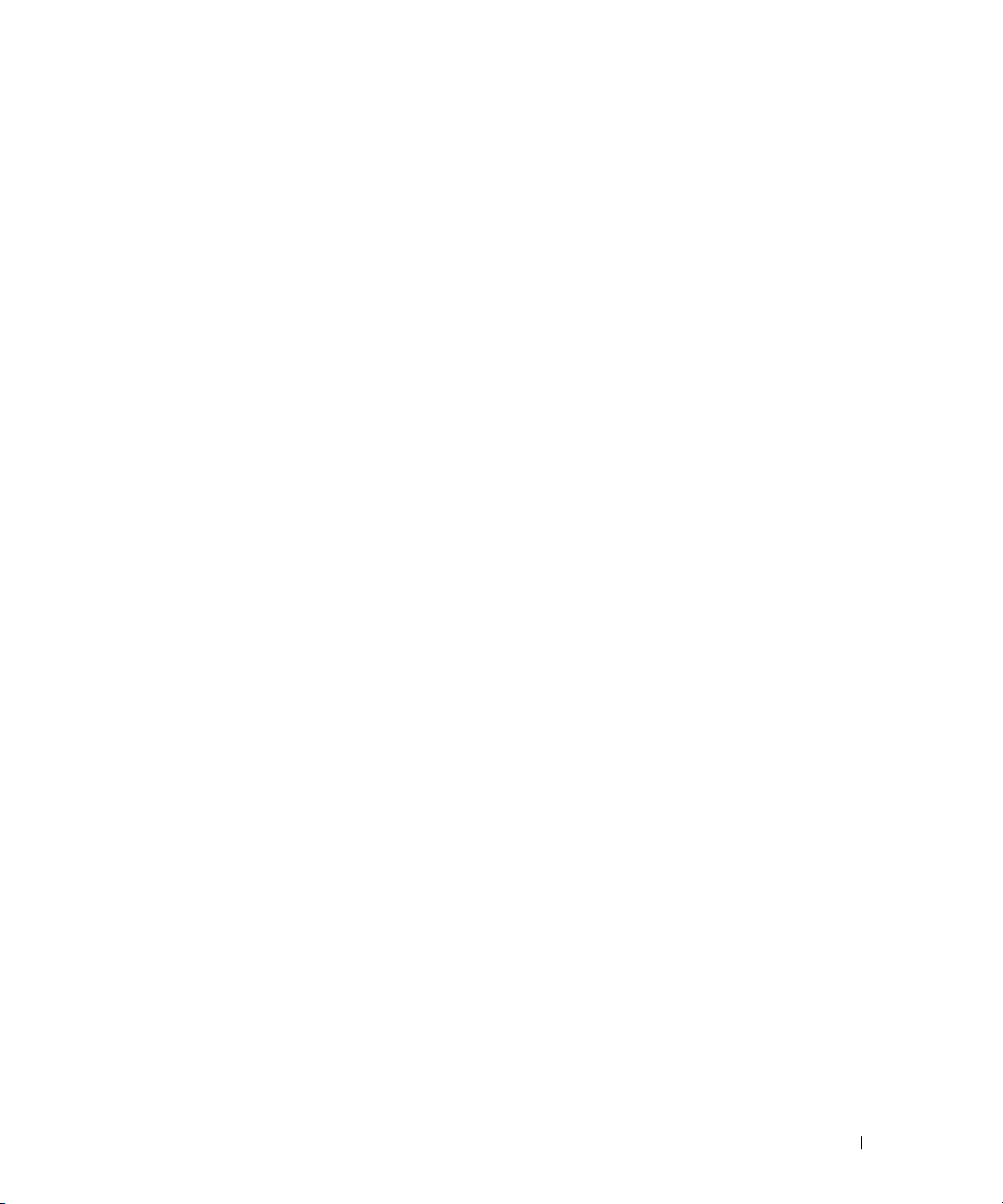
목차
1 컴퓨터 정보. . . . . . . . . . . . . . . . . . . . . . . . . . . . . . . . . 15
정보 찾기 . . . . . . . . . . . . . . . . . . . . . . . . . . . . . . . . . . . . 11
컴퓨터 구성 확인 . . . . . . . . . . . . . . . . . . . . . . . . . . . . . . . . 15
전면 모습
좌측 모습
우측 모습
후면 모습
밑면 모습
. . . . . . . . . . . . . . . . . . . . . . . . . . . . . . . . . . . . 16
. . . . . . . . . . . . . . . . . . . . . . . . . . . . . . . . . . . . 20
. . . . . . . . . . . . . . . . . . . . . . . . . . . . . . . . . . . . 21
. . . . . . . . . . . . . . . . . . . . . . . . . . . . . . . . . . . . 22
. . . . . . . . . . . . . . . . . . . . . . . . . . . . . . . . . . . . 24
2 컴퓨터 설치. . . . . . . . . . . . . . . . . . . . . . . . . . . . . . . . . 25
인터넷에 연결. . . . . . . . . . . . . . . . . . . . . . . . . . . . . . . . . . 25
인터넷 연결 설치
새 컴퓨터로 정보 전송
운영 체제 CD 를 사용하여 파일 및 설정 전송 마법사 실행
운영 체제 CD 를 사용하지 않고 파일 및 설정 전송 마법사 실행
프린터 설치
. . . . . . . . . . . . . . . . . . . . . . . . . . . . . . . . . . . 28
프린터 케이블
USB 프린터 연결
전원 보호 장치
서지 방지기
회선 조절기
무정전 전원 공급 장치
. . . . . . . . . . . . . . . . . . . . . . . . . . . . . 25
. . . . . . . . . . . . . . . . . . . . . . . . . . . . . 26
. . . . . . 26
. . . 27
. . . . . . . . . . . . . . . . . . . . . . . . . . . . . . . 28
. . . . . . . . . . . . . . . . . . . . . . . . . . . . . . 29
. . . . . . . . . . . . . . . . . . . . . . . . . . . . . . . . . 30
. . . . . . . . . . . . . . . . . . . . . . . . . . . . . . . . 30
. . . . . . . . . . . . . . . . . . . . . . . . . . . . . . . . 30
. . . . . . . . . . . . . . . . . . . . . . . . . . 30
3 디스플레이 사용 . . . . . . . . . . . . . . . . . . . . . . . . . . . . . 31
밝기 조정 . . . . . . . . . . . . . . . . . . . . . . . . . . . . . . . . . . . . 31
비디오 이미지 전환
. . . . . . . . . . . . . . . . . . . . . . . . . . . . . . . 31
목차 3
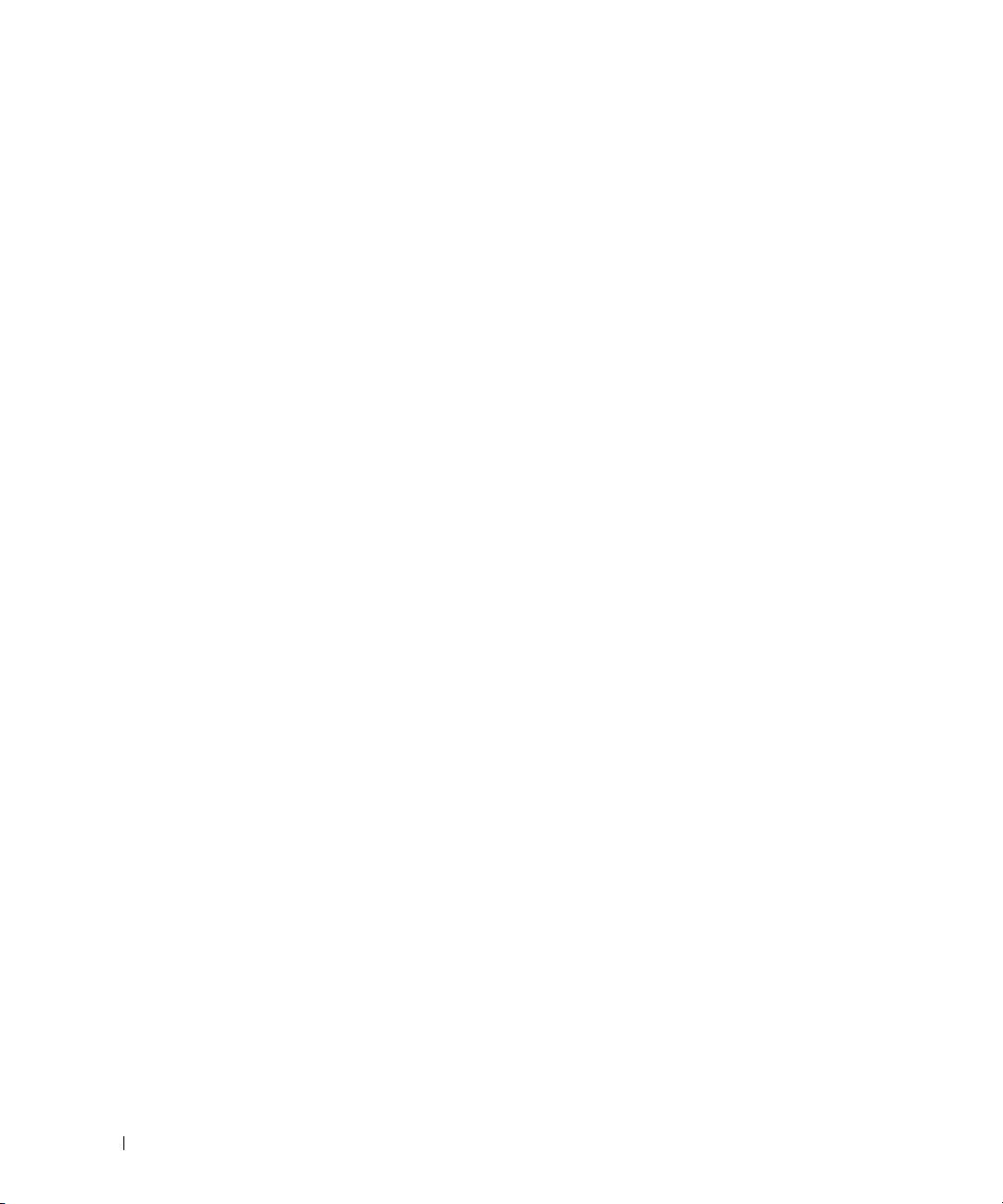
디스플레이 해상도 설정 . . . . . . . . . . . . . . . . . . . . . . . . . . . . 31
4 키보드 및 터치 패드 사용 . . . . . . . . . . . . . . . . . . . . . . 33
숫자 키패드 . . . . . . . . . . . . . . . . . . . . . . . . . . . . . . . . . . . 33
키 조합
터치 패드
. . . . . . . . . . . . . . . . . . . . . . . . . . . . . . . . . . . . . . 34
시스템 기능
디스플레이 기능
전원 관리
스피커 기능
Microsoft
QuickSet 키 조합
키보드 설정 조정
터치 패드 사용자 정의
. . . . . . . . . . . . . . . . . . . . . . . . . . . . . . . . 34
. . . . . . . . . . . . . . . . . . . . . . . . . . . . . . 34
. . . . . . . . . . . . . . . . . . . . . . . . . . . . . . . . . . 34
. . . . . . . . . . . . . . . . . . . . . . . . . . . . . . . . 34
®
Windows® 로고 키 기능 . . . . . . . . . . . . . . . . . . . 35
. . . . . . . . . . . . . . . . . . . . . . . . . . . . . . 35
. . . . . . . . . . . . . . . . . . . . . . . . . . . . . 35
. . . . . . . . . . . . . . . . . . . . . . . . . . . . . . . . . . . . 36
. . . . . . . . . . . . . . . . . . . . . . . . . . 36
5 전지 사용 . . . . . . . . . . . . . . . . . . . . . . . . . . . . . . . . . . 37
전지 성능 . . . . . . . . . . . . . . . . . . . . . . . . . . . . . . . . . . . . 37
전지 충전량 점검
Dell™ QuickSet 전지 측정기
Microsoft
충전량 표시기
전지 부족 경고
전지 전원 절약
전원 관리 모드
전원 관리 설정 구성
. . . . . . . . . . . . . . . . . . . . . . . . . . . . . . . . 38
®
Windows® 전원 측정기 . . . . . . . . . . . . . . . . . . . 38
. . . . . . . . . . . . . . . . . . . . . . . . . . . . . . . 38
. . . . . . . . . . . . . . . . . . . . . . . . . . . . . . . 39
. . . . . . . . . . . . . . . . . . . . . . . . . . . . . . . . . 39
. . . . . . . . . . . . . . . . . . . . . . . . . . . . . . . 39
. . . . . . . . . . . . . . . . . . . . . . . 38
. . . . . . . . . . . . . . . . . . . . . . . . . . . . 41
4 목차
전지 충전
전지 교체
전지 보관
. . . . . . . . . . . . . . . . . . . . . . . . . . . . . . . . . . . . 41
. . . . . . . . . . . . . . . . . . . . . . . . . . . . . . . . . . . . 41
. . . . . . . . . . . . . . . . . . . . . . . . . . . . . . . . . . . . 42
6 멀티미디어 사용 . . . . . . . . . . . . . . . . . . . . . . . . . . . . . 43
CD 또는 DVD 재생 . . . . . . . . . . . . . . . . . . . . . . . . . . . . . . . . 43

CD 및 DVD 복사 . . . . . . . . . . . . . . . . . . . . . . . . . . . . . . . . . 44
CD 또는 DVD 를 복사하는 방법
공 CD 및 DVD 사용
유용한 추가 정보
. . . . . . . . . . . . . . . . . . . . . . . . . . . . . 45
. . . . . . . . . . . . . . . . . . . . . . . . . . . . . 45
. . . . . . . . . . . . . . . . . . . . . . 44
볼륨 조절
화면 조절
Dell Media Experience™ 및 Dell MediaDirect™ 사용
TV 나 오디오 장치에 컴퓨터 연결
. . . . . . . . . . . . . . . . . . . . . . . . . . . . . . . . . . . . 46
. . . . . . . . . . . . . . . . . . . . . . . . . . . . . . . . . . . . 47
. . . . . . . . . . . . . 47
컴퓨터가 켜져 있거나 대기 모드에 있는 경우
컴퓨터가 꺼져 있거나 최대 절전 모드에 있는 경우
Dell MediaDirect 및 Dell Media Experience 도움말
. . . . . . . . . . . . . . . . . . . . . . . 48
S-video 및 표준 오디오
S-video 및 S/PDIF 디지털 오디오
복합 비디오 및 표준 오디오
. . . . . . . . . . . . . . . . . . . . . . . . . . 50
. . . . . . . . . . . . . . . . . . . . . 51
. . . . . . . . . . . . . . . . . . . . . . . 53
복합 비디오 및 S/PDIF 디지털 오디오
구성요소 비디오 및 표준 오디오
. . . . . . . . . . . . . . . . . . . . 56
구성요소 비디오 및 S/PDIF 디지털 오디오
Cyberlink(CL) 헤드폰 설정
TV 의 디스플레이 설정 활성화
. . . . . . . . . . . . . . . . . . . . . . . . . 60
. . . . . . . . . . . . . . . . . . . . . . 61
. . . . . . . . . . . . . 47
. . . . . . . . . . 47
. . . . . . . . . . . . 48
. . . . . . . . . . . . . . . . . . 54
. . . . . . . . . . . . . . . 58
7 카드 사용 . . . . . . . . . . . . . . . . . . . . . . . . . . . . . . . . . . 63
ExpressCard . . . . . . . . . . . . . . . . . . . . . . . . . . . . . . . . . . . 63
ExpressCard 블랭크
ExpressCard 설치
ExpressCard 또는 블랭크 분리
. . . . . . . . . . . . . . . . . . . . . . . . . . . . 63
. . . . . . . . . . . . . . . . . . . . . . . . . . . . . . 63
. . . . . . . . . . . . . . . . . . . . . . 64
매체 메모리 카드
매체 메모리 카드 설치
매체 메모리 카드 분리
. . . . . . . . . . . . . . . . . . . . . . . . . . . . . . . . 65
. . . . . . . . . . . . . . . . . . . . . . . . . . 65
. . . . . . . . . . . . . . . . . . . . . . . . . . 66
8 네트워크 설치 . . . . . . . . . . . . . . . . . . . . . . . . . . . . . . . 67
네트워크 또는 광대역 모뎀에 물리적으로 연결 . . . . . . . . . . . . . . . 67
네트워크 설치 마법사
. . . . . . . . . . . . . . . . . . . . . . . . . . . . . 68
목차 5
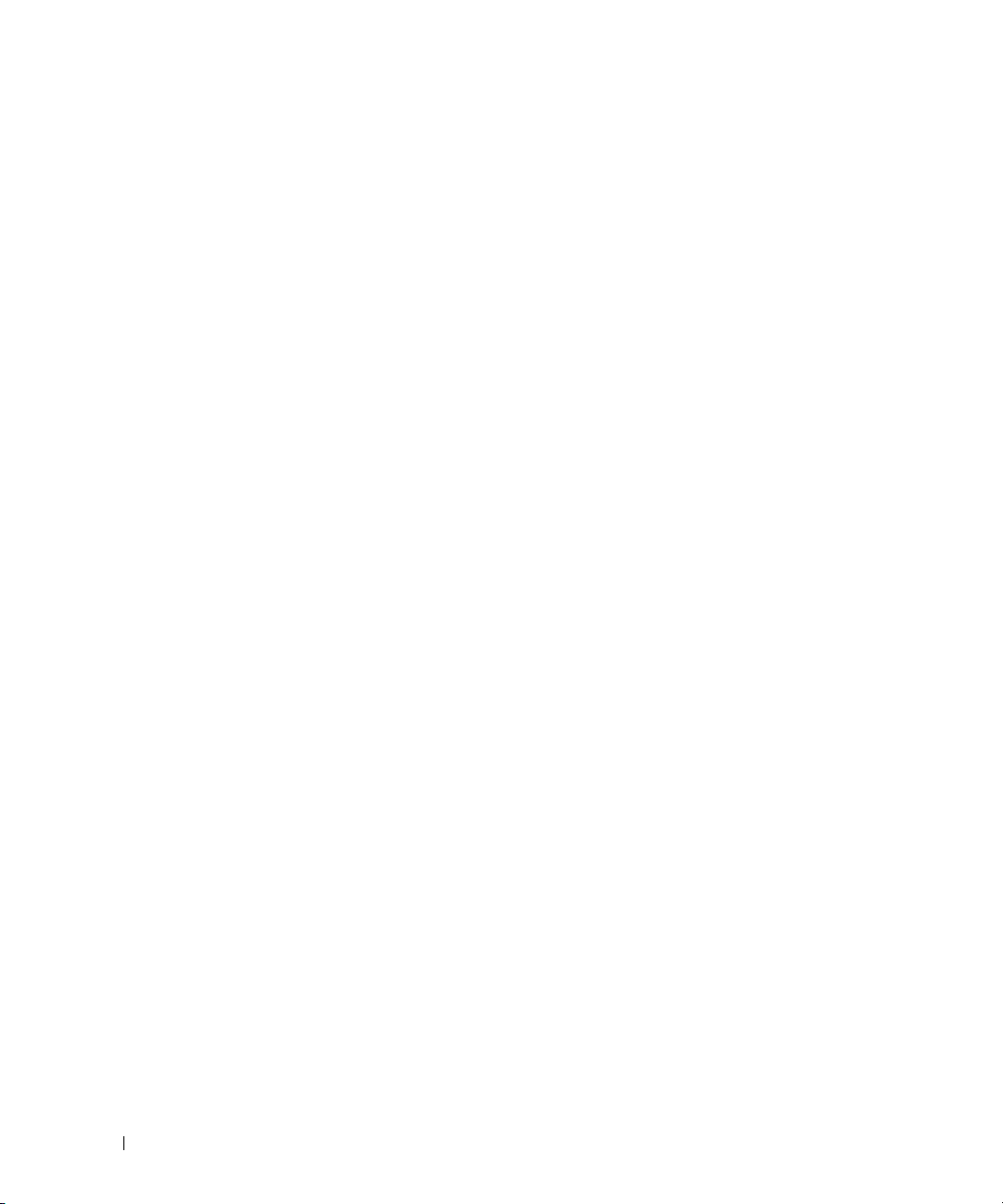
WLAN( 무선 근거리 통신망 ) . . . . . . . . . . . . . . . . . . . . . . . . . . 68
WLAN 연결을 구축하기 위해 필요한 장치
무선 네트워크 카드 점검
새 WLAN 설치
. . . . . . . . . . . . . . . . . . . . . . . . . . . . . . . 69
. . . . . . . . . . . . . . . . . . . . . . . . . 68
WLAN( 무선 근거리 통신망 ) 에 연결
무선 네트워크 카드 활성화 / 비활성화
Dell™ QuickSet 를 통해 무선 네트워크 연결 상태 모니터링
. . . . . . . . . . . . . . . 68
. . . . . . . . . . . . . . . . . . 70
. . . . . . . . . . . . . . . . . 71
. . . . . . 72
이동 광대역 또는 WWAN( 무선 광대역 통신망 )
이동 광대역 네트워크 연결을 구축하는 데 필요한 구성요소
이동 광대역 네트워크에 연결
. . . . . . . . . . . . . . . . . . . . . . 72
. . . . . . . . . . . . . . . 72
. . . . . 72
9 컴퓨터 보안. . . . . . . . . . . . . . . . . . . . . . . . . . . . . . . . . 75
보안 케이블 잠금 장치 . . . . . . . . . . . . . . . . . . . . . . . . . . . . . 75
. . . . . . . . . . . . . . . . . . . . . . . . . . . . . . . . . . . . . . . 75
암호
컴퓨터 추적 소프트웨어
컴퓨터를 분실하거나 도난당한 경우
. . . . . . . . . . . . . . . . . . . . . . . . . . . . 76
. . . . . . . . . . . . . . . . . . . . . 76
10 문제 해결 . . . . . . . . . . . . . . . . . . . . . . . . . . . . . . . . . . 77
Dell 진단 프로그램 . . . . . . . . . . . . . . . . . . . . . . . . . . . . . . . 77
Dell 지원 유틸리티
Dell 지원 유틸리티 액세스
Dell 지원 아이콘 클릭
Dell 지원 아이콘 더블 클릭
드라이브 문제
CD 및 DVD 드라이브 문제
CD, CD-RW, DVD, 또는 DVD+RW
드라이브 트레이를 꺼낼 수 없는 경우
긁히거나 삐걱거리는 이상한 소리가 들리는 경우
하드 드라이브 문제
. . . . . . . . . . . . . . . . . . . . . . . . . . . . . . . 80
. . . . . . . . . . . . . . . . . . . . . . . . 80
. . . . . . . . . . . . . . . . . . . . . . . . . . . 80
. . . . . . . . . . . . . . . . . . . . . . . . 80
. . . . . . . . . . . . . . . . . . . . . . . . . . . . . . . . . . 81
. . . . . . . . . . . . . . . . . . . . . . . . . 81
. . . . . . . . . . . . . . . . . 81
. . . . . . . . . . . 82
. . . . . . . . . . . . . . . . . . . . . . . . . . . . 82
6 목차
전자 우편 , 모뎀 및 인터넷 문제
오류 메시지
ExpressCard 문제
. . . . . . . . . . . . . . . . . . . . . . . . . . . . . . . . . . . 83
. . . . . . . . . . . . . . . . . . . . . . . . . . . . . . . . 87
. . . . . . . . . . . . . . . . . . . . . . . . 82
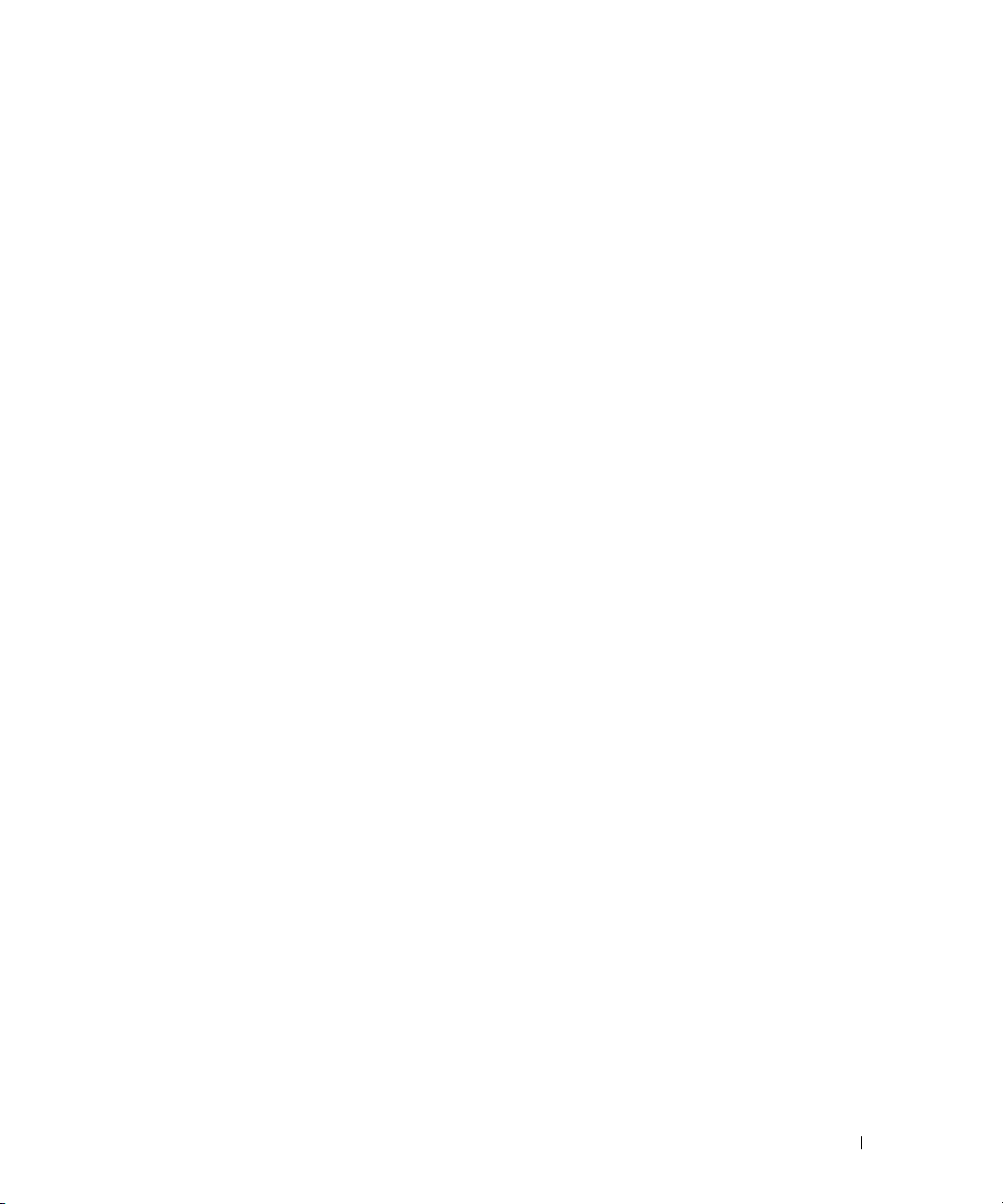
IEEE 1394 장치 문제 . . . . . . . . . . . . . . . . . . . . . . . . . . . . . . . 87
키보드 문제
잠금 및 소프트웨어 문제
. . . . . . . . . . . . . . . . . . . . . . . . . . . . . . . . . . . 87
외장형 키보드 문제
예상치 못한 문자
컴퓨터가 시작하지 않는 경우
컴퓨터가 응답하지 않는 경우
. . . . . . . . . . . . . . . . . . . . . . . . . . . . 87
. . . . . . . . . . . . . . . . . . . . . . . . . . . . . 88
. . . . . . . . . . . . . . . . . . . . . . . . . . . . 88
. . . . . . . . . . . . . . . . . . . . . . 88
. . . . . . . . . . . . . . . . . . . . . . 88
프로그램이 반복해서 응답하지 않거나 충돌이 발생
프로그램이 이전 Microsoft
운영 체제용으로 설계된 경우
청색 화면이 표시되는 경우
Dell MediaDirect 문제
기타 소프트웨어 문제
메모리 문제
네트워크 문제
. . . . . . . . . . . . . . . . . . . . . . . . . . . . . . . . . . . 90
. . . . . . . . . . . . . . . . . . . . . . . . . . . . . . . . . . 91
®
Windows®
. . . . . . . . . . . . . . . . . . . . . . 89
. . . . . . . . . . . . . . . . . . . . . . . . 89
. . . . . . . . . . . . . . . . . . . . . . . . . . . 89
. . . . . . . . . . . . . . . . . . . . . . . . . . . 90
이동 광대역 (WWAN[ 무선 광대역 네트워크 ])
전원 문제
. . . . . . . . . . . . . . . . . . . . . . . . . . . . . . . . . . . . 92
컴퓨터에 충분한 전원이 공급되는지 확인
프린터 문제
스캐너 문제
. . . . . . . . . . . . . . . . . . . . . . . . . . . . . . . . . . . 93
. . . . . . . . . . . . . . . . . . . . . . . . . . . . . . . . . . . 93
. . . . . . . . . 89
. . . . . . . . . . . . . 91
. . . . . . . . . . . . . . . 92
사운드 및 스피커 문제
. . . . . . . . . . . . . . . . . . . . . . . . . . . . . 94
내장형 스피커에서 아무 소리도 나지 않는 경우
외장형 스피커에서 아무 소리도 나지 않는 경우
헤드폰에서 아무 소리도 나지 않는 경우
터치 패드 또는 마우스 문제
비디오 및 디스플레이 문제
. . . . . . . . . . . . . . . . . . . . . . . . . . 95
. . . . . . . . . . . . . . . . . . . . . . . . . . 95
디스플레이에 아무 것도 나타나지 않는 경우
디스플레이 내용이 흐려 읽기 어려운 경우
디스플레이의 일부분만 읽을 수 있는 경우
드라이버
소프트웨어 및 하드웨어 비호환성 해결
. . . . . . . . . . . . . . . . . . . . . . . . . . . . . . . . . . . . . 96
드라이버란 ?
드라이버 확인
드라이버 및 유틸리티 재설치
. . . . . . . . . . . . . . . . . . . . . . . . . . . . . . . . 96
. . . . . . . . . . . . . . . . . . . . . . . . . . . . . . . 97
. . . . . . . . . . . . . . . . . . . . . . 97
. . . . . . . . . . . . . . . . . . . 99
. . . . . . . . . . . . 94
. . . . . . . . . . . . 94
. . . . . . . . . . . . . . . . 94
. . . . . . . . . . . . . 95
. . . . . . . . . . . . . . . 96
. . . . . . . . . . . . . . . 96
목차 7
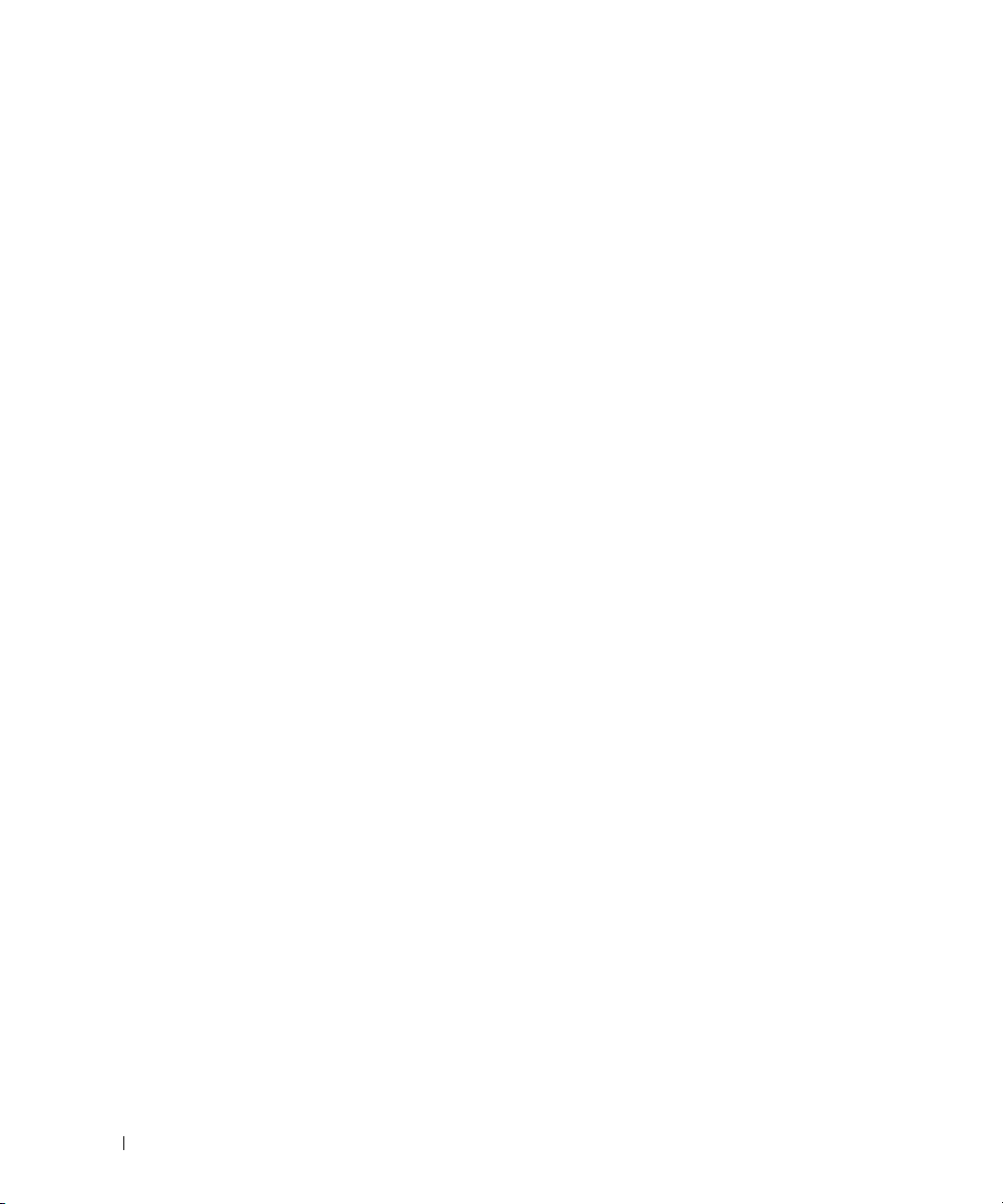
운영 체제 복원 . . . . . . . . . . . . . . . . . . . . . . . . . . . . . . . . 100
Microsoft
Symantec 에서 제공한 Dell PC 복원을 사용하십시오 .
운영 체제 CD 사용
Windows XP 시스템 복원 사용 . . . . . . . . . . . . . . . 100
. . . . . . . . 102
. . . . . . . . . . . . . . . . . . . . . . . . . . . . 103
11 부품 추가 및 교체 . . . . . . . . . . . . . . . . . . . . . . . . . . . 105
시작하기 전에. . . . . . . . . . . . . . . . . . . . . . . . . . . . . . . . . 105
권장 도구
컴퓨터 끄기
컴퓨터 내부에서 작업하기 전에
. . . . . . . . . . . . . . . . . . . . . . . . . . . . . . . . . 105
. . . . . . . . . . . . . . . . . . . . . . . . . . . . . . . 105
. . . . . . . . . . . . . . . . . . . . 106
광학 드라이브
하드 드라이브
Dell 에 하드 드라이브를 반환하십시오 .
메모리
모뎀
. . . . . . . . . . . . . . . . . . . . . . . . . . . . . . . . . . . . . . 112
연결쇠 덮개
키보드
무선 미니 카드
코인 셀 전지
디스플레이
Bluetooth
. . . . . . . . . . . . . . . . . . . . . . . . . . . . . . . . . 107
. . . . . . . . . . . . . . . . . . . . . . . . . . . . . . . . . 108
. . . . . . . . . . . . . . . 109
. . . . . . . . . . . . . . . . . . . . . . . . . . . . . . . . . . . . . 110
. . . . . . . . . . . . . . . . . . . . . . . . . . . . . . . . . . 114
. . . . . . . . . . . . . . . . . . . . . . . . . . . . . . . . . . . . . 115
. . . . . . . . . . . . . . . . . . . . . . . . . . . . . . . . 116
. . . . . . . . . . . . . . . . . . . . . . . . . . . . . . . . . . 120
. . . . . . . . . . . . . . . . . . . . . . . . . . . . . . . . . . 121
®
무선 기술을 탑재한 내장형 카드. . . . . . . . . . . . . . . . 122
12 Dell™ QuickSet 기능 . . . . . . . . . . . . . . . . . . . . . . . . . . 125
13 컴퓨터 휴대
컴퓨터 식별 . . . . . . . . . . . . . . . . . . . . . . . . . . . . . . . . . . 127
. . . . . . . . . . . . . . . . . . . . . . . . . . . . . . . . 127
8 목차
컴퓨터 포장
휴대 정보
기내 휴대
. . . . . . . . . . . . . . . . . . . . . . . . . . . . . . . . . . 127
. . . . . . . . . . . . . . . . . . . . . . . . . . . . . . . . . . . 128
. . . . . . . . . . . . . . . . . . . . . . . . . . . . . . . . . 128
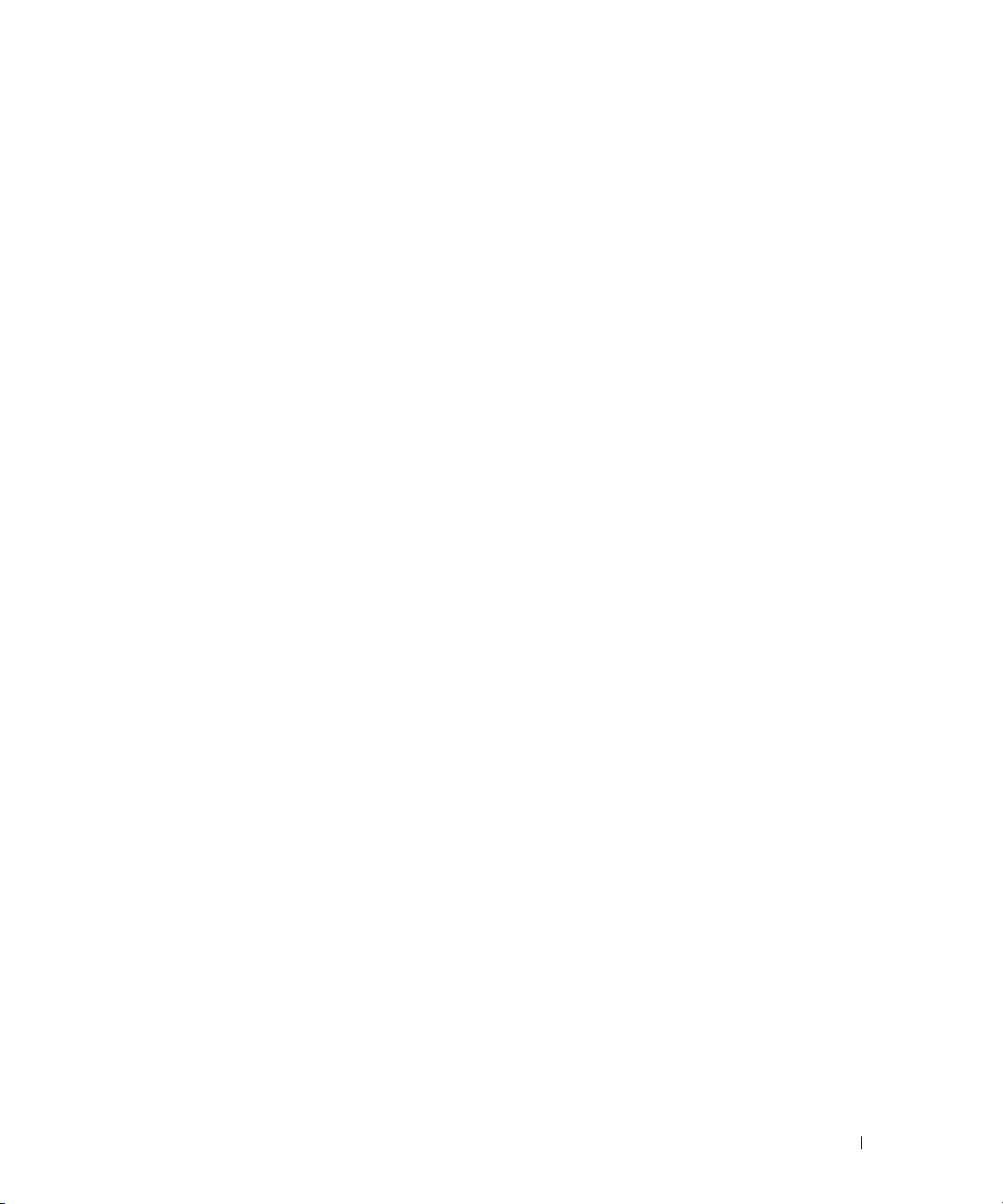
14 Dell 사에 문의하기. . . . . . . . . . . . . . . . . . . . . . . . . . . 129
15 사양
16 부록
. . . . . . . . . . . . . . . . . . . . . . . . . . . . . . . . . . . . . . 151
. . . . . . . . . . . . . . . . . . . . . . . . . . . . . . . . . . . . . . 159
시스템 설치 프로그램 사용 . . . . . . . . . . . . . . . . . . . . . . . . . 159
시스템 설치 프로그램 화면 보기
시스템 설치 프로그램 화면
일반적으로 사용하는 옵션
컴퓨터 청소
. . . . . . . . . . . . . . . . . . . . . . . . . . . . . . . . . . 161
컴퓨터 , 키보드 및 디스플레이
터치 패드
플로피 드라이브
CD 및 DVD
. . . . . . . . . . . . . . . . . . . . . . . . . . . . . . . . . 161
. . . . . . . . . . . . . . . . . . . . . . . . . . . . . 161
. . . . . . . . . . . . . . . . . . . . . . . . . . . . . . . . 161
Macrovision 제품 관련 주의사항
. . . . . . . . . . . . . . . . . . . 159
. . . . . . . . . . . . . . . . . . . . . . . 159
. . . . . . . . . . . . . . . . . . . . . . . 160
. . . . . . . . . . . . . . . . . . . . . 161
. . . . . . . . . . . . . . . . . . . . . . 162
용어집 . . . . . . . . . . . . . . . . . . . . . . . . . . . . . . . . . . . . . . 163
. . . . . . . . . . . . . . . . . . . . . . . . . . . . . . . . . . . . . . . . 173
색 인
목차 9
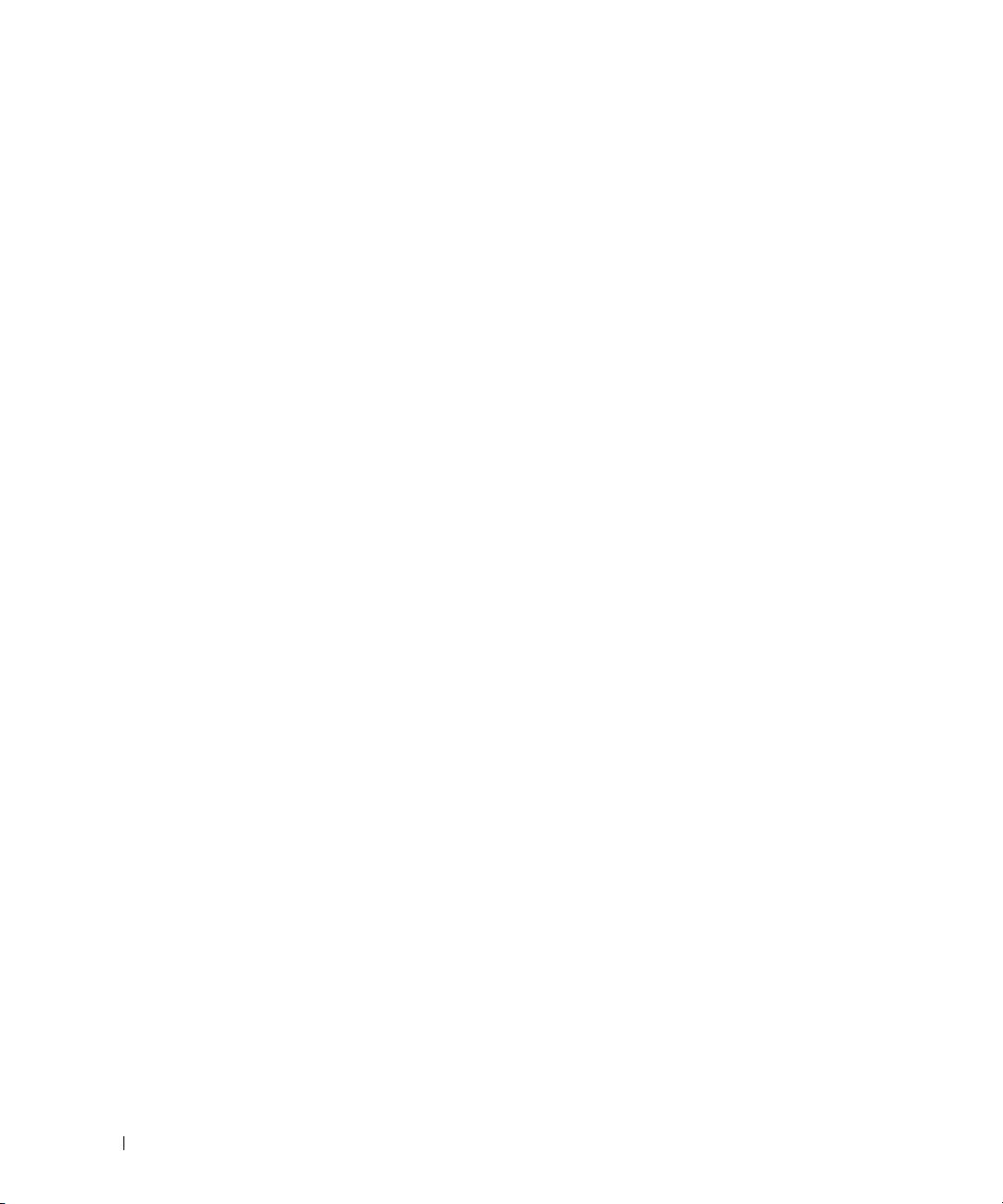
10 목차
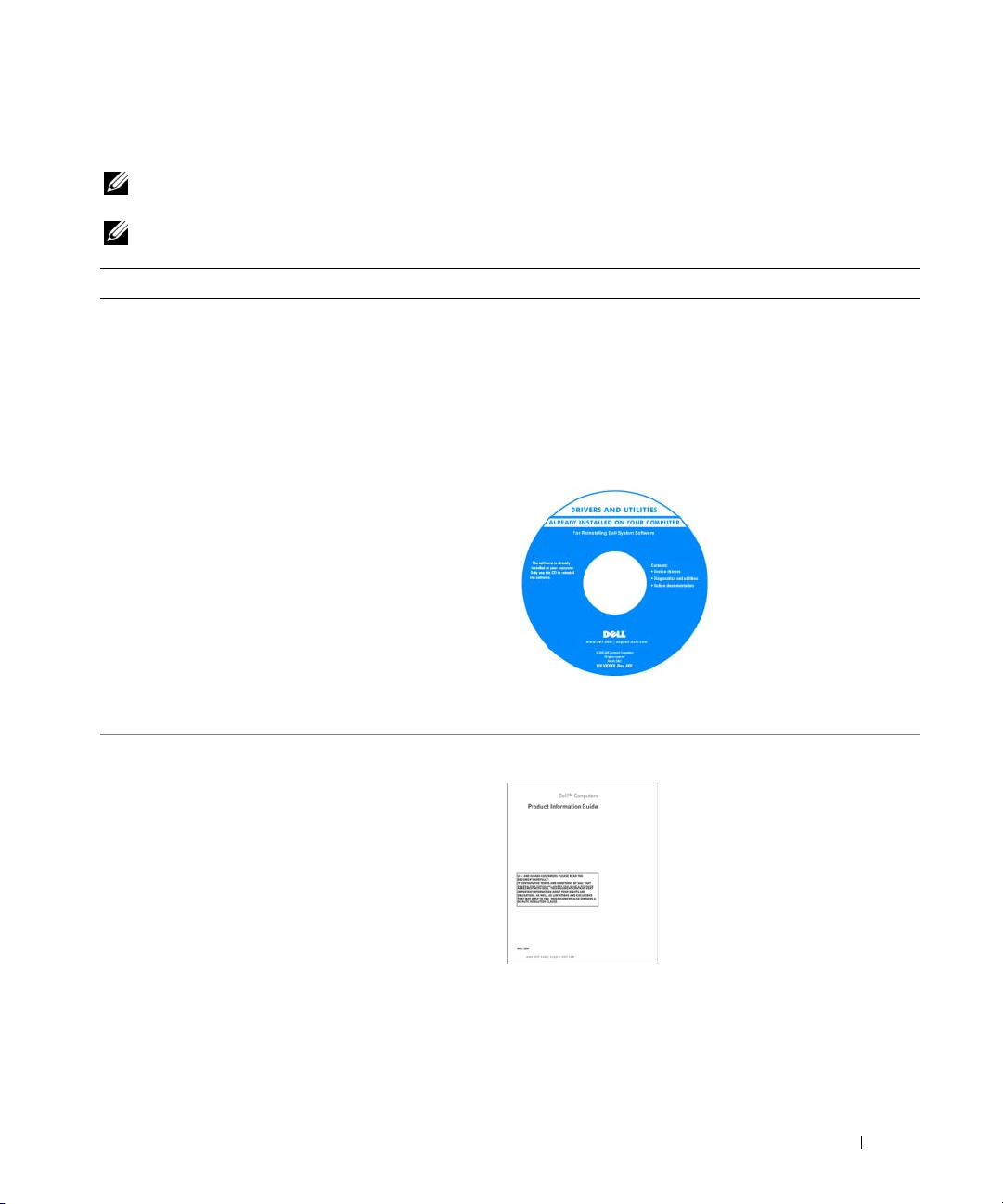
정보 찾기
주 : 일부 기능 또는 매체는 선택사양이므로 컴퓨터와 함께 제공되지 않을 수 있습니다 . 일부 기능 또는 매
체는 일부 국가에서 사용하지 못할 수 있습니다 .
주 : 추가 정보가 컴퓨터와 함께 제공되기도 합니다 .
찾는 정보 찾을 위치
•내
컴퓨터 진단 프로그램
•내
컴퓨터 드라이버
•내 장치
• NSS(
설명서
노트북 시스템 소프트웨어
)
Drivers and Utilities CD(ResourceCD 라고도 함 )
주 : Drivers and Utilities CD 는 선택사양이므로 컴퓨터에
제공되지 않을 수 있습니다 .
설명서와 드라이버는 컴퓨터에 이미 설치되어 있습니다
CD 를 사용하여 드라이버를 재설치 (97 페이지 " 드라이
버 및 유틸리티 재설치 " 참조 ) 하거나 Dell 진단 프로그
램 (77 페이지 "Dell 진단 프로그램 " 참조 ) 을 실행할 수
있습니다 .
CD 에 포함된 읽어보기
파일에는 컴퓨터의 기술
변경 사항과 관련된 최신
업데이트가 수록되어 있
으며 , 기술자와 숙련된
사용자를 대상으로 한 고
기술 참조
급
자료입니다
.
.
•
보증 정보
•
약관 및 조건(미국에만 해당
안전 지침
•
•
규정사항
•
인체 공학적 정보
•
최종 사용자 사용권 계약
주 : 드라이버 및 설명서 업데이트는 support.dell.com 에
서 찾을 수 있습니다 .
Dell™ 제품 정보 안내
)
정보 찾기 11
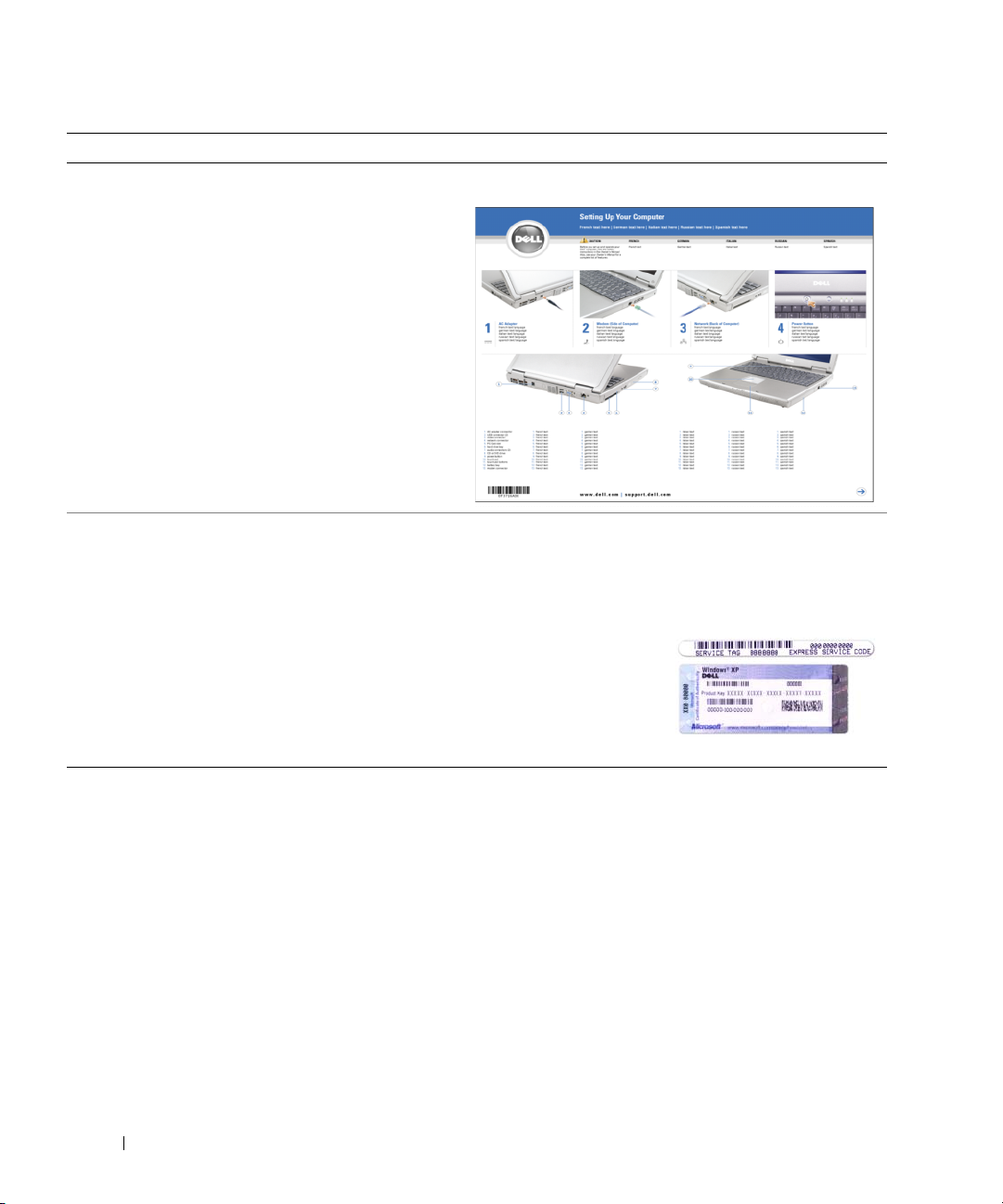
찾는 정보 찾을 위치
•내
컴퓨터 설치 방법
•
서비스 태그 및 특급 서비스 코드
• Microsoft Windows
라이센스 레이블
설치 안내서
서비스 태그 및 Microsoft® Windows® 라이센스
이러한 레이블은 컴퓨터의
•
support.dell.com을
때 서비스 태그를 사용하여 컴퓨터를 식별합니다
•
기술 지원을 문의할 경
특급
우
입력하면 빠르게 처리
됩니다
서비스 코드를
.
밑면에
부착되어 있습니다 .
사용하거나 기술 지원부에 문의할
.
• Solutions —
기사, 온라인 강좌 및
• Community —
•Upgrades —
구성요소 정보 업그레이드
• Customer Care —
,
보증, 수리 정보
황
• Service and support —
비스
• Reference —
사양 및
품
• Downloads — 인증
이트
문제 해결 참조 및 추가 정보, 기술 관련
FAQ
다른
Dell
고객과 온라인 토론
메모리, 하드 드라이브, 운영 체제와 같은
연락처 정보, 서비스 콜 및 주문 현
서비스 콜 상태 및 지원 기록, 서
연락처, 기술 지원이 제공되는 온라인 토론
컴퓨터 설명서, 컴퓨터 구성 세부사항, 제
백서
드라이버, 패치, 소프트웨어 업데
12 정보 찾기
Dell 지원 웹 사이트 — support.dell.com
주 : 해당 지원 사이트를 볼 지역을 선택하십시오 .
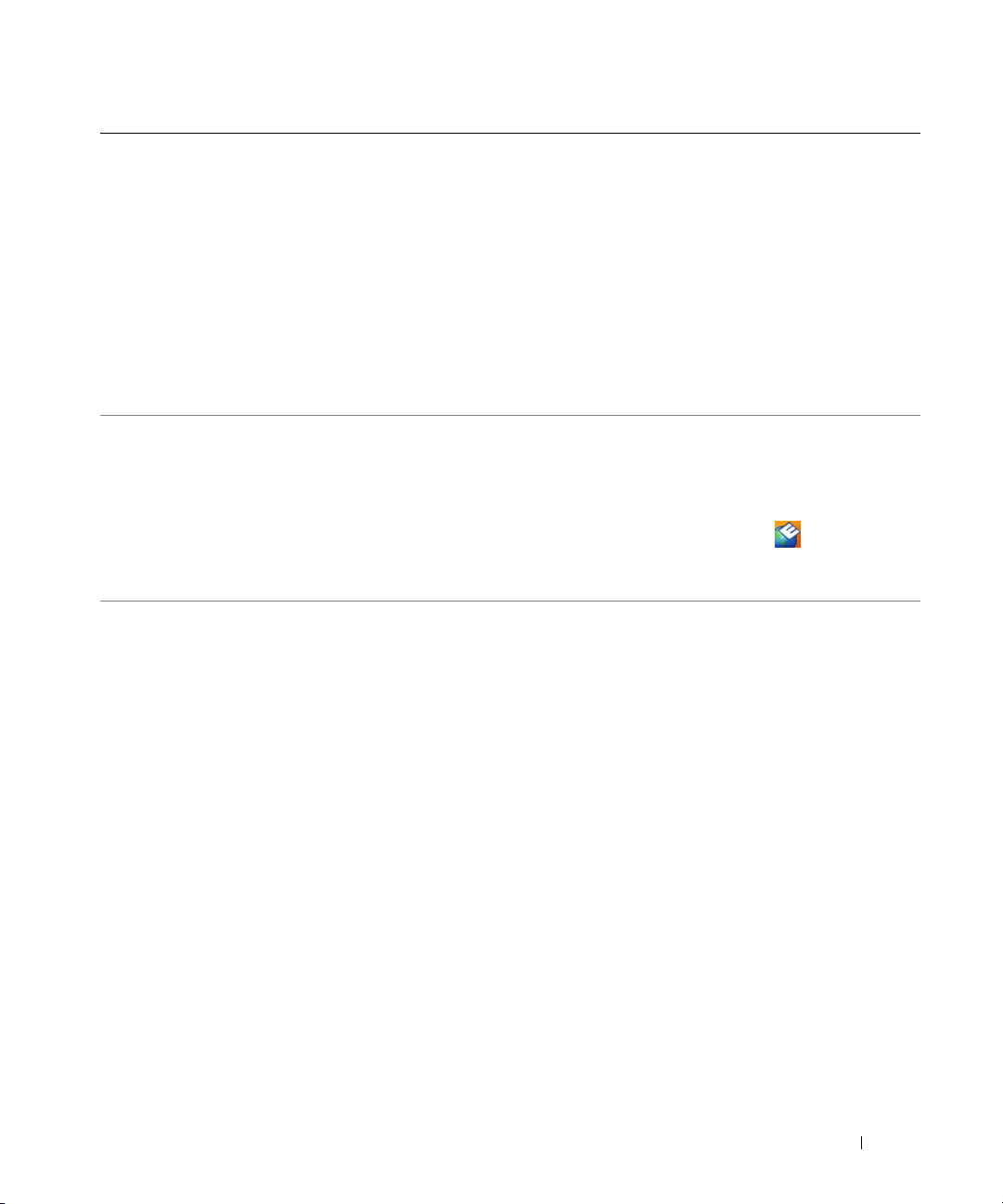
찾는 정보 찾을 위치
•
노트북 시스템 소프트웨어
재설치하는 경우
제를
. NSS
니다
공하고
에서는 운영 체제의 중요한 업데이트를 제
Dell™ 3.5인치 USB
프로세서, 광학 드라이브 및
는
Dell
NSS
컴퓨터의 올바른 작동에 필수적입니다
소프트웨어가 컴퓨터와 운영 체제를 자동으로 검색하
구성에 적합한 업데이트를 설치합니다
여
(NSS)—
NSS
유틸리티도 재설치해야 합
컴퓨터에 운영 체
플로피 드라이브
USB
장치를 지원합니다
.
, Intel
노트북 시스템 소프트웨어를 다운로드하려면 :
1
support.dell.com에
시오
®
2
서비스 태그 또는 제품 모델을 입력하십시오
.
3
Download Category 드롭다운 메뉴에서 All을
.
시오
4
컴퓨터의 운영 체제 및 운영 체제 언어를 선택하고
Submit를
5
Select a Device에서
로 스크롤한 다음 Dell Notebook System Software를
릭하십시오
•
소프트웨어 업그레이드 및 문제 해결 참조
•FAQ, 핫 항목 및
컴퓨팅 환경 일반 상태
Dell 지원 유틸리티
Dell 지원 유틸리티는 컴퓨터에 설치된 자동 업그레이드
및 통지 시스템입니다 . 본 지원은 컴퓨팅 환경의 실시간
상태 검색 , 소프트웨어 업데이트 및 관련 자체 지원 내용
을 제공합니다 . 작업 표시줄에 있는
지원 유틸리티에 액세스하십시오. 자세한 내용은
Dell
페이지
"Dell 지원
.
.
클릭하십시오
접속하여 Downloads를
.
System and Configuration Utilities
.
유틸리티" 를 참조하십시오
클릭하십
.
클릭하십
아이콘을 통해
80
.
클
• Windows XP
•
프로그램 및 파일 사용 방법
•내 바탕 화면
사용 방법
개별화 방법
Windows 도움말 및 지원 센터
1
시작 단추를 클릭하고 도움말 및 지원을 클릭하십시오
2
문제를 설명해주는 단어나 문장을 입력한 다음, 화살표
아이콘을 클릭하십시오
3
문제를 설명하는 항목을 클릭하십시오
4
화면의 지시사항을 따르십시오
.
.
.
정보 찾기 13
.

찾는 정보 찾을 위치
•내 운영 체제
재설치 방법
운영 체제 CD
주 : 운영 체제 CD 는 선택사양이므로 컴퓨터와 함께 제
공되지 않을 수도 있습니다 .
컴퓨터에는 이미 운영 체제가 설치되어 있습니다. 운영
체제를 재설치하려면 다음 방법 중 하나를 사용하십시오
• Microsoft Windows
시스템 복원은 데이타 파일에 영향주지 않고 컴퓨터를
이전 작동 상태로 복원합니다
•Dell
PC 복원 — Dell
태로
않을 수 있습니다
•
운영 체제
를 받은 경우 이
있습니다
자세한 내용은 100 페이지 " 운영 체제 복원 " 을 참조하
십시오 .
다 .
복원합니다
CD —
.
시스템 복원 — Microsoft Windows
.
PC
복원은 컴퓨터를 원래 작동 상
. Dell PC
.
컴퓨터와 함께 제공된 운영 체제
CD를
복원은 컴퓨터에 제공되지
사용하여 운영 체제를 복원할 수
운영 체제를 다시 설치한
Drivers and Utilities
다음,
ResourceCD
CD(
이지 " 드라이버 및 유틸
리티 재설치 " 참조 ) 를
사용하여 컴퓨터와 함께
제공된 장치에 맞는 드라
이버를 다시 설치하십시
오 .
주 : CD 의 색상은 주문한
운영 체제에 따라 다릅니
.
CD
) (97 페
14 정보 찾기
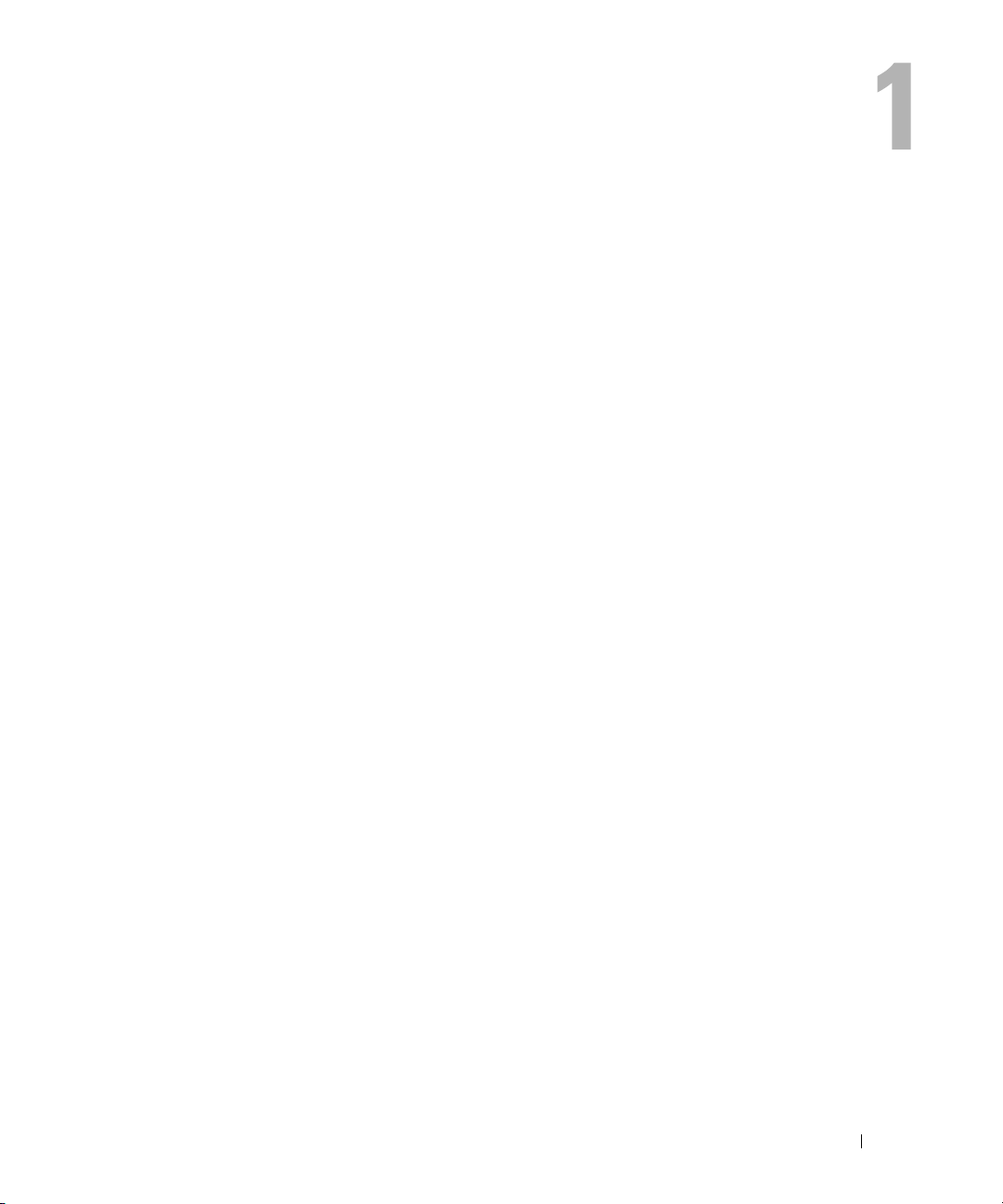
컴퓨터 정보
컴퓨터 구성 확인
컴퓨터 구입 시 선택에 따라 컴퓨터에는 여러 부동한 비디오 컨트롤러 구성 중의 하나가 있습니
다 . 해당 컴퓨터 비디오 컨트롤러 구성 확인 :
1
Microsoft® Windows®
지 "Windows 도움말 및 지원 센터 "
2
작업 선택에서 도구를 사용하여 컴퓨터 정보를 볼 수 있으며 문제를 진단할 수 있습니다.를 클
릭하십시오
3
내 컴퓨터 정보에서 하드웨어를 선택하십시오
내 컴퓨터 정보
구성요소를 볼 수 있습니다 .
.
-
하드웨어
도움말 및 지원 센터에 액세스하십시오. 구체적인 지시사항은 13 페이
를 참조하십시오
화면에서 컴퓨터에 설치된 비디오 컨트롤러의 유형 및 기타 하드웨어
.
.
컴퓨터 정보 15

전면 모습
1
12
2
3
11
4
10
9
5
8
7
1
디스플레이 분리 래치
2
디스플레이
3
전원 단추
4
장치 상태 표시등
디스플레이 분리 래치 — 이 단추를 누르면 디스플레이 래치를 해제하고 디스플레이를 열 수 있습니다 .
디스플레이 — 디스플레이에 대한 자세한 내용은 31 페이지 " 디스플레이 사용 " 을 참조하십시오 .
전원 단추
5
터치 패드
6
매체 제어 단추
7
스피커 (2 개 )
8
터치 패드
단추
9
키보드
10
Dell MediaDirect™ 단추
11
키보드 및 무선 상태 표시등
12
디스플레이 래치 (2 개 )
6
16 컴퓨터 정보
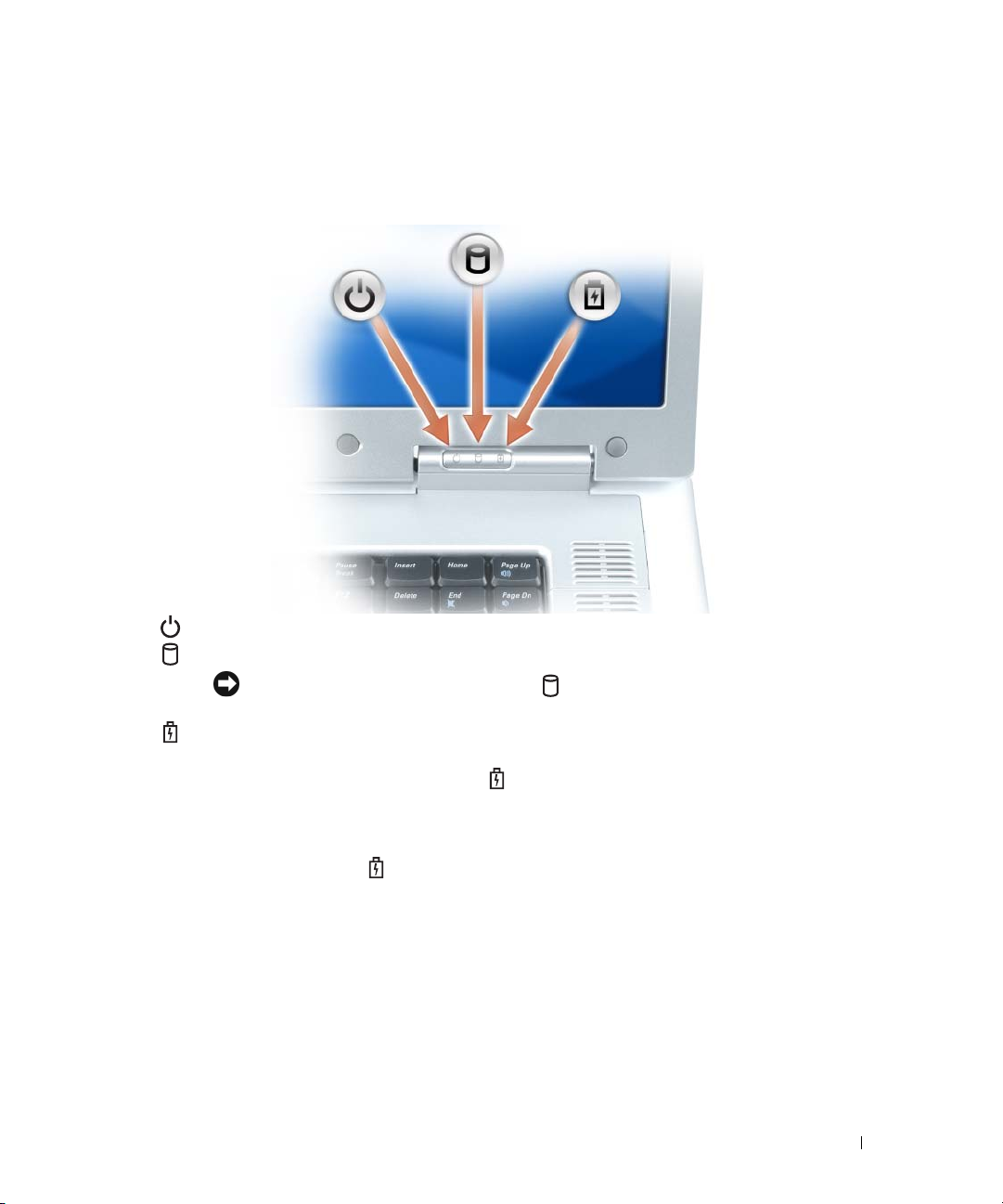
컴퓨터를 시작하거나 , 전원 관리 모드를 시작하거나 종료하려면 전원 단추를 누르십시오 . 39 페이지 " 전원 관
리 모드 " 를 참조하십시오 .
장치 상태 표시등
컴퓨터가 켜지면 켜지고 컴퓨터가 전원 관리 모드이면 깜박입니다 .
컴퓨터가 데이타를 읽거나 쓸 때 켜집니다 .
주의사항 : 데이타 유실을 방지하려면 표시등이 깜박거리는 동안에 컴퓨터를
종료하지 마십시오 .
전지 충전 상태를 표시하기 위해 계속 켜져 있거나 깜박입니다 .
컴퓨터가 전원 콘센트에 연결되어 있는 경우에 표시등은 다음과 같이 동작합니다 .
•
녹색등이 켜진 경우: 전지를 충전하는 중입니다
•
녹색등이 깜박이는 경우
:
전지가 거의 완전히 충전된 상태입니다
.
.
컴퓨터가 전지로 작동하는 경우 표시등은 다음과 같이 동작합니다 .
• 표시등이 꺼져 있는 경우 : 전지가 충분히 충전된 상태 또는 컴퓨터의 전원이 꺼져 있는 상태입
니다 .
•
주황색등이 깜박이는 경우: 전지가 많이 소모되었습니다
주황색등이 켜진 경우: 전지를 빨리 충전해야 합니다
•
.
.
컴퓨터 정보 17
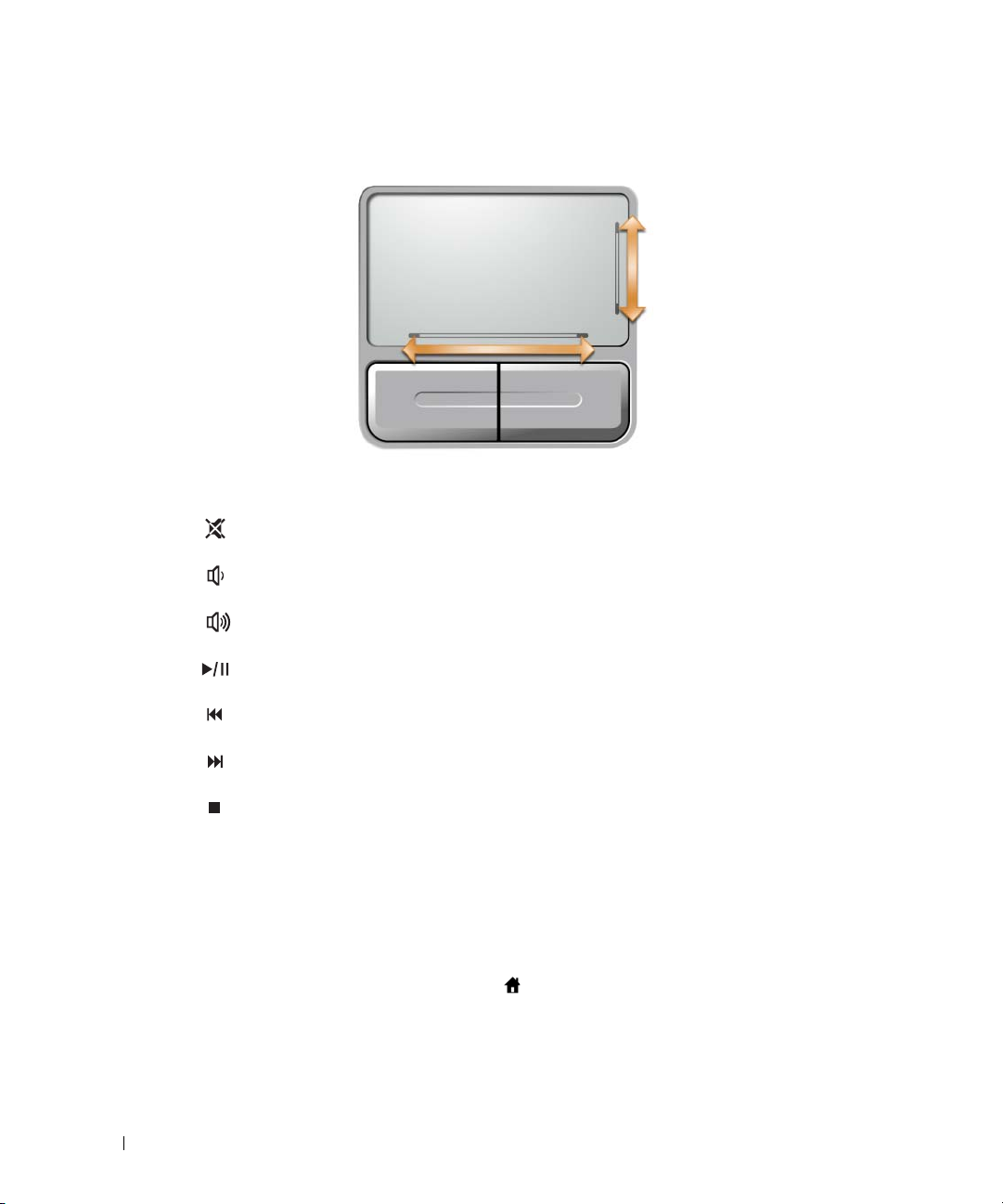
터치 패드 — 마우스와 같은 기능을 제공합니다 . 터치 패드의 실크 스크리닝은 이동 기능을 표시합니다 .
매체 제어 단추 — CD, DVD, 및 매체 플레이어 재생을 제어합니다 .
소리를 음소거합니다 .
볼륨을 낮춥니다 .
볼륨을 높입니다 .
재생 또는 일시 중지합니다 .
이전 트랙을 재생합니다 .
다음 트랙을 재생합니다 .
중지 .
스피커 — 내장형 스피커의 볼륨을 조절하려면 매체 제어 단추 또는 스피커 볼륨 키보드 바로 가기를 누르십
시오 . 자세한 내용은 34 페이지 " 스피커 기능 " 을 참조하십시오 .
터치 패드 단추 — 터치 패드 단추는 마우스의
기능을 제공합니다 .
키보드 — 키보드는 숫자 키패드 및 Microsoft Windows 로고 키를 포함합니다 . 지원되는 키보드 바로 가기 키
에 대한 자세한 내용은 34 페이지 " 키 조합 " 을 참조하십시오 .
ELL MEDIAD IRECT™ 단추 — Dell MediaDirect 단추 을 ( 를 ) 눌러 Microsoft Windows Media Center
D
Edition 또는 Dell Media Experience 가 있는 다른 버전의 Windows XP 를 실행할 수 있습니다 ( 이러한 매체 응용
프로그램 중 하나가 설치된 경우 ).
18 컴퓨터 정보
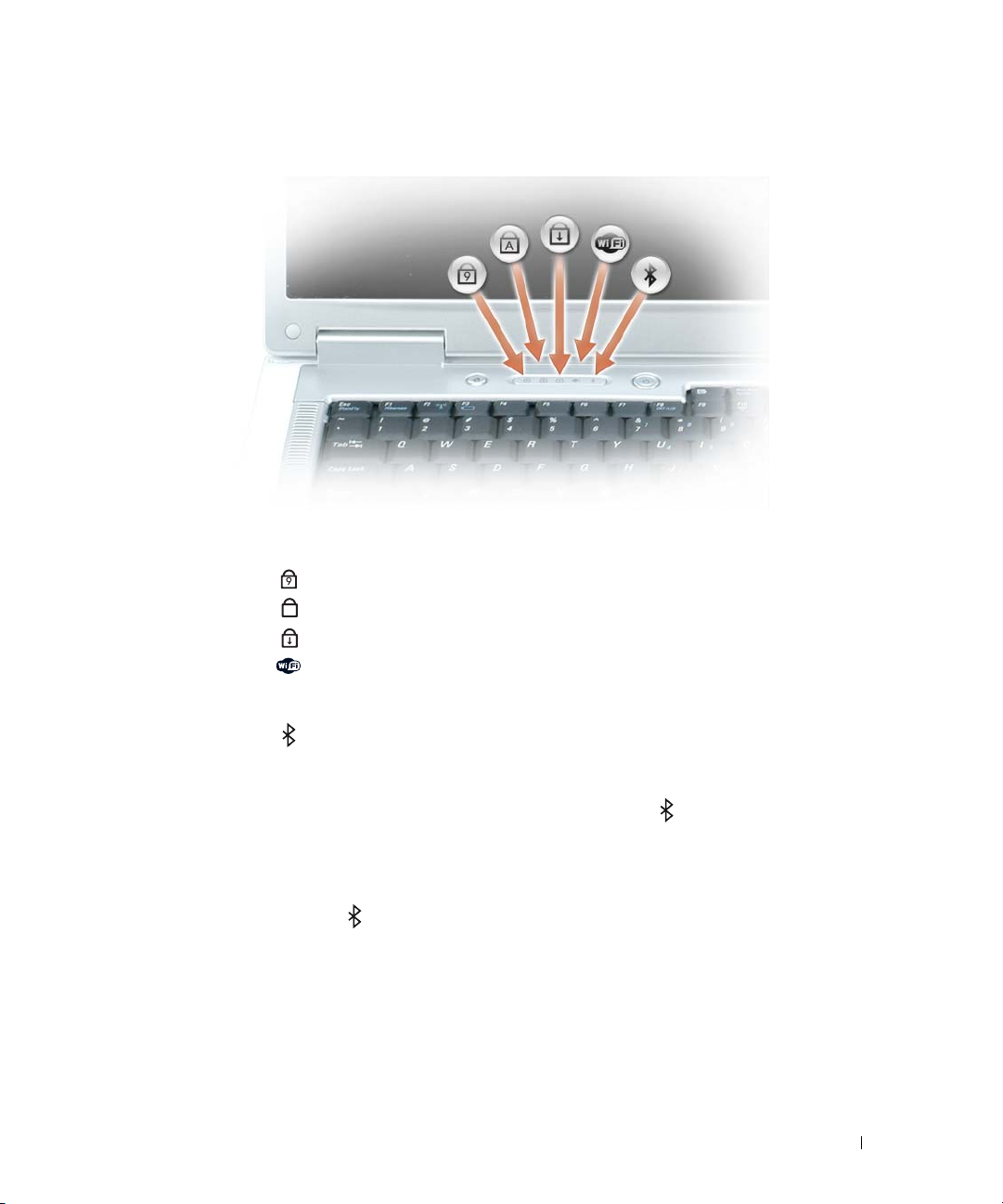
키보드 및 무선 상태 표시등
키보드 위의 녹색 표시등은 다음의 기능을 나타냅니다 .
9
숫자 키패드가 활성화될 때 켜집니다 .
A
대문자 기능이 활성화될 때 켜집니다 .
스크롤 잠금 기능이 활성화될 때 켜집니다 .
무선 네트워킹이 활성화될 때 켜집니다 . 무선 네트워
킹을 활성화 또는 비활성화하려면 <Fn><F2> 키를
누르십시오 .
®
Bluetooth
무선 기술을 탑재한 카드가 활성화될 때 켜
집니다 .
주 : Bluetooth 무선 기술을 탑재한 카드는 선택사양이므
로 , 컴퓨터와 함께 카드를 주문한 경우에만 표시등
이 켜집니다 . 자세한 내용은 카드와 함께 제공된 설명
서를 참조하십시오 .
Bluetooth 무선 기술 기능만 끄려면 , 통지 영역에 있는
아이콘을 마우스 오른쪽 단추로 클릭하고
Bluetooth Radio 비활성화를 선택하십시오 .
모든 무선 장치를 신속히 활성화 또는 비활성화하려면
<Fn><F2> 키를 누르십시오 .
디스플레이 래치 — 디스플레이를 닫힌 상태로 유지합니다 .
컴퓨터 정보 19
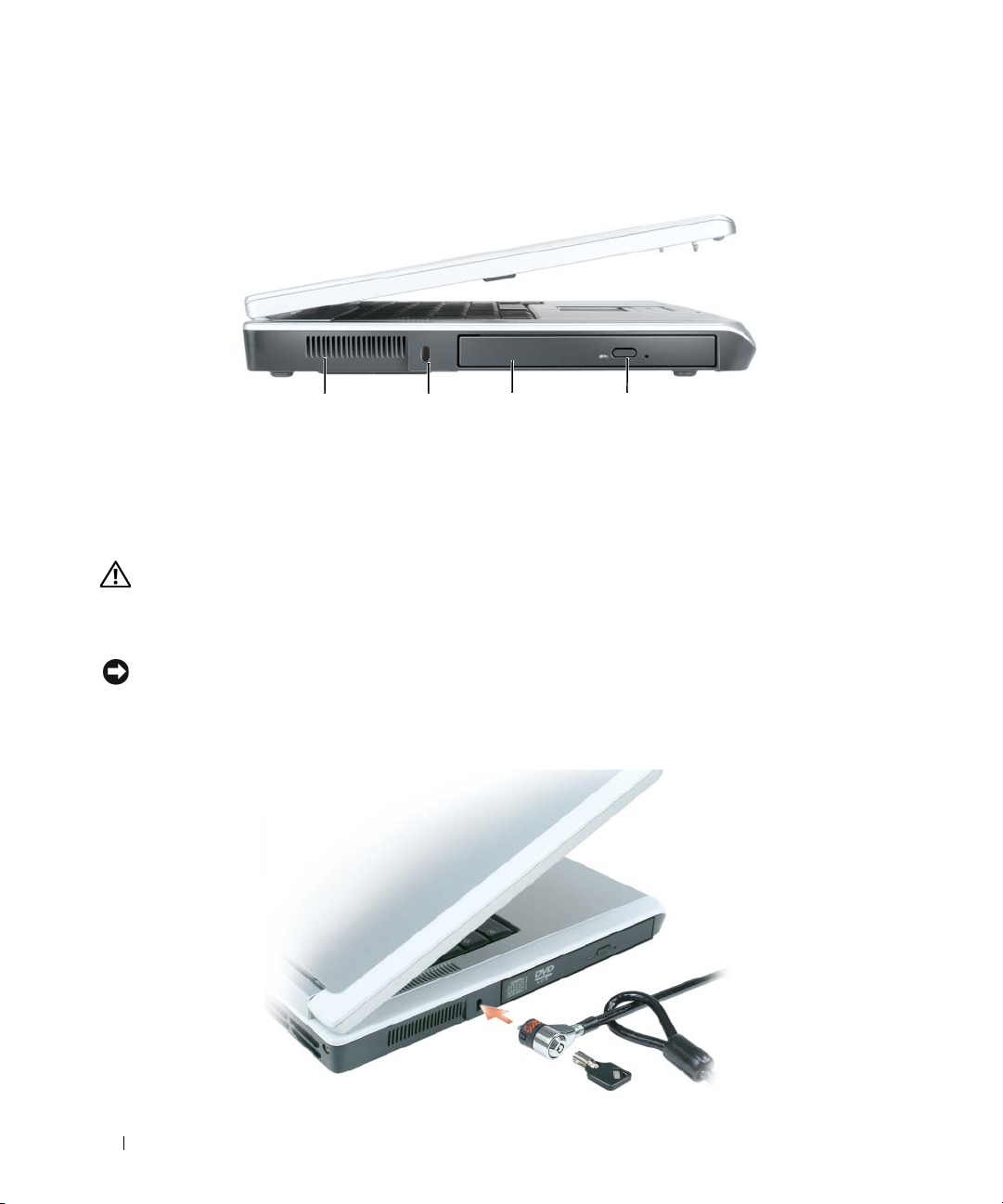
좌측 모습
3241
1
공기 환풍구
2
보안 케이블 슬롯
주의 : 공기 환풍구를 막거나 , 물체를 넣거나 , 먼지가 쌓이는 것을 방지하십시오 . 작동중인 컴퓨터를 밀
폐된 가방과 같은 공기가 유통되지 않는 공간에 보관하지 마십시오 . 공기 흐름을 막으면 컴퓨터 손상 또는
화재가 발생될 수 있습니다 .
공기 환풍구 — 컴퓨터 과열을 방지하기 위해 내부 팬을 사용하여 환풍구로 공기 흐름을 생성합니다 .
주의사항 : 도난 방지 장치를 구매하기 전에 보안 케이블 슬롯에 부착할 수 있는지 여부를 미리 확인하십
시오 .
보안 케이블 슬롯 — 시중에서 판매하는 도난 방지 장치를 컴퓨터에 장착할 수 있습니다 . 자세한 내용은 해
당 장치와 함께 제공되는 설명서를 참조하십시오 .
3
광학 드라이브 베이
4
광학 드라이브 트레이 꺼내
기 단추
20 컴퓨터 정보

광학 드라이브 베이 — DVD 드라이브나 기타 광학 드라이브와 같은 장치를 광학 드라이브 베이에 설치할
수 있습니다 . 자세한 내용은 107 페이지 " 광학 드라이브 " 를 참조하십시오 .
광학 드라이브 트레이 꺼내기 단추 — 이 단추를 눌러 CD 및 DVD 를 광학 드라이브에서 꺼냅니다 .
우측 모습
34 5261
1
하드 드라이브
2
ExpressCard 슬롯
하드 드라이브 — 소프트웨어와 데이타를 저장합니다 . 자세한 내용은 108 페이지 " 하드 드라이브 " 및 82 페
이지 " 하드 드라이브 문제 " 를 참조하십시오 .
XPRESSCARD 슬롯 — 하나의 ExpressCard 를 지원합니다 . 처음 구매 시에는 슬롯에 플라스틱 블랭크가 설치
E
되어 있습니다 . 해당 컴퓨터에 ExpressCard 를 추가하여 WWAN 연결을 사용할 수 있도록 할 수 있습니다 . 자
세한 내용은 63 페이지 " 카드 사용 " 을 참조하십시오 .
IN-1 매체 메모리 카드 판독기 — 매체 메모리 카드에 저장된 디지털 사진 , 음악 , 및 비디오를 보기 및 공
5-
유하는 빠르고 간편한 방법을 제공합니다 .
•SD(Secure Digital) 카드/SDIO
•MMC(MultiMediaCard)
•
메모리 스틱
•
메모리 스틱 프로
•xD-Picture 카드
3
5-in-1 매체 메모리 카드
판독기
4
오디오 커넥터 (2 개 )
5-in-1 매체
메모리 카드 판독기는 다음 매체 메모리 카드를 읽습니다
5
USB 커넥터 (2 개 )
6
IEEE 1394 커넥터
.
컴퓨터 정보 21
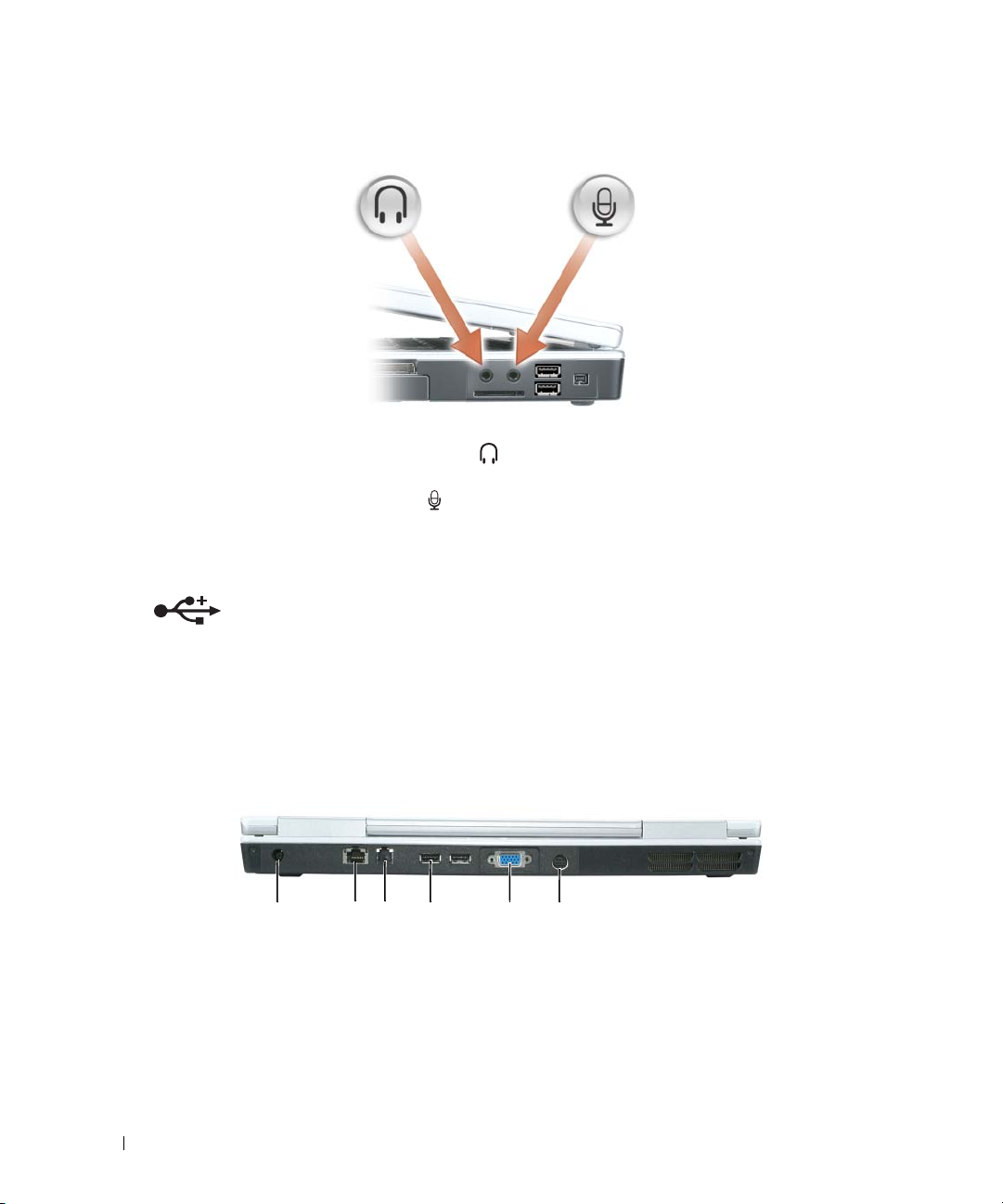
오디오 커넥터
헤드폰이나 스피커를 커넥터에 연결합니다 .
마이크로폰을 커넥터에 연결합니다 .
USB 커넥터
마우스 , 키보드 또는 프린터와 같은 USB 장치를 연결합니다 . 선택사양인 플
로피 드라이브
에 직접 연결할 수 있습니다 .
IEEE 1394 커넥터 — 일부 디지털 비디오 카메라와 같은 IEEE 1394 고속 전송률을 지원하는 장치를 연결합니
다 .
케이블을 사용하여 선택사양인 플로피 드라이브를 USB 커넥터
후면 모습
1
AC 어댑터 커넥터
2
네트워크 커넥터 (RJ-45)
22 컴퓨터 정보
1 4 532 6
3
모뎀 커넥터 (RJ-11)
4
USB 커넥터 (2 개 )
5
비디오 커넥터
6
S-video TV-out 커넥터
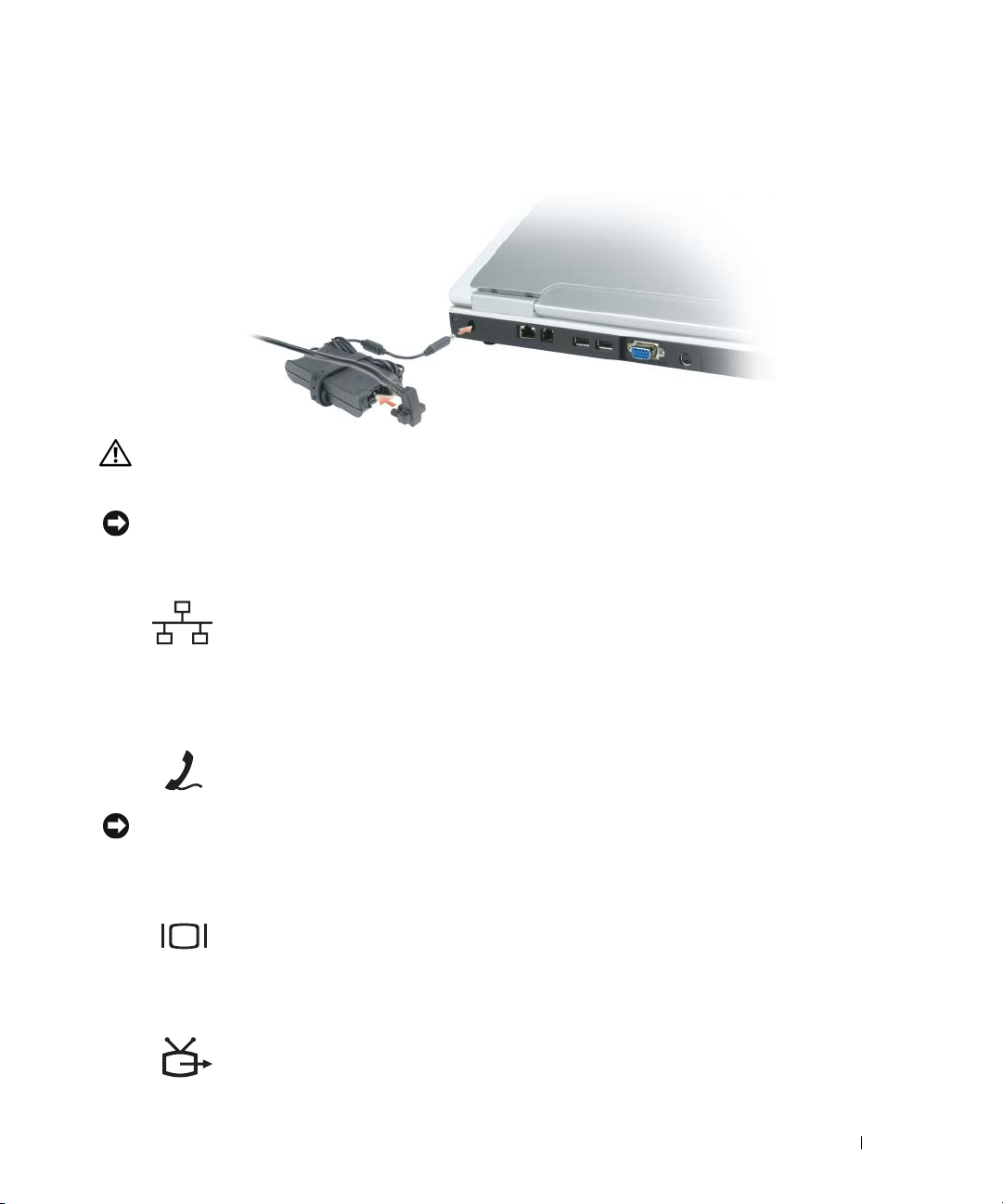
AC 어댑터 커넥터 — AC 어댑터를 컴퓨터에 연결합니다. AC 어댑터는 AC 전원을 컴퓨터에서 사용하는 DC
전원으로 변환합니다 . 컴퓨터가 켜져 있거나 꺼져 있을 때 AC 어댑터를 컴퓨터에 연결할 수 있습니다 .
주의 : AC 어댑터는 AC 전원을 사용하는 곳이면 세계 어디에서나 사용할 수 있습니다 . 그러나 , 전원 커넥
터 및 전원 스트립은 나라마다 다릅니다 . 호환되지 않는 케이블을 사용하거나 부적합한 케이블을 전원 스
트립이나 전원 콘센트에 연결하면 , 화재가 발생하거나 장치가 손상될 수 있습니다 .
주의사항 : 컴퓨터에서 AC 어댑터 케이블을 분리할 때 , 케이블을 잡지 말고 커넥터를 잡으십시오 . 그런
다음 케이블이 손상되지 않도록 조심스럽게 단단히 잡아당기십시오 .
네트워크 커넥터 (RJ-45)
네트워크에 컴퓨터를 연결합니다 . 커넥터 옆에 있는 녹색 및 황색 표시등은 유
선 네트워크 통신 작동을 표시합니다 .
네트워크 어댑터 사용에 대한 정보는 컴퓨터와 함께 제공되는 온라인 네트워크
어댑터 설명서를 참조하십시오 .
모뎀 커넥터 (RJ-11)
내장형 모뎀을 사용하려면 전화선을 모뎀 커넥터에 연결하십시오 .
모뎀 사용에 대한 추가 정보는 컴퓨터와 함께 제공된 온라인 모뎀 설명서를 참
조하십시오 .
주의사항 : 네트워크 커넥터는 모뎀 커넥터보다 약간 큽니다 . 컴퓨터 손상을 방지하기 위하여 전화선을
네트워크 커넥터에 연결하지 마십시오 .
비디오 커넥터
.
컴퓨터 정보 23
VIDEO TV-OUT 커넥터
S-
외부 VGA 호환 모니터를 연결합니다
컴퓨터를 TV 에 연결할 때 사용합니다 . TV/ 디지털 오디오 어댑터 케이블을
사용하면 디지털 오디오 장치도 연결할 수 있습니다 .

밑면 모습
7
1
전지 충전량 표시기
2
광학 드라이브 잠금 나사
3
전지 베이 분리 래치
1 2
6
4
전지
5
하드 드라이브
6
모뎀 / 메모리 모듈 덮개
3
4
5
7
팬
전지 충전량 표시기 — 전지 충전량에 대한 정보를 제공합니다 . 38 페이지 " 전지 충전량 점검 " 를 참조하십
시오 .
광학 드라이브 잠금 나사 — 광학 드라이브를 광학 드라이브 베이에 고정합니다 . 자세한 내용은 107 페이
지 " 광학 드라이브 " 를 참조하십시오 .
전지 베이 분리 래치 — 전지를 전지 베이에서 분리하십시오 . 41 페이지 " 전지 교체 " 를 참조하십시오 .
전지 — 전지를 설치하면 전원 콘센트에 연결하지
이지 " 전지 사용 " 을 참조하십시오 .
하드 드라이브 — 소프트웨어와 데이타를 저장합니다 . 자세한 내용은 108 페이지 " 하드 드라이브 " 및 82 페
이지 " 하드 드라이브 문제 " 를 참조하십시오 .
모뎀 / 메모리 모듈 덮개 — 모뎀 및 메모리 모듈을 포함하는 부분을 보호합니다 . 자세한 내용은 112 페이
지 " 모뎀 " 및 110 페이지 " 메모리 " 를 참조하십시오
팬 — 컴퓨터 과열을 방지하기 위해 내부 팬을 사용하여 환풍구로 공기 흐름을 생성합니다 .
않고도 컴퓨터를 사용할 수 있습니다 . 자세한 내용은 37 페
.
24 컴퓨터 정보
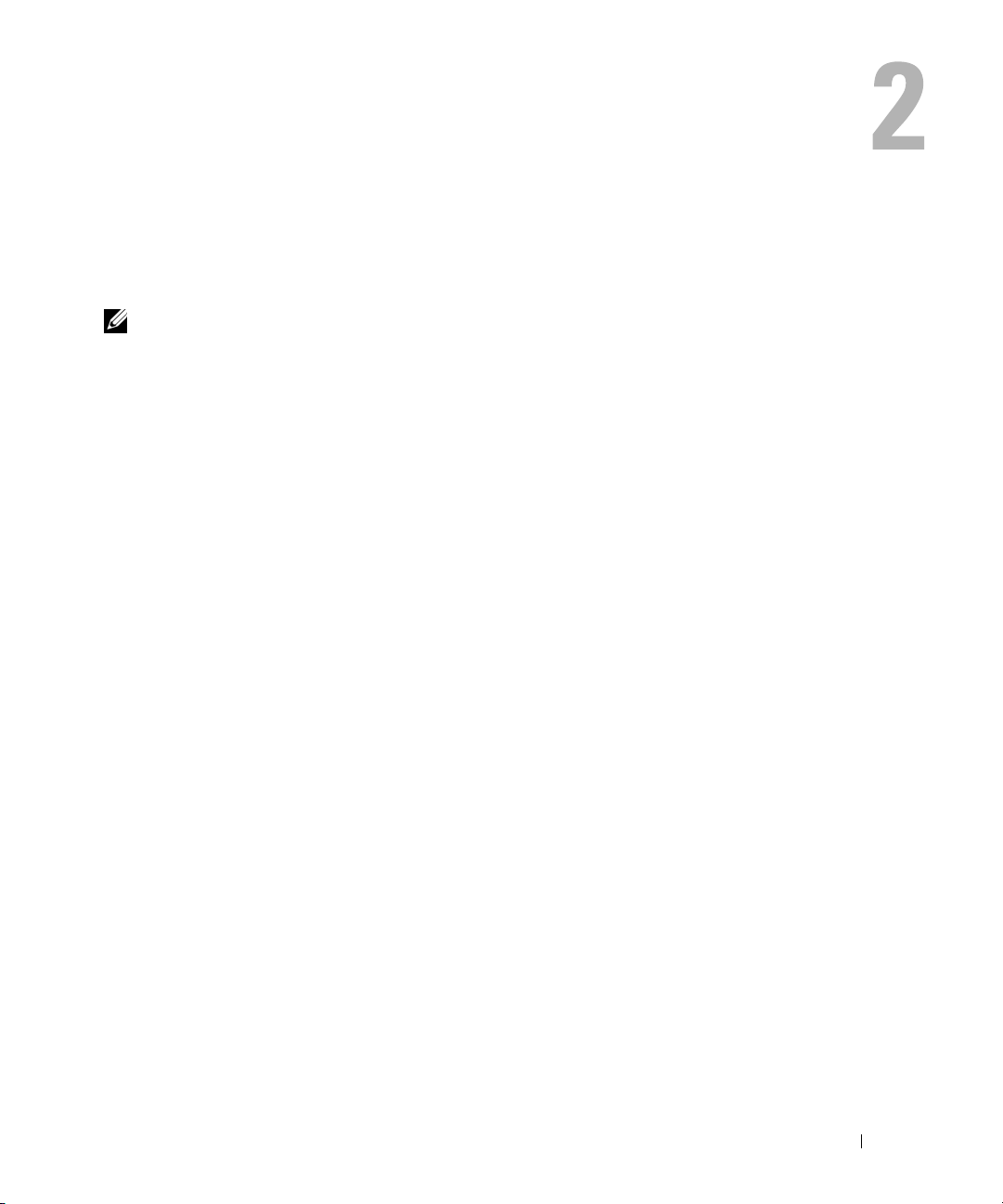
컴퓨터 설치
인터넷에 연결
주 : ISP 및 ISP 제품은 국가에 따라 다릅니다 .
인터넷에 연결하려면 모뎀 또는 네트워크 연결 및 ISP( 인터넷 서비스 공급자 ) 가 필요합니다 .
ISP 는 하나 이상의 다음과 같은 인터넷 연결 옵션을 제공합니다 .
•
전화선을 통해 인터넷에 액세스할 수 있는 전화 접속 연결. 전화 접속 연결은
모뎀 연결보다 상당히 느립니다
•
기존 전화선을 통해 고속 인터넷 액세스를 제공하는
하는
동시에 동일한 전화선으로 전화를 사용할 수 있습니다
사용자 로컬 케이블
•
전화 접속 연결을 사용하는 경우 , 인터넷 연결을 설정하기 전에 전화선을 컴퓨터의 모뎀 커넥터
와 전화 벽 잭에 연결하십시오 . DSL 또는 케이블 모뎀 연결을 사용하는 경우 , 설정 지침에 대해
서는 해당 ISP 에 문의하십시오 .
TV
선을 통해 고속 인터넷 액세스를 제공하는 케이블 모뎀 연결
.
DSL
연결
. DSL
연결로 인터넷에 액세스
.
인터넷 연결 설치
제공된 ISP 바탕 화면 바로 가기로 인터넷 연결을 설치하려면 :
열려 있는 모든 파일을 저장하고 닫은 다음 열려 있는 모든 프로그램을 종료하십시오
1
2
Microsoft® Windows® 바탕
3
화면의 지시사항에 따라 설치를 완료하십시오
바탕 화면에 ISP 아이콘이 없을 경우 또는 다른 ISP 로 인터넷 연결을 설치하려면 :
1
열려 있는 모든 파일을 저장하고 닫은 다음 열려 있는 모든 프로그램을 종료하십시오
2
시작 단추를 클릭하고 Internet Explorer를
새 연결 마법사가 나타납니다
화면에 있는
.
ISP 아이콘을 더블 클릭하십시오
.
클릭하십시오
.
DSL 및
.
케이블
.
.
.
3
인터넷에 연결을 클릭하십시오
4
다음 창에서 적절한 옵션을 클릭하십시오
•ISP
•
•CD
가 없어 하나를 선택하고자 하는 경우 ISP(
클릭하십시오
해당
ISP
클릭하십시오
가 있는 경우, 인터넷 서비스 공급자가 제공한
.
로부터 설치 정보를 획득했지만 설치
.
.
.
인터넷 서비스 공급자)의 목록에서 선택을
CD가
없는 경우, 연결을 수동으로 설정을
CD
사용을 클릭하십시오
.
컴퓨터 설치 25
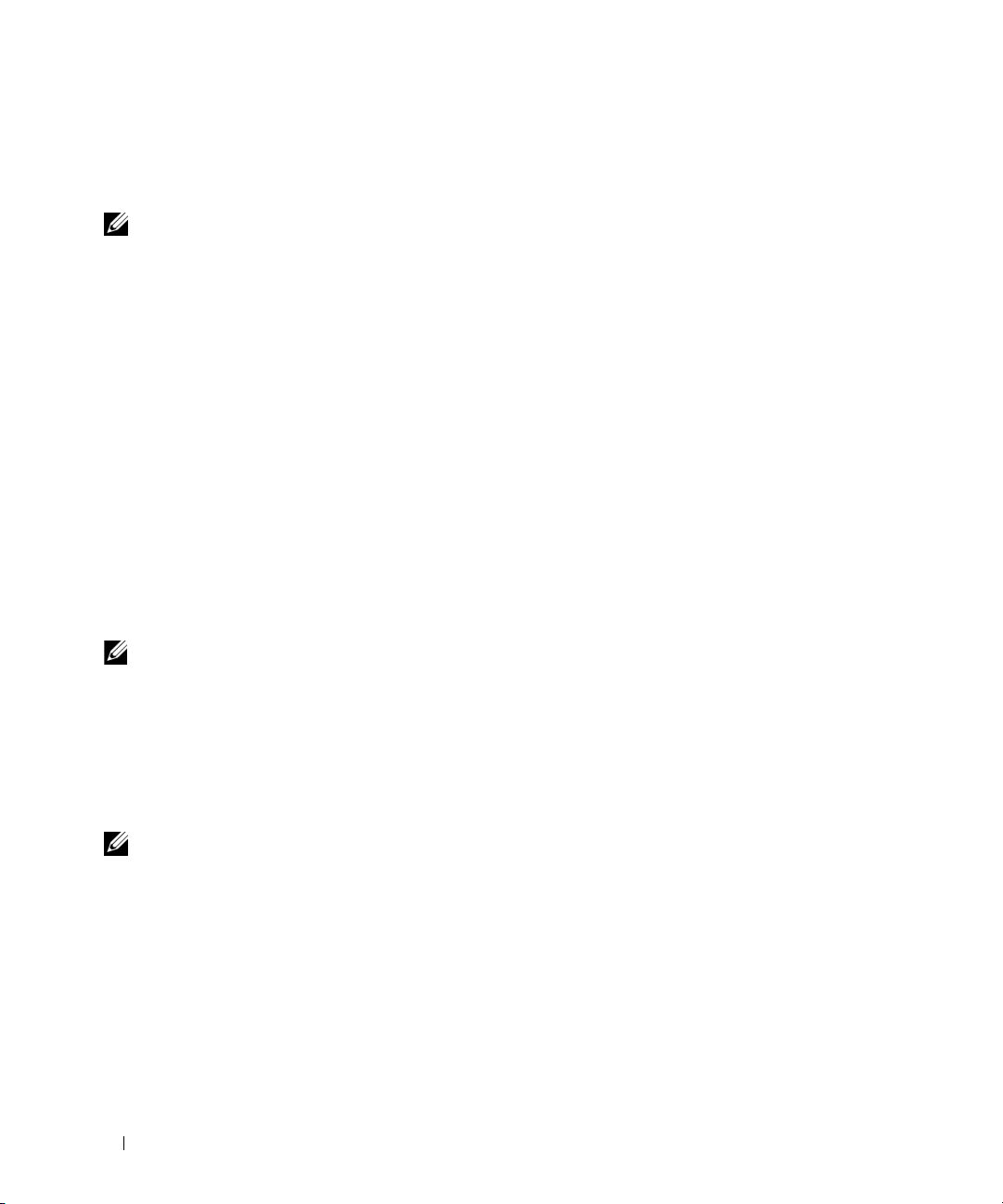
5
다음을 클릭하십시오
연결을 수동으로 설정을 선택한 경우 단계6로 이동하십시오. 그렇지 않으면 화면의 지시사항에
따라 설정을 완료하십시오
주 : 선택할 연결 종류를 모르는 경우 해당 ISP 에 문의하십시오 .
6
원하는 인터넷 연결 방법을 선택하십시오.의 해당 옵션을 클릭한 후 다음을 클릭하십시오
7
ISP가
제공한 설정 정보를 사용하여 설정을 완료하십시오
인터넷 연결에 문제가 발생했을 경우 , " 전자 우편 , 모뎀 및 인터넷 문제 " 페이지 82 를 참조하십시
오 . 인테넷에 연결할 수 없지만 전에 성공적으로 연결한 경우 , ISP 의 서비스에 고장이 생겼을 수 있
습니다 . 해당 ISP 에 문의하여 서비스 상태를 확인하거나 나중에 연결을 다시 시도하십시오 .
.
.
.
.
새 컴퓨터로 정보 전송
Microsoft® Windows® XP 운영 체제는 파일 및 설정 전송 마법사를 통해 원본 컴퓨터에서 새 컴퓨터
로 데이타를 이동합니다 . 다음과 같은 데이타를 전송할 수 있습니다 .
•
전자 우편 메시지
•
도구막대 설정
•
창 크기
•
인터넷 즐겨찾기
네트워크 연결을 통하여 데이타를 새 컴퓨터에 전송하거나 기록 가능한 CD 와 같은 이동 가능한 매
체에 저장하여 새 컴퓨터로 전송 할 수 있습니다 .
주 : 두 컴퓨터간의 직접 케이블 연결을 설치에 대한 지침은 support.microsoft.com 에 연결하여 Windows XP
에서 두 컴퓨터간의 직접 케이블 연결을 설정하는 방법이라는 제목의 Microsoft 기술 자료 문서 #305621 를
참조하십시오 . 이 정보는 일부 국가에서는 사용할 수 없습니다 .
정보를 새 컴퓨터에 전송하려면 파일 및 설정 전송 마법사를 실행해야 합니다 . 이 절차에서 선택사
양인 운영 체제 CD 를 사용하거나 파일 및 설정 전송 마법사 유틸리티를 사용해 마법사 디스크를 만
들 수도 있습니다 .
운영 체제 CD 를 사용하여 파일 및 설정 전송 마법사 실행
주 : 이 절차에서는 운영 체제 CD 가 필요합니다 . 이 CD 는 선택사양이며 일부 컴퓨터에는 제공되지 않을
수 있습니다 .
파일 전송을 위한 새 컴퓨터 준비
1
파일 및 설정 전송 마법사를 시작하십시오
2 파일 및 설정 전송 마법사 시작
3 어떤 컴퓨터입니까? 화면에서 새 컴퓨터를
4 Windows XP CD 를 갖고 계십니까?
다음을
5 이제 이전 컴퓨터로 가십시오
음
26 컴퓨터 설치
클릭하십시오
을 클릭하지 마십시오
.
화면이 나타나면 다음을
화면이 나타나면 이전 또는 원본 컴퓨터로 이동하십시오. 이 때, 다
.
.
클릭하십시오
선택하고 다음을
화면에서 Windows XP CD 에 있는 마법사 사용을
클릭하십시오
.
.
선택하고
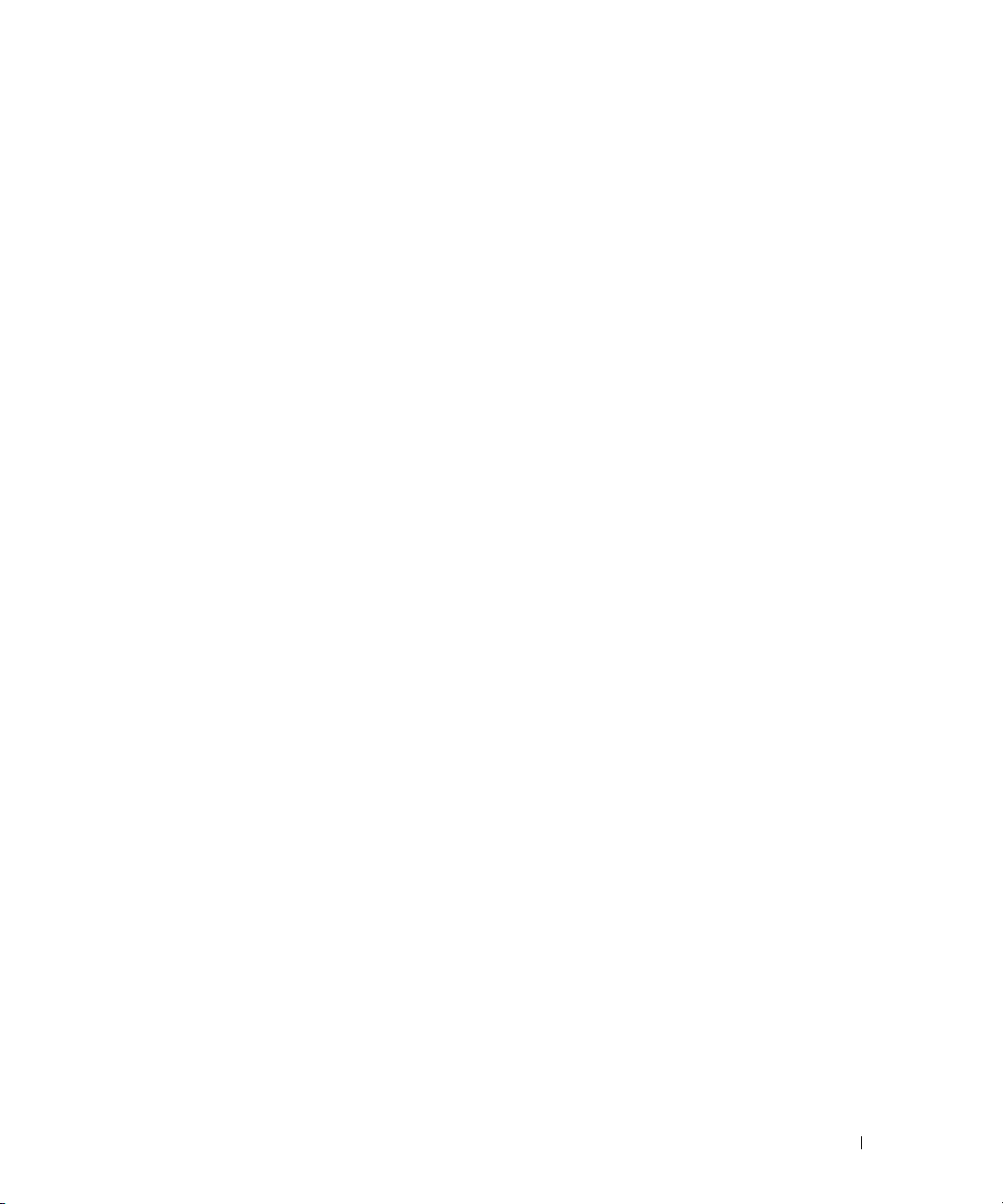
원본 컴퓨터에서 데이타 복사
1
이전 컴퓨터에
2 Microsoft Windows XP 시작 화면에서 추가 작업 수행을
3 원하는 작업을 선택하십시오
4 파일 및 설정 전송 마법사 시작
5 어떤 컴퓨터입니까 ? 화면에서 이전 컴퓨터를
6 전송 방법 선택
Windows XP
운영 체제
CD를
넣으십시오
화면에서 파일 및 설정 전송을
화면이 나타나면 다음을
선택하고 다음을
화면에서 원하는 전송 방법을 선택하십시오
.
클릭하십시오
클릭하십시오
클릭하십시오
클릭하십시오
.
.
.
7 무엇을 전송하시겠습니까 ? 화면에서 전송하고자 하는 항목을 선택하고 다음을
정보가 복사되면 수집 단계 완료 화면이 나타납니다
.
.
.
클릭하십시오
.
8 마침을
데이타를 새 컴퓨터로 전송
1새
클릭하십시오
.
컴퓨터에서 이제 이전 컴퓨터로 가십시오 화면이 나타나면 다음을
클릭하십시오
.
2 파일 및 설정이 어디에 있습니까 ? 화면에서 사용자가 선택한 설정 및 파일 전송 방법을 선택하고
다음을
마법사는 수집된 파일 및 설정을 읽은 다음 새 컴퓨터에 적용시킵니다
모든 설정 및 파일이 적용되면 마침 화면이 나타납니다
3 마침을
클릭하십시오
.
클릭한 다음 새 컴퓨터를 재시작하십시오
.
.
.
운영 체제 CD 를 사용하지 않고 파일 및 설정 전송 마법사 실행
선택사양인 운영 체제 CD 가 없이 파일 및 설정 전송 마법사를 실행하려면 데이터 파일 백업을 작성
할 마법사 디스크를 작성하여야 합니다 . 마법사 디스크를 이동 가능한 매체에 작성하여 새 컴퓨터로
부터 원본 컴퓨터로 이동할 수 있도록 하십시오 .
마법사 디스크 작성
1 시작
2 파일 및 설정 전송 마법사를
3 파일 및 설정 전송 마법사 시작 화면이 나타나면 다음을
4 어떤 컴퓨터입니까 ? 화면에서 새 컴퓨터를
5 Windows XP CD 를 갖고 계십니까 ? 화면에서 다음 드라이브에 마법사 디스크를 만듭니다 를 클
6
7
8
단추를 클릭하십시오
릭하고
다음을
기록 가능한
CD와 같은 이동
클릭하십시오
.
클릭하십시오
.
선택하고
다음을
.
가능한 매체를 삽입하고 확인을
클릭하십시오
클릭하십시오
클릭하십시오
.
디스크가 만들어지고 이전 컴퓨터로 가십시오 메시지가 나타나면 다음을
이전 컴퓨터로 가십시오
.
.
.
클릭하지 마십시오
.
컴퓨터 설치 27
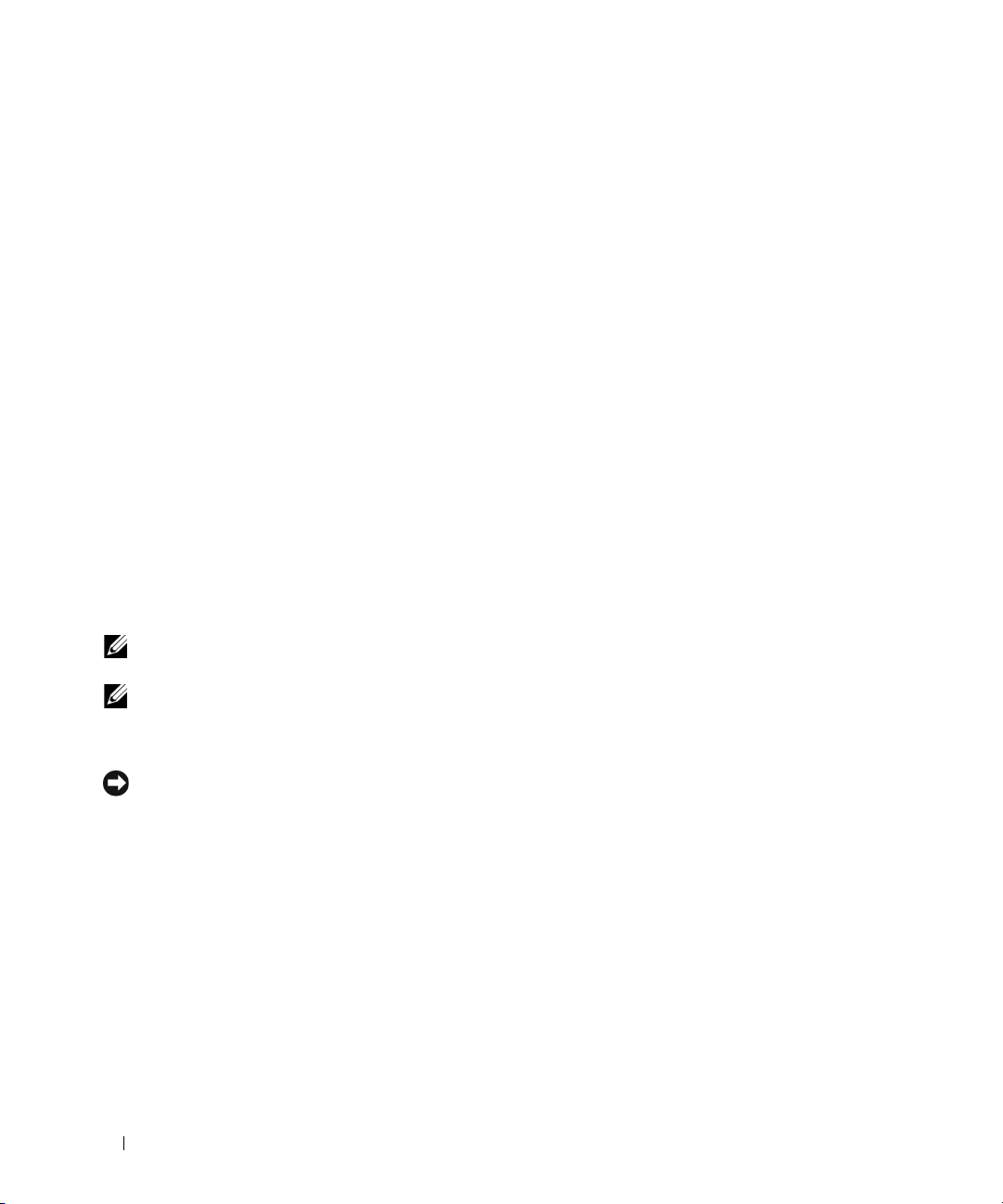
원본 컴퓨터에서 데이타 복사
1
이전 컴퓨터에 마법사 디스크를 삽입하십시오
2 시작 단추를 클릭한 다음 실행을
3 실행 창의 열림 필드에서 fastwiz(해당 이동식 매체에 있음)의 경로를 찾고 확인을
4 파일 및 설정 전송 마법사 시작 화면이 나타나면 다음을
5 어떤 컴퓨터입니까 ? 화면에서 이전 컴퓨터를
6 전송 방법 선택
7 무엇을 전송하시겠습니까 ? 화면에서 전송하고자 하는 항목을 선택하고 다음을
정보가 복사되면 수집 단계 완료 화면이 나타납니다
화면에서 원하는 전송 방법을 선택하십시오
클릭하십시오
.
.
클릭하십시오
선택하고 다음을
.
.
.
클릭하십시오
클릭하십시오
.
클릭하십시오
.
.
8 마침을
데이타를 새 컴퓨터로 전송
1새
2 파일 및 설정이 어디에 있습니까 ? 화면에서 사용자가 선택한 설정 및 파일 전송 방법을 선택하고
다음을
마법사는 수집된 파일 및 설정을 읽은 다음 새 컴퓨터에 적용시킵니다
모든 설정 및 파일이 적용되면 마침 화면이 나타납니다
3 마침을
주 : 이 절차에 대한 자세한 내용은 dell.support.com 에서 문서 #PA1089586 (Microsoft® Windows® XP 운영 체
제를 사용하여 파일을 이전 컴퓨터에서 새로운 Dell 컴퓨터로 전송하는 방법 ) 을 찾아 보십시오 .
주 : Dell 기술 자료 문서는 일부 국가에서 사용할 수 없습니다 .
클릭하십시오
컴퓨터에서 이제 이전 컴퓨터로 가십시오 화면이 나타나면 다음을
클릭하십시오. 화면의 지시사항을 따르십시오
클릭한 다음 새 컴퓨터를 재시작하십시오
.
.
.
.
클릭하십시오
.
.
프린터 설치
주의사항 : 프린터를 컴퓨터에 연결하기 전에 운영 체제 설치를 완료하십시오 .
다음과 같은 작업을 수행하는 방법을 포함한 설치 정보는 프린터와 함께 제공된 설명서를 참조하십
시오 .
•
업데이트된 드라이버 얻기 및 설치
•
프린터를 컴퓨터에 연결
•
용지 로드 및 토너 또는 잉크 카트리지 설치
기술 지원은 프린터 소유자 설명서를 참조하거나 프린터 제조업체에 문의하십시오 .
프린터 케이블
프린터가 USB 케이블이나 병렬 케이블로 컴퓨터에 연결되어 있습니다 . 프린터 케이블이 프린터와
함께 제공되지 않을 수도 있습니다 . 따라서 별도로 케이블을 구입하는 경우 프린터 및 컴퓨터와 호
환되는지 확인하십시오 . 컴퓨터와 함께 프린터 케이블을 구입한 경우 케이블은 컴퓨터 상자 안에 있
습니다 .
28 컴퓨터 설치
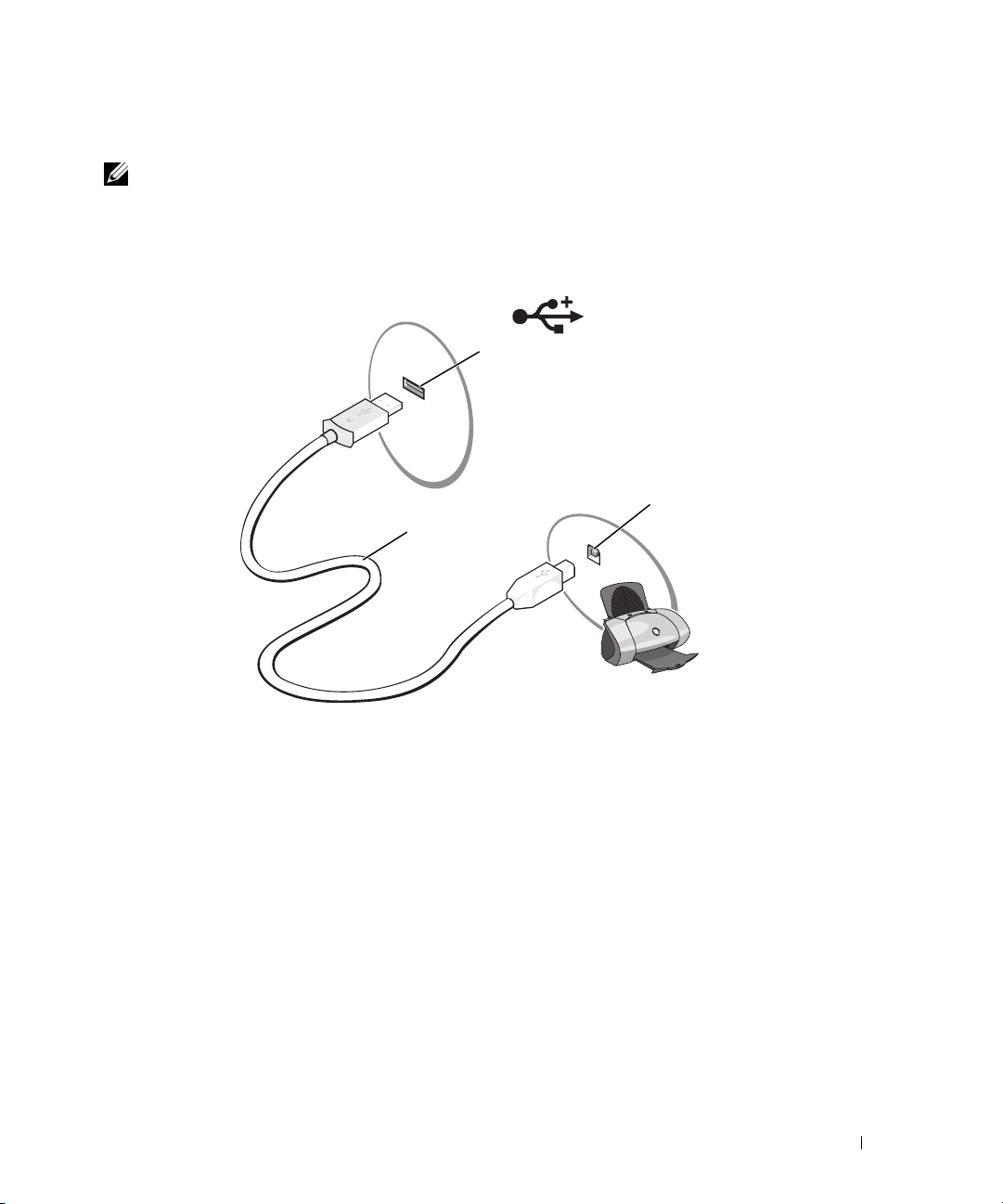
USB 프린터 연결
주 : 컴퓨터가 켜진 상태에서 USB 장치를 연결할 수 있습니다 .
1
운영 체제 설치를 완료하지 않았다면 완료하십시오
2
USB
프린터 케이블을 컴퓨터 및 프린터의
로만
끼울 수
있습니다
.
USB
1
2
.
커넥터에 연결하십시오
3
. USB
커넥터는 한 방향으
1
컴퓨터의 USB 커넥터
2
USB 프린터 케이블
3
프린터의 커넥터
3 프린터를 켠 다음 컴퓨터를 켜십시오. 새 하드웨어 추가 마법사 창이 나타나면 취소를 클릭하십
시오 .
필요할 경우 프린터 드라이버를 설치하십시오. 프린터와 함께 제공된 설명서를 참조하십시오
4
컴퓨터 설치 29
.
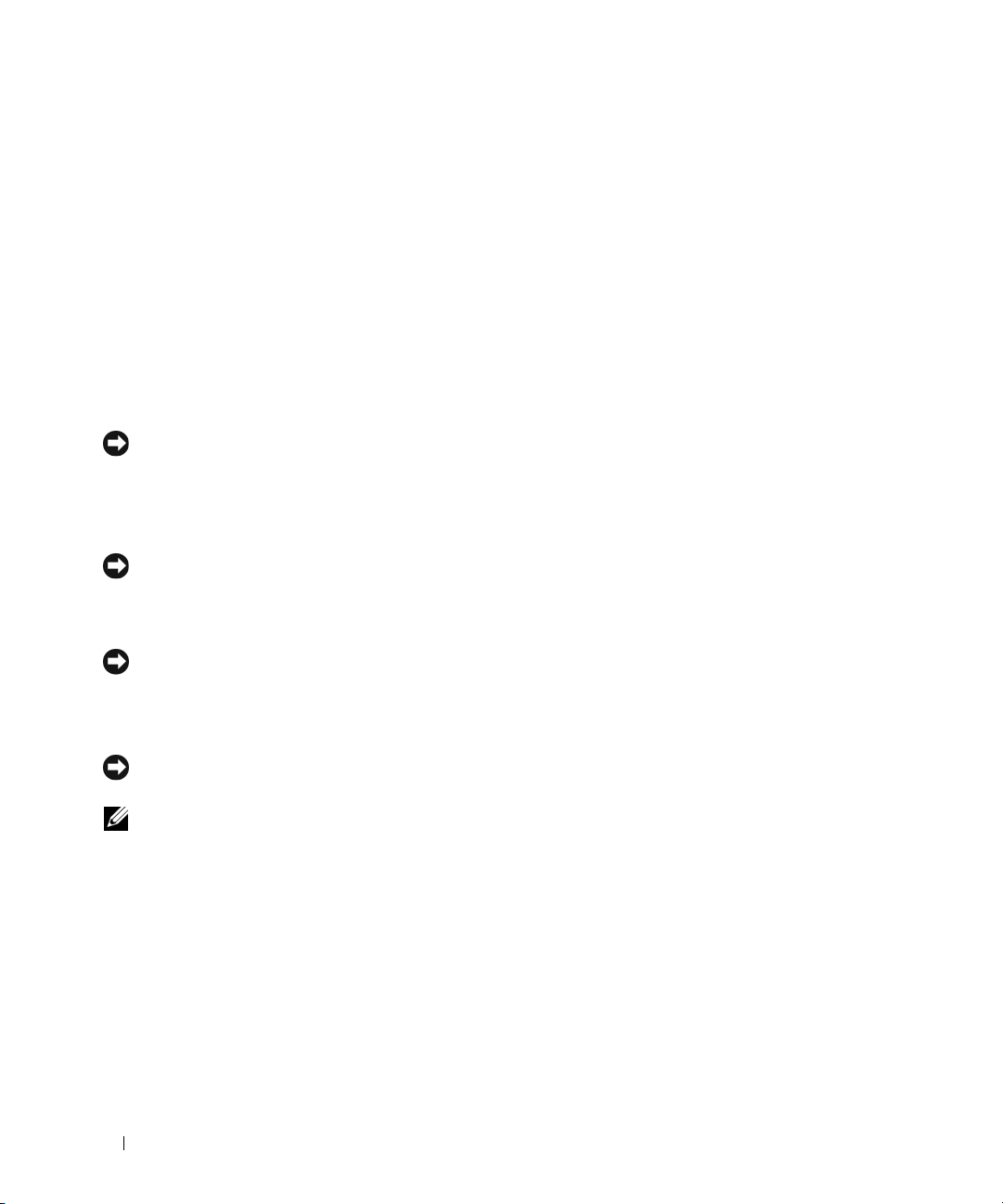
전원 보호 장치
전원 변동과 고장을 방지하는 데 사용할 수 있는 여러 가지 장치가 있습니다 .
•
서지 방지기
•
회선 조절기
•UPS(
서지 방지기
서지 방지기 및 서지 방지기가 장착된 전원 스트립은 뇌우 시 또는 전원 정전 후 발생하는 전압이 컴
퓨터에 대한 손상을 방지해줍니다 . 일부 서지 방지기 제조업체는 특정 손상 유형에 대해 보증을 제
공합니다 . 서지 방지기 선택 시 장치 보증서를 자세히 읽어보십시오 . 주울율이 높을수록 방지 기능
이 더 뛰어납니다 . 주울율을 비교하여 다른 장치의 상대
많은 서지 방지기에는 모뎀 보호용 전화 잭이 있습니다 . 모뎀 연결 지침은 서지 방지기 설명서를 참
조하십시오 .
회선 조절기
회선 조절기는 매우 일정한 레벨에서 AC 전압이 유지되도록 설계되었습니다 .
무정전 전원 공급 장치
)
유효성을 확인할 수 있습니다 .
주의사항 : 대부분 서지 방지기는 부근의 번개에 의해 발생된 전원 변동이나 전원 간섭을 방지하지 못합
니다 . 해당 영역에서 번개가 발생한 경우 , 전화선을 전화 벽 잭에서 분리하고 컴퓨터를 전원 콘센트에서
분리하십시오 .
주의사항 : 일부 서지 방지기는 네트워크 어댑터 보호 기능을 제공하지 않습니다 . 뇌우 시에는 네트워크
케이블을 네트워크 벽 잭에서 분리하십시오 .
주의사항 : 화선 조절기는 전원 간섭을 방지하지 못합니다 .
무정전 전원 공급 장치
주의사항 : 데이타가 하드 드라이브에 저장될 때 정전되면 데이타 유실이나 파일 손상을 초래할 수 있습
니다 .
주 : 최대 전지 작동 시간을 확보하려면 컴퓨터만 UPS 에 연결하십시오 . 프린터와 같은 기타 장치는 서지
방지 기능을 제공하는 별도의 전원 스트립에 연결하십시오 .
UPS 는 전원 변동과 간섭을 방지합니다 . UPS 장치에는 AC 전원이 차단되었을 때 연결된 장치에 일
시 전원을 제공하는 전지가 있습니다 . AC 전원이 사용 가능할 때 전지가 충전됩니다 . 전지 작동 시
간에 대한 정보는 UPS 제조업체 설명서를 참조하고 , 장치가 UL(Underwriters Laboratories) 에 의해
승인되었는지 확인하십시오 .
30 컴퓨터 설치
 Loading...
Loading...