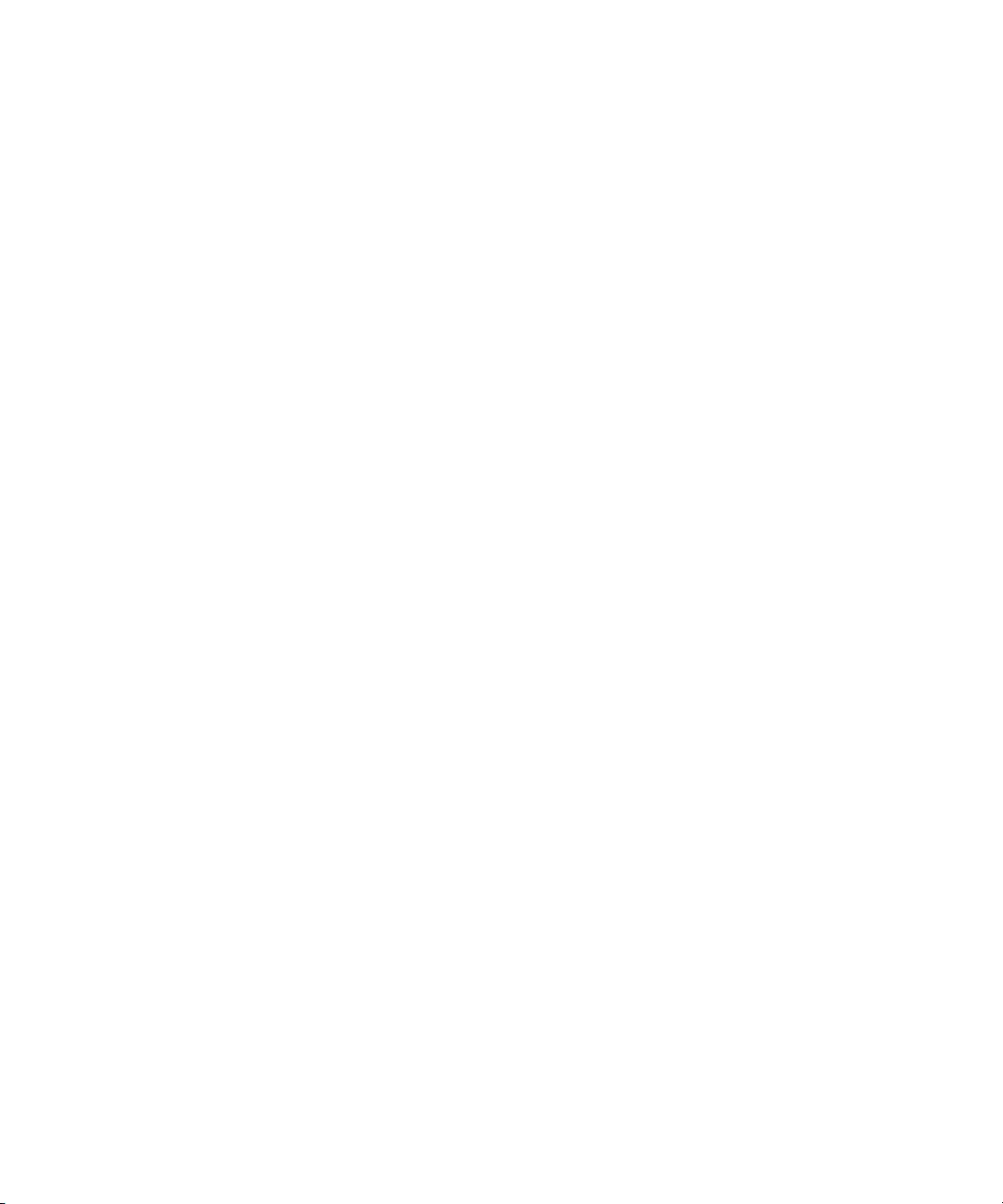
Dell™ Inspiron™ 6400/E1505
Benutzerhandbuch
Modell PP20L
www.dell.com | support.dell.com
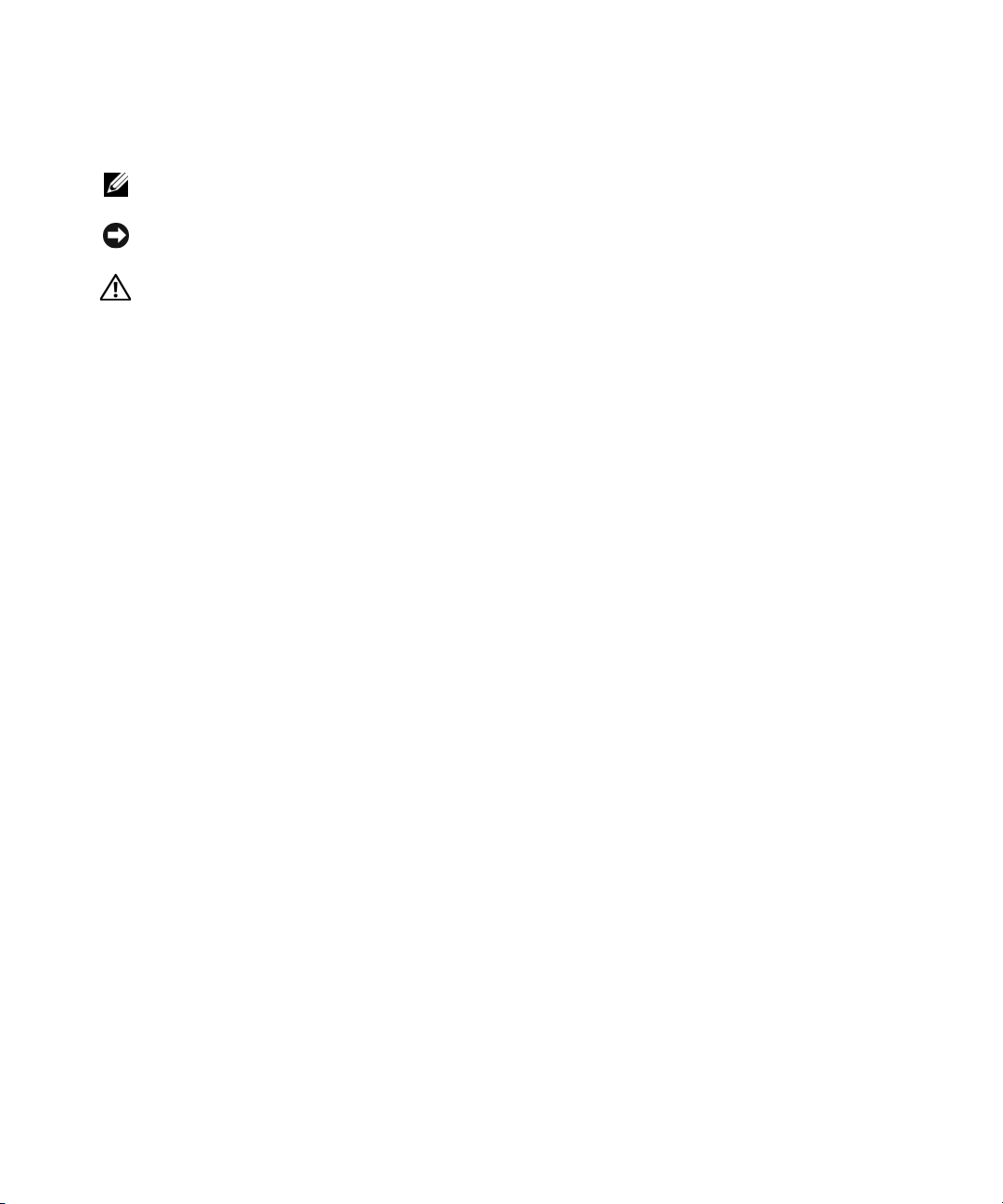
Anmerkungen, Hinweise und Vorsichtshinweise
ANMERKUNG: Eine ANMERKUNG macht auf wichtige Informationen aufmerksam, mit denen Sie den Computer besser
einsetzen können.
HINWEIS: Ein HINWEIS warnt vor möglichen Beschädigungen der Hardware oder Datenverlust und zeigt, wie diese
vermieden werden können.
VORSICHT: Durch VORSICHT werden Sie auf Gefahrenquellen hingewiesen, die materielle Schäden, Verletzungen
oder sogar den Tod von Personen zur Folge haben können.
Abkürzungen und Akronyme
Eine vollständige Liste der Abkürzungen und Akronyme finden Sie im „Glossar” auf Seite 189.
Wenn Sie einen Dell™-Computer der Serie N besitzen, treffen alle Referenzen in diesem Dokument auf die
Microsoft
®
Windows®-Betriebssysteme nicht zu.
____________________
Die in diesem Dokument enthaltenen Informationen können ohne vorherige Ankündigung geändert werden.
© 2005–2007 Dell Inc. Alle Rechte vorbehalten.
Die Vervielfältigung oder Wiedergabe in jeglicher Weise ist ohne schriftliche Genehmigung von Dell Inc. strengstens untersagt.
Marken in diesem T ext: Dell, das DELL-Logo, Inspiron, Dell Precision, Dimension, DellNet, OptiPle x, Latitude, PowerEdge, PowerConnect,
PowerVault, PowerApp, Dell T ravelLite, Expr essCharge, W i-Fi Catcher , Dell Media Experience, MediaDir ect, XPS und Strike Zone sind Marken
von Dell Inc. Core ist eine Marke und Intel und Celeron sind eingetragene Marken der Intel Corporation. Microsoft, Outlook und Windows
sind eingetragene Marken der Microsoft Corporation. Bluetooth ist eine eingetragene Marke im Besitz von Bluetooth SIG, Inc. und wird von
Dell unter Lizenz verwendet. EMC ist eine eingetragene Marke der EMC Corporation. ENERGY STAR ist eine eingetragene Marke der
Umweltschutzbehörde der U.S.A.
Alle anderen in dieser Dokumentation genannten Marken und Handelsbezeichnungen sind Eigentum der jeweiligen Hersteller und Firmen.
Dell Inc. verzichtet auf alle Besitzrechte an Marken und Handelsbezeichnungen, die nicht Eigentum von Dell sind.
Modell PP20L
August 2006 Teilenr. ND178 Rev. A04
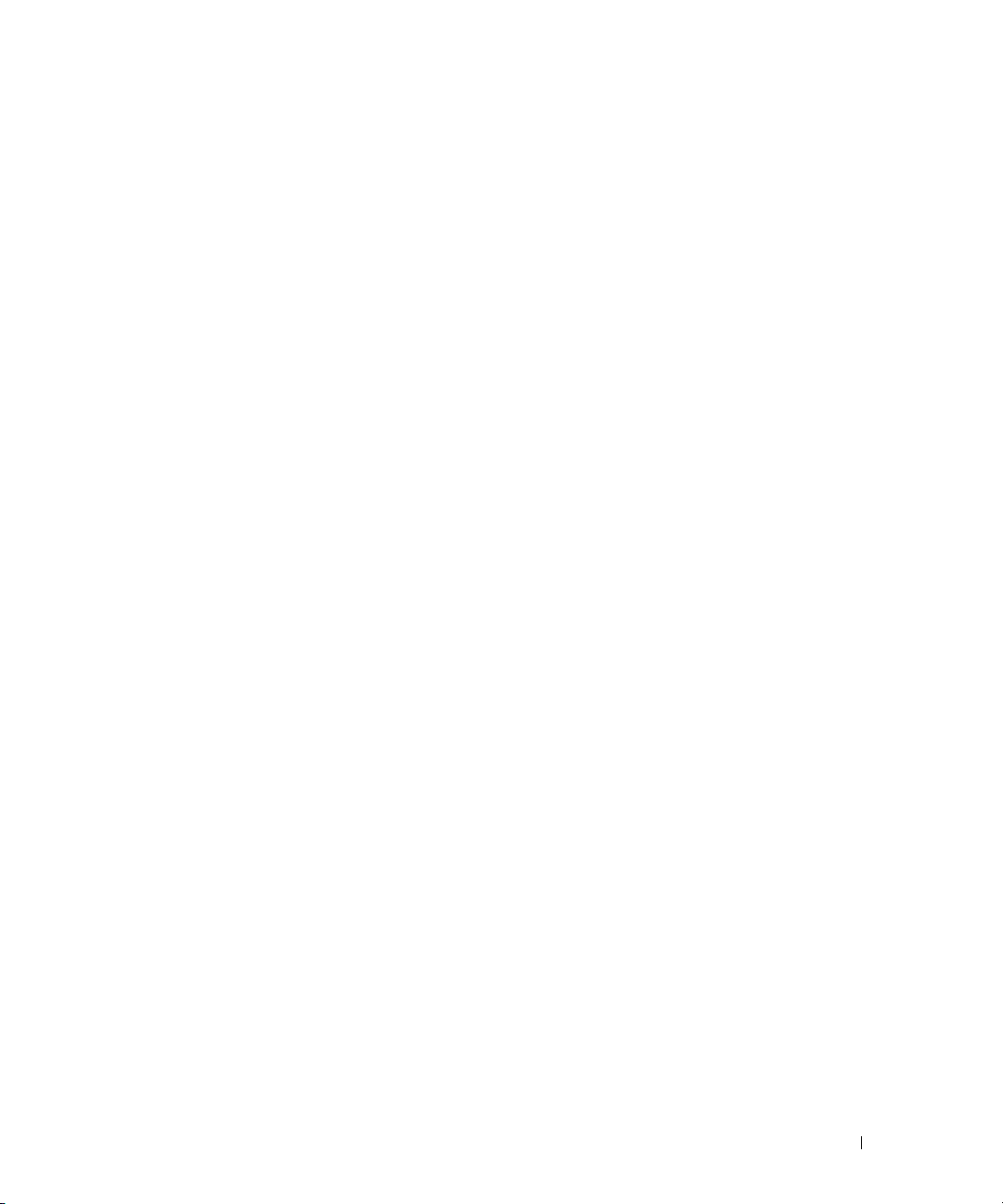
Inhalt
1 Informationen über den Computer. . . . . . . . . . . . . . . . . . 15
Informationsquellen . . . . . . . . . . . . . . . . . . . . . . . . . . . . . . . 11
Bestimmen der Computerkonfiguration . . . . . . . . . . . . . . . . . . . . . 15
Vorderansicht
Linke Seitenansicht
Rechte Seitenansicht
Rückansicht
Unterseite
. . . . . . . . . . . . . . . . . . . . . . . . . . . . . . . . . . 16
. . . . . . . . . . . . . . . . . . . . . . . . . . . . . . . 20
. . . . . . . . . . . . . . . . . . . . . . . . . . . . . . 21
. . . . . . . . . . . . . . . . . . . . . . . . . . . . . . . . . . . 23
. . . . . . . . . . . . . . . . . . . . . . . . . . . . . . . . . . . . 25
2 Einrichten des Computers . . . . . . . . . . . . . . . . . . . . . . . 27
Herstellen einer Verbindung mit dem Internet . . . . . . . . . . . . . . . . . 27
Einrichten der Internetverbindung
Übertragen der Daten auf einen anderen Computer
Ausführen des Assistenten zum Übertragen von Dateien und
Einstellungen unter Verwendung der Betriebssystem-CD
Ausführen des Assistenten zum Übertragen von Dateien und
Einstellungen ohne Betriebssystem-CD
Einrichten eines Druckers
Druckerkabel
. . . . . . . . . . . . . . . . . . . . . . . . . . . . 32
. . . . . . . . . . . . . . . . . . . . . . . . . . . . . . . . 32
Anschließen eines USB-Druckers
Überspannungsschutzgeräte
Überspannungsschutz
Leitungsfilter
. . . . . . . . . . . . . . . . . . . . . . . . . . . . . . . . 34
. . . . . . . . . . . . . . . . . . . . . . . . . . 34
. . . . . . . . . . . . . . . . . . . . . . . . . . . 34
Unterbrechungsfreie Stromversorgungen
. . . . . . . . . . . . . . . . . . . . . 27
. . . . . . . . . . . . . . 29
. . . . . . . . . 29
. . . . . . . . . . . . . . . . . . 30
. . . . . . . . . . . . . . . . . . . . . 33
. . . . . . . . . . . . . . . . . 34
Inhalt 3
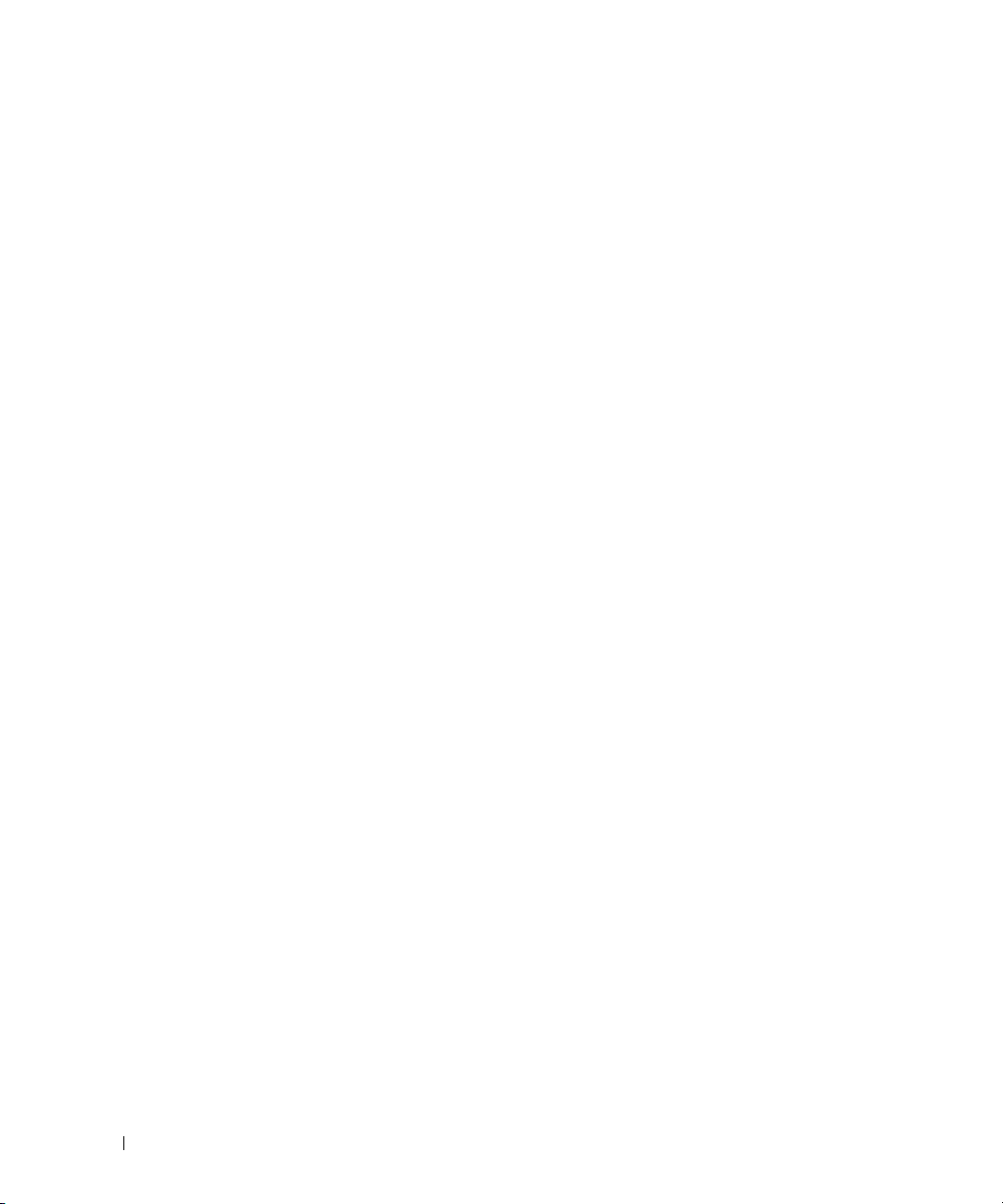
3 Verwenden des Bildschirms . . . . . . . . . . . . . . . . . . . . . . 35
Anpassen der Helligkeit . . . . . . . . . . . . . . . . . . . . . . . . . . . . . 35
Wechseln zwischen Bildschirmanzeigen
Einstellen der Bildschirmauflösung
. . . . . . . . . . . . . . . . . . . . 35
. . . . . . . . . . . . . . . . . . . . . . . 36
4 Verwenden von Tastatur und Touchpad . . . . . . . . . . . . . . 37
Numerischer Tastenblock . . . . . . . . . . . . . . . . . . . . . . . . . . . . 37
Tastenkombinationen
Systemfunktionen
Anzeigefunktionen
Energieverwaltung
Lautsprecherfunktionen
Funktionen der Microsoft
QuickSet-Tastenkombinationen
Anpassen der Tastatureinstellungen
Touchpad
. . . . . . . . . . . . . . . . . . . . . . . . . . . . . . . . . . . . . 40
Anpassen des Touchpads
. . . . . . . . . . . . . . . . . . . . . . . . . . . . . . 38
. . . . . . . . . . . . . . . . . . . . . . . . . . . . . . 38
. . . . . . . . . . . . . . . . . . . . . . . . . . . . . 38
. . . . . . . . . . . . . . . . . . . . . . . . . . . . . 38
. . . . . . . . . . . . . . . . . . . . . . . . . . 38
®
Windows®-Taste . . . . . . . . . . . . . . . 39
. . . . . . . . . . . . . . . . . . . . . . 39
. . . . . . . . . . . . . . . . . . . . 39
. . . . . . . . . . . . . . . . . . . . . . . . . 41
5 Verwenden eines Akkus. . . . . . . . . . . . . . . . . . . . . . . . . 43
Akkuleistung . . . . . . . . . . . . . . . . . . . . . . . . . . . . . . . . . . . 43
4 Inhalt
Prüfen des Akkuladezustands
Dell™ QuickSet-Akkuanzeige
Energieanzeige unter Microsoft
Ladestandanzeige
Warnung „Akku niedrig”
Einsparen von Akkuleistung
Stromverwaltungsmodi
. . . . . . . . . . . . . . . . . . . . . . . . . . 44
. . . . . . . . . . . . . . . . . . . . . . . . 44
®
Windows
. . . . . . . . . . . . . . . . . . . . . . . . . . . . . . 44
. . . . . . . . . . . . . . . . . . . . . . . . . . 45
. . . . . . . . . . . . . . . . . . . . . . . . . . . 46
. . . . . . . . . . . . . . . . . . . . . . . . . . . 46
Konfigurieren der Energieverwaltungseinstellungen
Aufladen des Akkus
Ersetzen des Akkus
Lagern des Akkus
. . . . . . . . . . . . . . . . . . . . . . . . . . . . . . . 48
. . . . . . . . . . . . . . . . . . . . . . . . . . . . . . . 49
. . . . . . . . . . . . . . . . . . . . . . . . . . . . . . . . 50
®
. . . . . . . . . . . . . . . 44
. . . . . . . . . . . 48
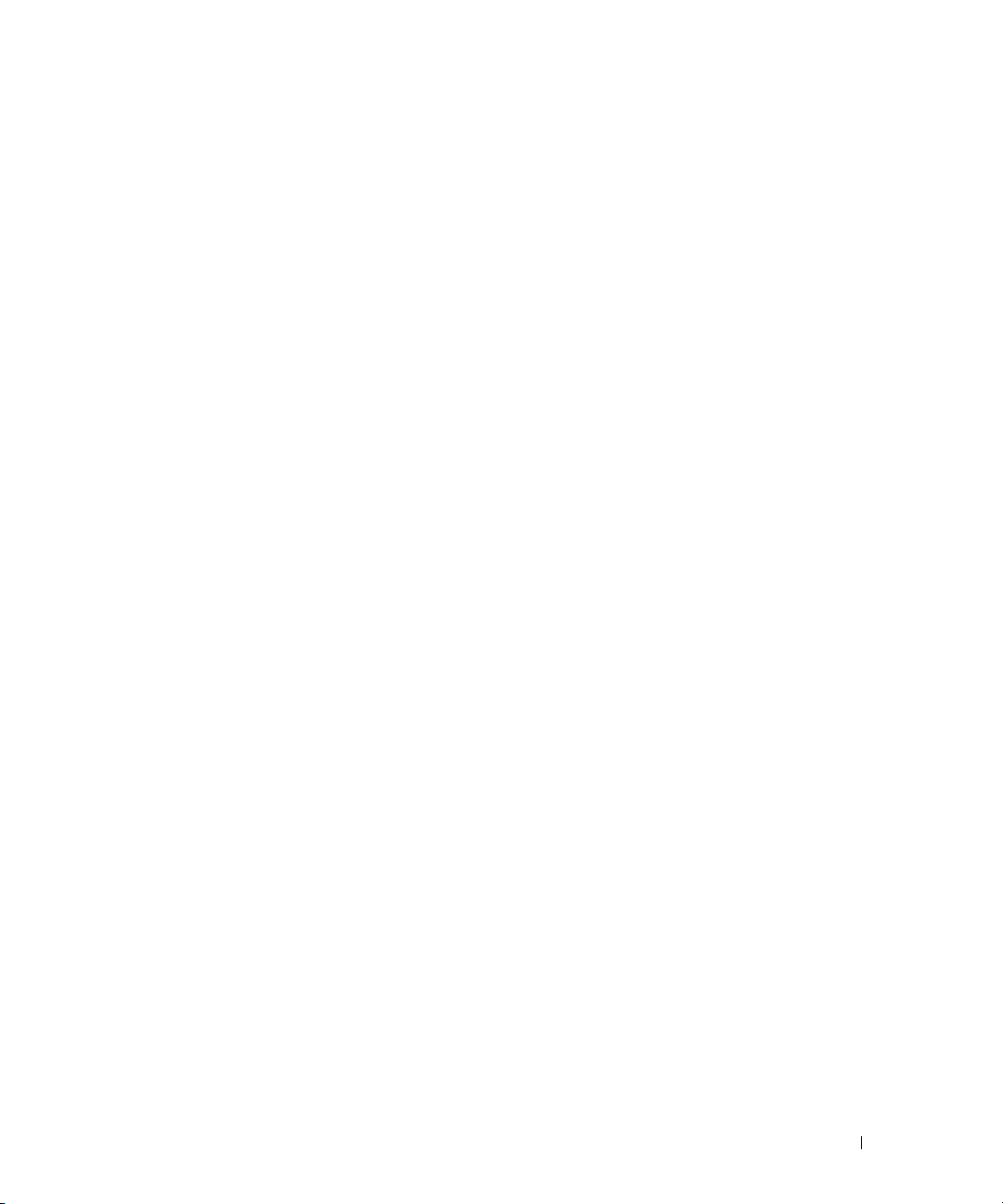
6 Verwenden von Multimedia . . . . . . . . . . . . . . . . . . . . . . 51
Abspielen von CDs und DVDs . . . . . . . . . . . . . . . . . . . . . . . . . . 51
Kopieren von CDs und DVDs
Anleitung zum Kopieren von CDs und DVDs
Verwenden von leeren CDs und DVDs
Nützliche Tipps
Regeln der Lautstärke
Anpassen der Bildwiedergabe
. . . . . . . . . . . . . . . . . . . . . . . . . . . 52
. . . . . . . . . . . . . . . . 52
. . . . . . . . . . . . . . . . . . . 53
. . . . . . . . . . . . . . . . . . . . . . . . . . . . . . . 54
. . . . . . . . . . . . . . . . . . . . . . . . . . . . . . 55
. . . . . . . . . . . . . . . . . . . . . . . . . 56
Verwenden von Dell Media Experience und Dell MediaDirect™
Wenn der Computer eingeschaltet ist oder sich im
Standby-Modus befindet
. . . . . . . . . . . . . . . . . . . . . . . . . . 56
Wenn der Computer ausgeschaltet ist oder sich im
Ruhezustand befindet
Hilfe zu Dell MediaDirect und Dell Media Experience
Anschließen des Computers an ein Fernseh- oder Audiogerät
S-Video und Standard-Audio
S-Video und S/PDIF-Digital-Audio
Mischsignal-Video und Standard-Audio
Mischsignal-Video und S/PDIF-Digital-Audio
Video und Standard-Audio für Komponenten
Video für Komponenten und S/PDIF-Digital-Audio
Einrichten des Cyberlink-Kopfhörers
Anzeigeeinstellungen für ein Fernsehgerät aktivieren
. . . . . . . . . . . . . . . . . . . . . . . . . . . . 56
. . . . . . . . . . . 57
. . . . . . . . . 57
. . . . . . . . . . . . . . . . . . . . . . . . 59
. . . . . . . . . . . . . . . . . . . . . 60
. . . . . . . . . . . . . . . . . . 62
. . . . . . . . . . . . . . . 64
. . . . . . . . . . . . . . . 66
. . . . . . . . . . . . . 68
. . . . . . . . . . . . . . . . . . . . 70
. . . . . . . . . . . 71
. . . . . . . 56
7 Verwenden von Erweiterungskarten . . . . . . . . . . . . . . . . 73
ExpressCards. . . . . . . . . . . . . . . . . . . . . . . . . . . . . . . . . . . 73
ExpressCard-Platzhalterkarten
Installieren einer ExpressCard
Entfernen einer ExpressCard oder einer Platzhalterkarte
Medienspeicherkarten
. . . . . . . . . . . . . . . . . . . . . . . . . . . . . . 76
Installieren einer Medienspeicherkarte
Entfernen einer Medienspeicherkarte
. . . . . . . . . . . . . . . . . . . . . . . 73
. . . . . . . . . . . . . . . . . . . . . . . 73
. . . . . . . . . 75
. . . . . . . . . . . . . . . . . . 76
. . . . . . . . . . . . . . . . . . . 77
Inhalt 5
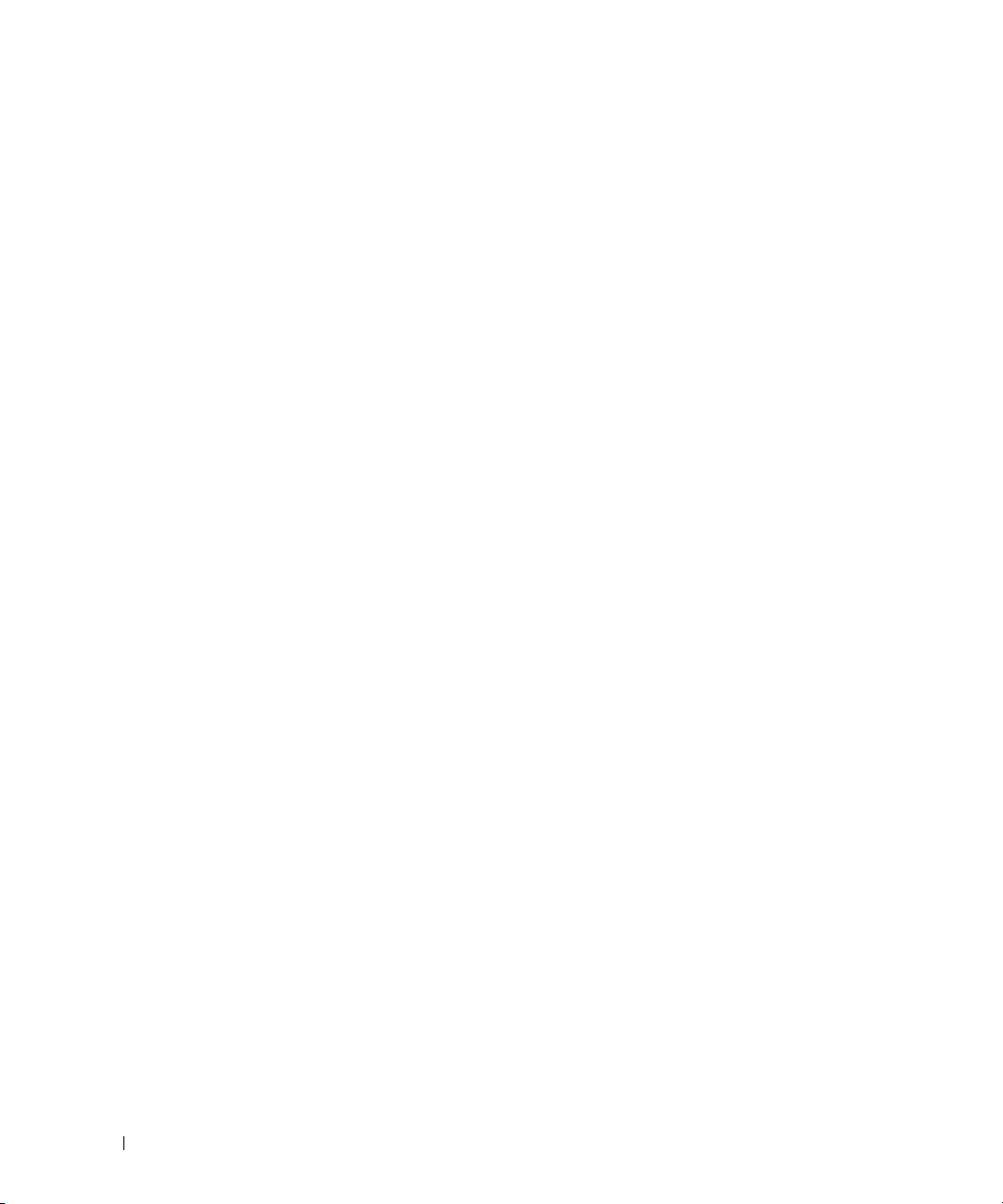
8 Einrichten eines Netzwerks . . . . . . . . . . . . . . . . . . . . . . 79
Physisches Anschließen an ein Netzwerk oder ein Breitbandmodem. . . . . 79
Netzwerkinstallations-Assistent
Wireless-LAN (WLAN)
. . . . . . . . . . . . . . . . . . . . . . . . . . . . . . 80
Erforderliche Komponenten zum Herstellen einer WLAN-Verbindung
Überprüfen der Wireless-Netzwerkkarte
Einrichten eines neuen WLANs
Verbinden eines WLANs
Aktivieren/Deaktivieren der Wireless-Netzwerkkarte
. . . . . . . . . . . . . . . . . . . . . . . . 80
. . 80
. . . . . . . . . . . . . . . . . 81
. . . . . . . . . . . . . . . . . . . . . . 81
. . . . . . . . . . . . . . . . . . . . . . . . . . 83
. . . . . . . . . . . 84
Überwachen des Status der Wireless-Netzwerkverbindungen über
Dell™ QuickSet
Mobile Breitbandnetzwerke (WWANs)
. . . . . . . . . . . . . . . . . . . . . . . . . . . . . . . 85
. . . . . . . . . . . . . . . . . . . . . 85
Erforderliche Komponenten zum Herstellen einer mobilen
Breitbandverbindung
Herstellen einer Verbindung zu einem mobilen Breitbandnetzwerk
. . . . . . . . . . . . . . . . . . . . . . . . . . . . 85
. . . . 86
9 Sichern des Computers . . . . . . . . . . . . . . . . . . . . . . . . . 87
Sicherheitskabelsperre . . . . . . . . . . . . . . . . . . . . . . . . . . . . . 87
Kennwörter
Software zur Systemprotokollierung
Maßnahmen bei Computerverlust oder -diebstahl
. . . . . . . . . . . . . . . . . . . . . . . . . . . . . . . . . . . . 88
. . . . . . . . . . . . . . . . . . . . . . 88
. . . . . . . . . . . . . . . 89
10 Beheben von Störungen. . . . . . . . . . . . . . . . . . . . . . . . . 91
6 Inhalt
Dell Diagnostics . . . . . . . . . . . . . . . . . . . . . . . . . . . . . . . . . 91
Dell Support-Dienstprogramm
Zugriff auf das Dell Support-Dienstprogramm
Klicken auf das Dell Support-Symbol
Doppelklicken auf das Dell Support-Symbol
Laufwerkbezogene Probleme
Probleme mit CD- bzw. DVD-Laufwerken
. . . . . . . . . . . . . . . . . . . . . . . . . . 95
. . . . . . . . . . . . . . . 95
. . . . . . . . . . . . . . . . . . . . 95
. . . . . . . . . . . . . . . . 95
. . . . . . . . . . . . . . . . . . . . . . . . . . 96
. . . . . . . . . . . . . . . . . . 96
Wenn Sie das CD-, CD-RW-, DVD- oder DVD+RW-Laufwerkfach
nicht öffnen können
Wenn ein ungewöhnliches Kratzen oder Knirschen zu hören ist
Festplattenbezogene Probleme
. . . . . . . . . . . . . . . . . . . . . . . . . . . . . 97
. . . . . 97
. . . . . . . . . . . . . . . . . . . . . . . 97
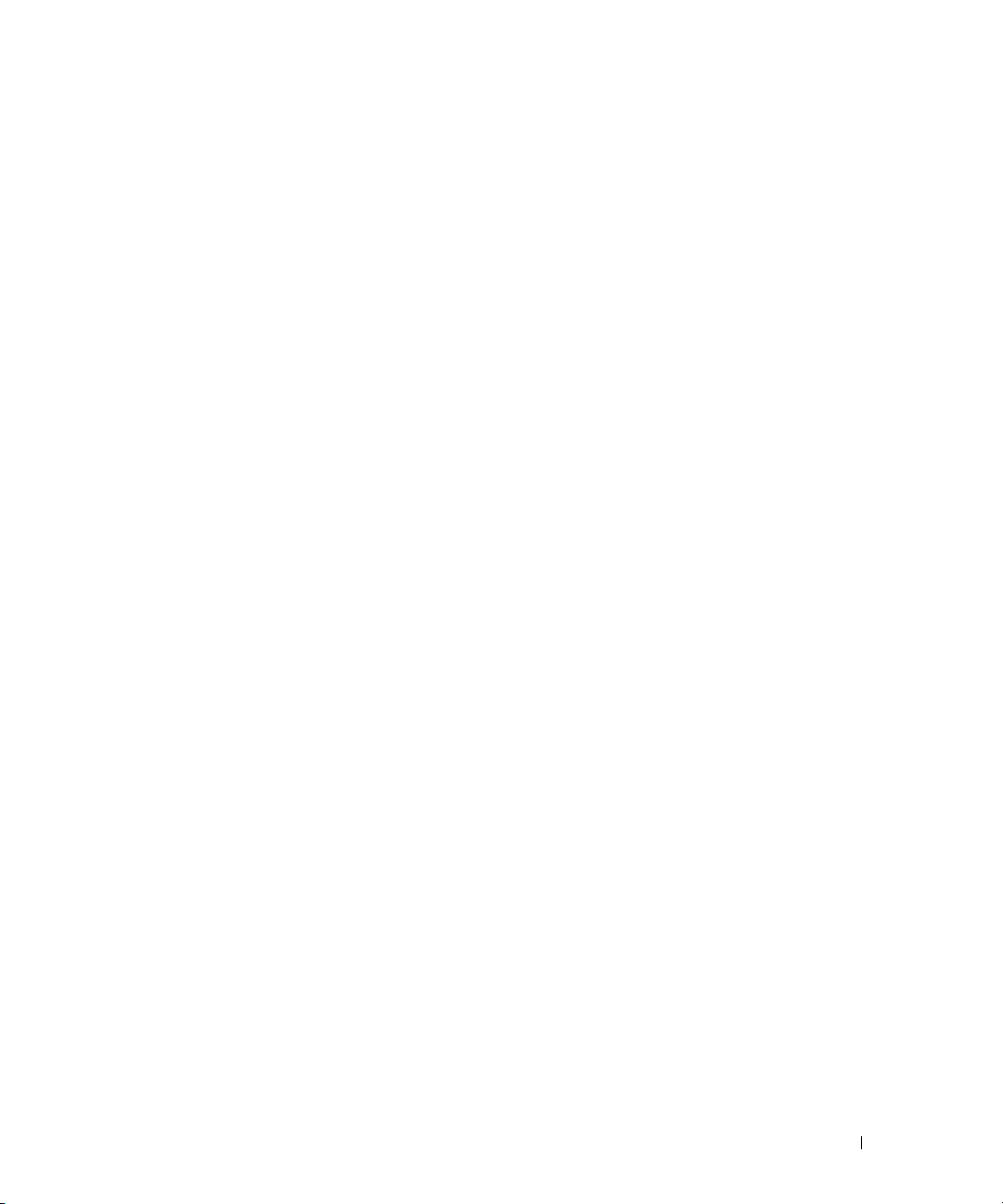
E-Mail-, Modem- und Internet-bezogene Probleme . . . . . . . . . . . . . . 97
Fehlermeldungen
ExpressCard-bezogene Probleme
IEEE 1394-Komponentenprobleme
Probleme mit der Tastatur
Probleme mit der externen Tastatur
Unerwartete Zeichen
Lockup- und Software-bezogene Probleme
Der Computer kann nicht gestartet werden
Der Computer reagiert nicht mehr
. . . . . . . . . . . . . . . . . . . . . . . . . . . . . . . . . 99
. . . . . . . . . . . . . . . . . . . . . . . 104
. . . . . . . . . . . . . . . . . . . . . . . 104
. . . . . . . . . . . . . . . . . . . . . . . . . . . 105
. . . . . . . . . . . . . . . . . . . 105
. . . . . . . . . . . . . . . . . . . . . . . . . . . 106
. . . . . . . . . . . . . . . . . . 106
. . . . . . . . . . . . . . . 106
. . . . . . . . . . . . . . . . . . . . 106
Ein Programm reagiert nicht mehr bzw. stürzt wiederholt ab
Ein Anwendungsprogramm wurde für eine frühere
Microsoft
Ein blauer Bildschirm wird angezeigt
Dell MediaDirect-bezogene Probleme
Weitere softwarebezogene Probleme
Speicherbezogene Probleme
Probleme mit dem Netzwerk
®
Windows®-Betriebssystemversion entwickelt . . . . . . . 107
. . . . . . . . . . . . . . . . . . . 107
. . . . . . . . . . . . . . . . . . 107
. . . . . . . . . . . . . . . . . . 108
. . . . . . . . . . . . . . . . . . . . . . . . . 108
. . . . . . . . . . . . . . . . . . . . . . . . . 109
Mobiles Breitbandnetzwerk (WWAN, Wireless Wide Area Network)
Stromversorgungsbezogene Probleme
. . . . . . . . . . . . . . . . . . . . 110
Sicherstellen der ausreichenden Stromversorgung Ihres Computers
. . . . . . 106
. . 109
. . 111
Druckerbezogene Probleme
Scannerbedingte Probleme
Probleme mit Ton und Lautsprecher
. . . . . . . . . . . . . . . . . . . . . . . . . . 111
. . . . . . . . . . . . . . . . . . . . . . . . . . 112
. . . . . . . . . . . . . . . . . . . . . . 112
Integrierte Lautsprecher bleiben stumm
Externe Lautsprecher bleiben stumm
Kein Ton über die Kopfhörer
. . . . . . . . . . . . . . . . . . . . . . . 113
Probleme mit Touchpad oder Maus
Video- und Anzeige-bezogene Probleme
. . . . . . . . . . . . . . . . . . 113
. . . . . . . . . . . . . . . . . . . . . . 113
. . . . . . . . . . . . . . . . . . . 114
Wenn auf dem Bildschirm keine Anzeige erscheint
Wenn die Anzeige schlecht lesbar ist
Nur teilweise lesbare Anzeige
. . . . . . . . . . . . . . . . . . 115
. . . . . . . . . . . . . . . . . . . . . . 115
. . . . . . . . . . . . . . . . . 112
. . . . . . . . . . . 114
Inhalt 7
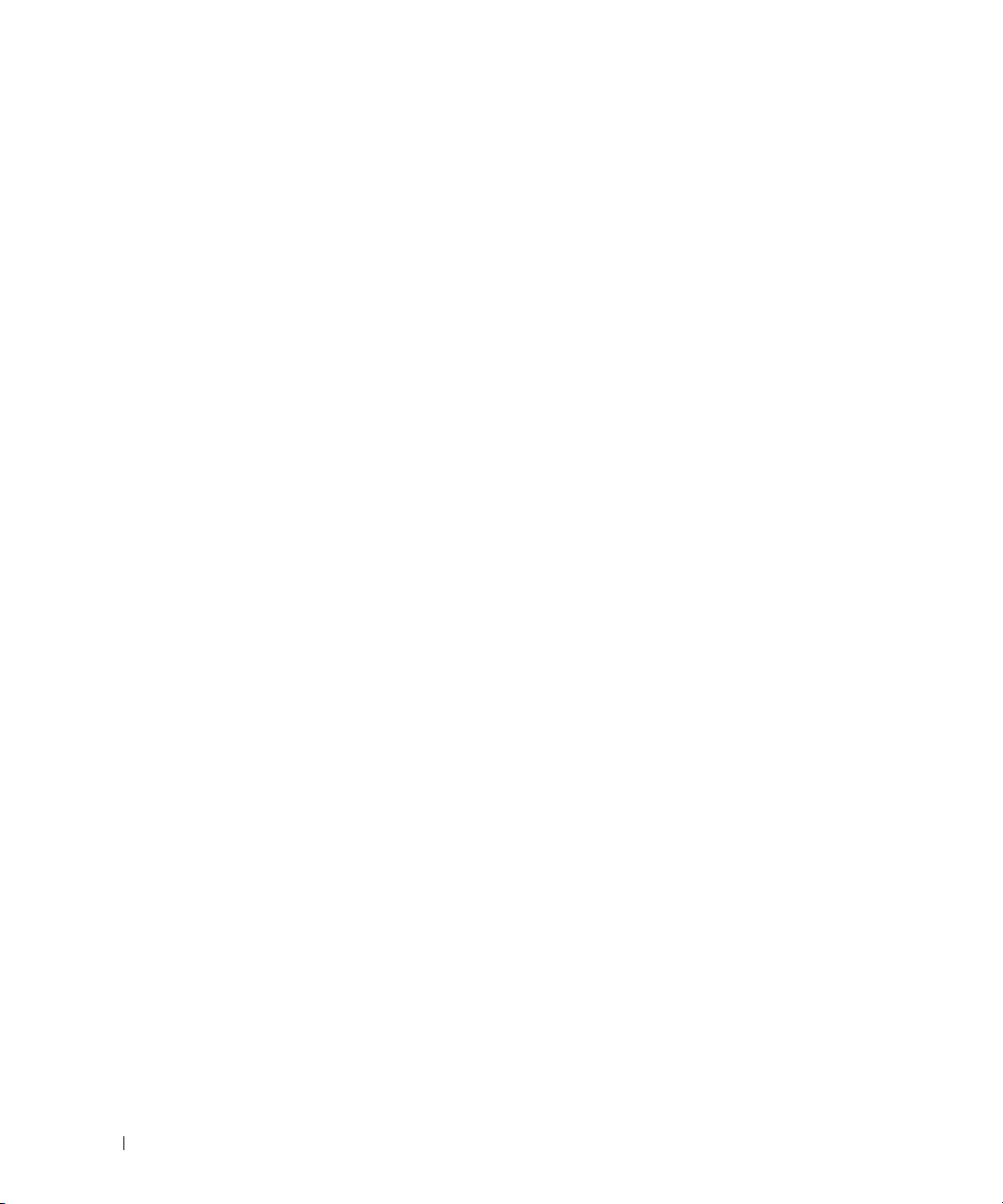
Tr ei be r . . . . . . . . . . . . . . . . . . . . . . . . . . . . . . . . . . . . . 115
Was ist ein Treiber?
Treibererkennung
Neuinstallation von Treibern und Dienstprogrammen
. . . . . . . . . . . . . . . . . . . . . . . . . . . . 115
. . . . . . . . . . . . . . . . . . . . . . . . . . . . . 116
. . . . . . . . . . 116
Beheben von Software- und Hardware-Inkompatibilitäten
Neuinstallation des Betriebssystems
Verwenden von Microsoft
. . . . . . . . . . . . . . . . . . . . . 119
Windows XP Systemwiederherstellung . . . 120
Verwenden von Dell PC Restore von Symantec
Verwenden der Betriebssystem-CD
. . . . . . . . . . . . . . . . . . . 123
. . . . . . . . . 119
. . . . . . . . . . . . . 121
11 Hinzufügen und Austauschen von Bauteilen . . . . . . . . . 125
Vorbereitung . . . . . . . . . . . . . . . . . . . . . . . . . . . . . . . . . . 125
Empfohlene Werkzeuge
Ausschalten des Computers
Vor Arbeiten im Innern des Computers
Optisches Laufwerk
Festplattenlaufwerk
Rückgabe einer Festplatte an Dell
Speicher
Modem
. . . . . . . . . . . . . . . . . . . . . . . . . . . . . . . . . . . . 131
. . . . . . . . . . . . . . . . . . . . . . . . . . . . . . . . . . . . . 133
Scharnierabdeckung
Ta st at ur
. . . . . . . . . . . . . . . . . . . . . . . . . . . . . . . . . . . . . 137
. . . . . . . . . . . . . . . . . . . . . . . . . . 125
. . . . . . . . . . . . . . . . . . . . . . . 125
. . . . . . . . . . . . . . . . . . 126
. . . . . . . . . . . . . . . . . . . . . . . . . . . . . . 128
. . . . . . . . . . . . . . . . . . . . . . . . . . . . . . 129
. . . . . . . . . . . . . . . . . . . . 130
. . . . . . . . . . . . . . . . . . . . . . . . . . . . . . 136
12 Dell™ QuickSet-Features . . . . . . . . . . . . . . . . . . . . . . . 147
8 Inhalt
Wireless-Mini-Card
Knopfzellenbatterie
Bildschirm
. . . . . . . . . . . . . . . . . . . . . . . . . . . . . . . . . . . 144
. . . . . . . . . . . . . . . . . . . . . . . . . . . . . . 139
. . . . . . . . . . . . . . . . . . . . . . . . . . . . . . 143
Integrierte Karte mit Bluetooth
®
Wireless-Technologie . . . . . . . . . . . 146

13 Reisen mit dem Computer. . . . . . . . . . . . . . . . . . . . . . . 149
Kennzeichnen des Computers . . . . . . . . . . . . . . . . . . . . . . . . . 149
Verpacken des Computers
Reisetipps
. . . . . . . . . . . . . . . . . . . . . . . . . . . . . . . . . . . 150
Luftreisen
. . . . . . . . . . . . . . . . . . . . . . . . . . . . . . . . . 150
. . . . . . . . . . . . . . . . . . . . . . . . . . . 149
14 Kontaktaufnahme mit Dell . . . . . . . . . . . . . . . . . . . . . . 151
15 Technische Daten
16 Anhang
Verwenden des System-Setup-Programms . . . . . . . . . . . . . . . . . . 181
Reinigen des Computers
. . . . . . . . . . . . . . . . . . . . . . . . . . . . . . . . . . . 181
Anzeigen des System-Setup-Bildschirms
System-Setup-Bildschirm
Häufig verwendete Optionen
Computer, Tastatur und Bildschirm
Touchpad
. . . . . . . . . . . . . . . . . . . . . . . . . . . . . . . . . 184
Diskettenlaufwerk
CDs und DVDs
. . . . . . . . . . . . . . . . . . . . . . . . . . . . 173
. . . . . . . . . . . . . . . . 181
. . . . . . . . . . . . . . . . . . . . . . . . . 182
. . . . . . . . . . . . . . . . . . . . . . . 182
. . . . . . . . . . . . . . . . . . . . . . . . . . . . 184
. . . . . . . . . . . . . . . . . . . . 184
. . . . . . . . . . . . . . . . . . . . . . . . . . . . . 184
. . . . . . . . . . . . . . . . . . . . . . . . . . . . . . . 185
Richtlinien des technischen Supports von Dell (nur U.S.A.)
Definition für „von Dell installierte” Software und Peripheriegeräte
. . . . . . . . . 185
. . 186
Definition für Software und Peripheriegeräte von
„Fremdherstellern”
FCC-Hinweise (nur U.S.A.)
FCC-Klasse B
Hinweis für Macrovision-Produkte
. . . . . . . . . . . . . . . . . . . . . . . . . . . . 186
. . . . . . . . . . . . . . . . . . . . . . . . . . . 186
. . . . . . . . . . . . . . . . . . . . . . . . . . . . . . . 186
. . . . . . . . . . . . . . . . . . . . . . 187
Glossar . . . . . . . . . . . . . . . . . . . . . . . . . . . . . . . . . . . . . . 189
Stichwortverzeichnis
. . . . . . . . . . . . . . . . . . . . . . . . . . . . 203
Inhalt 9
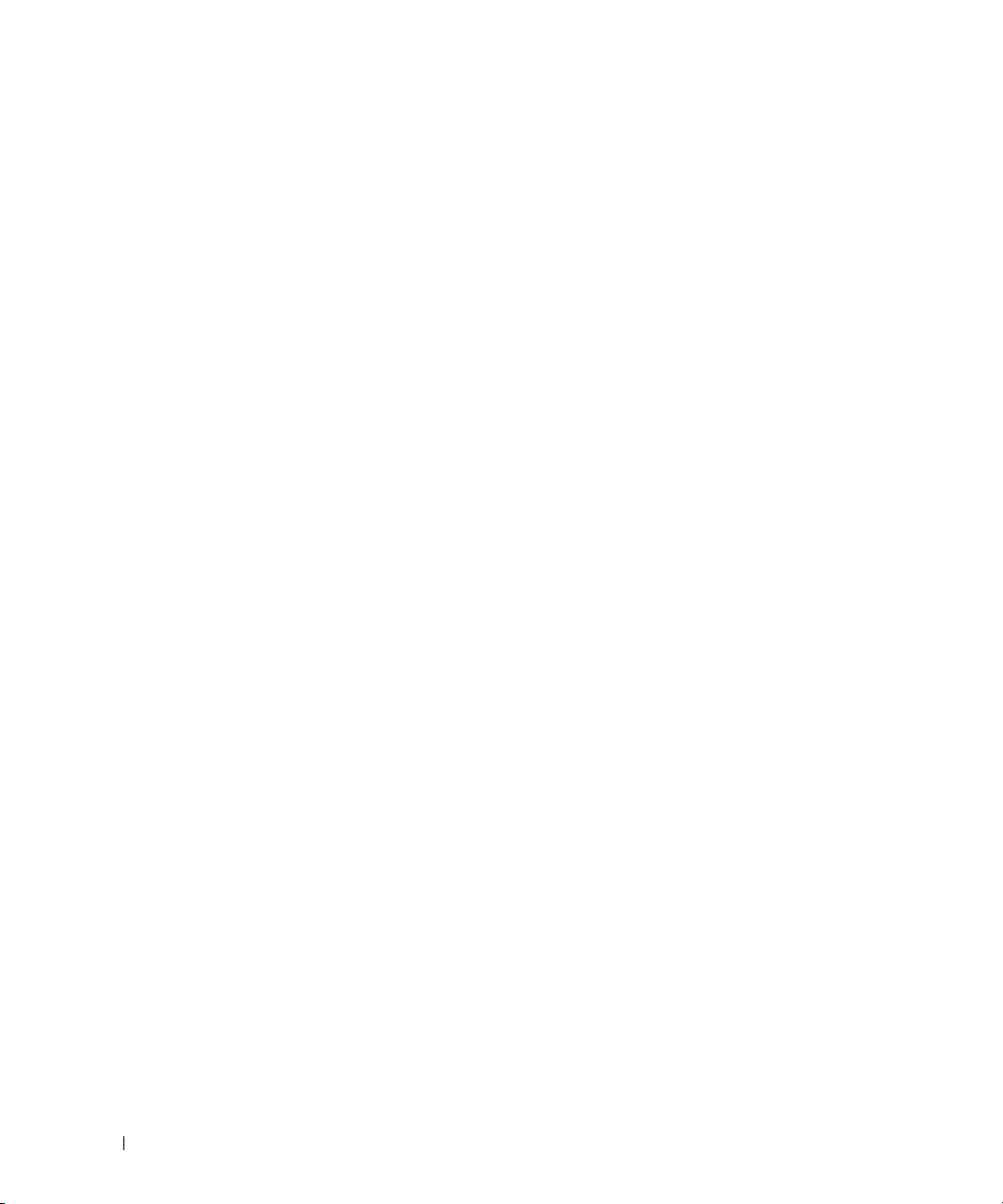
10 Inhalt
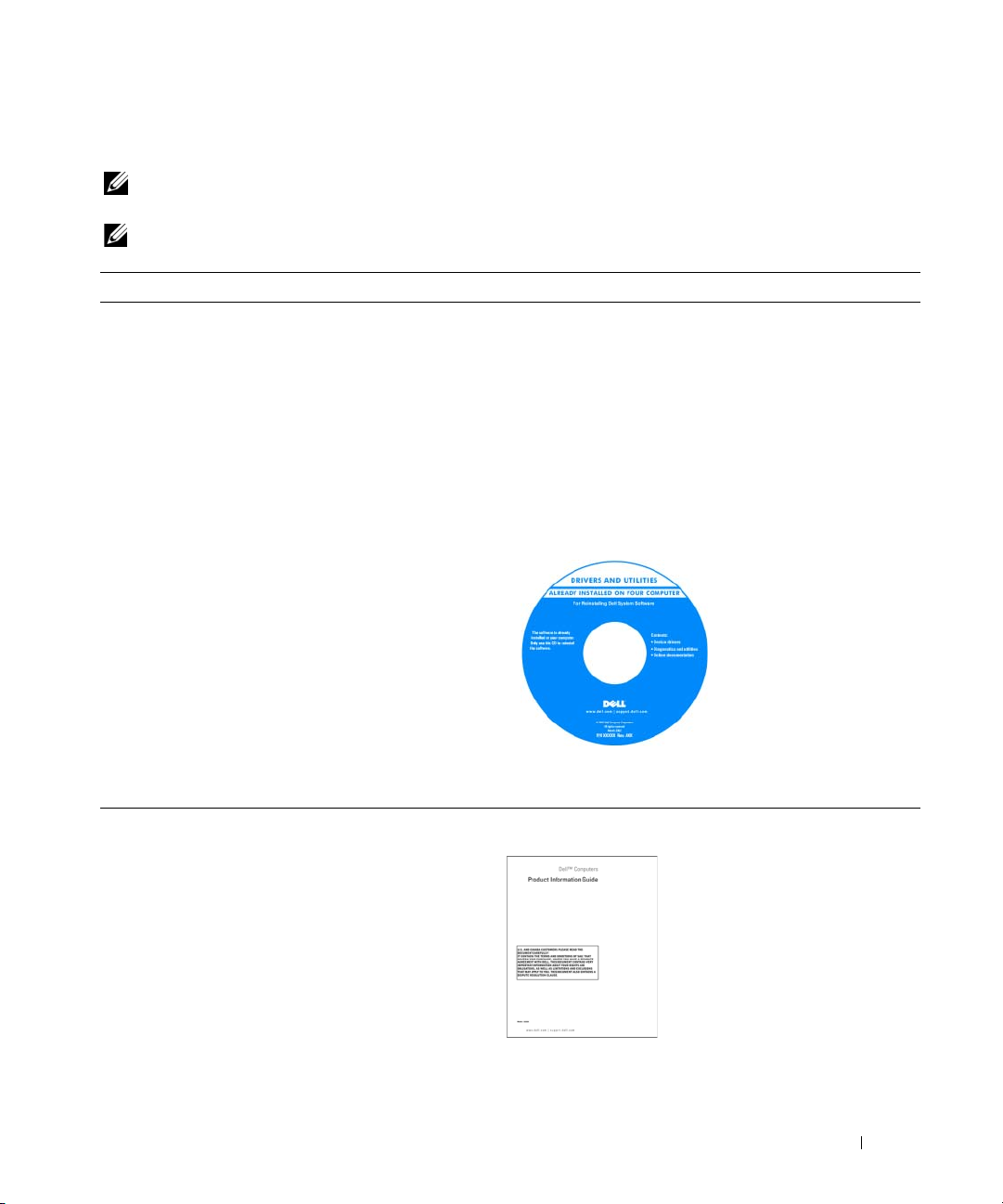
Informationsquellen
ANMERKUNG: Eine Funktionen und Medien sind optional und möglicherweise im Lieferumfang Ihres Computers
enthalten. Einige Funktionen sind möglicherweise in bestimmten Ländern nicht verfügbar.
ANMERKUNG: Möglicherweise ist im Lieferumfang des Computers weiteres Informationsmaterial enthalten.
Welche Ressourcen oder Informationen benötigen Sie? Hier finden Sie das Gesuchte:
• Ein Diagnoseprogramm für den Computer
• Treiber für den Computer
• Dokumentation zu dem Gerät
• Notebook-Systemsoftware (NSS)
• Garantieinformationen
• Verkaufs- und Lieferbedingungen für die U.S.A.
• Sicherheitshinweise
• Zulassungsinformationen
• Informationen zur Ergonomie
• Endbenutzer-Lizenzvereinbarung
Drivers and Utilities CD (CD mit Treibern und
Hilfsprogrammen, auch als „ResourceCD” bezeichnet)
ANMERKUNG: Die Drivers and Utilities CD ist optional und ist
möglicherweise nicht bei allen Computern im Lieferumfang
enthalten.
Dokumentation und Treiber sind bereits auf dem Computer
installiert. Mithilfe der CD können Sie Treiber neu
installieren (siehe „Neuinstallation von Treibern und
Dienstprogrammen” auf Seite 116) und das
Diagnoseprogramm Dell Diagnostics ausführen (siehe „Dell
Diagnostics” auf Seite 91).
Möglicherweise finden Sie
auf der CD Infodateien
(„Readme”). Diese
Dateien enthalten Angaben
zu den letzten technischen
Änderungen bzw.
Detailinformationen zu
technischen Fragen für
erfahrene Benutzer und
Techniker.
ANMERKUNG: Treiber und Dokumentationsaktualisierungen
finden Sie unter support.dell.com.
Dell™-Produktinformationshandbuch
Informationsquellen 11
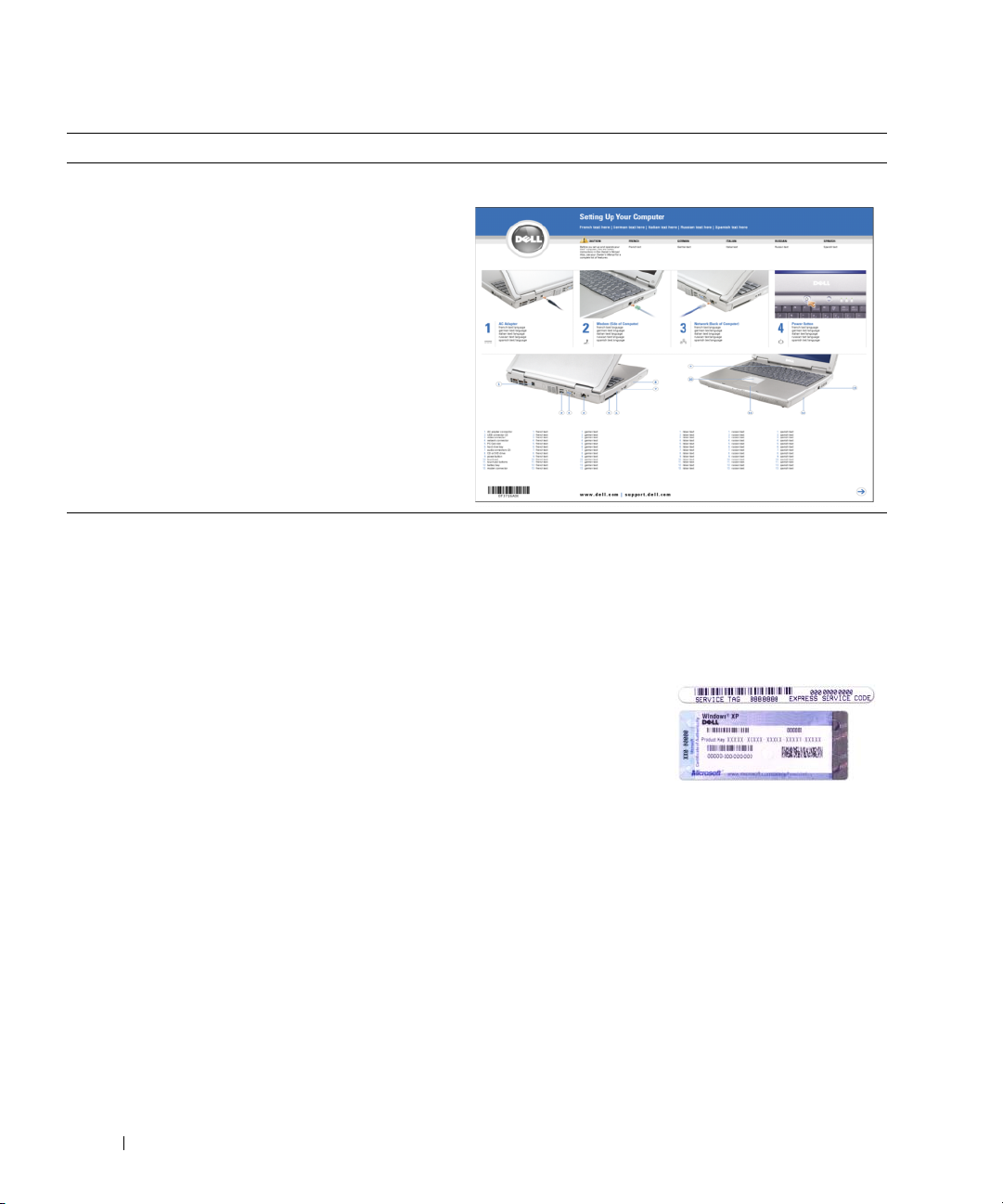
Welche Ressourcen oder Informationen benötigen Sie? Hier finden Sie das Gesuchte:
• Anleitungen zum Einrichten des Computers
Setup-Übersicht
• Service-Tag-Nummer und Express-Servicecode
• Microsoft Windows-Lizenzaufkleber
Service-Tag-Nummer und Microsoft® Windows®-Lizenz
Diese Aufkleber befinden sich auf
Computers.
• Geben Sie die Service-Tag-Nummer auf der Website
support.dell.com
Support an, um den Computer zu identifizieren.
• Geben Sie beim Anruf
beim technischen
Support den ExpressServicecode an, um zu
einem geeigneten
Ansprechpartner
weitergeleitet zu
werden.
oder beim Anruf beim technischen
der Unterseite
des
12 Informationsquellen
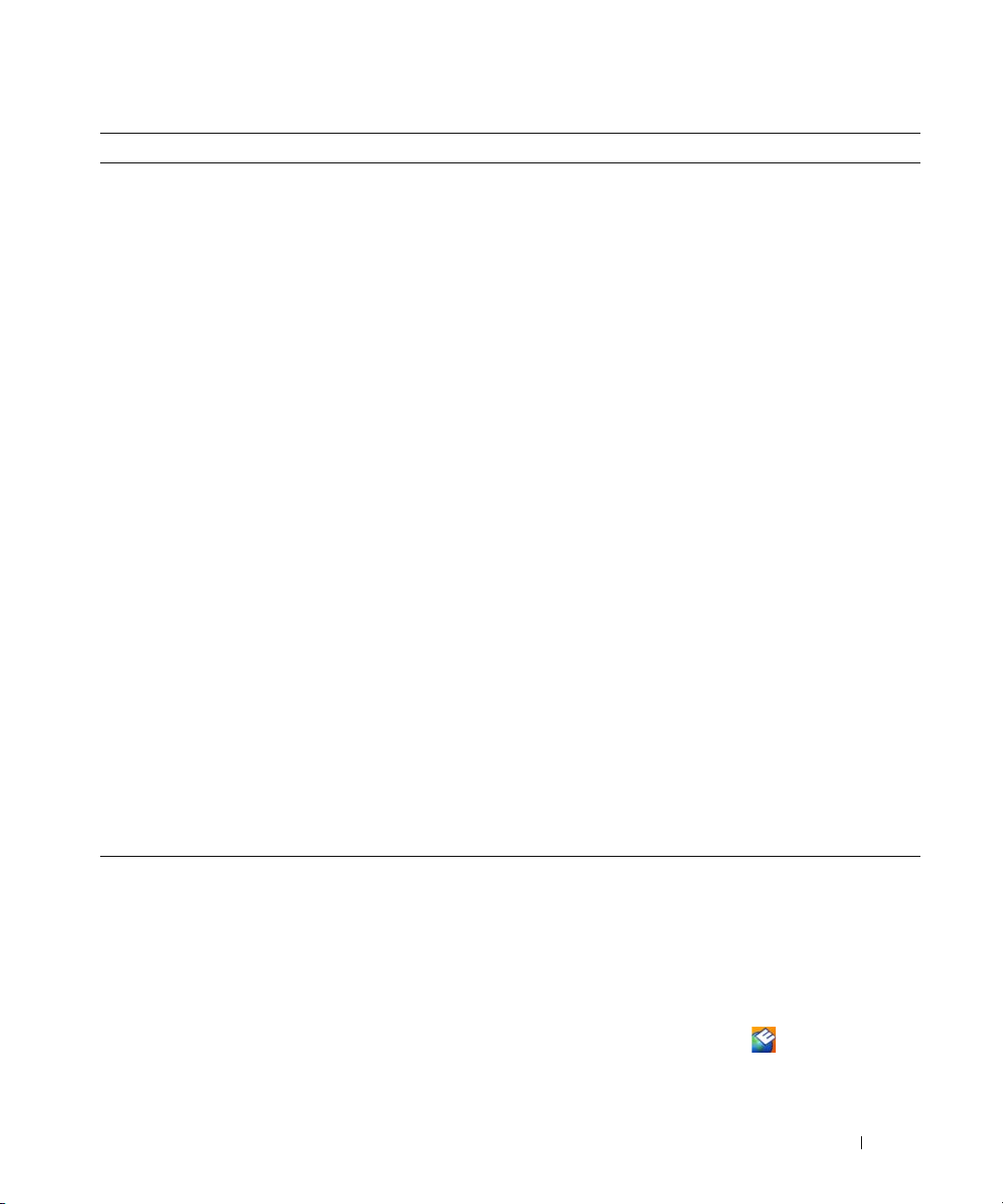
Welche Ressourcen oder Informationen benötigen Sie? Hier finden Sie das Gesuchte:
• Lösungen — Hinweise zur Fehlerbehebung,
Veröffentlichungen von Technikern, Online-Schulungen
und häufig gestellte Fragen (FAQs)
Dell-Supportwebsite — support.dell.com
ANMERKUNG: Wählen Sie Ihre Region aus, um zur
entsprechenden Supportwebsite zu gelangen.
• Community — Onlinediskussionen mit anderen
Dell-Kunden
• Aufrüstungen — Informationen zu Aufrüstungen von
Komponenten, beispielsweise Arbeitsspeicher, Festplatte
und Betriebssystem
• Kundenbetreuung — Kontaktinformationen,
Serviceanfrage und Bestellstatus, Garantie und
Reparaturinformationen
• Service und Support — Status von Serviceanfragen und
Supporthistorie, Servicekontakt, Onlinediskussionen
mit dem technischen Support
• Referenz — Computerdokumentation, Einzelheiten
über die Computerkonfiguration, Produktangaben und
Whitepapers
• Downloads — Zugelassene Treiber, Patches und
Softwareaktualisierungen
• Notebook-Systemsoftware (NSS) — Wenn Sie das
Betriebssystem auf Ihrem Computer neu installieren,
sollten Sie das NSS-Dienstprogramm ebenfalls neu
installieren. NSS stellt wichtige Aktualisierungen für Ihr
Betriebssystem und Unterstützung für Dell™3,5 ZollUSB-Diskettenlaufwerke, Intel
®
-Prozessoren, optische
Laufwerke und USB-Geräte bereit. NSS ist für den
ordnungsmäßigen Betrieb des Dell Computers erforderlich.
Die Software erkennt automatisch Ihren Computertyp
und das Betriebssystem und installiert die für Ihre
Konfiguration geeigneten Aktualisierungen
So laden Sie die Notebook-Systemsoftware herunter:
1
Wechseln Sie zur Website
Downloads
Sie auf
2
Geben Sie die Service-Tag-Nummer oder das
.
Produktmodell ein.
3
Klicken Sie auf das Pfeilsymbol.
4
Wählen Sie das Betriebssystem und die Sprache des
Betriebssystems Ihres Computers aus, und klicken Sie auf
Downloads suchen
5
Erweitern Sie unter
System and Configuration Utilities
Knoten
.
Gerät für den Download wählen
und Konfigurationsdienstprogramme), und klicken Sie
Dell Notebook System Software
• Hinweise zu Softwareupgrades und zur Fehlerbehebung
• Häufig gestellte Fragen (FAQs), aktuelle Themen und
allgemeiner Zustand der Computerumgebung
dann auf
Dell Support-Dienstprogramm
Bei dem Dell Support-Dienstprogramm handelt es sich
um ein System zur automatischen Aufrüstung und zur
Benachrichtigung, das auf Ihrem Computer installiert ist.
Es unterstützt die Echtzeitüberwachung des Zustands der
Computerumgebung, des Status von Softwareaktualisierungen
und von relevanten Informationen für die Ausführung des
Programms selbst. Sie können auf das Dell SupportDienstprogramm über das Symbol
zugreifen. Weitere Informationen finden Sie unter „Dell
Support-Dienstprogramm” auf Seite 95.
support.dell.com
.
in der Taskleiste
, und klicken
den
(System-
Informationsquellen 13

Welche Ressourcen oder Informationen benötigen Sie? Hier finden Sie das Gesuchte:
• Anleitung zur Verwendung von Windows XP
• Anleitung zum Arbeiten mit Programmen und Dateien
• Anleitung zum persönlichen Einrichten des Desktops
Windows Hilfe- und Supportcenter
1
Klicken Sie auf die Schaltfläche
Hilfe und Support
auf
2
Geben Sie ein Wort oder einen Ausdruck ein, der Ihr Problem
.
beschreibt, und klicken Sie anschließend auf das Pfeilsymbol.
3
Klicken Sie auf das Thema, das Ihr Problem beschreibt.
4
Folgen Sie den Anweisungen auf dem Bildschirm.
• Anleitung zur Neuinstallation des Betriebssystems
Betriebssystem-CD
ANMERKUNG: Die CD für das Betriebssystem ist optional
und möglicherweise nicht im Lieferumfang Ihres Computers
enthalten.
Das Betriebssystem ist bereits auf dem Computer installiert.
Wählen Sie eines der folgenden Verfahren, um das
Betriebssystem neu zu installieren.
• Microsoft Windows
Windows
Systemwiederherstellung
Systemwiederherstellung
in einen früheren Systemzustand zurück, ohne
Arbeitsdateien zu beeinträchtigen.
•Dell
PC Restore
— Dell
PC Restore
in einen früheren Systemzustand zurück. Möglicherweise
ist Dell
PC Restore
im Lieferumfang des Computers nicht
enthalten.
Betriebssystem
•
Computers eine
-CD — Wenn im Lieferumfang Ihres
Betriebssystem
Sie über diese das Betriebssystem auf Ihrem Computer
zurücksetzen.
Weitere Informationen finden Sie unter „Neuinstallation
des Betriebssystems” auf Seite 119.
Computers neu installiert haben.
ANMERKUNG: Die Farbe der CD hängt davon ab, welches
Betriebssystem Sie bestellt haben.
Start
und anschließend
— Microsoft
führt Ihren Computer
führt Ihren Computer
-CD enthalten ist, können
Verwenden Sie die CD
Drivers and Utilities (Treiber
und Dienstprogramme,
ResourceCD, siehe
„Neuinstallation von Treibern
und Dienstprogrammen” auf
Seite 116), um die für die mit
Ihrem Computer
ausgelieferten Geräte neu zu
installieren, wenn Sie das
Betriebssystem Ihres
14 Informationsquellen
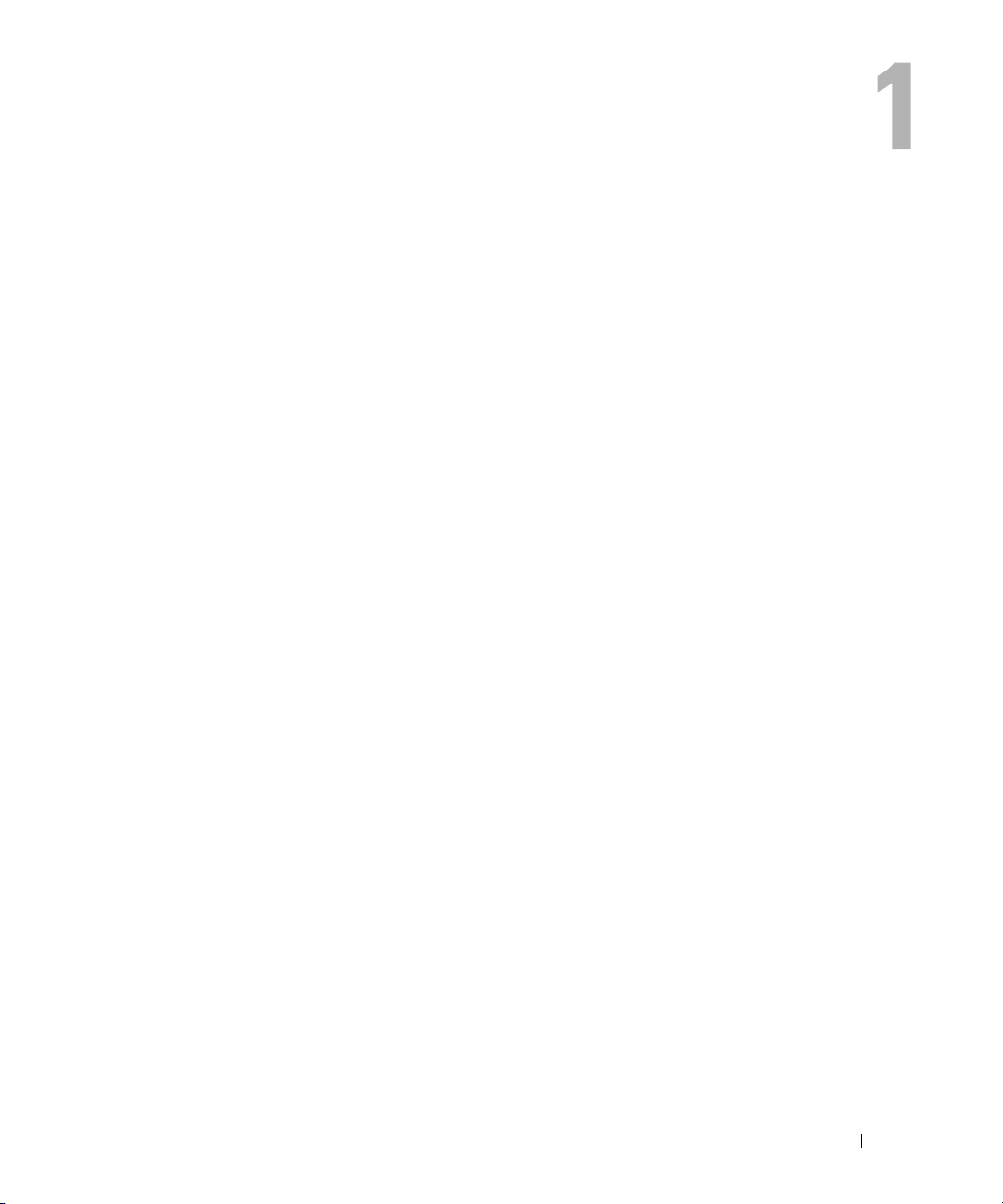
Informationen über den Computer
Bestimmen der Computerkonfiguration
Ihr Computer wird entsprechend der von Ihnen während des Erwerbs getroffenen Auswahl mit einer
bestimmten Konfiguration des Video-Controllers ausgeliefert. So bestimmen Sie die
Video-Controller-Konfiguration des Computers:
1
Öffnen Sie das Microsoft® Windows®-Hilfe- und Supportcenter. Anleitungen finden Sie unter
„Windows Hilfe- und Supportcenter” auf Seite 14
2
Klicken Sie unter
und Ermitteln von Fehlerursachen verwenden.
3
Wählen Sie unter
Im Bildschirm Computerinformationen – Hardware wird neben anderen Hardwarekomponenten
der Typ des auf dem Computer installierten Video-Controllers angezeigt.
Wählen Sie eine Aufgabe
Computerinformationen
auf
.
,,Tools” zum Anzeigen von Computerinformationen
die Option
Hardware
.
Informationen über den Computer 15

Vorderansicht
1
11
10
9
12
2
3
4
5
8
1 Bildschirmentriegelung 5 Touchpad 9 Ta s t a t ur
2 Bildschirm 6 Taste n z ur
3 Netzschalter 7 Lautsprecher (2) 11 Tastatur- und Wireless-
4 Gerätestatusanzeigen 8 Touchpadtasten 12 Bildschirmverriegelungen (2)
16 Informationen über den Computer
6
7
10 Dell MediaDirect™-Taste
Mediensteuerung
Statusanzeigen
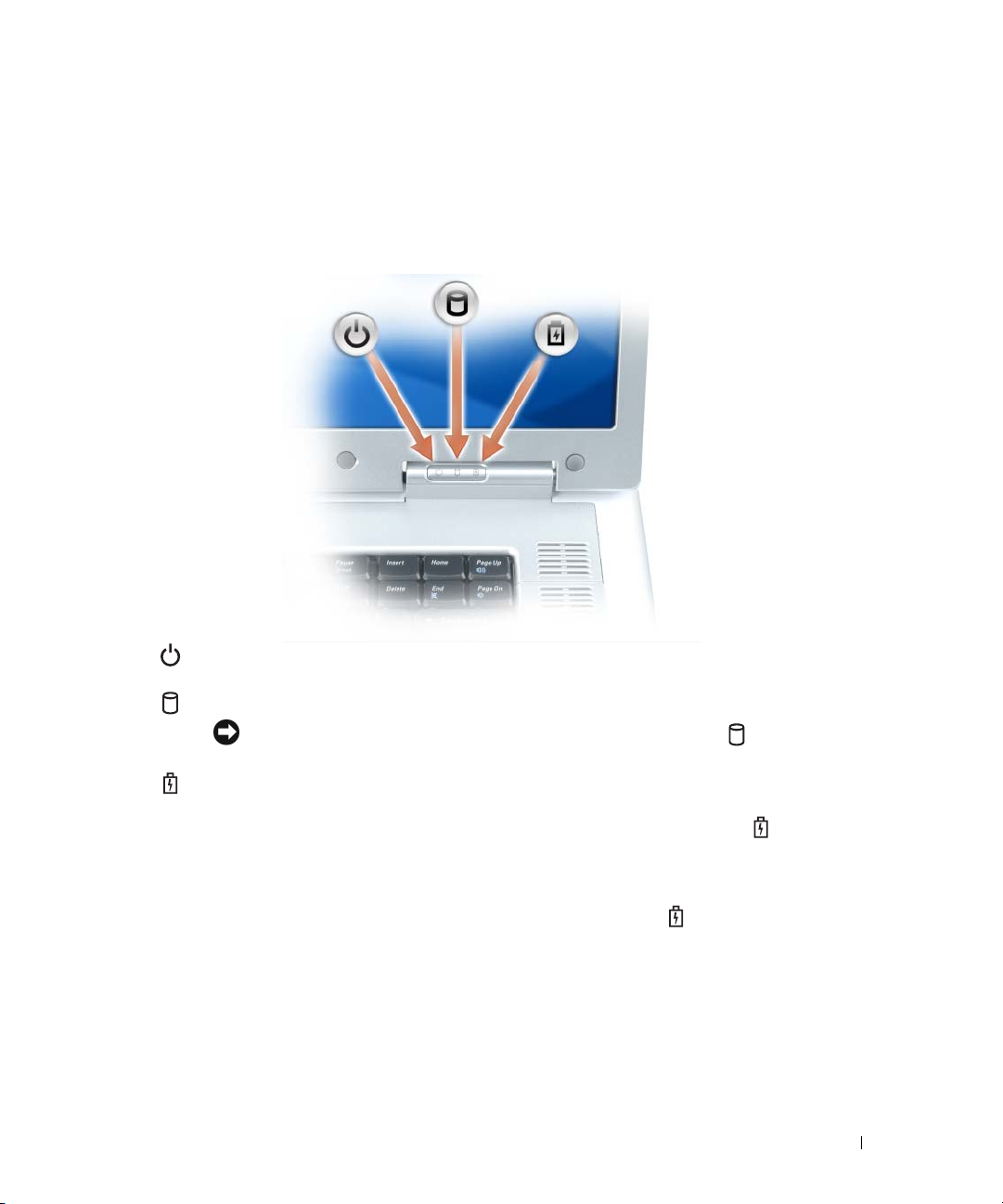
BILDSCHIRMENTRIEGELUNG — Drücken, um die Bildschirmverriegelungen zu lösen.
B
ILDSCHIRM — Weitere Informationen zum Bildschirm finden Sie unter „Verwenden des Bildschirms” auf Seite 35.
ETZSCHALTER — Drücken Sie den Netzschalter, um den Computer einzuschalten oder um einen
N
Energieverwaltungszustand aufzurufen bzw. diesen zu verlassen. Siehe „Stromverwaltungsmodi” auf Seite 46.
G
ERÄTESTATUSANZEIGEN
Leuchtet, wenn Sie den Computer einschalten, und blinkt, wenn sich der Computer im
Energieverwaltungsmodus befindet.
Leuchtet, wenn der Computer Daten liest oder schreibt.
HINWEIS: Schalten Sie den Computer niemals aus, wenn die Anzeige blinkt, da dies
zu Datenverlust führen kann.
Leuchtet oder blinkt auf, um den Ladezustand des Akkus anzuzeigen.
Wenn der Computer an das Stromnetz angeschlossen ist, gilt für die Leuchtanzeige Folgendes:
• Stetig grün leuchtend: Der Akku wird aufgeladen.
• Grün blinkend: Der Akku ist beinahe vollständig aufgeladen.
Wird der Computer mit Akkustrom versorgt, leuchtet die Leuchtanzeige folgendermaßen:
• Aus: Der Akku ist genügend geladen (oder der Computer ist ausgeschaltet).
• Orange blinkend: Die Akkuladung ist niedrig.
• Stetig orange leuchtend: Die Akkuladung hat einen kritisch niedrigen Stand erreicht.
Informationen über den Computer 17
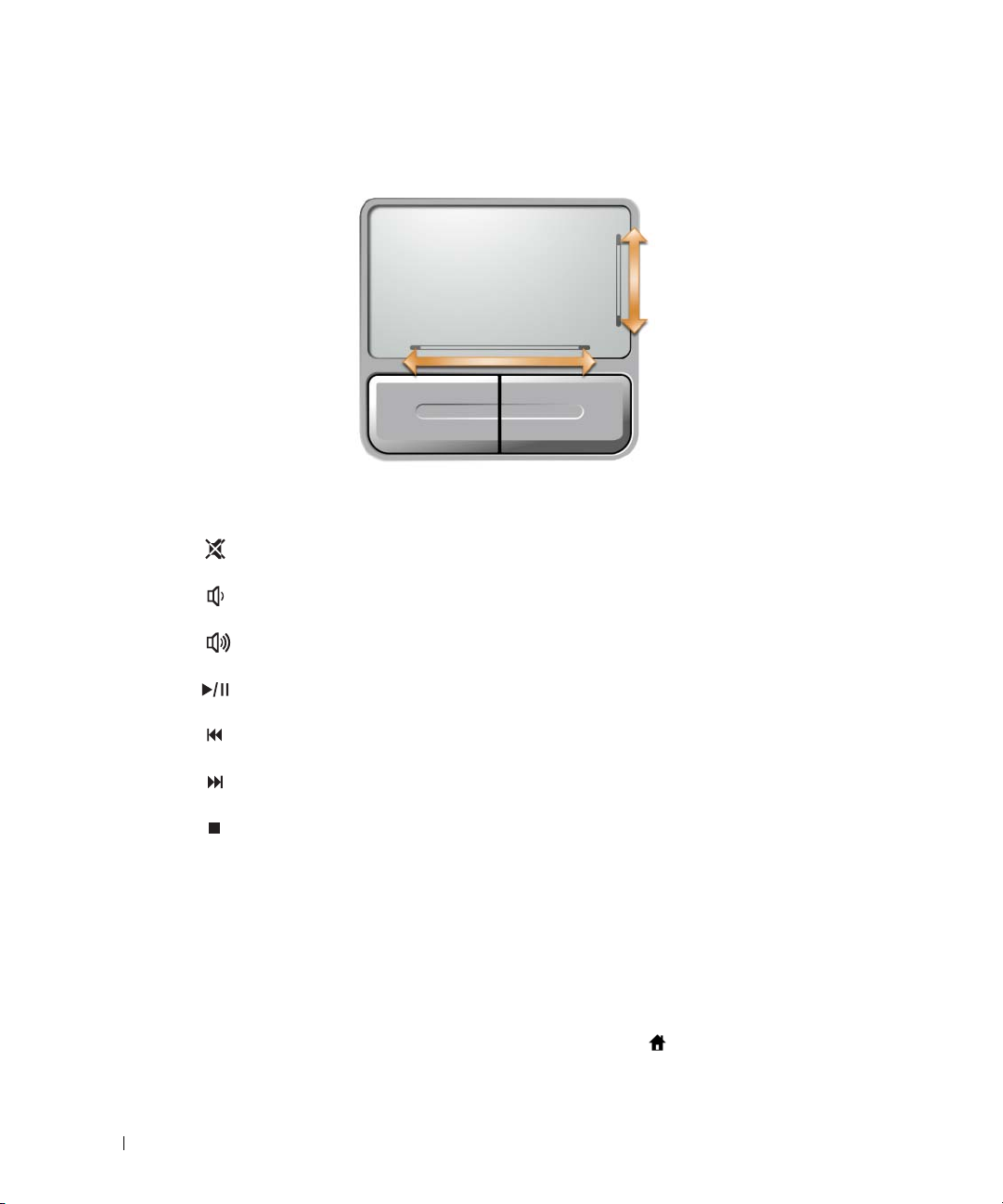
TOUCHPAD — Erfüllt die gleichen Funktionen wie eine Maus. Der eingewirkte Bildlaufbereich auf dem Touchpad
zeigt an, dass ein Bildlauf durchgeführt werden kann.
T
ASTEN ZUR MEDIENSTEUERUNG — Steuerung von CD, DVD und Medienwiedergabe.
Stummschalten des Tons
Reduzieren der Lautstärke
Erhöhen der Lautstärke
Wiedergabe oder Pause
Wiedergabe des vorherigen Titels
Wiedergabe des nächsten Titels
Stopp
L
AUTSPRECHER — Mithilfe der Tasten zur Mediensteuerung bzw. den Tastenkombinationen zur Lautstärkeregelung
können Sie die Lautstärke der integrierten Lautsprecher einstellen. Weitere Informationen finden Sie unter
„Lautsprecherfunktionen” auf Seite 38.
OUCHPADTASTEN — Die Funktion der Touchpadtasten entspricht derjenigen der Maustasten.
T
T
ASTATUR — Die Tastatur umfasst außerdem einen numerischen Tastenblock und die Taste mit dem Microsoft
Windows-Logo. Weitere Informationen zu den unterstützten Tastenkombinationen finden Sie unter
„Tastenkombinationen” auf Seite 38.
ELL MEDIADIRECT™-TASTE — Durch Drücken der Dell MediaDirect-Taste können Sie Microsoft Windows
D
Media Center Edition oder eine andere Version von Windows XP mit Dell Media Experience starten, wenn eine dieser
beiden Medienanwendungen installiert ist.
18 Informationen über den Computer
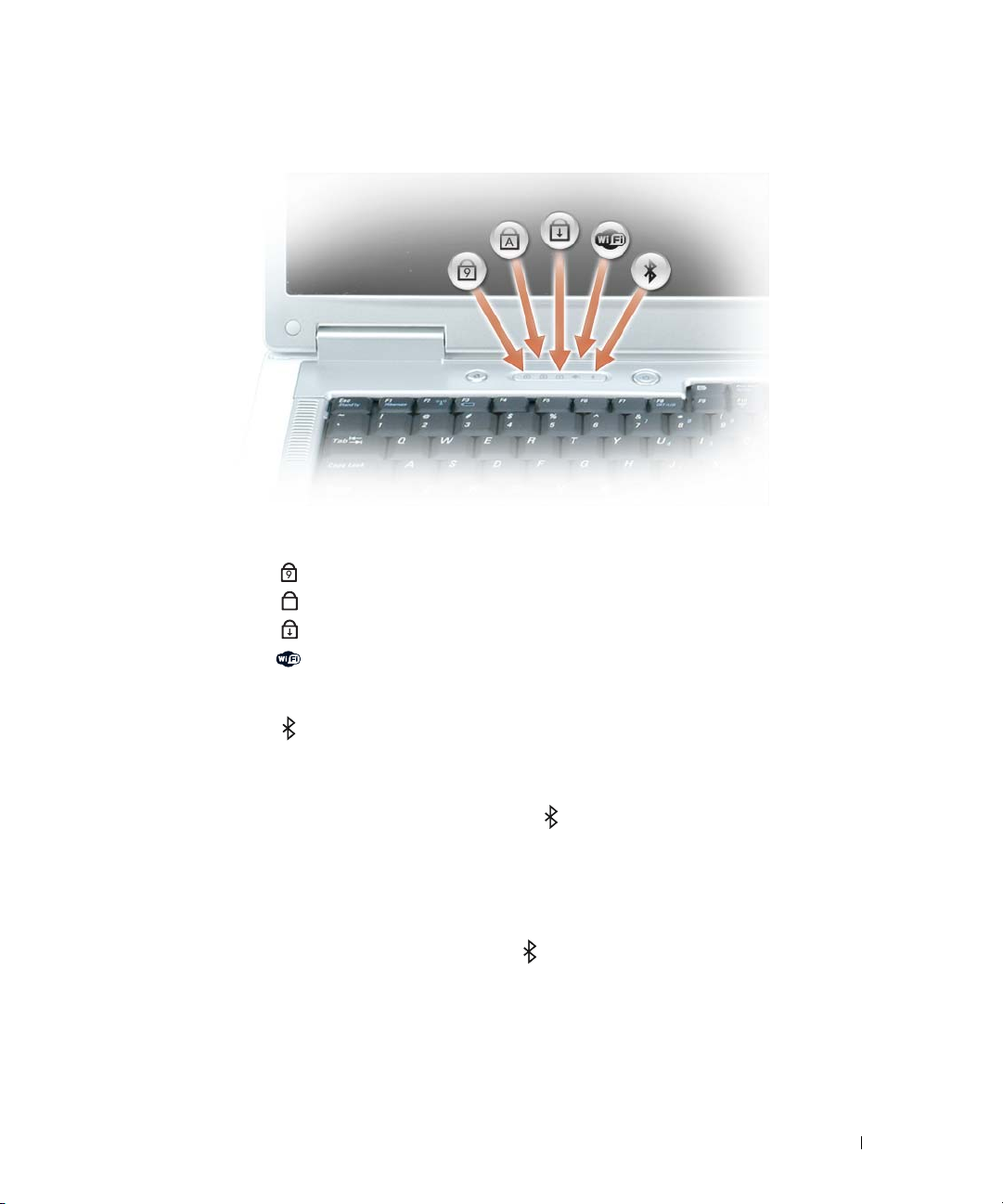
TATSTATUR- UND WIRELESS-STATUSANZEIGEN
Die grünen Anzeigen oberhalb der Tastatur weisen auf Folgendes hin:
9
Leuchtet, wenn der numerische Tastenblock aktiviert ist.
A
Leuchtet, wenn die Großschreibung aktiviert ist.
Leuchtet, wenn die Rollen-Tastenfunktion aktiviert ist.
Leuchtet, wenn das Wireless-Netzwerk aktiviert ist. Zum
Aktivieren oder Deaktivieren des Wireless-Netzwerks
drücken Sie auf <Fn><F2>.
Leuchtet oder blinkt, wenn eine Karte mit Bluetooth
Wireless-Technologie aktiviert wird.
ANMERKUNG: Die Karte mit Bluetooth Wireless-
Technologie ist ein optionales Leistungsmerkmal Ihres
Computers. Die Statusanzeige leuchtet deshalb nur,
wenn Sie den Computer mit Bluetooth bestellt haben.
Nähere Informationen finden Sie in der Dokumentation der
Karte.
Zum selektiven Deaktivieren der Bluetooth WirelessTechnologie-Funktionen klicken Sie mit der rechten
Maustaste auf das Symbol im Infobereich, und klicken
Sie auf die Option Disable Bluetooth Radio
(Bluetooth-Funk deaktivieren).
Drücken Sie zum schnellen Aktivieren oder Deaktivieren
von Wireless-Geräten auf <Fn><F2>.
®
BILDSCHIRMHEBEL — Lassen Sie den Bildschirm geschlossen.
Informationen über den Computer 19
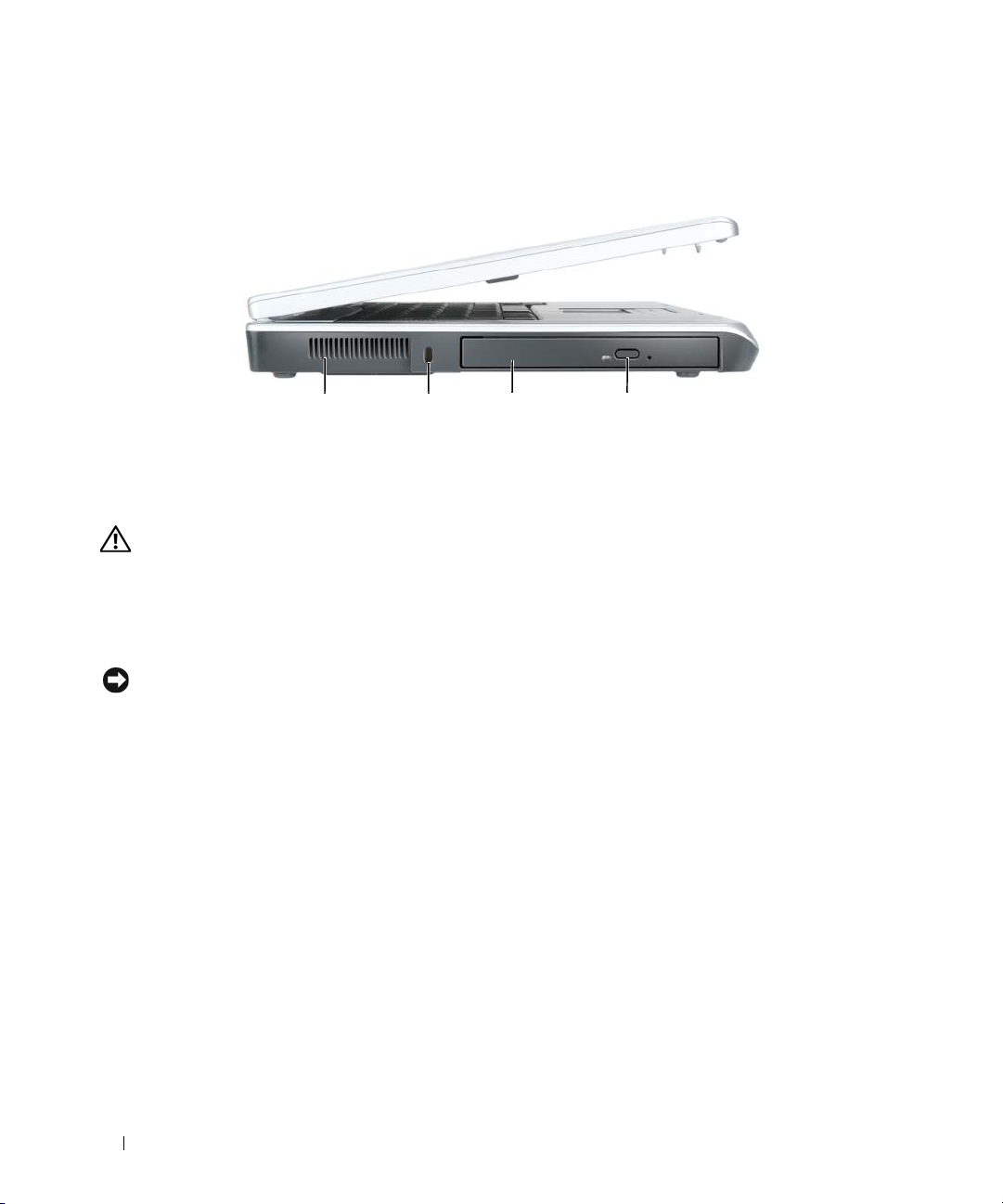
Linke Seitenansicht
3241
1 Belüftung 3 Optischer Laufwerkschacht
2 Sicherheitskabeleinschub 4 Auswurftaste optisches
Laufwerk
VORSICHT: Achten Sie darauf, die Lüftungsschlitze nicht zu blockieren, schieben Sie keine Gegenstände hinein,
und halten Sie die Lüftungsschlitze staubfrei. Bewahren Sie den Computer während des Betriebs nicht in
schlecht durchlüfteten Umgebungen wie einem geschlossenen Computerkoffer auf. Ohne Luftzirkulation kann
der Computer Schaden nehmen oder sogar ein Brand entstehen.
ELÜFTUNG — Der Computer verwendet Lüfter, um einen Luftstrom durch die Belüftungsöffnungen zu erzeugen.
B
Dadurch wird der Computer vor Überhitzung geschützt.
HINWEIS: Vor dem Kauf einer Diebstahlschutzvorrichtung sollten Sie prüfen, ob diese mit dem
Sicherheitskabeleinschub kompatibel ist.
S
ICHERHEITSKABELEINSCHUB — Hier lässt sich eine handelsübliche Diebstahlschutzvorrichtung an den Computer
anschließen. Weitere Informationen können Sie den Anweisungen entnehmen, die im Lieferumfang der Komponente
enthalten sind.
20 Informationen über den Computer

OPTISCHER LAUFWERKSCHACHT — Der Einbauschacht dient zur Aufnahme von DVD- oder anderen optischen
Laufwerken. Weitere Informationen finden Sie unter „Optisches Laufwerk” auf Seite 128.
A
USWURFTASTE OPTISCHES LAUFWERK — Drücken Sie diese Taste, um eine CD oder DVD aus dem optischen
Laufwerk auszuwerfen.
Rechte Seitenansicht
34 5261
1 Festplatte 3 5-fach-Medienspeicherkarten-
Lesegerät
2 ExpressCard-Steckplatz 4 Audioanschlüsse (2) 6 IEEE 1394-Anschluss
5 USB-Anschlüsse (2)
Informationen über den Computer 21

FESTPLATTE — Dient zum Speichern von Software und Daten. Weitere Informationen finden Sie unter
„Festplattenlaufwerk” auf Seite 129 und „Festplattenbezogene Probleme” auf Seite 97.
E
XPRESSCARD-STECKPLATZ — Unterstützt eine ExpressCard. Bei Auslieferung des Computers ist eine
Platzhalterkarte aus Kunststoff im Steckplatz eingesetzt. Sie können eine ExpressCard installieren, und auf diese
Weise den Computer in ein WWAN einbinden. Weitere Informationen finden Sie unter „Verwenden von
Erweiterungskarten” auf Seite 73.
FACH-MEDIENSPEICHERKARTEN-LESEGERÄT — Bieten eine schnelle und bequeme Möglichkeit, digitale Fotos,
5-
Musikstücke und Videos auf einer Medienspeicherkarte abzurufen und weiterzugeben. Das 5-fachMedienspeicherkarten-Lesegerät unterstützt das Lesen der folgenden digitalen Speicherkarten:
• Secure-Digital-Karte/SDEA
• MultiMediaCard (MMC)
•Memory Stick
• Memory Stick PRO
• xD-Picture Card
AUDIOANSCHLÜSSE
Schließen Sie Kopfhörer oder Lautsprecher an den
Anschluss an.
Schließen Sie ein Mikrofon an den Anschluss an.
USB-ANSCHLÜSSE
Anschluss für USB-Geräte wie Maus, Tastatur oder Drucker. Sie können auch das
optionale Diskettenlaufwerk
mithilfe des optionalen Diskettenlaufwerk-Kabels
direkt an den USB-Anschluss anschließen.
IEEE 1394-ANSCHLUSS — Anschluss für IEEE 1394-kompatible Geräte für Hochgeschwindigkeitsübertragungen,
beispielsweise manche digitale Videokameras.
22 Informationen über den Computer
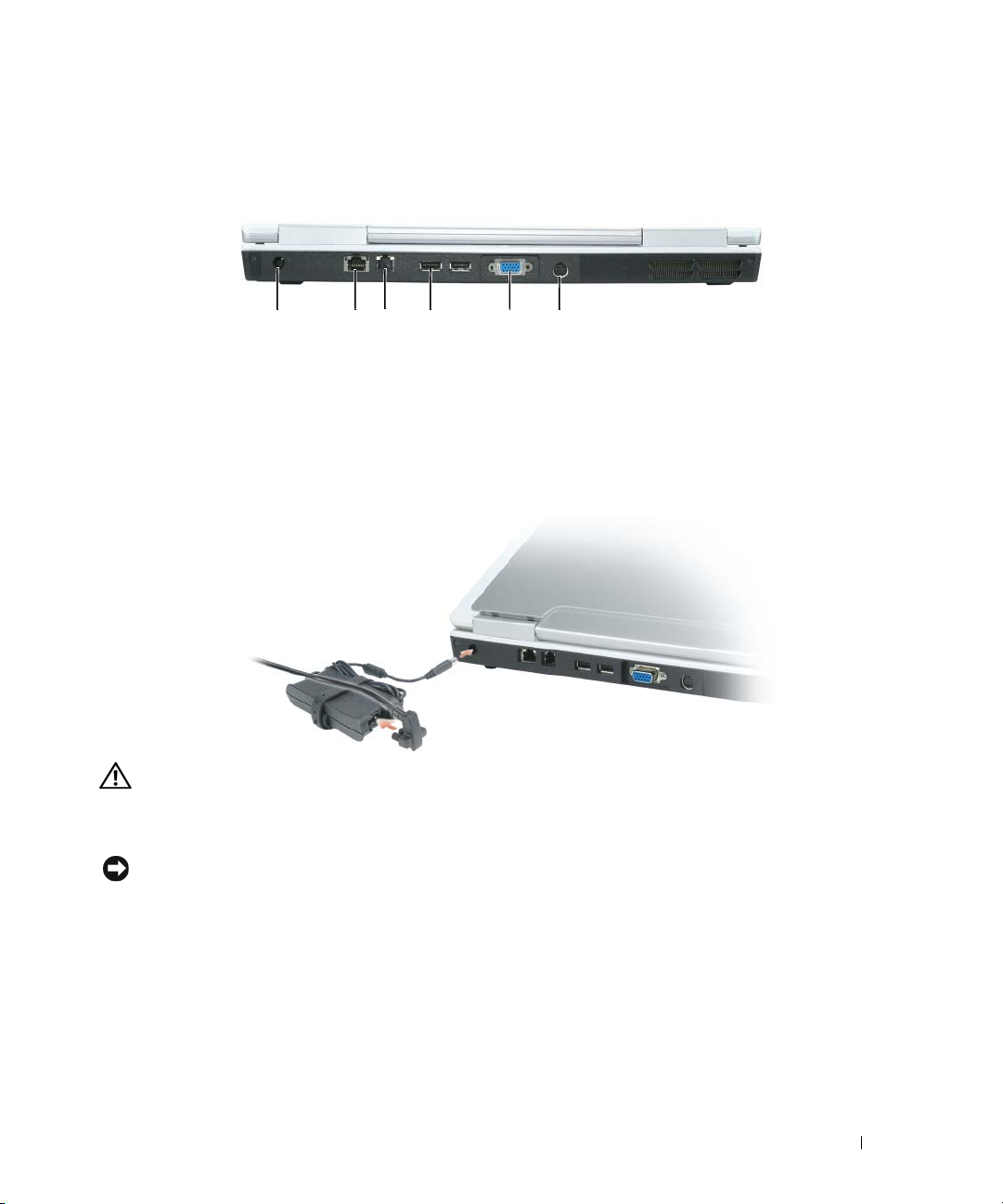
Rückansicht
1 4 532 6
1 Netzadapteranschluss 3 Modemanschluss (RJ-11) 5 Monitoranschluss
2 Netzwerkanschluss (RJ-45) 4 USB-Anschlüsse (2) 6 S-video-TV-out-Anschluss
NETZADAPTERANSCHLUSS — Dient zum Anschließen eines Netzadapters an den Computer. Der Netzadapter
wandelt Wechselstrom in den vom Computer benötigten Gleichstrom um. Sie können den Netzadapter bei
ein- oder ausgeschaltetem Computer anschließen.
VORSICHT: Der Netzadapter funktioniert mit allen Steckdosen weltweit. Die Stecker oder Steckdosenleisten
können jedoch unterschiedlich sein. Wird ein falsches Kabel verwendet oder dieses nicht ordnungsgemäß an
die Steckerleiste oder die Steckdose angeschlossen, können ein Brand oder Schäden im System verursacht
werden.
HINWEIS: Ziehen Sie beim Trennen des Netzadapterkabels vom Computer am Kabelstecker und nicht am Kabel
selbst, und ziehen Sie diesen fest, aber nicht ruckartig ab, damit das Kabel nicht beschädigt werden kann.
Informationen über den Computer 23
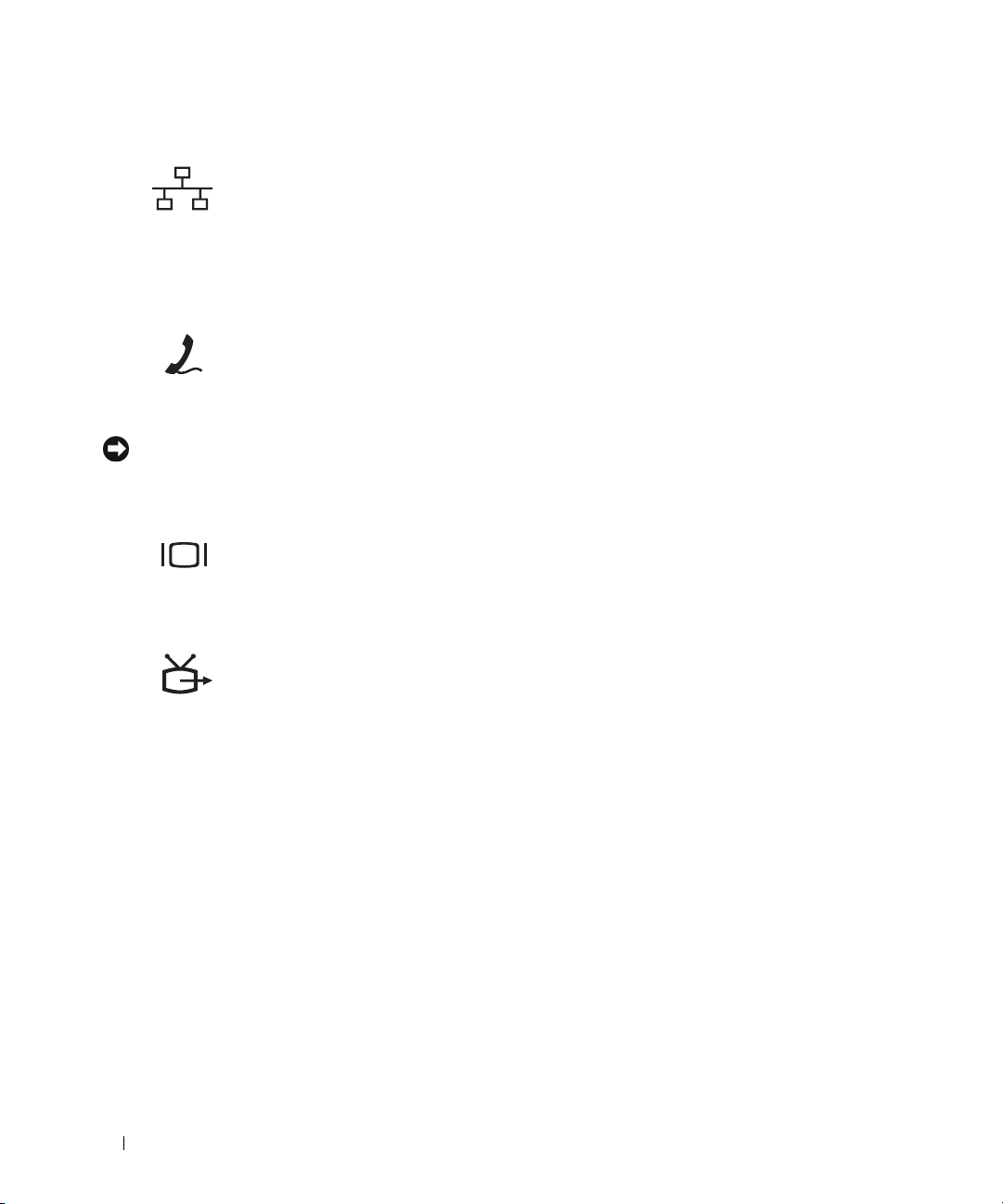
NETZWERKANSCHLUSS (RJ-45)
Dient dem Anschluss an ein Netzwerk. Die grüne und gelbe Leuchtanzeige neben
dem Anschluss zeigen kabelgebundene Netzwerkkommunikation an.
Informationen zur Verwendung des Netzwerkadapters finden Sie in der
Online-Dokumentation des Netzwerkadapters, die im Lieferumfang des Computers
enthalten ist.
M
ODEMANSCHLUSS (RJ-11)
Um das interne Modem zu verwenden, verbinden Sie ein Telefonkabel mit dem
Modemanschluss.
Weitere Informationen zur Verwendung des Modems finden Sie in der
Online-Dokumentation zum Modem, die im Lieferumfang des Computers
enthalten ist.
HINWEIS: Der Netzwerkstecker ist etwas größer als der Modemstecker. Um eine Beschädigung des Computers
zu vermeiden, schließen Sie kein Telefonkabel an den Netzwerkanschluss an.
M
ONITORANSCHLUSS
Zum Anschließen eines externen VGA-kompatiblen Monitors.
S-VIDEO-TV-OUT-ANSCHLUSS
Über diesen Anschluss können Sie den Computer mit einem Fernsehgerät
verbinden. Über das TV/Digital-Audio-Adapterkabel können ebenfalls DigitalAudio-Geräte angeschlossen werden.
24 Informationen über den Computer

Unterseite
1 2
7
6
3
1 Akku-Ladestandanzeige 4 Akku 7 Lüfter
2 Befestigungsschraube für
5 Festplatte
optisches Laufwerk
3 Akkufachfreigabeklinke 6 Modem-/
Speichermodulabdeckung
4
5
AKKU-LADESTANDANZEIGE — Informiert über den Ladezustand des Akkus. Siehe „Prüfen des Akkuladezustands”
auf Seite 44.
B
EFESTIGUNGSSCHRAUBE FÜR OPTISCHES LAUFWERK — Befestigt das optische Laufwerk im optischen
Laufwerkschacht. Weitere Informationen finden Sie unter „Optisches Laufwerk” auf Seite 128.
KKUFACHFREIGABEKLINKE — Gibt den Akku aus dem Akkufach frei. Siehe „Ersetzen des Akkus” auf Seite 49.
A
A
KKU — Wenn ein Akku installiert ist, kann der Computer verwendet werden, ohne dass er an eine Steckdose
angeschlossen wird. Weitere Informationen finden Sie unter „Verwenden eines Akkus” auf Seite 43.
ESTPLATTE — Dient zum Speichern von Software und Daten. Weitere Informationen finden Sie unter
F
„Festplattenlaufwerk” auf Seite 129 und „Festplattenbezogene Probleme” auf Seite 97.
Informationen über den Computer 25
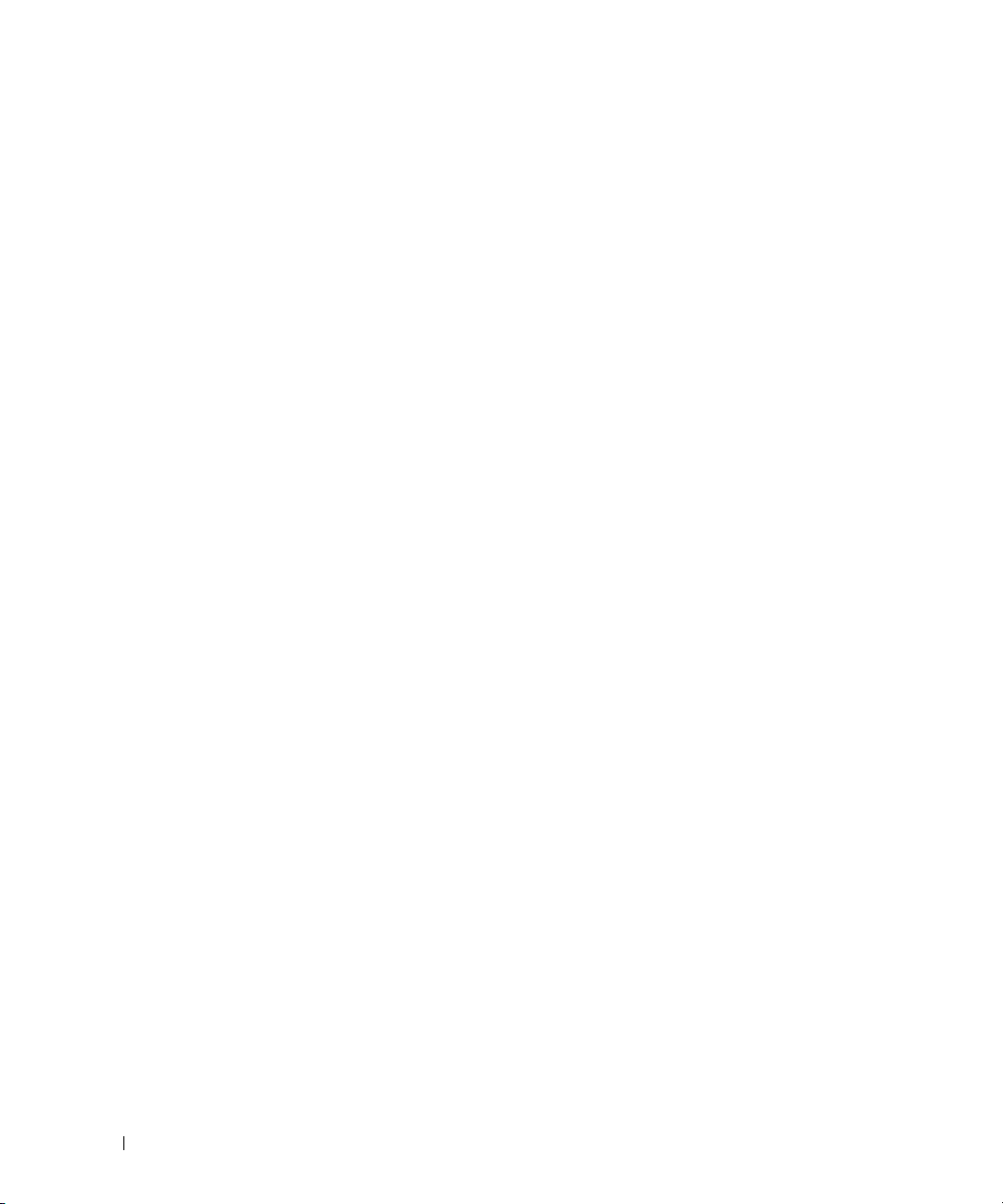
MODEM-/SPEICHERMODULABDECKUNG — Deckt das Fach für das Modem- und die Speichermodule ab. Weitere
Informationen finden Sie unter „Modem” auf Seite 133 und „Speicher” auf Seite 131.
L
ÜFTER — Der Computer verwendet einen Lüfter, um einen Luftstrom durch die Belüftungsöffnungen zu
erzeugen. Auf diese Weise wird der Computer vor Überhitzung geschützt.
26 Informationen über den Computer
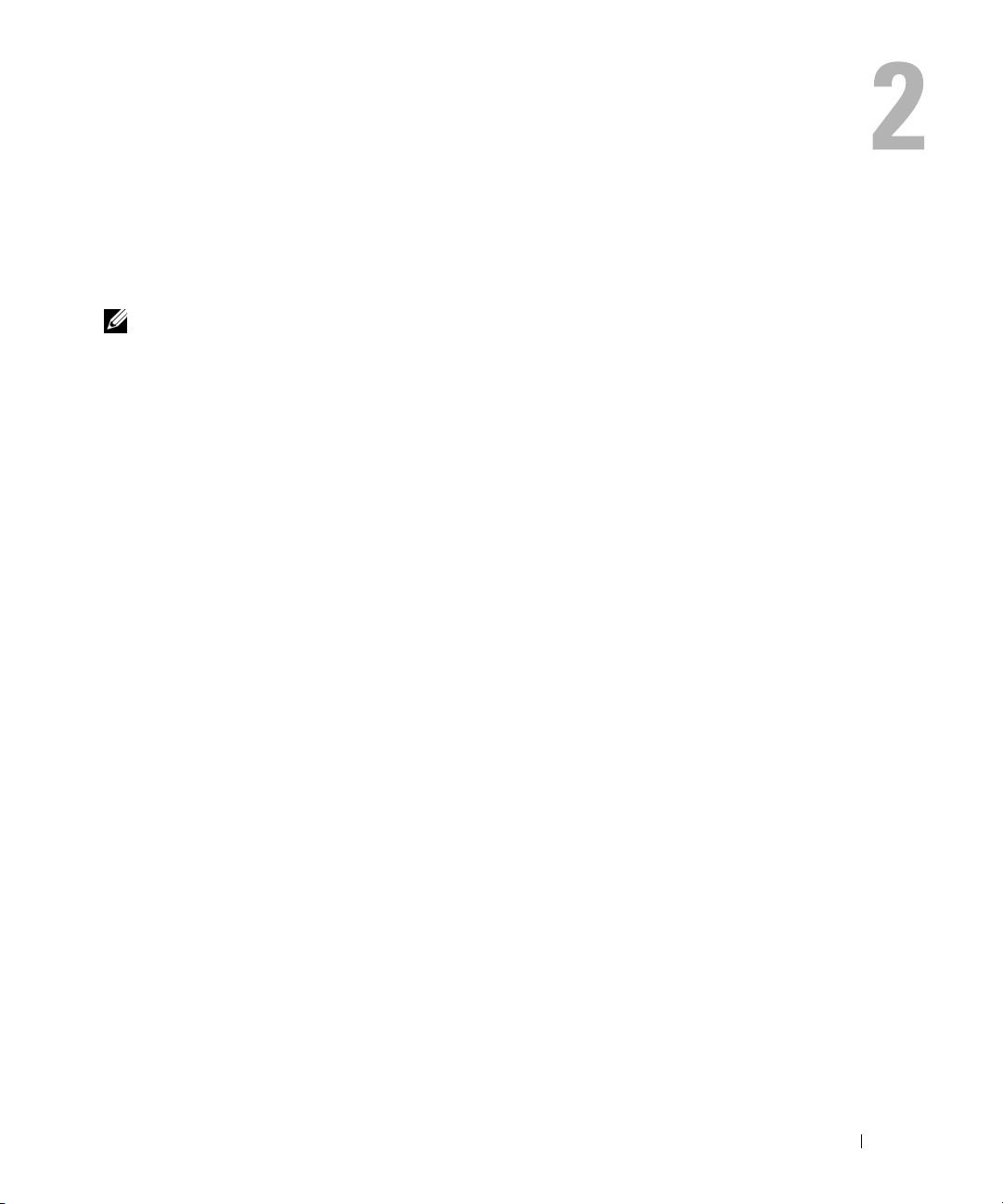
Einrichten des Computers
Herstellen einer Verbindung mit dem Internet
ANMERKUNG: Das Spektrum an Internetdienstanbietern und Internetdienstleistungen ist abhängig vom
jeweiligen Land.
Um eine Verbindung mit dem Internet herstellen zu können, benötigen Sie ein Modem oder eine
Netzwerkverbindung sowie einen Internetdienstanbieter. Der Internetdienstanbieter stellt Ihnen
eine oder mehrere der folgenden Möglichkeiten zur Verbindung mit dem Internet zur Verfügung:
• DFÜ-Verbindungen, die Internetzugang über eine Telefonleitung bieten. DFÜ-Verbindungen sind
deutlich langsamer als DSL- und Kabelmodemverbindungen.
• DSL-Verbindungen für den Hochgeschwindigkeitszugang zum Internet über die vorhandene
Telefonleitung. Bei einer DSL-Verbindung können Sie mit ein und derselben Leitung gleichzeitig
auf das Internet zugreifen und telefonieren.
• Kabelmodemverbindung für den Hochgeschwindigkeitszugang zum Internet über das lokale
Kabelfernsehnetz.
Wenn Sie mit einer DFÜ-Verbindung arbeiten, verbinden Sie den Modemanschluss am Computer
mit der Telefonwandbuchse, bevor Sie die Internetverbindung einrichten. Wenn Sie mit einer
DSL- oder Kabelmodemverbindung arbeiten, erhalten Sie die notwendigen Anweisungen zum
Einrichten bei Ihrem Anbieter.
Einrichten der Internetverbindung
So richten Sie eine Internetverbindung über die auf dem Desktop bereitgestellt
Internetdienstanbieter-Verknüpfung ein:
1
Speichern und schließen Sie alle geöffneten Dateien, und beenden Sie alle geöffneten
Programme.
2
Doppelklicken Sie auf das Internetdienstanbieter-Symbol auf dem Microsoft® Windows®-Desktop.
3
Folgen Sie den Anweisungen auf dem Bildschirm, um das Setup abzuschließen.
Einrichten des Computers 27
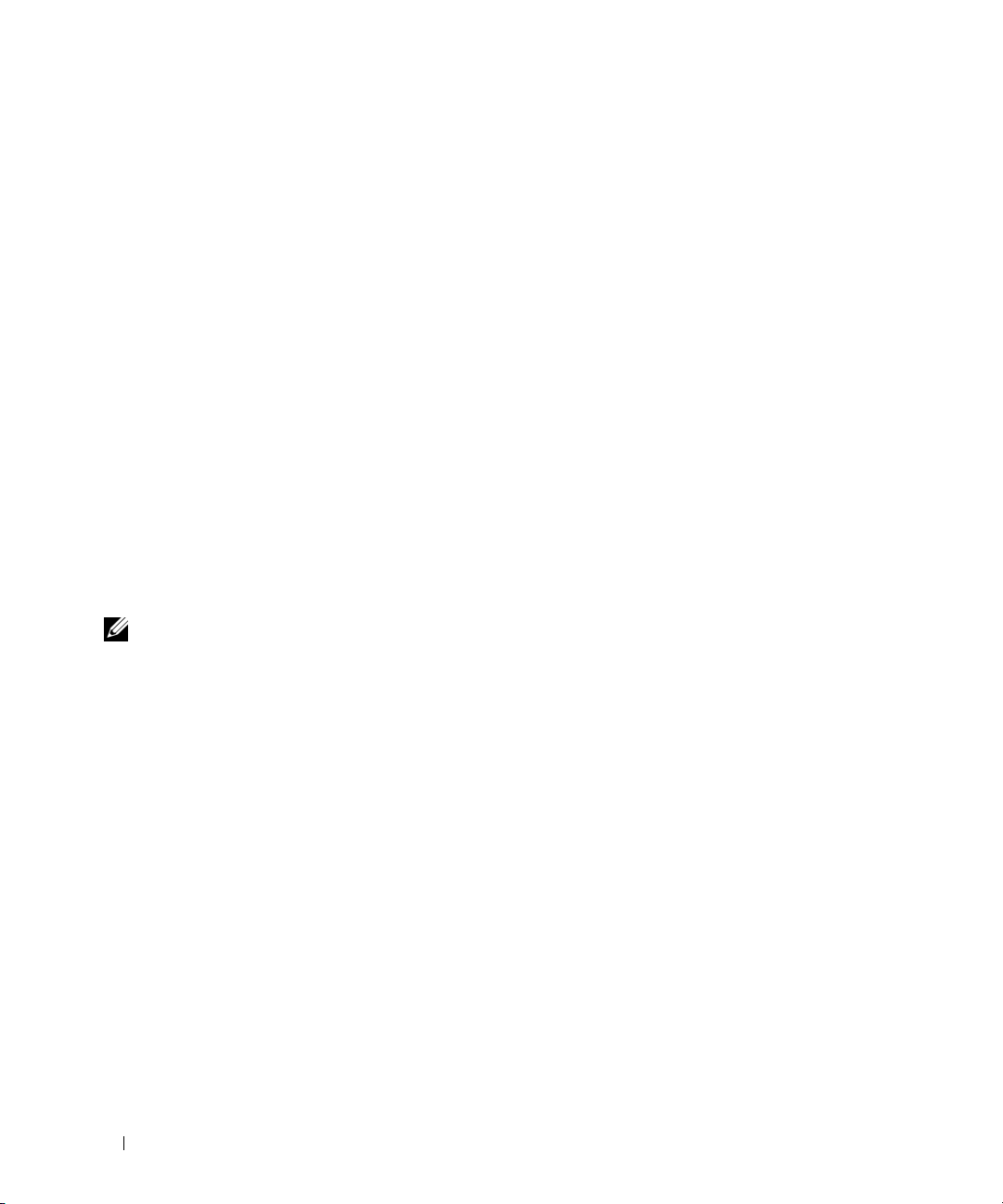
Gehen Sie wie folgt vor, wenn auf dem Desktop kein Symbol für einen Internetdienstanbieter vorhanden
ist, oder wenn Sie eine Internetverbindung mit einem anderen Internetdienstanbieter einrichten möchten:
Speichern und schließen Sie alle geöffneten Dateien, und beenden Sie alle geöffneten Programme.
1
2
Klicken Sie auf die Schaltfläche
Assistent für neue Verbindungen
Der
3
Klicken Sie auf
4
Klicken Sie im nächsten Fenster auf die geeignete Option:
• Klicken Sie auf
Verbindung mit dem Internet herstellen
Einen Internetdienstanbieter aus einer Liste auswählen
Start
, und klicken Sie dann auf
wird angezeigt.
Internet Explorer
.
.
, wenn Sie keinen
Internetdienstanbieter haben und einen auswählen möchten.
• Klicken Sie auf
Meine Verbindung manuell einrichten
, wenn Sie von Ihrem
Internetdienstanbieter bereits Einrichtungsinformationen, jedoch noch keine Einrichtungs-CD
erhalten haben.
• Wenn Sie über eine solche CD verfügen, klicken Sie auf
verwenden
5
Klicken Sie auf
Fahren Sie mit Schritt 6 fort, wenn Sie die Option
.
Weite r
.
Meine Verbindung manuell einrichten
CD eines Internetdienstanbieters
gewählt
haben. Folgen Sie andernfalls den Anweisungen auf dem Bildschirm, um den Einrichtungsvorgang
abzuschließen.
ANMERKUNG: Falls Sie sich nicht sicher sind, welche Verbindungsart Sie auswählen sollen, wenden Sie sich an
Ihren Internetdienstanbieter.
6
Klicken Sie auf die geeignete Option unter
klicken Sie dann auf
7
Verwenden Sie die Einrichtungsdaten Ihres Internetdienstanbieters, um den Einrichtungsvorgang
Weite r
.
Wie soll die Internetverbindung hergestellt werden
, und
abzuschließen.
Informationen zu Problemen beim Herstellen einer Verbindung mit dem Internet finden Sie unter
„E-Mail-, Modem- und Internet-bezogene Probleme” auf Seite 97. Wenn Sie keine Internetverbindung
herstellen können, obwohl dies bereits zu einem anderen Zeitpunkt möglich war, liegt das Problem
möglicherweise auf Seiten des Internetdienstanbieters. Wenden Sie sich an Ihren Internetdienstanbieter,
um zu erfahren, ob ein Dienstausfall vorliegt, oder versuchen Sie zu einem späteren Zeitpunkt erneut,
die Verbindung herzustellen.
28 Einrichten des Computers
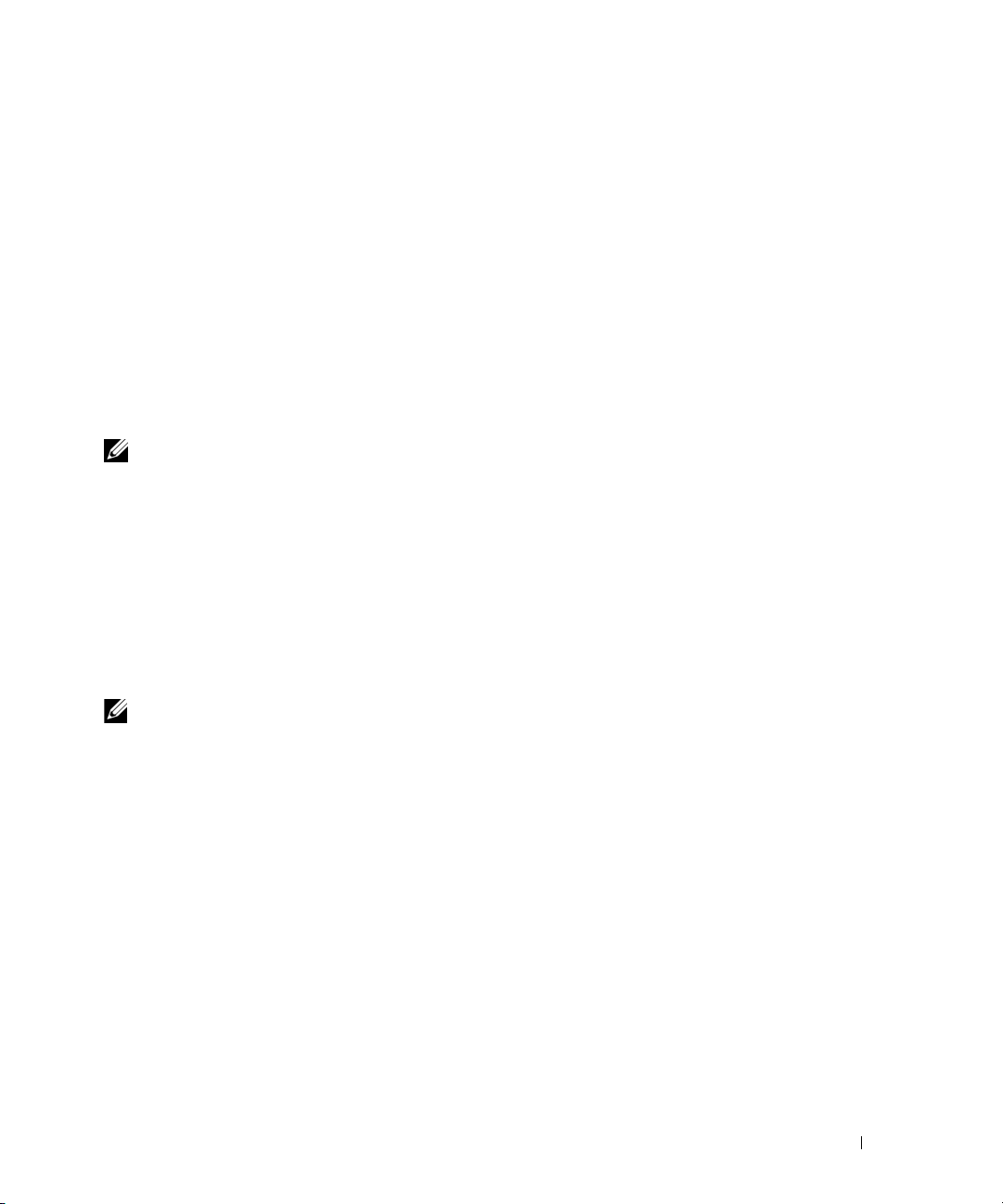
Übertragen der Daten auf einen anderen Computer
Das Microsoft® Windows® XP-Betriebssystem enthält den Assistenten zum Übertragen von Dateien
und Einstellungen, mit dem Daten von einem Quellcomputer zu einem anderen Computer übertragen
werden können. Zu den mit diesem Assistenten migrierten Daten gehören die folgenden:
•E-Mail-Nachrichten
• Symbolleisteneinstellungen
• Fenstergrößen
• Browser-Lesezeichen
Sie können diese Daten unter Verwendung einer Netzwerkverbindung auf einen anderen Computer
übertragen. Sie können diese Daten jedoch zum Zwecke der Übertragung auf einen anderen Computer
auch auf einem Wechselmedium wie einer beschreibbaren CD speichern.
ANMERKUNG: Informationen zum Einrichten einer direkten Kabelverbindung zwischen zwei Computern erhalten
Sie, indem Sie unter support.microsoft.com nach dem Microsoft-Knowledge Base-Artikel Nummer 305621 mit dem
Tit el SO WIRD'S GEMACHT: Herstellen einer direkten Kabelverbindung zwischen zwei Computern in Windows XP
suchen. Diese Informationen sind möglicherweise nicht in allen Ländern verfügbar.
Sie müssen den Assistenten zum Übertragen von Dateien und Einstellungen ausführen, um die
Informationen auf einen anderen Computer zu migrieren. Sie können für die Migration die optionale
Betriebssystem-CD verwenden. Sie können jedoch auch eine Disk mit dem Assistenten zum Übertragen
von Dateien und Einstellungen erstellen.
Ausführen des Assistenten zum Übertragen von Dateien und Einstellungen unter Verwendung der Betriebssystem-CD
ANMERKUNG: Für die Durchführung dieser Anweisung ist die Betriebssystem-CD erforderlich. Die CD ist optional
und möglicherweise nicht im Lieferumfang aller Computer enthalten.
Vorbereiten des Zielcomputers für die Dateiübertragung
1
Starten Sie den
2
Wenn der Bildschirm
klicken Sie auf
3
Klicken Sie im Bildschirm
Sie dann auf
4
Klicken Sie im Bildschirm
XP-CD verwenden
5
Wechseln Sie zu dem Quellcomputer, wenn der Bildschirm
angezeigt wird. Klicken Sie dieses Mal
Assistenten zum Übertragen von Dateien und Einstellungen
Assistent zum Übertragen von Dateien und Einstellungen angezeigt
Weite r
.
Um welchen Computer handelt es sich
Weite r
.
Verfügen Sie über eine Windows XP-CD
, und klicken Sie dann auf
nicht
Weite r
auf
.
Weite r
.
auf
Neuer Computer
auf
Wechseln Sie jetzt zum Quellcomputer
Einrichten des Computers 29
.
wird,
, und klicken
Assistent der Windows
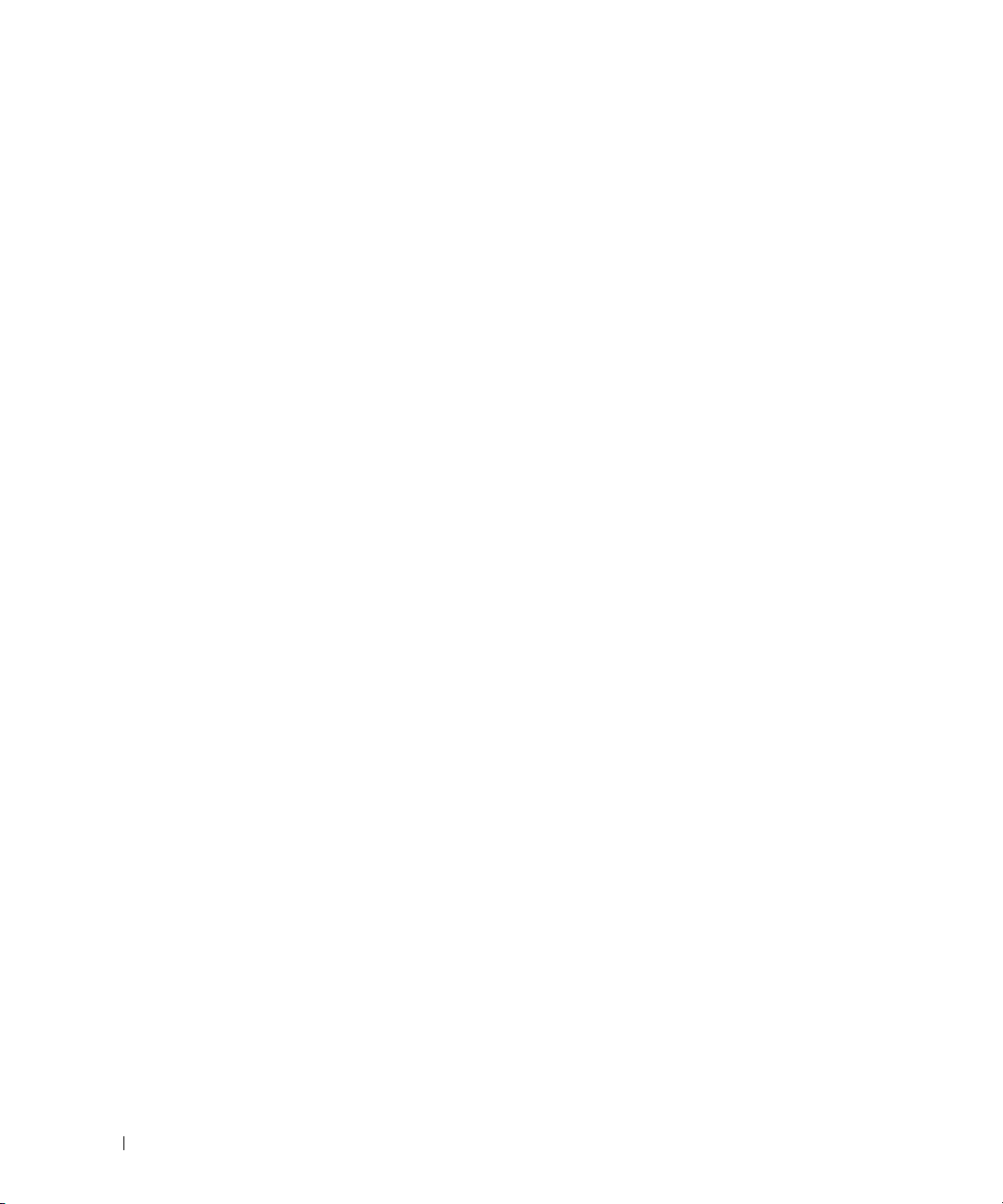
Kopieren der Daten von dem Quellcomputer
1
Legen Sie in den Quellcomputer die Windows XP-
2
Klicken Sie im Bildschirm
3
Klicken Sie unter
4
Klicken Sie im Begrüßungsbildschirm
Weite r
.
5
Klicken Sie im Bildschirm
dann auf
6
Klicken Sie im Bildschirm
Übertragungsverfahren.
7
Wählen Sie im Bildschirm
Sie dann auf
Nach dem Kopieren der Daten wird der Bildschirm
8
Klicken Sie auf
Übertragen der Daten auf den Zielcomputer
1
Klicken Sie im Bildschirm
2
Wählen Sie im Bildschirm
Übertragungsverfahren für die Einstellungen und Dateien aus, und klicken Sie dann auf
Der Assistent liest die zusammengestellten Dateien und Einstellungen ein, und wendet sie auf den
Zielcomputer an.
Weite r
Wählen Sie eine der folgenden Optionen
.
Weite r
Fertig stellen
Willkommen
Um welchen Computer handelt es sich
Übertragungsmethode auswählen
Was soll übertragen werden
.
.
Wechseln Sie jetzt zum Quellcomputer
Wo befinden sich die Dateien und Einstellungen
auf die Option
Assistent zum Übertragen von Dateien und Einstellungen
Betriebssystem
Zusätzliche Aufgaben durchführen
die zu übertragenden Elemente, und klicken
Fertigstellen des Sammlungsvorgangs
-CD ein.
auf
Dateien und Einstellungen übertragen
auf
Quellcomputer
auf das gewünschte
auf
Weite r
.
das gewünschte
, und klicken Sie
.
angezeigt.
Weite r
.
.
auf
Wenn alle Einstellungen und Dateien übernommen worden sind, wird der Bildschirm
angezeigt.
3
Klicken Sie auf
Fertig gestellt
, und starten Sie den Computer neu.
Fertig gestellt
Ausführen des Assistenten zum Übertragen von Dateien und Einstellungen ohne Betriebssystem-CD
Um den Assistenten zum Übertragen von Dateien und Einstellungen auch ohne die optionale
Betriebssystem-CD auszuführen, müssen Sie eine Assistenten-Disk erstellen, über die Sie eine
Sicherungskopie Ihrer Datendateien erstellen können. Erstellen Sie die Assistenten-Disk auf einem
Wechselmedium, sodass Sie sie von dem Zielcomputer auf den Quellcomputer übertragen können.
30 Einrichten des Computers

Erstellen einer Assistenten-Disk
1
Klicken Sie auf die Schaltfläche
2
Klicken Sie auf
3
Wenn der Bildschirm
klicken Sie auf
4
Klicken Sie im Bildschirm
Sie dann auf
5
Klicken Sie im Bildschirm
Assistent zum Übertragen von Dateien und Einstellungen
Assistent zum Übertragen von Dateien und Einstellungen angezeigt
Weite r
.
Weite r
.
folgendem Laufwerk erstellen
6
Legen Sie ein Wechselmedium wie eine beschreibbare CD ein, und klicken Sie auf OK.
7
Klicken Sie nach der Erstellung der Disk im Bildschirm
auf
Weite r
.
8
Wechseln Sie zu dem Quellcomputer.
Kopieren der Daten von dem Quellcomputer
1
Legen Sie in den Quellcomputer die Assistenten-CD ein.
2
Klicken Sie auf die Schaltfläche
3
Navigieren Sie im Feld
Öffnen
Wechselmedium), und klicken Sie dann auf
4
Klicken Sie im Begrüßungsbildschirm
Weite r
.
5
Klicken Sie im Bildschirm
dann auf
6
Klicken Sie im Bildschirm
Weite r
.
Start
.
Um welchen Computer handelt es sich
Verfügen Sie über eine Windows XP-CD
, und klicken Sie dann auf
Weite r
.
Wechseln Sie jetzt zum Quellcomputer nicht
Start
, und klicken Sie auf
des Dialogfelds
OK
Ausführen
.
Ausführen
zu dem Pfad von
Assistent zum Übertragen von Dateien und Einstellungen
Um welchen Computer handelt es sich
Übertragungsmethode auswählen
auf das gewünschte
.
auf
Neuer Computer
auf
Assistent-Diskette auf
.
auf
Quellcomputer
Übertragungsverfahren.
7
Wählen Sie im Bildschirm
Sie dann auf
Weite r
.
Nach dem Kopieren der Daten wird der Bildschirm
Was soll übertragen werden
Fertigstellen des Sammlungsvorgangs
die zu übertragenden Elemente, und klicken
fastwiz
(auf dem erstellten
, und klicken Sie
wird,
, und klicken
auf
angezeigt.
8
Klicken Sie auf
Fertig stellen
.
Einrichten des Computers 31

Übertragen der Daten auf den Zielcomputer
1
Klicken Sie im Bildschirm
2
Wählen Sie im Bildschirm
Übertragungsverfahren für die Einstellungen und Dateien aus, und klicken Sie dann auf
Wechseln Sie jetzt zum Quellcomputer
auf
Weite r
Wo befinden sich die Dateien und Einstellungen
.
das gewünschte
Weite r
Sie den Anweisungen auf dem Bildschirm.
Der Assistent liest die zusammengestellten Dateien und Einstellungen ein, und wendet sie auf den
Zielcomputer an.
. Folgen
Wenn alle Einstellungen und Dateien übernommen worden sind, wird der Bildschirm
Fertig gestellt
angezeigt.
3
Klicken Sie auf
ANMERKUNG: Weitere Informationen zu dieser Anweisung erhalten Sie, indem Sie unter dell.support.com nach
dem Dokument Nummer PA1089586 mit dem Titel How Do I Transfer Files From My Old Computer to My New Dell
Computer Using the Microsoft
einem alten Computer auf einen neuen Dell-Computer unter Verwendung des Betriebssystems Microsoft
Windows
ANMERKUNG: Möglicherweise ist das Dell-Knowledge Base-Dokument nicht für alle Ländern verfügbar.
Fertig gestellt
®
XP, Dokument in englischer Sprache) suchen.
, und starten Sie den Computer neu.
®
Windows® XP Operating System? (Anleitung zum Übertragen von Dateien von
®
Einrichten eines Druckers
HINWEIS: Vor dem Anschließen eines Druckers an den Computer muss das Betriebssystem vollständig
installiert sein.
Informationen zum Einrichten eines Druckers finden Sie in der dem Drucker beiliegenden Dokumentation,
unter anderem zu folgenden Themen:
• Abrufen und Installieren aktualisierter Treiber.
• Anschließen des Druckers an den Computer.
• Einlegen von Papier und Installieren der Tonerkassette bzw. der Tintenpatrone.
Lesen Sie die Informationen in dem Benutzerhandbuch zu dem Drucker, oder wenden Sie sich an den
Hersteller des Druckers, wenn Sie technischen Support zu Ihrem Drucker benötigen.
Druckerkabel
Der Drucker wird entweder über ein USB-Kabel oder über ein Parallelkabel mit dem Computer
verbunden. Möglicherweise wurde Ihr Drucker ohne Kabel ausgeliefert. Wenn Sie ein Kabel einzeln
kaufen, stellen Sie sicher, dass es mit dem Drucker und dem Computer kompatibel ist. Wenn Sie ein
Druckerkabel zusammen mit dem Computer erworben haben, befindet sich das Kabel möglicherweise in
der Verpackung des Computers.
32 Einrichten des Computers

Anschließen eines USB-Druckers
ANMERKUNG: Sie können USB-Geräte bei eingeschaltetem Computer anschließen.
1
Schließen Sie die Installation des Betriebssystems ab, falls Sie diesen Schritt noch nicht durchgeführt
haben.
2
Verbinden Sie das USB-Druckerkabel mit den USB-Anschlüssen des Computers und des Druckers. Die
USB-Anschlüsse können nur in einer Richtung angeschlossen werden.
1
3
2
1 USB-Anschluss am
Computer
3
Schalten Sie zuerst den Drucker und dann den Computer ein. Falls der
angezeigt wird, klicken Sie auf
4
Installieren Sie bei Bedarf den Druckertreiber. Weitere Informationen hierzu finden Sie in der mit dem
2 USB-Druckerkabel 3 Anschluss am Drucker
Assistent für neue Hardware
Abbrechen
.
Drucker gelieferten Dokumentation.
Einrichten des Computers 33

Überspannungsschutzgeräte
Es sind verschiedene Geräte erhältlich, die vor Schwankungen und Ausfällen der Stromversorgung schützen:
• Überspannungsschutz
• Leitungsfilter
• Unterbrechungsfreie Stromversorgungen (USV)
Überspannungsschutz
Überspannungsschutzgeräte sowie Steckerleisten mit Überspannungsschutz schützen den Computer vor
Schäden durch Spannungsspitzen, die während Gewittern oder infolge von Stromunterbrechungen
auftreten können. Einige Hersteller von Überspannungsschutzgeräten gewähren darüber hinaus Garantien
für bestimmte Schäden. Lesen Sie deshalb die Garantiebestimmungen aufmerksam durch, bevor Sie
sich für einen Überspannungsschutz entscheiden. Je höher der Joule-Wert eines Geräts, desto mehr
Schutz bietet es. Vergleichen Sie deshalb die Joule-Werte aufmerksam, um einen Eindruck von der
relativen Effektivität der einzelnen Modelle zu erhalten.
HINWEIS: Die meisten Überspannungsschutzgeräte bieten keinen Schutz vor Spannungsschwankungen oder
Stromausfällen infolge von Blitzeinschlägen. Wenn es in Ihrer Nähe blitzt, sollten Sie das Telefonkabel aus der
Telefonwandbuchse ziehen und Ihren Computer von der Steckdose trennen.
Viele Überspannungsschutzgeräte verfügen über eine Telefonsteckdose zum Schutz des Modems.
Anweisungen zum Anschließen an ein Modem finden Sie in der Dokumentation zum
Überspannungsschutzgerät.
HINWEIS: Nicht alle Überspannungsschutzgeräte schützen den Netzwerkadapter. Trennen Sie daher bei einem
Gewitter stets das Netzwerkkabel von der Netzwerkwandsteckerbuchse.
Leitungsfilter
HINWEIS: Leitungsfilter bieten keinen Schutz vor Stromunterbrechungen.
Leitungsfilter halten die Spannung auf einem relativ konstanten Wert.
Unterbrechungsfreie Stromversorgungen
HINWEIS: Eine Unterbrechung der Stromversorgung, während Daten auf der Festplatte gespeichert werden, kann
zu Datenverlust oder Schäden an Dateien führen.
ANMERKUNG: Um eine maximale Betriebsdauer zu gewährleisten, sollten Sie nur den Computer an das
USV-Gerät anschließen. Schließen Sie andere Geräte wie Drucker an eine getrennte Steckerleiste mit
Überspannungsschutz an.
USV-Geräte bieten Schutz vor Schwankungen und Unterbrechungen der Stromversorgung. USV-Geräte
enthalten einen Akku, der vorübergehend die Versorgung der angeschlossenen Geräte übernimmt, wenn
die Netzstromversorgung unterbrochen wird. Wenn Netzstrom verfügbar ist, wird der Akku aufgeladen.
Informationen zur Akkubetriebsdauer und zur Zulassung des Geräts durch die Underwriters Laboratories
(UL) finden Sie in der Herstellerdokumentation zu dem USV-Gerät.
34 Einrichten des Computers

Verwenden des Bildschirms
Anpassen der Helligkeit
Wenn die Stromzufuhr Ihres Dell™-Computers über den Akku erfolgt, können Sie Energie
einsparen, indem Sie die Helligkeit so weit reduzieren, dass gerade noch ein komfortables Arbeiten
möglich ist, indem Sie bei gedrückt gehaltener <Fn>-Taste die Aufwärts- bzw. Abwärtspfeiltasten
auf der Tastatur drücken.
ANMERKUNG: Über die Tastenkombinationen zur Einstellung der Helligkeit wird lediglich der in den
Laptopcomputer integrierte Bildschirm gesteuert. Andere Bildschirme und Projektoren, die an den
Laptopcomputer oder die Dockingstation angeschlossen sind, werden durch sie nicht beeinflusst. Ist an den
Computer ein externer Bildschirm angeschlossen, wird bei dem Versuch, die Helligkeit zu ändern, zwar die
Helligkeitsstatusanzeige angezeigt, die Helligkeit des externen Geräts jedoch nicht geändert.
Sie können die Helligkeit über die folgenden Tasten bzw. Tastenkombinationen anpassen:
• Drücken Sie <Fn> und die Aufwärtspfeiltasten, um die Helligkeit des integrierten Bildschirms
(nicht des externen Monitors) stufenweise zu erhöhen.
• Drücken Sie <Fn> und die Abwärtspfeiltasten, um die Helligkeit des integrierten Bildschirms
(nicht des externen Monitors) stufenweise zu verringern.
Wechseln zwischen Bildschirmanzeigen
Ist beim Systemstart an den Computer ein externes Gerät (beispielsweise ein externer Bildschirm
oder ein Projektor) angeschlossen und eingeschaltet, wird das Bild auf dem Bildschirm des Computers
oder auf dem externen Gerät angezeigt.
Drücken Sie <Fn><F8>, um zwischen der ausschließlichen Anzeige auf dem Bildschirm, der
ausschließlichen Anzeige auf dem externen Gerät und der gleichzeitigen Anzeige auf dem Bildschirm
und dem externen Gerät hin- und herzuwechseln.
Verwenden des Bildschirms 35

Einstellen der Bildschirmauflösung
Um ein Programm mit einer bestimmten Auflösung anzeigen zu können, muss das betreffende Programm
sowohl von der Grafikkarte als auch von dem Bildschirm unterstützt werden, und die erforderlichen
Grafiktreiber müssen installiert sein.
Notieren Sie zur Referenz die Standardeinstellungen, bevor Sie Änderungen an den AnzeigeStandardeinstellungen vornehmen.
Wenn Sie eine Auflösung oder eine Farbpalette auswählen, die vom Bildschirm nicht mehr unterstützt
wird, werden die Einstellungen automatisch auf die bestmöglichen darunter liegenden unterstützten
Werte zurückgesetzt.
1
Klicken Sie auf die Schaltfläche
2
Klicken Sie unter
3
Klicken Sie unter
unter
oder ein Systemsteuerungssymbol
4
Probieren Sie verschiedene Einstellungen für
ANMERKUNG: Mit erhöhter Auflösung werden Symbole und Text auf dem Bildschirm kleiner angezeigt.
Wählen Sie eine Kategorie
Wählen Sie eine Aufgabe
Start
und anschließend auf
auf
auf den Bereich, den Sie ändern möchten, oder klicken Sie
auf
Anzeige
Farbqualität
Systemsteuerung
Darstellung und Designs
.
und
Bildschirmauflösung
.
.
aus.
36 Verwenden des Bildschirms

Verwenden von Tastatur und Touchpad
Numerischer Tastenblock
Der numerische Tastenblock funktioniert genauso wie der numerische Tastenblock auf einer
externen Tastatur. Jede Taste auf der Tastatur besitzt mehrere Funktionen. Die Zahlen und Symbole
des numerischen Tastenblocks sind in blauer Schrift rechts auf den entsprechenden Tasten
angegeben. Wenn Sie eine Zahl oder ein Symbol eingeben möchten, drücken Sie <Fn> und die
gewünschte Taste, nachdem Sie den Tastenblock aktiviert haben.
• Um den numerischen Tastenblock zu aktivieren, drücken Sie auf <Num Lk>. Wenn die
9
-Statusanzeige leuchtet, ist der numerische Tastenblock aktiviert.
• Um den nummerischen Tastenblock zu deaktivieren, drücken Sie die Taste <Num Lk> erneut.
Verwenden von Tastatur und Touchpad 37

Tastenkombinationen
Systemfunktionen
<Strg><Umschalt><Esc> Öffnet das Fenster Ta s k - M a na g e r.
Anzeigefunktionen
<Fn><F8> Zeigt Symbole für alle aktuell verfügbaren Anzeigeoptionen
an (beispielsweise für die ausschließliche Verwendung des
integrierten Bildschirms, des externen Bildschirms bzw.
Projektors, für die gleichzeitige Verwendung des internen
Bildschirms und des Projektors usw.). Markieren Sie das
gewünschte Symbol, um in den entsprechenden
Anzeigemodus zu wechseln.
<Fn> und
Aufwärtspfeiltaste
<Fn> und
Abwärtspfeiltaste
Energieverwaltung
<Fn><Esc> Aktiviert den Energiesparmodus. Im Fenster
Erhöht die Helligkeit des integrierten Bildschirms (nicht
jedoch des externen Monitors) stufenweise.
Verringert die Helligkeit des integrierten Bildschirms
(nicht jedoch des externen Monitors) stufenweise.
Eigenschaften von Energieoptionen auf der
Registerkarte Erweitert können Sie festlegen, welcher
Energieverwaltungsmodus durch diesen Tastaturbefehl
aktiviert wird. Siehe „Stromverwaltungsmodi” auf
Seite 46.
Lautsprecherfunktionen
<Fn><Bild-auf-Taste> Erhöht die Lautstärke der integrierten und der ggf.
angeschlossenen externen Lautsprecher.
<Fn><Bild-ab-Taste> Reduziert die Lautstärke der integrierten und der ggf.
angeschlossenen externen Lautsprecher.
<Fn><Ende> Aktiviert bzw. deaktiviert die integrierten und die ggf.
angeschlossenen externen Lautsprecher.
38 Verwenden von Tastatur und Touchpad

Funktionen der Microsoft® Windows®-Taste
Windows-Taste und <m> Verkleinert alle geöffneten Fenster auf Symbole.
Windows-Taste und
<Umschalt><m>
Windows-Taste und <e> Öffnet den Windows Explorer.
Windows-Taste und <r> Öffnet das Dialogfeld Ausführen.
Windows-Taste und <f> Öffnet das Fenster Suchergebnisse.
Windows-Taste und
<Strg><f>
Windows-Taste und
<Pause>
Stellt alle als Symbol angezeigten Fenster wieder her.
Mit diesem Befehl werden die zuvor unter
Verwendung der Tastenkombination Windows-Taste
und <m> minimierten Fenster wieder wie sie
ursprünglich angezeigt wurden dargestellt.
Öffnet das Dialogfeld Suchergebnisse – Computer
(wenn der Computer mit einem Netzwerk
verbunden ist).
Öffnet das Dialogfeld Systemeigenschaften.
QuickSet-Tastenkombinationen
Wenn QuickSet installiert ist, können Sie weitere Tastenkombination für Funktionen wie die
Akkuanzeige verwenden, oder um die Energiesparmodi zu aktivieren. Weitere Informationen über
QuickSet-Tastenkombinationen erhalten Sie, indem Sie mit der rechten Maustaste auf das Symbol
in der Taskleiste klicken und anschließend den Befehl Help (Hilfe) wählen.
Anpassen der Tastatureinstellungen
Klicken Sie zum Anpassen der Tastatureinstellungen, z. B. der Zeichenwiederholungsrate, in der
Systemsteuerung auf Drucker und andere Hardware, und klicken Sie dann auf Ta st at u r. Weitere
Informationen über die Systemsteuerung finden Sie im Hilfe- und Supportcenter von Windows.
Hinweise zum Zugriff auf das Hilfe- und Supportcenter finden Sie unter „Windows Hilfe- und
Supportcenter” auf Seite 14.
Verwenden von Tastatur und Touchpad 39

Touchpad
Das Touchpad erkennt die Druckstärke und Richtung, mit der Sie den Finger bewegen, und steuert so
den Mauszeiger auf dem Bildschirm. Verwenden Sie das Touchpad und die Touchpadtasten wie eine Maus.
1
2
1 Touchpad 2 Silkscreen bei aktivierter Bildlaufmöglichkeit
• Um den Mauszeiger zu bewegen, lassen Sie den Finger leicht über das Touchpad gleiten.
• Positionieren Sie den Mauszeiger über einem Objekt, und tippen einmal auf die Oberfläche des
Touchpads, oder drücken Sie mit dem Daumen die linke Touchpadtaste, um ein Objekt auszuwählen.
• Um ein Objekt auszuwählen und zu verschieben (zu ziehen), positionieren Sie den Mauszeiger über
dem Objekt, und tippen Sie zweimal schnell hintereinander auf das Touchpad. Beim zweiten Tippen
lassen Sie den Finger auf dem Touchpad ruhen, und bewegen Sie das ausgewählte Objekt, indem Sie
den Finger über die Oberfläche gleiten lassen.
• Um einen Doppelklick auszuführen, positionieren Sie den Mauszeiger über dem Objekt, und tippen
Sie zweimal leicht auf das Touchpad. Sie können auch zweimal hintereinander mit der linken
Touchpadtaste klicken.
Das Touchpad verfügt über „eingewirkte” Bildlaufleisten („Silkscreens”) an zwei Seiten, über die der
Bereich angezeigt wird, innerhalb dessen ein Bildlauf durchgeführt werden kann. Standardmäßig ist die
Möglichkeit zur Durchführung eines Bildlaufs aktiviert. Diese Funktionalität kann jedoch auch über die
Mauseigenschaften in der Systemsteuerung deaktiviert werden.
ANMERKUNG: Die Bildlaufbereiche funktionieren möglicherweise nicht bei allen Anwendungsprogrammen.
Anwendungsprogramme müssen die Funktionalität zur Durchführung eines Bildlaufs unter Verwendung des
Touchpads verwenden, damit die Bildlaufbereiche ordnungsgemäß funktionieren.
40 Verwenden von Tastatur und Touchpad

Anpassen des Touchpads
Im Dialogfeld Mauseigenschaften können Sie das Touchpad deaktivieren und die Einstellungen des
Touchpads anpassen.
1
Öffnen Sie die Systemsteuerung, klicken Sie auf
Maus
auf
von Windows. Hinweise zum Zugriff auf das Hilfe- und Supportcenter finden Sie unter „Windows
Hilfe- und Supportcenter” auf Seite 14.
2
Klicken Sie im Dialogfeld
Touchpadeinstellungen anzupassen.
3
Klicken Sie auf OK, um die Änderungen zu übernehmen und das Dialogfeld zu schließen.
. Weitere Informationen über die Systemsteuerung finden Sie im Hilfe- und Supportcenter
Mauseigenschaften
Drucker und andere Hardware
auf die Registerkarte
To uc h pa d
, und klicken Sie dann
, um die
Verwenden von Tastatur und Touchpad 41

42 Verwenden von Tastatur und Touchpad

Verwenden eines Akkus
Akkuleistung
ANMERKUNG: Weitere Informationen zur Dell™-Garantie für den Computer finden Sie im
Produktinformationshandbuch bzw. in dem Garantieschein, der im Lieferumfang des Computers enthalten ist.
Für eine optimale Leistung des Computers und zur Beibehaltung der BIOS-Einstellungen muss
beim Betrieb stets der Akku für Ihren Laptop-Computer von Dell™ angeschlossen sein. Bei
Auslieferung ist standardmäßig bereits ein Akku im Akkufach installiert.
ANMERKUNG: Da der Akku möglicherweise nicht vollständig aufgeladen ist, verwenden Sie bei der ersten
Betrieb des Computers das Netzteil, um den Computer an eine Steckdose anzuschließen. Es wird empfohlen,
den Computer unter Verwendung des Netzteils zu betreiben, bis der Akku vollständig geladen ist. Sie können
den Akkuladezustand überprüfen, indem Sie in der Systemsteuerung auf Energieoptionen und anschließend
auf die Registerkarte Energieanzeige klicken.
ANMERKUNG: Die Betriebsdauer eines Akkus (Zeit, wie lange eine Akkuladung vorhält) nimmt mit der Zeit
ab. Je nachdem, wie oft und unter welchen Bedingungen der Akku verwendet wird, müssen Sie
möglicherweise noch vor Ende der Laufzeit Ihres Computers den Akku ersetzen.
Die Betriebsdauer des Akkus hängt stark von den Betriebsbedingungen ab. Die Betriebsdauer wird
stark beeinträchtigt, wenn Sie bestimmte Vorgänge durchführen. Dazu gehören u. a.:
• Verwenden optischer Laufwerke
• Verwenden von Wireless-Kommunikationsgeräten, ExpressCards, Medienspeicherkarten oder
USB-Geräten
• Verwenden von sehr hellen Bildschirmeinstellungen, von 3D-Bildschirmschonern oder anderen
Programmen mit hohem Energiebedarf, z B. komplexe 3D-Anwendungen
• Betrieb des Computers mit maximaler Leistung (Siehe „Konfigurieren der
Energieverwaltungseinstellungen” auf Seite 48.)
ANMERKUNG: Es wird empfohlen, bei Vorgängen, die viel Systemleistung beanspruchen (z. B. das
Beschreiben von CDs oder DVDs), den Computer an das Stromnetz anzuschließen.
Sie können den Akkuladezustand überprüfen (siehe „Prüfen des Akkuladezustands” auf Seite 44),
bevor Sie den Akku in den Computer einsetzen. Außerdem können Sie Energieverwaltungsoptionen
so einstellen, dass Sie über einen niedrigen Ladezustand des Akkus informiert werden. Informationen
zum Zugriff auf QuickSet und das Fenster Eigenschaften von Energieoptionen finden Sie unter
„Konfigurieren der Energieverwaltungseinstellungen” auf Seite 48.
Verwenden eines Akkus 43

VORSICHT: Bei Verwendung ungeeigneter Akkus besteht Brand- oder Explosionsgefahr. Ersetzen Sie die Akkus
nur mit einem kompatiblen Akku von Dell. Der Akku wurde für den Einsatz in dem Dell-Computer konzipiert.
Verwenden Sie in diesem Computer keinen Akku von anderen Computern.
VORSICHT: Entsorgen Sie die Akkus nicht im Hausmüll. Falls ein Akku nicht mehr aufgeladen werden kann,
wenden Sie sich bitte an einen Recyclinghof vor Ort oder an eine Umweltorganisation, um Informationen zur
Entsorgung von Lithium-Ionen-Akkus zu erhalten. Informationen zur Akkuentsorgung finden Sie im
entsprechenden Abschnitt im
VORSICHT: Bei unsachgemäßer Verwendung des Akkus besteht Brand- oder Verätzungsgefahr. Sie dürfen den
Akku nicht aufstechen, verbrennen, auseinander nehmen oder Temperaturen über 65 °C aussetzen. Bewahren Sie
den Akku außerhalb der Reichweite von Kindern auf. Handhaben Sie beschädigte oder auslaufende Akkus mit
äußerster Vorsicht. Beschädigte Akkus können auslaufen und Personen- oder Sachschäden verursachen.
Produktinformationshandbuch
.
Prüfen des Akkuladezustands
Informationen über den Ladestatus des Akkus erhalten Sie über die Dell QuickSet-Akkuanzeige, die
Microsoft
®
Windows®-Energieanzeige, das Symbol , die Akku-Ladestandanzeige und die Warnung
„Akku niedrig”.
Dell™ QuickSet-Akkuanzeige
Ist Dell QuickSet installiert, drücken Sie <Fn><F3>, um die QuickSet-Akkuanzeige anzuzeigen. Die
Akkuanzeige zeigt Status, Ladezustand und Ladedauer des Akkus im Computer an. Weitere Informationen
über QuickSet erhalten Sie, indem Sie mit der rechten Maustaste auf das Symbol in der Taskleiste
klicken, und dann den Befehl Help (Hilfe) wählen.
Energieanzeige unter Microsoft® Windows
®
Die Energie- bzw. Akkuanzeige von Windows zeigt die verbleibende Akkuladung an. Um die Ladung zu
überprüfen, doppelklicken Sie auf das Symbol in der Taskleiste. Anweisungen für den zugriff auf weitere
Informationen zum Energieanzeige finden Sie unter „Konfigurieren der Energieverwaltungseinstellungen”
auf Seite 48.
Wenn der Computer an eine Steckdose angeschlossen ist, wird das Symbol angezeigt.
Ladestandanzeige
Wenn Sie einmal auf die Statustaste auf der Ladestandanzeige drücken oder die Taste gedrückt halten,
können Sie Folgendes überprüfen:
• Akkuladestand (Überprüfen durch Drücken und
• Akkuzustand (Überprüfen durch Drücken und
Die Akkulebensdauer hängt im Wesentlichen davon ab, wie häufig der Akku aufgeladen wird. Nach
Hunderten von Ladungs-/Entladungszyklen verlieren Akkus einen Teil ihrer Ladekapazität — der
Akkuzustand verschlechtert sich. Dies bedeutet, dass ein Akku den Ladestand „use curly quotes”
aufweisen kann, jedoch dennoch über eine verringerte Ladekapazität verfügt.
Loslassen
Halten
der Statustaste)
der Statustaste)
44 Verwenden eines Akkus

Überprüfen des Akkuladezustands
Um den Akkuladezustand zu überprüfen, drücken Sie die Statustaste auf der Ladestandanzeige und
lassen Sie sie wieder los. Anschließend leuchten die Ladezustandsanzeigen auf. Jede Anzeige repräsentiert
etwa 20 Prozent der Gesamtladekapazität des Akkus. Wenn beispielsweise vier der fünf Anzeigen
aufleuchten, ist der Akku also noch zu 80 Prozent geladen. Wenn keine der Anzeigen aufleuchtet, ist der
Akku vollständig entladen.
Überprüfen des Akkuzustands
ANMERKUNG: Sie können den Akkuzustand auf die beiden folgenden Weisen überprüfen: Indem Sie die
Ladestandanzeige auf dem Akku wie nachstehend beschrieben verwenden oder indem Sie die Akkuanzeige in Dell
QuickSet verwenden. Weitere Informationen über QuickSet erhalten Sie, indem Sie mit der rechten Maustaste auf
das Symbol in der Taskleiste klicken, und dann den Befehl Help (Hilfe) wählen.
Um den Akkuzustand unter Verwendung der Ladestandanzeige zu überprüfen, drücken Sie die
Statustaste auf der Ladestandanzeige und halten Sie sie mindestens 3 Sekunden lang gedrückt. Wenn
keine Anzeige erfolgt, befindet sich der Akku in einem guten Zustand, und es verbleiben mehr als
80 Prozent der ursprünglichen Ladekapazität. Jedes (zusätzlich) aufleuchtende Anzeigeelement weist
auf eine zunehmende Verringerung der Ladekapazität hin. Wenn fünf Anzeigeelemente aufleuchten,
verbleiben weniger als 60 Prozent der ursprünglichen Ladekapazität, und Sie sollten in Erwägung ziehen,
den Akku zu ersetzen. Weitere Informationen zur Akkubetriebsdauer erhalten Sie unter „Technische
Daten” auf Seite 173.
Warnung „Akku niedrig”
HINWEIS: Um Datenverlust oder eine Beschädigung der Daten zu vermeiden, sollten Sie Ihre Arbeit sofort nach
einer solchen Warnung speichern, und den Computer an eine Steckdose anschließen. Ist der Akku vollständig leer,
schaltet der Computer automatisch in den Ruhezustand.
Standardmäßig wird ein Popupfenster mit einer Warnung angezeigt, wenn der Ladezustand etwa
10 Prozent erreicht hat. Sie können die Einstellungen für die Akkuwarnmeldungen ändern. Informationen
zum Zugriff auf QuickSet und das Fenster Eigenschaften von Energieoptionen finden Sie unter
„Konfigurieren der Energieverwaltungseinstellungen” auf Seite 48.
Verwenden eines Akkus 45

Einsparen von Akkuleistung
Mithilfe der folgenden Maßnahmen können Sie die Betriebsdauer des Akkus verlängern:
• Schließen Sie den Computer immer, wenn es möglich ist, an eine Steckdose an, denn die Lebensdauer des
Akkus hängt im Wesentlichen davon ab, wie häufig der Akku verwendet und wieder aufgeladen wird.
• Versetzen Sie den Computer in den Standby-Modus oder den Ruhezustand, wenn Sie den Computer
über einen längeren Zeitraum nicht aktiv benötigen. Weitere Informationen zu dem Standby-Modus
und dem Ruhezustand erhalten Sie unter „Stromverwaltungsmodi” auf Seite 46.
• Verwenden Sie den Energieverwaltungs-Assistenten,
der Energieaufnahme des Computers auszuwählen. Sie können diese Optionen auch dahingehend
konfigurieren, dass sie beim Drücken des Netzschalters, beim Schließen des Bildschirms oder durch
Drücken der Tastenkombination <Fn><Esc> geändert werden. Weitere Informationen zur
Verwendung des Energieverwaltungs-Assistenten erhalten Sie unter „Konfigurieren der
Energieverwaltungseinstellungen” auf Seite 48.
ANMERKUNG: Weitere Informationen zum Einsparen der Akkuleistung finden Sie unter „Akkuleistung” auf Seite 43.
Stromverwaltungsmodi
Standby-Modus
Im Standby-Modus wird Energie eingespart, indem der Bildschirm und die Festplatte nach einem
festgelegten Zeitraum von Inaktivität (dem so genannten Time-out) abgeschaltet werden. Wenn der
Computer aus Standby-Modus in den Normalbetrieb zurückwechselt, wird der Zustand vor dem
Aktivieren des Standby-Modus wiederhergestellt.
um die geeigneten Optionen für die Optimierung
HINWEIS: Wenn sich der Computer im Standby-Modus befindet, und die Stromzufuhr erfolgt weder über den
Stromadapter noch über den Akku, kann es zu Datenverlusten kommen.
So wechseln Sie in den Standby-Modus:
• Klicken Sie auf die Schaltfläche
Standby
oder
• In Abhängigkeit von den in der Registerkarte
gewählten Optionen (siehe „Konfigurieren der Energieverwaltungseinstellungen” auf Seite 48) stehen
darüber hinaus die folgenden Verfahren zur Verfügung:
– Drücken Sie den Netzschalter.
– Schließen Sie den Bildschirm.
– Drücken Sie <Fn><Esc>.
46 Verwenden eines Akkus
.
Start
, klicken Sie auf
Erweitert
Computer ausschalten
im Dialogfeld
Eigenschaften von Energieoptionen
, und klicken Sie dann auf

Um aus dem Standby-Modus in den Normalbetrieb zu wechseln, drücken Sie den Netzschalter oder
öffnen Sie den Bildschirm, entsprechend den in der Registerkarte Erweitert festgelegten Optionen.
Allein durch Drücken auf eine Taste oder durch Berühren des Touchpads wechselt der Computer nicht
aus dem Standby-Modus zurück.
Ruhezustand
Im Ruhezustand wird die Energieaufnahme des Computers verringert, indem die Systemdaten in einen
reservierten bereich auf der Festplatte geschrieben werden und der Computer anschließend vollständig
ausgeschaltet wird. Wenn der Computer aus Ruhezustand in den Normalbetrieb zurückwechselt, wird
der Zustand vor dem Aktivieren des Ruhezustands wiederhergestellt.
HINWEIS: Wenn sich der Computer im Ruhezustand befindet, können weder Geräte entfernt noch der Computer
aus der Dockingstation entfernt werden.
Der Computer wechselt in den Ruhezustand, wenn der Ladezustand auf ein kritisches Niveau
abgesunken ist.
So wechseln Sie manuell in den Ruhezustand:
• Klicken Sie auf die Schaltfläche
<Umschalttaste> und halten Sie sie gedrückt, und klicken Sie dann auf
Start
, klicken Sie auf
Computer ausschalten
Ruhezustand
, drücken Sie die
.
oder
• In Abhängigkeit von den in der Registerkarte
Energieoptionen
gewählten Optionen stehen darüber hinaus die folgenden Verfahren zur Verfügung,
Erweitert
im Dialogfeld
Eigenschaften von
um in den Ruhezustand zu wechseln:
– Drücken Sie den Netzschalter.
– Schließen Sie den Bildschirm.
– Drücken Sie <Fn><Esc>.
ANMERKUNG: Möglicherweise funktionieren einige ExpressCards nach dem Wechsel aus dem Ruhezustand in
den Normalbetrieb nicht mehr ordnungsgemäß. Werfen Sie in diesem Fall die Karte aus und legen Sie sie wieder
ein (siehe „Entfernen einer ExpressCard oder einer Platzhalterkarte” auf Seite 75), oder führen Sie einfach einen
Neustart Ihres Computers durch.
Drücken Sie den Netzschalter, um aus dem Ruhezustand in den Normalbetrieb zurückzuwechseln.
Möglicherweise dauert es einige Momente, bis der Computer aus dem Ruhezustand in den Normalbetrieb
zurückgewechselt ist. Allein durch Drücken auf eine Taste oder durch Berühren des Touchpads wechselt
der Computer nicht aus dem Ruhezustand zurück. Nähere Informationen zu dem Ruhezustand finden
Sie in der Dokumentation zu Ihrem Betriebssystem.
Verwenden eines Akkus 47

Konfigurieren der Energieverwaltungseinstellungen
Verwenden Sie den QuickSet-Energieverwaltungs-Assistenten oder das Dialogfeld Eigenschaften von
Energieoptionen, um die Energieverwaltungseinstellungen des Computers zu konfigurieren.
• Um auf den QuickSet-Energieverwaltungs-Assistenten zuzugreifen, doppelklicken Sie auf das Symbol
in der Taskleiste. Weitere Informationen zu QuickSet erhalten Sie, indem Sie im
Energieverwaltungs-Assistenten auf die Schaltfläche
• Gehen Sie wie folgt vor, um auf das Dialogfeld
Klicken Sie auf
Informationen zu den Feldern im Dialogfeld
Sie auf das Fragezeichen (?) in der Titelleiste des Dialogfelds klicken, und anschließend auf den
Bereich klicken, zu dem Sie weitere Informationen benötigen.
Start→
Systemsteuerung→
Leistung und Wartung→
Eigenschaften von Energieoptionen
Help
(Hilfe) klicken.
Eigenschaften von Energieoptionen
Energieoptionen
erhalten Sie, indem
zuzugreifen:
. Weitere
Aufladen des Akkus
ANMERKUNG: Das Aufladen eines vollständig entladenen Akkus mit dem Netzadapter dauert bei
ausgeschaltetem Computer etwa 1 Stunde, wenn Dell™ ExpressCharge™ nicht verwendet wird. Bei
eingeschaltetem Computer verlängert sich die Ladezeit entsprechend. Der Akku kann beliebig lange im Computer
verbleiben. Ein im Akku integrierter Schaltkreis verhindert das Überladen des Akkus.
Wenn der Computer an das Stromnetz angeschlossen oder ein Akku in einen daran angeschlossenen
Computer eingesetzt wird, prüft der Computer den Ladezustand und die Temperatur des Akkus. Der
Netzadapter lädt gegebenenfalls den Akku auf und erhält die Akkuladung.
Falls der Akku durch Betrieb in Ihrem Computer oder aufgrund hoher Umgebungstemperaturen heiß ist,
wird der Akku bei Anschluss des Computers an eine Steckdose unter Umständen nicht geladen.
Der Akku ist zu heiß, um aufgeladen zu werden, wenn die Statusanzeige grün und orange blinkt.
Ziehen Sie den Netzstecker aus der Steckdose, und lassen Sie Computer und Akku auf
Zimmertemperatur abkühlen. Schließen Sie den Computer anschließend wieder an eine Steckdose an,
und setzen Sie den Ladevorgang fort.
Weitere Informationen über das Beheben von Problemen in Zusammenhang mit Akkus finden Sie unter
„Stromversorgungsbezogene Probleme” auf Seite 110.
48 Verwenden eines Akkus

Ersetzen des Akkus
VORSICHT: Schalten Sie vor der Durchführung der folgenden Schritte den Computer ab, ziehen Sie die Stecker
des Netzstromadapters aus der Steckdose und dem Computer heraus, ziehen Sie die Stecker des Modems aus
dem Wandstecker und dem Computer heraus, und entfernen Sie auch alle anderen Kabelverbindungen von dem
Computer.
HINWEIS: Sie müssen alle externen Kabel von dem Computer trennen, um eine mögliche Beschädigung des an
den Steckern zu vermeiden.
VORSICHT: Bei Verwendung ungeeigneter Akkus besteht Brand- oder Explosionsgefahr. Ersetzen Sie die Akkus
nur mit einem kompatiblen Akku von Dell. Der Akku wurde für den Einsatz in dem Dell-Computer konzipiert.
Verwenden Sie in diesem Computer keinen Akku von anderen Computern.
HINWEIS: Wenn Sie den Akkuaustausch im Standby-Modus durchführen, haben Sie bis zu einer Minute Zeit, um
den Austauschvorgang abzuschließen, bevor das System herunterfährt und nicht gesicherte Daten verloren gehen.
So entfernen Sie den Akku:
Falls der Computer an eine Dockingstation angeschlossen ist, trennen Sie die Verbindung. Weitere
1
Anweisungen hierzu finden Sie in der Dokumentation zum Docking-Gerät.
2
Stellen Sie sicher, dass der Computer ausgeschaltet ist oder sich in einem Energieverwaltungsmodus
befindet.
3
Betätigen Sie die Freigabevorrichtung für das Akkufach an der Unterseite des Computers, und heben
Sie dann den Akku aus dem Akkufach.
2
1
1 Akkufachfreigabeklinke 2 Akku
Folgen Sie diesen Anweisungen in der umgekehrten Reihenfolge, um einen anderen Akku einzusetzen.
Verwenden eines Akkus 49

Lagern des Akkus
Entfernen Sie den Akku, wenn Sie den Computer für längere Zeit lagern möchten. Akkus entladen sich
während einer längeren Lagerzeit. Nach einer langen Lagerung sollten Sie den Akku wieder vollständig
aufladen, bevor Sie ihn verwenden (siehe „Aufladen des Akkus” auf Seite 48).
50 Verwenden eines Akkus

Verwenden von Multimedia
Abspielen von CDs und DVDs
HINWEIS: Drücken Sie das CD- bzw.- DVD-Fach nicht nach unten, wenn Sie es öffnen oder schließen. Halten
Sie das Fach geschlossen, wenn das Laufwerk nicht benötigt wird.
HINWEIS: Vermeiden Sie bei der Wiedergabe von CDs bzw. DVDs, den Computer zu bewegen.
1
Drücken Sie die Auswurftaste auf der Laufwerkvorderseite.
2
Ziehen Sie das Fach heraus.
3
Legen Sie die Disk (CD bzw. DVD) mit der beschrifteten Seite nach oben mittig in das Fach ein,
so dass sie in die Spindel einrastet.
ANMERKUNG: Wenn Sie ein Modul verwenden, das zum Lieferumfang eines anderen Computers gehört,
müssen Sie die Treiber und Software installieren, die zur Wiedergabe oder zum Beschreiben von DVDs
erforderlich sind. Weitere Informationen finden Sie auf der CD Drivers and Utilities („Treiber und
Dienstprogramme”; diese CD ist optional, und für einige Computer und in einigen Ländern möglicherweise
nicht verfügbar).
Verwenden von Multimedia 51

4
Schieben Sie das Auflagefach zurück in das Laufwerk.
Informationen zum Formatieren von CDs für das Speichern von Daten, zum Erstellen von Audio-CDs
und zum Kopieren erhalten Sie über die CD-Software im Lieferumfang des Computers.
ANMERKUNG: Wenn Sie eigene CDs produzieren, müssen Sie sicherstellen, dass Sie alle urheberrechtlichen und
Copyright-Bestimmungen einhalten.
Weitere Informationen zur Wiedergabe von CDs und DVDs erhalten Sie, indem Sie auf die Hilfe zu
dem CD- bzw. DVD-Player klicken (falls vorhanden).
Kopieren von CDs und DVDs
ANMERKUNG: Stellen Sie sicher, dass Sie beim Erstellen von CDs oder DVDs keine Urheberrechts- bzw.-
Copyrightgesetze verletzen.
Dieser Abschnitt gilt nur für Computer mit CD-RW-, DVD+/DVD-RW- oder CD-RW/DVD-Laufwerke
(letztere werden auch als „Kombilaufwerke” bezeichnet).
ANMERKUNG: Die Arten der von Dell angebotenen CD- und DVD-Laufwerke sind möglicherweise je nach Land
unterschiedlich.
In den folgenden Anweisungen wird ein Verfahren aufgezeigt, mit dem Sie unter Verwendung von Roxio
Creator Plus - Dell Edition exakte Kopien von CDs oder DVDs erstellen können. Sie können Roxio Creator
Plus auch für andere Zwecke verwenden, beispielsweise zum Erstellen von Audio-CDs auf der Grundlage
von Audiodateien auf Ihrem Computer oder zum Erstellen von Sicherungskopien von wichtigen Daten.
Starten Sie Roxio Creator Plus und klicken Sie dann auf das Fragezeichensymbol oben rechts im
Programmfenster.
Anleitung zum Kopieren von CDs und DVDs
ANMERKUNG: CD-RW/DVD-Laufwerke („Kombilaufwerke”) ermöglichen nicht das Schreiben von Daten auf
DVD-Medien. Wenn Sie über ein CD-RW/DVD-Kombilaufwerk verfügen und Probleme mit der Aufnahme auftreten,
suchen Sie auf der Supportwebseite von Sonic unter www.sonic.com nach verfügbaren Software-Patches.
Die auf Dell™-Computern installierten DVD-W-Laufwerke können DVD+/-R-, DVD+/-RW- und
DVD+R DL-Medien lesen und beschreiben, sie können jedoch weder DVD-RAM- noch DVD-R DLMedien lesen oder beschreiben.
ANMERKUNG: Die meisten im Handel befindlichen bespielten DVDs sind mit einem Kopierschutz versehen und
können nicht mit Roxio Creator Plus kopiert werden.
1
Klicken Sie auf
2
Klicken Sie auf der Registerkarte
52 Verwenden von Multimedia
Start→
Programme→ Roxio→ Creator Projects
Copy
(Kopieren) auf
(Creator-Projekte)→
Disc Copy
(Disk kopieren).
RecordNow Copy
.

3
So kopieren Sie die CD oder DVD:
•
Mit einem CD- oder DVD-Laufwerk
klicken Sie auf
Disc Copy
kopiert die Daten in einen temporären Ordner auf der Festplatte des Computers.
Legen Sie bei Aufforderung eine leere CD oder DVD in das Laufwerk ein, und klicken Sie auf
: Stellen Sie sicher, dass alle Einstellungen korrekt sind und
(Disk kopieren). Der Computer liest Ihre Quell-CD oder -DVD und
OK
.
Mit zwei CD- oder DVD-Laufwerken:
•
DVD eingelegt haben, aus und klicken Sie auf die Schaltfläche
Wählen Sie das Laufwerk, in das Sie die Quell-CD oder -
Disc Copy
(Disk kopieren). Der
Computer kopiert die Daten von der Quell-CD bzw. -DVD auf die leere CD oder DVD.
Nachdem der Kopiervorgang abgeschlossen ist, wird die neu beschriebene CD oder DVD automatisch
ausgeworfen.
Verwenden von leeren CDs und DVDs
CD-RW-Laufwerke können ausschließlich beschreibbare CD-Medien beschreiben (auch CD-RWs mit
hoher Schreibgeschwindigkeit), während DVD-Schreiblaufwerke sowohl beschreibbare CD- als auch
DVD-Medien beschreiben können.
Verwenden Sie leere CD-Rs, um Musik zu brennen oder Daten langfristig zu speichern. Nachdem die
maximale Speicherkapazität eines CD-R-Mediums erreicht ist, können Sie keine weiteren Daten mehr
auf diese CD-R schreiben (weitere Informationen hierzu finden Sie in Ihrer Sonic-Dokumentation).
Verwenden Sie leere CD-RW-Medien, wenn Sie die Daten auf dem Medium nach dem Beschreiben
löschen, neu beschreiben oder darauf gespeicherte Daten aktualisieren möchten.
Verwenden Sie leere DVD+/-R-Medien, um umfangreiche Datenmengen dauerhaft zu speichern. Nach
dem Beschreiben eines DVD+/-R-Mediums können Sie nur dann weitere Daten auf das gleiche Medium
schreiben, wenn die Disk beim Beenden des Schreibvorgangs nicht fertiggestellt bzw. abgeschlossen
wurde. Verwenden Sie leere DVD+/-RW-Medien, wenn Sie die Daten auf dem Medium nach dem
Beschreiben löschen, neu beschreiben oder darauf gespeicherte Daten aktualisieren möchten.
CD-Schreiblaufwerke
Medientyp Lesen Schreiben Wiederbeschreibbar
CD-RJaJaNein
CD-RW Ja Ja Ja
Verwenden von Multimedia 53

DVD-Schreiblaufwerke
Medientyp Lesen Schreiben Wiederbeschreibbar
CD-RJaJaNein
CD-RW Ja Ja Ja
DVD+RJaJaNein
DVD-RJaJaNein
DVD+RW Ja Ja Ja
DVD-RW Ja Ja Ja
DVD+R-DL Ja Ja Nein
DVD-R-DL Möglicherweise Nein Nein
DVD-RAM Möglicherweise Nein Nein
Nützliche Tipps
• Verwenden Sie den Microsoft® Windows® Explorer erst dann zum Ziehen und Ablegen von Dateien
auf einer CD-R oder CD-RW, wenn Sie zuvor bereits Roxio Creator Plus gestartet und ein
Creator-Projekt geöffnet haben.
• Verwenden Sie für Musik-CDs, die in üblichen Stereoanlagen abgespielt werden sollen, CD-Rs.
CD-RWs lassen sich mit vielen Heim- und Fahrzeuganlagen nicht abspielen.
• Mit Roxio Creator Plus können keine Audio-DVDs erstellt werden.
• MP3-Musikdateien lassen sich nur auf MP3-Playern oder auf Computern mit MP3-Software abspielen.
• In handelsüblichen Heimkino-Systemen eingebaute DVD-Player unterstützen möglicherweise nicht
alle verfügbaren Formate. Eine Liste der von Ihrem DVD-Player unterstützen Formate erhalten Sie in
der Dokumentation zu Ihrem DVD-Player, oder über den Hersteller des Geräts.
• Nutzen Sie die Kapazität einer unbeschriebenen CD-R oder CD-RW nicht bis zum Maximum aus;
brennen Sie beispielsweise nicht eine 650 MB große Datei auf eine leere 650-MB-CD. Zum Abschließen
der Aufzeichnung benötigt das CD-RW-Laufwerk 1 bis 2 MB leeren Speicherplatz auf der CD.
• Experimentieren Sie mit einer unbeschriebenen CD-RW solange, bis Sie mit den CD-Aufnahmetechniken
vertraut sind. Sollten Sie einen Fehler machen, können Sie die CD-RW löschen und es noch einmal
versuchen. Sie können mit unbeschriebenen CD--RWs auch Musikprojekte testen, bevor Sie diese
dauerhaft auf CD-R brennen.
• Weiterführende Informationen finden Sie auf der Sonic-Website
www.sonic.com
.
54 Verwenden von Multimedia

Regeln der Lautstärke
ANMERKUNG: Wenn die Lautsprecher stumm geschaltet sind, können Sie wiedergegebene CDs bzw. DVDs nicht
hören.
1
Klicken Sie auf
2
Klicken Sie auf die Leiste in der Spalte
oben bzw. unten, um die Lautstärke zu erhöhen bzw. zu verringern.
Weitere Informationen zu Optionen zur Regelung der Lautstärke erhalten Sie, indem Sie im Dialogfeld
Lautstärkeregelung auf die Schaltfläche Hilfe klicken.
Die Lautstärkeregelung zeigt die aktuelle Lautstärke und die Stummschaltung der Lautsprecher am
Computer an. Um die Lautstärkeanzeige auf dem Bildschirm zu aktivieren bzw. zu deaktivieren, können
Sie auf das Symbol in der Taskleiste klicken und anschließend die Option Disable On Screen
Volume Me ter (Lautstärkeanzeige auf dem Bildschirm deaktivieren) aktivieren bzw. deaktivieren oder
auf die Lautstärkereglertasten drücken.
Start→ Alle Programme→ Zubehör→ Unterhaltungsmedien→ Lautstärkeregelung
Lautstärkeregelung
1
, und ziehen Sie den Schieberegler nach
2
.
3
1 Lautstärkesymbol 2 Lautstärkeanzeige 3 Stummschaltungssymbol
Wenn die Lautstärkeregelung aktiviert ist, stellen Sie die Lautstärke mithilfe der Tasten für die
Lautstärkeregelung oder durch Drücken folgender Tasten ein:
• Drücken Sie
• Drücken Sie
• Drücken Sie
<Fn> <Bild-auf-Taste>, um die Lautstärke zu erhöhen.
<Fn> <Bild-ab-Taste>, um die Lautstärke zu verringern.
<Fn> <Ende-Taste>, um die Lautsprecher stumm zu schalten.
Klicken Sie für weitere Informationen über QuickSet mit der rechten Maustaste auf das Symbol in
der Taskleiste, und klicken Sie anschließend auf Help (Hilfe).
Verwenden von Multimedia 55

Anpassen der Bildwiedergabe
Wenn eine Fehlermeldung mit dem Inhalt angezeigt wird, dass die aktuelle Auflösung bzw. Farbtiefe zu viel
Arbeitsspeicher erfordert, um eine DVD wiedergeben zu können, müssen Sie die Anzeigeeigenschaften
anpassen.
1
Klicken Sie auf
2
Klicken Sie unter
3
Klicken Sie auf den Schieberegler
für die Auflösung zu verringern.
4
Klicken Sie im Dropdownmenü unter
Start→
Systemsteuerung→ Darstellung und Designs
Wählen Sie eine Aufgabe
Bildschirmauflösung
Farbqualität
auf
Bildschirmauflösung ändern
, und ziehen Sie ihn nach unten, um die Werte
auf
Mittlere (16 Bit)
.
.
, und klicken Sie dann auf OK.
Verwenden von Dell Media Experience™ und Dell MediaDirect™
Auf der Grundlage der Konfigurationseinstellungen und der von Ihnen beim Einrichten des Systems
getroffenen Auswahl bietet Ihr Computer Unterstützung für die folgenden Anwendungen:
• Dell Media Experience, eine Multimedia-Benutzeroberfläche für den Zugriff auf und die Wiedergabe
von digitalen Medien (wie z. B. Musik und Videos)
• Dell MediaDirect, ein Multimedia-Wiedergabemodus für die schnelle Wiedergabe digitaler Medien
ANMERKUNG: Für die ordnungsgemäße Ausführung von Dell MediaDirect ist Dell QuickSet erforderlich. Das
Ändern oder Deaktivieren der QuickSet-Standardeinstellungen kann zu Funktionalitätseinbußen von DellMediaDirect führen. Weitere Informationen zu Dell QuickSet erhalten Sie unter „Dell QuickSet”.
Drücken Sie die Dell MediaDirect-Taste, die sich auf der Scharnierabdeckung befinden, um Dell Media
Experience oder Dell MediaDirect auszuführen.
Wenn der Computer eingeschaltet ist oder sich im Standby-Modus befindet
Wenn Sie die Dell MediaDirect-Taste drücken, während der Computer eingeschaltet ist oder sich im
Standby-Modus befindet, wird abhängig von den Voreinstellungen des Systems entweder Windows XP
Media Center Manager oder Dell Media Experience gestartet. Wenn beide Anwendungen vorhanden
sind, wird Windows XP Media Center Manager gestartet.
ANMERKUNG: Wenn sowohl Windows XP Media Center als auch Dell Media Experience auf dem Computer
installiert sind, muss Dell Media Experience manuell gestartet werden. Klicken Sie auf Start
oder klicken Sie auf das Media Experience-Symbol auf dem Desktop.
→
Alle Programme,
Wenn der Computer ausgeschaltet ist oder sich im Ruhezustand befindet
Wenn der Computer ausgeschaltet ist oder sich im Ruhezustand befindet, wird mit der Dell
MediaDirect-Taste der Computer gestartet und anschließend die Anwendung Dell MediaDirect
ausgeführt.
56 Verwenden von Multimedia

ANMERKUNG: Wenn Sie die Festplatte versehentlich formatieren können Sie die Dell Media Experience- und
Dell MediaDirect- nicht erneut installieren. Sie benötigen das Installationsprogramm, um diese Medienanwendungen
erneut zu installieren. Setzen Sie sich in diesem Fall mit Dell in Verbindung, um Unterstützung zu erhalten. Siehe
„Kontaktaufnahme mit Dell”.
1
1 Dell MediaDirect-Taste
Hilfe zu Dell MediaDirect und Dell Media Experience
Die auf dem Computer installierte Dell-Medienanwendung stellt auch Hilfeinformationen bereit.
Klicken Sie, wenn Sie die Medienanwendung starten, auf das entsprechende Desktop-Symbol, um
weitere Hilfe anzuzeigen.
Anschließen des Computers an ein Fernseh- oder Audiogerät
ANMERKUNG: Video- und Audiokabel zum Anschluss des Computers an ein Fernsehgerät sind unter Umständen
nicht im Lieferumfang des Computers enthalten. Kabel und TV-/ digitale Audioadapterkabel können bei Dell
erworben werden.
Der Computer ist mit einem S-Video-Fernsehanschluss ausgestattet, der in Verbindung mit einem
Standard-S-Videokabel, einem Mischsignal-Videokabel oder einem über Dell erhältlichen Videoadapter
für Komponenten das Anschließen des Computers an ein Fernsehgerät ermöglicht.
Jeder Fernseher verfügt entweder über eine S-Video-Eingangsbuchse, eine Mischsignal-VideoEingangsbuchse oder einen Videoeingangsanschluss für Komponenten. Je nachdem, mit welchem
Anschlusstyp Ihr Fernseher ausgestattet ist, können Sie entweder ein im Fachhandel erhältliches
S-Video-Kabel, ein Mischsignal-Videokabel oder ein Videokabel für Komponenten zum Anschließen des
Computers an ein Fernsehgerät verwenden.
Verwenden von Multimedia 57

1
2
1 S-Video-
Fernsehausgangsanschluss
1
1 S-Video-
Fernsehausgangsanschluss
4 Mischsignal-Video-
Ausgangsanschluss
12
2 S-Video-Anschluss
2
3
4
5
2 Mischsignal-Videoadapter 3 S/PDIF-Digital-Audio-
Anschluss
5 S-Video-Anschluss
3
4
5
6
1 S-Video-
Fernsehausgangsanschluss
4 Roter Pr-Video-
Ausgangsanschluss für
Komponenten
2 Videoadapter für
Komponenten
5 Blauer Pb-Video-
Ausgangsanschluss für
Komponenten
3 S/PDIF-Digital-Audio-
Anschluss
6 Grüner Y-Video-
Ausgangsanschluss für
Komponenten
Wenn Sie Ihren Computer an ein TV- oder Audiogerät anschließen möchten, wird zum Anschließen der
Video- und Audiokabel an Ihren Computer eine der folgenden Kombinationen empfohlen.
58 Verwenden von Multimedia

ANMERKUNG: Bitte beachten Sie die Zeichnungen am Beginn jedes Unterabschnitts, die die verschiedenen
Anschlussmöglichkeiten aufzeigen.
• S-Video und Standard-Audio
• Mischsignal-Video und Standard-Audio
• Videoausgang und Standard-Audio für Komponenten
Nach dem Anschließen der Video- und Audiokabel an den Fernseher müssen Sie den Computer für die
Wiedergabe auf dem Fernseher einstellen. Bitte lesen Sie die Informationen unter „Anzeigeeinstellungen
für ein Fernsehgerät aktivieren” auf Seite 71, um sicherzustellen, dass der Computer das Fernsehgerät
erkennt und die Verbindung funktioniert. Wenn Sie S/PDIF-Digital-Audio verwenden, lesen Sie
außerdem „Aktivieren von S/PDIF-Digital-Audio” auf Seite 70.
S-Video und Standard-Audio
1
2
1 Audioanschluss 2 S-Video-
Fernsehausgangsanschluss
1 Standard-S-Video-Kabel 2 Standard-Audiokabel
1
Schalten Sie den Computer und die anzuschließenden Fernseh- bzw. Audiogeräte aus.
Verwenden von Multimedia 59
1
2

ANMERKUNG: Das S-Video-Kabel kann direkt (ohne TV/Digital-Audio-Adapterkabel) an den S-Video-Anschluss
des Computers angeschlossen werden, wenn das Fernseh- oder Audiogerät S-Video, aber nicht S/PDIF-DigitalAudio unterstützt.
2
Schließen Sie ein Ende des S-Video-Kabels an den S-Video-Ausgangsanschluss am Computer an.
3
Schließen Sie das andere Ende des S-Video-Kabels an die S-Video-Eingangsbuchse am Fernsehgerät an.
4
Verbinden Sie den einzelnen Stecker des Audiokabels mit dem Kopfhöreranschluss des Computers.
5
Verbinden Sie die beiden RCA-Stecker am anderen Ende des Audiokabels mit den AudioEingangsbuchsen des Fernsehgerätes oder des Audiogerätes.
6
Schalten Sie das Fernsehgerät und ggf. angeschlossene Audiogeräte ein, und schalten Sie dann den
Computer ein.
7
Bitte lesen Sie die Informationen unter „Anzeigeeinstellungen für ein Fernsehgerät aktivieren” auf
Seite 71, um sicherzustellen, dass der Computer das Fernsehgerät erkennt und die Verbindung
funktioniert.
S-Video und S/PDIF-Digital-Audio
1 S-Video-
Fernsehausgangsanschluss
60 Verwenden von Multimedia
1 2
2 Mischsignal-Videoadapter

1
2
3
1 Mischsignal-Videoadapter 2 S-Video-Kabel 3 S/PDIF-Digital-Audio-
Kabel
1
Schalten Sie den Computer und die anzuschließenden Fernseh- bzw. Audiogeräte aus.
2
Schließen Sie den Mischsignal-Videoadapter an den S-Video-Fernsehanschluss des Computers an.
3
Schließen Sie ein Ende des S-Video-Kabels an den S-Video-Fernsehanschluss am Computer an.
1
1 Mischsignal-Videoadapter 2 S-Video-Kabel
4
Schließen Sie das andere Ende des S-Video-Kabels an die S-Video-Eingangsbuchse am Fernsehgerät an.
5
Schließen Sie ein Ende des S/PDIF-Digital-Audiokabels an den Digital-Audioanschluss des
2
Mischsignal-Videoadapterkabels an.
1 2
1 Mischsignal-Videoadapter 2 S/PDIF-Digital-Audio-Kabel
6
Verbinden Sie das andere Ende des S/PDIF-Digital-Audiokabels mit der Audioeingangsbuchse des
Fernseh- oder Audiogerätes.
Verwenden von Multimedia 61

7
Schalten Sie das Fernsehgerät und gegebenenfalls angeschlossene Audiogeräte ein, und schalten Sie
dann den Computer ein.
8
Bitte lesen Sie die Informationen unter „Anzeigeeinstellungen für ein Fernsehgerät aktivieren” auf
Seite 71, um sicherzustellen, dass der Computer das Fernsehgerät erkennt und die Verbindung
funktioniert.
Mischsignal-Video und Standard-Audio
1
2
1 Audioeingangsanschluss 2 S-Video-
3
Fernsehausgangsanschluss
3 Mischsignal-Videoadapter
1
2
3
1 Mischsignal-Videoadapter 2 Mischsignal-Videokabel 3 Standard-Audiokabel
1
Schalten Sie den Computer und die anzuschließenden Fernseh- bzw. Audiogeräte aus.
62 Verwenden von Multimedia

2
Schließen Sie den Mischsignal-Videoadapter an den S-Video-Fernsehanschluss des Computers an.
3
Schließen Sie ein Ende des Mischsignal-Videokabels an den Mischsignal-Videoausgangsanschluss des
Mischsignal-Videoadapters an.
1
2
1 Mischsignal-Videoadapter 2 Mischsignal-Videokabel
4
Schließen Sie das andere Ende des Mischsignalkabels an den Mischsignal-Video-Eingangsanschluss am
Fernsehgerät an.
5
Verbinden Sie den einzelnen Stecker des Audiokabels mit dem Kopfhöreranschluss des Computers.
6
Verbinden Sie die beiden RCA-Stecker am anderen Ende des Audiokabels mit den AudioEingangsbuchsen des Fernsehgerätes oder des Audiogerätes.
7
Schalten Sie das Fernsehgerät und gegebenenfalls angeschlossene Audiogeräte ein, und schalten Sie
dann den Computer ein.
8
Bitte lesen Sie die Informationen unter „Anzeigeeinstellungen für ein Fernsehgerät aktivieren” auf
Seite 71, um sicherzustellen, dass der Computer das Fernsehgerät erkennt und die Verbindung
funktioniert.
Verwenden von Multimedia 63

Mischsignal-Video und S/PDIF-Digital-Audio
1 2
1 S-Video-
Fernsehausgangsanschluss
1 Mischsignal-Videoadapter 2 Mischsignal-Videokabel 3 Standard-Audiokabel
1
Schalten Sie den Computer und die anzuschließenden Fernseh- bzw. Audiogeräte aus.
2
Schließen Sie den Mischsignal-Videoadapter an den S-Video-Fernsehanschluss des Computers an.
2 Mischsignal-Videoadapter
1
2
3
64 Verwenden von Multimedia

3
Schließen Sie ein Ende des Mischsignal-Videokabels an den Mischsignal-Videoeingangsanschluss des
Mischsignal-Videoadapters an.
1
2
1 Mischsignal-Videoadapter 2 Mischsignal-Videokabel
4
Schließen Sie das andere Ende des Mischsignalkabels an den Mischsignal-Video-Eingangsanschluss am
Fernsehgerät an.
5
Verbinden Sie ein Ende des S/PDIF-Digital-Audiokabels mit dem S/PDIF-Audioanschluss des
Mischsignal-Videoadapters.
1 2
1 Mischsignal-Videoadapter 2 S/PDIF-Digital-Audio-Kabel
6
Verbinden Sie das andere Ende des S/PDIF-Digital-Audiokabels mit der S/PDIF-Digital-AudioEingangsbuchse des Fernseh- oder Audiogerätes.
7
Schalten Sie das Fernsehgerät und gegebenenfalls angeschlossene Audiogeräte ein, und schalten Sie
dann den Computer ein.
8
Bitte lesen Sie die Informationen unter „Anzeigeeinstellungen für ein Fernsehgerät aktivieren” auf
Seite 71, um sicherzustellen, dass der Computer das Fernsehgerät erkennt und die Verbindung
funktioniert.
Verwenden von Multimedia 65

Video und Standard-Audio für Komponenten
1 S-Video-
Fernsehausgangsanschluss
1
2 Videoadapter für
2
Komponenten
1
2
3
1 Videoadapter für
Komponenten
1
Schalten Sie den Computer und die anzuschließenden Fernseh- bzw. Audiogeräte aus.
2
Schließen Sie den Videoadapter für Komponenten an den S-Video-Fernsehausgangsanschluss des
Computers an.
66 Verwenden von Multimedia
2 Videokabel für
Komponenten
3 Standard-Audiokabel

3
Schließen Sie alle drei Enden des Videokabels für Komponenten an den Videoanschluss für
Komponenten des Videoadapters für Komponenten an. Stellen Sie sicher, dass die Farbkodierungen
der Kabel (rot, grün und blau) mit den Adapteranschlüssen übereinstimmen.
21
1 Videoadapter für
Komponenten
4
Schließen Sie alle drei Anschlüsse am anderen Ende des Videokabels für Komponenten an die Video-
2 Videokabel für
Komponenten
Eingangsanschlüsse des Fernsehgeräts an. Stellen Sie sicher, dass die Farbkodierungen der Kabel (rot,
grün und blau) mit den Fernseheingangsanschlüssen übereinstimmen.
5
Verbinden Sie den einzelnen Stecker des Audiokabels mit dem Kopfhöreranschluss des Computers.
6
Verbinden Sie die beiden RCA-Stecker am anderen Ende des Audiokabels mit den AudioEingangsbuchsen des Fernseh- oder Audiogerätes.
7
Schalten Sie das Fernsehgerät und gegebenenfalls angeschlossene Audiogeräte ein, und schalten Sie
dann den Computer ein.
8
Bitte lesen Sie die Informationen unter „Anzeigeeinstellungen für ein Fernsehgerät aktivieren” auf
Seite 71, um sicherzustellen, dass der Computer das Fernsehgerät erkennt und die Verbindung
funktioniert.
Verwenden von Multimedia 67

Video für Komponenten und S/PDIF-Digital-Audio
1 2
1 S-Video-
Fernsehausgangsanschluss
1 Videoadapter für
Komponenten
2 Videoadapter für
Komponenten
2 Videokabel für
Komponenten
1
2
3
3 Standard-Audiokabel
68 Verwenden von Multimedia

1
Schalten Sie den Computer und die anzuschließenden Fernseh- bzw. Audiogeräte aus.
2
Schließen Sie den Videoadapter für Komponenten an den S-Video-Fernsehausgangsanschluss des
Computers an.
3
Schließen Sie alle drei Enden des Videokabels für Komponenten an den Videoanschluss für
Komponenten des Videoadapters für Komponenten an. Stellen Sie sicher, dass die Farbkodierungen
der Kabel (rot, grün und blau) mit den Adapteranschlüssen übereinstimmen.
2
31
1 Videoadapter für
Komponenten
4
Schließen Sie alle drei Anschlüsse am anderen Ende des Videokabels für Komponenten an die Video-
2 Video-Ausgangsanschluss
für Komponenten
3 Videokabel für
Komponenten
Eingangsanschlüsse des Fernsehgeräts an. Stellen Sie sicher, dass die Farbkodierungen der Kabel (rot,
grün und blau) mit den Fernseheingangsanschlüssen übereinstimmen.
5
Verbinden Sie ein Ende des S/PDIF-Digital-Audiokabels mit dem S/PDIF-Audioanschluss des
Videoadapters für Komponenten.
1
2
1 Videoadapter für
Komponenten
6
Verbinden Sie das andere Ende des S/PDIF-Digital-Audiokabels mit der S/PDIF-Digital-Audio-
2 S/PDIF-Digital-Audio-
Kabel
Eingangsbuchse des Fernseh- oder Audiogerätes.
7
Schalten Sie das Fernsehgerät und gegebenenfalls angeschlossene Audiogeräte ein, und schalten Sie
dann den Computer ein.
Verwenden von Multimedia 69

8
Bitte lesen Sie die Informationen unter „Anzeigeeinstellungen für ein Fernsehgerät aktivieren” auf
Seite 71, um sicherzustellen, dass der Computer das Fernsehgerät erkennt und die Verbindung
funktioniert.
Aktivieren von S/PDIF-Digital-Audio
Wenn Ihr Computer über ein DVD-Laufwerk verfügt, können Sie digitale Audiofunktionen für die
Wiedergabe von DVDs aktivieren.
1
Klicken Sie auf die Schaltfläche
PowerDVD
2
Legen Sie eine DVD in das DVD-Laufwerk ein.
, um die Anwendung
Start
, zeigen Sie auf
Cyberlink PowerDVD
AlleProgramme
zu starten.
, und klicken Sie dann auf
Beginnt die DVD-Wiedergabe, klicken Sie auf die Stopptaste.
3
Klicken Sie auf die Option
4
Klicken Sie auf die Option
5
Klicken Sie auf das Symbol
6
Klicken Sie auf die Pfeile neben der Einstellung
um einen Bildlauf durch die Optionen durchzuführen, und wählen Sie dann die Option
7
Klicken Sie einmal auf die Schaltfläche
Schaltfläche
Aktivieren von S/PDIF im Windows-Audiotreiber
1
Doppelklicken Sie auf das Lautsprechersymbol im Windows-Nachrichtenbereich.
2
Klicken Sie auf das Menü
3
Klicken Sie auf
4
Klicken Sie auf
5
Klicken Sie auf
6
Klicken Sie auf OK.
Back
, um zum Haupt-Menübildschirm zurückzuwechseln.
Erweitert
S/PDIF-Eingang
Schließen
Einstellungen
DVD
.
DVD Audio Setting
Back
Optionen
und anschließend auf
.
.
.
.
(DVD-Audioeinstellung).
Speaker Configuration
(Lautsprecherkonfiguration),
(Zurück), und klicken Sie dann erneut auf die
Erweiterte Einstellungen
.
SPDIF
.
Einrichten des Cyberlink-Kopfhörers
ANMERKUNG: Die Cyberlink-Kopfhörerfunktionalität ist nur dann verfügbar, wenn Ihr Computer über ein
DVD-Laufwerk verfügt.
Wenn Ihr Computer über ein DVD-Laufwerk verfügt, können Sie digitale Audiofunktionen für die
Wiedergabe von DVDs aktivieren.
1
Klicken Sie auf die Schaltfläche
PowerDVD
2
Legen Sie eine DVD in das DVD-Laufwerk ein.
, um die Anwendung
Beginnt die DVD-Wiedergabe, klicken Sie auf die Stopptaste.
70 Verwenden von Multimedia
Start
und zeigen Sie auf
Cyberlink PowerDVD
Alle Programme
zu starten.
, klicken Sie dann auf

3
Klicken Sie auf die Option
4
Klicken Sie auf die Option
5
Klicken Sie auf das Symbol
6
Klicken Sie auf die Pfeile neben der Einstellung
um einen Bildlauf durch die Optionen durchzuführen, und wählen Sie dann die Option
Einstellungen
DVD
.
.
DVD Audio Setting
(DVD-Audioeinstellung).
Speaker Configuration
(Lautsprecherkonfiguration),
Headphones
(Kopfhörer).
7
Klicken Sie auf die Pfeile neben der Einstellung
Bildlauf durch die Optionen durchzuführen, und wählen Sie dann die Option
Audio listening mode
(Audiomodus), um einen
CL-Headphones
(Cyberlink-Kopfhörer).
8
Klicken Sie auf die Pfeile neben der Option
Dynamic range compression
(Dynamikbereichkompression), und wählen Sie die am besten geeignete Option aus.
9
Klicken Sie einmal auf die Schaltfläche
Schaltfläche
Back
, um zum Haupt-Menübildschirm zurückzuwechseln.
Back
(Zurück), und klicken Sie dann erneut auf die
Anzeigeeinstellungen für ein Fernsehgerät aktivieren
Video-Controller
ANMERKUNG: Schließen Sie vor dem Aktivieren der Anzeigeeinstellungen das Fernsehgerät an den Computer
an, um sicherzustellen, dass die Anzeigeeinstellungen ordnungsgemäß angezeigt werden.
1
Klicken Sie auf die Schaltfläche
Systemsteuerung
2
Doppelklicken Sie auf
3
Klicken Sie auf
4
Klicken Sie auf die Registerkarte für Ihre Videokarte.
.
Anzeige
Erweitert
Start
, zeigen Sie auf
, und klicken Sie dann auf
.
Einstellungen
Einstellungen
, und klicken Sie anschließend auf
.
ANMERKUNG: Informationen zum Ermitteln des Typs der Videokarte, die in Ihrem Computer installiert ist, erhalten
Sie im Hilfe- und Supportcenter von Windows. Um auf das Hilfe- und Supportcenter zuzugreifen, klicken Sie auf
Start
→ Hilfe und Support. Klicken Sie unter Wählen Sie eine Aufgabe auf „Tools” zum Anzeigen von
Computerinformationen und Ermitteln von Fehlerursachen verwenden. Wählen Sie dann unter
Computerinformationen die Option Hardware.
5
Wählen Sie im Abschnitt zu den Anzeigegeräten die gewünschte Option, um lediglich einen
Bildschirm oder mehrere Bildschirme zu verwenden. Stellen Sie dabei sicher, dass die gewählten
Anzeigeeinstellungen für Ihre Auswahl gültig sind.
Verwenden von Multimedia 71

72 Verwenden von Multimedia

Verwenden von Erweiterungskarten
ExpressCards
ExpressCards sind eine Weiterentwicklung der PC Card-Technologie, die ein schnelles und
komfortables Verfahren zur Erweiterung von Speicher, von kabelgebundener und WirelessNetzwerkkommunikation (einschließlich Wireless-Wide-Area-Network [WWAN] -Verbindungen),
Multimediafunktionalität und Sicherheitsfeatures für Ihren Computer bieten.
Weitere Informationen zu unterstützten ExpressCards finden Sie unter „Technische Daten” auf
Seite 173.
ANMERKUNG: Der Computer kann nicht über eine ExpressCard gestartet werden.
ExpressCard-Platzhalterkarten
Bei Auslieferung des Computers ist eine Platzhalterkarte aus Kunststoff im ExpressCard-Steckplatz
installiert. Platzhalterkarten schützen nicht genutzte Steckplätze vor Staub und anderen
Fremdkörpern. Bewahren Sie die Platzhalterkarte für den Fall auf, dass keine ExpressCard im
Steckplatz installiert ist. Platzhalterkarten aus anderen Systemen können möglicherweise nicht in
diesem Computer verwendet werden.
Hinweise zum Entfernen der Platzhalterkarte finden Sie unter „Entfernen einer ExpressCard oder
einer Platzhalterkarte” auf Seite 75.
Installieren einer ExpressCard
ExpressCards können auch bei eingeschaltetem Computer installiert werden. Diese Karten werden
automatisch vom Computer erkannt.
ExpressCards sind im Allgemeinen durch ein Symbol (ein Dreieck oder einen Pfeil) oder eine
Beschreibung gekennzeichnet, das bzw. die angibt, welche Kartenseite in den Steckplatz einzusetzen
ist. Die Karten sind passgeformt, um ein korrektes Einstecken zu gewährleisten. Falls Unklarheiten
bezüglich der Ausrichtung der Karte bestehen, können Sie entsprechende Informationen der
mitgelieferten Dokumentation entnehmen.
VORSICHT: Bevor Sie die in diesem Abschnitt beschriebenen Vorgänge ausführen, lesen Sie zunächst die
Sicherheitshinweise im
Produktinformationshandbuch
.
Verwenden von Erweiterungskarten 73

So installieren Sie eine ExpressCard:
1
Halten Sie die Karte mit der Kartenoberseite nach oben. Die Verriegelungstaste muss möglicherweise
gedrückt werden, um die Karte einsetzen zu können.
2
Schieben Sie die Karte in den Steckplatz, bis sie ordnungsgemäß im Anschluss eingerastet ist.
Erzwingen Sie das Einstecken der Karte nicht, wenn beim Einschieben der Karte erheblicher
Widerstand zu spüren ist. Überprüfen Sie die Ausrichtung der Karte, und versuchen Sie es erneut.
1
1 ExpressCard
Das System erkennt die ExpressCard und lädt automatisch den entsprechenden Gerätetreiber.
Verwenden Sie die im Lieferumfang Ihrer ExpressCard enthaltene Diskette bzw. CD, wenn Sie durch das
Konfigurationsprogramm zum Laden der Treiber des Herstellers aufgefordert werden.
74 Verwenden von Erweiterungskarten

Entfernen einer ExpressCard oder einer Platzhalterkarte
VORSICHT: Bevor Sie die in diesem Abschnitt beschriebenen Vorgänge ausführen, lesen Sie zunächst die
Sicherheitshinweise im
HINWEIS: Mithilfe des ExpressCard-Konfigurationsdienstprogramms können Sie eine Karte auswählen und
deaktivieren, bevor Sie sie aus dem Computer entfernen (klicken Sie zum Starten auf das Symbol in der
Taskleiste). Das Deaktivieren der Karte ohne Verwendung des Konfigurationsdienstprogramms kann zu
Datenverlusten führen.
Produktinformationshandbuch
Drücken Sie die Verriegelungstaste, und entfernen Sie die Karte bzw. Platzhalterkarte. Bei einigen
Verriegelungen müssen Sie die Taste zweimal drücken: Das erste Drücken bewirkt das Herausspringen
der Taste; ein weiteres Drücken das Herausspringen der Karte.
Bewahren Sie eine Platzhalterkarte für den Fall auf, dass keine ExpressCard im Steckplatz installiert ist.
Platzhalterkarten schützen nicht genutzte Steckplätze vor Staub und anderen Fremdkörpern.
.
1
1 Freigabetaste 2 ExpressCard
2
Verwenden von Erweiterungskarten 75

Medienspeicherkarten
Die 5-fach-Medienspeicherkarten-Lesegeräte bieten eine schnelle und bequeme Möglichkeit zum
Abrufen und Freigeben von auf einer Medienspeicherkarte gespeicherten digitalen Fotos bzw. Audiound Videodateien.
ANMERKUNG: Der Computer kann nicht über eine Medienspeicherkarte gestartet werden.
Das 5-fach-Medienspeicherkarten-Lesegerät unterstützt das Lesen der folgenden Speicherkarten:
• Secure-Digital-Karte/SDEA
• MultiMediaCard (MMC)
• Memory Stick
• Memory Stick PRO
•xD-Picture Card
Installieren einer Medienspeicherkarte
Medienspeicherkarten können auch bei eingeschaltetem Computer installiert werden. Karten werden
automatisch vom Computer erkannt.
Medienspeicherkarten sind im Allgemeinen durch ein Symbol (ein Dreieck oder einen Pfeil) oder eine
Beschreibung gekennzeichnet, das bzw. die angibt, welche Kartenseite in den Steckplatz einzusetzen ist.
Die Karten sind passgeformt, um ein korrektes Einstecken zu gewährleisten. Falls Unklarheiten bezüglich
der Ausrichtung der Karte bestehen, können Sie entsprechende Informationen der mitgelieferten
Dokumentation entnehmen.
VORSICHT: Bevor Sie die in diesem Abschnitt beschriebenen Vorgänge ausführen, lesen Sie zunächst die
Sicherheitshinweise im
So installieren Sie eine Medienspeicherkarte:
1
Halten Sie die Karte mit der Kartenoberseite nach oben.
2
Schieben Sie die Karte in den Steckplatz, bis sie ordnungsgemäß im Anschluss eingerastet ist.
Üben Sie keine Gewalt aus, wenn beim Einschieben der Karte zu viel Widerstand zu spüren ist.
Überprüfen Sie die Ausrichtung der Karte, und versuchen Sie es erneut.
Produktinformationshandbuch
.
76 Verwenden von Erweiterungskarten

1
2
1 5-fach-Medienspeicherkarten-
Steckplatz
2 Medienspeicherkarte
Das System erkennt die Medienspeicherkarte und lädt automatisch den entsprechenden Gerätetreiber.
Verwenden Sie ggf. die im Lieferumfang Ihrer Medienspeicherkarte enthaltene CD, wenn Sie durch das
Konfigurationsprogramm zum Laden der Treiber des Herstellers aufgefordert werden.
Entfernen einer Medienspeicherkarte
VORSICHT: Bevor Sie die in diesem Abschnitt beschriebenen Vorgänge ausführen, lesen Sie zunächst die
Sicherheitshinweise im
HINWEIS: Mithilfe des Medienspeicherkarten-Konfigurationsdienstprogramms können Sie eine Karte auswählen
und deaktivieren, bevor Sie sie aus dem Computer entfernen (klicken Sie zum Starten auf das Symbol in der
Taskleiste). Das Deaktivieren der Karte ohne Verwendung des Konfigurationsdienstprogramms kann zu
Datenverlusten führen.
Produktinformationshandbuch
Drücken Sie die Karte leicht hinein, sodass Sie ein Stück weit ausgeworfen wird, und entfernen Sie sie.
.
Verwenden von Erweiterungskarten 77

78 Verwenden von Erweiterungskarten

Einrichten eines Netzwerks
Physisches Anschließen an ein Netzwerk oder ein Breitbandmodem
Bevor Sie den Computer an ein Kabelnetzwerk (also kein Wireless-Netzwerk) anschließen, muss im
Computer ein Netzwerkadapter installiert und mit einem Netzwerkkabel verbunden werden.
So schließen Sie ein Netzwerkkabel an:
1
Stecken Sie das Netzwerkkabel in den Anschluss des Netzwerkadapters an der Rückseite des
Computers.
ANMERKUNG: Schieben Sie den Kabelstecker ein, bis er mit einem Klicken einrastet, und ziehen Sie dann
sanft daran, um zu überprüfen, ob er fest sitzt.
2
Verbinden Sie das andere Ende des Netzwerkkabels mit einem Netzwerkanschlussgerät oder
einem Netzwerkanschluss an der Wand.
HINWEIS: Verbinden Sie keinesfalls ein Netzwerkkabel mit einer Telefonsteckdose.
Einrichten eines Netzwerks 79

Netzwerkinstallations-Assistent
Microsoft® Windows® XP verfügt über einen Netzwerkinstallations-Assistenten, der Ihnen bei der
Einrichtung eines Netzwerks hilft, damit Sie Dateien, Drucker oder Internetverbindungen zu Hause und
in kleinen Büros gemeinsam nutzen können.
1
Klicken Sie auf die Schaltfläche
klicken Sie dann auf
2
Klicken Sie auf der Begrüßungsseite auf
3
Klicken Sie auf
ANMERKUNG: Die Auswahl der Verbindungsmethode Dieser Computer verfügt über eine direkte Verbindung mit
dem Internet aktiviert die integrierte Firewall, die im Service-Pack 2 (SP2) von Windows XP enthalten ist.
4
Gehen Sie die Prüfliste durch.
5
Wechseln Sie zum Netzwerkinstallations-Assistenten zurück, und folgen Sie den Anweisungen auf
dem Bildschirm.
Netzwerkinstallations-Assistent
Prüfliste zum Erstellen eines Netzwerks
Start
, zeigen Sie auf
Weite r
Programme→ Zubehör→ Kommunikation
.
.
.
, und
Wireless-LAN (WLAN)
Bei einem WLAN handelt es sich um eine Reihe miteinander verbundener Computer, bei denen der
Datenaustausch nicht über Netzwerkkabel erfolgt, über die die Computer miteinander verbunden sind,
sondern über Luftwellen. In einem WLAN erfolgt die Verbindung der Computer im Netzwerk und die
Anbindung an externe Netzwerke über eine funkbasierte Kommunikationseinrichtung, die als Access
Point (Zugriffspunkt) bezeichnet wird, oder einen WLAN-Router. Der Access Point bzw. der
WLAN-Router kommuniziert mit der Wireless-Netzwerkkarte in dem Computer, indem Daten
zwischen den Antennen über Luftwellen rundgesendet werden.
Erforderliche Komponenten zum Herstellen einer WLAN-Verbindung
Sie benötigen die folgenden Komponenten, um ein WLAN einzurichten:
• Breitband-Internetzugang (beispielsweise über ein Kabelmodem oder einen DSL-Anschluss).
• Ein Breitbandmodem, das angeschlossen und in Betrieb ist.
• Ein WLAN-Router oder Access Point.
• Eine Wireless-Netzwerkkarte für jeden Computer, der in das WLAN eingebunden werden soll.
• Ein Netzwerkkabel mit Netzwerkanschluss (RJ-45).
80 Einrichten eines Netzwerks

Überprüfen der Wireless-Netzwerkkarte
In Abhängigkeit von den Optionen, die Sie beim Kauf Ihres Computers ausgewählt haben, kann der
Computer in vielfältigen Konfigurationen ausgeliefert werden. Verwenden Sie eine der folgenden
Möglichkeiten, um zu ermitteln, ob der Computer über eine Wireless-Netzwerkkarte verfügt und um
deren Typ zu bestimmen:
• Die Schaltfläche
• Ihre Auftragsbestätigung.
Schaltfläche „Start” mit Option „Verbinden mit”
1
Klicken Sie auf die Schaltfläche
2
Klicken Sie auf
Wenn unter LAN oder Hochgeschwindigkeitsinternet nicht die Option Drahtlose Netzwerkverbindung
angezeigt wird, ist möglicherweise keine Wireless-Netzwerkkarte installiert.
Wird die Option Drahtlose Netzwerkverbindung angezeigt, ist eine Wireless-Netzwerkkarte installiert.
So zeigen Sie Detailinformationen zu der Wireless-Netzwerkkarte an:
1
Klicken Sie mit der rechten Maustaste auf
2
Klicken Sie auf
wird angezeigt. Auf der Registerkarte
Modellnummer aufgeführt.
ANMERKUNG: Wenn der Computer für das Klassische Startmenü eingerichtet, können Sie die
Netzwerkverbindungen anzeigen, indem Sie auf die Schaltfläche Start klicken, auf Einstellungen und anschließend
auf Netzwerkverbindungen zeigen. Wird die Option Drahtlose Netzwerkverbindung nicht angezeigt, ist
möglicherweise keine Wireless-Netzwerkkarte installiert.
Start
mit der Option
Verbinden mit
Eigenschaften
Verbinden mit
Start
.
, und klicken Sie auf
Drahtlose Netzwerkverbindung.
. Das Dialogfeld
Allgemein
Eigenschaften von Drahtlose Netzwerkverbindung
ist der Name der Wireless-Netzwerkkarte und die
.
Alle Verbindungen anzeigen
.
Auftragsbestätigung
Die Auftragsbestätigung, die Ihnen bei der Bestellung Ihres Computers übermittelt wurde, enthält eine
Aufstellung der Hardware und der Software, die im Lieferumfang des Computers enthalten ist.
Einrichten eines neuen WLANs
Anschließen eines WLAN-Routers und eines Breitbandmodems
1
Wenden Sie sich an Ihren Internetdienstanbieter ISP, Internet Service Provider), um spezifische
Informationen zu den Verbindungsanforderungen für Ihr Breitbandmodem zu erhalten.
2
Stellen Sie sicher, dass Sie über einen Festnetzinternetanschluss über Ihr Breitbandmodem verfügen,
bevor Sie damit beginnen, eine Wireless-Internetverbindung herzustellen. Siehe „Physisches
Anschließen an ein Netzwerk oder ein Breitbandmodem” auf Seite 79.
Einrichten eines Netzwerks 81

3
Installieren Sie die erforderliche Software für Ihren WLAN-Router. Möglicherweise ist im Lieferumfang
Ihres WLAN-Routers eine Installations-CD enthalten. Üblicherweise enthalten solche CDs
Informationen zur Installation und zur Problembehandlung. Installieren Sie die erforderliche Software
entsprechend den Anweisungen des Herstellers.
4
Fahren Sie Ihren Computer und alle anderen Wireless-aktivierten Computer in der Nähe über das
Menü
Start
herunter.
5
Trennen Sie das Stromzufuhrkabel des Breitbandmodems vom Stromnetz.
6
Trennen Sie das Netzwerkkabel vom Computer und vom Modem.
ANMERKUNG: Warten Sie mindestens fünf Minuten, nachdem Sie die Verbindung mit dem Breitbandmodem
getrennt haben, bevor Sie mit dem Einrichten des Netzwerks fortfahren.
7
Trennen Sie das Netzadapterkabel vom WLAN-Router, um sicherzustellen, dass dieser von der
Stromversorgung getrennt ist.
8
Schieben Sie ein Netzwerkkabel in den RJ-45-Netzwerkanschluss des Breitbandmodems, während es
von der Stromversorgung getrennt ist.
9
Schließen Sie das andere Ende des Netzwerkkabels an den RJ-45-Netzwerkanschluss des WLAN-Routers
an, während er von der Stromversorgung getrennt ist.
10
Stellen Sie sicher, dass das Breitbandmodem ausschließlich über das Netzwerkkabel mit dem
WLAN-Router verbunden ist, also keine anderen Netzwerk- oder USB-Kabel angeschlossen sind.
ANMERKUNG: Nehmen Sie die Wireless-Geräte in der nachfolgend beschriebenen Reihenfolge wieder in
Betrieb, um sicherzustellen, dass keine Verbindungsfehler auftreten.
11
Schalten Sie zunächst
nur
das Breitbandmodem ein, und warten Sie mindestens zwei Minuten, damit
sich das Gerät stabilisieren kann. Fahren Sie nach der zweiminütigen Wartezeit mit Schritt 12 fort.
12
Schalten Sie den WLAN-Router ein, und warten Sie mindestens zwei Minuten, damit sich das Gerät
stabilisieren kann. Fahren Sie nach der zweiminütigen Wartezeit mit Schritt 13 fort.
13
Starten Sie den Computer, und warten Sie, bis das Gerät vollständig hochgefahren ist.
14
Schlagen Sie die erforderlichen Anweisungen für die folgenden Schritte in der Dokumentation zu
Ihrem WLAN-Router nach, um diesen einzurichten.
• Stellen Sie die Kommunikation zwischen dem Computer und dem WLAN-Router her.
• Konfigurieren Sie den WLAN-Router für die Kommunikation mit dem Breitbandmodem.
• Ermitteln Sie den Broadcast-Namen des WLAN-Routers. Für den Broadcast-Namen des
WLAN-Routers werden möglicherweise die technischen Begriffe SSID (Service Set Identifier)
oder Netzwerkname verwendet.
15
Konfigurieren Sie ggf. Ihre Wireless-Netzwerkkarte für die Verbindung mit dem WLAN. Siehe
„Verbinden eines WLANs” auf Seite 83.
82 Einrichten eines Netzwerks

Verbinden eines WLANs
ANMERKUNG: Stellen Sie vor dem Verbinden des WLANs sicher, das die Anweisungen unter „Wireless-LAN
(WLAN)” auf Seite 80 ausgeführt wurden.
ANMERKUNG: Die folgenden Netzwerkanweisungen gelten nicht für integrierte Karten mit Bluetooth
Wireless-Technologie und Mobilfunkgeräte.
Dieser Abschnitt enthält allgemeine Anweisungen für das Verbinden eines Netzwerks über WirelessTechnologien. Möglicherweise weichen die tatsächlichen Netzwerknamen und Konfigurationsdetails von
den hier gegebenen Details ab. Siehe „Wireless-LAN (WLAN)” auf Seite 80,
um weitere Informationen
zur Vorbereitung des Anschlusses Ihres Computer mit einem WLAN zu erhalten.
Ihre Wireless-Netzwerkkarte erfordert für eine Verbindung mit einem Netzwerk spezielle Software und
Treiber. Die Software ist bereits installiert.
ANMERKUNG: Wenn die Software entfernt oder beschädigt wird, befolgen Sie die Anweisungen in der
Benutzerdokumentation für Ihre Wireless-Netzwerkkarte. Überprüfen Sie den Typ der in Ihrem Computer installierten
Wireless-Netzwerkkarte, und suchen Sie dann auf der Dell-Supportwebsite unter support.dell.com nach diesem
Namen. Informationen zu dem Typ der in Ihrem Computer installierten Netzwerkkarte erhalten Sie unter
„Überprüfen der Wireless-Netzwerkkarte” auf Seite 81.
Ermitteln der Geräteverwaltung für Wireless-Netzwerkgeräte
Für die Verwaltung der Netzwerkgeräte können in Abhängigkeit von der auf Ihrem Computer installierten
Software verschiedene Konfigurationsdienstprogramme zum Einsatz kommen.
• Das Konfigurationsdienstprogramm für die Wireless-Netzwerkkarte
• Das Betriebssystem Windows XP
So ermitteln Sie, welches Dienstprogramm für die Verwaltung Ihrer Wireless-Netzwerkkarte verwendet wird:
1
Klicken Sie auf die Schaltfläche
Systemsteuerung
2
Doppelklicken Sie auf
3
Klicken Sie mit der rechten Maustaste auf das Symbol
Sie dann auf
.
Netzwerkverbindungen
Verfügbare drahtlose Netzwerke anzeigen
Start
, zeigen Sie auf
.
Einstellungen
, und klicken Sie anschließend auf
Drahtlose Netzwerkverbindung
.
Wenn im Fenster Wählen Sie ein drahtloses Netzwerk die Meldung Windows kann diese Verbindung
nicht konfigurieren angezeigt wird, erfolgt die Konfiguration der Wireless-Netzwerkkarte über deren
eigenes Konfigurationsdienstprogramm.
Wenn im Fenster Wählen Sie ein drahtloses Netzwerk die Meldung Klicken Sie auf ein Element in der
nachstehenden Liste, um eine Verbindung zu einem WLAN in der Nähe herzustellen oder um weitere
Informationen zu erhalten angezeigt wird, erfolgt die Konfiguration der Wireless-Netzwerkkarte über
das Betriebssystem Windows XP.
Genauere Informationen zu dem Konfigurationsdienstprogramm für die Wireless-Netzwerkkarte, das
auf Ihrem Computer installiert ist, erhalten Sie in der Wireless-Netzwerk-Dokumentation im Hilfe- und
Supportcenter.
®
, und klicken
Einrichten eines Netzwerks 83

So greifen Sie auf das Hilfe- und Supportcenter zu:
1
Klicken Sie auf die Schaltfläche
2
Klicken Sie unter
Hilfethema auswählen
Start
und anschließend auf
auf
Dell User and System Guides
Hilfe und Support
(Dell-Benutzer- und
.
-Systemhandbücher).
3
Wählen Sie unter
Device Guides
(Gerätehandbücher) die Dokumentation zu Ihrer
Wireless-Netzwerkkarte aus.
Fertigstellen der WLAN-Verbindung
Wenn Sie den Computer einschalten, und es wird in der Nähe ein Netzwerk erkannt (für das der
Computer nicht konfiguriert ist), wird neben dem Symbol
im Infobereich (in der unteren rechten
Ecke des Windows-Desktops) eine Popupmeldung angezeigt.
Folgen Sie den Anleitungen auf dem Bildschirm, die von dem zuständigen Dienstprogramm angezeigt
werden.
Nachdem Ihr Computer für das ausgewählte Wireless-Netzwerk konfiguriert worden ist, wird eine weitere
Popupmeldung angezeigt, die Sie darüber informiert, dass Ihr Computer mit dem Netzwerk verbunden ist.
Im weiteren Verlauf informiert Sie diese Popupmeldung jedes Mal über die ausgewählte
Wireless-Netzwerkverbindung, wenn Sie sich im Bereich dieses Wireless-Netzwerks mit Ihrem
Computer anmelden.
ANMERKUNG: Wenn Sie ein sicheres Netzwerk auswählen, müssen Sie einen WEP- oder WPA-Schlüssel
eingeben, wenn Sie dazu aufgefordert werden. Jedes Netzwerk besitzt individuelle, eindeutige
Sicherheitseinstellungen. Dell kann Ihnen diese Informationen nicht liefern.
ANMERKUNG: Es kann bis zu einer Minute dauern, bis der Computer die Verbindung zum Netzwerk hergestellt hat.
Aktivieren/Deaktivieren der Wireless-Netzwerkkarte
ANMERKUNG: Wenn Sie zu einem Wireless-Netzwerk keine Verbindung herstellen können, stellen Sie sicher,
dass alle für die Einrichtung eines WLANs erforderlichen Komponenten vorhanden sind (siehe „Erforderliche
Komponenten zum Herstellen einer WLAN-Verbindung” auf Seite 80), und überprüfen Sie anschließend, ob Ihre
Wireless-Netzwerkkarte aktiviert ist, indem Sie die Tastenkombination <Fn><F2> drücken.
Zum Ein- bzw. Ausschalten der Wireless-Netzwerkfunktion Ihres Computers drücken Sie die
Tastenkombination <Fn><F2>. Ist die Wireless-Netzwerkfunktion eingeschaltet, drücken Sie die
Tastenkombination <Fn><F2>, um sie zu deaktivieren. Ist die Wireless-Netzwerkfunktion ausgeschaltet,
drücken Sie die Tastenkombination <Fn><F2>, um sie zu aktivieren.
84 Einrichten eines Netzwerks

Überwachen des Status der Wireless-Netzwerkverbindungen über Dell™ QuickSet
Die Wireless-Aktivitätsanzeige ermöglicht eine problemlose Statusüberwachung der
Wireless-Netzwerkgeräte des Computers. Klicken Sie mit der rechten Maustaste auf das Dell
QuickSet-Symbol in der Taskleiste, und aktivieren bzw. deaktivieren Sie die Option Wireless Activity
Indicator Off (Wireless-Aktivitätsanzeige aus), um die Wireless-Aktivitätsanzeige ein- bzw. auszuschalten.
Die Wireless-Aktivitätsanzeige zeigt an, ob die Wireless-Geräte des Computers aktiviert oder deaktiviert
sind. Wenn Sie die Wireless-Netzwerkfunktion ein- oder ausschalten, wird die Anzeige der WirelessAktivitätsanzeige entsprechend aktualisiert.
Weitere Informationen über die Wireless-Aktivitätsanzeige finden Sie in der Datei Dell QuickSet Help.
Weitere Informationen über QuickSet und eine Anleitung für den Zugriff auf die Datei Dell QuickSet
Help finden Sie unter „Dell™ QuickSet-Features” auf Seite 147.
Mobile Breitbandnetzwerke (WWANs)
Bei mobilen Breitbandnetzwerken, die auch als WWANs (Wireless Wide Area Network) bezeichnet
werden, handelt es sich um miteinander verbundene Computer, bei denen der Datenaustausch unter
Verwendung von Wireless-Technologien erfolgt, und die daher in vielfacher Hinsicht mit WLANs
vergleichbar sind. Im Unterschied zu diesen verwenden mobile Breitbandnetzwerke jedoch
Mobilfunktechnologien und ermöglichen daher den Zugang zum Internet von denselben geografischen
Standorten aus, an denen aus auch andere Mobilfunkdienste zur Verfügung stehen. Ihr Computer kann
mobile Breitbandnetzwerkverbindungen unabhängig von seinem physischen Standort aufrecht erhalten,
solange sich der Computer im Abdeckungsbereich Ihres Mobilfunkanbieters befindet.
Erforderliche Komponenten zum Herstellen einer mobilen Breitbandverbindung
ANMERKUNG: Abhängig von Ihrem Computer können Sie eine mobile Breitbandverbindung unter Verwendung
einer WWAN-ExpressCard oder -Mini-Card (nicht jedoch beider Kartentypen gleichzeitig) herstellen.
Sie benötigen die folgenden Komponenten, um eine mobile Breitbandnetzwerkverbindung einzurichten:
• Eine WWAN-ExpressCard oder -Mini-Card (abhängig von der Konfiguration Ihres Computers)
Eine Anleitung zur Verwendung von ExpressCards finden Sie unter „ExpressCards” auf Seite 73.
• Das Dell Mobile Broadband Card-Dienstprogramm (das Programm ist bereits auf dem Computer
installiert, wenn Sie die Karte zusammen mit dem Computer erworben haben; Sie finden es darüber
hinaus auf der CD im Lieferumfang der Karte, wenn Sie diese separat von Ihrem Computer erworben
haben).
Wenn das Dienstprogramm beschädigt ist oder von dem Computer gelöscht wurde, befolgen Sie die
Anweisungen im Benutzerhandbuch zu dem Dell Mobile Broadband Card-Dienstprogramm. Das
Benutzerhandbuch ist über das Hilfe- und Supportcenter von Windows (bzw. über die CD im
Lieferumfang der Karte, wenn Sie diese separat von Ihrem Computer erworben haben) verfügbar.
Hinweise zum Zugriff auf das Hilfe- und Supportcenter finden Sie unter „Windows Hilfe- und
Supportcenter” auf Seite 14.
Einrichten eines Netzwerks 85

Herstellen einer Verbindung zu einem mobilen Breitbandnetzwerk
ANMERKUNG: Die folgenden Anweisungen gelten ausschließlich für WWAN-ExpressCards bzw. -Mini-Cards.
Sie gelten nicht für integrierte Karten mit Bluetooth
ANMERKUNG: Sie müssen den mobilen Breitbanddienst über Ihren Mobilfunkanbieter aktivieren lassen, um eine
Verbindung mit dem Internet herstellen zu können. Anweisungen und zusätzliche Informationen zur Verwendung
des Dell Mobile Broadband Card-Dienstprogramms erhalten Sie über das Benutzerhandbuch, das über das Hilfeund Supportcenter von Windows zur Verfügung steht. Hinweise zum Zugriff auf das Hilfe- und Supportcenter
finden Sie unter „Windows Hilfe- und Supportcenter” auf Seite 14. Das Benutzerhandbuch steht auch über die
Dell-Supportwebsite unter support.dell.com und auf der CD im Lieferumfang der Karte, wenn Sie diese separat von
Ihrem Computer erworben haben, zur Verfügung.
®
Wireless-Technologie oder WLAN-Mini-Cards.
Verwenden Sie das Dell Mobile Broadband Card-Dienstprogramm zum Herstellen und Verwalten einer
WWAN-Verbindung mit dem Internet.
1
Klicken Sie auf das Symbol
Dell Mobile Broadband Card Utility (
) in der Windows-Taskleiste,
um das Dienstprogramm auszuführen.
2
Klicken Sie auf
ANMERKUNG: Die Schaltfläche Connect (Verbinden) wird durch die Schaltfläche Disconnect (Trennen) ersetzt.
3
Folgen Sie den Anweisungen auf dem Bildschirm, um die Netzwerkverbindung mit dem
Connect
(Verbinden).
Dienstprogramm zu verwalten.
86 Einrichten eines Netzwerks

Sichern des Computers
Sicherheitskabelsperre
ANMERKUNG: Im Lieferumfang Ihres Computers ist keine Sicherheitskabelsperre enthalten.
Bei einer Sicherheitskabelsperre handelt es sich um eine im Handel erhältliche Diebstahlsicherung.
Um die Sperre zu verwenden, befestigen Sie sie an der Aussparung für Sicherheitskabel an Ihrem
Dell™-Computer. Weitere Informationen können Sie den Anweisungen entnehmen, die im
Lieferumfang der Komponente enthalten sind.
HINWEIS: Vor dem Kauf einer Diebstahlschutzvorrichtung sollten Sie prüfen, ob diese mit dem
Sicherheitskabelaussparung an Ihrem Computer kompatibel ist.
Sichern des Computers 87

Kennwörter
Kennwörter schützen vor nicht autorisiertem Zugriff auf Ihren Computer. Sie werden beim ersten
Anmelden am Computer aufgefordert, ein Kennwort anzugeben. Wenn Sie nicht innerhalb von zwei
Minuten ein Kennwort eingeben, wird Ihr Computer in den zuvor geltenden Systemzustand zurückgesetzt.
Berücksichtigen Sie bei der Verwendung von Kennwörtern die folgenden Richtlinien:
• Ihr Kennwort sollte leicht zu merken, nicht jedoch leicht zu raten sein. Verwenden Sie beispielsweise
keine Namen von Familienmitgliedern oder Haustieren.
• Es wird empfohlen, das eigene Kennwort nicht zu notieren. Falls Sie das Kennwort dennoch notieren,
vergewissern Sie sich, dass sich das Kennwort an einer sicheren Stelle befindet.
• Verwenden Sie ein Kennwort nicht gemeinsam mit anderen Personen.
• Vergewissern Sie sich, dass Sie Ihr Kennwort jederzeit unbeobachtet eingeben.
HINWEIS: Kennwörter gewährleisten ein hohes Sicherheitsniveau für Daten innerhalb Ihres Systems oder auf
Ihrer Festplatte. Kennwörter sind nichtsdestotrotz nicht „idiotensicher”. Erfordert Ihr System ein höheres
Sicherheitsniveau, sichern Sie Ihr System durch zusätzliche Schutzeinrichtungen, wie z. B. Smartcards,
Programme zur Datenverschlüsselung, oder PC Cards (Mini-Cards) mit Verschlüsselungsfunktionalität.
Zum Hinzufügen oder Ändern von Kennwörtern, öffnen Sie das Programm Benutzerkonten über die
Systemsteuerung.
Nehmen Sie Kontakt zu Dell auf, wenn Ihnen ein Kennwort abhanden gekommen ist oder Sie sich an
das Kennwort nicht erinnern können (siehe „Kontaktaufnahme mit Dell” auf Seite 151). Der technische
Support von Dell fordert Sie zu Ihrer eigenen Sicherheit zur Authentifizierung auf, um sicherstellen zu
können, dass ausschließlich autorisierte Benutzer auf den Computer zugreifen können.
Software zur Systemprotokollierung
Software zu Systemprotokollierung versetzt Sie in die Lage, Ihren Computer bei Verlust oder Diebstahl
wiederauffinden zu können. Die Software ist optional und kann bei der Bestellung Ihres Dell™-Computers
dazuerworben werden. Alternativ können Sie Kontakt zu Ihrem Dell-Vertriebsbeauftragten aufnehmen,
wenn Sie weitere Informationen zu diesem Sicherheitsfeature wünschen.
ANMERKUNG: Die Software zu Systemprotokollierung ist möglicherweise in bestimmten Ländern nicht verfügbar.
ANMERKUNG: Bei Verlust oder Diebstahl müssen Sie, wenn Sie über Software zu Systemprotokollierung
verfügen, Kontakt zu der Software-Bereitstellungsfirma aufnehmen und diese von dem Verlust in Kenntnis setzen.
88 Sichern des Computers

Maßnahmen bei Computerverlust oder -diebstahl
• Melden Sie den Verlust bzw. Diebstahl Ihres Computers ordnungsgemäß. Geben Sie dabei die in der
Beschreibung Ihres Computers vermerkte Service-Tag-Nummer an. Fordern Sie ein Aktenzeichen an,
und notieren Sie dieses, begleitet von Name, Adresse und Telefonnummer der Dienststelle. Erfragen
Sie, falls möglich, den Namen des zuständigen Mitarbeiters, und notieren Sie ihn.
ANMERKUNG: Falls Ihnen der Ort bekannt ist, an dem der Computer verloren gegangen ist bzw. gestohlen wurde,
beauftragen Sie eine ortsansässige Agentur. Ist Ihnen der Ort nicht bekannt, beauftragen Sie eine Agentur in Ihrer
Nähe.
• Ist der Computer Eigentum einer Firma, setzen Sie die Sicherheitsabteilung der Firma in Kenntnis.
• Nehmen Sie Kontakt zum Dell-Kundendienst auf, um den fehlenden Computer zu melden. Stellen
Sie die Computer-Service-Tag-Nummer, das Aktenzeichen sowie Name, Adresse und Telefonnummer
der beauftragten Agentur bereit, der Sie den Verlust Ihres Computers gemeldet haben. Geben Sie, falls
möglich, den Namen des zuständigen Mitarbeiters an.
Der zuständige Dell-Kundendienstmitarbeiter verzeichnet Ihre Angaben unter der angegebenen
Computer-Service-Tag-Nummer und meldet den Computer als vermisst bzw. gestohlen. Wenn eine
(unbekannte) Person Dell um technischen Support ersucht und Ihre Service-Tag-Nummer angibt, wird
der Computer automatisch als vermisster bzw. gestohlener Computer registriert. Der Mitarbeiter versucht,
Telefonnummer und Adresse des Anrufers in Erfahrung zu bringen. Dell nimmt daraufhin Kontakt zu
der von Ihnen beauftragten Agentur auf, der Sie den Verlust des Computers gemeldet haben.
Sichern des Computers 89

90 Sichern des Computers

Beheben von Störungen
Dell Diagnostics
VORSICHT: Bevor Sie die in diesem Abschnitt beschriebenen Vorgänge ausführen, lesen Sie zunächst die
Sicherheitshinweise im
Verwendungsszenarien für Dell Diagnostics
Wenn Probleme mit dem Computer auftreten, führen Sie die unter „Lockup- und
Software-bezogene Probleme” auf Seite 106 aufgeführten Maßnahmen durch und führen Sie das
Programm Dell Diagnostics aus, bevor Sie von Dell technische Unterstützung anfordern.
HINWEIS: Dell Diagnostics wird ausschließlich auf Dell-Computern ausgeführt.
ANMERKUNG: Die CD Drivers and Utilities ist optional und möglicherweise nicht im Lieferumfang aller
Computer enthalten.
Starten Sie Dell Diagnostics über die Festplatte oder über die CD Drivers and Utilities (auch als
ResourceCD bezeichnet).
Starten von Dell Diagnostics über das Festplattenlaufwerk
Dell Diagnostics befindet sich auf der Festplatte auf einer verborgenen Partition für Dienstprogramme.
ANMERKUNG: Falls Ihr Computer nicht in der Lage ist, ein Monitorbild anzuzeigen, nehmen Sie Kontakt zu
Dell auf. Siehe „Kontaktaufnahme mit Dell” auf Seite 151.
1
Fahren Sie den Computer herunter.
2
Schließen Sie den Computer an eine Steckdose an.
3
Zum Aufrufen von Diagnostics sind zwei Verfahren verfügbar:
a
Schalten Sie den Computer ein. Wenn das Dell™-Logo angezeigt wird, drücken Sie sofort
<F12>. Wählen Sie
Produktinformationshandbuch
Diagnostics
aus dem Startmenü, und drücken Sie die <Eingabetaste>.
.
ANMERKUNG: Wird das Betriebssystem-Logo angezeigt, haben Sie <F12> vermutlich zu spät gedrückt.
Warten Sie in diesem Fall, bis der Microsoft
den Computer herunter, und starten Sie ihn erneut.
Drücken Sie die Taste <Fn>, und halten Sie die Taste gedrückt, während das System
b
®
Windows®-Desktop angezeigt wird. Fahren Sie danach
hochgefahren wird.
Beheben von Störungen 91

ANMERKUNG: Wird eine Systemmeldung mit dem Inhalt angezeigt, dass keine Dienstprogrammpartition
ermittelt werden konnte, führen Sie Dell Diagnostics über die Drivers and Utilities CD aus.
Der Computer führt die Überprüfung vor dem Systemstart durch, d. h. eine Reihe von Initialtests von
Platine, Tastatur, Festplatte und Bildschirm.
• Beantworten Sie alle Fragen, die während der Überprüfung angezeigt werden.
• Wird bei einer Komponente eine Fehlfunktion festgestellt, unterbricht der Computer die
Überprüfung und gibt einen Signalton aus. Um die Überprüfung zu unterbrechen und den
Computer neu zu starten, drücken Sie <n>. Um mit dem nächsten Test fortzufahren, drücken
Sie <y>. Um die Komponente, bei der eine Fehlfunktion aufgetreten ist, erneut zu testen,
drücken Sie <r>.
• Werden bei der Überprüfung vor dem Systemstart Fehlfunktionen festgestellt, notieren Sie sich
die entsprechenden Fehlercodes, und nehmen Sie Kontakt zu Dell auf.
Wird der Systemtest vor Hochfahren des Computers erfolgreich abgeschlossen, erhalten Sie die
Meldung
continue
Booting Dell Diagnostics Utility Partition. Press any key to
(Starten der Dell Diagnostics-Dienstprogrammpartition. Drücken Sie eine beliebige
Taste, um fortzufahren).
4
Drücken Sie eine beliebige Taste, um das Programm Dell Diagnostics über die DiagnosticsDienstprogrammpartition auf der Festplatte zu starten.
Starten von Dell Diagnostics über die Drivers and Utilities CD
1
Legen Sie die
2
Fahren Sie den Computer herunter, und starten Sie ihn erneut.
Drivers and Utilities-
CD ein.
Wenn Dell-Logo angezeigt wird, drücken Sie unmittelbar danach <F12>.
Wird das Windows-Logo angezeigt, haben Sie F12 vermutlich zu spät gedrückt. Warten Sie in diesem
Fall, bis der Windows-Desktop angezeigt wird. Fahren Sie den Computer anschließend herunter und
starten Sie ihn erneut.
ANMERKUNG: Im nächsten Schritt wird die Bootsequenz einmalig geändert. Beim nächsten Systemstart
wird der Computer entsprechend den im System-Setup-Programm festgelegten Geräten hochgefahren.
3
Wenn die Liste der startfähigen Geräte angezeigt wird, wählen Sie
(CD/DVD/CD-RW-Laufwerk), und drücken Sie die <Eingabetaste>.
4
Wählen Sie die Option
und drücken Sie die <Eingabetaste>.
5
Geben Sie 1 ein, um das
fortzufahren.
6
Wählen Sie aus der nummerierten Liste
32-Bit-Version ausführen). Sind mehrere Versionen aufgelistet, wählen Sie die für Ihren Computer
geeignete Version.
7
Wenn das Dell Diagnostics-
92 Beheben von Störungen
Boot from CD-ROM
ResourceCD
-Menü zu starten, und drücken Sie die <Eingabetaste>, um
Run the 32 Bit Dell Diagnostics
Hauptmenü
angezeigt wird, wählen Sie den Test, den Sie ausführen möchten.
CD/DVD/CD-RW Drive
(Von CD-ROM starten) aus dem angezeigten Menü,
(Dell Diagnostics,

Dell Diagnostics-Hauptmenü
1
Klicken Sie nach dem Laden von Dell Diagnostics auf dem
Hauptmenü
-Bildschirm auf die Schaltfläche
für die gewünschte Option.
Option Funktion
Express Test
(Schnelltest)
Extended Test
(Erweiterter Test)
Custom Test
(Benutzerdefinierter
Te st )
Symptom Tree
(Problemübersicht)
2
Tritt während eines Tests ein Problem auf, werden in einer Systemmeldung der Fehlercode und eine
Es wird ein Schnelltest der Geräte durchgeführt. Dieser
Test dauert in der Regel etwa 10 bis 20 Minuten. Es ist
keine Benutzeraktion erforderlich. Führen Sie Express
Te st (Schnelltest) direkt aus. Sie erhöhen dadurch die
Chancen, die Ursache des Problems schnellstmöglich zu
ermitteln.
Es wird ein ausführlicher Test der Geräte durchgeführt.
Dieser Test nimmt in der Regel mindestens eine Stunde
in Anspruch und erfordert die Beantwortung einer Reihe
von Fragen.
Es wird ein bestimmtes Gerät geprüft. Die
auszuführenden Tests können vom Benutzer angepasst
werden.
Listet die am häufigsten auftretenden Symptome auf
und ermöglicht die Auswahl eines Tests, der auf dem
Symptom der vorliegenden Störung basiert.
Beschreibung des Problems angezeigt. Notieren Sie den Fehlercode und die Problembeschreibung, und
befolgen Sie die Anweisungen auf dem Bildschirm.
Kann das Problem nicht gelöst werden, wenden Sie sich an Dell. Siehe „Kontaktaufnahme mit Dell”
auf Seite 151.
ANMERKUNG: Die Service-Tag-Nummer des Computers finden Sie im oberen Bereich der einzelnen
Testbildschirme. Wenn Sie Kontakt zu Dell aufnehmen, werden Sie vom Technischen Support zur Angabe der
Service-Tag-Nummer aufgefordert.
3
Klicken Sie beim Ausführen eines Tests mit der Option
Symptom Tree
(Symptomstruktur) auf die entsprechende Registerkarte in der folgenden Tabelle, um
Custom Test
(Benutzerdefinierter Test) oder
weitere Informationen zu erhalten.
Beheben von Störungen 93

Registerkarte Funktion
Results (Ergebnisse) Es werden die Testergebnisse und möglicherweise
gefundene Probleme angezeigt.
Errors (Fehler) Es werden die gefundenen Fehler, die Fehlercodes und
eine Beschreibung des Problems angezeigt.
Help (Hilfe) Beschreibt den Test und verweist auf mögliche
Voraussetzungen für die Durchführung des Tests.
Configuration
(Konfiguration)
Parameters (Parameter) Der Test kann durch Änderungen an den Einstellungen
4
Falls Sie Dell Diagnostics über die
Die Hardwarekonfiguration der ausgewählten Geräte
wird angezeigt.
Das Programm Dell Diagnostics ruft über das
System-Setup-Programm, den Speicher und eine Reihe
interner Tests Konfigurationsinformationen für alle
Geräte ab. Diese Informationen werden in der Geräteliste
auf der linken Seite des Bildschirms angezeigt. In der
Geräteliste werden möglicherweise nicht die Namen aller
Geräte angezeigt, die im Computer installiert oder an
den Computer angeschlossen sind.
an Ihre Anforderungen angepasst werden.
Drivers and Utilities-
CD
ausführen,
entfernen Sie die CD nach
Abschluss der Tests.
5
Wurden die einzelnen Tests erfolgreich abgeschlossen, beenden Sie den Testbildschirm, und kehren
Sie zum
Haupt -Menü
Haupt -Menü
-Bildschirm, um einen Neustart des Computers durchzuführen.
-Bildschirm zurück. Schließen Sie zum Beenden von Dell Diagnostics den
94 Beheben von Störungen

Dell Support-Dienstprogramm
Das Dell Support-Dienstprogramm wird auf Ihrem Computer installiert und steht über das Symbol Dell
Support auf der Taskleiste oder über die Schaltfläche Start zur Verfügung. Verwenden Sie dieses
Support-Dienstprogramm zum Abrufen von Selbstdiagnose-Informationen, Softwareupdates und
allgemeinen Informationen zum Zustand der Computerumgebung.
Zugriff auf das Dell Support-Dienstprogramm
Sie können auf das Dell Support-Dienstprogramm über das Dell Support-Symbol auf der Taskleiste oder
über das Start-Menü zugreifen.
Gehen Sie wie folgt vor, falls das Dell Support-Symbol nicht auf der Taskleiste angezeigt wird:
1
Klicken Sie auf die Schaltfläche
2
Klicken Sie auf
3
Stellen Sie sicher, dass das Kontrollkästchen
anzeigen) aktiviert ist.
ANMERKUNG: Falls das Dell Support-Dienstprogramm nicht über das Start-Menü verfügbar ist, rufen Sie
support.dell.com auf, und downloaden Sie die Software.
Das Dell Support-Dienstprogramm ist für den Einsatz in Ihrer Computerumgebung konzipiert.
Die Funktionsweise des Dell Support-Symbols auf der Taskleiste ist je nach Benutzeraktion (Klicken,
Doppelklicken bzw. Klicken mit der rechten Maustaste) unterschiedlich.
Dell Support
Klicken auf das Dell Support-Symbol
Klicken bzw. klicken Sie mit der rechten Maustaste auf das -Symbol, um die folgenden Vorgänge
durchzuführen:
• Überprüfen Ihrer Computerumgebung
• Anzeigen der Dell Support-Dienstprogramm-Einstellungen
• Zugriff auf die Hilfedatei für das Dell Support-Dienstprogramm
• Anzeigen häufig gestellter Fragen (FAQs)
• Weitere Informationen zum Dell Support-Dienstprogramm
• Deaktivieren des Dell Support-Dienstprogramms
Start
, und zeigen Sie auf
, und zeigen Sie auf
Show icon on the taskbar
Programme
Dell Support Settings
.
(Dell Support-Einstellungen).
(Symbol auf Taskleiste
Doppelklicken auf das Dell Support-Symbol
Doppelklicken Sie auf das -Symbol zum manuellen Überprüfen Ihrer Computerumgebung, zum
Anzeigen häufig gestellter Fragen, zum Zugriff auf die Hilfedatei zum Dell Support-Dienstprogramm
und zum Anzeigen der Dell Support-Einstellungen.
Weitere Informationen zum Dell Support-Dienstprogramm erhalten Sie, indem Sie auf das Fragezeichen
(?) am oberen Rand des Dell Support-Bildschirms klicken.
Beheben von Störungen 95

Laufwerkbezogene Probleme
VORSICHT: Bevor Sie die in diesem Abschnitt beschriebenen Vorgänge ausführen, lesen Sie zunächst die
Sicherheitshinweise im
S
ICHERSTELLEN, DASS MICROSOFT
Schaltfläche Start, und klicken Sie auf Arbeitsplatz. Wenn das Disketten-, CD- oder DVD-Laufwerk
nicht aufgeführt wird, führen Sie mithilfe der Antivirus-Software einen vollständigen Virenscan durch,
um das System auf Viren zu überprüfen und diese ggf. beseitigen zu können. Unter Umständen
verhindern Viren, dass Windows in der Lage ist, Laufwerke zu erkennen.
TESTEN DES LAUFWERKS —
• Legen Sie eine andere Diskette, CD oder DVD ein, um ausschließen zu können, dass das Original
defekt ist.
• Legen Sie eine startfähige Diskette ein, und starten Sie den Computer erneut.
REINIGEN VON LAUFWERK/DATENTRÄGER — Siehe „Reinigen des Computers” auf Seite 184.
VERGEWISSERN SIE SICH, DASS DIE CD AUF DER SPINDEL EINGERASTET IST
ÜBERPRÜFEN DER KABELVERBINDUNGEN
ÜBERPRÜFEN DES SYSTEMS AUF NICHTKOMPATIBLE HARDWARE — Siehe „Beheben von Software- und
Hardware-Inkompatibilitäten” auf Seite 119.
AUSFÜHREN VON DELL DIAGNOSTICS — Siehe „Dell Diagnostics” auf Seite 91.
Probleme mit CD- bzw. DVD-Laufwerken
ANMERKUNG: Ein Vibrieren des Hochgeschwindigkeits-CD bzw. DVD-Laufwerks ist normal und kann Geräusche
verursachen, die nicht auf einen Fehler im Laufwerk oder in Zusammenhang mit der CD oder DVD hinweisen.
Produktinformationshandbuch
®
WINDOWS® DAS LAUFWERK ERKENNT — Klicken Sie auf die
.
ANMERKUNG: Aufgrund der unterschiedlichen Zonen weltweit und der unterschiedlichen Datenträgerformate
sind nicht alle DVDs mit allen DVD-Laufwerken kompatibel.
Probleme beim Schreiben auf CD/DVD-RW-Laufwerke
SCHLIEßEN ANDERER PROGRAMME —
Das CD/DVD-RW-Laufwerk muss beim Schreiben einen
kontinuierlichen Datenstrom empfangen. Wird der Datenstrom unterbrochen, tritt ein Fehler auf.
Schließen Sie vor dem Schreiben auf die CD/DVD-RW nach Möglichkeit alle Programme.
UNTER WINDOWS MUSS ZUNÄCHST DER STANDBY-MODUS DEAKTIVIERT WERDEN, BEVOR AUF EINE
CD/DVD-RW
GESCHRIEBEN WERDEN KANN — Siehe „Stromverwaltungsmodi” auf Seite 46, um
Informationen zum Standby-Modus zu erhalten.
HERABSETZEN DER SCHREIBGESCHWINDIGKEIT —
Informationen zur Software für die CD- bzw.
DVD-Erstellung finden Sie in den Hilfedateien.
96 Beheben von Störungen

Wenn Sie das CD-, CD-RW-, DVD- oder DVD+RW-Laufwerkfach nicht öffnen können
1
Stellen Sie sicher, dass der Computer heruntergefahren ist.
2
Biegen Sie eine Büroklammer gerade, und führen Sie eines ihrer Enden in die Auswurföffnung an der
Laufwerkfrontblende ein. Drücken Sie, bis das Auflagefach teilweise ausgefahren wird.
3
Ziehen Sie das Auflagefach vorsichtig bis zum Anschlag heraus.
Wenn ein ungewöhnliches Kratzen oder Knirschen zu hören ist
• Stellen Sie sicher, dass das Geräusch nicht von dem aktuell ausgeführten Programm verursacht wird.
• Stellen Sie sicher, dass die Diskette oder CD ordnungsgemäß eingelegt ist.
Festplattenbezogene Probleme
DEN COMPUTER VOR DEM EINSCHALTEN ABKÜHLEN LASSEN —
des Betriebssystems verhindern. Lassen Sie den Computer auf Zimmertemperatur abkühlen, bevor Sie ihn
einschalten.
CHECK DISK (DISKETTE ÜBERPRÜFEN)—
1
Klicken Sie auf die Schaltfläche
2
Klicken Sie mit der rechten Maustaste auf das
3
Klicken Sie auf
4
Klicken Sie auf die Registerkarte
5
Klicken Sie unter
6
Klicken Sie auf
Eigenschaften
Error-checking
Scan for and attempt recovery of bad sectors
Start
, und klicken Sie auf
lokale Laufwerk C:
.
Extras
.
(Fehlerüberprüfung) auf
Wiederherstellung versuchen).
7
Klicken Sie auf
Start
.
Eine überhitzte Festplatte kann das Starten
Arbeitsplatz
.
.
Check Now
(Jetzt prüfen).
(Nach fehlerhaften Sektoren suchen und
E-Mail-, Modem- und Internet-bezogene Probleme
VORSICHT: Bevor Sie die in diesem Abschnitt beschriebenen Vorgänge ausführen, lesen Sie zunächst die
Sicherheitshinweise im
ANMERKUNG: Schließen Sie das Modem ausschließlich an eine analoge Telefonbuchse an. Das Modem
funktioniert nicht, wenn es an ein digitales Telefonnetz angeschlossen ist.
Ü
BERPRÜFEN DER MICROSOFT OUTLOOK
Produktinformationshandbuch
®
EXPRESS-SICHERHEITSEINSTELLUNGEN —
E-Mail-Anhänge nicht öffnen können, gehen Sie wie folgt vor:
1
Klicken Sie in Outlook Express auf
2
Klicken Sie auf
Keine Anlagen zulassen
Extras
, klicken Sie auf
, um die Option zu deaktivieren.
.
Wenn Sie Ihre
Optionen
und anschließend auf
Beheben von Störungen 97
Sicherheit
.

ÜBERPRÜFEN SIE DIE TELEFONLEITUNGSVERBINDUNG
ÜBERPRÜFEN SIE DIE TELEFONBUCHSE
SCHLIEßEN SIE DAS MODEM DIREKT AN DIE TELEFONBUCHSE AN DER WAND AN
VERWENDEN EINER ALTERNATIVEN TELEFONLEITUNGSVERBINDUNG —
• Überprüfen Sie, ob das Telefonkabel an die Eingangsbuchse des Modems angeschlossen ist. (Die
Buchse ist entweder mit einem grünen Aufkleber oder einem Anschlusssymbol versehen.)
• Stellen Sie sicher, dass der Telefonkabelanschluss beim Einstecken in das Modem hörbar klickt.
• Trennen Sie das Telefonkabel vom Modem, und schließen Sie es an ein Telefon an. Warten Sie auf
eine Wähltonfolge.
• Wenn Sie dieselbe Telefonleitung für weitere Geräte verwenden, z. B. einen Anrufbeantworter, ein
Faxgerät, einen Überspannungsschutz oder einen Verteiler, deaktivieren Sie diese Geräte, und
schließen Sie das Modem direkt an die Wandtelefonbuchse an. Ist das Kabel länger als drei Meter,
verwenden Sie ein kürzeres Kabel.
AUSFÜHREN DES DIAGNOSEHILFSPROGRAMMS „MODEM HELPER”—
zeigen Sie auf
Programme
, und klicken Sie anschließend auf
Klicken Sie auf die Schaltfläche
Modem Helper
. Folgen Sie den Anleitungen
Start
,
auf dem Bildschirm, um Probleme in Zusammenhang mit dem Modem identifizieren zu können. (Modem
Helper ist möglicherweise nicht auf allen Computern verfügbar.)
ÜBERPRÜFEN, OB DIE DATENÜBERTRAGUNG ZWISCHEN MODEM UND WINDOWS GEWÄHRLEISTET IST —
1
Klicken Sie auf die Schaltfläche
2
Klicken Sie auf
3
Klicken Sie auf
4
Klicken Sie auf die Registerkarte
5
Klicken Sie auf den COM-Anschluss Ihres Modems.
6
Klicken Sie auf
Modem abfragen
Drucker und andere Hardware
Telefon- und Modemoptionen
Eigenschaften
, um sicherzustellen, dass eine Verbindung zwischen dem Modem und Windows
Start
und anschließend auf
Systemsteuerung
.
.
Modems
.
, klicken Sie auf die Registerkarte
Diagnose
.
und anschließend auf
hergestellt wurde.
Wenn auf alle Befehle eine Reaktion erfolgt, funktioniert das Modem ordnungsgemäß.
SICHERSTELLEN, DASS EINE INTERNETVERBINDUNG HERGESTELLT WURDE —
Stellen Sie sicher, dass Sie bei
einem Internetdienstanbieter angemeldet sind. Klicken Sie im E-Mail-Programm Outlook Express auf
Datei
. Wenn neben
Offline-Betrieb
ein Häkchen angezeigt wird, klicken Sie darauf, um das Häkchen zu
entfernen und eine Verbindung zum Internet herzustellen. Wenden Sie sich an den Internetdienstanbieter,
um Unterstützung anzufordern.
98 Beheben von Störungen

ÜBERPRÜFEN DES COMPUTERS AUF SPYWARE —
Wenn die Leistung Ihres Computers gering ist, Ihr
Computer regelmäßig Popup-Meldungen anzeigt oder Sie Probleme haben, eine Verbindung mit dem
Internet herzustellen, ist Ihr Computer möglicherweise von Spyware befallen. Verwenden Sie ein Anti-Virus
Programm, das über Anti-Spyware Schutz verfügt (Ihr Programm erfordert unter Umständen ein Upgrade),
um den Computer zu scannen und die Spyware zu entfernen. Weitere Informationen erhalten Sie unter
support.dell.com
. Durchsuchen Sie die Website nach dem Schlüsselwort
Spyware
.
Fehlermeldungen
VORSICHT: Bevor Sie die in diesem Abschnitt beschriebenen Vorgänge ausführen, lesen Sie zunächst die
Sicherheitshinweise im
Produktinformationshandbuch
Ist die Meldung nicht aufgeführt, lesen Sie die Dokumentation zu dem Betriebssystem oder zu dem
Programm, das bei Auftreten der Meldung ausgeführt wurde.
AUXILIARY DEVICE FAILURE (HILFSKOMPONENTENFEHLER)—Es liegt ein Fehler in Zusammenhang mit
Touchpad, Trackstick oder einer externen Maus vor. Überprüfen Sie die Kabelverbindung, wenn Sie ein
externes Zeigegerät verwenden. Aktivieren Sie im System-Setup-Programm die Option Pointing Device
(Zeigegerät) – (siehe „Verwenden des System-Setup-Programms” auf Seite 181). Besteht das Problem
weiterhin, nehmen Sie Kontakt zu Dellauf. Siehe „Kontaktaufnahme mit Dell” auf Seite 151.
BAD COMMAND OR FILE NAME (UNGÜLTIGER BEFEHL ODER DATEINAME)—Überprüfen Sie die Schreibweise
des Befehls, die Position der Leerstellen und den angegebenen Zugriffspfad.
CACHE DISABLED DUE TO FAILURE (CACHE WEGEN FEHLER DEAKTIVIERT)—Der im Mikroprozessor
integrierte Primär-Cache ist ausgefallen. Nehmen Sie Kontakt zu Dell auf. Siehe „Kontaktaufnahme mit
Dell” auf Seite 151.
CD DRIVE CONTROLLER FAILURE (CD-LAUFWERK-CONTROLLER-FEHLER)—Das CD-Laufwerk reagiert nicht
auf die Befehle vom Computer. Siehe „Laufwerkbezogene Probleme” auf Seite 96.
DATA ERROR (DATENFEHLER)—Die Daten auf der Festplatte können nicht gelesen werden. Siehe
„Laufwerkbezogene Probleme” auf Seite 96.
DECREASING AVAILABLE MEMORY (WENIGER SPEICHER VERFÜGBAR)— Ein oder mehrere Speichermodul(e)
sind unter Umständen beschädigt oder nicht ordnungsgemäß eingesetzt. Setzen Sie die Speichermodule
neu ein, und wechseln Sie sie gegebenenfalls aus. Siehe „Speicher” auf Seite 131.
DISK C: FAILED INITIALIZATION (LAUFWERK C: FEHLER BEI DER INITIALISIERUNG)—Die Festplatte konnte
nicht initialisiert werden. Führen Sie Festplattenlaufwerk-Tests von Dell Diagnostics aus. Siehe „Dell
Diagnostics” auf Seite 91.
DRIVE NOT READY (LAUFWERK IST NICHT BETRIEBSBEREIT)— Zum Fortsetzen dieses Vorgangs muss eine
Festplatte im Laufwerkschacht vorhanden sein. Installieren Sie eine Festplatte im Laufwerkschacht.
Siehe „Festplattenlaufwerk” auf Seite 129.
ERROR READING PCMCIA CARD (FEHLER BEIM LESEN DER PCMCIA-KARTE)—Der Computer kann die
ExpressCard nicht erkennen. Setzen Sie die Karte neu ein, oder verwenden Sie eine andere Karte. Siehe
„ExpressCards” auf Seite 73.
.
Beheben von Störungen 99

EXTENDED MEMORY SIZE HAS CHANGED (GRÖßE DES ERWEITERUNGSSPEICHERS HAT SICH GEÄNDERT)— Der
im NVRAM verzeichnete Speicherumfang stimmt nicht mit dem im Computer installierten Speicher
überein. Starten Sie den Computer neu. Setzen Sie sich mit Dell in Verbindung, falls die Fehlermeldung
erneut angezeigt wird. Siehe „Kontaktaufnahme mit Dell” auf Seite 151.
THE FILE BEING COPIED IS TOO LARGE FOR THE DESTINATION DRIVE (DIE KOPIERTE DATEI IST FÜR DAS
IELLAUFWERK ZU GROß.) —
Z
Die Datei, die kopiert werden soll, ist entweder zu groß für den Datenträger,
oder es steht nicht genügend Speicherplatz auf dem Datenträger zur Verfügung. Kopieren Sie die Datei auf
einen anderen Datenträger, oder verwenden Sie einen Datenträger mit mehr Kapazität.
A FILE NAME CANNOT CONTAIN ANY OF THE FOLLOWING CHARACTERS (EIN DATEINAME DARF KEINES DER
FOLGENDEN ZEICHEN ENTHALTEN): \ / : * ? “ < > | —
GATE A20 FAILURE (GATE A20-FEHLER)—Unter Umständen ist ein Speichermodul nicht ordnungsgemäß
Verwenden Sie diese Zeichen nicht in Dateinamen.
befestigt. Setzen Sie die Speichermodule neu ein, und wechseln Sie sie gegebenenfalls aus. Siehe
„Speicher” auf Seite 131.
GENERAL FAILURE (ALLGEMEINER FEHLER)—Das Betriebssystem kann den Befehl nicht ausführen. In
Anschluss an diese Meldung werden meist spezifische Informationen angezeigt, beispielsweise:
Printer out of paper (Druckerpapier fehlt). Ergreifen Sie die entsprechenden Maßnahmen.
HARD-DISK DRIVE CONFIGURATION ERROR (FEHLER BEI DER FESTPLATTENKONFIGURATION)—Der Computer
kann den Laufwerktyp nicht erkennen. Fahren Sie den Computer herunter, entfernen Sie das
Festplattenlaufwerk (siehe „Festplattenlaufwerk” auf Seite 129), und starten Sie den Computer erneut
von einer CD. Fahren Sie anschließend den Computer herunter, installieren Sie das Festplattenlaufwerk
erneut, und starten Sie den Computer neu. Führen Sie Festplattenlaufwerk-Tests von Dell Diagnostics
aus (siehe „Dell Diagnostics” auf Seite 91).
HARD-DISK DRIVE CONTROLLER FAILURE 0 (FEHLER 0 BEIM FESTPLATTEN-CONTROLLER)—Das
Festplattenlaufwerk reagiert nicht auf die Befehle des Computers. Fahren Sie den Computer herunter,
entfernen Sie das Festplattenlaufwerk (siehe „Festplattenlaufwerk” auf Seite 129), und starten Sie den
Computer erneut von einer CD. Fahren Sie anschließend den Computer herunter, installieren Sie das
Festplattenlaufwerk erneut, und starten Sie den Computer neu. Besteht das Problem weiterhin,
installieren Sie ein anderes Laufwerk. Führen Sie Festplattenlaufwerk-Tests von Dell Diagnostics aus
(siehe „Dell Diagnostics” auf Seite 91).
FESTPLATTENLAUFWERK-FEHLER — Das Festplattenlaufwerk reagiert nicht auf die Befehle des Computers.
Fahren Sie den Computer herunter, entfernen Sie das Festplattenlaufwerk (siehe „Festplattenlaufwerk”
auf Seite 129), und starten Sie den Computer erneut von einer CD. Fahren Sie anschließend den
Computer herunter, installieren Sie das Festplattenlaufwerk erneut, und starten Sie den Computer neu.
Besteht das Problem weiterhin, installieren Sie ein anderes Laufwerk. Führen Sie
Festplattenlaufwerk-Tests von Dell Diagnostics aus (siehe „Dell Diagnostics” auf Seite 91).
FEHLER BEIM LESEN DES FESTPLATTENLAUFWERKS — Das Festplattenlaufwerk ist eventuell defekt. Fahren
Sie den Computer herunter, entfernen Sie das Festplattenlaufwerk (siehe „Festplattenlaufwerk” auf
Seite 129), und starten Sie den Computer erneut von einer CD. Fahren Sie anschließend den Computer
herunter, installieren Sie das Festplattenlaufwerk erneut, und starten Sie den Computer neu. Besteht das
Problem weiterhin, installieren Sie ein anderes Laufwerk. Führen Sie Festplattenlaufwerk-Tests von Dell
Diagnostics aus (siehe „Dell Diagnostics” auf Seite 91).
100 Beheben von Störungen
 Loading...
Loading...