Dell Inspiron 710M User Manual [ja]
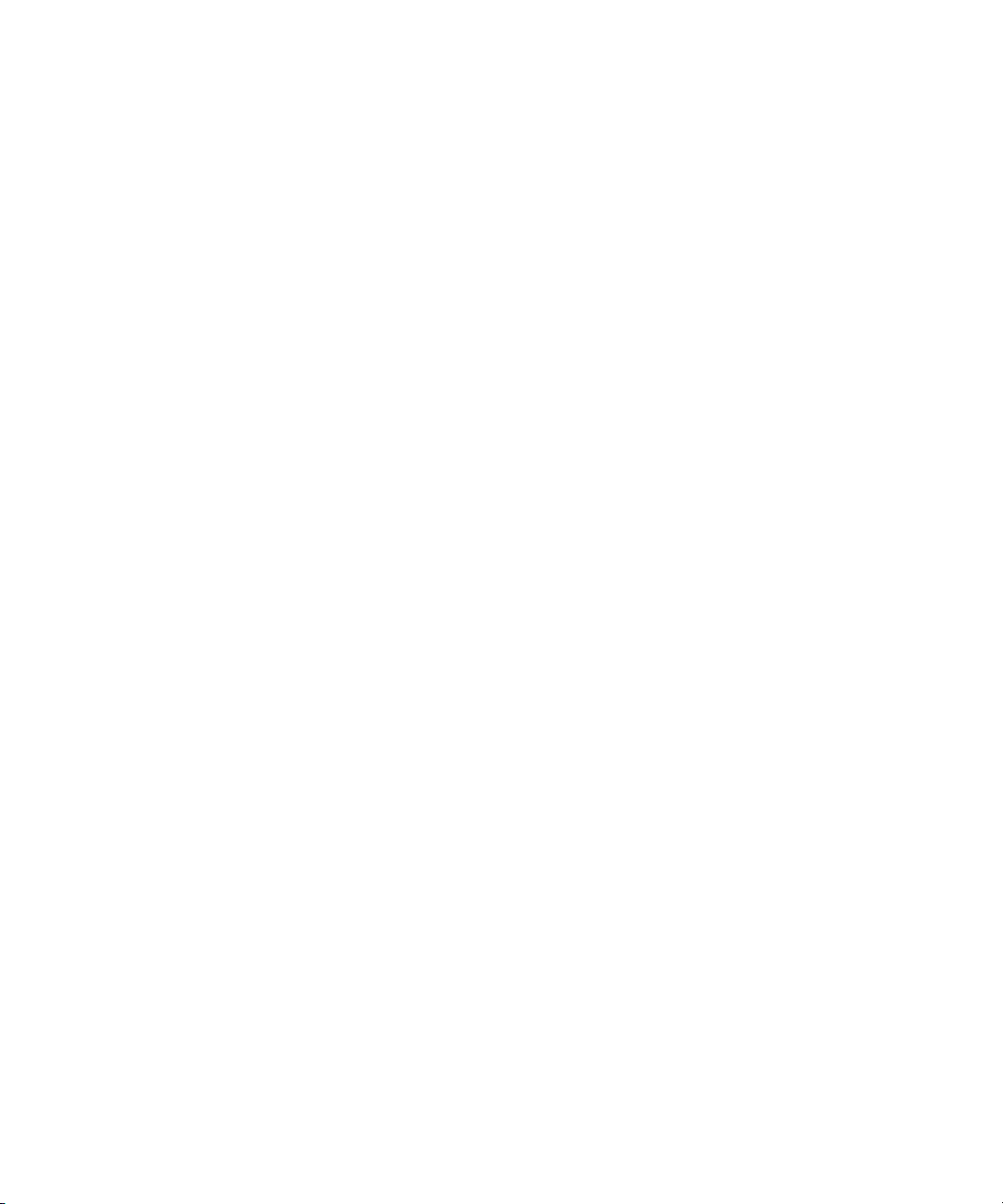
Dell™ Inspiron™ 710m
オーナーズマニュアル
モデル PP07S
www.dell.com/jp | support.jp.dell.com
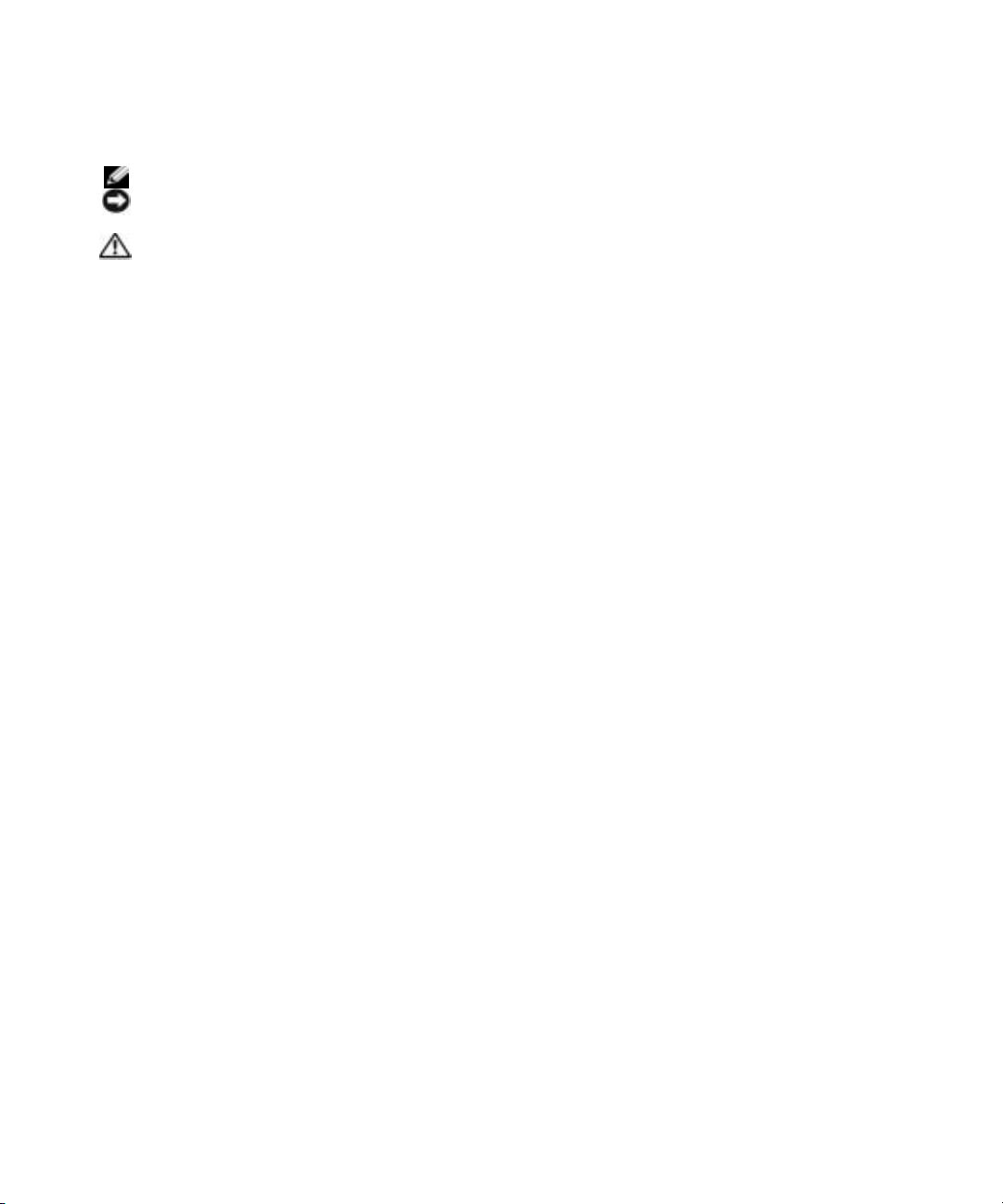
メモ、注意、警告
メモ : コンピュータを使いやすくするための重要な情報を説明しています。
注意 : ハードウェアの損傷またはデータの損失の可能性があることを示します。また、その問題を回避するための方法
も記載されています。
警告 : 物的損害、けが、または死亡の原因となる可能性があることを示します。
略語について
略語の一覧表は、『
9
ページの「情報の検索方法」を参照してください。
Dell Inspiron
ヘルプ』ファイルを参照してください。ヘルプファイルにアクセスするには、
Dell™ n
シリーズコンピュータをご購入いただいた場合、このマニュアルの
Microsoft® Windows®
オペレー
ティングシステムについての説明は適用されません。
____________________
この文書の情報は、事前の通知なく変更されることがあります。
© 2005 すべての著作権は Dell Inc. にあります。
Dell Inc. の書面による許可のない複写は、いかなる形態においても厳重に禁じられています。
本書に使用されている商標:
DellNet、PowerApp、PowerEdge、PowerConnect、PowerVault、および Axim は、Dell Inc. の商標です。Intel (R)、Pentium、および Celeron
は、Intel Corporation の登録商標です。Microsoft、Windows、および Outlook は、Microsoft Corporation の登録商標です。EMC は EMC
Corporation
本書では、必要に応じて上記記載以外の商標および会社名が使用されている場合がありますが、これらの商標や会社名は、一切
するものではありません。
モデル PP07S
の登録商標です。Bluetooth は Bluetooth SIG, Inc. の商標であり、Dell Inc. が使用権を所有します。
Dell、DELL ロゴ、Inspiron、Dell Precision、Dell TravelLite、Dimension、OptiPlex、Latitude、TrueMobile 、
Dell Inc. に所属
2005 年 7 月 P/N RF238 Rev. A00
www.dell.com/jp | support.jp.dell.com
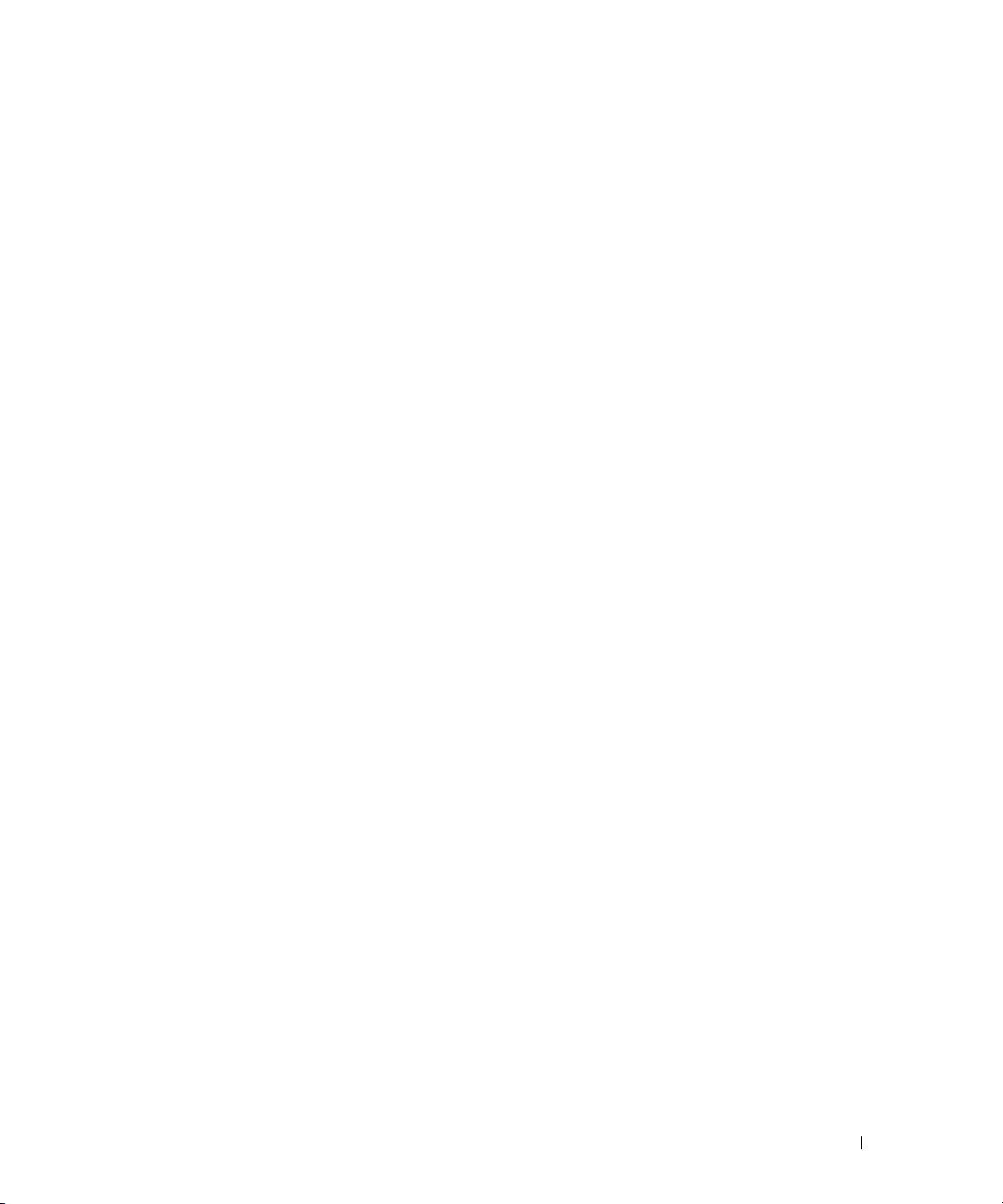
目次
情報の検索方法 . . . . . . . . . . . . . . . . . . . . . . . . . . . . . . . . . . . 9
1 コンピュータの各部
正面図. . . . . . . . . . . . . . . . . . . . . . . . . . . . . . . . . . . . . . . 11
左側面図 . . . . . . . . . . . . . . . . . . . . . . . . . . . . . . . . . . . . . 14
右側面図 . . . . . . . . . . . . . . . . . . . . . . . . . . . . . . . . . . . . . 16
底面図. . . . . . . . . . . . . . . . . . . . . . . . . . . . . . . . . . . . . . . 18
2 コンピュータのセットアップ
インターネットへの接続 . . . . . . . . . . . . . . . . . . . . . . . . . . . . . 19
インターネット接続のセットアップ . . . . . . . . . . . . . . . . . . . . 19
プリンタのセットアップ . . . . . . . . . . . . . . . . . . . . . . . . . . . . . 20
プリンタケーブル . . . . . . . . . . . . . . . . . . . . . . . . . . . . . . 20
USB
プリンタの接続 . . . . . . . . . . . . . . . . . . . . . . . . . . . . 20
電源保護装置 . . . . . . . . . . . . . . . . . . . . . . . . . . . . . . . . . . . 21
サージプロテクタ . . . . . . . . . . . . . . . . . . . . . . . . . . . . . . 21
ラインコンディショナ . . . . . . . . . . . . . . . . . . . . . . . . . . . 22
無停電電源装置(UPS). . . . . . . . . . . . . . . . . . . . . . . . . . . 22
3 バッテリーの使い方
バッテリーの性能 . . . . . . . . . . . . . . . . . . . . . . . . . . . . . . . . 23
バッテリーの充電チェック. . . . . . . . . . . . . . . . . . . . . . . . . . . . 24
Microsoft Windows
バッテリーの低下を知らせる警告 . . . . . . . . . . . . . . . . . . . . . 24
バッテリーの充電 . . . . . . . . . . . . . . . . . . . . . . . . . . . . . . . . 24
バッテリーの取り外し . . . . . . . . . . . . . . . . . . . . . . . . . . . . . . 25
バッテリーの取り付け . . . . . . . . . . . . . . . . . . . . . . . . . . . . . . 25
バッテリーの保管 . . . . . . . . . . . . . . . . . . . . . . . . . . . . . . . . 25
電源メーター . . . . . . . . . . . . . . . . . . . . . 24
目次 3
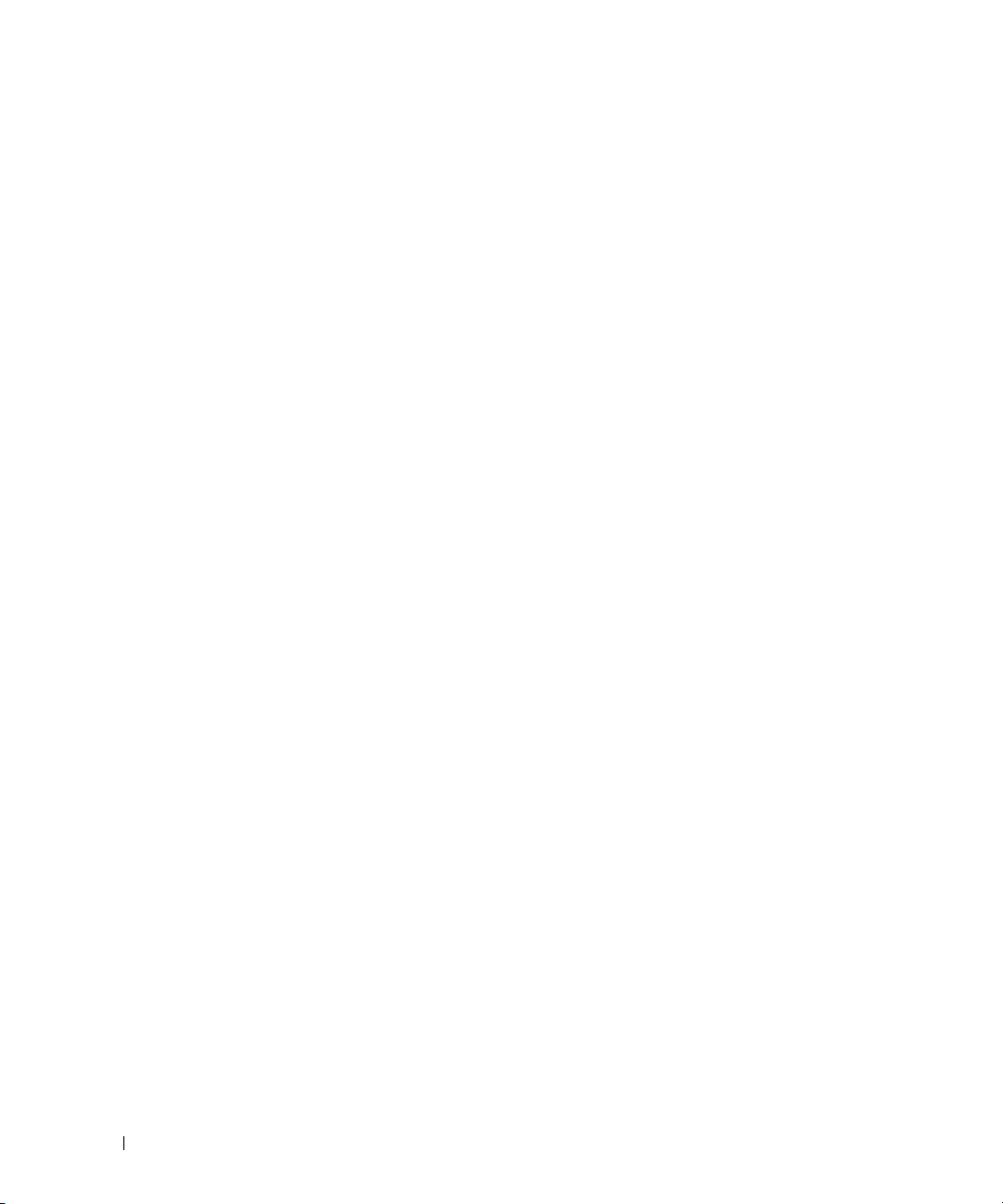
4 モジュールベイデバイスの取り付け
モジュールベイについて . . . . . . . . . . . . . . . . . . . . . . . . . . . . . 27
コンピュータの電源が切れている場合のデバイスの
取り外しと取り付け
コンピュータの電源が入っている場合のデバイスの
取り外しと取り付け
. . . . . . . . . . . . . . . . . . . . . . . . . . . . . . . 27
. . . . . . . . . . . . . . . . . . . . . . . . . . . . . . . 28
5CD、DVD、およびその他の
マルチメディアの使い方
CD および DVD の使い方 . . . . . . . . . . . . . . . . . . . . . . . . . . . . . 29
および DVD のコピー . . . . . . . . . . . . . . . . . . . . . . . . . . . . . 29
CD
CD
または DVD のコピーの仕方 . . . . . . . . . . . . . . . . . . . . . . 29
空の CD-R および CD-RW の使い方 . . . . . . . . . . . . . . . . . . . . 30
便利なヒント . . . . . . . . . . . . . . . . . . . . . . . . . . . . . . . . 30
テレビまたはオーディオデバイスへのコンピュータの接続. . . . . . . . . . . 31
S
ビデオ接続 . . . . . . . . . . . . . . . . . . . . . . . . . . . . . . . . 31
テレビの表示設定の有効化 . . . . . . . . . . . . . . . . . . . . . . . . . 32
6 キーボードとタッチパッドの使い方
テンキーパッド . . . . . . . . . . . . . . . . . . . . . . . . . . . . . . . . . . 33
4 目次
キーの組み合わせ . . . . . . . . . . . . . . . . . . . . . . . . . . . . . . . . 34
システム関連 . . . . . . . . . . . . . . . . . . . . . . . . . . . . . . . . 34
ディスプレイ関連 . . . . . . . . . . . . . . . . . . . . . . . . . . . . . . 34
無線通信(ワイヤレスネットワークを含む). . . . . . . . . . . . . . . . 34
電力の管理 . . . . . . . . . . . . . . . . . . . . . . . . . . . . . . . . . 34
スピーカー関連 . . . . . . . . . . . . . . . . . . . . . . . . . . . . . . . 34
Microsoft® Windows®
タッチパッド . . . . . . . . . . . . . . . . . . . . . . . . . . . . . . . . . . . 35
タッチパッドのカスタマイズ . . . . . . . . . . . . . . . . . . . . . . . . 36
ロゴキー関連. . . . . . . . . . . . . . . . . . . 35
7PC カードの使い方
PC カードのタイプ . . . . . . . . . . . . . . . . . . . . . . . . . . . . . . . . 37
カードのダミーカード . . . . . . . . . . . . . . . . . . . . . . . . . . . . 37
PC
拡張 PC カード . . . . . . . . . . . . . . . . . . . . . . . . . . . . . . . . . . 37
カードまたはダミーカードの取り外し . . . . . . . . . . . . . . . . . . . . 37
PC
カードの取り付け . . . . . . . . . . . . . . . . . . . . . . . . . . . . . . . 38
PC
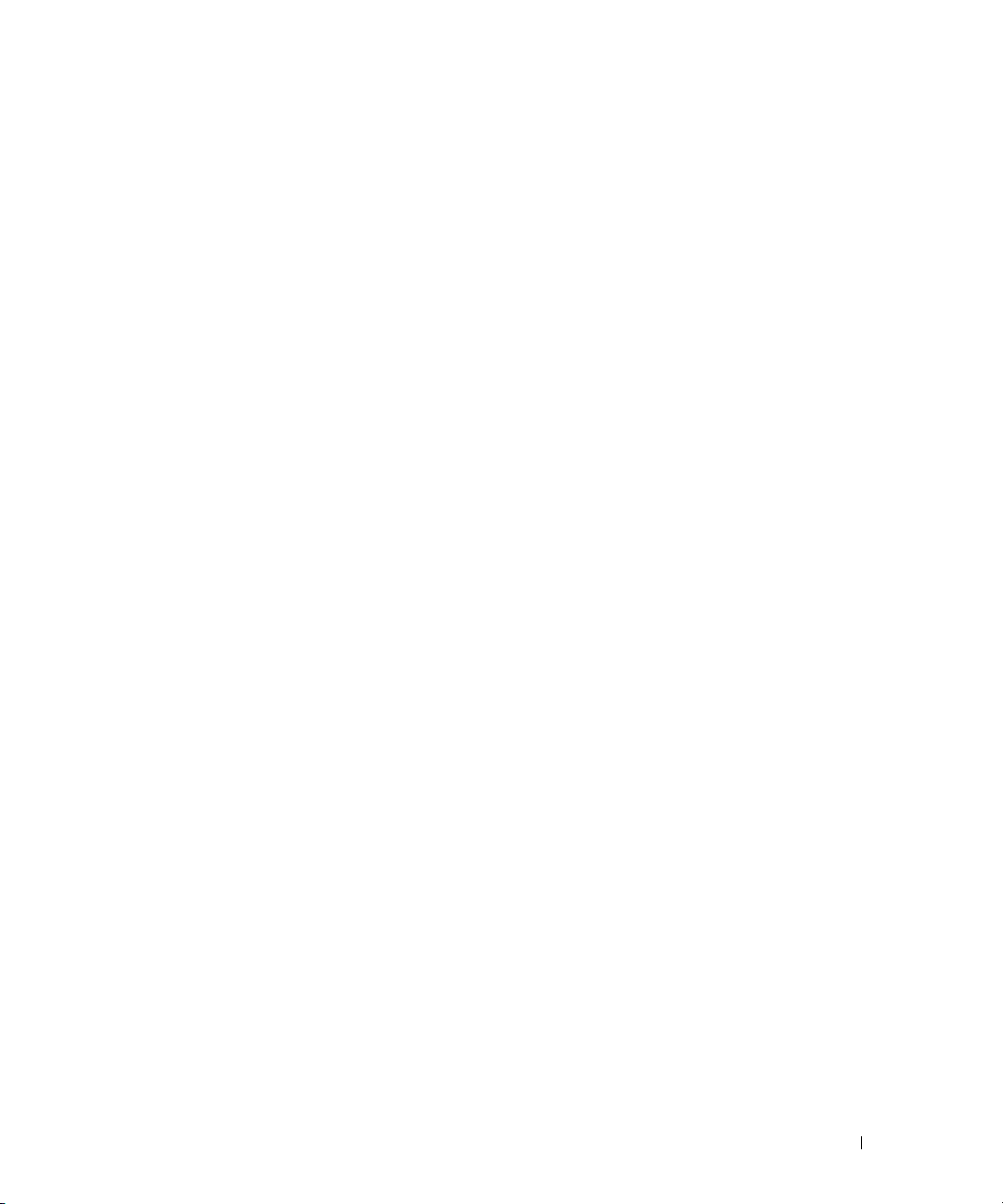
8 家庭用および企業用ネットワークの
セットアップ
ネットワークアダプタへの接続 . . . . . . . . . . . . . . . . . . . . . . . . . 41
ネットワークセットアップウィザード. . . . . . . . . . . . . . . . . . . . . . 42
ワイヤレス LAN(ローカルエリアネットワーク)への接続 . . . . . . . . . . 42
ネットワークタイプの決定 . . . . . . . . . . . . . . . . . . . . . . . . . 42
Microsoft
®
Windows® XP でのワイヤレスネットワークへの接続 . . . . 43
9 問題の解決
Dell Diagnostics(診断)プログラム . . . . . . . . . . . . . . . . . . . . . . 45
Dell Diagnostics
Dell Diagnostics
ドライバ . . . . . . . . . . . . . . . . . . . . . . . . . . . . . . . . . . . . . 47
ドライバとは ? . . . . . . . . . . . . . . . . . . . . . . . . . . . . . . . 47
ドライバの識別 . . . . . . . . . . . . . . . . . . . . . . . . . . . . . . . 47
ドライバとユーティリティの再インストール . . . . . . . . . . . . . . . 47
ソフトウェアおよびハードウェアの非互換性の解決 . . . . . . . . . . . . . . 48
お使いのオペレーティングシステムの復元 . . . . . . . . . . . . . . . . . . . 49
Microsoft Windows XP
Symantec
ドライブの問題 . . . . . . . . . . . . . . . . . . . . . . . . . . . . . . . . . . 52
CD
および DVD ドライブの問題 . . . . . . . . . . . . . . . . . . . . . . 52
CD
、CD-RW、DVD、または DVD+RW ドライブトレイが
取り出せない場合
聞き慣れない摩擦音またはきしむ音がする場合 . . . . . . . . . . . . . . 53
ハードドライブの問題 . . . . . . . . . . . . . . . . . . . . . . . . . . . 53
(診断)プログラムを使用する場合 . . . . . . . . . . . 45
(診断)プログラムの起動 . . . . . . . . . . . . . . . . 45
システムの復元の使い方 . . . . . . . . . . . . . 49
による Dell PC の復元の使い方 . . . . . . . . . . . . . . . . . 50
. . . . . . . . . . . . . . . . . . . . . . . . . . . . . 53
メール、モデム、およびインターネットの問題 . . . . . . . . . . . . . . . 54
E-
エラーメッセージ . . . . . . . . . . . . . . . . . . . . . . . . . . . . . . . . 55
IEEE 1394
キーボードの問題 . . . . . . . . . . . . . . . . . . . . . . . . . . . . . . . . 56
フリーズおよびソフトウェアの問題 . . . . . . . . . . . . . . . . . . . . . . . 57
デバイスの問題 . . . . . . . . . . . . . . . . . . . . . . . . . . . . 56
外付けキーボードの問題 . . . . . . . . . . . . . . . . . . . . . . . . . . 56
入力時の問題 . . . . . . . . . . . . . . . . . . . . . . . . . . . . . . . . 57
コンピュータが起動しない . . . . . . . . . . . . . . . . . . . . . . . . . 57
コンピュータの応答が停止した . . . . . . . . . . . . . . . . . . . . . . 57
プログラムの応答が停止した . . . . . . . . . . . . . . . . . . . . . . . . 58
プログラムが繰り返しクラッシュする . . . . . . . . . . . . . . . . . . . 58
目次 5
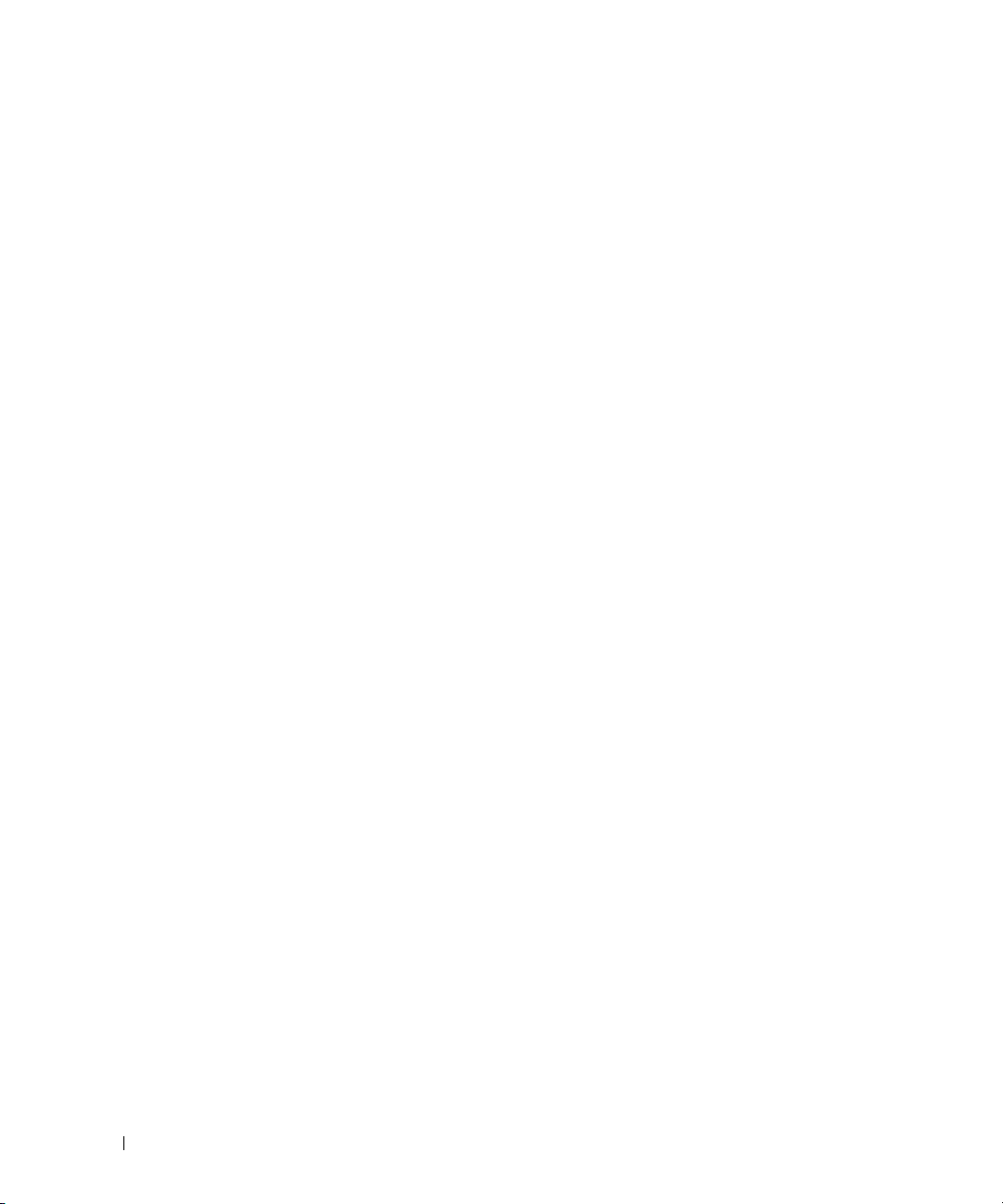
プログラムが以前の Windows オペレーティングシステム用に
設計されている
画面が青色(ブルースクリーン)になった . . . . . . . . . . . . . . . . 58
その他のソフトウェアの問題 . . . . . . . . . . . . . . . . . . . . . . . . 59
メモリの問題 . . . . . . . . . . . . . . . . . . . . . . . . . . . . . . . . . . . 60
ネットワークの問題 . . . . . . . . . . . . . . . . . . . . . . . . . . . . . . . 60
カードの問題 . . . . . . . . . . . . . . . . . . . . . . . . . . . . . . . . . 61
PC
電源の問題 . . . . . . . . . . . . . . . . . . . . . . . . . . . . . . . . . . . . 61
コンピュータへの十分な電力の確保 . . . . . . . . . . . . . . . . . . . . 62
プリンタの問題 . . . . . . . . . . . . . . . . . . . . . . . . . . . . . . . . . . 62
スキャナーの問題 . . . . . . . . . . . . . . . . . . . . . . . . . . . . . . . . 63
サウンドおよびスピーカーの問題 . . . . . . . . . . . . . . . . . . . . . . . . 64
内蔵スピーカーから音が出ない場合 . . . . . . . . . . . . . . . . . . . . 64
外付けスピーカーから音が出ない場合 . . . . . . . . . . . . . . . . . . . 64
ヘッドフォンから音が出ない場合 . . . . . . . . . . . . . . . . . . . . . 65
タッチパッドまたはマウスの問題 . . . . . . . . . . . . . . . . . . . . . . . . 65
ビデオおよびディスプレイの問題 . . . . . . . . . . . . . . . . . . . . . . . . 66
画面に何も表示されない場合 . . . . . . . . . . . . . . . . . . . . . . . . 66
画面が見づらい場合. . . . . . . . . . . . . . . . . . . . . . . . . . . . . 66
画面の一部しか表示されない場合 . . . . . . . . . . . . . . . . . . . . . 67
. . . . . . . . . . . . . . . . . . . . . . . . . . . . . . 58
6 目次
10 部品の拡張および交換
作業を開始する前に . . . . . . . . . . . . . . . . . . . . . . . . . . . . . . . 69
奨励するツール . . . . . . . . . . . . . . . . . . . . . . . . . . . . . . . 69
コンピュータの電源を切る . . . . . . . . . . . . . . . . . . . . . . . . . 69
コンピュータ内部の作業を始める前に . . . . . . . . . . . . . . . . . . . 70
メモリ. . . . . . . . . . . . . . . . . . . . . . . . . . . . . . . . . . . . . . . 71
モデム. . . . . . . . . . . . . . . . . . . . . . . . . . . . . . . . . . . . . . . 73
ミニ PCI カード. . . . . . . . . . . . . . . . . . . . . . . . . . . . . . . . . . 75
11 付録
仕様 . . . . . . . . . . . . . . . . . . . . . . . . . . . . . . . . . . . . . . . . 79
セットアップユーティリティの使い方. . . . . . . . . . . . . . . . . . . . . . 84
概要 . . . . . . . . . . . . . . . . . . . . . . . . . . . . . . . . . . . . . 84
セットアップユーティリティ画面の表示. . . . . . . . . . . . . . . . . . 85
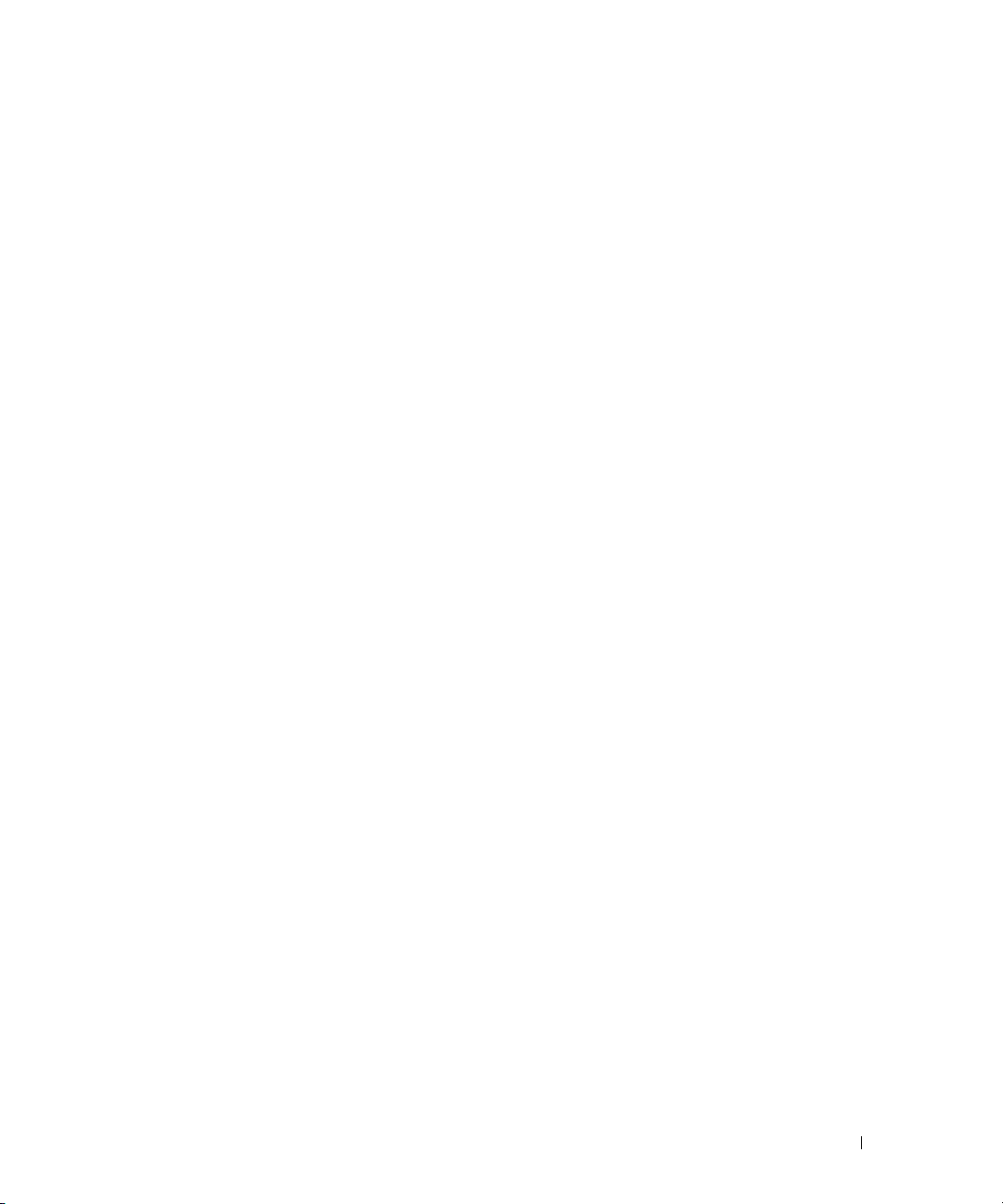
セットアップユーティリティ画面 . . . . . . . . . . . . . . . . . . . . . 85
通常使用するオプション . . . . . . . . . . . . . . . . . . . . . . . . . . 85
デルへのお問い合わせ . . . . . . . . . . . . . . . . . . . . . . . . . . . . . . 86
Macrovision
製品通知 . . . . . . . . . . . . . . . . . . . . . . . . . . . . . . 87
索引 . . . . . . . . . . . . . . . . . . . . . . . . . . . . . . . . . . . . . . . . . 89
目次 7
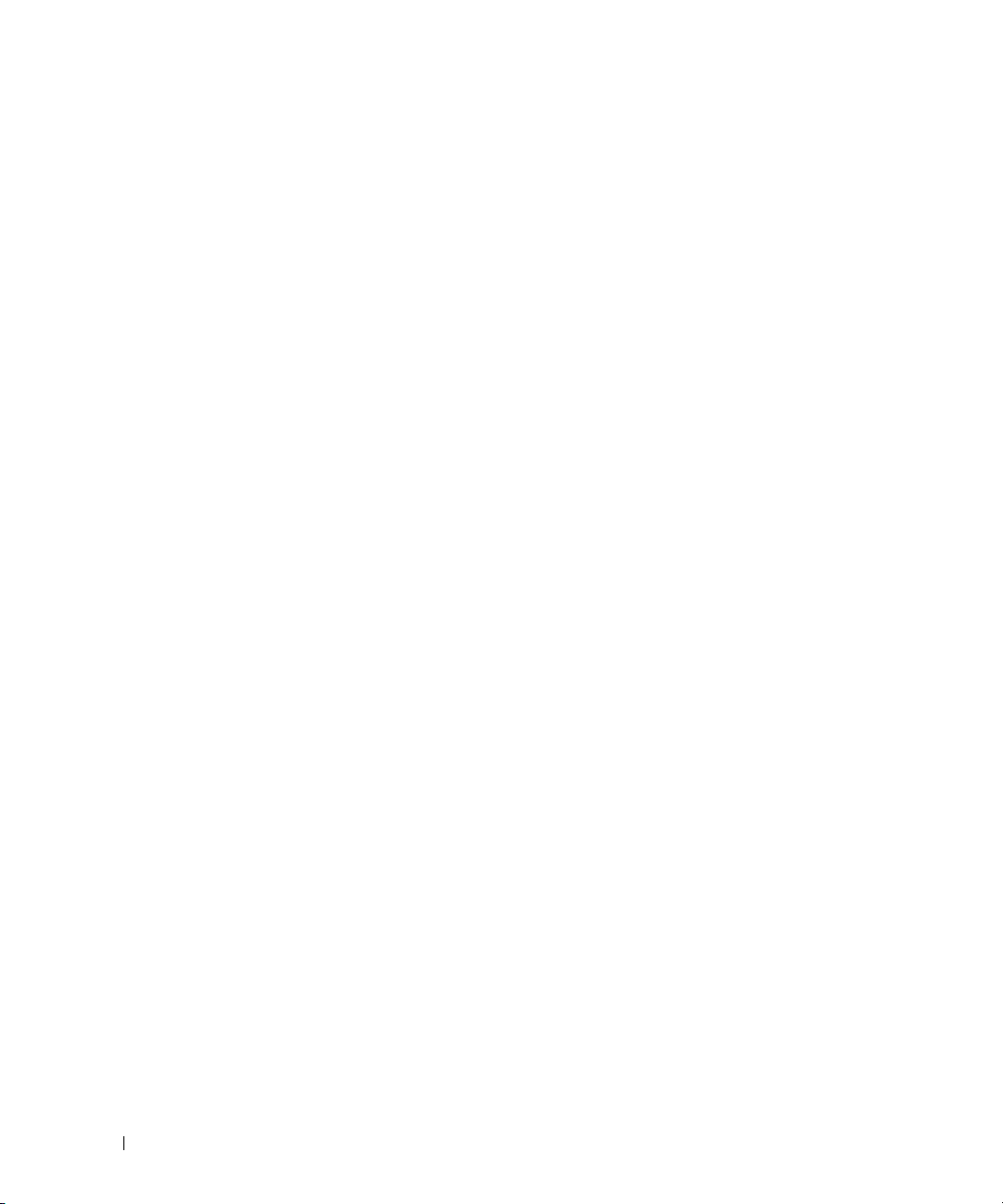
8 目次
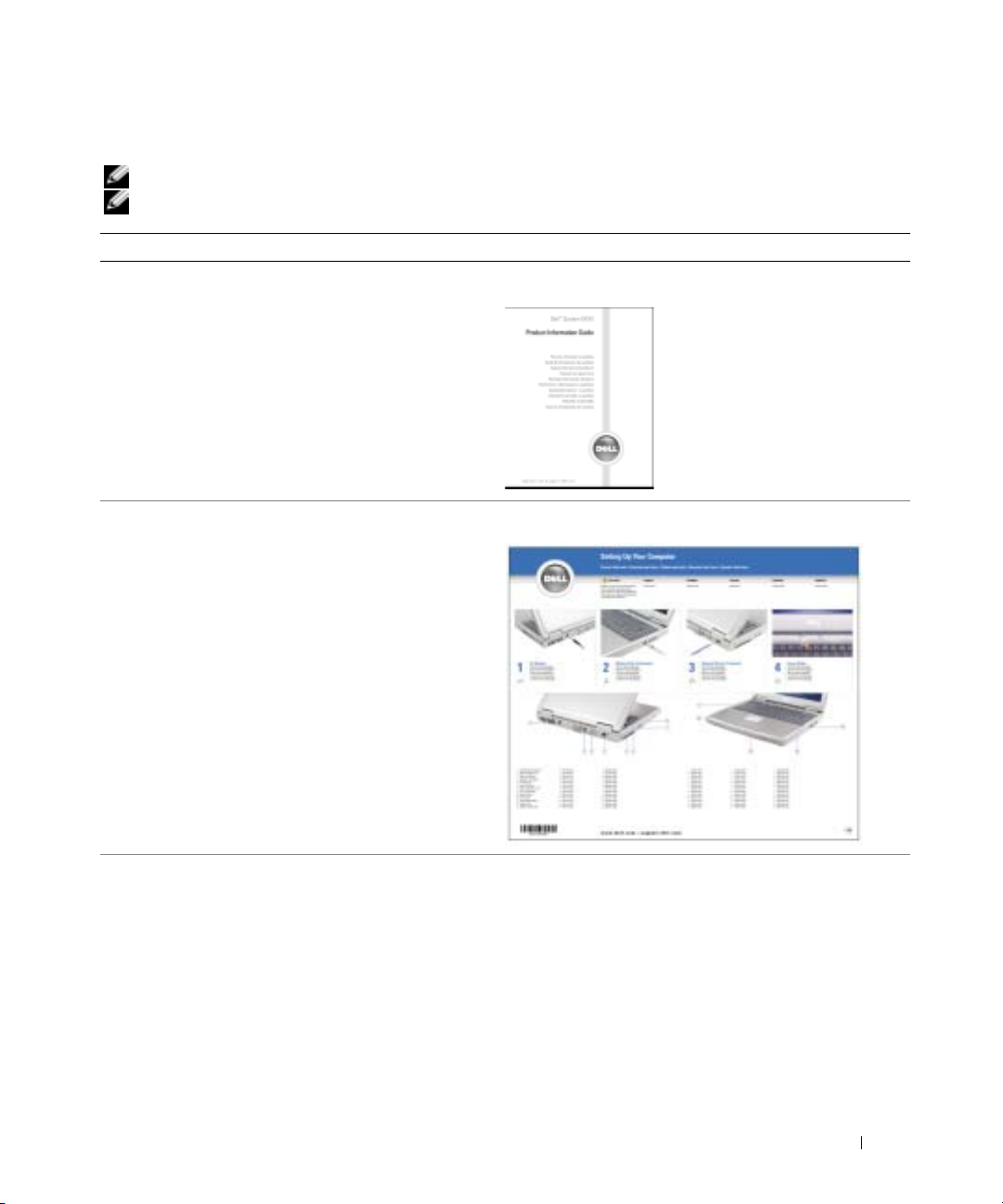
情報の検索方法
メモ : 機能の中にはお使いのコンピュータ、あるいは国によって利用できない場合があります。
メモ : その他の情報がコンピュータに同梱されている場合があります。
何をお探しですか ? こちらをご覧ください
•
安全にお使いいただくための注意
•
認可機関の情報
•
作業姿勢に関する情報
•
エンドユーザーライセンス契約
•
コンピュータのセットアップ方法
Dell™ 製品情報ガイド
セットアップ図
• Microsoft® Windows®
•CD
および
DVD
の使用方法
•
スタンバイモードおよび休止状態モードの使用方法
•
画面解像度の変更方法
•
コンピュータのクリーニング方法
の使用に関するヒント
ヘルプファイル
1
スタート ボタンをクリックして、
リックします。
2
ユーザーズガイドおよびシステムガイド をクリックして、
ユーザーズガイド をクリックします。
3
Dell Inspiron
ヘルプ をクリックします。
ヘルプとサポート をク
情報の検索方法 9
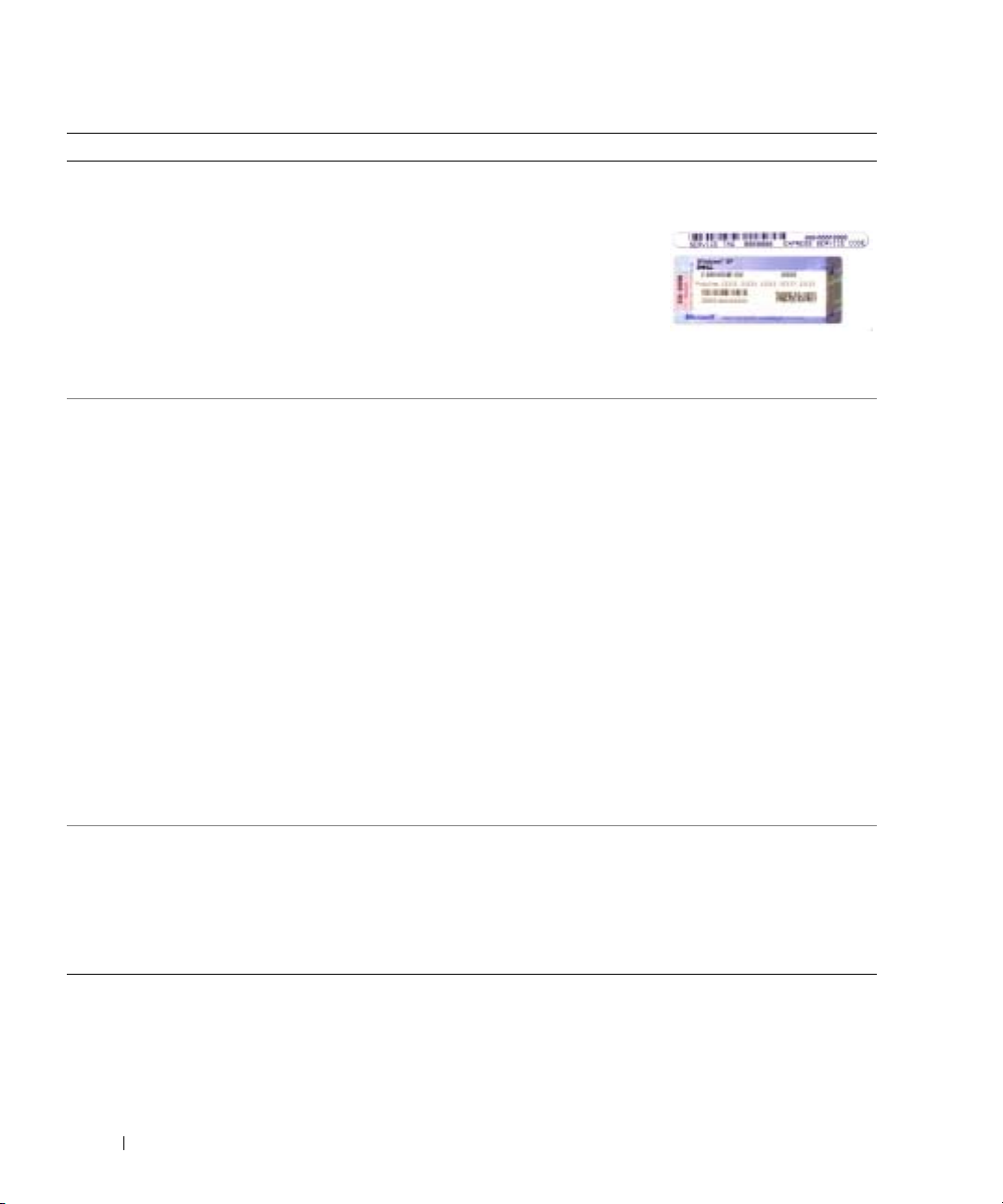
何をお探しですか ? こちらをご覧ください
•
サービスタグとエクスプレスサービスコード
• Microsoft Windows
ライセンスラベル
サービスタグおよび Microsoft Windows ライセンス
ラベルはお使いのコンピュータの底面に貼られています。
•
サービスタグは、
support.jp.dell.com
をご参照の際、またはテ
クニカルサポートへのお
問い合わせの際に、コン
ピュータの識別に使用し
ます。
•
エクスプレスサービスコードを利用すると、テクニカルサ
ポートに直接電話で問い合わせることができます。
•
技術情報
•
サービスと保証
www.dell.com/jp | support.jp.dell.com
する情報
•
サービスおよびサポート
•
参照資料
設定の詳細、製品の仕様、およびホワイトペーパー
•
ダウンロード
フトウェアのアップデート
•
ノートブックシステムソフトウェア(
ティングシステムをコンピュータに再インストールする場
合は、
ります。
めの重要な更新を提供し、
ピードライブ、
ティカルドライブ、および
す。
に必要です。ソフトウェアはお使いのコンピュータおよび
オペレーティングシステムを自動的に検知して、設定に適
した更新をインストールします。
—
トラブル解決ナビ、
—
問い合わせ先、保証、および修理に関
—
コンピュータのマニュアル、コンピュータの
—
認定されたドライバ、パッチ、およびソ
—
サービス契約
Q&A
NSS)—
NSS
ユーティリティも再インストールする必要があ
NSS
は、お使いのオペレーティングシステムのた
Intel® Pentium®M
NSS は、Dell
Dell™ 3.5
USB
コンピュータを正しく動作させるため
インチ
プロセッサ、オプ
デバイスをサポートしま
オペレー
USB
フロッ
デルサポートサイト — support.jp.dell.com
メモ : 企業、自治体、および教育機関のお客様向けにカス
タマイズされた、デルプレミアサポートウェブサイト
(
premier.dell.co.jp/premier/ )もご利用いただけます。
ノートブックシステムソフトウェアは、
support.jp.dell.com
• Windows XP
•
コンピュータのマニュアル
•
デバイス(モデムなど)のマニュアル
の使い方
にてダウンロードできます。
10 情報の検索方法
Windows ヘルプとサポートセンター
1
スタート ボタンをクリックして、
リックします。
2
問題に関連する用語や文節をボックスに入力して、矢印ア
イコンをクリックします。
3
問題に関連するトピックをクリックします。
4
画面に表示される指示に従ってください。
ヘルプとサポート をク
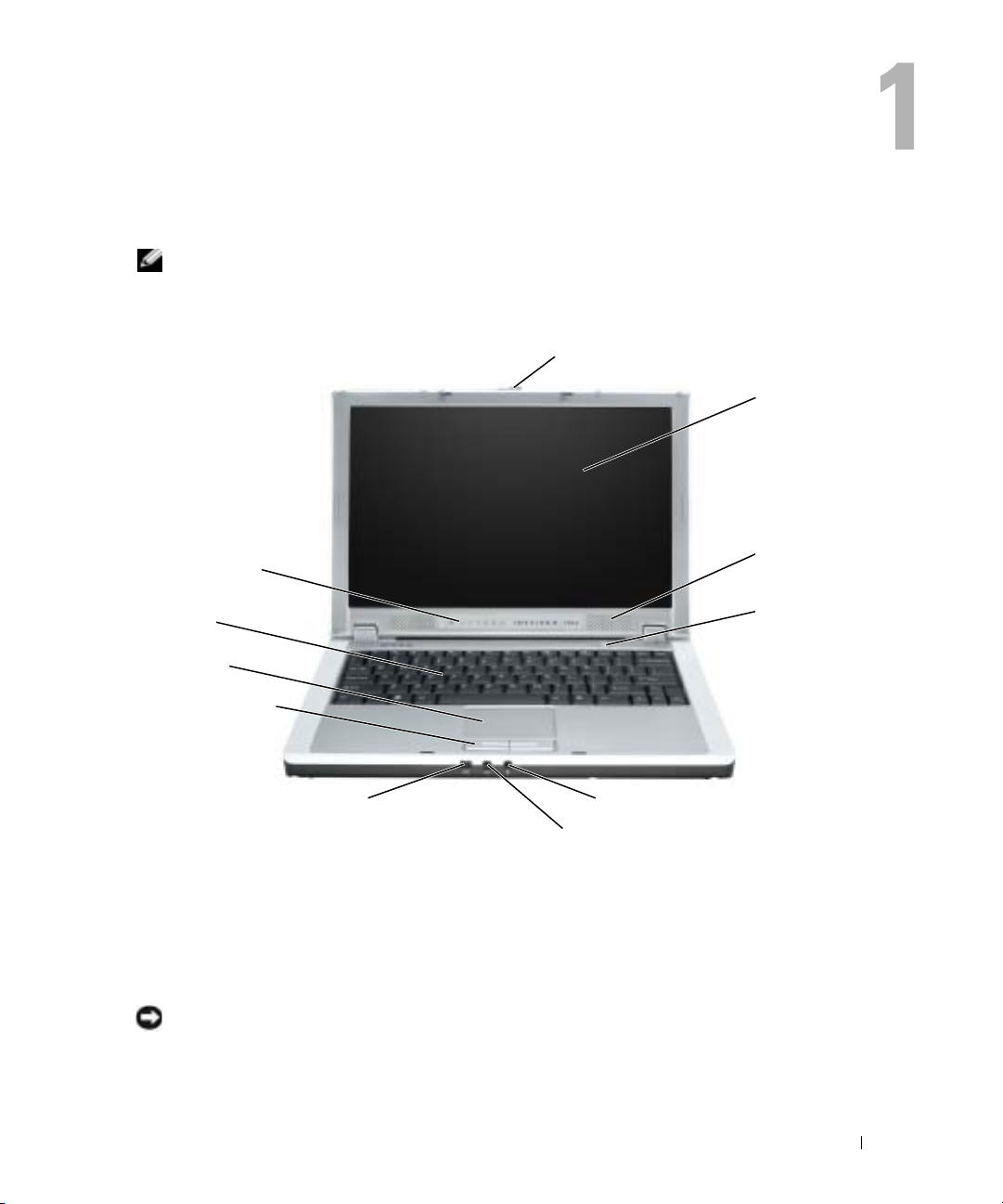
コンピュータの各部
メモ : お使いのコンピュータの色は、図と異なる場合があります。
正面図
ディスプレイリリースラッチ
ディスプレイ
デバイスおよびキーボード
ステータスライト
キーボード
タッチパッド
タッチパッドボタン
IEEE 1394 コネクタ マイクコネクタ
ヘッドフォンコネクタ
ディスプレイリリースラッチ —このディスプレイラッチをスライドして外し、ディスプレイを開きます。
ディスプレイ
方」を参照してください。
スピーカー —内蔵スピーカーの音量を調節するには、キーボードにある音量調節のショートカットキーを押し
ます。詳細については、
電源ボタン
注意 : データの紛失を避けるため、電源ボタンを押さずにコンピュータをシャットダウンします。
—ディスプレイの詳細については、『Dell Inspiron ヘルプ』ファイルの「ディスプレイの使い
ヘルプにアクセスするには、
33 ページの「キーボードとタッチパッドの使い方」を参照してください。
—電源ボタンを押すと、コンピュータの電源が入るか、または省電力モードに入ります。
9 ページの「情報の検索方法」
を参照してください。
スピーカー(2)
電源ボタン
コンピュータの各部 11
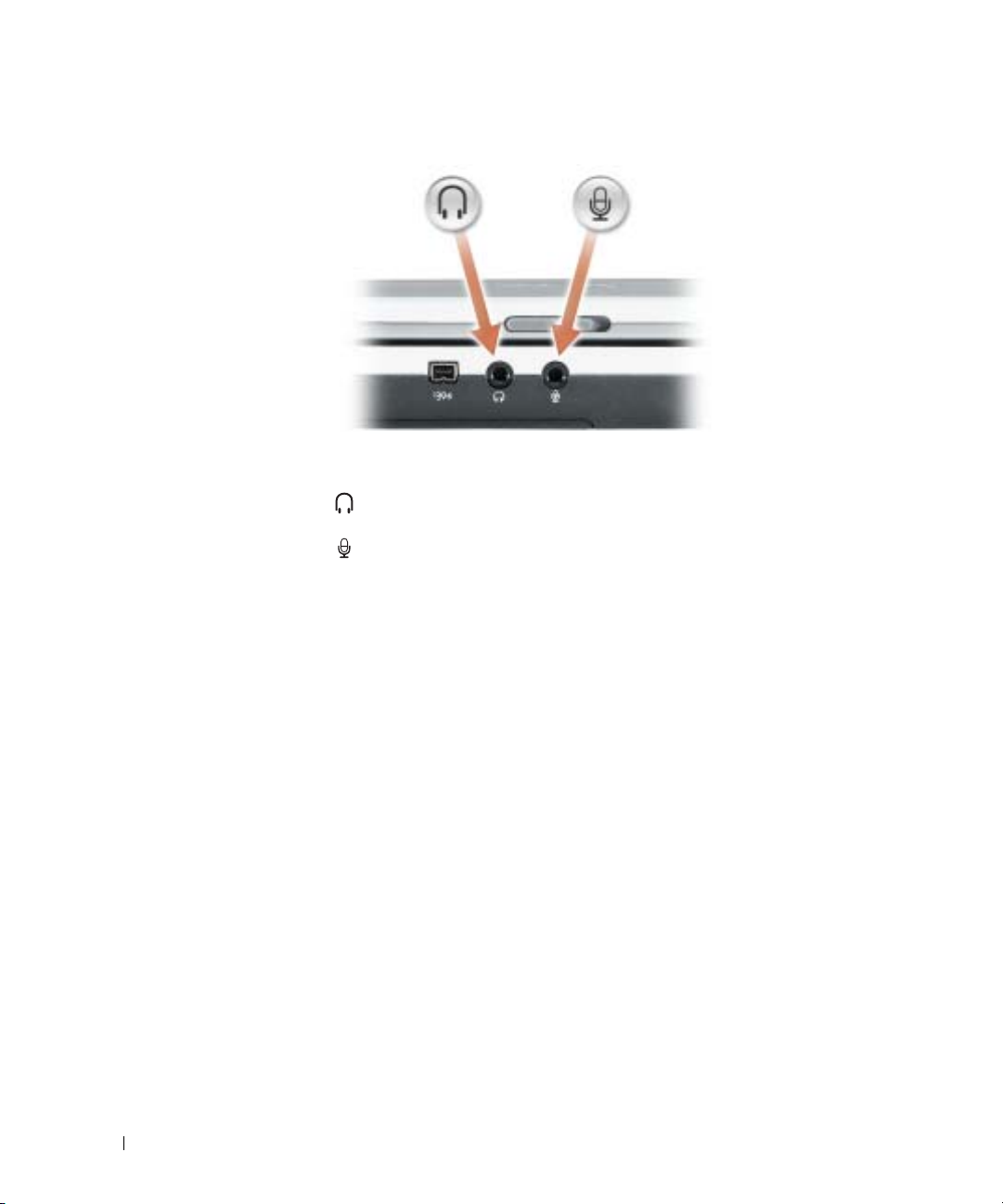
オーディオコネクタ —ヘッドフォンとマイクを接続します。
www.dell.com/jp | support.jp.dell.com
IEEE 1394 コネクタ —デジタルビデオカメラなど、IEEE 1394 高速転送速度をサポートするデバイスを接続し
ます。
タッチパッド
詳細については、
キーボード
お使いのコンピュータがサポートするキーボードショートカットの状態については、
とタッチパッドの使い方」を参照してください。
—タッチパッドおよびタッチパッドボタンは、マウスの機能と同じように使うことができます。
33 ページの「キーボードとタッチパッドの使い方」を参照してください。
—キーボードには、テンキーパッドや Microsoft® Windows® ロゴキーなどが含まれています。
のコネクタにはヘッドフォンまたはスピーカーを接続します。
のコネクタにはマイクを接続します。
33 ページの「キーボード
12 コンピュータの各部
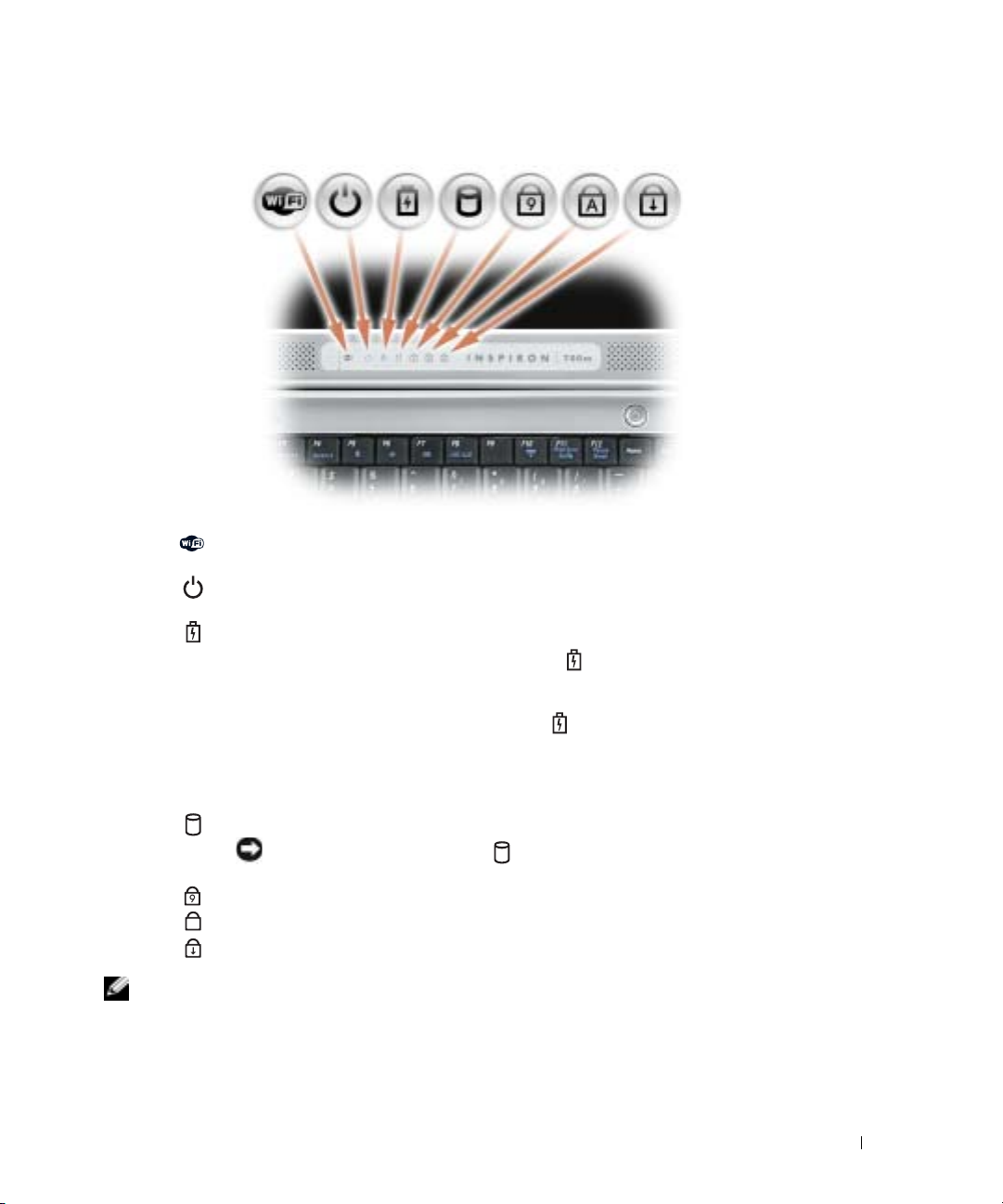
デバイスおよびキーボードステータスライト
ワイヤレスネットワークが有効になると点灯します。ワイヤレスネットワークを
有効にしたり無効にしたりするには、
コンピュータの電源を入れると点灯します。コンピュータが省電力モードの場合、
常時点灯または点滅します。
バッテリーの充電状況を示します。
コンピュータがコンセントに接続されている場合、
作します。
–
緑色の点灯 ― バッテリーの充電中
コンピュータをバッテリーで作動している場合、
します。
–消灯 ―
–
コンピュータがデータを読み取ったり、書き込んだりしている場合に点灯しま
バッテリーが十分に充電されている(または、コンピュータの電源が
切れている)
緑色の点滅 ― バッテリーの充電残量が低下している
注意 : データの損失を防ぐため、 のライトが点滅している間は、絶対
にコンピュータの電源を切らないでください。
テンキーパッドが有効になると点灯します。
9
A
英字が常に大文字で入力される機能が有効になると点灯します。
Scroll Lock
機能が有効になると点灯します。
<Fn><F2>
を押します。
のライトは次のように動
のライトは次のように動作
す。
メモ : ディスプレイを閉じても、デバイスステータスライトは見えます。
コンピュータの各部 13

左側面図
セキュリティ
ケーブル
スロット
通気孔
www.dell.com/jp | support.jp.dell.com
セキュリティケーブルスロット —このスロットを使って、市販の盗難防止用品をコンピュータに取り付けるこ
とができます。詳細に関しては、盗難防止用品に付属のマニュアルを参照してください。
ビデオコネクタ
USB コネクタ(2)
PC カードスロット
SD メモリカードスロット
注意 : 盗難防止用品を購入される前に、お使いのセキュリティケーブルスロットに対応しているかどう
かを確認してください。
—コンピュータは内蔵ファンを使って、通気孔から空気が流れるようになっています。これによって、
通気孔
コンピュータがオーバーヒートすることを防ぎます。
メモ : コンピュータは熱を持った場合にファンを動作させます。ファンからノイズが聞こえる場合があ
りますが、これは一般的な現象で、ファンやコンピュータに問題が発生したわけではありません。
警告 : 通気孔を塞いだり、物を押し込んだり、埃や異物が入ったりすることがないようにしてください。
コンピュータの稼動中は、ブリーフケースの中など空気の流れの悪い環境にコンピュータを置かないで
ください。空気の流れを妨げると、火災の原因になったり、コンピュータに損傷を与えたりする恐れが
あります。
14 コンピュータの各部
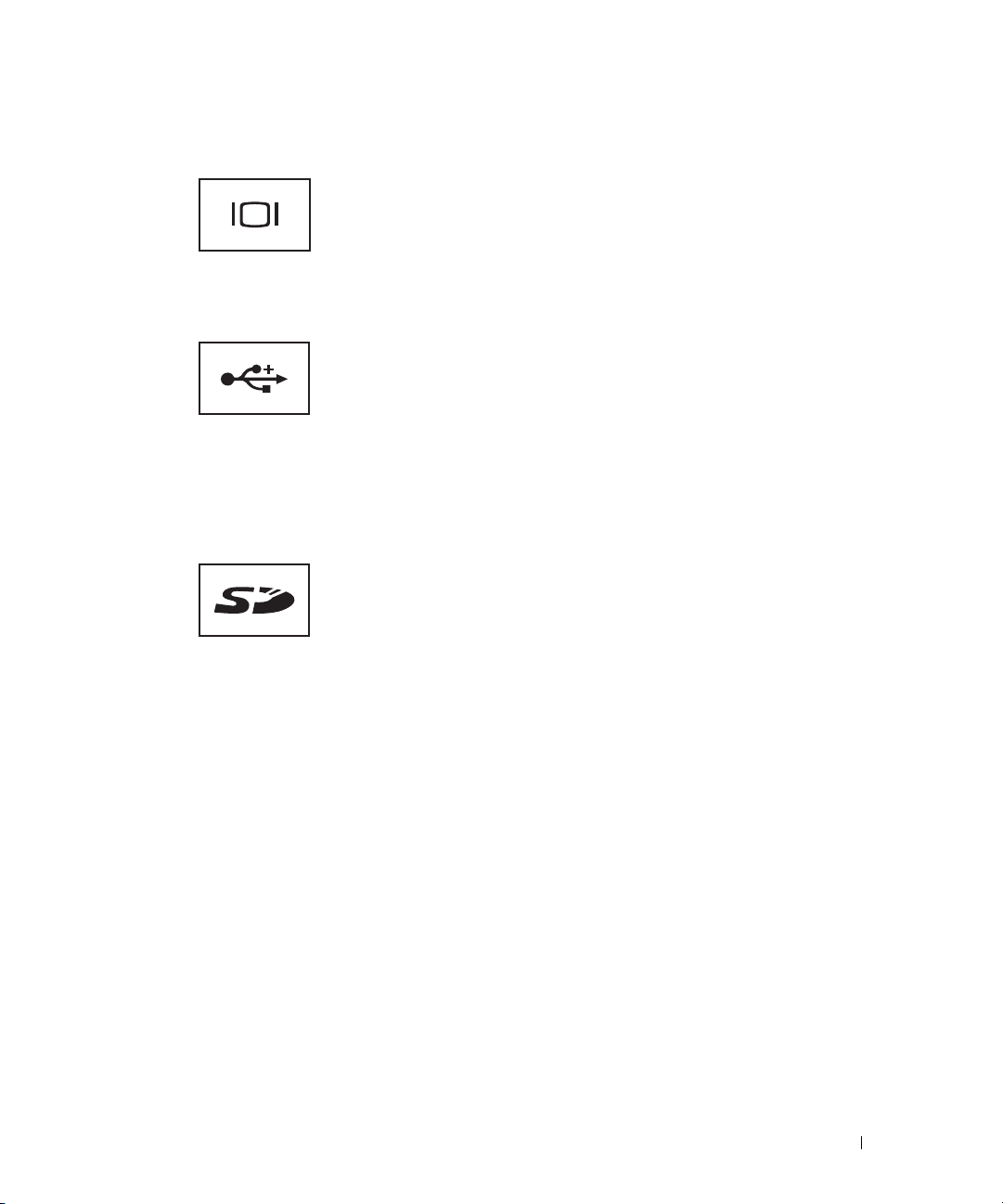
ビデオコネクタ
外付けモニターを接続します。詳細については、『
Inspiron
を参照してください。ヘルプにアクセスするには、
「情報の検索方法」を参照してください。
ヘルプ』ファイルにある「ディスプレイの使い方」
Dell
9
ページの
USB 2.0 コネクタ
マウス、キーボード、またはプリンタなどの
バイスをコンピュータに接続します。
USB 2.0
準拠デ
PC カードスロット —モデムまたはネットワークアダプタなどの PC カードを 1 枚サポートします。コン
ピュータには、
37 ページの「PC カードの使い方」を参照してください。
は、
PC カードスロットにプラスチック製のダミーカードが取り付けられています。詳細に関して
SD メモリカードスロット
SD
メモリカードスロットは、1 枚の
SD
ポートします。
クアップに使用します。
メモリカードは、データの保存またはバッ
SD
メモリカードをサ
コンピュータの各部 15
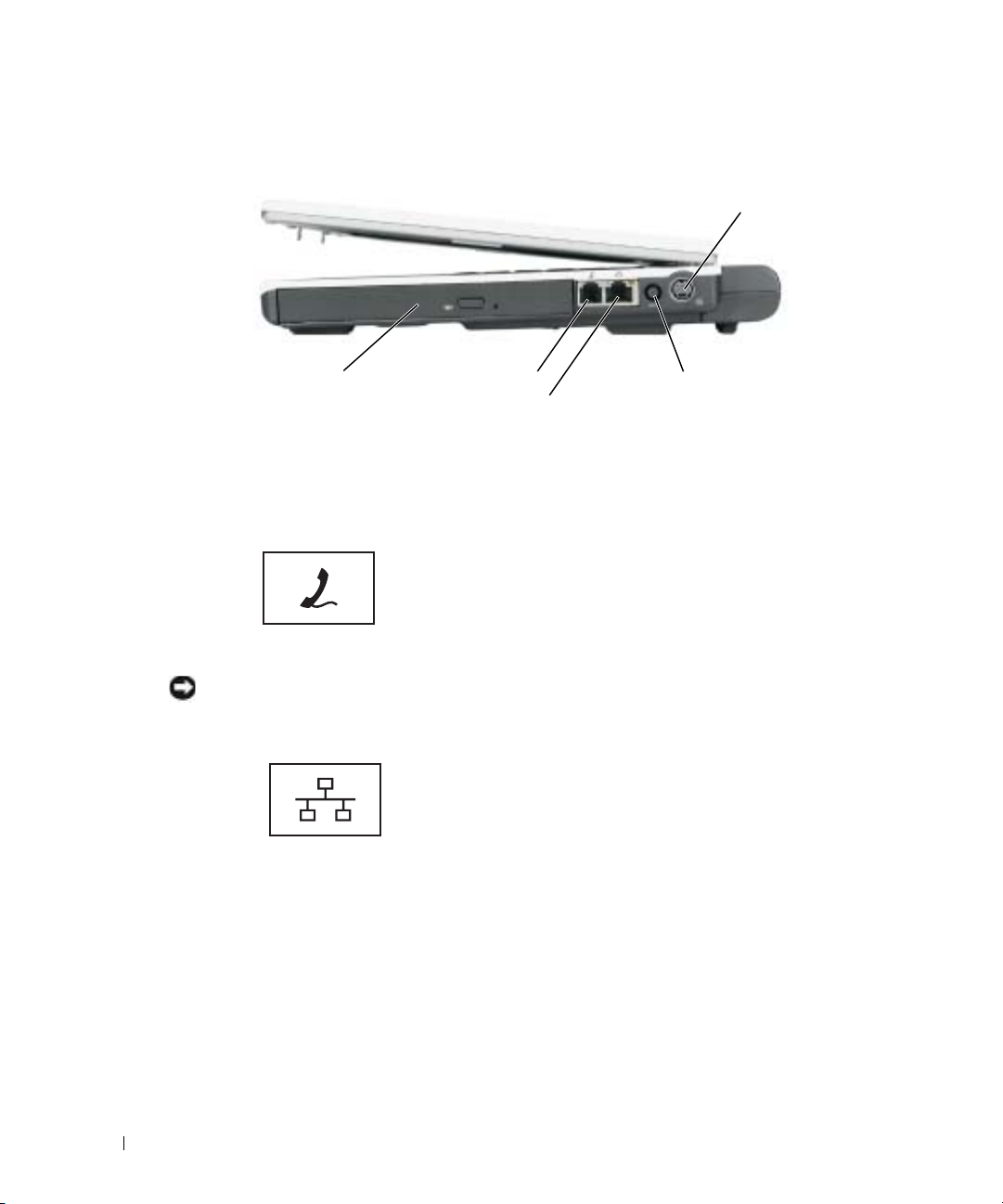
右側面図
S ビデオ TV
出力コネクタ
モジュールベイ
www.dell.com/jp | support.jp.dell.com
モジュールベイ —モジュールベイには、オプティカルドライブや Dell TravelLite™ モジュールなどのデバイ
スを取り付けることができます。詳細については、
照してください。
モデムコネクタ(RJ-11)
ネットワークコネクタ(
注意 : ネットワークコネクタは、モデムコネクタよりも若干大きめです。コンピュータの損傷を防ぐた
め、電話線をネットワークコネクタに接続しないでください。
AC アダプタコネクタ —バッテリー電源ではなく、AC 電源でコンピュータが稼動できるように、AC アダプタ
を接続します。
モデムコネクタ AC アダプタコネクタ
ネットワークコネクタ
27 ページの「モジュールベイデバイスの取り付け」を参
電話回線をモデムコネクタに接続します。
モデムの使い方の詳細に関しては、コンピュータに付属されて
いるオンラインのモデムのマニュアルを参照してください。
RJ-45)
コンピュータをネットワークに接続します。コネクタの横に
ある緑および黄色のライトは、ワイヤおよびワイヤレスネッ
トワーク通信の活動を示します。
ネットワークアダプタの使い方については、コンピュータに
付属しているオンラインのネットワークアダプタのマニュア
ルを参照してください。
16 コンピュータの各部
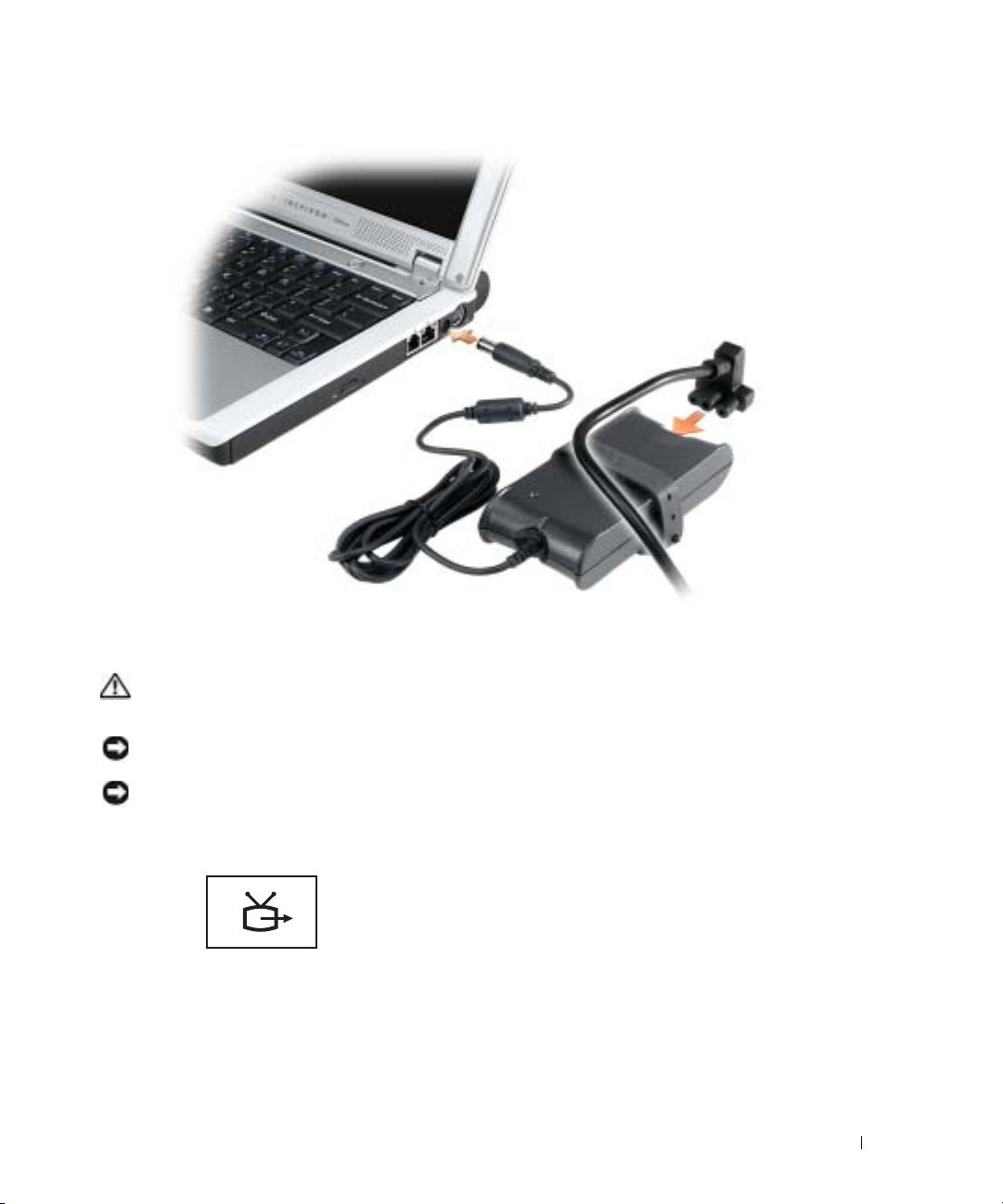
AC アダプタは AC 電力をコンピュータに必要な DC 電力へと変換します。AC アダプタは、コンピュータの
電源のオンまたはオフにかかわらず接続できます。
警告 : AC アダプタは世界各国のコンセントに適合しています。ただし、電源コネクタおよび電源タップ
は国によって異なります。互換性のないケーブルを使用したり、ケーブルを不適切に電源タップまたは
コンセントに接続したりすると、火災の原因になったり、装置に損傷を与えたりする恐れがあります。
注意 : ケーブルの損傷を防ぐため、AC アダプタケーブルをコンピュータから外す場合は、コネクタを持
ち(ケーブル自体を引っ張らないでください)、しっかりと、かつ慎重に引き抜いてください。
注意 : AC アダプタケーブルが、椅子やケーブルまたはその他のもので押しつぶされる恐れのある経路に
ないことを確認してください。
S ビデオ TV 出力コネクタ
コンピュータを
31
ページの「テレビまたはオーディオデバイスへのコン
ピュータの接続」を参照してください。
TV
に接続します。詳細については、
コンピュータの各部 17
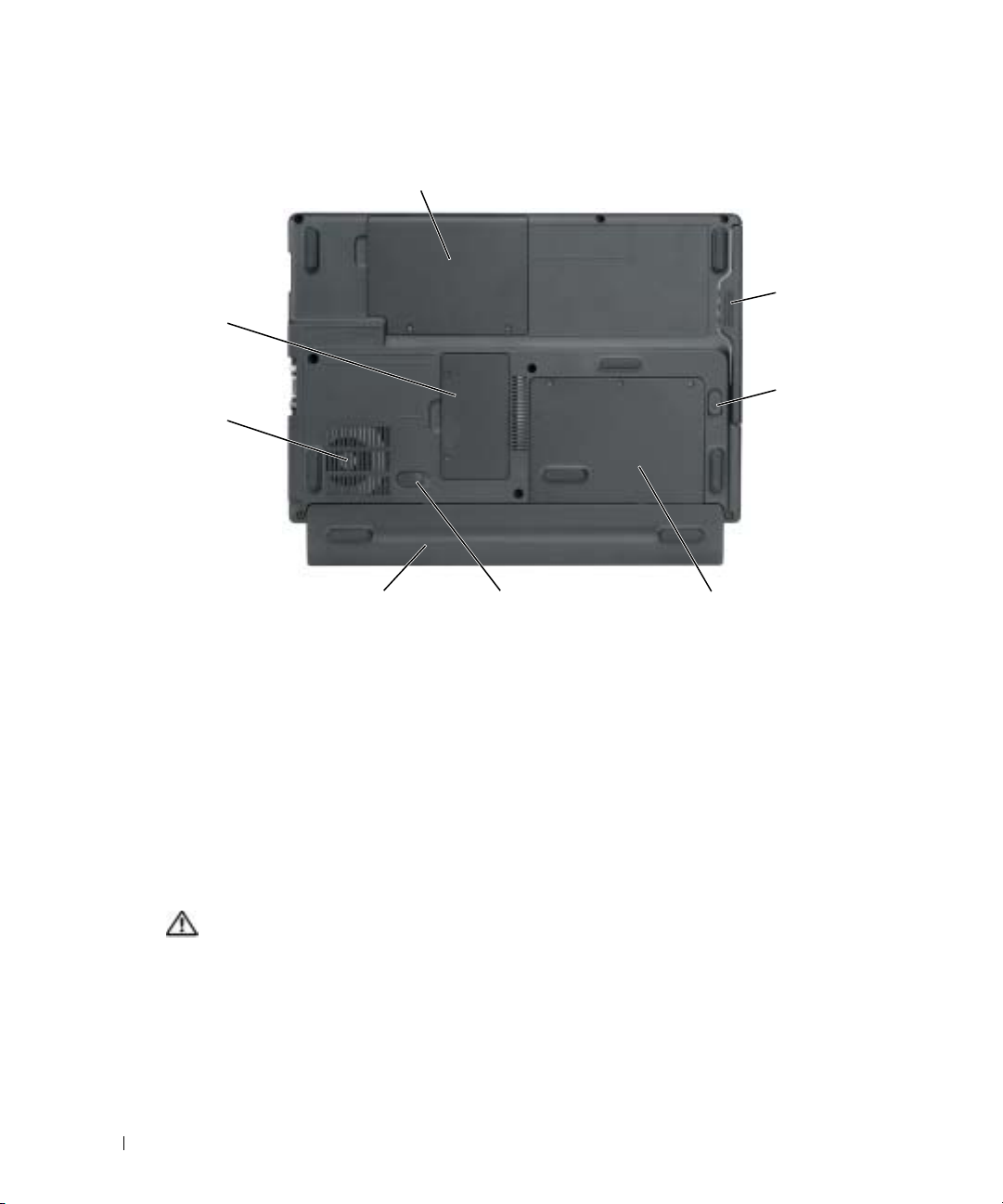
底面図
ミニ PCI カードおよびモデムカバー
メモリ
モジュール
カバー
通気孔
www.dell.com/jp | support.jp.dell.com
バッテリー * バッテリーリリースラッチ
モジュールベイ —モジュールベイには、オプティカルドライブなどのデバイスを取り付けることができます。
詳細については、
モジュールベイリリースラッチ
デバイスの取り付け」
ハードドライブ
バッテリーリリースラッチ —デバイスを取り外します。手順については、23 ページの「バッテリーの使い方」
を参照してください。
バッテリー
ピュータを使うことができます。
通気孔
—コンピュータは内蔵ファンを使って、通気孔から空気が流れるようになっています。これによって、
コンピュータがオーバーヒートすることを防ぎます。
27 ページの「モジュールベイデバイスの取り付け」を参照してください。
を参照してください。
—
ソフトウェアおよびデータを保存します
/ バッテリーベイ —バッテリーを取り付けると、コンピュータをコンセントに接続しなくてもコン
警告 : 通気孔を塞いだり、物を押し込んだり、埃や異物が入ったりすることがないようにしてください。
コンピュータの稼動中は、ブリーフケースの中など空気の流れの悪い環境にコンピュータを置かないで
ください。火災の原因になったり、コンピュータに損傷を与える恐れがあります。
メモリモジュールカバー
してください。
PCI カードカバーおよびモデムカバー —ミニ PCI カードおよびモデムを含む実装部をカバーします。
ミニ
75 ページの「ミニ PCI カード」 および 73 ページの「モデム」を参照してください。
モジュールベイ
モジュールベイ
リリースラッチ
ハードドライブカバー
* オプションの 8 セルバッテリーを表示
—デバイスを取り外します。手順については、27 ページの「モジュールベイ
。
23 ページの「バッテリーの使い方」を参照してください。
—メモリモジュールを含む実装部をカバーします。71 ページの「メモリ」を参照
18 コンピュータの各部
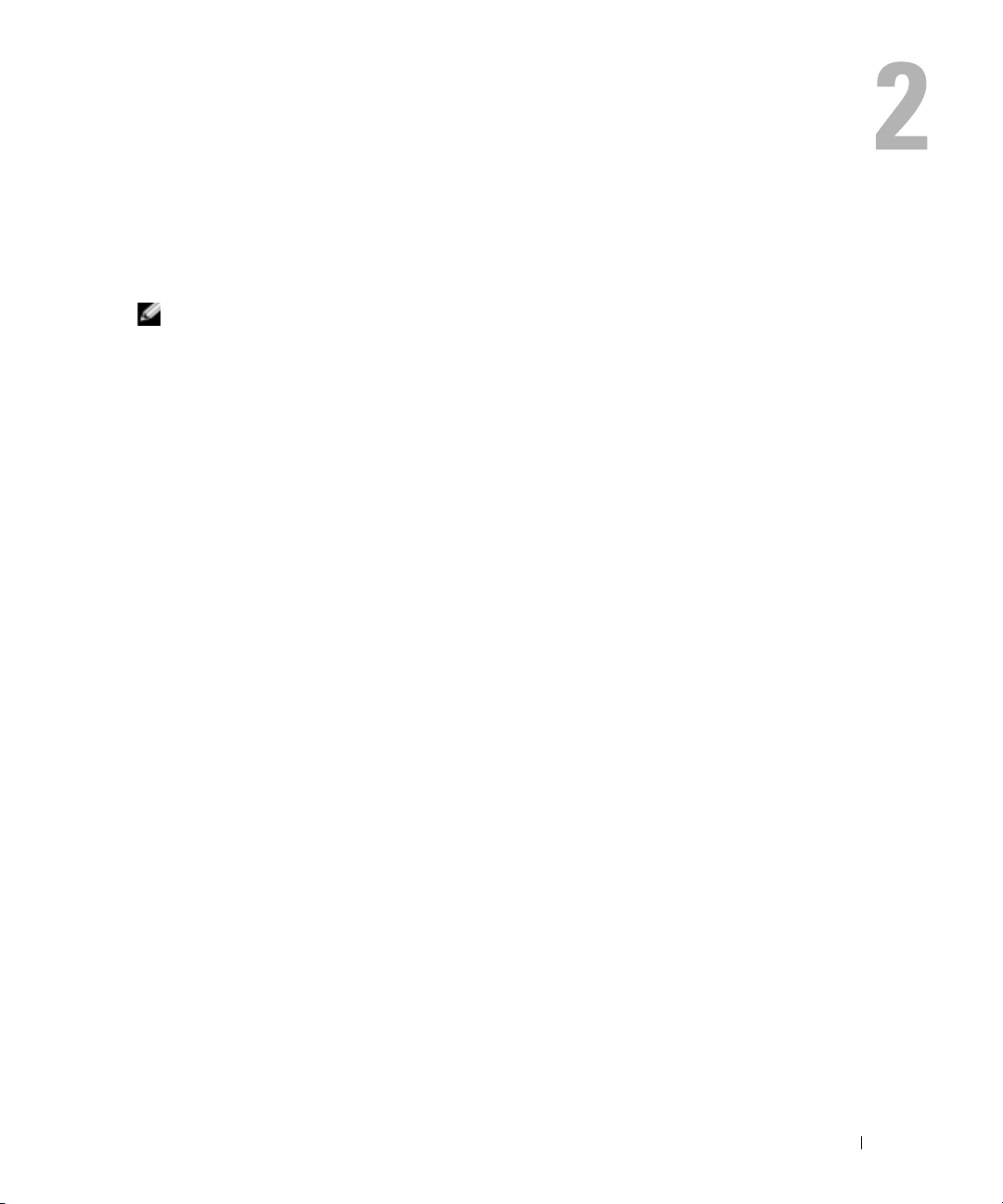
コンピュータのセットアップ
インターネットへの接続
メモ : ISP および ISP が提供するオプションは国によって異なります。
インターネットに接続するには、モデムまたはネットワーク接続、および
(インターネットサービスプロバイダ)が必要です。
接続オプションを提供します。
•
電話回線を経由してインターネットにアクセスできるダイヤルアップ接続。ダイヤルアップ接
DSL
続は、
•
既存の電話回線を経由して高速のインターネットアクセスを提供する
は、インターネットにアクセスしながら同時に同じ回線で電話を使用することができます。
•
既存のケーブルテレビ回線を経由して高速のインターネットアクセスを提供するケーブルモデ
ム接続。
ダイヤルアップ接続をお使いの場合は、インターネット接続をセットアップする前に、コンピュータ
のモデムコネクタおよび壁の電話コンセントに電話線を接続します。
をお使いの場合、セットアップ手順についてはご利用の
やケーブルモデム接続に比べて速度がかなり遅くなります。
ISP は、1
ISP
にお問い合わせください。
つまたは複数の以下のインターネット
インターネット接続のセットアップ
AOL
または
MSN
接続をセットアップするには、次の手順を実行します。
1
開いているファイルをすべて保存してから閉じ、実行中のプログラムをすべて終了します。
2
Microsoft® Windows®
リックします。
3
画面の手順に従ってセットアップを完了します。
デスクトップに
ターネット接続をセットアップしたい場合は、次の手順を実行します。
1
開いているファイルをすべて保存してから閉じ、実行中のプログラムをすべて終了します。
2
スタート ボタンをクリックして、
新しい接続ウィザード が表示されます。
3
インターネットに接続する をクリックします。
4
次のウィンドウで、該当する以下のオプションをクリックします。
•ISP
•ISP
•CD
MSN Explorer
と契約されておらず、その
ISP
)の一覧から選択する
(
からセットアップ情報を入手済みではあるけれどもセットアップ
接続を手動でセットアップする をクリックします。
合は、
をお持ちの場合は、
デスクトップの
または
AOL
Internet Explorer
1
つを選びたい場合は、
をクリックします。
ISP
から提供された
MSN Explorer
アイコンがない場合、または別の
CD
または
をクリックします。
インターネットサービスプロバイダ
を使用する をクリックします。
AOL や MSN
DSL
接続。
DSL
またはケーブルモデム接続
AOL
アイコンをダブルク
ISP
CD
などの
DSL
を使ってイン
をお持ちでない場
ISP
接続で
コンピュータのセットアップ 19
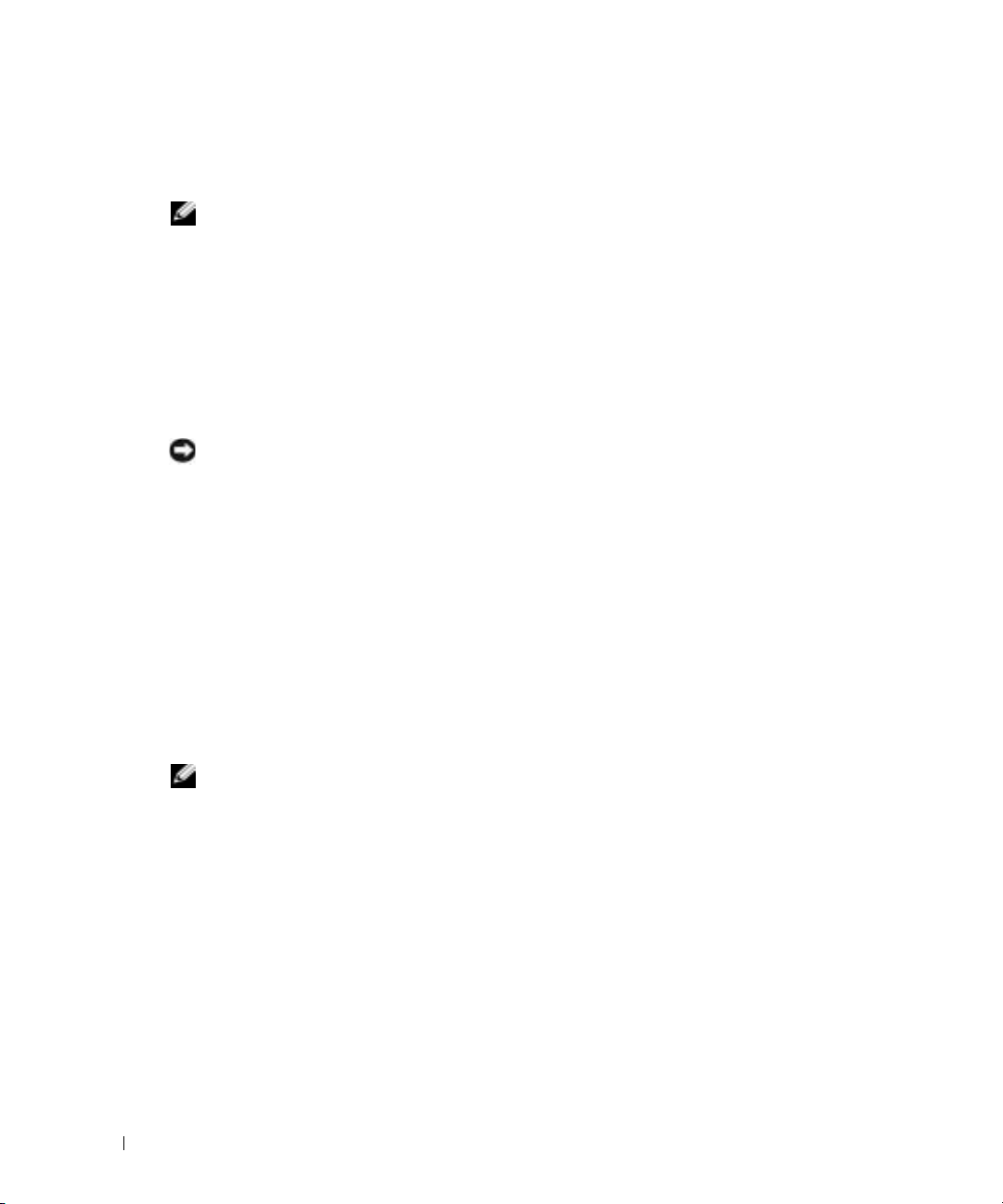
5
次へ をクリックします。
接続を手動でセットアップする を選択した場合は、手順6に進んでください。それ以外の場合
は、画面の手順に従ってセットアップを完了してください。
メモ : どの種類の接続を選んだらよいかわからない場合は、ご契約の ISP にお問い合わせください。
6
インターネットにどう接続しますか
ます。
7
ISP
から提供されたセットアップ情報を使って、セットアップを完了します。
インターネットにうまく接続できない場合、
トの問題」を参照してください。過去にインターネットに正常に接続できていたのに接続できない場
ISP
合、
後でもう一度接続してみてください。
のサービスが停止している可能性があります。サービスの状態について
プリンタのセットアップ
www.dell.com/jp | support.jp.dell.com
注意 : オペレーティングシステムのセットアップを完了してから、プリンタをコンピュータに接続して
ください。
以下の手順を含むセットアップ情報については、プリンタに付属のマニュアルを参照してください。
•
アップデートされたドライバの入手とインストール
•
プリンタのコンピュータへの接続
•
給紙およびトナー、またはインクカートリッジの取り付け
•
プリンタの製造元からのテクニカルサポート
プリンタケーブル
プリンタにはプリンタケーブルが付属されていない場合があります。ケーブルを別に購入する際は、
プリンタと互換性があることを確認してください。コンピュータと一緒にプリンタケーブルを購入さ
れた場合は、ケーブルはコンピュータの箱に同梱されています。
?
で設定するオプションをクリックし、
54
ページの「E-メール、モデム、およびインターネッ
次へ をクリックし
ISP
に確認するか、
USB プリンタの接続
メモ : USB デバイスは、コンピュータに電源が入っている状態でも、接続することができます。
1
オペレーティングシステムをまだセットアップしていない場合は、セットアップを完了します。
2
必要に応じて、プリンタドライバをインストールします。プリンタに付属のマニュアルを参照
してください。
20 コンピュータのセットアップ
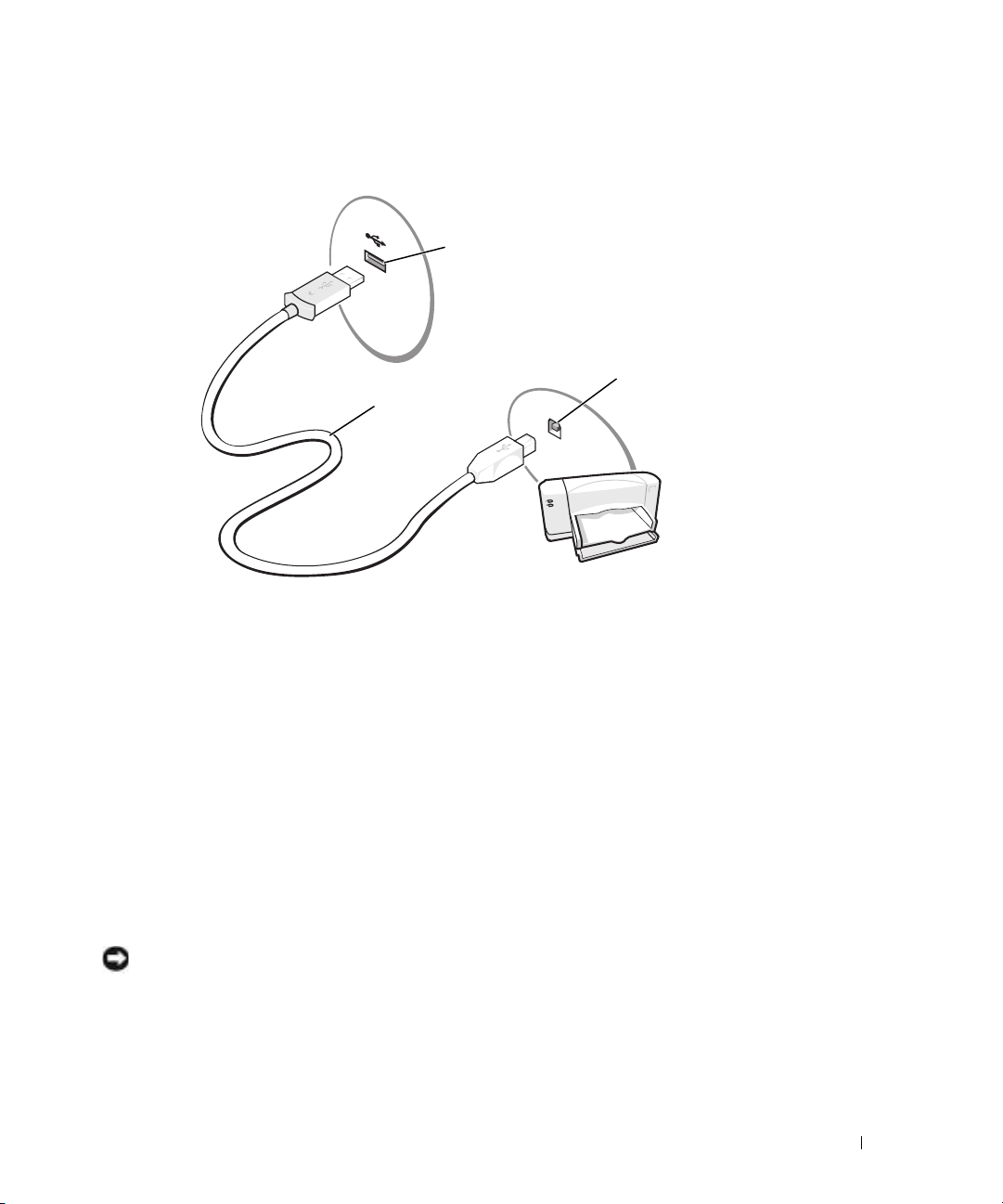
3
コンピュータとプリンタの
クタは一方向にしか差し込めません。
USB
コネクタに
USB
プリンタケーブルを差し込みます。
USB
コネ
コンピュータの
コネクタ
USB プリンタ
ケーブル
USB
プリンタの
コネクタ
USB
電源保護装置
電圧変動や電力障害の影響からシステムを保護するために、電源保護装置が利用できます。
•
サージプロテクタ
•
ラインコンディショナ(回線調整装置)
•
無停電電源装置(
UPS
)
サージプロテクタ
サージプロテクタやサージプロテクション機能付き電源タップは、雷雨中または停電の後に発生する
恐れのある電圧スパイクによるコンピュータへの損傷を防ぐために役立ちます。通常、保護レベルは
サージプロテクタの価格と見合ったものになります。サージプロテクタの製造業者によっては、特定
の種類の損傷に対して保証範囲を設けています。サージプロテクタを選ぶ際は、装置の保証書をよく
お読みください。ジュール定格が高いほど、デバイスをより保護できます。ほかの装置と比較して有
効性を判断するには、ジュール定格を比較します。
注意 : ほとんどのサージプロテクタには、電力の変動または落雷による電撃に対する保護機能はありま
せん。お住まいの地域で雷が発生した場合は、電話線を電話ジャックから抜いて、さらにコンピュータ
をコンセントから抜いてください。
コンピュータのセットアップ 21
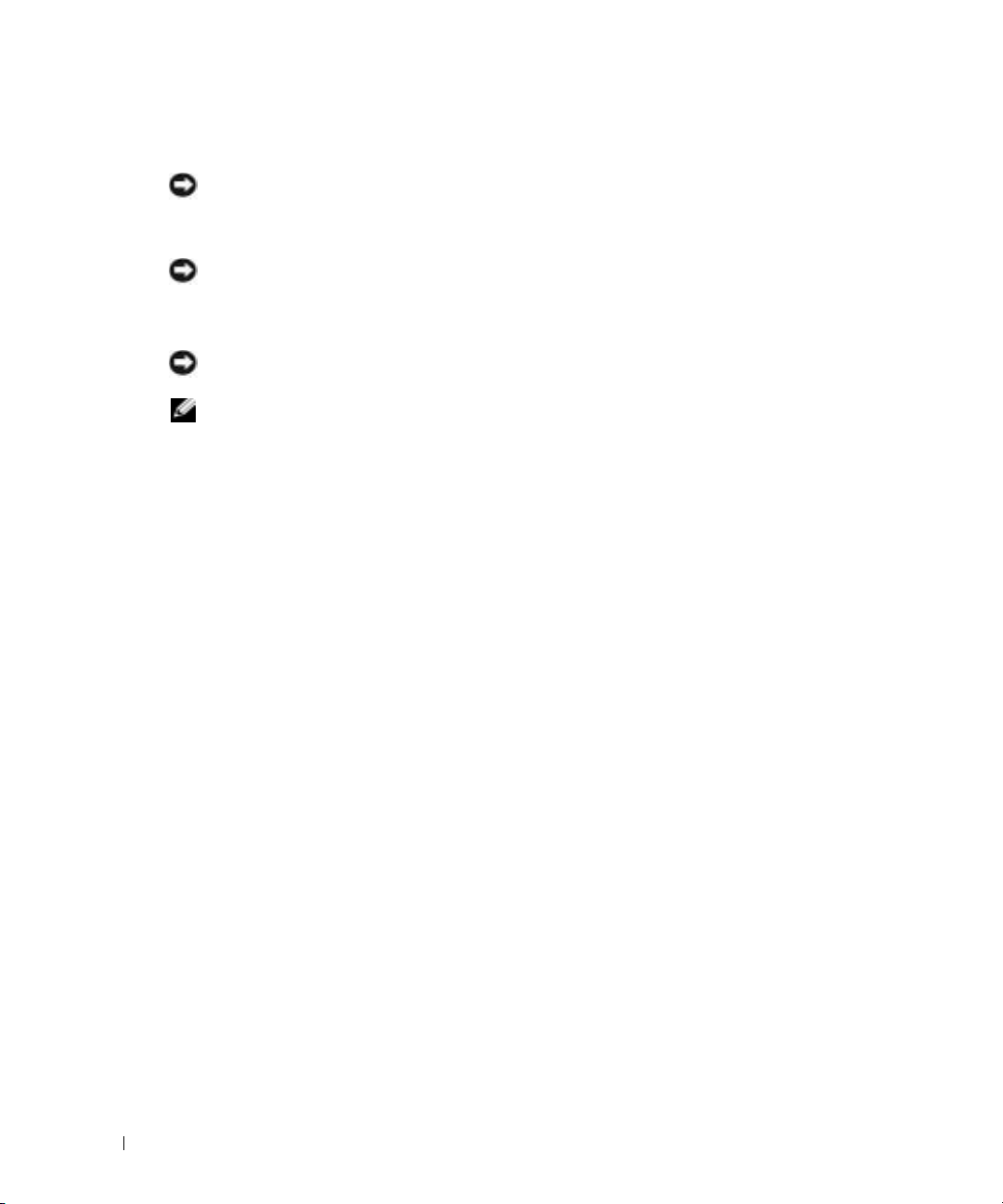
サージプロテクタの多くは、モデムを保護するための電話ジャックを備えています。モデム接続の手
順については、サージプロテクタのマニュアルを参照してください。
注意 : すべてのサージプロテクタが、ネットワークアダプタを保護できるわけではありません。雷雨時
は、必ずネットワークケーブルを壁のネットワークジャックから抜いてください。
ラインコンディショナ
注意 : ラインコンディショナには、停電に対する保護機能はありません。
ラインコンディショナは
無停電電源装置(UPS)
注意 : データをハードドライブに保存している間に電力が低下すると、データを損失したりファイルが
損傷したりする恐れがあります。
メモ : バッテリーの最大駆動時間を確保するには、お使いのコンピュータのみを UPS に接続します。プ
リンタなどその他のデバイスは、サージプロテクションの付いた別の電源タップに接続します。
www.dell.com/jp | support.jp.dell.com
UPS
は電圧変動および停電からの保護に役立ちます。
ているデバイスへ一時的に電力を供給するバッテリーを備えています。バッテリーは
できる間に充電されます。バッテリーの駆動時間についての情報、および装置が
Laboratories
)規格に適合しているか確認するには、
AC
電圧を適切に一定のレベルに保つよう設計されています。
UPS
装置は、
UPS
製造業者のマニュアルを参照してください。
AC
電源が切れた際に、接続され
AC
電源が利用
UL(Underwriters
22 コンピュータのセットアップ
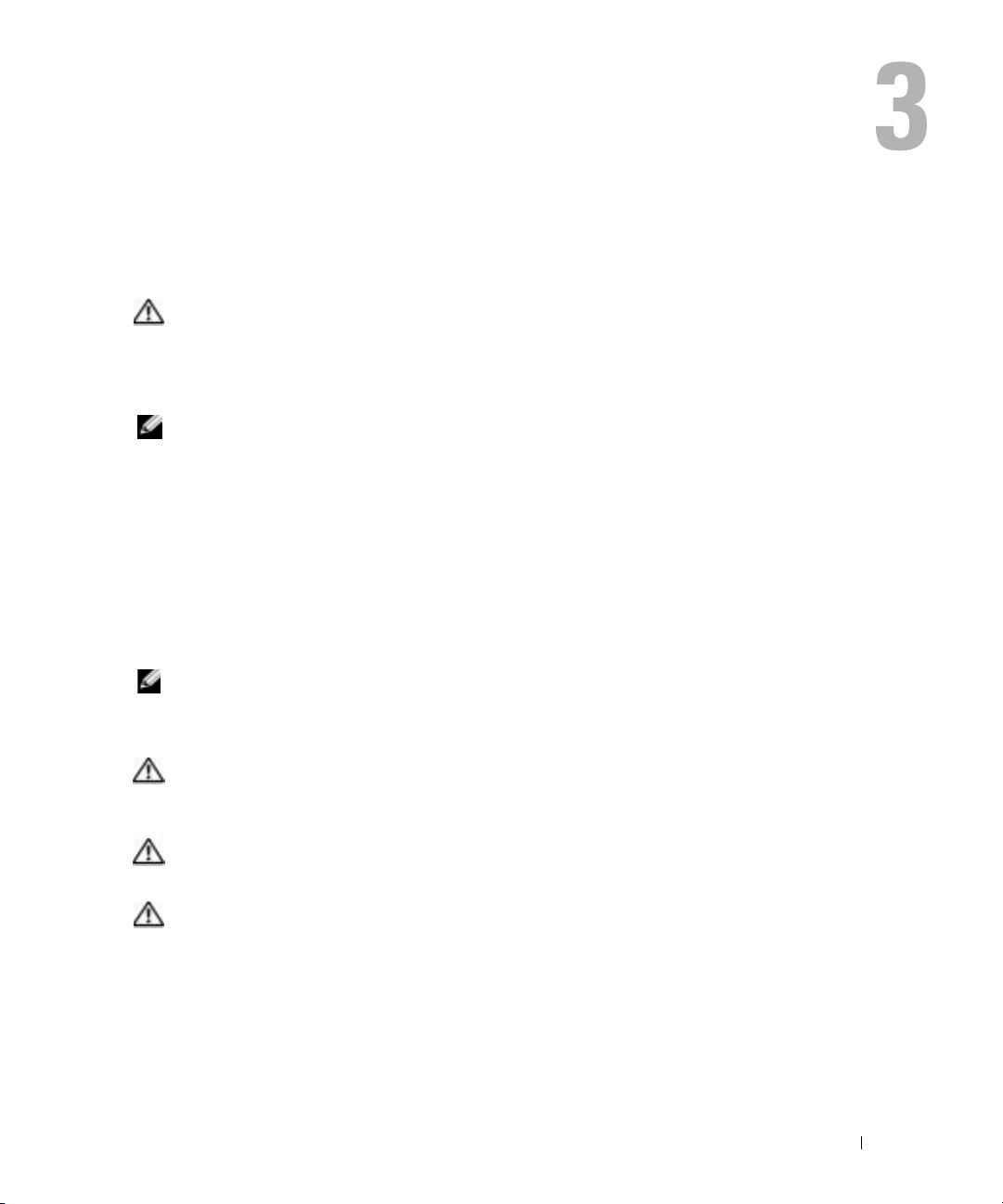
バッテリーの使い方
バッテリーの性能
警告 : 本項の手順を開始する前に、『製品情報ガイド』の安全手順に従ってください。
コンピュータの性能を最大に保ち
ご使用の際は、常にメインバッテリーを取り付けてください。コンピュータがコンセントに接続され
ていない場合、バッテリーを使用してコンピュータに電力を供給します。バッテリーベイにはバッテ
1
リーが
バッテリーの動作時間は、使用状況によって異なります。次のような場合、バッテリーの持続時間は
著しく短くなりますが、これらの場合に限定されません。
•DVD、DVD-R
•
•
•
バッテリーの充電量が少なくなると、警告を発するように電源管理のオプションを設定することがで
きます。
つ、標準で搭載されています。
メモ : バッテリー容量(バッテリーの充電が維持される時間)は、時間の経過に従って短くなります。
バッテリーの使用頻度および使用状況によって駆動時間が変わるので、コンピュータの寿命がある間で
も新しくバッテリーを購入する必要がある場合もあります。
、および
ワイヤレス通信デバイス、
ディスプレイの輝度を高く設定したり、
を集中的に使用するプログラムを使用したりしている場合
最大パフォーマンスモードでコンピュータを実行している場合(『
イルにある「電力の管理」を参照してください。)
メモ : CD または DVD に書き込みをする際は、コンピュータをコンセントに接続することをお勧めし
ます。
警告 : 適切でないバッテリーを使用すると、火災または爆発を引き起こす可能性があります。交換する
バッテリーは、必ずデルが販売している適切なものをお使いください。お使いの
リチウムイオンバッテリーで動作するように設計されています。他のコンピュータのバッテリーを使用
しないでください。
警告 : バッテリーを家庭用のごみと一緒に捨てないでください。不要になったバッテリーは、貴重な資
源を守るために廃棄しないで、デル担当窓口:デル
合わせください。『製品情報ガイド』にある「バッテリーの廃棄」を参照してください。
警告 : バッテリーの取り扱いを誤ると、火災や化学燃焼を引き起こす可能性があります。バッテリーに
穴をあけたり、燃やしたり、分解したり、または温度が
い。バッテリーはお子様の手の届かない所に保管してください。損傷のあるバッテリー、または漏れて
いるバッテリーの取り扱いには、特に気を付けてください。バッテリーが損傷していると、セルから電
解液が漏れ出し、けがをしたり装置を損傷したりする恐れがあります。
BIOS
CD-RW
PC
カード、または
の設定を保持するため、
ドライブを使用している場合
USB
3D
スクリーンセーバー、または
PC リサイクルデスク(電話 044-556-3481)へお問い
65 ℃ を超える場所に置いたりしないでくださ
Dell™
デバイスを使用している場合
ノートブックコンピュータを
3D
ゲームなどの電力
Dell Inspiron
ヘルプ』ファ
Dell コンピュータは、
バッテリーの使い方 23
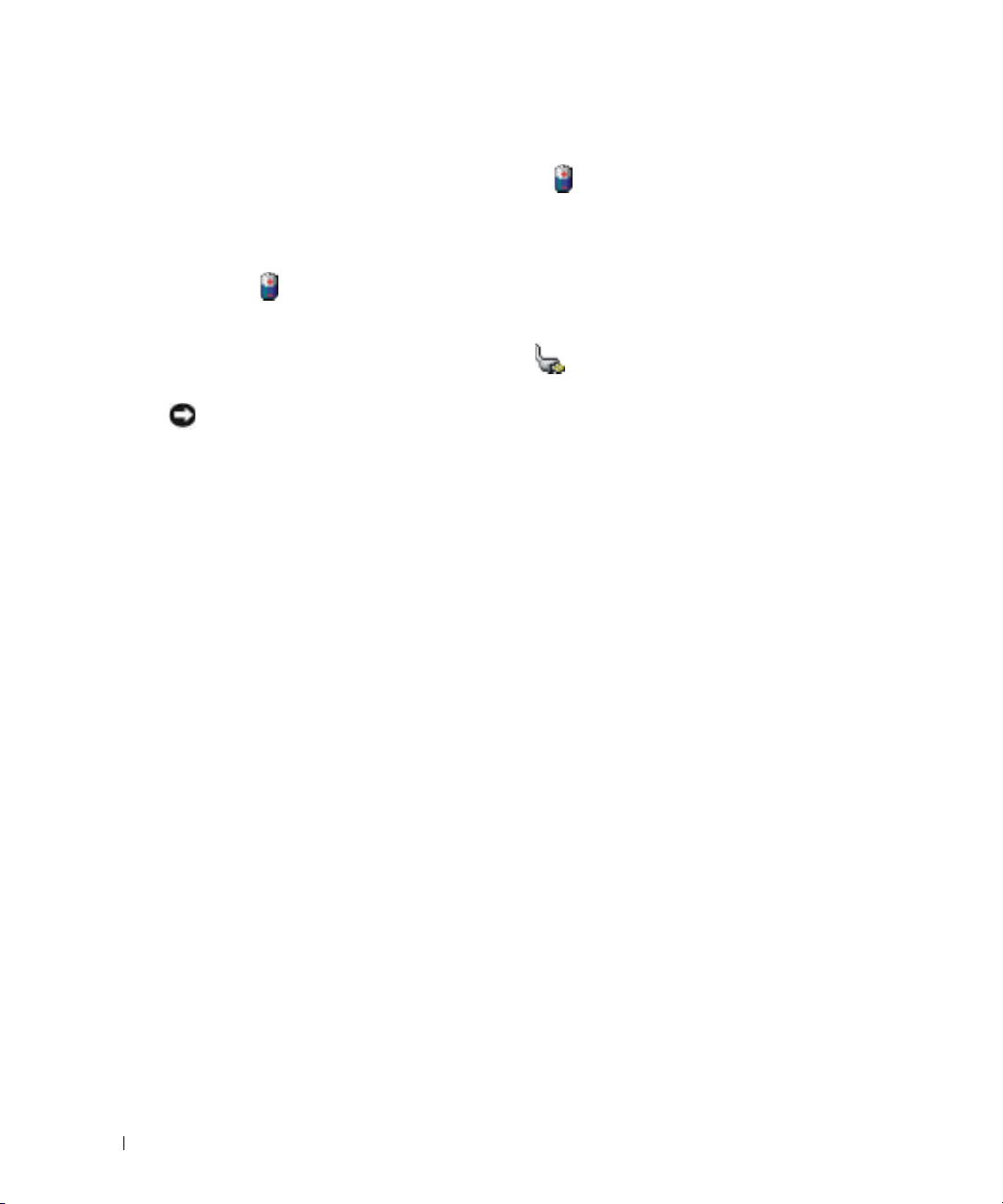
バッテリーの充電チェック
Microsoft® Windows®
せる警告は、バッテリーの充電に関する情報を提供します。
Microsoft Windows 電源メーター
Windows
スクバーの
Inspiron
9
ページの「情報の検索方法」を参照してください。
コンピュータがコンセントに接続されている場合、
バッテリーの低下を知らせる警告
www.dell.com/jp | support.jp.dell.com
ポップアップウィンドウの警告は、バッテリーの全充電量の約
す。バッテリ低下アラームの詳細に関しては、『
参照してください。
の電源メーターは、バッテリーの充電残量を示します。電源メーターを確認するには、タ
アイコンをダブルクリックします。
ヘルプ』ファイルの「電力の管理」を参照してください。ヘルプにアクセスするには、
注意 : データの損失またはデータの破損を防ぐため、バッテリーの低下を知らせる警告音が鳴ったら、
すぐに作業中のファイルを保存してください。次に、コンピュータをコンセントに接続します。バッテ
リーの充電残量が完全になくなると、自動的に休止状態モードに入ります。
バッテリーの充電
コンピュータをコンセントに接続していたり、コンセントに接続されているコンピュータにバッテ
リーを取り付けたりすると、コンピュータはバッテリーの充電状態と温度をチェックします。その
AC
後、
バッテリーがコンピュータの使用中に高温になったり高温の環境に置かれたりすると、コンピュータ
をコンセントに接続してもバッテリーが充電されない場合があります。
バッテリーの問題の解決の詳細に関しては、
アダプタは必要に応じてバッテリーを充電し、その充電量を保持します。
電源メーター ウィンドウ、 アイコン、およびバッテリーの低下を知ら
電源メーター タブの詳細に関しては、『
アイコンが表示されます。
90 %
を消費した時点で発せられま
Dell Inspiron
ヘルプにアクセスするには、9ページの「情報の検索方法」を参照してください。
61
ページの「電源の問題」を参照してください。
ヘルプ』ファイルの「電力の管理」を
Dell
24 バッテリーの使い方
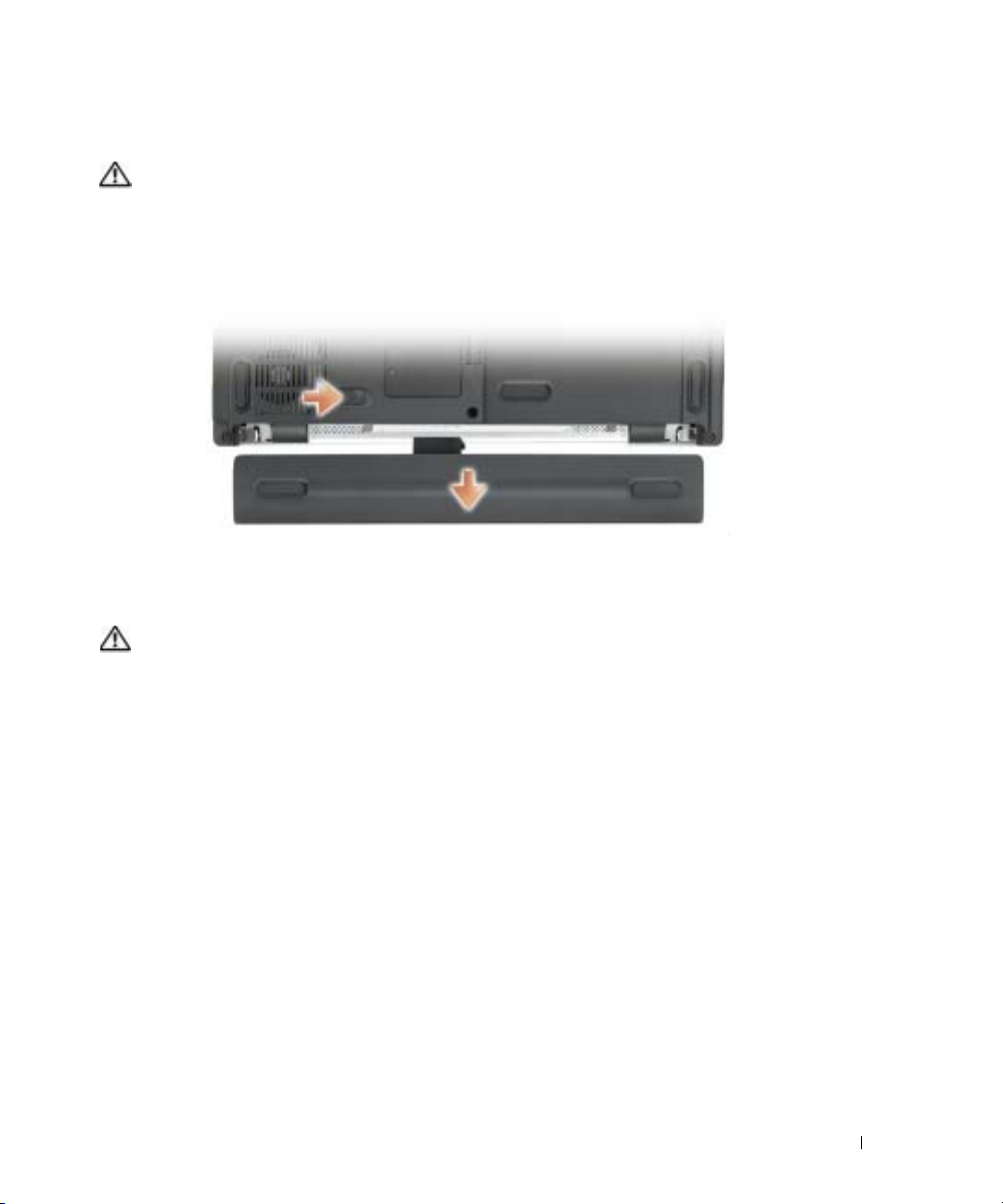
バッテリーの取り外し
警告 : まずモデムを壁の電話プラグから抜いてから、この項の作業を行ってください。
1
コンピュータの電源が切ってあるか、省電力モードの休止状態に入っているか、またはコンセン
トに接続されているか確認します。
2
コンピュータの底面にあるバッテリーベイリリースラッチをスライドしたまま、ベイからバッ
テリーを取り外します。
オプションの 8 セルバッテリーを表示
バッテリーの取り付け
警告 : 適切でないバッテリーを使用すると、火災または爆発を引き起こす可能性があります。 交換する
バッテリーは、必ずデルから購入した適切なものをお使いください。
チウムイオンバッテリーで動作するように設計されています。他のコンピュータのバッテリーを使用し
ないでください。
リリースラッチがカチッと所定の位置に収まるまで、バッテリーをベイにスライドします。
お使いの Dell コンピュータは、リ
バッテリーの保管
長期間コンピュータを保管する場合は、バッテリーを取り外してください。バッテリーは、長期間保
管していると放電してしまいます。長期間保管後にコンピュータをお使いになる際は、完全にバッテ
リーを再充電してください。
バッテリーの使い方 25
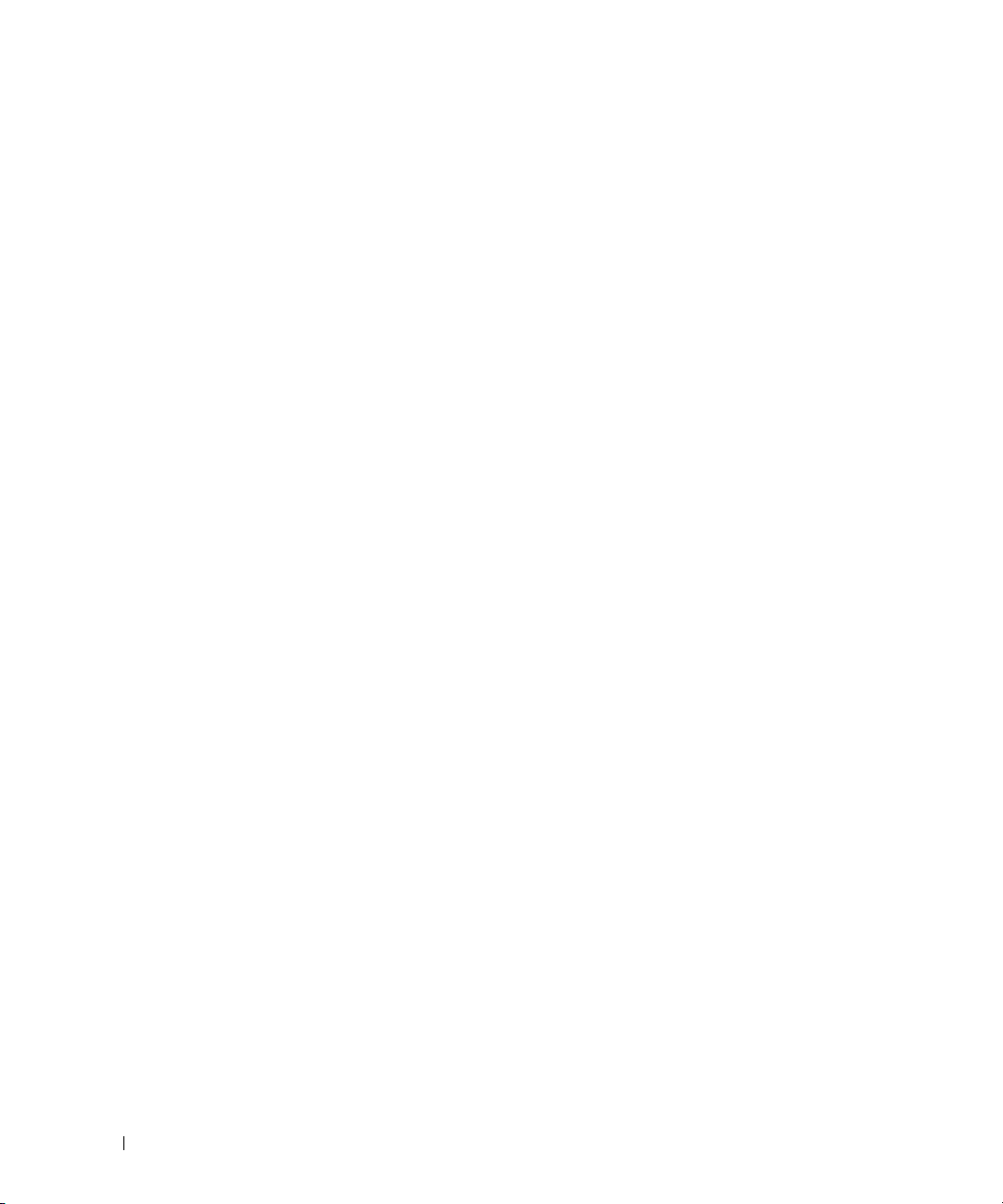
www.dell.com/jp | support.jp.dell.com
26 バッテリーの使い方
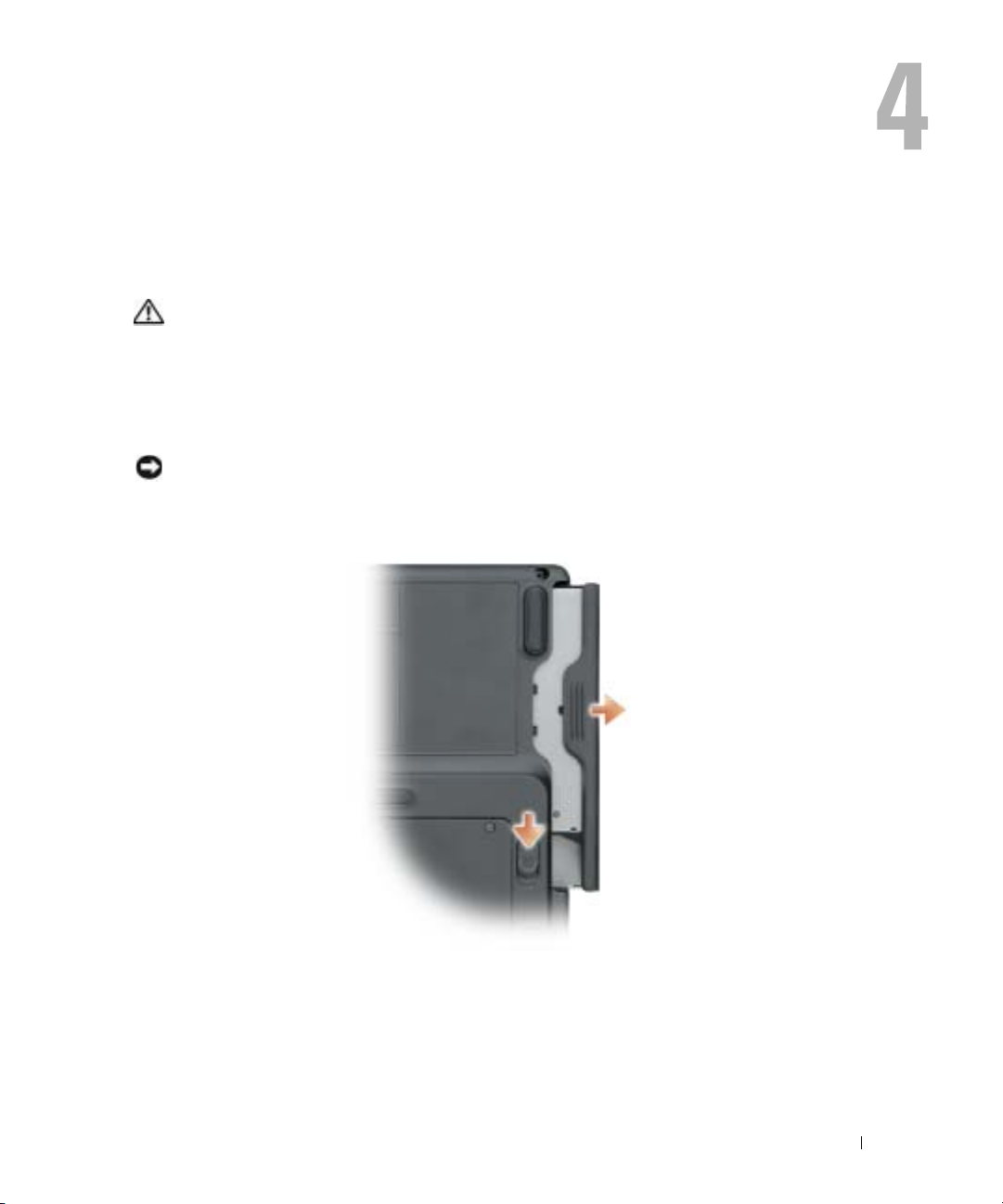
モジュールベイデバイスの取り付け
モジュールベイについて
警告 : 本項の手順を開始する前に、『製品情報ガイド』の安全手順に従ってください。
モジュールベイには、
デバイスをインストールすることができます。
コンピュータの電源が切れている場合のデバイスの 取り外しと取り付け
注意 : デバイスへの損傷を防ぐため、コンピュータにデバイスを取り付けない場合、デバイスは乾燥し
た安全な場所に保管し、上から力を加えたり、重いものを載せたりしないでください。
1
デバイスリリースラッチをスライドしたままの状態にします。
DVD
ドライブ、
CD-RW/DVD
ドライブ、または
DVD+RW
ドライブなどの
2
デバイスをモジュールべイから取り出します。
3
新しいデバイスがベイにカチッと収まるまで押します。
モジュールベイデバイスの取り付け 27
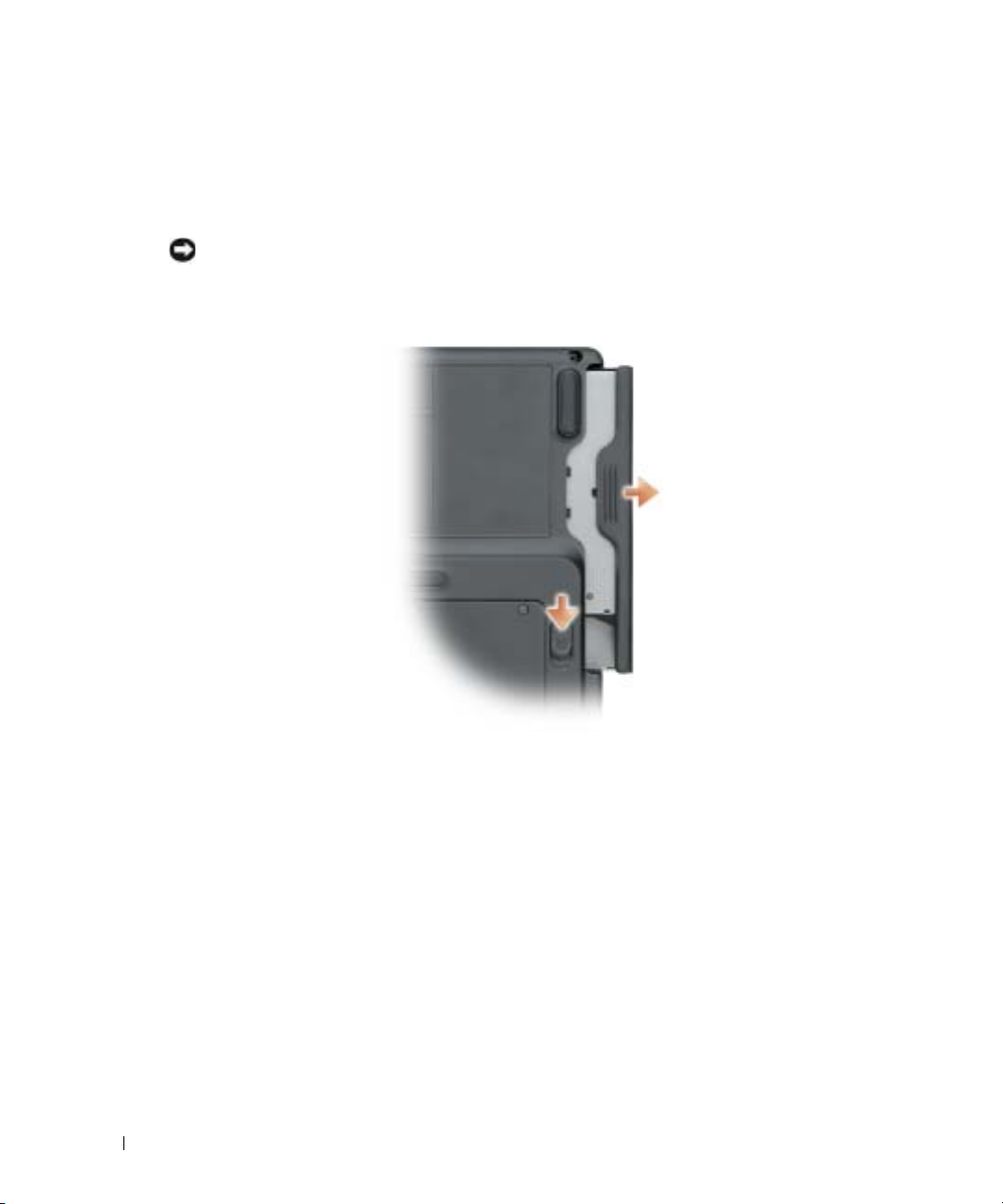
コンピュータの電源が入っている場合のデバイスの 取り外しと取り付け
1
デバイスを取り出す前に、タスクバーにある ハードウェアの安全な取り外し アイコンをダブル
クリックし、取り出すデバイスをクリックして
注意 : デバイスへの損傷を防ぐため、コンピュータにデバイスを取り付けない場合、デバイスは乾燥し
た安全な場所に保管し、上から力を加えたり、重いものを載せたりしないでください。
2
デバイスリリースラッチをスライドしたままの状態にします。
www.dell.com/jp | support.jp.dell.com
停止
をクリックします。
3
デバイスをモジュールべイから取り出します。
4
新しいデバイスがベイにカチッと収まるまで押します。
オペレーティングシステムは自動的に新しいデバイスを認識します。
28 モジュールベイデバイスの取り付け
 Loading...
Loading...