Page 1
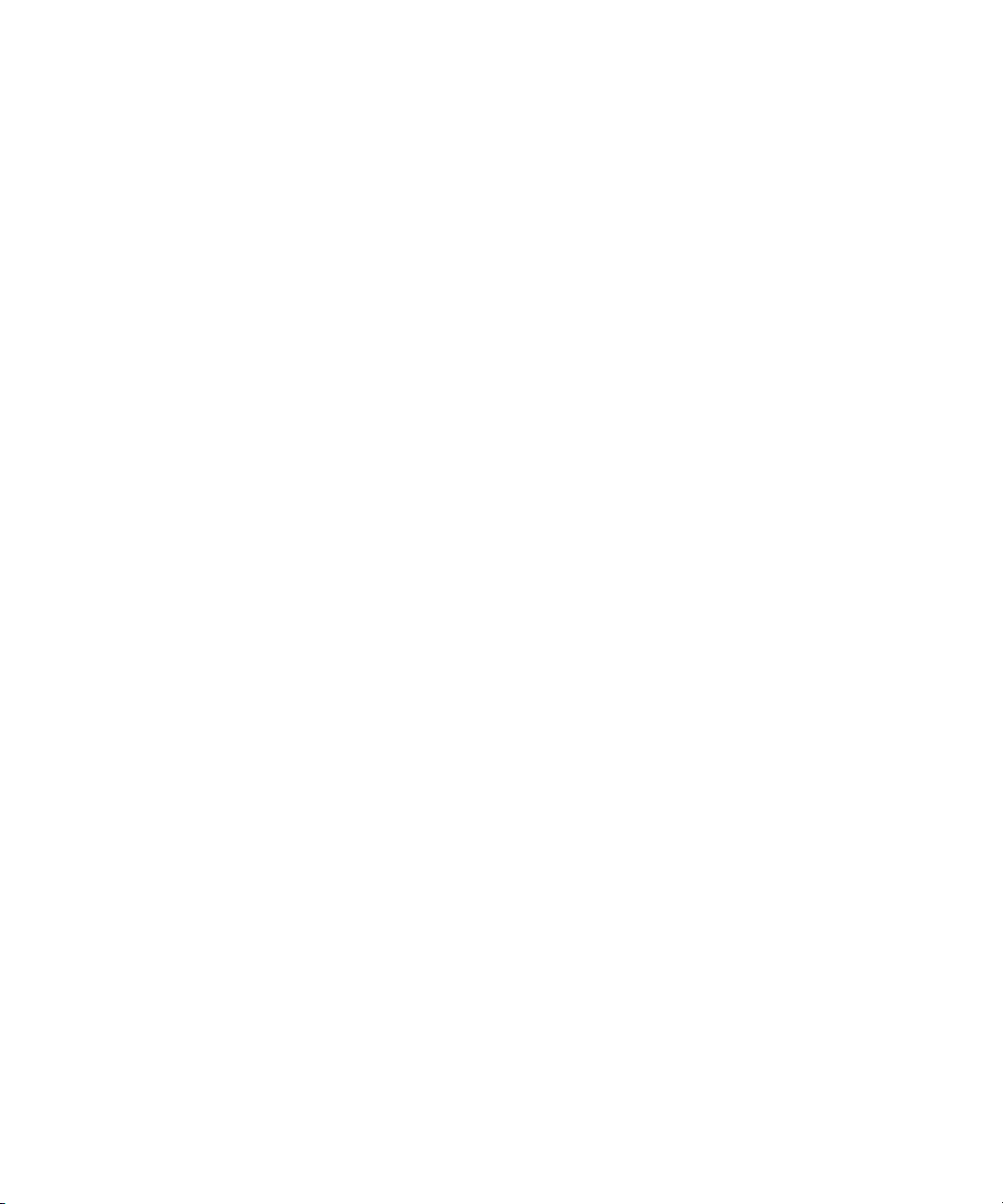
Dell™ Inspiron™ 640M/ E1405
Gebruikershandleiding
Model PP19L
www.dell.com | support.dell.com
Page 2
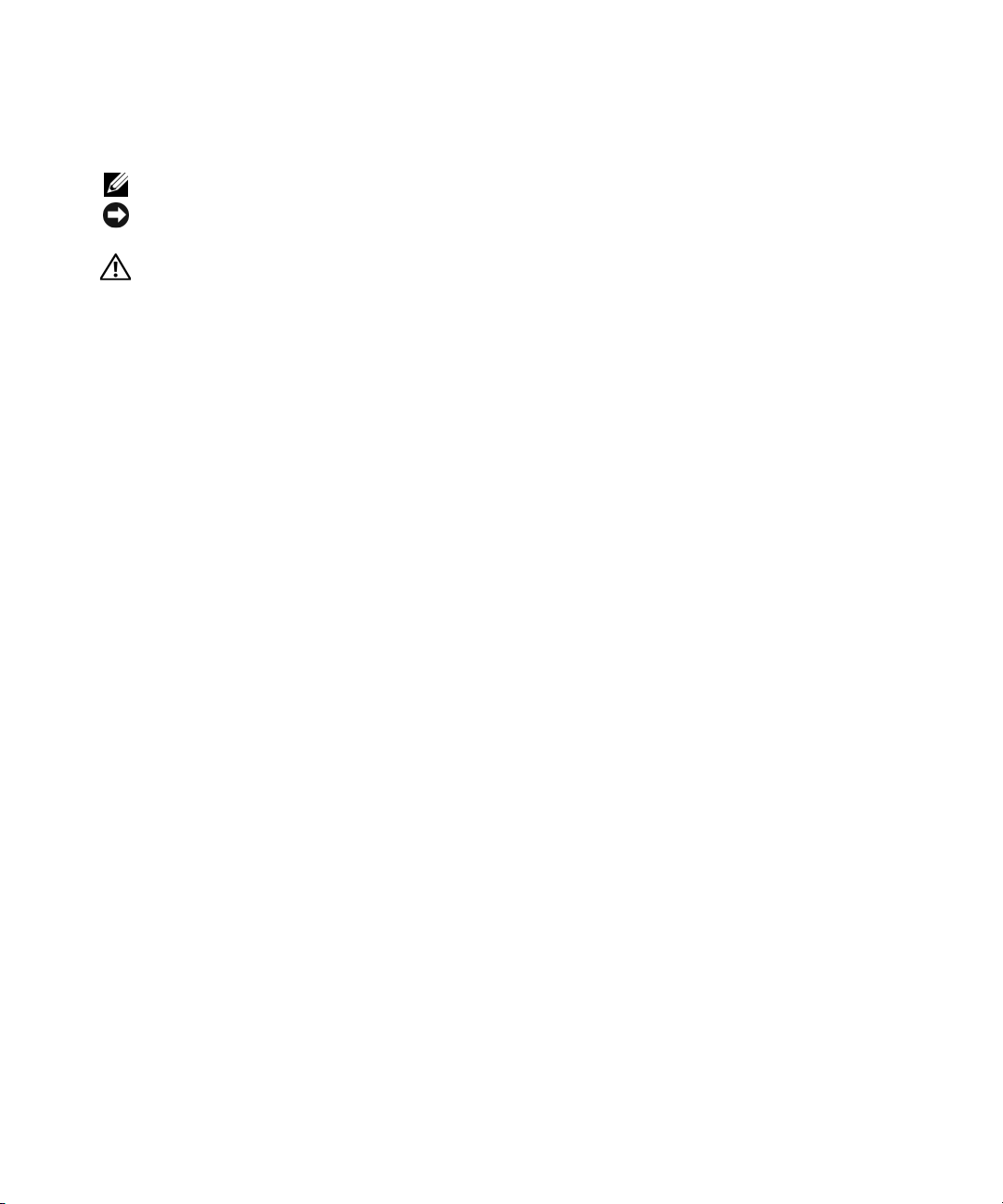
Opmerkingen, kennisgevingen en waarschuwingen
OPMERKING: Een OPMERKING duidt belangrijke informatie aan voor een beter gebruik van de computer.
KENNISGEVING: Een KENNISGEVING duidt mogelijke beschadiging van de hardware of gegevensverlies aan en geeft
aan hoe u dergelijke problemen kunt voorkomen.
LET OP: Een WAARSCHUWING duidt het risico aan van schade aan eigendommen, lichamelijk letsel of overlijden.
Afkortingen en acroniemen
Zie voor een volledige lijst van afkortingen en acroniemen de "Verklarende woordenlijst" op pagina 175.
®
Als u een Dell™ computer uit de n-serie hebt aangeschaft, zijn de verwijzingen naar de Microsoft
besturingssystemen in dit document niet van toepassing.
Windows® -
____________________
De informatie in dit document kan zonder voorafgaande kennisgeving worden gewijzigd.
© 2006
–2007 Dell Inc. Alle rechtenvoorbehouden.
Reproductie in welke vorm dan ook zonder de schriftelijke toestemming van Dell Inc. is strikt verboden.
Merken in dit document: Dell, het DELL-logo, Inspiron, Dell Precision, Dimension, OptiPlex, Latitude, PowerEdge, PowerConnect,
PowerVault, PowerApp, Dell TravelLite, ExpressCharge, Dell Media Experience en Strike Zone zijn handelsmerken van Dell Inc.; Intel en
Pentium zijn gedeponeerde handelsmerken van Intel Corporation; Microsoft, Outlook, en Windows zijn gedeponeerde handelsmerken van
Microsoft Corporation; Bluetooth is een gedeponeerd handelsmerk dat het eigendom is van Bluetooth SIG, Inc. en wordt door Dell gebruikt
op basis van een licentieovereenkomst; IBM is een gedeponeerd handelsmerk van International Business Machines Corporation; EMC is een
gedeponeerd handelsmerk van EMC Corporation; ENERGY STAR is een gedeponeerd handelsmerk van het U.S. Environmental Protection
Agency.
Andere merken en handelsnamen die mogelijk in dit document worden gebruikt, dienen ter aanduiding van de rechthebbenden met betrekking
tot de merken en namen of ter aanduiding van hun producten. Dell Inc. claimt op geen enkele wijze enig eigendomsrecht ten aanzien van andere
merken of handelsnamen dan haar eigen merken en handelsnamen.
Model PP19L
Maart 2007 O/N JP514 Rev. A02
Page 3
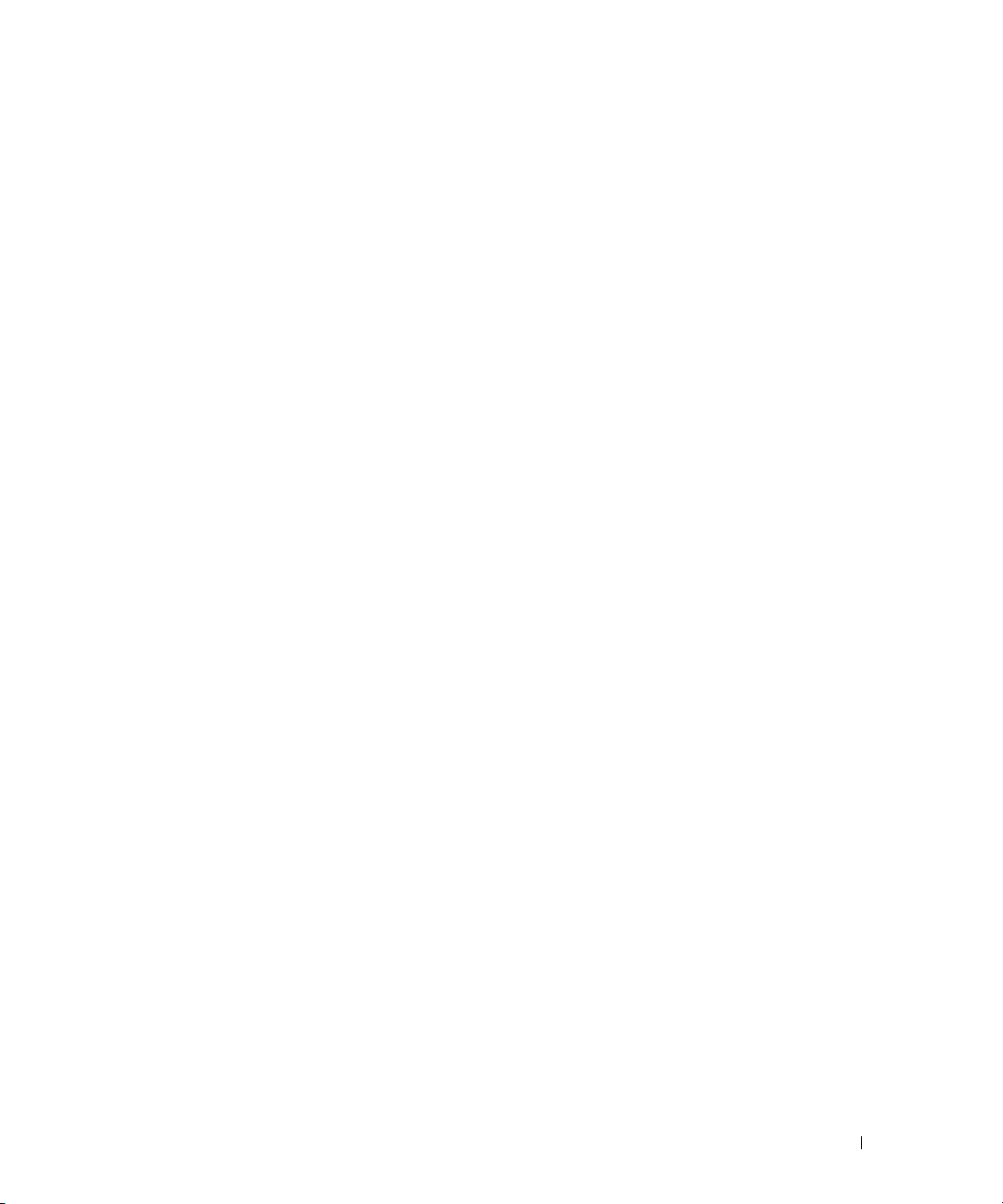
Inhoud
1 Een rondleiding door uw computer . . . . . . . . . . . . . . . . . 15
Informatie zoeken . . . . . . . . . . . . . . . . . . . . . . . . . . . . . . . . 11
Vooraanzicht . . . . . . . . . . . . . . . . . . . . . . . . . . . . . . . . . . . 15
Linkerzijaanzicht
Rechterzijaanzicht
Achteraanzicht
Onderaanzicht
. . . . . . . . . . . . . . . . . . . . . . . . . . . . . . . . . 19
. . . . . . . . . . . . . . . . . . . . . . . . . . . . . . . . 21
. . . . . . . . . . . . . . . . . . . . . . . . . . . . . . . . . . 22
. . . . . . . . . . . . . . . . . . . . . . . . . . . . . . . . . . 23
2 De computer instellen . . . . . . . . . . . . . . . . . . . . . . . . . . 25
Een internetverbinding maken. . . . . . . . . . . . . . . . . . . . . . . . . . 25
De internetverbinding instellen
Gegevens overzetten naar een nieuwe computer
De wizard Bestanden en instellingen overzetten uitvoeren met
de cd Operating System
De wizard Bestanden en instellingen overzetten uitvoeren zonder
de cd Operating System
Een printer instellen
Printerkabel
. . . . . . . . . . . . . . . . . . . . . . . . . . . . . . . 29
. . . . . . . . . . . . . . . . . . . . . . . . . . . . . . . . . 29
Een USB-printer aansluiten
Stroombeveiligingsvoorzieningen
Stroomstootbeveiligingen
Line Conditioners
. . . . . . . . . . . . . . . . . . . . . . . . . . . . . . 31
UPS (uninterruptible power supply)
. . . . . . . . . . . . . . . . . . . . . . . 25
. . . . . . . . . . . . . . . . 26
. . . . . . . . . . . . . . . . . . . . . . . . . . . 27
. . . . . . . . . . . . . . . . . . . . . . . . . . . 28
. . . . . . . . . . . . . . . . . . . . . . . . . 29
. . . . . . . . . . . . . . . . . . . . . . . . 30
. . . . . . . . . . . . . . . . . . . . . . . . . . 30
. . . . . . . . . . . . . . . . . . . . 31
3 Het beeldscherm gebruiken . . . . . . . . . . . . . . . . . . . . . . 33
De helderheid bijstellen . . . . . . . . . . . . . . . . . . . . . . . . . . . . . 33
Van beeldscherm wisselen
De schermresolutie en vernieuwingsfrequentie instellen
. . . . . . . . . . . . . . . . . . . . . . . . . . . 33
. . . . . . . . . . . 33
Inhoud 3
Page 4
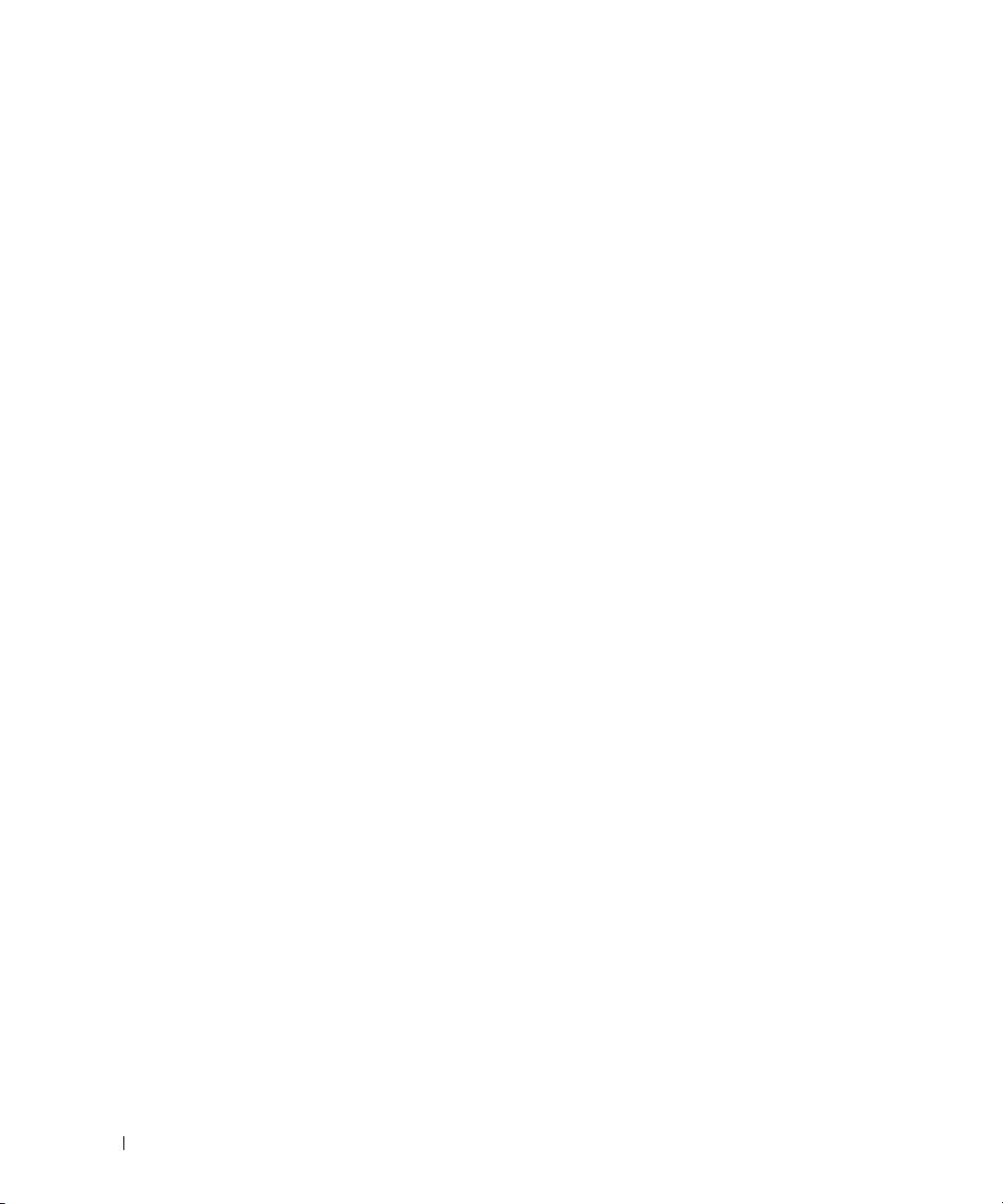
4 Het toetsenbord en de touchpad gebruiken . . . . . . . . . . . 35
Numeriek toetsenblok . . . . . . . . . . . . . . . . . . . . . . . . . . . . . . 35
Toetsencombinaties
Systeemfuncties
Batterij
Cd- of dvd-lade
Weergavefuncties
Radio's (inclusief draadloze netwerken en een interne kaart met
draadloze Bluetooth
Energiebeheer
Luidsprekerfuncties
Functies in combinatie met de toets met het Microsoft
Windows
Touchpad
. . . . . . . . . . . . . . . . . . . . . . . . . . . . . . . . . . . . . 38
De touchpad aanpassen
. . . . . . . . . . . . . . . . . . . . . . . . . . . . . . . 36
. . . . . . . . . . . . . . . . . . . . . . . . . . . . . . 36
. . . . . . . . . . . . . . . . . . . . . . . . . . . . . . . . . . . 36
. . . . . . . . . . . . . . . . . . . . . . . . . . . . . . . 36
. . . . . . . . . . . . . . . . . . . . . . . . . . . . . 36
®
-technologie) . . . . . . . . . . . . . . . . . . . . 36
. . . . . . . . . . . . . . . . . . . . . . . . . . . . . . . 37
. . . . . . . . . . . . . . . . . . . . . . . . . . . . . 37
®
-logo. . . . . . . . . . . . . . . . . . . . . . . . . . . . . . . 37
. . . . . . . . . . . . . . . . . . . . . . . . . . 38
®
5 Batterijen gebruiken . . . . . . . . . . . . . . . . . . . . . . . . . . . 39
Batterijprestatie . . . . . . . . . . . . . . . . . . . . . . . . . . . . . . . . . 39
De lading van de batterij controleren
Dell™ QuickSet Batterijmeter
Microsoft
Ladingmeter
®
Windows® Energiebeheer. . . . . . . . . . . . . . . . . . . 40
. . . . . . . . . . . . . . . . . . . . . . . . . . . . . . . . . 40
Waarschuwing batterij bijna leeg
. . . . . . . . . . . . . . . . . . . . . . 40
. . . . . . . . . . . . . . . . . . . . . . . 40
. . . . . . . . . . . . . . . . . . . . . 41
6 Cd's, dvd's of andere multimedia gebruiken . . . . . . . . . . . 45
4 Inhoud
Batterijvermogen besparen
Energiebeheermodi
De energiebeheerinstellingen configureren
De batterij opladen
De batterij vervangen
Een batterij opslaan
. . . . . . . . . . . . . . . . . . . . . . . . . . . 41
. . . . . . . . . . . . . . . . . . . . . . . . . . . . . 42
. . . . . . . . . . . . . . . . 43
. . . . . . . . . . . . . . . . . . . . . . . . . . . . . . . . 43
. . . . . . . . . . . . . . . . . . . . . . . . . . . . . . 43
. . . . . . . . . . . . . . . . . . . . . . . . . . . . . . . 44
Cd's of dvd's afspelen . . . . . . . . . . . . . . . . . . . . . . . . . . . . . . 45
Het volume bijstellen
. . . . . . . . . . . . . . . . . . . . . . . . . . . . . . 47
Page 5
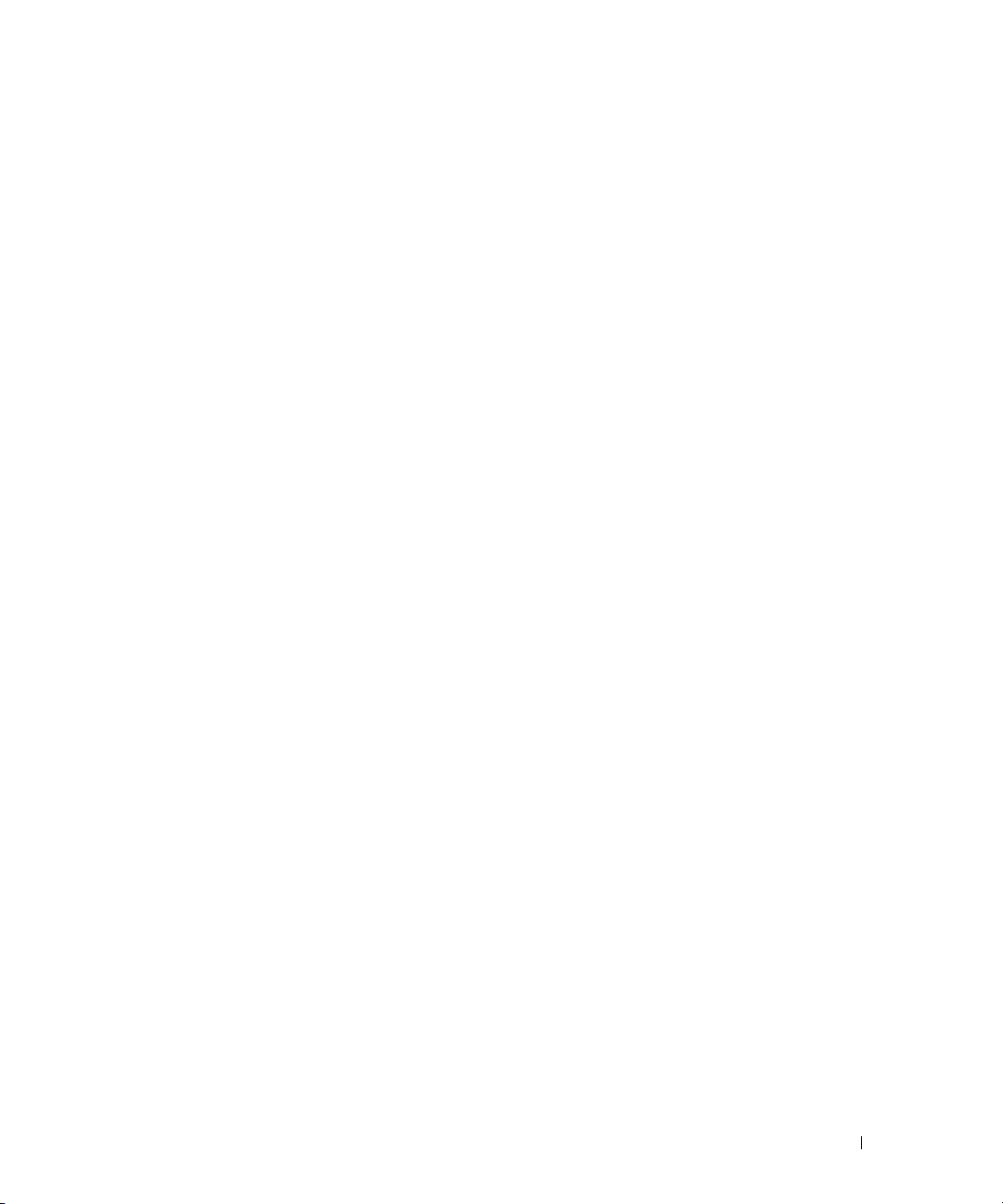
Het beeld bijstellen . . . . . . . . . . . . . . . . . . . . . . . . . . . . . . . 47
Microsoft
®
Windows® XP . . . . . . . . . . . . . . . . . . . . . . . . . 47
Dell Media Experience™ en Dell MediaDirect™ gebruiken
Als de computer aanstaat of zich in standby-modus bevindt
Als de computer uitstaat of zich in de slaapstand bevindt
. . . . . . . . . . 48
. . . . . . . 48
. . . . . . . . . 48
De Help-bestanden van Dell MediaDirect en Dell Media
Experience
. . . . . . . . . . . . . . . . . . . . . . . . . . . . . . . . . 49
Gebruik de cd-rom Dell MediaDirect™ Repair Utility of de cd-rom
Dell MediaDirect Reinstallation
Dell MediaDirect herstellen
Dell MediaDirect opnieuw installeren
De computer aansluiten op een tv- of audioapparaat
S-Video en standaardaudio
S-Video en S/PDIF digitale audio
Composietvideo en standaardaudio
Composietvideo en S/PDIF digitale audio
Componentvideo en standaardaudio
Componentvideo en S/PDIF digitale audio
Het afspelen van dvd's via koptelefoons instellen
De weergaveopties voor een tv inschakelen
. . . . . . . . . . . . . . . . . . . . . . 49
. . . . . . . . . . . . . . . . . . . . . . . . 50
. . . . . . . . . . . . . . . . . . . 50
. . . . . . . . . . . . . . 53
. . . . . . . . . . . . . . . . . . . . . . . . . 54
. . . . . . . . . . . . . . . . . . . . . . 56
. . . . . . . . . . . . . . . . . . . . 58
. . . . . . . . . . . . . . . . . 59
. . . . . . . . . . . . . . . . . . . . 61
. . . . . . . . . . . . . . . . . 63
. . . . . . . . . . . . . 65
. . . . . . . . . . . . . . . . 66
7 ExpressCards gebruiken . . . . . . . . . . . . . . . . . . . . . . . . 67
Typen ExpressCard . . . . . . . . . . . . . . . . . . . . . . . . . . . . . . . . 67
Dummy-ExpressCards
ExpressCards installeren
ExpressCards of dummy-kaarten verwijderen
Mediageheugenkaarten
Dummy-mediageheugenkaarten
Mediageheugenkaarten installeren
Een mediageheugenkaart of dummy-kaart verwijderen
. . . . . . . . . . . . . . . . . . . . . . . . . . . . . . 67
. . . . . . . . . . . . . . . . . . . . . . . . . . . . 67
. . . . . . . . . . . . . . . . . 69
. . . . . . . . . . . . . . . . . . . . . . . . . . . . . 70
. . . . . . . . . . . . . . . . . . . . . . . . . 70
. . . . . . . . . . . . . . . . . . . . . . . 71
. . . . . . . . . . . . 72
8 Een netwerk instellen. . . . . . . . . . . . . . . . . . . . . . . . . . . 73
Een fysieke verbinding maken met een netwerk of breedbandmodem. . . . . 73
Inhoud 5
Page 6
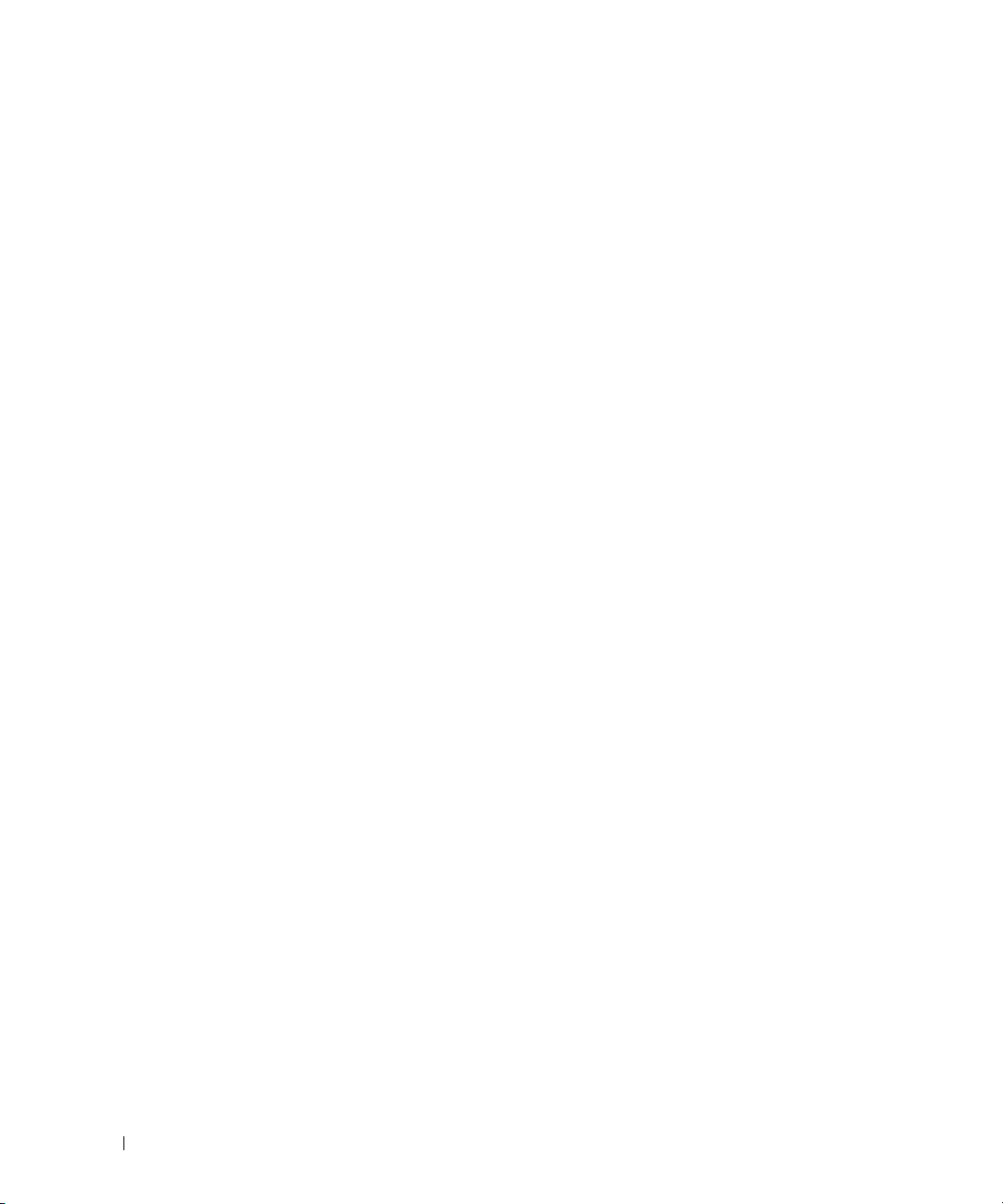
Wizard voor netwerkinstallaties . . . . . . . . . . . . . . . . . . . . . . . . 73
Wireless Local Area Network (WLAN)
Benodigdheden voor een WLAN-verbinding
De draadloze netwerkkaart controleren
Een nieuw WLAN instellen
Verbinding maken met een WLAN
De draadloze netwerkkaart in-/uitschakelen
. . . . . . . . . . . . . . . . . . . . . 74
. . . . . . . . . . . . . . . . 74
. . . . . . . . . . . . . . . . . . 74
. . . . . . . . . . . . . . . . . . . . . . . . . 75
. . . . . . . . . . . . . . . . . . . . . 76
. . . . . . . . . . . . . . . . 78
De status van draadloze netwerkverbindingen bewaken met
Dell™ QuickSet
Mobiel breedbandnetwerk of Wireless Wide Area Network (WWAN)
. . . . . . . . . . . . . . . . . . . . . . . . . . . . . . . 78
. . . . 78
Wat u nodig hebt om een mobiele breedbandnetwerkverbinding
tot stand te brengen
Een verbinding maken met een mobiel breedbandnetwerk
Bluetooth-netwerk
De Bluetooth-verbinding instellen
Verbinding maken met een Bluetooth-netwerk
. . . . . . . . . . . . . . . . . . . . . . . . . . . . 78
. . . . . . . . 79
. . . . . . . . . . . . . . . . . . . . . . . . . . . . . . . . 79
. . . . . . . . . . . . . . . . . . . . . 79
. . . . . . . . . . . . . . 80
9 De computer beveiligen . . . . . . . . . . . . . . . . . . . . . . . . . 81
Beveiligingskabelslot . . . . . . . . . . . . . . . . . . . . . . . . . . . . . . 81
Wachtwoorden
Computertraceringssoftware
. . . . . . . . . . . . . . . . . . . . . . . . . . . . . . . . . . 81
. . . . . . . . . . . . . . . . . . . . . . . . . . 82
10 Problemen oplossen . . . . . . . . . . . . . . . . . . . . . . . . . . . 83
6 Inhoud
Als uw computer zoekraakt of wordt gestolen
. . . . . . . . . . . . . . . . . 82
De Dell Technical Update Service. . . . . . . . . . . . . . . . . . . . . . . . 83
Dell Diagnostics (Dell-diagnostiek)
Wanneer u Dell Diagnostics moet gebruiken
Dell Diagnostics starten vanaf vaste schijf
. . . . . . . . . . . . . . . . . . . . . . . 83
. . . . . . . . . . . . . . . 83
. . . . . . . . . . . . . . . . 83
Dell Diagnostics starten vanaf de cd Drivers and Utilities
(Stuur- en hulpprogramma's)
Hoofdmenu Dell Diagnostics
Het hulpprogramma Dell Support
Het hulpprogramma Dell Support openen
. . . . . . . . . . . . . . . . . . . . . . . . 84
. . . . . . . . . . . . . . . . . . . . . . . . 85
. . . . . . . . . . . . . . . . . . . . . . . . 86
. . . . . . . . . . . . . . . . . 86
Page 7
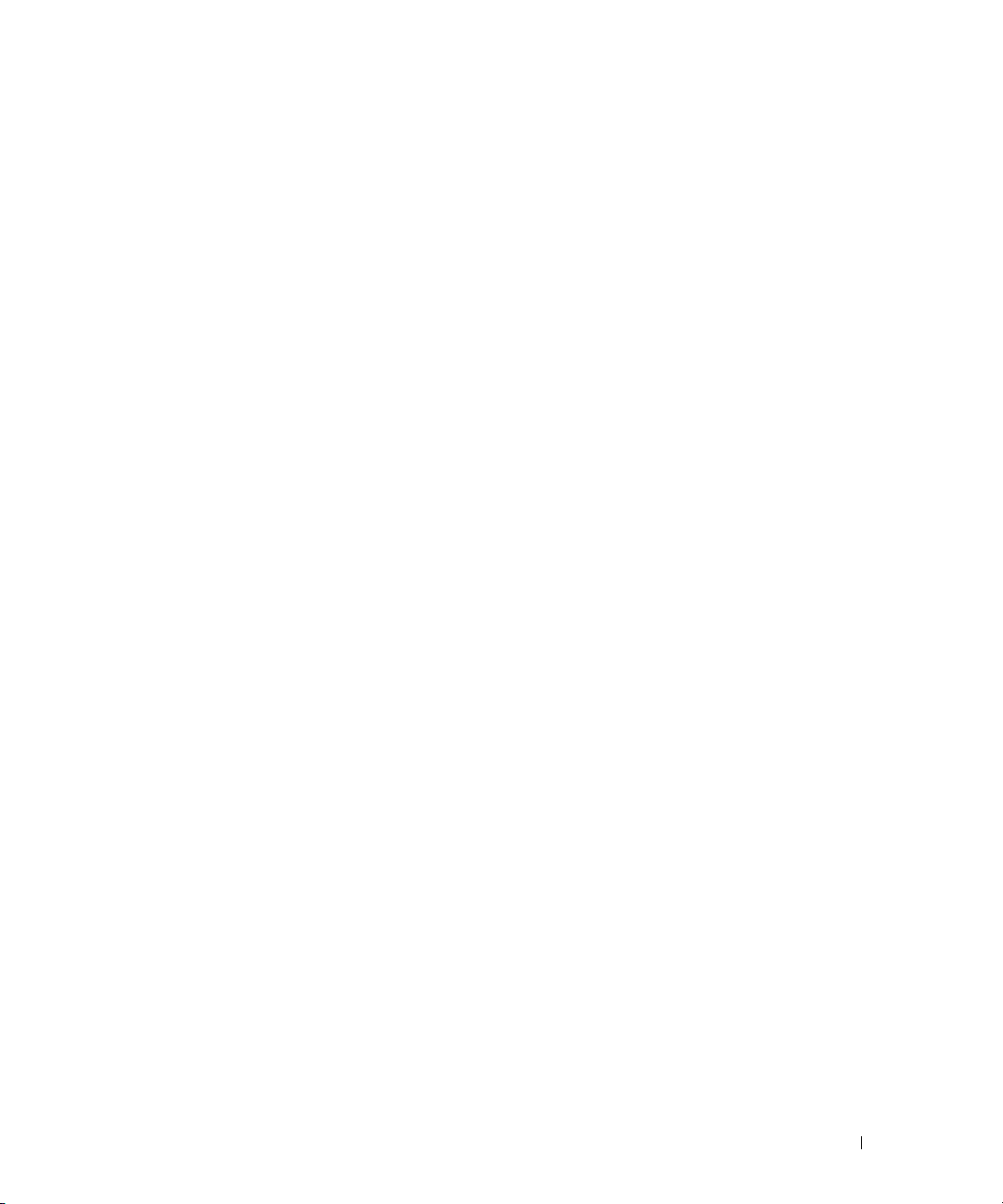
Op het Dell Support-pictogram klikken . . . . . . . . . . . . . . . . . . . 87
Dubbelklikken op het Dell Support-pictogram
. . . . . . . . . . . . . . . 87
Problemen met stations
Problemen met cd- en dvd-stations
. . . . . . . . . . . . . . . . . . . . . . . . . . . . . 87
. . . . . . . . . . . . . . . . . . . . 88
Als de lade van het cd-, cd-rw-, dvd- of dvd+rw-station niet uit
de computer wordt geworpen
. . . . . . . . . . . . . . . . . . . . . . . 88
Als u een vreemd schrapend of knarsend geluid hoort
Problemen met de vaste schijf
Problemen met e-mail, modem en internet
Foutmeldingen
. . . . . . . . . . . . . . . . . . . . . . . . . . . . . . . . . . 90
Problemen met de ExpressCard
Problemen met een IEEE 1394-apparaat
Problemen met het toetsenbord
Problemen met het externe toetsenbord
Onverwachte tekens
. . . . . . . . . . . . . . . . . . . . . . . . . . . . 96
Vergrendelingen en softwareproblemen
De computer start niet op
De computer reageert niet meer
. . . . . . . . . . . . . . . . . . . . . . . 88
. . . . . . . . . . . . . . . . . . . 89
. . . . . . . . . . . . . . . . . . . . . . . . . 94
. . . . . . . . . . . . . . . . . . . . . 95
. . . . . . . . . . . . . . . . . . . . . . . . . 95
. . . . . . . . . . . . . . . . . . 95
. . . . . . . . . . . . . . . . . . . . 96
. . . . . . . . . . . . . . . . . . . . . . . . . . 96
. . . . . . . . . . . . . . . . . . . . . . 96
Een programma reageert niet meer of crasht herhaaldelijk
Een programma is ontwikkeld voor een eerdere versie van
het besturingssysteem Microsoft
Er verschijnt een blauw scherm
Dell MediaDirect-problemen
Andere softwareproblemen
®
Windows® . . . . . . . . . . . . . . 97
. . . . . . . . . . . . . . . . . . . . . . 97
. . . . . . . . . . . . . . . . . . . . . . . . 97
. . . . . . . . . . . . . . . . . . . . . . . . 98
. . . . . . . . . . 88
. . . . . . . . 96
Geheugenproblemen
Netwerkproblemen
Stroomproblemen
Problemen met de printer
Problemen met de scanner
Problemen met geluid en luidsprekers
. . . . . . . . . . . . . . . . . . . . . . . . . . . . . . . 98
. . . . . . . . . . . . . . . . . . . . . . . . . . . . . . . 99
. . . . . . . . . . . . . . . . . . . . . . . . . . . . . . . . 99
. . . . . . . . . . . . . . . . . . . . . . . . . . . 100
. . . . . . . . . . . . . . . . . . . . . . . . . . 101
. . . . . . . . . . . . . . . . . . . . 101
Er komt geen geluid uit de ingebouwde luidsprekers
Er komt geen geluid uit de externe luidsprekers
Er komt geen geluid uit de koptelefoon
. . . . . . . . . . . . . . . . . . 102
. . . . . . . . . . 101
. . . . . . . . . . . . . 102
Inhoud 7
Page 8
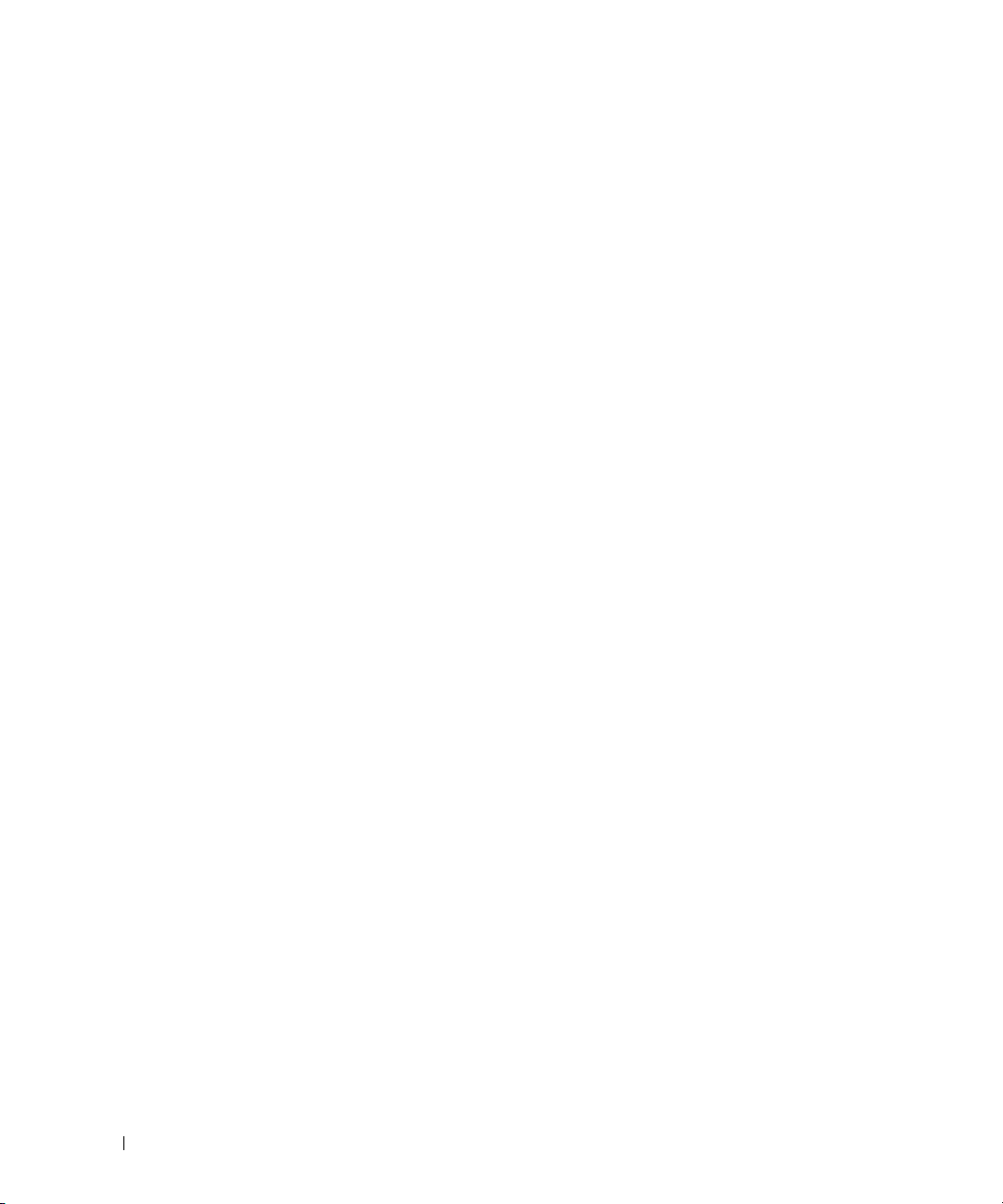
Problemen met de touchpad of muis . . . . . . . . . . . . . . . . . . . . . 102
Video- en beeldschermproblemen
Als het beeldscherm leeg is
Als het beeldscherm moeilijk leesbaar is
Als slechts een gedeelte van het beeldscherm leesbaar is
Stuurprogramma's
. . . . . . . . . . . . . . . . . . . . . . . . . . . . . . . 104
Wat is een stuurprogramma?
Stuurprogramma's identificeren
Stuur- en hulpprogramma's opnieuw installeren
Incompatibiliteitsproblemen voor software en hardware oplossen
Het besturingssysteem herstellen
Microsoft
Windows XP Systeemherstel gebruiken. . . . . . . . . . . . 108
Dell PC Restore van Symantec gebruiken
De cd Operating System (Besturingssysteem) gebruiken
. . . . . . . . . . . . . . . . . . . . . . 103
. . . . . . . . . . . . . . . . . . . . . . . 103
. . . . . . . . . . . . . . . . 103
. . . . . . . 104
. . . . . . . . . . . . . . . . . . . . . . . 104
. . . . . . . . . . . . . . . . . . . . . 105
. . . . . . . . . . . . 105
. . . . . 107
. . . . . . . . . . . . . . . . . . . . . . . 107
. . . . . . . . . . . . . . . . 109
. . . . . . . . 111
11 Onderdelen toevoegen en vervangen . . . . . . . . . . . . . . 113
Voordat u begint . . . . . . . . . . . . . . . . . . . . . . . . . . . . . . . . 113
Aanbevolen gereedschappen
De computer uitzetten
Voordat u binnen de computer gaat werken
. . . . . . . . . . . . . . . . . . . . . . 113
. . . . . . . . . . . . . . . . . . . . . . . . . . 113
. . . . . . . . . . . . . . . 114
8 Inhoud
Vaste schijf
Optische stations
. . . . . . . . . . . . . . . . . . . . . . . . . . . . . . . . . . . 115
Een vaste schijf aan Dell retourneren
. . . . . . . . . . . . . . . . . . . . . . . . . . . . . . . . 118
. . . . . . . . . . . . . . . . . . 117
Informatie over de apparaatbeveiligingsschroef
Optische stations verwijderen en installeren
Geheugen
. . . . . . . . . . . . . . . . . . . . . . . . . . . . . . . . . . . . 119
Een geheugenmodule plaatsen in ingang DIMM B
Een geheugenmodule installeren in ingang DIMM A
Modem (optioneel)
Minikaart
. . . . . . . . . . . . . . . . . . . . . . . . . . . . . . . . . . . . 127
Scharnierkap
De scharnierkap verwijderen
De scharnierkap terugzetten
. . . . . . . . . . . . . . . . . . . . . . . . . . . . . . . 125
. . . . . . . . . . . . . . . . . . . . . . . . . . . . . . . . . . 129
. . . . . . . . . . . . . . . . . . . . . . . 129
. . . . . . . . . . . . . . . . . . . . . . . 131
. . . . . . . . . . . . . 118
. . . . . . . . . . . . . . 118
. . . . . . . . . . . 120
. . . . . . . . . . 122
Page 9
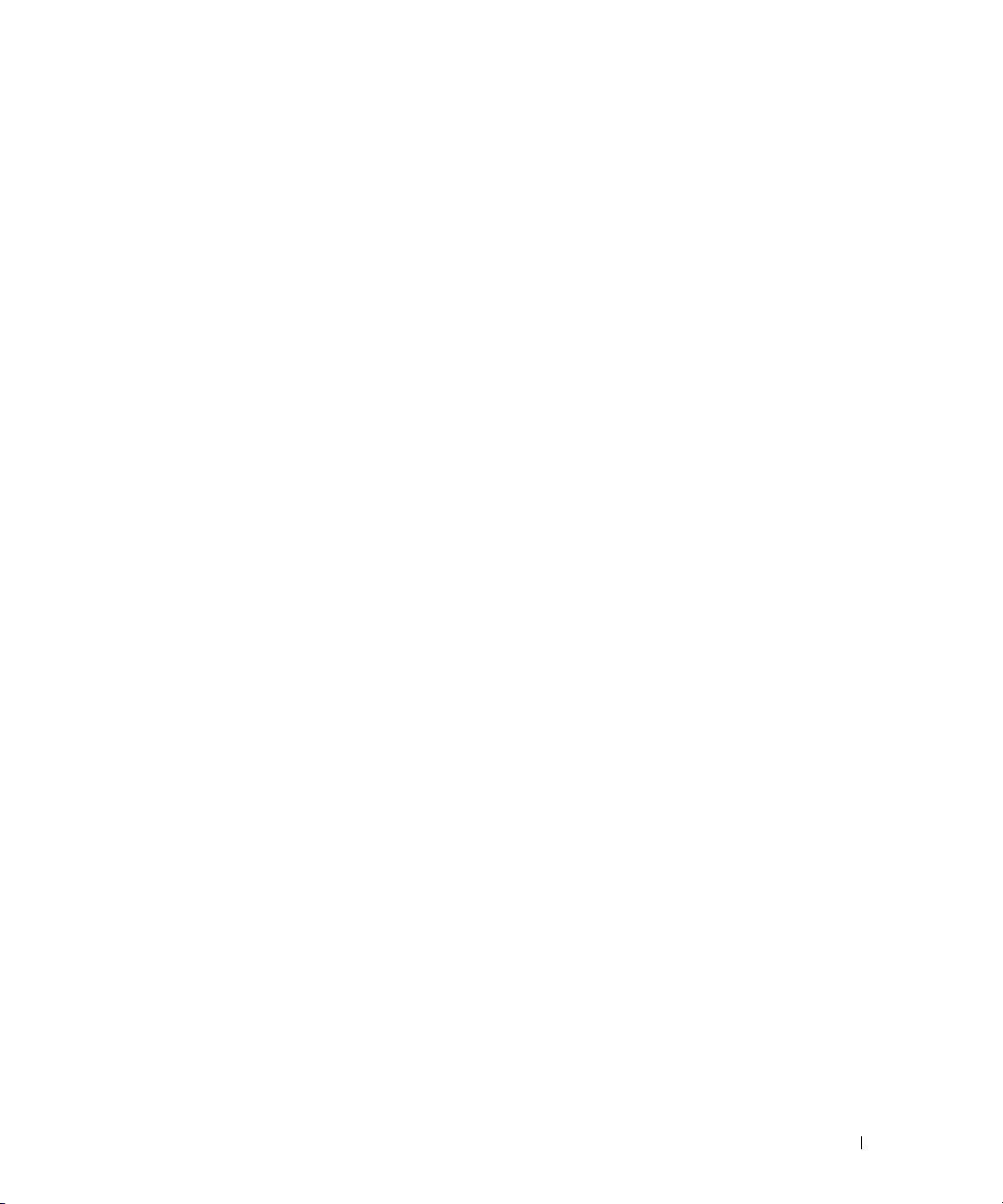
Toetsenbord . . . . . . . . . . . . . . . . . . . . . . . . . . . . . . . . . . 131
Het toetsenbord verwijderen
Het toetsenbord terugzetten
Ingebouwde kaart met draadloze Bluetooth
. . . . . . . . . . . . . . . . . . . . . . . 131
. . . . . . . . . . . . . . . . . . . . . . . 132
®
-technologie . . . . . . . . . 132
Knoopcelbatterij
De knoopcelbatterij verwijderen
De knoopcelbatterij terugplaatsen
. . . . . . . . . . . . . . . . . . . . . . . . . . . . . . . . 134
. . . . . . . . . . . . . . . . . . . . . 134
. . . . . . . . . . . . . . . . . . . . 134
12 Functies van Dell™ QuickSet . . . . . . . . . . . . . . . . . . . . 135
13 Reizen met uw computer
Uw computer identificeren . . . . . . . . . . . . . . . . . . . . . . . . . . 137
De computer inpakken
Reistips
. . . . . . . . . . . . . . . . . . . . . . . . . . . . . . . . . . . . . 138
Reizen met het vliegtuig
. . . . . . . . . . . . . . . . . . . . . . . . . . . . . 137
. . . . . . . . . . . . . . . . . . . . . . . 137
. . . . . . . . . . . . . . . . . . . . . . . . . 138
14 Contact opnemen met Dell . . . . . . . . . . . . . . . . . . . . . . 139
15 Specificaties
. . . . . . . . . . . . . . . . . . . . . . . . . . . . . . . . 161
16 Bijlage
. . . . . . . . . . . . . . . . . . . . . . . . . . . . . . . . . . . . 169
Het systeem-setup-programma gebruiken . . . . . . . . . . . . . . . . . . 169
Het systeem-setup-venster weergeven
Systeem-setup-venster
Veelgebruikte opties
De computer reinigen
. . . . . . . . . . . . . . . . . . . . . . . . . . 169
. . . . . . . . . . . . . . . . . . . . . . . . . . . 170
. . . . . . . . . . . . . . . . . . . . . . . . . . . . . 171
Computer, toetsenbord en monitor
Touchpad
Diskettestation
Cd's en dvd's
. . . . . . . . . . . . . . . . . . . . . . . . . . . . . . . . . 171
. . . . . . . . . . . . . . . . . . . . . . . . . . . . . . 172
. . . . . . . . . . . . . . . . . . . . . . . . . . . . . . . 172
. . . . . . . . . . . . . . . . . 169
. . . . . . . . . . . . . . . . . . . . 171
Inhoud 9
Page 10
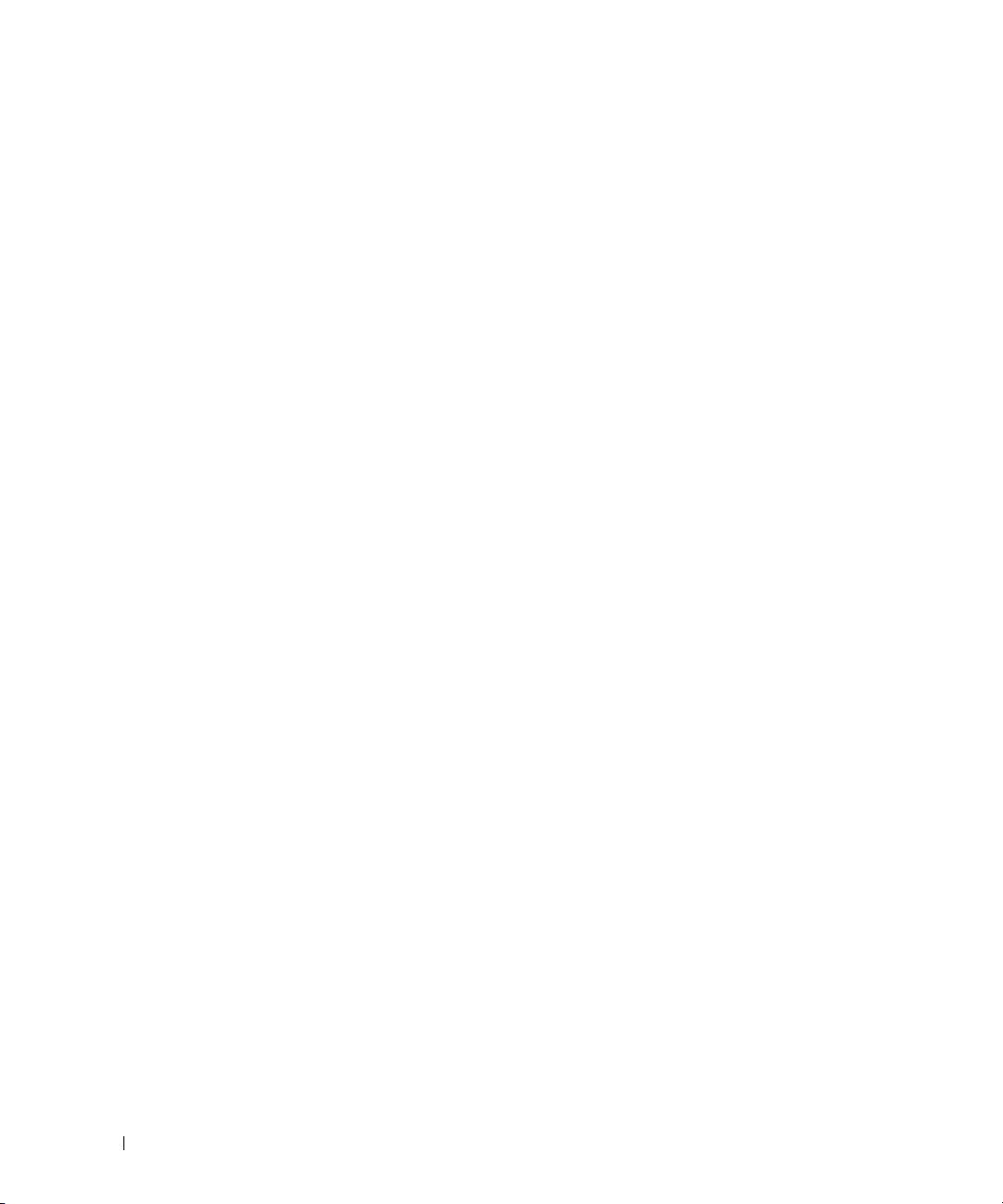
Beleid inzake technische ondersteuning Dell (V.S. ) . . . . . . . . . . . . . 172
Definitie van "Door Dell geïnstalleerde" software en
randapparatuur
Definitie van "Software en randapparatuur van derden"
. . . . . . . . . . . . . . . . . . . . . . . . . . . . . . 173
. . . . . . . . . 173
FCC-kennisgeving (alleen V.S.)
FCC klasse B
. . . . . . . . . . . . . . . . . . . . . . . . . . . . . . . 173
Productkennisgeving Macrovision
. . . . . . . . . . . . . . . . . . . . . . . . 173
. . . . . . . . . . . . . . . . . . . . . . 174
Verklarende woordenlijst . . . . . . . . . . . . . . . . . . . . . . . . . 175
. . . . . . . . . . . . . . . . . . . . . . . . . . . . . . . . . . . . . . . . 187
Index
10 Inhoud
Page 11
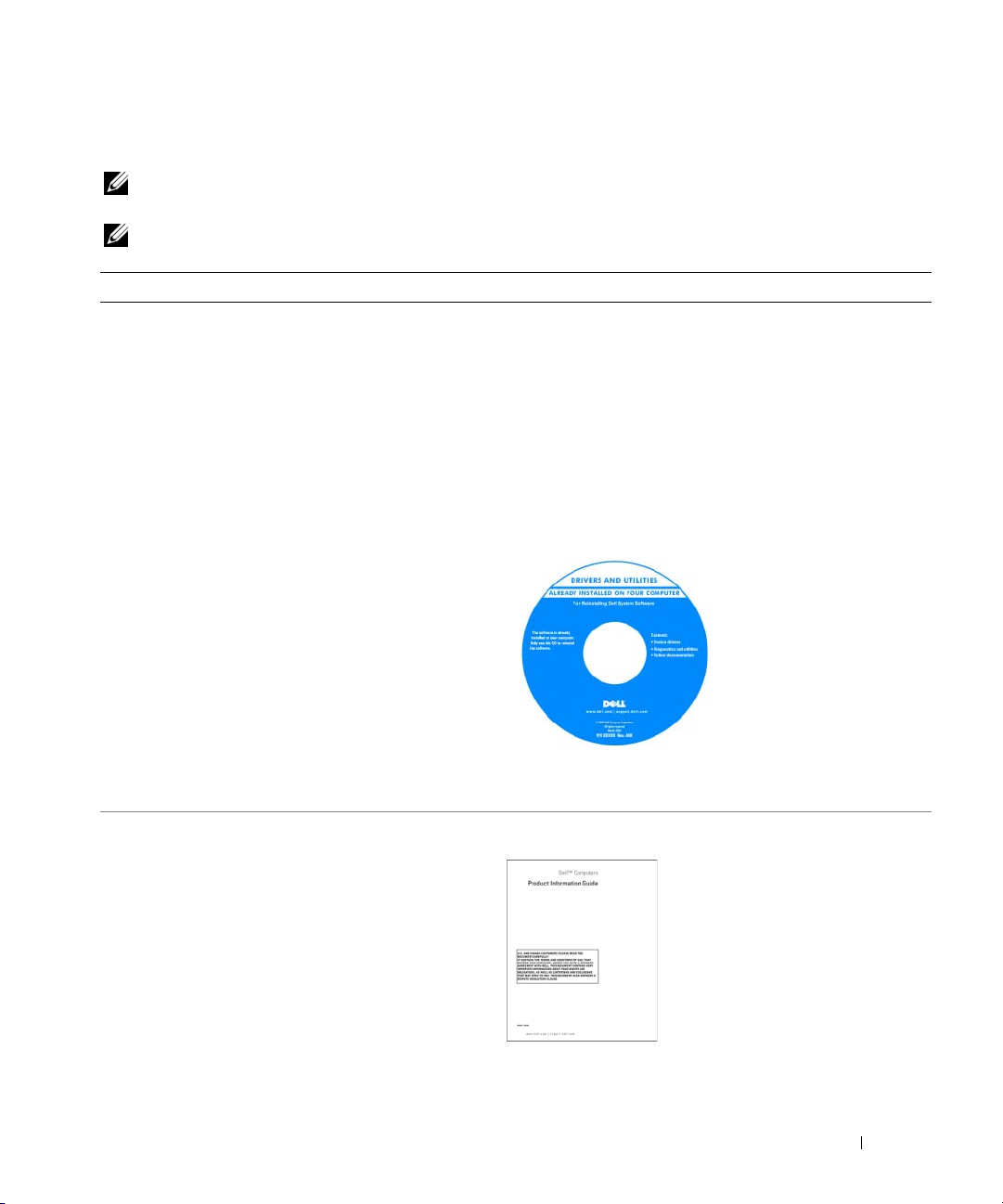
Informatie zoeken
OPMERKING: Sommige kenmerken of media zijn optioneel en zijn mogelijk niet meegeleverd met deze computer.
Sommige kenmerken of media zijn niet beschikbaar in bepaalde landen.
OPMERKING: Mogelijk werd er bij uw computer bijkomende informatie geleverd.
Waar bent u naar op zoek? Hier kunt u het vinden
• Een diagnoseprogramma voor de computer
• Stuurprogramma's voor de computer
• Documentatie voor de computer
• Notebook System Software (NSS)
De cd Drivers and Utilities (Stuur- en hulpprogramma's); ook
wel de ResourceCD (bron-cd) genoemd
OPMERKING: De cd-rom Drivers and Utilities (Stuur- en
hulpprogramma's) kan optioneel zijn en is mogelijk niet
meegeleverd met deze computer.
De documentatie en stuurprogramma's zijn reeds op de
computer geïnstalleerd. U kunt de cd gebruiken om
stuurprogramma's opnieuw te installeren (zie "Stuur- en
hulpprogramma's opnieuw installeren" op pagina 105) of
Dell Diagnostics (Dell-diagnostiek) uit te voeren (zie "Dell
Diagnostics (Dell-diagnostiek)" op pagina 83).
Mogelijk bevat de cd
leesmij-bestanden met de
laatst beschikbare
informatie over technische
wijzigingen aan de
computer of geavanceerd
technisch naslagmateriaal
voor technici en gevorderde
gebruikers.
• Garantie-informatie
• Algemene voorwaarden (alleen Verenigde Staten)
• Veiligheidsinstructies
• Informatie over regelgeving
• Ergonomische informatie
• Gebruiksrechtovereenkomst
OPMERKING: Updates van de stuurprogramma's en
documentatie vindt u op support.dell.com.
DELL™ Productinformatiegids
Informatie zoeken 11
Page 12
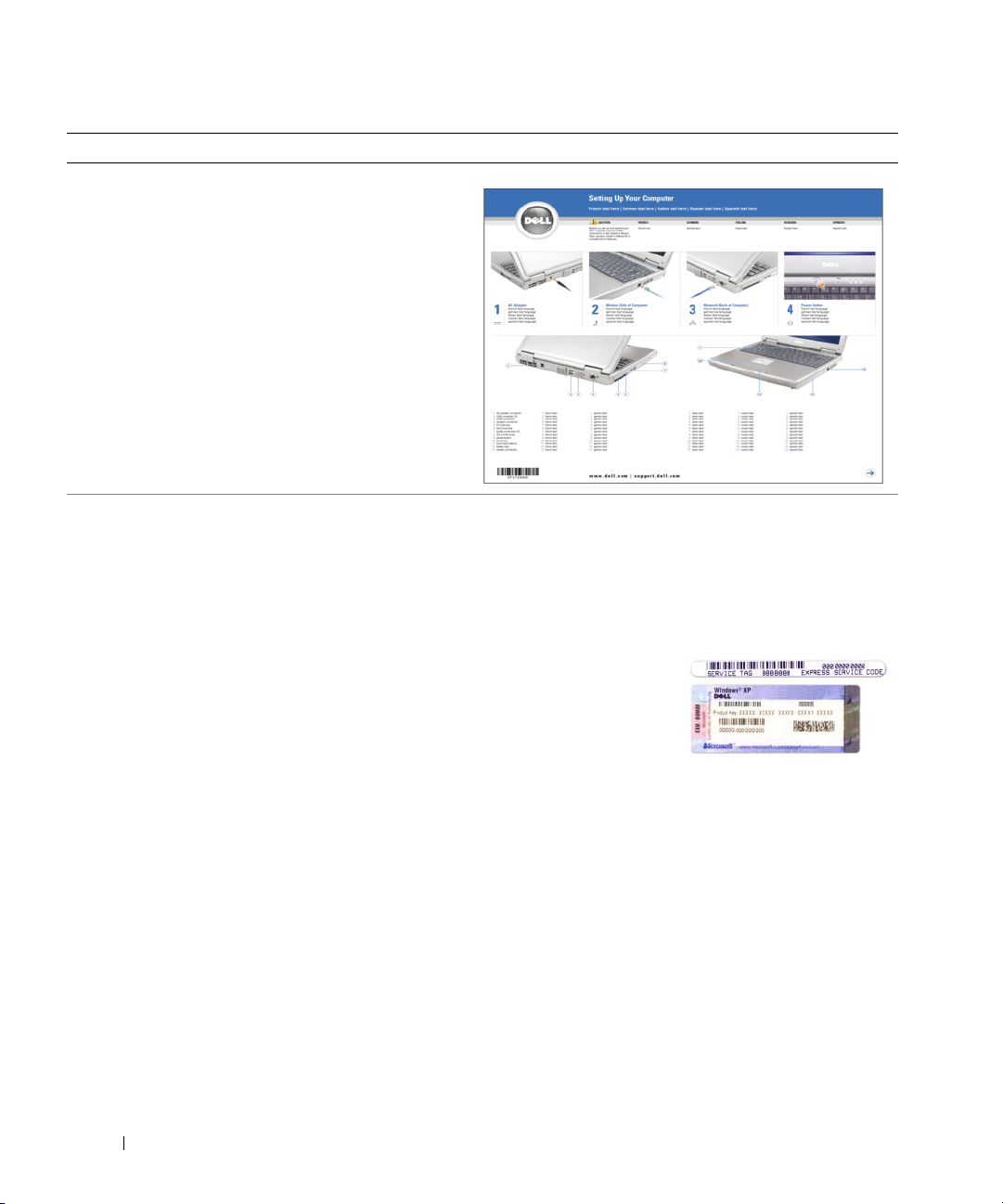
Waar bent u naar op zoek? Hier kunt u het vinden
• De computer instellen
Setupdiagram
• Servicelabel en code voor express-service
• Microsoft Windows-licentielabel
Servicelabel en Microsoft® Windows®-licentie
Deze labels bevinden zich aan de onderzijde van de
computer.
• Maak gebruik van het servicelabel om uw computer te
identificeren als u gebruik maakt van
contact opneemt met de technische ondersteuning.
• Voer de code voor expressservice in zodat uw
telefonisch verzoek naar
de juiste medewerker van
de technische
ondersteuning wordt
doorgeleid.
support.dell.com
of
12 Informatie zoeken
Page 13
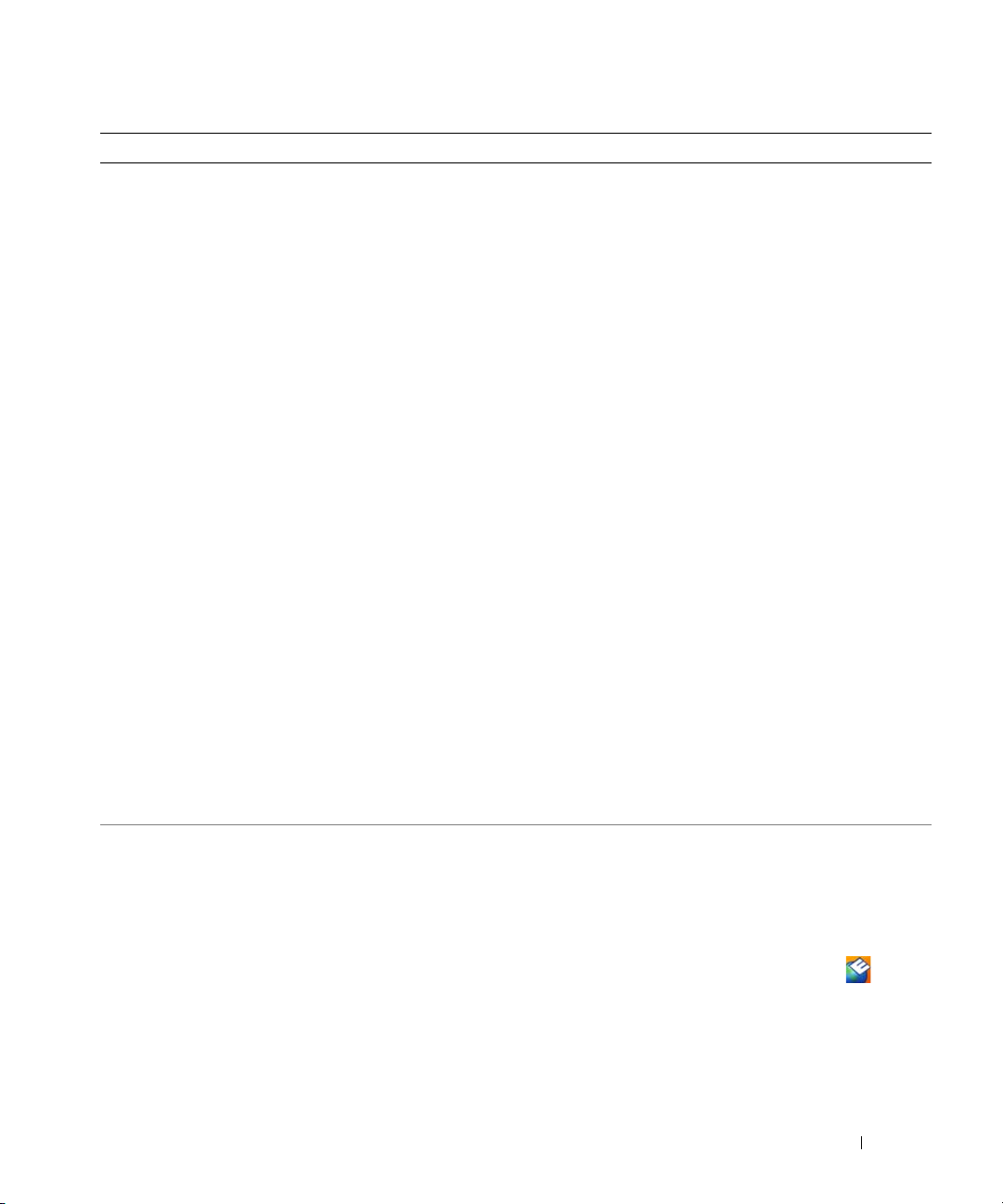
Waar bent u naar op zoek? Hier kunt u het vinden
• Oplossingen — Probleemwijzer, tips en advies van
monteurs en on line cursussen, FAQ's
• Community — Online discussies met andere gebruikers
van Dell-producten
• Upgrades — Upgrade-informatie voor onderdelen als
het geheugen, de vaste schijf en het besturingssysteem.
Dell Support-website — support.dell.com
OPMERKING: Selecteer uw regio om de juiste support-
website weer te geven.
OPMERKING: Klanten uit het bedrijfsleven, de overheid en het
onderwijs kunnen ook gebruikmaken van de aangepaste Dell
Premier Support-website op premier.support.dell.com.
• Klantenservice — Contactgegevens, de status van
reparatieverzoeken en bestellingen, informatie over
garanties en reparaties
• Service en ondersteuning — De status van
reparatieverzoeken, ondersteuningsgeschiedenis, het
servicecontract, on line discussies met medewerkers van
de technische ondersteuning
• Referentiemateriaal — Computerdocumentatie, details
over mijn computerinstellingen, productspecificaties en
white papers
• Downloads — Geautoriseerde stuurprogramma's,
patches en software-updates
• Notebook System Software (NSS) — Als u het
besturingssysteem opnieuw installeert, moet u ook de
NSS opnieuw installeren. NSS biedt essentiële updates
voor uw besturingssysteem en ondersteuning voor Dell™
3,5-inch USB-diskettestations, Intel
®
Pentium®M processors, optische stations en USB-apparaten. NSS is
nodig om uw Dell-computer correct te laten werken. De
software detecteert automatisch de computer en het
besturingssysteem en installeert de updates die voor uw
configuratie van belang zijn.
U kunt Notebook System Software als volgt downloaden:
1
Ga naar
2
Geef uw servicelabel of productmodel op.
3
Klik op
Category
4
Selecteer het besturingssysteem en de taal van dat
support.dell.com
All
(Alles) in het vervolgkeuzemenu
(Downloadcategorie).
besturingssysteem voor uw computer en klik op
(Verzenden).
5
Ga onder
Select a Device
and Configuration Utilities
configuratiehulpprogramma's) en klik op
.
• Software-upgrades en probleemwijzer — FAQ's, nieuws
en algemene status van uw computeromgeving
System Software
Dell Support Utility (Dell Support-hulpprogramma)
De Dell Support Utility (Dell Support-hulpprogramma) is
een automatisch upgrade- en meldingssysteem op uw
computer. Dit hulpprogramma biedt real-time scans voor een
gezonde computeromgeving, software-upgrades en relevante
informatie om zelf problemen op te lossen. Activeer het
Dell Support-hulpprogramma via het pictogram op de
taakbalk. Zie "Het hulpprogramma Dell Support" op pagina 86
voor meer informatie.
en klik op
Downloads
.
Download
Submit
(apparaat selecteren) naar
(Systeem- en
Dell Notebook
System
Informatie zoeken 13
Page 14
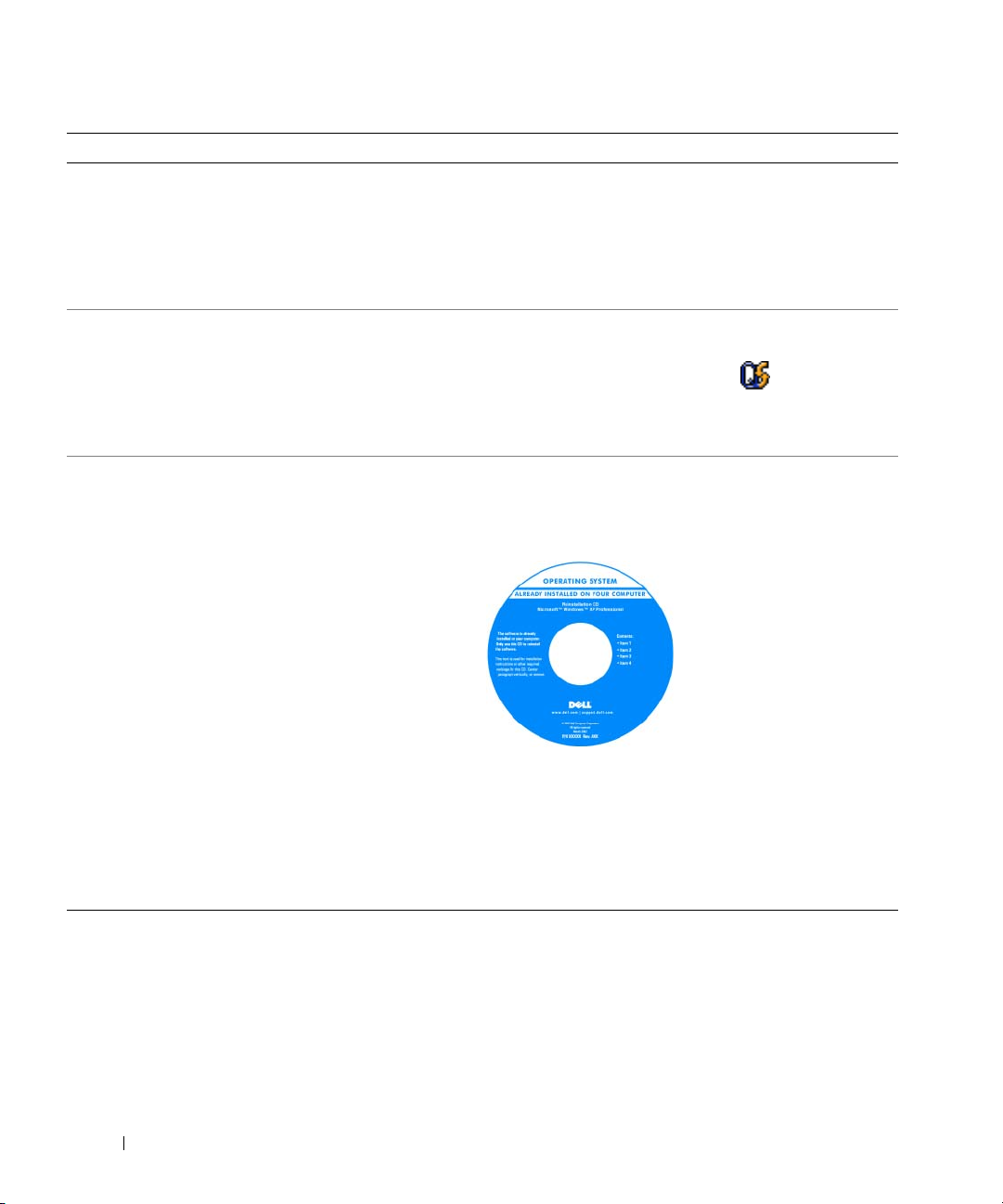
Waar bent u naar op zoek? Hier kunt u het vinden
• Met Windows XP werken
• Met programma's en bestanden werken
• Het bureaublad aanpassen
Windows Help en ondersteuning
1
Klik op
Start
en klik vervolgens op
2
Geef met een of meer woorden een beschrijving van het
probleem en klik vervolgens op het pijlpictogram.
3
Klik op het onderwerp dat uw probleem beschrijft.
4
Volg de instructies op het scherm.
• Informatie over netwerkactiviteit, de wizard
Energiebeheer, sneltoetsen en andere elementen die
door Dell QuickSet worden aangestuurd
Dell QuickSet Help
U activeert het Help-bestand van
de rechtermuisknop op het pictogram te klikken in de
taakbalk van Microsoft
Zie "Functies van Dell™ QuickSet" op pagina 135 voor meer
informatie over Dell QuickSet.
• Het besturingssysteem opnieuw installeren
Cd Operating System (Besturingssysteem)
OPMERKING: De cd-rom Operating System
(besturingssysteem) kan optioneel zijn en is mogelijk niet
meegeleverd met deze computer.
Nadat u het besturingssysteem opnieuw hebt geïnstalleerd,
gebruikt u de cd-rom Drivers and Utilities (Stuur- en
hulpprogramma's) (ook wel de Resource-cd genoemd) om de
stuurprogramma's voor de met de computer meegeleverde
apparaten opnieuw te installeren.
OPMERKING: De kleur van de cd-rom is afhankelijk van het
besturingssysteem dat u hebt besteld.
®
Windows®.
Help en ondersteuning
Dell QuickSet
door
met
Het besturingssysteem is
reeds op de computer
geïnstalleerd. Gebruik als u
het besturingssysteem
opnieuw gaat installeren de
cd Operating System
(Besturingssysteem). Zie
"De cd Operating System
(Besturingssysteem)
gebruiken" op pagina 111.
.
14 Informatie zoeken
Page 15
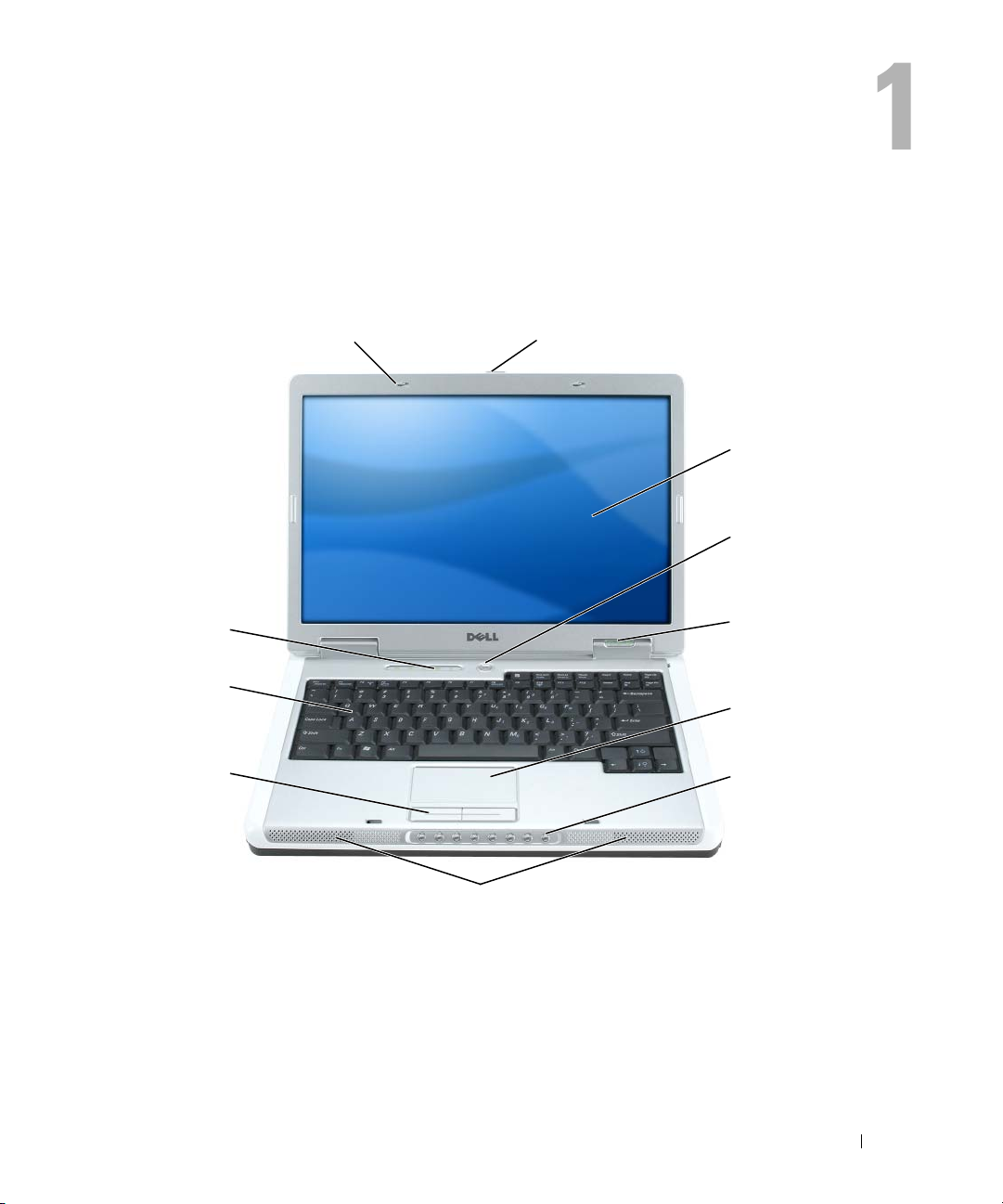
Een rondleiding door uw computer
Vooraanzicht
11
10
9
8
1
2
3
4
5
6
7
1 schermontgrendeling 2 beeldscherm 3 aan/uit-knop
4 apparaatstatuslampjes 5 touchpad 6 mediaknoppen
7 luidsprekers 8 knoppen voor touchpad 9 toetsenbord
10 statuslampje toetsenbord
en draadloze verbinding
11 schermvergrendelingen (2)
Een rondleiding door uw computer 15
Page 16
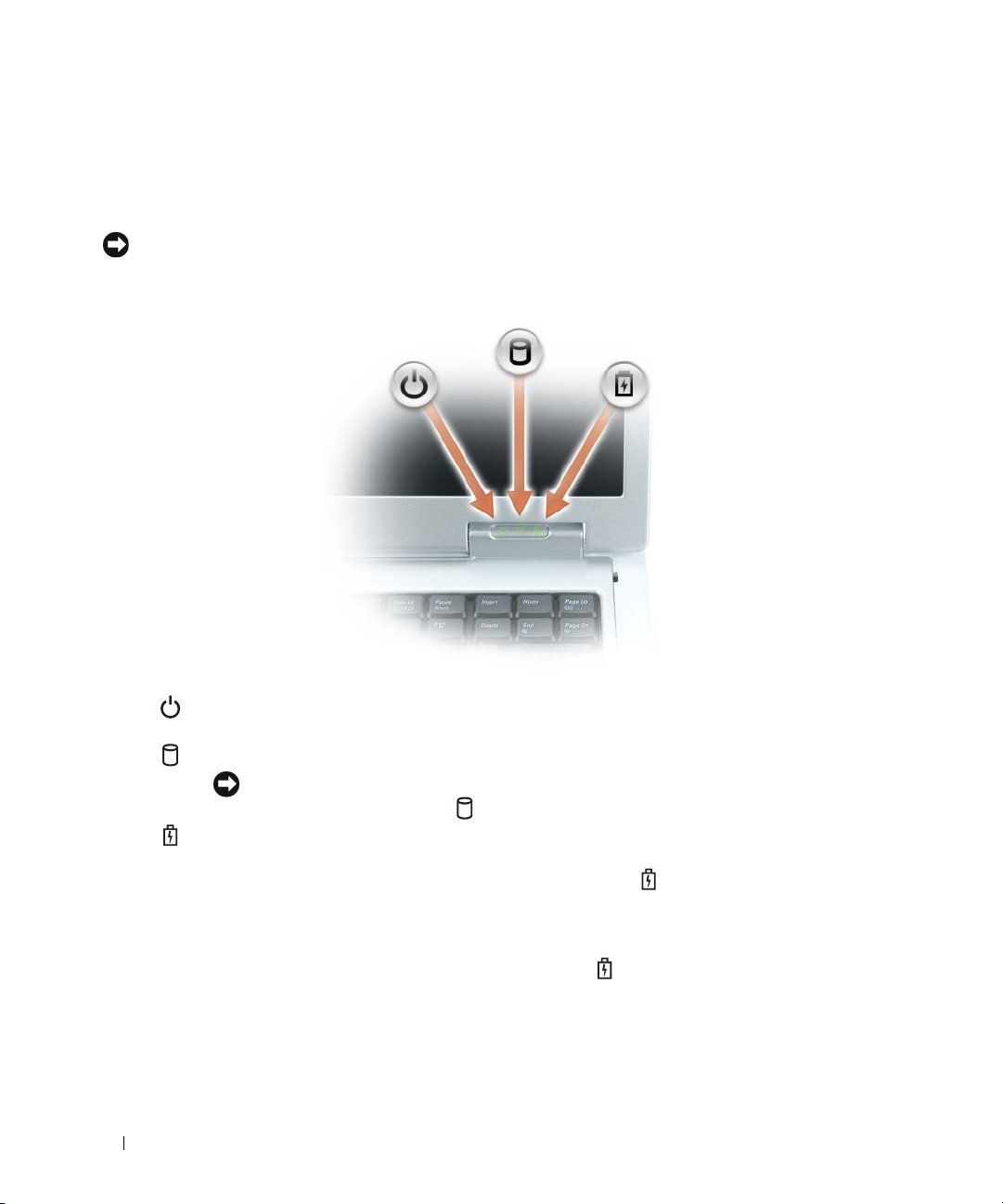
SCHERMONTGRENDELING — Schuif de beeldschermvergrendeling en houd deze vast en open de display.
BEELDSCHERM — Zie "Het beeldscherm gebruiken" op pagina 33 voor meer informatie over uw beeldscherm.
AAN/UIT-KNOP — Druk op de aan/uit-knop om de computer uit te zetten of een energiebeheermodus te activeren
of deactiveren.
KENNISGEVING: Voorkom gegevensverlies bij het uitschakelen van de computer door de computer uit te zetten
via het menu Start en niet door op de aan/uit-knop te drukken.
APPARAATSTATUSLAMPJES
Gaat branden als u de computer aanzet en knippert wanneer de computer zich in een
energiebeheermodus bevindt.
Gaat branden als de computer gegevens leest of wegschrijft.
KENNISGEVING: Als u gegevensverlies wilt voorkomen, mag u nooit de computer
uitzetten wanneer het lampje knippert.
Gaat aanhoudend branden dan wel knipperen om de status van de batterijlading aan te geven.
Als de computer is aangesloten op een stopcontact, werkt het lampje als volgt:
• Aanhoudend groen: De batterij wordt opgeladen.
• Knipperend groen: De batterij is bijna volledig opgeladen.
Als de computer door een batterij wordt gevoed, zal het lampje als volgt werken:
• Uit: De batterij is voldoende opgeladen (of de computer staat uit).
• Knipperend oranje: De batterij begint leeg te raken.
• Aanhoudend oranje: De batterij is vrijwel geheel leeg.
16 Een rondleiding door uw computer
Page 17
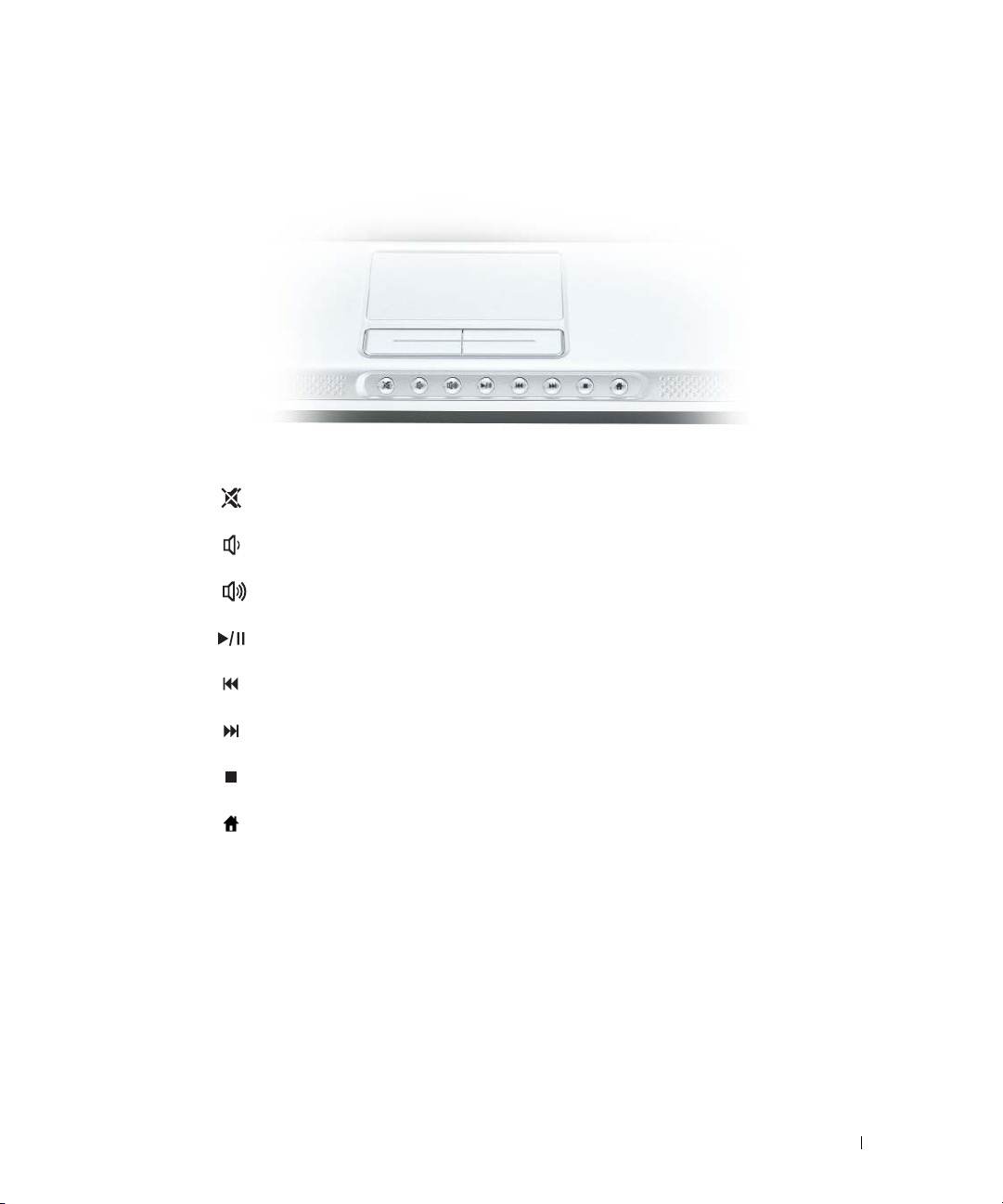
TOUCHPAD — Biedt dezelfde functionaliteit als een muis.
MEDIAKNOPPEN — Voor het bedienen van de cd-speler, dvd-speler en Media Player.
Het volume dempen.
Het volume verminderen.
Het volume verhogen.
Afspelen of op pauze zetten.
Het vorige nummer afspelen.
Het volgende nummer afspelen.
Stoppen.
Dell MediaDirect of Microsoft
®
Windows® Media Center Edition starten.
Zie "Dell Media Experience™ en Dell MediaDirect™ gebruiken" op
pagina 48.
LUIDSPREKERS — Als u het volume van de ingebouwde luidsprekers wilt aanpassen, drukt u op de mediaknoppen of
op de sneltoetsen voor luidsprekervolume op het toetsenbord. Zie "Luidsprekerfuncties" op pagina 37 voor meer
informatie.
TOUCHPAD-KNOPPEN — De knoppen van een touchpad bieden dezelfde functionaliteit als muisknoppen.
TOETSENBORD — Het toetsenbord bevat een numeriek toetsenbord en een toets met het logo van Microsoft
Windows. Voor informatie over ondersteunde sneltoetsen kunt u "Toetsencombinaties" op pagina 36 raadplegen.
Een rondleiding door uw computer 17
Page 18
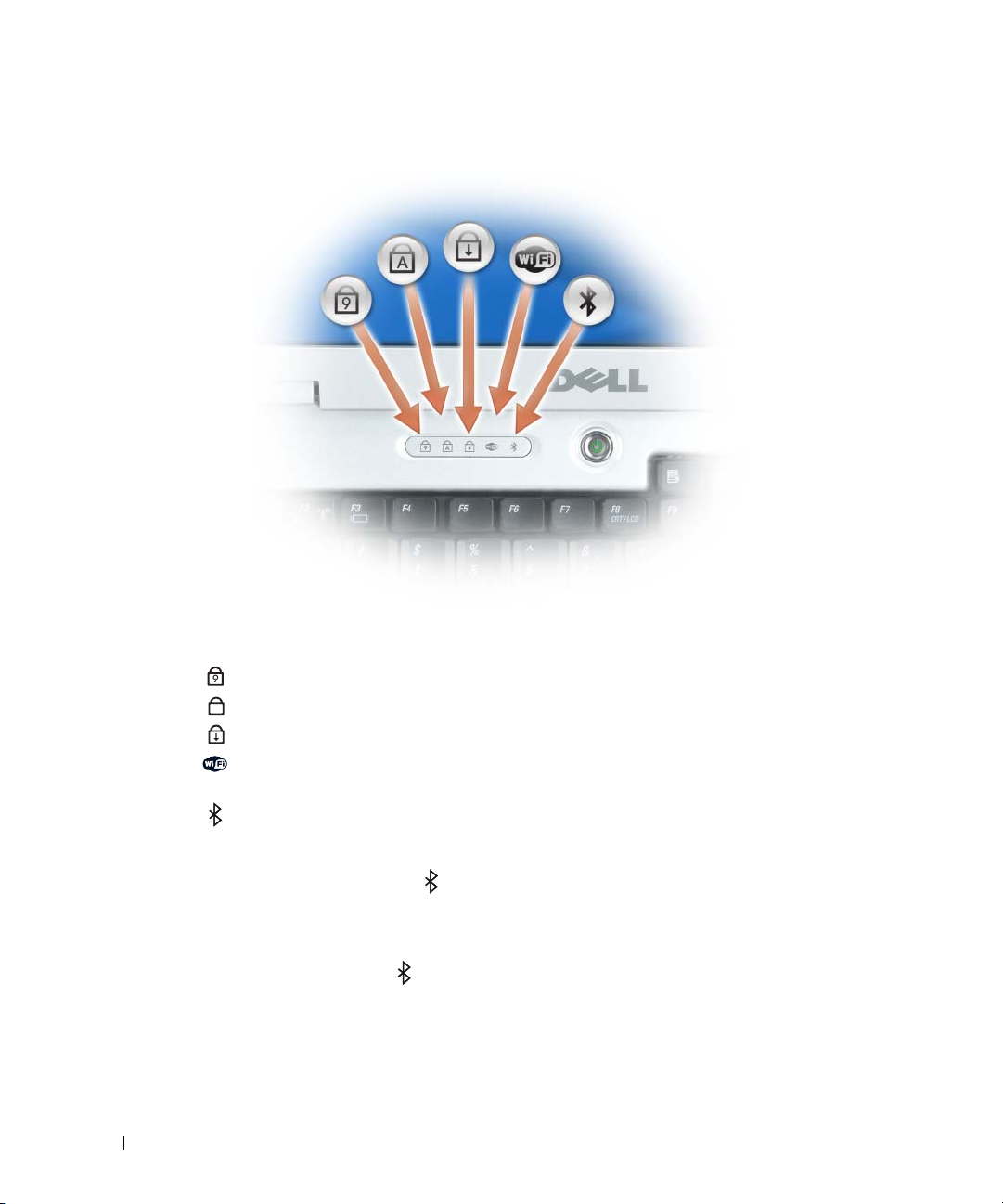
STATUSLAMPJES TOETSENBORD EN DRAADLOZE VERBINDING
De groene lampjes boven op het toetsenbord geven het volgende aan:
Gaat branden als het numerieke toetsenbord is geactiveerd.
9
Gaat branden als de hoofdletterfunctie is geactiveerd.
A
Gaat branden als de scroll lock-functie is geactiveerd.
Gaat branden als draadloze netwerkfunctionaliteit wordt geactiveerd. Druk op
<Fn><F2> als u de draadloze netwerkfunctionaliteit wilt in- of uitschakelen.
Gaat branden wanneer een kaart met draadloze Bluetooth
gedeactiveerd.
OPMERKING: De kaart met draadloze Bluetooth-technologie is
onderdeel. Het lampje gaat dus alleen branden
computer hebt besteld. Zie de documentatie die met de kaart werd geleverd voor
meer informatie.
U schakelt de draadloze Bluetooth-functionaliteit in door met
op het pictogram op de taakbalk te
klikken en vervolgens op Disable
Bluetooth Radio (Bluetooth-radio uitschakelen).
U kunt alle draadloze apparaten snel activeren of deactiveren door op
<Fn><F2> te drukken.
als u deze kaart bij uw
®
-technologie wordt
een optioneel
de rechtermuis
BEELDSCHERMVERGRENDELINGEN — Houden het beeldscherm dicht.
18 Een rondleiding door uw computer
Page 19

Linkerzijaanzicht
345267 81
1 sleuf voor beveiligingskabel 2 luchtopeningen 3 S-video TV-out-ingang
4 IEEE 1394-ingang 5 microfooningang 6 koptelefooningang
7 5-in-1 mediageheugenkaart-
leesapparaat
LET OP: Blokkeer de luchtopeningen niet, duw er geen voorwerpen in en zorg dat er zich geen stof in ophoopt.
Plaats de computer niet in een omgeving waar weinig lucht beschikbaar is, zoals een gesloten koffer, als de
computer is ingeschakeld. Als u dat toch doet, loopt u het risico van brand of beschadiging van de computer.
KENNISGEVING: Voordat u een antidiefstalvoorziening aanschaft, moet u controleren of deze werkt in
combinatie met de sleuf voor de beveiligingskabel.
SLEUF VOOR BEVEILIGINGSKABEL — Hiermee kunt u een antidiefstalvoorziening op de computer aansluiten. Zie
de instructies die met het apparaat zijn meegeleverd voor meer informatie.
8 ExpressCard-sleuf
LUCHTOPENING — De computer maakt gebruik van ventilators om een luchtstroom door de ventilatieopeningen te
genereren om oververhitting te voorkomen.
Een rondleiding door uw computer 19
Page 20
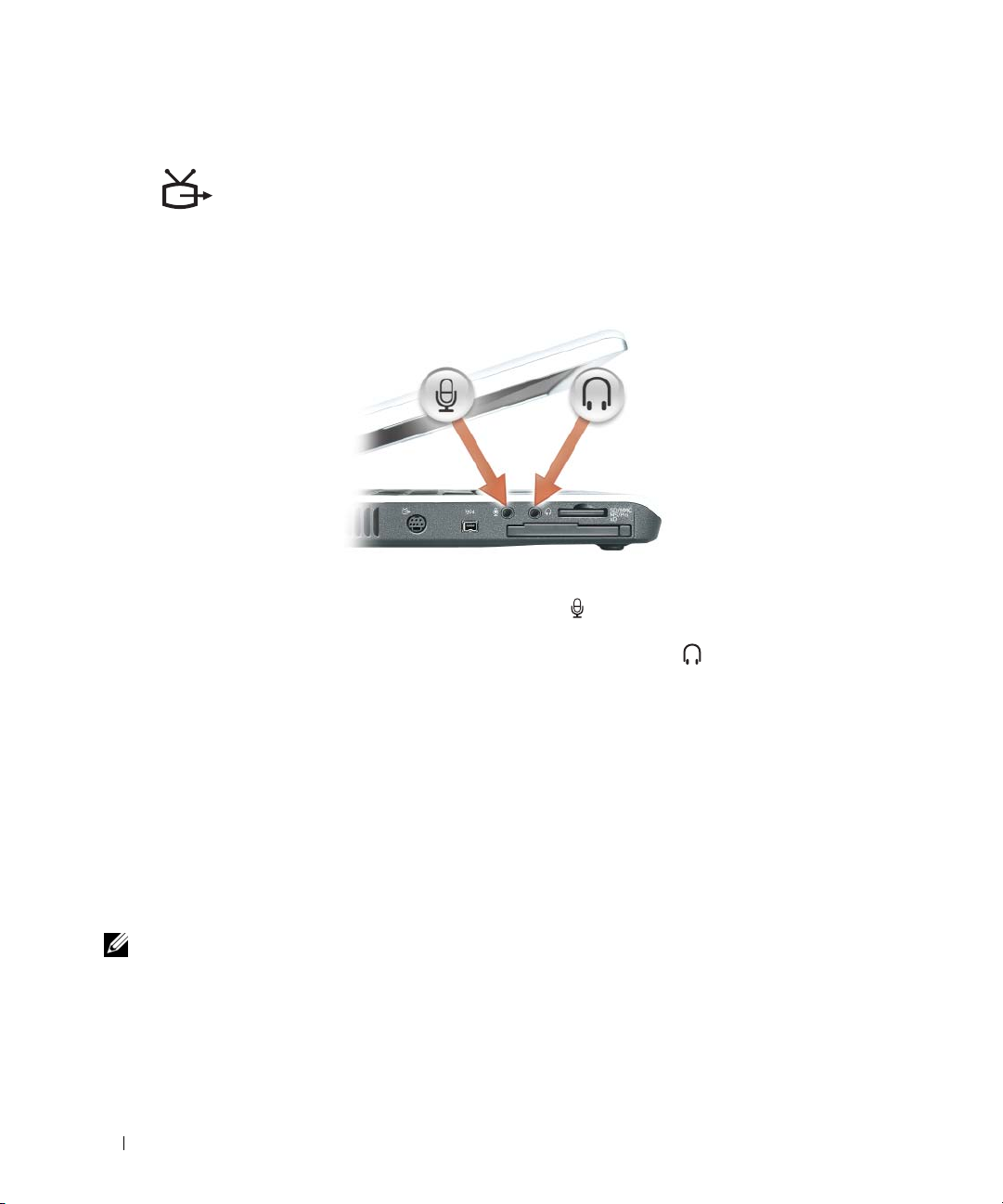
S-VIDEO TV-OUT- INGANG
Hiermee sluit u de computer aan op een TV. Ook kunt u hierop apparaten
aansluiten die geschikt zijn voor digitale audio. Gebruik hiervoor de TV/digitaalaudioadapterkabel.
IEEE 1394-INGANG — Hierop kunnen apparaten worden aangesloten die ondersteuning bieden voor zeer snelle
IEEE 1394-overdrachtswaarden, zoals bepaalde digitale videocamera's.
UDIOINGANGEN
A
Sluit een microfoon aan op de ingang .
Sluit een koptelefoon of luidsprekers aan op de ingang .
5-IN-1 MEDIAGEHEUGENKAART-LEESAPPARAAT — Dit biedt een snelle en makkelijke manier voor het weergeven
en delen van digitale foto's, muziek en video's die op een geheugenkaart zijn opgeslagen. Het 5-in-1
mediageheugenkaart-leesapparaat leest de volgende digitale mediageheugenkaarten:
• Secure Digital (SD)-/SDIO-kaarten
• Multimediakaarten
• Geheugensticks
• Memory Stick PRO
• xD-Picture-kaarten
EXPRESSCARD- SLEUF — Ondersteunt één ExpressCard. De computer wordt verzonden met een plastic dummykaart in de sleuf. Zie "ExpressCards gebruiken" op pagina 67 voor meer informatie.
OPMERKING: De sleuf voor ExpressCards biedt geen ondersteuning voor pc-kaarten.
20 Een rondleiding door uw computer
Page 21
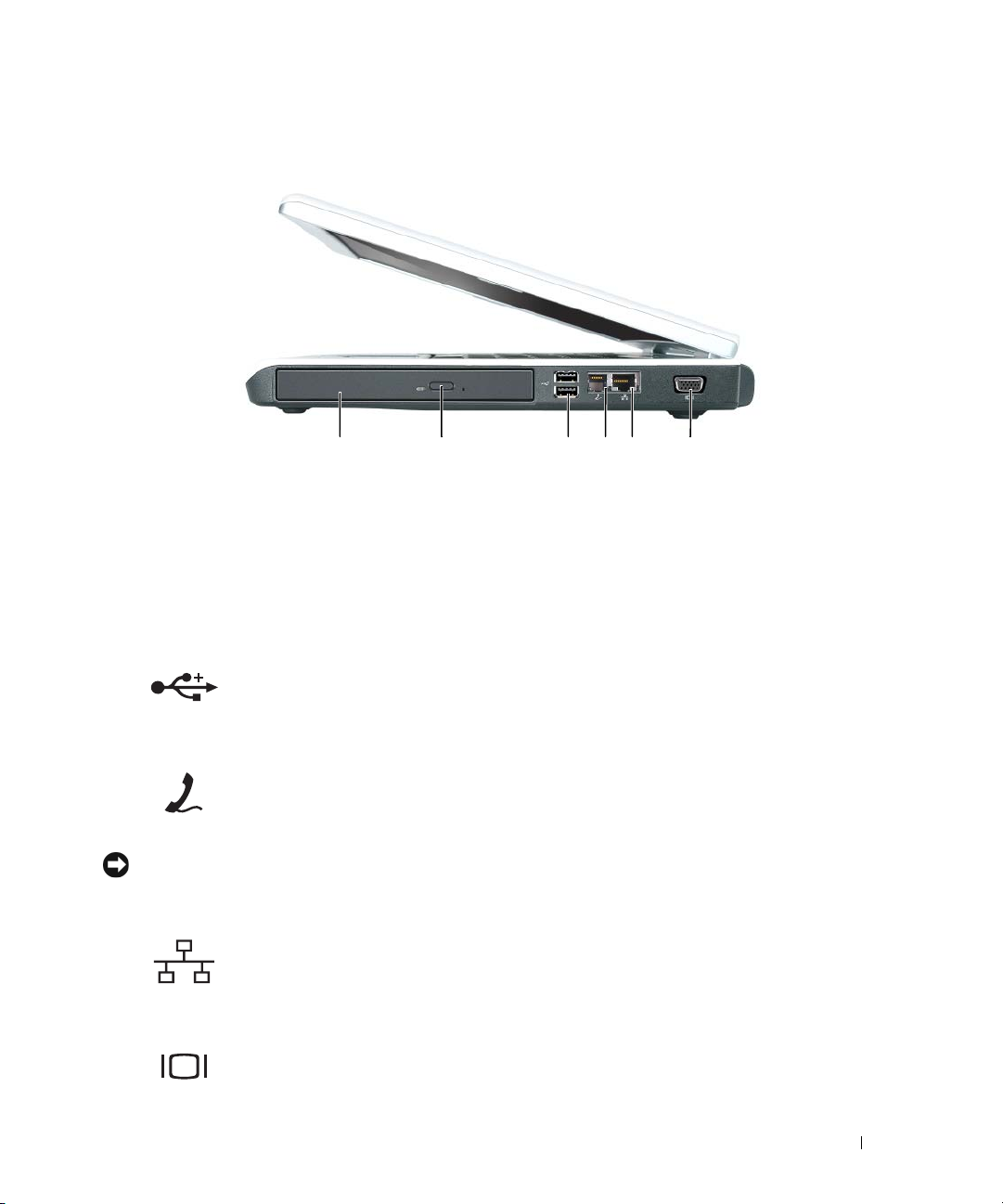
Rechterzijaanzicht
345261
1 compartiment voor optisch station 2 uitwerpknop lade optisch station 3 USB-ingangen (2)
4 modemingang (RJ -11) 5 netwerkingang (RJ-45) 6 videoingang
COMPARTIMENT OPTISCH STATION — U kunt apparaten als een dvd-station of ander optisch apparaat in het
compartiment voor optische stations installeren. Zie "Optische stations" op pagina 118 voor meer informatie.
UITWERPKNOP LADE OPTISCH STATION — Druk op deze knop als u een cd of dvd wilt uitwerpen uit het optische
station.
USB-
INGANGEN
Hierop kunnen USB-apparaten zoals een muis, toetsenbord of printer worden
aangesloten. U kunt ook het optionele diskettestation
ingang aansluiten met de optionele diskettestationkabel.
rechtstreeks op een USB-
MODEMINGANG
(RJ-11)
Als u de interne modem wilt gebruiken, moet u de telefoonlijn aansluiten op de
modemaansluiting.
Zie de online modemhandleiding die bij uw computer is geleverd voor meer
informatie over het gebruik van de modem.
KENNISGEVING: De netwerkingang is iets groter dan de modemingang. Voorkom schade aan de computer door
de telefoonkabel niet op de netwerkingang aan te sluiten.
NETWERKINGANG (RJ-45)
Sluit de computer op een netwerk aan. De groene en gele lampjes naast de
aansluiting geven activiteit aan voor draadloze netwerkverbindingen.
Zie de on line documentatie voor de netwerkadapter die bij uw computer is geleverd.
VIDEOINGANG
Hiermee sluit u een externe VGA-monitor aan.
Een rondleiding door uw computer 21
Page 22
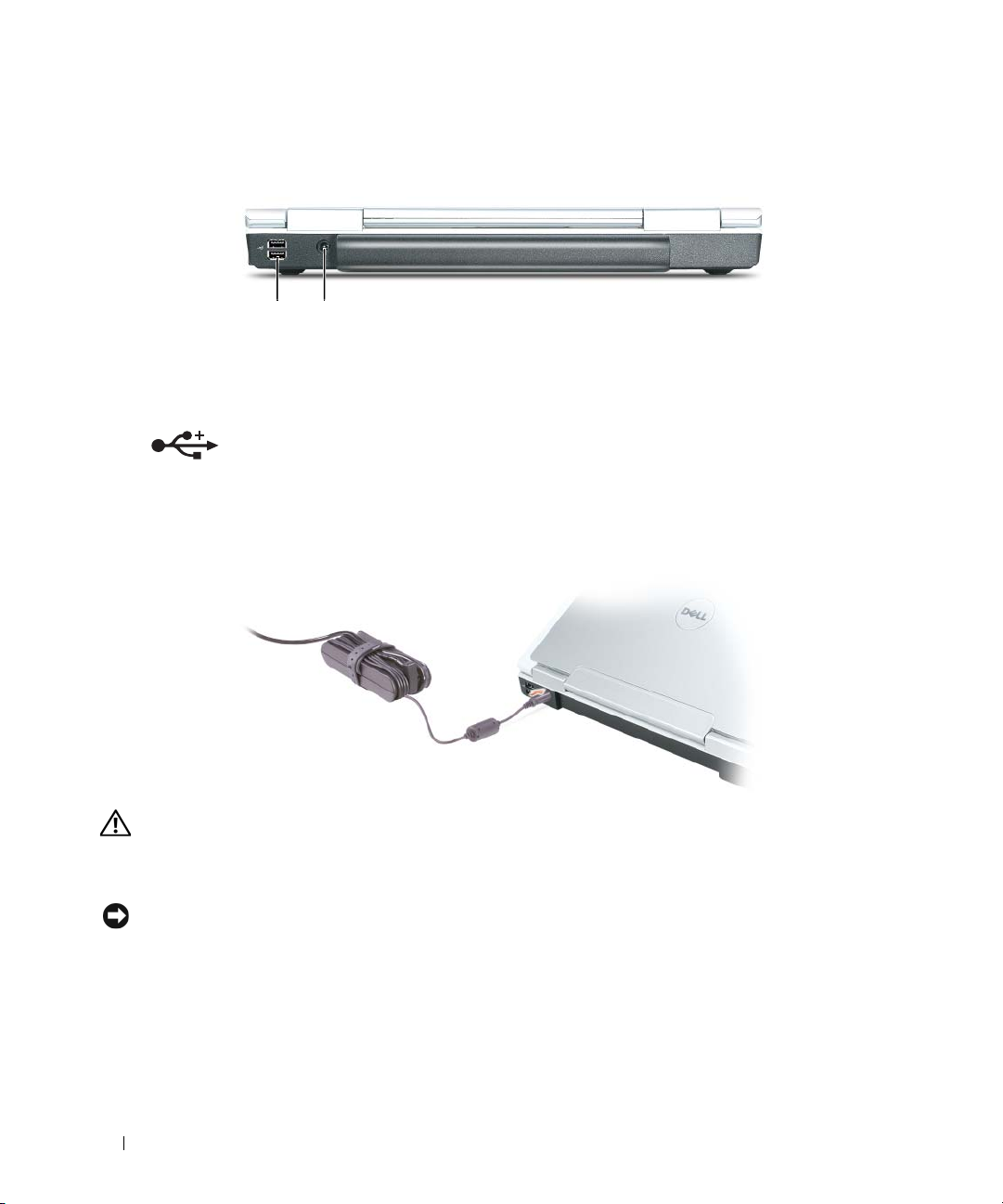
Achteraanzicht
USB-INGANGEN
Hierop kunnen USB-apparaten zoals een muis, toetsenbord of printer worden
aangesloten. U kunt ook het optionele diskettestation
ingang aansluiten met de optionele diskettestationkabel.
21
1 USB-ingangen (2) 2 ingang voor netadapter
rechtstreeks op een USB-
INGANG
wisselstroom om in de gelijkstroom die voor de computer nodig is. U kunt de netadapter aansluiten terwijl uw
computer aan of uit staat.
VOOR NETADAPTER — Hiermee sluit u een netadapter aan op de computer. De netadapter zet
LET OP: De netadapter werkt op stopcontacten overal ter wereld. Stroomaansluitingen en stroomkabels
verschillen echter van land tot land. Het gebruik van een incompatibele kabel of het onjuist aansluiten van de
kabel op de bedrading van de computer of op het stopcontact kan brand of schade aan de apparatuur
veroorzaken.
KENNISGEVING: Wanneer u de stekker van de netwerkkabel uit de computer verwijdert, dient u de stekker vast
te pakken (niet de kabel zelf). Trek met vaste grip en zonder worstelingen om schade aan de kabel te voorkomen.
22 Een rondleiding door uw computer
Page 23

Onderaanzicht
13
2
4
9
8
5
7
6
1 batterij 2 afdekplaat geheugenmodule 3 ontgrendeling batterijhouder
4 ventilatierooster 5 dekplaat processor en
thermische module
7 bevestigingsschroef voor
8 vaste schijf 9 batterijladingsmeter
6 dekplaat modem/minikaart/
draadloos apparaat
optisch station
BATTERIJ — Wanneer een batterij is geïnstalleerd, kunt u de computer ook gebruiken als de computer niet op een
stopcontact is aangesloten. Zie "Batterijen gebruiken" op pagina 39 voor meer informatie.
DEKPLAAT GEHEUGENMODULE — Bedekt het compartiment dat de geheugenmodules bevat. Zie pagina 119 voor
meer informatie.
ONTGRENDELING BATTERIJCOMPARTIMENT — Hiermee maakt u de batterij los uit het batterijcompartiment. Zie
"De batterij vervangen" op pagina 43.
VENTILATOR — De computer maakt gebruik van een ventilator om een luchtstroom door de ventilatieopeningen te
genereren om oververhitting te voorkomen.
DEKPLAAT PROCESSOR EN THERMISCHE MODULE — Hiermee worden de processor en de thermische module
bedekt.
DEKPLAAT VOOR MODEM/ MINIKAART/DRAADLOOS APPARAAT — Hiermee wordt het compartiment afgedekt dat
de modem, minikaart en interne kaart met draadloze Bluetooth-technologie bevat. Zie pagina 125 voor meer
informatie.
Een rondleiding door uw computer 23
Page 24
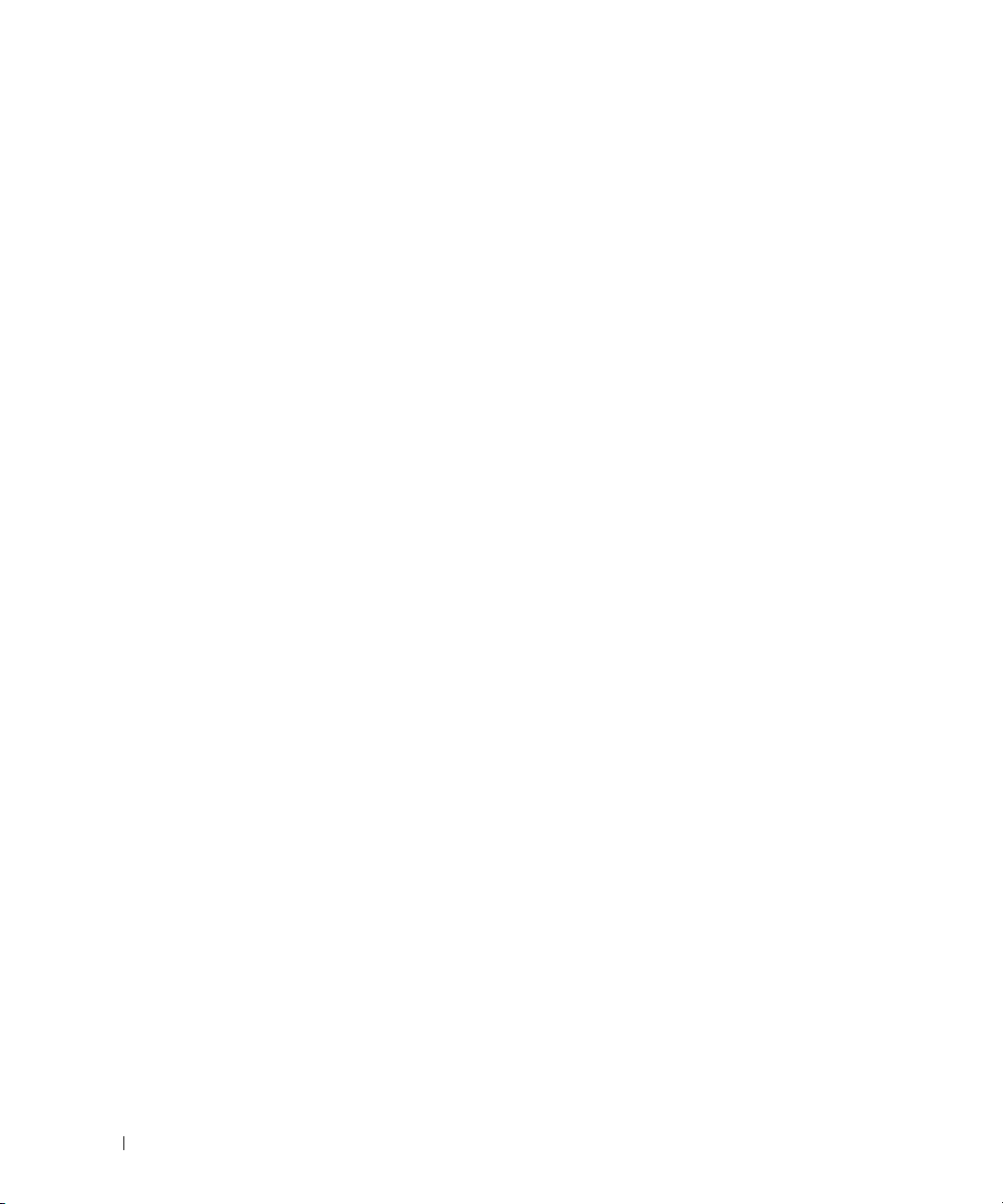
BEVESTIGINGSSCHROEF VOOR OPTISCH STATION — Hiermee zet u het optisch station vast in het
stationscompartiment. Zie "Optische stations" op pagina 118 voor meer informatie.
VASTE SCHIJF — Slaat software en gegevens op. Zie "Vaste schijf" op pagina 115 en "Problemen met de vaste schijf"
op pagina 88 voor meer informatie. De grootte die in de Windows Verkenner voor uw vaste schijf wordt weergegeven,
is de capaciteit van het station voordat er besturingssystemen of programma's op worden geïnstalleerd.
BATTERIJLADINGSMETER — Geeft informatie over de ladingsstatus van de batterij. Zie "De lading van de batterij
controleren" op pagina 40.
24 Een rondleiding door uw computer
Page 25
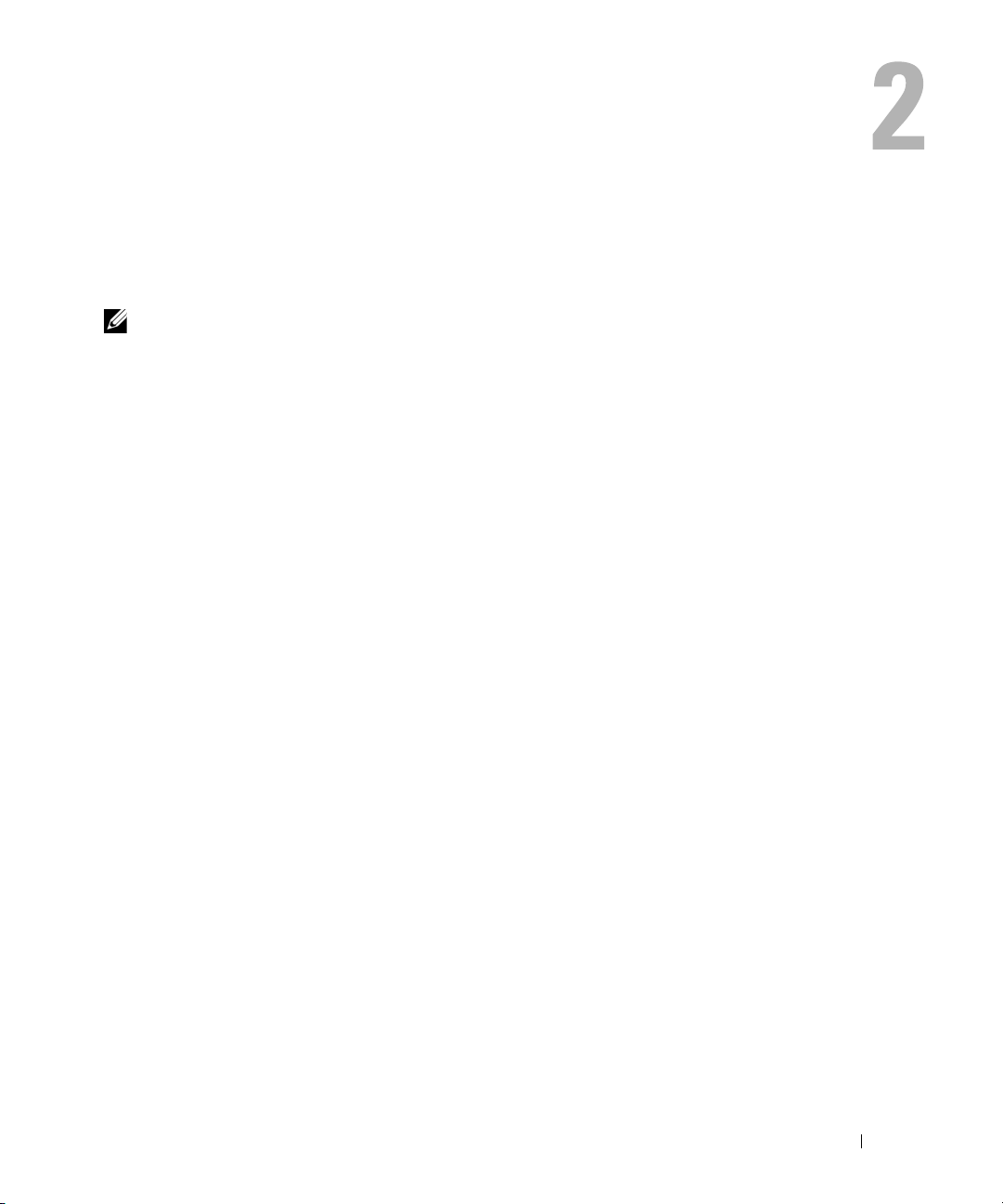
De computer instellen
Een internetverbinding maken
OPMERKING: ISP's en hun pakketten variëren van land tot land.
Als u verbinding wilt maken met het internet, hebt u een modem of netwerkverbinding en een
internetprovider nodig. Uw internetprovider biedt u een of meer van de volgende opties voor
internetverbinding:
• Inbelverbindingen die internettoegang geven via een telefoonlijn. Inbelverbindingen zijn
aanzienlijk trager dan ADSL- en kabelmodemverbindingen.
• ADSL-verbindingen die zeer snelle internettoegang bieden via uw bestaande telefoonlijn. Als u
een ADSL-verbinding hebt, kunt u het internet en de telefoon tegelijkertijd gebruiken.
• Kabelmodemverbindingen die zeer snelle internetverbindingen bieden via uw plaatselijke kabel-tvaansluiting.
Als u een inbelverbinding gebruikt, sluit u voordat u de internetverbinding instelt een telefoonlijn
aan op de modemaansluiting op de computer en op het wandcontact van de telefoon. Als u een
ADSL- of kabelmodemverbinding gebruikt, dient u contact met uw internetprovider op te nemen
voor installatie-instructies.
De internetverbinding instellen
U stelt als volgt een internetverbinding in via een door de ISP verstrekte snelkoppeling op het
bureaublad:
1
Sla alle open bestanden op en sluit deze en sluit alle open programma's.
2
Dubbelklik op het pictogram van de
Windows
3
Volg de aanwijzingen op het scherm om de installatie te voltooien.
Als u geen pictogram van een internetprovider op uw bureaublad hebt of als u een
internetverbinding met een andere internetprovider wilt instellen:
1
Sla alle geopende bestanden op en sluit ze. Sluit vervolgens alle open programma´s.
2
Klik op
De
®
.
Start
en klik vervolgens op
wizard Nieuwe verbinding
internetprovider
Internet Explorer
wordt weergegeven.
in het bureaublad van Microsoft®
.
3
Klik op
Verbinding met het internet maken
.
De computer instellen 25
Page 26
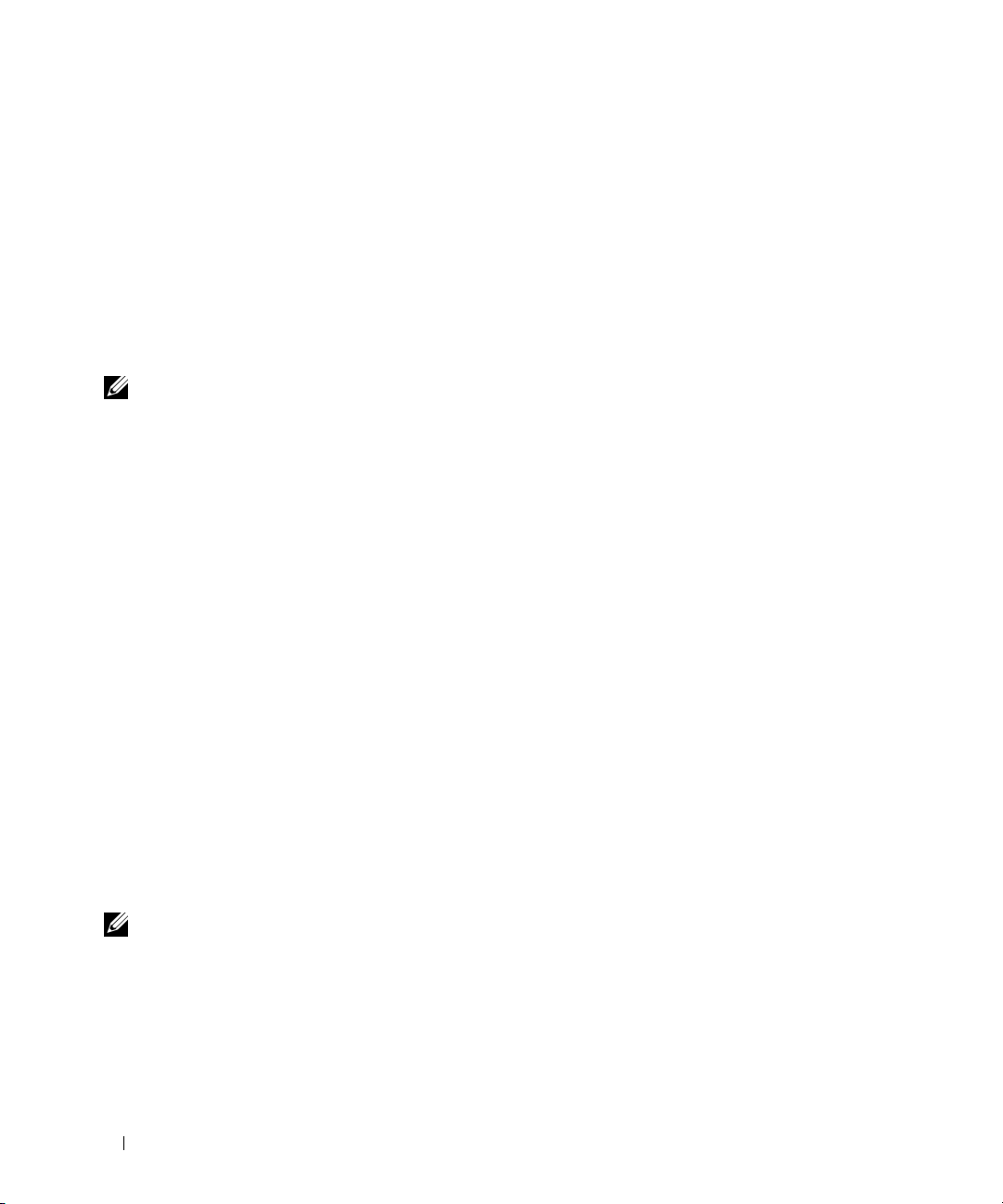
4
Klik in het volgende venster op de juiste optie:
• Als u nog geen internetprovider hebt en een internetprovider wilt selecteren, klikt u op
een Internet-provider in een lijst selecteren
• Als u al setupgegevens hebt ontvangen van uw internetprovider, maar geen setup-cd hebt
ontvangen, klikt u op
• Als u een cd hebt, klikt u op
5
Klik op
Als u
dan volgt u de aanwijzingen op het scherm om de setup te voltooien.
OPMERKING: Als u niet weet welk type verbinding u moet selecteren, dient u contact op te nemen met uw ISP.
6
Klik op de juiste optie onder
op
7
Gebruik de setupinformatie die u van uw internetprovider hebt ontvangen om de setup te voltooien.
Zie "Problemen met e-mail, modem en internet" op pagina 89 als u problemen hebt bij het verbinding
maken met het internet. Als u geen verbinding kunt maken met het internet terwijl u dat in het verleden
wel kon, is er mogelijk een storing bij de
de servicestatus te controleren of probeer later opnieuw verbinding te maken.
Volg end e
Ik wil handmatig een verbinding instellen
Volg end e
.
.
Ik wil handmatig een verbinding instellen
Ik heb een cd-rom met software van een Internet-provider
Op welke manier wilt u verbinding met het Internet maken?
internetprovider
.
.
hebt geselecteerd, gaat u door naar stap 6. Zo niet,
. Neem contact op met de
internetprovider
Ik wil zelf
.
en klik dan
om
Gegevens overzetten naar een nieuwe computer
Het besturingssysteem Microsoft® Windows® XP bevat een wizard Bestanden en instellingen overzetten
waarmee u gegevens van een broncomputer naar een nieuwe computer kunt verplaatsen. U kunt
gegevens overzetten als:
• E-mailberichten
• Werkbalkinstellingen
• Venstergroottes
• Internetfavorieten
U kunt de gegevens naar de nieuwe computer overzetten via een netwerkverbinding, maar u kunt deze
ook op een verwijderbaar medium opslaan, zoals een beschrijfbare cd of diskette en ze daarmee naar de
nieuwe computer overzetten.
OPMERKING: Voor instructies over het instellen van een rechtstreekse kabelverbinding tussen twee computers,
zie Microsoft Knowledge Base Article #305621 met de titel How to Set Up a Direct Cable Connection Between Two
Computers in Windows XP (Hoe maak ik een rechtstreekse kabelverbinding tussen twee computers onder
Windows XP). Deze informatie is mogelijk niet in alle landen beschikbaar.
Als u gegevens naar een nieuwe computer wilt overzetten, moet u de wizard Bestanden en instellingen
overzetten uitvoeren. U kunt hiervoor de optionele cd Operating System (Besturingssysteem) gebruiken
of u kunt een wizardschijf maken met de wizard Bestanden en instellingen overzetten.
26 De computer instellen
Page 27
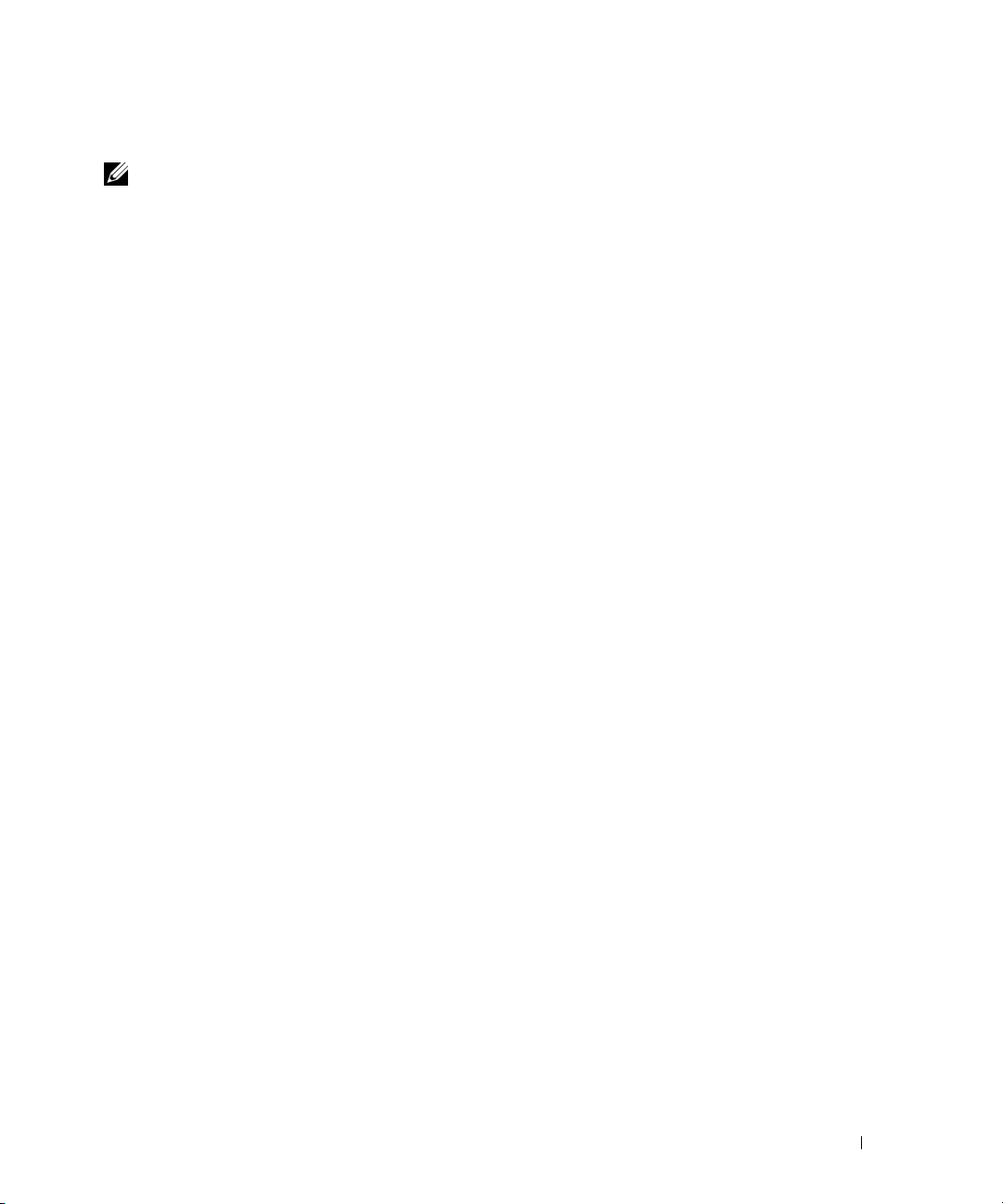
De wizard Bestanden en instellingen overzetten uitvoeren met de cd Operating System
OPMERKING: U hebt voor deze procedure de cd Operating System (Besturingssysteem) nodig. Deze cd is
optioneel en wordt mogelijk niet bij alle computers meegestuurd.
U start als volgt de wizard Bestanden en instellingen overzetten:
1
Klik op
Wizard Bestanden en instellingen overzetten
2
Klik op
wordt weergegeven.
3
Klik in het scherm
4
Klik in het scherm
Windows XP
5
Ga naar uw oude computer (de broncomputer) wanneer het scherm
wordt weergegeven. Klik nu nog
Gegevens kopiëren van de oude computer:
1
Plaats de cd-rom met het besturingssysteem Windows XP in de oude computer.
2
Klik in het venster
3
Klik onder
4
Klik op
5
Klik in het scherm
6
Klik in het venster
waaraan u de voorkeur geeft.
7
Selecteer de items die u wilt overzetten in het venster
Zodra de gegevens zijn gekopieerd, wordt het venster
Start
, wijs
Alle programma's→ Bureau-accessoires→ Systeemwerkset
Volg end e
wanneer het welkomstscherm van de
Welke computer is dit?
Hebt u een cd-rom met Windows XP?
en klik op
Welkom bij Microsoft Windows XP
Wat wilt u doen?
Volg end e
in het welkomstscherm van de
Welke computer is dit?
Op welke manier wilt u bestanden en instellingen overzetten
Volg end e
op
.
wizard Bestanden en instellingen overzetten
op
Nieuwe computer
en klik op
op
Ik gebruik de wizard op de cd-rom van
.
Ga nu naar de oude computer
niet
op
Volg end e
.
op
Andere taken uitvoeren
Bestanden en instellingen overzetten
wizard Bestanden en instellingen overzetten
op
Oude computer
en klik op
Wat wilt u overzetten?
Gegevens verzamelen
aan en klik dan op
Volg end e
.
Volg end e
en klik dan op
geopend.
.
.
.
op de manier
Volg end e
.
8
Klik op
Volt ooi en
.
U zet als volgt gegevens over naar de nieuwe computer:
Klik op
1
2
Selecteer in het venster
overdracht van uw instellingen en bestanden hebt gekozen en klik op
Volg end e
in het venster
Ga nu naar de oude computer
Waar bevinden zich de bestanden en instellingen?
op de nieuwe computer.
de methode die u voor de
Volg end e
.
De wizard leest de verzamelde bestanden en instelling en past deze toe op de nieuwe computer.
Wanneer alle instellingen en bestanden zijn toegepast, wordt het venster
3
Klik op
Volt ooi d
en start de computer opnieuw op.
Voltooid
De computer instellen 27
weergegeven.
Page 28
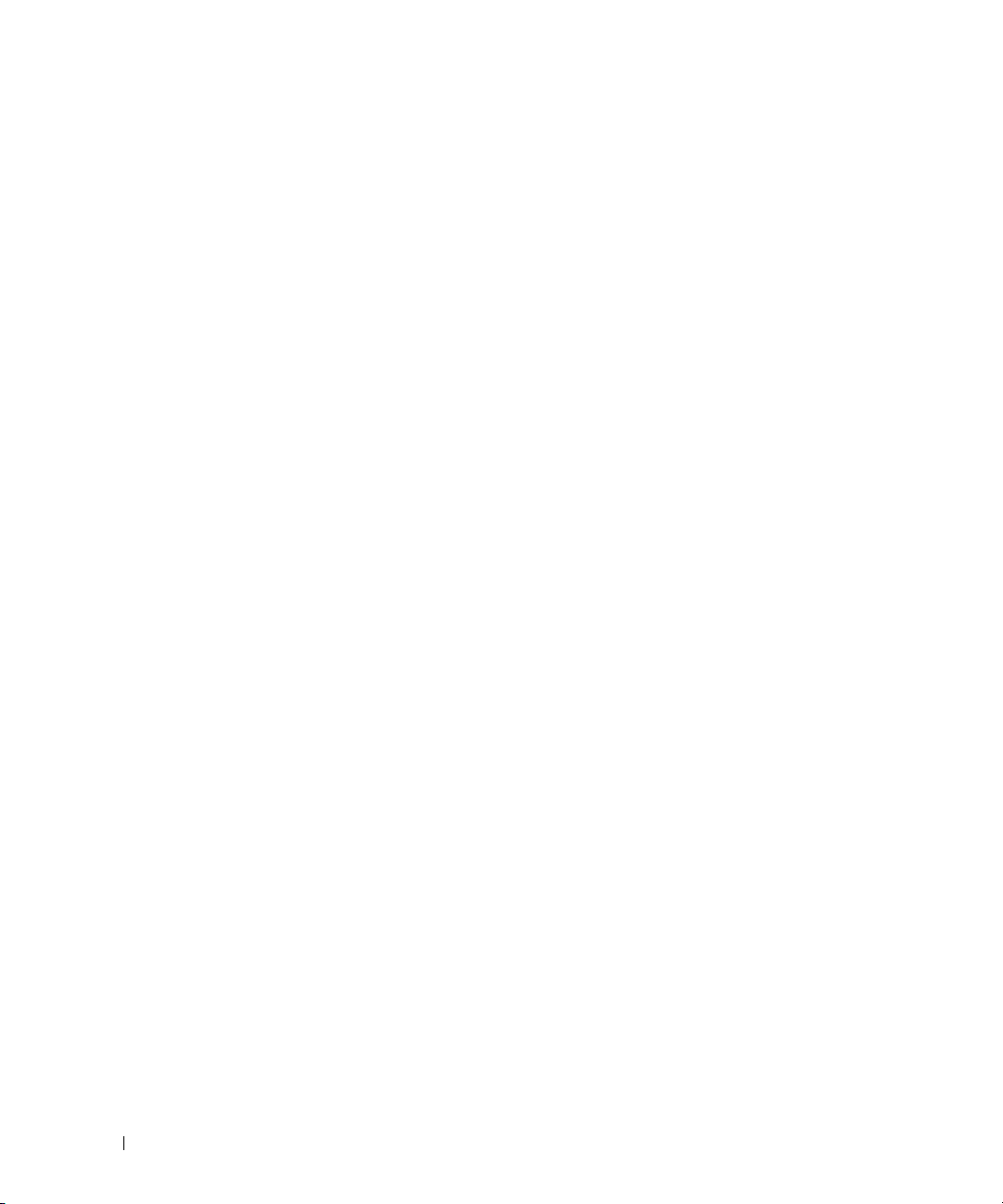
De wizard Bestanden en instellingen overzetten uitvoeren zonder de cd Operating System
Als u de wizard Bestanden en instellingen overzetten wilt uitvoeren zonder de optionele cd-rom met het
besturingssysteem, moet u een wizardschijf maken die u ertoe in staat stelt een back-upbestand te maken
op verwijderbare media.
U maakt een wizardschijf door de nieuwe computer met Windows XP te gebruiken en de volgende
stappen uit te voeren:
Klik op
1
Wizard Bestanden en instellingen overzetten
2
Klik op
wordt weergegeven.
3
Klik in het scherm
4
Klik in het scherm
station maken:
5
Plaats het verwijderbare medium, zoals een diskette of cd-rom en klik op OK.
6
Wanneer de schijf is gemaakt en het bericht
niet
7
Ga naar de oude computer.
Gegevens kopiëren van de oude computer:
Plaats de wizard-schijf in de oude computer.
1
2
Klik op
3
Blader in het veld
verwijderbare medium) en klik op
4
Klik op
5
Klik in het scherm
6
Klik in het venster
waaraan u de voorkeur geeft.
7
Selecteer de items die u wilt overzetten in het venster
Zodra de gegevens zijn gekopieerd, wordt het venster
op
Start
, wijs
Volg end e
en klik op
Volg end e
Start
en klik dan op
Volg end e
Alle programma's→ Bureau-accessoires→ Systeemwerkset
.
wanneer het welkomstscherm van de
Welke computer is dit?
Hebt u een cd-rom met Windows XP?
Volgende.
klikken.
Uitvoeren
Openen
in het welkomstscherm van de
Welke computer is dit?
Op welke manier wilt u bestanden en instellingen overzetten
in het venster
OK
op
Nieuwe computer
Ga nu naar de oude computer
.
Uitvoeren
.
op
Oude computer
wizard Bestanden en instellingen overzetten
en klik op
op
Ik wil de wizardschijf in het volgende
naar het pad voor
wizard Bestanden en instellingen overzetten
en klik op
Wat wilt u overzetten?
Gegevens verzamelen
Volg end e
wordt weergegeven, moet u
fastwiz
Volg end e
geopend.
aan en klik dan op
.
(op het juiste
.
.
op de manier
en klik dan op
Volg end e
.
8
Klik op
U zet als volgt gegevens over naar de nieuwe computer:
Klik op
1
2
Selecteer in het venster
overdracht van uw instellingen en bestanden hebt gekozen en klik op
het scherm.
De wizard leest de verzamelde bestanden en instelling en past deze toe op de nieuwe computer.
Wanneer alle instellingen en bestanden zijn toegepast, wordt het venster
28 De computer instellen
Volt ooi en
Volg end e
.
in het venster
Waar bevinden zich de bestanden en instellingen?
Ga nu naar de oude computer
op de nieuwe computer.
de methode die u voor de
Volg end e
. Volg de instructies op
Voltooid
weergegeven.
Page 29
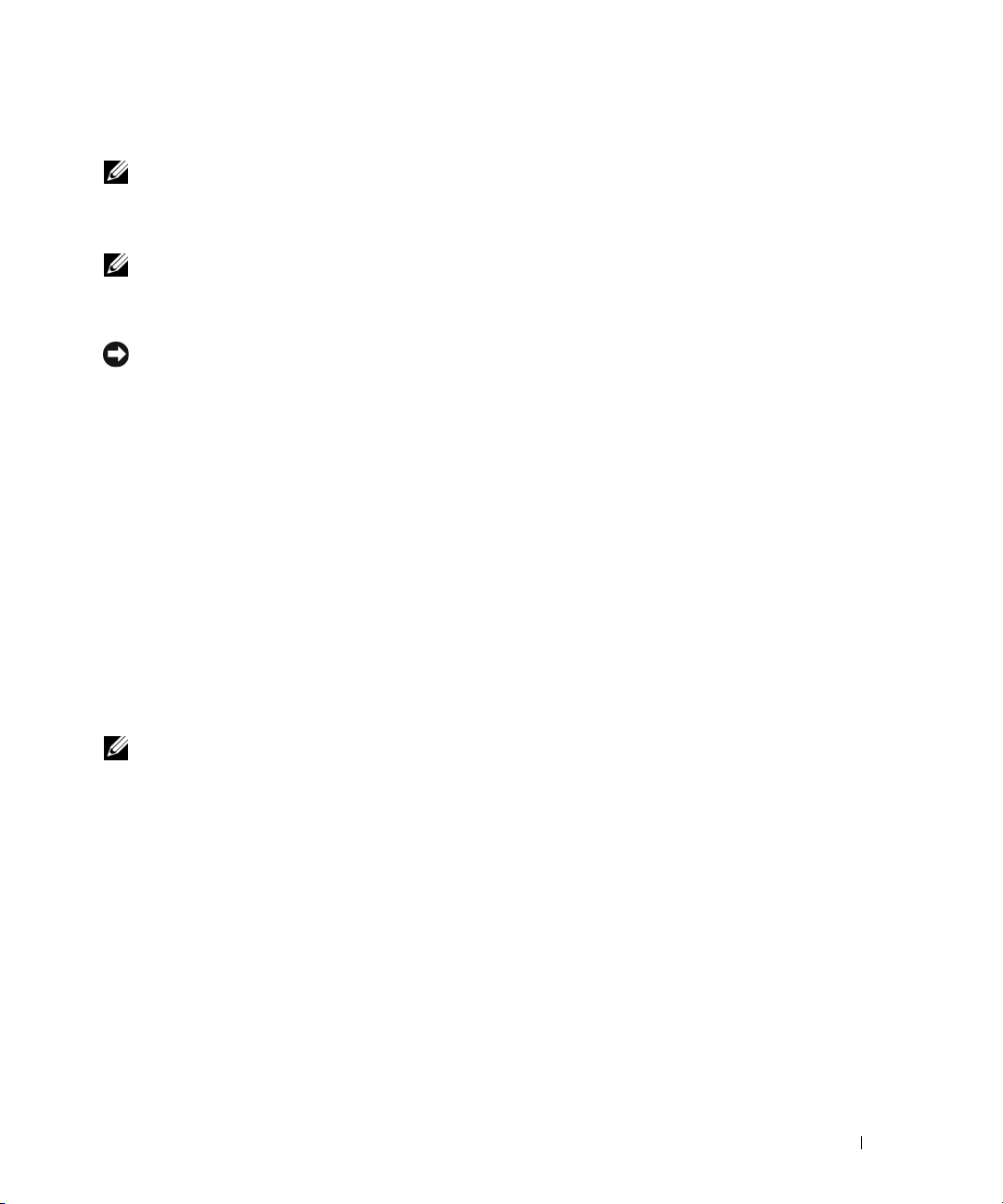
3
Klik op
Volt ooi d
en start de computer opnieuw op.
OPMERKING: Voor meer informatie over deze procedure kunt u op dell.support.com zoeken naar document
#PA1089586 (How Do I Transfer Files From My Old Computer to My New Dell™ Computer Using the Microsoft
Windows
computer met de cd-rom met het besturingssysteem Microsoft Windows XP)).
OPMERKING: In sommige landen is dit document in de Knowledge Base van Dell™ mogelijk niet beschikbaar.
®
XP Operating System CD? (Hoe zet ik bestanden van mijn oude computer over naar mijn nieuwe Dell-
®
Een printer instellen
KENNISGEVING: Voltooi de setup van het besturingssysteem voordat u een printer op de computer aansluit.
Zie de documentatie die bij de printer is meegeleverd voor setupinformatie, inclusief informatie over het:
• Verkrijgen en installeren van bijgewerkte stuurprogramma's.
• Aansluiten van de printer op de computer.
• Laden van papier en het installeren van de toner of het inktpatroon.
Voor technische hulp kunt u de gebruikershandleiding van de printer raadplegen of contact opnemen
met de fabrikant van de printer.
Printerkabel
Uw printer wordt op de computer aangesloten met een USB-kabel of een parallelle kabel. Uw printer
wordt mogelijk niet compleet met printerkabel geleverd. Als u een losse kabel koopt, moet u ervoor
zorgen dat deze compatibel is met uw printer en computer. Als u een printerkabel hebt gekocht toen u de
computer kocht, kan de kabel worden geleverd in de doos waarin de computer is verzonden.
Een USB-printer aansluiten
OPMERKING: Het is mogelijk om USB-apparaten aan te sluiten terwijl de computer aan staat.
1
Voltooi de setup van het besturingssysteem als u dit nog niet hebt gedaan.
2
Bevestig de USB-printerkabel aan de USB-ingangen van de computer en de printer. De USB-ingangen
passen maar op één manier.
De computer instellen 29
Page 30
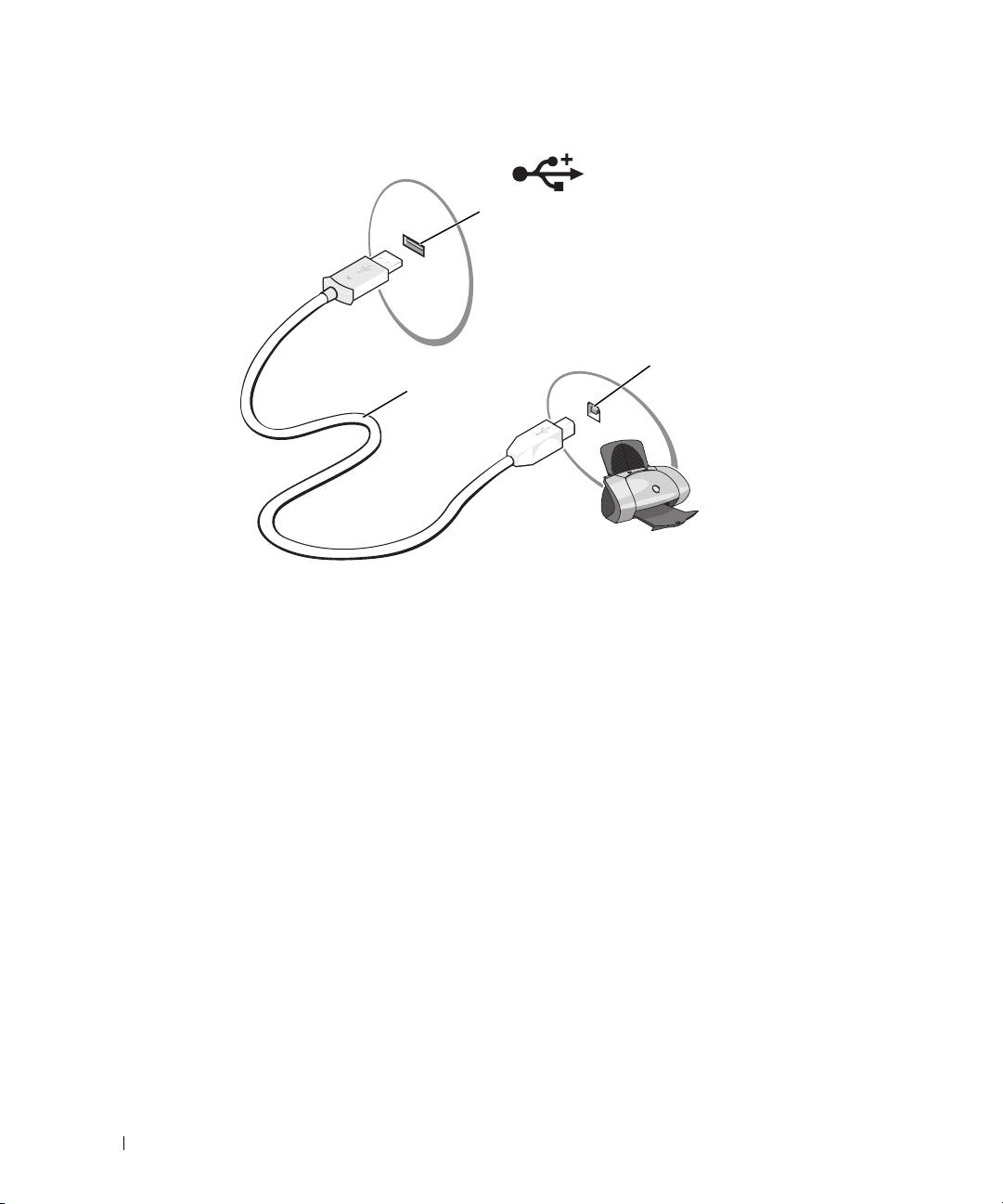
1
3
2
1 USB-ingang op de computer 2 USB-printerkabel 3 ingang op printer
3
Zet de printer aan en zet dan de computer aan. Als het venster
weergegeven, klikt u op
4
Installeer zo nodig het printerstuurprogramma. Zie de documentatie die bij uw printer is geleverd.
Annuleren
.
Wizard Hardware toevoegen
wordt
Stroombeveiligingsvoorzieningen
Er zijn verscheidene apparaten beschikbaar die beschermen tegen stroomfluctuaties en -storingen:
• Stroomstootbeveiliging
• Line conditioners
• UPS (uninterruptible power supply)
Stroomstootbeveiligingen
Stroomstootbeveiliging en stekkerblokken die met stroomstootbeveiliging zijn uitgerust, helpen schade
aan de computer te voorkomen die optreedt als gevolg van voltagepieken die kunnen voorkomen tijdens
onweer en na stroomstoringen. Sommige fabrikanten van stroomstootbeveiliging bieden ook
garantiedekking voor bepaalde soorten schade. Lees de garanties bij de apparaten zorgvuldig door
wanneer u een stroomstootbeveiligingsapparaat kiest. Een apparaat met een hogere jouleclassificatie
biedt meer bescherming. Vergelijk jouleclassificaties om de relatieve effectiviteit van verschillende
apparaten te bepalen.
30 De computer instellen
Page 31

KENNISGEVING: De meeste stroomstootbeveiligingen bieden geen bescherming tegen stroomfluctuaties of
stroomonderbrekingen die worden veroorzaakt door blikseminslagen in de nabijheid. Wanneer het in uw buurt
bliksemt, dient u de stekker van de telefoon uit het muurcontact te verwijderen en de stekker van de computer uit
het stopcontact te verwijderen.
Een groot aantal stroomstootbeveiligingsapparaten is eveneens voorzien van een telefooncontact ter
beveiliging van de modem. Zie de documentatie bij de stroomstootbeveiliging voor instructies met
betrekking tot modemverbindingen.
KENNISGEVING: Niet alle stroomstootbeveiliging biedt beveiliging voor netwerkkaarten. Verwijder tijdens
onweer de netwerkkabel uit het netwerkcontact.
Line Conditioners
KENNISGEVING: Line conditioners bieden geen bescherming tegen stroomstoringen.
Line conditioners zijn ontworpen om de netspanning op een redelijk constant niveau te houden.
UPS (uninterruptible power supply)
KENNISGEVING: Stroomonderbreking tijdens het opslaan van gegevens op de vaste schijf kan resulteren in het
verlies van gegevens of schade aan bestanden.
OPMERKING: Als u voor maximale werkingsduur van de batterij wilt zorgen, sluit u alleen uw computer aan op
een UPS. Sluit andere apparaten, zoals een printer, aan op een afzonderlijk stekkerblok dat stroomstootbeveiliging
biedt.
Een UPS beschermt tegen stroomfluctuaties en -onderbrekingen. UPS-apparaten bevatten een batterij
die tijdelijke stroom biedt aan aangesloten apparaten wanneer de netstroom wordt onderbroken. De
batterij wordt geladen zo lang er netstroom beschikbaar is. Zie de documentatie van de UPS-fabrikant
voor informatie over de werkingsduur van de batterij en om na te gaan of het apparaat is goedgekeurd
door Underwriters Laboratories (UL).
De computer instellen 31
Page 32

32 De computer instellen
Page 33

Het beeldscherm gebruiken
De helderheid bijstellen
Als een Dell™-computer op batterijstroom draait, kunt u stroom besparen door de helderheid in te
stellen op het laagst mogelijk niveau waarbij het nog steeds prettig is om naar het beeldscherm te
kijken door <Fn> ingedrukt te houden en op het toetsenbord op de pijl-omhoogtoets en pijlomlaagtoets te drukken.
OPMERKING: De toetsencombinaties voor de helderheid zijn alleen van toepassing op het beeldscherm van
uw draagbare computer, niet op monitors of projectors die u op de draagbare computer of op het dockingapparaat aansluit. Als uw computer is aangesloten op een externe monitor en u het helderheidsniveau
probeert te regelen, verschijnt mogelijk de Brightness Meter (Helderheidsmeter). Het helderheidsniveau voor
het externe apparaat zal echter niet worden gewijzigd.
U kunt op een van de volgende toetsen drukken om de helderheid van het scherm bij te stellen:
• Druk op <Fn> en de pijl-omhoogtoets om de helderheid alleen op het geïntegreerde beeldscherm
te verhogen (niet op een externe monitor).
• Druk op <Fn> en de pijl-omlaagtoets om de helderheid alleen op het geïntegreerde beeldscherm
te verlagen (niet op een externe monitor).
Van beeldscherm wisselen
Als u de computer opstart terwijl er een extern apparaat (zoals een externe monitor of projector)
mee is verbonden dat is ingeschakeld, kan het beeld of op het beeldscherm van de computer
verschijnen of op het externe apparaat.
Druk op <Fn><F8> om het beeld alleen op het beeldscherm weer te geven, alleen op het externe
toestel weer te geven of op het beeldscherm en het externe apparaat tegelijk weer te geven.
De schermresolutie en vernieuwingsfrequentie instellen
Als u een programma in een bepaalde resolutie wilt weergeven, moeten zowel de grafische kaart als de
monitor ondersteuning voor het programma bieden en moeten de benodigde grafische
stuurprogramma's worden geïnstalleerd.
Voordat u de standaard scherminstellingen wijzigt, moet u voor toekomstige referentie de
standaardinstellingen noteren.
Het beeldscherm gebruiken 33
Page 34

Als u een resolutie of kleurenpalet kiest die niet door het beeldscherm wordt ondersteund, wordt de instelling
automatisch gewijzigd in de dichtstbijzijnde waarden die wel worden ondersteund.
Klik op
1
2
Klik onder
3
Klik op het gebied dat u wilt wijzigen onder
pictogram
4
Probeer verschillende instellingen voor
OPMERKING: Naarmate de resolutie wordt verhoogd, worden de pictogrammen en tekst op het scherm kleiner
weergegeven.
Start
en op
Configuratiescherm
Kies een categorie
.
.
op
Vormgeving en thema's
Kies een taak...
Kleurkwaliteit
.
of klik op
en
Beeldschermresolutie
Beeldscherm
.
onder
of kies een
34 Het beeldscherm gebruiken
Page 35

Het toetsenbord en de touchpad gebruiken
Numeriek toetsenblok
1
1 numeriek toetsenblok
Het numerieke toetsenblok werkt op dezelfde manier als het numerieke toetsenblok op een extern
toetsenbord. Elke toets op het toetsenblok heeft meerdere functies. De getallen en symbolen op het
toetsenblok zijn blauw gemarkeerd aan de rechterzijde van de toetsen van het toetsenblok. Als u een
getal of symbool wilt typen, drukt u eerst op <Fn> en vervolgens op de gewenste toets, dit nadat u
het toetsenblok hebt ingeschakeld.
• Als u het toetsenblok wilt activeren, drukt u op <Num Lk>. Het lampje geeft aan dat het
toetsenblok is geactiveerd.
• Als u het toetsenblok wilt deactiveren, drukt u opnieuw op <Num Lk>.
Het toetsenbord en de touchpad gebruiken 35
9
Page 36

Toetsencombinaties
Systeemfuncties
<Ctrl><Shift><Esc> Hiermee opent u het venster Ta a k be h e e r.
Batterij
<Fn><F3> Hiermee geeft u de Dell™ QuickSet-batterijmeter weer.
Deze functie wordt niet ondersteund in Dell
MediaDirect. Zie "Dell™ QuickSet Batterijmeter" op
pagina 40 voor meer informatie.
Cd- of dvd-lade
<Fn><F10> Hiermee werpt u de lade uit het station (als Dell
QuickSet is geïnstalleerd). Deze functie wordt niet
ondersteund in Dell MediaDirect. Zie "Functies van
Dell™ QuickSet" op pagina 135 voor meer informatie
over Quickset.
Weergavefuncties
<Fn><F8> Schakelt het videobeeld om naar de volgende
beeldschermoptie. Opties zijn onder andere het
geïntegreerde beeldscherm, een externe monitor en
beide beeldschermen tegelijk.
<Fn> en de pijlomhoogtoets
<Fn> en pijl-omlaagtoets Verlaagt de helderheid, maar alleen op het geïntegreerde
Vergroot de helderheid alleen op het geïntegreerde
beeldscherm (niet op een externe monitor).
beeldscherm (niet op een externe monitor).
Radio's (inclusief draadloze netwerken en een interne kaart met draadloze Bluetooth
technologie)
<Fn><F2> Hiermee zet u radio's aan en uit, inclusief draadloze
netwerken en draadloze Bluetooth-technologie.
36 Het toetsenbord en de touchpad gebruiken
®
-
Page 37

Energiebeheer
<Fn><Esc> Activeert een energiebeheermodus. U kunt deze
sneltoets omprogrammeren zodat deze een andere
energiebeheermodus activeert. Gebruik hiervoor het
tabblad Geavanceerd in het venster Eigenschappen voor
energiebeheer. Zie "Energiebeheermodi" op pagina 42.
Luidsprekerfuncties
<Fn><Page Up> Hiermee verhoogt u het volume van de geïntegreerde
luidsprekers en de externe luidsprekers, indien aangesloten.
<Fn><Page Dn> Hiermee verlaagt u het volume van de geïntegreerde
luidsprekers en de externe luidsprekers, indien aangesloten.
<Fn><End> Hiermee schakelt u de interne en externe luidsprekers (indien
aangesloten) in en uit.
Functies in combinatie met de toets met het Microsoft
Toets met het Windows-logo en
<m>
Toets met het Windows-logo en
<Shift><m>
Toets met het Windows-logo en
<e>
Toets met het Windows-logo en
<r>
Toets met het Windows-logo en
<f>
Toets met het Windows-logo en
<Ctrl><f>
Toets met het Windows-logo en
<Pause>
Hiermee minimaliseert u alle geopende vensters.
Hiermee maximaliseert u alle vensters.
Hiermee activeert u Windows Verkenner. Hiermee
opent u hetzelfde venster als hetgeen u opent door te
dubbelklikken op "Deze computer" op het bureaublad.
Hiermee opent u het dialoogvenster Uitvoeren.
Hiermee opent u het dialoogvenster Zoekresultaten.
Hiermee opent u het dialoogvenster Zoekresultaten-
Computer (als de computer op een netwerk is
aangesloten).
Hiermee opent u het dialoogvenster
Systeemeigenschappen.
®
Windows®-logo
Als u de werking van het toetsenbord wilt aanpassen, zoals de herhaalsnelheid van tekens, opent u het
Configuratiescherm en klikt u op Printers en andere hardware en klikt u vervolgens op Toetsenbord. Zie
Windows Help en ondersteuning voor informatie over het Configuratiescherm. Zie pagina 14 voor
informatie over het openen van Help en ondersteuning.
Het toetsenbord en de touchpad gebruiken 37
Page 38

Touchpad
De touchpad detecteert de druk en de beweging van uw vinger, zodat u de cursor op het beeldscherm
kunt verplaatsen. U kunt de touchpad en de touchpad-knoppen op dezelfde manier gebruiken als u een
muis zou gebruiken.
1
1 touchpad
• U verplaatst de cursor door uw vingers met een lichte aanraking over de touchpad te laten glijden.
• U selecteert een object door het oppervlak van de touchpad zachtjes aan te tikken of met uw duim op
de linkerknop van de touchpad te klikken.
• Als u een object wilt verplaatsen of slepen, plaatst u de cursor op het object en tikt u twee keer op de
touchpad. Terwijl u de touchpad voor de tweede keer aantikt, moet u uw vinger op de touchpad laten
rusten en het geselecteerde object verplaatsen door uw vinger over het oppervlak te bewegen.
• Als u op een object wilt dubbelklikken, plaatst u de cursor op het object en tikt u twee keer op de
touchpad of drukt u twee maal met uw duim op de linkerknop van de touchpad.
De touchpad aanpassen
U kunt het venster Muiseigenschappen gebruiken om de touchpad uit te schakelen of de instellingen
hiervan aan te passen.
1
Open het Configuratiescherm, klik op
Windows Help en ondersteuning voor informatie over het Configuratiescherm. Zie pagina 14 voor
informatie over het openen van Help en ondersteuning.
2
Klik in het venster
touchpad aan te passen.
3
Klik op OK om de instellingen op te slaan en het venster te sluiten.
38 Het toetsenbord en de touchpad gebruiken
Eigenschappen voor muis
Printers en andere hardware
op het tabblad
Touchpad
en klik vervolgens op
om de instellingen voor de
Muis
. Zie
Page 39

Batterijen gebruiken
Batterijprestatie
OPMERKING: Zie de productinformatiegids of het afzonderlijke papieren garantiedocument dat met uw
computer is meegeleverd voor informatie over de Dell-garantie voor uw computer.
Voor een optimale prestatie van de computer en om de BIOS-instellingen te bewaren is het
aanbevolen om deze draagbare Dell™ -computer altijd te gebruiken met geïnstalleerde batterij. Er
wordt standaard één batterij meegeleverd; deze bevindt zich in het batterijcompartiment.
OPMERKING: Aangezien de batterij mogelijk niet helemaal opgeladen is, raadt Dell u aan om de netadapter
van de computer op een stopcontact aan te sluiten wanneer u de computer voor het eerst gebruikt. Voor de
beste resultaten blijft u de netadapter beter gebruiken tot de batterij helemaal is opgeladen. U geeft de
ladingstatus van de batterij weer door het Configuratiescherm te openen. Klik daar op Energiebeheer en
vervolgens op het tabblad Energiemeter.
OPMERKING: De werkingsduur van de batterij (de tijd gedurende welke de batterij stroom kan bieden) wordt
met de tijd minder. Afhankelijk van de frequentie waarmee de batterij wordt gebruikt en de
gebruiksomstandigheden, kan het zijn dat u tijdens de levensduur van de computer een nieuwe batterij moet
aanschaffen.
De werkingsduur van de batterij is afhankelijk van de werkomstandigheden. De werkingsduur wordt
aanzienlijk verminderd door onder andere:
• Optische apparaten gebruiken
• Het gebruik van draadloze communicatieapparaten, ExpressCards, mediageheugenkaarten of
USB-apparaten
• Het gebruik van zeer heldere weergave-instellingen, driedimensionale screensavers of andere
programma's die veel energie verbruiken, zoals driedimensionale spelletjes
• De computer laten werken in de modus voor maximale prestatie (zie "De
energiebeheerinstellingen configureren" op pagina 43)
OPMERKING: Het wordt aanbevolen dat u de computer op een stopcontact aansluit wanneer u naar een cd
of dvd schrijft.
U kunt de batterijstatus raadplegen (zie "De lading van de batterij controleren" op pagina 40)
voordat u de batterij in de computer aanbrengt. Ook kunt u energiebesparingsopties instellen die u
waarschuwen als de batterij bijna leeg is. Zie "De energiebeheerinstellingen configureren" op
pagina 43 voor informatie over toegang tot QuickSet of het venster Eigenschappen voor
energiebeheer.
Batterijen gebruiken 39
Page 40

LET OP: Het gebruik van een incompatibele batterij kan de kans op brand of een explosie vergroten. Vervang de
batterij uitsluitend met een compatibele batterij die u bij Dell hebt aangeschaft. Deze batterij is speciaal
ontworpen voor gebruik in een Dell-computer. Gebruik geen batterij van een andere computer in uw Dellcomputer.
LET OP: Gooi batterijen niet met het huisafval weg. Als de batterij geen energie meer bevat, moet u contact
opnemen met de plaatselijke vuilophaal- of milieudienst voor advies over het verwijderen van een lithiumionbatterij. Zie "Batterijen verwijderen" in de productinformatiegids.
LET OP: Misbruik van de batterij kan de kans op brand of chemische brandwonden verhogen. Maak geen gaten
in batterijen, gooi batterijen niet in het vuur, maak batterijen niet open en stel batterijen niet bloot aan een
temperatuur hoger dan 65° C. Houd de batterij buiten bereik van kinderen. Ga uiterst voorzichtig met beschadigde
of lekkende batterijen om. Beschadigde batterijen kunnen lekken en lichamelijke schade of schade aan uw
apparatuur opleveren.
De lading van de batterij controleren
De batterijmeter van Dell QuickSet, het venster Energiemeter van Microsoft® Windows® en het
pictogram , de batterijladingsmeter en statusmeter en de waarschuwing dat de batterij bijna leeg is,
geven informatie over de lading van de batterij.
Dell™ QuickSet Batterijmeter
Als Dell QuickSet is geïnstalleerd, drukt u op <Fn><F3> om de QuickSet-batterijmeter weer te geven.
In de batterijmeter worden de status, het ladingsniveau en de oplaadtijd weergegeven voor de batterij in
de computer. Voor meer informatie over QuickSet klikt u met de rechtermuisknop op het pictogram
op de taakbalk en klikt u vervolgens op Help.
Microsoft® Windows® Energiebeheer
De Windows Energiemeter geeft de resterende batterijlading weer. U kunt de energiemeter controleren
door te dubbelklikken op het pictogram op de taakbalk. Zie "De energiebeheerinstellingen
configureren" op pagina 43 voor instructies over het openen van Energiemeter.
Als de computer op een stopcontact is aangesloten, verschijnt het pictogram .
Ladingmeter
Door eenmaal op de statusknop op de ladingmeter van de batterij te drukken of deze ingedrukt te houden,
kunt u de volgende zaken controleren:
• De batterijlading (klik kort op de statusknop)
• De batterijstatus (houd de statusknop ingedrukt)
De werkingsduur van de batterij wordt grotendeels bepaald door het aantal keren dat deze is opgeladen.
Als de batterij al een paar honderd keer is opgeladen en ontladen, gaat iets van de laadcapaciteit — of het
laadvermogen van de batterij — verloren. Een batterij kan dus wel een status "geladen" geven en toch een
beperkte laadcapaciteit (vermogen) hebben.
40 Batterijen gebruiken
Page 41

Batterijlading controleren
Als u de batterijlading wilt controleren, moet u de statusknop op de batterijladingmeter ingedrukt houden
om de lampjes voor het ladingniveau op te doen lichten. Elk lampje vertegenwoordigt ongeveer
20 procent van de totale batterijlading. Als bijvoorbeeld 80 procent van de lading resteert, zullen er vier
lampjes branden. Als er geen lampjes branden, is de batterij leeg.
Batterijvermogen controleren
OPMERKING: U kunt de batterijstatus op twee manieren raadplegen: met de ladingmeter op de batterij zoals
hierboven beschreven, of met de batterijmeter in Dell QuickSet. Voor meer informatie over QuickSet klikt u met de
rechtermuisknop op het pictogram van de taakbalk en klik vervolgens op Help.
Als u het batterijvermogen wilt meten met de laadmeter, moet u minstens 3 seconden de statusknop op
de batterijladingmeter ingedrukt houden. Als er geen lampjes gaan branden, is de batterij nog in goede
staat en heeft deze nog meer dan 80 procent van zijn oorspronkelijke oplaadcapaciteit. Hoe meer lampjes
branden, hoe lager het vermogen. Als er vijf lampjes branden, blijft er minder dan 60 procent van de
laadcapaciteit van de batterij over en is het raadzaam om deze te vervangen. Zie "Specificaties" op
pagina 161 voor meer informatie over de batterijwerkingsduur.
Waarschuwing batterij bijna leeg
KENNISGEVING: Voorkom verlies of beschadiging van gegevens door uw werk direct op te slaan als er een
melding op het scherm verschijnt dat de batterij bijna leeg is. Sluit de computer vervolgens aan op een stopcontact.
Als de batterij volledig zonder stroom komt te staan, wordt automatisch de slaapstand geactiveerd.
Een pop-upvenster zal u waarschuwen wanneer de batterij voor ongeveer 90 procent leeg is. U kunt de
wijzigingen voor het batterijalarm desgewenst wijzigen. Zie "De energiebeheerinstellingen configureren"
op pagina 43 voor informatie over toegang tot QuickSet of het venster Eigenschappen voor
energiebeheer.
Batterijvermogen besparen
Voer de volgende handelingen uit om het batterijvermogen te sparen:
• Sluit de computer wanneer dat maar mogelijk is aan op een stopcontact, aangezien de levensduur van
een batterij in grote mate afhangt van het aantal keer dat de batterij wordt gebruikt en opgeladen.
• Activeer de standby-modus of slaapstand als u de computer langere tijd niet gebruikt. Zie
"Energiebeheermodi" op pagina 42 voor meer informatie over de standby-modus en de slaapstand.
• Activeer de Wizard Energiebeheer
optimaliseren. U kunt deze opties zo instellen dat deze veranderen wanneer u op de aan/uit-knop
drukt, het scherm sluit of <Fn><Esc> indrukt. Zie "De energiebeheerinstellingen configureren" op
pagina 43 voor meer informatie over het gebruik van de wizard Energiebeheer.
OPMERKING: Zie "Batterijprestatie" op pagina 39 voor meer informatie over het besparen van batterijvermogen.
om opties in te stellen die het stroomverbruik van de computer
Batterijen gebruiken 41
Page 42

Energiebeheermodi
Standby-modus
De standby-modus bespaart energie door het beeldscherm en de vaste schijf uit te schakelen na een
vooraf gedefinieerde periode van gebrek aan activiteit (een zogenaamde time-out). Als de computer de
standby-modus verlaat, zal deze naar dezelfde werkingstoestand terugkeren waarin hij verkeerde voordat
de standby-modus werd geactiveerd.
KENNISGEVING: Als de computer netstroom en batterijstroom verliest terwijl deze in de standby-modus verkeert,
kan er gegevensverlies optreden.
U activeert als volgt de standby-modus:
• Klik op
of
• Afhankelijk van de manier waarop u de energiebeheeropties instelt op het tabblad
"De energiebeheerinstellingen configureren" op pagina 43) in het venster
energiebeheer
– Druk op de aan/uit-knop.
– Sluit het beeldscherm.
– Druk op <Fn><Esc>.
U kunt de standby-modus verlaten door op de aan/uit-knop te drukken of door het beeldscherm te
openen, afhankelijk van uw instellingen op het tabblad Geavanceerd. U kunt de computer niet uit de
standby-modus halen door op een toets te drukken of door de touchpad aan te raken.
Slaapstand
De slaapstand bespaart energie door systeemgegevens te kopiëren naar een daartoe gereserveerd gedeelte
op de vaste schijf en de computer dan volledig uit te zetten. Als de computer de slaapstand verlaat, zal
deze terugkeren naar dezelfde werkingstoestand waarin deze verkeerde voordat de slaapmodus werd
geactiveerd.
KENNISGEVING: Het is niet mogelijk om apparaten te verwijderen of uw computer los te koppelen van een
dockingstation terwijl de computer zich in de slaapstand verkeert.
Zodra de batterijlading een kritiek laag niveau bereikt, gaat de computer automatisch in de slaapstand.
U activeert als volgt handmatig de slaapstand:
• Klik op
Slaapstand
of
• Afhankelijk van uw instellingen voor de opties voor energiebeheer op het tabblad Geavanceerd in het
venster
slaapstand te activeren:
– Druk op de aan/uit-knop.
– Sluit het beeldscherm.
– Druk op <Fn><F1>.
Start
, klik dan op
Computer uitschakelen
kunt u een van de volgende methoden gebruiken:
Start
, klik op
Computer uitschakelen
, houd <Shift>, ingedrukt en klik vervolgens op
.
Eigenschappen voor energiebeheer
, kunt u een van de volgende methoden gebruiken om de
en vervolgens op
Stand-by
.
Eigenschappen voor
Geavanceerd
(zie
42 Batterijen gebruiken
Page 43

OPMERKING: Sommige ExpressCards werken mogelijk niet goed nadat de computer de slaapstand heeft
verlaten. Verwijder de kaart en installeer deze opnieuw (zie "ExpressCards of dummy-kaarten verwijderen" op
pagina 69) of start de computer gewoon opnieuw op.
Druk op de aan/uit-knop om de slaapstand te verlaten. Het kan even duren voordat de computer uit de
slaapstand komt. U kunt de computer niet uit de slaapstand halen door op een toets te drukken of door
de touchpad aan te raken. Zie de documentatie die met het besturingssysteem is geleverd voor meer
informatie over de slaapstand.
De energiebeheerinstellingen configureren
U kunt gebruikmaken van de QuickSet Energiebeheer-wizard of energiebeheerinstellingen van Windows
om de energiebeheerinstellingen voor uw computer te beheren.
• Dubbelklik het pictogram op de taakbalk om de QuickSet Energiebeheer-wizard te starten. Meer
informatie over QuickSet is beschikbaar via de knop
• U kunt het venster
Configuratiescherm→
het venster
klikt u vervolgens op het gebied waarover u informatie wilt.
Eigenschappen voor energiebeheer
Energiebeheer-instellingen
Prestaties en onderhoud→
Help
in de Energiebeheer-wizard.
oproepen door te klikken op
Energiebeheer
klikt u op het vraagtekenpictogram in de titelbalk en
. Voor informatie over de velden in
Start→
De batterij opladen
OPMERKING: Met Dell™ ExpressCharge™ laadt de netadapter een volledig ontladen batterij in ongeveer 1 uur
weer op als de computer uit staat. De oplaadtijd is langer als de computer aan staat. U kunt de batterij net zolang in
de computer laten zitten als u wilt. De interne circuits van de batterij voorkomen dat de batterij wordt overladen.
Als u de computer aansluit op een stopcontact of een batterij aanbrengt terwijl de computer op een
stopcontact is aangesloten, zal de computer de lading en temperatuur van de batterij controleren. Indien
nodig zal de netadapter de batterij opladen en de batterijlading op peil houden.
Als de batterij verhit is geraakt door gebruik in de computer of omdat de omgevingstemperatuur te hoog
is, is het mogelijk dat de batterij niet wordt opgeladen als u de computer op een stopcontact aansluit.
De batterij is te warm om te beginnen met opladen als het lampje afwisselend groen en oranje
knippert. Koppel de computer los van het stopcontact en laat de computer en batterij afkoelen tot
kamertemperatuur. Sluit de computer vervolgens aan op een stopcontact om de batterij op te laden.
Zie "Stroomproblemen" op pagina 99 voor meer informatie over het oplossen van batterijproblemen.
De batterij vervangen
LET OP: Voordat u deze procedures uitvoert, moet u de computer uitzetten, de stekker van de netadapter uit het
stopcontact verwijderen, de stekker van de modem uit het modemcontact en de computer verwijderen en alle
andere externe kabels uit de computer verwijderen.
KENNISGEVING: U moet alle externe kabels uit de computer verwijderen om eventuele schade te voorkomen.
Batterijen gebruiken 43
Page 44

LET OP: Het gebruik van een incompatibele batterij kan de kans op brand of een explosie vergroten. Vervang de
batterij uitsluitend met een compatibele batterij die u bij Dell hebt aangeschaft. De batterij is ontworpen voor
gebruik in combinatie met uw Dell™-computer. Gebruik nooit een batterij die voor een andere computer is
bestemd.
KENNISGEVING: Als u ervoor kiest om de batterij te vervangen terwijl de computer zich in standby-modus
bevindt, moet u de batterij binnen 1 minuut vervangen voordat de computer zichzelf afsluit en niet-opgeslagen
gegevens verloren gaan.
De batterij verwijderen:
1
Als de computer is aangesloten op een basisstation (docking station), moet u deze uit het basisstation
verwijderen. Zie de documentatie bij het dockingstation voor instructies over het loskoppelen.
2
Zorg ervoor dat de computer uit staat of in een stroombeheermodus staat.
3
Open het vergrendelingsschuifje van de batterijhouder aan de onderkant van de computer en verwijder
de batterij uit de houder.
1
2
1 batterij 2 ontgrendelingsschuifje van batterijhouder
Als u de batterij wilt vervangen, volgt u dezelfde procedure in omgekeerde volgorde.
Een batterij opslaan
Verwijder de batterij als u de computer voor langere tijd opslaat. Een batterij verliest zijn lading als deze
gedurende een lange periode niet wordt gebruikt. Na een lange opslagperiode moet u voor gebruik de
batterij volledig opladen (zie "De batterij opladen" op pagina 43).
44 Batterijen gebruiken
Page 45

Cd's, dvd's of andere multimedia gebruiken
Cd's of dvd's afspelen
KENNISGEVING: Druk de cd- of dvd-lade niet naar beneden wanneer u deze opent of sluit. Houd de lade
dicht wanneer u het cd- of dvd-station niet gebruikt.
KENNISGEVING: Beweeg de computer niet terwijl u cd's of dvd's afspeelt.
1
Druk op de uitwerpknop aan de voorkant van het station.
2
Trek de lade naar buiten.
3
Plaats de schijf met het etiket naar boven in het midden van de lade en druk de schijf op de spil.
OPMERKING: Als u gebruikmaakt van een module die bij een andere computer werd geleverd, moet u de
stuurprogramma's en software installeren die nodig zijn voor het afspelen van dvd's of het wegschrijven van
gegevens. Zie de cd Drivers and Utilities (Stuur- en hulpprogramma's) voor meer informatie. De cd Drivers and
Utilities is optioneel en wordt in sommige landen mogelijk niet met de computer meegeleverd.
4
Duw de lade terug in het station.
Cd's, dvd's of andere multimedia gebruiken 45
Page 46

Voor het formatteren van cd's om gegevens op te slaan, het maken van muziek-cd's en het kopiëren van
cd's moet u de cd-software raadplegen die met de computer is meegeleverd.
OPMERKING: Zorg er tijdens het maken van cd's voor dat u volgens de geldende auteursrechtwetgeving te werk
gaat.
Een cd-speler heeft de volgende basisknoppen:
Afspelen.
Achteruit gaan in het huidige nummer.
Pauzeren.
Vooruit gaan in het huidige nummer.
Stoppen.
Naar het vorige nummer gaan.
Uitwerpen.
Naar het volgende nummer gaan.
Een dvd-speler heeft de volgende basisknoppen:
Stoppen.
Het huidige hoofdstuk opnieuw starten.
Afspelen.
Snel naar voren spoelen.
Pauzeren.
Snel achteruit spoelen.
Een frame naar voren gaan in de pauzemodus.
Naar de volgende titel of het volgende hoofdstuk gaan.
De huidige titel of het huidige hoofdstuk telkens
opnieuw afspelen.
Naar de vorige titel of het volgende hoofdstuk gaan.
Uitwerpen.
Klik in de cd- of dvd-speler (indien beschikbaar) op Help voor meer informatie over het afspelen van cd's
of dvd's.
46 Cd's, dvd's of andere multimedia gebruiken
Page 47

Het volume bijstellen
OPMERKING: Als de luidsprekers zijn gedempt, zult u niet in staat zijn om de cd of dvd te horen die wordt
afgespeeld.
1
Klik op
Entertainment
2
In het venster
omhoog of omlaag om het volume te verhogen of verlagen.
Klik op Help in het venster Volumeregeling voor meer informatie over volumeregelingsopties.
De volumemeter geeft het huidige volumeniveau op uw computer weer, inclusief gedempt. Klik op het
pictogram op de taakbalk en selecteer of deselecteer Disable On Screen Volume Meter
(Volumemeter op het scherm uitschakelen) of druk op de volumeregelingsknoppen om de volumemeter
op het scherm uit te schakelen.
Start
, richt de muisaanwijzer op
(of
Multimedia
Volumeregeling
1
3
Alle programma's of Programma's→ Bureau-accessoires
) en klik vervolgens op
klikt u op de balk in de kolom
Volumeregeling
.
Volumeregeling
2
→
en schuift u deze
1 volumepictogram 2 volumemeter 3 dempingspictogram
Wanneer de meter is ingeschakeld, kunt u het volume aanpassen met de volumeregelingsknoppen of
door op de volgende toetsen te drukken:
• Druk op
• Druk op
• Druk op
Voor meer informatie over QuickSet klikt u met de rechtermuisknop op het pictogram op de
taakbalk. Klik vervolgens op Help.
<Fn> <PageUp> om het volume te verhogen.
<Fn> <PageDn> om het volume te verlagen.
<Fn> <End> om het volume te dempen.
Het beeld bijstellen
Als een foutmelding verschijnt dat de huidige resolutie en de kleurdiepte te veel geheugen verbruiken en
het afspelen van dvd's onmogelijk maken, moet u de eigenschappen van het beeldscherm bijstellen.
Microsoft® Windows® XP
1
Klik op
2
Klik onder
Start
en op
Configuratiescherm
Kies een categorie
.
op
Vormgeving en thema's
.
Cd's, dvd's of andere multimedia gebruiken 47
Page 48

3
Klik op
4
Klik en sleep de balk
instelling te wijzigen in
5
Klik op het vervolgkeuzemenu onder
6
Klik op OK.
De beeldschermresolutie
Schermresolutie
1024 bij 768 pixels
onder
Kies een taak
in het venster
.
Kleurkwaliteit
1 Dell MediaDirect-knop
.
Eigenschappen voor beeldscherm
en klik dan op
om de
Medium (16 bit)
1
.
Dell Media Experience™ en Dell MediaDirect™ gebruiken
OPMERKING: Dell MediaDirect™ is optioneel en wordt mogelijk niet bij uw computer meegeleverd.
OPMERKING: Als u Dell MediaDirect wilt gebruiken, hebt u Dell QuickSet nodig. Het wijzigen of deactiveren van
de standaardinstellingen van QuickSet kan ertoe leiden dat de functionaliteit van Dell MediaDirect wordt beperkt.
Zie "Functies van Dell™ QuickSet" op pagina 135 voor meer informatie over Dell QuickSet.
Druk op de Dell MediaDirect-knop op de voorkant van de computer om Dell Media Experience of
Dell MediaDirect te starten.
Als de computer aanstaat of zich in standby-modus bevindt
Als u op de Dell MediaDirect-knop drukt terwijl de computer aan staat of zich in standby-modus
bevindt, zal afhankelijk van uw systeeminstellingen XP Media Center Manager of Dell Media Experience
worden uitgevoerd.
Als de computer uitstaat of zich in de slaapstand bevindt
Als uw computer uit staat of zich in de slaapstand bevindt, kunt u door op de Dell MediaDirect-knop te
drukken de computer starten en automatisch de toepassing Dell MediaDirect uitvoeren.
48 Cd's, dvd's of andere multimedia gebruiken
Page 49

OPMERKING: Het is niet mogelijk om Dell Media Experience of Dell MediaDirect opnieuw te installeren als u uit
eigen beweging de vaste schijf opnieuw formatteert. Voor het opnieuw installeren van deze mediatoepassingen
hebt u de installatiesoftware nodig. Neem contact op met Dell voor technische ondersteuning. Zie "Contact
opnemen met Dell" op pagina 139.
1
1 Dell MediaDirect-knop
De Help-bestanden van Dell MediaDirect en Dell Media Experience
De mediatoepassing van Dell op uw computer biedt informatie in de vorm van een Help-bestand. Als u
de mediatoepassing start, kunt u op het pictogram op het bureaublad klikken voor meer hulp.
Gebruik de cd-rom Dell MediaDirect™ Repair Utility of de cd-rom Dell MediaDirect Reinstallation
Cd-rom Repair Utility (Reparatiehulpprogramma)
OPMERKING: In sommige gevallen wordt het reparatiehulpprogramma opgeslagen op de cd-rom Drivers and
Utilities (stuur- en hulpprogramma's) in plaats van op de cd-rom Repair Utility of is het mogelijk als download
beschikbaar.
Gebruik de cd-rom Repair Utility om Dell MediaDirect te herstellen als:
• Uw computer is nog steeds uitgerust met de oorspronkelijke, in de fabriek geïnstalleerde vaste schijf,
maar:
– Dell MediaDirect werkt niet naar behoren.
– Dell MediaDirect niet wordt gestart wanneer u op de knop Dell MediaDirect drukt.
– U moet het besturingssysteem Microsoft
®
Windows® opnieuw installeren.
• U deze kit bij een nieuwe computer ontvangt en u de partitionering van uw vaste schijf wilt wijzigen.
KENNISGEVING: Breng geen wijzigingen aan in de manier waarop de vaste schijf is gepartitioneerd, tenzij u
precies weet waar u mee bezig bent.
Zie "Dell MediaDirect herstellen" voor meer informatie over het gebruik van het herstelhulpprogramma.
Cd's, dvd's of andere multimedia gebruiken 49
Page 50

De cd-rom Reinstallation (Opnieuw installeren)
Gebruik de cd-rom Reinstallation om Dell MediaDirect opnieuw te installeren als u deze kit ontvangt
om uw bestaande vaste schijf door een nieuwe schijf te vervangen. Zie "De Dell MediaDirect-software
opnieuw installeren" voor meer informatie.
Dell MediaDirect herstellen
OPMERKING: Zie "Cd-rom Repair Utility (Reparatiehulpprogramma)" om na te gaan of u Dell MediaDirect moet
herstellen en niet opnieuw installeren. Als u de cd-rom Repair Utility (reparatiehulpprogramma) gebruikt terwijl u
Dell MediaDirect eigenlijk opnieuw moet installeren, wordt het proces mogelijk niet correct voltooid.
OPMERKING: In sommige gevallen wordt het reparatiehulpprogramma opgeslagen op de cd-rom Drivers and
Utilities (Stuur- en hulpprogramma's) in plaats van op de cd-rom Repair Utility of is het mogelijk als download
beschikbaar.
U herstelt als volgt Dell MediaDirect op de vaste schijf:
Plaats de cd-rom
1
(Stuur- en hulpprogramma's), indien van toepassing) in het optische station en start de computer
opnieuw op.
2
Druk meteen als het Dell-logo wordt weergegeven op de toets <F12> om het opstartmenu te openen.
3
Druk op de pijl-omlaag om de eerste cd-vermelding te selecteren.
4
Druk op <Enter> als u wilt opstarten vanaf de cd-rom.
OPMERKING: Als u de cd-rom Drivers and Utilities gebruikt, dient u <Q> te typen nadat u vanaf de cd opstart.
5
Ty p
cd \MD2
6
Ty p
Repair
Het reparatiehulpprogramma voor Dell MediaDirect wordt geopend. U gebruikt het hulpprogramma als
volgt om Dell MediaDirect te herstellen:
Gebruik de pijltoetsen om OK te selecteren en druk op <Enter>.
1
2
Zodra het bericht
op de aan/uit-knop om de computer uit te zetten.
U kunt nu de knop Dell MediaDirect op uw computer gebruiken om Dell MediaDirect te starten.
Repair Utility (Reparatiehulpprogramma)
bij de prompt en druk op <Enter>.
(reparatie) en druk op <Enter>.
Done
(gereed) wordt weergegeven, verwijdert u de cd-rom uit het station en drukt u
(of de cd-rom
Drivers and Utilities
Dell MediaDirect opnieuw installeren
OPMERKING: Zie "De cd-rom Reinstallation (Opnieuw installeren)" om na te gaan of u Dell MediaDirect opnieuw
moet installeren en het niet moet herstellen. Als u de cd-rom Reinstallation (opnieuw installeren) gebruikt terwijl u
Dell MediaDirect eigenlijk moet herstellen, wordt het proces mogelijk niet correct voltooid.
Voordat u de feitelijke Dell MediaDirect-software opnieuw kunt installeren, moet u de vaste schijf op de
nieuwe installatie voorbereiden. Na het vervangen van de vaste schijf, dient u de instructies te volgen die
in "De vaste schijf voorbereiden op het opnieuw installeren van Dell MediaDirect" staan terwijl u het
besturingssysteem Windows XP opnieuw installeert.
Zodra u de vaste schijf hebt voorbereid, kunt u de hardware-stuurprogramma's opnieuw installeren (zie
de Dell-handleidingen voor nieuwe installatie op support.dell.com). Volg daarna de instructies in "De
Dell MediaDirect-software opnieuw installeren".
50 Cd's, dvd's of andere multimedia gebruiken
Page 51

De vaste schijf voorbereiden op het opnieuw installeren van Dell MediaDirect
Bij het installeren van het besturingssysteem Windows XP moet u de vaste schijf zodanig partitioneren
dat er 1308 MB ongepartitioneerde ruimte overblijft voor Dell MediaDirect.
OPMERKING: U kunt maximaal 3 partities maken naast de ongepartitioneerde ruimte die voor Dell MediaDirect is
gereserveerd.
U maakt als volgt een partitie op de vaste schijf:
1 Druk op de toets <F8> om met de licentieovereenkomst akkoord te gaan terwijl u Windows XP
installeert.
Wanneer het partitie-instellingsvenster wordt weergegeven, gebruikt u de pijltoetsen om de niet-
2
gepartitioneerde ruimte te selecteren.
3
Ty p C om een nieuwe partitie te maken met niet-gepartitioneerde ruimte.
OPMERKING: U dient op de vaste schuif voldoende ruimte te maken voor de Dell MediaDirect-partitie door de
partitiegrootte in MB (megabytes) te berekenen. Trek hiervoor 1.308 af van de in totaal beschikbare ruimte op de
vaste schijf.
4
Typ de grootte in MB die u voor de nieuwe partitie wilt gebruiken en druk op <Enter>.
5
Gebruik de pijltoetsen om de door u gemaakte partitie te selecteren en druk op <Enter>.
6
Selecteer
7
Ga terug naar de installatiehandleiding van Windows XP om de installatie van Windows XP te
Partitie formatteren als NTFS-bestandssysteem (Snel)
en druk op <Enter>.
voltooien. Zodra u klaar bent met de stappen in de installatiehandleiding voor Windows XP en het
bureaublad wordt weergegeven, kunt u de Dell MediaDirect-software opnieuw installeren.
De Dell MediaDirect-software opnieuw installeren
OPMERKING: Zie "De cd-rom Reinstallation (Opnieuw installeren)" om na te gaan of u Dell MediaDirect opnieuw
moet installeren en het niet moet herstellen. Als u de cd-rom Reinstallation (opnieuw installeren) gebruikt terwijl u
Dell MediaDirect eigenlijk moet herstellen, wordt het proces mogelijk niet correct voltooid.
OPMERKING: Volg de instructies in "De vaste schijf voorbereiden op het opnieuw installeren van Dell
MediaDirect" voordat u de Dell MediaDirect-software opnieuw installeert. Als u dit niet doet, ontvangt u een
foutbericht wanneer u probeert de software opnieuw te installeren. Als u een foutbericht ontvangt, moet u
Windows XP opnieuw installeren of moet u een hulpprogramma van een andere leverancier aanschaffen waarmee
u een gepartitioneerde vaste schijf kunt partitioneren terwijl hierop een besturingssysteem is geïnstalleerd.
U installeert als volgt de Dell MediaDirect-software:
1
Plaats de cd-rom
Het venster
2
Druk op <Enter> om Dell MediaDirect opnieuw te installeren.
Reinstallation (Opnieuw installeren)
Dell MediaDirect™
wordt geopend.
in het optische station.
Er wordt een bericht weergegeven waarin wordt aangegeven dat het installatieproces is voltooid.
3
Verwijder de cd
Reinstallation (Opnieuw installeren)
uit het optische station en druk op <Enter>
om het installatievenster te sluiten.
Cd's, dvd's of andere multimedia gebruiken 51
Page 52

4
Sluit de computer af via het menu
5
Gebruik de knop Dell MediaDirect op de computer om Dell MediaDirect te starten en het
installatieproces af te ronden.
Start
.
52 Cd's, dvd's of andere multimedia gebruiken
Page 53

De computer aansluiten op een tv- of audioapparaat
OPMERKING: Het is mogelijk dat er geen video- en audiokabels bij uw computer zijn geleverd voor het aansluiten
van uw computer op een tv of een ander audioapparaat. U kunt kabels en adapters voor tv/digitale audio kopen bij
Dell.
Uw computer is uitgerust met een S-video TV-out-ingang die u samen met een standaardkabel voor
S-video, een composietvideo-adapterkabel of een componentvideo-adapterkabel (beschikbaar bij Dell)
kunt gebruiken om de computer op een televisie aan te sluiten.
1
1 S-video TV-out-ingang 2 S-video-stekker
1
1 S-video TV-out-ingang 2 composietvideo-adapter 3 S/PDIF digitale audioaansluiting
4 composietvideo-
uitvoeraansluiting
12
5 S-video-aansluiting
2
2
3
4
5
3
4
5
6
1 S-video TV-out-ingang 2 componentvideo-adapter 3 S/PDIF digitale audioaansluiting
4 Pr (rood) componentvideo-
uitvoeraansluiting
5 Pb (blauw) componentvideo-
uitvoeraansluiting
Cd's, dvd's of andere multimedia gebruiken 53
6 Y (groen) componentvideo-
uitvoeraansluiting
Page 54

Uw tv heeft een S-video-invoeraansluiting, een composietvideo-invoeraansluiting of een
componentvideo-invoeraansluiting. Afhankelijk van het type aansluiting dat op uw tv beschikbaar is,
kunt u een in de handel verkrijgbare S-video-kabel, composietvideo-kabel of componentvideo-kabel
gebruiken om uw computer op uw tv aan te sluiten.
Het is aan te bevelen dat u video- en audiokabels in een van de volgende combinaties op de computer
aansluit.
OPMERKING: Zie de diagrammen aan het begin van elke subsectie om u te helpen bepalen welke methode of
verbinding u dient te gebruiken.
• S-video en standaardaudio
• Composietvideo en standaardaudio
• Component-uit-video en standaardaudio
Wanneer u klaar bent met het aansluiten van de video- en audiokabels tussen uw computer en de tv,
moet u de computer in staat stellen om met de tv samen te werken. Zie "De weergaveopties voor een tv
inschakelen" op pagina 66 voor informatie over het instellen van de computer voor het correct herkennen
van en samenwerken met de tv. Zie bovendien "S/PDIF digitale audio inschakelen" op pagina 65 voor
informatie als u S/PDIF digitale audio gebruikt.
S-Video en standaardaudio
1
2
1 audio-ingang 2 S-video TV-out-ingang
54 Cd's, dvd's of andere multimedia gebruiken
Page 55

1
2
1 standaard S-video-kabel 2 standaardaudiokabel
1
Schakel de computer uit en zet ook de tv en/of het audioapparaat uit dat u wilt aansluiten.
OPMERKING: U kunt een S-video-kabel rechtstreeks op de S-video TV-out-aansluiting op de computer aansluiten
(zonder de adapterkabel voor TV/digitale audio) als uw tv of audioapparaat wel S-video ondersteunt maar geen
S/PDIF digitale audio.
2
Sluit een uiteinde van de S-video-kabel aan op de S-video-uitvoeraansluiting op de computer.
3
Sluit het andere uiteinde van de S-video-kabel aan op de S-video-invoeraansluiting op de computer.
4
Sluit het uiteinde met de enkele audiokabel aan op de koptelefoonaansluiting op de computer.
5
Sluit de twee RCA-aansluiting op het andere uiteinde van de audiokabel aan op de invoeraansluitingen
op de tv of het andere audioapparaat.
6
Zet de aangesloten tv en audioapparaat aan (indien van toepassing) en zet dan de computer aan.
7
Zie "De weergaveopties voor een tv inschakelen" op pagina 66 voor informatie over het instellen van de
computer voor het correct herkennen van en samenwerken met de tv.
Cd's, dvd's of andere multimedia gebruiken 55
Page 56

S-Video en S/PDIF digitale audio
1 2
1 S-video TV-out-ingang 2 composietvideo-adapter
1
1 composietvideo-adapter 2 S-video-kabel 3 S/PDIF digitale audiokabel
1
Schakel de computer uit en zet ook de tv en/of het audioapparaat uit dat u wilt aansluiten.
2
Sluit de composietvideo-adapter aan op de S-video
56 Cd's, dvd's of andere multimedia gebruiken
TV-out-ingang
2
3
op de computer.
Page 57

3
Sluit een uiteinde van de S-video-kabel aan op de S-video-uitvoeraansluiting op de composietvideoadapter.
1
1 composietvideo-adapter 2 S-video-kabel
4
Sluit het andere uiteinde van de S-video-kabel aan op de S-video-invoeraansluiting op de computer.
5
Sluit een uiteinde van de S/PDIF digitale audiokabel aan op de digitale audioaansluiting op de
2
composietvideo-adapterkabel.
1 2
1 composietvideo-adapter 2 S/PDIF digitale audiokabel
6
Sluit het andere uiteinde van de S/PDIF digitale audiokabel aan op de audio-invoeraansluiting op de tv
of het audioapparaat.
7
Zet de aangesloten tv aan, zet het eventueel aangesloten audioapparaat aan (indien van toepassing) en
zet dan de computer aan.
8
Zie "De weergaveopties voor een tv inschakelen" op pagina 66 voor informatie over het instellen van de
computer voor het correct herkennen van en samenwerken met de tv.
Cd's, dvd's of andere multimedia gebruiken 57
Page 58

Composietvideo en standaardaudio
1
2
1 audio-invoer-ingang 2 S-video TV-out-ingang 3 composietvideo-adapter
1 composietvideo-adapter 2 composietvideo-kabel 3 standaardaudiokabel
3
1
2
3
1
Schakel de computer uit en zet ook de tv en/of het audioapparaat uit dat u wilt aansluiten.
2
Sluit de composietvideo-adapter aan op de S-video TV-out-ingang op de computer.
3
Sluit een uiteinde van de composietvideo-kabel aan op de composietvideo-uitvoeraansluiting op de
composietvideo-adapter.
58 Cd's, dvd's of andere multimedia gebruiken
Page 59

1
2
1 composietvideo-adapter 2 composietvideo-kabel
4
Sluit het andere uiteinde van de composietvideokabel aan op de composietvideo-invoeraansluiting op
de tv.
5
Sluit het uiteinde met de enkele audiokabel aan op de koptelefooningang op de computer.
6
Sluit de twee RCA-aansluiting op het andere uiteinde van de audiokabel aan op de invoeraansluitingen
op de tv of het andere audioapparaat.
7
Zet de aangesloten tv aan, zet het eventueel aangesloten audioapparaat aan (indien van toepassing) en
zet dan de computer aan.
8
Zie "De weergaveopties voor een tv inschakelen" op pagina 66 voor informatie over het instellen van de
computer voor het correct herkennen van en samenwerken met de tv.
Composietvideo en S/PDIF digitale audio
1 2
1 S-video TV-out-ingang 2 composietvideo-adapter
Cd's, dvd's of andere multimedia gebruiken 59
Page 60

1
2
3
1 composietvideo-adapter 2 composietvideo-kabel 3 standaardaudiokabel
1
Schakel de computer uit en zet ook de tv en/of het audioapparaat uit dat u wilt aansluiten.
2
Sluit de composietvideo-adapter aan op de S-video tv-out-aansluiting op de computer.
3
Sluit een uiteinde van de composietvideo-kabel aan op de composietvideo-invoeraansluiting op de
composietvideo-adapter.
1
2
1 composietvideo-adapter 2 composietvideo-kabel
4
Sluit het andere uiteinde van de composietvideokabel aan op de composietvideo-invoeraansluiting op
de tv.
5
Sluit een uiteinde van de S/PDIF digitale audiokabel aan op de S/PDIF-audioaansluiting op de
composietvideo-adapterkabel.
1 composietvideo-adapter 2 S/PDIF digitale audiokabel
60 Cd's, dvd's of andere multimedia gebruiken
1 2
Page 61

6
Sluit het andere uiteinde van de digitale audiokabel aan op de S/PDIF-invoeraansluiting op de tv of
het andere audioapparaat.
7
Zet de aangesloten tv aan, zet het eventueel aangesloten audioapparaat aan (indien van toepassing) en
zet dan de computer aan.
8
Zie "De weergaveopties voor een tv inschakelen" op pagina 66 voor informatie over het instellen van de
computer voor het correct herkennen van en samenwerken met de tv.
Componentvideo en standaardaudio
1
1 S-video TV-out-ingang 2 componentvideo-adapter
2
1
2
3
1 componentvideo-adapter 2 componentvideo-kabel 3 standaardaudiokabel
Cd's, dvd's of andere multimedia gebruiken 61
Page 62

1
Schakel de computer uit en zet ook de tv en/of het audioapparaat uit dat u wilt aansluiten.
2
Sluit de componentvideo-adapter aan op de S-video tv-out-aansluiting op de computer.
3
Sluit alle drie de uiteinden van de componentvideo-kabel aan op de componentvideouitvoeraansluitingen op de componentvideo-adapter. Zorg ervoor dat de rode, groene en blauwe
kleuren van de kabel op de overeenkomstige adapterpoorten worden aangesloten.
21
1 componentvideo-adapter 2 componentvideo-kabel
4
Sluit alle drie de uiteinden van de andere kant van de componentvideo-kabel aan op de
componentvideo-invoeraansluitingen op de tv. Zorg ervoor dat de rode, groene en blauwe kleuren van
de kabel op de overeenkomstige kleuren van de tv-invoeraansluitingen zijn aangesloten.
5
Sluit het uiteinde met de enkele audiokabel aan op de koptelefoonaansluiting op de computer.
6
Sluit de twee RCA-aansluiting op het andere uiteinde van de audiokabel aan op de invoeraansluitingen
op de tv of het audioapparaat.
7
Zet de aangesloten tv aan, zet het eventueel aangesloten audioapparaat aan (indien van toepassing) en
zet dan de computer aan.
8
Zie "De weergaveopties voor een tv inschakelen" op pagina 66 voor informatie over het instellen van de
computer voor het correct herkennen van en samenwerken met de tv.
62 Cd's, dvd's of andere multimedia gebruiken
Page 63

Componentvideo en S/PDIF digitale audio
1 2
1 S-video TV-out-ingang 2 componentvideo-adapter
1
2
3
1 componentvideo-adapter 2 componentvideo-kabel 3 standaardaudiokabel
Cd's, dvd's of andere multimedia gebruiken 63
Page 64

1
Schakel de computer uit en zet ook de tv en/of het audioapparaat uit dat u wilt aansluiten.
2
Sluit de componentvideo-adapter aan op de S-video tv-out-aansluiting op de computer.
3
Sluit alle drie de uiteinden van de componentvideo-kabel aan op de componentvideouitvoeraansluitingen op de componentvideo-adapter. Zorg ervoor dat de rode, groene en blauwe
kleuren van de kabel op de overeenkomstige adapterpoorten worden aangesloten.
2
31
1 componentvideo-adapter 2 componentvideo-
uitvoeraansluitingen
4
Sluit alle drie de uiteinden van de andere kant van de componentvideo-kabel aan op de
3 componentvideo-kabel
componentvideo-invoeraansluitingen op de tv. Zorg ervoor dat de rode, groene en blauwe kleuren van
de kabel op de overeenkomstige kleuren van de tv-invoeraansluitingen zijn aangesloten.
5
Sluit een uiteinde van de S/PDIF digitale audiokabel aan op de S/PDIF-audioaansluiting op de
componentvideo-adapter.
1
2
1 componentvideo-adapter 2 S/PDIF digitale audiokabel
6
Sluit het andere uiteinde van de digitale audiokabel aan op de S/PDIF-invoeraansluiting op de tv of
het andere audioapparaat.
7
Zet de aangesloten tv aan, zet het eventueel aangesloten audioapparaat aan (indien van toepassing) en
zet dan de computer aan.
8
Zie "De weergaveopties voor een tv inschakelen" op pagina 66 voor informatie over het instellen van de
computer voor het correct herkennen van en samenwerken met de tv.
64 Cd's, dvd's of andere multimedia gebruiken
Page 65

S/PDIF digitale audio inschakelen
OPMERKING: Uw dvd-software kan variëren. Neem de setupinstructies door die bij de dvd-software zijn
geleverd.
Als uw computer een dvd-station bevat, kunt u digitale audio inschakelen voor het afspelen van dvd's.
1
Klik op
2
Plaats een dvd in het cd-station.
Start
, wijs
Alle Programma's
aan en selecteer de dvd-toepassing.
Klik op Stop als de dvd wordt afgespeeld.
3
Klik op de optie
4
Klik op de optie
5
Klik op het pictogram
6
Klik op de pijlen naast de instelling
opties te schuiven en selecteer de optie
7
Klik een keer op
Settings
DVD
(Instellingen).
.
DVD Audio Setting
Te ru g
en klik dan opnieuw op
(Audioinstellingen DVD).
Speaker Configuration
SPDIF
.
Te ru g
om terug te keren naar het scherm van het
(Luidsprekerconfiguratie) om door de
hoofdmenu.
S/PDIF inschakelen in het Windows-audiostuurprogramma
1
Dubbelklik op het speakerpictogram in het systeemvak van Windows.
2
Klik op het menu
3
Klik op
4
Klik op
5
Klik op
6
Klik op OK.
Geavanceerd
S/PDIF-interface
Sluiten
.
Opties
.
en klik dan op
.
Geavanceerde volumeregelingen
.
Het afspelen van dvd's via koptelefoons instellen
Als uw computer een dvd-station bevat, kunt u digitale audio inschakelen voor het afspelen van dvd's.
OPMERKING: Uw dvd-software kan variëren. Neem de setupinstructies door die bij de dvd-software zijn
geleverd.
1
Klik op
2
Plaats een dvd in het cd-station.
Klik op Stop als de dvd wordt afgespeeld.
3
Klik op de optie
4
Klik op de optie
5
Klik op het pictogram
6
Klik op de pijlen naast de instelling
opties te schuiven en selecteer de optie
Start
, wijs
Alle Programma's
Settings
DVD
.
DVD Audio Setting
aan en selecteer het dvd-programma.
(Instellingen).
Speaker Configuration
(Audioinstellingen DVD).
(Luidsprekerconfiguratie) om door de
Headphones
(Koptelefoons).
Cd's, dvd's of andere multimedia gebruiken 65
Page 66

7
Klik op de pijlen naast de instelling
opties te schuiven en selecteer
8
Klik op de pijlen naast de optie
Audio listening mode
CL Headphone
(CL-koptelefoon).
(Modus luisteren naar audio) om door de
Dynamic range compression
(Compressie dynamisch bereik) om de
meest geschikte optie te selecteren.
9
Klik een keer op
Te ru g
en klik dan opnieuw op
Te ru g
om terug te keren naar het scherm van het
hoofdmenu.
De weergaveopties voor een tv inschakelen
Videocontroller
OPMERKING: U zorgt ervoor dat de weergaveopties goed worden weergegeven door de tv op de computer aan te
sluiten voordat u de weergave-instellingen inschakelt.
1
Klik op
2
Dubbelklik op
3
Klik op
4
Controleer het tabblad voor uw videokaart.
OPMERKING: Raadpleeg Windows Help en ondersteuning om te zien welk type videokaart in uw computer is
geïnstalleerd. U opent Help en ondersteuning door op Start→ Help en ondersteuning te klikken. Klik bij Kies een
taak op Gebruik Hulpprogramma's als u gegevens over deze computer wilt weergeven en problemen wilt
onderzoeken. Selecteer vervolgens Hardware onder Gegevens over deze computer.
5
Selecteer in de sectie over de weergaveapparaten de juiste optie voor het gebruik van een enkel
beeldscherm of meerdere beeldschermen. Zorg er hierbij voor dat de weergave-instellingen correct zijn
voor uw selectie.
Start
, wijs
Instellingen
Beeldscherm
Geavanceerd
aan en klik op
en klik op het tabblad
.
Configuratiescherm
Instellingen
.
.
66 Cd's, dvd's of andere multimedia gebruiken
Page 67

ExpressCards gebruiken
Typen ExpressCard
Zie "Specificaties" op pagina 161 voor informatie over ondersteunde ExpressCards.
OPMERKING: Het is niet mogelijk op te starten vanaf een ExpressCard.
Dummy-ExpressCards
Uw computer is verzonden met een plastic dummy-kaart in de sleuf voor de ExpressCard. Dummykaarten beschermen ongebruikte sleuven tegen stof en andere vuildeeltjes. Bewaar de dummy-kaart
voor gebruik wanneer er geen ExpressCard in de sleuf is geïnstalleerd. Dummy-kaarten uit andere
computers passen mogelijk niet in uw computer. Zie "ExpressCards of dummy-kaarten verwijderen"
op pagina 69 voor meer informatie over het verwijderen van de dummy-kaart.
ExpressCards installeren
U kunt een ExpressCard installeren terwijl de computer aan staat. De computer zal de kaart
automatisch detecteren.
ExpressCards zijn over het algemeen gemarkeerd met een symbool (zoals een driehoek of een pijl) of
een label waarmee wordt aangegeven welke kant in de sleuf moet worden gestoken. De kaarten zijn
op zodanige wijze ontwerpen dat het niet mogelijk is om ze om een verkeerde manier in te voeren.
Als het niet duidelijk is in welke richting de kaart moet worden ingevoerd, moet u de documentatie
raadplegen die met de kaart is meegeleverd.
OPMERKING: De sleuf voor ExpressCards biedt geen ondersteuning voor PC cards. Zie de onderstaande
illustratie voor een weergave van de ondersteunde kaarten.
ExpressCards gebruiken 67
Page 68

21
1 ondersteunde kaarttypen (Express Cards) 2 niet-ondersteunde kaarttypen (PCMCIA)
LET OP: Voordat u met een van de procedures in dit gedeelte begint, moet u de veiligheidsinstructies in de
Productinformatiegids raadplegen.
U installeert als volgt een ExpressCard:
1
Houd de kaart zo dat de bovenkant van de kaart naar boven is gekeerd. De vergrendeling moet mogelijk
in de "in"-stand worden gezet voordat u de kaart invoert.
2
Schuif de kaart in de sleuf totdat de kaart volledig in de ingang is ingevoerd.
Als u te veel weerstand ondervindt, moet u de kaart niet forceren. Controleer of de kaart in de juiste
richting wijst en probeer het opnieuw.
68 ExpressCards gebruiken
Page 69

1
1 ExpressCard
De computer herkent de ExpressCard en laadt automatisch het juiste apparaatstuurprogramma. Als het
configuratieprogramma u vertelt de stuurprogramma's van de fabrikant te laden, dient u de diskette of cd
te gebruiken die bij de ExpressCard is meegeleverd.
ExpressCards of dummy-kaarten verwijderen
KENNISGEVING: Gebruik het configuratiehulpprogramma van de ExpressCard (klik op het pictogram in de
taakbalk) om een kaart te selecteren en de functie hiervan stop te zetten voordat u deze kaart uit de computer
verwijdert. Als u de werking van de kaart niet stopzet met het configuratiehulpprogramma kan er gegevensverlies
optreden.
LET OP: Voordat u met een van de procedures in dit gedeelte begint, moet u de veiligheidsinstructies in de
Productinformatiegids raadplegen.
Druk op de vergrendeling en verwijder de kaart of dummy-kaart. Bij sommige vergrendelingen moet u
twee keer op de vergrendeling drukken: één keer om de vergrendeling open te klappen en vervolgens om
de kaart naar buiten te laten duwen.
Bewaar een dummy-kaart en gebruik deze wanneer een sleuf geen ExpressCard bevat. Dummy-kaarten
beschermen ongebruikte sleuven tegen stof en andere vuildeeltjes.
ExpressCards gebruiken 69
Page 70

1
2
1 ontgrendelknop 2 ExpressCard
Mediageheugenkaarten
Het 5-in-1-mediageheugenkaart-leesapparaat biedt een snelle en makkelijke manier voor het weergeven
en delen van digitale foto's, muziek en video's die op een mediageheugenkaart zijn opgeslagen.
OPMERKING: U kunt de computer niet opstarten vanaf een mediageheugenkaart.
Het 5-in-1 mediageheugenkaart-leesapparaat leest de volgende mediageheugenkaarten:
• Secure Digital (SD)-/SDIO-kaarten
• Multimediakaarten
• Geheugensticks
• Memory Stick PRO
• xD-Picture-kaarten
Dummy-mediageheugenkaarten
Uw computer wordt verzonden met een plastic dummy-kaart in de sleuf voor de 5-in-1mediageheugenkaart. Dummy-kaarten beschermen ongebruikte sleuven tegen stof en andere
vuildeeltjes. Bewaar deze dummy-kaart voor gebruik wanneer er zich geen kaart in de sleuf bevindt.
Dummy-kaarten voor andere computers passen mogelijk niet in uw computer.
Zie "ExpressCards of dummy-kaarten verwijderen" op pagina 69 voor meer informatie over het
verwijderen van de dummy-kaart.
70 ExpressCards gebruiken
Page 71

Mediageheugenkaarten installeren
U kunt een mediageheugenkaart in de computer installeren terwijl de computer aan staat. De computer
zal de kaart automatisch detecteren.
Mediageheugenkaarten zijn over het algemeen gemarkeerd met een symbool (zoals een driehoek of een
pijl) of een label waarmee wordt aangegeven welke kant in de sleuf moet worden gestoken. De kaarten
zijn op zodanige wijze ontwerpen dat het niet mogelijk is om ze om een verkeerde manier in te voeren.
Als het niet duidelijk is in welke richting de kaart moet worden ingevoerd, moet u de documentatie
raadplegen die met de kaart is meegeleverd.
LET OP: Voordat u met een van de procedures in dit gedeelte begint, moet u de veiligheidsinstructies in de
Productinformatiegids raadplegen.
U installeert als volgt een mediageheugenkaart:
1
Houd de kaart zo dat de bovenkant van de kaart naar boven is gekeerd.
2
Schuif de kaart in de sleuf totdat de kaart volledig in de ingang is ingevoerd.
Als u te veel weerstand ondervindt, moet u de kaart niet forceren. Controleer of de kaart in de juiste
richting wijst en probeer het opnieuw.
1
2
1 5-in-1 mediageheugenkaart-sleuf 2 mediageheugenkaart
De computer herkent de mediageheugenkaart en laadt automatisch het juiste apparaatstuurprogramma.
Als het configuratieprogramma u vertelt dat u de stuurprogramma's van de fabrikant moet laden,
gebruikt u de cd die bij de mediageheugenkaart is geleverd (indien van toepassing).
ExpressCards gebruiken 71
Page 72

Een mediageheugenkaart of dummy-kaart verwijderen
KENNISGEVING: Gebruik het configuratiehulpprogramma van de mediageheugenkaart (klik op het pictogram
op de taakbalk) om een kaart te selecteren en de functie hiervan stop te zetten voordat u deze kaart uit de
computer verwijdert. Als u de werking van de kaart niet stopzet met het configuratiehulpprogramma kan er
gegevensverlies optreden.
LET OP: Voordat u met een van de procedures in dit gedeelte begint, moet u de veiligheidsinstructies in de
Productinformatiegids raadplegen.
Druk de kaart naar binnen om deze los te maken en verwijder de kaart of dummy-kaart.
Bewaar de dummy-kaart voor gebruik wanneer zich geen mediageheugenkaart in de sleuf bevindt.
Dummy-kaarten beschermen ongebruikte sleuven tegen stof en andere vuildeeltjes.
72 ExpressCards gebruiken
Page 73

Een netwerk instellen
Een fysieke verbinding maken met een netwerk of breedbandmodem
Voordat u de computer op een niet-draadloos netwerk aansluit, moet hier eerst een netwerkadapter
in worden geïnstalleerd en moet er een netwerkkabel op worden aangesloten.
U sluit als volgt een netwerkkabel aan:
1
Sluit de netwerkkabel aan op de ingang van de netwerkadapter aan de rechterkant van de
computer.
OPMERKING: Duw de kabelstekker in de ingang totdat deze vastklikt en trek zachtjes aan de kabel om de
kijken of deze stevig vastzit.
2
Sluit het andere uiteinde van de netwerkkabel aan op een netwerkaansluitingsapparaat of een
netwerkcontact.
OPMERKING: Sluit geen netwerkkabel aan op een telefooncontact.
Wizard voor netwerkinstallaties
Het besturingssysteem Microsoft® Windows® XP biedt een wizard voor netwerkinstallaties die u
ondersteunt tijdens het delen van bestanden en printers of het opzetten van een internetverbinding
tussen computers thuis of op kantoor.
1
Klik op
klik vervolgens op
2
Klik in het welkomstvenster op
Start
, richt de muisaanwijzer op
Wizard Netwerkinstallatie
Volg end e
Programma's→ Bureau-accessoires→ Communicatie
.
.
Een netwerk instellen 73
en
Page 74

3
Klik op
OPMERKING: Als u de verbindingsmethode genaamd Deze computer is direct met internet verbonden selecteert,
wordt de geïntegreerde firewall geactiveerd die met Windows XP Service Pack 2 (SP2) wordt meegeleverd.
4
Vul de checklist in.
5
Keer terug naar de Wizard Netwerkinstallatie en volg de aanwijzingen op het scherm.
Controlelijst voor het maken van een netwerk
.
Wireless Local Area Network (WLAN)
Een WLAN is een verzameling van aan elkaar gekoppelde computers die met elkaar communiceren via
radiogolven in plaats van netwerkkabels. In een WLAN worden computers verbonden door een
radiocommunicatieapparaat dat ook wel een access point (toegangspunt) of een draadloze router wordt
genoemd en dat/die netwerktoegang biedt. Het access point of de draadloze router en de draadloze
netwerkkaart in de computer communiceren met elkaar door met hun antennes gegevens uit te zenden
via radiogolven.
Benodigdheden voor een WLAN-verbinding
Voordat u een WLAN kunt instellen, hebt u het volgende nodig:
• Hogesnelheid- (breedband-) internettoegang (zoals een kabel- of ADSL-verbinding)
• Een breedbandmodem die is aangesloten en ingeschakeld
• Een draadloze router of access point
• Een draadloze netwerkkaart voor elke computer die u op uw WLAN wilt aansluiten
• Een netwerkkabel met een netwerkstekker (RJ-45)
De draadloze netwerkkaart controleren
Afhankelijk van uw selectie tijdens de aanschaf van de computer is de computer uitgerust met één optie
uit een verscheidenheid aan mogelijke configuraties. Als u wilt vaststellen of uw computer met een
draadloze netwerkkaart is uitgerust en als u het type kaart te bepalen, moet u een van de volgende
methodes hanteren:
•De knop
• Uw orderbevestiging
De knop Start en de optie Verbinden met
1
Klik op de knop
2
Richt de muisaanwijzer op
Als Draadloze netwerkverbinding niet wordt weergegeven onder LAN- of snelle internetverbinding is de
computer mogelijk niet uitgerust met een draadloze netwerkkaart.
74 Een netwerk instellen
Start
en de optie
Start
Verbinden met
.
Verbinden met
en klik vervolgens op
Alle verbindingen weergeven
.
Page 75

Als Draadloze netwerkverbinding verschijnt, is de computer voorzien van een draadloze netwerkkaart.
Als u gedetailleerde informatie met betrekking tot de draadloze netwerkkaart wilt raadplegen, doet u het
volgende:
1
Klik met de rechtermuisknop op
2
Klik op
Eigenschappen
. Het venster
Draadloze netwerkverbinding.
Eigenschappen draadloze netwerkverbinding
wordt weergegeven.
De naam en het modelnummer van de draadloze netwerkkaart worden weergegeven op het tabblad
Algemeen
OPMERKING: Als uw computer is ingesteld op het klassieke startmenu, kunt u de netwerkverbindingen
weergeven door te klikken op de Start-knop, met de muisaanwijzer Instellingen en vervolgens
Netwerkverbindingen aan te wijzen. Als Draadloze netwerkverbinding niet verschijnt, is uw computer mogelijk niet
met een draadloze netwerkkaart uitgerust.
Orderbevestiging
.
Op de orderbevestiging die u ontving toen u de computer bestelde, worden de hardware en software
vermeld die met uw computer zijn meegeleverd.
Een nieuw WLAN instellen
Een draadloze router en breedbandmodem aansluiten
1
Neem contact op met uw internetprovider (ISP) voor specifieke informatie over de
verbindingsvereisten voor uw breedbandmodem.
2
Zorg ervoor dat de bedrading voor internettoegang via de breedbandmodem loopt voordat u probeert
een draadloze internetverbinding in te stellen. Zie "Een fysieke verbinding maken met een netwerk of
breedbandmodem" op pagina 73.
3
Installeer alle software die voor uw draadloze router nodig is. Mogelijk werd bij uw draadloze router een
installatie-cd geleverd. Dergelijke cd's bevatten normaliter informatie over de installatie en
probleemoplossing. Installeer de vereiste software volgens de instructies van de fabrikant.
4
Zet de computer en andere computers met draadloze functionaliteit in de nabijheid uit via het menu
Start
.
5
Haal de stekker van het snoer van de breedbandmodem uit het stopcontact.
6
Koppel de netwerkkabel los van de computer en de modem.
OPMERKING: Wacht minimaal 5 minuten nadat u de breedbandmodem hebt losgekoppeld voordat u met het
installeren van het netwerk verder gaat.
7
Koppel de netadapterkabel los van de draadloze router om er zeker van te zijn dat de router niet van
stroom wordt voorzien.
8
Sluit een netwerkkabel aan op de netwerk (RJ-45)-ingang op de breedbandmodem terwijl deze geen
stroom ontvangt.
9
Sluit het andere uiteinde van de netwerkkabel aan op de internet-netwerkingang (RJ-45) op de
draadloze router terwijl deze geen stroom ontvangt.
Een netwerk instellen 75
Page 76

10
Controleer of er geen netwerk- of USB-kabels op de breedbandmodem zijn aangesloten, met
uitzondering van de netwerkkabel die de modem en de draadloze router met elkaar verbindt.
OPMERKING: Start uw draadloze apparatuur opnieuw op in de onderstaande volgorde om mogelijke
verbindingsfouten te voorkomen.
11
Zet
alleen
de breedbandmodem aan en wacht minimaal 2 minuten totdat de breedbandmodem is
gestabiliseerd. Ga na 2 minuten verder met stap 12.
12
Zet de draadloze router aan en wacht minimaal 2 minuten tot deze is gestabiliseerd. Ga na 2 minuten
verder met stap 13.
13
Zet de computer aan en wacht totdat het opstartproces is voltooid.
14
Zie de documentatie die met de draadloze router is meegeleverd voor de volgorde waarin de draadloze
router moet worden ingesteld:
• Maak een verbinding tussen de computer en de draadloze router.
• Stel de draadloze router in op communicatie met de breedbandmodem.
• Zoek naar de uitzendnaam van de draadloze router. De technische term voor de uitzendnaam van
de router is Service Set Identifier (SSID) of netwerknaam.
15
Configureer indien nodig de draadloze netwerkkaart zodanig dat deze een verbinding maakt met het
draadloze netwerk. Zie "Verbinding maken met een WLAN" op pagina 76.
Verbinding maken met een WLAN
OPMERKING: Voordat u een verbinding maakt met een WLAN, moet u de instructies in "Wireless Local Area
Network (WLAN)" op pagina 74 hebben opgevolgd.
OPMERKING: De volgende netwerkinstructies zijn niet van toepassing op ingebouwde kaarten met draadloze
Bluetooth
®
-technologie of mobiele breedband-producten.
Dit gedeelte biedt algemene procedures voor het maken van netwerkverbindingen op basis van draadloze
technologie. Specifieke netwerknamen en configuraties kunnen per situatie verschillen. Zie "Wireless
Local Area Network (WLAN)" op pagina 74
voor meer informatie over het voorbereiden van uw
computer op verbinding met een WLAN.
Als u een netwerkverbinding wilt maken met uw draadloze netwerkkaart, hebt u specifieke software en
stuurprogramma's nodig. De software is reeds geïnstalleerd.
OPMERKING: Als de software is verwijderd of beschadigd is geraakt, moet u de instructies volgen die in de
documentatie voor uw draadloze netwerkkaart worden beschreven. Ga na welk type draadloze netwerkkaart in de
computer is geïnstalleerd en zoek naar die naam op de Dell Support-website op support.dell.com. Zie "De
draadloze netwerkkaart controleren" op pagina 74 voor informatie over het type draadloze netwerkkaart dat in de
computer is geïnstalleerd.
76 Een netwerk instellen
Page 77

Vaststellen op welke manier het draadloze netwerk wordt beheerd
Afhankelijk van de software die op de computer is geïnstalleerd, kunnen uw netwerkapparaten door
verschillende configuratiehulpprogramma's worden beheerd:
• Het configuratiehulpprogramma voor uw draadloze netwerkkaart
• Het besturingssysteem Windows XP
Als u wilt vaststellen door welk hulpprogramma voor draadloze configuratie de draadloze netwerkkaart
wordt beheerd, doet u het volgende:
1
Klik op
2
Dubbelklik op
3
Klik met de rechtermuisknop op het pictogram
Beschikbare draadloze netwerken weergeven
Start
, wijs
Instellingen
Netwerkverbindingen
aan en klik op
.
Configuratiescherm
.
Draadloze netwerkverbinding
.
en klik vervolgens op
Als in het venster Selecteer een draadloos netwerk de melding Windows kan deze verbinding niet
configureren wordt weergegeven, wordt de draadloze kaart beheerd door het client-hulpprogramma van
de draadloze kaart.
Als in het venster Selecteer een draadloos netwerk de melding Klik op een item in de onderstaande lijst
voor meer informatie of om een verbinding te maken met een draadloos netwerk binnen het bereik van
deze computer wordt weergegeven, wordt de draadloze kaart beheerd door het besturingssysteem
Windows XP.
Zie de documentatie voor uw draadloze netwerk in Windows Help en ondersteuning voor specifieke
informatie over het hulpprogramma voor draadloze configuratie dat op uw computer is geïnstalleerd.
U opent Help en ondersteuning als volgt:
Klik op
1
2
Selecteer bij
3
Selecteer bij
Start
en klik dan op
Kies een hulponderwerp
Apparaathandleidingen
Help en ondersteuning
de optie
Gebruikers- en systeemhandleidingen van Dell
de documentatie voor uw draadloze netwerkkaart.
.
.
De verbinding met het WLAN voltooien
Als u de computer aanzet en een netwerk in de nabijheid van de computer wordt gedetecteerd (waarvoor
de computer nog niet is geconfigureerd), zal er een pop-upvenster verschijnen bij het draadloze
communicatie-pictogram in het kennisgevingsgebied (rechts onderin op het bureaublad van Windows).
Volg de aanwijzingen die door het hulpprogramma op het scherm worden getoond.
Als u de computer eenmaal hebt ingesteld voor het door u geselecteerde draadloze netwerk, zal een ander
pop-upvenster aangeven dat uw computer met dat netwerk is verbonden.
Vervolgens zal elke keer dat uw computer wordt aangemeld binnen het bereik van het draadloze netwerk
dat u hebt geselecteerd, hetzelfde pop-upvenster aangeven dat de draadloze netwerkverbinding tot stand
is gekomen.
OPMERKING: Als u een beveiligd netwerk selecteert, moet u desgevraagd een WEP- of WPA-sleutel opgeven. De
netwerkbeveiligingsinstellingen zijn uniek voor uw netwerk. Dell is niet in staat om deze informatie te leveren.
OPMERKING: Het kan 1 minuut duren voordat uw computer met het netwerk is verbonden.
Een netwerk instellen 77
Page 78

De draadloze netwerkkaart in-/uitschakelen
OPMERKING: Als u geen verbinding kunt maken met een draadloos netwerk, moet u nagaan of u alle
componenten hebt die nodig zijn om een WLAN tot stand te brengen (zie "Benodigdheden voor een WLANverbinding" op pagina 74). Controleer daarna of uw draadloze netwerkkaart is ingeschakeld door op <Fn><F2> te
drukken.
U kunt de draadloze netwerkfunctie van uw computer aan- en uitzetten door op de toetsencombinatie
<Fn><F2> te drukken. Als de draadloze netwerkfunctie aan staat, drukt u op <Fn><F2> om deze
uit te schakelen. Als de draadloze netwerkfunctie uit staat, drukt u op <Fn><F2> om deze in te
schakelen.
De status van draadloze netwerkverbindingen bewaken met Dell™ QuickSet
De indicator voor draadloze activiteit biedt een eenvoudige manier om de status van de draadloze
apparaten van uw computer te bewaken. Klik met de rechterknop op het Dell QuickSet-pictogram op de
taakbalk om Wireless Activity Indicator Off (Indicator voor draadloze activiteit uit) te selecteren of de
selectie ervan ongedaan te maken teneinde de indicator voor draadloze activiteit te activeren of te
deactiveren.
De indicator voor draadloze activiteit geeft aan of de draadloze apparaten van uw computer zijn
geactiveerd of gedeactiveerd Als u de draadloze netwerkfunctie activeert of deactiveert, zal de indicator
voor draadloze activiteit de nieuwe status aangeven.
Zie het Help-bestand van Dell QuickSet voor meer informatie over de indicator voor draadloze activiteit.
Zie "Functies van Dell™ QuickSet" op pagina 135 voor informatie over QuickSet en het openen van het
Help-bestand voor Dell QuickSet.
Mobiel breedbandnetwerk of Wireless Wide Area Network (WWAN)
Net als een WLAN omvat een mobiel breedbandnetwerk (ook wel een WWAN genoemd) een reeks van
computers die met elkaar verbonden zijn en met elkaar communiceren met draadloze technologie. Een
mobiel breedbandnetwerk maakt echter gebruik van mobiele technologie en biedt daarom
internettoegang mogelijk op dezelfde gevarieerde locaties waarop mobiele telefoondiensten verkrijgbaar
zijn. Uw computer kan ongeacht de fysieke locatie de mobiele breedbandverbinding in stand houden
zolang deze in het verzorgingsgebied van uw mobiele provider blijft.
Wat u nodig hebt om een mobiele breedbandnetwerkverbinding tot stand te brengen
OPMERKING: Afhankelijk van uw computer kunt u gebruikmaken van een ExpressCard voor een mobiel netwerk
of een minikaart (maar niet allebei) om een verbinding met een mobiel breedbandnetwerk op te zetten.
Als u een netwerkverbinding via mobiel breedband tot stand wilt brengen, hebt u het volgende nodig:
• Een ExpressCard of een minikaart voor een mobiel breedbandnetwerk (afhankelijk van uw
computerconfiguratie).
Zie "ExpressCards gebruiken" op pagina 67 voor instructies over het gebruik van ExpressCards.
78 Een netwerk instellen
Page 79

• De Dell Mobile Broadband Card Utility (Hulpprogramma voor de mobiele breedbandkaart van Dell;
reeds op uw computer geïnstalleerd als u de kaart hebt besteld toen u de computer aanschafte, of
aanwezig op de cd die met de kaart werd geleverd als u deze afzonderlijk van de computer hebt
besteld).
Als dit hulpprogramma beschadigd raakt of van de computer wordt verwijderd, raadpleeg dan de
gebruikershandleiding voor de Dell Mobile Broadband Card Utility voor instructies. De
gebruikershandleiding is beschikbaar via Windows Help en ondersteuning (of op de cd die met de
kaart is meegeleverd, indien u deze afzonderlijk van de computer hebt besteld). Zie "Windows Help en
ondersteuning" op pagina 14 voor informatie over het openen van Help en ondersteuning.
Een verbinding maken met een mobiel breedbandnetwerk
OPMERKING: Deze instructies zijn louter van toepassing op ExpressCards/minikaarten voor mobiele
breedbandnetwerken. Ze zijn niet van toepassing op ingebouwde kaarten met draadloze Bluetooth
of minikaarten voor WLAN's.
®
-technologie
OPMERKING: Voordat u een internetverbinding maakt, moet u de mobiele breedbanddienst activeren via uw
mobiele provider. Zie de gebruikershandleiding voor instructies en extra informatie over het gebruik van de Dell
Mobile Broadband Card Utility (Mobiele breedbandhulpprogramma van Dell). Deze is beschikbaar via Windows
Help en ondersteuning. Zie "Windows Help en ondersteuning" op pagina 14 voor informatie over het openen van
Help en ondersteuning. De handleiding is eveneens beschikbaar via de Dell Support-website op support.dell.com
en op de cd die met de mobiele breedbandkaart werd geleverd, als u deze afzonderlijk van de computer hebt
besteld.
Gebruik de Dell Mobile Broadband Card Utility (Mobiele breedbandhulpprogramma van Dell) om een
mobiele breedbandnetwerkverbinding met internet te maken en beheren:
1
Klik in de taakbalk van Windows op het pictogram
hulpprogramma voor mobiele breedbandkaarten)
2
Klik op
3
Volg de aanwijzingen op het scherm om de netwerkverbinding met het hulpprogramma te beheren.
Connect
OPMERKING: De knop Connect (Verbinden) zal daarop veranderen in de knop Disconnect (Verbinding
verbreken).
(Verbinden).
Dell Mobile Broadband Card Utility (Dell-
om het hulpprogramma te starten.
Bluetooth-netwerk
De Bluetooth-verbinding instellen
Als de computer met Bluetooth is uitgerust, wordt het Bluetooth-pictogram in de systeemlade
weergegeven. Dubbelklik op het Bluetooth-pictogram als u Bluetooth hebt. Afhankelijk van de Bluetoothsoftware op uw computer kan het nodig zijn dat u een paar stappen uitvoert om het instellen van
Bluetooth te voltooien. Het programma geeft u hiervoor instructies. Deze procedure neemt 5 minuten of
minder in beslag. Zodra deze is voltooid, is uw systeem gereed voor het maken en gebruiken van
Bluetooth-verbindingen. Als u nadat u op het Bluetooth-pictogram hebt geklikt, niet wordt gevraagd een
reeks stappen uit te voeren, is uw Bluetooth-systeem al volledig geconfigureerd en klaar voor gebruik.
Een netwerk instellen 79
Page 80

Verbinding maken met een Bluetooth-netwerk
Systemen die met een interne Bluetooth-kaart zijn uitgerust, kunnen verbinding maken met andere
Bluetooth-apparaten als toetsenborden en muizen, stereokoptelefoons, camera's, PDA's en printers.
U dient een paar eenvoudige stappen uit te voeren om een verbinding te maken met het apparaat. Deze
stappen variëren afhankelijk van de Bluetooth-software op uw computer. Open de Bluetooth-software
door te dubbelklikken op het Bluetooth-pictogram in de systeemlade als u meer informatie wilt over het
maken van Bluetooth-verbindingen. Selecteer Help in het hoofdmenu voor een gedetailleerde
beschrijving van het gebruik van uw interne Bluetooth-netwerkkaart.
80 Een netwerk instellen
Page 81

De computer beveiligen
Beveiligingskabelslot
OPMERKING: Bij uw computer wordt geen beveiligingskabelslot geleverd.
Een beveiliginskabelslot is een in de handel verkrijgbaar antidiefstalvoorziening. Als u het slot wilt
gebruiken, moet u dit bevestigen aan de sleuf voor de beveiligingskabel op de Dell™-computer. Zie
de instructies die met het apparaat zijn meegeleverd voor meer informatie.
KENNISGEVING: Voordat u een antidiefstalvoorziening aanschaft, moet u controleren of het geschikt is voor
gebruik in combinatie met de sleuf voor de beveiligingskabel op uw computer.
Wachtwoorden
Wachtwoorden voorkomen ongeautoriseerde toegang tot uw computer. Wanneer u de computer
voor het eerst start, moet u een systeemwachtwoord invoeren. Als u niet binnen twee minuten een
wachtwoord opgeeft, zal de computer terugkeren naar zijn vorige werkingstoestand.
Wanneer u wachtwoorden gebruikt, dient u zich aan de volgende richtlijnen te houden:
• Kies een wachtwoord dat u zich kunt herinneren, maar dat niet makkelijk te raden is. Gebruik
bijvoorbeeld geen namen van familieleden of huisdieren als wachtwoord.
• Het is het beste als u uw wachtwoord niet opschrijft. Als u dit echter toch doet, dient u ervoor te
zorgen dat het wachtwoord op een veilige plaats wordt opgeslagen.
• Wissel geen wachtwoorden uit met andere mensen.
• Zorg ervoor dat niemand meekijkt wanneer u uw wachtwoord typt.
De computer beveiligen 81
Page 82

KENNISGEVING: Wachtwoorden bieden een hoge mate van beveiliging voor de gegevens op de computer of
vaste schijf. Wachtwoorden zijn op zichzelf niet voldoende. Als u krachtiger beveiliging nodig hebt, kunt u
aanvullende beveiligingstoepassingen gebruiken, zoals smartcards, encryptiesoftware of pc-kaarten (of
minikaarten) met coderingsfuncties.
U kunt wachtwoorden toevoegen of verwijderen via de optie Gebruikersaccounts in het
Configuratiescherm.
Als u een van uw wachtwoorden vergeet dient u contact op te nemen met Dell (zie "Contact opnemen
met Dell" op pagina 139). De technische ondersteuningsmedewerkers van Dell zullen u voor uw eigen
bescherming bewijs van uw identiteit vragen om ervoor te zorgen dat alleen een geautoriseerde persoon
de computer kan gebruiken.
Computertraceringssoftware
Met computertraceringssoftware kunt u mogelijk uw computer terugvinden als deze is verloren of
gestolen. De software is optioneel en kan worden aangeschaft wanneer u uw Dell™-computer bestelt.
U kunt ook contact opnemen met de verkoopvertegenwoordiger van Dell voor informatie over deze
beveiligingsvoorziening.
OPMERKING: De computertraceringssoftware is in sommige landen mogelijk niet verkrijgbaar.
OPMERKING: Als u over computertraceringssoftware beschikt en uw computer is verloren of gestolen, moet u
contact opnemen met het bedrijf dat de traceringsdienst levert om de vermissing van de computer te rapporteren.
Als uw computer zoekraakt of wordt gestolen
• Neem contact op met een politiebureau om aangifte te doen van het verlies of de diefstal van de
computer. Vermeld het servicelabel in uw beschrijving van de computer. Vraag om het dossiernummer
en noteer het, samen met de naam, het adres en telefoonnummer van het politiebureau. Vraag indien
mogelijk naar de naam van de dienstdoende agent.
OPMERKING: Als u weet waar de computer is verloren of gestolen, moet u een politiebureau in die buurt bellen.
Als u geen telefoonnummer voor een bureau in die buurt weet, moet u contact opnemen met het politiebureau bij u
in de buurt.
• Als de computer het eigendom is van een bedrijf, moet u de informatiebeveiligingsmedewerker van het
bedrijf op de hoogte stellen.
• Neem contact op met de klantenservice van Dell om de vermissing van de computer te rapporteren.
Zorg ervoor dat u het servicelabel, het dossiernummer en de naam, het adres en telefoonnummer van
het politiebureau waar u aangifte hebt gedaan van de vermissing of diefstal van de computer, bij de
hand hebt. Geef indien mogelijk de naam van de dienstdoende agent op.
De medewerker van de klantenservice van Dell zal uw melding koppelen aan het servicelabel en de
computer als vermist of gestolen markeren. Als iemand contact opneemt met Dell voor technische
ondersteuning en uw servicelabel opgeeft, zal de computer automatisch worden aangemerkt als vermist
of gestolen. De medewerker van Dell zal in dat geval proberen om het telefoonnummer en het adres van
de beller te bemachtigen. Dell zal vervolgens contact opnemen met het politiebureau waar u aangifte
hebt gedaan van het verlies of de diefstal van de computer.
82 De computer beveiligen
Page 83

Problemen oplossen
De Dell Technical Update Service
De Dell Technical Update-dienst biedt proactieve kennisgeving via e-mail over beschikbare softwareen hardware-updates voor uw computer. Deze dienst is gratis en kan worden aangepast op inhoud,
formaat en regelmaat van kennisgevingen.
U kunt zich inschrijven voor de Dell Technical Update-dienst via support.dell.com/technicalupdate.
Dell Diagnostics (Dell-diagnostiek)
LET OP: Voordat u met een van de procedures in dit gedeelte begint, moet u de veiligheidsinstructies in de
Productinformatiegids raadplegen.
Wanneer u Dell Diagnostics moet gebruiken
Als zich een probleem voordoet met uw computer, voer dan de controles uit die worden beschreven in
"Vergrendelingen en softwareproblemen" op pagina 96 en gebruik Dell Diagnostics voordat u contact
opneemt met Dell voor technische ondersteuning.
KENNISGEVING: Het programma Dell Diagnostics werkt alleen op Dell-computers.
OPMERKING: De cd Drivers and Utilities (Stuur- en hulpprogramma's) is optioneel en wordt mogelijk niet
met uw computer meegeleverd.
Start Dell Diagnostics vanaf de vaste schijf of vanaf de cd Drivers and Utilities (Stuur- en
hulpprogramma's, ook bekend als de ResourceCD ofwel bron-cd).
Dell Diagnostics starten vanaf vaste schijf
Het Dell-diagnoseprogramma bevindt zich op een verborgen partitie op de vaste schijf.
OPMERKING: Als op uw computer geen schermafbeelding kan worden weergegeven, dient u contact op te
nemen met Dell. Zie "Contact opnemen met Dell" op pagina 139.
1
Sluit de computer af.
2
Steek de stekker van de computer in het stopcontact.
Problemen oplossen 83
Page 84

3
De diagnostiek kan op twee manieren worden opgeroepen:
a
Zet de computer aan. Druk zodra het DELL™-logo wordt weergegeven onmiddellijk op <F12>.
Selecteer Diagnostics (Diagnose) in het opstartmenu en druk op <Enter>.
OPMERKING: Als u te lang wacht en het logo van het besturingssysteem verschijnt, moet u blijven wachten
tot u het Bureaublad van Microsoft
Houd <Fn> ingedrukt terwijl u het systeem opstart.
b
OPMERKING: Als er een bericht verschijnt dat er geen diagnoseprogramma wordt gevonden, voert u Dell
Diagnostics (Dell-diagnostiek) uit vanaf de cd Drivers and Utilities (Stuur- en hulpprogramma's).
®
Windows® ziet. Sluit de computer vervolgens af en probeer het opnieuw.
De computer voert een Pre-boot System Assessment (systeemanalyse) uit, een reeks opstarttests van
het moederbord, toetsenbord, de vaste schijf en het computerscherm.
• Beantwoord tijdens de analyse eventuele vragen die worden gesteld.
• Als een fout wordt gedetecteerd, stopt de computer en klinkt een geluidssignaal afgeven. U stopt
de analyse en start de computer opnieuw door op <n> te drukken; u gaat verder met de volgende
test door op <y> te drukken; druk op <r> om het onderdeel waar een fout optrad opnieuw te
testen.
• Als tijdens de zelftest van het systeem fouten worden aangetroffen, dient u de foutcodes te
noteren en contact op te nemen met Dell.
Als de Pre-boot System Assessment (Systeemanalyse) met succes wordt voltooid, ziet u de melding
Booting Dell Diagnostic Utility Partition. Press any key to continue
(Opstarten vanaf partitie met Dell-diagnoseprogramma. Druk op een willekeurige toets om door te
gaan).
4
Druk op een toets om Dell Diagnostics te starten vanaf de partitie met het diagnostische
hulpprogramma op de harde schijf.
Dell Diagnostics starten vanaf de cd Drivers and Utilities (Stuur- en hulpprogramma's)
1
Voer de cd
2
Zet de computer uit en start deze opnieuw.
Zodra het DELL-logo verschijnt, drukt u meteen op <F12>.
Drivers and Utilities
in.
Als u te lang wacht en het logo van Windows verschijnt, moet u wachten totdat u het Bureaublad van
Windows ziet. Sluit de computer vervolgens af en probeer het opnieuw.
OPMERKING: Met de volgende stappen wordt de opstartvolgorde slechts één keer gewijzigd. De volgende
keer dat u de computer start, gebeurt dat volgens de instellingen die zijn gedefinieerd in het systeem-setupprogramma.
3
Als de lijst met opstartapparaten wordt weergegeven, selecteert u
op <Enter>.
4
Selecteer de optie
<Enter>.
84 Problemen oplossen
Boot from CD-ROM
CD/DVD/CD-RW-station
en druk
(Opstarten vanaf cd-rom) in het menu en druk vervolgens op
Page 85

5
Ty p 1 om de
6
Selecteer
ResourceCD
te starten en druk op <Enter> om verder te gaan.
De Dell-diagnostiek uitvoeren
uit de genummerde lijst. Als er meerdere versies worden
aangegeven, moet u de versie selecteren die voor uw computer van toepassing is.
7
Als het
Main Menu
(Hoofdmenu) van Dell Diagnostics (Dell-diagnostiek) wordt weergegeven,
selecteert u de test die u wilt uitvoeren.
Hoofdmenu Dell Diagnostics
1
Nadat het Dell-diagnoseprogramma is geladen en het scherm met het
weergegeven, klikt u op de knop voor de gewenste optie.
Optie Functie
Express Test
(Snelle test)
Extended Test
(Uitgebreide test)
Custom Test
(Aangepaste test)
Symptom Tree
(Symptomenstructuur)
Hiermee wordt een snelle test uitgevoerd van apparaten. Deze test
neemt normaliter 10 tot 20 minuten in beslag en vereist geen
interactie van uw kant. Als u de Express Test (Snelle test) eerst
uitvoert, vergroot u de kans om het probleem snel op te sporen.
Hiermee wordt een grondige controle van apparaten uitgevoerd.
Deze test neemt normaliter 1 uur of meer in beslag. Zo nu en dan
zult u vragen moeten beantwoorden.
Hiermee kunt u een bepaald apparaat testen. U kunt de tests die u
wilt uitvoeren, zelf aanpassen.
Geeft een overzicht van de problemen die het vaakst optreden en
stelt u in staat om een test te selecteren op basis van de
symptomen van het probleem dat u ondervindt.
Hoofdmenu
wordt
2
Als er tijdens een test een probleem wordt opgespoord, wordt er een bericht weergegeven met de
foutcode en een beschrijving van het probleem. Noteer de foutcode en de beschrijving van het
probleem en volg de instructies op het scherm.
Neem contact op met Dell, als u de fout niet kunt oplossen.
OPMERKING: Het servicelabel voor de computer bevindt zich boven aan elk testvenster. Als u contact
opneemt met Dell, zullen de medewerkers van de technische ondersteuning naar het servicelabel vragen.
3
Wanneer u een test uitvoert van de optie
Custom Test
(Aangepaste test) of
Symptom Tree
(Symptomenstructuur), kunt u voor meer informatie over de test op een van de tabbladen klikken die
in de volgende tabel worden beschreven.
Tabblad Functie
Results (Resultaten) Hier worden de resultaten van de test weergegeven, samen met
eventuele foutcondities die zijn aangetroffen.
Errors (Fouten) Geeft de aangetroffen foutcondities en de foutcodes weer en een
beschrijving van het probleem.
Problemen oplossen 85
Page 86

Tabblad Functie
Help (Hulp) Hier wordt de test beschreven en worden eventuele vereisten voor
het uitvoeren van de test vermeld.
Configuration
(Configuratie)
Parameters (Parameters) Hiermee kunt u de test aanpassen door de testinstellingen te
4
Als de tests zijn voltooid, moet u als u het Dell-diagnoseprogramma uitvoert vanaf de cd
Utilities
5
Als de tests zijn voltooid, sluit u het testvenster om terug te keren naar het
(Stuur- en hulpprogramma's), de cd verwijderen.
Dell-diagnoseprogramma en start de computer opnieuw op door het venster
(hoofdvenster) te sluiten.
Hier wordt de hardwareconfiguratie beschreven voor het
geselecteerde apparaat.
Dell Diagnostics haalt configuratiegegevens op voor alle apparaten
uit de systeeminstellingen, het geheugen, verschillende interne tests
en geeft de informatie weer in de lijst met apparaten in het
linkervenster van het scherm. Mogelijk worden in het
apparaatoverzicht niet de namen van alle onderdelen weergegeven
die zijn geïnstalleerd in of aangesloten op de computer.
wijzigen.
Drivers and
hoofdvenster
Main Menu
. U verlaat het
Het hulpprogramma Dell Support
Het Dell Support-hulpprogramma wordt op uw computer geïnstalleerd. U kunt dit programma openen
via het pictogram op de taakbalk of via de knop Start. Gebruik dit hulpprogramma voor technische
ondersteuning om zelf naar oplossingen voor problemen te zoeken, software-updates te installeren en de
gezondheid van de computeromgeving te controleren.
Het hulpprogramma Dell Support openen
U opent het hulpprogramma Dell Support via het pictogram op de taakbalk of vanuit het menu Start.
Als het pictogram van Dell Support niet op de taakbalk wordt weergegeven, gaat u als volgt te werk:
Klik op
1
2
Klikt u op
3
Zorg ervoor dat de optie
De Dell Support Utility is aangepast aan uw computeromgeving.
Het Dell Support-pictogram in de taakbalk werkt anders wanneer u erop klikt, dubbelklikt of er met de
rechtermuisknop op klikt.
86 Problemen oplossen
Start
en wijs
Dell Support
OPMERKING: Als de Dell Support Utility (Dell Support-hulpprogramma) niet beschikbaar is via het menu
Start, kunt u naar support.dell.com gaan en de software daar downloaden.
Alle programma's
en wijst u
aan.
Dell Support Settings
Show icon on the taskbar
(Instellingen voor Dell support) aan.
(Pictogram op taakbalk weergeven) is ingeschakeld.
Page 87

Op het Dell Support-pictogram klikken
Klik met de linker- of rechtermuisknop op het pictogram om de volgende taken uit te voeren:
• Uw computeromgeving controleren
• De instellingen van de Dell Support Utility (Dell Support-hulpprogramma) weergeven
• Het Help-bestand voor de Dell Support Utility opvragen
• Vaak gestelde vragen te raadplegen
• Meer over de Dell Support Utility te weten komen
• De Dell Support Utility uitzetten
Dubbelklikken op het Dell Support-pictogram
Dubbelklik op het pictogram om uw computeromgeving handmatig te controleren, vaak gestelde
vragen te raadplegen, het hulpbestand voor de Dell Support Utility op te roepen en de Dell Supportinstellingen weer te geven.
Klik voor meer informatie over het hulpprogramma Dell Support op het vraagteken (?) boven aan het
venster Dell Support.
Problemen met stations
LET OP: Voordat u met een van de procedures in dit gedeelte begint, moet u de veiligheidsinstructies in de
Productinformatiegids raadplegen.
ONTROLEER OF MICROSOFT
C
Deze computer. Als het diskette-, cd- of dvd-station niet in de lijst wordt weergegeven, moet u een scan
uitvoeren met uw antivirusprogramma en de computer controleren op en verlossen van eventuele
virussen. In sommige gevallen kunnen computervirussen ervoor zorgen dat Windows een station niet
meer herkent.
TEST HET STATION —
• Plaats een andere diskette, cd of dvd in het station om de mogelijkheid uit te sluiten dat de
oorspronkelijke diskette, cd of dvd een defect bevat.
• Plaats een opstartdiskette in het station en start de computer opnieuw.
REINIG HET STATION OF DE SCHIJF — Zie "De computer reinigen" op pagina 171.
CONTROLEER OF DE CD GOED OP DE SPIL IS AANGEBRACHT
CONTROLEER DE KABELAANSLUITINGEN
CONTROLEER OP HARDWARECONFLICTEN — Zie "Incompatibiliteitsproblemen voor software en hardware
oplossen" op pagina 107.
VOER DE DELL-DIAGNOSTIEK UIT — Zie "Dell Diagnostics (Dell-diagnostiek)" op pagina 83.
®
WINDOWS® HET STATION HERKENT — Klik op de Start-knop en vervolgens op
Problemen oplossen 87
Page 88

Problemen met cd- en dvd-stations
OPMERKING: Snelle cd- of dvd-stations kunnen gaan trillen. Dit is normaal. Het geluid dat hierbij ontstaat duidt
niet op een defect station of een defecte cd of dvd.
OPMERKING: Als gevolg van verschillende wereldwijde regio's en schijfindelingen werken mogelijk niet alle
dvd's in alle dvd-stations.
Problemen met het schrijven naar een cd-/dvd-rw-station
SLUIT DE ANDERE PROGRAMMA' S — Het cd-/dvd-rw-station moet tijdens het schrijven een ononderbroken
stroom van gegevens ontvangen. Als deze gegevensstroom wordt onderbroken, zal een fout optreden.
Probeer alle programma's te sluiten voordat u naar de cd/dvd-rw probeert te schrijven.
ZET DE WINDOWS STANDBY-MODUS UIT VOORDAT U NAAR EEN CD-/DVD- RW-SCHIJF SCHRIJFT — Zie
"Energiebeheermodi" op pagina 42 voor informatie over de standby-modus.
REDUCEER DE SCHRIJFSNELHEID — Zie de Help-bestanden voor de software voor het branden van cd's en
dvd's.
Als de lade van het cd-, cd-rw-, dvd- of dvd+rw-station niet uit de computer wordt geworpen
1
Zorg ervoor dat de computer uit staat.
2
Trek een paperclip recht en breng een van de uiteinden aan in het uitwerpgat aan de voorzijde van het
station. Druk stevig totdat de lade gedeeltelijk wordt uitgeworpen.
3
Trek de lade voorzichtig uit de computer totdat deze niet meer verder kan.
Als u een vreemd schrapend of knarsend geluid hoort
• Controleer of het geluid niet veroorzaakt wordt door het programma dat wordt uitgevoerd.
• Controleer of de diskette of schijf op juiste wijze in het station is geplaatst.
Problemen met de vaste schijf
LAAT DE COMPUTER AFKOELEN VOORDAT U DEZE AANZET — Een verhitte vaste schijf kan ervoor zorgen dat
het besturingssysteem niet opstart. Probeer de computer naar kamertemperatuur terug te laten keren
voordat u deze aanzet.
VOER CHECK DISK UIT —
1
Klik op de
2
Klik met de rechtermuisknop op
3
Klik op
4
Klik op het tabblad
5
Klik onder
6
Klik op
7
Klik op
88 Problemen oplossen
Start
-knop en vervolgens op
Eigenschappen
Extra
Foutcontrole
.
.
op
Nu controleren
Deze computer
Lokale schijf C:
.
.
Beschadigde sectoren zoeken en repareren
Starten
.
.
.
Page 89

Problemen met e-mail, modem en internet
LET OP: Voordat u met een van de procedures in dit gedeelte begint, moet u de veiligheidsinstructies in de
Productinformatiegids raadplegen.
OPMERKING: Sluit de modem alleen op een analoge telefoonaansluiting aan. De modem zal niet werken als deze
is aangesloten op een digitaal telefoonnetwerk.
C
ONTROLEER DE BEVEILIGINGSINSTELLINGEN VAN MICROSOFT OUTLOOK
mailbijlagen niet kunt openen, gaat u als volgt te werk:
1
Klik in Outlook Express op
2
Klik op
CONTROLEER DE TELEFOONLIJN
CONTROLEER DE TELEFOONAANSLUITING
SLUIT DE MODEM RECHTSTREEKS AAN OP DE TELEFOONAANSLUITING
GEBRUIK EEN ANDERE TELEFOONLIJN
Geen bijlagen toestaan
Extra
, klik op
Opties
en klik dan op
om het vinkje te verwijderen.
• Controleer of de telefoonlijn is aangesloten op de telefoonaansluiting op de modem. (De aansluiting
heeft een groen label of er staat een aansluitingvormig pictogram naast.)
• Controleer of u een klik hoort wanneer u de telefoonlijnaansluiting in de modem steekt.
• Koppel de telefoonkabel los van de modem en sluit deze aan op een telefoon. Luister of u een kiestoon
hoort.
• Als er andere telefoonapparaten zijn die de lijn delen, zoals een antwoordapparaat, fax,
stroomstootbeveiliging of lijnsplitser, dient u deze terzijde te leggen en de modem rechtstreeks op het
wandcontact van de telefoon aan te sluiten. Als u een telefoonsnoer gebruikt dat 3 m of langer is, moet
u een korter snoer gebruiken.
VOER HET DIAGNOSTISCHE HULPMIDDEL MODEM HELPER UIT — Klik op Start, wijs Alle programma's aan en
klik vervolgens op Modem Helper. Volg de aanwijzingen op het scherm om modemproblemen te
identificeren en op te lossen. (Modem Helper is niet op alle computers beschikbaar.)
CONTROLEER OF DE MODEM MET WINDOWS COMMUNICEERT —
1
Klik op
2
Klik op
3
Klik op
4
Klik op het tabblad
5
Klik op de COM-poort voor uw modem.
6
Klik op
opvragen
Start
en op
Configuratiescherm
Printers en andere hardware
Telefoon- en modemopties
Modems
Eigenschappen
.
klik op het tabblad
.
.
.
Diagnostische gegevens
om te controleren of de modem met Windows communiceert.
Als alle opdrachten een reactie opleveren, werkt de modem naar behoren.
CONTROLEER OF U VERBONDEN BENT MET INTERNET — Controleer of u een abonnement bij een
internetprovider hebt. Zorg dat het e-mailprogramma Outlook Express is geopend en klik op Bestand.
Als de optie Off line werken is voorzien van een vinkje, moet u het vinkje aanklikken om het te
verwijderen en een internetverbinding te maken. Neem voor hulp contact op met uw internetprovider.
®
EXPRESS — Als u uw e-
Beveiliging
en klik dan op
.
Instellingen
Problemen oplossen 89
Page 90

SCAN DE COMPUTER OP SPYWARE — Als uw computer zeer traag is, vaak last heeft van pop-upadvertenties
of als er problemen zijn met het opzetten van een internetverbinding, is uw computer mogelijk
geïnfecteerd met spyware. Gebruik een virusscanner met bescherming tegen spyware (mogelijk is voor
uw programma een upgrade nodig) om de computer te scannen en eventuele spyware te verwijderen. Ga
voor meer informatie naar support.dell.com en zoek op het trefwoord spyware.
Foutmeldingen
LET OP: Voordat u met een van de procedures in dit gedeelte begint, moet u de veiligheidsinstructies in de
Productinformatiegids raadplegen.
Als het bericht niet in deze lijst voorkomt, moet u de documentatie voor het besturingssysteem
raadplegen of de documentatie voor het programma dat actief was toen de melding verscheen.
AUXILIARY DEVICE FAILURE (STORING IN RANDAPPARAAT)—Mogelijk is de touchpad, track stick of externe
muis defect. Controleer de kabelaansluiting als u met een externe muis werkt. Schakel de optie Pointing
Device (aanwijsapparaat) in het systeem-setup-programma. Als het probleem zich blijft voordoen, dient
u contact met Dell op te nemen. Zie "Contact opnemen met Dell" op pagina 139.
BAD COMMAND OR FILE NAME (ONGELDIGE OPDRACHT OF BESTANDSNAAM)—Controleer of de opdracht
geen spelfout bevat. Breng op de juiste plaatsen spaties aan en gebruik de juiste padnaam.
CACHE DISABLED DUE TO FAILURE (CACHE UITGESCHAKELD ALS GEVOLG VAN FOUT)—Er is een storing
opgetreden in de primaire cache van de microprocessor. Neem contact op met Dell. Zie "Contact
opnemen met Dell" op pagina 139.
CD DRIVE CONTROLLER FAILURE (STORING IN DE CONTROLLER VAN HET CD-ROM- STATION)—Het cd-rom-
station reageert niet op opdrachten van de computer. Zie "Problemen met stations" op pagina 87.
DATA ERROR (GEGEVENSFOUT)— De vaste schijf kan de gegevens niet lezen. Zie "Problemen met stations"
op pagina 87.
DECREASING AVAILABLE MEMORY (HET BESCHIKBARE GEHEUGEN WORDT VERKLEIND)—Een of meer
geheugenmodules is mogelijk defect of op onjuiste wijze aangebracht. Installeer de geheugenmodules
opnieuw en vervang deze zo nodig. Zie "Optische stations" op pagina 118.
DISK C: FAILED INITIALIZATION (KAN SCHIJF C : NIET INITIALISEREN)—De computer kan de vaste schijf
niet initialiseren. Voer de tests voor de vaste schijven in Dell Diagnostics uit. Zie "Dell Diagnostics (Delldiagnostiek)" op pagina 83.
DRIVE NOT READY (STATION NIET GEREED)—Er moet een vaste schijf in het compartiment worden
aangebracht. Installeer een vaste schijf in het compartiment voor de vaste schijf. Zie "Vaste schijf" op
pagina 115.
ERROR READING PCMCIA CARD (KAN DE PCMCIA-KAART NIET LEZEN)—De computer kan de
ExpressCard niet identificeren. Plaats de kaart opnieuw of probeer het met een andere kaart. Zie
"ExpressCards gebruiken" op pagina 67.
EXTENDED MEMORY SIZE HAS CHANGED (DE GROOTTE VAN HET EXTENDED MEMORY IS VERANDERD)—De
hoeveelheid geheugen die in NVRAM is vastgelegd komt niet overeen met het geheugen dat in de
computer is geïnstalleerd. Start de computer opnieuw op. Neem contact op met Dell als het probleem
zich opnieuw voordoet. Zie "Contact opnemen met Dell" op pagina 139.
90 Problemen oplossen
Page 91

THE FILE BEING COPIED IS TOO LARGE FOR THE DESTINATION DRIVE (HET BESTAND DAT U AAN HET KOPIËREN
BENT, IS TE GROOT VOOR HET DOELSTATION)—Het bestand dat u probeert te kopiëren is te groot om op
de schijf te passen, of de schijf is te vol. Probeer het bestand naar een andere schijf te kopiëren of gebruik
een schijf met een grotere capaciteit.
A FILENAME CANNOT CONTAIN ANY OF THE FOLLOWING CHARACTERS (DE VOLGENDE TEKENS MOGEN NIET IN
EEN BESTANDSNAAM WORDEN GEBRUIKT): \ / : * ? " < > | — Gebruik deze tekens niet in bestandsnamen.
GATE A20 FAILURE (FOUT IN POORT A20) — Misschien zit er een geheugenmodule los. Installeer de
geheugenmodules opnieuw en vervang deze zo nodig. Zie "Optische stations" op pagina 118.
GENERAL FAILURE (ALGEMENE FOUT)—Het besturingssysteem is niet in staat om de opdracht uit te
voeren. Deze melding wordt normaliter gevolgd door specifieke informatie—bijvoorbeeld Printer
out of paper (Printerpapier op). Onderneem overeenkomstig actie.
HARD-DISK DRIVE CONFIGURATION ERROR (CONFIGURATIEFOUT VASTE SCHIJFSTATION)—De computer is
niet in staat om het stationstype te identificeren. Zet de computer uit, verwijder de vaste schijf (zie
"Vaste schijf" op pagina 115) en start de computer op vanaf een cd. Zet de computer vervolgens uit,
installeer de vaste schijf opnieuw en start de computer opnieuw op. Voer vaste-schijf-tests uit in Dell
Diagnostics (zie "Dell Diagnostics (Dell-diagnostiek)" op pagina 83).
HARD-DISK DRIVE CONTROLLER FAILURE 0 (CONTROLLERFOUT 0 IN VASTE SCHIJF)—De vaste schijf reageert
niet op opdrachten van de computer. Sluit de computer af, verwijder de vaste schijf (zie "Vaste schijf" op
pagina 115) en start de computer vanaf een cd-rom. Zet de computer vervolgens uit, installeer de vaste
schijf opnieuw en start de computer opnieuw op. Probeer een ander station indien het probleem zich
blijft voordoen. Voer vaste-schijf-tests uit in Dell Diagnostics (zie "Dell Diagnostics (Dell-diagnostiek)"
op pagina 83).
HARD-DISK DRIVE FAILURE (STORING IN DE VASTE SCHIJF)—De vaste schijf reageert niet op opdrachten
van de computer. Zet de computer uit, verwijder de vaste schijf (zie "Vaste schijf" op pagina 115) en start
de computer op vanaf een cd. Zet de computer vervolgens uit, installeer de vaste schijf opnieuw en start
de computer opnieuw op. Probeer een ander station indien het probleem zich blijft voordoen. Voer vasteschijf-tests uit in Dell Diagnostics (zie "Dell Diagnostics (Dell-diagnostiek)" op pagina 83).
HARD-DISK DRIVE READ FAILURE (KAN DE VASTE SCHIJF NIET LEZEN)—De vaste schijf is mogelijk defect.
Sluit de computer af, verwijder de vaste schijf (zie "Vaste schijf" op pagina 115) en start de computer
vanaf een cd-rom. Zet de computer vervolgens uit, installeer de vaste schijf opnieuw en start de
computer opnieuw op. Probeer een ander station indien het probleem zich blijft voordoen. Voer vasteschijf-tests uit in Dell Diagnostics (zie "Dell Diagnostics (Dell-diagnostiek)" op pagina 83).
INSERT BOOTABLE MEDIA (PLAATS EEN OPSTARTMEDIUM IN DE COMPUTER)—Het besturingssysteem
probeert om op te starten vanaf een niet-opstartbare cd. Plaats een opstartbare cd in het station.
INVALID CONFIGURATION INFORMATION-PLEASE RUN SYS T EM SETUP PROGRAM (ONGELDIGE
CONFIGURATIEGEGEVENS - VOER DE SYSTEEMSETUP OPNIEUW UIT)— De systeemconfiguratie-informatie
komt niet overeen met de hardwareconfiguratie. Deze melding treedt in de meeste gevallen op nadat een
geheugenmodule is geïnstalleerd. Corrigeer de nodige instellingen in het systeem-setup-programma (zie
"Het systeem-setup-programma gebruiken" op pagina 169).
Problemen oplossen 91
Page 92

KEYBOARD CLOCK LINE FAILURE (STORING IN DE TOETSENBORD-KLOKLIJN)—Controleer de kabelaansluiting
als u met een extern toetsenbord werkt. Voer de test voor de controller van het toetsenbord uit in Dell
Diagnostics (Dell-diagnostiek) (zie "Dell Diagnostics (Dell-diagnostiek)" op pagina 83).
KEYBOARD CONTROLLER FAILURE (STORING IN DE TOETSENBORDCONTROLLER)— Controleer de
kabelaansluiting als u met een extern toetsenbord werkt. Start de computer opnieuw en zorg ervoor dat u
tijdens de opstartroutine het toetsenbord niet aanraakt. Voer de test voor de controller van het
toetsenbord uit in Dell Diagnostics (Dell-diagnostiek) (zie "Dell Diagnostics (Dell-diagnostiek)" op
pagina 83).
KEYBOARD DATA LINE FAILURE (STORING IN DE TOETSENBORD-GEGEVENSLIJN)—Controleer de
kabelaansluiting als u met een extern toetsenbord werkt. Voer de test voor de controller van het
toetsenbord uit in Dell Diagnostics (Dell-diagnostiek) (zie "Dell Diagnostics (Dell-diagnostiek)" op
pagina 83).
KEYBOARD STUCK KEY FAILURE (STORING TOETSENBORD: TOETS ZIT VAST)—Controleer de kabelaansluiting
als u met een extern toetsenbord of toetsenblok werkt. Start de computer opnieuw en zorg ervoor dat u
tijdens de opstartprocedure het toetsenbord of de toetsen niet aanraakt. Voer de Stuck Key-test (Testen
op vastzittende toetsen) uit in Dell Diagnostics(Dell-diagnostiek) (zie "Dell Diagnostics (Delldiagnostiek)" op pagina 83).
CONTENT WAAROP EEN LICENTIE VAN KRACHT IS, KAN NIET WORDEN GEOPEND IN MEDIAD IRECT — Dell
MediaDirect is niet in staat om de Digital Rights Management (DRM)-beperkingen voor het bestand te
verifiëren. Het bestand kan daarom niet worden afgespeeld. Zie "Dell MediaDirect-problemen" op
pagina 97.
MEMORY ADDRESS LINE FAILURE AT ADDRESS, READ VALUE EXPECTING VALUE (STORING ADRESLIJN GEHEUGEN
OP ADRES, LEESWAARDE VERWACHT WAARDE)—Een geheugenmodule is mogelijk defect of op onjuiste
wijze aangebracht. Installeer de geheugenmodules opnieuw en vervang deze indien nodig (zie "Optische
stations" op pagina 118).
MEMORY ALLOCATION ERROR (FOUT IN DE GEHEUGENTOEWIJZING)— Er is sprake van een conflict tussen de
software die u probeert uit te voeren en het besturingssysteem, een ander programma of een
hulpprogramma. Zet de computer uit, wacht 30 seconden en start de computer opnieuw. Probeer het
programma nogmaals uit te voeren. Als de foutmelding nog steeds verschijnt, moet u de
softwaredocumentatie raadplegen.
MEMORY DATA LINE FAILURE AT ADDRESS, READ VALUE EXPECTING VALUE (STORING GEGEVENSLIJN OP ADRES,
LEESWAARDE VERWACHT WAARDE)— Een geheugenmodule is mogelijk defect of op onjuiste wijze
aangebracht. Installeer de geheugenmodules opnieuw en vervang deze indien nodig (zie "Optische
stations" op pagina 118).
MEMORY DOUBLE WORD LOGIC FAILURE AT ADDRESS, READ VALUE EXPECTING VALUE (STORING DUBBELE
WOORDLOGICA GEHEUGEN OP ADRES, LEESWAARDE VERWACHT WAARDE)—Een geheugenmodule is
mogelijk defect of op onjuiste wijze aangebracht. Installeer de geheugenmodules opnieuw en vervang
deze indien nodig (zie "Optische stations" op pagina 118).
MEMORY ODD/ EVEN LOGIC FAILURE AT ADDRESS, READ VALUE EXPECTING VALUE (STORING ONEVEN/ EVEN-
LOGICA GEHEUGEN OP ADRES, LEESWAARDE VERWACHT WAARDE)—Een geheugenmodule is mogelijk
defect of op onjuiste wijze aangebracht. Installeer de geheugenmodules opnieuw en vervang deze indien
nodig (zie "Optische stations" op pagina 118).
92 Problemen oplossen
Page 93

MEMORY WRITE/READ FAILURE AT ADDRESS, READ VALUE EXPECTING VALUE (LEES-/SCHRIJFSTORING GEHEUGEN
OP ADRES, LEESWAARDE VERWACHT WAARDE)—Een geheugenmodule is mogelijk defect of op onjuiste
wijze aangebracht. Installeer de geheugenmodules opnieuw en vervang deze indien nodig (zie "Optische
stations" op pagina 118).
NO BOOT DEVICE AVAILABLE (ER IS GEEN OPSTARTAPPARAAT BESCHIKBAAR)—De computer kan de vaste
schijf niet vinden. Als de vaste schijf uw opstartbron is, moet u controleren of het station aanwezig is, op
juiste wijze is geïnstalleerd en als een opstartbron is gepartitioneerd.
NO BOOT SECTOR ON HARD DRIVE (DE VASTE SCHIJF BEVAT GEEN OPSTARTSECTOR)— Het
besturingssysteem is mogelijk beschadigd geraakt. Neem contact op met Dell. Zie "Contact opnemen
met Dell" op pagina 139.
NO TIMER TICK INTERRUPT (ER IS GEEN TIMERTICK-INTERRUPT)— Een chip op het moederbord
functioneert mogelijk niet naar behoren. Voer de System Set-tests uit in Dell Diagnostics (zie "Dell
Diagnostics (Dell-diagnostiek)" op pagina 83).
NOT ENOUGH MEMORY OR RESOURCES. (ONVOLDOENDE GEHEUGEN OF BRONNEN) EXIT SOME PROGRAMS AND
TRY AGAIN (SLUIT EEN AANTAL PROGRAMMA' S AF EN PROBEER HET OPNIEUW)— Er staan te veel
programma's open. Sluit alle vensters en open het programma dat u wilt gebruiken.
OPERATING SYSTEM NOT FOUND (KAN HET BESTURINGSSYSTEEM NIET VINDEN)—Installeer de vaste schijf
opnieuw (zie "Vaste schijf" op pagina 115). Als het probleem zich blijft voordoen, dient u contact op te
nemen met Dell. Zie "Contact opnemen met Dell" op pagina 139.
OPTIONAL ROM BAD CHECKSUM (ONGELDIGE CHECKSUM OPTIONEEL ROM) — Het optionele ROM-
geheugen werkt blijkbaar niet. Neem contact op met Dell. Zie "Contact opnemen met Dell" op
pagina 139.
A REQUIRED .DLL FILE WAS NOT FOUND (KAN EEN VEREIST .DLL-BESTAND NIET VINDEN)—Er ontbreekt een
essentieel bestand voor het programma dat u probeert te openen. Verwijder het programma en installeer
het opnieuw.
1
Klik op Start en klik vervolgens op
2
Klik op
3
Selecteer het programma dat u wilt verwijderen.
4
Klik op
5
Zie de softwaredocumentatie voor installatie-instructies.
SECTOR NOT FOUND (KAN SECTOR NIET VINDEN)— Het besturingssysteem kan een sector op de vaste schijf
Software
.
Verwijderen
of
Toevoegen/verwijderen
Configuratiescherm
en volg de aanwijzingen op het scherm.
.
niet vinden. Mogelijk bevat de vaste schijf een defecte sector of een beschadigde FAT. Voer Scandisk uit
om de bestandsstructuur op de vaste schijf te controleren. Zie Windows Help en ondersteuning voor
instructies. Zie "Windows Help en ondersteuning" op pagina 14 voor informatie over het openen van
Help en ondersteuning. Als een groot aantal sectors defect is geraakt, moet u indien mogelijk een backup van uw gegevens maken en de vaste schijf vervolgens opnieuw formatteren.
SEEK ERROR (ZOEKFOUT)— Het besturingssysteem is niet in staat om een bepaald spoor op de vaste schijf
te vinden.
SHUTDOWN FAILURE (AFSLUITFOUT)— Een chip op het moederbord functioneert mogelijk niet naar
behoren. Voer de System Set-tests uit in Dell Diagnostics (Dell-diagnostiek) (zie pagina 83).
Problemen oplossen 93
Page 94

TIME- OF-DAY CLOCK LOST POWER (INTERNE KLOK HEEFT GEEN STROOM MEER)— De systeemconfiguratie-
instellingen zijn beschadigd. Sluit de computer aan op een stopcontact en laad de batterij op. Als het
probleem aanhoudt, moet u proberen om de gegevens te herstellen door het systeem-setup-programma
te starten. Sluit vervolgens het programma direct af. Zie "Het systeem-setup-programma gebruiken" op
pagina 169. Neem contact op met Dell als het bericht opnieuw wordt weergegeven. Zie "Contact
opnemen met Dell" op pagina 139.
TIME- OF-DAY CLOCK STOPPED (DE INTERNE KLOK IS STILGEVALLEN)—De reservebatterij die de
systeemconfiguratie-instellingen ondersteunt, moet mogelijk opnieuw worden opgeladen. Sluit de
computer aan op een stopcontact en laad de batterij op. Als het probleem zich blijft voordoen, dient u
contact met Dell op te nemen. Zie "Contact opnemen met Dell" op pagina 139.
TIME- OF-DAY NOT SET-PLEASE RUN THE SYST EM SETUP PROGRAM (DATUM EN TIJD ZIJN NIET INGESTELD, VOER
DE SYSTEEMSETUP UIT)—De tijd of datum die in het systeem-setup-programma is opgeslagen komt niet
overeen met de systeemklok. Corrigeer de instellingen bij de opties Date (Datum) en Time (Tijd). Zie
"Het systeem-setup-programma gebruiken" op pagina 169.
TIMER CHIP COUNTER 2 FAILED (STORING IN TELLER 2 VAN DE TIMERCHIP)—Een chip op het moederbord
functioneert mogelijk niet naar behoren. Voer de systeemset-tests uit in Dell Diagnostics. Zie "Dell
Diagnostics (Dell-diagnostiek)" op pagina 83.
UNEXPECTED INTERRUPT IN PROTECTED MODE (ONVERWACHTE ONDERBREKING IN BEVEILIGDE MODUS)— Er is
mogelijk een storing opgetreden van de toetsenbordcontroller, of er zit een geheugenmodule los. Voer de
systeemgeheugentests en de toetsenbordcontrollertests uit in Dell Diagnostics. Zie "Dell Diagnostics
(Dell-diagnostiek)" op pagina 83.
X :\ IS NOT ACCESSIBLE. (KAN X :\ NIET OPENEN). THE DEVICE IS NOT READY (HET APPARAAT IS NIET
GEREED)—Plaats een diskette in het station en probeer het opnieuw.
WARNING: BATTERY IS CRITICALLY LOW (WAARSCHUWING, BATTERIJ IS BIJNA LEEG)— De batterij begint
leeg te raken. Vervang de batterij of sluit de computer op een stopcontact aan. Als alternatief kunt u de
slaapstand activeren of de computer uitzetten.
Problemen met de ExpressCard
LET OP: Voordat u met een van de procedures in dit gedeelte begint, moet u de veiligheidsinstructies in de
Productinformatiegids raadplegen.
OPMERKING: De sleuf voor ExpressCards biedt geen ondersteuning voor PC cards.
C
ONTROLEER DE EXPRESSCARD — Controleer of de ExpressCard goed in de aansluiting is geplaatst.
CONTROLEER OF DE KAART DOOR WINDOWS WORDT HERKEND — Dubbelklik op het pictogram Hardware
veilig verwijderen op de taakbalk van Windows. Controleer of de kaart in de lijst wordt vermeld.
ALS U PROBLEMEN HEBT MET EEN EXPRESSCARD DIE DOOR DELL IS GELEVERD — Neem contact op met Dell.
Zie "Contact opnemen met Dell" op pagina 139.
ALS U PROBLEMEN HEBT MET EEN EXPRESSCARD DIE NIET DOOR DELL IS GELEVERD — Neem contact op met
de fabrikant van de ExpressCard.
94 Problemen oplossen
Page 95

Problemen met een IEEE 1394-apparaat
LET OP: Voordat u met een van de procedures in dit gedeelte begint, moet u de veiligheidsinstructies in de
Productinformatiegids raadplegen.
C
ONTROLEER OF HET IEEE 1394-APPARAAT DOOR WINDOWS WORDT HERKEND —
1
2
Klik op
Klik op
Start
en op
Configuratiescherm
Printers en andere hardware
.
.
Als uw IEEE 1394-apparaat wordt vermeld, herkent Windows het.
ALS U PROBLEMEN HEBT MET EEN DOOR DELL GELEVERD IEEE 1394-APPARAAT — Neem contact op met
Dell of met de fabrikant van het IEEE 1394-apparaat. Zie "Contact opnemen met Dell" op pagina 139.
ALS U PROBLEMEN HEBT MET EEN NIET DOOR DELL GELEVERD IEEE 1394-APPARAAT — Neem contact op
met Dell of met de fabrikant van het IEEE1394-apparaat. Zie "Contact opnemen met Dell" op
pagina 139.
CONTROLEER OF HET IEEE 1394-APPARAAT OP JUISTE WIJZE IN DE INGANG IS INGEVOERD
Problemen met het toetsenbord
LET OP: Voordat u met een van de procedures in dit gedeelte begint, moet u de veiligheidsinstructies in de
Productinformatiegids raadplegen.
OPMERKING: Gebruik het geïntegreerde toetsenbord tijdens het uitvoeren van Dell Diagnostics (Dell-
diagnostiek) of het systeem-setup-programma. Als u een extern toetsenbord aansluit, blijft het geïntegreerde
toetsenbord volledig functioneel.
Problemen met het externe toetsenbord
OPMERKING: Als u een extern toetsenbord aansluit, blijft het geïntegreerde toetsenbord volledig functioneel.
ONTROLEER DE KABEL VAN HET TOETSENBORD — Sluit de computer af. Maak de kabel van het
C
toetsenbord los en controleer de kabel op schade. Breng de kabel weer stevig aan.
Als u gebruik maakt van een verlengsnoer voor het toetsenbord, moet u dit snoer loskoppelen en het
toetsenbord direct op de computer aansluiten.
CONTROLEER HET EXTERNE TOETSENBORD —
1
Zet de computer uit, wacht één minuut en zet de computer opnieuw aan.
2
Controleer of de lampjes num lock, caps lock en scroll lock oplichten tijdens de opstartroutine.
3
Klik vanuit het Bureaublad van Windows op
klik vervolgens op
4
Voer met het externe toetsenbord een aantal tekens in en controleer of deze tekens op het beeldscherm
Kladblok
.
verschijnen.
Als u deze stappen niet kunt uitvoeren, is het externe toetsenbord mogelijk defect.
Start
, wijs
Alle programma's→
Bureau-accessoires
Problemen oplossen 95
aan en
Page 96

ALS U WILT CONTROLEREN OF HET PROBLEEM AAN HET EXTERNE TOETSENBORD LIGT, MOET U DE WERKING VAN
HET GEÏNTEGREERDE TOETSENBORD CONTROLEREN —
1
Sluit de computer af.
2
Koppel het externe toetsenbord los van de computer.
3
Zet de computer aan.
4
Klik vanuit het Bureaublad van Windows op
klik dan op
5
Voer een aantal tekens in met het interne toetsenbord en kijk of deze tekens op het scherm
Kladblok
.
Start
, wijs
Alle programma's→
Bureau-accessoires
aan en
verschijnen.
Als de tekens nu wel verschijnen, is het externe toetsenbord mogelijk defect. Neem contact op met
Zie "Contact opnemen met Dell" op pagina 139.
Dell.
VOER DE DIAGNOSTISCHE TESTS VOOR HET TOETSENBORD UIT — Voer de tests voor PC-AT-compatible
toetsenborden uit in Dell Diagnostics.Zie "Dell Diagnostics (Dell-diagnostiek)" op pagina 83. Als de
tests een defect toetsenbord aangeven, dient u contact op te nemen met Dell. Zie "Contact opnemen
met Dell" op pagina 139.
Onverwachte tekens
DEACTIVEER HET NUMERIEKE TOETSENBORD — Druk op <Num Lk> om het numerieke toetsenbord te
deactiveren als er getallen in plaats van letters op het scherm verschijnen. Controleer of het lampje voor
het getallenslot niet brandt.
Vergrendelingen en softwareproblemen
LET OP: Voordat u met een van de procedures in dit gedeelte begint, moet u de veiligheidsinstructies in de
Productinformatiegids raadplegen.
De computer start niet op
CONTROLEER OF DE NETADAPTER GOED IS AANGESLOTEN OP DE COMPUTER EN HET STOPCONTACT.
De computer reageert niet meer
KENNISGEVING: U loopt het risico gegevens te verliezen als u het besturingssysteem niet afsluit.
ET DE COMPUTER UIT — Als de computer niet reageert zelfs als u een toets op het toetsenbord indrukt of
Z
de muis beweegt, dient u de aan/uit-knop in te drukken en deze minstens 8-10 seconden ingedrukt te
houden tot de computer zichzelf uitschakelt. Herstart vervolgens de computer.
Een programma reageert niet meer of crasht herhaaldelijk
BEËINDIG HET PROGRAMMA —
1
Druk gelijktijdig op <Crtl><Shift><Esc>.
2
Klik op het tabblad
3
Klik op
Taak beëindigen
96 Problemen oplossen
Toepassingen
.
en selecteer het programma dat niet meer reageert.
Page 97

OPMERKING: Het programma chkdsk wordt mogelijk uitgevoerd wanneer u de computer opnieuw start. Volg de
instructies op het scherm.
C
ONTROLEER DE SOFTWAREDOCUMENTATIE — Zo nodig dient u het programma te verwijderen en opnieuw
te installeren. Bij software worden meestal installatie-instucties meegeleverd in de documentatie bij de
software of op een diskette of CD.
Een programma is ontwikkeld voor een eerdere versie van het besturingssysteem Microsoft
®
Windows®
VOER DE WIZARD PROGRAMMACOMPATIBILITEIT UIT — Met de wizard Programmacompatibiliteit
configureert u een programma zodat het ook werkt in een andere omgeving dan Windows XP
(of daarop gelijkend).
1
Klik op
Programmacompatibiliteit
2
Klik in het welkomstscherm op
3
Volg de instructies op het scherm.
Start
, wijs
Alle programma's
.
→
Volg end e
Bureau-accessoires
.
aan en klik dan op
Wizard
Er verschijnt een blauw scherm
ZET DE COMPUTER UIT — Als de computer niet reageert zelfs als u een toets op het toetsenbord indrukt of
de muis beweegt, dient u de aan/uit-knop in te drukken en deze minstens 8-10 seconden ingedrukt te
houden tot de computer zichzelf uitschakelt. Herstart vervolgens de computer.
Dell MediaDirect-problemen
ZIE HET HELP- BESTAND VAN DELL MEDIAD IRECT VOOR INFORMATIE — Klik op het vraagtekenpictogram
onder aan het scherm van Dell MediaDirect als u Help wilt openen.
ALS U FILMS WILT AFSPELEN MET DELL MEDIADIRECT, MOET U OVER EEN DVD- STATION EN DE DELL DVD
LAYER BESCHIKKEN — Als u een dvd-station bij uw computer hebt aangeschaft, zou deze software al
P
geïnstalleerd moeten zijn.
PROBLEMEN MET DE BEELDKWALITEIT — Deactiveer de optie Hardwareversnelling gebruiken. Deze
functie maakt gebruik van de speciale verwerkingsmogelijkheden van sommige grafische kaarten om de
processorbelasting te verminderen tijdens het afspelen van dvd's en bepaalde typen videobestanden.
SOMMIGE MEDIABESTANDEN KUNNEN NIET WORDEN AFGESPEELD — Aangezien Dell MediaDirect toegang
biedt tot mediabestanden buiten het besturingssysteem Windows XP biedt, is de toegang tot in licentie
gegeven materiaal beperkt. In licentie gegeven content is digitale content waarop Digital Rights
Management (DRM) is toegepast. De Dell MediaDirect-omgeving is niet in staat om de DRMbeperkingen te verifiëren, zodat de in licentie gegeven bestanden niet kunnen worden afgespeeld. In
licentie gegeven muziek- en videobestanden gaan vergezeld van een pictogram in de vorm van een
hangslot. U kunt in licentie gegeven bestanden openen binnen de Windows XP-omgeving.
DE KLEURINSTELLINGEN WIJZIGEN VOOR FILMS DIE TE DONKERE OF TE LICHTE SCÈNES — Klik op EagleVision
om gebruik te maken van een grafische verbeteringstechnologie die grafische content detecteert en op
dynamische wijze de helderheids-, contrast- of verzadigingsratio's aanpast.
Problemen oplossen 97
Page 98

KENNISGEVING: Als u de vaste schijf vrijwillig opnieuw formatteert, zal het niet mogelijk zijn om de functie Dell
MediaDirect opnieuw te installeren. Neem contact op met Dell voor technische ondersteuning. Zie
opnemen met Dell" op pagina 139
.
"Contact
Andere softwareproblemen
CONTROLEER DE SOFTWAREDOCUMENTATIE OF NEEM CONTACT OP MET DE SOFTWAREFABRIKANT VOOR
MOGELIJKE OPLOSSINGEN —
• Ga na of het programma compatibel is met het besturingssysteem dat op de computer is geïnstalleerd.
• Controleer of de computer voldoet aan de minimale hardwarevereisten voor de software. Zie de
softwarehandleiding voor informatie.
• Controleer of het programma op juiste wijze is geïnstalleerd en geconfigureerd.
• Controleer of de stuurprogramma's voor het apparaat geen conflict hebben met het programma.
• Indien nodig maakt u de installatie van het programma ongedaan en installeert u het opnieuw.
MAAK METEEN EEN RESERVEKOPIE VAN UW BESTANDEN.
G
EBRUIK EEN ANTIVIRUSPROGRAMMA OM DE VASTE SCHIJF, DE DISKETTES OF DE CD'S TE SCANNEN
BEWAAR EN SLUIT ALLE OPEN BESTANDEN OF PROGRAMMA'S EN SLUIT DE COMPUTER AF VIA HET MENU Start
CAN DE COMPUTER OP SPYWARE — Als uw computer zeer traag is, vaak last heeft van pop-upadvertenties
S
of als er problemen zijn met het opzetten van een internetverbinding, is uw computer mogelijk
geïnfecteerd met spyware. Gebruik een virusscanner met bescherming tegen spyware (mogelijk is voor
uw programma een upgrade nodig) om de computer te scannen en eventuele spyware te verwijderen. Ga
voor meer informatie naar support.dell.com en zoek op het trefwoord spyware.
VOER DELL DIAGNOSTICS UIT — Als alle tests met succes zijn afgewerkt, is de foutmelding het gevolg van
een softwareprobleem. Zie "Dell Diagnostics (Dell-diagnostiek)" op pagina 83.
Geheugenproblemen
LET OP: Voordat u met een van de procedures in dit gedeelte begint, moet u de veiligheidsinstructies in de
Productinformatiegids raadplegen.
A
LS EEN MELDING VERSCHIJNT DAT ER ONVOLDOENDE GEHEUGEN IS —
• Bewaar en sluit open bestanden en sluit alle geopende programma's af die u niet gebruikt om te zien of
het probleem daarmee is opgelost.
• Zie de softwaredocumentatie voor de minimale geheugenvereisten. Installeer zo nodig extra geheugen.
Zie "Optische stations" op pagina 118
• Plaats de geheugenmodules opnieuw om u ervan te verzekeren dat de computer succesvol
communiceert met het geheugen.
• Voer het hulpprogramma Dell Diagnostics uit.
pagina 83
.
98 Problemen oplossen
.
Zie "Optische stations" op pagina 118
Zie "Dell Diagnostics (Dell-diagnostiek)" op
.
Page 99

ALS U ANDERE GEHEUGENPROBLEMEN ONDERVINDT —
• Plaats de geheugenmodules opnieuw om u ervan te verzekeren dat de computer succesvol met het
geheugen communiceert
• Zorg ervoor dat u de richtlijnen voor geheugeninstallatie volgt.
• Voer het hulpprogramma Dell Diagnostics uit.
pagina 83
.
(zie "Optische stations" op pagina 118)
Zie "Optische stations" op pagina 118
Zie "Dell Diagnostics (Dell-diagnostiek)" op
.
Netwerkproblemen
LET OP: Voordat u met een van de procedures in dit gedeelte begint, moet u de veiligheidsinstructies in de
Productinformatiegids raadplegen.
ONTROLEER DE STEKKER VAN DE NETWERKKABEL — Zorg ervoor dat de netwerkkabel stevig is aangesloten
C
op de netwerkaansluiting aan de achterzijde van de computer en op de netwerkpoort of het
netwerkapparaat.
CONTROLEER DE NETWERKLAMPJES BIJ DE NETWERKINGANG — Als er geen lampje brandt, houdt dit in dat
er geen sprake is van netwerkcommunicatie. Vervang de netwerkkabel.
START DE COMPUTER OPNIEUW EN MELD U OPNIEUW AAN BIJ HET NETWERK
CONTROLEER DE NETWERKINSTELLINGEN — Neem contact op met de netwerkbeheerder of de persoon die
uw netwerk heeft ingesteld om te controleren of de netwerkinstellingen juist zijn en dat het netwerk
functioneert.
Stroomproblemen
.
LET OP: Voordat u met een van de procedures in dit gedeelte begint, moet u de veiligheidsinstructies in de
Productinformatiegids raadplegen.
C
ONTROLEER HET STROOMLAMPJE — Als het stroomlampje brandt of knippert, is de computer van stroom
voorzien. Als het stroomlampje knippert, bevindt de computer zich in de standby-modus—druk op de
aan/uit-knop om de standby-modus te verlaten. Als het lampje niet brandt, moet u de aan/-uit-knop
indrukken om de computer aan te zetten.
OPMERKING: Voor informatie over de standby-modus, zie "Energiebeheermodi" op pagina 42.
AAD DE BATTERIJ OP — Mogelijk is de batterij leeg.
L
1
Installeer de batterij opnieuw.
2
Gebruik de netadapter om de computer op een stopcontact aan te sluiten.
3
Zet de computer aan.
OPMERKING: De werkingsduur van de batterij (de tijd gedurende welke de batterij stroom kan bieden) wordt met
de tijd minder. Afhankelijk van de frequentie waarmee de batterij wordt gebruikt en de gebruiksomstandigheden,
kan het zijn dat u tijdens de levensduur van de computer een nieuwe batterij moet aanschaffen.
Problemen oplossen 99
Page 100

CONTROLEER HET STATUSLAMPJE VAN DE BATTERIJ — Als het batterijstatuslampje oranje knippert of
ononderbroken oranje is, is de batterij leeg of bijna leeg. Steek de stekker van de computer in het
stopcontact.
Als het batterijstatuslampje afwisselend groen en oranje knippert, is de batterij te heet om opgeladen te
worden. Zet de computer uit, koppel de computer los van het stopcontact en laat de batterij en de
computer afkoelen tot kamertemperatuur.
Als het batterijstatuslampje snel oranje knippert, is de batterij mogelijk defect. Neem contact op met
Dell. Zie "Contact opnemen met Dell" op pagina 139.
CONTROLEER DE BATTERIJTEMPERATUUR — Als de batterijtemperatuur lager is dan 0°C (32°F) zal de
computer niet starten.
TEST HET STOPCONTACT — Controleer of het stopcontact werkt door het te testen in combinatie met een
ander apparaat, zoals bijvoorbeeld een lamp.
CONTROLEER DE NETADAPTER — Controleer of de netadapter goed is aangesloten. Als de netadapter
voorzien is van een lampje, moet u controleren of het lampje brandt.
SLUIT DE COMPUTER DIRECT OP EEN STOPCONTACT AAN — Verwijder alle stroombeveiligingsvoorzieningen,
aansluitpanelen en verlengsnoeren en ga na of de computer zonder deze hulpmiddelen kan worden
aangezet.
VERWIJDER MOGELIJKE STORINGSBRONNEN — Zet ventilators, fluorescerende lichten, halogeenlampen en
andere apparaten in de nabijheid van de computer uit.
WIJZIG DE ENERGIE-EIGENSCHAPPEN — Zie "Energiebeheermodi" op pagina 42.
BRENG DE GEHEUGENMODULES OPNIEUW AAN — Als het stroomlichtje van de computer oplicht maar het
beeldscherm leeg blijft, moet u de geheugenmodules opnieuw installeren (zie "Optische stations" op
pagina 118).
Problemen met de printer
LET OP: Voordat u met een van de procedures in dit gedeelte begint, moet u de veiligheidsinstructies in de
Productinformatiegids raadplegen.
OPMERKING: Neem voor technische ondersteuning voor de printer contact op met de fabrikant van de printer.
ONTROLEER OF DE PRINTER AAN STAAT
C
CONTROLEER DE PRINTERAANSLUITINGEN —
• Zie de documentatie voor de printer voor informatie over kabelaansluitingen.
• Controleer of de printerkabels stevig op de printer en computer zijn aangesloten.
TEST HET STOPCONTACT — Controleer of het stopcontact werkt door het te testen in combinatie met een
ander apparaat, zoals bijvoorbeeld een lamp.
CONTROLEER OF DE PRINTER DOOR WINDOWS WORDT HERKEND —
1
Klik op
2
Klik op
Als de printer in de lijst wordt vermeld, klikt u met de rechtermuisknop op het pictogram voor de
printer.
100 Problemen oplossen
Start
, klik op
Configuratiescherm
en klik dan op
Printers en andere hardware
Reeds geïnstalleerde printers of faxprinters weergeven
.
.
 Loading...
Loading...