Page 1
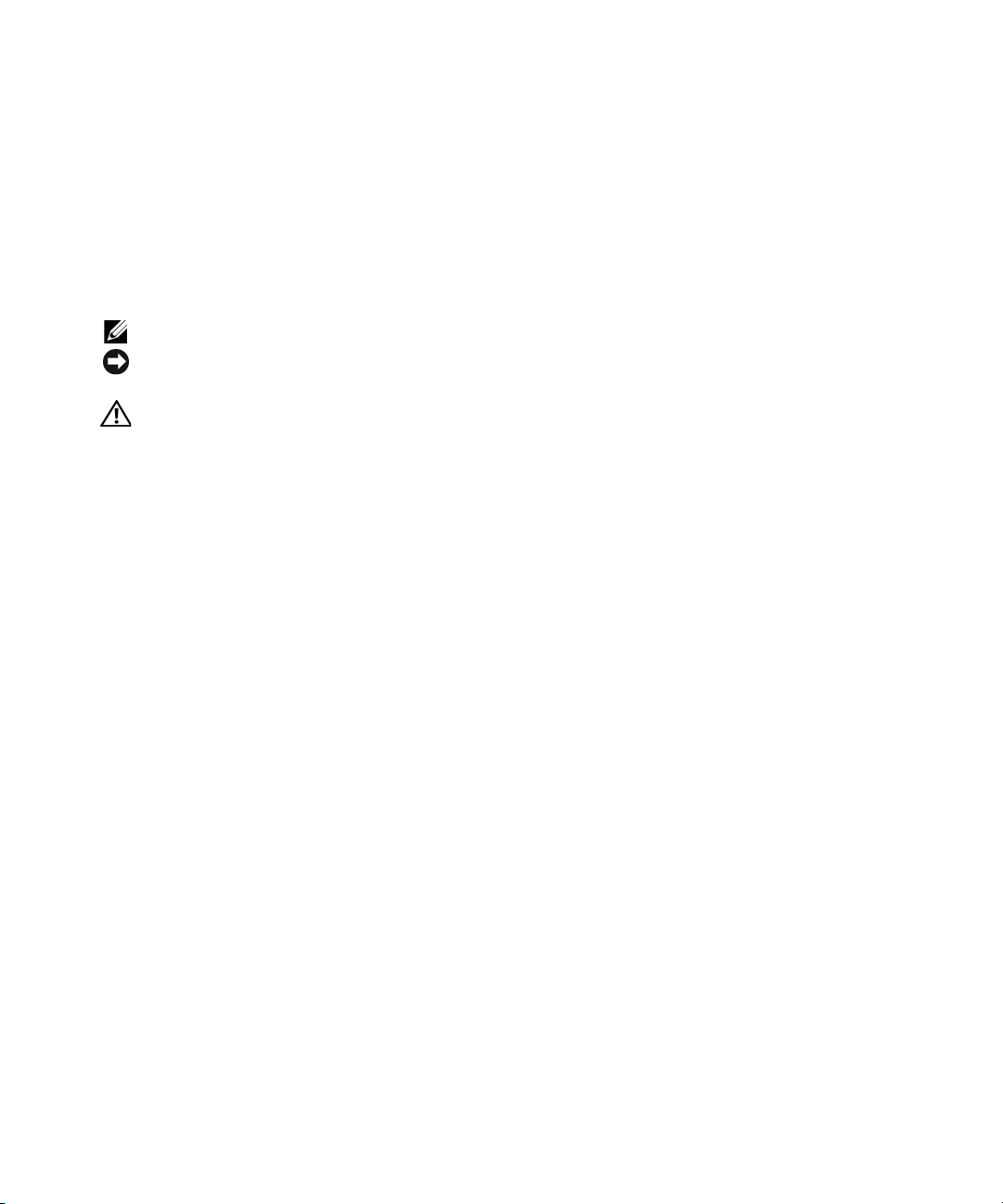
Dell™ XPS M140
Service Manual
Notes, Notices, and Cautions
NOTE: A NOTE indicates important information that helps you make better use of your computer.
NOTICE: A NOTICE indicates either potential damage to hardware or loss of data and tells you how to avoid the
problem.
CAUTION: A CAUTION indicates a potential for property damage, personal injury, or death.
Page 2
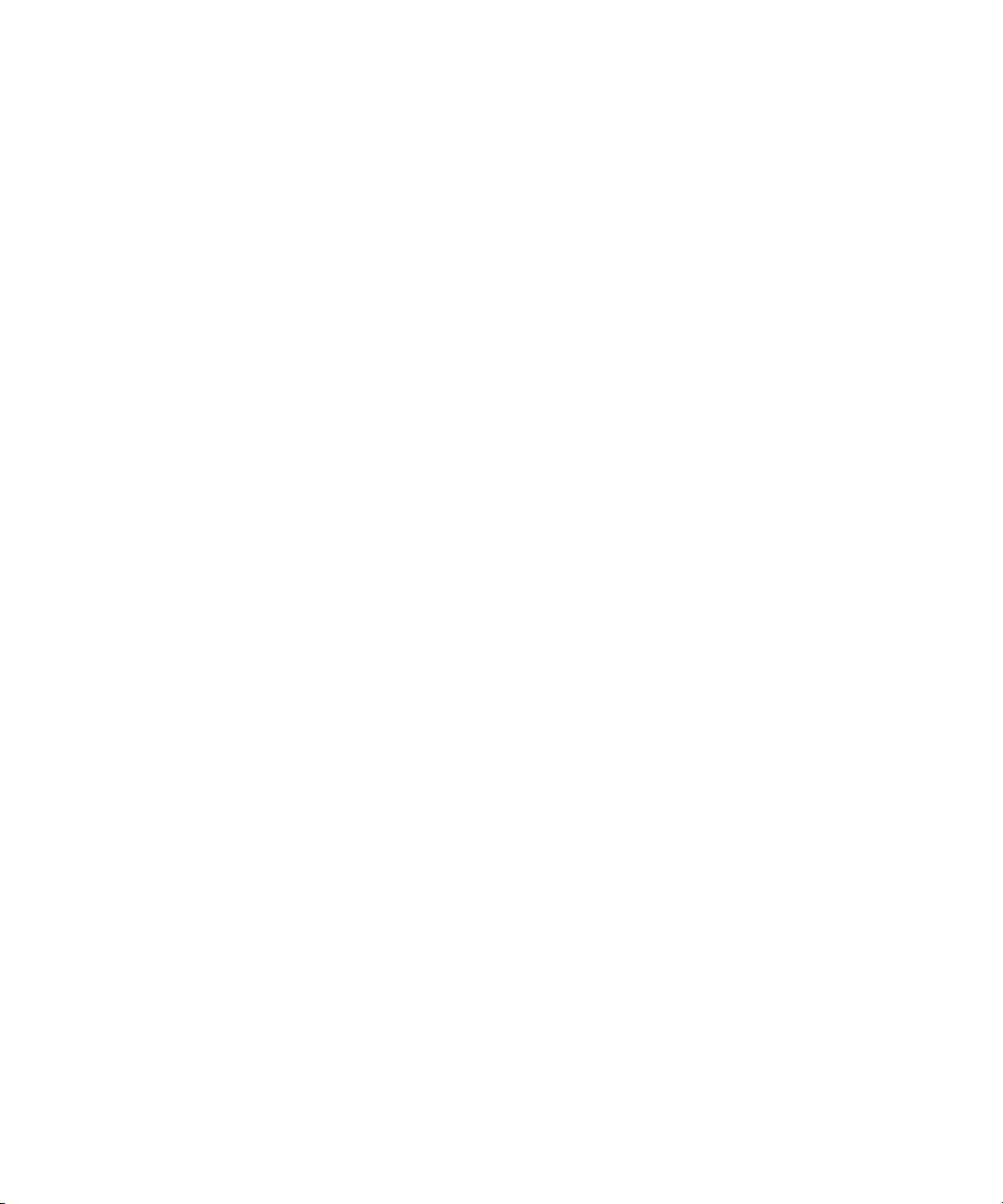
____________________
Information in this document is subject to change without notice.
© 2005 Dell Inc. All rights reserved.
Reproduction in any manner whatsoever without the written permission of Dell Inc. is strictly forbidden.
Trademarks used in this text: Dell, the DELL logo, and Inspiron are trademarks of Dell Inc.; Intel is a registered trademark of Intel Corporation;
Microsoft and Windows are registered trademarks of Microsoft Corporation; Bluetooth is a trademark owned by Bluetooth SIG, Inc. and is
used by Dell Inc. under license.
Other trademarks and trade names may be used in this document to refer to either the entities claiming the marks and names or their products.
Dell Inc. disclaims any proprietary interest in trademarks and trade names other than its own.
Model PP19L
October 2005 Rev. A00
Page 3
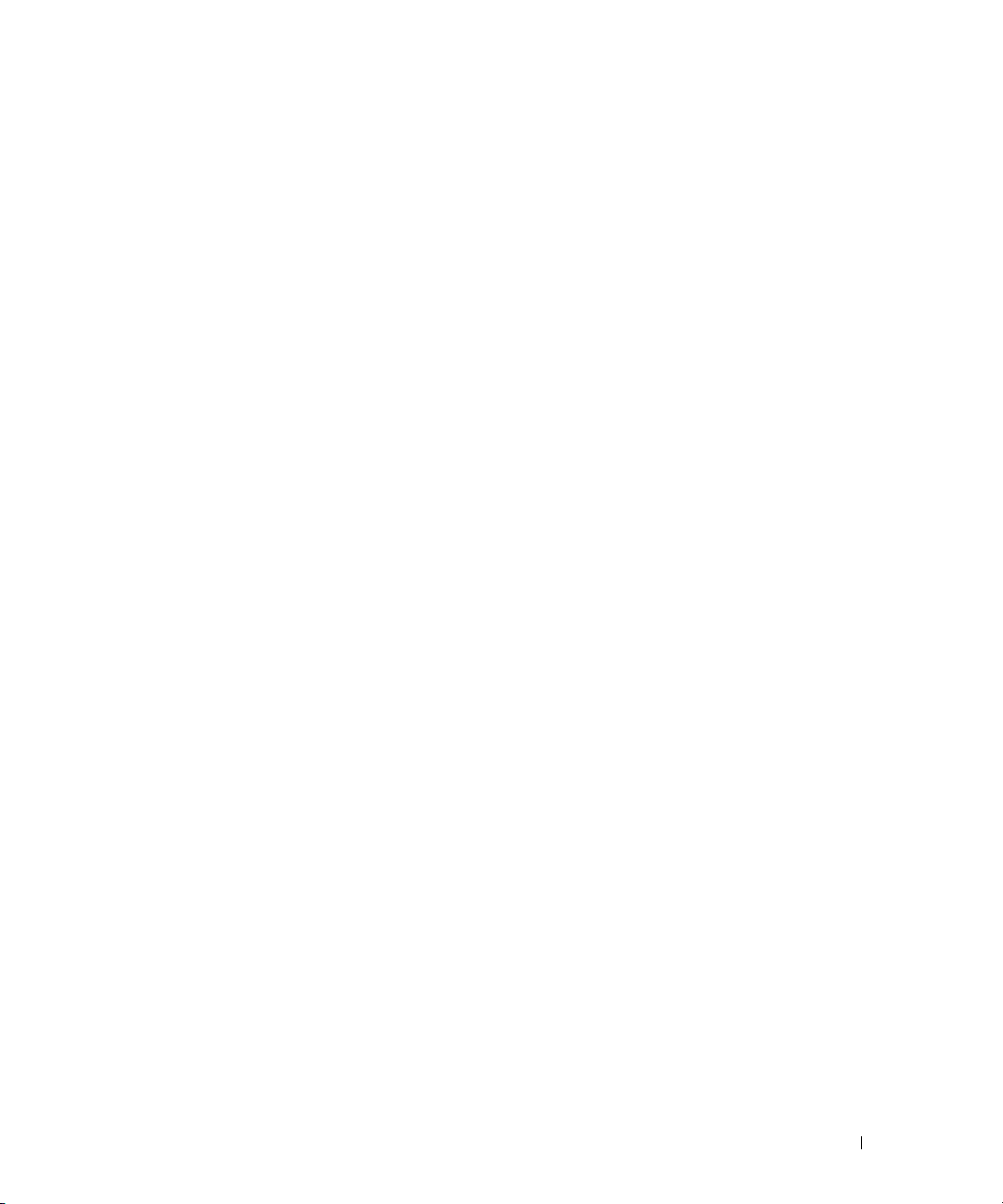
1 Before You Begin
Preparing to Work Inside the Computer . . . . . . . . . . . . . . . . . . . 7
Recommended Tools
Computer Orientation
Screw Identification
. . . . . . . . . . . . . . . . . . . . . . . . . . . . 8
. . . . . . . . . . . . . . . . . . . . . . . . . . . 9
. . . . . . . . . . . . . . . . . . . . . . . . . . . . 9
2 System Components
Exploded View of the Computer . . . . . . . . . . . . . . . . . . . . . . 14
3 Internal Card With Bluetooth® Wireless Technology
Removing the Bluetooth Module . . . . . . . . . . . . . . . . . . . . . . 17
Replacing the Bluetooth Module
. . . . . . . . . . . . . . . . . . . . . . 20
4 Hard Drive
Removing the Hard Drive. . . . . . . . . . . . . . . . . . . . . . . . . . 21
Replacing the Hard Drive
Returning a Hard Drive to Dell
. . . . . . . . . . . . . . . . . . . . . . . . . . 23
. . . . . . . . . . . . . . . . . . . . . . . 23
5 Optical Drive
About the Device Security Screw. . . . . . . . . . . . . . . . . . . . . . 25
Removing the Optical Drive
Replacing the Optical Drive
. . . . . . . . . . . . . . . . . . . . . . . . 25
. . . . . . . . . . . . . . . . . . . . . . . . 27
6 Memory Module and Modem
Removing a Memory Module . . . . . . . . . . . . . . . . . . . . . . . . 29
Memory Module DIMM B . . . . . . . . . . . . . . . . . . . . . . . 29
Memory Module DIMM A . . . . . . . . . . . . . . . . . . . . . . . 32
Replacing a Memory Module
. . . . . . . . . . . . . . . . . . . . . . . . 34
3
Page 4
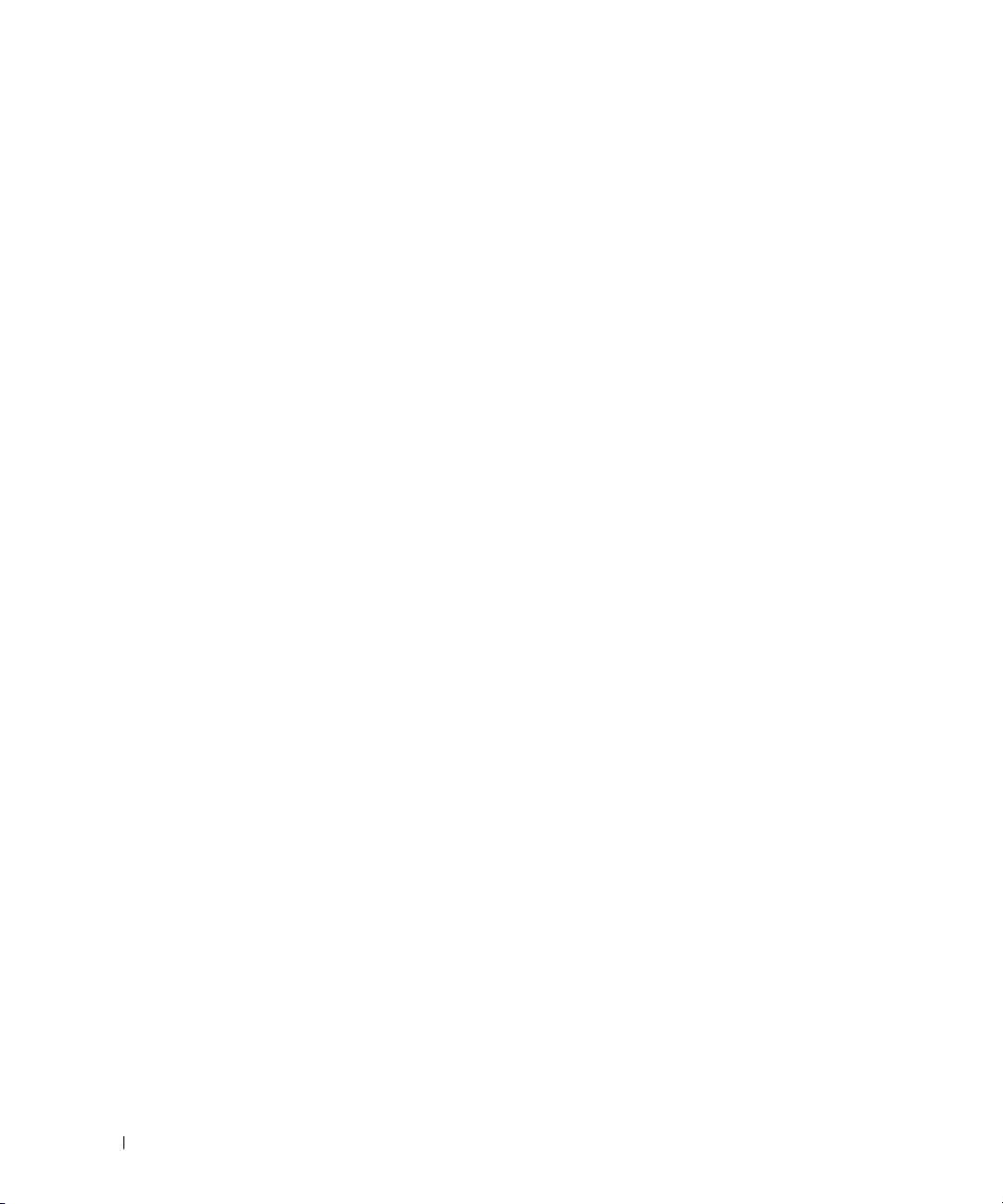
Modem . . . . . . . . . . . . . . . . . . . . . . . . . . . . . . . . . . 35
Removing the Modem
Replacing the Modem
. . . . . . . . . . . . . . . . . . . . . . . . . 35
. . . . . . . . . . . . . . . . . . . . . . . . . 38
7 Hinge Cover
Removing the Hinge Cover . . . . . . . . . . . . . . . . . . . . . . . . . 41
Replacing the Hinge Cover
. . . . . . . . . . . . . . . . . . . . . . . . . 42
8 Keyboard
Removing the Keyboard . . . . . . . . . . . . . . . . . . . . . . . . . . 43
Replacing the Keyboard
. . . . . . . . . . . . . . . . . . . . . . . . . . 45
9 Coin-Cell Battery
Removing the Coin-Cell Battery . . . . . . . . . . . . . . . . . . . . . . 47
Replacing the Coin-Cell Battery
. . . . . . . . . . . . . . . . . . . . . . 48
10 Wireless Mini PCI Card
Removing the Mini PCI Card . . . . . . . . . . . . . . . . . . . . . . . . 49
Replacing the Mini PCI Card
. . . . . . . . . . . . . . . . . . . . . . . . 52
11 Display Assembly and Display Latch
Display Assembly . . . . . . . . . . . . . . . . . . . . . . . . . . . . . 55
Removing the Display Assembly
Replacing the Display Assembly
. . . . . . . . . . . . . . . . . . . . 55
. . . . . . . . . . . . . . . . . . . . 56
Display Bezel
Removing the Display Bezel
Replacing the Display Bezel
Display Panel
Removing the Display Panel
Replacing the Display Panel
. . . . . . . . . . . . . . . . . . . . . . . . . . . . . . . 57
. . . . . . . . . . . . . . . . . . . . . . 57
. . . . . . . . . . . . . . . . . . . . . . 58
. . . . . . . . . . . . . . . . . . . . . . . . . . . . . . . 59
. . . . . . . . . . . . . . . . . . . . . . 59
. . . . . . . . . . . . . . . . . . . . . . 61
4
Page 5
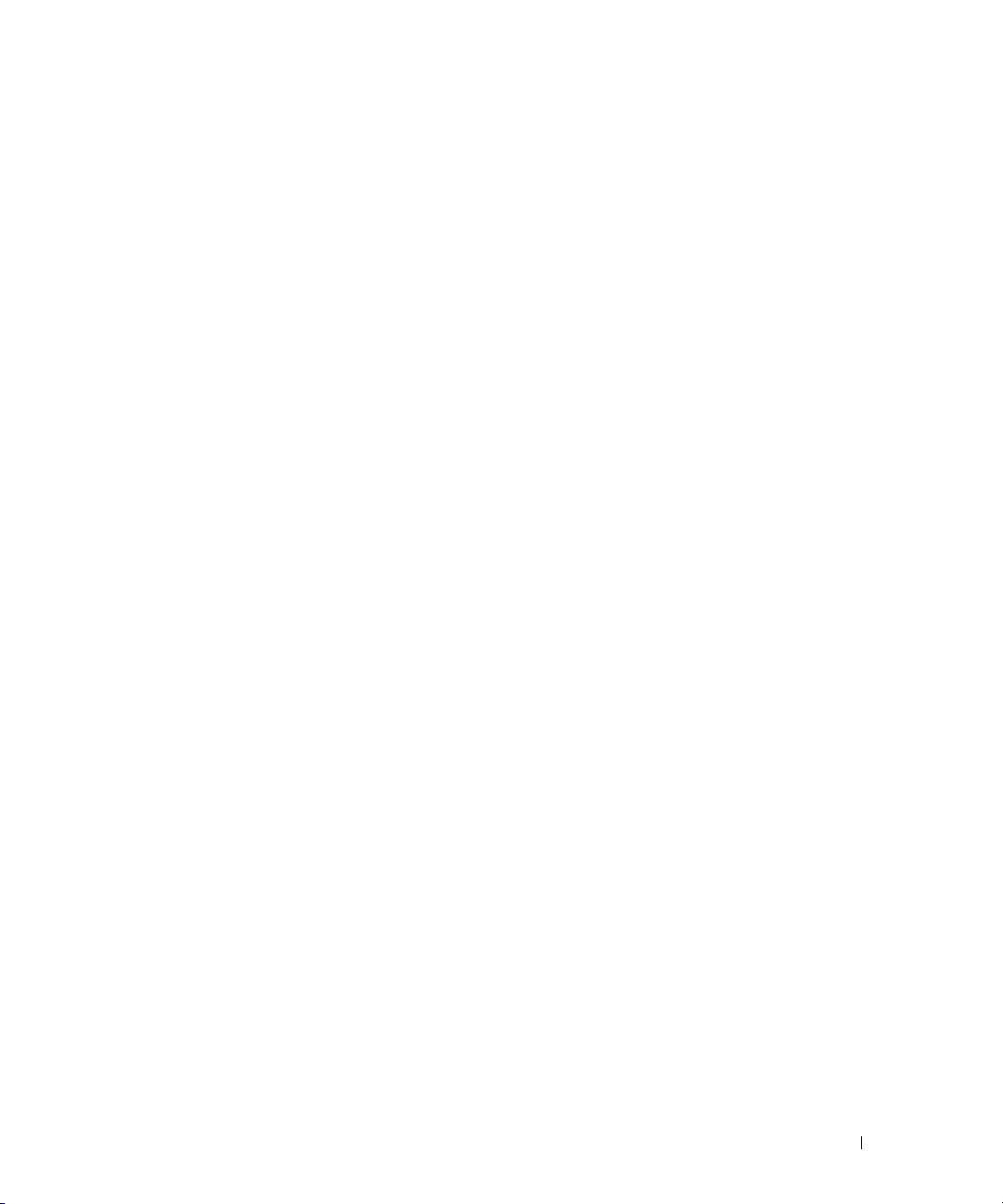
Display Latch . . . . . . . . . . . . . . . . . . . . . . . . . . . . . . . 62
Removing the Display Latch
Replacing the Display Latch
. . . . . . . . . . . . . . . . . . . . . . 62
. . . . . . . . . . . . . . . . . . . . . . 63
12 Palm Rest
Removing the Palm Rest . . . . . . . . . . . . . . . . . . . . . . . . . . 65
Replacing the Palm Rest
. . . . . . . . . . . . . . . . . . . . . . . . . . 69
13 Microprocessor Thermal-Cooling Assembly
Removing the Microprocessor Thermal-Cooling Assembly . . . . . . . . . 71
Replacing the Microprocessor Thermal-Cooling Assembly
. . . . . . . . . 72
14 Fan
Removing the Fan . . . . . . . . . . . . . . . . . . . . . . . . . . . . . 73
Replacing the Fan
. . . . . . . . . . . . . . . . . . . . . . . . . . . . . 74
15 Microprocessor Module
Removing the Microprocessor Module . . . . . . . . . . . . . . . . . . . 75
Replacing the Microprocessor Module
. . . . . . . . . . . . . . . . . . . 76
16 Speakers
Removing the Speakers . . . . . . . . . . . . . . . . . . . . . . . . . . 79
Replacing the Speakers
. . . . . . . . . . . . . . . . . . . . . . . . . . 80
17 System Board
Removing the System Board . . . . . . . . . . . . . . . . . . . . . . . . 83
Replacing the System Board
. . . . . . . . . . . . . . . . . . . . . . . . 86
5
Page 6
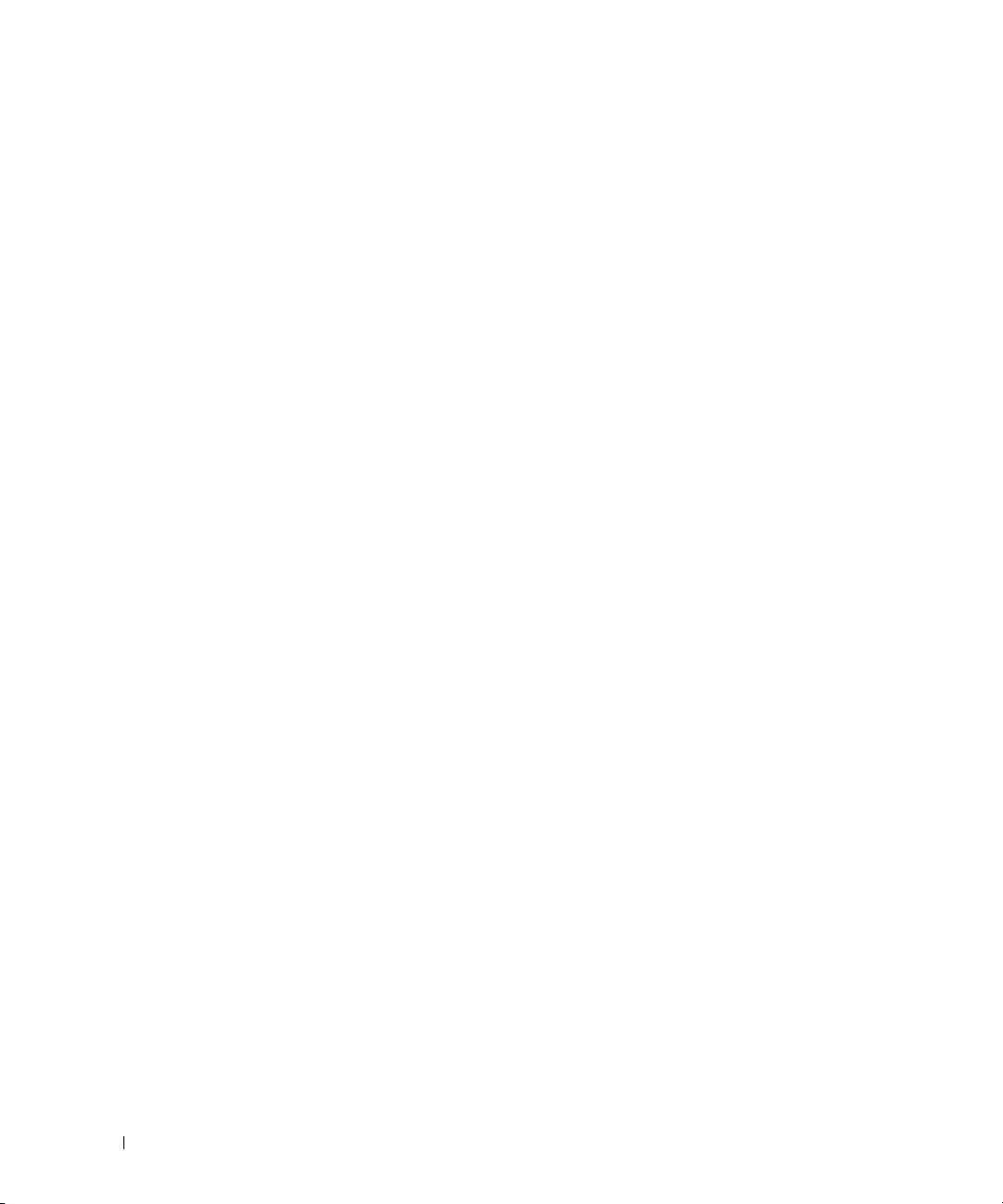
18 BIOS Updates
Flashing the BIOS . . . . . . . . . . . . . . . . . . . . . . . . . . . . . 87
19 Pin Assignments for I/O Connectors
USB Connector . . . . . . . . . . . . . . . . . . . . . . . . . . . . . . 89
Video Connector
. . . . . . . . . . . . . . . . . . . . . . . . . . . . . . 89
S-Video TV-Out Connector
IEEE 1394 Connector
. . . . . . . . . . . . . . . . . . . . . . . . . . . . 91
. . . . . . . . . . . . . . . . . . . . . . . . . 90
6
Page 7
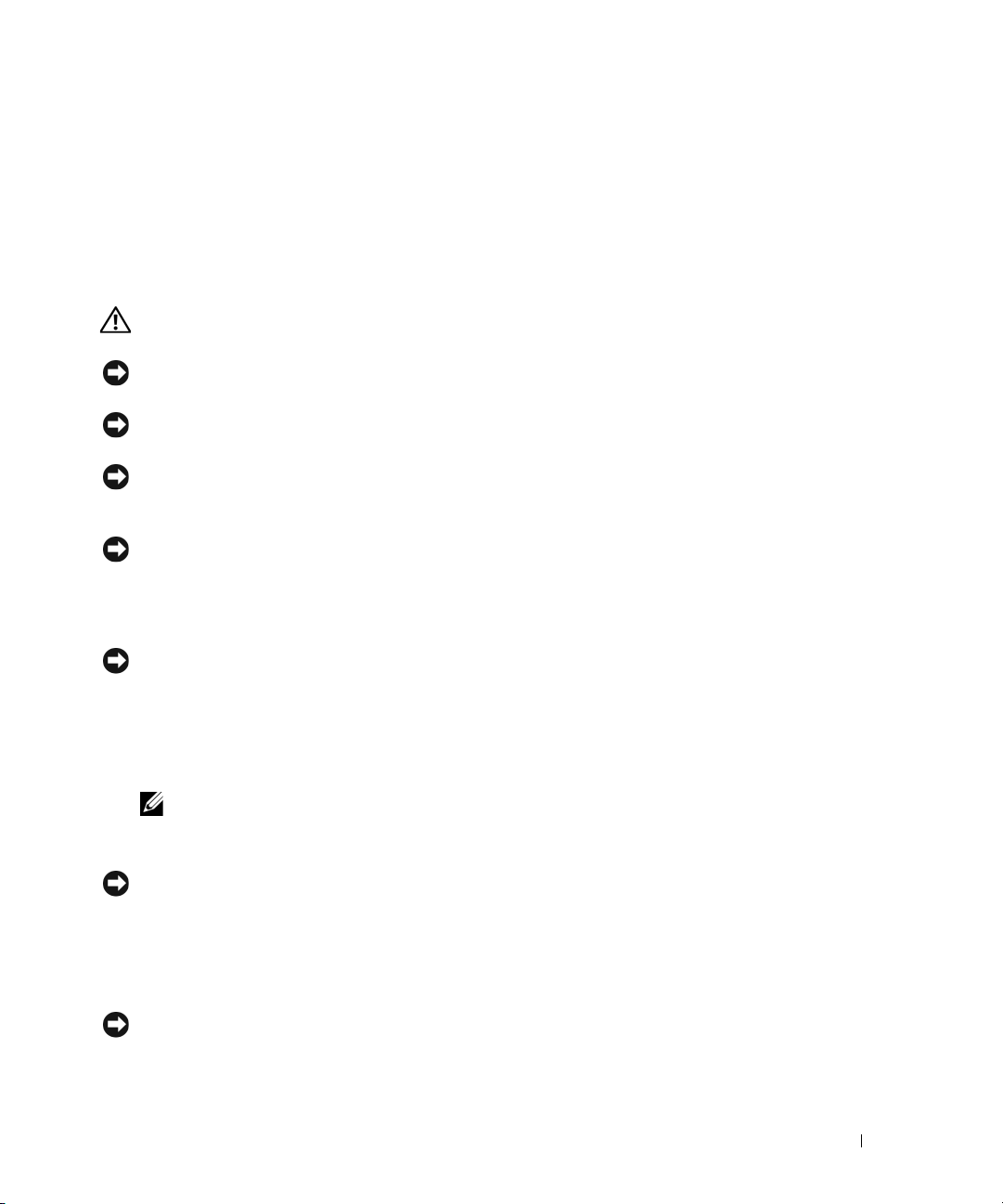
Before You Begin
Preparing to Work Inside the Computer
CAUTION: Before you perform any of the procedures in this section, follow the safety instructions in the
Product Information Guide
NOTICE: Only a certified service technician should perform repairs on your computer. Damage due to
servicing that is not authorized by Dell is not covered by your warranty.
NOTICE: To avoid electrostatic discharge, ground yourself by using a wrist grounding strap or by periodically
touching an unpainted metal surface (such as the back panel) on the computer.
NOTICE: Handle components and cards with care. Do not touch the components or contacts on a card.
Instead, hold a card by its edges or by its metal mounting bracket. Hold a component such as a
microprocessor by its edges, not by its pins.
NOTICE: When disconnecting a cable, pull on the cable’s connector or on its strain-relief loop, not on the
cable itself. Some cables have connectors with locking tabs; before disconnecting this type of cable, press
inward on the locking tabs to release the connector. When connecting or disconnecting a cable, ensure that
the connectors are correctly oriented and aligned to avoid damage to the connector and/or the connector’s
pins.
NOTICE: To avoid damaging the computer, always perform the following steps before you begin working
inside the computer.
1
Ensure that the work surface is flat and clean to prevent scratching the computer cover.
2
Save any work in progress and exit all open programs.
3
Turn off the computer and all attached devices.
.
1
NOTE: Ensure that the computer is off and not in a power management mode. If you cannot shut down
the computer using the operating system, press and hold the power button for 4 seconds.
4
Disconnect the computer from the electrical outlet.
NOTICE: To avoid damaging the system board, wait 10 to 20 seconds before disconnecting any attached
devices.
5
Disconnect all attached devices.
6
Disconnect all external cables from the computer.
7
Close the display and turn the computer upside down on a flat work surface.
NOTICE: To avoid damaging the system board, you must remove the main battery before servicing the
computer.
Before You Begin 7
Page 8
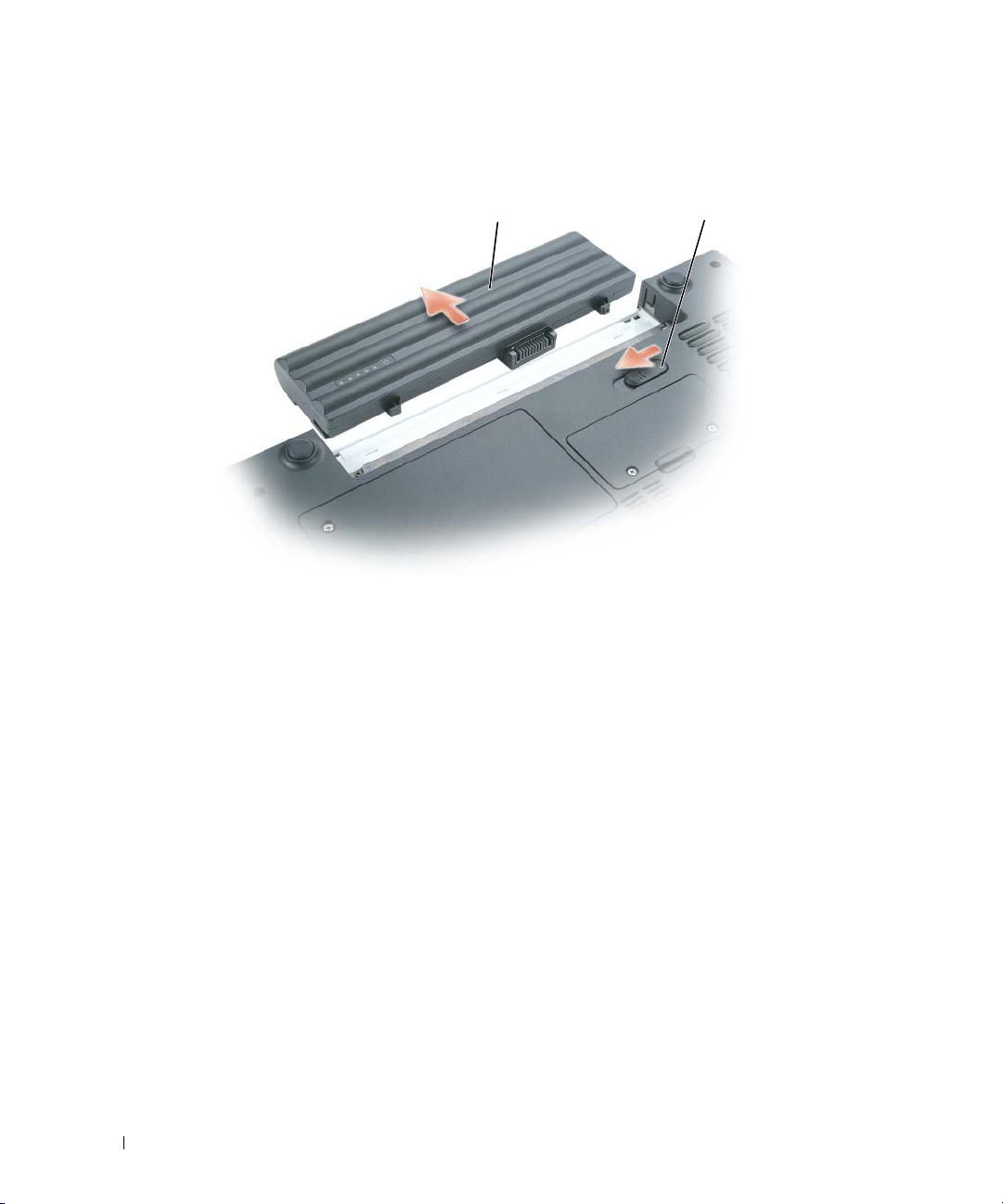
8
2
1
Slide and hold the battery bay latch release on the bottom of the computer, then pull the battery out of
the battery bay.
1 battery 2 battery bay latch release
Recommended Tools
The procedures in this document will require one or more of the following tools:
• Small flat-blade screwdriver
• Phillips screwdriver
• Small plastic scribe
• Flash BIOS update (see the Dell support website at
8 Before You Begin
support.dell.com
)
Page 9

Computer Orientation
1
42
3
1 front 2 left 3 back
4 right
Screw Identification
The following chart provides the number of screws used to secure the various system components and
their corresponding sizes. When removing and replacing components, print the screw identification
chart as a placemat to lay out and keep track of the screws.
Before You Begin 9
Page 10
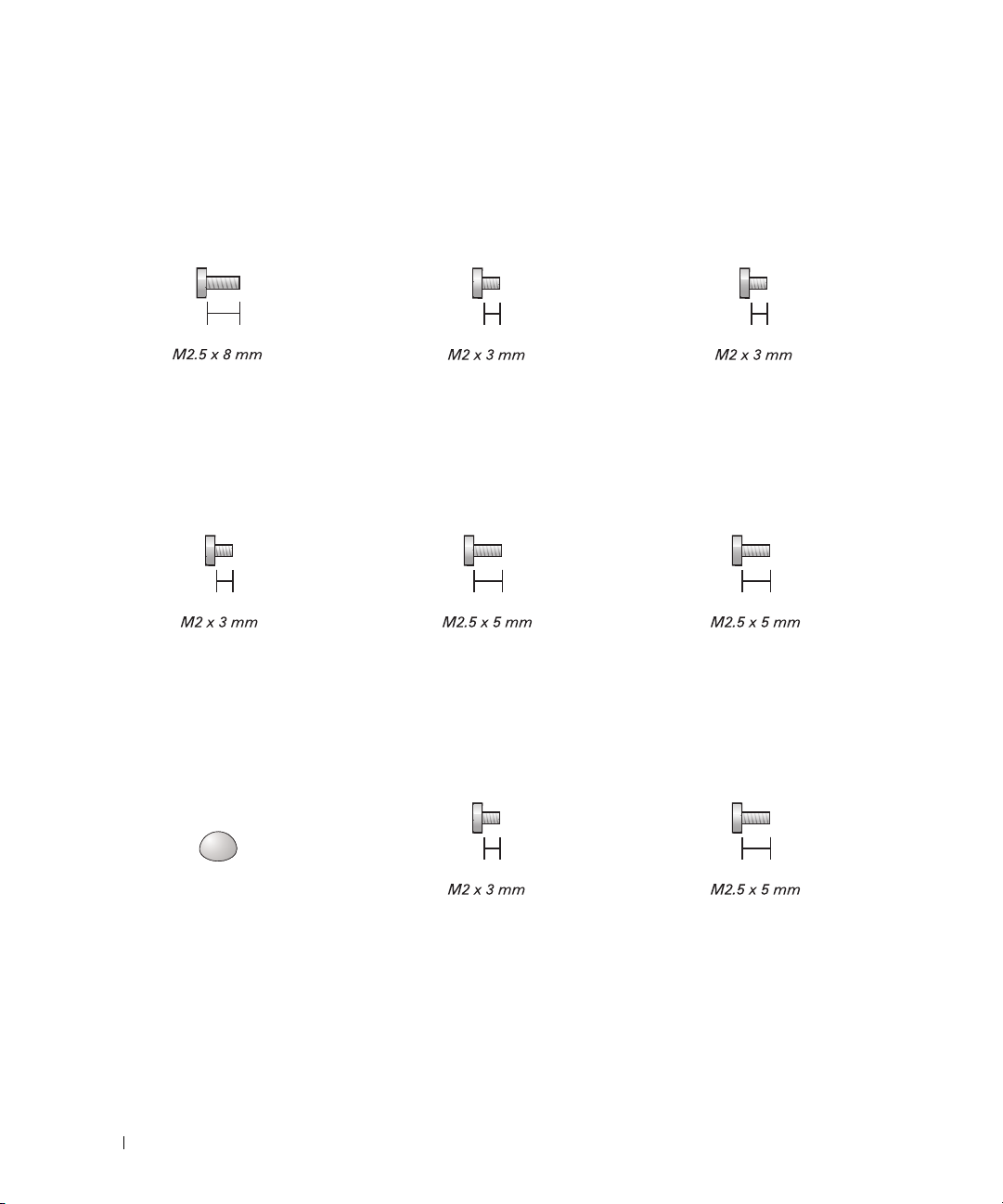
Optical Drive:
(1 each – optional)
Modem:
(1 each)
Bluetooth Module:
(1 each)
Hinge Cover:
(2 each)
Display Bezel (rubber bumper):
(6 each)
Display Assembly:
(4 each)
Display Panel:
(6 each)
Display Bezel (screw):
(6 each)
Palm Rest (t op):
(4 each)
10 Before You Begin
Page 11
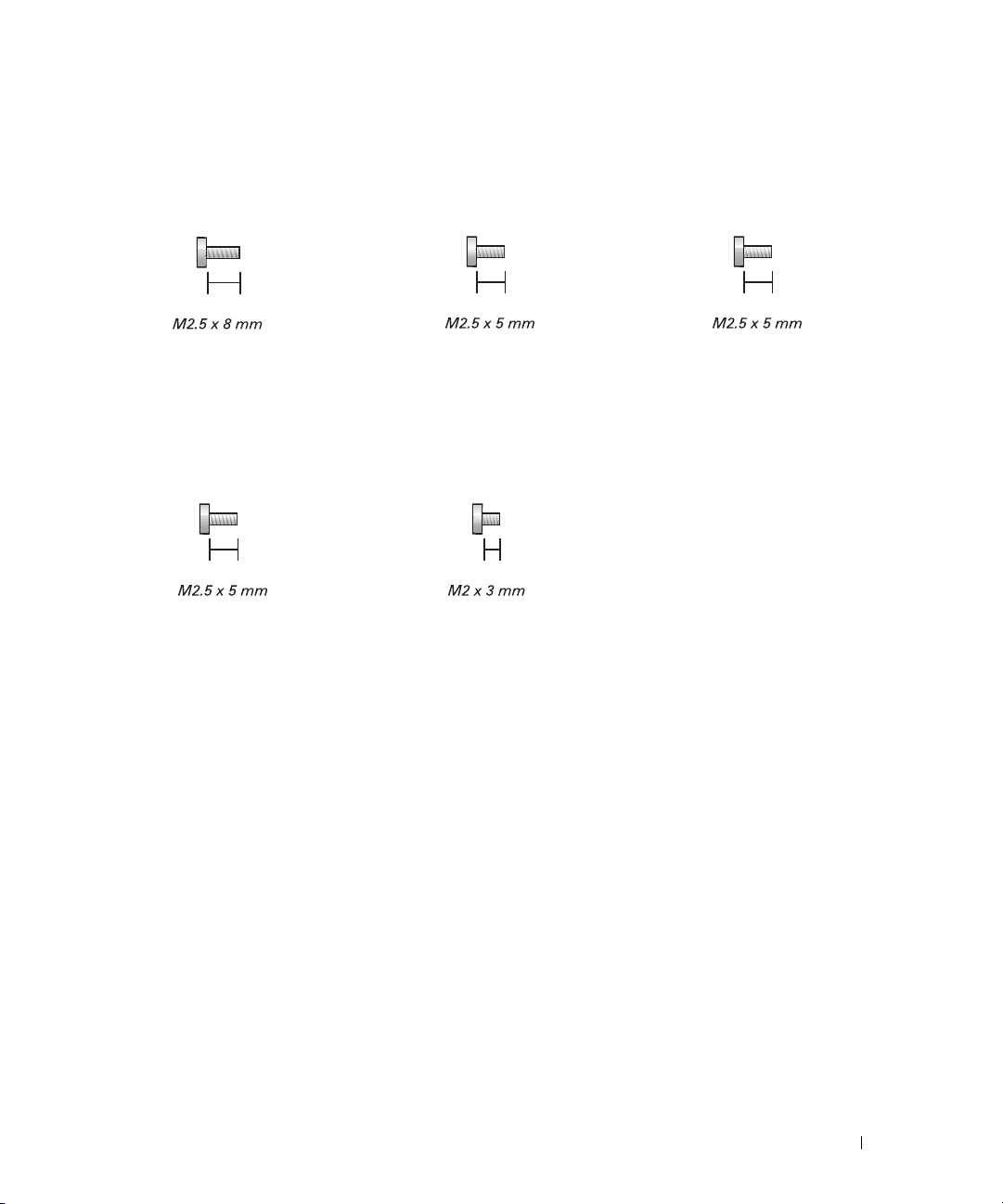
Palm Rest (bottom):
(11 each)
Fan:
(3 each)
Speakers:
(3 total)
System Board (top):
(1 each)
System Board (bottom):
(2 each)
Before You Begin 11
Page 12
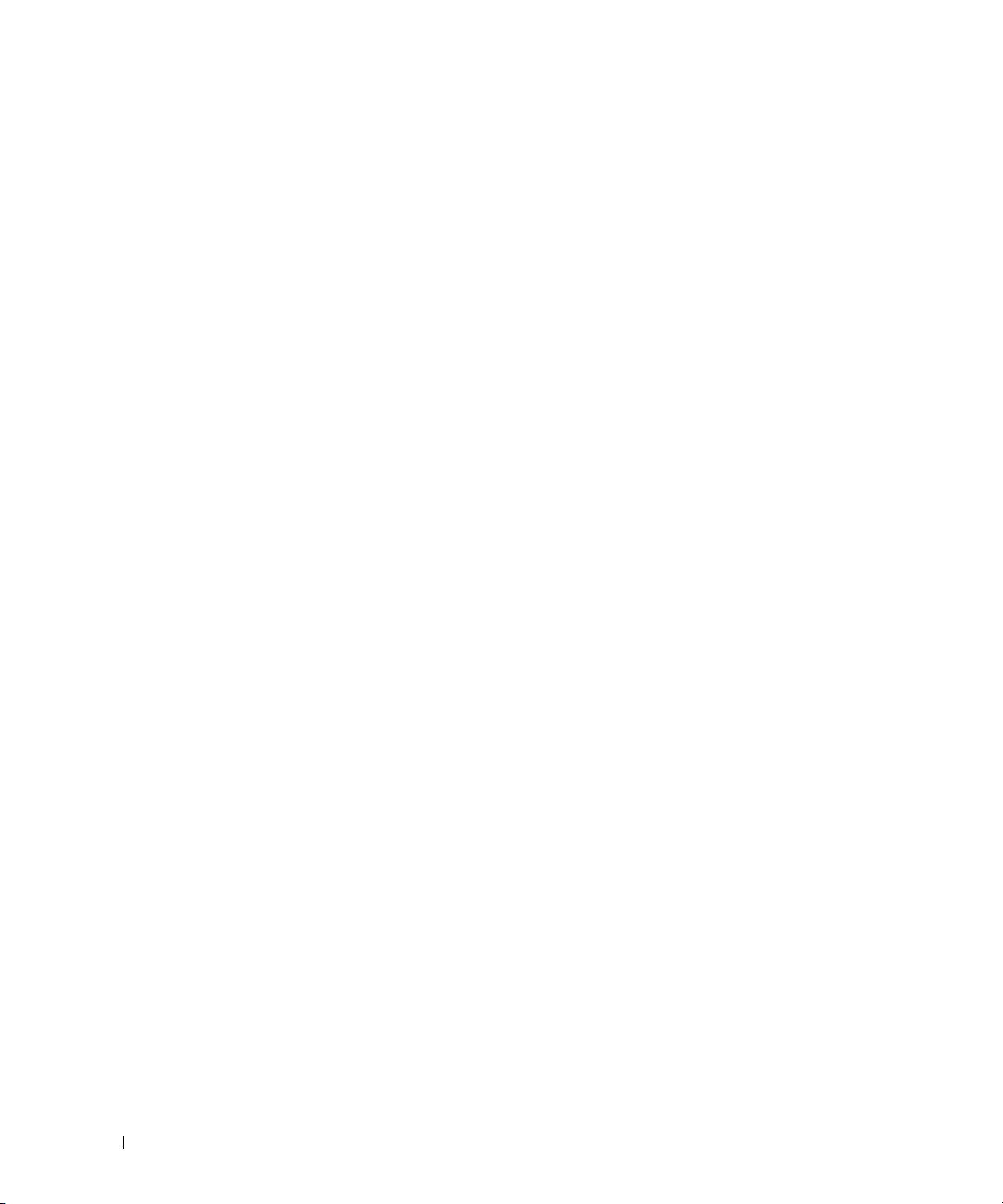
12 Before You Begin
Page 13
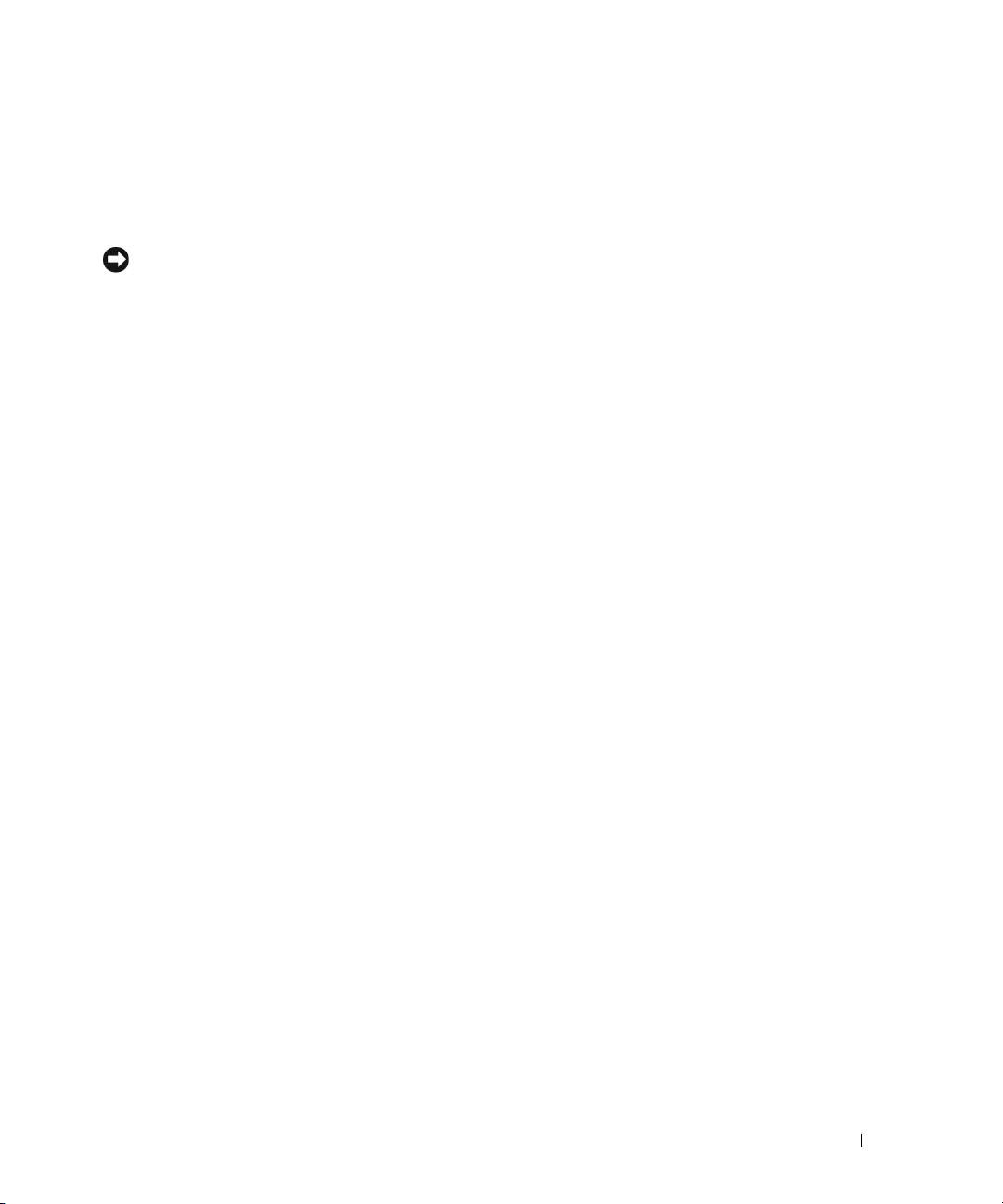
System Components
NOTICE: Only a certified service technician should perform repairs on your computer. Damage due to
servicing that is not authorized by Dell is not covered by your warranty.
2
System Components 13
Page 14

Exploded View of the Computer
1
2
3
4
10
5
6
7
13
9
12
11
8
14 System Components
Page 15
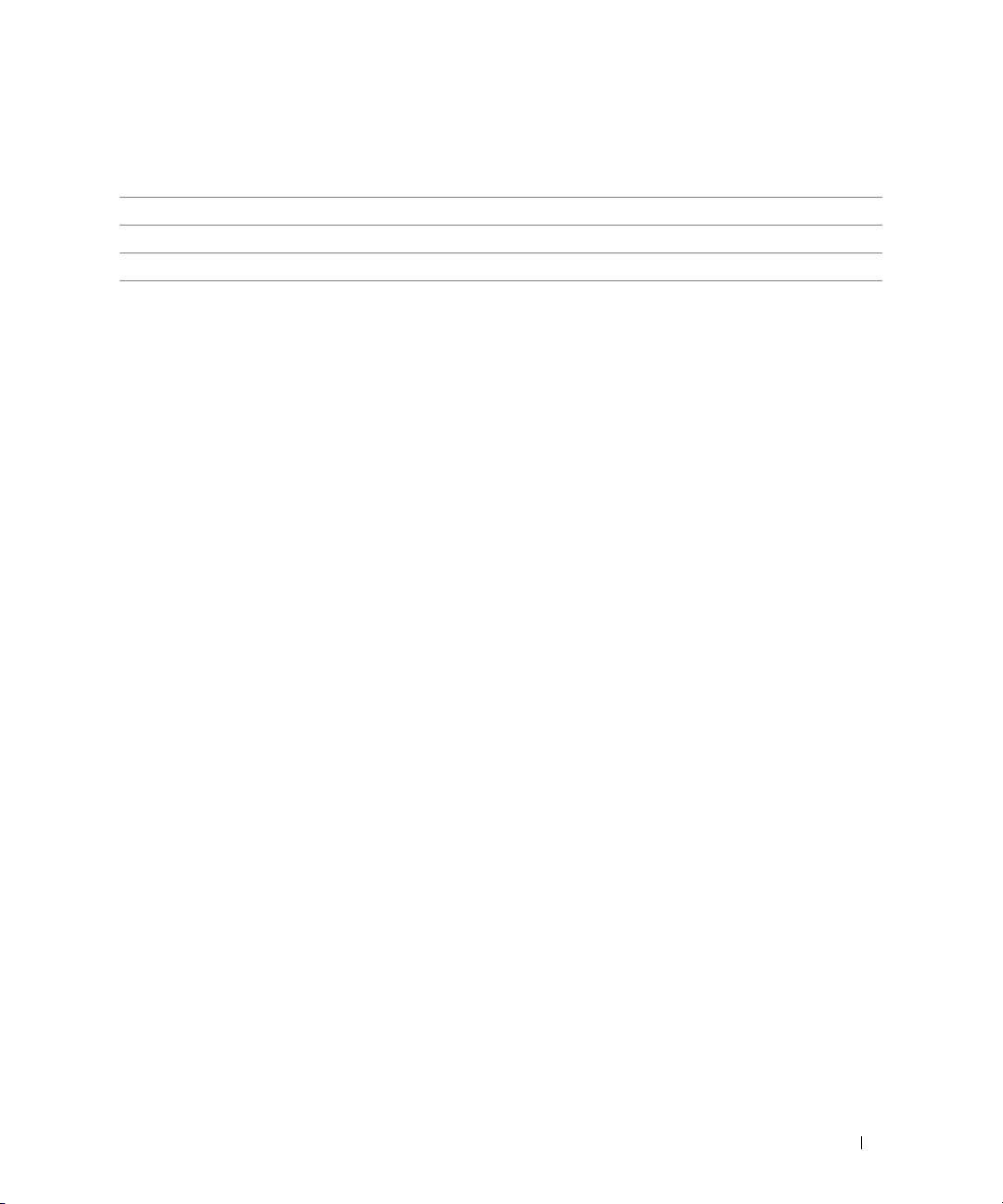
1 display assembly 6 optical drive 11 microprocessor thermal-
cooling assembly
2 hinge cover 7 main battery 12 microprocessor
3 keyboard 8 computer base 13 fan
4 palm rest (with touch pad) 9 hard drive
5 system board 10 speakers
System Components 15
Page 16
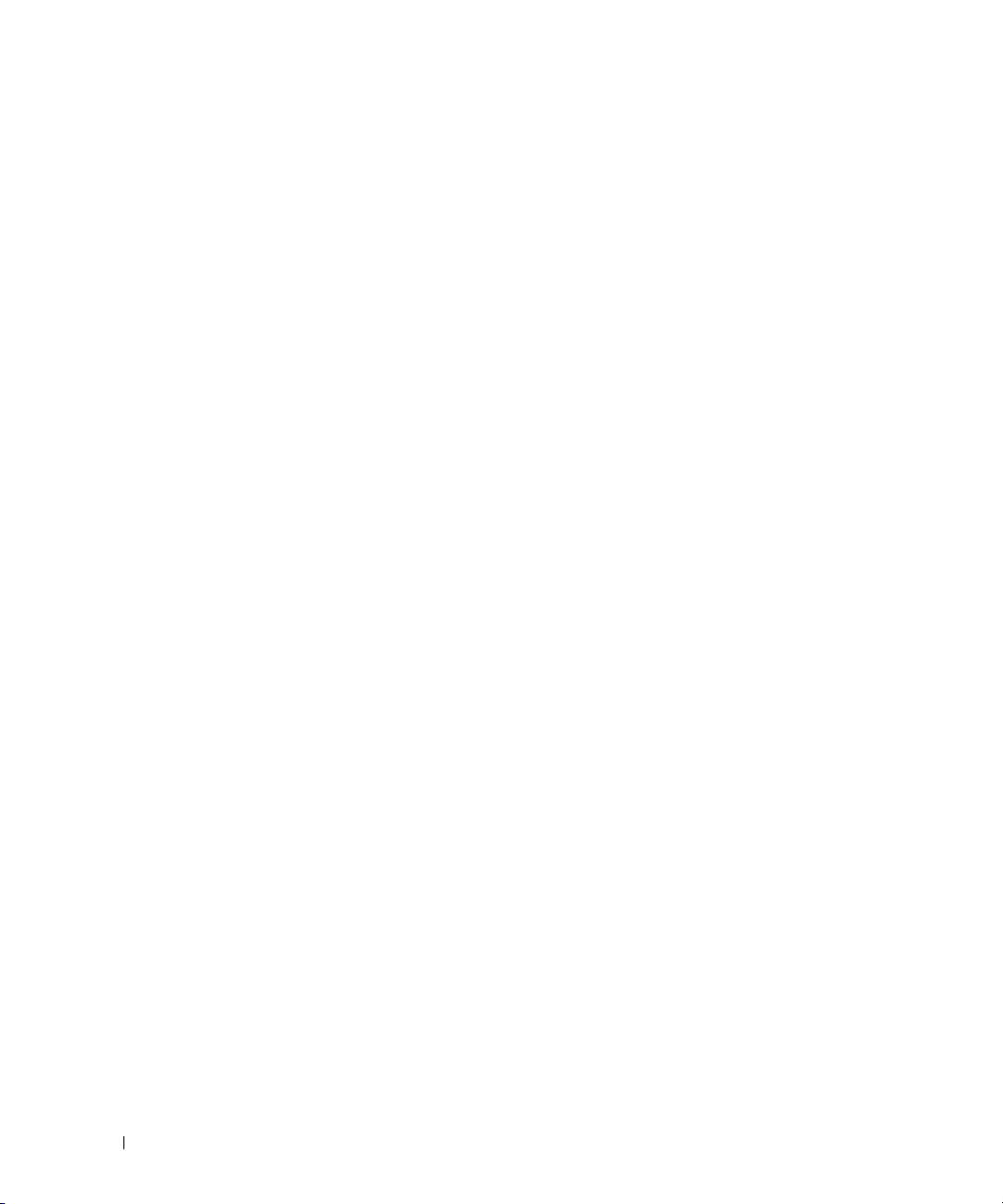
16 System Components
Page 17
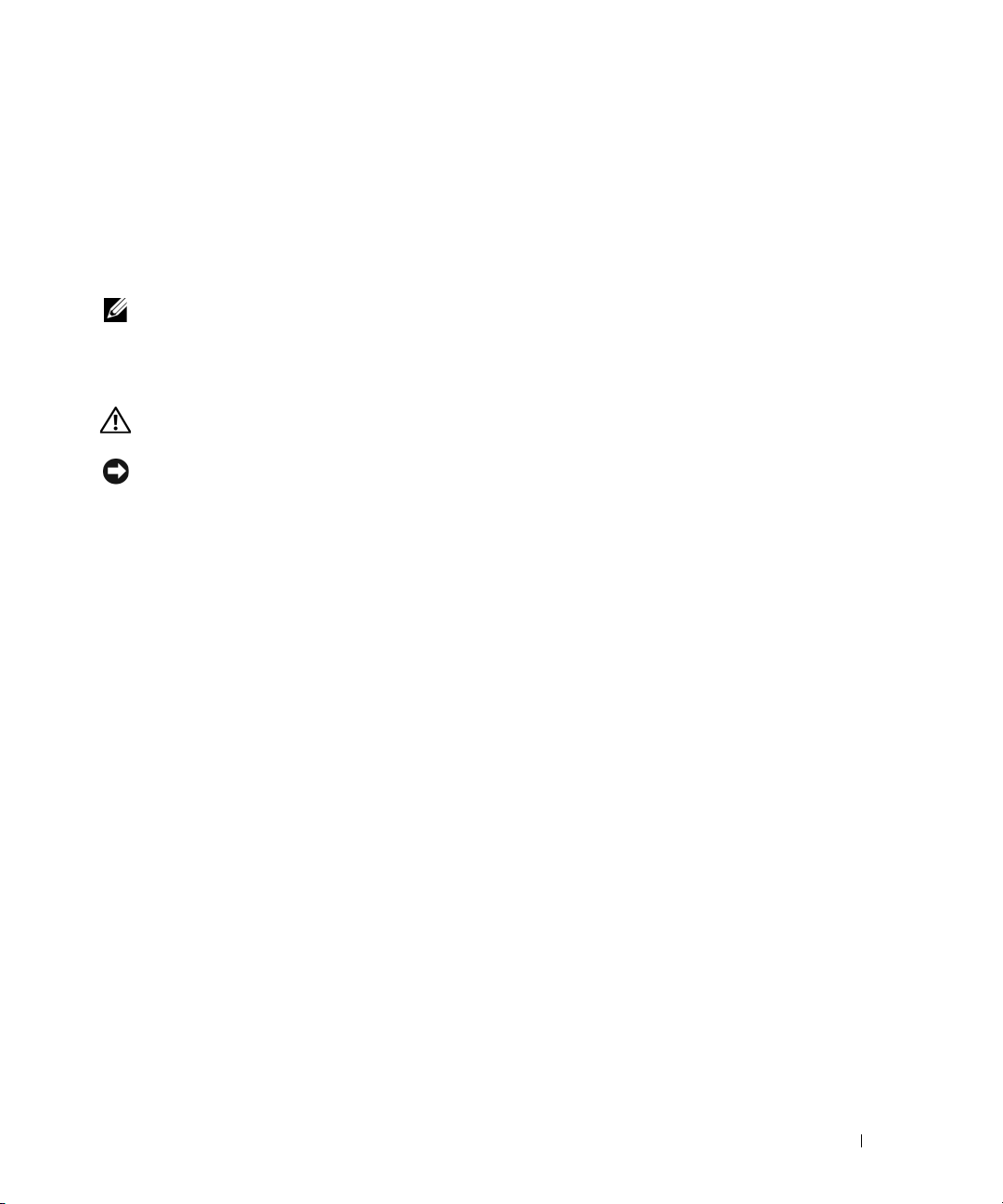
Internal Card With Bluetooth® Wireless Technology
3
NOTE: If you ordered the optional internal card with Bluetooth wireless technology
you ordered
your computer, the card is already installed.
at the same time that
Removing the Bluetooth Module
CAUTION: Before you perform any of the procedures in this section, follow the safety instructions in the
Product Information Guide
NOTICE: To avoid electrostatic discharge, ground yourself by using a wrist grounding strap or by periodically
touching an unpainted metal surface (such as the back panel) on the computer.
1
Follow the instructions in "Preparing to Work Inside the Computer" on page 7.
2
Loosen the two captive screws on the modem/Mini PCI/wireless cover, then remove the cover and
set it aside.
.
Internal Card With Bluetooth® Wireless Technology 17
Page 18

1 modem/Mini PCI/wireless
2
1
cover
3
Remove the M2 x 3-mm screw securing the Bluetooth module and set it aside.
2 captive screws (2)
18 Internal Card With Bluetooth® Wireless Technology
Page 19
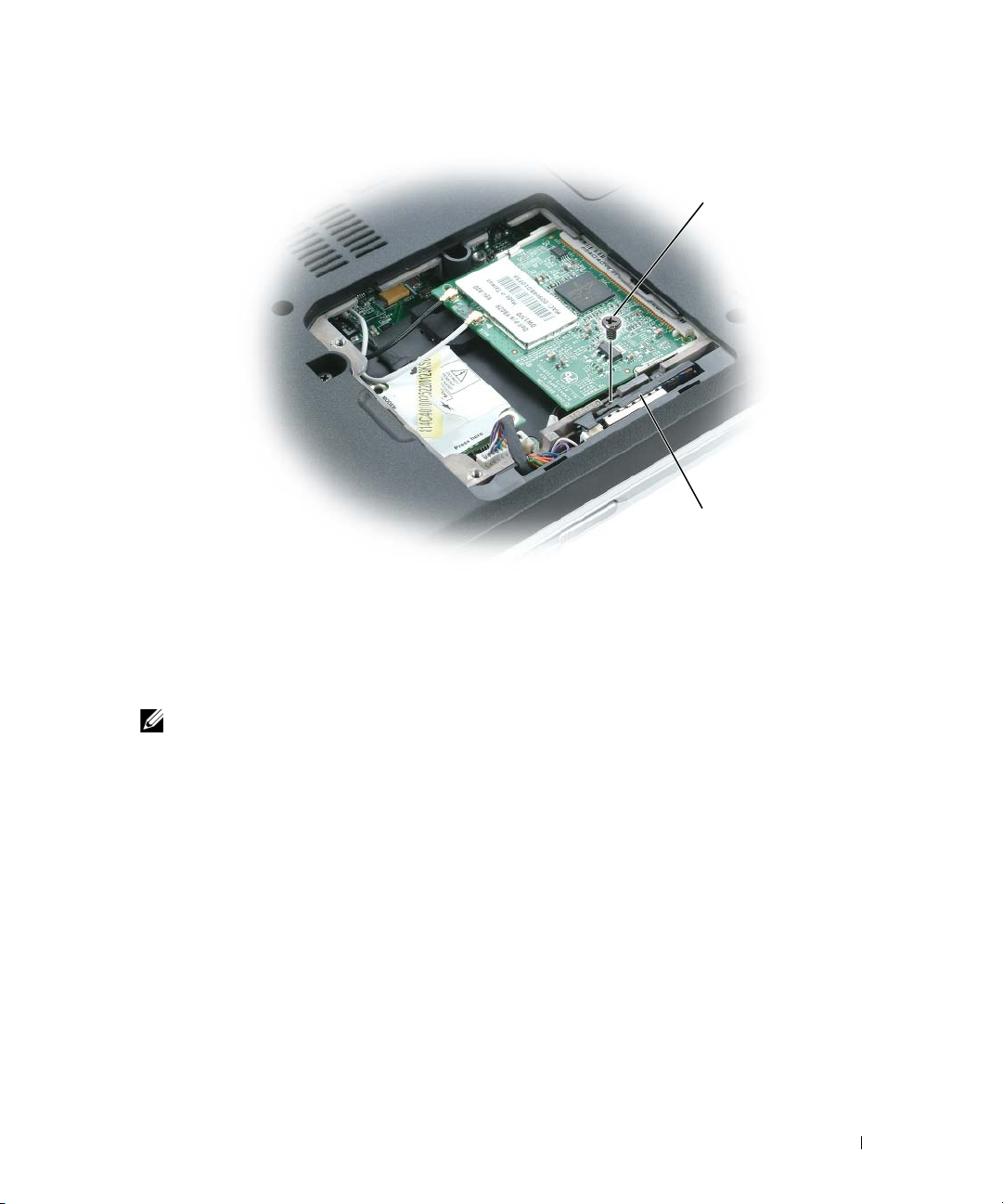
1 Bluetooth module 2 M2 x 3-mm screw
2
1
4
Lift the Bluetooth module from its compartment.
5
Grasp the card and gently pull it apart from the connector cable.
NOTE: Do not disconnect the Bluetooth connector cable from the system board.
Internal Card With Bluetooth® Wireless Technology 19
Page 20
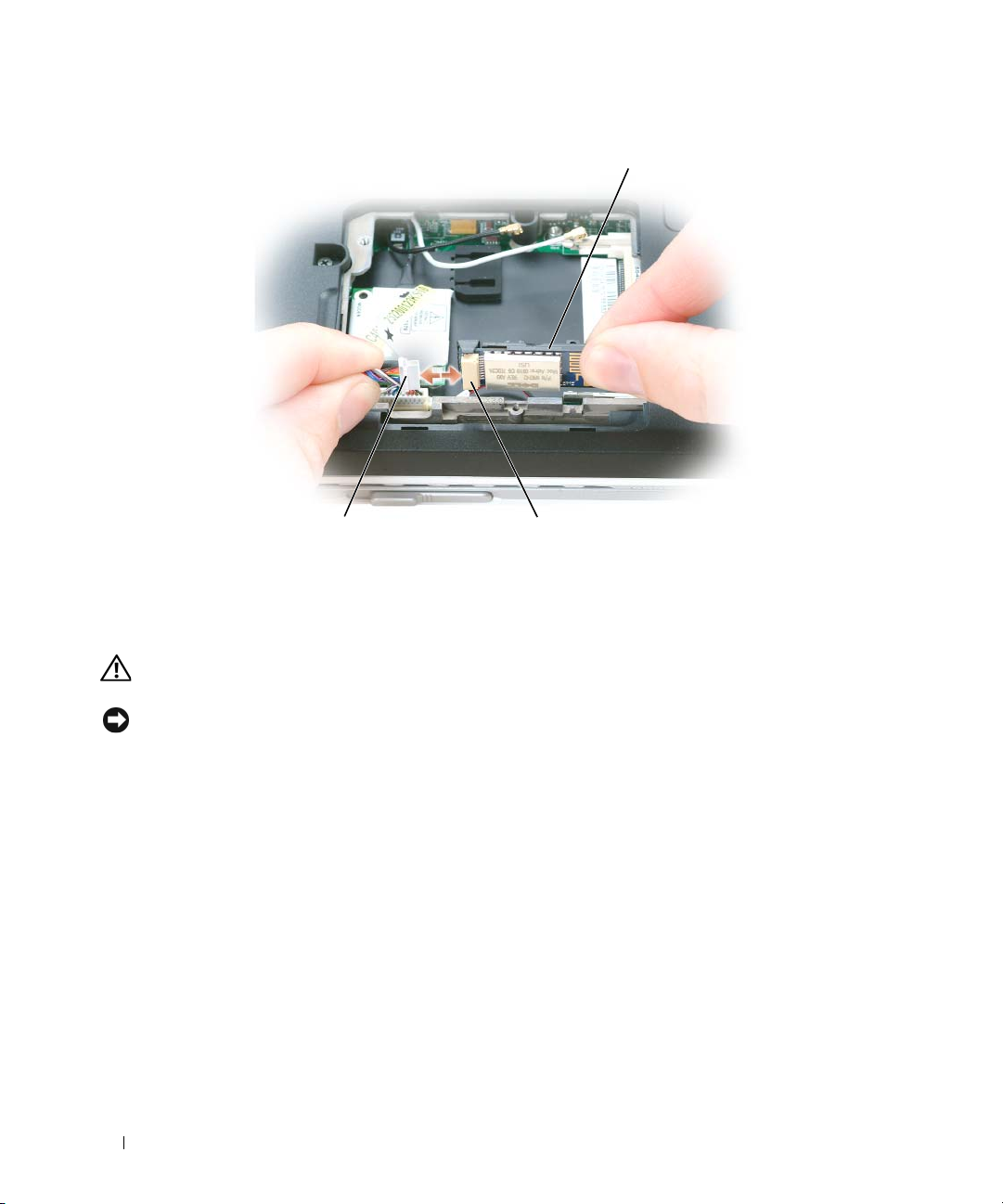
1 Bluetooth module 2 Bluetooth module connector 3 Bluetooth connector cable
2
3
1
Replacing the Bluetooth Module
CAUTION: Before you perform any of the procedures in this section, follow the safety instructions in the
Information Guide
NOTICE: To avoid electrostatic discharge, ground yourself by using a wrist grounding strap or by periodically
touching an unpainted metal surface (such as the back panel) on the computer.
1
Follow the instructions in "Preparing to Work Inside the Computer" on page 7.
2
Follow the instructions in "Removing the Bluetooth Module" on page 17, as applicable.
3
Connect the new Bluetooth module to the connector cable.
4
Place the Bluetooth module in its compartment.
5
Replace the M2 x 3-mm screw to secure the Bluetooth module to the base of the computer.
6
Replace the modem/Mini PCI/wireless cover and tighten the screws.
.
20 Internal Card With Bluetooth® Wireless Technology
Product
Page 21
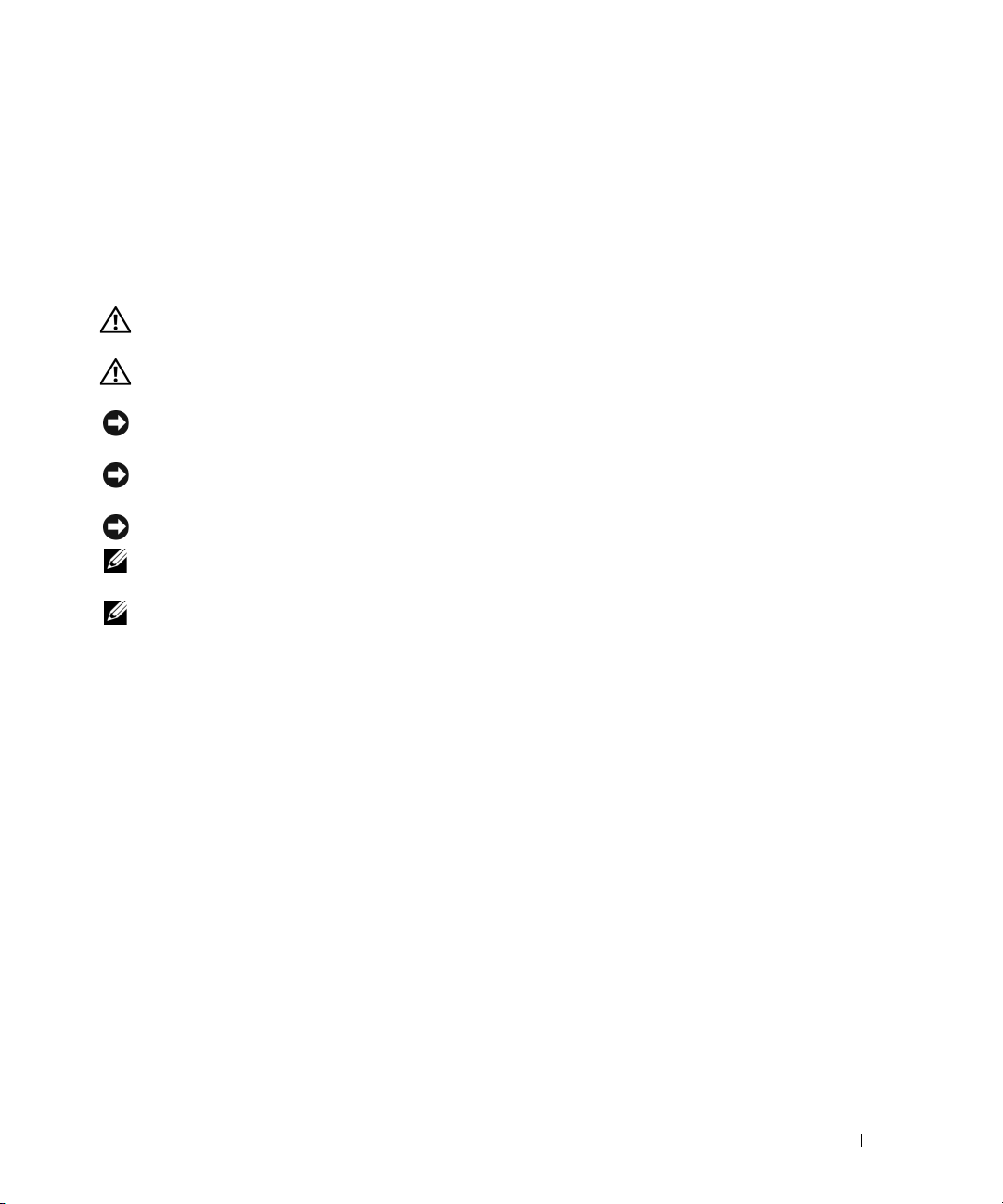
Hard Drive
Removing the Hard Drive
CAUTION: Before you perform any of the procedures in this section, follow the safety instructions in the
Product Information Guide
CAUTION:
while the drive is hot.
NOTICE: To prevent data loss, turn off your computer before removing the hard drive. Do not remove the hard
drive while the computer is on, in standby mode, or in hibernate mode.
NOTICE: To avoid electrostatic discharge, ground yourself by using a wrist grounding strap or by periodically
touching an unpainted metal surface (such as the back panel) on the computer.
NOTICE: To avoid damaging the hard drive, handle the drive with care.
NOTE: Dell does not guarantee compatibility or provide support for hard drives obtained from sources other
than Dell.
NOTE: If you are installing a hard drive obtained from a source other than Dell, you may need to install an
operating system, drivers, and utilities on the new drive.
1
Follow the instructions in "Preparing to Work Inside the Computer" on page 7.
2
Loosen the two captive screws securing the hard drive cover, then remove the cover and set it
aside.
Do not touch
.
the metal housing of the hard drive if you remove the hard drive from the computer
4
Hard Drive 21
Page 22
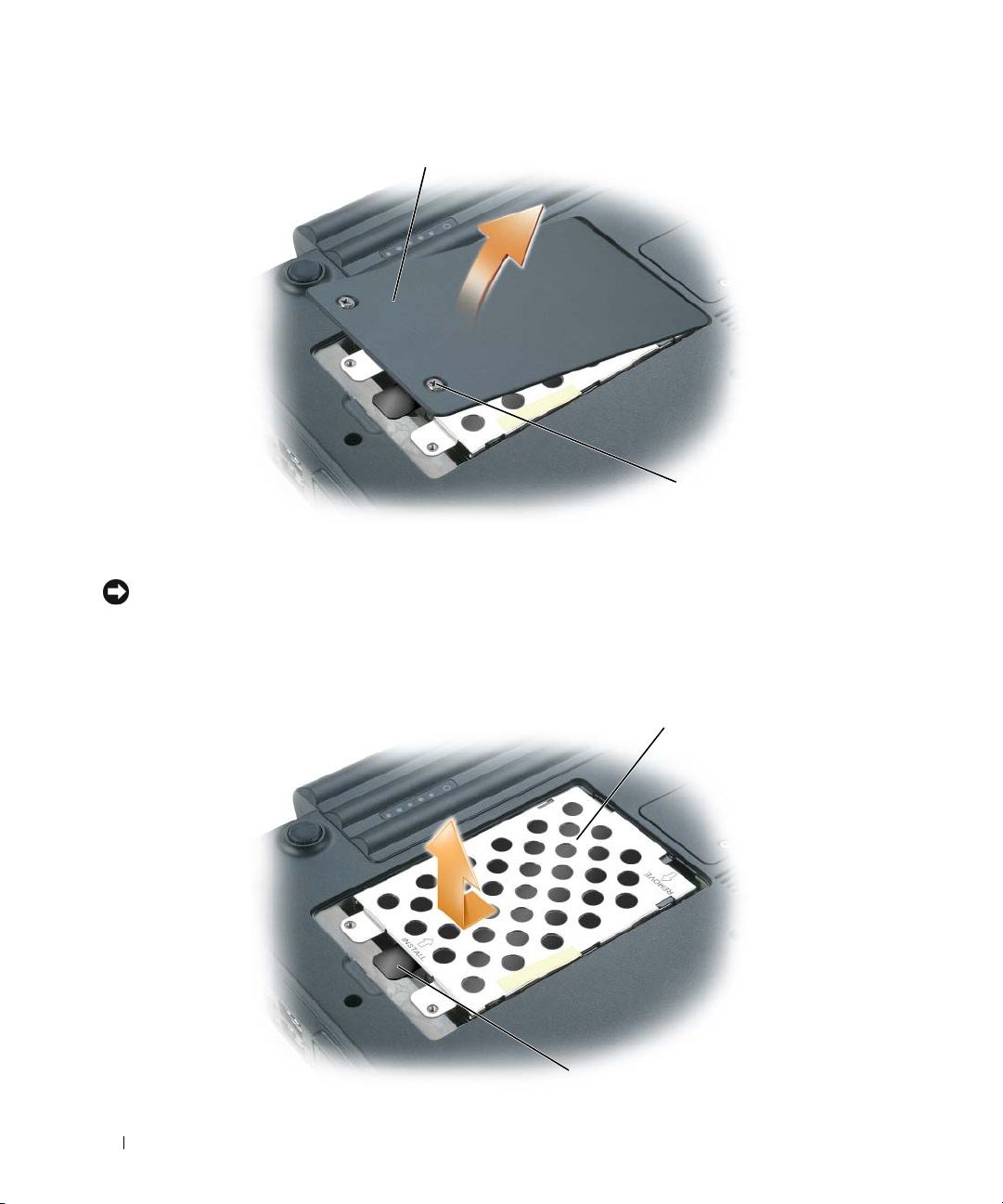
1 hard drive cover 2 captive screws (2)
1
2
1
2
NOTICE: When the hard drive is not in the computer, store it in protective, antistatic packaging. See "Protecting
Against Electrostatic Discharge" in the Product Information Guide.
3
Use the pull-tab to slide the hard drive toward the screw holes, then lift the drive straight up to remove
it from the computer.
22 Hard Drive
Page 23
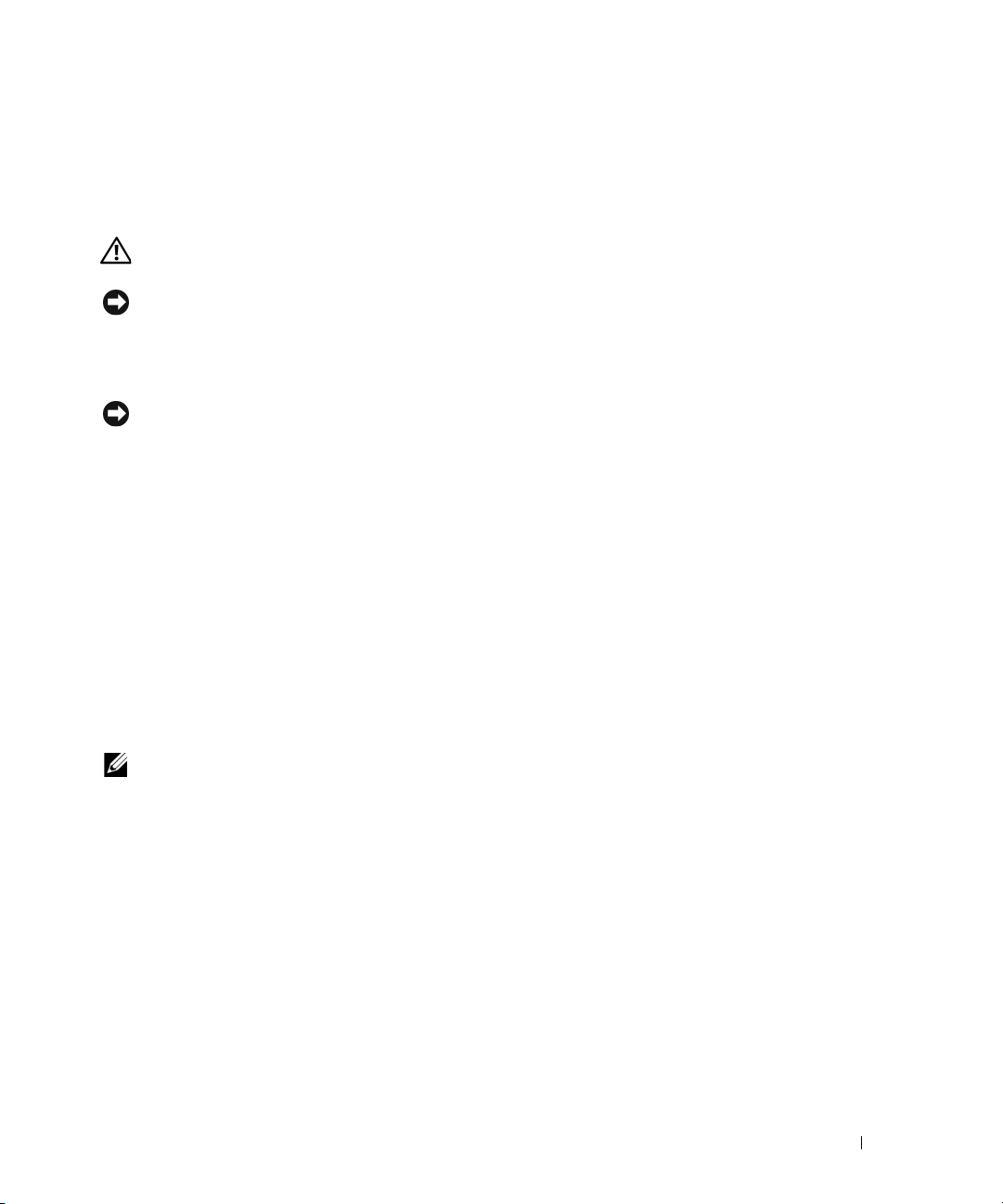
1 hard drive 2 pull tab
Replacing the Hard Drive
CAUTION: Before you perform any of the procedures in this section, follow the safety instructions in the
Information Guide
NOTICE: To avoid electrostatic discharge, ground yourself by using a wrist grounding strap or by periodically
touching an unpainted metal surface (such as the back panel) on the computer.
1
Follow the instructions in "Preparing to Work Inside the Computer" on page 7.
2
Follow the instructions in "Removing the Hard Drive" on page 21.
NOTICE: Use firm and even pressure when sliding the hard drive into place. Excessive force may result in damage
to the connector.
3
Place the new hard drive into the bay, then slide it away from the screw holes into the connector until
it is fully seated.
4
Replace the hard drive cover and tighten the screws.
5
Install the operating system for your computer, if necessary (see "Restoring Your Operating System" in
your
Owner’s Manual
6
Install the drivers and utilities for your computer, if necessary (see "Reinstalling Drivers and Utilities"
in your
Owner’s Manual
.
).
).
Product
Returning a Hard Drive to Dell
Return your hard drive to Dell in the replacement drive’s foam packaging. Otherwise, the hard drive may be
damaged in transit.
NOTE: The hard drive should be inserted in the replacement drive’s antistatic bag before being placed in the foam
packaging.
Hard Drive 23
Page 24
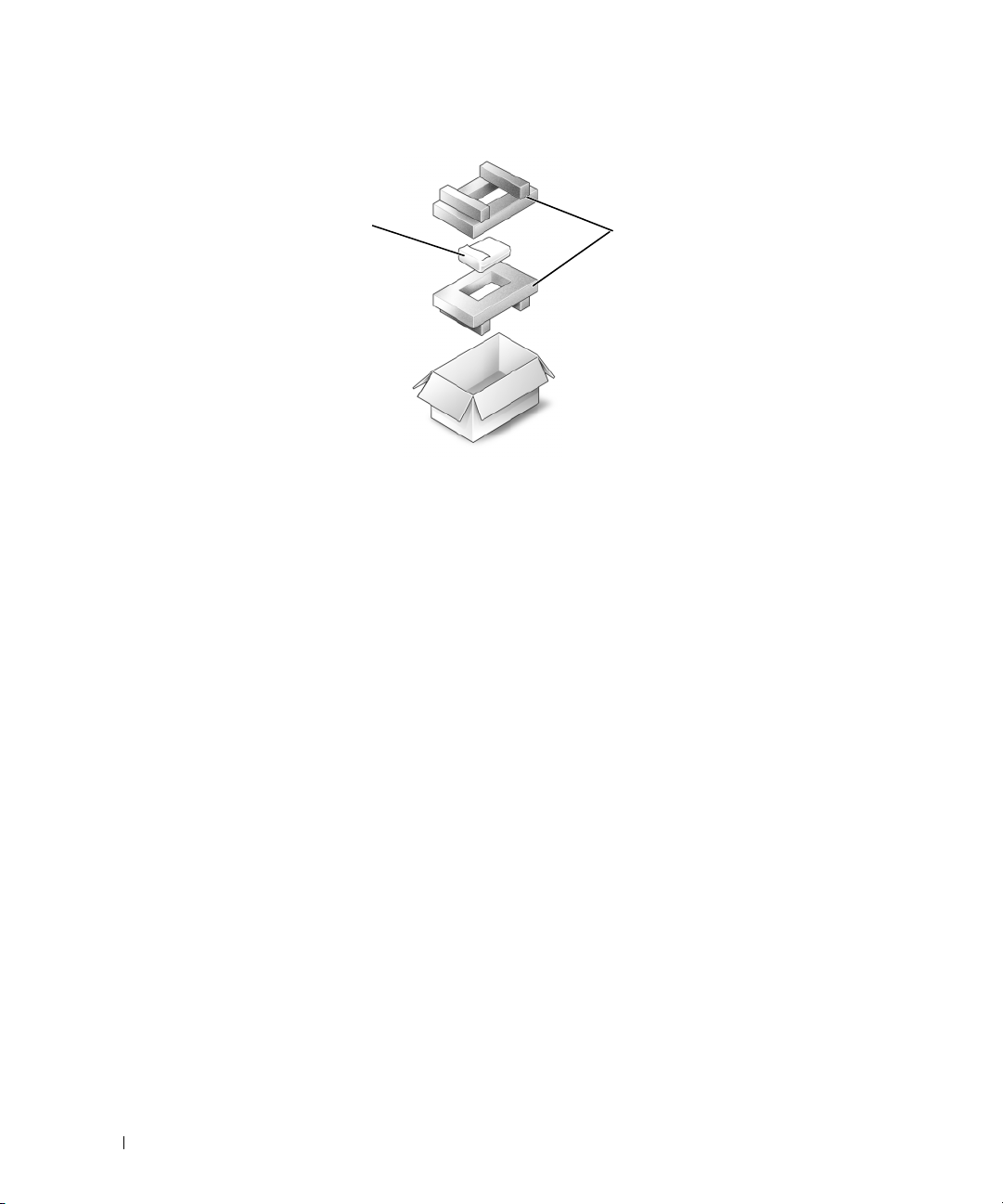
1 hard drive (in antistatic bag) 2 foam packaging
1
2
24 Hard Drive
Page 25
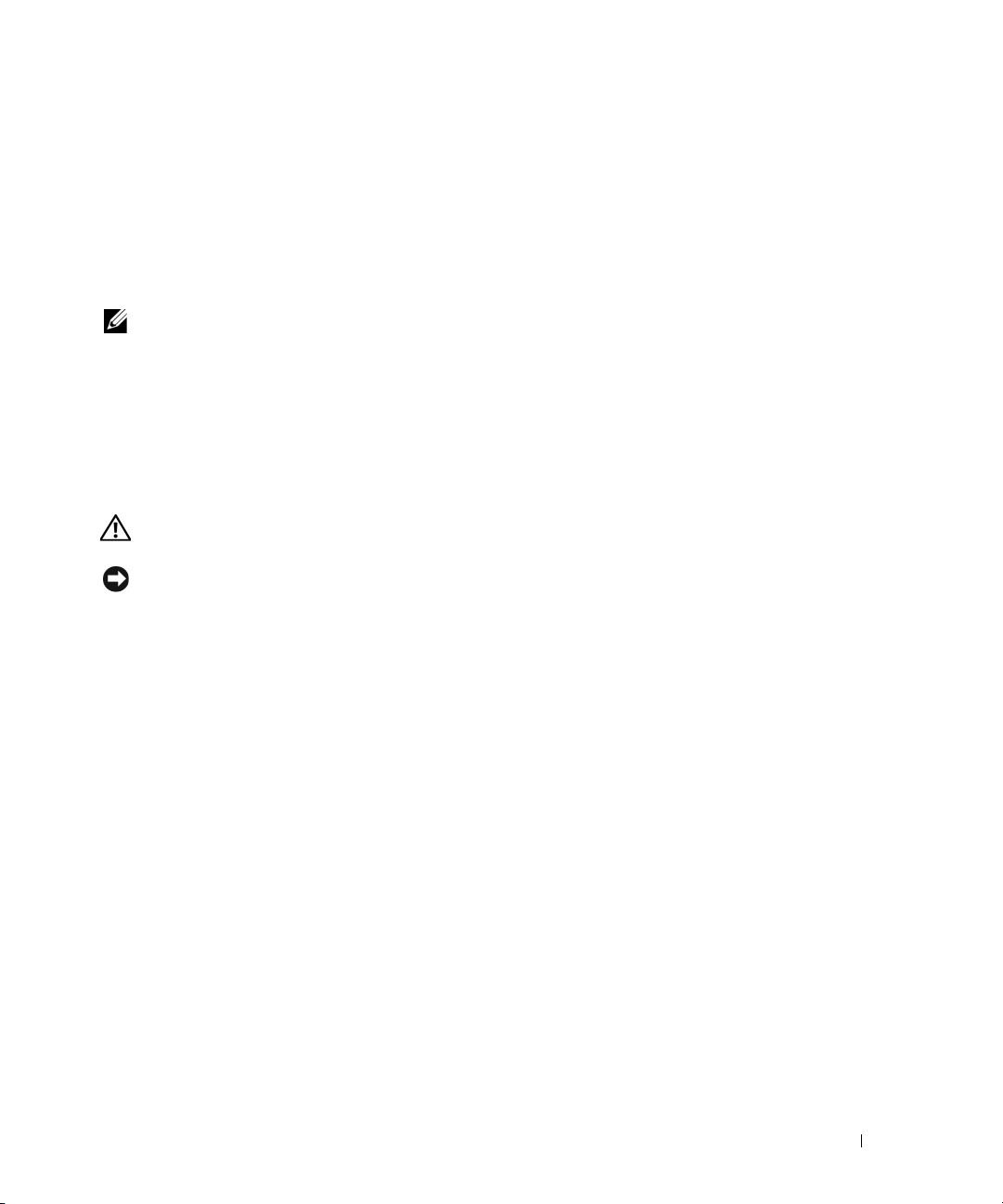
Optical Drive
About the Device Security Screw
NOTE: You do not need to install the device security screw unless you want to prevent the optical drive from
being easily removed.
Your Dell™ computer ships with a CD/DVD drive installed in the optical drive bay along with an M2.5
x 8-mm device security screw. If the security screw is not already installed, it will be packaged separately.
When you insert a drive into the bay, you can install the device security screw to prevent the drive from
being easily removed.
Removing the Optical Drive
CAUTION: Before you perform any of the procedures in this section, follow the safety instructions in the
Product Information Guide
NOTICE: To prevent damage to optical drives and other devices, store them in a safe, dry place when they are
not installed in the computer. Avoid pressing down on them or placing heavy objects on top of them.
1
Follow the instructions in "Preparing to Work Inside the Computer" on page 7.
2
Use a Phillips screwdriver to remove the M2.5 x 8-mm device security screw, if installed, from the
indention in the bottom of the computer.
.
5
Optical Drive 25
Page 26
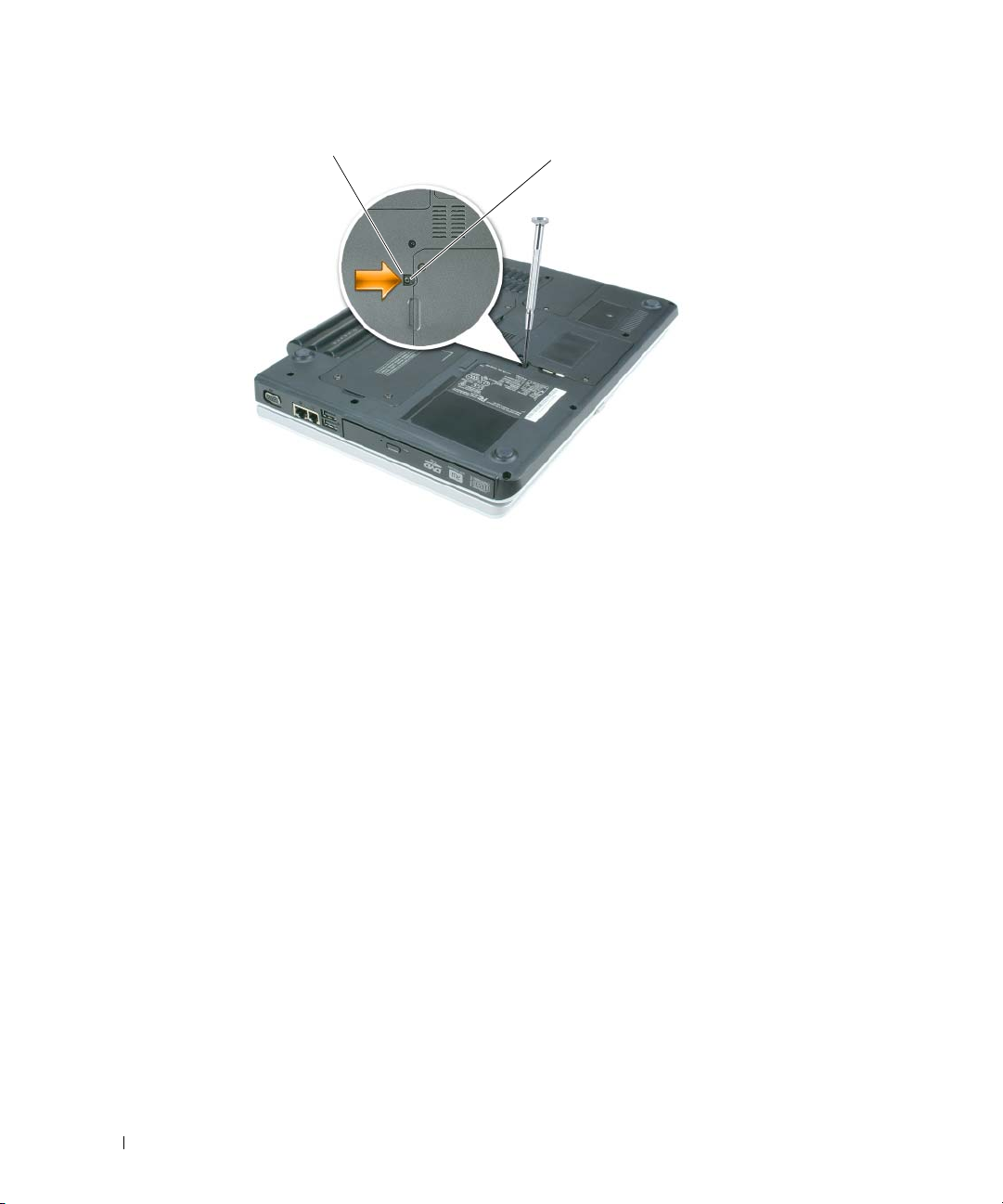
1 indention 2
1
2
3
Insert the screwdriver into the indention and push the notch on the metal tab to release the drive from
M2.5 x 8-mm
security screw (optional)
device
the bay.
26 Optical Drive
Page 27
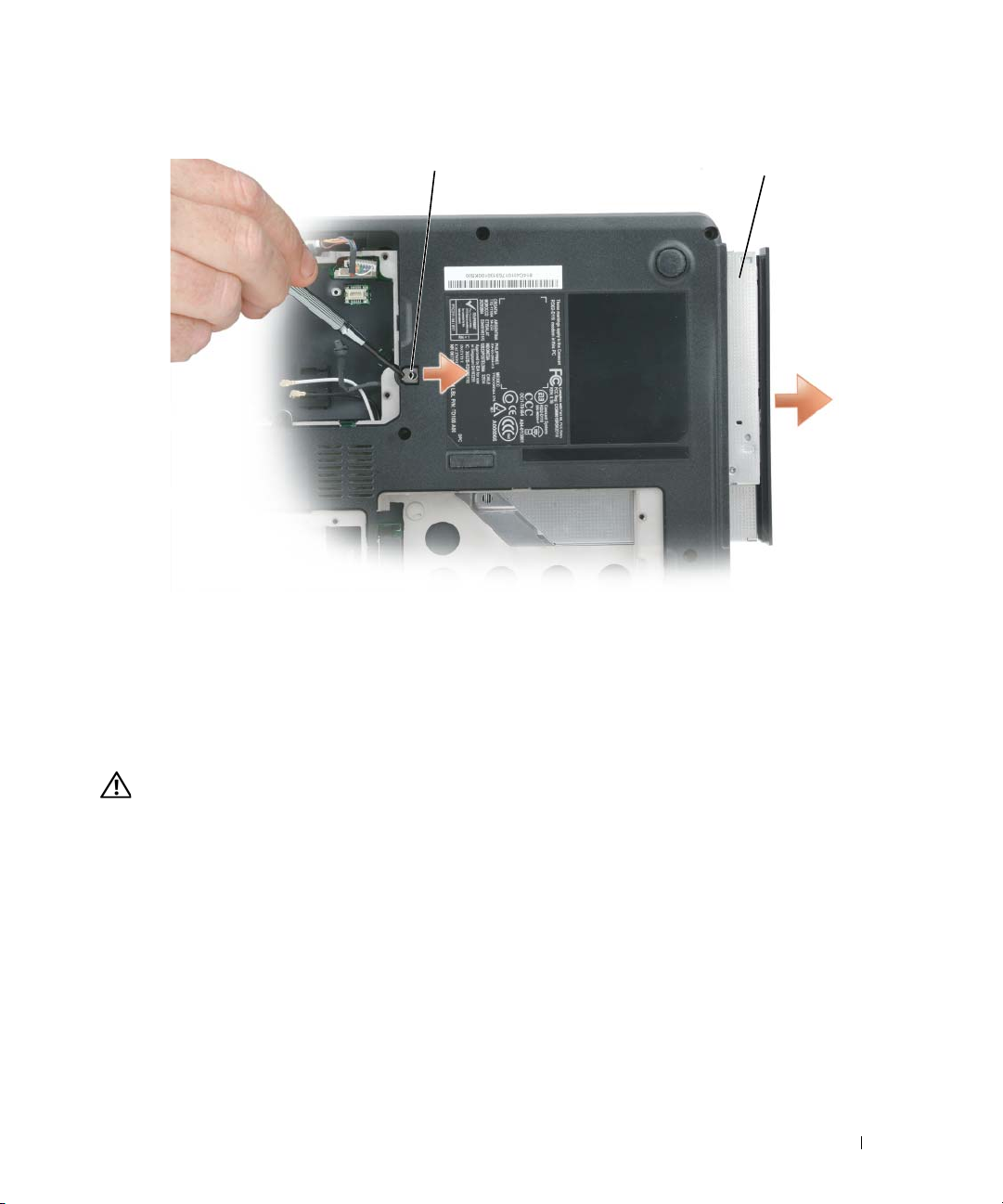
1 metal tab 2 optical drive
1
2
4
Pull the drive out of the bay.
Replacing the Optical Drive
CAUTION: Before you perform any of the procedures in this section, follow the safety instructions in the
Information Guide
1
Follow the instructions in "Preparing to Work Inside the Computer" on page 7.
2
Follow the instructions in "Removing the Optical Drive" on page 25.
3
Slide the new drive into the bay until it snaps securely into place.
4
Replace the M2.5 x 8-mm device security screw (optional).
.
Optical Drive 27
Product
Page 28
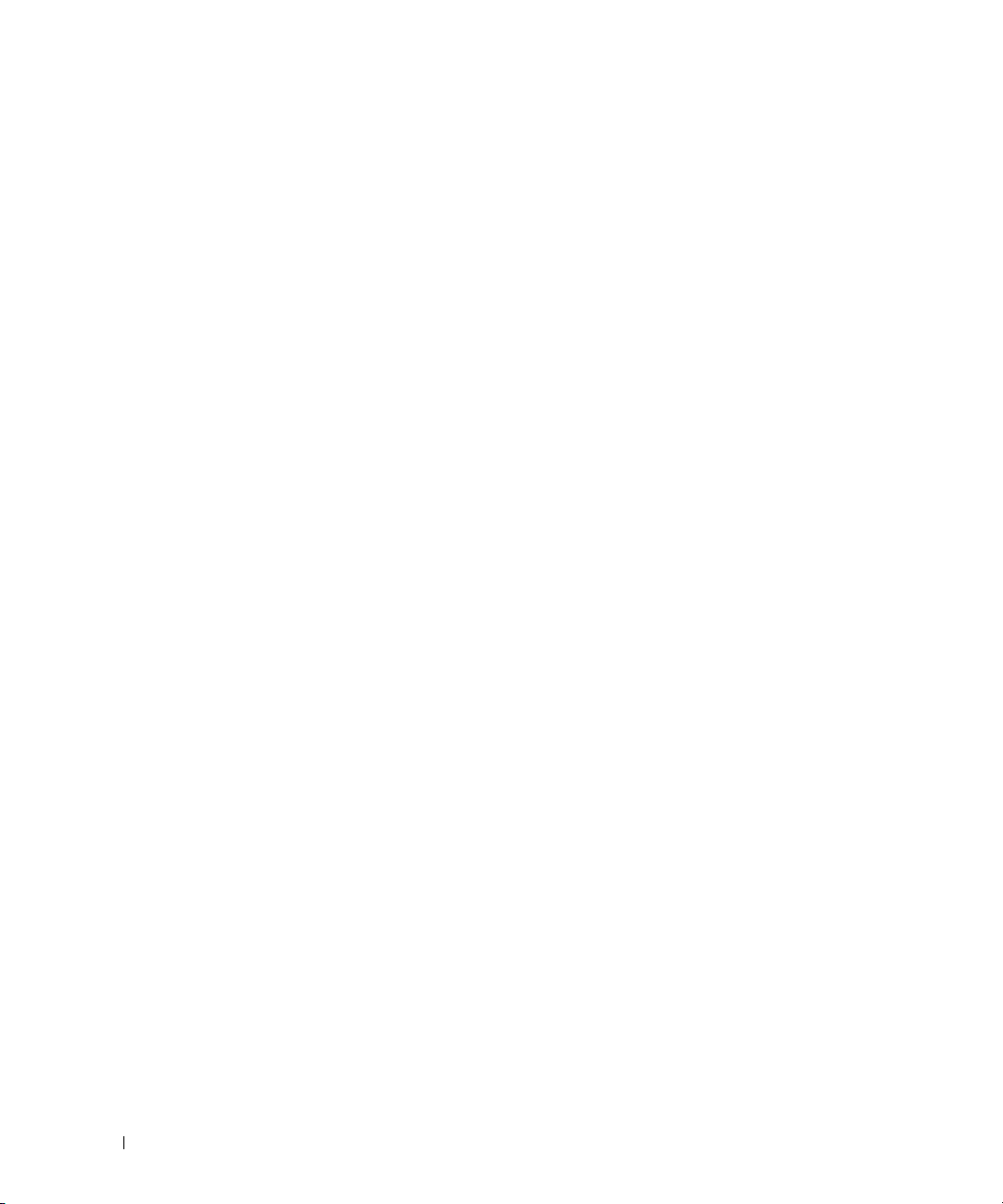
28 Optical Drive
Page 29

Memory Module and Modem
Your Dell computer comes equipped with two memory slots/connectors labeled DIMM A and
DIMM B. DIMM A (located under the keyboard) holds the primary memory module as configured
from the factory. DIMM B (located on the bottom of the computer) holds any additional memory
you may have ordered. If you did not order additional memory, DIMM B will be empty.
Generally, if you are adding memory, you will install a memory module in DIMM B only. If you are
upgrading the memory, you may need to install memory modules in DIMM A and DIMM B,
depending on the extent of the upgrade.
NOTE: Memory modules purchased from Dell™ are covered under your computer warranty.
Removing a Memory Module
CAUTION: Before you perform any of the procedures in this section, follow the safety instructions in the
Product Information Guide
NOTICE: To avoid electrostatic discharge, ground yourself by using a wrist grounding strap or by periodically
touching an unpainted metal surface (such as the back panel) on the computer.
Memory Module DIMM B
1
Follow the instructions in "Preparing to Work Inside the Computer" on page 7.
2
Loosen the two captive screws securing the memory module cover, then remove the cover and set
it aside.
.
6
Memory Module and Modem 29
Page 30

1 memory module cover 2 captive screws (2)
1
2
NOTICE: To prevent damage to the memory module connector, do not use tools of any kind to spread the metal
clips that secure the module.
3
Use your fingertips to carefully spread apart the metal clips securing each end of the memory module
until the module pops up.
30 Memory Module and Modem
Page 31

1 memory module 2 metal retention clips (2)
1
2
4
Remove the module from the connector at a 45-degree angle.
Memory Module and Modem 31
Page 32

Memory Module DIMM A
2
1
1
Follow the instructions in "Preparing to Work Inside the Computer" on page 7.
2
Remove the hinge cover (see "Removing the Hinge Cover" on page 41).
3
Remove the keyboard (see "Removing the Keyboard" on page 43).
4
Loosen the two captive screws securing the memory module cover, then remove the cover and set it
aside.
1 memory module cover 2 captive screws (2)
NOTICE: To prevent damage to the memory module connector, do not use tools of any kind to spread the metal
clips that secure the module.
5
Use your fingertips to carefully spread apart the metal clips securing each end of the memory module
until the module pops up.
32 Memory Module and Modem
Page 33

1 memory module 2 metal retention clips (2)
1
2
6
Remove the memory module from the connector at a 45-degree angle.
Memory Module and Modem 33
Page 34

Replacing a Memory Module
1
CAUTION: Before you perform any of the procedures in this section, follow the safety instructions in the
Information Guide
NOTICE: To avoid electrostatic discharge, ground yourself by using a wrist grounding strap or by periodically
touching an unpainted metal surface (such as the back panel) on the computer.
NOTICE: If you need to install more than one memory module, install a memory module in the memory slot labeled
DIMM A before installing a module in the slot labeled DIMM B. Insert memory modules at a 45-degree angle to
avoid damaging the connector.
NOTE: If a memory module is not installed properly, the computer may not boot. No error message will be
displayed for this type of failure.
1
Follow the instructions in "Preparing to Work Inside the Computer" on page 7.
2
Remove the appropriate memory module cover and memory module, if installed (see "Removing a
.
Memory Module" on page 29).
3
Install the new memory module:
a
Align the notch in the memory module edge connector with the tab in the connector slot.
b
Slide the module firmly into the slot at a 45-degree angle, and then rotate the module down until
it clicks into place. If you do not feel the click, remove the module and reinstall it.
Product
1 memory module
NOTICE: If the memory module cover is difficult to close, remove the memory module and reinstall it. Forcing the
cover to close may damage your computer.
34 Memory Module and Modem
Page 35

4
Replace the memory module cover and tighten the screws.
5
Replace the keyboard (see "Replacing the Keyboard" on page 45—DIMM A only).
6
Replace the hinge cover (see "Replacing the Hinge Cover" on page 42—DIMM A only).
If You Are Replacing Memory
As the computer boots, it detects the installed memory. The system configuration information remains
the same.
If You Are Adding or Upgrading Memory
As the computer boots, it detects the change in memory and automatically updates the system
configuration information.
Confirming Installed Memory
To confirm the amount of memory installed in the computer, use one of the following methods:
•Click the
computer information and diagnose problems
click
• Access the System Setup Program at startup by pressing <F2> immediately when the DELL logo
appears. If you wait too long and the Microsoft
Start
button, then click
Help and Support
. Under
. Under
Tools
Pick a task
, click
My Computer Information
Find information about the hardware installed on this computer.
®
Windows® logo appears, continue to wait until you
, click
Use Tools to view your
, then
see the Windows desktop, then shut down your computer and try again. See "Using the System Setup
Program" in your User's Guide.
Modem
NOTE:
Removing the Modem
CAUTION: Before you perform any of the procedures in this section, follow the safety instructions in the
1
2
If you ordered the optional modem at the same time that you ordered your computer, the
modem is already installed
Information Guide
.
.
NOTICE: To avoid electrostatic discharge, ground yourself by using a wrist grounding strap or by periodically
touching an unpainted metal surface (such as the back panel) on the computer.
Follow the instructions in "Preparing to Work Inside the Computer" on page 7.
Loosen the two captive screws on the modem/Mini PCI/wireless cover, then remove the cover and set it
aside.
Memory Module and Modem 35
Product
Page 36

1
2
1
modem/Mini PCI/wireless
cover
3
Disconnect the antenna cables from the Mini PCI card, if applicable.
2 captive screws (2)
NOTE:
The Mini PCI card is optional and may not be installed if one was not ordered with the
computer
.
36 Memory Module and Modem
Page 37

1 Mini PCI antenna cables
1
4
Remove the M2 x 3-mm screw securing the modem to the system board and set it aside.
5
Pull straight up on the attached pull-tab to disconnect the modem from the connector on the system
board.
6
Disconnect the modem cable from the modem.
Memory Module and Modem 37
Page 38

1
5
4
2
3
1
modem
2 modem cable 4 system board connector
3
M2 x 3-mm
screw 5 pull tab
Replacing the Modem
CAUTION: Before you perform any of the procedures in this section, follow the safety instructions in the
1
2
NOTICE: The modem connectors are keyed to ensure correct insertion. If you feel resistance, check the
3
4
Information Guide
.
NOTICE: To avoid electrostatic discharge, ground yourself by using a wrist grounding strap or by periodically
touching an unpainted metal surface (such as the back panel) on the computer.
Follow the instructions in "Preparing to Work Inside the Computer" on page 7.
Follow the instructions in "Removing the Modem" on page 35, as applicable.
connectors for proper alignment.
Connect the modem cable to the new modem.
Connect the modem to the system board.
Product
Align the modem with the screw hole and press the modem into the connector on the system board.
5
Replace the M2 x 3-mm screw and secure the modem to the system board.
38 Memory Module and Modem
Page 39

6
Connect the Mini PCI antenna cables, if applicable.
7
Replace the modem/Mini PCI/wireless cover and tighten the screws.
Memory Module and Modem 39
Page 40

40 Memory Module and Modem
Page 41

Hinge Cover
1
Removing the Hinge Cover
CAUTION: Before you perform any of the procedures in this section, follow the safety instructions in the
Product Information Guide
NOTICE: To avoid electrostatic discharge, ground yourself by using a wrist grounding strap or by periodically
touching an unpainted metal surface (such as the back panel) on the computer.
NOTICE: The hinge cover is fragile and can be damaged if extreme force is used. Exercise care when
removing the hinge cover.
1
Follow the instructions in "Preparing to Work Inside the Computer" on page 7.
2
Remove the two M2 x 3-mm screws inside the battery bay.
.
7
1
M2 x 3-mm
3
Turn the computer over, and then open the display all the way (180 degrees) so that it rests flat on
your work surface.
4
Insert a plastic scribe into the indent along the right edge of the hinge cover to pry the hinge cover
loose.
5
Moving from right to left, ease the hinge cover up and remove it from the computer.
screws (2)
Hinge Cover 41
Page 42

1 hinge cover 2 indent
1
2
Replacing the Hinge Cover
CAUTION: Before you perform any of the procedures in this section, follow the safety instructions in the
Information Guide
NOTICE: To avoid electrostatic discharge, ground yourself by using a wrist grounding strap or by periodically
touching an unpainted metal surface (such as the back panel) on the computer.
1
Follow the instructions in "Preparing to Work Inside the Computer" on page 7.
The hinge cover is fragile and can be damaged if extreme force is used. Exercise care when replacing the hinge
cover.
2
Follow the instructions in "Removing the Hinge Cover" on page 41.
3
Align the tabs along the left edge of the new hinge cover with the corresponding notches in the
.
computer.
4
Moving from left to right, press down until the hinge cover snaps into place.
5
Replace the two M2 x 3-mm screws inside the battery bay to secure the hinge cover.
42 Hinge Cover
Product
Page 43

Keyboard
Removing the Keyboard
CAUTION: Before you perform any of the procedures in this section, follow the safety instructions in the
Product Information Guide
NOTICE: To avoid electrostatic discharge, ground yourself by using a wrist grounding strap or by periodically
touching an unpainted metal surface (such as the back panel) on the computer.
1
Follow the instructions in "Preparing to Work Inside the Computer" on page 7.
2
Remove the hinge cover (see "Removing the Hinge Cover" on page 41).
NOTICE: The key caps on the keyboard are fragile, easily dislodged, and time-consuming to replace. Exercise
care when removing and handling the keyboard.
3
Insert a plastic scribe or small flat-blade screwdriver near the keyboard retention tab on the left or
right side of the palmrest to pry one side of the keyboard loose, then pry the remaining side of the
keyboard loose, as necessary.
.
8
Keyboard 43
Page 44

1 keyboard 2 keyboard retention tabs 3 palmrest
2
2
1
3
4
Lift the keyboard and hold it up and slightly forward to allow access to the keyboard connector.
5
Release the latch on the system board connector to disconnect the keyboard cable.
44 Keyboard
Page 45

1 keyboard 3 keyboard connector tabs 5 system board connector slots
6
1
5
3
4
2
2 keyboard cable 4 system board connector 6 keyboard tabs (6)
Replacing the Keyboard
CAUTION: Before you perform any of the procedures in this section, follow the safety instructions in the
Information Guide
NOTICE: To avoid electrostatic discharge, ground yourself by using a wrist grounding strap or by periodically
touching an unpainted metal surface (such as the back panel) on the computer.
1
Follow the instructions in "Preparing to Work Inside the Computer" on page 7.
2
Follow the instructions in "Removing the Keyboard" on page 43.
NOTICE: Before securing the latch on the system board connector, ensure that the keyboard connector is seated
and the tabs on the connector are properly aligned with the slots on the system board connector. Failure to align
the tabs could result in a malfunction of the computer or damage to the cable and/or the cable connector.
3
Align the tabs on the keyboard connector of the new keybord with the corresponding slots on the
.
Product
system board connector, then press the latch on the system board connector down to lock the keyboard
cable into place.
Keyboard 45
Page 46

4
Slide the six tabs along the front edge of the keyboard beneath the palm rest.
NOTE: You may need to push the bottom of the keyboard down slightly to slide the keyboard tabs into place.
5
Gently press down on the left and right sides of the keyboard near the keyboard retention tabs until the
keyboard snaps into place.
6
Replace the hinge cover (see "Replacing the Hinge Cover" on page 42).
46 Keyboard
Page 47

Coin-Cell Battery
1
Removing the Coin-Cell Battery
CAUTION: Before you perform any of the procedures in this section, follow the safety instructions in the
Product Information Guide
NOTICE: To avoid electrostatic discharge, ground yourself by using a wrist grounding strap or by periodically
touching an unpainted metal surface (such as the back panel) on the computer.
1
Follow the instructions in "Preparing to Work Inside the Computer" on page 7.
2
Remove the hinge cover (see "Removing the Hinge Cover" on page 41).
3
Remove the keyboard (see "Removing the Keyboard" on page 43).
4
Use a plastic scribe to lift the battery upward and remove it from the system board.
.
9
Coin-Cell Battery 47
Page 48

1 coin-cell battery
Replacing the Coin-Cell Battery
CAUTION: Before you perform any of the procedures in this section, follow the safety instructions in the
Information Guide
NOTICE: To avoid electrostatic discharge, ground yourself by using a wrist grounding strap or by periodically
touching an unpainted metal surface (such as the back panel) on the computer.
1
Follow the instructions in "Preparing to Work Inside the Computer" on page 7.
2
Follow the instructions in "Removing the Coin-Cell Battery" on page 47.
3
Insert the new battery into the circular socket with the positive side up, then push it into place.
4
Replace the keyboard (see "Replacing the Keyboard" on page 45).
5
Replace the hinge cover (see "Replacing the Hinge Cover" on page 42).
.
Product
48 Coin-Cell Battery
Page 49

Wireless Mini PCI Card
2
1
10
NOTE: If you ordered the optional Mini PCI card
card is already installed.
at the same time that you ordered
your computer, the
Removing the Mini PCI Card
CAUTION: Before you perform any of the procedures in this section, follow the safety instructions in the
Product Information Guide
NOTICE: To avoid electrostatic discharge, ground yourself by using a wrist grounding strap or by periodically
touching an unpainted metal surface (such as the back panel) on the computer.
1
Follow the instructions in "Preparing to Work Inside the Computer" on page 7.
2
Loosen the two captive screws on the modem/Mini PCI/wireless cover, then remove the cover and
set it aside.
.
Wireless Mini PCI Card 49
Page 50

1
1
modem/Mini PCI/wireless
cover
3
Disconnect the antenna cables from the Mini PCI card.
2 captive screws (2)
1
antenna cables
NOTICE: To prevent damage to the Mini PCI card connector, do not use tools of any kind to spread the metal clips
that secure the Mini PCI card.
4
Use your fingertips to carefully spread apart the metal clips securing each end of the Mini PCI card
until the card pops up.
50 Wireless Mini PCI Card
Page 51

1 Mini PCI card 2 metal retention clips (2)
1
2
5
Remove the Mini PCI card from the connector at a 45-degree angle.
Wireless Mini PCI Card 51
Page 52

Replacing the Mini PCI Card
1
CAUTION: Before you perform any of the procedures in this section, follow the safety instructions in the
Information Guide
NOTICE: To avoid electrostatic discharge, ground yourself by using a wrist grounding strap or by periodically
touching an unpainted metal surface (such as the back panel) on the computer.
1
Follow the instructions in "Preparing to Work Inside the Computer" on page 7
2
Follow the instructions in "Removing the Mini PCI Card" on page 49, as applicable.
NOTICE: To avoid damaging the Mini PCI card, make sure the antenna cables are not under the card when you
secure the card into place.
NOTICE: The edge connector is keyed to ensure correct insertion. If you feel resistance, check the connector and
realign the card.
3
Install the new Mini PCI card:
a
Align the notch in the Mini PCI card edge connector with the tab in the connector slot.
b
Slide the Mini PCI card firmly into the slot at a 45-degree angle, and then rotate the card down
.
until it clicks into place. If you do not feel the click, remove the card and reinstall it.
Product
52 Wireless Mini PCI Card
1 Mini PCI card
Page 53

4
1
Connect the antenna cables to the Mini PCI card. Make certain that the cable connectors snap
securely into place.
1 antenna cables
5
Replace the modem/Mini PCI/wireless cover and tighten the screws.
Wireless Mini PCI Card 53
Page 54

54 Wireless Mini PCI Card
Page 55

Display Assembly and Display Latch
Display Assembly
Removing the Display Assembly
CAUTION: Before you perform any of the procedures in this section, follow the safety instructions in the
Product Information Guide
NOTICE: To avoid electrostatic discharge, ground yourself by using a wrist grounding strap or by periodically
touching an unpainted metal surface (such as the back panel) on the computer.
1
Follow the instructions in "Preparing to Work Inside the Computer" on page 7.
2
Remove the hinge cover (see "Removing the Hinge Cover" on page 41).
3
Remove the keyboard (see "Removing the Keyboard" on page 43).
4
Open the display all the way (180 degrees) so that it rests flat against your work surface.
5
Use the pull-tab to disconnect the display cable from the system board.
6
Remove the Mini PCI antenna cables from the retaining clips on the base of the computer and
pull apart the connectors.
7
Remove the four M2.5 x 5-mm screws (two on each side) that connect the display assembly to the
computer.
8
Lift the display assembly straight out of the computer.
.
11
Display Assembly and Display Latch 55
Page 56

1 display assembly 3 antenna cable retaining clips 5 display cable
6 1 2
4
5
3
2 Mini PCI antenna cables 4 antenna cable connectors 6
Replacing the Display Assembly
M2.5 x 5-mm
screws (4)
CAUTION: Before you perform any of the procedures in this section, follow the safety instructions in the
Information Guide
NOTICE: To avoid electrostatic discharge, ground yourself by using a wrist grounding strap or by periodically
touching an unpainted metal surface (such as the back panel) on the computer.
1
Follow the instructions in "Preparing to Work Inside the Computer" on page 7
2
Follow the instructions in "Removing the Display Assembly" on page 55.
3
Align the new display assembly over the screw holes in the base of the computer.
4
Replace the four M2.5 x 5-mm screws (two on each side) to secure the display assembly to the base of
.
Product
the computer.
5
Connect the Mini PCI antenna cable connectors and press the cables into the retaining clips on the
base of the computer.
6
Connect the display cable to the system board.
56 Display Assembly and Display Latch
Page 57

7
Replace the keyboard (see "Replacing the Keyboard" on page 45).
8
Replace the hinge cover (see "Replacing the Hinge Cover" on page 42).
Display Bezel
Removing the Display Bezel
CAUTION: Before you perform any of the procedures in this section, follow the safety instructions in the
Information Guide
NOTICE: To avoid electrostatic discharge, ground yourself by using a wrist grounding strap or by periodically
touching an unpainted metal surface (such as the back panel) on the computer.
1
Follow the instructions in "Preparing to Work Inside the Computer" on page 7.
2
Remove the hinge cover (see "Removing the Hinge Cover" on page 41).
3
Remove the keyboard (see "Removing the Keyboard" on page 43).
4
Remove display assembly (see "Removing the Display Assembly" on page 55).
5
Use a plastic scribe to remove the six rubber bumpers from around the display assembly. It is not
.
Product
necessary to remove the oval bumpers located on the sides of the display.
6
Remove the six M2.5 x 5-mm screws from around the display assembly.
NOTICE: To avoid damaging the bezel, carefully separate the bezel from the display assembly by starting along the
bottom of the display (near the Dell logo) and working around the edge of the display towards the release latch.
7
Use your fingers to separate the bezel from the display assembly by lifting the inside edge of the bezel
up and away from the center of the display assembly.
Display Assembly and Display Latch 57
Page 58

1
2
3
4
1 display bezel 2 rubber bumpers (6) 3
4 inside edge of bezel
Replacing the Display Bezel
M2.5 x 5-mm
screws (6)
CAUTION: Before you perform any of the procedures in this section, follow the safety instructions in the
Information Guide
NOTICE: To avoid electrostatic discharge, ground yourself by using a wrist grounding strap or by periodically
touching an unpainted metal surface (such as the back panel) on the computer.
1
Follow the instructions in "Preparing to Work Inside the Computer" on page 7
2
Follow the instructions in "Removing the Display Bezel" on page 57.
3
Starting near the hinges (near the Dell logo), use your fingers to snap the new bezel into place.
4
Replace the six M2.5 x 5-mm screws to secure the bezel.
5
Replace the six rubber bumpers to cover the screws.
6
Replace the display assembly (see "Replacing the Display Assembly" on page 56).
.
58 Display Assembly and Display Latch
Product
Page 59

7
Replace the keyboard (see "Replacing the Keyboard" on page 45).
8
Replace the hinge cover (see "Replacing the Hinge Cover" on page 42).
Display Panel
Removing the Display Panel
CAUTION: Before you perform any of the procedures in this section, follow the safety instructions in the
Information Guide
NOTICE: To avoid electrostatic discharge, ground yourself by using a wrist grounding strap or by periodically
touching an unpainted metal surface (such as the back panel) on the computer.
1
Follow the instructions in "Preparing to Work Inside the Computer" on page 7.
2
Remove the hinge cover (see "Removing the Hinge Cover" on page 41).
3
Remove the keyboard (see "Removing the Keyboard" on page 43).
4
Remove display assembly (see "Removing the Display Assembly" on page 55).
5
Remove the display bezel (see "Removing the Display Bezel" on page 57).
6
Remove the six M2 x 3-mm screws (three on each side)securing the display panel to the display (top)
cover.
7
Gently lift the bottom of the display panel up, then slide the display panel forward to remove it from
the display cover.
.
Product
Display Assembly and Display Latch 59
Page 60

3
2
1
1 display panel 2
8
Press inward on the metal clamps on both sides of the top flex-cable connector and gently pull to
disconnect the top flex-cable connector from the display locking connector.
9
Use the pull-tab to disconnect the bottom flex-cable connector from the inverter connector.
60 Display Assembly and Display Latch
M2 x 3-mm
screws (6) 3 display cover
Page 61

1 back of display panel 3 metal clamps 5 inverter connector
2
1
5
4
3
2 top flex-cable connector 4 bottom flex-cable connector
Replacing the Display Panel
CAUTION: Before you perform any of the procedures in this section, follow the safety instructions in the
Information Guide
NOTICE: To avoid electrostatic discharge, ground yourself by using a wrist grounding strap or by periodically
touching an unpainted metal surface (such as the back panel) on the computer.
1
Follow the instructions in "Preparing to Work Inside the Computer" on page 7
2
Follow the instructions in "Removing the Display Panel" on page 59.
3
Connect the top flex-cable connector to the display locking connector on the new display panel.
4
Connect the bottom flex-cable connector to the inverter connector.
NOTICE: To avoid damaging the display cover and/or the display panel, ensure that the guide posts at the top of
the display panel are properly aligned with the corresponding notches on the display cover.
5
Gently place the display panel inside the display cover.
6
Replace the six M2 x 3-mm screws (three on each side) to secure the display panel to the display cover.
7
Replace the display bezel (see "Replacing the Display Bezel" on page 58).
8
Replace display assembly (see "Replacing the Display Assembly" on page 56).
.
Display Assembly and Display Latch 61
Product
Page 62

9
2
1
3
4
Replace the keyboard (see "Replacing the Keyboard" on page 45).
10
Replace the hinge cover (see "Replacing the Hinge Cover" on page 42).
Display Latch
Removing the Display Latch
CAUTION: Before you perform any of the procedures in this section, follow the safety instructions in the
Information Guide
NOTICE: To avoid electrostatic discharge, ground yourself by using a wrist grounding strap or by periodically
touching an unpainted metal surface (such as the back panel) on the computer.
1
Follow the instructions in "Preparing to Work Inside the Computer" on page 7.
2
Remove the hinge cover (see "Removing the Hinge Cover" on page 41).
3
Remove the keyboard (see "Removing the Keyboard" on page 43).
4
Remove display assembly (see "Removing the Display Assembly" on page 55).
5
Remove the display bezel (see "Removing the Display Bezel" on page 57).
NOTICE: The display latch spring is not physically connected to the latch assembly. Exercise care that the spring
is not lost.
6
Slightly rotate the left side of the display latch assembly away from the center of the top cover, then lift
.
Product
up and to the left to remove the latch assembly.
1 display latch assembly 2 latch spring 3 guide post
4 guide post slot
62 Display Assembly and Display Latch
Page 63

Replacing the Display Latch
CAUTION: Before you perform any of the procedures in this section, follow the safety instructions in the
Information Guide
NOTICE: To avoid electrostatic discharge, ground yourself by using a wrist grounding strap or by periodically
touching an unpainted metal surface (such as the back panel) on the computer.
1
Follow the instructions in "Preparing to Work Inside the Computer" on page 7
2
Follow the instructions in "Removing the Display Latch" on page 62.
NOTICE: Before replacing the display latch assembly, ensure that the latch spring is properly aligned on the guide
post.
3
Insert the guide post of the new display latch assembly (with spring) into the slot on the display (top)
.
Product
cover.
NOTE: When the guide post is in position, the display latch assembly may automatically snap into place.
4
Press the remainder of the display latch assembly into place, as needed.
5
Replace the display bezel (see "Replacing the Display Bezel" on page 58).
6
Replace display assembly (see "Replacing the Display Assembly" on page 56).
7
Replace the keyboard (see "Replacing the Keyboard" on page 45).
8
Replace the hinge cover (see "Replacing the Hinge Cover" on page 42).
Display Assembly and Display Latch 63
Page 64

64 Display Assembly and Display Latch
Page 65

Palm Rest
Removing the Palm Rest
CAUTION: Before you perform any of the procedures in this section, follow the safety instructions in the
Product Information Guide
NOTICE: To avoid electrostatic discharge, ground yourself by using a wrist grounding strap or by periodically
touching an unpainted metal surface (such as the back panel) on the computer.
1
Follow the instructions in "Preparing to Work Inside the Computer" on page 7.
2
Remove the optical drive (see "Removing the Optical Drive" on page 25).
3
Remove the hinge cover (see "Removing the Hinge Cover" on page 41).
4
Remove the keyboard (see "Removing the Keyboard" on page 43).
5
Remove the display assembly (see "Removing the Display Assembly" on page 55).
6
Remove the microprocessor thermal-cooling assembly (see "Removing the Microprocessor
Thermal-Cooling Assembly" on page 71).
7
Loosen the two captive screws on the modem/Mini PCI/wireless cover, then remove the cover and
set it aside.
.
12
Palm Rest 65
Page 66

1 modem/Mini PCI/wireless
2
1
cover
8
Remove the eleven M2.5 x 8-mm screws securing the palm rest from the bottom of the computer.
66 Palm Rest
2 captive screws (2)
Page 67

1
1
M2.5 x 8-mm
9
Turn the computer over and remove the four M2.5 x 5-mm screws securing the top of the palm rest.
NOTICE: Release the locking tabs on both sides of the system board connector before attempting to remove the
touch pad or LED cable. Failure to release the locking tabs could result in damage to the cable and/or the cable
connector.
10
Disconnect the touch pad cable.
Use a plastic scribe to release the locking clips on both sides of the system board connector, and then
screws (11)
gently pull to disconnect the touch pad connector from the system board connector.
11
Disconnect the LED board cable.
Use a plastic scribe to release the locking clips on both sides of the system board connector, and then
gently pull to disconnect the LED board connector from the system board connector.
Palm Rest 67
Page 68

12
1
5
2
4
3
3
68 Palm Rest
1
M2.5 x 5-mm
2 LED board connector 4 palm rest
Moving from left to right, carefully lift the palm rest along the rear edge, near the hinge brackets, then
screws (4) 3 locking clips 5 touch pad connector
rotate the palmrest forward to remove it from the computer.
Page 69

1 palmrest 2 hinge brackets
1
2
2
Replacing the Palm Rest
CAUTION: Before you perform any of the procedures in this section, follow the safety instructions in the
Information Guide
NOTICE: To avoid electrostatic discharge, ground yourself by using a wrist grounding strap or by periodically
touching an unpainted metal surface (such as the back panel) on the computer.
1
Follow the instructions in "Preparing to Work Inside the Computer" on page 7
2
Follow the instructions in "Removing the Palm Rest" on page 65.
3
Align the new palm rest with the base of the computer, and then snap the palm rest into place.
NOTICE: To prevent damage to the cables or the cable connectors, ensure that the locking clips on both sides of
each system board connector are firmly seated and the cables are secure.
4
Connect the touch pad cable to the system board.
5
Connect the LED board cable to the system board.
6
Replace the four M2.5 x 5-mm screws in the top of the palm rest.
7
Turn the computer over and replace the eleven M2.5 x 8-mm screws in the bottom of the computer to
.
Product
secure the palm rest.
8
Replace the microprocessor thermal-cooling assembly (see "Replacing the Microprocessor ThermalCooling Assembly" on page 72).
9
Replace the modem/Mini PCI/wireless cover and tighten the screws.
Palm Rest 69
Page 70

10
Replace the display assembly (see "Replacing the Display Assembly" on page 56).
11
Replace the keyboard (see "Replacing the Keyboard" on page 45).
12
Replace the hinge cover (see "Replacing the Hinge Cover" on page 42).
13
Replace the optical drive (see "Replacing the Optical Drive" on page 27).
70 Palm Rest
Page 71

Microprocessor Thermal-Cooling Assembly
2
1
Removing the Microprocessor Thermal-Cooling Assembly
CAUTION: Before you perform any of the procedures in this section, follow the safety instructions in the
Product Information Guide
NOTICE: To avoid electrostatic discharge, ground yourself by using a wrist grounding strap or by periodically
touching an unpainted metal surface (such as the back panel) on the computer.
1
Follow the instructions in "Preparing to Work Inside the Computer" on page 7.
2
Loosen the three captive screws securing the microprocessor module cover, then remove the cover
and set it aside.
.
13
1 microprocessor module cover 2 captive screws (3)
3
Loosen the four captive screws securing the microprocessor thermal-cooling assembly to the
system board, then carefully lift the assembly straight out of the computer.
Microprocessor Thermal-Cooling Assembly 71
Page 72

1
2
1
microprocessor thermal-
2 captive screws (4)
cooling assembly
Replacing the Microprocessor Thermal-Cooling Assembly
CAUTION: Before you perform any of the procedures in this section, follow the safety instructions in the
Information Guide
NOTICE: To avoid electrostatic discharge, ground yourself by using a wrist grounding strap or by periodically
touching an unpainted metal surface (such as the back panel) on the computer.
1
Follow the instructions in "Preparing to Work Inside the Computer" on page 7
2
Follow the instructions in "Removing the Microprocessor Thermal-Cooling Assembly" on page 71.
3
Align the four captive screws on the new microprocessor thermal-cooling assembly with the screw holes
on the system board.
4
Tighten the four captive screws in the order that they are numbered to secure the microprocessor
.
thermal-cooling assembly to the system board.
5
Replace the microprocessor module cover.
72 Microprocessor Thermal-Cooling Assembly
Product
Page 73

Fan
Removing the Fan
CAUTION: Before you perform any of the procedures in this section, follow the safety instructions in the
Product Information Guide
NOTICE: To avoid electrostatic discharge, ground yourself by using a wrist grounding strap or by periodically
touching an unpainted metal surface (such as the back panel) on the computer.
1
Follow the instructions in "Preparing to Work Inside the Computer" on page 7.
2
Remove the optical drive (see "Removing the Optical Drive" on page 25).
3
Remove the hinge cover (see "Removing the Hinge Cover" on page 41).
4
Remove the keyboard (see "Removing the Keyboard" on page 43).
5
Remove the display assembly (see "Removing the Display Assembly" on page 55).
6
Remove the palm rest (see "Removing the Palm Rest" on page 65).
7
Remove the three M2.5 x 5-mm screws securing the fan to the base of the computer.
8
Disconnect the fan connector from the system board connector.
9
Lift the fan out of the computer.
.
14
Fan 73
Page 74

1 fan 2
1 2
4
3
4 system board connector
Replacing the Fan
M2.5 x 5-mm
screws (3) 3 fan connector
CAUTION: Before you perform any of the procedures in this section, follow the safety instructions in the
Information Guide
NOTICE: To avoid electrostatic discharge, ground yourself by using a wrist grounding strap or by periodically
touching an unpainted metal surface (such as the back panel) on the computer.
1
Follow the instructions in "Preparing to Work Inside the Computer" on page 7
2
Follow the instructions in "Removing the Fan" on page 73.
3
Align the three screw holes on the new fan with the corresponding screw holes on the system board.
4
Replace the three M2.5 x 5-mm screws to secure the fan to the base of the computer.
5
Connect the fan connector to the system board connector.
6
Replace the palm rest (see "Replacing the Palm Rest" on page 69).
7
Replace the display assembly (see "Replacing the Display Assembly" on page 56).
8
Replace the keyboard (see "Replacing the Keyboard" on page 45).
9
Replace the hinge cover (see "Replacing the Hinge Cover" on page 42).
10
Replace the optical drive (see "Replacing the Optical Drive" on page 27).
.
74 Fan
Product
Page 75

Microprocessor Module
2
1
Removing the Microprocessor Module
CAUTION: Before you perform any of the procedures in this section, follow the safety instructions in the
Product Information Guide
NOTICE: To avoid electrostatic discharge, ground yourself by using a wrist grounding strap or by periodically
touching an unpainted metal surface (such as the back panel) on the computer.
NOTICE: Handle the microsprocessor module with care. Hold the microsprocessor module by its edges and
do not touch the processor die (the small chip in the center of the module).
1
Follow the instructions in
2
Loosen the three captive screws securing the microprocessor module cover, then remove the cover
and set it aside.
.
"Preparing to Work Inside the Computer" on page 7
.
15
1 microprocessor module cover 2 captive screws (3)
NOTICE: To ensure maximum cooling for the microprocessor, do not touch the heat transfer areas on the
microprocessor thermal-cooling assembly. Oils in your skin can reduce the heat transfer capability of the
thermal pads.
Microprocessor Module 75
Page 76

3
3
2
4
6
5
1
Remove the microprocessor thermal-cooling assembly (see "Removing the Microprocessor ThermalCooling Assembly" on page 71).
NOTICE: To avoid damaging the microprocessor, hold the screwdriver so that it is perpendicular to the
microprocessor module when turning the cam screw.
4
To loosen the ZIF-socket cam lock, use a small, flat-blade screwdriver to rotate the ZIF-socket cam
screw counterclockwise until it comes to the cam stop.
NOTE: The ZIF-socket cam screw secures the microprocessor module to the system board.
1 microprocessor pin-1 corner 3 processor die 5 ZIF-socket cam screw
2 microprocessor module 4 ZIF socket 6 screwdriver
NOTICE: When removing the microprocessor module, pull the module straight up and out of the ZIF socket.
Exercise care not to bend the pins on the microprocessor module.
5
Lift the microprocessor module straight up and out of the ZIF socket.
Replacing the Microprocessor Module
CAUTION: Before you perform any of the procedures in this section, follow the safety instructions in the
Information Guide
76 Microprocessor Module
.
Product
Page 77

NOTICE: To avoid electrostatic discharge, ground yourself by using a wrist grounding strap or by periodically
touching an unpainted metal surface (such as the back panel) on the computer.
1
Follow the instructions in "Preparing to Work Inside the Computer" on page 7
NOTICE: Handle the microsprocessor module with care. Hold the microsprocessor module by its edges and do not
touch the processor die (the small chip in the center of the module).
2
Follow the instructions in "Removing the Microprocessor Module" on page 75.
NOTICE: Ensure that the cam lock is in the fully open position before seating the microprocessor module. Seating
the microprocessor module properly in the ZIF socket does not require force. A microprocessor module that is not
properly seated can result in an intermittent connection or permanent damage to the microprocessor and ZIF
socket.
3
Align the pin-1 corner of the new microprocessor module with the pin-1 corner of the ZIF socket, and
insert the microprocessor module.
NOTE: The pin-1 corner of the microprocessor module has a triangle that aligns with the triangle on the pin-
1 corner of the ZIF socket.
NOTE: Gently press down on the substrate on which the processor die is mounted to ensure the
microprocessor module is properly seated.
When the microprocessor module is properly seated, all four corners of the module are aligned at the
same height. If one or more corners of the module is higher than the others, the module is not properly
seated.
NOTICE: To avoid damaging the microprocessor, hold the screwdriver so that it is perpendicular to the
microprocessor module when turning the cam screw.
4
Tighten the ZIF-socket cam lock by turning the cam screw clockwise to secure the microprocessor
module to the system board.
5
Replace the microprocessor thermal-cooling assembly (see "Replacing the Microprocessor ThermalCooling Assembly" on page 72).
6
Replace the microprocessor module cover.
7
Update the BIOS using a flash BIOS update program floppy disk or CD. For instructions on how to
flash the BIOS, see "BIOS Updates" on page 87.
Microprocessor Module 77
Page 78

78 Microprocessor Module
Page 79

Speakers
Removing the Speakers
CAUTION: Before you perform any of the procedures in this section, follow the safety instructions in the
Product Information Guide
NOTICE: To avoid electrostatic discharge, ground yourself by using a wrist grounding strap or by periodically
touching an unpainted metal surface (such as the back panel) on the computer.
1
Follow the instructions in
2
Remove the optical drive (see "Removing the Optical Drive" on page 25).
3
Remove the hinge cover (see "Removing the Hinge Cover" on page 41).
4
Remove the keyboard (see "Removing the Keyboard" on page 43).
5
Remove the display assembly (see "Removing the Display Assembly" on page 55).
6
Remove the microprocessor thermal-cooling assembly (see "Removing the Microprocessor
Thermal-Cooling Assembly" on page 71).
7
Remove the palmrest (see "Removing the Palm Rest" on page 65).
NOTICE: Exercise care when removing and handling the speakers.
8
Disconnect the speaker connector from the system board connector.
9
Remove the three M2.5 x 5-mm screws securing the speakers to the base of the computer.
.
"Preparing to Work Inside the Computer" on page 7
.
16
NOTE: There are two screws securing the left speaker and one screw securing the right speaker.
10
Lift the speakers straight up and out of the computer.
Speakers 79
Page 80

1 speakers (2) 3 speaker cable 5 guide post slots (4)
5
1
43
2
M2.5 x 5-mm
2
screws (3) 4 speaker connector
Replacing the Speakers
CAUTION: Before you perform any of the procedures in this section, follow the safety instructions in the
Information Guide
NOTICE: To avoid electrostatic discharge, ground yourself by using a wrist grounding strap or by periodically
touching an unpainted metal surface (such as the back panel) on the computer.
1
Follow the instructions in "Preparing to Work Inside the Computer" on page 7.
2
Follow the instructions in "Removing the Speakers" on page 79.
NOTICE: Exercise care when handling or replacing the speakers.
3
Place each of the new speakers in the appropriate speaker slot.
NOTE: For proper placement, align the slots on the speakers with the screw-hole guide posts on the base of
the computer.
4
Replace the three M2.5 x 5-mm screws to secure the speakers to the base of the computer.
5
Connect the speaker cable to the system board.
6
Replace the palmrest (see "Replacing the Palm Rest" on page 69).
7
Replace the microprocessor thermal-cooling assembly (see "Replacing the Microprocessor Thermal-
.
Cooling Assembly" on page 72).
8
Replace the display assembly (see "Replacing the Display Assembly" on page 56).
80 Speakers
Product
Page 81

9
Replace the keyboard (see "Replacing the Keyboard" on page 45).
10
Replace the hinge cover (see "Replacing the Hinge Cover" on page 42).
11
Replace the optical drive (see "Replacing the Optical Drive" on page 27).
Speakers 81
Page 82

82 Speakers
Page 83

17
System Board
Removing the System Board
CAUTION: Before you perform any of the procedures in this section, follow the safety instructions in the
Product Information Guide
NOTICE: To avoid electrostatic discharge, ground yourself by using a wrist grounding strap or by periodically
touching an unpainted metal surface (such as the back panel) on the computer.
The system board’s BIOS chip contains the Service Tag, which is also visible on a barcode label on
the bottom of the computer. The replacement kit for the system board includes a CD that provides
a utility for transferring the Service Tag to the replacement system board.
1
Follow the instructions in
2
Remove the hard drive (see "Removing the Hard Drive" on page 21).
3
Remove the optical drive (see "Removing the Optical Drive" on page 25).
4
Remove the Mini PCI card, if applicable (see "Removing the Mini PCI Card" on page 49).
5
Remove the modem, if applicable (see "Removing the Modem" on page 35).
6
Remove the Bluetooth module, if applicable (see "Removing the Bluetooth Module" on page 17).
7
Disconnect the cable for the Bluetooth module from the system board.
8
Remove the hinge cover (see "Removing the Hinge Cover" on page 41).
9
Remove the keyboard (see "Removing the Keyboard" on page 43).
10
Remove the display assembly (see "Removing the Display Assembly" on page 55).
11
Remove all memory modules (see "Removing a Memory Module" on page 29).
12
Remove the micropressor thermal-cooling assembly (see "Removing the Microprocessor ThermalCooling Assembly" on page 71).
13
Remove the microprocessor module (see "Removing the Microprocessor Module" on page 75).
14
Remove the palmrest (see "Removing the Palm Rest" on page 65).
15
Remove the two M2 x 3-mm screws securing the system board from the bottom of the computer.
.
"Preparing to Work Inside the Computer" on page 7
.
System Board 83
Page 84

16
1
Turn the computer over so that the bottom is facing down and remove the M2.5 x 5-mm screw
securing the system board.
17
Disconnect the fan cable from the system board.
18
Disconnect the speaker cable from the system board.
19
Disconnect the modem cable from the system board.
84 System Board
1
M2 x 3-mm
screws (2)
Page 85

M2.5 x 5-mm screw
13
4
5
2
1
2 system board 4 fan connector
20
With the rear of the computer facing you, gently lift the system board assembly from the left side, then
slide the system board assembly to the left and lift up on the right side to raise the assembly out of the
computer.
NOTE: It may be necessary to press outward slightly on the plastic around the connectors on the left side of
the computer to lift the system board and remove it.
3
speaker connector
5 modem connector
System Board 85
Page 86

1 system board
1
Replacing the System Board
CAUTION: Before you perform any of the procedures in this section, follow the safety instructions in the
Information Guide
NOTICE: To avoid electrostatic discharge, ground yourself by using a wrist grounding strap or by periodically
touching an unpainted metal surface (such as the back panel) on the computer.
1
Follow the instructions in "Preparing to Work Inside the Computer" on page 7.
2
Follow the instructions in "Removing the System Board" on page 83.
3
For replacement of the system board, perform the steps in "Removing the System Board" on page 83 in
.
reverse order.
NOTICE: Before turning on the computer, replace all screws and ensure that no stray screws remain inside the
computer. Failure to do so may result in damage to the computer.
4
Turn on the computer.
NOTE: After replacing the system board, enter the computer’s alpha-numeric Service Tag into the BIOS of the
replacement system board.
5
Insert the floppy disk or CD that accompanied the replacement system board into the appropriate
drive. Follow the instructions that appear on the screen.
86 System Board
Product
Page 87

BIOS Updates
Flashing the BIOS
NOTICE: Plug the AC adapter into a known-good power source to prevent a loss of power. Failure to do so
may cause damage to the computer.
1
Ensure that the AC adapter is plugged in and that the main battery is properly installed.
2
Turn on the computer.
NOTE: If you use a BIOS update program CD to flash the BIOS, set up the computer to boot from a CD before
inserting the CD.
3
Insert the BIOS update program floppy disk or CD, then reboot the computer.
NOTICE: Do not interrupt the flash BIOS process once it begins. Interrupting the process may cause damage
to the computer.
Follow the instructions that appear on the screen. The computer continues to boot and updates
the new BIOS. When the flash update is complete, the computer will automatically reboot.
4
Press <F2> during POST to enter the system setup program.
5
Press <Alt> and <f> to reset the computer defaults.
6
Press <Esc>, select
7
Remove the flash BIOS update program floppy disk or CD from the drive and restart the
computer.
Save changes and reboot
, and press <Enter> to save configuration changes.
18
BIOS Updates 87
Page 88

88 BIOS Updates
Page 89

Pin Assignments for I/O Connectors
USB Connector
Pin Signal
1 USB5V+
2 USBP–
3 USBP+
4 GND
Video Connector
19
Pin Assignments for I/O Connectors 89
Page 90

Pin Signal Pin Signal
1 CRT_R 9 5V+
2 CRT_G 10 GND
3 CRT_B 11 MONITOR_DETECT–
4 NC 12 DDC_DATA
5 GND 13 CRT_HS
6 GND 14 CRT_VS
7 GND 15 DDC_CLK
8 GND
S-Video TV-Out Connector
S-Video
Pin Signal
1 GND
2 GND
3 DLUMA-L
4 DCRMA-L
90 Pin Assignments for I/O Connectors
Composite Video
Pin Signal
5 NC
6 DCMPS-L
7 GND
Page 91

IEEE 1394 Connector
Pin Signal
1 TPB–
2 TPB+
3 TPA–
4 TPA+
Pin Assignments for I/O Connectors 91
Page 92

92 Pin Assignments for I/O Connectors
 Loading...
Loading...