Page 1
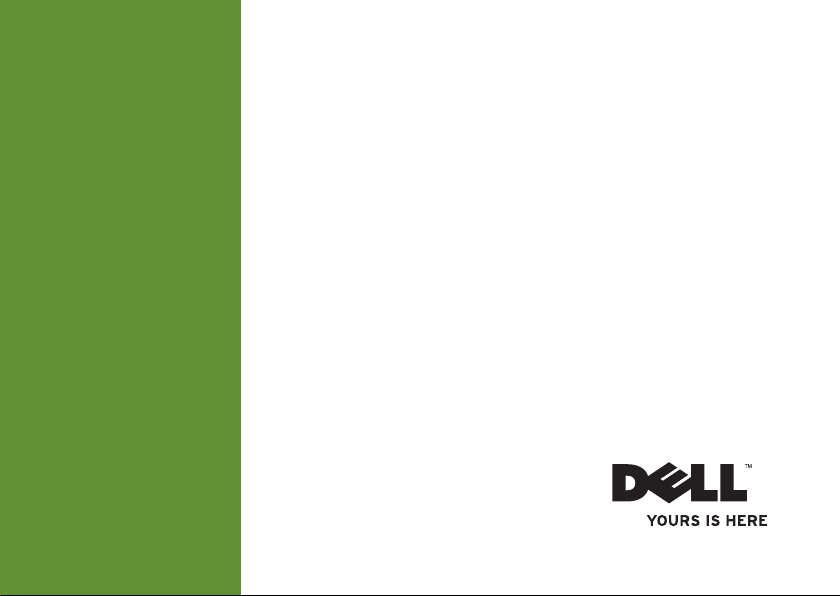
INSPIRON
INŠTALAČNÁ PRÍRUČKA
™
Page 2
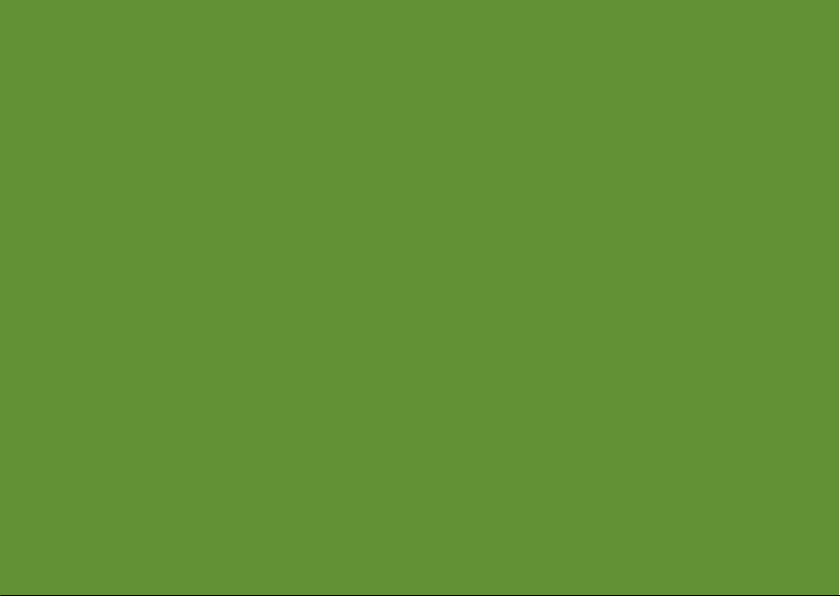
Page 3
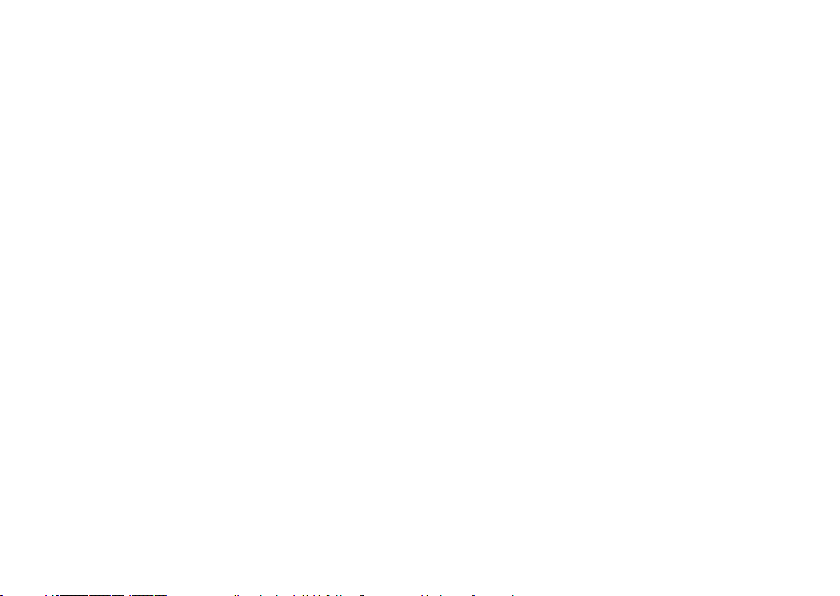
INSPIRON
INŠTALAČNÁ PRÍRUČKA
Regulačný model: Séria P07G Regulačný typ: P07G001; P07G003
™
Page 4
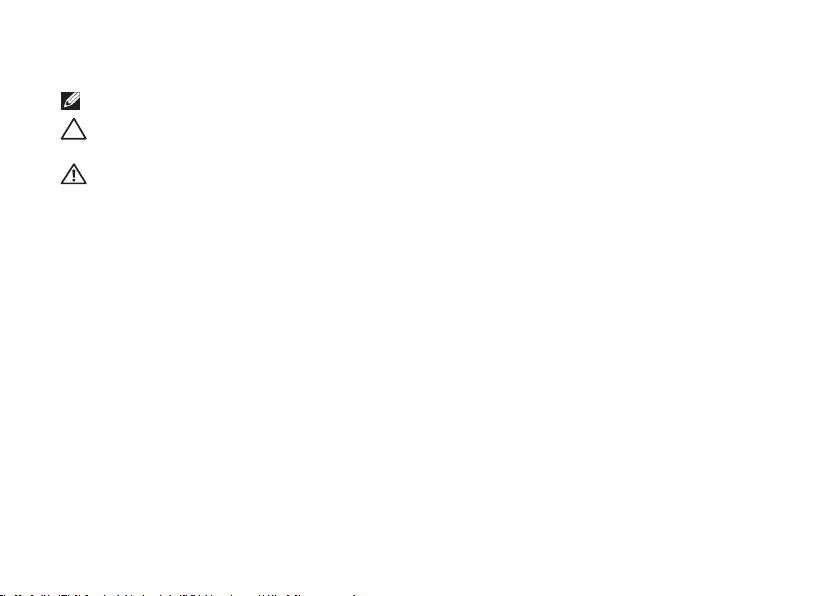
Poznámky, varovania a výstrahy
POZNÁMKA: POZNÁMKA uvádza dôležité informácie, ktoré vám pomôžu lepšie využit’ váš počítač.
VAROVANIE:
uvádza, ako problému predíst’.
VÝSTRAHA: VÝSTRAHA upozorňuje na možné poškodenie majetku, osobné zranenie
alebo smrt’.
Ak ste si zakúpili počítač série Dell™ n, akékol’vek odkazy v tomto dokumente na operačné systémy
Microsoft® Windows® neplatia.
__________________
Informácie v tomto dokumente podliehajú zmenám bez predošlého upozornenia.
© Dell Inc. Všetky práva vyhradené.
Reprodukovanie týchto materiálov akýmkol’vek spôsobom bez písomného povolenia spoločnosti Dell Inc. je prísne zakázané.
Ochranné známky v texte: Dell, logo DELL, YOURS IS HERE, Solution Station,
Dell Inc.;
Intel, Pentium, a Celero sú registrované ochranné známky a
a iných krajinách;
Inc.; Microsoft, Windows, Windows Vista a
spoločnosti Microsoft Corporation v USA a/alebo iných krajinách;
Blu‑ray Disc je ochranná známka spoločnosti Blu‑ray Disc Association; Bluetooth je registrovaná ochranná známka, ktorú vlastní
spoločnost’ Bluetooth SIG, Inc. a spoločnost’ Dell ju používa v rámci licencie.
Ostatné ochranné známky a obchodné názvy v tejto príručke sa môžu používat’ ako odkazy na spoločnosti, ktoré si uplatňujú nárok na tieto
známky a názvy alebo ako odkazy na ich produkty. Dell Inc. sa zrieka akýchkol’vek vlastníckych záujmov na iné ochranné známky a obchodné
názvy ako svoje vlastné.
Február 2010 Č. dielu 16XXW Rev. A00
VAROVANIE varuje pred možným poškodením hardvéru alebo stratou údajov a
Inspiron
AMD, AMD Sempron, AMD Athlon, AMD Turion a ATI Mobility Radeon sú ochranné známky Advanced Micro Devices,
tlačidlo Štart Windows Vista sú bud’ ochranné známky alebo registrované ochranné známky
Core
Ubuntu je registrovaná ochranná známka spoločnosti Canonical Ltd.;
, a DellConnect sú ochranné známky spoločnosti
je ochranná známka spoločnosti Intel Corporation v USA
Page 5
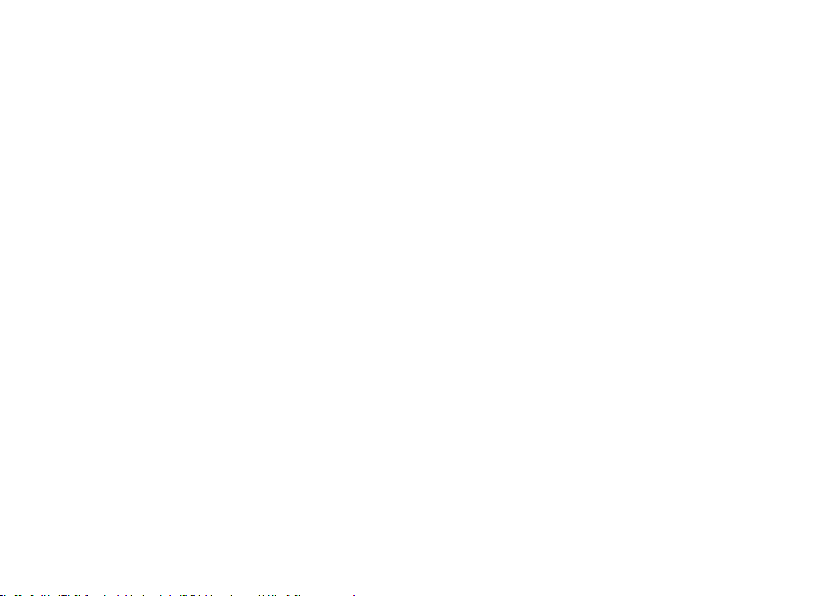
Obsah
Nastavenie vášho laptopu Inspiron . . . . . . 5
Pred nastavením vášho počítača. . . . . . . . . . . 5
Pripojenie siet’ového adaptéra . . . . . . . . . . . .6
Pripojenie kábla siete (volitel’né) . . . . . . . . . .7
Stlačenie hlavného vypínača. . . . . . . . . . . . . . 8
Nastavenie operačného systému . . . . . . . . . .9
Vytvorenie nosiča na obnovenie systému
(odporúča sa) . . . . . . . . . . . . . . . . . . . . . . .10
Povolenie alebo zrušenie bezdrôtovej
funkcie (volitel’né) . . . . . . . . . . . . . . . . . . . .12
Pripojenie na Internet (volitel’né) . . . . . . . . . 14
Používanie vášho laptopu Inspiron . . . . . 18
Funkcie na pravej strane. . . . . . . . . . . . . . . . 18
Funkcie na l’avej strane . . . . . . . . . . . . . . . .20
Funkcie prednej strany . . . . . . . . . . . . . . . . .22
Stavové svetlá a indikátory. . . . . . . . . . . . . . 24
Funkcie základne počítača a klávesnice. . . . . 26
Gestá dotykového panela . . . . . . . . . . . . . . .28
Ovládacie klávesy multimédií . . . . . . . . . . . .30
Používanie optickej mechaniky . . . . . . . . . . .32
Funkcie displeja . . . . . . . . . . . . . . . . . . . . . .34
Vybratie a výmena batérie . . . . . . . . . . . . . .36
Softvérové funkcie . . . . . . . . . . . . . . . . . . . . 38
Zálohovanie pomocou DellDataSafe Online
Backup . . . . . . . . . . . . . . . . . . . . . . . . . . . . 39
Dell Dock. . . . . . . . . . . . . . . . . . . . . . . . . . .40
Riešenie problémov. . . . . . . . . . . . . . . . . 41
Zvukové kódy. . . . . . . . . . . . . . . . . . . . . . . .41
Problémy siete . . . . . . . . . . . . . . . . . . . . . .42
Problémy s napájaním . . . . . . . . . . . . . . . . .43
Problémy pamäte . . . . . . . . . . . . . . . . . . . .44
Zablokovania a problémy so softvérom . . . . .45
3
Page 6
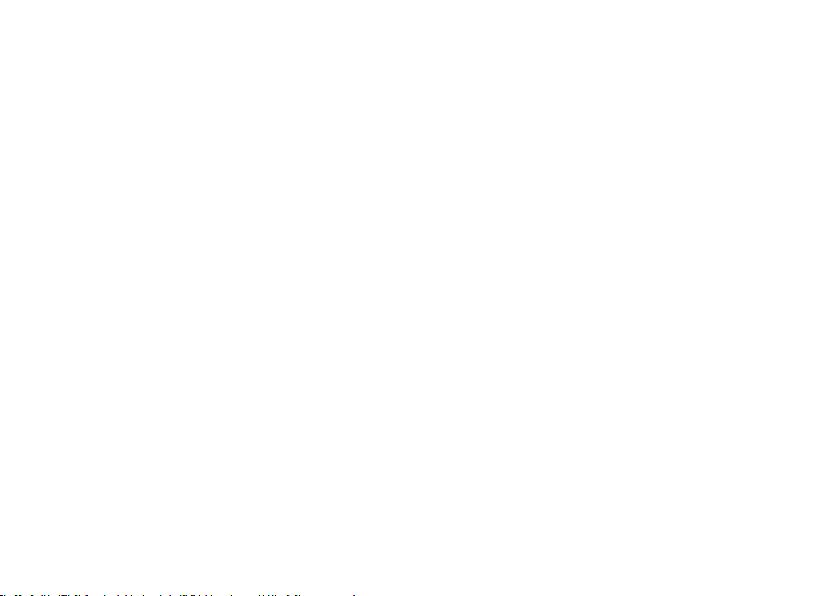
Obsah
Používanie nástrojov podpory . . . . . . . . . 48
Centrum technickej podpory
spoločnosti Dell . . . . . . . . . . . . . . . . . . . . . .48
Služba My Dell Downloads . . . . . . . . . . . . . .49
Systémové hlásenia . . . . . . . . . . . . . . . . . . . 49
Riešenie problémov s hardvérom . . . . . . . . . 51
Diagnostika Dell . . . . . . . . . . . . . . . . . . . . .51
Obnovenie vášho operačného
systému . . . . . . . . . . . . . . . . . . . . . . . . . 56
Obnovenie systému . . . . . . . . . . . . . . . . . . . 57
Funkcia Dell DataSafe Local Backup . . . . . . .58
Nosič System Recovery . . . . . . . . . . . . . . . . 61
Dell Factory Image Restore. . . . . . . . . . . . . . 62
Získanie pomoci . . . . . . . . . . . . . . . . . . . 64
Technická podpora a zákaznícky servis . . . . .65
DellConnect . . . . . . . . . . . . . . . . . . . . . . . .65
Online služby . . . . . . . . . . . . . . . . . . . . . . . .66
Automatická služba o stave objednávky . . . . 67
4
Informácie o produkte . . . . . . . . . . . . . . . . .67
Vrátenie položiek na opravu počas záruky alebo
vrátenie hotovosti . . . . . . . . . . . . . . . . . . . . 68
Predtým než zavoláte . . . . . . . . . . . . . . . . . .70
Kontaktovanie spoločnosti Dell. . . . . . . . . . .72
Zistenie d’alších informácií a zdrojov . . . 74
Špecifikácie . . . . . . . . . . . . . . . . . . . . . . 76
Príloha . . . . . . . . . . . . . . . . . . . . . . . . . . 83
Poznámka k produktom Macrovision . . . . . . .83
Informácie pre NOM, alebo oficiálna mexická
norma (len pre Mexiko) . . . . . . . . . . . . . . . .84
Register. . . . . . . . . . . . . . . . . . . . . . . . . . 85
Page 7
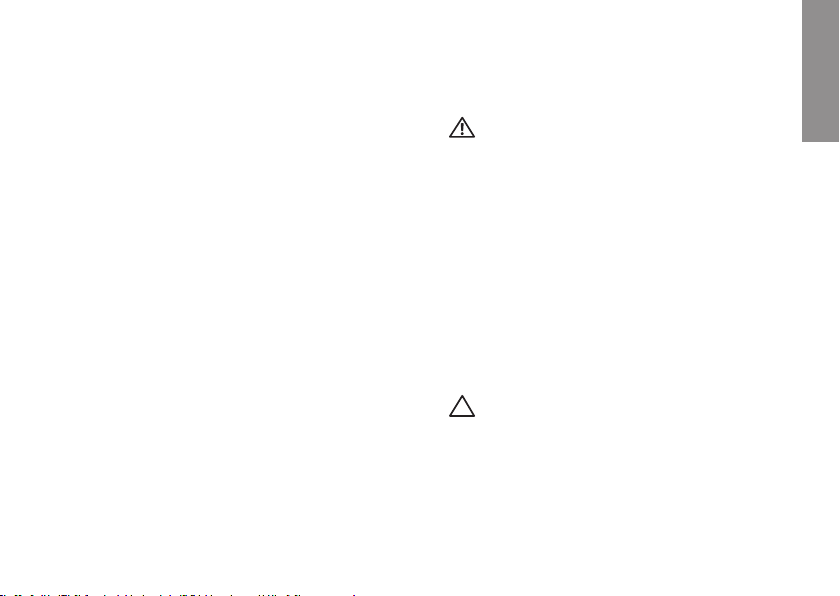
Nastavenie vášho laptopu Inspiron
INSPIRON
Táto kapitola poskytuje informácie o nastavení
vášho prenosného počítača Dell™ Inspiron™.
Pred nastavením vášho počítača
Pri nastavovaní počítača do správnej polohy
zabezpečte l’ahký prístup k zdroju el. energie,
adekvátnu ventiláciu a rovný povrch, na ktorý
počítač umiestnite.
Obmedzovanie prúdenia vzduchu v okolí vášho
laptopu môže spôsobit’ jeho prehriatie. Aby
ste predišli prehriatiu, nechajte aspoň 10,2 cm
(4 palce) vol’ného priestoru zozadu počítača a
minimálne 5,1 cm (2 palce) na všetkých ostatných
stranách. Váš počítač nikdy neukladajte do
zatvoreného priestoru, napr. skrine alebo zásuvky,
ked’ je zapnutý.
VÝSTRAHA: Vetracie otvory neupchávajte,
nevkladajte do nich žiadne predmety a
nenechávajte v nich usadený prach. Váš
počítač Dell™ nedávajte do prostredia s
nízkym prúdením vzduchu, napr. zatvorenej
tašky, alebo na povrchy z tkaniny ako
koberce, ked’ je napájaný. Obmedzenie
prúdenia vzduchu môže poškodit’ počítač,
zhoršit’ výkon počítača alebo spôsobit’
požiar. Ked’ sa počítač zahreje, zapne
sa ventilátor. Hluk ventilátora znamená
normálny stav a nepredstavuje problém s
ventilátorom alebo počítačom.
VAROVANIE: Umiestnenie alebo kladenie
t’ažkých alebo ostrých predmetov na
počítač môže spôsobit’ trvalé poškodenie
počítača.
5
Page 8
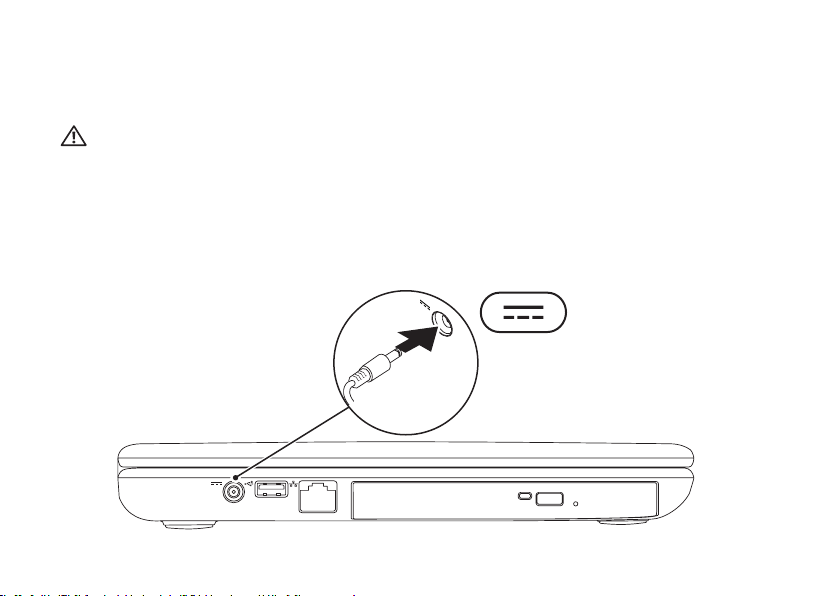
Nastavenie vášho laptopu Inspiron
Pripojenie siet’ového adaptéra
Siet’ový adaptér pripojte k počítaču a potom ho zapojte do el. zásuvky alebo prepät’ového chrániča.
VÝSTRAHA:
svete. Elektrické konektory a rozvodky sa môžu v rôznych krajinách líšit’. Použitie
nekompatibilného kábla alebo nesprávne pripojenie kábla k rozvodke alebo do elektrickej
zásuvky môže spôsobit’ požiar alebo trvalé poškodenie počítača.
6
Siet’ový adaptér možno použit’ do elektrických zásuviek v celom
Page 9
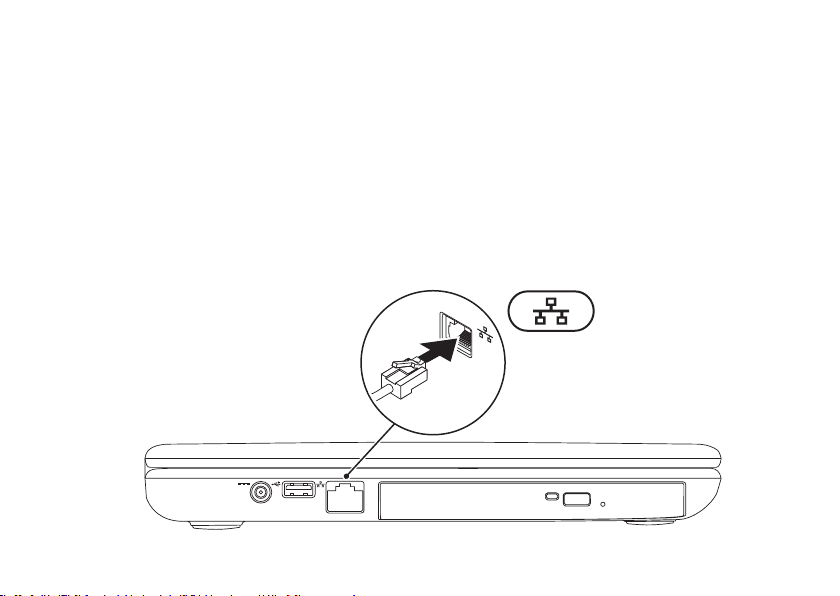
Pripojenie kábla siete (volitel’né)
Ak chcete používat’drôtové siet’ové pripojenie, pripojte kábel siete.
Nastavenie vášho laptopu Inspiron
7
Page 10
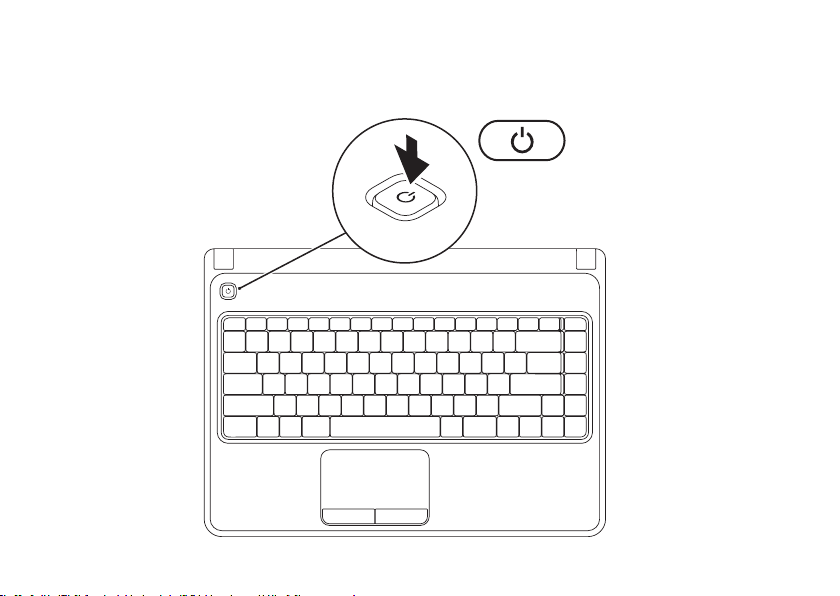
Nastavenie vášho laptopu Inspiron
Stlačenie hlavného vypínača
8
Page 11
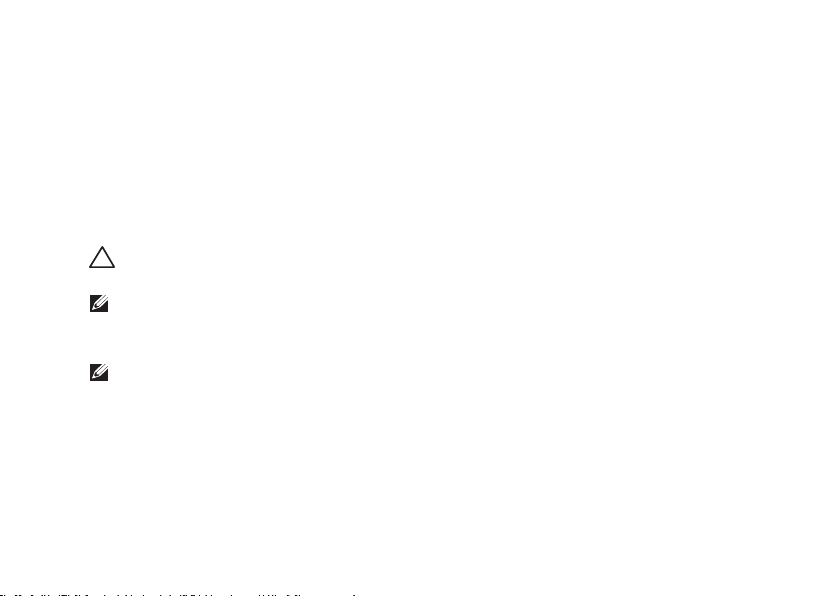
Nastavenie vášho laptopu Inspiron
Nastavenie operačného systému
Váš počítač Dell je predkonfigurovaný na operačný systém zvolený pri kúpe.
Nastavenie systému Microsoft Windows
Pri nastavovaní systému Microsoft® Windows® po prvýkrát sa riad’te pokynmi na obrazovke. Tieto kroky
sú povinné a ich dokončenie môže trvat’ určitý čas. Obrazovky nastavenia systému Windows vás prevedú
cez niekol’ko postupov, v ktorých musíte napr. súhlasit’ s licenčnými podmienkami, nastavit’ špecifikácie a
nastavit’ internetové pripojenie.
VAROVANIE: Proces nastavovania operačného systému neprerušujte. V opačnom prípade by sa
váš počítač mohol stat’ nepoužitel’ným a museli by ste preinštalovat’ operačný systém.
POZNÁMKA:
poslednú verziu systému BIOS a ovládačov pre váš počítač, ktoré sú dostupné stránke
support.dell.com.
POZNÁMKA:
support.dell.com/MyNewDell.
Nastavenie systému Ubuntu
Pri prvom nastavení systému Ubuntu® postupujte podl’a pokynov na obrazovke. Viac špecifických
informácií k operačnému systému nájdete v dokumentácii systému Ubuntu.
Pre optimálny výkon vášho počítača odporúčame, aby ste si stiahli a nainštalovali
Ďalšie informácie o operačnom systéme a funkciách nájdete na
9
Page 12
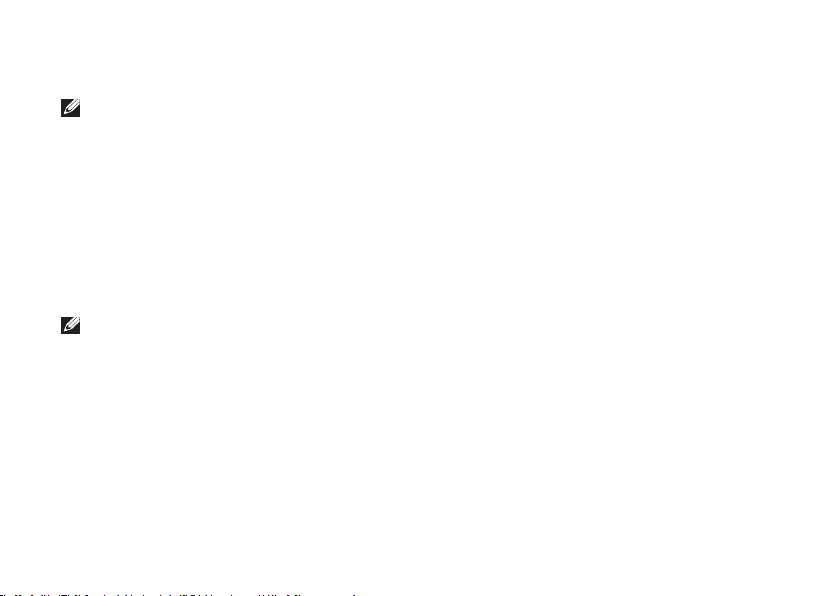
Nastavenie vášho laptopu Inspiron
Vytvorenie nosiča na obnovenie systému (odporúča sa)
POZNÁMKA:
systém Microsoft Windows.
Nosič na obnovenie systému sa dá použit’ na obnovenie vášho počítača do prevádzkového stavu, v ktorom
bol v čase kúpe počítača a súčasné zachovanie dátových súborov (bez toho, aby ste potrebovali disk
Operating System). Nosič na obnovenie systému môžete použit’, ak zmeny nastavení hardvéru, softvéru,
ovládačov alebo systému zanechali počítač v neželanom prevádzkovom stave.
Na vytvorenie nosiča na obnovu systému budete potrebovat’:
Nástroj Dell DataSafe Local Backup•
USB kl’úč s minimálnou kapacitou 8 GB alebo disk DVD-R/DVD+ R/Blu-ray™•
POZNÁMKA:
10
Odporúčame, aby ste si vytvorili nosič na obnovenie systému, hned’ ako si nainštalujte
Dell DataSafe Local Backup nepodporuje prepisovatel’né disky.
Page 13
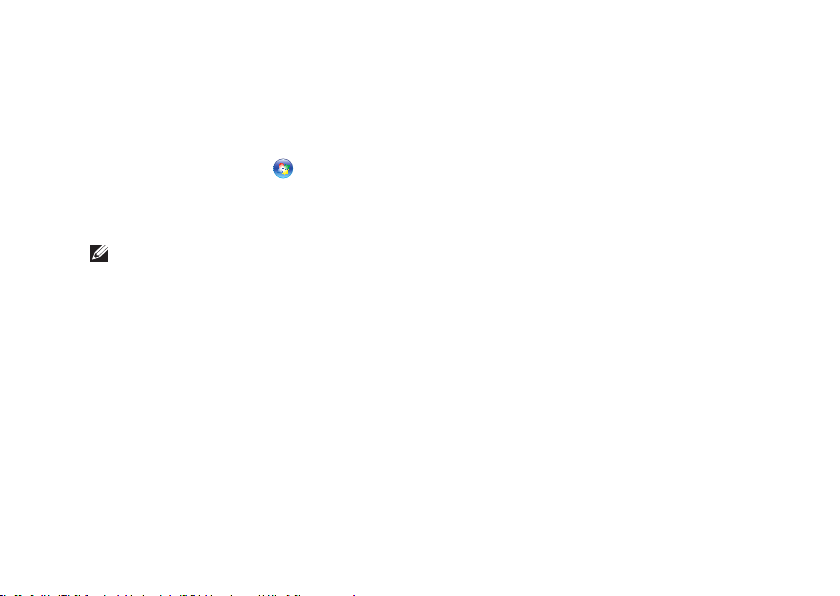
Nastavenie vášho laptopu Inspiron
Na vytvorenie nosiča na obnovu systému:
Zabezpečte, aby bol pripojený siet’ový adaptér (Pozri kapitolu „Pripojenie siet’ového adaptéra“ 1.
na strane 6).
Vložte disk alebo USB kl’úč do počítača.2.
Kliknite na tlačidlo 3. Štart → Programy→ Dell DataSafe Local Backup.
Kliknite na 4. Create Recovery Media (Vytvorit’ nosič na obnovu).
Postupujte podl’a pokynov na obrazovke.5.
POZNÁMKA:
Recovery na obnovenie systému“ na strane 61.
Informácie o používaní nosiča na obnovu systému nájdete v kapitole „Nosič System
11
Page 14
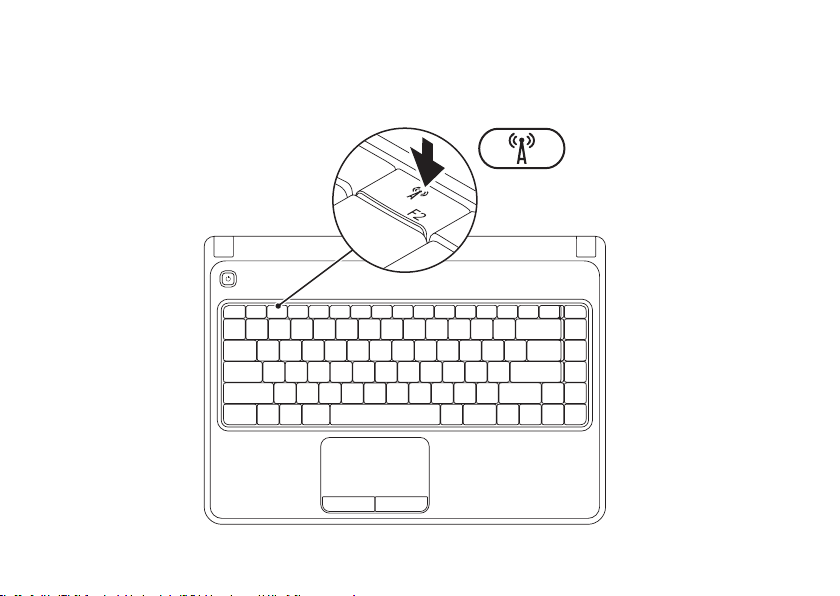
Nastavenie vášho laptopu Inspiron
Povolenie alebo zrušenie bezdrôtovej funkcie (volitel’né)
12
Page 15
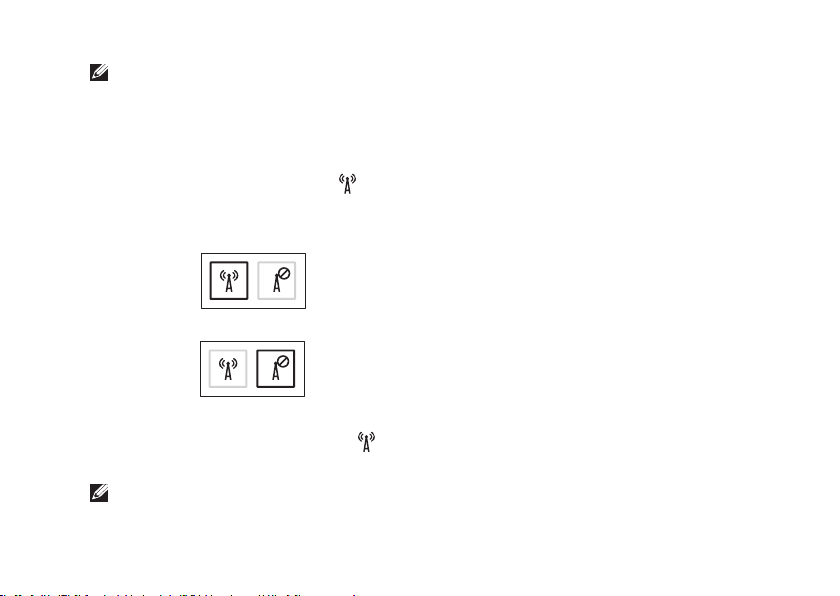
Nastavenie vášho laptopu Inspiron
POZNÁMKA:
kartu WLAN. Viac informácií o kartách, ktoré podporuje váš počítač, nájdete v časti „Špecifikácie“
na strane 76.
Na povolenie bezdrôtovej funkcie:
Zabezpečte, aby bol počítač zapnutý.1.
Stlačte kláves bezdrôtovej funkcie 2. v rade s klávesmi funkcií na klávesnici.
Na obrazovke sa zobrazí potvrdenie vášho výberu.
Povolená bezdrôtová siet’
Zrušená bezdrôtová siet’
Na zrušenie bezdrôtovej funkcie:
Znovu stlačte kláves bezdrôtovej funkcie v rade s klávesmi funkcií na klávesnici a vypnite všetky
bezdrôtové prenosy.
POZNÁMKA:
(Wi-Fi a Bluetooth®), napr. ked’ budete požiadaný o vypnutie všetkých bezdrôtových funkcií počas
letu lietadlom.
Bezdrôtová funkcia je dostupná na vašom počítači, len ak ste si v čase kúpy objednali
Kláves bezdrôtovej funkcie vám umožňuje rýchle vypnutie bezdrôtových funkcií
13
Page 16
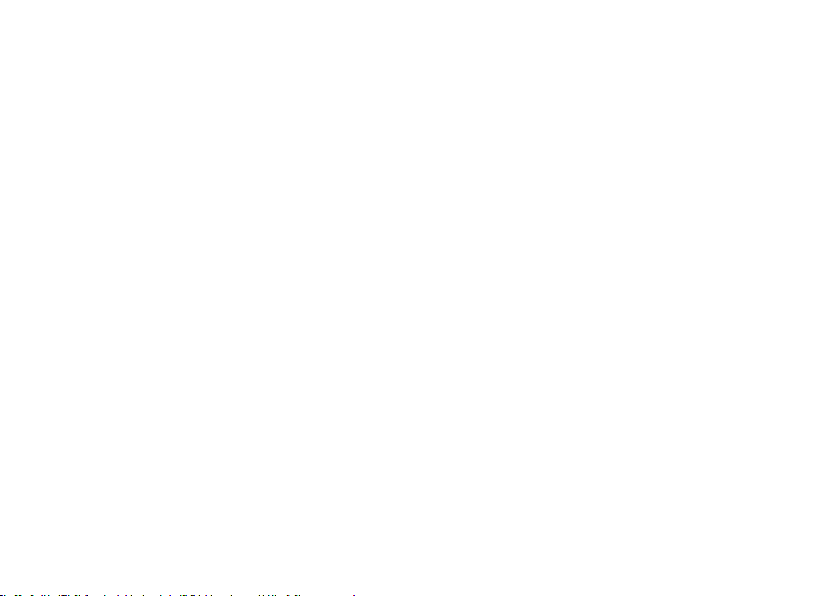
Nastavenie vášho laptopu Inspiron
Pripojenie na Internet (volitel’né)
Ak chcete počítač pripojit’ na Internet, potrebujete
externý modem alebo siet’ové pripojenie a
poskytovatel’a internetových služieb (ISP).
Ak nie je súčast’ou vašej pôvodnej objednávky
externý USB modem alebo adaptér WLAN, môžete
si ich zakúpit’ na webovej stránke www.dell.com.
14
Nastavenie drôtového pripojenia
Ak používate telefonické pripojenie, pred •
nastavením internetového pripojenia pripojte
najskôr telefonickú linku do volitel’ného
externého USB modemu a do telefonickej
zásuvky na stene.
Ak používate pripojenie cez DSL alebo káblový/•
satelitný modem, kontaktujte svojho ISP alebo
mobilného telefónneho operátora, ktorí vám
poskytnú informácie k inštalácii.
Nastavenie drôtového internetového pripojenia
dokončíte podl’a pokynov v časti „Nastavenie
vášho internetového pripojenia“ na strane 16.
Page 17
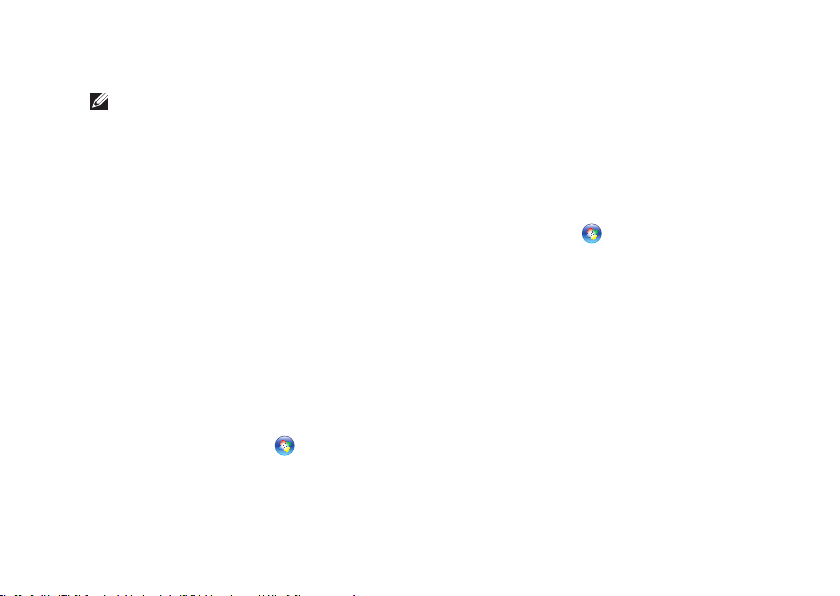
Nastavenie vášho laptopu Inspiron
Nastavenie bezdrôtového pripojenia
POZNÁMKA:
smerovača si pozrite dokumentáciu, ktorá bola
dodaná s vaším smerovačom.
Predtým ako budete môct’ bezdrôtové internetové
pripojenie používat’, musíte pripojit’ bezdrôtový
smerovač.
Na nastavenie pripojenia k bezdrôtovému
smerovaču:
Windows Vista
Zabezpečte, aby bol na vašom počítači 1.
povolený bezdrôtový prenos (pozri čast’
„Povolit’ alebo zrušit’ bezdrôtový prenos“
na strane 12).
Uložte a zatvorte všetky otvorené súbory a 2.
ukončite všetky otvorené programy.
Kliknite na položku 3. Štart → Pripojit’ k.
Pri inštalácii sa riad’te pokynmi na obrazovke.4.
Na nastavenie bezdrôtového
®
Windows® 7
Zabezpečte, aby bol na vašom počítači 1.
povolený bezdrôtový prenos (pozri čast’
„Povolit’ alebo zrušit’ bezdrôtový prenos“ na
strane 12).
Uložte a zatvorte všetky otvorené súbory a 2.
ukončite všetky otvorené programy.
Kliknite na 3. Štart → Ovládací panel.
Do vyhl’adávacieho políčka napíšte 4. network,
(siet’) a potom kliknite na Centrum Sietí→
Pripojit’ k sieti.
Pri inštalácii sa riad’te pokynmi na obrazovke. 5.
15
Page 18
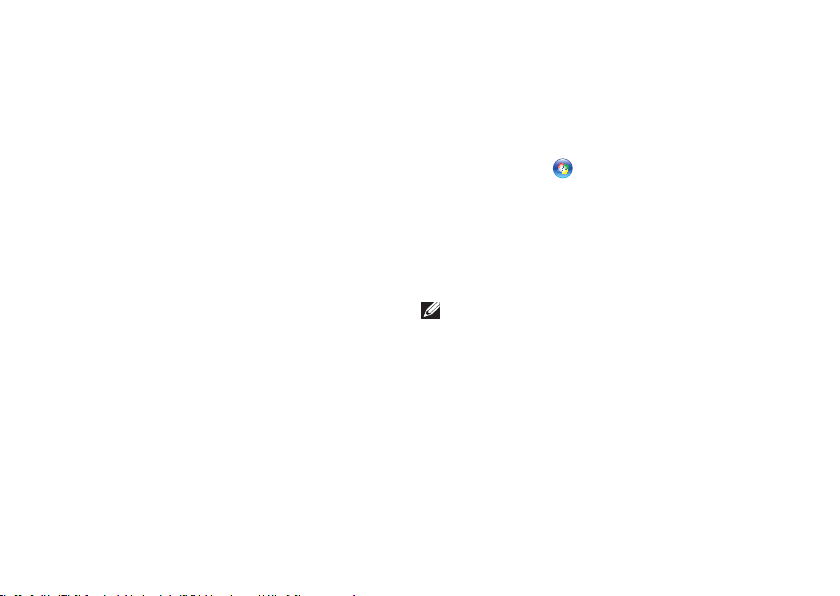
Nastavenie vášho laptopu Inspiron
Nastavenie internetového pripojenia
ISP a ponuky ISP sa v rôznych krajinách líšia.
Ponuky vo vašej krajine vám poskytne váš ISP.
Ak sa nemôžete pripojit’ na Internet, ale v minulosti
ste sa úspešne pripojili, ISP môže mat’ výpadok
služby. Obrát’te sa na svojho ISP a skontrolujte stav
služby alebo sa pokúste o spojenie neskôr.
Pripravte si informácie od vášho ISP. Ak nemáte ISP,
sprievodca Pripojenie na Internet vám pomôže
nejakého získat’.
16
Nastavenie internetového pripojenia:
Windows Vista
Uložte a zatvorte všetky otvorené súbory a 1.
ukončite všetky otvorené programy.
Kliknite na 2. Štart → Ovládací panel.
Do vyhl’adávacieho políčka napíšte 3. network
(siet’) a potom kliknite na Centrum sietí→
Vytvorit’ pripojenie alebo siet’→
Pripojit’ sa na Internet.
Zobrazí sa okno Pripojenie na Internet.
POZNÁMKA:
máte zvolit’, kliknite na Pomôž mi vybrat’
alebo sa obrát’te na vášho ISP.
Na dokončenie inštalácie sa riad’te pokynmi 4.
na obrazovke a použite inštalačné informácie
poskytnuté vaším ISP.
Ak neviete, aký typ pripojenia
Page 19
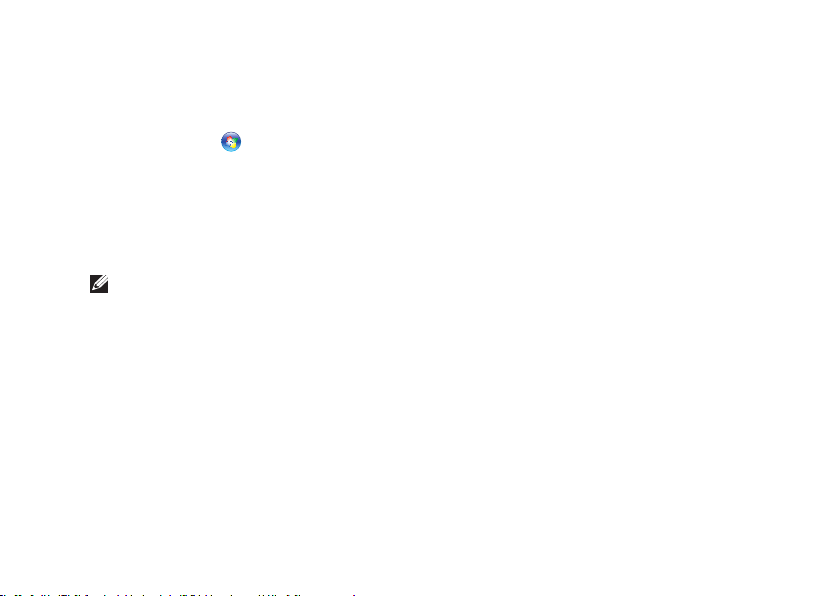
Windows 7
Uložte a zatvorte všetky otvorené súbory a 1.
ukončite všetky otvorené programy.
Kliknite na 2. Štart → Ovládací panel.
Do vyhl’adávacieho políčka napíšte 3. network
(siet’) a potom kliknite na Centrum sietí→
Nastavit’ nové pripojenie alebo siet’→
Pripojit’ sa na Internet.
Zobrazí sa okno Pripojenie na Internet.
POZNÁMKA:
máte zvolit’, kliknite na Pomôž mi vybrat’
alebo sa obrát’te na vášho ISP.
Na dokončenie inštalácie sa riad’te pokynmi 4.
na obrazovke a použite inštalačné informácie
poskytnuté vaším ISP.
Ak neviete, aký typ pripojenia
Nastavenie vášho laptopu Inspiron
17
Page 20

Používanie vášho laptopu Inspiron
1
2
3
4
Táto čast’ poskytuje informácie o funkciách dostupných na vašom laptope Inspiron™
INSPIRON
Funkcie na pravej strane
18
Page 21
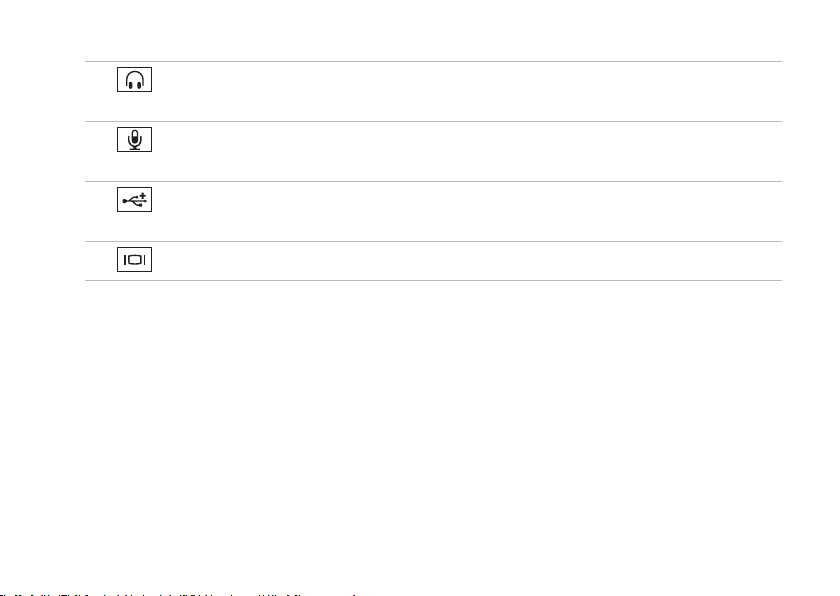
Používanie vášho laptopu Inspiron
1
Konektor zvukového výstupu/slúchadiel — Slúži na pripojenie slúchadiel alebo napájaného
reproduktora alebo zvukového systému.
2
Konektor audio in/mikrofón — Pripája mikrofón alebo vstupný signál na použitie s audio
programami.
3
Konektory USB 2.0 (2) — Pripájajú USB zariadenia, napr. myš, klávesnicu, tlačiareň, externý
disk alebo prehrávač MP3.
4
Konektor VGA — pripája monitor alebo projektor.
19
Page 22

Používanie vášho laptopu Inspiron
1
2
3
4 5
6
Funkcie na l’avej strane
20
Page 23
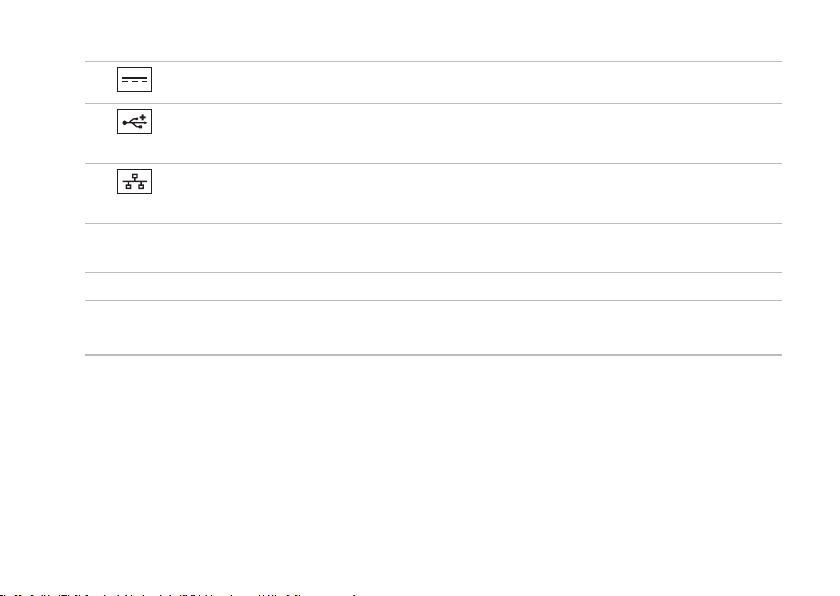
Používanie vášho laptopu Inspiron
1
Konektor siet’ového adaptéra — Pripája siet’ový adaptér, ktorým napája počítač a batériu.
2
Konektor USB 2.0 — Pripája USB zariadenia, napr. myš, klávesnicu, tlačiareň, externý disk,
prehrávač MP3.
3
Konektor siete — Ak používate káblovú siet’, tento konektor pripojí váš počítač k sieti alebo
širokopásmovému zariadeniu.
4
Svetlo optickej jednotky — Bliká, ked’ stlačíte tlačidlo vysunutia optickej jednotky, alebo ked’
vložíte disk a ten sa číta.
5
Tlačidlo vysunutia — Pri stlačení vysunie zásuvku optickej mechaniky.
6
Optická jednotka — Prehráva alebo nahráva CD a DVD.
Ďalšie informácie nájdete v časti „Používanie optickej jednotky“ na strane 32.
21
Page 24
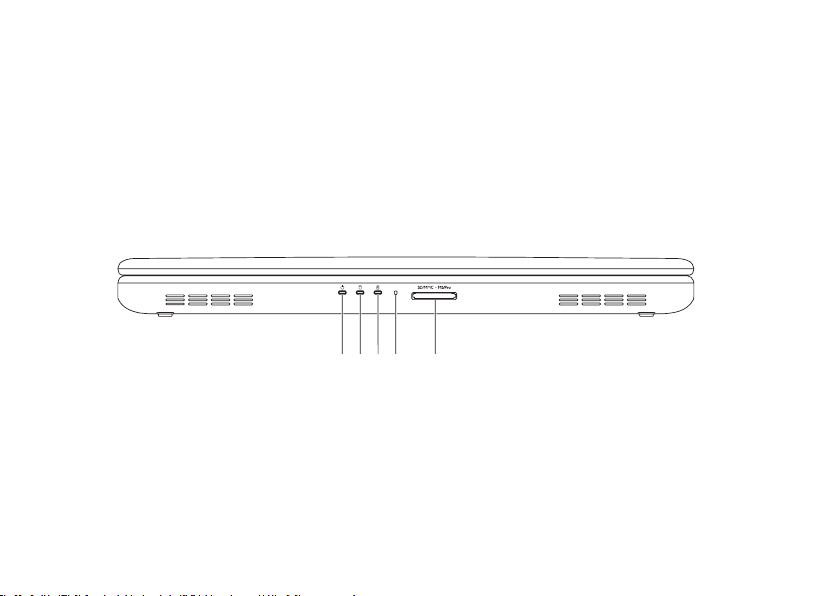
Používanie vášho laptopu Inspiron
1
2
3
4
5
Funkcie prednej strany
22
Page 25
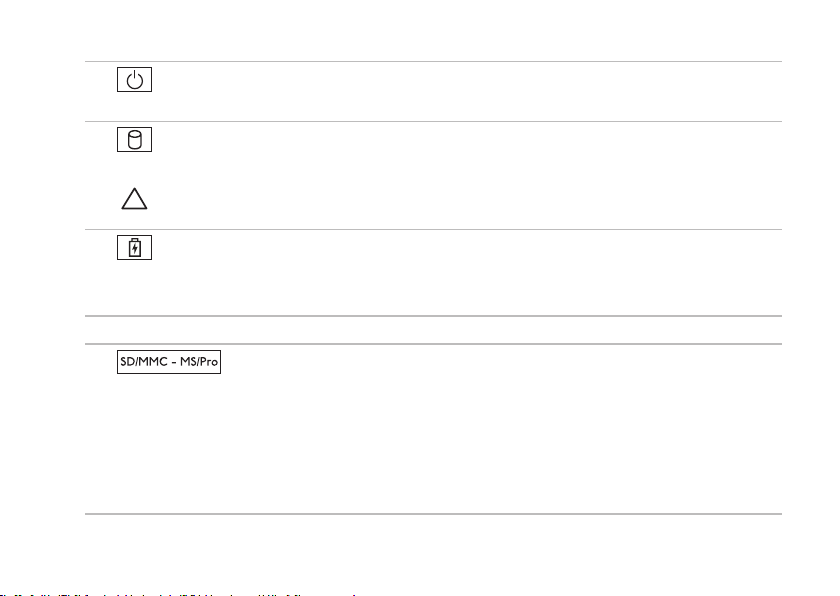
Používanie vášho laptopu Inspiron
1
Indikačné svetlo napájania — Indikuje stavy napájania. Ďalšie informácie o indikačnom
svetle napájania nájdete v časti „Stavové svetlá a indikátory“ na strane 24.
2
Svetlo aktivity pevného disku — Rozsvieti sa, ked’ počítač načítava alebo zapisuje údaje.
Biele svetlo indikuje aktivitu pevného disku.
VAROVANIE:
svetlo aktivity pevného disku.
3
Svetlo stavu batérie — Svieti alebo bliká, čím indikuje stav nabíjania batérie. Ďalšie
informácie o stavovom svetle batérie nájdete v kapitole „Stavové svetlá a indikátory“ na strane 24.
POZNÁMKA:
4
Analógový mikrofón — Poskytuje kvalitný zvuk pre videokonferencie a nahrávanie hlasu.
Aby ste predišli strate údajov, počítač nikdy nevypínajte, ked’ svieti
Batéria sa nabíja, ked’ je počítač napájaný zo siet’ového adaptéra.
5
zdiel’ania digitálnych fotiek, hudby, videozáznamov a dokumentov, ktoré sú uložené na pamät’ových
kartách.
POZNÁMKA: Váš počítač bol dodaný s plastovou vložkou nainštalovanou v otvore na mediálne
karty. Vložky chránia nepoužité otvory pred prachom a inými časticami. Vložku si uschovajte pre
prípad, že v otvore nebude nainštalovaná žiadna karta mediálna karta. Vložky z iných počítačov
nemusia byt’ vhodné pre váš počítač.
Čítačka kariet médií 5 v 1 — Poskytuje rýchly a pohodlný spôsob prezerania a
23
Page 26
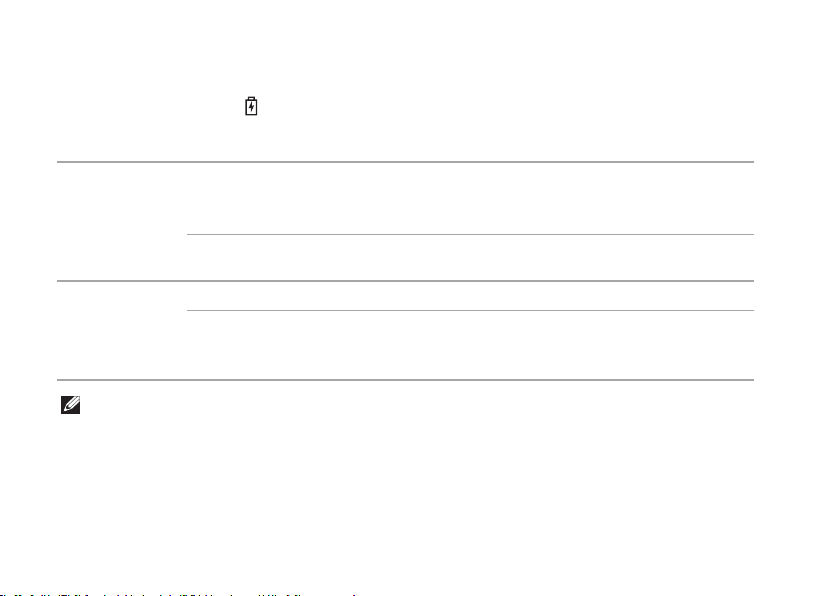
Používanie vášho laptopu Inspiron
Stavové svetlá a indikátory
Stavové svetlo batérie
Stavy indikačného svetla Stav(y) počítača Úroveň nabíjania batérie
Adaptér
striedavého
prúdu
Batéria
svieti biela zap./pohot. režim./vyp./
vyp. zap./pohot. režim./vyp./
svieti oranžová zap./pohotovostný režim <=10%
vyp. zap./pohot. režim/vyp./
dlhodobý spánok
dlhodobý spánok
dlhodobý spánok
vyp./dlhodobý spánok
<=98%
>98%
>10%
<=10%
POZNÁMKA:
24
Batéria sa nabíja, ked’ je počítač napájaný zo siet’ového adaptéra.
Page 27
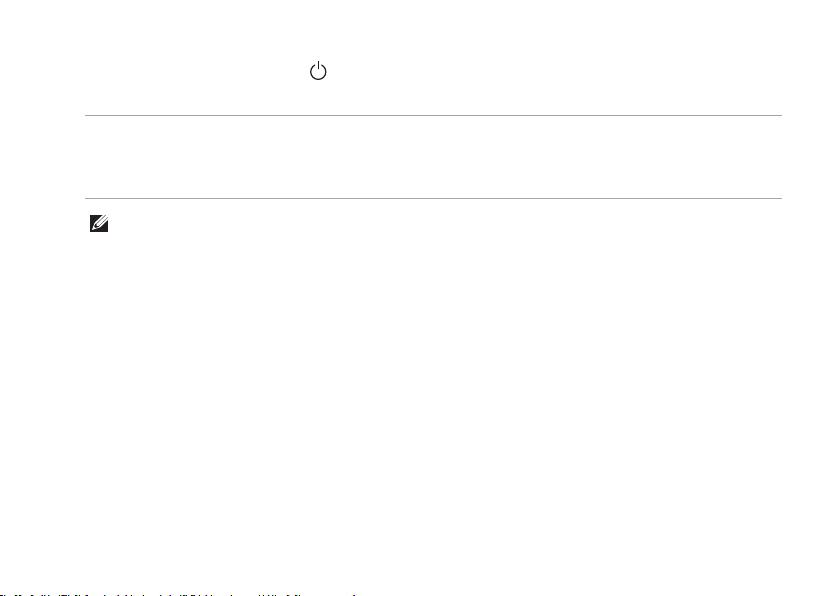
Indikačné svetlo napájania
Stavy indikačného svetla Stav(y) počítača
svieti biela
bliká biela
vyp.
zap.
pohot. režim
vyp./dlhodobý spánok
Používanie vášho laptopu Inspiron
POZNÁMKA:
Informácie o problémoch napájania nájdete v časti „Problémy napájania“ na strane 43.
25
Page 28
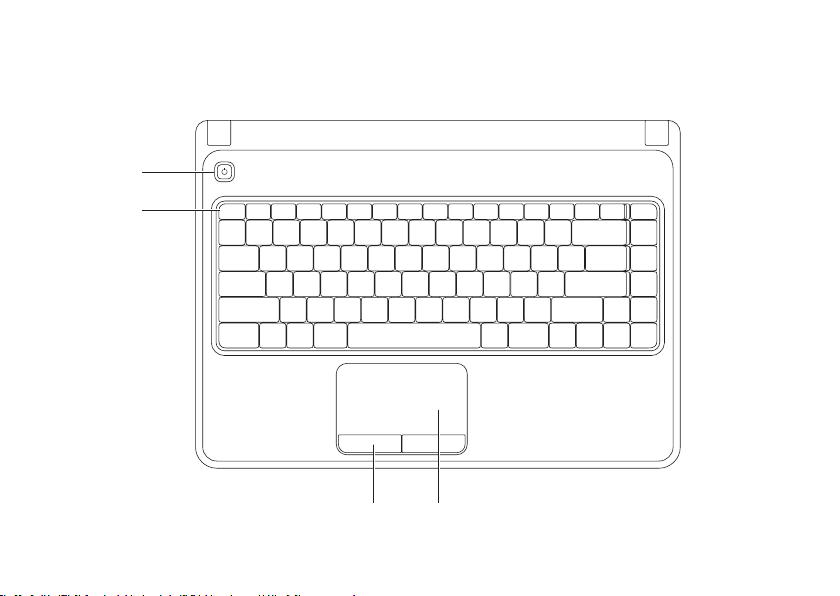
Používanie vášho laptopu Inspiron
3 4
1
2
Funkcie základne počítača a klávesnice
26
Page 29

Používanie vášho laptopu Inspiron
1
Hlavný vypínač — Pri stlačení zapne alebo vypne počítač.
2
Rad klávesov funkcií — V tomto rade sa nachádzajú kláves povolenia alebo zrušenia
bezdrôtového prenosu, klávesy zvýšenia alebo zníženia jasu, multimediálne klávesy a kláves zapnutia
alebo vypnutia dotykového panela.
Ďalšie informácie o multimediálnych klávesoch nájdete v časti „Multimediálne ovládacie klávesy“
na strane 30.
3
Tlačidlá dotykového panela (2) — Poskytuje funkcie l’avého a pravého tlačidla podobne ako na
myši.
4
Dotykový panel — Poskytuje funkčnost’ myši na pohyb kurzora, posun alebo presunutie zvolených
položiek a kliknutie pravým a l’avým tlačidlom t’uknutím na povrch.
Dotykový panel podporuje funkciu priblíženia a posúvania. Ak chcete zmenit’ nastavenia dotykového
panela, kliknite dvakrát na ikonu dotykového panela Dell v oznamovacej oblasti pracovnej plochy.
Viac informácií nájdete v časti „Gestá dotykového panela“ na strane 28.
POZNÁMKA: Na povolenie alebo zrušenie dotykového panela stlačte kláves v rade tlačidiel
funkcií na klávesnici.
27
Page 30

Používanie vášho laptopu Inspiron
Gestá dotykového panela
Zoom
Umožňuje vám zväčšit’ alebo zmenšit’ obsah obrazovky. Funkcia zoom obsahuje:
Zoom jedným prstom — Umožňuje zväčšenie alebo zmenšenie
Zväčšenie: Zmenšenie:
Posuňte prst nahor v zóne
zoomovania (úplne vl’avo na
dotykovom paneli).
28
Posuňte prst nadol v zóne
zoomovania (úplne vl’avo na
dotykovom paneli).
Page 31

Používanie vášho laptopu Inspiron
Posúvanie
Kruhové posúvanie — Umožňuje posúvanie nahor a nadol, doprava a dol’ava.
Posúvanie nahor alebo nadol: Posúvanie doprava alebo dol’ava:
Posúvajte prst vo vertikálnej
posúvacej zóne (úplne vpravo
na dotykovom paneli) kruhovým
spôsobom v smere hod. ručičiek
na posunutie nahor alebo
proti smeru hod. ručičiek na
posunutie nadol.
Posúvajte prst v horizontálnej
posúvacej zóne (úplne dole na
dotykovom paneli) kruhovým
spôsobom v smere hod. ručičiek
na posunutie doprava alebo
proti smeru hod. ručičiek na
posunutie dol’ava.
29
Page 32

Používanie vášho laptopu Inspiron
Ovládacie klávesy multimédií
Ovládacie klávesy multimédií sú umiestnené v rade kláves funkcií na klávesnici. Ak chcete používat’
ovládanie multimédií, stlačte požadovaný kláves. Klávesy multimédií na klávesnici si môžete
nakonfigurovat’ pomocou Pomôcky nastavenia systému (BIOS) alebo Centra nastavenia mobilných
zariadení Windows.
Pomôcka nastavenia systému (BIOS)
Počas POST (zapnutia pri samostatnom teste) stlačte <F2> a spustite 1. pomôcku nastavenia
systému (BIOS).
V rámci 2. Function Key Behavior (Správanie kláves funkcií) zvol’te Multimedia Key First
(Najprv kláves multimédií) alebo Function Key First (Najprv kláves funkcie).
Multimedia Key First (Najprv kláves multimédií) — Toto je predvolená možnost’. Stlačte ktorýkol’vek
kláves multimédií, aby ste vykonali súvisiacu činnost’. Pre kláves funkcie stlačte <Fn> + kláves
požadovanej funkcie.
Function Key First (Najprv kláves funkcie) — Stlačte ktorýkol’vek kláves funkcie, aby ste vykonali
súvisiacu činnost’.
Pre multimediálny kláves stlačte <Fn> + požadovaný multimediálny kláves.
POZNÁMKA:
operačnom systéme.
Centrum nastavenia mobilných zariadení Windows
Stlačte klávesy <1. ><X> a spustite Centrum nastavenia mobilných zariadení.
V 2. rade kláves funkcií zvol’te kláves funkcie alebo kláves multimédií.
30
Možnost’ Multimedia Key First (Najprv multimediálny kláves) je aktívna len v
Page 33

Používanie vášho laptopu Inspiron
Vypnút’ zvuk
Znížit’ hlasitost’ Prehrat’ alebo pozastavit’
Zvýšit’ hlasitost’ Prehrat’ nasledujúcu skladbu alebo kapitolu
Prehrat’ predchádzajúcu skladbu alebo
kapitolu
31
Page 34

Používanie vášho laptopu Inspiron
Používanie optickej mechaniky
VAROVANIE:
zatvárate. Zásuvku optickej mechaniky nechajte zatvorenú, ked’ jednotku nepoužívate.
VAROVANIE:
Táto optická jednotka prehráva alebo nahráva CD a DVD. Zabezpečte, aby pri vkladaní disku do zásuvky
optickej jednotky smerovala strana s tlačou alebo zápisom nahor.
Uloženie disku do optickej jednotky:
Stlačte tlačidlo vysunutia na optickej jednotke. 1.
Vytiahnite zásuvku optickej mechaniky.2.
Vložte disk, popisom nahor, do stredu zásuvky optickej mechaniky a zacvaknite disk na vreteno.3.
Zásuvku optickej mechaniky zatlačte spät’ do jednotky. 4.
32
Nestláčajte zásuvku optickej mechaniky nadol, ked’ ju otvárate alebo
Pri prehrávaní alebo nahrávaní diskov počítačom nehýbte.
Page 35

1
3
4
2
1
disk
2
vreteno
3
zásuvka optickej jednotky
4
tlačidlo vysunutia
Používanie vášho laptopu Inspiron
33
Page 36

Používanie vášho laptopu Inspiron
1
2 3
Funkcie displeja
34
Page 37

Používanie vášho laptopu Inspiron
1
Indikátor aktivity kamery — Indikuje, či je kamera zapnutá alebo vypnutá. Svietiace biele svetlo
indikuje aktivitu kamery.
2
Kamera — Zabudovaná kamera pre zachytenie obrazu, telekonferencie a čet.
3
Displej — Váš displej sa môže líšit’ v závislosti od vašej vol’by v čase kúpy počítača. Ďalšie informácie
o displejoch nájdete v Technologickej príručke spoločnosti Dell na pevnom disku alebo na stránke
support.dell.com/manuals.
35
Page 38

Používanie vášho laptopu Inspiron
Vybratie a výmena batérie
VÝSTRAHA: Predtým, než začnete vykonávat’ akékol’vek kroky podl’a tejto časti, prečítajte si
bezpečnostné pokyny, ktoré boli dodané s vaším počítačom.
VÝSTRAHA:
Tento počítač by sa mal používat’ len s batériou zakúpenou od spoločnosti Dell.
Nepoužívajte batérie z iných počítačov.
VÝSTRAHA:
AC adaptéra).
Ak chcete vybrat’ batériu:
Vypnite počítač a prevrát’te ho. 1.
Uvol’ňovaciu západku batérie posúvajte do polohy odistenia.2.
Batériu vysuňte zo šachty batérie.3.
Vloženie batérie:
Batériu zasuňte do šachty, kým nezaklikne na svoje miesto.
36
Použitie nekompatibilnej batérie môže zvýšit’ riziko požiaru alebo výbuchu.
Pred vybratím batérie vypnite počítač a vyberte externé káble (vrátane
Page 39

1
2
1
uvolňovacia západka batérie
2
batéria
Používanie vášho laptopu Inspiron
37
Page 40

Používanie vášho laptopu Inspiron
Softvérové funkcie
POZNÁMKA:
popísaných v tejto časti nájdete v
Technologickej príručke spoločnosti Dell
na vašom pevnom disku alebo stránke
support.dell.com/manuals.
Produktivita a komunikácia
Váš počítač môžete využívat’ na vytváranie
prezentácií, brožúr, pohl’adníc, letákov a tabuliek.
Môžete tiež upravovat’ a prezerat’ digitálne
fotografie a obrazy. Pozrite si objednávku, kde
je uvedený softvér, ktorý je na vašom počítači
nainštalovaný.
Po pripojení na Internet, máte prístup k webovým
stránkam, môžete si vytvorit’ e–mailové konto,
môžete nahrávat’ a st’ahovat’ súbory atd’.
38
Viac informácií o funkciách
Zábava a multimédiá
Váš počítač môžete používat’ na sledovanie
videa, hranie hier, vytváranie vlastných CD/DVD a
počúvanie hudby a internetových rádiových staníc.
Môžete si stiahnut’ alebo skopírovat’ obrazové a
video súbory z prenosných zariadení, napr. digitálnych
kamier a mobilných telefónov. Volitel’né softvérové
aplikácie vám umožňujú organizovat’ a vytvárat’
hudobné a video súbory, ktoré možno nahrat’ na disk,
uložit’ na prenosné produkty, napr. MP3 prehrávače
a zariadenia handheld alebo ich prehrávat’ a
prezerat’ priamo na pripojenom TV, projektore a
zariadení domáceho kina.
Page 41

Používanie vášho laptopu Inspiron
Zálohovanie pomocou DellDataSafe Online Backup
POZNÁMKA:
DataSafe Online nemusí byt’ dostupné vo
všetkých regiónoch.
POZNÁMKA:
st’ahovanie sa odporúča širokopásmové
pripojenie.
Zálohovanie pomocou Dell DataSafe Online je
automatická služba zálohovania a obnovovania,
ktorá pomáha chránit’ vaše údaje a iné dôležité
súbory pred závažnými incidentmi ako je krádež,
požiar alebo prírodné katastrofy. Prístup do tejto
služby získate cez váš počítač pomocou účtu
chráneného heslom.
Zálohovanie pomocou Dell
Pre rýchle nahrávanie/
Ďalšie informácie nájdete na stránke
delldatasafe.com.
Ak chcete naplánovat’ postupy zálohovania:
Kliknite dvakrát na ikonu Dell DataSafe Online 1.
na lište úloh.
Postupujte podl’a pokynov, ktoré sa zobrazujú 2.
na obrazovke.
39
Page 42

Používanie vášho laptopu Inspiron
Dell Dock
Dell Dock je skupina ikon, ktoré poskytujú jednoduchý prístup do často používaných aplikácií, súborov a
adresárov. Váš Dock si môžete upravit’:
pridaním alebo odstránením ikon•
zoskupením príbuzných ikon do kategórií•
zmenou farby a umiestnenia aplikácie Dock•
zmenou správania ikon•
Pridanie kategórie
Kliknite pravým tlačidlom myši na Dock, kliknite 1.
na Add (Pridat’)→ Category (Kategória).
Zobrazí sa okno pridávania/upravovania
kategórie.
Do políčka 2. Title (Názov) zadajte názov kategórie.
V okne 3. Select an image (Zvolit’ obrázok)
zvol’te ikonu.
Kliknite na tlačidlo 4. Uložit’.
Pridanie ikony
Preneste ikonu na Dock alebo do kategórie.
40
Odstránenie kategórie alebo ikony
Kliknite pravým tlačidlom na kategóriu alebo 1.
ikonu v aplikácii Dock a kliknite na Delete
shortcut (Odstránit’ odkaz) alebo Delete
category (Odstránit’ kategóriu).
Postupujte podl’a pokynov na obrazovke.2.
Personalizácia aplikácie Dock
Kliknite pravým tlačidlom myši na Dock 1.
a kliknite na Advanced Setting...
(Rozšírené nastavenia...).
Zvol’te si želanú možnost’ a personalizujte 2.
svoj Dock.
Page 43

Riešenie problémov
INSPIRON
Táto čast’ poskytuje informácie o riešení problémov
vášho počítača. Ak nedokážete vyriešit’ problém
pomocou nasledujúcich pokynov, pozrite si čast’
„Používanie nástrojov podpory“ na strane 12 alebo
„Kontaktovanie spoločnosti Dell“ na strane 72.
VÝSTRAHA: Kryt počítača smie odstraňovat’
len vyškolený servisný personál. Rozšírené
servisné pokyny nájdete v
na adrese support.dell.com/manuals.
servisnej príručke
Zvukové kódy
Ak existujú nejaké chyby alebo problémy, pri
spustení môže počítač niekol’kokrát pípnut’.
Tieto signály, nazývané zvukové kódy, identifikujú
problémy. Zapíšte si zvukový kód a kontaktujte
spoločnost’ Dell (pozri čast’ „Kontaktovanie
spoločnosti Dell“ na strane 72).
POZNÁMKA:
pozrite si Servisnú príručku na stránke
support.dell.com/manuals.
Ak chcete vymieňat’ súčasti,
Zvukový kód Možný problém
jeden
dva
tri
štyri
pät’
šest’
sedem
osem
možné zlyhanie systémovej
dosky - BIOS ROM chyba
kontrolného súčtu
nebola zistená pamät’ RAM
POZN
nainštalovali alebo vymenili
pamät’ový modul, skontrolujte,
či je pamät’ový modul
správne osadený.
Možná chyba systémovej
dosky — chyba čipovej sady
chyba čítania/zápisu RAM
chyba hodín skutočného času
chyba video karty alebo čipu
chyba procesora
chyba displeja
ÁMKA:
Ak ste
41
Page 44

Riešenie problémov
Problémy siete
Bezdrôtové spojenia
Ak sa stratí siet’ové pripojenie —
Bezdrôtový smerovač je offline alebo bola zrušená
bezdrôtová siet’ na vašom počítači.
Zabezpečte, aby bol na vašom počítači •
povolený bezdrôtový prenos (pozri čast’
„Povolit’ alebo zrušit’ bezdrôtový prenos“
na strane 12).
Skontrolujte bezdrôtový smerovač a overte si, •
či je zapnutý a pripojený k dátovému zdroju
(káblový modem alebo siet’ový rozbočovač).
Znovu nastavte pripojenie k bezdrôtovému •
smerovaču (pozrite si čast’ „Nastavenie
bezdrôtového pripojenia“ na strane 15).
Bezdrôtové pripojenie ruší blokovanie alebo •
prerušovanie interferencie. Skúste počítač
prisunút’ bližšie k bezdrôtovému smerovaču.
42
Káblové spojenie
Ak sa prerušilo siet’ové spojenie —
Je uvol’nený alebo poškodený kábel.
Skontrolujte kábel a ubezpečte sa, že je zasunutý a
nepoškodený.
Page 45

Riešenie problémov
Problémy s napájaním
Ak je svetlo napájania vypnuté — Počítač je
v režime dlhodobého spánku, je vypnutý, alebo
nedostostávaelektrickú energiu.
Stlačte hlavný vypínač. Počítač obnoví normálnu •
prevádzku, ak je vypnutý, alebo v režime
dlhodobého spánku.
Siet’ový adaptér znovu zapojte do konektora •
napájania na počítači a elektrickej zásuvky.
Ak je siet’ový adaptér pripojený do •
viaczásuvkovej prepät’ovej ochrany, presvedčte
sa, že viaczásuvková prepät’ová ochrana je
zasunutá do elektrickej siete a je zapnutá.
Skúste dočasne vynechat’ ochranné •
napät’ové zariadenia, viaczásuvkové rozvodky
a predlžovacie káble, aby ste si overili, či sa
počítač správne zapne.
Pripojením iného zariadenia, napr. lampy, sa •
presvedčte, že elektrická zásuvka riadne funguje.
Skontrolujte spoje siet’ového adaptéru. Ak má •
siet’ový adaptér svetlo, overte si, že svieti.
Ak problém pretrváva, obrát’te sa na spoločnost’ •
Dell (pozrite si čast’ „Kontaktovanie spoločnosti
Dell“ na strane 72).
Ak indikačné svetlo napájania svieti na bielo a
počítač neodpovedá, — Je možné, že displej nie
je pripojený alebo napájaný.
Stlačte tlačidlo napájania, kým sa počítač •
nevypne a potom ho znovu zapnite.
Ak problém pretrváva, obrát’te sa na spoločnost’ •
Dell (pozrite si čast’ „Kontaktovanie spoločnosti
Dell“ na strane 72).
Ak indikačné svetlo napájania bliká na bielo —
Počítač je v režime spánku alebo displej neodpovedá.
Stlačte ktorýkol’vek kláves na klávesnici, pohnite •
pripojenou myšou pomocou alebo prstom na
ovládacom paneli, alebo stlačte hlavný vypínač,
čím zapnete normálnu prevádzku.
43
Page 46

Riešenie problémov
Ak displej neodpovedá, stlačte a podržte •
tlačidlo výkonu, kým sa počítač úplne nevypne a
potom ho znovu zapnite.
Ak problém pretrváva, obrát’te sa •
na spoločnost’ Dell (pozrite si čast’
„Kontaktovanie spoločnosti Dell“ na strane 72).
Ak dôjde k interferencii, ktorá ruší prijímanie
počítača — Neželaný signál vytvára rušenie
prerušovaním alebo blokovaním iných signálov.
Niektoré možné príčiny rušenia sú:
Predlžovacie elektrické káble, predlžovacie káble •
klávesnice a myši.
Na viaczásuvkovú rozvodku je pripojených príliš •
vel’a zariadení.
Na tú istú elektrickú zásuvku je pripojených •
niekol’ko viaczásuvkových rozvodiek.
44
Problémy pamäte
Ak dostanete správu o nedostatku pamäte —
Uložte a zatvorte všetky otvorené súbory a •
ukončite všetky otvorené programy, ktoré
nepoužívate, a zistite, či to vyrieši problém.
Pozrite si dokumentáciu k softvéru, aby ste •
zistili minimálne požiadavky na pamät’. Ak je
to potrebné, nainštalujte doplnkovú pamät’
(pozri v Servisnej príručke na stránke
support.dell.com/manuals).
Znovu osad’te pamät’ové modul(y) do •
konektora(ov) (pozrite si Servisnú príručku na
adrese support.dell.com/manuals.)
Ak problém pretrváva, obrát’te sa •
na spoločnost’ Dell (pozrite si čast’
„Kontaktovanie spoločnosti Dell“ na strane 72).
Page 47

Riešenie problémov
Ak máte iné problémy s pamät’ou —
Spustite Dell Diagnostics (pozri čast’ •
„Diagnostika Dell“ na strane 51).
Ak problém pretrváva kontaktujte spoločnost’ •
Dell (pozri čast’ „Kontaktovanie spoločnosti Dell“
na strane 72).
Zablokovania a problémy so softvérom
Ak sa počítač nespustí — Overte si, že
siet’ový adaptér je pevne pripojený k počítaču a k
elektrickej zásuvke.
Ak program prestáva odpovedat’ —
Ukončite program:
Stlačte naraz klávesy <Ctrl><Shift><Esc>.1.
Kliknite na 2. Aplikácie.
Vyberte program, ktorý neodpovedá.3.
Kliknite na 4. Ukončit’ úlohu.
Ak program opakovane padá — Pozrite
si dokumentáciu k softvéru. Podl’a potreby
odinštalujte a znovu nainštalujte program.
POZNÁMKA:
zvyčajne nachádzajú v dokumentácii k softvéru
alebo na CD.
Pokyny k inštalácii softvéru sa
45
Page 48

Riešenie problémov
Ak počítač prestane odpovedat’ alebo sa
zobrazí modrá obrazovka —
VAROVANIE: Ak nedokážete vykonat’
vypnutie operačného systému, môžete
stratit’ údaje.
Ak nedostanete odpoved’ po stlačení klávesu na
klávesnici alebo po pohnutí kurzorom myši, stlačte
a podržte hlavný vypínač minimálne 8 až 10 sekúnd,
kým sa počítač nevypne a potom reštartujte počítač.
46
Ak je program určený pre staršiu
verziu operačného systému
Microsoft® Windows® —
Spustite Sprievodcu pre kompatibilitu programu.
Sprievodca kompatibilitou programu nakonfiguruje
program, aby fungoval v podobnom prostredí
ako staršia verzia operačného systému
Microsoft Windows.
Spustenie Sprievodcu pre kompatibilitu programu:
Windows Vista
®
Kliknite na 1. Štart → Ovládací panel→
Programy→ S touto verziou Windows
používajte starší program.
Na uvítacej obrazovke kliknite na položku 2. Ďalej.
Postupujte podl’a pokynov na obrazovke.3.
Page 49

Riešenie problémov
Windows 7
Kliknite na 1. Štart → Ovládací panel→
Programy→ Spustit’ programy urobené
pre predchádzajúce verzie Windows.
Na uvítacej obrazovke kliknite na položku 2. Ďalej.
Postupujte podl’a pokynov na obrazovke.3.
Ak máte iné problémy so softvérom —
Okamžite zálohujte súbory.•
Použite antivírusový program a skontrolujte ním •
pevný disk alebo CD disky.
Uložte a zatvorte všetky otvorené súbory alebo •
programy a vypnite počítač cez ponuku
Štart .
Informácie o odstraňovaní problémov nájdete •
v dokumentácii k softvéru alebo kontaktujte
výrobcu softvéru:
Ubezpečte sa, že je program kompatibilný –
s operačným systémom nainštalovaným na
vašom počítači.
Ubezpečte sa, že počítač spĺňa minimálne –
hardvérové požiadavky, ktoré sú potrebné
na spustenie softvéru. Informácie nájdete v
dokumentácii k softvéru
Overte si, či je program správne –
nainštalovaný a nakonfigurovaný.
Overte si, či nie sú ovládače zariadenia v –
konflikte s programom.
Podl’a potreby odinštalujte a znovu –
nainštalujte program.
47
Page 50

Používanie nástrojov podpory
Centrum technickej podpory
INSPIRON
spoločnosti Dell
Centrum technickej podpory spoločnosti Dell
vám pomáha nájst’ služby, podporu a špecifické
informácie o systéme, ktoré potrebujete.
Aplikáciu spustíte kliknutím na ikonu na
paneli úloh.
Domovská stránka Centra technickej podpory
spoločnosti Dell zobrazuje informácie o čísle
modelu počítača, servisnej visačke, expresnom
servisnom kóde a kontakt na servis.
Domovská stránka tiež poskytuje prepojenia na
prístup k častiam:
Pomôž si sám (Odstraňovanie
problémov, Bezpečnost’,
Výkon systému, Siet’/Internet,
Zálohovanie/obnovenie a operačný
systém Windows)
48
Upozornenia (upozornenia
technickej podpory týkajúce sa
vášho počítača)
Pomoc od spoločnosti Dell
(Technická podpora pomocou
systému DellConnect™, zákaznícke
služby, školenia a kurzy, How-To
Help with Solution Station™a
Online Scan s PC CheckUp)
O vašom systéme (dokumentácia
k systému, informácie o záruke,
informácie o systéme, aktualizácie
a doplnky)
Viac informácií o Centre technickej podpory
spoločnosti Dell a dostupných podporných
nástrojoch nájdete na karte Služby na stránke
support.dell.com.
Page 51

Používanie nástrojov podpory
Služba My Dell Downloads
POZNÁMKA:
nemusí byt’ k dispozícii vo všetkých
regiónoch.
Niektorý softvér, ktorý je predinštalovaný na vašom
novom počítači, namusí mat’ záložné CD alebo
DVD. Tento softvér je dostupný cez službu My
Dell Downloads. Z tejto webovej stránky môžete
preberat’ dostupný softvér na preinštalovanie alebo
vytvorenie vlastného záložného nosiča.
Ak si chcete zaregistrovat’ a používat’ službu
My Dell Downloads:
Chod’te na stránku 1.
downloadstore.dell.com/media.
Postupujte podl’a pokynov na obrazovke, 2.
zaregistrujte sa a prevezmite si softvér.
Preinštalujte alebo vytvorte záložný nosič 3.
softvéru na budúce použitie.
Služba My Dell Downloads
Systémové hlásenia
Ak má váš počítač problém alebo chybu, môže
zobrazovat’ systémové hlásenie, ktoré vám pomôže
identifikovat’ príčinu a činnost’, ktorú treba vykonat’,
aby ste problém vyriešili.
POZNÁMKA:
nie je uvedené medzi nasledujúcimi príkladmi,
pozrite si bud’ dokumentáciu k operačnému
systému, alebo programu, ktorý bežal, ked’
sa zobrazilo hlásenie. Môžete si tiež pozriet’
Technologickú príručku spoločnosti Dell na
vašom pevnom disku alebo na webovej
stránke support.dell.com/manuals alebo si
pozriet’ čast’ „Kontaktovanie spoločnosti Dell“
na strane 72, kde nájdete pomoc.
Ak hlásenie, ktoré sa zobrazilo,
49
Page 52

Používanie nástrojov podpory
CMOS checksum error (Chyba kontrolného
súčtu CMOS) — Možné zlyhanie systémovej
dosky alebo nízky stav batérie RTC. Vymeňte batériu
(pozrite si Servisnú príručku na stránke
support.dell.com/manuals) alebo kontaktujte
spoločnost’ Dell (pozri čast’ „Kontaktovanie
spoločnosti Dell“ na str. 72).
CPU fan failure (Chyba ventilátora CPU) —
Ventilátor CPU zlyhal. Vymeňte ventilátor procesora
(pozri Servisnú príručku na adrese
support.dell.com/manuals).
Hard-disk drive failure (Zlyhanie
pevného disku) — Možné zlyhanie pevného disku
počas POST. Kontaktujte spol. Dell (pozrite si čast’
„Kontaktovanie spoločnosti Dell“ na str. 72).
Hard-disk drive read failure (Chyba čítania z
pevného disku) — Možné zlyhanie pevného disku
počas testu zavádzania HDD. Kontaktujte spol. Dell
(pozrite si čast’ „Kontaktovanie spoločnosti Dell“
na str. 72).
50
No boot device available (Nie je k dispozícii
žiadne zavádzacie zariadenie) — Na pevnom
disku sa nenachádza žiadna zavádzatel’ná partícia,
je uvol’nený kábel pevného disku alebo neexistuje
žiadne zavádzacie zariadenie.
Ak je vaším zavádzacím zariadením pevný disk, •
presvedčte sa, že káble sú riadne pripojené a
disk je správne nainštalovaný a naformátovaný
ako zavádzacie zariadenie.
Spustite program nastavenia systému a •
zabezpečte, aby boli informácie o postupnosti
zavedenia správne (pozri Technologickú príručku
spoločnosti Dell na vašom pevnom disku alebo
na adrese support.dell.com/manuals).
VAROVANIE - SAMOMONITOROVACÍ SYSTÉM
pevného disku oznámil, že parameter prekročil
bežný pracovný rozsah. Dell vám odporúča
pravidelne zálohovat’ vaše dáta. Parameter
mimo rozsahu môže, ale nemusí, indikovat’
možný problém s pevným diskom — Chyba
S.M.A.R.T, možná chyba pevného disku. Kontaktujte
spol. Dell (pozrite si čast’ „Kontaktovanie spoločnosti
Dell“ na str. 72).
Page 53

Používanie nástrojov podpory
Riešenie problémov s hardvérom
Ak zariadenie nie je zistené počas nastavenia
operačného systému alebo je zistené, ale
nesprávne nakonfigurované, môžete na vyriešenie
problému s kompatibilitou použit’ nástroj Riešenie
problémov s hardvérom.
Ako spustit’ Poradcu pri problémoch s hardvérom:
Kliknite na 1. Štart → Pomoc a podpora.
Do vyhl’adávacieho pol’a vpíšte 2. hardware
troubleshooter a stlačte <Enter>, čím
spustíte vyhl’adávanie.
Vo výsledkoch vyhl’adávania vyberte možnost’, 3.
ktorá najlepšie opisuje váš problém a pokračujte
pri riešení problému podl’a zostávajúcich krokov.
Diagnostika Dell
Ak budete mat’ s počítačom nejaký problém,
skôr než sa obrátite na firmu Dell so žiadost’ou
o technickú pomoc, vykonajte kontroly podl’a
časti Mrznutie systému a problémy so softvérom
na strane 45 a spustite program Dell Diagnostics.
Odporúčame si tieto pokyny pred začatím vytlačit’.
POZNÁMKA:
funguje len na počítačoch Dell.
POZNÁMKA:
je volitel’nou možnost’ou a nemusí tvorit’
súčast’ dodávky vášho počítača.
Presvedčite sa, či sa zariadenie, ktoré chcete
testovat’, objaví v programe nastavenia systému a
je aktívne. Počas POST (zapnutia pri samostatnom
teste) stlačte <F2> a spustite pomôcku
nastavenia systému (BIOS).
Z pevného disku alebo CD disku Drivers and Utilities
spustite Dell Diagnostics.
Aplikácia Dell Diagnostics
CD disk Drivers and Utilities
51
Page 54

Používanie nástrojov podpory
Spustenie aplikácie Dell Diagnostics z
pevného disku
Program Dell Diagnostics je umiestnený na skrytej
diagnostickej pomocnej partícii pevného disku.
POZNÁMKA:
zobrazit’ obraz na obrazovke, obrát’te sa na
spoločnost’ Dell (pozrite si čast’ „Kontaktovanie
spoločnosti Dell“ na strane 72).
Presvedčte sa, že počítač je pripojený do riadne 1.
fungujúcej elektrickej zásuvky.
Zapnite alebo reštartujte počítač.2.
Ked’ sa zobrazí logo DELL™, okamžite stlačte 3.
tlačidlo <F12>. V ponuke zavádzania zvol’te
Diagnostics (Diagnostika) a stlačte <Enter>.
Môže to spustit’ vyhodnotenie systému pred
zavedením (PSA) na vašom počítači.
POZNÁMKA:
a zobrazí sa logo operačného systému,
čakajte až do zobrazenia pracovnej plochy
Microsoft® Windows®; potom vypnite počítač
a skúste to znova.
52
Ak váš počítač nedokáže
Ak budete čakat’ príliš dlho
POZNÁMKA:
nájdená žiadna diagnostická pomocná partícia,
spustite program Dell Diagnostics z CD disku
Drivers and Utilities.
Ak je vyvolaná diagnostika PSA:
PSA spustí testovanie.a.
Ak sa diagnostika PSA skončí úspešne, zobrazí b.
sa nasledujúca správa: “No problems
have been found with this
system so far. (Na tomto systéme
neboli zistené žiadne problémy.) Do you
want to run the remaining
memory tests? (Chcete spustit’
zvyšné pamät’ové testy?) This will
take about 30 minutes or
more. (Bude to trvat’ asi 30 minút
alebo dlhšie.) Do you want to
continue? (Chcete pokračovat’?)
(Recommended) (Odporúča sa).”
Ak sa zobrazí správa, že nebola
Page 55

Používanie nástrojov podpory
Ak máte problémy s pamät’ou, stlačte c.
<y>, v opačnom prípade stlačte <n>.
Zobrazí sa nasledujúca správa: “Booting
Dell Diagnostic Utility
Partition. Press any key to
continue.” (Zavádzanie diagnostickej
pomocnej partície Dell. Pokračujte stlačením
l’ubovol’ného klávesu).
Stlačte niektorý kláves a prejdite do okna d.
Choose An Option (Zvolit’ možnost’).
Ak nie je vyvolaná diagnostika PSA:
Stlačte ktorýkol’vek kláves a spustite aplikáciu
Dell Diagnostics z diagnostickej pomocnej partície
na pevnom disku a prejdite do okna Choose An
Option (Zvolit’ možnost’).
Zvol’te test, ktorý chcete spustit’.4.
Ak sa v priebehu testu vyskytne problém, na 5.
obrazovke sa objaví hlásenie s kódom chyby
a popisom problému. Chybový kód a popis
problému si zapíšte a kontaktujte spoločnost’
Dell (pozri čast’ „Kontaktovanie spoločnosti
Dell“ na strane 72).
POZNÁMKA:
zobrazuje vo vrchnej časti každej testovacej
obrazovky. Servisná visačka vám pomáha
identifikovat’ váš počítač, ked’ kontaktujete
spoločnost’ Dell.
Po dokončení testov zatvorte testovaciu 6.
obrazovku a vrát’te sa do okna Choose An
Option (Zvolit’ možnost’).
Aplikáciu Dell Diagnostics ukončíte a 7.
počítač reštartujete kliknutím na položku
Exit (Ukončit’).
Servisná visačka počítača sa
53
Page 56

Používanie nástrojov podpory
Spustenie aplikácie Dell Diagnostics z
CD disku Drivers and Utilities
POZNÁMKA:
nemusí tvorit’ súčast’ dodávky vášho
počítača.
Vložte CD disk 1. Drivers and Utilities.
Vypnite a reštartujte počítač. 2.
Ked’ sa zobrazí logo DELL™, okamžite stlačte
tlačidlo <F12>.
POZNÁMKA:
a zobrazí sa logo operačného systému,
čakajte až do zobrazenia pracovnej plochy
Microsoft® Windows®; potom vypnite počítač
a skúste to znova.
POZNÁMKA:
poradie zavádzania len jednorazovo. Počas
nasledujúceho spustenia počítač zavádza
systém podl’a zariadení definovaných v
nastavení systému.
54
Nosič Drivers and Utilities
Ak budete čakat’ príliš dlho
Nasledujúce kroky zmenia
Ked’ sa zobrazí zoznam zavádzacích zariadení, 3.
zvýraznite CD/DVD/CD-RW a stlačte
<Enter>.
Zvol’te možnost’ 4. Boot from CD-ROM v
ponuke, ktorá sa zobrazí, a stlačte <Enter>.
Napíšte 5. 1 a spustite tak ponuku CD a stlačte
<Enter>, aby ste mohli pokračovat’.
Z očíslovaného zoznamu zvol’te 6. Run the 32
Bit Dell Diagnostics (Spustit’ 32 Bit Dell
Diagnostics). Ak je v zozname uvedených
niekol’ko verzií, zvol’te tú, ktorá sa týka vášho
počítača.
Zvol’te test, ktorý chcete spustit’.7.
Ak sa v priebehu testu vyskytne problém, na 8.
obrazovke sa objaví hlásenie s kódom chyby
a popisom problému. Chybový kód a popis
problému si zapíšte a kontaktujte spoločnost’
Dell (pozri čast’ „Kontaktovanie spoločnosti
Dell“ na strane 72).
Page 57

Používanie nástrojov podpory
POZNÁMKA:
zobrazuje vo vrchnej časti každej testovacej
obrazovky. Servisná visačka vám pomáha
identifikovat’ váš počítač, ked’ kontaktujete
spoločnost’ Dell.
Po dokončení testov zatvorte testovaciu 9.
obrazovku a vrát’te sa do okna Choose An
Option (Zvolit’ možnost’).
Aplikáciu Dell Diagnostics ukončíte a 10.
počítač reštartujete kliknutím na položku
Exit (Ukončit’).
Vyberte disk 11. Drivers and Utilities.
Servisná visačka počítača sa
55
Page 58

Obnovenie vášho operačného systému
Operačný systém na vašom počítači môžete obnovit’ pomocou niektorých z týchto spôsobov:
INSPIRON
VAROVANIE: Po použití aplikácie Dell Factory Image Restore alebo disku Operating System
sa natrvalo zmažú všetky dátové súbory z vášho počítača. Ak je to možné, zálohujte si všetky
dátové súbory pred použitím týchto možností.
Možnost’ Použitie
Obnovenie systému ako prvé riešenie
Miestne zálohovanie Dell DataSafe
Local Backup
Nosič obnovenia systému System
recovery
Aplikácia Dell Factory Image Restore na obnovenie pevného disku do prevádzkového stavu, v akom
Disk Operating System na preinštalovanie iba operačného systému na vašom počítači
ked’ váš problém nevyrieši funkcia System Restore
ked’ zlyhanie operačného systému zabráni použitiu funkcií
System Restore a DataSafe Local Backup
ked’ inštalujete výrobný obraz na novonainštalovaný pevný disk
bol pri kúpe počítača
POZNÁMKA:
56
Disk Operating System nemusel byt’ dodaný s vaším počítačom.
Page 59

Obnovenie vášho operačného systému
Obnovenie systému
Operačný systém Windows ponúka možnost’
obnovenia systému, ktorý vráti váš počítač do
predchádzajúceho prevádzkového stavu (bez
vplyvu na dátové súbory), ak zmeny hardvéru,
softvéru alebo iných nastavení systému dostali
počítač do nežiaduceho prevádzkového stavu.
Všetky zmeny, ktoré System Restore s počítačom
vykoná, sú vratné.
VAROVANIE: Dátové súbory pravidelne
zálohujte. System Restore nesleduje dátové
súbory ani ich neobnovuje.
Začíname s programom System Restore
Kliknite na 1. Štart .
Do okna 2. Start Search (Začat’ vyhl’adávanie)
napíšte System Restore a stlačte
<Enter>.
POZNÁMKA:
Kontrola používatel’ských kont. Ak
máte na počítači práva správcu, kliknite na
Pokračovat’; v opačnom prípade kontaktujte
správcu, aby ste mohli pokračovat’ v
požadovanej činnosti.
Kliknite na tlačidlo 3. Ďalej a postupujte podl’a
pokynov na obrazovke.
V prípade, že by System Restore nedokázal
vyriešit’ problém, môžete odvolat’ ostatné
obnovenie systému.
Môže sa zobrazit’ okno
57
Page 60

Obnovenie vášho operačného systému
Odvolanie posledného obnovenia
systému
POZNÁMKA:
obnovenie systému, uložte a zatvorte všetky
otvorené súbory a ukončite všetky otvorené
programy. Nenahradzujte, neotvárajte ani
neodstraňujte žiadne súbory alebo programy,
kým sa obnovenie systému neukončí.
Kliknite na 1. Štart .
Do vyhl’adávacieho políčka napíšte 2. System
Restore a stlačte <Enter>.
Kliknite na 3. Undo my last restoration
(Odvolat’ posledné obnovenie), kliknite na Next
(Ďalej)a pokračujte podl’a pokynov na obrazovke.
58
Skôr než zrušíte posledné
Funkcia Dell DataSafe Local Backup
VAROVANIE: Použitie funkcie Dell DataSafe
Local Backup natrvalo odstráni všetky
programy a ovládače nainštalované po
nadobudnutí počítača. Pred použitím funkcie
Dell DataSafe Local Backup Pripravte si
záložné nosiče aplikácií, ktoré chcete
nainštalovat’ na počítač. Funkciu Dell
DataSafe Local Backup použite len vtedy, ak
problém s operačným systémom nedokázal
odstránit’ program System Restore.
VAROVANIE: Hoci Dell Datasafe Local
Backup je určený na ochranu dátových
súborov na vašom počítači, odporúča sa,
aby ste si pred použitím Dell DataSafe Local
Backup dátové súbory zálohovali.
POZNÁMKA:
Backup nemusí byt’ dostupný vo všetkých
regiónoch.
Nástroj Dell DataSafe Local
Page 61

Obnovenie vášho operačného systému
POZNÁMKA:
nie je na vašom počítači k dispozícii použite na
obnovenie operačného systému Dell Factory
Image Restore (pozri „Dell Factory Image
Restore“ na strane 62).
Na obnovenie pevného disku do prevádzkového
stavu, v ktorom bol, ked’ ste si zakúpili počítač, a
súčasnú ochranu dátových súborov použite Dell
DataSafe Local Backup.
Dell DataSafe Local Backup vám umožňuje:
Zálohovat’ a obnovit’ váš počítač do •
predchádzajúceho prevádzkového stavu
Vytvorit’ nosit’ obnovy systému•
Ak Dell DataSafe Local Backup
Funkcia Dell DataSafe Local Backup
Basic
Na obnovenie výrobného obrazu a súčasné
zachovanie dátových súborov:
Vypnite počítač.1.
Odpojte všetky zariadenia (USB jednotku, 2.
tlačiareň atd’.) pripojené k počítaču a odstráňte
všetok posledne pridaný interný hardvér.
POZNÁMKA:
ani elektrický kábel.
Neodpájajte klávesnicu, myš,
Zapnite počítač.3.
Ked’ sa zobrazí logo DELL™, stlačte 4.
niekol’kokrát tlačidlo <F8>, aby ste získali
prístup do okna Advanced Boot Options
(Rozšírené možnosti zavedenia).
POZNÁMKA:
a zobrazí sa logo operačného systému,
čakajte až do zobrazenia pracovnej plochy
Microsoft® Windows®; potom vypnite počítač
a skúste to znova.
Vyberte 5. Repair Your Computer
(Opravit’ počítač).
Zvol’te 6. Dell DataSafe Restore and
Emergency Backup z ponuky možností
System Recovery (Obnovenie systému) a
riad’te sa podl’a pokynov na obrazovke.
POZNÁMKA:
asi hodinu alebo viac podl’a vel’kosti údajov,
ktoré treba obnovit’.
POZNÁMKA:
článku vedomostnej databázy 353560 na
adrese support.dell.com.
Ak budete čakat’ príliš dlho
Proces obnovenia môže trvat’
Ďalšie informácie nájdete v
59
Page 62

Obnovenie vášho operačného systému
Inovácia na Dell DataSafe Local Backup
Professional
POZNÁMKA:
Backup Professional môže byt’ nainštalovaná
na vašom počítači, ak ste si ju v čase kúpy
objednali.
Dell DataSafe Local Backup Professional poskytuje
dodatočné funkcie, ktoré vám umožňujú:
Zálohovat’ a obnovovat’ váš počítač v závislosti •
od typov súborov
Zálohovat’ súbory na miestne pamät’ové •
zariadenie
Naplánovat’ automatické zálohovania•
60
Aplikácia Dell DataSafe Local
Ak chcete uskutočnit’ inováciu na verziu Dell
DataSafe Local Backup Professional:
Kliknite dvakrát na ikonu 1. Dell DataSafe
Local Backup na paneli úloh.
Kliknite na príkaz 2. UPGRADE NOW!
(Inovovat’ teraz).
Pri inovácii sa riad’te pokynmi na obrazovke.3.
Page 63

Obnovenie vášho operačného systému
Nosič System Recovery
VAROVANIE: Hoci je nosič pre obnovenie
systému určený na ochranu dátových
súborov na vašom počítači, odporúča sa,
aby ste si pred použitím nosiča dátové
súbory zálohovali.
Môžete použit’ nosič na obnovenie systému,
vytvorený pomocou Dell DataSafe Local Backup,
aby ste vrátili pevný disk do prevádzkového stavu,
v ktorom bol, ked’ ste si zakúpili počítač, a súčasne
ochránili dátové súbory na vašom počítači.
Nosič na obnovenie systému použite v týchto
prípadoch:
Zlyhanie operačného systému, ktoré zabraňuje •
použitiu možností na obnovenie systému,
nainštalovaných na vašom počítači.
Zlyhanie pevného disku, ktoré zabraňuje •
obnoveniu údajov.
Na obnovenie výrobného obrazu vášho počítača
pomocou nosiča na obnovenie systému:
Vložte disk alebo USB kl’úč na obnovenie 1.
systému a reštartujte počítač.
Ked’ sa zobrazí logo DELL™, okamžite stlačte 2.
tlačidlo <F12>.
POZNÁMKA:
a zobrazí sa logo operačného systému,
čakajte až do zobrazenia pracovnej plochy
Microsoft® Windows®; potom vypnite počítač
a skúste to znova.
V zozname zvol’te príslušné zavádzacie 3.
zariadenie a stlačte <Enter>.
Pri procese obnovy sa riad’te pokynmi na 4.
obrazovke.
Ak budete čakat’ príliš dlho
61
Page 64

Obnovenie vášho operačného systému
Dell Factory Image Restore
VAROVANIE: Použitím programu Dell
Factory Image Restore natrvalo zmažete
všetky údaje z pevného disku a odstránite
programy a ovládače, ktoré boli do systému
nainštalované po nadobudnutí počítača.
Ak je to možné, zálohujte si všetky údaje
pred použitím tejto možnosti. Program Dell
Factory Image Restore použite len vtedy, ak
problém s operačným systémom nedokázal
odstránit’ program System Restore.
POZNÁMKA:
Restore nemusí byt’ v niektorých krajinách
alebo na niektorých počítačoch k dispozícii.
62
Program Dell Factory Image
Program Dell Factory Image Restore môžete
použit’ len ako poslednú možnost’ obnovy vášho
operačného systému. Táto možnost’ obnoví
pevný disk do stavu továrenského nastavenia.
Všetky programy alebo súbory, ktoré ste pridali
od zakúpenia vášho počítača (vrátane dátových
súborov), sa natrvalo vymažú z pevného disku.
Dátové súbory vrátane dokumentov, prezentácií,
e-mailových správ, digitálnych fotiek, hudobných
súborov atd’. Ak je to možné, všetky dáta si pred
použitím programu Dell Factory Image Restore
zálohujte.
Page 65

Obnovenie vášho operačného systému
Spustenie nástroja Dell Factory
Image Restore
Zapnite počítač. 1.
Ked’ sa zobrazí logo DELL™, stlačte niekol’kokrát 2.
tlačidlo <F8>, aby ste získali prístup do okna
Advanced Boot Options (Rozšírené možnosti
zavedenia).
POZNÁMKA:
a zobrazí sa logo operačného systému,
čakajte až do zobrazenia pracovnej plochy
Microsoft® Windows®; potom vypnite počítač
a skúste to znova.
Vyberte 3. Repair Your Computer
(Opravit’ počítač).
Zobrazí sa okno System Recovery Options
(Možnosti obnovy systému).
Vyberte usporiadanie klávesnice a kliknite na 4.
Next (Ďalej).
Prihláste sa ako lokálny používatel’, ak 5.
chcete získat’ prístup k nastaveniam obnovy.
Prístup k príkazovému riadku získate vpísaním
administrator do pol’a User name
(Meno používatel’a) a kliknutím na OK.
Ak budete čakat’ príliš dlho
Kliknite na 6. Dell Factory Image Restore.
Zobrazí sa uvítacia obrazovka Dell Factory
Image Restore.
POZNÁMKA:
počítača sa môže od vás požadovat’ zvolenie
Dell Factory Tools a potom Dell Factory
Image Restore.
Kliknite na 7. Next (Ďalej).
Zobrazí sa obrazovka Confirm Data Deletion
(potvrdenie vymazania údajov).
POZNÁMKA:
programe Dell Factory Image Restore, kliknite
na Cancel (Zrušit’).
Zvol’te začiarkavacie políčko a potvrd’te, že 8.
chcete pokračovat’ v preformátovaní pevného
disku a obnove systému na výrobné nastavenie a
potom kliknite na Next (Ďalej).
Spustí sa proces obnovy, ktorý môže trvat’
pät’ a viac minút. Po obnove systému a
predinštalovaných programov sa objaví správa o
návrate systému do výrobného nastavenia.
Kliknite na 9. Finish (Ukončit’) a reštartujte
počítač.
V závislosti od konfigurácie vášho
Ak nechcete pokračovat’ v
63
Page 66

Získanie pomoci
Ak máte problém s počítačom, môžete vykonat’
INSPIRON
nasledujúce kroky, aby ste zistili a odstránili problém:
Pozrite si čast’ „Riešenie problémov“ 1.
na strane 41, kde nájdete informácie a postupy,
ktoré sa týkajú problému vášho počítača.
Pozrite si 2. Technologickú príručku spoločnosti
Dell, ktorá je k dispozícii na vašom pevnom disku
alebo na adrese support.dell.com/manuals,
kde nájdete d’alšie informácie o riešení
problémov.
Pozrite si čast’ „Diagnostika Dell“ na strane 3. 51,
kde nájdete postupy o tom, ako spustit’ program
Dell Diagnostics.
Vyplňte „Diagnostický kontrolný zoznam“ 4.
na strane 71.
Využite širokú škálu online služieb, ktoré sú 5.
dostupné na stránke support.dell.com a
ktorá ponúka pomoc a postupy pri inštalácii
a odstraňovaní problémov. Pozrite si „Online
služby“ na strane 66, kde nájdete rozšírený
zoznam online technickej podpory Dell.
64
Ak predchádzajúce kroky nepomohli vyriešit’ 6.
problém, pozrite si čast’ „Predtým ako zavoláte“
na strane 70.
POZNÁMKA:
z telefónu v blízkosti počítača, aby vám mohol
pracovník podpory pomôct’ pri potrebných
postupoch.
POZNÁMKA:
expresný servisný kód Dell k dispozícii.
Po výzve automatického telefónneho systému
Dell zadajte expresný servisný kód, ktorým budete
presmerovaný priamo k príslušnému pracovníkovi
technickej podpory. Ak nemáte expresný servisný
kód, otvorte adresár Dell Accessories, kliknite
dvakrát na ikonu expresného servisného kódu a
postupujte podl’a pokynov.
POZNÁMKA:
vždy k dispozícii na všetkých miestach mimo
kontinentálneho územia USA. O dostupnosti
sa môžete telefonicky informovat’ u zástupcu
spoločnosti Dell.
Technickú podporu Dell zavolajte
V niektorých krajinách nie je
Niektoré zo služieb nie sú
Page 67

Získanie pomoci
Technická podpora a zákaznícky servis
Služba technickej podpory spoločnosti Dell
poskytuje odpovede na otázky týkajúce sa hardvéru
Dell. Náš personál technickej podpory používa
počítačové diagnostické riešenia na poskytovanie
rýchlych a správnych odpovedí.
Ak chcete kontaktovat’ technickú podporu
spoločnosti Dell pozrite si čast’ „Predtým než
zavoláte“ na strane 70 a potom si pozrite kontaktné
informácie pre váš región alebo prejdite na stránku
support.dell.com.
DellConnect
DellConnect™ je jednoduchý online prístupový
nástroj, ktorý umožňuje pracovníkovi servisu a
podpory Dell získat’ prístup do vášho počítača cez
širokopásmové pripojenie, diagnostikovat’ problém
a opravit’ ho pod vaším dozorom. Ďalšie informácie
nájdete na adrese www.dell.com/dellconnect.
65
Page 68

Získanie pomoci
Online služby
O produktoch a službách Dell sa môžete dozvediet’
viac na nasledujúcich webových stránkach:
www.dell.com•
www.dell.com/ap• (iba Ázia/krajiny Pacifiku
www.dell.com/jp• (iba Japonsko)
www.euro.dell.com• (iba Európa)
www.dell.com/la• (Latinská Amerika a
krajiny Karibiku)
www.dell.ca• (iba Kanada)
Prístup k technickej podpore spoločnosti Dell
môžete získat’ cez nasledujúce webové stránky a
e-mailové adresy:
Webové stránky technickej podpory Dell
support.dell.com•
support.jp.dell.com• (iba Japonsko)
support.euro.dell.com• (iba Európa)
supportapj.dell.com• (iba Ázia, Pacifik)
66
E-mail technickej podpory Dell
mobile_support@us.dell.com•
support@us.dell.com•
la-techsupport@dell.com• (iba Latinská
Amerika a krajiny Karibiku)
apsupport@dell.com• (iba Ázia a
krajiny Pacifiku)
E-mailové adresy Dell pre marketing
a predaj
apmarketing@dell.com• (iba Ázia a
krajiny Pacifiku)
sales_canada@dell.com• (iba Kanada)
Anonymný protokol prenosu
súborov (FTP)
ftp.dell.com•
Prihláste sa ako používatel’: anonymous a
ako heslo použite vašu e-mailovú adresu.
Page 69

Získanie pomoci
Automatická služba o stave objednávky
Na skontrolovanie stavu produktov Dell, ktoré ste si
objednali, môžete navštívit’ stránku
support.dell.com alebo zavolajte na automatickú
službu stavu objednávky. Nahrávka vás vyzve zadat’
potrebné informácie na lokalizáciu a podanie správy
o vašej objednávke.
Ak máte nejaký problém s vašou objednávkou,
napr. chýbajúce časti, nesprávne časti, alebo
nesprávnu faktúru, kontaktujte spoločnost’ Dell
a služby zákazníkom. Pri volaní majte pripravenú
faktúru alebo dodací list.
Telefónne číslo pre váš región nájdete v časti
„Kontaktovanie spoločnosti Dell“ na strane 72.
Informácie o produkte
Ak potrebujete informácie o doplnkových
produktoch spoločnosti Dell, alebo ak chcete
poslat’ objednávku, navštívte stránku
www.dell.com. Ak potrebujete telefónne číslo
pre váš región alebo ak sa potrebujete rozprávat’
s predajným špecialistom, pozrite si čast’
„Kontaktovanie spoločnosti Dell“ na strane 72.
67
Page 70

Získanie pomoci
Vrátenie položiek na opravu počas záruky alebo vrátenie hotovosti
Pripravte si všetky položky, ktoré vraciate, či už na
opravu alebo ako výmenu za hotovost’:
POZNÁMKA:
vrátite, zálohujte všetky dáta z pevných
diskov a všetkých ostatných pamät’ových
zariadení produktu. Odstráňte všetky dôverné,
súkromné alebo osobné informácie a vyberte
všetky médiá ako CD a pamät’ové karty. Dell
nezodpovedá za dôverné, súkromné alebo
osobné informácie, stratu alebo poškodenie
údajov, alebo poškodenie či stratu prenosných
médií, ktoré môžu byt’ pri vrátení v počítači.
68
Skôr než nám produkt Dell
Zavolajte spoločnost’ Dell, aby ste získali 1.
autorizačné číslo vráteniamateriálu a napíšte
ho jasne a výrazne na vonkajšiu stranu škatule.
Telefónne číslo pre váš región nájdete v časti
„Kontaktovanie spoločnosti Dell“ na strane 72.
Priložte kópiu faktúry a list s popisom dôvodu, 2.
prečo tovar vraciate.
Nezabudnite priložit’ kópiu diagnostického 3.
kontrolného zoznamu (pozri čast’ „Diagnostický
kontrolný zoznam“ na strane 71) a uved’te, ktoré
testy ste vykonali a aké chybové hlásenia uviedol
program Dell Diagnostics (pozri čast’ „Diagnostika
Dell“ na strane 51).
Priložte všetko príslušenstvo, ktoré4. patrí k
vracanej položke (káble siet’ového adaptéra,
softvér, príručky atd’.), ak tovar vraciate výmenou
za peniaze.
Page 71

Zariadenie, ktoré vraciate, zabal’te do 5.
originálneho (alebo ekvivalentného) obalu.
POZNÁMKA:
Ste tiež zodpovedný za poistenie vracaného
produktu a preberáte riziko za stratu počas
prepravy do spoločnosti Dell. Zásielky na
dobierku nie sú povolené.
POZNÁMKA:
niektorú z vyššie uvedených požiadaviek,
budú prijímacím miestom spoločnosti Dell
zamietnuté a vrátené odosielatel’ovi.
Náklady za prepravu znášate vy.
Vrátky, ktoré nespĺňajú
Získanie pomoci
69
Page 72

Získanie pomoci
1
Predtým než zavoláte
POZNÁMKA:
telefonickému systému podpory efektívnejšie presmerovat’ váš hovor. Môže byt’ od vás tiež
vyžiadaná servisná visačka.
Umiestnenie servisnej visačky
Servisnú visačku vášho počítača nájdete na štítku na spodku vášho počítača.
1
Servisná visačka
70
Ked’ voláte, majte pripravený expresný servisný kód. Kód pomáha automatickému
Page 73

Získanie pomoci
Nezabudnite vyplnit’ nasledujúci diagnostický
kontrolný zoznam. Pred zavolaním spoločnosti Dell
za účelom pomoci zapnite podl’a možnosti váš
počítač a volajte z telefónu nachádzajúceho sa v
blízkosti počítača. Je možné, že budete musiet’
zadat’ cez klávesnicu príkazy, počas činnosti
poskytnút’ podrobné informácie alebo vyskúšat’ iné
kroky odstránenia problému, ktoré sú možné len
pri počítači. Zabezpečte, aby ste mali k dispozícii
dokumentáciu počítača.
Diagnostický kontrolný zoznam
Meno:•
Dátum:•
Adresa:•
Tel. číslo:•
Servisná visačka (čiarový kód na zadnej alebo •
spodnej časti počítača):
Kód expresnej servisnej služby:•
Autorizačné číslo vrátenia materiálu (ak bolo •
poskytnuté technikom podpory Dell):
Operačný systém a verzia:•
Zariadenia:•
Rozširujúce karty:•
Ste pripojený na siet’? áno/nie•
Siet’, verzia a adaptér siete:•
Programy a verzie:•
71
Page 74

Získanie pomoci
Pozrite si dokumentáciu k operačnému systému,
aby ste zistili obsah spúšt’acích súborov počítača.
Ak je počítač pripojený k tlačiarni, každý súbor si
vytlačte. Ak nie, obsah každého súboru si pred
zavolaním spoločnosti Dell zaznamenajte.
Chybové hlásenie, zvukový kód alebo •
diagnostický kód:
Popis problému a postupy odstraňovania •
problému, ktoré ste vykonali:
72
Kontaktovanie spoločnosti Dell
Pre zákazníkov v USA: 800-WWW-DELL
(800-999-3355).
POZNÁMKA:
pripojenie, kontaktné informácie môžete
nájst’ na faktúre, dodacom liste, účte alebo v
katalógu produktov spoločnosti Dell.
Spoločnost’ Dell poskytuje niekol’ko online a
telefonických možností technickej podpory a
služieb. Dostupnost’ sa líši v závislosti od krajiny
a produktu, vo vašej oblasti nemusia byt’ niektoré
služby dostupné.
Ak nemáte aktívne internetové
Page 75

Ak chcete kontaktovat’ predaj, technickú podporu
alebo služby zákazníkom spoločnosti Dell:
Navštívte stránku 1.
www.dell.com/contactdell.
Zvol’te vašu krajinu alebo váš región.2.
V závislosti od vašich potrieb si zvol’te vhodnú 3.
službu alebo prepojenie na podporu.
Vyberte si spôsob kontaktovania spoločnosti 4.
Dell, ktorá vám najviac vyhovuje.
Získanie pomoci
73
Page 76

Zistenie d’alších informácií a zdrojov
INSPIRON
Ak potrebujete: Pozrite si:
preinštalovat’ váš operačný systém „Nosič System Recovery pre obnovenie systému“
na strane 61
spustit’ diagnostický program pre váš počítač „Dell Diagnostics” na strane 51
preinštalovat’ systémový softvér prenosného
počítača
nájst’ d’alšie informácie o operačnom systéme a
funkciách Microsoft® Windows®
aktualizovat’ počítač dodaním nových alebo
doplnkových komponentov, napr. nového
pevného disku
preinštalovat’ alebo nahradit’ opotrebovanú alebo
chybnú čast’
74
„Moje prevzaté súbory Dell” na strane 49
support.dell.com
Servisná príručka na adrese
support.dell.com/manuals
POZNÁMKA:
otváranie a výmena súčiastok vášho počítača
zrušit’ platnost’ záruky. Predtým, než začnete
práce vnútri počítača, pozrite si podmienky
záruky a vrátenia.
V niektorých krajinách môže
Page 77

Zistenie d’alších informácií a zdrojov
Ak potrebujete: Pozrite si:
nájst’ bezpečnostné informácie týkajúce sa
vášho počítača
prezriet’ si informácie o záruke, podmienky
(iba USA), bezpečnostné pokyny, regulačné
informácie, ergonomické informácie a licenčnú
zmluvu s koncovým používatel’om
nájst’ servisnú visačku/kód expresného servisu –
Servisnú visačku musíte použit’ na identifikáciu
vášho počítača na stránke support.dell.com
alebo pri kontaktovaní technickej podpory
nájst’ ovládače a súbory na prevzatie a súbory
readme
prístup technická podpora a pomoc k produktom
skontrolovat’ stav vašej objednávky pri novej kúpe
nájst’ riešenia a odpovede na bežné otázky
nájst’ informácie o posledných aktualizáciách
technických zmien vášho počítača alebo rozšírený
referenčný materiál pre technikov alebo skúsených
používatel’ov
bezpečnostné a regulačné dokumenty, ktoré boli
dodané s vaším počítačom a tiež webovú stránku
pre súlad so zákonnými požiadavkami na adrese
www.dell.com/regulatory_compliance
spodná strana vášho počítača.
Stredisko technickej podpory spoločnosti Dell.
Na spustenie Strediska technickej podpory
spoločnosti Dell, kliknite na ikonu na
paneli úloh.
support.dell.com
75
Page 78

Špecifikácie
Táto čast’ uvádza informácie, ktoré môžete potrebovat’ pri nastavovaní počítača, aktualizovaní ovládačov
INSPIRON
pre váš počítač a o inovácii vášho počítača.
POZNÁMKA:
týkajúce sa konfigurácie vášho počítača, kliknite na Štart → Pomoc a technická podpora a
zvol’te možnost’ zobrazenia informácií o vašom počítači.
Ponuky sa môžu líšit’ v závislosti od regiónu. Ak chcete získat’ d’alšie informácie
Model počítača
Dell™ Inspiron™ N4020/N4030
Pamät’
Konektor
pamät’ového
modulu
Kapacity
pamät’ových
modulov
Typ pamäte 1333 MHz SODIMM DDR3
76
dva konektory SODIMM
prístupné používatel’ovi
1 GB, 2 GB a 4 GB
Pamät’
Minimálna pamät’ 1 GB
Maximálna pamät’ 4 GB
Možné konfigurácie
pamäte
POZNÁMKA: Pokyny o rozšírení pamäte
nájdete v Servisnej príručke na stránke
support.dell.com/manuals.
2 GB, 3 GB, 4 GB a 6 GB
Page 79

Špecikácie
Procesor
Inspiron N4020 Intel® Pentium®
Dual-Core
Intel Celeron®
Dual-Core
Intel Celeron
Inspiron N4030 Intel Core™ i3
Intel Pentium
Dual-Core
Intel Celeron
Systémová čipová sada
Inspiron N4020 Mobile Intel Express
GM45+ICH9M
Inspiron N4030 Mobile Intel séria 5 čipová
sada Express HM57
Video
UMA
Inspiron N4020
Video radič Mobile Intel GMA
4500MHD
Video pamät’ 32 MB
Inspiron N4030
Video radič Intel HD Graphics
Video pamät’ 32 MB
Diskrétna
Inspiron N4030
Video radič AMD ATI Mobility
Radeon™ HD 5430
AMD ATI Mobility
Radeon™ HD 530v
Video pamät’ 512 MB
77
Page 80

Špecikácie
Konektory
Audio jeden konektor vstupu
mikrofónu, jeden konektor
stereo slúchadiel/
reproduktorov, jeden
analógový mikrofón
Karta Mini-Card jedna zásuvka pre Mini-
Card polovičnej vel’kosti
Siet’ový adaptér jeden konektor RJ45
USB tri štvorpinové USB
2.0 konektory
Čítačka mediálnych
kariet
Video jedna zásuvka 15-otvorová
78
jedna zásuvka 5-v-1
zásuvka
Čítačka mediálnych kariet
Podporované
karty
Pamät’ová karta Secure
digital (SD)
Secure Digital High Capacity
(SDHC)
Pamät’ová karta Memory Stick
Pamät’ová karta
Memory Stick PRO
Karta MultiMedia Card (MMC)
MultiMedia Card plus
(MMC+)
Komunikácie
Modem
(volitel’ný)
Siet’ový
adaptér
Bezdrôtová siet’ WLAN a/b/g/n a Bluetooth®
Externý USB modem V.92 56K
siet’ 10/100 Ethernet LAN na
systémovej doske
bezdrôtová technológia
Page 81

Špecikácie
Audio
Audio radič IDT 92HD79B1
Reprodukor 2 x 1 wattové
reproduktory
Ovládanie hlasitosti programová ponuka
softvéru a ovládacie
tlačidlá médií
Kamera
Pixel 0,3 megapixlu
Rozlíšenie videa 640 x 480 pri 30 bl./s
(maximum)
Klávesnica
Počet klávesov 86 (USA a Kanada);
87 (Európa);
90 (Japonsko);
87 (Brazília)
Displej
Ty p 14,0“ HD WLED TrueLife
Rozmery
Výška 173,95 mm (6,85 palca)
Šírka 309,40 mm (12,18 palca)
Diagonála 355,60 mm (14,00 palca)
Maximálne
rozlíšenie
Rýchlost’ obnovenia 60 Hz
Prevádzkový uhol 0° (zatvorený) až 140°
Horizontálny uhol
sledovania
Vertikálny uhol
sledovania
Rozstup pixelov 0,23 x 0,23 mm
1366 x 768
40/40
15/–30 (H/L)
79
Page 82

Špecikácie
Displej
Ovládanie jas možno regulovat’
klávesnicovými skratkami
(pozri Technologickú
príručku spoločnosti
Dell, kde nájdete viac
informácií)
Dotykový panel
Rozlíšenie polohy
X/Y (režim grafickej
tabul’ky)
Vel’kost’
Šírka 90,00 mm (3,54 palca)
Výška obdĺžnik 46,00 mm
80
240 cpi
aktívna oblast’ senzora
(1,81 palca)
Batéria
4-článková/6-článková lítium iónová
Výška 20,20 mm (0,80 palca)
Šírka 208,36 mm (8,20 palca)
Hĺbka 56,52 mm (2,22 palca)
Hmotnost’ 0,23 kg (0.51 lb) (4-článková)
0,33 kg (0,73 lb) (6-článková)
Napätie 14,8 VDC (4-článková)
11,1 VDC (6-článková)
Doba nabíjania
(približná):
Prevádzková
doba
Gombíková
batéria
4 hodiny (ked’ je počítač
vypnutý)
Prevádzkový čas batérie závisí
od prevádzkových podmienok.
CR-2032
Page 83

Špecikácie
AC adaptér
POZNÁMKA:
adaptéry špecifikované pre tento počítač.
Pozrite si bezpečnostné informácie, ktoré
boli dodané s vaším počítačom.
Vstupné napätie 100–240 VAC
Vstupný prúd 1,5 A/1,6 A/1,7 A
Vstupná frekvencia 50–60 Hz
Výstupný výkon 65 W alebo 90 W
Výstupný prúd
65 W 4,43 A (maximum pri
90 W 5,62 A (maximum pri
Používajte len siet’ové
4-sekundovom impulze)
3,34 A (nepretržité)
4-sekundovom impulze)
4,62 A (nepretržitý)
AC adaptér
Menovité výstupné
napätie
Teplotný rozsah
Prevádzka 0 ° až 40 °C
Skladovanie –40 ° až 70 °C
19,5 +/- 1 V DC
(32 ° až 104 °F)
(–40 ° až 158 °F)
Fyzikálne údaje
Výška 32,10 až 32,80 mm
(1,26 až 1,29 palca)
Šírka 340,00 mm
(13,38 palca)
Hĺbka 244,00 mm
(9,61 palca)
Hmotnost’
(s 6-článkovou
batériou)
konfigurovatel’ná
na menej ako
2,22 kg (4,90 lb)
81
Page 84

Špecikácie
Okolie počítača
Teplotný rozsah
Prevádzka 0 ° až 35 °C (32 ° až 95 °F)
Skladovanie –40° až 65°C
(–40° až 149°F)
Relatívna vlhkost’ (maximum)
Prevádzka 10% až 90%
(bez kondenzácie)
Skladovanie 5% až 95%
(bez kondenzácie)
Maximálne vibrácie (používanie náhodného
vibračného spektra, ktoré simuluje užívatel’ské
prostredie)
Prevádzka 0,66 GRMS
Mimo prevádzky 1,30 GRMS
82
Okolie počítača
Maximálny náraz (v prevádzke — nameraný
pomocou nástroja Dell Diagnostics na pevnom
disku a pri polovičnom sínusovom impulze v
trvaní 2 ms mimo prevádzky — nameraný
na pevnom disku s hlavou v zaparkovanej
polohe a pri polovičnom sínusovom impulze v
trvaní 2 ms.)
Prevádzka 110 G
Mimo prevádzky 160 G
Nadmorská výška (maximum)
Prevádzka –15,2 až 3048 m
( –50 až 10 000 stôp)
Skladovanie –15,2 až 10 668 m
(–50 až 35 000 stôp)
Úroveň vzduchom
prenášaných
kontaminantov
G2 alebo menej podl’a
definície ISA-S71.04-1985
Page 85

Príloha
Poznámka k produktom Macrovision
Tento výrobok obsahuje technológiu ochrany autorských práv, ktorá je chránená určitými patentmi v USA
a inými právami ochrany duševného vlastníctva, ktoré vlastnia spoločnost’ Macrovision Corporation a iní
majitelia práv. Použitie tejto technológie ochrany autorských práv musí byt’ spoločnost’ou Macrovision
Corporation autorizované a je určené na domáce a iné obmedzené použitie za účelom náhl’adu, ak nebolo
spoločnost’ou Macrovision Corporation povolené ináč. Reverzné inžinierstvo a rozkladanie je zakázané.
INSPIRON
83
Page 86

Príloha
Informácie pre NOM, alebo oficiálna mexická norma (len pre Mexiko)
V súlade s oficiálnymi mexickou normou (NOM) uvádzame nasledujúce informácie o zariadení popísanom
v tomto dokumente:
Dovozca:
Dell México S.A. de C.V.
Paseo de la Reforma 2620 – Flat 11°
Col. Lomas Altas
11950 México, D.F.
Prenosné počítače
Číslo
regulačného
modelu Napätie Frekvencia
P07G 100-240 VAC 50-60 Hz 1,5 A/1,6 A/1,7 A 19,5 V DC 3,34 A/4,62 A
Podroobnosti nájdete v bezpečnostných informáciách dodaných s vaším počítačom.
Informácie o doplnkových bezpečnostných postupoch nájdete na webovej stránke Regulatory Compliance
(súlad s normami) na adrese www.dell.com/regulatory_compliance.
84
Elektrická
spotreba
Výstupné
napätie
Výstupná
intenzita
Page 87

Register
INSPIRON
C
CD, prehrávanie a vytváranie 38
D
DellConnect 65
Dell DataSafe Online Backup 39
Dell Support Center 48
Diagnostický kontrolný zoznam 71
drôtová siet’
kábel siete, pripojenie 7
DVD, prehrávanie a vytváranie 38
E
el. rozvodky, používanie 6
e-mailové adresy
pre adresy technickej podpory 66
e-mailové adresy podpory 66
F
FTP prihlásenie, anonymné 66
G
Gestá
dotykového panela 28
I
Internetové pripojenie 14
ISP
poskytovateľ internetových služieb 14
K
kontaktovanie Dell online 72
k ovládačom a súborom na prevzatie 75
85
Page 88

Register
M
možnosti obnovenia systému 56
N
nastavenie, predtým než začnete 5
O
obnovenie výrobného obrazu 62
odoslanie produktov
pre vrátenie alebo opravu 68
P
počítač, inštalácia 5
pomoci
získanie pomoci a podpory 64
poškodenie predchádzanie 5
pripojenie na bezdrôtovú siet’ 15
problémy pamäte
riešenie 44
86
problémy, riešenie 41
problémy s hardvérom
diagnostika 51
problémy softvéru 45
problémy výkonu, riešenie 43
produkty
informácie a kúpa 67
prúdenie vzduchu, umožnenie 5
R
riešenie problémov 41
Riešenie problémov s hardvérom 51
S
schopnosti počítača 38
siet’ové pripojenie
napravenie 42
softvérové funkcie 38
špecifikácie 76
Page 89

stránky podpory
na celom svete 66
Systémové hlásenia 49
V
ventilácia, zabezpečenie 5
volanie spoločnosti Dell 70
W
Windows
nastavenie 9
Sprievodca kompatibilitou programu 46
Z
zákaznícky servis 65
záručné vrátenie 68
zdroje, zistenie d’alších informácií 74
zistenie d’alších informácií 74
Register
87
Page 90

Page 91

Page 92

016XXWA00
Vytlačené v Írsku.
www.dell.com | support.dell.com
 Loading...
Loading...